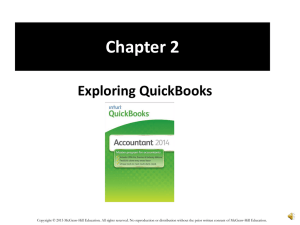Easy Way To Fix QuickBooks Desktop Memorized Transactions Not Entering
advertisement

QuickBooks Memorized Transactions Not Automatically Entering: Simplest Solutions QuickBooks allows users to create specific templates for recurring financial transactions, thereby saving valuable time & effort. These templates can be directly utilized to fill out specific data in various fields. Nevertheless, many times, users encounter the ‘QuickBooks Memorized Transactions Not Automatically Entering’ problem. This technical problem actually means that the user is unable to utilize the templates for specific journal entry. The user has to manually fill out all the relevant fields, & consequently, there is a tremendous increase in the workload. Here’s the blog that offers a fully relevant technical analysis of this issue and the easiest solutions. Are you highly troubled due to the transactions not automatically entering problem? You need to connect with our QB Experts Team for immediate guidance. Memorized Transactions Not Entering Error in QuickBooks: Common Causes The ‘Memorized Transactions Not Entering Error in QuickBooks’ can occur due to the following reasons: • If you are attempting to add some items that cannot be memorized, such as time records & bill payments, you will surely encounter this glitch. • Another persistent cause behind this issue is the damaged QB company file on the computer. Fully Relevant Solutions For The ‘QB Desktop Memorized Transactions Not Functioning Problem The ‘QB Desktop Memorized Transactions Not Functioning Problem’ can be tackled using various solutions stated below: Solution 1: Correctly scan & repair the QB company file data to overcome this difficult technical issue • Immediately after launching QB Desktop, you can visit the ‘File’ menu, after which you need to hit the ‘Verify Data’ icon under the ‘Utilities’ tab. • Thereafter, allow the full scan process to be completed on the system, and you will be shown all the damage that has been identified within the QB company file data. • Now, you need to weed out all the damage from the company file data, and for that, you have to move back to the ‘Utilities’ tab under the ‘File’ menu. • Next, tap the ‘Rebuild Data’ icon correctly to start the repair process for the QB company file data on your computer. • After the QB company file data has been fully repaired, you can seamlessly utilize all the memorized transactions to enter all the information. Solution 2: Precisely repair the QB Desktop application on your computer to rectify this technical issue •First, you can hit the ‘Start’ menu on Windows Desktop to choose the ‘Control Panel’ tab, which will immediately open the ‘Control Panel’ window. • Thereafter, correctly visit the ‘Programs and Features’ menu available inside the ‘Control Panel’ window and tap the ‘Uninstall a Program’ icon. • Next, promptly select the ‘QuickBooks’ icon from the list & tap the ‘Uninstall/Change’ button shown within the window. • After that, press the ‘Repair’ button & immediately carry out all the steps to successfully repair the QB Desktop application on your system. • You must reopen your system before utilizing the repaired QB Desktop application for all your tasks. By implementing both step-by-step solutions discussed above in the correct order, you can effortlessly overcome the ‘QuickBooks Memorized Transactions Not Automatically Entering’ problem. For additional guidance & information, to connect with our QB Professionals Team.