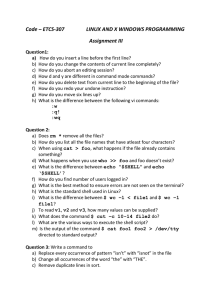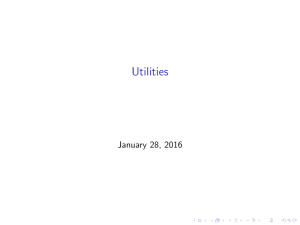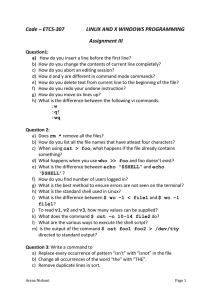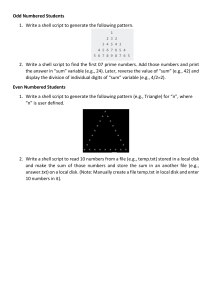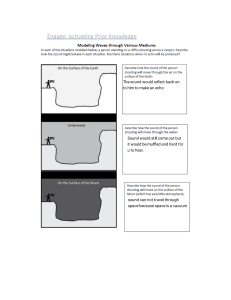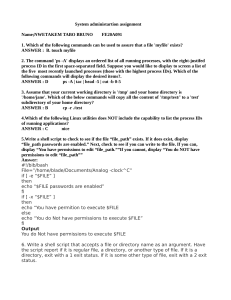The Linux Command Line
Fifth Internet Edition
William Shotts
A LinuxCommand.org Book
Copyright ©2008-2019, William E. Shotts, Jr.
This work is licensed under the Creative Commons Attribution-Noncommercial-No Derivative Works 3.0 United States License. To view a copy of this license, visit the link
above or send a letter to Creative Commons, PO Box 1866, Mountain View, CA 94042.
A version of this book is also available in printed form, published by No Starch Press.
Copies may be purchased wherever fine books are sold. No Starch Press also offers electronic formats for popular e-readers. They can be reached at: https://www.nostarch.com.
Linux® is the registered trademark of Linus Torvalds. All other trademarks belong to
their respective owners.
This book is part of the LinuxCommand.org project, a site for Linux education and advocacy devoted to helping users of legacy operating systems migrate into the future. You
may contact the LinuxCommand.org project at http://linuxcommand.org.
Release History
Version
Date
Description
19.01A
January 28, 2019
Fifth Internet Edition (Corrected TOC)
19.01
January 17, 2019
Fifth Internet Edition.
17.10
October 19, 2017
Fourth Internet Edition.
16.07
July 28, 2016
Third Internet Edition.
13.07
July 6, 2013
Second Internet Edition.
09.12
December 14, 2009
First Internet Edition.
Table of Contents
Introduction....................................................................................................xvi
Why Use the Command Line?......................................................................................xvi
What This Book Is About..............................................................................................xvii
Who Should Read This Book.......................................................................................xvii
What's in This Book.....................................................................................................xviii
How To Read This Book................................................................................................xix
Prerequisites............................................................................................................xix
Why I Don't Call It “GNU/Linux”...........................................................................xix
What's New in the Fifth Internet Edition.........................................................................xx
Acknowledgments..........................................................................................................xx
First Internet Edition..................................................................................................xx
Second Internet Edition............................................................................................xxi
Third Internet Edition................................................................................................xxi
Fourth Internet Edition..............................................................................................xxi
Fifth Internet Edition.................................................................................................xxi
Your Feedback Is Needed!............................................................................................xxi
Further Reading............................................................................................................xxi
Colophon......................................................................................................................xxii
Part 1 – Learning the Shell...............................................................1
1 – What Is the Shell?......................................................................................2
Terminal Emulators..........................................................................................................2
Making Your First Keystrokes..........................................................................................2
Command History.......................................................................................................3
Cursor Movement.......................................................................................................3
A Few Words About Mice and Focus.....................................................................3
Try Some Simple Commands..........................................................................................4
Ending a Terminal Session..............................................................................................5
The Console Behind the Curtain...........................................................................5
Summing Up....................................................................................................................5
Further Reading...............................................................................................................6
2 – Navigation...................................................................................................7
Understanding the File System Tree...............................................................................7
The Current Working Directory........................................................................................7
Listing the Contents of a Directory..................................................................................8
i
Changing the Current Working Directory........................................................................9
Absolute Pathnames..................................................................................................9
Relative Pathnames...................................................................................................9
Some Helpful Shortcuts............................................................................................11
Important Facts About Filenames........................................................................11
Summing Up..................................................................................................................12
3 – Exploring the System..............................................................................13
Having More Fun with ls................................................................................................13
Options and Arguments............................................................................................14
A Longer Look at Long Format.................................................................................16
Determining a File's Type with file.................................................................................17
Viewing File Contents with less.....................................................................................17
What Is “Text”?.....................................................................................................17
Less Is More........................................................................................................19
Taking a Guided Tour.....................................................................................................19
Symbolic Links...............................................................................................................23
Hard Links.....................................................................................................................24
Summing Up..................................................................................................................24
Further Reading.............................................................................................................24
4 – Manipulating Files and Directories........................................................25
Wildcards.......................................................................................................................25
Character Ranges................................................................................................27
Wildcards Work in the GUI Too............................................................................27
mkdir – Create Directories.............................................................................................28
cp – Copy Files and Directories....................................................................................28
Useful Options and Examples..................................................................................29
mv – Move and Rename Files.......................................................................................30
Useful Options and Examples..................................................................................30
rm – Remove Files and Directories...............................................................................31
Useful Options and Examples..................................................................................32
Be Careful with rm!..............................................................................................33
ln – Create Links............................................................................................................33
Hard Links................................................................................................................33
Symbolic Links..........................................................................................................34
Let's Build a Playground................................................................................................34
Creating Directories..................................................................................................34
Copying Files............................................................................................................35
Moving and Renaming Files.....................................................................................36
Creating Hard Links..................................................................................................37
Creating Symbolic Links...........................................................................................38
Removing Files and Directories...............................................................................39
Creating Symlinks With The GUI.........................................................................41
Summing Up..................................................................................................................41
Further Reading.............................................................................................................41
5 – Working with Commands........................................................................42
What Exactly Are Commands?......................................................................................42
Identifying Commands...................................................................................................43
ii
type – Display a Command's Type...........................................................................43
which – Display an Executable's Location...............................................................43
Getting a Command's Documentation..........................................................................44
help – Get Help for Shell Builtins..............................................................................44
--help – Display Usage Information..........................................................................45
man – Display a Program's Manual Page................................................................46
apropos – Display Appropriate Commands..............................................................47
whatis – Display One-line Manual Page Descriptions..............................................48
The Most Brutal Man Page Of Them All..............................................................48
info – Display a Program's Info Entry.......................................................................48
README and Other Program Documentation Files................................................50
Creating Our Own Commands with alias......................................................................50
Summing Up..................................................................................................................52
Further Reading.............................................................................................................52
6 – Redirection................................................................................................54
Standard Input, Output, and Error.................................................................................54
Redirecting Standard Output.........................................................................................55
Redirecting Standard Error............................................................................................57
Redirecting Standard Output and Standard Error to One File.................................57
Disposing of Unwanted Output.................................................................................58
/dev/null In Unix Culture......................................................................................58
Redirecting Standard Input............................................................................................58
cat – Concatenate Files............................................................................................59
Pipelines........................................................................................................................61
The Difference Between > and |..........................................................................61
Filters........................................................................................................................62
uniq - Report or Omit Repeated Lines......................................................................62
wc – Print Line, Word, and Byte Counts...................................................................63
grep – Print Lines Matching a Pattern......................................................................63
head / tail – Print First / Last Part of Files................................................................64
tee – Read from Stdin and Output to Stdout and Files............................................65
Summing Up..................................................................................................................66
Linux Is About Imagination..................................................................................66
7 – Seeing the World as the Shell Sees It....................................................68
Expansion......................................................................................................................68
Pathname Expansion...............................................................................................69
Pathname Expansion of Hidden Files.................................................................70
Tilde Expansion........................................................................................................70
Arithmetic Expansion................................................................................................71
Brace Expansion......................................................................................................72
Parameter Expansion...............................................................................................73
Command Substitution.............................................................................................74
Quoting..........................................................................................................................75
Double Quotes..........................................................................................................76
Single Quotes...........................................................................................................78
Escaping Characters................................................................................................78
Backslash Escape Sequences............................................................................79
Summing Up..................................................................................................................79
iii
Further Reading.............................................................................................................80
8 – Advanced Keyboard Tricks.....................................................................81
Command Line Editing..................................................................................................81
Cursor Movement.....................................................................................................81
Modifying Text...........................................................................................................82
Cutting and Pasting (Killing and Yanking) Text.........................................................82
The Meta Key......................................................................................................83
Completion....................................................................................................................83
Programmable Completion..................................................................................85
Using History.................................................................................................................85
Searching History.....................................................................................................86
History Expansion.....................................................................................................88
script....................................................................................................................88
Summing Up..................................................................................................................89
Further Reading.............................................................................................................89
9 – Permissions..............................................................................................90
Owners, Group Members, and Everybody Else............................................................91
Reading, Writing, and Executing...................................................................................92
chmod – Change File Mode.....................................................................................94
What the Heck is Octal?......................................................................................95
Setting File Mode with the GUI.................................................................................98
umask – Set Default Permissions............................................................................98
Some Special Permissions................................................................................100
Changing Identities......................................................................................................101
su – Run a Shell with Substitute User and Group IDs...........................................102
sudo – Execute a Command as Another User.......................................................103
Ubuntu and sudo...............................................................................................104
chown – Change File Owner and Group................................................................104
chgrp – Change Group Ownership.........................................................................106
Exercising Our Privileges............................................................................................106
Changing Your Password............................................................................................108
Summing Up................................................................................................................109
Further Reading..........................................................................................................109
10 – Processes..............................................................................................110
How a Process Works.................................................................................................110
Viewing Processes.......................................................................................................111
Viewing Processes Dynamically with top................................................................113
Controlling Processes..................................................................................................116
Interrupting a Process.............................................................................................116
Putting a Process in the Background.....................................................................117
Returning a Process to the Foreground.................................................................118
Stopping (Pausing) a Process................................................................................118
Signals.........................................................................................................................119
Sending Signals to Processes with kill...................................................................120
Sending Signals to Multiple Processes with killall..................................................122
Shutting Down the System..........................................................................................123
More Process-Related Commands.............................................................................124
iv
Summing Up................................................................................................................124
Part 2 – Configuration and the Environment..............................127
11 – The Environment..................................................................................128
What is Stored in the Environment?............................................................................128
Examining The Environment..................................................................................128
Some Interesting Variables.....................................................................................130
How Is The Environment Established?.......................................................................131
What's in a Startup File?........................................................................................132
Modifying the Environment..........................................................................................134
Which Files Should We Modify?.............................................................................135
Text Editors.............................................................................................................135
Using a Text Editor.................................................................................................136
Why Comments Are Important..........................................................................139
Activating Our Changes..........................................................................................140
Summing Up................................................................................................................140
Further Reading..........................................................................................................140
12 – A Gentle Introduction to vi..................................................................141
Why We Should Learn vi.............................................................................................141
A Little Background.....................................................................................................142
Starting and Stopping vi..............................................................................................142
Compatibility Mode............................................................................................143
Editing Modes..............................................................................................................144
Entering Insert Mode..............................................................................................145
Saving Our Work....................................................................................................145
Moving the Cursor Around...........................................................................................146
Basic Editing................................................................................................................147
Appending Text.......................................................................................................147
Opening a Line.......................................................................................................148
Deleting Text...........................................................................................................149
Cutting, Copying, and Pasting Text........................................................................150
Joining Lines...........................................................................................................152
Search-and-Replace...................................................................................................152
Searching Within a Line..........................................................................................152
Searching the Entire File........................................................................................152
Global Search-and-Replace...................................................................................153
Editing Multiple Files...................................................................................................155
Switching Between Files.........................................................................................156
Opening Additional Files for Editing.......................................................................157
Copying Content from One File into Another..........................................................157
Inserting an Entire File into Another.......................................................................158
Saving Our Work.........................................................................................................159
Summing Up................................................................................................................160
Further Reading..........................................................................................................160
13 – Customizing the Prompt......................................................................162
Anatomy of a Prompt...................................................................................................162
v
Trying Some Alternative Prompt Designs....................................................................164
Adding Color................................................................................................................165
Terminal Confusion............................................................................................165
Moving the Cursor.......................................................................................................168
Saving the Prompt.......................................................................................................169
Summing Up................................................................................................................169
Further Reading..........................................................................................................170
Part 3 – Common Tasks and Essential Tools.............................171
14 – Package Management..........................................................................172
Packaging Systems.....................................................................................................172
How a Package System Works...................................................................................173
Package Files.........................................................................................................173
Repositories............................................................................................................173
Dependencies.........................................................................................................174
High and Low-level Package Tools........................................................................174
Common Package Management Tasks.......................................................................175
Finding a Package in a Repository.........................................................................175
Installing a Package from a Repository..................................................................175
Installing a Package from a Package File..............................................................176
Removing a Package.............................................................................................176
Updating Packages from a Repository...................................................................177
Upgrading a Package from a Package File............................................................177
Listing Installed Packages......................................................................................178
Determining Whether a Package is Installed.........................................................178
Displaying Information About an Installed Package...............................................179
Finding Which Package Installed a File.................................................................179
Summing Up................................................................................................................180
The Linux Software Installation Myth.................................................................180
Further Reading..........................................................................................................181
15 – Storage Media.......................................................................................182
Mounting and Unmounting Storage Devices...............................................................182
Viewing a List of Mounted File Systems.................................................................184
Why Unmounting Is Important...........................................................................187
Determining Device Names....................................................................................188
Creating New File Systems.........................................................................................191
Manipulating Partitions with fdisk...........................................................................192
Creating a New File System with mkfs...................................................................194
Testing and Repairing File Systems............................................................................195
What the fsck?...................................................................................................196
Moving Data Directly to and from Devices..................................................................196
Creating CD-ROM Images..........................................................................................197
Creating an Image Copy of a CD-ROM..................................................................197
Creating an Image From a Collection of Files........................................................197
A Program by Any Other Name.........................................................................198
Writing CD-ROM Images.............................................................................................198
Mounting an ISO Image Directly............................................................................198
vi
Blanking a Rewritable CD-ROM.............................................................................199
Writing an Image....................................................................................................199
Summing Up................................................................................................................199
Further Reading..........................................................................................................199
Extra Credit..................................................................................................................199
16 – Networking............................................................................................201
Examining and Monitoring a Network.........................................................................202
ping.........................................................................................................................202
traceroute...............................................................................................................203
ip.............................................................................................................................204
netstat.....................................................................................................................205
Transporting Files Over a Network..............................................................................206
ftp............................................................................................................................206
lftp – A Better ftp.....................................................................................................209
wget........................................................................................................................209
Secure Communication with Remote Hosts................................................................209
ssh..........................................................................................................................210
Tunneling with SSH...........................................................................................213
scp and sftp............................................................................................................214
An SSH Client for Windows?.............................................................................215
Summing Up................................................................................................................215
Further Reading..........................................................................................................215
17 – Searching for Files...............................................................................217
locate – Find Files the Easy Way................................................................................217
Where Does the locate Database Come From?...............................................219
find – Find Files the Hard Way....................................................................................219
Tests.......................................................................................................................220
Operators................................................................................................................222
Predefined Actions..................................................................................................225
User-Defined Actions..............................................................................................227
Improving Efficiency...............................................................................................228
xargs.......................................................................................................................228
Dealing with Funny Filenames..........................................................................229
A Return to the Playground....................................................................................229
Options...................................................................................................................232
Summing Up................................................................................................................233
Further Reading..........................................................................................................233
18 – Archiving and Backup.........................................................................234
Compressing Files.......................................................................................................234
gzip.........................................................................................................................235
bzip2.......................................................................................................................237
Don’t Be Compressive Compulsive...................................................................238
Archiving Files.............................................................................................................238
tar............................................................................................................................239
zip...........................................................................................................................244
Synchronizing Files and Directories............................................................................246
Using rsync Over a Network...................................................................................249
vii
Summing Up................................................................................................................250
Further Reading..........................................................................................................250
19 – Regular Expressions...........................................................................251
What are Regular Expressions?.............................................................................251
grep.............................................................................................................................251
Metacharacters and Literals........................................................................................253
The Any Character......................................................................................................254
Anchors.......................................................................................................................255
A Crossword Puzzle Helper...............................................................................256
Bracket Expressions and Character Classes..............................................................256
Negation.................................................................................................................257
Traditional Character Ranges.................................................................................257
POSIX Character Classes......................................................................................258
Reverting to Traditional Collation Order............................................................261
POSIX Basic vs. Extended Regular Expressions.......................................................262
POSIX................................................................................................................263
Alternation...................................................................................................................263
Quantifiers...................................................................................................................264
? - Match an Element Zero or One Time................................................................264
* - Match an Element Zero or More Times.............................................................265
+ - Match an Element One or More Times.............................................................266
{ } - Match an Element a Specific Number of Times...............................................266
Putting Regular Expressions to Work..........................................................................267
Validating a Phone List With grep...........................................................................267
Finding Ugly Filenames with find............................................................................269
Searching for Files with locate...............................................................................269
Searching for Text with less and vim......................................................................270
Summing Up................................................................................................................271
Further Reading..........................................................................................................272
20 – Text Processing....................................................................................273
Applications of Text......................................................................................................273
Documents.............................................................................................................274
Web Pages.............................................................................................................274
Email.......................................................................................................................274
Printer Output.........................................................................................................274
Program Source Code............................................................................................274
Revisiting Some Old Friends.......................................................................................274
cat...........................................................................................................................275
MS-DOS Text vs. Unix Text...............................................................................276
sort..........................................................................................................................277
uniq.........................................................................................................................284
Slicing and Dicing........................................................................................................286
cut...........................................................................................................................286
Expanding Tabs.................................................................................................289
paste.......................................................................................................................290
join..........................................................................................................................291
Comparing Text...........................................................................................................293
comm......................................................................................................................294
viii
diff...........................................................................................................................295
patch.......................................................................................................................297
Editing on the Fly.........................................................................................................298
tr..............................................................................................................................299
ROT13: The Not-So-Secret Decoder Ring........................................................300
sed..........................................................................................................................301
People Who Like sed Also Like.........................................................................309
aspell......................................................................................................................309
Summing Up................................................................................................................313
Further Reading..........................................................................................................313
Extra Credit..................................................................................................................314
21 – Formatting Output................................................................................315
Simple Formatting Tools..............................................................................................315
nl – Number Lines..................................................................................................315
fold – Wrap Each Line to a Specified Length.........................................................319
fmt – A Simple Text Formatter................................................................................320
pr – Format Text for Printing...................................................................................323
printf – Format and Print Data................................................................................324
Document Formatting Systems...................................................................................328
groff.........................................................................................................................329
Summing Up................................................................................................................335
Further Reading..........................................................................................................335
22 – Printing..................................................................................................337
A Brief History of Printing............................................................................................337
Printing in the Dim Times........................................................................................337
Character-Based Printers.......................................................................................338
Graphical Printers...................................................................................................339
Printing with Linux.......................................................................................................340
Preparing Files for Printing..........................................................................................340
pr – Convert Text Files for Printing.........................................................................340
Sending a Print Job to a Printer..................................................................................342
lpr – Print Files (Berkeley Style).............................................................................342
lp – Print Files (System V Style).............................................................................343
Another Option: a2ps..............................................................................................344
Monitoring and Controlling Print Jobs.........................................................................347
lpstat – Display Print System Status......................................................................347
lpq – Display Printer Queue Status........................................................................348
lprm / cancel – Cancel Print Jobs...........................................................................349
Summing Up................................................................................................................349
Further Reading..........................................................................................................349
23 – Compiling Programs............................................................................350
What is Compiling?.....................................................................................................350
Are All Programs Compiled?..................................................................................351
Compiling a C Program...............................................................................................352
Obtaining the Source Code....................................................................................352
Examining the Source Tree....................................................................................355
Building the Program..............................................................................................356
ix
Installing the Program.............................................................................................360
Summing Up................................................................................................................361
Further Reading..........................................................................................................361
Part 4 – Writing Shell Scripts.......................................................363
24 – Writing Your First Script......................................................................364
What are Shell Scripts?...............................................................................................364
How to Write a Shell Script..........................................................................................364
Script File Format........................................................................................................365
Executable Permissions..............................................................................................366
Script File Location......................................................................................................366
Good Locations for Scripts.....................................................................................368
More Formatting Tricks................................................................................................368
Long Option Names................................................................................................368
Indentation and Line-Continuation.........................................................................368
Configuring vim For Script Writing.....................................................................369
Summing Up................................................................................................................370
Further Reading..........................................................................................................370
25 – Starting a Project..................................................................................371
First Stage: Minimal Document...................................................................................371
Second Stage: Adding a Little Data............................................................................373
Variables and Constants.............................................................................................374
Assigning Values to Variables and Constants........................................................377
Here Documents.........................................................................................................379
Summing Up................................................................................................................381
Further Reading..........................................................................................................382
26 – Top-Down Design.................................................................................383
Shell Functions............................................................................................................384
Local Variables............................................................................................................387
Keep Scripts Running..................................................................................................388
Shell Functions In Your .bashrc File..................................................................391
Summing Up................................................................................................................391
Further Reading..........................................................................................................392
27 – Flow Control: Branching with if..........................................................393
if...................................................................................................................................393
Exit Status...................................................................................................................394
test...............................................................................................................................396
File Expressions.....................................................................................................396
String Expressions..................................................................................................399
Integer Expressions................................................................................................400
A More Modern Version of test....................................................................................402
(( )) - Designed for Integers.........................................................................................403
Combining Expressions...............................................................................................404
Portability is the Hobgoblin of Little Minds.........................................................407
x
Control Operators: Another Way to Branch.................................................................407
Summing Up................................................................................................................408
Further Reading..........................................................................................................409
28 – Reading Keyboard Input......................................................................410
read – Read Values from Standard Input....................................................................411
Options...................................................................................................................413
IFS..........................................................................................................................415
You Can’t Pipe read...........................................................................................417
Validating Input............................................................................................................418
Menus..........................................................................................................................419
Summing Up................................................................................................................421
Extra Credit.............................................................................................................421
Further Reading..........................................................................................................421
29 – Flow Control: Looping with while / until............................................423
Looping........................................................................................................................423
while........................................................................................................................424
Breaking Out of a Loop...............................................................................................426
until.........................................................................................................................428
Reading Files with Loops............................................................................................428
Summing Up................................................................................................................429
Further Reading..........................................................................................................429
30 – Troubleshooting...................................................................................430
Syntactic Errors...........................................................................................................430
Missing Quotes.......................................................................................................431
Missing or Unexpected Tokens...............................................................................432
Unanticipated Expansions......................................................................................432
Logical Errors..............................................................................................................434
Defensive Programming.........................................................................................435
Watch Out for Filenames........................................................................................436
Portable Filenames............................................................................................437
Verifying Input.........................................................................................................437
Design is a Function of Time.............................................................................437
Testing.........................................................................................................................438
Test Cases..............................................................................................................439
Debugging...................................................................................................................439
Finding the Problem Area.......................................................................................439
Tracing....................................................................................................................440
Examining Values During Execution......................................................................442
Summing Up................................................................................................................443
Further Reading..........................................................................................................443
31 – Flow Control: Branching with case....................................................444
case.............................................................................................................................444
Patterns..................................................................................................................446
Performing Multiple Actions....................................................................................448
Summing Up................................................................................................................450
xi
Further Reading..........................................................................................................450
32 – Positional Parameters.........................................................................451
Accessing the Command Line.....................................................................................451
Determining the Number of Arguments..................................................................452
shift – Getting Access to Many Arguments.............................................................453
Simple Applications................................................................................................455
Using Positional Parameters with Shell Functions.................................................455
Handling Positional Parameters en Masse.................................................................456
A More Complete Application......................................................................................459
Summing Up................................................................................................................462
Further Reading..........................................................................................................465
33 – Flow Control: Looping with for...........................................................466
for: Traditional Shell Form...........................................................................................466
Why i?................................................................................................................469
for: C Language Form.................................................................................................469
Summing Up................................................................................................................471
Further Reading..........................................................................................................472
34 – Strings and Numbers...........................................................................473
Parameter Expansion..................................................................................................473
Basic Parameters...................................................................................................473
Expansions to Manage Empty Variables................................................................474
Expansions That Return Variable Names..............................................................476
String Operations....................................................................................................476
Case Conversion....................................................................................................480
Arithmetic Evaluation and Expansion..........................................................................482
Number Bases........................................................................................................482
Unary Operators.....................................................................................................483
Simple Arithmetic....................................................................................................483
Assignment.............................................................................................................484
Bit Operations.........................................................................................................487
Logic.......................................................................................................................488
bc – An Arbitrary Precision Calculator Language........................................................491
Using bc..................................................................................................................491
An Example Script..................................................................................................492
Summing Up................................................................................................................493
Extra Credit..................................................................................................................494
Further Reading..........................................................................................................494
35 – Arrays....................................................................................................495
What Are Arrays?........................................................................................................495
Creating an Array........................................................................................................495
Assigning Values to an Array.......................................................................................496
Accessing Array Elements...........................................................................................497
Array Operations.........................................................................................................499
Outputting the Entire Contents of an Array.............................................................499
Determining the Number of Array Elements...........................................................500
xii
Finding the Subscripts Used by an Array...............................................................500
Adding Elements to the End of an Array................................................................501
Sorting an Array......................................................................................................501
Deleting an Array....................................................................................................502
Associative Arrays.......................................................................................................503
Summing Up................................................................................................................503
Further Reading..........................................................................................................504
36 – Exotica...................................................................................................505
Group Commands and Subshells...............................................................................505
Process Substitution...............................................................................................509
Traps............................................................................................................................511
Temporary Files.................................................................................................514
Asynchronous Execution.............................................................................................515
wait.........................................................................................................................515
Named Pipes...............................................................................................................516
Setting Up a Named Pipe.......................................................................................517
Using Named Pipes................................................................................................517
Summing Up................................................................................................................518
Further Reading..........................................................................................................518
Index..............................................................................................................519
xiii
xiv
For Karen
xv
Introduction
I want to tell you a story.
No, not the story of how, in 1991, Linus Torvalds wrote the first version of the Linux kernel. You can read that story in lots of Linux books. Nor am I going to tell you the story of
how, some years earlier, Richard Stallman began the GNU Project to create a free Unixlike operating system. That's an important story too, but most other Linux books have that
one, as well.
No, I want to tell you the story of how you take back control of your computer.
When I began working with computers as a college student in the late 1970s, there was a
revolution going on. The invention of the microprocessor had made it possible for ordinary people like you and me to actually own a computer. It's hard for many people today
to imagine what the world was like when only big business and big government ran all
the computers. Let's just say, you couldn't get much done.
Today, the world is very different. Computers are everywhere, from tiny wristwatches to
giant data centers to everything in between. In addition to ubiquitous computers, we also
have a ubiquitous network connecting them together. This has created a wondrous new
age of personal empowerment and creative freedom, but over the last couple of decades
something else has been happening. A few giant corporations have been imposing their
control over most of the world's computers and deciding what you can and cannot do
with them. Fortunately, people from all over the world are doing something about it. They
are fighting to maintain control of their computers by writing their own software. They
are building Linux.
Many people speak of “freedom” with regard to Linux, but I don't think most people
know what this freedom really means. Freedom is the power to decide what your computer does, and the only way to have this freedom is to know what your computer is do ing. Freedom is a computer that is without secrets, one where everything can be known if
you care enough to find out.
Why Use the Command Line?
Have you ever noticed in the movies when the “super hacker,” — you know, the guy who
can break into the ultra-secure military computer in less than 30 seconds — sits down at
the computer, he never touches a mouse? It's because filmmakers realize that we, as human beings, instinctively know the only way to really get anything done on a computer is
xvi
by typing on a keyboard!
Most computer users today are familiar only with the graphical user interface (GUI) and
have been taught by vendors and pundits that the command line interface (CLI) is a terrifying thing of the past. This is unfortunate, because a good command line interface is a
marvelously expressive way of communicating with a computer in much the same way
the written word is for human beings. It's been said that “graphical user interfaces make
easy tasks easy, while command line interfaces make difficult tasks possible” and this is
still very true today.
Since Linux is modeled after the Unix family of operating systems, it shares the same
rich heritage of command line tools as Unix. Unix came into prominence during the early
1980s (although it was first developed a decade earlier), before the widespread adoption
of the graphical user interface and, as a result, developed an extensive command line interface instead. In fact, one of the strongest reasons early adopters of Linux chose it over,
say, Windows NT was the powerful command line interface that made the “difficult tasks
possible.”
What This Book Is About
This book is a broad overview of “living” on the Linux command line. Unlike some
books that concentrate on just a single program, such as the shell program, bash, this
book will try to convey how to get along with the command line interface in a larger
sense. How does it all work? What can it do? What's the best way to use it?
This is not a book about Linux system administration. While any serious discussion of
the command line will invariably lead to system administration topics, this book touches
on only a few administration issues. It will, however, prepare the reader for additional
study by providing a solid foundation in the use of the command line, an essential tool for
any serious system administration task.
This book is very Linux-centric. Many other books try to broaden their appeal by including other platforms such as generic Unix and macOS. In doing so, they “water down”
their content to feature only general topics. This book, on the other hand, only covers
contemporary Linux distributions. Ninety-five percent of the content is useful for users of
other Unix-like systems, but this book is highly targeted at the modern Linux command
line user.
Who Should Read This Book
This book is for new Linux users who have migrated from other platforms. Most likely
you are a “power user” of some version of Microsoft Windows. Perhaps your boss has
told you to administer a Linux server, or you’re entering the exciting new world of single
board computers (SBC) such as the Raspberry Pi. You may just be a desktop user who is
tired of all the security problems and wants to give Linux a try. That's fine. All are welcome here.
xvii
That being said, there is no shortcut to Linux enlightenment. Learning the command line
is challenging and takes real effort. It's not that it's so hard, but rather it's so vast. The average Linux system has literally thousands of programs you can employ on the command
line. Consider yourself warned; learning the command line is not a casual endeavor.
On the other hand, learning the Linux command line is extremely rewarding. If you think
you're a “power user” now, just wait. You don't know what real power is — yet. And, unlike many other computer skills, knowledge of the command line is long lasting. The
skills learned today will still be useful 10 years from now. The command line has survived the test of time.
It is also assumed that you have no programming experience, but don’t worry, we'll start
you down that path as well.
What's in This Book
This material is presented in a carefully chosen sequence, much like a tutor sitting next to
you guiding you along. Many authors treat this material in a “systematic” fashion, exhaustively covering each topic in order. This makes sense from a writer’s perspective, but
can be very confusing to new users.
Another goal is to acquaint you with the Unix way of thinking, which is different from
the Windows way of thinking. Along the way, we'll go on a few side trips to help you understand why certain things work the way they do and how they got that way. Linux is
not just a piece of software; it's also a small part of the larger Unix culture, which has its
own language and history. I might throw in a rant or two, as well.
This book is divided into four parts, each covering some aspect of the command line experience:
●
Part 1 – Learning The Shell starts our exploration of the basic language of the
command line including such things as the structure of commands, file system
navigation, command line editing, and finding help and documentation for commands.
●
Part 2 – Configuration And The Environment covers editing configuration
files that control the computer's operation from the command line.
●
Part 3 – Common Tasks And Essential Tools explores many of the ordinary
tasks that are commonly performed from the command line. Unix-like operating
systems, such as Linux, contain many “classic” command line programs that are
used to perform powerful operations on data.
●
Part 4 – Writing Shell Scripts introduces shell programming, an admittedly
rudimentary, but easy to learn, technique for automating many common computing tasks. By learning shell programming, you will become familiar with concepts
that can be applied to many other programming languages.
xviii
How To Read This Book
Start at the beginning of the book and follow it to the end. It isn’t written as a reference
work, it's really more like a story with a beginning, middle, and end.
Prerequisites
To use this book, all you will need is a working Linux installation. You can get this in one
of two ways:
1. Install Linux on a (not so new) computer. It doesn't matter which distribution
you choose, though most people today start out with either Ubuntu, Fedora, or
OpenSUSE. If in doubt, try Ubuntu first. Installing a modern Linux distribution
can be ridiculously easy or ridiculously difficult depending on your hardware. I
suggest a desktop computer that is a couple of years old and has at least 2 GB of
RAM and 6 GB of free hard disk space. Avoid laptops and wireless networks if at
all possible, as these are often more difficult to get working.
2. Use a “Live CD” or USB flash drive. One of the cool things you can do with
many Linux distributions is run them directly from a CDROM or USB flash drive
without installing them at all. Just go into your BIOS setup and set your computer
to boot from a CDROM drive or USB device, and reboot. Using this method is a
great way to test a computer for Linux compatibility prior to installation. The disadvantage is that it may be very slow compared to having Linux installed on your
hard drive. Both Ubuntu and Fedora (among others) have live versions.
Regardless of how you install Linux, you will need to have occasional superuser (i.e., administrative) privileges to carry out the lessons in this book.
After you have a working installation, start reading and follow along with your own computer. Most of the material in this book is “hands on,” so sit down and get typing!
Why I Don't Call It “GNU/Linux”
In some quarters, it's politically correct to call the Linux operating system the
“GNU/Linux operating system.” The problem with “Linux” is that there is no
completely correct way to name it because it was written by many different people in a vast, distributed development effort. Technically speaking, Linux is the
name of the operating system's kernel, nothing more. The kernel is very important
of course, since it makes the operating system go, but it's not enough to form a
complete operating system.
Enter Richard Stallman, the genius-philosopher who founded the Free Software
movement, started the Free Software Foundation, formed the GNU Project, wrote
the first version of the GNU C Compiler (gcc), created the GNU General Public
xix
License (the GPL), etc., etc., etc. He insists that you call it “GNU/Linux” to properly reflect the contributions of the GNU Project. While the GNU Project predates
the Linux kernel, and the project's contributions are extremely deserving of recognition, placing them in the name is unfair to everyone else who made significant
contributions. Besides, I think “Linux/GNU” would be more technically accurate
since the kernel boots first and everything else runs on top of it.
In popular usage, “Linux” refers to the kernel and all the other free and open
source software found in the typical Linux distribution, that is, the entire Linux
ecosystem, not just the GNU components. The operating system marketplace
seems to prefer one-word names such as DOS, Windows, macOS, Solaris, Irix,
and AIX. I have chosen to use the popular format. If, however, you prefer to use
“GNU/Linux” instead, please perform a mental search-and-replace while reading
this book. I won't mind.
What's New in the Fifth Internet Edition
Building on the work performed for the Fourth Internet Edition, this edition of The Linux
Command Line has been extensively modernized. There are numerous small edits and
corrections, new screenshots and diagrams, along with a few clarifications. I also fixed a
couple of bugs ;-).
Acknowledgments
I want to thank the following people, who helped make this book possible:
First Internet Edition
Jenny Watson, Acquisitions Editor at Wiley Publishing who originally suggested that I
write a shell scripting book.
John C. Dvorak, noted columnist and pundit. In an episode of his video podcast, “Cranky
Geeks,” Mr. Dvorak described the process of writing: “Hell. Write 200 words a day and
in a year, you have a novel.” This advice led me to write a page a day until I had a book.
Dmitri Popov wrote an article in Free Software Magazine titled, “Creating a Book Template with Writer,” which inspired me to use OpenOffice.org Writer for composing the
text. As it turned out, it worked wonderfully.
Mark Polesky performed an extraordinary review and test of the text.
Jesse Becker, Tomasz Chrzczonowicz, Michael Levin, and Spence Miner also tested and
reviewed portions of the text.
Karen M. Shotts contributed a lot of hours, polishing my so-called English by editing the
manuscript.
xx
Second Internet Edition
Special thanks go out to the following individuals who provided valuable feedback incorporated into the Second Internet Edition: Adrian Arpidez, Hu Bo, Heriberto Cantú,
Joshua Escamilla, Bruce Fowler, Ma Jun, Seth King, Mike O'Donnell, Parviz Rasoulipour, Gabriel Stutzman, and Christian Wuethrich.
Third Internet Edition
Special thanks go out to the following individuals who provided valuable feedback incorporated into the Third Internet Edition: Steve Bragg, Lixin Duan, Sunil Joshi, Chris
Knight, Jim Kovacs, Bartłomiej Majka, Bashar Maree, Frank McTipps, Justin Page,
Waldo Ribeiro, Satej Kumar Sahu, Mikhail Sizov, Pickles Spill, Francesco Turco, Wolfram Volpi, and Boyang Wang .
Fourth Internet Edition
Special thanks go out to the following individuals who provided valuable feedback incorporated into the Fourth Internet Edition: Enzo Cardinal, Devin Harper, Jørgen Heitmann,
Jonathan Jones, Jaroslaw Kolosowski, Eric.Kammerer, Waldo Ribeiro, Nick Rose, Ben
Slater, and Francesco Turco.
Fifth Internet Edition
Special thanks go out to the following individuals who provided valuable feedback incorporated into the Fifth Internet Edition: John Burns, Paolo Casati, Waldo Ribeiro, and Valter Wierzba.
And lastly, many thanks to the many readers of LinuxCommand.org, who have sent me
so many kind emails. Their encouragement gave me the idea that I was really on to something!
Your Feedback Is Needed!
This book is an ongoing project, like many open source software projects. If you find a
technical error, drop me a line at:
bshotts@users.sourceforge.net
Be sure to indicate the exact edition of the book you are reading. Your changes and suggestions may get into future releases.
Further Reading
●
Here are some Wikipedia articles about the famous people mentioned above:
http://en.wikipedia.org/wiki/Linus_Torvalds
http://en.wikipedia.org/wiki/Richard_Stallman
xxi
●
The Free Software Foundation and the GNU Project:
http://en.wikipedia.org/wiki/Free_Software_Foundation
http://www.fsf.org
http://www.gnu.org
●
Richard Stallman has written extensively on the “GNU/Linux” naming issue:
http://www.gnu.org/gnu/why-gnu-linux.html
http://www.gnu.org/gnu/gnu-linux-faq.html#tools
Colophon
This book was originally written using OpenOffice.org Writer in Liberation Serif and
Sans fonts on a Dell Inspiron 530N, factory configured with Ubuntu 8.04. The PDF version of the text was generated directly by OpenOffice.org Writer. The Second Internet
Edition was produced on the same computer using LibreOffice Writer on Ubuntu 12.04.
The Third and Fourth Internet Editions were produced with LibreOffice Writer on a System76 Ratel Pro computer, factory configured with Ubuntu 14.04. The Fifth Internet Edition was produced on the same computer using LibreOffice Writer and Ubuntu 18.04.
xxii
Part 1 – Learning the Shell
1
1 – What Is the Shell?
1 – What Is the Shell?
When we speak of the command line, we are really referring to the shell. The shell is a
program that takes keyboard commands and passes them to the operating system to carry
out. Almost all Linux distributions supply a shell program from the GNU Project called
bash. The name “bash” is an acronym for “Bourne Again SHell”, a reference to the fact
bash is an enhanced replacement for sh, the original Unix shell program written by
Steve Bourne.
Terminal Emulators
When using a graphical user interface (GUI), we need another program called a terminal
emulator to interact with the shell. If we look through our desktop menus, we will probably find one. KDE uses konsole and GNOME uses gnome-terminal, though it's
likely called simply “terminal” on our menu. A number of other terminal emulators are
available for Linux, but they all basically do the same thing; give us access to the shell.
You will probably develop a preference for one or another terminal emulator based on the
number of bells and whistles it has.
Making Your First Keystrokes
So let's get started. Launch the terminal emulator! Once it comes up, we should see something like this:
[me@linuxbox ~]$
This is called a shell prompt and it will appear whenever the shell is ready to accept input. While it may vary in appearance somewhat depending on the distribution, it will typically include your username@machinename, followed by the current working directory
(more about that in a little bit) and a dollar sign.
Note: If the last character of the prompt is a pound sign (“#”) rather than a dollar
2
Making Your First Keystrokes
sign, the terminal session has superuser privileges. This means either we are
logged in as the root user or we selected a terminal emulator that provides superuser (administrative) privileges.
Assuming things are good so far, let's try some typing. Enter some gibberish at the
prompt like so:
[me@linuxbox ~]$ kaekfjaeifj
Because this command makes no sense, the shell tells us so and give us another chance.
bash: kaekfjaeifj: command not found
[me@linuxbox ~]$
Command History
If we press the up-arrow key, we will see that the previous command kaekfjaeifj
reappears after the prompt. This is called command history. Most Linux distributions remember the last 1000 commands by default. Press the down-arrow key and the previous
command disappears.
Cursor Movement
Recall the previous command by pressing the up-arrow key again. If we try the left and
right-arrow keys, we'll see how we can position the cursor anywhere on the command
line. This makes editing commands easy.
A Few Words About Mice and Focus
While the shell is all about the keyboard, you can also use a mouse with your terminal emulator. A mechanism built into the X Window System (the underlying
engine that makes the GUI go) supports a quick copy and paste technique. If you
highlight some text by holding down the left mouse button and dragging the
mouse over it (or double clicking on a word), it is copied into a buffer maintained
by X. Pressing the middle mouse button will cause the text to be pasted at the cursor location. Try it.
3
1 – What Is the Shell?
Note: Don't be tempted to use Ctrl-c and Ctrl-v to perform copy and paste
inside a terminal window. They don't work. These control codes have different
meanings to the shell and were assigned many years before the release of
Microsoft Windows.
Your graphical desktop environment (most likely KDE or GNOME), in an effort
to behave like Windows, probably has its focus policy set to “click to focus.” This
means for a window to get focus (become active) you need to click on it. This is
contrary to the traditional X behavior of “focus follows mouse” which means that
a window gets focus just by passing the mouse over it. The window will not come
to the foreground until you click on it but it will be able to receive input. Setting
the focus policy to “focus follows mouse” will make the copy and paste technique
even more useful. Give it a try if you can (some desktop environments such as
Ubuntu's Unity no longer support it). I think if you give it a chance you will prefer it. You will find this setting in the configuration program for your window
manager.
Try Some Simple Commands
Now that we have learned to enter text in our terminal emulator, let's try a few simple
commands. Let's begin with the date command, which displays the current time and
date.
[me@linuxbox ~]$ date
Thu Mar 8 15:09:41 EST 2018
A related command is cal which, by default, displays a calendar of the current month.
[me@linuxbox ~]$ cal
March 2018
Su Mo Tu We Th Fr Sa
1 2 3
4 5 6 7 8 9 10
11 12 13 14 15 16 17
18 19 20 21 22 23 24
25 26 27 28 29 30 31
To see the current amount of free space on our disk drives, enter df.
4
Try Some Simple Commands
[me@linuxbox ~]$ df
Filesystem
/dev/sda2
/dev/sda5
/dev/sda1
tmpfs
1K-blocks
15115452
59631908
147764
256856
Used Available Use% Mounted on
5012392
9949716 34% /
26545424 30008432 47% /home
17370
122765 13% /boot
0
256856
0% /dev/shm
Likewise, to display the amount of free memory, enter the free command.
[me@linuxbox ~]$ free
total
used
Mem:
513712
503976
-/+ buffers/cache: 375748
Swap: 1052248
104712
free
9736
137964
947536
shared
0
buffers
5312
cached
122916
Ending a Terminal Session
We can end a terminal session by either closing the terminal emulator window, by entering the exit command at the shell prompt, or pressing Ctrl-d.
[me@linuxbox ~]$ exit
The Console Behind the Curtain
Even if we have no terminal emulator running, several terminal sessions continue
to run behind the graphical desktop., We can access these sessions, called virtual
terminals or virtual consoles, by pressing Ctrl-Alt-F1 through Ctrl-AltF6 on most Linux distributions. When a session is accessed, it presents a login
prompt into which we can enter our username and password. To switch from one
virtual console to another, press Alt-F1 through Alt-F6. On most system we
can return to the graphical desktop by pressing Alt-F7.
Summing Up
This chapter marks the beginning of our journey into the Linux command line with an introduction to the shell and a brief glimpse at the command line and a lesson on how to
5
1 – What Is the Shell?
start and end a terminal session. We also saw how to issue some simple commands and
perform a little light command line editing. That wasn't so scary was it?
In the next chapter, we'll learn a few more commands and wander around the Linux file
system.
Further Reading
6
●
To learn more about Steve Bourne, father of the Bourne Shell, see this Wikipedia
article:
http://en.wikipedia.org/wiki/Steve_Bourne
●
This Wikipedia article is about Brian Fox, the original author of bash:
https://en.wikipedia.org/wiki/Brian_Fox_(computer_programmer)
●
Here is an article about the concept of shells in computing:
http://en.wikipedia.org/wiki/Shell_(computing)
2 – Navigation
2 – Navigation
The first thing we need to learn (besides how to type) is how to navigate the file system
on our Linux system. In this chapter we will introduce the following commands:
●
pwd – Print name of current working directory
●
cd – Change directory
●
ls – List directory contents
Understanding the File System Tree
Like Windows, a Unix-like operating system such as Linux organizes its files in what is
called a hierarchical directory structure. This means they are organized in a tree-like pattern of directories (sometimes called folders in other systems), which may contain files
and other directories. The first directory in the file system is called the root directory. The
root directory contains files and subdirectories, which contain more files and subdirectories and so on.
Note that unlike Windows, which has a separate file system tree for each storage device,
Unix-like systems such as Linux always have a single file system tree, regardless of how
many drives or storage devices are attached to the computer. Storage devices are attached
(or more correctly, mounted) at various points on the tree according to the whims of the
system administrator, the person (or people) responsible for the maintenance of the system.
The Current Working Directory
Most of us are probably familiar with a graphical file manager which represents the file
system tree as in Figure 1. Notice that the tree is usually shown upended, that is, with the
root at the top and the various branches descending below.
However, the command line has no pictures, so to navigate the file system tree we need
to think of it in a different way.
7
2 – Navigation
Imagine that the file system is a maze shaped like an upside-down tree and we are able to
Figure 1: File system tree as shown by a
graphical file manager
stand in the middle of it. At any given time, we are inside a single directory and we can
see the files contained in the directory and the pathway to the directory above us (called
the parent directory) and any subdirectories below us. The directory we are standing in is
called the current working directory. To display the current working directory, we use the
pwd (print working directory) command.
[me@linuxbox ~]$ pwd
/home/me
When we first log in to our system (or start a terminal emulator session) our current
working directory is set to our home directory. Each user account is given its own home
directory and it is the only place a regular user is allowed to write files.
Listing the Contents of a Directory
To list the files and directories in the current working directory, we use the ls command.
[me@linuxbox ~]$ ls
8
Listing the Contents of a Directory
Desktop
Documents
Music
Pictures
Public
Templates
Videos
Actually, we can use the ls command to list the contents of any directory, not just the
current working directory, and there are many other fun things it can do as well. We'll
spend more time with ls in the next chapter.
Changing the Current Working Directory
To change our working directory (where we are standing in our tree-shaped maze) we use
the cd command. To do this, type cd followed by the pathname of the desired working
directory. A pathname is the route we take along the branches of the tree to get to the directory we want. We can specify pathnames in one of two different ways; as absolute
pathnames or as relative pathnames. Let's deal with absolute pathnames first.
Absolute Pathnames
An absolute pathname begins with the root directory and follows the tree branch by
branch until the path to the desired directory or file is completed. For example, there is a
directory on our system in which most of our system's programs are installed. The directory’s pathname is /usr/bin. This means from the root directory (represented by the
leading slash in the pathname) there is a directory called "usr" which contains a directory
called "bin".
[me@linuxbox ~]$ cd /usr/bin
[me@linuxbox bin]$ pwd
/usr/bin
[me@linuxbox bin]$ ls
...Listing of many, many files ...
Now we can see that we have changed the current working directory to /usr/bin and
that it is full of files. Notice how the shell prompt has changed? As a convenience, it is
usually set up to automatically display the name of the working directory.
Relative Pathnames
Where an absolute pathname starts from the root directory and leads to its destination, a
relative pathname starts from the working directory. To do this, it uses a couple of special
notations to represent relative positions in the file system tree. These special notations are
"." (dot) and ".." (dot dot).
The "." notation refers to the working directory and the ".." notation refers to the working
9
2 – Navigation
directory's parent directory. Here is how it works. Let's change the working directory to /
usr/bin again.
[me@linuxbox ~]$ cd /usr/bin
[me@linuxbox bin]$ pwd
/usr/bin
Now let's say that we wanted to change the working directory to the parent of /usr/
bin which is /usr. We could do that two different ways, either using an absolute pathname.
[me@linuxbox bin]$ cd /usr
[me@linuxbox usr]$ pwd
/usr
or, using a relative pathname.
[me@linuxbox bin]$ cd ..
[me@linuxbox usr]$ pwd
/usr
Two different methods with identical results. Which one should we use? The one that
requires the least typing!
Likewise, we can change the working directory from /usr to /usr/bin in two
different ways, either using an absolute pathname:
[me@linuxbox usr]$ cd /usr/bin
[me@linuxbox bin]$ pwd
/usr/bin
or, using a relative pathname.
[me@linuxbox usr]$ cd ./bin
[me@linuxbox bin]$ pwd
/usr/bin
10
Changing the Current Working Directory
Now, there is something important to point out here. In almost all cases, we can omit the
"./". It is implied. Typing:
[me@linuxbox usr]$ cd bin
does the same thing. In general, if we do not specify a pathname to something, the working directory will be assumed.
Some Helpful Shortcuts
In Table 2-1 we see some useful ways the current working directory can be quickly
changed.
Table 2-1: cd Shortcuts
Shortcut
cd
Result
Changes the working directory to your home directory.
cd -
Changes the working directory to the previous working directory.
cd ~user_name
Changes the working directory to the home directory of
user_name. For example, cd ~bob will change the directory to
the home directory of user “bob.”
Important Facts About Filenames
On Linux systems, files are named in a manner similar to other systems such as
Windows, but there are some important differences.
1. Filenames that begin with a period character are hidden. This only means that
ls will not list them unless you say ls -a. When your account was created,
several hidden files were placed in your home directory to configure things
for your account. In Chapter 11 we will take a closer look at some of these
files to see how you can customize your environment. In addition, some applications place their configuration and settings files in your home directory as
hidden files.
11
2 – Navigation
2. Filenames and commands in Linux, like Unix, are case sensitive. The filenames “File1” and “file1” refer to different files.
3. Linux has no concept of a “file extension” like some other operating systems.
You may name files any way you like. The contents and/or purpose of a file is
determined by other means. Although Unix-like operating systems don’t use
file extensions to determine the contents/purpose of files, many application
programs do.
4. Though Linux supports long filenames that may contain embedded spaces and
punctuation characters, limit the punctuation characters in the names of files
you create to period, dash, and underscore. Most importantly, do not embed
spaces in filenames. If you want to represent spaces between words in a filename, use underscore characters. You will thank yourself later.
Summing Up
This chapter explained how the shell treats the directory structure of the system. We
learned about absolute and relative pathnames and the basic commands that we use to
move about that structure. In the next chapter we will use this knowledge to go on a tour
of a modern Linux system.
12
3 – Exploring the System
3 – Exploring the System
Now that we know how to move around the file system, it's time for a guided tour of our
Linux system. Before we start however, we’re going to learn some more commands that
will be useful along the way.
●
ls – List directory contents
●
file – Determine file type
●
less – View file contents
Having More Fun with ls
The ls command is probably the most used command, and for good reason. With it, we
can see directory contents and determine a variety of important file and directory attributes. As we have seen, we can simply enter ls to get a list of files and subdirectories
contained in the current working directory.
[me@linuxbox ~]$ ls
Desktop Documents Music
Pictures
Public
Templates
Videos
Besides the current working directory, we can specify the directory to list, like so:
me@linuxbox ~]$ ls /usr
bin games include lib
local
sbin
share
src
We can even specify multiple directories. In the following example, we list both the user's
home directory (symbolized by the “~” character) and the /usr directory.
[me@linuxbox ~]$ ls ~ /usr
/home/me:
Desktop Documents Music Pictures
Public
Templates
Videos
13
3 – Exploring the System
/usr:
bin games
include
lib
local
sbin
share
src
We can also change the format of the output to reveal more detail.
[me@linuxbox
total 56
drwxrwxr-x 2
drwxrwxr-x 2
drwxrwxr-x 2
drwxrwxr-x 2
drwxrwxr-x 2
drwxrwxr-x 2
drwxrwxr-x 2
~]$ ls -l
me
me
me
me
me
me
me
me
me
me
me
me
me
me
4096
4096
4096
4096
4096
4096
4096
2017-10-26
2017-10-26
2017-10-26
2017-10-26
2017-10-26
2017-10-26
2017-10-26
17:20
17:20
17:20
17:20
17:20
17:20
17:20
Desktop
Documents
Music
Pictures
Public
Templates
Videos
By adding “-l” to the command, we changed the output to the long format.
Options and Arguments
This brings us to a very important point about how most commands work. Commands are
often followed by one or more options that modify their behavior, and further, by one or
more arguments, the items upon which the command acts. So most commands look kind
of like this:
command -options arguments
Most commands use options which consist of a single character preceded by a dash, for
example, “-l”. Many commands, however, including those from the GNU Project, also
support long options, consisting of a word preceded by two dashes. Also, many commands allow multiple short options to be strung together. In the following example, the
ls command is given two options, which are the l option to produce long format output,
and the t option to sort the result by the file's modification time.
[me@linuxbox ~]$ ls -lt
We'll add the long option “--reverse” to reverse the order of the sort.
14
Having More Fun with ls
[me@linuxbox ~]$ ls -lt --reverse
Note that command options, like filenames in Linux, are case-sensitive.
The ls command has a large number of possible options. The most common are listed in
Table 3-1.
Table 3- 1: Common ls Options
Option
-a
Long Option
--all
Description
-A
--almost-all
Like the -a option above except it does not
list . (current directory) and .. (parent
directory).
-d
--directory
Ordinarily, if a directory is specified, ls will
list the contents of the directory, not the
directory itself. Use this option in conjunction
with the -l option to see details about the
directory rather than its contents.
-F
--classify
This option will append an indicator character
to the end of each listed name. For example, a
forward slash (/) if the name is a directory.
-h
--human-readable
In long format listings, display file sizes in
human readable format rather than in bytes.
-l
-r
List all files, even those with names that begin
with a period, which are normally not listed
(that is, hidden).
Display results in long format.
--reverse
Display the results in reverse order. Normally,
ls displays its results in ascending
alphabetical order.
-S
Sort results by file size.
-t
Sort by modification time.
15
3 – Exploring the System
A Longer Look at Long Format
As we saw earlier, the -l option causes ls to display its results in long format. This format contains a great deal of useful information. Here is the Examples directory from an
Ubuntu system:
-rw-r--r--rw-r--r--rw-r--r--rw-r--r--rw-r--r--rw-r--r--rw-r--r--rw-r--r--rw-r--r--rw-r--r--rw-r--r--
1
1
1
1
1
1
1
1
1
1
1
root
root
root
root
root
root
root
root
root
root
root
root 3576296 2017-04-03 11:05 Experience ubuntu.ogg
root 1186219 2017-04-03 11:05 kubuntu-leaflet.png
root
47584 2017-04-03 11:05 logo-Edubuntu.png
root
44355 2017-04-03 11:05 logo-Kubuntu.png
root
34391 2017-04-03 11:05 logo-Ubuntu.png
root
32059 2017-04-03 11:05 oo-cd-cover.odf
root 159744 2017-04-03 11:05 oo-derivatives.doc
root
27837 2017-04-03 11:05 oo-maxwell.odt
root
98816 2017-04-03 11:05 oo-trig.xls
root 453764 2017-04-03 11:05 oo-welcome.odt
root 358374 2017-04-03 11:05 ubuntu Sax.ogg
Table 3-2 provides us with a look at the different fields from one of the files and their
meanings.
Table 3-2: ls Long Listing Fields
Field
-rw-r--r--
Meaning
1
File's number of hard links. See the sections "Symbolic
Links" and "Hard Links" later in this chapter.
root
The username of the file's owner.
root
The name of the group that owns the file.
32059
Size of the file in bytes.
2007-04-03 11:05
Date and time of the file's last modification.
oo-cd-cover.odf
Name of the file.
16
Access rights to the file. The first character indicates the
type of file. Among the different types, a leading dash
means a regular file, while a “d” indicates a directory.
The next three characters are the access rights for the
file's owner, the next three are for members of the file's
group, and the final three are for everyone else. Chapter 9
"Permissions" discusses the full meaning of this in more
detail.
Having More Fun with ls
Determining a File's Type with file
As we explore the system it will be useful to know what files contain. To do this we will
use the file command to determine a file's type. As we discussed earlier, filenames in
Linux are not required to reflect a file's contents. While a filename like “picture.jpg”
would normally be expected to contain a JPEG compressed image, it is not required to in
Linux. We can invoke the file command this way:
file filename
When invoked, the file command will print a brief description of the file's contents.
For example:
[me@linuxbox ~]$ file picture.jpg
picture.jpg: JPEG image data, JFIF standard 1.01
There are many kinds of files. In fact, one of the common ideas in Unix-like operating
systems such as Linux is that “everything is a file.” As we proceed with our lessons, we
will see just how true that statement is.
While many of the files on our system are familiar, for example MP3 and JPEG, there are
many kinds that are a little less obvious and a few that are quite strange.
Viewing File Contents with less
The less command is a program to view text files. Throughout our Linux system, there
are many files that contain human-readable text. The less program provides a convenient way to examine them.
What Is “Text”?
There are many ways to represent information on a computer. All methods involve defining a relationship between the information and some numbers that will
be used to represent it. Computers, after all, only understand numbers and all data
is converted to numeric representation.
17
3 – Exploring the System
Some of these representation systems are very complex (such as compressed
video files), while others are rather simple. One of the earliest and simplest is
called ASCII text. ASCII (pronounced "As-Key") is short for American Standard
Code for Information Interchange. This is a simple encoding scheme that was first
used on Teletype machines to map keyboard characters to numbers.
Text is a simple one-to-one mapping of characters to numbers. It is very compact.
Fifty characters of text translates to fifty bytes of data. It is important to understand that text only contains a simple mapping of characters to numbers. It is not
the same as a word processor document such as one created by Microsoft Word or
LibreOffice Writer. Those files, in contrast to simple ASCII text, contain many
non-text elements that are used to describe its structure and formatting. Plain
ASCII text files contain only the characters themselves and a few rudimentary
control codes such as tabs, carriage returns and line feeds.
Throughout a Linux system, many files are stored in text format and there are
many Linux tools that work with text files. Even Windows recognizes the importance of this format. The well-known NOTEPAD.EXE program is an editor for
plain ASCII text files.
Why would we want to examine text files? Because many of the files that contain system
settings (called configuration files) are stored in this format, and being able to read them
gives us insight about how the system works. In addition, some of the actual programs
that the system uses (called scripts) are stored in this format. In later chapters, we will
learn how to edit text files in order to modify systems settings and write our own scripts,
but for now we will just look at their contents.
The less command is used like this:
less filename
Once started, the less program allows us to scroll forward and backward through a text
file. For example, to examine the file that defines all the system's user accounts, enter the
following command:
[me@linuxbox ~]$ less /etc/passwd
Once the less program starts, we can view the contents of the file. If the file is longer
18
Viewing File Contents with less
than one page, we can scroll up and down. To exit less, press the q key.
The table below lists the most common keyboard commands used by less.
Table 3-3: less Commands
Command
Action
Page Up or b
Scroll back one page
Page Down or space
Scroll forward one page
Up arrow
Scroll up one line
Down arrow
Scroll down one line
G
Move to the end of the text file
1G or g
Move to the beginning of the text file
/characters
Search forward to the next occurrence of characters
n
Search for the next occurrence of the previous search
h
Display help screen
q
Quit less
Less Is More
The less program was designed as an improved replacement of an earlier Unix
program called more. The name “less” is a play on the phrase “less is more” — a
motto of modernist architects and designers.
less falls into the class of programs called “pagers,” programs that allow the
easy viewing of long text documents in a page by page manner. Whereas the
more program could only page forward, the less program allows paging both
forward and backward and has many other features as well.
Taking a Guided Tour
The file system layout on a Linux system is much like that found on other Unix-like systems. The design is actually specified in a published standard called the Linux Filesystem
Hierarchy Standard. Not all Linux distributions conform to the standard exactly but most
come pretty close.
19
3 – Exploring the System
Next, we are going to wander around the file system ourselves to see what makes our
Linux system tick. This will give us a chance to practice our navigation skills. One of the
things we will discover is that many of the interesting files are in plain human-readable
text. As we go about our tour, try the following:
1. cd into a given directory
2. List the directory contents with ls -l
3. If you see an interesting file, determine its contents with file
4. If it looks like it might be text, try viewing it with less
5. If we accidentally attempt to view a non-text file and it scrambles the terminal
window, we can recover by entering the reset command.
Remember the copy and paste trick! If you are using a mouse, you can double
click on a filename to copy it and middle click to paste it into commands.
As we wander around, don't be afraid to look at stuff. Regular users are largely prohibited
from messing things up. That's the system administrator's job! If a command complains
about something, just move on to something else. Spend some time looking around. The
system is ours to explore. Remember, in Linux, there are no secrets!
Table 3-4 lists just a few of the directories we can explore. There may be some slight differences depending on our Linux distribution. Don't be afraid to look around and try
more!
Table 3-4: Directories Found on Linux Systems
Directory
Comments
/
The root directory. Where everything begins.
/bin
Contains binaries (programs) that must be present for the
system to boot and run.
/boot
Contains the Linux kernel, initial RAM disk image (for
drivers needed at boot time), and the boot loader.
Interesting files:
● /boot/grub/grub.conf or menu.lst, which
are used to configure the boot loader.
● /boot/vmlinuz (or something similar), the Linux
kernel
20
Taking a Guided Tour
Directory
Comments
/dev
This is a special directory that contains device nodes.
“Everything is a file” also applies to devices. Here is where
the kernel maintains a list of all the devices it understands.
/etc
The /etc directory contains all of the system-wide
configuration files. It also contains a collection of shell
scripts that start each of the system services at boot time.
Everything in this directory should be readable text.
Interesting files: While everything in /etc is interesting,
here are some all-time favorites:
● /etc/crontab, a file that defines when
automated jobs will run.
● /etc/fstab, a table of storage devices and their
associated mount points.
● /etc/passwd, a list of the user accounts.
/home
In normal configurations, each user is given a directory in
/home. Ordinary users can only write files in their home
directories. This limitation protects the system from errant
user activity.
/lib
Contains shared library files used by the core system
programs. These are similar to dynamic link libraries
(DLLs) in Windows.
/lost+found
Each formatted partition or device using a Linux file system,
such as ext4, will have this directory. It is used in the case of
a partial recovery from a file system corruption event.
Unless something really bad has happened to our system,
this directory will remain empty.
/media
On modern Linux systems the /media directory will
contain the mount points for removable media such as USB
drives, CD-ROMs, etc. that are mounted automatically at
insertion.
/mnt
On older Linux systems, the /mnt directory contains mount
points for removable devices that have been mounted
manually.
21
3 – Exploring the System
Directory
Comments
/opt
The /opt directory is used to install “optional” software.
This is mainly used to hold commercial software products
that might be installed on the system.
/proc
The /proc directory is special. It's not a real file system in
the sense of files stored on the hard drive. Rather, it is a
virtual file system maintained by the Linux kernel. The
“files” it contains are peepholes into the kernel itself. The
files are readable and will give us a picture of how the
kernel sees the computer.
/root
This is the home directory for the root account.
/sbin
This directory contains “system” binaries. These are
programs that perform vital system tasks that are generally
reserved for the superuser.
/tmp
The /tmp directory is intended for the storage of temporary,
transient files created by various programs. Some
configurations cause this directory to be emptied each time
the system is rebooted.
/usr
The /usr directory tree is likely the largest one on a Linux
system. It contains all the programs and support files used
by regular users.
/usr/bin
/usr/bin contains the executable programs installed by
the Linux distribution. It is not uncommon for this directory
to hold thousands of programs.
/usr/lib
The shared libraries for the programs in /usr/bin.
/usr/local
The /usr/local tree is where programs that are not
included with the distribution but are intended for systemwide use are installed. Programs compiled from source code
are normally installed in /usr/local/bin. On a newly
installed Linux system, this tree exists, but it will be empty
until the system administrator puts something in it.
/usr/sbin
Contains more system administration programs.
/usr/share
/usr/share contains all the shared data used by
programs in /usr/bin. This includes things such as
default configuration files, icons, screen backgrounds, sound
files, etc.
22
Taking a Guided Tour
Directory
Comments
/usr/share/doc
Most packages installed on the system will include some
kind of documentation. In /usr/share/doc, we will find
documentation files organized by package.
/var
With the exception of /tmp and /home, the directories we
have looked at so far remain relatively static, that is, their
contents don't change. The /var directory tree is where
data that is likely to change is stored. Various databases,
spool files, user mail, etc. are located here.
/var/log
/var/log contains log files, records of various system
activity. These are important and should be monitored from
time to time. The most useful ones are
/var/log/messages and /var/log/syslog. Note
that for security reasons on some systems only the superuser
may view log files.
Symbolic Links
As we look around, we are likely to see a directory listing (for example, /lib) with an
entry like this:
lrwxrwxrwx 1 root root
11 2007-08-11 07:34 libc.so.6 -> libc-2.6.so
Notice how the first letter of the listing is “l” and the entry seems to have two filenames?
This is a special kind of a file called a symbolic link (also known as a soft link or symlink). In most Unix-like systems it is possible to have a file referenced by multiple names.
While the value of this might not be obvious, it is really a useful feature.
Picture this scenario: A program requires the use of a shared resource of some kind contained in a file named “foo,” but “foo” has frequent version changes. It would be good to
include the version number in the filename so the administrator or other interested party
could see what version of “foo” is installed. This presents a problem. If we change the
name of the shared resource, we have to track down every program that might use it and
change it to look for a new resource name every time a new version of the resource is installed. That doesn't sound like fun at all.
Here is where symbolic links save the day. Suppose we install version 2.6 of “foo,” which
has the filename “foo-2.6” and then create a symbolic link simply called “foo” that points
to “foo-2.6.” This means that when a program opens the file “foo”, it is actually opening
the file “foo-2.6”. Now everybody is happy. The programs that rely on “foo” can find it
23
3 – Exploring the System
and we can still see what actual version is installed. When it is time to upgrade to “foo2.7,” we just add the file to our system, delete the symbolic link “foo” and create a new
one that points to the new version. Not only does this solve the problem of the version
upgrade, but it also allows us to keep both versions on our machine. Imagine that “foo2.7” has a bug (damn those developers!) and we need to revert to the old version. Again,
we just delete the symbolic link pointing to the new version and create a new symbolic
link pointing to the old version.
The directory listing at the beginning of this section (from the /lib directory of a
Fedora system) shows a symbolic link called libc.so.6 that points to a shared library
file called libc-2.6.so. This means that programs looking for libc.so.6 will actually get the file libc-2.6.so. We will learn how to create symbolic links in the next
chapter.
Hard Links
While we are on the subject of links, we need to mention that there is a second type of
link called a hard link. Hard links also allow files to have multiple names, but they do it
in a different way. We’ll talk more about the differences between symbolic and hard links
in the next chapter.
Summing Up
With our tour behind us, we have learned a lot about our system. We've seen various files
and directories and their contents. One thing we should take away from this is how open
the system is. In Linux there are many important files that are plain human-readable text.
Unlike many proprietary systems, Linux makes everything available for examination and
study.
Further Reading
24
●
The full version of the Linux Filesystem Hierarchy Standard can be found here:
http://www.pathname.com/fhs/
●
An article about the directory structure of Unix and Unix-like systems: http://
en.wikipedia.org/wiki/Unix_directory_structure
●
A detailed description of the ASCII text format: http://en.wikipedia.org/wiki/
ASCII
4 – Manipulating Files and Directories
4 – Manipulating Files and Directories
At this point, we are ready for some real work! This chapter will introduce the following
commands:
●
cp – Copy files and directories
●
mv – Move/rename files and directories
●
mkdir – Create directories
●
rm – Remove files and directories
●
ln – Create hard and symbolic links
These five commands are among the most frequently used Linux commands. They are
used for manipulating both files and directories.
Now, to be frank, some of the tasks performed by these commands are more easily done
with a graphical file manager. With a file manager, we can drag and drop a file from one
directory to another, cut and paste files, delete files, and so on. So why use these old command line programs?
The answer is power and flexibility. While it is easy to perform simple file manipulations
with a graphical file manager, complicated tasks can be easier with the command line
programs. For example, how could we copy all the HTML files from one directory to another but only copy files that do not exist in the destination directory or are newer than
the versions in the destination directory? It's pretty hard with a file manager but pretty
easy with the command line.
cp -u *.html destination
Wildcards
Before we begin using our commands, we need to talk about a shell feature that makes
these commands so powerful. Since the shell uses filenames so much, it provides special
characters to help us rapidly specify groups of filenames. These special characters are
25
4 – Manipulating Files and Directories
called wildcards. Using wildcards (which is also known as globbing) allows us to select
filenames based on patterns of characters. Table 4-1 lists the wildcards and what they select.
Table 4-1: Wildcards
Wildcard
Meaning
*
Matches any characters
?
Matches any single character
[characters]
Matches any character that is a member of the set characters
[!characters]
Matches any character that is not a member of the set
characters
[[:class:]]
Matches any character that is a member of the specified
class
Table 4-2 lists the most commonly used character classes.
Table 4-2: Commonly Used Character Classes
Character Class
Meaning
[:alnum:]
Matches any alphanumeric character
[:alpha:]
Matches any alphabetic character
[:digit:]
Matches any numeral
[:lower:]
Matches any lowercase letter
[:upper:]
Matches any uppercase letter
Using wildcards makes it possible to construct sophisticated selection criteria for filenames. Table 4-3 provides some examples of patterns and what they match.
Table 4-3: Wildcard Examples
Pattern
Matches
*
All files
g*
Any file beginning with “g”
b*.txt
Any file beginning with “b” followed by
any characters and ending with “.txt”
26
Wildcards
Data???
Any file beginning with “Data” followed
by exactly three characters
[abc]*
Any file beginning with either an “a”, a
“b”, or a “c”
BACKUP.[0-9][0-9][0-9]
Any file beginning with “BACKUP.”
followed by exactly three numerals
[[:upper:]]*
Any file beginning with an uppercase letter
[![:digit:]]*
Any file not beginning with a numeral
*[[:lower:]123]
Any file ending with a lowercase letter or
the numerals “1”, “2”, or “3”
Wildcards can be used with any command that accepts filenames as arguments, but we’ll
talk more about that in Chapter 7, "Seeing the World As the Shell Sees It.
Character Ranges
If you are coming from another Unix-like environment or have been reading
some other books on this subject, you may have encountered the [A-Z] and [az] character range notations. These are traditional Unix notations and worked in
older versions of Linux as well. They can still work, but you have to be careful
with them because they will not produce the expected results unless properly configured. For now, you should avoid using them and use character classes instead.
Wildcards Work in the GUI Too
Wildcards are especially valuable not only because they are used so frequently on
the command line, but because they are also supported by some graphical file
managers.
●
In Nautilus (the file manager for GNOME), you can select files using the
Edit/Select Pattern menu item. Just enter a file selection pattern with wildcards and the files in the currently viewed directory will be highlighted for selection.
27
4 – Manipulating Files and Directories
●
In some versions of Dolphin and Konqueror (the file managers for KDE), you
can enter wildcards directly on the location bar. For example, if you want to
see all the files starting with a lowercase “u” in the /usr/bin directory, enter “/
usr/bin/u*” in the location bar and it will display the result.
Many ideas originally found in the command line interface make their way into
the graphical interface, too. It is one of the many things that make the Linux desktop so powerful.
mkdir – Create Directories
The mkdir command is used to create directories. It works like this:
mkdir directory...
A note on notation: When three periods follow an argument in the description of a command (as above), it means that the argument can be repeated, thus the following command:
mkdir dir1
would create a single directory named dir1, while the following:
mkdir dir1 dir2 dir3
would create three directories named dir1, dir2, and dir3.
cp – Copy Files and Directories
The cp command copies files or directories. It can be used two different ways. The following:
cp item1 item2
copies the single file or directory item1 to the file or directory item2 and the following:
28
cp – Copy Files and Directories
cp item... directory
copies multiple items (either files or directories) into a directory.
Useful Options and Examples
Table 4-4 lists some of the commonly used options for cp.
Table 4-4: cp Options
Option
-a
Long Option
--archive
Meaning
-i
--interactive
Before overwriting an existing file, prompt the
user for confirmation. If this option is not
specified, cp will silently (meaning there will
be no warning) overwrite files.
-r
--recursive
Recursively copy directories and their contents.
This option (or the -a option) is required when
copying directories.
-u
--update
When copying files from one directory to
another, only copy files that either don't exist or
are newer than the existing corresponding files,
in the destination directory. This is useful when
copying large numbers of files as it skips files
that don't need to be copied.
-v
--verbose
Display informative messages as the copy is
performed.
Copy the files and directories and all of their
attributes, including ownerships and
permissions. Normally, copies take on the
default attributes of the user performing the
copy. We'll take a look at file permissions in
Chapter 9 "Permissions."
Table 4-5: cp Examples
Command
cp file1 file2
Results
Copy file1 to file2. If file2 exists, it is overwritten
with the contents of file1. If file2 does not exist, it
29
4 – Manipulating Files and Directories
is created.
cp -i file1 file2
Same as previous command, except that if file2
exists, the user is prompted before it is overwritten.
cp file1 file2 dir1
Copy file1 and file2 into directory dir1. The
directory dir1 must already exist.
cp dir1/* dir2
Using a wildcard, copy all the files in dir1 into
dir2. The directory dir2 must already exist.
cp -r dir1 dir2
Copy the contents of directory dir1 to directory
dir2. If directory dir2 does not exist, it is created
and, after the copy, will contain the same contents
as directory dir1.
If directory dir2 does exist, then directory dir1 (and
its contents) will be copied into dir2.
mv – Move and Rename Files
The mv command performs both file moving and file renaming, depending on how it is
used. In either case, the original filename no longer exists after the operation. mv is used
in much the same way as cp, as shown here:
mv item1 item2
to move or rename the file or directory item1 to item2 or:
mv item... directory
to move one or more items from one directory to another.
Useful Options and Examples
mv shares many of the same options as cp as described in Table 4-6.
Table 4-6: mv Options
Option
-i
30
Long Option
--interactive
Meaning
Before overwriting an existing file, prompt the
mv – Move and Rename Files
user for confirmation. If this option is not
specified, mv will silently overwrite files.
-u
--update
When moving files from one directory to
another, only move files that either don't exist,
or are newer than the existing corresponding
files in the destination directory.
-v
--verbose
Display informative messages as the move is
performed.
Table 4-7 provides some examples of mv usage.
Table 4-7: mv Examples
Command
Results
mv file1 file2
Move file1 to file2. If file2 exists, it is overwritten
with the contents of file1. If file2 does not exist, it
is created. In either case, file1 ceases to exist.
mv -i file1 file2
Same as the previous command, except that if file2
exists, the user is prompted before it is overwritten.
mv file1 file2 dir1
Move file1 and file2 into directory dir1. The
dierctory dir1 must already exist.
mv dir1 dir2
If directory dir2 does not exist, create directory
dir2 and move the contents of directory dir1 into
dir2 and delete directory dir1.
If directory dir2 does exist, move directory dir1
(and its contents) into directory dir2.
rm – Remove Files and Directories
The rm command is used to remove (delete) files and directories, as shown here:
rm item...
where item is one or more files or directories.
31
4 – Manipulating Files and Directories
Useful Options and Examples
Table 4-8 describes some of the common options for rm.
Table 4-8: rm Options
Option
Long Option
Meaning
-i
--interactive
Before deleting an existing file, prompt the user
for confirmation. If this option is not specified,
rm will silently delete files.
-r
--recursive
Recursively delete directories. This means that if
a directory being deleted has subdirectories,
delete them too. To delete a directory, this option
must be specified.
-f
--force
Ignore nonexistent files and do not prompt. This
overrides the --interactive option.
-v
--verbose
Display informative messages as the deletion is
performed.
Table 4-9 provides some examples of using the rm command.
Table 4-9: rm Examples
Command
Results
rm file1
Delete file1 silently.
rm -i file1
Same as the previous command, except that the
user is prompted for confirmation before the
deletion is performed.
rm -r file1 dir1
Delete file1 and dir1 and its contents.
rm -rf file1 dir1
Same as the previous command, except that if
either file1 or dir1 do not exist, rm will continue
silently.
32
rm – Remove Files and Directories
Be Careful with rm!
Unix-like operating systems such as Linux do not have an undelete command.
Once you delete something with rm, it's gone. Linux assumes you're smart and
you know what you're doing.
Be particularly careful with wildcards. Consider this classic example. Let's say
you want to delete just the HTML files in a directory. To do this, you type the fol lowing:
rm *.html
This is correct, but if you accidentally place a space between the * and the
.html like so:
rm * .html
the rm command will delete all the files in the directory and then complain that
there is no file called .html.
Here is a useful tip: whenever you use wildcards with rm (besides carefully
checking your typing!), test the wildcard first with ls. This will let you see the
files that will be deleted. Then press the up arrow key to recall the command and
replace ls with rm.
ln – Create Links
The ln command is used to create either hard or symbolic links. It is used in one of two
ways. The following creates a hard link:
ln file link
The following creates a symbolic link:
ln -s item link
to create a symbolic link where item is either a file or a directory.
Hard Links
Hard links are the original Unix way of creating links, compared to symbolic links, which
33
4 – Manipulating Files and Directories
are more modern. By default, every file has a single hard link that gives the file its name.
When we create a hard link, we create an additional directory entry for a file. Hard links
have two important limitations:
1. A hard link cannot reference a file outside its own file system. This means a link
cannot reference a file that is not on the same disk partition as the link itself.
2. A hard link may not reference a directory.
A hard link is indistinguishable from the file itself. Unlike a symbolic link, when we list a
directory containing a hard link we will see no special indication of the link. When a hard
link is deleted, the link is removed but the contents of the file itself continue to exist (that
is, its space is not deallocated) until all links to the file are deleted.
It is important to be aware of hard links because you might encounter them from time to
time, but modern practice prefers symbolic links, which we will cover next.
Symbolic Links
Symbolic links were created to overcome the limitations of hard links. Symbolic links
work by creating a special type of file that contains a text pointer to the referenced file or
directory. In this regard, they operate in much the same way as a Windows shortcut,
though of course they predate the Windows feature by many years.
A file pointed to by a symbolic link, and the symbolic link itself are largely indistinguishable from one another. For example, if we write something to the symbolic link, the referenced file is written to. However when we delete a symbolic link, only the link is deleted,
not the file itself. If the file is deleted before the symbolic link, the link will continue to
exist but will point to nothing. In this case, the link is said to be broken. In many implementations, the ls command will display broken links in a distinguishing color, such as
red, to reveal their presence.
The concept of links can seem confusing, but hang in there. We're going to try all this
stuff and it will, hopefully, become clear.
Let's Build a Playground
Since we are going to do some real file manipulation, let's build a safe place to “play”
with our file manipulation commands. First we need a directory to work in. We'll create
one in our home directory and call it playground.
Creating Directories
The mkdir command is used to create a directory. To create our playground directory we
will first make sure we are in our home directory and will then create the new directory.
34
Let's Build a Playground
[me@linuxbox ~]$ cd
[me@linuxbox ~]$ mkdir playground
To make our playground a little more interesting, let's create a couple of directories inside
it called dir1 and dir2. To do this, we will change our current working directory to
playground and execute another mkdir.
[me@linuxbox ~]$ cd playground
[me@linuxbox playground]$ mkdir dir1 dir2
Notice that the mkdir command will accept multiple arguments allowing us to create
both directories with a single command.
Copying Files
Next, let's get some data into our playground. We'll do this by copying a file. Using the
cp command, we'll copy the passwd file from the /etc directory to the current working directory.
[me@linuxbox playground]$ cp /etc/passwd .
Notice how we used shorthand for the current working directory, the single trailing period. So now if we perform an ls, we will see our file.
[me@linuxbox
total 12
drwxrwxr-x 2
drwxrwxr-x 2
-rw-r--r-- 1
playground]$ ls -l
me
me
me
me 4096 2018-01-10 16:40 dir1
me 4096 2018-01-10 16:40 dir2
me 1650 2018-01-10 16:07 passwd
Now, just for fun, let's repeat the copy using the “-v” option (verbose) to see what it does.
[me@linuxbox playground]$ cp -v /etc/passwd .
`/etc/passwd' -> `./passwd'
The cp command performed the copy again, but this time displayed a concise message
indicating what operation it was performing. Notice that cp overwrote the first copy
35
4 – Manipulating Files and Directories
without any warning. Again this is a case of cp assuming that we know what we're doing.
To get a warning, we'll include the “-i” (interactive) option.
[me@linuxbox playground]$ cp -i /etc/passwd .
cp: overwrite `./passwd'?
Responding to the prompt by entering a y will cause the file to be overwritten, any other
character (for example, n) will cause cp to leave the file alone.
Moving and Renaming Files
Now, the name passwd doesn't seem very playful and this is a playground, so let's
change it to something else.
[me@linuxbox playground]$ mv passwd fun
Let's pass the fun around a little by moving our renamed file to each of the directories and
back again. The following moves it first to the directory dir1:
[me@linuxbox playground]$ mv fun dir1
The following then moves it from dir1 to dir2:
[me@linuxbox playground]$ mv dir1/fun dir2
Finally, the following brings it back to the current working directory:
[me@linuxbox playground]$ mv dir2/fun .
Next, let's see the effect of mv on directories. First we will move our data file into dir1
again, like this:
[me@linuxbox playground]$ mv fun dir1
Then we move dir1 into dir2 and confirm it with ls.
36
Let's Build a Playground
[me@linuxbox
[me@linuxbox
total 4
drwxrwxr-x 2
[me@linuxbox
total 4
-rw-r--r-- 1
playground]$ mv dir1 dir2
playground]$ ls -l dir2
me me
4096 2018-01-11 06:06 dir1
playground]$ ls -l dir2/dir1
me
me
1650 2018-01-10 16:33 fun
Note that since dir2 already existed, mv moved dir1 into dir2. If dir2 had not existed, mv would have renamed dir1 to dir2. Lastly, let's put everything back.
[me@linuxbox playground]$ mv dir2/dir1 .
[me@linuxbox playground]$ mv dir1/fun .
Creating Hard Links
Now we'll try some links. We’ll first create some hard links to our data file like so:
[me@linuxbox playground]$ ln fun fun-hard
[me@linuxbox playground]$ ln fun dir1/fun-hard
[me@linuxbox playground]$ ln fun dir2/fun-hard
So now we have four instances of the file fun. Let's take a look at our playground directory.
[me@linuxbox
total 16
drwxrwxr-x 2
drwxrwxr-x 2
-rw-r--r-- 4
-rw-r--r-- 4
playground]$ ls -l
me
me
me
me
me
me
me
me
4096
4096
1650
1650
2018-01-14
2018-01-14
2018-01-10
2018-01-10
16:17
16:17
16:33
16:33
dir1
dir2
fun
fun-hard
One thing we notice is that both the second fields in the listings for fun and fun-hard
contain a 4 which is the number of hard links that now exist for the file. Remember that a
file will always have at least one link because the file's name is created by a link. So, how
do we know that fun and fun-hard are, in fact, the same file? In this case, ls is not
very helpful. While we can see that fun and fun-hard are both the same size (field 5),
our listing provides no way to be sure. To solve this problem, we're going to have to dig a
37
4 – Manipulating Files and Directories
little deeper.
When thinking about hard links, it is helpful to imagine that files are made up of two
parts.
1. The data part containing the file's contents.
2. The name part that holds the file's name.
When we create hard links, we are actually creating additional name parts that all refer to
the same data part. The system assigns a chain of disk blocks to what is called an inode,
which is then associated with the name part. Each hard link therefore refers to a specific
inode containing the file's contents.
The ls command has a way to reveal this information. It is invoked with the -i option.
[me@linuxbox playground]$ ls -li
total 16
12353539 drwxrwxr-x 2 me
me
4096
12353540 drwxrwxr-x 2 me
me
4096
12353538 -rw-r--r-- 4 me
me
1650
12353538 -rw-r--r-- 4 me
me
1650
2018-01-14
2018-01-14
2018-01-10
2018-01-10
16:17
16:17
16:33
16:33
dir1
dir2
fun
fun-hard
In this version of the listing, the first field is the inode number and, as we can see, both
fun and fun-hard share the same inode number, which confirms they are the same
file.
Creating Symbolic Links
Symbolic links were created to overcome the two disadvantages of hard links.
1. Hard links cannot span physical devices.
2. Hard links cannot reference directories, only files.
Symbolic links are a special type of file that contains a text pointer to the target file or directory.
Creating symbolic links is similar to creating hard links.
[me@linuxbox playground]$ ln -s fun fun-sym
[me@linuxbox playground]$ ln -s ../fun dir1/fun-sym
[me@linuxbox playground]$ ln -s ../fun dir2/fun-sym
The first example is pretty straightforward; we simply add the “-s” option to create a
38
Let's Build a Playground
symbolic link rather than a hard link. But what about the next two? Remember, when we
create a symbolic link, we are creating a text description of where the target file is relative to the symbolic link. It's easier to see if we look at the ls output shown here:
[me@linuxbox playground]$ ls -l dir1
total 4
-rw-r--r-- 4 me
me
1650 2018-01-10 16:33 fun-hard
lrwxrwxrwx 1 me
me
6 2018-01-15 15:17 fun-sym -> ../fun
The listing for fun-sym in dir1 shows that it is a symbolic link by the leading l in the
first field and that it points to ../fun, which is correct. Relative to the location of funsym, fun is in the directory above it. Notice too, that the length of the symbolic link file
is 6, the number of characters in the string ../fun rather than the length of the file to
which it is pointing.
When creating symbolic links, we can either use absolute pathnames, as shown here:
[me@linuxbox playground]$ ln -s /home/me/playground/fun dir1/fun-sym
or relative pathnames, as we did in our earlier example. In most cases, using relative
pathnames is more desirable because it allows a directory tree containing symbolic links
and their referenced files to be renamed and/or moved without breaking the links.
In addition to regular files, symbolic links can also reference directories.
[me@linuxbox
[me@linuxbox
total 16
drwxrwxr-x 2
lrwxrwxrwx 1
drwxrwxr-x 2
-rw-r--r-- 4
-rw-r--r-- 4
lrwxrwxrwx 1
playground]$ ln -s dir1 dir1-sym
playground]$ ls -l
me
me
me
me
me
me
me
me
me
me
me
me
4096
4
4096
1650
1650
3
2018-01-15
2018-01-16
2018-01-15
2018-01-10
2018-01-10
2018-01-15
15:17
14:45
15:17
16:33
16:33
15:15
dir1
dir1-sym -> dir1
dir2
fun
fun-hard
fun-sym -> fun
Removing Files and Directories
As we covered earlier, the rm command is used to delete files and directories. We are going to use it to clean up our playground a little bit. First, let's delete one of our hard links.
39
4 – Manipulating Files and Directories
[me@linuxbox
[me@linuxbox
total 12
drwxrwxr-x 2
lrwxrwxrwx 1
drwxrwxr-x 2
-rw-r--r-- 3
lrwxrwxrwx 1
playground]$ rm fun-hard
playground]$ ls -l
me
me
me
me
me
me
me
me
me
me
4096
4
4096
1650
3
2018-01-15
2018-01-16
2018-01-15
2018-01-10
2018-01-15
15:17
14:45
15:17
16:33
15:15
dir1
dir1-sym -> dir1
dir2
fun
fun-sym -> fun
That worked as expected. The file fun-hard is gone and the link count shown for fun
is reduced from four to three, as indicated in the second field of the directory listing.
Next, we'll delete the file fun, and just for enjoyment, we'll include the -i option to
show what that does.
[me@linuxbox playground]$ rm -i fun
rm: remove regular file `fun'?
Enter y at the prompt and the file is deleted. But let's look at the output of ls now. Notice what happened to fun-sym? Since it's a symbolic link pointing to a now-nonexistent file, the link is broken.
[me@linuxbox
total 8
drwxrwxr-x 2
lrwxrwxrwx 1
drwxrwxr-x 2
lrwxrwxrwx 1
playground]$ ls -l
me
me
me
me
me
me
me
me
4096
4
4096
3
2018-01-15
2018-01-16
2018-01-15
2018-01-15
15:17
14:45
15:17
15:15
dir1
dir1-sym -> dir1
dir2
fun-sym -> fun
Most Linux distributions configure ls to display broken links. The presence of a broken
link is not in and of itself dangerous, but it is rather messy. If we try to use a broken link
we will see this:
[me@linuxbox playground]$ less fun-sym
fun-sym: No such file or directory
Let's clean up a little. We'll delete the symbolic links here:
40
Let's Build a Playground
[me@linuxbox
[me@linuxbox
total 8
drwxrwxr-x 2
drwxrwxr-x 2
playground]$ rm fun-sym dir1-sym
playground]$ ls -l
me
me
me
me
4096 2018-01-15 15:17 dir1
4096 2018-01-15 15:17 dir2
One thing to remember about symbolic links is that most file operations are carried out
on the link's target, not the link itself. rm is an exception. When we delete a link, it is the
link that is deleted, not the target.
Finally, we will remove our playground. To do this, we will return to our home directory
and use rm with the recursive option (-r) to delete playground and all of its contents,
including its subdirectories.
[me@linuxbox playground]$ cd
[me@linuxbox ~]$ rm -r playground
Creating Symlinks With The GUI
The file managers in both GNOME and KDE provide an easy and automatic
method of creating symbolic links. With GNOME, holding the Ctrl+Shift keys
while dragging a file will create a link rather than copying (or moving) the file. In
KDE, a small menu appears whenever a file is dropped, offering a choice of copying, moving, or linking the file.
Summing Up
We've covered a lot of ground here and it will take a while for it all to fully sink in. Perform the playground exercise over and over until it makes sense. It is important to get a
good understanding of basic file manipulation commands and wildcards. Feel free to expand on the playground exercise by adding more files and directories, using wildcards to
specify files for various operations. The concept of links is a little confusing at first, but
take the time to learn how they work. They can be a real lifesaver.
Further Reading
●
A discussion of symbolic links: http://en.wikipedia.org/wiki/Symbolic_link
41
5 – Working with Commands
5 – Working with Commands
Up to this point, we have seen a series of mysterious commands, each with its own mysterious options and arguments. In this chapter, we will attempt to remove some of that
mystery and even create our own commands. The commands introduced in this chapter
are:
●
type – Indicate how a command name is interpreted
●
which – Display which executable program will be executed
●
help – Get help for shell builtins
●
man – Display a command's manual page
●
apropos – Display a list of appropriate commands
●
info – Display a command's info entry
●
whatis – Display one-line manual page descriptions
●
alias – Create an alias for a command
What Exactly Are Commands?
A command can be one of four different things:
1. An executable program like all those files we saw in /usr/bin. Within this
category, programs can be compiled binaries such as programs written in C and
C++, or programs written in scripting languages such as the shell, Perl, Python,
Ruby, and so on.
2. A command built into the shell itself. bash supports a number of commands internally called shell builtins. The cd command, for example, is a shell builtin.
3. A shell function. Shell functions are miniature shell scripts incorporated into the
environment. We will cover configuring the environment and writing shell functions in later chapters, but for now, just be aware that they exist.
4. An alias. Aliases are commands that we can define ourselves, built from other
commands.
42
Identifying Commands
Identifying Commands
It is often useful to know exactly which of the four kinds of commands is being used and
Linux provides a couple of ways to find out.
type – Display a Command's Type
The type command is a shell builtin that displays the kind of command the shell will
execute, given a particular command name. It works like this:
type command
where “command” is the name of the command we want to examine. Here are some examples:
[me@linuxbox ~]$ type type
type is a shell builtin
[me@linuxbox ~]$ type ls
ls is aliased to `ls --color=tty'
[me@linuxbox ~]$ type cp
cp is /bin/cp
Here we see the results for three different commands. Notice the one for ls (taken from a
Fedora system) and how the ls command is actually an alias for the ls command with
the “--color=tty” option added. Now we know why the output from ls is displayed in
color!
which – Display an Executable's Location
Sometimes there is more than one version of an executable program installed on a system. While this is not common on desktop systems, it's not unusual on large servers. To
determine the exact location of a given executable, the which command is used.
[me@linuxbox ~]$ which ls
/bin/ls
which only works for executable programs, not builtins nor aliases that are substitutes
for actual executable programs. When we try to use which on a shell builtin for example, cd, we either get no response or get an error message:
43
5 – Working with Commands
[me@linuxbox ~]$ which cd
/usr/bin/which: no cd in (/usr/local/bin:/usr/bin:/bin:/usr/local
/games:/usr/games)
This response is a fancy way of saying “command not found.”
Getting a Command's Documentation
With this knowledge of what a command is, we can now search for the documentation
available for each kind of command.
help – Get Help for Shell Builtins
bash has a built-in help facility available for each of the shell builtins. To use it, type
“help” followed by the name of the shell builtin. Here is an example:
[me@linuxbox ~]$ help cd
cd: cd [-L|[-P [-e]] [-@]] [dir]
Change the shell working directory.
Change the current directory to DIR.
value of the HOME shell variable.
The default DIR is the
The variable CDPATH defines the search path for the directory
containing DIR. Alternative directory names in CDPATH are
separated by a colon (:). A null directory name is the same as
the current directory. If DIR begins with a slash (/), then
CDPATH is not used.
If the directory is not found, and the shell option `cdable_vars'
is set, the word is assumed to be a variable name. If that
variable has a value, its value is used for DIR.
Options:
-L
force symbolic links to be followed: resolve symbolic
links in DIR after processing instances of `..'
-P
use the physical directory structure without following
symbolic links: resolve symbolic links in DIR before
processing instances of `..'
-e
if the -P option is supplied, and the current working
directory cannot be determined successfully, exit with
a non-zero status
44
Getting a Command's Documentation
-@
on systems that support it, present a file with extended
attributes as a directory containing the file attributes
The default is to follow symbolic links, as if `-L' were
specified. `..' is processed by removing the immediately previous
pathname component back to a slash or the beginning of DIR.
Exit Status:
Returns 0 if the directory is changed, and if $PWD is set
successfully when -P is used; non-zero otherwise.
A note on notation: When square brackets appear in the description of a command's syntax, they indicate optional items. A vertical bar character indicates mutually exclusive
items. In the case of the cd command above:
cd [-L|[-P[-e]]] [dir]
This notation says that the command cd may be followed optionally by either a “-L” or a
“-P” and further, if the “-P” option is specified the “-e” option may also be included followed by the optional argument “dir”.
While the output of help for the cd commands is concise and accurate, it is by no
means tutorial and as we can see, it also seems to mention a lot of things we haven't
talked about yet! Don't worry. We'll get there.
--help – Display Usage Information
Many executable programs support a “--help” option that displays a description of the
command's supported syntax and options. For example:
[me@linuxbox ~]$ mkdir --help
Usage: mkdir [OPTION] DIRECTORY...
Create the DIRECTORY(ies), if they do not already exist.
-Z, --context=CONTEXT (SELinux) set security context to CONTEXT
Mandatory arguments to long options are mandatory for short options
too.
-m, --mode=MODE
set file mode (as in chmod), not a=rwx – umask
-p, --parents
no error if existing, make parent directories as
needed
-v, --verbose
print a message for each created directory
--help
display this help and exit
45
5 – Working with Commands
--version
output version information and exit
Report bugs to <bug-coreutils@gnu.org>.
Some programs don't support the “--help” option, but try it anyway. Often it results in an
error message that will reveal the same usage information.
man – Display a Program's Manual Page
Most executable programs intended for command line use provide a formal piece of documentation called a manual or man page. A special paging program called man is used to
view them. It is used like this:
man program
where “program” is the name of the command to view.
Man pages vary somewhat in format but generally contain the following:
•
A title (the page’s name)
•
A synopsis of the command's syntax
•
A description of the command's purpose
•
A listing and description of each of the command's options
Man pages, however, do not usually include examples, and are intended as a reference,
not a tutorial. As an example, let's try viewing the man page for the ls command:
[me@linuxbox ~]$ man ls
On most Linux systems, man uses less to display the manual page, so all of the familiar
less commands work while displaying the page.
The “manual” that man displays is broken into sections and covers not only user commands but also system administration commands, programming interfaces, file formats
and more. Table 5-1 describes the layout of the manual.
Table 5-1: Man Page Organization
Section
Contents
1
User commands
46
Getting a Command's Documentation
2
Programming interfaces for kernel system calls
3
Programming interfaces to the C library
4
Special files such as device nodes and drivers
5
File formats
6
Games and amusements such as screen savers
7
Miscellaneous
8
System administration commands
Sometimes we need to refer to a specific section of the manual to find what we are looking for. This is particularly true if we are looking for a file format that is also the name of
a command. Without specifying a section number, we will always get the first instance of
a match, probably in section 1. To specify a section number, we use man like this:
man section search_term
Here's an example:
[me@linuxbox ~]$ man 5 passwd
This will display the man page describing the file format of the /etc/passwd file.
apropos – Display Appropriate Commands
It is also possible to search the list of man pages for possible matches based on a search
term. It's crude but sometimes helpful. Here is an example of a search for man pages using the search term partition:
[me@linuxbox ~]$ apropos partiton
addpart (8)
- simple wrapper around the "add partition"...
all-swaps (7)
- event signalling that all swap partitions...
cfdisk (8)
- display or manipulate disk partition table
cgdisk (8)
- Curses-based GUID partition table (GPT)...
delpart (8)
- simple wrapper around the "del partition"...
fdisk (8)
- manipulate disk partition table
fixparts (8)
- MBR partition table repair utility
47
5 – Working with Commands
gdisk (8)
mpartition (1)
partprobe (8)
partx (8)
resizepart (8)
-
Interactive GUID partition table (GPT)...
partition an MSDOS hard disk
inform the OS of partition table changes
tell the Linux kernel about the presence...
simple wrapper around the "resize partition...
sfdisk (8)
sgdisk (8)
- partition table manipulator for Linux
- Command-line GUID partition table (GPT)...
The first field in each line of output is the name of the man page, and the second field
shows the section. Note that the man command with the “-k” option performs the same
function as apropos.
whatis – Display One-line Manual Page Descriptions
The whatis program displays the name and a one-line description of a man page matching a specified keyword:
[me@linuxbox ~]$ whatis ls
ls
(1) - list directory contents
The Most Brutal Man Page Of Them All
As we have seen, the manual pages supplied with Linux and other Unix-like systems are intended as reference documentation and not as tutorials. Many man
pages are hard to read, but I think that the grand prize for difficulty has got to go
to the man page for bash. As I was doing research for this book, I gave the bash
man page careful review to ensure that I was covering most of its topics. When
printed, it's more than 80 pages long and extremely dense, and its structure makes
absolutely no sense to a new user.
On the other hand, it is very accurate and concise, as well as being extremely
complete. So check it out if you dare and look forward to the day when you can
read it and it all makes sense.
info – Display a Program's Info Entry
The GNU Project provides an alternative to man pages for their programs, called “info.”
48
Getting a Command's Documentation
Info manuals are displayed with a reader program named, appropriately enough, info.
Info pages are hyperlinked much like web pages. Here is a sample:
File: coreutils.info, Node: ls invocation, Next: dir invocation,
Up: Directory listing
10.1 `ls': List directory contents
==================================
The `ls' program lists information about files (of any type,
including directories). Options and file arguments can be intermixed
arbitrarily, as usual.
For non-option command-line arguments that are directories, by
default `ls' lists the contents of directories, not recursively, and
omitting files with names beginning with `.'. For other non-option
arguments, by default `ls' lists just the filename. If no non-option
argument is specified, `ls' operates on the current directory, acting
as if it had been invoked with a single argument of `.'.
By default, the output is sorted alphabetically, according to the
--zz-Info: (coreutils.info.gz)ls invocation, 63 lines --Top----------
The info program reads info files, which are tree structured into individual nodes, each
containing a single topic. Info files contain hyperlinks that can move the reader from
node to node. A hyperlink can be identified by its leading asterisk and is activated by
placing the cursor upon it and pressing the Enter key.
To invoke info, type info followed optionally by the name of a program. Table 5-2 describes the commands used to control the reader while displaying an info page.
Table 5-2: info Commands
Command
?
Action
PgUp or Backspace
Display previous page
PgDn or Space
Display next page
n
Next - Display the next node
p
Previous - Display the previous node
u
Up - Display the parent node of the currently displayed
node, usually a menu
Enter
Follow the hyperlink at the cursor location
Display command help
49
5 – Working with Commands
q
Quit
Most of the command line programs we have discussed so far are part of the GNU
Project's coreutils package, so typing the following:
[me@linuxbox ~]$ info coreutils
will display a menu page with hyperlinks to each program contained in the coreutils
package.
README and Other Program Documentation Files
Many software packages installed on our system have documentation files residing in the
/usr/share/doc directory. Most of these are stored in plain text format and can be
viewed with less. Some of the files are in HTML format and can be viewed with a web
browser. We may encounter some files ending with a “.gz” extension. This indicates that
they have been compressed with the gzip compression program. The gzip package includes a special version of less called zless that will display the contents of gzipcompressed text files.
Creating Our Own Commands with alias
Now for our first experience with programming! We will create a command of our own
using the alias command. But before we start, we need to reveal a small command line
trick. It's possible to put more than one command on a line by separating each command
with a semicolon. It works like this:
command1; command2; command3...
Here's the example we will use:
[me@linuxbox ~]$ cd /usr; ls; cd bin games include lib local sbin
/home/me
[me@linuxbox ~]$
share
src
As we can see, we have combined three commands on one line. First we change directory
to /usr then list the directory and finally return to the original directory (by using 'cd
50
Creating Our Own Commands with alias
-') so we end up where we started. Now let's turn this sequence into a new command using alias. The first thing we have to do is dream up a name for our new command.
Let's try “test”. Before we do that, it would be a good idea to find out if the name “test” is
already being used. To find out, we can use the type command again:
[me@linuxbox ~]$ type test
test is a shell builtin
Oops! The name test is already taken. Let's try foo:
[me@linuxbox ~]$ type foo
bash: type: foo: not found
Great! “foo” is not taken. So let's create our alias:
[me@linuxbox ~]$ alias foo='cd /usr; ls; cd -'
Notice the structure of this command shown here:
alias name='string'
After the command alias, we give alias a name followed immediately (no whitespace
allowed) by an equal sign, followed immediately by a quoted string containing the meaning to be assigned to the name. After we define our alias, we can use it anywhere the shell
would expect a command. Let's try it:
[me@linuxbox ~]$ foo
bin games include lib
/home/me
[me@linuxbox ~]$
local
sbin
share
src
We can also use the type command again to see our alias:
[me@linuxbox ~]$ type foo
foo is aliased to `cd /usr; ls; cd -'
51
5 – Working with Commands
To remove an alias, the unalias command is used, like so:
[me@linuxbox ~]$ unalias foo
[me@linuxbox ~]$ type foo
bash: type: foo: not found
While we purposefully avoided naming our alias with an existing command name, it is
not uncommon to do so. This is often done to apply a commonly desired option to each
invocation of a common command. For instance, we saw earlier how the ls command is
often aliased to add color support:
[me@linuxbox ~]$ type ls
ls is aliased to `ls --color=tty'
To see all the aliases defined in the environment, use the alias command without arguments. Here are some of the aliases defined by default on a Fedora system. Try to figure
out what they all do:
[me@linuxbox
alias l.='ls
alias ll='ls
alias ls='ls
~]$ alias
-d .* --color=tty'
-l --color=tty'
--color=tty'
There is one tiny problem with defining aliases on the command line. They vanish when
our shell session ends. In Chapter 11, "The Environment", we will see how to add our
own aliases to the files that establish the environment each time we log on, but for now,
enjoy the fact that we have taken our first, albeit tiny, step into the world of shell pro gramming!
Summing Up
Now that we have learned how to find the documentation for commands, go and look up
the documentation for all the commands we have encountered so far. Study what additional options are available and try them!
Further Reading
There are many online sources of documentation for Linux and the command line. Here
are some of the best:
52
Further Reading
●
The Bash Reference Manual is a reference guide to the bash shell. It’s still a reference work but contains examples and is easier to read than the bash man page.
http://www.gnu.org/software/bash/manual/bashref.html
●
The Bash FAQ contains answers to frequently asked questions regarding bash.
This list is aimed at intermediate to advanced users, but contains a lot of good information.
http://mywiki.wooledge.org/BashFAQ
●
The GNU Project provides extensive documentation for its programs, which form
the core of the Linux command line experience. You can see a complete list here:
http://www.gnu.org/manual/manual.html
●
Wikipedia has an interesting article on man pages:
http://en.wikipedia.org/wiki/Man_page
53
6 – Redirection
6 – Redirection
In this lesson we are going to unleash what may be the coolest feature of the command
line. It's called I/O redirection. The “I/O” stands for input/output and with this facility we
can redirect the input and output of commands to and from files, as well as connect multiple commands together into powerful command pipelines. To show off this facility, we
will introduce the following commands:
●
cat – Concatenate files
●
sort – Sort lines of text
●
uniq – Report or omit repeated lines
●
grep – Print lines matching a pattern
●
wc – Print newline, word, and byte counts for each file
●
head – Output the first part of a file
●
tail – Output the last part of a file
●
tee – Read from standard input and write to standard output and files
Standard Input, Output, and Error
Many of the programs that we have used so far produce output of some kind. This output
often consists of two types:
•
The program's results, that is, the data the program is designed to produce
•
Status and error messages that tell us how the program is getting along
If we look at a command like ls, we can see that it displays its results and its error messages on the screen.
Keeping with the Unix theme of “everything is a file,” programs such as ls actually send
their results to a special file called standard output (often expressed as stdout) and their
status messages to another file called standard error (stderr). By default, both standard
output and standard error are linked to the screen and not saved into a disk file.
54
Standard Input, Output, and Error
In addition, many programs take input from a facility called standard input (stdin), which
is, by default, attached to the keyboard.
I/O redirection allows us to change where output goes and where input comes from. Normally, output goes to the screen and input comes from the keyboard, but with I/O redirection, we can change that.
Redirecting Standard Output
I/O redirection allows us to redefine where standard output goes. To redirect standard
output to another file instead of the screen, we use the > redirection operator followed by
the name of the file. Why would we want to do this? It's often useful to store the output of
a command in a file. For example, we could tell the shell to send the output of the ls
command to the file ls-output.txt instead of the screen:
[me@linuxbox ~]$ ls -l /usr/bin > ls-output.txt
Here, we created a long listing of the /usr/bin directory and sent the results to the file
ls-output.txt. Let's examine the redirected output of the command, shown here:
[me@linuxbox ~]$ ls -l ls-output.txt
-rw-rw-r-- 1 me
me
167878 2018-02-01 15:07 ls-output.txt
Good — a nice, large, text file. If we look at the file with less, we will see that the file
ls-output.txt does indeed contain the results from our ls command.
[me@linuxbox ~]$ less ls-output.txt
Now, let's repeat our redirection test, but this time with a twist. We'll change the name of
the directory to one that does not exist:
[me@linuxbox ~]$ ls -l /bin/usr > ls-output.txt
ls: cannot access /bin/usr: No such file or directory
We received an error message. This makes sense since we specified the nonexistent directory /bin/usr, but why was the error message displayed on the screen rather than being redirected to the file ls-output.txt? The answer is that the ls program does not
send its error messages to standard output. Instead, like most well-written Unix programs,
55
6 – Redirection
it sends its error messages to standard error. Since we only redirected standard output and
not standard error, the error message was still sent to the screen. We'll see how to redirect
standard error in just a minute, but first let's look at what happened to our output file:
[me@linuxbox ~]$ ls -l ls-output.txt
-rw-rw-r-- 1 me
me
0 2018-02-01 15:08 ls-output.txt
The file now has zero length! This is because when we redirect output with the “>” redirection operator, the destination file is always rewritten from the beginning. Since our ls
command generated no results and only an error message, the redirection operation
started to rewrite the file and then stopped because of the error, resulting in its truncation.
In fact, if we ever need to actually truncate a file (or create a new, empty file), we can use
a trick like this:
[me@linuxbox ~]$ > ls-output.txt
Simply using the redirection operator with no command preceding it will truncate an existing file or create a new, empty file.
So, how can we append redirected output to a file instead of overwriting the file from the
beginning? For that, we use the >> redirection operator, like so:
[me@linuxbox ~]$ ls -l /usr/bin >> ls-output.txt
Using the >> operator will result in the output being appended to the file. If the file does
not already exist, it is created just as though the > operator had been used. Let's put it to
the test:
[me@linuxbox
[me@linuxbox
[me@linuxbox
[me@linuxbox
-rw-rw-r-- 1
~]$
~]$
~]$
~]$
me
ls -l
ls -l
ls -l
ls -l
me
/usr/bin >> ls-output.txt
/usr/bin >> ls-output.txt
/usr/bin >> ls-output.txt
ls-output.txt
503634 2018-02-01 15:45 ls-output.txt
We repeated the command three times resulting in an output file three times as large.
56
Redirecting Standard Error
Redirecting Standard Error
Redirecting standard error lacks the ease of a dedicated redirection operator. To redirect
standard error we must refer to its file descriptor. A program can produce output on any
of several numbered file streams. While we have referred to the first three of these file
streams as standard input, output and error, the shell references them internally as file descriptors 0, 1, and 2, respectively. The shell provides a notation for redirecting files using
the file descriptor number. Since standard error is the same as file descriptor number 2,
we can redirect standard error with this notation:
[me@linuxbox ~]$ ls -l /bin/usr 2> ls-error.txt
The file descriptor “2” is placed immediately before the redirection operator to perform
the redirection of standard error to the file ls-error.txt.
Redirecting Standard Output and Standard Error to One File
There are cases in which we may want to capture all of the output of a command to a single file. To do this, we must redirect both standard output and standard error at the same
time. There are two ways to do this. Shown here is the traditional way, which works with
old versions of the shell:
[me@linuxbox ~]$ ls -l /bin/usr > ls-output.txt 2>&1
Using this method, we perform two redirections. First we redirect standard output to the
file ls-output.txt and then we redirect file descriptor 2 (standard error) to file descriptor 1 (standard output) using the notation 2>&1.
Notice that the order of the redirections is significant. The redirection of standard error must always occur after redirecting standard output or it doesn't work.
The following example redirects standard error to the file ls-output.txt:
>ls-output.txt 2>&1
However, if the order is changed to the following, standard error is directed to
the screen.
2>&1 >ls-output.txt
57
6 – Redirection
Recent versions of bash provide a second, more streamlined method for performing this
combined redirection shown here:
[me@linuxbox ~]$ ls -l /bin/usr &> ls-output.txt
In this example, we use the single notation &> to redirect both standard output and standard error to the file ls-output.txt. We can also append the standard output and
standard error streams to a single file like so:
[me@linuxbox ~]$ ls -l /bin/usr &>> ls-output.txt
Disposing of Unwanted Output
Sometimes “silence is golden,” and we don't want output from a command, we just want
to throw it away. This applies particularly to error and status messages. The system provides a way to do this by redirecting output to a special file called “/dev/null”. This file is
a system device often referred to as a bit bucket, which accepts input and does nothing
with it. To suppress error messages from a command, we do this:
[me@linuxbox ~]$ ls -l /bin/usr 2> /dev/null
/dev/null In Unix Culture
The bit bucket is an ancient Unix concept and because of its universality, it has
appeared in many parts of Unix culture. When someone says he/she is sending
your comments to /dev/null, now you know what it means. For more examples, see the Wikipedia article on /dev/null.
Redirecting Standard Input
Up to now, we haven't encountered any commands that make use of standard input (actually we have, but we’ll reveal that surprise a little bit later), so we need to introduce one.
58
Redirecting Standard Input
cat – Concatenate Files
The cat command reads one or more files and copies them to standard output like so:
cat [file...]
In most cases, we can think of cat as being analogous to the TYPE command in DOS.
We can use it to display files without paging. For example, the following will display the
contents of the file ls-output.txt:
[me@linuxbox ~]$ cat ls-output.txt
cat is often used to display short text files. Since cat can accept more than one file as
an argument, it can also be used to join files together. Say we have downloaded a large
file that has been split into multiple parts (multimedia files are often split this way on
Usenet), and we want to join them back together. If the files were named:
movie.mpeg.001 movie.mpeg.002 ... movie.mpeg.099
we could join them back together with this command as follows:
cat movie.mpeg.0* > movie.mpeg
Since wildcards always expand in sorted order, the arguments will be arranged in the correct order.
This is all well and good, but what does this have to do with standard input? Nothing yet,
but let's try something else. What happens if we enter cat with no arguments?
[me@linuxbox ~]$ cat
Nothing happens, it just sits there like it's hung. It might seem that way, but it's really doing exactly what it's supposed to do.
If cat is not given any arguments, it reads from standard input and since standard input
is, by default, attached to the keyboard, it's waiting for us to type something! Try adding
the following text and pressing Enter:
[me@linuxbox ~]$ cat
59
6 – Redirection
The quick brown fox jumped over the lazy dog.
Next, type a Ctrl-d (i.e., hold down the Ctrl key and press “d”) to tell cat that it has
reached end of file (EOF) on standard input:
[me@linuxbox ~]$ cat
The quick brown fox jumped over the lazy dog.
The quick brown fox jumped over the lazy dog.
In the absence of filename arguments, cat copies standard input to standard output, so
we see our line of text repeated. We can use this behavior to create short text files. Let's
say we wanted to create a file called lazy_dog.txt containing the text in our example. We would do this:
[me@linuxbox ~]$ cat > lazy_dog.txt
The quick brown fox jumped over the lazy dog.
Type the command followed by the text we want to place in the file. Remember to type
Ctrl-d at the end. Using the command line, we have implemented the world's dumbest
word processor! To see our results, we can use cat to copy the file to stdout again.
[me@linuxbox ~]$ cat lazy_dog.txt
The quick brown fox jumped over the lazy dog.
Now that we know how cat accepts standard input, in addition to filename arguments,
let's try redirecting standard input.
[me@linuxbox ~]$ cat < lazy_dog.txt
The quick brown fox jumped over the lazy dog.
Using the < redirection operator, we change the source of standard input from the keyboard to the file lazy_dog.txt. We see that the result is the same as passing a single
filename argument. This is not particularly useful compared to passing a filename argument, but it serves to demonstrate using a file as a source of standard input. Other commands make better use of standard input, as we will soon see.
Before we move on, check out the man page for cat, because it has several interesting
60
Redirecting Standard Input
options.
Pipelines
The capability of commands to read data from standard input and send to standard output
is utilized by a shell feature called pipelines. Using the pipe operator | (vertical bar), the
standard output of one command can be piped into the standard input of another.
command1 | command2
To fully demonstrate this, we are going to need some commands. Remember how we said
there was one we already knew that accepts standard input? It's less. We can use less
to display, page by page, the output of any command that sends its results to standard output:
[me@linuxbox ~]$ ls -l /usr/bin | less
This is extremely handy! Using this technique, we can conveniently examine the output
of any command that produces standard output.
The Difference Between > and |
At first glance, it may be hard to understand the redirection performed by the
pipeline operator | versus the redirection operator >. Simply put, the redirection
operator connects a command with a file, while the pipeline operator connects the
output of one command with the input of a second command.
command1 > file1
command1 | command2
A lot of people will try the following when they are learning about pipelines, “just
to see what happens”:
command1 > command2
Answer: sometimes something really bad.
61
6 – Redirection
Here is an actual example submitted by a reader who was administering a Linuxbased server appliance. As the superuser, he did this:
# cd /usr/bin
# ls > less
The first command put him in the directory where most programs are stored and
the second command told the shell to overwrite the file less with the output of
the ls command. Since the /usr/bin directory already contained a file named
less (the less program), the second command overwrote the less program
file with the text from ls, thus destroying the less program on his system.
The lesson here is that the redirection operator silently creates or overwrites files,
so you need to treat it with a lot of respect.
Filters
Pipelines are often used to perform complex operations on data. It is possible to put several commands together into a pipeline. Frequently, the commands used this way are referred to as filters. Filters take input, change it somehow, and then output it. The first one
we will try is sort. Imagine we wanted to make a combined list of all the executable
programs in /bin and /usr/bin, put them in sorted order and view the resulting list:
[me@linuxbox ~]$ ls /bin /usr/bin | sort | less
Since we specified two directories (/bin and /usr/bin), the output of ls would have
consisted of two sorted lists, one for each directory. By including sort in our pipeline,
we changed the data to produce a single, sorted list.
uniq - Report or Omit Repeated Lines
The uniq command is often used in conjunction with sort. uniq accepts a sorted list
of data from either standard input or a single filename argument (see the uniq man page
for details) and, by default, removes any duplicates from the list. So, to make sure our list
has no duplicates (that is, any programs of the same name that appear in both the /bin
and /usr/bin directories), we will add uniq to our pipeline.
[me@linuxbox ~]$ ls /bin /usr/bin | sort | uniq | less
62
Pipelines
In this example, we use uniq to remove any duplicates from the output of the sort
command. If we want to see the list of duplicates instead, we add the “-d” option to uniq
like so:
[me@linuxbox ~]$ ls /bin /usr/bin | sort | uniq -d | less
wc – Print Line, Word, and Byte Counts
The wc (word count) command is used to display the number of lines, words, and bytes
contained in files. Here's an example:
[me@linuxbox ~]$ wc ls-output.txt
7902 64566 503634 ls-output.txt
In this case, it prints out three numbers: lines, words, and bytes contained in ls-output.txt. Like our previous commands, if executed without command line arguments,
wc accepts standard input. The “-l” option limits its output to only report lines. Adding it
to a pipeline is a handy way to count things. To see the number of items we have in our
sorted list, we can do this:
[me@linuxbox ~]$ ls /bin /usr/bin | sort | uniq | wc -l
2728
grep – Print Lines Matching a Pattern
grep is a powerful program used to find text patterns within files. It's used like this:
grep pattern [file...]
When grep encounters a “pattern” in the file, it prints out the lines containing it. The
patterns that grep can match can be very complex, but for now we will concentrate on
simple text matches. We'll cover the advanced patterns, called regular expressions in
Chapter 19.
Let's say we wanted to find all the files in our list of programs that had the word zip embedded in the name. Such a search might give us an idea of some of the programs on our
system that had something to do with file compression. We would do this:
63
6 – Redirection
[me@linuxbox ~]$ ls /bin /usr/bin | sort | uniq | grep zip
bunzip2
bzip2
gunzip
gzip
unzip
zip
zipcloak
zipgrep
zipinfo
zipnote
zipsplit
There are a couple of handy options for grep:
•
-i, which causes grep to ignore case when performing the search (normally
searches are case sensitive)
•
-v, which tells grep to print only those lines that do not match the pattern.
head / tail – Print First / Last Part of Files
Sometimes we don't want all the output from a command. We may only want the first few
lines or the last few lines. The head command prints the first ten lines of a file, and the
tail command prints the last ten lines. By default, both commands print ten lines of
text, but this can be adjusted with the -n option.
[me@linuxbox
total 343496
-rwxr-xr-x 1
-rwxr-xr-x 1
-rwxr-xr-x 1
-rwxr-xr-x 1
[me@linuxbox
-rwxr-xr-x 1
-rwxr-xr-x 1
-rw-r--r-- 1
-rw-r--r-- 1
lrwxrwxrwx 1
~]$ head -n 5 ls-output.txt
root root
31316 2007-12-05
root root
8240 2007-12-09
root root
111276 2007-11-26
root root
25368 2006-10-06
~]$ tail -n 5 ls-output.txt
root root
5234 2007-06-27
root root
691 2005-09-10
root root
930 2007-11-01
root root
930 2007-11-01
root root
6 2016-01-31
These can be used in pipelines as well:
64
08:58
13:39
14:27
20:16
[
411toppm
a2p
a52dec
10:56
04:21
12:23
12:23
05:22
znew
zonetab2pot.py
zonetab2pot.pyc
zonetab2pot.pyo
zsoelim -> soelim
Pipelines
[me@linuxbox ~]$ ls /usr/bin | tail -n 5
znew
zonetab2pot.py
zonetab2pot.pyc
zonetab2pot.pyo
zsoelim
tail has an option which allows us to view files in real time. This is useful for watching
the progress of log files as they are being written. In the following example, we will look
at the messages file in /var/log (or the /var/log/syslog file if messages is
missing). Superuser privileges are required to do this on some Linux distributions, because the /var/log/messages file may contain security information:
[me@linuxbox ~]$ tail -f /var/log/messages
Feb 8 13:40:05 twin4 dhclient: DHCPACK from 192.168.1.1
Feb 8 13:40:05 twin4 dhclient: bound to 192.168.1.4 -- renewal in
1652 seconds.
Feb 8 13:55:32 twin4 mountd[3953]: /var/NFSv4/musicbox exported to
both 192.168.1.0/24 and twin7.localdomain in
192.168.1.0/24,twin7.localdomain
Feb 8 14:07:37 twin4 dhclient: DHCPREQUEST on eth0 to 192.168.1.1
port 67
Feb 8 14:07:37 twin4 dhclient: DHCPACK from 192.168.1.1
Feb 8 14:07:37 twin4 dhclient: bound to 192.168.1.4 -- renewal in
1771 seconds.
Feb 8 14:09:56 twin4 smartd[3468]: Device: /dev/hda, SMART
Prefailure Attribute: 8 Seek_Time_Performance changed from 237 to 236
Feb 8 14:10:37 twin4 mountd[3953]: /var/NFSv4/musicbox exported to
both 192.168.1.0/24 and twin7.localdomain in
192.168.1.0/24,twin7.localdomain
Feb 8 14:25:07 twin4 sshd(pam_unix)[29234]: session opened for user
me by (uid=0)
Feb 8 14:25:36 twin4 su(pam_unix)[29279]: session opened for user
root by me(uid=500)
Using the “-f” option, tail continues to monitor the file, and when new lines are appended, they immediately appear on the display. This continues until we press Ctrl-c.
tee – Read from Stdin and Output to Stdout and Files
In keeping with our plumbing metaphor, Linux provides a command called tee which
65
6 – Redirection
creates a “tee” fitting on our pipe. The tee program reads standard input and copies it to
both standard output (allowing the data to continue down the pipeline) and to one or more
files. This is useful for capturing a pipeline's contents at an intermediate stage of processing. Here we repeat one of our earlier examples, this time including tee to capture the
entire directory listing to the file ls.txt before grep filters the pipeline's contents:
[me@linuxbox ~]$ ls /usr/bin | tee ls.txt | grep zip
bunzip2
bzip2
gunzip
gzip
unzip
zip
zipcloak
zipgrep
zipinfo
zipnote
zipsplit
Summing Up
As always, check out the documentation of each of the commands we have covered in
this chapter. We have seen only their most basic usage. They all have a number of interesting options. As we gain Linux experience, we will see that the redirection feature of
the command line is extremely useful for solving specialized problems. There are many
commands that make use of standard input and output, and almost all command line programs use standard error to display their informative messages.
Linux Is About Imagination
When I am asked to explain the difference between Windows and Linux, I often
use a toy analogy.
Windows is like a Game Boy. You go to the store and buy one all shiny new in the
box. You take it home, turn it on, and play with it. Pretty graphics, cute sounds.
After a while, though, you get tired of the game that came with it, so you go back
to the store and buy another one. This cycle repeats over and over. Finally, you go
back to the store and say to the person behind the counter, “I want a game that
does this!” only to be told that no such game exists because there is no “market
66
Summing Up
demand” for it. Then you say, “But I only need to change this one thing!” The
person behind the counter says you can't change it. The games are all sealed up in
their cartridges. You discover that your toy is limited to the games others have decided that you need.
Linux, on the other hand, is like the world's largest Erector Set. You open it, and
it's just a huge collection of parts. There's a lot of steel struts, screws, nuts, gears,
pulleys, motors, and a few suggestions on what to build. So, you start to play with
it. You build one of the suggestions and then another. After a while you discover
that you have your own ideas of what to make. You don't ever have to go back to
the store, as you already have everything you need. The Erector Set takes on the
shape of your imagination. It does what you want.
Your choice of toys is, of course, a personal thing, so which toy would you find
more satisfying?
67
7 – Seeing the World as the Shell Sees It
7 – Seeing the World as the Shell Sees It
In this chapter we are going to look at some of the “magic” that occurs on the command
line when we press the Enter key. While we will examine several interesting and complex
features of the shell, we will do it with just one new command.
●
echo – Display a line of text
Expansion
Each time we type a command and press the Enter key, bash performs several substitutions upon the text before it carries out our command. We have seen a couple of cases of
how a simple character sequence, for example *, can have a lot of meaning to the shell.
The process that makes this happen is called expansion. With expansion, we enter something and it is expanded into something else before the shell acts upon it. To demonstrate
what we mean by this, let's take a look at the echo command. echo is a shell builtin that
performs a very simple task. It prints its text arguments on standard output.
[me@linuxbox ~]$ echo this is a test
this is a test
That's pretty straightforward. Any argument passed to echo gets displayed. Let's try another example.
[me@linuxbox ~]$ echo *
Desktop Documents ls-output.txt Music Pictures Public Templates
Videos
So what just happened? Why didn't echo print *? As we recall from our work with wildcards, the * character means match any characters in a filename, but what we didn't see in
our original discussion was how the shell does that. The simple answer is that the shell
expands the * into something else (in this instance, the names of the files in the current
working directory) before the echo command is executed. When the Enter key is
68
Expansion
pressed, the shell automatically expands any qualifying characters on the command line
before the command is carried out, so the echo command never saw the *, only its expanded result. Knowing this, we can see that echo behaved as expected.
Pathname Expansion
The mechanism by which wildcards work is called pathname expansion. If we try some
of the techniques that we employed in earlier chapters, we will see that they are really expansions. Given a home directory that looks like this:
[me@linuxbox ~]$ ls
Desktop
ls-output.txt
Documents Music
Pictures
Public
Templates
Videos
we could carry out the following expansions:
[me@linuxbox ~]$ echo D*
Desktop Documents
and this:
[me@linuxbox ~]$ echo *s
Documents Pictures Templates Videos
or even this:
[me@linuxbox ~]$ echo [[:upper:]]*
Desktop Documents Music Pictures Public Templates Videos
and looking beyond our home directory, we could do this:
[me@linuxbox ~]$ echo /usr/*/share
/usr/kerberos/share /usr/local/share
69
7 – Seeing the World as the Shell Sees It
Pathname Expansion of Hidden Files
As we know, filenames that begin with a period character are hidden. Pathname
expansion also respects this behavior. An expansion such as the following does
not reveal hidden files.
echo *
It might appear at first glance that we could include hidden files in an expansion
by starting the pattern with a leading period, like this:
echo .*
It almost works. However, if we examine the results closely, we will see that the
names . and .. will also appear in the results. Because these names refer to the
current working directory and its parent directory, using this pattern will likely
produce an incorrect result. We can see this if we try the following command:
ls -d .* | less
To better perform pathname expansion in this situation, we have to employ a
more specific pattern.
echo .[!.]*
This pattern expands into every filename that begins with only one period followed by any other characters. This will work correctly with most hidden files
(though it still won't include filenames with multiple leading periods). The ls
command with the -A option (“almost all”) will provide a correct listing of hidden files.
ls -A
Tilde Expansion
As we may recall from our introduction to the cd command, the tilde character (~) has a
special meaning. When used at the beginning of a word, it expands into the name of the
home directory of the named user or, if no user is named, the home directory of the current user.
[me@linuxbox ~]$ echo ~
/home/me
If user “foo” has an account, then it expands into this:
70
Expansion
[me@linuxbox ~]$ echo ~foo
/home/foo
Arithmetic Expansion
The shell allows arithmetic to be performed by expansion. This allows us to use the shell
prompt as a calculator.
[me@linuxbox ~]$ echo $((2 + 2))
4
Arithmetic expansion uses the following form:
$((expression))
where expression is an arithmetic expression consisting of values and arithmetic operators.
Arithmetic expansion supports only integers (whole numbers, no decimals) but can perform quite a number of different operations. Table 7-1 describes a few of the supported
operators.
Table 7-1: Arithmetic Operators
Operator
Description
+
Addition
-
Subtraction
*
Multiplication
/
Division (but remember, since expansion supports only integer
arithmetic, results are integers).
%
Modulo, which simply means “remainder.”
**
Exponentiation
Spaces are not significant in arithmetic expressions and expressions may be nested. For
example, to multiply 5 squared by 3, we can use this:
[me@linuxbox ~]$ echo $(($((5**2)) * 3))
71
7 – Seeing the World as the Shell Sees It
75
Single parentheses may be used to group multiple subexpressions. With this technique,
we can rewrite the previous example and get the same result using a single expansion instead of two.
[me@linuxbox ~]$ echo $(((5**2) * 3))
75
Here is an example using the division and remainder operators. Notice the effect of integer division.
[me@linuxbox ~]$ echo Five divided by two equals $((5/2))
Five divided by two equals 2
[me@linuxbox ~]$ echo with $((5%2)) left over.
with 1 left over.
Arithmetic expansion is covered in greater detail in Chapter 34.
Brace Expansion
Perhaps the strangest expansion is called brace expansion. With it, we can create multiple
text strings from a pattern containing braces. Here's an example:
[me@linuxbox ~]$ echo Front-{A,B,C}-Back
Front-A-Back Front-B-Back Front-C-Back
Patterns to be brace expanded may contain a leading portion called a preamble and a
trailing portion called a postscript. The brace expression itself may contain either a
comma-separated list of strings or a range of integers or single characters. The pattern
may not contain unquoted whitespace. Here is an example using a range of integers:
[me@linuxbox ~]$ echo Number_{1..5}
Number_1 Number_2 Number_3 Number_4 Number_5
In bash version 4.0 and newer, integers may also be zero-padded like so:
72
Expansion
[me@linuxbox ~]$ echo {01..15}
01 02 03 04 05 06 07 08 09 10 11 12 13 14 15
[me@linuxbox ~]$ echo {001..15}
001 002 003 004 005 006 007 008 009 010 011 012 013 014 015
Here is a range of letters in reverse order:
[me@linuxbox ~]$ echo {Z..A}
Z Y X W V U T S R Q P O N M L K J I H G F E D C B A
Brace expansions may be nested.
[me@linuxbox ~]$ echo a{A{1,2},B{3,4}}b
aA1b aA2b aB3b aB4b
So, what is this good for? The most common application is to make lists of files or direc tories to be created. For example, if we were photographers and had a large collection of
images that we wanted to organize into years and months, the first thing we might do is
create a series of directories named in numeric “Year-Month” format. This way, the directory names would sort in chronological order. We could type out a complete list of directories, but that's a lot of work and it's error-prone. Instead, we could do this:
[me@linuxbox ~]$ mkdir Photos
[me@linuxbox ~]$ cd Photos
[me@linuxbox Photos]$ mkdir {2007..2009}-{01..12}
[me@linuxbox Photos]$ ls
2007-01 2007-07 2008-01 2008-07 2009-01 2009-07
2007-02 2007-08 2008-02 2008-08 2009-02 2009-08
2007-03 2007-09 2008-03 2008-09 2009-03 2009-09
2007-04 2007-10 2008-04 2008-10 2009-04 2009-10
2007-05 2007-11 2008-05 2008-11 2009-05 2009-11
2007-06 2007-12 2008-06 2008-12 2009-06 2009-12
Pretty slick!
Parameter Expansion
We're going to touch only briefly on parameter expansion in this chapter, but we'll be
covering it extensively later. It's a feature that is more useful in shell scripts than directly
73
7 – Seeing the World as the Shell Sees It
on the command line. Many of its capabilities have to do with the system's ability to store
small chunks of data and to give each chunk a name. Many such chunks, more properly
called variables, are available for our examination. For example, the variable named
USER contains our username. To invoke parameter expansion and reveal the contents of
USER we would do this:
[me@linuxbox ~]$ echo $USER
me
To see a list of available variables, try this:
[me@linuxbox ~]$ printenv | less
You may have noticed that with other types of expansion, if we mistype a pattern, the expansion will not take place, and the echo command will simply display the mistyped
pattern. With parameter expansion, if we misspell the name of a variable, the expansion
will still take place but will result in an empty string:
[me@linuxbox ~]$ echo $SUER
[me@linuxbox ~]$
Command Substitution
Command substitution allows us to use the output of a command as an expansion.
[me@linuxbox ~]$ echo $(ls)
Desktop Documents ls-output.txt Music Pictures Public Templates
Videos
One of my favorites goes something like this:
[me@linuxbox ~]$ ls -l $(which cp)
-rwxr-xr-x 1 root root 71516 2007-12-05 08:58 /bin/cp
Here we passed the results of which cp as an argument to the ls command, thereby
74
Expansion
getting the listing of the cp program without having to know its full pathname. We are
not limited to just simple commands. Entire pipelines can be used (only partial output is
shown here):
[me@linuxbox ~]$ file $(ls -d /usr/bin/* | grep zip)
/usr/bin/bunzip2:
symbolic link to `bzip2'
/usr/bin/bzip2:
ELF 32-bit LSB executable, Intel 80386,
version 1 (SYSV), dynamically linked (uses shared libs), for
GNU/Linux 2.6.9, stripped
/usr/bin/bzip2recover: ELF 32-bit LSB executable, Intel 80386,
version 1 (SYSV), dynamically linked (uses shared libs), for
GNU/Linux 2.6.9, stripped
/usr/bin/funzip:
ELF 32-bit LSB executable, Intel 80386,
version 1 (SYSV), dynamically linked (uses shared libs), for
GNU/Linux 2.6.9, stripped
/usr/bin/gpg-zip:
Bourne shell script text executable
/usr/bin/gunzip:
symbolic link to `../../bin/gunzip'
/usr/bin/gzip:
symbolic link to `../../bin/gzip'
/usr/bin/mzip:
symbolic link to `mtools'
In this example, the results of the pipeline became the argument list of the file command.
There is an alternate syntax for command substitution in older shell programs that is also
supported in bash. It uses backquotes instead of the dollar sign and parentheses.
[me@linuxbox ~]$ ls -l `which cp`
-rwxr-xr-x 1 root root 71516 2007-12-05 08:58 /bin/cp
Quoting
Now that we've seen how many ways the shell can perform expansions, it's time to learn
how we can control it. Take for example the following:
[me@linuxbox ~]$ echo this is a
this is a test
test
or this one:
75
7 – Seeing the World as the Shell Sees It
[me@linuxbox ~]$ echo The total is $100.00
The total is 00.00
In the first example, word-splitting by the shell removed extra whitespace from the echo
command's list of arguments. In the second example, parameter expansion substituted an
empty string for the value of $1 because it was an undefined variable. The shell provides
a mechanism called quoting to selectively suppress unwanted expansions.
Double Quotes
The first type of quoting we will look at is double quotes. If we place text inside double
quotes, all the special characters used by the shell lose their special meaning and are
treated as ordinary characters. The exceptions are $, \ (backslash), and ` (back-quote).
This means that word-splitting, pathname expansion, tilde expansion, and brace expansion are suppressed, but parameter expansion, arithmetic expansion, and command substitution are still carried out. Using double quotes, we can cope with filenames containing
embedded spaces. Say we were the unfortunate victim of a file called two words.txt. If we tried to use this on the command line, word-splitting would cause this to be
treated as two separate arguments rather than the desired single argument.
[me@linuxbox ~]$ ls -l two words.txt
ls: cannot access two: No such file or directory
ls: cannot access words.txt: No such file or directory
By using double quotes, we stop the word-splitting and get the desired result; further, we
can even repair the damage.
[me@linuxbox ~]$ ls -l "two words.txt"
-rw-rw-r-- 1 me
me
18 2016-02-20 13:03 two words.txt
[me@linuxbox ~]$ mv "two words.txt" two_words.txt
There! Now we don't have to keep typing those pesky double quotes.
Remember, parameter expansion, arithmetic expansion, and command substitution still
take place within double quotes.
[me@linuxbox ~]$ echo "$USER $((2+2)) $(cal)"
me 4
February 2019
Su Mo Tu We Th Fr Sa
76
Quoting
1 2
3 4 5 6 7 8 9
10 11 12 13 14 15 16
17 18 19 20 21 22 23
24 25 26 27 28 29
We should take a moment to look at the effect of double quotes on command substitution.
First let's look a little deeper at how word splitting works. In our earlier example, we saw
how word-splitting appears to remove extra spaces in our text.
[me@linuxbox ~]$ echo this is a
this is a test
test
By default, word-splitting looks for the presence of spaces, tabs, and newlines (linefeed
characters) and treats them as delimiters between words. This means unquoted spaces,
tabs, and newlines are not considered to be part of the text. They serve only as separators.
Since they separate the words into different arguments, our example command line contains a command followed by four distinct arguments. If we add double quotes:
[me@linuxbox ~]$ echo "this is a
this is a
test
test"
word-splitting is suppressed and the embedded spaces are not treated as delimiters; rather
they become part of the argument. Once the double quotes are added, our command line
contains a command followed by a single argument.
The fact that newlines are considered delimiters by the word-splitting mechanism causes
an interesting, albeit subtle, effect on command substitution. Consider the following:
[me@linuxbox ~]$ echo $(cal)
February 2019 Su Mo Tu We Th Fr Sa 1 2 3 4 5 6 7 8 9 10 11 12 13 14
15 16 17 18 19 20 21 22 23 24 25 26 27 28 29
[me@linuxbox ~]$ echo "$(cal)"
February 2019
Su Mo Tu We Th Fr Sa
1 2
3 4 5 6 7 8 9
10 11 12 13 14 15 16
17 18 19 20 21 22 23
77
7 – Seeing the World as the Shell Sees It
24 25 26 27 28 29
In the first instance, the unquoted command substitution resulted in a command line containing 38 arguments. In the second, it resulted in a command line with one argument that
includes the embedded spaces and newlines.
Single Quotes
If we need to suppress all expansions, we use single quotes. Here is a comparison of unquoted, double quotes, and single quotes:
[me@linuxbox ~]$ echo text ~/*.txt {a,b} $(echo foo) $((2+2)) $USER
text /home/me/ls-output.txt a b foo 4 me
[me@linuxbox ~]$ echo "text ~/*.txt {a,b} $(echo foo) $((2+2)) $USER"
text ~/*.txt {a,b} foo 4 me
[me@linuxbox ~]$ echo 'text ~/*.txt {a,b} $(echo foo) $((2+2)) $USER'
text ~/*.txt {a,b} $(echo foo) $((2+2)) $USER
As we can see, with each succeeding level of quoting, more and more of the expansions
are suppressed.
Escaping Characters
Sometimes we want to quote only a single character. To do this, we can precede a character with a backslash, which in this context is called the escape character. Often this is
done inside double quotes to selectively prevent an expansion.
[me@linuxbox ~]$ echo "The balance for user $USER is: \$5.00"
The balance for user me is: $5.00
It is also common to use escaping to eliminate the special meaning of a character in a
filename. For example, it is possible to use characters in filenames that normally have
special meaning to the shell. These would include $, !, &, spaces, and others. To include
a special character in a filename we can do this:
[me@linuxbox ~]$ mv bad\&filename good_filename
To allow a backslash character to appear, escape it by typing \\. Note that within single
78
Quoting
quotes, the backslash loses its special meaning and is treated as an ordinary character.
Backslash Escape Sequences
In addition to its role as the escape character, the backslash is also used as part of
a notation to represent certain special characters called control codes. The first 32
characters in the ASCII coding scheme are used to transmit commands to teletype-like devices. Some of these codes are familiar (tab, backspace, linefeed, and
carriage return), while others are not (null, end-of-transmission, and acknowledge).
Escape Sequence
Meaning
\a
Bell (an alert that causes the computer to
beep)
\b
Backspace
\n
Newline. On Unix-like systems, this
produces a linefeed.
\r
Carriage return
\t
Tab
The table above lists some of the common backslash escape sequences. The idea
behind this representation using the backslash originated in the C programming
language and has been adopted by many others, including the shell.
Adding the -e option to echo will enable interpretation of escape sequences.
You may also place them inside $' '. Here, using the sleep command, a simple program that just waits for the specified number of seconds and then exits, we
can create a primitive countdown timer:
sleep 10; echo -e "Time's up\a"
We could also do this:
sleep 10; echo "Time's up" $'\a'
Summing Up
As we move forward with using the shell, we will find that expansions and quoting will
be used with increasing frequency, so it makes sense to get a good understanding of the
way they work. In fact, it could be argued that they are the most important subjects to
79
7 – Seeing the World as the Shell Sees It
learn about the shell. Without a proper understanding of expansion, the shell will always
be a source of mystery and confusion, with much of its potential power wasted.
Further Reading
80
●
The bash man page has major sections on both expansion and quoting which
cover these topics in a more formal manner.
●
The Bash Reference Manual also contains chapters on expansion and quoting:
http://www.gnu.org/software/bash/manual/bashref.html
8 – Advanced Keyboard Tricks
8 – Advanced Keyboard Tricks
I often kiddingly describe Unix as “the operating system for people who like to type.” Of
course, the fact that it even has a command line is a testament to that. But command line
users don't like to type that much. Why else would so many commands have such short
names like cp, ls, mv, and rm? In fact, one of the most cherished goals of the command
line is laziness; doing the most work with the fewest number of keystrokes. Another goal
is never having to lift our fingers from the keyboard and reach for the mouse. In this
chapter, we will look at bash features that make keyboard use faster and more efficient.
The following commands will make an appearance:
●
clear – Clear the screen
●
history – Display the contents of the history list
Command Line Editing
bash uses a library (a shared collection of routines that different programs can use)
called Readline to implement command line editing. We have already seen some of this.
We know, for example, that the arrow keys move the cursor, but there are many more features. Think of these as additional tools that we can employ in our work. It’s not important to learn all of them, but many of them are very useful. Pick and choose as desired.
Note: Some of the key sequences below (particularly those that use the Alt key)
may be intercepted by the GUI for other functions. All of the key sequences
should work properly when using a virtual console.
Cursor Movement
The following table lists the keys used to move the cursor:
Table 8-1: Cursor Movement Commands
Key
Action
81
8 – Advanced Keyboard Tricks
Ctrl-a
Move cursor to the beginning of the line.
Ctrl-e
Move cursor to the end of the line.
Ctrl-f
Move cursor forward one character; same as the right arrow key.
Ctrl-b
Move cursor backward one character; same as the left arrow key.
Alt-f
Move cursor forward one word.
Alt-b
Move cursor backward one word.
Ctrl-l
Clear the screen and move the cursor to the top-left corner. The
clear command does the same thing.
Modifying Text
Since it's possible we might make a mistake when composing a command, we need a way
to correct them efficiently. Table 8-2 describes keyboard commands that are used to edit
characters on the command line.
Table 8-2: Text Editing Commands
Key
Action
Ctrl-d
Delete the character at the cursor location.
Ctrl-t
Transpose (exchange) the character at the cursor location with the
one preceding it.
Alt-t
Transpose the word at the cursor location with the one preceding it.
Alt-l
Convert the characters from the cursor location to the end of the
word to lowercase.
Alt-u
Convert the characters from the cursor location to the end of the
word to uppercase.
Cutting and Pasting (Killing and Yanking) Text
The Readline documentation uses the terms killing and yanking to refer to what we would
commonly call cutting and pasting. Items that are cut are stored in a buffer (a temporary
storage area in memory) called the kill-ring.
82
Command Line Editing
Table 8-3: Cut and Paste Commands
Key
Action
Ctrl-k
Kill text from the cursor location to the end of line.
Ctrl-u
Kill text from the cursor location to the beginning of the line.
Alt-d
Kill text from the cursor location to the end of the current word.
AltBackspace
Kill text from the cursor location to the beginning of the current
word. If the cursor is at the beginning of a word, kill the previous
word.
Ctrl-y
Yank text from the kill-ring and insert it at the cursor location.
The Meta Key
If you venture into the Readline documentation, which can be found in the
“READLINE” section of the bash man page, you will encounter the term meta
key. On modern keyboards this maps to the Alt key but it wasn't always so.
Back in the dim times (before PCs but after Unix), not everybody had their own
computer. What they might have had was a device called a terminal. A terminal
was a communication device that featured a text display screen and a keyboard
and just enough electronics inside to display text characters and move the cursor
around. It was attached (usually by serial cable) to a larger computer or the communication network of a larger computer. There were many different brands of
terminals, and they all had different keyboards and display feature sets. Since they
all tended to at least understand ASCII, software developers wanting portable applications wrote to the lowest common denominator. Unix systems have an elaborate way of dealing with terminals and their different display features. Since the
developers of Readline could not be sure of the presence of a dedicated extra control key, they invented one and called it meta. While the Alt key serves as the
meta key on modern keyboards, you can also press and release the Esc key to get
the same effect as holding down the Alt key if you're still using a terminal
(which you can still do in Linux!).
Completion
Another way that the shell can help us is through a mechanism called completion. Completion occurs when we press the tab key while typing a command. Let's see how this
83
8 – Advanced Keyboard Tricks
works. Given a home directory that looks like this:
[me@linuxbox ~]$ ls
Desktop
ls-output.txt
Documents Music
Pictures
Public
Templates
Videos
Try typing the following but don't press the Enter key:
[me@linuxbox ~]$ ls l
Now press the Tab key.
[me@linuxbox ~]$ ls ls-output.txt
See how the shell completed the line for us? Let's try another one. Again, don't press Enter.
[me@linuxbox ~]$ ls D
Press Tab.
[me@linuxbox ~]$ ls D
No completion, just nothing. This happened because D matches more than one entry in
the directory. For completion to be successful, the “clue” we give it has to be unambiguous. If we go further as with the following:
[me@linuxbox ~]$ ls Do
and then press Tab:
[me@linuxbox ~]$ ls Documents
the completion is successful.
84
Completion
While this example shows completion of pathnames, which is its most common use,
completion will also work on variables (if the beginning of the word is a $), user names
(if the word begins with ~), commands (if the word is the first word on the line) and hostnames (if the beginning of the word is @). Hostname completion works only for hostnames listed in /etc/hosts.
There are a number of control and meta key sequences that are associated with completion, as listed in Table 8-4.
Table 8-4: Completion Commands
Key
Action
Alt-?
Display a list of possible completions. On most systems you can
also do this by pressing the Tab key a second time, which is much
easier.
Alt-*
Insert all possible completions. This is useful when you want to use
more than one possible match.
There quite a few more that are rather obscure. A list appears in the bash man page under “READLINE”.
Programmable Completion
Recent versions of bash have a facility called programmable completion. Programmable completion allows you (or more likely, your distribution provider) to
add additional completion rules. Usually this is done to add support for specific
applications. For example, it is possible to add completions for the option list of a
command or match particular file types that an application supports. Ubuntu has a
fairly large set defined by default. Programmable completion is implemented by
shell functions, a kind of mini shell script that we will cover in later chapters. If
you are curious, try the following:
set | less
and see if you can find them. Not all distributions include them by default.
Using History
As we discovered in Chapter 1, bash maintains a history of commands that have been
entered. This list of commands is kept in our home directory in a file called
85
8 – Advanced Keyboard Tricks
.bash_history. The history facility is a useful resource for reducing the amount of
typing we have to do, especially when combined with command line editing.
Searching History
At any time, we can view the contents of the history list by doing the following:
[me@linuxbox ~]$ history | less
By default, bash stores the last 500 commands we have entered, though most modern
distributions set this value to 1000. We will see how to adjust this value in Chapter 11.
Let's say we want to find the commands we used to list /usr/bin. This is one way we
could do this:
[me@linuxbox ~]$ history | grep /usr/bin
And let's say that among our results we got a line containing an interesting command like
this:
88
ls -l /usr/bin > ls-output.txt
The 88 is the line number of the command in the history list. We could use this immediately using another type of expansion called history expansion. To use our discovered
line, we could do this:
[me@linuxbox ~]$ !88
bash will expand !88 into the contents of the 88th line in the history list. There are
other forms of history expansion that we will cover in the next section.
bash also provides the ability to search the history list incrementally. This means we can
tell bash to search the history list as we enter characters, with each additional character
further refining our search. To start incremental search press Ctrl-r followed by the
text we are looking for. When we find it, we can either press Enter to execute the command or press Ctrl-j to copy the line from the history list to the current command line.
To find the next occurrence of the text (moving “up” the history list), press Ctrl-r
again. To quit searching, press either Ctrl-g or Ctrl-c. Here we see it in action:
[me@linuxbox ~]$
86
Using History
First press Ctrl-r.
(reverse-i-search)`':
The prompt changes to indicate that we are performing a reverse incremental search. It is
“reverse” because we are searching from “now” to some time in the past. Next, we start
typing our search text. In this example, /usr/bin:
(reverse-i-search)`/usr/bin': ls -l /usr/bin > ls-output.txt
Immediately, the search returns our result. With our result, we can execute the command
by pressing Enter, or we can copy the command to our current command line for further editing by pressing Ctrl-j. Let's copy it. Press Ctrl-j.
[me@linuxbox ~]$ ls -l /usr/bin > ls-output.txt
Our shell prompt returns, and our command line is loaded and ready for action!
The Table 8-5 lists some of the keystrokes used to manipulate the history list.
Table 8-5: History Commands
Key
Ctrl-p
Action
Ctrl-n
Move to the next history entry. This is the same action as the down
arrow.
Alt-<
Move to the beginning (top) of the history list.
Alt->
Move to the end (bottom) of the history list, i.e., the current
command line.
Ctrl-r
Reverse incremental search. This searches incrementally from the
current command line up the history list.
Alt-p
Reverse search, nonincremental. With this key, type in the search
string and press enter before the search is performed.
Alt-n
Forward search, nonincremental.
Ctrl-o
Execute the current item in the history list and advance to the next
Move to the previous history entry. This is the same action as the up
arrow.
87
8 – Advanced Keyboard Tricks
one. This is handy if we are trying to re-execute a sequence of
commands in the history list.
History Expansion
The shell offers a specialized type of expansion for items in the history list by using the !
character. We have already seen how the exclamation point can be followed by a number
to insert an entry from the history list. There are a number of other expansion features, as
described in Table 8-6.
Table 8-6: History Expansion Commands
Sequence
Action
!!
Repeat the last command. It is probably easier to press up arrow and
enter.
!number
Repeat history list item number.
!string
Repeat last history list item starting with string.
!?string
Repeat last history list item containing string.
I would caution against using the !string and !?string forms unless you are absolutely sure of the contents of the history list items.
Many more elements are available in the history expansion mechanism, but this subject is
already too arcane and our heads may explode if we continue. The HISTORY EXPANSION section of the bash man page goes into all the gory details. Feel free to explore!
script
In addition to the command history feature in bash, most Linux distributions include a program called script that can be used to record an entire shell session
and store it in a file. The basic syntax of the command is as follows:
script [file]
where file is the name of the file used for storing the recording. If no file is specified, the file typescript is used. See the script man page for a complete
list of the program’s options and features.
88
Summing Up
Summing Up
In this chapter we covered some of the keyboard tricks that the shell provides to help
hardcore typists reduce their workloads. As time goes by and we become more involved
with the command line, we can refer back to this chapter to pick up more of these tricks.
For now, consider them optional and potentially helpful.
Further Reading
●
The Wikipedia has a good article on computer terminals:
http://en.wikipedia.org/wiki/Computer_terminal
89
9 – Permissions
9 – Permissions
Operating systems in the Unix tradition differ from those in the MS-DOS tradition in that
they are not only multitasking systems, but also multi-user systems.
What exactly does this mean? It means that more than one person can be using the computer at the same time. While a typical computer will likely have only one keyboard and
monitor, it can still be used by more than one user. For example, if a computer is attached
to a network or the Internet, remote users can log in via ssh (secure shell) and operate
the computer. In fact, remote users can execute graphical applications and have the
graphical output appear on a remote display. The X Window System supports this as part
of its basic design.
The multiuser capability of Linux is not a recent "innovation," but rather a feature that is
deeply embedded into the design of the operating system. Considering the environment in
which Unix was created, this makes perfect sense. Years ago, before computers were
"personal," they were large, expensive, and centralized. A typical university computer
system, for example, consisted of a large central computer located in one building and
terminals that were located throughout the campus, each connected to the large central
computer. The computer would support many users at the same time.
To make this practical, a method had to be devised to protect the users from each other.
After all, the actions of one user could not be allowed to crash the computer, nor could
one user interfere with the files belonging to another user.
In this chapter we will look at this essential part of system security and introduce the following commands:
90
●
id – Display user identity
●
chmod – Change a file's mode
●
umask – Set the default file permissions
●
su – Run a shell as another user
●
sudo – Execute a command as another user
●
chown – Change a file's owner
9 – Permissions
●
chgrp – Change a file's group ownership
●
passwd – Change a user's password
Owners, Group Members, and Everybody Else
When we were exploring the system in Chapter 3, we may have encountered a problem
when trying to examine a file such as /etc/shadow:
[me@linuxbox
/etc/shadow:
[me@linuxbox
/etc/shadow:
~]$ file /etc/shadow
regular file, no read permission
~]$ less /etc/shadow
Permission denied
The reason for this error message is that, as regular users, we do not have permission to
read this file.
In the Unix security model, a user may own files and directories. When a user owns a file
or directory, the user has control over its access. Users can, in turn, belong to a group
consisting of one or more users who are given access to files and directories by their
owners. In addition to granting access to a group, an owner may also grant some set of
access rights to everybody, which in Unix terms is referred to as the world. To find out information about your identity, use the id command.
[me@linuxbox ~]$ id
uid=500(me) gid=500(me) groups=500(me)
Let's look at the output. When user accounts are created, users are assigned a number
called a user ID (uid) which is then, for the sake of the humans, mapped to a username.
The user is assigned a primary group ID (gid) and may belong to additional groups. The
above example is from a Fedora system. On other systems, such as Ubuntu, the output
may look a little different:
[me@linuxbox ~]$ id
uid=1000(me) gid=1000(me)
groups=4(adm),20(dialout),24(cdrom),25(floppy),29(audio),30(dip),44(v
ideo),46(plugdev),108(lpadmin),114(admin),1000(me)
As we can see, the uid and gid numbers are different. This is simply because Fedora starts
its numbering of regular user accounts at 500, while Ubuntu starts at 1000. We can also
91
9 – Permissions
see that the Ubuntu user belongs to a lot more groups. This has to do with the way
Ubuntu manages privileges for system devices and services.
So where does this information come from? Like so many things in Linux, it comes from
a couple of text files. User accounts are defined in the /etc/passwd file and groups
are defined in the /etc/group file. When user accounts and groups are created, these
files are modified along with /etc/shadow which holds information about the user's
password. For each user account, the /etc/passwd file defines the user (login) name,
uid, gid, account's real name, home directory, and login shell. If we examine the contents
of /etc/passwd and /etc/group, we notice that besides the regular user accounts,
there are accounts for the superuser (uid 0) and various other system users.
In the next chapter, when we cover processes, we will see that some of these other
“users” are, in fact, quite busy.
While many Unix-like systems assign regular users to a common group such as “users”,
modern Linux practice is to create a unique, single-member group with the same name as
the user. This makes certain types of permission assignment easier.
Reading, Writing, and Executing
Access rights to files and directories are defined in terms of read access, write access, and
execution access. If we look at the output of the ls command, we can get some clue as to
how this is implemented:
[me@linuxbox ~]$ > foo.txt
[me@linuxbox ~]$ ls -l foo.txt
-rw-rw-r-- 1 me
me
0 2016-03-06 14:52 foo.txt
The first 10 characters of the listing are the file attributes. The first of these characters is
the file type. Table 9-1 describes the file types we are most likely to see (there are other,
less common types too):
Table 9-1: File Types
Attribute
-
File Type
d
A directory.
l
A symbolic link. Notice that with symbolic links, the remaining file
attributes are always “rwxrwxrwx” and are dummy values. The real
file attributes are those of the file the symbolic link points to.
92
A regular file.
Reading, Writing, and Executing
c
A character special file. This file type refers to a device that
handles data as a stream of bytes, such as a terminal or
/dev/null.
b
A block special file. This file type refers to a device that handles
data in blocks, such as a hard drive or DVD drive.
The remaining nine characters of the file attributes, called the file mode, represent the
read, write, and execute permissions for the file's owner, the file's group owner, and
everybody else.
Owner
Group
World
rwx
rwx
rwx
Table 9-2 describes the effect the r, w, and x mode attributes have on files and directories:
Table 9-2: Permission Attributes
Attribute
Files
Directories
r
Allows a file to be opened and
read.
Allows a directory's contents to
be listed if the execute attribute
is also set.
w
Allows a file to be written to or
truncated, however this attribute
does not allow files to be
renamed or deleted. The ability
to delete or rename files is
determined by directory
attributes.
Allows files within a directory
to be created, deleted, and
renamed if the execute attribute
is also set.
x
Allows a file to be treated as a
program and executed. Program
files written in scripting
languages must also be set as
readable to be executed.
Allows a directory to be
entered, e.g., cd directory.
Table 9-3 provides some examples of file attribute settings:
93
9 – Permissions
Table 9-3: Permission Attribute Examples
File Attributes
Meaning
-rwx------
A regular file that is readable, writable, and executable by the
file's owner. No one else has any access.
-rw-------
A regular file that is readable and writable by the file's owner.
No one else has any access.
-rw-r--r--
A regular file that is readable and writable by the file's owner.
Members of the file's owner group may read the file. The file is
world-readable.
-rwxr-xr-x
A regular file that is readable, writable, and executable by the
file's owner. The file may be read and executed by everybody
else.
-rw-rw----
A regular file that is readable and writable by the file's owner
and members of the file's group owner only.
lrwxrwxrwx
A symbolic link. All symbolic links have “dummy”
permissions. The real permissions are kept with the actual file
pointed to by the symbolic link.
drwxrwx---
A directory. The owner and the members of the owner group
may enter the directory and create, rename and remove files
within the directory.
drwxr-x---
A directory. The owner may enter the directory and create,
rename, and delete files within the directory. Members of the
owner group may enter the directory but cannot create, delete,
or rename files.
chmod – Change File Mode
To change the mode (permissions) of a file or directory, the chmod command is used. Be
aware that only the file’s owner or the superuser can change the mode of a file or directory. chmod supports two distinct ways of specifying mode changes: octal number representation, or symbolic representation. We will cover octal number representation first.
94
Reading, Writing, and Executing
What the Heck is Octal?
Octal (base 8), and its cousin, hexadecimal (base 16) are number systems often
used to express numbers on computers. We humans, owing to the fact that we (or
at least most of us) were born with 10 fingers, count using a base 10 number system. Computers, on the other hand, were born with only one finger and thus do
all their counting in binary (base 2). Their number system has only two numerals,
0 and 1. So, in binary, counting looks like this:
0, 1, 10, 11, 100, 101, 110, 111, 1000, 1001, 1010, 1011...
In octal, counting is done with the numerals zero through seven, like so:
0, 1, 2, 3, 4, 5, 6, 7, 10, 11, 12, 13, 14, 15, 16, 17, 20, 21...
Hexadecimal counting uses the numerals zero through nine plus the letters “A”
through “F”:
0, 1, 2, 3, 4, 5, 6, 7, 8, 9, A, B, C, D, E, F, 10, 11, 12, 13...
While we can see the sense in binary (since computers have only one finger),
what are octal and hexadecimal good for? The answer has to do with human convenience. Many times, small portions of data are represented on computers as bit
patterns. Take for example an RGB color. On most computer displays, each pixel
is composed of three color components: eight bits of red, eight bits of green, and
eight bits of blue. A lovely medium blue would be a 24 digit number:
010000110110111111001101
How would you like to read and write those kinds of numbers all day? I didn't
think so. Here's where another number system would help. Each digit in a hexadecimal number represents four digits in binary. In octal, each digit represents
three binary digits. So our 24 digit medium blue could be condensed to a six-digit
hexadecimal number:
436FCD
Since the digits in the hexadecimal number “line up” with the bits in the binary
number, we can see that the red component of our color is 43, the green 6F, and
the blue CD.
These days, hexadecimal notation (often spoken as “hex”) is more common than
octal, but as we will soon see, octal's ability to express three bits of binary will be
very useful...
With octal notation, we use octal numbers to set the pattern of desired permissions. Since
each digit in an octal number represents three binary digits, this maps nicely to the
95
9 – Permissions
scheme used to store the file mode. Table 9-4 shows what we mean.
Table 9-4: File Modes in Binary and Octal
Octal
Binary
File Mode
0
000
---
1
001
--x
2
010
-w-
3
011
-wx
4
100
r--
5
101
r-x
6
110
rw-
7
111
rwx
By using three octal digits, we can set the file mode for the owner, group owner, and
world.
[me@linuxbox
[me@linuxbox
-rw-rw-r-- 1
[me@linuxbox
[me@linuxbox
-rw------- 1
~]$
~]$
me
~]$
~]$
me
> foo.txt
ls -l foo.txt
me
0 2016-03-06 14:52 foo.txt
chmod 600 foo.txt
ls -l foo.txt
me
0 2016-03-06 14:52 foo.txt
By passing the argument “600”, we were able to set the permissions of the owner to read
and write while removing all permissions from the group owner and world. Though remembering the octal to binary mapping may seem inconvenient, we will usually have
only to use a few common ones: 7 (rwx), 6 (rw-), 5 (r-x), 4 (r--), and 0 (---).
chmod also supports a symbolic notation for specifying file modes. Symbolic notation is
divided into three parts.
•
Who the change will affect
•
Which operation will be performed
•
What permission will be set.
To specify who is affected, a combination of the characters “u”, “g”, “o”, and “a” is used
as shown in Table 9-5.
96
Reading, Writing, and Executing
Table 9-5: chmod Symbolic Notation
Symbol
Meaning
u
Short for “user” but means the file or directory owner.
g
Group owner.
o
Short for “others” but means world.
a
Short for “all.” This is the combination of “u”, “g”, and “o”.
If no character is specified, “all” will be assumed. The operation may be a “+” indicating
that a permission is to be added, a “-” indicating that a permission is to be taken away, or
a “=” indicating that only the specified permissions are to be applied and that all others
are to be removed.
Permissions are specified with the “r”, “w”, and “x” characters. Table 9-6 provides some
examples of symbolic notation:
Table 9-6: chmod Symbolic Notation Examples
Notation
Meaning
u+x
Add execute permission for the owner.
u-x
Remove execute permission from the owner.
+x
Add execute permission for the owner, group, and world. This is
equivalent to a+x.
o-rw
Remove the read and write permissions from anyone besides the
owner and group owner.
go=rw
Set the group owner and anyone besides the owner to have read and
write permission. If either the group owner or the world previously
had execute permission, it is removed.
u+x,go=rx
Add execute permission for the owner and set the permissions for
the group and others to read and execute. Multiple specifications
may be separated by commas.
Some people prefer to use octal notation, and some folks really like the symbolic. Symbolic notation does offer the advantage of allowing us to set a single attribute without disturbing any of the others.
Take a look at the chmod man page for more details and a list of options. A word of caution regarding the “--recursive” option: it acts on both files and directories, so it's not as
97
9 – Permissions
useful as we would hope since we rarely want files and directories to have the same permissions.
Setting File Mode with the GUI
Now that we have seen how the permissions on files and directories are set, we can better
understand the permission dialogs in the GUI. In both Files (GNOME) and Dolphin
(KDE), right-clicking a file or directory icon will expose a properties dialog. Here is an
example from GNOME:
Figure 2: GNOME file
permissions dialog
Here we can see the settings for the owner, group, and world.
umask – Set Default Permissions
The umask command controls the default permissions given to a file when it is created.
It uses octal notation to express a mask of bits to be removed from a file's mode attributes. Let's take a look.
98
Reading, Writing, and Executing
[me@linuxbox
[me@linuxbox
0002
[me@linuxbox
[me@linuxbox
-rw-rw-r-- 1
~]$ rm -f foo.txt
~]$ umask
~]$ > foo.txt
~]$ ls -l foo.txt
me
me
0 2018-03-06 14:53 foo.txt
We first removed any old copy of foo.txt to make sure we were starting fresh. Next,
we ran the umask command without an argument to see the current value. It responded
with the value 0002 (the value 0022 is another common default value), which is the octal representation of our mask. We next create a new instance of the file foo.txt and
observe its permissions.
We can see that both the owner and group get read and write permission, while everyone
else only gets read permission. The reason that world does not have write permission is
because of the value of the mask. Let's repeat our example, this time setting the mask ourselves.
[me@linuxbox
[me@linuxbox
[me@linuxbox
[me@linuxbox
-rw-rw-rw- 1
~]$
~]$
~]$
~]$
me
rm foo.txt
umask 0000
> foo.txt
ls -l foo.txt
me
0 2018-03-06 14:58 foo.txt
When we set the mask to 0000 (effectively turning it off), we see that the file is now
world writable. To understand how this works, we have to look at octal numbers again. If
we take the mask, expand it into binary, and then compare it to the attributes we can see
what happens.
Original file mode
--- rw- rw- rw-
Mask
000 000 000 010
Result
--- rw- rw- r--
Ignore for the moment the leading zeros (we'll get to those in a minute) and observe that
where the 1 appears in our mask, an attribute was removed — in this case, the world write
permission. That's what the mask does. Everywhere a 1 appears in the binary value of the
mask, an attribute is unset. If we look at a mask value of 0022, we can see what it does.
99
9 – Permissions
Original file mode
--- rw- rw- rw-
Mask
000 000 010 010
Result
--- rw- r-- r--
Again, where a 1 appears in the binary value, the corresponding attribute is unset. Play
with some values (try some sevens) to get used to how this works. When you're done, remember to clean up.
[me@linuxbox ~]$ rm foo.txt; umask 0002
Most of the time we won't have to change the mask; the default provided by the distribution will be fine. In some high-security situations, however, we will want to control it.
Some Special Permissions
Though we usually see an octal permission mask expressed as a three-digit number, it is more technically correct to express it in four digits. Why? Because, in addition to read, write, and execute permission, there are some other, less used, permission settings.
The first of these is the setuid bit (octal 4000). When applied to an executable file,
it sets the effective user ID from that of the real user (the user actually running the
program) to that of the program's owner. Most often this is given to a few programs owned by the superuser. When an ordinary user runs a program that is “setuid root” , the program runs with the effective privileges of the superuser. This
allows the program to access files and directories that an ordinary user would normally be prohibited from accessing. Clearly, because this raises security concerns,
the number of setuid programs must be held to an absolute minimum.
The second less-used setting is the setgid bit (octal 2000), which, like the setuid
bit, changes the effective group ID from the real group ID of the real user to that
of the file owner. If the setgid bit is set on a directory, newly created files in the
directory will be given the group ownership of the directory rather the group ownership of the file's creator. This is useful in a shared directory when members of a
common group need access to all the files in the directory, regardless of the file
owner's primary group.
The third is called the sticky bit (octal 1000). This is a holdover from ancient
Unix, where it was possible to mark an executable file as “not swappable.” On
100
Reading, Writing, and Executing
files, Linux ignores the sticky bit, but if applied to a directory, it prevents users
from deleting or renaming files unless the user is either the owner of the directory,
the owner of the file, or the superuser. This is often used to control access to a
shared directory, such as /tmp.
Here are some examples of using chmod with symbolic notation to set these special permissions. Here’s an example of assigning setuid to a program:
chmod u+s program
Next, here’s and example of assigning setgid to a directory:
chmod g+s dir
Finally, here’s an example of assigning the sticky bit to a directory:
chmod +t dir
When viewing the output from ls, you can determine the special permissions.
Here are some examples. First, an example of a program that is setuid:
-rwsr-xr-x
Here’s an example of a directory that has the setgid attribute:
drwxrwsr-x
Here’s an example of a directory with the sticky bit set:
drwxrwxrwt
Changing Identities
At various times, we may find it necessary to take on the identity of another user. Often
we want to gain superuser privileges to carry out some administrative task, but it is also
possible to “become” another regular user for such things as testing an account. There are
three ways to take on an alternate identity.
1. Log out and log back in as the alternate user.
2. Use the su command.
3. Use the sudo command.
We will skip the first technique since we know how to do it and it lacks the convenience
of the other two. From within our own shell session, the su command allows us to assume the identity of another user and either start a new shell session with that user's ID,
or to issue a single command as that user. The sudo command allows an administrator to
set up a configuration file called /etc/sudoers and define specific commands that
101
9 – Permissions
particular users are permitted to execute under an assumed identity. The choice of which
command to use is largely determined by which Linux distribution you use. Your distribution probably includes both commands, but its configuration will favor either one or
the other. We'll start with su.
su – Run a Shell with Substitute User and Group IDs
The su command is used to start a shell as another user. The command syntax looks like
this:
su [-[l]] [user]
If the “-l” option is included, the resulting shell session is a login shell for the specified
user. This means the user's environment is loaded and the working directory is changed to
the user's home directory. This is usually what we want. If the user is not specified, the
superuser is assumed. Notice that (strangely) the -l may be abbreviated as -, which is
how it is most often used. To start a shell for the superuser, we would do this:
[me@linuxbox ~]$ su Password:
[root@linuxbox ~]#
After entering the command, we are prompted for the superuser's password. If it is successfully entered, a new shell prompt appears indicating that this shell has superuser privileges (the trailing # rather than a $), and the current working directory is now the home
directory for the superuser (normally /root). Once in the new shell, we can carry out
commands as the superuser. When finished, enter exit to return to the previous shell.
[root@linuxbox ~]# exit
[me@linuxbox ~]$
It is also possible to execute a single command rather than starting a new interactive command by using su this way.
su -c 'command'
Using this form, a single command line is passed to the new shell for execution. It is im102
Changing Identities
portant to enclose the command in quotes, as we do not want expansion to occur in our
shell, but rather in the new shell.
[me@linuxbox ~]$ su -c 'ls -l /root/*'
Password:
-rw------- 1 root root
754 2007-08-11 03:19 /root/anaconda-ks.cfg
/root/Mail:
total 0
[me@linuxbox ~]$
sudo – Execute a Command as Another User
The sudo command is like su in many ways but has some important additional capabilities. The administrator can configure sudo to allow an ordinary user to execute commands as a different user (usually the superuser) in a controlled way. In particular, a user
may be restricted to one or more specific commands and no others. Another important
difference is that the use of sudo does not require access to the superuser's password. To
authenticating using sudo, requires the user’s own password. Let's say, for example, that
sudo has been configured to allow us to run a fictitious backup program called
“backup_script”, which requires superuser privileges. With sudo it would be done like
this:
[me@linuxbox ~]$ sudo backup_script
Password:
System Backup Starting...
After entering the command, we are prompted for our password (not the superuser's) and
once the authentication is complete, the specified command is carried out. One important
difference between su and sudo is that sudo does not start a new shell, nor does it load
another user's environment. This means that commands do not need to be quoted any differently than they would be without using sudo. Note that this behavior can be overridden by specifying various options. Note, too, that sudo can be used to start an interactive
superuser session (much like su -) by using the -i option. See the sudo man page for
details.
To see what privileges are granted by sudo, use the -l option to list them:
[me@linuxbox ~]$ sudo -l
103
9 – Permissions
User me may run the following commands on this host:
(ALL) ALL
Ubuntu and sudo
One of the recurrent problems for regular users is how to perform certain tasks
that require superuser privileges. These tasks include installing and updating software, editing system configuration files, and accessing devices. In the Windows
world, this is often done by giving users administrative privileges. This allows
users to perform these tasks. However, it also enables programs executed by the
user to have the same abilities. This is desirable in most cases, but it also permits
malware (malicious software) such as viruses to have free rein of the computer.
In the Unix world, there has always been a larger division between regular users
and administrators, owing to the multiuser heritage of Unix. The approach taken
in Unix is to grant superuser privileges only when needed. To do this, the su and
sudo commands are commonly used.
Up until a few of years ago, most Linux distributions relied on su for this purpose. su didn't require the configuration that sudo required, and having a root
account is traditional in Unix. This introduced a problem. Users were tempted to
operate as root unnecessarily. In fact, some users operated their systems as the
root user exclusively, since it does away with all those annoying “permission denied” messages. This is how you reduce the security of a Linux system to that of a
Windows system. Not a good idea.
When Ubuntu was introduced, its creators took a different tack. By default,
Ubuntu disables logins to the root account (by failing to set a password for the account) and instead uses sudo to grant superuser privileges. The initial user account is granted full access to superuser privileges via sudo and may grant similar powers to subsequent user accounts.
chown – Change File Owner and Group
The chown command is used to change the owner and group owner of a file or directory.
Superuser privileges are required to use this command. The syntax of chown looks like
this:
104
Changing Identities
chown [owner][:[group]] file...
chown can change the file owner and/or the file group owner depending on the first argument of the command. Table 9-7 provides some examples.
Table 9-7: chown Argument Examples
Argument
bob
Results
bob:users
Changes the ownership of the file from its current owner to user
bob and changes the file group owner to group users.
:admins
Changes the group owner to the group admins. The file owner is
unchanged.
bob:
Changes the file owner from the current owner to user bob and
changes the group owner to the login group of user bob.
Changes the ownership of the file from its current owner to user
bob.
Let's say we have two users; janet, who has access to superuser privileges and tony,
who does not. User janet wants to copy a file from her home directory to the home directory of user tony. Since user janet wants tony to be able to edit the file, janet
changes the ownership of the copied file from janet to tony.
[janet@linuxbox ~]$
Password:
[janet@linuxbox ~]$
-rw-r--r-- 1 root
[janet@linuxbox ~]$
[janet@linuxbox ~]$
-rw-r--r-- 1 tony
sudo cp myfile.txt ~tony
sudo ls -l ~tony/myfile.txt
root root 2018-03-20 14:30 /home/tony/myfile.txt
sudo chown tony: ~tony/myfile.txt
sudo ls -l ~tony/myfile.txt
tony tony 2018-03-20 14:30 /home/tony/myfile.txt
Here we see user janet copy the file from her directory to the home directory of user
tony. Next, janet changes the ownership of the file from root (a result of using
sudo) to tony. Using the trailing colon in the first argument, janet also changed the
group ownership of the file to the login group of tony, which happens to be group
tony.
Notice that after the first use of sudo, janet was not prompted for her password. This
is because sudo, in most configurations, “trusts” us for several minutes until its timer
105
9 – Permissions
runs out.
chgrp – Change Group Ownership
In older versions of Unix, the chown command only changed file ownership, not group
ownership. For that purpose, a separate command, chgrp was used. It works much the
same way as chown, except for being more limited.
Exercising Our Privileges
Now that we have learned how this permissions thing works, it's time to show it off. We
are going to demonstrate the solution to a common problem — setting up a shared directory. Let's imagine that we have two users named “bill” and “karen.” They both have music collections and want to set up a shared directory, where they will each store their music files as Ogg Vorbis or MP3. User bill has access to superuser privileges via sudo.
The first thing that needs to happen is a group needs to be created that will have both
bill and karen as members. Using the graphical user management tool, bill creates
a group called music and adds users bill and karen to it:
Figure 3: Creating a new group with GNOME
Next, bill creates the directory for the music files.
106
Exercising Our Privileges
[bill@linuxbox ~]$ sudo mkdir /usr/local/share/Music
Password:
Since bill is manipulating files outside his home directory, superuser privileges are required. After the directory is created, it has the following ownerships and permissions:
[bill@linuxbox ~]$ ls -ld /usr/local/share/Music
drwxr-xr-x 2 root root 4096 2018-03-21 18:05 /usr/local/share/Music
As we can see, the directory is owned by root and has permission mode 755. To make
this directory sharable, bill needs to change the group ownership and the group permissions to allow writing.
[bill@linuxbox ~]$ sudo chown :music /usr/local/share/Music
[bill@linuxbox ~]$ sudo chmod 775 /usr/local/share/Music
[bill@linuxbox ~]$ ls -ld /usr/local/share/Music
drwxrwxr-x 2 root music 4096 2018-03-21 18:05 /usr/local/share/Music
What does this all mean? It means that we now have a directory, /usr/local/
share/Music that is owned by root and allows read and write access to group music. Group music has members bill and karen; thus, bill and karen can create
files in directory /usr/local/share/Music. Other users can list the contents of the
directory but cannot create files there.
But we still have a problem. With the current permissions, files and directories created
within the Music directory will have the normal permissions of the users bill and
karen.
[bill@linuxbox ~]$ > /usr/local/share/Music/test_file
[bill@linuxbox ~]$ ls -l /usr/local/share/Music
-rw-r--r-- 1 bill
bill
0 2018-03-24 20:03 test_file
Actually there are two problems. First, the default umask on this system is 0022, which
prevents group members from writing files belonging to other members of the group.
This would not be a problem if the shared directory contained only files, but since this directory will store music, and music is usually organized in a hierarchy of artists and albums, members of the group will need the ability to create files and directories inside directories created by other members. We need to change the umask used by bill and
107
9 – Permissions
karen to 0002 instead.
Second, each file and directory created by one member will be set to the primary group of
the user rather than the group music. This can be fixed by setting the setgid bit on the
directory.
[bill@linuxbox ~]$ sudo chmod g+s /usr/local/share/Music
[bill@linuxbox ~]$ ls -ld /usr/local/share/Music
drwxrwsr-x 2 root music 4096 2018-03-24 20:03 /usr/local/share/Music
Now we test to see whether the new permissions fix the problem. bill sets his umask
to 0002, removes the previous test file, and creates a new test file and directory:
[bill@linuxbox ~]$
[bill@linuxbox ~]$
[bill@linuxbox ~]$
[bill@linuxbox ~]$
[bill@linuxbox ~]$
drwxrwsr-x 2 bill
-rw-rw-r-- 1 bill
[bill@linuxbox ~]$
umask 0002
rm /usr/local/share/Music/test_file
> /usr/local/share/Music/test_file
mkdir /usr/local/share/Music/test_dir
ls -l /usr/local/share/Music
music 4096 2018-03-24 20:24 test_dir
music
0 2018-03-24 20:22 test_file
Both files and directories are now created with the correct permissions to allow all members of the group music to create files and directories inside the Music directory.
The one remaining issue is umask. The necessary setting only lasts until the end of session and must be reset. In Chapter 11, we'll look at making the change to umask permanent.
Changing Your Password
The last topic we'll cover in this chapter is setting passwords for yourself (and for other
users if you have access to superuser privileges). To set or change a password, the
passwd command is used. The command syntax looks like this:
passwd [user]
To change your password, just enter the passwd command. You will be prompted for
your old password and your new password.
108
Changing Your Password
[me@linuxbox ~]$ passwd
(current) UNIX password:
New UNIX password:
The passwd command will try to enforce use of “strong” passwords. This means it will
refuse to accept passwords that are too short, are too similar to previous passwords, are
dictionary words, or are too easily guessed.
[me@linuxbox ~]$ passwd
(current) UNIX password:
New UNIX password:
BAD PASSWORD: is too similar to the old one
New UNIX password:
BAD PASSWORD: it is WAY too short
New UNIX password:
BAD PASSWORD: it is based on a dictionary word
If you have superuser privileges, you can specify a username as an argument to the
passwd command to set the password for another user. Other options are available to
the superuser to allow account locking, password expiration, and so on. See the passwd
man page for details.
Summing Up
In this chapter we saw how Unix-like systems such as Linux manage user permissions to
allow the read, write, and execution access to files and directories. The basic ideas of this
system of permissions date back to the early days of Unix and have stood up pretty well
to the test of time. But the native permissions mechanism in Unix-like systems lacks the
fine granularity of more modern systems.
Further Reading
●
Wikipedia has a good article on malware:
http://en.wikipedia.org/wiki/Malware
There are number of command line programs used to create and maintain users and
groups. For more information, see the man pages for the following commands:
●
adduser
●
useradd
●
groupadd
109
10 – Processes
10 – Processes
Modern operating systems are usually multitasking, meaning they create the illusion of
doing more than one thing at once by rapidly switching from one executing program to
another. The Linux kernel manages this through the use of processes. Processes are how
Linux organizes the different programs waiting for their turn at the CPU.
Sometimes a computer will become sluggish or an application will stop responding. In
this chapter, we will look at some of the tools available at the command line that let us
examine what programs are doing and how to terminate processes that are misbehaving.
This chapter will introduce the following commands:
●
ps – Report a snapshot of current processes
●
top – Display tasks
●
jobs – List active jobs
●
bg – Place a job in the background
●
fg – Place a job in the foreground
●
kill – Send a signal to a process
●
killall – Kill processes by name
●
shutdown – Shutdown or reboot the system
How a Process Works
When a system starts up, the kernel initiates a few of its own activities as processes and
launches a program called init. init, in turn, runs a series of shell scripts (located in
/etc) called init scripts, which start all the system services. Many of these services are
implemented as daemon programs, programs that just sit in the background and do their
thing without having any user interface. So, even if we are not logged in, the system is at
least a little busy performing routine stuff.
The fact that a program can launch other programs is expressed in the process scheme as
a parent process producing a child process.
110
How a Process Works
The kernel maintains information about each process to help keep things organized. For
example, each process is assigned a number called a process ID (PID). PIDs are assigned
in ascending order, with init always getting PID 1. The kernel also keeps track of the
memory assigned to each process, as well as the processes' readiness to resume execution. Like files, processes also have owners and user IDs, effective user IDs, etc.
Viewing Processes
The most commonly used command to view processes (there are several) is ps. The ps
program has a lot of options, but in its simplest form it is used like this:
[me@linuxbox ~]$ ps
PID TTY
TIME CMD
5198 pts/1
00:00:00 bash
10129 pts/1
00:00:00 ps
The result in this example lists two processes, process 5198 and process 10129, which are
bash and ps respectively. As we can see, by default, ps doesn't show us very much, just
the processes associated with the current terminal session. To see more, we need to add
some options, but before we do that, let's look at the other fields produced by ps. TTY is
short for “teletype,” and refers to the controlling terminal for the process. Unix is showing its age here. The TIME field is the amount of CPU time consumed by the process. As
we can see, neither process makes the computer work very hard.
If we add an option, we can get a bigger picture of what the system is doing.
[me@linuxbox ~]$ ps x
PID TTY
STAT
TIME COMMAND
2799 ?
Ssl
0:00 /usr/libexec/bonobo-activation-server –ac
2820 ?
Sl
0:01 /usr/libexec/evolution-data-server-1.10 -15647 ?
Ss
0:00 /bin/sh /usr/bin/startkde
15751 ?
Ss
0:00 /usr/bin/ssh-agent /usr/bin/dbus-launch -15754 ?
S
0:00 /usr/bin/dbus-launch --exit-with-session
15755 ?
Ss
0:01 /bin/dbus-daemon --fork --print-pid 4 –pr
15774 ?
Ss
0:02 /usr/bin/gpg-agent -s –daemon
15793 ?
S
0:00 start_kdeinit --new-startup +kcminit_start
15794 ?
Ss
0:00 kdeinit Running...
15797 ?
S
0:00 dcopserver –nosid
and many more...
Adding the “x” option (note that there is no leading dash) tells ps to show all of our pro111
10 – Processes
cesses regardless of what terminal (if any) they are controlled by. The presence of a “?” in
the TTY column indicates no controlling terminal. Using this option, we see a list of every process that we own.
Since the system is running a lot of processes, ps produces a long list. It is often helpful
to pipe the output from ps into less for easier viewing. Some option combinations also
produce long lines of output, so maximizing the terminal emulator window may be a
good idea, too.
A new column titled STAT has been added to the output. STAT is short for “state” and reveals the current status of the process, as shown in Table 10-1.
Table 10-1: Process States
State
Meaning
R
Running. This means that the process is running or ready to run.
S
Sleeping. The process is not running; rather, it is waiting for an
event, such as a keystroke or network packet.
D
Uninterruptible sleep. The process is waiting for I/O such as a disk
drive.
T
Stopped. The process has been instructed to stop. More on this later
in the chapter.
Z
A defunct or “zombie” process. This is a child process that has
terminated but has not been cleaned up by its parent.
<
A high-priority process. It's possible to grant more importance to a
process, giving it more time on the CPU. This property of a process
is called niceness. A process with high priority is said to be less nice
because it's taking more of the CPU's time, which leaves less for
everybody else.
N
A low-priority process. A process with low priority (a “nice”
process) will get processor time only after other processes with
higher priority have been serviced.
The process state may be followed by other characters. These indicate various exotic
process characteristics. See the ps man page for more detail.
Another popular set of options is “aux” (without a leading dash). This gives us even more
information.
112
Viewing Processes
[me@linuxbox ~]$ ps aux
USER
PID %CPU %MEM
VSZ
root
1 0.0 0.0
2136
root
2 0.0 0.0
0
root
3 0.0 0.0
0
root
4 0.0 0.0
0
root
5 0.0 0.0
0
root
6 0.0 0.0
0
root
7 0.0 0.0
0
and many more...
RSS
644
0
0
0
0
0
0
TTY
?
?
?
?
?
?
?
STAT
Ss
S<
S<
S<
S<
S<
S<
START
Mar05
Mar05
Mar05
Mar05
Mar05
Mar05
Mar05
TIME
0:31
0:00
0:00
0:00
0:06
0:36
0:00
COMMAND
init
[kt]
[mi]
[ks]
[wa]
[ev]
[kh]
This set of options displays the processes belonging to every user. Using the options
without the leading dash invokes the command with “BSD style” behavior. The Linux
version of ps can emulate the behavior of the ps program found in several different
Unix implementations. With these options, we get the additional columns shown in Table
10-2.
Table 10-2: BSD Style ps Column Headers
Header
Meaning
USER
User ID. This is the owner of the process.
%CPU
CPU usage in percent.
%MEM
Memory usage in percent.
VSZ
Virtual memory size.
RSS
Resident set size. This is the amount of physical memory (RAM)
the process is using in kilobytes.
START
Time when the process started. For values over 24 hours, a date is
used.
Viewing Processes Dynamically with top
While the ps command can reveal a lot about what the machine is doing, it provides only
a snapshot of the machine's state at the moment the ps command is executed. To see a
more dynamic view of the machine's activity, we use the top command:
[me@linuxbox ~]$ top
113
10 – Processes
The top program displays a continuously updating (by default, every three seconds) display of the system processes listed in order of process activity. The name top comes from
the fact that the top program is used to see the “top” processes on the system. The top
display consists of two parts: a system summary at the top of the display, followed by a
table of processes sorted by CPU activity:
top - 14:59:20 up 6:30, 2 users, load average: 0.07, 0.02, 0.00
Tasks: 109 total,
1 running, 106 sleeping,
0 stopped,
2 zombie
Cpu(s): 0.7%us, 1.0%sy, 0.0%ni, 98.3%id, 0.0%wa, 0.0%hi, 0.0%si
Mem:
319496k total,
314860k used,
4636k free,
19392k buff
Swap:
875500k total,
149128k used,
726372k free,
114676k cach
PID
6244
11071
6180
6321
4955
1
2
3
4
5
6
7
41
67
114
116
USER
me
me
me
me
root
root
root
root
root
root
root
root
root
root
root
root
PR
39
20
20
20
20
20
15
RT
15
RT
15
15
15
15
20
15
NI VIRT RES SHR S %CPU %MEM
19 31752 3124 2188 S 6.3 1.0
0 2304 1092 840 R 1.3 0.3
0 2700 1100 772 S 0.7 0.3
0 20944 7248 6560 S 0.7 2.3
0 104m 9668 5776 S 0.3 3.0
0 2976 528 476 S 0.0 0.2
-5
0
0
0 S 0.0 0.0
-5
0
0
0 S 0.0 0.0
-5
0
0
0 S 0.0 0.0
-5
0
0
0 S 0.0 0.0
-5
0
0
0 S 0.0 0.0
-5
0
0
0 S 0.0 0.0
-5
0
0
0 S 0.0 0.0
-5
0
0
0 S 0.0 0.0
0
0
0
0 S 0.0 0.0
-5
0
0
0 S 0.0 0.0
TIME+
16:24.42
0:00.14
0:03.66
2:51.38
2:19.39
0:03.14
0:00.00
0:00.00
0:00.72
0:00.04
0:00.42
0:00.06
0:01.08
0:00.00
0:01.62
0:02.44
COMMAND
trackerd
top
dbus-dae
multiloa
Xorg
init
kthreadd
migratio
ksoftirq
watchdog
events/0
khelper
kblockd/
kseriod
pdflush
kswapd0
The system summary contains a lot of good stuff. Here's a rundown:
Table 10-3: top Information Fields
Row
1
114
Field
top
Meaning
14:59:20
The current time of day.
up 6:30
This is called uptime. It is the amount of time
since the machine was last booted. In this
example, the system has been up for six-and-ahalf hours.
The name of the program.
Viewing Processes
2 users
There are two users logged in.
load average:
Load average refers to the number of processes
that are waiting to run, that is, the number of
processes that are in a runnable state and are
sharing the CPU. Three values are shown, each
for a different period of time. The first is the
average for the last 60 seconds, the next the
previous 5 minutes, and finally the previous 15
minutes. Values less than 1.0 indicate that the
machine is not busy.
2
Tasks:
This summarizes the number of processes and
their various process states.
3
Cpu(s):
This row describes the character of the
activities that the CPU is performing.
0.7%us
0.7 percent of the CPU is being used for user
processes. This means processes outside the
kernel.
1.0%sy
1.0 percent of the CPU is being used for
system (kernel) processes.
0.0%ni
0.0 percent of the CPU is being used by “nice”
(low-priority) processes.
98.3%id
98.3 percent of the CPU is idle.
0.0%wa
0.0 percent of the CPU is waiting for I/O.
4
Mem:
This shows how physical RAM is being used.
5
Swap:
This shows how swap space (virtual memory)
is being used.
The top program accepts a number of keyboard commands. The two most interesting are
h, which displays the program's help screen, and q, which quits top.
Both major desktop environments provide graphical applications that display information
similar to top (in much the same way that Task Manager in Windows works), but top is
better than the graphical versions because it is faster and it consumes far fewer system resources. After all, our system monitor program shouldn't be the source of the system
slowdown that we are trying to track.
115
10 – Processes
Controlling Processes
Now that we can see and monitor processes, let's gain some control over them. For our
experiments, we're going to use a little program called xlogo as our guinea pig. The
xlogo program is a sample program supplied with the X Window System (the underlying engine that makes the graphics on our display go), which simply displays a re-sizable
window containing the X logo. First, we'll get to know our test subject.
[me@linuxbox ~]$ xlogo
After entering the command, a small window containing the logo should appear somewhere on the screen. On some systems, xlogo may print a warning message, but it may
be safely ignored.
Tip: If your system does not include the xlogo program, try using gedit or
kwrite instead.
We can verify that xlogo is running by resizing its window. If the logo is redrawn in the
new size, the program is running.
Notice how our shell prompt has not returned? This is because the shell is waiting for the
program to finish, just like all the other programs we have used so far. If we close the
xlogo window, the prompt returns.
Figure 4: The xlogo program
Interrupting a Process
Let's observe what happens when we run xlogo again. First, enter the xlogo command
116
Controlling Processes
and verify that the program is running. Next, return to the terminal window and press
Ctrl-c.
[me@linuxbox ~]$ xlogo
[me@linuxbox ~]$
In a terminal, pressing Ctrl-c, interrupts a program. This means we are politely asking
the program to terminate. After we pressed Ctrl-c, the xlogo window closed and the
shell prompt returned.
Many (but not all) command-line programs can be interrupted by using this technique.
Putting a Process in the Background
Let's say we wanted to get the shell prompt back without terminating the xlogo program. We can do this by placing the program in the background. Think of the terminal as
having a foreground (with stuff visible on the surface like the shell prompt) and a background (with stuff hidden behind the surface). To launch a program so that it is immediately placed in the background, we follow the command with an ampersand (&) character.
[me@linuxbox ~]$ xlogo &
[1] 28236
[me@linuxbox ~]$
After entering the command, the xlogo window appeared and the shell prompt returned,
but some funny numbers were printed too. This message is part of a shell feature called
job control. With this message, the shell is telling us that we have started job number 1
([1]) and that it has PID 28236. If we run ps, we can see our process.
[me@linuxbox ~]$ ps
PID TTY
TIME CMD
10603 pts/1
00:00:00 bash
28236 pts/1
00:00:00 xlogo
28239 pts/1
00:00:00 ps
The shell's job control facility also gives us a way to list the jobs that have been launched
from our terminal. Using the jobs command, we can see this list:
117
10 – Processes
[me@linuxbox ~]$ jobs
[1]+ Running
xlogo &
The results show that we have one job, numbered 1, that it is running, and that the command was xlogo &.
Returning a Process to the Foreground
A process in the background is immune from terminal keyboard input, including any attempt to interrupt it with Ctrl-c. To return a process to the foreground, use the fg
command in this way:
[me@linuxbox ~]$ jobs
[1]+ Running
[me@linuxbox ~]$ fg %1
xlogo
xlogo &
The fg command followed by a percent sign and the job number (called a jobspec) does
the trick. If we only have one background job, the jobspec is optional. To terminate xlogo, press Ctrl-c.
Stopping (Pausing) a Process
Sometimes we'll want to stop a process without terminating it. This is often done to allow
a foreground process to be moved to the background. To stop a foreground process and
place it in the background, press Ctrl-z. Let's try it. At the command prompt, type xlogo, press the Enter key, and then press Ctrl-z:
[me@linuxbox ~]$ xlogo
[1]+ Stopped
[me@linuxbox ~]$
xlogo
After stopping xlogo, we can verify that the program has stopped by attempting to resize the xlogo window. We will see that it appears quite dead. We can either continue
the program's execution in the foreground, using the fg command, or resume the program's execution in the background with the bg command:
[me@linuxbox ~]$ bg %1
118
Controlling Processes
[1]+ xlogo &
[me@linuxbox ~]$
As with the fg command, the jobspec is optional if there is only one job.
Moving a process from the foreground to the background is handy if we launch a graphical program from the command line, but forget to place it in the background by appending the trailing &.
Why would we want to launch a graphical program from the command line? There are
two reasons.
•
The program we want to run might not be listed on the window manager's menus
(such as xlogo).
•
By launching a program from the command line, we might be able to see error
messages that would otherwise be invisible if the program were launched graphically. Sometimes, a program will fail to start up when launched from the graphical
menu. By launching it from the command line instead, we may see an error message that will reveal the problem. Also, some graphical programs have interesting
and useful command line options.
Signals
The kill command is used to “kill” processes. This allows us to terminate programs
that need killing (that is, some kind of pausing or termination). Here's an example:
[me@linuxbox ~]$ xlogo &
[1] 28401
[me@linuxbox ~]$ kill 28401
[1]+ Terminated
xlogo
We first launch xlogo in the background. The shell prints the jobspec and the PID of the
background process. Next, we use the kill command and specify the PID of the process
we want to terminate. We could have also specified the process using a jobspec (for example, %1) instead of a PID.
While this is all very straightforward, there is more to it than that. The kill command
doesn't exactly “kill” processes: rather it sends them signals. Signals are one of several
ways that the operating system communicates with programs. We have already seen signals in action with the use of Ctrl-c and Ctrl-z. When the terminal receives one of
these keystrokes, it sends a signal to the program in the foreground. In the case of Ctrlc, a signal called INT (interrupt) is sent; with Ctrl-z, a signal called TSTP (terminal
119
10 – Processes
stop) is sent. Programs, in turn, “listen” for signals and may act upon them as they are received. The fact that a program can listen and act upon signals allows a program to do
things such as save work in progress when it is sent a termination signal.
Sending Signals to Processes with kill
The kill command is used to send signals to programs. Its most common syntax looks
like this:
kill [-signal] PID...
If no signal is specified on the command line, then the TERM (terminate) signal is sent by
default. The kill command is most often used to send the following signals:
Table 10-4: Common Signals
Number
Name
Meaning
1
HUP
Hangup. This is a vestige of the good old days
when terminals were attached to remote
computers with phone lines and modems. The
signal is used to indicate to programs that the
controlling terminal has “hung up.” The effect of
this signal can be demonstrated by closing a
terminal session. The foreground program
running on the terminal will be sent the signal and
will terminate.
This signal is also used by many daemon
programs to cause a reinitialization. This means
that when a daemon is sent this signal, it will
restart and reread its configuration file. The
Apache web server is an example of a daemon
that uses the HUP signal in this way.
2
INT
Interrupt. This performs the same function as a
Ctrl-c sent from the terminal. It will usually
terminate a program.
9
KILL
Kill. This signal is special. Whereas programs
may choose to handle signals sent to them in
different ways, including ignoring them all
together, the KILL signal is never actually sent to
120
Signals
the target program. Rather, the kernel
immediately terminates the process. When a
process is terminated in this manner, it is given no
opportunity to “clean up” after itself or save its
work. For this reason, the KILL signal should be
used only as a last resort when other termination
signals fail.
15
TERM
Terminate. This is the default signal sent by the
kill command. If a program is still “alive”
enough to receive signals, it will terminate.
18
CONT
Continue. This will restore a process after a STOP
or TSTP signal. This signal is sent by the bg and
fg commands.
19
STOP
Stop. This signal causes a process to pause
without terminating. Like the KILL signal, it is
not sent to the target process, and thus it cannot be
ignored.
20
TSTP
Terminal stop. This is the signal sent by the
terminal when Ctrl-z is pressed. Unlike the
STOP signal, the TSTP signal is received by the
program, but the program may choose to ignore it.
Let's try out the kill command:
[me@linuxbox ~]$ xlogo &
[1] 13546
[me@linuxbox ~]$ kill -1 13546
[1]+ Hangup
xlogo
In this example, we start the xlogo program in the background and then send it a HUP
signal with kill. The xlogo program terminates, and the shell indicates that the background process has received a hangup signal. We may need to press the Enter key a
couple of times before the message appears. Note that signals may be specified either by
number or by name, including the name prefixed with the letters SIG.
[me@linuxbox ~]$ xlogo &
121
10 – Processes
[1] 13601
[me@linuxbox ~]$ kill -INT 13601
[1]+ Interrupt
xlogo
[me@linuxbox ~]$ xlogo &
[1] 13608
[me@linuxbox ~]$ kill -SIGINT 13608
[1]+ Interrupt
xlogo
Repeat the example above and try the other signals. Remember, we can also use jobspecs
in place of PIDs.
Processes, like files, have owners, and you must be the owner of a process (or the superuser) to send it signals with kill.
In addition to the list of signals above, which are most often used with kill, there are
other signals frequently used by the system as listed in Table 10-5.
Table 10-5: Other Common Signals
Number
3
Name
QUIT
Meaning
11
SEGV
Segmentation violation. This signal is sent if a
program makes illegal use of memory, that is, if it
tried to write somewhere it was not allowed to
write.
28
WINCH
Window change. This is the signal sent by the
system when a window changes size. Some
programs , such as top and less will respond to
this signal by redrawing themselves to fit the new
window dimensions.
Quit.
For the curious, a complete list of signals can be displayed with the following command:
[me@linuxbox ~]$ kill -l
Sending Signals to Multiple Processes with killall
It's also possible to send signals to multiple processes matching a specified program or
username by using the killall command. Here is the syntax:
122
Signals
killall [-u user] [-signal] name...
To demonstrate, we will start a couple of instances of the xlogo program and then terminate them.
[me@linuxbox ~]$ xlogo &
[1] 18801
[me@linuxbox ~]$ xlogo &
[2] 18802
[me@linuxbox ~]$ killall xlogo
[1]- Terminated
xlogo
[2]+ Terminated
xlogo
Remember, as with kill, we must have superuser privileges to send signals to processes
that do not belong to us.
Shutting Down the System
The process of shutting down the system involves the orderly termination of all the processes on the system, as well as performing some vital housekeeping chores (such as
syncing all of the mounted file systems) before the system powers off. There are four
commands that can perform this function. They are halt, poweroff, reboot, and
shutdown. The first three are pretty self-explanatory and are generally used without any
command line options. Here’s an example:
[me@linuxbox ~]$ sudo reboot
The shutdown command is a bit more interesting. With it, we can specify which of the
actions to perform (halt, power down, or reboot) and provide a time delay to the shutdown event. Most often it is used like this to halt the system:
[me@linuxbox ~]$ sudo shutdown -h now
or like this to reboot the system:
[me@linuxbox ~]$ sudo shutdown -r now
123
10 – Processes
The delay can be specified in a variety of ways. See the shutdown man page for details.
Once the shutdown command is executed, a message is “broadcast” to all logged-in
users warning them of the impending event.
More Process-Related Commands
Since monitoring processes is an important system administration task, there are a lot of
commands for it. Table 10-6 lists some to play with:
Table 10-6: Other Process Related Commands
Command
Description
pstree
Outputs a process list arranged in a tree-like pattern showing the
parent-child relationships between processes.
vmstat
Outputs a snapshot of system resource usage including, memory,
swap, and disk I/O. To see a continuous display, follow the
command with a time delay (in seconds) for updates. Here’s an
example: vmstat 5. Terminate the output with Ctrl-c.
xload
A graphical program that draws a graph showing system load over
time.
tload
Similar to the xload program but draws the graph in the terminal.
Terminate the output with Ctrl-c.
Summing Up
Most modern systems feature a mechanism for managing multiple processes. Linux provides a rich set of tools for this purpose. Given that Linux is the world's most deployed
server operating system, this makes a lot of sense. However, unlike some other systems,
Linux relies primarily on command line tools for process management. Though there are
graphical process tools for Linux, the command line tools are greatly preferred because of
their speed and light footprint. While the GUI tools may look pretty, they often create a
lot of system load themselves, which somewhat defeats the purpose.
124
10 – Processes
126
Part 2 – Configuration and the Environment
Part 2 – Configuration and the
Environment
127
11 – The Environment
11 – The Environment
As we discussed earlier, the shell maintains a body of information during our shell session called the environment. Programs use data stored in the environment to determine
facts about the system's configuration. While most programs use configuration files to
store program settings, some programs also look for values stored in the environment to
adjust their behavior. Knowing this, we can use the environment to customize our shell
experience.
In this chapter, we will work with the following commands:
●
printenv – Print part or all of the environment
●
set – Set shell options
●
export – Export environment to subsequently executed programs
●
alias – Create an alias for a command
What is Stored in the Environment?
The shell stores two basic types of data in the environment; though, with bash, the
types are largely indistinguishable. They are environment variables and shell variables.
Shell variables are bits of data placed there by bash, and environment variables are everything else. In addition to variables, the shell stores some programmatic data, namely
aliases and shell functions. We covered aliases in Chapter 5, “Working with Commands.”
and we will cover shell functions (which are related to shell scripting) in Part 4.
Examining The Environment
To see what is stored in the environment, we can use either the set builtin in bash or
the printenv program. The set command will show both the shell and environment
variables, while printenv will only display the latter. Since the list of environment
contents will be fairly long, it is best to pipe the output of either command into less.
[me@linuxbox ~]$ printenv | less
128
What is Stored in the Environment?
Doing so, we should get that looks like this:
USER=me
PAGER=less
LSCOLORS=Gxfxcxdxbxegedabagacad
XDG_CONFIG_DIRS=/etc/xdg/xdg-ubuntu:/usr/share/upstart/xdg:/etc/xdg
PATH=/home/me/bin:/usr/local/sbin:/usr/local/bin:/usr/sbin:/usr/bin:/
sbin:/bin:/usr/games:/usr/local/games
DESKTOP_SESSION=ubuntu
QT_IM_MODULE=ibus
QT_QPA_PLATFORMTHEME=appmenu-qt5
JOB=dbus
PWD=/home/me
XMODIFIERS=@im=ibus
GNOME_KEYRING_PID=1850
LANG=en_US.UTF-8
GDM_LANG=en_US
MANDATORY_PATH=/usr/share/gconf/ubuntu.mandatory.path
MASTER_HOST=linuxbox
IM_CONFIG_PHASE=1
COMPIZ_CONFIG_PROFILE=ubuntu
GDMSESSION=ubuntu
SESSIONTYPE=gnome-session
XDG_SEAT=seat0
HOME=/home/me
SHLVL=2
LANGUAGE=en_US
GNOME_DESKTOP_SESSION_ID=this-is-deprecated
LESS=-R
LOGNAME=me
COMPIZ_BIN_PATH=/usr/bin/
LC_CTYPE=en_US.UTF-8
XDG_DATA_DIRS=/usr/share/ubuntu:/usr/share/gnome:/usr/local/share/:/
usr/share/
QT4_IM_MODULE=xim
DBUS_SESSION_BUS_ADDRESS=unix:abstract=/tmp/dbus-IwaesmWaT0
LESSOPEN=| /usr/bin/lesspipe %s
INSTANCE=
What we see is a list of environment variables and their values. For example, we see a
variable called USER, which contains the value me. The printenv command can also
list the value of a specific variable.
129
11 – The Environment
[me@linuxbox ~]$ printenv USER
me
The set command, when used without options or arguments, will display both the shell
and environment variables, as well as any defined shell functions. Unlike printenv, its
output is courteously sorted in alphabetical order.
[me@linuxbox ~]$ set | less
It is also possible to view the contents of a variable using the echo command, like this:
[me@linuxbox ~]$ echo $HOME
/home/me
One element of the environment that neither set nor printenv displays is aliases. To
see them, enter the alias command without arguments.
[me@linuxbox ~]$ alias
alias l.='ls -d .* --color=tty'
alias ll='ls -l --color=tty'
alias ls='ls --color=tty'
alias vi='vim'
alias which='alias | /usr/bin/which --tty-only --read-alias --showdot --show-tilde'
Some Interesting Variables
The environment contains quite a few variables, and though the environment will differ
from the one presented here, we will likely see the variables listed in Table 11-1 in our
environment.
Table 11-1: Environment Variables
Variable
Contents
DISPLAY
The name of the display if we are running a graphical environment.
Usually this is “:0”, meaning the first display generated by the X
server.
130
What is Stored in the Environment?
EDITOR
The name of the program to be used for text editing.
SHELL
The name of the user’s default shell program.
HOME
The pathname of your home directory.
LANG
Defines the character set and collation order of your language.
OLDPWD
The previous working directory.
PAGER
The name of the program to be used for paging output. This is often
set to /usr/bin/less.
PATH
A colon-separated list of directories that are searched when we enter
the name of a executable program.
PS1
This stands for “prompt string 1.” This defines the contents of the
shell prompt. As we will later see, this can be extensively
customized.
PWD
The current working directory.
TERM
The name of your terminal type. Unix-like systems support many
terminal protocols; this variable sets the protocol to be used with
your terminal emulator.
TZ
Specifies your time zone. Most Unix-like systems maintain the
computer’s internal clock in Coordinated Universal Time (UTC)
and then display the local time by applying an offset specified by
this variable.
USER
Your username.
Don't worry if some of these values are missing. They vary by distribution.
How Is The Environment Established?
When we log on to the system, the bash program starts, and reads a series of configuration scripts called startup files, which define the default environment shared by all users.
This is followed by more startup files in our home directory that define our personal environment. The exact sequence depends on the type of shell session being started. There are
two kinds.
•
A login shell session A login shell session is one in which we are prompted for
our username and password. This happens when we start a virtual console session,
for example.
•
A non-login shell session A non-login shell session typically occurs when we
131
11 – The Environment
launch a terminal session in the GUI.
Login shells read one or more startup files as shown in Table 11-2.
Table 11-2: Startup Files for Login Shell Sessions
File
Contents
/etc/profile
A global configuration script that applies to all users.
~/.bash_profile
A user's personal startup file. This can be used to extend
or override settings in the global configuration script.
~/.bash_login
If ~/.bash_profile is not found, bash attempts to
read this script.
~/.profile
If neither ~/.bash_profile nor ~/.bash_login
is found, bash attempts to read this file. This is the
default in Debian-based distributions, such as Ubuntu.
Non-login shell sessions read the startup files listed in Table 11-3.
Table 11-3: Startup Files for Non-Login Shell Sessions
File
Contents
/etc/bash.bashrc
A global configuration script that applies to all users.
~/.bashrc
A user's personal startup file. It can be used to extend or
override settings in the global configuration script.
In addition to reading the startup files in Table 11-3, non-login shells inherit the environment from their parent process, usually a login shell.
Take a look and see which of these startup files are installed. Remember — since most of
the filenames listed above start with a period (meaning that they are hidden), we will
need to use the “-a” option when using ls.
The ~/.bashrc file is probably the most important startup file from the ordinary user’s
point of view, since it is almost always read. Non-login shells read it by default and most
startup files for login shells are written in such a way as to read the ~/.bashrc file as
well.
What's in a Startup File?
If we take a look inside a typical .bash_profile (taken from a CentOS 6 system), it
132
How Is The Environment Established?
looks something like this:
# .bash_profile
# Get the aliases and functions
if [ -f ~/.bashrc ]; then
. ~/.bashrc
fi
# User specific environment and startup programs
PATH=$PATH:$HOME/bin
export PATH
Lines that begin with a “#” are comments and are not read by the shell. These are there
for human readability. The first interesting thing occurs on the fourth line, with the following code:
if [ -f ~/.bashrc ]; then
. ~/.bashrc
fi
This is called an if compound command, which we will cover fully when we get to shell
scripting in Part 4, but for now, here is a translation:
If the file "~/.bashrc" exists, then
read the "~/.bashrc" file.
We can see that this bit of code is how a login shell gets the contents of .bashrc. The
next thing in our startup file has to do with the PATH variable.
Ever wonder how the shell knows where to find commands when we enter them on the
command line? For example, when we enter ls, the shell does not search the entire computer to find /bin/ls (the full pathname of the ls command); rather, it searches a list
of directories that are contained in the PATH variable.
The PATH variable is often (but not always, depending on the distribution) set by the /
etc/profile startup file with this code:
133
11 – The Environment
PATH=$PATH:$HOME/bin
PATH is modified to add the directory $HOME/bin to the end of the list. This is an example of parameter expansion, which we touched on in Chapter 7. “Seeing the World As
tthe Shell Sees It.” To demonstrate how this works, try the following:
[me@linuxbox
[me@linuxbox
This is some
[me@linuxbox
[me@linuxbox
This is some
~]$ foo="This is some "
~]$ echo $foo
~]$ foo=$foo"text."
~]$ echo $foo
text.
Using this technique, we can append text to the end of a variable's contents.
By adding the string $HOME/bin to the end of the PATH variable's contents, the directory $HOME/bin is added to the list of directories searched when a command is entered.
This means that when we want to create a directory within our home directory for storing
our own private programs, the shell is ready to accommodate us. All we have to do is call
it bin, and we’re ready to go.
Note: Many distributions provide this PATH setting by default. Debian based distributions, such as Ubuntu, test for the existence of the ~/bin directory at login
and dynamically add it to the PATH variable if the directory is found.
Lastly, we have:
export PATH
The export command tells the shell to make the contents of PATH available to child
processes of this shell.
Modifying the Environment
Since we know where the startup files are and what they contain, we can modify them to
customize our environment.
134
Modifying the Environment
Which Files Should We Modify?
As a general rule, to add directories to your PATH or define additional environment variables, place those changes in .bash_profile (or the equivalent, according to your
distribution; for example, Ubuntu uses .profile). For everything else, place the
changes in .bashrc.
Note: Unless you are the system administrator and need to change the defaults
for all users of the system, restrict your modifications to the files in your home
directory. It is certainly possible to change the files in /etc such as profile,
and in many cases it would be sensible to do so, but for now, let's play it safe.
Text Editors
To edit (i.e., modify) the shell's startup files, as well as most of the other configuration
files on the system, we use a program called a text editor. A text editor is a program that
is, in some ways, like a word processor in that it allows us to edit the words on the screen
with a moving cursor. It differs from a word processor by only supporting pure text and
often contains features designed for writing programs. Text editors are the central tool
used by software developers to write code and by system administrators to manage the
configuration files that control the system.
A lot of different text editors are available for Linux; most systems have several installed.
Why so many different ones? Because programmers like writing them and since programmers use them extensively, they write editors to express their own desires as to how
they should work.
Text editors fall into two basic categories: graphical and text based. GNOME and KDE
both include some popular graphical editors. GNOME ships with an editor called gedit,
which is usually called “Text Editor” in the GNOME menu. KDE usually ships with
three, which are (in order of increasing complexity) kedit, kwrite, and kate.
There are many text-based editors. The popular ones we'll encounter are nano, vi, and
emacs. The nano editor is a simple, easy-to-use editor designed as a replacement for
the pico editor supplied with the PINE email suite. The vi editor (which on most Linux
systems replaced by a program named vim, which is short for “vi improved”) is the traditional editor for Unix-like systems. It will be the subject of our next chapter. The
emacs editor was originally written by Richard Stallman. It is a gigantic, all-purpose,
does-everything programming environment. While readily available, it is seldom installed
on most Linux systems by default.
135
11 – The Environment
Using a Text Editor
Text editors can be invoked from the command line by typing the name of the editor followed by the name of the file we want to edit. If the file does not already exist, the editor
will assume that we want to create a new file. Here is an example using gedit:
[me@linuxbox ~]$ gedit some_file
This command will start the gedit text editor and load the file named “some_file”, if it
exists.
Graphical text editors are pretty self-explanatory, so we won't cover them here. Instead,
we will concentrate on our first text-based text editor, nano. Let's fire up nano and edit
the .bashrc file. But before we do that, let's practice some “safe computing.” Whenever we edit an important configuration file, it is always a good idea to create a backup
copy of the file first. This protects us in case we mess up the file while editing. To create
a backup of the .bashrc file, do this:
[me@linuxbox ~]$ cp .bashrc .bashrc.bak
It doesn't matter what we call the backup file; just pick an understandable name. The extensions “.bak”, “.sav”, “.old”, and “.orig” are all popular ways of indicating a backup
file. Oh, and remember that cp will overwrite existing files silently.
Now that we have a backup file, we'll start the editor.
[me@linuxbox ~]$ nano .bashrc
Once nano starts, we’ll get a screen like this:
GNU nano 2.0.3
# .bashrc
File: .bashrc
# Source global definitions
if [ -f /etc/bashrc ]; then
. /etc/bashrc
fi
136
Modifying the Environment
# User specific aliases and functions
[ Read 8 lines ]
^G Get Help^O WriteOut^R Read Fil^Y Prev Pag^K Cut Text^C Cur Pos
^X Exit
^J Justify ^W Where Is^V Next Pag^U UnCut Te^T To Spell
Note: If your system does not have nano installed, you may use a graphical editor instead.
The screen consists of a header at the top, the text of the file being edited in the middle,
and a menu of commands at the bottom. Since nano was designed to replace the text editor supplied with an email client, it is rather short on editing features.
The first command we should learn in any text editor is how to exit the program. In the
case of nano, we press Ctrl-x to exit. This is indicated in the menu at the bottom of
the screen. The notation ^X means Ctrl-x. This is a common notation for control characters used by many programs.
The second command we need to know is how to save our work. With nano it's Ctrlo. With this knowledge, we're ready to do some editing. Using the down arrow key and/
or the PageDown key, move the cursor to the end of the file, and then add the following
lines to the .bashrc file:
umask 0002
export HISTCONTROL=ignoredups
export HISTSIZE=1000
alias l.='ls -d .* --color=auto'
alias ll='ls -l --color=auto'
Note: Your distribution may already include some of these, but duplicates won't
137
11 – The Environment
hurt anything.
Table 11-4 details the meaning of our additions:
Table 11-4: Additions to Our .bashrc
Line
Meaning
umask 0002
Sets the umask to solve the
problem with the shared
directories we discussed in
Chapter 9, “Permissions.”
export HISTCONTROL=ignoredups
Causes the shell's history
recording feature to ignore a
command if the same command
was just recorded.
export HISTSIZE=1000
Increases the size of the command
history from the usual default of
500 lines to 1,000 lines.
alias l.='ls -d .* --color=auto'
Creates a new command called
l., which displays all directory
entries that begin with a dot.
alias ll='ls -l --color=auto'
Creates a new command called
ll, which displays a long-format
directory listing.
As we can see, many of our additions are not intuitively obvious, so it would be a good
idea to add some comments to our .bashrc file to help explain things to the humans.
Using the editor, change our additions to look like this:
138
Modifying the Environment
# Change umask to make directory sharing easier
umask 0002
# Ignore duplicates in command history and increase
# history size to 1000 lines
export HISTCONTROL=ignoredups
export HISTSIZE=1000
# Add some helpful aliases
alias l.='ls -d .* --color=auto'
alias ll='ls -l --color=auto'
Ah, much better! With our changes complete, press Ctrl-o to save our modified
.bashrc file, and press Ctrl-x to exit nano.
Why Comments Are Important
Whenever you modify configuration files it's a good idea to add some comments
to document your changes. Sure, you'll probably remember what you changed tomorrow, but what about six months from now? Do yourself a favor and add some
comments. While you're at it, it’s not a bad idea to keep a log of what changes
you make.
Shell scripts and bash startup files use a “#” symbol to begin a comment. Other
configuration files may use other symbols. Most configuration files will have
comments. Use them as a guide.
You will often see lines in configuration files that are commented out to prevent
them from being used by the affected program. This is done to give the reader
suggestions for possible configuration choices or examples of correct configuration syntax. For example, the .bashrc file of Ubuntu 18.04 contains these lines:
# some
#alias
#alias
#alias
more ls aliases
ll='ls -l'
la='ls -A'
l='ls -CF'
The last three lines are valid alias definitions that have been commented out. If
you remove the leading “#” symbols from these three lines, a technique called uncommenting, you will activate the aliases. Conversely, if you add a “#” symbol to
139
11 – The Environment
the beginning of a line, you can deactivate a configuration line while preserving
the information it contains.
Activating Our Changes
The changes we have made to our .bashrc will not take effect until we close our terminal session and start a new one because the .bashrc file is only read at the beginning of
a session. However, we can force bash to reread the modified .bashrc file with the
following command:
[me@linuxbox ~]$ source ~/.bashrc
After doing this, we should be able to see the effect of our changes. Try one of the new
aliases.
[me@linuxbox ~]$ ll
Summing Up
In this chapter, we learned an essential skill — editing configuration files with a text editor. Moving forward, as we read man pages for commands, take note of the environment
variables that commands support. There may be a gem or two. In later chapters, we will
learn about shell functions, a powerful feature that you can also include in the bash
startup files to add to your arsenal of custom commands.
Further Reading
●
140
The INVOCATION section of the bash man page covers the bash startup files
in gory detail.
12 – A Gentle Introduction to vi
12 – A Gentle Introduction to vi
There is an old joke about a visitor to New York City asking a passerby for directions to
the city's famous classical music venue:
Visitor: Excuse me, how do I get to Carnegie Hall?
Passerby: Practice, practice, practice!
Learning the Linux command line, like becoming an accomplished pianist, is not something that we pick up in an afternoon. It takes years of practice. In this chapter, we will
introduce the vi (pronounced “vee eye”) text editor, one of the core programs in the
Unix tradition. vi is somewhat notorious for its difficult user interface, but when we see
a master sit down at the keyboard and begin to “play,” we will indeed be witness to some
great art. We won't become masters in this chapter, but when we are done, we will know
how to play “chopsticks” in vi.
Why We Should Learn vi
In this modern age of graphical editors and easy-to-use text-based editors such as nano,
why should we learn vi? There are three good reasons.
●
vi is almost always available. This can be a lifesaver if we have a system with no
graphical interface, such as a remote server or a local system with a broken X
configuration. nano, while increasingly popular, is still not universal. POSIX, a
standard for program compatibility on Unix systems, requires that vi be present.
●
vi is lightweight and fast. For many tasks, it's easier to bring up vi than it is to
find the graphical text editor in the menus and wait for its multiple megabytes to
load. In addition, vi is designed for typing speed. As we will see, a skilled vi
user never has to lift his or her fingers from the keyboard while editing.
●
We don't want other Linux and Unix users to think we are cowards.
Okay, maybe two good reasons.
141
12 – A Gentle Introduction to vi
A Little Background
The first version of vi was written in 1976 by Bill Joy, a University of California at
Berkley student who later went on to co-found Sun Microsystems. vi derives its name
from the word “visual,” because it was intended to allow editing on a video terminal with
a moving cursor. Previous to visual editors, there were line editors that operated on a single line of text at a time. To specify a change, we tell a line editor to go to a particular line
and describe what change to make, such as adding or deleting text. With the advent of
video terminals (rather than printer-based terminals like teletypes), visual editing became
possible. vi actually incorporates a powerful line editor called ex, and we can use line
editing commands while using vi.
Most Linux distributions don't include real vi; rather, they ship with an enhanced replacement called vim (which is short for “vi improved”) written by Bram Moolenaar.
vim is a substantial improvement over traditional Unix vi and is usually symbolically
linked (or aliased) to the name vi on Linux systems. In the discussions that follow, we
will assume that we have a program called vi that is really vim.
Starting and Stopping vi
To start vi, we simply enter the following:
[me@linuxbox ~]$ vi
A screen like this should appear:
~
~
~
~
~
~
~
~
~
~
~
~
~
~
~
142
VIM - Vi Improved
version 8.0.707
by Bram Moolenaar et al.
Vim is open source and freely distributable
type
Sponsor Vim development!
:help sponsor<Enter>
for information
type
type
type
:q<Enter>
:help<Enter> or <F1>
:help version8<Enter>
to exit
for on-line help
for version info
Starting and Stopping vi
~
~
~
~
~
~
type
type
Running in Vi compatible mode
:set nocp<Enter>
for Vim defaults
:help cp-default<Enter> for info on this
Just as we did with nano earlier, the first thing to learn is how to exit. To exit, we enter
the following command (note that the colon character is part of the command):
:q
The shell prompt should return. If, for some reason, vi will not quit (usually because we
made a change to a file that has not yet been saved), we can tell vi that we really mean it
by adding an exclamation point to the command.
:q!
Tip: If you get “lost” in vi, try pressing the Esc key twice to find your way
again.
Compatibility Mode
In the example startup screen above, we see the text “Running in Vi compatible
mode.” This means that vim will run in a mode that is closer to the normal behavior of vi rather than the enhanced behavior of vim. For the purposes of this
chapter, we will want to run vim with its enhanced behavior. To do this, you have
a few options. Try running vim instead of vi. If that works, consider adding
alias vi='vim' to your .bashrc file. Alternatively, use this command to
add a line to your vim configuration file:
echo "set nocp" >> ~/.vimrc
Different Linux distributions package vim in different ways. Some distributions
install a minimal version of vim by default that supports only a limited set of
143
12 – A Gentle Introduction to vi
vim features. While performing the lessons that follow, you may encounter missing features. If this is the case, install the full version of vim.
Editing Modes
Let's start vi again, this time passing to it the name of a nonexistent file. This is how we
can create a new file with vi:
[me@linuxbox ~]$ rm -f foo.txt
[me@linuxbox ~]$ vi foo.txt
If all goes well, we should get a screen like this:
~
~
~
~
~
~
~
~
~
~
~
~
~
~
~
~
~
~
~
~
~
"foo.txt" [New File]
The leading tilde characters (~) indicate that no text exists on that line. This shows that
we have an empty file. Do not type anything yet!
144
Editing Modes
The second most important thing to learn about vi (after learning how to exit) is that vi
is a modal editor. When vi starts, it begins in command mode. In this mode, almost every key is a command, so if we were to start typing, vi would basically go crazy and
make a big mess.
Entering Insert Mode
To add some text to our file, we must first enter insert mode. To do this, we press the i
key. Afterward, we should see the following at the bottom of the screen if vim is running
in its usual enhanced mode (this will not appear in vi compatible mode):
-- INSERT --
Now we can enter some text. Try this:
The quick brown fox jumped over the lazy dog.
To exit insert mode and return to command mode, press the Esc key.
Saving Our Work
To save the change we just made to our file, we must enter an ex command while in command mode. This is easily done by pressing the : key. After doing this, a colon character
should appear at the bottom of the screen.
:
To write our modified file, we follow the colon with a w and then press Enter.
:w
The file will be written to the hard drive, and we should get a confirmation message at the
bottom of the screen, like this:
"foo.txt" [New] 1L, 46C written
145
12 – A Gentle Introduction to vi
Tip: If you read the vim documentation, you will notice that (confusingly) command mode is called normal mode and ex commands are called command mode.
Beware.
Moving the Cursor Around
While in command mode, vi offers a large number of movement commands, some of
which it shares with less. Table 12-1 lists a subset.
Table 12-1: Cursor Movement Keys
Key
Moves The Cursor
l or right arrow
Right one character.
h or left arrow
Left one character.
j or down arrow
Down one line.
k or up arrow
Up one line.
0 (zero)
To the beginning of the current line.
^
To the first non-whitespace character on the current
line.
$
To the end of the current line.
w
To the beginning of the next word or punctuation
character.
W
To the beginning of the next word, ignoring
punctuation characters.
b
To the beginning of the previous word or punctuation
character.
B
To the beginning of the previous word, ignoring
punctuation characters.
Ctrl-f or Page Down
Down one page.
Ctrl-b or Page Up
Up one page.
numberG
To line number. For example, 1G moves to the first
line of the file.
G
To the last line of the file.
146
Moving the Cursor Around
Why are the h, j, k, and l keys used for cursor movement? When vi was originally
written, not all video terminals had arrow keys, and skilled typists could use regular keyboard keys to move the cursor without ever having to lift their fingers from the keyboard.
Many commands in vi can be prefixed with a number, as with the “G” command listed
above. By prefixing a command with a number, we may specify the number of times a
command is to be carried out. For example, the command “5j” causes vi to move the
cursor down five lines.
Basic Editing
Most editing consists of a few basic operations such as inserting text, deleting text, and
moving text around by cutting and pasting. vi, of course, supports all of these operations
in its own unique way. vi also provides a limited form of undo. If we press the “u” key
while in command mode, vi will undo the last change that you made. This will come in
handy as we try some of the basic editing commands.
Appending Text
vi has several different ways of entering insert mode. We have already used the i command to insert text.
Let's go back to our foo.txt file for a moment.
The quick brown fox jumped over the lazy dog.
If we wanted to add some text to the end of this sentence, we would discover that the i
command will not do it, since we can't move the cursor beyond the end of the line. vi
provides a command to append text, the sensibly named a command. If we move the cursor to the end of the line and type a, the cursor will move past the end of the line and vi
will enter insert mode. This will allow us to add some more text.
The quick brown fox jumped over the lazy dog. It was cool.
Remember to press the Esc key to exit insert mode.
Since we will almost always want to append text to the end of a line, vi offers a shortcut
to move to the end of the current line and start appending. It's the A command. Let's try it
and add some more lines to our file.
147
12 – A Gentle Introduction to vi
First, we'll move the cursor to the beginning of the line using the “0” (zero) command.
Now we type A and add the following lines of text:
The quick brown fox jumped over the lazy dog. It was cool.
Line 2
Line 3
Line 4
Line 5
Again, press the Esc key to exit insert mode.
As we can see, the “A” command is more useful as it moves the cursor to the end of the
line before starting insert mode.
Opening a Line
Another way we can insert text is by “opening” a line. This inserts a blank line between
two existing lines and enters insert mode. This has two variants as described in Table 122.
Table 12-2: Line Opening Keys
Command
o
Opens
O
The line above the current line
The line below the current line
We can demonstrate this as follows: place the cursor on “Line 3” then type o.
The quick brown fox jumped over the lazy dog. It was cool.
Line 2
Line 3
Line 4
Line 5
A new line was opened below the third line and we entered insert mode. Exit insert mode
by pressing the Esc key. Press the u key to undo our change.
Press the O key to open the line above the cursor:
148
Basic Editing
The quick brown fox jumped over the lazy dog. It was cool.
Line 2
Line 3
Line 4
Line 5
Exit insert mode by pressing the Esc key and undo our change by pressing u.
Deleting Text
As we might expect, vi offers a variety of ways to delete text, all of which contain one
of two keystrokes. First, the x command will delete a character at the cursor location. x
may be preceded by a number specifying how many characters are to be deleted. The d
command is more general purpose. Like x, it may be preceded by a number specifying
the number of times the deletion is to be performed. In addition, d is always followed by
a movement command that controls the size of the deletion. Table 12-3 provides some examples:
Table 12-3: Text Deletion Commands
Command
Deletes
x
The current character
3x
The current character and the next two characters
dd
The current line
5dd
The current line and the next four lines
dW
From the current cursor position to the beginning of
the next word
d$
From the current cursor location to the end of the
current line
d0
From the current cursor location to the beginning of
the line
d^
From the current cursor location to the first nonwhitespace character in the line
dG
From the current line to the end of the file
d20G
From the current line to the twentieth line of the file
149
12 – A Gentle Introduction to vi
Place the cursor on the word It on the first line of our text. Press the x key repeatedly
until the rest of the sentence is deleted. Next, press the u key repeatedly until the deletion
is undone.
Note: Real vi supports only a single level of undo. vim supports multiple levels.
Let's try the deletion again, this time using the d command. Again, move the cursor to the
word It and type dW to delete the word.
The quick brown fox jumped over the lazy dog. was cool.
Line 2
Line 3
Line 4
Line 5
Type d$ to delete from the cursor position to the end of the line.
The quick brown fox jumped over the lazy dog.
Line 2
Line 3
Line 4
Line 5
Press dG to delete from the current line to the end of the file.
~
~
~
~
~
Press u three times to undo the deletion.
Cutting, Copying, and Pasting Text
The d command not only deletes text, it also “cuts” text. Each time we use the d command, the deletion is copied into a paste buffer (think clipboard) that we can later recall
150
Basic Editing
with the p command to paste the contents of the buffer after the cursor or with the P command to paste the contents before the cursor.
The y command is used to “yank” (copy) text in much the same way the d command is
used to cut text. Table 12-4 provides some examples of combining the y command with
various movement commands:
Table 12- 4: Yanking Commands
Command
Copies
yy
The current line
5yy
The current line and the next four lines
yW
From the current cursor position to the beginning of
the next word
y$
From the current cursor location to the end of the
current line
y0
From the current cursor location to the beginning of
the line
y^
From the current cursor location to the first nonwhitespace character in the line
yG
From the current line to the end of the file
y20G
From the current line to the twentieth line of the file
Let's try some copy-and-paste. Place the cursor on the first line of the text and type yy to
copy the current line. Next, move the cursor to the last line (G) and type p to paste the
line below the current line.
The quick brown fox jumped over the lazy dog. It was cool.
Line 2
Line 3
Line 4
Line 5
The quick brown fox jumped over the lazy dog. It was cool.
Just as before, the u command will undo our change. With the cursor still positioned on
the last line of the file, type P to paste the text above the current line.
151
12 – A Gentle Introduction to vi
The quick brown fox jumped over the lazy dog. It was cool.
Line 2
Line 3
Line 4
The quick brown fox jumped over the lazy dog. It was cool.
Line 5
Try some of the other y commands in the Table 12-4 and get to know the behavior of
both the p and P commands. When you are done, return the file to its original state.
Joining Lines
vi is rather strict about its idea of a line. Normally, it is not possible to move the cursor
to the end of a line and delete the end-of-line character to join one line with the one below it. Because of this, vi provides a specific command, J (not to be confused with j,
which is for cursor movement), to join lines together.
If we place the cursor on Line 3 and type the J command, here's what happens:
The quick brown fox jumped over the lazy dog. It was cool.
Line 2
Line 3 Line 4
Line 5
Search-and-Replace
vi has the ability to move the cursor to locations based on searches. It can do this either
on a single line or over an entire file. It can also perform text replacements with or without confirmation from the user.
Searching Within a Line
The f command searches a line and moves the cursor to the next instance of a specified
character. For example, the command fa would move the cursor to the next occurrence
of the character a within the current line. After performing a character search within a
line, the search may be repeated by typing a semicolon.
Searching the Entire File
To move the cursor to the next occurrence of a word or phrase, the / command is used.
152
Search-and-Replace
This works the same way as we learned earlier in the less program. When you type the
/ command, a / will appear at the bottom of the screen. Next, type the word or phrase to
be searched for, followed by the Enter key. The cursor will move to the next location
containing the search string. A search may be repeated using the previous search string
with the n command. Here's an example:
The quick brown fox jumped over the lazy dog. It was cool.
Line 2
Line 3
Line 4
Line 5
Place the cursor on the first line of the file. Type followed by the Enter key.
/Line
The cursor will move to line 2. Next, type n and the cursor will move to line 3. Repeating
the n command will move the cursor down the file until it runs out of matches. While we
have so far used only words and phrases for our search patterns, vi allows the use of
regular expressions, a powerful method of expressing complex text patterns. We will
cover regular expressions fully in chapter 19, “Regular Expressions.”
Global Search-and-Replace
vi uses an ex command to perform search-and-replace operations (called substitution in
vi) over a range of lines or the entire file. To change the word Line to line for the entire file, we would enter the following command:
:%s/Line/line/g
Let's break down this command into separate items and see what each one does (see Table 12-5).
Table 12- 5:An Example of Global Search-and-Replace Syntax
Item
:
Meaning
%
This specifies the range of lines for the operation. % is a
The colon character starts an ex command.
153
12 – A Gentle Introduction to vi
shortcut meaning from the first line to the last line. Alternately,
the range could have been specified 1,5 (since our file is five
lines long) or 1,$, which means “from line 1 to the last line in
the file.” If the range of lines is omitted, the operation is
performed only on the current line.
s
This specifies the operation. In this case, it’s substitution
(search-and-replace).
/Line/line/
This specifies the search pattern and the replacement text.
g
This means “global” in the sense that the search-and-replace is
performed on every instance of the search string in the line. If
omitted, only the first instance of the search string on each line
is replaced.
After executing our search-and-replace command, our file looks like this:
The quick brown fox jumped over the lazy dog. It was cool.
line 2
line 3
line 4
line 5
We can also specify a substitution command with user confirmation. This is done by
adding a c to the end of the command. Here’s an example:
:%s/line/Line/gc
This command will change our file back to its previous form; however, before each substitution, vi stops and asks us to confirm the substitution with this message:
replace with Line (y/n/a/q/l/^E/^Y)?
Each of the characters within the parentheses is a possible choice, as described in Table
12-6.
Table 12-6: Replace Confirmation Keys
Key
154
Action
Search-and-Replace
y
Perform the substitution.
n
Skip this instance of the pattern.
a
Perform the substitution on this and all subsequent instances
of the pattern.
q or Esc
Quit substituting.
l
Perform this substitution and then quit. This is hort for “last.”
Ctrl-e, Ctrl-y
Scroll down and scroll up, respectively. This is useful for
viewing the context of the proposed substitution.
If you type y, the substitution will be performed, n will cause vi to skip this instance and
move on to the next one.
Editing Multiple Files
It's often useful to edit more than one file at a time. You might need to make changes to
multiple files or you may need to copy content from one file into another. With vi we
can open multiple files for editing by specifying them on the command line.
vi file1 file2 file3...
Let's exit our existing vi session and create a new file for editing. Type :wq to exit vi,
saving our modified text. Next, we'll create an additional file in our home directory that
we can play with. We'll create the file by capturing some output from the ls command.
[me@linuxbox ~]$ ls -l /usr/bin > ls-output.txt
Let's edit our old file and our new one with vi.
[me@linuxbox ~]$ vi foo.txt ls-output.txt
vi will start, and we will see the first file on the screen.
155
12 – A Gentle Introduction to vi
The quick brown fox jumped over the lazy dog. It was cool.
Line 2
Line 3
Line 4
Line 5
Switching Between Files
To switch from one file to the next, use this ex command:
:bn
To move back to the previous file use the following:
:bp
While we can move from one file to another, vi enforces a policy that prevents us from
switching files if the current file has unsaved changes. To force vi to switch files and
abandon your changes, add an exclamation point (!) to the command.
In addition to the switching method described above, vim (and some versions of vi)
provides some ex commands that make multiple files easier to manage. We can view a
list of files being edited with the :buffers command. Doing so will display a list of the
files at the bottom of the display.
:buffers
1 %a
"foo.txt"
line 1
2
"ls-output.txt"
line 0
Press ENTER or type command to continue
To switch to another buffer (file), type :buffer followed by the number of the buffer
we want to edit. For example, to switch from buffer 1 containing the file foo.txt to
buffer 2 containing the file ls-output.txt we would type this:
:buffer 2
Our screen now displays the second file. Another way we can change buffers is to use the
156
Editing Multiple Files
:bn (short for buffer next) and :bp (short for buffer previous) commands mentioned
earlier.
Opening Additional Files for Editing
It's also possible to add files to our current editing session. The ex command :e (short for
“edit”) followed by a filename will open an additional file. Let's end our current editing
session and return to the command line.
Start vi again with just one file.
[me@linuxbox ~]$ vi foo.txt
To add our second file, enter the following:
:e ls-output.txt
It should appear on the screen. The first file is still present as we can verify.
:buffers
1 #
"foo.txt"
line 1
2 %a
"ls-output.txt"
line 0
Press ENTER or type command to continue
Copying Content from One File into Another
Often while editing multiple files, we will want to copy a portion of one file into another
file that we are editing. This is easily done using the usual yank and paste commands we
used earlier. We can demonstrate as follows. First, using our two files, switch to buffer 1
(foo.txt) by entering this:
:buffer 1
That should give us this:
157
12 – A Gentle Introduction to vi
The quick brown fox jumped over the lazy dog. It was cool.
Line 2
Line 3
Line 4
Line 5
Next, move the cursor to the first line, and type yy to yank (copy) the line.
Switch to the second buffer by entering the following:
:buffer 2
The screen will now contain some file listings like this (only a portion is shown here):
total 343700
-rwxr-xr-x 1
-rwxr-xr-x 1
-rwxr-xr-x 1
-rwxr-xr-x 1
-rwxr-xr-x 1
-rwxr-xr-x 1
root
root
root
root
root
root
root
root
root
root
root
root
31316
8240
111276
25368
11532
7292
2017-12-05
2017-12-09
2018-01-31
2016-10-06
2017-05-04
2017-05-04
08:58
13:39
13:36
20:16
17:43
17:43
[
411toppm
a2p
a52dec
aafire
aainfo
Move the cursor to the first line and paste the line we copied from the preceding file by
typing the p command.
total 343700
The quick brown fox jumped over the lazy dog.
-rwxr-xr-x 1 root root
31316 2017-12-05
-rwxr-xr-x 1 root root
8240 2017-12-09
-rwxr-xr-x 1 root root
111276 2018-01-31
-rwxr-xr-x 1 root root
25368 2016-10-06
-rwxr-xr-x 1 root root
11532 2017-05-04
-rwxr-xr-x 1 root root
7292 2017-05-04
It was cool.
08:58 [
13:39 411toppm
13:36 a2p
20:16 a52dec
17:43 aafire
17:43 aainfo
Inserting an Entire File into Another
It's also possible to insert an entire file into one that we are editing. To see this in action,
let's end our vi session and start a new one with just a single file.
158
Editing Multiple Files
[me@linuxbox ~]$ vi ls-output.txt
We will see our file listing again.
total 343700
-rwxr-xr-x 1
-rwxr-xr-x 1
-rwxr-xr-x 1
-rwxr-xr-x 1
-rwxr-xr-x 1
-rwxr-xr-x 1
root
root
root
root
root
root
root
root
root
root
root
root
31316
8240
111276
25368
11532
7292
2017-12-05
2017-12-09
2018-01-31
2016-10-06
2017-05-04
2017-05-04
08:58
13:39
13:36
20:16
17:43
17:43
[
411toppm
a2p
a52dec
aafire
aainfo
Move the cursor to the third line, and then enter the following ex command:
:r foo.txt
The :r command (short for “read”) inserts the specified file below the cursor position.
Our screen should now look like this:
total 343700
-rwxr-xr-x 1 root root
31316 2017-12-05
-rwxr-xr-x 1 root root
8240 2017-12-09
The quick brown fox jumped over the lazy dog.
Line 2
Line 3
Line 4
Line 5
-rwxr-xr-x 1 root root
111276 2018-01-31
-rwxr-xr-x 1 root root
25368 2016-10-06
-rwxr-xr-x 1 root root
11532 2017-05-04
-rwxr-xr-x 1 root root
7292 2017-05-04
08:58 [
13:39 411toppm
It was cool.
13:36
20:16
17:43
17:43
a2p
a52dec
aafire
aainfo
Saving Our Work
Like everything else in vi, there are several different ways to save our edited files. We
have already covered the ex command :w, but there are some others we may also find
helpful.
In command mode, typing ZZ will save the current file and exit vi. Likewise, the ex
159
12 – A Gentle Introduction to vi
command :wq will combine the :w and :q commands into one that will both save the
file and exit.
The :w command may also specify an optional filename. This acts like “Save As...” For
example, if we were editing foo.txt and wanted to save an alternate version called
foo1.txt, we would enter the following:
:w foo1.txt
Note: While this command saves the file under a new name, it does not change
the name of the file we are editing. As we continue to edit, we will still be editing
foo.txt, not foo1.txt.
Summing Up
With this basic set of skills, we can now perform most of the text editing needed to main tain a typical Linux system. Learning to use vim on a regular basis will pay off in the
long run. Since vi-style editors are so deeply embedded in Unix culture, we will see many
other programs that have been influenced by its design. less is a good example of this
influence.
Further Reading
Even with all that we have covered in this chapter, we have barely scratched the surface
of what vi and vim can do. Here are a couple of on-line resources you can use to continue your journey towards vi mastery:
Vim, with Vigor – A follow up tutorial to this one on LinuxCommand.org that
brings the reader up to an intermediate level of skill. You can find it at:
http://linuxcommand.org/lc3_adv_vimvigor.php
●
Learning The vi Editor – A Wikibook from Wikipedia that offers a concise guide
to vi and several of its work-a-likes including vim. It's available at:
http://en.wikibooks.org/wiki/Vi
●
The Vim Book - The vim project has a 570-page book that covers (almost) all of
the features in vim. You can find it at:
ftp://ftp.vim.org/pub/vim/doc/book/vimbook-OPL.pdf.
●
A Wikipedia article on Bill Joy, the creator of vi.:
http://en.wikipedia.org/wiki/Bill_Joy
160
●
Further Reading
●
A Wikipedia article on Bram Moolenaar, the author of vim:
http://en.wikipedia.org/wiki/Bram_Moolenaar
161
13 – Customizing the Prompt
13 – Customizing the Prompt
In this chapter, we will look at a seemingly trivial detail — our shell prompt. This examination will reveal some of the inner workings of the shell and the terminal emulator program.
Like so many things in Linux, the shell prompt is highly configurable, and while we have
pretty much taken it for granted, the prompt is a really useful device once we learn how
to control it.
Anatomy of a Prompt
Our default prompt looks something like this:
[me@linuxbox ~]$
Notice that it contains our username, our hostname, and our current working directory,
but how did it get that way? Very simply, it turns out. The prompt is defined by an envi ronment variable named PS1 (short for “prompt string 1”). We can view the contents of
PS1 with the echo command.
[me@linuxbox ~]$ echo $PS1
[\u@\h \W]\$
Note: Don't worry if your results are not the same as the example above. Every
Linux distribution defines the prompt string a little differently, some quite exotically.
From the results, we can see that PS1 contains a few of the characters we see in our
prompt such as the brackets, the at-sign, and the dollar sign, but the rest are a mystery.
The astute among us will recognize these as backslash-escaped special characters like
those we saw in Chapter 7, “Seeing the World as the Shell Sees It.” Table 13-1 provides a
162
Anatomy of a Prompt
partial list of the characters that the bash treats specially in the prompt string.
Table 13-1: Escape Codes Used in Shell Prompts
Sequence
Value Displayed
\a
ASCII bell. This makes the computer beep when it is encountered.
\d
Current date in day, month, date format. For example, “Mon May
26.”
\h
Hostname of the local machine minus the trailing domain name.
\H
Full hostname.
\j
Number of jobs running in the current shell session.
\l
Name of the current terminal device.
\n
A newline character.
\r
A carriage return.
\s
Name of the shell program.
\t
Current time in 24-hour hours:minutes:seconds format.
\T
Current time in 12-hour format.
\@
Current time in 12-hour AM/PM format.
\A
Current time in 24-hour hours:minutes format.
\u
Username of the current user.
\v
Version number of the shell.
\V
Version and release numbers of the shell.
\w
Name of the current working directory.
\W
Last part of the current working directory name.
\!
History number of the current command.
\#
Number of commands entered during this shell session.
\$
This displays a “$” character unless we have superuser privileges.
In that case, it displays a “#” instead.
\[
Signals the start of a series of one or more non-printing characters.
This is used to embed non-printing control characters that
manipulate the terminal emulator in some way, such as moving the
cursor or changing text colors.
163
13 – Customizing the Prompt
\]
Signals the end of a non-printing character sequence.
Trying Some Alternative Prompt Designs
With this list of special characters, we can change the prompt to see the effect. First, we'll
back up the existing prompt string so we can restore it later. To do this, we will copy the
existing string into another shell variable that we create ourselves.
[me@linuxbox ~]$ ps1_old="$PS1"
We create a new variable called ps1_old and assign the value of PS1 to it. We can verify that the string has been copied by using the echo command.
[me@linuxbox ~]$ echo $ps1_old
[\u@\h \W]\$
We can restore the original prompt at any time during our terminal session by simply reversing the process.
[me@linuxbox ~]$ PS1="$ps1_old"
Now that we are ready to proceed, let's see what happens if we have an empty prompt
string.
[me@linuxbox ~]$ PS1=
If we assign nothing to the prompt string, we get nothing. No prompt string at all! The
prompt is still there, but displays nothing, just as we asked it to do. Since this is kind of
disconcerting to look at, we'll replace it with a minimal prompt.
PS1="\$ "
That's better. At least now we can see what we are doing. Notice the trailing space within
the double quotes. This provides the space between the dollar sign and the cursor when
the prompt is displayed.
Let's add a bell to our prompt.
164
Trying Some Alternative Prompt Designs
$ PS1="\[\a\]\$ "
Now we should hear a beep each time the prompt is displayed, though some systems disable this “feature.” This could get annoying, but it might be useful if we needed notification when an especially long-running command has been executed. Note that we included
the \[ and \] sequences. Since the ASCII bell (\a) does not “print,” that is, it does not
move the cursor, we need to tell bash so it can correctly determine the length of the
prompt.
Next, let's try to make an informative prompt with some hostname and time-of-day information.
$ PS1="\A \h \$ "
17:33 linuxbox $
Adding time-of-day to our prompt will be useful if we need to keep track of when we
perform certain tasks. Finally, we'll make a new prompt that is similar to our original.
17:37 linuxbox $ PS1="<\u@\h \W>\$ "
<me@linuxbox ~>$
Try the other sequences listed in the table above and see whether you can come up with a
brilliant new prompt.
Adding Color
Most terminal emulator programs respond to certain non-printing character sequences to
control such things as character attributes (such as color, bold text, and the dreaded blinking text) and cursor position. We'll cover cursor position in a little bit, but first we'll look
at color.
Terminal Confusion
Back in ancient times, when terminals were hooked to remote computers, there
were many competing brands of terminals and they all worked differently. They
had different keyboards, and they all had different ways of interpreting control information. Unix and Unix-like systems have two rather complex subsystems to
165
13 – Customizing the Prompt
deal with the babel of terminal control (called termcap and terminfo). If you
look in the deepest recesses of your terminal emulator settings, you may find a
setting for the type of terminal emulation.
In an effort to make terminals speak some sort of common language, the American National Standards Institute (ANSI) developed a standard set of character sequences to control video terminals. Old-time DOS users will remember the ANSI.SYS file that was used to enable interpretation of these codes.
Character color is controlled by sending the terminal emulator an ANSI escape code embedded in the stream of characters to be displayed. The control code does not “print out”
on the display; rather, it is interpreted by the terminal as an instruction. As we saw in the
table above, the \[ and \] sequences are used to encapsulate non-printing characters. An
ANSI escape code begins with an octal 033 (the code generated by the Esc key), followed by an optional character attribute, followed by an instruction. For example, the
code to set the text color to normal (attribute = 0), black text is as follows:
\033[0;30m
Table 13-2 lists the available text colors. Notice that the colors are divided into two
groups, differentiated by the application of the bold character attribute (1), which creates
the appearance of “light” colors.
Table 13- 2: Escape Sequences Used to Set Text Colors
Sequence
Text Color
Sequence
Text Color
\033[0;30m
Black
\033[1;30m
Dark gray
\033[0;31m
Red
\033[1;31m
Light red
\033[0;32m
Green
\033[1;32m
Light green
\033[0;33m
Brown
\033[1;33m
Yellow
\033[0;34m
Blue
\033[1;34m
Light blue
\033[0;35m
Purple
\033[1;35m
Light purple
\033[0;36m
Cyan
\033[1;36m
Light cyan
\033[0;37m
Light gray
\033[1;37m
White
Let's try to make a red prompt. We'll insert the escape code at the beginning.
166
Adding Color
<me@linuxbox ~>$ PS1="\[\033[0;31m\]<\u@\h \W>\$ "
<me@linuxbox ~>$
That works, but notice that all the text that we type after the prompt will also display in
red. To fix this, we will add another escape code to the end of the prompt that tells the terminal emulator to return to the previous color.
<me@linuxbox ~>$ PS1="\[\033[0;31m\]<\u@\h \W>\$\[\033[0m\] "
<me@linuxbox ~>$
That's better!
It's also possible to set the text background color using the codes listed Table 13-3. The
background colors do not support the bold attribute.
Table 13-3: Escape Sequences Used to Set Background Color
Sequence
Background Color
Sequence
Background Color
\033[0;40m
Black
\033[0;44m
Blue
\033[0;41m
Red
\033[0;45m
Purple
\033[0;42m
Green
\033[0;46m
Cyan
\033[0;43m
Brown
\033[0;47m
Light gray
We can create a prompt with a red background by applying a simple change to the first
escape code.
<me@linuxbox ~>$ PS1="\[\033[0;41m\]<\u@\h \W>\$\[\033[0m\] "
<me@linuxbox ~>$
Try the color codes and see what you can create!
Note: Besides the normal (0) and bold (1) character attributes, text may be given
underscore (4), blinking (5), and inverse (7) attributes. In the interests of good
taste, many terminal emulators refuse to honor the blinking attribute, however.
167
13 – Customizing the Prompt
Moving the Cursor
Escape codes can be used to position the cursor. This is commonly used to provide a
clock or some other kind of information at a different location on the screen, such as in an
upper corner each time the prompt is drawn. Table 13-4 lists the escape codes that position the cursor.
Table 13-4: Cursor Movement Escape Sequences
Escape Code
Action
\033[l;cH
Move the cursor to line l and column c
\033[nA
Move the cursor up n lines
\033[nB
Move the cursor down n lines
\033[nC
Move the cursor forward n characters
\033[nD
Move the cursor backward n characters
\033[2J
Clear the screen and move the cursor to the upper-left corner (line
0, column 0)
\033[K
Clear from the cursor position to the end of the current line
\033[s
Store the current cursor position
\033[u
Recall the stored cursor position
Using the codes in Table 13-4, we'll construct a prompt that draws a red bar at the top of
the screen containing a clock (rendered in yellow text) each time the prompt is displayed.
The code for the prompt is this formidable-looking string:
PS1="\[\033[s\033[0;0H\033[0;41m\033[K\033[1;33m\t\033[0m\033[u\]
<\u@\h \W>\$ "
Table 13-5 outlines what each part of the string does.
Table 13-5: Breakdown of Complex Prompt String
Sequence
Action
\[
Begin a non-printing character sequence. The purpose of this is
to allow bash to properly calculate the size of the visible
prompt. Without an accurate calculation, command line editing
features cannot position the cursor correctly.
168
Moving the Cursor
\033[s
Store the cursor position. This is needed to return to the prompt
location after the bar and clock have been drawn at the top of
the screen. Be aware that some terminal emulators do not
recognize this code.
\033[0;0H
Move the cursor to the upper-left corner, which is line 0,
column 0.
\033[0;41m
Set the background color to red.
\033[K
Clear from the current cursor location (the top-left corner) to
the end of the line. Since the background color is now red, the
line is cleared to that color, creating our bar. Note that clearing
to the end of the line does not change the cursor position, which
remains in the upper-left corner.
\033[1;33m
Set the text color to yellow.
\t
Display the current time. While this is a “printing” element, we
still include it in the non-printing portion of the prompt since
we don't want bash to include the clock when calculating the
true size of the displayed prompt.
\033[0m
Turn off color. This affects both the text and the background.
\033[u
Restore the cursor position saved earlier.
\]
End the non-printing characters sequence.
<\u@\h \W>\$
Prompt string.
Saving the Prompt
Obviously, we don't want to be typing that monster all the time, so we'll want to store our
prompt someplace. We can make the prompt permanent by adding it to our .bashrc
file. To do so, add these two lines to the file:
PS1="\[\033[s\033[0;0H\033[0;41m\033[K\033[1;33m\t\033[0m\033[u\]
<\u@\h \W>\$ "
export PS1
Summing Up
Believe it or not, there is much more that can be done with prompts involving shell func169
13 – Customizing the Prompt
tions and scripts that we haven't covered here, but this is a good start. Not everyone will
care enough to change the prompt, since the default prompt is usually satisfactory. But for
those of us who like to tinker, the shell provides the opportunity for many hours of casual
fun.
Further Reading
The Bash Prompt HOWTO from the Linux Documentation Project provides a
pretty complete discussion of what the shell prompt can be made to do. It is available at:
http://tldp.org/HOWTO/Bash-Prompt-HOWTO/
●
Wikipedia has a good article on the ANSI Escape Codes:
http://en.wikipedia.org/wiki/ANSI_escape_code
170
●
Part 3 – Common Tasks and Essential Tools
Part 3 – Common Tasks and Essential
Tools
171
14 – Package Management
14 – Package Management
If we spend any time in the Linux community, we hear many opinions as to which of the
many Linux distributions is “best.” Often, these discussions get really silly, focusing on
such things as the prettiness of the desktop background (some people won't use Ubuntu
because of its default color scheme!) and other trivial matters.
The most important determinant of distribution quality is the packaging system and the
vitality of the distribution's support community. As we spend more time with Linux, we
see that its software landscape is extremely dynamic. Things are constantly changing.
Most of the top-tier Linux distributions release new versions every six months and many
individual program updates every day. To keep up with this blizzard of software, we need
good tools for package management.
Package management is a method of installing and maintaining software on the system.
Today, most people can satisfy all of their software needs by installing packages from
their Linux distributor. This contrasts with the early days of Linux, when one had to
download and compile source code to install software. There isn’t anything wrong with
compiling source code; in fact, having access to source code is the great wonder of
Linux. It gives us (and everybody else) the ability to examine and improve the system.
It's just that having a precompiled package is faster and easier to deal with.
In this chapter, we will look at some of the command line tools used for package management. While all the major distributions provide powerful and sophisticated graphical programs for maintaining the system, it is important to learn about the command line programs, too. They can perform many tasks that are difficult (or impossible) to do with their
graphical counterparts.
Packaging Systems
Different distributions use different packaging systems, and as a general rule, a package
intended for one distribution is not compatible with another distribution. Most distributions fall into one of two camps of packaging technologies: the Debian .deb camp and the
Red Hat .rpm camp. There are some important exceptions such as Gentoo, Slackware,
and Arch, but most others use one of these two basic systems as shown in Table 14-1.
172
Packaging Systems
Table 14-1: Major Packaging System Families
Packaging System
Distributions (Partial Listing)
Debian Style (.deb)
Debian, Ubuntu, Linux Mint, Raspbian
Red Hat Style (.rpm)
Fedora, CentOS, Red Hat Enterprise Linux, OpenSUSE
How a Package System Works
The method of software distribution found in the proprietary software industry usually
entails buying a piece of installation media such as an “install disk” or visiting a vendor's
web site and downloading a product and then running an “installation wizard” to install a
new application on the system.
Linux doesn't work that way. Virtually all software for a Linux system will be found on
the Internet. Most of it will be provided by the distribution vendor in the form of package
files, and the rest will be available in source code form that can be installed manually.
We'll talk about how to install software by compiling source code in chapter 23, “Compiling Programs.”
Package Files
The basic unit of software in a packaging system is the package file. A package file is a
compressed collection of files that comprise the software package. A package may consist
of numerous programs and data files that support the programs. In addition to the files to
be installed, the package file also includes metadata about the package, such as a text description of the package and its contents. Additionally, many packages contain pre- and
post-installation scripts that perform configuration tasks before and after the package installation.
Package files are created by a person known as a package maintainer, often (but not always) an employee of the distribution vendor. The package maintainer gets the software
in source code form from the upstream provider (the author of the program), compiles it,
and creates the package metadata and any necessary installation scripts. Often, the package maintainer will apply modifications to the original source code to improve the program's integration with the other parts of the Linux distribution.
Repositories
While some software projects choose to perform their own packaging and distribution,
most packages today are created by the distribution vendors and interested third parties.
Packages are made available to the users of a distribution in central repositories that may
contain many thousands of packages, each specially built and maintained for the distribution.
173
14 – Package Management
A distribution may maintain several different repositories for different stages of the software development life cycle. For example, there will usually be a “testing” repository
that contains packages that have just been built and are intended for use by brave souls
who are looking for bugs before the packages are released for general distribution. A distribution will often have a “development” repository where work-in-progress packages
destined for inclusion in the distribution's next major release are kept.
A distribution may also have related third-party repositories. These are often needed to
supply software that, for legal reasons such as patents or DRM anti-circumvention issues,
cannot be included with the distribution. Perhaps the best known case is that of encrypted
DVD support, which is not legal in the United States. The third-party repositories operate
in countries where software patents and anti-circumvention laws do not apply. These
repositories are usually wholly independent of the distribution they support, and to use
them, one must know about them and manually include them in the configuration files for
the package management system.
Dependencies
Programs are seldom “standalone”; rather they rely on the presence of other software
components to get their work done. Common activities, such as input/output for example,
are handled by routines shared by many programs. These routines are stored in what are
called shared libraries, which provide essential services to more than one program. If a
package requires a shared resource such as a shared library, it is said to have a dependency. Modern package management systems all provide some method of dependency
resolution to ensure that when a package is installed, all of its dependencies are installed,
too.
High and Low-level Package Tools
Package management systems usually consist of two types of tools.
•
Low-level tools which handle tasks such as installing and removing package files
•
High-level tools that perform metadata searching and dependency resolution
In this chapter, we will look at the tools supplied with Debian-style systems (such as
Ubuntu and many others) and those used by Red Hat products. While all Red Hat-style
distributions rely on the same low-level program (rpm), they use different high-level
tools. For our discussion, we will cover the high-level program yum, used by Red Hat
Enterprise Linux, and CentOS. Other Red Hat-style distributions provide high-level tools
with comparable features (see Table 14-2).
Table 14- 2: Packaging System Tools
Distributions
174
Low-Level Tools
High-Level Tools
How a Package System Works
Debian style
dpkg
apt, apt-get,
aptitude
Fedora, Red Hat
Enterprise Linux, CentOS
rpm
yum, dnf
Common Package Management Tasks
Many operations can be performed with the command line package management tools.
We will look at the most common. Be aware that the low-level tools also support the creation of package files, an activity outside the scope of this book.
In the discussion below, the term package_name refers to the actual name of a package
rather than the term package_file, which is the name of the file that contains the
package.
Finding a Package in a Repository
Using the high-level tools to search repository metadata, a package can be located based
on its name or description (see Table 14-3).
Table 14-3: Package Search Commands
Style
Command(s)
Debian
apt-get update
apt-cache search search_string
Red Hat
yum search search_string
For example, to search a yum repository for the emacs text editor, we can use this command:
yum search emacs
Installing a Package from a Repository
High-level tools permit a package to be downloaded from a repository and installed with
full dependency resolution (see Table 14-4).
Table 14-4: Package Installation Commands
Style
Command(s)
175
14 – Package Management
Debian
apt-get update
apt-get install package_name
Red Hat
yum install package_name
For example, to install the emacs text editor from an apt repository on a Debian system,
we can use this command:
apt-get update; apt-get install emacs
Installing a Package from a Package File
If a package file has been downloaded from a source other than a repository, it can be installed directly (though without dependency resolution) using a low-level tool (see Table
14-5).
Table 14-5: Low-Level Package Installation Commands
Style
Debian
Command(s)
dpkg -i package_file
Red Hat
rpm -i package_file
For example, if the emacs-22.1-7.fc7-i386.rpm package file had been downloaded from a non-repository site, it would be installed this way:
rpm -i emacs-22.1-7.fc7-i386.rpm
Note: Because this technique uses the low-level rpm program to perform the installation, no dependency resolution is performed. If rpm discovers a missing dependency, rpm will exit with an error.
Removing a Package
Packages can be uninstalled using either the high-level or low-level tools. The high-level
tools are shown in Table 14-6.
176
Common Package Management Tasks
Table 14-6: Package Removal Commands
Style
Command(s)
Debian
apt-get remove package_name
Red Hat
yum erase package_name
For example, to uninstall the emacs package from a Debian-style system, we can use this
command:
apt-get remove emacs
Updating Packages from a Repository
The most common package management task is keeping the system up-to-date with the
latest versions of packages. The high-level tools can perform this vital task in a single
step (see Table 14-7).
Table 14-7: Package Update Commands
Style
Debian
Command(s)
apt-get update; apt-get upgrade
Red Hat
yum update
For example, to apply all available updates to the installed packages on a Debian-style
system, we can use this command:
apt-get update; apt-get upgrade
Upgrading a Package from a Package File
If an updated version of a package has been downloaded from a non-repository source, it
can be installed, replacing the previous version (see Table 14-8).
Table 14-8: Low-Level Package Upgrade Commands
Style
Command(s)
177
14 – Package Management
Debian
dpkg -i package_file
Red Hat
rpm -U package_file
For example, to update an existing installation of emacs to the version contained in the
package file emacs-22.1-7.fc7-i386.rpm on a Red Hat system, we can use this
command:
rpm -U emacs-22.1-7.fc7-i386.rpm
Note: dpkg does not have a specific option for upgrading a package versus installing one as rpm does.
Listing Installed Packages
Table 14-9 lists the commands we can use to display a list of all the packages installed on
the system.
Table 14-9: Package Listing Commands
Style
Debian
Command(s)
dpkg -l
Red Hat
rpm -qa
Determining Whether a Package is Installed
Table 14-10 list the low-level tools we can use to display whether a specified package is
installed.
Table 14-10: Package Status Commands
Style
Debian
Command(s)
dpkg -s package_name
Red Hat
rpm -q package_name
For example, to determine whether the emacs package is installed on a Debian style system, we can use this command:
178
Common Package Management Tasks
dpkg --status emacs
Displaying Information About an Installed Package
If the name of an installed package is known, we can use the commands in Table 14-11 to
display a description of the package.
Table 14-11: Package Information Commands
Style
Debian
Command(s)
apt-cache show package_name
Red Hat
yum info package_name
For example, to see a description of the emacs package on a Debian-style system, we can
use this command:
apt-cache show emacs
Finding Which Package Installed a File
To determine what package is responsible for the installation of a particular file, we can
use the commands in Table 14-12.
Table 14-12: Package File Identification Commands
Style
Command(s)
Debian
dpkg -S file_name
Red Hat
rpm -qf file_name
For example, to see what package installed the /usr/bin/vim file on a Red Hat system, we can use the following:
rpm -qf /usr/bin/vim
179
14 – Package Management
Summing Up
In the chapters that follow, we will explore many different programs covering a wide
range of application areas. While most of these programs are commonly installed by default, we may need to install additional packages if the necessary programs are not already installed on our system. With our newfound knowledge (and appreciation) of package management, we should have no problem installing and managing the programs we
need.
The Linux Software Installation Myth
People migrating from other platforms sometimes fall victim to the myth that
software is somehow difficult to install under Linux and that the variety of packaging schemes used by different distributions is a hindrance. Well, it is a hindrance, but only to proprietary software vendors that want to distribute binaryonly versions of their secret software.
The Linux software ecosystem is based on the idea of open source code. If a program developer releases source code for a program, it is likely that a person associated with a distribution will package the program and include it in their repository. This method ensures that the program is well integrated into the distribution,
and the user is given the convenience of “one-stop shopping” for software, rather
than having to search for each program's website. Recently, major proprietary
platform vendors have begun building application stores that mimic this idea.
Device drivers are handled in much the same way, except that instead of being
separate items in a distribution's repository, they become part of the Linux kernel.
Generally speaking, there is no such thing as a “driver disk” in Linux. Either the
kernel supports a device or it doesn't, and the Linux kernel supports a lot of devices. Many more, in fact, than Windows does. Of course, this is of no consolation if the particular device you need is not supported. When that happens, you
need to look at the cause. A lack of driver support is usually caused by one of
three things:
1. The device is too new. Since many hardware vendors don't actively support
Linux development, it falls upon a member of the Linux community to write the
kernel driver code. This takes time.
2. The device is too exotic. Not all distributions include every possible device
driver. Each distribution builds its own kernels, and since kernels are very configurable (which is what makes it possible to run Linux on everything from wristwatches to mainframes) they may have overlooked a particular device. By locat-
180
Summing Up
ing and downloading the source code for the driver, it is possible for you (yes,
you) to compile and install the driver yourself. This process is not overly difficult,
but it is rather involved. We'll talk about compiling software in a later chapter.
3. The hardware vendor is hiding something. It has neither released source
code for a Linux driver, nor has it released the technical documentation for somebody to create one for them. This means the hardware vendor is trying to keep the
programming interfaces to the device a secret. Since we don't want secret devices
in our computers, it is best that you avoid such products.
Further Reading
Spend some time getting to know the package management system for your distribution.
Each distribution provides documentation for its package management tools. In addition,
here are some more generic sources:
●
The Debian GNU/Linux FAQ chapter on package management provides an overview of package management on Debian systems :
http://www.debian.org/doc/FAQ/ch-pkgtools.en.html
●
The home page for the RPM project:
http://www.rpm.org
●
The home page for the YUM project:
http://yum.baseurl.org
●
For a little background, the Wikipedia has an article on metadata:
http://en.wikipedia.org/wiki/Metadata
181
15 – Storage Media
15 – Storage Media
In previous chapters we looked at manipulating data at the file level. In this chapter, we
will consider data at the device level. Linux has amazing capabilities for handling storage
devices, whether physical storage, such as hard disks, network storage, or virtual storage
devices such as RAID (Redundant Array of Independent Disks) and LVM (Logical Volume Manager).
However, since this is not a book about system administration, we will not try to cover
this entire topic in depth. What we will try to do is introduce some of the concepts and
key commands that are used to manage storage devices.
To carry out the exercises in this chapter, we will use a USB flash drive and a CD-RW
disc (for systems equipped with a CD-ROM burner).
We will look at the following commands:
●
mount – Mount a file system
●
umount – Unmount a file system
●
fsck – Check and repair a file system
●
fdisk – Manipulate disk partition table
●
mkfs – Create a file system
●
dd – Convert and copy a file
●
genisoimage (mkisofs) – Create an ISO 9660 image file
●
wodim (cdrecord) – Write data to optical storage media
●
md5sum – Calculate an MD5 checksum
Mounting and Unmounting Storage Devices
Recent advances in the Linux desktop have made storage device management extremely
easy for desktop users. For the most part, we attach a device to our system and it “just
works.” In the old days (say, 2004), this stuff had to be done manually. On non-desktop
systems (i.e., servers) this is still a largely manual procedure since servers often have ex182
Mounting and Unmounting Storage Devices
treme storage needs and complex configuration requirements.
The first step in managing a storage device is attaching the device to the file system tree.
This process, called mounting, allows the device to interact with the operating system. As
we recall from Chapter 2, Unix-like operating systems, like Linux, maintain a single file
system tree with devices attached at various points. This contrasts with other operating
systems such as MS-DOS and Windows that maintain separate file system trees for each
device (for example C:\, D:\, etc.).
A file named /etc/fstab (short for “file system table”) lists the devices (typically
hard disk partitions) that are to be mounted at boot time. Here is an example /etc/
fstab file from an early Fedora system:
LABEL=/12
LABEL=/home
LABEL=/boot
tmpfs
devpts
sysfs
proc
LABEL=SWAP-sda3
/
/home
/boot
/dev/shm
/dev/pts
/sys
/proc
swap
ext4
ext4
ext4
tmpfs
devpts
sysfs
proc
swap
defaults
defaults
defaults
defaults
gid=5,mode=620
defaults
defaults
defaults
1
1
1
0
0
0
0
0
1
2
2
0
0
0
0
0
Most of the file systems listed in this example file are virtual and not applicable to our
discussion. For our purposes, the interesting ones are the first three:
LABEL=/12
LABEL=/home
LABEL=/boot
/
/home
/boot
ext4
ext4
ext4
defaults
defaults
defaults
1 1
1 2
1 2
These are the hard disk partitions. Each line of the file consists of six fields, as described
in Table 15-1.
Table 15-1: /etc/fstab Fields
Field
Contents
Description
1
Device
Traditionally, this field contains the actual name of a
device file associated with the physical device, such as
/dev/sda1 (the first partition of the first detected
hard disk). But with today's computers, which have
many devices that are hot pluggable (like USB drives),
many modern Linux distributions associate a device
183
15 – Storage Media
with a text label instead. This label (which is added to
the storage media when it is formatted) can be either a
simple text label or a randomly generated UUID
(Universally Unique Identifier). This label is read by
the operating system when the device is attached to the
system. That way, no matter which device file is
assigned to the actual physical device, it can still be
correctly identified.
2
Mount point
The directory where the device is attached to the file
system tree.
3
File system type
Linux allows many file system types to be mounted.
Most native Linux file systems are Fourth Extended
File System (ext4), but many others are supported,
such as FAT16 (msdos), FAT32 (vfat), NTFS
(ntfs), CD-ROM (iso9660), etc.
4
Options
File systems can be mounted with various options. It is
possible, for example, to mount file systems as readonly or to prevent any programs from being executed
from them (a useful security feature for removable
media).
5
Frequency
A single number that specifies if and when a file
system is to be backed up with the dump command.
6
Order
A single number that specifies in what order file
systems should be checked with the fsck command.
Viewing a List of Mounted File Systems
The mount command is used to mount file systems. Entering the command without arguments will display a list of the file systems currently mounted:
[me@linuxbox ~]$ mount
/dev/sda2 on / type ext4 (rw)
proc on /proc type proc (rw)
sysfs on /sys type sysfs (rw)
devpts on /dev/pts type devpts (rw,gid=5,mode=620)
/dev/sda5 on /home type ext4 (rw)
/dev/sda1 on /boot type ext4 (rw)
184
Mounting and Unmounting Storage Devices
tmpfs on /dev/shm type tmpfs (rw)
none on /proc/sys/fs/binfmt_misc type binfmt_misc (rw)
sunrpc on /var/lib/nfs/rpc_pipefs type rpc_pipefs (rw)
fusectl on /sys/fs/fuse/connections type fusectl (rw)
/dev/sdd1 on /media/disk type vfat (rw,nosuid,nodev,noatime,
uhelper=hal,uid=500,utf8,shortname=lower)
twin4:/musicbox on /misc/musicbox type nfs4 (rw,addr=192.168.1.4)
The format of the listing is as follows: device on mount_point type file_system_type (options). For example, the first line shows that device /dev/sda2 is mounted as the root
file system, is of type ext4, and is both readable and writable (the option “rw”). This listing also has two interesting entries at the bottom of the list. The next-to-last entry shows a
2GB SD memory card in a card reader mounted at /media/disk, and the last entry is a
network drive mounted at /misc/musicbox.
For our first experiment, we will work with a CD-ROM. First, let's look at a system before a CD-ROM is inserted:
[me@linuxbox ~]$ mount
/dev/mapper/VolGroup00-LogVol00 on / type ext4 (rw)
proc on /proc type proc (rw)
sysfs on /sys type sysfs (rw)
devpts on /dev/pts type devpts (rw,gid=5,mode=620)
/dev/sda1 on /boot type ext4 (rw)
tmpfs on /dev/shm type tmpfs (rw)
none on /proc/sys/fs/binfmt_misc type binfmt_misc (rw)
sunrpc on /var/lib/nfs/rpc_pipefs type rpc_pipefs (rw)
This listing is from a CentOS system, which is using LVM (Logical Volume Manager) to
create its root file system. Like many modern Linux distributions, this system will attempt to automatically mount the CD-ROM after insertion. After we insert the disc, we
see the following:
[me@linuxbox ~]$ mount
/dev/mapper/VolGroup00-LogVol00 on / type ext4 (rw)
proc on /proc type proc (rw)
sysfs on /sys type sysfs (rw)
devpts on /dev/pts type devpts (rw,gid=5,mode=620)
/dev/hda1 on /boot type ext4 (rw)
tmpfs on /dev/shm type tmpfs (rw)
none on /proc/sys/fs/binfmt_misc type binfmt_misc (rw)
185
15 – Storage Media
sunrpc on /var/lib/nfs/rpc_pipefs type rpc_pipefs (rw)
/dev/sdc on /media/live-1.0.10-8 type iso9660 (ro,noexec,nosuid,
nodev,uid=500)
After we insert the disc, we see the same listing as before with one additional entry. At
the end of the listing we see that the CD-ROM (which is device /dev/sdc on this system) has been mounted on /media/live-1.0.10-8, and is type iso9660 (a CDROM). For the purposes of our experiment, we're interested in the name of the device.
When you conduct this experiment yourself, the device name will most likely be different.
Warning: In the examples that follow, it is vitally important that you pay close
attention to the actual device names in use on your system and do not use the
names used in this text!
Also note that audio CDs are not the same as CD-ROMs. Audio CDs do not contain file systems and thus cannot be mounted in the usual sense.
Now that we have the device name of the CD-ROM drive, let's unmount the disc and remount it at another location in the file system tree. To do this, we become the superuser
(using the command appropriate for our system) and unmount the disc with the umount
(notice the spelling) command.
[me@linuxbox ~]$ su Password:
[root@linuxbox ~]# umount /dev/sdc
The next step is to create a new mount point for the disk. A mount point is simply a directory somewhere on the file system tree. There’s nothing special about it. It doesn't even
have to be an empty directory, though if you mount a device on a non-empty directory,
you will not be able to see the directory's previous contents until you unmount the device.
For our purposes, we will create a new directory.
[root@linuxbox ~]# mkdir /mnt/cdrom
Finally, we mount the CD-ROM at the new mount point. The -t option is used to specify
the file system type.
186
Mounting and Unmounting Storage Devices
[root@linuxbox ~]# mount -t iso9660 /dev/sdc /mnt/cdrom
Afterward, we can examine the contents of the CD-ROM via the new mount point.
[root@linuxbox ~]# cd /mnt/cdrom
[root@linuxbox cdrom]# ls
Notice what happens when we try to unmount the CD-ROM.
[root@linuxbox cdrom]# umount /dev/sdc
umount: /mnt/cdrom: device is busy
Why is this? The reason is that we cannot unmount a device if the device is being used by
someone or some process. In this case, we changed our working directory to the mount
point for the CD-ROM, which causes the device to be busy. We can easily remedy the issue by changing the working directory to something other than the mount point:
[root@linuxbox cdrom]# cd
[root@linuxbox ~]# umount /dev/sdc
Now the device unmounts successfully.
Why Unmounting Is Important
If you look at the output of the free command, which displays statistics about
memory usage, you will see a statistic called buffers. Computer systems are designed to go as fast as possible. One of the impediments to system speed is slow
devices. Printers are a good example. Even the fastest printer is extremely slow
by computer standards. A computer would be very slow indeed if it had to stop
and wait for a printer to finish printing a page. In the early days of PCs (before
multi-tasking), this was a real problem. If you were working on a spreadsheet or
text document, the computer would stop and become unavailable every time you
printed. The computer would send the data to the printer as fast as the printer
could accept it, but it was very slow since printers don't print very fast. This problem was solved by the advent of the printer buffer, a device containing some
RAM memory that would sit between the computer and the printer. With the
187
15 – Storage Media
printer buffer in place, the computer would send the printer output to the buffer,
and it would quickly be stored in the fast RAM so the computer could go back to
work without waiting. Meanwhile, the printer buffer would slowly spool the data
to the printer from the buffer's memory at the speed at which the printer could accept it.
This idea of buffering is used extensively in computers to make them faster. Don't
let the need to occasionally read or write data to or from slow devices impede the
speed of the system. Operating systems store data that has been read from and is
to be written to storage devices in memory for as long as possible before actually
having to interact with the slower device. On a Linux system, for example, you
will notice that the system seems to fill up memory the longer it is used. This does
not mean Linux is “using” all the memory; it means that Linux is taking advantage of all the available memory to do as much buffering as it can.
This buffering allows writing to storage devices to be done very quickly because
writing to the physical device is being deferred to a future time. In the meantime,
the data destined for the device is piling up in memory. From time to time, the operating system will write this data to the physical device.
Unmounting a device entails writing all the remaining data to the device so that it
can be safely removed. If the device is removed without unmounting it first, the
possibility exists that not all the data destined for the device has been transferred.
In some cases, this data may include vital directory updates, which will lead to
file system corruption, one of the worst things that can happen on a computer.
Determining Device Names
It's sometimes difficult to determine the name of a device. In the old days, it wasn't very
hard. A device was always in the same place and it didn't change. Unix-like systems like
it that way. When Unix was developed, “changing a disk drive” involved using a forklift
to remove a washing machine-sized device from the computer room. In recent years, the
typical desktop hardware configuration has become quite dynamic, and Linux has
evolved to become more flexible than its ancestors.
In the examples above we took advantage of the modern Linux desktop's ability to “automagically” mount the device and then determine the name after the fact. But what if we
are managing a server or some other environment where this does not occur? How can
we figure it out?
First, let's look at how the system names devices. If we list the contents of the /dev directory (where all devices live), we can see that there are lots and lots of devices.
188
Mounting and Unmounting Storage Devices
[me@linuxbox ~]$ ls /dev
The contents of this listing reveal some patterns of device naming. Table 15-2 outlines a
few of these patterns.
Table 15-2: Linux Storage Device Names
Pattern
/dev/fd*
Device
/dev/hd*
IDE (PATA) disks on older systems. Typical motherboards
contain two IDE connectors or channels, each with a cable with
two attachment points for drives. The first drive on the cable is
called the master device, and the second is called the slave
device. The device names are ordered such that /dev/hda
refers to the master device on the first channel, /dev/hdb is the
slave device on the first channel; /dev/hdc is the master
device on the second channel, and so on. A trailing digit indicates
the partition number on the device. For example, /dev/hda1
refers to the first partition on the first hard drive on the system,
while /dev/hda refers to the entire drive.
/dev/lp*
Printers.
/dev/sd*
SCSI disks. On modern Linux systems, the kernel treats all disklike devices (including PATA/SATA hard disks, flash drives, and
USB mass storage devices such as portable music players and
digital cameras) as SCSI disks. The rest of the naming system is
similar to the older /dev/hd* naming scheme described above.
/dev/sr*
Optical drives (CD/DVD readers and burners).
Floppy disk drives.
In addition, we often see symbolic links such as /dev/cdrom, /dev/dvd, and /dev/
floppy, which point to the actual device files, provided as a convenience.
If you are working on a system that does not automatically mount removable devices,
you can use the following technique to determine how the removable device is named
when it is attached. First, start a real-time view of the /var/log/messages or /
var/log/syslog file (you may require superuser privileges for this).
[me@linuxbox ~]$ sudo tail -f /var/log/messages
189
15 – Storage Media
The last few lines of the file will be displayed and then will pause. Next, plug in the removable device. In this example, we will use a 16MB flash drive. Almost immediately,
the kernel will notice the device and probe it.
Jul 23 10:07:53 linuxbox kernel: usb 3-2: new full speed USB device
using uhci_hcd and address 2
Jul 23 10:07:53 linuxbox kernel: usb 3-2: configuration #1 chosen
from 1 choice
Jul 23 10:07:53 linuxbox kernel: scsi3 : SCSI emulation for USB Mass
Storage devices
Jul 23 10:07:58 linuxbox kernel: scsi scan: INQUIRY result too short
(5), using 36
Jul 23 10:07:58 linuxbox kernel: scsi 3:0:0:0: Direct-Access
Easy
Disk
1.00 PQ: 0 ANSI: 2
Jul 23 10:07:59 linuxbox kernel: sd 3:0:0:0: [sdb] 31263 512-byte
hardware sectors (16 MB)
Jul 23 10:07:59 linuxbox kernel: sd 3:0:0:0: [sdb] Write Protect is
off
Jul 23 10:07:59 linuxbox kernel: sd 3:0:0:0: [sdb] Assuming drive
cache: write through
Jul 23 10:07:59 linuxbox kernel: sd 3:0:0:0: [sdb] 31263 512-byte
hardware sectors (16 MB)
Jul 23 10:07:59 linuxbox kernel: sd 3:0:0:0: [sdb] Write Protect is
off
Jul 23 10:07:59 linuxbox kernel: sd 3:0:0:0: [sdb] Assuming drive
cache: write through
Jul 23 10:07:59 linuxbox kernel: sdb: sdb1
Jul 23 10:07:59 linuxbox kernel: sd 3:0:0:0: [sdb] Attached SCSI
removable disk
Jul 23 10:07:59 linuxbox kernel: sd 3:0:0:0: Attached scsi generic
sg3 type 0
After the display pauses again, press Ctrl-c to get the prompt back. The interesting
parts of the output are the repeated references to [sdb], which matches our expectation
of a SCSI disk device name. Knowing this, these two lines become particularly illuminating:
Jul 23 10:07:59 linuxbox kernel: sdb: sdb1
Jul 23 10:07:59 linuxbox kernel: sd 3:0:0:0: [sdb] Attached SCSI
removable disk
190
Mounting and Unmounting Storage Devices
This tells us the device name is /dev/sdb for the entire device and /dev/sdb1 for
the first partition on the device. As we have seen, working with Linux is full of interesting detective work!
Tip: Using the tail -f /var/log/messages technique is a great way to
watch what the system is doing in near real-time.
With our device name in hand, we can now mount the flash drive.
[me@linuxbox ~]$ sudo mkdir /mnt/flash
[me@linuxbox ~]$ sudo mount /dev/sdb1 /mnt/flash
[me@linuxbox ~]$ df
Filesystem
1K-blocks
Used Available Use% Mounted on
/dev/sda2
15115452
5186944
9775164 35% /
/dev/sda5
59631908 31777376 24776480 57% /home
/dev/sda1
147764
17277
122858 13% /boot
tmpfs
776808
0
776808
0% /dev/shm
/dev/sdb1
15560
0
15560
0% /mnt/flash
The device name will remain the same as long as it remains physically attached to the
computer and the computer is not rebooted.
Creating New File Systems
Let's say that we want to reformat the flash drive with a Linux native file system, rather
than the FAT32 system it has now. This involves two steps.
1. (optional) Create a new partition layout if the existing one is not to our liking.
2. Create a new, empty file system on the drive.
Warning! In the following exercise, we are going to format a flash drive. Use a
drive that contains nothing you care about because it will be erased! Again,
make absolutely sure you are specifying the correct device name for your
system, not the one shown in the text. Failure to heed this warning could result in you formatting (i.e., erasing) the wrong drive!
191
15 – Storage Media
Manipulating Partitions with fdisk
fdisk is one of a host of programs (both command line and graphical) that allow us to
interact directly with disk-like devices (such as hard disk drives and flash drives) at a
very low level. With this tool we can edit, delete, and create partitions on the device. To
work with our flash drive, we must first unmount it (if needed) and then invoke the
fdisk program as follows:
[me@linuxbox ~]$ sudo umount /dev/sdb1
[me@linuxbox ~]$ sudo fdisk /dev/sdb
Notice that we must specify the device in terms of the entire device, not by partition number. After the program starts up, we will see the following prompt:
Command (m for help):
Entering an “m” will display the program menu.
Command action
a
toggle a bootable flag
b
edit bsd disklabel
c
toggle the dos compatibility flag
d
delete a partition
l
list known partition types
m
print this menu
n
add a new partition
o
create a new empty DOS partition table
p
print the partition table
q
quit without saving changes
s
create a new empty Sun disklabel
t
change a partition's system id
u
change display/entry units
v
verify the partition table
w
write table to disk and exit
x
extra functionality (experts only)
Command (m for help):
The first thing we want to do is examine the existing partition layout. We do this by en 192
Creating New File Systems
tering “p” to print the partition table for the device.
Command (m for help): p
Disk /dev/sdb: 16 MB, 16006656 bytes
1 heads, 31 sectors/track, 1008 cylinders
Units = cylinders of 31 * 512 = 15872 bytes
Device Boot
/dev/sdb1
Start
2
End
1008
Blocks
15608+
Id
b
System
W95 FAT32
In this example, we see a 16 MB device with a single partition (1) that uses 1,006 of the
available 1,008 cylinders on the device. The partition is identified as a Windows 95
FAT32 partition. Some programs will use this identifier to limit the kinds of operations
that can be done to the disk, but most of the time it is not critical to change it. However,
in the interest of this demonstration, we will change it to indicate a Linux partition. To do
this, we must first find out what ID is used to identify a Linux partition. In the previous
listing, we see that the ID b is used to specify the existing partition. To see a list of the
available partition types, we refer to the program menu. There we can see the following
choice:
l
list known partition types
If we enter l at the prompt, a large list of possible types is displayed. Among them we
see b for our existing partition type and 83 for Linux.
Going back to the menu, we see this choice to change a partition ID:
t
change a partition's system id
We enter t at the prompt and enter the new ID:
Command (m for help): t
Selected partition 1
Hex code (type L to list codes): 83
Changed system type of partition 1 to 83 (Linux)
This completes all the changes we need to make. Up to this point, the device has been untouched (all the changes have been stored in memory, not on the physical device), so we
193
15 – Storage Media
will write the modified partition table to the device and exit. To do this, we enter w at the
prompt.
Command (m for help): w
The partition table has been altered!
Calling ioctl() to re-read partition table.
WARNING: If you have created or modified any DOS 6.x
partitions, please see the fdisk manual page for additional
information.
Syncing disks.
[me@linuxbox ~]$
If we had decided to leave the device unaltered, we could have entered q at the prompt,
which would have exited the program without writing the changes. We can safely ignore
the ominous-sounding warning message.
Creating a New File System with mkfs
With our partition editing done (lightweight though it might have been), it’s time to create
a new file system on our flash drive. To do this, we will use mkfs (short for “make file
system”), which can create file systems in a variety of formats. To create an ext4 file sys tem on the device, we use the -t option to specify the ext4”system type, followed by
the name of the device containing the partition we want to format.
[me@linuxbox ~]$ sudo mkfs -t ext4 /dev/sdb1
mke2fs 2.23.2 (12-Jul-2011)
Filesystem label=
OS type: Linux
Block size=1024 (log=0)
Fragment size=1024 (log=0)
3904 inodes, 15608 blocks
780 blocks (5.00%) reserved for the super user
First data block=1
Maximum filesystem blocks=15990784
2 block groups
8192 blocks per group, 8192 fragments per group
1952 inodes per group
Superblock backups stored on blocks:
8193
194
Creating New File Systems
Writing inode tables: done
Creating journal (1024 blocks): done
Writing superblocks and filesystem accounting information: done
This filesystem will be automatically checked every 34 mounts or
180 days, whichever comes first. Use tune2fs -c or -i to override.
[me@linuxbox ~]$
The program will display a lot of information when ext4 is the chosen file system type.
To reformat the device to its original FAT32 file system, specify vfat as the file system
type.
[me@linuxbox ~]$ sudo mkfs -t vfat /dev/sdb1
This process of partitioning and formatting can be used anytime additional storage devices are added to the system. While we worked with a tiny flash drive, the same process
can be applied to internal hard disks and other removable storage devices like USB hard
drives.
Testing and Repairing File Systems
In our earlier discussion of the /etc/fstab file, we saw some mysterious digits at the
end of each line. Each time the system boots, it routinely checks the integrity of the file
systems before mounting them. This is done by the fsck program (short for “file system
check”). The last number in each fstab entry specifies the order in which the devices
are to be checked. In our previous example, we see that the root file system is checked
first, followed by the home and boot file systems. Devices with a zero as the last digit
are not routinely checked.
In addition to checking the integrity of file systems, fsck can also repair corrupt file systems with varying degrees of success, depending on the amount of damage. On Unix-like
file systems, recovered portions of files are placed in the lost+found directory, located in the root of each file system.
To check our flash drive (which should be unmounted first), we could do the following:
[me@linuxbox ~]$ sudo fsck /dev/sdb1
fsck 1.40.8 (13-Mar-2016)
e2fsck 1.40.8 (13-Mar-2016)
195
15 – Storage Media
/dev/sdb1: clean, 11/3904 files, 1661/15608 blocks
These days, file system corruption is quite rare unless there is a hardware problem, such
as a failing disk drive. On most systems, file system corruption detected at boot time will
cause the system to stop and direct you to run fsck before continuing.
What the fsck?
In Unix culture, the word fsck is often used in place of a popular word with which
it shares three letters. This is especially appropriate, given that you will probably
be uttering the aforementioned word if you find yourself in a situation where you
are forced to run fsck.
Moving Data Directly to and from Devices
While we usually think of data on our computers as being organized into files, it is also
possible to think of the data in “raw” form. If we look at a disk drive, for example, we see
that it consists of a large number of “blocks” of data that the operating system sees as directories and files. However, if we could treat a disk drive as simply a large collection of
data blocks, we could perform useful tasks, such as cloning devices.
The dd program performs this task. It copies blocks of data from one place to another. It
uses a unique syntax (for historical reasons) and is usually used this way:
dd if=input_file of=output_file [bs=block_size [count=blocks]]
Warning! The dd command is very powerful. Though its name derives from
“data definition,” it is sometimes called “destroy disk” because users often
mistype either the if or of specification. Always double-check your input
and output specifications before pressing enter!
Let’s say we had two USB flash drives of the same size and we wanted to exactly copy
the first drive to the second. If we attached both drives to the computer and they are as signed to devices /dev/sdb and /dev/sdc respectively, we could copy everything on
the first drive to the second drive with the following:
196
Moving Data Directly to and from Devices
dd if=/dev/sdb of=/dev/sdc
Alternately, if only the first device were attached to the computer, we could copy its contents to an ordinary file for later restoration or copying.
dd if=/dev/sdb of=flash_drive.img
Creating CD-ROM Images
Writing a recordable CD-ROM (either a CD-R or CD-RW) consists of two steps.
1. Constructing an iso image file that is the exact file system image of the CD-ROM
2. Writing the image file onto the CD-ROM media
Creating an Image Copy of a CD-ROM
If we want to make an ISO image of an existing CD-ROM, we can use dd to read all the
data blocks off the CD-ROM and copy them to a local file. Say we had an Ubuntu CD
and we wanted to make an ISO file that we could later use to make more copies. After inserting the CD and determining its device name (we’ll assume /dev/cdrom), we can
make the ISO file like so:
dd if=/dev/cdrom of=ubuntu.iso
This technique works for data DVDs as well but will not work for audio CDs, as they do
not use a file system for storage. For audio CDs, look at the cdrdao command.
Creating an Image From a Collection of Files
To create an ISO image file containing the contents of a directory, we use the
genisoimage program. To do this, we first create a directory containing all the files
we want to include in the image, and then execute the genisoimage command to create the image file. For example, if we had created a directory called ~/cd-rom-files
and filled it with files for our CD-ROM, we could create an image file named cdrom.iso with the following command:
genisoimage -o cd-rom.iso -R -J ~/cd-rom-files
197
15 – Storage Media
The -R option adds metadata for the Rock Ridge extensions, which allows the use of long
filenames and POSIX-style file permissions. Likewise, the -J option enables the Joliet
extensions, which permit long filenames for Windows.
A Program by Any Other Name...
If you look at online tutorials for creating and burning optical media like CDROMs and DVDs, you will frequently encounter two programs called mkisofs
and cdrecord. These programs were part of a popular package called cdrtools authored by Jörg Schilling. In the summer of 2006, Mr. Schilling made a
license change to a portion of the cdrtools package, which, in the opinion of
many in the Linux community, created a license incompatibility with the GNU
GPL. As a result, a fork of the cdrtools project was started that now includes replacement programs for cdrecord and mkisofs named wodim and
genisoimage, respectively.
Writing CD-ROM Images
After we have an image file, we can burn it onto our optical media. Most of the commands we will discuss below can be applied to both recordable CD-ROM and DVD media.
Mounting an ISO Image Directly
There is a trick that we can use to mount an ISO image while it is still on our hard disk
and treat it as though it were already on optical media. By adding the “-o loop” option to
mount (along with the required “-t iso9660” file system type), we can mount the image
file as though it were a device and attach it to the file system tree.
mkdir /mnt/iso_image
mount -t iso9660 -o loop image.iso /mnt/iso_image
In the example above, we created a mount point named /mnt/iso_image and then
mounted the image file image.iso at that mount point. After the image is mounted, it
can be treated just as though it were a real CD-ROM or DVD. Remember to unmount the
image when it is no longer needed.
198
Writing CD-ROM Images
Blanking a Rewritable CD-ROM
Rewritable CD-RW media needs to be erased or blanked before it can be reused. To do
this, we can use wodim, specifying the device name for the CD writer and the type of
blanking to be performed. The wodim program offers several types. The most minimal
(and fastest) is the “fast” type.
wodim dev=/dev/cdrw blank=fast
Writing an Image
To write an image, we again use wodim, specifying the name of the optical media writer
device and the name of the image file.
wodim dev=/dev/cdrw image.iso
In addition to the device name and image file, wodim supports a large set of options.
Two common ones are “-v” for verbose output, and “-dao”, which writes the disc in discat-once mode. This mode should be used if you are preparing a disc for commercial reproduction. The default mode for wodim is track-at-once, which is useful for recording
music tracks.
Summing Up
In this chapter we looked at the basic storage management tasks. There are, of course,
many more. Linux supports a vast array of storage devices and file system schemes. It
also offers many features for interoperability with other systems.
Further Reading
Take a look at the man pages of the commands we have covered. Some of them support
huge numbers of options and operations. Also, look for on-line tutorials for adding hard
drives to your Linux system (there are many) and working with optical media.
Extra Credit
It’s often useful to verify the integrity of an ISO image that we have downloaded. In most
cases, a distributor of an ISO image will also supply a checksum file. A checksum is the
result of an exotic mathematical calculation resulting in a number that represents the content of the target file. If the contents of the file change by even one bit, the resulting
199
15 – Storage Media
checksum will be much different. The most common method of checksum generation
uses the md5sum program. When you use md5sum, it produces a unique hexadecimal
number.
md5sum image.iso
34e354760f9bb7fbf85c96f6a3f94ece
image.iso
After you download an image, you should run md5sum against it and compare the results
with the md5sum value supplied by the publisher.
In addition to checking the integrity of a downloaded file, we can use md5sum to verify
newly written optical media. To do this, we first calculate the checksum of the image file
and then calculate a checksum for the media. The trick to verifying the media is to limit
the calculation to only the portion of the optical media that contains the image. We do this
by determining the number of 2,048-byte blocks the image contains (optical media is always written in 2,048-byte blocks) and reading that many blocks from the media. On
some types of media, this is not required. CD-R and CD-RW disks are written in disc-atonce mode can be checked this way.
md5sum /dev/cdrom
34e354760f9bb7fbf85c96f6a3f94ece
/dev/cdrom
Many types of media, such as DVDs, require a precise calculation of the number of
blocks. In the example below, we check the integrity of the image file dvd-image.iso
and the disc in the DVD reader /dev/dvd. Can you figure out how this works?
md5sum dvd-image.iso; dd if=/dev/dvd bs=2048 count=$(( $(stat -c "%s"
dvd-image.iso) / 2048 )) | md5sum
200
16 – Networking
16 – Networking
When it comes to networking, there is probably nothing that cannot be done with Linux.
Linux is used to build all sorts of networking systems and appliances, including firewalls,
routers, name servers, network-attached storage (NAS) boxes and on and on.
Just as the subject of networking is vast, so are the number of commands that can be used
to configure and control it. We will focus our attention on just a few of the most frequently used ones. The commands chosen for examination include those used to monitor
networks and those used to transfer files. In addition, we are going to explore the ssh
program that is used to perform remote logins. This chapter will cover the following
commands:
●
ping – Send an ICMP ECHO_REQUEST to network hosts
●
traceroute – Print the route packets trace to a network host
●
ip – Show / manipulate routing, devices, policy routing and tunnels
●
netstat – Print network connections, routing tables, interface statistics, masquerade connections, and multicast memberships
●
ftp – Internet file transfer program
●
wget – Non-interactive network downloader
●
ssh – OpenSSH SSH client (remote login program)
We’re going to assume a little background in networking. In this, the Internet age, everyone using a computer needs a basic understanding of networking concepts. To make full
use of this chapter we should be familiar with the following terms:
●
Internet protocol (IP) address
●
Host and domain name
●
Uniform resource identifier (URI)
Please see the “Further Reading” section below for some useful articles regarding these
terms.
201
16 – Networking
Note: Some of the commands we will cover may (depending on your distribution) require the installation of additional packages from your distribution’s
repositories, and some may require superuser privileges to execute.
Examining and Monitoring a Network
Even if you’re not the system administrator, it’s often helpful to examine the performance
and operation of a network.
ping
The most basic network command is ping. The ping command sends a special network
packet called an ICMP ECHO_REQUEST to a specified host. Most network devices receiving this packet will reply to it, allowing the network connection to be verified.
Note: It is possible to configure most network devices (including Linux hosts) to
ignore these packets. This is usually done for security reasons, to partially obscure a host from a potential attacker. It is also common for firewalls to be configured to block ICMP traffic.
For example, to see whether we can reach linuxcommand.org (one of our favorite
sites ;-), we can use ping like this:
[me@linuxbox ~]$ ping linuxcommand.org
Once started, ping continues to send packets at a specified interval (default is one second) until it is interrupted.
[me@linuxbox ~]$ ping linuxcommand.org
PING linuxcommand.org (66.35.250.210) 56(84) bytes of data.
64 bytes from vhost.sourceforge.net (66.35.250.210): icmp_seq=1
ttl=43 time=107 ms
64 bytes from vhost.sourceforge.net (66.35.250.210): icmp_seq=2
ttl=43 time=108 ms
64 bytes from vhost.sourceforge.net (66.35.250.210): icmp_seq=3
ttl=43 time=106 ms
64 bytes from vhost.sourceforge.net (66.35.250.210): icmp_seq=4
ttl=43 time=106 ms
202
Examining and Monitoring a Network
64 bytes from vhost.sourceforge.net (66.35.250.210): icmp_seq=5
ttl=43 time=105 ms
64 bytes from vhost.sourceforge.net (66.35.250.210): icmp_seq=6
ttl=43 time=107 ms
--- linuxcommand.org ping statistics --6 packets transmitted, 6 received, 0% packet loss, time 6010ms
rtt min/avg/max/mdev = 105.647/107.052/108.118/0.824 ms
After it is interrupted (in this case after the sixth packet) by pressing Ctrl-c, ping
prints performance statistics. A properly performing network will exhibit 0 percent packet
loss. A successful “ping” will indicate that the elements of the network (its interface
cards, cabling, routing, and gateways) are in generally good working order.
traceroute
The traceroute program (some systems use the similar tracepath program instead) lists all the “hops” network traffic takes to get from the local system to a specified
host. For example, to see the route taken to reach slashdot.org, we would do this:
[me@linuxbox ~]$ traceroute slashdot.org
The output looks like this:
traceroute to slashdot.org (216.34.181.45), 30 hops max, 40 byte
packets
1 ipcop.localdomain (192.168.1.1) 1.066 ms 1.366 ms 1.720 ms
2 * * *
3 ge-4-13-ur01.rockville.md.bad.comcast.net (68.87.130.9) 14.622
ms 14.885 ms 15.169 ms
4 po-30-ur02.rockville.md.bad.comcast.net (68.87.129.154) 17.634
ms 17.626 ms 17.899 ms
5 po-60-ur03.rockville.md.bad.comcast.net (68.87.129.158) 15.992
ms 15.983 ms 16.256 ms
6 po-30-ar01.howardcounty.md.bad.comcast.net (68.87.136.5) 22.835
ms 14.233 ms 14.405 ms
7 po-10-ar02.whitemarsh.md.bad.comcast.net (68.87.129.34) 16.154
ms 13.600 ms 18.867 ms
8 te-0-3-0-1-cr01.philadelphia.pa.ibone.comcast.net (68.86.90.77)
21.951 ms 21.073 ms 21.557 ms
203
16 – Networking
9 pos-0-8-0-0-cr01.newyork.ny.ibone.comcast.net (68.86.85.10)
22.917 ms 21.884 ms 22.126 ms
10 204.70.144.1 (204.70.144.1) 43.110 ms 21.248 ms 21.264 ms
11 cr1-pos-0-7-3-1.newyork.savvis.net (204.70.195.93) 21.857 ms
cr2-pos-0-0-3-1.newyork.savvis.net (204.70.204.238) 19.556 ms cr1pos-0-7-3-1.newyork.savvis.net (204.70.195.93) 19.634 ms
12 cr2-pos-0-7-3-0.chicago.savvis.net (204.70.192.109) 41.586 ms
42.843 ms cr2-tengig-0-0-2-0.chicago.savvis.net (204.70.196.242)
43.115 ms
13 hr2-tengigabitethernet-12-1.elkgrovech3.savvis.net
(204.70.195.122) 44.215 ms 41.833 ms 45.658 ms
14 csr1-ve241.elkgrovech3.savvis.net (216.64.194.42) 46.840 ms
43.372 ms 47.041 ms
15 64.27.160.194 (64.27.160.194) 56.137 ms 55.887 ms 52.810 ms
16 slashdot.org (216.34.181.45) 42.727 ms 42.016 ms 41.437 ms
In the output, we can see that connecting from our test system to slashdot.org requires traversing 16 routers. For routers that provided identifying information, we see
their hostnames, IP addresses, and performance data, which includes three samples of
round-trip time from the local system to the router. For routers that do not provide identifying information (because of router configuration, network congestion, firewalls, etc.),
we see asterisks as in the line for hop number 2. In cases where routing information is
blocked, we can sometimes overcome this by adding either the -T or -I option to the
traceroute command.
ip
The ip program is a multi-purpose network configuration tool that makes use of the full
range networking of features available in modern Linux kernels. It replaces the earlier
and now deprecated ifconfig program. With ip, we can examine a system's network
interfaces and routing table.
[me@linuxbox ~]$ ip a
1: lo: <LOOPBACK,UP,LOWER_UP> mtu 65536 qdisc noqueue state UNKNOWN
group default
link/loopback 00:00:00:00:00:00 brd 00:00:00:00:00:00
inet 127.0.0.1/8 scope host lo
valid_lft forever preferred_lft forever
inet6 ::1/128 scope host
valid_lft forever preferred_lft forever
2: eth0: <BROADCAST,MULTICAST,UP,LOWER_UP> mtu 1500 qdisc pfifo_fast
204
Examining and Monitoring a Network
state UP group default qlen 1000
link/ether ac:22:0b:52:cf:84 brd ff:ff:ff:ff:ff:ff
inet 192.168.1.14/24 brd 192.168.1.255 scope global eth0
valid_lft forever preferred_lft forever
inet6 fe80::ae22:bff:fe52:cf84/64 scope link
valid_lft forever preferred_lft forever
In the example above, we see that our test system has two network interfaces. The first,
called lo, is the loopback interface, a virtual interface that the system uses to “talk to itself” and the second, called eth0, is the Ethernet interface.
When performing casual network diagnostics, the important things to look for are the
presence of the word UP in the first line for each interface, indicating that the network interface is enabled, and the presence of a valid IP address in the inet field on the third
line. For systems using Dynamic Host Configuration Protocol (DHCP), a valid IP address
in this field will verify that the DHCP is working.
netstat
The netstat program is used to examine various network settings and statistics.
Through the use of its many options, we can look at a variety of features in our network
setup. Using the -ie option, we can examine the network interfaces in our system.
[me@linuxbox ~]$ netstat -ie
eth0
Link encap:Ethernet HWaddr 00:1d:09:9b:99:67
inet addr:192.168.1.2 Bcast:192.168.1.255 Mask:255.255.255.0
inet6 addr: fe80::21d:9ff:fe9b:9967/64 Scope:Link
UP BROADCAST RUNNING MULTICAST MTU:1500 Metric:1
RX packets:238488 errors:0 dropped:0 overruns:0 frame:0
TX packets:403217 errors:0 dropped:0 overruns:0 carrier:0
collisions:0 txqueuelen:100
RX bytes:153098921 (146.0 MB) TX bytes:261035246 (248.9 MB)
Memory:fdfc0000-fdfe0000
lo
Link encap:Local Loopback
inet addr:127.0.0.1 Mask:255.0.0.0
inet6 addr: ::1/128 Scope:Host
UP LOOPBACK RUNNING MTU:16436 Metric:1
RX packets:2208 errors:0 dropped:0 overruns:0 frame:0
TX packets:2208 errors:0 dropped:0 overruns:0 carrier:0
collisions:0 txqueuelen:0
RX bytes:111490 (108.8 KB) TX bytes:111490 (108.8 KB)
205
16 – Networking
Using the -r option will display the kernel’s network routing table. This shows how the
network is configured to send packets from network to network.
[me@linuxbox ~]$ netstat -r
Kernel IP routing table
Destination Gateway
Genmask
192.168.1.0
default
Flags
*
255.255.255.0 U
192.168.1.1 0.0.0.0
UG
MSS Window
0 0
0 0
irtt Iface
0 eth0
0 eth0
In this simple example, we see a typical routing table for a client machine on a local area
network (LAN) behind a firewall/router. The first line of the listing shows the destination
192.168.1.0. IP addresses that end in zero refer to networks rather than individual
hosts, so this destination means any host on the LAN. The next field, Gateway, is the
name or IP address of the gateway (router) used to go from the current host to the destination network. An asterisk in this field indicates that no gateway is needed.
The last line contains the destination default. This means any traffic destined for a
network that is not otherwise listed in the table. In our example, we see that the gateway
is defined as a router with the address of 192.168.1.1, which presumably knows what
to do with the destination traffic.
Like ip, the netstat program has many options and we have looked only at a couple.
Check out the ip and netstat man pages for a complete list.
Transporting Files Over a Network
What good is a network unless we can move files across it? There are many programs
that move data over networks. We will cover two of them now and several more in later
sections.
ftp
One of the true “classic” programs, ftp gets its name from the protocol it uses, the File
Transfer Protocol. FTP was once the most widely used method of downloading files over
the Internet. Most, if not all, web browsers support it, and you often see URIs starting
with the protocol ftp://.
Before there were web browsers, there was the ftp program. ftp is used to communicate with FTP servers, machines that contain files that can be uploaded and downloaded
over a network.
FTP (in its original form) is not secure because it sends account names and passwords in
206
Transporting Files Over a Network
cleartext. This means they are not encrypted and anyone sniffing the network can see
them. Because of this, almost all FTP done over the Internet is done by anonymous FTP
servers. An anonymous server allows anyone to log in using the login name “anonymous” and a meaningless password.
In the example below, we show a typical session with the ftp program downloading an
Ubuntu iso image located in the /pub/cd_images/Ubuntu-18.04 directory of the
anonymous FTP server fileserver:
[me@linuxbox ~]$ ftp fileserver
Connected to fileserver.localdomain.
220 (vsFTPd 2.0.1)
Name (fileserver:me): anonymous
331 Please specify the password.
Password:
230 Login successful.
Remote system type is UNIX.
Using binary mode to transfer files.
ftp> cd pub/cd_images/Ubuntu-18.04
250 Directory successfully changed.
ftp> ls
200 PORT command successful. Consider using PASV.
150 Here comes the directory listing.
-rw-rw-r-1 500
500
733079552 Apr 25 03:53 ubuntu18.04-desktop-amd64.iso
226 Directory send OK.
ftp> lcd Desktop
Local directory now /home/me/Desktop
ftp> get ubuntu-18.04-desktop-amd64.iso
local: ubuntu-18.04-desktop-amd64.iso remote: ubuntu-18.04-desktopamd64.iso
200 PORT command successful. Consider using PASV.
150 Opening BINARY mode data connection for ubuntu-18.04-desktopamd64.iso (733079552 bytes).
226 File send OK.
733079552 bytes received in 68.56 secs (10441.5 kB/s)
ftp> bye
Table 16-1 provides an explanation of the commands entered during this session.
Table 16-1: Examples of Interactive ftp Commands
Command
Meaning
207
16 – Networking
ftp fileserver
Invoke the ftp program and have it
connect to the FTP server
fileserver.
anonymous
Login name. After the login prompt, a
password prompt will appear. Some
servers will accept a blank password;
others will require a password in the
form of an email address. In that case,
try something like
user@example.com.
cd pub/cd_images/Ubuntu-18.04
Change to the directory on the remote
system containing the desired file.
Note that on most anonymous FTP
servers, the files for public
downloading are found somewhere
under the pub directory.
ls
List the directory on the remote
system.
lcd Desktop
Change the directory on the local
system to ~/Desktop. In the
example, the ftp program was
invoked when the working directory
was ~. This command changes the
working directory to ~/Desktop.
get ubuntu-18.04-desktopamd64.iso
Tell the remote system to transfer the
file ubuntu-18.04-desktopamd64.iso to the local system.
Since the working directory on the
local system was changed to
~/Desktop, the file will be
downloaded there.
bye
Log off the remote server and end the
ftp program session. The commands
quit and exit may also be used.
Typing help at the ftp> prompt will display a list of the supported commands. Using
ftp on a server where sufficient permissions have been granted, it is possible to perform
208
Transporting Files Over a Network
many ordinary file management tasks. It’s clumsy, but it does work.
lftp – A Better ftp
ftp is not the only command-line FTP client. In fact, there are many. One of the better
(and more popular) ones is lftp by Alexander Lukyanov. It works much like the traditional ftp program but has many additional convenience features including multipleprotocol support (including HTTP), automatic retry on failed downloads, background
processes, tab completion of path names, and many more.
wget
Another popular command-line program for file downloading is wget. It is useful for
downloading content from both web and FTP sites. Single files, multiple files, and even
entire sites can be downloaded. To download the first page of linuxcommand.org we
could do this:
[me@linuxbox ~]$ wget http://linuxcommand.org/index.php
--11:02:51-- http://linuxcommand.org/index.php
=> `index.php'
Resolving linuxcommand.org... 66.35.250.210
Connecting to linuxcommand.org|66.35.250.210|:80... connected.
HTTP request sent, awaiting response... 200 OK
Length: unspecified [text/html]
[ <=>
] 3,120
--.--K/s
11:02:51 (161.75 MB/s) - `index.php' saved [3120]
The program's many options allow wget to recursively download, download files in the
background (allowing you to log off but continue downloading), and complete the download of a partially downloaded file. These features are well documented in its better-thanaverage man page.
Secure Communication with Remote Hosts
For many years, Unix-like operating systems have had the ability to be administered remotely via a network. In the early days, before the general adoption of the Internet, there
were a couple of popular programs used to log in to remote hosts. These were the
rlogin and telnet programs. These programs, however, suffer from the same fatal
flaw that the ftp program does; they transmit all their communications (including login
209
16 – Networking
names and passwords) in cleartext. This makes them wholly inappropriate for use in the
Internet age.
ssh
To address this problem, a new protocol called Secure Shell (SSH) was developed. SSH
solves the two basic problems of secure communication with a remote host.
1. It authenticates that the remote host is who it says it is (thus preventing so-called
man-in-the-middle attacks).
2. It encrypts all of the communications between the local and remote hosts.
SSH consists of two parts. An SSH server runs on the remote host, listening for incoming
connections, by default, on port 22, while an SSH client is used on the local system to
communicate with the remote server.
Most Linux distributions ship an implementation of SSH called OpenSSH from the
OpenBSD project. Some distributions include both the client and the server packages by
default (for example, Red Hat), while others (such as Ubuntu) only supply the client. To
enable a system to receive remote connections, it must have the OpenSSH-server
package installed, configured and running, and (if the system either is running or is behind a firewall) it must allow incoming network connections on TCP port 22.
Tip: If you don’t have a remote system to connect to but want to try these examples, make sure the OpenSSH-server package is installed on your system and
use localhost as the name of the remote host. That way, your machine will
create network connections with itself.
The SSH client program used to connect to remote SSH servers is called, appropriately
enough, ssh. To connect to a remote host named remote-sys, we would use the ssh
client program like so:
[me@linuxbox ~]$ ssh remote-sys
The authenticity of host 'remote-sys (192.168.1.4)' can't be
established.
RSA key fingerprint is
41:ed:7a:df:23:19:bf:3c:a5:17:bc:61:b3:7f:d9:bb.
Are you sure you want to continue connecting (yes/no)?
The first time the connection is attempted, a message is displayed indicating that the authenticity of the remote host cannot be established. This is because the client program has
never seen this remote host before. To accept the credentials of the remote host, enter
210
Secure Communication with Remote Hosts
“yes” when prompted. Once the connection is established, the user is prompted for a
password:
Warning: Permanently added 'remote-sys,192.168.1.4' (RSA) to the list
of known hosts.
me@remote-sys's password:
After the password is successfully entered, we receive the shell prompt from the remote
system.
Last login: Sat Aug 30 13:00:48 2016
[me@remote-sys ~]$
The remote shell session continues until the user enters the exit command at the remote
shell prompt, thereby closing the remote connection. At this point, the local shell session
resumes, and the local shell prompt reappears.
It is also possible to connect to remote systems using a different username. For example,
if the local user “me” had an account named “bob” on a remote system, user me could log
in to the account bob on the remote system as follows:
[me@linuxbox ~]$ ssh bob@remote-sys
bob@remote-sys's password:
Last login: Sat Aug 30 13:03:21 2016
[bob@remote-sys ~]$
As stated earlier, ssh verifies the authenticity of the remote host. If the remote host does
not successfully authenticate, the following message appears:
[me@linuxbox ~]$ ssh remote-sys
@@@@@@@@@@@@@@@@@@@@@@@@@@@@@@@@@@@@@@@@@@@@@@@@@@@@@@@@@@@
@
WARNING: REMOTE HOST IDENTIFICATION HAS CHANGED!
@
@@@@@@@@@@@@@@@@@@@@@@@@@@@@@@@@@@@@@@@@@@@@@@@@@@@@@@@@@@@
IT IS POSSIBLE THAT SOMEONE IS DOING SOMETHING NASTY!
Someone could be eavesdropping on you right now (man-in-the-middle
attack)!
It is also possible that the RSA host key has just been changed.
The fingerprint for the RSA key sent by the remote host is
41:ed:7a:df:23:19:bf:3c:a5:17:bc:61:b3:7f:d9:bb.
211
16 – Networking
Please contact your system administrator.
Add correct host key in /home/me/.ssh/known_hosts to get rid of this
message.
Offending key in /home/me/.ssh/known_hosts:1
RSA host key for remote-sys has changed and you have requested strict
checking.
Host key verification failed.
This message is caused by one of two possible situations. First, an attacker may be attempting a man-in-the-middle attack. This is rare, since everybody knows that ssh alerts
the user to this. The more likely culprit is that the remote system has been changed somehow; for example, its operating system or SSH server has been reinstalled. In the interests
of security and safety, however, the first possibility should not be dismissed out of hand.
Always check with the administrator of the remote system when this message occurs.
After it has been determined that the message is because of a benign cause, it is safe to
correct the problem on the client side. This is done by using a text editor (vim perhaps)
to remove the obsolete key from the ~/.ssh/known_hosts file. In the example message above, we see this:
Offending key in /home/me/.ssh/known_hosts:1
This means that the first line of the known_hosts file contains the offending key.
Delete this line from the file, and the ssh program will be able to accept new authentication credentials from the remote system.
Besides opening a shell session on a remote system, ssh allows us to execute a single
command on a remote system. For example, to execute the free command on a remote
host named remote-sys and have the results displayed on the local system, use this:
[me@linuxbox ~]$ ssh remote-sys free
me@twin4's password:
total
used
free
Mem:
775536
507184
268352
-/+ buffers/cache:
Swap:
1572856
[me@linuxbox ~]$
242520
0
533016
1572856
shared
buffers
cached
0
110068
154596
It’s possible to use this technique in more interesting ways, such as the following exam212
Secure Communication with Remote Hosts
ple in which we perform an ls on the remote system and redirect the output to a file on
the local system:
[me@linuxbox ~]$ ssh remote-sys 'ls *' > dirlist.txt
me@twin4's password:
[me@linuxbox ~]$
Notice the use of the single quotes in the command above. This is done because we do
not want the pathname expansion performed on the local machine; rather, we want it to
be performed on the remote system. Likewise, if we had wanted the output redirected to a
file on the remote machine, we could have placed the redirection operator and the filename within the single quotes.
[me@linuxbox ~]$ ssh remote-sys 'ls * > dirlist.txt'
Tunneling with SSH
Part of what happens when you establish a connection with a remote host via SSH
is that an encrypted tunnel is created between the local and remote systems. Normally, this tunnel is used to allow commands typed at the local system to be transmitted safely to the remote system and for the results to be transmitted safely
back. In addition to this basic function, the SSH protocol allows most types of
network traffic to be sent through the encrypted tunnel, creating a sort of virtual
private network (VPN) between the local and remote systems.
Perhaps the most common use of this feature is to allow X Window system traffic
to be transmitted. On a system running an X server (that is, a machine displaying
a GUI), it is possible to launch and run an X client program (a graphical application) on a remote system and have its display appear on the local system. It’s easy
to do; here’s an example. Let’s say we are sitting at a Linux system called linuxbox that is running an X server, and we want to run the xload program on a
remote system named remote-sys to see the program’s graphical output on our
local system. We could do this:
[me@linuxbox ~]$ ssh -X remote-sys
me@remote-sys's password:
Last login: Mon Sep 08 13:23:11 2016
[me@remote-sys ~]$ xload
213
16 – Networking
After the xload command is executed on the remote system, its window appears
on the local system. On some systems, you may need to use the “-Y” option
rather than the “-X” option to do this.
scp and sftp
The OpenSSH package also includes two programs that can make use of an SSH-encrypted tunnel to copy files across the network. The first, scp (secure copy) is used
much like the familiar cp program to copy files. The most notable difference is that the
source or destination pathnames may be preceded with the name of a remote host, followed by a colon character. For example, if we wanted to copy a document named document.txt from our home directory on the remote system, remote-sys, to the current working directory on our local system, we could do this:
[me@linuxbox ~]$ scp remote-sys:document.txt .
me@remote-sys's password:
document.txt
100% 5581
[me@linuxbox ~]$
5.5KB/s
00:00
As with ssh, you may apply a username to the beginning of the remote host’s name if
the desired remote host account name does not match that of the local system.
[me@linuxbox ~]$ scp bob@remote-sys:document.txt .
The second SSH file-copying program is sftp which, as its name implies, is a secure replacement for the ftp program. sftp works much like the original ftp program that
we used earlier; however, instead of transmitting everything in cleartext, it uses an SSH
encrypted tunnel. sftp has an important advantage over conventional ftp in that it does
not require an FTP server to be running on the remote host. It requires only the SSH
server. This means that any remote machine that can connect with the SSH client can also
be used as an FTP-like server. Here is a sample session:
[me@linuxbox ~]$ sftp remote-sys
Connecting to remote-sys...
me@remote-sys's password:
sftp> ls
214
Secure Communication with Remote Hosts
ubuntu-8.04-desktop-i386.iso
sftp> lcd Desktop
sftp> get ubuntu-8.04-desktop-i386.iso
Fetching /home/me/ubuntu-8.04-desktop-i386.iso to ubuntu-8.04desktop-i386.iso
/home/me/ubuntu-8.04-desktop-i386.iso 100% 699MB
7.4MB/s
01:35
sftp> bye
Tip: The SFTP protocol is supported by many of the graphical file managers
found in Linux distributions. Using either GNOME or KDE, we can enter a URI
beginning with sftp:// into the location bar and operate on files stored on a
remote system running an SSH server.
An SSH Client for Windows?
Let’s say you are sitting at a Windows machine but you need to log in to your
Linux server and get some real work done; what do you do? Get an SSH client
program for your Windows box, of course! There are a number of these. The most
popular one is probably PuTTY by Simon Tatham and his team. The PuTTY program displays a terminal window and allows a Windows user to open an SSH (or
telnet) session on a remote host. The program also provides analogs for the scp
and sftp programs.
PuTTY is available at http://www.chiark.greenend.org.uk/~sgtatham/putty/
Summing Up
In this chapter, we surveyed the field of networking tools found on most Linux systems.
Since Linux is so widely used in servers and networking appliances, there are many more
that can be added by installing additional software. But even with the basic set of tools, it
is possible to perform many useful network-related tasks.
Further Reading
●
For a broad (albeit dated) look at network administration, the Linux Documentation Project provides the Linux Network Administrator’s Guide:
http://tldp.org/LDP/nag2/index.html
215
16 – Networking
●
216
Wikipedia contains many good networking articles. Here are some of the basics:
http://en.wikipedia.org/wiki/Internet_protocol_address
http://en.wikipedia.org/wiki/Host_name
http://en.wikipedia.org/wiki/Uniform_Resource_Identifier
17 – Searching for Files
17 – Searching for Files
As we have wandered around our Linux system, one thing has become abundantly clear:
a typical Linux system has a lot of files! This begs the question, “How do we find
things?” We already know that the Linux file system is well organized according to conventions passed down from one generation of Unix-like systems to the next, but the sheer
number of files can present a daunting problem.
In this chapter, we will look at two tools that are used to find files on a system.
●
locate – Find files by name
●
find – Search for files in a directory hierarchy
We will also look at a command that is often used with file-search commands to process
the resulting list of files.
●
xargs – Build and execute command lines from standard input
In addition, we will introduce a couple of commands to assist us in our explorations.
●
touch – Change file times
●
stat – Display file or file system status
locate – Find Files the Easy Way
The locate program performs a rapid database search of pathnames, and then outputs
every name that matches a given substring. Say, for example, we want to find all the programs with names that begin with zip. Since we are looking for programs, we can assume that the name of the directory containing the programs would end with bin/.
Therefore, we could try to use locate this way to find our files:
[me@linuxbox ~]$ locate bin/zip
locate will search its database of pathnames and output any that contain the string
bin/zip.
217
17 – Searching for Files
/usr/bin/zip
/usr/bin/zipcloak
/usr/bin/zipgrep
/usr/bin/zipinfo
/usr/bin/zipnote
/usr/bin/zipsplit
If the search requirement is not so simple, we can combine locate with other tools such
as grep to design more interesting searches.
[me@linuxbox ~]$ locate zip | grep bin
/bin/bunzip2
/bin/bzip2
/bin/bzip2recover
/bin/gunzip
/bin/gzip
/usr/bin/funzip
/usr/bin/gpg-zip
/usr/bin/preunzip
/usr/bin/prezip
/usr/bin/prezip-bin
/usr/bin/unzip
/usr/bin/unzipsfx
/usr/bin/zip
/usr/bin/zipcloak
/usr/bin/zipgrep
/usr/bin/zipinfo
/usr/bin/zipnote
/usr/bin/zipsplit
The locate program has been around for a number of years, and there are several variants in common use. The two most common ones found in modern Linux distributions
are slocate and mlocate, though they are usually accessed by a symbolic link
named locate. The different versions of locate have overlapping options sets. Some
versions include regular expression matching (which we’ll cover in Chapter 19, “Regular
Expressions”) and wildcard support. Check the man page for locate to determine
which version of locate is installed.
218
locate – Find Files the Easy Way
Where Does the locate Database Come From?
You may notice that, on some distributions, locate fails to work just after the
system is installed, but if you try again the next day, it works fine. What gives?
The locate database is created by another program named updatedb. Usually, it is run periodically as a cron job, that is, a task performed at regular intervals by the cron daemon. Most systems equipped with locate run updatedb
once a day. Since the database is not updated continuously, you will notice that
very recent files do not show up when using locate. To overcome this, it’s possible to run the updatedb program manually by becoming the superuser and
running updatedb at the prompt.
find – Find Files the Hard Way
While the locate program can find a file based solely on its name, the find program
searches a given directory (and its subdirectories) for files based on a variety of attributes. We’re going to spend a lot of time with find because it has a lot of interesting
features that we will see again and again when we start to cover programming concepts in
later chapters.
In its simplest use, find is given one or more names of directories to search. For example, to produce a listing of our home directory we can use this:
[me@linuxbox ~]$ find ~
On most active user accounts, this will produce a large list. Since the list is sent to standard output, we can pipe the list into other programs. Let’s use wc to count the number of
files.
[me@linuxbox ~]$ find ~ | wc -l
47068
Wow, we’ve been busy! The beauty of find is that it can be used to identify files that
meet specific criteria. It does this through the (slightly strange) application of options,
tests, and actions. We’ll look at the tests first.
219
17 – Searching for Files
Tests
Let’s say we want a list of directories from our search. To do this, we could add the fol lowing test:
[me@linuxbox ~]$ find ~ -type d | wc -l
1695
Adding the test -type d limited the search to directories. Conversely, we could have
limited the search to regular files with this test:
[me@linuxbox ~]$ find ~ -type f | wc -l
38737
Table 17-1 lists the common file type tests supported by find.
Table 17-1: find File Types
File Type
Description
b
Block special device file
c
Character special device file
d
Directory
f
Regular file
l
Symbolic link
We can also search by file size and filename by adding some additional tests. Let’s look
for all the regular files that match the wildcard pattern *.JPG and are larger than one
megabyte.
[me@linuxbox ~]$ find ~ -type f -name "*.JPG" -size +1M | wc -l
840
In this example, we add the -name test followed by the wildcard pattern. Notice how we
enclose it in quotes to prevent pathname expansion by the shell. Next, we add the -size
test followed by the string “+1M”. The leading plus sign indicates that we are looking for
files larger than the specified number. A leading minus sign would change the meaning of
the string to be smaller than the specified number. Using no sign means, “match the value
220
find – Find Files the Hard Way
exactly.” The trailing letter M indicates that the unit of measurement is megabytes. Table
17-2 lists the characters that can be used to specify units.
Table 17-2: find Size Units
Character
Unit
b
512-byte blocks. This is the default if no unit is specified.
c
Bytes.
w
2-byte words.
k
Kilobytes (units of 1024 bytes).
M
Megabytes (units of 1048576 bytes).
G
Gigabytes (units of 1073741824 bytes).
find supports a large number of tests. Table 17-3 provides a rundown of the common
ones. Note that in cases where a numeric argument is required, the same + and - notation
discussed above can be applied.
Table 17-3: find Tests
Test
Description
-cmin n
Match files or directories whose content or attributes were
last modified exactly n minutes ago. To specify less than n
minutes ago, use -n, and to specify more than n minutes
ago, use +n.
-cnewer file
Match files or directories whose contents or attributes were
last modified more recently than those of file.
-ctime n
Match files or directories whose contents or attributes were
last modified n*24 hours ago.
-empty
Match empty files and directories.
-group name
Match file or directories belonging to group. group may
be expressed either as a group name or as a numeric group
ID.
-iname pattern
Like the -name test but case-insensitive.
-inum n
Match files with inode number n. This is helpful for finding
all the hard links to a particular inode.
221
17 – Searching for Files
-mmin n
Match files or directories whose contents were last
modified n minutes ago.
-mtime n
Match files or directories whose contents were last
modified n*24 hours ago.
-name pattern
Match files and directories with the specified wildcard
pattern.
-newer file
Match files and directories whose contents were modified
more recently than the specified file. This is useful when
writing shell scripts that perform file backups. Each time
you make a backup, update a file (such as a log) and then
use find to determine which files have changed since the
last update.
-nouser
Match file and directories that do not belong to a valid user.
This can be used to find files belonging to deleted accounts
or to detect activity by attackers.
-nogroup
Match files and directories that do not belong to a valid
group.
-perm mode
Match files or directories that have permissions set to the
specified mode. mode can be expressed by either octal or
symbolic notation.
-samefile name
Similar to the -inum test. Match files that share the same
inode number as file name.
-size n
Match files of size n.
-type c
Match files of type c.
-user name
Match files or directories belonging to user name. The user
may be expressed by a username or by a numeric user ID.
This is not a complete list. The find man page has all the details.
Operators
Even with all the tests that find provides, we may still need a better way to describe the
logical relationships between the tests. For example, what if we needed to determine
whether all the files and subdirectories in a directory had secure permissions? We would
look for all the files with permissions that are not 0600 and the directories with permissions that are not 0700. Fortunately, find provides a way to combine tests using logical
222
find – Find Files the Hard Way
operators to create more complex logical relationships. To express the aforementioned
test, we could do this:
[me@linuxbox ~]$ find ~ \( -type f -not -perm 0600 \) -or \( -type d
-not -perm 0700 \)
Yikes! That sure looks weird. What is all this stuff? Actually, the operators are not that
complicated once you get to know them. Table 17-4 describes the logical operators used
with find.
Table 17-4: find Logical Operators
Operator
Description
-and
Match if the tests on both sides of the operator are true.
This can be shortened to -a. Note that when no operator is
present, -and is implied by default.
-or
Match if a test on either side of the operator is true. This
can be shortened to -o.
-not
Match if the test following the operator is false. This can be
abbreviated with an exclamation point (!).
( )
Groups tests and operators together to form larger
expressions. This is used to control the precedence of the
logical evaluations. By default, find evaluates from left to
right. It is often necessary to override the default evaluation
order to obtain the desired result. Even if not needed, it is
helpful sometimes to include the grouping characters to
improve the readability of the command. Note that since
the parentheses have special meaning to the shell, they
must be quoted when using them on the command line to
allow them to be passed as arguments to find. Usually the
backslash character is used to escape them.
With this list of operators in hand, let’s deconstruct our find command. When viewed
from the uppermost level, we see that our tests are arranged as two groupings separated
by an -or operator.
( expression 1 ) -or ( expression 2 )
This makes sense, since we are searching for files with a certain set of permissions and
223
17 – Searching for Files
for directories with a different set. If we are looking for both files and directories, why do
we use -or instead of -and? As find scans through the files and directories, each one
is evaluated to see whether it matches the specified tests. We want to know whether it is
either a file with bad permissions or a directory with bad permissions. It can’t be both at
the same time. So if we expand the grouped expressions, we can see it this way:
( file with bad perms ) -or ( directory with bad perms )
Our next challenge is how to test for “bad permissions.” How do we do that? Actually, we
don’t. What we will test for is “not good permissions” since we know what “good permissions” are. In the case of files, we define good as 0600 and for directories, we define
it as 0700. The expression that will test files for “not good” permissions is as follows:
-type f -and -not -perms 0600
For directories it is as follows:
-type d -and -not -perms 0700
As noted in the Table 17-4 above, the -and operator can be safely removed since it is
implied by default. So if we put this all back together, we get our final command.
find ~ ( -type f -not -perms 0600 ) -or ( -type d -not perms 0700 )
However, since the parentheses have special meaning to the shell, we must escape them
to prevent the shell from trying to interpret them. Preceding each one with a backslash
character does the trick.
There is another feature of logical operators that is important to understand. Let’s say that
we have two expressions separated by a logical operator.
expr1 -operator expr2
In all cases, expr1 will always be performed; however, the operator will determine
whether expr2 is performed. Table 17-5 outlines how it works.
Table 17-5: find AND/OR Logic
Results of expr1
Operator
expr2 is...
True
-and
Always performed
False
-and
Never performed
True
-or
Never performed
False
-or
Always performed
Why does this happen? It’s done to improve performance. Take -and, for example. We
224
find – Find Files the Hard Way
know that the expression expr1 -and expr2 cannot be true if the result of expr1 is
false, so there is no point in performing expr2. Likewise, if we have the expression
expr1 -or expr2 and the result of expr1 is true, there is no point in performing
expr2, as we already know that the expression expr1 -or expr2 is true.
OK, so it helps it go faster. Why is this important? It’s important because we can rely on
this behavior to control how actions are performed, as we will soon see.
Predefined Actions
Let’s get some work done! Having a list of results from our find command is useful, but
what we really want to do is act on the items on the list. Fortunately, find allows actions
to be performed based on the search results. There are a set of predefined actions and several ways to apply user-defined actions. First, let’s look at a few of the predefined actions
listed in Table 17-6.
Table 17-6: Predefined find Actions
Action
Description
-delete
Delete the currently matching file.
-ls
Perform the equivalent of ls -dils on the matching file.
Output is sent to standard output.
-print
Output the full pathname of the matching file to standard
output. This is the default action if no other action is
specified.
-quit
Quit once a match has been made.
As with the tests, there are many more actions. See the find man page for full details.
In the first example, we did this:
find ~
This produced a list of every file and subdirectory contained within our home directory. It
produced a list because the -print action is implied if no other action is specified.
Thus, our command could also be expressed as follows:
find ~ -print
225
17 – Searching for Files
We can use find to delete files that meet certain criteria. For example, to delete files that
have the file extension .bak (which is often used to designate backup files), we could
use this command:
find ~ -type f -name '*.bak' -delete
In this example, every file in the user’s home directory (and its subdirectories) is searched
for filenames ending in .bak. When they are found, they are deleted.
Warning: It should go without saying that you should use extreme caution
when using the -delete action. Always test the command first by substituting
the -print action for -delete to confirm the search results.
Before we go on, let’s take another look at how the logical operators affect actions. Consider the following command:
find ~ -type f -name '*.bak' -print
As we have seen, this command will look for every regular file (-type f) whose name
ends with .bak (-name '*.bak') and will output the relative pathname of each
matching file to standard output (-print). However, the reason the command performs
the way it does is determined by the logical relationships between each of the tests and
actions. Remember, there is, by default, an implied -and relationship between each test
and action. We could also express the command this way to make the logical relationships easier to see:
find ~ -type f -and -name '*.bak' -and -print
With our command fully expressed, let’s look at how the logical operators affect its execution:
Test/Action
-print
Is Performed Only If...
-name ‘*.bak’
-type f is true
-type f
Is always performed, since it is the first test/action in an and relationship.
226
-type f and -name '*.bak' are true
find – Find Files the Hard Way
Since the logical relationship between the tests and actions determines which of them are
performed, we can see that the order of the tests and actions is important. For instance, if
we were to reorder the tests and actions so that the -print action was the first one, the
command would behave much differently.
find ~ -print -and -type f -and -name '*.bak'
This version of the command will print each file (the -print action always evaluates to
true) and then test for file type and the specified file extension.
User-Defined Actions
In addition to the predefined actions, we can also invoke arbitrary commands. The traditional way of doing this is with the -exec action. This action works like this:
-exec command {} ;
Here command is the name of a command, {} is a symbolic representation of the current
pathname, and the semicolon is a required delimiter indicating the end of the command.
Here’s an example of using -exec to act like the -delete action discussed earlier:
-exec rm '{}' ';'
Again, since the brace and semicolon characters have special meaning to the shell, they
must be quoted or escaped.
It’s also possible to execute a user-defined action interactively. By using the -ok action
in place of -exec, the user is prompted before execution of each specified command.
find ~ -type f -name 'foo*' -ok ls -l '{}' ';'
< ls ... /home/me/bin/foo > ? y
-rwxr-xr-x 1 me
me 224 2007-10-29 18:44 /home/me/bin/foo
< ls ... /home/me/foo.txt > ? y
-rw-r--r-- 1 me
me
0 2016-09-19 12:53 /home/me/foo.txt
In this example, we search for files with names starting with the string foo and execute
the command ls -l each time one is found. Using the -ok action prompts the user before the ls command is executed.
227
17 – Searching for Files
Improving Efficiency
When the -exec action is used, it launches a new instance of the specified command
each time a matching file is found. There are times when we might prefer to combine all
of the search results and launch a single instance of the command. For example, rather
than executing the commands like this:
ls -l file1
ls -l file2
we may prefer to execute them this way:
ls -l file1 file2
This causes the command to be executed only one time rather than multiple times. There
are two ways we can do this: the traditional way, using the external command xargs and
the alternate way, using a new feature in find itself. We’ll talk about the alternate way
first.
By changing the trailing semicolon character to a plus sign, we activate the ability of
find to combine the results of the search into an argument list for a single execution of
the desired command. Going back to our example, this will execute ls each time a
matching file is found:
find ~ -type f -name 'foo*' -exec ls -l '{}' ';'
-rwxr-xr-x 1 me
me 224 2007-10-29 18:44 /home/me/bin/foo
-rw-r--r-- 1 me
me
0 2016-09-19 12:53 /home/me/foo.txt
By changing the command to the following:
find ~ -type f -name 'foo*' -exec ls -l '{}' +
-rwxr-xr-x 1 me
me 224 2007-10-29 18:44 /home/me/bin/foo
-rw-r--r-- 1 me
me
0 2016-09-19 12:53 /home/me/foo.txt
we get the same results, but the system has to execute the ls command only once.
xargs
The xargs command performs an interesting function. It accepts input from standard input and converts it into an argument list for a specified command. With our example, we
would use it like this:
228
find – Find Files the Hard Way
find ~ -type f -name 'foo*' -print | xargs ls -l
-rwxr-xr-x 1 me
me 224 2007-10-29 18:44 /home/me/bin/foo
-rw-r--r-- 1 me
me
0 2016-09-19 12:53 /home/me/foo.txt
Here we see the output of the find command piped into xargs, which, in turn, constructs an argument list for the ls command and then executes it.
Note: While the number of arguments that can be placed into a command line is
quite large, it’s not unlimited. It is possible to create commands that are too long
for the shell to accept. When a command line exceeds the maximum length supported by the system, xargs executes the specified command with the maximum number of arguments possible and then repeats this process until standard
input is exhausted. To see the maximum size of the command line, execute
xargs with the --show-limits option.
Dealing with Funny Filenames
Unix-like systems allow embedded spaces (and even newlines!) in filenames.
This causes problems for programs like xargs that construct argument lists for
other programs. An embedded space will be treated as a delimiter, and the resulting command will interpret each space-separated word as a separate argument. To
overcome this, find and xargs allow the optional use of a null character as an
argument separator. A null character is defined in ASCII as the character represented by the number zero (as opposed to, for example, the space character, which
is defined in ASCII as the character represented by the number 32). The find
command provides the action -print0, which produces null-separated output,
and the xargs command has the --null (or -0) option, which accepts null
separated input. Here’s an example:
find ~ -iname '*.jpg' -print0 | xargs --null ls -l
Using this technique, we can ensure that all files, even those containing embedded
spaces in their names, are handled correctly.
A Return to the Playground
It’s time to put find to some (almost) practical use. We’ll create a playground and try
some of what we have learned.
229
17 – Searching for Files
First, let’s create a playground with lots of subdirectories and files.
[me@linuxbox ~]$ mkdir -p playground/dir-{001..100}
[me@linuxbox ~]$ touch playground/dir-{001..100}/file-{A..Z}
Marvel at the power of the command line! With these two lines, we created a playground
directory containing 100 subdirectories each containing 26 empty files. Try that with the
GUI!
The method we employed to accomplish this magic involved a familiar command
(mkdir), an exotic shell expansion (braces), and a new command, touch. By combining mkdir with the -p option (which causes mkdir to create the parent directories of
the specified paths) with brace expansion, we were able to create 100 subdirectories.
The touch command is usually used to set or update the access, change, and modify
times of files. However, if a filename argument is that of a nonexistent file, an empty file
is created.
In our playground, we created 100 instances of a file named file-A. Let’s find them.
[me@linuxbox ~]$ find playground -type f -name 'file-A'
Note that unlike ls, find does not produce results in sorted order. Its order is determined by the layout of the storage device. We can confirm that we actually have 100 instances of the file this way.
[me@linuxbox ~]$ find playground -type f -name 'file-A' | wc -l
100
Next, let’s look at finding files based on their modification times. This will be helpful
when creating backups or organizing files in chronological order. To do this, we will first
create a reference file against which we will compare modification time.
[me@linuxbox ~]$ touch playground/timestamp
This creates an empty file named timestamp and sets its modification time to the current time. We can verify this by using another handy command, stat, which is a kind of
souped-up version of ls. The stat command reveals all that the system understands
about a file and its attributes.
230
find – Find Files the Hard Way
[me@linuxbox ~]$ stat playground/timestamp
File: `playground/timestamp'
Size: 0
Blocks: 0
IO Block: 4096 regular empty file
Device: 803h/2051d Inode: 14265061 Links: 1
Access: (0644/-rw-r--r--) Uid: ( 1001/ me)
Gid: ( 1001/ me)
Access: 2018-10-08 15:15:39.000000000 -0400
Modify: 2018-10-08 15:15:39.000000000 -0400
Change: 2018-10-08 15:15:39.000000000 -0400
If we use touch again and then examine the file with stat, we will see that the file’s
times have been updated.
[me@linuxbox ~]$ touch playground/timestamp
[me@linuxbox ~]$ stat playground/timestamp
File: `playground/timestamp'
Size: 0
Blocks: 0
IO Block: 4096 regular empty file
Device: 803h/2051d Inode: 14265061 Links: 1
Access: (0644/-rw-r--r--) Uid: ( 1001/ me)
Gid: ( 1001/ me)
Access: 2018-10-08 15:23:33.000000000 -0400
Modify: 2018-10-08 15:23:33.000000000 -0400
Change: 2018-10-08 15:23:33.000000000 -0400
Next, let’s use find to update some of our playground files.
[me@linuxbox ~]$ find playground -type f -name 'file-B' -exec touch
'{}' ';'
This updates all files in the playground named file-B. Next we’ll use find to identify
the updated files by comparing all the files to the reference file timestamp.
[me@linuxbox ~]$ find playground -type f -newer playground/timestamp
The results contain all 100 instances of file-B. Since we performed a touch on all the
files in the playground named file-B after we updated timestamp, they are now
“newer” than timestamp and thus can be identified with the -newer test.
Finally, let’s go back to the bad permissions test we performed earlier and apply it to
playground.
231
17 – Searching for Files
[me@linuxbox ~]$ find playground \( -type f -not -perm 0600 \) -or \(
-type d -not -perm 0700 \)
This command lists all 100 directories and 2,600 files in playground (as well as
timestamp and playground itself, for a total of 2,702) because none of them meets
our definition of “good permissions.” With our knowledge of operators and actions, we
can add actions to this command to apply new permissions to the files and directories in
our playground.
[me@linuxbox ~]$ find playground \( -type f -not -perm 0600 -exec
chmod 0600 '{}' ';' \) -or \( -type d -not -perm 0700 -exec chmod
0700 '{}' ';' \)
On a day-to-day basis, we might find it easier to issue two commands, one for the directories and one for the files, rather than this one large compound command, but it’s nice to
know that we can do it this way. The important point here is to understand how the operators and actions can be used together to perform useful tasks.
Options
Finally, we have the options. The options are used to control the scope of a find search.
They may be included with other tests and actions when constructing find expressions.
Table 17-7 lists the most commonly used find options.
Table 17-7: find Options
Option
-depth
Description
-maxdepth levels
Set the maximum number of levels that find will
descend into a directory tree when performing tests and
actions.
-mindepth levels
Set the minimum number of levels that find will
descend into a directory tree before applying tests and
actions.
-mount
Direct find not to traverse directories that are mounted
on other file systems.
232
Direct find to process a directory’s files before the
directory itself. This option is automatically applied when
the -delete action is specified.
find – Find Files the Hard Way
-noleaf
Direct find not to optimize its search based on the
assumption that it is searching a Unix-like file system.
This is needed when scanning DOS/Windows file
systems and CD-ROMs.
Summing Up
It's easy to see that locate is as simple as find is complicated. They both have their
uses. Take the time to explore the many features of find. It can, with regular use, improve your understanding of Linux file system operations.
Further Reading
●
The locate, updatedb, find, and xargs programs are all part the GNU
Project’s findutils package. The GNU Project provides a website with extensive
on-line documentation, which is quite good and should be read if you are using
these programs in high security environments:
http://www.gnu.org/software/findutils/
233
18 – Archiving and Backup
18 – Archiving and Backup
One of the primary tasks of a computer system’s administrator is keeping the system’s
data secure. One way this is done is by performing timely backups of the system’s files.
Even if you’re not a system administrator, it is often useful to make copies of things and
move large collections of files from place to place and from device to device.
In this chapter, we will look at several common programs that are used to manage collections of files. These are the file compression programs:
●
gzip – Compress or expand files
●
bzip2 – A block sorting file compressor
These are the archiving programs:
●
tar – Tape archiving utility
●
zip – Package and compress files
This is the file synchronization program:
●
rsync – Remote file and directory synchronization
Compressing Files
Throughout the history of computing, there has been a struggle to get the most data into
the smallest available space, whether that space be memory, storage devices, or network
bandwidth. Many of the data services that we take for granted today, such as mobile
phone service, high-definition television, or broadband Internet, owe their existence to effective data compression techniques.
Data compression is the process of removing redundancy from data. Let’s consider an
imaginary example. Say we had an entirely black picture file with the dimensions of 100
pixels by 100 pixels. In terms of data storage (assuming 24 bits, or 3 bytes per pixel), the
image will occupy 30,000 bytes of storage.
100 * 100 * 3 = 30,000
An image that is all one color contains entirely redundant data. If we were clever, we
could encode the data in such a way that we simply describe the fact that we have a block
234
Compressing Files
of 10,000 black pixels. So, instead of storing a block of data containing 30,000 zeros
(black is usually represented in image files as zero), we could compress the data into the
number 10,000, followed by a zero to represent our data. Such a data compression
scheme is called run-length encoding and is one of the most rudimentary compression
techniques. Today’s techniques are much more advanced and complex, but the basic goal
remains the same — get rid of redundant data.
Compression algorithms (the mathematical techniques used to carry out the compression)
fall into two general categories.
•
Lossless: Lossless compression preserves all the data contained in the original.
This means that when a file is restored from a compressed version, the restored
file is exactly the same as the original, uncompressed version.
•
Lossy: Lossy compression, on the other hand, removes data as the compression is
performed to allow more compression to be applied. When a lossy file is restored,
it does not match the original version; rather, it is a close approximation. Examples of lossy compression are JPEG (for images) and MP3 (for music).
In our discussion, we will look exclusively at lossless compression since most data on
computers cannot tolerate any data loss.
gzip
The gzip program is used to compress one or more files. When executed, it replaces the
original file with a compressed version of the original. The corresponding gunzip program is used to restore compressed files to their original, uncompressed form. Here is an
example:
[me@linuxbox
[me@linuxbox
-rw-r--r-- 1
[me@linuxbox
[me@linuxbox
-rw-r--r-- 1
[me@linuxbox
[me@linuxbox
-rw-r--r-- 1
~]$
~]$
me
~]$
~]$
me
~]$
~]$
me
ls -l /etc > foo.txt
ls -l foo.*
me
15738 2018-10-14 07:15 foo.txt
gzip foo.txt
ls -l foo.*
me
3230 2018-10-14 07:15 foo.txt.gz
gunzip foo.txt
ls -l foo.*
me
15738 2018-10-14 07:15 foo.txt
In this example, we create a text file named foo.txt from a directory listing. Next, we
run gzip, which replaces the original file with a compressed version named foo.txt.gz. In the directory listing of foo.*, we see that the original file has been replaced
with the compressed version and that the compressed version is about one-fifth the size of
the original. We can also see that the compressed file has the same permissions and time235
18 – Archiving and Backup
stamp as the original.
Next, we run the gunzip program to uncompress the file. Afterward, we can see that the
compressed version of the file has been replaced with the original, again with the permissions and timestamp preserved.
gzip has many options, as described in Table 18-1.
Table 18-1: gzip Options
Option
Long Option
Description
-c
--stdout
--to-stdout
Write output to standard output and keep the
original files.
-d
--decompress
--uncompress
Decompress. This causes gzip to act like
gunzip.
-f
--force
Force compression even if a compressed
version of the original file already exists.
-h
--help
Display usage information.
-l
--list
List compression statistics for each file
compressed.
-r
--recursive
If one or more arguments on the command line
is a directory, recursively compress files
contained within them.
-t
--test
Test the integrity of a compressed file.
-v
--verbose
Display verbose messages while compressing.
-number
Set amount of compression. number is an
integer in the range of 1 (fastest, least
compression) to 9 (slowest, most
compression). The values 1 and 9 may also be
expressed as --fast and --best,
respectively. The default value is 6.
Let’s return to our earlier example.
[me@linuxbox ~]$ gzip foo.txt
[me@linuxbox ~]$ gzip -tv foo.txt.gz
foo.txt.gz:
OK
236
Compressing Files
[me@linuxbox ~]$ gzip -d foo.txt.gz
Here, we replaced the file foo.txt with a compressed version named foo.txt.gz.
Next, we tested the integrity of the compressed version, using the -t and -v options. Finally, we decompressed the file to its original form.
gzip can also be used in interesting ways via standard input and output.
[me@linuxbox ~]$ ls -l /etc | gzip > foo.txt.gz
This command creates a compressed version of a directory listing.
The gunzip program, which uncompresses gzip files, assumes that filenames end in the
extension .gz, so it’s not necessary to specify it, as long as the specified name is not in
conflict with an existing uncompressed file.
[me@linuxbox ~]$ gunzip foo.txt
If our goal were only to view the contents of a compressed text file, we could do this:
[me@linuxbox ~]$ gunzip -c foo.txt | less
Alternately, there is a program supplied with gzip, called zcat, that is equivalent to
gunzip with the -c option. It can be used like the cat command on gzip compressed
files.
[me@linuxbox ~]$ zcat foo.txt.gz | less
Tip: There is a zless program, too. It performs the same function as the previous pipeline.
bzip2
The bzip2 program, by Julian Seward, is similar to gzip but uses a different compression algorithm that achieves higher levels of compression at the cost of compression
speed. In most regards, it works in the same fashion as gzip. A file compressed with
237
18 – Archiving and Backup
bzip2 is denoted with the extension .bz2.
[me@linuxbox
[me@linuxbox
-rw-r--r-- 1
[me@linuxbox
[me@linuxbox
-rw-r--r-- 1
[me@linuxbox
~]$
~]$
me
~]$
~]$
me
~]$
ls -l /etc > foo.txt
ls -l foo.txt
me
15738 2018-10-17 13:51 foo.txt
bzip2 foo.txt
ls -l foo.txt.bz2
me
2792 2018-10-17 13:51 foo.txt.bz2
bunzip2 foo.txt.bz2
As we can see, bzip2 can be used the same way as gzip. All the options (except for r) that we discussed for gzip are also supported in bzip2. Note, however, that the
compression-level option (-number) has a somewhat different meaning to bzip2.
bzip2 comes with bunzip2 and bzcat for decompressing files.
bzip2 also comes with the bzip2recover program, which will try to recover damaged .bz2 files.
Don’t Be Compressive Compulsive
I occasionally see people attempting to compress a file that has already been
compressed with an effective compression algorithm by doing something like
this:
$ gzip picture.jpg
Don’t do it. You’re probably just wasting time and space! If you apply compression to a file that is already compressed, you will usually end up with a larger file.
This is because all compression techniques involve some overhead that is added
to the file to describe the compression. If you try to compress a file that already
contains no redundant information, the compression will most often not result in
any savings to offset the additional overhead.
Archiving Files
A common file-management task often used in conjunction with compression is archiving. Archiving is the process of gathering up many files and bundling them together into a
single large file. Archiving is often done as part of system backups. It is also used when
old data is moved from a system to some type of long-term storage.
238
Archiving Files
tar
In the Unix-like world of software, the tar program is the classic tool for archiving files.
Its name, short for tape archive, reveals its roots as a tool for making backup tapes. While
it is still used for that traditional task, it is equally adept on other storage devices. We often see filenames that end with the extension .tar or .tgz, which indicate a “plain” tar
archive and a gzipped archive, respectively. A tar archive can consist of a group of separate files, one or more directory hierarchies, or a mixture of both. The command syntax
works like this:
tar mode[options] pathname...
Here mode is one of the following operating modes listed in Table 18-2 (only a partial list
is shown here; see the tar man page for a complete list).
Table 18-2: tar Modes
Mode
c
Description
x
Extract an archive.
r
Append specified pathnames to the end of an archive.
t
List the contents of an archive.
Create an archive from a list of files and/or directories.
tar uses a slightly odd way of expressing options, so we’ll need some examples to show
how it works. First, let’s re-create our playground from the previous chapter.
[me@linuxbox ~]$ mkdir -p playground/dir-{001..100}
[me@linuxbox ~]$ touch playground/dir-{001..100}/file-{A..Z}
Next, let’s create a tar archive of the entire playground.
[me@linuxbox ~]$ tar cf playground.tar playground
This command creates a tar archive named playground.tar that contains the entire
playground directory hierarchy. We can see that the mode and the f option, which is used
to specify the name of the tar archive, may be joined together and do not require a leading dash. Note, however, that the mode must always be specified first, before any other
option.
To list the contents of the archive, we can do this:
239
18 – Archiving and Backup
[me@linuxbox ~]$ tar tf playground.tar
For a more detailed listing, we can add the v (verbose) option.
[me@linuxbox ~]$ tar tvf playground.tar
Now, let’s extract the playground in a new location. We will do this by creating a new directory named foo, changing the directory and extracting the tar archive.
[me@linuxbox
[me@linuxbox
[me@linuxbox
[me@linuxbox
playground
~]$ mkdir foo
~]$ cd foo
foo]$ tar xf ../playground.tar
foo]$ ls
If we examine the contents of ~/foo/playground, we see that the archive was successfully installed, creating a precise reproduction of the original files. There is one
caveat, however. Unless we are operating as the superuser, files and directories extracted
from archives take on the ownership of the user performing the restoration, rather than
the original owner.
Another interesting behavior of tar is the way it handles pathnames in archives. The default for pathnames is relative, rather than absolute. tar does this by simply removing
any leading slash from the pathname when creating the archive. To demonstrate, we will
re-create our archive, this time specifying an absolute pathname.
[me@linuxbox foo]$ cd
[me@linuxbox ~]$ tar cf playground2.tar ~/playground
Remember, ~/playground will expand into /home/me/playground when we
press the Enter key, so we will get an absolute pathname for our demonstration. Next,
we will extract the archive as before and watch what happens.
[me@linuxbox ~]$ cd foo
[me@linuxbox foo]$ tar xf ../playground2.tar
[me@linuxbox foo]$ ls
home
playground
[me@linuxbox foo]$ ls home
240
Archiving Files
me
[me@linuxbox foo]$ ls home/me
playground
Here we can see that when we extracted our second archive, it re-created the directory
home/me/playground relative to our current working directory, ~/foo, not relative
to the root directory, as would have been the case with an absolute pathname. This may
seem like an odd way for it to work, but it’s actually more useful this way, because it allows us to extract archives to any location rather than being forced to extract them to their
original locations. Repeating the exercise with the inclusion of the verbose option (v) will
give a clearer picture of what’s going on.
Let’s consider a hypothetical, yet practical, example of tar in action. Imagine we want
to copy the home directory and its contents from one system to another and we have a
large USB hard drive that we can use for the transfer. On our modern Linux system, the
drive is “automagically” mounted in the /media directory. Let’s also imagine that the
disk has a volume name of BigDisk when we attach it. To make the tar archive, we can
do the following:
[me@linuxbox ~]$ sudo tar cf /media/BigDisk/home.tar /home
After the tar file is written, we unmount the drive and attach it to the second computer.
Again, it is mounted at /media/BigDisk. To extract the archive, we do this:
[me@linuxbox2 ~]$ cd /
[me@linuxbox2 /]$ sudo tar xf /media/BigDisk/home.tar
What’s important to see here is that we must first change directory to / so that the extraction is relative to the root directory, since all pathnames within the archive are relative.
When extracting an archive, it’s possible to limit what is extracted from the archive. For
example, if we wanted to extract a single file from an archive, it could be done like this:
tar xf archive.tar pathname
By adding the trailing pathname to the command, tar will restore only the specified file.
Multiple pathnames may be specified. Note that the pathname must be the full, exact relative pathname as stored in the archive. When specifying pathnames, wildcards are not
normally supported; however, the GNU version of tar (which is the version most often
241
18 – Archiving and Backup
found in Linux distributions) supports them with the --wildcards option. Here is an
example using our previous playground.tar file:
[me@linuxbox ~]$ cd foo
[me@linuxbox foo]$ tar xf ../playground2.tar --wildcards 'home/me/pla
yground/dir-*/file-A'
This command will extract only files matching the specified pathname including the
wildcard dir-*.
tar is often used in conjunction with find to produce archives. In this example, we will
use find to produce a set of files to include in an archive.
[me@linuxbox ~]$ find playground -name 'file-A' -exec tar rf
playground.tar '{}' '+'
Here we use find to match all the files in playground named file-A and then, using the -exec action, we invoke tar in the append mode (r) to add the matching files
to the archive playground.tar.
Using tar with find is a good way of creating incremental backups of a directory tree
or an entire system. By using find to match files newer than a timestamp file, we could
create an archive that contains only those files newer than the last archive, assuming that
the timestamp file is updated right after each archive is created.
tar can also make use of both standard input and output. Here is a comprehensive example:
[me@linuxbox foo]$ cd
[me@linuxbox ~]$ find playground -name 'file-A' | tar cf - --filesfrom=- | gzip > playground.tgz
In this example, we used the find program to produce a list of matching files and piped
them into tar. If the filename - is specified, it is taken to mean standard input or output,
as needed. (By the way, this convention of using - to represent standard input/output is
used by a number of other programs, too). The --files-from option (which may also
be specified as -T) causes tar to read its list of pathnames from a file rather than the
command line. Lastly, the archive produced by tar is piped into gzip to create the
compressed archive playground.tgz. The .tgz extension is the conventional extension given to gzip-compressed tar files. The extension .tar.gz is also used some242
Archiving Files
times.
While we used the gzip program externally to produce our compressed archive, modern
versions of GNU tar support both gzip and bzip2 compression directly with the use
of the z and j options, respectively. Using our previous example as a base, we can simplify it this way:
[me@linuxbox ~]$ find playground -name 'file-A' | tar czf
playground.tgz -T -
If we had wanted to create a bzip2-compressed archive instead, we could have done
this:
[me@linuxbox ~]$ find playground -name 'file-A' | tar cjf
playground.tbz -T -
By simply changing the compression option from z to j (and changing the output file’s
extension to .tbz to indicate a bzip2-compressed file) we enabled bzip2-compression.
Another interesting use of standard input and output with the tar command involves
transferring files between systems over a network. Imagine that we had two machines
running a Unix-like system equipped with tar and ssh. In such a scenario, we could
transfer a directory from a remote system (named remote-sys for this example) to our
local system.
[me@linuxbox ~]$ mkdir remote-stuff
[me@linuxbox ~]$ cd remote-stuff
[me@linuxbox remote-stuff]$ ssh remote-sys 'tar cf - Documents' | tar
xf me@remote-sys’s password:
[me@linuxbox remote-stuff]$ ls
Documents
Here we were able to copy a directory named Documents from the remote system remote-sys to a directory within the directory named remote-stuff on the local system. How did we do this? First, we launched the tar program on the remote system using ssh. You will recall that ssh allows us to execute a program remotely on a networked computer and “see” the results on the local system — the standard output produced on the remote system is sent to the local system for viewing. We can take advan243
18 – Archiving and Backup
tage of this by having tar create an archive (the c mode) and send it to standard output,
rather than a file (the f option with the dash argument), thereby transporting the archive
over the encrypted tunnel provided by ssh to the local system. On the local system, we
execute tar and have it expand an archive (the x mode) supplied from standard input
(again, the f option with the dash argument).
zip
The zip program is both a compression tool and an archiver. The file format used by the
program is familiar to Windows users, as it reads and writes .zip files. In Linux, however, gzip is the predominant compression program, with bzip2 being a close second.
In its most basic usage, zip is invoked like this:
zip options zipfile file...
For example, to make a zip archive of our playground, we would do this:
[me@linuxbox ~]$ zip -r playground.zip playground
Unless we include the -r option for recursion, only the playground directory (but
none of its contents) is stored. Although the addition of the extension .zip is automatic,
we will include the file extension for clarity.
During the creation of the zip archive, zip will normally display a series of messages
like this:
adding:
adding:
adding:
adding:
adding:
playground/dir-020/file-Z (stored
playground/dir-020/file-Y (stored
playground/dir-020/file-X (stored
playground/dir-087/ (stored 0%)
playground/dir-087/file-S (stored
0%)
0%)
0%)
0%)
These messages show the status of each file added to the archive. zip will add files to
the archive using one of two storage methods: either it will “store” a file without compression, as shown here, or it will “deflate” the file that performs compression. The numeric value displayed after the storage method indicates the amount of compression
achieved. Since our playground contains only empty files, no compression is performed
on its contents.
Extracting the contents of a zip file is straightforward when using the unzip program.
244
Archiving Files
[me@linuxbox ~]$ cd foo
[me@linuxbox foo]$ unzip ../playground.zip
One thing to note about zip (as opposed to tar) is that if an existing archive is specified, it is updated rather than replaced. This means the existing archive is preserved, but
new files are added and matching files are replaced.
Files may be listed and extracted selectively from a zip archive by specifying them to
unzip.
[me@linuxbox ~]$ unzip -l playground.zip playground/dir-087/file-Z
Archive: ../playground.zip
Length
Date
Time
Name
----------------0 10-05-16 09:25
playground/dir-087/file-Z
-------------0
1 file
[me@linuxbox ~]$ cd foo
[me@linuxbox foo]$ unzip ../playground.zip playground/dir-087/file-Z
Archive: ../playground.zip
replace playground/dir-087/file-Z? [y]es, [n]o, [A]ll, [N]one,
[r]ename: y
extracting: playground/dir-087/file-Z
Using the -l option causes unzip to merely list the contents of the archive without extracting the file. If no files are specified, unzip will list all files in the archive. The -v
option can be added to increase the verbosity of the listing. Note that when the archive
extraction conflicts with an existing file, the user is prompted before the file is replaced.
Like tar, zip can make use of standard input and output, though its implementation is
somewhat less useful. It is possible to pipe a list of filenames to zip via the -@ option.
[me@linuxbox foo]$ cd
[me@linuxbox ~]$ find playground -name "file-A" | zip -@ file-A.zip
Here we use find to generate a list of files matching the test -name "file-A" and
then pipe the list into zip, which creates the archive file-A.zip containing the selected files.
zip also supports writing its output to standard output, but its use is limited because few
programs can make use of the output. Unfortunately, the unzip program does not accept
245
18 – Archiving and Backup
standard input. This prevents zip and unzip from being used together to perform network file copying like tar.
zip can, however, accept standard input, so it can be used to compress the output of
other programs.
[me@linuxbox ~]$ ls -l /etc/ | zip ls-etc.zip adding: - (deflated 80%)
In this example, we pipe the output of ls into zip. Like tar, zip interprets the trailing
dash as “use standard input for the input file.”
The unzip program allows its output to be sent to standard output when the -p (for
pipe) option is specified.
[me@linuxbox ~]$ unzip -p ls-etc.zip | less
We touched on some of the basic things that zip/unzip can do. They both have a lot of
options that add to their flexibility, though some are platform specific to other systems.
The man pages for both zip and unzip are pretty good and contain useful examples.
However, the main use of these programs is for exchanging files with Windows systems,
rather than performing compression and archiving on Linux, where tar and gzip are
greatly preferred.
Synchronizing Files and Directories
A common strategy for maintaining a backup copy of a system involves keeping one or
more directories synchronized with another directory (or directories) located on either the
local system (usually a removable storage device of some kind) or a remote system. We
might, for example, have a local copy of a website under development and synchronize it
from time to time with the “live” copy on a remote web server.
In the Unix-like world, the preferred tool for this task is rsync. This program can synchronize both local and remote directories by using the rsync remote-update protocol,
which allows rsync to quickly detect the differences between two directories and perform the minimum amount of copying required to bring them into sync. This makes
rsync very fast and economical to use, compared to other kinds of copy programs.
rsync is invoked like this:
rsync options source destination
where source and destination are one of the following:
246
Synchronizing Files and Directories
●
A local file or directory
●
A remote file or directory in the form of [user@]host:path
●
A remote rsync server specified with a URI of rsync://[user@]host[:port]/path
Note that either the source or the destination must be a local file. Remote-to-remote copying is not supported.
Let’s try rsync out on some local files. First, let’s clean out our foo directory.
[me@linuxbox ~]$ rm -rf foo/*
Next, we’ll synchronize the playground directory with a corresponding copy in foo.
[me@linuxbox ~]$ rsync -av playground foo
We’ve included both the -a option (for archiving — causes recursion and preservation of
file attributes) and the -v option (verbose output) to make a mirror of the playground
directory within foo. While the command runs, we will see a list of the files and directories being copied. At the end, we will see a summary message like this indicating the
amount of copying performed:
sent 135759 bytes received 57870 bytes
total size is 3230 speedup is 0.02
387258.00 bytes/sec
If we run the command again, we will see a different result.
[me@linuxbox ~]$ rsync -av playground foo
building file list ... done
sent 22635 bytes received 20 bytes
total size is 3230 speedup is 0.14
45310.00 bytes/sec
Notice that there was no listing of files. This is because rsync detected that there were
no differences between ~/playground and ~/foo/playground, and therefore it
didn’t need to copy anything. If we modify a file in playground and run rsync again:
[me@linuxbox ~]$ touch playground/dir-099/file-Z
247
18 – Archiving and Backup
[me@linuxbox ~]$ rsync -av playground foo
building file list ... done
playground/dir-099/file-Z
sent 22685 bytes received 42 bytes 45454.00 bytes/sec
total size is 3230 speedup is 0.14
we see that rsync detected the change and copied only the updated file.
There is a subtle but useful feature we can use when we specify an rsync source. Let’s
consider two directories.
[me@linuxbox ~]$ ls
source
destination
Directory source contains one file named file1 and directory destination is
empty. If we perform a copy of source to destination like so:
[me@linuxbox ~]$ rsync source destination
then rsync copies the directory source into destination.
[me@linuxbox ~]$ ls destination
source
However, if we append a trailing / to the source directory name, rsync will copy only
the contents of the source directory and not the directory itself.
[me@linuxbox ~]$ rsync source/ destination
[me@linuxbox ~]$ ls destination
file1
This is handy if we want only the contents of a directory copied without creating another
level of directories within the destination. We can think of it as being like source/* in
its outcome, but this method will copy all of the source directory’s content including the
hidden files.
As a practical example, let’s consider the imaginary external hard drive that we used earlier with tar. If we attach the drive to our system and it is mounted at /media/
248
Synchronizing Files and Directories
BigDisk once again, we can perform a useful system backup by first creating a directory named /backup on the external drive and then using rsync to copy the most important stuff from our system to the external drive.
[me@linuxbox ~]$ mkdir /media/BigDisk/backup
[me@linuxbox ~]$ sudo rsync -av --delete /etc /home /usr/local
/media/BigDisk/backup
In this example, we copied the /etc, /home, and /usr/local directories from our
system to our imaginary storage device. We included the --delete option to remove
files that may have existed on the backup device that no longer existed on the source device (this is irrelevant the first time we make a backup but will be useful on subsequent
copies). Repeating the procedure of attaching the external drive and running this rsync
command would be a useful (though not ideal) way of keeping a small system backed up.
Of course, an alias would be helpful here, too. We could create an alias and add it to our
.bashrc file to provide this feature.
alias backup='sudo rsync -av --delete /etc /home /usr/local
/media/BigDisk/backup'
Now all we have to do is attach our external drive and run the backup command to do
the job.
Using rsync Over a Network
One of the real beauties of rsync is that it can be used to copy files over a network. After all, the r in rsync stands for “remote.” Remote copying can be done in one of two
ways. The first way is with another system that has rsync installed, along with a remote
shell program such as ssh. Let’s say we had another system on our local network with a
lot of available hard drive space and we wanted to perform our backup operation using
the remote system instead of an external drive. Assuming that it already had a directory
named /backup where we could deliver our files, we could do this:
[me@linuxbox ~]$ sudo rsync -av --delete --rsh=ssh /etc /home
/usr/local remote-sys:/backup
We made two changes to our command to facilitate the network copy. First, we added the
--rsh=ssh option, which instructs rsync to use the ssh program as its remote shell.
249
18 – Archiving and Backup
In this way, we were able to use an ssh-encrypted tunnel to securely transfer the data
from the local system to the remote host. Second, we specified the remote host by prefixing its name (in this case the remote host is named remote-sys) to the destination
pathname.
The second way that rsync can be used to synchronize files over a network is by using
an rsync server. rsync can be configured to run as a daemon and listen to incoming requests for synchronization. This is often done to allow mirroring of a remote system. For
example, Red Hat Software maintains a large repository of software packages under development for its Fedora distribution. It is useful for software testers to mirror this collection during the testing phase of the distribution release cycle. Since files in the repository
change frequently (often more than once a day), it is desirable to maintain a local mirror
by periodic synchronization, rather than by bulk copying of the repository. One of these
repositories is kept at Duke University; we could mirror it using our local copy of rsync
and their rsync server like this:
[me@linuxbox ~]$ mkdir fedora-devel
[me@linuxbox ~]$ rsync -av –delete rsync://archive.linux.duke.edu/
fedora/linux/development/rawhide/Everything/x86_64/os/ fedora-devel
In this example, we use the URI of the remote rsync server, which consists of a protocol (rsync://), followed by the remote host-name (archive.linux.duke.edu),
followed by the pathname of the repository.
Summing Up
We've looked at the common compression and archiving programs used on Linux and
other Unix-like operating systems. For archiving files, the tar/gzip combination is the
preferred method on Unix-like systems while zip/unzip is used for interoperability
with Windows systems. Finally, we looked at the rsync program (a personal favorite)
which is very handy for efficient synchronization of files and directories across systems.
Further Reading
●
250
The man pages for all of the commands discussed here are pretty clear and contain useful examples. In addition, the GNU Project has a good online manual for
its version of tar. It can be found here:
http://www.gnu.org/software/tar/manual/index.html
19 – Regular Expressions
19 – Regular Expressions
In the next few chapters, we are going to look at tools used to manipulate text. As we
have seen, text data plays an important role on all Unix-like systems, such as Linux. But
before we can fully appreciate all the features offered by these tools, we have to first examine a technology that is frequently associated with the most sophisticated uses of these
tools — regular expressions.
As we have navigated the many features and facilities offered by the command line, we
have encountered some truly arcane shell features and commands, such as shell expansion and quoting, keyboard shortcuts, and command history, not to mention the vi editor.
Regular expressions continue this “tradition” and may be (arguably) the most arcane feature of them all. This is not to suggest that the time it takes to learn about them is not
worth the effort. Quite the contrary. A good understanding will enable us to perform
amazing feats, though their full value may not be immediately apparent.
What are Regular Expressions?
Simply put, regular expressions are symbolic notations used to identify patterns in text. In
some ways, they resemble the shell’s wildcard method of matching file and pathnames
but on a much grander scale. Regular expressions are supported by many command line
tools and by most programming languages to facilitate the solution of text manipulation
problems. However, to further confuse things, not all regular expressions are the same;
they vary slightly from tool to tool and from programming language to language. For our
discussion, we will limit ourselves to regular expressions as described in the POSIX standard (which will cover most of the command line tools), as opposed to many programming languages (most notably Perl), which use slightly larger and richer sets of notations.
grep
The main program we will use to work with regular expressions is our old pal grep. The
name “grep” is actually derived from the phrase “global regular expression print,” so we
can see that grep has something to do with regular expressions. In essence, grep
searches text files for the occurrence text matching a specified regular expression and
outputs any line containing a match to standard output.
251
19 – Regular Expressions
So far, we have used grep with fixed strings, like so:
[me@linuxbox ~]$ ls /usr/bin | grep zip
This will list all the files in the /usr/bin directory whose names contain the substring
zip.
The grep program accepts options and arguments this way, where regex is a regular expression:
grep [options] regex [file...]
Table 19-1 describes the commonly used grep options.
Table 19-1: grep Options
Option
-i
Long Option
--ignore-case
Description
-v
--invert-match
Invert match. Normally, grep
prints lines that contain a match.
This option causes grep to print
every line that does not contain a
match.
-c
--count
Print the number of matches (or
non-matches if the -v option is
also specified) instead of the lines
themselves.
-l
--files-with-matches
Print the name of each file that
contains a match instead of the
lines themselves.
-L
--files-without-match
Like the -l option, but print only
the names of files that do not
contain matches.
-n
--line-number
Prefix each matching line with the
number of the line within the file.
-h
--no-filename
For multi-file searches, suppress
the output of filenames.
252
Ignore case. Do not distinguish
between uppercase and lowercase
characters.
grep
To more fully explore grep, let’s create some text files to search.
[me@linuxbox ~]$ ls /bin > dirlist-bin.txt
[me@linuxbox ~]$ ls /usr/bin > dirlist-usr-bin.txt
[me@linuxbox ~]$ ls /sbin > dirlist-sbin.txt
[me@linuxbox ~]$ ls /usr/sbin > dirlist-usr-sbin.txt
[me@linuxbox ~]$ ls dirlist*.txt
dirlist-bin.txt
dirlist-sbin.txt
dirlist-usr-sbin.txt
dirlist-usr-bin.txt
We can perform a simple search of our list of files like this:
[me@linuxbox ~]$ grep bzip dirlist*.txt
dirlist-bin.txt:bzip2
dirlist-bin.txt:bzip2recover
In this example, grep searches all the listed files for the string bzip and finds two
matches, both in the file dirlist-bin.txt. If we were interested only in the list of
files that contained matches rather than the matches themselves, we could specify the -l
option.
[me@linuxbox ~]$ grep -l bzip dirlist*.txt
dirlist-bin.txt
Conversely, if we wanted to see only a list of the files that did not contain a match, we
could do this:
[me@linuxbox ~]$ grep -L bzip dirlist*.txt
dirlist-sbin.txt
dirlist-usr-bin.txt
dirlist-usr-sbin.txt
Metacharacters and Literals
While it may not seem apparent, our grep searches have been using regular expressions
all along, albeit very simple ones. The regular expression bzip is taken to mean that a
253
19 – Regular Expressions
match will occur only if the line in the file contains at least four characters and that somewhere in the line the characters b, z, i, and p are found in that order, with no other characters in between. The characters in the string bzip are all literal characters, in that they
match themselves. In addition to literals, regular expressions may also include metacharacters that are used to specify more complex matches. Regular expression metacharacters
consist of the following:
^ $ . [ ] { } - ? * + ( ) | \
All other characters are considered literals, though the backslash character is used in a
few cases to create meta sequences, as well as allowing the metacharacters to be escaped
and treated as literals instead of being interpreted as metacharacters.
Note: As we can see, many of the regular expression metacharacters are also
characters that have meaning to the shell when expansion is performed. When we
pass regular expressions containing metacharacters on the command line, it is vital that they be enclosed in quotes to prevent the shell from attempting to expand
them.
The Any Character
The first metacharacter we will look at is the dot or period character, which is used to
match any character. If we include it in a regular expression, it will match any character
in that character position. Here’s an example:
[me@linuxbox ~]$ grep -h '.zip' dirlist*.txt
bunzip2
bzip2
bzip2recover
gunzip
gzip
funzip
gpg-zip
preunzip
prezip
prezip-bin
unzip
unzipsfx
We searched for any line in our files that matches the regular expression .zip. There are
a couple of interesting things to note about the results. Notice that the zip program was
254
The Any Character
not found. This is because the inclusion of the dot metacharacter in our regular expression
increased the length of the required match to four characters, and because the name zip
only contains three, it does not match. Also, if any files in our lists had contained the file
extension .zip, they would have been matched as well, because the period character in
the file extension would be matched by the “any character,” too.
Anchors
The caret (^) and dollar sign ($) characters are treated as anchors in regular expressions.
This means they cause the match to occur only if the regular expression is found at the
beginning of the line (^) or at the end of the line ($).
[me@linuxbox ~]$ grep -h '^zip' dirlist*.txt
zip
zipcloak
zipgrep
zipinfo
zipnote
zipsplit
[me@linuxbox ~]$ grep -h 'zip$' dirlist*.txt
gunzip
gzip
funzip
gpg-zip
preunzip
prezip
unzip
zip
[me@linuxbox ~]$ grep -h '^zip$' dirlist*.txt
zip
Here we searched the list of files for the string zip located at the beginning of the line,
the end of the line, and on a line where it is at both the beginning and the end of the line
(i.e., by itself on the line). Note that the regular expression ^$ (a beginning and an end
with nothing in between) will match blank lines.
255
19 – Regular Expressions
A Crossword Puzzle Helper
Even with our limited knowledge of regular expressions at this point, we can do
something useful.
My wife loves crossword puzzles and she will sometimes ask me for help with a
particular question. Something like, “What’s a five-letter word whose third letter
is ‘j’ and last letter is ‘r’ that means...?” This kind of question got me thinking.
Did you know that your Linux system contains a dictionary? It does. Take a look
in the /usr/share/dict directory and you might find one or several. The
dictionary files located there are just long lists of words, one per line, arranged in
alphabetical order. On my system, the words file contains just over 98,500
words. To find possible answers to the crossword puzzle question above, we
could do this:
[me@linuxbox ~]$ grep -i '^..j.r$' /usr/share/dict/words
Major
major
Using this regular expression, we can find all the words in our dictionary file that
are five letters long and have a j in the third position and an r in the last position.
Bracket Expressions and Character Classes
In addition to matching any character at a given position in our regular expression, we
can also match a single character from a specified set of characters by using bracket expressions. With bracket expressions, we can specify a set of characters (including characters that would otherwise be interpreted as metacharacters) to be matched. In this example, using a two-character set, we match any line that contains the string bzip or gzip:
[me@linuxbox ~]$ grep -h '[bg]zip' dirlist*.txt
bzip2
bzip2recover
gzip
A set may contain any number of characters, and metacharacters lose their special meaning when placed within brackets. However, there are two cases in which metacharacters
are used within bracket expressions and have different meanings. The first is the caret
(^), which is used to indicate negation; the second is the dash (-), which is used to indicate a character range.
256
Bracket Expressions and Character Classes
Negation
If the first character in a bracket expression is a caret (^), the remaining characters are
taken to be a set of characters that must not be present at the given character position. We
do this by modifying our previous example, as follows:
[me@linuxbox ~]$ grep -h '[^bg]zip' dirlist*.txt
bunzip2
gunzip
funzip
gpg-zip
preunzip
prezip
prezip-bin
unzip
unzipsfx
With negation activated, we get a list of files that contain the string zip preceded by any
character except b or g. Notice that the file zip was not found. A negated character set
still requires a character at the given position, but the character must not be a member of
the negated set.
The caret character only invokes negation if it is the first character within a bracket expression; otherwise, it loses its special meaning and becomes an ordinary character in the
set.
Traditional Character Ranges
If we wanted to construct a regular expression that would find every file in our lists beginning with an uppercase letter, we could do this:
[me@linuxbox ~]$ grep -h '^[ABCDEFGHIJKLMNOPQRSTUVWXZY]' dirlist*.txt
It’s just a matter of putting all 26 uppercase letters in a bracket expression. But the idea of
all that typing is deeply troubling, so there is another way.
[me@linuxbox ~]$ grep -h '^[A-Z]' dirlist*.txt
MAKEDEV
ControlPanel
GET
257
19 – Regular Expressions
HEAD
POST
X
X11
Xorg
MAKEFLOPPIES
NetworkManager
NetworkManagerDispatcher
By using a three-character range, we can abbreviate the 26 letters. Any range of characters can be expressed this way including multiple ranges, such as this expression that
matches all filenames starting with letters and numbers:
[me@linuxbox ~]$ grep -h '^[A-Za-z0-9]' dirlist*.txt
In character ranges, we see that the dash character is treated specially, so how do we actually include a dash character in a bracket expression? By making it the first character in
the expression. Consider these two examples:
[me@linuxbox ~]$ grep -h '[A-Z]' dirlist*.txt
This will match every filename containing an uppercase letter. The following will match
every filename containing a dash, or an uppercase A or an uppercase Z:
[me@linuxbox ~]$ grep -h '[-AZ]' dirlist*.txt
POSIX Character Classes
The traditional character ranges are an easily understood and effective way to handle the
problem of quickly specifying sets of characters. Unfortunately, they don’t always work.
While we have not encountered any problems with our use of grep so far, we might run
into problems using other programs.
In Chapter 4, we looked at how wildcards are used to perform pathname expansion. In
that discussion, we said that character ranges could be used in a manner almost identical
to the way they are used in regular expressions, but here’s the problem:
258
Bracket Expressions and Character Classes
[me@linuxbox ~]$ ls /usr/sbin/[ABCDEFGHIJKLMNOPQRSTUVWXYZ]*
/usr/sbin/MAKEFLOPPIES
/usr/sbin/NetworkManagerDispatcher
/usr/sbin/NetworkManager
(Depending on the Linux distribution, we will get a different list of files, possibly an
empty list. This example is from Ubuntu). This command produces the expected result —
a list of only the files whose names begin with an uppercase letter, but with this command
we get an entirely different result (only a partial listing of the results is shown):
[me@linuxbox ~]$ ls /usr/sbin/[A-Z]*
/usr/sbin/biosdecode
/usr/sbin/chat
/usr/sbin/chgpasswd
/usr/sbin/chpasswd
/usr/sbin/chroot
/usr/sbin/cleanup-info
/usr/sbin/complain
/usr/sbin/console-kit-daemon
Why is that? It’s a long story, but here’s the short version:
Back when Unix was first developed, it knew only about ASCII characters, and this feature reflects that fact. In ASCII, the first 32 characters (numbers 0-31) are control codes
(things such as tabs, backspaces, and carriage returns). The next 32 (32-63) contain printable characters, including most punctuation characters and the numerals 0-9. The next 32
(numbers 64-95) contain the uppercase letters and a few more punctuation symbols. The
final 31 (numbers 96-126) contain the lowercase letters and yet more punctuation symbols. Based on this arrangement, systems using ASCII used a collation order that looks
like this:
ABCDEFGHIJKLMNOPQRSTUVWXYZabcdefghijklmnopqrstuvwxyz
This differs from proper dictionary order, which is like this:
aAbBcCdDeEfFgGhHiIjJkKlLmMnNoOpPqQrRsStTuUvVwWxXyYzZ
As the popularity of Unix spread beyond the United States, there grew a need to support
characters not found in U.S. English. The ASCII table was expanded to use a full eight
bits, adding characters 128-255, which accommodated many more languages. To support
this ability, the POSIX standards introduced a concept called a locale, which could be adjusted to select the character set needed for a particular location. We can see the language
setting of our system using this command:
259
19 – Regular Expressions
[me@linuxbox ~]$ echo $LANG
en_US.UTF-8
With this setting, POSIX-compliant applications will use a dictionary collation order
rather than ASCII order. This explains the behavior of the previous commands. A character range of [A-Z] when interpreted in dictionary order includes all of the alphabetic
characters except the lowercase a, hence our results.
To partially work around this problem, the POSIX standard includes a number of character classes that provide useful ranges of characters as described in Table 19-2.
Table 19-2: POSIX Character Classes
Character Class
Description
[:alnum:]
The alphanumeric characters. In ASCII, equivalent to:
[A-Za-z0-9]
[:word:]
The same as [:alnum:], with the addition of the underscore
(_) character.
[:alpha:]
The alphabetic characters. In ASCII, equivalent to:
[A-Za-z]
[:blank:]
Includes the space and tab characters.
[:cntrl:]
The ASCII control codes. Includes the ASCII characters 0
through 31 and 127.
[:digit:]
The numerals 0 through 9.
[:graph:]
The visible characters. In ASCII, it includes characters 33
through 126.
[:lower:]
The lowercase letters.
[:punct:]
The punctuation characters. In ASCII, equivalent to:
[-!"#$%&'()*+,./:;<=>?@[\\\]_`{|}~]
[:print:]
The printable characters. All the characters in [:graph:]
plus the space character.
[:space:]
The whitespace characters including space, tab, carriage
return, newline, vertical tab, and form feed. In ASCII,
equivalent to:
[ \t\r\n\v\f]
[:upper:]
The uppercase characters.
260
Bracket Expressions and Character Classes
[:xdigit:]
Characters used to express hexadecimal numbers. In ASCII,
equivalent to:
[0-9A-Fa-f]
Even with the character classes, there is still no convenient way to express partial ranges,
such as [A-M].
Using character classes, we can repeat our directory listing and see an improved result.
[me@linuxbox ~]$ ls /usr/sbin/[[:upper:]]*
/usr/sbin/MAKEFLOPPIES
/usr/sbin/NetworkManagerDispatcher
/usr/sbin/NetworkManager
Remember, however, that this is not an example of a regular expression; rather, it is the
shell performing pathname expansion. We show it here because POSIX character classes
can be used for both.
Reverting to Traditional Collation Order
You can opt to have your system use the traditional (ASCII) collation order by
changing the value of the LANG environment variable. As we saw earlier, the
LANG variable contains the name of the language and character set used in your
locale. This value was originally determined when you selected an installation
language as your Linux version was installed.
To see the locale settings, use the locale command.
[me@linuxbox ~]$ locale
LANG=en_US.UTF-8
LC_CTYPE="en_US.UTF-8"
LC_NUMERIC="en_US.UTF-8"
LC_TIME="en_US.UTF-8"
LC_COLLATE="en_US.UTF-8"
LC_MONETARY="en_US.UTF-8"
LC_MESSAGES="en_US.UTF-8"
LC_PAPER="en_US.UTF-8"
LC_NAME="en_US.UTF-8"
LC_ADDRESS="en_US.UTF-8"
261
19 – Regular Expressions
LC_TELEPHONE="en_US.UTF-8"
LC_MEASUREMENT="en_US.UTF-8"
LC_IDENTIFICATION="en_US.UTF-8"
LC_ALL=
To change the locale to use the traditional Unix behaviors, set the LANG variable
to POSIX.
[me@linuxbox ~]$ export LANG=POSIX
Note that this change converts the system to use U.S. English (more specifically,
ASCII) for its character set, so be sure if this is really what you want.
You can make this change permanent by adding this line to your .bashrc file.
export LANG=POSIX
POSIX Basic vs. Extended Regular Expressions
Just when we thought this couldn’t get any more confusing, we discover that POSIX also
splits regular expression implementations into two kinds: basic regular expressions
(BRE) and extended regular expressions (ERE). The features we have covered so far are
supported by any application that is POSIX compliant and implements BRE. Our grep
program is one such program.
What’s the difference between BRE and ERE? It’s a matter of metacharacters. With BRE,
the following metacharacters are recognized:
^ $ . [ ] *
All other characters are considered literals. With ERE, the following metacharacters (and
their associated functions) are added:
( ) { } ? + |
However (and this is the fun part), the (, ), {, and } characters are treated as metacharacters in BRE if they are escaped with a backslash, whereas with ERE, preceding any
metacharacter with a backslash causes it to be treated as a literal. Any weirdness that
comes along will be covered in the discussions that follow.
Since the features we are going to discuss next are part of ERE, we are going to need to
use a different grep. Traditionally, this has been performed by the egrep program, but
the GNU version of grep also supports extended regular expressions when the -E option is used.
262
POSIX Basic vs. Extended Regular Expressions
POSIX
During the 1980’s, Unix became a very popular commercial operating system, but
by 1988, the Unix world was in turmoil. Many computer manufacturers had licensed the Unix source code from its creators, AT&T, and were supplying various
versions of the operating system with their systems. However, in their efforts to
create product differentiation, each manufacturer added proprietary changes and
extensions. This started to limit the compatibility of the software. As always with
proprietary vendors, each was trying to play a winning game of “lock-in” with
their customers. This dark time in the history of Unix is known today as “the
Balkanization.”
Enter the Institute of Electrical and Electronics Engineers (IEEE). In the mid1980s, the IEEE began developing a set of standards that would define how Unix
(and Unix-like) systems would perform. These standards, formally known as
IEEE 1003, define the application programming interfaces (APIs), shell and utilities that are to be found on a standard Unix-like system. The name POSIX, which
stands for Portable Operating System Interface (with the X added to the end for
extra snappiness), was suggested by Richard Stallman (yes, that Richard Stallman) and was adopted by the IEEE.
Alternation
The first of the extended regular expression features we will discuss is called alternation,
which is the facility that allows a match to occur from among a set of expressions. Just as
a bracket expression allows a single character to match from a set of specified characters,
alternation allows matches from a set of strings or other regular expressions.
To demonstrate, we’ll use grep in conjunction with echo. First, let’s try a plain old
string match.
[me@linuxbox ~]$ echo "AAA" | grep AAA
AAA
[me@linuxbox ~]$ echo "BBB" | grep AAA
[me@linuxbox ~]$
This is a pretty straightforward example, in which we pipe the output of echo into grep
and see the results. When a match occurs, we see it printed out; when no match occurs,
we see no results.
Now we’ll add alternation, signified by the vertical-bar metacharacter.
263
19 – Regular Expressions
[me@linuxbox
AAA
[me@linuxbox
BBB
[me@linuxbox
[me@linuxbox
~]$ echo "AAA" | grep -E 'AAA|BBB'
~]$ echo "BBB" | grep -E 'AAA|BBB'
~]$ echo "CCC" | grep -E 'AAA|BBB'
~]$
Here we see the regular expression 'AAA|BBB', which means “match either the string
AAA or the string BBB.” Notice that since this is an extended feature, we added the -E
option to grep (though we could have just used the egrep program instead), and we
enclosed the regular expression in quotes to prevent the shell from interpreting the vertical-bar metacharacter as a pipe operator. Alternation is not limited to two choices.
[me@linuxbox ~]$ echo "AAA" | grep -E 'AAA|BBB|CCC'
AAA
To combine alternation with other regular expression elements, we can use () to separate
the alternation.
[me@linuxbox ~]$ grep -Eh '^(bz|gz|zip)' dirlist*.txt
This expression will match the filenames in our lists that start with either bz, gz, or zip.
Had we left off the parentheses, the meaning of this regular expression changes to match
any filename that begins with bz or contains gz or contains zip:
[me@linuxbox ~]$ grep -Eh '^bz|gz|zip' dirlist*.txt
Quantifiers
Extended regular expressions support several ways to specify the number of times an element is matched, as described in the sections that follow.
? - Match an Element Zero or One Time
This quantifier means, in effect, “Make the preceding element optional.” Let’s say we
wanted to check a phone number for validity and we considered a phone number to be
valid if it matched either of these two forms, where n is a numeral:
264
Quantifiers
(nnn) nnn-nnnn
nnn nnn-nnnn
We could construct a regular expression like this:
^\(?[0-9][0-9][0-9]\)? [0-9][0-9][0-9]-[0-9][0-9][0-9][0-9]$
In this expression, we follow the parentheses characters with question marks to indicate
that they are to be matched zero or one time. Again, since the parentheses are normally
metacharacters (in ERE), we precede them with backslashes to cause them to be treated
as literals instead.
Let’s try it.
[me@linuxbox ~]$ echo "(555) 123-4567" | grep -E '^\(?[0-9][0-9][0-9]
\)? [0-9][0-9][0-9]-[0-9][0-9][0-9][0-9]$'
(555) 123-4567
[me@linuxbox ~]$ echo "555 123-4567" | grep -E '^\(?[0-9][0-9][0-9]\)
? [0-9][0-9][0-9]-[0-9][0-9][0-9][0-9]$'
555 123-4567
[me@linuxbox ~]$ echo "AAA 123-4567" | grep -E '^\(?[0-9][0-9][0-9]\)
? [0-9][0-9][0-9]-[0-9][0-9][0-9][0-9]$'
[me@linuxbox ~]$
Here we see that the expression matches both forms of the phone number but does not
match one containing non-numeric characters. This expression is not perfect as it still allows mismatched parentheses around the area code, but it will perform the first stage of a
verification.
* - Match an Element Zero or More Times
Like the ? metacharacter, the * is used to denote an optional item; however, unlike the ?,
the item may occur any number of times, not just once. Let’s say we wanted to see
whether a string was a sentence; that is, it starts with an uppercase letter, then contains
any number of uppercase and lowercase letters and spaces, and ends with a period. To
match this (crude) definition of a sentence, we could use a regular expression like this:
[[:upper:]][[:upper:][:lower:] ]*\.
The expression consists of three items: a bracket expression containing the [:upper:]
character class, a bracket expression containing both the [:upper:] and [:lower:]
character classes and a space, and a period escaped with a backslash. The second element
is trailed with an * metacharacter so that after the leading uppercase letter in our sentence, any number of uppercase and lowercase letters and spaces may follow it and still
match.
265
19 – Regular Expressions
[me@linuxbox ~]$ echo "This works." | grep -E '[[:upper:]][[:upper:][
:lower:] ]*\.'
This works.
[me@linuxbox ~]$ echo "This Works." | grep -E '[[:upper:]][[:upper:][
:lower:] ]*\.'
This Works.
[me@linuxbox ~]$ echo "this does not" | grep -E '[[:upper:]][[:upper:
][:lower:] ]*\.'
[me@linuxbox ~]$
The expression matches the first two tests, but not the third, since it lacks the required
leading uppercase character and trailing period.
+ - Match an Element One or More Times
The + metacharacter works much like the *, except it requires at least one instance of the
preceding element to cause a match. Here is a regular expression that will match only the
lines consisting of groups of one or more alphabetic characters separated by single spaces:
^([[:alpha:]]+ ?)+$
[me@linuxbox
This that
[me@linuxbox
a b c
[me@linuxbox
[me@linuxbox
[me@linuxbox
~]$ echo "This that" | grep -E '^([[:alpha:]]+ ?)+$'
~]$ echo "a b c" | grep -E '^([[:alpha:]]+ ?)+$'
~]$ echo "a b 9" | grep -E '^([[:alpha:]]+ ?)+$'
~]$ echo "abc d" | grep -E '^([[:alpha:]]+ ?)+$'
~]$
We see that this expression does not match the line a b 9 because it contains a non-alphabetic character; nor does it match abc d because more than one space character
separates the characters c and d.
{ } - Match an Element a Specific Number of Times
The { and } metacharacters are used to express minimum and maximum numbers of required matches. They may be specified in four possible ways as outlined in Table 19-3.
Table 19-3: Specifying the Number of Matches
Specifier
266
Meaning
Quantifiers
{n}
Match the preceding element if it occurs exactly n times.
{n,m}
Match the preceding element if it occurs at least n times but no
more than m times.
{n,}
Match the preceding element if it occurs n or more times.
{,m}
Match the preceding element if it occurs no more than m times.
Going back to our earlier example with the phone numbers, we can use this method of
specifying repetitions to simplify our original regular expression from the following:
^\(?[0-9][0-9][0-9]\)?
[0-9][0-9][0-9]-[0-9][0-9][0-9][0-9]$
to the following:
^\(?[0-9]{3}\)?
[0-9]{3}-[0-9]{4}$
Let’s try it.
[me@linuxbox ~]$ echo "(555) 123-4567" | grep -E '^\(?[0-9]{3}\)? [09]{3}-[0-9]{4}$'
(555) 123-4567
[me@linuxbox ~]$ echo "555 123-4567" | grep -E '^\(?[0-9]{3}\)? [0-9]
{3}-[0-9]{4}$'
555 123-4567
[me@linuxbox ~]$ echo "5555 123-4567" | grep -E '^\(?[0-9]{3}\)? [0-9
]{3}-[0-9]{4}$'
[me@linuxbox ~]$
As we can see, our revised expression can successfully validate numbers both with and
without the parentheses, while rejecting those numbers that are not properly formatted.
Putting Regular Expressions to Work
Let’s look at some of the commands we already know and see how they can be used with
regular expressions.
Validating a Phone List With grep
In our earlier example, we looked at single phone numbers and checked them for proper
formatting. A more realistic scenario would be checking a list of numbers instead, so let’s
make a list. We’ll do this by reciting a magical incantation to the command line. It will be
magic because we have not covered most of the commands involved, but worry not. We
will get there in future chapters. Here is the incantation:
267
19 – Regular Expressions
[me@linuxbox ~]$ for i in {1..10}; do echo "(${RANDOM:0:3}) ${RANDO
M:0:3}-${RANDOM:0:4}" >> phonelist.txt; done
This command will produce a file named phonelist.txt containing ten phone numbers. Each time the command is repeated, another ten numbers are added to the list. We
can also change the value 10 near the beginning of the command to produce more or
fewer phone numbers. If we examine the contents of the file, however, we see we have a
problem.
[me@linuxbox ~]$ cat phonelist.txt
(232) 298-2265
(624) 381-1078
(540) 126-1980
(874) 163-2885
(286) 254-2860
(292) 108-518
(129) 44-1379
(458) 273-1642
(686) 299-8268
(198) 307-2440
Some of the numbers are malformed, which is perfect for our purposes, since we will use
grep to validate them.
One useful method of validation would be to scan the file for invalid numbers and display
the resulting list.
[me@linuxbox ~]$ grep -Ev '^\([0-9]{3}\) [0-9]{3}-[0-9]{4}$'
phonelist.txt
(292) 108-518
(129) 44-1379
[me@linuxbox ~]$
Here we use the -v option to produce an inverse match so that we will output only the
lines in the list that do not match the specified expression. The expression itself includes
the anchor metacharacters at each end to ensure that the number has no extra characters at
either end. This expression also requires that the parentheses be present in a valid number, unlike our earlier phone number example.
268
Putting Regular Expressions to Work
Finding Ugly Filenames with find
The find command supports a test based on a regular expression. There is an important
consideration to keep in mind when using regular expressions in find versus grep.
Whereas grep will print a line when the line contains a string that matches an expression, find requires that the pathname exactly match the regular expression. In the following example, we will use find with a regular expression to find every pathname that
contains any character that is not a member of the following set:
[-_./0-9a-zA-Z]
Such a scan would reveal pathnames that contain embedded spaces and other potentially
offensive characters.
[me@linuxbox ~]$ find . -regex '.*[^-_./0-9a-zA-Z].*'
Because of the requirement for an exact match of the entire pathname, we use .* at both
ends of the expression to match zero or more instances of any character. In the middle of
the expression, we use a negated bracket expression containing our set of acceptable
pathname characters.
Searching for Files with locate
The locate program supports both basic (the --regexp option) and extended (the -regex option) regular expressions. With it, we can perform many of the same operations
that we performed earlier with our dirlist files.
[me@linuxbox ~]$ locate --regex 'bin/(bz|gz|zip)'
/bin/bzcat
/bin/bzcmp
/bin/bzdiff
/bin/bzegrep
/bin/bzexe
/bin/bzfgrep
/bin/bzgrep
/bin/bzip2
/bin/bzip2recover
/bin/bzless
/bin/bzmore
/bin/gzexe
/bin/gzip
/usr/bin/zip
269
19 – Regular Expressions
/usr/bin/zipcloak
/usr/bin/zipgrep
/usr/bin/zipinfo
/usr/bin/zipnote
/usr/bin/zipsplit
Using alternation, we perform a search for pathnames that contain either bin/bz, bin/
gz, or /bin/zip.
Searching for Text with less and vim
less and vim both share the same method of searching for text. Pressing the / key followed by a regular expression will perform a search. If we use less to view our
phonelist.txt file, like so:
[me@linuxbox ~]$ less phonelist.txt
then search for our validation expression, like this:
(232) 298-2265
(624) 381-1078
(540) 126-1980
(874) 163-2885
(286) 254-2860
(292) 108-518
(129) 44-1379
(458) 273-1642
(686) 299-8268
(198) 307-2440
~
~
~
/^\([0-9]{3}\) [0-9]{3}-[0-9]{4}$
less will highlight the strings that match, leaving the invalid ones easy to spot.
(232) 298-2265
(624) 381-1078
(540) 126-1980
270
Putting Regular Expressions to Work
(874)
(286)
(292)
(129)
(458)
(686)
(198)
~
~
~
(END)
163-2885
254-2860
108-518
44-1379
273-1642
299-8268
307-2440
vim, on the other hand, supports basic regular expressions, so our search expression
would look like this:
/([0-9]\{3\}) [0-9]\{3\}-[0-9]\{4\}
We can see that the expression is mostly the same; however, many of the characters that
are considered metacharacters in extended expressions are considered literals in basic expressions. They are treated only as metacharacters when escaped with a backslash. Depending on the particular configuration of vim on our system, the matching will be highlighted. If not, try this command mode command to activate highlighting:
:hlsearch
Note: Depending on your distribution, vim may or may not support text search
highlighting. Ubuntu, in particular, supplies a stripped-down version of vim by
default. On such systems, you may want to use your package manager to install a
more complete version of vim.
Summing Up
In this chapter, we saw a few of the many uses of regular expressions. We can find even
more if we use regular expressions to search for additional applications that use them. We
can do that by searching the man pages.
[me@linuxbox ~]$ cd /usr/share/man/man1
[me@linuxbox man1]$ zgrep -El 'regex|regular expression' *.gz
The zgrep program provides a front end for grep, allowing it to read compressed files.
In our example, we search the compressed section 1 man page files in their usual loca271
19 – Regular Expressions
tion. The result of this command is a list of files containing either the string regex or the
string regular expression. As we can see, regular expressions show up in a lot of
programs.
There is one feature found in basic regular expressions that we did not cover. Called back
references, this feature will be discussed in the next chapter.
Further Reading
There are many online resources for learning regular expressions, including various tutorials and cheat sheets.
In addition, the Wikipedia has good articles on the following background topics:
POSIX: http://en.wikipedia.org/wiki/Posix
●
ASCII: http://en.wikipedia.org/wiki/Ascii
272
●
20 – Text Processing
20 – Text Processing
All Unix-like operating systems rely heavily on text files for data storage. So it makes
sense that there are many tools for manipulating text. In this chapter, we will look at programs that are used to “slice and dice” text. In the next chapter, we will look at more text
processing, focusing on programs that are used to format text for printing and other kinds
of human consumption.
This chapter will revisit some old friends and introduce us to some new ones:
●
cat – Concatenate files and print on the standard output
●
sort – Sort lines of text files
●
uniq – Report or omit repeated lines
●
cut – Remove sections from each line of files
●
paste – Merge lines of files
●
join – Join lines of two files on a common field
●
comm – Compare two sorted files line by line
●
diff – Compare files line by line
●
patch – Apply a diff file to an original
●
tr – Translate or delete characters
●
sed – Stream editor for filtering and transforming text
●
aspell – Interactive spell checker
Applications of Text
So far, we have learned a couple of text editors (nano and vim), looked at a bunch of
configuration files, and have witnessed the output of dozens of commands, all in text. But
what else is text used for? For many things, it turns out.
273
20 – Text Processing
Documents
Many people write documents using plain text formats. While it is easy to see how a
small text file could be useful for keeping simple notes, it is also possible to write large
documents in text format. One popular approach is to write a large document in a text format and then embed a markup language to describe the formatting of the finished document. Many scientific papers are written using this method, as Unix-based text processing
systems were among the first systems that supported the advanced typographical layout
needed by writers in technical disciplines.
Web Pages
The world’s most popular type of electronic document is probably the web page. Web
pages are text documents that use either Hypertext Markup Language (HTML) or Extensible Markup Language (XML) as markup languages to describe the document’s visual
format.
Email
Email is an intrinsically text-based medium. Even non-text attachments are converted
into a text representation for transmission. We can see this for ourselves by downloading
an email message and then viewing it in less. We will see that the message begins with
a header that describes the source of the message and the processing it received during its
journey, followed by the body of the message with its content.
Printer Output
On Unix-like systems, output destined for a printer is sent as plain text or, if the page
contains graphics, is converted into a text format page description language known as
PostScript, which is then sent to a program that generates the graphic dots to be printed.
Program Source Code
Many of the command line programs found on Unix-like systems were created to support
system administration and software development, and text processing programs are no
exception. Many of them are designed to solve software development problems. The reason text processing is important to software developers is that all software starts out as
text. Source code, the part of the program the programmer actually writes, is always in
text format.
Revisiting Some Old Friends
Back in Chapter 6, “Redirection,” we learned about some commands that are able to ac274
Revisiting Some Old Friends
cept standard input in addition to command line arguments. We touched on them only
briefly then, but now we will take a closer look at how they can be used to perform text
processing.
cat
The cat program has a number of interesting options. Many of them are used to help
better visualize text content. One example is the -A option, which is used to display nonprinting characters in the text. There are times when we want to know whether control
characters are embedded in our otherwise visible text. The most common of these are tab
characters (as opposed to spaces) and carriage returns, often present as end-of-line characters in MS-DOS-style text files. Another common situation is a file containing lines of
text with trailing spaces.
Let’s create a test file using cat as a primitive word processor. To do this, we’ll just enter the command cat (along with specifying a file for redirected output) and type our
text, followed by Enter to properly end the line and then Ctrl-d, to indicate to cat
that we have reached end-of-file. In this example, we enter a leading tab character and
follow the line with some trailing spaces:
[me@linuxbox ~]$ cat > foo.txt
The quick brown fox jumped over the lazy dog.
[me@linuxbox ~]$
Next, we will use cat with the -A option to display the text:
[me@linuxbox ~]$ cat -A foo.txt
^IThe quick brown fox jumped over the lazy dog.
[me@linuxbox ~]$
$
As we can see in the results, the tab character in our text is represented by ^I. This is a
common notation that means Ctrl-i which, as it turns out, is the same as a tab character. We also see that a $ appears at the true end of the line, indicating that our text contains trailing spaces.
275
20 – Text Processing
MS-DOS Text vs. Unix Text
One of the reasons you may want to use cat to look for non-printing characters
in text is to spot hidden carriage returns. Where do hidden carriage returns come
from? DOS and Windows! Unix and DOS don’t define the end of a line the same
way in text files. Unix ends a line with a linefeed character (ASCII 10) while MSDOS and its derivatives use the sequence carriage return (ASCII 13) and linefeed
to terminate each line of text.
There are a several ways to convert files from DOS to Unix format. On many
Linux systems, there are programs called dos2unix and unix2dos, which can
convert text files to and from DOS format. However, if you don’t have dos2unix on your system, don’t worry. The process of converting text from DOS to
Unix format is simple; it involves the removal of the offending carriage returns.
That is easily accomplished by a couple of the programs discussed later in this
chapter.
cat also has options that are used to modify text. The two most prominent are -n, which
numbers lines, and -s, which suppresses the output of multiple blank lines. We can
demonstrate thusly:
[me@linuxbox ~]$ cat > foo.txt
The quick brown fox
jumped over the lazy dog.
[me@linuxbox ~]$ cat -ns foo.txt
1 The quick brown fox
2
3 jumped over the lazy dog.
[me@linuxbox ~]$
In this example, we create a new version of our foo.txt test file, which contains two
lines of text separated by two blank lines. After processing by cat with the -ns options,
the extra blank line is removed and the remaining lines are numbered. While this is not
much of a process to perform on text, it is a process.
276
Revisiting Some Old Friends
sort
The sort program sorts the contents of standard input, or one or more files specified on
the command line, and sends the results to standard output. Using the same technique that
we used with cat, we can demonstrate processing of standard input directly from the
keyboard as follows:
[me@linuxbox ~]$ sort > foo.txt
c
b
a
[me@linuxbox ~]$ cat foo.txt
a
b
c
After entering the command, we type the letters c, b, and a, and then we press Ctrl-d
to indicate end-of-file. We then view the resulting file and see that the lines now appear in
sorted order.
Since sort can accept multiple files on the command line as arguments, it is possible to
merge multiple files into a single sorted whole. For example, if we had three text files and
wanted to combine them into a single sorted file, we could do something like this:
sort file1.txt file2.txt file3.txt > final_sorted_list.txt
sort has several interesting options. Table 20-1 contains a partial list:
Table 20-1: Common sort Options
Option
Long Option
Description
-b
--ignore-leading-blanks
By default, sorting is performed on
the entire line, starting with the
first character in the line. This
option causes sort to ignore
leading spaces in lines and
calculates sorting based on the first
non-whitespace character on the
line.
-f
--ignore-case
Make sorting case-insensitive.
277
20 – Text Processing
-n
--numeric-sort
Perform sorting based on the
numeric evaluation of a string.
Using this option allows sorting to
be performed on numeric values
rather than alphabetic values.
-r
--reverse
Sort in reverse order. Results are in
descending rather than ascending
order.
-k
--key=field1[,field2]
Sort based on a key field located
from field1 to field2 rather than the
entire line. See the following
discussion.
-m
--merge
Treat each argument as the name
of a presorted file. Merge multiple
files into a single sorted result
without performing any additional
sorting.
-o
--output=file
Send sorted output to file rather
than standard output.
-t
--field-separator=char
Define the field-separator
character. By default fields are
separated by spaces or tabs.
Although most of these options are pretty self-explanatory, some are not. First, let’s look
at the -n option, used for numeric sorting. With this option, it is possible to sort values
based on numeric values. We can demonstrate this by sorting the results of the du command to determine the largest users of disk space. Normally, the du command lists the results of a summary in pathname order.
[me@linuxbox ~]$ du -s /usr/share/* | head
252
/usr/share/aclocal
96
/usr/share/acpi-support
8
/usr/share/adduser
196
/usr/share/alacarte
344
/usr/share/alsa
8
/usr/share/alsa-base
12488
/usr/share/anthy
8
/usr/share/apmd
278
Revisiting Some Old Friends
21440
48
/usr/share/app-install
/usr/share/application-registry
In this example, we pipe the results into head to limit the results to the first 10 lines. We
can produce a numerically sorted list to show the 10 largest consumers of space this way.
[me@linuxbox ~]$ du -s /usr/share/* | sort -nr | head
509940 /usr/share/locale-langpack
242660 /usr/share/doc
197560 /usr/share/fonts
179144 /usr/share/gnome
146764 /usr/share/myspell
144304 /usr/share/gimp
135880 /usr/share/dict
76508
/usr/share/icons
68072
/usr/share/apps
62844
/usr/share/foomatic
By using the n and r options, we produce a reverse numerical sort, with the largest values appearing first in the results. This sort works because the numerical values occur at
the beginning of each line. But what if we want to sort a list based on some value found
within the line? For example, here are the results of ls -l:
[me@linuxbox
total 152948
-rwxr-xr-x 1
-rwxr-xr-x 1
-rwxr-xr-x 1
-rwxr-xr-x 1
-rwxr-xr-x 1
-rwxr-xr-x 1
-rwxr-xr-x 1
-rwxr-xr-x 1
-rwxr-xr-x 1
~]$ ls -l /usr/bin | head
root
root
root
root
root
root
root
root
root
root
root
root
root
root
root
root
root
root
34824
101556
13036
10552
3800
7536
3576
20808
489704
2016-04-04
2007-11-27
2016-02-27
2007-08-15
2016-04-14
2016-04-19
2016-04-29
2016-01-03
2016-10-09
02:42
06:08
08:22
10:34
03:51
00:19
07:57
18:02
17:02
[
a2p
aconnect
acpi
acpi_fakekey
acpi_listen
addpart
addr2line
adept_batch
Ignoring, for the moment, that ls can sort its results by size, we could use sort to sort
this list by file size, as well.
[me@linuxbox ~]$ ls -l /usr/bin | sort -nrk 5 | head
279
20 – Text Processing
-rwxr-xr-x
-rwxr-xr-x
-rwxr-xr-x
-rwxr-xr-x
-rwxr-xr-x
-rwxr-xr-x
-rwxr-xr-x
-rwxr-xr-x
-rwxr-xr-x
-rwxr-xr-x
1
1
1
1
1
1
1
1
1
1
root
root
root
root
root
root
root
root
root
root
root
root
root
root
root
root
root
root
root
root
8234216
8222692
3746508
3654020
2928760
2928756
2602236
2304684
2241832
2202476
2016-04-07
2016-04-07
2016-03-07
2016-08-26
2016-09-10
2016-09-10
2016-10-10
2016-10-10
2016-04-04
2016-10-10
17:42
17:42
23:45
16:16
14:31
14:31
12:56
12:56
05:56
12:56
inkscape
inkview
gimp-2.4
quanta
gdbtui
gdb
net
rpcclient
aptitude
smbcacls
Many uses of sort involve the processing of tabular data, such as the results of the previous ls command. If we apply database terminology to the previous table, we would
say that each row is a record and that each record consists of multiple fields, such as the
file attributes, link count, filename, file size, and so on. sort is able to process individual fields. In database terms, we are able to specify one or more key fields to use as sort
keys. In the previous example, we specify the n and r options to perform a reverse numerical sort and specify -k 5 to make sort use the fifth field as the key for sorting.
The k option is interesting and has many features, but first we need to talk about how
sort defines fields. Let’s consider the following simple text file consisting of a single
line containing the author’s name:
William Shotts
By default, sort sees this line as having two fields. The first field contains these characters:
“William”
The second field contains these characters:
“Shotts”
This means that whitespace characters (spaces and tabs) are used as delimiters between
fields and that the delimiters are included in the field when sorting is performed.
Looking again at a line from our ls output, as follows, we can see that a line contains
eight fields and that the fifth field is the file size:
-rwxr-xr-x 1 root
280
root
8234216 2016-04-07 17:42 inkscape
Revisiting Some Old Friends
For our next series of experiments, let’s consider the following file containing the history
of three popular Linux distributions released from 2006 to 2008. Each line in the file has
three fields: the distribution name, version number, and date of release in MM/DD/
YYYY format.
SUSE
Fedora
SUSE
Ubuntu
Fedora
SUSE
Ubuntu
Fedora
Ubuntu
Ubuntu
SUSE
Fedora
Fedora
Ubuntu
Ubuntu
Fedora
10.2
10
11.0
8.04
8
10.3
6.10
7
7.10
7.04
10.1
6
9
6.06
8.10
5
12/07/2006
11/25/2008
06/19/2008
04/24/2008
11/08/2007
10/04/2007
10/26/2006
05/31/2007
10/18/2007
04/19/2007
05/11/2006
10/24/2006
05/13/2008
06/01/2006
10/30/2008
03/20/2006
Using a text editor (perhaps vim), we’ll enter this data and name the resulting file distros.txt.
Next, we’ll try sorting the file and observe these results:
[me@linuxbox ~]$ sort distros.txt
Fedora 10
11/25/2008
Fedora 5
03/20/2006
Fedora 6
10/24/2006
Fedora 7
05/31/2007
Fedora 8
11/08/2007
Fedora 9
05/13/2008
SUSE
10.1
05/11/2006
SUSE
10.2
12/07/2006
SUSE
10.3
10/04/2007
SUSE
11.0
06/19/2008
Ubuntu 6.06
06/01/2006
Ubuntu 6.10
10/26/2006
Ubuntu 7.04
04/19/2007
Ubuntu 7.10
10/18/2007
281
20 – Text Processing
Ubuntu
Ubuntu
8.04
8.10
04/24/2008
10/30/2008
Well, it mostly worked. The problem occurs in the sorting of the Fedora version numbers.
Since 1 comes before 5 in the character set, version 10 ends up at the top while version 9
falls to the bottom.
To fix this problem, we are going to have to sort on multiple keys. We want to perform an
alphabetic sort on the first field and then a numeric sort on the second field. sort allows
multiple instances of the -k option so that multiple sort keys can be specified. In fact, a
key may include a range of fields. If no range is specified (as has been the case with our
previous examples), sort uses a key that begins with the specified field and extends to
the end of the line. Here is the syntax for our multi-key sort:
[me@linuxbox ~]$ sort --key=1,1 --key=2n distros.txt
Fedora 5
03/20/2006
Fedora 6
10/24/2006
Fedora 7
05/31/2007
Fedora 8
11/08/2007
Fedora 9
05/13/2008
Fedora 10
11/25/2008
SUSE
10.1
05/11/2006
SUSE
10.2
12/07/2006
SUSE
10.3
10/04/2007
SUSE
11.0
06/19/2008
Ubuntu 6.06
06/01/2006
Ubuntu 6.10
10/26/2006
Ubuntu 7.04
04/19/2007
Ubuntu 7.10
10/18/2007
Ubuntu 8.04
04/24/2008
Ubuntu 8.10
10/30/2008
Though we used the long form of the option for clarity, -k 1,1 -k 2n would be exactly equivalent. In the first instance of the key option, we specified a range of fields to
include in the first key. Since we wanted to limit the sort to just the first field, we speci fied 1,1 which means “start at field 1 and end at field 1.” In the second instance, we
specified 2n, which means field 2 is the sort key and that the sort should be numeric. An
option letter may be included at the end of a key specifier to indicate the type of sort to be
performed. These option letters are the same as the global options for the sort program:
b (ignore leading blanks), n (numeric sort), r (reverse sort), and so on.
The third field in our list contains a date in an inconvenient format for sorting. On com282
Revisiting Some Old Friends
puters, dates are usually formatted in YYYY-MM-DD order to make chronological sorting easy, but ours are in the American format of MM/DD/YYYY. How can we sort this
list in chronological order?
Fortunately, sort provides a way. The key option allows specification of offsets within
fields, so we can define keys within fields.
[me@linuxbox ~]$ sort -k 3.7nbr -k 3.1nbr -k 3.4nbr distros.txt
Fedora 10
11/25/2008
Ubuntu 8.10
10/30/2008
SUSE
11.0
06/19/2008
Fedora 9
05/13/2008
Ubuntu 8.04
04/24/2008
Fedora 8
11/08/2007
Ubuntu 7.10
10/18/2007
SUSE
10.3
10/04/2007
Fedora 7
05/31/2007
Ubuntu 7.04
04/19/2007
SUSE
10.2
12/07/2006
Ubuntu 6.10
10/26/2006
Fedora 6
10/24/2006
Ubuntu 6.06
06/01/2006
SUSE
10.1
05/11/2006
Fedora 5
03/20/2006
By specifying -k 3.7, we instruct sort to use a sort key that begins at the seventh
character within the third field, which corresponds to the start of the year. Likewise, we
specify -k 3.1 and -k 3.4 to isolate the month and day portions of the date. We also
add the n and r options to achieve a reverse numeric sort. The b option is included to
suppress the leading spaces (whose numbers vary from line to line, thereby affecting the
outcome of the sort) in the date field.
Some files don’t use tabs and spaces as field delimiters; for example, here’s the /etc/
passwd file:
[me@linuxbox ~]$ head /etc/passwd
root:x:0:0:root:/root:/bin/bash
daemon:x:1:1:daemon:/usr/sbin:/bin/sh
bin:x:2:2:bin:/bin:/bin/sh
sys:x:3:3:sys:/dev:/bin/sh
sync:x:4:65534:sync:/bin:/bin/sync
games:x:5:60:games:/usr/games:/bin/sh
283
20 – Text Processing
man:x:6:12:man:/var/cache/man:/bin/sh
lp:x:7:7:lp:/var/spool/lpd:/bin/sh
mail:x:8:8:mail:/var/mail:/bin/sh
news:x:9:9:news:/var/spool/news:/bin/sh
The fields in this file are delimited with colons (:), so how would we sort this file using a
key field? sort provides the -t option to define the field separator character. To sort the
passwd file on the seventh field (the account’s default shell), we could do this:
[me@linuxbox ~]$ sort -t ':' -k 7 /etc/passwd | head
me:x:1001:1001:Myself,,,:/home/me:/bin/bash
root:x:0:0:root:/root:/bin/bash
dhcp:x:101:102::/nonexistent:/bin/false
gdm:x:106:114:Gnome Display Manager:/var/lib/gdm:/bin/false
hplip:x:104:7:HPLIP system user,,,:/var/run/hplip:/bin/false
klog:x:103:104::/home/klog:/bin/false
messagebus:x:108:119::/var/run/dbus:/bin/false
polkituser:x:110:122:PolicyKit,,,:/var/run/PolicyKit:/bin/false
pulse:x:107:116:PulseAudio daemon,,,:/var/run/pulse:/bin/false
By specifying the colon character as the field separator, we can sort on the seventh field.
uniq
Compared to sort, the uniq program is lightweight. uniq performs a seemingly trivial task. When given a sorted file (or standard input), it removes any duplicate lines and
sends the results to standard output. It is often used in conjunction with sort to clean the
output of duplicates.
Tip: While uniq is a traditional Unix tool often used with sort, the GNU version of sort supports a -u option, which removes duplicates from the sorted
output.
Let’s make a text file to try this as shown here:
[me@linuxbox ~]$ cat > foo.txt
a
b
c
284
Revisiting Some Old Friends
a
b
c
Remember to type Ctrl-d to terminate standard input. Now, if we run uniq on our text
file, we get this:
[me@linuxbox ~]$ uniq foo.txt
a
b
c
a
b
c
The results are no different from our original file; the duplicates were not removed. For
uniq to do its job, the input must be sorted first.
[me@linuxbox ~]$ sort foo.txt | uniq
a
b
c
This is because uniq only removes duplicate lines that are adjacent to each other.
uniq has several options. Table 20-2 lists the common ones.
Table 20-2: Common uniq Options
Option
Long Option
Description
-c
--count
Output a list of duplicate lines preceded by
the number of times the line occurs.
-d
--repeated
Output only repeated lines, rather than
unique lines.
-f n
--skip-fields=n
Ignore n leading fields in each line. Fields
are separated by whitespace as they are in
sort; however, unlike sort, uniq has
no option for setting an alternate field
separator.
285
20 – Text Processing
-i
--ignore-case
Ignore case during the line comparisons.
-s n
--skip-chars=n
Skip (ignore) the leading n characters of
each line.
-u
--unique
Output only unique lines. Lines with
duplicates are ignored.
Here we see uniq used to report the number of duplicates found in our text file, using
the -c option:
[me@linuxbox ~]$ sort foo.txt | uniq -c
2 a
2 b
2 c
Slicing and Dicing
The next three programs we will discuss are used to peel columns of text out of files and
recombine them in useful ways.
cut
The cut program is used to extract a section of text from a line and output the extracted
section to standard output. It can accept multiple file arguments or input from standard input.
Specifying the section of the line to be extracted is somewhat awkward and is specified
using the options listed in Table 20-3.
Table 20-3: cut Selection Options
Option
-c list
Long Option
--characters=list
Description
-f list
--fields=list
Extract one or more fields
from the line as defined by
list. The list may contain one
286
Extract the portion of the
line defined by list. The list
may consist of one or more
comma-separated numerical
ranges.
Slicing and Dicing
or more fields or field ranges
separated by commas.
-d delim
--delimeter=delim
When -f is specified, use
delim as the field delimiting
character. By default, fields
must be separated by a
single tab character.
--complement
Extract the entire line of
text, except for those
portions specified by -c
and/or -f.
As we can see, the way cut extracts text is rather inflexible. cut is best used to extract
text from files that are produced by other programs, rather than text directly typed by humans. We’ll take a look at our distros.txt file to see whether it is “clean” enough to
be a good specimen for our cut examples. If we use cat with the -A option, we can see
whether the file meets our requirements of tab-separated fields:
[me@linuxbox ~]$ cat -A distros.txt
SUSE^I10.2^I12/07/2006$
Fedora^I10^I11/25/2008$
SUSE^I11.0^I06/19/2008$
Ubuntu^I8.04^I04/24/2008$
Fedora^I8^I11/08/2007$
SUSE^I10.3^I10/04/2007$
Ubuntu^I6.10^I10/26/2006$
Fedora^I7^I05/31/2007$
Ubuntu^I7.10^I10/18/2007$
Ubuntu^I7.04^I04/19/2007$
SUSE^I10.1^I05/11/2006$
Fedora^I6^I10/24/2006$
Fedora^I9^I05/13/2008$
Ubuntu^I6.06^I06/01/2006$
Ubuntu^I8.10^I10/30/2008$
Fedora^I5^I03/20/2006$
It looks good. There are no embedded spaces, just single tab characters between the
fields. Since the file uses tabs rather than spaces, we’ll use the -f option to extract a
field.
287
20 – Text Processing
[me@linuxbox ~]$ cut -f 3 distros.txt
12/07/2006
11/25/2008
06/19/2008
04/24/2008
11/08/2007
10/04/2007
10/26/2006
05/31/2007
10/18/2007
04/19/2007
05/11/2006
10/24/2006
05/13/2008
06/01/2006
10/30/2008
03/20/2006
Because our distros file is tab-delimited, it is best to use cut to extract fields rather
than characters. This is because when a file is tab-delimited, it is unlikely that each line
will contain the same number of characters, which makes calculating character positions
within the line difficult or impossible. In our previous example, however, we now have
extracted a field that luckily contains data of identical length, so we can show how character extraction works by extracting the year from each line.
[me@linuxbox ~]$ cut -f 3 distros.txt | cut -c 7-10
2006
2008
2008
2008
2007
2007
2006
2007
2007
2007
2006
2006
2008
2006
2008
2006
288
Slicing and Dicing
By running cut a second time on our list, we are able to extract character positions 7
through 10, which corresponds to the year in our date field. The 7-10 notation is an example of a range. The cut man page contains a complete description of how ranges can
be specified.
Expanding Tabs
Our distros.txt file is ideally formatted for extracting fields using cut. But
what if we wanted a file that could be fully manipulated with cut by characters,
rather than fields? This would require us to replace the tab characters within the
file with the corresponding number of spaces. Fortunately, the GNU Coreutils
package includes a tool for that. Named expand, this program accepts either one
or more file arguments or standard input and outputs the modified text to standard
output.
If we process our distros.txt file with expand, we can use cut -c to extract any range of characters from the file. For example, we could use the following command to extract the year of release from our list by expanding the file and
using cut to extract every character from the 23rd position to the end of the line:
[me@linuxbox ~]$ expand distros.txt | cut -c 23-
Coreutils also provides the unexpand program to substitute tabs for spaces.
When working with fields, it is possible to specify a different field delimiter rather than
the tab character. Here we will extract the first field from the /etc/passwd file:
[me@linuxbox ~]$ cut -d ':' -f 1 /etc/passwd | head
root
daemon
bin
sys
sync
games
man
lp
mail
news
Using the -d option, we are able to specify the colon character as the field delimiter.
289
20 – Text Processing
paste
The paste command does the opposite of cut. Rather than extracting a column of text
from a file, it adds one or more columns of text to a file. It does this by reading multiple
files and combining the fields found in each file into a single stream on standard output.
Like cut, paste accepts multiple file arguments and/or standard input. To demonstrate
how paste operates, we will perform some surgery on our distros.txt file to produce a chronological list of releases.
From our earlier work with sort, we will first produce a list of distros sorted by date
and store the result in a file called distros-by-date.txt.
[me@linuxbox ~]$ sort -k 3.7nbr -k 3.1nbr -k 3.4nbr distros.txt > dis
tros-by-date.txt
Next, we will use cut to extract the first two fields from the file (the distro name and
version) and store that result in a file named distro-versions.txt.
[me@linuxbox ~]$ cut -f 1,2 distros-by-date.txt > distros-versions.t
xt
[me@linuxbox ~]$ head distros-versions.txt
Fedora 10
Ubuntu 8.10
SUSE
11.0
Fedora 9
Ubuntu 8.04
Fedora 8
Ubuntu 7.10
SUSE
10.3
Fedora 7
Ubuntu 7.04
The final piece of preparation is to extract the release dates and store them in a file named
distro-dates.txt.
[me@linuxbox ~]$ cut -f 3 distros-by-date.txt > distros-dates.txt
[me@linuxbox ~]$ head distros-dates.txt
11/25/2008
10/30/2008
06/19/2008
290
Slicing and Dicing
05/13/2008
04/24/2008
11/08/2007
10/18/2007
10/04/2007
05/31/2007
04/19/2007
We now have the parts we need. To complete the process, use paste to put the column
of dates ahead of the distro names and versions, thus creating a chronological list. This is
done simply by using paste and ordering its arguments in the desired arrangement.
[me@linuxbox
11/25/2008
10/30/2008
06/19/2008
05/13/2008
04/24/2008
11/08/2007
10/18/2007
10/04/2007
05/31/2007
04/19/2007
12/07/2006
10/26/2006
10/24/2006
06/01/2006
05/11/2006
03/20/2006
~]$ paste
Fedora
Ubuntu
SUSE
Fedora
Ubuntu
Fedora
Ubuntu
SUSE
Fedora
Ubuntu
SUSE
Ubuntu
Fedora
Ubuntu
SUSE
Fedora
distros-dates.txt distros-versions.txt
10
8.10
11.0
9
8.04
8
7.10
10.3
7
7.04
10.2
6.10
6
6.06
10.1
5
join
In some ways, join is like paste in that it adds columns to a file, but it uses a unique
way to do it. A join is an operation usually associated with relational databases where
data from multiple tables with a shared key field is combined to form a desired result.
The join program performs the same operation. It joins data from multiple files based
on a shared key field.
To see how a join operation is used in a relational database, let’s imagine a small database
consisting of two tables, each containing a single record. The first table, called CUSTOMERS, has three fields: a customer number (CUSTNUM), the customer’s first name
291
20 – Text Processing
(FNAME), and the customer’s last name (LNAME):
CUSTNUM
========
4681934
FNAME
=====
John
LNAME
======
Smith
The second table is called ORDERS and contains four fields: an order number (ORDERNUM), the customer number (CUSTNUM), the quantity (QUAN), and the item ordered
(ITEM).
ORDERNUM
========
3014953305
CUSTNUM
=======
4681934
QUAN ITEM
==== ====
1
Blue Widget
Note that both tables share the field CUSTNUM. This is important, because it allows a
relationship between the tables.
Performing a join operation would allow us to combine the fields in the two tables to
achieve a useful result, such as preparing an invoice. Using the matching values in the
CUSTNUM fields of both tables, a join operation could produce the following:
FNAME
=====
John
LNAME
=====
Smith
QUAN ITEM
==== ====
1
Blue Widget
To demonstrate the join program, we’ll need to make a couple of files with a shared
key. To do this, we will use our distros-by-date.txt file. From this file, we will
construct two additional files. One contains the release dates (which will be our shared
key for this demonstration) and the release names, as shown here
[me@linuxbox ~]$ cut -f 1,1 distros-by-date.txt > distros-names.txt
[me@linuxbox ~]$ paste distros-dates.txt distros-names.txt > distroskey-names.txt
[me@linuxbox ~]$ head distros-key-names.txt
11/25/2008
Fedora
10/30/2008
Ubuntu
06/19/2008
SUSE
05/13/2008
Fedora
04/24/2008
Ubuntu
11/08/2007
Fedora
10/18/2007
Ubuntu
10/04/2007
SUSE
05/31/2007
Fedora
04/19/2007
Ubuntu
The second file contains the release dates and the version numbers, as shown here:
292
Slicing and Dicing
[me@linuxbox ~]$ cut -f 2,2 distros-by-date.txt > distros-vernums.txt
[me@linuxbox ~]$ paste distros-dates.txt distros-vernums.txt > distro
s-key-vernums.txt
[me@linuxbox ~]$ head distros-key-vernums.txt
11/25/2008
10
10/30/2008
8.10
06/19/2008
11.0
05/13/2008
9
04/24/2008
8.04
11/08/2007
8
10/18/2007
7.10
10/04/2007
10.3
05/31/2007
7
04/19/2007
7.04
We now have two files with a shared key (the “release date” field). It is important to point
out that the files must be sorted on the key field for join to work properly.
[me@linuxbox ~]$ join distros-key-names.txt distros-key-vernums.txt |
head
11/25/2008 Fedora 10
10/30/2008 Ubuntu 8.10
06/19/2008 SUSE 11.0
05/13/2008 Fedora 9
04/24/2008 Ubuntu 8.04
11/08/2007 Fedora 8
10/18/2007 Ubuntu 7.10
10/04/2007 SUSE 10.3
05/31/2007 Fedora 7
04/19/2007 Ubuntu 7.04
Note also that, by default, join uses whitespace as the input field delimiter and a single
space as the output field delimiter. This behavior can be modified by specifying options.
See the join man page for details.
Comparing Text
It is often useful to compare versions of text files. For system administrators and software
developers, this is particularly important. A system administrator may, for example, need
to compare an existing configuration file to a previous version to diagnose a system problem. Likewise, a programmer frequently needs to see what changes have been made to
293
20 – Text Processing
programs over time.
comm
The comm program compares two text files and displays the lines that are unique to each
one and the lines they have in common. To demonstrate, we will create two nearly identical text files using cat.
[me@linuxbox ~]$ cat > file1.txt
a
b
c
d
[me@linuxbox ~]$ cat > file2.txt
b
c
d
e
Next, we will compare the two files using comm:
[me@linuxbox ~]$ comm file1.txt file2.txt
a
b
c
d
e
As we can see, comm produces three columns of output. The first column contains lines
unique to the first file argument, the second column contains the lines unique to the second file argument, and the third column contains the lines shared by both files. comm
supports options in the form -n, where n is either 1, 2, or 3. When used, these options
specify which columns to suppress. For example, if we wanted to only output the lines
shared by both files, we would suppress the output of the first and second columns.
[me@linuxbox ~]$ comm -12 file1.txt file2.txt
b
c
d
294
Comparing Text
diff
Like the comm program, diff is used to detect the differences between files. However,
diff is a much more complex tool, supporting many output formats and the ability to
process large collections of text files at once. diff is often used by software developers
to examine changes between different versions of program source code and thus has the
ability to recursively examine directories of source code, often referred to as source trees.
One common use for diff is the creation of diff files or patches that are used by programs such as patch (which we’ll discuss shortly) to convert one version of a file (or
files) to another version.
If we use diff to look at our previous example files:
[me@linuxbox ~]$ diff file1.txt file2.txt
1d0
< a
4a4
> e
we see its default style of output: a terse description of the differences between the two
files. In the default format, each group of changes is preceded by a change command in
the form of range operation range to describe the positions and types of changes required
to convert the first file to the second file, as outlined in Table 20-4.
Table 20-4: diff Change Commands
Change
Description
r1ar2
Append the lines at the position r2 in the second file to the position
r1 in the first file.
r1cr2
Change (replace) the lines at position r1 with the lines at the
position r2 in the second file.
r1dr2
Delete the lines in the first file at position r1, which would have
appeared at range r2 in the second file
In this format, a range is a comma-separated list of the starting line and the ending line.
While this format is the default (mostly for POSIX compliance and backward compatibility with traditional Unix versions of diff), it is not as widely used as other, optional formats. Two of the more popular formats are the context format and the unified format.
When viewed using the context format (the -c option), we will see this:
295
20 – Text Processing
[me@linuxbox ~]$ diff -c file1.txt file2.txt
*** file1.txt 2008-12-23 06:40:13.000000000 -0500
--- file2.txt 2008-12-23 06:40:34.000000000 -0500
***************
*** 1,4 ****
- a
b
c
d
--- 1,4 ---b
c
d
+ e
The output begins with the names of the two files and their timestamps. The first file is
marked with asterisks and the second file is marked with dashes. Throughout the remainder of the listing, these markers will signify their respective files. Next, we see groups of
changes, including the default number of surrounding context lines. In the first group, we
see this:
*** 1,4 ***
which indicates lines 1 through 4 in the first file. Later we see this:
--- 1,4 --which indicates lines 1 through 4 in the second file. Within a change group, lines begin
with one of four indicators shown in Table 20-5.
Table 20-5: diff Context Format Change Indicators
Indicator
Meaning
blank
A line shown for context. It does not indicate a difference between
the two files.
-
A line deleted. This line will appear in the first file but not in the
second file.
+
A line added. This line will appear in the second file but not in the
first file.
!
A line changed. The two versions of the line will be displayed, each
in its respective section of the change group.
296
Comparing Text
The unified format is similar to the context format but is more concise. It is specified
with the -u option.
[me@linuxbox ~]$ diff -u file1.txt file2.txt
--- file1.txt 2008-12-23 06:40:13.000000000 -0500
+++ file2.txt 2008-12-23 06:40:34.000000000 -0500
@@ -1,4 +1,4 @@
-a
b
c
d
+e
The most notable difference between the context and unified formats is the elimination of
the duplicated lines of context, making the results of the unified format shorter than those
of the context format. In our previous example, we see file timestamps like those of the
context format, followed by the string @@ -1,4 +1,4 @@. This indicates the lines in
the first file and the lines in the second file described in the change group. Following this
are the lines themselves, with the default three lines of context. Each line starts with one
of three possible characters listed in Table 20-6.
Table 20-6: diff Unified Format Change Indicators
Character
blank
Meaning
-
This line was removed from the first file.
+
This line was added to the first file.
This line is shared by both files.
patch
The patch program is used to apply changes to text files. It accepts output from diff
and is generally used to convert older version files into newer versions. Let’s consider a
famous example. The Linux kernel is developed by a large, loosely organized team of
contributors who submit a constant stream of small changes to the source code. The
Linux kernel consists of several million lines of code, while the changes that are made by
one contributor at one time are quite small. It makes no sense for a contributor to send
each developer an entire kernel source tree each time a small change is made. Instead, a
diff file is submitted. The diff file contains the change from the previous version of the
kernel to the new version with the contributor's changes. The receiver then uses the
297
20 – Text Processing
patch program to apply the change to his own source tree. Using diff/patch offers
two significant advantages.
1. The diff file is small, compared to the full size of the source tree.
2. The diff file concisely shows the change being made, allowing reviewers of the
patch to quickly evaluate it.
Of course, diff/patch will work on any text file, not just source code. It would be
equally applicable to configuration files or any other text.
To prepare a diff file for use with patch, the GNU documentation (see Further Reading
below) suggests using diff as follows:
diff -Naur old_file new_file > diff_file
where old_file and new_file are either single files or directories containing files. The r
option supports recursion of a directory tree.
Once the diff file has been created, we can apply it to patch the old file into the new file.
patch < diff_file
We’ll demonstrate with our test file.
[me@linuxbox ~]$ diff -Naur file1.txt file2.txt > patchfile.txt
[me@linuxbox ~]$ patch < patchfile.txt
patching file file1.txt
[me@linuxbox ~]$ cat file1.txt
b
c
d
e
In this example, we created a diff file named patchfile.txt and then used the
patch program to apply the patch. Note that we did not have to specify a target file to
patch, as the diff file (in unified format) already contains the filenames in the header.
Once the patch is applied, we can see that file1.txt now matches file2.txt.
patch has a large number of options, and there are additional utility programs that can
be used to analyze and edit patches.
Editing on the Fly
Our experience with text editors has been largely interactive, meaning that we manually
move a cursor around and then type our changes. However, there are non-interactive
ways to edit text as well. It’s possible, for example, to apply a set of changes to multiple
298
Editing on the Fly
files with a single command.
tr
The tr program is used to transliterate characters. We can think of this as a sort of character-based search-and-replace operation. Transliteration is the process of changing characters from one alphabet to another. For example, converting characters from lowercase
to uppercase is transliteration. We can perform such a conversion with tr as follows:
[me@linuxbox ~]$ echo "lowercase letters" | tr a-z A-Z
LOWERCASE LETTERS
As we can see, tr operates on standard input, and outputs its results on standard output.
tr accepts two arguments: a set of characters to convert from and a corresponding set of
characters to convert to. Character sets may be expressed in one of three ways.
1. An enumerated list. For example, ABCDEFGHIJKLMNOPQRSTUVWXYZ
2. A character range. For example, A-Z. Note that this method is sometimes subject
to the same issues as other commands, because of the locale collation order, and
thus should be used with caution.
3. POSIX character classes. For example, [:upper:].
In most cases, both character sets should be of equal length; however, it is possible for
the first set to be larger than the second, particularly if we want to convert multiple characters to a single character.
[me@linuxbox ~]$ echo "lowercase letters" | tr [:lower:] A
AAAAAAAAA AAAAAAA
In addition to transliteration, tr allows characters to simply be deleted from the input
stream. Earlier in this chapter, we discussed the problem of converting MS-DOS text files
to Unix-style text. To perform this conversion, carriage return characters need to be removed from the end of each line. This can be performed with tr as follows:
tr -d '\r' < dos_file > unix_file
where dos_file is the file to be converted and unix_file is the result. This form of the command uses the escape sequence \r to represent the carriage return character. To see a
complete list of the sequences and character classes tr supports, try the following:
299
20 – Text Processing
[me@linuxbox ~]$ tr --help
ROT13: The Not-So-Secret Decoder Ring
One amusing use of tr is to perform ROT13 encoding of text. ROT13 is a trivial
type of encryption based on a simple substitution cipher. Calling ROT13 “encryption” is being generous; “text obfuscation” is more accurate. It is used sometimes
on text to obscure potentially offensive content. The method simply moves each
character 13 places up the alphabet. Since this is half way up the possible 26 characters, performing the algorithm a second time on the text restores it to its original
form. Use the following to perform this encoding with tr:
echo "secret text" | tr a-zA-Z n-za-mN-ZA-M
frperg grkg
Performing the same procedure a second time results in the following translation:
echo "frperg grkg" | tr a-zA-Z n-za-mN-ZA-M
secret text
A number of email programs and Usenet news readers support ROT13 encoding.
Wikipedia contains a good article on the subject:
http://en.wikipedia.org/wiki/ROT13
tr can perform another trick, too. Using the -s option, tr can “squeeze” (delete) repeated instances of a character.
[me@linuxbox ~]$ echo "aaabbbccc" | tr -s ab
abccc
Here we have a string containing repeated characters. By specifying the set “ab” to tr,
we eliminate the repeated instances of the letters in the set, while leaving the character
that is missing from the set (“c”) unchanged. Note that the repeating characters must be
adjoining. If they are not, the squeezing will have no effect.
[me@linuxbox ~]$ echo "abcabcabc" | tr -s ab
abcabcabc
300
Editing on the Fly
sed
The name sed is short for stream editor. It performs text editing on a stream of text, either a set of specified files or standard input. sed is a powerful and somewhat complex
program (there are entire books about it), so we will not cover it completely here.
In general, the way sed works is that it is given either a single editing command (on the
command line) or the name of a script file containing multiple commands, and it then
performs these commands upon each line in the stream of text. Here is a simple example
of sed in action:
[me@linuxbox ~]$ echo "front" | sed 's/front/back/'
back
In this example, we produce a one-word stream of text using echo and pipe it into sed.
sed, in turn, carries out the instruction s/front/back/ upon the text in the stream
and produces the output “back” as a result. We can also recognize this command as resembling the “substitution” (search-and-replace) command in vi.
Commands in sed begin with a single letter. In the previous example, the substitution
command is represented by the letter s and is followed by the search-and-replace strings,
separated by the slash character as a delimiter. The choice of the delimiter character is arbitrary. By convention, the slash character is often used, but sed will accept any character that immediately follows the command as the delimiter. We could perform the same
command this way:
[me@linuxbox ~]$ echo "front" | sed 's_front_back_'
back
By using the underscore character immediately after the command, it becomes the delimiter. The ability to set the delimiter can be used to make commands more readable, as we
shall see.
Most commands in sed may be preceded by an address, which specifies which line(s) of
the input stream will be edited. If the address is omitted, then the editing command is carried out on every line in the input stream. The simplest form of address is a line number.
We can add one to our example.
[me@linuxbox ~]$ echo "front" | sed '1s/front/back/'
back
301
20 – Text Processing
Adding the address 1 to our command causes our substitution to be performed on the first
line of our one-line input stream. If we specify another number and we see that the editing is not carried out, since our input stream does not have a line 2.
[me@linuxbox ~]$ echo "front" | sed '2s/front/back/'
front
Addresses may be expressed in many ways. Table 20-7 lists the most common.
Table 20-7: sed Address Notation
Address
Description
n
A line number where n is a positive integer.
$
The last line.
/regexp/
Lines matching a POSIX basic regular expression. Note that the
regular expression is delimited by slash characters. Optionally,
the regular expression may be delimited by an alternate
character, by specifying the expression with \cregexpc,
where c is the alternate character.
addr1,addr2
A range of lines from addr1 to addr2, inclusive. Addresses may
be any of the single address forms listed earlier.
first~step
Match the line represented by the number first, then each
subsequent line at step intervals. For example 1~2 refers to
each odd numbered line, and 5~5 refers to the fifth line and
every fifth line thereafter.
addr1,+n
Match addr1 and the following n lines.
addr!
Match all lines except addr, which may be any of the forms
listed earlier.
We’ll demonstrate different kinds of addresses using the distros.txt file from earlier
in this chapter. First, here’s a range of line numbers:
[me@linuxbox ~]$ sed -n '1,5p' distros.txt
SUSE
10.2
12/07/2006
Fedora 10
11/25/2008
SUSE
11.0
06/19/2008
302
Editing on the Fly
Ubuntu
Fedora
8.04
04/24/2008
8
11/08/2007
In this example, we print a range of lines, starting with line 1 and continuing to line 5. To
do this, we use the p command, which simply causes a matched line to be printed. For
this to be effective, however, we must include the option -n (the “no auto-print” option)
to cause sed not to print every line by default.
Next, we’ll try a regular expression.
[me@linuxbox ~]$ sed -n '/SUSE/p' distros.txt
SUSE
10.2
12/07/2006
SUSE
11.0
06/19/2008
SUSE
10.3
10/04/2007
SUSE
10.1
05/11/2006
By including the slash-delimited regular expression /SUSE/, we are able to isolate the
lines containing it in much the same manner as grep.
Finally, we’ll try negation by adding an exclamation point (!) to the address.
[me@linuxbox ~]$ sed -n '/SUSE/!p' distros.txt
Fedora 10
11/25/2008
Ubuntu 8.04
04/24/2008
Fedora 8
11/08/2007
Ubuntu 6.10
10/26/2006
Fedora 7
05/31/2007
Ubuntu 7.10
10/18/2007
Ubuntu 7.04
04/19/2007
Fedora 6
10/24/2006
Fedora 9
05/13/2008
Ubuntu 6.06
06/01/2006
Ubuntu 8.10
10/30/2008
Fedora 5
03/20/2006
Here we see the expected result: all the lines in the file except the ones matched by the
regular expression.
So far, we’ve looked at two of the sed editing commands, s and p. Table 20-8 provides
a more complete list of the basic editing commands.
303
20 – Text Processing
Table 20-8: sed Basic Editing Commands
Command
Description
=
Output the current line number.
a
Append text after the current line.
d
Delete the current line.
i
Insert text in front of the current line.
p
Print the current line. By default, sed prints every
line and only edits lines that match a specified
address within the file. The default behavior can
be overridden by specifying the -n option.
q
Exit sed without processing any more lines. If the
-n option is not specified, output the current line.
Q
Exit sed without processing any more lines.
s/regexp/replacement/
Substitute the contents of replacement wherever
regexp is found. replacement may include the
special character &, which is equivalent to the text
matched by regexp. In addition, replacement may
include the sequences \1 through \9, which are
the contents of the corresponding subexpressions
in regexp. For more about this, see the discussion
of back references below. After the trailing slash
following replacement, an optional flag may be
specified to modify the s command’s behavior.
y/set1/set2
Perform transliteration by converting characters
from set1 to the corresponding characters in set2.
Note that unlike tr, sed requires that both sets be
of the same length.
The s command is by far the most commonly used editing command. We will demonstrate just some of its power by performing an edit on our distros.txt file. We discussed earlier how the date field in distros.txt was not in a “computer-friendly” format. While the date is formatted MM/DD/YYYY, it would be better (for ease of sorting)
if the format were YYYY-MM-DD. Performing this change on the file by hand would be
both time consuming and error prone, but with sed, this change can be performed in one
step.
304
Editing on the Fly
[me@linuxbox ~]$ sed 's/\([0-9]\{2\}\)\/\([0-9]\{2\}\)\/\([0-9]\{4\}\
)$/\3-\1-\2/' distros.txt
SUSE
10.2
2006-12-07
Fedora 10
2008-11-25
SUSE
11.0
2008-06-19
Ubuntu 8.04
2008-04-24
Fedora 8
2007-11-08
SUSE
10.3
2007-10-04
Ubuntu 6.10
2006-10-26
Fedora 7
2007-05-31
Ubuntu 7.10
2007-10-18
Ubuntu 7.04
2007-04-19
SUSE
10.1
2006-05-11
Fedora 6
2006-10-24
Fedora 9
2008-05-13
Ubuntu 6.06
2006-06-01
Ubuntu 8.10
2008-10-30
Fedora 5
2006-03-20
Wow! Now that is an ugly looking command. But it works. In just one step, we have
changed the date format in our file. It is also a perfect example of why regular expressions are sometimes jokingly referred to as a “write-only” medium. We can write them,
but we sometimes cannot read them. Before we are tempted to run away in terror from
this command, let’s look at how it was constructed. First, we know that the command will
have this basic structure.
sed 's/regexp/replacement/' distros.txt
Our next step is to figure out a regular expression that will isolate the date. Because it is
in MM/DD/YYYY format and appears at the end of the line, we can use an expression
like this:
[0-9]{2}/[0-9]{2}/[0-9]{4}$
This matches two digits, a slash, two digits, a slash, four digits, and the end of line. So
that takes care of regexp, but what about replacement? To handle that, we must introduce
a new regular expression feature that appears in some applications that use BRE. This
feature is called back references and works like this: if the sequence \n appears in replacement where n is a number from 1 to 9, the sequence will refer to the corresponding
subexpression in the preceding regular expression. To create the subexpressions, we sim305
20 – Text Processing
ply enclose them in parentheses like so:
([0-9]{2})/([0-9]{2})/([0-9]{4})$
We now have three subexpressions. The first contains the month, the second contains the
day of the month, and the third contains the year. Now we can construct replacement as
follows:
\3-\1-\2
This gives us the year, a dash, the month, a dash, and the day.
Now, our command looks like this:
sed 's/([0-9]{2})/([0-9]{2})/([0-9]{4})$/\3-\1-\2/' distros.txt
We have two remaining problems. The first is that the extra slashes in our regular expression will confuse sed when it tries to interpret the s command. The second is that since
sed, by default, accepts only basic regular expressions, several of the characters in our
regular expression will be taken as literals, rather than as metacharacters. We can solve
both these problems with a liberal application of backslashes to escape the offending
characters.
sed 's/\([0-9]\{2\}\)\/\([0-9]\{2\}\)\/\([0-9]\{4\}\)$/\3-\1-\2/' dis
tros.txt
And there you have it!
Another feature of the s command is the use of optional flags that may follow the replacement string. The most important of these is the g flag, which instructs sed to apply
the search-and-replace globally to a line, not just to the first instance, which is the default.
Here is an example:
[me@linuxbox ~]$ echo "aaabbbccc" | sed 's/b/B/'
aaaBbbccc
We see that the replacement was performed, but only to the first instance of the letter b,
while the remaining instances were left unchanged. By adding the g flag, we are able to
306
Editing on the Fly
change all the instances.
[me@linuxbox ~]$ echo "aaabbbccc" | sed 's/b/B/g'
aaaBBBccc
So far, we have only given sed single commands via the command line. It is also possible to construct more complex commands in a script file using the -f option. To demonstrate, we will use sed with our distros.txt file to build a report. Our report will
feature a title at the top, our modified dates, and all the distribution names converted to
uppercase. To do this, we will need to write a script, so we’ll fire up our text editor and
enter the following:
# sed script to produce Linux distributions report
1 i\
\
Linux Distributions Report\
s/\([0-9]\{2\}\)\/\([0-9]\{2\}\)\/\([0-9]\{4\}\)$/\3-\1-\2/
y/abcdefghijklmnopqrstuvwxyz/ABCDEFGHIJKLMNOPQRSTUVWXYZ/
We will save our sed script as distros.sed and run it like this:
[me@linuxbox ~]$ sed -f distros.sed distros.txt
Linux Distributions Report
SUSE
FEDORA
SUSE
UBUNTU
FEDORA
SUSE
UBUNTU
FEDORA
UBUNTU
UBUNTU
SUSE
FEDORA
FEDORA
10.2
10
11.0
8.04
8
10.3
6.10
7
7.10
7.04
10.1
6
9
2006-12-07
2008-11-25
2008-06-19
2008-04-24
2007-11-08
2007-10-04
2006-10-26
2007-05-31
2007-10-18
2007-04-19
2006-05-11
2006-10-24
2008-05-13
307
20 – Text Processing
UBUNTU
UBUNTU
FEDORA
6.06
8.10
5
2006-06-01
2008-10-30
2006-03-20
As we can see, our script produces the desired results, but how does it do it? Let’s take
another look at our script. We’ll use cat to number the lines.
[me@linuxbox ~]$ cat -n distros.sed
1
# sed script to produce Linux distributions report
2
3
1 i\
4
\
5
Linux Distributions Report\
6
7
s/\([0-9]\{2\}\)\/\([0-9]\{2\}\)\/\([0-9]\{4\}\)$/\3-\1-\2/
8
y/abcdefghijklmnopqrstuvwxyz/ABCDEFGHIJKLMNOPQRSTUVWXYZ/
Line one of our script is a comment. Like many configuration files and programming languages on Linux systems, comments begin with the # character and are followed by human-readable text. Comments can be placed anywhere in the script (though not within
commands themselves) and are helpful to any humans who might need to identify and/or
maintain the script.
Line 2 is a blank line. Like comments, blank lines may be added to improve readability.
Many sed commands support line addresses. These are used to specify which lines of
the input are to be acted upon. Line addresses may be expressed as single line numbers,
line number ranges, and the special line number $, which indicates the last line of input.
Lines 3, 4, 5, and 6 contain text to be inserted at the address 1, the first line of the input.
The i command is followed by the sequence of a backslash and then a carriage return to
produce an escaped carriage return, or what is called a line-continuation character. This
sequence, which can be used in many circumstances including shell scripts, allows a carriage return to be embedded in a stream of text without signaling the interpreter (in this
case sed) that the end of the line has been reached. The i, and the a (which appends
text, rather than inserting it) and c (which replaces text) commands allow multiple lines
of text as long as each line, except the last, ends with a line-continuation character. The
sixth line of our script is actually the end of our inserted text and ends with a plain carriage return rather than a line-continuation character, signaling the end of the i command.
308
Editing on the Fly
Note: A line-continuation character is formed by a backslash followed immediately by a carriage return. No intermediary spaces are permitted.
Line 7 is our search-and-replace command. Since it is not preceded by an address, each
line in the input stream is subject to its action.
Line 8 performs transliteration of the lowercase letters into uppercase letters. Note that
unlike tr, the y command in sed does not support character ranges (for example, [az]), nor does it support POSIX character classes. Again, since the y command is not preceded by an address, it applies to every line in the input stream.
People Who Like sed Also Like...
sed is a capable program, able to perform fairly complex editing tasks to streams
of text. It is most often used for simple, one-line tasks rather than long scripts.
Many users prefer other tools for larger tasks. The most popular of these are awk
and perl. These go beyond mere tools like the programs covered here and extend into the realm of complete programming languages. perl, in particular, is
often used instead of shell scripts for many system management and administration tasks, as well as being a popular medium for web development. awk is a little
more specialized. Its specific strength is its ability to manipulate tabular data. It
resembles sed in that awk programs normally process text files line by line, using a scheme similar to the sed concept of an address followed by an action.
While both awk and perl are outside the scope of this book, they are good skills
for the Linux command line user to learn.
aspell
The last tool we will look at is aspell, an interactive spelling checker. The aspell
program is the successor to an earlier program named ispell and can be used, for the
most part, as a drop-in replacement. While the aspell program is mostly used by other
programs that require spell-checking capability, it can also be used effectively as a standalone tool from the command line. It has the ability to intelligently check various types of
text files, including HTML documents, C/C++ programs, email messages, and other
kinds of specialized texts.
To spellcheck a text file containing simple prose, it could be used like this:
309
20 – Text Processing
aspell check textfile
where textfile is the name of the file to check. As a practical example, let’s create a simple
text file named foo.txt containing some deliberate spelling errors.
[me@linuxbox ~]$ cat > foo.txt
The quick brown fox jimped over the laxy dog.
Next we’ll check the file using aspell:
[me@linuxbox ~]$ aspell check foo.txt
As aspell is interactive in the check mode, we will see a screen like this:
The quick brown fox jimped over the laxy dog.
1)
2)
3)
4)
5)
i)
r)
a)
b)
jumped
gimped
comped
limped
pimped
Ignore
Replace
Add
Abort
6)
7)
8)
9)
0)
I)
R)
l)
x)
wimped
camped
humped
impede
umped
Ignore all
Replace all
Add Lower
Exit
?
At the top of the display, we see our text with a suspiciously spelled word highlighted. In
the middle, we see ten spelling suggestions numbered zero through nine, followed by a
list of other possible actions. Finally, at the bottom, we see a prompt ready to accept our
choice.
If we press the 1 key, aspell replaces the offending word with the word “jumped” and
moves on to the next misspelled word, which is laxy. If we select the replacement lazy,
aspell replaces it and terminates. Once aspell has finished, we can examine our file
and see that the misspellings have been corrected:
310
Editing on the Fly
[me@linuxbox ~]$ cat foo.txt
The quick brown fox jumped over the lazy dog.
Unless told otherwise via the command line option --dont-backup, aspell creates
a backup file containing the original text by appending the extension .bak to the filename.
Showing off our sed editing prowess, we’ll put our spelling mistakes back in so we can
reuse our file.
[me@linuxbox ~]$ sed -i 's/lazy/laxy/; s/jumped/jimped/' foo.txt
The sed option -i tells sed to edit the file “in-place,” meaning that rather than sending
the edited output to standard output, it will rewrite the file with the changes applied. We
also see the ability to place more than one editing command on the line by separating
them with a semicolon.
Next, we’ll look at how aspell can handle different kinds of text files. Using a text editor such as vim (the adventurous may want to try sed), we will add some HTML
markup to our file.
<html>
<head>
<title>Mispelled HTML file</title>
</head>
<body>
<p>The quick brown fox jimped over the laxy dog.</p>
</body>
</html>
Now, if we try to spellcheck our modified file, we run into a problem. If we do it this
way:
[me@linuxbox ~]$ aspell check foo.txt
we’ll get this:
<html>
311
20 – Text Processing
<head>
<title>Mispelled HTML file</title>
</head>
<body>
<p>The quick brown fox jimped over the laxy dog.</p>
</body>
</html>
1)
2)
3)
i)
r)
a)
b)
HTML
ht ml
ht-ml
Ignore
Replace
Add
Abort
4)
5)
6)
I)
R)
l)
x)
Hamel
Hamil
hotel
Ignore all
Replace all
Add Lower
Exit
?
aspell will see the contents of the HTML tags as misspelled. This problem can be
overcome by including the -H (HTML) checking-mode option, like this:
[me@linuxbox ~]$ aspell -H check foo.txt
which will result in this:
<html>
<head>
<title>Mispelled HTML file</title>
</head>
<body>
<p>The quick brown fox jimped over the laxy dog.</p>
</body>
</html>
1)
2)
3)
4)
5)
312
Mi spelled
Mi-spelled
Misspelled
Dispelled
Spelled
6)
7)
8)
9)
0)
Misapplied
Miscalled
Respelled
Misspell
Misled
Editing on the Fly
i)
r)
a)
b)
Ignore
Replace
Add
Abort
I)
R)
l)
x)
Ignore all
Replace all
Add Lower
Exit
?
The HTML is ignored, and only the non-markup portions of the file are checked. In this
mode, the contents of HTML tags are ignored and not checked for spelling. However, the
contents of ALT tags, which benefit from checking, are checked in this mode.
Note: By default, aspell will ignore URLs and email addresses in text. This
behavior can be overridden with command line options. It is also possible to
specify which markup tags are checked and skipped. See the aspell man page
for details.
Summing Up
In this chapter, we looked at a few of the many command line tools that operate on text.
In the next chapter, we will look at several more. Admittedly, it may not seem immediately obvious how or why you might use some of these tools on a day-to-day basis,
though we have tried to show some practical examples of their use. We will find in later
chapters that these tools form the basis of a tool set that is used to solve a host of practical
problems. This will be particularly true when we get into shell scripting, where these
tools will really show their worth.
Further Reading
The GNU Project website contains many online guides to the tools discussed in this chapter.
●
From the Coreutils package:
http://www.gnu.org/software/coreutils/manual/coreutils.html#Output-of-entirefiles
http://www.gnu.org/software/coreutils/manual/coreutils.html#Operating-onsorted-files
http://www.gnu.org/software/coreutils/manual/coreutils.html#Operating-on-fields
http://www.gnu.org/software/coreutils/manual/coreutils.html#Operating-on-characters
●
From the Diffutils package:
313
20 – Text Processing
http://www.gnu.org/software/diffutils/manual/html_mono/diff.html
●
sed:
http://www.gnu.org/software/sed/manual/sed.html
●
aspell:
http://aspell.net/man-html/index.html
●
There are many other online resources for sed, in particular:
http://www.grymoire.com/Unix/Sed.html
http://sed.sourceforge.net/sed1line.txt
●
Also try googling “sed one liners”, “sed cheat sheets”
Extra Credit
There are a few more interesting text-manipulation commands worth investigating.
Among these are split (split files into pieces), csplit (split files into pieces based on
context), and sdiff (side-by-side merge of file differences).
314
21 – Formatting Output
21 – Formatting Output
In this chapter, we continue our look at text-related tools, focusing on programs that are
used to format text output, rather than changing the text itself. These tools are often used
to prepare text for eventual printing, a subject that we will cover in the next chapter. We
will cover the following programs in this chapter:
●
nl – Number lines
●
fold – Wrap each line to a specified length
●
fmt – A simple text formatter
●
pr – Prepare text for printing
●
printf – Format and print data
●
groff – A document formatting system
Simple Formatting Tools
We’ll look at some of the simple formatting tools first. These are mostly single-purpose
programs, and a bit unsophisticated in what they do, but they can be used for small tasks
and as parts of pipelines and scripts.
nl – Number Lines
The nl program is a rather arcane tool used to perform a simple task. It numbers lines. In
its simplest use, it resembles cat -n.
[me@linuxbox ~]$ nl distros.txt | head
1 SUSE
10.2
12/07/2006
2 Fedora
10
11/25/2008
3 SUSE
11.0
06/19/2008
4 Ubuntu
8.04
04/24/2008
5 Fedora
8
11/08/2007
6 SUSE
10.3
10/04/2007
315
21 – Formatting Output
7
8
9
10
Ubuntu
Fedora
Ubuntu
Ubuntu
6.10
7
7.10
7.04
10/26/2006
05/31/2007
10/18/2007
04/19/2007
Like cat, nl can accept either multiple files as command line arguments or standard input. However, nl has a number of options and supports a primitive form of markup to allow more complex kinds of numbering.
nl supports a concept called “logical pages” when numbering. This allows nl to reset
(start over) the numerical sequence when numbering. Using options, it is possible to set
the starting number to a specific value and, to a limited extent, its format. A logical page
is further broken down into a header, body, and footer. Within each of these sections, line
numbering may be reset and/or be assigned a different style. If nl is given multiple files,
it treats them as a single stream of text. Sections in the text stream are indicated by the
presence of some rather odd-looking markup added to the text, as described in Table 211.
Table 21-1: nl Markup
Markup
Meaning
\:\:\:
Start of logical page header
\:\:
Start of logical page body
\:
Start of logical page footer
Each of the markup elements listed in Table 21-1 must appear alone on its own line. After
processing a markup element, nl deletes it from the text stream.
Table 21-2 lists the common options for nl.
Table 21-2: Common nl Options
Option
Meaning
-b style
Set body numbering to style, where style is one of the following:
a = Number all lines
t = Number only non-blank lines. This is the default.
n = None
pregexp = Number only lines matching basic regular expression
regexp.
-f style
Set footer numbering to style. The default is n (none).
316
Simple Formatting Tools
-h style
Set header numbering to style. The default is n (none).
-i number
Set page numbering increment to number. The default is one.
-n format
Sets numbering format to format, where format is one of the
following:
ln = Left justified, without leading zeros.
rn = Right justified, without leading zeros. This is the default.
rz = Right justified, with leading zeros.
-p
Do not reset page numbering at the beginning of each logical page.
-s string
Add string to the end of each line number to create a separator. The
default is a single tab character.
-v number
Set first line number of each logical page to number. The default is
one.
-w width
Set width of the line number field to width. The default is 6.
Admittedly, we probably won’t be numbering lines that often, but we can use nl to look
at how we can combine multiple tools to perform more complex tasks. We will build on
our work in the previous chapter to produce a Linux distributions report. Since we will be
using nl, it will be useful to include its header/body/footer markup. To do this, we will
add it to the sed script from the previous chapter. Using our text editor, we will change
the script as follows and save it as distros-nl.sed:
# sed script to produce Linux distributions report
1 i\
\\:\\:\\:\
\
Linux Distributions Report\
\
Name
Ver. Released\
------- --------\
\\:\\:
s/\([0-9]\{2\}\)\/\([0-9]\{2\}\)\/\([0-9]\{4\}\)$/\3-\1-\2/
$ a\
\\:\
\
End Of Report
317
21 – Formatting Output
The script now inserts the nl logical page markup and adds a footer at the end of the report. Note that we had to double up the backslashes in our markup because they are normally interpreted as an escape character by sed.
Next, we’ll produce our enhanced report by combining sort, sed, and nl.
[me@linuxbox ~]$ sort -k 1,1 -k 2n distros.txt | sed -f distros-nl.s
ed | nl
Linux Distributions Report
Name
---1
2
3
4
5
6
7
8
9
10
11
12
13
14
15
16
Fedora
Fedora
Fedora
Fedora
Fedora
Fedora
SUSE
SUSE
SUSE
SUSE
Ubuntu
Ubuntu
Ubuntu
Ubuntu
Ubuntu
Ubuntu
Ver.
----
Released
--------
5
6
7
8
9
10
10.1
10.2
10.3
11.0
6.06
6.10
7.04
7.10
8.04
8.10
2006-03-20
2006-10-24
2007-05-31
2007-11-08
2008-05-13
2008-11-25
2006-05-11
2006-12-07
2007-10-04
2008-06-19
2006-06-01
2006-10-26
2007-04-19
2007-10-18
2008-04-24
2008-10-30
End Of Report
Our report is the result of our pipeline of commands. First, we sort the list by distribution
name and version (fields 1 and 2), and then we process the results with sed, adding the
report header (including the logical page markup for nl) and footer. Finally, we process
the result with nl, which, by default, only numbers the lines of the text stream that belong to the body section of the logical page.
We can repeat the command and experiment with different options for nl. Some interest318
Simple Formatting Tools
ing ones are the following:
nl -n rz
and the following:
nl -w 3 -s ' '
fold – Wrap Each Line to a Specified Length
Folding is the process of breaking lines of text at a specified width. Like our other commands, fold accepts either one or more text files or standard input. If we send fold a
simple stream of text, we can see how it works.
[me@linuxbox ~]$ echo "The quick brown fox jumped over the lazy dog."
| fold -w 12
The quick br
own fox jump
ed over the
lazy dog.
Here we see fold in action. The text sent by the echo command is broken into segments specified by the -w option. In this example, we specify a line width of 12 characters. If no width is specified, the default is 80 characters. Notice how the lines are broken
regardless of word boundaries. The addition of the -s option will cause fold to break
the line at the last available space before the line width is reached.
[me@linuxbox ~]$ echo "The quick brown fox jumped over the lazy dog."
| fold -w 12 -s
The quick
brown fox
jumped over
the lazy
dog.
319
21 – Formatting Output
fmt – A Simple Text Formatter
The fmt program also folds text, plus a lot more. It accepts either files or standard input
and performs paragraph formatting on the text stream. Basically, it fills and joins lines in
text while preserving blank lines and indentation.
To demonstrate, we’ll need some text. Let’s lift some from the fmt info page.
`fmt' reads from the specified FILE arguments (or standard input
if none are given), and writes to standard output.
By default, blank lines, spaces between words, and indentation are
preserved in the output; successive input lines with different
indentation are not joined; tabs are expanded on input and introduced
on output.
`fmt' prefers breaking lines at the end of a sentence, and tries
to avoid line breaks after the first word of a sentence or before the
last word of a sentence. A "sentence break" is defined as either the
end of a paragraph or a word ending in any of `.?!', followed by two
spaces or end of line, ignoring any intervening parentheses or
quotes. Like TeX, `fmt' reads entire "paragraphs" before choosing
line breaks; the algorithm is a variant of that given by Donald E.
Knuth and Michael F. Plass in "Breaking Paragraphs Into Lines",
`Software--Practice & Experience' 11, 11 (November 1981), 1119-1184.
We’ll copy this text into our text editor and save the file as fmt-info.txt. Now, let’s
say we wanted to reformat this text to fit a 50-character-wide column. We could do this
by processing the file with fmt and the -w option.
[me@linuxbox ~]$ fmt -w 50 fmt-info.txt | head
`fmt' reads from the specified FILE arguments
(or standard input if
none are given), and writes to standard output.
By default, blank lines, spaces between words,
and indentation are
preserved in the output; successive input lines
with different indentation are not joined; tabs
are expanded on input and introduced on output.
Well, that’s an awkward result. Perhaps we should actually read this text since it explains
320
Simple Formatting Tools
what’s going on.
By default, blank lines, spaces between words, and indentation are preserved in the
output; successive input lines with different indentation are not joined; tabs are
expanded on input and introduced on output.
So, fmt is preserving the indentation of the first line. Fortunately, fmt provides an option to correct this.
[me@linuxbox ~]$ fmt -cw 50 fmt-info.txt
`fmt' reads from the specified FILE arguments
(or standard input if none are given), and writes
to standard output.
By default, blank lines, spaces between words,
and indentation are preserved in the output;
successive input lines with different indentation
are not joined; tabs are expanded on input and
introduced on output.
`fmt' prefers breaking lines at the end of a
sentence, and tries to avoid line breaks after
the first word of a sentence or before the
last word of a sentence. A "sentence break"
is defined as either the end of a paragraph
or a word ending in any of `.?!', followed
by two spaces or end of line, ignoring any
intervening parentheses or quotes. Like TeX,
`fmt' reads entire "paragraphs" before choosing
line breaks; the algorithm is a variant of
that given by Donald E. Knuth and Michael F.
Plass in "Breaking Paragraphs Into Lines",
`Software--Practice & Experience' 11, 11
(November 1981), 1119-1184.
That’s much better. By adding the -c option, we now have the desired result.
fmt has some interesting options, as described in Table 21-3.
Table 21-3: fmt Options
Option
Description
-c
Operate in crown margin mode. This preserves the indentation of
the first two lines of a paragraph. Subsequent lines are aligned with
321
21 – Formatting Output
the indentation of the second line.
-p string
Format only those lines beginning with the prefix string. After
formatting, the contents of string are prefixed to each reformatted
line. This option can be used to format text in source code
comments. For example, any programming language or
configuration file that uses a “#” character to delineate a comment
could be formatted by specifying -p '# ' so that only the
comments will be formatted. See the example below.
-s
Split-only mode. In this mode, lines will only be split to fit the
specified column width. Short lines will not be joined to fill lines.
This mode is useful when formatting text such as code where
joining is not desired.
-u
Perform uniform spacing. This will apply traditional “typewriterstyle” formatting to the text. This means a single space between
words and two spaces between sentences. This mode is useful for
removing “justification,” that is, text that has been padded with
spaces to force alignment on both the left and right margins.
-w width
Format text to fit within a column width characters wide. The
default is 75 characters. Note: fmt actually formats lines slightly
shorter than the specified width to allow for line balancing.
The -p option is particularly interesting. With it, we can format selected portions of a
file, provided that the lines to be formatted all begin with the same sequence of characters. Many programming languages use the pound sign (#) to indicate the beginning of a
comment and thus can be formatted using this option. Let’s create a file that simulates a
program that uses comments.
[me@linuxbox ~]$ cat > fmt-code.txt
# This file contains code with comments.
# This line is a comment.
# Followed by another comment line.
# And another.
This, on the other hand, is a line of code.
And another line of code.
And another.
Our sample file contains comments that begin with the string “# ” (a # followed by a
322
Simple Formatting Tools
space) and lines of “code” that do not. Now, using fmt, we can format the comments and
leave the code untouched.
[me@linuxbox ~]$ fmt -w 50 -p '# ' fmt-code.txt
# This file contains code with comments.
# This line is a comment. Followed by another
# comment line. And another.
This, on the other hand, is a line of code.
And another line of code.
And another.
Notice that the adjoining comment lines are joined, while the blank lines and the lines
that do not begin with the specified prefix are preserved.
pr – Format Text for Printing
The pr program is used to paginate text. When printing text, it is often desirable to separate the pages of output with several lines of whitespace, to provide a top margin and a
bottom margin for each page. Further, this whitespace can be used to insert a header and
footer on each page.
We’ll demonstrate pr by formatting our distros.txt file into a series of short pages
(only the first two pages are shown).
[me@linuxbox ~]$ pr -l 15 -w 65 distros.txt
2016-12-11 18:27
SUSE
Fedora
SUSE
Ubuntu
Fedora
10.2
10
11.0
8.04
8
distros.txt
Page 1
12/07/2006
11/25/2008
06/19/2008
04/24/2008
11/08/2007
323
21 – Formatting Output
2016-12-11 18:27
SUSE
Ubuntu
Fedora
Ubuntu
Ubuntu
10.3
6.10
7
7.10
7.04
distros.txt
Page 2
10/04/2007
10/26/2006
05/31/2007
10/18/2007
04/19/2007
In this example, we employ the -l option (for page length) and the -w option (page
width) to define a “page” that is 65 columns wide and 15 lines long. pr paginates the
contents of the distros.txt file, separates each page with several lines of whitespace,
and creates a default header containing the file modification time, filename, and page
number. The pr program provides many options to control page layout. We’ll take a look
at them in Chapter 22, “Printing.”
printf – Format and Print Data
Unlike the other commands in this chapter, the printf command is not used for pipelines (it does not accept standard input) nor does it find frequent application directly on
the command line (it’s mostly used in scripts). So why is it important? Because it is so
widely used.
printf (from the phrase “print formatted”) was originally developed for the C programming language and has been implemented in many programming languages including the shell. In fact, in bash, printf is a builtin.
printf works like this:
printf “format” arguments
The command is given a string containing a format description, which is then applied to a
list of arguments. The formatted result is sent to standard output. Here is a trivial example:
[me@linuxbox ~]$ printf "I formatted the string: %s\n" foo
I formatted the string: foo
The format string may contain literal text (like “I formatted the string:”), escape sequences (such as \n, a newline character), and sequences beginning with the % character,
324
Simple Formatting Tools
which are called conversion specifications. In the example above, the conversion specification %s is used to format the string “foo” and place it in the command’s output. Here it
is again:
[me@linuxbox ~]$ printf "I formatted '%s' as a string.\n" foo
I formatted 'foo' as a string.
As we can see, the %s conversion specification is replaced by the string “foo” in the command’s output. The s conversion is used to format string data. There are other specifiers
for other kinds of data. Table 21-4 lists the commonly used data types.
Table 21-4: Common printf Data Type Specifiers
Specifier
Description
d
Format a number as a signed decimal integer.
f
Format and output a floating-point number.
o
Format an integer as an octal number.
s
Format a string.
x
Format an integer as a hexadecimal number using lowercase a to f
where needed.
X
Same as x but use uppercase letters.
%
Print a literal % symbol (i.e., specify %%)
We’ll demonstrate the effect each of the conversion specifiers on the string 380.
[me@linuxbox ~]$ printf "%d, %f, %o, %s, %x, %X\n" 380 380 380 380
380 380
380, 380.000000, 574, 380, 17c, 17C
Since we specified six conversion specifiers, we must also supply six arguments for
printf to process. The six results show the effect of each specifier.
Several optional components may be added to the conversion specifier to adjust its output. A complete conversion specification may consist of the following:
%[flags][width][.precision]conversion_specification
Multiple optional components, when used, must appear in the order specified earlier to be
325
21 – Formatting Output
properly interpreted. Table 21-5 describes each.
Table 21-5: printf Conversion Specification Components
Component
Description
flags
There are five different flags:
# : Use the “alternate format” for output. This varies by data type.
For o (octal number) conversion, the output is prefixed with 0.
For x and X (hexadecimal number) conversions, the output is
prefixed with 0x or 0X respectively.
0 (zero): Pad the output with zeros. This means that the field will
be filled with leading zeros, as in 000380.
- (dash): Left-align the output. By default, printf right-aligns
output.
‘ ’ (space): Produce a leading space for positive numbers.
+ (plus sign): Sign positive numbers. By default, printf only
signs negative numbers.
width
A number specifying the minimum field width.
.precision
For floating-point numbers, specify the number of digits of
precision to be output after the decimal point. For string
conversion, precision specifies the number of characters to
output.
Table 21-6 lists some examples of different formats in action.
Table 21-6: printf Conversion Specification Examples
Argument
Format
Result
Notes
380
"%d"
380
Simple formatting of an
integer.
380
"%#x"
0x17c
Integer formatted as a
hexadecimal number using
the “alternate format” flag.
380
"%05d"
00380
Integer formatted with
leading zeros (padding)
and a minimum field width
326
Simple Formatting Tools
of five characters.
380
"%05.5f"
380.00000
Number formatted as a
floating-point number with
padding and five decimal
places of precision. Since
the specified minimum
field width (5) is less than
the actual width of the
formatted number, the
padding has no effect.
380
"%010.5f"
0380.00000
By increasing the
minimum field width to 10,
the padding is now visible.
380
"%+d"
+380
The + flag signs a positive
number.
380
"%-d"
380
The - flag left-aligns the
formatting.
abcdefghijk
"%5s"
abcedfghijk
A string formatted with a
minimum field width.
abcdefghijk
"%.5s"
abcde
By applying precision to a
string, it is truncated.
Again, printf is used mostly in scripts where it is employed to format tabular data,
rather than on the command line directly. But we can still show how it can be used to
solve various formatting problems. First, let’s output some fields separated by tab characters.
[me@linuxbox ~]$ printf "%s\t%s\t%s\n" str1 str2 str3
str1
str2 str3
By inserting \t (the escape sequence for a tab), we achieve the desired effect. Next, here
are some numbers with neat formatting:
[me@linuxbox ~]$ printf "Line: %05d %15.3f Result: %+15d\n" 1071
3.14156295 32589
Line: 01071
3.142 Result:
+32589
327
21 – Formatting Output
This shows the effect of minimum field width on the spacing of the fields. Or how about
formatting a tiny web page?
[me@linuxbox ~]$ printf "<html>\n\t<head>\n\t\t<title>%s</title>\n
\t</head>\n\t<body>\n\t\t<p>%s</p>\n\t</body>\n</html>\n" "Page Tit
le" "Page Content"
<html>
<head>
<title>Page Title</title>
</head>
<body>
<p>Page Content</p>
</body>
</html>
Document Formatting Systems
So far, we have examined the simple text-formatting tools. These are good for small, simple tasks, but what about larger jobs? One of the reasons that Unix became a popular operating system among technical and scientific users (aside from providing a powerful
multitasking, multiuser environment for all kinds of software development) is that it offered tools that could be used to produce many types of documents, particularly scientific
and academic publications. In fact, as the GNU documentation describes, document
preparation was instrumental to the development of Unix.
The first version of UNIX was developed on a PDP-7 which was sitting around Bell
Labs. In 1971 the developers wanted to get a PDP-11 for further work on the
operating system. In order to justify the cost for this system, they proposed that they
would implement a document formatting system for the AT&T patents division. This
first formatting program was a reimplementation of McIllroy's `roff', written by J.
F. Ossanna.
Two main families of document formatters dominate the field: those descended from the
original roff program, including nroff and troff, and those based on Donald
Knuth’s TEX (pronounced “tek”) typesetting system. And yes, the dropped “E” in the
middle is part of its name.
The name “roff” is derived from the term “run off” as in, “I’ll run off a copy for you.”
The nroff program is used to format documents for output to devices that use
monospaced fonts, such as character terminals and typewriter-style printers. At the time
of its introduction, this included nearly all printing devices attached to computers. The
later troff program formats documents for output on typesetters, devices used to produce “camera-ready” type for commercial printing. Most computer printers today are able
328
Document Formatting Systems
to simulate the output of typesetters. The roff family also includes some other programs
that are used to prepare portions of documents. These include eqn (for mathematical
equations) and tbl (for tables).
The TEX system (in stable form) first appeared in 1989 and has, to some degree, displaced troff as the tool of choice for typesetter output. We won’t be covering T EX
here, both because of its complexity (there are entire books about it) and becaues it is not
installed by default on most modern Linux systems.
Tip: For those interested in installing TEX, check out the texlive package
which can be found in most distribution repositories, and the LyX graphical content editor.
groff
groff is a suite of programs containing the GNU implementation of troff. It also includes a script that is used to emulate nroff and the rest of the roff family as well.
While roff and its descendants are used to make formatted documents, they do it in a
way that is rather foreign to modern users. Most documents today are produced using
word processors that are able to perform both the composition and the layout of a document in a single step. Prior to the advent of the graphical word processor, documents
were often produced in a two-step process involving the use of a text editor to perform
composition, and a processor, such as troff, to apply the formatting. Instructions for
the formatting program were embedded into the composed text through the use of a
markup language. The modern analog for such a process is the web page, which is composed using a text editor of some kind and then rendered by a web browser using HTML
as the markup language to describe the final page layout.
We’re not going to cover groff in its entirety, as many elements of its markup language
deal with rather arcane details of typography. Instead, we will concentrate on one of its
macro packages that remains in wide use. These macro packages condense many of its
low-level commands into a smaller set of high-level commands that make using groff
much easier.
For a moment, let’s consider the humble man page. It lives in the /usr/share/man
directory as a gzip compressed text file. If we were to examine its uncompressed contents, we would see the following (the man page for ls in section 1 is shown):
[me@linuxbox ~]$ zcat /usr/share/man/man1/ls.1.gz | head
.\" DO NOT MODIFY THIS FILE! It was generated by help2man 1.47.3.
329
21 – Formatting Output
.TH LS "1" "January 2018" "GNU coreutils 8.28" "User Commands"
.SH NAME
ls \- list directory contents
.SH SYNOPSIS
.B ls
[\fI\,OPTION\/\fR]... [\fI\,FILE\/\fR]...
.SH DESCRIPTION
.\" Add any additional description here
.PP
Compared to the man page in its normal presentation, we can begin to see a correlation
between the markup language and its results.
[me@linuxbox ~]$ man ls | head
LS(1)
User Commands
LS(1)
NAME
ls - list directory contents
SYNOPSIS
ls [OPTION]... [FILE]...
The reason this is of interest is that man pages are rendered by groff, using the mandoc macro package. In fact, we can simulate the man command with the following pipeline:
[me@linuxbox ~]$ zcat /usr/share/man/man1/ls.1.gz | groff -mandoc -T
ascii | head
LS(1)
User Commands
LS(1)
NAME
ls - list directory contents
SYNOPSIS
ls [OPTION]... [FILE]...
Here we use the groff program with the options set to specify the mandoc macro
330
Document Formatting Systems
package and the output driver for ASCII. groff can produce output in several formats.
If no format is specified, PostScript is output by default.
[me@linuxbox ~]$ zcat /usr/share/man/man1/ls.1.gz | groff -mandoc |
head
%!PS-Adobe-3.0
%%Creator: groff version 1.18.1
%%CreationDate: Thu Feb 5 13:44:37 2009
%%DocumentNeededResources: font Times-Roman
%%+ font Times-Bold
%%+ font Times-Italic
%%DocumentSuppliedResources: procset grops 1.18 1
%%Pages: 4
%%PageOrder: Ascend
%%Orientation: Portrait
We briefly mentioned PostScript in the previous chapter and will again in the next chapter. PostScript is a page description language that is used to describe the contents of a
printed page to a typesetter-like device. If we take the output of our command and store it
to a file (assuming that we are using a graphical desktop with a Desktop directory), an
icon for the output file should appear on the desktop.
[me@linuxbox ~]$ zcat /usr/share/man/man1/ls.1.gz | groff -mandoc >
~/Desktop/ls.ps
By double-clicking the icon, a page viewer should start up and reveal the file in its rendered form, as shown in Figure 5.
331
21 – Formatting Output
Figure 5: Viewing PostScript output with a page viewer in GNOME
What we see is a nicely typeset man page for ls! In fact, it’s possible to convert the PostScript file into a Portable Document Format (PDF) file with this command:
[me@linuxbox ~]$ ps2pdf ~/Desktop/foo.ps ~/Desktop/ls.pdf
The ps2pdf program is part of the ghostscript package, which is installed on most
Linux systems that support printing.
Tip: Linux systems often include many command line programs for file format
conversion. They are often named using the convention of format2format. Try
using the command ls /usr/bin/*[[:alpha:]]2[[:alpha:]]* to
identify them. Also try searching for programs named formattoformat.
For our last exercise with groff, we will revisit our old friend distros.txt. This
time, we will use the tbl program, which is used to format tables to typeset our list of
Linux distributions. To do this, we are going to use our earlier sed script to add markup
332
Document Formatting Systems
to a text stream that we will feed to groff.
First, we need to modify our sed script to add the necessary markup elements (called requests in groff) that tbl requires. Using a text editor, we will change distros.sed
to the following:
# sed script to produce Linux distributions report
1 i\
.TS\
center box;\
cb s s\
cb cb cb\
l n c.\
Linux Distributions Report\
=\
Name
Version
Released\
_
s/\([0-9]\{2\}\)\/\([0-9]\{2\}\)\/\([0-9]\{4\}\)$/\3-\1-\2/
$ a\
.TE
Note that for the script to work properly, care must been taken to see that the words Name
Version Released are separated by tabs, not spaces. We’ll save the resulting file as
distros-tbl.sed. tbl uses the .TS and .TE requests to start and end the table.
The rows following the .TS request define global properties of the table, which, for our
example, are centered horizontally on the page and surrounded by a box. The remaining
lines of the definition describe the layout of each table row. Now, if we run our reportgenerating pipeline again with the new sed script, we’ll get the following:
[me@linuxbox ~]$ sort -k 1,1 -k 2n distros.txt | sed -f distros-tbl
.sed | groff -t -T ascii
+------------------------------+
| Linux Distributions Report
|
+------------------------------+
| Name
Version
Released |
+------------------------------+
|Fedora
5
2006-03-20 |
|Fedora
6
2006-10-24 |
|Fedora
7
2007-05-31 |
|Fedora
8
2007-11-08 |
333
21 – Formatting Output
|Fedora
9
2008-05-13 |
|Fedora
10
2008-11-25 |
|SUSE
10.1
2006-05-11 |
|SUSE
10.2
2006-12-07 |
|SUSE
10.3
2007-10-04 |
|SUSE
11.0
2008-06-19 |
|Ubuntu
6.06
2006-06-01 |
|Ubuntu
6.10
2006-10-26 |
|Ubuntu
7.04
2007-04-19 |
|Ubuntu
7.10
2007-10-18 |
|Ubuntu
8.04
2008-04-24 |
|Ubuntu
8.10
2008-10-30 |
+------------------------------+
Adding the -t option to groff instructs it to preprocess the text stream with tbl. Likewise, the -T option is used to output to ASCII rather than the default output medium,
PostScript.
The format of the output is the best we can expect if we are limited to the capabilities of a
terminal screen or typewriter-style printer. If we specify PostScript output and graphically
view the output, we get a much more satisfying result, as shown in Figure 6.
[me@linuxbox ~]$ sort -k 1,1 -k 2n distros.txt | sed -f distros-tbl
.sed | groff -t > ~/Desktop/foo.ps
334
Document Formatting Systems
Figure 6: Viewing the finished table
Summing Up
Given that text is so central to the character of Unix-like operating systems, it makes
sense that there would be many tools that are used to manipulate and format text. As we
have seen, there are! The simple formatting tools like fmt and pr will find many uses in
scripts that produce short documents, while groff (and friends) can be used to write
books. We may never write a technical paper using command line tools (though there are
many people who do!), but it’s good to know that we could.
Further Reading
●
groff User’s Guide
http://www.gnu.org/software/groff/manual/
●
Writing Papers With nroff Using -me:
http://docs.freebsd.org/44doc/usd/19.memacros/paper.pdf
●
-me Reference Manual:
335
21 – Formatting Output
http://docs.freebsd.org/44doc/usd/20.meref/paper.pdf
Tbl – A Program To Format Tables:
http://plan9.bell-labs.com/10thEdMan/tbl.pdf
●
And, of course, try the following articles at Wikipedia:
http://en.wikipedia.org/wiki/TeX
http://en.wikipedia.org/wiki/Donald_Knuth
http://en.wikipedia.org/wiki/Typesetting
336
●
22 – Printing
22 – Printing
After spending the last couple of chapters manipulating text, it’s time to put that text on
paper. In this chapter, we’ll look at the command line tools that are used to print files and
control printer operation. We won’t be looking at how to configure printing, because that
varies from distribution to distribution and is usually set up automatically during installation. Note that we will need a working printer configuration to perform the exercises in
this chapter.
We will discuss the following commands:
●
pr – Convert text files for printing
●
lpr – Print files
●
a2ps – Format files for printing on a PostScript printer
●
lpstat – Show printer status information
●
lpq – Show printer queue status
●
lprm – Cancel print jobs
A Brief History of Printing
To fully understand the printing features found in Unix-like operating systems, we must
first learn some history. Printing on Unix-like systems goes way back to the beginning of
the operating system. In those days, printers and how they were used were much different
from today.
Printing in the Dim Times
Like computers, printers in the pre-PC era tended to be large, expensive, and centralized.
The typical computer user of 1980 worked at a terminal connected to a computer some
distance away. The printer was located near the computer and was under the watchful
eyes of the computer’s operators.
When printers were expensive and centralized, as they often were in the early days of
Unix, it was common practice for many users to share a printer. To identify print jobs be337
22 – Printing
longing to a particular user, a banner page displaying the name of the user was often
printed at the beginning of each print job. The computer support staff would then load up
a cart containing the day’s print jobs and deliver them to the individual users.
Character-Based Printers
The printer technology of the 80s was very different from today in two respects. First,
printers of that period were almost always impact printers. Impact printers use a mechanical mechanism that strikes a ribbon against the paper to form character impressions on
the page. Two of the popular technologies of that time were daisy-wheel printing and dotmatrix printing.
The second, and more important characteristic of early printers was that printers used a
fixed set of characters that were intrinsic to the device. For example, a daisy-wheel
printer could only print the characters actually molded into the petals of the daisy wheel.
This made the printers much like high-speed typewriters. As with most typewriters, they
printed using monospaced (fixed width) fonts. This means that each character has the
same width. Printing was done at fixed positions on the page, and the printable area of a
page contained a fixed number of characters. Most printers printed ten characters per inch
(CPI) horizontally and six lines per inch (LPI) vertically. Using this scheme, a US-letter
sheet of paper is 85 characters wide and 66 lines high. Taking into account a small margin
on each side, 80 characters was considered the maximum width of a print line. This explains why terminal displays (and our terminal emulators) are normally 80 characters
wide. Using a monospaced font and and an 80 character wide terminal provides a What
You See Is What You Get (WYSIWYG) view of printed output.
Data is sent to a typewriter-like printer in a simple stream of bytes containing the characters to be printed. For example, to print an “a”, the ASCII character code 97 is sent. In addition, the low-numbered ASCII control codes provided a means of moving the printer’s
carriage and paper, using codes for carriage return, line feed, form feed, and so on. Using
the control codes, it’s possible to achieve some limited font effects, such as boldface, by
having the printer print a character, backspace, and print the character again to get a
darker print impression on the page. We can actually witness this if we use nroff to render a man page and examine the output using cat -A.
[me@linuxbox ~]$ zcat /usr/share/man/man1/ls.1.gz | nroff -man | cat
-A | head
LS(1)
User Commands
LS(1)
$
$
$
N^HNA^HAM^HME^HE$
ls - list directory contents$
338
A Brief History of Printing
$
S^HSY^HYN^HNO^HOP^HPS^HSI^HIS^HS$
l^Hls^Hs [_^HO_^HP_^HT_^HI_^HO_^HN]... [_^HF_^HI_^HL_^HE]...$
The ^H (Ctrl-h) characters are the backspaces used to create the boldface effect. Likewise, we can also see a backspace/underscore sequence used to produce underlining.
Graphical Printers
The development of GUIs led to major changes in printer technology. As computers
moved to more picture-based displays, printing moved from character-based to graphical
techniques. This was facilitated by the advent of the low-cost laser printer which, instead
of printing fixed characters, could print tiny dots anywhere in the printable area of the
page. This made printing proportional fonts (like those used by typesetters), and even
photographs and high-quality diagrams, possible.
However, moving from a character-based scheme to a graphical scheme presented a formidable technical challenge. Here’s why: the number of bytes needed to fill a page using
a character-based printer can be calculated this way (assuming 60 lines per page each
containing 80 characters):
60 X 80 = 4,800 bytes
In comparison, a 300 dot per inch (DPI) laser printer (assuming an 8 by 10 inch print area
per page) requires this many bytes:
(8 X 300) X (10 X 300) / 8 = 900,000 bytes
Many of the slow PC networks simply could not handle the nearly one megabyte of data
required to print a full page on a laser printer, so it was clear that a clever invention was
needed.
That invention turned out to be the page description language (PDL). A page description
language is a programming language that describes the contents of a page. Basically it
says, “Go to this position, draw the character ‘a’ in 10 point Helvetica, go to this position...” until everything on the page is described. The first major PDL was PostScript
from Adobe Systems, which is still in wide use today. The PostScript language is a complete programming language tailored for typography and other kinds of graphics and
imaging. It includes built-in support for 35 standard, high-quality fonts, plus the ability to
accept additional font definitions at runtime. At first, support for PostScript was built into
the printers themselves. This solved the data transmission problem. While the typical
PostScript program was very verbose in comparison to the simple byte stream of character-based printers, it was much smaller than the number of bytes required to represent the
entire printed page.
339
22 – Printing
A PostScript printer accepted a PostScript program as input. The printer contained its
own processor and memory (oftentimes making the printer a more powerful computer
than the computer to which it was attached) and executed a special program called a
PostScript interpreter, which read the incoming PostScript program and rendered the results into the printer’s internal memory, thus forming the pattern of bits (dots) that would
be transferred to the paper. The generic name for this process of rendering something into
a large bit pattern (called a bitmap) is raster image processor (RIP).
As the years went by, both computers and networks became much faster. This allowed the
RIP to move from the printer to the host computer, which, in turn, permitted high-quality
printers to be much less expensive.
Many printers today still accept character-based streams, but many low-cost printers do
not. They rely on the host computer’s RIP to provide a stream of bits to print as dots.
There are still some PostScript printers, too.
Printing with Linux
Modern Linux systems employ two software suites to perform and manage printing. The
first, Common Unix Printing System (CUPS) provides print drivers and print-job management, and the second, Ghostscript, a PostScript interpreter, acts as a RIP.
CUPS manages printers by creating and maintaining print queues. As we discussed in the
earlier history lesson, Unix printing was originally designed to manage a centralized
printer shared by multiple users. Since printers are slow by nature, compared to the computers that are feeding them, printing systems need a way to schedule multiple print jobs
and keep things organized. CUPS also has the ability to recognize different types of data
(within reason) and can convert files to a printable form.
Preparing Files for Printing
As command line users, we are mostly interested in printing text, though it is certainly
possible to print other data formats as well.
pr – Convert Text Files for Printing
We looked at pr a little in the previous chapter. Now we will examine some of its many
options used in conjunction with printing. In our history of printing, we saw how character-based printers use monospaced fonts, resulting in fixed numbers of characters per line
and lines per page. pr is used to adjust text to fit on a specific page size, with optional
page headers and margins. Table 22-1 summarizes its most commonly used options.
340
Preparing Files for Printing
Table 22-1: Common pr Options
Option
Description
+first[:last]
Output a range of pages starting with first and, optionally,
ending with last.
-columns
Organize the content of the page into the number of columns
specified by columns.
-a
By default, multicolumn output is listed vertically. By adding
the -a (across) option, content is listed horizontally.
-d
Double-space output.
-D “format”
Format the date displayed in page headers using format. See
the man page for the date command for a description of the
format string.
-f
Use form feeds rather than carriage returns to separate pages.
-h “header”
In the center portion of the page header, use header rather
than the name of the file being processed.
-l length
Set page length to length. The default is 66 (US letter at six
lines per inch)
-n
Number lines.
-o offset
Create a left margin offset characters wide.
-w width
Set the page width to width. The default is 72.
pr is often used in pipelines as a filter. In this example, we will produce a directory listing of /usr/bin and format it into paginated, three-column output using pr:
[me@linuxbox ~]$
2016-02-18 14:00
[
411toppm
a2p
a2ps
a2ps-lpr-wrapper
ls /usr/bin | pr -3 -w 65 | head
Page 1
apturl
ar
arecord
arecordmidi
ark
bsd-write
bsh
btcflash
bug-buddy
buildhash
341
22 – Printing
Sending a Print Job to a Printer
The CUPS printing suite supports two methods of printing historically used on Unix-like
systems. One method, called Berkeley or LPD (used in the Berkeley Software Distribution version of Unix), uses the lpr program, while the other method, called SysV (from
the System V version of Unix), uses the lp program. Both programs do roughly the same
thing. Choosing one over the other is a matter of personal taste.
lpr – Print Files (Berkeley Style)
The lpr program can be used to send files to the printer. It may also be used in pipelines,
as it accepts standard input. For example, to print the results of our previous multicolumn
directory listing, we could do this:
[me@linuxbox ~]$ ls /usr/bin | pr -3 | lpr
The report would be sent to the system’s default printer. To send the file to a different
printer, the -P option can be used like this:
lpr -P printer_name
Here, printer_name is the name of the desired printer. To see a list of printers known to
the system, use this:
[me@linuxbox ~]$ lpstat -a
Tip: Many Linux distributions allow you to define a “printer” that outputs files
in Portable Document Format (PDF), rather than printing on the physical printer.
This is very handy for experimenting with printing commands. Check your
printer configuration program to see whether it supports this configuration. On
some distributions, you may need to install additional packages (such as cupspdf) to enable this capability.
Table 22-2 describes the common options for lpr.
Table 22-2: Common lpr Options
Option
342
Description
Sending a Print Job to a Printer
-# number
Set number of copies to number.
-p
Print each page with a shaded header with the date, time, job
name, and page number. This so-called “pretty print” option
can be used when printing text files.
-P printer
Specify the name of the printer used for output. If no printer is
specified, the system’s default printer is used.
-r
Delete files after printing. This would be useful for programs
that produce temporary printer-output files.
lp – Print Files (System V Style)
Like lpr, lp accepts either files or standard input for printing. It differs from lpr in
that it supports a different (and slightly more sophisticated) option set. Table 22-3 describes the common options.
Table 22-3: Common lp Options
Option
-d printer
Description
-n number
Set the number of copies to number.
-o landscape
Set output to landscape orientation.
-o fitplot
Scale the file to fit the page. This is useful when
printing images, such as JPEG files.
-o scaling=number
Scale file to number. The value of 100 fills the
page. Values less than 100 are reduced, while
values greater than 100 cause the file to be printed
across multiple pages.
-o cpi=number
Set the output characters per inch to number. The
default is 10.
-o lpi=number
Set the output lines per inch to number. The
default is 6.
-o page-bottom=points
-o page-left=points
-o page-right=points
Set the page margins. Values are expressed in
points, a unit of typographic measurement. There
are 72 points to an inch.
Set the destination (printer) to printer. If no d
option is specified, the system default printer is
used.
343
22 – Printing
-o page-top=points
-P pages
Specify the list of pages. pages may be expressed
as a comma-separated list and/or a range, for
example, 1,3,5,7-10
We’ll produce our directory listing again, this time printing 12 CPI and 8 LPI with a left
margin of one half inch. Note that we have to adjust the pr options to account for the
new page size:
[me@linuxbox ~]$ ls /usr/bin | pr -4 -w 90 -l 88 | lp -o page-left=36
-o cpi=12 -o lpi=8
This pipeline produces a four-column listing using smaller type than the default. The increased number of characters per inch allows us to fit more columns on the page.
Another Option: a2ps
The a2ps program (available in most repositories) is interesting. As we can surmise
from its name, it’s a format conversion program, but it also much more. Its name originally meant “ASCII to PostScript” and it was used to prepare text files for printing on
PostScript printers. Over the years, however, the capabilities of the program have grown,
and now its name means “Anything to PostScript.” While its name suggests a formatconversion program, it is actually a printing program. It sends its default output to the
system’s default printer rather than standard output. The program’s default behavior is
that of a “pretty printer,” meaning that it improves the appearance of output. We use the
program to create a PostScript file on our desktop.
[me@linuxbox ~]$ ls /usr/bin | pr -3 -t | a2ps -o ~/Desktop/ls.ps -L
66
[stdin (plain): 11 pages on 6 sheets]
[Total: 11 pages on 6 sheets] saved into the file `/home/me/Desktop/
ls.ps'
Here we filter the stream with pr, using the -t option (omit headers and footers), and
then with a2ps, specifying an output file (-o option) and 66 lines per page (-L option)
to match the output pagination of pr. If we view the resulting file with a suitable file
viewer, we will see the output in Figure 7.
344
Sending a Print Job to a Printer
Figure 7: Viewing a2ps output
As we can see, the default output layout is “two up” format. This causes the contents of
two pages to be printed on each sheet of paper. a2ps applies nice page headers and footers, too.
a2ps has a lot of options. Table 22-4 provides a summary.
Table 22-4: a2ps Options
Option
Description
--center-title=text
Set center page title to text.
--columns=number
Arrange pages into number columns. The
default is 2.
--footer=text
Set page footer to text.
--guess
Report the types of files given as arguments.
345
22 – Printing
Since a2ps tries to convert and format all
types of data, this option can be useful for
predicting what a2ps will do when given a
particular file.
--left-footer=text
Set the left-page footer to text.
--left-title=text
Set the left-page title to text.
--line-numbers=interval
Number lines of output every interval lines.
--list=defaults
Display default settings.
--pages=range
Print pages in range.
--right-footer=text
Set the right-page footer to text.
--right-title=text
Set the right-page title to text.
--rows=number
Arrange pages into number rows. The default
is 1.
-B
No page headers.
-b text
Set the page header to text.
-f size
Use size point font.
-l number
Set characters per line to number. This and the
-L option (see next entry) can be used to make
files paginated with other programs, such as
pr, fit correctly on the page.
-L number
Set lines per page to number.
-M name
Use media name. For example, A4.
-n number
Output number copies of each page.
-o file
Send output to file. If file is specified as -, use
standard output.
-P printer
Use printer. If a printer is not specified, the
system default printer is used.
-R
Portrait orientation.
-r
Landscape orientation.
-T number
Set tab stops to every number characters.
-u text
Underlay (watermark) pages with text.
346
Sending a Print Job to a Printer
This is just a summary. a2ps has several more options.
Note: There is another output formatter that is useful for converting text into
PostScript. Called enscript, it can perform many of the same kinds of formatting and printing tricks, but unlike a2ps, it only accepts text input.
Monitoring and Controlling Print Jobs
As Unix printing systems are designed to handle multiple print jobs from multiple users,
CUPS is designed to do the same. Each printer is given a print queue, where jobs are
parked until they can be spooled to the printer. CUPS supplies several command line programs that are used to manage printer status and print queues. Like the lpr and lp programs, these management programs are modeled after the corresponding programs from
the Berkeley and System V printing systems.
lpstat – Display Print System Status
The lpstat program is useful for determining the names and availability of printers on
the system. For example, if we had a system with both a physical printer (named
“printer”) and a PDF virtual printer (named “PDF”), we could check their status like this:
[me@linuxbox ~]$ lpstat -a
PDF accepting requests since Mon 08 Dec 2017 03:05:59 PM EST
printer accepting requests since Tue 24 Feb 2018 08:43:22 AM EST
Further, we could determine a more detailed description of the print system configuration
this way:
[me@linuxbox ~]$ lpstat -s
system default destination: printer
device for PDF: cups-pdf:/
device for printer: ipp://print-server:631/printers/printer
In this example, we see that “printer” is the system’s default printer and that it is a network printer using Internet Printing Protocol (ipp://) attached to a system named “printserver”.
Table 22-5 lists the commonly useful options.
347
22 – Printing
Table 22-5: Common lpstat Options
Option
Description
-a [printer...]
Display the state of the printer queue for printer. Note that
this is the status of the printer queue’s ability to accept
jobs, not the status of the physical printers. If no printers
are specified, all print queues are shown.
-d
Display the name of the system’s default printer.
-p [printer...]
Display the status of the specified printer. If no printers
are specified, all printers are shown.
-r
Display the status of the print server.
-s
Display a status summary.
-t
Display a complete status report.
lpq – Display Printer Queue Status
To see the status of a printer queue, the lpq program is used. This allows us to view the
status of the queue and the print jobs it contains. Here is an example of an empty queue
for a system default printer named “printer”:
[me@linuxbox ~]$ lpq
printer is ready
no entries
If we do not specify a printer (using the -P option), the system’s default printer is shown.
If we send a job to the printer and then look at the queue, we will see it listed.
[me@linuxbox ~]$ ls *.txt | pr -3 | lp
request id is printer-603 (1 file(s))
[me@linuxbox ~]$ lpq
printer is ready and printing
Rank
Owner
Job
File(s)
active me
603
(stdin)
348
Total Size
1024 bytes
Monitoring and Controlling Print Jobs
lprm / cancel – Cancel Print Jobs
CUPS supplies two programs used to terminate print jobs and remove them from the print
queue. One is Berkeley style (lprm) and the other is System V (cancel). They differ
slightly in the options they support, but do basically the same thing. Using our earlier
print job as an example, we could stop the job and remove it this way:
[me@linuxbox ~]$ cancel 603
[me@linuxbox ~]$ lpq
printer is ready
no entries
Each command has options for removing all the jobs belonging to a particular user, particular printer, and multiple job numbers. Their respective man pages have all the details.
Summing Up
In this chapter, we saw how the printers of the past influenced the design of the printing
systems on Unix-like machines, and how much control is available on the command line
to control not only the scheduling and execution of print jobs, but also the various output
options.
Further Reading
●
A good article on the PostScript page description language:
http://en.wikipedia.org/wiki/PostScript
●
The Common Unix Printing System (CUPS):
http://en.wikipedia.org/wiki/Common_Unix_Printing_System
http://www.cups.org/
●
The Berkeley and System V Printing Systems:
http://en.wikipedia.org/wiki/Berkeley_printing_system
http://en.wikipedia.org/wiki/System_V_printing_system
349
23 – Compiling Programs
23 – Compiling Programs
In this chapter, we will look at how to build programs by compiling source code. The
availability of source code is the essential freedom that makes Linux possible. The entire
ecosystem of Linux development relies on free exchange between developers. For many
desktop users, compiling is a lost art. It used to be quite common, but today, distribution
providers maintain huge repositories of precompiled binaries, ready to download and use.
At the time of this writing, the Debian repository (one of the largest of any of the distributions) contains more than 68,000 packages.
So why compile software? There are two reasons:
1. Availability. Despite the number of precompiled programs in distribution repositories, some distributions may not include all the desired applications. In this case,
the only way to get the desired program is to compile it from source.
2. Timeliness. While some distributions specialize in cutting-edge versions of programs, many do not. This means that to have the latest version of a program, compiling is necessary.
Compiling software from source code can become quite complex and technical and well
beyond the reach of many users. However, many compiling tasks are easy and involve
only a few steps. It all depends on the package. We will look at a simple case to provide
an overview of the process and as a starting point for those who want to undertake further
study.
We will introduce one new command:
●
make – Utility to maintain programs
What is Compiling?
Simply put, compiling is the process of translating source code (the human-readable description of a program written by a programmer) into the native language of the computer’s processor.
The computer’s processor (or CPU) works at an elemental level, executing programs in
what is called machine language. This is a numeric code that describes extremely small
operations, such as “add this byte,” “point to this location in memory,” or “copy this
350
What is Compiling?
byte.” Each of these instructions is expressed in binary (ones and zeros). The earliest
computer programs were written using this numeric code, which may explain why programmers who wrote it were said to smoke a lot, drink gallons of coffee, and wear thick
glasses.
This problem was overcome by the advent of assembly language, which replaced the numeric codes with (slightly) easier to use character mnemonics such as CPY (for copy) and
MOV (for move). Programs written in assembly language are processed into machine
language by a program called an assembler. Assembly language is still used today for
certain specialized programming tasks, such as device drivers and embedded systems.
We next come to what are called high-level programming languages. They are called this
because they allow the programmer to be less concerned with the details of what the processor is doing and more with solving the problem at hand. The early ones (developed
during the 1950s) include FORTRAN (designed for scientific and technical tasks) and
COBOL (designed for business applications). Both are still in limited use today.
While there are many popular programming languages, two predominate. Most programs
written for modern systems are written in either C or C++. In the examples to follow, we
will be compiling a C program.
Programs written in high-level programming languages are converted into machine language by processing them with another program, called a compiler. Some compilers
translate high-level instructions into assembly language and then use an assembler to perform the final stage of translation into machine language.
A process often used in conjunction with compiling is called linking. There are many
common tasks performed by programs. Take, for instance, opening a file. Many programs
perform this task, but it would be wasteful to have each program implement its own routine to open files. It makes more sense to have a single piece of programming that knows
how to open files and to allow all programs that need it to share it. Providing support for
common tasks is accomplished by what are called libraries. They contain multiple routines, each performing some common task that multiple programs can share. If we look in
the /lib and /usr/lib directories, we can see where many of them live. A program
called a linker is used to form the connections between the output of the compiler and the
libraries that the compiled program requires. The final result of this process is the executable program file, ready for use.
Are All Programs Compiled?
No. As we have seen, there are programs such as shell scripts that do not require compiling. They are executed directly. These are written in what are known as scripting or interpreted languages. These languages have grown in popularity in recent years and include
Perl, Python, PHP, Ruby, and many others.
Scripted languages are executed by a special program called an interpreter. An interpreter
351
23 – Compiling Programs
inputs the program file and reads and executes each instruction contained within it. In
general, interpreted programs execute much more slowly than compiled programs. This is
because each source code instruction in an interpreted program is translated every time it
is carried out, whereas with a compiled program, a source code instruction is only translated once, and this translation is permanently recorded in the final executable file.
Why are interpreted languages so popular? For many programming chores, the results are
“fast enough,” but the real advantage is that it is generally faster and easier to develop interpreted programs than compiled programs. Programs are usually developed in a repeating cycle of code, compile, test. As a program grows in size, the compilation phase of the
cycle can become quite long. Interpreted languages remove the compilation step and thus
speed up program development.
Compiling a C Program
Let’s compile something. Before we do that, however, we’re going to need some tools
like the compiler, the linker, and make. The C compiler used almost universally in the
Linux environment is called gcc (GNU C Compiler), originally written by Richard Stallman. Most distributions do not install gcc by default. We can check to see whether the
compiler is present like this:
[me@linuxbox ~]$ which gcc
/usr/bin/gcc
The results in this example indicate that the compiler is installed.
Tip: Your distribution may have a meta-package (a collection of packages) for
software development. If so, consider installing it if you intend to compile programs on your system. If your system does not provide a meta-package, try installing the gcc and make packages. On many distributions, this is sufficient to
carry out the following exercise.
Obtaining the Source Code
For our compiling exercise, we are going to compile a program from the GNU Project
called diction. This handy little program checks text files for writing quality and style.
As programs go, it is fairly small and easy to build.
Following convention, we’re first going to create a directory for our source code named
src and then download the source code into it using ftp.
352
Compiling a C Program
[me@linuxbox ~]$ mkdir src
[me@linuxbox ~]$ cd src
[me@linuxbox src]$ ftp ftp.gnu.org
Connected to ftp.gnu.org.
220 GNU FTP server ready.
Name (ftp.gnu.org:me): anonymous
230 Login successful.
Remote system type is UNIX.
Using binary mode to transfer files.
ftp> cd gnu/diction
250 Directory successfully changed.
ftp> ls
200 PORT command successful. Consider using PASV.
150 Here comes the directory listing.
-rw-r--r-1 1003 65534
68940 Aug 28 1998 diction-0.7.tar.gz
-rw-r--r-1 1003 65534
90957 Mar 04 2002 diction-1.02.tar.gz
-rw-r--r-1 1003 65534 141062 Sep 17 2007 diction-1.11.tar.gz
226 Directory send OK.
ftp> get diction-1.11.tar.gz
local: diction-1.11.tar.gz remote: diction-1.11.tar.gz
200 PORT command successful. Consider using PASV.
150 Opening BINARY mode data connection for diction-1.11.tar.gz
(141062 bytes).
226 File send OK.
141062 bytes received in 0.16 secs (847.4 kB/s)
ftp> bye
221 Goodbye.
[me@linuxbox src]$ ls
diction-1.11.tar.gz
While we used ftp in the previous example, which is traditional, there are other ways of
downloading source code. For example, the GNU Project also supports downloading using HTTPS. We can download the diction source code using the wget program.
[me@linuxbox ~]$ wget https://ftp.gnu.org/gnu/diction/diction1.11.tar.gz
--2018-07-25 09:42:20-- https://ftp.gnu.org/gnu/diction/diction1.11.tar.gz
Resolving ftp.gnu.org (ftp.gnu.org)... 208.118.235.20,
2001:4830:134:3::b
Connecting to ftp.gnu.org (ftp.gnu.org)|208.118.235.20|:443...
connected.
353
23 – Compiling Programs
HTTP request sent, awaiting response... 200 OK
Length: 141062 (138K) [application/x-gzip]
Saving to: ‘diction-1.11.tar.gz’
diction-1.11.tar.gz 100%[===================>] 137.76K
in 0.09s
--.-KB/s
2018-07-25 09:42:20 (1.43 MB/s) - ‘diction-1.11.tar.gz.1’ saved
[141062/141062]
Note: Since we are the “maintainer” of this source code while we compile it, we
will keep it in ~/src. Source code installed by your distribution will be installed in /usr/src, while source code we maintain that's intended for use by
multiple users is usually installed in /usr/local/src.
As we can see, source code is usually supplied in the form of a compressed tar file.
Sometimes called a tarball, this file contains the source tree, or hierarchy of directories
and files that comprise the source code. After arriving at the ftp site, we examine the list
of tar files available and select the newest version for download. Using the get command within ftp, we copy the file from the ftp server to the local machine.
Once the tar file is downloaded, it must be unpacked. This is done with the tar program.
[me@linuxbox src]$ tar xzf diction-1.11.tar.gz
[me@linuxbox src]$ ls
diction-1.11
diction-1.11.tar.gz
Tip: The diction program, like all GNU Project software, follows certain
standards for source code packaging. Most other source code available in the
Linux ecosystem also follows this standard. One element of the standard is that
when the source code tar file is unpacked, a directory will be created that contains the source tree, and this directory will be named project-x.xx, thus containing both the project’s name and its version number. This scheme allows easy installation of multiple versions of the same program. However, it is often a good
idea to examine the layout of the tree before unpacking it. Some projects will not
create the directory but instead will deliver the files directly into the current directory. This will make a mess in our otherwise well-organized src directory. To
354
Compiling a C Program
avoid this, use the following command to examine the contents of the tar file:
tar tzvf tarfile | head
Examining the Source Tree
Unpacking the tar file results in the creation of a new directory, named diction-1.11.
This directory contains the source tree. Let’s look inside.
[me@linuxbox src]$ cd diction-1.11
[me@linuxbox diction-1.11]$ ls
config.guess diction.c
getopt.c
config.h.in
diction.pot
getopt.h
config.sub
diction.spec
getopt_int.h
configure
diction.spec.in INSTALL
configure.in diction.texi.in install-sh
COPYING
en
Makefile.in
de
en_GB
misc.c
de.po
en_GB.po
misc.h
diction.1.in getopt1.c
NEWS
nl
nl.po
README
sentence.c
sentence.h
style.1.in
style.c
test
In it, we see a number of files. Programs belonging to the GNU Project, as well as many
others, will supply the documentation files README, INSTALL, NEWS, and COPYING.
These files contain the description of the program, information on how to build and install it, and its licensing terms. It is always a good idea to carefully read the README and
INSTALL files before attempting to build the program.
The other interesting files in this directory are the ones ending with .c and .h.
[me@linuxbox diction-1.11]$ ls *.c
diction.c getopt1.c getopt.c misc.c sentence.c
[me@linuxbox diction-1.11]$ ls *.h
getopt.h getopt_int.h misc.h sentence.h
style.c
The .c files contain the two C programs supplied by the package (style and diction), divided into modules. It is common practice for large programs to be broken into
smaller, easier-to-manage pieces. The source code files are ordinary text and can be examined with less.
355
23 – Compiling Programs
[me@linuxbox diction-1.11]$ less diction.c
The .h files are known as header files. These, too, are ordinary text. Header files contain
descriptions of the routines included in a source code file or library. For the compiler to
connect the modules, it must receive a description of all the modules needed to complete
the entire program. Near the beginning of the diction.c file, we see this line:
#include "getopt.h"
This instructs the compiler to read the file getopt.h as it reads the source code in
diction.c to “know” what’s in getopt.c. The getopt.c file supplies routines
that are shared by both the style and diction programs.
Before the include statement for getopt.h, we see some other include statements
such as these:
#include
#include
#include
#include
#include
<regex.h>
<stdio.h>
<stdlib.h>
<string.h>
<unistd.h>
These also refer to header files, but they refer to header files that live outside the current
source tree. They are supplied by the system to support the compilation of every program.
If we look in /usr/include, we can see them.
[me@linuxbox diction-1.11]$ ls /usr/include
The header files in this directory were installed when we installed the compiler.
Building the Program
Most programs build with a simple, two-command sequence.
./configure
make
356
Compiling a C Program
The configure program is a shell script that is supplied with the source tree. Its job is
to analyze the build environment. Most source code is designed to be portable. That is, it
is designed to build on more than one kind of Unix-like system. But to do that, the source
code may need to undergo slight adjustments during the build to accommodate differences between systems. configure also checks to see that necessary external tools and
components are installed. Let’s run configure. Since configure is not located
where the shell normally expects programs to be located, we must explicitly tell the shell
its location by prefixing the command with ./ to indicate that the program is located in
the current working directory.
[me@linuxbox diction-1.11]$ ./configure
configure will output a lot of messages as it tests and configures the build. When it
finishes, it will look something like this:
checking libintl.h presence... yes
checking for libintl.h... yes
checking for library containing gettext... none required
configure: creating ./config.status
config.status: creating Makefile
config.status: creating diction.1
config.status: creating diction.texi
config.status: creating diction.spec
config.status: creating style.1
config.status: creating test/rundiction
config.status: creating config.h
[me@linuxbox diction-1.11]$
What’s important here is that there are no error messages. If there were, the configuration
failed, and the program will not build until the errors are corrected.
We see configure created several new files in our source directory. The most important one is the makefile. The makefile is a configuration file that instructs the make program exactly how to build the program. Without it, make will refuse to run. The makefile
is an ordinary text file, so we can view it:
[me@linuxbox diction-1.11]$ less Makefile
The make program takes as input a makefile (which is normally named Makefile),
357
23 – Compiling Programs
which describes the relationships and dependencies among the components that comprise
the finished program.
The first part of the makefile defines variables that are substituted in later sections of the
makefile. For example we see the following line:
CC=
gcc
That defines the C compiler to be gcc. Later in the makefile, we see one instance where
it gets used.
diction:
diction.o sentence.o misc.o getopt.o getopt1.o
$(CC) -o $@ $(LDFLAGS) diction.o sentence.o misc.o \
getopt.o getopt1.o $(LIBS)
A substitution is performed here, and the value $(CC) is replaced by gcc at runtime.
Most of the makefile consists of lines, which define a target, in this case the executable
file diction and the files on which it is dependent. The remaining lines describe the
commands needed to create the target from its components. We see in this example that
the executable file diction (one of the end products) depends on the existence of
diction.o, sentence.o, misc.o, getopt.o, and getopt1.o. Later, in the
makefile, we see definitions of each of these as targets.
diction.o:
getopt.o:
getopt1.o:
misc.o:
sentence.o:
style.o:
diction.c config.h getopt.h misc.h sentence.h
getopt.c getopt.h getopt_int.h
getopt1.c getopt.h getopt_int.h
misc.c config.h misc.h
sentence.c config.h misc.h sentence.h
style.c config.h getopt.h misc.h sentence.h
However, we don’t see any command specified for them. This is handled by a general target, earlier in the file, that describes the command used to compile any .c file into a .o
file.
.c.o:
$(CC) -c $(CPPFLAGS) $(CFLAGS) $<
This all seems very complicated. Why not simply list all the steps to compile the parts
358
Compiling a C Program
and be done with it? The answer to this will become clear in a moment. In the meantime,
let’s run make and build our programs.
[me@linuxbox diction-1.11]$ make
The make program will run, using the contents of Makefile to guide its actions. It will
produce a lot of messages.
When it finishes, we will see that all the targets are now present in our directory.
[me@linuxbox diction-1.11]$ ls
config.guess
de.po
config.h
diction
config.h.in
diction.1
config.log
diction.1.in
config.status diction.c
config.sub
diction.o
configure
diction.pot
configure.in
diction.spec
COPYING
diction.spec.in
de
diction.texi
de.mo
diction.texi.in
en
en_GB
en_GB.mo
en_GB.po
getopt1.c
getopt1.o
getopt.c
getopt.h
getopt_int.h
getopt.o
INSTALL
install-sh
Makefile
Makefile.in
misc.c
misc.h
misc.o
NEWS
nl
nl.mo
nl.po
README
sentence.c
sentence.h
sentence.o
style
style.1
style.1.in
style.c
style.o
test
Among the files, we see diction and style, the programs that we set out to build.
Congratulations are in order! We just compiled our first programs from source code!
But just out of curiosity, let’s run make again.
[me@linuxbox diction-1.11]$ make
make: Nothing to be done for `all'.
It only produces this strange message. What’s going on? Why didn’t it build the program
again? Ah, this is the magic of make. Rather than simply building everything again,
make only builds what needs building. With all of the targets present, make determined
that there was nothing to do. We can demonstrate this by deleting one of the targets and
running make again to see what it does. Let’s get rid of one of the intermediate targets.
[me@linuxbox diction-1.11]$ rm getopt.o
[me@linuxbox diction-1.11]$ make
359
23 – Compiling Programs
We see that make rebuilds it and re-links the diction and style programs, since they
depend on the missing module. This behavior also points out another important feature of
make: it keeps targets up-to-date. make insists that targets be newer than their dependencies. This makes perfect sense, because a programmer will often update a bit of source
code and then use make to build a new version of the finished product. make ensures
that everything that needs building based on the updated code is built. If we use the
touch program to “update” one of the source code files, we can see this happen:
[me@linuxbox
-rwxr-xr-x 1
-rw-r--r-- 1
[me@linuxbox
[me@linuxbox
-rwxr-xr-x 1
-rw-r--r-- 1
[me@linuxbox
diction-1.11]$
me
me
me
me
diction-1.11]$
diction-1.11]$
me
me
me
me
diction-1.11]$
ls -l diction getopt.c
37164 2009-03-05 06:14
33125 2007-03-30 17:45
touch getopt.c
ls -l diction getopt.c
37164 2009-03-05 06:14
33125 2009-03-05 06:23
make
diction
getopt.c
diction
getopt.c
After make runs, we see that it has restored the target to being newer than the dependency:
[me@linuxbox diction-1.11]$ ls -l diction getopt.c
-rwxr-xr-x 1 me
me
37164 2009-03-05 06:24 diction
-rw-r--r-- 1 me
me
33125 2009-03-05 06:23 getopt.c
The ability of make to intelligently build only what needs building is a great benefit to
programmers. While the time savings may not be apparent with our small project, it is
very significant with larger projects. Remember, the Linux kernel (a program that undergoes continuous modification and improvement) contains several million lines of code.
Installing the Program
Well-packaged source code will often include a special make target called install.
This target will install the final product in a system directory for use. Usually, this directory is /usr/local/bin, the traditional location for locally built software. However,
this directory is not normally writable by ordinary users, so we must become the superuser to perform the installation.
[me@linuxbox diction-1.11]$ sudo make install
360
Compiling a C Program
After we perform the installation, we can check that the program is ready to go.
[me@linuxbox diction-1.11]$ which diction
/usr/local/bin/diction
[me@linuxbox diction-1.11]$ man diction
There we have it!
Summing Up
In this chapter, we saw how three simple commands:
./configure
make
make install
can be used to build many source code packages. We also saw the important role that
make plays in the maintenance of programs. The make program can be used for any task
that needs to maintain a target/dependency relationship, not just for compiling source
code.
Further Reading
●
The Wikipedia has good articles on compilers and the make program:
http://en.wikipedia.org/wiki/Compiler
http://en.wikipedia.org/wiki/Make_(software)
●
The GNU Make Manual:
http://www.gnu.org/software/make/manual/html_node/index.html
361
Part 4 – Writing Shell Scripts
Part 4 – Writing Shell Scripts
363
24 – Writing Your First Script
24 – Writing Your First Script
In the preceding chapters, we have assembled an arsenal of command line tools. While
these tools can solve many kinds of computing problems, we are still limited to manually
using them one by one on the command line. Wouldn’t it be great if we could get the
shell to do more of the work? We can. By joining our tools together into programs of our
own design, the shell can carry out complex sequences of tasks all by itself. We can enable it to do this by writing shell scripts.
What are Shell Scripts?
In the simplest terms, a shell script is a file containing a series of commands. The shell
reads this file and carries out the commands as though they have been entered directly on
the command line.
The shell is somewhat unique, in that it is both a powerful command line interface to the
system and a scripting language interpreter. As we will see, most of the things that can be
done on the command line can be done in scripts, and most of the things that can be done
in scripts can be done on the command line.
We have covered many shell features, but we have focused on those features most often
used directly on the command line. The shell also provides a set of features usually (but
not always) used when writing programs.
How to Write a Shell Script
To successfully create and run a shell script, we need to do three things.
1. Write a script. Shell scripts are ordinary text files. So, we need a text editor to
write them. The best text editors will provide syntax highlighting, allowing us to
see a color-coded view of the elements of the script. Syntax highlighting will help
us spot certain kinds of common errors. vim, gedit, kate, and many other editors are good candidates for writing scripts.
2. Make the script executable. The system is rather fussy about not letting any old
text file be treated as a program, and for good reason! We need to set the script
file’s permissions to allow execution.
364
How to Write a Shell Script
3. Put the script somewhere the shell can find it. The shell automatically searches
certain directories for executable files when no explicit pathname is specified. For
maximum convenience, we will place our scripts in these directories.
Script File Format
In keeping with programming tradition, we’ll create a “Hello World” program to demonstrate an extremely simple script. Let’s fire up our text editors and enter the following
script:
#!/bin/bash
# This is our first script.
echo 'Hello World!'
The last line of our script is pretty familiar; it’s just an echo command with a string argument. The second line is also familiar. It looks like a comment that we have seen used
in many of the configuration files we have examined and edited. One thing about comments in shell scripts is that they may also appear at the ends of lines, provided they are
preceded with at least one whitespace character, like so:
echo 'Hello World!' # This is a comment too
Everything from the # symbol onward on the line is ignored.
Like many things, this works on the command line, too:
[me@linuxbox ~]$ echo 'Hello World!' # This is a comment too
Hello World!
Though comments are of little use on the command line, they will work.
The first line of our script is a little mysterious. It looks as if it should be a comment since
it starts with #, but it looks too purposeful to be just that. The #! character sequence is,
in fact, a special construct called a shebang. The shebang is used to tell the kernel the
name of the interpreter that should be used to execute the script that follows. Every shell
script should include this as its first line.
Let’s save our script file as hello_world.
365
24 – Writing Your First Script
Executable Permissions
The next thing we have to do is make our script executable. This is easily done using
chmod.
[me@linuxbox
-rw-r--r-- 1
[me@linuxbox
[me@linuxbox
-rwxr-xr-x 1
~]$ ls -l hello_world
me
me
63 2009-03-07 10:10 hello_world
~]$ chmod 755 hello_world
~]$ ls -l hello_world
me
me
63 2009-03-07 10:10 hello_world
There are two common permission settings for scripts: 755 for scripts that everyone can
execute, and 700 for scripts that only the owner can execute. Note that scripts must be
readable to be executed.
Script File Location
With the permissions set, we can now execute our script:
[me@linuxbox ~]$ ./hello_world
Hello World!
For the script to run, we must precede the script name with an explicit path. If we don’t,
we get this:
[me@linuxbox ~]$ hello_world
bash: hello_world: command not found
Why is this? What makes our script different from other programs? As it turns out, nothing. Our script is fine. Its location is the problem. In Chapter 11, we discussed the PATH
environment variable and its effect on how the system searches for executable programs.
To recap, the system searches a list of directories each time it needs to find an executable
program, if no explicit path is specified. This is how the system knows to execute /bin/
ls when we type ls at the command line. The /bin directory is one of the directories
that the system automatically searches. The list of directories is held within an environment variable named PATH. The PATH variable contains a colon-separated list of directories to be searched. We can view the contents of PATH.
366
Script File Location
[me@linuxbox ~]$ echo $PATH
/home/me/bin:/usr/local/sbin:/usr/local/bin:/usr/sbin:/usr/bin:/sbin:
/bin:/usr/games
Here we see our list of directories. If our script were located in any of the directories in
the list, our problem would be solved. Notice the first directory in the list, /home/me/
bin. Most Linux distributions configure the PATH variable to contain a bin directory in
the user’s home directory to allow users to execute their own programs. So, if we create
the bin directory and place our script within it, it should start to work like other programs.
[me@linuxbox ~]$ mkdir bin
[me@linuxbox ~]$ mv hello_world bin
[me@linuxbox ~]$ hello_world
Hello World!
And so it does.
If the PATH variable does not contain the directory, we can easily add it by including this
line in our .bashrc file:
export PATH=~/bin:"$PATH"
After this change is made, it will take effect in each new terminal session. To apply the
change to the current terminal session, we must have the shell re-read the .bashrc file.
This can be done by “sourcing” it.
[me@linuxbox ~]$ . .bashrc
The dot (.) command is a synonym for the source command, a shell builtin that reads a
specified file of shell commands and treats it like input from the keyboard.
Note: Ubuntu (and most other Debian-based distributions) automatically adds
the ~/bin directory to the PATH variable if the ~/bin directory exists when
the user’s .bashrc file is executed. So, on Ubuntu systems, if we create the ~/
bin directory and then log out and log in again, everything works.
367
24 – Writing Your First Script
Good Locations for Scripts
The ~/bin directory is a good place to put scripts intended for personal use. If we write
a script that everyone on a system is allowed to use, the traditional location is /usr/
local/bin. Scripts intended for use by the system administrator are often located in /
usr/local/sbin. In most cases, locally supplied software, whether scripts or compiled programs, should be placed in the /usr/local hierarchy and not in /bin or /
usr/bin. These directories are specified by the Linux Filesystem Hierarchy Standard
to contain only files supplied and maintained by the Linux distributor.
More Formatting Tricks
One of the key goals of serious script writing is ease of maintenance, that is, the ease
with which a script may be modified by its author or others to adapt it to changing needs.
Making a script easy to read and understand is one way to facilitate easy maintenance.
Long Option Names
Many of the commands we have studied feature both short and long option names. For
instance, the ls command has many options that can be expressed in either short or long
form. For example, the following:
[me@linuxbox ~]$ ls -ad
is equivalent to this:
[me@linuxbox ~]$ ls --all --directory
In the interests of reduced typing, short options are preferred when entering options on
the command line, but when writing scripts, long options can provide improved readability.
Indentation and Line-Continuation
When employing long commands, readability can be enhanced by spreading the command over several lines. In Chapter 17, we looked at a particularly long example of the
find command.
[me@linuxbox ~]$ find playground \( -type f -not -perm 0600 -exec
368
More Formatting Tricks
chmod 0600 ‘{}’ ‘;’ \) -or \( -type d -not -perm 0700 -exec chmod
0700 ‘{}’ ‘;’ \)
Obviously, this command is a little hard to figure out at first glance. In a script, this com mand might be easier to understand if written this way:
find playground \
\( \
-type f \
-not -perm 0600 \
-exec chmod 0600 ‘{}’ ‘;’ \
\) \
-or \
\( \
-type d \
-not -perm 0700 \
-exec chmod 0700 ‘{}’ ‘;’ \
\)
By using line continuations (backslash-linefeed sequences) and indentation, the logic of
this complex command is more clearly described to the reader. This technique works on
the command line, too, though it is seldom used, as it is awkward to type and edit. One
difference between a script and a command line is that the script may employ tab characters to achieve indentation, whereas the command line cannot since tabs are used to activate completion.
Configuring vim For Script Writing
The vim text editor has many, many configuration settings. There are several
common options that can facilitate script writing.
The following turns on syntax highlighting:
:syntax on
With this setting, different elements of shell syntax will be displayed in different
colors when viewing a script. This is helpful for identifying certain kinds of programming errors. It looks cool, too. Note that for this feature to work, you must
have a complete version of vim installed, and the file you are editing must have a
369
24 – Writing Your First Script
shebang indicating the file is a shell script. If you have difficulty with the previous command, try :set syntax=sh instead.
The following turns on the option to highlight search results.
:set hlsearch
Say we search for the word echo. With this option on, each instance of the word
will be highlighted.
The following sets the number of columns occupied by a tab character.:
:set tabstop=4
The default is eight columns. Setting the value to 4 (which is a common practice)
allows long lines to fit more easily on the screen.
The following turns on the “auto indent” feature:
:set autoindent
This causes vim to indent a new line the same amount as the line just typed. This
speeds up typing on many kinds of programming constructs. To stop indentation,
press Ctrl-d.
These changes can be made permanent by adding these commands (without the
leading colon characters) to your ~/.vimrc file.
Summing Up
In this first chapter of scripting, we looked at how scripts are written and made to easily
execute on our system. We also saw how we can use various formatting techniques to improve the readability (and thus the maintainability) of our scripts. In future chapters, ease
of maintenance will come up again and again as a central principle in good script writing.
Further Reading
For “Hello World” programs and examples in various programming languages,
see:
http://en.wikipedia.org/wiki/Hello_world
●
This Wikipedia article talks more about the shebang mechanism:
http://en.wikipedia.org/wiki/Shebang_(Unix)
370
●
25 – Starting a Project
25 – Starting a Project
Starting with this chapter, we will begin to build a program. The purpose of this project is
to see how various shell features are used to create programs and, more importantly, create good programs.
The program we will write is a report generator. It will present various statistics about
our system and its status and will produce this report in HTML format, so we can view it
with a web browser such as Firefox or Chrome.
Programs are usually built up in a series of stages, with each stage adding features and
capabilities. The first stage of our program will produce a minimal HTML document that
contains no system information. That will come later.
First Stage: Minimal Document
The first thing we need to know is the format of a well-formed HTML document. It looks
like this:
<html>
<head>
<title>Page Title</title>
</head>
<body>
Page body.
</body>
</html>
If we enter this into our text editor and save the file as foo.html, we can use the following URL in Firefox to view the file:
file:///home/username/foo.html
The first stage of our program will be able to output this HTML file to standard output.
We can write a program to do this pretty easily. Let’s start our text editor and create a new
file named ~/bin/sys_info_page.
371
25 – Starting a Project
[me@linuxbox ~]$ vim ~/bin/sys_info_page
Enter the following program:
#!/bin/bash
# Program to output a system information page
echo
echo
echo
echo
echo
echo
echo
echo
"<html>"
" <head>"
"
<title>Page Title</title>"
" </head>"
" <body>"
"
Page body."
" </body>"
"</html>"
Our first attempt at this problem contains a shebang, a comment (always a good idea),
and a sequence of echo commands, one for each line of output. After saving the file,
we’ll make it executable and attempt to run it.
[me@linuxbox ~]$ chmod 755 ~/bin/sys_info_page
[me@linuxbox ~]$ sys_info_page
When the program runs, we should see the text of the HTML document displayed on the
screen, since the echo commands in the script send their output to standard output. We’ll
run the program again and redirect the output of the program to the file
sys_info_page.html so that we can view the result with a web browser.
[me@linuxbox ~]$ sys_info_page > sys_info_page.html
[me@linuxbox ~]$ firefox sys_info_page.html
So far, so good.
When writing programs, it’s always a good idea to strive for simplicity and clarity. Maintenance is easier when a program is easy to read and understand, not to mention that it
can make the program easier to write by reducing the amount of typing. Our current version of the program works fine, but it could be simpler. We could actually combine all the
echo commands into one, which will certainly make it easier to add more lines to the pro372
First Stage: Minimal Document
gram’s output. So, let’s change our program to this:
#!/bin/bash
# Program to output a system information page
echo "<html>
<head>
<title>Page Title</title>
</head>
<body>
Page body.
</body>
</html>"
A quoted string may include newlines, and therefore contain multiple lines of text. The
shell will keep reading the text until it encounters the closing quotation mark. It works
this way on the command line, too:
[me@linuxbox ~]$ echo "<html>
>
<head>
>
<title>Page Title</title>
>
</head>
>
<body>
>
Page body.
>
</body>
> </html>"
The leading “>” character is the shell prompt contained in the PS2 shell variable. It appears whenever we type a multiline statement into the shell. This feature is a little obscure right now, but later, when we cover multiline programming statements, it will turn
out to be quite handy.
Second Stage: Adding a Little Data
Now that our program can generate a minimal document, let’s put some data in the report. To do this, we will make the following changes:
#!/bin/bash
373
25 – Starting a Project
# Program to output a system information page
echo "<html>
<head>
<title>System Information Report</title>
</head>
<body>
<h1>System Information Report</h1>
</body>
</html>"
We added a page title and a heading to the body of the report.
Variables and Constants
There is an issue with our script, however. Notice how the string “System Information
Report” is repeated? With our tiny script it’s not a problem, but let’s imagine that our
script was really long and we had multiple instances of this string. If we wanted to
change the title to something else, we would have to change it in multiple places, which
could be a lot of work. What if we could arrange the script so that the string appeared
only once and not multiple times? That would make future maintenance of the script
much easier. Here’s how we could do that:
#!/bin/bash
# Program to output a system information page
title="System Information Report"
echo "<html>
<head>
<title>$title</title>
</head>
<body>
<h1>$title</h1>
</body>
</html>"
By creating a variable named title and assigning it the value System Information Report, we can take advantage of parameter expansion and place the string in
multiple locations.
374
Variables and Constants
So, how do we create a variable? Simple, we just use it. When the shell encounters a variable, it automatically creates it. This differs from many programming languages in which
variables must be explicitly declared or defined before use. The shell is very lax about
this, which can lead to some problems. For example, consider this scenario played out on
the command line:
[me@linuxbox ~]$ foo="yes"
[me@linuxbox ~]$ echo $foo
yes
[me@linuxbox ~]$ echo $fool
[me@linuxbox ~]$
We first assign the value yes to the variable foo, and then we display its value with
echo. Next we display the value of the variable name misspelled as fool and get a
blank result. This is because the shell happily created the variable fool when it encountered it and gave it the default value of nothing, or empty. From this, we learn that we
must pay close attention to our spelling! It’s also important to understand what really happened in this example. From our previous look at how the shell performs expansions, we
know that the following command:
[me@linuxbox ~]$ echo $foo
undergoes parameter expansion and results in the following:
[me@linuxbox ~]$ echo yes
By contrast, the following command:
[me@linuxbox ~]$ echo $fool
expands into this:
[me@linuxbox ~]$ echo
The empty variable expands into nothing! This can play havoc with commands that require arguments. Here’s an example:
375
25 – Starting a Project
[me@linuxbox ~]$ foo=foo.txt
[me@linuxbox ~]$ foo1=foo1.txt
[me@linuxbox ~]$ cp $foo $fool
cp: missing destination file operand after `foo.txt'
Try `cp --help' for more information.
We assign values to two variables, foo and foo1. We then perform a cp but misspell
the name of the second argument. After expansion, the cp command is sent only one argument, though it requires two.
There are some rules about variable names:
1. Variable names may consist of alphanumeric characters (letters and numbers) and
underscore characters.
2. The first character of a variable name must be either a letter or an underscore.
3. Spaces and punctuation symbols are not allowed.
The word “variable” implies a value that changes, and in many applications, variables are
used this way. However, the variable in our application, title, is used as a constant. A
constant is just like a variable in that it has a name and contains a value. The difference is
that the value of a constant does not change. In an application that performs geometric
calculations, we might define PI as a constant and assign it the value of 3.1415, instead
of using the number literally throughout our program. The shell makes no distinction between variables and constants; they are mostly for the programmer’s convenience. A
common convention is to use uppercase letters to designate constants and lowercase letters for true variables. We will modify our script to comply with this convention:
#!/bin/bash
# Program to output a system information page
TITLE="System Information Report For $HOSTNAME"
echo "<html>
<head>
<title>$TITLE</title>
</head>
<body>
<h1>$TITLE</h1>
</body>
</html>"
376
Variables and Constants
We also took the opportunity to jazz up our title by adding the value of the shell variable
HOSTNAME. This is the network name of the machine.
Note: The shell actually does provide a way to enforce the immutability of constants, through the use of the declare builtin command with the -r (readonly) option. Had we assigned TITLE this way:
declare -r TITLE="Page Title"
the shell would prevent any subsequent assignment to TITLE. This feature is
rarely used, but it exists for very formal scripts.
Assigning Values to Variables and Constants
Here is where our knowledge of expansion really starts to pay off. As we have seen, variables are assigned values this way:
variable=value
where variable is the name of the variable and value is a string. Unlike some other programming languages, the shell does not care about the type of data assigned to a variable;
it treats them all as strings. You can force the shell to restrict the assignment to integers
by using the declare command with the -i option, but, like setting variables as readonly, this is rarely done.
Note that in an assignment, there must be no spaces between the variable name, the equal
sign, and the value. So what can the value consist of? I can have anything that we can expand into a string.
a=z
b="a string"
c="a string and $b"
d="$(ls -l foo.txt)"
e=$((5 * 7))
f="\t\ta string\n"
#
#
#
#
#
#
#
Assign the string "z" to variable a.
Embedded spaces must be within quotes.
Other expansions such as variables can be
expanded into the assignment.
Results of a command.
Arithmetic expansion.
Escape sequences such as tabs and newlines.
Multiple variable assignments may be done on a single line.
a=5 b="a string"
377
25 – Starting a Project
During expansion, variable names may be surrounded by optional curly braces, {}. This
is useful in cases where a variable name becomes ambiguous because of its surrounding
context. Here, we try to change the name of a file from myfile to myfile1, using a
variable:
[me@linuxbox ~]$ filename="myfile"
[me@linuxbox ~]$ touch "$filename"
[me@linuxbox ~]$ mv "$filename" "$filename1"
mv: missing destination file operand after `myfile'
Try `mv --help' for more information.
This attempt fails because the shell interprets the second argument of the mv command as
a new (and empty) variable. The problem can be overcome this way:
[me@linuxbox ~]$ mv "$filename" "${filename}1"
By adding the surrounding braces, the shell no longer interprets the trailing 1 as part of
the variable name.
Note: It's good practice is to enclose variables and command substitutions in
double quotes to limit the effects of word-splitting by the shell. Quoting is especially important when a variable might contain a filename.
We’ll take this opportunity to add some data to our report, namely the date and time the
report was created and the username of the creator.
#!/bin/bash
# Program to output a system information page
TITLE="System Information Report For $HOSTNAME"
CURRENT_TIME="$(date +"%x %r %Z")"
TIMESTAMP="Generated $CURRENT_TIME, by $USER"
echo "<html>
<head>
<title>$TITLE</title>
</head>
<body>
378
Variables and Constants
<h1>$TITLE</h1>
<p>$TIMESTAMP</p>
</body>
</html>"
Here Documents
We’ve looked at two different methods of outputting our text, both using the echo command. There is a third way called a here document or here script. A here document is an
additional form of I/O redirection in which we embed a body of text into our script and
feed it into the standard input of a command. It works like this:
command << token
text
token
where command is the name of command that accepts standard input and token is a string
used to indicate the end of the embedded text. Here we’ll modify our script to use a here
document:
#!/bin/bash
# Program to output a system information page
TITLE="System Information Report For $HOSTNAME"
CURRENT_TIME="$(date +"%x %r %Z")"
TIMESTAMP="Generated $CURRENT_TIME, by $USER"
cat << _EOF_
<html>
<head>
<title>$TITLE</title>
</head>
<body>
<h1>$TITLE</h1>
<p>$TIMESTAMP</p>
</body>
</html>
_EOF_
Instead of using echo, our script now uses cat and a here document. The string _EOF_
379
25 – Starting a Project
(meaning End Of File, a common convention) was selected as the token and marks the
end of the embedded text. Note that the token must appear alone and that there must not
be trailing spaces on the line.
So, what’s the advantage of using a here document? It’s mostly the same as echo, except
that, by default, single and double quotes within here documents lose their special meaning to the shell. Here is a command line example:
[me@linuxbox ~]$ foo="some text"
[me@linuxbox ~]$ cat << _EOF_
> $foo
> "$foo"
> '$foo'
> \$foo
> _EOF_
some text
"some text"
'some text'
$foo
As we can see, the shell pays no attention to the quotation marks. It treats them as ordinary characters. This allows us to embed quotes freely within a here document. This
could turn out to be handy for our report program.
Here documents can be used with any command that accepts standard input. In this example, we use a here document to pass a series of commands to the ftp program to retrieve a file from a remote FTP server:
#!/bin/bash
# Script to retrieve a file via FTP
FTP_SERVER=ftp.nl.debian.org
FTP_PATH=/debian/dists/stretch/main/installer-amd64/current/images/
cdrom REMOTE_FILE=debian-cd_info.tar.gz
ftp -n << _EOF_
open $FTP_SERVER
user anonymous me@linuxbox
cd $FTP_PATH
hash
get $REMOTE_FILE
380
Here Documents
bye
_EOF_
ls -l "$REMOTE_FILE"
If we change the redirection operator from << to <<-, the shell will ignore leading tab
characters (but not spaces) in the here document. This allows a here document to be indented, which can improve readability.
#!/bin/bash
# Script to retrieve a file via FTP
FTP_SERVER=ftp.nl.debian.org
FTP_PATH=/debian/dists/stretch/main/installer-amd64/current/images/
cdrom REMOTE_FILE=debian-cd_info.tar.gz
ftp -n <<- _EOF_
open $FTP_SERVER
user anonymous me@linuxbox
cd $FTP_PATH
hash
get $REMOTE_FILE
bye
_EOF_
ls -l "$REMOTE_FILE"
This feature can be somewhat problematic, because many text editors (and programmers
themselves) will prefer to use spaces instead of tabs to achieve indentation in their
scripts.
Summing Up
In this chapter, we started a project that will carry us through the process of building a
successful script. We introduced the concept of variables and constants and how they can
be employed. They are the first of many applications we will find for parameter expansion. We also looked at how to produce output from our script and various methods for
embedding blocks of text.
381
25 – Starting a Project
Further Reading
For more information about HTML, see the following articles and tutorials:
http://en.wikipedia.org/wiki/Html
http://en.wikibooks.org/wiki/HTML_Programming
http://html.net/tutorials/html/
●
The bash man page includes a section entitled “HERE DOCUMENTS,” which
has a full description of this feature.
382
●
26 – Top-Down Design
26 – Top-Down Design
As programs get larger and more complex, they become more difficult to design, code,
and maintain. As with any large project, it is often a good idea to break large, complex
tasks into a series of small, simple tasks. Let’s imagine that we are trying to describe a
common, everyday task, going to the market to buy food, to a person from Mars. We
might describe the overall process as the following series of steps:
1.
2.
3.
4.
5.
6.
7.
8.
9.
Get in car.
Drive to market.
Park car.
Enter market.
Purchase food.
Return to car.
Drive home.
Park car.
Enter house.
However, a person from Mars is likely to need more detail. We could further break down
the subtask “Park car” into this series of steps:
1.
2.
3.
4.
5.
6.
Find parking space.
Drive car into space.
Turn off motor.
Set parking brake.
Exit car.
Lock car.
The “Turn off motor” subtask could further be broken down into steps including “Turn
off ignition,” “Remove ignition key,” and so on, until every step of the entire process of
going to the market has been fully defined.
This process of identifying the top-level steps and developing increasingly detailed views
of those steps is called top-down design. This technique allows us to break large complex
tasks into many small, simple tasks. Top-down design is a common method of designing
383
26 – Top-Down Design
programs and one that is well suited to shell programming in particular.
In this chapter, we will use top-down design to further develop our report-generator
script.
Shell Functions
Our script currently performs the following steps to generate the HTML document:
1.
2.
3.
4.
5.
6.
7.
8.
9.
Open page.
Open page header.
Set page title.
Close page header.
Open page body.
Output page heading.
Output timestamp.
Close page body.
Close page.
For our next stage of development, we will add some tasks between steps 7 and 8. These
will includethe following:
●
System uptime and load. This is the amount of time since the last shutdown or reboot and the average number of tasks currently running on the processor over several time intervals.
●
Disk space. This is the overall use of space on the system’s storage devices.
●
Home space. This is the amount of storage space being used by each user.
If we had a command for each of these tasks, we could add them to our script simply
through command substitution.
#!/bin/bash
# Program to output a system information page
TITLE="System Information Report For $HOSTNAME"
CURRENT_TIME="$(date +"%x %r %Z")"
TIMESTAMP="Generated $CURRENT_TIME, by $USER"
cat << _EOF_
<html>
384
Shell Functions
<head>
<title>$TITLE</title>
</head>
<body>
<h1>$TITLE</h1>
<p>$TIMESTAMP</p>
$(report_uptime)
$(report_disk_space)
$(report_home_space)
</body>
</html>
_EOF_
We could create these additional commands in two ways. We could write three separate
scripts and place them in a directory listed in our PATH, or we could embed the scripts
within our program as shell functions. As we have mentioned, shell functions are “miniscripts” that are located inside other scripts and can act as autonomous programs. Shell
functions have two syntactic forms. First, here is the more formal form:
function name {
commands
return
}
Here is a simpler (and generally preferred) form:
name () {
commands
return
}
where name is the name of the function and commands is a series of commands contained
within the function. Both forms are equivalent and may be used interchangeably. The following is a script that demonstrates the use of a shell function:
1
2
3
4
5
6
7
8
9
#!/bin/bash
# Shell function demo
function step2 {
echo "Step 2"
return
}
385
26 – Top-Down Design
10
11
12
13
14
# Main program starts here
echo "Step 1"
step2
echo "Step 3"
As the shell reads the script, it passes over lines 1 through 11 because those lines consist
of comments and the function definition. Execution begins at line 12, with an echo command. Line 13 calls the shell function step2 and the shell executes the function just as
it would any other command. Program control then moves to line 6, and the second echo
command is executed. Line 7 is executed next. Its return command terminates the
function and returns control to the program at the line following the function call (line
14), and the final echo command is executed. Note that for function calls to be recognized as shell functions and not interpreted as the names of external programs, shell function definitions must appear in the script before they are called.
We’ll add minimal shell function definitions to our script, shown here:
#!/bin/bash
# Program to output a system information page
TITLE="System Information Report For $HOSTNAME"
CURRENT_TIME="$(date +"%x %r %Z")"
TIMESTAMP="Generated $CURRENT_TIME, by $USER"
report_uptime () {
return
}
report_disk_space () {
return
}
report_home_space () {
return
}
cat << _EOF_
<html>
<head>
<title>$TITLE</title>
386
Shell Functions
</head>
<body>
<h1>$TITLE</h1>
<p>$TIMESTAMP</p>
$(report_uptime)
$(report_disk_space)
$(report_home_space)
</body>
</html>
_EOF_
Shell function names follow the same rules as variables. A function must contain at least
one command. The return command (which is optional) satisfies the requirement.
Local Variables
In the scripts we have written so far, all the variables (including constants) have been
global variables. Global variables maintain their existence throughout the program. This
is fine for many things, but it can sometimes complicate the use of shell functions. Inside
shell functions, it is often desirable to have local variables. Local variables are only accessible within the shell function in which they are defined and cease to exist once the
shell function terminates.
Having local variables allows the programmer to use variables with names that may already exist, either in the script globally or in other shell functions, without having to
worry about potential name conflicts.
Here is an example script that demonstrates how local variables are defined and used:
#!/bin/bash
# local-vars: script to demonstrate local variables
foo=0
# global variable foo
funct_1 () {
local foo # variable foo local to funct_1
foo=1
echo "funct_1: foo = $foo"
}
387
26 – Top-Down Design
funct_2 () {
local foo # variable foo local to funct_2
foo=2
echo "funct_2: foo = $foo"
}
echo "global:
funct_1
echo "global:
funct_2
echo "global:
foo = $foo"
foo = $foo"
foo = $foo"
As we can see, local variables are defined by preceding the variable name with the word
local. This creates a variable that is local to the shell function in which it is defined.
Once outside the shell function, the variable no longer exists. When we run this script, we
see these results:
[me@linuxbox
global: foo
funct_1: foo
global: foo
funct_2: foo
global: foo
~]$ local-vars
= 0
= 1
= 0
= 2
= 0
We see that the assignment of values to the local variable foo within both shell functions
has no effect on the value of foo defined outside the functions.
This feature allows shell functions to be written so that they remain independent of each
other and of the script in which they appear. This is valuable, because it helps prevent one
part of a program from interfering with another. It also allows shell functions to be written so that they can be portable. That is, they may be cut and pasted from script to script,
as needed.
Keep Scripts Running
While developing our program, it is useful to keep the program in a runnable state. By
doing this, and testing frequently, we can detect errors early in the development process.
This will make debugging problems much easier. For example, if we run the program,
make a small change, then run the program again and find a problem, it’s likely that the
most recent change is the source of the problem. By adding the empty functions, called
388
Keep Scripts Running
stubs in programmer-speak, we can verify the logical flow of our program at an early
stage. When constructing a stub, it’s a good idea to include something that provides feedback to the programmer, which shows the logical flow is being carried out. If we look at
the output of our script now:
[me@linuxbox ~]$ sys_info_page
<html>
<head>
<title>System Information Report For twin2</title>
</head>
<body>
<h1>System Information Report For linuxbox</h1>
<p>Generated 03/19/2009 04:02:10 PM EDT, by me</p>
</body>
</html>
we see that there are some blank lines in our output after the timestamp, but we can’t be
sure of the cause. If we change the functions to include some feedback:
report_uptime () {
echo "Function report_uptime executed."
return
}
report_disk_space () {
echo "Function report_disk_space executed."
return
}
report_home_space () {
echo "Function report_home_space executed."
return
}
and run the script again:
[me@linuxbox ~]$ sys_info_page
389
26 – Top-Down Design
<html>
<head>
<title>System Information Report For linuxbox</title>
</head>
<body>
<h1>System Information Report For linuxbox</h1>
<p>Generated 03/20/2009 05:17:26 AM EDT, by me</p>
Function report_uptime executed.
Function report_disk_space executed.
Function report_home_space executed.
</body>
</html>
we now see that, in fact, our three functions are being executed.
With our function framework in place and working, it’s time to flesh out some of the
function code. First, here’s the report_uptime function:
report_uptime () {
cat <<- _EOF_
<h2>System Uptime</h2>
<pre>$(uptime)</pre>
_EOF_
return
}
It’s pretty straightforward. We use a here document to output a section header and the
output of the uptime command, surrounded by <pre> tags to preserve the formatting
of the command. The report_disk_space function is similar.
report_disk_space () {
cat <<- _EOF_
<h2>Disk Space Utilization</h2>
<pre>$(df -h)</pre>
_EOF_
return
}
This function uses the df -h command to determine the amount of disk space. Lastly,
we’ll build the report_home_space function.
390
Keep Scripts Running
report_home_space () {
cat <<- _EOF_
<h2>Home Space Utilization</h2>
<pre>$(du -sh /home/*)</pre>
_EOF_
return
}
We use the du command with the -sh options to perform this task. This, however, is not
a complete solution to the problem. While it will work on some systems (Ubuntu, for example), it will not work on others. The reason is that many systems set the permissions of
home directories to prevent them from being world-readable, which is a reasonable security measure. On these systems, the report_home_space function, as written, will
work only if our script is run with superuser privileges. A better solution would be to
have the script adjust its behavior according to the privileges of the user. We will take this
up in the next chapter.
Shell Functions In Your .bashrc File
Shell functions make excellent replacements for aliases, and are actually the preferred method of creating small commands for personal use. Aliases are limited in
the kind of commands and shell features they support, whereas shell functions allow anything that can be scripted. For example, if we liked the
report_disk_space shell function that we developed for our script, we
could create a similar function named ds for our .bashrc file:
ds () {
echo “Disk Space Utilization For $HOSTNAME”
df -h
}
Summing Up
In this chapter, we have introduced a common method of program design called topdown design, and we saw how shell functions are used to build the stepwise refinement
that it requires. We also saw how local variables can be used to make shell functions independent from one another and from the program in which they are placed. This makes
it possible for shell functions to be written in a portable manner and to be reusable by allowing them to be placed in multiple programs; this is a great time saver.
391
26 – Top-Down Design
Further Reading
●
392
The Wikipedia has many articles on software design philosophy. Here are a couple of good ones:
http://en.wikipedia.org/wiki/Top-down_design
http://en.wikipedia.org/wiki/Subroutines
27 – Flow Control: Branching with if
27 – Flow Control: Branching with if
In the previous chapter, we were presented with a problem. How can we make our reportgenerator script adapt to the privileges of the user running the script? The solution to this
problem will require us to find a way to “change directions” within our script, based on
the results of a test. In programming terms, we need the program to branch.
Let’s consider a simple example of logic expressed in pseudocode, a simulation of a computer language intended for human consumption.
X=5
If X = 5, then:
Say “X equals 5.”
Otherwise:
Say “X is not equal to 5.”
This is an example of a branch. Based on the condition, “Does X = 5?” do one thing,
“Say X equals 5,” and otherwise do another thing, “Say X is not equal to 5.”
if
Using the shell, we can code the previous logic as follows:
x=5
if [ "$x" -eq 5 ]; then
echo "x equals 5."
else
echo "x does not equal 5."
fi
Or we can enter it directly at the command line (slightly shortened).
393
27 – Flow Control: Branching with if
[me@linuxbox ~]$ x=5
[me@linuxbox ~]$ if [ “$x” -eq 5 ]; then echo "equals 5"; else echo
"does not equal 5"; fi
equals 5
[me@linuxbox ~]$ x=0
[me@linuxbox ~]$ if [ “$x” -eq 5 ]; then echo "equals 5"; else echo
"does not equal 5"; fi
does not equal 5
In this example, we execute the command twice; once, with the value of x set to 5, which
results in the string “equals 5” being output, and the second time with the value of x set
to 0, which results in the string “does not equal 5” being output.
The if statement has the following syntax:
if commands; then
commands
[elif commands; then
commands...]
[else
commands]
fi
where commands is a list of commands. This is a little confusing at first glance. But before we can clear this up, we have to look at how the shell evaluates the success or failure
of a command.
Exit Status
Commands (including the scripts and shell functions we write) issue a value to the system
when they terminate, called an exit status. This value, which is an integer in the range of
0 to 255, indicates the success or failure of the command’s execution. By convention, a
value of zero indicates success and any other value indicates failure. The shell provides a
parameter that we can use to examine the exit status. Here we see it in action:
[me@linuxbox ~]$ ls -d /usr/bin
/usr/bin
[me@linuxbox ~]$ echo $?
0
[me@linuxbox ~]$ ls -d /bin/usr
ls: cannot access /bin/usr: No such file or directory
[me@linuxbox ~]$ echo $?
2
394
Exit Status
In this example, we execute the ls command twice. The first time, the command executes successfully. If we display the value of the parameter $?, we see that it is zero. We
execute the ls command a second time (specifying a nonexistent directory), producing
an error, and examine the parameter $? again. This time it contains a 2, indicating that
the command encountered an error. Some commands use different exit status values to
provide diagnostics for errors, while many commands simply exit with a value of 1 when
they fail. Man pages often include a section entitled “Exit Status,” describing what codes
are used. However, a zero always indicates success.
The shell provides two extremely simple builtin commands that do nothing except terminate with either a 0 or 1 exit status. The true command always executes successfully
and the false command always executes unsuccessfully.
[me@linuxbox
[me@linuxbox
0
[me@linuxbox
[me@linuxbox
1
~]$ true
~]$ echo $?
~]$ false
~]$ echo $?
We can use these commands to see how the if statement works. What the if statement
really does is evaluate the success or failure of commands.
[me@linuxbox ~]$ if true; then echo "It's true."; fi
It's true.
[me@linuxbox ~]$ if false; then echo "It's true."; fi
[me@linuxbox ~]$
The command echo "It's true." is executed when the command following if executes successfully and is not executed when the command following if does not execute
successfully. If a list of commands follows if, the last command in the list is evaluated:
[me@linuxbox ~]$ if false; true; then echo "It's true."; fi
It's true.
[me@linuxbox ~]$ if true; false; then echo "It's true."; fi
[me@linuxbox ~]$
395
27 – Flow Control: Branching with if
test
By far, the command used most frequently with if is test. The test command performs a variety of checks and comparisons. It has two equivalent forms. The first, shown
here:
test expression
And the second, more popular form, shown here:
[ expression ]
where expression is an expression that is evaluated as either true or false. The test command returns an exit status of 0 when the expression is true and a status of 1 when the expression is false.
It is interesting to note that both test and [ are actually commands. In bash they are
builtins, but they also exist as programs in /usr/bin for use with other shells. The expression is actually just its arguments with the [ command requiring that the ] character
be provided as its final argument.
The test and [ commands support a wide range of useful expressions and tests.
File Expressions
Table 27-1 lists the expressions used to evaluate the status of files.
Table 27-1: test File Expressions
Expression
file1 -ef file2
Is True If:
file1 -nt file2
file1 is newer than file2.
file1 -ot file2
file1 is older than file2.
-b file
file exists and is a block-special (device) file.
-c file
file exists and is a character-special (device) file.
-d file
file exists and is a directory.
-e file
file exists.
-f file
file exists and is a regular file.
-g file
file exists and is set-group-ID.
-G file
file exists and is owned by the effective group ID.
396
file1 and file2 have the same inode numbers (the two
filenames refer to the same file by hard linking).
test
-k file
file exists and has its “sticky bit” set.
-L file
file exists and is a symbolic link.
-O file
file exists and is owned by the effective user ID.
-p file
file exists and is a named pipe.
-r file
file exists and is readable (has readable permission for
the effective user).
-s file
file exists and has a length greater than zero.
-S file
file exists and is a network socket.
-t fd
fd is a file descriptor directed to/from the terminal. This
can be used to determine whether standard input/output/
error is being redirected.
-u file
file exists and is setuid.
-w file
file exists and is writable (has write permission for the
effective user).
-x file
file exists and is executable (has execute/search
permission for the effective user).
Here we have a script that demonstrates some of the file expressions:
#!/bin/bash
# test-file: Evaluate the status of a file
FILE=~/.bashrc
if [ -e "$FILE" ]; then
if [ -f "$FILE" ]; then
echo "$FILE is a regular file."
fi
if [ -d "$FILE" ]; then
echo "$FILE is a directory."
fi
if [ -r "$FILE" ]; then
echo "$FILE is readable."
fi
if [ -w "$FILE" ]; then
397
27 – Flow Control: Branching with if
echo "$FILE is writable."
fi
if [ -x "$FILE" ]; then
echo "$FILE is executable/searchable."
fi
else
echo "$FILE does not exist"
exit 1
fi
exit
The script evaluates the file assigned to the constant FILE and displays its results as the
evaluation is performed. There are two interesting things to note about this script. First,
notice how the parameter $FILE is quoted within the expressions. This is not required to
syntactically complete the expression; rather it is a defense against the parameter being
empty or containing only whitespace. If the parameter expansion of $FILE were to result
in an empty value, it would cause an error (the operators would be interpreted as non-null
strings rather than operators). Using the quotes around the parameter ensures that the operator is always followed by a string, even if the string is empty. Second, notice the presence of the exit command near the end of the script. The exit command accepts a single, optional argument, which becomes the script’s exit status. When no argument is
passed, the exit status defaults to the exit status of the last command executed. Using
exit in this way allows the script to indicate failure if $FILE expands to the name of a
nonexistent file. The exit command appearing on the last line of the script is there as a
formality. When a script “runs off the end” (reaches end of file), it terminates with an exit
status of the last command executed.
Similarly, shell functions can return an exit status by including an integer argument to the
return command. If we were to convert the previous script to a shell function to include it in a larger program, we could replace the exit commands with return statements and get the desired behavior.
test_file () {
# test-file: Evaluate the status of a file
FILE=~/.bashrc
if [ -e "$FILE" ]; then
if [ -f "$FILE" ]; then
398
test
echo "$FILE is a regular file."
fi
if [ -d "$FILE" ]; then
echo "$FILE is a directory."
fi
if [ -r "$FILE" ]; then
echo "$FILE is readable."
fi
if [ -w "$FILE" ]; then
echo "$FILE is writable."
fi
if [ -x "$FILE" ]; then
echo "$FILE is executable/searchable."
fi
else
echo "$FILE does not exist"
return 1
fi
}
String Expressions
Table 27-2 lists the expressions used to evaluate strings:
Table 27-2: test String Expressions
Expression
Is True If...
string
string is not null.
-n string
The length of string is greater than zero.
-z string
The length of string is zero.
string1 = string2
string1 == string2
string1 and string2 are equal. Single or double
equal signs may be used. The use of double equal
signs is supported by bash and is generally
preferred, but it is not POSIX compliant.
string1 != string2
string1 and string2 are not equal.
string1 > string2
string1 sorts after string2.
string1 < string2
string1 sorts before string2.
399
27 – Flow Control: Branching with if
Warning: the > and < expression operators must be quoted (or escaped with a
backslash) when used with test. If they are not, they will be interpreted by the
shell as redirection operators, with potentially destructive results. Also note that
while the bash documentation states that the sorting order conforms to the collation order of the current locale, it does not. ASCII (POSIX) order is used in
versions of bash up to and including 4.0. This problem was fixed in version 4.1.
Here is a script that incorporates string expressions:
#!/bin/bash
# test-string: evaluate the value of a string
ANSWER=maybe
if [ -z "$ANSWER" ]; then
echo "There is no answer." >&2
exit 1
fi
if [ "$ANSWER" = "yes" ]; then
echo "The answer is YES."
elif [ "$ANSWER" = "no" ]; then
echo "The answer is NO."
elif [ "$ANSWER" = "maybe" ]; then
echo "The answer is MAYBE."
else
echo "The answer is UNKNOWN."
fi
In this script, we evaluate the constant ANSWER. We first determine whether the string is
empty. If it is, we terminate the script and set the exit status to 1. Notice the redirection
that is applied to the echo command. This redirects the error message “There is no answer.” to standard error, which is the proper thing to do with error messages. If the string
is not empty, we evaluate the value of the string to see whether it is equal to either “yes,”
“no,” or “maybe.” We do this by using elif, which is short for “else if.” By using
elif, we are able to construct a more complex logical test.
Integer Expressions
To compare values as integers rather than as strings, we can use the expressions listed in
400
test
Table 27-3.
Table 27-3: test Integer Expressions
Expression
Is True If...
integer1 -eq integer2
integer1 is equal to integer2.
integer1 -ne integer2
integer1 is not equal to integer2.
integer1 -le integer2
integer1 is less than or equal to integer2.
integer1 -lt integer2
integer1 is less than integer2.
integer1 -ge integer2
integer1 is greater than or equal to integer2.
integer1 -gt integer2
integer1 is greater than integer2.
Here is a script that demonstrates them:
#!/bin/bash
# test-integer: evaluate the value of an integer.
INT=-5
if [ -z "$INT" ]; then
echo "INT is empty." >&2
exit 1
fi
if [ "$INT" -eq 0 ]; then
echo "INT is zero."
else
if [ "$INT" -lt 0 ]; then
echo "INT is negative."
else
echo "INT is positive."
fi
if [ $((INT % 2)) -eq 0 ]; then
echo "INT is even."
else
echo "INT is odd."
fi
fi
401
27 – Flow Control: Branching with if
The interesting part of the script is how it determines whether an integer is even or odd.
By performing a modulo 2 operation on the number, which divides the number by two
and returns the remainder, it can tell whether the number is odd or even.
A More Modern Version of test
Modern versions of bash include a compound command that acts as an enhanced replacement for test. It uses the following syntax:
[[ expression ]]
where, like test, expression is an expression that evaluates to either a true or false result. The [[ ]] command is similar to test (it supports all of its expressions), but adds
an important new string expression.
string1 =~ regex
This returns true if string1 is matched by the extended regular expression regex. This
opens up a lot of possibilities for performing such tasks as data validation. In our earlier
example of the integer expressions, the script would fail if the constant INT contained
anything except an integer. The script needs a way to verify that the constant contains an
integer. Using [[ ]] with the =~ string expression operator, we could improve the
script this way:
#!/bin/bash
# test-integer2: evaluate the value of an integer.
INT=-5
if [[ "$INT" =~ ^-?[0-9]+$ ]]; then
if [ "$INT" -eq 0 ]; then
echo "INT is zero."
else
if [ "$INT" -lt 0 ]; then
echo "INT is negative."
else
echo "INT is positive."
fi
if [ $((INT % 2)) -eq 0 ]; then
echo "INT is even."
else
echo "INT is odd."
fi
402
A More Modern Version of test
fi
else
echo "INT is not an integer." >&2
exit 1
fi
By applying the regular expression, we are able to limit the value of INT to only strings
that begin with an optional minus sign, followed by one or more numerals. This expression also eliminates the possibility of empty values.
Another added feature of [[ ]] is that the == operator supports pattern matching the
same way pathname expansion does. Here’s an example:
[me@linuxbox ~]$ FILE=foo.bar
[me@linuxbox ~]$ if [[ $FILE == foo.* ]]; then
> echo "$FILE matches pattern 'foo.*'"
> fi
foo.bar matches pattern 'foo.*'
This makes [[ ]] useful for evaluating file and pathnames.
(( )) - Designed for Integers
In addition to the [[ ]] compound command, bash also provides the (( )) compound command, which is useful for operating on integers. It supports a full set of arithmetic evaluations, a subject we will cover fully in Chapter 34, “Strings and Numbers.”
(( )) is used to perform arithmetic truth tests. An arithmetic truth test results in true if
the result of the arithmetic evaluation is non-zero.
[me@linuxbox ~]$ if ((1)); then echo "It is true."; fi
It is true.
[me@linuxbox ~]$ if ((0)); then echo "It is true."; fi
[me@linuxbox ~]$
Using (( )), we can slightly simplify the test-integer2 script like this:
#!/bin/bash
403
27 – Flow Control: Branching with if
# test-integer2a: evaluate the value of an integer.
INT=-5
if [[ "$INT" =~ ^-?[0-9]+$ ]]; then
if ((INT == 0)); then
echo "INT is zero."
else
if ((INT < 0)); then
echo "INT is negative."
else
echo "INT is positive."
fi
if (( ((INT % 2)) == 0)); then
echo "INT is even."
else
echo "INT is odd."
fi
fi
else
echo "INT is not an integer." >&2
exit 1
fi
Notice that we use less-than and greater-than signs and that == is used to test for equivalence. This is a more natural-looking syntax for working with integers. Notice too, that
because the compound command (( )) is part of the shell syntax rather than an ordinary command, and it deals only with integers, it is able to recognize variables by name
and does not require expansion to be performed. We’ll discuss (( )) and the related
arithmetic expansion further in Chapter 34.
Combining Expressions
It’s also possible to combine expressions to create more complex evaluations. Expressions are combined by using logical operators. We saw these in Chapter 17, “Searching
for Files,” when we learned about the find command. There are three logical operations
for test and [[ ]]. They are AND, OR and NOT. test and [[ ]] use different operators to represent these operations :
Table 27-4: Logical Operators
Operation
404
test
[[ ]] and (( ))
Combining Expressions
AND
-a
&&
OR
-o
||
NOT
!
!
Here’s an example of an AND operation. The following script determines whether an integer is within a range of values:
#!/bin/bash
# test-integer3: determine if an integer is within a
# specified range of values.
MIN_VAL=1
MAX_VAL=100
INT=50
if [[ "$INT" =~ ^-?[0-9]+$ ]]; then
if [[ "$INT" -ge "$MIN_VAL" && "$INT" -le "$MAX_VAL" ]]; then
echo "$INT is within $MIN_VAL to $MAX_VAL."
else
echo "$INT is out of range."
fi
else
echo "INT is not an integer." >&2
exit 1
fi
In this script, we determine whether the value of integer INT lies between the values of
MIN_VAL and MAX_VAL. This is performed by a single use of [[ ]], which includes
two expressions separated by the && operator. We could have also coded this using
test:
if [ "$INT" -ge "$MIN_VAL" -a "$INT" -le "$MAX_VAL" ]; then
echo "$INT is within $MIN_VAL to $MAX_VAL."
else
echo "$INT is out of range."
fi
405
27 – Flow Control: Branching with if
The ! negation operator reverses the outcome of an expression. It returns true if an expression is false, and it returns false if an expression is true. In the following script, we
modify the logic of our evaluation to find values of INT that are outside the specified
range:
#!/bin/bash
# test-integer4: determine if an integer is outside a
# specified range of values.
MIN_VAL=1
MAX_VAL=100
INT=50
if [[ "$INT" =~ ^-?[0-9]+$ ]]; then
if [[ ! ("$INT" -ge "$MIN_VAL" && "$INT" -le "$MAX_VAL") ]]; then
echo "$INT is outside $MIN_VAL to $MAX_VAL."
else
echo "$INT is in range."
fi
else
echo "INT is not an integer." >&2
exit 1
fi
We also include parentheses around the expression, for grouping. If these were not included, the negation would only apply to the first expression and not the combination of
the two. Coding this with test would be done this way:
if [ ! \( "$INT" -ge "$MIN_VAL" -a "$INT" -le "$MAX_VAL" \) ];
then
echo "$INT is outside $MIN_VAL to $MAX_VAL."
else
echo "$INT is in range."
fi
Since all expressions and operators used by test are treated as command arguments by
the shell (unlike [[ ]] and (( )) ), characters that have special meaning to bash,
such as <, >, (, and ), must be quoted or escaped.
406
Combining Expressions
Seeing that test and [[ ]] do roughly the same thing, which is preferable? test is
traditional (and part of the POSIX specification for standard shells, which are often used
to run system startup scripts), whereas [[ ]] is specific to bash (and a few other modern shells). It’s important to know how to use test since it is widely used, but [[ ]] is
clearly more useful and is easier to code, so it is preferred for modern scripts.
Portability is the Hobgoblin of Little Minds
If you talk to “real” Unix people, you quickly discover that many of them don’t
like Linux very much. They regard it as impure and unclean. One tenet of Unix
users is that everything should be “portable.” This means that any script you write
should be able to run, unchanged, on any Unix-like system.
Unix people have good reason to believe this. Having seen what proprietary extensions to commands and shells did to the Unix world before POSIX, they are
naturally wary of the effect of Linux on their beloved OS.
But portability has a serious downside. It prevents progress. It requires that things
are always done using “lowest common denominator” techniques. In the case of
shell programming, it means making everything compatible with sh, the original
Bourne shell.
This downside is the excuse that proprietary software vendors use to justify their
proprietary extensions, only they call them “innovations.” But they are really just
lock-in devices for their customers.
The GNU tools, such as bash, have no such restrictions. They encourage portability by supporting standards and by being universally available. You can install
bash and the other GNU tools on almost any kind of system, even Windows,
without cost. So feel free to use all the features of bash. It’s really portable.
Control Operators: Another Way to Branch
bash provides two control operators that can perform branching. The && (AND) and ||
(OR) operators work like the logical operators in the [[ ]] compound command. Here
is the syntax for &&:
command1 && command2
and here is the syntax for ||:
command1 || command2
It is important to understand the behavior of these. With the && operator, command1 is
407
27 – Flow Control: Branching with if
executed and command2 is executed if, and only if, command1 is successful. With the ||
operator, command1 is executed and command2 is executed if, and only if, command1 is
unsuccessful.
In practical terms, it means that we can do something like this:
[me@linuxbox ~]$ mkdir temp && cd temp
This will create a directory named temp, and if it succeeds, the current working directory
will be changed to temp. The second command is attempted only if the mkdir command is successful. Likewise, a command like this:
[me@linuxbox ~]$ [[ -d temp ]] || mkdir temp
will test for the existence of the directory temp, and only if the test fails will the directory be created. This type of construct is handy for handling errors in scripts, a subject we
will discuss more in later chapters. For example, we could do this in a script:
[ -d temp ] || exit 1
If the script requires the directory temp and it does not exist, then the script will terminate with an exit status of 1.
Summing Up
We started this chapter with a question. How could we make our sys_info_page
script detect whether the user had permission to read all the home directories? With our
knowledge of if, we can solve the problem by adding this code to the
report_home_space function:
report_home_space () {
if [[ "$(id -u)" -eq 0 ]]; then
cat <<- _EOF_
<h2>Home Space Utilization (All Users)</h2>
<pre>$(du -sh /home/*)</pre>
_EOF_
else
cat <<- _EOF_
408
Summing Up
<h2>Home Space Utilization ($USER)</h2>
<pre>$(du -sh $HOME)</pre>
_EOF_
fi
return
}
We evaluate the output of the id command. With the -u option, id outputs the numeric
user ID number of the effective user. The superuser is always ID zero and every other
user is a number greater than zero. Knowing this, we can construct two different here
documents, one taking advantage of superuser privileges, and the other restricted to the
user’s own home directory.
We are going to take a break from the sys_info_page program, but don’t worry. It
will be back. In the meantime, we’ll cover some topics that we’ll need when we resume
our work.
Further Reading
There are several sections of the bash man page that provide further detail on the topics
covered in this chapter:
●
Lists (covers the control operators || and &&)
●
Compound Commands (covers [[ ]], (( )) and if)
●
CONDITIONAL EXPRESSIONS
●
SHELL BUILTIN COMMANDS (covers test)
Further, the Wikipedia has a good article on the concept of pseudocode:
http://en.wikipedia.org/wiki/Pseudocode
409
28 – Reading Keyboard Input
28 – Reading Keyboard Input
The scripts we have written so far lack a feature common in most computer programs —
interactivity, that is, the ability of the program to interact with the user. While many programs don’t need to be interactive, some programs benefit from being able to accept input
directly from the user. Take, for example, this script from the previous chapter:
#!/bin/bash
# test-integer2: evaluate the value of an integer.
INT=-5
if [[ "$INT" =~ ^-?[0-9]+$ ]]; then
if [ "$INT" -eq 0 ]; then
echo "INT is zero."
else
if [ "$INT" -lt 0 ]; then
echo "INT is negative."
else
echo "INT is positive."
fi
if [ $((INT % 2)) -eq 0 ]; then
echo "INT is even."
else
echo "INT is odd."
fi
fi
else
echo "INT is not an integer." >&2
exit 1
fi
Each time we want to change the value of INT, we have to edit the script. It would be
much more useful if the script could ask the user for a value. In this chapter, we will be410
28 – Reading Keyboard Input
gin to look at how we can add interactivity to our programs.
read – Read Values from Standard Input
The read builtin command is used to read a single line of standard input. This command
can be used to read keyboard input or, when redirection is employed, a line of data from a
file. The command has the following syntax:
read [-options] [variable...]
where options is one or more of the available options listed later in Table 28-1 and variable is the name of one or more variables used to hold the input value. If no variable
name is supplied, the shell variable REPLY contains the line of data.
Basically, read assigns fields from standard input to the specified variables. If we modify our integer evaluation script to use read, it might look like this:
#!/bin/bash
# read-integer: evaluate the value of an integer.
echo -n "Please enter an integer -> "
read int
if [[ "$int" =~ ^-?[0-9]+$ ]]; then
if [ "$int" -eq 0 ]; then
echo "$int is zero."
else
if [ "$int" -lt 0 ]; then
echo "$int is negative."
else
echo "$int is positive."
fi
if [ $((int % 2)) -eq 0 ]; then
echo "$int is even."
else
echo "$int is odd."
fi
fi
else
echo "Input value is not an integer." >&2
exit 1
fi
411
28 – Reading Keyboard Input
We use echo with the -n option (which suppresses the trailing newline on output) to
display a prompt, and then we use read to input a value for the variable int. Running
this script results in this:
[me@linuxbox ~]$ read-integer
Please enter an integer -> 5
5 is positive.
5 is odd.
read can assign input to multiple variables, as shown in this script:
#!/bin/bash
# read-multiple: read multiple values from keyboard
echo -n "Enter one or more values > "
read var1 var2 var3 var4 var5
echo
echo
echo
echo
echo
"var1
"var2
"var3
"var4
"var5
=
=
=
=
=
'$var1'"
'$var2'"
'$var3'"
'$var4'"
'$var5'"
In this script, we assign and display up to five values. Notice how read behaves when
given different numbers of values, shown here:
[me@linuxbox
Enter one or
var1 = 'a'
var2 = 'b'
var3 = 'c'
var4 = 'd'
var5 = 'e'
[me@linuxbox
Enter one or
var1 = 'a'
var2 = ''
var3 = ''
var4 = ''
412
~]$ read-multiple
more values > a b c d e
~]$ read-multiple
more values > a
read – Read Values from Standard Input
var5 = ''
[me@linuxbox ~]$ read-multiple
Enter one or more values > a b c d e f g
var1 = 'a'
var2 = 'b'
var3 = 'c'
var4 = 'd'
var5 = 'e f g'
If read receives fewer than the expected number, the extra variables are empty, while an
excessive amount of input results in the final variable containing all of the extra input.
If no variables are listed after the read command, a shell variable, REPLY, will be assigned all the input.
#!/bin/bash
# read-single: read multiple values into default variable
echo -n "Enter one or more values > "
read
echo "REPLY = '$REPLY'"
Running this script results in this:
[me@linuxbox ~]$ read-single
Enter one or more values > a b c d
REPLY = 'a b c d'
Options
read supports the options described in Table 28-1.
Table 28-1: read Options
Option
-a array
Description
Assign the input to array, starting with index zero. We
will cover arrays in Chapter 35.
413
28 – Reading Keyboard Input
-d delimiter
The first character in the string delimiter is used to
indicate the end of input, rather than a newline character.
-e
Use Readline to handle input. This permits input editing
in the same manner as the command line.
-i string
Use string as a default reply if the user simply presses
Enter. Requires the -e option.
-n num
Read num characters of input, rather than an entire line.
-p prompt
Display a prompt for input using the string prompt.
-r
Raw mode. Do not interpret backslash characters as
escapes.
-s
Silent mode. Do not echo characters to the display as
they are typed. This is useful when inputting passwords
and other confidential information.
-t seconds
Timeout. Terminate input after seconds. read returns a
non-zero exit status if an input times out.
-u fd
Use input from file descriptor fd, rather than standard
input.
Using the various options, we can do interesting things with read. For example, with the
-p option, we can provide a prompt string.
#!/bin/bash
# read-single: read multiple values into default variable
read -p "Enter one or more values > "
echo "REPLY = '$REPLY'"
With the -t and -s options, we can write a script that reads “secret” input and times out
if the input is not completed in a specified time.
#!/bin/bash
# read-secret: input a secret passphrase
414
read – Read Values from Standard Input
if read -t 10 -sp "Enter secret passphrase > " secret_pass; then
echo -e "\nSecret passphrase = '$secret_pass'"
else
echo -e "\nInput timed out" >&2
exit 1
fi
The script prompts the user for a secret passphrase and waits ten seconds for input. If the
entry is not completed within the specified time, the script exits with an error. Since the s option is included, the characters of the passphrase are not echoed to the display as they
are typed.
It's possible to supply the user with a default response using the -e and -i options together.
#!/bin/bash
# read-default: supply a default value if user presses Enter key.
read -e -p "What is your user name? " -i $USER
echo "You answered: '$REPLY'"
In this script, we prompt the user to enter a username and use the environment variable
USER to provide a default value. When the script is run, it displays the default string and
if the user simply presses the Enter key, read will assign the default string to the REPLY
variable.
[me@linuxbox ~]$ read-default
What is your user name? me
You answered: 'me'
IFS
Normally, the shell performs word splitting on the input provided to read. As we have
seen, this means that multiple words separated by one or more spaces become separate
items on the input line and are assigned to separate variables by read. This behavior is
configured by a shell variable named IFS (for Internal Field Separator). The default
value of IFS contains a space, a tab, and a newline character, each of which will separate
415
28 – Reading Keyboard Input
items from one another.
We can adjust the value of IFS to control the separation of fields input to read. For example, the /etc/passwd file contains lines of data that use the colon character as a
field separator. By changing the value of IFS to a single colon, we can use read to input
the contents of /etc/passwd and successfully separate fields into different variables.
Here we have a script that does just that:
#!/bin/bash
# read-ifs: read fields from a file
FILE=/etc/passwd
read -p "Enter a username > " user_name
file_info="$(grep "^$user_name:" $FILE)"
if [ -n "$file_info" ]; then
IFS=":" read user pw uid gid name home shell <<< "$file_info"
echo "User =
'$user'"
echo "UID =
'$uid'"
echo "GID =
'$gid'"
echo "Full Name = '$name'"
echo "Home Dir. = '$home'"
echo "Shell =
'$shell'"
else
echo "No such user '$user_name'" >&2
exit 1
fi
This script prompts the user to enter the username of an account on the system and then
displays the different fields found in the user’s record in the /etc/passwd file. The
script contains two interesting lines. The first is as follows:
file_info=$(grep "^$user_name:" $FILE)
This line assigns the results of a grep command to the variable file_info. The regular expression used by grep assures that the username will match only a single line in
the /etc/passwd file.
The second interesting line is this one:
IFS=":" read user pw uid gid name home shell <<< "$file_info"
416
read – Read Values from Standard Input
The line consists of three parts: a variable assignment, a read command with a list of
variable names as arguments, and a strange new redirection operator. We’ll look at the
variable assignment first.
The shell allows one or more variable assignments to take place immediately before a
command. These assignments alter the environment for the command that follows. The
effect of the assignment is temporary changing only the environment for the duration of
the command. In our case, the value of IFS is changed to a colon character. Alternately,
we could have coded it this way:
OLD_IFS="$IFS"
IFS=":"
read user pw uid gid name home shell <<< "$file_info"
IFS="$OLD_IFS"
where we store the value of IFS, assign a new value, perform the read command, and
then restore IFS to its original value. Clearly, placing the variable assignment in front of
the command is a more concise way of doing the same thing.
The <<< operator indicates a here string. A here string is like a here document, only
shorter, consisting of a single string. In our example, the line of data from the /etc/
passwd file is fed to the standard input of the read command. We might wonder why
this rather oblique method was chosen rather than thsi:
echo "$file_info" | IFS=":" read user pw uid gid name home shell
Well, there’s a reason...
You Can’t Pipe read
While the read command normally takes input from standard input, you cannot
do this:
echo "foo" | read
We would expect this to work, but it does not. The command will appear to succeed, but the REPLY variable will always be empty. Why is this?
The explanation has to do with the way the shell handles pipelines. In bash (and
other shells such as sh), pipelines create subshells. These are copies of the shell
and its environment that are used to execute the command in the pipeline. In our
previous example, read is executed in a subshell.
Subshells in Unix-like systems create copies of the environment for the processes
to use while they execute. When the processes finishes, the copy of the environ-
417
28 – Reading Keyboard Input
ment is destroyed. This means that a subshell can never alter the environment of
its parent process. read assigns variables, which then become part of the environment. In the previous example, read assigns the value foo to the variable
REPLY in its subshell’s environment, but when the command exits, the subshell
and its environment are destroyed, and the effect of the assignment is lost.
Using here strings is one way to work around this behavior. Another method is
discussed in Chapter 36.
Validating Input
With our new ability to have keyboard input comes an additional programming challenge,
validating input. Often the difference between a well-written program and a poorly written one lies in the program’s ability to deal with the unexpected. Frequently, the unexpected appears in the form of bad input. We’ve done a little of this with our evaluation
programs in the previous chapter, where we checked the values of integers and screened
out empty values and non-numeric characters. It is important to perform these kinds of
programming checks every time a program receives input to guard against invalid data.
This is especially important for programs that are shared by multiple users. Omitting
these safeguards in the interests of economy might be excused if a program is to be used
once and only by the author to perform some special task. Even then, if the program performs dangerous tasks such as deleting files, it would be wise to include data validation,
just in case.
Here we have an example program that validates various kinds of input:
#!/bin/bash
# read-validate: validate input
invalid_input () {
echo "Invalid input '$REPLY'" >&2
exit 1
}
read -p "Enter a single item > "
# input is empty (invalid)
[[ -z "$REPLY" ]] && invalid_input
418
Validating Input
# input is multiple items (invalid)
(( "$(echo "$REPLY" | wc -w)" > 1 )) && invalid_input
# is input a valid filename?
if [[ "$REPLY" =~ ^[-[:alnum:]\._]+$ ]]; then
echo "'$REPLY' is a valid filename."
if [[ -e "$REPLY" ]]; then
echo "And file '$REPLY' exists."
else
echo "However, file '$REPLY' does not exist."
fi
# is input a floating point number?
if [[ "$REPLY" =~ ^-?[[:digit:]]*\.[[:digit:]]+$ ]]; then
echo "'$REPLY' is a floating point number."
else
echo "'$REPLY' is not a floating point number."
fi
# is input an integer?
if [[ "$REPLY" =~ ^-?[[:digit:]]+$ ]]; then
echo "'$REPLY' is an integer."
else
echo "'$REPLY' is not an integer."
fi
else
echo "The string '$REPLY' is not a valid filename."
fi
This script prompts the user to enter an item. The item is subsequently analyzed to determine its contents. As we can see, the script makes use of many of the concepts that we
have covered thus far, including shell functions, [[ ]], (( )), the control operator
&&, and if, as well as a healthy dose of regular expressions.
Menus
A common type of interactivity is called menu-driven. In menu-driven programs, the user
is presented with a list of choices and is asked to choose one. For example, we could
imagine a program that presented the following:
Please Select:
419
28 – Reading Keyboard Input
1.
2.
3.
0.
Display System Information
Display Disk Space
Display Home Space Utilization
Quit
Enter selection [0-3] >
Using what we learned from writing our sys_info_page program, we can construct a
menu-driven program to perform the tasks on the previous menu:
#!/bin/bash
# read-menu: a menu driven system information program
clear
echo "
Please Select:
1. Display System Information
2. Display Disk Space
3. Display Home Space Utilization
0. Quit
"
read -p "Enter selection [0-3] > "
if [[ "$REPLY" =~ ^[0-3]$ ]]; then
if [[ "$REPLY" == 0 ]]; then
echo "Program terminated."
exit
fi
if [[ "$REPLY" == 1 ]]; then
echo "Hostname: $HOSTNAME"
uptime
exit
fi
if [[ "$REPLY" == 2 ]]; then
df -h
exit
fi
if [[ "$REPLY" == 3 ]]; then
if [[ "$(id -u)" -eq 0 ]]; then
echo "Home Space Utilization (All Users)"
420
Menus
du -sh /home/*
else
echo "Home Space Utilization ($USER)"
du -sh "$HOME"
fi
exit
fi
else
echo "Invalid entry." >&2
exit 1
fi
This script is logically divided into two parts. The first part displays the menu and inputs
the response from the user. The second part identifies the response and carries out the selected action. Notice the use of the exit command in this script. It is used here to prevent the script from executing unnecessary code after an action has been carried out. The
presence of multiple exit points in a program is generally a bad idea (it makes program
logic harder to understand), but it works in this script.
Summing Up
In this chapter, we took our first steps toward interactivity, allowing users to input data
into our programs via the keyboard. Using the techniques presented thus far, it is possible
to write many useful programs, such as specialized calculation programs and easy-to-use
front ends for arcane command line tools. In the next chapter, we will build on the menudriven program concept to make it even better.
Extra Credit
It is important to study the programs in this chapter carefully and have a complete understanding of the way they are logically structured, as the programs to come will be increasingly complex. As an exercise, rewrite the programs in this chapter using the test command rather than the [[ ]] compound command. Hint: Use grep to evaluate the regular expressions and evaluate the exit status. This will be good practice.
Further Reading
●
The Bash Reference Manual contains a chapter on builtins, which includes the
read command:
http://www.gnu.org/software/bash/manual/bashref.html#Bash-Builtins
421
28 – Reading Keyboard Input
422
29 – Flow Control: Looping with while / until
29 – Flow Control: Looping with while /
until
In the previous chapter, we developed a menu-driven program to produce various kinds
of system information. The program works, but it still has a significant usability problem.
It executes only a single choice and then terminates. Even worse, if an invalid selection is
made, the program terminates with an error, without giving the user an opportunity to try
again. It would be better if we could somehow construct the program so that it could repeat the menu display and selection over and over, until the user chooses to exit the program.
In this chapter, we will look at a programming concept called looping, which can be used
to make portions of programs repeat. The shell provides three compound commands for
looping. We will look at two of them in this chapter, and the third in a later chapter.
Looping
Daily life is full of repeated activities. Going to work each day, walking the dog, and slicing a carrot are all tasks that involve repeating a series of steps. Let’s consider slicing a
carrot. If we express this activity in pseudocode, it might look something like this:
1. get cutting board
2. get knife
3. place carrot on cutting board
4. lift knife
5. advance carrot
6. slice carrot
7. if entire carrot sliced, then quit; else go to step 4
Steps 4 through 7 form a loop. The actions within the loop are repeated until the condition, “entire carrot sliced,” is reached.
423
29 – Flow Control: Looping with while / until
while
bash can express a similar idea. Let’s say we wanted to display five numbers in sequential order from 1 to 5. a bash script could be constructed as follows:
#!/bin/bash
# while-count: display a series of numbers
count=1
while [[ "$count" -le 5 ]]; do
echo "$count"
count=$((count + 1))
done
echo "Finished."
When executed, this script displays the following:
[me@linuxbox ~]$ while-count
1
2
3
4
5
Finished.
The syntax of the while command is as follows:
while commands; do commands; done
Like if, while evaluates the exit status of a list of commands. As long as the exit status
is zero, it performs the commands inside the loop. In the previous script, the variable
count is created and assigned an initial value of 1. The while command evaluates the
exit status of the [[]] compound command. As long as the [[]] command returns an
exit status of zero, the commands within the loop are executed. At the end of each cycle,
the [[]] command is repeated. After five iterations of the loop, the value of count has
increased to 6, the [[]] command no longer returns an exit status of zero, and the loop
terminates. The program continues with the next statement following the loop.
We can use a while loop to improve the read-menu program from the previous chapter.
424
Looping
#!/bin/bash
# while-menu: a menu driven system information program
DELAY=3 # Number of seconds to display results
while [[ "$REPLY" != 0 ]]; do
clear
cat <<- _EOF_
Please Select:
1.
2.
3.
0.
Display System Information
Display Disk Space
Display Home Space Utilization
Quit
_EOF_
read -p "Enter selection [0-3] > "
if [[ "$REPLY" =~ ^[0-3]$ ]]; then
if [[ $REPLY == 1 ]]; then
echo "Hostname: $HOSTNAME"
uptime
sleep "$DELAY"
fi
if [[ "$REPLY" == 2 ]]; then
df -h
sleep "$DELAY"
fi
if [[ "$REPLY" == 3 ]]; then
if [[ "$(id -u)" -eq 0 ]]; then
echo "Home Space Utilization (All Users)"
du -sh /home/*
else
echo "Home Space Utilization ($USER)"
du -sh "$HOME"
fi
sleep "$DELAY"
fi
else
echo "Invalid entry."
sleep "$DELAY"
fi
done
425
29 – Flow Control: Looping with while / until
echo "Program terminated."
By enclosing the menu in a while loop, we are able to have the program repeat the menu
display after each selection. The loop continues as long as REPLY is not equal to 0 and
the menu is displayed again, giving the user the opportunity to make another selection. At
the end of each action, a sleep command is executed so the program will pause for a
few seconds to allow the results of the selection to be seen before the screen is cleared
and the menu is redisplayed. Once REPLY is equal to 0, indicating the “quit” selection,
the loop terminates and execution continues with the line following done.
Breaking Out of a Loop
bash provides two builtin commands that can be used to control program flow inside
loops. The break command immediately terminates a loop, and program control resumes with the next statement following the loop. The continue command causes the
remainder of the loop to be skipped, and program control resumes with the next iteration
of the loop. Here we see a version of the while-menu program incorporating both
break and continue:
#!/bin/bash
# while-menu2: a menu driven system information program
DELAY=3 # Number of seconds to display results
while true; do
clear
cat <<- _EOF_
Please Select:
1.
2.
3.
0.
Display System Information
Display Disk Space
Display Home Space Utilization
Quit
_EOF_
read -p "Enter selection [0-3] > "
if [[ "$REPLY" =~ ^[0-3]$ ]]; then
if [[ "$REPLY" == 1 ]]; then
echo "Hostname: $HOSTNAME"
426
Breaking Out of a Loop
uptime
sleep "$DELAY"
continue
fi
if [[ "$REPLY" == 2 ]]; then
df -h
sleep "$DELAY"
continue
fi
if [[ "$REPLY" == 3 ]]; then
if [[ "$(id -u)" -eq 0 ]]; then
echo "Home Space Utilization (All Users)"
du -sh /home/*
else
echo "Home Space Utilization ($USER)"
du -sh "$HOME"
fi
sleep "$DELAY"
continue
fi
if [[ "$REPLY" == 0 ]]; then
break
fi
else
echo "Invalid entry."
sleep "$DELAY"
fi
done
echo "Program terminated."
In this version of the script, we set up an endless loop (one that never terminates on its
own) by using the true command to supply an exit status to while. Since true will
always exit with an exit status of zero, the loop will never end. This is a surprisingly common scripting technique. Since the loop will never end on its own, it’s up to the programmer to provide some way to break out of the loop when the time is right. In this script, the
break command is used to exit the loop when the 0 selection is chosen. The continue command has been included at the end of the other script choices to allow for
more efficient execution. By using continue, the script will skip over code that is not
needed when a selection is identified. For example, if the 1 selection is chosen and identified, there is no reason to test for the other selections.
427
29 – Flow Control: Looping with while / until
until
The until command is much like while, except instead of exiting a loop when a nonzero exit status is encountered, it does the opposite. An until loop continues until it receives a zero exit status. In our while-count script, we continued the loop as long as
the value of the count variable was less than or equal to 5. We could get the same result
by coding the script with until.
#!/bin/bash
# until-count: display a series of numbers
count=1
until [[ "$count" -gt 5 ]]; do
echo "$count"
count=$((count + 1))
done
echo "Finished."
By changing the test expression to $count -gt 5, until will terminate the loop at
the correct time. The decision of whether to use the while or until loop is usually a
matter of choosing the one that allows the clearest test to be written.
Reading Files with Loops
while and until can process standard input. This allows files to be processed with
while and until loops. In the following example, we will display the contents of the distros.txt file used in earlier chapters:
#!/bin/bash
# while-read: read lines from a file
while read distro version release; do
printf "Distro: %s\tVersion: %s\tReleased: %s\n" \
"$distro" \
"$version" \
"$release"
done < distros.txt
428
Reading Files with Loops
To redirect a file to the loop, we place the redirection operator after the done statement.
The loop will use read to input the fields from the redirected file. The read command
will exit after each line is read, with a zero exit status until the end-of-file is reached. At
that point, it will exit with a non-zero exit status, thereby terminating the loop. It is also
possible to pipe standard input into a loop.
#!/bin/bash
# while-read2: read lines from a file
sort -k 1,1 -k 2n distros.txt | while read distro version release; do
printf "Distro: %s\tVersion: %s\tReleased: %s\n" \
"$distro" \
"$version" \
"$release"
done
Here we take the output of the sort command and display the stream of text. However,
it is important to remember that since a pipe will execute the loop in a subshell, any variables created or assigned within the loop will be lost when the loop terminates.
Summing Up
With the introduction of loops and our previous encounters with branching, subroutines
and sequences, we have covered the major types of flow control used in programs. bash
has some more tricks up its sleeve, but they are refinements on these basic concepts.
Further Reading
●
The Bash Guide for Beginners from the Linux Documentation Project has some
more examples of while loops:
http://tldp.org/LDP/Bash-Beginners-Guide/html/sect_09_02.html
●
The Wikipedia has an article on loops, which is part of a larger article on flow
control:
http://en.wikipedia.org/wiki/Control_flow#Loops
429
30 – Troubleshooting
30 – Troubleshooting
Now that our scripts become more complex, it’s time to look at what happens when
things go wrong. In this chapter, we’ll look at some of the common kinds of errors that
occur in scripts and examine a few useful techniques that can be used to track down and
eradicate problems.
Syntactic Errors
One general class of errors is syntactic. Syntactic errors involve mistyping some element
of shell syntax. The shell will stop executing a script when it encounters this type of error.
In the following discussions, we will use this script to demonstrate common types of errors:
#!/bin/bash
# trouble: script to demonstrate common errors
number=1
if [ $number = 1 ]; then
echo "Number is equal to 1."
else
echo "Number is not equal to 1."
fi
As written, this script runs successfully.
[me@linuxbox ~]$ trouble
Number is equal to 1.
430
Syntactic Errors
Missing Quotes
Let’s edit our script and remove the trailing quote from the argument following the first
echo command.
#!/bin/bash
# trouble: script to demonstrate common errors
number=1
if [ $number = 1 ]; then
echo "Number is equal to 1.
else
echo "Number is not equal to 1."
fi
Here is what happens:
[me@linuxbox ~]$ trouble
/home/me/bin/trouble: line 10: unexpected EOF while looking for
matching `"'
/home/me/bin/trouble: line 13: syntax error: unexpected end of file
It generates two errors. Interestingly, the line numbers reported by the error messages are
not where the missing quote was removed but rather much later in the program. If we follow the program after the missing quote, we can see why. bash will continue looking for
the closing quote until it finds one, which it does, immediately after the second echo
command. After that, bash becomes very confused. The syntax of the subsequent if
command is broken because the fi statement is now inside a quoted (but open) string.
In long scripts, this kind of error can be quite hard to find. Using an editor with syntax
highlighting will help since, in most cases, it will display quoted strings in a distinctive
manner from other kinds of shell syntax. If a complete version of vim is installed, syntax
highlighting can be enabled by entering this command:
:syntax on
431
30 – Troubleshooting
Missing or Unexpected Tokens
Another common mistake is forgetting to complete a compound command, such as if or
while. Let’s look at what happens if we remove the semicolon after test in the if
command:
#!/bin/bash
# trouble: script to demonstrate common errors
number=1
if [ $number = 1 ] then
echo "Number is equal to 1."
else
echo "Number is not equal to 1."
fi
The result is this:
[me@linuxbox ~]$ trouble
/home/me/bin/trouble: line 9: syntax error near unexpected token
`else'
/home/me/bin/trouble: line 9: `else'
Again, the error message points to an error that occurs later than the actual problem.
What happens is really pretty interesting. As we recall, if accepts a list of commands
and evaluates the exit code of the last command in the list. In our program, we intend this
list to consist of a single command, [, a synonym for test. The [ command takes what
follows it as a list of arguments; in our case, that’s four arguments: $number, 1, =, and
]. With the semicolon removed, the word then is added to the list of arguments, which
is syntactically legal. The following echo command is legal, too. It’s interpreted as another command in the list of commands that if will evaluate for an exit code. The else
is encountered next, but it’s out of place since the shell recognizes it as a reserved word (a
word that has special meaning to the shell) and not the name of a command, which is the
reason for the error message.
Unanticipated Expansions
It’s possible to have errors that occur only intermittently in a script. Sometimes the script
will run fine and other times it will fail because of the results of an expansion. If we re432
Syntactic Errors
turn our missing semicolon and change the value of number to an empty variable, we
can demonstrate.
#!/bin/bash
# trouble: script to demonstrate common errors
number=
if [ $number = 1 ]; then
echo "Number is equal to 1."
else
echo "Number is not equal to 1."
fi
Running the script with this change results in the following output:
[me@linuxbox ~]$ trouble
/home/me/bin/trouble: line 7: [: =: unary operator expected
Number is not equal to 1.
We get this rather cryptic error message, followed by the output of the second echo
command. The problem is the expansion of the number variable within the test command. When the following command:
[ $number = 1 ]
undergoes expansion with number being empty, the result is this:
[
= 1 ]
which is invalid and the error is generated. The = operator is a binary operator (it requires
a value on each side), but the first value is missing, so the test command expects a
unary operator (such as -z) instead. Further, since the test failed (because of the error),
the if command receives a non-zero exit code and acts accordingly, and the second
echo command is executed.
This problem can be corrected by adding quotes around the first argument in the test
433
30 – Troubleshooting
command.
[ "$number" = 1 ]
Then when expansion occurs, the result will be this:
[ "" = 1 ]
This yields the correct number of arguments. In addition to empty strings, quotes should
be used in cases where a value could expand into multiword strings, as with filenames
containing embedded spaces.
Note: Make it a rule to always enclose variables and command substitutions in
double quotes unless word splitting is needed.
Logical Errors
Unlike syntactic errors, logical errors do not prevent a script from running. The script
will run, but it will not produce the desired result, because of a problem with its logic.
There are countless numbers of possible logical errors, but here are a few of the most
common kinds found in scripts:
1. Incorrect conditional expressions. It’s easy to incorrectly code an if/then/else
and have the wrong logic carried out. Sometimes the logic will be reversed, or it
will be incomplete.
2. “Off by one” errors. When coding loops that employ counters, it is possible to
overlook that the loop may require that the counting start with zero, rather than
one, for the count to conclude at the correct point. These kinds of errors result in
either a loop “going off the end” by counting too far or a loop missing the last iteration by terminating one iteration too soon.
3. Unanticipated situations. Most logic errors result from a program encountering
data or situations that were unforeseen by the programmer. As we have seen, this
can also include unanticipated expansions, such as a filename that contains embedded spaces that expands into multiple command arguments rather than a single
filename.
434
Logical Errors
Defensive Programming
It is important to verify assumptions when programming. This means a careful evaluation
of the exit status of programs and commands that are used by a script. Here is an example, based on a true story. An unfortunate system administrator wrote a script to perform a
maintenance task on an important server. The script contained the following two lines of
code:
cd $dir_name
rm *
There is nothing intrinsically wrong with these two lines, as long as the directory named
in the variable, dir_name, exists. But what happens if it does not? In that case, the cd
command fails, and the script continues to the next line and deletes the files in the current
working directory. Not the desired outcome at all! The hapless administrator destroyed an
important part of the server because of this design decision.
Let’s look at some ways this design could be improved. First, it might be wise to ensure
that the dir_name variable expands into only one word by quoting it and make the execution of rm contingent on the success of cd.
cd "$dir_name" && rm *
This way, if the cd command fails, the rm command is not carried out. This is better but
still leaves open the possibility that the variable, dir_name, is unset or empty, which
would result in the files in the user’s home directory being deleted. This could also be
avoided by checking to see that dir_name actually contains the name of an existing directory.
[[ -d "$dir_name" ]] && cd "$dir_name" && rm *
Often, it is best to include logic to terminate the script and report an error when an situation such as the one shown previously occurs.
# Delete files in directory $dir_name
if [[ ! -d "$dir_name" ]]; then
echo "No such directory: '$dir_name'" >&2
exit 1
fi
435
30 – Troubleshooting
if ! cd "$dir_name"; then
echo "Cannot cd to '$dir_name'" >&2
exit 1
fi
if ! rm *; then
echo "File deletion failed. Check results" >&2
exit 1
fi
Here, we check both the name, to see that it is an existing directory, and the success of
the cd command. If either fails, a descriptive error message is sent to standard error, and
the script terminates with an exit status of one to indicate a failure.
Watch Out for Filenames
There is another problem with this file deletion script that is more obscure but could be
very dangerous. Unix (and Unix-like operating systems) has, in the opinion of many, a
serious design flaw when it comes to filenames. Unix is extremely permissive about
them. In fact, there are only two characters that cannot be included in a filename. The
first is the / character since it is used to separate elements of a pathname, and the second
is the null character (a zero byte), which is used internally to mark the ends of strings.
Everything else is legal including spaces, tabs, line feeds, leading hyphens, carriage returns, and so on.
Of particular concern are leading hyphens. For example, it's perfectly legal to have a file
named "-rf ~". Consider for a moment what happens when that filename is passed to rm.
To defend against this problem, we want to change our rm command in the file deletion
script from this:
rm *
to the following:
rm ./*
This will prevent a filename starting with a hyphen from being interpreted as a command
option. As a general rule, always precede wildcards (such as * and ?) with ./ to prevent
misinterpretation by commands. This includes things like *.pdf and ???.mp3, for example.
436
Logical Errors
Portable Filenames
To ensure that a filename is portable between multiple platforms (i.e., different
types of computers and operating systems), care must be taken to limit which
characters are included in a filename. There is a standard called the POSIX Portable Filename Character Set that can be used to maximize the chances that a filename will work across different systems. The standard is pretty simple. The only
characters allowed are the uppercase letters A-Z, the lowercase letters a-z, the numerals 0-9, period (.), hyphen (-), and underscore (_). The standard further suggests that filenames not begin with a hyphen.
Verifying Input
A general rule of good programming is that if a program accepts input, it must be able to
deal with anything it receives. This usually means that input must be carefully screened to
ensure that only valid input is accepted for further processing. We saw an example of this
in the previous chapter when we studied the read command. One script contained the
following test to verify a menu selection:
[[ $REPLY =~ ^[0-3]$ ]]
This test is very specific. It will return a zero exit status only if the string entered by the
user is a numeral in the range of zero to three. Nothing else will be accepted. Sometimes
these kinds of tests can be challenging to write, but the effort is necessary to produce a
high-quality script.
Design is a Function of Time
When I was a college student studying industrial design, a wise professor stated
that the amount of design on a project was determined by the amount of time
given to the designer. If you were given five minutes to design a device “that kills
flies,” you designed a flyswatter. If you were given five months, you might come
up with a laser-guided “anti-fly system” instead.
The same principle applies to programming. Sometimes a “quick-and-dirty”
script will do if it’s going to be used once and only by the programmer. That kind
of script is common and should be developed quickly to make the effort economi-
437
30 – Troubleshooting
cal. Such scripts don’t need a lot of comments and defensive checks. On the other
hand, if a script is intended for production use, that is, a script that will be used
over and over for an important task or by multiple users, it needs much more
careful development.
Testing
Testing is an important step in every kind of software development, including scripts.
There is a saying in the open-source world, “release early, release often,” that reflects this
fact. By releasing early and often, software gets more exposure to use and testing. Experience has shown that bugs are much easier to find, and much less expensive to fix, if they
are found early in the development cycle.
In Chapter 26, “Top-Down Design,” we saw how stubs can be used to verify program
flow. From the earliest stages of script development, they are a valuable technique to
check the progress of our work.
Let’s look at the file-deletion problem shown previously and see how this could be coded
for easy testing. Testing the original fragment of code would be dangerous since its purpose is to delete files, but we could modify the code to make the test safe.
if [[ -d $dir_name ]]; then
if cd $dir_name; then
echo rm * # TESTING
else
echo "cannot cd to '$dir_name'" >&2
exit 1
fi
else
echo "no such directory: '$dir_name'" >&2
exit 1
fi
exit # TESTING
Since the error conditions already output useful messages, we don't have to add any. The
most important change is placing an echo command just before the rm command to allow the command and its expanded argument list to be displayed, rather than the command actually being executed. This change allows safe execution of the code. At the end
of the code fragment, we place an exit command to conclude the test and prevent any
other part of the script from being carried out. The need for this will vary according to the
438
Testing
design of the script.
We also include some comments that act as “markers” for our test-related changes. These
can be used to help find and remove the changes when testing is complete.
Test Cases
To perform useful testing, it's important to develop and apply good test cases. This is
done by carefully choosing input data or operating conditions that reflect edge and corner cases. In our code fragment (which is simple), we want to know how the code performs under three specific conditions:
1. dir_name contains the name of an existing directory.
2. dir_name contains the name of a nonexistent directory.
3. dir_name is empty.
By performing the test with each of these conditions, good test coverage is achieved.
Just as with design, testing is a function of time, as well. Not every script feature needs to
be extensively tested. It's really a matter of determining what is most important. Since it
could be so potentially destructive if it malfunctioned, our code fragment deserves careful
consideration during both its design and testing.
Debugging
If testing reveals a problem with a script, the next step is debugging. “A problem” usually
means that the script is, in some way, not performing to the programmer's expectations. If
this is the case, we need to carefully determine exactly what the script is actually doing
and why. Finding bugs can sometimes involve a lot of detective work.
A well-designed script will try to help. It should be programmed defensively, to detect abnormal conditions and provide useful feedback to the user. Sometimes, however, problems are quite strange and unexpected, and more involved techniques are required.
Finding the Problem Area
In some scripts, particularly long ones, it is sometimes useful to isolate the area of the
script that is related to the problem. This won’t always be the actual error, but isolation
will often provide insights into the actual cause. One technique that can be used to isolate
code is “commenting out” sections of a script. For example, our file deletion fragment
could be modified to determine whether the removed section was related to an error.
if [[ -d $dir_name ]]; then
439
30 – Troubleshooting
if cd $dir_name; then
rm *
else
echo "cannot cd to '$dir_name'" >&2
exit 1
fi
# else
#
echo "no such directory: '$dir_name'" >&2
#
exit 1
fi
By placing comment symbols at the beginning of each line in a logical section of a script,
we prevent that section from being executed. Testing can then be performed again, to see
whether the removal of the code has any impact on the behavior of the bug.
Tracing
Bugs are often cases of unexpected logical flow within a script. That is, portions of the
script either are never being executed or are being executed in the wrong order or at the
wrong time. To view the actual flow of the program, we use a technique called tracing.
One tracing method involves placing informative messages in a script that display the location of execution. We can add messages to our code fragment.
echo "preparing to delete files" >&2
if [[ -d $dir_name ]]; then
if cd $dir_name; then
echo "deleting files" >&2
rm *
else
echo "cannot cd to '$dir_name'" >&2
exit 1
fi
else
echo "no such directory: '$dir_name'" >&2
exit 1
fi
echo "file deletion complete" >&2
We send the messages to standard error to separate them from normal output. We also do
not indent the lines containing the messages, so it is easier to find when it’s time to remove them.
440
Debugging
Now when the script is executed, it’s possible to see that the file deletion has been performed.
[me@linuxbox ~]$ deletion-script
preparing to delete files
deleting files
file deletion complete
[me@linuxbox ~]$
bash also provides a method of tracing, implemented by the -x option and the set
command with the -x option. Using our earlier trouble script, we can activate tracing
for the entire script by adding the -x option to the first line.
#!/bin/bash -x
# trouble: script to demonstrate common errors
number=1
if [ $number = 1 ]; then
echo "Number is equal to 1."
else
echo "Number is not equal to 1."
fi
When executed, the results look like this:
[me@linuxbox ~]$ trouble
+ number=1
+ '[' 1 = 1 ']'
+ echo 'Number is equal to 1.'
Number is equal to 1.
With tracing enabled, we see the commands performed with expansions applied. The
leading plus signs indicate the display of the trace to distinguish them from lines of regular output. The plus sign is the default character for trace output. It is contained in the
PS4 (prompt string 4) shell variable. The contents of this variable can be adjusted to
make the prompt more useful. Here, we modify the contents of the variable to include the
current line number in the script where the trace is performed. Note that single quotes are
required to prevent expansion until the prompt is actually used.
441
30 – Troubleshooting
[me@linuxbox ~]$ export PS4='$LINENO + '
[me@linuxbox ~]$ trouble
5 + number=1
7 + '[' 1 = 1 ']'
8 + echo 'Number is equal to 1.'
Number is equal to 1.
To perform a trace on a selected portion of a script, rather than the entire script, we can
use the set command with the -x option.
#!/bin/bash
# trouble: script to demonstrate common errors
number=1
set -x # Turn on tracing
if [ $number = 1 ]; then
echo "Number is equal to 1."
else
echo "Number is not equal to 1."
fi
set +x # Turn off tracing
We use the set command with the -x option to activate tracing and the +x option to deactivate tracing. This technique can be used to examine multiple portions of a troublesome script.
Examining Values During Execution
It is often useful, along with tracing, to display the content of variables to see the internal
workings of a script while it is being executed. Applying additional echo statements will
usually do the trick.
#!/bin/bash
# trouble: script to demonstrate common errors
number=1
442
Debugging
echo "number=$number" # DEBUG
set -x # Turn on tracing
if [ $number = 1 ]; then
echo "Number is equal to 1."
else
echo "Number is not equal to 1."
fi
set +x # Turn off tracing
In this trivial example, we simply display the value of the variable number and mark the
added line with a comment to facilitate its later identification and removal. This technique is particularly useful when watching the behavior of loops and arithmetic within
scripts.
Summing Up
In this chapter, we looked at just a few of the problems that can crop up during script development. Of course, there are many more. The techniques described here will enable
finding most common bugs. Debugging is a fine art that is developed through experience,
both in knowing how to avoid bugs (testing constantly throughout development) and in
finding bugs (effective use of tracing).
Further Reading
●
The Wikipedia has a couple of short articles on syntactic and logical errors:
http://en.wikipedia.org/wiki/Syntax_error
http://en.wikipedia.org/wiki/Logic_error
●
There are many online resources for the technical aspects of bash programming:
http://mywiki.wooledge.org/BashPitfalls
http://tldp.org/LDP/abs/html/gotchas.html
http://www.gnu.org/software/bash/manual/html_node/Reserved-Word-Index.html
●
David Wheeler has a excellent discussion of the Unix filename problem and how
to code shell scripts to deal with it:
https://www.dwheeler.com/essays/filenames-in-shell.html
●
For really heavy-duty debugging, there is the Bash Debugger:
http://bashdb.sourceforge.net/
443
31 – Flow Control: Branching with case
31 – Flow Control: Branching with case
In this chapter, we will continue our look at flow control. In Chapter 28, “Reading Keyboard Input,” we constructed some simple menus and built the logic used to act on a
user’s selection. To do this, we used a series of if commands to identify which of the
possible choices had been selected. This type of logical construct appears frequently in
programs, so much so that many programming languages (including the shell) provide a
special flow control mechanism for multiple-choice decisions.
case
In bash, multiple-choice compound command is called case. It has the following syntax:
case word in
[pattern [| pattern]...) commands ;;]...
esac
If we look at the read-menu program from Chapter 28, we see the logic used to act on
a user’s selection.
#!/bin/bash
# read-menu: a menu driven system information program
clear
echo "
Please Select:
1. Display System Information
2. Display Disk Space
3. Display Home Space Utilization
0. Quit
"
read -p "Enter selection [0-3] > "
444
case
if [[ "$REPLY" =~ ^[0-3]$ ]]; then
if [[ "$REPLY" == 0 ]]; then
echo "Program terminated."
exit
fi
if [[ "$REPLY" == 1 ]]; then
echo "Hostname: $HOSTNAME"
uptime
exit
fi
if [[ "$REPLY" == 2 ]]; then
df -h
exit
fi
if [[ "$REPLY" == 3 ]]; then
if [[ "$(id -u)" -eq 0 ]]; then
echo "Home Space Utilization (All Users)"
du -sh /home/*
else
echo "Home Space Utilization ($USER)"
du -sh "$HOME"
fi
exit
fi
else
echo "Invalid entry." >&2
exit 1
fi
Using case, we can replace this logic with something simpler.
#!/bin/bash
# case-menu: a menu driven system information program
clear
echo "
Please Select:
1. Display System Information
2. Display Disk Space
3. Display Home Space Utilization
445
31 – Flow Control: Branching with case
0. Quit
"
read -p "Enter selection [0-3] > "
case "$REPLY" in
0)
echo "Program terminated."
exit
;;
1)
echo "Hostname: $HOSTNAME"
uptime
;;
2)
df -h
;;
3)
if [[ "$(id -u)" -eq 0 ]]; then
echo "Home Space Utilization (All Users)"
du -sh /home/*
else
echo "Home Space Utilization ($USER)"
du -sh "$HOME"
fi
;;
*)
echo "Invalid entry" >&2
exit 1
;;
esac
The case command looks at the value of word, which in our example, the value of the
REPLY variable, and then attempts to match it against one of the specified patterns.
When a match is found, the commands associated with the specified pattern are executed.
After a match is found, no further matches are attempted.
Patterns
The patterns used by case are the same as those used by pathname expansion. Patterns
are terminated with a “)” character. Table 31-1 lists examples of valid patterns.
Table 31- 1: case Pattern Examples
Pattern
a)
Description
[[:alpha:]])
Matches if word is a single alphabetic character.
446
Matches if word equals “a”.
case
???)
Matches if word is exactly three characters long.
*.txt)
Matches if word ends with the characters “.txt”.
*)
Matches any value of word. It is good practice to include this
as the last pattern in a case command, to catch any values of
word that did not match a previous pattern, that is, to catch any
possible invalid values.
Here is an example of patterns at work:
#!/bin/bash
read -p "enter word > "
case "$REPLY" in
[[:alpha:]])
[ABC][0-9])
???)
*.txt)
*)
esac
echo
echo
echo
echo
echo
"is
"is
"is
"is
"is
a single alphabetic character." ;;
A, B, or C followed by a digit." ;;
three characters long." ;;
a word ending in '.txt'" ;;
something else." ;;
It is also possible to combine multiple patterns using the vertical bar character as a separator. This creates an “or” conditional pattern. This is useful for such things as handling
both uppercase and lowercase characters. Here’s an example:
#!/bin/bash
# case-menu: a menu driven system information program
clear
echo "
Please Select:
A. Display System Information
B. Display Disk Space
C. Display Home Space Utilization
Q. Quit
"
read -p "Enter selection [A, B, C or Q] > "
447
31 – Flow Control: Branching with case
case "$REPLY" in
q|Q) echo "Program terminated."
exit
;;
a|A) echo "Hostname: $HOSTNAME"
uptime
;;
b|B) df -h
;;
c|C) if [[ "$(id -u)" -eq 0 ]]; then
echo "Home Space Utilization (All Users)"
du -sh /home/*
else
echo "Home Space Utilization ($USER)"
du -sh "$HOME"
fi
;;
*)
echo "Invalid entry" >&2
exit 1
;;
esac
Here, we modify the case-menu program to use letters instead of digits for menu selection. Notice how the new patterns allow for entry of both uppercase and lowercase letters.
Performing Multiple Actions
In versions of bash prior to 4.0, case allowed only one action to be performed on a
successful match. After a successful match, the command would terminate. Here we see
a script that tests a character:
#!/bin/bash
# case4-1: test a character
read -n 1 -p "Type a character > "
echo
case "$REPLY" in
[[:upper:]])
echo "'$REPLY' is upper case." ;;
[[:lower:]])
echo "'$REPLY' is lower case." ;;
[[:alpha:]])
echo "'$REPLY' is alphabetic." ;;
448
case
[[:digit:]])
[[:graph:]])
[[:punct:]])
[[:space:]])
[[:xdigit:]])
echo
echo
echo
echo
echo
"'$REPLY'
"'$REPLY'
"'$REPLY'
"'$REPLY'
"'$REPLY'
is
is
is
is
is
a
a
a
a
a
digit." ;;
visible character." ;;
punctuation symbol." ;;
whitespace character." ;;
hexadecimal digit." ;;
esac
Running this script produces this:
[me@linuxbox ~]$ case4-1
Type a character > a
'a' is lower case.
The script works for the most part but fails if a character matches more than one of the
POSIX character classes. For example, the character "a" is both lowercase and alphabetic, as well as a hexadecimal digit. In bash prior to version 4.0 there was no way for
case to match more than one test. Modern versions of bash add the ;;& notation to
terminate each action, so now we can do this:
#!/bin/bash
# case4-2: test a character
read -n 1 -p "Type a character > "
echo
case "$REPLY" in
[[:upper:]])
echo "'$REPLY' is upper case." ;;&
[[:lower:]])
echo "'$REPLY' is lower case." ;;&
[[:alpha:]])
echo "'$REPLY' is alphabetic." ;;&
[[:digit:]])
echo "'$REPLY' is a digit." ;;&
[[:graph:]])
echo "'$REPLY' is a visible character." ;;&
[[:punct:]])
echo "'$REPLY' is a punctuation symbol." ;;&
[[:space:]])
echo "'$REPLY' is a whitespace character." ;;&
[[:xdigit:]])
echo "'$REPLY' is a hexadecimal digit." ;;&
esac
When we run this script, we get this:
[me@linuxbox ~]$ case4-2
449
31 – Flow Control: Branching with case
Type a
'a' is
'a' is
'a' is
'a' is
character > a
lower case.
alphabetic.
a visible character.
a hexadecimal digit.
The addition of the ;;& syntax allows case to continue to the next test rather than simply terminating.
Summing Up
The case command is a handy addition to our bag of programming tricks. As we will
see in the next chapter, it’s the perfect tool for handling certain types of problems.
Further Reading
The Bash Reference Manual section on Conditional Constructs describes the
case command in detail:
http://tiswww.case.edu/php/chet/bash/bashref.html#SEC21
●
The Advanced Bash-Scripting Guide provides further examples of case applications:
http://tldp.org/LDP/abs/html/testbranch.html
450
●
32 – Positional Parameters
32 – Positional Parameters
One feature that has been missing from our programs so far is the ability to accept and
process command line options and arguments. In this chapter, we will examine the shell
features that allow our programs to get access to the contents of the command line.
Accessing the Command Line
The shell provides a set of variables called positional parameters that contain the individual words on the command line. The variables are named 0 through 9. They can be
demonstrated this way:
#!/bin/bash
# posit-param: script to view command line parameters
echo "
\$0 = $0
\$1 = $1
\$2 = $2
\$3 = $3
\$4 = $4
\$5 = $5
\$6 = $6
\$7 = $7
\$8 = $8
\$9 = $9
"
This is a simple script that displays the values of the variables $0-$9. When executed
with no command line arguments, the result is this:
[me@linuxbox ~]$ posit-param
451
32 – Positional Parameters
$0
$1
$2
$3
$4
$5
$6
$7
$8
$9
= /home/me/bin/posit-param
=
=
=
=
=
=
=
=
=
Even when no arguments are provided, $0 will always contain the first item appearing on
the command line, which is the pathname of the program being executed. When arguments are provided, we see these results:
[me@linuxbox ~]$ posit-param a b c d
$0
$1
$2
$3
$4
$5
$6
$7
$8
$9
=
=
=
=
=
=
=
=
=
=
/home/me/bin/posit-param
a
b
c
d
Note: You can actually access more than nine parameters using parameter expansion. To specify a number greater than nine, surround the number in braces as in
${10}, ${55}, ${211}, and so on.
Determining the Number of Arguments
The shell also provides a variable, $#, that contains the number of arguments on the command line:
452
Accessing the Command Line
#!/bin/bash
# posit-param: script to view command line parameters
echo "
Number of arguments: $#
\$0 = $0
\$1 = $1
\$2 = $2
\$3 = $3
\$4 = $4
\$5 = $5
\$6 = $6
\$7 = $7
\$8 = $8
\$9 = $9
"
This is the result:
[me@linuxbox ~]$ posit-param a b c d
Number of arguments: 4
$0 = /home/me/bin/posit-param
$1 = a
$2 = b
$3 = c
$4 = d
$5 =
$6 =
$7 =
$8 =
$9 =
shift – Getting Access to Many Arguments
But what happens when we give the program a large number of arguments such as the
following?
[me@linuxbox ~]$ posit-param *
453
32 – Positional Parameters
Number of arguments: 82
$0 = /home/me/bin/posit-param
$1 = addresses.ldif
$2 = bin
$3 = bookmarks.html
$4 = debian-500-i386-netinst.iso
$5 = debian-500-i386-netinst.jigdo
$6 = debian-500-i386-netinst.template
$7 = debian-cd_info.tar.gz
$8 = Desktop
$9 = dirlist-bin.txt
On this example system, the wildcard * expands into 82 arguments. How can we process
that many? The shell provides a method, albeit a clumsy one, to do this. The shift
command causes all the parameters to “move down one” each time it is executed. In fact,
by using shift, it is possible to get by with only one parameter (in addition to $0,
which never changes).
#!/bin/bash
# posit-param2: script to display all arguments
count=1
while [[ $# -gt 0 ]]; do
echo "Argument $count = $1"
count=$((count + 1))
shift
done
Each time shift is executed, the value of $2 is moved to $1, the value of $3 is moved
to $2 and so on. The value of $# is also reduced by one.
In the posit-param2 program, we create a loop that evaluates the number of arguments remaining and continues as long as there is at least one. We display the current argument, increment the variable count with each iteration of the loop to provide a running count of the number of arguments processed, and, finally, execute a shift to load
$1 with the next argument. Here is the program at work:
454
Accessing the Command Line
[me@linuxbox
Argument 1 =
Argument 2 =
Argument 3 =
Argument 4 =
~]$ posit-param2 a b c d
a
b
c
d
Simple Applications
Even without shift, it’s possible to write useful applications using positional parameters. By way of example, here is a simple file information program:
#!/bin/bash
# file-info: simple file information program
PROGNAME="$(basename "$0")"
if [[ -e
echo
file
echo
stat
else
echo
exit
fi
"$1" ]]; then
-e "\nFile Type:"
"$1"
-e "\nFile Status:"
"$1"
"$PROGNAME: usage: $PROGNAME file" >&2
1
This program displays the file type (determined by the file command) and the file status (from the stat command) of a specified file. One interesting feature of this program
is the PROGNAME variable. It is given the value that results from the basename "$0"
command. The basename command removes the leading portion of a pathname, leaving only the base name of a file. In our example, basename removes the leading portion
of the pathname contained in the $0 parameter, the full pathname of our example program. This value is useful when constructing messages such as the usage message at the
end of the program. By coding it this way, the script can be renamed, and the message automatically adjusts to contain the name of the program.
Using Positional Parameters with Shell Functions
Just as positional parameters are used to pass arguments to shell scripts, they can also be
455
32 – Positional Parameters
used to pass arguments to shell functions. To demonstrate, we will convert the
file_info script into a shell function.
file_info () {
# file_info: function to display file information
if [[ -e "$1" ]]; then
echo -e "\nFile Type:"
file "$1"
echo -e "\nFile Status:"
stat "$1"
else
echo "$FUNCNAME: usage: $FUNCNAME file" >&2
return 1
fi
}
Now, if a script that incorporates the file_info shell function calls the function with a
filename argument, the argument will be passed to the function.
With this capability, we can write many useful shell functions that not only can be used in
scripts, but also can be used within our .bashrc files.
Notice that the PROGNAME variable was changed to the shell variable FUNCNAME. The
shell automatically updates this variable to keep track of the currently executed shell
function. Note that $0 always contains the full pathname of the first item on the command line (i.e., the name of the program) and does not contain the name of the shell function as we might expect.
Handling Positional Parameters en Masse
It is sometimes useful to manage all the positional parameters as a group. For example,
we might want to write a “wrapper” around another program. This means we create a
script or shell function that simplifies the invocation of another program. The wrapper, in
this case, supplies a list of arcane command line options and then passes a list of arguments to the lower-level program.
The shell provides two special parameters for this purpose. They both expand into the
complete list of positional parameters but differ in rather subtle ways. They are described
in Table 32-1.
456
Handling Positional Parameters en Masse
Table 32-1: The * and @ Special Parameters
Parameter
Description
$*
Expands into the list of positional parameters, starting with 1.
When surrounded by double quotes, it expands into a doublequoted string containing all of the positional parameters, each
separated by the first character of the IFS shell variable (by default
a space character).
$@
Expands into the list of positional parameters, starting with 1.
When surrounded by double quotes, it expands each positional
parameter into a separate word as if it was surrounded by double
quotes.
Here is a script that shows these special parameters in action:
#!/bin/bash
# posit-params3: script to demonstrate $* and $@
print_params ()
echo "\$1 =
echo "\$2 =
echo "\$3 =
echo "\$4 =
}
pass_params
echo -e
echo -e
echo -e
echo -e
}
{
$1"
$2"
$3"
$4"
() {
"\n"
"\n"
"\n"
"\n"
'$* :';
'"$*" :';
'$@ :';
'"$@" :';
print_params
print_params
print_params
print_params
$*
"$*"
$@
"$@"
pass_params "word" "words with spaces"
In this rather convoluted program, we create two arguments: word and words with
spaces, and pass them to the pass_params function. That function, in turn, passes
them on to the print_params function, using each of the four methods available with
the special parameters $* and $@. When executed, the script reveals the differences.
457
32 – Positional Parameters
[me@linuxbox ~]$ posit-param3
$* :
$1 = word
$2 = words
$3 = with
$4 = spaces
"$*" :
$1 = word words with spaces
$2 =
$3 =
$4 =
$@ :
$1 = word
$2 = words
$3 = with
$4 = spaces
"$@" :
$1 = word
$2 = words with spaces
$3 =
$4 =
With our arguments, both $* and $@ produce a four-word result.
word words with spaces
"$*" produces a one-word result:
"word words with spaces"
"$@" produces a two-word result:
"word" "words with spaces"
This matches our actual intent. The lesson to take from this is that even though the shell
provides four different ways of getting the list of positional parameters, "$@" is by far
the most useful for most situations because it preserves the integrity of each positional
parameter. To ensure safety, it should always be used, unless we have a compelling reason not to use it.
458
A More Complete Application
A More Complete Application
After a long hiatus, we are going to resume work on our sys_info_page program,
last seen in Chapter 27. Our next addition will add several command line options to the
program as follows:
●
Output file. We will add an option to specify a name for a file to contain the program’s output. It will be specified as either -f file or --file file.
●
Interactive mode. This option will prompt the user for an output filename and
will determine whether the specified file already exists. If it does, the user will be
prompted before the existing file is overwritten. This option will be specified by
either -i or --interactive.
●
Help. Either -h or --help may be specified to cause the program to output an
informative usage message.
Here is the code needed to implement the command line processing:
usage () {
echo "$PROGNAME: usage: $PROGNAME [-f file | -i]"
return
}
# process command line options
interactive=
filename=
while [[ -n "$1" ]]; do
case "$1" in
-f | --file)
shift
filename="$1"
;;
-i | --interactive) interactive=1
;;
-h | --help)
usage
exit
;;
*)
usage >&2
exit 1
;;
esac
shift
done
459
32 – Positional Parameters
First, we add a shell function called usage to display a message when the help option is
invoked or an unknown option is attempted.
Next, we begin the processing loop. This loop continues while the positional parameter
$1 is not empty. At the end of the loop, we have a shift command to advance the positional parameters to ensure that the loop will eventually terminate.
Within the loop, we have a case statement that examines the current positional parameter to see whether it matches any of the supported choices. If a supported parameter is
found, it is acted upon. If an unknown choice is found the usage message is displayed and
the script terminates with an error.
The -f parameter is handled in an interesting way. When detected, it causes an additional
shift to occur, which advances the positional parameter $1 to the filename argument
supplied to the -f option.
We next add the code to implement the interactive mode.
# interactive mode
if [[ -n "$interactive" ]]; then
while true; do
read -p "Enter name of output file: " filename
if [[ -e "$filename" ]]; then
read -p "'$filename' exists. Overwrite? [y/n/q] > "
case "$REPLY" in
Y|y) break
;;
Q|q) echo "Program terminated."
exit
;;
*)
continue
;;
esac
elif [[ -z "$filename" ]]; then
continue
else
break
fi
done
fi
If the interactive variable is not empty, an endless loop is started, which contains
the filename prompt and subsequent existing file-handling code. If the desired output file
460
A More Complete Application
already exists, the user is prompted to overwrite, choose another filename, or quit the
program. If the user chooses to overwrite an existing file, a break is executed to terminate the loop. Notice how the case statement detects only whether the user chooses to
overwrite or quit. Any other choice causes the loop to continue and prompts the user
again.
To implement the output filename feature, we must first convert the existing page-writing
code into a shell function, for reasons that will become clear in a moment.
write_html_page () {
cat <<- _EOF_
<html>
<head>
<title>$TITLE</title>
</head>
<body>
<h1>$TITLE</h1>
<p>$TIMESTAMP</p>
$(report_uptime)
$(report_disk_space)
$(report_home_space)
</body>
</html>
_EOF_
return
}
# output html page
if [[ -n "$filename" ]]; then
if touch "$filename" && [[ -f "$filename" ]]; then
write_html_page > "$filename"
else
echo "$PROGNAME: Cannot write file '$filename'" >&2
exit 1
fi
else
write_html_page
fi
The code that handles the logic of the -f option appears at the end of the previous listing.
In it, we test for the existence of a filename and, if one is found, a test is performed to see
whether the file is indeed writable. To do this, a touch is performed, followed by a test
461
32 – Positional Parameters
to determine whether the resulting file is a regular file. These two tests take care of situa tions where an invalid pathname is input (touch will fail), and, if the file already exists,
that it’s a regular file.
As we can see, the write_html_page function is called to perform the actual generation of the page. Its output is either directed to standard output (if the variable filename is empty) or redirected to the specified file. Since we have two possible destinations for the HTML code, it makes sense to convert the write_html_page routine to
a shell function to avoid redundant code.
Summing Up
With the addition of positional parameters, we can now write fairly functional scripts.
For simple, repetitive tasks, positional parameters make it possible to write very useful
shell functions that can be placed in a user’s .bashrc file.
Our sys_info_page program has grown in complexity and sophistication. Here is a
complete listing, with the most recent changes highlighted:
#!/bin/bash
# sys_info_page: program to output a system information page
PROGNAME="$(basename "$0")"
TITLE="System Information Report For $HOSTNAME"
CURRENT_TIME="$(date +"%x %r %Z")"
TIMESTAMP="Generated $CURRENT_TIME, by $USER"
report_uptime () {
cat <<- _EOF_
<h2>System Uptime</h2>
<pre>$(uptime)</pre>
_EOF_
return
}
report_disk_space () {
cat <<- _EOF_
<h2>Disk Space Utilization</h2>
<pre>$(df -h)</pre>
_EOF_
return
}
462
Summing Up
report_home_space () {
if [[ "$(id -u)" -eq 0 ]]; then
cat <<- _EOF_
<h2>Home Space Utilization (All Users)</h2>
<pre>$(du -sh /home/*)</pre>
_EOF_
else
cat <<- _EOF_
<h2>Home Space Utilization ($USER)</h2>
<pre>$(du -sh "$HOME")</pre>
_EOF_
fi
return
}
usage () {
echo "$PROGNAME: usage: $PROGNAME [-f file | -i]"
return
}
write_html_page () {
cat <<- _EOF_
<html>
<head>
<title>$TITLE</title>
</head>
<body>
<h1>$TITLE</h1>
<p>$TIMESTAMP</p>
$(report_uptime)
$(report_disk_space)
$(report_home_space)
</body>
</html>
_EOF_
return
}
# process command line options
interactive=
filename=
463
32 – Positional Parameters
while [[ -n "$1" ]]; do
case "$1" in
-f | --file)
shift
filename="$1"
;;
-i | --interactive) interactive=1
;;
-h | --help)
usage
exit
;;
*)
usage >&2
exit 1
;;
esac
shift
done
# interactive mode
if [[ -n "$interactive" ]]; then
while true; do
read -p "Enter name of output file: " filename
if [[ -e "$filename" ]]; then
read -p "'$filename' exists. Overwrite? [y/n/q] > "
case "$REPLY" in
Y|y) break
;;
Q|q) echo "Program terminated."
exit
;;
*)
continue
;;
esac
elif [[ -z "$filename" ]]; then
continue
else
break
fi
done
fi
# output html page
if [[ -n "$filename" ]]; then
464
Summing Up
if touch "$filename" && [[ -f "$filename" ]]; then
write_html_page > "$filename"
else
echo "$PROGNAME: Cannot write file '$filename'" >&2
exit 1
fi
else
write_html_page
fi
We’re not done yet. There are still a few more things we can do and improvements we
can make.
Further Reading
●
The Bash Hackers Wiki has a good article on positional parameters:
http://wiki.bash-hackers.org/scripting/posparams
●
The Bash Reference Manual has an article on the special parameters, including
$* and $@:
http://www.gnu.org/software/bash/manual/bashref.html#Special-Parameters
●
In addition to the techniques discussed in this chapter, bash includes a builtin
command called getopts, which can also be used for process command line arguments. It is described in the SHELL BUILTIN COMMANDS section of the
bash man page and at the Bash Hackers Wiki:
http://wiki.bash-hackers.org/howto/getopts_tutorial
465
33 – Flow Control: Looping with for
33 – Flow Control: Looping with for
In this final chapter on flow control, we will look at another of the shell’s looping constructs. The for loop differs from the while and until loops in that it provides a means of
processing sequences during a loop. This turns out to be very useful when programming.
Accordingly, the for loop is a popular construct in bash scripting.
A for loop is implemented, naturally enough, with the for compound command. In
bash, for is available in two forms.
for: Traditional Shell Form
The original for command’s syntax is as follows:
for variable [in words]; do
commands
done
where variable is the name of a variable that will increment during the execution of
the loop, words is an optional list of items that will be sequentially assigned to variable, and commands are the commands that are to be executed on each iteration of the
loop.
The for command is useful on the command line. We can easily demonstrate how it
works.
[me@linuxbox ~]$ for i in A B C D; do echo $i; done
A
B
C
D
In this example, for is given a list of four words: A, B, C, and D. With a list of four
words, the loop is executed four times. Each time the loop is executed, a word is assigned
to the variable i. Inside the loop, we have an echo command that displays the value of i
to show the assignment. As with the while and until loops, the done keyword closes
466
for: Traditional Shell Form
the loop.
The really powerful feature of for is the number of interesting ways we can create the
list of words. For example, we can do it through brace expansion, like so:
[me@linuxbox ~]$ for i in {A..D}; do echo $i; done
A
B
C
D
or we could use pathname expansion, as follows:
[me@linuxbox ~]$ for i in distros*.txt; do echo "$i"; done
distros-by-date.txt
distros-dates.txt
distros-key-names.txt
distros-key-vernums.txt
distros-names.txt
distros.txt
distros-vernums.txt
distros-versions.txt
Pathname expansion provides a nice, clean list of pathnames that can be processed in the
loop. The one precaution needed is to check that the expansion actually matched something. By default, if the expansion fails to match any files, the wildcards themselves
("distros*.txt" in the example above) will be returned. To guard against this, we would
code the example above in a script this way:
for i in distros*.txt; do
if [[ -e "$i" ]]; then
echo "$i"
fi
done
By adding a test for file existence, we will ignore a failed expansion.
Another common method of word production is command substitution.
#!/bin/bash
467
33 – Flow Control: Looping with for
# longest-word: find longest string in a file
while [[ -n "$1" ]]; do
if [[ -r "$1" ]]; then
max_word=
max_len=0
for i in $(strings "$1"); do
len="$(echo -n "$i" | wc -c)"
if (( len > max_len )); then
max_len="$len"
max_word="$i"
fi
done
echo "$1: '$max_word' ($max_len characters)"
fi
shift
done
In this example, we look for the longest string found within a file. When given one or
more filenames on the command line, this program uses the strings program (which is
included in the GNU binutils package) to generate a list of readable text “words” in each
file. The for loop processes each word in turn and determines whether the current word
is the longest found so far. When the loop concludes, the longest word is displayed.
One thing to note here is that, contrary to our usual practice, we do not surround the command substitution $(strings "$1") with double quotes. This is because we actually
want word splitting to occur to give us our list. If we had surrounded the command substitution with quotes, it would produce only a single word containing every string in the
file. That’s not exactly what we are looking for.
If the optional in words portion of the for command is omitted, for defaults to processing the positional parameters. We will modify our longest-word script to use this
method:
#!/bin/bash
# longest-word2: find longest string in a file
for i; do
if [[ -r "$i" ]]; then
max_word=
468
for: Traditional Shell Form
max_len=0
for j in $(strings "$i"); do
len="$(echo -n "$j" | wc -c)"
if (( len > max_len )); then
max_len="$len"
max_word="$j"
fi
done
echo "$i: '$max_word' ($max_len characters)"
fi
done
As we can see, we have changed the outermost loop to use for in place of while. By
omitting the list of words in the for command, the positional parameters are used instead. Inside the loop, previous instances of the variable i have been changed to the variable j. The use of shift has also been eliminated.
Why i?
You may have noticed that the variable i was chosen for each of the previous
for loop examples. Why? No specific reason actually besides tradition. The variable used with for can be any valid variable, but i is the most common, followed by j and k.
The basis of this tradition comes from the Fortran programming language. In Fortran, undeclared variables starting with the letters I, J, K, L, and M are automatically typed as integers, while variables beginning with any other letter are typed
as reals (numbers with decimal fractions). This behavior led programmers to use
the variables I, J, and K for loop variables since it was less work to use them
when a temporary variable (as loop variables often are) was needed.
It also led to the following Fortran-based witticism:
“GOD is real, unless declared integer.”
for: C Language Form
Recent versions of bash have added a second form of for command syntax, one that
resembles the form found in the C programming language. Many other languages support
this form, as well.
469
33 – Flow Control: Looping with for
for (( expression1; expression2; expression3 )); do
commands
done
Here expression1, expression2, and expression3 are arithmetic expressions
and commands are the commands to be performed during each iteration of the loop.
In terms of behavior, this form is equivalent to the following construct:
(( expression1 ))
while (( expression2 )); do
commands
(( expression3 ))
done
expression1 is used to initialize conditions for the loop, expression2 is used to
determine when the loop is finished, and expression3 is carried out at the end of each
iteration of the loop.
Here is a typical application:
#!/bin/bash
# simple_counter: demo of C style for command
for (( i=0; i<5; i=i+1 )); do
echo $i
done
When executed, it produces the following output:
[me@linuxbox ~]$ simple_counter
0
1
2
3
4
In this example, expression1 initializes the variable i with the value of zero, expression2 allows the loop to continue as long as the value of i remains less than 5,
and expression3 increments the value of i by 1 each time the loop repeats.
The C language form of for is useful anytime a numeric sequence is needed. We will see
several applications for this in the next two chapters.
470
Summing Up
Summing Up
With our knowledge of the for command, we will now apply the final improvements to
our sys_info_page script. Currently, the report_home_space function looks
like this:
report_home_space () {
if [[ "$(id -u)" -eq 0 ]]; then
cat <<- _EOF_
<h2>Home Space Utilization (All Users)</h2>
<pre>$(du -sh /home/*)</pre>
_EOF_
else
cat <<- _EOF_
<h2>Home Space Utilization ($USER)</h2>
<pre>$(du -sh "$HOME")</pre>
_EOF_
fi
return
}
Next, we will rewrite it to provide more detail for each user’s home directory and include
the total number of files and subdirectories in each.
report_home_space () {
local format="%8s%10s%10s\n"
local i dir_list total_files total_dirs total_size user_name
if [[ "$(id -u)" -eq 0 ]]; then
dir_list=/home/*
user_name="All Users"
else
dir_list="$HOME"
user_name="$USER"
fi
echo "<h2>Home Space Utilization ($user_name)</h2>"
for i in $dir_list; do
total_files="$(find "$i" -type f | wc -l)"
471
33 – Flow Control: Looping with for
total_dirs="$(find "$i" -type d | wc -l)"
total_size="$(du -sh "$i" | cut -f 1)"
echo "<H3>$i</H3>"
echo "<pre>"
printf "$format" "Dirs" "Files" "Size"
printf "$format" "----" "-----" "----"
printf "$format" "$total_dirs" "$total_files" "$total_size"
echo "</pre>"
done
return
}
This rewrite applies much of what we have learned so far. We still test for the superuser,
but instead of performing the complete set of actions as part of the if, we set some variables used later in a for loop. We have added several local variables to the function and
made use of printf to format some of the output.
Further Reading
The Advanced Bash-Scripting Guide has a chapter on loops, with a variety of examples using for:
http://tldp.org/LDP/abs/html/loops1.html
●
The Bash Reference Manual describes the looping compound commands, including for:
http://www.gnu.org/software/bash/manual/bashref.html#Looping-Constructs
472
●
34 – Strings and Numbers
34 – Strings and Numbers
Computer programs are all about working with data. In past chapters, we have focused on
processing data at the file level. However, many programming problems need to be
solved using smaller units of data such as strings and numbers.
In this chapter, we will look at several shell features that are used to manipulate strings
and numbers. The shell provides a variety of parameter expansions that perform string
operations. In addition to arithmetic expansion (which we touched upon in Chapter 7,
“Seeing the World as the Shell Sees It”), there is a well-known command line program
called bc, which performs higher-level math.
Parameter Expansion
Though parameter expansion came up in Chapter 7, we did not cover it in detail because
most parameter expansions are used in scripts rather than on the command line. We have
already worked with some forms of parameter expansion, for example, shell variables.
The shell provides many more.
Note: It's always good practice to enclose parameter expansions in double quotes
to prevent unwanted word splitting, unless there is a specific reason not to. This
is especially true when dealing with filenames since they can often include embedded spaces and other assorted nastiness.
Basic Parameters
The simplest form of parameter expansion is reflected in the ordinary use of variables.
Here’s an example:
$a
When expanded, this becomes whatever the variable a contains. Simple parameters may
also be surrounded by braces.
${a}
This has no effect on the expansion, but is required if the variable is adjacent to other
473
34 – Strings and Numbers
text, which may confuse the shell. In this example, we attempt to create a filename by appending the string _file to the contents of the variable a.
[me@linuxbox ~]$ a="foo"
[me@linuxbox ~]$ echo "$a_file"
If we perform this sequence of commands, the result will be nothing because the shell
will try to expand a variable named a_file rather than a. This problem can be solved
by adding braces around the “real” variable name.
[me@linuxbox ~]$ echo "${a}_file"
foo_file
We have also seen that positional parameters greater than nine can be accessed by surrounding the number in braces. For example, to access the eleventh positional parameter,
we can do this:
${11}
Expansions to Manage Empty Variables
Several parameter expansions are intended to deal with nonexistent and empty variables.
These expansions are handy for handling missing positional parameters and assigning default values to parameters.
${parameter:-word}
If parameter is unset (i.e., does not exist) or is empty, this expansion results in the value
of word. If parameter is not empty, the expansion results in the value of parameter.
[me@linuxbox ~]$
[me@linuxbox ~]$
substitute value
[me@linuxbox ~]$
foo=
echo ${foo:-"substitute value if unset"}
if unset
echo $foo
[me@linuxbox ~]$ foo=bar
[me@linuxbox ~]$ echo ${foo:-"substitute value if unset"}
bar
[me@linuxbox ~]$ echo $foo
474
Parameter Expansion
bar
${parameter:=word}
If parameter is unset or empty, this expansion results in the value of word. In addition,
the value of word is assigned to parameter. If parameter is not empty, the expansion results in the value of parameter.
[me@linuxbox ~]$
[me@linuxbox ~]$
default value if
[me@linuxbox ~]$
default value if
[me@linuxbox ~]$
[me@linuxbox ~]$
bar
[me@linuxbox ~]$
bar
foo=
echo ${foo:="default value if unset"}
unset
echo $foo
unset
foo=bar
echo ${foo:="default value if unset"}
echo $foo
Note: Positional and other special parameters cannot be assigned this way.
${parameter:?word}
If parameter is unset or empty, this expansion causes the script to exit with an error, and
the contents of word are sent to standard error. If parameter is not empty, the expansion
results in the value of parameter.
[me@linuxbox ~]$ foo=
[me@linuxbox ~]$ echo ${foo:?"parameter is empty"}
bash: foo: parameter is empty
[me@linuxbox ~]$ echo $?
1
[me@linuxbox ~]$ foo=bar
[me@linuxbox ~]$ echo ${foo:?"parameter is empty"}
bar
[me@linuxbox ~]$ echo $?
0
475
34 – Strings and Numbers
${parameter:+word}
If parameter is unset or empty, the expansion results in nothing. If parameter is not
empty, the value of word is substituted for parameter; however, the value of parameter is
not changed.
[me@linuxbox ~]$ foo=
[me@linuxbox ~]$ echo ${foo:+"substitute value if set"}
[me@linuxbox ~]$ foo=bar
[me@linuxbox ~]$ echo ${foo:+"substitute value if set"}
substitute value if set
Expansions That Return Variable Names
The shell has the ability to return the names of variables. This is used in some rather exotic situations.
${!prefix*}
${!prefix@}
This expansion returns the names of existing variables with names beginning with prefix.
According to the bash documentation, both forms of the expansion perform identically.
Here, we list all the variables in the environment with names that begin with BASH:
[me@linuxbox ~]$ echo ${!BASH*}
BASH BASH_ARGC BASH_ARGV BASH_COMMAND BASH_COMPLETION
BASH_COMPLETION_DIR BASH_LINENO BASH_SOURCE BASH_SUBSHELL
BASH_VERSINFO BASH_VERSION
String Operations
There is a large set of expansions that can be used to operate on strings. Many of these
expansions are particularly well suited for operations on pathnames.
${#parameter}
expands into the length of the string contained by parameter. Normally, parameter is a
string; however, if parameter is either @ or *, then the expansion results in the number of
positional parameters.
476
Parameter Expansion
[me@linuxbox ~]$ foo="This string is long."
[me@linuxbox ~]$ echo "'$foo' is ${#foo} characters long."
'This string is long.' is 20 characters long.
${parameter:offset}
${parameter:offset:length}
These expansions are used to extract a portion of the string contained in parameter. The
extraction begins at offset characters from the beginning of the string and continues until
the end of the string, unless length is specified.
[me@linuxbox ~]$ foo="This string is long."
[me@linuxbox ~]$ echo ${foo:5}
string is long.
[me@linuxbox ~]$ echo ${foo:5:6}
string
If the value of offset is negative, it is taken to mean it starts from the end of the string
rather than the beginning. Note that negative values must be preceded by a space to prevent confusion with the ${parameter:-word} expansion. length, if present, must not
be less than zero.
If parameter is @, the result of the expansion is length positional parameters, starting at
offset.
[me@linuxbox ~]$ foo="This string is long."
[me@linuxbox ~]$ echo ${foo: -5}
long.
[me@linuxbox ~]$ echo ${foo: -5:2}
lo
${parameter#pattern}
${parameter##pattern}
These expansions remove a leading portion of the string contained in parameter defined
by pattern. pattern is a wildcard pattern like those used in pathname expansion. The difference in the two forms is that the # form removes the shortest match, while the ## form
removes the longest match.
[me@linuxbox ~]$ foo=file.txt.zip
477
34 – Strings and Numbers
[me@linuxbox ~]$ echo ${foo#*.}
txt.zip
[me@linuxbox ~]$ echo ${foo##*.}
zip
${parameter%pattern}
${parameter%%pattern}
These expansions are the same as the previous # and ## expansions, except they remove
text from the end of the string contained in parameter rather than from the beginning.
[me@linuxbox ~]$ foo=file.txt.zip
[me@linuxbox ~]$ echo ${foo%.*}
file.txt
[me@linuxbox ~]$ echo ${foo%%.*}
file
${parameter/pattern/string}
${parameter//pattern/string}
${parameter/#pattern/string}
${parameter/%pattern/string}
This expansion performs a search-and-replace operation upon the contents of parameter.
If text is found matching wildcard pattern, it is replaced with the contents of string. In the
normal form, only the first occurrence of pattern is replaced. In the // form, all occurrences are replaced. The /# form requires that the match occur at the beginning of the
string, and the /% form requires the match to occur at the end of the string. In every form,
/string may be omitted, causing the text matched by pattern to be deleted.
[me@linuxbox
[me@linuxbox
jpg.JPG
[me@linuxbox
jpg.jpg
[me@linuxbox
jpg.JPG
[me@linuxbox
JPG.jpg
~]$ foo=JPG.JPG
~]$ echo ${foo/JPG/jpg}
~]$ echo ${foo//JPG/jpg}
~]$ echo ${foo/#JPG/jpg}
~]$ echo ${foo/%JPG/jpg}
Parameter expansion is a good thing to know. The string manipulation expansions can be
used as substitutes for other common commands such as sed and cut. Expansions can
478
Parameter Expansion
improve the efficiency of scripts by eliminating the use of external programs. As an example, we will modify the longest-word program discussed in the previous chapter
to use the parameter expansion ${#j} in place of the command substitution $(echo n $j | wc -c) and its resulting subshell, like so:
#!/bin/bash
# longest-word3: find longest string in a file
for i; do
if [[ -r "$i" ]]; then
max_word=
max_len=0
for j in $(strings $i); do
len="${#j}"
if (( len > max_len )); then
max_len="$len"
max_word="$j"
fi
done
echo "$i: '$max_word' ($max_len characters)"
fi
done
Next, we will compare the efficiency of the two versions by using the time command.
[me@linuxbox ~]$ time longest-word2 dirlist-usr-bin.txt
dirlist-usr-bin.txt: 'scrollkeeper-get-extended-content-list' (38
characters)
real
0m3.618s
user
0m1.544s
sys 0m1.768s
[me@linuxbox ~]$ time longest-word3 dirlist-usr-bin.txt
dirlist-usr-bin.txt: 'scrollkeeper-get-extended-content-list' (38
characters)
real
0m0.060s
user
0m0.056s
sys 0m0.008s
479
34 – Strings and Numbers
The original version of the script takes 3.618 seconds to scan the text file, while the new
version, using parameter expansion, takes only 0.06 seconds — a significant improvement.
Case Conversion
bash has four parameter expansions and two declare command options to support
the uppercase/lowercase conversion of strings.
So what is case conversion good for? Aside from the obvious aesthetic value, it has an
important role in programming. Let's consider the case of a database lookup. Imagine
that a user has entered a string into a data input field that we want to look up in a data base. It's possible the user will enter the value in all uppercase letters or lowercase letters
or a combination of both. We certainly don't want to populate our database with every
possible permutation of uppercase and lowercase spellings. What to do?
A common approach to this problem is to normalize the user's input. That is, convert it
into a standardized form before we attempt the database lookup. We can do this by converting all the characters in the user's input to either lower or uppercase and ensure that
the database entries are normalized the same way.
The declare command can be used to normalize strings to either uppercase or lowercase. Using declare, we can force a variable to always contain the desired format no
matter what is assigned to it.
#!/bin/bash
# ul-declare: demonstrate case conversion via declare
declare -u upper
declare -l lower
if [[ $1 ]]; then
upper="$1"
lower="$1"
echo "$upper"
echo "$lower"
fi
In the preceding script, we use declare to create two variables, upper and lower.
We assign the value of the first command line argument (positional parameter 1) to each
of the variables and then display them on the screen.
480
Parameter Expansion
[me@linuxbox ~]$ ul-declare aBc
ABC
abc
As we can see, the command line argument (aBc) has been normalized.
In addition to declare, there are four parameter expansions that perform upper/lowercase conversion as described in Table 34-1.
Table 34-1: Case Conversion Parameter Expansions
Format
${parameter,,pattern}
Result
${parameter,pattern}
Expand the value of parameter, changing only the
first character to lowercase.
${parameter^^pattern}
Expand the value of parameter into all uppercase
letters.
${parameter^pattern}
Expand the value of parameter, changing only the
first character to uppercase (capitalization).
Expand the value of parameter into all lowercase.
pattern is an optional shell pattern (for
example, [A-F]) that will limit which characters
are converted. See the bash man page for a full
description of patterns.
Here is a script that demonstrates these expansions:
#!/bin/bash
# ul-param: demonstrate case conversion via parameter expansion
if [[ "$1" ]]; then
echo "${1,,}"
echo "${1,}"
echo "${1^^}"
echo "${1^}"
fi
Here is the script in action:
481
34 – Strings and Numbers
[me@linuxbox ~]$ ul-param aBc
abc
aBc
ABC
ABc
Again, we process the first command line argument and output the four variations supported by the parameter expansions. While this script uses the first positional parameter,
parameter may be any string, variable, or string expression.
Arithmetic Evaluation and Expansion
We looked at arithmetic expansion in Chapter 7. It is used to perform various arithmetic
operations on integers. Its basic form is as follows:
$((expression))
where expression is a valid arithmetic expression.
This is related to the compound command (( )) used for arithmetic evaluation (truth
tests) we encountered in Chapter 27.
In previous chapters, we saw some of the common types of expressions and operators.
Here, we will look at a more complete list.
Number Bases
In Chapter 9, we got a look at octal (base 8) and hexadecimal (base 16) numbers. In arithmetic expressions, the shell supports integer constants in any base. Table 34-2 lists the
notations used to specify bases.
Table 34-2: Specifying Different Number Bases
Notation
number
Description
0number
In arithmetic expressions, numbers with a leading zero are
considered octal.
0xnumber
Hexadecimal notation.
base#number
number is in base
By default, numbers without any notation are treated as decimal
(base 10) integers.
Here are some examples:
482
Arithmetic Evaluation and Expansion
[me@linuxbox ~]$ echo $((0xff))
255
[me@linuxbox ~]$ echo $((2#11111111))
255
In the previous examples, we print the value of the hexadecimal number ff (the largest
two-digit number) and the largest eight-digit binary (base 2) number.
Unary Operators
There are two unary operators, + and -, which are used to indicate whether a number is
positive or negative, respectively. An example is -5.
Simple Arithmetic
The ordinary arithmetic operators are listed in Table 34-3.
Table 34-3: Arithmetic Operators
Operator
Description
+
Addition
-
Subtraction
*
Multiplication
/
Integer division
**
Exponentiation
%
Modulo (remainder)
Most of these are self-explanatory, but integer division and modulo require further discussion.
Since the shell’s arithmetic operates only on integers, the results of division are always
whole numbers.
[me@linuxbox ~]$ echo $(( 5 / 2 ))
2
This makes the determination of a remainder in a division operation more important.
483
34 – Strings and Numbers
[me@linuxbox ~]$ echo $(( 5 % 2 ))
1
By using the division and modulo operators, we can determine that 5 divided by 2 results
in 2, with a remainder of 1.
Calculating the remainder is useful in loops. It allows an operation to be performed at
specified intervals during the loop's execution. In the following example, we display a
line of numbers, highlighting each multiple of 5:
#!/bin/bash
# modulo: demonstrate the modulo operator
for ((i = 0; i <= 20; i = i + 1)); do
remainder=$((i % 5))
if (( remainder == 0 )); then
printf "<%d> " "$i"
else
printf "%d " "$i"
fi
done
printf "\n"
When executed, the results look like this:
[me@linuxbox ~]$ modulo
<0> 1 2 3 4 <5> 6 7 8 9 <10> 11 12 13 14 <15> 16 17 18 19 <20>
Assignment
Although its uses may not be immediately apparent, arithmetic expressions may perform
assignment. We have performed assignment many times, though in a different context.
Each time we give a variable a value, we are performing assignment. We can also do it
within arithmetic expressions.
[me@linuxbox ~]$ foo=
[me@linuxbox ~]$ echo $foo
484
Arithmetic Evaluation and Expansion
[me@linuxbox ~]$ if (( foo = 5 )); then echo "It is true."; fi
It is true.
[me@linuxbox ~]$ echo $foo
5
In the preceding example, we first assign an empty value to the variable foo and verify
that it is indeed empty. Next, we perform an if with the compound command (( foo
= 5 )). This process does two interesting things: it assigns the value of 5 to the variable foo, and it evaluates to true because foo was assigned a non-zero value.
Note: It is important to remember the exact meaning of = in the previous expression. A single = performs assignment. foo = 5 says “make foo equal to 5,”
while == evaluates equivalence. foo == 5 says “does foo equal 5?” This is a
common feature in many programming languages. In the shell, this can be a little
confusing because the test command accepts a single = for string equivalence.
This is yet another reason to use the more modern [[ ]] and (( )) compound
commands in place of test.
In addition to the = notation, the shell also provides notations that perform some very
useful assignments as shown in Table 34-4.
Table 34-4: Assignment Operators
Notation
Description
parameter = value
Simple assignment. Assigns value to parameter.
parameter += value
Addition. Equivalent to parameter = parameter +
value.
parameter -= value
Subtraction. Equivalent to parameter = parameter –
value.
parameter *= value
Multiplication. Equivalent to parameter = parameter
* value.
parameter /= value
Integer division. Equivalent to parameter =
parameter / value.
parameter %= value
Modulo. Equivalent to parameter = parameter %
value.
parameter++
Variable post-increment. Equivalent to parameter =
parameter + 1 (however, see the following
485
34 – Strings and Numbers
discussion).
parameter−−
Variable post-decrement. Equivalent to parameter =
parameter − 1.
++parameter
Variable pre-increment. Equivalent to parameter =
parameter + 1.
--parameter
Variable pre-decrement. Equivalent to parameter =
parameter − 1.
These assignment operators provide a convenient shorthand for many common arithmetic
tasks. Of special interest are the increment (++) and decrement (−−) operators, which increase or decrease the value of their parameters by one. This style of notation is taken
from the C programming language and has been incorporated into a number of other programming languages, including bash.
The operators may appear either at the front of a parameter or at the end. While they both
either increment or decrement the parameter by one, the two placements have a subtle
difference. If placed at the front of the parameter, the parameter is incremented (or decremented) before the parameter is returned. If placed after, the operation is performed after
the parameter is returned. This is rather strange, but it is the intended behavior. Here is a
demonstration:
[me@linuxbox ~]$ foo=1
[me@linuxbox ~]$ echo $((foo++))
1
[me@linuxbox ~]$ echo $foo
2
If we assign the value of one to the variable foo and then increment it with the ++ operator placed after the parameter name, foo is returned with the value of one. However, if
we look at the value of the variable a second time, we see the incremented value. If we
place the ++ operator in front of the parameter, we get the more expected behavior.
[me@linuxbox ~]$ foo=1
[me@linuxbox ~]$ echo $((++foo))
2
[me@linuxbox ~]$ echo $foo
2
486
Arithmetic Evaluation and Expansion
For most shell applications, prefixing the operator will be the most useful.
The ++ and -- operators are often used in conjunction with loops. We will make some improvements to our modulo script to tighten it up a bit.
#!/bin/bash
# modulo2: demonstrate the modulo operator
for ((i = 0; i <= 20; ++i )); do
if (((i % 5) == 0 )); then
printf "<%d> " "$i"
else
printf "%d " "$i"
fi
done
printf "\n"
Bit Operations
One class of operators manipulates numbers in an unusual way. These operators work at
the bit level. They are used for certain kinds of low-level tasks, often involving setting or
reading bit-flags. The bit operators are listed in Table 34-5.
Table 34-5: Bit Operators
Operator
Description
~
Bitwise negation. Negate all the bits in a number.
<<
Left bitwise shift. Shift all the bits in a number to the left.
>>
Right bitwise shift. Shift all the bits in a number to the right.
&
Bitwise AND. Perform an AND operation on all the bits in two
numbers.
|
Bitwise OR. Perform an OR operation on all the bits in two
numbers.
^
Bitwise XOR. Perform an exclusive OR operation on all the
bits in two numbers.
Note that there are also corresponding assignment operators (for example, <<=) for all
but bitwise negation.
487
34 – Strings and Numbers
Here we will demonstrate producing a list of powers of 2, using the left bitwise shift operator:
[me@linuxbox ~]$ for ((i=0;i<8;++i)); do echo $((1<<i)); done
1
2
4
8
16
32
64
128
Logic
As we discovered in Chapter 27, the (( )) compound command supports a variety of
comparison operators. There are a few more that can be used to evaluate logic. Table 34-6
provides the complete list.
Table 34-6: Comparison Operators
Operator
<=
Description
>=
Greater than or equal to.
<
Less than.
>
Greater than.
==
Equal to.
!=
Not equal to.
&&
Logical AND.
||
Logical OR.
expr1?expr2:expr3
Comparison (ternary) operator. If expression expr1
evaluates to be non-zero (arithmetic true), then expr2;
else expr3.
Less than or equal to.
When used for logical operations, expressions follow the rules of arithmetic logic; that is,
expressions that evaluate as zero are considered false, while non-zero expressions are
488
Arithmetic Evaluation and Expansion
considered true. The (( )) compound command maps the results into the shell’s normal
exit codes.
[me@linuxbox ~]$ if ((1)); then echo "true"; else echo "false"; fi
true
[me@linuxbox ~]$ if ((0)); then echo "true"; else echo "false"; fi
false
The strangest of the logical operators is the ternary operator. This operator (which is
modeled after the one in the C programming language) performs a stand-alone logical
test. It can be used as a kind of if/then/else statement. It acts on three arithmetic
expressions (strings won’t work), and if the first expression is true (or non-zero), the second expression is performed. Otherwise, the third expression is performed. We can try
this on the command line:
[me@linuxbox
[me@linuxbox
[me@linuxbox
1
[me@linuxbox
[me@linuxbox
0
~]$ a=0
~]$ ((a<1?++a:--a))
~]$ echo $a
~]$ ((a<1?++a:--a))
~]$ echo $a
Here we see a ternary operator in action. This example implements a toggle. Each time
the operator is performed, the value of the variable a switches from zero to one or vice
versa.
Please note that performing assignment within the expressions is not straightforward.
When attempted, bash will declare an error.
[me@linuxbox ~]$ a=0
[me@linuxbox ~]$ ((a<1?a+=1:a-=1))
bash: ((: a<1?a+=1:a-=1: attempted assignment to non-variable (error
token is "-=1")
This problem can be mitigated by surrounding the assignment expression with parentheses.
[me@linuxbox ~]$ ((a<1?(a+=1):(a-=1)))
489
34 – Strings and Numbers
Next is a more complete example of using arithmetic operators in a script that produces a
simple table of numbers.
#!/bin/bash
# arith-loop: script to demonstrate arithmetic operators
finished=0
a=0
printf "a\ta**2\ta**3\n"
printf "=\t====\t====\n"
until ((finished)); do
b=$((a**2))
c=$((a**3))
printf "%d\t%d\t%d\n" "$a" "$b" "$c"
((a<10?++a:(finished=1)))
done
In this script, we implement an until loop based on the value of the finished variable.
Initially, the variable is set to zero (arithmetic false), and we continue the loop until it becomes non-zero. Within the loop, we calculate the square and cube of the counter variable
a. At the end of the loop, the value of the counter variable is evaluated. If it is less than
10 (the maximum number of iterations), it is incremented by one, or else the variable
finished is given the value of one, making finished arithmetically true, thereby
terminating the loop. Running the script gives this result:
[me@linuxbox ~]$ arith-loop
a
a**2 a**3
=
==== ====
0
0
0
1
1
1
2
4
8
3
9
27
4
16
64
5
25
125
6
36
216
7
49
343
8
64
512
9
81
729
10 100 1000
490
bc – An Arbitrary Precision Calculator Language
bc – An Arbitrary Precision Calculator Language
We have seen how the shell can handle many types of integer arithmetic, but what if we
need to perform higher math or even just use floating-point numbers? The answer is, we
can’t. At least not directly with the shell. To do this, we need to use an external program.
There are several approaches we can take. Embedding Perl or AWK programs is one possible solution, but unfortunately, it’s outside the scope of this book.
Another approach is to use a specialized calculator program. One such program found on
many Linux systems is called bc.
The bc program reads a file written in its own C-like language and executes it. A bc
script may be a separate file, or it may be read from standard input. The bc language supports quite a few features including variables, loops, and programmer-defined functions.
We won’t cover bc entirely here, just enough to get a taste. bc is well documented by its
man page.
Let’s start with a simple example. We’ll write a bc script to add 2 plus 2.
/* A very simple bc script */
2 + 2
The first line of the script is a comment. bc uses the same syntax for comments as the C
programming language. Comments, which may span multiple lines, begin with /* and
end with */.
Using bc
If we save the previous bc script as foo.bc, we can run it this way:
[me@linuxbox ~]$ bc foo.bc
bc 1.06.94
Copyright 1991-1994, 1997, 1998, 2000, 2004, 2006 Free Software
Foundation, Inc.
This is free software with ABSOLUTELY NO WARRANTY.
For details type `warranty'.
4
If we look carefully, we can see the result at the very bottom, after the copyright message.
This message can be suppressed with the -q (quiet) option.
491
34 – Strings and Numbers
bc can also be used interactively.
[me@linuxbox ~]$ bc -q
2 + 2
4
quit
When using bc interactively, we simply type the calculations we want to perform, and
the results are immediately displayed. The bc command quit ends the interactive session.
It is also possible to pass a script to bc via standard input.
[me@linuxbox ~]$ bc < foo.bc
4
The ability to take standard input means that we can use here documents, here strings,
and pipes to pass scripts. This is a here string example:
[me@linuxbox ~]$ bc <<< "2+2"
4
An Example Script
As a real-world example, we will construct a script that performs a common calculation,
monthly loan payments. In the script below, we use a here document to pass a script to
bc:
#!/bin/bash
# loan-calc: script to calculate monthly loan payments
PROGNAME="${0##*/}" # Use parameter expansion to get basename
usage () {
cat <<- EOF
Usage: $PROGNAME PRINCIPAL INTEREST MONTHS
492
bc – An Arbitrary Precision Calculator Language
Where:
PRINCIPAL is the amount of the loan.
INTEREST is the APR as a number (7% = 0.07).
MONTHS is the length of the loan's term.
EOF
}
if (($# != 3)); then
usage
exit 1
fi
principal=$1
interest=$2
months=$3
bc <<- EOF
scale = 10
i = $interest / 12
p = $principal
n = $months
a = p * ((i * ((1 + i) ^ n)) / (((1 + i) ^ n) - 1))
print a, "\n"
EOF
When executed, the results look like this:
[me@linuxbox ~]$ loan-calc 135000 0.0775 180
1270.7222490000
This example calculates the monthly payment for a $135,000 loan at 7.75 percent APR
for 180 months (15 years). Notice the precision of the answer. This is determined by the
value given to the special scale variable in the bc script. A full description of the bc
scripting language is provided by the bc man page. While its mathematical notation is
slightly different from that of the shell (bc more closely resembles C), most of it will be
quite familiar, based on what we have learned so far.
Summing Up
In this chapter, we learned about many of the little things that can be used to get the “real
493
34 – Strings and Numbers
work” done in scripts. As our experience with scripting grows, the ability to effectively
manipulate strings and numbers will prove extremely valuable. Our loan-calc script
demonstrates that even simple scripts can be created to do some really useful things.
Extra Credit
While the basic functionality of the loan-calc script is in place, the script is far from
complete. For extra credit, try improving the loan-calc script with the following features:
●
Full verification of the command line arguments
●
A command line option to implement an “interactive” mode that will prompt the
user to input the principal, interest rate, and term of the loan
●
A better format for the output
Further Reading
The Bash Hackers Wiki has a good discussion of parameter expansion:
http://wiki.bash-hackers.org/syntax/pe
●
The Bash Reference Manual covers this, too:
http://www.gnu.org/software/bash/manual/bashref.html#Shell-Parameter-Expansion
●
The Wikipedia has a good article describing bit operations:
http://en.wikipedia.org/wiki/Bit_operation
●
and an article on ternary operations:
http://en.wikipedia.org/wiki/Ternary_operation
●
as well as a description of the formula for calculating loan payments used in our
loan-calc script:
http://en.wikipedia.org/wiki/Amortization_calculator
494
●
35 – Arrays
35 – Arrays
In the previous chapter, we looked at how the shell can manipulate strings and numbers.
The data types we have looked at so far are known in computer science circles as scalar
variables; that is, they are variables that contain a single value.
In this chapter, we will look at another kind of data structure called an array, which holds
multiple values. Arrays are a feature of virtually every programming language. The shell
supports them, too, though in a rather limited fashion. Even so, they can be very useful
for solving some types of programming problems.
What Are Arrays?
Arrays are variables that hold more than one value at a time. Arrays are organized like a
table. Let’s consider a spreadsheet as an example. A spreadsheet acts like a two-dimensional array. It has both rows and columns, and an individual cell in the spreadsheet can
be located according to its row and column address. An array behaves the same way. An
array has cells, which are called elements, and each element contains data. An individual
array element is accessed using an address called an index or subscript.
Most programming languages support multidimensional arrays. A spreadsheet is an example of a multidimensional array with two dimensions, width and height. Many languages support arrays with an arbitrary number of dimensions, though two- and three-dimensional arrays are probably the most commonly used.
Arrays in bash are limited to a single dimension. We can think of them as a spreadsheet
with a single column. Even with this limitation, there are many applications for them. Array support first appeared in bash version 2. The original Unix shell program, sh, did
not support arrays at all.
Creating an Array
Array variables are named just like other bash variables, and are created automatically
when they are accessed. Here is an example:
495
35 – Arrays
[me@linuxbox ~]$ a[1]=foo
[me@linuxbox ~]$ echo ${a[1]}
foo
Here we see an example of both the assignment and access of an array element. With the
first command, element 1 of array a is assigned the value “foo”. The second command
displays the stored value of element 1. The use of braces in the second command is required to prevent the shell from attempting pathname expansion on the name of the array
element.
An array can also be created with the declare command.
[me@linuxbox ~]$ declare -a a
Using the -a option, this example of declare creates the array a.
Assigning Values to an Array
Values may be assigned in one of two ways. Single values may be assigned using the following syntax:
name[subscript]=value
where name is the name of the array and subscript is an integer (or arithmetic expression) greater than or equal to zero. Note that the first element of an array is subscript
zero, not one. value is a string or integer assigned to the array element.
Multiple values may be assigned using the following syntax:
name=(value1 value2 ...)
where name is the name of the array and value placeholders are values assigned sequentially to elements of the array, starting with element zero. For example, if we wanted
to assign abbreviated days of the week to the array days, we could do this:
[me@linuxbox ~]$ days=(Sun Mon Tue Wed Thu Fri Sat)
It is also possible to assign values to a specific element by specifying a subscript for each
value.
[me@linuxbox ~]$ days=([0]=Sun [1]=Mon [2]=Tue [3]=Wed [4]=Thu
[5]=Fri [6]=Sat)
496
Accessing Array Elements
Accessing Array Elements
So what are arrays good for? Just as many data-management tasks can be performed with
a spreadsheet program, many programming tasks can be performed with arrays.
Let’s consider a simple data-gathering and presentation example. We will construct a
script that examines the modification times of the files in a specified directory. From this
data, our script will output a table showing at what hour of the day the files were last
modified. Such a script could be used to determine when a system is most active. This
script, called hours, produces this result:
[me@linuxbox
Hour Files
---- ----00
0
01
1
02
0
03
0
04
1
05
1
06
6
07
3
08
1
09
14
10
2
11
5
~]$ hours .
Hour Files
---- ----12
11
13
7
14
1
15
7
16
6
17
5
18
4
19
4
20
1
21
0
22
0
23
0
Total files = 80
We execute the hours program, specifying the current directory as the target. It produces a table showing, for each hour of the day (0-23), how many files were last modified. The code to produce this is as follows:
#!/bin/bash
# hours: script to count files by modification time
usage () {
echo "usage: ${0##*/} directory" >&2
}
# Check that argument is a directory
497
35 – Arrays
if [[ ! -d "$1" ]]; then
usage
exit 1
fi
# Initialize array
for i in {0..23}; do hours[i]=0; done
# Collect data
for i in $(stat -c %y "$1"/* | cut -c 12-13); do
j="${i#0}"
((++hours[j]))
((++count))
done
# Display data
echo -e "Hour\tFiles\tHour\tFiles"
echo -e "----\t-----\t----\t-----"
for i in {0..11}; do
j=$((i + 12))
printf "%02d\t%d\t%02d\t%d\n" \
"$i" \
"${hours[i]}" \
"$j" \
"${hours[j]}"
done
printf "\nTotal files = %d\n" $count
The script consists of one function (usage) and a main body with four sections. In the
first section, we check that there is a command line argument and that it is a directory. If
it is not, we display the usage message and exit.
The second section initializes the array hours. It does this by assigning each element a
value of zero. There is no special requirement to prepare arrays prior to use, but our script
needs to ensure that no element is empty. Note the interesting way the loop is constructed. By employing brace expansion ({0..23}), we are able to easily generate a sequence of words for the for command.
The next section gathers the data by running the stat program on each file in the directory. We use cut to extract the two-digit hour from the result. Inside the loop, we need to
remove leading zeros from the hour field, since the shell will try (and ultimately fail) to
interpret values 00 through 09 as octal numbers (see Table 34-2). Next, we increment the
value of the array element corresponding with the hour of the day. Finally, we increment
498
Accessing Array Elements
a counter (count) to track the total number of files in the directory.
The last section of the script displays the contents of the array. We first output a couple of
header lines and then enter a loop that produces four columns of output. Lastly, we output
the final tally of files.
Array Operations
There are many common array operations. Such things as deleting arrays, determining
their size, sorting, and so on, have many applications in scripting.
Outputting the Entire Contents of an Array
The subscripts * and @ can be used to access every element in an array. As with positional parameters, the @ notation is the more useful of the two. Here is a demonstration:
[me@linuxbox ~]$ animals=("a dog" "a cat" "a fish")
[me@linuxbox ~]$ for i in ${animals[*]}; do echo $i; done
a
dog
a
cat
a
fish
[me@linuxbox ~]$ for i in ${animals[@]}; do echo $i; done
a
dog
a
cat
a
fish
[me@linuxbox ~]$ for i in "${animals[*]}"; do echo $i; done
a dog a cat a fish
[me@linuxbox ~]$ for i in "${animals[@]}"; do echo $i; done
a dog
a cat
a fish
We create the array animals and assign it three two-word strings. We then execute four
loops to see the effect of word splitting on the array contents. The behavior of notations $
{animals[*]} and ${animals[@]} is identical until they are quoted. The * notation results in a single word containing the array’s contents, while the @ notation results
499
35 – Arrays
in three two-word strings, which matches the array's “real” contents.
Determining the Number of Array Elements
Using parameter expansion, we can determine the number of elements in an array in
much the same way as finding the length of a string. Here is an example:
[me@linuxbox ~]$ a[100]=foo
[me@linuxbox ~]$ echo ${#a[@]} # number of array elements
1
[me@linuxbox ~]$ echo ${#a[100]} # length of element 100
3
We create array a and assign the string foo to element 100. Next, we use parameter expansion to examine the length of the array, using the @ notation. Finally, we look at the
length of element 100, which contains the string foo. It is interesting to note that while
we assigned our string to element 100, bash reports only one element in the array. This
differs from the behavior of some other languages in which the unused elements of the array (elements 0-99) would be initialized with empty values and counted. In bash, array
elements exist only if they have been assigned a value regardless of their subscript.
Finding the Subscripts Used by an Array
As bash allows arrays to contain “gaps” in the assignment of subscripts, it is sometimes
useful to determine which elements actually exist. This can be done with a parameter expansion using the following forms:
${!array[*]}
${!array[@]}
where array is the name of an array variable. Like the other expansions that use * and @,
the @ form enclosed in quotes is the most useful, as it expands into separate words.
[me@linuxbox ~]$ foo=([2]=a [4]=b [6]=c)
[me@linuxbox ~]$ for i in "${foo[@]}"; do echo $i; done
a
b
c
[me@linuxbox ~]$ for i in "${!foo[@]}"; do echo $i; done
2
4
500
Array Operations
6
Adding Elements to the End of an Array
Knowing the number of elements in an array is no help if we need to append values to the
end of an array since the values returned by the * and @ notations do not tell us the maximum array index in use. Fortunately, the shell provides us with a solution. By using the
+= assignment operator, we can automatically append values to the end of an array. Here,
we assign three values to the array foo and then append three more.
[me@linuxbox
[me@linuxbox
a b c
[me@linuxbox
[me@linuxbox
a b c d e f
~]$ foo=(a b c)
~]$ echo ${foo[@]}
~]$ foo+=(d e f)
~]$ echo ${foo[@]}
Sorting an Array
Just as with spreadsheets, it is often necessary to sort the values in a column of data. The
shell has no direct way of doing this, but it's not hard to do with a little coding.
#!/bin/bash
# array-sort: Sort an array
a=(f e d c b a)
echo "Original array: ${a[@]}"
a_sorted=($(for i in "${a[@]}"; do echo $i; done | sort))
echo "Sorted array:
${a_sorted[@]}"
When executed, the script produces this:
[me@linuxbox ~]$ array-sort
Original array: f e d c b a
Sorted array:
a b c d e f
501
35 – Arrays
The script operates by copying the contents of the original array (a) into a second array
(a_sorted) with a tricky piece of command substitution. This basic technique can be
used to perform many kinds of operations on the array by changing the design of the
pipeline.
Deleting an Array
To delete an array, use the unset command.
[me@linuxbox
[me@linuxbox
a b c d e f
[me@linuxbox
[me@linuxbox
~]$ foo=(a b c d e f)
~]$ echo ${foo[@]}
~]$ unset foo
~]$ echo ${foo[@]}
[me@linuxbox ~]$
unset may also be used to delete single array elements.
[me@linuxbox
[me@linuxbox
a b c d e f
[me@linuxbox
[me@linuxbox
a b d e f
~]$ foo=(a b c d e f)
~]$ echo ${foo[@]}
~]$ unset 'foo[2]'
~]$ echo ${foo[@]}
In this example, we delete the third element of the array, subscript 2. Remember, arrays
start with subscript zero, not one! Notice also that the array element must be quoted to
prevent the shell from performing pathname expansion.
Interestingly, the assignment of an empty value to an array does not empty its contents.
[me@linuxbox ~]$ foo=(a b c d e f)
[me@linuxbox ~]$ foo=
[me@linuxbox ~]$ echo ${foo[@]}
b c d e f
Any reference to an array variable without a subscript refers to element zero of the array.
502
Array Operations
[me@linuxbox
[me@linuxbox
a b c d e f
[me@linuxbox
[me@linuxbox
A b c d e f
~]$ foo=(a b c d e f)
~]$ echo ${foo[@]}
~]$ foo=A
~]$ echo ${foo[@]}
Associative Arrays
bash versions 4.0 and greater support associative arrays. Associative arrays use strings
rather than integers as array indexes. This capability allows interesting new approaches
to managing data. For example, we can create an array called colors and use color
names as indexes.
declare -A colors
colors["red"]="#ff0000"
colors["green"]="#00ff00"
colors["blue"]="#0000ff"
Unlike integer indexed arrays, which are created by merely referencing them, associative
arrays must be created with the declare command using the new -A option. Associative array elements are accessed in much the same way as integer indexed arrays.
echo ${colors["blue"]}
In the next chapter, we will look at a script that makes good use of associative arrays to
produce an interesting report.
Summing Up
If we search the bash man page for the word array, we find many instances of where
bash makes use of array variables. Most of these are rather obscure, but they may provide occasional utility in some special circumstances. In fact, the entire topic of arrays is
rather under-utilized in shell programming owing largely to the fact that the traditional
Unix shell programs (such as sh) lacked any support for arrays. This lack of popularity is
unfortunate because arrays are widely used in other programming languages and provide
a powerful tool for solving many kinds of programming problems.
Arrays and loops have a natural affinity and are often used together. The following form
503
35 – Arrays
of loop is particularly well-suited to calculating array subscripts:
for ((expr; expr; expr))
Further Reading
●
A couple of Wikipedia articles about the data structures found in this chapter:
http://en.wikipedia.org/wiki/Scalar_(computing)
http://en.wikipedia.org/wiki/Associative_array
504
36 – Exotica
36 – Exotica
In this, the final chapter of our journey, we will look at some odds and ends. While we
have certainly covered a lot of ground in the previous chapters, there are many bash features that we have not covered. Most are fairly obscure and useful mainly to those integrating bash into a Linux distribution. However, there are a few that, while not in common use, are helpful for certain programming problems. We will cover them here.
Group Commands and Subshells
bash allows commands to be grouped together. This can be done in one of two ways, either with a group command or with a subshell.
Here are examples of the syntax of a group command:
{ command1; command2; [command3; ...] }
Here is the syntax of a subshell:
(command1; command2; [command3;...])
The two forms differ in that a group command surrounds its commands with braces and a
subshell uses parentheses. It is important to note that, because of the way bash implements group commands, the braces must be separated from the commands by a space and
the last command must be terminated with either a semicolon or a newline prior to the
closing brace.
So, what are group commands and subshells good for? While they have an important difference (which we will get to in a moment), they are both used to manage redirection.
Let’s consider a script segment that performs redirections on multiple commands.
ls -l > output.txt
echo "Listing of foo.txt" >> output.txt
cat foo.txt >> output.txt
This is pretty straightforward. Three commands have their output redirected to a file
named output.txt. Using a group command, we could code this as follows:
505
36 – Exotica
{ ls -l; echo "Listing of foo.txt"; cat foo.txt; } > output.txt
Using a subshell is similar.
(ls -l; echo "Listing of foo.txt"; cat foo.txt) > output.txt
Using this technique we have saved ourselves some typing, but where a group command
or subshell really shines is with pipelines. When constructing a pipeline of commands, it
is often useful to combine the results of several commands into a single stream. Group
commands and subshells make this easy.
{ ls -l; echo "Listing of foo.txt"; cat foo.txt; } | lpr
Here we have combined the output of our three commands and piped them into the input
of lpr to produce a printed report.
In the script that follows, we will use groups commands and look at several programming
techniques that can be employed in conjunction with associative arrays. This script,
called array-2, when given the name of a directory, prints a listing of the files in the
directory along with the names of the file's owner and group owner. At the end of the
listing, the script prints a tally of the number of files belonging to each owner and group.
Here we see the results (condensed for brevity) when the script is given the directory /
usr/bin:
[me@linuxbox ~]$ array-2 /usr/bin
/usr/bin/2to3-2.6
/usr/bin/2to3
/usr/bin/a2p
/usr/bin/abrowser
/usr/bin/aconnect
/usr/bin/acpi_fakekey
/usr/bin/acpi_listen
/usr/bin/add-apt-repository
.
.
.
/usr/bin/zipgrep
/usr/bin/zipinfo
/usr/bin/zipnote
506
root
root
root
root
root
root
root
root
root
root
root
root
root
root
root
root
root
root
root
root
root
root
Group Commands and Subshells
/usr/bin/zip
/usr/bin/zipsplit
/usr/bin/zjsdecode
/usr/bin/zsoelim
root
root
root
root
root
root
root
root
File owners:
daemon
:
1 file(s)
root
: 1394 file(s)
File group owners:
crontab
:
1 file(s)
daemon
:
1 file(s)
lpadmin
:
1 file(s)
mail
:
4 file(s)
mlocate
:
1 file(s)
root
: 1380 file(s)
shadow
:
2 file(s)
ssh
:
1 file(s)
tty
:
2 file(s)
utmp
:
2 file(s)
Here is a listing (with line numbers) of the script:
1
2
3
4
5
6
7
8
9
10
11
12
13
14
15
16
17
18
19
#!/bin/bash
# array-2: Use arrays to tally file owners
declare -A files file_group file_owner groups owners
if [[ ! -d "$1" ]]; then
echo "Usage: array-2 dir" >&2
exit 1
fi
for i in "$1"/*; do
owner="$(stat -c %U "$i")"
group="$(stat -c %G "$i")"
files["$i"]="$i"
file_owner["$i"]="$owner"
file_group["$i"]="$group"
((++owners[$owner]))
((++groups[$group]))
507
36 – Exotica
20
21
22
23
24
25
26
27
28
29
30
31
32
33
34
35
36
37
38
39
40
done
# List the collected files
{ for i in "${files[@]}"; do
printf "%-40s %-10s %-10s\n" \
"$i" "${file_owner["$i"]}" "${file_group["$i"]}"
done } | sort
echo
# List owners
echo "File owners:"
{ for i in "${!owners[@]}"; do
printf "%-10s: %5d file(s)\n" "$i" "${owners["$i"]}"
done } | sort
echo
# List groups
echo "File group owners:"
{ for i in "${!groups[@]}"; do
printf "%-10s: %5d file(s)\n" "$i" "${groups["$i"]}"
done } | sort
Let's take a look at the mechanics of this script:
Line 5: Associative arrays must be created with the declare command using the -A
option. In this script we create five arrays as follows:
•
files contains the names of the files in the directory, indexed by filename
•
file_group contains the group owner of each file, indexed by filename
•
file_owner contains the owner of each file, indexed by file name
•
groups contains the number of files belonging to the indexed group
•
owners contains the number of files belonging to the indexed owner
Lines 7-10: These lines check to see that a valid directory name was passed as a positional parameter. If not, a usage message is displayed and the script exits with an exit status of 1.
Lines 12-20: These lines loop through the files in the directory. Using the stat command, lines 13 and 14 extract the names of the file owner and group owner and assign the
values to their respective arrays (lines 16 and 17) using the name of the file as the array
index. Likewise, the file name itself is assigned to the files array (line 15).
Lines 18-19: The total number of files belonging to the file owner and group owner are
508
Group Commands and Subshells
incremented by one.
Lines 22-27: The list of files is output. This is done using the "${array[@]}" parameter expansion which expands into the entire list of array elements with each element
treated as a separate word. This allows for the possibility that a filename may contain
embedded spaces. Also note that the entire loop is enclosed in braces thus forming a
group command. This permits the entire output of the loop to be piped into the sort
command. This is necessary because the expansion of the array elements is not sorted.
Lines 29-40: These two loops are similar to the file list loop except that they use the "$
{!array[@]}" expansion which expands into the list of array indexes rather than the
list of array elements.
Process Substitution
While they look similar and can both be used to combine streams for redirection, there is
an important difference between group commands and subshells. Whereas a group command executes all of its commands in the current shell, a subshell (as the name suggests)
executes its commands in a child copy of the current shell. This means the environment is
copied and given to a new instance of the shell. When the subshell exits, the copy of the
environment is lost, so any changes made to the subshell’s environment (including variable assignment) are lost as well. Therefore, in most cases, unless a script requires a subshell, group commands are preferable to subshells. Group commands are both faster and
require less memory.
We saw an example of the subshell environment problem in Chapter 28, “Reading Keyboard Input,” when we discovered that a read command in a pipeline does not work as
we might intuitively expect. To recap, if we construct a pipeline like this:
echo "foo" | read
echo $REPLY
the content of the REPLY variable is always empty because the read command is executed in a subshell, and its copy of REPLY is destroyed when the subshell terminates.
Because commands in pipelines are always executed in subshells, any command that assigns variables will encounter this issue. Fortunately, the shell provides an exotic form of
expansion called process substitution that can be used to work around this problem.
Process substitution is expressed in two ways.
For processes that produce standard output, it looks like this:
<(list)
509
36 – Exotica
or, for processes that intake standard input, it looks like this:
>(list)
where list is a list of commands.
To solve our problem with read, we can employ process substitution like this:
read < <(echo "foo")
echo $REPLY
Process substitution allows us to treat the output of a subshell as an ordinary file for purposes of redirection. In fact, since it is a form of expansion, we can examine its real
value.
[me@linuxbox ~]$ echo <(echo "foo")
/dev/fd/63
By using echo to view the result of the expansion, we see that the output of the subshell
is being provided by a file named /dev/fd/63.
Process substitution is often used with loops containing read. Here is an example of a
read loop that processes the contents of a directory listing created by a subshell:
#!/bin/bash
# pro-sub: demo of process substitution
while read attr links owner group size date time filename; do
cat <<- EOF
Filename:
$filename
Size:
$size
Owner:
$owner
Group:
$group
Modified:
$date $time
Links:
$links
Attributes: $attr
EOF
done < <(ls -l | tail -n +2)
The loop executes read for each line of a directory listing. The listing itself is produced
510
Group Commands and Subshells
on the final line of the script. This line redirects the output of the process substitution into
the standard input of the loop. The tail command is included in the process substitution
pipeline to eliminate the first line of the listing, which is not needed.
When executed, the script produces output like this:
[me@linuxbox ~]$ pro-sub | head -n 20
Filename:
addresses.ldif
Size:
14540
Owner:
me
Group:
me
Modified:
2009-04-02 11:12
Links:
1
Attributes: -rw-r--r-Filename:
Size:
Owner:
Group:
Modified:
Links:
Attributes:
bin
4096
me
me
2009-07-10 07:31
2
drwxr-xr-x
Filename:
Size:
Owner:
Group:
bookmarks.html
394213
me
me
Traps
In Chapter 10, “Processes,” we saw how programs can respond to signals. We can add
this capability to our scripts, too. While the scripts we have written so far have not
needed this capability (because they have very short execution times, and do not create
temporary files), larger and more complicated scripts may benefit from having a signal
handling routine.
When we design a large, complicated script, it is important to consider what happens if
the user logs off or shuts down the computer while the script is running. When such an
event occurs, a signal will be sent to all affected processes. In turn, the programs representing those processes can perform actions to ensure a proper and orderly termination of
the program. Let’s say, for example, that we wrote a script that created a temporary file
during its execution. In the course of good design, we would have the script delete the file
when the script finishes its work. It would also be smart to have the script delete the file
511
36 – Exotica
if a signal is received indicating that the program was going to be terminated prematurely.
bash provides a mechanism for this purpose known as a trap. Traps are implemented
with the appropriately named builtin command, trap. trap uses the following syntax:
trap argument signal [signal...]
where argument is a string that will be read and treated as a command and signal is the
specification of a signal that will trigger the execution of the interpreted command.
Here is a simple example:
#!/bin/bash
# trap-demo: simple signal handling demo
trap "echo 'I am ignoring you.'" SIGINT SIGTERM
for i in {1..5}; do
echo "Iteration $i of 5"
sleep 5
done
This script defines a trap that will execute an echo command each time either the SIGINT or SIGTERM signal is received while the script is running. Execution of the program looks like this when the user attempts to stop the script by pressing Ctrl-c:
[me@linuxbox ~]$ trap-demo
Iteration 1 of 5
Iteration 2 of 5
^CI am ignoring you.
Iteration 3 of 5
^CI am ignoring you.
Iteration 4 of 5
Iteration 5 of 5
As we can see, each time the user attempts to interrupt the program, the message is
printed instead.
Constructing a string to form a useful sequence of commands can be awkward, so it is
common practice to specify a shell function as the command. In this example, a separate
shell function is specified for each signal to be handled:
512
Traps
#!/bin/bash
# trap-demo2: simple signal handling demo
exit_on_signal_SIGINT () {
echo "Script interrupted." 2>&1
exit 0
}
exit_on_signal_SIGTERM () {
echo "Script terminated." 2>&1
exit 0
}
trap exit_on_signal_SIGINT SIGINT
trap exit_on_signal_SIGTERM SIGTERM
for i in {1..5}; do
echo "Iteration $i of 5"
sleep 5
done
This script features two trap commands, one for each signal. Each trap, in turn, specifies a shell function to be executed when the particular signal is received. Note the inclusion of an exit command in each of the signal-handling functions. Without an exit,
the script would continue after completing the function.
When the user presses Ctrl-c during the execution of this script, the results look like
this:
[me@linuxbox ~]$ trap-demo2
Iteration 1 of 5
Iteration 2 of 5
^CScript interrupted.
513
36 – Exotica
Temporary Files
One reason signal handlers are included in scripts is to remove temporary files
that the script may create to hold intermediate results during execution. There is
something of an art to naming temporary files. Traditionally, programs on Unixlike systems create their temporary files in the /tmp directory, a shared directory
intended for such files. However, since the directory is shared, this poses certain
security concerns, particularly for programs running with superuser privileges.
Aside from the obvious step of setting proper permissions for files exposed to all
users of the system, it is important to give temporary files nonpredictable filenames. This avoids an exploit known as a temp race attack. One way to create a
nonpredictable (but still descriptive) name is to do something like this:
tempfile=/tmp/$(basename $0).$$.$RANDOM
This will create a filename consisting of the program’s name, followed by its
process ID (PID), followed by a random integer. Note, however, that the $RANDOM shell variable returns only a value in the range of 1-32767, which is not a
large range in computer terms, so a single instance of the variable is not sufficient
to overcome a determined attacker.
A better way is to use the mktemp program (not to be confused with the mktemp
standard library function) to both name and create the temporary file. The mktemp program accepts a template as an argument that is used to build the filename. The template should include a series of “X” characters, which are replaced
by a corresponding number of random letters and numbers. The longer the series
of “X” characters, the longer the series of random characters. Here is an example:
tempfile=$(mktemp /tmp/foobar.$$.XXXXXXXXXX)
This creates a temporary file and assigns its name to the variable tempfile.
The “X” characters in the template are replaced with random letters and numbers
so that the final filename (which, in this example, also includes the expanded
value of the special parameter $$ to obtain the PID) might be something like this:
/tmp/foobar.6593.UOZuvM6654
For scripts that are executed by regular users, it may be wise to avoid the use of
the /tmp directory and create a directory for temporary files within the user’s
home directory, with a line of code such as this:
[[ -d $HOME/tmp ]] || mkdir $HOME/tmp
514
Asynchronous Execution
Asynchronous Execution
It is sometimes desirable to perform more than one task at the same time. We have seen
how all modern operating systems are at least multitasking if not multiuser as well.
Scripts can be constructed to behave in a multitasking fashion.
Usually this involves launching a script that, in turn, launches one or more child scripts to
perform an additional task while the parent script continues to run. However, when a series of scripts runs this way, there can be problems keeping the parent and child coordinated. That is, what if the parent or child is dependent on the other and one script must
wait for the other to finish its task before finishing its own?
bash has a builtin command to help manage asynchronous execution such as this. The
wait command causes a parent script to pause until a specified process (i.e., the child
script) finishes.
wait
We will demonstrate the wait command first. To do this, we will need two scripts. First
a parent script.
#!/bin/bash
# async-parent: Asynchronous execution demo (parent)
echo "Parent: starting..."
echo "Parent: launching child script..."
async-child &
pid=$!
echo "Parent: child (PID= $pid) launched."
echo "Parent: continuing..."
sleep 2
echo "Parent: pausing to wait for child to finish..."
wait "$pid"
echo "Parent: child is finished. Continuing..."
echo "Parent: parent is done. Exiting."
The second is a child script.
515
36 – Exotica
#!/bin/bash
# async-child: Asynchronous execution demo (child)
echo "Child: child is running..."
sleep 5
echo "Child: child is done. Exiting."
In this example, we see that the child script is simple. The real action is being performed
by the parent. In the parent script, the child script is launched and put into the background. The process ID of the child script is recorded by assigning the pid variable with
the value of the $! shell parameter, which will always contain the process ID of the last
job put into the background.
The parent script continues and then executes a wait command with the PID of the child
process. This causes the parent script to pause until the child script exits, at which point
the parent script concludes.
When executed, the parent and child scripts produce the following output:
[me@linuxbox ~]$ async-parent
Parent: starting...
Parent: launching child script...
Parent: child (PID= 6741) launched.
Parent: continuing...
Child: child is running...
Parent: pausing to wait for child to finish...
Child: child is done. Exiting.
Parent: child is finished. Continuing...
Parent: parent is done. Exiting.
Named Pipes
In most Unix-like systems, it is possible to create a special type of file called a named
pipe. Named pipes are used to create a connection between two processes and can be
used just like other types of files. They are not that popular, but they’re good to know
about.
There is a common programming architecture called client-server, which can make use of
a communication method such as named pipes, as well as other kinds of interprocess
communication such as network connections.
The most widely used type of client-server system is, of course, a web browser communi516
Named Pipes
cating with a web server. The web browser acts as the client, making requests to the
server, and the server responds to the browser with web pages.
Named pipes behave like files but actually form first-in first-out (FIFO) buffers. As with
ordinary (unnamed) pipes, data goes in one end and emerges out the other. With named
pipes, it is possible to set up something like this:
process1 > named_pipe
and this:
process2 < named_pipe
and it will behave like this:
process1 | process2
Setting Up a Named Pipe
First, we must create a named pipe. This is done using the mkfifo command.
[me@linuxbox ~]$ mkfifo pipe1
[me@linuxbox ~]$ ls -l pipe1
prw-r--r-- 1 me
me
0 2009-07-17 06:41 pipe1
Here we use mkfifo to create a named pipe called pipe1. Using ls, we examine the
file and see that the first letter in the attributes field is “p”, indicating that it is a named
pipe.
Using Named Pipes
To demonstrate how the named pipe works, we will need two terminal windows (or alternately, two virtual consoles). In the first terminal, we enter a simple command and redirect its output to the named pipe.
[me@linuxbox ~]$ ls -l > pipe1
After we press the Enter key, the command will appear to hang. This is because there is
nothing receiving data from the other end of the pipe yet. When this occurs, it is said that
the pipe is blocked. This condition will clear once we attach a process to the other end
and it begins to read input from the pipe. Using the second terminal window, we enter
this command:
517
36 – Exotica
[me@linuxbox ~]$ cat < pipe1
The directory listing produced from the first terminal window appears in the second terminal as the output from the cat command. The ls command in the first terminal successfully completes once it is no longer blocked.
Summing Up
Well, we have completed our journey. The only thing left to do now is practice, practice,
practice. Even though we covered a lot of ground in our trek, we barely scratched the surface as far as the command line goes. There are still thousands of command line programs left to be discovered and enjoyed. Start digging around in /usr/bin and you’ll
see!
Further Reading
The “Compound Commands” section of the bash man page contains a full description of group command and subshell notations.
●
The EXPANSION section of the bash man page contains a subsection covering
process substitution.
●
The Advanced Bash-Scripting Guide also has a discussion of process substitution:
http://tldp.org/LDP/abs/html/process-sub.html
●
Linux Journal has two good articles on named pipes. The first, from September
1997:
http://www.linuxjournal.com/article/2156
●
and the second, from March 2009:
http://www.linuxjournal.com/content/using-named-pipes-fifos-bash
518
●
Index
Index
A
a2ps command...................................................344
absolute pathnames................................................9
alias command.............................................50, 130
aliases.....................................................42, 50, 128
American National Standards Institute (see ANSI)
............................................................................166
American Standard Code for Information
Interchange (see ASCII).......................................18
anchors...............................................................255
anonymous FTP servers.....................................207
ANSI..................................................................166
ANSI escape codes....................................166, 170
ANSI.SYS..........................................................166
Apache web server.............................................120
apropos command................................................48
apt-cache command...........................................175
apt-get command................................................175
aptitude command..............................................175
Arch....................................................................172
archiving............................................................238
arithmetic expansion..............71, 76, 377, 473, 482
arithmetic expressions..................71, 470, 482, 484
arithmetic operators.....................................71, 483
arithmetic truth tests...................................403, 482
arrays........................................................................
append values to the end..............................501
assigning values............................................496
associative............................................503, 506
creating.........................................................495
deleting.........................................................502
determine number of elements.....................500
finding used subscripts.................................500
index.............................................................495
multidimensional..........................................495
reading variables into...................................413
sorting...........................................................501
subscript.......................................................495
two-dimensional...........................................495
ASCII.............................79, 83, 229, 259, 272, 344
bell character................................................163
carriage return..............................................276
collation order..............................259, 261, 400
control codes..................................79, 259, 338
groff output driver........................................331
linefeed character.........................................276
null character................................................229
printable characters......................................259
text..................................................................18
aspell command.................................................309
assembler............................................................351
assembly language.............................................351
assignment operators..........................................485
associative arrays.......................................503, 506
asynchronous execution.....................................515
audio CDs...................................................186, 197
AWK programming language....................309, 491
B
back references........................................272, 304p.
backslash escape sequences.................................79
backslash-escaped special characters.................162
backups, incremental..........................................242
basename command...........................................455
bash................................................................2, 128
man page........................................................48
basic regular expressions 262, 271p., 302, 306, 316
bc command.......................................................491
Berkeley Software Distribution.........................342
bg command.......................................................118
binary.............................................95, 99, 351, 483
bit mask................................................................98
bit operators.......................................................487
Bourne, Steve.....................................................2, 6
brace expansion......................................72, 76, 467
519
Index
branching............................................................393
break command..........................................426, 461
broken links..........................................................40
BSD style...........................................................113
buffering.............................................................188
bugs.................................................................438p.
build environment..............................................357
bzip2 command..................................................237
C
C programming language...........351, 469, 486, 489
C++....................................................................351
cal command..........................................................4
cancel command.................................................349
carriage return. .18, 79, 163, 259p., 275, 308p., 341
case compound command..................................444
case conversion..................................................480
cat command................................................59, 275
cd command.....................................................9, 11
CD-ROMs...............................................185p., 197
cdrecord command.............................................198
character classes...26p., 256, 258, 260p., 265, 299,
309
character ranges................................27, 257p., 309
chgrp command..................................................106
child process.......................................................110
chmod command..................................94, 107, 366
chown command........................................104, 107
Chrome...............................................................371
chronological sorting.........................................283
cleartext......................................................207, 210
client-server architecture....................................516
COBOL programming language........................351
collation order....................131, 259, 261, 299, 400
ASCII...................................................261, 400
dictionary......................................................260
traditional.....................................................261
comm command.................................................294
command history..............................................3, 85
command line...........................................................
arguments.....................................................451
editing.........................................................3, 81
expansion........................................................68
history.........................................................3, 86
interfaces................................................xvii, 28
command options.................................................14
command substitution............................74, 76, 467
commands................................................................
arguments...............................................14, 451
determining type.............................................43
520
documentation................................................44
executable program files........................42, 351
executing as another user.............................101
long options....................................................14
options............................................................14
comments...........................133, 139, 308, 365, 440
Common Unix Printing System.................340, 349
comparison operators.........................................488
compiler.............................................................351
compiling...........................................................350
completions..........................................................83
compound commands..............................................
case...............................................................444
for.................................................................466
if...................................................................393
until...............................................................428
while.............................................................424
(( ))................................................403, 419, 482
[[ ]]........................................................402, 419
compression algorithms.....................................235
conditional expressions..............................409, 434
configuration files..................................18, 21, 128
configure command...........................................357
constants.............................................................376
continue command.............................................426
control characters.......................................163, 275
control codes................................................79, 259
control operators......................................................
&&........................................................407, 419
||....................................................................407
controlling terminal............................................111
COPYING..........................................................355
copying and pasting.................................................
in vim............................................................150
on the command line......................................82
with X Window System....................................3
coreutils package.........................46, 49p., 289, 313
counting words in a file........................................63
cp command...................................28, 35, 136, 214
CPU.........................................................110p., 350
cron job..............................................................219
crossword puzzles..............................................256
csplit command..................................................314
CUPS..........................................................340, 349
current working directory......................................8
cursor movement..................................................81
cut command..............................................286, 478
D
daemon programs.......................................110, 120
Index
data compression................................................234
data redundancy.................................................234
data validation....................................................402
date command........................................................4
date formats........................................................282
dd command.......................................................196
Debian................................................................172
Debian Style (.deb)............................................173
debugging...................................................388, 439
declare command...............................................480
defensive programming.............................435, 439
delimiters..............................................77, 280, 283
dependencies..............................................174, 360
design.........................................................437, 439
device drivers.............................................180, 351
device names......................................................188
device nodes.........................................................21
df command...................................................5, 390
diction................................................................352
dictionary collation order...................................260
diff command.....................................................295
Digital Restrictions Management (DRM)..........174
directories.................................................................
archiving.......................................................238
changing...........................................................9
copying...........................................................28
creating.....................................................28, 34
current working................................................8
deleting.....................................................31, 39
hierarchical.......................................................7
home.................................................21, 92, 391
listing..............................................................13
moving......................................................30, 36
navigating.........................................................7
OLD_PWD variable.....................................131
parent................................................................8
PATH variable..............................................131
PWD variable...............................................131
removing...................................................31, 39
renaming...................................................30, 36
root...................................................................7
shared...........................................................106
sticky bit.......................................................100
synchronizing...............................................246
transferring over a network..........................246
viewing contents...............................................8
disk partitions.....................................................183
DISPLAY variable.............................................130
Dolphin................................................................28
dos2unix command............................................276
double quotes.......................................................76
dpkg command...................................................175
du command...............................................278, 391
Dynamic Host Configuration Protocol (DHCP) 205
E
echo command.....................................68, 130, 372
-e option..........................................................79
-n option.......................................................412
edge and corner cases.........................................439
EDITOR variable...............................................131
effective group ID..............................................100
effective user ID.........................................100, 111
elif statement......................................................400
email...................................................................274
embedded systems.............................................351
empty variables..................................................474
encrypted tunnels...............................................213
encryption..........................................................300
end of file.....................................................60, 380
endless loop........................................................427
enscript command..............................................347
environment.......................................102, 128, 417
aliases...........................................................128
establishing...................................................131
examining.....................................................128
login shell.....................................................131
shell functions..............................................128
shell variables...............................................128
startup files...................................................131
subshells.......................................................509
variables.......................................................128
eqn command.....................................................329
executable files...................................................358
executable program files..............................42, 351
executable programs................................................
determining location.......................................43
PATH variable..............................................131
exit command.........................................5, 398, 421
exit status...................................................394, 398
expand command...............................................289
expansions............................................................68
arithmetic..........................71, 76, 377, 473, 482
brace.................................................72, 76, 467
command substitution......................74, 76, 467
delimiters........................................................77
errors resulting from.....................................432
history.......................................................86, 88
parameter..........................73, 76, 375, 381, 473
pathname..........................................69, 76, 467
tilde...........................................................70, 76
521
Index
word-splitting.................................................76
expressions...............................................................
arithmetic........................71, 470, 482, 484, 496
conditional............................................409, 434
ext4.....................................................................194
extended regular expressions.............................262
Extensible Markup Language............................274
F
false command...................................................395
fdisk command...................................................192
fg command........................................................118
FIFO...................................................................517
file command.......................................................17
file descriptor.......................................................57
file system corruption........................................188
File Transfer Protocol (FTP)..............................206
filenames............................................................229
case sensitive..................................................12
embedded spaces in................................12, 269
extensions.......................................................12
hidden.............................................................11
leading hyphens............................................436
POSIX Portable Filename Character Set.....437
problems with...............................................436
files...........................................................................
access..............................................................91
archiving...............................................238, 244
attributes.........................................................92
block special...................................................93
block special device.....................................220
changing file mode.........................................94
changing owner and group owner................104
character special............................................93
character special device................................220
compression..................................................234
configuration..................................18, 128, 273
copying.....................................................28, 35
copying over a network................................206
creating empty................................................56
deb................................................................172
deleting.............................................31, 39, 226
determining contents......................................17
device nodes...................................................21
execution access.............................................92
expressions...................................................396
finding..........................................................217
hidden.............................................................11
iso image......................................................197
listing..........................................................8, 13
522
mode...............................................................93
moving......................................................30, 36
owner..............................................................94
permissions.....................................................91
read access......................................................92
regular...........................................................220
removing...................................................31, 39
renaming...................................................30, 36
rpm...............................................................172
shared library..................................................21
startup...........................................................131
sticky bit.......................................................100
symbolic links..............................................220
synchronizing...............................................246
temporary.....................................................514
text..................................................................17
transferring over a network..........206, 243, 246
truncating........................................................56
type.................................................................92
viewing contents.............................................17
write access....................................................92
image...........................................................198
filters....................................................................62
find command............................................219, 242
findutils package................................................233
Firefox................................................................371
firewalls..............................................................202
first-in first-out...................................................517
floppy disks........................................................189
flow control..............................................................
branching......................................................393
case compound command............................444
elif statement................................................400
endless loop..................................................427
for compound command...............................466
for loop.........................................................466
function statement........................................385
if compound command.................................393
looping..........................................................423
menu-driven.................................................419
multiple-choice decisions.............................444
reading files with while and until loops.......428
terminating a loop.........................................426
traps..............................................................512
until loop......................................................428
while loop.....................................................424
fmt command.....................................................320
focus policy............................................................4
fold command.....................................................319
for compound command....................................466
for loop...............................................................466
Index
Fortran programming language..................351, 469
free command.................................................5, 187
Free Software Foundation..........................xix, xxii
fsck command....................................................195
ftp command..............................206, 214, 352, 380
FTP servers.................................................206, 380
FUNCNAME variable.......................................456
function statement..............................................385
G
gcc......................................................................352
gedit command...........................................116, 135
genisoimage command.......................................197
Gentoo................................................................172
getopts command...............................................465
Ghostscript.........................................................340
gid........................................................................91
global variables..................................................387
globbing...............................................................26
GNOME...............................2, 27, 41, 98, 135, 215
gnome-terminal......................................................2
GNU binutils package........................................468
GNU C Compiler...............................................352
GNU coreutils package...............46, 49p., 289, 313
GNU findutils package......................................233
GNU Project.........14, xix, xxii, 233, 313, 352, 354
info command.................................................49
GNU/Linux.................................................xix, xxii
graphical user interfaces....................................xvii
grep command......................................63, 251, 416
groff....................................................................329
group commands................................................505
groups...................................................................91
effective group ID........................................100
gid...................................................................91
primary group ID............................................91
setgid............................................................100
GUI................................3, xvii, 27, 41, 81, 98, 132
gunzip command................................................235
gzip command..............................................50, 235
H
halt command.....................................................123
hard disks...........................................................182
hard links........................................................24, 34
creating...........................................................37
listing..............................................................38
head command.....................................................64
header files.........................................................356
hello world program...........................................365
help command......................................................44
here documents..................................................379
here strings.........................................................417
hexadecimal.................................................95, 482
hidden files.....................................................11, 70
hierarchical directory structure..............................7
high-level programming languages....................351
history......................................................................
expansion..................................................86, 88
searching.........................................................86
history command..................................................86
home directories...................................................21
root account....................................................22
/etc/passwd.....................................................92
home directory...........................8, 11, 70, 102, 131
HOME variable..................................................131
hostname............................................................163
HTML........................274, 309, 329, 371, 382, 384
Hypertext Markup Language.............................274
I
I/O redirection (see redirection)...........................54
ICMP ECHO_REQUEST..................................202
id command..........................................................91
IDE.....................................................................189
if compound command......................133, 432, 444
ifconfig command..............................................204
IFS variable........................................................415
incremental backups...........................................242
info files...............................................................49
init......................................................................110
init scripts...........................................................110
inodes...................................................................38
INSTALL...........................................................355
installation wizard..............................................173
integers.....................................................................
arithmetic................................................71, 491
division...................................................72, 483
expressions...................................................400
interactivity........................................................410
Internal Field Separator......................................415
interpreted languages.........................................351
interpreted programs..........................................352
interpreter...........................................................351
ip command........................................................204
iso images........................................................197p.
iso9660.......................................................186, 198
523
Index
J
job control..........................................................117
job numbers........................................................117
jobspec................................................................118
join command.....................................................291
Joliet extensions.................................................198
Joy, Bill..............................................................142
K
kate command....................................................135
KDE.....................................2, 28, 41, 98, 135, 215
kedit command...................................................135
kernel...xvi, xixp., 47, 110, 121, 180, 189, 297, 360
key fields............................................................280
kill command......................................................119
killall command.................................................122
killing text............................................................82
Knuth, Donald....................................................328
Konqueror............................................................28
konsole...................................................................2
kwrite command.........................................116, 135
L
LANG variable...................................131, 260, 262
less command.................................17, 61, 246, 270
lftp command.....................................................209
libraries..............................................................351
LibreOffice Writer.......................................18, xxii
line continuation character.................................369
line editors..........................................................142
line-continuation character.................................308
linker..................................................................351
linking................................................................351
links..........................................................................
broken.............................................................40
creating...........................................................33
hard...........................................................24, 34
symbolic...................................................23, 34
Linux community...............................................172
Linux distributions.............................................172
Arch..............................................................172
CentOS.........................................................173
Debian...............................................172p., 350
Fedora..............................................xix, 91, 173
Gentoo..........................................................172
Linux Mint....................................................173
OpenSUSE............................................xix, 173
packaging systems........................................172
Raspbian.......................................................173
524
Red Hat Enterprise Linux.............................173
Slackware.....................................................172
Ubuntu................................................xix, 172p.
Linux Filesystem Hierarchy Standard. . .19, 24, 368
Linux kernel......xvi, xixp., 47, 110, 121, 180, 189,
297, 360
device drivers...............................................180
literal characters.................................................254
live CDs..............................................................xix
ln command....................................................33, 37
local variables....................................................387
locale..........................................259, 261, 299, 400
locale command.................................................261
localhost.............................................................210
locate command.........................................217, 269
logical errors......................................................434
logical operations...............................................404
logical operators.................................................222
logical relationships...................................222, 226
login prompt...................................................5, 208
login shell.............................................92, 102, 131
long options..........................................................14
loopback interface..............................................205
looping...............................................................423
loops...................................434, 484, 487, 503, 510
lossless compression..........................................235
lossy compression..............................................235
lowercase to uppercase conversion....................481
lp command........................................................343
lpq command......................................................348
lpr command......................................................342
lprm command...................................................349
lpstat command..................................................347
ls command......................................................8, 13
long format.....................................................16
viewing file attributes.....................................92
Lukyanov, Alexander.........................................209
LVM (Logical Volume Manager)...............182, 185
M
machine language...............................................350
maintenance...............................368, 372, 374, 383
make command..................................................357
makefile..............................................................357
man command......................................................46
man pages.....................................................46, 329
markup languages......................................274, 329
memory....................................................................
assigned to each process...............................111
displaying free..................................................5
Index
Resident set size...........................................113
segmentation violation.................................122
usage.............................................................113
viewing usage...............................................124
virtual............................................................113
menu-driven programs.......................................419
meta key...............................................................83
meta sequences...................................................254
metacharacters....................................................254
metadata.....................................................173, 175
mkdir command.............................................28, 34
mkfifo command................................................517
mkfs command...................................................194
mkisofs command..............................................198
mktemp command..............................................514
mnemonics.........................................................351
modal editor.......................................................145
monospaced fonts...............................................340
Moolenaar, Bram................................................142
more command.....................................................19
mount command.........................................184, 198
mount points.........................................21, 184, 186
mounting............................................................183
MP3....................................................................106
multi-user systems...............................................90
multiple-choice decisions...................................444
multitasking..........................................90, 110, 515
mv command..................................................30, 36
N
named pipes.......................................................516
nano command...................................................141
Nautilus................................................................27
netstat command................................................205
networking.........................................................201
anonymous FTP servers...............................207
default route..................................................206
Dynamic Host Configuration Protocol (DHCP)
......................................................................205
encrypted tunnels..........................................213
examine network settings and statistics.......205
File Transfer Protocol (FTP)........................206
firewalls........................................................202
FTP servers...................................................206
local area network........................................206
loopback interface........................................205
man in the middle attacks.............................210
routers...........................................................204
secure communication with remote hosts....210
testing if a host is alive.................................202
tracing the route to a host.............................203
transferring files...........................................246
transporting files...........................................206
virtual private network.................................213
newline character...............................................163
newlines...............................................................77
NEWS................................................................355
nl command........................................................315
nroff command...................................................328
null character......................................................229
number bases......................................................482
O
octal......................................................95, 482, 498
Ogg Vorbis.........................................................106
OLD_PWD variable...........................................131
OpenOffice.org Writer.................................xx, xxii
OpenSSH............................................................210
operators...................................................................
arithmetic................................................71, 483
assignment....................................................485
binary............................................................433
comparison...................................................488
ternary...........................................................489
owning files..........................................................91
P
package files.......................................................173
package maintainers...........................................173
package management.........................................172
deb................................................................172
Debian Style (.deb).......................................173
finding packages...........................................175
high-level tools.............................................174
installing packages.......................................175
Low-level tools.............................................174
package repositories.....................................173
Red Hat Style (.rpm)....................................173
removing packages.......................................176
RPM.............................................................172
updating packages........................................177
packaging systems.............................................172
page description language..................274, 331, 339
PAGER variable.................................................131
pagers...................................................................19
parameter expansion..............................73, 76, 473
parent directory......................................................8
parent process.....................................................110
passwd command...............................................108
525
Index
passwords...........................................................108
paste command...................................................290
PATA..................................................................189
patch command..................................................297
patches................................................................295
PATH variable............................131, 133, 366, 385
pathname expansion...............................69, 76, 467
pathnames..........................................................269
absolute.............................................................9
completion......................................................83
relative..............................................................9
pattern................................................................481
PDF............................................................332, 342
Perl programming language. 42, 251, 309, 351, 491
permissions........................................................364
PHP programming language..............................351
ping command....................................................202
pipelines...............................................61, 417, 509
in command substitution................................75
portability...........................................357, 391, 407
portable..............................................................391
Portable Document Format........................332, 342
Portable Operating System Interface.................263
positional parameters......................451, 474p., 477
POSIX.............................................259, 262p., 407
character classes.....26p., 258, 260p., 265, 299,
309
POSIX-...............................................................198
PostScript...........................274, 331, 339, 344, 349
poweroff command............................................123
pr command...............................................323, 340
primary group ID.................................................91
printable characters............................................259
printenv command.......................................74, 128
printer buffers.....................................................187
printers.......................................................187, 189
buffering output............................................187
control codes................................................338
daisy-wheel...................................................338
device names................................................189
drivers...........................................................340
graphical.......................................................339
impact...........................................................338
laser..............................................................339
printf command..........................................324, 472
printing.....................................................................
determining system status............................347
history of......................................................337
Internet Printing Protocol.............................347
monospaced fonts.........................................338
preparing text................................................340
526
pretty.............................................................344
print queues..................................................347
proportional fonts.........................................339
queue............................................................348
spooling........................................................347
terminate print jobs.......................................349
viewing jobs.................................................348
process ID...........................................................111
process substitution............................................509
processes............................................................110
background...................................................117
child..............................................................110
controlling.....................................................116
foreground....................................................117
interrupting...................................................117
job control.....................................................117
killing............................................................119
nice...............................................................112
parent............................................................110
PID................................................................111
process ID.....................................................111
SIGINT.........................................................512
signals...........................................................119
SIGTERM....................................................512
sleeping.........................................................112
state...............................................................112
stopping........................................................118
viewing.................................................111, 113
zombie..........................................................112
production use....................................................438
programmable completion...................................85
ps command........................................................111
PS1 variable...............................................131, 162
PS2 variable.......................................................373
ps2pdf command................................................332
PS4 variable.......................................................441
pseudocode.................................................393, 423
pstree command.................................................124
PuTTY................................................................215
pwd command........................................................8
PWD variable.....................................................131
Python programming language..........................351
Q
quoting.................................................................75
double quotes..................................................76
escape character..............................................78
missing quote................................................431
single quotes...................................................78
Index
R
RAID (Redundant Array of Independent Disks)
............................................................................182
raster image processor.......................................340
read command....................411, 421, 429, 437, 509
Readline...............................................................81
README.....................................................50, 355
reboot command.................................................123
redirection................................................................
blocked pipe.................................................517
group commands and subshells....................505
here documents.............................................379
here strings...................................................417
standard error..................................................57
standard input.........................................58, 380
standard output...............................................55
redirection operators................................................
&>...................................................................58
&>>................................................................58
<......................................................................60
<(list)............................................................509
<<.........................................................379, 381
<<-................................................................381
<<<...............................................................417
>......................................................................55
>(list)............................................................510
>>...................................................................56
|.......................................................................61
regular expressions...............63, 251, 305, 402, 416
anchors.........................................................255
back references..................................272, 304p.
basic..........................262, 271p., 302, 306, 316
extended.......................................................262
relational databases............................................291
relative pathnames.................................................9
release early, release often.................................438
removing duplicate lines in a file.........................62
REPLY variable..........................................411, 509
report generator..................................................371
repositories.........................................................173
return command.........................................386, 398
reusable..............................................................391
RIP.....................................................................340
rlogin command.................................................209
rm command........................................................31
Rock Ridge extensions.......................................198
roff......................................................................328
ROT13 encoding................................................300
RPM...................................................................172
rpm command....................................................175
rsync command..................................................246
rsync remote-update protocol............................246
Ruby programming language.............................351
S
scalar variables...................................................495
Schilling, Jorg....................................................198
scp command.....................................................214
script command....................................................88
scripting languages.......................................42, 351
sdiff command....................................................314
searching a file for patterns..................................63
searching history..................................................86
Secure Shell.......................................................210
sed command.....................................301, 332, 478
set command..............................................128, 441
setgid..................................................................100
setuid..........................................................100, 397
Seward, Julian....................................................237
sftp command.....................................................214
shared libraries.............................................21, 174
shebang......................................................365, 370
shell builtins.........................................................42
shell functions..............................42, 128, 385, 456
shell prompts 2, 9, 87, 102, 116, 131, 162, 211, 373
shell scripts.........................................................364
SHELL variable.................................................131
shell variables.....................................................128
shift command............................................454, 460
shutdown command...........................................123
SIGINT..............................................................512
signals.................................................................511
single quotes.........................................................78
Slackware...........................................................172
sleep command...................................................426
soft link................................................................23
sort command...............................................62, 277
sort keys.............................................................280
source code..............................172p., 180, 274, 350
source command........................................140, 367
source tree..........................................................354
special parameters......................................456, 475
split command....................................................314
SSH....................................................................210
ssh command..............................................210, 243
ssh program..........................................................90
Stallman, Richard........xvi, xix, xxii, 135, 263, 352
standard error..............................................54, 56p.
disposing of....................................................58
redirecting to a file.........................................57
527
Index
standard input.......................................55, 380, 411
redirecting.......................................................58
standard output.....................................................54
appending to a file..........................................56
disposing of....................................................58
redirecting standard error to...........................57
redirecting to a file.........................................55
startup files.........................................................131
stat command.....................................................231
sticky bit.............................................................100
storage devices...................................................182
audio CDs.............................................186, 197
CD-ROMs.........................................185p., 197
creating file systems.....................................191
device names................................................188
disk partitions...............................................183
FAT32...........................................................191
floppy disks..................................................189
formatting.....................................................191
LVM (Logical Volume Manager).................185
mount points.........................................184, 186
partitions.......................................................192
reading and writing directly.........................196
repairing file systems...................................195
unmounting...................................................187
USB flash drives...........................................196
stream editor.......................................................301
strings.......................................................................
expressions...................................................399
extract a portion of.......................................477
length of........................................................476
perform search and replace upon.................478
remove leading portion of............................477
remove trailing portion of............................478
${parameter:offset:length}...........................477
${parameter:offset}......................................477
strings command................................................468
stubs...........................................................389, 438
style....................................................................355
su command.......................................................101
subshells.....................................................417, 505
sudo command...........................................101, 103
Sun Microsystems..............................................142
superuser..........................................3, 92, 102, 123
symbolic links..........................................23, 34, 38
creating.....................................................38, 41
listing..............................................................39
symlink.................................................................23
syntax errors.......................................................430
syntax highlighting.....................................364, 369
528
T
tables..................................................................291
tabular data.................................................280, 327
tail command........................................................64
tape archive........................................................239
tar command.......................................................239
tarballs................................................................354
targets.................................................................358
Task Manager.....................................................115
Tatham, Simon...................................................215
tbl command...............................................329, 332
tee command........................................................65
teletype...............................................................111
telnet command..................................................209
TERM variable...................................................131
terminal emulators.................................................2
terminal sessions......................................................
controlling terminal......................................111
effect of .bashrc............................................367
environment..................................................102
exiting...............................................................5
login shell.............................................102, 131
TERM variable.............................................131
using named pipes........................................517
virtual...............................................................5
with remote systems.......................................90
terminals..............................83, 89p., 165, 328, 338
ternary operator..................................................489
test cases.............................................................439
test command.....................................396, 402, 433
test coverage.......................................................439
testing..............................................................438p.
TEX....................................................................328
text........................................................................17
adjusting line length..................................319p.
ASCII.............................................................18
carriage return..............................................276
comparing.....................................................293
converting MS-DOS to Unix........................299
counting words...............................................63
cutting...........................................................286
deleting duplicate lines.................................284
deleting multiple blank lines........................276
detecting differences.....................................295
displaying common lines..............................294
displaying control characters........................275
DOS format..................................................276
EDITOR variable.........................................131
editors...................................................135, 273
expanding tabs..............................................289
Index
files.................................................................17
filtering...........................................................62
folding.......................................................319p.
formatting.....................................................315
formatting for typesetters.............................328
formatting tables...........................................332
joining...........................................................291
linefeed character.........................................276
lowercase to uppercase conversion..............299
numbering lines....................................276, 315
paginating.....................................................323
pasting..........................................................290
preparing for printing...................................340
removing duplicate lines................................62
rendering in PostScript.................................331
ROT13 encoded............................................300
searching for patterns.....................................63
sorting.....................................................62, 277
spell checking...............................................309
substituting...................................................304
substituting tabs for spaces...........................289
tab-delimited.................................................288
transliterating characters..............................299
Unix format..................................................276
viewing with less......................................17, 61
text editors..........................................135, 273, 298
emacs............................................................135
for writing shell scripts.................................364
gedit......................................................135, 364
interactive.....................................................298
kate.......................................................135, 364
kedit..............................................................135
kwrite............................................................135
line................................................................142
nano......................................................135, 141
pico...............................................................135
stream...........................................................301
syntax highlighting...............................364, 369
vi...................................................................135
vim................................................135, 364, 369
visual............................................................142
tilde expansion...............................................70, 76
tload command...................................................124
top command......................................................113
top-down design.................................................383
Torvalds, Linus............................................xvi, xxi
touch command.......................230p., 247, 360, 461
tr command........................................................299
traceroute command...........................................203
tracing................................................................440
transliterating characters....................................299
traps....................................................................512
troff command....................................................328
true command.....................................................395
TTY....................................................................111
type command......................................................43
typesetters..................................................329, 339
TZ variable.........................................................131
U
Ubuntu..................................91, 104, 172, 259, 367
umask command..........................................98, 107
umount command...............................................187
unalias command.................................................52
unary operator expected.....................................433
unary operators...................................................483
unexpand command...........................................289
unexpected token...............................................432
uniq command..............................................62, 284
Unix...................................................................xvii
Unix System V...................................................342
unix2dos command............................................276
unset command..................................................502
until compound command..................................428
until loop............................................................428
unzip command..................................................244
updatedb command............................................219
upstream providers.............................................173
uptime................................................................384
uptime command................................................390
USB flash drives........................................182, 196
Usenet................................................................300
USER variable...........................................129, 131
users.........................................................................
accounts..........................................................91
changing identity..........................................101
changing passwords......................................108
effective user ID...................................100, 111
home directory................................................92
identity............................................................91
password.........................................................92
setting default permissions.............................98
setuid............................................................100
superuser................................92, 94, 100p., 109
/etc/passwd.....................................................92
/etc/shadow.....................................................92
UUID..................................................................184
V
validating input..................................................418
529
Index
variables...............................................74, 374, 473
assigning values....................................377, 484
constants.......................................................376
declaring...............................................375, 377
environment..................................................128
global............................................................387
local..............................................................387
names....................................................376, 476
scalar.............................................................495
shell..............................................................128
vfat.....................................................................195
vi command........................................................141
vim command.............................................271, 369
virtual consoles......................................................5
virtual private network.......................................213
virtual terminals.....................................................5
visual editors......................................................142
vmstat command................................................124
zless command.....................................................50
W
[
wait command....................................................515
wc command........................................................63
web pages...........................................................274
wget command...................................................209
What You See Is What You Get.........................338
whatis command..................................................48
which command.............................................43, 74
while compound command................................424
wildcards..................................26, 59, 68, 251, 258
wodim command................................................199
word-splitting....................................................76p.
world....................................................................91
WYSIWYG........................................................338
X
X Window System...................................3, 90, 213
xargs command..................................................228
xload command..................................................124
xlogo command..................................................116
XML...................................................................274
Y
yanking text..........................................................82
yum command....................................................175
Z
zgrep command..................................................271
zip command......................................................244
530
--help option.........................................................45
.
./configure..........................................................356
.bash_history........................................................86
.bash_login.........................................................132
.bash_profile.......................................................132
.bashrc................................132, 135, 367, 391, 456
.profile................................................................132
.ssh/known_hosts...............................................212
(
(( )) compound command...........................482, 488
[ command.........................................................432
[[]] compound command....................................424
/
/............................................................................20
/bin.......................................................................20
/boot.....................................................................20
/boot/grub/grub.conf............................................20
/boot/vmlinuz.......................................................20
/dev.......................................................................21
/dev/cdrom.........................................................189
/dev/dvd..............................................................189
/dev/floppy.........................................................189
/dev/null...............................................................58
/etc........................................................................21
/etc/bash.bashrc..................................................132
/etc/crontab...........................................................21
/etc/fstab...............................................21, 183, 195
/etc/group.............................................................92
/etc/passwd.............................21, 92, 283, 289, 416
/etc/profile.......................................................132p.
/etc/shadow..........................................................92
/etc/sudoers........................................................101
/lib........................................................................21
/lost+found...........................................................21
/media...................................................................21
/mnt......................................................................21
/opt.......................................................................22
/proc.....................................................................22
Index
/root..............................................................22, 102
/sbin......................................................................22
/tmp..............................................................22, 514
/usr........................................................................22
/usr/bin.................................................................22
/usr/lib..................................................................22
/usr/local...............................................................22
/usr/local/bin........................................22, 360, 368
/usr/local/sbin.....................................................368
/usr/sbin................................................................22
/usr/share..............................................................22
/usr/share/dict.....................................................256
/usr/share/doc.................................................23, 50
/var.......................................................................23
/var/log.................................................................23
/var/log/messages...................................23, 65, 189
/var/log/syslog........................................23, 65, 189
$
$!........................................................................516
$((expression))...................................................482
${!array[@]}.....................................................500
${!array[*]}.......................................................500
${!prefix@}........................................................476
${!prefix*}.........................................................476
${#parameter}...................................................476
${parameter,,pattern}........................................481
${parameter,pattern}.........................................481
${parameter:-word}...........................................474
${parameter:?word}..........................................475
${parameter:+word}..........................................476
${parameter:=word}..........................................475
${parameter//pattern/string}.............................478
${parameter/#pattern/string}............................478
${parameter/%pattern/string}...........................478
${parameter/pattern/string}..............................478
${parameter##pattern}......................................477
${parameter#pattern}........................................477
${parameter%%pattern}...................................478
${parameter%pattern}......................................478
${parameter^^pattern}......................................481
${parameter^pattern}........................................481
$@..............................................................457, 465
$*................................................................457, 465
$#........................................................................452
$0........................................................................456
531