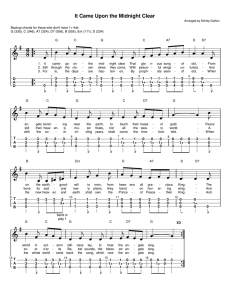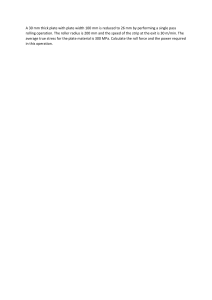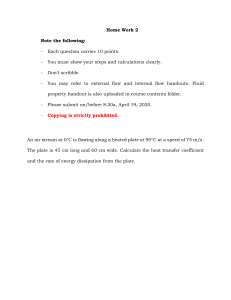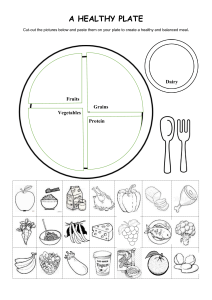Gen5™ & Gen5 Secure User's Guide Microplate Data Collection & Analysis Software BioTek® Instruments, Inc. March 2007 © 2006-2007 PN 5321001 Revision C Contents | i Contents Notices .............................................................................. vii About this Guide.................................................................. viii Set up Gen5 ....................................................................... 2 Set up Gen5 Secure ............................................................. 8 Set up Gen5 Reader Control.................................................. 20 Connecting a Reader ............................................................ 21 Setting up the Clarity Luminometer........................................ 23 Setting up Preferences ......................................................... 24 Chapter 2: Getting Started ........................................................ 27 Getting Started ................................................................... 28 Gen5's Workspace ............................................................... 30 About the Plate Workspace ................................................... 32 Introducing the Protocol Workspace ....................................... 33 Gen5's Wizard..................................................................... 35 Buttons and Icons Guide....................................................... 36 About the Menu Tree............................................................ 38 Tips for KC4 Users ............................................................... 39 Getting Technical Assistance ................................................. 41 Chapter 3: Essential Concepts ................................................... 43 Essential Concepts............................................................... 44 Experiment vs. Protocol........................................................ 45 About File Storage ............................................................... 47 Best Practices ..................................................................... 48 Chapter 4: Assay Examples ....................................................... 51 Sample Protocols and Experiments......................................... 52 How do I set up my assay? ................................................... 54 Quantitative ELISA Example.................................................. 55 Subtracting Blank Plate Reads ............................................... 58 Pathlength Correction Example .............................................. 60 Dual Wavelength Absorbance Endpoint ................................... 62 Gen5 User Guide ii| Basic Spectrum Analysis ....................................................... 64 Protein Quantification: Endpoint Absorbance ........................... 66 Basic Fluorescence Assay Example ......................................... 69 Kinetic Fluorescence Assay Example ....................................... 71 Fluorescence Assay with Injection .......................................... 74 Fluorescence Area Scan Example ........................................... 77 Fluorescence Polarization Example ......................................... 79 Basic Luminescence Glow Assay Example................................ 81 Luminescence Flash Assay with Injection ................................ 82 Max Binding Determination/Competitive Assay ........................ 83 Toxicity/Cytotoxicity Assay ................................................... 86 Endotoxin Test .................................................................... 89 ß-Galactosidase................................................................... 92 Dispensing Reagent ............................................................. 94 Chapter 5: Basic Tasks .............................................................. 97 Quick Read ......................................................................... 98 How to Create a Standard Curve............................................ 99 Viewing Results ................................................................... 100 Printing Results ................................................................... 102 Quick Export ....................................................................... 103 Reader System Test............................................................. 104 Setting up an Experiment ..................................................... 105 Read a Plate ....................................................................... 106 Acquiring Data .................................................................... 106 Chapter 6: Designing a Protocol ................................................ 107 Design a Protocol ................................................................ 108 Defining the Reading Procedure ............................................. 109 Defining the Plate Layout...................................................... 110 Setting up Data Reduction .................................................... 111 Customizing Data Views, Reports, and Exports ........................ 112 Reporting Results ................................................................ 113 Using the Default Protocol..................................................... 114 Setting up the Default Protocol .............................................. 115 BioTek Instruments, Inc. Contents | iii Chapter 7: Defining the Procedure ............................................ 117 Defining the Reading Parameters ........................................... 118 Validate the Procedure ......................................................... 121 Read Step .......................................................................... 123 Procedure Steps: Reading-Related Activities ............................ 131 Chapter 8 : Fluorescence and Luminescence ............................. 141 Fluorescence Analysis .......................................................... 142 Luminescence Analysis ......................................................... 144 Time-Resolved Fluorescence Analysis ..................................... 146 Fluorescence Polarization...................................................... 147 Filter Set Options ................................................................ 148 PMT Sensitivity.................................................................... 150 Measurement Options .......................................................... 154 Synchronized Modes ............................................................ 156 Troubleshooting Fluorescence/Luminescence ........................... 161 Filters and Mirrors ............................................................... 165 Multi-Detection/Multi-Mode Protocols...................................... 174 Features and Restrictions of Kinetic Multi-Detection Protocols .... 175 Chapter 9: Kinetic Analysis ....................................................... 177 How to set up a Kinetic Analysis ............................................ 178 Kinetic timelines .................................................................. 178 Kinetic Minimum Interval ...................................................... 180 Discontinuous Kinetic Procedure ............................................ 181 Well Zoom .......................................................................... 183 Well Analysis Calculation Types ............................................. 188 Chapter 10: Scanning Analysis Options ..................................... 191 Area Scan .......................................................................... 192 Linear Scan ........................................................................ 193 Spectrum Scan.................................................................... 194 Chapter 11: Multi-Plate Protocols ............................................. 197 Designing a Multi-Plate Protocol............................................. 198 About Multi-Plate Protocols ................................................... 199 Gen5 User Guide iv| Running a Multi-Plate Protocol ............................................... 201 Calibrator-Plate Protocols...................................................... 204 Multi-Plate Assay Protocols ................................................... 207 Processing a Batch of Samples .............................................. 210 Chapter 12: Preparing Plates .................................................... 211 Defining the Plate Layout...................................................... 213 Assigning Well IDs ............................................................... 215 Custom Plate Layout ............................................................ 220 Plate Information................................................................. 221 Runtime Prompts................................................................. 222 Assigning Sample IDs .......................................................... 222 Chapter 13: Data Reduction Options ......................................... 235 Setting up Data Reduction .................................................... 236 Define Transformations ........................................................ 239 Plotting a Curve .................................................................. 251 Multiple Curves ................................................................... 272 Kinetic Analysis Options........................................................ 278 Define Cutoffs ..................................................................... 286 Validation ........................................................................... 291 Fluorescence Polarization...................................................... 297 Chapter 14: Viewing Results ..................................................... 299 Viewing Results ................................................................... 300 Plate View (Workspace) ........................................................ 303 Data Views ......................................................................... 305 Data Set Naming Convention ................................................ 306 Symbols and Special Notations .............................................. 307 Data Points Reference .......................................................... 309 Gen5's Tables ..................................................................... 310 Modify/Customize Views/Data ............................................... 313 Chapter 15: Reporting Results .................................................. 323 Building Reports .................................................................. 324 How to create and customize a report .................................... 326 BioTek Instruments, Inc. Contents | v Customizing Reports ............................................................ 328 Reporting Well Analysis Results ............................................. 330 Edit Report Items ................................................................ 334 Fields and Field Groups ........................................................ 336 Chapter 16: Exporting Results................................................... 341 Exporting Results ................................................................ 342 Quick Export ....................................................................... 344 Right-Click Menu Options...................................................... 346 Export to File (File Export Builder) ......................................... 348 Power Export ...................................................................... 352 Chapter 17: Managing Files ....................................................... 359 Managing Files .................................................................... 360 File Storage ........................................................................ 361 Database Management ......................................................... 362 Database Errors .................................................................. 369 Chapter 18: Security ................................................................. 373 Security ............................................................................. 374 Changing Your Password ...................................................... 375 Login/Password Controls....................................................... 376 FDA's 21 CFR Part 11 ........................................................... 378 Signing Protocols................................................................. 379 Audit Trail .......................................................................... 381 User Accounts ..................................................................... 388 Chapter 19: Reader Control....................................................... 395 When you have Two Readers ................................................ 396 Reader Configuration ........................................................... 398 Controlling the Clarity .......................................................... 399 Reader Settings................................................................... 403 Reader Control Panel ........................................................... 408 Testing the Reader .............................................................. 414 Chapter 20: System Management.............................................. 416 System Requirements .......................................................... 417 Gen5 User Guide vi| Gen5's System Administrator ................................................ 418 Changing Your Password ...................................................... 419 Changing Your Startup Preferences ........................................ 420 Customize the Toolbar.......................................................... 421 Plate Types Database ........................................................... 422 Plate Type Measurements ..................................................... 423 Import and Export Plate Types .............................................. 424 Chapter 21: Troubleshooting..................................................... 425 Troubleshooting .................................................................. 426 Communication Errors: Reader to Computer............................ 427 Error Messages ................................................................... 428 Calculation Warnings............................................................ 429 Restoring Optimal Performance ............................................. 432 System Administrator's Password .......................................... 432 Index ........................................................................................ 433 BioTek Instruments, Inc. Notices | vii Notices BioTek® Instruments, Inc. Highland Park, P.O. Box 998 Winooski, Vermont 05404-0998 USA All Rights Reserved © 2007, BioTek® Instruments, Incorporated. No part of this publication may be reproduced, transcribed, or transmitted in any form, or by any means electronic or mechanical, including photocopying and recording, for any purpose other than the purchaser’s use without written permission of BioTek Instruments, Inc. Trademarks BioTek® is a registered trademark, and Gen5™, Synergy™ 2, Synergy™ HT, and other instrument logos are trademarks of BioTek Instruments, Inc. Microsoft®, Windows®, and the Windows logo are registered trademarks of Microsoft Corporation in the United States and other countries. All other trademarks are the property of their respective holders. Restrictions and Liabilities Information in this document is subject to change and does not represent a commitment by BioTek Instruments, Inc. Changes made to the information in this document will be incorporated in new editions of the publication. No responsibility is assumed by BioTek for the use or reliability of software or equipment that is not supplied by BioTek or its affiliated dealers. Gen5 User Guide viii| About this Guide This user guide is intended for licensed users of Gen5™ and Gen5™ Secure, BioTek’s microplate data collection and analysis software. Document Conventions Special or important information uses this format to call your attention to it. Tips or suggestions, for example, to improve performance, are shown in this manner, following a light bulb graphic. Navigation instructions for the current topic are presented in this format Document History Revision Date Changes A May 2006 Initial Release B Sept 2006 New features related to the Synergy™ 2 reader and Filter Wheel Library C March 2006 Added description of new features and enhancements released in Gen5 version 1.02 BioTek Instruments, Inc. Chapter 1 Initial Setup This section provides instructions and suggestions for setting up Gen5 to perform most efficiently and effectively in your lab. Setting up Gen5 ......................................................................2 Setting up Gen5 Secure ............................................................8 Setting up Gen5 Reader Control.................................................20 Connecting a Reader ................................................................21 Setting up Preferences .............................................................24 2| Chapter 1: Initial Setup Set up Gen5 For Gen5™ Only Gen5™ fulfills the reader control and analytical needs for a wide range of laboratory settings. The degree to which you follow the recommendations provided here depends on the needs of your organization. Recommended tasks to perform: 1. Designate a System Administrator 2. Install Gen5 on the Administrator's computer Installation instructions are included in the Getting Started Guide shipped with the CD. 3. Change the System Administrator's Password (see below) 4. Determine the optimal way to store Gen5's protocol and experiment files: File Storage (page 4) • Organize the Database (page 10) or your Windows® file structure 5. Install Gen5 for other users and Connect a Reader (page 21) to each computer 6. If applicable, direct each user's Database Configuration (page 12) to point to the correct shared database 7. Set User Preferences (page 24) 8. Learn how to use Gen5:0. • Check out the tutorials (animated demos) in the Help system: Select Help>Tutorials • Alternatively, begin by performing the Learning Exercises in the Getting Started Guide. BioTek Instruments, Inc. Set up Gen5 | 3 Gen5's System Administrator For all levels of Gen5 except Gen5 Secure It is necessary to login as the System Administrator to change User Permissions and Database Configuration, and to access any features which are denied as Users Permissions How to change the System Administrator's password: This function is only available to the System Administrator. You must login, System> Administrator LogIn, as the Administrator to access these controls 1. Select System> User Setup, and select the Administrator tab 2. Enter the current password in the Current Password field. Gen5 ships with the password set to "admin." 3. Enter the new password in both the New and Confirm password fields 4. Click OK.0 How to maintain Users Permissions Except in Gen5 Secure, access to Gen5's functions, like reading a plate, modifying a protocol, and masking values, is defined equally for all users except the System Administrator, who has all "permissions." Learn more on page 5. Learn about Gen5's Databases You can opt to save Gen5's protocol and experiment files in Gen5 SharedDB: • About Gen5 Databases (refer to the Managing Files chapter) • Organize Your Database Files (page 10) Gen5 User Guide 4| Chapter 1: Initial Setup File Storage System> Preferences> File Storage Mode Use this control to select a method for storing protocol and experiment files. Attention Gen5 Secure users: To ensure 21 CFR Part 11 compliance use the Gen5 Database for file storage About File Storage Gen5 provides two methods for storing protocol and experiment files. You can use the secure, shared-access database provided with Gen5, which is required for compliance with the FDA's 21 CFR Part 11 regulation on electronic records submission. Alternatively, you can use the file system provided with the Windows® operating system on a local PC or network (LAN). If your organization is unconcerned with FDA regulations, the choice is a matter of preference. However, one advantage to using the Gen5 Database is its ability to recover from a system crash. New and modified files are saved as Temporary Files in the database and can be used to recover information that wasn't saved before a system failure. Clarity™ Luminometer protocol files, with a .bpf extension, cannot be stored in Gen5’s shared database. They are typically stored in the C:\Program Files\BioTek\Clarity\protocols folder. How to Select an option for storing Experiment and Protocol files: • Gen5 Database: all actions related to managing and maintaining files, like File>Open, File>Save, Browse..., and so on, will occur in Gen5's SharedDB. • Windows File System: Gen5 will not control the management of files. Actions related to managing and manipulating files will be determined by the Windows operating system, e.g. you can use Windows® Explorer. Generally during file management activities like File>Open, Windows begins at the last directory and folder used. AutoSave Feature: Gen5 offers this feature to give you additional control over the storage of saved files. BioTek Instruments, Inc. Set up Gen5 | 5 User Setup For all levels of Gen5 except Gen5 Secure System> User Setup Gen5 User Permissions Only the Gen5 Secure product level offers the multiple-user login and password controls required to comply with the FDA's electronic-records submission directive. This page describes the more limited security options provided in other Gen5 products. About Gen5 User Accounts There are only two types of Users in Gen5: Administrator and User, i.e. System Administrator and non-administrator. Neither account be deleted You Can: You Cannot: Change the Administrator's password Login as a User; only the System Administrator requires login Change the Permissions for User Change the Permissions for Administrator: all rights and privileges are already given Maintain/store Gen5 files in a secure database Keep track of which user is responsible for Gen5 activities Select a Startup option and Protocol and Experiment Folders for users Turn on/off Audit Trail notification. Events for which users are invited to add comments to the change log/audit trail are fixed by Gen5 Gen5 User Guide 6| Chapter 1: Initial Setup Permissions Prerequisite: To change the User Permissions, you must login, System>Administrator LogIn, as the System Administrator Function Add a New Plate: Access to menu options and toolbar buttons for Adding one or multiple plates to an experiment Delete a plate: Access to Plate menu option to Delete, i.e. remove the plate information and all data associated with the plate (if any) from an experiment Mask/Unmask values: Access to Mask button in the Plate View to mask the values for selected wells. Masked wells are ignored in data reduction and curve plotting Edit values: Access to Edit button in the Plate View to change the values of selected wells Re-read plate: Access to Read button after plate has been read to overwrite the current measurement results with newly acquired measurements Simulate Read: Access to Simulate option of the Plate Read dialog to let Gen5 simulate a reading instead of actually reading the plate. (Useful for Gen5 training/tutorials.) Read from File (import): Access to Read From File option of the Plate Reading dialog to acquire/import reading data from a text file Enter Manually (raw data): Access to Enter Manually option of the Plate Reading dialog to manually enter (type in) reading data instead of actually reading a plate System Controls This table describes the capability each Permission gives users. Function Manage and Maintain Systems: This switch gives or denies access to the next five items. You can override it by individually assigning access to the permissions Edit Default Protocol: Access to define or modify the Default Protocol Settings Edit file storage mode: Access to menu option System>Preferences>File Storage to alter the option: database or Windows® file system BioTek Instruments, Inc. Set up Gen5 | 7 Function Edit Read from File options: Manage and Maintain Devices: This switch gives or denies access to the next four related permissions. You can override it by individually assigning access to them Define Test Plates: Access to Diagnostics options to set up and modify the Universal Test Plate records used to conduct testing Delete Diagnostic Test History: Ability to delete test records. All users can view the test history, only users with this permission can delete the records Manage and Maintain File Storage: This switch gives or denies access to the next seven related permissions. You can override it by individually assigning access to them. They are only applicable when File Storage "uses the SharedDB" Create folder in Database: Ability to create a new folder while maintaining database files and when saving protocol and experiment files. Users denied this function are limited to saving files in existing database folders Delete/Overwrite folder in Database: Ability to delete or overwrite (Save As) folders and files from/in the database Export file from Database: When maintaining database files, ability to use the right-click menu to Export to Disk Rename folder/file in Database: Ability to rename database files and folders in the database Move folder/file in Database: Ability to relocate folders and files within the database Import file to Database: Ability to import, paste from clipboard, or drag and drop files from another location View hidden files and folders in Database: Ability to hide files, to see hidden files, and to reveal hidden files Gen5 User Guide 8| Chapter 1: Initial Setup Set up Gen5 Secure For Gen5™ Secure Only Follow these procedures to set up Gen5 Secure: 1. Designate a System Administrator 2. Complete the System Administrator's To Do List (see below) 3. Organize the Database (page 10) 4. Review/modify Signature Reasons and other security controls (see Gen5’s Help) 5. Define certain Preferences by using Gen5's Default Protocol. Each shared database has one Default Protocol which defines the initial settings for all newly-created protocols. (page 24) 6. Set up each user's Database Configuration to point to the correct shared database, if applicable. (page 13) 7. Connect a reader to each user's computer (page 21) 8. Advise users to change their passwords (see Gen5’s Help) 9. Encourage users to watch the Help>Tutorials and run through the Learning Exercises provided in the Getting Started Guide.0 System Administrator's To Do List Also see information about the FDA’s Requirements on the next page. Initial Setup Tasks 1. Make sure all designated computers (PCs) and BioTek readers meet the System Requirements 2. Install Gen5 Secure on one computer (PC) Installation instructions are included in the Getting Started Guide shipped with the CD. 3. Start Gen5 and log in as the System Administrator 4. Change the System Administrator’s password (page 14) 5. Copy the database: Shared.mdb to a secure network location (page 13) 6. Test Database Configuration of the Shared.mdb on the network (page 13) 7. Create/modify User Groups, as needed, and assign User Permissions to the Groups (page 15) 8. Create new user accounts and assign the users to a Group BioTek Instruments, Inc. Set up Gen5 Secure | 9 9. Connect reader(s) to the PC and establish communication (page 21) 10. Repeat steps 2, 3, 6, and 8 for the remaining PCs0 Periodic/As Needed Tasks • Customize the security features to accommodate your organization's needs • Organize your database files • Educate users on regulatory requirements and Gen5 best practices • Establish and implement a procedure and schedule for record retention and archival • Review records, including any training/user-qualification records Before modifying a user's account, make sure he/she is not logged into the system. You can check the System Audit Trail to determine who is currently logged in. FDA's System Administrator Requirements The FDA’s Electronic Signatures Rule (21 CFR Part 11) contains requirements that sites must meet in order to be in compliance. The System Administrator should be cognizant of the following: • Administrator: The site shall select an “Administrator” who will be the person responsible for all high-level administration of the program. This person will control access to the program by adding new users, structuring the individual users authority levels, and reporting to management, as appropriate, on any unauthorized use of the program. • Personnel Qualifications: Personnel who develop, maintain, or use electronic records/electronic signatures shall have the education, training and experience necessary to perform their assigned tasks. • Written Policies: There shall be written policies which hold individuals accountable and responsible for action initiated under their electronic signatures, in order to deter record and signature falsification. There shall be written revision and change control procedures to ensure that the program is administered in compliance with the FDA’s requirements. • Record Archiving and Deletion: The site is responsible to ensure that archiving or other file management techniques are suitable such that electronic records generated by the system shall be accurate and readily retrievable. Records may be removed by deleting the entire shared database or individual files within the database. This action may be conducted by the Administrator or by any Power User. • User Identity: Any person who will be authorized to use an electronic signature will have their identity confirmed by the Administrator prior to granting them program access. Only the genuine owner of the electronic Gen5 User Guide 10| Chapter 1: Initial Setup signature is allowed to access the program through their ID/password combination. System users should be informed that accessing the program using someone else’s login is a violation of the FDA rule. • Password Expiration/Recall: All passwords must be checked, recalled, or revised at an interval appropriate with the security needs of the organization. Personnel who no longer work at the establishment shall have their program access capabilities deactivated in a timely manner. • Certification to FDA: The site must certify to FDA that the electronic signatures utilized on records are intended to be as legally binding as handwritten signatures, prior to or at the time of record submission to FDA. The FDA rule should be consulted for details and method to be used. • Notification of Attempted Security Breaches: The software utilizes an error log system to notify the Administrator of log-in failure incidents that exceed the limits they have established. The administrator is responsible to “immediately and urgently” notify the appropriate personnel at the site if the activity appears to be an attempt to breach security. • Signature Representations: The administrator should be made aware that while electronic signatures representations cannot be excised or added they can be copied by screen copy techniques and pasted into other documents. These modified documents cannot be re-saved in the secure program but may be printed out as is. Organize Your Database Files During regular installation, Gen5 Secure installs and enables the shared database to store experiment and protocol files. All other levels of Gen5 must elect to use the database at System> Preferences> File Storage All of your file management requirements can be fulfilled using Gen5's secure databases. You'll be most satisfied with the final structure if you spend some time planning it up-front. In a multiple-user environment, you can set up Gen5's database on a shared-network drive (LAN) so multiple users can access the same protocol and experiment files, including the Default Protocol. Multiple Databases: You can create multiple copies of the clean, installed SharedDB, renaming them with meaningful titles for use by various projects or teams or researchers. Within each database you can set up a consistent file structure, e.g. specific folders for specific types of Protocols and Experiments, or a different folder for each user. The possibilities are endless. Backups: Performing backups on a regular schedule is highly recommended to preserve your data. And, Gen5 provides a tool to schedule backups to occur periodically. See below. BioTek Instruments, Inc. Set up Gen5 Secure | 11 File Management Recommendations • Put a copy of the SharedDB on a shared-network drive where all your Gen5 users can access it. Be sure to set each user's Database Configuration to point to the correct location. • Before moving the SharedDB to a network location, make a copy of it to use as a template for future use: 1. In the default SharedDB folder, highlight the original, right-click and select Copy 2. De-select the original (click elsewhere in the dialog), right-click and select Paste 3. Highlight the copy, right-click and select Rename 4. Give the copy a unique name, like SharedDB_original.mdb.0 • Consider setting up shared databases for different projects or teams within your organization. You can follow the steps defined above to create multiple databases in the same folder (or directory), or you can move the unique databases to a different network location/folder. Use Database Configuration to point user's Gen5 sessions to the correct database. • Regularly archive and backup the database to preserve your records. There are numerous ways to do this, so BioTek recommends following your organization's existing policy for securing data. For example, if you put the shared database on the network and your network is backed up every night, this may be sufficient. You can use Gen5's Optimize and Backup Settings to facilitate your data-protection policy. • Consider using Gen5's automatic Save feature to create a new, date-stamped folder for storing experiment records. This is an especially good practice for large labs with multiple users who run hundreds of plates per day. Gen5 will keep all that data organized by date. Define this kind of file management setting in the Default Protocol so it will apply to all newly-created protocols. • Gen5 handles multiple, simultaneous users performing database management tasks by giving precedence to the user with the greater administrative rights. Gen5 User Guide 12| Chapter 1: Initial Setup File Storage System> Preferences> File Storage Mode Use this control to select a method for storing protocol and experiment files. Attention Gen5 Secure users: To ensure 21 CFR Part 11 compliance use the Gen5 Database for file storage About File Storage Gen5 provides two methods for storing protocol and experiment files. You can use the secure, shared-access database provided with Gen5, which is required for compliance with the FDA's 21 CFR Part 11 regulation on electronic records submission. Alternatively, you can use the file system provided with the Windows® operating system on a local PC or network (LAN). If your organization is unconcerned with FDA regulations, the choice is a matter of preference. However, one advantage to using the Gen5 Database is its ability to recover from a system crash. New and modified files are saved as Temporary Files in the database and can be used to recover information that wasn't saved before a system failure. Clarity™ Luminometer protocol files, with a .bpf extension, cannot be stored in Gen5’s shared database. They are typically stored in the C:\Program Files\BioTek\Clarity\protocols folder. How to Select an option for storing Experiment and Protocol files: • Gen5 Database: all actions related to managing and maintaining files, like File>Open, File>Save, Browse..., and so on, will occur in Gen5's SharedDB. Learn About Gen5's Databases • Windows File System: Gen5 will not control the management of files. Actions related to managing and manipulating files will be determined by the Windows operating system, e.g. you can use Windows® Explorer. Generally during file management activities like File>Open, Windows begins at the last directory and folder used. AutoSave Feature: Gen5 offers this feature to give you additional control over the storage of saved files. BioTek Instruments, Inc. Set up Gen5 Secure | 13 Database Configuration System> Database Configuration Prerequisite Some features of this dialog require System Administrator privileges. When Gen5 is installed, there are two primary databases, a shared and a local database. They are named SharedDB.mdb and LocalDB.mdb respectively. The LocalDB cannot be moved or renamed. The SharedDB can be moved and renamed. All operations affecting them take place using their respective tabs, except the upgrade utility. Learn more: About Gen5's Databases Source Gen5 displays the current location of the database. • LocalDB: You cannot move or rename the LocalDB database, thus the 3-dot button is disabled. If necessary to see the full pathname of its location, you can click inside the text field and scroll to the right. • SharedDB: Click the 3-dot button to view the current location of the database. You can move, rename or copy the SharedDB database. Test Use the Test button to check the connection to the Gen5 database. • Potential error messages are referenced in the Troubleshooting section above. Move/Copy Database to Network System> Database Configuration Gen5 Secure installs and enables the databases during regular installation. All other levels of Gen5 must elect to use the database to store protocol and experiment files at System>Preferences>File Storage In a multiple-user environment, you can set up Gen5's database on a shared network drive so multiple users can access the same protocol and experiment files. This is a recommended step for Gen5 Secure System Administrators. You can also set up multiple databases, one for each user, for example. During a Gen5 session, access is provided to only one database at a time. Gen5 User Guide 14| Chapter 1: Initial Setup How to: 1. 2. 3. Select System> Database Management> Database Configuration Select the SharedDB tab Next to the Source field, click the 3-dot button 4. In the Open dialog, highlight and right-click the file SharedDB.mdb, and select Copy or Cut: use cut to move and copy to copy (see File Management Recommendations below) Note: SharedDB is the installed/original name for the shared database. Since you can change the name, it's possible it has already been changed. 5. Use the browse tools to navigate to the desired location in the Look in field 6. When the correct location is selected, right-click in the window and select Paste 7. Click the Open button to save and close the window and return to the Gen5 Database Configuration dialog 8. Shut down and restart Gen5 to make the changes take effect.0 Important: if you're moving the Shared DB to a network drive you may want to consider Disabling Write Caching. Consult your IT department or Microsoft’s knowledge base. Changing the System Administrator's Password For Gen5™ Secure Only System> Security> Users BioTek recommends changing the System Administrator's password immediately following Gen5 installation to ensure a secure operating environment. To change the password: 1. Login as the System Administrator, if you haven't already done so: 2. Select System> Login/Logout 3. Set the User to Administrator 4. Enter the default password: admin 5. Select System> Security> Users 6. Double click the System Administrator user (to Edit the record) 7. Define and confirm the new password.0 Important: Do not forget the Administrator's password. If you do, you'll have to reinstall Gen5. BioTek Instruments, Inc. Set up Gen5 Secure | 15 About User Accounts For Gen5™ Secure Only System> Security> Users Prerequisite This function is only available to the System Administrator. How to Create, Modify or Delete User Accounts Only an Administrator can add, modify, or delete users. Except for the Administrator, any user account can be changed or deleted: • Click New to set up a new user • (Double-click or) Highlight a user and click Edit to modify its name, password, or Group assignment • Highlight a user and click Delete to remove the user account Creating/Maintaining User Accounts For Gen5™ Secure Only System> Security> Users Prerequisite Most options for user accounts are only available to the System Administrator. Nonadministrators are limited to changing their own password and selecting a Startup Action and Protocol Folder. User ID Enter a unique ID using 1 to 16 alphanumeric characters. The user will enter or select this ID when logging into Gen5 and when signing files. Full Name Enter the user’s name. This name will be associated with events logged by this user’s actions and with the digital signature applied by this user. Group Choose a Group membership to assign access rights and permissions to the user. Users receive the rights assigned to the Group. Gen5 User Guide 16| Chapter 1: Initial Setup Status The checkbox shows whether or not the user’s account is currently locked. The System Administrator can lock or unlock the account. When a user’s account is locked, the user cannot log into Gen5 and cannot sign files. A user’s account may become locked due to one of three events: • Intentional lock by the Administrator through this dialog • Automatic lock if the user exceeded the number of successive failed login attempts • Automatic lock if the user’s password expired Important: Unlocking a user's account following an automatic lock resets its counter or clock. The reset is specific to the reason for the lockout: when it is caused by password expiration, the password expiration clock is reset and when it is caused by failed logins, the user's history of "successive failed login attempts" is reset to 0. When lock out occurs due to an expired password, unlocking the account allows the user to login to Gen5 with the same password, giving them a chance to change it. Alternatively, as system administrator, you can simply change the password yourself (which will by default unlock the account) and tell the user to login with the password you have assigned him/her. Startup Action Use the drop-down to select the preferred method for starting Gen5: • Startup Window is the default setting, it offers several options including creating a new item or opening a recently used item • Create new experiment opens Gen5 with the Protocol selection dialog open, as if the user had selected File>New Experiment • Start at main menu opens Gen5 showing the File, System and Help menus only. Since neither a protocol nor experiment is open, the workspace is blank. Protocol and Experiment Folders Browse to or enter the full path and directory to define the folder in which the current user will typically store protocol and experiment files. If a folder is not specified, Gen5 will default to the most recently accessed folder. Password Assign a password for the user to enter the first time he/she logs in to Gen5. Instruct users to change their password after the first login using the Password you've assigned. Users can only change their own password. System Administrators can change any user's password. BioTek Instruments, Inc. Set up Gen5 Secure | 17 Login/Password Controls For Gen5™ Secure Only System> Security> Login Prerequisite Only the System Administrator can access these controls. You must login: System>Login/Logout, as the Administrator to change the settings. Important: The default settings shipped with Gen5 Secure, and shown in the screenshot below, comply with the FDA's 21 CFR Part 11 requirements for controls for identification codes/passwords. Login • Lock user account after: Specify the number of successive failed login attempts a user may make before being locked out of Gen5. This feature does not apply to System Administrator accounts and only a System Administrator can reinstate a locked out account. Valid entry range: 2-10. When this feature is unchecked, users login attempts are unlimited. Compliance with 21 CFR Part 11 requires setting a limit for failed login attempts. • Lock session after: Specify the number of minutes that a Gen5 session can be idle before it is locked and requires successful user login to reactivate. A session is considered idle when there is no keyboard or mouse activity and Gen5 is not controlling a reader activity. Valid entry range: 1-1440 minutes. Compliance with 21 CFR Part 11 requires setting an idle-time limit. • Force user to type ID: apply this control if your security rules require users to enter their ID at login and to apply their Signature. When this feature is unchecked, the last user's ID is displayed in the login and signature screens and users can select an ID from a drop-down list of users. This is not a requirement for compliance with 21 CFR Part 11. Password • Minimum password length: Specify the minimum number of alphanumeric characters required for a valid password. Valid entry range: 2-10 characters. • Password expiration: Specify the number of days a password can be used before users are required to change it. When users let their password expire without changing it, their accounts are locked out and only a System Administrator can reinstate a locked out account. Valid entry range: 1-10000 days. If this feature is unchecked passwords do not expire. Compliance with 21 CFR Part 11 requires an expiration period. Gen5 User Guide 18| Chapter 1: Initial Setup Lock out: when a user's password has expired, the system administrator has two choices: • manually remove the Locked out flag: this resets the password expiration period allowing the user to login using his/her current password. • enter a new password for the user (which unlocks the account) and tell the user to login with the password you have assigned him/her. Advise the user to change the password after logging in. • Advise user: If password expiration is set, specify the number of days before their password expires to alert users to change their password. Valid entry range: 1-30 days, but cannot exceed the number of days to Password Expiration. • Password reuse: Specify the number of passwords Gen5 will remember for each user's account to prevent a recently used password from being reused. Valid entry range: 2-20. About User Groups For Gen5™ Secure Only System> Security> Groups Prerequisite This function is only available to the System Administrator. Gen5 Secure uses Groups to manage the rights or permissions granted to users. When creating (or maintaining) a group, you define the level of access and the controls available to certain types of users, and then assign actual users to the groups. Gen5 ships with three groups: Administrator, Power User, and Standard User. The System Administrator and Power User groups are given access rights to all functions. The Administrator's rights cannot be changed, and include additional rights to manage user accounts that are not extended to Power Users. When Gen5 Secure is installed, the Standard User is limited to the following permissions. The System Administrator can change these controls as needed: • Quick Read/Use Default Protocol • Add a New Plate • Create/Edit Sample IDs • Edit Plate Information • Edit Report Builder • Create folder in database BioTek Instruments, Inc. Set up Gen5 Secure | 19 How to create new and modify existing groups: Only a System Administrator can add, modify, or delete groups. Except for the Administrator group, any group can be changed or deleted, and any group can be renamed. • Click New to set up a new group • Highlight a group and click Edit to modify its name and permissions • Highlight a group and click Delete to remove it as an option. First you must reassign any users to another group. You cannot delete a group with users assigned to it. Gen5 User Guide 20| Chapter 1: Initial Setup Set up Gen5 Reader Control For Gen5™ Reader Control Only Recommended tasks to perform: 1. Install Gen5 on the computer Installation instructions are included in the Getting Started Guide shipped with the CD. 2. Determine the optimal way to store Gen5's protocol and experiment files: File Storage (page 4) 3. Connect a Reader to the computer (page 21) 4. Set User Preferences (page 24) 5. Learn how to use Gen5: 0 • Watch the online demos, select Help>Tutorials • Alternatively, begin by performing the Learning Exercises in the Getting Started Guide. BioTek Instruments, Inc. Connecting a Reader | 21 Connecting a Reader System> Reader Configuration After following the Operator's Manual instructions for attaching the reader to the computer, you must tell Gen5 what type of reader it is and which communications port (Com Port) it is plugged into. Gen5 and Gen5 Secure allow up to two readers to be assigned at a time. Special note for Clarity users: Configuration parameters and port settings can only be defined through the Clarity PC software: Follow instructions on page 23. 1. Turn on the reader 2. From the menu, select System> Reader Configuration 3. 4. Click the Add button to define the Reader Settings Use the drop-down list to select the Reader Type 5. Except for the Clarity (see page 23), in the Com Port text field, enter the number of the communications port. 6. Retain the default Baud Rate. 7. Click Test Comm. Gen5 will attempt to communicate with the reader. 8. After you receive a passing message, "The reader is communicating," click OK and then click Close at Reader Configuration. If you receive any other message look for a remedy in the Troubleshooting section of this guide.0 That's it! Gen5 captures the information it needs from the reader itself, including probe size, wavelength and bandwidth capability, and any other applicable information. Instrument-Specific Information • Synergy™ HT: For this multi-detection reader, Gen5 must obtain the fluorescence/luminescence filter sets. BioTek sets the reader's on-board software with the ordered configuration before shipping the reader. Gen5 will capture the stored information when it initiates communication with the reader. • Synergy™ 2: For this multiple-module, multiple-detection reader, Gen5 must obtain both the fluorescence/luminescence filter sets and the mirror-holder configuration. BioTek sets the reader's on-board software with the ordered configuration before shipping the reader. Gen5 will capture the stored information when it initiates communication with the reader. • Clarity™: A Clarity luminometer can be added or deleted in the instrument configuration dialog. But, unlike other readers, the COM port that is used to attach to the Clarity cannot be set or modified in Gen5's Reader Configuration Gen5 User Guide 22| Chapter 1: Initial Setup dialog. You must use the Clarity software to define the connection settings. Use the Clarity Control Panel. • FLx800™: Gen5 must obtain the fluorescence/luminescence filter wheel configuration. BioTek sets the reader's on-board software with the ordered configuration before shipping the reader. Gen5 will capture the stored information when it initiates communication with the reader. • PowerWave™: This 8-channel monochromator does not need special set up. When Gen5 communicates with the reader the Absorbance Wavelength table currently stored in the reader's memory is displayed. When defining a Read Step select from the stored wavelengths or enter a different one. • PowerWave™ XS: This single-channel monochromator does not need special set up. When Gen5 communicates with the reader the Absorbance Wavelength table currently stored in the reader's memory is displayed. When defining a Read Step select from the stored wavelengths or enter a different one. Two models of PowerWave XS are listed in the Gen5: PowerWave XS and PowerWave XS2. If you are connecting a PowerWave XS reader that has a USB port and an MQX200R2 product number (take note of the 2), you must select the PowerWave XS2. Our changes to the PowerWave XS hardware to incorporate a USB/RS-232 com port requires unique reader identification in Gen5. There is no difference in the optical performance characteristics of the reader. • ELx800™ and ELx808™: BioTek configures the on-board software of these filter-wheel-based readers with the installed filters. Gen5 will capture the filter configuration when it initiates communication with the reader. • µQuant™: This single-channel monochromator does not need special set up. When Gen5 communicates with the reader the Absorbance Wavelength table currently stored in the reader's memory is displayed. When defining a Read Step select from the stored wavelengths or enter a different one. Learn about the Absorbance Wavelengths tables in the Reader Control and Configuration chapter. BioTek Instruments, Inc. Setting up the Clarity Luminometer | 23 Setting up the Clarity Luminometer Clarity users must follow a slightly different sequence of steps to establish communication between the Clarity and Gen5. First, follow the installation instructions provided with the Clarity, including installing the Clarity PC software. After installation, when you're running assays, Gen5 uses the Clarity PC software in place of its StepWise™ Procedure. But, you define the other elements of the Protocol and run the Experiment with Gen5. Important: Install the Clarity PC software before proceeding. 1. Connect the luminometer to the computer (if not already connected) and turn it on. 2. Start the Clarity software and set up the communications port (Options> Com Port Settings). 3. Then, select Options> Instrument Info to test communication. Details about the current instrument should be displayed on-screen. If not, repeat Step 2, making sure the correct port is selected. 4. Important: Close the Clarity software. 5. Start Gen5 and log in (if required). 6. Select System> Reader Configuration and set the Reader Type to Clarity 7. Select System> Reader Control> Clarity to make sure Gen5 is communicating with the Clarity. If the control panel does not open, repeat Step 6 and retry. Contact BioTek TAC if problems persist.0 If the control panel does not open: • on Windows® XP and 2000 systems, repeat Step 6 and retry. • on Windows® Vista systems: • Gen5 User Guide 1 Locate and right-click the Clarity desktop icon, and select Run as administrator. If prompted, enter the password, 2 At the User Account Control dialog, click Allow, 3 The Clarity software will launch and communicate with the reader. Close the Clarity software. 4 Return to Gen5 and test communication with the Clarity by performing Step 7 above. Contact BioTek TAC if problems persist. 24| Chapter 1: Initial Setup Setting up Preferences Gen5™ offers tools for defining certain preferences. Take advantage of them to save time and enforce consistency of use. They can be overridden, as needed, during normal use of the software. Set up the Default Protocol The Default Protocol can be used to define numerous settings that you're likely to apply to all experiments. Consider using the Default Protocol to: • Customize Well IDs in the Plate Layout • Set up Protocol Options to automatically save files and to automatically execute your preferred method of results output immediately after reading a plate. Define File Naming Conventions and File Locations for your export files under Export Options Set Startup Preferences Set user's Startup Preference and Protocol and Experiment Folders: • Gen5 Secure: Creating/Maintaining User Accounts (page 15) • All other Gen5 levels select System>User Setup Define Startup Preferences Use the drop-down to select the preferred method for Startup Action: 1. • Display Welcome dialog is the default setting, it opens Gen5 with a screen that offers links to several common tasks including creating a new item or opening a recently used item. Note: the only way to access the Welcom page is to launch Gen5. • Create new experiment opens Gen5 with the Protocol selection dialog open, as if the user had selected File>New Experiment • Start at main menu opens Gen5 showing the File, System and Help menus only. Since neither a protocol nor experiment is open, the workspace is blank. 2. Use the 3-dot button to change your Protocol and Experiment Folders: browse to the full path and directory to define the folder where you will typically store protocol and experiment files. Gen5 will point to these folders when you save and open a protocol or experiment. 3. Click OK.0 The changes will take effect the next time you log into Gen5. BioTek Instruments, Inc. Setting up Preferences | 25 Customize the Toolbar Gen5 has two toolbars, one for each mode: Protocol or Experiment. You can change their configuration to facilitate your work. Find instructions in the System Management chapter. Select a List Separator for Import Files If you regularly import data files, rather than obtaining measurements from the reader, take a moment to identify for Gen5 your normal list separator. Select System>Preferences> Read from File Settings Gen5 User Guide Chapter 2 Getting Started This section provides a basic introduction to Gen5. It also includes contact information for obtaining technical support and tips for users of BioTek’s KC4 software. Getting Started .......................................................................28 Gen5’s Workspace ...................................................................30 Introducing the Protocol Workspace ...........................................33 Gen5’s Wizard .........................................................................35 Buttons and Icons Guide...........................................................36 About the Menu Tree................................................................38 Tips for KC4 Users ...................................................................39 Getting Technical Assistance .....................................................41 28| Chapter 2: Getting Started Getting Started Welcome to Gen5™! To make you feel comfortable with this very capable reader control and data analysis software, we've provided several learning tools. Tackle them progressively and you'll be a pro in no time. You'll find these tools in Gen5’s Help. Important: these topics do not describe the Initial Setup requirements, like connecting a reader. Unless your System Administrator has already done so, complete the initial setup requirements before trying the lessons described here. Watch an Online Demonstration: select Help> Tutorials • Basic #1: Intro to Gen5 • Basic #2: Setting up the Procedure • Basic #3: Defining the Plate Layout (not for Gen5 Reader Control) • Basic #4: Creating Data Reduction Steps (not for Gen5 Reader Control) • Basic #5: Runtime Prompts • Basic #6: Building Reports • Data Views: Create a New View • Intro to Power Export (to use Microsoft® Excel for reporting) (not for Gen5 ELISA or Reader Control) • How to create multiple standard curves • Intro to Calibrator-Plate Protocols (not for Gen5 Reader Control) • How to select the optimal PMT Sensitivity (for fluorescence and luminescence) • Using the Synergy 2: Fluorescence Detection Review Practice using Gen5 with the Learning Exercises: • Refer to the Getting Started Guide shipped with the product CD or Gen5’s Help system for step-by-step learning exercises BioTek Instruments, Inc. Getting Started | 29 Open a Sample Protocol: Gen5 ships with numerous protocols so you can load one up, customize it to fit your particular requirements, and run an experiment. 1. 2. Select File>Open Protocol At the top of the Open dialog, click the "Up One Level" button 3. In the Gen5 folder or the DB (shared database), select the Samples folder 4. Select the folder for the desired detection method: Absorbance, Fluorescence or Luminescence or for Synergy 2 users, there is a Synergy 2 folder within each detection method folder 5. Open the Protocol folder and select one0. Recommendation: Before making any modifications to the sample protocols, we recommend selecting File>Save As after opening them and assigning a unique name to the protocol. This will preserve the original sample protocol for future use. Also recommended when saving a copy of the original protocol is selecting the most convenient location for it. You may want to use the Up One Level button a few times to get back to the Gen5/Protocol folder, a more likely location for your "in use" protocols. Note: the step-by-step instructions for opening a sample protocol are based on the default filenames and path. Important: The sample protocols must be considered as examples provided for demonstration and guidance purposes. If you plan to use these protocols or similar ones in a real application, it is your responsibility to validate the protocol parameters, including the report and export content (if applicable), before using them. One more thing: your reader may not support all of the sample protocols provided. Review the descriptions in the Sample Protocols and Experiments Guide to see if your reader is compatible with the defined steps. If you can read PDF files: click the Windows® Start button, select All Programs>Gen5>Sample Protocols and Experiments Guide Gen5 User Guide 30| Chapter 2: Getting Started Gen5's Workspace Gen5 offers several controls and workspaces for developing protocols, running experiments, and viewing and reporting results: Gen5's Welcome screen is only available when Gen5 is initially launched. You restart Gen5 to get to the Welcome screen. 1 Protocol Every experiment is based on a protocol. The differences between a Protocol and an Experiment in Gen5 are described in the Essential Concepts chapter. 2 Plate View Gen5 provides a view or workspace for each plate processed (or to be processed) in an Experiment. You must have an Experiment, rather than a Protocol, open to have a Plate View: Opening the Plate View/Workspace In an Experiment, if it is not already open in the main view of Gen5™: • from the menu tree: Double-click the desired • Or, select Plate> View item BioTek Instruments, Inc. Gen5's Workspace | 31 Gen5 offers several ways to modify and customize the Plate View for on-screen display and reporting/outputting results, see the Viewing Results chapter to learn more. 3 Menu Tree The menu tree, docked at the left side of the workspace, provides a quick and easy way to open all the tools needed to create and run experiments. • About the Menu Tree (page 38) 4 Toolbars and Menus Here is a reference guide to learn about Gen5's buttons and icons: • Buttons and Icon Guide (page 36) 5 Running an Experiment All of the views and components come into play when running an experiment (File>New Experiment). The Protocol menu tree is the primary engine for an experiment and Plates (one for each plate processed or to be processed) are added to the menu tree. The Plate View and other plate components are made available: Information contains the text input at the Runtime Prompts when the plate is read and Bio-Cell™ results when this pathlength-correction option is used Sample IDs are user-defined sample names or bar codes Calculation Log keeps track of and displays any data reduction errors Audit Trail logs changes (masking and editing) of data points for all levels of Gen5, and numerous other events for Gen5 Secure. Audit trail events can be included in reports and export files. Gen5 User Guide 32| Chapter 2: Getting Started About the Plate Workspace The Plate View represents the microplates processed (or to be processed) in an Experiment. The following tabs are available depending on the Protocol definition: • Matrix: a representation of the microplate layout. Each cell in the grid shows the data-set results for the well it represents in the plate. The Layout data set shows the current Plate Layout. You can use this view for masking or editing results. • Statistics: a standard set of statistical values are determined for you and displayed in a table • Graphs: when a standard curve is defined it is shown in the Graphs tab • Cutoff Values: when a Cutoff Data Reduction step has been defined, this tab displays the values or results of the cutoff formulas • Validation Results: when a Validation Data Reduction step has been defined, this tab displays the results of any calculations BioTek Instruments, Inc. Introducing the Protocol Workspace | 33 Introducing the Protocol Workspace When you create a new protocol, Gen5 opens a special workspace limited to the protocol's components: The workspace is made up of the menu tree with a branch for each of the protocol's elements. The order of the protocol elements reflects the order to follow when defining most protocols: Defining the Procedure or reading parameters, like detection method, wavelength, and other factors, is the most important step to Gen5. The Procedure describes the data sets which are used in most subsequent steps to generate results output. The Plate Layout is the only other protocol element that is not affected by the Procedure. For most protocols, it's best to define the Plate Layout in your second step. Gen5 automatically performs a blank-subtraction calculation when Blanks are defined in the plate layout. (You'll see this Transformation in the Data Reduction workspace.) Defining the standards and their concentrations in the plate layout is a prerequisite to generating a standard curve. Data Reduction is one of Gen5's most powerful features, and it requires the information provided by the two previous steps to logically offer you its capabilities. Automatically-generated transformations, like pathlength correction, and the ability to conduct well analysis, for example, depend on the Procedure. To plot a standard or titer curve, and to validate Transformation formulas requires knowing the Plate Layout. Gen5 User Guide 34| Chapter 2: Getting Started Runtime Prompts are user-defined text fields that are presented to users when they read a plate. The information obtained is stored in the Plate Information component of the experiment and can be included in reports and export files. Viewing and Reporting Results: the next four options (or three options if you're running Gen5 ELISA or Reader Control, which do not offer Power Export) are tools for selecting and customizing the appearance of data sets: raw data measurements and data reduction results. Data Views controls the on-screen appearance of data. Data Views also stores and makes available for reporting and exporting any customizations made to the data sets. For example, you can build your own matrix, table, or curve view of a data set by combining and formatting data elements. When you do this in Data Views, that user-defined data set is available for printing or exporting using the Report Builder, File Export Builder and Power Export Builder. Protocol Options provide several special features and preferences. Many of the options may be rarely used by your organization. Review the options provided and if your preferences vary from the default settings, use the Default Protocol to set them for all newly-created protocols. The exception to this rule occurs with multi-plate protocols: Calibrator-Plate Protocols and, for Gen5 and Gen5 Secure users, multi-plate assay protocols. These types of protocols begin by selecting the Protocol Type defined in the Protocol Options. BioTek Instruments, Inc. Gen5's Wizard | 35 Gen5's Wizard Use Gen5's Wizard to create a new protocol. Then, you can run an unlimited number of experiments based on that protocol. Learn the difference between a Protocol and Experiment in Gen5, in the Essential Concepts chapter to make the most of Gen5. How to use the wizard: 1. On each screen of the wizard, click the button to define that protocol element (each function is described in a subsequent chapter): Defining the Reading Procedure Defining the Plate Layout Setting up Data Reduction Building Reports Using the File Export Builder How to use Power Export 2. After defining a protocol element, click Next to proceed to the next one. Gen5 displays a checkmark for an element that has been defined. 3. Click Finish to generate the protocol based on your selections. 4. Select File>Save and give the protocol a unique name. Now you're ready to run an experiment. 5. Select File>New Experiment. The just-created protocol will be highlighted, click OK to select it. 0 Gen5 User Guide 36| Chapter 2: Getting Started Buttons and Icons Guide Buttons Descriptions The 3-dot (three-dot) button is a tool for customizing or modifying the item's contents. In some report options, you must click in a field to activate its 3-dot button Open an existing Experiment Create a new Experiment or Protocol Add another plate to the current Experiment Read the plate (or Simulate, Manually Enter, or Import data) Save the Experiment Gen5's Wizard to help you create an Experiment Print the results, but first use Report Builder to select what to include Print Preview Reader Control: check the status, open the control panel Duplicate View: click the button in the upper-right corner of the Plate View to open a coincident display of the plate's results Gen5 Secure Only: Sign a protocol or experiment Menu Tree Icons Plate - Not read. Put the plate in the reader and click the Read button Plate read successful Plate read paused by Stop/Resume step. When you're ready, put the plate in the reader, click the Read button and select Resume to continue Plate read aborted. To begin again, put the plate in the reader, click the Read button and select Re-Read Plate read in progress Plate read error, which is always preceded by an error message BioTek Instruments, Inc. Buttons and Icons Guide | 37 Protocol Procedure: define the reading parameters Plate Layout: assign location of samples Data Reduction: set up calculations Runtime Prompts: define the information requested when a plate is read Report Builder: select the content to print File Export Builder: select the content to export Power Export Builder: select the content to export to Excel® Data Views: customize the appearance of data for online viewing and reporting Protocol Options: miscellaneous options for saving, naming, exporting and calculating results Plate Information: information obtained at runtime Sample IDs: user-defined names or IDs assigned to samples Calculation Warning Log: Data Reduction-related errors issued by unexpected curve or calculation results Multi-Plate plate view of data reduction statistics and curves Audit Trail displays any logged events 3-dot (Edit) Button The 3-dot button leads to editing features for the field or data point it is associated with. Click the button when it is next to or in a field to change the selection list or format of the field's items. Note: In Field Groups and in Headers and Footers you must click inside a field in the table to enable a 3-dot button. Gen5 User Guide 38| Chapter 2: Getting Started About the Menu Tree • In an experiment, the menu tree is docked at the left side of the workspace, unless its position has been previously altered. When you're working with a protocol file, the menu tree, like the toolbar, is limited to related operations. Learn the difference between Gen5's Protocols and Experiments in the next chapter • The menu tree provides a visual cue of the steps to follow when creating a protocol • All of the controls available from the menu tree can alternatively be accessed using toolbar buttons or the drop-down menus • and icons next to an item expand or close it to reveal or hide its components • Highlight an item in the menu tree and right click for a context-sensitive menu of options, including Read when a plate is selected, for example. • * asterisks are displayed next to plate icons (and in the title bar) of an experiment when a change is made or an action is taken but the file has not yet been saved • You can move the menu tree to another corner of the workspace or let it float undocked like the Plate workspace: click the undock button, drag the title bar and drop it in the desired location • When you Add multiple plates to an experiment, highlight a plate and rightclick for menu options to delete and renumber plates. BioTek Instruments, Inc. Tips for KC4 Users | 39 Tips for KC4 Users BioTek relied on input from KC4 users to develop this improved next-generation product. It may take a bit of practice to learn how to use them, but we think you'll find the new features worth it. 1. In Gen5, reading parameters are not defined in one dialog (screen), but set up as steps in the StepWise™ Procedure. This gives you far more flexibility in defining an experiment. Depending on the level of Gen5 you're running, this includes multiple read steps and reading-related functions, like shaking and dispensing. 2. The filename extensions are slightly different and file formats are simpler. Gen5 replaces the .pla and .glb formats with one experiment file: .xpt. Gen5 keeps the .prt filename for protocol files. The experiment file (.xpt) like its predecessor the .glb or global data file, contains the .prt or protocol as it was defined at runtime KC4 Gen5 .pla .glb .xpt .prt .prt 3. Gen5 does not offer Power Reports for Microsoft® Word. Power Export to Excel is available and a full-featured, user-customizable Report Builder eliminates the need for Word for most users. In addition, a new Quick Export to Excel feature and a user-customizable File Export tool are offered, which can be used to port files to Word. Learn more: Reporting Results 4. Append to Kinetic File, a KC4 feature, has been replaced in Gen5 with new features: • multiple read steps can be performed in one experiment, and Gen5 offers to Append to previous Kinetic data when multiple kinetic loops are defined in a Procedure • a long, discontinuous-interval Kinetic analysis can be performed using the Discontinuous Kinetic option • multiple plates can be used to run a single assay, review Multi-Plate Protocols 5. Eject Between Filter Sets, a KC4 option, is omitted from Gen5 because it is not needed. Instead, you can set up multiple read steps interspersed with a Plate In/Out or Stop/Resume step 6. Lag time defined in Reading Parameters in KC4 is accomplished with a Delay step in the Procedures in Gen5 Gen5 User Guide 40| Chapter 2: Getting Started 7. In Gen5, add a Kinetic loop to the Procedure rather than ticking a checkbox in KC4. See Setting up a Kinetic Analysis. Also note that the Data Reduction options for kinetic analysis do not include KC4's "Formula" and individual reading point identifier "R." These calculations can be replicated using Gen5's Transformation dialog. 8. In Gen5, to "Pre-Read Blank Plate" you'll set up two Read Steps with a Stop/Resume step between them: for instructions see Subtracting a Blank Plate (This is not available for Gen5 ELISA) 9. Gen5 does not automatically generate dual-wavelength subtraction or Delta OD data reductions, for instructions see: How to perform Dual-Wavelength Subtraction 10. Set up a Dispense step in the Procedures, rather than ticking a checkbox in KC4. Here are instructions for setting up Dispensing Protocols 11. Luminescence reading parameters in Gen5 require definition of Integration Time rather than the number of samples per well and delay time before and after sampling. When selecting the Emission filter setting, Lum/E has been replaced with Hole. 12. Don't confuse what was called "Multi-Plate Transformations" in KC4 with multi-plate protocols or multiple-plate experiments in Gen5. Multi-plate transformations have been replaced with the StepWise™ Data Reduction steps, where an almost unlimited number of calculations can be performed 13. Multi-Detection was called Multi-Mode in KC4 14. Raw Data Correction options in KC4 are engaged differently in Gen5: • Blank Plate Subtraction is described above • Blank Wells Subtraction occurs automatically when there are Blanks assigned to the Plate Layout. You'll find these automatically-generated Transformations in the Data Reduction dialog • Pathlength Correction can be enabled when defining an Absorbance Read Step 15. When viewing Well Analysis results in the Well Zoom view: • Gen5 uses brackets [ ] to show the revised Calculation Zone, instead of showing the data points in different colors as in KC4 • Setting "Scales for Kinetic Reads" and "Individual Well Auto Scaling" for scanning reads is replaced with more feature-rich tools for editing the results output, see Modify a Graph. When you combine these features with the ability to define the calculation zone (select Calculation Options when defining the Well Analysis step), you have enormous control over the appearance of the results 16. Monitoring Wells is more flexible in Gen5 because it is defined as a separate step in the Procedure. The read parameters are specific to the monitoring process and can be different than those defined to obtain measurements0. BioTek Instruments, Inc. Getting Technical Assistance | 41 Getting Technical Assistance Gen5™ is backed by a superior support staff. If the software fails to work perfectly, please contact BioTek’s Technical Assistance Center (TAC). You can call, write, fax, or email your questions and concerns to BioTek: Email Support: tac@biotek.com Fax Support Send a fax with your questions or requests for help 24 hours a day: • Technical Assistance Center (TAC): 802.655.3399 • European Coordination Center: +49 (0) 7136.968.111 Phone Support: You can telephone the Technical Assistance Center between 8:30 AM and 5:30 PM Eastern Standard Time (EST), Monday through Friday, excluding holidays. Customer Service: (802) 655-4040 Technical Assistance Center: • In the US call: (800) 242.4685 • Outside the U.S. call: (802) 655.4740 European Coordination Center: +49 (0) 7136.9680 Whichever method of contact you choose, please be prepared to provide the following information: • The software version and revision numbers displayed at Help>About Gen5... • The license type or software level: Gen5, Gen5 Secure, Gen5 ELISA, or Reader Control • The specific steps that produce your problem • Any error codes displayed • A daytime phone number • Your name and company information • An email address and/or a fax number, if available. Gen5 User Guide 42| Chapter 2: Getting Started BioTek Instruments, Inc. Chapter 3 Essential Concepts This section reveals the basic concepts upon which Gen5 was built. Learning them will enhance your experience using Gen5. Experiment vs. Protocol ............................................................45 File Storage ............................................................................47 Best Practices .........................................................................48 44 | Chapter 3: Essential Concepts Essential Concepts Understanding the basic concepts behind Gen5's structure and behavior will help you make the most of it. A few topics are covered here, on the next few pages, more information is provided in Gen5’s Help. • Experiment vs. Protocol on page 45 • File Formats: Gen5's files are identified by their filename extension: • .prt = Protocol file • .xpt = Experiment file (contains the protocol and any data acquired or generated within the experiment) • File Storage on page 47 • Best Practices on page 48 In Gen5, select Help>Help Topics to find: • Multiple-Plate Experiments • Security and FDA Electronic Records Compliance Only the Gen5 Secure level of software offers all the capability required to meet the FDA's electronic records requirements: §21 CFR Part 11. Experiment vs. Protocol | 45 Experiment vs. Protocol Gen5™ uses two common terms to define distinct elements of its toolkit. The distinction is subtle and understanding it will improve your Gen5 experience. Protocol (*.prt) Experiment (*.xpt) A protocol is a "recipe" or set of instructions designed to capture, transform and report and/or export data An experiment has a copy of the protocol and at least one plate. It executes the instructions provided by the protocol to produce results Protocols are created and saved as standalone files. They function as a template; an unlimited number of experiments can be based on one While an experiment is created using an existing protocol, the experiment’s copy of the protocol can be modified within the experiment A protocol consists of reading requirements, like detection method and wavelength, and reading-related actions, like shaking and incubation (Procedure), plate layout, data reduction, and data viewing, reporting and exporting definitions Running an experiment is the only way to process a protocol. Gen5’s Quick Read function may at first appear to skip the protocol development stage, but it uses the default protocol, and generally requires reading parameters to be defined A protocol can be used repeatedly (asis or modified) within experiments. By itself, a protocol does not produce results. Protocols do not have plates associated with them Multiple plates can be processed in an experiment; each one considered a unique assay with independently reported or exported results. The exception is multi-plate protocols, described later .prt is the protocol's filename extension .xpt is the experiment's filename extension A copy of the protocol is saved within an experiment, or as a standalone .prt file. Since protocols do not have plates, they cannot generate data outside of an experiment An experiment is saved as the full collection of procedures, formulas, reporting definitions, and other details, i.e., the protocol, and the plate data from readings and calculation results The Gen5™ Secure level of software maintains an audit trail of all activity and changes related to a protocol. All other Gen5™ software levels do not support this feature Data acquired and transformed in an experiment is protected by an audit trail in both Gen5 Secure and other Gen5 software editions. The Reader Control edition does not support this feature 46 | Chapter 3: Essential Concepts Protocol (*.prt) Changes made to a standalone protocol are not reflected in any previously created experiments based on that protocol. A new experiment must be created to apply the revised protocol Experiment (*.xpt) Within an experiment, you can select Save Protocol As to capture the current details of the protocol and save them as either a new protocol or as an overwrite of the original protocol All newly created protocols and (unless another protocol is selected) experiments are based upon the Default Protocol Gen5™ also supports more complex multi-plate protocols that are not covered in this introductory material. Check out: Designing a MultiPlate Protocol in a subsequent chapter. About File Storage | 47 About File Storage File Types Gen5™ creates two file types: Protocol = .prt and Experiment = .xpt • The Gen5 executable file (.exe) and numerous other types of supporting files, like an Excel® template, are also installed on the computer. • In addition, Clarity™ Microplate Luminometer users will work with Clarity protocol files, which use a .BPF extension. Gen5 references the Clarity files as they contain the reading parameters required to control the luminometer. Databases Gen5 installs two databases on your system called LocalDB and SharedDB. While the databases are always used for critical, internally-used files, Gen5 offers you the choice of using the Windows® File System or the Gen5 (SharedDB) database for storing Gen5's Protocol (.prt) and Experiment (.xpt) files. This option, combined with the ability to create multiple databases, allows you to structure file storage according to your organization's requirements. • Files may be stored on the computer’s hard drive, on a network, or on a CD or other portable medium. Windows Explorer or a similar application can be used to view the file names and locations, and to move, copy, rename, and delete files. • Alternatively, protocol and experiment files may be stored in a secure, sharedaccess database. This database, initially named SharedDB.mdb, can be stored on a user’s computer or on a shared-access network/computer (LAN). Gen5 provides a special file maintenance utility for viewing the file names and their locations, and for moving, copying, renaming, deleting, importing, and exporting files. • Select the preferred method of storing protocol and experiment files at System>Preferences>File Storage File Location During a conventional installation: • the program files are stored in this default location: C:\Program Files\BioTek\Gen5 (software edition) • the databases are stored in these default locations: Windows XP and 2000 systems: C:\Documents and Settings\All Users\Application Data\BioTek Instruments\Gen5 (software edition)\(version #)\SharedDB or LocalDB Windows Vista: Windows XP and 2000 operating systems: C:\Program Data\BioTek \Gen5 (software edition)\(version #)\SharedDB or LocalDB • Gen5 installs Protocol and Experiment folders in the respective File Storage locations, e.g. C:\Program Files\BioTek\Gen5 (software edition)\Protocol 48 | Chapter 3: Essential Concepts Best Practices Like most software tools, Gen5™ is flexible, it offers several ways to accomplish a task. Here are some recommendations for saving time and using it most efficiently: Efficiencies • For an assay or experiment that you will run numerous times, develop a Protocol to define the Procedure, Data Reduction, Data Views and Reports required. Then you can run an Experiment (File>New Experiment) based on the Protocol whenever necessary. You can fine-tune the protocol within an experiment, but remember to select File>Save Protocol As to update the original protocol with your improvements. • Just like word processing documents, when you run similar types of experiments, you can use File>Save As to give you a head start creating a new protocol based an existing protocol that contains the same plate layout, reading parameters, or other elements that will be repeated in your new protocol. • Define and customize Data Views before selecting what to include in reports or export files. All the on-screen data (i.e. data views) can be reported or exported. If you use on-screen views and paper reports equally, it is most efficient to first fine-tune the Data Views, and then include them in reports/exports. • Always assign Blanks to the plate. Blanks can be deionized (DI) water, buffer, reagent without analyte, substrate and so on. When running fluorescence cellular assays, a DI-water blank illustrates the background contributed by the instrument and labware as separate from the cells and media. Identify the location of the Blanks in the Plate Layout and Gen5 will automatically create the blank-subtraction data reductions. • Backup your database regularly, BioTek recommends once per week for most organizations. If you're using Gen5's Database for protocol and experiment file storage, use the built-in Periodic Optimization feature. • Take action if you get a warning message about the remaining size of your databases, see Maintaining Files for instructions on reducing the database size. • Consider using Gen5's automatic Save feature to create a new, date-stamped folder for storing experiment records. This is an especially good practice for large labs with multiple users who run hundreds of plates per day. Gen5 will keep all that data organized by date. Define this kind of file management setting in the Default Protocol so it will apply to all newly created protocols. • Turn off the Multi-Read Calculation option to improve Gen5's performance. Calculation results will be the same, but your PC's resources will not be diverted for performing interim calculations. Best Practices | 49 Time Savers • Partial Plate: for assays using strips or partially-filled plates, especially if the read steps are long or complicated, you can save time by telling the reader exactly which wells or portion of the plate to read • Default Protocol: all newly created protocols and Quick Reads are based on the Default Protocol. If some protocol elements, like plate layout, runtime prompts, report headers and footers, etc., are largely the same for most of your projects, you'll save significant time by defining these elements before creating the next protocol/experiment • Print Preview: save time and paper by viewing reports on-screen before sending them to the printer 50 | Chapter 3: Essential Concepts Chapter 4 Assay Examples This section contains step-by-step instructions for programming commonly known assays using Gen5. Gen5 also ships with Sample Protocols for most of these assays. Both the Sample Protocols and the assay descriptions are learning tools. It is your responsibility to customize and validate them to meet your needs. Sample Protocols and Experiments .............................................52 How do I set up my assay? .......................................................54 52 | Chapter 4: Assay Examples Sample Protocols and Experiments Numerous sample protocols are shipped with Gen5. You can use the protocols to learn more about Gen5 and as a timesaver, customizing them to meet your needs and then running them in an experiment to obtain results. Recommendation: Before making any modifications to the sample protocols, we recommend selecting File>Save As after opening them and assigning a unique name to the protocol. This will preserve the original sample protocol for future use. A matching experiment file is also shipped with Gen5 for use as a learning tool. Many of the experiment files contain actual data so you can see how Gen5 presents the results on-screen and in reports. Find the sample protocols and experiments shipped with Gen5 in the default file storage locations. A folder for each detection method is available: Absorbance, Fluorescence, Luminescence and for Synergy 2 users, there is a Synergy 2 folder within each detection method folder: • Gen5 Secure (and database users): Select File>Open Protocol, in the DB directory select the Samples folder. • All other levels of Gen5: Select File>Open Protocol and browse to C:/Program Files/BioTek/Gen5/Samples • Gen5’s Welcome screen also offers the option to open a Sample File Important: The sample protocols must be considered as examples provided for demonstration and guidance purposes. If you plan to use these protocols or similar ones in a real application, it is your responsibility to validate the protocol parameters, including the report and export content (if applicable), before using them. Notes: Your system administrator can change the path and filenames described above. If you cannot find the Samples folder, contact your system administrator. Also note, your reader may not support all of the sample protocols provided. Review the descriptions in the Samples Protocol Listing to see if your reader is compatible with the defined steps. Sample Protocols and Experiments Guide You can review a complete description of samples in the Sample Protocols and Experiments Guide.PDF shipped with Gen5: click the Windows® Start, select All Programs>Gen5>Sample Protocols and Experiments Guide Gen5 installs a copy of the Sample Protocols and Experiments Guide in the Samples folder of the main Gen5 directory. (By default this is C:\Program Files\BioTek\Gen5\Samples) Sample Protocols and Experiments | 53 You can also find a summary listing and brief description of the sample protocols in Gen5’s Help. Review the description of the sample protocol to make sure it is compatible with your reader. 54 | Chapter 4: Assay Examples How do I set up my assay? Here are step-by-step instructions for creating Gen5 Protocols to run common assays. (More Assay Examples can be found in Gen5’s Help.) We hope that by following the instructions, making some changes to names and other details, you can adapt them for use in your lab. Also see the Kinetic Analysis chapter. Absorbance • Quantitative ELISA Example on page 55 • Subtracting Blank Plate Reads on page 58 • Pathlength Correction Example on page 60 • Dual Wavelength Absorbance Endpoint on page 62 • Basic Spectrum Analysis on page 64 • Protein Quantification Assay on page 66 • Max Binding Determination on page 83 • Toxicity/Cytotoxicity Assay on page 86 • Endotoxin Test on page 89 • ß-Galactosidase Kinetic Assay on page 92 Fluorescence • Basic Fluorescence Assay on page 69 • Kinetic Fluorescence Assay on page 71 • Fluorescence Assay with Injection on page 74 • Fluorescence Area Scan Example on page 77 • Fluorescence Polarization on page 79 Luminescence • Basic Luminescence Glow Assay on page 81 • Luminescence Flash Assay with Injection on page 82 Dispensing Reagent • Dispensing Reagent in a Kinetic Analysis on page 94 • Dispensing Reagent in an Endpoint Analysis on page 95 Quantitative ELISA Example | 55 Quantitative ELISA Example To help you set up your own assay here is an example of the steps required to run a quantitative ELISA assay. In this example we set up an endpoint Absorbance read, subtract Blank wells from all others, plot a standard curve, and define a Control to express the samples as a percentage of the control. It may be easier to follow these instructions if you have already watched the Gen5 Basic series of online tutorials: select Help>Tutorials or if you've completed the learning exercises described in the Getting Started Guide. To set up the protocol, we'll define the: 1. Reading Procedure 2. Plate Layout 3. Data Reductions0. Reporting Results is the same process for all types of experiments 1. Defining the reading Procedure This assay example has the simplest read Procedure: a single-wavelength Absorbance endpoint read: 1. Select File>New Protocol 2. Select Protocol>Procedure 3. Click the Read button and select the wavelength. Use the drop-down list or type the wavelength in the text field (overwrite the current value). 4. Click OK twice to save the Procedure0. 56 | Chapter 4: Assay Examples 2. Defining the Plate Layout This step is critical for the data reduction steps to be defined later. Here's the plate layout we need: The critical factor is using the Well IDs, not their location on the plate. We did not need to customize the Well IDs for this example. We simply selected the Type, defined the known concentration of the standards and assigned them to the plate: Well ID Type Description BLK Blank DI water only STD Standard Known concentrations CTL1 Assay Control Known Control SPL Sample Unknown samples Find specific instructions in the Preparing Plates chapter. 3. Defining the Data Reduction Steps Now that we've defined the reading parameters and plate layout, we can define the data reduction steps: blank-well subtraction, standard curve, and expressing samples as a percentage of the control. Gen5 creates the blank-subtraction step for you automatically. 1. Select Protocol> Data Reduction Notice that one Transformation, named "Blank nnn" where nnn is the wavelength, has already been created. We'll use the results of this calculation to plot the standard curve. 2. Click Curve Analysis Quantitative ELISA Example | 57 3. Notice on the Data In tab, the Well ID is set to STD and X Axis Data to <Plate Layout Settings>. The known concentrations entered for Standards are plotted on the X Axis. Use the drop-down list for the Y Axis Data to select Blank nnn (wavelength) 4. Click the Curve Fit tab: depending on your assay, you may want to change the curve fit method to 4 Parameters or another option, or use Log values on the X or Y axis. For now, retain the defaults and click the Data Out tab. Take note that the Data Set Name produced from the standard curve is called Conc (by default. You can change it.). Click OK to save and close the curve. 5. Click Transformation 1. For the Data In use the drop-down list to select Conc. 2. Enter a New Data Set Name for the results of this calculation, e.g. %Control 3. In the Formula field enter: (X/CTL1)*100 Retain the default setting to Use single formula for all wells. X represents the value of the current well. CTL1 is the well ID for the control we assigned in Plate Layout. After the plate is read, you can return to the Data Reduction dialog to make any needed changes, like the Curve Fit Method. Do not change the Data Out or Data Set Names, this would invalidate the data reduction steps that use those data sets. 6. Save the protocol.0. Now you're ready to define your reporting requirements, and run the protocol in an experiment. 58 | Chapter 4: Assay Examples Subtracting Blank Plate Reads To perform a blank-plate subtraction in your experiment, set up an additional Read Step for the blank plate, and then, create a Data Reduction Transformation to subtract the measurements of the blank plate from the samples plate. You can insert a Plate in/Out step in the Procedure sequence to first read the blank plate, pause the experiment to pipette samples to the plate, and then, read the samples plate. Step-by-step procedure: 1. Select File>New Protocol 2. Double click Procedures to set the reading parameters: 1 First, create a Read Step for the blank plate: enter Blank for the Step Label to easily identify the raw data. 2 Add a Plate In/Out step to eject the plate to pipette samples, standards, etc. Optionally, enter "Load Samples" in the comment field. 3 Finally, create a Read Step for the samples plate. 0 Other steps can be included in the sequence, like Set Temperature and Shake, if required. 3. Set up the Plate Layout to match the distribution of samples and standards or controls. 4. Double click Data Reduction to define a transformation: Blank Plate Data Reduction 1 The dialog will contain any automatically generated data reductions. Highlight the top-most one and click Transformation, to position the blank subtraction as the first calculation. 2 Click 3 In the Multiple Data Sets screen, use the drop-down lists to select the Blank plate read data for DS1 and the samples plate data for DS2. In multiple wavelength protocols there may be several data sets to choose from. If you've used the Step Labels for each Read Step, it's easy to match up the blank plate with the samples plate. Subtracting Blank Plate Reads | 59 5. 4 Enter a New Data Set Name for the resulting data set, e.g. Blanked 390 5 Enter DS2-DS1 in the Plate Formula field and click OK. 6 Repeat steps 2-4 to create as many blank-plate subtraction Transformations as needed, e.g. one per wavelength. 7 Now you're ready to create other Data Reduction steps using the blanked data sets. For example, select Curve Analysis to generate a standard curve based on the blank-subtracted test plate.0 Customize the Data Views and fine-tune the Report Builder as needed before saving and closing this protocol. File>Save0. Now you're ready to run the protocol in an experiment: File> New Experiment Running the experiment: After reading the blank plate, Gen5 ejects the carrier so you can load the samples If you entered a comment, e.g. Load Samples in the Plate In/Out step, it is displayed on screen. Here's how to proceed: • Click OK after loading the samples, when you're ready to continue reading the plate 60 | Chapter 4: Assay Examples Pathlength Correction Example Here is an example of the steps required to perform pathlength correction in an ELISA assay. In this example we set up an endpoint Absorbance read, subtract Blank wells from all others, and transform the data to determine the concentrations of the unknown samples. This is the process used to create the Direct Oligo Quantification assay shipped as a sample protocol with Gen5. It may be easier to follow these instructions if you have already watched the Gen5 Basic series of online tutorials: select Help>Tutorials or if you've completed the learning exercises described in the Getting Started Guide. To set up this protocol, we'll define the: 1. Reading Procedure 2. Plate Layout 3. Data Reductions0. Reporting Results is the same process for all types of experiments 1. Defining the reading Procedure This assay example has the simplest read Procedure: a single-wavelength Absorbance endpoint read: 1. Select File>New Protocol 2. Select Protocol>Procedure 3. Click the Read button and keep the default settings for Detection Method, Read Type and Read Speed 4. Fill in the checkbox next to Pathlength Correction. [Optionally, click the 3dot button to view (and modify if desired) the test and reference wavelengths used in the process.] 5. Set the Wavelength. Use the drop-down list or type the wavelength in the text field (overwrite the current value). For this example, enter 260. 6. Click OK twice to save the Read step and the Procedure0. 2. Defining the Plate Layout For this assay example, the plate layout is very simple, comprising two blank wells and 94 unknown samples: 1. Select Protocol> Plate Layout Pathlength Correction Example | 61 2. In the Well Settings box, select the Type of specimen, first Blanks, then Samples 3. Assign the blanks to cells A1 and B1 4. Change the Type to Sample, make sure Next ID is enabled, click and drag over the remaining wells to assign the unknown samples0. 3. Defining the Data Reduction Steps After defining the reading parameters and plate layout, we can define the data reduction steps. Gen5 creates the blank subtraction and the pathlength correction for you automatically. 1. Select Protocol> Data Reduction Notice the two Transformations, "Blank 260" and "Corrected [Blank 260]", Gen5 first subtracts the blanks and then applies the Pathlength Correction Calculation. 2. Click Transformation to add anther Data Reduction step 3. For the Data In use the drop-down list to select Corrected [Blank 260] data set 4. Enter a New Data Set Name for the results of this calculation, e.g. Concentration 5. In the Plate Formula field enter: X*32.5 Retain the default setting to Use single formula for all wells. X represents the value of the current well. The extinction coefficient for ssDNA oligonucleotides (1 mg/ml) at 260 nm is 13 ODs for a 1 cm pathlength; this can be recalculated to mean 1.0 OD has a concentration of 32.5 µg/ml. 6. Save the protocol.0. Now you're ready to define your reporting requirements, and run the protocol in an experiment. 62 | Chapter 4: Assay Examples Dual Wavelength Absorbance Endpoint Here are step-by-step instructions for setting up a dual-wavelength absorbance read with known concentrations of standards against which a linear regression curve is plotted. Create the protocol: 1. Select File>New Protocol Double-click Procedure in the menu tree: 2. 3. 4. • Click Read to set the reading parameters: Keep the default settings for Detection Method and Read Type: Absorbance Endpoint • For Wavelengths, click the button for 2 and use the drop-down list to select (or enter) the test and reference wavelengths: 410 and 630 for this example. • Click OK twice to close the Read Step, and then, the Procedure dialogs. Double-click Plate Layout to define the location of standards, samples, and blanks on the microplate. For this example, the standards are placed in the center of the plate, modify the instructions to match the distribution of samples and standards on your plate: • Set the Well Settings Type to Standard and click the 3-dot button next to the Conc. field to enter the expected concentrations. For this example, leave 0 in the STD1 cell at the top of the table. Select Incr. with a tick mark, and enter 10 in the field, then click in the STD1 cell, then in the STD2 cell, and each subsequent cell in the table until STD8. Click OK to save and close the concentrations. • At the grid, set the Number of Replicates to 2, and select Next Conc. under Auto Select. Click and hold as you roll the mouse over the 5 and 6 columns, (the cursor changes to a black, down-facing arrow) to fill the entire columns. • Set the Well Settings Type to Blank, keep the Number of Replicates at 2, and click and drag over wells A1 and A2. • Set the Well Settings Type to Sample, keep the Number of Replicates at 2, and select Next ID under Auto Select. Click and drag the cursor over the remaining wells in columns 1 and 2, and then 3-4, and then 7-12, to assign samples to all the other wells of the plate. Double-click Data Reduction Gen5 automatically creates the Blank-Subtraction transformations. • 5. Click Transformation to set up the calculation: Click Dual Wavelength Absorbance Endpoint | 63 6. For DS1 (selected by default) use the drop-down list to select Blank 410 Select DS2 and use the drop-down list to select Blank 630 7. 8. Click OK to close the Multiple Data Set dialog 9. For this example, we'll call the New Data Set Name: Dual Wavelength. Enter the name in the text box. Dual wavelength is also known as Delta OD, you may want to use this name instead . 10. In the Plate Formula field enter: DS1-DS2 to subtract the reference wavelength (630) measurements from the test (410) measurements. Retain the default: Use single formula for entire plate. 11. Click OK to save and close the Transformation • Click Curve Analysis. In the Data In tab, use the drop-down list to select Y Data: Dual Wavelength and click OK. For this simple protocol, the remaining default settings are acceptable. More options are available, like customizing the names of data sets, plotting interpolations in the generated curve, and so on. See Plotting a Curve in the Data Reduction Options chapter. • 12. Click OK to close the Data Reduction dialog. Set the Report parameters and Data Views as desired. For instructions, see Viewing Results. 13. Save the protocol: select File>Save and name it DualWave1 for this example. 0. Run the protocol: Now, you're ready to run the DualWave1 protocol in an experiment. 1. Select File>New Experiment. By default, Gen5 highlights the DualWave1 protocol in the dialog, making selection quick and easy. 2. If the reader is all set up, you're ready to go: Click Read and follow the online prompts. 64 | Chapter 4: Assay Examples Basic Spectrum Analysis Numerous applications can profit by a preliminary spectral screening. Here are instructions for setting up a basic spectrum protocol in Gen5. It may be easier to follow these instructions if you have already watched the Gen5 Basic series of online tutorials: select Help>Tutorials, or if you've completed the learning exercises described in the Getting Started Guide. 1. Defining the reading Procedure This assay example uses a kinetic read for analysis. 1. Select File>New Protocol 2. Open the Procedure (double click Procedure in the menu tree) 3. Click Read and change the Read Type to Spectrum 4. Set the Wavelength range: for this exercise set Start to 200 and Stop to 550 5. Set the Step to 3, and close the Read step 6. Click OK to save and close it.0. 2. Defining the Plate Layout Define the plate layout in the usual way to reflect the arrangement of unknown samples, standards and blanks on the microplate. 3. Defining the Data Reduction Steps Now that you've defined the reading parameters and plate layout, you can define the data reduction steps: 1. Select Protocol> Data Reduction Gen5 automatically sets up the a Well Analysis for Min/Max OD. If Blanks have been assigned to the plate, it will be preceded by and based on a blanksubtraction Transformation step. 2. Click Well Analysis to add another step 3. Enter a unique name for this step in the Label field 4. Select one of the offered Calculation Types: Integral or Formula 5. Click OK to save and close the step 6. Click OK to save and close Data Reduction0. Basic Spectrum Analysis | 65 4. Save the Protocol 1. 2. Define the Reporting Requirements using the Report Builder or export options Save the protocol0. Now you can run it in an experiment: select File>New Experiment 5. Viewing the Results After you read the plate, you can take advantage of Gen5's Well Zoom to examine the results. This feature is described in the Kinetic Analysis chapter. 66 | Chapter 4: Assay Examples Protein Quantification: Endpoint Absorbance Here are instructions for the Gen5 portion of running this type of assay — the easy part. Correctly mixing and dispensing the standards, and pipetting reagents to the plate is the tricky part. Follow the assay instructions closely and modify these steps, as needed. Click the links for instructions at each step. 1. Select File>New Protocol 2. Define the Procedure Select Protocol>Procedure 1. 2. Click Read to add one read step 3. Keep the default settings: • Detection Method = Absorbance • Read Type = Endpoint 4. Set the Wavelength using the drop-down or enter 650 in the nm field 5. Click OK twice to close and save the Read step and the Procedure0 Protein Quantification: Endpoint Absorbance | 67 3. Define the Plate Layout Set up Gen5's plate layout to match your placement of samples and standards on the plate, for example: 1. 2. 3. 4. Select Protocol> Plate Layout In the Well Settings box, select the Type of specimen, first Standards, then Blanks, then Samples Define the Concentration of the Standards: 4. Set the Replicates to 4 5. Assign the well IDs to their corresponding locations in the plate matrix by clicking in the respective wells in the matrix. Use the Auto Select options to speed up your work. 0 Define the Data Reduction: Gen5 creates a Blank Subtraction data set when you put blanks on the plate, as defined above. Click in the white space below the Transformation step: • Click Curve Analysis to create a standard curve: • Data In: Well ID is set to STD. Set the Y Axis = Blank [650] 68 | Chapter 4: Assay Examples • 5. Curve Fit: Method is set to Linear Regression Define the Reporting Requirements 0. Save the Protocol Select File> Save when you're finished setting up the protocol. You'll be able to use this protocol repeatedly to run this assay in an experiment. Select File> New Experiment and select the protocol when you're ready to run it, i.e. reagents are reconstituted, the plate is prepared, etc. Basic Fluorescence Assay Example | 69 Basic Fluorescence Assay Example To help you set up your own assay in Gen5 here is an example of the steps required for nucleic acids quantitation using a fluorescent stain, such as the dsDNA specific PicoGreen™. 1. Defining the reading Procedure This assay example defines a single-filter-set Fluorescent endpoint read: 1. Select File>New Protocol 2. Select Protocol>Procedure 3. Click the Read button and change the Detection Method to Fluorescence 4. To set the Filter Set, use the drop-down list to select the filter for Excitation and Emission, for this exercise 485/20 and 528/20, respectively 6. Keep the Optics Position set to Top for Synergy HT and FLx800; for Synergy 2 select a mirror that corresponds to the selected filters, e.g. Top 510. Top 50% works with any filter. 7. Enter 65 for the Sensitivity setting 8. Click OK twice to save and close the Procedure0. 2. Defining the Plate Layout Define the plate layout in the usual way to reflect the arrangement of unknown samples, standards and blanks, if any, on the microplate. For the sample protocol shipped with Gen5, we set up the plate this way: 70 | Chapter 4: Assay Examples Defining the expected concentration of the standards is the required to plot a curve. Find specific instructions in the Preparing Plates chapter. 3. Defining the Data Reduction Steps With the reading parameters and plate layout defined, Data Reduction steps can be created: a standard curve for determining the concentrations of the unknown samples: 1. Select Protocol> Data Reduction 2. Click Curve Analysis 3. Notice on the Data In tab, the Well ID is set to STD and X Axis Data to <Plate Layout Settings>. The known concentrations entered for Standards are plotted on the X Axis. Use the drop-down list for the Y Axis Data to select 485/20,528/20 4. Retain the default settings for Curve Fit and the Data Out tab. Take note that the Data Set Name produced from the standard curve is called Conc (by default. You can change it.). Click OK to save and close the curve. 5. Click OK twice to save and close Data Reduction0. After the plate is read, you can return to the Data Reduction dialog to make any needed changes, like the Curve Fit Method. Do not change the Data Out or Data Set Names, this would invalidate the data reduction steps that use those data sets. 4. Save the Protocol 1. 2. Define the Reporting Requirements using the Report Builder or export options Save the protocol Now you can run it in an experiment: select File>New Experiment Kinetic Fluorescence Assay Example | 71 Kinetic Fluorescence Assay Example To help you set up your own assay in Gen5 here is an example of the steps required to measure antioxidant capacity based on the free radical damage to a fluorescent probe, as in the Oxygen Radical Absorbance Capacity (ORAC) Assays. This protocol deploys Gen5's Synchronized Plate Mode for precise timing of the measurements. 1. Defining the reading Procedure This assay example defines a single-filter-set Fluorescent endpoint read: 1. Select File>New Protocol 2. Select Protocol>Procedure 3. Click Set Temperature and enter 37 for the temperature 4. Click Plate Out/In and select Move plate in 5. Click Delay and enter 0:30:00 minutes to let the reader warm up 6. Click Plate Out/In and select Move plate out 7. Under Synchronized Modes, click Plate for a synchronized-plate mode block 8. Click Shake and change the Intensity to Fast and the Duration to 0:15 seconds 9. Click Kinetic and set the Run Time to 1:00:00 hour and the Interval to 0:01:00 minute 10. Click the Read button and change the Detection Method to Fluorescence 11. To set the Filter Set, use the drop-down list to select the filter for Excitation and Emission, for this exercise 485/20 and 528/20, respectively 12. Keep the Optics Position set to Top for Synergy HT and FLx800; for Synergy 2 select a mirror that corresponds to the selected filters, e.g. Top 510. Top 50% works with any filter. 13. Enter 65 for the Sensitivity setting 14. Click OK twice to close and save the Read step and the Procedure0. 72 | Chapter 4: Assay Examples 2. Defining the Plate Layout Define the plate layout in the usual way to reflect the arrangement of unknown samples, standards, controls and blanks on the microplate. For the sample protocol shipped with Gen5, we set up the plate this way: Defining the expected concentration of the standards is required to plot a curve. Find instructions in the Preparing Plates chapter. 3. Defining the Data Reduction Steps Now that we've defined the reading parameters and plate layout, we can define the data reduction steps: two well analysis steps and a standard curve. 1. Select Protocol> Data Reduction Gen5 automatically creates two steps: the Blank Subtraction Transformation and Well Analysis for Max V 2. Click Well Analysis to add another step to perform a calculation on the results of individual read intervals: 3. 6. Enter a unique Label for this step, e.g. AUC 7. Select Formula and enter it in the text field: (R1/R1)+(R2/R1)+(R3/R1)+(R4/R1)+(R5/R1)+(R6/R1)+(R7/R1)+(R8/ R1)+...(R61/R1). This formula normalizes the AUC (area under the curve), the results are used to plot the standard curve to determine unknown concentrations 8. Click OK Click Curve Analysis to plot a standard curve:0. 1 On the Data In tab, select the Y-Axis Data. In this example, choose the Well Analysis "AUC: Formula Result [Blank 485/20, 528/20]" Kinetic Fluorescence Assay Example | 73 2 Click OK twice to save and close the Curve and the Data Reduction dialog After the plate is read, you can return to the Data Reduction dialog to make any needed changes, like the Curve Fit Method. Do not change the Data Out or Data Set Names, this would invalidate the data reduction steps that use those data sets. 4. Save the Protocol 1. 2. Define the Reporting Requirements using the Report Builder or export options Save the protocol Now you can run it in an experiment: select File>New Experiment 74 | Chapter 4: Assay Examples Fluorescence Assay with Injection To help you set up your own assay in Gen5 here is an example of the steps required to develop an ion channel assay and similar FRET assays which are well suited for sodium, potassium, calcium and ligand-gated ion channel research. This protocol deploys Gen5's Synchronized Well Mode to quickly switch between two emission filters in well kinetic mode. 1. Defining the reading Procedure This assay defines a kinetic dual-filter-set Fluorescent read: 1. Select File>New Protocol 2. Select Protocol>Procedure 3. Under Synchronized Modes, click Well for a synchronized-well mode block 4. Click Kinetic and set the Run Time to 0:40.00 and the Interval to 00.15 second 5. Click the Read button and change the Detection Method to Fluorescence 1 To set the Filter Set, use the drop-down list to select the filter for Excitation and Emission, for this exercise we set the first filter set to 360/40 and 460/40, and the second filter set to 360/40 and 590/35 2 Set the Optics Position set to Bottom and enter 65 for the Sensitivity setting 3 Click OK to close and save the Read step 6. In the Procedure workspace, highlight the End Mode step and click Dispense. Define the parameters for injecting the wells with 100 µl of a High K+ solution to initiate depolarization. Select Tip priming 7. Click Kinetic and again set the Run Time to 0:40.00 and the Interval to 00.15 second 8. Click the Read button. Gen5 offers the limited-form read step because the parameters must match the first read step. De-select Append to previous Kinetic data and click OK (We're going to compare the before and after injection data sets, so we do not want them combined into one.) 9. Click OK to save and close the Procedure0. Fluorescence Assay with Injection | 75 2. Defining the Plate Layout Define the plate layout in the usual way to reflect the arrangement of the cells and blanks on the microplate. For this assay we set it up the plate this way: Find instructions in the Preparing Plates chapter. 3. Defining the Data Reduction Steps Now that we've defined the reading parameters and plate layout, we can define the data reduction steps. This type of FRET assay supports a direct comparison between the 590-nm and 460-nm fluorescence results via a ratiometric data reduction. 1. Select Protocol> Data Reduction Gen5 automatically creates four Blank Subtraction Transformation steps and four Well Analysis for Max V (one for each data set) 2. Click Transformation to add another step to determine the ratio of the preinjection (polarized) reads: 1 Click the Select multiple data sets button: click the button for DS2, use the drop-down lists to select DS1: Blank Read 1:360/40,460/40 and for DS2: Blank Read 1: 360/40,590/35 2 Enter a New Data Set Name, e.g. Polarized Em Ratio 3 In the Plate Formula field enter DS1/DS2 4 Click OK 3. Repeat Step 2 selecting Read 2 data sets to calculate the post-injection (depolarized) ratio: DS1: Blank Read 2:360/40,460/40 and for DS2: Blank Read 2: 360/40,590/35. For this assay we called the New Data Set: Depolarized Em Ratio 4. Create one more Transformation to calculate the response ratio: 76 | Chapter 4: Assay Examples 1 Click the Select multiple data sets button: click the button for DS2, use the drop-down lists to select the previously calculated ratios, we named them DS1: Depolarized Em Ratio and for DS2: Polarized Em Ratio 2 Enter a New Data Set Name, e.g. Response Ratio 3 In the Plate Formula field enter DS1/DS2 4 Click OK 5. Perform additional Data Reduction steps, as needed, for further analysis outputs. 6. Define the Reporting Requirements using the Report Builder or export options 7. Save the protocol0. Now you can run it in an experiment: select File>New Experiment Fluorescence Area Scan Example | 77 Fluorescence Area Scan Example To help you set up your own assay in Gen5 here is an example of the steps required to perform a fluorescent area scan. The Synergy 2's probe size limits its ability to perform Fluorescence area scan in plates with a small well diameter. Generally, this means you must use a plate with fewer than 96 wells. 1. Defining the reading Procedure This assay example defines a single-filter-set Fluorescent area scan read on four wells: 1. Select File>New Protocol 2. Select Protocol>Procedure • Synergy 2 users must change the Plate Type 3. Click the Read button and change the Detection Method to Fluorescence 4. Set the Read Type to Area Scan 5. Click the Full Plate button in the upper right corner of the screen 6. Turn off the Use all wells by clicking the checkbox 7. Click and drag over the matrix to select four adjacent wells to read 8. Select the Filter Set 9. Keep the Optics Position set to Top for Synergy HT and FLx800; for Synergy 2 select a mirror that corresponds to the selected filters. Top 50% works with any filter. 10. Enter 65 for the Sensitivity setting 11. Click OK twice to save and close the Procedure0. 2. Defining the Plate Layout Define the plate layout to reflect the arrangement of unknown samples, standards and blanks, if any, on the microplate. Find instructions in the Preparing Plates chapter. 3. Defining the Data Reduction Steps Gen5 automatically creates a Well Analysis Data Reduction step to determine the Mean, Standard Deviation and CV% of the scanned wells. You can additional calculations as needed: Protocol> Data Reduction 78 | Chapter 4: Assay Examples 4. Viewing the Results To view the results on-screen: 1. Open the Plate View, and select the Scans data set in the Data field. 2. For a Well Zoom click on a well Area scans can be used to determine the optimal settings for an assay. Fluorescence Polarization Example | 79 Fluorescence Polarization Example To help you set up your own assay in Gen5 here is an example of the steps required to perform a fluorescent polarization experiment. It may be easier to follow these instructions if you have already watched the Gen5 Basic series of online tutorials: select Help>Tutorials or if you've completed the learning exercises described earlier. Learn more about Fluorescence Polarization in Gen5's Help. To set up the protocol, we'll define the: 1. Reading Procedure 2. Plate Layout 3. Data Reductions 0. Reporting Results is the same process for all types of experiments 1. Defining the reading Procedure This assay example defines a single-filter-set Fluorescent area scan read on four wells: 1. Select File>New Protocol 2. Select Protocol>Procedure 3. Click the Read button and change the Detection Method to Fluorescence 4. 5. Select Polarization by clicking the checkbox Optionally, you can change the default settings for Light Source and Read Speed 6. To set the Filter Set, use the drop-down list to select the filter for Excitation and Emission, for this exercise 485/20 and 528/20, respectively 7. Gen5 automatically sets the Optics Position to Top and selects the mirror in position 3. In the standard Synergy 2 configuration this is Top 510, which corresponds to the filters selected in the previous step. Since the mirror position is fixed for FP analysis, you must select a filter set that corresponds to the mirror in position 3. 8. Enter 65 for the Sensitivity setting 9. Click OK twice to save and close the Procedure0. 2. Defining the Plate Layout Define the plate layout to reflect the arrangement of unknown samples, standards and blanks, if any, on the microplate. 80 | Chapter 4: Assay Examples 3. Defining the Data Reduction Steps Gen5 automatically creates the Fluorescence Polarization steps, preceded by the blanksubtraction transformations if Blanks were assigned to the plate layout. You can add other Data Reduction steps as needed: Protocol> Data Reduction 4. Save the Protocol 1. 2. Define the reporting requirements using the Report Builder or export options Save the protocol. 0. Now you can run it in an experiment: select File>New Experiment Basic Luminescence Glow Assay Example | 81 Basic Luminescence Glow Assay Example To help you set up your own assay in Gen5 here is an example of the steps required to use reporter genes, such as luciferase, for studying gene expression. The step-by-step instructions provided here mirror the sample protocol shipped with Gen5 for Glow Luciferase Assay. 1. Defining the reading Procedure This assay example defines a single-filter-set Luminescent endpoint read: 1. Select File>New Protocol 2. Select Protocol>Procedure 3. Click the Read button and change the Detection Method to Luminescence 4. Set the Integration Time to 1.0 SS.ss 5. To set the Filter Set, use the drop-down list to select the Hole for Emission 6. Keep the Optics Position set to Top and enter 100 for the Sensitivity setting 7. Click OK twice to save and close the Procedure 2. Defining the Plate Layout Define the plate layout in the usual way to reflect the arrangement of unknown samples, standards and blanks on the microplate. For the sample protocol shipped with Gen5, a Blank well and 47 unknown Sample wells in duplicate were defined. Find instructions in the Preparing Plates chapter. 3. Defining the Data Reduction Steps With the reading parameters and plate layout defined, Data Reduction steps can be created. Gen5 automatically creates the Blank Subtraction transformation. You can add additional calculations as needed. 4. Save the Protocol 1. 2. Define the Reporting Requirements using the Report Builder or export options Save the protocol Now you can run it in an experiment: select File>New Experiment 82 | Chapter 4: Assay Examples Luminescence Flash Assay with Injection To help you set up your own assay in Gen5 here is an example of the steps required to use automated injection and luminescence detection for studying gene expression. The step-by-step instructions provided here mirror the sample protocol shipped with Gen5 for Flash Luciferase Assay. 1. Defining the reading Procedure This assay example defines a single-filter-set Fluorescent endpoint read: 1. Select File>New Protocol 2. Select Protocol>Procedure 3. Click Well to set up a Synchronized Well Mode block 4. Click Dispense and set the Volume to 100 and the Rate to 300 5. Click Delay to define a Delay Time of 0:02.00 (two seconds) 6. Click the Read button and change the Detection Method to Luminescence 1 Set the Integration Time to 5.0 SS.ss 2 To set the Filter Set, use the drop-down list to select the Hole for Emission 3 Keep the Optics Position set to Top and enter 100 for the Sensitivity setting 4 Click OK twice to save and close the Procedure 2. Defining the Plate Layout Define the plate layout in the usual way to reflect the arrangement of unknown samples, standards and blanks on the microplate. For the sample protocol shipped with Gen5, 48 unknown Sample wells in duplicate were defined. 3. Defining the Data Reduction Steps With the reading parameters and plate layout defined, Data Reduction steps can be created. Gen5 automatically creates the Blank Subtraction transformation. You can add additional calculations as needed. 4. Save the Protocol 1. 2. Define the Reporting Requirements using the Report Builder or export options Save the protocol Now you can run it in an experiment: select File>New Experiment Max Binding Determination/Competitive Assay | 83 Max Binding Determination/Competitive Assay To help you set up your own assay in Gen5 here is an example of the steps required to run a competitive ELISA assay to determine maximum binding. In this example we set up an endpoint Absorbance read, subtract Blank wells from all others, subtract NSB (non-specific binding) wells from all others, plot a standard curve, and define B/B0 as a percentage of bound sample and identify the Total Activity (TA) wells. 1. Defining the reading Procedure This assay example has a simple read Procedure: a single-wavelength Absorbance endpoint read: 1. Select File>New Protocol 2. Select Protocol>Procedure 3. Click the Read button and select the wavelength. Use the drop-down list or type the wavelength in the text field (overwrite the current value). 4. Click OK twice to save the Procedure 2. Defining the Plate Layout This step is critical for the data reduction steps to be defined later. Here's the plate layout we need: The critical factor is using the Well IDs, not their location on the plate. We customized the Well IDs for this example, changing the first three Assay Control IDs to NSB, Bo, and TA. Then, defined the known concentration of the standards and assigned all of them to the plate: 84 | Chapter 4: Assay Examples Well ID Type Description BLK Blank DI water only NSB Assay Control Assay-specific Bo Assay Control Assay-specific TA Assay Control Assay-specific STD Standard Known concentrations SPL Sample Unknown samples 3. Defining the Data Reduction Steps Now that we've defined the reading parameters and plate layout, we can define the data reduction steps: blank-well subtraction, NSB subtraction, determine the percentage bound and plot a standard curve. Gen5 creates the blank-subtraction step for you automatically. 1. Select Protocol> Data Reduction Notice that one Transformation, named "Blank nnn" where nnn is the wavelength, has already been created. We'll use the results of this calculation to build the next step. 2. Click Transformation 3. 4. 1 For the Data In use the drop-down list to select Blank nnn. 2 Enter a New Data Set Name for the results of this calculation, e.g. B/Bo 3 In the Formula field enter: (X-NSB)/(Bo-NSB)*100 Click Curve Analysis 1 Notice on the Data In tab, the Well ID is set to STD and X Axis Data to <Plate Layout Settings>. The known concentrations entered for Standards are plotted on the X Axis. Use the drop-down list for the Y Axis Data to select B/Bo (or whatever you named the New Data Set Name in the previous step.) 2 Click the Curve Fit tab: depending on your assay, you may want to change the curve fit method to 4 Parameters or another option, or use Log values on the X or Y axis. For now, retain the defaults and click the Data Out tab. Take note that the Data Set Name produced from the standard curve is called Conc (by default. You can change it.). 3 Click OK to save and close the curve. Save the protocol. Now you're ready to define your reporting requirements, and run the protocol in an experiment. Max Binding Determination/Competitive Assay | 85 More Advanced Options • Monitor Wells: Sometimes it is necessary/desirable to wait until a certain amount of activity has occurred in the plate before reading it. Gen5 will periodically check designated wells until they've reached a certain measurement when the Monitor Wells option is used. When the criterion is met, Gen5 continues the Procedure, i.e. the regular plate reading is performed. 86 | Chapter 4: Assay Examples Toxicity/Cytotoxicity Assay To help you set up your own assay in Gen5 here is an example of the steps required to run a Toxicity or Cytotoxicity assay to determine LD50 (lethal dose). In this example the Read step is straightforward, but the Plate Layout takes full advantage of Gen5's ability to customize Well IDs. We'll create two samples with six dilutions each, and a control and blank for each sample. Then, we'll plot a standard curve based on blanksubtraction and toxicity percentage. We'll use Gen5's Curve Interpolation to identify LD50. toxicology 1. Defining the reading Procedure This assay example has a simple read Procedure: a single-wavelength Absorbance endpoint read: 1. Select File>New Protocol 2. Select Protocol>Procedure 3. Click the Read button and select the wavelength. Use the drop-down list or type the wavelength in the text field (overwrite the current value). Alternatively, you may want to perform a kinetic analysis. 4. Click OK twice to save the Procedure 2. Defining the Plate Layout This step is critical for the data reduction steps to be defined later. Here's the plate layout we need: Toxicity/Cytotoxicity Assay | 87 The critical factor is setting up the Well IDs and dilution values. For the Samples, (notice there are only two samples on the plate) we defined the known dilution values and assigned them to the plate using the Auto Select features Next ID and Next Dil for 3 Replicates. We customized the Well IDs for the Sample Control IDs to BLK to have sample-specific blanks and assigned them to plate without using the Auto Select features. Assay Controls were assigned to the plate in the same way as the BLK1 and BLK2. Well ID Type Description SPL Sample Unknown samples with dilution values CTL Assay Control Sample-specific BLK Sample Control Customized to be sample specific 3. Defining the Data Reduction Steps Now that we've defined the reading parameters and plate layout, we can define the data reduction steps: blank-well subtraction, toxicity percentage determination and a standard curve. 1. Select Protocol> Data Reduction 2. Click Transformation 1 For the Data In only one data set, the raw data from the Read step is available. 2 Enter a New Data Set Name for the results of this calculation, e.g. %Toxicity 3 3. De-select the Use single formula for all wells 4 In the Current Formula field enter: (X-BLK1)/(CTL1-BLK1)*100 5 Click and drag over the SPL1 wells to assign the formula to them 6 Change the Current Formula for SPL2 wells: (X-BLK2)/(CTL2BLK2)*100 and assign the formula to them 7 Click OK to save and close the Transformation Click Curve Analysis 1 On the Data In tab, the Well ID is set to SPL- All IDs and X Axis Data to <Plate Layout Settings>. The known dilutions entered for Samples are plotted on the X Axis. Use the drop-down list for the Y Axis Data to select % Toxicity (or whatever you named the New Data Set Name in the previous step.) 2 Click the Curve Fit tab and change the curve fit method to 4 Parameters (unless you prefer another method). 88 | Chapter 4: Assay Examples 3 4. 5. Click the Data Out tab, in the Interpolations table enter 50 (and 90, if desired). 50 represents 50% toxicity and it will be plotted on the curve. Click OK to save and close the curve. Save the Data Reduction steps (click OK) Save the protocol Now you're ready to define your reporting requirements, and run the protocol in an experiment. Endotoxin Test | 89 Endotoxin Test Here are some guidelines for setting up a protocol to detect endotoxins in test samples using a Limulus Amebocyte Lysate assay kit. There are numerous variables when running this type of experiment. This example uses a kinetic analysis rather than an endpoint, for instance. Modify these procedures to comply with your assay kit instructions. First, create a new Protocol: Select File>New Protocol Set up the Procedure 1. Begin with Set Temperature 2. Add a Delay step to incubate the plate 3. Add a Shake step to mix the ingredients in the well 4. Add a Monitor Well step to delay the start time for collecting actual measurements until selected wells reach an OD of 0.05. Gen5 sets up well monitoring as a loop in the Procedure. 1 Click Monitor Well to add the loop to the Procedure. 2 Define the criteria that must be met before the reader moves onto the next step 3 With the End Monitoring step highlighted, click Read to define the reading parameters for well monitoring. 4 Select the wells to monitor and define the same reading parameters as the actual read step: Absorbance read at 405 nm. 5. Add Kinetic and set the Run Time to 50 minutes and the Interval to 15 seconds 6. Set the Read step to Absorbance at 405 nm. 7. Click OK twice to save and close the Procedure. 90 | Chapter 4: Assay Examples Define the Plate Layout Take note of some of the conditions particular to this type of assay: Standards with decreasing concentration values, and only one Sample, with known dilution values, is assigned to the plate using the Auto Select features Next ID and Next Dil, in duplicate. For the "Spiked Samples" we customized the Well ID of Sample Controls (SPLC), changing it to Spike and assigned a concentration value. The Assay Control IDs were customized to Pos and Neg. Well Type ID Standard STD Sample SPL Sample Control Spike Assay Control Pos & Neg Blanks BLK Set up Data Reduction Data reduction, in this endotoxin example, requires a blank-subtraction, an onset OD well analysis, a standard curve and a transformation for % Recovery determination. Gen5 creates the blank-subtraction data set and a Max V Well Analysis step automatically. 1. Select Protocol>Data Reduction Gen5 created the Blank 405 data set (if you defined this wavelength for the Read step) and used Blank 405 as the Data In for the Well Analysis step. (You can retain or replace the Max V step.) Endotoxin Test | 91 2. 3. 2. Click Well Analysis to determine the Onset OD (if this is the second Well Analysis step, give it an unique Label): 1 Set the Data In to Blank 405 2 Select the button for Onset OD 3 Enter 0.03 for the value. Click Curve Analysis to create a standard curve: 1 On the Data In tab: set the Well ID to STD and the Y Axis Data to t at Total OD [405] 2 On the Curve Fit tab: select Linear Regression for the method and change the X Axis Data and Y Axis Data Transformation to Log 3 On the Data Out tab: select both Calculate Concentrations options. Enter a Data Set Name for the Concentration X Dilution results: Conc X Dil. Click Transformation to calculate the percentage recovery: 1 For the Data In select Conc X Dil 2 Enter a New Data Set Name: % Recovery De-select the Use single formula for all wells 3 4 In the Current Formula field enter: (Spike1-SPL1:1)/(.125)*100 5 Click in the Spike1 wells to assign the formula to them 6 Change the Current Formula for SPL1:2 wells: (Spike2SPL1:2)/(.125)*100 and assign the formula to the Spike2 wells 7 Change the Current Formula for SPL1:3 wells: (Spike3SPL1:3)/(.125)*100 and assign the formula to the Spike3 wells 3. Repeat the process for all the spiked samples 4. Create two Validation steps: 1 Click Validation and set the Data In = t at Total OD [Blank 405] enter the Formula = Neg>STD5*1.1 2 Click Validation and set the Data In = % Recovery enter the Formula = 50%<Spike#<200% Set up the Report Define your reporting requirements as with all other types of experiments. Save the Protocol Select File>Save when you're finished setting up the protocol. You'll be able to use this protocol repeatedly to run this endotoxin assay in an experiment. Select File>New Experiment and select the endotoxin protocol when you're ready to run it, i.e. reagents are reconstituted, the plate is prepared, etc. 92 | Chapter 4: Assay Examples ß-Galactosidase Quantitation of ß-galactosidase (ß-gal) enzymatic activity is a commonly used determination in cellular and molecular biology. A colorimetric assay using onitrophenol-B-D-galactoside (ONPG) as the substrate for ß-galactosidase is described in an Application Note on BioTek's website. Here are instructions for setting up this type of assay in Gen5. 1. Defining the reading Procedure This assay example uses a kinetic read for analysis. 1. Select File>New Protocol 2. Open the StepWise Procedure 3. Click Kinetic. Gen5 opens the Kinetic Step controls. Define the timelines: • Enter 0:30:00 minutes for the Run Time • Set the Interval to 0:00:30 seconds 4. With the End Kinetic step highlighted, click Read and set the Wavelength to 420 5. At the Procedure dialog, click OK to save and close it. 2. Defining the Plate Layout This assay requires 12 standards are decreasing concentration. The plate layout is critical to the data reduction steps defined later: The Standard concentrations can be defined in Gen5 using the Auto entry tools: ß-Galactosidase | 93 1. Set the Well Type to Standard and click the 3-dot button next to the Conc. field 2. Enter 10 in the table for STD1 3. Fill the checkbox next to Fact. and enter .5 in the text field 4. Click in the STD2 cell in the table to apply the factor 5. Click in or use the down arrow key to move to each next cell until STD12 6. Change STD12 to 0 Assign the location of the standards and unknown samples to the plate. 3. Defining the Data Reduction Steps Now that we've defined the reading parameters and plate layout, we can define the data reduction steps: two well analysis steps and a standard curve. 1. Select Protocol> Data Reduction Gen5 automatically sets up the first Well Analysis for MaxV 2. Click Well Analysis to add another step 3. 4. 1 Enter a unique name for this step in the Label field, e.g. Mv for this exercise 2 Select the Mean V Calculation Type 3 Click OK to save and close the step Click Curve Analysis to define a standard curve 1 On the Data In tab set the Y-Axis Data to Mv: Mean V[420] 2 On the Curve Fit tab select 4 Parameters 3 Click OK to save and close the curve step Click OK to save and close Data Reduction0. 4. Save the Protocol 1. 2. Define the reporting requirements using the Report Builder or export options Save the protocol0. Now you can run it in an experiment: select File>New Experiment 94 | Chapter 4: Assay Examples Dispensing Reagent Dispensing reagent during an experiment is affected by the type of analysis. Select the option that most closely fits your requirements: • Dispensing Reagent in a Kinetic Analysis • Dispensing Reagent in an Endpoint (non-kinetic) Analysis Dispensing Reagent in Kinetic Analysis Protocols If dispensing is required during a kinetic read, here are two options: Manually Dispensing Reagent: Create a protocol with an extended kinetic interval; add enough time to dispense reagent to the plate between readings. During an interval, when the reader is idle: 1. Push the carrier eject button on the front of the reader to eject the plate 2. Perform the dispense using a pipette 3. Push the carrier eject button to draw the plate back in 4. The read will continue as scheduled0. Readers with Injectors Dispensing: (Synergy HT, Synergy 2, and FLx800 with Injectors) Standard Mode: Define two kinetic read steps around a dispense step in the Procedures: 1. Set the Kinetic timelines, define the Reading parameters, and End the loop. 2. After the loop, add a Dispense step to dispense the reagent. (You can add a Delay and/or Shake step after dispensing and before the next kinetic loop.) 3. Add a second Kinetic loop, kinetic settings can differ. Add a Read step to the loop, and check Append to Previous Kinetic Data. Selecting this option copies the previous defined reading parameters, e.g. wavelength/filter set, to this step. 0. Dispensing Reagent | 95 Synchronized Mode: For Fluorescence or Luminescence analysis select Plate or Well Mode to most precisely control the timing of your experiment. Learn About Synchronized Modes in Gen5’s Help. 1. Add a Plate or Well mode block to the Procedure 2. Create a Dispense step to dispense the reagent. (You can add a Delay, and in Plate mode a Shake step, after dispensing and before reading.) 3. Add a Read step to the block, defining the reading parameters as needed. 4. Within the block you can repeat any or all of the options: Dispense, Delay, Shake in Plate mode, and Read, again. Note: the first Read step in the block sets the parameters0. Dispensing Reagent in Endpoint Analysis Manually Dispensing Reagent: Add a Plate In/Out step to the Procedure: 1. You might want to incubate the plate before adding the reagent. If so, and your reader is capable, add a Set Temperature step. 2. Add a Plate In/Out step. Enter "Add Reagent" in the Comment field. 3. Add a Read Step.0. Readers with Injectors Dispensing: (Synergy HT, Synergy 2, and FLx800 with Injectors) Define a dispense step in the Procedure: 1. Create a Dispense step to dispense the reagent. 2. Add a Delay and/or Shake step after dispensing, if desired. 3. Add a Read step.0. 96 | Chapter 4: Assay Examples Other Options Multi-Detection Methods For readers capable of performing multiple detection methods, like BioTek's Synergy, Gen5 supports multi-detection kinetic protocols. Discontinuous Kinetic Procedure A Discontinuous Kinetic Procedure can be defined to execute a sequence of readings over an extended time period. Use the Procedure's Advanced Options to conduct an experiment that requires long periods of downtime (for rest or incubation) between reads. Learn more in the Gen5 Help. Chapter 5 Basic Tasks This section provides instructions for performing basic tasks in Gen5. It also describes the process for creating an Experiment (based on a protocol). Quick Read .............................................................................98 Create a Standard Curve ..........................................................99 View Results ...........................................................................100 Print Results ...........................................................................102 Quick Export ...........................................................................103 Test the Reader .......................................................................104 Setting up an Experiment .........................................................105 98 | Chapter 5: Basic Tasks Quick Read In Gen5, a Quick Read is using the microplate reader connected to the PC to read a plate and report the results. It's called quick because it is accomplished without taking the time to set up a protocol. To perform a Quick Read: 1. Click Read a Plate from the Welcome page (and skip down to Step 4) or Click or select File>New Experiment 2. Select Default Protocol 3. Click (the Read button) The Procedures dialog opens. 4. Click and enter the desired reading parameters, and any other needed steps. When you click OK to save and close the Procedure, the Plate Reading dialog opens. 5. Click Read0. When the reading is done you can report the results or select a view and click the Quick Export button to use Excel® to manipulate the data. How to Create a Standard Curve | 99 How to Create a Standard Curve Gen5 lets you create one or more standard or calibration curves for determining the concentration of test samples: 1. Select File> New Protocol 2. Select Procedure and define the Read step (and any other required steps) 3. Select Plate Layout: 4. • Define the Concentrations of the Standards • Assign the location of the standards, samples, and blanks (if any) on the plate Select Data Reduction> Curve Analysis • Gen5 may have generated a "corrected" data set: if you assigned blanks to the plate or selected Pathlength Correction in the Read step, you'll want to select these data sets for Data In for the Y-Axis Data when plotting the curve On the Data In tab, use the drop-down to select the Y-Axis Data 5. 6. On the Curve Fit tab, choose a curve fit method 7. Other options and requirements when defining multiple curves: 8. • Curve Name: replace the default "Curve" with a more meaningful or unique name • On the Data Out tab, replace the default "Conc" for the Data Set Name with a more meaningful or unique name • On the Data Out tab, define interpolations to plot on the curve Define the reporting or export requirements and Save the protocol. Now, you're ready to run an experiment: select File> New Experiment to read the plate and generate the curve.0. 100 | Chapter 5: Basic Tasks Viewing Results Learn more in the Viewing Results chapter. You can instantly view the results of an experiment in Gen5's main workspace using the Plate View: • After reading the plate (or otherwise acquiring data), in the Plate View use the drop-down list for Data to display the raw data and any data reduction results • Click the 3-dot button next to a data set to customize the view's appearance, including changing the numeric Format, e.g. number of decimal places, and the Font. (This feature is also available in the Data Views dialog.) • ** Asterisks are used to signal a change: in Gen5's title bar an asterisk indicates the current file has been changed but not-yet saved. When asterisks enclose a data set it has been become invalid. Generally this is because a Read step or Data Reduction step has been altered. Edit custom-made data views to select valid data sets • 384- and 1536-well plates require resizing to effectively see the data. Gen5 adds a button to the Plate View to zoom in on the top-left quadrant of the plate and zoom out to view the entire plate. After zooming in, use the scroll bars to bring the other quadrants into focus. Find more on resizing the views in Gen5’s Help • Click the Quick Export button to instantly open the current view in Excel®. Learn more about Gen5's Export Options • Multi-index readings offer another viewing option. Kinetic and scanning reads generate views based on the number of read intervals, wavelengths, or Viewing Results | 101 positions defined. Use the spin buttons or enter the desired read index and click Show to display it. Gen5 displays the time, wavelength, or position of the selected read number. • Kinetic and Scanning protocols can generate Well Analysis data sets labeled Curves in the Matrix drop-down list, open the Curves data set and click on a well for a Well Zoom Starting at the Curves data set, you can display multiple well zooms simultaneously by holding down the Ctrl key while selecting (up to 8) wells • You can also select Create new Matrix to define a new view • Select the Statistics tab to view a table of data reduction results • Select the Graphs tab (when available) to view any Curves, except kinetic analysis curves, which Gen5 calls Well Analysis and is described above • Select the Cutoffs tab (when available) to view the values or results of the cutoff formulas • Select the Validation tab (when available) to view the values and results of the validation formulas • Review this description of Gen5's naming convention for the raw data/results: Data Set Naming on page 306 Important Notes: • Gen5 may not display some data points by default; to see them you must create your own Data Views. If you expected to see certain results that are not currently displayed, try creating your own views. • All data views are also available for Reporting and/or Exporting • Gen5 always uses your computer's Regional Settings to display and input data. • Modify a data view to change the way results are reported, including the number of decimal places and significant digits. Learn more in the Viewing Results chapter, including the meaning of the Symbols and Notations displayed 102 | Chapter 5: Basic Tasks Printing Results Gen5 offers numerous options for results output. It's report engine offers two primary outputs: • Click the Print button to print the results of an experiment AFTER you have created a report. • QuickPrint instantly generates a print out of the current view or selection. After selecting the current view or specific content, right-click and select QuickPrint. Click and drag to select contiguous cells or hold down the Ctrl key and click to select non-contiguos cells. Create a Report: Before you can print a report, you must select the report content using Gen5's Report Builder. Reporting in an experiment is done on a per plate basis: • Highlight a • In a multi-plate experiment: You can select multiple plates by holding the Ctrl key while highlighting them, or to select contiguously-ordered plates, highlight the first plate, hold down the Shift key and select the last plate. Then, click the Print button. in the menu tree and select Print/Print Preview. Gen5 offers enormous flexibility in report output. After defining the report elements, use the Print Preview option to view the report on-screen before printing it to paper. Unneeded columns and other individual report elements can be removed or modified to improve the appearance and usefulness of the report. More Information: Find step-by-step instructions for creating and customizing reports in the Reporting Results chapter. Quick Export | 103 Quick Export Click the Quick Export button to instantly create a copy of the current screen in Excel®. Where it works: Wherever you see the Quick Export button, you can export the view. Almost every Data View has a Quick Export button. For example, the Matrix, Statistics, Cutoff and Validation tabs offer it and the Graph tab has two, one for the curve and another for the Curve Results Table. Adjust the Quick Export Settings to select the target spreadsheet for the Quick Export. You can add items to the bottom of an existing Excel worksheet, for example. Select Protocol>Protocol Options>Quick Export Settings. If you don't have MS Excel: Use one of these options (described in the Exporting Results chapter) to select content and export it for use in another software application: • File Export Builder: to export selected data to a text file • Right-Click Menu Options - Copy to Clipboard and Save As: to copy or save the current selection for use in another software application 104 | Chapter 5: Basic Tasks Reader System Test System> Diagnostics> Run System Test The System Test for the Clarity™ Microplate Luminometer must be performed using the Clarity PC software. Refer to the Clarity Operator’s Manual for instructions. Run the Test Most BioTek readers perform a self-test every time they're turned on, but when you want to view and/or print the results of a system (aka optics) test: 1. Select System> Diagnostics>Run System Test 2. When there is more than one reader attached to the PC, select the desired reader and click OK 3. When the test is completed:0. 1. Fill in the text fields, User, Company, Comments, to be included in the report of the test results. Then, click OK. 2. Print the report to retain a hard copy for your records 3. Save As to convert the results to a text file. This is especially useful when troubleshooting a reader. You can email the text file to BioTek TAC.0. Test History Gen5 keeps the results of System Tests when they are performed using the menu controls. To review or print them, select System> Diagnostics> Test History... Setting up an Experiment | 105 Setting up an Experiment File> New Experiment About Experiments In Gen5, all plates are processed in an Experiment, which is based on a protocol. The Experiment holds all the information: the Protocol as it was executed, the plate layout, the raw data, and the transformed data and calculation results from Data Reductions. An experiment is stored in a file with an .xpt extension. How to: 1. Click the button or select File>New Experiment This opens the Protocol selection dialog with the most recently opened/modified protocol selected 2. Select a protocol: 3. • You can select an existing one: double-click the desired protocol, or • Select Default Protocol Review (and modify as needed) the elements of the selected protocol, and when you're ready click the Read button 4. Select File>Save or click and give the experiment file a unique name.0. In an experiment, you can: • Add Plates: to process additional plates using the same protocol • Delete and Renumber Plates: When multiple plates have been added to an experiment, highlight a plate in the menu tree, right click and select Delete. After removing a plate, right click and select Renumber All, if needed • Read multiple plates: when multiple plates have been defined in an experiment, highlight one and hold the Ctrl key to select others, then right click for options: Read or Print • Use the Quick Export feature to instantly export the current view to Excel® You can make changes to the Protocol when running it in an Experiment. Select File>Save Protocol As to save the changes for a future experiment. Otherwise, the Experiment's protocol and the original Protocol will be different. 106 | Chapter 5: Basic Tasks Read a Plate Highlight the plate in the menu tree and click the Read button on the toolbar or right-click and select Read to read the plate. Prerequisites and other issues: • Minimally, you must define some reading directions, like wavelength. In Gen5 this is a Quick Read • If the reading is part of an experiment or assay that you'll perform numerous times, create a new protocol • Click the Read button when an experiment is stopped and you want to begin again: • you can Resume a reading procedure: continue from the stopping point, if a Stop/Resume step has been defined • • or Re-Read the plate, starting from scratch, i.e. overwriting any previously obtained measurements Define the Runtime Prompts: You can customize the "prompts" or text fields users see when they read a plate Immediately before a read: • Runtime Prompts: Fill in the fields defined in the Protocol as Runtime Prompts • Set Temperature: Gen5 displays a warning message telling users to wait until the defined temperature is reached before proceeding with the read • Load Plate: Gen5 displays the current reading-chamber temperature (if the reader has an incubator). If the temperature is too high, you can Cancel the read to wait until it cools down Acquiring Data There are three ways for Gen5™ to acquire the data used in calculations and analysis: • Reading a plate • Manual entry • Import a text file In Gen5 select Help>Help Topics to learn about the latter two options. Chapter 6 Designing a Protocol This chapter covers the steps required to create a protocol. It also provides instructions for using the Default Protocol. Define the Procedure................................................................109 Define the Plate Layout ............................................................107 Define the Data Reduction ........................................................111 Define the Reporting Requirements ............................................113 Using the Default Protocol.........................................................114 108 | Chapter 6: Designing a Protocol Design a Protocol The menu tree provides a visual clue to the steps involved in creating most protocols (File>New Protocol... opens only the Protocol section of the menu tree): 1. Define the Procedure (or Reading Parameters) 2. Define the Plate Layout (for all except Gen5 Reader Control software) 3. Define the Data Reduction Requirements (for all except Gen5 Reader Control) 4. Define the Runtime Prompts to collect user input at runtime (plate reading) 5. Define the Reporting Requirements 6. Save the Protocol0. Important: follow this sequence of tasks, when developing a protocol to take advantage of Gen5's automatically created data reduction events. For example, when you add Blanks to the Plate Layout, Gen5 automatically creates a Blank-Subtraction data set. You can find specific, step-by-step instructions for numerous types of protocols in Gen5's Help system. Protocols are run or executed within an Experiment. Learn more about the differences between Experiments and Protocols in the Essential Concepts chapter Alternatively, you may want to begin with one of Gen5's Sample Protocols described in Chapter 4. They can give you a head start. Defining the Reading Procedure | 109 Defining the Reading Procedure Protocol> Procedure Set up the Procedure to control the reader: define the parameters and related activities of the Protocol/Experiment. reading Grayed out? Once a reading has been done in an experiment, the Procedure cannot be changed for the current experiment. If this isn't the case, your System Administrator may have restricted your ability to modify the protocol elements. Grayed out buttons mean the action cannot be performed by the current reader or because previously defined steps, e.g. kinetic loop, limit the function. How to: 1. Click a button to add that step to the procedure. Most buttons open a screen for defining the parameters of that step, e.g. Read lets you define wavelengths, etc. When defining a kinetic or synchronized well/plate mode analysis, add the Kinetic or Synchronized Mode steps first. Kinetic and Synchronized Mode steps form a loop or block. Put the Read and other valid steps to be performed inside the loop, between the Start and End. Monitor Well is similar, first add the Monitor Well step and then, add a Read step inside the monitor-well loop. 2. Define the details of the step and click OK 3. Click Validate to check the selection and sequence of the steps 4. For all Procedures define the Plate Type0. More details and a Validation Checklist are provided in the Defining a Procedure chapter beginning on page 117. 110 | Chapter 6: Designing a Protocol Defining the Plate Layout Protocol> Plate Layout It's easy to define the plate layout with Gen5's tools for identifying samples, standards, controls and blanks. Follow these steps: In the Well Settings box in the top-left corner, select the Type of specimen 1. 2. Customize the ID or Well Identifiers, if necessary, by clicking the 3-dot button. 3. Define the Concentration or Dilution, if applicable, by clicking the 3-dot button. 4. Assign the well IDs to their corresponding locations in the plate grid by clicking in the wells in the matrix. 0. • When you select a corresponding starting # the ID changes accordingly for assignment to the plate. • Use the Auto Select and Replicates options to speed up your work: set the options and click and drag to fill multiple wells at once. Click a column or row header to fill it. The type of plate, e.g., 96-well, is defined in the Procedure and displayed in a representative matrix or grid format in the Layout and Transformation screens. More details are provided in the Plate Preparation chapter beginning on page 211, and Gen5’s Help offers an instructive animated demo of the process: Select Help>Tutorials. Setting up Data Reduction | 111 Setting up Data Reduction Protocol> Data Reduction There are several options available for interpreting the results of your experiment. Gen5™ automatically creates the most commonly applied data reduction steps (based on previously-defined Protocol parameters). You can design your own or modify the calculations. Find more details and the Top 6 Things You Should Know about Data Reduction in the chapter beginning on page 235. Data Reduction Options Find details about each option in the Data Reduction Options chapter. • Define a Transformation • Define a Curve Analysis • Define a Well Analysis • Define Cutoffs • Define Validation criteria • Fluorescence Polarization Gen5 shows an invalid data reduction step by blocking out its icon. Changing the Procedure, e.g. reading parameters or sequence of events, renaming a Read step or data set, or making other Protocol changes can invalidate a data reduction step. Generally, it is easiest to delete the invalid step and recreate it, selecting valid options. 112 | Chapter 6: Designing a Protocol Customizing Data Views, Reports, and Exports Gen5™ provides several tools for changing the appearance of views and reports. All selections and customizations to views and to report and export elements can be saved with the protocol, (File>Save Protocol As) so they are retained for all future experiments based on that protocol. Check out the tips and rules for customizing the views and output format of data elements: Best Practice: • A good habit to develop when setting up a Protocol is customizing the content and format of the Data Views: the on-screen presentation of data. The settings defined in Data Views become available for selection in the Report Builder and Export definition screens, so it is most efficient to begin with Data Views (after defining the Procedures, Plate Layout, and Data Reduction details) • Important: Attributes applied to data items and field groups in the Data Views dialog take effect going forward. They do not replace, update, or overwrite an item that has previously been assigned to a Report or Export output. You must refresh the Report/Export contents after making any changes to a data element, to capture them in the report. Any previously saved Experiment will not reflect the content or formatting changes. • Gen5 limits the ability to customize system-provided views, but creating new ones offers enormous flexibility. For example, if you do not use Sample IDs, you'll always have an empty Name column in the system-provided Statistics tables. But, you can create your own view that excludes the Name/Sample ID data point. • You can choose the way Gen5 formats data/text that is too long to fit completely in a field or column by Changing the Font settings for a data elements. • Review other related rules: Customizing Reports • Field Groups (for use in reports) can only be created in the Data Views dialog, but they can be modified in the Report Builder and Export dialogs Reporting Results | 113 Reporting Results Gen5 offers several tools for reporting results from experiments. You can use: • Gen5's full-featured report engine: begin with the Report Builder described in the Reporting Results chapter beginning on page 323. • or Export the results and use Excel® or another software application to generate a report; its described in the Exporting Results chapter. 114 | Chapter 6: Designing a Protocol Using the Default Protocol Use the default protocol to work more efficiently in Gen5. About the Default Protocol System> Preferences> Default Protocol... Gen5 provides a mirror image of the Protocol menu tree to create a Default Protocol, a template, that helps you save time when creating new Protocols. If some protocol elements, like Plate Layout, remain the same from experiment to experiment in your lab, you can make them default settings that are applied to all new protocols. Any aspect of the Default Protocol can be overridden in a newly created protocol or experiment using the regular menu options. If it hasn't already become obvious, you'll quickly learn that defining the Procedure or read parameters is a prerequisite to defining Data Reduction and selecting Report and Export content. While this fact generally limits the role of the Default Protocol, it can still be used to define numerous settings that you're likely to apply to all experiments. The Default Protocol is stored in Gen5's database: SharedDB. When this is stored on a network drive that all your Gen5 users can access, they can also share the Default Protocol. More on the Default Protocol Settings Unless the reading parameters, like wavelengths/filter sets, remain the same from experiment to experiment in your lab, it is best to NOT define a Procedure and Data Reduction steps for the Default Protocol. Users can alter the Procedure when they define a new protocol, but this action will invalidate the Data Reduction steps, which may go unobserved by the user. Customize Well IDs A major advantage of the Default Protocol is to customize the Well IDs (see next page) used in the Plate Layout. You may also be able to define the concentration values and location of Standards, and Blanks on the plate. Similarly, for Sample Identification fields. The customized IDs become available for selection in new protocols. Find instructions for defining customized Well IDs and Sample Identification fields in the Plate Preparation chapter beginning on page 211. Common Default Settings You may want to define Runtime Prompts, Report Headers and Footers, and Export Options like file storage locations, which are commonly static elements in an organization's protocol design. Important: Defining the default protocol settings takes effect going forward, i.e. they are only applied to newly created protocols and have no effect on existing protocols or experiments. Setting up the Default Protocol | 115 Setting up the Default Protocol System> Preferences> Default Protocol... Use these controls to define the default settings for newly created protocols. How To Define the Default Protocol as you would a standard protocol, keeping in mind that your selections will be applied to all newly created protocols. As with standard protocols, you cannot define Data Reduction steps until the reading Procedure has been defined. Conversely, altering the Procedure can invalidate any previously defined Data Reduction steps. Reset Use the Reset button to clear the Default Protocol settings, erasing any selections or customizations. Reset returns the Default Protocol to its out-of-the-box definition. Customizing IDs in the Default Protocol Gen5 ships with certain abbreviations for the various well types, but they may not match your organization's naming convention. Customizing the Well IDs in the Default Protocol's Plate Layout makes them available for all newly created protocols. This can be a real timesaver for your users. Common Changes Well Type Default ID New Default ID Sample SPL SMP Assay Control CTL1 PC (Positive Control) CTL2 NC (Negative Control) CTL3 HPC (High Pos) 116 | Chapter 6: Designing a Protocol Chapter 7 Defining the Procedure This chapter provides instructions for setting up Gen5’s Procedure, the reading parameters. Defining the Reading Parameters ...............................................118 About Gen5’s StepWise™ Procedure ...........................................119 Validate the Procedure .............................................................121 Read Step...............................................................................123 Procedure Steps (Reading Related) ............................................131 118 | Chapter 7: Defining the Procedure Defining the Reading Parameters Protocol> Procedure Set up the Procedure to control the reader: define the parameters and related activities of the Protocol/Experiment. reading Grayed out? Once a reading has been done in an experiment, the Procedure cannot be changed for the current experiment. If this isn't the case, your System Administrator may have restricted your ability to modify the protocol elements. Grayed out buttons mean the action cannot be performed by the current reader or because previously defined steps, e.g. kinetic loop, limit the function. How to: 1. Use the drop-down list to define the Plate Type 2. Click a button to add that step to the procedure. Most buttons open a screen for defining the parameters of that step, e.g. Read lets you define wavelengths, etc. When defining a kinetic or synchronized well/plate mode analysis, add the Kinetic or Synchronized Mode steps first. Kinetic and Synchronized Mode steps form a loop or block. Put the Read and other valid steps to be performed inside the loop, between the Start and End. Monitor Well is similar, first add the Monitor Well step and then, add a Read step inside the monitor-well loop. 3. Define the details of the step and click OK 4. Click Validate to check the selection and sequence of the steps0. Gen5 validates the Procedure when you save and close the Procedure. Features: • You can Drag and Drop steps in the Procedure to change their sequence order • Highlight a step in the Procedure, and then click an action button to add a step before it • Double click a step to open it for editing • Select a step in the sequence and right click for additional options • Click Validate at any time to verify the reader's ability to perform the current sequence of steps • Highlight a step and press Delete to remove it from the procedure Drag and Drop is limited in Synchronized Modes, for example, you cannot drag and drop a step into or out of a Well Mode block Defining the Reading Parameters | 119 Review the Validation Checklist on page 121 Learn about: Synchronized Modes (Synergy 2, Synergy HT and FLx800 with Injectors) in the Fluorescence and Luminescence chapter. About Gen5's StepWise Procedure Gen5™ offers lots of flexibility in defining a Procedure: the read steps and related activities, like incubation, shaking (or mixing), dispensing reagent, and so on. Each activity or requirement is defined chronologically or StepWise. The StepWise Procedure can be simple, performing only one reading at one wavelength. It can also be complex, a series of events that includes multiple readings, incubation, shaking, and ejecting plates between reads to add reagent. The sequence of steps in the StepWise Procedure workspace defines the order of events performed by the reader. The current reader determines the availability of options: • Readers are set up under System>Reader Configuration. • Grayed-out buttons? One of three reasons: • • The reader cannot perform the function; possibly due to previously-selected events like Kinetic • Your System Administrator has restricted your rights to modify the Procedure • A plate has already been read in this experiment When more than one reader is connected to the PC, Gen5 opens the Instrument Selection dialog to let you select the desired reader before offering the Procedures dialog. Depending on your reader, the possible combination of steps in a Procedure is numerous. For example, you can: • Set the Temperature followed by a Delay to reach the correct setting, before adding a multiple-wavelength Read step • Give the plates a long time to react in an experiment by adding a Stop/Resume step between readings. This frees up the reader for use in other experiments during the down time • Perform multiple Read steps, each interspersed with a Plate In/Out to add reagent, followed by a Shake step to mix the contents before performing the next read • Define a kinetic analysis: Click Kinetic, followed by a Read step. Gen5 adds an End Kinetic event to close the kinetic loop • Apply different read methods within a Procedure, performing a Scanning step, followed by a multi-read Endpoint step, and finish with a kinetic loop 120 | Chapter 7: Defining the Procedure • Define one Read step for half the plate, and another Read step (with different parameters) for the other half of the plate • Perform a multi-mode or multi-detection experiment by defining Absorbance and Fluorescence Read steps in the same Procedure • and so on ... Along with the reader's capabilities, the sequence of a step in the Procedure, especially the steps immediately before and after it, determines its validity. Click Validate to test the sequence of steps. Validate the Procedure | 121 Validate the Procedure About Procedure Validation Gen5™ supports your effort to design a protocol by validating the Procedure based on the capabilities of the current microplate reader and the sequence of steps to be performed. Validation is also helpful at runtime, when a protocol may have been designed without a specific reader attached to Gen5, and the actual reader's capabilities are more limited than expected by the protocol. Gen5's validation feature will display an error message alerting you of the need to fix the Procedure. Click the Validate button in the Procedure dialog to validate the reading events. Certain activities in the Procedure sequence, like Shake, cannot be standalone events, but must be related to a read or other activity. Here are the rules: Device Step Valid Combination/Limitations Read May be a standalone event. At least one read step is required. Set Temperature May be a standalone event Cannot be inside a Kinetic loop Cannot be in a synchronous block Shake Shake » Read Shake » Start Kinetic » Read » End Kinetic Start Kinetic » Shake » Read » End Kinetic These restrictions apply to all readers except for the Synergy 2, which supports a shake step anywhere in the Procedure. Shake cannot: • precede a Spectral or Area Scan • be included in a Well Mode block • be the first step in a multi-detection kinetic loop if the first read is Luminescence Dispense May be a standalone event Delay May be a standalone event Cannot be in a kinetic loop Cannot be between Shake and Read Kinetic Requires at least one read step Start Kinetic » Read » End Kinetic Shake » Start Kinetic » Read » End Kinetic Start Kinetic » Shake » Read » End Kinetic 122 | Chapter 7: Defining the Procedure Device Step Valid Combination/Limitations Cannot include Scanning and Spectral reads Only one read step allowed in Synchronized Well Mode Only one read and one shake step allowed in Synchronized Plate Mode Monitor Well Monitor Well » Read » End Monitoring Monitor Well » Shake » Read » End Monitoring Shake » Monitor Well » Read » End Monitoring Plate In/Out May be a standalone event Cannot be inside a Kinetic loop Cannot be in a synchronous block Stop/Resume May be Cannot Cannot Cannot Well Mode Requires at least one read step Synergy HT: can have up to 9 steps (excluding Delay) Synergy 2: can have up to 20 steps (excluding Delay) FLx800: can have up to 3 steps (excluding Delay) Kinetic loop is limited to one read, except Synergy 2 allows a Shake step Multi-Detection kinetic loop is not allowed Plate Mode Requires at least one read step Synergy HT: can have up to 9 steps (excluding Delay) Synergy 2: can have up to 20 steps (excluding Delay) FLx800: can have up to 3 steps (excluding Delay) Kinetic loop is limited to one read and one shake Multi-Detection kinetic loop is not allowed a standalone event be inside a Kinetic loop be in a synchronous block be the final event in a sequence Read Step | 123 Read Step Protocol> Procedure> Read Define the reading parameters based on the capability of the current reader: 1. (Optional) Enter a Step Label or unique name for this step. Data sets based on the reading results will use the label in online views, reports, and export files. 2. Keep the Full Plate or set a portion of the plate to process. (The Plate Type is set for all steps in the Procedure.) 3. Select the Detection Method. Options are controlled by the current reader. 4. Select the Read Type. Options are controlled by the current reader and the detection method selected above. 5. Select the Read Speed from the list offered for the current reader 6. Set the Wavelengths or Filter Sets: 7. 1 Use the numbered buttons to set the number of wavelengths/filter sets to obtain measurements with. Kinetic, Spectrum, Area and Linear Scans limit this option. 2 Click the down arrow or type in the text field to set the wavelengths If applicable, define:0. • Pathlength Correction • Optics Position • Sensitivity and Filter Set Options • Top Probe Vertical Offset Read Types Depending on the reader, detection method, Gen5 product level, and the type of analysis you're conducting, one of several read types can be selected: • Endpoint The most commonly used Read Type, Endpoint, performs one read in the center of the well for each wavelength. It is the only read type that supports Pathlength Correction. Check your assay kit instructions to determine if this type of reading is required. Endpoint reads are generally conducted after a Stopping Solution is applied to the samples or when the effects of the chemistry occur at an expected time point. 124 | Chapter 7: Defining the Procedure • Area Scan When performing an Area Scan, the reader takes multiple measurements down and across each well, in a “matrix” format. This method is more effective for cellular assays than reading once in the center of the well. • Learn more in the Scanning Analysis Options and Features chapter Readers that support Area Scanning include the ELx800, µQuant, FLx800, SynergyHT, and Synergy 2. Note: the Synergy 2's probe size limits its ability to perform Fluorescence area scan in plates with a small well diameter. Generally, this means you must use a plate with fewer than 96 wells. Read Matrix Size represents the number of measurements taken across and down each well. If, for example, the Read Matrix Size is 5 x 5 a total of 25 measurements are taken. The potential Read Matrix Size is a function of the well size of the current plate. • Linear Scan When performing a Linear Scan, the reader takes multiple measurements in a line across the center of each well. Linear scanning allows you to observe a pattern that may be present in the well bottom, such as an agglutination pattern. • Learn more in the Scanning Analysis Options and Features chapter Readers that support linear scanning include the ELx808 and all PowerWave models. Note for PowerWave X Select: Linear scanning is supported for the 96-well plate type only. Horizontal Reading Points setting represents the total number of points to be read across the center of each well. Valid entries are odd integers from 1 to 39. Note: If the Scanning options are inaccessible, well scanning cannot be performed with the currently defined plate type. This may be due to a hardware limitation or an unacceptable combination of optic probe size and well diameter. • Spectrum During a Spectrum Read, multiple readings are taken across a wavelength range. The objective is to plot a graph with absorbance versus wavelength. • Learn more in the Scanning Analysis Options and Features chapter • The Stop wavelength must be greater than or equal to the Start wavelength + the Step Readers that support spectrum reads are µQuant, and all models of the PowerWave, Synergy HT and Synergy 2. Read Step | 125 Read Step for Fluorescence for FLx800 and Synergy HT Synergy 2 users find instructions on page 127 Protocol> Procedure> Read When defining reading parameters for Fluorescence analysis, setting the PMT Sensitivity (for the Filter Sets) is important for obtaining useful measurements. The valid range is 25 to 255, but too low a setting, like 25, can result in insufficient readings, and too high a setting, >120, can damage the PMT. BioTek recommends a setting between 40 -120 for Fluorescence assays and between 150 - 255 for Time Resolved Fluorescence. 1. (Optional) Enter a Step Label or unique name for this step. Data sets based on the reading results will use the label in online views, reports, and export files. 2. Keep the Full Plate or set a portion of the plate to process. (The Plate Type is set for all steps in the Procedure.) Click the down arrow at Detection Method to select Fluorescence 3. 4. Select Time Resolved to perform this type of fluorescence analysis (learn more in the Florescence and Luminescence chapter) 5. In Synchronized mode, you can select Close Light Shutter to turn off the light between reads. Optionally, to protect the fluorescent nature of your samples, use this feature to block the light between measurements to prevent photobleaching effects. Gen5 blocks the light with a Plug in the filter wheel. Important: A plug or blocking filter in the excitation filter wheel must be adjacent to the filter used in the reading. Two plugs must be placed next to each other (which ensures they are adjacent to the two filters used) in a dual-filter-set read step. Define the Reader Settings 5. For the Read Type select: • Endpoint The most common read type, Endpoint, performs one reading per well for each filter set defined. • Area Scan (not available in Synchronized mode) When performing an Area Scan, the reader takes multiple measurements down and across each well, in a “matrix” format. This method is more effective for cellular assays than reading once in the center of the well. 6. Set the Filter Sets:0. 1 Use the numbered buttons to set the number of wavelengths. 126 | Chapter 7: Defining the Procedure 2 Click the down arrow to select the filter 3 If applicable, define:0 • Optics Position • Sensitivity or click Options to let Gen5 determine the optimal setting • Filter Switching: reading each well with both filters before moving to the next well, is offered when only two filters are selected. In Synchronized mode, the read step settings for the first read in a Plate or Well mode block are applied to any subsequent read steps in the block. Learn more in the Florescence and Luminescence chapter Read Step | 127 Read Step: Synergy 2 Fluorescence Protocol> Procedure> Read When defining reading parameters for Fluorescence analysis, setting the PMT Sensitivity (for the Filter Sets) is important for obtaining useful measurements. The valid range is 25 to 255, but too low a setting, like 25, can result in insufficient readings, and too high a setting, >120, can damage the PMT. BioTek recommends a setting between 35 -120 for Fluorescence assays and between 100 - 160 for Time Resolved Fluorescence (TRF). 1. (Optional) Enter a Step Label or unique name for this step. Data sets based on the reading results will use the label in online views, reports, and export files. 2. Keep the Full Plate or set a portion of the plate to process. (The Plate Type is set for all steps in the Procedure.) 3. Click the down arrow at Detection Method to select Fluorescence 4. Optionally, select Time Resolved or Polarization to perform this type of fluorescence analysis. Your choice enables or disables related options as appropriate for the process. 5. Read Speed: Use the drop-down list to make a selection and/or click the 3-dot button to change the default settings for Measurement Options 6. For the Read Type select: • Endpoint: The most common read type, Endpoint, performs one reading per well for each filter set defined. • 7. Area Scan: (not available in Kinetic or Synchronized mode): When performing an Area Scan, the reader takes multiple measurements down and across each well, in a “matrix” format. This method is more effective for cellular assays than reading once in the center of the well. Also, The Synergy 2's probe size limits its ability to perform Fluorescence area scan in plates with a small well diameter. Generally, this means you must use a plate with fewer than 96 wells. Light Source: except for TRF, you can select the lamp to use for this read step: Xenon Flash (Xe) or Tungsten (Tg) Using the Xenon Flash (Xe) Advantages Disadvantages Enables Sweep mode as a Read Speed Prohibits use of the Extended Range Very high energy, slightly more sensitive than Tg bulb It is expensive compared to the Tg 128 | Chapter 7: Defining the Procedure High light output below 300 nm (UV Fluorescence) Noise Performs direct protein and amino acid quantification assays Using the Tungsten Lamp (Tg) Advantages Disadvantages Inexpensive, with high sensitivity for Fluorescence Intensity (FI) and Fluorescence Polarization (FP) Sweep read speed is prohibited Enables Extended Dynamic Range Cannot perform TRF Strong and stable light output in visible range Slightly less sensitivity than Xe Flash No light output below 300 nm 8. In Synchronized (non-kinetic) mode, you can select Close Light Shutter to turn off the light between reads. To protect the fluorescent nature of your samples, use this feature to block the light between measurements to prevent photobleaching effects. Gen5 blocks the light with a Plug in the filter wheel. 9. Set the Filter Sets: Use the numbered buttons to set the number of wavelengths 10. 11. Click the down arrow to select the filter 12. If applicable, define: • Optics Position: for top reading select the mirror • Sensitivity or click • Filter Switching: reading each well with both filters before moving to the next well, is offered when only two filters are selected. • Top Probe Vertical Offset to let Gen5 determine the optimal setting In Synchronized mode, the read step settings for the first read in a Plate or Well mode block are applied to any subsequent read steps in the block. The Filters offered for selection are defined by the Filter Wheel Library or Reader Configuration Read Step | 129 Read Step for Luminescence Protocol> Procedure> Read When defining reading parameters for Luminescence analysis, setting the PMT Sensitivity is important for obtaining useful measurements. The valid range is 25 to 255, but BioTek recommends a setting between 100 - 160 for Luminescence assays. 1. (Optional) Enter a Step Label or unique name for this step. Data sets based on the reading results will use the label in online views, reports, and export files. 2. Keep the Full Plate or set a portion of the plate to process. (The Plate Type is set for all steps in the Procedure.) 3. Click the down arrow at Detection Method to select Luminescence The Read Type must be set to Endpoint 4. 5. Enter the Integration Time: to set the read duration for each well in seconds or milliseconds. Click in the field and enter the Sec.Msec or use the spin buttons to set the duration. Valid values: • Synergy HT: 0.1 - 19.9 seconds; • Synergy 2: 0.1 - 99.9 seconds, in 20 ms intervals • FLx800: 0.1 - 6.0 seconds Synergy 2: Click the 3-dot button to change the default settings for Measurement Options 6. Set the Filter Sets:0. Use the numbered buttons to set the number of wavelengths. 1 2 Click the down arrow to select the filter or Hole (to not filter the light) 3 If applicable, define: (Learn more in the Florescence and Luminescence chapter)0 • Optics Position • Sensitivity or click setting to let Gen5 determine the optimal In Synchronized Mode, the read step settings for the first read in a Plate or Well mode block are applied to any subsequent read steps in the block. 130 | Chapter 7: Defining the Procedure Read Step for Spectrum Analysis Protocol> Procedure> Read Define the reading parameters based on the capability of the current reader: 1. (Optional) Enter a Step Label or unique name for this step. 2. Keep the Full Plate or set a portion of the plate to process. 3. Set the Detection Method to Absorbance 4. Click the down arrow to set the Read Type to Spectrum. Options are controlled by the current reader — if Spectrum is not available, the current reader does not have this capability. 5. Set the range of Wavelengths: Acceptable Values: • The acceptable range for the Start wavelength is from the lowest wavelength the reader supports to one less than the Stop wavelength selected. • The acceptable range for the Stop wavelength is any wavelength greater than the Start wavelength to the highest wavelength allowed by the reader. • The acceptable range for the Step value is any number equal to or less than the difference between the Start and Stop values. • The only read speeds available for Spectrum reads are Normal and Sweep. 6. Enter the Start and Stop wavelengths to define the spectral range 7. Enter the number of Steps to define the number of measurements to take 8. Set:0. • Read Speed from the list offered for the current reader • Calibrate Before Read: When selected, the reader will always perform calibration at the wavelengths specified in the protocol, just prior to plate reading. If Calibrate is not selected, the reader will calibrate at only those wavelengths specified in the protocol that have not yet been calibrated since the reader was turned on. Procedure Steps: Reading-Related Activities | 131 Procedure Steps: Reading-Related Activities Protocol > Procedure The following features may or may not be available for creating a protocol depending on the attached reader, and your level of software. • Set Temperature (Incubation): page 131 • Shake the plate: page 132 • Dispensing Reagent: page 131 • Kinetic Analysis: page 135 • Delay Step: page 136 • Monitor Wells: page 137 • Plate In/Out: page 138 • Stop/Resume the experiment: page 139 • Synchronized Modes: refer to the Fluorescence and Luminescence chapter Set Temperature Use these controls to set the desired temperature for the reading chamber or incubator. Most BioTek readers allow a temperature range of 20-50°C. Add a Delay step to the Procedure to incubate the plate. Learn more below. turn off the incubator 1. Enter the desired temperature in the Temperature field. 2. Select (or de-select) the option to Preheat before continuing with next step to wait for the temperature to reach the set point before proceeding with the next step in the Procedure. Selecting this option activates the Pre-Heating function available from the Control Panel: System>Control Panel.0. Stop/Resume: Gen5 considers a Stop/Resume step the end point of the series of steps that precede it. It frees up the reader for running other experiments. If you want the steps following a Stop/Resume to be performed at a certain temperature you must add a Set Temperature step after the Stop/Resume step. You cannot put a Temperature Step inside a kinetic loop When the experiment is started (the Read button is pressed) before the reader has reached the defined temperature, Gen5 offers the option to override the Set Temperature step. 132 | Chapter 7: Defining the Procedure Reporting the temperature: you can include the temperature of a read step in a report or export file. Add the Fields to your report: from the Plate Information category, select the desired Temperature field. How to incubate the plate: The Set Temperature step in Gen5's StepWise Procedure does not by itself incubate the plate. It heats up or cools down the reader to the defined setting. To use your reader to incubate the plate define the Procedure this way: 1. 2. 3. 4. Set Temperature with preheating Plate Out/In step, enter Incubate Plate in the Comments field Delay for the incubation duration Read Shake the Plate Use these controls to set the Intensity and Duration of a Shake step to mix the plate contents: • Intensity - use the drop-down list to select a level. The reader's operator's manual may define the specifications of each level. • Duration - enter a time period (minutes:seconds) to shake the plate. The potential range is 1 second to 60 minutes. • Continuous Shake - within a kinetic loop, if the reader is capable of performing it, you can select this option to shake the plate whenever it is not being read during the kinetic time interval As part of a Kinetic Analysis: • To shake the plate only before the first reading in a kinetic analysis define the sequence of activities: Shake » Start Kinetic » Read » End Kinetic • To shake the plate before every reading in a kinetic loop define the sequence of activities: Start Kinetic » Shake » Read » End Kinetic • To continually shake the plate whenever it is not being read, select Continuous Shake instead of a time interval In multi-mode kinetic analysis a Shake step cannot precede the kinetic loop, but can be the first step in the loop: Start Kinetic » Shake » Read » Read » End Kinetic Procedure Steps: Reading-Related Activities | 133 Dispensing Reader models, Synergy™ and FLx800™ with injection capability, can dispense reagent to wells in accordance with several user-defined settings. The Dispense dialog fields are described here and information to help you choose the optimal Dispense Rate begins on page 134. Dispenser Select the number of the Dispenser to be used for this step. The numbers correspond to the numbers on the dispense module. Partial or Full Plate? The button to define a full or partial plate is dynamic, it changes from Full Plate to a platemap description of the area to be dispensed to/read, e.g. A1..H5. Click the button to define the specific wells for dispensing, and if this step is in a loop, for reading in the subsequent Read Step(s). In Synchronized Mode the first step in a block controls the full or partial plate for the entire block. For example, if the steps in a Well Mode block are Dispense>Delay>Read, when the Dispense step is defined to dispense to the first two columns of the plate, the Read step is also limited to the first two columns. Likewise, if the steps in a Plate Mode block are Read>Dispense>Read, and the first Read step is a partial plate read E5...H12, the Dispense and Read steps to follow will automatically be set to the same portion of the plate Tip Prime Priming: select an option: • none: Do not prime the tip • before the dispense step: Prime the tip with fluid before injection of fluid to the plate • once before the Well/Plate Mode block: In Synchronized mode, you can prime the tip one-time-only before the process begins • before this dispense step: In Synchronized Plate Mode, you can prime the tip before each dispense step in the block • More About Tip Priming: Priming is performed in a small, removable priming trough located in the rear of the carrier. The purpose of tip priming is to compensate for any fluid loss at the dispense tip due to evaporation since the last dispense. Each trough holds up to 1500 µl of liquid and must be periodically emptied and cleaned. Gen5 warns you to empty the trough before the first Dispense event and keeps track of the amount of fluid primed into the trough during the Procedure. Selecting Yes at one of Gen5's messages to empty the trough resets the trough volume record to zero. 134 | Chapter 7: Defining the Procedure Do not perform Tip Priming when using tall plates. Generally, plates with fewer than 96 wells are too tall for error-free tip priming, and it is rarely required for these larger-volume plates. Volume: enter the amount of fluid in microliters. The valid range is 5 to 20. Important: For optimal dispense accuracy and precision when dispensing volumes less than or equal to 20 µl/well, BioTek recommends priming the tip: use a tip prime volume equal to the dispense volume. For dispense volumes greater than 20 µl/well, we recommend a tip prime volume of 20 µl. Dispense Volume: Enter the dispense volume in microliters. The valid range is 5 to 1000 Rate: Select the dispense rate (microliters per second) based on the volume. Keep the fluid path clean: You'll get the best results from your BioTek reader with Injectors if you keep the fluid path clean. Minimally, you should Purge the reagent and flush the lines with DI water when the experiment is finished. Follow instructions for daily maintenance in your Operator's Manual. When the Dispense step is the last step in the Procedure, add a Plate Out step to eject the plate carrier when the Procedure is finished. Dispense Rate Gen5's options are: Rate (ul/sec) Volume Range (ul) 225 5-1000 250 15-1000 275 25-1000 300 30-1000 The maximum volume for a dispense operation is 1000ul. The minimum volume depends on the dispense rate. For example, when dispensing <= 10µl you must use a rate of 225. Here are some factors to consider when selecting the dispense rate or injection speed: • Use the fastest rate for the best mixing affect in the wells • Use the slowest rate (225) when a cell layer is involved; especially if the level of liquid in the well is low (<100µl) before injection Procedure Steps: Reading-Related Activities | 135 • Lower the rate if you notice some spills on the plate after injection. (This may be caused by a high (>200µl) or low (<50µl) pre-injection volume, or to a specific plate type, like round-bottom wells.) • Assay kits generally provide guidelines, review the kit insert to determine its recommendation for a slow or high dispense speed • High-viscosity fluids perform better with a slow rate Kinetic Learn more in the Kinetic Analysis chapter beginning on page 177. To set up a kinetic (or time-course) analysis, put one or more Read steps within the Start Kinetic and End Kinetic loop. The steps are conducted within the specified timelines: Run Time: Enter the full duration of the kinetic analysis, i.e. the length of time required to perform all the steps within the kinetic loop: • Time Format: Hours (HH): Minutes (MM): Seconds (SS) in standard mode and Minutes (MM): Seconds (SS): Milliseconds (ss) in synchronized mode. • Maximum time period is 168 hours except in Synchronized Modes. Well Mode kinetic run time is limited to 60 minutes and the block must be completed in 2.78 hours. Plate Mode kinetic run time is limited to 24 hours and the block must be completed in 27.8 hours. Interval: Enter the desired time interval between readings or select Minimum Interval. Gen5 will read the plate at every interval, e.g. every 00:10:30 = 10 minutes and 30 seconds, for the duration of the Run Time Minimum Interval: Select this option to let Gen5 determine the fastest possible processing time. Follow the instructions in the Kinetic Analysis chapter. Reads: Gen5 calculates the number of reads from your input of Run Time and Interval. The maximum number of reads depends on your reader and detection method. Important: Numerous factors affect the acceptable kinetic run time. To make sure your reader can process the steps in the kinetic loop within the defined timelines, click Validate (with the reader attached and communicating with Gen5) when all the Procedure steps have been defined. If the interval is too short for the parameters chosen, an error will be displayed. Discontinuous Kinetic Interval: Gen5 let's you perform a discontinuous-interval analysis that requires long periods of downtime (for rest, manipulation, or incubation) between reads. Engage this feature with the Procedure's Advanced Options. Note: The actual runtime of a kinetic loop may exceed the defined Run Time by +1 Interval. Gen5 does this to ensure that the number of Reads displayed are actually captured. 136 | Chapter 7: Defining the Procedure Delay the Procedure Use this command to add a Delay event to the series of steps defined, telling the reader to halt processing for the defined duration. You cannot put a Delay step in a kinetic loop, nor can you have a Delay between Shake and Read steps. Delay Time: Enter a time period for the duration: HH:MM:SS You may want to use a Stop/Resume step or Plate In/Out instead Delay in Synchronized Mode Use these controls to add a Delay event to the steps in a Synchronized Mode block, telling the reader to halt processing for the defined duration. Delay Time: Enter a time period for the duration • In Plate mode: HH:MM:SS (hours:minutes:seconds) • In Well mode: Min:Sec.Msec (minutes:seconds:milliseconds) Start Delay From: Select an option • Beginning of Previous Step: to define the delay time to include the time it takes to perform the previous step, as well as the delay time • End of Previous Step: to set the delay time to begin when the previous step is finished. This is the default and most typical setting Example: You may want to use the Start Delay from Beginning of Previous Step option in a Dispense>Wait>Read protocol when the precise timing of every step is critical to your experiment. FLx800: In Well Mode it is necessary to include a Delay step set to "Start delay from Beginning of previous step" to precisely control the reader to process each well within the same timeline. Set the Delay Time sufficient to perform the previous step with a little padding: this is usually 0:00.10 milliseconds or more. When you click the Validate button, Gen5 communicates with the FLx800 to determine if the Procedure is doable. If not, it provides instructions for adding a Delay step or increasing the Delay Time. Procedure Steps: Reading-Related Activities | 137 Monitor Wells Use these controls to define well-monitoring criteria that must be met before the reader begins to capture the actual measurement values used in the experiment. About Monitoring Wells Gen5's Monitor Wells feature can be used to detect a certain level of activity in the plate before capturing regular, saved measurements. You define measurement criteria that must be met in one or more specific wells before the complete plate read can begin. Gen5 directs the reader to continuously read the wells at the defined time interval until the criteria are met. This feature sets up a loop, like a Kinetic loop, with a start step and an end step in the Procedure. A Monitor Read step must be defined within the loop. A Shake step is also permitted either before the read or before the entire Monitor Well loop. Example: you can specify that the average of the measurements in wells A1, A2, B1 and B2 must be greater than or equal to 0.500 OD before initiating the plate read. When the Monitor Wells step is executed, the following information will be displayed: wells being monitored, current value of the wells, the required measurement value, and the elapsed time since the last well was read. At any point the user can choose to bypass the monitoring process and continue forward with the read or cancel the operation, aborting the entire Procedure. How To: 1. Click Monitor Well to start the loop • Interval: enter the time interval between readings for the duration of the well monitoring. Alternatively, check the Minimum Interval option (if you have a reader attached) to let Gen5 determine the shortest possible interval for monitoring • Stop Monitoring When: tells the reader when to conclude the monitoring process. Use the drop-down list to select a conditional option and an operator, and enter a measurement value to be met: Condition Operator Measurement Value At least one well > greater than, >= or equal to Absorbance valid range: – 1.000 to 5.000 Average of wells < less than, <= or equal to Fluorescence/ Luminescence valid range: 0 – 99998 All wells 2. Define a read and shake step, if desired, for the Monitor Well loop: • Read: with End Monitoring highlighted in the Procedure, click Read and define the Wells to Monitor: Click to select the wells to monitor for the "Stop Monitoring 138 | Chapter 7: Defining the Procedure When" criteria. Single or multiple wells can be selected by clicking in the grid. Multiple wells must be contiguous. 3. • Define the reading parameters using the modified Read step dialog. . • Add a Shake step, if desired, as normal. Add the regular Procedure steps to follow the Monitor Well loop, i.e. an endpoint or kinetic reading and any associated activities. Gen5 always requires at least one actual read step. The "Monitor Read Step" does not fill this requirement.0. Important: Gen5 does not save the reading results (measurements) obtained during the Monitor Well step. Only measurements collected during a regular read step are retained for analysis and data reduction. Plate In/Out Add a Plate In/Out step to a Procedure to pause the run and change the position of the plate carrier. This command can be used to perform a manual task, like adding reagent to the plate between reads steps, for example. You can also use this step to change the behavior of the plate carrier, for example, if you want to move the carrier back into the reader at the end of a run. Unlike the Stop/Resume step, this command does not completely interrupt or end the run. Select one: • Move carrier out, Display dialog, Move carrier in Enter text in the Comment field. When the plate is ejected Gen5 will display the comment. • Move carrier out (no dialog) • Move carrier in (no dialog) Results: Move carrier out, Display dialog, Move carrier in: Procedure Steps: Reading-Related Activities | 139 When the first option is selected, Gen5 displays the comment in a dialog like this when the plate carrier is moved out: When the user clicks OK, the plate carrier is moved back in. The plate can be handled in the interim. The other two options open or close the plate carrier without displaying a message. Stop/Resume Use this command to stop the experiment where it is inserted in the Procedure. It is typically used for long interruptions (such as incubation periods), and allows the reader to be used for other experiments. Gen5 will stop the experiment until you resume it. See how to resume below. Only then will it continue to perform the Procedure steps that follow the Stop/Resume step. You can close the experiment when it is stopped and reopen it when you're ready to resume. Set Temperature: Gen5 considers a Stop/Resume step the end point of the series of steps that precede it. If you want the steps following a Stop/Resume to be performed at a certain temperature you must add a Set Temperature step after the Stop/Resume step. Set up: Eject Plate Before Stop: Gen5 will open the plate carrier to eject the plate before stopping the experiment, unless you de-select this option. When this option is not selected, Gen5 lets the previous Procedure step determine the position of the plate carrier. Since most Procedure steps do eject the plate upon completion, to keep the plate inside the reader during the downtime, you may need to add a Plate In step before the Stop/Resume step. Comment: Enter a comment to be displayed on-screen Results: The Comment you enter, "Add reagent" in this example, is displayed in a message like this when the experiment is stopped. Users must click OK to acknowledge the message. The experiment is stopped, until it is resumed. Gen5 signals the experiment has been stopped using the plate-paused icon in the menu tree. 140 | Chapter 7: Defining the Procedure To Resume: 1. Open the experiment, if it was closed. 2. Click the Read button when you're ready to resume the experiment. The standard read screen changes, offering Resume instead of Read. 3. Click the Resume button to continue with the Procedure. Note: If Re-Read is selected, Gen5 restarts the Procedure from its beginning (first step), reading the plate again and discarding the initial data.0. Chapter 8 Fluorescence and Luminescence This chapter provides useful information for conducting Fluorescence and Luminescence analysis, including Time-Resolved Fluorescence. For Synergy HT and Synergy 2 readers, there is also a section on Multi-Mode assays. You’ll find details about how to set the PMT Sensitivity and use Gen5’s Synchronized Modes in this chapter. Fluorescence Analysis...............................................................142 Luminescence Analysis .............................................................144 Time-Resolved Fluorescence......................................................146 Fluorescence Polarization ..........................................................147 Filter Set Options.....................................................................148 PMT Sensitivity........................................................................150 Measurement Options...............................................................154 Synchronized Modes ................................................................156 Troubleshooting.......................................................................161 Multi-Mode Detection ...............................................................174 142 | Chapter 8: Fluorescence and Luminescence Fluorescence Analysis When Fluorescence is the chosen detection method, the Read Step presents the filter sets installed in the reader or defined in the Filter Wheels Library. When you're running a Synergy 2, or a Synergy HT or FLx800 with Injectors, you can perform fluorescence analysis in Synchronized Mode. Read Type options for fluorescence analysis (depending on the reader) are: • Endpoint • Area Scan • Time Resolved (TRF or TR-FRET) • Polarization (FP) Read Speed is a Synergy 2 option: Click the 3-dot button to change the default settings for Measurement Options The radio buttons (up to 6) are used to determine the number of Filter Sets to be used for the read. Only two filter sets are permitted if the reading is within a Kinetic loop. Some applications call for multiple filter sets. Excitation and Emission Filters can be selected using the drop-down list of filters available for the current reader. The list is defined from one or two sources: the Filter Wheels Library or the Reader Setup Filter Switching is offered when only two filter sets are defined (described below). It is similar to Synchronized Well Mode. Optics Position can be set to Top or Bottom for each selected filter set, depending on the reader's capability. Readers are equipped with one or two optical probes, positioned above (Top) and/or below (Bottom) the assay plate. Synergy 2 offers mirror selection for the Top probe. Sensitivity of the PMT can be set by entering the desired value (valid settings range between 25-255) or by letting Gen5 determine the optimal sensitivity setting using the Filter Set Options (described below) Sensitivity Guidelines: Detection Low High Fluorescence: Synergy HT and FLx800 40 120 Fluorescence: Synergy 2 35 120 Luminescence 100 160 Time-Resolved FL: Synergy HT 150 255 Time-Resolved FL: Synergy 2 100 160 Fluorescence Polarization 35 120 Fluorescence Analysis | 143 Filter Set Options: Each filter set has a corresponding set of measurement options which can be defined by clicking the Options button. See page 148. Filter Switching: When two filter sets are selected Gen5 offers this option to read every well with each filter set before moving onto read the next well. When this option is not selected the reader reads the whole plate with one filter set, then reads it again with the second filter set. The advantage of this option is closely timed well measurements. The disadvantage is a longer runtime. It is useful when working with two, possibly unstable, fluorescent labels. Learn more in Gen5’s Help. Top Probe Vertical Offset: parameter is available when at least one of the filter sets uses the "top" optics position. It allows you to define how far the top probe is positioned from the top surface of the plate during the read. The valid range is determined on a plate-by-plate basis. The calculation is based on the plate height and the maximum travel of the top probe. Learn more in Gen5’s Help. Troubleshooting: If you're not getting expected results review these suggestions: Troubleshooting Fluorescence/Luminescence Measurements on page 161. 144 | Chapter 8: Fluorescence and Luminescence Luminescence Analysis When Luminescence is the chosen detection method, the Read Step presents the emission filters for the current reader or you can select Hole for no filtering. The excitation filters are not available for selection, because the reader will automatically use a Plug in the excitation filter wheel. When you're running a Synergy 2, or a Synergy HT or FLx800 with Injectors, you can perform luminescence analysis in Synchronized Mode. Also see Luminescence Best Practices in Gen5’s Help. Read Type for luminescence analysis is limited to Endpoint Integration Time is set as minutes:seconds.milliseconds (MM:SS.ss). • Synergy HT and FLx800: Gen5 reports the measurement results as RLU (Relative Luminescence Units) per Second, except in Well Mode Kinetic experiments, which are reported as RLU, and integration time is replaced with the kinetic timelines. Gen5 collects data in each well for the duration of the integration time, then sums the data points and displays the result as RLU/second. • Synergy 2: Gen5 reports the measurement results as RLU (Relative Luminescence Units). The reader collects data in each well for the duration of the integration time, then averages the data points and displays the result as RLU. You should know: in Luminescence Reading Mode there is a tight link between CV's and integration time. This correlation is independent of the instrument (type, brand) and of the reagents. If you increase your measurement time by a factor of 2, you will decrease your CV's by the square root of 2. If you increase your measurement time by a factor of X, you will decrease your CV's by the square root of X. Filter Sets • The radio buttons (up to 6) are used to determine the number of Filter Sets to be used for the read. Only two filter sets are permitted if the reading is within a Kinetic loop. There are numerous applications calling for multiple filter sets. Emission Filters can be selected using the drop down list of filters available for the current reader. • The recommended Optics Position for Luminescence readings is Top. • Sensitivity of the PMT can be set by entering the desired value (valid settings range between 25-255), or by letting Gen5 determine the optimal sensitivity setting using the Measurement Options (learn more on page 150) • Sensitivity Guidelines: BioTek recommends a setting between 100-160 for Luminescence Luminescence Analysis | 145 • Filter Set Options - For each filter set you can use Gen5's tool to automatically determine the optimal Sensitivity of the PMT. See page 148. • Top Probe Vertical Offset parameter is available when at least one of the filter sets uses the "top" optics position. Generally, you do not have to change the default value. For all Luminescence assays Gen5 sets the probe as close to the well as possible. 146 | Chapter 8: Fluorescence and Luminescence Time-Resolved Fluorescence Analysis The Time-Resolved Fluorescence option is available if the selected detection method is Fluorescence and the current reader supports it. 1. For each Excitation filter set: • Synergy HTTR: enter a wavelength value between 200 and 999 nm. The bandpass is not variable; it is pre-defined to be 10 nm. • Synergy 2: select the filter, as usual. The Light Source is set and fixed to use the Xenon Flash. 2. For each Emission filter set, use the drop-down lists to select the wavelengths. 3. Sensitivity can be set by entering the desired value (the allowable range is 25255), or by letting Gen5 determine the optimal sensitivity setting using the Filter Set Options (learn more on page 150). Sensitivity Guidelines: BioTek recommends a setting between 150-200 for Time Resolved Fluorescence 4. click the Options button when using the Synergy HTTR or click the 3-dot button next to the Time Resolved checkbox when using the Synergy 2: Specify the length of time to delay before data collection and the data collection duration and define the other related measurement options. For the Synergy 2 they are offered as Read Speed settings. 0. FYI: The measurement of fluorescence of compounds using a delay after the cessation of excitatory light is referred to as time-resolved fluorescence (TRF). In many biological systems, auto fluorescence, within the sample or the microplate, is a common source of background fluorescence. Lanthanide ions, particularly europium and terbium, have extremely long fluorescent decay times, measured in several hundred microseconds, whereas typical fluorescence is measured in several nanoseconds. The rapid on/off nature of a xenon flash lamp allows for the analysis of the fluorescence of these compounds with a delay after the excitation flash. The subsequent delay allows for virtually all of the background fluorescence to diminish prior to measurement of lanthanide’s long-lived fluorescence, resulting in superior detection limits. Fluorescence Polarization | 147 Fluorescence Polarization For each Fluorescence Polarization (FP) Read step, Gen5 actually performs two reads. It takes a measurement through a parallel polarizer, and then, through a perpendicular polarizer. Two raw data sets are generated. Gen5 automatically transforms the data in an FP-dedicated data reduction step. When applicable, Gen5 also performs the other automated data reductions, blank subtraction and kinetic well analysis on the FP data sets. Anisotropy is also offered as a data reduction option for FP analysis. You can choose to transform the data to produce Polarization results, Anisotropy results or both. Results are reported as mP (millipees), with an expected range between 0 - 500 mP with precision of ± 2 mP. When the Synergy 2 is equipped with the polarizers and mirrors required to excite the sample and capture the polarized emission, the polarizing lenses reside in position 3 of the mirror holder. Thus, when FP is the selected read type, the Optics Position choice of mirrors is fixed to position 3. Top 5 Things to Know about Fluorescence Polarization • Mirror selection is fixed by Gen5 to use position 3. If you have a dichroic mirror in position 3 (which is the default configuration), you must select filters that correspond to its Min-Max range • When Gen5's Auto-Sensitivity adjustment is used to determine the optimal PMT sensitivity, it is performed on the parallel read/measurement • Either light source can be used for FP: Tungsten or Xenon Flash • Read Speed can be set to sweep when the Xenon Flash is used • Synchronized Well and Plate Modes are available for time-sensitive FP assays Synergy 2 FP Process For each sample in an FP experiment, the Excitation light travels from the light source through the EX polarizer and then is reflected by the mirror to excite the sample. The sample’s emitted light travels through the mirror and parallel Emission (EM) polarizer and then through the emission filter into the PMT. The mirror holder then shifts so that the emitted light travels through the perpendicular EM polarizer, through the emission filter, and into the PMT. Gen5 corrects for the optical variations between the parallel and perpendicular emission paths during the FP data reduction step. Learn more in the Data Reduction chapter, page 297. 148 | Chapter 8: Fluorescence and Luminescence Filter Set Options In Fluorescence and Luminescence assays, you can set the sensitivity level of the PMT or let Gen5 determine the optimal setting. You may need to experiment with the settings to find the combination of options that works best for your assay. In Fluorescence analysis, you can also set the Measurement Options. Automatic Sensitivity Adjustment Click in the checkbox to use this option to determine the optimum Sensitivity setting for the plate: 1. 2. First, select one: • Scale to High Wells - to evaluate optimal sensitivity based on the strongest signal • Scale to Low Wells - to evaluate optimal sensitivity based on the weakest signal • Use First Filter Set Sensitivity of This or the First read step - available when there is more than one filter set and/or more than one read step of the same detection method Then, define:0. • Scale Wells - a range of microplate wells with the highest or lowest expected signals, click in the field to select one or a range of adjacent wells, e.g., A1-B12 • Scale Value - the highest or lowest expected value for the entire plate. For input recommendations review the valid value ranges in the PMT Sensitivity section on page 150. Luminescence Gen5 performs the Automatic Sensitivity Adjustment based on an integration time of 1 second (0:01:0) regardless of the Integration Time defined for the Read step, except in the Synergy 2, which uses the Read step's integration time. The Synergy 2 may be unable to determine the optimal sensitivity, especially when scaling to low wells, if the integration time is > 1 second or < 1 millisecond (0:00:01). Filter Set Options | 149 Fluorescence Measurement Options The values for each measurement option depend on whether the assay is defined as Standard (Non-Synchronized Mode), Synchronized Plate Mode or Well Mode. This table displays the recommended values and Allowable Range for these modes for each option. Note: For Kinetic analysis in Well mode these options are unavailable, they are determined by the kinetic interval. Option Standard & Time Resolved Plate Mode Well Mode Allowable Range Delay after plate movement 100 msec 250 msec 10 msec 10-2550 msec Measurements per well 10 10 1 1-255 Delay between measurements 1 msec 24 msec 0 0-255 msec Time-Resolved Fluorescence (except for Synergy 2) Delay before data collection: is time delay between the flash and the beginning of data collection or the delay before integration. Valid values are 0 µsec and 20 - 16000 µsec. The default value is 20 µsec. A delay of 0 µsec is not the same as a fluorescence read with the time-resolved option turned off. They differ in two ways: (1) the excitation wavelength is generated by the monochromator; and (2) the user can specify the data collection time, which is not an available parameter for normal fluorescence reads. Data collection duration: is the amount of time for which readings are collected after the delay before integration time has expired. The valid range is from 20 - 16000 µsec. The default value is 100 µsec. 150 | Chapter 8: Fluorescence and Luminescence PMT Sensitivity In fluorescence and luminescence assays, the signal can be very weak, very strong, or anywhere in between. For each assay, the Sensitivity of the photomultiplier tube (PMT) should be adjusted to ensure that the signals from all wells fall within the appropriate dynamic range of 0 to 99998 relative fluorescence or luminescence units (RFU or RLU). Automatic Sensitivity Adjustment You can let Gen5 determine the optimal sensitivity setting: click Options and provide some criteria on which a determination can be made. Guidelines: • • Typical fluorescent assays using 96- (or fewer) well plates require sensitivities between 35 and 150. Assays using 384-well or other higher-density plates will likely require higher sensitivities due to narrower optical probes. Luminescent reactions may require sensitivities up to 200. BioTek recommends selecting a PMT Sensitivity setting between these ranges: Detection Low High Fluorescence: Synergy HT and FLx800 40 120 Fluorescence: Synergy 2 35 120 Luminescence 100 160 Time-Resolved FL: Synergy HT 150 255 Time-Resolved FL: Synergy 2 100 160 Fluorescence Polarization 35 120 As the sensitivity setting increases, so will the fluorescence values. If many wells result in “OVRFLW,” the sensitivity setting is probably too high: • OVRFLW indicates RFU or RLU values greater than 99998 for Synergy HT, FLx800 and Synergy 2 in Standard Range (e.g. with Xenon Flash) • OVRFLW indicates RFU or RLU values greater than 5.8 million for Synergy 2 in Extended Range. • Recommendation: one way to determine the optimal Sensitivity setting is to set up one Read Step to perform 6 filter-set reads each applying a different Sensitivity. Review the results to determine the best setting. • If the field shows ‘Auto’, the Automatic Sensitivity Adjustment feature is enabled to determine optimum sensitivity. See Filter Set Options above. PMT Sensitivity | 151 Automatic Sensitivity Adjustment for PMT Gen5™ can determine the optimum PMT Sensitivity setting for the plate based on one of three methods: Scale to High Wells, Scale to Low Wells, or when multiple filter sets are used: Use First Filter Set Sensitivity. The best method depends on your application (some experimentation may be necessary). Scale to High Wells High Wells are wells with the highest expected signal (measurement value) on the plate, such as the highest standard wells. Scale to High Wells searches for two consecutive gain values where the measured values are lower and higher than the defined high well values. Scale to Low Wells Low Wells are wells with the lowest expected signal (measurement value) on the plate, such as blank wells, negative controls, or the zero standard wells. Scale to Low Wells searches for two consecutive gain values where the measured values are lower and higher than the defined low value wells. Scale to Low Wells is recommended for weakly luminescent reactions. When you let Gen5 determine the optimal sensitivity setting for your assay, the valid values for Scale to High or Low Wells is dependent on the reader, detection method, and light source: Dynamic Range Synergy HT/FLx800 Synergy 2 FI Xe Tg Lum Standard 0-99,999 RFU 0-99,999 RFU 0-99,999 RFU 0-99,999 RLU 05,800,000 RFU 05,800,000 RLU Extended Lum 05,000,000 RLU/sec BioTek recommends retaining Gen5's default values when the expected measurements are unknown. Use First Filter Set Sensitivity of This or the First read step This option is available when multiple filter sets and/or multiple read steps of the same detection method have been defined. It applies the same sensitivity setting to the current filter set read. Use first filter set from First read step: Notice that both the first filter set and first read step are referenced: it applies either the manually input or automatically determined Sensitivity setting of the first read step's first filter set. This only applies to the same detection method. In a multi-mode Procedure, Gen5 selects the first read step of the same detection method (e.g. FI or Lum). 152 | Chapter 8: Fluorescence and Luminescence Use first filter set from This read step is offered when there are multiple filter sets in the current read step. It applies either the manually input or automatically determined Sensitivity setting of the first filter set to the current read. In Dispense protocols, if two filter sets are defined, the Sensitivity field for the second filter set always shows Auto and it will use the first filter set’s sensitivity. In multiple-plate experiments, when the Automatic Sensitivity option is used, Gen5 applies the sensitivity setting determined for the first plate, to all other plates processed in the experiment. How to let Gen5 determine the Sensitivity setting: 1. In the Fluorescence or Luminescence read step, click the Options button for the Filter Set 2. Turn on Automatic Sensitivity Adjustment: click the box to insert a checkmark 3. Select a button for one of the options described above:0. • Scale Wells: click in the field to select one or a range of adjacent wells that you expect to produce the highest or lowest measurements • Scale Value: Enter a value that represents the upper limit when scaling to High Wells and the lowest limit when scaling to Low Wells of the expected range of values for the entire microplate. The recommended high value is 50,000 to 70,000 RFU/RLU. The recommended low value is 100 to 200 RFU/RLU. Reviewing results After using the AutoSensitivity feature in an experiment, you can view on-screen and include in reports the applied Sensitivity value. When the read step is completed: • to Report the Sensitivity Value in reports (see below) • to Display the AutoSensitivity Value on-screen described on page 153 The sensitivity value applied during the experiment is retained in the Experiment file, but not in the protocol (.prt) the experiment was based on. Unless it is updated, the protocol will continue to be defined as using the AutoSensitivity option. Report the Sensitivity Value Add the PMT Sensitivity values to a field group to include them in a report or export: 1. Define a fluorescence or luminescence Read Step with a sensitivity setting, either a defined value or using Gen5's AutoSensitivty determination. PMT Sensitivity | 153 2. Select Protocol> Data Views 3. Locate the Field Group element at the bottom of the tree, highlight Field Group and click New Another option is to select Procedure Summary and click Edit, and then modify these instructions to add the field to the existing Field Group, i.e. Add a Row to the group, and then start at Step 6. 4. Give the new Field Group a Name: e.g. Temperature 5. Click in the first cell in the first column to enable the 3-dot button, and click the 3-dot button to open the Fields dialog Set the Category to Procedure 6. 7. Set the Field to Sensitivity (there is one value for each read/filter set) 8. Now, you can add this field group to Reports or Export files 9. Save or Save As the Protocol to make sure this field group is available whenever you run the experiment.0. Display the AutoSensitivity Value When the Procedure is completed in an experiment: • Highlight Procedure in the menu tree and right click, select AutoSensitivity Results or • Open the Procedure dialog (double click the menu tree item), the sensitivity value applied during the first read step is displayed. 154 | Chapter 8: Fluorescence and Luminescence Measurement Options Procedure> Read> Fluorescence> click Options Synergy 2: Procedure> Read> click 3-dot button next to Read Speed This section describes all the possible measurement options available in Gen5. You will be offered more or fewer of them depending on your reader and the context of the Read step. You may need to experiment with various combinations of settings to determine the optimal value for each. Generally it is a trade off between speed and precision. Increase the number of measurements per well for better precision; decrease them to increase speed. Define the measurement parameters for read speed: • Delay after plate movement is the time between the end of the movement of the plate carrier (plate is in the read position) and the beginning of the acquisition of the data. The valid range is from 10 to 2550 milliseconds. The recommended setting to ensure that the fluid has settled in a 96-well plate is 100 milliseconds. This parameter is especially important in absorbance mode, where the vibration of the liquid's surface meniscus just after a plate movement can lead to variations in OD measurements. • Measurements per data point are the number of measurements the reader takes per well per read. The data point reported for each well represents the average of its measurements. The valid range is from 1 to 255 measurements. Usually, the more measurements per well the better the CVs, although selecting a large number of measurements typically results in only marginal improvement. Consider a setting that represents the optimal combination of precision and speed. The recommended setting to achieve a balance between speed and precision is 10 measurements per well. This is not adjustable in Absorbance reads. Note: The reader takes approximately 10 milliseconds to perform each measurement. • Delay between measurements is the time delay between measurements taken in each well. The valid range is from 0 to 255 milliseconds. The recommended setting is 1 millisecond. Longer delays between samples may result in better CVs between replicates. Measurement Options | 155 • Dynamic Range: offers two ways to express the measurements taken by the reader: • Standard Range: reports measurements between 0 - 99,999, higher values are reported as "OVRFLW." This is the only setting available for Synergy HT, FLx800, and Synergy 2 when the Xenon Flash is used, e.g. for TRF. • Extended Range: reports measurements between 0 - 5,800,000, higher values are reported as "OVRFLW." Some of the benefits of Extended Range, you can: • take measurements with a high Sensitivity setting without fear of overranging the wells, • measure samples with very low and very high outputs in the same Read step, • reduce the risk of over-ranging in kinetic mode (when the signal grows over time). 156 | Chapter 8: Fluorescence and Luminescence Synchronized Modes Synergy 2, Synergy HT/FLx800 with Injectors: Protocol> Procedure> Synchronized Modes Gen5 supports three modes of processing plates. All readers can process plates in the standard mode, we'll call Non-Synchronized Plate Mode to distinguish it from the other options. If you're running a Synergy 2, or a Synergy HT or FLx800 with Injectors, you have two more processing mode options: Synchronized Plate Mode and Well Mode. These options give you more control in time-sensitive procedures. Tip: When defining a Synchronized Plate Mode and Well Mode procedure, in the Procedure dialog the first step is adding the Well or Plate mode block. Then, put the Read and other steps inside the block. Non-Synchronized Plate Mode Non-Synchronized Plate Mode is the standard mode for processing and is supported by all BioTek readers. Each step in a Procedure is processed for the entire plate (or partial plate) before the next step is processed. No attempt is made to maintain consistent well-to-well timing from one step to the next. Multi-Detection Kinetics For readers that support multiple detection methods (absorbance, fluorescence, luminescence), the Non-Synchronized Plate Mode supports the ability to include multiple read steps in a single kinetic block. This capability is called MultiDetection Kinetics. With a Synergy HT, for example, in Non-Synchronized Plate Mode, you can perform a four-wavelength absorbance read, followed by a kinetic loop that includes a dual-wavelength fluorescence read. Synchronized Plate Mode In Synchronized Plate Mode each step is processed for the entire plate (or partial plate) before the next step is processed, but the time spent at each well is identical. Steps within a Synchronized Plate Mode block maintain consistent well-to-well timing, such that the time required to process two successive steps is the same for each well on the plate. The Synergy HT and FLx800 readers can only perform Fluorescence in Plate Mode; the Synergy 2 can perform all detection methods. When timing is critical to your research, Synchronized Plate Mode gives you the ability to perform a precisely timed sequence of steps on each well. For example, you can define the timeline for a Dispense>Wait>Read block of steps that encompasses the time to complete all three steps from beginning to end, so you know precisely when reagent was dispensed to each well and when it was read. Synchronized Modes | 157 Synchronized Well Mode In Synchronized Well Mode, all steps within a block are performed on a single well, before proceeding to the next well. Like Synchronized Plate Mode, the time spent at each well is exactly the same. The Synergy HT and FLx800 readers can only perform Luminescence and Fluorescence in Well Mode; the Synergy 2 can perform all detection methods. How to choose which option to use? You may want to test the different options to see which works best for your experiments, but here are some general guidelines to help narrow the choice: • When you expect the well signal to vary over time, select Synchronized Plate Mode or Well Mode (Synergy HT and FLx800 do not support a Shake step following reagent dispensing in Well Mode) • Non-Synchronized Plate Mode is efficient when using a Stop solution and the well signal is stable over time • In kinetic analysis, use Synchronized Plate Mode or Well Mode when it is important to have the same exact timing for each well • In kinetic analysis, use Non-Synchronized Plate Mode when it is important to obtain as many data points as possible • When conducting long-time-span kinetic reads (hours), Non-Synchronized Plate Mode is sufficient • In Synchronized Mode you can define the duration of a Delay step to include the time it takes to perform the previous step • Multi-Detection (multi-mode) Kinetic Reads can only be performed in NonSynchronized Plate Mode 158 | Chapter 8: Fluorescence and Luminescence Processing Modes Comparison Here's a tabular breakdown of the differences between Non-Synchronized Plate Mode, Synchronized Plate Mode, and Well Mode. Process Detection Supported Steps Kinetic Loop Steps Read Settings Partial Plate Processing NonSynchronized Plate Mode Absorbance Fluorescence Luminescence All Procedure steps supported by Reader Shake Read Can define unique settings for each read step Can define unique setting for each step Synchronized Plate Mode Synergy 2: all methods Synergy HT & FLx800: Fluorescence Read Dispense Shake Delay Kinetic Shake Read Defined in first step for all subsequent steps Defined in first step for all subsequent steps Well Mode Synergy HT & FLx800: Fluorescence Luminescence Synergy 2: all methods Read Dispense Delay Kinetic Synergy 2: Shake Read Synergy 2: Shake Defined in first step for all subsequent steps Defined in first step for all subsequent steps Synchronized Mode Performance Chart Reader Max # of Steps Max # Kinetic Reads Max Kinetic Interval (sec) Time Increment Synergy HT 9 999 Plate = 9999 Well = 99.99 Plate = 1 sec Well = 20 ms FLx800 3 300 Plate = 9999 Well = 12 Plate = 1 sec Well = 20 ms Synergy 2 20 999 Plate = 9999 Well = 99.99 Plate = 1 sec Well = 20 ms Synchronized Modes | 159 Synchronized Plate Mode Limitations Here is a listing of the Plate Mode limitations: • Synergy 2 supports all detection methods, but Synergy HT and FLx800 only support Fluorescence • All parameters set in the first read step of the block are automatically applied to subsequent read steps, with the exception of Step Label and Light Shuttering • Partial plate settings are automatically applied to all read and dispense steps using the settings in the first step • The only available steps in a plate mode block are: Read, Dispense, Shake, Delay, and Kinetic • When two filter sets are used in the read step, the second filter set automatically uses the sensitivity of the first, except Synergy 2 allows different sensitivity values for each step • A Shake step must immediately precede a Read step or a Kinetic Start step • The maximum duration of a plate-mode block is approximately 27 hours 47 minutes for Synergy HT an FLx800 and approximately 277 hours 47 minutes for the Synergy 2 • The only available steps within a plate mode kinetic loop are Shake and Read and the maximum runtime duration for a loop is 24 hours • A maximum of one read step and one shake step is supported in a plate mode kinetic block • 384- and 1536-well plates are not supported • In the FLx800, a plate mode block must contain at least one kinetic loop to be valid. If two kinetic loops are present in the plate mode block, they must have the same kinetic interval • In the FLx800, a plate mode block can contain only one dispense step, and a dispense step cannot be the last step in the plate mode block • Light Shuttering is available 160 | Chapter 8: Fluorescence and Luminescence Synchronized Well Mode Limitations Here is a listing of the limitations that apply to Well Mode blocks: • Synergy 2 supports all detection methods, but Synergy HT and FLx800 only support Fluorescence and Luminescence • All parameters set in the first read step of the block are automatically applied to subsequent read steps, with the exception of Step Label and Light Shuttering • Partial plate settings are automatically applied to all read and dispense steps using the settings in the first step • The only available steps in a well mode block are: Read, Dispense, Delay, and Kinetic, except Synergy 2 also supports a Shake step before a Read or Kinetic loop • The maximum duration of a well-mode block is approximately 16 minutes 40 seconds • The only available step within a well mode kinetic loop is a Read step, except Synergy 2 also supports a Shake step • When two filter sets are used in the read step, the second filter set automatically uses the sensitivity of the first, except Synergy 2 allows different sensitivity values for each step • A maximum of one read step is supported within a well mode kinetic block • Luminescence read steps within a well mode kinetic loop do not support the entry of an Integration Time. It is replaced by the kinetic run time • 384- and 1536-well plates are not supported • Light Shuttering is available • Important: FLx800 readers require adding a Delay step (beginning at the start of the previous step) to the Procedure to avoid potential loss of data. You must determine the correct duration of the delays Troubleshooting Fluorescence/Luminescence | 161 Troubleshooting Fluorescence/Luminescence Here's a list of potential problems, the possible cause and a remedy: Fluorescence / Luminescence Readings Too Low • Possible cause: The Sensitivity in the Read Step dialog is currently set too low Raise the Sensitivity to an appropriate level: Detection Low High Fluorescence: Synergy HT and FLx800 40 120 Fluorescence: Synergy 2 35 120 Luminescence 100 160 Time-Resolved FL: Synergy HT 150 255 Time-Resolved FL: Synergy 2 100 160 Fluorescence Polarization 35 120 If using Automatic Sensitivity Adjustment, use the Scale to High Well option and set the target value to be between 20,000 and 80,000 for standard range; or 1,000,000-3,500,000 for extended range. • Possible cause: The wrong filters are selected in the Read Step dialog Examine the current filter settings and make any corrections. If the filter settings appear to be correct, check the locations of the actual filters in the instrument. • Possible cause: Top probe is too high • Synergy HT: If a plate cover is not being used, lower the top probe to 1 mm above the selected plate using the Top Probe Vertical Offset option in the • • Read Step dialog Synergy 2: Gen5 generally positions the top probe at the optimal height for fluorescence reads: it focuses the beam above the well. Refer to Gen5’s Help and use the Top Probe Vertical Offset option in the Read Step dialog to make adjustments FLx800: Refer to the Operator’s Manual for instructions to manually lower the Top Optical Probe Fluorescence Background Too High • Possible cause: Using incorrect microplates Solid black plates and top probe reading lower the background. Black plates with clear bottoms lower the background if bottom reading is necessary. Corning 3615 or 3614 (for cell culture) are appropriate. 162 | Chapter 8: Fluorescence and Luminescence • Possible cause: The wrong filters are selected in the Read Step dialog Examine the current filter settings and make any corrections. If the filter settings appear to be correct, check the locations of the actual filters in the instrument. • Possible cause: Phenol red is used in the media when exciting at 485 nm and reading at 528-530 nm Eliminate or replace the phenol red • Possible cause: Cells, media and other contents fluoresce Use deionized-water blank wells as a diagnostic tool. The blank-well reading will help you determine the background value contributed by the instrument, labware and media. • Possible cause: The top and/or bottom probe needs cleaning Refer to the Operator’s Manual for instructions to open and clean the reader’s internal components. • Possible cause: The instrument has fluorescing material spilled inside Refer to the Operator’s Manual for instructions to open and clean the reader’s internal components. • Possible cause: The Sensitivity in the Reading parameters dialog is currently set too high Lower the Sensitivity setting. The background should still read higher than zero. 200 is a recommended minimum and a value of 1000 takes advantage of the system’s 5-digit resolution. Reader Not Achieving Desired Fluorescence Detection Limit • Possible cause: The wrong filters are selected in the Read Step dialog Examine the current filter settings and make any corrections. If the filter settings appear to be correct, check the locations of the actual filters in the instrument. • Possible cause: Using incorrect microplates Solid black plates and top probe reading lower the background. Black plates with clear bottoms lower the background if bottom reading is necessary. Corning 3615 or 3614 (for cell culture) are appropriate. • Possible cause: The Sensitivity is currently set too low Raise the Sensitivity setting until the background wells read at least 200 RFU, (1000 RFU is preferred) in the Read Step dialog • Possible cause: Readings are taken using the bottom probe Switch to the top probe (Optics Position in the Read Step dialog) • Possible cause: The solution volume is 50 ul or less Increase the solution volume to 150 - 200 ul, if possible. • Possible cause: Wrong pH Troubleshooting Fluorescence/Luminescence | 163 Fluorescence is very pH dependent. Use the appropriate pH. • Possible cause: Phenol red is used in the media when exciting at 485 nm and reading at 528-530 nm Eliminate or replace the phenol red. • Possible cause: Top probe is too high • Synergy HT: If a plate cover is not being used, lower the top probe to 1 mm above the selected plate using the Top Probe Vertical Offset option in the • • • Read Step dialog Synergy 2: Gen5 generally positions the top probe at the optimal height for fluorescence reads: it focuses the beam above the well. Refer to Gen5’s Help and use the Top Probe Vertical Offset option in the Read Step dialog to make adjustments FLx800: Refer to the Operator’s Manual for instructions to manually lower the Top Optical Probe Possible cause: Transfection efficiency in gene expression is too low Use more cells, or improve the transfection efficiency. • Possible cause: DNA is old or of poor quality Use high quality, new DNA. • Possible cause: Not using nuclease-free buffer in DNA quantitation Use nuclease-free buffer. • Possible cause: Poor dilution methods Use appropriate dilution method in tubes. Reader Over-ranging in Fluorescence • Possible cause: The Sensitivity in the Read Step dialog is currently set too high Lower the Sensitivity setting. Refer to the Sensitivity table on page 161 for valid values. If using Automatic Sensitivity Adjustment, try the Scale to High Well option and set the High Value in the range of 50,000 to 70,000 for standard range. Bandwidth Verification Failed • Error or warning messages are issued when Gen5 detects overlapping wavelengths or bandwidth Select/enter Filter Set wavelengths that do not overlap. Learn more about Gen5's bandwidth verification in Gen5’s Help. Error during Auto-Sensitivity Determination • Reader cannot fulfill request to determine optimal Sensitivity Gen5 displays an error message when the reader cannot determine the optimal sensitivity based on the defined reading parameters. 164 | Chapter 8: Fluorescence and Luminescence • Luminescence integration time in the Synergy 2 should be <= 1 sec and > 1 ms, especially when scaling to low wells. • Manually enter a Sensitivity value or use an alternative method to determine the optimal sensitivity, if the error persists. Learn more in Gen5’s Help. Filters and Mirrors | 165 Filters and Mirrors Changing Filter Wheels Important! It is essential to conform to the specific BioTek instrument procedures for altering the filter wheel configuration. The reader does not automatically detect which filters are installed. Before the instrument is shipped from the factory, BioTek updates the reader's internal software with the current filter wheel settings. When you make changes to a filter wheel, it is your responsibility to ensure that Gen5’s wavelength table exactly matches the new contents of each filter wheel. For specific instructions on changing filters, see the reader's operator’s manual. In order to obtain accurate results and prevent damage to the PMT, they must match exactly. To exchange wavelength information between Gen5 and the instrument, the two must be communicating: the reader must be turned on and properly configured in Gen5. In Gen5, there are two ways to update the reader with filter wheel configuration: • use the Fluorescence/Luminescence tab of the Reader Setup (System>Reader Configuration>View/Modify>Setup) to ensure the wavelengths table matches the filters installed in the attached reader • use the Filter Wheels Library (System>Optics Library>Filter Wheels) to select a pre-defined wheel and send its values to the reader. Filter Wheels Library System> Filter Wheels Only for Fluorescence- and Luminescence-equipped readers Refer to the reader's Operator's Manual for instructions for physically changing the filter wheel About the Filter Wheels Library Gen5 provides these controls to create a catalog of your Fluorescence and Luminescence excitation and emission filter wheels. If you regularly change filter wheels, this feature provides significant time savings: define the filters in each wheel once, and with one click, update the reader's internal software to match the configuration of the selected wheel. When you add new filters to the catalog, Gen5 offers them for selection when you're defining a Read step. This feature lets you create protocols, i.e. define reading parameters, using filters that are not currently installed in the reader. The Read Plate Prompt Option will ensure that users are alerted when they try to run a Procedure that calls for filters not currently installed. 166 | Chapter 8: Fluorescence and Luminescence Gen5 considers filter wheels to have distinct uses, they are either Excitation or Emission wheels. BioTek ships wheels labeled either EX for excitation or EM for emission. The Time-Resolved Fluorescence, TR cartridge for the Synergy HTTR is NOT eligible for this catalog. Some Read-step parameters, e.g. Light Shuttering, require a special filter-wheel configuration. This feature provides a short-cut for setting up this type of experiment. After creating a record for the special wheel in the library, you can simply exchange the wheels and with one click, update the reader's settings. How to use the Filter Wheels Library Select System>Filter Wheels to perform these functions: 1. First, the library records (descriptions of your filter wheels), must be created (page 167) 2. When records have been added to the library, select the Type of wheel you want to view or modify using the drop-down list. The list box shows all previously defined wheels of that type. 3. Highlight a record and click View/Modify to see or change the details of a record or Delete, as needed. 4. Select a Read Plate Prompt Option: 5. • Select the Always prompt option to tell Gen5 to always open the Filter Wheel Selection dialog whenever the Procedure is Validated and when a plate is read • Select the Only prompt option to tell Gen5 to only open the dialog when the Read step calls for a filter that is not in a currently installed wheel After you have physically exchanged a filter wheel, when you want to update the reader's internal software to match a selected wheel, click Set Reader. This performs the same function as the Reader Setting's Setup option.0. Updating the reader with a filter-wheel configuration from the Filter Wheel Library also updates the Reader Configuration> Reader Settings> Fluorescence/ Luminescence Filters table Filters and Mirrors | 167 Creating and Modifying Filter Wheels System> Filter Wheels> Add or View/Modify Creating new filter wheel records To add a new filter wheel to your library: 1. Select System> Filter Wheels 2. Click Add... 3. Select the Wheel Type: Excitation or Emission 4. For each numbered Filter position, enter the wavelength values in the Center fields, or use the drop-down list to select PLUG or HOLE. The wavelength and bandwidth are printed on the side of each filter. 5. For each Center wavelength value, enter its accompanying Bandwidth. This is the filter bandpass width, in nanometers, of the installed filter. For example, the Center/Bandwidth combination of 485/20 will transmit light from 475 to 495 nm (10 nm on either side of the center). 6. When the filter wheel is fully defined, click OK. 0. Special filter position requirements for the Synchronized Modes: For Dispensing Protocols and certain other procedures, Gen5 offers an option: Close Light Shutter, to block the light between measurements to inhibit photo bleaching: • Single filter-set protocols: If light blocking is enabled, a blocking filter (Plug) must be placed in the excitation filter wheel in one of the two positions next to the excitation filter that is specified in the protocol. • Dual filter-set protocols: If light blocking is enabled, two blocking filters (Plugs) must be placed next to each other in the excitation filter wheel, except for Synergy 2; it only needs one plug. Gen5 issues an error message when the configuration of the filter wheel does not match the requirements of the Procedure/Read step. Mirrors and Mirror Holders Before shipping the reader, BioTek configures the reader's internal basecode to match the mirrors installed in the reader. Unless you are changing the current configuration do not alter the settings. Your reader's Operator's Manual provides detailed instructions for maintaining and changing mirrors and mirror holders. About Mirrors For all top-reading Fluorescence analysis, Fluorescence Intensity (FI), Fluorescence Polarization (FP), and Time-Resolved Fluorescence (TRF), the Synergy 2 uses mirrors 168 | Chapter 8: Fluorescence and Luminescence to direct light to the sample and obtain measurements from it. Up to three mirrors, either 50%, Dichroic, or custom, can be installed in the reader. Mirrors reside in a mirror holder with three possible reading positions. Any mirror can be used for any type of experiment, except FP (Fluorescence Polarization), which requires using the mirror in position 3, because it holds the polarizing lenses. Keep in mind when using dichroic mirrors that the filter sets must match the wavelength range. The mirror holder (pictured above) is a rectangular box located inside the reader. (Additional mirror holders can be purchased as an accessory and kept track of in the Mirror Holder Library.) The mirror holder and the mirrors are user-changeable. You can replace the entire holder with a different one; this is the recommended option. Or, alternatively, you can install different mirrors in the mirror holder. Contact BioTek for more information on purchasing additional mirrors and holders. Refer to the reader's Operator's Manual for replacement instructions. The reader cannot detect which mirrors are installed in it. Whenever you change a mirror holder or the mirrors in the holder, use Gen5 to update the reader's internal basecode to match the new hardware. Gen5 provides two ways to download information about your mirrors to the reader: • Update the Mirror Configuration table when you have only one mirror holder • or use the Mirror Holder Library when you have multiple holders Filters and Mirrors | 169 Dichroic Mirrors Dichroic mirrors have to match the Excitation and Emission filters. If the excitation filter and dichroic do not match, the excitation light goes through the mirror, instead of reflected to the sample and the sample does not get excited. If the emission filter and dichroic don't match, even when the excitation light is reflected to excite the sample, the emission light is also reflected by the mirror and goes back to the light source instead of the detector (PMT). Mirrors and filters are defined under Reader Configuration and then, offered for selection when the Procedure is being defined. Filters can also be defined in the Filter Wheel Library. When defining and performing a Read step, the filter set must be compatible with the mirror. 50% mirrors do not have wavelength requirements; they can be used with any filter sets. But Dichroic mirrors require the filter's central wavelength to fall within the mirror's EX and EM Min-Max range. In the Read Step dialog, hover your mouse over the Optics Position to see a tool-tip that lists the Excitation and Emission range for the selected dichroic mirror. Either select filters that fall within the Ex and Em ranges (respectively) or change the selected mirror. Mirrors Configuration System> Reader Configuration> View/Modify button> Setup button Normally, these controls are only needed when you are changing a mirror or mirror holder 170 | Chapter 8: Fluorescence and Luminescence To change the current settings and download them to the instrument: When you exchange a mirror or mirror holder, follow these steps to update the reader: 1. Select System> Reader Configuration 2. Double-click the reader to be updated. This opens the Reader Settings dialog. 3. Click 4. Select the Mirrors tab 5. For each Mirror position, 1, 2, 3, use the drop-down list to select the Type of mirror. Gen5 assigns a Label based on your selection. For details about the valid values see Define a Mirror Holder on page . 6. For a Dichroic mirror, you must enter its wavelength range. Refer to the fact sheet provided with the mirror to enter the values for the Excitation Minimum and Maximum and the Emission Minimum and Maximum. Gen5 creates the Label for the mirror based on your input. 7. with Polarizers: if the mirror holder is equipped with polarizing lenses, enable this option in Gen5. 8. When the actual mirrors in the mirror holder are described correctly in the table, click Send Values to download the data to the reader.0. Define a Mirror Holder Gen5 provides two ways to manage information about your mirror holders: • Use the Mirror Holder Library when you have multiple holders • Otherwise, you can simply update the Mirrors table To define the mirrors in a Mirror Holder: 1. 2. Either update the library or the mirror table: • Select System> Optics Library> Mirror Holders> Add or Modify • Select System> Reader Configuration> Reader Settings> Setup > Select the Mirrors tab For each Mirror position, 1, 2, 3, use the drop-down list to select the Type of mirror. Gen5 assigns a Label based on your selection: • 50% = works with any wavelength. It is a glass slide with small, reflective silver dots; 50% of the surface reflects light, 50% of the surface transmits light. It's Label is Top 50%. • Dichroic = works with a specific wavelength range; they are transparent to one part of the spectrum and block the other part. You must know the mirror's specific excitation and emission wavelength range to properly configure the reader. Filters and Mirrors | 171 • Custom = select this option when your mirror is neither a 50% nor a dichroic. Gen5 lets you select any combination of filters when defining a Read step using a custom mirror. Assign it a Custom Name to distinguish it from other mirrors. You can use up to 8 characters. • None = select this option when there is an empty position in the mirror holder. It is not given a label and this position cannot be selected when defining a Read step. 3. For a Dichroic mirror, you must enter its wavelength range. Refer to the fact sheet provided with the mirror to enter the values for the Excitation Minimum and Maximum and the Emission Minimum and Maximum. Gen5 creates the Label for the mirror based on your input. Learn more... 4. with Polarizers: if the mirror holder is equipped with polarizing lenses, enable this option in Gen5.0. Mirror Labels Gen5 assigns each mirror a Label as you define or modify them. Mirrors are only used when top reading (rather than bottom reading) is performed on the plate, thus all labels (except Custom) begin with Top: • 50% mirrors are always labeled Top 50%. • For dichroic mirrors Gen5 calculates the average of the Excitation Max and Emission Min and assigns this value as the label. For example, Top 400 becomes the label when the EX Max = 390 and the EM Min = 410. • Labels for custom mirrors are the user-defined Custom Name. Mirror Holder Library System> Optics Library> Mirror Holders... Refer to the reader's Operator's Manual for instructions for physically changing the mirror holder About the Mirror Holder Library Gen5 provides these controls to create a catalog of your Mirror Holders. If you regularly change mirror holders, this feature provides significant time savings: define the mirrors in each holder once, and with one click, update the reader's internal software to match the configuration of the installed holder. First you must create a library record for each mirror holder. Then, after you physically change a mirror holder, you can select its record and instantly update the reader's internal mirror table. When you add new mirrors to the catalog, Gen5 offers them for selection when you're defining a Read step. This feature lets you create protocols, i.e. define reading parameters, using mirrors that are not currently installed in the reader. The Read Plate Prompt Option 172 | Chapter 8: Fluorescence and Luminescence will ensure that users are alerted when they try to run a Procedure that calls for mirrors not currently installed. Changing mirrors in a mirror holder: the library is intended to keep track of multiple mirror holders. When you are limited to changing individual mirrors in a single mirror holder, it is quicker and easier to simply update the reader's internal mirror table using the Reader Setup controls. How to use the Mirror Holder Library Select System>Optics Library>Mirror Holders to perform these functions: 1. First, the library records (descriptions of your mirror holders) must be created. See Define a Mirror Holder on page 170. When records have been added to the library the list box displays them. 2. Highlight a record and click View/Modify to review or change its details or to Delete it, as needed. 3. Select a Read Plate Prompt Option: 4. • Select the Always prompt option to tell Gen5 to always open the Filter Wheel Selection dialog whenever the Procedure is validated and when a plate is read • Select the Only prompt option to tell Gen5 to only open the dialog when the Read step calls for a filter that is not in a currently installed wheel When you want to update the reader's internal software to match a selected mirror holder, click Set Reader. This performs the same function as the Reader Setting's Setup option. Select a Mirror Holder System> Optics Library> Mirror Holders... These controls are presented during Procedure Validation and plate processing when Gen5 is instructed to "Always prompt before a procedure" or when the Read step calls for mirrors that are not currently installed in the reader. When validating a Procedure Gen5 opens the Mirror Holder Selection dialog when validating a Procedure to offer any mirror holder that meets the requirements of the read step: 1. Highlight a holder in the Available Mirror Holders box Filters and Mirrors | 173 2. Click Continue to validate the Procedure using the selected filter wheel. When executing a Procedure Gen5 displays an error message and, if a valid mirror holder is available, opens the Mirror Holder Selection dialog when the Procedure calls for a mirror that is not currently installed in the reader. Only holders that meet the requirements of the read step are offered for selection in this scenario. 3. Highlight a holder in the Available Mirror Holders box 4. Click Update Reader to select the mirror holder you will install. 5. Physically change the mirror holder in the reader. Follow instructions provided in the Operator's Manual. After it is changed and the reader is turned on and has completed its self test, return to Gen5 and click Send Values. The reader's mirror table is not updated until this final step is completed.0. When using the Mirror Holder Library From the Mirror Holder Library, click Set Reader... when you want to update the reader's internal software to match the configuration of a selected holder Updating the reader with a holder from the Mirror Holder Library also updates the Reader Configuration> Reader Settings> Mirrors table 174 | Chapter 8: Fluorescence and Luminescence Multi-Detection/Multi-Mode Protocols Synergy™ HT and Synergy™ 2 Only Prerequisite Currently only BioTek's multi-detection readers Synergy HT and Synergy 2 are capable of running multi-mode protocols. Gen5™ lets you perform multiple detection methods on a plate within one protocol. Examples • Stand-Alone Multi-Detection Protocol - You can define independent read steps, performing each read with a different detection method. Other Procedure steps (e.g. Shake) can be included in the sequence, following the rules for all types of protocols. • Kinetic Multi-Detection Protocol - You can perform a multi-detection kinetic analysis, conducting the reads within a kinetic loop, reading each plate with a different method in sequence. Reads must be done in Standard Plate Mode (not in Synchronized Mode). Read the permissions and restrictions for conducting multi-detection within a kinetic loop on the next page and view examples on page 176. Features and Restrictions of Kinetic Multi-Detection Protocols | 175 Features and Restrictions of Kinetic Multi-Detection Protocols Supported features: • Up to 6 wavelengths for Absorbance reads • Up to 2 filter sets for Fluorescence and Luminescence reads • Time-Resolved Fluorescence (TRF) • Automatic Sensitivity Adjustment • All other valid combinations of Procedures can precede or follow the kinetic loop Limitations: • Only Standard (non-synchronous) plate mode reads are supported • Up to 3 read steps can be performed in a multi-detection kinetic loop • A Shake step is the only reading-related activity that can be inside a multidetection kinetic loop • Synergy HT cannot perform a time-resolved fluorescence and standard fluorescence read in the same kinetic loop (nor in the same protocol). Synergy 2 can perform TRF and other types of fluorescence analysis (FI and FP) within a kinetic loop when every read within the loop uses the same Light Source. TRF requires use of the Xenon Flash, so you must select this light source for any other fluorescence read within the kinetic loop • A continuous shake event must be the first step in the sequence • When more than one kinetic loop is defined you cannot "Append to previous Kinetic data" as is possible in a mono-detection kinetic Procedure Features that are not supported: • Spectrum and Scanning read types • Pathlength correction • Dispense steps (Synergy 2 and Synergy HT with Injectors) (but you can work around this limitation, see Dispensing Reagent in a Kinetic Analysis Protocol in Gen5’s Help) 176 | Chapter 8: Fluorescence and Luminescence Examples of Kinetic and Stand-Alone Multi-Detection Procedures In a Kinetic Multi-Detection Protocol readings are performed sequentially in a kinetic loop In a Stand-Alone Multi-Detection Protocol readings are performed independently Chapter 9 Kinetic Analysis This chapter focuses on the tools and techniques available for creating a kinetic analysis assay. How to set up a Kinetic Analysis ................................................178 Kinetic timelines ......................................................................178 Kinetic Minimum Interval ..........................................................180 Discontinuous (Long) Kinetic Procedure ......................................181 Well Zoom ..............................................................................183 Well Analysis Calculation Types..................................................188 178 | Chapter 9: Kinetic Analysis How to set up a Kinetic Analysis Begin with Protocol> Procedure In the Procedure, for kinetic analysis, you set up the timelines and intervals to define the number of reads per wavelength and any other required activities. If you're performing time-sensitive studies review the Synchronized Mode options in the Fluorescence and Luminescence chapter. To set up a kinetic analysis protocol or time course work: 1. Open Procedures (Protocol> Procedure) 2. Click Kinetic. Gen5 opens the Kinetic Step controls. Define the timelines (see the next page for more information): • Use the spin buttons or click in the Run Time and Interval fields and enter the desired time settings. Alternatively, let your reader determine the Minimum Interval for the desired Run Time. Follow these instructions for applying the Minimum Interval on page 180. • Gen5 adds a kinetic loop to the Procedure. 3. With the End Kinetic step of the kinetic loop highlighted, click Read to add at least one read step to the loop. If desired, include a Shake step before the read. (Scanning and Spectrum reads are not supported.) 4. Add other steps, including other kinetic loops, to the Procedure, as needed. Click Validate to make sure the current reader is capable of processing the sequence. 5. Next, go to Data Reduction. At least one Well Analysis calculation is automatically created for you. Double-click the Well Analysis step to view or modify it. Add more Well Analysis or other calculations, as needed. 0. Dispensing Reagent in a Kinetic Analysis Select Help>Help Topics in Gen5 to review suggestions for including a dispense step in your Kinetic Procedure. Kinetic timelines Numerous factors affect the runtime parameters for a kinetic loop. The minimum interval for readings can be increased or decreased by the defined reading parameters. Here are some facts to consider and some limitations of the BioTek readers: How to set up a Kinetic Analysis | 179 Reading parameters that can affect kinetic timelines: • Plate size: a 96-well plate can have a shorter minimum interval and obtain more reads than a 384-well plate in the same runtime duration. Similarly, reading a partial plate generates more reads during the same time period. • Read Speed in Absorbance reads: more reads can be obtained in Rapid mode than at Normal speed • Measurement Options in Fluorescent reads: you can control the read speed (and affect the kinetic timelines) by adjusting the number of measurements per data point, and the delay after plate movement • Integration Time in Luminescent reads: you can control the read speed (and affect the kinetic timelines) by adjusting the read duration for each well • Number of steps in the kinetic loop: adding steps, a Shake and one or more Read steps, to the kinetic loop effects the timelines • Duration of a Shake step in the kinetic loop is added to the Run Time Reader limitations: All readers are limited to obtaining 9999 reads in Absorbance mode within the 168 hour timeline. The longest interval between reads is 2.5 hours. Fluorescence and Luminescence kinetic reads and intervals are reader dependent: Reader Total # Reads Max Interval Synergy HT: Standard mode 300 9999 sec Synergy 2: Standard mode 9999 9999 sec Synergy HT/Synergy 2: Synchronized Plate 999 9999 sec Synergy HT/Synergy 2: Synchronized Well 999 99.99 sec Flx800: Standard mode 300 9999 sec FLx800: Synchronized Plate 300 9999 sec FLx800: Synchronized Well 300 12.00 sec 180 | Chapter 9: Kinetic Analysis Kinetic Minimum Interval Here are instructions for letting Gen5 determine the shortest valid kinetic interval: Prerequisite: Your reader must be connected and turned on, i.e. communicating with Gen5, to determine the minimum interval Gen5 communicates with the reader to determine how quickly the Kinetic loop can be processed. You must click the Validate button to trigger this communication. Follow these steps: 1. In the StepWise Procedure, click Kinetic to add a loop 2. Define the Run Time for the Kinetic loop and select click OK 3. Add a Shake step if desired and define one or more Read steps with the required wavelengths/filter sets and other conditions. For an Absorbance read you can increase the Read Speed, for faster processing. For a Fluorescence analysis, you can modify the Filter Set Options to speed up processing. 4. Click the Validate button. Gen5 will display a confirmation message and the Interval will be defined. Minimum Interval, What you'll see You'll notice that the description of the Start Kinetic step will change from "generate minimum interval" before you hit the Validate button to a specific time setting for Interval: Important: Gen5 replaces the "minimum interval" setting with an actual interval time. If you subsequently make changes to the Procedure that have an effect on the kinetic interval, e.g. increase the plate size or add another read step, the minimum interval must be recalculated. Discontinuous Kinetic Procedure | 181 Discontinuous Kinetic Procedure Procedure> Kinetic> Read About Discontinuous Kinetics For cell growth assays and similar types of studies, Gen5 provides a way to take readings over a long time period without tying up the reader, so it can be used in other experiments during the rest or incubation periods. Gen5 calls this type of analysis: Discontinuous Kinetic, because the measurements obtained from the multiple readings are combined, resulting in a multi-read data set. There is virtually no time limit to this type of procedure. Limitations of Discontinuous Kinetics: • Endpoint and Kinetic reads are supported, but Area Scan, Linear Scan, and Spectral Scans are prohibited • Synchronous Mode is not supported, i.e. you cannot perform readings in Synchronized Plate or Well Mode • Stop/Resume steps are prohibited, i.e. you cannot include a Stop/Resume step in the Procedure Gen5's Data Reduction Well Analysis Options are available for this type of experiment How to set up a Discontinuous Kinetic Experiment: 1. Create a new Protocol in the usual way 2. When defining the Procedure, select Advanced Options, and select the Discontinuous Kinetic Procedure option 3. Enter "estimated" time points in Days:Hours:Minutes: for the Estimated total time and Estimated interval This is just an estimate, and will not interfere with actual experiment activity. Gen5 uses your estimated time lines to set up the data views and formulas with placeholders until the actual data is captured. When in doubt about the required time period and intervals, it is best to over-estimate them. See the example on the next page. 4. Define the Read step(s) as usual, and save the Protocol 5. Create an Experiment based on the Protocol, and conduct the first Read on the plate 6. Close and save the Experiment 7. Remove the plate and process (e.g. add reagent) or store it (e.g. incubate), until it is time for the next reading 8. Open the Experiment, put the plate on the carrier, click the Read button, and select Next Read 182 | Chapter 9: Kinetic Analysis 9. Repeat steps 5-7 until all the required reads are completed0. Gen5 compiles all the reads into a kinetic data set, and performs Data Reduction, e.g. Well Analysis, as defined in the Protocol. Example of Discontinuous Kinetic Estimated Time Points If you expect to read the plate twice a day for 3 days, but an extended time period may be needed, enter 5 days for the Estimated total time, and 12 hours for the Estimated interval: Well Zoom | 183 Well Zoom Performing a multiple-read Read Step generates the Well Zoom feature, which lets you zero-in on each well of the microplate to view the reading results for individual wells. Multiple wells can be selected for simultaneous viewing. Setting up Well Analysis as a Data Reduction step enhances the view, displaying the calculation results for each well. Gen5 automatically creates one Well Analysis step when you define a kinetic loop How to: Tip: To use this feature to monitor kinetic readings in real time, perform these steps before you start the reading. However...see the note below. 1. After reading the plate, open the Plate View that represents the plate 2. In the Matrix view, use the drop-down list of available Data sets to display the set labeled Curves. (The raw data set upon which a Well Analysis data reduction has been performed offers the most useful display, for example: When you assign blanks to the plate, Gen5 first creates a blank-subtraction data set, and then performs well analysis on that data set. Gen5 creates a Curves data set based on 184 | Chapter 9: Kinetic Analysis this well analysis, e.g. Curves [Blank 450] where 450 is the wavelength of the reading. Select this data set for the best well zoom.) 3. Click any well in the matrix to see its Well Zoom view.0. Do not display Gen5's "Curves" data in the Plate View while performing a kinetic analysis. Wait until the read step is finished before viewing the "Curves" data set. Displaying the Curves data set during a Kinetic read can consume excessive resources resulting in performance degradation. You can drill down to a Well Zoom to monitor the progress of one well, then, leaving the Well Zoom open, change the Matrix Data to a numeric view. Open the Well Zoom View Set the Data set in the Matrix view to Curves, and click in a well for the Well Zoom Hold the Ctrl key, while selecting up to 8 wells in the Curves data set of the Plate View, to see all the well results simultaneously (except for Area Scans) Use the View data/View chart toggle button to show the data in either a table or graph. See examples beginning on page 190. View Multiple Wells Simultaneously Click the 3-dot button next to the Wells field to select multiple wells to view in one graph. This is dynamic, so you can select and de-select the wells you want to see. Up to 8 wells can be selected at one time. Well Zoom | 185 Zoom Zoom Within a well zoom you can further zoom in on selected data points: 1. Click and drag your mouse over an area of the well zoom. The pointer changes to a cross as Gen5 maps the selected area. Gen5 presents a pop-up menu when you release the click 2. Select an option from the menu:0. • Zoom In or Zoom Out • Mask or UnMask Points Well Zoom Plotting When Gen5 plots the well zoom curves, the X axis represents the individual reads for the well, and the Y axis represents the measurements: Y Axis X Axis ODs Kinetic read times RFUs Spectrum wavelengths RLUs Linear horizontal positions Well Analysis Results Table When a Well Analysis Data Reduction step is defined, Gen5 shows the calculation results in a table beneath the curve. The "Curves" or "Scan" data set that leads to a well zoom, must be the subject of a Well Analysis step; raw data well zoom views do not include a Well Analysis Results table. 186 | Chapter 9: Kinetic Analysis Calculation Zone The range of reads considered for analysis is determined by the Calculation Zone setting of the Well Analysis. When the original range is reduced, Gen5 plots the revised Calculation Zone with brackets: [ ] Viewing Appended Kinetic Results When one or more kinetic reads are appended, Gen5 combines them into one data set. When a Dispense step occurs between the kinetic loops, Gen5 represents the event as a blue diamond on the X-Axis timeline. FLx800 with Injectors may show the "Dispensing" event occurring in the same interval as a Read. This is a limitation of the reader's basecode or on-board software. Customizing the Well Zoom View After launching the Well Zoom dialog, you can: • Select a different Curve to display (if available) At the Curve field, click the for the selected well • drop-down list to select another data set Mask or exclude a data point and Recalculate 1. Click on a data point to temporarily exclude or mask it from the calculation, then click Recalculate 2. Click on the data point again to restore it 0 Important: modifying data may adversely effect or possibly invalidate results! • Overlay up to 8 other kinetic curves on top of the current one 3-dot button next to the Wells field to select curves from Click the other wells to overlay onto the current one. • Modify or Create a new table (to select the data displayed beneath the graph) Click the table. 3-dot button next to the Results field to modify the Click the drop-down list and select Create a New Table Learn more at Customizing Data Views, Reports, and Exports in the Reporting Results chapter Well Zoom | 187 • Display or hide a legend for the graph next to the Curve field. On the Layout tab, click in the checkbox Click to Show the Legend or remove the checkmark to hide it. • Modify the text and line formatting of the graph Click • next to the Curve field. Create a new graph (curve) Click at the Curve field and select Create New Graph. You can combine multiple curves, if available, with this option, to simultaneously view the well results of each curve. 188 | Chapter 9: Kinetic Analysis Well Analysis Calculation Types Also see the Data Reduction chapter for useful information Protocol> Data Reduction> Well Analysis Gen5™ offers the following calculation types when a multiple-index read step is defined. Each option has its own specific parameters, which you define by selecting the Calculation Options button. • Mean V is the calculated value of the mean slope. It is calculated by a linear regression on points in the Calculation Zone. Define the Calculation Zone with the Calculation Options button. For Mean V, the zone is typically adjusted to ignore misleading data points generated at the beginning of a kinetic assay due to "noise." • Max V is the calculated value of the maximum slope: 1. Starting at the first point in the calculation zone, Gen5 evaluates n points and calculates the slope among these n points. 2. Gen5 repeats the operation, starting at the second point in the calculation zone, and repeats it again, starting at the third point, and so on. 3. Finally, Gen5 compares all calculated slopes to determine the maximum slope. Gen5 registers the Delta t time in the middle of the point where the Vmax is calculated. By default, the calculation zone starts at 2 points and at time zero. Well Analysis Calculation Types | 189 Select the Calculation Options button to modify the calculation zone. Gen5 also calculates the kinetic Lag Time, which is the time interval between the line of maximum slope of the propagation phase and the absorbance baseline at time = 0. Also calculated: Y Intercept, R and R2, delta time at Max V, and Max V minus minimum and maximum time. • Mean Min/Max Mean Min is the mean minimum OD* based on n points. Mean Max OD is the mean maximum OD based on n points. Gen5 calculates the Mean Min and Mean Max ODs as follows: 1. Starting at the first point in the calculation zone, Gen5 evaluates n points and calculates the mean among these n points. 2. Gen5 repeats the operation, starting at the second point in the calculation zone, and repeats it again, starting at the third point, and so on. 3. Finally, Gen5 compares all of the calculated means to determine the minimum and maximum of these values. Gen5 registers the Delta t time at Min/Max OD. Select the Calculation Options button to modify the calculation zone. *: For fluorescence and luminescence reads, Gen5 performs calculations based on fluorescence units (RFU) and luminescence units (RLU), respectively. • Mean, Std, CV This option calculates and reports the Mean, Standard Deviation, and Coefficient of Variation for all points in the calculation zone. By default, the calculation zone includes all of the Reading Points defined in the protocol. To change the calculation zone, click the Calculation Options button. • Onset OD Gen5™ reports: Onset Time: the time it takes to reach Onset OD* Onset OD: the user-specified value. It can be defined as an absolute value or a relative value based on the Basis OD Basis OD: is an optional value used to adjust all wells to a baseline. It is defined under Calculation Options as a fixed value or the "Mean of first n points" Basis Time: the time it takes to reach Basis OD,when defined *: For fluorescence and luminescence reads, Gen5 performs calculations based on fluorescence units (RFU) and luminescence units (RLU/sec), respectively. • Integral calculates the area under the curve according to the trapezoidal method, shown here: Where y = measurement value and x = read point value. The area under the curve is displayed in the Well Zoom when this option is selected. By default, the calculation zone spans the full Run Time and includes all of the reading points defined in the protocol. Click Calculation Options to change the calculation zone. 190 | Chapter 9: Kinetic Analysis • Formula allows you to calculate a value using data from individual reading points. Reading points are designated Rn, where n is the reading number. Use Wn for spectrum reads. The Formula is calculated for each well and results in one new data set named "Formula Result [nm]", where nm is the wavelength or filter set defined in the read step. When a Label is defined it precedes the naming convention: "Label: Formula Result [nm]". For example: (R1+R2)/2 + R10 is read point 1 + read point 2 divided by 2 plus read point 10. Well Zoom: View Chart/View Data Gen5 lets you toggle the Well Zoom view between a chart and a table. Click the View Data button to see the table, click the View Chart button to view the kinetic curve. Chapter 10 Scanning Analysis Options Gen5, depending on the capabilities of the current reader, makes it easy to conduct an area or linear scan of wells in a plate, or a multi-wavelength spectrum scan. This chapter provides details about these capabilities. Area Scan...............................................................................192 Linear Scan.............................................................................193 Spectrum Scan........................................................................194 192 | Chapter 10: Scanning Analysis Options Area Scan When the reader is capable of performing an area scan, Gen5 provides three ways to control the output of the captured measurements: • Scan Options, defined in the Read Step of the Procedures, determine the Read Matrix Size. The potential Read Matrix Size is a function of the well size of the current plate. • Calculation Zone, defined in the Well Analysis Data Reduction step, lets you limit the values reported, ignoring the lowest OD/RFU measurements for example, for meaningful results • Display Options provide more control over the appearance of the results, letting you limit the results displayed based on their measurement values and changing the color scale applied to the values for a better presentation of the results. The Synergy 2's probe size limits its ability to perform Fluorescence area scan in plates with a small well diameter. Generally, this means you must use a plate with fewer than 96 wells. Calculation Types • Gen5 calculates and reports the Mean OD/RFU, Standard Deviation and Coefficient of Variation of samples Viewing and Reporting Results When a Well Analysis data reduction step has been defined, Gen5 displays a graphical representation of the measurements taken across the well: 1. In the Matrix tab of the Plate workspace, use the drop-down list of available Data sets to display the set labeled Scans 2. Click in a cell to show its Well Zoom 3. Click the 3-dot button next to the Curve field to open the controls for adjusting the view.0. In Gen5’s Help you can find detailed instructions to: • Assign a different Title for the graph displayed • Hide or show the Color Scale legend • Change the online view to Gray Scale to match the output from non-color printers • Change the Data Range and Color Range applied to the results Linear Scan | 193 Linear Scan When the reader is capable of performing a linear scan, Gen5 plots a curve for each well using the reading points in the scan. • Scan Options: You define the number of reading points in the Read Step of the Procedure PowerWave-series readers require updating the Filter Table with the wavelength you want to scan before reading the plate. Enter the desired wavelength in the table and click Send Wavelengths, then define the Read step. Calculation Types Gen5™ offers the following types of well analysis for linear scan: • Mean, Std Dev, CV Gen5 calculates and reports the Mean OD, Standard Deviation and Coefficient of Variation of samples when this calculation type is selected. You can define the Calculation Zone, which is based on the number of Horizontal Reading Points, which you define as Scan Options in the Read Step of the Procedures • Mean Min/Max • Integral For each of these calculation types, you can adjust the Calculation Zone as desired. Click on the type to review your options and Gen5's default settings. Viewing Results 1. After reading the plate, in the Plate workspace use the drop-down list for Data to select the data set labeled Curves 2. Click in a well to see the Well Zoom. When a Well Analysis data reduction step has been defined, a table beneath the curve shows the results. 0. 194 | Chapter 10: Scanning Analysis Options Spectrum Scan During a Spectrum Read, multiple readings are taken across a wavelength range. Gen5 plots a graph with absorbance values versus wavelength. The wavelength range is defined in the Read step of the Procedure as the starting wavelength, the stop wavelength, and the wavelength interval between measurements. Calculation Types • Min/Max is the Well Analysis option Gen5 offers for spectrum scans. It generates the data sets: Mean Minimum OD and Wavelength at Mean Minimum OD, Mean Maximum OD and Wavelength at Mean Maximum OD Define the Calculation Zone: You can refine the results output of the well analysis: • Reduce the range of wavelengths upon which to perform the calculations. The default zone corresponds to the Start (beginning) wavelength and the Stop (ending) wavelength defined in the Procedures. • Reduce the number of spectrum reads upon which to perform the calculations. The default zone is the total number of wavelengths to be read based on the Procedure settings: from read 1 to the total number of reads calculated from the Start, Stop and Step values. Limiting the number of reads is another way to effectively reduce the wavelength range (nm) considered in the calculation. • Set the number of points on which to average/calculate the minimum and maximum values. The default number of points is 1 (each read stands alone to determine the min and max). The valid entry range is from 1 to the total number of reads calculated from the Start, Stop and Step values. When you increase the number of points, Gen5 first identifies the mean value for the specified number of consecutive reads, and then determines which of them is the min and max. For example, if you define 2 as the number of points, Gen5 determines the mean of the first two reads, the second two reads, the third two reads, etc., to perform the calculation. This option is most useful when there are numerous reads to work with. Spectrum Scan | 195 Viewing the Spectrum Scan 1. After reading the plate, in the Plate workspace use the drop-down list for Data to select the data set labeled Spectrum Curves 2. Click in a well to see the Well Zoom. When a Well Analysis data reduction step has been defined, a table beneath the curve shows the Well Analysis Results and you can use the View Data and View Chart toggle button to see the basis for the curve. 3. Click the 3-dot button next to the Curve field to change the appearance of the well zoom. 0. 196 | Chapter 10: Scanning Analysis Options Chapter 11 Multi-Plate Protocols An overview and specific instructions for creating multi-plate protocols is provided in this chapter. Designing a Multi-Plate Protocol .................................................198 About Multi-Plate Protocols........................................................199 Running a Multi-Plate Protocol ...................................................201 Calibrator-Plate Protocols..........................................................204 Multi-Plate Assay Protocols........................................................207 198 | Chapter 11: Multi-Plate Protocols Designing a Multi-Plate Protocol There are numerous applications for multi-plate protocols, not to be confused with multiple-plate experiments described on page 200. Select the option that best meets your needs: • Calibration Plate Protocols: Define a calibration or standards plate to determine concentrations of test samples on other plates • Multi-Plate Assay Protocol: Use multiple plates to accommodate one assay. During processing and data reduction, Gen5 treats the multiple plates as if all samples and controls were on one plate • Batch Processing: Process a batch of samples, using a limited number of standards, and incrementing continuous sample numbers across multiple plates. Important: All multi-plate protocols begin the same way, by first defining the number of plates required: Select File>New Protocol and set the Protocol Type as the first step. About Multi-Plate Protocols | 199 About Multi-Plate Protocols For the numerous applications requiring multiple-plate processing, Gen5™ helps you conduct multi-plate assays or to process multiple plates in an experiment. The method you choose depends on the requirements of your protocol. This information is intended to help you select the most efficient method. The considerations include Plate Layout, Read Type, and data and kinetic analysis requirements: • Do you need more than one plate layout to distribute samples, standards, controls, and blanks? If yes, then a multi-plate protocol is required. Otherwise, you can process multiple plates in any experiment, each containing unique Sample IDs to distinguish and track samples, but with the same plate layout (Well IDs). • Do you need to perform calculations on the data across multiple plates that have the same plate layout? Multiple plates with the same layout can be processed in any experiment, but the results of each plate stand alone. Results are viewed, reported, exported and transformed individually per plate. If your assay requires determining means, ratios, or other factors across the multiple plates being processed, then you need a Multi-Plate Assay Protocol. Note: By default, Gen5 averages replicates when performing calculations. Blanks, controls, and any other identical Well ID that occurs across the multiple plates will be averaged in automaticallygenerated data sets. You can override this feature by creating your own transformations for individual plates. • Can you set up a standards or calibration plate that can be used to determine the concentration of samples that will be processed on a different plate? If yes, the best option is the Calibration Plate Protocol, which lets you define (at least) two plate layouts, one for the calibration plate and one for all the other plates to be processed. The other plates can contain test samples, blanks, controls, etc. and like regular experiments, the results of each plate are viewed, reported, exported and transformed separately. Up to 10 calibrator plates are supported. • Does your assay require kinetic (or time course) analysis of the plate? If so, your options are more limited. Gen5 does not support kinetic reads for Multi-Plate Assay Protocols Step-by-Step Instructions: • Setting up a Calibration Plate Protocol on page 204 • Setting up a Multi-Plate Assay on page 207 200 | Chapter 11: Multi-Plate Protocols Multi-Plate Protocol vs. Experiment For this explanation you should already know the difference between an Experiment and a Protocol in Gen5™. If you haven't already done so, read Experiment vs. Protocol in the Essential Concepts chapter. Important: This feature is limited by the level of Gen5 you're running: • Gen5 Reader Control cannot run multi-plate protocols, but can process up to 1000 plates in an experiment. However, since Reader Control does not support Plate Layout or Sample IDs, the following explanation of Gen5's potential may not be applicable • Gen5 and Gen5 Secure are full-featured software levels supporting both types of multi-plate protocols and up to 1000 plates in an experiment • In an Experiment you can process a huge number of plates (up to 1000 plates) « use the Add a Plate feature ». Naturally, an experiment that processes more than one plate can be called "multiple plate." Regardless of the number of plates, running this kind of experiment means applying the protocol to each plate in the same manner, and transforming, reporting, and exporting data individually, on a per plate basis. Generally, every plate in a multiple-plate experiment has the same plate layout. But, you can distinguish one plate from another by assigning unique Sample IDs to each plate. • A Multi-Plate Protocol allows the definition of up to 10 plates as distinct entities. Each plate in a multi-plate protocol may serve a different function, and/or have a different plate layout. It can be as simple as incrementing continuous sample numbers across multiple plates, or much more complex. Here are examples: • Multiple plates are required to run one assay - for quality control or other purposes it is necessary to distribute test samples, standards, and controls across a series of plates • Calibrator plates containing only the standards, not the test samples, are used to determine the concentration of samples on other plates. This allows for a one-time setup and processing of the calibrator plate(s), followed by the processing of up to 1000 test-sample plates in an Experiment • Processing a batch of samples spread over 10 plates, with incremented or user-defined sample numbers or IDs Running a Multi-Plate Protocol | 201 Running a Multi-Plate Protocol When you run a multi-plate protocol in an experiment (File>New Experiment), the menu tree, data views and reports are slightly different than a standard experiment. Calibrator-Plate Protocols: • Calibrator-Plate experiments add an additional set of Protocol elements to the menu tree for each calibrator plate and one set for all the Other Plates. In an Experiment, Gen5 sets up the standard Plate View for every plate, one for each calibrator and test/sample plate (Other Plates). When you Add a Plate to the experiment, it takes on the attributes of the Other Plates. Reporting is the same as any multiple-plate experiment. After building the report, highlight a in the menu tree and click Print/Print Preview. You can select multiple plates by holding the Ctrl key while highlighting them. Multi-Plate Assay Protocols: • Multi-Plate Assay experiments have one set of Protocol elements and a unique Data View called InterPlates to display the Statistics, Graphs, Cutoff Values and Validation tabs (if applicable). The Matrix for each plate is still displayed in the standard Plate View for viewing results in this format. Unlike other types of protocols, Gen5 does not let you "Add Plates" to this type of experiment. The total number of plates required to set up the assay must be defined in the first step of creating the protocol. 202 | Chapter 11: Multi-Plate Protocols InterPlates • Reporting results for a multi-plate assay is different from standard experiments in a couple of ways. When you wan to include the Matrix view in a report or export, each Plate must be added to the Content individually. And, unlike other multiple-plate experiments, all the plates are reported together in one output (instead of a separate report for each plate). Just as the InterPlates view (described above) displays the Statistics, curves, and other data for all the plates in one view, this data is reported/exported simultaneously for all the plates. Plate Layout for Multi-Plate Protocols Defining the layout of test specimens for a multi-plate protocol is identical to singleplate protocol layouts, only more so, i.e., there are more plates to define. • Calibration plate protocols have a unique set of protocol elements for each calibrator plate and one set of protocol elements for the test plates, called Other Plates in Gen5. So, there are additional Plate Layout options in the menu tree: one for each calibrator plate, and one for all the Other Plates • Multi-Plate Assay protocols retain one Plate Layout option but provide a grid or matrix for each plate within the dialog: Running a Multi-Plate Protocol | 203 Select each Plate # tab individually to define its layout. Data Reduction for Multi-Plate Protocols Special formula syntax is available for performing Transformations across multiple plates: <well>.<plate> When referencing a well coordinate in a multi-plate experiment, identify the specific well and plate using a period B3.3 = well B3 on Plate 3 DS1.H6.2 = well H6 of data set 1 on Plate 2 Review the Formula Syntax tables in the Data Reduction Options chapter for more information. 204 | Chapter 11: Multi-Plate Protocols Calibrator-Plate Protocols Creating a Calibration-Plate Protocol This procedure defines a multi-plate protocol using a calibrator or standards plate to generate a standard curve that is used to determine the concentration of samples processed on other microplates. Create the Protocol: 1. Begin by creating a new protocol: File>New Protocol 2. Select Protocol> Protocol Options 3. Highlight Protocol Type and select the Calibration Protocol button. Enter the number of Calibrator plates, maximum 10. Enter the expected number of Other Plates: the number of plates with samples to be processed, maximum 1000. Click OK to save and close the dialog The menu tree changes to correspond to your input. Each calibrator plate is identified as "Plate #", the samples plates are identified as Other Plates. In this example (click the binoculars), Plate 1, the calibrator plate, is moved to the top of the tree with its own Procedure and other protocol elements. The Other Plates represent the test-sample plates and have their own Procedure, Plate Layout and so on. Generally for calibrator-plate protocols, only the Procedure for reading the plates are the same. The Plate Layout and Data Reduction steps are different. When multiple calibration plates are defined, each calibration plate has its own protocol elements. 4. Define the Plate Layout for Plate 1 and the Other Plates in the normal manner: assigning Standards with their respective concentrations to the calibrator plate (Plate 1) and assigning unknown samples with the required number of replicates to the Other Plates Calibrator-Plate Protocols | 205 5. Set up Data Reduction for Plate 1 and the Other Plates: define a Standard Curve for Plate 1 in the normal way. Then, for the Other Plates define Curve Analysis using the option to Use Curve from Calibrator Plate 6. Define the Report output individually for Plate 1 and the Other Plates. This can be a real time saver when running the protocol in an experiment Like single-plate protocols, Calibration Protocols allow additional plates to be added for processing when you run the experiment. Each plate is processed and its results reported separately. In Calibration Protocols, newly added plates are always Other Plates, rather than calibrator plates. 7. Save the protocol with a unique name.0. Run the Calibration Protocol in an Experiment When the protocol has been created, it is ready to run in an Experiment. 1. Select File>New Experiment. 2. Select the calibration protocol. Plate 1, in the menu tree, is always the first calibration plate in this type of protocol. After Plate 1, Gen5 adds one plate icon in the experiment for each calibration plate, and, one plate icon for (all) the Other Plates. 3. Highlight one of the plates, click Read and follow the online prompts. Continue this pattern, until all the plates are read.0. Each plate generates its own report (based on the user-defined report parameters). To simultaneously generate a report of all the plates, highlight the first plate in the menu tree, hold the Shift key and highlight the last plate, then click Print 206 | Chapter 11: Multi-Plate Protocols Using Curve from Calibrator Plate For Calibration Protocols, Gen5 makes available a standard curve generated from a calibration plate, to plot the concentrations of test samples on the current plate. Prerequisite: You must first define the Procedure, Plate Layout, and Curve Analysis for the Calibrator or standards plate. Secondly, define the Procedures and Plate Layout for the sample plate (Other Plates). 1. Select Data Reduction>Curve Analysis 2. Enter a unique Curve Name 3. On the Data In tab, select Use Curve from Calibrator Plate and select the previously defined calibration-plate curve 4. On the Data Out tab, select the Y Data. You can also apply Interpolations, if applicable 5. Also on the Data Out tab, enter a unique name for the Concentration data set. If applicable, select the Concentration x Dilutions calculation and give this resulting data set a unique name.0. Options on the Curve Fit tab are disabled (grayed out) because they are owned by the "Curve from the Other Plate." Multi-Plate Assay Protocols | 207 Multi-Plate Assay Protocols Creating a Multi-Plate Assay Protocol This procedure creates a multi-plate protocol for an assay that requires the samples, standards and controls to be distributed to multiple plates. This method does not support kinetic analysis. Create the Protocol: 1. Begin by creating a new protocol: File> New Protocol 2. Select Protocol> Protocol Options, highlight Protocol Type (at the top of the tree) for the multiple-plate options. 3. Select Multi-Plate Assay Protocol, and enter the number of plates required to layout the assay in the Number of Plates field (up to 10). 4. Accept or alter the default setting for identical plate layout. Selecting All plates have identical layout provides only one Plate Layout grid. Leaving it unselected provides one grid for each plate. 5. Define the Plate Layout as you would for any protocol, using the platenumbered tabs to bring each grid into focus. Learn more on page 202. Keep in mind Gen5's default behavior is to determine and use the mean of likenamed samples in data reductions. This applies to multi-plate protocols that distribute like-named items across the plates. 6. Define the Procedure: Read Steps and any other necessary activities. 7. Define the Data Reduction steps: the calculations will be performed for all the plates at once. Gen5 will automatically create data sets for Blank subtractions if the Plate Layout and Procedures suggest them. 8. Now you're ready to define your Report and/or Export requirements. Note: In this type of multi-plate assay, Gen5 treats the samples from all the plates as if they were on one plate, and reports the results from all the plates together in one report. To report results in the Matrix format in reports and exports, you must add one Matrix item for each plate to the Report/Export Content. See Designing multi-plate reports 9. Save the protocol. And, you're ready to run it in an experiment: File> New Experiment. 0. 208 | Chapter 11: Multi-Plate Protocols Running a Multi-Plate Assay Experiment If you've already created a multi-plate single-assay protocol, here are a few tips for running it in an experiment. • Read each plate individually, as you would in any other experiment: highlight the plate in the menu tree and click Read • Inter-plates is a special view provided only for this type of protocol. Since data reductions are performed across the plates, the inter-plate view combines the statistics from all the plates into one table and shows any curves plotted from all the data points. • Designing the Reports and Export parameters for these kinds of assays requires extra attention: when adding Matrix items to the output content you must designate which plate it represents. Gen5 opens the Edit dialog to facilitate the process: 1. Add a Matrix item in the Available Data Views to add it to the Content box. 2. Now, double-click the matrix in the Content box to open its Edit dialog. Change the Plate number in the Selection tab to identify the Plate. Multi-Plate Assay Protocols | 209 3. Repeat Steps 1 and 2 until there is one Matrix item in the Content for each plate.0. You can fine tune the protocol while running it in an experiment, but if you like the changes, be sure to select File>Save Protocol As to save the changes to the original protocol for future use in another experiment. 210 | Chapter 11: Multi-Plate Protocols Processing a Batch of Samples Gen5™ offers several ways to process a large batch of samples. The method you choose depends on the requirements of your protocol. The procedure described here use's Gen5's Multi-Plate Assay feature to define a protocol to process a batch of samples with one method. Gen5™ lets you assign up to 10 plates to an experiment. Plates can have the same or different layouts, but all other Protocol elements are the same. Note: This is one of several options for achieving the same goal. You may want to try other methods to determine which approach best meets your needs. Check out Gen5’s Help to learn more. How to: 1. Begin by creating a new protocol: File>New Protocol 2. In the menu tree, open the Protocol Options and highlight Protocol Type 3. Select the button next to Multi-Plate Assay Protocol. Enter the number of plates required in the field, maximum 10. In this example, each plate has a different layout to distribute standards to some plates, and to continue sample numbering across several plates. 4. Define the Plate Layout for each plate. (See Plate Layout for Multi-Plate Protocols on page 202.) 5. Define the Procedures for reading the plates. 6. Define the Data Reduction steps. 7. Define the Report requirements.0. When these steps have been completed the protocol is ready to run in an Experiment. Chapter 12 Preparing Plates This chapter describes Gen5’s tools for defining the Plate Layout, including assigning concentration values to samples, standards, and controls, and how to customize their Well IDs. It also covers assigning Sample IDs or names to associate test samples with specific test subjects. Defining the Plate Layout ..........................................................213 Assign Standards, Controls, and Blanks ......................................215 Customize Well IDs ..................................................................215 Assign Concentrations/Dilutions .................................................218 Custome Plate Layout...............................................................220 Plate Information.....................................................................221 Runtime Prompts .....................................................................222 Assign Sample IDs ...................................................................222 212 | Chapter 12: Preparing Plates Overview Gen5™ needs to know the layout of samples, standards, controls, and blank wells on the actual microplate(s) of your experiment to perform data reduction, curve analysis, and other calculations. It is not necessary to define a plate layout to simply read the plate and report the measurements. But to take advantage of Gen5's full array of data reduction features, define the plate layout, including any concentrations or dilutions of samples, controls or standards, before defining the data reduction calculations. Plate Type for a protocol or experiment is defined in the Procedure. Plate Type is selected from the Plate Types Database (covered in a System Management chapter) Gen5 supports 6-, 12-, 24-, 48-, 72-, 96-, 384- and 1536-well microplates. However, your reader may not support all of these configurations. Select the Plate Type when defining the Procedure and then open the Plate Layout to see how Gen5 formats the plate map: all columns are numbered and all rows are designated with a letter(s). Well A1 is always in the top left corner of the grid, for example: • 96-well plates are mapped as 8 rows A-H and 12 columns 1-12 • 1536-well plates are mapped as 32 rows A-Z, AA, AB, AC, AD, AE, AF and 1-48 columns Defining the Plate Layout | 213 Defining the Plate Layout Protocol> Plate Layout It's easy to define the plate layout with Gen5's tools for identifying samples, standards, controls and blanks. Follow these steps: 1. In the Well Settings box in the top-left corner, select the Type of specimen 2. Customize the ID or Well Identifiers, if necessary: 3. Define the Concentration or Dilution, if applicable: 4. Assign the well IDs to their corresponding locations in the plate grid by clicking in the wells in the matrix. 0. • When you select a corresponding starting # the ID changes accordingly for assignment to the plate. • Use the Auto Select and Replicates options to speed up your work: set the options and click and drag to fill multiple wells at once. Click a column or row header to fill it. The type of plate, e.g., 96-well, is defined in the Procedure and displayed in a representative matrix or grid format in the Layout and Transformation screens Helpful Hints: • Set up your preferred default Well IDs in the Default Protocol. For example, you can define PC (for Positive Control) instead of CTRL1 for Assay Controls. Well IDs defined in the Default Protocol are available when defining the Plate Layout for all newly-created protocols/experiments • Use the Undo button at the bottom of the screen to undo the last action. Up to 10 previous actions can be undone • To clear the grid and start over, right click and select Empty Layout, or to clear selected cells, set the Type of Well Settings to Empty and select the cells you want to clear. • You can Print the plate layout. 384-well plates print out in two sections, columns 1-12 and 13-24. 1536-well plates print in eight sections to fit all 48 columns and rows from A to AF. • To copy the contents of the grid to Windows' virtual clipboard to paste into a text/external file, right click and select Copy Layout. Open the receiving file, e.g. Word® or Excel® and right click and select Paste. Generally, plates larger 214 | Chapter 12: Preparing Plates than 96-wells do not fit completely in a standard-sized Word or text file, a spreadsheet is required. • Each instance of a Sample and Sample Control Well ID, and each Assay Control group can have a unique concentration/dilution value. Gen5 assigns a dilution index to the Well ID to keep track each instance. • Use the Dilutions Only/Concentrations Only button to apply only dilution or concentration values (that you have previously defined) to selected wells without altering the well's identifier. See Assign Concentrations or Dilutions to Samples, Standards, Controls on page 218. • Use the shortcut for filling the entire plate with the selected Well Settings. • When assigning concentrations/dilutions, well selection must be compatible with the Replicate, Auto Select, and Filling option settings • You can resize the plate view in the standard Windows® way: click and drag the outer borders of the view, or click the maximize button in the top-right corner. You can resize the rows and columns: hover your mouse over a grid line between two numbered columns or alpha-labeled rows until the cursor changes to a separator, then, click and drag. Assigning Well IDs | 215 Assigning Well IDs Protocol> Plate Layout Gen5™ recognizes the significance of commonly-used elements in an experiment: • Standards or calibrators for generating a standard/calibrator curve • Blanks for blank wells subtraction • Controls for multiple purposes: Assay Control generally used as controls, cutoffs, or for validating the assay, and Sample Control generally used in association with a specific sample, e.g., spiked or known-concentration samples. • Samples represent the test specimen or unknowns to be processed. When defining the Plate Layout, you can customize the Well ID and on-screen appearance, and you can assign concentration or dilution values to Standards, Controls and Samples. Use the drop-down lists and 3-dot buttons in the upper-left corner of the Plate Layout dialog to select, customize and assign standards, controls and blanks to the plate. For details see: • Customize Well IDs (below) • Customize Sample IDs or assign them additional ID fields on page 217 • Assign Concentrations or Dilutions to Samples, Standards, Controls on page 218 Customize Well IDs To save the customized IDs for use in all newly-created protocols/experiments, perform these steps in the Default Protocol at System> Preferences> Default Protocol 1. Type Use the drop-down list to select the Type of specimen, (except for the Empty option, which is used to clear a previously assigned well). 216 | Chapter 12: Preparing Plates 2. ID Gen5 displays the default label or name for the selected Type. Click (3-dot button) to customize the name and color code. Click in the fields to replace the text and select the color. Depending on the Type, one of three dialogs opens, here are two examples: • ID for Standards, Assay Controls and Blanks can be up to 10 characters, the ID Prefix for Samples and Sample Controls can be up to 6 letters, numbers and underscores, without any blank spaces. It cannot end in a number, nor be identical to a formula operand, e.g., X, MIN, MAX, and so on, and cannot be identical to a well coordinate, e.g., A1, H12. Click in the field, and enter text to edit it. The ID can be used in data reduction formulas. • Name can be up to 20 alphanumeric characters and can be used in reports • The selected Color or Color Sequence will be applied to the matrix view of the plate. Click in the field to activate the drop-down list of color choices Customize Sample Well IDs With Sample selected, click the 3-dot button next to the ID field to access these controls. Sample wells are the unknown samples to be processed. To save customized IDs for use in all newly-created protocols/experiments, perform these steps in the Default Protocol at System> Preferences> Default Protocol Assigning Well IDs | 217 How to customize Sample wells: 1. On the Display tab, click in the field to overwrite the default Samples ID prefix: SPL. The ID can contain letters, numbers, and underscores, up to 6 characters. IDs cannot end in a number and cannot contain spaces. IDs cannot conflict with well coordinates, A1, H12, etc. 2. Click in a Color Sequence field to enable the drop-down options, click on the desired color to select it. The first color selected is applied to SPL1, the second color is applied to SPL2, and so on. Gen5 reapplies the colors, starting with the first one, when the entire list has been used. 3. Click the Identification Fields tab to create or modify these data categories. 4. For each "Add. Field#" or additional identification field, enter a Title or name for this data category. 5. Mark the field to Show in Gen5's system-generated data views. This enables the Matrix data-entry option referenced below. To populate the Identification Fields The Title of the Identification Field becomes a category for data input. For every Sample assigned in the Plate Layout, you can collect the data for each category when you run an experiment. There are two ways to input the data: • Fill in the Samples ID Table on page • Edit the Matrix to Input Data on page • Use the Batch IDs creator to "Apply to Fields," see page 218 | Chapter 12: Preparing Plates Assign Concentrations or Dilutions to Standards, Samples, Controls In the Plate Layout screen, under Well Settings, the label changes to either Conc. or Dil. (for Concentration or Dilution) depending on the Type selected and your input. This is a must-do for plotting a Standard Curve: assign the expected concentrations of the Standards First, define the concentrations or dilutions, then, assign them to the plate. Define the Concentrations or Dilutions After selecting the Type and the ID, click the 3-dot button next to Concentrations or Dilutions. When Standards are the selected Type, the cells in this table are labeled accordingly, e.g. STD1 (or STDB1 when multiple standard curves are created [see the Data Reduction Options chapter]). Gen5 applies an indexing notation for all other Types of Well ID, e.g. CTL1:1 1. In ascending or descending order, enter the values in the consecutivelynumbered fields. For a shortcut, select one of the two Auto entry tools: • Increment when the dilutions are based on a fixed number to increment your starting entry by. For example, starting at 10, increment by 10 to define concentrations as 20, 30, 40. • Factor when the dilutions are based on a fixed number to multiply your starting entry by. For example, starting at 1, factor by 10 to define them as 10, 100, 1000 and so on. • In the first field, enter the starting number • Click in (or use the down arrow key to move to) each successive field to apply the incremented or factored value 2. When the well type is other than Standards, select Concentrations or Dilutions with the buttons underneath Conc./Dil. Type. 3. If applicable, enter an abbreviation for the measurement Units. 4. Assign the location of concentrations or dilutions to the plate, in the same manner as assigning Samples. Set the Well Settings and click the well to assign that ID and Conc/Dil value to. Or, use the Replicates and Auto Select options and select a row, column, or click and drag over the area of the plate to assign the IDs.0. Assigning Well IDs | 219 Helpful Information: • Important: You can assign unique concentration/dilution values to individual Sample, Sample Control Well IDs, and Assay Control groups. For example, SPL1 can be defined as dilutions of 5, 15, and 45, while, SPL2 is defined as dilutions of 10, 25, and 50. Change the ID and click the 3-dot button for Conc/Dil to define a unique concentration/dilution-values table for each individual ID. The values table is not saved for that Well ID until they have been assigned to the plate • You can define multiple standard curves: described in the Data Reduction Options chapter • In the Plate Layout dialog, you can use the Dilutions Only/Concentrations Only button to apply only dilution or concentration values to selected wells without altering the well's identifier • When assigning concentrations/dilutions, the well selection must be compatible with the Replicate, Auto Select, and Filling option settings • Set up your preferred default IDs and define regularly used concentration/dilution values for Samples, Standards and/or Controls in the Default Protocol 220 | Chapter 12: Preparing Plates Custom Plate Layout Gen5 let's you create individual custom layouts for experiments with multiple plates » not to be confused with Multi-Plate Protocols. Exercise judgement when using this option, keep in mind any Data Reduction formulas that reference Well IDs. You cannot set up Data Reduction steps that reference the custom layout only. How to create a custom layout: 1. After adding plates, select the in the menu tree, and right click 2. Select Custom Plate Layout from the pop-up menu. A new Custom Layout icon is added to the menu tree for that plate. 3. Double click the plate's Custom Layout icon to open the Plate Layout screen, for that plate only!0. Helpful Info: • In the menu tree, Gen5 highlights plates with an asterisk to indicate the plate varies from the protocol in some way • Keep in mind the differences between the Protocol's plate layout in Data Reduction steps, Data Views and Report Builder. For seamless integration of a custom layout, make sure any Well IDs referenced by a Data Reduction step are included in the custom plate Plate Information | 221 Plate Information Plate> Information About the Plate Information Every plate added to an experiment comes with an Information component. The Information is collected when the plate is read. Runtime Prompts (described on the next page), set up for the Protocol, define the information requested when the plate is read. Reviewing the Plate Information Double click the Information element under the Plate in the menu tree to review or modify the information collected when the plate was read. Printing the Plate Information You can include the Plate Information in a report or export file using Field Groups 222 | Chapter 12: Preparing Plates Runtime Prompts Protocol> Runtime Prompts Use these controls to set up the Runtime Prompts presented to users when they Read a plate in an Experiment based on this Protocol. The Prompts you define become the labels for input fields in the "Plate Reading" screen Gen5 presents when a plate is read. The Plate Reading data is retained in the experiment as Plate Information. The Runtime Prompts become input fields in the Plate Reading dialog. Example: When the Prompt Name is "Name" for prompt 1, users are prompted to enter their name when they read a plate. • Clear the default text from any unused prompts for the best appearance at run time. How to: Find descriptions of these prompt attributes: • Prompt Name on page 223 • Prompt Type on page 223 • Data Reduction Variable Names on page 224 • Remember Recent Values on page 224 • Skip runtime prompts on page 225 Runtime Prompts | 223 Reviewing the Plate Information You can review (and modify) the Information entered when the plate was read in the Information component of the Plate in the menu tree Printing the Plate Information You can include the Information in a report or export file using Field Groups Bar-Code Scanning the Plate ID: If you have a compatible bar-code scanner, you can use it to input the plate's barcode and any other prompts. Replace the keyboard with the scanner and use it to capture the information just before reading the plate. Creating a Runtime Prompt: Prompt Name When defining Runtime Prompts the Prompt Name becomes the data-input field name in the Plate Reading dialog. Up to 6 prompts can be defined. Prompt Names must be unique or empty, independent of case. LOT and Lot are not acceptable variations, for example. Field names are limited to 32 characters. Their corresponding data-entry fields support up to 255 characters. When a prompt is defined as "required" its Prompt Name is marked with an asterisk in the Plate Reading dialog. Delete unused "Prompt #'s" for the best appearance in the Plate Reading dialog. The fields will appear blank instead of displaying the prompt number. Prompt Type When defining Runtime Prompts use the drop-down list to select the Prompt Type: • Optional: gives the user an opportunity to enter data, but the field can be skipped. When all prompts are optional, the Plate Reading dialog can be turned off, blocked from appearing before a plate read. • Required: requires the user to enter data in the field before reading the plate. Required "Prompt Names" are marked with an asterisk in the Plate Reading dialog. Required fields disable the ability to "Skip the Plate Reading dialog." 224 | Chapter 12: Preparing Plates • Data Reduction Variable: requires the user to enter a numeric value for use in data reduction formulas. The entered value replaces the Variable Name, which is used as a placeholder when writing the formulas. Numeric values can be decimal or scientific notation in accord with the computer's Regional Settings. Data Reduction Variables, also called "runtime variables" can be used in these data reduction steps: • Transformation • Curve Interpolation • Cutoff • Validation • Well Analysis Formula Data Reduction Variable Names When defining Runtime Prompts for Data Reduction Variable Prompt Types, the Variable Name is used when writing formulas. The Variable Name is a placeholder for the numeric value Gen5 users are prompted to enter before reading the plate. Although, the value can be modified in the Plate Information dialog at a later time. At the Plate Reading dialog, Gen5 verifies the user has entered a valid numeric value for the variable. They can be integers, decimals or scientific notation in accord with the computer's "Regional Settings." Gen5 gives you a headstart when defining a variable name. It repeats the Prompt Name text preceded by an exclamation point (!), because this is the required syntax. Syntax for Variable Name: • Must start with "!" • Other characters must be alphanumeric (a-z; A-Z; 0-9); they are character case dependent • Up to 32 characters can be used • Must be unique (to the protocol) Data Reduction Variable prompts are "required" entry fields. Remember Recent Values When defining Runtime Prompts this option lets you give users a shortcut for data entry. It remembers the last 5 values entered for the prompt and provides them in a drop-down list for easy selection. Gen5 retains the values with the Protocol, so the list is available in any experiment based on that protocol. Recent Values are managed with the Database Maintenance tools. Runtime Prompts | 225 Skip Runtime Prompts You can speed up plate reading by skipping the "Plate Reading" dialog when: • it is not necessary to collect miscellaneous data about each plate • none of the Prompts are "Required" entry fields • none of the Prompts are Data Reduction Variables Open the Runtime Prompts screen, empty the table is necessary and select Skip Plate Reading dialog during plate read 226 | Chapter 12: Preparing Plates Assigning Sample IDs Plate> Sample IDs Gen5 provides tools for pairing labeled patient/test samples with their reading and data reduction results. This feature reflects the customization and definition of unknown "Sample" wells in the Plate Layout, e.g. SPL1. For each Sample well assigned in the Plate Layout you can attach an ID or Name, and when you have defined "Additional Fields" you can input related data for each Sample well. The Samples IDs (Names) and other Identification Fields are unique to each test plate. They provide the ability to explicitly relate a test sample to a test subject. Learn more about the Identification Fields that are created in the Plate Layout. You must be in an Experiment, not a Protocol, to assign Sample IDs. And, the Plate Layout must be defined before Sample IDs can be defined and applied to the plate. You can: • Import Sample IDs from a Text File (page 233) • Manually Enter Sample IDs (page 226) • Batch Sample IDs (page 230) • Create a replicate of a previously defined plate (page 233) • Use a BarCode Scanner to enter Sample IDs (page 228) • Export Sample IDs to a text file (page 234) • Print the Sample IDs after entering them, in list or matrix format. Matrix depicts the plate layout. To include them in a report or export file, add the Well IDs table to the Report Content or Export Content in the respective Report or File Export Builder, or using the Power Export toolbar. • Clear/Remove Sample IDs from a plate after they've been assigned: Select Plate>Sample IDs and click Clear All • Delete a column of data: highlight column in the Samples ID table and press Delete Manually Enter Sample IDs Gen5 provides three ways to manually enter Sample IDs and data for "Additional Identification Fields: • Fill in the Sample IDs table (described below), or • Edit the Plate View Matrix (described on page 228), or • Barcode Scan Sample IDs to enter data (described on page 228) Assigning Sample IDs | 227 Helpful Hints: • Use the Batch Sample IDs feature for more advanced sample naming described next • When Sample well identifiers are not consecutively numbered in the Plate Layout, Gen5 does not skip them in the Sample IDs table, but indicates their absence by graying out and putting an asterisk at their label. When automated methods are used to ID samples, Gen5 skips the missing SPL identifiers. Fill in the Sample IDs Table This data-entry method is an alternative to editing the Matrix. 1. Locate Sample IDs under the Plate in the menu tree and double-click to open it. 2. Gen5™ lists the consecutively numbered Sample well identifiers (SPL) from the Plate Layout. Enter their corresponding IDs or names or other data:0. • Select Auto Numbering to automatically increment a numeric suffix or a standalone number. For example, enter ABC10 in the first cell of the table and using your down-arrow key or a mouse click, select the next downward cell to assign the next samples ABC11, ABC12, and so on. • Use the buttons to print the Sample IDs in a List or Matrix format • Select the contents of a cell and use Ctrl+C to Copy and Ctrl+V to Paste • Use the Clear All button to empty the table: contents of all columns and rows will be deleted. Click Cancel to recover data. To delete rows, columns or blocks of contiguous cells, select them and click Delete. To select a row or column click on its header. Click and drag over a block of contiguous cells to select them. • Copy Sample IDs from Another Plate: Instead of manually entering or importing IDs, when you have multiple plates in an experiment, use the spin buttons or enter the number of the plate you want to copy IDs from and click Copy. 228 | Chapter 12: Preparing Plates Edit the Matrix to Input Sample Data Gen5 lets you enter Sample Identification Fields data in the Matrix: Prerequisite: There are two ways to display the Sample Identification Fields in a Matrix view so they can be input/edited: • they must be defined to Show in the Identification Fields dialog, this makes them automatically appear in the Layout view • or, they have been included in a custom Data View How to: 1. With the experiment open and the desired plate selected in a multi-plate experiment, open the Plate View. 2. Select the Matrix tab and from the Data drop-down list select Layout or a custom data view that contains Name or Additional Identification fields. 3. 4. 5. Click the Edit button. Click in a well to reveal placeholders for the fields (if data has not yet been entered). Replace the placeholders or previously entered data with your desired input. Multiple wells can be changed in a session. To apply the changes, click the OK (green check mark) button. Click the cancel button to ignore your entries, and restore the original values.0. Use the right-click options to copy and print the matrix. This data-entry method is an alternative to filling in the table. Barcode Scanning Samples IDs Prerequisite You must have a wedge-type bar-code scanner that replaces or mimics keyboard input. Follow the manufacturer's instructions for installing and setting up the scanner for carriage return line feed. Added Bonus: If you do have a compatible bar-code scanner you can also use it to input a Plate ID and other Plate Information collected by Gen5 when the plate is read. Assigning Sample IDs | 229 How to 1. Open the experiment and locate Sample IDs under the Plate in the menu tree, and double click to open it. 2. Gen5™ lists the consecutively numbered Sample well identifiers (SPL) from the Plate Layout. Use your mouse to select the starting point, e.g. SPL1, and make sure Auto Numbering is de-selected, i.e. unchecked. 3. Operate the scanner according to the manufacturer's instructions to enter the corresponding IDs or names.0. 230 | Chapter 12: Preparing Plates Assign Sample IDs for Multiple Plates (Batch) Plate> Batch Sample IDs Use the Batch Sample IDs screen to assign sample IDs or names to multiple plates simultaneously. Samples IDs or names are specific to each test plate, and are intended to relate a test sample processed by Gen5 to a test subject. The batch process offers more advanced auto-numbering methods than the single-plate Sample IDs tool. The Plate Layout must be defined before Sample IDs can be applied to the plates. Auto Number Select Auto Number to manually create a naming/numbering convention for samples for one or more plates: Assigning Sample IDs | 231 When you have created additional Sample ID Fields during the Plate Layout, you can use this Batch ID feature to populate these fields. Use the Apply to Field drop-down list to select the ID field you want to auto-number. 1. In the Base Name text field, enter text that Gen5 will append with a numeric suffix, if desired. Leave the field blank to consecutively number samples without additional text. 2. Enter the Initial Suffix — the number to apply to the first sample (of the first plate) 3. Set the Increment for sample IDs. Gen5 will leave the defined number of numbers unassigned between each sample. For example: 4. If desired, set the Minimum Suffix Width to enforce a uniform appearance to the numbering convention 5. Optionally, set the Start next plate at the next multiple of number. Gen5 will increase the next plate's Initial Suffix by the defined "next multiple," as long as that number has not already been used in a plate. For example: For a 96-well plate, if samples are numbered consecutively with an increment of 1, and the next multiple is 100, the second plate's samples will be numbered 101, 102, 103, ..., and the third plate's samples will be numbered 201, 202, 203, and so on. For a 384-well plate, in the same scenario, the next plate's samples will be numbered 401, 402, and the third plate must begin with 801, More on Next Multiples: Applying the Next Multiple prefix is determined by the number of samples on the plate and the Increment factor. When sample numbering for the plate exceeds 100, and the "next multiple" is set to 100, Gen5 applies the next unused multiple to start numbering the next plate. Thus, for 384-well plates the default next multiple is 1000, which produces the best results for large numbers of samples. Watch the effect of your choices in the Example space of the screen. 6. In the Plates section, define which plates to apply the naming convention to:0. • All currently defined plates. This feature will not automatically apply the naming convention to plates added to the experiment after it has been executed. You must execute the feature again when more plates are added to the experiment. 232 | Chapter 12: Preparing Plates • Selection is filled by Gen5 when you select plates in the menu tree before initiating this feature: hold the Ctrl key while clicking multiple plates, they will be highlighted. Then, select Plate>Batch Sample IDs to see this option selected. • Range to define a contiguous selection of plates All plates selected for sample naming will be affected, even if Sample IDs have already been defined for them, i.e. the batch process will overwrite existing IDs. Use Same IDs for each plate This option assigns the same Sample IDs or names to all selected plates: 1. Click the Edit Sample IDs button and enter IDs 2. Define the plates to apply sample IDs to in the Plates section (see step 6 above for details).0. Import From File Gen5 lets you import a text file of Sample IDs. The file can contain the IDs or names of samples, each one separated by a hard return, and any "Additional" sample identification fields you've defined. When the additional ID fields are included in the text file they must be separated from the Name or Sample ID by the symbol defined in the Read From File Settings. The text file format requires data for each sample to be in a separate row: Name; ID field; ID field, when the "read from file" separator is a semi-colon (;), for example. Use a hard return or "carriage return" to separate each sample's data.. Enter the full path and filename or click the 3-dot button to locate the text file containing the Sample IDs for this plate and click Open. 1. File Name 2. Define the plates to apply sample IDs to in the Plates section (see step 5 above for details).0. Beginning with the first text item, Gen5 fills the Samples ID table of the first plate with the corresponding number of IDs. Additional plates are subsequently processed. Extra text is ignored, and insufficient text to fill all the sample cells results in blank name spaces. Clear Sample IDs from Multiple Plates You can use the Batch Sample IDs feature to clear or erase the sample names applied to multiple plates: 1. In a multiple-plate experiment, highlight the plates in the menu tree (hold the Ctrl key while selecting the plates with Sample IDs you want to remove) 2. Select Plate> Batch Sample IDs, under Sample Names, select Use Same IDs for each plate Assigning Sample IDs | 233 3. Click the Edit Sample IDs button, Gen5 opens the Samples dialog. 4. Click Clear All and click OK. Gen5 returns to the Batch Samples ID screen. 5. Click OK. Click Yes at the warning message that all IDs will be cleared.0. erase sample names clear sample IDs for multiple plates Create a replicate of a previously defined plate Gen5 automatically creates a replicate of a plate, when you add a plate to the experiment. The currently-defined Plate Layout is applied to the new plate. Gen5 also provides tools for copying Sample IDs from another plate. Choose your preference: • Adding (a replicate) plate to an Experiment (see below) • Copy Sample IDs from one plate to another on page Perform both steps to create an identical copy of the plate! Import Sample IDs from a Text File Gen5 lets you import a text file of Sample IDs and "Additional" sample identification fields. These instructions are for a single plate, for more than one plate see: Batch IDs The file can contain the IDs or names of samples, each one separated by a hard return, and any "Additional" sample identification fields you've defined. When the additional ID fields are included in the text file they must be separated from the Name/Sample ID by the symbol defined in the Read From File Settings. 1. Locate Sample IDs under the Plate in the menu tree and double click to open it. 2. Click Import. Gen5 opens the standard Windows® open file screen. 3. Locate the text file containing the Sample IDs or names for this plate and click Open.0. Gen5 assigns the first text item to the first sample well, and fills the Samples ID table with the exact number of IDs. Extra text (i.e. for undefined SPL wells) creates additional cells in the table to hold the extra data. Similarly, when the samples were not consecutively numbered in the Plate Layout, Gen5 does not skip them in the 234 | Chapter 12: Preparing Plates Sample IDs table, it assigns them an ID. Both extra text and "missing" samples are indicated in the table as grayed out fields. Gen5 offers to delete the extra or "invalid" data/IDs when you modify or review the Samples ID table. Answer No to the question: Do you want to keep this data? to delete it. Import File Format The import file format requires data for each sample to be on a separate line: Name; ID field; ID field, when the "read from file" separator is a semi-colon (;), for example. Use a hard return or "carriage return" to separate each sample's data. Leave the row/line blank to skip the sample identifier. When the "Read from File Setting" is a Tab and one additional ID field is defined the text file for the first 5 samples should look like this, without the title row: Well Identifier Sample ID Additional ID SPL1 S4532 F SPL2 S8765 F SPL3 S2310 M SPL4 G5876 M SPL5 T4326 F The title row is only shown for illustration purposes. It should be omitted from the import file. Export Sample IDs Gen5 lets you export a text file of Sample IDs. The file will contain only the IDs or names of samples, each one separated by a hard return. 1. Locate Sample IDs under the Plate in the menu tree and double click to open it. 2. Click Export. Gen5 opens the standard Windows® save file screen. 3. Locate the directory where you want to save the text file containing the Sample IDs for this plate and click Save.0. Chapter 13 Data Reduction Options Gen5’s robust and flexible Data Reduction options are described in this chapter. Setting up Data Reduction ........................................................236 How to use a Runtime Variable in a Formula ................................238 Define Transformations ............................................................239 Plotting a Curve.......................................................................251 Multiple Curves ...................................................................272 Kinetic Analysis .......................................................................278 Well Analysis ......................................................................280 Define Cutofs ..........................................................................286 Validation Criteria ....................................................................291 236 | Chapter 13: Data Reduction Options Setting up Data Reduction Protocol> Data Reduction There are several options available for interpreting the results of your experiment. Gen5™ automatically creates the most commonly applied data reduction steps (based on previously defined Protocol parameters). You can design your own or modify the calculations. Top 6 Things to Know about Data Reduction 1. Reductions are StepWise™, they can be built one upon another, based on their sequence in the Data Reduction dialog: a data set created in a previous step can be used in a later transformation, curve, cutoff, validation or well analysis, if applicable. 2. Gen5 creates four types of data reduction steps automatically: • When blanks (BLK) are assigned to the plate, Gen5 automatically creates a Blank Subtraction data set. Gen5 subtracts the mean of the blanks from all other wells on the plate. • A Well Analysis step is created when a multi-read index Read step is defined: Kinetic, Spectrum, Area or Linear Scan. If applicable, blanksubtraction results are used to perform the well analysis. • A Pathlength-Corrected data set is created when this option is selected in an Absorbance read step. • The Fluorescence Polarization (FP) transformation is performed automatically when this reading mode is selected in the Read step. If applicable, blank-subtraction results are used to perform the FP reduction. In kinetic experiments, well analysis is based on the FP transformation results. 3. Important! Once the Data Reduction dialog is opened and saved, (i.e. OK is selected to close it) Gen5-created reductions are no longer added, deleted, or changed. Keep this in mind when modifying a protocol or experiment. 4. Plate-specific Data Reduction Variables can be collected from users when they read the plate so Gen5 can use them in data reduction calculations. First, you define the variable in the Runtime Prompts, then, write a formula using the variable name as a placeholder. At runtime, when the measurements and variables are obtained, Gen5 performs the calculation using the input value. 5. Raw data sets used in Data Reduction steps are named according to Gen5's Data Set Naming Convention, which is based on the number of Read steps defined in the Procedure. When the number of read steps is changed, any previously defined Data Reduction steps are voided, because the data set name is also changed. When you add or remove a Read step, you must update the effected Data Reduction steps. Setting up Data Reduction | 237 6. In the Data Reduction dialog, you can:0. • Drag and drop Data Reduction steps to change their sequence order, • Select a step and right-click to delete it, • Double click an event to open it for modification or deeper review (or rightclick and select Edit). Data Reduction Options • Transformation • Curve Analysis • Well Analysis • Cutoffs • Validation • Fluorescence Polarization Gen5 shows an invalid data reduction step by blocking out its icon. Changing the Procedure, e.g. reading parameters or sequence of events, renaming a Read step or data set, or other changes can invalidate a data reduction step. Generally, it is easiest to delete the invalid step and recreate it, selecting valid options. 238 | Chapter 13: Data Reduction Options How to use a Runtime Variable in a Formula You can acquire a plate- or assay-specific variable for use in data reduction formulas using the Runtime Prompts. When the plate is read, users will be prompted to enter a value that will be used in the calculations. Follow these steps to write a formula using a Data Reduction Variable: 1. Create the Data Reduction Variable in the Runtime Prompts: 1. Select Protocol>Runtime Prompts 2. Enter a Prompt Name for the variable: this is the name of the field users will see in the Plate Reading dialog when they read a plate 3. Set the Prompt Type to Data Reduction Variable 4. Assign it a Variable Name0 2. Write the formula: create the applicable Data Reduction Step and include the Variable Name in the formula 3. Save the protocol and create a new experiment based on it. 4. Read the plate. Enter the value for this runtime variable in the Plate Reading screen that opens just before the plate is read. Gen5 will calculate the formula using the entered value.0. In Calibrator-Plate Protocols, Data Reduction Variables created for and populated by the calibrator plate(s) can be used in data reduction steps defined for the Other Plates. The converse is not true: variables created for the Other Plates cannot be applied to a calibrator plate. Any variable defined for a calibrator plate can be used to create formulas applied to the Other Plates. Variable names must be unique in a protocol, they cannot be reused from plate to plate. In Multi-Plate Assay Protocols, Gen5 only recognizes the variable(s) collected for the first plate (Plate 1). Users will be prompted to enter the data reduction variable(s) for every plate, but only the data entered for Plate 1 will be used in the calculation(s). Define Transformations | 239 Define Transformations Protocol> Data Reductions> Transformations About Transformations In Gen5™, the Transformation dialog is the workspace to define plate- and welllevel calculations. If you are familiar with spreadsheets, like Excel, you can write formulas in a similar way. You can perform calculations using: • any previously-defined raw data, e.g. measurements obtained from the reader • already-transformed data sets, • concentrations determined from standard curves, • well-analysis results • up to 4 valid data sets Gen5's StepWise Data Reduction lets you perform a Transformation on the results of any previous data reduction step. The sequence of data reduction steps determines the availability of the data sets: previous steps provide input for subsequent steps. So you can build a series of calculations, defining new calculations to be performed on the results of a previous one. Well IDs, like blanks (BLK) and standards (STD), etc., must be defined in the plate layout before they can be used in a formula. The matrix in the Transformation dialog reflects the current Plate Layout ????? — This symbol in Transformation results indicates a value could not be determined, or an out-of-range or biased value was used in the calculation. Check the Protocol Options>Calculation Options settings. 240 | Chapter 13: Data Reduction Options Basic Steps In the top left corner of the Transformation dialog: 1. Select Data In 2. Enter a name for the resulting data set in New Data Set Name 3. Enter the formula in the Plate Formula field to apply it to the whole plate (all wells) or de-select Use single formula for all wells and define the Current Formula field for individually selected wells: click in the matrix cell to apply the formula to that well of the plate0. Note: When formulas are applied to individual wells you can right click and Copy the formula, then Paste it into the Current Formula field to see it, reuse it, or modify it. You can also resize the columns to view formulas. For more details about setting up data transformations: • Selecting Multiple Data Sets on page 241 • Formula Syntax and Examples on page 242 • Apply calculation to entire plate on page 246 • Apply calculation to individual wells on page 246 Don't forget to update your Report to include your transformations. Define Transformations | 241 Multiple Data Sets In the Transformation dialog, click the Select multiple data sets… button: Use these controls to select the data sets for the Transformation. Click the radio button to enable selection of a data set, and use the drop-down lists to select the content of the data set. • Plate: When multiple plates have been defined for a protocol, you can create a data set using other than the default value of Current Plate • Data In: The drop-down list offers any raw data, or results of previouslydefined calculations or curves • Read(s): Kinetic and scanning raw data offers All or the results of a specific reading or sampling number to define the data set. Selection is limited in two ways: • If you want to use a combination of All and individual reads, set DS1 to All, and the subsequent data sets to the individual reads, otherwise, individual read points can be selected for all four data sets • When more than one kinetic or other multiple-index data set is available you can only select All for more than one data set when their read counts (indexes) exactly match. Otherwise, individual readings from different data sets can be selected. When selecting multiple data sets with read indexes, the first data set selected: DS1, determines the read index count of the resulting data out: New Data Set produced by the transformation. 242 | Chapter 13: Data Reduction Options Transformation Formula Syntax and Examples Here are the Symbols and Functions that can be used in Transformations, in formulas applied to the whole plate or individual wells. Symbol Description x or X Represents the current well value Well Coordinates Represent the value of a particular well A2 or H12 Multiple Data Sets (DS#) When referencing multiple data sets use the DS#. To identify a specific well within a data set, use a period to separate the data set and the well coordinate DS1.H6 = well H6 of data set 1 DS1.X or DS1 = current well of DS1 <well>.<plate> When referencing a well coordinate in a multi-plate experiment, identify the specific well and plate using a period B3.3 = well B3 on Plate 3 DS1.H6.2 = well H6 of data set 1 on Plate 2 Well Identifiers The value of a specific well. The ID assigned to a specific well, including a Conc/Dil index value, if applicable: <ID><index>:<Conc/Dil Index> The last number is the Conc/Dil index, not the concentration/dilution value. SPL3 <data set>.<well> wellID_ALL Example SPL_ALL SPLC_ALL:3 = the mean of SPLC at the 3rd conc value STD3.3 = STD3 on Plate 3 The well index can be replaced by _ALL for Samples and Sample Controls, which returns the mean of all indexes of the well type. Does not apply to STD, BLK or Assay Controls <wellID>:<conc index> Use : as a separator to identify individual well IDs of a specific concentration/dilution level. CTL2:3 = the average value for all CTL2 at the third concentration or dilution level Data reduction variable Represents a value collected with the Runtime Prompts !KitFactor Function Operators Add +, subtract -, divide /, multiply *, combine ( ) CTL3+H5, STD3-25, DS1/DS2, SPL_ALL*2, (STD1/STD6)*100 Define Transformations | 243 Figures/Scientific notation Any numeral, including those expressed with scientific notation 2.45E-08 Function Description Example Mean(<ID>) Represents the mean of the specified well identifier or variables; the mean of any set of variables can be expressed Mean(SPL1;SPL2;SPL3) Note: Gen5 automatically uses the mean of all likenamed wells on the plate Represents the standard deviation of the specified well ID or variables SD(SPL10) CV(CTL2) CV(x;y;z;...) Represents the coefficient of variation for the specified well ID or variables, expressed as a percent DIL(<ID>) or Dil(X); CONC(X) or Conc(<ID>) Returns the defined dilution or concentration of the specified well ID or current well Dil(CTL3) Round(x;y) Rounds x to the y number of significant digits. x can be any valid symbol or expression. Round(X;2) (X represents the value of the current well) Truncate(x;y) Truncates x to the y number of significant digits. x can be any valid symbol or expression. Truncate(CTL3;3) Log(x) Represents the Log10 function Log(SPL_ALL) POW(x;y) Represents the value of x raised to the power of y POW(STD1;2) POW(10;x) Calculates the Anti-Log of the current well POW(10;x) SQRT(x) Represents the square root of x SQRT(A1*B1) MIN(x;y;z;...) Returns the minimum of the defined variables. Min(CV(SPL1);CV(SPL2)) MAX(x;y;z;...) Returns the maximum of the defined variables. MAX(A1;B1;C1) Mean(x;y;z;...) SD(<ID>) SD(x;y;z;...) CV(<ID>) SD(23;75;45) CV(1;2;3) CONC(STD2) Conc(X) 244 | Chapter 13: Data Reduction Options Functions allow a combination of expressions (x;y) Any expression that represents a single value, including well identifiers, locations, numerals, a function that results in a single value, can be included in the formula, if it's a valid expression. Functions described with the ellipsis (x;y;z;...) allow up to 10 expressions. Well IDs are case sensitive, i.e. they must be entered exactly as they are defined in the plate layout. Other symbols and the functions are case insensitive. Formula Examples Formula Description X+(A5+A6)/2 The result of this formula is the sum of the current well value and the mean of the A5 and A6 wells. DS1/DS2 This is the ratio calculation of data set 1 and data set 2. Log(X/PC) The result of this formula will log the ratio of the current well over the mean of PC (user-defined identifier). MAX(A1;A2;A3)MIN(B1;B2;B3) This formula calculates the difference between the maximum value of A1, A2, A3 and minimum value of B1, B2, B3. CTRL1-3*SD(CTRL1) The result of this formula is the mean of the wells containing the identifier CTRL1 minus three Standard Deviations of these wells. It is the equivalent of MEAN(CTRL1)-3*SD(CTRL1) X*Dil(X) The result of this formula is the current well value times its dilution factor ((SPL4-BLK)/(SPLC4BLK))*100 This formula can be used for toxicology assays, in this example to calculate the toxicity percentage of SPL4. More on Min/Max The MIN/MAX calculations are limited to 10 arguments, but by combining them you can apply up to 100 arguments: • 1 level: MIN(A1;B2;C3;D4;E5;F6;H7;A8;B9;C10) works for 2 to 10 arguments • 2 levels: MIN(MIN(A1;B2;C3;D4;E5;F6;H7;A8;B9;C10);MIN(F1;G2;H3;A4;B5;C6;D7;E 8;F9;H10);...) works for up to 100 arguments if you use 10 MIN statements inside a higher level one. Define Transformations | 245 Note: you cannot use Min/Max for one Well identifier, like Min(STD1) or Max(NC). You must use the well locations to determine the min and max of a well ID's replicates. For example: If you use "MIN(NC;POS)", this translates as "MIN(MEAN(NC);MEAN(POS))" and does not return the value that corresponds to the minimum value of all wells where you either put NC or POS. It returns either MEAN(NC) or MEAN(POS), whichever is lower. Round or Truncate to control results While Gen5 provides a way to control the number of significant digits or decimal places to display in reports and on-screen, when performing data reduction operations, Gen5 uses all the digits (up to 15) regardless of the numeric format applied for display. Use the Round(x;y) and Truncate(x;y) functions to control the number of digits used in and/or generated by a calculation. Adding and Selecting Data Sets Protocol> Data Reduction> Transformation Gen5™ provides enormous flexibility in designing data reductions by letting you build up a series of data sets. The variables or data sets for your calculations can be raw data or the results of a previously-defined Data Reduction step. When one or no data sets selected Multiple data sets already selected The Transformation dialog changes when multiple Data In data sets have been selected, as demonstrated above. Initially, the dialog offers the Select multiple data sets button. Use the drop-down list to select one data set. Click the button to select multiple data sets. When multiple data sets have been selected, the selected data sets (DS1, DS2, up to 4) are displayed with a three-dot button. 246 | Chapter 13: Data Reduction Options Both buttons lead to the Multiple Data Sets dialog, where you can select from raw data or results data from previously defined transformations, well analysis formulas and curves. Apply calculation to entire plate Select Protocol> Data Reduction> Transformation and retain the default settings to apply a formula to all the wells of the plate: In the Formula section of the Transformation dialog, affirm with a check mark "Use single formula for all wells." In the Plate Formula field, enter the calculation formula to apply to all wells. Apply calculation to individual wells Select Protocol> Data Reduction> Transformation and de-select "Use single formula for all wells." This changes the input-field label from Plate Formula to Current Formula. 1. 2. First, de-select Use single formula for all wells by clicking the checkbox to remove the check mark. The formula field label changes to Current Formula and additional auto-entry options are enabled: • Current Formula, selected by default, refers to the formula entered in the field • Difference Between Columns • Difference Between Rows In the Current Formula field, enter a formula to apply and then select (click in) one or more wells to apply that formula to them.0. Helpful Hints: • Right click a well or field for tools: Copy, Paste, Cut, Undo • Use the Undo button (which retains 10 past actions) to reverse an action • Resize the window and/or the grid's columns to see the formula written to a well; (the formula is truncated when it is too long to display): • Hover the mouse between two columns to engage and drag to the desired column width • Resize the window using standard Windows® tools: click and drag the twoheaded arrow icon at the window's corners or edges (the resize tool), click Define Transformations | 247 • Reference specific wells in a formula: often, after creating a data set based on individual-well formulas, it is necessary to reference the specific well or wells in a subsequent transformation using that data set. Correcting a formula Use the right-click pop-up menu if you need to make small corrections to a previouslyapplied formula: 1. Right click as you're highlighting or selecting the well to be fixed 2. From the pop-up menu select Copy 3. Paste the formula in the Current Formula field, with a right click or Ctrl+V 4. Make the needed changes to the formula 5. Apply the revised formula to the desired cell with a regular left click.0. Individual-Well Formula Example 1 Here's an example of the need to reference a specific well in a transformation formula. An assay kit requires subtracting the average of the "non-specific binding" wells (NSB) from the "maximum binding" wells (MB) to determine the corrected maximum binding, which is used in a subsequent transformation. The wells to be referenced are assigned to the first column of the plate layout: 1 A BLK B BLK C NSB D NSB E MB F MB G MB H SPL1 Transformation 1: MB - NSB = DS1 (data set 1). This formula can be applied to the whole plate, even though only the specifically referenced wells will be affected by it. Viewing the output data set shows the results, the corrected maximum binding, are assigned only to the applicable wells: C1, D1, E1, F1, G1. Transformation 2: X-NSB/DS1.C1*100 can be applied to the whole plate or individually to the sample wells. Notice the reference to well C1 of the data set (DS1), this could have been any of the relevant wells, i.e. referencing F1 would also work. 248 | Chapter 13: Data Reduction Options How to perform Dual-Wavelength Subtraction A common way to improve the accuracy of your results is to read the plate at two wavelengths and perform a dual-wavelength subtraction data reduction. Here are step-by-step instructions for endpoint and kinetic (multi-index) reads: Endpoint Analysis First define the Read step with two wavelengths: 1. Select Protocol>Procedure and add steps as needed, e.g. Set Temperature 2. Click Read and select 2 wavelengths 3. Define the Plate Layout of samples, blanks, standards, etc. 4. Select Protocol>Data Reduction and click Transformation 5. 6. Gen5 opens the Multiple Data Set dialog Select the button for DS2 7. Use the drop-down list to select Data In for DS1 and DS2, the first read measurement for DS1 and the second read data set for DS2. Click OK when you're done. 8. In the Transformation dialog, enter a name for the New Data Set Name in the text field, e.g. Delta OD 9. Define the dual wavelength subtraction formula in the Plate Formula text field, e.g. DS1-DS20. Now you can use the results of this calculation, Delta OD, in subsequent data reduction steps, if desired. Kinetic Analysis First define the Read step with a kinetic loop and two wavelengths: Define Transformations | 249 1. Select Protocol>Procedure and add a Kinetic loop and other steps as needed, e.g. Set Temperature 2. Click Read and select 2 wavelengths 3. Define the Plate Layout of samples, blanks, standards, etc. 4. Select Protocol>Data Reduction. Gen5 opens the StepWise™ Data Reductions dialog 5. Highlight the first Well Analysis step and click Transformation. StepWise Data Reductions let us use the results from all previous calculations in subsequent steps. By making the dual-wavelength subtraction the first step we can use the results in all other steps. (Later, we can modify the Gen5generated Well Analysis steps to use the dual-wavelength results.) 6. 7. Gen5 opens the Multiple Data Set dialog Select the button for DS2 8. Use the drop-down list to select Data In for DS1 and DS2, the first read measurement for DS1 and the second read data set for DS2. 9. Set the Read(s) for both DS1 and DS2 to All. Click OK when you're done. 10. In the Transformation dialog, enter a name for the New Data Set Name in the text field, e.g. Delta OD 11. Define the dual wavelength subtraction formula in the Plate Formula text field, e.g. DS1-DS20. Now you can use the results of this calculation, Delta OD, in the Well Analysis data reduction steps, if desired. In the StepWise Data Reductions dialog, to modify the Gen5 generated steps, double click a step to open it in edit mode, and change the Data In to Delta OD. Or, create a new well analysis step. Subtracting Blank Wells When there is one or more Blank defined in the Plate Layout, Gen5™ automatically creates a Transformation or "blanked" data set. Gen5 uses the "blank" (blank-subtracted) data sets in any subsequent system-generated data reduction steps, like Pathlength Correction and Well Analysis calculations in kinetic experiments. For single- and multi-wavelength reads: For each raw data set, Gen5: 1. Calculates the mean of the raw measurement values in wells identified as blank 2. Subtracts the mean from the raw measurement value in each well on the plate to generate a "Blank" data set containing each well’s measurement result after blank well subtraction 250 | Chapter 13: Data Reduction Options 3. Displays the Blank well Mean in the Statistics data view.0. For Specific Read Types: Within any protocol, if one or more wells are defined as ‘Blank’ in the Plate Layout, Gen5 automatically generates Blank-Wells Subtraction data sets for each wavelength: • Endpoint read: For each wavelength defined in the protocol, the average of the blank well(s) is subtracted from every well on the plate • Kinetic analysis: For each wavelength defined in the protocol, within each kinetic read, the average of the blank wells is subtracted from every well on the plate • Spectrum scan: A blank average is calculated for each wavelength in the spectrum reading range. The blank average for each wavelength is then subtracted from the absorbance read at the corresponding wavelength in each well • Linear and Area scan: For each wavelength defined in the protocol, within each read index, the average of the blank wells is subtracted from every well on the plate Plotting a Curve | 251 Plotting a Curve Data Reduction> Curve Analysis Select Curve Analysis in the Data Reduction dialog to create a standard or titer curve for your experiment. Other than kinetic curves, there are two scenarios for using a curve to determine the concentration of samples: Gen5™ provides two general ways to use its curve plotting feature: • Standards, Controls, and/or Samples, for which concentrations or dilutions have been defined, are read on one or more microplates, along with the test/unknown samples. • A Multi-Plate Calibration Protocol defines one plate as the calibrator (containing the Standards or Controls), and plots a curve against the calibrator plate to determine the concentration of test/unknown samples on one or more other plates. Refer to the Multi-Plate Protocols chapter for details. Gen5 lets you generate multiple standard curves (up to 6) from one plate Prerequisites for generating a Curve: 1. Define Standards (STDn), Controls (Assay or Sample), and/or Sample Dilutions (SPL) in the Plate Layout with corresponding concentrations or dilutions (Learn about Multiple Standards on page 272) 2. Define the minimum number of standards/dilutions for the desired Curve Fit (Minimum STDs on page 259) 3. Create at least one read step in the Procedure. 0. To View a Curve: After you've defined the Curve Analysis, and acquired the data, e.g. read the plate, open the Plate View, and select the Graph tab. • Curve Fitting Results: The default table displays the parameters used to plot the curve including the Curve Formula, its elements and the R2 coefficient (for all curve fits except point-to-point). • Curve Fitting Details: Select the Details table to view best-fit results for each parameter, including standard error (SE) and 95% confidence intervals. • Curve Interpolations: When one has been defined for the curve, Gen5 builds a table listing the interpolation formula and the X and Y values for that point on the curve. 252 | Chapter 13: Data Reduction Options To Output a Curve: Gen5 provides several ways to print a curve: • Click Quick Export to instantly send the current curve to Excel • Add it to the Content in Report Builder • Right-click to copy or save it as an image for use in a word-processor application • Export it to Excel® using Power Export How to Create a Standard Curve Gen5 lets you create one or more standard or calibration curves for determining the concentration of samples: 1. Select File> New Protocol 2. Select Procedure and define the Read step (and any other required steps) 3. Select Plate Layout: 4. • Define the concentrations of the Standards (see below) • Assign the location of the standards, samples, and controls and blanks (if any) on the plate Select Data Reduction> Curve Analysis • Gen5 may have generated a "corrected" data set: if you assigned blanks to the plate or selected Pathlength Correction in the Read step, you'll want to select these data sets for Data In for the Y-Axis Data when plotting the curve • For Kinetic reads, Gen5 creates a Well Analysis step. The default kinetic well analysis is “Mean V,” which can be easily changed to any of the wells analysis options. The output of the well analysis step is typically used as the Data In for the Y-Axis in quantitative assays. On the Data In tab, use the drop-down to select the Y-Axis Data 5. 6. On the Curve Fit tab, choose a curve fit method 7. Other options and requirements when defining multiple curves: 8. • Curve Name: replace the default "Curve" with a more meaningful or unique name • On the Data Out tab, replace the default "Conc" for the Data Set Name with a more meaningful or unique name • On the Data Out tab, define interpolations to plot on the curve Define the reporting or export requirements and Save the protocol. Now, you're ready to run an experiment: File> New Experiment to read the plate and generate the curve.0. Plotting a Curve | 253 Define Standards In the Plate Layout dialog: 1. Set the Type to Standard 2. Gen5 sets the ID to STD: 3. • You can change the abbreviation using the 3-dot button • Use the drop-down list to define multiple standards. Click the 3-dot button at the Conc. field to enter the expected concentrations for the Standards: • In ascending or descending order, enter the values in the consecutivelynumbered fields: STD1, STD2... For a shortcut, select one of the two Auto entry tools Be sure to assign the Minimum Number of Standards: see page 259 4. Assign the location of the Standards on the plate, in the same manner as assigning unknown Samples.0. 254 | Chapter 13: Data Reduction Options Curve Fit Data Reduction> Curve Analysis> Curve Fit tab Curve Name: assign each curve a unique alpha-numeric name that does not include spaces or symbols used as mathematical operators (+, *, -, /). Characters must be alphabetic, numeric, or the underscore. Select the Curve Fit Method that will best model the data for your experiment. The parameters selected for Curve Fit can be modified at any time without invalidating the data. You may want to experiment with the options to assess the best method for your experiment. If the options on the Curve Fit tab are disabled (grayed out), Data In is set to "Use Curve from Calibrator Plate," which is only applicable to Calibration Plate Protocols. Gen5 offers several curve fit methods and lots of flexibility in defining or influencing the best-fit calculation. All the options are intended to fit data to a model that defines Y as a function of X, i.e. X values must be known. Gen5's StepWise™ Data Reduction feature lets you transform the data prior to fitting the curve, if necessary. And, you can apply constraints to the parameters or weighting to the sum-of-squares after viewing the curve, as well as before it is plotted. Linear Regression Linear Regression is a simple, best-fit, straight line. See page 255. Polynomial Regression is an extension of the Linear Regression equation. See page 258 Curve Fit | 255 Non-Linear Regression 4 Parameter is characterized by a symmetrical sigmoidal plot that eventually becomes asymptotic to the upper and lower standard values. See page 256. 5 Parameter is similar to 4P but it is better able to model data that is asymmetrical at the upper and lower asymptotes. See page 257. Logit-Log is a restricted form of 4P that has been offered in BioTek readers' onboard data reduction (PDR) software and KCjunior™. See page 258. Other Point-to-Point follows each standard point with no averaging of the values to smooth the curve. Minimally two standards are required. Spline with Smoothing is a curve defined piecewise by polynomials, joining a set of data points by a series of straight lines, which is then smoothed by the Smoothing Factor. The curve will appear smoother as the Smoothing Factor is increased. The zero factor will force the curve fit through all data points. This curve is most useful when you have a very large data set. Minimally 4 standards are required to plot a Spline curve. Linear Regression Linear regression: y = ax + b (or Y = intercept + slope x X). y represents unknown response x represents theoretical concentration (in this context should we be using the word expected?) a represents the slope of the linear regression b represents the intercept to the y axis • The linear regression fit uses the least squares technique. The better the quality of the fit the more the absolute value of R tends to 1. This type of curve fitting technique can be used when you think the data will fall in a predictable linear pattern. It may be necessary to transform the x and/or y components using Logarithmic axes. • You can enable or disable Use average of replicates in the curve calculation. By default, the mean of replicates is used. This is recommended when the replicates are not independent. Contrarily, when the source of experimental errors is the same for all replicates, you should consider plotting each point separately. • You can apply Parameter Constraints, but generally, linear regression determines the best-fit curve without constraints. 256 | Chapter 13: Data Reduction Options Nonlinear Regressions are Iterative Nonlinear regression is performed in a series of steps, each adjusting the parameters to improve the goodness-of-fit. Here are the steps that every nonlinear regression program follows: 1. Start with an initial estimated value for each variable in the equation. 2. Generate the curve defined by the initial values. Calculate the sum-of-squares (the sum of the squares of the vertical distances of the points from the curve). 3. Adjust the variables to make the curve come closer to the data points. There are several algorithms for adjusting the variables. Gen5 uses the Newton-Rapshon method. 4. Adjust the variables again so that the curve comes even closer to the points. 5. Keep adjusting the variables until the adjustments make virtually no difference in the sum-of-squares. 6. Report the best-fit results. The precise values you obtain will depend in part on the initial values chosen in step 1 and the stopping criteria of step 5. This means that repeat analyses of the same data will not always give exactly the same results. 4 Parameter Curve The four parameters are left asymptote, right asymptote, slope, and the value at the inflection point. Gen5 performs an iterative series of calculations (using the NewtonRaphson algorithm) to determine the best curve fit - the least squares method to minimize the residual error. The iterations stop when no further improvement to ERR is detected. You can refine the calculation using Parameter Constraints and/or Weighting. 4 Parameter logistic fit: a = (theoretical) response at concentration = 0 b = measure of slope of curve at its inflection point c = value of x at inflection point d = (theoretical) response at infinite concentration x = concentration y = response (OD) The minimum number of standards is 4. IC50/EC50: typically, the c parameter is equal to the IC50 or EC50 value Curve Fit | 257 It is recommended that: • at least one standard is not far from each asymptote • at least 2 standards fall within the linear area of the curve, one either side of the inflection point You can plot the IC50/EC50 value on the 4P curve by updating Gen5's Curve Analysis step before reporting the results. 5 Parameter Curve As you would expect, the five parameter curve is nearly identical to the 4 Parameter except for an additional parameter e (which is equal to 1 in a 4P curve and makes the curve symmetrical). With e, the 5P curve fit is better able to model asymmetric experiment results. You can refine the calculation using Parameter Constraints and/or Weighting. Gen5 ends the iterative calculations when no further improvement to ERR is detected. This five-parameter logistic is also called the Richards equation. a = minimal curve asymptote; (theoretical) response at concentration = 0 b = measure of slope of curve at its inflection point c = value of x at inflection point d = maximal curve asymptote; (theoretical) response at infinite concentration e = quantifies the asymmetry x = concentration y = response (OD) The minimum number of standards is 5. It is recommended that: • at least one standard is not far from each asymptote • at least 3 standards fall within the linear area of the curve, one at the inflection point and one on either side of it. You can calculate and plot the IC50/EC50 value on the 5P curve by manually performing the calculation and then updating Gen5's Curve Analysis step before reporting the results. 258 | Chapter 13: Data Reduction Options Polynomial Regression Curve Fit The calculation of the Polynomial fit parameters is based on a least squares method that results in a series of equations. Then, a Gaussian Elimination algorithm is applied to the augmented matrix of the series to calculate the parameters. n represents the Degree of the polynomial regression. • The Degree must be less than or equal to the number of standards minus 1. If this condition is not met, Gen5 automatically reduces the degree of the polynomial to the number of defined standards having different X values minus one. • The unknown concentrations are calculated by using an approximate calculation method, linear interpolation between 1000 points evenly spaced on the X axis. • When a Y Axis Intercept value is defined it determines the coefficient a of the polynomial equation: y = g*x6 + f*x5 + e*x4 + d*x3 + c*x2 + b*x + a This is equivalent to defining an advanced parameter constraint with a fixed. Logit-Log Curve Gen5's Logit-Log curve is identical to the 4 Parameter Curve except it is does not perform an iterative series of calculations to minimize residual error. Instead, the asymptotes of the curve (parameters a and d) are determined from experimental data (y values). And, the inner portion of the curve (b and c) is solved using a logit-log linear regression. This prohibits the application of Parameter Constraints and Weighting. Gen5's logit-log algorithm is derived from BioTek readers' onboard data reduction (PDR) software and KCjunior™. Curve Fit | 259 Curve Fit: Minimum Number of Standards Here are the minimum number of standards that must be defined for each Curve Fit Method: Curve Fit Method Minimum STDs Linear Regression 2 4-Parameter 4 5-Parameter 5 Logit-Log 4 Point-to-Point 2 Spline with Smoothing 4 Polynomial Regression Degree +1 Degree: 2 3 Degree: 3 4 Degree: 4 5 Degree: 5 6 Degree: 6 7 More Curve Fit Controls: Axis Transformation: In the bottom left corner of the Curve Fit tab, you can alter the default Transformation for the X and Y axes used to calculate the curve. • None - the default value, retains the Formula displayed at the bottom of the dialog to calculate the curve (no transformation is applied to the selected data, X or Y.) • Log (logarithmic) - alters the formula used to calculate the curve by applying log10 (10x) to the selected data, X or Y. Any change is reflected in the Formula displayed at the bottom of the screen. Log transformations fail when the data includes a negative or null value. And, they are not applicable to the Nonlinear Regression curves. Y Axis Data: Use average of replicates This check box offers a Yes or No option to calculate and apply the average of replicates when plotting the curve or to calculate each data point individually. The 260 | Chapter 13: Data Reduction Options default setting is yes, to average the replicates, but some types of assays consider results to be more accurate when each sample is plotted separately. This option is disabled for Point-to-Point and Spline curves. Weighting: Use the drop-down list to apply a weighting factor to the curve fit formula. (See below for more info.) Extrapolation Factor: The extrapolation factor range must be between 1 and 3. (See below for more info.) Parameter Constraints: • None (Estimate All) • Y Axis Intercept is limited to Linear and Polynomial Regression fit methods. This option forces the curve to intercept the Y axis at the value you input. See page Error! Bookmark not defined.. • Advanced : Click the 3-dot button to define constraints for the curve. See page 262. Weighting in a Curve Fit Gen5 offers three options for weighting the curve fit to normalize or minimize-theeffect of an uneven distribution of data points from the curve. Select the most appropriate option for your experimental data: 1/Y - Poisson Weighting This weighting option is available to refine data that follows a Poisson distribution. Where the standard deviation among the replicates is almost equal to the square root of their mean. 1/Y2 - Relative Weighting When you expect (or discover) the average distance of the points from the curve to increase as Y increases, you can use this weighting option to minimize the sum-of-thesquare of the relative distances. Relative weighting can ensure that all points have an equal influence on goodness-of-fit. 1/Std Dev Y2 - Reciprocal-Variance Weighting Curve Fit | 261 When you have a large range of data values, variable error in the data or a relatively large error in the data you have good reason to consider applying a weight to each data point. This method of "weighting by observed variability" assumes that the mean of replicates with a large standard deviation (std dev) is less accurate than the mean of replicates with a small std dev. This is not always true. This method is only reliable when you have a large number of replicates. The setting: Protocol> Protocol Options> Calculation Options> Standard Deviation Weighting N-1 or N is used to determine SD prior to its use in this weighting scheme. At times Gen5 may not be able to calculate one or more weights. Calculation Warning messages will alert you to the situation and describe the remedy Gen5 implemented, e.g. the highest valid weight was used Extrapolation Factor in Curve Fitting For all curves except Spline and Point-to-Point, you must define an Extrapolation Factor in the Curve Fit tab or use the default setting: 1.1. The Extrapolation Factor must be between 1-3. Using a factor of 1 eliminates the extrapolation, using the upper and lower Standards as the limits for concentration/dilution interpretation. An Extrapolation Factor >1 lets you extend the upper and lower limits of the calculation. • Example: Assuming a linear X axis, we wish to extend the upper and lower limit by 20%. The lower limit denoted by the first standard is 50 units. The upper limit denoted by the last standard is 150 units. The dynamic range therefore is 150-50 = 100 units. Imposing the 20% extension means that the new range will be: 100 x 1.2 = 120 units. This represents an increase in the dynamic range of 10 units at the lower limit and 10 units at the upper limit. Therefore the new lower limit will be 50-10 = 40 units. The new upper limit will be 150 + 10 = 160 units. Important: Exercise caution when using extrapolation (Factor >1), as the implied assumption is that the relationship of the x and y variables is valid outside the range defined by the standards. This type of extrapolation should only be applied when prior knowledge of the relationship is known. Typically this feature is used in assays where linear relationships are known. Inappropriate use of the Extrapolation Factor may invalidate results generated from data falling into the extrapolation zone. 262 | Chapter 13: Data Reduction Options FYI: Gen5 calculates the values that fall into the new limits. Those that fall outside these limits will be assigned > than or < than, respectively. Negative concentrations shall not be reported for any (y) value through extrapolation. If a value intersects the curve below 0 on the x-axis, Gen5 shall report a concentration of <0 for the well. Advanced Parameter Constraints Gen5 lets you apply one of two types of constraint on your curve parameters to produce a more informative curve. (Detailed information about parameters is provided below.) Select a constraint for a parameter: 1. 2. Click in the Mode field of a parameter to enable a drop-down list to select: • Start from: is offered for the nonlinear regressions that use an iterative calculation process to determine the best fit. For 4P and 5P curve fits you can tell Gen5 to start the iteration process with a given value. • Fixed: lets you assign a fixed parameter value for Gen5 to use in the calculation. When you fix certain parameter values Gen5 will use them to determine the best-fit values for the other parameters. • Estimate: does not apply a constraint. It lets the curve fit determine the parameter value. Enter a Start From or Fixed value in the Value field when applicable. 0. Helpful Information • Constraints can be useful when you have not collected sufficient data to map all the parameters in your model and you know or expect a parameter to equal a certain value. • 4P and 5P regressions require that B, C, and E parameters are positive (nonnegative) integers. Gen5 prevents input of a negative or null value for these parameters with an error message. • For Linear and Polynomial Regressions, fixing the B or A parameters (respectively) to 0 is similar to setting the Y Axis Intercept to 0 • Constraints can be added or modified at any time, before or after the data has been collected. When the regression calculation using initial, non-constrained values generates a curve that is far from the data, you may be able to generate a better fit using a Start From or Fixed constraint. Curve Fit | 263 About Curve Parameters and Values Depending on the curve fit method, Gen5 calculates and reports the values for these parameters. They can also be used in a Validation formula to test the results of your experiment. Fitting Parameters The coefficients used in the equation to calculate the curve are the fitting parameters, potentially: A, B, C, D, E, F, G. These values can be constrained or determined by the curve fit. Gen5 reports SE and 95% CI for each parameter, except when Parameter Constraints have given them fixed values. For example, A, B, C, D are the 4 parameters in the 4P curve formula: Goodness of Fit R2 - Coefficient of Determination The value R2 quantifies goodness of fit. The coefficient of determination of the regression ranges from 0.0 -1.0. It is computed by comparing the sum-of-the-squares distances from the best-fit curve and from a model defined by the null hypothesis, e.g. horizontal line through the origin. • When R2 = 0.0 the curve does not come close to the data. Knowing X does not help you predict Y. • When R2 = 1.0 all points lie exactly on the curve with no scatter. If you know X you can calculate Y exactly. 264 | Chapter 13: Data Reduction Options R2 is one criterion for determining if your curve fit is reasonable. Review the other Curve Data, like confidence intervals, to confirm the value of a high R2. Standard Error (SE) Gen5 constructs a "Hessian Matrix", evaluates the WSS and DoF to calculate the asymptotic Standard Error of Estimate of each parameter. A low Standard Error indicates one or more of these conditions: • the curve fit models the data well • lots of data points • less scattered data • narrow confidence intervals SE is not reported for fixed parameters. 95% Confidence Interval: Min and Max Review the 95% CI range for each parameter to evaluate the curve's goodness-of-fit. A narrow range assures you of a true best fit, but a wide range signals a weakness in the experiment or in the model selected to fit the data. If you plotted the minimum and maximum CI values that Gen5 reports for each parameter it would produce a confidence band on equal sides of the curve. This standard statistics calculation tells you, with 95% certainty, the best-fit curve falls within the confidence band. See Calculating the Confidence Interval using t-distribution on page 266. SE and 95% CI are not reported for fixed parameters. General Metrics R - Correlation Coefficient Gen5 calculates R by taking the square root of the coefficient of determination: R2. The correlation coefficient ranges from -1 to 1. A value of 1 shows that a linear equation describes the relationship perfectly and positively, with all data points lying on the same line and with Y increasing with X. A score of -1 shows that all data points lie on a single line but that Y increases as X decreases. A value of 0 shows that a linear model is inappropriate – that there is no linear relationship between the variables. Err - Error ERR, also known as the "root mean squared error" (RMSE), is the difference between the actual measurements and the values predicted by the model. It can be used to determine whether the model fits the data or not. Curve Fit | 265 SS — Sum of Squares The sum of the squares of the vertical distances of the points from the curve. It is useful when comparing curve fits. The less scattered the data the smaller the SS and Std Err. When weighting is applied to minimize the relative distance squared, the WSS is used to assess goodness-of-fit. Covariance Metrics Degrees of freedom (DF) DF = p - n where p is the number of data points and n is the number of parameters t-Distribution (T) t-distribution is a statistic whose values are given by: t = [ x - µ> ] / [ s / sqrt( n ) ] where x is the sample mean, µ is the population mean, s is the standard deviation of the sample, n is the sample size, and t is the t score. See Calculating the Confidence Interval using t-distribution on page 266. Weighted Sum of Squares (WSS) When you apply a weighting factor to the curve, Gen5 calculates the weighted sum of squares (WSS), then uses it to determine the SE for a parameter ak: where wi is the weight of (xi,yi) and p is the number of data points and n is the number of parameters Interpolations Gen5 reports the user-defined interpolations Y Formula and the values it produces for X and Y. 266 | Chapter 13: Data Reduction Options Calculating the 95% Confidence Interval using t-Distribution The 95% Confidence interval for a parameter ak is calculated with the following formula: Where t0.025,df is the 97.5th percentile of the Student t distribution, given in the following Upper Tail Probability table: Degrees of Freedom Pr(T > t) Degrees of Freedom Pr(T > t) 1 12.706 31 2.040 2 4.303 32 2.037 3 3.182 33 2.035 4 2.776 34 2.032 5 2.571 35 2.030 6 2.447 36 2.028 7 2.365 37 2.026 8 2.306 38 2.024 9 2.262 39 2.023 10 2.228 40 2.021 11 2.201 41 2.020 12 2.179 42 2.018 13 2.160 43 2.017 14 2.145 44 2.015 15 2.131 45 2.014 16 2.120 46 2.013 17 2.110 47 2.012 18 2.101 48 2.011 19 2.093 49 2.010 20 2.086 50 to 59 2.009 21 2.080 60 to 69 2.000 22 2.074 70 to 79 1.994 23 2.069 80 to 89 1.990 24 2.064 90 to 99 1.987 25 2.060 100 to 119 1.984 Curve Fit | 267 Degrees of Freedom Pr(T > t) Degrees of Freedom Pr(T > t) 26 2.056 120 to 139 1.980 27 2.052 140 to 179 1.977 28 2.048 180 to 199 1.973 29 2.045 200 to 499 1.972 30 2.042 500 to 999 1.965 1000 and greater 1.962 Data In for Curve Analysis Data Reduction> Curve Analysis> Data In tab Generate Curve from Current Plate A prerequisite for this option is defining in the Plate Layout: • Standards, Controls, or Dilution Samples and • Concentrations or Dilutions for the standards, controls or samples 268 | Chapter 13: Data Reduction Options In each of the three fields, use the drop-down options to select the parameters for the curve: • Well ID is the Standards, Controls or Dilution Samples to plot on the X axis • for SPL (samples) and SPLC (sample controls), select All or one ID (see page 273) • X Data is the source for the values to plot on the X-axis, by default it is set to use the map of the selected Well IDs <Plate Layout> • Y Data is the source for the values to plot on the Y-axis Use Curve from Calibrator Plate This option only applies to Other Plates in a Calibrator Plate Protocol described in the Multi-Plate Protocol chapter Data Out for Curve Analysis Data Reduction> Curve Analysis> Data Out tab The data sets created here will be available for viewing, reporting, and exporting. You may also be able to use them to perform additional data reductions. Options Grayed Out? Data Out options are only available when the curve is plotted for standards, controls or samples with Concentration values (not Dilution values). Curve Fit | 269 For Calibrator-Plate Protocols Only Y-Data: Select the data set to use for plotting the curve, based on the standard curve from the Calibrator Plate. Concentrations Gen5™ lets you define multiple curves for an experiment or protocol, the only requirement is defining a unique name for each one in the Data Set Name and Curve Name fields. Calculate Concentration x Dilution If sample dilutions have been defined for this protocol in the Plate Layout, you can use this feature to perform the common Titer Curve requirement of calculating the actual concentration of diluted samples. You must define a unique name, Data Set Name, for each data output generated based on a different curve. Interpolations In the Interpolations table, you can enter up to 20 Y-Axis values or formulas to view and report the results. Well IDs (that have been previously) defined in the Plate Layout can be used. Review the Formula Syntax for Interpolations. Gen5 plots the interpolations in the generated curve if possible, Example. Interpolation Formula Syntax Symbol/Function Definition Example - Subtraction or negation BLK-0.010 / Division CTL1/CTL2 * Multiplication STD1*0.10 Represents inclusion (CTL1/CTL2)*100 Represents y value 0.500, 54000 The location of a specific well A1/B1 The value of a specific well. The ID assigned to a specific well, including a Conc/Dil index value, if applicable: <ID><index>:<Conc/Dil Index> The last number is the Conc/Dil index, not the concentration/dilution value. The well index can be replaced by _ALL for samples and sample controls, which returns the mean of all indexes of the well type. STD3 CTL1:2 SPL_ALL SPLC_ALL:3 () Numeric value Well coordinates Well ID Well_All 270 | Chapter 13: Data Reduction Options MEAN(<ID>) Mean(x;y;z;...) The mean of the specified well identifier, well coordinates or variables MEAN(POS1) MEAN(A1;A2) SD(<ID>) SD(x;y;z;...) The standard deviation of the specified well identifier or variables SD(BLK) SD(22;33;44) CV(<ID>) CV(x;y;z;...) The coefficient of variation of the specified well identifier or variables CV(STD1) CV(A1;SPL3;50) Round(x;y) Rounds x to the y number of significant digits Round(SPL3;4) Truncates x to the y number of significant digits Truncate(STD2;5) Returns the defined dilution or concentration of the specified well ID DIL(SPL1) Conc(CTL2) Represents the LOG10 function LOG(SPL10) The value of x raised to the power of y POW(STD1;3) The square root of <x> SQRT(A1*B1) MIN(x;y;z;…) The minimum of the defined variables MIN(CV(CTL1);CV(CTL2)) MAX(x;y;z;…) The maximum of the defined variables MAX(A1;B1;C1) Represents a value collected with the Runtime Prompts !Lot# Truncate(x;y) Dil(<ID>) or Conc(<ID>) LOG(x) POW(x;y) SQRT(x) Data reduction variable Functions allow a combination of expressions (x;y) Any expression that represents a single value, including well identifiers, locations, numerals, a function that results in a single value, can be included in the formula, if it's a valid expression. Functions described with the ellipsis (x;y;z;...) allow up to 10 expressions. Curve Fit | 271 Interpolation Example Interpolate the IC50 or EC50 When using the 4 Parameter or 5 Parameter curve fit methods, you can show the IC50 or EC50 value in the curve results using Gen5's Interpolate function. 1. First, define the Gen5 protocol and run the experiment as you normally would to capture the measurement results. 2. After Gen5 has calculated the best fit curve, locate and make note of the Curve Parameters: 3. • 4P: C • 5P: A and D. Then, calculate the IC50/EC50 value using this formula: ((AD)/2)+D Return to and edit the Data Reduction>Curve Analysis step: select the Data Out tab and enter the value determined in the previous step in the Interpolations table under Formula. In the Plate View select the Graphs tab to see the interpolated IC50 or EC50 value. You will also see the value plotted when you include the curve in a report or PowerExport. 272 | Chapter 13: Data Reduction Options Multiple Curves Gen5's Multiple Curves Options Gen5 offers several methods for generating multiple curves in an experiment. Follow the link for the method that best fits your needs: • Generating Multiple Standard Curves: you have two or more standards and want to plot a standard curve for each • Generating Curves based on Sample Dilutions: you have samples with multiple dilutions and want to plot curves based on the expected dilution values • Plotting Sample Dilutions on a Standard Curve: you have unknown samples of various dilutions and want to determine their concentration from a standard curve • Kinetic curve for each well: you are conducting a kinetic or time-course analysis and want to plot kinetic curves to determine Max V, Integral, etc. Generating Multiple Standard Curves Gen5 lets you create up to six standard curves in an experiment. The standards can have the same or different concentration values. How to: Generating multiple standard curves requires applying multiple standards to the plate: 1. Create a new Protocol and define its Procedure in the usual way. When defining the Plate Layout, assign the first set Standards to the plate as usual You can change the default IDs for the Standards, learn how in the Preparing Plates chapter 2. Use the ID Prefix drop-down list to select the next standard, e.g. STDB, to assign to the plate 3. Optionally, click the 3-dot button for Conc. to define different concentration values for the next standard. Overwrite the first set of concentration values, Multiple Curves | 273 with those for the current standard. Skip this step to use the same concentrations 4. Assign the location of the additional standards on the plate 5. Assign the location of the test samples and any controls to the plate 6. Go to Data Reduction> Curve Analysis to set up the curves. Create a Curve Analysis step, in the usual way, for each set of standards defined (one curve for each standard group).0. To View Multiple Standard Curves: As with a single standard curve, after you've acquired the data, e.g. read the plate, open the Plate workspace, and select the Graph tab. Use the drop-down list in the Curve field to select the curve to view. Curve Fitting Results: In addition to displaying the curve, Gen5 displays, in a table beneath the curve, the data points used to calculate all the standard curves. Combine the Curves in One View: Gen5 lets you create a new curve to overlay multiple curves in one graph. To Report Multiple Curves: Gen5 lets you report/print the curves separately or combined: • Create a New Graph to overlay curves and add the new curve to the Content in Report Builder/Power Export Builder or add each curve independently to report them separately • For any curve, display it in the Graph tab of the Plate workspace and RightClick to copy or save it as an image for use in a word-processor application • Export it to Excel® Samples and Sample Controls Curves Data Reduction> Curve Analysis> Data In Gen5 will plot a curve for each sample ID or sample control ID, using the expected dilutions/concentrations for the X-Axis and the user-selected measurement values for the Y-Axis. Titer assays, for example, use this feature to plot a titer curve. Well ID After setting the Well ID to SPL or SPLC (assuming the default IDs were retained), tell Gen5 to generate one curve for All (each of) the IDs for which a concentration or dilution has been defined, or for only one particular ID: 274 | Chapter 13: Data Reduction Options • Keep the check mark for All IDs to generate one curve for each ID • Or, de-select All and enter the number of the Sample ID or Sample Control ID group for which you want only one curve plotted. Viewing Just like standard curves, after you've read the plate, open the Plate View and select the Graph tab. Use the Curve drop-down list to select the curve to display. Gen5 appends the Well ID (e.g. SPL1) group name to the curve name: Curve_SPL1 for example, to name the curves. Reporting You can report/print the curves just like standard curves, repeating the procedure for each curve generated, as needed. If the Samples or Sample Controls used to plot the curves are assigned Concentrations, rather than Dilutions, you can elect to Calculate Concentrations and Concentrations x Dilutions. When the Well ID to plot the curves is set to All IDs, the results will only be calculated for the samples used in generating each single curve. For example, concentrations for SPL1 will be calculated using the SPL1 curve, concentrations for SPL2 will be calculated using the SPL2 curve, and so on. How to generate Sample-Dilution Curves When you have multiple dilutions of your samples, Gen5 makes it easy to plot a curve for each sample based on the known dilution values. The critical factor is assigning the dilution values to the Samples in the Plate Layout. Gen5 recognizes sample dilutions as valid X-axis values. How to: 1. Select File>New Protocol 2. Select Protocol>Procedure and define the Read step (and any other required steps) 3. Select Protocol>Plate Layout: • Define the Sample Dilutions • Assign the location of the sample dilutions, and blanks (if any) on the plate Multiple Curves | 275 For example: This example shows three samples with the same dilution values. Gen5 will create three curves, one for each sample. Gen5 assigns a dilution index to keep track of the multiple instances of a sample, e.g. SMP2:3 is the third dilution index of Sample 2. 4. 5. Select Protocol>Data Reduction • When Blanks (BLK) are assigned in the Plate Layout, Gen5 automatically creates the Blank-Subtraction transformation • Depending on your assay requirements you may need to define another transformation or data reduction to normalize the data used in the curves, as in this Toxicity/Cytotoxicity assay Click Curve Analysis0. • On the Data In tab, set the Well ID to SPL (or the customized Well ID) for sample dilutions • Select the Curve Fit tab to select the best curve fit method 276 | Chapter 13: Data Reduction Options Viewing and Reporting Sample Dilution Curves You can overlay multiple sample dilution curves in one graph for viewing and reporting. After defining the Procedure, Plate Layout, and Data Reduction steps, Create a New Graph in Data Views. The data views become Available Data Views in: • Report Builder to generate a print out • Power Export Builder for transfer to Excel® • To view the new curve online, select the Graph tab and use the Curve: drop-down list to select it Multiple Curves | 277 Plotting Sample Dilutions on a Standard Curve When you have unknown samples and want to determine their concentration, it may be most efficient to test them in various dilutions/concentrations against a standard. In Gen5, you can take advantage of multiple features to accomplish this task. How to: 1. Select File>New Protocol 2. Select Protocol>Procedure and define the Read step (and any other required steps) 3. Select Protocol>Plate Layout: 4. • Define the Sample Dilutions • Define the Standards and their expected concentrations • Assign the location of the sample dilutions, standards and blanks (if any) on the plate Select Data Reduction> Curve Analysis to create the standard curve • Gen5 may have generated a "corrected" data set: if you assigned blanks to the plate or selected Pathlength Correction in the Read step, you'll want to select these data sets for Data In for the Y-Axis Data when plotting the curve 5. On the Data In tab, set the Well ID to STD and use the drop-down to select the Y-Axis Data 6. On the Curve Fit tab, choose a curve fit method 7. On the Data Out tab, define Interpolations to plot select Sample dilutions on the curve. For example, in the Interpolations Formula table enter SPL1:1, SPL1:5, SPL2:1, etc. to easily identify them in the graph0. Viewing results: Select the Graphs tab, after reading the plate, to view the curve. Use the drop-down for the Results field (at the top, right corner) to select the Interpolations table to enhance the view 278 | Chapter 13: Data Reduction Options Troubleshooting Curve Fits Gen5 gives you a lot of flexibility in curve fitting, some of them can be used to improve a curve fit: • Collect more data: the most certain way to improve a curve fit is to collect more data: widen the range of X values, for example. • Simplify the model: Linear regression and 4P fits are easier to calculate and have fewer unknowns than a 5P fit, your data may better fit a simpler model. (You can also use constraints to simplify the model, i.e. reduce the number of unknowns.) • Apply constraints when the curve is far from the data: by constraining the initial values (Start From) or assigning a Fixed value you may be able to generate a better fit. • Constraints can also be useful when you have not collected sufficient data to map all the parameters in your model and you know or expect a parameter to equal a certain value. Gen5 lets you modify the settings used to plot the curve, as suggested above, so you can experiment with the different options. Alternatively, you can create multiple curves using the same data but with variant settings (add more Curve Analysis steps to the Data Reduction), so it is easier to compare the various results. Then, you can overlay the curves in one view, if that is helpful: see Create a New Graph. Kinetic Analysis Options | 279 Kinetic Analysis Options Learn more about the Well Zoom in the Kinetic Analysis chapter. Gen5 offers a full complement of options for analyzing your Kinetic Reading raw data results. Data Reduction Options In the Data Reduction> Well Analysis dialog, you can set up multiple steps, taking advantage of some or all the available options: • Mean V • Max V (Gen5 creates this Data Reduction step automatically. It also calculates the Y Intercept, R & R2, time at Max V, and Lag time) • Mean Min/Max OD/RFU/RLU • Onset OD/RFU/RLU • Onset OD%/RFU%/RLU% • Integral Combine Data Sets Gen5 lets you combine the measurements collected from multiple kinetic readings performed in one experiment. When multiple kinetic loops are defined in the Procedure, Gen5 offers the Append to previous Kinetic data option in the second and subsequent kinetic read steps. The read steps in the kinetic loops must be identical, and Gen5 enforces this rule when the Append option is selected. In a Synchronized Mode block, this feature is mandatory and Gen5 automatically applies it to the second and higher kinetic read steps. Append to previous Kinetic data results in one data set containing all the measurement values acquired from the reader during the all the kinetic loops. Do not use this option if you want separate data sets for data reduction purposes. Dispensing Reagent in a Kinetic Analysis Gen5 lets you include dispensing in a kinetic analysis: learn about Dispensing Reagent in a Kinetic Analysis Protocol in Gen5’s Help. 280 | Chapter 13: Data Reduction Options Perform Well Analysis Data Reduction > Well Analysis About Gen5's Well Analysis • Well Analysis is available as a Data Reduction option when a Kinetic analysis has been set up in the Procedure • Well Analysis is also available when Spectrum, Area Scan, or Linear Scan is defined as the Read Type • Well Analysis produces a special data view that lets you zero-in on each individual well to see the measurement values and analysis results: Well Zoom • Well Analysis also produces a special table of results for viewing, reporting and exporting the calculation results of each well • In the StepWise Data Reduction dialog, you can create multiple Well Analysis events to obtain multiple types of results. Assign a unique Label/name to each well analysis step. How to: 1. Label - Identifies the results for data views, report building, etc. Enter a unique name/ID to be used in the resulting data set name. Data Set Name Rules. You must enter a unique Label when a data set is used in more than one Data Reduction step. 2. Data In - Click the down arrow to select a data set, e.g. raw data or results of previously-defined Transformation (based on All Reads) 3. Calculation Type - Use the buttons to select the type of computation to conduct. Each option displays the results it will produce in the Generated Data box on the right side of the screen (see below)0. • Calculation Options correspond to the Calculation Type selected. Click the Calculation Options button to alter the default settings for the selected Calculation Type. • Formula Syntax for Well Analysis: describes the symbols and functions supported to perform a calculation using the individual read points of each well (on page 282). Kinetic Analysis Options | 281 Kinetic and Scanning Data Reduction Outputs Listing Set up the Well Analysis option that generates the desired data output Read Type Kinetic Spectrum Calculation Type New Data Sets Mean V Mean V R (correlation coefficient) R2 (coefficient of determination) Y Intercept Max V Max V R (correlation coefficient) R2 (coefficient of determination) t[1] at Max V Lagtime Max V Calc - t min Max V Calc - t max Y Intercept Mean Min/Max OD Mean Min OD[2] t at Mean Min OD Mean Max OD t at Mean Max OD Mean, Std, CV Mean OD Std Dev OD CV OD Onset OD Onset Time Onset OD Basis Time Basis OD Integral Integral Min / Max OD Mean Min OD W[3] at Mean Min OD Mean Max OD W at Mean Max OD 282 | Chapter 13: Data Reduction Options Read Type Linear Scan Area Scan Calculation Type New Data Sets Mean, Std, CV Mean OD Std Dev OD CV OD Mean Min/Max Mean Min OD Read Pos[4] at Mean Min OD Mean Max OD Read Pos at Mean Max OD Integral Integral Mean, Std, CV Mean OD Std Dev OD CV OD OD assumes absorbance reads. Substitute RFU or RLU/sec as appropriate. [3] W = Wavelength [4] Pos = Horizontal Reading Position Formula Syntax for Well Analysis The Well Analysis Formula lets you perform calculations using the individual read points or indexes in "multi-index" readings: kinetic and spectral scan. Formulas can be written similar to Transformations, using the symbols and functions listed below. Also see some Examples on page 285. Symbols and functions are not case sensitive. Kinetic Analysis Options | 283 Symbol/Function Description Example R# Read point or index of a kinetic read W# Read point or index of spectral W2 read Function Operators Numeric value Add +, subtract -, divide /, multiply *, combine ( ) Any numeral, including those expressed with scientific notation Mean(R#/W#;...) The mean of a set of read Mean(x;y;z;...) points or variables R1 R2+R4, R6-R10, W3/W8, R1*R15, (R4/R1)*100 2.45E-08 Mean(R2;R4;R8) Mean(1;2;3) The standard deviation of specified read points or a set of numerals SD(R12;R22) SD(23;75;45) CV(x;y;z;...) The coefficient of variation of specified read points or any set of numerals, expressed as a percent CV(W5;W6;W7) CV(1;2;3) Round(x;y) Rounds x to the y number of significant digits. Round(W2;5) SD(R#/W#;...) SD(x;y;z;...) CV(R#/W#;...) Truncate(x;y) Log(x) Truncates x to the y number of Truncate(R3;3) significant digits. Represents the Log10 function Log(R3) Represents the value of x raised to the power of y POW(W10;2) POW(10;x) Calculates the Anti-Log of the current well POW(10;R4) SQRT(x) Represents the square root of x SQRT(R1*R5) MIN(x;y;z;...) Returns the minimum of the defined variables. Min(R5;R6;R7;R8) MAX(x;y;z;...) Returns the maximum of the defined variables MAX(W1;W2;W3) POW(x;y) 284 | Chapter 13: Data Reduction Options Symbol/Function Description Functions allow a combination of expressions Example (x;y) Any expression that represents a single value, including well identifiers, locations, numerals, a function that results in a single value, can be included in the formula, if it's a valid expression. Functions described with the ellipsis (x;y;z;...) allow up to 10 expressions. Using individual Kinetic read points in a Formula In addition to Gen5's Transformation option, you can perform calculations using the individual reading points of a well in a Kinetic or Spectral analysis with the Well Analysis Formula function. The formula will generate a single value for each well. Gen5 names the resulting data set "Formula Result [nm]", where nm is the wavelength or filter set defined in the read step. When a Label is defined it precedes the naming convention: "Label: Formula Result [nm]" After setting up the Kinetic loop or spectrum read step in the Procedure: 1. Select Data Reduction>Well Analysis 2. Select the multi-index data set to use for Data In 3. Select the Formula button and write the calculation in the text field0. Kinetic Analysis Options | 285 Examples: 1. For an ORAC Antioxidant Test: 0.5+(R2/R1)+(R3/R1)+(R4/R1)+(R5/R1)....+(Rn/R1) Where R1 is the reading at initiation of the reaction and Rn is the last measurement. A step-by-step description for using this formula in an experiment is described in the Kinetic Fluorescence Assay Example in the Assay Examples chapter. 2. To determine the mean of certain read points: (r1xr2xr3xr4)/4 Viewing/Reporting Results Gen5 automatically generates a Matrix view and two tables when a Well Analysis Formula is created. In Data Views, and the Report Builder and export options, you'll find: • Matrix: Formula Result [nm] • Statistics: Formula Result [nm] • Well Analysis Results: Formula Result [nm] Well Zoom during a Kinetic Read Learn more about the Well Zoom in the Kinetic Analysis chapter. 1. Select the Curves data set from the Data drop-down list before Reading the plate. 2. Zoom into a specific well: click on the desired well to display the Well Zoom screen. It will display the results as they're measured.0. Tip: If necessary, drag the progress dialog out of the way for an unobstructed view: click and drag the title bar of the dialog to move it out of the way. Caution: In some cases, displaying the Curves data set during a Kinetic read can consume excessive resources resulting in computer-performance degradation. Learn more in the Troubleshooting chapter. You can follow the steps above to monitor the progress of one well, then, leaving the Well Zoom open, change the Matrix Data to a numeric view 286 | Chapter 13: Data Reduction Options Define Cutoffs Protocol> Data Reduction> Cutoffs About Cutoffs Gen5™ lets you define cutoffs as fixed or variable margins against which results are compared. Gen5 creates a Symbols data set based on your definition of cutoffs that shows how each well fits into the defined categories. Gen5 also adds another tab to the Plate View to show the Cutoff Values, the results of cutoff formulas. Up to 40 formulas (of increasing value) can be defined for each data set and multiple Cutoff steps, one Cutoff step per data set, can be defined in the StepWise Data Reduction. In the Cutoffs dialog, notice that the number of Symbols fields exceeds the number of cutoff formula fields by one. During data reduction, if the value of a well is less than the first cutoff, the first symbol is applied to it. If the value of a well is greater than or equal to the first cutoff but less than the second cutoff, the second symbol is assigned to the well, and so on. Out-of-Range Symbols are applied to concentration values (calculated from a standard curve) when the concentrations are outside the extrapolation range of the curve: below the minimum or above the maximum. You can change the OUT+ and OUT- labels applied to these values by clicking in the text fields and replacing the content. Data In data sets presented for selection are determined by the current protocol excluding multi-index data sets. Cutoffs cannot be determined in multiple-read measurements like kinetic analysis and scanning results. For these types of analysis a transformed or processed data set must be used. ????? — This symbol in Cutoff results, i.e. the Symbols data set, indicates an out-ofrange or biased value was used in the calculation. Check the Protocol Options>Calculation Options settings. See an example and explanation of cutoffs on page 288 How to set up cutoffs: 1. Begin by selecting the Data In data set on which to apply the cutoffs. Hint: The Data In drop-down list offers the data sets resulting from all previously defined reads (raw data) and calculations, except for multi-index readings, e.g. kinetic. Cutoffs cannot be evaluated against multiple-index reads. 2. Define the cutoffs, beginning with the lowest value, by entering a formula or data point in the Cutoff Formula 1 field. In the Symbols fields that straddle the cutoff formula field, in the top field, enter a symbol (or call) to apply to wells with values less than the formula. In the next Symbol field, enter the symbol to Define Cutoffs | 287 apply to values greater than or equal to the Formula. (See the Formula Syntax table on page 288.) Important: Cutoffs must be defined in increasing order, from the lowest value to the highest. Gen5 will issue a Calculation Warning and will be unable to assign Symbols to wells if the reading results do not affirm the increasing values of the cutoff formula 3. Customize the appearance of the symbols, change the font and color, by clicking the 3–dot button next to the Symbol field. 4. Continue defining cutoffs and symbols in the same manner, always defining a higher value cutoff formula.0. How to view the cutoffs: 1. After reading the plate (or otherwise acquiring data), open the Plate View and select the Matrix tab 2. At the Data field, use the drop-down list to select the Symbols data set 3. Select the Cutoff Values tab to view the values (formula results) upon which the Symbols data set was based0. Important Information: • When cutoffs, or calls, are defined, Gen5 adds a tab to the Plate View to display the values or results of the cutoff formulas • Up to 40 cutoff formulas can be defined for one data set. Use the scroll controls at the top of the dialog to display additional cutoff formula and symbol fields. • Multiple Cutoffs can be defined (in the Data Reduction dialog) for a protocol: one set of cutoffs per data set, i.e. you can only reference a data set one time for cutoffs • Gen5's rounding function in Data Views may cause unexpected results in the Cutoffs' reporting. Gen5 does not round the values before applying the cutoff formula, so it's possible to see conflicting outputs. More: 288 | Chapter 13: Data Reduction Options Cutoffs Example For this example, we customized the Assay Control well type in Plate Layout to put Positive (PC) and Negative (NC) controls on the plate. Then, setting up the cutoffs as shown in this image, Gen5 will apply NEG to any well with a value less than the NC. It will apply the EQV symbol to any wells that are greater than or equal to the NC but less than the PC. It will assign POS to any wells equal to or greater than the PC. Any wells with values considered out-of-range will be assigned OUT- if the concentration is below the minimum, and OUT+ if the concentration is higher than the maximum. To view the cutoffs, after reading the plate, in the Plate workspace, select Symbols from the Data field drop-down list. Formula Syntax for Cutoffs Symbol/Function Description Example +-*/ Mathematical operators CTL1+0.100 () Represents inclusion (CTL1/CTL2)*100 Numeric value Any numeral, including those 0.500, 54000, 1e10 expressed with scientific notation Define Cutoffs | 289 Symbol/Function Description Example The value of a specific well. The ID assigned to a specific well, including a Conc/Dil index value, if applicable: <ID><index>:<Conc/Dil Index> The last number is the Conc/Dil index, not the concentration/dilution value. The well index can be replaced by _ALL for Samples and Sample Controls, which returns the mean of all indexes of the well type. Does not apply to STD, BLK or Assay Controls. A1 STD3 CTL1:2 MEAN(<ID>) Mean(x;y;z;...) The mean of the specified well identifier or variables MEAN(SPL1) Mean(A1;22;SPL2) SD(<ID>) SD(x;y;z;...) The standard deviation of the specified well identifier or variables SD(BLK) SD(4;H12;CTL2) CV(<ID>) CV(x;y;z;...) The coefficient of variation of the specified well identifier or variables, expressed as percent CV(STD1) CV(SPL10;33;B2) DIL(<ID>); Conc(<ID>) Returns the defined dilution or concentration of the specified well ID Dil(CTL3) CONC(STD2) Round(x;y) Rounds x to the y number of significant digits. x can be any valid symbol or expression. (Learn more below) Round(SPL1;4) Truncate(x;y) Truncates x to the y number of significant digits. x can be any valid symbol or expression Truncate(CTL3;3) LOG(x) Represents the LOG10 function LOG(SPL10) The value of x raised to the power of y Pow(STD1;3) The square root of x SQRT(A1*B1) MIN(x;y;z;…) The minimum of the defined values Min(CV(CTL1); CV(CTL2); 45) MAX(x;y;z;…) The maximum of the defined values MAX(A1;B1;C1) Well ID Well coordinates wellID_ALL POW(x;y) SQRT(x) Data reduction variable SPL_ALL SPLC_ALL:3 Represents a value collected with !KitFactor the Runtime Prompts 290 | Chapter 13: Data Reduction Options Symbol/Function Description Example Functions allow a (x;y) Any expression that represents a single value, including combination of well identifiers, locations, numerals, a function that results in a expressions single value, can be included in the formula, if it's a valid expression. Functions described with the ellipsis (x;y;z;...) allow up to 10 expressions. Rounding Issue with Cutoffs It's possible to see apparent discrepancies in the cutoff results: For Example: a value of .9998 will be rounded to 1 when the numeric format for the view is set to 3 Decimal places (the default setting). In the Matrix view you'll see 1 for the well, but if Cutoffs are set to identify values less than 1, it will be reported as <1 in the Symbols view/report. Two ways to avoid this inconsistency: • Create a Transformation that rounds the data set, and apply the cutoffs to the new data set. Transformation formula: Round(X;3) for example. The resulting reports and views of the data set and cutoffs will be consistent. • Revise the numeric Format, i.e., the number of decimal places or significant digits, of the Data View to more precisely view and report the values. Find instructions at Numeric Format. In the above example, increasing the number of decimal places to 4 would eliminate the inconsistency. This option may or may not be appropriate for your results. Validation | 291 Validation Data Reduction> Validation Many assay kits define conditions which must be met to validate the results of an experiment. The Validation dialog lets you set up these conditions to compare to selected results (data sets). The Validation Formulas can be fixed thresholds or algebraic formulas. Top 5 Things to Know about Validation Criteria: 1. Multiple Validation steps can be defined in the StepWise Data Reduction, but only one set of criteria for each data set is permitted 2. Up to 50 conditions or formulas can be defined in a Validation step 3. When data points that cause a Validation failure are masked or changed, the Validation can change from fail to pass 4. Validation results can be included in reports and/or export content 5. Most often, validation formulas combine well IDs with a less than, greater than, or equal sign, e.g. STD1>=1.5:0. < less than <= less than or equal to > greater than >= greater than or equal to Setting up Validation Criteria 1. Select Data Reduction>Validation 2. Use the drop-down list to select a Data In data set against which the criteria are evaluated 3. In the Formula fields, enter conditions (up to 20) that must be met for the experiment's results to be considered valid. 4. Optionally, in the text fields on the right-side of the screen, e.g. Valid Text, click inside the field and overwrite the default text to change it for the results output and reports.0. 292 | Chapter 13: Data Reduction Options Formula Syntax for Validation In conjunction with a conditional operator: <, <=, =, >, >=, you can use the following elements to define a formula as a validation or quality control condition: Symbol/Function Description Example + Addition CTL1+0.100<3.5 - Subtraction or negation BLK-0.010 / Division CTL1/CTL2 * Multiplication STD1*0.10 () Represents inclusion (CTL1/CTL2)*100 Numeric value Any numeral, including those expressed with scientific notation 0.500, 54000, 2.45E-08 Well ID Well coordinates wellID_ALL The value of a specific well. The ID and index assigned to a specific well. The well index can be replaced by _ALL for samples and sample controls, which returns the mean of all indexes of the well type. A1 STD3 WellID# WellID:# WellID#:# To evaluate all of the specified wells individually, returns the mean value of each separate well index. The Conc/Dil index can also be represented with #. SPL#:# performs the evaluation on each dilution of each sample group. STD# performs the evaluation on each STD group, e.g. STD, STDB, STDC, etc. SPLC2:# performs the evaluation on each SPLC2 dilution STD:# performs the evaluation on each concentration of the STD group, e.g. STD1, STD2 wellID:conc index CTL2:3 the average value for Use : as a separator to identify individual well IDs all CTL2 at the third of a specific concentration concentration value or dilution, if applicable: <ID><index>:<Conc/Dil Index> The last number is the Conc/Dil index, not the concentration or dilution value. SPL_ALL SPLC_ALL:3 Validation | 293 Symbol/Function Description Example The difference between the two "all" identifiers extends to their results output: using _ALL produces a one line result for all wells: valid or invalid (if one well is invalid, the report is invalid); the # produces individual invalid results: if one or more wells are invalid, each well result is reported; if all wells are valid a one line report is given. _All does not apply to STD, BLK or Assay Controls SD(<ID>) SD(x;y;z...) The standard deviation of the specified well identifier or expression SD(BLK) SD(A1;STD3;45) CV(<ID>) CV(x;y;z...) The coefficient of variation of the specified well identifier or expression CV(STD1) CV(SPL12;33;B2) ROUND(x;y) Rounds x to the y number of significant digits Round(SPL1;4) Truncate(x;y) Truncates x to the y number of significant digits TRUNCATE(STD1;5) Conc(<ID>) Returns the defined concentration of the specified well ID CONC(CTL4) DIL(<ID>) Returns the defined dilution of the specified well ID Dil(SPL3) SQRT(x) The square root of x SQRT(A1*B1) LOG(x) Represents the LOG10 function LOG(SPL10) POW(x;y) The value of x raised to the power of y POW(STD1;3) MIN(x;y;z;...) The minimum of the defined variables MIN(CV(CTL1);CV(CTL2)) MAX(x;y;z;…) The maximum of the defined variables MAX(A1;B1;C1) Curve(<x>;<y>) Returns the value of the selected curve result Curve(CurveA;R2)>8.8 Curve(<x>;<y>;<z>) Returns the value of the curve Curve(CurveB;C;SE)<=1 result for the selected parameter. See explanation below. Data reduction variable Represents a value collected with the Runtime Prompts !KitFactor 294 | Chapter 13: Data Reduction Options Symbol/Function Functions allow a combination of expressions Description Example (x;y) Any expression that represents a single value, including well identifiers, locations, numerals, a function that results in a single value, can be included in the formula, if it's a valid expression. Functions described with the ellipsis (x;y;z;...) allow up to 10 expressions. Defining curve results and parameters When you have generated a standard curve, Gen5 lets you define validation criteria using the Parameters and Values calculated by the curve as the variables in the validation formula. For example, you can define a validation condition specifying the value of R2: 0 < Curve(CurveC;R2) < 1.0 Two types of curve formula are possible: • Curve(Curve_name;y) to express a whole curve variable, such as R2, DF, or SS • Curve(Curve_name;y;z) to identify a parameter and parameter-specific variable, like SE or 95% CI Note: you can select any data set in the experiment for this curve formula application; but, keep in mind Gen5's limitation of one Validation step per data set. Find more details in Gen5’s Help. Look for Validation: Curve Formula Validation Examples 1. From an assay kit: "The absorbance of the Negative Control (NC) must be less than 70% of the cutoff (CO) value. The mean absorbance of the cutoff should be greater than 1. The ratio Positive Control (PC)/CO should be greater than or equal to 1.3." 2. Another assay kit says: "Individual negative control (NC) absorbance values must be less than or equal to 0.150 and greater than or equal to -0.005. Individual positive control (PC) absorbance values must be greater than or Validation | 295 equal to 0.600. Individual positive control values must be within the range of 0.5 to 1.5 times the mean of the positive control." 3. In a kinetic analysis, during the first of several readings, the mean value of STD1 must fall between 0.200 and 0.300 OD. The mean value of STD2 must fall between 0.900 and 1.300 OD. And, the Mean OD of every sample replicate group must be greater than 0. Viewing the Validation Results Gen5 applies a status to each formula defined in the Validation step: • Valid if the condition was met • Not Valid if the condition was not met (i.e. failed). • Unable to Evaluate, if: 296 | Chapter 13: Data Reduction Options • The selected data set was not available, • A well ID in the formula was not found in the Plate Layout, • A value could not be determined for a cited Well ID (e.g., all wells with that ID are masked, or over-ranged). You can change the status labels, replacing them with terms that have more meaning for your organization. Gen5 issues a Calculation Warning when out-of-range or biased values are used in a validation formula, see Calculation Options • Gen5 adds a tab to the Plate View to display Validation results • Failed validations or when Gen5 was "Unable to Evaluate" a criteria are reported immediately after a plate is read in the Calculation Warning popup. You can reopen the message anytime by selecting Calculation Log under the respective Plate in the menu tree. If the condition is Verified, Gen5 does not present a message. Reporting Validation Results • Add the Validation table to Report Content in the Report Builder. Similarly, you can export the results. Fluorescence Polarization | 297 Fluorescence Polarization Data Reduction> Polarization About Fluorescence Polarization Data Reduction Gen5 automatically performs data reduction when Fluorescence Polarization (FP) is the selected read type. You can retain, modify, or delete the auto-generated data reduction step. When Blanks are assigned to the Plate Layout, Gen5 performs a blank-subtraction before calculating polarization. When FP is performed in a kinetic loop, Gen5 uses the polarization results to automatically perform a Max V Well Analysis determination. Blank subtraction is performed before the Well Analysis, if applicable. Polarization and Anisotropy The basic polarization formulas use: • Parallel Intensity (||): raw or blanked data from parallel measurement • Perpendicular Intensity (⊥): raw/ blanked data from perpendicular measurement x G Factor • G Factor: a coefficient used to calculate the polarization value. It corrects for the optical variations between the parallel and perpendicular emission paths unique to each reader. Gen5's default value is 0.87. Gen5 automatically performs the Polarization calculation option. You can modify the automatically-generated FP data reduction step to change the output to Anisotropy, or to select both options. The raw and transformed data sets created by FP are available for selection/use in all other applicable data reduction options, e.g. Transformations, Curve Analysis. 298 | Chapter 13: Data Reduction Options FP Formulas • || = Parallel Intensity: raw data from parallel measurement • ⊥ = Perpendicular Intensity: raw data from perpendicular measurement X G Factor • G Factor: coefficient used to correct for the optical variations between the parallel and perpendicular emission paths. Gen5's default value is 0.87 • spl = test sample; blk = blank The G Factor is used in the FP calculation to normalize the polarization value obtained on fluorescein to 20 mP (known reference value of unbound fluorescein). Gen5 ships with a "G Factor Determining Protocol" that you can run to determine your reader's specific G Factor for fluoroscein. Chapter 14 Viewing Results Learn Gen5’s naming conventions and the meaning of symbols and notations in this chapter. Instructions and suggestions for customizing online views and report outputs are provided also. Plate View ..............................................................................303 Data Views .............................................................................305 Gen5’s Tables .........................................................................310 Data Set Naming Conventions ...................................................306 Symbols and Notations .............................................................307 Modify/Customize Views/Data....................................................313 Change the Time Format ..........................................................316 300 | Chapter 14: Viewing Results Viewing Results You can instantly view the results of an experiment in Gen5's main workspace using the Plate View: • After reading the plate (or otherwise acquiring data), in the Plate View use the drop-down list for Data to display the raw data and any data reduction results • Click the Quick Export button to instantly open the current view in Excel®. Learn more about Gen5's Export Options • Click the 3-dot button next to a data set to customize the view's appearance. This feature is also available in the Data Views dialog. • ** Asterisks are used to signal a change: in Gen5's title bar an asterisk indicates the current file has been changed but not-yet saved. When a data set is enclosed by asterisks it has been become invalid. Generally this is because a Read step or Data Reduction step has been altered. Edit custom-made data views to select valid data sets • 384- and 1536-well plates require resizing to effectively see the data. Gen5 adds a button to the Plate View to zoom in on the top-left quadrant of the plate and zoom out to view the entire plate. After zooming in, use the scroll bars to bring the other quadrants into focus. Find more on resizing the views below. • Multi-index readings offer another viewing option. Kinetic and scanning reads generate views based on the number of read intervals, wavelengths, or positions defined. Use the spin buttons or enter the desired read index and click Show to display it. Gen5 displays the time, wavelength, or position of the selected read number. Viewing Results | 301 • Kinetic and Scanning protocols can generate Well Analysis data sets labeled Curves, in the Matrix tab, open the Curves data set and click on a well for a Well Zoom. (Note: 384- and 1536-well plates show a magnifying glass in the well instead of a curve.) Starting at the Curves data set, you can display multiple well zooms simultaneously by holding down the Ctrl key while selecting (up to 8) wells • You can also select Create new Matrix to define a new view • Select the Statistics tab to view a table of data reduction results • Select the Graphs tab (when available) to view any Curves, except kinetic analysis curves, which Gen5 calls Well Analysis and is described above • Select the Cutoffs tab (when available) to view the values or results of the cutoff formulas • Select the Validation tab (when available) to view the values and results of the validation formulas Important Notes: • Gen5 may not display some data points by default; to see them you must create your own Data Views. If you expected to see certain results that are not currently displayed, try creating your own views. • All data views are also available for Reporting and/or Exporting • Modify a data view to change the way results are reported, including the number of decimal places and significant digits (page 313) • Gen5 always uses your computer's Regional Settings to display and input data • Learn the meaning of the Symbols and Notations displayed on page 307. Opening the Plate View/Workspace In an Experiment, if it is not already open in the main view of Gen5™: • from the menu tree: Double-click the desired • Or, select Plate> View item 302 | Chapter 14: Viewing Results Resizing the Plate View Use the standard Windows® Maximize and Minimize buttons to resize the Plate View For more precise control, hover your mouse at the corner of the window, and with the two-headed arrow click and drag it to the desired size You can also resize the columns and rows: hover your mouse on a border and drag the two-arrowed pointer to the desired column/row size Changing the window, column & row size typically enables the standard Windows® scroll bars, which you'll need to use to see all of the wells Viewing Results | 303 Resize columns Hover your cursor over the division between columns until the cursor turns into a two-arrow I-beam. Then click and drag the column to the desired size. Just like Excel® and other programs! In some Gen5 views this option works for rows, as well. Plate View (Workspace) Plate> View Use the Plate View or Plate Workspace to instantly view the results of an experiment and, if needed, to mask or alter the results. About the Plate View Gen5 always provides the Matrix and Statistics tabs, and when applicable, adds a Graphs, Cutoff Values and Validation tab What you can do: • After reading the plate (or otherwise acquiring data), in the Plate View use the drop-down list for Data to select the data set (raw data or data reduction results) to display • Click the 3-dot button next to a data set to customize the view's appearance. This feature is also available in the Data Views dialog. • Click the Quick Export button to instantly open the current view in Excel®. Learn more about Gen5's Export Options, including the right-click options: Copy to Clipboard and Save As 304 | Chapter 14: Viewing Results • In the Matrix and Curve tabs, use the Edit and Mask buttons to change or mask selected data • In the upper-right corner, below the minimize, maximize, and close buttons, click the duplicate view button to open another instance of the Plate View. Use this feature to view the raw data results of a reading in one window and simultaneously display a curve plotted from the results in another window, for example • Use the read index spin buttons to consecutively advance the view of a Kinetic or Spectrum read, or enter a read/wavelength index in the field and click the Show button How to set the default view To determine the first data set or data view to open for each tab of the Plate View: 1. Select Data Views from the menu tree 2. For each category, Matrix, Table, Graph, ..., highlight the data set you want to be shown first, i.e. during and immediately after reading the plate, when its corresponding tab is selected in the Plate View 3. Click Set as default0. The Set as default button only appears when an eligible data set is highlighted. The button appears grayed-out when the current default is selected, and it disappears when a non-eligible data set or another item in the Data Views is selected. Data Views | 305 Data Views Protocol> Data Views Gen5™ offers this menu-tree control box for selecting and modifying the way data is presented on-screen and in reports and export files. The selections and modifications made for on-screen viewing (Data Views) become the settings for the Report Builder, Power Export Builder, and File Export Builder Create your own Data Views for the most precise control of content and appearance. Gen5 lists all the data sets available for viewing under a display category: • Matrix = a grid that represents the microplate • Table = a columnar presentation of the data • Graph = a standard curve or well zoom generated from a Curve or Well Analysis • Field Groups = user-selected or defined data points to include in reports The function buttons: New, Edit, and Hide/Show are enabled or disabled in sync with your selections in the menu tree. • • Highlight an item in the tree and click Edit to modify its appearance. Depending on the type of item, you can change its: • Numeric Format and Font, e.g. number of decimal places, • Range of data/wells to include in views and reports, • Sort order, layout and other characteristics. Highlight a display category to enable the New button. Modifying the systemprovided views is limited, but you can create your own views to display exactly the data elements of interest, in the most pleasing format. The Set as default button only appears when an eligible data set is highlighted. The button appears grayed-out when the current default is selected, and it disappears when a non-eligible data set or another item in the Data Views is selected. Use the button to determine the first data set to open in the Matrix tab of the Plate View. Gen5 displays the first raw data set (measurements obtained from the reader), unless another data set has been set as the default. 306 | Chapter 14: Viewing Results Data Set Naming Convention Gen5™ names the data sets it creates this way: Name Meaning Example wavelength Absorbance wavelength 450 wavelength[#] When 2 or more identical read steps are defined in the same Procedure, the wavelengths are numbered 450[2] ex/bw & em/bw Fluorescence filter sets: excitation/bandwidth and emission/bandwidth 360/40, 580/40 em/bw Luminescence emission wavelength/bandwidth 460/40 Lum Luminescence using Hole/empty position in the filter wheel Read 3:Lum Spectrum Spectrum scan Read 1:Spectrum Curves [nm] Kinetic curves are automatically generated during kinetic analysis; they lead to Well Zooms Curves [490] Read #:nm When more than one read step is defined, the Read number names the data set Read 2:410 Blank nm Blank well subtraction data set (created automatically by Gen5) Blank Read 2:360/40 Corrected [nm] Pathlength corrected data set (Absorbance read option) Corrected [405] Polarization Data transformed per fluorescence polarization formula Polarization Parallel Intensity Raw/ blanked data from parallel measurement Parallel Intensity Perpendicular Intensity Raw/ blanked data from perpendicular measurement x G Factor Perpendicular Intensity Curves [ex/bw,em/bw] Curves [360/40, 460/40] Symbols and Special Notations | 307 ex/bw,em/bw [Parallel] or [Perpendicular] Raw data from parallel or perpendicular measurement 485/20, 590/35 [Parallel] Anisotropy Data transformed per anisotropy formula Anisotropy 485/20, 590/35 [Perpendicular] Data Reduction steps produce data sets named with the type of calculation and the raw data set name. For example, Well Analysis steps could generate: Mean V [340/40, 520/40] and Onset [Blank Read 2:490] When a Step Label is entered for the Read or Data Reduction Step, the label is included in the name of the data set. For example: a Step Label in an Absorbance read step of Test1 would result in a raw data set of "Test1:450" and an automaticallygenerated blank-subtraction data set would be "Blank Test1:450". Symbols and Special Notations Depending on the current view, report, or exported text you may see any of the various symbols and notations that Gen5 applies to call your attention to special conditions: Symbol Description >(highest conc.) <(lowest conc.) After fitting a standard curve and calculating the concentrations, Gen5 denotes wells falling outside the abscissa range with >(upper limit concentration) or <(lower limit concentration); <0.00 is displayed rather than negative concentrations, unless it's called in an interpolation♦ ????? ????? appears in a well in certain Matrix and Statistics views when data for that well has not been obtained; cannot be calculated; is based on out-of-range values; or has been failed by the reader #### #### appears in a well when the size of the grid is not large enough to show the value in the well. Resize the view to see the contents. Or, change the Font used to display the value, choosing a different "clipping" method [ ] In Well Zoom views when the original read range is reduced, Gen5 plots the revised Calculation Zone with brackets: [ ] *1234* Gen5 displays Masked values in data views and reports between asterisks !1234! When Gen5 uses an out-of-range value in statistics calculations, it is considered a biased result and will be reported between exclamation points♦ 308 | Chapter 14: Viewing Results * Asterisks are displayed next to plate icons and in the title bar of an experiment when a change is made or an action is taken but the file has not yet been saved **dataset** Asterisks identify invalid data sets. This is generally caused by changing the source Read step or Data Reduction step after the data set was initially created #N/A Indicates an invalid data reduction item INJECT Synchronized Mode Procedures with multiple, appended kinetic loops and one or more dispense steps, use this symbol to identify when dispensing occurred OVRFLW Measurements are not being collected, most likely due to inappropriate read parameters for the test specimen (overflow) MISSED The reader did not capture a value for every Xenon flash measurement taken for this well. The reader missed a measurement and cannot report a reliable value. Note: Biased values may appear in a Statistics table when Calculation Options are set to include out-of-range values. If, for example, the concentration for one of three standard replicates is reported as >40, the Standard Deviation and CV% values are considered suspect. Gen5 surrounds the values with exclamation points to indicate that it is the user’s responsibility to determine whether or not the results are valid. Well Analysis Results Table When a Well Analysis Data Reduction step is defined, Gen5 shows the calculation results in a table beneath the curve. The "Curves" or "Scan" data set that leads to a well zoom, must be the subject of a Well Analysis step; raw data well zoom views do not include a Well Analysis Results table. Calculation Zone The range of reads considered for analysis is determined by the Calculation Zone setting of the Well Analysis. When the original range is reduced, Gen5 plots the revised Calculation Zone with brackets: [ ] Viewing Appended Kinetic Results When one or more kinetic reads are appended, Gen5 combines them into one data set. When a Dispense step occurs between the kinetic loops, Gen5 represents the event as a blue diamond on the X-Axis timeline. FLx800 with Injectors may show the "Dispensing" event occurring in the same interval as a Read. This is a limitation of the reader's basecode or on-board software. Data Points Reference | 309 Data Points Reference When customizing or creating a new view in Gen5, the following data points may be available depending on the Procedure (reading parameters) and Data Reduction steps: Data Description Well ID, Plate Layout well assignments Conc/Dil, Conc/Dil type Concentration or dilution values and setting in Plate Layout Unit User-defined in Plate Layout Name Sample IDs Bitmap [nnn] Kinetic/Spectrum Curves or Area/Linear Scan image Formula [nnn] Transformation formula Label: nnn [nnn] User-defined labels for read and data reduction steps 310 | Chapter 14: Viewing Results Gen5's Tables About Gen5's Tables Based on the type of plate reading and the data reduction steps defined, Gen5 automatically creates tables to display, report, and export the data. You can make slight modifications to the system-generated tables, like changing the font and numeric format of an item. And, you can create your own -custom-made- tables. You can view the tables in the Plate View: • Statistics tables can be viewed using the Statistics tab, • Curve Fitting results are shown below the curve in the Graphs tab, • Well Data and Well Results tables can be viewed in the Well Zoom. Some tables, like Validation results, can only be printed (or Print Previewed) and exported. Curve Results Table Gen5's Tables | 311 Potential Tables Depending on the protocol, specifically the type of read and data reduction steps, and the level of Gen5 software, the following tables may be available for viewing, reporting and exporting data. • Statistics — show the results of a data reduction step. The system-generated tables display the Well (well coordinate), Well ID, and Concentration/Dilution assigned in the Plate Layout; the Sample IDs or Name assigned to the Well ID; the Count or number of replicates; and the Mean, Standard Deviation and Coefficient of Variation percentage (%), if available. • Curve Results — Gen5 generates three tables to show the curve fitting Parameters and Values of a curve. The "Curve Fitting Results" table includes the curve name, formula, parameters, and R2. The "Curve Interpolations" table shows the interpolation data. And, the "Curve Fitting Details" table lists the parameters and their calculated value, standard error and 95% confidence interval. You can display these tables underneath a curve in the Graphs tab of the Plate workspace when viewing them online. You should review the details to assess the goodness-of-fit of your curve. Depending on the Curve Fit Method, numerous other parameters and values can be displayed/reported in a custom-made table. • Well Data — show the well-specific details for multiple-reading Read Steps like kinetic analysis, spectrum, and linear scans. Well Data 2D is the Area Scan rendition. They are used in Well Zooms to toggle the display between View Data and View Chart. When adding this kind of table to a report or export file, it is necessary to select the specific wells, by their well coordinate, e.g. A1, that you want reported. • Well Analysis Results — show the generated data of a Well Analysis Data Reduction step. They are viewed in a related Well Zoom, beneath the curve. Note: The "Curves" or "Scan" data set that leads to a well zoom, must be the subject of a Well Analysis step; raw data well zoom views do not include a Well Analysis Results table. When adding this kind of table to a report or export file, it is necessary to select the specific wells, by their well coordinate, e.g. B2, that you want reported. • Cutoff Results — show the cutoff formula as defined and the value of the formula. While the results of the cutoff criteria can be viewed online, using the Symbols data set, the Cutoff Results table can only be reported and exported. You can use the Print Preview feature to view this report component online. • Validation Results — show the validation Formula as defined and the Value result of the formula. The Validation Results table can only be reported and exported. You can use the Print Preview feature to view this report component online. • Audit Trail — shows the entries, i.e. change history, logged in the Audit Trail. Depending on your level of Gen5, one or more types of audit trails are maintained and can be reported: Data, Protocol, and Calculation Warning. This 312 | Chapter 14: Viewing Results table is only used for reporting and exporting, as Gen5 offers the Audit Trail viewer in the menu tree for online viewing. The audit trails tables list date, user, event and user's comment logged at the time of the event. • Signatures — shows the date, time, reason and signatory of each signing event. Also included is a "Document modified" record whenever the protocol or experiment is changed after a signing event. Refer to the audit trail to determine how the file was changed. • Procedure Summary — lists the steps, in sequence, defined in the StepWise Procedure for reports and export files When building reports, using the Report Builder, group together related items, like the Curve and its Curve Results table, and a Well Zoom and its Well Data, for the best results. Print Preview to see Tables This is a sample report of the Cutoffs, Validation, and Audit Trail tables, using Print Preview. Modify/Customize Views/Data | 313 Modify/Customize Views/Data Numeric Format for Results Gen5 provides controls for changing the numeric format for results. You can choose between Scientific notation, Decimal and Best Fit formats. Then you can define the number of significant digits or decimal places to display/report. Scientific notation is also known as Standard index notation. How to change the numeric format: The numeric format is set individually for each applicable data set. After defining the protocol, open Data Views (select Protocol>Data Views): 1. Highlight the data set you want to format in the tree and click Edit 2. Select the Data tab 3. In the Format column, click inside the applicable table cell (row) to enable a 3dot button that leads to the Numeric Format control for that data point 4. Click the 3-dot button and use the controls to define the format. Select a Format and define the level of Precision. The Samples section of the control shows the affect of your selections on sample data.0. Data views/data sets can also be Edited in the Plate View and after they have been added to report and export content. Click the 3-dot button next to the Data field of the Plate View. Double click an item added to the Report/Export Content in the respective builder. Gen5's Numeric Formats explained: Gen5 provides these display options for numeric results in reports and on-screen. "Display options" being the operative description. When performing data reduction operations, Gen5 uses all the digits (up to 15) regardless of the numeric format applied for display. Use the Round(x;y) and Truncate(x;y) functions to control the number of digits used in/generated by a calculation. Format options: Decimal Standard, unmodified numeral Scientific Notation A way to write very small or large numbers. Numbers are separated into two parts, a real number with an absolute value between 1 and 10 and an order of magnitude value written as a power of 10. The '10' is omitted and replaced by the letter E or e, which is short for exponent. Best Fit Gen5 determines, based on the size of the display area, the format, Decimal or Scientific 314 | Chapter 14: Viewing Results After selecting the format, define the level of precision for the display of numeric results. Select and set the number of Decimal places or Significant digits: Example Decimal places = 3 Significant digits = 3 0.000123456 0.000 0.000123 12.34567 12.345 12.4 123456 123456.000 123456 Modify Data Files After data has been retrieved from the reader (or entered manually, or imported from a file), Gen5™ permits authorized users to edit or mask measurement values. Gen5 automatically logs an event in the experiment’s Data Audit Trail any time data is changed or masked. Important! Changing or masking wells may significantly alter or even invalidate results. • Only raw measurement values can be changed. Data sets generated from Data Reduction calculations cannot be changed, only masked. • When a well is masked, Gen5 excludes its value from further calculations. • In most views and reports, masked values appear sandwiched between asterisks, e.g. *6879* and edited values are shown in parenthesis, e.g. (6879) Change a Measurement Value After data has been retrieved from the reader, Gen5™ permits authorized users to edit or mask measurement values. Gen5 automatically logs an event to the file’s Data Audit Trail any time values are changed. 1. With the experiment open, and the desired plate selected in a multi-plate experiment, open the Plate workspace 2. In the Plate workspace, select the Matrix view and from the Data drop-down list, select the desired data set (it must contain raw measurement values); or in Well Zoom view, click the View Data button 3. Click the Edit button The System Administrator can protect the use of this function. If the button is grayed out, you may not be authorized to use it. 4. Click on and change the value of one well at time in the grid. Multiple wells can be changed in a session. Modify/Customize Views/Data | 315 5. To apply the changes, click the OK (green check mark) button. Gen5 will recalculate results. Click the cancel button to ignore your entries, and restore the original values.0. Mask (Exclude) a Data Point Most data views let you mask or ignore one or more data points: 1. With the experiment open, and the desired plate selected, open the Plate workspace 2. In the Plate workspace, select the desired view, Matrix or Graph. Depending on the view, click the Data or Curve drop-down list to select a data set. Or go to the Well Zoom view, where you can either View Data or View Chart 3. In the Matrix/View Data view, click the Mask button. (This is not necessary in Curve/Chart view.) The System Administrator can restrict the use of the Mask function. If the options are grayed out, you may not be authorized to use it. 4. Click a well in the matrix or a point in a curve to mask it. (Click again to unmask.) Multiple data points can be masked in a session. 5. To apply the changes, click the Apply (green check mark) button to recalculate results. Click the Cancel button to ignore your entries, and restore the original values.0. In curve views, right click or click & drag for more masking options: you can mask and unmask multiple points simultaneously Mask and Edit functions are done in a "session." If you change the view, e.g. change the Read Index in a kinetic analysis, or close the plate view, experiment, or Gen5, without first applying the changes, Gen5 prompts you to Apply or Cancel the modifications you've made, before it can close the session. 316 | Chapter 14: Viewing Results Change the Time Format For viewing and reporting Kinetic or Well analysis results, you can change the time format using Gen5's Edit tool for data views. In the Report and Export Builders: (Not shown: In Data Views, highlight the item and click Edit.) On the Data tab, in the Format column for the data point, After defining a Procedure and Data Reduction steps based on a time format: 1. Open the Data View, Report Builder, or Export file builder, and locate the Matrix, Table or Curve that contains the data you want to modify and click Edit or double-click to open the item. (In Report & Export Builders, first Add the view to the selected Content box.) 2. In the Edit dialog: • for a Matrix or Table select the Data tab and locate the time format you want to change in the Format column, then, click inside the cell to enable a 3-dot button • 3. 4. for a Curve select the X-Axis tab, locate the Format field under Labels Click the 3-dot button in the Format column/field to open the Time Span Format selector. Fill the checkboxes to select the desired time-format options. 0. Modify/Customize Views/Data | 317 Modify protocol parameters in an experiment: After a plate is read, the Procedure cannot be changed. Other changes to the experiment are permitted: 1. With the experiment open, select an option from the Protocol menu tree, other than Procedure. Double-click the element you want to modify, such as Plate Layout, Data Reduction, Report, and so on. Warning: Making changes to the Protocol elements may have an unintended effect that ripples through your protocol. For example, deleting or altering a Data Reduction step whose results are used in a subsequent step, could invalidate the subsequent step. 2. Within the appropriate protocol dialog, make the desired change and click OK to recalculate results.0. The System Administrator can protect some or all protocol parameters from being modified. If you are trying without success to modify these parameters, you may not be authorized to do so. Gen5 Secure automatically updates the Audit Trail to reflect any changes made. 318 | Chapter 14: Viewing Results Modify the Matrix View You can change the number of decimal places or significant digits expressed and customize the font used, among other options. There are two ways to access this feature: 1 Select Protocol> Data Views, highlight the desired data set under Matrix in the menu tree and click Edit 2 In the Matrix tab of the Plate View, select the Data to modify and click the 3-dot button Report and Export Builders offer the same options. Generally, it is more efficient to modify the matrix using these approaches, so you see the changes both on-screen and in the Report and Export outputs. Edit Except for custom-made matrix views (Create New Matrix), modification options are limited to Format, Font, and Selection Format Click inside a cell in the Format column to enable a 3-dot button, and click on the 3-dot button to open the Numeric Format dialog. You can select the desired Format using the drop-down list and set the number of Significant digits or Decimal places Use the Samples window to judge the effect of your selections on the appearance of the data Modify/Customize Views/Data | 319 Font To change the font used to display and report values: click inside a cell in the Font column to enable a 3-dot button that leads to the Font dialog. Use this standard Windows® Font option to make selections. Title Customize the Title of the data set by clicking in the field and typing over the Auto or default text. The title appears as a Tool Tip when the mouse is hovered on a data point in the Matrix view. Selection Modifying a matrix via Data Views and the Report/Export Builders offers the Selections tab. It is most useful in multiple-read experiments, e.g. kinetic, that produce multiple results sets. Use the Selections tab to define a range of results sets to include in reports and export files. 320 | Chapter 14: Viewing Results Modify a Graph Gen5™ provides tools to change the appearance of a graph. You can display or hide the legend and change the title, labels, font, and colors. There are two ways to access this feature: 1 2 Select Protocol> Data Views, highlight the desired curve (under Graph in the menu tree) and click Edit In the Graphs tab of the Plate view, select the curve to modify and click the 3-dot button The Report Builder offers the same options. Generally, it is more efficient to modify the graph using these approaches, so you see the changes both on-screen and in print. Layout Select the Layout tab to: • Define a Title for the curve; position the title on the page/screen; and select the font • Display or hide the Legend; and select the font for the legend X Axis/Y Axis On the X Axis and Y Axis tabs, you can: • Define a Title or label for the axis; select the font; Show (or hide) Gridlines for the axis; • Change the Scale of the display using Linear (1, 2, 3) or Log (10, 20, 30) numbers; Auto applies the method selected when the curve was created in the Curve Analysis step of Data Reduction • Change the numeric Format and Font of the Labels, i.e. the numbers/data displayed on each axis. Try out the various options to determine which combination works best for your reporting and viewing requirements. Click the 3-dot button for Format to change the scientific notation, decimal places or significant digits displayed in the view/report/export Plots/Curves Select the Plots tab to further modify the appearance of the graph. You customize the appearance of the error bars and fitting line, for example. (The Curves tab is displayed for user-created curves, select a curve and click Edit after to enable these functions): Modify/Customize Views/Data | 321 • Click in a cell in the table to enable a 3-dot button that leads to formatting options for the selected item (line, marker, text, or pattern): • Automatic is the default setting. It is most useful in Well Zooms, when more than one well is selected for simultaneous viewing. Gen5 displays a different color scheme for each well selected. • Select Hide (or None) to remove the item from the view. • Select Custom to modify it. Use the drop-down options to apply different colors, symbols, styles and/or line weight. Select the Plot tab to turn-off the Text that may be obscuring the details in a Well Zoom curve: select the table cell containing the offending text, click the activated 3-dot button. At the Text tab, select Hide Chapter 15 Reporting Results This chapter describes Gen5’s Report Builder for generating printready data output for your experiments. Instructions for creating Field Groups to report inherent data points, how to change the Font, and other useful tips are provided. Building Reports ......................................................................324 How to create and customize a report.........................................326 Customizing Reports ................................................................328 Reporting Well Analysis Results .................................................330 Change the Font ......................................................................334 Edit Report Items ....................................................................334 Fields and Field Groups.............................................................336 Create a Header and Footer ......................................................339 324 | Chapter 15: Reporting Results Building Reports Protocol> Report Builder About the Report Builder Gen5™ provides this tool to define exactly: • what to include in the report • how to format an item in the report • where to place the item in the report. Define the Data Views and Default Protocol to speed up this step! Create Headers and Footers and add the Protocol Summary report sections in the Default Protocol so they appear in all newly-created protocols. Report elements should be defined for each Protocol: 1. In the menu tree, under Protocol, select Report Builder 2. Highlight Available Data Views and Add them to the Report Content box • You can also Drag and Drop items into the Report Content box • Drag and drop to change the sequence order of items in the Report Content box • Edit an item in the Report Content box with a double click or use the rightclick menu • Highlight an item in the Report Content box and click Remove to de-select it (or use the Delete key) • To clear the slate and start over, click Remove All to de-select all items. • In multiple-read (multi-index read) protocols, like kinetic analysis, it is necessary to select a range of reads or a range of wells to include in an export item. Certain data elements, like Well Data, Well Results, and Well Zoom, require manual selection of the specific wells to include. Except for area scan results, you can select multiple wells for simultaneous reporting in the resulting table or graph. For details see Reporting Well Analysis Results on page 330. Gen5 opens report items in Edit mode when a selection is required. For example, when you select a Matrix item to report a multi-index/kinetic read, you must select a Range of read numbers. One matrix or grid will be reported for each read number. Building Reports | 325 3. Highlight an item in the Report Content box and click Page Break to add a page break to the report. Gen5 inserts it just above the highlighted item. You can drag and drop the Page Break to move its sequence order. (This step often works best after you've read the plate and can use Print Preview to assess the layout of the report.) 4. Set up Headers and Footers, if desired. (page 339) 5. When the report is defined, in an experiment, click the Print button to generate the report.0. ** Items marked with asterisks indicate 1 of 3 conditions: 1. You must select specific data points from a very large (multi-read) data set or 2. The experiment did not generate the expected results, an error occurred or 3. The Procedure and/or Data Reduction steps that generated the item have been changed making it invalid ** Click Print Preview to assess the report layout! Using the Default Protocol Using the controls in the Default Protocol, you can input text and select protocol and experiment data to be included in all your reports. Your selections can be modified, removed, or replaced in individual protocols without affecting other experiments. System> Preferences> Default Protocol > Report Builder Content options in the Default Protocol may be limited by the lack of a defined Procedure. Important: Default Protocol Settings are applied "going forward," they do not affect existing protocols. They are applied only to newlycreated protocols. 326 | Chapter 15: Reporting Results How to create and customize a report These step-by-step instructions are intended to introduce you to Gen5's tools and method for outputting results. While this example uses the Report Builder, the options and process is the same when building export files. Important first step You must define the Procedure (read parameters) and the Plate Layout before you can define Data Reduction steps. Likewise, you must define these and other elements of the Protocol (to generate the content of reports and export files) before you can create and customize the report. After you've defined the Procedure, Plate Layout, Data Reduction, and Runtime Prompts, you're ready to build the report. Create a Field Group to report details Field Groups can be used to report all of the details affecting your experiment: 1. Open Data Views from the menu tree 2. Highlight the Field Group label at the bottom of the tree and click New 3. Enter a Name for the field group at the top of the Edit dialog. For this exercise, we'll name it Read Step. 4. Click in the first cell of the table to enable a 3-dot button, and click the 3-dot button. The Fields dialog opens. 5. Use the drop-down list to set the Category to Procedure for this exercise. 6. At Field: use the drop-down list to select a data point. Select Measurement 1 for this exercise. 7. At Label: click in the text field, and overwrite the default label with a more fitting label for this data point. For this exercise, we'll call it Wavelength 1 because we have multiple wavelengths. 8. Click OK to close the Field dialog. 9. Repeat steps 4-8 for the other cells in the table, adding Rows and Columns as needed. Explore the fields offered in the other Categories, like Plate Information, to find all the details you want to include. When you've added all the desired fields, click OK to save and close the Field Group. 10. At Data Views, click Close.0. How to create and customize a report | 327 Here’s an example of the Field Group: Build the Report 1. Open the Report Builder from the menu tree 2. Locate the Field Group category at the bottom of the tree and highlight the just-made field group (Read Step for this exercise). User-defined field groups appear in bold text. Click Add to include it in the Report Content. 3. Scroll up the tree of Available Data Views, selecting and adding the desired items to the Report Content. The order of the items listed in Report Content is their order in the printed report. Drag and drop items to change their position. 4. After adding an item to the Report Content, double-click it to open it in Edit mode. Now you can customize the output. For example, on the Data tab, in the Format column, click in the cell to enable a 3-dot button that lets you change the number of decimal places or time format; on Selection or Well tabs define the range of data to report. Editing Curves lets you define the X- and Y-Axis titles. You can even combine multiple curves in one graph, if applicable. In Edit mode, change the Name at the top of the screen to customize the section heading in the report 5. Click OK to save your work and close the Report Builder. 6. If you're performing these steps in an experiment, click Print Preview to assess the report layout. If you're performing these steps in a protocol, save the protocol and create a new experiment based on it. Then use Print Preview to judge the output. Return to Report Builder to make any changes to the selected content.0. 328 | Chapter 15: Reporting Results Customizing Reports Gen5™ offers extraordinary flexibility in customizing reports and export files. Almost everything you can view in Gen5 can also be reported. And, once you learn a few basic steps, you'll be able to define exactly what to include and exclude from reports and onscreen views. Basic Rules: • Data elements that are created or modified in Data Views become available for selection when defining the Report and Export parameters. This includes hiding a data set, which removes it from selection. Setting up the views in the Default Protocol (if possible) makes them available in all newly-created protocols. • Create your own Data View for the most precise control over content and appearance. You can create a matrix, table or graph that displays and reports the information you've selected. You can include multiple data sets in one view, for example. And, exclude default data points that do not apply to your experiment. • Include the Protocol Summary options: Procedure and Data Reduction Summary to report protocol elements used to obtain the measurements being reported. They are a good candidate for the Default Protocol. • Create Field Groups to include miscellaneous information and data points in your reports/export files. Gen5 captures numerous details like temperature and shake duration, Plate ID and other run-time entries, and print date and page count. Virtually all of the details affecting your experiment can be reported. • In multiple-read protocols, like kinetic analysis, it is necessary to select a range of reads, or a range of wells to include in a report item. Certain data elements, like Well Data, Well Analysis Results, and Well Zoom, require manual selection of the specific wells to include in the report. You can select multiple wells for simultaneous reporting in a table or graph. • Select the Font option when editing content to define the "clipping" method to apply to data points that are too long to fit completely in a report column. Several choices are available to hide, truncate, or display as much as possible of an extra-long data point. • Select the Format option when editing content to define the number of decimal places or significant digits to report or to change the time format of a report item. • Attributes applied to data elements in Data Views and the Report and Export Builders take effect going forward. They do not replace, update, or overwrite an item that has been previously assigned to a Report/Export. You must refresh the selected contents after making any changes to a data Customizing Reports | 329 element. And, any previously-saved Experiment will not reflect the content or formatting changes. • When you Edit data elements in the Report Builder, your changes only apply to the Report. They will not be reflected in the Data Views or Export options. And, unless you use the File>Save Protocol As option, your changes will not be applied to any future experiments based on this protocol. • 384- and 1536-well plate matrixes are reported in segments that best fit the data to the page. Generally, the first 12 columns are reported in one matrix, the next 12 columns in another and so on, unless the page orientation is changed to landscape or the font size is reduced. Unless otherwise directed, Gen5 reports the entire matrix on as many pages as needed to display all the data. Best Practices: • Create your own Data Views for the most freedom-of-choice in reporting and online viewing. • Print Preview your reports to make sure you're happy with the layout before printing them. • Curve Results tables work best just below or above the curve they describe. Drag and drop the Curve or the Curve Results in the Report Content to arrange them this way. • Limit the number of wells in a Well Zoom graph to 8 for best results. • Changing the page orientation from "portrait" to "landscape" may be the best use of the space and improve the appearance and readability of the report, especially when reporting 384-well and larger plates. To change the page orientation: 1. Select File>Print Setup... 2. Select the desired Orientation 0. You must be have the experiment file open to change the Print Setup 330 | Chapter 15: Reporting Results Reporting Well Analysis Results Protocol> Report/Export Builder> for the selected Content By its nature, the individual well results of Well Analysis make reporting them a bit tricky. Well Analysis results, like Well Zoom graphs and Well Data tables, require an extra step when defining reports and exports. See Report Examples on page 332. In the Report Builder and for applicable export routines, in the Export Builders, when you select any of the following: • Well Data table • Well Data 2D table (for area scans) • Well Analysis Results table • Well Zoom graphs • Area Scan Zoom graphs Be sure to open (Edit) the item to select one or more wells as the content to report/export. In the Report or Export Builder: 1. Add a well analysis item from Available Views to Report/Export Content 2. If the item doesn't open in Edit mode, double click it 3. Select the Wells tab or the Curves tab (depending on the type of report item) 4. Select one well at a time to report on: enter a well location in the Well field; Gen5 displays the Well ID and concentration or dilution assigned to the location, or Select multiple, adjacent wells using a hyphen to define the range, A1-H12, for example, would include all wells in a 96-well plate Important: Some report items require limiting the number of wells that can be successfully included in an instance of it. You may need to add multiple instances of the item to report all the desired wells. Use Print Preview to determine how many wells can fit on the page. 5. Click Add to move the well into the Selected box. Except for Area Scan results, you can select multiple wells for each report item. (See Tip for Area Scan below.) Reporting Well Analysis Results | 331 Tables and Curves respond differently to this treatment. Curves: Well Zoom graphs, overlay the results for each well in one curve. (Limit the number of wells to 8 for the best results.) Well Data tables present the data for each well in a column or row, adding another column/row to the table for each well. To best fit the data in a report it is often necessary to add multiple instances of an item. And, for each instance select the maximum number of individual data points that fit cleanly. Likewise, to report well zoom graphs individually, rather than overlaying them, you must add multiple instances of the Well Zoom graph. Use Print Preview (after the plate is read) to determine the best fit for your data. It's a "trial and error" process, selecting and revising the Report Content, and assessing the layout with Print Preview, until the report is satisfactory. Exporting the data does not require the same level of precision when selecting content. Gen5's File Export Builder delimits data points without restriction (and does not support curves) and Power Export exploits Excel's spreadsheet capabilities to handle limitless data transfer. 6. (Optional when available) Highlight a well in the Selected box and click the Edit button to modify its formatting.0. You can remove multiple wells from the Selected box simultaneously: hold the Ctrl key while selecting non-contiguous wells or hold the Shift key while selecting adjacent wells, then click Remove Tip for Area Scans You must add multiple instances of the Area Scan Well Zoom and Well Data 2D table to the Content to report /export multiple area scan wells. For best results, identify the selected well in the Name field when adding each well, one well at a time, to the report content. The Name becomes a sub-heading in the report output, so you can easily distinguish between reported wells, e.g. Scan: B3. 332 | Chapter 15: Reporting Results Report Examples Here are some sample report outputs of well analysis results: Using Gen5's Report Builder to output well analysis results involves some trial and error to determine the maximum number of wells that can fit neatly on the page. Here are some examples of the offerings: Well Zoom Graph Limit the number of wells to 8 when reporting a well zoom graph for the best results Well Data Table Well data tables report each well in a column. The number of wells that can be successfully included depends on the number of digits in the results and the paper orientation (portrait or landscape). Reporting Well Analysis Results | 333 Well Analysis Results Table Well Analysis results tables are generally easy to include, i.e. all wells can be safely selected, because each well is reported in a row. 334 | Chapter 15: Reporting Results Edit Report Items Protocol> Report Builder In the Report Builder, double click an item in the Report Content window to edit its format, font and other attributes specific to the selected item. The editing options available are context sensitive, depending on the attributes of the selected item: matrix, table, or graph. Change the Font Clicking the 3-dot button in the Font column of a Data View or Report Builder Edit screen leads to a standard Windows® Font selector (watch the Report Builder Tutorial for a demonstration): • In Data Views, highlight the item and click Edit • In Report Builder, add the item to the Report Content, then double click to open it in Edit mode Selecting the Font, Style, Size, and Effects is the same as any Windows program. The fonts available for selection are set by your PC's operating system. Select method for displaying extra-long text items: In the lower-right corner of the Font screen, use the drop-down lists: • Clipping to select the way to format data points that have too many characters to fit completely in a report or table column and in the cells of a Matrix: • None fits as much text as possible, using the selected Alignment method Edit Report Items | 335 • • text... fits as much text as possible and truncates it using the ellipsis • ### replaces all the content with the pound sign or hash mark • c:\...\file.ext only applies to path and filename content, it fits as much text as possible beginning with the filename and extension and progressively truncates the directory's path Alignment to define the text alignment: left, center, right Font settings are not retained by the File Export Builder because they are not supported in the resulting text file 336 | Chapter 15: Reporting Results Fields and Field Groups For reporting and exporting data, Gen5™ automatically provides data fields and field groups based on inherent information. You can create your own field groups, as well. • Learn About Field Groups (below) • Create New Field Groups on page 337 • Assign Fields to Reports on page 340 About Fields and Field Groups For reporting and exporting purposes, Gen5™ provides data fields based on inherent information. You can create your own Text field, as well, to add custom information to a report header or to create a report title, for example. The responses to Runtime Prompts, the steps in the Procedure, and the Reading Date and Time (logged by Gen5 your computer's calendar and clock) are examples of the numerous data points Gen5 turns into Fields that can be added to a Field Group for reporting or inserted in a report header or footer. One field group is installed with Gen5: an empty Field Group is available in the Data Views, and the report and export builders. You can modify this Field Group and/or create your own in Data Views. Basic Rules • Field Groups are a collection and arrangement of fields • Creating and modifying Field Groups is done in Data Views; however, field groups can be modified for individual instances after they are included in Report or Export content • Field Groups can be included in Reports and Export files and Fields can be added to report Headers and Footers in the Report Builder • Once Field Groups are added to reports and export content their properties are fixed. Changes made to field groups only take effect going forward, i.e. when you edit a field group in Data Views, the changes are NOT applied to those field groups that are already included in Report and Export Content. You must Remove the original and Add the updated field group in the Report Builder, Power Export Builder and File Export Builder to capture the changes. • Field Categories include Text for user-created information/text and Blank for use when editing a field group, header or footer to remove a field. • A Field Categories reference table is provided on page 338 how to clear remove a field from a field group Fields and Field Groups | 337 Creating and Modifying Field Groups To create a new field group: 1. Open Data Views (Protocol>Data Views) 2. Highlight the Field Group label at the bottom of the tree and click New 3. Enter a Name for the field group in the Edit dialog. Follow the instructions below to define the content of the group.0. To modify a field group: 1. Open Data Views 2. Highlight the Field Group you want to modify and click Edit. Follow the instructions below to define the content of the group.0. You can also Edit a field group in the Report Builder, but your changes will only apply to the Report for the current experiment. They will not be reflected in the Data Views, will not be available for Export, and will not be applied to any future experiments based on this protocol. Keep this in mind when you're formatting a field group — in most cases it is more efficient to work in Data Views than in Report Builder. To define the content of a field group: 1. Use the Add Row or Add Column buttons as needed to set up the desired number of rows and columns. 2. Click in a cell in the table to enable a 3-dot button that leads to the Fields dialog to select and format the content of the field. Click the 3-dot button, and select the Category and Field you want to add to the group. 3. You can insert, delete, and merge rows, and insert and delete columns using a right-click: select the row or column by clicking its number, then right-click for a menu.0. Another shortcut: you can drag and drop rows and columns to change their position. Click in the column/row you want to move until the pointer changes to drag and drop mode, drag it into place, watching for the red location indicator, and release to drop it into the desired position. 338 | Chapter 15: Reporting Results Field Categories Reference Category Field Hint Text User-defined Text Use this option to define your own report titles Experiment Information Experiment File Name .xpt file must be saved to have a file and path name -Plates per Assay is only applicable to multi-plate protocols. Experiment Path Name Plates per Assay Procedure Read step and related data, examples: Plate Type Reading Zone Kinetic Interval Measurement # Sensitivity These fields are created by the steps you define in the StepWise Procedure. If there is more than one Read step the fields will be numbered accordingly, i.e. every read-related field will be numbered to correspond with its read step. When multiple Kinetic loops are defined, they are similarly numbered. Plate size reports the number of columns x rows Temperature Step 1 Description Protocol Options Protocol Type Std Dev Weighting Plate Information Experiment-specific details, examples: Reports user inputs at read time Reading Date and Time Plate ID Runtime Prompts Barcode Reader Serial Number Reader Basecode Plate Comment Printing Options Print Date/Time Page Number Especially useful for Headers or Footers Fields and Field Groups | 339 System Information User Name User Group Software version Blank Empty User information is only useful for Gen5 Secure users Software version reports Gen5's version number Use to delete a previously-added field Creating a Header and Footer You can set up a default header and footer that will be applied to all reports, and/or you can create a header and footer for each protocol individually. (Modify the header/footer for individual experiments to override the Default Protocol settings.) • To assign headers and footers to the Default Protocol (for all newly-created protocols/experiments), select System> Preferences> Default Protocol Setup • To create headers and footers in a Protocol/Experiment (only for the current protocol/experiment): in the menu tree, select Protocol> Report Builder To create a header or footer: 1. In the Report Builder, select the appropriate tab: Header or Footer 2. Use the Add Row or Add Column buttons as needed to set up the desired layout 3. Click in a cell in the table to enable a 3-dot button that leads to the Fields dialog to select and format the content of the field 4. You can insert, delete, and merge rows, and insert and delete columns using a right-click: select the row or column by clicking its number, then right click for a menu 5. As needed, select the option to "use custom header/footer on first page" to add another tab to this dialog. If unselected, all pages of the report will have the same header and footer. 0. Another shortcut: you can drag and drop rows and columns to change their position. Click in the number of the column/row you want to move until the pointer changes to drag and drop mode, drag it to the new place, watching for the red location indicator, and release to drop it into the desired position. Note: when a row has been merged, columns cannot be moved. 340 | Chapter 15: Reporting Results Assigning Fields to Reports Fields can be used in two ways: • Used in a header or footer when defining reports, see Creating Headers and Footers (described above) • Used to define a Field Group to include in a report or export file In Report or Export Builder: 1. In any of the Header or Footer tabs or after adding a Field Group to the Report or Export Content and opening it to Edit, click in a cell in the table to enable a 3-dot button, and click it. 2. In the Category field, use the drop-down list to select either Text or a category. 3. In the Field field, use the drop-down list to select a field, unless you selected Text. 4. In the Label field, enter the text you want included in the report. You can customize the label by typing over the default text or remove the label by deleting the text. 5. Use the 3-dot buttons at the Font and Format fields (if applicable) to modify the default settings. You can replace the default content for the field Value the same way: • 6. Use the Font dialog to define the Alignment of the content in the field: left, center, right. And, if there's a chance the text will overrun the length of the field, choose a Clipping format to replace the missing text. Your choices are not displayed in the header or footer table, use Print Preview to assess the effects. Click OK to save and apply your choices.0. Chapter 16 Exporting Results Learn about Gen5’s numerous data-exporting options in this chapter. You must have Microsoft Excel 2000 or higher installed on your computer to run the Quick Export and Power Export features. If you do not have Excel your options are limited to the File Export or Right-Click options. Exporting Results.....................................................................342 Quick Export ...........................................................................344 Right-Click Options ..................................................................346 Export to File ..........................................................................348 Power Export ..........................................................................352 342 | Chapter 16: Exporting Results Exporting Results Gen5 provides these exporting tools: • Quick Export: to instantly export the current view to a Microsoft® Excel worksheet • Power Export: to export selected data to Microsoft Excel • File Export: to export selected data, excluding curves, to a text file (for use in another software application) • Right-Click Menu Options - Copy to Clipboard and Save As: to copy or save the current selection for use in another software application Prerequisites For the Quick Export and Power Export features, you must have Microsoft Excel 2000 or higher installed on your PC. Use the File Export or Right-Click options if you do not have Excel. About the Export Tools: • The Power Export and File Export methods require selecting the content you want included in the output file before executing the export for a designated plate • You can save your export selections with the Protocol, to reuse them every time you run an experiment based on that protocol • Exporting data is like generating a report, it is done individually for each plate*. While you can select the export content in a protocol, you must run (or execute) the export in an Experiment (after selecting a plate or multiple plates) • In an experiment, to run the export, you can select a plate in the menu tree and right click for a menu that offers the Power Export and File Export options [* except in multi-plate assays: refer to the Multi-Plate Protocol chapter] To preview the export-file output on-screen before generating an export file, use the Report Builder and Print Preview: add the same elements to a report as you do to the export, then click Print Preview to view the results online. Exporting Results | 343 Export Multiple Plates to One File When you run multiple plates in an experiment you can export all the data to one text file: 1. In the menu tree, select/highlight multiple plates (by holding down the Ctrl key) 2. Right-click and select File Export0. Make sure the File Export Settings are defined to automatically append the data 344 | Chapter 16: Exporting Results Quick Export Click the Quick Export button to instantly create a copy of the current screen in Excel®. Where it works: Wherever you see the Quick Export button, you can export the view. And almost every Data View has a Quick Export button. For example, the Matrix, Statistics, Cutoff and Validation tabs offer it and the Graph tab has two, one for the curve and another for the Curve Results Table. If you don't have MS Excel: Use one of these options to select content and export it for use in another software application: • File Export Builder: to export selected data to a text file (see page 346) • Right-Click Menu Options - Copy to Clipboard and Save As: to copy or save the current selection for use in another software application (see page 346) Quick Export Settings Protocol> Protocol Options> Export Options> Quick Export Settings System> Preferences> Default Protocol> Protocol Options> Export Options> Quick Export Settings You can define default settings for Quick Export, which can be overridden in individual protocols. Use the controls in the Default Protocol to base all new Protocols on them. Override the default settings in individual protocols using the Protocol Options. Important: Default Protocol settings are applied "going forward," they do not override existing protocol settings. They effect only newly created protocols. Export Row and Column Headers Select this option to include the Matrix and Statistic table row and column headers with the data exported to Excel™ Text Options • Formatted Text: exports text as defined in Gen5, retaining the selected font and any customizations • Text Only: exports text as characters only, without an associated font or any customization performed in Gen5 Quick Export | 345 Excel Target Select a method for positioning the exported content in Excel: • New Workbook and Target Cell: opens a new workbook and aligns the content starting at the target cell • New Worksheet and Target Cell: creates a new worksheet (within a workbook) and aligns the content starting at the target cell • Current Worksheet: adds content to the current worksheet Gen5 will launch Excel with a new worksheet if necessary. When multiple Excel sessions are open, Gen5 will prompt you to select a worksheet before performing the Quick Export. • Target Cell: aligns content beginning at the target cell, fill the Target Cell field when you select this option • Current Selection: places content beginning at the currently selected cell • Append to Bottom: places content beginning at the next available row Ask me when I export: This option lets you determine the Excel Target every time you use Quick Export. Gen5 will prompt you for a placement option prior to executing the Quick Export. 346 | Chapter 16: Exporting Results Right-Click Menu Options In addition to the Quick Export option available in most views, Gen5 offers three other features for "exporting" the current view for use in other software applications. Simply right-click to select the entire current view for a quick output. Or, to limit the output: click and drag to select contiguous cells or hold down the Ctrl key and click to select noncontiguous cells, then right-click for an option. Copy to Clipboard 1. Right-click in almost any view and select the Copy to Clipboard feature 2. Open another software application, e.g. Microsoft® Word, WordPad, Paint, Outlook and similar products offered by other manufacturers, where you want to use the Gen5 content 3. Paste the selected content. Try: • Ctrl-V • Right-click and select Paste • From the menu, select Edit> Paste • Quick Print After selecting specific content or a current view, right-click and select the QuickPrint feature. It is similar to printing from the Report Builder, you can select a local printer. The current view or selected content is printed in formatted text with row and column headers. Save As In any graph, i.e. Curve or Well Zoom, you can: 1. Right-click and select the Save As feature Right-Click Menu Options | 347 2. Gen5 opens the standard Save As dialog so you can browse to any file/directory available to your computer to choose the Save In location 3. Use the drop-down list to select the Save as type: 0. • Portable Network Graphic (.png) • 24-bit Bitmap (.bmp) • CompuServe Graphics Interchange Format (.gif) • JPEG Format (.jpg) • Windows Enhanced Meta File (.emf) 348 | Chapter 16: Exporting Results Export to File (File Export Builder) This option creates a text (.txt) file of the selected content for use in another software appliation. Protocol> File Export Builder Using the File Export Builder Select the Content to Export Highlight items in the Available Data Views and Add them to the Export Content box: • You can Drag and Drop items into the Export Content box • Drag and drop to change the sequence order of export items in the output file • Change the format and data sets associated with an item in the Export Content box: Highlight an item and double click, or right click and select Edit • Highlight an item and click Remove, to remove it from selection • In multiple-read (multi-index read) protocols, like kinetic analysis, it is necessary to select a range of reads or a range of wells to include in an export item. Certain data elements, like Well Data, Well Results, and Well Zoom, require manual selection of the specific wells to include. Except for area scan results, you can select multiple wells for simultaneous reporting in the resulting table or graph. For details see Reporting Well Analysis Results in the (previous) Reporting Results chapter Gen5 opens report items in Edit mode when a selection is required. For example, when you select a Matrix item to report a multi-index/kinetic read, you must select a Range of read numbers. One matrix or grid will be reported for each read number. Limitation: "Curves" and "Scan" data sets, created from kinetic analysis and area scans, cannot be exported with this feature. If you have Excel®, use the Quick or Power Export options. Export Multiple Plates to One File When you run multiple plates in an experiment you can export all the data to one text file. After defining the export content, (and making sure the File Export Settings do not prevent it): 1. In the menu tree, select/highlight multiple plates (by holding down the Ctrl key) Export to File (File Export Builder) | 349 2. Right-click and select File Export0. You can also use the File Export Settings to do this automatically: • make sure the plates do not result in unique filenames, • set the "prompt before saving" option to Never and Append ** Items marked with asterisks indicate 1 of 3 conditions: 1. You must select specific data points from a very large (multi-read) data set or 2. The experiment did not generate the expected results, an error occurred or 3. The Procedure and/or Data Reduction steps that generated the item have been changed making it invalid ** Using the Default Protocol You can define default settings for File Export, which can be overridden in individual protocols: • Use the controls in the Default Protocol to base all new Protocols on them. • Override and refine the default settings in individual protocols using the File Export Builder Content options in the Default Protocol may be limited by the lack of a defined Procedure. Important: Default Protocol Settings are applied "going forward," they do not affect existing protocols. They are applied only to newlycreated protocols. File Export Settings Protocol> Protocol Options> Export Options> File Export Settings System>Preferences>Default Protocol>Protocol Options>Export Options> File Export Settings You can define default settings for File Export, which can be overridden in individual protocols: • Use the controls in the Default Protocol to base all new Protocols on them • Override the default settings in individual protocols File Naming Convention Set up a naming convention to apply to the export file: • File Name: use the text field to build a naming convention. You can put any combination of text and Gen5-provided data points in the field to become the name applied to consecutively-saved files: 350 | Chapter 16: Exporting Results • Click the options arrow at the end of the field to select from the Gen5provided data points. • Add or replace default text with your own text • Notice the underscores Gen5 places between data points, they can be retained or removed according to your preferences. Generally, it is good practice to use filenames without spaces. • Example: Gen5 displays an example of the file name you create The filename must comply with Microsoft® filename conventions, e.g. it must not contain so-called offending characters: \ / : # ? " < > | Separator Export files contain "delimited" data, i.e. data separated by a user-defined symbol or character. Select or enter the desired Separator using the buttons for Tab, semicolon, comma or Other. If Other, enter the symbol or character in the text field. File Location Specify the location for Saved files: • Last folder used: puts the Excel file in the folder last used by Gen5's File Export engine • Folder: select an existing folder or define a name to apply to a newly-created folder • Use the 3-dot button to browse to the desired location for file storage • Use the options arrow to name a newly-created folder using the Gen5provided data points. • You can add text for naming a newly-created folder, if desired • Example: Gen5 displays an example of the folder name you create When Exporting, prompt before saving file: • Always prompt users by opening the Save As screen whenever they export a plate file, allowing users to alter the file name and location on-the-fly • Only if the file already exists: open the Save As screen for saving export files only if Gen5 generates a filename that already exists • Never, if it the file already exists: never open the Save As screen • Append: add this plate's data to the bottom of the existing file • Overwrite: replace the existing data with this plate's data Include: Use the checkboxes to include any of the items offered: Export to File (File Export Builder) | 351 • Headings: includes the Name of selected data elements as a section heading in the export file (just like the section headings in a Gen5 report) • Matrix ...: includes the well location column and row labels, e.g. A-H and 112 • Statistics ...: includes column headers of the tables, e.g. Well ID, Name, Well, Conc/Dil. 352 | Chapter 16: Exporting Results Power Export Prerequisite You must have Microsoft® Excel 2000 or higher installed on your PC to use Power Export. Power Export Explained Gen5 joins forces with Microsoft Excel to give you high-powered results reporting. Gen5 compiles all the data and customizations made in an experiment and exports it to Excel, along with a Gen5 toolbar. In Excel, you design the report using the Gen5 toolbar to select the desired experiment content. Then you can use Excel's native tools to perform complex calculations and customize the report's appearance. Using Power Export is a two step process: first, ideally when setting up a protocol, you select the content for export. Second, after running an experiment, you execute the Power Export for each plate. Whenever you select a Power Export option, Gen5 launches Excel. Initially, to select the content of the export, which inserts placeholders in the worksheet for the data to be generated in the experiment. Later, when you execute Power Export in the experiment, the selected data fills the placeholders. With Power Export you can: • Take full advantage of Excel’s document customization features to generate publication-quality reports • Include pictures, drawings, and company logos in reports • Create custom formulas in Excel to perform additional calculations on the Gen5 experiment data • Take advantage of Excel’s charting capabilities to create bar graphs, pie charts, etc. Before defining the Power Export, customize the Data View elements in Gen5 that you'll include in the Excel report. While, you can make changes to Gen5's data elements when using Power Export in Excel, it is faster and easier to make the bulk of your choices first in Gen5. Watch the Tutorial for a demonstration on how to use Power Export Power Export | 353 About the Power Export Toolbar Gen5's Power Export Builder launches Excel® with a custom toolbar: The selection buttons of the toolbar mirror the categories in Data Views (except Protocol Summary, which is only offered in the reporting tools). Use the buttons to select the content you want included in the Power Export. When you make a selection, Gen5 puts a "Results Object" or placeholder for the information in the Excel worksheet. The placeholder is filled in with results data (after the plate is read) during Power Export execution. In Office 2007 the Power Export Toolbar is placed in the Add-Ins tab/ribbon, which is added to the default ribbons when Excel is launched by the Power Export Builder. • Protocol Summary = two pre-defined listings of the Procedure and Data Reduction steps defined in the protocol • Matrix = a grid that represents the microplate • Table = a columnar presentation of the data • Graph = a standard curve or well zoom generated from a Curve or Well Analysis • Field Groups = user-selected or defined data points useful for reports Power Export Execution When you execute the Power Export in an experiment (i.e. highlight a plate in the menu tree, right click and select Power Export) , Gen5 launches Excel with the data from the experiment filling in the placeholders selected with the Builder. You can run Excel as you normally do. he connection between Gen5 and Excel is severed. To modify a report element use the Power Export Builder. BioTek recommends customizing the Data View elements in Gen5 before selecting them for the Excel report. You can make changes to Gen5's data elements using the Power Export toolbar in Excel, but it is faster and easier to make the bulk of your choices in Gen5 first. 354 | Chapter 16: Exporting Results How to use Power Export 1. When setting up the protocol, after customizing the Data Views, select Power Export Builder from the Protocol menu tree. This launches Excel with Gen5's Power Export Toolbar. In Office 2007 the Power Export Toolbar is placed in the Add-Ins tab/ribbon, which is added to the default ribbons when Excel is launched by the Power Export Builder. 2. In Excel, use the Power Export toolbar to select the content you want to import from each plate (described below). 3. Define the Power Export Settings (page 355). 4. When you run an experiment based on the protocol, highlight a plate in the menu tree, right click and select Power Export.0. Whenever you select Power Export, Gen5 launches Excel. Initially, to select the export content, inserting placeholders for the data in the Excel worksheet. When you run Power Export in the experiment, the selected data fills the placeholders. Then, you can use Excel's native toolset to prepare the report for publication. To modify a report element you must use Power Export Builder. Do NOT "protect" the worksheet in Excel when building the report with Power Export Builder; that is do not engage Excel's Tools>Protection settings. Using the Power Export Toolbar in Excel Gen5's Power Export Builder launches Excel® with a custom toolbar for selecting content for the export. How to select content: 1. Select the starting cell in the Excel worksheet where you want the Gen5 content to begin. 2. Click the down arrow of a selection button: Protocol Summary, Field group, Matrix, Table, or Graph on the Power Export toolbar and select an item. Gen5 presents a Selection/Data/Format dialog specific to the selected item. 3. Make selections and/or modifications to the data format, as required for the item. Just like Customizing Gen5 Data Views and Reports. You can limit the Range of data points or change the Format/Font, as needed. Power Export | 355 Certain data elements, like Well Data, Well Results, and Well Zoom, require manual selection of the specific wells to include in the export. Except for Area Scans, you can select multiple wells for simultaneous reporting in the resulting table or graph. 4. Repeat steps 1-3 to select all the specific data items you want included in the Power Export, filling the worksheet with the required placeholders. 5. Click to return to the Gen5 workspace. 0. Now you're ready to execute Power Export in an experiment: highlight a plate in the menu tree, right click and select Power Export. How to modify selected content: When you select content for the Power Export, Gen5 puts a button above each data view in the Excel spreadsheet, right next to the starting cell for the content. Click the button to modify the selected content, i.e. open it in Edit mode Running Power Export Highlight the plate in the menu tree> right click> Power Export • After you've selected the content to export using the Power Export Builder • And read the plates in an experiment Highlight the plate in the menu tree and click the Power Export button on the toolbar or right click and select Power Export. Gen5 launches Excel® with the selected content. You can then use Excel as normal. Power Export Settings Protocol> Protocol Options> Export Options> Power Export Settings System>Preferences>Default Protocol>Protocol Options>Export Options> Power Export Settings 356 | Chapter 16: Exporting Results You can define default settings for Power Export, which can be overridden in individual protocols. Use the controls in the Default Protocol to base all new Protocols on them. Override the default setting in individual protocols using the Protocol Options. Select method: Save after Export: select this option to enable Gen5's file naming and saving routine, then define your preferences below. They will be executed when the Excel file is saved. When this option is not selected, Power Export performs as expected but does not save or name the resulting file. Close after Export: select this option to run Power Export in the background. This feature creates, saves, and closes the Excel file using the defined settings after obtaining the content selected with the Power Export Builder. If you do not select this option, Gen5 will keep Excel open until you close it. File Naming Convention Set up a naming convention to apply to the Excel files created with Power Export: • File Name: use the text field to build a naming convention. You can put any combination of text and Gen5-provided data points in the field to become the name applied to consecutively-saved Excel files: • Click the options arrow at the end of the field to select from the Gen5provided data points • Add or replace default text with your own text • Notice the underscores Gen5 places between data points, they can be retained or removed according to your preferences. Generally, it is good practice to use filenames without spaces. • Example: Gen5 displays an example of the file name you create The filename must comply with Microsoft® filename conventions, e.g. it must not contain so-called offending characters: \ / : # ? " < > | File Location Specify the location for Saved files: • Last folder used: puts the Excel file in the folder last used by the Power Export engine • Folder: select an existing folder or define a name to apply to a newly-created folder • • Use the 3-dot button to browse to the desired location for file storage Use the options arrow to name a newly-created folder using the Gen5provided data points Power Export | 357 • You can add text for naming a newly-created folder, if desired • Example: Gen5 displays an example of the path and folder name based on your input When Exporting, Prompt the user to confirm the path and filename by showing Excel's Save dialog: • Always: whenever the save occurs • Only if the file already exists: when the same name is applied to an existing file • Never (overwrite the file if it already exists): do not show the Save dialog, replace the existing file with the current one when a file with the same name exists Export Row and Column Headers Select this option to include the Matrix and Statistic table row and column headers with the data exported to Excel™ Text Options • Formatted Text: exports text as defined in Gen5, retaining the selected font and any customizations • Text Only: exports text as characters only, without an associated font or any customization performed in Gen5 Important: Default Protocol settings are applied "going forward," they do not override existing protocol settings. They effect only newly created protocols. Chapter 17 Managing Files This chapter offers instructions and suggestions for managing your Gen5 experiment and protocol files, with a focus on Gen5’s database. Methods for recovering from Database Errors are provided. Managing Files ........................................................................360 File Storage ............................................................................361 Database Management .............................................................362 Database Errors ......................................................................369 360 | Chapter 17: Managing Files Managing Files Gen5 offers two methods for storing its protocol (.prt) and experiment (.xpt) files. You can use a secure database called SharedDB (and its companion LocalDB) provided by Gen5 or you can use the Windows® File System. Both options let you set up Gen5 files to be shared by multiple users. Conversely, you can prohibit file sharing by only installing Gen5 locally, on an individual's PC. The SharedDB ships with Gen5, and for all software levels, it contains security information and the Plate Types Database. Except for Gen5 Secure, the File Storage option must be changed to use the database for storing .prt and .xpt files. Gen5 Secure is intended to be used with the SharedDB, it is a major component of making it "secure." In Gen5 Secure the SharedDB contains user accounts and a System audit trail, in addition to the security information and the Plate Type database, and it is set up by default to store .xpt and .prt files and their associated audit trails. How to manage files Gen5 provides Database Management tools when its Shared database (SharedDB) is used for file storage. The SharedDB can be moved to a shared, network directory, where all required users can access it. When the Windows file system is used for file storage, you manage files using Windows Explorer. In addition to storing the files online, files can be stored on CD or diskette. File Storage | 361 File Storage System> Preferences> File Storage Mode Use this control to select a method for storing protocol and experiment files. Attention Gen5 Secure users: To ensure 21 CFR Part 11 compliance retain the setting to use the Gen5 Database About File Storage Gen5 provides two methods for storing protocol and experiment files. You can use the secure, shared-access database provided with Gen5, which is required for compliance with the FDA's 21 CFR Part 11 regulation on electronic records submission. Alternatively, you can use the file system provided with the Windows® operating system on a local computer or network (LAN). If your organization is unconcerned with FDA regulations, the choice is a matter of preference. However, one advantage to using the Gen5 Database is its ability to recover from a system crash. New and modified files are saved as Temporary Files in the database and can be used to recover information that wasn't saved before a system failure. Clarity™ Luminometer protocol files, with a .bpf extension, cannot be stored in Gen5’s shared database. They are typically stored in the C:\Program Files\BioTek\Clarity\protocols folder. How to Select an option for storing Experiment and Protocol files: • Gen5 Database: all actions related to managing and maintaining files, like File>Open, File>Save, Browse..., and so on, will occur in Gen5's SharedDB. • Windows File System: Gen5 will not control the management of files. Actions related to managing and manipulating files will be determined by the Windows operating system, e.g. you can use Windows® Explorer. Generally during file management activities like File>Open, Windows begins at the last directory and folder used. AutoSave Feature: Gen5 offers this feature to give you additional control over the storage of saved files. 362 | Chapter 17: Managing Files Database Management Organize Your Database Files During regular installation, Gen5 Secure installs and enables the shared database to store experiment and protocol files. All other levels of Gen5 must elect to use the database at System> Preferences> File Storage All of your file management requirements can be fulfilled using Gen5's secure databases. You'll be most satisfied with the final structure if you spend some time planning it up-front. In a multiple-user environment, you can set up Gen5's database on a shared-network drive (LAN) so multiple users can access the same protocol and experiment files, including the Default Protocol. Multiple Databases: You can create multiple copies of the clean, installed SharedDB, renaming them with meaningful titles for use by various projects or teams or researchers. Within each database you can set up a consistent file structure, e.g. specific folders for specific types of Protocols and Experiments, or a different folder for each user. The possibilities are endless. Backups: Performing backups on a regular schedule is highly recommended to preserve your data. And, Gen5 provides a tool to schedule backups to occur periodically. See below. File Management Recommendations • Put a copy of the SharedDB on a shared-network drive where all your Gen5 users can access it. Be sure to set each user's Database Configuration to point to the correct location. • Before moving the SharedDB to a network location, make a copy of it to use as a template for future use: 1. In the default SharedDB folder, highlight the original, right-click and select Copy 2. De-select the original (click elsewhere in the dialog), right-click and select Paste 3. Highlight the copy, right-click and select Rename 4. Give the copy a unique name, like SharedDB_original.mdb0. • Consider setting up shared databases for different projects or teams within your organization. You can follow the steps defined above to create multiple databases in the same folder (or directory), or you can move the unique databases to a different network location/folder. Use Database Configuration to point user's Gen5 sessions to the correct database. Database Management | 363 • Regularly archive and backup the database to preserve your records. There are numerous ways to do this, so BioTek recommends following your organization's existing policy for securing data. For example, if you put the shared database on the network and your network is backed up every night, this may be sufficient. You can use Gen5's Optimize and Backup Settings to facilitate your data-protection policy. • Consider using Gen5's automatic Save feature to create a new, date-stamped folder for storing experiment records. This is an especially good practice for large labs with multiple users who run hundreds of plates per day. Gen5 will keep all that data organized by date. Define this kind of file management setting in the Default Protocol so it will apply to all newly-created protocols (System>Preferences>Default Protocol>Protocol Options>Save). • Gen5 handles multiple, simultaneous users performing database management tasks by giving precedence to the user with the greater administrative rights. About Gen5 Databases All levels of Gen5 install two databases during regular installation: SharedDB and LocalDB. Only Gen5 Secure is initially set up to use the Gen5 Database for experiment and protocol file storage. All other levels of Gen5 must elect to use the database to store experiment and protocol files at System> Preferences> File Storage • SharedDB can be set up on a network for sharing information amongst multiple users. It contains all protocol and experiment data files and their associated audit trails, the plate types, and reader-diagnostic history data. In Gen5 Secure, SharedDB also contains security settings, user accounts, and a system audit trail for shared events. This database can be moved, renamed, and copied. So, if desired, you can create a unique database for individual projects, teams, or other classification. • LocalDB contains the local setup information, including the Reader Configuration. For Gen5 Secure, this database also contains an audit trail for local events. LocalDB is stored on the computer’s hard drive, and it cannot be moved or renamed. • Default database location: During normal installation, Gen5 installs its databases: • Windows XP and 2000 systems: C:\Documents and Settings\All Users\Application Data\BioTek Instruments\Gen5 (software edition)\(version #)\SharedDB or LocalDB • Windows Vista: Windows XP and 2000 operating systems: C:\Program Data\BioTek \Gen5 (software edition)\(version #)\SharedDB or LocalDB You may need to change your operating system settings to view the Application Data folder. In Windows® Explorer, select Tools>Folder Options>View and make sure it is set to "Show hidden files and folders." 364 | Chapter 17: Managing Files • Max Size: the maximum size of the database files is 2 gigabytes (Gb). At startup, Gen5 checks the remaining size of the database. Warning messages are displayed when the database size exceeds 1536Mb. Use Gen5's maintenance and backup features to archive your database records. • Gen5 has built-in error recovery modes, when your connection to the database is lost for any reason, Gen5 saves any unsaved files as Temporary Files. After a system failure, the next time you open an affected protocol or experiment file, Gen5 offers to replace the unsaved files with the Temporary Files. Say Yes to recover any changes made to the files before the system failure, say No to open the files as they were last saved, before the unsaved changes were made. Newly-created files are saved as Temporary Files, also. Following a system failure, you can rename these temporary files with the proper filename extension (.xpt or .prt) using Gen5's Maintain Files controls. • File locking: When a file is opened in Gen5 it is “locked” to protect it from being modified (saved or renamed) by a different user. When a second user attempts to open the file, they will receive a message stating: “File <filename> is already in use. Do you want to open it in read-only mode?” • Gen5 offers automatic backup: you can define settings for regularly and automatically backing up and optimizing databases with Gen5's AutoOptimize feature. Database Configuration System> Database Configuration Prerequisite Some features of this dialog require System Administrator privileges. Contact your System Administrator if you are unable to perform actions as expected. When Gen5 is installed, there are two primary databases, a shared and a local database. They are named SharedDB.mdb and LocalDB.mdb respectively. The LocalDB cannot be moved or renamed. The SharedDB can be moved and renamed. All operations affecting them take place using their respective tabs, except the upgrade utility. Troubleshooting When launched, Gen5 attempts to connect to the Gen5 databases. Review this information if errors occur: Database Errors (page 369) Gen5 presents the Reset Connection button only when it detects an error that can be repaired by its functionality. Click it, several times if needed, until it is grayed-out. Review the Database Errors information if the button doesn't fix the error. Database Management | 365 Source Gen5 displays the current location of the database. • LocalDB: You cannot move or rename the LocalDB database, thus the 3-dot button is disabled. If necessary to see the full pathname of its location, you can click inside the text field and scroll to the right. • SharedDB: Click the 3-dot button to view the current location of the database. You can move, rename or copy the SharedDB database. Learn how in the Getting Started Guide shipped with the product CD. Test Use the Test button to check the connection to the Gen5 database. • Potential error messages are referenced in the Troubleshooting section above. Stats Use the Stats button to assess the number of files and amount of space used in the Gen5 database. • Generally, the most important information is Size: reported as used/available. If the used value is nearing the available value, it's time to move some files. Use the DB maintenance tools to archive files not currently being used. • Occasionally using the Optimize option (described below) helps keep the DB in good shape. Optimize Click the Optimize button to engage Gen5's corruption-repair and sizecompacting functions. Learn more in Gen5’s Help. Periodically Optimize and Backup: to direct Gen5 to automatically backup and optimize the database on a regular basis. Select the option and define its settings. Use the 3-dot button to modify the settings. (See page 367) Upgrade There are two uses for the Database Upgrade Utility: • install an updated version of the software • install a higher level of software, e.g. upgrade Gen5 to Gen5 Secure 366 | Chapter 17: Managing Files Maintaining Files System> Maintain Files Use this dialog as you would Windows® Explorer to manage your Protocol (.prt) and Experiment (.xpt) files. Gen5 Secure tracks activities, like creating, moving, and deleting files, in its System Audit Trail. Important: the DB (database) this dialog opens is controlled by Database Configuration. It is the SharedDB defined as Source. Tools: • Toggle the view between Details and Icons of the files and folders. In Details view, click on a column header to set the sort order. For example, click Type to organize the files by file type, or click Modified (once or twice) to sort them in the desired ascending or descending date order. • Create a new folder to save certain files separately • Refresh or update the view to show files or folders added by another user • Move up one folder/directory level with this button • Right-click menu: highlight one or more items (folders or files) and right click for a pop-up menu. Notice the Hidden option: system administrators can hide/reveal selected files to prevent other system users from accessing them. Warning for Windows XP users... • Ctrl+C to copy, Ctrl+V to paste, and the Delete key are also supported • Highlight a file or folder and Delete it with this button. You must delete sub-folders (i.e. folders within a folder) before you can delete their parent or higher-level folder • Column Headers can be used to sort the files: click on a header to sort the files in ascending/descending order by that category. For example, click Modified to sort the files by "last modified" date. Click the same column header to reverse the order. Database Management | 367 Tasks: Find step-by-step instructions for performing these tasks in Gen5’s Help: • Organize your files • Copy to CD, diskette or other portable media • Export a file • Import a file • Reduce the database size Optimize and Backup Database System> Database Configuration Optimize Now Click the Optimize button to run Gen5's database compacting and backup program. Before "optimizing" the database, close all protocol or experiment files. When to do it: • After restoring database connections following an error • After exporting and deleting records to reduce the database size (Maintaining Files) • After system audit trail events are exported or deleted Gen5 creates a backup copy of the database (in its present location unless a different storage location was selected in the Optimize Periodically settings) before beginning optimization. It is named: <original filename>_yymmdd_hhmmss.mdb (year, month, day_hour, minute, second). .mdb is the filename extension. Backup files can be used to repair Gen5 when the current database file is corrupt, for example. 368 | Chapter 17: Managing Files Periodic Optimization Use this option to schedule Gen5 to conduct Optimization on a regular basis. BioTek suggests once per week. Use these controls to define the rules for regular, automatic database optimization. Important: Only use this automatic method for backing up files when you're saving them to a network or external drive. Do not use it to save a backup to the same (local) hard drive used to store the original database. Manually backup your database if you are limited to one hard drive/PC, unconnected to a network. How it works: Whenever Gen5 is launched it checks the contents of the backup location to determine if optimization is due. When it is, Gen5: 1. Renames and moves a copy of the current database to the Backup location. The naming convention is: Auto_Backup_<original filename>_yymmdd_hhmmss.mdb. 2. Executes the repair and compact operations on the current database 3. As needed, it deletes the oldest archived (or previously backed-up) database file to correspond to the current settings 4. Gen5 displays a status gauge on screen to tell users the operation is underway 0. How to define the settings: 1. Set the number of days to run the optimization in the Optimize every _ days field 2. Backup: you can retain Gen5's default location for storing a backup copy of the database, or click the 3-dot button and select an alternative location. 3. Define the number of previously backed-up or archived database files to keep in the backup location in the Keep _ last archived databases field0. Database Errors | 369 Database Errors Certain conditions can cause database-related errors: • The database file is not available. Potential causes: the shared database is on a network and the cable is unplugged, or the file is locked by another user • The database file is corrupt. Potential cause: an incomplete write operation occurred because Gen5 was closed unexpectedly due to a power outage or hardware problem • Verification of the database capacity failed. Potential cause: the maximum size of the database (2 gigabytes) has been exceeded • File importation failure. Potential causes: the filename extension is wrong, a protocol file was misnamed with an .xpt filename extension instead of .prt Fixing the errors 1. 2. 3. First, make sure non-Gen5-system issues are resolved, for example: • network cables are plugged in and the network is up and running; • another Gen5 user is not currently performing database maintenance routines; • the Database Configuration for both the SharedDB and LocalDB databases point to the expected locations; Then, follow these instructions for fixing the errors: • Fixing a Database Connection Error (page 369) • Fixing a Corrupted File Error (page 370) • Fixing a Database Capacity Error (page 371) • Fixing a File Importation Error (page 371) If the above solutions do not work, try Restoring an archived database (page 372). 0. Fixing a Database Connection Error Connection to SharedDB failed. This type of error is most commonly caused by a network timeout or disconnection, or corruption to the SharedDB file residing on a network. To fix: 1. Make sure you are properly connected to your network, if applicable, i.e. cables/wires installed and the network server is live. 370 | Chapter 17: Managing Files 2. Click Reset Connection at the Database Configuration screen. Gen5 immediately opens the Database Configuration screen after displaying the error message. Otherwise, select System> Database Configuration Important: Click the Reset button several times, if needed, until it is grayed out. Quit: If Gen5 cannot restore the network connection, usually because of external factors, e.g. the network is down, when you click Quit at a secondary error message, Gen5 will save any currently opened and modified files to the Windows Temp directory. When the database is restored you can import the files from the Temp folder to the database. 3. When the database connection has been repaired, click Optimize. If Reset button fails: If your network is performing as expected, and you've checked the cabling from your PC to the network, and the Reset button fails to re-establish a connection with the shared database: 1. Reboot your PC If the same message is displayed: 2. Restore a previous version of the database or contact your System Administrator to inspect and repair your system connection. Fixing a Corrupted File Error Database file is corrupt There are two potential ways to fix a corruption error: • Reboot your PC to try to clear the error by restarting the system. • Install an archived version of the LocalDB.mdb: use Windows® Explorer to locate and restore a backup of the database. Windows® Explorer provides an option to hide certain folders from view, if you cannot find the Application Data folder (C:\Documents and Settings\All Users\Application Data) it is probably hidden. In Explorer, select Tools>Folder Options>View and enable Show hidden files and folders If these options fail to repair Gen5's behavior, contact BioTek TAC. Database Errors | 371 Fixing a Database Capacity Error When the cumulative size of the files in your database nears or exceeds its capacity (2 gigabytes) Gen5 displays an error message or warning. You must reduce the size of the database. There are numerous ways to accomplish this, the least invasive method, to remove files, is described here. Prerequisite This function is only available to the System Administrator. You must login, System>Administrator Login, as the Administrator to access these controls. Optimize the database before proceeding to see if Gen5 can compact the database sufficiently to comply with its size limits. Select System>Database Configuration>Optimize. When the process is finished click the Stats... button to check the current size. To reduce the size of your database: 1. Select System> Maintain Files 2. Highlight multiple database records: hold down the Ctrl key while selecting records 3. Right click and select Export to Disk from the pop-up menu 4. Select a folder (using the standard Windows dialog) where you want to save or archive the Gen5 records 5. Back in the Maintain Files dialog, highlight the same records, and click the Delete button (or right click and select Delete) 6. Finally, Optimize the database to ensure it's running in top form. Fixing a File Importation Error File importation failure The requested file may be a Protocol file The requested file may be an Experiment file Gen5 tests the file's format when you perform certain operations like importing a file and File>Open. One of these error messages may be displayed when an incompatibility is found. Change the filename extension to fix these errors 1. Locate the offending file: depending on the current File Storage mode: • using the Gen5 Database, select System> Maintain Files • using the Windows File System, use Windows® Explorer 372 | Chapter 17: Managing Files 2. 3. Highlight the file, right click and select Rename: • change the filename extension for a misnamed Protocol file from .xpt to .prt • change the filename extension for a misnamed Experiment file from .prt to .xpt Retry the desired action, e.g. open the file, import the file Restore an archived database When Gen5's error recovery processes cannot resolve database errors, a final-resort solution is to replace the current database file with an archived or backup copy of it. Ideally, you or your System Administrator has regularly (or at least recently) backed up or archived the database. Gen5's Optimize tools can perform backups regularly, for instance. Check the Auto-Optimize Settings, if they were defined, to determine the location of the last-saved backup file. How to 1. Using Windows® Explorer, locate the last-saved archived or backed-up database file. 2. Copy and Paste it to the desired location. Rename the database file, too. (All of these commands are available from the right-click menu.) 3. In Gen5, select System> Database Configuration 4. Select the SharedDB tab 5. Next to the Source field, click the 3-dot button and browse to the location selected in Step 2. 6. Click OK. 0. Chapter 18 Security Primarily for Gen5 Secure users, this chapter describes Gen5’s tools for managing security issues, including audit trails, electronic signatures and user accounts. Changing your password...........................................................375 Login/Password Controls...........................................................376 FDA’s 21 CFR Part 11 ...............................................................378 Signing Protocols .....................................................................379 Audit Trail...............................................................................381 User Accounts .........................................................................388 374 | Chapter 18: Security Security To meet the FDA's electronic records requirements, Gen5 Secure offers several tools to enable a secure software environment. In addition to the content provided here, you can find detailed information about these features in the Gen5 Help: • Audit Trail on page 381 • Electronic Signatures on page 379 • System Administrator's "To Do List" on page 8 • Manage User Accounts: • • Setting Up New Users on page 388 • Changing a User's Passwords on page 375 • Changing a User's Privileges on page 391 About 21 CFR Part 11 on page 378 Changing Your Password | 375 Changing Your Password For Gen5™ Secure Only System> Security> Users Users other than the System Administrator are limited to changing their own login password. How to change your password: 1. Select System> Security> Users 2. Identify and open your user account: highlight and click Edit (or double click) 3. Enter your current password in the Current Password field 4. Enter your new password in both the New and Confirm password fields 5. Click OK.0. The password will take effect the next time you log into Gen5. Contact your System Administrator if you've forgotten your password. He/she can change your password without knowing the current one. 376 | Chapter 18: Security Login/Password Controls For Gen5™ Secure Only System> Security> Login Prerequisite Only the System Administrator can access these controls. You must login: System>Login/Logout, as the Administrator to change the settings. Important: The default settings shipped with Gen5 Secure, and shown in the screenshot below, comply with the FDA's 21 CFR Part 11 requirements (page 378) on controls for identification passwords. Login • Lock user account after: Specify the number of successive failed login attempts a user may make before being locked out of Gen5. This feature does not apply to System Administrator accounts and only a System Administrator can reinstate a locked out account. Valid entry range: 2-10. When this feature is unchecked, users login attempts are unlimited. Compliance with 21 CFR Part 11 requires setting a limit for failed login attempts. • Lock session after: Specify the number of minutes that a Gen5 session can be idle before it is locked and requires successful user login to reactivate. A Login/Password Controls | 377 session is considered idle when there is no keyboard or mouse activity and Gen5 is not controlling a reader activity. Valid entry range: 1-1440 minutes. Compliance with 21 CFR Part 11 requires setting an idle-time limit. • Force user to type ID: apply this control if your security rules require users to enter their ID at login and to apply their Signature. When this feature is unchecked, the last user's ID is displayed in the login and signature screens and users can select an ID from a drop-down list of users. This is not a requirement for compliance with 21 CFR Part 11. Password • Minimum password length: Specify the minimum number of alphanumeric characters required for a valid password. Valid entry range: 2-10 characters. • Password expiration: Specify the number of days a password can be used before users are required to change it. When users let their password expire without changing it, their accounts are locked out and only a System Administrator can reinstate a locked out account. Valid entry range: 1-10000 days. If this feature is unchecked passwords do not expire. Compliance with 21 CFR Part 11 requires an expiration period. Lock out: when a user's password has expired, the system administrator has two choices: = manually remove the Locked out flag: this resets the password expiration period allowing the user to login using his/her current password. = enter a new password for the user (which unlocks the account) and tell the user to login with the password you have assigned him/her. Advise the user to change the password after logging in. • Advise user: If password expiration is set, specify the number of days before their password expires to alert users to change their password. Valid entry range: 1-30 days, but cannot exceed the number of days to Password Expiration. • Password reuse: Specify the number of passwords Gen5 will remember for each user's account to prevent a recently used password from being reused. Valid entry range: 2-20. 378 | Chapter 18: Security FDA's 21 CFR Part 11 This is a description of the FDA's electronic-records submission requirements and how they are satisfied by Gen5™ Secure. A significant component of this secure software environment is the ability to create individual user accounts to ensure that only authorized users can gain access to the system and to any restricted functions. A site-designated System Administrator creates and maintains the user accounts. Gen5 Secure complies with FDA's Electronic Signatures rule, 21 CFR Part 11: • System Administrator — The System Administrator creates and maintains user accounts and user groups to specify which Gen5 functions shall be protected from use by limited-access users, e.g. masking data. The System Administrator sets special password and login characteristics including minimum password length, password aging, and idle session time-out. The System Administrator is also responsible for managing the database of Gen5 files and audit trails. • Support for Multiple Users — Each user is identified by a unique combination of User ID and encrypted password. Users must log in to Gen5 Secure with these identifiers to gain access. • Time-stamped Audit Trails — Activities such as user login/logout, protocol and experiment creation and modification, and plate reading are permanently logged in a secure database. • Embedded Signatures — Authorized users can electronically sign protocol and experiment files. Electronic signatures are permanent and remain a part of the overall data record for the life of that file. • Secure Record Storage — Gen5 proprietary files (.prt and .xpt) are stored in a secure shared-access database. Activities performed on files within this database (such as rename, move, copy, overwrite, and delete) are performed within the Gen5 environment, and every change is tracked in an audit trail. In addition, the System Administrator can configure the system so that these activities may only be performed by Power Users or high-level users. • Protected Functions — The System Administrator can protect a variety of functions from use by limited-access users, e.g. Standard Users. These functions include the deletion, renaming, modification, and overwriting of various record types. Signing Protocols | 379 Signing Protocols For Gen5™ Secure Only System> Security> Signature Reasons Gen5 Secure provides users the ability to sign (i.e. sign off on) a protocol or experiment file. Your System Administrator can define the Signature Reasons to give meaning to each signature recorded. Gen5 ships with three reasons: Authorship, Review, and Approval. These terms can be kept, modified, or added to. When users create, review, or perform any other activity on a Protocol or Experiment for which a signature or sign-off is required, they use the Sign option, select a Reason, and enter their password to confirm the action. Representatives can sign off on files for another user. Gen5 provides an option for two users to digitally sign records as representatives of a third user. What do you want to do: • Create/Modify Signature Reasons (below) • Sign a Protocol or Experiment (page 380) • Include Signatures in the Experiment Report: To include Signatures in a report or export file: 1 Open the preferred reporting tool: Report Builder, File Export Builder or Power Export Builder 2 In the Available Data Views or Excel report objects, find Table, and add Signatures to the report content. Gen5 reports the Signatory, Reason, and Date Signature Reasons For Gen5™ Secure Only System> Security> Signature Reasons Prerequisite: This function is only available to the System Administrator. You must login: System>Login/Logout as the Administrator to access this control 380 | Chapter 18: Security How to create/modify Signature Reasons: Simply, click in the text fields of the Signature Reasons table to add new or replace existing reasons for signing protocols and experiments. Sign Protocol> Sign Plate> Sign To sign off on a Protocol, select Sign from the Protocol menu or click the Sign button • To sign off on an Experiment, highlight a plate in the menu tree, select Sign from the Plate menu (or right click and select Sign, or click the Sign button) Sign Off on a file: 1. Use the appropriate option (described above) to open the signature screen 2. Reason: Use the drop-down list to select the reason for signing the file. Your System Administrator creates and maintains the Reasons selection list . 3. User: Gen5 sets this to match the user who is currently logged in. Use the drop-down list to change it, if necessary. 4. Password: Enter your password. 5. Click 0. If the file hasn't already been saved, Gen5 opens the Save dialog. Sign as a Representative: Two users are required to sign as a Representative of another user. Follow steps 1 and 2 above, then: 1. Select the checkbox for Representative of and use the drop-down list to identify the user being represented. Gen5 adds 2 tabs to the dialog, one for each representative. 2. Each representative must select their user ID and enter their password. 3. Click 0. If the file hasn't already been saved, Gen5 opens the Save dialog. Audit Trail | 381 Audit Trail About Audit Trails Depending on the level of Gen5 you're running, one or more Audit Trails keep track of certain activities and build a "change history" log of events. The protocol and data audit trails cannot be edited or deleted. They are part of the permanent record of the protocol or experiment file. When the Audit Trail Notification feature is deployed in Gen5 Secure, users are prompted to enter comments into the record each time a logging event takes place. You can view and report the audit trail and calculation warning logs, as needed. Audit Trail Types: • Data Audit Trail — All levels of Gen5 — logs values-masking and -editing events, plate addition and deletions, and other related events. Data audit trails occur at the Experiment level to log the experiment-related events, like which protocol it was based on, and at the Plate level for plate-related events, like the read's status/progress • Protocol Audit Trail — Gen5 Secure Only — logs all events related to the creation and modification of protocol files, like changes to plate layout and data reduction steps • System Audit Trail — Gen5 Secure Only — logs system-level events, like user login/logout and reader-setting modifications, maintenance and updates to database folders and files, and so on. System events can be archived and deleted from the database. All the audit trails include an Event description, a time and date stamp, Gen5 Secure logs the ID of the user logged in at the time of the event, and any userentered comments Audit Trail Notification Options For Gen5™ Secure Only System> Security> Audit Trail Prerequisite Only the System Administrator can access these controls. You must login: System>Login/Logout, as the Administrator to change the settings. About Audit Trail Notification These controls turn on or off notification to users when an audit-trail-logging event occurs. When Notification occurs, users are provided an opportunity to add a Comment to the record. If the system-generated text does not provide as much detail 382 | Chapter 18: Security about the event as you'd like, you can use the Comments feature to encourage users to enter more useful information. For example, when the plate layout of a protocol is changed, Gen5 simply logs the event as "Plate Layout changed", while the user can add details to the record like, "Added blanks: H11, H12." Notification and comment control for each type of audit trail can be selected individually using the checkboxes and drop-down lists. How to 1. Turn on Notification: for each type of audit trail using the checkbox to turn on or off (remove the checkmark) notification of an event. Notification identifies the event with a brief description and provides a text area for users' Comments 2. Prompt user for a comment: if Notification for an audit trail is turned on, select a comment-required setting:0. • Accept an empty comment: user is not required to enter text in the Comment area • Invite user to type a comment: if user does not enter a comment during notification of an event, the Message inviting the user to enter a comment: defined in the text box below, will be presented to them. You can replace the default text with your own wording • Comment required: if user does not enter a comment during notification of an event, the Message requiring the user to enter a comment: defined in the second text box below, will be presented to them. You can replace the default text with your own wording. Users will not be permitted to quit/exit the audit trail notification without entering some text in the Comment area Exporting Audit Trail Events For Gen5™ Secure Only System> Audit Trail> Export button Use this feature to export System Audit Trail events for archiving and to generate a report of the events. Exported records can be deleted from the system during the export process to maintain the size of the database, and to remove unnecessary records. Important: Gen5 does not retain control over the exported text files. It is your organization's responsibility to ensue the security of the exported audit trail records. Audit Trail | 383 To export audit trail events: 1. Select System> Audit Trail 2. Click the Shared or Local tab to select the source database of the records you want to export 3. Click Export 4. Enter a date range of the events you want included in the export file 5. Check or ignore the Delete events after exportation option 6. Set the Save in field to the location you want to send the text file to. Use the standard Windows® browse tools to select the location 7. Click Save to export the events0. After export, compact the database: If the Delete events after exportation option was used, the System Administrator should: 1. Make sure there are no users are currently logged into to the shared database 2. Select System> Database Configuration 3. In the Shared or Local database, as appropriate, click Optimize0. After exporting the file, you can open it with Notepad® or a word processor, to review or print it. 384 | Chapter 18: Security Data Audit Trail Each plate and each experiment has a Data Audit Trail, a change history or log of automatically-recorded events. An event is an action like: • Plate read started • Plate successfully read • Plate read failed with message "Reader error: 0IE0" • Modify Value - Well A2 - 390 - Old: 2.180 - New: 2.080 When values are masked or edited, Gen5 logs the event as Mask or Modify Value <Well>-<Data set name><read index for kinetic/scan><position for scan>; old and new values are provided when the value is changed. What events are logged: The level of software determines the types of events logged by the data audit trail: • Gen5: All Gen5 levels log data changing/masking and plate addition and deletion events, and plate-read status and warnings • Gen5 Secure also logs digital signature events • All audit trails contain a description of the Event, a time and date stamp. Gen5 Secure also contains the ID of the user logged in at the time and any userentered comments (if Audit Trail Notification is turned on) Viewing Audit Trails: In the menu tree, each Plate has a Data Audit Trail, and so does the Experiment You can also open them from a menu: Plate>Audit Trail File>Audit Trail (for the Experiment) Reporting/Printing Audit Trails: You can include the Data Audit Trail in reports and export files, and copy and paste items to an external file: Audit Trail | 385 • In the Report Builder and Export Builder, look for Audit Trail under Table in the Available Data Views tree, to add an item to the Report or Export Content • Copy and Paste: In the audit trail screen, highlight event details and use Ctrl+C to copy. Open Notepad or a word processor, and paste it with Ctrl+V Security: Data audit trails cannot be edited or deleted. They remain a permanent part of the Experiment file for the life of that file. Protocol Audit Trail For Gen5™ Secure Only Each protocol has an audit trail that automatically logs all events related to its creation and modification. For example: • Copy of protocol X (the full path and filename) • Plate Layout modified • Data Reduction modified What events are logged: • Procedure • Data Reduction steps • Plate Layout • Report and Export definitions • Miscellaneous protocol options • A description of the Event, a time and date stamp, the ID of the user logged in at the time (if applicable) and any user-entered comments (if Audit Trail Notification is turned on) Viewing the Audit Trail: • In the menu tree, expand the Protocol branch to locate its Audit Trail • In a multi-plate calibrator or single-assay protocol, the Protocol Audit Trail is split into a main log and separate Method Audit Trails for each Calibration Plate and Other Plates. Reporting/Printing the Audit Trail: • In the Report Builder and Export Builder, look for Audit Trail under Table in the Available Data Views tree, to add an item to the Report or Export Content 386 | Chapter 18: Security • In the audit trail screen, highlight event details and use Ctrl+C to copy. Open Notepad® or a word processor, and paste it with Ctrl+V Security: Protocol audit trails cannot be edited or deleted. They remain a permanent part of the Protocol and/or Experiment file for the life of that file. System Audit Trail For Gen5™ Secure Only System> Audit Trail System-level events, like user login/logout and reader-setting modifications, are automatically recorded in the System Audit Trail. For example: • Logout (computer and user ID) • File "database + filename" created • File "database + filename" pasted from clipboard What events are logged: • User login and logout • System security updates (user accounts, login and password parameters, protected functions, audit trail notifications, and file location and format) • Plate Type Database modifications • System Test and Test Plate runs, and adding and modifying Test Plates • Reader settings changes (reader type, probe selection, communication parameters, and filters/wavelengths) • System setup changes (protocol defaults, format settings, start-up options, and database settings) • User-customizable application settings (such as toolbar and position/size of main window) • A description of the Event, a time and date stamp, the ID of the user logged in at the time and any user-entered comments (if Audit Trail Notification is turned on) Viewing the System Audit Trail: Select System>Audit Trail to open the viewer. Audit Trail | 387 Reporting the System Audit Trail: You must export Audit Trail Events to print them from a text or word processing file. Exporting Audit Trail Events: Gen5 provides a quick and easy method for exporting the System Audit Trail. Use this feature to establish a regular schedule for "archiving" past events and to generate a report of the events, if needed. The export action itself is logged in the audit trail. Exported records can be optionally deleted from the system. Important: Gen5 does not retain control over the exported text files. It is your organization's responsibility to ensure the security of the exported audit trail records. 388 | Chapter 18: Security User Accounts About User Accounts For Gen5™ Secure Only System> Security> Users Prerequisite This function is only available to the System Administrator. You must login: System> Login/Logout as the Administrator to access all the controls. Non-administrators are limited to changing their own password and selecting a Startup Action and Protocol Folder. How to Create, Modify or Delete User Accounts Only an Administrator can add, modify, or delete users. Except for the Administrator, any user account can be changed or deleted: • Click New to set up a new user • (Double-click or) Highlight a user and click Edit to modify its name, password, or Group assignment • Highlight a user and click Delete to remove the user account Setting User's Permissions Gen5 Secure: System> Security> Users> Edit All other Gen5 levels: System> User Setup Prerequisite This function is only available to the System Administrator. You must login, System> Administrator Login, as the Administrator to access these controls Depending on the level of software, User's are given permission to perform tasks based on their Group assignment in Gen5 Secure or the User Permissions given to all users in all other levels of Gen5. Gen5 Secure User Permissions are defined by the User Group. When you select or change a user's Group assignment you're simultaneously assigning their permissions: 1. Select Security> Users 2. Highlight the user and click Edit (or double click the user record) 3. Use the drop-down list to change the Group assignment0. User Accounts | 389 See Modifying User Permissions (on page 391) to change the permissions assigned to a group Gen5, Gen5 ELISA, Gen5 Reader Control For all levels of Gen5, except for Gen5 Secure, there are only two types of users: System Administrator and User (non-administrator). The System Administrator can set or change the User Permissions for non-administrators. Gen5 provides all user rights and privileges to administrators. To change User Permissions: 1. Login as the System Administrator 2. Select Security> User Permissions 3. Add or remove a tick mark for each permission to give or deny access to it to all non-administrator users0. About User Groups For Gen5™ Secure Only Gen5 Secure uses Groups to manage the rights or permissions granted to users. When creating (or maintaining) a group, you define the level of access and the controls available to certain types of users, and then assign actual users to the groups. Gen5 ships with three groups: Administrator, Power User, and Standard User. The System Administrator and Power User groups are given access rights to all functions. The Administrator's rights cannot be changed, and include additional rights to manage user accounts that are not extended to Power Users. When Gen5 Secure is installed, the Standard User is limited to the following permissions. The System Administrator can change these controls as needed: • Quick Read/Use Default Protocol • Add a New Plate • Create/Edit Sample IDs • Edit Plate Information • Edit Report Builder • Create folder in database How to create new and modify existing groups: Only a System Administrator can add, modify, or delete groups. Except for the Administrator group, any group can be changed or deleted, and any group can be renamed. 390 | Chapter 18: Security • Click New to set up a new group • Highlight a group and click Edit to modify its name and permissions • Highlight a group and click Delete to remove it as an option. First you must reassign any users to another group. You cannot delete a group with users assigned to it. Creating/Maintaining User Accounts For Gen5™ Secure Only System> Security> Users Prerequisite Most options for user accounts are only available to the System Administrator. Nonadministrators are limited to changing their own password and selecting a Startup Action and Protocol Folder. User ID Enter a unique ID using 1 to 16 alphanumeric characters. The user will enter or select this ID when logging into Gen5 and when signing files. Full Name Enter the user’s name. This name will be associated with events logged by this user’s actions and with the digital signature applied by this user. Group Choose a Group membership to assign access rights and permissions to the user. Users receive the rights assigned to the Group. Status The checkbox shows whether or not the user’s account is currently locked. The System Administrator can lock or unlock the account. When a user’s account is locked, the user cannot log into Gen5 and cannot sign files. A user’s account may become locked due to one of three events: • Intentional lock by the Administrator through this dialog • Automatic lock if the user exceeded the number of successive failed login attempts • Automatic lock if the user’s password expired See important information about expired passwords on page 377. User Accounts | 391 Startup Action Use the drop-down to select the preferred method for starting Gen5: • Startup Window is the default setting, it offers several options including creating a new item or opening a recently used item • Create new experiment opens Gen5 with the Protocol selection dialog open, as if the user had selected File>New Experiment • Start at main menu opens Gen5 showing the File, System and Help menus only. Since neither a protocol or experiment is open, the workspace is blank. Protocol and Experiment Folders Browse to or enter the full path and directory to define the folder in which the current user will typically store protocol and experiment files. If a folder is not specified, Gen5 will default to the most recently-accessed folder. Password Assign a password for the user to enter the first time he/she logs in to Gen5. Instruct users to change their password after the first login using the Password you've assigned. Users can only change their own password. System Administrators can change any user's password. Modifying User Permissions in Gen5 Secure For Gen5™ Secure Only System> Security> Groups> Edit User's are given permission to perform tasks based on their Group assignment in Gen5 Secure. Prerequisite This function is only available to the System Administrator. You must login, System>Login/Logout, as the Administrator to access these controls How to Change User Permissions: 1. Select System> Security> Groups, highlight the group and click Edit to change the permissions or access rights of group members. Or click New to create a new user group. 2. Add or remove a check mark for each function to grant access or deny it.0. 392 | Chapter 18: Security Denying user permissions usually results in making the applicable dialog Read Only. Permissions Protocol/Experiment Controls This table describes the capability each Permission gives users. The Audit Trail icon shows when Gen5 Secure logs the activity in the Protocol or Data Audit Trails. Links are provided to learn more about the function. Function Create a new Protocol: Access to menu options File>New Protocol, File>Save As, and Startup Page options to create a new protocol file Open a Protocol: Access to File>Open, Recent Files List and Startup Page options to open an existing protocol Perform a Quick Read/Use default protocol: Access to creating an experiment from the default protocol Add a New Plate: Access to menu options and toolbar buttons for Adding one or multiple plates to an experiment Delete a plate: Access to Plate menu option to Delete, i.e. remove the plate information and all data associated with the plate (if any) from an experiment Create/Edit Sample IDs: Access to Plate menu and menu tree options to enter or modify Sample IDs for each plate or in a Batch for multiple plates Edit Plate Information: Access to Plate menu and menu tree options to modify the Plate Information. Note: Information is intended to be captured at run-time, for each plate in an experiment Mask/Unmask values: Access to Mask button in data views to select individual wells and mark them to be ignored in data reduction and curve plotting Edit values: Access to Change button in data views to select individual wells and change/enter alternative data for use in curve plotting and data reduction Re-read plate: Access to Read button after plate has been read to overwrite the current measurement results with newly acquired measurements Simulate Read: Access to Simulate option of the Plate Read dialog to let Gen5 simulate a reading instead of actually reading the plate. (Useful for Gen5 training/tutorials.) Read from File (import): Access to Read From File option of the Plate Read dialog to acquire/import reading data from a text file Audit Trail User Accounts | 393 Enter Manually (raw data): Access to Enter Manually option of the Plate Read dialog to manually enter (type in) reading data instead of actually reading a plate Edit Protocol: This switch gives or denies access to the next nine related functions. You can override it by individually selecting the permissions and assigning access Edit Procedure: Access to the Procedure dialog to alter the reading requirements and related events, like Delay, Shake. Gen5 always prohibits users from changing an experiment's Procedure after the first plate is read Edit Plate Layout: Access to the Plate Layout dialog to change the plate layout, Well IDs, Concentrations/Dilutions Edit Data Reduction: Access to the Data Reduction dialog to change data reduction steps, add new steps or alter existing ones Edit Report Builder: Access to the Report Builder to create or modify the report definitions Edit Runtime Prompts: Access to create or modify the "prompts" (information requests) presented to users at read time. Users' responses become Plate Information Edit Data Views: Access to alter the format/font of data views items; create custom data views Edit File Export Builder: Access to select and modify the content for export to a text file; define the filename and format settings for export files Edit Power Export Builder: Access to select and modify the content for export to Excel® Edit Protocol Options: Access to define miscellaneous, protocol-related parameters System Controls This table describes the capability each Permission gives users. The Audit Trail icon shows when Gen5 Secure logs the activity in the System Audit Trail Function Manage and Maintain Systems: This switch gives or denies access to the next five items. You can override it by individually assigning access to the permissions Edit Default Protocol: Access to define or modify the Default Protocol Settings Edit file storage mode: Access to menu option System>Preferences>File Storage to alter the option: database or Windows® file system Audit Trail 394 | Chapter 18: Security Edit Read from File options: Access to menu option System>Preferences>Read from File Settings to alter the designation of the text delimiter for importing data via text files Manage and maintain Database: Access to change the location of the local and shared databases, and their backups. Run maintenance tasks and tests, and repair errors. Only when File Storage "uses the SharedDB" Delete System Audit Trail Events after export: Access to delete records after exporting them to a text file. All users can export records, only users with this permission are able to delete them Manage and Maintain Devices: This switch gives or denies access to the next four related permissions. You can override it by individually assigning access to them Edit Reader Settings: Access to Reader Configuration to set up and alter the settings. Denying access restricts the user's ability to change a reader's filter/wavelength settings in Gen5 Edit Plate Types: Access to create, modify or delete records in the Plate Type Database Define Universal Plates: Access to Diagnostics options to set up and modify the Universal Test Plate records used to conduct testing Delete Diagnostic Test History: Ability to delete test records. All users can view the test history, only users with this permission can delete the records Manage and Maintain File Storage: This switch gives or denies access to the next seven related permissions. You can override it by individually assigning access to them. They are only applicable when File Storage "uses the SharedDB" Create folder in Database: Ability to create a new folder while maintaining database files and when saving protocol and experiment files. Users denied this function are limited to saving files in existing database folders Delete/Overwrite folder in Database: Ability to delete or overwrite (Save As) folders and files from/in the database Export file from Database: When maintaining database files, ability to use the right-click menu to Export to Disk Rename folder/file in Database: Ability to rename database files and folders in the database Move folder/file in Database: Ability to relocate folders and files within the database Import file to Database: Ability to import, paste from clipboard, or drag and drop files from another location Chapter 19 Reader Control This chapter supplements the Getting Started Guide instructions for attaching a reader to Gen5 with more in-depth information about how to control, configure and test your reader. Reader Configuration................................................................398 Controlling the Clarity ..............................................................399 About Com Ports .....................................................................400 Reader Settings.......................................................................403 Absorbance Wavelengths......................................................405 Fluorsecence/Luminescence Filters ........................................406 Dispenser Settings ..............................................................409 Reader Control Panel................................................................408 Preheating .........................................................................408 Testing the Reader...................................................................413 396 | Chapter 19: Reader Control When you have Two Readers Gen5 lets you set up and control two readers simultaneously. Here's how Gen5 determines which reader to deploy when you have two readers attached to your PC. Note: Fluorescence and Luminescence protocols are not instantly interchangeable between Synergy 2 and other BioTek readers. (The Synergy 2 has a newer basecode.) When you try to read a plate using a protocol defined on a different reader, Gen5 will alert you of the need to edit the Read step. To use a protocol created with a different reader, open all the Read steps while communicating with the current reader. This action will update the protocol to match the current reader's capabilities. Compatibility Gen5 tests the readers for compatibility with the Procedure when you: 1. • Edit/Open an Existing Procedure • Read a plate All available, i.e. not busy, readers are tested for compatibility. A reader performing a read is considered busy. Compatibility is determined by these criteria: • If the protocol was created for the Clarity, then the reader must be a Clarity. If the protocol was not created for the Clarity, then the reader cannot be a Clarity • If it is not a Clarity protocol, Gen5 tests the reader's capability to perform the required detection method: • Absorbance: minimum and maximum wavelengths supported • Fluorescence • Luminescence • Spectrum Scans • Linear Scans • Area Scans • Gen5 tests the reader's capability to perform: • Incubation: minimum and maximum temperature supported • Shake • Dispense: number of dispensers available • Gen5 tests the reader's capability to perform: • Well Mode: maximum number of reads, shakes, and dispenses • Synchronized Plate Mode: maximum number of synchronized plate reads, shakes, and dispenses When you have Two Readers | 397 • Pathlength Correction 2. If exactly one reader meets the criteria, it is automatically selected to edit the Procedure or read the plate 3. If more than one reader meets the criteria, Gen5 determines if one of them was last used to edit the Procedure or read the plate. If so, then it is selected. If not, the user is prompted to select which reader to use. Gen5 checks the Protocol for a reader type and serial number to determine which reader was last used. If it does not find an exact match, but only one of the readers is the same type, that reader is selected. 4. If none of the readers matches the criteria:0. • Gen5 will display an error message and offer to Continue or Cancel. Users who select Continue can modify the Procedure to make it compatible with their reader 398 | Chapter 19: Reader Control Reader Configuration System> Reader Configuration Use these controls to tell Gen5 about the attached reader(s) and to retrieve software version information for tech support or other purposes. The status of an instrument is displayed as Ready or Busy: Ready to perform a read or Busy doing so. Special note for Clarity users: Configuration parameters and port settings can only be defined through the Clarity PC software. See Setting up the Clarity Luminometer in the Getting Started Guide Add a Reader Click the Add button to connect up to two readers to the system. You'll select the Reader Type and the Communication Port its plugged into on your PC (see page 400), and if necessary, define Setup properties. and lead to Reader Settings on page 403 Modify a Reader Highlight a reader and click Modify (or double click a reader) to change the reader's Com Port or Setup properties Delete a Reader Highlight a reader and click Delete to eliminate it from potential use by Gen5. ActiveX Version Click the Active X button to retrieve the latest software version number: You may need to provide this information when seeking assistance from BioTek's TAC (Technical Assistance Center) Controlling the Clarity | 399 Controlling the Clarity System> Reader Control> Clarity Microplate Holder Control The Clarity’s microplate holder can be opened and closed only through software control. Under Move Plate: • Click Out to extend/open the microplate holder • Click In to retract the microplate holder into the reading and heating chamber Important: Do not forcibly push in or pull out the microplate holder! If for any reason you cannot control the holder using the software, use the Allan key supplied with the instrument to extend or retract the holder. Refer to the Clarity™ Operator’s Manual for more information. Prime The reagent lines and injectors should be primed with the dispensing fluid before running the protocol. Click Priming to open the Priming Parameters dialog. Refer to the Clarity Operator’s Manual for complete priming instructions. To prime the injectors: 1. Fill the reagent bottle(s) with the fluid to be dispensed. 2. Select System>Reader Control>Clarity and click Priming for the Priming Parameters dialog. All installed injectors are displayed. Injectors marked by an asterisk (*) have yet to be initialized. Initialization takes place automatically when the injector is used. 3. Click on the injector’s check box. The drop-down list box Direction, Volume [µl] and Strokes are enabled. 4. Set the Direction To Mpl. Specify the Volume [µl] and the number of Strokes or cycles. The total liquid volume is displayed as the Total Volume. 5. Click Prime to prime the injector(s). 0. Heating The Clarity’s optional incubator is controlled via software. Click the Incubation... button to access the Sample Incubation dialog. Refer to the Clarity Operator’s Manual for complete heating instructions. 400 | Chapter 19: Reader Control About Com Ports Com Ports are communication ports that allow your computer (PC) to connect to and control other devices. BioTek ships the required serial and/or USB cables with the reader. You must tell Gen5 which com port is used to connect to a reader. (More on page 403) Serial cable (see samples on page 401) Generally, Windows®-compatible PCs have two serial com ports, which it assigns as Com1 and Com2. If you're uncertain which com port the serial cable is plugged into, try Com1 and Test Communication. If you receive an error, try Com2. Advanced users can attach additional com ports to a PC, and can use Window's Control Panel to identify or modify the com port number. USB cable (see samples on page 402) For compatible instruments, BioTek ships USB-Driver software along with the USB cable. Follow the instructions provided for USB installation, e.g. installing the USB Driver software, and review the ComPort Guide to learn how to identify or modify the com port number. Troubleshooting Review the information provided in the Troubleshooting chapter for resolving communication errors. Controlling the Clarity | 401 Serial Communication Cables and Ports 9-pin and 25-pint 402 | Chapter 19: Reader Control USB Communication Cables and Ports Reader Settings | 403 Reader Settings System> Reader Configuration> Add/View Prerequisite: You must be authorized to make changes to the Reader Configuration. If the options are grayed out, contact your System Administrator for access rights. Special note for Clarity users: Configuration parameters and port settings can only be defined through the Clarity PC software. Use these controls to tell Gen5 the type of reader, communications port and baud rate to use: 1. Click the down arrow to select the Reader Type 2. Enter number of the Com Port in the text field 3. BioTek recommends retaining the default Baud Rate or transmission speed. If you have a compelling reason you can select another rate from the list Baud rate settings can cause "serial read" errors: when the baud rate is set to a non-default setting for Synergy and PowerWaveXS readers, Gen5 will be unable to communicate with them if they are turned off and then turned on again while Gen5 is running. 4. Generally, the Setup option is not needed. Gen5 communicates with the reader to obtain the probe sizes and configuration of the filter/wavelengths tables. 0. Reader Types Gen5 only needs to know the basic model of reader, then Gen5 can communicate with the reader to learn its specific capabilities, e.g. Incubation, Dispensing. BioTek recommends installing the latest version of basecode for your reader, which is generally free-of-charge and easy to obtain and install. Contact BioTek. Com Port Enter the serial communications port number. When using a USB connection to the PC, the Windows® operating system sets up a "virtual" Com Port. Follow the instructions below: All BioTek Readers except the Clarity 1. Plug in the USB cable 2. For first time set up, Windows recognizes New Hardware, and prompts you to install the required driver. Follow the installation directions provided with the driver. When the wizard is finished installing the driver, a new "COM port" will be available. 404 | Chapter 19: Reader Control 3. Go to Control Panel>Administrative Tools>Computer Management>Device Manager>Ports(COM & LPT) to see the new virtual Com port assigned to the USB. 4. Enter this port for the reader. 0. Clarity Luminometers 1. Connect the Clarity to the PC with the USB cable. 2. Launch the Clarity software, and go to Options>Com Port Settings. Select USB. Once you get this set up initially, you won't have to do it again unless you switch to a serial port connection. 3. Close the Clarity software and launch Gen5. 0. Gen5 will automatically use whatever connection was specified in the Clarity software. All connection information is controlled by the Clarity software only. Baud Rate Make sure the Baud Rate matches the reader's settings. Consult your reader's operator's manual for the correct rate. Readers without keypads, Synergy and PowerWaveXS, will issue a "serial read" error when it is powered down and then up again while Gen5 is running if the baud rate is set to other than the default setting. Test Communication Use this button when adding or modifying a reader to test the Com Port setting. Gen5 attempts to communicate with the reader and reports its results in an on-screen message. Setup Generally, the Setup option is not needed. Gen5 communicates with the reader to obtain the information it contains. Occasionally, you may want to view or modify: • Absorbance Wavelengths (next page) • Fluorescence/Luminescence Filters (on page 406) Reader Settings | 405 Absorbance Wavelengths System> Reader Configuration> Add/Modify button> Setup button Use the Absorbance Wavelength tab to ensure that Gen5’s wavelengths table is aligned with the reader’s internal table. Depending on the reader, you can specify up to six wavelengths to be made available as default selections in the Read Step dialog (Protocol>Procedure>Read). • Get Wavelengths: retrieve wavelength values from the instrument • Send Wavelengths: download and calibrate wavelength values. Enter the desired values in the Wavelength fields and then click Send Wavelengths. The values will be downloaded to the instrument, overwriting its existing wavelength table. Note: To exchange wavelength information between Gen5 and the reader, the two must be communicating, i.e. the reader must be turned on and correctly configured in Gen5. Reader-Specific Information Reader Series ELx-Series Wavelength range Wavelength selection 340-900 Filters: Update the reader when changing filters depends on specific model µQuant and PowerWave series Synergy HT and Synergy 2 200-999 depends on specific model 200-999 Monochromator: selectable by 1nm increments Monochromator: selectable by 1nm increments Note: You must conform to the specific BioTek reader procedures when altering the reader's configuration. For filter-based readers, it is your responsibility to ensure that the filters are positioned correctly and recorded here accurately. ELx-Series Filter-Based Readers BioTek updates the on-board software with the current configuration of filters before shipping the reader to you. Unless you change the filters without updating the onboard software, Gen5 will capture the filter-wheel configuration when it initiates communication with the reader. 406 | Chapter 19: Reader Control If you do change the filter-wheel configuration, you can use Gen5 to update the reader: 1. Precisely record the wavelength and position of the filters before reinstalling the filter wheel 2. In Gen5, select System>Reader Configuration and click the View/Modify button 3. Click the Setup button, and select the Absorbance tab 4. Fill in the Wavelength table to match the filter-wheel configuration 5. Click Send Wavelengths. 0. Fluorescence/Luminescence Filters System> Reader Configuration> View/Modify button> Setup button Normally, these controls are only needed when you are changing a filter wheel The Filter Wheel Library can also update the reader's Fluorescence/Luminescence Filters table. See the Filters and Mirrors section beginning on page 165. To change the current settings and download them to the instrument: 1. For each filter wheel, Excitation and Emission, enter wavelength values in the Center fields, or use the drop-down list to select PLUG or HOLE. 2. For each Center wavelength value, enter its accompanying Bandwidth. This is the filter bandpass width, in nanometers, of the installed filter. For example, the Center/Bandwidth combination of 485/20 will transmit light from 475 to 495 nm (10 nm on either side of the center). The bandwidth is printed on the side of each filter. See the reader's operator’s manual for details. 3. When all values have been entered, click Send Values. The values will be downloaded to the instrument, overwriting its existing wavelength table. 0. To retrieve filter wheel settings from the instrument: • Click Get Values. This reports the values in the reader's on-board memory. Since the reader does not have the ability to mechanically determine the filter configuration, these values may NOT truly represent the current filter wheels. Special filter position requirements for the Synchronized Modes: For Dispensing Protocols and certain other procedures, Gen5 offers an option: Close Light Shutter, to block the light between measurements to inhibit photo bleaching: • Single filter-set protocols: If light blocking is enabled, a blocking filter (Plug) must be placed in the excitation filter wheel in one of the two positions next to the excitation filter that is specified in the protocol. Reader Settings | 407 • Dual filter-set protocols: If light blocking is enabled, two blocking filters (Plugs) must be placed next to each other in the excitation filter wheel, except for Synergy 2; it only needs one plug. Changing Filter Wheels Important! It is essential to conform to the specific BioTek instrument procedures for altering the filter wheel configuration. The reader does not automatically detect which filters are installed. Before the instrument is shipped from the factory, BioTek updates the reader's internal software with the current filter wheel settings. When you make changes to a filter wheel, it is your responsibility to ensure that Gen5’s wavelength table exactly matches the new contents of each filter wheel. For specific instructions on changing filters, see the reader's operator’s manual. In order to obtain accurate results and prevent damage to the PMT, they must match exactly. To exchange wavelength information between Gen5 and the instrument, the two must be communicating: the reader must be turned on and properly configured in Gen5. In Gen5, there are two ways to update the reader with filter wheel configuration: • use the Fluorescence/Luminescence tab of the Reader Setup (System>Reader Configuration>View/Modify>Setup) to ensure the wavelengths table matches the filters installed in the attached reader • use the Filter Wheel Library (System> Filter Wheels) to select a pre-defined wheel and send its values to the reader. 408 | Chapter 19: Reader Control Reader Control Panel System> Reader Control or, click on the reader button in Gen5's toolbar to open the control panel. If supported by the current reader, you can use this feature to view information about the attached reader, control the reader door or plate carrier, and control incubation. The reader must be connected, turned on, and properly communicating with Gen5™ for the controls to be enabled. This means the reader must be "ready" not busy reading a plate or running a system test, for example. • Information • Door/Carrier • Pre-Heating (below) • Dispenser (page 409) • Tungsten Lamp (page 413) Detailed information about the Filter Wheel and Mirror tabs is provided earlier in this guide. Pre-Heating Parameters System> Reader Control> Pre-Heating In the control panel for readers with incubation capability: • The Set Temperature Procedure defined for the Protocol offers the ability to activate Pre-Heating. This screen reflects the parameters defined in the protocol • To use the reader as incubator in between experiments: enter the temperature in the Requested field and then check On to begin pre-heating. Most BioTek readers allow a temperature range of 20-50°C. • The temperature will rise or fall to the Requested temperature, as appropriate. Off disables the incubation unit; the temperature will return to ambient. • The Actual field reports the current temperature (Celsius) of the incubation unit. • The Total Time field reports the total time elapsed since the On box was checked. Associated with the Total Time field, you can use the Beep after checkbox to direct Gen5™ to "beep" continuously after the specified duration. The clock starts when the incubation unit is turned On. • The Time Since Reached field reports the total time elapsed since the incubation temperature reached the Requested temperature. Associated Reader Control Panel | 409 with the Time Since Reached field, use the Beep after checkbox and field to tell Gen5 to "beep" continuously after a specified duration. The clock starts when the incubation temperature reaches the Requested temperature. • Temperature Reached is displayed when the incubation temperature reaches the Requested temperature. Note: As the temperature of the incubation unit approaches the Requested temperature, it may take a few minutes to settle within an acceptable tolerance (+/- 0.5° C). During this settling period, the Temperature Reached indication may appear for a few seconds, disappear, then reappear moments later. The Time Since Reached field will automatically reset to 00:00:00 each time the indication appears. If the Beep after checkbox associated with Time since reached field is enabled and set to, for example, 10 minutes, Gen5 will "beep" 10 minutes after the incubation temperature has consistently settled within +/- 0.5° C of the Requested temperature. Dispenser Settings System> Reader Configuration> Add/Modify button> Setup button Read Only: for everyone except BioTek qualified technicians, these controls provide information, they do not let you alter it. Use the Reader Control Panel to position the dispensers for performing maintenance. Calibration Volumes Gen5 shows the minor differences between the expected (Target) dispensing volumes and the actual (Measured) volumes, as determined at the BioTek factory. • Click Get Values. Actual measured values will be uploaded from the reader's current internal tables. Injector Position Gen5 shows the current position of the injector, if applicable to the reader. • Next to Top Probe • Above Bottom Probe Also see: Special filter position requirements for the Synergy HTTR w/Injectors on page 406. 410 | Chapter 19: Reader Control Dispenser Control and Maintenance System> Reader Control> Dispenser In the control panel for readers with dispensing or injection capability: Dispenser: up to two dispensers may be attached to the reader, use the drop-down list to select the one you want to control or review information about. Dispenser Information The fields on the left side of the screen display the current state of the selected dispenser: • Connected: the reader detects a live connection (Yes) via serial cables with the dispenser module. "No" indicates a faulty connection. Check the cabling. • Initialized: Prior to performing a dispense step the dispenser module must be initialized. Click the Initialize button if this status reports "No." • Primed: Prior to performing a dispense step the dispenser must be primed. Place the priming plate on the carrier and click the Prime button if this status reports "No." • Injector position: Gen5 reports the position of the injector in relation to the reader's probe Dispenser Routines Ensure normal and correct communication between the dispenser module and reader Prime the tubing with fluid Reader Control Panel | 411 Remove and recover fluid from the tubing Move the dispenser's syringe pump into maintenance position for installation or replacement When defining a Dispense Step in the Procedure you can also define Tip Priming Priming the Dispenser This routine is only applicable for Readers with Injectors. Refer to your reader's Operator's Manual for specific and more detailed maintenance guidelines. Priming the tubing with reagent (dispensing fluid) is an important first step when running an experiment. Likewise, flushing the tubing of reagent after each use is an important maintenance step. The priming routine is used for both steps. When dispensing volumes less than or equal to 20 µl/well, we recommend specifying a tip prime volume that is equal to the dispense volume. For dispense volumes greater than 20 µl/well, we recommend a tip prime volume of 20 µl. To prime the dispenser: 1. Fill the supply bottle(s) with the dispensing fluid when running an experiment or with deionized or distilled water when performing maintenance. Insert the supply (inlet) tubes into the bottles. 2. Place the priming plate on the carrier. 3. Select System> Reader Control> Dispenser 4. Set Dispenser to 1 5. Set the Volume to at least: • 1000 µl for pre-experiment priming • 5000 µl for maintenance 6. Set the dispense Rate (BioTek recommends 275 for priming) 7. Click Prime to start the process. When the process is complete, carefully remove the priming plate from the carrier and empty it. 8. Repeat the process for Dispenser 2, if applicable.0. Maintaining the Tubing: Leave DI water in the system overnight or until the instrument will be used again. Purge the fluid from the system and then prime with the dispense reagent before running an assay. 412 | Chapter 19: Reader Control Purging the Dispenser This routine is only applicable for Readers with Injectors. Refer to your reader's Operator's Manual for specific and more detailed maintenance guidelines. Purging the dispenser is an important part of the recommended daily maintenance routine. Gen5's purging capability can also be used to recover and preserve expensive reagents. To purge the dispenser of fluid: 1. Remove the inlet tubes from the supply bottles. 2. Select System> Reader Control> Dispenser 3. Select the Dispenser number: 1 or 2 4. Set the Volume (2000µl guarantees all fluid in the system's tubing is removed). 5. Click Purge to start the process. 6. When the purge is complete, repeat the process for the other Dispenser, if applicable. 0. After purging the system, you may wish to run a quick DispenseOnly experiment to visually verify the dispense accuracy. Dispenser Prime/Purge Rate The allowable volume ranges for each dispense rate are: Rate (ul/sec) Volume Range (ul) 225 5-5000 250 15-5000 275 25-5000 300 30-5000 BioTek recommends using the default rate of 275 for priming. Reader Control Panel | 413 Tungsten Lamp Control System> Reader Control > Tungsten Lamp Use this control to turn off the Tungsten Lamp when it is not needed. Follow the menu path shown above to access the controls. Note: when the tungsten lamp is not required in a Procedure, Gen5 turns off the lamp. Conversely, you can use the Turn Lamp On button. The lamp takes approximately 180 seconds to warm up before measurements can be taken. When the lamp is not warmed up before a reading is requested Gen5 displays a message that counts down this warm up period before prompting you to put the plate on the carrier. 414 | Chapter 19: Reader Control Testing the Reader Gen5™ provides the following options for testing the reader: • Run a System Test • If you've purchased BioTek's Gen5 Reader Diagnostics Utility: • Run the Absorbance Test Plate Reader System Test System> Diagnostics> Run System Test The System Test for the Clarity™ Microplate Luminometer must be performed using the Clarity PC software. Refer to the Clarity Operator’s Manual for instructions. Run the Test Most BioTek readers perform a self test every time they're turned on, but when you want to view and/or print the results of a system (aka optics) test: 1. Select System> Diagnostics>Run System Test 2. When there is more than one reader attached to the PC, select the desired reader and click OK 3. When the test is completed: 0. 5. Fill in the text fields, User, Company, Comments, to be included in the report of the test results. Then, click OK. 6. Print the report to retain a hard copy for your records 7. Save As to convert the results to a text file. This is especially useful when troubleshooting a reader. You can email the text file to BioTek TAC. 0 Test History Gen5 keeps the results of System Tests when they are performed using the menu controls. To review or print them, select System> Diagnostics> History... Testing the Reader | 415 System Test Results System> Diagnostics> History Immediately after running a system test on the reader, Gen5 displays the results, and then stores them in History (in the shared database). Print Click Print to generate a paper version of the results. Save As Click Save As to convert the results to a text file. This is especially useful when troubleshooting a reader. You can email the text file to BioTek TAC. • Gen5 opens the standard Windows® file save dialog, and sets the file type to .txt Text files are the default format for Notepad® and is recognized by most word processing programs. • Optionally, click in the File Name field to modify the default name: SystemTest. Add the date, instrument name, or other information to ensure the file has a distinguishable name. • Use the drop-down list and other tools to navigate to the Save In location Reader Test History System> Diagnostics> History Gen5™ keeps this database of test results from System (formerly-called Optics) Tests and Diagnostic Tests, if applicable. It is stored in Gen5's shared database. • Double-click the desired test to open it on screen and to print it or save it as a text file Use the options in the Test History dialog to: • Click the Refresh button to capture any tests that were conducted since the dialog has been opened • Use the drop-down lists in the Selection area to filter the list of tests shown by reader (Device) and user (Operator), if applicable • Column Headers can be used to sort the tests: click on a header to sort the files in ascending/descending order by that category. For example, click Status to sort the files by Pass/Fail. Click the same column header to reverse the order • Highlight a test and click: • View: to open it for viewing, printing, saving as a text file • Delete: to delete it, erase it from the database. Chapter 20 System Management This chapter supplements the Getting Started Guide shipped with the Gen5 product CD, which you should consult first for installation and intial set up instructions. System Requirements ..............................................................417 Gen5’s System Administrator ....................................................418 Changing your password (Gen5 Secure)......................................419 Changing your Startup Preferences ............................................420 Customizing the Toolbar ...........................................................421 Plate Type Database ................................................................422 System Requirements | 417 System Requirements Before installing Gen5™ make sure your hardware meets the minimum requirements. Computer Requirements For Gen5 to run successfully, the computer must meet the following requirements: • Windows XP or Windows 2000 (Professional Editions) • Pentium III-Class PC (or compatible) processor (500 MHz or higher) • 512 MB RAM or higher • 2 GB Hard Drive space or higher • Designed for XGA Resolution at 1024 x 768 or higher • CD-ROM Readable Drive • Keyboard & Mouse • Microsoft Internet Explorer v 5.0 or higher (for online Help) • Serial or USB port for BioTek instrument Reader Requirements Verify that the Base Code and Assay Code built into your BioTek reader is compatible with Gen5. BioTek has validated the following list of base codes. Any instrument with the base codes listed below or higher is compatible with Gen5. If your instrument has a base code with a version lower than these please contact TAC to download and install updated software Instrument Base Code Powerwave 1.21.1 PowerwaveXS 1.06 Synergy 2 1.3 Synergy HT 2.24 FLx800 1.15 ELx800 3.07 ELx808 3.15 µQuant 2.02 Clarity NA, but version 4.0.1.10 or higher of Clarity software is required 418 | System Management Gen5's System Administrator For all levels of Gen5 except Gen5 Secure It is necessary to login as the System Administrator to change User Permissions and Database Configuration, and to access any features which are denied as Users Permissions How to change the System Administrator's password: This function is only available to the System Administrator. You must login, System> Administrator LogIn, as the Administrator to access these controls 1. Select System> User Setup, and select the Administrator tab 2. Enter the current password in the Current Password field. Gen5 ships with the password set to "admin." 3. Enter the new password in both the New and Confirm password fields 4. Click OK. 0. How to maintain Users Permissions: Except in Gen5 Secure, access to Gen5's functions, like reading a plate, modifying a protocol, and masking values, is defined equally for all users except the System Administrator, who has all "permissions." Changing Your Password | 419 Changing Your Password For Gen5™ Secure Only System> Security> Users Users other than the System Administrator are limited to changing their own login password. How to change your password: 1. Select System> Security> Users 2. Identify and open your user account: highlight and click Edit (or double click) 3. Enter your current password in the Current Password field 4. Enter your new password in both the New and Confirm password fields 5. Click OK. 0. The password will take effect the next time you log into Gen5. Contact your System Administrator if you've forgotten your password. He/she can change your password without knowing the current one. 420 | System Management Changing Your Startup Preferences For all levels of Gen5 except Gen5 Secure System> User Setup How to change your startup preferences: 1. Select System> User Setup Use the drop-down to select the preferred method for Startup Action: 2. • Display Welcome dialog is the default setting, it opens Gen5 with a screen that offers several common tasks including creating a new item or opening a recently used item • Create new experiment opens Gen5 with the Protocol selection dialog open, as if the user had selected File>New Experiment • Start at system menu opens Gen5 showing the File, System and Help menus only. Since neither a protocol nor experiment is open, the workspace is blank. 3. Use the 3-dot button to change your Protocol and Experiment Folders: browse to the full path and directory to define the folder where you will typically store protocol and experiment files. Gen5 will point to these folders when you save and open a protocol or experiment. 4. Click OK. 0. The changes will take effect the next time you log into Gen5. Contact your System Administrator if you need assistance. Customize the Toolbar | 421 Customize the Toolbar Double click the toolbar, anywhere without a button, to open the Customize Toolbar tool or select System> Preferences> Customize Toolbar • Gen5 has two toolbars, Protocol and Experiment. Set the current state to correspond to the toolbar you want to customize: select either File>New Protocol or File>New Experiment, accordingly • You can remove unused buttons. Add favorite buttons. Insert separators between buttons to make them easier to distinguish. • The Customize Toolbar dialog opens with the Current Toolbar Buttons displayed in the box on the right and any unused buttons and the separator in the box on the left. The Separator is always available and there is no limitation on its use. To remove buttons from the toolbar: 1. Highlight the button you want to remove from the toolbar in the Current toolbar buttons box on the right 2. Click Remove The button is moved into the Available toolbar buttons box and removed from the toolbar when you click Close. 0. To add buttons to the toolbar: 1. Highlight the button you want to add to the toolbar in the Available toolbar buttons box on the left 2. In the Current toolbar buttons box, highlight the button or Separator before which you want to place the button 3. Click Add The button is moved into the Current toolbar buttons box and added to the toolbar when you click Close.0. Use the Reset button to restore the toolbar to its default configuration. To rearrange the buttons on the toolbar, first remove them and then add them in the desired location The toolbar configuration corresponds to the user logged into Windows® at the time it is customized. 422 | System Management Plate Types Database System> Plate Types About the Plate Types Database All of the default and custom plate types currently stored in the database are listed. When a reading is initiated, Gen5 sends the appropriate plate-type details to the reader. The reader uses this information to precisely position the plate when taking measurements. Most readers support only the Default Plate Types: click the button to view this list. Consult your reader’s operator’s manual for a list of supported plate sizes. Gen5™ comes with details for more than forty industry-standard microplates. If your reader supports custom plates, you can add your own microplates by selecting Add, or Import them from a previous version of Gen5 or KC4. Plate Types Database Tools: • Click the Default Plate Types button to view the list and dimension details of the plate types supported by all BioTek readers • Double click a plate type in the Default or Custom lists to review its dimensions, such as width, length, height, and the number of rows and columns. Or highlight the plate and click View Important: Only BioTek's Synergy and PowerWaveXS readers support Custom Plate Types. • Add: to add a new plate type to the database. Take and record careful measurements of its size before creating the new record. • View/Modify: to change or update the details of a plate. Warning! Modifying the dimensions of the installed plate types is not recommended; consider adding a new plate type instead. Please contact BioTek with any questions regarding the current dimensions. • Export and Import: to transfer custom plate types from KC4 or to and from another Gen5 system. Learn more... Since the Plate Type Database is stored in Gen5's SharedDB: • • you do not need to use the Export-Import tools to archive or backup the database • when the SharedDB resides on a network, all users connected to the SharedDB reference the same Plate Types Database, so you do not need to transfer custom plate types between system users Click Delete to remove a selected plate type from the database. Plate Types Database | 423 Plate Type Measurements When creating or updating plate dimensions, taking precise measurements is essential. Use calipers with precision to 0.01 millimeters (mm) to gather the following measurements. A standard ruler is not precise enough. Note: when entering values based in 10 micron increments, values always end in 0 (zero). Important! Dimension values are used by the software to calculate reading positions. Any inaccuracies in these dimensions could significantly affect your results. Dimensions • Number of Columns is the number of vertical columns of wells when viewing the plate in its normal orientation. There are 12 in a 96-well plate. • Number of Rows is the number of horizontal rows of wells when viewing the plate in its normal orientation. There are 8 in a 96-well plate. • Length is the longest dimension of the plasticware (the x axis). • Width is the shorter dimension of the plasticware (the y axis). 424 | System Management • Height is the distance from the bottom mounting surface of the plate to the top face of the plate. • Well Diameter is the diameter of any well. • Top Left X is the distance from the left side of the plate to the center of well A1. • Top Left Y is the distance from the top of the plate to the center of well A1. • Bottom Right X is the distance from the left side of the plate to the center of the last well on the plate. In a 96-well plate, this is H12. • Bottom Right Y is the distance from the top of the plate to the center of the last well on the plate. In a 96-well plate, this is H12. Import and Export Plate Types System> Plate Types Gen5 provides the Export and Import feature to transfer custom plate types from KC4 or to and from another Gen5 system. It may be necessary, for example, to import a custom plate type associated with a Gen5 protocol you've received from BioTek or another Gen5 system user. The Import routine examines the plates in the import file and compares them to the current plate type files. New plate types are added to the database. Existing plate types with new dimensions will replace the existing dimensions after user confirmation. Existing plates with identical dimensions are ignored. Gen5 Secure logs the event in the System Audit Trail. How to Import Plate Types When you have one or more custom plate types exported from KC4 or Gen5 (and therefore in the proper file format): 1. Click Import. Gen5 opens the standard Windows® browse dialog. 2. Locate the plate type file and click Open. Gen5, by default, looks for files with the .ptf extension, but, it will accept a file with any extension, as long as the data is correctly formatted. Change the Files of type: using the drop-down list to see all file types. 0. How to Export Plate Types When you want to export one or more custom plate types: 1. Highlight the files in the Custom Plate Types box. Hold the Ctrl key to select multiple files. 2. Click Export. Gen5 opens the standard Windows® Save As dialog. 3. Browse to the storage location for the files, enter a File name and click Save. Gen5, by default, assigns the .ptf extension to the file, but you can change it, if desired, by typing a different filename extension. 0. Chapter 21 Troubleshooting This chapter is intended to help you resolve or recover from error messages or other system trouble. The Fluorescence and Luminescence chapter also contains troubleshooting suggestions particular to those detection methods. Communication Errors ..............................................................427 Error Messages........................................................................428 Calculation Warnings................................................................429 Restoring Optimal Performance..................................................432 System Administrator's Password...............................................432 426 | Troubleshooting Troubleshooting Here are some guidelines for error recovery, find additional information in Gen5’s Help: • First Response: Running a System Test is the best first response to a reader error. The test may restore the reader's initial settings and computer communication capability. Note: to stop the alarm on readers without keypads (e.g. Synergy) press the plate-carrier button • Reboot your Computer and Reader: When you can't run a system test, e.g. Gen5 is not responding, or when running a system test doesn't resolve the issue, turn off your computer and reader, check all the cabling, i.e. make sure your serial or USB cable is in good condition and is properly connected to the PC and reader, and then, power on your computer and reader. This should refresh the devices and reset communication parameters • Communication Errors: PC to Reader on page 427 • Database Error Recovery in the Managing Files chapter • Calculation (Data Reduction) Warnings on page 429 • Reader Error:#### on page 428 • Handling Other types of Error Messages refer to Gen5’s Help • Unknown System Admin's Password on page 432 • Computer Performance Slowdown on page 432 • Troubleshooting Fluorescence/Luminescence Measurements in a previous chapter on page 161 • Excel® errors refer to Gen5’s Help Visit BioTek's website for useful suggestions on getting the most from your reader: http://www.biotek.com/products/technotes.php. Communication Errors: Reader to Computer | 427 Communication Errors: Reader to Computer Important Information: • To prevent damage to the reader, always turn OFF the reader or the computer before removing or inserting a communications (serial or USB) cable • Gen5™ and the reader-communication parameters will supersede the Windows® settings. Windows communication port configuration settings should not need adjustment to enable proper communications When the computer (PC) won't communicate with the reader: 1. Confirm that the reader passes its system self test. Most readers perform a self test when turned on. Refer to the reader's user guide for more details. The reader will not communicate if it fails an internal system test. If the reader fails, refer to the user's guide to resolve the failure. 2. Make sure the serial or USB cable is in perfect condition and properly attached to the port defined in the Reader Configuration dialog (e.g. COM 1). Correct and reboot both PC and Reader. Test communication. 3. Confirm the Baud rate (or transmission speed) defined in Gen5's Reader Configuration matches the reader's settings. Consult your reader's user guide for the correct rate. Correct Gen5's Reader Settings to match the reader and reboot both PC and Reader. Test communication. 4. Disable the Calculation Option: Perform data reduction after each read to give Gen5 sufficient time between obtaining measurements to perform calculations 5. Confirm that the serial cable was obtained from BioTek. Serial cables are not universal. Consult the reader’s user guide for proper cable configuration or contact BioTek customer service to purchase a factory tested cable. After installing a known, good cable, reboot both PC and Reader. Test communication. 6. Confirm with your computer supplier or a local PC technician that the serial port has been enabled. For example, the IBM Thinkpad® was originally shipped with the serial port disabled. Correct and reboot both PC and Reader. 7. For advanced PC users, the serial port of the reader and PC can be independently tested using an independent serial-communication software package such as Windows Terminal™, Hyper Terminal™, or ProCom™. BioTek does not support or sell these programs. 0. • Select flow control for “XON/XOFF” and send an ASCII asterisk symbol (*) to the reader. The reader should initiate a self test and return the results to the PC. If the reader fails to communicate, test the reader on an alternative PC to confirm which device is at fault. Please contact BioTek if the reader is diagnosed to be faulty. 428 | Troubleshooting Error Messages Here are some guidelines to help you quickly resolve an error: 1. Make note or take a "print screen" of the error message 2. Locate and follow the specific instructions/suggestions for the error provided in the reader's operator's manual 3. Call BioTek's Technical Assistance Center (TAC) if you are unable to resolve the issue yourself. 0. Potential Error Messages and their Resolutions • Reader Error ###: refer to the reader's Operator's Manual to identify the specific error. You may be able to resolve it yourself. • File Not Found: there are several potential causes for this error. In a shared database environment, another user may have the file open. Check with your colleagues to eliminate this as the cause. When using the Windows® File System for file storage, use Windows Explorer to verify the location of the file. • Bandpasses overlap: the selected Excitation and Emission filters are too close. Change one of the selected filters. Learn more in the Fluorescence and Luminescence chapter. • Baud rate settings can cause "serial read" errors: when the baud rate is set to a non-default setting for Synergy and PowerWaveXS readers, Gen5 may be unable to communicate with them if they are turned off and then turned on again while Gen5 is running. Gen5 may reset the baud rate to the default setting in this scenario. Run a System Test to return readers to their initialized state Calculation Warnings | 429 Calculation Warnings When Data Reduction steps generate an error or cannot be calculated, Gen5 displays and logs a Calculation Warning. Here are some guidelines for pinpointing and correcting the source of the error. Curve Fit • Not enough data points to fit If the plate was read successfully, i.e. all the data points obtained, make sure you have defined the minimum number of X-Axis points, e.g standards, for the selected curve fit. See Curve Fit: Minimum Number of Standards in the Data Reduction chapter. • Too many data points The Spline curve fit is the only option with a limit on the number of X-axis points. Either change the curve fit method or reduce the number of standards, dilution samples, or calibrators, i.e. the number of X-data points. • The selected curve fit method does not accept data points with identical X values The Spline and 4-P curve fits cannot be plotted when X-axis values are identical. Either: • • select a different curve fit • change the Data In selected for the X-axis • if the selected X-axis data is based on a Transformation, rewrite the formula to suppress duplicate values in the results The degree of the polynomial regression fit has been reduced If desired, you can either: • • Reduce the Degree • Add more X-axis points, e.g. standards Math overflow error Check the Extrapolation setting 430 | Troubleshooting or Interpolation formulas (on the Data Out tab) to make sure they are not raising values to too high a value. • Curve fit generic error Is the curve fit 4-P? Formula: Y = (A-D)/(1+(X/C)^B) + D If so, this error may be indicating that the calculated B parameter <=0 • Curves do not support multi-indexed data sets It is possible the Procedure was changed from an endpoint read to a kinetic analysis (or other multi-index option) without revising the curve generator. Review the Data Reduction steps and make the necessary adjustments, e.g. Well Analysis may be a better fit. • The 4-parameter fit is not convergent. It is probably not the best fit Gen5 performs multiple approximations to plot a 4-P curve. It is expected that the err (error) will decrease with each approximation, indicating a better fit is being determined during each iteration. Gen5 displays this message when the err does not decrease. Select another curve fit method. • Error during calculation. Data to fit not compatible with axis type Review the Data Reduction> Curve Analysis definition, is the Axis Data set to Log? and some of the Data In values are <0? If yes, change these settings to eliminate the error. Validation • At least one validation condition failed This message alerts you to the results of a Data Reduction>Validation formula. A criterion of your experiment may not have been satisfied. Review the results. Cutoff • Cutoffs do not support multi-indexed data sets It is possible the Procedure was changed from an endpoint read to a kinetic analysis (or other multi-index option) without revising a Data Reduction> Cutoff step. Review the Data Reduction steps and make the necessary adjustments, e.g. it may be possible to use a Validation formula in place of Cutoff results. Calculation Warnings | 431 • Cutoffs are not in increasing order. Symbols can not be determined Review the Data Reduction> Cutoff formulas. They must be input in ascending order, from the lowest (obtained or calculated) value to the highest. • Some cutoffs could not be calculated. Symbols cannot be determined Review the Data Reduction> Cutoff formulas. Try rewriting them, making sure to reference valid Well IDs, non-masked data values and logical formulae. Well Analysis • Well Analysis requires multi-indexed data set It is possible the Procedure was changed from a kinetic analysis (or other multi-index option) to an endpoint read without revising the Well Analysis step. Review the Data Reduction steps and make the necessary adjustments or update the Procedure to define kinetic or scanning analysis to generate a multi-index data set. 432 | Troubleshooting Restoring Optimal Performance Numerous factors can affect your computer's performance. If you notice a slowdown in Gen5's performance, follow these suggestions: • Close all other applications, including Internet browsers, when running Gen5 • Do not display Gen5's "Curves" data in the Plate View while performing a kinetic analysis. Wait until the read step is finished before viewing the "Curves" data set. Displaying the Curves data set during a Kinetic read can consume excessive resources resulting in performance degradation. You can drill down to a Well Zoom to monitor the progress of one well, then, leaving the Well Zoom open, change the Matrix Data to a numeric view • Disable the Calculation Option "Perform data reduction after each read" to give Gen5 sufficient time between obtaining measurements to perform calculations • Disable the auto-Save options for interim reads: Save Options can be set to free up resources. System Administrator's Password Contact BioTek Customer Care if you've lost or forgotten the System Administrator's password: BioTek Customer Care The System Administrator's password does not expire, but if a change in personnel, or some other cause has resulted in your team not knowing the password, you can contact BioTek for a new one. Gen5 ships with the System Administrator's password set to "admin." Index ! !exclamation points!....................................307 * * Asterisks explained ..........................100, 300 . .glb...................................................................39 .pla...................................................................39 .prt ...............................................39, 45, 47, 366 .xpt...............................................39, 45, 47, 366 ? ?????...............................................................307 [ [brackets] ................................................39, 307 A A260/A280...................................................108 About Audit Trails ................................................381 AutoSensitivity ..........................................151 Data Reductions .................................111, 236 Fields and Field Groups .............................336 Fluorescence Analysis ...............................142 Gen5's Tables .............................................310 Luminescence Analysis .............................144 Multi-Plate Protocols .................................199 Plate Workspace.........................................303 the Menu Tree ..............................................38 Access rights ................................................391 Acquiring data.............................106, 111, 236 Add Buttons to the toolbar.................................421 New Plate Type..........................................423 New User .............................................15, 390 Text to a report...........................................336 Adding fields to a report ........................... 339 Administrator, Power User ................. 18, 389 Aligning text in views and reports........... 334 Append to kinetic file................................. 181 Apply calculation entire plate ................................................. 246 individual wells.......................................... 246 Applying calculation to raw data............. 246 Area Scan ..................................... 123, 183, 192 Assay Control .............................................. 215 Assay Description ....................................... 336 Assign Calibrators ...................................... 215 Assign Concentrations ............................... 218 Assign Sample Names Multiple Plates ........................................... 230 Assign Standards ........................................ 215 Audit Trail Notification ............................. 381 Audit Trails About ......................................................... 381 Exporting ................................................... 382 User Comments ......................................... 381 Audit Trails.................................. 384, 385, 386 Automatic Sensitivity Adjustment Fluorescence/Luminescence .............. 151, 161 Automatic Sensitivity Adjustment ........... 148 Automatically-generated data reduction 236 B Backup files.................................. 364, 369, 370 Bandwidth Verification.............................. 161 Bandwidth Verification Failed.................. 161 Basics .............................................................. 28 BioTek’s Technical Assistance Center........ 41 Bitmaps......................................................... 309 Blank Read1 ................................................. 306 Blanks In plate layout ............................................ 215 Subtracting blank plates............................... 58 Subtracting blank wells...................... 236, 249 434 | Index Blanks......................................................58, 215 Block light between reads ..........................125 Build Export File .................................................348 Report.........................................................324 Buttons explained ......................................................36 rearrange toolbar ........................................421 C Calculation Options Linear Scan ................................................193 Calculation Zone Defining in Well Analysis..........................188 Symbols .....................................................307 Calculation Zone .........................................183 Calculations formula syntax ...........................................242 Calibration Curve..................................99, 252 Calibrator Plates ..................198, 200, 204, 206 Calibrator/Standards Plate Protocol 108, 204 Cell growth studies.....................................181 CFR Part 11 ....................................................44 Change the Format of data values In a curve....................................................320 In a report...................................................334 Change the Time Format............................316 Changing Filter Cartridges/Wheels ............................165 Filter Wheel ...............................................406 Font ............................................................112 On-screen appearance ........................112, 305 User's Permissions .....................................388 Well IDs .....................................................215 Your Password ...................................375, 419 Your Startup preferences ...........................420 Check wells periodically ............................137 Clarity Controlling .................................................399 Setup ............................................................23 Clipping text ................................................334 Close light between reads ..................125, 406 Comments Audit Trail..................................................381 Communication errors ...............................427 Concentrations Assigning ...................................................218 Determine by Curve Fit ...............99, 252, 268 Concentrations/Dilutions..........................268 Connecting a Reader .................................... 21 Continuous Shake....................................... 132 Controlling the reader................................ 119 Controls Assign ........................................................ 215 Customize IDs ........................................... 215 Quality or Validation ................................. 291 Reader Control Panel................................. 408 Controls ........................................................ 215 Copying Copy and Paste images .............................. 346 Copyright information ................................ vii Corrected...................................................... 306 Corrected data sets ..................................... 249 Creating Header and Footer for Reports .................. 339 New Experiment ........................................ 105 New Protocol ............................................. 108 Standard Curve .................................... 99, 252 Current Password ............................... 375, 419 Curve 4 Parameter ................................................ 256 Change the appearance .............................. 320 Generate multiple standard curves............. 272 Minimum number of standards.................. 259 Polynomial................................................. 258 Remove/hide text ....................................... 320 Standard ............................................... 99, 252 Titer ........................................................... 273 Using curve from another plate ................. 206 Curve ............................................................ 310 Curve Analysis Data In ....................................................... 267 Curve Analysis.................................... 111, 236 Curve Fit Method........................................ 259 Custom Plate Layout .................................. 220 Custom Plate Type ..................................... 422 Customize Well IDs.................................... 215 Customizing Data Views ................................................ 112 Reports....................................................... 328 Toolbar....................................................... 421 Well IDs..................................................... 215 Well Zoom View ....................................... 186 Cutoffs About ......................................................... 287 Formula Syntax.......................................... 288 Cutoffs Example.......................................... 288 D | 435 D Data Change or mask raw data ...........................314 Mask/unmask values..................................314 Data Audit Trail ..........................................384 Data Files File Storage ................................4, 12, 47, 361 Maintaining Files ...............................360, 366 Organizing your Files ..........................10, 362 Data In for Curve Analysis ........................267 Data points not showing................................................334 Data Reductions How to set up .....................................111, 236 Top 5 things to know .................................236 Validation/Quality Control ........................291 Data Reductions ..................................111, 236 Data Set Naming Convention ...................306 Data Views Customizing ...............................................112 Modifying ..................................................320 Data Views ...................................100, 300, 305 Database Configuration .............................364 Database Management Database Utilities .......................363, 366, 369 Error recovery ............................................369 Maintaining files ........................................366 Optimize performance ...............................367 Plate Types Database .................................422 Reduce the size ..........................................371 Setting up ...................................................364 Test connection ..........................................364 Decimal places in Data Reduction ......................................245 Setting number of...............305, 313, 318, 320 Default data reduction ...............................236 Default Protocol...................................115, 215 Default Report .....................................328, 339 Define method to display data when it's too long............................................................334 Defining Concentrations/Dilutions ...........................218 Filter cartridges ..........................................167 Procedures..........................................109, 118 Reporting requirements..............................324 Timelines..............................................69, 178 User's Permissions .....................................388 Delay .....................................................136, 139 Delay before integration (Time-Resolved Fluorescence) ........................................... 148 Delay Before Sampling............................... 148 Delay Between Samples............................. 148 Delete Files ........................................................... 366 Plates from an Experiment......................... 105 Delta OD ...................................................... 248 Design Export ........................................................ 342 Protocol...................................................... 108 Difference Between Columns.................... 246 Difference Between Rows.......................... 246 Digital signature ......................................... 380 Dilution Factor ............................................ 242 Dilutions............................................... 218, 268 Dispense reagent Dispense Rate ............................................ 134 in a Kinetic Analysis.................................... 94 in an Endpoint Analysis............................... 95 Dispenser control Priming ...................................................... 411 Purging....................................................... 412 Dispenser control ........................................ 410 Display measurements....................... 100, 300 DNA Purity.................................................. 161 Dual Wavelength Data Reduction .................................. 111, 236 How to perform dual-wavelength subtraction, Endpoint................................................. 248 Duration Kinetic time course .................................... 178 Long/discontinuous kinetic........................ 181 Pre-Heating................................................ 408 Shake Step ................................................. 132 E Edit Report Items ........................................ 334 Editing Report elements ......................................... 328 Electronic Signature............................ 379, 380 Email............................................................. 346 Email Support................................................ 41 Endotoxin Analysis ...................................... 89 Endpoint Absorbance Protein Quantification.................................. 66 Error bars ..................................................... 320 Error Messages 436 | Index Communication Errors...............................427 Database Errors..........................................369 Error Messages ............................................428 Essential Concepts ........................................44 Excel® Shortcuts not working ................................426 Excel® ...................................................103, 352 Experiment multiple plates............................................200 printing results ...........................................102 setting up....................................................105 Experiment vs Protocol ................................45 Export Builder Using ..........................................................348 Export Builder .....................................112, 349 Export Content ............................................348 Export File Settings .....................................349 Export Multiple Plates................................343 Exporting Results........................................................342 Sample IDs.................................................234 System Audit Trail.....................................386 F FDA Electronic Records Compliance .44, 378 FDA requirements Signature ................................................379 Fields and Field Groups .....................337, 340 File locations ..................................................47 File Management...................10, 360, 362, 366 File Storage...........................4, 12, 47, 360, 361 File types ........................................................47 Filter Cartridges Changing a filter cartridge .........................165 Filter Cartridges ..................................165, 406 Filters ............................................................405 Fluorescence Analysis ................................142 Fluorescence Experiment Filter Set Options .......................................148 Processing Modes Comparison..................158 Read Step ...................................................125 Time Resolved ...........................................146 Fluorescence/Luminescence Automatic Sensitivity Adjustment .............151 Background too high..................................161 Measurement Options ................................148 Readings too low........................................161 Troubleshooting measurements .................161 Fluorescence/Luminescence..................... 151 FLx800 .................................................... 21, 410 Font Change ....................................................... 334 Changing.................................................... 112 Font ....................................................... 112, 334 Force the curve through the origin........... 258 Formula Data point .................................................. 309 Easily Make Corrections............................ 246 Formula ........................................................ 246 Formula Syntax Cutoffs ....................................................... 288 Transformations......................................... 242 Validation/QC criteria ............................... 292 G Gen5 Secure ................................................. 388 Gen5™ Secure Only ............................. 18, 389 Getting Technical Assistance ...................... 41 Getting to Know Gen5 ........................... 28, 44 Glow Luminescence ................................... 108 Graph Change the appearance .............................. 186 Modify ....................................................... 320 Graph.................................................... 112, 186 Groups change........................................................ 388 Groups............................................ 18, 388, 389 H hash mark..................................................... 334 Header/footer ............................................. 339 Help>About Gen5™..................................... 41 Hide the Legend.......................................... 320 How to Set up Kinetic/Time course analysis........ 69 Set up kinetic analysis ............................. 69 Create a standard curve............................ 99 View results ........................................... 100 Print results ............................................ 102 Set up Data Reduction ........................... 111 Resume a Stop/Resume step.................. 139 Set up Kinetic/Time course analysis...... 178 Set up kinetic analysis ........................... 178 Use the minimum kinetic interval.......... 180 Determine kinetic rate............................ 188 Set up Data Reduction ........................... 236 Perform dual-wavelength subtraction.... 248 I | 437 Create a standard curve ..........................252 View results ...........................................300 Mask or change data points/values ........314 Create and customize reports .................326 Change your password ...........................375 Change your password ...........................419 I Icons explained ......................................................36 Import Sample IDs ......................................233 Importing data.............................................106 Improve the transfection............................161 Incubation ....................................................408 Individual Well Auto Scaling......................39 Industry-standard microplates .................422 Initial Setup Tasks...........................................8 Initialize the dispenser ...............................410 INJECT..........................................................307 Injectors ..........................................................94 Install Gen5 Secure..........................................8 Instrument Not Achieving Desired Fluorescence Detection Limit ................161 Instrument Over-ranging...........................161 Interpolations Curve Analysis...........................................268 Example .....................................................271 Formula syntax...........................................269 Introduction ...................................................28 K KC4..................................................................39 Kinetic Long Interval, Discontinuous.....................181 Monitoring in real time ..............................285 Kinetic ...................................................183, 285 Kinetic Absorbance Assays........................108 Kinetic Analysis.....................................69, 178 Kinetic Data Reduction Options listing ..188, 281 Kinetic Fluorescence .............................69, 178 Kinetic Multi-Detection Protocols Restrictions ................................................175 Kinetic Multi-Detection Protocols ............176 Kinetic reads How to create a protocol ......................69, 178 Setting the minimum time interval.............180 Kinetics Time format ..................................316 Known-concentration samples ................. 215 L Lag time........................................................ 188 Lamp tungsten...................................................... 413 Lanthanide ions........................................... 146 LD50........................................................ 86, 108 Learn About Buttons......................................................... 28 FDA Electronic records submission .......... 378 Gen5 Databases ......................................... 363 Plate Workspace ........................................ 303 Legend show/hide in graphs ................................... 320 Light shutter ................................................ 125 Linear Scan................................................... 123 LocalDB ........................................................ 360 Login changing another user's password........ 15, 390 changing your password .................... 375, 419 controls/parameters.............................. 17, 376 Long-period kinetic analysis ..................... 181 Low UV Applications................................. 108 Lowry Protein Assay............................ 66, 108 Lum............................................................... 306 Lum/E ............................................................ 39 Luminescence About Luminescence ................................. 144 Read Step................................................... 129 Troubleshooting......................................... 161 M Maintain Files .............................................. 391 Manually entering data.............................. 106 Matrix Modify ....................................................... 320 Matrix ................................................... 100, 300 Max V ........................................................... 188 Mean Maximum OD................................... 188 Mean Minimum OD ................................... 188 Mean V ......................................................... 188 Measurement Mode.................................... 154 Measurement Options........................ 142, 148 Menu Tree ...................................................... 38 Microplate Layout samples .................................. 110, 213 Plate Types ................................................ 422 438 | Index Quick Read...................................................98 Read ...........................................................106 Read a blank plate........................................58 Microsoft Word .............................39, 342, 346 Microsoft® Excel 2000 ..........................39, 342 Minimum kinetic interval ..........................180 Minimum Number of Standards ..............259 Minimum Requirements ............................417 Mirrors Dichroic......................................................169 Mirror Holder Library................................171 Setting up a mirror .....................................169 Mixing...........................................................119 Modify Fields and Field Groups .............................337 Graph .................................................186, 320 Matrix View ...............................................318 Reports .......................................................328 Monitor Wells ..............................................137 Multi-detection kinetic ...............................175 Multi-Detection Protocols Examples....................................................176 Multi-Detection Protocols ..........................174 Multi-index reads................................100, 300 Multi-Mode Reading See Multi-Detection......................................174 Multi-Plate Protocols Plate Layout for..........................................202 Running a ...................................................201 Using calibrator/standard curve .........204, 206 Multi-Plate Protocols ..........................199, 200 Multiple curves in one view ..............183, 320 Multiple plates.............................................220 Multiple reads..............................................119 Multiple standard curves...................218, 272 N Naming Data points .................................................309 Data Sets ....................................................306 New User Accounts ..............................15, 390 Numeric Format Scientific, Decimal, Best Fit ......313, 318, 320 O Onset OD......................................................137 Optics Position.....................................142, 161 Optics Test ........................................... 104, 414 Optimize the database................................ 367 OUT+/OUT-................................................ 287 Outlook......................................................... 346 Out-of-range values.................................... 307 Overflow (OVRFLW) ................................. 307 Overlay multiple curves in one view....... 183 P Page Break add to report............................................... 324 Password expired ......................................................... 18 Password, Changing your ................. 375, 419 Pathlength Correction ................................ 236 Perform Calculation................................................. 246 Kinetic analysis.................................... 69, 178 Multiple detection methods ......... 69, 174, 178 Quick Read .................................................. 98 Performance degradation .......................... 426 Periodically check wells............................. 137 Permissions.................................... 18, 389, 391 Plate In/Out ................................................ 139 Plate Information ........................................ 221 Plate Layout................................. 215, 218, 220 Plate Reading......................................... 98, 106 Plate Types................................................... 422 Plate types currently stored....................... 422 Plate Types Database.......................... 422, 423 Plate Workspace Resizing ............................................. 302, 303 Plate Workspace.......................................... 303 Plate# About the workspace ................................. 303 Information ................................................ 221 Viewing results .................................. 100, 300 Plate>Audit Trail ........................................ 384 Plots Curves........................................................ 320 Select ......................................................... 320 Plots .............................................................. 320 PMT Sensitivity ........................................... 151 Polynomial Regression............................... 259 Polynomial Regression Curve Fit ............. 258 Positive Control........................................... 215 Pound sign ................................................... 334 Power Export Q | 439 Run.............................................................355 Power Export ...............................................355 Power Export Designer ..............................352 Power Export toolbar..................................352 Power User.............................................18, 389 Preferences Startup ..........................................15, 390, 420 Pre-Heating ..................................................408 Pre-Read Blank Plate ..............................39, 58 Pre-read for specific value .........................137 Print Preview ...............................................324 Printing Defining the Report....................................324 Headers and Footers...................................339 Quick Print .................................................102 Reader test results ......................................415 Results........................................................113 Printing .................................................102, 324 Privileges User Permissions........................................391 Procedure Delay ..........................................................136 Discontinuous Kinetic................................181 Monitor wells .............................................137 Read Step ...................................................192 Validating...................................................121 Procedure .....................................109, 118, 119 Procedure Summary ...................................310 Procedure, set up.........................109, 118, 119 Protein Quantification Endpoint Absorbance...................................66 Protein Quantification ..................................66 Protein Quantitation ...................................108 Protocol Applying Signature ....................................379 Default Setup .............................................115 Protocol Folder...............................................5 Protocol.........................................................379 Protocol Type Default Protocol .........................................114 Multi-Plate .................................................198 Protocol vs Experiment ................................45 Protocol's Procedure ...........................109, 118 Q Quality Controls..........................................291 Question marks ...........................................307 Quick Read.....................................................98 R R and R Squared ......................................... 310 Read Step About the Procedures................................. 119 Fluorescence .............................................. 125 Luminescence ............................................ 129 Spectrum Analysis ..................................... 130 Read Step ....................................... 98, 129, 130 Read Type .................................... 123, 142, 144 Reader Connecting................................................... 21 Reader............................................................. 21 Reader Control .............................. 44, 119, 408 Reader System Test............................. 104, 414 Reader Test History.................................... 415 Reading Parameters.................................... 119 Reading Procedure Defining ....................................... 98, 109, 118 Read-only permission ................................ 391 Reagent dispensing................................. 94, 95 Reduce database size.................................. 371 Reduce photo bleaching............................. 125 Reduction Requirements ................... 111, 236 Remove buttons .......................................... 421 Repair/compact the database ........... 367, 371 Report Builder ............. 112, 324, 328, 334, 339 Report Content .................................... 324, 334 Reporting method to display data when it's too long.. 334 Reporting Engine ........................................ 324 Reports Adding fields to ......................................... 340 Customizing....................................... 112, 328 Defining ..................................................... 324 Headers and Footers .................................. 339 Include Sensitivity value............................ 152 Meaning of symbols, asterisks................... 307 Rules and Best Practice ............................. 112 Well Analysis Results................................ 330 Reports ......................................................... 324 Requirements for plotting a curve...... 99, 252 Reset Connection button............................ 364 Resize columns and rows .......................... 303 Resize the windows.................................... 302 Resolutions .................................................. 428 Restrictions and liabilities........................... vii Results 440 | Index Meaning of symbols, asterisks ...................307 Viewing......................................100, 112, 300 Results...........................................306, 307, 310 Results Object ..............................................352 Resume button.....................................106, 139 Rights and privileges ..................................391 RNA Quantitation.......................................108 Running Multi-Plate Experiment..............................201 Run-Time Prompts Creating......................................................222 In experiments............................................221 Include in reports .......................................336 S Sample Control Wells Spiked or Known-concentration ................218 Sample Control Wells .........110, 213, 215, 273 Sample Dilutions .........................110, 213, 273 Sample IDs Batch creation ............................................230 Erase/Clear IDs ..........................................230 Export.........................................................234 Import.........................................................233 Sample IDs ...................................226, 233, 234 Sample naming............................................226 Sample Protocols ...............................28, 58, 66 Samples.........................................................215 Save Curves/Graphs as pictures..........................346 Experiment...................................................45 Protocol ......................................105, 108, 121 Save .................................................................48 Scales for Kinetic Reads................................39 Scan Options ........................123, 183, 192, 194 Scanning Data Reduction Options listing281 Scientific notation and significant digits in Data Reduction ......................................245 Scientific notation and significant digits.313, 320 Security Audit Trails ................................................381 Digital Signatures.......................................379 File Storage ......................................4, 12, 361 User Accounts......................................15, 388 Selecting Data Sets ......................................245 Sensitivity Determine optimal setting..........................151 Lower/Raise............................................... 161 Report the Sensitivity setting..................... 152 Sensitivity............................................. 148, 161 Serial read errors......................................... 428 Set Temperature Procedure............... 138, 408 Setting Start-up Preferences................................... 420 User's Permissions ..................................... 388 Shake the plate ............................................ 132 Shared Database.................................... 10, 362 SharedDB ............................................. 360, 364 Show Plate Layout............................................... 303 Reading results .................................. 100, 300 Sign a protocol or experiment................... 380 Sign off.......................................................... 379 Signature Reasons....................................... 379 Signatures .................................................... 379 Significant digits ......................................... 313 Slow response time from Gen5 ................. 427 Software performance degradation ......... 427 Spectrum ...................................................... 306 Spectrum Analysis Read Step................................................... 130 Viewing ..................................................... 183 Spectrum Analysis...................................... 194 Spiked samples.............................................. 89 ß ß-Galactosidase ........................................... 108 S Stand-Alone Multi-Detection Protocol .... 174 Standard Curve ..... 99, 204, 206, 215, 252, 303 Standard User........................................ 18, 389 Standards Assigning ........................................... 215, 253 Minimum Number ..................................... 259 Startup Preference ...................................... 420 Statistics Inter-Plates................................................. 201 Statistics................................................ 100, 300 StepWise™................................................... 119 Stop/Resume............................... 106, 136, 139 Subtracting a blank plate read .................... 58 Symbols and special notations.................. 307 Synergy 2...................................................... 127 Synergy HTTR............................... 21, 174, 175 T | 441 Synergy HTTR w/Injectors .........94, 406, 410 Syntax in formulas Cutoffs ...................................................288 Interpolations .........................................269 Transformations .....................................242 Validation/Quality Control ....................292 System Administrator Changing password ......................................14 To Do List ......................................................8 System Audit Trail Exporting....................................................386 Viewing......................................................386 System Test ..........................................104, 414 System> Security.........................................374 System-generated data reduction .............236 T Table..............................................................310 TAC .................................................................41 Technical Assistance .............................41, 428 Temperature Incubation during an experiment ...............138 Pre-heading the Reader ..............................408 Temporary Files ..........................................363 Text not fully displayed......................................334 Time hours, seconds format ................................316 Time to Peak ................................................188 Time-Resolved Fluorescence .....................146 Titer Assay ...................................................108 Titer Curve ...................................................273 Toolbar Buttons and Icons Guide ..............................36 Customize ..................................................421 Top Probe Vertical Offset...........................161 Trademarks ................................................... vii Transformation............................................246 Transformation formula syntax ................242 Troubleshooting Communication Errors...............................427 Fluorescence/Luminescence Measurements ...............................................................161 Restore optimal performance .....................432 Troubleshooting ..........................................426 Truncated text..............................................334 Tungsten lamp control ...............................413 Turn on/off incubator................................ 138 Turn on/off lamp........................................ 413 Tutorials ......................................................... 28 U Upgrade utility............................................ 364 Use first filter set sensitivity.............. 148, 151 User Groups Defining/Modifying................................... 391 User Groups................................... 18, 388, 389 Users ..................................... 5, 15, 18, 388, 389 User's Permissions Changing your password ................... 375, 419 Setting................................................ 388, 391 User's Account..................................... 15, 390 User's Permissions ...................................... 391 V Validate Procedures ................................................. 121 Set up quality controls for experiment....... 291 Validation Criteria ...................................... 291 Validation Examples .................................. 294 Viewing Audit Trails................................ 384, 385, 386 AutoSensitivity .......................................... 153 Excel® ....................................................... 348 Results ............................................... 100, 300 System Audit Trail..................................... 386 Well Analysis ............................................ 183 Viewing Data Customizing views ............................ 112, 186 Defining Data Views ................................. 305 Masking data point .................................... 315 Modify views..................................... 318, 320 Well Zoom................................................. 183 Viewing Data............... 112, 183, 186, 310, 320 Viewing Preferences............................. 24, 318 Viewing Results Method to display data too long to fit........ 334 Viewing Results ............................ 24, 100, 300 W Well Analysis Data Reduction . 183, 188, 236, 280 Well Analysis Results Table ...... 183, 310, 330 Well IDs................................................ 215, 242 Well Settings ................................................ 218 442 | Index Well Zoom Modify view.......................................186, 320 Monitor experiment ...................................285 Report multiple wells simultaneously........330 View multiple wells simultaneously ..........183 Well Zoom View Customizing ...............................................186 Well Zoom View .........................................186 Wells to Monitor..........................................137 Windows Explorer ........................................47 WordPad ......................................................346 Workspace Introduction ................................................. 28 Plate View.................................................. 303 Wrong pH .................................................... 161 X X Axis/Y Axis ............................................. 320 Y Y Axis Intercept........................................... 258