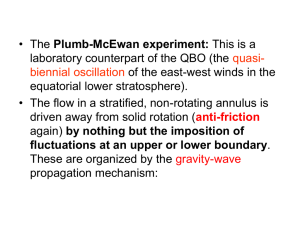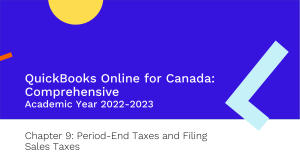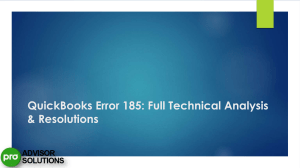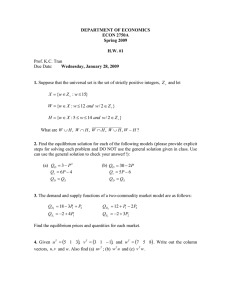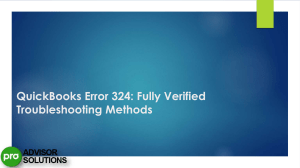Learn How to Unexpected Error Fix the QuickBooks QuickBooks Online (QBO) is the most preferred cloud-based accounting solution among small businesses operating across various markets. In recent times, one of the common problems reported by QBO users is ‘QuickBooks Unexpected Error’. Usually, this error is encountered while attempting to sign in to the official QBO account on the system. In addition, many users have experienced this error while trying to export selected QBO data to QB Desktop. It is often difficult for users to ascertain the exact cause of this error as the error message box provides little technical information. The present blog provides accurate insight into this technical error, along with various verified step-by-step solutions. If you are constantly troubled due to ‘QuickBooks Unexpected Error’, you need to dial 1.855.856.0042 to obtain detailed assistance from our QB Experts Team. QB Online Unexpected Error: Top Technical Causes The ‘QB Online Unexpected Error’ is known to manifest due to the following technical causes: • Using a browser with heavy cache data files, cookies, and website data files hinders the user from accessing the QBO account. • Not utilizing the correct QBO login URL & executing Windows without admin rights can trigger this error. Efficient Step-By-Step Solutions For The ‘Unexpected Error Message in QB Online Application’ You can tackle the ‘Unexpected Error Message in QB Online Application’ by using the solutions discussed here: Solution 1: Verify the QBO login URL on the system • Firstly, you must make sure that you are using the valid QBO login URL (‘https://qbo.intuit.com/app/homepage’) to access your official account. • In addition, you must allow the server sufficient time to connect to your account after typing all the valid login credentials. Solution 2: Erase all the cache files, cookies, & website data from Internet Explorer • After opening Internet Explorer, correctly right-click the ‘Tools’ icon to successfully select the ‘Safety’ tab following which you will be able to tap the ‘Delete Browsing History’ option. • Through the ‘Delete Browsing History’ window, you can mark the ‘Cookies’, ‘Website Data and Internet Files’, and ‘History and Cache Files’ checkboxes. • Thereafter, remove all the selected files by tapping the ‘Delete’ button, and you can seamlessly access your QBO account in the system. Solution 3: Operate a new Windows admin user account • • In this solution, after clicking the ‘Start’ icon located on the desktop toolbar, you must choose the ‘Accounts’ option listed inside the ‘Settings’ tab. • Next, tap the ‘Family & Other Users’ tab and move forward to hit the ‘Add Other User’ & ‘Add Account’ options in a successive sequence. • Check the ‘I don’t have this person’s sign-in information’ checkbox and immediately hit the ‘Add a user without a Microsoft account’ option. • Thereafter, promptly type a new username, password, and all other relevant details to successfully generate a fresh Windows user account. • Shift back to the ‘Family & Other Users’ tab to select the ‘Change Account Type’ option and immediately grant ‘Administrator’ rights to the newly created Windows user account. • Finally, you can seamlessly execute the new Windows admin user account to connect to your official QBO account All the solutions accurately outlined above are required to be utilized in the exact order to ensure the successful elimination of ‘QuickBooks Unexpected Error’. For additional technical help & information, dial 1.855.856.0042 to connect with our QB Professionals Team.