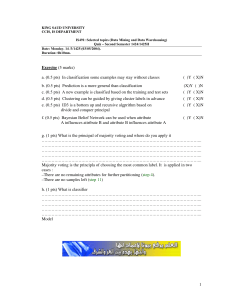DRAFT
User Guide
AVEVA Solutions Ltd
Disclaimer
Information of a technical nature, and particulars of the product and its use, is given by AVEVA
Solutions Ltd and its subsidiaries without warranty. AVEVA Solutions Ltd and its subsidiaries disclaim
any and all warranties and conditions, expressed or implied, to the fullest extent permitted by law.
Neither the author nor AVEVA Solutions Ltd, or any of its subsidiaries, shall be liable to any person or
entity for any actions, claims, loss or damage arising from the use or possession of any information,
particulars, or errors in this publication, or any incorrect use of the product, whatsoever.
Copyright
Copyright and all other intellectual property rights in this manual and the associated software, and every
part of it (including source code, object code, any data contained in it, the manual and any other
documentation supplied with it) belongs to AVEVA Solutions Ltd or its subsidiaries.
All other rights are reserved to AVEVA Solutions Ltd and its subsidiaries. The information contained in
this document is commercially sensitive, and shall not be copied, reproduced, stored in a retrieval
system, or transmitted without the prior written permission of AVEVA Solutions Ltd Where such
permission is granted, it expressly requires that this Disclaimer and Copyright notice is prominently
displayed at the beginning of every copy that is made.
The manual and associated documentation may not be adapted, reproduced, or copied, in any material
or electronic form, without the prior written permission of AVEVA Solutions Ltd. The user may also not
reverse engineer, decompile, copy, or adapt the associated software. Neither the whole, nor part of the
product described in this publication may be incorporated into any third-party software, product,
machine, or system without the prior written permission of AVEVA Solutions Ltd, save as permitted by
law. Any such unauthorised action is strictly prohibited, and may give rise to civil liabilities and criminal
prosecution.
The AVEVA products described in this guide are to be installed and operated strictly in accordance with
the terms and conditions of the respective licence agreements, and in accordance with the relevant
User Documentation. Unauthorised or unlicensed use of the product is strictly prohibited.
First published September 2007
© AVEVA Solutions Ltd, and its subsidiaries
AVEVA Solutions Ltd, High Cross, Madingley Road, Cambridge, CB3 0HB, United Kingdom
Trademarks
AVEVA and Tribon are registered trademarks of AVEVA Solutions Ltd or its subsidiaries. Unauthorised
use of the AVEVA or Tribon trademarks is strictly forbidden.
AVEVA product names are trademarks or registered trademarks of AVEVA Solutions Ltd or its
subsidiaries, registered in the UK, Europe and other countries (worldwide).
The copyright, trade mark rights, or other intellectual property rights in any other product, its name or
logo belongs to its respective owner.
DRAFT User Guide
DRAFT User Guide
Contents
Page
DRAFT
Introducing DRAFT . . . . . . . . . . . . . . . . . . . . . . . . . . . . . . . . . . . . . . . 1:1
What does DRAFT do? . . . . . . . . . . . . . . . . . . . . . . . . . . . . . . . . . . . . . . . . . . . . . 1:1
DRAFT Database . . . . . . . . . . . . . . . . . . . . . . . . . . . . . . . . . . . . . . . . . . . . . . . . . . 1:1
Who Should Read this Manual . . . . . . . . . . . . . . . . . . . . . . . . . . . . . . . . . . . . . . . 1:1
Organisation of the DRAFT User Guide . . . . . . . . . . . . . . . . . . . . . . . . . . . . . . . . 1:2
General and Database Commands . . . . . . . . . . . . . . . . . . . . . . . . . . 2:1
Saving
. . . . . . . . . . . . . . . . . . . . . . . . . . . . . . . . . . . . . . . . . . . . . . . . . . . . . . . . 2:1
Saving and Restoring the Current Display Status . . . . . . . . . . . . . . . . . . . . . . . . . . . . . . . . 2:1
Saving Work . . . . . . . . . . . . . . . . . . . . . . . . . . . . . . . . . . . . . . . . . . . . . . . . . . . . . . . . . . . . . 2:2
Seeing Changes Made by Other Users . . . . . . . . . . . . . . . . . . . . . . . . . . . . . . . . . . . . . . . . 2:2
Database Commands. . . . . . . . . . . . . . . . . . . . . . . . . . . . . . . . . . . . . . . . . . . . . . . 2:2
Cross-Database Referencing . . . . . . . . . . . . . . . . . . . . . . . . . . . . . . . . . . . . . . . . . . . . . . . . 2:2
Switching Between Databases. . . . . . . . . . . . . . . . . . . . . . . . . . . . . . . . . . . . . . . . . . . . . . . 2:3
Updating Symbol Instances . . . . . . . . . . . . . . . . . . . . . . . . . . . . . . . . . . . . . . . . . . . . . . . . . 2:3
Miscellaneous Facilities . . . . . . . . . . . . . . . . . . . . . . . . . . . . . . . . . . . . . . . . . . . . 2:3
Audible Error Trace . . . . . . . . . . . . . . . . . . . . . . . . . . . . . . . . . . . . . . . . . . . . . . . . . . . . . . .
Switching Text Output Off (DEVICE TTY only) . . . . . . . . . . . . . . . . . . . . . . . . . . . . . . . . . .
Logging the Alpha Display . . . . . . . . . . . . . . . . . . . . . . . . . . . . . . . . . . . . . . . . . . . . . . . . . .
Controlling Output of Warning Messages. . . . . . . . . . . . . . . . . . . . . . . . . . . . . . . . . . . . . . .
2:3
2:3
2:4
2:4
Summary of Commands . . . . . . . . . . . . . . . . . . . . . . . . . . . . . . . . . . . . . . . . . . . . 2:4
Entering DRAFT.... . . . . . . . . . . . . . . . . . . . . . . . . . . . . . . . . . . . . . . . . . . . . . . . . . . . . . . . 2:4
Leaving DRAFT... . . . . . . . . . . . . . . . . . . . . . . . . . . . . . . . . . . . . . . . . . . . . . . . . . . . . . . . . 2:4
i
12.0
DRAFT User Guide
Saving and Restoring the Current Display Status... . . . . . . . . . . . . . . . . . . . . . . . . . . . .
Saving and Getting Work... . . . . . . . . . . . . . . . . . . . . . . . . . . . . . . . . . . . . . . . . . . . . . . . .
System Update Commands. . . . . . . . . . . . . . . . . . . . . . . . . . . . . . . . . . . . . . . . . . . . . . . .
Database Switching . . . . . . . . . . . . . . . . . . . . . . . . . . . . . . . . . . . . . . . . . . . . . . . . . . . . . . .
Audible Error Trace.... . . . . . . . . . . . . . . . . . . . . . . . . . . . . . . . . . . . . . . . . . . . . . . . . . . . .
Text Output of Current Element Name . . . . . . . . . . . . . . . . . . . . . . . . . . . . . . . . . . . . . . .
Controlling and Logging the Alpha Display... . . . . . . . . . . . . . . . . . . . . . . . . . . . . . . . . .
Suppressing Warning Messages... . . . . . . . . . . . . . . . . . . . . . . . . . . . . . . . . . . . . . . . . . .
2:5
2:5
2:5
2:5
2:6
2:6
2:6
2:6
Drawing the Design. . . . . . . . . . . . . . . . . . . . . . . . . . . . . . . . . . . . . . . 3:1
Introducing the DRAFT Database . . . . . . . . . . . . . . . . . . . . . . . . . . . . . . . . . . . . . 3:1
Creating a Drawing, a Sheet and a View . . . . . . . . . . . . . . . . . . . . . . . . . . . . . . . 3:2
Defining the Contents of a View . . . . . . . . . . . . . . . . . . . . . . . . . . . . . . . . . . . . . . . . . . . . . . 3:3
Defining View Contents Using the AUTO Command . . . . . . . . . . . . . . . . . . . . . 3:3
Defining VIEW Contents Using Id Lists . . . . . . . . . . . . . . . . . . . . . . . . . . . . . . . . 3:4
Adding Elements to 3D View . . . . . . . . . . . . . . . . . . . . . . . . . . . . . . . . . . . . . . . . . . . . . . . .
Selective Additions to the Id List . . . . . . . . . . . . . . . . . . . . . . . . . . . . . . . . . . . . . . . . . . . . .
Spatial Map . . . . . . . . . . . . . . . . . . . . . . . . . . . . . . . . . . . . . . . . . . . . . . . . . . . . . . . . . . . . .
Changing the Limits of the View Contents . . . . . . . . . . . . . . . . . . . . . . . . . . . . . . . . . . . . . .
Cleaning Up Id Lists . . . . . . . . . . . . . . . . . . . . . . . . . . . . . . . . . . . . . . . . . . . . . . . . . . . . . . .
Querying Id Lists . . . . . . . . . . . . . . . . . . . . . . . . . . . . . . . . . . . . . . . . . . . . . . . . . . . . . . . . .
3:5
3:5
3:6
3:6
3:7
3:7
Changing the Picture by Changing VIEW Attributes . . . . . . . . . . . . . . . . . . . . . 3:7
VIEW Frame. . . . . . . . . . . . . . . . . . . . . . . . . . . . . . . . . . . . . . . . . . . . . . . . . . . . . . . . . . . . . 3:8
View Size . . . . . . . . . . . . . . . . . . . . . . . . . . . . . . . . . . . . . . . . . . . . . . . . . . . . . . . . . . . . . . 3:8
View Centre . . . . . . . . . . . . . . . . . . . . . . . . . . . . . . . . . . . . . . . . . . . . . . . . . . . . . . . . . . . . . 3:9
View Scale . . . . . . . . . . . . . . . . . . . . . . . . . . . . . . . . . . . . . . . . . . . . . . . . . . . . . . . . . . . . . 3:10
Orientation of View Contents . . . . . . . . . . . . . . . . . . . . . . . . . . . . . . . . . . . . . . . . . . . . . . . 3:10
Perspective. . . . . . . . . . . . . . . . . . . . . . . . . . . . . . . . . . . . . . . . . . . . . . . . . . . . . . . . . . . . . 3:11
3D View
. . . . . . . . . . . . . . . . . . . . . . . . . . . . . . . . . . . . . . . . . . . . . . . . . . . . . . . . . . . . . 3:11
Looking Direction . . . . . . . . . . . . . . . . . . . . . . . . . . . . . . . . . . . . . . . . . . . . . . . . . . . . . . . . 3:11
Representation Ruleset Reference . . . . . . . . . . . . . . . . . . . . . . . . . . . . . . . . . . . . . . . . . . 3:12
Hatching Ruleset Reference . . . . . . . . . . . . . . . . . . . . . . . . . . . . . . . . . . . . . . . . . . . . . . . 3:12
Change Ruleset Reference . . . . . . . . . . . . . . . . . . . . . . . . . . . . . . . . . . . . . . . . . . . . . . . . 3:12
Arc Tolerance . . . . . . . . . . . . . . . . . . . . . . . . . . . . . . . . . . . . . . . . . . . . . . . . . . . . . . . . . . . 3:12
View Gap Length . . . . . . . . . . . . . . . . . . . . . . . . . . . . . . . . . . . . . . . . . . . . . . . . . . . . . . . . 3:12
Suppressing View Clipping. . . . . . . . . . . . . . . . . . . . . . . . . . . . . . . . . . . . . . . . . . . . . . . . . 3:13
Ignoring the DUNION attribute . . . . . . . . . . . . . . . . . . . . . . . . . . . . . . . . . . . . . . . . . . . . . . 3:13
More on the AUTO Command . . . . . . . . . . . . . . . . . . . . . . . . . . . . . . . . . . . . . . . 3:13
Hidden Line Representation . . . . . . . . . . . . . . . . . . . . . . . . . . . . . . . . . . . . . . . . 3:13
ii
12.0
DRAFT User Guide
2D Symbolic Representation . . . . . . . . . . . . . . . . . . . . . . . . . . . . . . . . . . . . . . . 3:17
Introduction. . . . . . . . . . . . . . . . . . . . . . . . . . . . . . . . . . . . . . . . . . . . . . . . . . . . . . . . . . . . . 3:17
Scaling Design Symbols. . . . . . . . . . . . . . . . . . . . . . . . . . . . . . . . . . . . . . . . . . . . . . . . . . . 3:18
Orienting Design Symbols . . . . . . . . . . . . . . . . . . . . . . . . . . . . . . . . . . . . . . . . . . . . . . . . . 3:19
Querying Commands . . . . . . . . . . . . . . . . . . . . . . . . . . . . . . . . . . . . . . . . . . . . . . 3:19
Querying View Contents. . . . . . . . . . . . . . . . . . . . . . . . . . . . . . . . . . . . . . . . . . . . . . . . . . . 3:19
Querying Whether an Element Appears in a View . . . . . . . . . . . . . . . . . . . . . . . . . . . . . . . 3:19
Querying the Nearest Side to an Item . . . . . . . . . . . . . . . . . . . . . . . . . . . . . . . . . . . . . . . . 3:20
Background Process Manager . . . . . . . . . . . . . . . . . . . . . . . . . . . . . . . . . . . . . . 3:21
Introduction. . . . . . . . . . . . . . . . . . . . . . . . . . . . . . . . . . . . . . . . . . . . . . . . . . . . . . . . . . . . .
Prerequisites . . . . . . . . . . . . . . . . . . . . . . . . . . . . . . . . . . . . . . . . . . . . . . . . . . . . . . . . . . .
Initiating and Using the BPM . . . . . . . . . . . . . . . . . . . . . . . . . . . . . . . . . . . . . . . . . . . . . . .
Managing Jobs using the Background Process Manager Form. . . . . . . . . . . . . . . . . . . . .
3:21
3:21
3:21
3:23
Tabbed Windows. . . . . . . . . . . . . . . . . . . . . . . . . . . . . . . . . . . . . . . . . . . . . . . . . . . . . . . . . . . . . . . . . . . . . .
Cancel, Delete and Purge . . . . . . . . . . . . . . . . . . . . . . . . . . . . . . . . . . . . . . . . . . . . . . . . . . . . . . . . . . . . . . .
Managing Jobs Collectively . . . . . . . . . . . . . . . . . . . . . . . . . . . . . . . . . . . . . . . . . . . . . . . . . . . . . . . . . . . . . .
Managing Jobs Locally . . . . . . . . . . . . . . . . . . . . . . . . . . . . . . . . . . . . . . . . . . . . . . . . . . . . . . . . . . . . . . . . .
3:23
3:23
3:23
3:24
Summary of Commands . . . . . . . . . . . . . . . . . . . . . . . . . . . . . . . . . . . . . . . . . . . 3:24
At Id List . . . . . . . . . . . . . . . . . . . . . . . . . . . . . . . . . . . . . . . . . . . . . . . . . . . . . . . . . . . . . . .
At DRWG and below . . . . . . . . . . . . . . . . . . . . . . . . . . . . . . . . . . . . . . . . . . . . . . . . . . . . .
At VIEW . . . . . . . . . . . . . . . . . . . . . . . . . . . . . . . . . . . . . . . . . . . . . . . . . . . . . . . . . . . . . . .
Anywhere . . . . . . . . . . . . . . . . . . . . . . . . . . . . . . . . . . . . . . . . . . . . . . . . . . . . . . . . . . . . . .
Querying Contents of a View . . . . . . . . . . . . . . . . . . . . . . . . . . . . . . . . . . . . . . . . . . . . .
3:24
3:25
3:26
3:28
3:28
Graphical Representation. . . . . . . . . . . . . . . . . . . . . . . . . . . . . . . . . . 4:1
Introduction . . . . . . . . . . . . . . . . . . . . . . . . . . . . . . . . . . . . . . . . . . . . . . . . . . . . . . 4:1
Representation Styles . . . . . . . . . . . . . . . . . . . . . . . . . . . . . . . . . . . . . . . . . . . . . . 4:2
Representation Rules . . . . . . . . . . . . . . . . . . . . . . . . . . . . . . . . . . . . . . . . . . . . . . 4:5
Introduction. . . . . . . . . . . . . . . . . . . . . . . . . . . . . . . . . . . . . . . . . . . . . . . . . . . . . . . . . . . . . .
Representation Rules for 2D Symbology . . . . . . . . . . . . . . . . . . . . . . . . . . . . . . . . . . . . . . .
Selective Style Allocation . . . . . . . . . . . . . . . . . . . . . . . . . . . . . . . . . . . . . . . . . . . . . . . . . . .
Local Rules. . . . . . . . . . . . . . . . . . . . . . . . . . . . . . . . . . . . . . . . . . . . . . . . . . . . . . . . . . . . . .
Setting the VIEW . . . . . . . . . . . . . . . . . . . . . . . . . . . . . . . . . . . . . . . . . . . . . . . . . . . . . . . . .
4:5
4:6
4:7
4:8
4:8
Automatic Hatching . . . . . . . . . . . . . . . . . . . . . . . . . . . . . . . . . . . . . . . . . . . . . . . . 4:8
Introduction. . . . . . . . . . . . . . . . . . . . . . . . . . . . . . . . . . . . . . . . . . . . . . . . . . . . . . . . . . . . . . 4:8
Hatching Rules . . . . . . . . . . . . . . . . . . . . . . . . . . . . . . . . . . . . . . . . . . . . . . . . . . . . . . . . . . . 4:9
Which Elements can be Hatched . . . . . . . . . . . . . . . . . . . . . . . . . . . . . . . . . . . . . . . . . . . . 4:10
Hatching Styles . . . . . . . . . . . . . . . . . . . . . . . . . . . . . . . . . . . . . . . . . . . . . . . . . . . . . . . . . 4:10
The Hatch Pattern . . . . . . . . . . . . . . . . . . . . . . . . . . . . . . . . . . . . . . . . . . . . . . . . . . . . . . . 4:11
iii
12.0
DRAFT User Guide
Querying Commands . . . . . . . . . . . . . . . . . . . . . . . . . . . . . . . . . . . . . . . . . . . . . . 4:11
Querying Rulesets and Styles . . . . . . . . . . . . . . . . . . . . . . . . . . . . . . . . . . . . . . . . . . . . . . 4:11
Querying Hatching Rulesets and Styles. . . . . . . . . . . . . . . . . . . . . . . . . . . . . . . . . . . . . . . 4:12
Summary of Commands . . . . . . . . . . . . . . . . . . . . . . . . . . . . . . . . . . . . . . . . . . . 4:12
At Representation Rule . . . . . . . . . . . . . . . . . . . . . . . . . . . . . . . . . . . . . . . . . . . . . . . . . .
At Representation Style . . .. . . . . . . . . . . . . . . . . . . . . . . . . . . . . . . . . . . . . . . . . . . . . . .
At Hatching Rule . . . . . . . . . . . . . . . . . . . . . . . . . . . . . . . . . . . . . . . . . . . . . . . . . . . . . . .
At Hatching Style . . . . . . . . . . . . . . . . . . . . . . . . . . . . . . . . . . . . . . . . . . . . . . . . . . . . . . .
4:12
4:12
4:13
4:14
Section Planes. . . . . . . . . . . . . . . . . . . . . . . . . . . . . . . . . . . . . . . . . . . 5:1
Introduction . . . . . . . . . . . . . . . . . . . . . . . . . . . . . . . . . . . . . . . . . . . . . . . . . . . . . . 5:1
Creating and Using Planes . . . . . . . . . . . . . . . . . . . . . . . . . . . . . . . . . . . . . . . . . . 5:3
Perpendicular Plane (PPLA) . . . . . . . . . . . . . . . . . . . . . . . . . . . . . . . . . . . . . . . . . . . . . . . . 5:4
Flat Plane (FPLA). . . . . . . . . . . . . . . . . . . . . . . . . . . . . . . . . . . . . . . . . . . . . . . . . . . . . . . . . 5:5
Stepped Plane (SPLA) . . . . . . . . . . . . . . . . . . . . . . . . . . . . . . . . . . . . . . . . . . . . . . . . . . . . . 5:7
Altering Planes . . . . . . . . . . . . . . . . . . . . . . . . . . . . . . . . . . . . . . . . . . . . . . . . . . . . 5:9
Plane Querying . . . . . . . . . . . . . . . . . . . . . . . . . . . . . . . . . . . . . . . . . . . . . . . . . . . 5:10
Summary of Commands . . . . . . . . . . . . . . . . . . . . . . . . . . . . . . . . . . . . . . . . . . . 5:11
Setting Plane Position . . . . . . . . . . . . . . . . . . . . . . . . . . . . . . . . . . . . . . . . . . . . . . . . . . .
For SPLAs . . . . . . . . . . . . . . . . . . . . . . . . . . . . . . . . . . . . . . . . . . . . . . . . . . . . . . . . . . . . .
Creating Section Plane Points Directly . . .. . . . . . . . . . . . . . . . . . . . . . . . . . . . . . . . . . . . .
Switching Retain/Discard Side . . . . . . . . . . . . . . . . . . . . . . . . . . . . . . . . . . . . . . . . . . . . . .
Moving Section Plane Points . . . . . . . . . . . . . . . . . . . . . . . . . . . . . . . . . . . . . . . . . . . . .
Editing Section Plane Points . . .. . . . . . . . . . . . . . . . . . . . . . . . . . . . . . . . . . . . . . . . . . .
Setting up the VIEW to Accept Section Planes . . . . . . . . . . . . . . . . . . . . . . . . . . . . . . .
Querying . . . . . . . . . . . . . . . . . . . . . . . . . . . . . . . . . . . . . . . . . . . . . . . . . . . . . . . . . . . . . .
Plane Sketching . . . . . . . . . . . . . . . . . . . . . . . . . . . . . . . . . . . . . . . . . . . . . . . . . . . . . . . .
Plane Erasing . . . . . . . . . . . . . . . . . . . . . . . . . . . . . . . . . . . . . . . . . . . . . . . . . . . . . . . . . .
5:11
5:11
5:11
5:11
5:12
5:12
5:12
5:12
5:13
5:13
Using the Cursor with DRAFT Comments . . . . . . . . . . . . . . . . . . . . 6:1
Identifying Elements Using the Cursor . . . . . . . . . . . . . . . . . . . . . . . . . . . . . . . . 6:1
Picking P-points and Nodes . . . . . . . . . . . . . . . . . . . . . . . . . . . . . . . . . . . . . . . . . 6:2
P-point Style . . . . . . . . . . . . . . . . . . . . . . . . . . . . . . . . . . . . . . . . . . . . . . . . . . . . . . . . . . . . . 6:3
Picking Structural Elements and P-lines . . . . . . . . . . . . . . . . . . . . . . . . . . . . . . . 6:3
Querying Position Data . . . . . . . . . . . . . . . . . . . . . . . . . . . . . . . . . . . . . . . . . . . . . 6:4
Snapping 2D Points to a Grid . . . . . . . . . . . . . . . . . . . . . . . . . . . . . . . . . . . . . . . . 6:4
Highlighting Displayed Elements . . . . . . . . . . . . . . . . . . . . . . . . . . . . . . . . . . . . . 6:6
Summary of Commands . . . . . . . . . . . . . . . . . . . . . . . . . . . . . . . . . . . . . . . . . . . . 6:7
iv
12.0
DRAFT User Guide
Cursor Identification/Selection . . . . . . . . . . . . . . . . . . . . . . . . . . . . . . . . . . . . . . . . . . . . .
Querying . . . . . . . . . . . . . . . . . . . . . . . . . . . . . . . . . . . . . . . . . . . . . . . . . . . . . . . . . . . . . . .
P-point Visibility . . . . . . . . . . . . . . . . . . . . . . . . . . . . . . . . . . . . . . . . . . . . . . . . . . . . . . . . .
Highlighting Elements... . . . . . . . . . . . . . . . . . . . . . . . . . . . . . . . . . . . . . . . . . . . . . . . . . .
Snapping 2D Points to a Grid.... . . . . . . . . . . . . . . . . . . . . . . . . . . . . . . . . . . . . . . . . . . . .
6:7
6:7
6:7
6:8
6:8
Plotting and Drawing Output . . . . . . . . . . . . . . . . . . . . . . . . . . . . . . . 7:1
General
. . . . . . . . . . . . . . . . . . . . . . . . . . . . . . . . . . . . . . . . . . . . . . . . . . . . . . . . 7:1
Extended Output Formats . . . . . . . . . . . . . . . . . . . . . . . . . . . . . . . . . . . . . . . . . . . 7:2
Standard DXF Output. . . . . . . . . . . . . . . . . . . . . . . . . . . . . . . . . . . . . . . . . . . . . . . 7:4
Creating the DXF File. . . . . . . . . . . . . . . . . . . . . . . . . . . . . . . . . . . . . . . . . . . . . . . . . . . . . .
DXF File Contents . . . . . . . . . . . . . . . . . . . . . . . . . . . . . . . . . . . . . . . . . . . . . . . . . . . . . . . .
File Header Options . . . . . . . . . . . . . . . . . . . . . . . . . . . . . . . . . . . . . . . . . . . . . . . . . . . . . . .
Encoding of Multi-Byte Characters. . . . . . . . . . . . . . . . . . . . . . . . . . . . . . . . . . . . . . . . . . . .
Scaling
..............................................................
7:4
7:4
7:5
7:6
7:6
Configurable DXF and DWG Output . . . . . . . . . . . . . . . . . . . . . . . . . . . . . . . . . . . 7:6
Configuration Datasets. . . . . . . . . . . . . . . . . . . . . . . . . . . . . . . . . . . . . . . . . . . . . . . . . . . . . 7:6
Switches and BLOCK Rules to Control DXF and DWG Export . . . . . . . . . . . . . . . . . . . . . . 7:9
Limitations . . . . . . . . . . . . . . . . . . . . . . . . . . . . . . . . . . . . . . . . . . . . . . . . . . . . . . . . . . . . . 7:14
Configurable DGN Output . . . . . . . . . . . . . . . . . . . . . . . . . . . . . . . . . . . . . . . . . . 7:14
Configuration Datasets. . . . . . . . . . . . . . . . . . . . . . . . . . . . . . . . . . . . . . . . . . . . . . . . . . . . 7:14
Sample Configuration Datasets. . . . . . . . . . . . . . . . . . . . . . . . . . . . . . . . . . . . . . . . . . . . . . . . . . . . . . . . . . . 7:16
Common Features of Option Switches. . . . . . . . . . . . . . . . . . . . . . . . . . . . . . . . . . . . . . . . 7:17
General Mappings . . . . . . . . . . . . . . . . . . . . . . . . . . . . . . . . . . . . . . . . . . . . . . . . . . . . . . . . . . . . . . . . . . . . . 7:17
Quoted Strings . . . . . . . . . . . . . . . . . . . . . . . . . . . . . . . . . . . . . . . . . . . . . . . . . . . . . . . . . . . . . . . . . . . . . . . 7:18
Continuing Long Mappings . . . . . . . . . . . . . . . . . . . . . . . . . . . . . . . . . . . . . . . . . . . . . . . . . . . . . . . . . . . . . . 7:18
File-Related and Miscellaneous Options . . . . . . . . . . . . . . . . . . . . . . . . . . . . . . . . . . . . . . 7:18
OutputFileName . . . . . . . . . . . . . . . . . . . . . . . . . . . . . . . . . . . . . . . . . . . . . . . . . . . . . . . . . . . . . . . . . . . . . .
SeedFileName. . . . . . . . . . . . . . . . . . . . . . . . . . . . . . . . . . . . . . . . . . . . . . . . . . . . . . . . . . . . . . . . . . . . . . . .
Units
...........................................................................
ScaleFactor . . . . . . . . . . . . . . . . . . . . . . . . . . . . . . . . . . . . . . . . . . . . . . . . . . . . . . . . . . . . . . . . . . . . . . . . . .
ShiftX
...........................................................................
ShiftY
...........................................................................
ExcludeBack . . . . . . . . . . . . . . . . . . . . . . . . . . . . . . . . . . . . . . . . . . . . . . . . . . . . . . . . . . . . . . . . . . . . . . . . .
ExcludeOlay . . . . . . . . . . . . . . . . . . . . . . . . . . . . . . . . . . . . . . . . . . . . . . . . . . . . . . . . . . . . . . . . . . . . . . . . .
ExcludeSheetFrame . . . . . . . . . . . . . . . . . . . . . . . . . . . . . . . . . . . . . . . . . . . . . . . . . . . . . . . . . . . . . . . . . . .
ExcludeFill . . . . . . . . . . . . . . . . . . . . . . . . . . . . . . . . . . . . . . . . . . . . . . . . . . . . . . . . . . . . . . . . . . . . . . . . . . .
ExcludeSolidFill . . . . . . . . . . . . . . . . . . . . . . . . . . . . . . . . . . . . . . . . . . . . . . . . . . . . . . . . . . . . . . . . . . . . . . .
ExcludeArrowFill . . . . . . . . . . . . . . . . . . . . . . . . . . . . . . . . . . . . . . . . . . . . . . . . . . . . . . . . . . . . . . . . . . . . . .
7:19
7:19
7:19
7:20
7:20
7:20
7:20
7:20
7:20
7:21
7:21
7:21
Line/Colour Related Options . . . . . . . . . . . . . . . . . . . . . . . . . . . . . . . . . . . . . . . . . . . . . . . 7:21
MapLineWeights . . . . . . . . . . . . . . . . . . . . . . . . . . . . . . . . . . . . . . . . . . . . . . . . . . . . . . . . . . . . . . . . . . . . . .
MapLineStyle. . . . . . . . . . . . . . . . . . . . . . . . . . . . . . . . . . . . . . . . . . . . . . . . . . . . . . . . . . . . . . . . . . . . . . . . .
MapLineStyleByPen . . . . . . . . . . . . . . . . . . . . . . . . . . . . . . . . . . . . . . . . . . . . . . . . . . . . . . . . . . . . . . . . . . .
MapColour . . . . . . . . . . . . . . . . . . . . . . . . . . . . . . . . . . . . . . . . . . . . . . . . . . . . . . . . . . . . . . . . . . . . . . . . . . .
MarkerSize . . . . . . . . . . . . . . . . . . . . . . . . . . . . . . . . . . . . . . . . . . . . . . . . . . . . . . . . . . . . . . . . . . . . . . . . . .
7:21
7:21
7:22
7:22
7:23
v
12.0
DRAFT User Guide
Font Related Options . . . . . . . . . . . . . . . . . . . . . . . . . . . . . . . . . . . . . . . . . . . . . . . . . . . . . 7:23
MapFont . . . . . . . . . . . . . . . . . . . . . . . . . . . . . . . . . . . . . . . . . . . . . . . . . . . . . . . . . . . . . . . . . . . . . . . . . . . 7:23
FontSlopes . . . . . . . . . . . . . . . . . . . . . . . . . . . . . . . . . . . . . . . . . . . . . . . . . . . . . . . . . . . . . . . . . . . . . . . . . . 7:24
Level-Related Options . . . . . . . . . . . . . . . . . . . . . . . . . . . . . . . . . . . . . . . . . . . . . . . . . . . . 7:24
LevelDefault . . . . . . . . . . . . . . . . . . . . . . . . . . . . . . . . . . . . . . . . . . . . . . . . . . . . . . . . . . . . . . . . . . . . . . . . .
LevelPen . . . . . . . . . . . . . . . . . . . . . . . . . . . . . . . . . . . . . . . . . . . . . . . . . . . . . . . . . . . . . . . . . . . . . . . . . . .
LevelBack . . . . . . . . . . . . . . . . . . . . . . . . . . . . . . . . . . . . . . . . . . . . . . . . . . . . . . . . . . . . . . . . . . . . . . . . . . .
Level Rules . . . . . . . . . . . . . . . . . . . . . . . . . . . . . . . . . . . . . . . . . . . . . . . . . . . . . . . . . . . . . . . . . . . . . . . . . .
7:24
7:24
7:25
7:25
Group Related Options. . . . . . . . . . . . . . . . . . . . . . . . . . . . . . . . . . . . . . . . . . . . . . . . . . . . 7:26
GroupSymb . . . . . . . . . . . . . . . . . . . . . . . . . . . . . . . . . . . . . . . . . . . . . . . . . . . . . . . . . . . . . . . . . . . . . . . . . .
GroupFill . . . . . . . . . . . . . . . . . . . . . . . . . . . . . . . . . . . . . . . . . . . . . . . . . . . . . . . . . . . . . . . . . . . . . . . . . . .
GroupFrame . . . . . . . . . . . . . . . . . . . . . . . . . . . . . . . . . . . . . . . . . . . . . . . . . . . . . . . . . . . . . . . . . . . . . . . . .
Group Rules . . . . . . . . . . . . . . . . . . . . . . . . . . . . . . . . . . . . . . . . . . . . . . . . . . . . . . . . . . . . . . . . . . . . . . . . .
7:26
7:26
7:26
7:26
Product Support Options . . . . . . . . . . . . . . . . . . . . . . . . . . . . . . . . . . . . . . . . . . . . . . . . . . 7:27
LogFileName . . . . . . . . . . . . . . . . . . . . . . . . . . . . . . . . . . . . . . . . . . . . . . . . . . . . . . . . . . . . . . . . . . . . . . . . . 7:27
Validation feature and options . . . . . . . . . . . . . . . . . . . . . . . . . . . . . . . . . . . . . . . . . . . . . . 7:27
Summary of Switches and Rules to Control DGN Export . . . . . . . . . . . . . . . . . . . . . . . . . 7:28
Limitations . . . . . . . . . . . . . . . . . . . . . . . . . . . . . . . . . . . . . . . . . . . . . . . . . . . . . . . . . . . . . 7:31
Guidelines for Importing DGN Files from DRAFT into MicroStation. . . . . . . . 7:31
Introduction. . . . . . . . . . . . . . . . . . . . . . . . . . . . . . . . . . . . . . . . . . . . . . . . . . . . . . . . . . . . . 7:31
Exporting DRAFT Drawings Containing PDMS Fonts . . . . . . . . . . . . . . . . . . . . . . . . . . . . 7:31
Installing PDMS Fonts into MicroStation . . . . . . . . . . . . . . . . . . . . . . . . . . . . . . . . . . . . . . 7:32
Creating a New Font Resource Library . . . . . . . . . . . . . . . . . . . . . . . . . . . . . . . . . . . . . . . . . . . . . . . . . . . . .
Selecting .shx Files to Add to Resource Library . . . . . . . . . . . . . . . . . . . . . . . . . . . . . . . . . . . . . . . . . . . . . .
Selecting the Library Destination. . . . . . . . . . . . . . . . . . . . . . . . . . . . . . . . . . . . . . . . . . . . . . . . . . . . . . . . . .
Copying the Fonts into the Library . . . . . . . . . . . . . . . . . . . . . . . . . . . . . . . . . . . . . . . . . . . . . . . . . . . . . . . .
Checking the Installation . . . . . . . . . . . . . . . . . . . . . . . . . . . . . . . . . . . . . . . . . . . . . . . . . . . . . . . . . . . . . . . .
Changing MicroStation Font Numbers . . . . . . . . . . . . . . . . . . . . . . . . . . . . . . . . . . . . . . . . . . . . . . . . . . . . .
Select the Required .rsc Library . . . . . . . . . . . . . . . . . . . . . . . . . . . . . . . . . . . . . . . . . . . . . . . . . . . . . . . . . .
Creating a New Font Geometry File . . . . . . . . . . . . . . . . . . . . . . . . . . . . . . . . . . . . . . . . . . . . . . . . . . . . . . .
Mapping the Installed Fonts . . . . . . . . . . . . . . . . . . . . . . . . . . . . . . . . . . . . . . . . . . . . . . . .
PDMS Font File Names . . . . . . . . . . . . . . . . . . . . . . . . . . . . . . . . . . . . . . . . . . . . . . . . . . .
Colours
.............................................................
Line Styles . . . . . . . . . . . . . . . . . . . . . . . . . . . . . . . . . . . . . . . . . . . . . . . . . . . . . . . . . . . . .
7:33
7:33
7:33
7:33
7:33
7:34
7:34
7:34
7:35
7:35
7:36
7:37
Colours and Styles . . . . . . . . . . . . . . . . . . . . . . . . . . . . . . . . . . . . . . . 8:1
Introduction . . . . . . . . . . . . . . . . . . . . . . . . . . . . . . . . . . . . . . . . . . . . . . . . . . . . . . 8:1
Colours
. . . . . . . . . . . . . . . . . . . . . . . . . . . . . . . . . . . . . . . . . . . . . . . . . . . . . . . . 8:3
Line Styles . . . . . . . . . . . . . . . . . . . . . . . . . . . . . . . . . . . . . . . . . . . . . . . . . . . . . . . 8:6
System-Defined Line Styles . . . . . . . . . . . . . . . . . . . . . . . . . . . . . . . . . . . . . . . . . . . . . . . . . 8:6
User-Defined Line Styles . . . . . . . . . . . . . . . . . . . . . . . . . . . . . . . . . . . . . . . . . . . . . . . . . . . 8:7
Basic Line Style Functionality . . . . . . . . . . . . . . . . . . . . . . . . . . . . . . . . . . . . . . . . . . . . . . . . . . . . . . . . . . . . . 8:7
Advanced Line Style Functionality . . . . . . . . . . . . . . . . . . . . . . . . . . . . . . . . . . . . . . . . . . . . . . . . . . . . . . . . . 8:9
Glyphs
. . . . . . . . . . . . . . . . . . . . . . . . . . . . . . . . . . . . . . . . . . . . . . . . . . . . . . . . . . . . . 8:10
Pre-defined Glyphs . . . . . . . . . . . . . . . . . . . . . . . . . . . . . . . . . . . . . . . . . . . . . . . . . . . . . . . . . . . . . . . . . . . . 8:10
vi
12.0
DRAFT User Guide
User-Defined Glyphs . . . . . . . . . . . . . . . . . . . . . . . . . . . . . . . . . . . . . . . . . . . . . . . . . . . . . . . . . . . . . . . . . . .
Element GLYCIRcle has attributes: . . . . . . . . . . . . . . . . . . . . . . . . . . . . . . . . . . . . . . . . . . . . . . . . . . . . . . .
Element GLYRECtangle has attributes: . . . . . . . . . . . . . . . . . . . . . . . . . . . . . . . . . . . . . . . . . . . . . . . . . . . .
Element GLYOUTline has attributes: . . . . . . . . . . . . . . . . . . . . . . . . . . . . . . . . . . . . . . . . . . . . . . . . . . . . . .
8:12
8:12
8:12
8:13
Using Glyphs . . . . . . . . . . . . . . . . . . . . . . . . . . . . . . . . . . . . . . . . . . . . . . . . . . . . . . . . . . . 8:14
Fill Styles . . . . . . . . . . . . . . . . . . . . . . . . . . . . . . . . . . . . . . . . . . . . . . . . . . . . . . . 8:15
System-Defined Fill Styles . . . . . . . . . . . . . . . . . . . . . . . . . . . . . . . . . . . . . . . . . . . . . . . . . 8:15
User-Defined Fill Styles . . . . . . . . . . . . . . . . . . . . . . . . . . . . . . . . . . . . . . . . . . . . . . . . . . . 8:18
Using Fillstyles . . . . . . . . . . . . . . . . . . . . . . . . . . . . . . . . . . . . . . . . . . . . . . . . . . . . . . . . . . 8:19
Marker Styles . . . . . . . . . . . . . . . . . . . . . . . . . . . . . . . . . . . . . . . . . . . . . . . . . . . . 8:19
Graphical Feedback Style and Colour . . . . . . . . . . . . . . . . . . . . . . . . . . . . . . . . 8:20
Reports, Circulation Lists and Revisions . . . . . . . . . . . . . . . . . . . . . 9:1
Report
. . . . . . . . . . . . . . . . . . . . . . . . . . . . . . . . . . . . . . . . . . . . . . . . . . . . . . . . 9:1
Circulation List . . . . . . . . . . . . . . . . . . . . . . . . . . . . . . . . . . . . . . . . . . . . . . . . . . . . 9:2
Drawing Revisions . . . . . . . . . . . . . . . . . . . . . . . . . . . . . . . . . . . . . . . . . . . . . . . . . 9:3
Summary of Commands . . . . . . . . . . . . . . . . . . . . . . . . . . . . . . . . . . . . . . . . . . . . 9:4
At Circulation List . . . . . . . . . . . . . . . . . . . . . . . . . . . . . . . . . . . . . . . . . . . . . . . . . . . . . . . . . 9:4
At Revision . . . . . . . . . . . . . . . . . . . . . . . . . . . . . . . . . . . . . . . . . . . . . . . . . . . . . . . . . . . . . 9:4
Change Highlighting . . . . . . . . . . . . . . . . . . . . . . . . . . . . . . . . . . . . . 10:1
Introduction . . . . . . . . . . . . . . . . . . . . . . . . . . . . . . . . . . . . . . . . . . . . . . . . . . . . . 10:1
Design Change Styles . . . . . . . . . . . . . . . . . . . . . . . . . . . . . . . . . . . . . . . . . . . . . 10:2
Annotation Change Styles . . . . . . . . . . . . . . . . . . . . . . . . . . . . . . . . . . . . . . . . . 10:2
Change Rules . . . . . . . . . . . . . . . . . . . . . . . . . . . . . . . . . . . . . . . . . . . . . . . . . . . . 10:3
Design Change Rules . . . . . . . . . . . . . . . . . . . . . . . . . . . . . . . . . . . . . . . . . . . . . . . . . . . . 10:3
Annotation Change Rules . . . . . . . . . . . . . . . . . . . . . . . . . . . . . . . . . . . . . . . . . . . . . . . . . 10:4
Attribute Setting . . . . . . . . . . . . . . . . . . . . . . . . . . . . . . . . . . . . . . . . . . . . . . . . . . 10:4
Comparison Date . . . . . . . . . . . . . . . . . . . . . . . . . . . . . . . . . . . . . . . . . . . . . . . . . 10:5
UPDATE Command, SHOW CHANGES Option and Error Messages . . . . . . . 10:6
Querying Commands . . . . . . . . . . . . . . . . . . . . . . . . . . . . . . . . . . . . . . . . . . . . . . 10:7
Querying Change Rulesets and Design or Annotation Styles . . . . . . . . . . . . . . . . . . . . . . 10:7
Summary of Commands . . . . . . . . . . . . . . . . . . . . . . . . . . . . . . . . . . . . . . . . . . . 10:8
At Design Change Rule . . . . . . . . . . . . . . . . . . . . . . . . . . . . . . . . . . . . . . . . . . . . . . . . . . 10:8
At Design Change Style . . .. . . . . . . . . . . . . . . . . . . . . . . . . . . . . . . . . . . . . . . . . . . . . . . 10:8
At Annotation Change Rule . . .. . . . . . . . . . . . . . . . . . . . . . . . . . . . . . . . . . . . . . . . . . . . 10:9
At Annotation Change Style . . . . . . . . . . . . . . . . . . . . . . . . . . . . . . . . . . . . . . . . . . . . . 10:10
vii
12.0
DRAFT User Guide
Introduction to Annotation . . . . . . . . . . . . . . . . . . . . . . . . . . . . . . . . 11:1
Layers
. . . . . . . . . . . . . . . . . . . . . . . . . . . . . . . . . . . . . . . . . . . . . . . . . . . . . . . 11:2
Dimension and Label Attributes . . . . . . . . . . . . . . . . . . . . . . . . . . . . . . . . . . . . . . . . . . . . . 11:2
Intelligent Text Attributes . . . . . . . . . . . . . . . . . . . . . . . . . . . . . . . . . . . . . . . . . . . . . . . . . . 11:2
Design Symbol Layers . . . . . . . . . . . . . . . . . . . . . . . . . . . . . . . . . . . . . . . . . . . . . . . . . . . . 11:3
Autoblanking . . . . . . . . . . . . . . . . . . . . . . . . . . . . . . . . . . . . . . . . . . . . . . . . . . . . 11:3
Dimensioning . . . . . . . . . . . . . . . . . . . . . . . . . . . . . . . . . . . . . . . . . . 12:1
Introduction . . . . . . . . . . . . . . . . . . . . . . . . . . . . . . . . . . . . . . . . . . . . . . . . . . . . . 12:1
Dimension Element Types . . . . . . . . . . . . . . . . . . . . . . . . . . . . . . . . . . . . . . . . . 12:1
Linear Dimensions . . . . . . . . . . . . . . . . . . . . . . . . . . . . . . . . . . . . . . . . . . . . . . . . 12:2
Linear Dimensions and How to Create Them . . . . . . . . . . . . . . . . . . . . . . . . . . . . . . . . . . 12:2
Multi-valued Dimensions . . . . . . . . . . . . . . . . . . . . . . . . . . . . . . . . . . . . . . . . . . . . . . . . . . 12:6
Principal Attributes of Linear Dimensions. . . . . . . . . . . . . . . . . . . . . . . . . . . . . . . . . . . . . . 12:8
Detail Attributes of Linear Dimensions . . . . . . . . . . . . . . . . . . . . . . . . . . . . . . . . . . . . . . . 12:12
Radial Dimensions . . . . . . . . . . . . . . . . . . . . . . . . . . . . . . . . . . . . . . . . . . . . . . . 12:21
Creating Radial Dimensions. . . . . . . . . . . . . . . . . . . . . . . . . . . . . . . . . . . . . . . . . . . . . . .
Appearance of Radial Dimensions - Specific Attributes . . . . . . . . . . . . . . . . . . . . . . . . . .
Appearance of Radial Dimensions - General Attributes. . . . . . . . . . . . . . . . . . . . . . . . . .
Appearance of Radial Dimensions - Ancillary Graphics Attributes. . . . . . . . . . . . . . . . . .
Creating Radial Dimensions using the Cursor . . . . . . . . . . . . . . . . . . . . . . . . . . . . . . . . .
Modifying Radial Dimensions through Graphical Interaction . . . . . . . . . . . . . . . . . . . . . .
12:24
12:24
12:30
12:31
12:32
12:32
Pitch Circle Dimensions . . . . . . . . . . . . . . . . . . . . . . . . . . . . . . . . . . . . . . . . . . 12:32
Creating Pitch Circle Dimensions. . . . . . . . . . . . . . . . . . . . . . . . . . . . . . . . . . . . . . . . . . . 12:33
Angular Dimensions . . . . . . . . . . . . . . . . . . . . . . . . . . . . . . . . . . . . . . . . . . . . . 12:34
Angular Dimensions and How to Create Them . . . . . . . . . . . . . . . . . . . . . . . . . . . . . . . . 12:34
Principal Attributes of Angular Dimensions . . . . . . . . . . . . . . . . . . . . . . . . . . . . . . . . . . . 12:38
Detail Attributes of Angular Dimensions. . . . . . . . . . . . . . . . . . . . . . . . . . . . . . . . . . . . . . 12:39
Identifying Dimensions . . . . . . . . . . . . . . . . . . . . . . . . . . . . . . . . . . . . . . . . . . . 12:39
Suppressing the Display of Dimension and Projection Lines . . . . . . . . . . . . 12:39
Dimensioning Skewed Pipe in Isometric Views . . . . . . . . . . . . . . . . . . . . . . . 12:40
Updating Dimensions . . . . . . . . . . . . . . . . . . . . . . . . . . . . . . . . . . . . . . . . . . . . 12:40
Summary of Commands . . . . . . . . . . . . . . . . . . . . . . . . . . . . . . . . . . . . . . . . . . 12:41
Creating Linear Dimensions . . . . . . . . . . . . . . . . . . . . . . . . . . . . . . . . . . . . . . . . . . . . . .
Positioning the Dimension Line . . . . . . . . . . . . . . . . . . . . . . . . . . . . . . . . . . . . . . . . . . . .
Setting Dimension Directions . . . . . . . . . . . . . . . . . . . . . . . . . . . . . . . . . . . . . . . . . . . .
Creating and Modifying Radial Dimensions . . . . . . . . . . . . . . . . . . . . . . . . . . . . . . . . . .
viii
12:41
12:41
12:41
12:42
12.0
DRAFT User Guide
Creating Pitch Circle Dimensions . . . . . . . . . . . . . . . . . . . . . . . . . . . . . . . . . . . . . . . . . .
Creating Angular Dimensions . . . . . . . . . . . . . . . . . . . . . . . . . . . . . . . . . . . . . . . . . . . . .
Setting Dimension Line and Dimension Line Text . . . . . . . . . . . . . . . . . . . . . . . . . . . . . .
Setting Projection Line and Projection Line Text . . . . . . . . . . . . . . . . . . . . . . . . . . . . . . .
Setting Gaps . . .. . . . . . . . . . . . . . . . . . . . . . . . . . . . . . . . . . . . . . . . . . . . . . . . . . . . . . . .
Miscellaneous Operations on Dimensions . . . . . . . . . . . . . . . . . . . . . . . . . . . . . . . . . . . .
Radial Dimensions . . . . . . . . . . . . . . . . . . . . . . . . . . . . . . . . . . . . . . . . . . . . . . . . . . . . .
Querying . . .. . . . . . . . . . . . . . . . . . . . . . . . . . . . . . . . . . . . . . . . . . . . . . . . . . . . . . . . . . .
Deleting Unwanted Dimension Points . . . . . . . . . . . . . . . . . . . . . . . . . . . . . . . . . . . . . . .
12:42
12:43
12:43
12:44
12:45
12:45
12:46
12:47
12:48
Labelling . . . . . . . . . . . . . . . . . . . . . . . . . . . . . . . . . . . . . . . . . . . . . . 13:1
Introduction . . . . . . . . . . . . . . . . . . . . . . . . . . . . . . . . . . . . . . . . . . . . . . . . . . . . . 13:1
Creating and Manipulating Labels . . . . . . . . . . . . . . . . . . . . . . . . . . . . . . . . . . . 13:2
Creating Labels and Label Text . . . . . . . . . . . . . . . . . . . . . . . . . . . . . . . . . . . . . . . . . . . . . 13:2
Labelling Views . . . . . . . . . . . . . . . . . . . . . . . . . . . . . . . . . . . . . . . . . . . . . . . . . . . . . . . . . 13:5
Positioning and Orienting Labels . . . . . . . . . . . . . . . . . . . . . . . . . . . . . . . . . . . . . . . . . . . . 13:5
Label Frame Manipulation . . . . . . . . . . . . . . . . . . . . . . . . . . . . . . . . . . . . . . . . . . . . . . . . . 13:6
Hiding Labels . . . . . . . . . . . . . . . . . . . . . . . . . . . . . . . . . . . . . . . . . . . . . . . . . . . . . . . . . . . 13:7
Label Text Manipulation . . . . . . . . . . . . . . . . . . . . . . . . . . . . . . . . . . . . . . . . . . . . . . . . . . . 13:7
Leader Lines. . . . . . . . . . . . . . . . . . . . . . . . . . . . . . . . . . . . . . . . . . . . . . . . . . . . . . . . . . . 13:10
Varying the Leader Line Connection Point. . . . . . . . . . . . . . . . . . . . . . . . . . . . . . . . . . . . 13:13
Leader Line Gaps. . . . . . . . . . . . . . . . . . . . . . . . . . . . . . . . . . . . . . . . . . . . . . . . . . . . . . . 13:14
Modifying Labels through Graphical Interaction . . . . . . . . . . . . . . . . . . . . . . . . . . . . . . . . 13:14
Special Labels and Label Templates . . . . . . . . . . . . . . . . . . . . . . . . . . . . . . . . 13:15
Introduction. . . . . . . . . . . . . . . . . . . . . . . . . . . . . . . . . . . . . . . . . . . . . . . . . . . . . . . . . . . .
Special Labels and Text Label Templates . . . . . . . . . . . . . . . . . . . . . . . . . . . . . . . . . . . .
Special Labels and Symbol Templates . . . . . . . . . . . . . . . . . . . . . . . . . . . . . . . . . . . . . .
Scaling and Mirroring Special Labels . . . . . . . . . . . . . . . . . . . . . . . . . . . . . . . . . . . . . . . .
SLAB Leaderline Connection Points . . . . . . . . . . . . . . . . . . . . . . . . . . . . . . . . . . . . . . . .
13:15
13:15
13:16
13:16
13:17
Autotagging . . . . . . . . . . . . . . . . . . . . . . . . . . . . . . . . . . . . . . . . . . . . . . . . . . . . 13:18
Introduction. . . . . . . . . . . . . . . . . . . . . . . . . . . . . . . . . . . . . . . . . . . . . . . . . . . . . . . . . . . . 13:18
Defining the Autotagging Hierarchy and Rules . . . . . . . . . . . . . . . . . . . . . . . . . . . . . . . . 13:19
Controlling Label Appearance and Elements to be Tagged. . . . . . . . . . . . . . . . . . . . . . . 13:20
Label Appearance . . . . . . . . . . . . . . . . . . . . . . . . . . . . . . . . . . . . . . . . . . . . . . . . . . . . . . . . . . . . . . . . . . . . 13:20
Elements to be Tagged . . . . . . . . . . . . . . . . . . . . . . . . . . . . . . . . . . . . . . . . . . . . . . . . . . . . . . . . . . . . . . . . 13:20
Querying . . . . . . . . . . . . . . . . . . . . . . . . . . . . . . . . . . . . . . . . . . . . . . . . . . . . . . . . . . . .
Label Generation . . . . . . . . . . . . . . . . . . . . . . . . . . . . . . . . . . . . . . . . . . . . . . . . . . . . . . .
Tracking the Autotagging Process . . . . . . . . . . . . . . . . . . . . . . . . . . . . . . . . . . . . . . . . . .
Label Editing and Copying . . . . . . . . . . . . . . . . . . . . . . . . . . . . . . . . . . . . . . . . . . . . . . . .
Tag Rule Editing. . . . . . . . . . . . . . . . . . . . . . . . . . . . . . . . . . . . . . . . . . . . . . . . . . . . . . . .
ix
13:20
13:21
13:22
13:23
13:23
12.0
DRAFT User Guide
DATAL Transfer . . . . . . . . . . . . . . . . . . . . . . . . . . . . . . . . . . . . . . . . . . . . . . . . . . . . . . . . 13:23
Schedule Generation . . . . . . . . . . . . . . . . . . . . . . . . . . . . . . . . . . . . . . . . . . . . . . . . . . . . 13:24
Intelligent Label Placement . . . . . . . . . . . . . . . . . . . . . . . . . . . . . . . . . . . . . . . . 13:24
Summary of Commands . . . . . . . . . . . . . . . . . . . . . . . . . . . . . . . . . . . . . . . . . . 13:27
Setting Label Attributes . . . . . . . . . . . . . . . . . . . . . . . . . . . . . . . . . . . . . . . . . . . . . . . . . .
Aligning the Label Text . . .. . . . . . . . . . . . . . . . . . . . . . . . . . . . . . . . . . . . . . . . . . . . . . . .
Setting Label Frame Attributes . . .. . . . . . . . . . . . . . . . . . . . . . . . . . . . . . . . . . . . . . . . . .
Spreading Label Positions . . . . . . . . . . . . . . . . . . . . . . . . . . . . . . . . . . . . . . . . . . . . . .
Setting Label Text Attributes . . . . . . . . . . . . . . . . . . . . . . . . . . . . . . . . . . . . . . . . . . . . . .
Setting Leader Line Attributes (GLABs) . . . . . . . . . . . . . . . . . . . . . . . . . . . . . . . . . . .
Setting Leader Line Attributes (SLABs) . . . . . . . . . . . . . . . . . . . . . . . . . . . . . . . . . . . . . .
Setting Gaps . . .. . . . . . . . . . . . . . . . . . . . . . . . . . . . . . . . . . . . . . . . . . . . . . . . . . . . . . . .
Querying . . .. . . . . . . . . . . . . . . . . . . . . . . . . . . . . . . . . . . . . . . . . . . . . . . . . . . . . . . . . . .
Deleting unwanted Labels . . . . . . . . . . . . . . . . . . . . . . . . . . . . . . . . . . . . . . . . . . . . . . . .
Autotagging . . . . . . . . . . . . . . . . . . . . . . . . . . . . . . . . . . . . . . . . . . . . . . . . . . . . . . . . . . .
13:27
13:27
13:27
13:28
13:28
13:29
13:30
13:30
13:30
13:31
13:31
Intelligent Text . . . . . . . . . . . . . . . . . . . . . . . . . . . . . . . . . . . . . . . . . . 14:1
Introduction . . . . . . . . . . . . . . . . . . . . . . . . . . . . . . . . . . . . . . . . . . . . . . . . . . . . . 14:1
Codewords . . . . . . . . . . . . . . . . . . . . . . . . . . . . . . . . . . . . . . . . . . . . . . . . . . . . . . 14:1
Accessing Data from the DESIGN or Catalogue Databases . . . . . . . . . . . . . . 14:2
P-point Data . . . . . . . . . . . . . . . . . . . . . . . . . . . . . . . . . . . . . . . . . . . . . . . . . . . . . . . . . . . . 14:2
P-line Data . . . . . . . . . . . . . . . . . . . . . . . . . . . . . . . . . . . . . . . . . . . . . . . . . . . . . . . . . . . . . 14:3
Accessing Data in Catalogue Datasets . . . . . . . . . . . . . . . . . . . . . . . . . . . . . . . . . . . . . . . 14:4
Accessing Data from the DRAFT Database . . . . . . . . . . . . . . . . . . . . . . . . . . . . 14:5
Accessing Dimensioning Data . . . . . . . . . . . . . . . . . . . . . . . . . . . . . . . . . . . . . . 14:6
Accessing UDA Data . . . . . . . . . . . . . . . . . . . . . . . . . . . . . . . . . . . . . . . . . . . . . . 14:6
Accessing Administrative Data . . . . . . . . . . . . . . . . . . . . . . . . . . . . . . . . . . . . . 14:7
Codewords with Special Functions . . . . . . . . . . . . . . . . . . . . . . . . . . . . . . . . . . 14:8
Template Codeword . . . . . . . . . . . . . . . . . . . . . . . . . . . . . . . . . . . . . . . . . . . . . . . . . . . . . .
Tab Generator Codeword. . . . . . . . . . . . . . . . . . . . . . . . . . . . . . . . . . . . . . . . . . . . . . . . . .
New Line Generator . . . . . . . . . . . . . . . . . . . . . . . . . . . . . . . . . . . . . . . . . . . . . . . . . . . . . .
# Character. . . . . . . . . . . . . . . . . . . . . . . . . . . . . . . . . . . . . . . . . . . . . . . . . . . . . . . . . . . . .
Underlining . . . . . . . . . . . . . . . . . . . . . . . . . . . . . . . . . . . . . . . . . . . . . . . . . . . . . . . . . . . . .
Emboldening and Italicising . . . . . . . . . . . . . . . . . . . . . . . . . . . . . . . . . . . . . . . . . . . . . . . .
14:8
14:8
14:9
14:9
14:9
14:9
Substrings . . . . . . . . . . . . . . . . . . . . . . . . . . . . . . . . . . . . . . . . . . . . . . . . . . . . . 14:10
String Definition by Characters. . . . . . . . . . . . . . . . . . . . . . . . . . . . . . . . . . . . . . . . . . . . . 14:10
Substring Definition by Parts . . . . . . . . . . . . . . . . . . . . . . . . . . . . . . . . . . . . . . . . . . . . . . 14:10
Array Indexing . . . . . . . . . . . . . . . . . . . . . . . . . . . . . . . . . . . . . . . . . . . . . . . . . . 14:11
x
12.0
DRAFT User Guide
Transforming Position/Direction Data . . . . . . . . . . . . . . . . . . . . . . . . . . . . . . . 14:12
Extracting Attribute Data from any Specified Element. . . . . . . . . . . . . . . . . . 14:13
Distance, Position and Bore Data Output . . . . . . . . . . . . . . . . . . . . . . . . . . . . 14:14
General
. . . . . . . . . . . . . . . . . . . . . . . . . . . . . . . . . . . . . . . . . . . . . . . . . . . . . . . . . . . . 14:14
Mixed Units within Intelligent Text Strings . . . . . . . . . . . . . . . . . . . . . . . . . . . . . . . . . . . . 14:15
Controlling the Precision of the Generated Output. . . . . . . . . . . . . . . . . . . . . . . . . . . . . . 14:16
Position Output Formats . . . . . . . . . . . . . . . . . . . . . . . . . . . . . . . . . . . . . . . . . . 14:16
POSFOR (Positional Code Word Format) Attribute . . . . . . . . . . . . . . . . . . . . . . . . . . . . . 14:17
GRSYS (Grid System) Attribute . . . . . . . . . . . . . . . . . . . . . . . . . . . . . . . . . . . . . . . . . . . . 14:17
Customizing Error Text . . . . . . . . . . . . . . . . . . . . . . . . . . . . . . . . . . . . . . . . . . . 14:18
Intelligent Text Syntax - Summary . . . . . . . . . . . . . . . . . . . . . . . . . . . . . . . . . . 14:18
Notes
. . . . . . . . . . . . . . . . . . . . . . . . . . . . . . . . . . . . . . . . . . . . . . . . . . . . . . 14:19
Summary of Commands . . . . . . . . . . . . . . . . . . . . . . . . . . . . . . . . . . . . . . . . . . 14:20
Design World Hash Codes (examples)... . . . . . . . . . . . . . . . . . . . . . . . . . . . . . . . . . . .
DRAFT Drawing World Hash Codes... . . . . . . . . . . . . . . . . . . . . . . . . . . . . . . . . . . . . . . .
Special Characters... . . . . . . . . . . . . . . . . . . . . . . . . . . . . . . . . . . . . . . . . . . . . . . . . . . . .
Hash Code Delimiters... . . . . . . . . . . . . . . . . . . . . . . . . . . . . . . . . . . . . . . . . . . . . . . . . . .
Sub-Strings... . . . . . . . . . . . . . . . . . . . . . . . . . . . . . . . . . . . . . . . . . . . . . . . . . . . . . . . . . .
Array Indexing... . . . . . . . . . . . . . . . . . . . . . . . . . . . . . . . . . . . . . . . . . . . . . . . . . . . . . . . .
Transforming Position/Direction Data... . . . . . . . . . . . . . . . . . . . . . . . . . . . . . . . . . . . . . .
Attribute Navigation... . . . . . . . . . . . . . . . . . . . . . . . . . . . . . . . . . . . . . . . . . . . . . . . . . . . .
Extraction of P-line Data... . . . . . . . . . . . . . . . . . . . . . . . . . . . . . . . . . . . . . . . . . . . . . . . .
Querying... . . . . . . . . . . . . . . . . . . . . . . . . . . . . . . . . . . . . . . . . . . . . . . . . . . . . . . . . . . . .
Updating... . . . . . . . . . . . . . . . . . . . . . . . . . . . . . . . . . . . . . . . . . . . . . . . . . . . . . . . . . . . .
Setting Units (at LAYE)... . . . . . . . . . . . . . . . . . . . . . . . . . . . . . . . . . . . . . . . . . . . . . . . .
Controlling the Precision of the Generated Output... . . . . . . . . . . . . . . . . . . . . . . . . . . . .
Setting Position Output Format . . . . . . . . . . . . . . . . . . . . . . . . . . . . . . . . . . . . . . . . . .
Specifying the Grid System (for GRIDLIN search) . . . . . . . . . . . . . . . . . . . . . . . . . . .
14:20
14:20
14:21
14:21
14:21
14:21
14:22
14:22
14:22
14:22
14:23
14:23
14:23
14:24
14:24
Miscellaneous Text Facilities . . . . . . . . . . . . . . . . . . . . . . . . . . . . . . 15:1
True Type Fonts . . . . . . . . . . . . . . . . . . . . . . . . . . . . . . . . . . . . . . . . . . . . . . . . . . 15:1
PDMS Fonts . . . . . . . . . . . . . . . . . . . . . . . . . . . . . . . . . . . . . . . . . . . . . . . . . . . . . 15:1
Multiple Fonts within Text Strings . . . . . . . . . . . . . . . . . . . . . . . . . . . . . . . . . . . 15:2
Alternative Character Set . . . . . . . . . . . . . . . . . . . . . . . . . . . . . . . . . . . . . . . . . . . . . . . . . . 15:2
Editing Text. . . . . . . . . . . . . . . . . . . . . . . . . . . . . . . . . . . . . . . . . . . . . . . . . . . . . . 15:3
Querying Fonts. . . . . . . . . . . . . . . . . . . . . . . . . . . . . . . . . . . . . . . . . . . . . . . . . . . 15:5
Assigning Fonts . . . . . . . . . . . . . . . . . . . . . . . . . . . . . . . . . . . . . . . . . . . . . . . . . . 15:5
xi
12.0
DRAFT User Guide
Character Height . . . . . . . . . . . . . . . . . . . . . . . . . . . . . . . . . . . . . . . . . . . . . . . . . 15:6
Annotating Structural Elements in DRAFT . . . . . . . . . . . . . . . . . . . 16:1
Basic Annotation . . . . . . . . . . . . . . . . . . . . . . . . . . . . . . . . . . . . . . . . . . . . . . . . . 16:1
3D Position from a P-line. . . . . . . . . . . . . . . . . . . . . . . . . . . . . . . . . . . . . . . . . . . 16:1
3D Direction from a P-line . . . . . . . . . . . . . . . . . . . . . . . . . . . . . . . . . . . . . . . . . . 16:2
Angle from a P-line . . . . . . . . . . . . . . . . . . . . . . . . . . . . . . . . . . . . . . . . . . . . . . . 16:2
P-line Attributes . . . . . . . . . . . . . . . . . . . . . . . . . . . . . . . . . . . . . . . . . . . . . . . . . . 16:3
P-line Design Element . . . . . . . . . . . . . . . . . . . . . . . . . . . . . . . . . . . . . . . . . . . . . . . . . . . .
P-line Name . . . . . . . . . . . . . . . . . . . . . . . . . . . . . . . . . . . . . . . . . . . . . . . . . . . . . . . . . . . .
P-line Distance . . . . . . . . . . . . . . . . . . . . . . . . . . . . . . . . . . . . . . . . . . . . . . . . . . . . . . . . . .
P-line Direction . . . . . . . . . . . . . . . . . . . . . . . . . . . . . . . . . . . . . . . . . . . . . . . . . . . . . . . . . .
P-line Position . . . . . . . . . . . . . . . . . . . . . . . . . . . . . . . . . . . . . . . . . . . . . . . . . . . . . . . . . .
P-line Angle . . . . . . . . . . . . . . . . . . . . . . . . . . . . . . . . . . . . . . . . . . . . . . . . . . . . . . . . . . . .
16:3
16:3
16:4
16:4
16:4
16:4
Representation of SCTN Ends . . . . . . . . . . . . . . . . . . . . . . . . . . . . . . . . . . . . . . 16:5
Underlays and Overlays . . . . . . . . . . . . . . . . . . . . . . . . . . . . . . . . . . 17:1
Introduction . . . . . . . . . . . . . . . . . . . . . . . . . . . . . . . . . . . . . . . . . . . . . . . . . . . . . 17:1
Using Plotfiles . . . . . . . . . . . . . . . . . . . . . . . . . . . . . . . . . . . . . . . . . . . . . . . . . . . 17:1
Database Elements for Underlays and Overlays . . . . . . . . . . . . . . . . . . . . . . . 17:2
Summary of Commands . . . . . . . . . . . . . . . . . . . . . . . . . . . . . . . . . . . . . . . . . . . 17:4
Underlays... . . . . . . . . . . . . . . . . . . . . . . . . . . . . . . . . . . . . . . . . . . . . . . . . . . . . . . . . . . . . 17:4
Overlays... . . . . . . . . . . . . . . . . . . . . . . . . . . . . . . . . . . . . . . . . . . . . . . . . . . . . . . . . . . . . . 17:4
Manipulating Overlays... . . . . . . . . . . . . . . . . . . . . . . . . . . . . . . . . . . . . . . . . . . . . . . . . . 17:4
2D Drafting . . . . . . . . . . . . . . . . . . . . . . . . . . . . . . . . . . . . . . . . . . . . . 18:1
Introduction . . . . . . . . . . . . . . . . . . . . . . . . . . . . . . . . . . . . . . . . . . . . . . . . . . . . . 18:1
Where 2D Drafting is Used . . . . . . . . . . . . . . . . . . . . . . . . . . . . . . . . . . . . . . . . . 18:1
Backing and Overlay Sheets . . . . . . . . . . . . . . . . . . . . . . . . . . . . . . . . . . . . . . . . . . . . . . . 18:1
Symbol Templates . . . . . . . . . . . . . . . . . . . . . . . . . . . . . . . . . . . . . . . . . . . . . . . . . . . . . . . 18:3
The Drafting Elements . . . . . . . . . . . . . . . . . . . . . . . . . . . . . . . . . . . . . . . . . . . . . 18:4
2D Drafting Primitives . . . . . . . . . . . . . . . . . . . . . . . . . . . . . . . . . . . . . . . . . . . . . 18:5
Creating and Manipulating Drafting Primitives - Common Operations. . . . . . . . . . . . . . . . 18:6
Creating Primitives and Varying Basic Attributes . . . . . . . . . . . . . . . . . . . . . . . . . . . . . . . . . . . . . . . . . . . . . 18:6
Shifting the Origin . . . . . . . . . . . . . . . . . . . . . . . . . . . . . . . . . . . . . . . . . . . . . . . . . . . . . . . . . . . . . . . . . . . . . 18:8
Moving Individual Primitives . . . . . . . . . . . . . . . . . . . . . . . . . . . . . . . . . . . . . . . . . . . . . . . . . . . . . . . . . . . . . 18:9
Moving Groups of Primitives . . . . . . . . . . . . . . . . . . . . . . . . . . . . . . . . . . . . . . . . . . . . . . . . . . . . . . . . . . . . . 18:9
Querying Primitives . . . . . . . . . . . . . . . . . . . . . . . . . . . . . . . . . . . . . . . . . . . . . . . . . . . . . . . . . . . . . . . . . . . 18:10
Handling Common Drafting Primitives . . . . . . . . . . . . . . . . . . . . . . . . . . . . . . . . . . . . . . . . . . . . . . . . . . . . 18:11
xii
12.0
DRAFT User Guide
Moving all Primitives in a NOTE or VNOT. . . . . . . . . . . . . . . . . . . . . . . . . . . . . . . . . . . . . . . . . . . . . . . . . .
Rotating a Primitive . . . . . . . . . . . . . . . . . . . . . . . . . . . . . . . . . . . . . . . . . . . . . . . . . . . . . . . . . . . . . . . . . . .
Mirroring a Primitive . . . . . . . . . . . . . . . . . . . . . . . . . . . . . . . . . . . . . . . . . . . . . . . . . . . . . . . . . . . . . . . . . .
Copying a Primitive . . . . . . . . . . . . . . . . . . . . . . . . . . . . . . . . . . . . . . . . . . . . . . . . . . . . . . . . . . . . . . . . . . .
Graphical Feedback . . . . . . . . . . . . . . . . . . . . . . . . . . . . . . . . . . . . . . . . . . . . . . . . . . . . . . . . . . . . . . . . . .
Re-use of Drafting Points . . . . . . . . . . . . . . . . . . . . . . . . . . . . . . . . . . . . . . . . . . . . . . . . .
Visibility of Drafting Primitives . . . . . . . . . . . . . . . . . . . . . . . . . . . . . . . . . . . . . . . . . . . . .
Enhancing Drafting Primitives . . . . . . . . . . . . . . . . . . . . . . . . . . . . . . . . . . . . . . . . . . . . .
Creating and Manipulating Drafting Primitives - Specific Operations. . . . . . . . . . . . . . . .
18:12
18:12
18:12
18:13
18:13
18:14
18:15
18:15
18:16
ARC (ARC) . . . . . . . . . . . . . . . . . . . . . . . . . . . . . . . . . . . . . . . . . . . . . . . . . . . . . . . . . . . . . . . . . . . . . . . . .
CIRCLE (CIRC) . . . . . . . . . . . . . . . . . . . . . . . . . . . . . . . . . . . . . . . . . . . . . . . . . . . . . . . . . . . . . . . . . . . . . .
DIAMOND (DMND) . . . . . . . . . . . . . . . . . . . . . . . . . . . . . . . . . . . . . . . . . . . . . . . . . . . . . . . . . . . . . . . . . .
ELLIPSE (ELLI) . . . . . . . . . . . . . . . . . . . . . . . . . . . . . . . . . . . . . . . . . . . . . . . . . . . . . . . . . . . . . . . . . . . . . .
EQUILATERAL TRIANGLE (ETRI) . . . . . . . . . . . . . . . . . . . . . . . . . . . . . . . . . . . . . . . . . . . . . . . . . . . . . . .
HEXAGON (HEXA) . . . . . . . . . . . . . . . . . . . . . . . . . . . . . . . . . . . . . . . . . . . . . . . . . . . . . . . . . . . . . . . . . . .
MARKER PRIMITIVE (MRKP) . . . . . . . . . . . . . . . . . . . . . . . . . . . . . . . . . . . . . . . . . . . . . . . . . . . . . . . . . .
OUTLINE (OUTL) and VERTEX (VRTX). . . . . . . . . . . . . . . . . . . . . . . . . . . . . . . . . . . . . . . . . . . . . . . . . . .
RECTANGLE (RECT) . . . . . . . . . . . . . . . . . . . . . . . . . . . . . . . . . . . . . . . . . . . . . . . . . . . . . . . . . . . . . . . . .
STRAIGHT (STRA) . . . . . . . . . . . . . . . . . . . . . . . . . . . . . . . . . . . . . . . . . . . . . . . . . . . . . . . . . . . . . . . . . . .
SYMBOL INSTANCE (SYMB) . . . . . . . . . . . . . . . . . . . . . . . . . . . . . . . . . . . . . . . . . . . . . . . . . . . . . . . . . .
TABLE (TABL). . . . . . . . . . . . . . . . . . . . . . . . . . . . . . . . . . . . . . . . . . . . . . . . . . . . . . . . . . . . . . . . . . . . . . .
TEXT PRIMITIVE (TEXP) . . . . . . . . . . . . . . . . . . . . . . . . . . . . . . . . . . . . . . . . . . . . . . . . . . . . . . . . . . . . . .
18:16
18:19
18:22
18:22
18:23
18:24
18:25
18:25
18:28
18:30
18:33
18:34
18:34
Text Strings . . . . . . . . . . . . . . . . . . . . . . . . . . . . . . . . . . . . . . . . . . . . . . . . . . . . 18:35
Entering Text from DRAFT. . . . . . . . . . . . . . . . . . . . . . . . . . . . . . . . . . . . . . . . . . . . . . . . 18:35
Displaying Text from a File on the Drawing . . . . . . . . . . . . . . . . . . . . . . . . . . . . . . . . . . . 18:36
Summary of Commands . . . . . . . . . . . . . . . . . . . . . . . . . . . . . . . . . . . . . . . . . . 18:36
Creating Primitives . . . . . . . . . . . . . . . . . . . . . . . . . . . . . . . . . . . . . . . . . . . . . . . . . . . . . .
Shifting the Origin . . . . . . . . . . . . . . . . . . . . . . . . . . . . . . . . . . . . . . . . . . . . . . . . . . . . . .
Moving Individual Primitives . . . . . . . . . . . . . . . . . . . . . . . . . . . . . . . . . . . . . . . . . . . . . .
Rotating Individual Primitives . . . . . . . . . . . . . . . . . . . . . . . . . . . . . . . . . . . . . . . . . . . . .
Mirroring Individual Primitives . . . . . . . . . . . . . . . . . . . . . . . . . . . . . . . . . . . . . . . . . . . . .
Moving Groups of Primitives . . . . . . . . . . . . . . . . . . . . . . . . . . . . . . . . . . . . . . . . . . . . . .
Querying Primitives . . . . . . . . . . . . . . . . . . . . . . . . . . . . . . . . . . . . . . . . . . . . . . . . . . . . .
Copying Primitives . . .. . . . . . . . . . . . . . . . . . . . . . . . . . . . . . . . . . . . . . . . . . . . . . . . . . .
Outlines . . . . . . . . . . . . . . . . . . . . . . . . . . . . . . . . . . . . . . . . . . . . . . . . . . . . . . . . . . . . . .
Sketching Drafting Points . . . . . . . . . . . . . . . . . . . . . . . . . . . . . . . . . . . . . . . . . . . . . .
Enhancing Display of Primitives . . . . . . . . . . . . . . . . . . . . . . . . . . . . . . . . . . . . . . . . .
18:36
18:36
18:37
18:37
18:37
18:37
18:38
18:38
18:38
18:39
18:39
ISODRAFT Symbols . . . . . . . . . . . . . . . . . . . . . . . . . . . . . . . . . . . . . 19:1
Creating ISODRAFT Symbol Templates . . . . . . . . . . . . . . . . . . . . . . . . . . . . . . 19:1
Attributes of ISODRAFT Symbol Templates . . . . . . . . . . . . . . . . . . . . . . . . . . . . . . . . . . . 19:2
Wildcards in SKEYs . . . . . . . . . . . . . . . . . . . . . . . . . . . . . . . . . . . . . . . . . . . . . . . . . . . . . . 19:3
Example . . . . . . . . . . . . . . . . . . . . . . . . . . . . . . . . . . . . . . . . . . . . . . . . . . . . . . . . . . . . . 19:3
Outputting ISODRAFT Symbols . . . . . . . . . . . . . . . . . . . . . . . . . . . . . . . . . . . . . 19:4
xiii
12.0
DRAFT User Guide
Querying ISODRAFT Symbol Templates . . . . . . . . . . . . . . . . . . . . . . . . . . . . . . 19:4
Point and Line Construction . . . . . . . . . . . . . . . . . . . . . . . . . . . . . . 20:1
Introduction . . . . . . . . . . . . . . . . . . . . . . . . . . . . . . . . . . . . . . . . . . . . . . . . . . . . . 20:1
X, Y Filtering . . . . . . . . . . . . . . . . . . . . . . . . . . . . . . . . . . . . . . . . . . . . . . . . . . . . . 20:2
Construction of 3D Positions . . . . . . . . . . . . . . . . . . . . . . . . . . . . . . . . . . . . . . . 20:4
Midpoint Position . . . . . . . . . . . . . . . . . . . . . . . . . . . . . . . . . . . . . . . . . . . . . . . . . 20:4
Midpoint of Two Defined Points . . . . . . . . . . . . . . . . . . . . . . . . . . . . . . . . . . . . . . . . . . . . . 20:4
Midpoint of an Existing Straight Line or Arc . . . . . . . . . . . . . . . . . . . . . . . . . . . . . . . . . . . . 20:4
Quadrant Point Position . . . . . . . . . . . . . . . . . . . . . . . . . . . . . . . . . . . . . . . . . . . 20:5
Endpoint Position . . . . . . . . . . . . . . . . . . . . . . . . . . . . . . . . . . . . . . . . . . . . . . . . 20:6
Centre or Focus Position . . . . . . . . . . . . . . . . . . . . . . . . . . . . . . . . . . . . . . . . . . 20:7
‘Nearest To’ Position . . . . . . . . . . . . . . . . . . . . . . . . . . . . . . . . . . . . . . . . . . . . . . 20:8
Intersection. . . . . . . . . . . . . . . . . . . . . . . . . . . . . . . . . . . . . . . . . . . . . . . . . . . . . . 20:9
Tangency Point . . . . . . . . . . . . . . . . . . . . . . . . . . . . . . . . . . . . . . . . . . . . . . . . . 20:11
Tangent Lines. . . . . . . . . . . . . . . . . . . . . . . . . . . . . . . . . . . . . . . . . . . . . . . . . . . 20:12
Perpendicular Intersection Point . . . . . . . . . . . . . . . . . . . . . . . . . . . . . . . . . . . 20:13
Reflected Points . . . . . . . . . . . . . . . . . . . . . . . . . . . . . . . . . . . . . . . . . . . . . . . . . 20:15
Fillet Arcs . . . . . . . . . . . . . . . . . . . . . . . . . . . . . . . . . . . . . . . . . . . . . . . . . . . . . . 20:15
Constructed Lines, Ray Lines and Bisector Lines . . . . . . . . . . . . . . . . . . . . . 20:15
Constructed Lines . . . . . . . . . . . . . . . . . . . . . . . . . . . . . . . . . . . . . . . . . . . . . . . . . . . . . . 20:15
Ray Lines . . . . . . . . . . . . . . . . . . . . . . . . . . . . . . . . . . . . . . . . . . . . . . . . . . . . . . . . . . . . 20:16
Bisector Lines. . . . . . . . . . . . . . . . . . . . . . . . . . . . . . . . . . . . . . . . . . . . . . . . . . . . . . . . . . 20:16
Chamfer Lines . . . . . . . . . . . . . . . . . . . . . . . . . . . . . . . . . . . . . . . . . . . . . . . . . . 20:17
Non-Drafting Applications of Point Construction . . . . . . . . . . . . . . . . . . . . . . 20:17
Labelling . . . . . . . . . . . . . . . . . . . . . . . . . . . . . . . . . . . . . . . . . . . . . . . . . . . . . . . . . . . .
Dimensioning . . . . . . . . . . . . . . . . . . . . . . . . . . . . . . . . . . . . . . . . . . . . . . . . . . . . . . . . . .
Overlay Sheets. . . . . . . . . . . . . . . . . . . . . . . . . . . . . . . . . . . . . . . . . . . . . . . . . . . . . . . . .
Drawing the Design . . . . . . . . . . . . . . . . . . . . . . . . . . . . . . . . . . . . . . . . . . . . . . . . . . . . .
Other Non-Drafting uses of Point Construction . . . . . . . . . . . . . . . . . . . . . . . . . . . . . . . .
Point Construction Option Form . . . . . . . . . . . . . . . . . . . . . . . . . . . . . . . . . . . . . . . . . . . .
20:17
20:17
20:18
20:18
20:18
20:18
DRAFT Database Hierarchy . . . . . . . . . . . . . . . . . . . . . . . . . . . . . . . .A:1
Basic Hierarchy . . . . . . . . . . . . . . . . . . . . . . . . . . . . . . . . . . . . . . . . . . . . . . . . . . . A:1
Picture File Naming Conventions . . . . . . . . . . . . . . . . . . . . . . . . . . .B:1
xiv
12.0
DRAFT User Guide
Introducing DRAFT
1
Introducing DRAFT
1.1
What does DRAFT do?
DRAFT produces fully annotated scale drawings showing selected parts of the design
model created in DESIGN. DRAFT is fully integrated with DESIGN.
A model can be viewed from any direction, with hidden detail automatically removed or
shown in a different linestyle, as required. A drawing may contain more than one view of a
3D model; for example, a plan view, a front elevation and an isometric view may be
displayed simultaneously.
In DRAFT an annotated drawing is made up of different types of graphics:
•
Graphics that represent the 3D model.
•
Graphics to provide backing and overlay sheets which will be common to a number of
drawings.
•
Graphics providing annotation, including not only dimensioning and text but also such
items as leader lines and label boxes.
All the graphic items exist as, or are defined by, elements in the DRAFT database.
1.2
DRAFT Database
The DRAFT database (DB) contains a complete definition of a DRAFT drawing. The DRAFT
database does not contain information describing the geometry of the graphics that make up
a drawing, but gives a description of how those graphics should be presented on a drawing.
From this database definition (together with the DESIGN and Catalogue databases which
describe the appropriate 3D model) a drawing is generated which reflects the state of the
design at that particular time. The drawing can be displayed on the screen and processed to
produce a hard copy plotfile.
1.3
Who Should Read this Manual
This is a command-level manual, written for people who are writing or customising their own
graphical user interface. It describes all the DRAFT commands, with worked examples
where appropriate. It is assumed that you are familiar with the normal way of using DRAFT,
through the supplied Graphical User Interface (GUI).
For an introduction to using DRAFT via the GUI, see Drawing Production User Guide. For
information about DRAFT System Administration, see the AVEVA DRAFT Administrator
Application User Guide.
For general information about customising the graphical user interface, see the Software
Customisation Guide and Software Customisation Reference Manual.
1:1
12.0
DRAFT User Guide
Introducing DRAFT
1.4
Organisation of the DRAFT User Guide
The DRAFT User Guide manual is divided into the following chapters:
•
General and Database Commands, describes some general commands, common to
several Plant/Marine modules, which are available in DRAFT.
•
Drawing the Design, describes how to create a DRAFT picture without annotations. It
describes the part of the DRAFT database that stores the main administrative and
graphical elements and how to create them. It also describes Views, which are the
areas used to display Design elements, and how to define their content.
•
Graphical Representation, describes how Design elements are defined and drawn
using Representation Rules. It describes how Representation Rules are defined and
describes the part of the DRAFT database that stores the Representation Rules. It also
describes Hatching Rules, used for the automatic hatching of faces of Design
elements.
•
Section Planes, describes how you can construct sections through Design items, using
Planes in DRAFT, which can be displayed at VIEW level.
•
Using the Cursor with DRAFT Comments, describes how, with many DRAFT
commands, you can use the cursor to identify an element in the graphics window by
using the ID command followed by an @.
•
Plotting and Drawing Output, describes how you can generate, at any time during the
drawing process, a plotfile consisting of a single Sheet, View, or the content of an Area
View.
•
Colours and Styles, defines the attributes that are associated with pens and describes
how to set these attributes.
•
Reports, Circulation Lists and Revisions, describes how to create the drawing office
administrative elements; reports and circulation lists. It also describes how DRAFT
handles revision numbers.
•
Change Highlighting, describes how you use Change Rules to control how Design and
Annotation elements that have been changed are drawn on a DRAFT View. It
describes how Change Rules are defined and describes the part of the DRAFT
database that stores the Change Rules. It also describes the concept of Comparison
Dates and how these are used to determine whether Design and Annotation elements
have been changed
•
Introduction to Annotation, describes the part of the DRAFT database that stores
annotation elements.
•
Dimensioning, describes how dimensions are added to drawings in DRAFT. It also
describes the part of the DRAFT database that stores dimensions.
•
Labelling, describes labels, how they are created and the part of the DRAFT database
that stores them.
•
Intelligent Text, describes the use of code words to automatically extract data from the
Design, Catalogue or Drawing databases.
•
Miscellaneous Text Facilities, describes how the following text parameters can be
manipulated in DRAFT; font selection, using multiple fonts within a text string, inserting
symbols using the alternative character set, editing text attributes, text quality,
character height.
•
Annotating Structural Elements in DRAFT, describes how to label and dimension
structural elements, and how to use structural elements in 2D drafting. It also describes
how to apply 3D data to annotation elements.
•
Underlays and Overlays, describes the use of underlays and overlays on a Sheet to
add standard elements such as borders, title blocks, keyplans, etc.
•
2D Drafting, describes DRAFT's two-dimensional drafting facilities and explains how
these can be used to complement its main drawing production facilities.
1:2
12.0
DRAFT User Guide
Introducing DRAFT
•
ISODRAFT Symbols, describes how ISODRAFT Symbols can be created in DRAFT
and exported to an ISODRAFT Symbol File.
•
Point and Line Construction, describes how a drafting position can be defined by
reference to other positions rather than explicitly.
•
DRAFT Database Hierarchy provides a graphical representation of the DRAFT
database structure.
•
Picture File Naming Conventions, describes the structure of picture file names.
1:3
12.0
DRAFT User Guide
Introducing DRAFT
1:4
12.0
DRAFT User Guide
General and Database Commands
2
General and Database Commands
This Chapter describes some general commands, common to several Plant/Marine
modules, and some useful database commands. For information on using commands
relating to multiple and multiwrite databases, refer to the AVEVA Database Reference
Manual.
2.1
Saving
2.1.1
Saving and Restoring the Current Display Status
If the intention is to leave DRAFT for a short period only the RECREATE/INSTALL facility
allows the display setup (including the full forms and menus set) to be saved, for restoration
later.
Example:
RECREATE /DS1
saves the display status in file /DS1.
RECREATE /DS1 OVER
as above, but an existing file /DS1 is overwritten.
RECRE DISPLAY /DS2
saves modal settings, e.g. changes from default Style/Colour configuration,
units, text quality etc. Read back in using $M/name.
INSTALL SETUP /DS1
restores the display definition stored in file /DS1. (Refers to file saved by
RECREATE, not RECREATE DISPLAY.)
Note: Forms resized or moved using the cursor will be INSTALLed to their original size.
2:1
12.0
DRAFT User Guide
General and Database Commands
2.1.2
Saving Work
The command:
SAVEWORK
saves the current DRAFT additions or modifications without leaving DRAFT. It is good
practice to use this command on a regular basis during a long DRAFT session to ensure
maximum data security.
2.1.3
Seeing Changes Made by Other Users
The command:
GETWORK
updates the DRAFT database with the changes made by other users, if the database has
been opened in multi-write mode.
2.2
Database Commands
2.2.1
Cross-Database Referencing
The functionality described in this section exists in order to minimise problems of crossdatabase referencing when Design databases are deleted and rebuilt from macros.
All DRAFT elements with DDNM, IDLN, or IDNM reference attributes also have ‘system’ text
attributes DDNX, IDLX, and IDNX respectively. These three attributes can be queried but
not set by the user.
DRAFT will always use the DDNM, IDLN and IDNM attributes; values in DDNX, IDLX and
IDNX will be ignored. Setting a DDNM, IDLN or IDNM attribute will also cause the
associated ‘system’ text attribute (i.e. DDNX, IDLX and IDNX respectively) to be set to the
name of the Design element referenced, so long as it is named.
The following UPDATE commands exist to aid updating of a DRAFT database following
rebuilding of an associated Design database:
UPDATE element_identifier REFS
UPDATE element_identifier NAMES
The first of these will change the DDNM, IDLN, and IDNM attributes of element_identifier,
and all elements below it in the DRAFT database hierarchy, to match the values obtained
from the associated text attributes. This means that if a DESIGN database is deleted and
rebuilt then, so long as those elements referenced from DRAFT databases are all named,
references in DRAFT databases can easily be kept up to date.
The second command will change the DDNX, IDLX, and IDNX attributes to match the
values obtained from the associated reference attributes. This option has been included
primarily to allow a full set of these new text attributes to be generated for existing DRAFT
databases. In each case no change will occur if a value cannot be obtained from the name/
reference encoding/decoding process. The element_identifier can be omitted, in which case
the current element will be assumed.
During the updating process warning messages will be output whenever an attribute is
changed or when DRAFT attempts to change an attribute but is unable to generate the
required name or reference to do so. These messages will be of the form:
2:2
12.0
DRAFT User Guide
General and Database Commands
VSEC 2 of /VIEW2: IDLN attribute updated to /ZONE1.PIPES
GLAB 1 of /D1/S1/V1/LAYER1: unable to update DDNX
attribute
2.2.2
Switching Between Databases
You can switch between the DESIGN, DRAFT and Catalogue Databases using the
command:
SWITCH
If the current element is in the DESIGN database, SWITCH will make the element last
selected in the DRAFT database current. Similarly, giving the SWITCH command when in
the DRAFT database will return to the element last selected in the Design database.
If the current element is a Catalogue Component, SWITCH will return to the last Design
element accessed. You can go directly to the DRAFT database or DESIGN Database using
the commands:
CONTEXT DRAWING
CONTEXT DESIGN
2.2.3
Updating Symbol Instances
The command:
UPDATE INSTANCES
(valid at SHEE, BACK, OVER, SYLB, LALB or above) scans the database hierarchy and
updates all those parts of picture files which use the graphics ‘instancing’ mechanism. For
example, a SYMB is an ‘instance’ of a SYTM. OLAY and BACK elements are in the same
category.
2.3
Miscellaneous Facilities
2.3.1
Audible Error Trace
When a macro error occurs, there is an audible alarm at the workstation to signal that the
error has occurred. Occasionally, macro errors can be anticipated and no audible warning is
required. This command allows the audible warning to be switched on or off either
interactively or via a macro.
If the audible warning is ON, it will sound whenever an error alert is displayed.
ALARM ON
sets the audible tone to be on.
ALARM OFF
suppresses the audible tone until it is turned on again.
2.3.2
Switching Text Output Off (DEVICE TTY only)
The TRACE command is only relevant in TTY mode. It controls the automatic output of the
Current Element name. With TRACE set to ON, the name of an element is displayed as it is
accessed. With Trace set to OFF, the element name is not displayed. When macros are
being run, TRACE is always set to OFF automatically.
2:3
12.0
DRAFT User Guide
General and Database Commands
Example:
2.3.3
TRACE OFF
stops the automatic name output.
TRACE ON
(default) restarts automatic output of Current Element name.
Logging the Alpha Display
The ALPHA command allows you to log commands and responses displayed in the
Command Input & Output window. Examples of the ALPHA LOG command are:
ALP LOG /LF1
log displayed alpha information in file /LF1
ALP LOG /LF1 OVER
as above, but overwrite existing file /LF1
ALP LOG END
finish logging information
ALPHA FILE will only record commands you give, not the system's responses.
2.3.4
Controlling Output of Warning Messages
The WARNINGS command allows you to suppress the output of warning messages:
WARNINGS OFF
suppress the output of warnings
WARNINGS ON
enable the output of warnings (default).
2.4
Summary of Commands
2.4.1
Entering DRAFT...
DRAFT
enters DRAFT
2.4.2
Leaving DRAFT...
QUIT
leaves DRAFT without saving database changes.
QUIT module_name
switches to named module, without saving database changes.
module_name
switches to named module, saving database changes.
2:4
12.0
DRAFT User Guide
General and Database Commands
2.4.3
Saving and Restoring the Current Display Status...
RECREATE name [OVERWRITE]
saves the display status in the named file. (OVERWRITE option overwrites existing
file of the same name)
RECREATE DISPLAY name OVERWRITE]
saves modal settings, e.g. changes from default pen configuration, units, text quality
etc. Read back in using $M/name.
INSTALL SETUP name
restores the display definition stored in the named file. (Refers to file saved by
RECREATE, not RECREATE DISPLAY.)
2.4.4
Saving and Getting Work...
SAVEWORK
saves the current DRAFT additions or modifications without leaving DRAFT
GETWORK
updates drawings with any changes made to the PADD database by other users.
2.4.5
System Update Commands
UPDATE element_identifier REFS
changes the DDNX, IDLX and IDNX attributes of element_identifier, and all elements
below it in the DRAFT database hierarchy, to match the values obtained from the
associated text attributes.
UPDATE element_identifier NAMES
changes the DDNX, IDLX and IDNX attributes to match the values obtained from the
associated reference attributes.
UPDATE INSTANCES
(valid at SHEE, BACK, OVER, SYLB, LALB or above) scans the database hierarchy
and updates all those parts of picture files which use the graphics ‘instancing’
mechanism.
2.4.6
Database Switching
SW
switch Design/Drawing contexts
CONT DRAW
switch to Drawing context
CONT DES
switch to Design context
2:5
12.0
DRAFT User Guide
General and Database Commands
2.4.7
Audible Error Trace...
ALARM ON, ALARM OFF
turns audible error trace ON or OFF.
2.4.8
Text Output of Current Element Name
TRACE OFF, TRACE ON
stops or starts automatic name output.
2.4.9
Controlling and Logging the Alpha Display...
ALP LOG /LF1
log displayed alpha information in file /LF2
ALP LOG /LF1 OVER
as above, but overwrite existing file /LF1
ALP LOG END
finish recording alpha information
2.4.10
Suppressing Warning Messages...
WARNINGs OFF
suppress the output of warnings
WARNINGs ON
enable the output of warnings (default).
2:6
12.0
DRAFT User Guide
Drawing the Design
3
Drawing the Design
This Chapter describes how to create an unannotated DRAFT picture. It describes the part
of the DRAFT database that stores the main administrative and graphical elements, and
how to create them. It then describes Views, which are the areas used to display design
elements, and how to define their contents.
Note: Throughout this manual, view (lower case letters) means an area view, alpha view or
plot view, whereas VIEW (upper-case letters) refers to the VIEW database element.
All other database elements are also named using four upper-case letters (e.g.
DRWG, SHEE, LIBY), but may also be referred to in unabbreviated form with just a
leading upper-case letter (e.g. Drawing instead of DRWG).
3.1
Introducing the DRAFT Database
The top-level graphical elements in the DRAFT Database hierarchy are shown below.
DRAWING
SHEET
VIEW
Figure 3:1.
DRAFT Database Hierarchy - Principal Graphic Elements
The principal element is the Drawing (DRWG), which is the Database equivalent of the
traditional paper drawing. All the elements below DRWG in the hierarchy are used to store
the information required to completely define the Drawing.
A Drawing can own one or more Sheet (SHEE) elements, which correspond to the sheets of
a paper drawing (‘Sheet 1 of 3’, ‘Sheet 2 of 3’ etc). A Drawing can consist of a single Sheet.
A Sheet is the highest-level element that may be displayed within a view.
A Sheet may own one or more VIEW elements. These are projections of parts of the Design
Database. A VIEW element has attributes that:
•
define the viewing parameters (looking direction, through point, scale, etc)
•
define the size, position and orientation of the region on the Sheet that the View
occupies
3:1
12.0
DRAFT User Guide
Drawing the Design
•
refer to another DRAFT database element that contains a list of the Design (or
Catalogue) elements that make up the VIEW picture.
The full DRAFT database hierarchy is illustrated in DRAFT Database Hierarchy.
3.2
Creating a Drawing, a Sheet and a View
The top-level element in a database is the World. Users cannot delete or create the World.
Starting with the World as the current element, you can create the hierarchy under the World
using a command sequence such as:
NEW
NEW
NEW
NEW
NEW
DEPT /PIPES
REGI /PIPREG
DRWG /PD101
SHEET /SHEET1
VIEW /PLAN
You can omit all commands except for NEW DRWG and NEW VIEW if there is only
Department, one Registry and one Sheet on the Drawing. If the administrative elements do
not exist they will be created automatically.
Departments (DEPT) and Registries (REGI) are administrative elements. Departments
own Registries, as shown in the following diagram.
WORLD
DEPT
REGI
DRWG
REPO
LIBY
SHEE
(or to a DESIGN
database element)
DLLB
DESIGN
Database
IDLI
ADDE
Figure 3:2.
VIEW
IDLN
REME
Top part of the DRAFT Database Hierarchy
3:2
12.0
DRAFT User Guide
Drawing the Design
Note: You can have several VIEWs on a Sheet. Each VIEW can contain a picture of a
different part of the Design model, or different views of the same part of the model.
See Changing the Picture by Changing VIEW Attributes for details of manipulating
the contents of a VIEW.
3.2.1
Defining the Contents of a View
There are two methods of specifying the contents of a VIEW:
3.3
•
Specifying the contents directly, by referencing a single Design database element. See
Defining View Contents Using the AUTO Command.
•
Specifying the contents indirectly, by referencing a DRAFT database element, which
can be set up so as to refer to a set of Design database elements. See Defining VIEW
Contents Using Id Lists.
Defining View Contents Using the AUTO Command
The AUTO command adds a specified design element to the View. For example:
AUTO /ZONE1
This command carries out the following operations:
•
The VIEW’s IDLN (ID List Name) attribute is set to the name of the Design element to
be displayed (/ZONE1 in our example).
•
The VIEW’s THPO (Through Point) attribute is set to the Site coordinates
corresponding to the centre of interest of the view.
•
The VIEW’s VSCA (VIEW Scale) attribute is set to a value calculated such that the
defined picture will fit within the VIEW.
Note: AUTO only sets the IDLN attribute if it has not already been set. A second AUTO
command will not change the IDLN. The AUTO command by itself will use the
existing IDLN setting.
The projection of the Design model must now be created before a picture can be produced.
This is done by typing:
UPDATE DESIGN
SAVEWORK
Note: The UPDATE command creates the VIEW graphics in a central picture store within
the computer's memory.
The SAVEWORK command is not necessary but it is recommended. It will save the
graphics in the central picture store to picture files in the picture file directory. In a
subsequent DRAFT session, the graphics will be read from the picture file without
the need for the UPDATE command.
If you leave DRAFT via a QUIT command the graphics in the central picture store will
not be saved and any existing picture files will not be updated.
Leaving DRAFT by switching to another module will perform an implicit SAVEWORK,
and so graphics in the central picture store will be saved to picture files.
Where it is known that the Update Design operation will take a considerable time, you may
wish to initiate it as a Background Process (see Background Process Manager).
3:3
12.0
DRAFT User Guide
Drawing the Design
3.4
Defining VIEW Contents Using Id Lists
You can add many elements to a VIEW by displaying the contents of an Id List (IDLI
element). The Id List contains a list of the elements to be displayed. Id Lists are contained
within Drawing List Libraries (DLLB elements).
Starting at World level, the library part of the database is set up as in the following example:
NEW LIBY /LIB1
NEW DLLB /DLB1
NEW IDLI /ID1
(See the left-hand part of Figure 3:2.: Top part of the DRAFT Database Hierarchy)
•
Library (LIBY) elements can appear at four positions in the hierarchy (see Appendix
A). They are administrative elements used to group together several types of sublibrary. The type of sub-library of interest here is the Drawing List Library (DLLB).
•
The DLLB is used to group together Id List (IDLI) elements.
The Id List is constructed by using ADD and REMOVE commands as in the following
examples:
ADD /ZONE.PIPES2-1
ADD /ZONE.EQUI2-1
REMOVE /PIPE2-1-12
REM /PUMP2-1-12
ADD and REMOVE may be combined on a single line, for example:
ADD /ZONE1.EQUIP, /ZONE1.PIPES REMOVE /VESS1, BRAN 2 OF /PIPE3
The ADD and REMOVE commands automatically create the Add Entry (ADDE) and
Remove Entry (REME) elements shown in Figure 3:2.: Top part of the DRAFT Database
Hierarchy, also setting those ADDE and REME attributes which refer to (in this example)
appropriate elements in the DESIGN database. Other Id Lists may be added or removed in
the same way. For example:
NEW
ADD
ADD
REM
IDLI /LIST1
/ZONE1
/LIST2
/LIST3
Note: When evaluated individually both /LIST2 and /LIST3 must define a set of design
elements which are then added to/removed from /LIST1, respectively. In particular if /
LIST3 is being used to remove a number of Branches (say) from /LIST1 then it
should be defined as:
ADD /BRAN1, /BRAN2, /BRAN3
and NOT as:
REM /BRAN1, /BRAN2, /BRAN3
3:4
12.0
DRAFT User Guide
Drawing the Design
If an Id List has Remove entries then the member list order is important. For an entry to be
removed it must have been (implicitly) added previously. Hence a Remove Entry should
never be the first element in an Id List. Consider the command sequences:
Sequence 1
Sequence 2
ADD /ZONE.PIPES
ADD /ZONE.PIPES
ADD /PIPE1-1
REM /PIPE1
REM /PIPE1
ADD /PIPE1-1
In Sequence 1 the final command removes all branches owned by /PIPE1 - including /
PIPE1-1 which has been added by the second command (and implicitly by the first). In
Sequence 2 these commands have been reordered so that having removed all branches in
/PIPE1 (second command) the required Branch (/PIPE1-1) is added by the final command.
Having created an Id List it can be used to define the contents of a VIEW by setting the
VIEW's IDLN attribute directly:
IDLI /ID1
or indirectly:
AUTO /ID1
as described in Defining View Contents Using the AUTO Command.
3.4.1
Adding Elements to 3D View
The DESADD and DESREMOVE commands allow for the addition and removal of Design
elements to a 3D view. The syntax is similar to the ADD and REMOVE commands
described above. For example:
DESADD /ZONE.PIPES2-1
DESADD /ZONE.EQUI2-1
DESREMOVE /PIPE2-1-12
DESREM /PUMP2-1-12
This sequence of commands adds elements /ZONE.PIPES2-1 and /ZONE.EQUI2-1 to a 3D
View, and removes /PIPE2-1-12 and /PUMP2-1-12. This is normally activated by the
interface.
3.4.2
Selective Additions to the Id List
The Selection syntax can be used to generate Id Lists. For example:
ADD ALL EQUI FOR /SITE/99
REM ALL BRAN WITH (HBOR LT 25 AND TBOR LT 25) FOR
/ZONE/PIPES
ADD ALL FROM !COLLECTION
where !COLLECTION is a local variable containing a list of Design element references.
In the above examples the Selection criteria are not stored in the database but expanded,
and the resulting list of elements stored. This can result in very long Id Lists. You can define
criteria, which are stored in the database, and only expanded at the time of an UPDATE
DESIGN command using the RULE keyword. For example :
3:5
12.0
DRAFT User Guide
Drawing the Design
ADD RULE ALL ZONE WITH ( FUNC EQ 'PIPING')
REM RULE ALL BRAN WITH (HBOR LT 25 AND TBOR LT 25)
You must be sure to use the RULE keyword in these cases, otherwise the criterion will be
evaluated when the Rule is defined, and very many ADDEs and REMEs may be created.
These forms of the ADD and REMOVE commands set the CRIT attribute of the ADDE and
REME elements. The CRIT attribute can also be set directly, for example:
NEW ADDE
CRIT ALL BRAN WITH (PSPE EQ /RF300)
In this case the RULE keyword is not required.
3.4.3
Spatial Map
The ADD ... WITHIN variation of the ADD command uses the PDMS spatial map. The
spatial map is a simplified geometric representation of the design model. For example:
ADD /ZONE99 WITHIN E5000 N5000 U5000 TO W1000 S1000 U0
REMOVE WITHIN E2500 N1000 U500 TO E0 N0 U0
The first example would create a list of ADD entries, one for each significant element that is
in /ZONE99 and which overlaps the specified volume. The second example would generate
a list of REMOVE entries, one for each significant element in the current MDB that overlaps
the specified volume.
Note: If the spatial map is not up-to-date the list of elements generated may not be correct.
The ADD ... WITHIN method may produce very long Id Lists. These are liable to
become out-of-date as elements are added to, and removed from, the Design
databases. Better results may be yielded by setting the IDLI’s LIMI attribute (see
Command Summary section at the end of this Chapter) to define the required
volume and only ADD the relevant SITEs and ZONEs to the Id List.
3.4.4
Changing the Limits of the View Contents
The display of Design elements within a VIEW can be changed without affecting the Id List
by changing the LIMI attribute of the IDLI element. This is done using the LIMITS command.
Example:
LIMITS E1000 N8000 U1000 TO E5000 N1000 U900
Define limits explicitly.
LIMITS @ TO @
Set limits as 3D coordinates using the cursor.
LIMITS ID @ ID @
Set limits as 3D coordinates via Design elements selected with the cursor.
3:6
12.0
DRAFT User Guide
Drawing the Design
3.4.5
Cleaning Up Id Lists
Id Lists may be purged of unknown references by the command:
DELETE NULL IDLIstmembers
This command scans down the database hierarchy from the current position and deletes all
ADDE and REME elements whose IDNM attribute is null or references an unknown
element.
3.4.6
Querying Id Lists
Q FOR /design_element_name
At an IDLI, or at a VIEW.
Q IDLN FOR /design_element_name
A series of Design element names may be specified, separated by spaces or commas
These commands will output information on whether the named element is wholly included
in the named Id List (i.e. in the Id List and no member elements REMOVEd), partially
included in the named Id List (i.e. in the Id List but some member elements REMOVEd), or
absent from the named Id List. The Id List name/VIEW name is not required if the current
element is the Id List itself or a related VIEW.
Q IDLN DESC
(at a VIEW) outputs Id List members and limits.
Note that querying the Id List in the usual way will list its ADDE and REME elements; a more
comprehensive output can be obtained by:
Q DESCRIPTION
(at IDLI, ADDE or REME elements)
Other querying commands relating to Id Lists are:
Q MAP
Lists status of spatial maps in the current MDB
Q VOLUME identifier
Gives encompassing volume of given element
Q WINDOW volume
Lists significant elements in the given volume
3.5
Changing the Picture by Changing VIEW Attributes
This section describes the effects of changing the VIEW attributes. Attributes can be set
explicitly in the usual way, and the effect on an element’s attributes of giving the various
DRAFT commands can be seen by giving a QUERY ATTRIBUTES command for the
element concerned.
3:7
12.0
DRAFT User Guide
Drawing the Design
3.5.1
VIEW Frame
LFRA controls the visibility of the VIEW frame. The frame will be drawn using the View’s
NLSTYLE/NLCOLOUR attributes. See Colours and Styles for a description of colours and
styles.
LFRA TRUE (or FRAME ON)
turns the frame on,
LFRA FALSE (or FRAME OFF)
turns the frame off. The frame is OFF by default.
3.5.2
View Size
SIZE is the ‘paper size’ of the VIEW rectangle. Changing the size by a command such as
SIZE 400 400
leaves the scale of the VIEW contents unaffected, but moves the point at the centre of the
picture to the centre of the new VIEW frame.
The SIZE attribute is also be changed by the VREGION command, which may be used to
resize and reposition the VIEW. For example:
Example:
VREGION FROM @ TO @
Opposite corners of VIEW defined by cursor
VREG X100 Y100 TO X500 Y500
Opposite corners of VIEW defined explicitly
VREG AT @
Centre of VIEW defined by cursor
VREG corner AT @
Specified corner of VIEW defined by cursor:
TL top left
TR top right
BL bottom left
BR bottom right
C centre
The default size is that of the owning Sheet. The VREGION command also affects the
XYPS attribute (see View Centre).
The SIZE command can also be used at SHEE level to change the Sheet size.
3:8
12.0
DRAFT User Guide
Drawing the Design
3.5.3
View Centre
XYPS controls the position of the centre of the VIEW on its owning Sheet. This attribute
takes two numeric values, which are the coordinates of the centre of the VIEW relative to
the bottom left corner of the Sheet. The attribute can be set directly by commands such as
AT @
Nominate new XYPS with cursor
XYPS 350 250
Change attribute directly
See Figure 3:3.: Changing VIEW XYPS. The default XYPS is at the centre of the Sheet.
Figure 3:3.
Changing VIEW XYPS
ONPOS is the position of the centre of the VIEW contents, relative to the centre of the
VIEW. VIEW contents are centred within the VIEW by default, so this attribute takes the
default values x0 y0. ONPOS is set directly, for example:
ONPO 45 -25
See Figure 3:4.: Changing VIEW ONPOS. Changing ONPOS will make the existing VIEW
graphics out-of-date, so an UPDATE DESIGN command must be given.
ONPO
Figure 3:4.
ONPO
Changing VIEW ONPOS
3:9
12.0
DRAFT User Guide
Drawing the Design
3.5.4
View Scale
VSCA controls the scale of the VIEW contents. The scale will normally be set automatically
to a value which ensures that the VIEW contents fit comfortably within the VIEW boundary
(see the AUTO command), but can be changed if necessary, e.g.
VSCA 0.05
The larger the VSCA value, the larger are the displayed objects.
VIEW scale may be expressed in terms of a ratio using the VRAT (VIEW Ratio) attribute, for
example:
VRAT 1 TO 75
VRAT 1/16in TO 1ft
Two positive values have to be specified but the TO may be omitted. Setting VRAT will
cause the existing VIEW scale (VSCA attribute) to be recalculated. Setting VSCA directly
causes VRAT to be unset. The AUTO command calculates and sets VSCA directly so this
will also cause VRAT to be unset.
Care should be taken when changing VSCA, as it is easy to move the VIEW contents over
the VIEW frame. The AUTO command takes the ONPOS value into consideration when it
calculates the VSCALE.
3.5.5
Orientation of View Contents
ADEG controls the orientation of the VIEW contents. The attribute has a default value of 0,
and can be set to any angle. ADEG can be set directly or by using the TURN command, for
example:
TURN 60
ADEG -120
A positive value results in an anticlockwise rotation. Figure 3:5.: Changing Orientation of
VIEW Contents illustrates the effect of changing ADEG.
ADEG 0
Figure 3:5.
ADEG 90
Changing Orientation of VIEW Contents
Note that the degree of rotation produced is relative to an ADEG value of 0, not to the last
value of ADEG.
3:10
12.0
DRAFT User Guide
Drawing the Design
Varying RCOD (rotation code) produces a similar effect to varying ADEG, except that the
VIEW is rotated as well. RCOD may be set to UP, DOWN, LEFT or RIGHT, corresponding to
the direction of the ‘top’ of the VIEW region relative to the top of the screen. Default is UP.
3.5.6
Perspective
PERS (perspective) can be used to give a perspective projection, the value taken by the
PERS attribute being related to the view angle. The default value of 0 gives a parallel
projection, which would be the normal setting for drawings. If PERS is changed, an
UPDATE DESIGN command must be given to change the picture.
3.5.7
3D View
A 3D View can be generated from a 2D View using the GENERATE MODEL command. This
view can be amended using the user interface. Elements can be added using the DESADD
command (see Adding Elements to 3D View).
3.5.8
Looking Direction
The View’s line of sight is fully defined by any two of:
•
Looking Direction
•
From Point
•
Through Point
which are defined by the attributes DIR, THPO and FRPO. Setting one of these will unset
one of the other two, assuming they are both already set.
DIR (Direction) specifies the Looking Direction, down by default. This attribute is set by
commands such as
LOOK E
LOOK N45W
ISO3
PLAN
ELEVATION N
IR D
Note that the picture produced by changing the Looking Direction may not necessarily fit
into the VIEW frame.
The THPO (Through Point) attribute is set to the Design coordinates corresponding to the
centre of interest of the view. These will be calculated automatically from the VIEW’s related
Id List by the AUTO command.
FRPO (the From Point) is the position (in Design coordinates) at which the observer is
deemed to be.
The Through Point and From Point may be set explicitly by commands such as:
LOOK
LOOK
FRPO
THPO
THROUGH N53426 W632764 U2125
FROM N53426 W632764 U2125
N125671 E67342 U11254
N125671 E67342 U11254
Changing the Direction, Through Point or From Point will make the existing VIEW graphics
out of date, so this must be updated by typing
3:11
12.0
DRAFT User Guide
Drawing the Design
UPDATE DESIGN
before any change in the picture will be seen.
The 3D view direction equivalent to 2D Sheet direction may be queried using
Query VIEWDIRection <sheet-dir>
where <sheet-dir>is Left, Right, Up or Down. This command gives an error when the
VIEW has Perspective or the current database position is not at or below a VIEW.
For example, in a plan VIEW with RCODE UP (the default), then the query
Q VIEWDIR LEFT
would give:
Viewdirection Left W
However, for a plan VIEW with RCODE LEFT, the result would be:
Viewdirection Left N
and for a plan VIEW with ADEG 120 (and RCODE UP) the result would be:
Viewdirection Left E 30 N
3.5.9
Representation Ruleset Reference
The RRSF (Representation Ruleset Reference) attribute refers to elements that control the
representation style to be used. See Representation Rules.
3.5.10
Hatching Ruleset Reference
The HRSF (Hatching Ruleset Reference) attribute refers to elements that control the
representation style to be used for hatching. See Automatic Hatching.
3.5.11
Change Ruleset Reference
The CRSF (Change Ruleset Reference) attribute refers to elements that control the
representation styles to be used for changed design items and annotations. See Change
Highlighting.
3.5.12
Arc Tolerance
The ATOL attribute controls the Arc Tolerance (the difference between the true and the
facetted representation of curves) of the graphical output for the VIEW, being set in units of
hundredths of a millimetre on the drawing. (Default value 15.)
3.5.13
View Gap Length
The VGAP attribute allows you to define the size of the gap that DRAFT inserts in View lines
where they are crossed by non-solid primitives such as Plines, centrelines, DRAWIs, etc.
The default value is 1.5mm.
3:12
12.0
DRAFT User Guide
Drawing the Design
3.5.14
Suppressing View Clipping
By default the Design graphics are clipped by the View frame. However it is possible to
prevent this happening by setting the View's NOCLIP attribute to TRUE. (The default value
is FALSE). After changing the NOCLIP attribute an UPDATE DESIGN will be required.
3.5.15
Ignoring the DUNION attribute
Use of the DUNION attribute on DESIGN elements such as FRMW, STRU, etc is described
in the Design Reference Manual: Creating the Model, 'Section 5.14.2 Controlling Edge
Representation in DRAFT'. The DUNION values are used during an UPDATE DESIGN
process to determine whether common edges between FRMWs (say) should be drawn or
omitted. However it is possible to ignore all DUNION values by setting the View's IGNDUN
attribute (Ignore Dunion) to TRUE. (The default value is FALSE). After changing the
IGNDUN attribute an UPDATE DESIGN will be required.
3.6
More on the AUTO Command
Previous sections have described the use of the AUTO command to add Design elements
to views. There are two other uses of AUTO:
AUTO LIMITS OF /idlist_name
Here the VIEW’s VSCA and THPO attributes are calculated using only the LIMI attribute of
the referenced Id List, ignoring any Design items in the VIEW. If the Id List name is omitted,
the Id List relevant to the VIEW is assumed.
AUTO FROM position TO position
The VIEW’s VSCA and THPO attributes are calculated from the box defined by the two 3D
coordinates given. The position may be specified using the cursor (3D point or p-point),
explicit p-point reference, origin of a named element, or an explicit 3D coordinate.
3.7
Hidden Line Representation
The VTYP (view type) command controls the hidden-line representation of displayed
pictures. Six possible VTYP settings are provided. These give progressively greater
graphical accuracy at the expense of increasing processing requirements. This facility
allows you to produce preliminary and intermediate drawings (where graphical accuracy
may be of secondary importance) quickly, leaving only finished drawings to incur the
greatest processing overhead. The default VTYP setting is WIRELINE, which gives a
conventional wireline picture as shown in Figure 3:6.: Typical Wireline View.
3:13
12.0
DRAFT User Guide
Drawing the Design
Figure 3:6.
Typical Wireline View
Modelled Wireline representation gives slightly greater realism by blending the intersection
of primitives, but without incurring the computational overheads of removing hidden lines.
Figure 3:7.: Typical Modelled Wireline View shows a modelled wireline display.
Figure 3:7.
Typical Modelled Wireline View
3:14
12.0
DRAFT User Guide
Drawing the Design
Wireline Hidden Line Removed representation produces a View where hidden lines are
removed from individual significant elements (EQUI, SUBS, etc) but not from items hidden
behind them. A typical View is shown in: Figure 3:8.: Typical Wireline with Hidden Lines
Removed View.
Figure 3:8.
Typical Wireline with Hidden Lines Removed View
Local Hidden Line representation gives a picture where hidden lines are removed from
individual significant elements (EQUI, SUBS etc), but not from items hidden behind them.
This gives a picture as shown in Figure 3:9.: Typical Local Hidden Lines Removed View.
This representation differs from Wireline Hidden Lines Removed because individual
significant elements are properly modelled so that intersections between primitives and
holes are correctly shown.
3:15
12.0
DRAFT User Guide
Drawing the Design
Figure 3:9.
Typical Local Hidden Lines Removed View
Global Hidden Line representation gives a picture where all hidden lines are removed,
giving a picture as shown in Figure 3:10.: Typical Global Hidden Lines Removed View.
Figure 3:10. Typical Global Hidden Lines Removed View
Universal representation (see Figure 3:11.: UNIVERSAL VIEW Type) gives a picture where
all hidden lines are removed (as in Global HLR), but in addition intersection lines between
clashing significant elements (e.g. EQUI and STRU or SUBS and SUBS) are generated.
Whether you will need to use this View type will depend on the way in which you have
created the model. The need for VTYP UNIVERSAL will be greater if the model is
composed of a large number of significant elements each with a small number of primitives,
3:16
12.0
DRAFT User Guide
Drawing the Design
rather than vice versa. It is also more likely to be needed in non-orthogonal Views, where
missing intersection lines are most noticeable.
Figure 3:11.
UNIVERSAL VIEW Type
Alternative methods of setting VTYP are as follows:
VTYP WIRE
wireline (default)
VTYP MWIR
modelled wireline
VTYP WIREHL
wireline with hidden lines removed
VTYP LOCAL
local hidden lines removed
VTYP GLOBAL
global hidden lines removed
VTYP UNIV
global hidden lines removed and intersection lines generated
3.8
2D Symbolic Representation
3.8.1
Introduction
DRAFT allows design elements to be represented symbolically in a 2D View when the
UPDATE DESIGN command is executed. Symbolic representation may either replace or be
in addition to the normal geometric representation of the elements.
Design symbols can consist of geometrical elements or text or can be a combination of
both, including DRAFT Intelligent Text hash-codes. Design symbols can be scaled and
oriented as required.
3:17
12.0
DRAFT User Guide
Drawing the Design
Graphic representation of design elements are controlled by Representation Rules; these
are described in Representation Rules.
The 2D symbols are generated from templates stored in the DRAFT database. These are
the Symbol Templates (SYTM) and the Text Label Templates (TXTM), used for
generation of geometric elements or text elements, respectively. Refer to Basic Hierarchy
for a diagram of the DRAFT database hierarchy.
The data defining which templates to use for a given design element, and under which
circumstances, is stored in the Catalogue database. This allows several templates to be
associated with a design element so that it can be represented differently in different types
of Views. The representation of a light fitting, for example, could depend on both the View
direction (i.e. plan or elevation) and the View classification (e.g. Room Design, Cabling, etc).
The design symbols are created as Design Symbol (DESSYM) database elements.
DESSYM is a soft-type variant of the Special Label (SLAB) element. The DESSYM
elements are added as members of a Design Symbol Layer (DSLAYE) element, which is a
soft-type variant of the Layer (LAYE) element, and is therefore a member of a View. Only
one occurrence of DSLAYE will be created per View during the UPDATE DESIGN process,
and the DSLAYE will be removed if it subsequently ceases to own any child DESSYMs.
From the above it can be seen that 2D symbols are created as part of the annotation of the
View, rather than design graphics. DSLAYEs and DESSYMs are created and deleted
automatically by DRAFT, with no user control over these operations.
DESSYMs will not be created for any design item whose origin falls outside the View
rectangle or whose origin (or datum point) is excluded by the action of section planes.
Where only a symbolic representation is required (i.e. when a normal geometric
representation is not required in addition to design symbols), DRAFT will not attempt to
determine whether the design items would have been hidden by the action of the Hidden
Line Removal process.
3.8.2
Scaling Design Symbols
2D symbols can be specified as scaled or non-scaled. The size of a scaled symbol
depends upon the View Scale (VSCA attribute of the View), and will therefore change
correspondingly when the View Scale changes (and after an UPDATE DESIGN command).
Non-scaled symbols are a fixed size, irrespective of View Scale and paper size. The Scaling
Flag (SCALFG) of a design element has the value 1 when the design symbol can be scaled
within a view and zero it is non-scaled.
For non-scaled design symbols which reference a symbol template (SYTM), the array
elements of the XY scaling (XYSC) attribute of the design symbol are set equal to the
NSIZE attribute of the referenced SYTM.
For a scaled design symbol which references an SYTM, the actual size on the sheet will
depend on the View Scale. The NSIZE attribute is used to scale the symbol to its actual size
on the sheet and, by setting the array elements of the XYSC attribute equal to the VSCALE
attribute of the View, this will adjust the symbol to the appropriate size for the View (uniform
scaling).
Setting and X and Y scaling factors of XYSC independently on the Design Symbol Link
(DRSYLK) element enables non-uniform scaling of the design symbol. This enables the
design symbol (DESSYM) held in the PADD database to be scaled to the correct size for the
design element that it is intended to replace in the DRAFT View, regardless of the aspect
ratio of that design element.
3:18
12.0
DRAFT User Guide
Drawing the Design
3.8.3
Orienting Design Symbols
The correct orientation of a DESSYM in a DRAFT View is obtained by copying the value of
the P-point Direction (PPDI) attribute from the Symbol Template (SYTM) or Text Label
Template (TXTM) to the PPDI attribute of the DESSYM. This allows the 2D Symbology
functionality to use the direction of the P-point, which is determined by the P-point direction
(PTCD) attribute on the P-point element, to align the X-axis of the SYTM or TXTM.
SYTMs and TXTMs are created and modified in DRAFT Administration Mode. In addition
the system administrator must associate the SYTM and TXTM with orientation of the
component in the Catalogue that the DESSYM will represent. This is achieved either by
selecting an existing P-point on the Catalogue component, or by creating a new P-point.
Then the value of the PPDI attribute on the SYTM or TXTM is set to the value of the P-point
Number (%NUM) attribute on the Catalogue component.
3.9
Querying Commands
3.9.1
Querying View Contents
You can query which Design elements are visible in a specified DRAFT View using the Q
VSCAN command. You can:
•
Request a list of all significant elements that are visible in a View.
Q VSCAN SIGNIFicant IN view_id
•
For example:
Q VSCAN SIGNIF IN /VIEW-01
•
Specify a significant design element and request a list of all its primitives that are visible
in a View.
Q VSCAN design_id IN view_id
•
For example:
Q VSCAN /PIPE100-B-1-B1
•
Specify selection criteria to determine matching design elements visible in a View.
Q VSCAN FOR selection_criteria IN view_id
•
For example:
Q VSCAN FOR ALL (VALVE VTWAY VFWAY) WITH (ABOR GE 50)
In the above examples, design_id must refer to a Design significant element, which is EQUI,
SUBE, STRU, SUBS, FRMW, SBFR, TMPL, BRAN, or HANG.
The IN view_id may be omitted if your current database position is at or below a View.
DRAFT determines whether design items are visible by scanning the data in the picture, not
by scanning the IDList. Thus elements hidden by the hidden-line-removal process will not
be found. This command cannot determine how much of the element is visible.
Note: A significant Design element will not be found in a View if it only owns other
significant elements. It must own visible primitives. This affects EQUI, STRU and
FRMW elements; they will not be found unless they own visible primitives.
3.9.2
Querying Whether an Element Appears in a View
You can query whether low-level design elements and their owners appear in a given View
using the command:
3:19
12.0
DRAFT User Guide
Drawing the Design
Q FIND gid IN view
where gid is the general identifier of the element and view is the view identifier. For example:
Q FIND /BOX99 IN /SH1/V1
Q FIND /VESS-05 IN VIEW
Q FIND ILEAVE TUBE OF /VALVE-24 IN /VIEW/02
The view identifier can be omitted if it is the current element. For example:
Q FIND /BRANCH-01
Possible answers are:
FOUND
MISSING
INVALID ELEMENT
Note: A significant Design element will not be found in a View if it only owns other
significant elements. It must own visible primitives. This affects EQUI, STRU and
FRMW elements; they will not be found unless they own visible primitives.
3.9.3
Querying the Nearest Side to an Item
You can query the nearest side of a View to a given P-point, proportional distance along a Pline, or origin of a Design element in the current View using the command:
Q VSIDE [ROTated] OF 3d_point_definition
For example:
Q
Q
Q
Q
VSIDE
VSIDE
VSIDE
VSIDE
OF
OF
OF
OF
/VESS-99
PPO2 OF /VALVE-100
PPLINE TOS OF /SCTN-101 START
PPLINE MEML OF /SCTN-101 PROP 0.5
The ROTATED option allows the rotation (i.e. the VIEW’s RCOD attribute) to be considered
if required.
The response will be the nearest and next-nearest sides, and also whether the item is inside
or outside the View. For example, Point 1 in Figure 3:12.: Querying the nearest side to an
item will be LEFT UP OUTSIDE.
Figure 3:12. Querying the nearest side to an item
3:20
12.0
DRAFT User Guide
Drawing the Design
3.10
Background Process Manager
3.10.1
Introduction
A facility is provided to allow updating a design to take place as a background process. This
allows you to carry on with your work while updating is performed. When required, other
views can be worked on, including Views in the same Sheet, while the background process
is running.
Background processes are managed using the Background Process Queue Manger (BPM).
The foreground design session and the BPM do not need to be active at the same time. For
example, the design session could submit any number of design updates as background
processes, before the BPM is even started. The two processes are completely independent;
the queue manager can run overnight, for example.
Background processes are run one at a time. Once a background process has been
completed, you will be notified. A design session must then be started in order to refresh the
updated Design view, as picture files are not updated directly by the process.
Each BPM job updates a single VIEW, or multiple VIEWs contained in a SHEET, or the total
set of VIEWs contained in multiple SHEETs of a DRAWING. Since the output is a set of
individual VIEW files, they may be imported to refresh existing VIEWs selectively, or
collectively for the owning SHEET or DRAWING. Facilities are provided to cancel and delete
jobs as well as purging unwanted files.
3.10.2
Prerequisites
Certain environment variable settings must be defined before the BPM can be used:
•
PDMSEXE, since it contains the module to be executed in the background.
•
PDMSWK, since it contains the job XML file, the PDMS macro, the regenerated VIEW
files and the DRAFT log file. It also contains the BPM log file.
•
The project environment variables XXX000, XXXISO, XXXMAC and XXXPIC must be
defined for each project XXX to which the BPM is applied.
A batch file BPM.bat is supplied to enable the above environment variables automatically
and to start the BPM in much the same way as PDMS.bat enables to PDMS environment
variables.
3.10.3
Initiating and Using the BPM
The actions to initiate a background process are as follows:
1. In the DRAFT module, navigate to the VIEW (or SHEET or DRAWING) to be updated.
2. Set and save the viewing parameters, using a SAVEWORK command.
3. Issue an UPDATE
applicationware.
DESIGN
NOWAIT
command,
normally
via
associated
4. The system then creates an entry in the BPM queue and returns immediately for the
next action.
5. Once started, the BPM reads the next entry in the queue and creates a ‘hidden’
DRAFT session running in the background to run the job. To avoid unlimited multiple
copies of DRAFT being initiated, a process only starts after the previous one has
finished. (How to start the BPM is described below.)
3:21
12.0
DRAFT User Guide
Drawing the Design
6. For each job the background DRAFT session performs a special UPDATE DESIGN
command that generates and stores each new VIEW in a separate intermediate view
file or IVF. This is a picture file prefixed with the letter ‘X’ instead of the standard ‘M’.
7. Once the process has finished, a notification is raised, which is signalled by an icon in
the Windows notification toolbar. Each background DRAFT session started by the BPM
writes a standard PDMS log file to the PDMSWK folder. The log file has the same name
as the initiating XML job file but with the .log extension.
8. You may then re-enter ‘foreground’ DRAFT and navigate back to the original VIEW
(SHEET or DRAWING) to load the new picture. Each VIEW updated by the BPM will
generate its own IVF. This enables you to refresh selected VIEWs only (or a SHEET or
a DRAWING).
9. Issue an UPDATE REFRESH command to refresh the current VIEW (SHEET or
DRAWING).
10. If the refreshed VIEWs are acceptable, you may save them permanently using a
SAVEWORK, as usual.
Note: If a refreshed VIEW is unacceptable, you should NOT issue a SAVEWORK to save it
permanently. Instead, the original SHEET should be re-selected to re-load the old
contents.
Be careful to save any outstanding changes to other VIEWs in the same SHEET
before refreshing another VIEW.
To start and use the Background Process Manager:
1. Initiate the BPM by invoking the BPM.bat start-up file.
2. The Background Process Manager form then appears, which displays details of each
job together with its Status of ‘Not Started’ or ‘Finished’ and an exit code showing
success or failure. See Managing Jobs using the Background Process Manager Form
for details of the Background Process Manager form.
3. Processing of ‘Not Started’ jobs is initiated from the Background Process Manager
form. The form shows the job currently running and provides facilities to start job
processing or stopping the current job, as required.
4. When one or more jobs appear in the job list, click on the Start manager hyperlink to
start the processing of jobs with Status ‘Not Started’. Note that the hyperlink changes to
Stop manager at this point. The Background Process Manager form may be
iconised at this point.
5. Once the process for a job has finished, the Background Process notification icon
appears in the notification area on the Windows task bar.
6. The Background Process Manager form may then be restored, if necessary, to view
the updated Status and Exit Codes. An exit code of ‘Success’ means that the updated
VIEW (SHEET or DRAWING) can be refreshed into the foreground DRAFT session.
7. The Background Process Manager form can then be minimised and the Background
Process notification icon cleared by right-clicking on it and then selecting the Clear
Item option.
8. The next waiting job is then started automatically.
9. Once the BPM is in the ‘Stopped’ state it may be exited using the File>Exit menu
selection.
A log file of the processing is saved to the PDMSWK folder and is called
BPM_ddmmyyyy_hhmmss.log
3:22
12.0
DRAFT User Guide
Drawing the Design
where: ddmmyyyy is the standard date and hhmmss is the standard time that the process
was started. The log file should contain a record of all processing in the Background
Process session, including errors.
3.10.4
•
Managing Jobs using the Background Process Manager Form
Tabbed Windows
The Manager log tabbed window contains the BPM log of jobs processed.
The Job tabbed window is used to display the log file of the finished job. To select a finished
job double-click on the appropriate row in the job list table or right-click on View log (see
below).
•
Cancel, Delete and Purge
Jobs may be managed collectively by using the File pull-down menu (see below) or
individually by selecting the job from the table of jobs and selecting from the right-mouse
button menu.
•
Managing Jobs Collectively
The File pull-down menu is used for this. The options are:
•
Start manager
starts the processing of the jobs currently listed - changes to Stop Manager.
•
Stop manager
stops the processing of the jobs currently listed - changes to Start Manager.
3:23
12.0
DRAFT User Guide
Drawing the Design
•
•
Purge finished jobs
purges all jobs with status ‘Finished’ and deletes corresponding XML, MAC and LOG
files.
•
Refresh
refreshes the job list table, i.e. clears it and then repopulates it from scratch.
•
Delete all jobs
deletes all jobs irrespective of their status.
•
Exit
exits the BPM.
Managing Jobs Locally
The right-mouse button menu options on a row in the job list table are used for this.
•
View log
displays the log file of the selected job in the Manager log tabbed window.
•
Cancel job
cancels the selected job.
•
Restart job
restarts the selected job.
•
Delete job
deletes the selected job.
3.11
Summary of Commands
3.11.1
At Id List . . .
ADD design_element_identifier [design_element_identifier...]
adds Design element to Id List.
REM design_element_identifier [design_element_identifier...]
removes Design element from Id List
ADD ALL design_element_identifier FOR design_element_identifier
REM ALL design_element_identifier WITH ( selection_criteria ) FOR
design_element_identifier
DESADD design_element_identifier [design_element_identifier...]
adds Design element to 3D View.
DESREMOVE design_element_identifier [design_element_identifier...]
removes Design element from 3D View
ADD ALL design_element_identifier FOR design_element_identifier
LIMITS E value N value U value E value N value U value
removes Design elements from ID List that are not wholly or partially contained within
defined limits box.
LIMITS @ TO @
set limits as 3D coords with the cursor
3:24
12.0
DRAFT User Guide
Drawing the Design
LIMITS ID @ ID @
set limits as 3D coords via Design elements using the cursor
DELETE ENTRY number
delete either an ADDE or REME from the Id List members - the number is the member
list number
DELETE ADD number
delete an Add item, number corresponding to number of the element out of the Adds
only
DELETE REM number
delete a Remove item, number corresponding to the number of the element out of the
Removes only
3.11.2
At DRWG and below . . .
UPDATE DESIGN
updates picture to latest VIEW and Design parameters
UPDATE DESIGN IGNORE
as UPDATE DESIGN, but deleted design elements (specified in Id List) ignored (and
UPDATE process does not abort)
UPDATE DESIGN NOWAIT
initiates a Background Process (see Background Process Manager).
Full syntax is:
UPDATE DESIGN [IGNORE] [SHOW CHANGES | NOCHECK] NOWAIT
UPDATE REFRESH
refreshes the current view after a Background Process (see Background Process
Manager).
UPDATE ANNO
updates Drawing annotation (including Backing Sheets) to latest Design data and
VIEW attributes
UPDATE BSHEETS
updates Backing Sheets. Ensures that the latest version of the referenced BACK is
used. Also, will re-evaluate hash codewords on it.
UPDATE ALL
updates annotation, tag rules and Design graphics (but only for that part of the picture
file determined by the level in the hierarchy at which the command is used).
UPDATE ALL IGNORE
as above, but deleted design elements (specified in Id List) ignored (and UPDATE
process does not abort)
Full syntax is:
UPDATE [IGNORE] [OVERWRITE] [SHOW CHANGES | NOCHECK] NOWAIT
3:25
12.0
DRAFT User Guide
Drawing the Design
(The above commands can be given from anywhere in the hierarchy if an appropriate
element identifier is inserted after the UPDATE keyword.)
The UPDATE DESIGN, UPDATE ANNO and UPDATE ALL commands can be specified
with the option SHOW CHANGES, for example UPDATE DESIGN SHOW CHANGES.
Database changes will be shown in the manner defined by the View's Change Ruleset. For
more information see Change Highlighting. This option is only valid at View elements or
above, it cannot be used for a Layer, say.
UPDATE PICTURE
regenerates Sheet level picture. Updates annotation graphics (but not Design
graphics). Use only when the picture file is corrupted. DRAFT will prompt the user
when this is necessary. Use at Sheet level or equivalent.)
3.11.3
At VIEW . . .
SIZE xvalue yvalue
set VIEW size in mm with origin at default i.e. centre of Sheet. Min, Max, x,y values
are 1 mm, 3276 mm respectively.
SIZE paper_size
set VIEW size to a standard paper size, e.g. SIZE A2
VREGION @
set VIEW size and position using cursor
VREGION FROM X value Y value TO X value Y value
set VIEW size and position explicitly
VREGION corner
move VIEW using specified corner to position:
TL top left
TR top right
BL bottom left
BR bottom right
C centre
VREGION VERTICAL direction
set VIEW (vertical axis) orientation:
U up
D down
L left
R right
AT @
position VIEW origin in Sheet using cursor
AUTO design_element_identifier
set VIEW Scale and Through Point through design_element_identifier and scale to fit
AUTO idlist_name
set VIEW Scale, Through Point and Id List reference. If idlist_name is omitted the IDLI
relevant to the VIEW is assumed.
3:26
12.0
DRAFT User Guide
Drawing the Design
AUTO LIMITS OF /idlist_name
use limits box of Id List to define VIEW
AUTO FROM position TO position
use specified limits box to define view. The VIEW’s VSCA and THPO attributes are
calculated from the box defined by the two 3D co-ordinates specified by position.
(position includes cursor specification of a 3D point or p-point, explicit p-point
reference, origin of a named element, or an explicit 3D coord.)
VSCALE value
set Scale of VIEW
THPO E value N value U value
(or LOOK THROUGH ...)
set Through Point of VIEW in 3D coords
THPO ID @
(or LOOK THROUGH ...)
set Through Point as Design element p-point (converted to 3D coord)
FRPO E value N value U value
(or LOOK FROM ...)
set From Point of VIEW in 3D coords
FRPO @
(or LOOK FROM ...)
set From Point in 3D coords with cursor
FRPO ID @
(or LOOK FROM ...)
set From Point as Design element p-point (converted to 3D coord)
ONPO xvalue yvalue
position the Through Point relative to the VIEW origin
ONPO @
position the Through Point relative to the VIEW origin using the cursor
TURN value
(or ADEG value)
rotate VIEW anticlockwise
VTYP option
set VIEW type.
Options: WIRE, MWIR, LOCAL, GLOB, UNIV
LOOK value
(or DIR value)
set VIEW direction
ISO value
set isometric VIEW direction
3:27
12.0
DRAFT User Guide
Drawing the Design
PLAN
set plan VIEW direction
ELEV option
set elevation VIEW direction options: N, E, S and W
PERSPECTIVE angle
set VIEW perspective
ATOL value
set arc tolerance
RRSF name
set reference to Representation Ruleset (RRST) element
RCOD option
set rotation code.
Options: UP, DOWN, LEFT or RIGHT (default UP)
Q VIEWDIR option
query 3D view direction equivalent to 2D Sheet direction
LFRA option
set visibility of VIEW frame
FRAME option
Options: TRUE or FALSE (LFRA)
ON or OFF (FRAME).
LVIS FALSE
makes the VIEW invisible
LVIS TRUE
makes the VIEW visible (default)
Q VLIMITS
gives 3D limits of View (View must be orthogonal, with no perspective)
3.11.4
Anywhere . . .
DELETE NULL IDLI
deletes all ADDE and REME elements whose IDNM attribute is null or which
references an unknown element
3.11.5
Querying Contents of a View
Q FIND gid IN view
queries whether a design element appears in a given View
Q VSCAN SIGNIFicant IN view_id
Outputs a list of all significant elements that are visible in a View
3:28
12.0
DRAFT User Guide
Drawing the Design
Q VSCAN design_id IN view_id
Specify a significant design element and request a list of all its primitives that are
visible in a View.
Q VSCAN FOR selection_criteria IN view_id
Specify selection criteria to determine matching design elements visible in a View
Q VSIDE [ROTated] OF 3d_point_definition
queries the nearest side, next nearest side, and whether the item is inside or outside
the View. 3d_point_definition can be p-point, proportional distance along a pline, or
origin of a Design element in the current View. The ROTATED option allows the VIEW
rotation (i.e. the VIEW’s RCOD attribute) to be considered if required.
3:29
12.0
DRAFT User Guide
Drawing the Design
3:30
12.0
DRAFT User Guide
Graphical Representation
4
Graphical Representation
4.1
Introduction
Representation Rules control how Design elements are drawn. Each Rule can specify a
given type or types of element, or named elements. Representation Rules refer to Styles.
The attributes of a Style define a series of drawing styles and colours, for example, for
frontface, backface and centreline, and whether items such as p-lines and obstruction
volumes are shown. For more information about styles and colours see Colours and Styles.
Representation Rules also control which design elements are to be replaced by symbols
when a 2D View is created. For a description of 2D symbology, refer to 2D Symbolic
Representation.
Representation Rules can be created in a Library and be referred to from a VIEW, or they
can be owned directly by a VIEW, in which case they are known as local rules. Local Rules
override Library Rules. See Local Rules for more information about the order in which Rules
are applied.
Representation Rules (RRUL) are stored in Representation Rulesets (RRST), which in
turn are owned by Representation Libraries (RPLB).
RPLBs are also used to store STYLs. The reference from an RRUL to a STYL is made by
setting the STYF attribute of the RRUL. When a View references a RRST, the reference is
made by setting the RRSF attribute of the View.
Figure 4:1.
Representation Rules Database Hierarchy
4:1
12.0
DRAFT User Guide
Graphical Representation
This Section also describes Hatching Rules, which are used for automatic hatching of
faces of Design elements. See Automatic Hatching.
For details of how changes to design elements can be shown see Change Highlighting.
4.2
Representation Styles
The Representation Style (STYL) defines the appearance of the elements specified by a
RRUL that references it. The STYL attributes, with their defaults, are as follows:
Tube flag
TUBEF
OFF
Centreline flag
CLIN
ON
Piping Symbol flag
PSYM
ON
Obstruction flag
OBSTF
OFF
Insulation flag
INSU
OFF
Profile flag
PRFG
OFF
P-line flag
PLFG
ON
Drawing Level
DLEV
0
Frontface Style/Colour
FFSTYLE/FFCOLOUR
SOLID/1
Centreline Style/Colour
CLSTYLE/CLCOLOUR
CHAIN/1
Backface Style/Colour
BFSTYLE/BFCOLOUR
OFF
Obscured Style/Colour
OBSTYLE/OBCOLOUR
OFF
P-line Style/Colour
PLNSTYLE/PLNCOLOUR
LDASH/1
Member line Style/Colour
MLNSTYLE/MLNCOLOUR
OFF
TUBEF, CLIN, PRFG, PLFG, PSYM, OBSTF and DLEV are standard PDMS display
representation controls and are not described here. (See the DESIGN Reference Manual for
details.)
If INSU is ON, Piping Component Insulation will be drawn using the frontface style and
colour (FFSTYLE/FFCOLOUR). The outline of the piping Components will be hidden by the
insulation in hidden-line views. If insulation and Components are required to be displayed,
two similar views (that use different Styles) will need to be defined and superimposed.
The style/colour attributes allow different parts of chosen items to be drawn differently, and
are used as follows:
•
Frontface Style/Colour. In wireline VIEWs these attributes control the style and colour
to be used to represent all edges. All edges are shown, except for holes that will be
drawn with a dashed line of the same colour as the FFCOLOUR. Set directly, for
example:
FFSTYLE SOLID M
FFCOLOUR 1
Use a SOLID line of MEDIUM thickness and Colour 1 for
the frontface
FFSTYLE may be set to OFF to allow special effects.
4:2
12.0
DRAFT User Guide
Graphical Representation
•
Centreline Style/Colour. These attributes control the style and colour to be used for
representing centrelines. Also used for drawing LINE elements of Catalogue
Components. When drawing pipework with TUBEF ON, CENTRELINE ON, the
centreline will not be obscured by the piping Components. (Unlike FFSTYLE, it is not
necessary to superimpose two VIEWs with different Styles.
DRAWI elements owned by EQUI, SUBE, STRU, SUBS, or PTRA will be drawn using the
centreline style/colour of the STYL specified. For these DRAWIs the setting of the STYL’s
centreline flag (CLFG) will be ignored even though the centreline style/colour is used; the
LEVEL attribute should be used to control whether the DRAWI appears on the drawing. Set
directly, e.g.
CKSTYLE DASHED
CLCOLOUR 1
•
Use a DASHED line of minimum thickness and Colour 1 for
centrelines
Backface Style/Colour. In hidden line VIEWs, these attributes control the style and
colour to be used to draw the rear edges of items (set to OFF by default). Set directly,
e.g.
BFSTYLE DOT
BFCOLOUR 1
Use a DOTTED line of minimum thickness and Colour 1
for the backface
BFSTYLE would normally be set OFF for hidden line VIEWs, but if required can be used to
set the style and colour to be used for drawing the rear edges of items. These attributes
have no effect in wireline views. See Figure 4:2.: Use of Backface Style/Colour (shown
dotted) for an example of the use of the Backface Style/Colour.
Figure 4:2.
Use of Backface Style/Colour (shown dotted)
4:3
12.0
DRAFT User Guide
Graphical Representation
•
Obscured Style/Colour. In global hidden line VIEWs, these attributes control the style
and colour to be used to draw the front-facing edges of items that would otherwise be
obscured by other objects (set to OFF by default). Set directly, e.g.
OBSTYLE DOT
OBCOLOUR 1
use a DOTTED line of minimum thickness and Colour 1 for
obscured front facing edges
These attributes have no effect in wireline and local hidden line VIEWs. See Figure 4:3.:
Use of the Obscured Style/Colour (shown dotted) for an example of the use of the Obscured
Style/Colour.
Figure 4:3.
•
Use of the Obscured Style/Colour (shown dotted)
P-line Style/Colour. This attribute controls the style and colour to be used to draw plines. Set directly, for example:
PLNSTYLE CHAINED
PLNCOLOUR 1
Use CHAINED lines of minimum thickness and Colour 1
for p-lines
PLNSTYLE may be set to OFF.
•
Member line Style/Colour. These attributes control the style and colour to be used to
draw SCTN and GENSEC member lines. Set directly, for example:
MLNSTYLE SOLIDT
MLNCOLOUR 1
Use a SOLID line of thickness 0.4mm and Colour 1 for
member lines
MLNSTYLE may be set to OFF.
4:4
12.0
DRAFT User Guide
Graphical Representation
P-line and member line styles and colours apply only to drawing steelwork Section
elements.
See Colours and Styles for a description of colour and linestyle functionality.
4.3
Representation Rules
4.3.1
Introduction
The Representation Ruleset owns a series of Representation Rules, each of which contains
a reference to a different Representation Style. A Ruleset can therefore be used to produce
several graphical representations of the same VIEW. An example of the commands for
setting up a Ruleset is:
NEW RRST /RSET1
- create Ruleset
NEW RRUL /R11
- create Rule
USE /S2 FOR crit
- set Style reference (STYF). /S2 must already exist;
crit = Design element name or selection criteria
When more than one Rule is created, the order of the command sequence is important.
Consider the command sequences:
Sequence 1
Sequence 2
NEW RRUL /R1
NEW RRUL /R1
USE /S2 FOR ALL EQUIP
USE /S2 FOR ALL NOZZ
NEW RRUL /R2
NEW RRUL /R2
USE /S2 FOR ALL NOZZ
USE /S1 FOR ALL EQUIP
Sequence 1 would result in Nozzles being drawn according to style /S1, sequence 2 would
give Nozzles in style /S2.
You can also assign a style reference to an individual named Design element or a series of
named elements, for example:
USE /S2 FOR /PUMP1-1 /VESS1
Note: That the Design element must have a name: identifiers such as CE, FIRST EQUI,
STRU 4 etc. cannot be used.
Representation Rules can reference IDLIsts, using expressions if required. For example:
USE /STYLE1 FOR /LIST24 /LIST25
USE /STYLE2 FOR ALL IDLISTS WITH ( FUNC EQ 'STEAM' )
Once a Rule has been created, and a style set, the selection criteria can be changed without
specifying the style by giving the command:
USE FOR crit
4:5
12.0
DRAFT User Guide
Graphical Representation
Example:
USE FOR ALL BRAN WITH ( HBORE LE 80 )
Alternatively, the CRIT attribute can be set explicitly;
Example:
CRIT ALL BRAN WITH ( HBORE LE 80 )
You can set up a rule to omit elements from a selection. For example, the following Rules (in
the given order) will have the effect of drawing all Branches in Style S2 except small bore
Branches, which will not be drawn at all:
NEW RRUL /SMALLBORE
OMIT ALL BRAN WITH ( HBORE LE 80 AND TBORE LT 30 )
NEW RRUL /BRANCHES
USE /S2 FOR ALL BRAN
Named elements can also be omitted:
Example:
OMIT /EQUIP99
The OMIT command sets the OMITFG attribute of the Rule, which automatically unsets the
STYF of the Rule.
DRAFT determines the style to use from a particular element by scanning through the list of
RRULs (in database order) until a selection criteria is matched. If DRAFT is unable to find a
relevant rule for a component the default style will be used. This is:
Tube Off
Centreline On
Profile Off
Pline On
Drawing Level 0
Ffstyle SOLID
Ffcolour 1
Clstyle CHAINED
Clcolour 1
Other drawing styles Off
4.3.2
Representation Rules for 2D Symbology
The syntax for defining Representation Rules to control how 2D Symbology is implemented
is as follows:
USE SYMBOLOGY FOR crit
USE SYMBOLOGY AND style-name FOR crit
sets the Style Reference (STYF) attribute
4:6
12.0
DRAFT User Guide
Graphical Representation
where
crit = the design element name or selection criteria
style-name = the name of the style (STYL) to be used to draw the Design element
Note that the ‘&’ character can be used as an alternative to AND in the above.
For example, to create a Representation Rule to use 2D Symbology for an office table, the
following might to used:
NEW RRUL /SYMB_RRUL_OFFICE_TABLE
USE SYMBOLOGY &/DRA/PRJ/STYL/STEEL/NORMAL FOR /OFFICE-TABLE
For a description of the use of 2D Symbology to represent Design elements, see 2D
Symbolic Representation.
4.3.3
Selective Style Allocation
Style references may be applied selectively using PML expressions, for example::
USE /S3 FOR ALL BRAN WITH (PSPE EQ /RF150 )
USE S4 FOR ALL BRAN WITH ((HBORE LE 50) OR (TBORE LE 50)
USE S5 FOR ALL BRAN WITH ((HBORE GT 80) AND (TBORE GT 80)
USE /S6 FOR ALL BRAN WI ((PSPE EQ /RF200) AND ((HBOR GT 60)
OR (TBOR GT 60)))
USE /S7 FOR ALL SCTN WI (CUTL GT 5000)
USE /STYLE1 FOR ALL BRAN WI (ISPE EQ NULREF)
Note: For full details of using expressions, see the AVEVA DESIGN Reference Manual,
Part 1 General Commands.
The comparators available are: EQ, NE, LT, LE, GE, GT (although in some instances only
EQ and NE are valid).
•
Each logical expression can be preceded by NOT, for example:
WI (PSPE EQ /RF300 AND NOT BUILT)
•
The operands on either side of a comparator are interchangeable, for example:
WI (PSPE EQ /RF300
is equivalent to
WI /RF300 EQ PSPE
WI (ABORE GT 80)
is equivalent to
WI 80 LE ABORE
Note: That it is possible to apply a selection criterion to a list of class types by enclosing
them in brackets, for example:
USE /ST1 FOR (ALL BRAN ALL SUBS) WI (ZONE EQ /ZONE.PIPES)
Without the brackets the selection criterion would only be applied to SUBS.
Selection criteria should not be used unnecessarily. For example, if you wish to draw
small-bore Branches in style /ST1 and the rest in style /ST2, it is only necessary to
say:
USE /ST1 FOR ALL BRAN WI (HBOR LE 80 OR TBOR LE 80)
USE /ST2 FOR ALL BRAN
4:7
12.0
DRAFT User Guide
Graphical Representation
As long as the criteria are defined in this order, all small-bore Branches will match the
first criterion and the rest, having failed to match the first criterion, will match the
second.
4.3.4
Local Rules
Local Rules may be set up as VIEW members in the same way as Library rules; the
resulting graphical representation is determined as follows:
•
Local Rules always have priority over Rules within Rulesets in Libraries.
•
A Rule’s priority is determined by its position in the list; the higher in list the higher its
priority, but a Local Rule will still have a higher priority than the top Ruleset Rule.
This means that you should always place the more specific rules earlier in the list.
4.3.5
Setting the VIEW
Once the Rulesets and Styles have been set up, it is just a matter of setting the VIEW
attribute RRSF to point to the Ruleset that you wish to use, and updating the design.
4.4
Automatic Hatching
4.4.1
Introduction
Model faces created by section planes, and surfaces of specified Design primitives can be
hatched automatically by defining and applying Hatching Rules. The hatching is carried out
automatically as part of the Update Design process. For more information on Section planes
see Section Planes.
The Hatching Rules (HRUL elements) define the faces to be hatched, and they reference
Hatching Styles (HSTYL elements). Hatching Styles define the styles and colours to be
used to draw the hatching. Hatching Rules are stored in Hatching Rulesets (HRST
elements).
Hatching Rules and Rulesets are similar to Representation Rules and Rulesets. Hatching
Styles and Rulesets are stored in RPLBs. Local Hatching Rules can be defined by creating
HRULs owned directly by Views. The Local Hatching Rules directly reference Hatching
Styles (HSTYL).
The hierarchy of database elements for hatching is similar to the Representation Rules, and
allows you to impose company or project drawing standards.
Hatched areas can be auto-blanked to allow annotation placed on top of them to be legible.
See Autoblanking.
4:8
12.0
DRAFT User Guide
Graphical Representation
Figure 4:4.
4.4.2
Hatching Rule Database Hierarchy
Hatching Rules
Each Hatching Rule references a Hatch Style element that defines the hatch pattern to be
applied. For each Hatch Rule you can specify:
•
Whether it applies to faces created by a section plane or to primitive surfaces.
•
The orientation of the faces to be considered for hatching. There are three options:
•
All Directions, in which case the face will be hatched regardless of its orientation.
•
Perpendicular Direction, in which case the face will only be hatched if it is
perpendicular to the viewing direction.
•
Specified Direction, in which case the face will only be hatched if its normal
matches a specified value. The normal of a face is the vector perpendicular to it and
pointing out of the solid primitive. Thus the normal of the uppermost horizontal
surface of a box is Up.
The HRUL attributes, with their defaults, are as follows:
Hatch Style Ref
HSTYF
reference to HSTYL, default null
Face Code
FCODE
Sectioned-Faces
Direction Code
DCODE
All-Directions
Face Normal
NORM
unset
Selection Criteria
CRIT
unset
4:9
12.0
DRAFT User Guide
Graphical Representation
Example:
HSTYF /HSTYL1
FCODE SECTionedfaces
FCODE PRIMitivefaces
DCODE ALL Directions
DCODE PERPendiculardirection
DCODE SPECifieddirection
NORM standard AVEVA direction syntax
CRIT standard AVEVA selection criteria syntax
As well as the usual NEW command, an HRUL can also be defined by:
USE hstyl FOR criteria
which will set the HSTYF and CRIT attributes.
4.4.3
Which Elements can be Hatched
Significant elements (BRAN, EQUI, SUBS, FRMW, etc) are sectioned, not their primitives,
and so a Hatch Rule that applies to Sectioned Faces must select on significant elements. If
it selects on BOXes or VALVs (say) no hatching will be applied.
For example, you could define three Hatching Rules for to a View to apply different hatching
patterns to concrete and steel items cut by a section plane, and a different hatching pattern
again to the top surfaces of panels representing an escape route.
A Hatch Rule can only be applied to Sectioned Faces or Primitive Surfaces, not both. Only
one Hatch Rule can be applied to a Design element. This means, for example, that you
cannot hatch both types of face of a Design element, and it is not possible to hatch
differently the three surfaces of a BOX element that are visible in an isometric View.
4.4.4
Hatching Styles
Each Hatching Style defines two style/colour pairs, either style may be set OFF. The Fill
Style and Fill Colour (FSTYLE and FCOLOUR) attributes define the hatch pattern to be
applied to the selected faces. The Outline Style and Outline Colour (OLSTYLE and
OLCOLOUR) attributes define the lines that may be drawn around the edges of the faces.
For example, it is possible to emphasise an area by drawing a thick line around it without
actually hatching it. For more information about hatch-patterns see Hatching Rules.
The HSTYL attributes, with their defaults, are as follows:
Outline Style
OLSTYLE
Off
Outline Colour
OLCOLOUR
Colour 1
Fill Style
FSTYLE
SYSTEM PATTERN 1
Fill Colour
FCOLOUR
Colour 1
Pipe-end Symbol Flag
PIPESYM
TRUE
4:10
12.0
DRAFT User Guide
Graphical Representation
By default, when a length of implied tubing or a DUCT or STRT (ducting straight) element is
cut and the resulting face is circular or rectangular, DRAFT will generate a typical sectioned
symbol rather than just apply the hatch pattern to the face:
Figure 4:5.
Typical Tubing ‘Sectioned Symbols’
The PIPESYM attribute of Hatching Styles allows this functionality to be suppressed and
replaced by normal hatching.
4.4.5
The Hatch Pattern
The hatch pattern is composed of either Solid Fill, or one or two sets of lines all the same
colour. The lines within a set are all parallel and equally spaced, and can only be straight,
solid, and of a single-line thickness. Cross-hatching can be created using two sets of lines
that are not parallel. Double-line hatching can be created using two sets of lines that are
parallel.
The parameters that define each set of lines (that is, angle, separation, offset from sheet
origin) are absolute, that is, they are unaffected by factors such as Sheet size, View scale,
or View orientation. For more information on hatch patterns, see Fill Styles.
Note: Hatching in Isometric Views may not be entirely satisfactory. For example, there is
no way of altering the hatching parameters to suit the orientation of the face hatched,
and so the faces created by a stepped section plane will all be hatched at the same
angle and separation for a given Design element. The hatching of two connected
faces will be continuous even though the faces will have different orientations in 3D
space.
4.5
Querying Commands
4.5.1
Querying Rulesets and Styles
Q DESC
- at Ruleset or Rule
Q RRSF DESC
- at VIEW
QSTYF FOR /design_element identifier
- at VIEW or Ruleset
The last example returns the Style used for the specified design element, irrespective of the
element type specified at the RRUL. A list of design element identifiers may be entered,
optionally separated by commas.
4:11
12.0
DRAFT User Guide
Graphical Representation
4.5.2
Querying Hatching Rulesets and Styles
The querying facilities are similar to those provided for RRULs. Thus at a HRUL:
Q DESCription
will output a description for that HRUL with the format:
USE hstyl FOR criteria
At a HRST:
Q DESCription
will output an ordered list of descriptions - one for each of its HRULs.
At a VIEW:
Q HRSF DESCription
will output an ordered list of descriptions starting with those of the HRULs it owns &
then those of the HRST it references.
At a VIEW or HRST:
Q HSTYF FOR design-id
will return the HRUL that is relevant for the specified design item. The <design-id>
may be repeated if the HRULs for a list of design items are required.
4.6
Summary of Commands
4.6.1
At Representation Rule . . .
USE SYMBOLOGY FOR crit
Causes the Design elements defined by crit to be represented by 2D symbology only
USE SYMBOLOGY AND stylename FOR crit
Causes the Design elements defined by crit to be represented by both 2D symbology
and 3D graphics.
USE stylename FOR crit
set drawing style for Design generic types, see above.
CRITeria crit
set the CRIT attribute for the current rule
OMIT elements
omits the elements specified, by name or type, which may be an expression, from the
representation
4.6.2
At Representation Style . . .
FFSTYLE integer/line_pattern, FFCOLOUR integer/colour_name
FFSTYLE OFF
set style and colour for drawing edges (modelled wireline VIEWs) or visible (front face)
edges (hidden-line VIEWs).
4:12
12.0
DRAFT User Guide
Graphical Representation
BFSTYLE integer/line_pattern, BFCOLOUR integer/colour_name
BFSTYLE OFF
set style and colour for drawing rear edges of items (no effect in modelled wire line
VIEWs).
OBSTYLE integer/line_pattern, OBCOLOUR integer/colour_name
OBSTYLE OFF
set style and colour for drawing frontfacing edges of items that would otherwise be
obscured by other objects (global hidden-line VIEWs only).
CLSTYLE integer/line_pattern, CLCOLOUR integer/colour_name
CLSTYLE OFF
set style and colour for drawing centrelines.
PLNSTYLE integer/line_pattern, PLNCOLOUR integer/colour_name
PLNSTYLE OFF
set style and colour for drawing p-lines
MLNSTYLE integer/line_pattern, MLNCOLOUR integer/colour_name
MLNSTYLE OFF
set style and colour for drawing member lines
PROFile ON
PROFile OFF
set profile flag
PLINes ON
PLINes OFF
set p-line flag
4.6.3
At Hatching Rule . . .
USE hstylename FOR crit
set hatching style for Design generic types, see above.
CRITeria crit
set the CRIT attribute for the current HRUL.
FCODE SECTionedfaces
Sectioned faces will be hatched.
FCODE PRIMitivefaces
Primitive faces will be hatched.
DCODE ALLDirections
All faces will be hatched, regardless of direction
DCODE PERPendiculardirection
Faces perpendicular to the viewing direction will be hatched.
DCODE SPECifieddirection
Faces whose normals match the direction specified in the NORM attribute of the
HRUL will be hatched. The normal of a face is the vector perpendicular to it and
4:13
12.0
DRAFT User Guide
Graphical Representation
pointing out of the solid primitive. Thus the normal of the uppermost horizontal surface
of a box is Up.
NORM direction
Standard direction syntax
4.6.4
At Hatching Style . . .
OLSTYLE integer/line_pattern, OLCOLOUR integer/colour_name
Set different style and colour for drawing outline of selected faces.
OLSTYLE OFF
Selected faces will not be outlined.
FSTYLE integer/hatch_pattern, FCOLOUR integer/colour_name
Set style and colour for hatching selected faces.
FSTYLE SOLidfilled
Selected faces will be filled with solid colour.
FSTYLE OFF
Selected faces will not be hatched.
PIPESYM TRUE
PIPESYM FALSE
Pipe end symbols (or HVAC duct end symbols) will be drawn instead of hatching.
PIPESYM TRUE
PIPESYM FALSE
Pipe ends (or HVAC duct ends) will be hatched.
4:14
12.0
DRAFT User Guide
Section Planes
5
Section Planes
Note: There are extensive graphical facilities for creating and manipulating Section
Planes in DRAFT’s Graphical User Interface. See the Drawing Production User
Guide for details.
5.1
Introduction
DRAFT gives you the ability to construct sections through specified Design items, the
results of which can be displayed at VIEW level. All Planes are database items and can
therefore be used with more than one VIEW. There are three types of Plane element that
can be used to define four types of section plane, namely:
•
A Perpendicular Flat Plane passes through a specified point in the 3D design, being
oriented so as to be perpendicular to the current VIEW direction. The VIEW contents
that are discarded can be on either side of the plane. This type of plane would be used
as either a section or a backing plane.
•
A Flat Plane is similar to a perpendicular flat plane, but can be oriented to allow views
of the section from any angle.
•
A Stepped Plane is a folded plane (i.e. a series of non-intersecting straight line spans)
that extends to infinity in both directions along a specified axis. The shape is defined by
a series of points, the ends of the plane also extending to infinity. The simplest form of
stepped plane would be defined by two points and would be equivalent to a Flat Plane.
Any VIEW direction can be used and the VIEW contents on either side can be
discarded. Note that the two end spans must not intersect each other or an inner span.
A stepped plane is illustrated in Figure 5:1.: Stepped Plane.
•
An Enclosed Plane. This is a particular form of stepped plane in which the first and last
points that define it coincide to form a ‘tube’ that is infinitely long along its axis. Any
VIEW direction can be used and either the inside or outside of the ‘tube’ can be
removed. An enclosed plane is illustrated in Figure 5:2.: Enclosed Plane.
5:1
12.0
DRAFT User Guide
Section Planes
Figure 5:1.
Stepped Plane
Figure 5:2.
Enclosed Plane
All Planes have a standard ‘retain’ and ‘discard’ side, depending on how the Plane is
defined in the database. The Plane can be used in either ‘standard’ or ‘reverse’ mode, which
effectively switches the Plane’s action without altering its definition. This allows the Plane to
be used in different VIEWs both as a section or backing plane. Planes can only be used with
modelled VIEWs, that is not with basic wireline views.
5:2
12.0
DRAFT User Guide
Section Planes
5.2
Creating and Using Planes
All Planes are created and held within a Library structure, and are owned by a Planes
Library (PLLB) element. The part of the DRAFT database hierarchy relating to Planes is
shown in Figure 5:3.: Database Hierarchy - Plane Elements.
LIBY
VIEW
PLLB
VSEC
PLRF
PPLA
FPLA
SPLA
WPOS
Figure 5:3.
Database Hierarchy - Plane Elements
To use a plane to produce a sectioned VIEW, you need to create a View Section (VSEC)
element under a VIEW; VSEC attributes are:
•
PLRF (Plane Reference) - the name of the plane to be used.
•
IDLN - an Id List name for the section to operate on. If left undefined this will default to
the World (i.e. /*). This means that all elements in the VIEW’s Id List will be sectioned.
A single Design item name can be used.
•
PMOD - the mode in which the plane will be used to section the VIEW, i.e. the side to
be retained or discarded. The default is STANDARD, which is as the plane is set-up.
REVERSE switches the side to be retained or discarded. OFF switches the plane off.
•
CLMO (centreline mode) By default this is set to ON, which has no effect on
functionality. If it is set to OFF then the section will not be applied to line elements of
Piping Components. This allows you to remove Components and tubing by a section
plane, but leave the centreline to show the path of the Branch. All other non-solid
primitives are sectioned normally and are unaffected by the value of attribute CLMO.
•
SMOD (a View attribute) - the section mode attribute, which defines how small parts of
piping components and implied tube that are cut by the front and back sectioning
planes will be treated. This attribute only affects piping components and implied tube in
orthogonal, non-perspective Views.
If SMOD is set to STANDARD (the default), all elements will be sectioned in the usual
way. If SMOD is set to OMIT FRACtional PCOMponents, the following functionality will
apply when the design graphics of the View are updated:
•
All piping components whose origins (P0) lie outside the front and back sectioning
planes will be removed from the drawlist. All other piping components will be drawn
completely, even if they are cut by one of the sectioning planes.
•
All lengths of implied tube that lie outside the front and back sectioning planes will
be removed from the drawlist. In this case the test for lying outside the sectioning
planes will be based on the vector Parrive -> Pleave, and not on the actual volume
5:3
12.0
DRAFT User Guide
Section Planes
occupied by the length of tube. Lengths of tube that lie within or cross the front or
back sectioning planes will be drawn completely.
Where an IDList is defined by a set of piping components (for example, ADD /VALVE1 /
VALVE2 /VALVE3) the functionality will not apply.
The names of the items omitted can be output by the command
SMODE MESSAGES ON
but this will include all those piping components in the View’s IDList that fall outside the
clipping box and would therefore not be drawn in any case.
Several VSEC elements can be used to produce as complex a section as you require, but
the larger the number the slower the operation will be.
After setting up the VSEC it is just a matter of updating the design (with an UPDATE
DESIGN command), remembering that sectioning will only take place if the VIEW attribute
VTYPE is set for Local, Global or Universal hidden line removal, or Modelled wireline.
5.2.1
Perpendicular Plane (PPLA)
A PPLA has a single attribute POS which defines the 3D point through which the plane
passes, the retained side being that towards which the VIEW direction points. The
orientation of the plane will always be perpendicular to the direction that you specify for the
VIEW. The basic command syntax for creating a PPLA is:
NEW PPLA
- create a PPLA
POS @
- set POS attribute to a 3D Design position or
POS ID @
- set POS attribute to the 3D Design position of a Design element
POS IDP @
- set POS attribute to the 3D Design position of a Design element p-point
Note: You can only input a 3D Design position on orthogonal VIEWs; the looking direction
of such a VIEW will determine which coordinate is returned as zero. For example, a
plan view will return U0, which you may need to alter to give the required section.
Figure 5:4.: Use of the Perpendicular Plane (PPLA) illustrates the use of a perpendicular
Plane, positioned at the pump coupling.
5:4
12.0
DRAFT User Guide
Section Planes
Figure 5:4.
5.2.2
Use of the Perpendicular Plane (PPLA)
Flat Plane (FPLA)
A FPLA has an attribute POS, which defines a 3D, point through which the plane passes,
and an attribute NORM which defines the vector normal to the plane. The retained side is
that towards which the normal points. The basic command syntax for defining an FPLA is:
NEW FPLA
POS @
NORM direction
5:5
12.0
DRAFT User Guide
Section Planes
The NORM direction can be any standard direction, e.g. N45W, ISO2, or can be by
reference to a Design element p-point, in which case the result will be stored as a 3D vector
and the reference will be lost. Figure 5:5.: Use of the Flat Plane (FPLA) illustrates the use of
a flat Plane, positioned at the pump coupling and with a NORM direction of N45W.
Figure 5:5.
Use of the Flat Plane (FPLA)
5:6
12.0
DRAFT User Guide
Section Planes
5.2.3
Stepped Plane (SPLA)
A Stepped Plane can be ‘Open’ or ‘Closed’, the type being determined by the setting of the
SPLA’s GTYP attribute. The default is GTYP OPEN. GTYP CLOSED defines a closed
Stepped Plane or Enclosed Plane. The only other attribute is DIR, which determines the
Plane’s extrusion direction.
An SPLA owns WPOS elements, one per plane ‘step’, whose sole attribute is POS, the
step’s 3D Design position. Specifying a 3D position automatically creates a WPOS element
and sets the POS attribute.
The order in which the points are defined plus the direction of the plane’s extrusion
determines which side of the plane is retained. A ‘handy’ rule for determining the ‘retain’ side
(with PMODE STANDARD) is to hold the thumb, index finger and middle finger of the left
hand mutually at right angles; if the thumb points in the extrusion direction and the index
finger points towards the last step point then the middle finger will point towards the retain
side - see Figure 5:6.: Defining a Stepped Plane. A similar ‘rule’ applies for Enclosed
Planes.
Figure 5:6.
Defining a Stepped Plane
The SPLA shown above would be created by a sequence of commands such as:
NEW SPLA
DIR U
GTYP OPEN
STEP @ @ @ @
Define a series of points through which an SPLA will be constructed
The STEP command will invoke the cursor, which will enable 3D positions or Design ppoints to be identified, automatically creating WPOS elements. DRAFT imposes no limit on
the number of steps, but in practice only four points can be defined by a single STEP
5:7
12.0
DRAFT User Guide
Section Planes
command due to command line length restrictions. If a plane with more than four steps is
required, further STEP commands will enable additional points to be appended to the
existing member list. The minimum number of points required to define an SPLA is 2, which
will have the effect of a Flat Plane.
WPOS elements can be created explicitly by command sequences such as:
NEW WPOS
POS E120500 N236785 U0
If this syntax is used you must leave the list of WPOS elements in the correct order for the
SPLA to function. Figure 5:7.: Use of the Stepped Plane (SPLA) illustrates some examples
of Stepped Planes.
Figure 5:7.
Use of the Stepped Plane (SPLA)
(The pictures in the left half of Figure 5:7.: Use of the Stepped Plane (SPLA)7 illustrate the
use of the SKETCH PLANE facility - see Plane Querying.)
If the STEP command is used then once a series of points are entered a check is made to
ensure correct SPLANE definition; if satisfactory then a message of the form:
Splane /name is satisfactory
is output. If the plane is not satisfactory then the message will indicate what the problem is.
Generally, an SPLA will be incorrect if parts of the plane overlap even if extruded to infinity
at the ends; Figure 5:8.: Plane Errors illustrates this situation.
5:8
12.0
DRAFT User Guide
Section Planes
Figure 5:8.
Plane Errors
If you have defined a plane that is unsatisfactory then it will have to be manipulated. In
examples A and B, the plane can be corrected by either reordering or repositioning one of
the points or by adding a new point. Alternatively the plane could be made an enclosing
type. In example C the plane can only be corrected by either reordering the points or by
repositioning one or more of them. How to move points is discussed in the next Section.
5.3
Altering Planes
If you wish to change which side of a plane is retained or discarded, you can do this by
reversing the plane’s orientation if it is an FPLA and by changing the DIR or reordering the
WPOS points for a SPLA. The CHANGE ACTION command, for example:
CHANGE ACTION /PL2-5
- alter named Plane
CHANGE ACTION
- alter current (Plane) element
will do this for you by altering either the DIR or NORM attributes depending on the plane
type. A PPLA cannot have its action reversed since it does not have an orientation.
Of course, changing the PMOD of the appropriate VSEC element would have the same
apparent effect as a CHANGE ACTION operation in this case, but whereas the former
operation only changes the view section representation, the latter operation changes the
Plane database element itself.
The CHANGE ACTION command is valid at any Plane element, and at WPOS element
level in the case of a Stepped Plane.
5:9
12.0
DRAFT User Guide
Section Planes
If you require a plane point to be moved, i.e. either a POS attribute for a PPLA or an FPLA,
and the POS attribute of a WPOS element for an SPLA, the BY command can be used. For
example:
BY N500
BY @
Move by the difference between two cursor hits on the same orthogonal
VIEW
For an SPLA, the BY command will move the complete plane, i.e. the POS attribute will be
changed for all of the SPLA’s member WPOS elements.
You can delete individual WPOS elements in the normal way but you can also delete
several at once using the command:
DELETE STEP number number
where the number arguments define the list position range of the points to be deleted.
5.4
Plane Querying
Once a plane has been created, it can be queried in the following ways:
Q DESC
- at Plane level (or at WPOS elements)
The plane referred to by the PLRF attribute of the VSEC can be queried by:
Q PLRF DESC
- at VSEC level
It is possible to query whether a given 3D point is on the retained or discarded side by using
the following:
Q SIDE @
- at plane level
Q SIDE /plane_identifier @
- from anywhere
Q SIDE /plane_identifier E value N value U value
- from anywhere
In the latter case, only two coordinates need to be given dependent on which orthogonal
view direction you are working on, e.g. for a Plan view only the Easting and Northing are
required.
You can make any plane visible in a suitable VIEW (i.e. one that is orthogonal to the axis of
the plane) by using the following commands:
SKETCH PLANE IN /view_identifier
- at Plane level
SKETCH PLANE /plane_identifier
- at VIEW level
SKETCH PLANE /plane_identifier IN /view_identifier
- from anywhere
Figure 5:7.: Use of the Stepped Plane (SPLA) shows the SKETCH PLANE command in use.
Once the plane has been sketched then it will always be visible, irrespective of VIEW or
area view manipulation. Only one plane at a time can be sketched. A plane can be erased
by either of the following commands:
5:10
12.0
DRAFT User Guide
Section Planes
ERASE PLANE
- at VIEW level
ERASE PLANE IN /view_name
- from anywhere
Note that the sketch facility is only a ‘drafting aid’ and is not part of the VIEW annotation.
Any change made to a sketched Plane will not result in a corresponding change to the
displayed sketch - another SKETCH PLANE command will be needed.
5.5
Summary of Commands
5.5.1
Setting Plane Position . . .
5.5.2
5.5.3
5.5.4
POS @
- Set POS attribute to a 3D Design position
POS IDP @
- Set POS attribute to the 3D Design position of a design element
p-point
NORM direction
- Set an FPLA normal direction
For SPLAs . . .
DIR value
- Set extrusion direction Use any direction syntax e.g. N45E
GTYP OPEN or CLOSED
- Set GTYP. OPEN will define a stepped plane, CLOSED will
define an enclosed plane
STEP @ @ @ . . . .
- Define a series of points through which an SPLA will be
constructed
Creating Section Plane Points Directly . . .
NEW WPOS
- Create WPOS element
POS E value N value U value
- Set position attribute
Switching Retain/Discard Side . . .
CHANGE ACTION /plane gid
- reverse the action of an FPLA or SPLA by reversing the
direction of the NORM or DIR attributes respectively
5:11
12.0
DRAFT User Guide
Section Planes
5.5.5
5.5.6
Moving Section Plane Points . . .
BY N500
- Move the point in 3D Design World coordinates explicitly
BY @
- Move by the difference between two cursor hits on the same
orthogonal view
Editing Section Plane Points . . .
DELETE STEP value value
5.5.7
- where value is the list position of the point to be deleted
Setting up the VIEW to Accept Section Planes . . .
NEW VSEC
- Create a VIEW Section element under a Layer
PLRF name
- The reference name of the plane to be used
IDLN name
- An Id list name for the section to operate on. If left undefined will
default to the Id list specified by the VIEW.
The Id list can only have Added items, any Removes will be
ignored. A single Design item name can also be used.
PMOD [STANdard |
REVerse | OFF]
5.5.8
- The Mode in which the plane will be used to section the view, i.e.
which side will be retained or discarded. The default is either
STANDARD, which is as the plane is set up, or REVERSE, which
switches which side is retained or discarded. For a SPLA or FPLA,
this has the same result as using the CHANGE ACTIONS
command.
Querying . . .
Planes
Q DESC
- At Plane level
Q PLRF DESC
- At VSEC level Retained/Discarded side
Q SIDE @
- At plane level
Q SIDE /plane_name @
- From anywhere
Q SIDE /plane_ name E value N value U value - From anywhere
5:12
12.0
DRAFT User Guide
Section Planes
5.5.9
5.5.10
Plane Sketching . . .
SKETCH PLANE IN /view name
- At Plane level
SKETCH PLANE /plane name
- At VIEW level
SKETCH PLANE /plane name IN /view name
- From anywhere
Plane Erasing . . .
ERASE PLANE
- At VIEW level
ERASE PLANE IN /view name
- From anywhere
5:13
12.0
DRAFT User Guide
Section Planes
5:14
12.0
DRAFT User Guide
Using the Cursor with DRAFT Comments
6
Using the Cursor with DRAFT Comments
6.1
Identifying Elements Using the Cursor
With many DRAFT commands, you can use the cursor to identify an element in the graphics
window by using the ID command followed by @:
ID @
At this point, picking an element with the cursor will select and identify the displayed
element (the lowest-level element, i.e. a primitive, will be picked).
Elements down to and including DESIGN primitives or Catalogue piping components (e.g.
FLANGES) may be accessed. Dimensions, Dimension Points and Labels may also be
accessed in this way.
Other cursor identify commands are:
ID element_type @
- element_type is any Design, Catalogue or Drawing element
(e.g. EQUI, SHEE)
ID VALV @
- select and identify valve
ID VALV VTWA @
- select and identify valve or VTWA
ID NOZZ @
- select and identify nozzle
ID NOZZ @
- select and identify nozzle
You can specify up to 20 element types. For example:
ID VALV VFWA VTWA @
See Dimensioning, Labelling and 2D Drafting for ID commands relating to Dimensions,
Labels and 2D drafting respectively.
The following command can only be used as part of a command:
IDP @
- select and identify p-point or structural node (PNOD or SNOD
For example
ON IDP @
You can restrict items picked to be either DESIGN database elements or DRAFT database
elements by using the commands:
6:1
12.0
DRAFT User Guide
Using the Cursor with DRAFT Comments
ID DESEL @
ID PADEL @
ID DRAEL @
Picking an element with the cursor will make the item the current element (i.e. the current
position in the database will move to that item). If you select a DESIGN element (e.g. a
Cylinder primitive in a vessel) you will move to the DESIGN database; if you select a
Drawing element (e.g. the edge of a Sheet) you will move to that element within the DRAFT
database.
6.2
Picking P-points and Nodes
P-points and structural node points (that is, PNODs and SNODs) may be picked by the
cursor. The main uses are:
•
for positioning annotation at a particular point on a primitive, for example the end of a
cylinder axis
•
for identifying primitives below EQUI, STRU or SUBS elements.
A p-point or node may be identified using
Q IDP @
In addition, the p-point may be directly selected, for example
ON IDP @
- attach annotation to specified p-point or node
To identify a p-point, move the cursor across the VIEW display with the left-hand mouse
button held down (the cursor changes its appearance); as the cursor moves across (by
default) a significant element its p-points will become visible.
Moving the cursor over a p-point (with the left-hand mouse button still depressed) will cause
the p-point identifier to be displayed in the Status Form; also, the appearance of the cursor
will change.
Selecting a p-point is achieved by releasing the mouse button with the cursor over the
required point. The identifier, direction and position of the point will appear in the DRAFT
Command Input & Output form and the p-point display markers will disappear.
Releasing the left-hand mouse button without selecting a p-point will leave the current set
of p-points visible; you will be able to zoom or pan the view, or quit out of the command line
by clicking on Cancel on the Status Form.
Whether the p-points for the last significant element identified or for the last primitive
identified are made visible is controlled by the PPOINTS command:
PPOINTS SIG
- significant element p-points made visible
PPOINTS PRIM
- Design primitive p-points made visible
Q PPOINTS
- query current setting
In the latter case, identifying a length of implied tube will cause only the Branches Head and
Tail p-points to be made visible. Lines generated by a section plane (see Section Planes)
are assigned to the significant element and not to the primitive sectioned; picking on one of
these lines will cause all the p-points of the significant element to be made visible - even
when in ‘Design primitives’ mode. P-points that lie outside the view rectangle will not be
shown.
6:2
12.0
DRAFT User Guide
Using the Cursor with DRAFT Comments
6.2.1
P-point Style
P-points will be drawn for Design elements in all VIEW types. They are shown as markers.
You can change the marker type and scale, see Marker Styles. You can change the colour
using the SETFEEDBACK command, see Graphical Feedback Style and Colour.
6.3
Picking Structural Elements and P-lines
A p-line (or member line) may be identified by cursor hit using the commands:
IDPL @
- select and identify p-line
IDPE/ND @
- select and identify p-line start or end
This will return syntax to the command line in the following form:
PPLINE word OF element_identifier
The IDPE/ND command will generate text such as:
Pline RTOS of /SCTN-98 start
Pline MEML of /SCTN-99 end
depending how far along the p-line the cursor hit was made. This may be used, for example,
to position annotation at the start or end points of p-lines or to obtain the 3D coordinates of
these points. For example:
NEW GLAB ON IDPE @
will position a GLAB on the identified p-line at either its start or
end point.
Q IDPE @
will return the ENU position of the start or end point of the
identified p-line.
This syntax is used for querying and to identify a p-line for direction (note that it may not
appear at the beginning of a command line).
The command
IDPDistance @
will return the proportional distance along the identified p-line. For example a GLAB can be
positioned by either of:
ON IDPL @
ON IDPD @
Examples of text returned by these commands could be (respectively):
ON PPLINE BOS OF /SCTN.PN1_PN5
ON PPLINE BOS OF /SCTN.PN1_PN5 PROP 0.65
In the former case the default value for proportional distance will be used.
6:3
12.0
DRAFT User Guide
Using the Cursor with DRAFT Comments
6.4
Querying Position Data
There are two query commands that enable you to convert between 2D Sheet positions and
3D design data positions.
To derive a 3D position from 2D data use:
Q ENUPOSITION OF sheet_position
(at/below a VIEW)
where sheet_position is a position on the Sheet. This position (which must be within the
VIEW rectangle) may be specified by cursor. This command returns the back-projection of
this position at Z=0 into the 3D world coordinate system of the current or specified VIEW, for
example:
W 15500 N 10020 U 0
The specified VIEW must be axonometric without perspective.
To derive a 2D position from 3D data use:
Q SHPOSITION OF position
(at/below a VIEW)
where position may be a 3D point or p-point, explicit p-point reference, origin of a named
element, or an explicit 3D coordinate. This position or item may be specified by cursor.
This command returns the projection of the explicit or implied 3D position onto the Sheet for
the current VIEW. For example.
X 574 Y 200
As with the ENUPOS query command, the specified VIEW must be axonometric without
perspective and the specified position must lie within the VIEW rectangle.
You can query the 3D origin in World coordinates of any Design element using the
command:
Q IDORI @
Q IDORI sheet_position
(at/below a VIEW)
The response will be of the form:
ID =123/456 ORIGIN W 0000mm N 0000mm U 0000mm
6.5
Snapping 2D Points to a Grid
Cursor commands which request 2D points will be rounded to the nearest point on the
SNAP grid (if on). The grid is defined by the SNAP command, for example:
SNAP ON
- turn the snap grid on
SNAP OFF
- turn the snap grid off (the default)
SNAP ON 10
- define a square grid, 10mm in both X and Y directions
SNAP ON SPACING X25 Y40 - define a rectangular grid
6:4
12.0
DRAFT User Guide
Using the Cursor with DRAFT Comments
When the SNAP grid is ON, all 2D cursor hits (including the BY @ command) will be
snapped onto the nearest grid point. This does not affect graphics picking or pseudo-3D
cursor hits. Snapping only applies to cursor-generated positions; positions entered explicitly
from the keyboard or via a macro are not snapped. Cursor hits will be snapped on any
picture, whether or not the visible grid (see VGRID command below) is displayed.
By default, the SNAP grid origin is positioned at the bottom left-hand corner of the Sheet,
and is drawn parallel to the X, Y axes of the Sheet. This origin may be changed by
commands such as
SNAP AT X100 Y100
- define snap origin explicitly
SNAP AT @
- define snap origin with cursor
SNAP settings apply to all Sheets (and Symbol Libraries, Overlay Sheets etc) when SNAP
is ON. The initial setting (on entry to DRAFT) is a square grid at the Sheet origin, with
snapping switched off, i.e.
SNAP OFF AT X 0mm Y 0mm SPACING X 25mm Y 25mm
If the current units on module entry are INCH or FINCH, the initial SNAP spacing is one inch
square.
The snap grid may be queried using the command:
Q SNAP
The same information will also be output to file by a RECREATE DISPLAY command.
Visible Grids
VGRID ON
Visible grids are not output to plotfiles.
The VGRID command uses the current settings of the SNAP grid. A visible grid will be
output on the current Sheet using some multiple (default 1) of the current SNAP grid. An
element identifier may be specified as part of the command, for example:
VGRID /VIEW1-2 ON
This command would turn the visible grid on for the picture element (i.e. the SHEE, LALB,
BACK, OVER, ISOLB or SYLB) owning the specified element.
The visible grid is not maintained with changes in SNAP settings, so it is advisable to reset
the grid (with another VGRID ON command) if the SNAP settings are changed.
The spacing of the visible grid may be changed by commands such as
VGRID SNAP 2
- change visible grid spacing to twice that of snap grid
This command would give a less-cluttered grid display on the drawing. The default setting
may be returned to by giving the command
VGRID SNAP
The following would cause a visible grid to be erased from the current Sheet (or a specified
Sheet), where sheet identifier identifies a picture element or an owned element:
6:5
12.0
DRAFT User Guide
Using the Cursor with DRAFT Comments
VGRID [sheet identifier] OFF
ERASE AIDS [IN sheet identifier]
ERASE VGRID [IN sheet identifier]
The following causes all visible grids to be erased:
Module switching
Entry to MDB mode
The snap multiple of the visible grid may be queried using the command:
Q VGRID
Details of the VGRID snap multiple will also be output to file by a RECREATE DISPLAY
command.
It is also possible to query whether a specified Sheet currently has a visible grid displayed,
using.
Q VGRID sheet_identifier
6.6
Highlighting Displayed Elements
Displayed elements can be highlighted (flashed) by using the HIGHLIGHT command. The
elements concerned may be Design elements (from significant element downwards,
including implied Tubing and Rodding) or DRAFT annotation elements (i.e. Layers,
Dimensions, Labels, 2D Drafting primitives). Overlay (OLAY) elements may also be
highlighted. For example:
HIGHLIGHT
Highlight current annotation element in all area views in
which it appears
HIGHLIGHT IN /VIEW1-1
Highlight current element (design or notation) in named
VIEW
HIG IN ID VIEW @
Highlight current element in cursor-identified VIEW
HIG /1501B IN ID VIEW @ Highlight named design element in cursor-identified
VIEW
HIG
HIG
HIG
HIG
IARRIVE TUBE OF /VALVE1 IN /VIEW4
ILEAVE TUBE OF CE IN /PLAN_VIEW
HEAD TUBE OF /BRAN99 IN CE
TAIL TUBE OF CE IN /E_ELEVATION
Example commands for
highlighting implied tubing
HIG IN _f1_v1
Highlight current element in named area view
HIG /1501B
Highlight named Design element in all area views in
which it appears
HIG /1501B IN _f1_v1
Highlight named element in named area view only
Elements may also be highlighted simply by passing the cursor over them in the display with
the left-hand button held down.
Note: For the permanent highlighting of 2D Drafting primitives, see the ENHANCE
command in Enhancing Drafting Primitives.
6:6
12.0
DRAFT User Guide
Using the Cursor with DRAFT Comments
6.7
Summary of Commands
6.7.1
Cursor Identification/Selection . . .
ID @
- select and identify any displayed element
ID element_type @
- select and identify any Design, Drawing or Catalogue element
(e.g. EQUI, SHEE, PJOIN)
ID VALV @
- select and identify valve
ID VALV VTWA @
- select and identify valve or VTWA
ID BEND ELBOW @
- ID BEND ELBOW @ - select and identify bends or elbows
ON IDP @
- attach annotation to specified p-point
ON IDPL @
- attach annotation to specified p-line
ID NOZZ @
- identify a Nozzle
The following can only be used as part of a command. For example, ON IDP @:
6.7.2
IDP @
- select and identify p-point
IDPL @
- select and identify p-line
IDPE/ND @
- select and identify p-line start or end
ID DESEL @
- select and identify any Design element
ID PADEL @
ID DRAEL @
- select and identify any Draft element
Querying . . .
Q ENUPOSition OF sheet_position
- derives a 3D position from 2D data
Q SHPOsition OF position
- derives a 2D position from 3D data
You can query the 3D origin in World coordinates of any Design element using:
Q IDORI @
Q IDORI sheet_position
6.7.3
(at/below a VIEW) returns the 3D origin in World coordinates
of a Design element
P-point Visibility . . .
PPOINTS SIG
- Significant element p-points made visible
PPOINTS PRIM
- Design primitive p-points made visible
6:7
12.0
DRAFT User Guide
Using the Cursor with DRAFT Comments
6.7.4
6.7.5
Highlighting Elements...
HIGHLIGHT
- highlight current element in all area views in which it
appears
HIG IN _f1_v1
- highlight current element in named area view
HIG /1501B
- highlight named DESIGN element in all area views in
which it appears
HIG /1501B IN _f1_v
- highlight named element in named area view only
HIG /1501B IN ID VIEW @
- highlight named DESIGN element in VIEW picked by
cursor
Snapping 2D Points to a Grid...
SNAP ON
- turn snap grid on
SNAP ON 10
- define a square snap grid, 10mm in both X and Y
directions
SNAP ON SPACING X25 Y40
- define a rectangular snap grid
SNAP AT X100 Y100
- define snap grid origin explicitly
SNAP AT @
- define snap grid origin with cursor
VGRID ON
- turn visible grid on
VGRID SNAP integer
- change visible grid spacing to integer times that of
snap grid
VGRID SNAP
- return to default visible grid spacing
Q SNAP
- query snap grid
Q VGRI
- query visible grid snap multiple
6:8
12.0
DRAFT User Guide
Plotting and Drawing Output
7
Plotting and Drawing Output
At any time during the drawing process, you can generate a plot that consists of a single
Sheet, View or the contents of an Area View.
7.1
General
Plotfiles are produced by the PLOT command, which takes the following alternative forms:
PLOT uuname filename [papersize] [OVERWRITE]
PLOT /sheet_name /filename [papersize] [OVERWRITE]
PLOT SHEE FILE /filename [papersize] [OVERWRITE]
PLOT VIEW FILE /filename [papersize] [OVERWRITE]
Example:
PLOT /SHEET1 /SH1.PLT
PLOT VIEW FILE /VW1.PLT A3
If the paper size is not specified then it will be taken as the same as the item being plotted.
Existing plotfiles will not be overwritten unless the OVERWRITE option is used.
There are three additional options which may be specified between papersize and
OVERWRITE:
•
CUTMARKS. By default the rectangular limit of the plotfile will be shown; this can be
suppressed by CUTMARKS OFF.
•
The BORDER value option will cause a border to be left within the specified paper size.
The image size of the item being plotted will be reduced accordingly.
•
The FRAME option causes a frame to be drawn around the image; FRAME can only be
used in concert with the BORDER option and marks the inside edge of the border. It
does not control the frame around the edge of the plotfile (see CUTMARKS above).
An example of a PLOT command using its entire syntax is:
PLOT SHEE FILE /S3.PLT A1 CUT OFF BORD 25 FRAME OVER
If required, plotfile style definitions can be made different from those on the screen. Hence a
line that appears as thin, solid, on the screen could be made thick, dashed, on plotfiles. See
User-Defined Line Styles.
You can query the size of a plotfile using the command:
Query PLOTFile name SIZE
The response will be the size rectangle of the plot.
7:1
12.0
DRAFT User Guide
Plotting and Drawing Output
7.2
Extended Output Formats
The PLOT command controls the direct output of DRAFT drawings to printers, PDF files,
image files and Windows Enhanced Metafiles (EMF). Support for these output formats is
itself important but also enables the production of higher quality graphical output including
the use of TrueType text. The command used for each of the output types includes an
options string to control the drawing process. Some options apply to all output types while
others are specific to a particular type.
For these output forms the PLOT command takes the following alternative forms:
PLOT uuname [FILE] PRINT 'Options...' [papersize] [OVERWRITE]
PLOT uuname [FILE] PDF /filename 'Options...' [papersize] [OVERWRITE]
PLOT uuname [FILE] IMAGE /filename 'Options...' [papersize] [OVERWRITE]
PLOT uuname [FILE] METAFILE /filename 'Options...' [papersize] [OVERWRITE]
The DRAFT commands for the extended output types are an extension of the existing PLOT
command and include the output type name and a configurable option string. The following
are examples of the commands:
Example:
PLOT CE PRINT 'MINL 0.22,COL COLOURPLUS' A0
PLOT /PLAN1 PDF /plan.pdf 'MINL 0.22,COL BW,VIEW' A3
PLOT /PLAN2 IMAGE /plan2.png 'IMAGE PNG,MINL 0.22' A4
PLOT /PLAN3 METAFILE /plan3.pdf 'MINL 0.22' A3 OVER
The following options apply to specific output types:
•
When printer output is used, a standard print form is displayed for the user to select a
printer and set preferences.
•
The specific options for printing cover: automatic adjustment of the drawing size to fit
size and orientation of the paper with the REDUCETOFIT, EXPANDTOFIT and
ROTATETOFIT options; special control of print form box for automatic drawing
production in batch operation with the ONEDIALOG and NODIALOG options.
•
Plotting a PDF file has the option to automatically launch the reader by selecting the
VIEW option. The option NOVIEW is also available and is the default.
•
The output of an image file is in one of the following standard formats: jpg,
uncompressed tif, tif with LZW compression, tif-G4, png, bmp and gif. A tif image can
contain a multiple pages.
•
There are no specific options for the production of EMF file.
The following options apply to all of the output types:
•
The COLOUR option defines how colour is to be handled when the drawing is output.
The default setting in the options string would be 'COLOUR STANDARD', which will
use the defined colours of the drawing unchanged.
By setting the option to 'COLOUR BW' all of the colours are the set to black if the
background is white and white if the background is white. This ensures that there is the
best contrast in the output.
7:2
12.0
DRAFT User Guide
Plotting and Drawing Output
The option 'COLOUR GRAYSCALE' converts all of the colours to an equivalent
shade of gray.
The option 'COLOUR COLOURPLUS' converts all gray, black and white colours to
black if the background is white and white if the background is white. This adds
contrast to the output drawing.
•
The MINLINEWIDTH option specifies the minimum line width in mm. This value affects
the quality of the graphical output, a typical value is 0.22 mm and would appear in the
option string as 'MINL 0.22'.
•
The FRAME option draws a thin frame around the drawing using the specified colour
number. An example of this in an options string is 'FRAME 3'.
•
The BGCOL option sets the background colour to a specified colour number. The
default background colour of all of these output types is white. An example of this in an
options string is 'BGCOL 15'.
•
The ISOCOLOURS and DICTCOLOURS options select alternative colour tables and
are intended to be used in tty mode when the standard colour table in not available.
The following table summarises all of the keywords and arguments that are valid in option
strings. The command option strings are always specified in upper case and ‘/’ is used to
indicate the minimum abbreviation of an option name:
Option Name and
Arguments
Description
Output
Types
F/RAME value
Draws a thin frame around the drawing using the specified all
colour number.
IMAGE JPG
IMAGE TIF
IMAGE TIF_LZW
IMAGE TIF_G4
IMAGE PNG
IMAGE BMP
IMAGE GIF
COL/OUR STANDARD
COL/OUR BW
COL/OUR GRAYSCALE
Select the Image format, the default is TIF
COL/OUR COLOURPLUS
The COLOUR option allows the defined colours to be all
adapted to suit output requirements. STANDARD retains
the defined colours by the drawing.
image
BW changes all colours to black or white to provide
contrast with the background colour.
GRAYSCALE converts all colours to an equivalent shade
of gray.
COLOURPLUS converts all shades of gray to black or
white to provide a contrast with the background colour.
MINL/INEWIDTH value
Set the minimum line width to be used to draw expressed all
in mm, e.g. 0.22
VIEW
Launch the Adobe Reader to automatically view a PDF pdf
after it has been written to file.
NOVIEW
Suppress the PDF VIEW action.
7:3
pdf
12.0
DRAFT User Guide
Plotting and Drawing Output
Option Name and
Arguments
Description
Output
Types
REDUCE/TOFIT
When a drawing size is larger than the selected paper size print
and/or the page orientation is different, this option reduces
and/or rotates the drawing to fit within the current paper
size, as necessary.
EXPAND/TOFIT
When the drawing size is smaller than the paper and/or print
the page orientation is different this option will expand
and/or rotate the drawing to fill the current paper size, as
necessary.
ROTATE/TOFIT
When the drawing does not fit on the page because their print
orientation is different this option will rotate the drawing to
fit the fit within the current paper size. No expansion or
reduction is performed
ONEDIALOG
When this option is selected for printing, the normal dialog print
is displayed before the print job and no further dialog will
be displayed for subsequent jobs. The initial print settings
including paper selection are used for subsequent prints.
This is useful for automatic drawing production.
NODIALOG
When this option is selected for printing no print dialog is print
displayed. The default printer is selected with all of its user
defined settings.
This is useful for automatic drawing production.
ISOCOL/OURS
Use the Isodraft colour table instead of the default table. all
These colours may be used in tty mode when the standard
colour table is not available.
DICTCOL/OURS
Use the Dictionary colour table instead of the default table. all
These colours may be used in tty mode when the standard
colour table is not available.
BGCOL value
Fills the drawing background using the specified colour all
number.
7.3
Standard DXF Output
7.3.1
Creating the DXF File
DXF format plotfiles (for use in AutoCAD) can be generated in a similar way to PDMS
plotfiles simply by adding DXF to the command. For example:
PLOT SHEE DXF /SHEET1.DXF
PLOT /SHT1/V1 DXF /VIEW1.DXF A3 OVER
It is recommended that the CUTMARKS OFF option be used when generating DXF files.
7.3.2
DXF File Contents
The DXF file created has a brief header section, followed by the TABLES section, which
defines text styles and line types, and the ENTITIES section, which contains the drawing
data. The DXF BLOCK section is not used.
7:4
12.0
DRAFT User Guide
Plotting and Drawing Output
The HEADER section contains two comments, giving file creator's name and the time/date
of creation. The only other variables set are $LIMMIN and $LIMMAX (the limits of the
drawing Sheet), $LTSCALE and $DIMSCALE.
The TABLES section defines all required text styles and line types. Two sets of text styles
are available corresponding to horizontal and vertical text (paths Right and Down), and both
assume the existence of font files fnnnnnnnnnn (where nnnnnnnnnn denotes a ten-digit
number) that correspond to the fonts used in a DRAFT session. The line types are the
standard DRAFT predefined set; they have been given names for AutoCAD use, which are
the DRAFT names, prefixed by ‘GT’, e.g. GTSOLID, GTDOT etc.
•
Lines are passed as POLYLINE entities consisting of two or more points. The available
linestyles have names prefixed by ‘GT’.
•
Line thicknesses are available. See User-Defined Line Styles.
•
Arcs/Circles are currently passed as POLYLINE entities with bulge factors.
•
All text strings are passed as TEXT entities in the appropriate font. For example, text
in Font 21 is output in style HTX21. The corresponding set of font files is defined in the
TABLES section of the DXF file. Text height and shear are supported. All text is justified
to the bottom-left corner of the text string. Note that non-zero character spacing is not
supported in DXF output.
AutoCAD font files are provided as part of the AutoDRAFT software. Instructions for
installing these can be found in the AVEVA PDMS Installation Guide.
•
Layers are assigned to entities according to their colour definition within DRAFT.
These layers are named GT_n, where n is a number that corresponds to a PDMS
colour.
•
Colours are maintained according to Layer (i.e. BYLAYER in AutoCAD). Note that the
Layer colour for all DRAFT layers is white.
The ENTITIES section then follows, and is normally closed by the standard AutoCAD EOF.
7.3.3
File Header Options
DXF files may have full AutoCAD headers and Z-coordinates in the ENTITIES section.
Example commands are:
PLOT SHEE DXF /SHEET1.DXF
ACAD ZCOOR
- include AutoCAD headers and Z-coordinates
PLOT SHEE DXF /SHEET1.DXF
CADC ZCOOR
- as above, but use AVEVA header
If no header type is specified, the brief AVEVA header is assumed. If the ACAD option is
used, then the DXF file produced will contain a header, which is defined in file acadxf.hdr in
the PDMS executable directory (as defined by global variable PDMSEXE).
File acadxf.hdr must contain, as a minimum, the following:
•
HEADER section (terminated by an ENDSEC keyword)
•
TABLES section (terminated by an ENDSEC keyword)
•
BLOCK section (optional) - (terminated by an ENDSEC keyword)
•
ENTITIES section (optional) - Unterminated
If the ZCOORD option is used, the DXF file produced will contain Z-coordinates of value
0.000 (i.e. code 30 entries) in the $EXTMIN and $EXTMAX parameters in the header
section, and in polyline vertices and TEXT entities.
7:5
12.0
DRAFT User Guide
Plotting and Drawing Output
7.3.4
Encoding of Multi-Byte Characters
Multi-byte characters (e.g. Japanese) may be encoded in the DXF file in one of two formats,
namely Extended UNIX Code (EUC) and Shift-JIS. The format required will depend upon
the machine for which the DXF file is intended. The format should be specified after the
header and Z-coordinate requirements. For example:
PLOT SHEE DXF /SHEET1.DXF ACAD ZCOORD EUC
PLOT SHEE DXF /SHEET1.DXF CADC ZCOORD SHI/FTJIS
If no encoding format is specified, EUC will be assumed. These options will have no effect if
only single-byte characters are output.
7.3.5
Scaling
The output written to the DXF file can be scaled using the SCALEUP command option. If
required, the scaling value should be specified after the Z coordinate and character
encoding requirements. For example:
PLOT SHEE DXF /SHEET.DXF ACAD ZCOORD EUC SCALEUP 100
This will cause all values in the file to be increased by 100. Factors such as paper size, line
thickness and character height will all be affected. This option allows the effects of VIEW
scaling to be reversed to some extent.
7.4
Configurable DXF and DWG Output
7.4.1
Configuration Datasets
It is possible to control the format of DXF and DWG output using configuration datasets.
The configuration dataset controls how the database information is to be mapped into DXF
format. It does the following:
•
Controls how DRAFT graphics are to be grouped as AutoCAD Block and Group
definitions.
•
Enables database elements to be assigned to AutoCAD layers.
•
Maps fonts, colours and linestyles between DRAFT and AutoCAD.
•
Allows database attribute information to be exported from DRAFT as AutoCAD Block
attributes.
The configurable DXF and DWG facility uses ‘loadable image’ (LI) applications, usable at
Sheet level. The export application can be executed using the LIEXEC command (which
also loads the application if it has not already been loaded).
Configurable DXF Output
The following example command uses the configuration data set ’MyConfigData’ to control
the export of DXF information:
LIEXEC /Draft_DXF_LI ’DXFOUTR13’ ConfigData
’MyConfigData’
Here ’DXFOUTR13’ is an application feature. At the current release of PDMS,
DXFOUTR13 for producing AutoCAD Release 13 .DXF output is the only supported feature.
This will create a DXF file with a name and format defined in the specified dataset for the
current picture element (e.g. SHEE, SYLB, etc.). Before giving the above command, the
7:6
12.0
DRAFT User Guide
Plotting and Drawing Output
configuration dataset must have been defined in DRAFT by typing in the configuration data
at the command line or by reading in a predefined macro file.
Three example macro files are provided:
default_dxf.mac
Defines the default configuration settings.
full_dxf.mac
Defines a sample set of configuration settings to produce fully blocked, grouped and layered DXF files closely mapped to the
DRAFT Sheet exported. Note that blocking commands for Design
graphics in this file are only intended as an example, and may
require modification to suit your own requirements.
graphics_dxf.mac
Defines a configuration for graphics-only DXF files, minimal in size,
which can be imported into systems, which do not support full
AutoCAD Release 13 DXF file format. This provides compatibility
with AutoCAD Release 12.
The configuration options may be overridden by LIEXEC command line options; in particular
the Outputfilename switch would normally be overridden by an LIEXEC option. For
example:
LIEXEC /Draft_DXF_LI 'DXFOUTR13' CONFIGDATA
'MyConfigData' OutputFileName '%PDMSUSER%/new.dxf'
It is also possible to omit the CONFIGDATA, in which case the default values of all the
switches will be assumed and no blocking will take place. However, in such a case a DXF
header file must be specified; for example
LIEXEC /Draft_DXF_LI 'DXFOUTR13' HeaderFileName
'header.dxf'
Configurable DWG Output
The following example command uses the configuration data set 'MyConfigData' to control
the export of DWG information. The format of the configuration data set is identical to that
for DXF output.
LIEXEC /Draft_DWG_LI 'R15' ConfigData 'MyConfigData'
'R15' indicates the AutoCAD version number, and can be one of the following:
R13
R14
R15
for 2000, 2002
R18
for versions 2004, 2005, 2006
R21
for versions 2007, 2008, 2009
Configuration Datasets
A DRAFT Configuration Dataset is made up of a series of switches and Blocking rules. The
{configuration options} will contain the BLOCK and SWITCH syntax that control the content
of the DXF file produced. See Switches and BLOCK Rules to Control DXF and DWG Export
for a full list of the switches and their permissible and default values.
7:7
12.0
DRAFT User Guide
Plotting and Drawing Output
Example:
SWITCH GroupGLAB ON
Group GLABs into AutoCAD groups
SWITCH HeaderFileName 'header.dxf'
Specify the DXF header file name
The switch names are case-independent, but are shown as mixed case here to aid legibility.
Standard selection syntax is used to define Blocking Rules. These specify how design
elements are to be organised into DXF Blocks. Attributes can be included in block
definitions.
Example:
BLOCK ALL STRU, INCLUDE NAME
BLOCK ALL BRAN WITH ( HBOR GE 100 OR TBOR GE 100 ) , INCLUDE
NAME SPREF
Elements that can be blocked are:
SITE, ZONE, STRU, SUBS, FRMW, SBFR, EQUI, SUBE, PIPE,
BRAN, HVAC, REST
Other Commands
Other commands related to this facility are:
LILIST
Lists features of application(s) loaded by LILOAD/LIEXEC.
DLICON
Defines a named set of configuration options. For example:
DLICON
{configuration options}
EXIT
The datasets currently defined within DRAFT can be determined by:
DLICON LIST
The definition of a specific dataset can be determined by:
DLICON name DUMP
The value of a specific switch within a dataset can be determined by:
DLICON name CHECK SWITCH switchname
Whether or not there is a blocking rule applicable to a specified Design element can
be determined by:
DLICON name CHECK BLOCK element_identifier
7:8
12.0
DRAFT User Guide
Plotting and Drawing Output
7.4.2
Switches and BLOCK Rules to Control DXF and DWG Export
Switch name
Value
(default)
Description
PrimitiveThickness
[ ON ]
Allows primitive thickness to be represented
by Polyline width in AutoCAD. The
PlineWidthFactor switch defines the scale
of width factors used by DXF export.
OFF
Prevents primitive thickness from being
represented in AutoCAD. All entities are
generated using Lines, Arcs and Text with no
Polylines.
0.1, [ 0.2 ],
0.3, … 1.0
Defines the scaling of width factors
translated from DRAFT to AutoCAD. Polyline
width is defined by:
PlineWidthFactor
[( LTHICK - 1 ) * PlineWidthFactor].
ViewNumberPrefix
LayerZone
LayerSite
LayerBack
LayerOlay
LayerNote
ON
Adds a unique numeric view prefix value to
the beginning of each AutoCAD Layer name
created from DRAFT views.
[ OFF ]
Suppresses any numeric layer name view
prefix.
ON
Creates a unique layer for each Design
ZONE and places all design information from
that zone onto the layer.
[ OFF ]
Suppresses zone layering.
ON
Creates a unique layer for each Design
SITE, and places all design information from
that site onto the layer.
[ OFF ]
Suppresses site layering.
ON
Creates a unique layer for the backing sheet
and places the backing sheet information on
that layer in AutoCAD.
[ OFF ]
Suppresses backing sheet layering.
ON
Creates a layer for each overlay and places
the overlay information on that layer in
AutoCAD.
[ OFF ]
Suppresses overlay layering.
ON
Creates a layer for each note and places the
note information on that layer in AutoCAD.
[ OFF ]
Suppresses note layering.
7:9
12.0
DRAFT User Guide
Plotting and Drawing Output
Switch name
Value
(default)
Description
LayerLaye
ON
Creates an equivalent layer in AutoCAD
matching DRAFT annotation layers and
places information from the DRAFT layers
onto subsequent AutoCAD layers.
[ OFF ]
Suppresses DRAFT layer to AutoCAD layer
mapping.
[ ON ]
Maps DRAFT text styles using AutoDRAFT
equivalent AutoCAD font styles.
OFF
Uses the standard AutoCAD “STANDARD”
(txt) font style for all fonts in AutoCAD.
[ ON ]
Maps DRAFT linepattern definitions onto
equivalent AutoCAD linetype definitions
contained within the DXF header.
FontMapping
LinetypeMapping
Unsupported or undefined linepattern names
are exported to AutoCAD using an equivalent
DRAFT style name, with a standard dashed
representation.
ColourMapping
IncludeZCoordinates
OFF
All DRAFT linepatterns are represented by
the default “CONTINUOUS” linetype,
mapped using “BYLAYER” in AutoCAD.
[ ON ]
DRAFT colours 1 to 15 are mapped to
equivalent AutoCAD colour numbers. Colour
numbers above 15 are mapped directly to
AutoCAD colours in the range 1 to 254.
OFF
Suppress colour mapping and assign all
DRAFT colours to AutoCAD colour
“BYLAYER”.
ON
Uses explicit X,Y and Z co-ordinate values in
the DXF export file.
[ OFF ]
Uses explicit X and Y co-ordinate values in
the DXF file, where Z is assumed to be 0. If Z
is not equal to 0, it will be output explicitly.
7:10
12.0
DRAFT User Guide
Plotting and Drawing Output
Switch name
Value
(default)
Description
GraphicsOnlyDXF
ON
Exports minimal DXF header information and
omits all R13 specific data, including Objects,
Handles, AcDb markers, dictionaries and
table information; Except: Layers, Linetypes
and Styles.
This switch can be used to produce
AutoCAD release 12 compatible DXF files
and can be used to minimise DXF
information in terms of file size and
production time with the following switches
set to OFF:
LinetypeMapping,
ColourMapping, IncludeZCoordinates
The following switches are forced OFF when
the GraphicsOnlyDXF switch is ON:
EntityAcDbMarkers
and
Include
DXFHeaderEntities
All Group switches are ignored when this
option switch is used although blocking is
permitted!
EntityAcDbMarkers
NestedBlocks
[ OFF ]
Exports DXF information using a well defined
full AutoCAD release 13 DXF format.
ON
Exports AutoCAD release 13 AcDb object
markers in all entities in the DXF file. This
option may be required for less tolerant DXF
interpreters.
[ OFF ]
Suppresses AutoCAD release 13 AcDb
object markers in all entities. Suppressing
AcDb markers in the DXF file can
significantly reduce the resulting DXF file
size.
ON
Allows hierarchically related blocks to be
nested into a single block hierarchy in
AutoCAD.
[ OFF ]
Prevents hierarchically related blocks from
being nested together in AutoCAD. Block
definitions that contain multiple subcomponent blocks will be represented by a
collection of individual blocks as opposed to
a single block definition. These individual, yet
hierarchically related blocks can be grouped
together using the GroupBlocks switch.
7:11
12.0
DRAFT User Guide
Plotting and Drawing Output
Switch name
Value
(default)
Description
BlockBack
ON
Creates a single Block definition for the
DRAFT backing sheet.
[ OFF ]
Suppresses blocking of backing sheets.
[ ON ]
Creates a single Block definition for each
DRAFT overlay sheet.
OFF
Suppresses blocking of overlay sheets.
ON
Creates a single Block definition for each
instanced DRAFT symbol.
[ OFF ]
Suppresses blocking of symbols.
[ ON ]
Creates a single Block definition for each
DRAFT hatch/fill pattern.
OFF
Suppresses blocking of hatch patterns.
ON
Creates a single Block definition for each
occurrence of a plot spool file used to
represent backing sheets or overlays.
[ OFF ]
Suppresses blocking of Graphic plot spooled
files.
ON
Groups dimensions into unique AutoCAD
release 13 groups.
[ OFF ]
Suppresses Grouping of dimensions.
ON
Groups notes into unique AutoCAD release
13 groups.
[ OFF ]
Suppresses Grouping of notes.
ON
Groups view notes into unique AutoCAD
release 13 groups.
[ OFF ]
Suppresses Grouping of view notes.
ON
Groups frames into unique AutoCAD release
13 groups.
[ OFF ]
Suppresses Grouping of frames.
ON
Groups GLAB labels into unique AutoCAD
release 13 groups.
[ OFF ]
Suppresses Grouping of GLAB labels.
ON
Groups SLAB labels into unique AutoCAD
release 13 groups.
[ OFF ]
Suppresses Grouping of SLAB labels.
BlockOlay
BlockSymb
BlockFill
BlockGraphicFile
GroupDims
GroupNote
GroupVnot
GroupFrame
GroupGlab
GroupSlab
7:12
12.0
DRAFT User Guide
Plotting and Drawing Output
Switch name
Value
(default)
Description
GroupBlocks
ON
Groups together hierarchically related
blocks, generated from blocking structures
and sub-structures or sub-frameworks. This
switch should only be used when the
NestedBlocks switch is set to OFF.
[ OFF ]
Suppresses Grouping of related Blocks
‘/search/
path/…’
Specifies the search path used to locate
AutoDRAFT font shape files. This value is
appended to the beginning of all font style
records created in the DXF file.
[ OFF ]
If the search path is set to off, no directory
path is appended to the start of font style
records. This option can be used if the
relevant AutoCAD shape files are located in
the ACAD support directory path.
ON
Specifies font mapping should be applied
using the Shift JIS standard.
[ OFF ]
Specifies font mapping should be applied
using the default EUC standard.
ON
Allows drawing information contained within
the DXF header file to be merged with the
exported DRAFT drawing information. Under
normal export circumstances, this switch
should be omitted or set to OFF.
[ OFF ]
Ignores all DXF entities in the ENTITIES
section of the DXF header file.
FontFilePath
UseShiftJISFonts
IncludeDXFHeaderEntities
HeaderFileName
[‘%PDMSEXE%/draft_dxf_li.dxf’]
Specifies the DXF header file name, which
will be read into DRAFT and used as a
backbone template for generating the DXF
information. If a header file name is
specified, it must be a valid AutoCAD release
13 DXF file, based on the default
‘draft_dxf_li.dxf’'
OutputFileName
[‘output.dxf’]
7:13
Specifies the output DXF file name produced
when exporting DXF file information.
12.0
DRAFT User Guide
Plotting and Drawing Output
Switch name
Value
(default)
Description
IgnoreBlockRules
[ ON ]
Allows the DXF export application to ignore
all BLOCK rules in the configuration data-set,
used to speed up processing of non-blocked
DXF export.
OFF
Allows the DXF export application to search
and compare configuration data-set BLOCK
rules against database information in order to
block components in the DXF export file.
ScaleFactor
Positive Real Scale Factor applied to entire DXF File to
No.
enable Full scale Design units to be output in
(default 1.0) the DXF File
[ 1.0 ]
Scale Factor 1.0 - DXF File in Annotation
units
Note: The default values specified in this table are those set up by the configuration macro
default_dxf.mac, as supplied with the product. The supplied default values will
always be obtained when using the System Defaults for DXF Output option on the
Configurable DXF Output form in the standard graphical user interface.
7.4.3
Limitations
The following limitations apply:
•
DRAFT's intelligent blanking primitives are not exported to the DXF or DWG file as
there are no equivalent AutoCAD primitives to which to map them.
•
User-defined line styles (see Line Styles) are assigned to a fixed (dashed) linetype
definition in the DXF or DWG file using the DRAFT line pattern name as the AutoCAD
linetype name. This definition can be redefined in AutoCAD to provide the linestyle
required.
•
User-defined glyphs and line pictures (see Line Styles) are ignored.
•
Differentially scaled symbols are not supported.
7.5
Configurable DGN Output
7.5.1
Configuration Datasets
DGN files (for use in MicroStation/J) may also be created from DRAFT Sheets. DGN is a
binary format.
It is possible to control the format of DGN output using configuration datasets. The
configuration dataset controls how the database information is to be mapped into DGN
format. It does the following:
•
Controls how DRAFT graphics are to be grouped as DGN Group definitions.
•
Enables database elements to be assigned to DGN Levels.
•
Maps linestyles, colours and fonts between DRAFT and DGN.
•
Allows database attribute information to be exported from DRAFT as DGN Group
attributes.
7:14
12.0
DRAFT User Guide
Plotting and Drawing Output
The configurable DGN facility uses ‘loadable image’ (LI) applications, usable at Sheet level.
The DGN export application can be executed using the LIEXEC command (which also
loads the application if it has not already been loaded).
The following example command uses the configuration dataset ’MyConfigData’ to control
the export of DGN information:
LIEXEC /Draft_DGN_LI
’DGNOUT’ ConfigData ’MyConfigData’
Here ’DGNOUT’ is an application feature, and is used to indicate the version of Microstation
for the exported file. This keyword may also take the values ‘DGN7’, ‘DGN8’.
This will create a DGN file with a name and format defined in the specified dataset for the
current Sheet element. Before giving the above command, the configuration dataset must
have been defined in DRAFT. This may be done either by typing in the configuration data at
the command line; by building up the required mappings using the DRAFT applicationware;
or by reading in a predefined macro file.
Other commands related to this facility are:
LILIST
Lists features of application(s) loaded by LILOAD/LIEXEC.
DLICON name
Defines a named set of configuration options. For example:
DLICON /myconfig configuration_options
EXIT
A DRAFT Configuration Dataset is made up of a series of Switches, Group rules and Level
rules. The configuration_options will contain the GROUP, LEVEL and SWITCH syntax that
controls the content of the DGN file produced.
Example:
SWITCH LevelDefault '63'
Level 63 to be used by default
SWITCH SeedFileName 'seed.dgn'
Specifies the DGN header file name
GROUP ALL EQUI, INCLUDE NAME
A group will be created for each equipment, which will be tagged with its name
LEVEL ALL NOTE, 'ON 32'
Level 32 to be used for NOTE elements
Switch names are case-independent, but are shown as mixed case here to aid legibility.
Switch values are text strings, and should be quoted.
Rules for Groups and Levels use PML expressions, similar to those used in Representation
rules. GROUP rules may be followed by the INCLUDE argument to tag the group with
attribute data; LEVEL rules should be followed by a text string defining the level or range of
levels to be used.
Note: For full details of using expressions in PDMS, see the AVEVA DESIGN Reference
Manual, Part 1.
7:15
12.0
DRAFT User Guide
Plotting and Drawing Output
The configuration options may be overridden by LIEXEC command line options. In
particular, the OutputFileName switch would normally be overridden by an LIEXEC option.
Example:
LIEXEC /Draft_DGN_LI 'DGNOUT' CONFIGDATA 'MyConfigData'
OutputFileName '%PDMSUSER%/new.dgn'
It is also possible to omit the CONFIGDATA, in which case the default values of all the
switches will be assumed, the internal default seed will be used, and no grouping or levelling
will take place.
The datasets currently defined within DRAFT can be determined by:
DLICON LIST
The definition of a specific dataset can be determined by:
DLICON name DUMP
The value of a specific switch within a dataset can be determined by:
DLICON name CHECK SWITCH switchname
For example, to query the value of the UNITS switch in the configuration /myconfig:
DLICON /myconfig CHECK SWITCH Units
Whether there is a grouping or levelling rule applicable to a specified DESIGN or
DRAFT element can be determined by:
DLICON name CHECK GROUP element_identifier
DLICON name CHECK LEVEL element_identifier
For example, to query whether the configuration contains a level rule which applies to
/PUMP1:1
DLICON /myconfig CHECK LEVEL /PUMP1
•
Sample Configuration Datasets
Sample configuration files are provided in the %PDMSDFLTS% directory as PML data files
(pmldat). Further configuration files can be created using the DRAFT applicationware. The
supplied configuration files include:)
dra-dgn-basic.pmldat
Defines a restricted range of essential settings for configured
DGN output
dra-dgn-pdms.pmldat
Defines a sample set of configuration settings to produce
fully-grouped and levelled DGN files closely mapped to the
DRAFT Sheet exported. Note that the grouping and levelling
commands for Design graphics in this file are only intended
as an example, and may require modification to suit your own
requirements.
dra-dgn-imperial.pmldat
Defines an equivalent set to dra-dgn-pdms.pmldat, in
imperial-units
7:16
12.0
DRAFT User Guide
Plotting and Drawing Output
dra-dgn-nnnn.pmldat
Defines a sample set of configuration settings that uses
levelling by pen number, and uses text size to select levels
for annotation (metric units)
dra-dgn-dddd.pmldat
Defines a sample set of configuration settings that uses
levelling by functional descriptions (imperial units
Note: These configuration files may be converted to command-line macro files for batch
creation of DGN files, using the Plant applicationware as follows:
!dgn = object dgnout()
!dgn.load( !!file( ‘%PDMSDFLTS%/name.pmldat’
!dgn.save( !!file( ‘%PDMSUSER%/name.pmldat’
where name is one of the supplied configuration datasets. The macro file
%PDMSUSER%/name.mac is created when the PML data file is saved.
7.5.2
•
Common Features of Option Switches
General Mappings
Several of the option switches map one set of values (DRAFT) to another (MicroStation).
For example, DRAFT colour numbers may be mapped to MicroStation colour numbers, and
DRAFT line styles may be mapped to MicroStation numbered or customised line-styles.
These mappings are all handled in the same way.
Each mapping consists of one or more sub-mappings, separated by commas. Each submapping has a left-hand (DRAFT) list and a right-hand (MicroStation) list separated by a
colon.
Each list can include elements that are numbers (non-negative integers or reals) or strings
(quoted or unquoted). Multiple elements are separated by a + character. Integers may be
separated by a '-' character to represent an inclusive range. A right-hand list of integers can
include the characters 'R' (repeat) or 'D integer' (default).
The following rules apply:
•
The left-hand list must not be empty.
•
If the right-hand list has a single element, all values in the left-hand list are mapped to
the same value.
•
If the right-hand list has the same number of elements as the left-hand list, each
element in the left list is mapped to the corresponding element in the right list.
•
If the right-hand list contains integers with an 'R' option, each element of the right-hand
list is used in turn, the elements being repeated as necessary.
•
If the right-hand list contains integers with a 'D' option, each element of the right-hand
list is used in turn once only, then the default value is used for all further mappings as
necessary.
7:17
12.0
DRAFT User Guide
Plotting and Drawing Output
Example:
'CHAINED:pdmsChained, DASHED:pdmsDashed, DDOTTED: pdmsDdotted'
'1-11:15,12-20:33-41'
•
'1-20:26-30R'
(maps 1:26, 2:27, 3:28, 4:29, 5:30, 6:26, 7:27, etc.)
'20-29:1-3D6'
(maps 20:1, 21:2, 23:3, 24:6, 25:6, etc.)
Quoted Strings
Strings within mappings may be quoted, if necessary, with ' or | characters. For example,
some MicroStation custom line-styles have names that include a comma or colon, such as
{dash, medium}. In order to map to this MicroStation custom line-style, you must use an
extra set of quotes to prevent the name being treated simply as {dash. You need outer
quotes to tell DRAFT where the option string ends, and inner ones to tell Draft_DGN_LI
where each line-style name ends, thus:
SWITCH MapLineStyle |DASHED:'{dash, medium}',LDASHED:'
(dash, long}'|
A string must be quoted if any of the following apply:
•
•
It contains a comma, colon or plus character.
•
It starts or ends with a space or tab.
•
It starts with a minus, single quote or vertical bar.
•
It starts with a digit but is not a number (e.g., 345P).
Continuing Long Mappings
Some mappings may require string lengths longer than the permitted maximum (about 100
characters). To achieve this, switches may be continued. Continuation switches have the
same name as the base switch, but extended by a single letter between A and Z. These
must be used in alphabetic order. For example, the following long switch setting (all one
line):
SWITCH MapLineStyle |CHAINED:pdmsChained,
DDOTTED:pdmsDdotted,
DASHED:'{ dash, medium }',LDASHED:'{ dash, long }'|
could be split over the following switch setting
SWITCH
SWITCH
SWITCH
SWITCH
MapLineStyle
MapLineStyleA
MapLineStyleB
MapLineStyleC
|CHAINED:pdmsChained|
|DDOTTED:pdmsDdotted|
|DASHED:'{ dash, medium }'|
|LDASHED:'{ dash, long }'|
Note: Continuation switches can be used in DLICON configuration syntax. They cannot be
used in the LIEXEC command syntax.
7.5.3
File-Related and Miscellaneous Options
Several switches in this section represent pathnames. These can include standard PDMS
environment variable settings; for example:
7:18
12.0
DRAFT User Guide
Plotting and Drawing Output
SWITCH SeedFileName '%PDMSEXE%\dgndata\pdmsSeed2d.dgn'
A file name can include internal spaces without problems, but spaces at the start or end of
the file name require additional quotes; for example:
SWITCH SeedFileName 'C:\Program Files\MicroStation\from
PDMS.dgn'
SWITCH SeedFileName '| seed with leading spaces.dgn|'
•
OutputFileName
Specifies the output DGN file name produced when exporting DGN file information. For
example:
SWITCH OutputFileName '%PDMSUSER%\DGN_file_name.dgn'
•
SeedFileName
Specifies the DGN seed file name to be used to create the output DGN file. If no seed file
name is provided, an internal default seed will be used. The seed file must be a valid
MicroStation 2D seed file, and must not contain any inconsistent element data. Any tag-set
definitions in the seed must not conflict with those created by Draft_DGN_LI. For example:
SWITCH SeedFileName '%PDMSEXE%\dgndata\pdmsSeed2d.dgn'
SWITCH SeedFileName 'mySeedFile.dgn'
The use of a seed file is optional.
A sample seedfile pdmsSeed2d.dgn is supplied with Draft_DGN_LI. This contains a colour
table that maps the default PDMS colours 1-16 into Microstation colours.
Note: In configurations that use the supplied seedfile, the MapColour switch should be set
to ‘1-256:0-255’
•
Units
MicroStation uses three levels of working units: Master Units, Sub-Units and Positional Units
(or Units of Resolution).
The seed file contains the size ratios of these three units, and may contain descriptions
(max. two characters) of the master and sub-units, but there is no universal set of
descriptions in use. The Units switch may be used to override the settings in the seed file,
and must contain the size of a master unit in millimetres (MASTMM):
Master Units
Description MASTNAME, size in millimetres MASTMM
Sub-Units
Description SUBNAME, ratio per master unit SU
Positional Units
Ratio per sub-unit PU
These keywords are not case-sensitive, but the values of MASTNAME and SUBNAME are
case-sensitive. The most common scenarios will be:
•
The working units are set up in the seed file. In this case, the Units switch just contains
the size of a master unit in mm. For example, with an imperial seed file, with master
units inches, the Units switch should be:
SWITCH Units 'MASTMM:25.4'
7:19
12.0
DRAFT User Guide
Plotting and Drawing Output
•
The working units in the configuration override those in the seed file: all Units options
are needed. (A minor exception is that if the MASTNAME setting is recognised as a
common value, MASTMM may be omitted.) For example, to set both the master and
sub-unit names to millimetres, with one sub-unit per master unit, and 1270 positional
units per sub-unit, the Units switch should be:
SWITCH Units 'MASTNAME:mm,SUBNAME:mm,SU:1,PU:1270,MAS
TMM:1.0'
The MASTNAME and SUBNAME values cannot be quoted strings, but can include
characters such as " (inches) and ' (feet). Only the first two characters of these values are
significant, and it is not possible to include a space or comma in them. (If you wish to use a
space or comma in MASTNAME and SUBNAME values, you must set up the working units
in the seed file, as in the first scenario.)
Some more examples of Units settings, respectively for Master units in feet accurate to 1/
64th inch; and metres accurate to 0.01mm:
SWITCH Units |MASTNAME:',SUBNAME:",SU:12,PU:64,
MASTMM:304.8|
SWITCH Units 'MASTNAME:m,SUBNAME:mm,SU:1000,PU:100,
MASTMM:1000.0'
•
ScaleFactor
A Scale Factor is applied to the entire DGN file to enable full-scale Design units to be output
in the DGN file. The default value is 1.0.
•
ShiftX
A horizontal shift is applied to everything written to the DGN file to position the drawing at
any required place on the Design Plane. The shift is measured in MicroStation Master Units,
and the default value is 0.0.
•
ShiftY
A vertical shift is applied to everything written to the DGN file to position the drawing at any
required place on the Design Plane. The shift is measured in MicroStation Master Units, and
the default value is 0.0.
•
ExcludeBack
If this switch is set to On (the default is Off), any Backing Layer of the DRAFT drawing is not
transferred to the DGN file.
•
ExcludeOlay
If this switch is set to On, (the default is Off), any Overlays on the DRAFT drawing are not
transferred to the DGN file.
•
ExcludeSheetFrame
If this switch is set to On, (the default is Off), the sheet frame on the DRAFT drawing is not
transferred to the DGN file.
7:20
12.0
DRAFT User Guide
Plotting and Drawing Output
•
ExcludeFill
If this switch is set to On, (the default is Off), no hatching (including solid fill) in the DRAFT
drawing is transferred to the DGN file. This may be useful for good performance in
MicroStation, since hatching is transferred as a set of lines.
•
ExcludeSolidFill
If this switch is set to On, (the default is Off), all solid fill is ignored and not transferred to the
DGN file. However, other Hatching is still transferred.
•
ExcludeArrowFill
If this switch is set to On, (the default is Off), any solid fill for terminators on dimension-lines
and label leader-lines is omitted from the transfer to the DGN file. Other solid fill and
hatching is transferred.
Note: More than one of these switches to Exclude Fill may apply to the same entity. If any
of these switches is true, then the entity will be excluded. For example, either
ExcludeSolidFill or ExcludeArrowFill could be used to exclude the fill for dimensionline arrowheads. However, ExcludeArrowFill is more specific.
7.5.4
•
Line/Colour Related Options
MapLineWeights
MicroStation has 32 line-weights (numbered 0-31); DRAFT has 11 line thicknesses
(numbered 1-11). The links between them are controlled by the MapLineWeights option, for
example:
SWITCH MapLineWeights '1:0,2:1,3:5,4-11:31'
SWITCH MapLineWeights '1-11:0-10'
The second example is the default.
•
MapLineStyle
MicroStation has seven numbered line-styles, and can also have named custom line-styles.
MicroStation documentation recommends using named styles, but some drawing standards
specify numbered ones. DRAFT also uses a mixture of named and numbered line-patterns.
The MapLineStyle option maps the DRAFT line-pattern to a MicroStation line-style, ignoring
line picture and glyphs. (See MapLineStyleByPen for how to map line-styles involving line
pictures or glyphs.)
A resource file pdms_lsty.rsc supplied with PDMS contains custom line-styles equivalent to
the default named PDMS line-patterns.
•
Any ScaleFactor (see ScaleFactor) is applied to custom line-styles used in the DGN
file.
•
Any unmapped line-styles map to Solid lines.
The following example maps DRAFT’s named line-styles to their nearest equivalents in
MicroStation’s numbered styles. This is the default:
SWITCH MapLineStyle 'SOLID:0,DASHED:2,DOTTED:1,CHAINED:4,
LDASHED:3,DDOTTED:6'
7:21
12.0
DRAFT User Guide
Plotting and Drawing Output
The next example maps DRAFT named line-styles to some custom line-styles provided as a
MicroStation resource file:
SWITCH MapLineStyle'CHAINED:pdmsChained,DASHED:pdmsDashed
,DDOTTED:pdmsDdotted,DOTTED:pdmsDotted,LDASHED:pdmsDashed
,SOLID:0,TCHAINED:pdmsTChained'
Custom line-style names can include spaces and punctuation; for example, the default
MicroStation/J installation includes styles { -E- } and { Cable / Tele }. See Quoted Strings for
details of when you must quote the style-names. As this mapping can get long, (the
preceding example is a single line mapping), you may need to use the continuation facilities
described in Continuing Long Mappings.
•
MapLineStyleByPen
More complex DRAFT line-styles can be set up by the combination of line-pattern, line
picture, line thickness and glyph. To map these combinations onto MicroStation line-styles,
you must map them by Pen Number. (Note that this is the pen number as stored in the
database, which is not the same as the pen number in the DRAFT Administrator User
Defined Pen Settings form.)
For example, you might have DRAFT pen numbers 217 and 222 set up as:
setpen 217 colour 4 solid lthick 2 lpic 4 glyph 1
lpicture 22 mode 3 size 2 repeat 12 gap 4
setpen 222 colour 6 solid lthick 1 lpic 22 glyph 12
and wish to map these to the MicroStation custom line-styles Pneumatic and ‘Data link’
respectively. For this you could use the switch setting:
SWITCH MapLineStyleByPen '217:Pneumatic,222:|Data link|'
Custom line-style names can include spaces and punctuation; for example, the default
MicroStation/J installation includes styles { -E- } and { Cable / Tele }. See Quoted Strings for
details of when you must quote the style-names. As this mapping can get long, you may
need to use the continuation facilities described in Continuing Long Mappings.
•
MapColour
Both DRAFT and MicroStation use colour numbers, and the mapping between them is
controlled by the MapColour switch. The interpretation of these colours by MicroStation
depends on the colour-table loaded (this can be included in the seed file). For example:
SWITCH MapColour '1:11,2:1,3:6,4:2,5:3,6:4,7:5,8:37,9:33,
10:0,15:254'
SWITCH MapColour '1:96,2:51,3:22,4:52,5:50,6:15,7:49,
8:64,9:51,10:0,11:96,12:13,13:63,14:197,15:25416:37'
The second example gives a fairly close fit in MicroStation to the DRAFT colours used if no
seed-file is specified. This is the default mapping. Any unmapped colours are mapped to
MicroStation colour 0.
The sample seed-file pdmsSeed2d.dgn contains this mapping. The following mapping
should be used with this seed-file:
SWITCH MapColour ‘1-256:0-255’
7:22
12.0
DRAFT User Guide
Plotting and Drawing Output
The default mapping is 1-256:0-255. Any unmapped colours are mapped to MicroStation
colour 0. This mapping should be used when the supplied seedfile is used.
•
MarkerSize
This option sets the size of a DRAFT marker in millimetres (at scale 1). The size of a marker
in the DGN file will be the product of this size, the scale of the relevant DRAFT pen, and the
overall ScaleFactor switch setting (see ScaleFactor). The default is 1.0.
7.5.5
Font Related Options
In addition to the font switches below, further work is required to import DRAFT text correctly
into MicroStation. This is covered more fully in Guidelines for Importing DGN Files from
DRAFT into MicroStation. The following summarises the requirements:
•
•
The DRAFT fonts supplied with the AVEVA product (PDMS fonts) must be set up in
MicroStation using a fonts resource file. The contents of this file are project-specific. A
pdmsSamFont.rsc file is provided, based on the fonts used in the SAM project supplied
with AVEVA Plant/Marine.
•
In order for the geometric data required to be exported to MicroStation, it is also
necessary to use font geometry files during the transfer to the DGN file. Such files
fontnnn.dgn, where nnn is the Microstation font number, may be set up using
MicroStation. These files are provided in the dgndata directory below %PDMSEXE%.
In order to use these files, it is necessary to set up an environment variable
%OPENDGN_FONT_DIR% which points to this directory.
MapFont
This option maps from DRAFT's font numbers (11-16, 21-26, 31-36, 41-46) and the special
SYMBOL to MicroStation font numbers. DRAFT font numbers 1 and 10 are treated as
equivalent to 11, 2 and 20 as equivalent to 21, 3 and 30 as equivalent to 31, 4 and 40 as
equivalent to 41. For example:
SWITCH MapFont '11-16:133,21-23:6,24-26:134,31-33:172,
34-36:177,41-43:173,44-46:181,SYMBOL:186'
It is possible to modify the MicroStation font size and position by fractions of the original
size; for example:
SWITCH MapFont '11-16:133w0.8h1.2u0.2'
This scales the font by a factor of 0.8 horizontally and a factor of 1.2 vertically, and shifts it
up by 0.2 of a character height. The control codes include:
w
Width Factor
h
Height Factor
u
Offset Up
r
Offset Right
s
Slope (in degrees)
l
Underline separation
p
Adjustments for a PDMS font (this includes scaling of w1.25h1.25)
m
Adjustments for a MicroStation native font (default).
7:23
12.0
DRAFT User Guide
Plotting and Drawing Output
Example:
SWITCH MapFont ‘11-13:133p,14-16:105m,21-23:6p,24-26:134p,
31-33:172p,34-36:177p,41-43:173p,44-46:181p,SYMBOL:186p’
This font mapping maps PDMS fonts with a best fit for adjustment factors. For PDMS Font
family 1, the bold font is mapped to a MicroStation native font.
The default is:
SWITCH MapFont '11-46:105,SYMBOL:105'
Note: Using the SYMBOL font will only produce good results if it is mapped to a font
containing suitable symbol-characters in the correct character positions. The
SYMBOL font is included in the MicroStation resource file pdmsSamFont.rsc
supplied with AVEVA Plant/Marine. When using the supplied resource file, the
following font mapping should be used:
SWITCH MapFont ‘11-16:201p,21-23:202p,24-26:203p,
31-33:204p,34-36:205p,41-43:206p,44-46:207p,SYMBOL:255p’
•
FontSlopes
This option controls whether DRAFT font slopes are translated into MicroStation text slants
(default On) or are ignored (Off).
7.5.6
Level-Related Options
MicroStation/J supports a maximum of 63 levels (numbered 1-63). Each DGN graphical
element is on one and only one level. MicroStation also offers names for levels, but
Draft_DGN_LI always refers to levels by number.
•
LevelDefault
This switch sets the default level: i.e. the level that will be used if no other switches or rules
apply. The default value is 1.
Example:
SWITCH LevelDefault '63'
•
LevelPen
This switch can set a mapping to DGN levels associated with DRAFT pen numbers. This
allows fine control of which levels are used for which parts of the DRAFT drawing. (Note that
this is the pen-number as stored in the database, which is not the same as the pen number
in the DRAFT Administrator User Defined Pen Settings form.)
Example:
SWITCH LevelPen '10-20:30-40,100-200:63'
7:24
12.0
DRAFT User Guide
Plotting and Drawing Output
This puts lines and text drawn with pen 10 onto level 30, pen 11 onto level 31 and so on, up
to pen 20 onto level 40. DRAFT pens 100 to 200 are put onto level 63. Any other pens have
no specific levels, and the default level is used.
Note that levels set by LevelBack (see LevelBack) or Level Rules (see Level Rules) take
priority over this switch.
•
LevelBack
This switch can set the level number for the backing sheet and everything contained within
it. The default is Off. If this option is switched On, then no other level switches or rules will
apply to items within the backing sheet.
Example:
SWITCH LevelBack '63'
This uses level 63 for the backing sheet and everything within it.
•
Level Rules
Standard selection syntax is used to define Level Rules. These specify how design
elements are to be organised onto DGN Levels.
Example:
LEVEL ALL STRU, 'ON 36'
LEVEL
LEVEL
LEVEL
LEVEL
LEVEL
LEVEL
LEVEL
ALL BRAN
ALL EQUI
( /C1101
ALL LAYE
ALL LAYE
ALL LAYE
ALL LAYE
WITH ( HBOR GE 100 OR TBOR GE 100 ) , 'ON 40'
WITH :purpose EQ HVAC, 'ON 44'
) , 'ON 55'
WITH ( PURP EQ 'ADCA' ) , 'ON 21'
WITH ( PURP EQ 'ADEA' ) , 'ON 22'
WITH ( PURP EQ 'MATB' ) , 'ON 23'
, 'ON 24'
Rules are applied in order; therefore, if a rule has already been applied for a given element,
a later rule will not affect it. Using the order specified in the above examples, a LAYE with
PURP ‘ADCA’ will be placed on level 21 not on level 24. However a LAYE with PURP
‘XXXX’ would still be placed on level 24 even if there was a later rule which apparently
placed it elsewhere.
Design elements which can have level rules include: SITE, ZONE, STRU, SUBS, FRMW,
SBFR, EQUI, SUBE, PIPE, BRAN, HVAC, REST, GRDM, PTRA, BOUN, DRAWI (when
owned by a SITE or ZONE) and all Piping Components.
DRAFT elements which can have level rules include: LAYE, NOTE, OLAY, VNOT, GLAB,
SLAB, ADIM, LDIM, PDIM and RDIM.
These rules can operate with a level pool. This consists of one or more levels, which are
allocated as required. For example, a DRAFT Sheet may have several overlays, and you
may want each overlay on a separate DGN Level within the range 50 to 59 (the levels
assigned for overlays in your drawing standards).
7:25
12.0
DRAFT User Guide
Plotting and Drawing Output
A level pool consists of one or more integers or integer ranges, separated by commas, with
the optional characters ‘R’, meaning repeat the pool if necessary, and 'D integer' to specify a
default value when the pool is exhausted (see General Mappings).
For example, to use levels 3, 5, 6, and 7 for the first four sites, and then put any other sites
on level 9, specify the switch setting:
LEVEL ALL SITE ,'POOL 3,5-7D9'
To use levels 6-10 for all sites, reusing them in turn as necessary, specify:
LEVEL ALL SITE ,'POOL 6-10R '
To use levels 6-10 for the first four sites, then put any other sites on levels specified by
whatever other switches apply, do not use either a ‘D’ or an ‘R, thus:
LEVEL ALL SITE ,'POOL 6-10'
Note: Only the first rule that matches an element is ever considered.
7.5.7
Group Related Options
MicroStation groups are also known as anonymous or orphan cells. They have a limited
capacity. If a group reaches this limit, that group will be closed and a new group opened (a
message will be written to the log-file, if any, each time this occurs). Any tags associated
with the group will be associated with the first group created.
Note: The groups produced are never nested.
•
GroupSymb
The default for this switch is Off. If it is switched On, a single group is created for each
instanced DRAFT symbol if no other group is active.
•
GroupFill
The default for this switch is Off. If it is switched On, a single group is created for each
DRAFT hatch/fill pattern if no other group is active.
•
GroupFrame
The default for this switch is Off. If it is switched On, a single group is created for each
DRAFT view frame if no other group is active. This option puts the line representing the
frame itself, not the contents of the frame, into the group.
•
Group Rules
Standard selection syntax is used to define Group Rules. These specify how design
elements are to be organised into MicroStation groups. If element attributes are included in
group definitions, they will be attached to the groups as MicroStation tags. For example:
GROUP ALL STRU, INCLUDE NAME
GROUP ALL BRAN WITH ( HBOR GE 100 ) , INCLUDE NAME SPREF
Design elements which can have group rules include: SITE, ZONE, STRU, SUBS, FRMW,
SBFR, EQUI, SUBE, PIPE, BRAN, HVAC, REST, GRDM, PTRA, BOUN, DRAWI (when
owned by a SITE or ZONE) and all Piping Components.
7:26
12.0
DRAFT User Guide
Plotting and Drawing Output
DRAFT elements which can have group rules include: LAYE, NOTE, OLAY, VNOT, GLAB,
SLAB, ADIM, LDIM, PDIM and RDIM.
Only the first Group rule that matches an element is ever considered. The order of the rules
is therefore important.
Note: Elements may be both grouped and levelled. Group rules specify that one group will
be created for each occurrence of an element that fits a given rule. Level rules
specify that all elements, which fit a given rule, will be placed on the same level or
range of levels.
Example:
places each GLAB in a separate group
places the group for each GLAB on Level 25
GROUP ALL GLAB
LEVEL ALL GLAB, ‘ON 25’
7.5.8
•
Product Support Options
LogFileName
This switch sets the name used for the log file. The default value is
‘%PDMSUSER%\Draft_DGN_LI_log.txt’.
Example:
SWITCH LogFileName '%PDMSUSER%\example27.txt'
7.5.9
Validation feature and options
It is important to be able to syntax-check switches and rules. The Validate feature checks
the syntax of all switches in a supplied configuration.
Example:
LIEXEC /Draft_DGN_LI 'VALIDATE' MapColour 1-256:0-255'
It also has extra switches, CheckLevelRule and CheckGroupRule, which check that values
are valid as the text string for a Level or Group rule, respectively.
Example:
LIEXEC /Draft_DGN_LI 'VALIDATE' CHECKLEVELRULE 'POOL 3,5,8-10R'
LIEXEC /Draft_DGN_LI 'VALIDATE' CHECKGROUPRULE 'INCLUDE NAME'
It is expected that the Validate feature will be used mainly by applicationware and macro
writers.
7:27
12.0
DRAFT User Guide
Plotting and Drawing Output
7.5.10
Summary of Switches and Rules to Control DGN Export
Option name
Value [default]
Description
OutPutFileName
[‘output.dgn’]
Pathname for DGN export file.
SeedFileName
[internal default
seed file]
Pathname for seed file used to create DGN
export file.
Units
Ratios of Master Units to Sub-Units and of
Units of Resolution (Positional Units) to
Sub-Units. Can also specify descriptions
(max. two characters) for Master Units and
Sub-Units.
ScaleFactor
[1.0]
Scaling factor applied to entire DGN file.
ShiftX
[0.0]
Horizontal shift in Master Units applied to
the entire DGN file.
ShiftY
[0.0]
Vertical shift in Master Units applied to the
entire DGN file.
ExcludeBack
On
Suppresses transfer of DRAFT Backing
Layer to DGN file.
[Off]
DRAFT Backing Layer transferred to DGN
file.
On
Suppresses transfer of DRAFT Overlays to
DGN file.
[Off]
DRAFT Overlays transferred to DGN file.
On
Suppresses transfer of DRAFT Sheet
Frame to DGN file.
[Off]
DRAFT Sheet Frames transferred to DGN
file.
On
Suppresses transfer of Hatching (including
solid fill) to the DGN file
[Off]
Hatching and solid fill transferred to DGN
file.
On
Suppresses transfer to the DGN file of Solid
fill
[Off]
Solid fill transferred to DGN file.
On
Suppresses transfer to the DGN file of fill
for
Dimension-line
and
Leader-line
terminators
[Off]
Fill for Terminators transferred to DGN file.
[1-11:0-10]
MicroStation has 32 line weights (0-31);
DRAFT has 11 line weights (1-11).
ExcludeOlay
ExcludeSheetFrame
ExcludeFill
ExcludeSolidFill
ExcludeArrowFill
MapLineWeights
7:28
12.0
DRAFT User Guide
Plotting and Drawing Output
ShiftY
[0.0]
Vertical shift in Master Units applied to the
entire DGN file.
ExcludeBack
On
Suppresses transfer of DRAFT Backing
Layer to DGN file.
[Off]
DRAFT Backing Layer transferred to DGN
file.
On
Suppresses transfer of DRAFT Overlays to
DGN file.
[Off]
DRAFT Overlays transferred to DGN file.
On
Suppresses transfer of DRAFT Sheet
Frame to DGN file.
[Off]
DRAFT Sheet Frames transferred to DGN
file.
On
Suppresses transfer of Hatching (including
solid fill) to the DGN file
[Off]
Hatching and solid fill transferred to DGN
file.
On
Suppresses transfer to the DGN file of Solid
fill
[Off]
Solid fill transferred to DGN file.
On
Suppresses transfer to the DGN file of fill
for
Dimension-line
and
Leader-line
terminators
[Off]
Fill for Terminators transferred to DGN file.
[1-11:0-10]
MicroStation has 32 line weights (0-31);
DRAFT has 11 line weights (1-11).
ExcludeOlay
ExcludeSheetFrame
ExcludeFill
ExcludeSolidFill
ExcludeArrowFill
MapLineWeights
7:29
12.0
DRAFT User Guide
Plotting and Drawing Output
Option name
Value [default]
Description
MapFont
[11-46:105,
SYMBOL:105]
Maps DRAFT font numbers (11-16, 21-26,
31-36, 41-46, SYMBOL) to MicroStation
font numbers.
FontSlopes
[On]
Translates DRAFT font
MicroStation text slants.
Off
Ignores DRAFT font slopes.
[1]
Sets default level to be used by
MicroStation if no other switches or rules
apply.
LevelDefault
slopes
to
LevelPen
Map items associated with specific DRAFT
pen numbers to MicroStation levels.
LevelBack
Sets MicroStation level to be used for
backing sheet (and items within it).
Level Rules
A set of rules that assign specified PDMS
element types to MicroStation levels. Can
use R (repeat) and D (default) syntax to set
up level pools.
GroupSymb
GroupFill
GroupFrame
On
Creates single MicroStation group for each
DRAFT symbol if no other group is active.
[Off]
Does not automatically create group for
DRAFT symbols.
On
Creates single MicroStation group for each
DRAFT hatch/fill pattern if no other group is
active.
[Off]
Does not automatically create group for
DRAFT hatch/fill patterns.
On
Creates single MicroStation group for each
DRAFT view frame if no other group is
active. (Group will contain frame line, but
not frame content.)
[Off]
Does not automatically create group for
DRAFT view frame.
Group Rules
LogFile
LogFileName
A set of rules that assign specified element
types to MicroStation groups. Any attributes
included in group definitions will be
attached to groups as MicroStation tags.
On
Creates log file to record error messages
generated during creation of DGN file.
[Off]
Log file is not created.
[%PDMSUSER%\ Pathname for log file (if LogFile is set to
DRAFT_DGN_LI_ On).
log.txt]
7:30
12.0
DRAFT User Guide
Plotting and Drawing Output
7.5.11
Limitations
The following limitations apply:
•
DRAFT's intelligent blanking primitives are not exported to the DGN file.
•
User-defined glyphs and line pictures are ignored. However, it is possible to specify a
MicroStation custom line-style for a given DRAFT pen number.
•
Differentially scaled symbols are not supported.
•
Hatching (fill) is exported as a set of poly-lines.
•
Dimensions are not exported as MicroStation dimensions. However, they may be
grouped.
•
Multi-byte fonts are not supported with MicroStation/J.
7.6
Guidelines for Importing DGN Files from DRAFT into
MicroStation
7.6.1
Introduction
DRAFT drawings can be passed into MicroStation as DGN files. Various switches and rules
are available in DRAFT to allow the DGN output to be configured as required. These notes
refer only to MicroStation/J and the DGN files produced from DRAFT.
A configuration can be defined which allows DRAFT DGN files to be imported into a freshly
installed version of MicroStation/J with correct geometry, colours and styles. However, the
fonts are not likely to be correct. These notes contain guidelines on how to produce DGN
drawings from DRAFT with the correct fonts, and how to improve other aspects of the
translation.
7.6.2
Exporting DRAFT Drawings Containing PDMS Fonts
The AVEVA product is issued with a very large number of font files (AVEVA fonts) that have
been assembled over a long period from the public domain, in-house and the user
community. They have all been translated to the AutoCAD standard and take the form of
pairs of source (.shp) and compiled (.shx) files.
These notes discuss how to install these fonts into MicroStation in line with the original
DRAFT drawing. Experienced MicroStation users may know alternative ways of doing this.
Two alternative approaches are:
•
Use AVEVA’s Fontconverter utilities to create PDMS-compatible versions from .shp
versions of the fonts you wish to use in MicroStation
•
Use MicroStation standard fonts similar to the PDMS fonts, and accept some
differences in text output.
If you use DRAFT’s alternative character set for characters such as ¥ © ¼ or Ω you will
need to install AVEVA’s symbol font.
It is not possible to install a 16 bit font (.SHX) file into Microstation/J or earlier.
The set of PDMS fonts required in MicroStation is project dependent. The supplied font
resource file pdmsSamFont.rsc uses the PDMS fonts associated with the SAM project.
Individual projects may have different fonts in use, so will require a different font resource
file. See Creating a New Font Resource Library for instructions on how to create such
resource files.
7:31
12.0
DRAFT User Guide
Plotting and Drawing Output
Font resource files should be installed alongside the corresponding MicroStation font
resource files, typically in
... \bentley\workspace\system\symb
pdmsSamFont.rsc uses particular MicroStation font numbers (201 to 207 for text fonts and
255 for the symbol font). These are mapped to DRAFT fonts using the MapFont switch in
DRAFT. It is possible that these font numbers may clash with fonts in other font resource
files in use. If this happens, see section Changing MicroStation Font Numbers for
instructions on how to modify MicroStation font numbers.
When you install additional fonts into MicroStation, DRAFT needs additional information on
the font geometry to export the drawing. This is supplied as a set of font geometry files,
fontNNN.dgn (where NNN is a MicroStation font number referred to in the font resources
file).
These fontNNN.dgn files must be in either the current directory, or a directory accessed by
the environment variable OPENDGN_FONT_DIR. This variable OPENDGN_FONT_DIR
should be set to %PDMSEXE%\dgndata or wherever the font geometry files have been
installed.
Font geometry files are supplied for the fonts used in the SAM project. These correspond to
pdmsSamFont.rsc and are supplied in the directory PDMSEXE%\dgndata. Select the
Required .rsc Library contains instructions as to how to create further fontNNN.dgn files for
other fonts.
Mapping the Installed Fonts discusses how PDMS font numbers are mapped onto font file
names. All PDMS fonts are supplied in the %PDMSEXE%\autodraftfonts directory, in
AutoCAD format as .shx files.
7.6.3
Installing PDMS Fonts into MicroStation
To keep them separate the required fonts should be installed into a new font resource library
called, for example, myfont.rsc, which should be placed with the supplied font resource
libraries, typically in the directory:
... \bentley\workspace\system\symb
MicroStation refers to fonts by a number not by the name. PDMS fonts are supplied as
AutoCAD .shx files as part of AutoDRAFT. These are supplied in the directory
%PDMSEXE%\autodraftfonts (or another location).
Once fonts have been installed, they may be checked using the element/text menu. The
newly installed fonts should be visible together with the font numbers assigned by
MicroStation to the new fonts. If necessary, font numbers may be modified (see Changing
MicroStation Font Numbers.).
The font installation should follow the step-by-step procedure:
7:32
12.0
DRAFT User Guide
Plotting and Drawing Output
•
Creating a New Font Resource Library
(This step may be skipped if using an existing resource library)
Menu:
Utilities>Install Fonts
Button:
New (Rightmost window)
Button:
•
•
Navigate to the default font library area
•
Enter required library file name - e.g. myfont.rsc
OK
Selecting .shx Files to Add to Resource Library
Menu:
Open (Leftmost window)
Button:
Set Type to .shx
•
Navigate to a AutoCAD .shx file area
•
Select the required .shx files
Button:
Add
Button:
Done
Selecting the Library Destination
Button:
Button:
•
•
Open (Rightmost window)
•
Navigate to default font library area (typically
... \bentley\workspace\system\symb)
•
Select the required font resource library (.rsc file)
OK
Copying the Fonts into the Library
In the leftmost window, select the required source files. Font details should appear.
•
Button:
Copy
Button:
Done
Checking the Installation
Menu:
Element>Text
•
Use drop down or View to locate the font name
•
The font number assigned by MicroStation is also visible
Select to use for text
7:33
12.0
DRAFT User Guide
Plotting and Drawing Output
•
Changing MicroStation Font Numbers
Menu:
Utilities>Install Fonts
Button:
Open (rightmost window)
•
•
Navigate to the default font library area
Select the Required .rsc Library
Button:
OK
•
Select the font name in the rightmost window
•
Font details appear
•
The font number and the description may be edited here.
Font geometry files fontNNN.dgn must then be created to match the font
numbers in the resource file.
•
Creating a New Font Geometry File
Font geometry files (or “magic font-files”) are used by DRAFT to export font geometry and
alignment correctly to MicroStation. One of these files is required for each font used. The
MicroStation font number NNN is included in the name of these files. These files contain a
set of instructions and various other text data. These files should not be modified other than
as described below, since the data in these files is required for DRAFT DGN output to work
correctly.
In order to create a font geometry file for a new font, open an existing font geometry file (a
set of these is supplied in %PDMSEXE%\dgndata) and follow the instructions displayed
there. This involves using the MicroStation EDG utility to change the font used. (The EDG
utility is installed alongside MicroStation, for example in …\Bentley\Program\Edg\edg.exe.)
The instructions in the fontNNN.dgn files are repeated here.
To create an external font do the following:
•
Make sure you have made a copy of this design file.
•
The new name must start with 'font' appended with the font number. (e.g. font186.dgn
for MicroStation font number 186)
•
Open this file in EDG first and type 'modify font=<n> whole' where <n> is the new font
number.
•
Open this file in MicroStation and type 'mdl load fixrange' (Use Keyin option).
•
Compress and close the design file. (Use Compress on File menu)
•
Place the file in a directory where it can be found by the OpenDGN
kernel (which is used by DRAFT DGN output). Either this is either the current directory
or a directory accessed by means of an environment variable called
'OPENDGN_FONT_DIR'.
We recommended that these fonts are placed in %PDMSEXE%\dgndata. If you need
different font resource libraries for different projects we suggest that you create subdirectories and point OPENDGN_FONT_DIR to the appropriate one for the project.
7:34
12.0
DRAFT User Guide
Plotting and Drawing Output
7.6.4
Mapping the Installed Fonts
PDMS fonts normally need the DRAFT export to use a font adjustment factor of 1.25, and a
special adjustment when aligning text to the top of the body. This may be achieved by using
the code p when mapping the fonts, e.g.
MAPFONT ‘11-16:201p’
For further details, see Configurable DGN Output.
7.6.5
PDMS Font File Names
PDMS font file names follow a naming convention. This is described fully in AVEVA’s fontbuilding utilities, but is briefly summarised here.
PDMS font families are defined by their IR (International Registration) number and Style
number in the system database. Font file names are of the form marrrtswuu, where m=0; a
is the alphabet; rrr is the encoding; ts is the type and sub-type; w is the weight; and uu is a
serial number. PDMS fonts are exported to AutoCAD as either filled (prefix f), or open (prefix
of). All font-files have an 8-character equivalent short name:
Name
IR Number
Encoding
(marrr)
Short code
Latin-1
1
01001
L1
Latin-2
2
01002
L2
UK
4
01004
LB
Latin-Cyrillic
5
09998
CL
US
6
08901 (or 01006) 81 (or LA)
Greek
7
02018
GG
Cyrillic
8
03537
CR
SYMBOL
-
09999
OP
Name
PDMS Style
number
Font type
(tswuu)
Bold Font type
(tswuu)
Line
1
11901
-
Block
2
Outline 11203
Filled 11203
Serif
3
21191
21291
Italic
4
22191
22291
Script
5
31191
31291
Typewriter
6
21902
-
Uniform width
7
16901
-
7:35
12.0
DRAFT User Guide
Plotting and Drawing Output
Generally, PDMS uses the 8-bit Latin fonts (08901) instead of US fonts (01006), since these
include US characters. Thus IR number 6 Style number 1 is font of0890111901 (short name
O8111901); IR number 4 Style number 3 is of 0100421191 (short name OLB21191), bold
version of 0100421291 (OLB21291).
The fonts available in DRAFT are organised into four font families. Each font family uses up
to two font files to set up a range of six font numbers. For example, font family 3 contains
two font files to set up fonts 31-33 (normal, forward and back-slant) and the equivalent bold
font 34-36.
In addition, DRAFT uses a Symbol font for special characters (e.g. ~D gives the degrees
symbol). The AVEVA SYMBOL font is of0999911901.shx (shortname OOP11901). The
equivalent filled font is f0999911901.shx (shortname FOP11901).
To determine the font families used in a AVEVA project, the following ADMIN command
should be used:
Q FONTFamily
In typical AVEVA projects, font family 1 is a line font; font family 2 is a block font; font family
3 is a serif font and font family 4 an italic or typewriter font. Different projects will use
different fonts. The following font files are used in the SAM project and are set up in
pdmsSamFont.rsc:
7.6.6
Font numbers MicroStation
Shortname
in Project
Font Number
SAM
(FontNNN.dgn)
Longname
Description
11-16
201
O8111901.shx
of0890111901.shx
US Line
21-23
202
OLB11203.shx
of0100411203.shx
UK Block
(Outline)
24-26
203
FLB11203.shx
f0100411203.shx
UK Block
(Filled)
31-33
204
OLB21191.shx
of0100421191.shx
UK Serif
34-36
205
OLB21291.shx of0100421291.shx
UK Serif
(Bold)
41-43
206
OLB22191.shx of0100422191.shx
UK Hershey
Complex Italic
44-46
207
OLB22291.shx of0100422291.shx
UK Hershey
Triplex italic
SYMBOL
255
FOP11901.shx f0999911901.shx
PDMS
Symbols
Colours
We supply a MicroStation colour table pdms_col.tbl, which contains colour definitions
matching DRAFT’s default settings for Colours 1 to 16, and also for the other named DRAFT
colours. This may be installed in the MicroStation data directory alongside the Bentleysupplied colour tables, typically at:
... \bentley\workspace\system\tables
7:36
12.0
DRAFT User Guide
Plotting and Drawing Output
You may, if you wish, attach this colour table to a seed file or design file and set a suitable
colour mapping, if you wish to match DRAFT colours as closely as possible.
7.6.7
Line Styles
AVEVA supplies a line style resource file containing definitions of MicroStation custom line
styles matching the proportions of DRAFT’s named line patterns. This may be installed in
the MicroStation font directory alongside Bentley-supplied font resource files, typically at:
... \bentley\workspace\system\symb
7:37
12.0
DRAFT User Guide
Plotting and Drawing Output
7:38
12.0
DRAFT User Guide
Colours and Styles
8
Colours and Styles
8.1
Introduction
Every graphics primitive in DRAFT is drawn in a specific colour and style, determined by the
values of the relevant colour and style attributes.
Within the DRAFT database there are 20 different colour attributes and 17 style attributes,
and can be classified as:
•
those for linear (line) primitives (15 linestyle and 15 colour attributes)
•
those for area primitives (one fillstyle and one colour attribute)
•
those for marker primitives (one markerstyle and one colour attribute)
•
those for text primitives (three colour attributes only).
Generally, there is a style attribute for every colour attribute, except that there are no style
attributes for text primitives – only colour attributes.
The term style is used to describe the overall appearance of a line in terms of its thickness
and repeating pattern, or to describe a hatching (fill) pattern, or to describe the size and
appearance of markers. The full list of colour and style attributes is given below:
Attribute type
Style attribute
Colour attribute
Leader-line
LLSTYLE
LLCOLOUR
Label-frame
LFSTYLE
LFCOLOUR
Dimension-line
DLSTYLE
DLCOLOUR
Projection-line
PLSTYLE
PLCOLOUR
Cross-hair
CHSTYLE
CHCOLOUR
Note line
NLSTYLE
NLCOLOUR
Table-row
ROWSTYLE
ROWCOLOUR
Table-column
COLSTYLE
COLCOLOUR
Front-face
FFSTYLE
FFCOLOUR
Back-face
BFSTYLE
BFCOLOUR
Centre-line
CLSTYLE
CLCOLOUR
Obscured-line
OBSTYLE
OBCOLOUR
Line
8:1
12.0
DRAFT User Guide
Colours and Styles
Attribute type
Style attribute
Colour attribute
P-line
PLNSTYLE
PLNCOLOUR
Member-line
MLNSTYLE
MLNCOLOUR
Outline
OLSTYLE
OLCOLOUR
General text
-
TXCOLOUR
Dimension-line text
-
DTCOLOUR
Projection-line text
-
PTCOLOUR
FSTYLE
FCOLOUR
MSTYLE
MCOLOUR
Text
Fill
Fill (hatch pattern)
Marker
Marker symbol
The colour attributes may be assigned values by colour table index number or by colour
name. See Colours for a listing of the colours available. In some circumstances colour
attributes may be set to the special values: DEFAULT, TEMPLATE, UNCHANGED. See the
relevant sections of this User Guide for details of where these values are allowed.
The linestyle attributes may be assigned values that describe system-defined or userdefined line styles. See System-Defined Line Styles and User-Defined Line Styles for further
details of these. In some circumstances linestyle attributes may be set to the special values:
OFF, DEFAULT, TEMPLATE, UNCHANGED. See the relevant sections of this User Guide
for details of where these values are allowed.
The fillstyle attribute may be assigned values that describe system-defined or user-defined
fill styles. See System-Defined Fill Styles and User-Defined Fill Styles for further details of
these. In some circumstances fillstyle attributes may be set to the special values: OFF,
DEFAULT, UNCHANGED. See the relevant sections of this User Guide for details of where
these values are allowed.
The markerstyle attribute may be assigned values that describe system-defined marker
styles. See Marker Styles for further details of these. In some circumstances markerstyle
attributes may be set to the special values: OFF, DEFAULT. See the relevant sections of this
User Guide for details of where these values are allowed.
User-defined line and fill styles are defined in the PADD database within a hierarchy headed
by a STYLWL element (see DRAFT Database Hierarchy). STYLWL owns Linestyle and
Fillstyle Tables (LSTYTB, FSTYTB), beneath which the definitions of user-defined
Linestyles and Fillstyles are stored.
STYLWL, LSTYTB and FSTYTB are classified as ‘primary’ elements and can therefore be
claimed.
The creation and maintenance of STYLWL hierarchies is the responsibility of the DRAFT
Administrator.
8:2
12.0
DRAFT User Guide
Colours and Styles
8.2
Colours
DRAFT allows you to draw in up to 272 colours, numbered 1 to 272. By default all 272
colour numbers have colour definitions assigned to them:
Colour numbers 1 to 16 are assigned by default to the following colours:
Colour 1
Grey
Colour 9
Brown
Colour 2
Red
Colour 10
White
Colour 3
Orange
Colour 11
Pink
Colour 4
Yellow
Colour 12
Mauve
Colour 5
Green
Colour 13
Turquoise
Colour 6
Cyan
Colour 14
Indigo
Colour 7
Blue
Colour 15
Black
Colour 8
Violet
Colour 16
Magenta
Colour numbers 17 to 272 are mapped to the colours in the standard AutoCAD™ Colour
Index (ACI).
The system maintains a dictionary of 61 colour names that may be used in place of colour
numbers when specifying a colour or setting the value of a colour attribute. These names
(which include the 16 given above) and their ACI (AutoCAD Colour Index) and RGB values
are as follows:
COLOUR
ACI
RED
GREEN
BLUE
Black
0
0.000
0.000
0.000
White
7
1.000
1.000
1.000
Whitesmoke
7
1.000
1.000
1.000
Ivory
51
1.000
1.000
0.667
Grey
253
0.510
0.510
0.510
Lightgrey
254
0.745
0.745
0.745
Darkgrey
251
0.314
0.314
0.314
Darkslate
129
0.208
0.310
0.286
Red
12
0.741
0.000
0.000
Brightred
1
1.000
0.000
0.000
Coralred
22
0.741
0.180
0.000
Tomato
20
1.000
0.247
0.000
Plum
215
0.506
0.337
0.506
Deeppink
230
1.000
0.000
0.498
Pink
243
0.741
0.494
0.553
8:3
12.0
DRAFT User Guide
Colours and Styles
COLOUR
ACI
RED
GREEN
BLUE
Salmon
21
1.000
0.749
0.667
Orange
40
1.000
0.749
0.000
Brightorange
40
1.000
0.749
0.000
Orangered
30
1.000
0.498
0.000
Maroon
226
0.408
0.000
0.306
Yellow
50
1.000
1.000
0.000
Gold
40
1.000
0.749
0.000
Lightyellow
51
1.000
1.000
0.667
Lightgold
41
1.000
0.918
0.667
Yellowgreen
62
0.553
0.741
0.000
Springgreen
110
0.000
1.000
0.498
Green
92
0.000
0.741
0.000
Forestgreen
84
0.122
0.506
0.000
Darkgreen
108
0.000
0.310
0.075
Cyan
4
0.000
1.000
1.000
Turquoise
132
0.000
0.741
0.741
Aquamarine
120
0.000
1.000
0.749
Blue
5
0.000
0.000
1.000
Royalblue
160
0.000
0.247
1.000
Navyblue
176
0.000
0.000
0.408
Powderblue
141
0.667
0.918
1.000
Midnight
168
0.000
0.075
0.310
Steelblue
142
0.000
0.553
0.741
Indigo
196
0.204
0.000
0.408
Mauve
204
0.376
0.000
0.506
Violet
221
1.000
0.667
0.918
Magenta
6
1.000
0.000
1.000
Beige
43
0.741
0.678
0.494
Wheat
31
1.000
0.831
0.667
Tan
32
0.741
0.369
0.000
Sandybrown
42
0.741
0.553
0.000
Brown
36
0.408
0.204
0.000
Khaki
55
0.506
0.506
0.337
8:4
12.0
DRAFT User Guide
Colours and Styles
COLOUR
ACI
RED
GREEN
BLUE
Chocolate
38
0.310
0.153
0.000
Darkbrown
48
0.310
0.231
0.000
Blueviolet
190
0.498
0.000
1.000
Firebrick
30
1.000
0.498
0.000
Darkorchid
202
0.553
0.000
0.741
Dimgrey
252
0.412
0.412
0.412
Coral
22
0.741
0.180
0.000
Indianred
13
0.741
0.494
0.494
Lightblue
151
0.667
0.831
1.000
Limegreen
80
0.247
1.000
0.000
Mediumaquamarine
121
0.667
1.000
0.918
Sienna
34
0.506
0.251
0.000
Stateblue
173
0.495
0.494
0.741
Note: the actual RGB definitions of these colours have generally changed at PDMS12 so
as to match entries in the ACI. This has led to duplication: thus White and
Whitesmoke are both mapped to ACI 7, and Orange, Brightorange and Gold are
mapped to ACI 40. The redundant colour names have been maintained for
compatibility with previous versions of AVEVA Software.
It is possible to change the definitions of colours 1-16 using the COLOUR command. The
syntax can take three forms, either specifying a predefined name from the system colour
dictionary, or a percentage mixture, or an RGB definition. Typical examples would be:
COLour 3 STEELBLUE
COLour 12 MIX RED 80 GREen 50 BLUe 50
COLour 14 RGB 0, 141, 188
Where a percentage mixture is specified all three values must be in the range 0-100. Where
an RGB definition is given all three values must be in the range 0-255.
Colour definitions can be queried thus:
Q COLour 12
Q COLour RGB 55
Colour attributes can be assigned values by number or name, thus:
LLCOLOUR 54
TXCOLOUR NAVYBLUE
When a colour attribute is queried the name (e.g. ‘orange’) will be returned if available,
otherwise the colour number will be returned. If a number is specifically required (regardless
of whether a name is available, a special colour-number pseudo-attribute should be used.
The names of these are derived from the normal colour attributes, e.g. LLCONU/MBER,
TXCONU/MBER, FCONUM/BER etc.
8:5
12.0
DRAFT User Guide
Colours and Styles
It is possible to set all colour attributes on an element to the same value by the
ALLCOLOURS command. As some DRAFT elements have many such attributes this is a
convenient way of changing them to the same colour quickly. To set all the text colours and
all the line colours separately the TEXTCOLOURS and LINECOLOURS commands should
be used, thus, for example:
ALLCOLOURS
RED
TEXTCOLOURS
7
LINECOLOURS
GREEN
The list of colour attributes is given in Introduction. The special colour attribute values of
DEFAULT, TEMPLATE, and UNCHANGED can also be specified but these are only valid in
particular circumstances. See the relevant sections of this User Guide for details of where
these values are allowed.
8.3
Line Styles
A pre-defined set of line styles is provided; it is also possible for you to define your own. A
line style is defined by the thickness of the line, its repeating pattern, and the optional
placement of glyphs and/or text strings along it.
8.3.1
System-Defined Line Styles
A system-defined line style is specified by combining one of ten basic line patterns (see
Figure 8:1.: Basic User-Defined Line Patterns) with one of three line widths.
SOLID
DDASHED
DASHED
DDOTTED
DOTTED
FDOTTED
CHAINED
DCHAINED
LDASHED
TCHAINED
Figure 8:1.
Basic User-Defined Line Patterns
The line-widths are:
•
THIN
single stroke line of minimum thickness
•
MEDIUM
0.2mm approx
•
THICK
0.4mm approx
8:6
12.0
DRAFT User Guide
Colours and Styles
Thus for example:
NLSTYLE LDASHED
gives a long-dashed line of minimum thickness
FFSTYLE SOLID
gives a solid line of minimum thickness
OBSTYLE DOTTEDMedium
gives a dotted line of 0.2mm width
PLSTYLE DDOTTEDMedium
gives a double-dotted line of 0.2mm width
CLSTYLE CHAINEDThick
gives a chained line of 0.4mm width
BFSTYLE DASHEDThick
gives a dashed line of 0.4mm width
Note that for minimum thickness lines the qualifier THIN is omitted.
For historical reasons an alternative set of line patterns is provided (see Figure 8:2.:
Alternative Pre-defined Line Patterns).
Figure 8:2.
Alternative Pre-defined Line Patterns
These alternative line-patterns can be combined with widths named WIDE and XWIDE, thus
for example:
NLSTYLE DASHPattern
gives an alternative dashed pattern of minimum thickness
OBSTYLE SHORTDASHWide gives a short-dashed line of 0.2mm width
BFSTYLE DASHDOTXWide
gives a dash-dotted line of 0.4mm width
FFSTYLE SOLIDXWIDE
gives a solid line of 0.4mm width
Note that for consistency WIDE and XWIDE can be also used with the basic pattern SOLID.
8.3.2
•
User-Defined Line Styles
Basic Line Style Functionality
User-defined Line Styles are defined in the database by LINESTyle elements which are
members of a Line Style Table (LSTYTB) element.
To be valid the definition of a LINEST must include (at the minimum) definitions for dashpattern geometry, pattern repeat distance and line width.
The dash-pattern geometry can be defined in two ways, either by specifying an existing
system-defined pattern by name or by specifying a sequence of integer numbers that define
8:7
12.0
DRAFT User Guide
Colours and Styles
the relative lengths of the sequence of dashes and gaps that make up the pattern. These
two ways are defined by the attributes PATNAM and PATDEF; these are mutually exclusive
– setting one will unset the other.
PATNAMe
The name of an existing system-defined line pattern (eg LDASHED) to
be used as the basis of the user-defined line style. (see Figure 8:1.:
Basic User-Defined Line Patterns or Figure 8:2.: Alternative Predefined Line Patterns for the line patterns that can be used). By default
PATNAM will be set to SOLID.
PATDEFinition
A series of integers (max 20) that define the relative lengths of the
dashes and gaps. A dash is represented by a positive value and a gap
by a negative value. Dashes and gaps must alternate and we
recommend that the pattern sequence starts with a dash.
LWIDTH
The width of the line (in mm or inches). Value 0 is allowed and means
the minimum-allowed line width. The maximum allowed width is 2mm
(0.078inch).
PATREPeat
The approximate distance at which the pattern is to be repeated and to
which the sum of all the lengths of the dashes and gaps are scaled.
Thus for example:
NEW LINEST /LS1
PATNAM DCHAINED
PATREP 45mm
LWIDTH 0.2mm
will produce a linestyle similar to the user-defined DCHAINEDMEDIUM style but with a
greater repeat distance.
And:
NEW LINEST /LS2
PATDEF 10 -3 5 -3 5 -3 10
PATREP 30mm
LWIDTH 0
will produce a linestyle of two short dashes inserted between pairs of long dashes. The
repeat distance is 30mm and a minimum line width is specified.
Element LINEST also has attributes:
LSTYNO
This is a system-defined attribute that will have a unique value within the
MDB. It is this number that should be used when the Linestyle is used.
FUNC
Text attribute for descriptive purposes.
ALTDEF
If set it must refer to another LINEST. If set the referenced LINEST will be
used on hard copy output. Thus if at /My-Linestyle:
ALTDEF is set to /My-Plot-Linestyle it is /My-Plot-Linestyle that will be
used on hardcopy output in place of /My-Linestyle.
When the LINEST element is created a system-defined line style number is allocated
automatically. This is a unique number in the range 1-255 and is held in the LSTYNO
8:8
12.0
DRAFT User Guide
Colours and Styles
attribute of the LNEST element. This is the number to use for a linestyle attribute (eg
NLSTYLE) when it is required to use that LINEST.
Alternatively, it is usually more convenient to specify a name for the LINEST, and then this is
used to set the linestyle attribute (although it will be the LSTYNO value that will be assigned
to the linestyle attribute). Thus for example:
NLSTYLE 3
DLSTYLE /DimLineStyle-1
Having created a Linestyle it must be defined within the graphics system by an UPDATE
PENSTYLES command if it is to be used during that session of DRAFT. In subsequent
sessions it will be automatically defined during module entry.
•
Advanced Line Style Functionality
It is possible to add a repeated ‘decoration’ to a line style. This ‘decoration’ may be a glyph
or a text string (or indeed both together).
If a repeated glyph is required the following attributes have to be defined:
GLYREF
The reference of the user-defined glyph
GLYNUM
The user-defined glyph number.
These two attributes are mutually exclusive – setting one will unset the other. For details of
user-defined and system-defined glyphs see Glyphs. For example:
GLYREF /flow-arrow
GLYNUM SYSpattern 15
GLYNUM may be set OFF. This will cause both GLYNUM and GLYREF to be unset.
DECMOD
DECSIZ
A code number (1-6) to signify how the glyphs are to be distributed. The
default value is 3. The code number is interpreted as follows:
1-3
Glyphs spaced along the line. DECMOD 3 is recommended to give
the best overall results. Values 1 or 2 may give untidy effects at the
ends of spans.
4
One glyph at the end of the line.
5
One glyph at the start of the line, with its axes reversed.
6
A glyph at each end of the line, the first having its axes reversed.
The size to which the glyph reference size is scaled.
8:9
12.0
DRAFT User Guide
Colours and Styles
DECREP
The approximate repeat distance between glyphs. The first glyph
has its origin at half the repeat distance from the start of the line.
With DECMOD = 2 or 3 DRAFT will adjust the specified repeat
distance so as to give an integer number of repeats. With
DECMOD = 4, 5 or 6 the glyphs will be placed with their origins at
half the repeat distance from the appropriate ends. With DECMOD
= 4, 5 or 6 the repeat distance may be 0, otherwise it must be
greater than 0.
DECGAP
The length of each gap left in the path. This may be 0 if no gaps are
required. If it exceeds the glyph repeat distance then the path itself
will be completely omitted – only the glyphs will be drawn. The
default value is 0.
Note: All DRAFT’s pre-defined glyphs (except numbers 10, 11 and 20) have their origins at
their centres and thus a repeat distance of 0 with DECMOD = 4, 5 or 6 will cause
them to be centred upon the end(s) of the line. This is generally satisfactory for
balloons, dots, etc but with arrowheads it will cause the line to appear longer than
defined. To avoid this the repeat distance should be equal to the DECSIZ value. This
will cause the origin of each glyph to be positioned at half the repeat distance from
the end of the line.
If a repeated text string is required, attributes DECMOD, DECSIZ, DECREP and DECGAP
must be set as described above. For text strings DECSIZ specifies the character height.
In addition the following attributes must be set:
TXSTRI
The text string required (32 characters maximum)
TXALIG
The vertical alignment. Permitted values are BOTTOM (the default),
CENTRE, TOP.
FONT
The font to be used. This must be a TrueType font. This functionality is not
available for use with native PDMS fonts.
Text strings and glyphs can both be defined but they have to have common values for
DECMOD, DECSIZ, DECREP, and DECGAP.
Users should note that the DECSIZ, DECREP, and DECGAP parameters are affect by
scale. This means that if a linestyle with these parameters set is used:
8.3.3
•
to define a Symbol Template then, when that template is instanced by a Symbol, the
size and frequency of the glyphs and texts will be affected by the scale of the Symbol;
•
to define 3D design graphics then the size and frequency of the glyphs and texts will be
reduced by the View scale.
Glyphs
Glyphs are used in conjunction with user-defined Linestyles to produce special effects, for
example: symbols at the ends of lines or symbols drawn at regular intervals along the line.
A set of pre-defined Glyphs is provided, and you can also define your own, which will be
stored in the database.
•
Pre-defined Glyphs
25 pre-defined Glyphs are provided, see Figure 8:3.: Pre-Defined Glyphs
8:10
12.0
DRAFT User Guide
Colours and Styles
System Glyph 1
Double slash
System Glyph 2
L
System Glyph 3
Cross
System Glyph 4
Zigzag 1
System Glyph 5
Zigzag 2
System Glyph 6
Break symbol
System Glyph 7
Transverse bar
System Glyph 8
Arrowhead, forward pointing, unfilled
System Glyph 9
Arrowhead, backward pointing, unfilled
System Glyph 10
Open arrowhead, forward pointing
System Glyph 11
Open arrowhead, backward pointing
System Glyph 12
Circle, unfilled
System Glyph 13
Square, unfilled
System Glyph 14
Hexagon, unfilled
System Glyph 15
Diamond, unfilled
System Glyph 16
Arrowhead, forward pointing, filled
System Glyph 17
Arrowhead, backward pointing, filled
System Glyph 18
Circle, filled
System Glyph 19
Star
System Glyph 20
Thick bar
System Glyph 21
Circle, filled, with X overlaid
System Glyph 22
Diamond, filled
System Glyph 23
Broad arrowhead, forward pointing, filled
System Glyph 24
Waveform
System Glyph 25
Square, filled
Figure 8:3.
Pre-Defined Glyphs
8:11
12.0
DRAFT User Guide
Colours and Styles
•
User-Defined Glyphs
User-defined Glyphs are defined in the database by GLYPH elements which are members
of a Glyph Table (GLYTB) element. GLYPHs have the following attributes:
GLYNO:
This is a system defined attribute that will have a unique value
within the Multiple Database (MDB). It is this number that should
be used when the Glyph is used in conjunction with a user-defined
Linestyle.
REFSIZe:
(Integer) The value that will be mapped to the DECSIZ attribute
value of the LINEST when the Glyph is used. Thus if a Glyph with
REFSIZ 2000 consisting of a circle of diameter 1000 is used in
conjunction with a LINEST with DECSIZ 6mm the result will be a
line with 3mm diameter circles. The database default value is 100.
FUNCtion:
Text attribute for descriptive purposes
GLYPH elements may own GLYCIR, GLYREC, and GLYOUT elements that represent
circles, rectangles, and outlines. In addition to the basic attribute(s) that define their
dimensions these glyph-primitive elements may be rotated and offset from the glyph origin,
and may be solid-filled.
•
•
Element GLYCIRcle has attributes:
GDIAMeter:
(Integer) The diameter of the Circle.
GOFFSet:
(2 Integers) The X & Y offsets of the Circle centre point from the
Glyph origin.
GFILLD:
If set TRUE will cause the Circle to be solid-filled. By default this will
be FALSE.
Element GLYRECtangle has attributes:
GXLENgth:
(Integer) The length of the X-side of the Rectangle
GYLENgth:
(Integer) The length of the Y-side of the Rectangle.
GANGLE:
(Degrees) The rotation of the Rectangle about its centre point.
GOFFSet:
(2 Integers) The X & Y offsets of the Rectangle centre point from the
Glyph origin.
GFILLD:
If set TRUE will cause the Rectangle to be solid-filled. By default
this will be FALSE.
8:12
12.0
DRAFT User Guide
Colours and Styles
•
Element GLYOUTline has attributes:
GDEFINition:
(Integer array). A series of XY coordinates describing the Outline.
The syntax is given below.
GANGLE:
(Degrees) The rotation of the Outline about its origin.
GOFFSet:
(2 Integers) The X & Y offsets of the Outline origin from the Glyph
origin.
GFILLD:
If set TRUE will cause the Outline to be solid-filled. By default this
will be FALSE.
A GLYOUT is a series of spans that may be straight lines or circular arcs. They may be
continuous or discontinuous. The geometry of these is created using the syntax of the
<GDEFIN> graph and stored in the GDEFIN attribute. The syntax is:
GDEFIN -- M/TO -- <int2> --|-- L/TO -- <int2> --|-- <int2>
|
|
|
|-- M/TO |
|
|
|-- L/TO |
|
|
|-- ANG/TO
|
|
|
`-->
|
|
`-- ANG/TO -- <int3> -|- <int3>
|
|- M/TO |
|- L/TO |
|- ANG/TO
|
`-->
-- etc
etc
etc
- etc
- etc
etc
etc
- etc
Where <int2>
represents the input of 2 integers to define the coordinates of the
end point of a straight-line span,
<int3>
represents the input of 3 integers defining the angle subtended by
a circular arc plus the coordinates of the end point of the arc. A
positive angle denotes a counter-clockwise arc, a negative angle
denotes a clockwise arc.
The sequence must start with the MTO (MoveTo) keyword followed by two integers. This
defines the start point of the Outline. This must be followed by the LTO (LineTo) or ANGTO
(AngleTo) keyword and then two or three integers respectively to define the first span.
8:13
12.0
DRAFT User Guide
Colours and Styles
Having defined a span another similar span can be defined immediately by the input of two
or three integers or alternatively the type of span can be changed by a LTO or ANGTO
keyword. If a break in the Outline is required the MTO keyword must be used to define the
start of a new sequence.
For example, a symbolic flower-head of reference diameter 120 with alternating filled and
unfilled petals could be defined as follows:
NEW GLYPH
REFSIZ 120
NEW GLYOUT
GDEFINE MTO 10 0
NEW GLYOUT
LTO 50 -17 ANG 45 50 17 LTO 10 0
COPY GLYPH 1
GANGLE 45
GFILLD TRUE
NEW GLYOUT
COPY GLYPH 1
GANGLE 90
NEW GLYOUT
COPY GLYPH 1
GANGLE 135
GFILLD TRUE
NEW GLYOUT
COPY GLYPH 1
GANGLE 180
NEW GLYOUT
COPY GLYPH 1
GANGLE 225
GFILLD TRUE
NEW GLYOUT
COPY GLYPH 1
GANGLE 270
NEW GLYOUT
COPY GLYPH 1
GANGLE 315
GFILLD TRUE
NEW GLYOUT
COPY GLYPH 1
GANGLE 180
NEW GLYCIR
GDIAM 15
GFILLD TRUE
8.3.4
Using Glyphs
Glyphs are used in conjunction with LINEStyle elements. The LINEST's GLYNUM attribute
defines the glyph to be used. This may be set as follows:
GLYNUM/ber OFF
(the default value)
GLYNUM SYS/temglyph 10
(in the range 1-25)
8:14
12.0
DRAFT User Guide
Colours and Styles
(the GLYNO value of the required GLYPH)
GLYNUM 3
GLYNUM /My-Glyph
The LINEST's DECSIZ attribute should be set to define the size to which the Glyphs
REFSIZ value is to scaled.
8.4
Fill Styles
Fill Styles are used whenever it is required to hatch an area on a drawing. This hatched area
may either be part of the annotation (a hatched OUTLine element for example) or may be
produced by the auto-hatching capability of the Update Design process.
A Fill Style is defined either as 'Solid Fill' or by 1 or 2 Hatch Patterns. A Hatch Pattern is
defined in terms of three parameters:
8.4.1
Angle (HANGLE):
the slope of the hatch lines in degrees measured in a counterclockwise direction from the horizontal. The value specified
must lie in the range -360 to 360. If not specified a value of 45
will be assumed.
Separation (HSEPAR):
the spacing between the hatch lines. If 0 then a solid fill is
achieved. The specified value will always be used in plot files;
on terminals the spacing will be device-dependent but it will be
related to the specified value. If no value is given, 3 mm will be
assumed.
Offset (HOFFSE):
this is the offset of the hatch-pattern from the bottom left-hand
corner of the picture. It is only of real use when two hatchpatterns with the same angle and separation are combined
together. If they have different offsets double-line hatching can
be achieved. If no value is given 0 is assumed.
System-Defined Fill Styles
Eighteen system-defined fill styles plus a solid-fill capability are provided. System styles 1 to
10 are defined by a single hatch pattern, and are shown (within square RECT primitives) in
Figure 8:4.: Hatch Patterns 1-10. These provide two separations (2mm and 4mm) and six
angles (30, -30, 45, -45, 0, 90 deg). The offset value for all of these settings is zero.
8:15
12.0
DRAFT User Guide
Colours and Styles
HPATTERN 1
Angle 30°
Gap 4mm
HPATTERN 6
Angle 90°
Gap 2mm
HPATTERN 2
Angle -30°
Gap 4mm
HPATTERN 7
Angle 30°
Gap 2mm
HPATTERN 3
Angle 45°
Gap 4mm
HPATTERN 8
Angle -30°
Gap 2mm
HPATTERN 4
Angle -45°
Gap 4mm
HPATTERN 9
Angle 45°
Gap 2mm
HPATTERN 5
Angle 0°
Gap 2mm
HPATTERN 10
Angle -45°
Gap 2mm
Figure 8:4.
Hatch Patterns 1-10
Patterns 11-18 are combinations or variants of hatch patterns 1-10, and are defined as:
Pattern 11:
45 deg, cross-hatching, 4mm separation
Pattern 12:
45 deg, cross-hatching, 2mm separation
Pattern 13:
90 deg, cross-hatching, 2mm separation
Pattern 14:
30 deg, double-line hatching, 4mm separation
Pattern 15:
45 deg, double-line hatching, 4mm separation
8:16
12.0
DRAFT User Guide
Colours and Styles
Pattern 16:
30 deg, single-line hatching, 1mm separation
Pattern 17:
45 deg, single-line hatching, 1mm separation
Pattern 18:
-45 deg, single-line hatching, 6mm separation
Patterns 11-18 are illustrated in Figure 8:5.: Hatch Patterns 11-18.
Figure 8:5.
Hatch Patterns 11-18
To fill an area of a primitive with a system-defined hatch pattern, the fill style attribute of the
primitives is set using the command:
FSTYLE SYStempattern integer
To fill an area with system-defined hatch pattern 12, for example, the following would be
used:
8:17
12.0
DRAFT User Guide
Colours and Styles
FSTYLE SYS 12
To solid fill an area, use the command:
FSTYLE SOL
8.4.2
User-Defined Fill Styles
User-defined Fill Styles are defined in the database by FILLSTyle elements which are
members of a Fill Style Table (FSTYTB) element. They own HPATTErn elements.
Thus the commands:
NEW FILLST /My-Fillstyle
NEW HPATTE
HANGLE 35
HSEPAR 3.5mm
will create a Fillstyle composed of parallel lines 3.5mm apart at an angle of 35deg.
Adding a second HPATTE thus:
NEW HPATTE
HANGLE 35
HSEPAR 3.5mm
HOFFSE 1mm
will convert /My-Fillstyle into a double-line Fill Style with double lines (1mm between them)
repeated every 3.5mm
Adding additional HPATTEs will have no effect - the third and subsequent ones (in database
list order) will be ignored.
Element FILLST also has attributes:
FSTYNO:
This is a system defined attribute that will have a unique value
within the MDB. It is this number that should be used when the
Fillstyle is used.
SOLFILled:
If set TRUE will cause the Fillstyle to provide solidfill. The default
setting is FALSE.
FUNCtion:
Text attribute for descriptive purposes.
ALTDEF
If set it must refer to another FILLST. If set the referenced FILLST
will be used on hard copy output. Thus if at /My-Fillstyle:
ALTDEF is set to /My-Plot-Fillstyle it is /My-Plot-Fillstyle that will
be used on hardcopy output in place of /My-Fillstyle. The default
setting is unset.
When the FILLST element is created a system-defined fill style number is allocated
automatically. This is a unique number in the range 1-255 and is held in the FSTYNO
attribute of the FILLST element. This is the number to use for the FSTYLE attribute when it
is required to use that FILLST.
8:18
12.0
DRAFT User Guide
Colours and Styles
Alternatively, it is usually more convenient to specify a name for the FILLST, and this is then
used to set the FSTYLE attribute (although it is the FSTNO value that will be assigned to the
FSTYLE attribute).
Having created a Fillstyle it must be defined within the graphics system by an 'UPDATE
PENSTYLES' command if it is to be used during that session of DRAFT. In subsequent
sessions it will be automatically defined during module entry.
8.4.3
Using Fillstyles
The only attribute within the DRAFT database that uses Fillstyles is FSTYLE. This occurs at:
Annotation elements:
where the hatching of an area is feasible, (thus CIRCles,
OUTLines, etc).
Style elements:
used during the Update Design process, (thus HSTYL,
ACSTYL, and DCSTYL)
High-level elements:
to allow the FSTYLE value to be cascaded down the database
hierarchy as it is created.
The FSTYLE attribute can be set to:
a System Fillstyle, thus:
FSTYLE SYS/temstyle 10
(in the range 1-18)
FSTYLE SOL/idfilled
a User-defined Fillstyle, thus:
FSTYLE 3
(the FSTYNO value of the required FILLST)
FSTYLE /My-FillStyle
Various special values: OFF, DEF/ault, UNC/hanged. These are not all valid in all
circumstances.
8.5
Marker Styles
A system-defined marker style is specified by combining one of five basic marker types with
a scale factor of 1 to 8. The five marker types are:
.
(STOP)
X
(CROSS)
+
(PLUS)
*
(STAR)
O
(RING)
To set the marker style attribute (MSTYLE), use the command:
MSTYLE marker-type SCAle integer
8:19
12.0
DRAFT User Guide
Colours and Styles
For example, to mark the centre of a circle, the following command could be used:
MSTYLE PLUS SCA 6
8.6
Graphical Feedback Style and Colour
The cursor size/resize commands (e.g. VREGION, DEFINE, DIAMETER etc) incorporate a
‘rubber banding’ feature - keeping the left-hand mouse button held down enables an
appropriate shape to be dragged out to the required extent.
The colour of this ‘graphical feedback’ feature is magenta by default, but can be changed by
the SETFEEDBACK command.
Example:
SETFEED COL 15
Set rubber banding colour to colour 15
SETFEED COL BRIGHTORANGE
SETFEED COL DEF
Set rubber banding colour to magenta
The SETFEEDBACK command also controls the appearance of displayed p-points. By
default, when p-points are displayed (see Picking P-points and Nodes) they appear as ‘star’
markers, scale 2, in the current feedback colour. The marker type and scale can be changed
by:
SETFEEDBACK PPOINTS marker_type SCALE int
Example:
SETFEED PPO PLUS SCA 2
Set p-point symbol to ‘+’, scale 2
SETFEED PPO RING SCALE 3
Set p-point symbol to ‘o’, scale 3
8:20
12.0
DRAFT User Guide
Reports, Circulation Lists and Revisions
9
Reports, Circulation Lists and Revisions
This Section describes how to create the drawing office administrative elements of reports
and circulation lists, and how DRAFT handles revision numbers.
9.1
Report
The Report (REPO) element may be used to contain brief textual information relating to a
full report (which would exist outside Plant/Marine) on the owning drawing registry. The
relevant part of the DRAFT database is shown in Figure 9:1.: Report Database Hierarchy.
REGI
REPO
TEXT
Figure 9:1.
Report Database Hierarchy
A Report has the attributes:
•
Circulation List Reference (CLRF). A reference to a circulation list element. See
Circulation List.
•
Date. The report creation date
•
Source. The name of the macro which generated the report
•
Originator (ORNA. Text to describe the originator of the report
•
Filename (FLEN). The name of the file containing the report, as a text string
•
Title (TITL). A description of the report
•
Revision (RVSN). The revision number of the report
A typical creation sequence for a REPO might be:
NEW REPO
TITL ’REPORT ON VALVES IN ZONE 2’
FLEN ’/REP-A-V’
CLRF /PURCHASING
9:1
12.0
DRAFT User Guide
Reports, Circulation Lists and Revisions
9.2
Circulation List
DRAFT gives you the ability to store Drawing Circulation Lists. The relevant part of the
DRAFT database is shown in Figure 9:2.: Circulation List Database Hierarchy.
Library
DRWG
CLRF
REPO
CLRF
CLLB
CIRL
CIRL
RECI
RECI
Figure 9:2.
Circulation List Database Hierarchy
The Circulation List Library (CLLB) is an administrative element used to group together
Circulation Lists (CIRL), each of which is referred to from the CLRF (Circulation List
Reference) attribute of a Drawing (or Report) element. Each CIRL may contain other CIRL
elements and/or Recipient (RECI) elements. A RECI has the attributes:
•
Recipient Name (RNAM)
•
Location (LOCA)
•
Number of Copies (COPI)
9:2
12.0
DRAFT User Guide
Reports, Circulation Lists and Revisions
An example of setting up a Circulation List hierarchy might be:
Example:
NEW CLLB
Create Circulation List Library (at Library level)
NEW CIRL /CL1
Create Circulation List
NEW RECI /RC1
Create Recipients
RNAM ’Tom’
LOCA ’Room F21’
NEW RECI /RC2
RNAM ’Dick’
LOCA ’Room G24’
COPI 2
/DRWG DR1
Set Circulation List Reference
CLRF /CL1
9.3
Drawing Revisions
The Revision (REVI) element enables you to store drawing revision data. A REVI may be a
member of a Drawing element or of a Sheet element, see Figure 9:3.: Revision Element.
DRWG
SHEE
REVI
CIRL
REVI
CLRF
Figure 9:3.
Revision Element
A REVI has the attributes:
•
Approver (APPR)
•
Date of Approval (APDT)
•
Revision (RVSN)
•
Revision text (STEXT)
•
Date of Revision (RVDT)
•
Revision Author (RVAU)
9:3
12.0
DRAFT User Guide
Reports, Circulation Lists and Revisions
•
Circulation List Reference (CLRF)
RVSN, RVDT and RVAU are all automatically set on REVI creation, but they can then be
edited. The format of the date assigned to RVDT is controlled by the value of the
DATEFOrmat attribute of the relevant DEPT.
Pseudo reference array attributes SREVAY and DREVAY are available to return a list of the
reference of all the REVI elements owned by a Sheet or Drawing. The maximum array size
is 50. The attributes are valid at any element of or below a Sheet or Drawing respectively.
They have been created primarily for use with hash codewords to generate revision data on
drawings, see Accessing Data from the DRAFT Database, Part 2, Drawing Annotation.
9.4
Summary of Commands
9.4.1
At Circulation List . . .
9.4.2
RNAM text
- set name of recipient
LOCA text
- set location of recipient
COPI integer
- set number of copies
At Revision . . .
APPR text
- set name of approver
APDT text
- set approval date
RVSN [text]
- revision letter. Automatically set, but may be overridden
RVAU [text]
- revision author. Automatically set, but may be overridden
CLRF name
- set Circulation List (CIRL) reference
9:4
12.0
DRAFT User Guide
Change Highlighting
10
Change Highlighting
10.1
Introduction
Change Rules control how Design and Annotation elements that have been changed are
drawn on a DRAFT View and are similar to Representation Rules. Each Change Rule can
be specific to a given type or types of element, or named elements. Change Rules refer to
Change Styles, either Design Change Styles or Annotation Change Styles, depending
on whether the changed element is a Design element or an Annotation element. The
attributes of the Change Styles define the way in which changed elements will be drawn.
Generally this will be by altering the drawing styles and colours used. Pieces of text may
also have their font changed, be underlined, or be enclosed within a specified style of
parentheses. For more information about styles and colours see Colours and Styles. For
information about Representation Rules see Graphical Representation.
In order to determine whether Design and Annotation elements have changed, it is
necessary to compare the relevant databases at two points in time. One of these two points
is always the current time. The other point used is a Comparison Date. The concept of
Comparison Dates is discussed in Comparison Date.
Design Change Rules (DCRULE) and Annotation Change Rules (ACRULE) are stored in
Change Rulesets (CRST), which in turn are owned by Representation Libraries (RPLB).
RPLBs are also used to store Design Change Styles (DCSTYL) and Annotation Change
Styles (ACSTYL). The reference from a DCRULE to a DCSTYL is made by its DCSTYF
attribute, and the reference from an ACRULE to an ACSTYL is made by its ACSTYF
attribute. When a VIEW references a CRST, the reference is made by its CRSF attribute.
RPLB
VIEW
crsf
RPLB
CRST
DCSTYL
ACSTYL
dcstyf
ACRULE
DCRULE
acstyf
Figure 10:1. Change Rules Database Hierarchy
10:1
12.0
DRAFT User Guide
Change Highlighting
The hierarchy of database elements for Change Highlighting is similar to that for
Representation and Auto-hatching and allows company or project standards to be imposed.
However, unlike Representation and Hatching Rules, Change Rules cannot be owned
directly by a VIEW and there are therefore no local change rules.
Once the Rulesets and Styles have been set up, it is just a matter of setting the VIEW
attribute CRSF to point to the Ruleset that you wish to use, defining a Comparison Date,
and issuing an UPDATE command with the SHOW CHAnges option (see UPDATE
Command, SHOW CHANGES Option and Error Messages).
10.2
Design Change Styles
The Design Change Style (DCSTYL) defines the appearance of changed design elements
specified by a DCRULE that references it. Each DCSTYL defines eight styles/colours that
will be used to draw changed design elements. These are equivalent to the six styles/
colours of a Representation Style plus the two styles/colours (Outline and Fill) of a Hatching
Style. All eight styles/colours may be set to specific values. Alternatively, a style can be set
to OFF or UNCHANGED, and a colour may be set to UNCHANGED. If set to
UNCHANGED, the relevant Representation or Hatching style/colour will be used. If any of
the Representation or Hatching styles are set to OFF they will not be overridden by the
Design Change Style style/colour.
The DCSTYL attributes, with their defaults, are as follows:
Frontface Style/Colour
FFSTYLE/FFCOLOUR
SOLIDTHICK/8
Backface Style/Colour
BFSTYLE/BFCOLOUR
DOTTEDTHICK/8
Obscured Line Style/Colour
OBSTYLE/OBCOLOUR
LDASHTHICK/8
Centreline Style/Colour
CLSTYLE/CLCOLOUR
CHAINEDTHICK/8
P-line Style/Colour
PLNSTYLE/PLNCOLOUR
DASHEDTHICK/8
Member Line Style/Colour
MLNSTYLE/MLNCOLOUR
CHAINEDTHICK/8
Outline Style/Colour
OLSTYLE/OLCOLOUR
SOLIDTHICK/8
Fill Style/Colour
FSTYLE/FCOLOUR
SYSTEMPATTERN1/8
Note that DCSTYLs are not exact equivalents of Representation Styles, they do not have
Tubing Flag (TUBEF), Drawing Level (DLEV), etc. attributes. The values of these attributes
are determined from the relevant Representation Styles. The DCSTYL only defines which, if
any, of the standard style/colour values should be overridden in order that changed Design
elements are marked.
Design elements that have no DCSTYL assigned to them will not have any changes that are
made to them marked. Within a VIEW, it is therefore possible to mark changes made to
pipework, for example, but ignore changes made to steelwork.
10.3
Annotation Change Styles
An Annotation Change Style (ACSTYL) defines the appearance of changed annotation
elements (Label, Dimension or 2D Primitives) specified by an ACRULE that references it.
Each ACSTYL defines three styles/colours, a font, and two other attributes that will be used
10:2
12.0
DRAFT User Guide
Change Highlighting
to draw changed annotation elements. The three styles/colours are used for drawing text,
linear graphics and hatched areas of annotations. All three styles/colours may be set to
specific values or to UNCHANGED. The font attribute may be set to a standard font number
or to UNCHANGED. If any of these four attributes are set to UNCHANGED, the relevant
Label/Dimension/2D Primitives attribute will be used. The two other attributes define
whether changed text is to be underlined or enclosed in brackets.
The ACSTYL attributes, with their defaults, are as follows:
Text Colour
TXCOLOUR
8
Note Line Style/Colour
NLSTYLE/NLCOLOUR
SOLID/8
Fill Style/Colour
FSTYLE/FCOLOUR
SYSTEMPATTERN1/8
Font Number
FONT
UNCHANGED
Brackets
BRACKE
NONE
Underline
UNDERL
OFF
Alternative values for BRACKE are: ROUnd, CURly, SQUare, ANGle.
10.4
Change Rules
The Change Ruleset (CRST) owns both Design Change Rules (DCRULEs) and Annotation
Change Rules (ACRULEs). Design Change Rules reference Design Change Styles and
Annotation Change Rules reference Annotation Change Styles.
10.4.1
Design Change Rules
Design Change Rules use Selection Criteria to define the changed design elements to
which the rule is to apply, in a similar manner to Representation and Hatching Rules. The
manner in which each changed design element is marked is defined by the referenced
Design Change Style. It is therefore possible to mark different types of elements in different
ways, or not at all.
The DCRULE attributes, with their defaults, are as follows:
Design Change Style Reference
DCSTYF
unset
Selection Criterion
CRIT
unset
For more information on using Selection Criteria refer to DESIGN Reference Manual, Part 1
General Commands.
For changes to be highlighted properly the Selection Criterion should use one of the
functions that make use of the current Comparison Date. These are; CREATED and
MODIFIED. For example:
CRIT ALL BRAN MEM WITH (MODIFIED (GEOM))
CRIT ALL SCTN WITH (MODIFIED (LENGTH))
CRIT ALL EQUI WITH (CREATED ())
CRIT ALL WITH (CREATED ())
10:3
12.0
DRAFT User Guide
Change Highlighting
For more information on the CREATED() and MODIFIED() functions and their use in AVEVA
Plant/Marine expressions refer to DESIGN Reference Manual, Part 1 General Commands.
Note that a third function associated with the Comparison Date, DELETED(), is not relevant
here, deleted design elements will not be shown on DRAFT drawings and hence cannot be
highlighted.
10.4.2
Annotation Change Rules
Changes to annotation graphics are treated in a simpler manner than changes to design
graphics. Annotation Change Rules have an attribute to determine whether they should be
applied to Changed Annotations, Added Annotations, or both.
For Changed Annotations, only changes in expanded text strings will be marked. For
example, a repositioned GLAB with BTEX '#NAME' that has moved because its referenced
design element has moved will not be marked as changed. However, if its BTEX was
'#NAME at #POS' then the text string would be marked as changed. The whole expanded
text string would be drawn in accordance with the referenced ACSTYL. Associated leader
lines, dimension lines, projection lines, or any other graphic elements, would not be marked
as changed.
For Added Annotations, all elements associated with the annotation will be marked, that is,
the expanded text string and all graphic elements.
The ACRULE attributes, with their defaults, are as follows:
Annotation Change Style Reference
ACSTYF
unset
Annotation Code
ASCODE
Changed
Each CRST therefore only needs to reference one or two ACRULES, one applicable to
Changed Annotations, one applicable to Added Annotations. If more than one ACRULE is
referenced for a type of changed annotation, only the first, in database order, will be applied.
The syntax for the Annotation Change Rule Application attribute is:
ASCODE
10.5
ADDedanno, CHANgedanno, ADDed AND CHANged
Attribute Setting
The following attributes:
FFSTYLE/FFCOLOUR
OLSTYLE/OLCOLOUR
BFSTYLE/BFCOLOUR
NLSTYLE/NLCOLOUR
CLSTYLE/CLCOLOUR
FSTYLE/FCOLOUR
OBSTYLE/OBCOLOUR
TXCOLOUR
PLNSTYLE/PLNCOLOUR
FONT
MLNSTYLE/MLNCOLOUR
10:4
12.0
DRAFT User Guide
Change Highlighting
all have the option of UNChanged. This is valid at DCSTYL and ACSTYL elements only.
Assigning UNChanged to these attributes at any other element will generate the following
error message:
64,275: UNCHANGED is not valid at <type> elements
The syntax for the Change Highlighting Referencing attributes is:
DCSTYF
UNSET or any DCSTYL
ACSTYF
UNSET or any ACSTYL
CRSF
UNSET or any CRST
Change Rules can also be defined with the USE command.
Example:
USE /anno-change-style-01 FOR CHANGEDANNO
USE /anno-change-style-04 FOR ADDEDANNO
USE /des-change-style-A FOR ALL EQUI WITH MODIFIED
(GEOM HIER)
USE /des-change-style-B FOR ALL WITH MODIFIED()
For full details of using expressions refer to DESIGN Reference Manual, Part 1 General
Commands.
10.6
Comparison Date
It is only by comparing a drawing at two states or sessions that it is possible to determine
what has changed. Using the current state of the drawing as one state we must then
reference an earlier state in order to make the comparison. We do this by specifying a
Comparison Date (COMPDATE), that is, the drawing state at a time that we wish to use as a
baseline or datum.
The Comparison Date can be set in one of two ways:
•
By specifying an actual time and date.
•
By referencing a Stamp.For example:
Example:
SETCOMPDATE 31 March 2002
SETCOMPDATE STAMP /Prelim-Milestone
The current Comparison Date can be queried by:
Q COMPDATE DATE
Q COMPDATE STAMP
A Stamp is a way of referencing combinations of databases and sessions at specified
instances. Stamps are created by the PDMS Administrator. For more information on Stamps
and how they are created and used refer to the ADMIN Command Reference Manual and
the ADMIN User Guide.
10:5
12.0
DRAFT User Guide
Change Highlighting
The Comparison Date can be used in queries on any attributes, using the syntax OLD. For
example:
Q OLD XLEN
will output the value of attribute XLEN of the current element at the Comparison Date.
Q OLD REF OF /OLDPIPE
will output the reference of deleted element /OLDPIPE at the Comparison Date.
For more information on the Comparison Date functionality refer to the ADMIN User Guide.
10.7
UPDATE Command, SHOW CHANGES Option and
Error Messages
The commands UPDATE DESIgn, UPDATE ANNOtation and UPDATE ALL have the
option SHOW CHAnges. In each case this option will update the picture to the latest
relevant data and VIEW attributes, including changes. This option is only valid at View
elements or above. If no changes are found on the View, a message will be output to
reassure the user that the SHOW CHAnges option has been properly evaluated.
The following error conditions may be encountered when using the SHOW CHAnges
option:
•
If the SHOW CHAnges option is given below View level, updating will proceed and the
following error message will be displayed:
64,444: The SHOW CHANGES option will be ignored when issu
ed below a View
•
If no Comparison Date or Stamp is specified, updating will be abandoned and the
following error message will be displayed:
64,446: No current Comparison Date or Stamp defined. UPDA
TE SHOW CHANGES abandoned.
•
If the View's CRSF attribute is unset, it is assumed that default Design and Annotation
Change Rules are to be applied. These are equivalent to the following:
USE /default-design-change-style FOR ALL WITH MODIFIED())
USE /default-anno-change-style FOR ADDED AND CHANGED ANNO
where the defaults are listed in Design Change Styles and Annotation Change Styles.
•
If the View's CRSF attribute is invalid, updating will be abandoned and the following
error message will be displayed:
64,64: <view-name>:CRSF attribute value is invalid
followed by the error message:
64,153: <view-name>:Generation of Design (or Annotation or
All) graphics abandoned
•
If the CRSF references a CRST that contains no rules, updating will be abandoned and
the following error message will be displayed:
64,445: <CRST-name>: No DCRULEs (or ACRULEs or Change
Rules) defined
followed by the error message:
10:6
12.0
DRAFT User Guide
Change Highlighting
64,153: <view-name>:Generation of Design (or Annotation or
All) graphics abandoned
•
If the CRSF references a CRST that contains no DCRULEs (with reference to an
UPDATE DESI command), or no ACRULEs (with reference to an UPDATE ANNO
command), updating will be abandoned and the following error message will be
displayed:
64,445: <CRST-name>: No DCRULEs (or ACRULEs) defined
followed by the error message:
64,153: <view-name>:Generation of Design (or Annotation or
All) graphics abandoned
In this case if the command was UPDATE ALL and the CRST contains ACRULES but no
DCRULEs (for example), then it is assumed that the user wants to produce a drawing on
which only annotation changes are marked.
•
If the DCSTYF or ACSTYF attribute of a Change Rule is unset or invalid, updating will
be abandoned and one of the following error messages will be displayed:
64,64: <rule-name>:DCSTYF (or ACSTYF) attribute value is
invalid
64,65: <rule-name>:DCSTYF (or ACSTYF) attribute value
unset
followed by the error message:
64,153: <view-name>:Generation of Design (or Annotation or
All) graphics abandoned
•
If the CRIT attribute of a DCRULE is unset (with reference to an UPDATE DESI and an
UPDATE ALL command), the following error message will be displayed:
64,296: Warning: <rule-name>: is invalid and will be
ignored
10.8
Querying Commands
10.8.1
Querying Change Rulesets and Design or Annotation Styles
The querying facilities are similar to those provided for RRULs. Thus, at a DCRULE or an
ACRULE:
Q DESCription
will output a description for that rule with the format:
USE desi-change-style FOR criteria
USE anno-change-style FOR ascode-value
At a CRST:
Q DESCription
will output an ordered list of descriptions - one for each of its DCRULEs and
ACRULEs.
10:7
12.0
DRAFT User Guide
Change Highlighting
At a VIEW:
Q CRSF DESCription
will output an ordered list of rule descriptions, one for each owned by its referenced
CRST.
At a VIEW or CRST:
Q DCSTYF FOR design-id
will return the DCRULE that is relevant for the specified design item.
10.9
Summary of Commands
10.9.1
At Design Change Rule . . .
10.9.2
USE stylename FOR crit
- Set drawing style for Design generic types.
CRITeria crit
- Set the CRIT attribute for the current rule.
At Design Change Style . . .
FFSTYLE integer/line_pattern, FFCOLOUR integer/colour_name
FFSTYLE OFF
FFSTYLE UNCHANGED
FFCOLOUR UNCHANGED
- Controls style and colour for drawing front face edges.
BFSTYLE integer/line_pattern, BFCOLOUR integer/colour_name
BFSTYLE OFF
BFSTYLE UNCHANGED
BFCOLOUR UNCHANGED
- Controls style and colour for drawing rear face edges.
OBSTYLE integer/line_pattern, OBCOLOUR integer/colour_name
OBSTYLE OFF
OBSTYLE UNCHANGED
OBCOLOUR UNCHANGED
- Controls style and colour or drawing front-facing
edges of Items that would otherwise be obscured by
other objects
10:8
12.0
DRAFT User Guide
Change Highlighting
CLSTYLE integer/line_pattern, CLCOLOUR integer/colour_name
CLSTYLE OFF
CLSTYLE UNCHANGED
CLCOLOUR UNCHANGED
- Controls style and colour for drawing centrelines.
PLNSTYLE integer/line_pattern, PLNCOLOUR integer/colour_name
PLNSTYLE OFF
PLNSTYLE UNCHANGED
PLNCOLOUR UNCHANGED
- Controls style and colour for drawing p-lines.
MLNSTYLE integer/line_pattern, MLNCOLOUR integer/colour_name
MLNSTYLE OFF
MLNSTYLE UNCHANGED
MLNCOLOUR UNCHANGED
- Controls style and colour for drawing member lines.
FSTYLE integer/line_pattern, FCOLOUR integer/colour_name
FSTYLE OFF
FSTYLE UNCHANGED
FCOLOUR UNCHANGED
- Controls style and colour for hatching selected faces.
OLSTYLE integer/line_pattern, OLCOLOUR integer/colour_name
OLSTYLE OFF
OLSTYLE UNCHANGED
OLCOLOUR UNCHANGED
10.9.3
- Controls style and colour for drawing outline of
selected faces.
At Annotation Change Rule . . .
USE stylename FOR ADDED
- Set drawing style for changed Annotations.
10:9
12.0
DRAFT User Guide
Change Highlighting
10.9.4
At Annotation Change Style . . .
TXCOLOUR integer/colour_name
TXCOLOUR UNCHANGED
- Controls colour for annotation text.
NLSTYLE integer/line_pattern, NLCOLOUR integer/colour_name
NLSTYLE UNCHANGED
NLCOLOUR UNCHANGED
- Controls style and colour for drawing annotation
linear graphics.
FSTYLE integer/hatch_pattern, FCOLOUR integer/colour_name
FSTYLE UNCHANGED
FCOLOUR UNCHANGED
- Controls style and colour for drawing annotation
hatched areas.
FONT integer
FONT UNCHANGED
- Set annotation font.
BRACKE SQUARE
BRACKE NONE
- Set bracket style for enclosing text.
UNDERL ON
- Set Underline ON for annotation text.
10:10
12.0
DRAFT User Guide
Introduction to Annotation
11
Introduction to Annotation
This Chapter describes the part of the DRAFT database used to store annotation elements,
that is dimensioning elements, labelling elements, and 2D drafting elements (i.e. geometric
primitives, symbols, and text). This part of the DRAFT database hierarchy (see DRAFT
Database Hierarchy) is shown below:
Figure 11:1.
Annotation Elements
Dimensioning and Labelling elements are owned by Layers. Other text, symbols and
graphics are owned by Notes. There are two types of Note:
•
Sheet Notes (NOTEs) owned by Sheets
•
View Notes (VNOTs) owned by Views.
11:1
12.0
DRAFT User Guide
Introduction to Annotation
11.1
Layers
Layers (LAYE) are owned by VIEWs and are administrative elements used to group
together annotation elements. Layers may own Dimension elements, Label elements and
View Note elements. Usually, different Layers are used for different functions, and the
function of a Layer is defined by its PURPose attribute. The PURP attribute is used to
control the types of element that the Layer can own.
The PURP (Purpose) attribute of a Layer is set to a (four character) word, for example:
PURP DIMS
The PURP attribute may also be used to identify the Layer in other commands.
Example:
UPDATE LAYE DIMS
HIGhlight PURPose DIMS
highlight the Layer in the current view with its PURP attribute set to DIMS
For more information on the HIGHLIGHT command, see Highlighting Displayed Elements.
The LVIS attribute controls the visibility of a Layer. It can be set to TRUE or FALSE. This
enables different types of annotation to be switched on and off.
Note: Where Layers and Layer members have common attributes, the values of those
attributes are cascaded down from the Layer.
11.1.1
Dimension and Label Attributes
The UCOD (Units Code) Layer attribute controls the display of units used for dimensions
and labels.
Example:
UCOD FINCH DIST
set distance units to feet and inches, e.g. 5’5.13/16
The default is mm for distances and bores. See Distance, Position and Bore Data Output for
full details of UCOD.
The PCOD (Precision Code) attribute controls the precision of output used with Dimensions
and Labels. See Controlling the Precision of the Generated Output.
11.1.2
Intelligent Text Attributes
In the Intelligent Text System there are code words that are used to request the position of
certain elements (e.g. #POS, #P2POS, #PKNA^POSS). They expand to a string providing
the location expressed in either the ENU (East North Up) coordinate system, as an absolute
position (XYZ), in the Ship Reference System or as a purely numerical output. To
accomplish this two attributes, POSFOR and GRSYS are provided for a number of
elements in the PADD database. The setting of these attributes determine the output format
used by the positional code words. These attributes are described in more detail in Position
Output Formats. The same output format is used throughout a given layer.
11:2
12.0
DRAFT User Guide
Introduction to Annotation
11.1.3
Design Symbol Layers
The Design Symbol Layer (DSLAYE) is a particular type of LAYE element that is used to
contain Design Symbol (DESSYM) database elements. The DESSYM elements enable
design elements to be represented symbolically on a 2D View. There can be only one
occurrence of a DSLAYE per View. For more information on 2D Symbology, refer to 2D
Symbolic Representation and Representation Rules.
11.2
Autoblanking
You can use autoblanking to remove an area of graphics from a drawing and leave a clear
area. Generally, graphics added later will be drawn in this clear area. The main purpose is to
allow annotation to be shown clearly in crowded parts of a drawing. The geometry of the
blanked areas is defined by the geometry of the annotation element; for example, a circular
annotation element can define a circular blanked area where no 3D design graphics will
appear. Overlapping 2D, text and other annotation graphics will not be hidden by blanking.
When autoblanking is switched on, the geometry will be hidden in the blanked areas
immediately the annotation that defines them is drawn or modified. When autoblanking is
switched off, the blanks will not be generated on the screen, but switching autoblanking on
will generate all blanks immediately. Blanks will always be generated in plot files generated
from DRAFT, even when Autoblanking is off. The advantage of working with Autoblanking
switched off is that view control operations such as zooming and panning will be slightly
faster.
The command to switch autoblanking ON or OFF for a DRAFT session is:
AUTOBLANKING ON/OFF
Autoblanking can be used for the following annotation elements: LDIM, ADIM, RDIM, PDIM,
GLAB, SLAB, VNOT, and NOTE. The attribute BLNK specifies whether autoblanking is
required, and attribute BMAR specifies the blanking margin to be applied.
BLNK TRUE/FALSE
BMAR value
where value is a real value that is greater than or equal to 0.0. If BMAR is set to 0.0 then a
blanked region will be drawn with no blanking margin.
11:3
12.0
DRAFT User Guide
Introduction to Annotation
11:4
12.0
DRAFT User Guide
Dimensioning
12
Dimensioning
12.1
Introduction
DRAFT dimensions are a form of drawing annotation consisting of both text and geometric
elements; they may be linear, radial (two types) or angular. Linear and radial dimensions
show the distances between particular points in the design model whilst angular dimensions
show the angles between directions.
A simplified view of that part of the DRAFT Database hierarchy (see DRAFT Database
Hierarchy) that relates to dimensioning is shown below.
VIEW
LAYE
LDIM
RDIM
PDIM
ADIM
(Dimension Directions)
(Dimension Points)
(Dimension Points)
Figure 12:1. Hierarchy of Dimension and Related Elements
DRAFT allows dimensions to be created quickly and easily (using the cursor), with many
attributes of the dimension elements being set automatically by cascading values from the
owning LAYE element.
12.2
Dimension Element Types
Linear Dimension (LDIM) elements (see Linear Dimensions) exist for each linear
dimension that appears on a drawing. LDIM elements own Dimension Point elements,
which specify the points between which dimensions are drawn. Two other types of linear
dimension are:
12:1
12.0
DRAFT User Guide
Dimensioning
Radial Dimension (RDIM) elements (see Radial Dimensions) exist for each radial
dimension that appears on a drawing, being defined by a database element and an attribute
(e.g. DIAM of a CYLI).
Pitch Circle Dimension (PDIM) elements (see Pitch Circle Dimensions) exist for each pitch
circle dimension that appears on a drawing. PDIM elements own Dimension Point
elements, which specify the points between which dimensions are drawn. The graphics for a
PDIM are similar to those for an RDIM.
Angular Dimension (ADIM) elements (see Angular Dimensions) exist for each angular
dimension that appears on a drawing. ADIM elements own Dimension Direction elements,
which specify the end points of the dimension arc and its origin.
Note: When a Pipe element is dimensioned directly, the Pipe origin is assumed to be the
position of the HEAD of the first Branch visible in the VIEW region, if any. If no
Branch HEADs are visible in the VIEW region, then the position of the HEAD of the
first Branch is used.
12.3
Linear Dimensions
12.3.1
Linear Dimensions and How to Create Them
The simplest kind of Linear Dimension consists of a pair of points on a drawing, each of
which relates to a point in the Design model. From each of these Dimension Points on the
drawing, a projection line is drawn in a user-definable direction; between these parallel
projection lines, dimension lines are drawn. Each dimension and projection line may have
text associated with it. An illustration of a simple linear dimension between two Equipments
is shown in Figure 12:2.: Single Value Linear Dimension.
Figure 12:2. Single Value Linear Dimension
12:2
12.0
DRAFT User Guide
Dimensioning
Such a dimension could be produced by typing the following commands, starting at Layer
level:
NEW LDIM
- Create new linear dimension element
FROM ID @
TO ID @
TO ID @
- Use cursor to nominate (three) items to dimension from/to
The Dimension will appear on the display. If only two elements are hit a pair of Dimension
Point elements will have been automatically created, with the last point becoming the
current element.
In the above example the Dimension Points will be DPPT elements - the Dimension Point is
defined by a p-point of the Design element, in this case the origin. Any p-point can be
nominated as a dimension point by replacing the FROM ID @ syntax above by FROM IDP
@/TO IDP @. The Dimension may also be defined explicitly:
Example:
FROM /1501A TO /1501B
The other two types of Dimension Point that may be owned by an LDIM element are:
•
DPOI- allows you to dimension to/from any given 3D positions
•
DPBA- allows you to dimension to/from ‘before’ or ‘after’ a Design element (in the
Dimension direction).
DPOI elements would be created by a sequence such as:
NEW LDIM
FR POS @ TO POS @
DPBA elements would be created by a sequence such as:
NEW LDIM
FR BEFORE ID @ TO AFTER ID @
The effect of such a command will depend upon the dimension direction - see Principal
Attributes of Angular Dimensions. Figure 12:3.: Single Value ‘Before/After’ Linear
Dimensions shows an example of such a linear dimension, produced by the same
command but with different dimension directions.
Constructed points (see Point and Line Construction) may also be used to create
Dimension Points.
Note: In cases where the dimension value is less than 0.01 mm, the display of all
dimension point graphics (see Figure 12:2.: Single Value Linear Dimension) will be
suppressed.
When dimensioning BEFORE or AFTER elements such as EQUI, STRU or SUBS, DRAFT
will ignore those primitives with OBST (obstruction level) set to 0 or 1. When dimensioning
BEFORE or AFTER a primitive, its OBST value will be ignored.
12:3
12.0
DRAFT User Guide
Dimensioning
Figure 12:3. Single Value ‘Before/After’ Linear Dimensions
Figure 12:4.: Before/After’ Linear Dimensions on a Single Element shows examples of using
‘before/after’ linear Dimensions with a single element. (See Principal Attributes of Linear
Dimensions for details of DOFF and OSHT.)
Note: Under some circumstances the length of the projection line for a DPBA may be
unsatisfactory. In this case changing the value of the NPPT attribute (which supplies
a reference p-point) will correct the situation.
12:4
12.0
DRAFT User Guide
Dimensioning
Figure 12:4. Before/After’ Linear Dimensions on a Single Element
Note: Use of Radial Dimensions would provide a simpler method of drawing the two
dimensions shown on the right-hand side of Figure 12:4.: Before/After’ Linear
Dimensions on a Single Element - see Radial Dimensions.
Note: Any combination of the above three Dimension-creating commands is permissible.
Example:
FROM ID @ TO BEFORE ID @
FROM POS @ TO ID @
FR AFT ID @ TO POS @
Each FROM command sets the Dimension Point’s DDNM (Design Data Name) attribute to
the Name of the Design element. The DDNM attribute may be reset immediately to define a
new Dimension Point. If the DDNM is set to refer to an element, which is not in the Id List
referenced from the current VIEW, the Dimension will still be drawn.
The command:
CHECK REFS WARN
will cause a warning to be output in this situation, and the command
12:5
12.0
DRAFT User Guide
Dimensioning
CHECK REFS FULL
will result in such Dimensions not being drawn. The default reference-checking mode
(i.e. no checking) is given by
CHECK REFS OFF
Reference checking is also available for Labels - see Labelling.
It is possible to draw a Dimension that contains Dimension Points that are incompletely
defined (for example, a DPPT with an unset/illegal DDNM). The Dimension is now treated
as only containing the significant Dimension Points for both drawing the Dimension and for
commands which rely on the drawn dimension (such as PLCL @ (see Figure 12:9.: Key
Attributes of a Linear Dimension) and DTOF @ (see Detail Attributes of Linear Dimensions).
12.3.2
Multi-valued Dimensions
The preceding examples have dealt with single-valued dimensions; where more than two
Dimension Points are involved, the Dimension is said to be multi-valued. Two classes of
multi-valued Dimensions exist, namely chained and parallel. An example of a chained
Dimension is shown in Figure 12:5.: Chained Linear Dimension.
Figure 12:5. Chained Linear Dimension
Such a dimension (which is still represented by a single LDIM element) is created by
repeating the TO part of the FROM . . . TO command line, moving the cursor crosshairs to
each Dimension Point in turn. The example shown in Figure 12:4.: Before/After’ Linear
Dimensions on a Single Element would have been created by a command sequence such
as:
NEW LDIM
FR ID @ TO ID @ TO ID @
An additional ‘link’ can be inserted in or added to a chained Dimension (or a single-valued
Dimension can be ‘converted’ to a chained Dimension) through use of the INSERT
command. This is done simply by typing:
INSERT ID @
and using the cursor to nominate the link element. P-points, p-lines, dimension points or 3D
points may also be used as links using:
INSE
INSE
INSE
INSE
IDP @
IDPL @
IDPD @ or
POS @
12:6
12.0
DRAFT User Guide
Dimensioning
A Dimension Point may be constructed using DRAFT’s point construction facilities (see
Point and Line Construction). For example:
INSE POS OF @
INSE POS OF ENDP OF @
Other constructions such as INTERSECTION and MIDPOINT can be used. The facility
(which is only valid in a plan or elevation View) enables Dimension Points to be positioned
on any line of the Design graphics. The constructed Dimension Point will have a 3D position
(i.e. it is a DPOI) but will not be associated with the identified Design element.
The effect of the INSERT command is to create a new Dimension Point of the appropriate
type at the correct position in the owning LDIM’s member list. INSERT can be used at
Dimension Point or LDIM level. Figure 12:6.: Use of the INSERT Command illustrates the
use of the INSERT command.
Figure 12:6. Use of the INSERT Command
Dimensions will be drawn in the same order as the LDIM’s member list order. If the elements
get out of the correct order then the display of the Dimension will become confused. This
situation can be corrected by the SORT DIMENSIONPOINTS command (minimum
abbreviation SORT DIM), which can be used at Dimension or Dimension Point level. The
effect of the command is shown in Figure 12:7.: Use of the SORT DIM Command.
Figure 12:7. Use of the SORT DIM Command
An example of a parallel Dimension is shown in Figure 12:8.: Parallel (or Tail) Linear
Dimension.
Figure 12:8. Parallel (or Tail) Linear Dimension
12:7
12.0
DRAFT User Guide
Dimensioning
A parallel Dimension can be produced simply by setting the LCHA attribute of an LDIM as
appropriate:
12.3.3
LCHA PARA
- parallel dimension
LCHA CHA
- chained dimension
Principal Attributes of Linear Dimensions
Those attributes of a linear Dimension that most affect its general appearance are shown in
Figure 12:9.: Key Attributes of a Linear Dimension. (Default values are shown in brackets.)
Figure 12:9. Key Attributes of a Linear Dimension
Note that OSHT, PLCL and DOFF are given initial default values at Layer level when the
Layer is created. These values are cascaded down to Dimension level when those elements
are created subsequently. Following this initial setting, an attribute set to ‘default’ at
Dimension Point level will take its value from the same attribute of its owning Dimension
element (if appropriate).
The Projection Line Clearance (PLCL) is the distance between the dimension point and
the projection line at the dimension point end. Negative clearances may be specified.
Examples of setting this attribute are:
PLCL 5
- set PLCL to 5mm
PLCL @
- set using cursor
PLCL DEF
- (at Dimension Point level): set to owning Dimension PLCL value
PLCL may be set at Dimension or Dimension Point level. PLCL set at Dimension level
(which becomes the ‘default’ PLCL) will apply to all subsequently created Dimension Points.
PLCL set at Dimension Point level can only be reset from the same Dimension Point, not
from Dimension level. When setting PLCL with the cursor, the resulting (paper) coordinate
that does not lie in the same axis direction as the projection line is ignored. These
comments also apply to the OSHT attribute (see below).
12:8
12.0
DRAFT User Guide
Dimensioning
The Projection Line Overshoot (OSHT) is the distance by which the projection line
‘overshoots’ the end of the dimension line. Negative overshoots may not be specified.
Examples of setting this attribute are:
OSHT 5
- set OSHT to 5mm
OSHT @
- set using cursor
OSHT @
- set using cursor
OSHT TOP /CIRCLE1
- OSHT defined by a ‘constructed point’ see Point and Line
Construction.
OSHT DEF
- at Dimension Point level): set to owning Dimension OSHT
value
(See PLCL description for further comments relating to OSHT.)
The other three attributes shown on Figure 12:9.: Key Attributes of a Linear Dimension are:
Dimension Line
Offset (DOFF)
- the distance by which the dimension line is offset (in the projection
line direction) from the 2D position of the first dimension point.
Projection Line
Direction (PLDI)
- the angle between the projection line and the dimension line.
Dimension Line
Direction (DIR)
- the direction of the dimension line (an explicit compass direction,
p-point or p-line direction). Default East.
An important feature of the above attributes is that they can be set at Dimension Point
level, removing the need to move back up the hierarchy having just created a new LDIM.
DOFF has a related attribute DPOS - the dimension line position. DPOS is a fixed 2D
paper coordinate through which the dimension line will pass. If a dimensioned element is
moved, then if DOFF is used the whole Dimension will also move; if DPOS is used then the
dimension line will still pass through the same point (but the projection lines will be adjusted
to suit).
DOFF and DPOS both control the position of the dimension line and so are mutually
exclusive - setting one will unset the other. Examples of the relevant commands are:
DOFF 20
- set DOFF to 20mm
DPOS @
- set DPOS using cursor
DIM ABSOLUTE
- convert DOFF to DPOS
DIM OFFS
- convert DPOS to DOFF
When setting DPOS, the resulting (paper) coordinate that does not lie in the same axis
direction as the required offset is ignored.
12:9
12.0
DRAFT User Guide
Dimensioning
The projection line direction is set by commands such as:
PLDI 75
- set PLDI to 75 degrees
PLDI N10W
- set PLDI to explicit compass direction
PLDI @
- set PLDI with cursor
PLDI @
- set PLDI to nominated p-point direction
Note: Projection line direction is treated as 90 degrees when it is nearly but not quite 90
degrees. This avoids an unexpected flip in the projection line text orientation.
The dimension direction can be set explicitly by a command such as:
DIR E10N
Another method is to set the ‘true length’ attribute (TLIN) using the command:
DIR TRUE
This will set the dimension direction as being that from the first to the second dimension
point (TLIN is set to TRUE and DIR is unset). See Figure 12:10.: Definition of ‘True Length’
and Figure 12:11.: Effect of True Length Attribute Settings.
P2
DOWN
P2
P1
P1
(i)
(ii)
DIR TRUE gives distance as in (i) not as in (ii)
Figure 12:10. Definition of ‘True Length’
12:10
12.0
DRAFT User Guide
Dimensioning
Figure 12:11. Effect of True Length Attribute Settings
The true length facility can be useful when it is not clear what explicit direction to set in order
to achieve the desired result. The bottom left-hand dimension in Figure 12:11.: Effect of
True Length Attribute Settings has been created without regard for the Dimension direction,
which turns out to be inappropriate. Setting TLIN TRUE produces the desired picture.
Points to note about the true length facility are:
•
The true length is 2D, i.e. the length is orthographic, not a slope length - ‘uppings’ are
ignored.
•
True length is meaningless for a Dimension with more than two points, unless the
points are in line.
12:11
12.0
DRAFT User Guide
Dimensioning
•
Since a DPBA Dimension Point relies on the existence of a predefined dimension
direction, such a point cannot be used as one of the first two points of a true length.
It is possible to set the dimension direction to that of a p-point, using the command:
DIR IDP @
(This command will set the DDNM attribute to the name or reference number of the primitive
concerned, and the PPDI attribute to the appropriate p-point number; DIR will be unset and
TLIN set to FALSE.)
12.3.4
Detail Attributes of Linear Dimensions
To save space on the paper, a parallel dimensions may be produced in a truncated form.
Figure 12:12.: Truncated Parallel Dimension shows the truncated form of the dimension
shown in Figure 12:8.: Parallel (or Tail) Linear Dimension.
Figure 12:12. Truncated Parallel Dimension
The truncation is produced by the TRUNCATE command, which has two forms as shown in
the examples below.
TRUNCATE BY 5
- truncate affected dimension lines by 5%
TRUN TO 10
- truncate dimension lines to 10mm from nearest dimension point
TRUN OFF
- turn off truncation
For non-truncated parallel dimensions, the spacing between each dimension line is given an
initial default value calculated to be sufficient to allow room for the dimension value (or a
single line of dimension line text). The spacing is controlled by the Dimension Line
Separator Attribute (DMSP).
Example:
DMSP 30
DMSP @
- set separation to 30mm
- set separation with cursor
In a macro, the separation can also be set in terms of Sheet or screen coordinates. Note
that the minimum separation is governed by the DMSP attribute - the calculated spacing
cannot be less than this minimum. Figure 12:13.: Parallel Dimension Line Spacing shows
the effect of varying the spacing.
12:12
12.0
DRAFT User Guide
Dimensioning
Figure 12:13. Parallel Dimension Line Spacing
The initial value of DMSP is cascaded down from LAYE level
Dimension line text (DMTX) is set by a command of the form:
DMTX ’text’
Example:
DMTX ’ACCESS SPACE’
(see Figure 12:14.: Dimension Line Text, left hand)
DMTX ’ACCESS SPACE #/#DIM’
(see Figure 12:14.: Dimension Line Text, right hand)
Figure 12:14. Dimension Line Text
#DIM in the example above takes the value of the dimension. #DIM is a simple case of
intelligent text - see Intelligent Text. Note that in the case of non-truncated parallel
dimensions, the dimension line spacing will automatically be adjusted to accommodate two
or more lines of text if these are input. Dimension line text may be set at Dimension Point or
Dimension level, although in the latter case the text input will attached to all the dimension
lines involved. Associated commands are:
DMTX DEFAULT
- (at Dimension Point level): set dimension text to that of owning
Dimension
12:13
12.0
DRAFT User Guide
Dimensioning
Dimension text is automatically centre-justified, but its position relative to the dimension line
may be varied by changing the setting of the dimension text offset (DTOF) attribute. For
example:
DTOF 0 5
- move dimension text origin 5mm along axis parallel to projection line
in text up vector direction
(= perpendicular to dimension line in most cases)
DTOF @
- move dimension text origin to cursor position
DTOF N 1 @
- move x coordinate of dimension text origin to cursor position
(y coordinate not changed)
DTOF N 2 5
- change y coordinate of dimension text origin by 5mm
(x coordinate not changed)
Note also:
DTOF DEF
- use default Dimension offset value, not Dimension Point
value
DTOF STAN
- equivalent to DTOF 0 0, the standard position
- DTOF defined by a ‘constructed point’ - see Point and
DTOF ENDP OF
/LINE1 QUAL X500 Y500 Line Construction.
The dimension text origin is at the centre of and approximately half a character height
‘below’ the text.
Note that if there is insufficient space between the ends of two projection lines to enable the
dimension line text to be fitted in parallel to the dimension line it will be automatically rotated
by 90 degrees. Reducing the text character size (see below) may result in their being
enough room to display the text parallel to the dimension line.
Dimension text angle can be controlled using the DTANGLE attribute. This is available both
at dimension and dimension point level. Possible settings are:
DTANGLE STANDARD
DTANG HORIZ
DTANG VERT
DTANG EXTERNAL
DTANG PARALLEL
PTANG DEFAULT
The STANDARD setting gives dimension line text parallel to the dimension line except when
there is insufficient room for it, when it is drawn parallel to the projection-line - i.e. external
dimension line text. STANDARD is the default setting for Dimension elements. The text is
positioned by default just above the middle of the dimension line except that external text is
centred on the centre of the dimension line. If the text is not external, then its position is
constrained to lie between the projection lines.
The HORIZONTAL and VERTICAL settings cause the dimension line text to be drawn
respectively horizontally or vertically in the VIEW. By default the text is centred on middle of
the dimension line.
The EXTERNAL setting forces the dimension line text to be drawn parallel to the projection
line even though there is room for it to be drawn parallel to the dimension line. By default the
12:14
12.0
DRAFT User Guide
Dimensioning
text is centred on middle of the dimension line. If the text would not be external in the
STANDARD case, then its position is constrained to lie between the projection lines.
The PARALLEL setting forces the dimension line text to be drawn parallel to the dimension
line even though there may be insufficient space for it to fit. By default the text is positioned
just above the middle of the dimension line. If the text would not be external in the
STANDARD case, then its position is constrained to lie between the projection lines.
The DEFAULT setting is only available at Dimension Points. This allows the DTANGLE
value to be taken from the Dimension element (LDIM or ADIM). Otherwise the setting at the
Dimension Point is used. This is the default setting for Dimension Points.
Figure 12:15. Dimension Line Text Angle
Projection line text (PLTX) is set and manipulated in a similar way. For example, the
commands:
PLTX ’PUMP /1501A’
PLTX ’PUMP /1501B’
(each at the appropriate dimension point level) could be used to give the text shown in
Figure 12:16.: Projection Line Text.
12:15
12.0
DRAFT User Guide
Dimensioning
Figure 12:16. Projection Line Text
Note also:
PLTX STAN
- no projection line text (the standard option)
PLTX DEF
- use default Dimension setting, not Dimension Point setting
Projection line text axes are oriented relative to the projection line. The orientation is
controlled by setting the PTOF attribute.
Example:
PTOF -5 -5
See Figure 12:17.: Projection Line Text Offset for an example of changing the projection line
text offset.
12:16
12.0
DRAFT User Guide
Dimensioning
Figure 12:17. Projection Line Text Offset
Other options are:
PTOF @
- Set PTOF by cursor
PTOF STAN
- Equivalent to PTOF 0 0, the standard position
PTOF DEF
- Use default Dimension value, not Dimension Point
value
PTOF CENTRE OF /CIRCLE1
- PTOF defined by a constructed point. See
Miscellaneous Text Facilities.
PTOF N 1 @
- Move x coordinate of projection line text origin to
cursor position (y coordinate not changed)
PTOF N 2 5
- Change y coordinate of projection line text origin by
5mm (x coordinate not changed)
Projection line text is justified ‘towards’ the appropriate dimension point by default, but may
be justified ‘away’ from the dimension point or may be centred on the projection line, using
the commands:
PJUST AWAY
PJUST CENTRE
12:17
12.0
DRAFT User Guide
Dimensioning
Figure 12:18. Projection Line Text Justification
The initial value of PJUS is cascaded down from LAYE level.
Projection text angle can be controlled using the PTANGLE attribute. This is available both
at dimension and dimension point level. Possible settings are:
PTANGLE HORIZ
PTANG VERT
PTANG STAN
PTANG DEF
The HORIZONTAL and VERTICAL settings cause the projection line text to be drawn
respectively horizontally or vertically in the VIEW. In these cases, the projection line is not
extended automatically to underline the text but only overshoots the dimension line by the
distance specified by the OSHT attribute.
The STANDARD setting gives the projection line text parallel to the projection line. This is
the default value for Dimension elements.
The DEFAULT setting is only available at Dimension Points. This allows the PTANG setting
to be taken from the Dimension element (LDIM or ADIM), otherwise the setting at the
Dimension Point is used. This is the default setting for Dimension Points.
12:18
12.0
DRAFT User Guide
Dimensioning
Figure 12:19. Projection Line Text Angle
The standard character height for dimension line and projection line text is 4mm (cascaded
from LAYE level), but this may be varied by commands such as:
DTCH 2
- set dimension line text character height (DTCH) to 2mm
PTCH 2
- set projection line text character height (PTCH) to 2mm
Initial settings of these attributes are cascaded down from LAYE level.
Other text attributes (present at Dimension and Dimension Point level) are:
PLSP
- Projection text line-spacing
PFON
- Projection text Font
DFON
- Dimension text Font
DT COLOUR
- Dimension line text colour (cascaded down from LAYE’s TX COLOUR)
PT COLOUR
- Projection line text colour (cascaded down from LAYE’s TX COLOUR)
PTLH
- Projection text letter height (0.8* character height)
DTLH
- Dimension text letter height (0.8* character height)
Initial settings of these attributes are cascaded down from LAYE level. See Miscellaneous
Text Facilities for details of letter height and text fonts.
12:19
12.0
DRAFT User Guide
Dimensioning
Dimension line and projection line text can be edited through use of the EDTEXT
command. In the following examples, the target string is ‘ACCESS DPACE’, = ‘ACCESS
SPACE’ mistyped:
EDTEXT DMTX ’DPACE’ ’SPACE’ - Change dimension line text to ‘ACCESS
SPACE’
EDTEXT PLTX ’DPACE’ ’SPACE’ - Change projection line text to 'ACCESS
SPACE
Note: When editing intelligent text the intelligent text code itself must be specified, not the
resultant text. See Miscellaneous Text Facilities for full details of the EDTEXT
command.
Dimension line terminators are arrowheads by default, but may be obliques, dots, or
absent altogether - see Figure 12:20.: Dimension Line Terminators.
Figure 12:20. Dimension Line Terminators
The terminators (DTER attribute) are set by the commands:
DTER ARROWS
DTER OBLIQUES
DTER DOTS
DTER OFF
Note: The first terminator of a truncated dimension (see Figure 12:12.: Truncated Parallel
Dimension) can be set independently using the FTER attribute. The first terminator
will be drawn 25% larger than the remainder.
FTER can have any of the same settings as DTER, or can be DEFAULT, in which case
FTER assumes the same setting as DTER. FTER is applicable to LDIMs and ADIMs, or can
be set at LAYE level, in which case its setting will be cascaded down to newly-created
dimensions.
12:20
12.0
DRAFT User Guide
Dimensioning
The size of the terminator is controlled by the TSIZ attribute:
TSIZ
4
- set size to 4mm (default 3mm
The initial settings of DTER and TSIZ are cascaded down from LAYE level.
The line styles and colours used for dimension and projection lines may be set by
DLSTYLE integer/line_pattern,
PLSTYLE integer/line_pattern
DLCOLOUR integer/colour_name
PLCOLOUR integer/colour_name
At an LDIM the initial settings of these four attributes are cascaded down from LAYE level.
At dimension point level their initial values will be DEFAULT, i.e. they use the values from
the owning LDIM. See Colours and Styles for details of colours and line styles.
Gaps in projection lines are most easily defined using the cursor, with either the start and
end points or a mid point and a length being specified. Examples of the relevant commands
are:
GAP @
- Specify gap by giving start and end points
GAP AT @
- Specify a default length gap (2mm) centred on given point
SETDEF GAP 15
- Set default gap length to be 15mm
GAP AT @ L 10
- Specify a 10mm gap centred on given point
GAP OVER @
- Specify gap start and end points with cursor, and delete all other
gaps in line
GAP DELETE @
- Delete gap specified by cursor
GAP DELETE ALL
- Delete all gaps on the current projection line or dimension line
Up to ten gaps may be inserted in the projection line. Note that if the position of a Dimension
is changed so as to substantially alter the path of the projection line then it will be redrawn
solid until the gaps are redefined.
Gaps may be highlighted by giving the command:
SKETCH GAPS
at any element that contains gaps. A circle will be drawn with diameter equal to the gap
length, centred on the gap centre. The command:
ERASE GAPS
will remove the circles. Either of the above commands may have an element name after the
main command if the required element is not the current element.
12.4
Radial Dimensions
A Radial Dimension (RDIM) is a form of linear dimension that may be used to draw radius
and diameter dimensions of circular elements. A Radial Dimension does not own Dimension
Point elements, but is defined by a database reference to an element type (the one to be
dimensioned) and an attribute taken from that element which defines whether a diameter or
12:21
12.0
DRAFT User Guide
Dimensioning
a radius is to be drawn. An example is DIAM of a CYLI (the diameter of a cylinder) or FRAD
of a PAVE (fillet radius of a Panel Vertex). Figure 12:21.: Radial Dimension - Principal
Features shows the principal features of an RDIM and Figure 12:22.: Radial Dimensions Examples shows examples of types of RDIM.
A Pitch Circle Dimension (PDIM) is another form of radial dimension - see Pitch Circle
Dimensions.
Dimension Text
Dimension Origin
Leader Line (optional)
Dimension Line
Terminator
Figure 12:21. Radial Dimension - Principal Features
Diameter dimension on a CYLI,
no leader line
Radius dimension on a CYLI,
no leader line
Diameter dimensions on filleted
Panel Vertex (PAVE) elements, with
leader lines
Figure 12:22. Radial Dimensions - Examples
12:22
12.0
DRAFT User Guide
Dimensioning
Radial Dimensions have a dimension centre, defined by the DDNM (Design Data Name)
attribute. This is an attribute of the RDIM itself, and is normally defined by the origin of the
element dimensioned. (See Radial Dimensions for exceptions to this.) This could be (for
example) the origin of a CYLI or of a (filleted) PAVE (Panel Vertex).
The other principal attribute of an RDIM is the dimension attribute key, AKEY. This is a
word attribute that stores the code of a dimensional attribute of the DESIGN element type
that is to be dimensioned. The default value of AKEY is DIAM.
The following table shows which attributes of which DESIGN element types may be
dimensioned using an RDIM.
Element Type
Attributes
CYLI
DIAM
NCYL
DIAM
SLCY
DIAM
NSLC
DIAM
DISH
DIAM
RADI
CRAD
NDIS
DIAM
RADI
CRAD
RTOR
DIAM
RINS
ROUT
NRTO
DIAM
RINS
ROUT
CTOR
DIAM
RINS
ROUT
NCTO
DIAM
RINS
ROUT
SNOU
DIAM
DTOP
DBOT
NSNO
DIAM
DTOP
DBOT
CONE
DIAM
DTOP
DBOT
NCON
DIAM
DTOP
DBOT
VERT
DIAM
FRAD
PAVE
DIAM
FRAD
SEVE
DIAM
FRAD
The command:
Q AKEYLIST
(at a Design element) returns the list of possible AKEY settings.
Most of the AKEY settings allowed above are genuine database attributes; however, the
DIAM keyword has different meanings at different elements. For some Design elements it is
a genuine attribute, for others it is derived:
•
DIAM is a genuine attribute of Dishes (DISH, NDIS) and all Cylinders (CYLI, NCYL,
SLCY, NSLC).
•
For a Torus (RTOR, NRTO, CTOR, NCTO), DIAM give the centreline diameter of the
element - i.e. twice the average of RINS and ROUT.
12:23
12.0
DRAFT User Guide
Dimensioning
•
For Snouts (SNOU, NSNO) and Cones (CONE, NCON), DIAM is taken to be DBOT,
the bottom diameter.
•
For Structural Vertices (VERT, PAVE, SEVE), DIAM is taken to be twice the fillet radius
(FRAD) if it is set. The origin is normally the position of p9 of the vertex.
The centre of a Radial Dimension is normally defined by the origin of the element
dimensioned, except for the following AKEY settings:
12.4.1
•
For DTOP and DBOT, the dimension centre will be the centre of the appropriate end of
the primitive. This also applies to DIAM for Snouts and Cones.
•
For FRAD, the centre of the fillet radius is defined by one of the many p-points of the
Vertex (p8 or p9). This also applies to DIAM if the FRAD value is being used.
•
The RADI attribute of a dish (DISH, NDIS) is the knuckle radius. The CRAD attribute of
a dish is the cap radius. The centres of these radii are derived. Both these AKEY
settings are only sensible for a sideways view of a tori-spherical dish.
Creating Radial Dimensions
The RDIM is defined by the ON command plus optional AKEY syntax, for example:
NEW RDIM
- create RDIM element
ON ID @
- use cursor to define dimension centre
AKEY RADI
- change AKEY to give a radius dimension
In many cases it will be unnecessary to define AKEY explicitly, since the DIAM setting will
give a sensible result.
Although RDIM elements do not have p-point or p-line attributes it is possible to use p-point
or p-line syntax to select the Design element. This is necessary for vertices (VERT, SEVE,
PAVE) that cannot be picked directly by cursor. However, the Design element can be picked
using the IDP @ command.
12.4.2
Appearance of Radial Dimensions - Specific Attributes
The Radius/Diameter flag (DFLAG) attribute controls whether the RADIUS or DIAMETER
is evaluated by the AKEY attribute as well as whether the dimension line is drawn from the
centre (Radius) or across the diameter (Diameter). The default setting is RADIUS.
120
240
DFLAG RADI
DFLAG DIAM
Figure 12:23. Radial Dimensions - DFLAG Setting
The Dimension Text (DMTX) attribute has the initial setting #DIM, which gives the value of
the dimension controlled by DLFAG. For example for AKEY RINS and DFLAG DIAM, the
text ’#DIM’ will be evaluated as the inside diameter of the element identified. The resulting
value will be output on the drawing in place of this codeword. #DIM is a simple case of
intelligent text - see Intelligent Text.
12:24
12.0
DRAFT User Guide
Dimensioning
The Dimension Line Angle (DDEG) attribute controls the angle at which the dimension line
is shown, relative to the 2D coordinate system of the VIEW. The default value is 0
(horizontal in the VIEW). Note that this is only horizontal in the Sheet when the VIEW has
RCOD UP. DDEG may be set explicitly or by using the cursor (i.e. DDEG @).
The Text Radius Flag (DTFLAG) attribute controls whether the text radius DTRAD (see
below) is measured from the CENTRE, MIDPOINT or CIRCUMFERENCE of the radial
dimension. The default setting is CENTRE. For radius dimensions, MIDPOINT is the
midpoint between centre and circumference; for diameter dimensions MIDPOINT is the
same as CENTRE.
The Text Radius (DTRAD attribute) is a signed distance (in Sheet units) that defines the
radial position of the dimension text origin from the centre or circumference (according to
the DTFLAG setting) of the dimensioned object. In the latter case, DTRA= 0 (the default
value) means that the text origin is positioned at the 2D projection of the circumference of
the object dimensioned.
If the text origin lies outside the circumference then the text is justified towards the centre of
the circle. If the text lies inside the circumference then the text is centre justified unless the
DSTYL is LEADER. In this last case, the justification is towards the circumference.
Text radius can be negative. For DTFLAG CIRCUMFERENCE, a negative value means
inside the circumference. For DTFLAG CENTRE, a negative value places the text on the
opposite side of the centre to its usual position. This is equivalent to reversing DDEG with a
positive DTRA value.
240
240
DTRA 0
DTFLA CENTRE
DTRA 0
DTFLA CIRCUM
240
DTRA -10
DTFLA CIRCUM
240
DTRA 10
DTFLA CENTRE
240
DFLAG DIAM
DTFLA MIDPOINT
240
DTRA 10
DTFLA CIRCUM
240
DTRA -10
DTFLA CENTRE
120
DFLAG RADIUS
DTFLA MIDPOINT
Figure 12:24. Radial Dimensions - DTRA Setting
12:25
12.0
DRAFT User Guide
Dimensioning
The Dimension Text Angle (DTANGLE) attribute controls the Dimension text angle.
Possible settings are:
DTANGLE STANDARD
DTANG HORIZ
DTANG VERT
The default setting of DTANG is STANDARD. In this case the text is orientated radially. See
Figure 12:25.: Radial Dimensions - DTANG Setting for the effects produced by changing
DTANG.
DTANG STAN
DTANG HORIZ
DTANG VERT
Figure 12:25. Radial Dimensions - DTANG Setting
The Dimension Text Offset (DTOF) attribute defines the displacement of the text position
from the text radial position. DTOF is a 2-dimensional array attribute. DTOF(1) defines the
displacement along the text path direction (i.e. Radial, Horizontal or Vertical depending on
the DTANG setting), and DTOF(2) in the text ‘upvector’ direction. The default/initial value of
DTOF is (0,0).
Further control of the text position in the upvector direction is given by use of the vertical
alignment attribute ALIG. The actual position of the text for DTOF(2)=0 will depend on the
value of ALIG. This allows you to align text independently of the character height DTCH.
See Label Text Manipulation for further details of ALIG.
The second component of text offset, DTOF(2), is always applied in the upvector direction.
Its value may be positive, zero or negative. See Figure 12:26.: Radial Dimensions DTOF(2) Setting for the effects produced by changing DTOF(2).
As an alternative to entering two values, DTOF may be set using the cursor, i.e.
DTOF @
Note: In Figure 12:26.: Radial Dimensions - DTOF(2) Setting, ALIG=BBODY unless
otherwise indicated.
12:26
12.0
DRAFT User Guide
Dimensioning
DTANG STAN
DTOFF 0 0
DTANG STAN
DTOFF 0 5
DTANG STAN
DTOFF 0 -5
DTANG STAN
DTOFF 0 -5
ALIG TBODY
DTANG HORIZ
DTOFF 0 0
DTANG HORIZ
DTOFF 0 5
DTANG HORIZ
DTOFF 0 -5
DTANG HORIZ
DTOFF 0 -5
ALIG TBODY
DTANG VERT
DTOFF 0 0
DTANG VERT
DTOFF 0 5
DTANG VERT
DTOFF 0 -5
DTANG VERT
DTOFF 0 -5
ALIG TBODY
Figure 12:26. Radial Dimensions - DTOF(2) Setting
The definition of the direction of application of the first component, DTOF(1), is more
complex:
For DTANG STANDARD and text outside the circumference (i.e. DTFLAG CIRCUM,
positive DTRAD), DTOF(1) is in the direction of the radial displacement outwards from the
text radial position. (In this case, it is preferable to modify the text radius (DTRAD) rather
than DTOF(1); DTOF(1) is best left set to zero).
For DTANG HORIZONTAL and text outside the circumference, DTOF(1) is horizontal from
the text radial position. In this case, the sign of DTOF(1) is determined by the DDEG
attribute; for DDEG between -90 and +90, positive DTOF(1) adjusts the text position to the
right of the radial position of the dimension text; for DDEG between 90 and 270, positive
DTOF(2) adjusts the text position to the left. See Figure 12:27.: Radial Dimensions DTOF(1) Setting - Text Outside Circumference.
Similarly, for DTANG VERTICAL and text outside the circumference, DTOF(1) moves the
text up for DDEG between 0 and 180; and down for DDEG greater than 180 and less than
360.
12:27
12.0
DRAFT User Guide
Dimensioning
DTANG STAN
DTRAD 50
DTANG STAN
DTRAD 55
DTANG STAN
DTRAD 45
DTANG HORIZ
DDEG 45
DTOFF 0 0
DTANG HORIZ
DDEG 45
DTOFF 5 0
DTANG HORIZ
DDEG 45
DTOFF -5 0
DTANG HORIZ
DDEG 135
DTOFF 0 0
DTANG HORIZ
DDEG 135
DTOFF 5 0
DTANG HORIZ
DDEG 135
DTOFF -5 0
Figure 12:27. Radial Dimensions - DTOF(1) Setting - Text Outside Circumference
In all three DTANG cases, if the text lies inside the circumference, the direction in which
DTOF(1) is applied is reversed. DTOF(1) is always applied in the direction away from the
Circumference.
Thus for DTANG Horizontal and DDEG=45, when the text is outside the circumference then
DTOF(1) adjusts text to the right. However when text is inside the circumference, then
DTOF(1) adjusts text to the left.
For DTANG Standard, then DTOF(1) would move text radially outwards for text outside the
circumference; and inwards for text inside the circumference. However in this case it is
better to leave DTOF(1) set to zero and modify the text radial position DTRAD. See Figure
12:28.: Radial Dimensions - DTOF(1) Setting - Text Inside Circumference.
12:28
12.0
DRAFT User Guide
Dimensioning
DTANG HORIZ
DDEG 45
DTOFF 0 0
DTANG HORIZ
DDEG 135
DTOFF 0 0
DTANG HORIZ
DDEG 45
DTOFF 5 0
DTANG HORIZ
DDEG 45
DTOFF -5 0
DTANG HORIZ
DDEG 135
DTOFF 5 0
DTANG HORIZ
DDEG 135
DTOFF -5 0
Figure 12:28. Radial Dimensions - DTOF(1) Setting - Text Inside Circumference
The Dimension Style (DSTYLE) attribute, combined with DTANG, controls the overall
dimension style. Possible settings are:
DSTYLE DIMLINE
DSTYLE LEADERLINE
DSTYLE EXTERNAL
The default setting of DSTY is DIMLINE. This style shows a radial dimension line with
terminators. For DFLAG DIAM this is drawn across the diameter with two terminators; for
DFLAG RADI this is drawn from the centre to the circumference with a single terminator.
(See Figure 12:23.: Radial Dimensions - DFLAG Setting.) If the dimension text lies inside
the circumference, then the dimension line will be gapped if the text crosses it. The position
of dimension text is controlled by the Dimension Text Offset (DTOFF) attribute - see earlier
in this Section.
The dimension line will be extended beyond the circumference of the object dimensioned if
the text radial position (DTRAD attribute - see earlier in this Section) lies outside the
circumference. If the text is horizontal, then a horizontal line will be drawn from the radial
dimension line to the actual text position. Whatever the text orientation, the line will be
extended to underline the text if indicated by the DTUL attribute (see below).
The LEADERLINE style shows a radial leaderline from the circumference to the text radial
position. If the text is horizontal, then the leaderline will be extended horizontally to the text
offset position. No dimension-line will be drawn.
Text underlining will be controlled by the Dimension Text Underlining attribute, DTUL. This
indicates whether the leaderline is extended to underline the text or not. If DTUL is ON, the
leaderline will always be extended to underline the text even if this causes it to pass through
the text string. The line will be drawn through the text offset position - thus there will be
overlining for ALIG TBODY. DTUL is ignored for DSTYL DIMLINE unless the text radial
position is outside the circumference. The default setting will be OFF.
See Figure 12:29.: Example RDIMs in LEADERLINE Style for examples of the
LEADERLINE style (all shown with DTUL ON).
12:29
12.0
DRAFT User Guide
Dimensioning
240
240
DTANG STAN
DTOFF 0 0
DTFLAG CENTRE
DTRAD 0
DTANG STAN
DTOFF 0 0
DTFLAG CIRCUM
DTRAD 5
DTANG HORIZ
DTOFF 5 0
DTFLAG CENTRE
DTRAD 0
DFLAG RADI
DTANG HORIZ
DTOFF 5 0
DTFLAG CIRCUM
DTRAD 10
Figure 12:29. Example RDIMs in LEADERLINE Style
The EXTERNAL style is a variant on the Dimline style. For Diameter dimensions, two short
radial lines are drawn outwards from the circumference with terminators on the
circumference. If the text radial position lies outside the circumference, then one line is
extended to the text offset position (with optional text underlining).
For Radius dimensions with EXTERNAL style the appearance depends on the text radial
position. If it lies inside the circumference, then a single short radial line is drawn outwards
from the circumference with a terminator on the circumference.
If the text radial position lies outside the circumference, then the dimension is drawn exactly
the same as in the DIMLINE style except that the terminator direction is flipped to be outside
the dimension line. See Figure 12:30.: Example RDIMs in EXTERNAL Style for examples of
the EXTERNAL style (all shown with DTUL ON).
240
240
DTANG STAN
DTOFF 0 0
DTFLAG CENTRE
DTRAD 0
DTANG STAN
DTOFF 0 0
DTFLAG CIRCUM
DTRAD 5
DTANG HORIZ
DTOFF 5 0
DTFLAG CENTRE
DTRAD 0
DFLAG RADI
DTANG HORIZ
DTOFF 5 0
DTFLAG CIRCUM
DTRAD 10
Figure 12:30. Example RDIMs in EXTERNAL Style
12.4.3
Appearance of Radial Dimensions - General Attributes
In addition to the attributes described in the previous section there are further attributes
which control the appearance of the dimension, which are also used by Linear and Angular
Dimensions (see Angular Dimensions) and Dimension Points. These attributes will be
cascaded down from the owning LAYE. The attribute setting DEFAULT is not available for
Radial Dimensions.
The general attributes are:
The Dimension Terminator attribute DTER - see Detail Attributes of Linear Dimensions for
details.
The Terminator Size attribute TSIZ - see Detail Attributes of Linear Dimensions for details.
12:30
12.0
DRAFT User Guide
Dimensioning
The Dimension Line Style and Colour attributes (DLSTYLE, DLCOLOUR) control the
appearance of the dimension and leader lines. The initial values are cascaded down from
LAYE level. See Colours and Styles for details of colours and line styles.
The Gaps array attribute GAPS - an array of user-defined gaps; no gaps by default. The
gaps defined in this array will be applied to the dimension- and leader lines of the Radial
Dimension. This is in addition to the gap under the dimension text that is inserted
automatically in the dimension line. See Detail Attributes of Linear Dimensions for details.
The command:
GAP TIDY
deletes unused gaps.
Dimension Text will also have the following attributes, similar to those in use for LDIMs and
ADIMs:
12.4.4
Vertical Alignment ALIG
- cascaded from the LAYE. See Label Text Manipulation for
further details of ALIG
Font DFONT
- cascaded from FONT on LAYE. See Miscellaneous Text
Facilities for details of text fonts.
Dimension Text Colour
DTCOLOUR
- cascaded from TXCOLOUR on LAYE.
Character Height DTCH
- cascaded from CHEI on LAYE - see Detail Attributes of
Linear Dimensions for details.
Letter height DTLH
- attribute derived from DTCH.
Appearance of Radial Dimensions - Ancillary Graphics Attributes
Additional attributes are provided to control ancillary graphics as follows:
Marker Style/Colour (MSTYLE/MCOLOUR). These control the appearance of the optional
marker at the circle/arc centre. MSTYLE may be set to OFF to suppress the marker.
Crosshairs Line Style/Colour (CHSTYLE/CHCOLOUR). These control the appearance of
the optional horizontal and vertical fixed crosshairs that mark the centre of the circle/arc
being dimensioned. CHSTYLE may be set to OFF to suppress the crosshairs.
Crosshairs Overshoot distance CHOSHT - default value 6. This controls the distance by
which the crosshairs overshoot the circle circumference. This value can be negative.
CHOSHT can be set using the cursor, i.e. using the command:
CHOSHT @
Angle Subtended ASUB - default 0. This controls the angle subtended by the optional
projection arcs at the circle circumference. For DFLAG DIAMETER two arcs are drawn,
one at each end of the dimension-line; for DFLAG RADIUS only one arc is drawn. The
midpoint of these arcs will intersect the dimension-line. Note that ASUB=180 generates a
circle for a diameter dimension.
Projection Line Style/Colour (PLSTYLE/PLCOLOUR). These control the appearance of
projection arcs.
For details of setting colour and style attribute values see Colours and Styles.
12:31
12.0
DRAFT User Guide
Dimensioning
12.4.5
Creating Radial Dimensions using the Cursor
Note: The creation methods given here are applicable to RDIMs and PDIMs (Pitch Circle
Dimensions) - see Pitch Circle Dimensions.
In addition to the basic creation method given in Creating Radial Dimensions, some style
attributes may be defined by cursor interaction. Having created the RDIM/PDIM and defined
its position,
DIM @
will cause both dimension angle DDEG and text radius DTRAD to be defined in one go.
(The dimension text origin will be at the cursor crosshair position.) It will not modify DTOF.
12.4.6
Modifying Radial Dimensions through Graphical Interaction
A powerful facility for modifying an existing radial dimension is provided by the command
MODIFY @
Having made the dimension you wish to modify the current element, giving this command
causes the Dimension Modification Form to appear, and the selected dimension is
highlighted with four pickable ‘hot spots’ that allow modification of the DDEG, DTRA and
DTOF attributes of the dimension. In addition, DTANG can be modified using the Text angle
option button.
To modify the dimension, click on the ‘hot spot(s)’ that you wish to move, click on the new
position (a transient image of the dimension will appear, which will move as the mouse is
moved), then click on OK on the form. (Cancel allows the command to be aborted with no
change to the dimension; Reset causes the position of the current ‘hot spot’ to be reset to its
database position; Delete causes the current ‘hot-spot’ to be deleted or set to a default
position.)
The form also contains the point construction Option list button that allows positions to be
defined in terms of end-points, intersection points, etc.
12.5
Pitch Circle Dimensions
A Pitch Circle Dimension (PDIM) is a form of radial dimension, which may be used to draw
radius, and diameter dimensions between two independently definable points. A PDIM is
defined by two Dimension Point elements that are owned by the PDIM. These in turn are
defined by p-points/p-lines (Radial Dimension P-Point, RPPT element) or 3D positions
(Radial Dimension Position Point, RPOI element). As with Linear Dimension Points, it is
possible to use a RULE to parameterise 3D positions. It is not possible to create more than
two Radial Dimension Points. A PDIM will be drawn when two significant dimension points
are defined. It is not normally necessary to navigate to the two individual Dimension Points.
The first dimension point will be at the centre of the dimension, the second will define the
circumference of the dimension. A PDIM contains the same style attributes as an RDIM
(see Appearance of Radial Dimensions - Specific Attributes, but does not have DDNM/
DDNX and AKEY attributes. As with RDIMs, the meaning of the ’#DIM’ dimension text is
defined by the DFLAG attribute. The dimension points contain no style attributes. Figure
12:31.: Pitch Circle Dimension - example shows a simple example PDIM (bold line - other
dimensions are RDIMs).
The dimension radius will be the distance between the two dimension points as projected
into the VIEW, not the true 3D distance between these points. This projected distance
12:32
12.0
DRAFT User Guide
Dimensioning
defines the value reported in the dimension text. This is consistent with the functionality for
Linear Dimensions (LDIMs) with Direction TRUE (see Principal Attributes of Linear
Dimensions).
Figure 12:31. Pitch Circle Dimension - example
12.5.1
Creating Pitch Circle Dimensions
The PDIM position is defined by two p-points, p-lines or positions, for example:
NEW PDIM
Create PDIM
PCEN IDP @
Define centre point as p-point position
PCIRC IDP @
Define circumference point as p-point position
NEW PDIM
PCEN POS @
Define centre point as 3D position
PCIRC IDP @
The PCENTRE command defines or redefines the centre point of a PDIM. For example:
PCEN IDP @
Position centre point on p-point - creates an RPPT
PCEN IDPL @
Position centre point on p-line (start) - creates an RPPT
PCEN IDPD @
Position centre point at a distance along a p-line - creates an
RPPT
PCEN POS @
Position centre point at a 3D position - creates an RPOI
PCEN POS IDP @
Position centre point on p-point position - creates an RPOI
PCEN POS IDPL @
Position centre point on p-line (start) position - creates an RPOI
12:33
12.0
DRAFT User Guide
Dimensioning
PCEN POS IDPD @
Position centre point at a distance along a p-line - creates an
RPOI
PCEN @
Position centre point on a p-point (and set DDEG if possible)
If the existing centre point is the wrong database type, then this command will delete it and
create a point of the correct type.
The PCIRCUMFERENCE command defines or redefines the Circumference point of a
PDIM:
PCIRC IDP @
Position circumference point on p-point - creates an RPPT
PCIRC IDPL @
Position circumference point on p-line (start) - creates an RPPT
PCIRC IDPD @
Position circumference point at a distance along a p-line creates an RPPT
PCIRC POS @
Position circumference point at a 3D position - creates an RPOI
etc (as for PCEN)
This creates or redefines the circumference point of the PDIM. As with the PCEN command,
an RPPT or RPOI element is created as appropriate. If necessary the existing
circumference point is deleted. DDEG normally remains unchanged. However, the
command:
DDEG TRUE
will change DDEG so that the dimension line passes through the circumference point.
A PDIM may be defined using two cursor hits. These define the Dimension Points and set
DDEG for a PDIM but do not set DTRAD.
Example:
NEW PDIM PCEN IDP @ PCIRC @
Individual RPPT Dimension Points may be redefined using the ON command. Individual
RPOI Dimension Points may be modified by the POS command. If a RULE is required to
parameterise the 3D position, then this must be set or deleted explicitly at the RPOI.
12.6
Angular Dimensions
12.6.1
Angular Dimensions and How to Create Them
This section concentrates on those features that are unique to angular dimensions. Figure
12:32.: Single Value Angular Dimension shows a simple angular dimension.
The simplest type of Angular Dimension consists of a pair of directions in the Design model
(the dimension directions) that radiate out from the dimension origin. These directions
are projected onto the drawing and are represented by projection lines. Between these
lines a dimension arc is drawn centred upon the dimension origin. Each dimension arc and
projection line may have a piece of text associated with it.
12:34
12.0
DRAFT User Guide
Dimensioning
Angular Dimensions share many of the properties of Linear Dimensions; they may be single
or multi-valued, chained or parallel, and if parallel the dimension arcs may be truncated. In
the case of parallel dimensions the projection lines will be automatically ‘gapped’ if their
overshoot is sufficiently large (for instance where there is projection line text) to cause them
to cross dimension arcs.
Figure 12:32. Single Value Angular Dimension
An Angular Dimension cannot be drawn until its origin and dimension have been properly
defined. This could be done by typing the following commands, starting at Layer level:
NEW ADIM
- Create new Angular Dimension element
ON ID @
- Use cursor to nominate Dimension origin
FROM @ TO ID @
- Use cursor to nominate items defining first and second
Dimension Directions
Having pressed Enter when the confirmation command line appears, the Dimension will
appear on the display. A pair of Dimension Direction elements will have been automatically
created, with the last direction becoming the current element.
The ON command sets the DDNM attribute of the ADIM to the name of the element at the
Dimension origin. The NPPT attribute of the ADIM is set to the p-point that is the origin
position. In the example above, NPPT will be set to a default value that equates to the origin
of the element named by the DDNM.
In this example the Dimension Directions will be DPPT elements - the directions are defined
by lines drawn from the origin of the ADIM to the specified p-points (in this case the origins
of the specified nozzles). The DPPT also has DDNM and NPPT attributes. In this case
DDNM is set by the FROM or TO keyword to the name of the Design element which defines
the Direction, NPPT being the specific p-point within the Design element (the origin by
default).
Any p-point can be nominated to define a Dimension Direction by replacing the FROM @
command above by FROM IDP @.
12:35
12.0
DRAFT User Guide
Dimensioning
The other types of Dimension Direction that may be owned by an ADIM element are:
•
DPOI
allows the direction to be defined by any given 3D position
•
ADIR
allows the direction to be defined by any given 3D direction
•
APPT
allows the direction to be defined by any given p-point direction
DPOI elements would be created by a sequence such as:
NEW ADIM
ON ID @
FR POS @ TO POS @
Here the FROM and TO commands set the POS attribute of each DPOI to the position
defined by the cursor.
ADIR elements would be created by a sequence such as:
NEW ADIM
ON ID @
FR DIR N30E TO DIR S20W
The DIR attribute of each ADIR will be set to the specified direction. If the PLTX attribute is
set to ’#DIR’, the projection line direction (as specified by DIR) will appear as projection line
text. #DIR is an example of intelligent text - see Intelligent Text.
APPT elements would be created by a sequence such as:
NEW ADIM
ON ID @
FR DIR IDP @ TO DIR IDP @
Here the PPDI attribute of each APPT will be set to the number of the p-point of the
nominated element that defines the Dimension Direction.
In each example above, the FROM keyword defines the Direction at the start of the
Dimension’s member list, TO defines a Direction after the last item in the list. The Directions
will be drawn in the order in which they appear in the list, and the rotational direction
between the Directions is determined by the minor arc between the first two Directions.
The above examples show the easiest way of creating ADIM elements, but many other
methods are available. The dimension origin can be defined explicitly as a 3D point, as a ppoint, as a Branch Head or Tail or as (the origin of) any Design element; similar
considerations also apply when defining the Direction elements.
An example of a chained Angular Dimension is in Figure 12:33.: Chained Angular
Dimension.
12:36
12.0
DRAFT User Guide
Dimensioning
Figure 12:33. Chained Angular Dimension
Such a dimension is created in a similar way to a chained Linear Dimension. Notice how the
Dimension Arc text is (automatically) oriented and positioned relative to the Dimension Arc
so as to make it easiest to read.
Additional ‘links’ can be inserted in or added to a chained Dimension (or a single-valued
Dimension can be ‘converted’ to a chained Dimension) by using the INSERT command in a
similar way to with Linear Dimensions.
The SORT DIM command can also be used with Angular Dimensions to reorder any
incorrectly ordered Directions.
An example of a parallel Angular Dimension is shown in Figure 12:34.: Parallel Angular
Dimension.
12:37
12.0
DRAFT User Guide
Dimensioning
Figure 12:34. Parallel Angular Dimension
A parallel Dimension can be produced simply by setting the LCHA attribute of an ADIM to
PARA (a chained dimension has LCHA CHAI).
12.6.2
Principal Attributes of Angular Dimensions
Those attributes of a linear Dimension which most affect its general appearance - namely
DOFF, DPOS, LCHA, OSHT and PLCL - are all the same as or similar to those for Linear
Dimensions, and are set in the same way. Those attributes that relate to the dimension line
of a Linear Dimension relate to the dimension arc of an angular dimension, and those
attributes that relate to the projection line of a linear dimension relate to the dimension
radius of an Angular Dimension.
DOFF for an Angular Dimension is the radius of the dimension arc and is set by the DIM
RAD command (cf DIM OFFS). Clearly, the PLDI (projection line direction), DIR (projection
line direction) and TLIN (true length) attributes do not apply to Angular Dimensions.
The SENSE attribute enables the rotational direction of the Dimension to be changed. The
standard value is that given by the minor arc from the first to the second dimension point.
The rotational sense may be altered by using:
SENSe REVerse
The standard sense may be restored using:
SENSe STANdard
Important: This attribute should be used with caution. It is primarily intended for use with
parallel Dimensions or those containing two points only. Chained or truncated
Dimensions with more than two points will contain overlapping arcs.
12:38
12.0
DRAFT User Guide
Dimensioning
It is also possible to specify an explicit rotational sense:
SENSe CLOCkwise or SENSe ANTIclockwise
However, standard or reverse sense should be used with parallel dimensions.
12.6.3
Detail Attributes of Angular Dimensions
Angular Dimensions have the same TRUN and DMSP attributes as Linear Dimensions.
Dimension arc and projection line (dimension radius line) text is set and positioned in the
same way as for linear dimensions. Projection line gaps are also handled in the same way.
At ADIMs the default setting of attribute DMTX is ’#DIM~0’. This produces a degree symbol
after the angle value, which is output to one decimal place. (See Intelligent Text for details of
‘hash codes’, e.g. #DIM.)
The DTANGLE (Dimension text angle) attribute is available for Angular Dimensions and
their Dimension Points. However, the settings are restricted to the following:
DTANG
DTANG
DTANG
DTANG
HORIZ
VERT
STAN
DEF
The meanings of these settings are similar to those for Linear Dimensions (see Detail
Attributes of Linear Dimensions).
12.7
Identifying Dimensions
The cursor may be used to identify Dimensions and Dimension Points/Directions as follows:
ID LDIM @
ID ADIM @
- identify Dimension nominated by cursor
ID @
- identify Dimension Point/Direction nominated by cursor
Dimensions can also be highlighted - see Highlighting Displayed Elements.
12.8
Suppressing the Display of Dimension and
Projection Lines
The display of either the dimension or projection lines of a Linear or Angular Dimension may
be suppressed using the DLFG attribute of the LDIM:
DLFG PROJ
causes only the projection lines of a Dimension to be drawn. The setting of the LCHAIN
attribute is ignored in this case - all dimensions are treated as chained. This enables
coordinate dimensions to be output - with the coordinate reported in the projection-line text.
DLFG DIM
causes only the dimension lines of a Dimension to be drawn. The default setting, causes
both dimension- and projection lines to be drawn:
DLFG ALL
12:39
12.0
DRAFT User Guide
Dimensioning
12.9
Dimensioning Skewed Pipe in Isometric Views
Dimensions on skewed Pipe in isometric views can have misleading graphics. This can be
avoided by using a constructed Dimension Point, whose position is defined by a RULE set
which gets one coordinate of position from one Component and the remainder from another.
This constructed Dimension Point can then be used with either Component to draw
Dimensions with sensible graphics.
For example, an elevation Dimension is required between a Valve and an Elbow in skewed
pipe. Sensible graphics can be achieved by the following:
NEW LDIM
FROM valve_id
NEW DPOI
RULE SET POS
(E (POS(1) OF <valve_id> WRT /* ) $
(N (POS(2) OF <valve_id> WRT /* ) $
(U (POS(3) OF <elbow_id> WRT /* )
RULE EXEC POS
A copy of this Dimension Point can be used in other Dimensions to dimension between the
Elbow and the Easting/Northing of the Valve.
See the manual AVEVA DRAFT Administrator Application User Guide for more details about
rule sets.
12.10 Updating Dimensions
If the VIEW XYPS is changed, or if the positions of Design elements are changed, the
positions of Dimensions on the Sheet will not change automatically. For the necessary
repositioning to occur the command:
UPDATE ANNO
must be given. The above command will affect the current element (and elements below it).
Commands of the form:
UPDATE element_identifier ANNO
are also valid, where element_identifier would typically be a DRWG, SHEE, VIEW or LAYE.
Such a command can, of course, be given from any position in the hierarchy; only
annotation relating to the named element will be updated.
The ANNO keyword can be omitted if element_identifier defines a piece of annotation only,
for example, LDIM.
12:40
12.0
DRAFT User Guide
Dimensioning
12.11 Summary of Commands
12.11.1 Creating Linear Dimensions . . .
FROM ID @
- create a Dimension start point
TO ID @-
- create subsequent Dimension Points
INSERT ID @
- create a Dimension Point in order
TO AFT ID @
- create a Dimension Point ‘after’ (with respect to dimension direction)
nominated Design item
TO BEF ID @
- create a Dimension Point ‘before’ (with respect to dimension
direction) nominated Design item
TO POS @
- create a dimension Point at a 3D Design World coordinate
TO IDP @
- create a dimension Point at a p-point
TO IDPL @
- create a dimension Point at a p-line
12.11.2 Positioning the Dimension Line . . .
DPOS @
- set Dimension line position through a paper position (DPOS)
DOFF value
- set a Dimension line position as an offset from the first Dimension
Point explicitly
DIM OFFS
- convert a DPOS attribute to DOFF (offset distance from the first
dimension point)
DIM ABS
- convert a DOFF attribute to DPOS (absolute paper coordinate)
12.11.3 Setting Dimension Directions . . .
SORT DIM
- rearrange Dimension Points into a logical sequence
DIR value
- sets Dimension direction & uses standard PDMS direction syntax, or
you can use a design p-point direction - sets DIR
PLDI value
- set projection line direction via a direction or angle - sets
DIR TRUE
- set dimension line direction to be that calculated from the first &
second p-points - sets TLIN true
12:41
PLDI
12.0
DRAFT User Guide
Dimensioning
12.11.4 Creating and Modifying Radial Dimensions . . .
NEW RDIM
- creates RDIM element
ON ID @
- use cursor to define dimension centre
AKEY word
- sets AKEY to give a diameter or radius dimension as required
(default DIAM)
DIM @
- defines both dimension angle DDEG and text radius DTRAD in one
go. (Dimension text origin will be at cursor crosshair position.)
MODIFY @
- modifies DDEG, DTRA or DTOF attributes by cursor interaction
12.11.5 Creating Pitch Circle Dimensions . . .
NEW PDIM
- creates PDIM
PCEN IDP @
- defines centre point as p-point position
PCIRC IDP @
- defines circumference point as p-point position
NEW PDIM
PCEN POS @
- defines centre point as 3D position
PCIRC IDP @
PCEN IDP @
- positions centre point on p-point - creates an RPPT
PCEN IDPL @
- positions centre point on p-line (start) - creates an RPPT
PCEN IDPD @
- positions centre point at a distance along a p-line - creates
an RPPT
PCEN POS @
- positions centre point at a 3D position - creates an RPOI
PCEN POS IDP @
- positions centre point on p-point position - creates an RPOI
PCEN POS IDPL @
- positions centre point on p-line (start) position - creates an
RPOI
PCEN POS IDPD @
- positions centre point at a distance along a p-line - creates
an RPOI
PCIRC IDP @
- position centre point on p-point - creates an RPPT
PCIRC IDPL @
- position centre point on p-line (start) - creates an RPPT
PCIRC IDPD @
- position centre point at a distance along a p-line - creates an
RPPT
PCIRC POS @
- position centre point at a 3D position - creates an RPOI : etc
NEW PDIM PCEN IDP @
PCIRC IDP @
- defines Dimension Points and sets DDEG
12:42
12.0
DRAFT User Guide
Dimensioning
12.11.6 Creating Angular Dimensions . . .
ON ID @
- specify the Design item which will be referenced for an Angular
Dimension - sets DDNM
FROM DIR option
- creates a Dimension start point with the direction set as the ppoint specified - sets DDNM & PPDI, or if direction specified - sets
DIR. options: PA, PL, PH, PT, PPoint, IDP, N, S, D, E, W, X, Y, X,
HH, HT
TO DIR option
- creates subsequent dimension Point with direction set as p-point
specified - sets DDNM & PPDI, or if direction specified - sets DIR
DIM RAD value
- sets the dimension line position as an offset radius from the
Dimension Point - sets DOFF
first
SENSE REV
SENSE STAN
- changes rotational sense of angular dimensions
12.11.7 Setting Dimension Line and Dimension Line Text . . .
DTOF option
- set dimension text offset distance from origin. Options:
STAN
- sets to 0 0
DEF
- sets to Dimension default value
@
- set via cursor-constructed point, e.g. DTOF ENDP OF
/LINE1 QUAL X500 Y500
DTOF N 1 @
- move x coordinate of dimension text origin to cursor position
(y coordinate not changed)
DTOF N 2 5
- change y coordinate of dimension text origin by 5mm
(x coordinate not changed)
DMTX ’text’
- set dimension text as text string. Unsets from #DEF (i.e.
#DIM)
DTCH value
- sets text character height in mm
DTLH value
- sets text letter height in mm (=0.8 * character height)
DLSTYLE value
- sets dimension line style
DLCOLOUR value
- sets dimension line colour
DLSTYLE DEF
- sets dimension line style to Dimension default value
DLCOLOUR DEF
- sets dimension line colour to Dimension default value
DTCOLOUR value
- sets dimension text colour
DTCOLOUR DEF
- sets dimension text colour to Dimension default value
12:43
12.0
DRAFT User Guide
Dimensioning
DTANGLE STAN
- sets dimension text angle to STANDARD
DTANG HORIZ
- sets dimension text angle to HORIZONTAL
DTANG VERT
- sets dimension text angle to VERTICAL
DTANG EXTERN
- sets dimension text angle to EXTERNAL
DTANG PARA
- sets dimension text angle to PARALLEL
PTANG DEF
- sets dimension text angle to DEFAULT
12.11.8 Setting Projection Line and Projection Line Text . . .
PTOF option
- set projection text offset distance from origin. Options:
STAN
- sets to 0 0
DEF
- sets to Dimension default value
@
- sets via cursor-constructed point, e.g. CENTRE OF /CIRCLE1
PTOF N 1 @
. move x coordinate of projection line text origin to cursor
position (y coordinate not changed)
PTOF N 2 5
- change y coordinate of projection line text origin by 5mm
(x coordinate not changed)
PLTX ’text’
- set projection text as text string. Unsets from #DEF (i.e. #DIM)
PTCH value
- sets text character height in mm
PTCH DEF
- sets projection text character height to Dimension default value
PTLH value
- sets text letter height in mm (=0.8 * character height)
PJUS option
- sets projection text justification . Options:
TOW
AW
C
DEF (default)
PTCOLOUR value
- sets projection line text colour
PTCOLOUR DEF
- sets projection line text colour to Dimension default value
PLSTYLE value
- sets projection line style
PLCOLOUR value
- sets projection line colour
PLSTYLE DEF
- sets projection line style to Dimension default value
PLCOLOUR DEF
- sets projection line colour to Dimension default value
PTANGLE HORIZ
- sets projection text angle to HORIZONTAL
12:44
12.0
DRAFT User Guide
Dimensioning
PTANG VERT
- sets projection text angle to VERTICAL
PTANG STAN
- sets projection text angle to STANDARD
PTANG DEF
- sets projection text angle to DEFAULT
12.11.9 Setting Gaps . . .
GAP @
- specifies a gap in a projection line by giving start & finish points
GAP AT @
- specifies a default length gap of 2mm in a projection line by a
single point
SETDEF GAP value
- sets default gap length
GAP AT @ L value
- specifies a gap by giving a single point
GAP DELETE @
- deletes a gap identified by cursor
GAP DELETE ALL
- deletes all gaps on the current projection line or dimension line
GAP TIDY
- deletes all unused gaps (Radial Dimensions only)
12.11.10 Miscellaneous Operations on Dimensions . . .
LCHA PARA
- sets dimension type to Parallel
LCHA CHAI
- sets dimension type to Chained
DMSP value
- for Parallel Dimensions, sets separation spacing explicitly
DMSP @
- for Parallel Dimensions, sets separation spacing using cursor
TRUN BY value
- for Parallel Dimensions truncates dimension lines by a
percentage specified
TRUN TO value
- for Parallel Dimensions truncates dimension lines to a specified
value in mm
DTER option
- set dimension line terminator. Options: ARR, OBL, DOT, OFF
FTER option
- set first dimension line terminator. Options: ARR, OBL, DOT,
OFF, DEFAULT
TSIZ 4
- set terminator size to 4mm (default 3mm)
OSHT value
- sets projection line overshoot explicitly
OSHT @
- sets projection line overshoot using cursor
OSHT TOP /CIRC1
- projection line overshoot defined by a constructed point
PLCL value
- sets projection line clearance explicitly
PLCL @
- sets projection line clearance using cursor
12:45
12.0
DRAFT User Guide
Dimensioning
DLFG PROJ
- draw projection lines only
DLFG DIM
- draw dimension lines only
DLFG ALL
- draw projection and dimension lines (default)
12.11.11 Radial Dimensions . . .
AKEY option
- stores the code of a dimensional attribute of the Design element
type that is to be dimensioned. Option dependent
on Design
element type. Default DIAM.
DFLA option
- controls whether the dimension line is drawn from the centre
(Radius) or across the diameter (Diameter). option = DIAMETER
or RADIUS, default RADIUS.
DDEG value
- controls angle at which dimension line is shown, relative to
2D
DDEG @
- coordinate system of the VIEW. Default 0 (horizontal in the
VIEW).
DTFL option
- controls whether the text radius DTRAD is measured from the
CENTRE, MIDPOINT or CIRCUMFERENCE of the radial
dimension. Default CENTRE
DTRA value
- radial position of the dimension text origin from the centre or
circumference
DTRA @
- (according to the DTFL setting) of the dimensioned object.
DTRA FLAG option
- modifies DTFL and recalculates DTRA to keep same visual
appearance.
option
=
CENTRE,
MIDPOINT
or
CIRCUMFERENCE.
DTAN option
- controls the Dimension text angle.
option = STANDARD, HORIZ, VERT, default
STANDARD.
DSTY option
- combined with DTAN, controls the overall dimension style.
Option = DIMLINE, LEADERLINE, EXTERNAL, default DIMLINE.
CHSTYLE option
- controls the drawing style used for the optional horizontal and
vertical fixed crosshair markers that mark the centre of the circle/
arc being dimensioned. option = OFF (default), integer or line
pattern.
CHCOLOUR value
- controls the drawing colour for the above. Value can be a colour
number or pre-defined colour name.
CHOS value
CHOS @
- controls the distance by which the crosshairs overshoot the circle/
arc circumference. value can be negative, default 6.
12:46
the
12.0
DRAFT User Guide
Dimensioning
ASUB value
- controls the angle subtended by the optional projection arcs at
the circle/arc circumference. For DFLAG DIAMETER two arcs are
drawn, one at each end of the dimension line; for DFLAG RADIUS
only one arc is drawn. The midpoint of these arcs will intersect the
dimension line. ASUB 180 generates a circle for a diameter
dimension.
MODIFY @
- allows interactive modification of Dimension, with graphical
feedback.
12.11.12 Querying . . .
Q DESC
Q SETDEF
- (at Dimension or Dimension Point)
•
gives dimension direction and Dimension Points (Linear
Dimensions)
•
gives dimension origin and Dimension Points (Angular
Dimensions)
•
reports whether a Radius or Diameter dimension is
required (Radial Dimensions)
•
names the Design element and attribute dimensioned
(RDIMs)
•
gives the Radial Dimension Points (PDIMs)
- (at Dimension or Dimension Point) - gives default gap
length and PKDI setting
Q DDNM X coord
Q DDNM Y coord
Q DDNM X coord Y coord
- gives the X and/or Y Sheet coordinate(s) of the 3D position
of either the p-point specified by the NPPT attribute or the
position specified by the PKEY and PKDI attributes. These
values may be useful when attempting to position GLABs
and SLABs neatly.
Q EXTENT DMTX
Q EXTENT PLTX
- (at Dimension Point)
•
gives Sheet area occupied by Dimension
•
Text/Projection Line Text
Q PCENTRE
- (at a PDIM) - gives centre point of dimension
Q PCIRC
- (at a PDIM) - gives circumference point of dimension
Q AKEYLIST
- (at a Design element) - lists possible AKEY settings for
element type
12:47
12.0
DRAFT User Guide
Dimensioning
12.11.13 Deleting Unwanted Dimension Points . . .
DELETE NULL ANNO
- deletes all RDIM, DPPT, DPBA and APPT elements with
DDNM set to NULREF. For PDIMs, if the first dimension point
(RPPT element) is inaccessible, then the entire PDIM will be
deleted; if only the second dimension point (RPOI element) is
inaccessible, then only that dimension point will be deleted,
leaving the PDIM and its centre point still defined.
12:48
12.0
DRAFT User Guide
Labelling
13
Labelling
13.1
Introduction
Labels are a form of drawing annotation, comprising text and/or graphics, associated with
Design items or Views. The Label elements are the General Label (GLAB), and the Special
Label (SLAB). SLABs are similar to GLABs except that they are generated from templates
rather than individually.
Label elements are owned by Layers or Views; SLAB templates (Text Label Templates,
(TXTMs)) exist as members of Label Libraries (LALBs). The relevant part of the DRAFT
database hierarchy is shown below.
LIBY
LAYE
LALB
GLAB
TXTM
SYTM
DDNM
SLAB
DDNM
TMRF
Design database
element or VIEW
Figure 13:1. DRAFT Database Hierarchy - Label Elements
Labels may be created individually, or automatically following the definition of a set of rules
controlling the elements to which the Labels are to be applied (see Autotagging).
Figure 13:2.: A Typical Label Element illustrates a typical Label, showing its principal
features and attributes.
13:1
12.0
DRAFT User Guide
Labelling
Figure 13:2. A Typical Label Element
The main features of a Label are:
•
Label Attachment Point. The 2D VIEW position equivalent to a user-specified p-point
or distance along a p-line or (by default) the origin of the Design item with which the
Label is associated.
•
Label Origin. A position within the body of the Label that is used to position it.
•
Label Position. A 2D position within the VIEW at which the Label’s origin is placed;
this may be an absolute VIEW position or a position relative to the Label’s attachment
point.
•
Leader Line. A line from the connection point to the Label attachment point.
•
Leader Line Connection Point. A position, defined relative to the Label origin, to
which the leader line is drawn.
13.2
Creating and Manipulating Labels
13.2.1
Creating Labels and Label Text
The example Label shown in Figure 13:2.: A Typical Label Element could be created simply
by typing the following (starting at LAYE) level:
NEW GLAB
create new General Label (or NEW SLAB to create a Special Label)
DDNM ID @
position Label attachment point using cursor
13:2
12.0
DRAFT User Guide
Labelling
The above two commands are all that is needed to create a Label with the features shown in
Figure 13:2.: A Typical Label Element; the text which appears in the Label frame is by
default the name of the Design element at the Label attachment point, all other attributes
having default settings cascaded down from the owning Layer.
The Label attachment point will be at the origin of the element specified by the Label’s
Design Data Name (DDNM) attribute.
For elements that have p-points or p-lines the attachment point can be varied by setting the
NPPT or PKEY attributes to the specified p-point number/p-line name respectively.
Example:
NPPT 2
- set NPPT to (p-point) 2
PKEY TOS
- set PKEY to p-line TOS (top of steel)
PKEY MEML
- set PKEY to member line
For elements with p-lines the attachment can be further varied by setting the PKDI p-line
distance) attribute. See P-line Attributes for details.
The ON command allows the DDNM and NPPT or PKEY/PKDI attributes to be set
simultaneously.
Example:
ON
ON
ON
ON
ON
ON
ON
ON
ON
ON
ID@
/PUMP1-1/NOZZ1
IDP @
P2 OF NOZZ4 OF EQUI /1101
PHEAD OF /BRAN2-1
PLEAVE OF /VALVE3
IDPLINE @
PPLINE BOS OF /SCTN.PN1_PN5
IDPDISTANCE @
PPLIN TOS OF /SCTN5 PROP 0.8
With the ON command it is also possible to specify an absolute distance along a p-line,
although the value given will be converted to a proportional value for storage in the
database:
ON PPLIN TOS OF /SCTN4 2500 FROM START
ON PPLIN BOS OF /SCTN5 1000 FROM END
If the FROM keyword is omitted then FROM START is assumed.
When using the ON command if values for NPPT, PKEY and PKDI are not specified then
the defaults will be used - any existing values may be overwritten.
The Label attachment point can be offset from the DDNM using the APOF (Attachment
Point Offset) attribute. This defines an offset position (in VIEW coordinates) measured from
the p-point/p-line distance referenced by the Label. The leader line will be attached to this
13:3
12.0
DRAFT User Guide
Labelling
point (although if the clearance attribute (LLCL) is set the leader line will overshoot or stop
short of it). This means that the leader line and its terminator can be moved away from the
p-point to any desired position. By default APOF will be (0,0) - i.e. no offset. APOF may be
set directly, for example:
APOF 15 0
or in terms of Sheet coordinates by:
LEAD ATTA X455 Y677
LEAD ATTA @
The offset may be removed by:
LEAD ATTA DELETE
(or
APOF 0 0
or
APOF UNSET)
The Body Text (BTEX) attribute is by default set to the ‘intelligent text’ string #NAME, which
translates to the name of the Design element at the attachment point when the Label is
created. If the Design element at the attachment point is unnamed, an ‘error-text’ string will
appear in the Label frame. This string is customisable and defined by the LAYE’s NTEXT
attribute. See Customizing Error Text for further details.
BTEX ’NOZZLE 2’
or can be set using a combination of explicit and intelligent text. For example, the command
BTEX ’NOZZLE 2#/#NAME’
would produce the Label shown in Figure 13:3.: Label Text. Note how the size of the Label
frame automatically adjusts to accommodate the specified text.
Figure 13:3. Label Text
Note the special hash-code ‘#/’ that generates a new line. See Intelligent Text for a full
description of DRAFTs Intelligent Text System.
The extent of the text defined by the BTEX setting can be queried by
Q EXTENT BTEX
See Text Strings for details.
Label text can be edited through use of the EDTEXT command. For example, if the target
string is ‘NOZZLE 2’:
EDTEXT ’NOZZLE 2’ ’NOZZ 1-2’ change Label text to ‘NOZZ 1-2’
Note: When editing intelligent text the intelligent text code itself must be specified, not the
resultant text. See Editing Text for full details of the EDTEXT command.
13:4
12.0
DRAFT User Guide
Labelling
13.2.2
Labelling Views
Labels (GLABs and SLABs) can be applied to Views, allowing View names, scales, etc to be
applied easily. The Label is associated with the View by setting its DDNM attribute to the
View, either directly or using the ON syntax.
Example:
DDNM View
ON /View99
13.2.3
Positioning and Orienting Labels
When a Label is created, its origin (held as the XYPS attribute) is placed at a fixed offset
(default x 25mm, y 25mm) from its attachment point. The Label origin (and hence the Label)
may be moved by the AT @ command, which resets XYPS to the position specified by the
cursor. This command calls up the Point Construction Option form, which contains the point
construction Option list button which allows positions to be defined in terms of end-points,
intersection points, etc.
If the Label’s OSET attribute is TRUE then the origin is held as an offset from the
attachment point; if OSET is FALSE then the Label origin is held as an absolute Sheet
coordinate.
Note that the coordinates specified with the AT command (whether explicit or from cursor
input) are always taken to be absolute coordinates, irrespective of the OSET setting. To
avoid any potential confusion when positioning labels explicitly, several alternatives are
available. For example:
OFFS X45 Y45
Set Label origin to given offset coordinates. XYPS set to offset
coordinates (from Label attachment point)
OFFSET
Convert XYPS (absolute coordinates) to offset coordinates
(Label will not move). This is equivalent to OSET TRUE.
ABSOLUTE
Convert XYPS (offset coordinates) to absolute coordinates
(Label will not move). This is equivalent to OSET FALSE.
AT X300 Y200 ABS
Set Label origin to given absolute coordinates. XYPS set to
absolute coordinates.
AT X300 Y200
Set Label origin to given absolute coordinates. XYPS set to
offset coordinates (from Label attachment point)
XYPS 20 20
Set Label origin as given coordinates, taken as offset if OSET
TRUE, absolute if OSET false. (XYPS @ is also available).
Note: When a Pipe element is labelled directly, the Pipe origin is assumed to be the
position of the HEAD of the first Branch visible in the VIEW region, if any. If no
Branch HEADs are visible in the VIEW region, then the position of the HEAD of the
first Branch is used.
Constructed points (see Point and Line Construction) may also be used for Label
positioning operations. See Summary of Commands section at the end of this Chapter for
examples.
13:5
12.0
DRAFT User Guide
Labelling
Labels may be oriented by the ANGLE command, which sets the Label’s ADEG attribute if
an angle is specified explicitly, or the PPDI attribute if the orientation is specified as a p-point
direction. (The p-point must belong to the associated Design item DDNM but need not be
the same as the Label’s attachment point). For example:
ANGLE 30
Set angle of turn to 30 degrees
ANGLE IDP @
Specify orientation as p-point direction using cursor
ANGLE P2 OF BOX 1 OF
/1502B
Specify p-point direction explicitly
ANGLE PPLIN NA OF
/SJ1-1
Specify orientation as p-line direction (of secondary joint)
Figure 13:4. Label Orientation
13.2.4
Label Frame Manipulation
The Label frame may be drawn or omitted. This is controlled by the LFRAme attribute:
LFRA ON
LFRA OFF
The appearance of the frame is controlled by the LFSTYLe and LFCOLOur attributes. For
example:
LFSTYL DASHEDMED
sets the frame linestyle to DASHEDMEDIUM
LFCOLO 4
draws the frame in colour 4
For further details of linestyle and colour functionality see Colours and Styles.
The clearance between text and frame is controlled by the GBOX attribute (default 1mm).
Figure 13:5.: Frame Clearance shows the effect of changing GBOX from 1mm to 4mm.
13:6
12.0
DRAFT User Guide
Labelling
Figure 13:5. Frame Clearance
13.2.5
Hiding Labels
A Label’s visibility is controlled by its LVIS attribute:
LVIS TRUE
the label is visible (the default)
LVIS FALSE
the label is invisible
This facility could be used to hide labels attached to obscured Design elements.
13.2.6
Label Text Manipulation
Character height and spacing, and line spacing are all definable, as is the text justification.
The set of attributes that control the appearance of a Label text is:
CHEI
character height (default 4 mm)
LHEI
letter height (0.8* character height)
CSPA
character spacing factor (default 0)
LSPA
text line spacing factor (default 0)
Initial (default) values of all these attributes are cascaded to GLABs from their owning LAYE.
All the above attributes are set directly, for example:
CHEI 6
(LHEI automatically set to 4.8)
CSPA 1
LSPA 1
The character height and letter height attributes are discussed further in Miscellaneous Text
Facilities.
CSPA and LSPA may be given negative values. For CSPA, small negative values (of the
order of -.1) will cause text to become compressed (values much smaller than this are not
useful). For LSPA, values of the order -.1 will compress lines; values of the order -3 will
reverse the order of lines. (Limits are -10 to +10 for LSPA, -0.5 to +10 for CSPA.)
13:7
12.0
DRAFT User Guide
Labelling
Figure 13:6.: Label Text - Character Spacing and Line Spacing illustrates the effects of
varying the character spacing and line spacing.
Figure 13:6. Label Text - Character Spacing and Line Spacing
Text justification and vertical alignment are controlled by the settings of the JUST and ALIG
attributes, which may have the following alternative settings:
JUST L
Text left justified (default)
JUST C
Text centre justified
JUST R
Text right justified right
ALIG BB
Text aligned with bottom of body (default)
ALIG HB
Text aligned halfway up body
ALIG TB
Text aligned with top of body
ALIG BASE
Text aligned with base of first character (on first
line of text)
Here, horizontal justification is relative to the Label origin, vertical alignment is relative to the
text body - the area occupied by the text. The text base ignores text descenders (for
example, the tail of a ‘p’ or a ‘y’).
Figure 13:7.: Horizontal Justification and Vertical Alignment illustrates the effect of varying
these attributes.
13:8
12.0
DRAFT User Guide
Labelling
Figure 13:7. Horizontal Justification and Vertical Alignment
In Figure 13:8.: Text Base/Body Alignments, the
symbol shows the text string origins for
BBODY and BASE alignments. For a multi-line text string (as shown), the origin is at the
baseline of the first line of text.
ALIG BBODY
ALIG BASE
Figure 13:8. Text Base/Body Alignments
The Label FONT attribute controls the Label text font - see Miscellaneous Text Facilities for
details of text fonts.
The TXCOLOUR attribute controls the text colour - see Colours and Styles, for details of
style and colour settings.
13:9
12.0
DRAFT User Guide
Labelling
13.2.7
Leader Lines
The label leader line may be drawn or omitted. This is controlled by the LLEAder attribute.
For example:
LLEA OFF
LLEA ON
The leader line may terminate with an arrow, a dot or nothing, at a definable distance from
the attachment point; this distance may be specified by setting either the leader line
clearance attribute (LLCL) or the attachment point offset (APOF) a position.
The terminator is controlled by the LTER attribute:
LTER ARROWS
LTER DOTS
LTER OBLIQUE
LTER OFF
These commands set the Label’s LTER attribute, which is set to ‘no terminators’ by default.
The size of the terminator is controlled by the TSIZ attribute:
TSIZ 4
set size to 4mm (default 3mm)
The initial settings of LTER and TSIZ are cascaded down from LAYE level.
The leader line clearance (attribute LLCL, 0mm by default) is set as follows:
LLCL 4
clearance 4mm
The attachment point offset (APOF), unset by default, is set by commands such as:
APOF 3 0
sets attachment point offset to be X3 Y0
Labels also have a POS attribute, which by default is unset. If the POS attribute is set, the
3D World position specified will be used as the leader-line attachment point (rather than the
DDNM and NPPT or DDNM, PKEY, and PKDI attributes). A DDNM attribute still has to be
specified for the label to be properly defined. This allows labels to be positioned at a
calculated position (for example, in the centre of a Panel or half-way along a GENSEC)
without having to determine the most suitable p-point or pline to reference.
The leader line may be straight or bent, with one or two bend point positions specified either
explicitly (by defining either a specific point within the VIEW or an offset from the attachment
point), or implicitly by specifying that the leader line is to contain a vertical or horizontal
portion.
Examples of commands used to specify the bend point explicitly are shown below, with the
results of the commands being shown in Figure 13:9.: Bending the Leader Line.
13:10
12.0
DRAFT User Guide
Labelling
Figure 13:9. Bending the Leader Line
13:11
12.0
DRAFT User Guide
Labelling
LEAD BENT OFFS X7
Specify bend point as offset from Label attachment
point
LEAD BENT OFFS X0 Y-60
X100 Y-60
Specify two bend points
LEAD BENT @
Specify bend point using cursor
LEAD BENT PT 2 @
Specify second of two bend points using the cursor
LEAD BENT PT 2 X722 Y40
Specify second of two bend points explicitly
LEAD BENT PT 1 OFF X15
Specify first of two bend points as offsets from Label
attachment point
LEAD BENT PT 1 DEL
Delete first of two bend points
LEAD BENT @ @
Specify two bend points using cursor
LEAD STRAIGHT
Return to straight leader line
The above commands set the Label’s LSHA (Leader Line Shape) and BPOF (Bend-Point
Offset) attributes.
When defining two bend-points using a single command, the first point to be defined should
be the one nearest the 3D item labelled. The BPOF attribute stores one or two pairs of
coordinates defining the positions of the bend-points relative to the paper position of the ppoint to which the label is attached. The LSHA attribute defines how the values stored in
BPOF are to be interpreted. These attributes may be set (and queried) directly, for example:
LSHA BENT
BPOF -50 0 -75 25
When defining bend point 2 of two individual bend points, bend-point 1 will be set to Offset
X0 Y0 if it does not already exist. When deleting bend point 1, bend-point 2 (if it exists) will
be made the new bend-point 1.
Depending on the position of the bend point, the leader line connection point may change see the bottom illustration of Figure 13:9.: Bending the Leader Line for an example.
In the case of a bent leader line specified as having a horizontal or bent portion, the bend
point will be at the intersection of the horizontal/vertical part of the line and a sloping line
drawn at a user-specified angle to the attachment point. The first of these two portions to be
specified will be at the end nearest to the attachment point. The portion of the leader line
nearest to the connection point will go to a corner of the Label box if the horizontal/vertical
portion is specified first, or to the middle of a box line if the horizontal/vertical portion is
specified last. See Figure 13:10.: Bending the Leader Line - Horizontal/Vertical Portions for
examples of the commands involved and their results.
13:12
12.0
DRAFT User Guide
Labelling
Figure 13:10. Bending the Leader Line - Horizontal/Vertical Portions
If a Label’s position relative to its attachment point is changed then on Drawing regeneration
the leader line, if bent, will always be drawn specially - you don’t necessarily have to
redefine the bend point position.
13.2.8
Varying the Leader Line Connection Point
The Leader Line connection point can be offset from its standard position using the CPOF
(Connection Point Offset) attribute. This is STANDARD by default, which causes DRAFT to
determine the actual leaderline connection point. Other settings are ORIGIN, which puts the
connection point at the Label origin, or an explicit 2D value, which offsets the connection
point relative to the Label origin. See Figure 13:11.: Varying the Leader Line Connection
Point.
ABC
CPOF STAN
ABC
CPOF ORIG
ABC
CPOF -3 0
Figure 13:11. Varying the Leader Line Connection Point
13:13
12.0
DRAFT User Guide
Labelling
13.2.9
Leader Line Gaps
A leader line may have up to 10 gaps in it. These are most easily defined using the cursor,
with either the start and end points or a mid-point and a length being specified. (In the latter
case a default gap length will be assumed if a value is not specified.) Examples of the
relevant commands are:
GAP @
Insert gap by specifying start and finish points with cursor
GAP AT @
Insert gap of default length centred on cursor position
GAP AT @ L 5
Insert 5mm gap centred on cursor position
GAP OVER @
Insert gap by specifying start and finish points with cursor, and
delete all other gaps in line
GAP DELETE @
Delete gap specified by cursor
GAP DEL ALL
Delete all gaps on current Sheet
GAP TIDY
Deletes all unused gaps from Label
The default gap length may be set by using the SETDEFAULT GAP command, for example:
SETDEF GAP 5
Set default gap length to be 5mm
Gaps in Label leader lines can be sketched and erased in the same way as Dimension
projection line gaps - see Detail Attributes of Linear Dimensions.
13.2.10 Modifying Labels through Graphical Interaction
You can modify a label graphically by making it the current element and giving the command
MODIFY @
The Annotation Modification Form will appear, and the selected Label is highlighted with
pickable hot spots. These enable the APOF, BPOF, CPOF, XYPS, and ADEG attributes of
the Label to be modified interactively.
Note: For this functionality to be available the Annotation Modification form must be loaded.
The form contains the point construction Option list button that allows positions to be
defined in terms of end-points, intersection points, etc.
To modify the Label, click on the hot spot that you wish to move, and click on the new
position. A transient image of the Label will appear, which will move as the mouse is moved.
You can then do one of the following:
Click on OK on the form, to accept the changes you have made.
Cancel allows the command to be aborted with no change to the Label.
Reset causes the position of the current hot-spot to be reset to its database position; Delete
causes the current hot-spot to be deleted or set to a default position:
•
A bend point will be deleted
•
The attachment point will be set to the p-point (i.e. APOF 0 0)
•
The connection point will be set to its default value (i.e. CPOF STANDARD)
•
The angle of the label will be set to 0.
•
The Label position will not be affected.
13:14
12.0
DRAFT User Guide
Labelling
13.3
Special Labels and Label Templates
13.3.1
Introduction
The appearance and text contents of a Special Label (SLAB) are defined by the Label
Template that it references by its Template Reference attribute (TMRF). There are two types
of templates: Text Templates (TXTM) and Symbol Templates (SYTM). Both types are owned
by a Label Library (LALB) which, like a SHEE, can be displayed in an area view. TXTM and
SYTM have an XYPS attribute which defines their position on the Library Sheet and allows
them to be laid out in a logical fashion. The templates can be picked to be used to define
SLABs. See Figure 13:1.: DRAFT Database Hierarchy - Label Elements.
13.3.2
Special Labels and Text Label Templates
The Text Template element (TXTM) is similar to a GLAB, but without a leader line. The
appearance of the text and frame of the SLAB is (by default) controlled by attributes of the
referenced TXTM. The appearance of the leader line is controlled by attributes of the SLAB.
Some of the attributes of the TXTM are duplicated at the SLAB, thus allowing the definition
provided by the TXTM to be overwritten. By default their values at the SLAB will be
‘TEMPLATE’, i.e. use the value obtained from the TXTM. However, if they are set to explicit
values these will be used rather than the values of the TXTM. The attributes that appear at
both TXTM and SLAB are:
FONT
Font
CHEIGHT
Character height
ALIGNMENT
Text vertical alignment
JUSTIFICATION
Text justification
TXCOLOUR
Text colour
LFSTYLE
Frame linestyle (NLSTYLE at the TXTM)
LFCOLOUR
Frame colour (NLCOLOUR at the TXTM)
The initial values for these attributes on a newly created SLAB are cascaded from the
owning Layer. See Colours and Styles for more information on colours and line styles.
The text attribute of a TXTM (ie BTEX) can be an explicit or intelligent text string, but in the
latter case the expanded result cannot be shown on the library Sheet (ie LALB). It can only
be evaluated at the SLAB because it will depend upon the SLAB’s DDNM attribute.
The Example Text attribute (ETEX) of a TXTM is a documentary attribute to allow, for
example, a description of the template.
The ATEX attribute of a SLAB has a special purpose. When the BTEX attribute of the
referenced TXTM contains the hashcode ‘#ATEX’ it will be replaced by the ATEX value. If
the TXTM does not use ‘#ATEX’ the SLAB’s ATEX attribute has no effect. Thus for example
if TXTM /TEMPLATE has:
BTEX ‘Number #ATEX’
13:15
12.0
DRAFT User Guide
Labelling
Then creating a SLAB that references it and setting the ATEX attribute:
NEW SLAB
DDNM /VESS-1
TMRF /TEMPLATE
ATEX ‘99’
will create a label with the text ‘Number 99’ attached to /VESS-1.
13.3.3
Special Labels and Symbol Templates
SLABs may also reference Symbol Templates (SYTMs). SYTMs are members of LALBs or
SYLBs (Symbol Libraries).
The appearance of SYTMs is completely user-definable, and may consist of any size and
combination of basic geometrical shapes (squares, circles etc), as well as text (which may
be ‘intelligent’). SYTMs are generated using DRAFT’s 2D drafting facilities - see 2D
Drafting. (Note also that Point Construction (see Point and Line Construction) can also be
used to create SYTMs.) SYTMs are used in the same way as TXTMs.
As with ‘textual’ SLABs the appearance of the text and graphics of a ‘symbolic’ SLAB is (by
default) controlled by attributes of the referenced SYTM. The appearance of the leader line
is controlled by attributes of the SLAB.
At a SLAB the following three attributes may be set to overwrite the values provided by the
SYTM:
TXCOLOUR
Text colour
LFSTYLE
Graphics linestyle
LFCOLOUR
Graphics colour
Note that a SYTM may be composed of several graphics primitives each drawn in a different
style or colour. Overwriting the SYTM attribute values will cause all the graphics primitives to
adopt the single linestyle or colour specified.
The initial values for these attributes on a newly created SLAB are cascaded from the Layer.
See Colours and Styles for more information on styles and colour.
13.3.4
Scaling and Mirroring Special Labels
The XYSCALE attribute of a SLAB allows independent scale control in the X and Y
directions. Either or both values assigned to XYSCALE may be negative, which allows the
SLAB to be ‘mirrored’.
Instanced text is only affected by its scale in Y direction. It is not possible to produce
backwards or distorted text. A negative Y value will rotate the entire text to be upside-down.
The Y scale affects the overall size of the text string. It is recommended that
JUSTIFICATION CENTRE be used for text. This will keep the text position unchanged with
respect to the rest of the symbol when the symbol is mirrored.
The SYSZ attribute may be used to change the scale uniformly in both directions, for
example
SYSZ 2
is equivalent to XYSCALE 2 2
13:16
12.0
DRAFT User Guide
Labelling
Another variation is:
SYSZ @ @
resize SLAB using the cursor
Figure 13:12.: Varying the SLAB XYSCALE attribute illustrates the effects of varying
XYSCALE.
Note: Symbols (SYMB), see 2D Drafting, also have the XYSCALE attribute and may be
manipulated in the same way. XYSCALE is also settable at LAYE level.
XYSCALE 1 1
XYSCALE 1 2
XYSCALE -1 1
XYSCALE 2 1
XYSCALE -1 1
XYSCALE -1 -1
Figure 13:12. Varying the SLAB XYSCALE attribute
13.3.5
SLAB Leaderline Connection Points
The leaderline connection point for SLABs is determined by the setting of its CPOF attribute.
This is STANDARD by default, which causes DRAFT to determine the actual leaderline
connection point. Generally, when the SLAB references a SYTM, this will be at its origin.
However if the first member of the SYTM’s list is:
•
A CIRC primitive, and the SLAB is drawn undistorted (i.e. its XYSC values are equal)
then the leaderline will terminate at the CIRC
•
An MRKP primitive, then the leaderline will terminate at the MRKP.
•
A TEXP primitive, then the leader line will terminate at the opposite corner of the test
box, as occurs with GLABS.
The CPOF attribute can be set explicitly or by using the LEADERLINE CONNECTION
syntax. For example:
LEAD CONN @
allows the point to be defined by cursor
LEAD CONN X30 Y35
allows an explicit Sheet position to be specified
LEAD CONN OFFS X10 Y-10
allows a relative position to be specified
13:17
12.0
DRAFT User Guide
Labelling
LEAD CONN STAN
resets CPOF to its default value
LEAD CONN ORIG
sets CPOF to 0,0
The last three examples are equivalent to:
CPOF 10 -10
CPOF STAN
CPOF ORIG
The values stored in CPOF define the coordinates of the connection point relative to the
template’s origin and they are in the axis system of the template. Hence if the SLAB’s
orientation is changed the connection point will rotate with it.
For SLABs defined by a SYTM having a TEXP as its first member the leader-line will
terminate at the appropriate corner of the text-box (as occurs with GLABs) unless the
SLAB’s CPOF attribute defines a specific leader-line connection point.
Note: The CPOF attribute for a SLAB is an offset from the Label origin. For a SLAB that
references a TXTM, this is defined by the JUST and ALIG attributes of the TXTM.
Hence if the JUST or ALIG components of a TXTM are modified the leaderline will be
connected to a different part of the Label.
The selection system makes it possible to do a global change on the CPOF attribute
of all SLABS that use a given TXTM, using a macro such as:
VAR !A COLLECT ALL SLAB WITH (TMRF EQ template_id )
FOR SHEE
DO !B VALUES !A
$!B
CPOF -5 10
ENDDO
Note: Where the CPOF setting defines an offset from the new Label origin and template_id
is the TXTM name (which must be followed by a space).
13.4
Autotagging
13.4.1
Introduction
DRAFT’s ‘autotagging’ facility enables you to generate automatically a series of Labels in
one or more VIEWS of a Drawing, having defined a set of rules to control those elements
that are to be labelled and the (common) appearance of the labels.
The automatically generated labels (which may be GLABs or SLABs) can then be
individually edited. For example, it may be necessary to reposition a label or to modify its
leader line. The editing functionality is subject to a few constraints so as to prevent Labels
from becoming out of line with the criteria under which the autotagging process operated.
The autotagging process is under the control of a Tag Rule (TAGR) element. The relevant
part of the DRAFT database hierarchy is shown overleaf.
A Tag Rule exists as a member of a Layer (LAYE) or of a Tag Ruleset (TRST). Tag Rulesets
are owned by Tag Rule Libraries (TRLB).
The Layer element has a Tag Ruleset Reference attribute (TRSF), which if set will refer to a
TRST. All automatically generated Labels will be owned by a Layer. Those Labels within a
13:18
12.0
DRAFT User Guide
Labelling
given Layer will have been generated either from TAGRs owned by that Layer or from
TAGRs referenced by the Layer via its TRSF attribute.
Having defined a TAGR element, the Labels are generated by giving the command:
UPDATE TAGGING
The UPDATE TAGGING command should be given whenever the Design changes such
that Labels move (but remain within the VIEW), or if the TAGR itself changes.
LIBY
TRLB
VIEW
TRST
LAYE
TAGR
TRSF
TMRF
GLAB,
SLAB or
template
element
IDLN
GLAB/SLAB
GLAB/SLAB
I d List or
DESIGN
element
SORF
SORF
TAGR
TMRF
GLAB,
SLAB or
template
element
IDLN
Id List or
DESIGN
element
Figure 13:13. DRAFT Database Hierarchy - Autotagging Elements
13.4.2
Defining the Autotagging Hierarchy and Rules
A typical sequence of commands for setting up an autotagging hierarchy would be:
NEW TRLB
NEW TRST
NEW TAGR /TR1
TMRF /LAB1
define Label appearance by setting template reference attribute to
point to existing GLAB, SLAB, SYTM or TXTM
IDLN /ID6
define elements to be labelled by setting Id List name attribute to
point to existing Id List [or Design] element. [Set to /* by default.]
13:19
12.0
DRAFT User Guide
Labelling
Note: If the TMRF attribute is set to reference a GLAB or SLAB (as opposed to a TXTM or
SYTM) than that GLAB or SLAB must not have been generated by a Tag Rule.
Having constructed the hierarchy and set up the necessary references, the items to be
tagged are defined by the TAG command, which applies to those elements defined by the
IDLN setting. Examples of the use of the TAG command are:
TAG ALL NOZZ
TAG ALL BRAN MEM
TAG (ALL VTWA ALL VFWA ALL VALVE) WI (STYP EQ ’GATE’ AND
ABORE GE 80)
TAG ALL WI (CREF NE =0)
The TAG command has the same syntax as the USE style_name FOR command. See
Representation Rules and Creating Labels and Label Text in Part 1, Basic Drawing Creation
& Output for more examples.
The CRIT attribute for the current tag rule can be set explicitly.
Example:
CRIT ALL BRAN WI (HBOR LE 80 OR TBOR LE 80)
13.4.3
•
Controlling Label Appearance and Elements to be Tagged
Label Appearance
This is defined by the element referenced by the TAGR’s TMRF attribute. If the referenced
element is a GLAB or a SLAB, the generated labels will be identical to it except for attributes
DDNM and LVIS (which will be set TRUE). The GLAB or SLAB need not be in the current
Drawing.
If the referenced element is a TXTM or SYTM, the basic style of the generated SLABs will
be defined by the referenced template, but detail appearance attributes will be cascaded
down from the owning LAYE. Attributes CHEI, FONT, LFSTYLE/LFCOLOUR and
TXCOLOUR may be set at LAYE level to ‘TEMPLATE’, which means that these attributes
will take their values from the template referenced by the TAGR. (This applies only to
SLABs; other LAYE members, for which the ‘TEMPLATE’ setting would be meaningless,
would be created with values of 4mm, 1, 1 and 1 (respectively) for these attributes.)
•
Elements to be Tagged
These are defined by the element referenced by the TAGR’s IDLN attribute. By default, this
is set to reference the WORLD, in which case all elements included in the owning VIEW’s Id
List will be considered for tagging. If the IDLN attribute is set to refer to an Id List, only those
elements common to this Id List and the VIEW’s Id List will be considered for tagging.
Similarly, if the IDLN attribute is set to refer to a Design element, only those elements
common to this element and the VIEW’s Id List will be considered for tagging.
13.4.4
Querying
TMRF and IDLN are queryable in the usual way. With a TAGR as current element, the query
command
Q DESC
will output the tagging rule used.
13:20
12.0
DRAFT User Guide
Labelling
A description of all tag rules relevant to a Layer (i.e. those owned by it and those owned by
the TRST it references) may be output by:
Q TRSF DESC
13.4.5
(at LAYE)
Label Generation
Having set up a TAGR element and its associated autotagging rules, the Labels are
generated by UPDATE TAGGING command. This is of the form:
UPDATE element_identifier TAGG
If element_identifier refers to a TAGR owned by a LAYE, then all Labels defined by the
given Tag Rule will be generated.
If element_identifier refers to a LAYE, then all Labels defined by all of the member Tag
Rules of the Layer, plus those owned by the TRST referenced by the Layer’s TRSF attribute
will be generated.
If element_identifier refers to a VIEW, SHEE or DRWG then this is equivalent to giving an
UPDATE TAGG command for each Layer beneath them in the hierarchy.
If element_identifier is omitted then the current element is assumed and one of the three
previous conditions will apply. Tag Rules will also be updated by UPDATE ALL.
When a Tag Rule is updated for the first time a set of Labels will be created and drawn
which can then be edited if required - see Label Editing and Copying. Each Label will have
its SORF (source reference) attribute set to refer back to the TAGR.
Labels will not be created for any element that is not drawn because
•
It is not included in the VIEW’s Id List
•
It falls outside the VIEW rectangle
•
It is excluded by the action of a Section Plane
In the latter two cases, whether or not an element is excluded depends upon the position of
the p-point to which the Label is to be attached. Note that Labels will be created for
elements that are not drawn because they are obscured by others. If these Labels are not
required it is recommended that they are made invisible by setting LVIS FALSE. Deleting
them will only cause replacements to be generated on the next UPDATE TAGG command.
If a LAYE element is LOCKed then none of its TAGRs will be updated. An UPDATE ALL
command will still cause the annotation of that Layer to be updated. If a GLAB or SLAB,
which needs to be modified or deleted, is LOCKed then it will be UNLOCKed and the
modification or deletion carried out.
When a Tag Rule is updated a second (or subsequent) time, existing Labels will not be
deleted and recreated from scratch unless the OVERWRITE option is used, i.e.
UPDATE TAGG OVERWRITE (or UPDATE element_identifier TAGG
OVERWRITE)
Using OVERWRITE will destroy any editing of individual Labels that may have been done.
Not using OVERWRITE will cause existing Labels to be updated so as to reflect any
changes that may have occurred in the Design database; new Labels will only be created
for those Design elements found without Labels with correctly set SORF attributes. Any
existing Label (with a correctly set SORF attribute) on a Design element which no longer
exists or which no longer meets the criteria of the Tag Rule (see above) will be deleted.
13:21
12.0
DRAFT User Guide
Labelling
The following example illustrates the effect of updating a Tag Rule a second time (without
OVERWRITE):
VIEW /VIEW1 has an Id List /LIST1 which calls up four Equipments, /VESS1, /VESS2, /
VESS3 and /VESS4. /VIEW1/LAYE1 owns Tag Rule /TR1 which is simply defined as ‘TAG
ALL EQUI’. The IDLN attribute of /TR1 is set to /*, i.e. the whole of /LIST1 is to be scanned
and all EQUIs tagged.
When /TR1 is updated for the first time four Labels are created in /VIEW1, one on each of /
VESS1, /VESS2, /VESS3 and /VESS4. For the sake of convenience we shall refer to these
Labels as /LAB1, /LAB2, /LAB3 and /LAB4, although the autotagging process would not
actually give them names.
The following DESIGN and DRAFT database changes are then made:
•
/VESS1 - unaltered
•
/VESS2 - moved by W2500
•
/VESS3 - deleted
•
/VESS4 - removed from /LIST1
•
/VESS5 - added to /LIST1
When /TR1 is subsequently updated the Labels change as follows:
13.4.6
•
/LAB1 - updated, but no changes
•
/LAB2 - updated, and moved to reflect new position of /VESS2
•
/LAB3 - deleted
•
/LAB4 - deleted
•
/LAB5 - new Label, created on /VESS5
Tracking the Autotagging Process
The command
TAGGING MESSAGES ON
will result in messages being output during a tagging update operation advising of Label
creation and deletion. Other options are:
TAGG MESS ON FILE
/filename
output messages to file
TAGG MESS ON FILE
/filename OVER
as above, but overwrite existing file
TAGG MESS ON FILE
/filename APPE
as above, but append messages to existing file
TAGG MESS ON FILE EN
close message file
TAGG MESS OFF
turn message output off
By default, messages will not be output.
13:22
12.0
DRAFT User Guide
Labelling
13.4.7
Label Editing and Copying
A GLAB or SLAB generated by the autotagging process will be the same as a
conventionally created Label except that its SORF attribute (set to Nulref in the ‘manual’
case) will be set to refer back to the controlling TAGR. SORF may be set to Nulref, thus
breaking the link between the Label and the TAGR, but it may not be set to point to another
TAGR (or to any other value). Having broken the link, a subsequent UPDATE TAGGING
command will create another Label on the labelled Design element.
GLABs or SLABs generated by the autotagging process can be edited, but the following
safeguards are applied to ensure that the Labels will always comply with the definition set
up by the TAGR:
•
The DDNM attribute cannot be changed
•
The BTEX attribute cannot be changed (GLABs)
•
The TMRF attribute cannot be changed (SLABs)
•
The Label cannot be INCLUDED in another Layer
•
The Label cannot be deleted
If a Label with its SORF attribute set is copied, the new Label will have its SORF attribute
set to Nulref.
SORF may be unset by
SORF =0
SORF NULREF
13.4.8
or
Tag Rule Editing
TRLB, TRST and TAGR elements may all be modified in the usual way by changing their
attribute settings (although with TRLB and TRST elements only the standard attributes, e.g.
Name, are settable). Note, however, that editing these elements could cause existing Labels
to no longer represent the TAGR definition.
If a TAGR owned by a LAYE is deleted or included in another LAYE then the SORF attribute
of all labels generated from it will be set to Nulref. It is not feasible to do this for TAGRs
owned by TRSTs (because many labels in several databases may be affected) or to set to
Nulref SORF attributes for any other changes to TAGRs (because a change may broaden
the scope of the TAGR so that existing Labels are still valid). If changes are made to a
TAGR or TRST that potentially cause database inconsistencies then a warning message will
be output.
If a TAGR’s TMRF attribute is changed then, at the next UPDATE TAGG command, an
implicit UPDATE TAGGING OVERWRITE operation will be performed, which will ensure
that the correct appearance of existing labels is maintained. If the TMRF is changed from
one TXTM or SYTM to another TXTM or SYTM then existing label edits will be kept. If the
TMRF is changed in a different way (e.g. GLAB to GLAB or SYTM to SLAB) then existing
Label edits will be lost.
13.4.9
DATAL Transfer
Note that since it is not possible to set the SORF attribute (other than to Nulref) it is not
possible to reproduce the link between a Tag Rule and its GLABs and SLABs by DATAL
output. RECONFIGURER must be used for correct transfer of data between databases.
13:23
12.0
DRAFT User Guide
Labelling
13.4.10 Schedule Generation
Using Autotagging, tabbing in intelligent text, and the PDMS Programmable Macro
Language (PML) it is possible to generate schedules on drawings easily.
The Tag Rule’s TMRF attribute should reference a GLAB that has been positioned
absolutely (e.g. AT X1000 Y800 ABS) at the top or bottom of the required schedule’s
position. The GLAB’s BTEX attribute should contain a number of code-words separated by
tabbing codes (see Tab Generator Codeword). For instance for a nozzle schedule the BTEX
may be
’#NAME#15#P1BOR#25#CREF’.
This will create a schedule of three fields giving nozzle name, bore, and connection
reference. The second field will start at character column 15 and the third at column 25. The
width of the fields should be made sufficient to accommodate the expanded codewords. The
GLAB’s FONT attribute should point to a font set up with fixed-width characters (i.e. styles 6
or 7), its CHEI set to an appropriate value, and its leader line and text frame suppressed.
When the Tag Rule is updated all the GLABs generated will be in the same position. A
macro should be written that scans around the Layer looking for GLABs with their SORF
attribute referencing the Tag Rule. Each such GLAB found should be moved up or down
(depending upon whether the template GLAB was positioned at the bottom or top of the
schedule). The size of the move should be calculated from the character height of the GLAB
and its number in the scan.
The macro should also create a TABL element to provide the frame of the schedule and its
horizontal lines, a TEXP element to define the field headings, and vertical STRA elements to
separate the fields. To achieve this it will be found necessary to use the Q EXTENT BTEX
feature (see Entering Text from DRAFT) to determine the lengths and positions of text
strings.
13.5
Intelligent Label Placement
A facility is provided to ‘tidy up’ crowded labelling, so as to minimise Label overlap and
leader-line crossing. As well as changing label positions the facility may also change Label
orientations, text justifications and alignments, and the definition of leader-line shapes and
bend-points. The facility uses two versions of the SPREAD command, which may be used
to position Labels locally or remotely.
With local positioning, Labels will be positioned around their significant design elements in
such a way as to minimise Label overlap and leader-line crossing. Labels will not be moved
from their initial positions unless it is necessary. If they are moved then, as far as possible,
leader lines will be straight and at ± 45° to the VIEW axis.
An example of 'local spreading' is shown in Figure 13:14.: Poorly positioned Labels and
Figure 13:15.: Result of SPREAD command on Labels shown in Figure 4-16.
13:24
12.0
DRAFT User Guide
Labelling
Figure 13:14. Poorly positioned Labels
Figure 13:15. Result of SPREAD command on Labels shown in Figure 4-16
In the above example, the command
SPREAD LOCAL SELECT INSIDE @ @
13:25
12.0
DRAFT User Guide
Labelling
was used to define a window within which the labels to be repositioned lie. By default, the
Labels will be offset by 25mm (in the X and Y directions) from the Label attachment point.
The SPREAD LOCAL command can be used with the PDMS general selection syntax (see
the DESIGN Reference Manual, Part 2). Other variations of the SPREAD LOCAL command
are:
SPREAD LOCAL SELECT ID
@ ID @
Use cursor to identify (two) Labels to be spread.
SPREAD LOCAL OFFSET 10
Change Label spread offset to 10mm (X and Y
directions)
SPREAD LOCAL XOFFSET 15
Change Label spread offset to 10mm (X direction
only)
SPREAD LOCAL RADIUS 20
Specify Label spread offset indirectly by giving a
diagonal length
With remote positioning, labels will be positioned around the VIEW border. It is possible to
define a margin outside the VIEW frame that will define the positioning of the Labels. It is
also possible to define a side of the VIEW frame alongside of which repositioned Labels will
not be placed, and the minimum permissible gap between any two Labels can also be
specified.
Labels will be repositioned at the (allowed) VIEW side nearest to their attachment points.
Labels along the top and bottom sides will be rotated through 90° (readable from the righthand side) unless otherwise specified. To avoid overlapping, some leader lines will be
doglegged at 45°.
Examples of the SPREAD REMOTE command are:
SPREAD REMOTE SELECT ID
@ ID @
Use cursor to identify (two) Labels to be spread.
SPREAD REMOTE SELECT
INSIDE @ @
Use cursor to specify corners of window enclosing
Labels to be spread.
SPREAD REMOTE REPOSITION
@ @
Use cursor to specify corners of rectangle around
which Labels are to be repositioned (could be
outside or inside of VIEW border).
SPREAD REMOTE MARGIN 10
Reposition Labels within 10mm of VIEW border
SPREAD REMOTE OMIT TOP
Prevent Labels being placed alongside the top side
of the rectangle around which they are to be
repositioned.
SPREAD REMOTE GAP 5
Specify 5mm as minimum gap between any two
Labels.
SPREAD REMOTE NOROT
Prevent Labels from being rotated by 90°.
Note: All options must be specified on the same command line; the previous SPREAD
parameter settings will not be remembered.
13:26
12.0
DRAFT User Guide
Labelling
13.6
Summary of Commands
13.6.1
Setting Label Attributes . . .
ON ID @
specify the Design element for the label attachment - sets DDNM
AT @
offset the Label from the default using the cursor - sets XYPS, OSET
AT @ ABS
absolute position for the Label using the cursor - sets XYPS, OSET
ANG value
turn the Label through an anticlockwise angle - sets ADEG
FRA option
set Label frame visibility - sets LFRA
options:
FRA CLEA value
13.6.2
ON
•
OFF
- set Label frame clearance - sets GBOX
Aligning the Label Text . . .
JUST option
ALIG option
13.6.3
•
justify text
options:
•
L
•
C
•
R
set text alignment
options:
•
BB
•
HB
•
TB
•
BA
Setting Label Frame Attributes . . .
LFSTYLE value
set frame drawing style
LFCOLOUR value
set frame drawing colour
LLSTYLE value
set leader line drawing style
LLCOLOUR value
set leader line drawing colour
13:27
12.0
DRAFT User Guide
Labelling
13.6.4
Spreading Label Positions . . .
SPREAD LOCAL SELECT
selection_option
select Labels to be spread (locally)
SPREAD LOCAL SELECT INSIDE
position_options
spread Labels inside specified window
SPREAD LOCAL OFFSET distance
specify Label spread offset (X and Y directions)
SPREAD LOCAL XOFFSET distance
specify Label spread offset (X direction only)
SPREAD LOCAL YOFFSET distance
specify Label spread offset (Y direction only)
SPREAD LOCAL RADIUS distance
specify Label spread offset indirectly by giving a
diagonal length
SPREAD REMOTE SELECT
selection_option
select Labels to be spread (remotely)
SPREAD REMOTE SELECT INSIDE p spread Labels inside specified window
osition_options
13.6.5
SPREAD REMOTE REPOSITION
position_options
spread Labels around specified rectangle
SPREAD REMOTE MARGIN
distance
spread Labels within given distance of VIEW
border
SPREAD REMOTE OMIT
(top/bottom/left/right)
prevent Labels being placed alongside the
specified side of the rectangle around which they
are to be repositioned.
SPREAD REMOTE GAP distance
specify minimum gap distance between any two
Labels.
SPREAD REMOTE NOROT
prevent Labels from being rotated by 90°.
Setting Label Text Attributes . . .
BTEX ’text’
specify text string
CHEI value
specify text height
LHEI value
specify letter height (=0.8*character height)
CHEI TEM
(Special Labels only) - set text height to that of Template (TXTM) element
CSPA value
specify character spacing factor
LSPA value
specify text line spacing
OFFS
set text position as an offset from the p-point - sets OSET TRUE (default)
ABS
set text position as a specific position on the Sheet - sets OSET FALSE
13:28
12.0
DRAFT User Guide
Labelling
13.6.6
Setting Leader Line Attributes (GLABs) . . .
LEAD option
set leader line visibility - sets LEAD TRUE/FALSE.
option = ON or OFF.
LTER option
sets leader line terminator. options: OFF, ARR,
DOT, OBLIQUE
LEAD STRA
sets a bent leader line to straight
TSIZ 4
set terminator size to 4mm (default 3mm)
LEAD BENT @
bend a leader line at a position set by cursor (@ @
for two bend points)
LEAD BENT AT @ OFFSET Y50
bend leader line at an offset from a position set by
the cursor
LEAD BENT CENTRE OF /CIRC1
bend a leader line at the centre of the named circle
LEAD BENT OFFS X value Y value
bend a leader line at a position explicitly (repeat X
value Y value for two bend points)
LEAD BENT PT 2 @
specify 2nd of two bend points using cursor
LEAD BENT PT 2 X722 Y40
specify 2nd of two bend points explicitly
LEAD BENT PT 1 OFF X15
specify 1st of two bend points as offsets from Label
attachment point
LEAD BENT PT 1 DEL
delete 1st of two bend points
LEAD value option
bend a leader line at an angle then horizontal or
vertical. option = HORI or VERT
LEAD option value
bend a leader line horizontal or vertical then at an
angle option = HORI or VERT
LEAD CLEA ENDP OF
/LINE1 QUAL X500 Y500
sets leader line clearance using a constructed point
APOF value value
offsets attachment point from DDNM (Sheet units)
LEAD ATTA X value Y value
LEAD ATTA @
specify attachment point offset explicitly
LEAD ATTA DELETE
APOF 0 0
APOF UNSET
remove attachment point offset
CPOF STAN
places leader line connection point at standard
position
CPOF ORIG
places leader line connection point at Label origin
CPOF value value
allows a relative position to be specified
13:29
12.0
DRAFT User Guide
Labelling
13.6.7
13.6.8
13.6.9
Setting Leader Line Attributes (SLABs) . . .
LEAD CON @
sets leader line connection point by cursor (sets
CPOF)
LEAD CONN X value Y value
allows an explicit Sheet position to be specified
LEAD CONN OFFS X value Y value
CPOF value value
allows a relative position to be specified
LEAD CONN STAN
CPOF STAN
resets CPOF to its default value
LEAD CONN ORIG
CPOF ORIG
sets CPOF to 0,0
APOF value value
offsets attachment point from DDNM (Sheet units)
LEAD ATTA X value Y value
LEAD ATTA @
specify attachment point offset explicitly
LEAD ATTA DELETE
APOF 0 0
APOF UNSET
remove attachment point offset
Setting Gaps . . .
GAP @
specify a gap in a leader line by giving start & finish points
GAP AT @
specify a default length gap of 2mm in a leader line by a single
point
GAP AT @ L value
specify a gap of a specified length by giving a single point
GAP DELETE @
delete a gap identified by cursor
GAP DELETE ALL
delete all gaps on the current Sheet
GAP TIDY
deletes all unused gaps from current Label
SETDEF GAP value
set default gap length
Querying . . .
Q LAB option
query specified label attributes
options:
LEA
leader line
POS
position, rotation and p-line attributes (latter
only relevant if Structural element is being
labelled)
ORIG
origin
13:30
12.0
DRAFT User Guide
Labelling
Q DESC option
Q TRSF DESC
ATTA
point annotated
TEX
text
STY
text style
- (at GLAB)
gives Label attachment point, Sheet position, offset and
angle of turn.
- (at SLAB)
gives template type, Sheet position, offset and angle of
turn.
- (at LAYE)
gives description of all relevant tag rules
13.6.10 Deleting unwanted Labels . . .
DELETE NULL ANNO
deletes all GLAB and SLAB elements with DDNM set to
NULREF
13.6.11 Autotagging . . .
TAG selection_option
sets up elements specified by selection_option to be
tagged. Selection rule syntax same as USE ... FOR
command
CRIT ALL BRAN WI (HBOR
LE 80 OR TBOR LE 80)
sets the CRIT attribute for the current tag rule explicitly
TAGG MESS ON
output tagging messages to screen
TAGG MESS ON /filename
output tagging messages to file
UPDATE TAGG
causes Tag Rules to be evaluated and generates
Labels down from current element
UPDATE TAGG IGNORE
as above, but deleted (and unrecognised) Design
elements referenced in the Idlist are ignored, without
the UPDATE process being aborted
UPDATE element_identifier
TAGG
generates Labels down from element_identifier
UPDATE element_identifier
TAGG IGNORE
as above, but deleted (and unrecognised) Design
elements referenced in the Idlist are ignored, without
the UPDATE process being aborted
UPDATE TAGG OVERWRITE
as UPDATE TAGG, but all labels recreated from
scratch
UPDATE element_identifier
TAGG OVERWRITE
as UPDATE element_identifier TAGG, but all labels
recreated from scratch
13:31
12.0
DRAFT User Guide
Labelling
13:32
12.0
DRAFT User Guide
Intelligent Text
14
Intelligent Text
14.1
Introduction
Intelligent text allows data to be automatically extracted from the Design, Catalogue or
Drawing databases and entered on a Drawing. Intelligent text uses codewords, which all
begin with a # character.
Example:
’Standby pump #NAME’
The advantages of intelligent text are:
•
If the data in any of the three databases changes then when the Drawing is updated the
correct new values will be automatically obtained and entered upon the Drawing.
•
You do not have to navigate through the relevant database, retrieve the data, return to
the DRAFT database and enter the data manually.
•
The same text string with its embedded codewords can be used many times to
generate text strings that are similar in format but different in detail.
The text strings where you can use intelligent text are:
14.2
DMTX
dimension line text (of Dimension Points and Directions,
PLTX
projection line text (i.e. ADIR, APPT, DPOI, DPPT, DPBA)
BTEX
general text string of General Labels (GLAB) and Template (TXTM).
(See also Text Strings)
Codewords
The codewords fall into one of six categories:
•
Codewords that access data associated with the Design or Catalogue element
referenced by the DDNM attribute of the Drawing database element. See Accessing
Data from the DESIGN or Catalogue Databases.
•
Codewords that access data associated with the Drawing database element that owns
the text string. Accessing Data from the DRAFT Database.
•
Codewords that access dimensioning data. See Accessing Dimensioning Data.
•
Codewords that access UDA data. See Accessing UDA Data.
•
Codewords that access administrative data. See Accessing Administrative Data.
•
Codewords with special functions. See Codewords with Special Functions.
14:1
12.0
DRAFT User Guide
Intelligent Text
14.3
Accessing Data from the DESIGN or Catalogue
Databases
All DESIGN and Catalogue database attributes are accessible. For example, attribute
ABCD would be accessed by code #ABCD (or #abcd). In addition, any Design element can
be accessed. For example:
#SITE
Name of site owning the referenced element
#BRAN
Name of Branch owning the referenced element
PDMS pseudo-attributes may be accessed in the same manner.
The codewords for position attributes can be modified so as to provide only one of the
coordinates. For example:
#POS
full 3D position, e.g. W12250 N7890 U3120
#POSE
Easting coordinate only, e.g. E12250, W9675
#POSN
Northing coordinate only, e.g. N7890, S22150
#POSU
Upping coordinate only, e.g. U3120, D250
All DESIGN database position attributes can be modified in this way. These are POS,
HPOS, TPOS, NPOS, POSS, POSE, DRPS and DELP. Note that the codeword #POSE can
have two meanings, depending on the context: for SCTNs it means the POSE attribute
(Section End Position), in other cases it means the Easting of the POS attribute.
The position codewords generate values in World coordinates. It is possible to generate
values in the coordinate systems of other elements by the use of transform keywords - see
Transforming Position/Direction Data.
Note: As an alternative to the standard ENU position format, positions can be output with +/
- format by appending ‘+’ to the codeword. For example:
14.3.1
#POS
full 3D position, e.g. W12250 N7890 U3120
#POS+
would give -12250 +7890 +3120
P-point Data
P-point data can be obtained by a codeword of the form:
#Pnxa
Data from p-point n of element
where
n = p-point number, or ‘L’ for leave p-point or ‘A’ for arrive p-point
x = POS, DIR, BOR, BOP, TOP or CON
a = blank, E, N or U (valid for x = POS, BOP or TOP only)
14:2
12.0
DRAFT User Guide
Intelligent Text
For example:
#P3BOR
bore at p-point 3
#PLBOPU
Upping of leave p-point BOP position
#P1POS
position of p-point 1
Ppoint codewords can have an optional ^ delimiter between the p-point number and the
attribute, for example:
#P2^POS
The delimiter is optional, but it must be used when the number is omitted, for example:
#P^POS
in which case the value from the NPPT attribute of the relevant piece of annotation will be
used.
14.3.2
P-line Data
The P-line syntax may refer to the p-line used for annotation (i.e. that defined by the PKEY
attribute) or to a specified p-line. A specific codeword defining the p-line precedes strings
requesting position, direction and offset.
The syntax for p-lines is
#PK
(for PKEY). This syntax on its own is a request for the p-line name (e.g. NA or TOS, stored
as the PKEY attribute). #PK may optionally be followed by the p-line name, for example
#PKNA for p-line neutral axis. The p-line name (if present) may be 1-4 characters long. #PK
may also be followed by MEML (i.e. #PKMEML) if data for the Section’s member-line is
required. (This is only valid if the SCTN has its MEML attribute set.)
The p-line name ma
#PK^DIR
or
#PKNA^POSSU
The last format would mean ‘Upping of Start position of Neutral axis p-line’.
The internal delimiter ^ is necessary to separate the p-line attribute from the p-line name.
There is nothing to stop you from having p-line names such as NAPO or even DIR. Names
such as these would be impossible to separate from the p-line sub-codeword without this
delimiter. Spaces are not permitted between the codeword and sub-codeword.
The following sub-codewords may follow the p-line codeword #PK or #PKname:
^DIR
p-line direction
^POSS
p-line start position
^POSSE
Easting of p-line start position
^POSSN
Northing of p-line start position
^POSSU
Upping of p-line start position
^POSE
line end position
14:3
12.0
DRAFT User Guide
Intelligent Text
^POSEE
Easting of p-line end position
^POSEN
Northing of p-line end position
^POSEU
Upping of p-line end position
^PKDI
position of point along p line defined by PKDI attribute
^PKDIE
Easting of point along p-line defined by PKDI attribute
^PKDIN
Northing of point along p-line defined by PKDI attribute
^PKDIU
Upping of point along p-line defined by PKDI attribute
For example:
#PKNA^POSS
gives the start position of the NA p-line
#PK^DIR
gives the direction of the p-line given by the PKEY attribute
The #PK^PKDI keyword will extract the position along a p-line at which a Label is attached.
This will generate the position defined by the PKDI attribute of the label. Thus if PKDI = 0
the Label will be positioned at the start of the p-line (defined by the PKEY attribute) and the
start position will be generated. If PKDI = 0.5 it will be at the p-line’s mid-point and its midpoint position generated.
Besides GLABs and SLABs, the VNOT, ADIM, DPPT, RPPT and PPPT elements also
possess the PKDI attribute.
Note: In DRAFT p-lines are always cut back by SCTN end-preparations and member-lines
are always extended to the ‘working point’. The positions generated by these
codewords reflect this functionality.
The transform qualifier (see Transforming Position/Direction Data) may be used with any of
these sub-codewords, but not for p-line name. For example:
14.3.3
#PKTOS^POSEU<WRT
/DATUM>
Gives the upping with respect to /DATUM of the end
position of the TOS p-line
#PKTOS^POSEU+<WRT
/DATUM>
As above, but gives upping in ‘+/-’ format
#DERPOS[a]
Derived position of a Joint, Fitting or Secondary Node,
where a = N for Northing, E for Easting, U for Upping
(optional)
Accessing Data in Catalogue Datasets
Data in a Catalogue Dataset is obtained by a two-part codeword of the general form:
#attribute^qualifier
For example:
#PROPERTY^WIDTH
obtain Property value of WIDTH dataset entry
#PRTITLE^WIDTH
obtain Property Title of WIDTH dataset entry
14:4
12.0
DRAFT User Guide
Intelligent Text
The Property Default (PRDEFAULT) and Property Purpose (PRPURPOSE) settings can be
obtained in a similar manner. In each case the first part of the codeword (i.e. PROPERTY
etc) can be abbreviated to four characters.
PROPERTY values are evaluated as distances or bores if the PTYPE attribute of the
relevant DDTA (or DDAT) element is set to DIST or BORE respectively.
14.4
Accessing Data from the DRAFT Database
All DRAFT (PADD) attributes are accessible. For example, attribute ABCD of the current
annotation element would be accessed by code #ABCD. In addition the name of any
DRAFT element can be accessed. For example:
#VIEW
The name of the View owning the annotation element
#DRWG
The name of the Drawing owning the annotation element
Attributes of other DRAFT elements can be accessed using the FROM qualifier. For
example:
#AUTH<FROM DRWG>
Generates the Author of the Drawing owning the annotation
elements. See Extracting Attribute Data from any Specified
Element for full details of the FROM qualifier.
The following special codewords are also available:
#DTITL
Drawing title, equivalent to #TITL<FR DRWG>
#STITL
Sheet title, equivalent to #TITL<FR SHEE>
#VTITL
VIEW title, equivalent to #TITL<FR VIEW>
Special functionality is provided for the following codewords that extract revision data:
#APPR
Approve
#APDT
Approval date
#RVSN
Revision
#RVDT
Revision date
#RVAU
Revision author
These codewords extract their data from the first REVI element in the Sheet’s list. If the
qualifier <FR DRWG> is appended then data will be extracted from the first REVI element in
the Drawing’s list. To extract data from a specific REVI element a qualifier should be used.
The REVI element can be specified by name, for example:
#RVAU<FR/REV3>
14:5
12.0
DRAFT User Guide
Intelligent Text
or the pseudo-reference array attributes SREVAY and DREVAY can be used. For example:
#RVDT<FR SREVAY[2]>
Generates the revision date from the sheet's second
revision
#APPR<FR DREVAY[3]>
Generates the approver from the drawing's third revision
For details of the SREVAY and DREVAY attributes see Drawing Revisions.
For details of the FROM qualifier see Extracting Attribute Data from any Specified Element.
14.5
Accessing Dimensioning Data
Codewords that are allowed values for the Dimension Line Text (DMTX) and Projection Line
Text (PLTX) of Angular and Linear Dimensions (ADIM and LDIM) and Dimension Points/
Directions (ADIR, APPT, DPOI, DPPT, DPBA) and have special meanings:
#DIM
Calculated dimension value (DMTX or PLTX)
#DEF
Use default text string supplied by owning ADIM or LDIM (Must appear
alone in a text attribute, e.g BTEX ’#DEF’ is valid, ’name #DEF’ is not.)
#DIR
Projection line direction (of ADIR)
The following codewords are valid in the PLTX of LDIMs and their members, and cause the
3D Dimension Point position to be generated in World coordinates.
#DIMPOS
3D position
#DIMPOSE, #DIMPOSN,
#DIMPOSU
Easting, Northing, Upping, respectively
#DIMPOSDD
Coordinate in the Dimension Direction of the 3D
Dimension Point position
For example, if the Dimension Direction is North, the Northing of the Dimension Position will
be output - i.e. exactly the same result as #DIMPOSN. If the Dimension Direction is not
orthogonal, the full 3D position will be output (i.e. as would be generated by #DIMPOS)
together with error message
64,399: /ldim-name: Dimension direction not orthogonal, so unable to calculate single
coordinate for codeword #DIMPOSDD
These codewords may be used in conjunction with the WRT qualifier (see Transforming
Position/Direction Data) to generate relative positions.
At a DPOI which has POS and optionally DDNM attributes set, #POS will always obtain data
from the element referenced by DDNM. #POS will only obtain data from the POS attribute
setting if DDNM = 0/0. Hence you should always use #DIMPOS to generate the coordinates
of DPOI elements.
14.6
Accessing UDA Data
For those that extract (UDA) data from the database. The codewords to access Userdefined attribute (UDA) data have the format
14:6
12.0
DRAFT User Guide
Intelligent Text
#:uda_name
For example:
#:UDA1
All relevant qualifiers (see Substrings - Extracting Attribute Data from any Specified
Element) that apply to ordinary codewords may also be applied to UDAs. The output of data
follows a format similar to that used by existing UDA queries. Real UDA may have distance
or bore units and will be reported as such. Other uses of UDA reporting are described in
Transforming Position/Direction Data.
14.7
Accessing Administrative Data
Codewords relating to administrative data are:
#ADATE
Date: format mm/dd/yyyy, e.g. 09/30/1998
#BDATE
Date: format dd/mm/yyyy, e.g. 30/09/1998
#CDATE
Date: format dd mon yyyy, e.g. 30 Sep 1998
#ADATEX
Date: format mm/dd/yy, e.g. 09/30/98
#BDATEX
Date: format dd/mm/yy, e.g. 30/09/98
#CDATEX
Date: format dd mon yy, e.g. 30 Sep 98
DFDATE
Date: format specified by the DATEFOrmat attribute of the
DEPT above the current element.
#TIME
System time: format hh:mm:ss, e.g. 09:07:57
#SYSUSE
current user’s System Name
#PROJECT^NUMBER
Project number
#PROJECT^NAME
Project name
#PROJECT^DESCRIPTION
Project description
#PROJECT^MESSAGE
Project message
#PROJECT^CODE
Project code
DEPT and LIBY elements have a DATEFOrmat attribute. It controls the format of the values
of DATE (of DRWGs) and RVDT (of REVIs) attributes which are automatically generated.
DATEFOrmat may be set to:
DDMMYYYY
which gives a format equivalent to ADATE
DDMMYY
which gives a format equivalent to ADATEX
MMDDYYYY
which gives a format equivalent to BDATE
MMDDYY
which gives a format equivalent to BDATEX
14:7
12.0
DRAFT User Guide
Intelligent Text
DDMONYYYY
which gives a format equivalent to CDATE
DDMONYY
which gives a format equivalent to CDATEX
14.8
Codewords with Special Functions
14.8.1
Template Codeword
#Tname is the Template codeword, which enables complex text strings to be defined once
in a Text Template (TXTM element). This template may then be referenced from other
elements.
name refers to a text template TXTM. For example:
#T/TEM24
#T may be used in PLTX or DMTX attributes of Dimensions or Dimension Points, or in the
BTEX attribute of Labels (GLAB or SLAB) or text primitives (TEXP).
The codeword #T/name must be the only content of the text string. The referenced text
string may contain intelligent text codeword strings. However the BTEX attribute of a TXTM
cannot itself contain a #T codeword since this could lead to recursion.
14.8.2
Tab Generator Codeword
#n is the tab generator codeword, where n is the number of the column where the next
character is to be output.
The tabbing codeword controls tabbing, taking the form #n, where n is the number of the
column where the next character is to be output. For example:
#NAME#24#CATR
output NAME, then output Catalogue Reference starting in
column 24
The blanks in the output character string will be padded with spaces. For example:
’ABC#10DEF’
would appear on a drawing as
ABCvvvvvvDEF
(where v is used here to denote a space). The string
’#NAME#15#CATR#25#CREF’
would expand (typically) to
/PUMP1/NSvvvvv/NFJJvvvvv/PIPE1-1
If the number specified is already exceeded by the length of the output character string then
a single space will be inserted. For example:
’#NAME#5#CATR#10#CREF’
would expand to
/PUMP1/NSv/NFJJv/PIPE1-1
14:8
12.0
DRAFT User Guide
Intelligent Text
Tabbing will take account of linefeeds within the text string, whether specified explicitly or by
the new line generator code ’#/’. Hence
’#5#NAME#/#8#CATR#/#8#CREF’
would expand to
vvvv/PUMP1/NS
vvvvvvv/NFJJ
vvvvvvv/PIPE1-1
The use of this feature in combination with a fixed-width font (e.g. style 6 or 7) allows you to
arrange text neatly in a tabular form. Used in combination with Autotagging and the PDMS
Programmable Macro Language (PML), it is possible to generate schedules on drawings
easily. See Schedule Generation.
14.8.3
New Line Generator
The codeword #/ generates a new line.
14.8.4
# Character
The codeword ##outputs a single # character.
14.8.5
Underlining
#<
start underline
#>
finish underline
When a GLAB text string has been underlined, GBOX should be set to zero in order for the
leaderline to meet the underline.
14.8.6
Emboldening and Italicising
%B
use the Bold style of the current font
%b
turn off the Bold style of the current font
%I
use the Italic style of the current font
%i
turn off the Italic style of the current font
The codes above apply only to intelligent text rendered using a TrueType font. They are not
treated as codewords when the PDMS font is in use. If one of the above codes is used,
when the corresponding style is already set as requested by the codeword, it is not treated
as a codeword.
Note: The TrueType font assigned to the element can be set upfront as Bold or Italic
without having to use the above codes in the string, when selecting a True Type font
from the selection form:
14:9
12.0
DRAFT User Guide
Intelligent Text
14.9
Substrings
There are two methods of specifying that a substring of the data associated with a code
word is required for output.
14.9.1
String Definition by Characters
Substrings can be extracted from text by following the code word with a substring descriptor
of the form:
(Cn1:n2)
where C indicates that n1 and n2 refer to character positions and n1 and n2 are integers
that indicate the leftmost and rightmost character positions of the substring respectively; if
n1 is omitted then 1 is assumed by default, and if n2 is omitted then the last character of the
string is assumed. For example:
If #PIPE expands to ‘/ZONE-4/PIPE-6’ then #PIPE(C2:6)
expands to ‘ZONE-’
By default all PDMS names will be output with the initial slash. If you do
#PIPE(C2:) expands to ‘ZONE-4/PIPE-6’
14.9.2
Substring Definition by Parts
You can define a substring by reference to the constituent parts of the original string. A part
of a string is defined by delimiters, which are user-definable.
The substring required is specified by following the code word with a substring descriptor of
the form:
(P-n1:n2)
14:10
12.0
DRAFT User Guide
Intelligent Text
Here P indicates that n1 and n2 refer to delimiter numbers and ‘-‘ indicates the character
used as the delimiter. If omitted, ‘/’ is assumed. The delimiter must not be numeric.
n1 and n2 are integers that indicate respectively the delimiter numbers at which the
substring is to start and finish; the delimiter before n1 is always included in the output
substring but the delimiter after n2 is always excluded. If n1 is omitted then the substring will
start at the beginning of the ‘parent’ string, and if n2 is omitted then the substring will end at
the end of the ‘parent’ string. The start and end of the ‘parent’ string are always assumed to
be delimiters. For example:
If #PIPE expands to the parent string ‘/ZONE-4/PIPE-6’ then
#PIPE(P/2:) expands to ‘/PIPE-6’ and
#PIPE(P-:2) expands to ‘/ZONE-4/PIPE’
EIt is possible to append a number of substring definitions (both character type and part
type) to a code word. These are processed sequentially, left to right. Any number of
substring definitions is allowed. For example:
#PIPE(P2:)(C2:) expands to ‘PIPE-6’
There is a special form of the substring descriptor,
()
This is shorthand for (C1:)
This form can be used for putting codewords back to back in a text string where the other
codeword delimiters are not suitable, for example, when a space is not required between
codeword data. For example:
#POS #NAME
would, when expanded, have a space between the two data items:
#POS()#NAME
would not.
14.10 Array Indexing
The format used for the array indices is:
[n]
or
[n,m]
where n and m are integers and m is greater than n. The first format generates a single
array element; the second generates a range of array elements. For example:
#CRFA[2]
#:ARRAY[4,6]
Embedded spaces are allowed within an array index but are not mandatory. In the second
format, one of the integers may be omitted. Omission of the first integer implies n=1, and
omission of the second implies m=K, where K is the significant length of the array.
Array indices may be used (where appropriate) with both basic codewords and UDA names.
Array indices cannot be used with text, position, displacement or direction attributes.
Components of position attributes (Eastings, Northings and Uppings) should be extracted
using the special codewords for that purpose (e.g. #POSU).
The length of an array attribute can be extracted and applied to a sheet using:
‘codeword[SIZE]’
14:11
12.0
DRAFT User Guide
Intelligent Text
SIZE may be abbreviated down to S and may be lower-case. The [SIZE] suffix may be used
with any hash code-word for which array indices are valid.
14.11 Transforming Position/Direction Data
If qualified by a transform keyword, position and direction attributes will be reported in the
coordinate system of the specified element. The qualifier may be used with any position or
direction codeword, including those for p-points, P-lines and Structural derived attributes.
The qualifier uses the keyword WRT (‘with respect to’) to denote the coordinate system to
be used. Lower case as wrt is also allowed; minimum abbreviation is W (or w).
WRT must be followed by a single parameter to define the coordinate system required. This
parameter may be a word or name that specifies a Design element.
If a name is used, it must not contain the comma (,) or closed angle-bracket (>) characters.
For example:
#P1POS<WRT /1201A>
This will output the position of p-point 1 of the DDNM element with respect to element /
1201A. The word parameter may either define an element type or a reference attribute, for
example:
#POS<WRT ZONE>
#POSU<WRT OWNE>
If an element type is specified, it must refer to an owner of the Design element specified in
the DDNM attribute. This may be the immediate owner or an element in the database
hierarchy above the DDNM element.
If a reference attribute is specified, it should refer to a reference attribute of the DDNM
element, for example OWNE or CREF. The reference attribute may also be a UDA
<WRT OWNE>
<WRT HREF>
<WRT :uda>
Individual components of reference array attributes may also be used:
<WRT CRFA[3]>
<WRT :UDARR[2]>
The default coordinate system is the Design World - i.e. the implied syntax is:
<WRT WORL>
The qualifier ‘CE’ must be used to refer to the coordinate system of the current element. For
example, to report the position of P3 of a Box with respect to the Box origin:
#P3POS<WRT CE>
Only position, direction, displacement and orientation codewords may have transform
qualifiers. This includes some P-line and p-point attributes.
When outputting a qualified position in +/- format, the ‘+’ must appear before the qualifier, for
example:
#P1POSU+<WRT /DATUM>
14:12
12.0
DRAFT User Guide
Intelligent Text
14.12 Extracting Attribute Data from any Specified Element
Attribute data may be extracted from any element rather than the element defined by the
DDNM attribute. This element may be specified by name, element type or reference
attribute.
The keyword for this navigation qualifier is FROM (or from), which may be abbreviated to F
(or f). This keyword may be followed by one or more parameters separated by spaces:
<FROM parameter>
<FROM parameter parameter parameter>
The format for each parameter is the same as that for the transform qualifier (WRT), i.e.
element name, element type or reference attribute. For example:
#POS<FROM /VESS1>
Outputs the position of /VESS1 (in World coordinates)
#POSE<FROM SITE>
Outputs the Easting of the Site above the DDNMelement
#DTXR<FROM TUBE>
Outputs detailing RTEXT for the implied Tube associated
with the DDNM element.
#HBOR<FROM CREF>
Outputs the HBOR of the Branch referred to by the CREF
of the DDNM element
#SPRE<FROM :fred>
Outputs the SPRE of the element referred to by the :fred
attribute of the DDNM
#PARA[3]<FROM SPRE
CATR>
Outputs value of third array element of relevant PARA
attribute from referenced catalogue Component.
#PARA[3]<FROM /VCHJJ> Outputs value of third array element of relevant PARA
attribute from referenced catalogue Component.
#DUTY<FROM CRFA[2]>
Outputs the DUTY of the Branch referred to by CRFA[2]
The first three examples refer explicitly to elements by name or type. The next three contain
reference attributes of the current element, the referenced element being accessed. The
last is a reference array attribute and must be followed by an array index.
More than one navigation parameter may be used to enable compound navigation to acces
<FROM CRFA[2] OWNE>
means data from the owner of the element referred to by CRFA[2].
Outputs the ZTEXT relevant to the implied tubing
of /VALVE1.
#MTXZ<FROM /VALVE1 TUBE>
The order of parameters is important:
<FROM CREF OWNE>
<FROM OWNE CREF>
These two FROM keyword formats do not have the same meaning. The first means the
owner of the element specified by the CREF attribute and the second means the element
specified by the CREF attribute of the owner.
Up to five parameters may be used. A complicated case might be:
14:13
12.0
DRAFT User Guide
Intelligent Text
<FROM OWNE CREF OWNE :UDARR[3]>
This means that data is to be extracted from the third element referred to in the UDA
reference attribute ‘:UDARR’ of the owner of the CREF element of the owner of the current
Design element.
The starting point for navigation is the current element. This is normally the current Design
element, as referred to by the DDNM attribute of the annotation element. However where
the codeword obviously refers to annotation data (for example #AUTH, #TITL refer to AUTH
and TITL attributes in the DRAFT database), navigation is from the annotation element.
It is possible to apply both navigation and transform qualifiers. For example:
#POS<FROM OWNE, WRT /DATUM>
Note that the navigation qualifier is always applied before the transform qualifier, whatever
the order of syntax. For example:
#POS<FROM /EQUIP, WRT ZONE>
Here, the position of /EQUIP will be output in the coordinate system of the ZONE which
owns /EQUIP, rather than the Zone of the DDNM element.
If the navigation qualifier is omitted, the appropriate current element is usually used for data
extraction. However certain codewords extract data from a specific element type rather than
from the current element. An example of this is #PRFL. Data is extracted from the PRFL
attribute of the SUBS element which owns the current element.
Standard Codewords such as #BRAN and #DRWG are equivalent to #NAME<FROM
BRAN> etc.
Pseudo- reference attributes can be used within codeword navigation qualifiers. For
example #XXXX<FR SPREF> will extract the data for attribute XXXX of the element
referenced by attribute SPREF of the current Design element. (Note that SPREF is a
pseudo-attribute of NOZZ as well as being a standard attribute for all Piping Components.)
14.13 Distance, Position and Bore Data Output
14.13.1 General
The format of distance, position and bore data generated by codewords is controlled by the
UCOD attribute of the Layer element.
All intelligent text codewords generate the same format for ‘FINCH’ and ‘FINCH US’ units
(as set in the UCOD attribute of the Layer):
UCOD FINCH DIST
set distance units to ‘PDMS style’ feet and inches,
e.g. 5’5.13/16
UCOD FINCH US DIST
set distance units to ‘USA style’ feet and inches,
e.g. 5’-5 13/16”
UCOD INCH BORE
set bores in inches
UCOD CM DIST
set distances in centimetres
UCOD CM BORE
set bores in centimetres
14:14
12.0
DRAFT User Guide
Intelligent Text
FINCH (PDMS): 25’3.1/2
FINCH US: 25’-3 1/2”
The INCH option may be qualified to allow different formats for distance, position, and bore
values generated by intelligent text codewords. These are:
INCH USA
output of the form: 1/2” or 1 1/2” or 24
INCH PDMS
output of the form: 0.1/2 or 1.1/2 or 24
INCH DECIMAL
output of the form: 0.5 or 1.5 or 24.0
If the qualifier is omitted then DECIMAL is assumed.
A nominal/actual qualifier is available for bores. For example
UCOD FINCH PDMS BORES ACT
UCOD FI US BO NOM
The setting is NOMINAL by default. The UCOD setting controls the bore sizes output to a
drawing by DRAFT’s intelligent text system. The two qualifiers have exactly the same effect
as the general PDMS PRECI BORE NOM (or PRECI BORE ACT) commands.
UCOD settings can be queried by using the pseudo-attributes:
Q UCODD
and
Q UCODB
14.13.2 Mixed Units within Intelligent Text Strings
The units used in intelligent text strings are determined by the UCOD attribute of the owning
LAYE. However, it is possible to insert a ‘switch units’ code in the text string, which will
cause all distances and bores which follow to be output in ‘alternate’ units, as defined below.
Layer Units
Alternate Units
UCOD INCH DECI
MM
UCOD INCH PDMS
MM
UCOD INCH US
MM
UCOD FINCH PDMS
MM
UCOD FINCH US
MM
UCOD MM
INCH DECI
UCOD CM
INCH DECI
UCOD METRE
INCH DECI
The ‘switch units’ code is %U so, for example, to generate a dimension in both Imperial and
metric units, with the second value in brackets, the intelligent text string:
’#DIM() %U(#DIM())’
should be used. The units may be switched back to the standard units by a subsequent use
of a %U code.
14:15
12.0
DRAFT User Guide
Intelligent Text
14.13.3 Controlling the Precision of the Generated Output
The precision of both linear and angular data is controlled by the Precision Code (PCODE)
attribute. PCODE is an attribute of the DEPT, REGI, DRWG, LIBY, SHLB, OVER and LAYE
elements, with its value being cascaded down the database hierarchy. PCODE stores four
values of precision for metric (decimal) values, Imperial decimal values, imperial fractional
values, and angles. By default, these four values are 0 (dp), 1 (dp), 32nds and 1 (dp)
respectively. (dp = decimal places.)
The following are examples of setting PCODE:
PCODE LIN MM TO 2 DPLS
Set linear (metric) precision to two decimal places
PCODE LIN IN TO 2 DPLS
Set linear (Imperial) precision to two decimal places
PCODE LIN FRA TO 32 NDS
Set linear (Imperial, fractional) precision to 32nds
PCODE ANG DEG
Set angular precision to nearest whole number of
degrees
PCODE ANG TO 2 DPLS
Set linear angular precision to two decimal places
Angles output in degrees, minutes or seconds will be in the standard format (i.e. using °, ’ or
”). Angles output in the decimal format will have no symbols. If required a ° symbol can be
accessed from DRAFT’s alternative character set by using the code ~0.
Data output in metre or centimetre format will be to the precision specified by the PCODE
MM option. Thus if the MM precision is set to 1 dp, output will be set to 4 dp for metre output
and 2 dp for centimetre output.
Four pseudo-attributes exist to allow the querying of the individual parts of the PCODE
attribute:
Q PCODMms
query metric (mm) precision
Q PCODInches
query Imperial (inch) precision
Q PCODFractions
query fraction precision
Q PCODAngles
query angle precision
14.14 Position Output Formats
Marine users do not use the ENU (East North Up) coordinate system. Instead they use the
ship reference coordinate system or the XYZ format to describe the position of design model
objects. The same coordinate system is used through a particular layer.
To control the output formats of the positional codewords, attributes POSFOR (positional
code word format) and GRSYS (grid system) are provided for the following PADD data
elements:
DEPT
REGI
DRWG
SHEE
VIEW
LAYE
LIBY
SHLB
OVER
DRTMLB
DRTMPL
SHTMPL
14:16
12.0
DRAFT User Guide
Intelligent Text
These two attributes control the output format of the positional codewords that request the
position of certain elements (e.g. #POS, #P2POS, #PKNA^POSS, #PKTOP^POSE).
14.14.1 POSFOR (Positional Code Word Format) Attribute
This attribute specifies the output format for the positional codewords used by elements
owned by the layer (LAYE).
The following values are defined for the attribute:
Value
Test equivalent
(query system)
Description
0
ENU
Default ENU output style (e.g. ‘E 1000’, ‘S 2000’)
1
XYZ
The XYZ output style (e.g. ‘X=1000’, ‘Y=-2000’)
2
SHIP
Ship reference coordinate format (e.g. ‘X=FR20+200’,
‘Y=LP-5’, ‘Z=DECK02+1500’)
3
NUM/BERS
Numerical output style (e.g. ‘1000’, ‘-2000’), as if the ‘+’
suffix was present in the code word
If the project does not define the FR or LP positions along one or more of the axes, the
request for a corresponding coordinate expressed in the Ship Reference System will return
instead the coordinate expressed as a pure number in millimetres, as if the XYZ expansion
had been requested (e.g. X=FR40, Y=LP4, Z=5000).
The value of the attribute will cascade down from the DEPT or LIBY element to their child
elements when they are created.
If the ‘+’ modifier follows the position code word (e.g. #POS+), it overrides the expansion
format setting defined by the LAYE, requesting a purely numerical output (NUMBERS
format). Other than using the ‘+’ suffix, there is no other way to override the expansion
format individually for a given code word. However, a separate LAYE with different settings
can be created, and the element using intelligent text placed there.
Example:
POSFOR SHIP
sets the output format for positional codewords to ship reference coordinate format.
14.14.2 GRSYS (Grid System) Attribute
This attribute specifies the grid system to use during a search for the ‘nearest’ GRIDLN
element, when generating the output from positional codewords used by elements whose
POSFOR attribute has a value of 2 (Ship Reference System). If the POSFOR attribute has a
different value, the GRSYS attribute is ignored. If the search for the GRIDLN element fails
(no suitable grid lines), the XYZ output is generated instead.
14:17
12.0
DRAFT User Guide
Intelligent Text
The value of the attribute will cascade down from the DEPT or LIBY element to their child
elements when they are created.
Example:
GRSYS NULREF
tells DRAFT to use all available grid systems with the default orientation (0, 0, 0) and
the purpose SHIP when searching for the nearest GRIDLN element
GRSYS /RO-RO
tells DRAFT to use the grid system /RO-RO exclusively when searching for the
nearest GRIDLN element.
14.15 Customizing Error Text
When it is not possible to extract data from an attribute, the intelligent text system returns an
error and (by default) substitutes the text ‘---’ for the missing data. The NTEXT attribute
allows you to substitute your own ‘null text’. For example:
NTEXT ’No data’
NTEXT may consist of up to 12 characters. It is an attribute of DEPT, REGI and DRWG.
LIBY, SHLB, OVER and LAYE elements, and its setting will be cascaded down the
hierarchy.
14.16 Intelligent Text Syntax - Summary
The combined format for a codeword string may be summarised as follows:
#word + ^word + [n,m] + <qualifiers> + (Cn1:n2) (P/n1:n2)
substring editing by
parts
substring editing by
characters
data qualifier
array index
sub-codeword (after #PK only)
basic codeword or UDA name
(The + signs are not literal.) All components except the first are optional. The substring
editing qualifiers may appear more than once in any order. Some combinations have no
meaning. All qualifiers may contain embedded spaces; therefore the closing delimiters
cannot be omitted.
The combined format for the data qualifier list is:
<FROM parameter [parameter], WRT parameter>
14:18
12.0
DRAFT User Guide
Intelligent Text
Examples of Codeword Strings
#POS<FROM OWNE, WRT
SITE>
position of owner in Site coordinates
#CRFA[2]<FROM /VFWA1>
name of second element of CRFA attribute of
/VFWA1
#HREF<FROM OWNE>(P/2:3)
parts 2 and 3, delimited by '/', of the HREF of the
owner
#PKNA^POSE<WRT FRMW>
end position of P-line NA in framework coordinates
#PK^POSSE
Easting of P-line start position in world coordinates.
The P-line name has been omitted, meaning the
P-line used to position annotation
#POSE
At a SCTN this means the POSE attribute, otherwise
it means the Easting of the POS attribute
#OWNE<FROM CRFA[2]>
owner of element 2 of CRFA attribute
#NAME<FROM CREF
:udarr[2]>
name of element specified in :udarr[2] of element
specified in CREF
#:FRED[3]<FROM EQUI>
array element 3 of UDA attribute :FRED of the
owning Equipment.
#T/T24
use the value of the BTEX attribute of text template /
T24
#DTXR<FROM ROD>
detailing RTEXT from the implied rod of the current
element
#VRAT[1]<FR VIEW> to
#VRAT[1]<FR VIEW>
outputs VIEW scale as a ratio, as specified by the
VRATIO attribute.
14.17 Notes
In the codeword descriptions given in this section, the words ‘owner’ or ‘owning’ (enclosed
in quotes) refer to the element of the type described equal to or above the referenced
element in the database hierarchy - not necessarily the true owner. Where the word owner
appears (unenclosed by quotes) then this means the true owner.
General points:
•
All text strings have a maximum length of 120 characters in unexpanded form, 180
characters in their expanded form.
•
Lower case and upper case (but not mixed case) forms of all codewords are valid.
•
When a piece of text generated from a # code word itself contains a # code (or a ~ code
or % code, see Miscellaneous Text Facilities) then this code is not expanded unless
the original piece of text comes from either a DRAFT or DESIGN database text
attribute or a text user-defined attribute (UDA) from any database.
14:19
12.0
DRAFT User Guide
Intelligent Text
14.18 Summary of Commands
14.18.1 Design World Hash Codes (examples)...
#NAME
#TREF
#TDIR
#OWNER
#SPREF
#ABOR
#EQUI
#CATR
#LBOR
#PIPE
#POS
#POSa
#HPOSa
#TPOSa
#BRAN
#HPOS
#CREF
#TPOS
#HREF
#HDIR
#PRFL
#FUNC
#PTSP
#DUTY
#DSCO
#INSC
#STEX
#LENG
#BORE
#TEMP
#PRES
#LNTP
#HBOR
#TBOR
#FLOW
#HCON
#TCON
a = N, E or U
Pnxu, where n = integer 0-99 or L or A
x = POS, DIR, BOR, BOP, TOP or CON
u = blank, E, N or U (for x = POS, BOP, TOP only
e.g. P3BOR
#CRFA
#JOIS
#JOIE
#LSTU
#HSTU
#LSRO
#STSP
#MATR
#ISPE
#INRE
#GRA
#FIRE
#ZDIS
#CUTB
#ANTY
#DESC
#FIXT
#NPOS
#NPOSE
#NPOSN
#NPOSU
#POSS
#POSSE
#POSSN
#POSSU
#POSE
#POSEE
#POSEN
#POSEU
#DERCUT
#DERLEN
#DRPS
#DRPSE
#DRPSN
#HSRO
#DRPSU
14.18.2 DRAFT Drawing World Hash Codes...
#DTITL
Drawing title
#STITL
Sheet title
#VTITL
VIEW title
14:20
12.0
DRAFT User Guide
Intelligent Text
#DRWG
Drawing name
#DIMPOSa
3D Dimension Point position, where a = N, E or U
#AUTH
Author (of DRWG or SHEE)
#ADATE, #BDATE, #CDATE
date of creation (of DRWG)
#APPR
approver
#APDT
date of approval
#RVSN
revision
#RVDT
date of revision
#RVAU
revision author
14.18.3 Special Characters...
#Tname
template codeword
#/
new line
##
single #
#<
start underline
#>
finish underline
#n
tabbing codeword. Next character to be output in column n.
+
when appended to position codeword, gives position in ‘+/-’ format instead
of ENU. This is only available for position-generating codewords.
14.18.4 Hash Code Delimiters...
( , SPACE or RETURN)
14.18.5 Sub-Strings...
(Cn1:n2)
Substring by characters
(P/n1:n2)
Substring by parts
()
remove gap between subsequent hash codes
14.18.6 Array Indexing...
#codeword[n]
or #codeword[n,m]
where n and m are integers and m is greater than n. The first format generates a
single array element; the second generates a range of array elements.
14:21
12.0
DRAFT User Guide
Intelligent Text
14.18.7 Transforming Position/Direction Data...
<WRT qualifier>
where qualifier is a word or a name that specifies a Design element.
The ship reference format (POSFOR SHIP) is handled in a special way. If the WRT qualifier
indicates a particular grid system, the position will be determined with respect to its origin,
taking into account also its orientation. If this qualifier is neither a grid system, nor a world,
the XYZ output format is chosen instead.
14.18.8 Attribute Navigation...
<FROM parameter>
<FROM parameter parameter parameter>
The format for each parameter is the same as that for the transform qualifier (WRT),
i.e. element name, element type or reference attribute.
14.18.9 Extraction of P-line Data...
#PK[p-line name][p-line sub-codeword]
The available sub-codewords are:
^DIR
p-line direction
^POSS
p-line start position
^POSSE
Easting of p-line start position
^POSSN
Northing of p-line start position
^POSSU
Upping of p-line start position
^POSE
p-line end position
^POSEE
Easting of p-line end position
^POSEN
Northing of p-line end position
^POSEU
Upping of p-line end position
^PKDI
position of point along p-line defined by PKDI attribute
^PKDIE
Easting of point along p-line defined by PKDI attribute
^PKDIN
Northing of point along p-line defined by PKDI attribute
^PKDIU
Upping of point along p-line defined by PKDI attribute
14.18.10 Querying...
Q EXBTEX
Query expanded form of BTEX attribute
14:22
12.0
DRAFT User Guide
Intelligent Text
Q EXPLTX
Query expanded form of PLTX attribute
Q EXDMTX
Query expanded form of DMTX attribute
14.18.11 Updating...
UPDATE option ANNO
update attributes holding hash codes options:
DRAW, SHEE, VIEW, LAYE
14.18.12 Setting Units (at LAYE)...
UCODE FINCH US DIST
set distance units in feet & inches, USA styl
UCODE FINCH DIST
set distance units in feet & inches, PDMS style
UCODE METRE DIST
set distance units in metres
UCODE INCH BORE
set bores in inches
UCODE INCH USA
UCODE INCH PDMS
UCODE INCH DECIMAL
set inch output to appropriate format
UCODE MM BORE
set bores in mm
UCODE METRE BORE
set bores in metres
Q UCODD
query distance units
Q UCODB
query bore units
14.18.13 Controlling the Precision of the Generated Output...
PCODE LINEAR MM TO integer
DPLS
set linear (metric) precision to integer decimal
places
PCODE LINEAR NCHES TO integer
DPLS
set linear (Imperial) precision to integer decimal
places
PCODE LINEAR FRACTIONS TO
integer [THS | NDS]
set linear (fractional, Imperial) precision to
integer 32ths (or 32nds)
PCODE ANGLES TO integer [DPLS
| DEGREES | MINUTES | SECONDS]
set angular precision to integer decimal places
(or degrees, or minutes, or seconds).
Q PCODMms
query metric (mm) precision
Q PCODInches
query Imperial (inch) precision
14:23
12.0
DRAFT User Guide
Intelligent Text
Q PCODFractions
query fraction precision
Q PCODAngles
query angle precision
14.18.14 Setting Position Output Format
POSFOR ENU
set output format to ENU (default)
POSFOR XYZ
set output format to XYZ
POSFOR SHIP
set output format to ship reference coordinates
POSFOR NUMbers
set output format to numeric output style
14.18.15 Specifying the Grid System (for GRIDLIN search)
GRSYS NULREF
when searching for the nearest GRIDLN, consider all
available grid systems with the default orientation (0, 0, 0)
and purpose SHIP
GRSYS name/reference
when searching for the nearest GRIDLN, consider exclusively
the grid system given in the command. It is an error to pass a
name or reference to something other than a GRIDSY
element.
Note: The GRIDSY attribute is taken into account only if the POSFOR attribute has the
value SHIP.
14:24
12.0
DRAFT User Guide
Miscellaneous Text Facilities
15
Miscellaneous Text Facilities
Within DRAFT, text is used by Dimensions (dimension line and projection line text), Labels,
and as part of the 2D-drafting facilities (TEXP elements). The text is set using the BTEX,
DMTX or PLTX attribute of those elements, as appropriate. (See Special Labels and Text
Label Templates for other uses of BTEX, also the ATEX, DMTX, PLTX and ETEX text
attributes.)
The AVEVA system now supports both PDMS (native) fonts, which are supplied with the
AVEVA product, and standard Windows True Type fonts.
15.1
True Type Fonts
True Type fonts are only available if they are present on each workstation running AVEVA
Plant and are registered in the project’s SYSTEM database. The installation and
configuration of True Type fonts is a system administration function.
15.2
PDMS Fonts
DRAFT makes use of the four PDMS font families. These can include user-defined fonts,
which can be set up in ADMIN. (See the ADMIN Command Reference Manual for details.).
There are three text font attributes - FONT, DFON, and PFON. These are used to define the
appearance of the various text strings that can appear on Drawings. These font attributes
can be set to 1, 2, 3, or 4 in which case the normal version of the relevant font family will be
obtained. Variations on these normal versions can be obtained by setting the font attributes
to a value obtained from the table below.
Normal
Bold
Upward
Forward
Reverse
Upward
Forward
Reverse
1
11
12
13
14
15
16
2
21
22
23
24
25
26
3
31
32
33
34
35
36
4
41
42
43
44
45
46
For example, font 35 is variation 5 of font family 3. Variation 5 is always bold and forwardsloping. From the table it will be seen that fonts 11, 21, 31, and 41 are equivalent to 1, 2, 3,
and 4. (For completeness the font attributes can also be set to 10, 20, 30, and 40 which are
also equivalent to 1, 2, 3, and 4). Bold fonts are not provided for all font families. In such
cases the selection of a bold option will result in the use of the appropriate normal font.
15:1
12.0
DRAFT User Guide
Miscellaneous Text Facilities
15.3
Multiple Fonts within Text Strings
It is possible to switch from one font to another within a single text string, subject to a
maximum of four fonts per string. This will allow sub-strings, individual words, or even parts
of words to be emphasised. Note that the extension character set, which provides the
special symbols, counts as a font.
The string will start to be output using the principal font; this is the one specified by the
relevant FONT, DFON, or PFON attribute. Font switching is controlled by a set of special
characters embedded in the string. This set will be composed of an escape character (%)
followed by either two numeric digits or one alpha character. These sets are best
demonstrated by examples:
%24
- switch to font 24 (i.e. variation 4 of font family 2
%46
- switch to font 46
%02
- switch to variation 2 of the current font family
%30
- switch to font family 3 maintaining the current variation
%37
- invalid, variation 7 is not defined (only variations 1 - 6)
%51
- invalid, font family 5 is not defined (only families 1 - 4)
%2
- invalid, two numeric digits are required
%P
- switch to principal font (i.e. that defined by the font attribute
%T
- switch back to previous font (i.e. toggle)
%C
- invalid, only %P, %p, %T, and %t are currently allowed
Font switching can be prevented and the escape character output by doubling it (i.e. %%).
Invalid codes (e.g. %51) will be output literally. The font switching character sequence does
not have to be preceded or followed by blank characters. For example
‘ABC%04DEF%pGHI’ will be output as the 9-character string ‘ABCDEFGHI’ with the two
sub-strings ‘ABC’ and ‘GHI’ in the principal font, and the middle three characters (i.e. ‘DEF’)
in variation 4 (i.e. upright bold) of the principal font.
The special handling of the '0' digit (preserving the current font family or variation) applies to
PDMS fonts only. Since the font numbers 05, 06, 07, 08, and 09 are reserved for TrueType
fonts, the font switching sequences %05, %06, %07, %08, and %09 are interpreted literally,
as the font switch to a TrueType font specified after the '%' character.
15.3.1
Alternative Character Set
DRAFT incorporates an alternative character set that provides useful symbols. An
‘alternative’ character is specified by preceding one of a set of normal alphanumeric
characters by the tilde (~) sign. For example, the steelwork I-beam symbol could be defined
as a TEXP by setting the BTEX attribute as:
BTEX ’~I’
The tilde may be input as normal text by doubling it (i.e. ’~~’ produces a single tilde). Normal
text, intelligent text and ‘alternative’ characters may be input in any combination.
See Figure 15:1.: Alternative Character Set for the full list of available symbols.
15:2
12.0
DRAFT User Guide
Miscellaneous Text Facilities
Symbol
Code
Meaning
Symbol
Code
Meaning
B
Footnote symbol
W
Omega
C
Centreline symbol
X
Superscript `1'
D
Diameter symbol
Y
Superscript `2'
Z
Superscript `3'
Degrees symbol or
superscript 0
E
F
Steelwork Channel
0
G
Steelwork Angle
1
H
Steelwork H-Section
2
I
Steelwork I-Section
3
J
Steelwork T-Section
4
K
Steelwork Double Angle
5
L
Steelwork L-Section
6
M
Mu
7
N
Yen sign
*
O
Steelwork hollow circular Section
+
P
Plate symbol
-
Q
Copyright symbol
/
R
Registered trademark symbol
<
Left arrow
S
Steelwork hollow rectangular Section
=
Hash
>
Right arrow
[
Much less than
]
Much greater than
^
Up arrow
T
Trademark symbol
U
V
Down arrow
Line
Figure 15:1. Alternative Character Set
15.4
Editing Text
Editing a text attribute is achieved through use of the EDTEXT command, which gives a
simple case-sensitive, string exchange facility operating on the attribute in question (see
below).
15:3
12.0
DRAFT User Guide
Miscellaneous Text Facilities
The EDTEXT command takes the general forms:
EDT text_type numberstring_1 string_2
text_type
is the text attribute in question, which can be any DRAFT text
attribute, including the name attributes OSFN and BSFN. If text_type
is not specified, BTEX is assumed.
number
is the order of occurrence of string_1 within the target string. If this is
omitted then the first occurrence, is assumed, if a value of 0 is
specified then all occurrences of string_1 are processed (i.e. replaced
by string_2).
Several editing instructions may be given in the same command line. The command
EDT text_type APP string
will append the given string to the specified text attribute.
The different syntax options of the EDTEXT command are illustrated by the examples given
below.
Target string: ‘The dog, the cat and the rabbit were in the garden’
EDT ’the’ ’that’
gives:
(change first occurrence of ‘the’ to ‘that’)
’The dog, that cat and the rabbit were in the garden’
EDT ’the rabbit’ ’Dolores’
gives:
’The dog, the cat and Dolores were in the garden’
EDT 2 ’the’ ’that’
gives:
’The dog, the cat and that rabbit were in the garden’
EDT 0 ’the’ ’that’
gives:
(change second occurrence of ‘the’ to ‘that’)
(change all occurrences of ‘the’ to ‘that’)
’The dog, that cat and that rabbit were in that
garden’
EDT ’dog’ ’horse’ ’at’ ’ow’ 3 ’the’ my’
gives:
’The horse, the cow and the rabbit were in my garden’
EDT ’fox’ ’fish’
(no change, ‘fox’ is not found)
EDT PLTX 3 ’we’ ’a’
(attribute PLTX would be altered, if found)
EDT OSFN ’A3’ ’A4’
(OSFN would be altered, if found)
EDT DATE ’1990’ ’1991’
(DATE would be altered, if found)
Note: When editing intelligent text the intelligent text code itself must be specified, not the
‘resultant’ text.
15:4
12.0
DRAFT User Guide
Miscellaneous Text Facilities
15.5
Querying Fonts
You can display information about all the fonts configured on the system using the
command:
Q FONTS
This may provide, for example the following information:
Fontdirectory /%PDMSEXE%
Fontfamily
1 IR
6 Style
1 Angle
17
Fontfamily
2 IR
6 Style
2 Angle
17
Fontfamily
3 IR
4 Style
3 Angle
17
Fontfamily
4 IR
6 Style
6 Angle
17
Font no. 6 face
‘Times New Roman’
(Times)
Font no. 5 face
‘Arial’
TrueType fonts:
(Arial)
The commands
Q FONTS PDMS
Q FONTS TRUETYPE
will show either PDMS or TrueType fonts only.
15.6
Assigning Fonts
The attributes FONT, DFON, and PFON identify the font to be used for displaying textual
information in a drawing. They can be assigned the font number directly, as in the following
examples:
FONT 1
or
PFON 5
DFON 19
In the above example, the FONT attribute is assigned a PDMS font no. 1, whereas PFON
and DFON identify TrueType fonts (see the ADMIN User Guide).
For TrueType fonts it is possible to preset the fonts as Bold and/or Italic. Therefore:
PFON 1005
Bold version of the TrueType font no. 5
PFON 2005
Italic version of the TrueType font no. 5
PFON 3005
Bold and Italic version of the TrueType font no. 5
Note that for PDMS fonts the font itself determines its style (Bold, Italic, etc.).
15:5
12.0
DRAFT User Guide
Miscellaneous Text Facilities
For TrueType fonts it is also possible to specify the font by name:
FONT
FONT
FONT
FONT
'BOM
'BOM
'BOM
'BOM
font'
font Bold'
font Italic'
font Bold Italic'
The above commands select the TrueType font, whose description is 'BOM font', either in its
basic style, or with the Bold or Italic attributes correspondingly. Note that the words 'Bold'
and 'Italic' must be spelled as shown above to be recognised.
FONT
FONT
FONT
FONT
FACE
FACE
FACE
FACE
'Times
'Times
'Times
'Times
New
New
New
New
Roman'
Roman Bold'
Roman Italic'
Roman Bold Italic'
The addition of the FACE keyword instructs the system to search for the font face name
instead of its description. This new syntax is compatible with the querying syntax:
Q FONTNAME
Q PFONTNAME
Q DFONTNAME
which return the string containing the description of the font followed by the possible 'Bold'
and 'Italic' style descriptions. Note that if the font description is empty, its face name is used
instead.
15.7
Character Height
DRAFT measures character height from the character base line to the top of the character
body. See Figure 15:2.: Character Height.
Top of body
Capitals line
Base line
Bottom of body
ÁËôý
Letter
Height
Character
Height
Figure 15:2. Character Height
The gap between the capitals line and the top of the character body is 20% of the character
height, so the letter height = 0.8* character height. The gap for descenders between the
base line and the bottom of body is one third of the character height. (These proportions do
not apply to the SCRIPT font.)
Letter Height
=
LHEI (Label Text)
DTLH (Dimension Line Text)
PTLH (Projection Line Text)
Character Height
=
CHEI (Label Text)
DTCH (Dim Line Text)
PTCH (Proj Line Text
15:6
12.0
DRAFT User Guide
Miscellaneous Text Facilities
15:7
12.0
DRAFT User Guide
Miscellaneous Text Facilities
15:8
12.0
DRAFT User Guide
Annotating Structural Elements in DRAFT
16
Annotating Structural Elements in DRAFT
16.1
Basic Annotation
Structural elements, like other Design elements, may be labelled, dimensioned and used in
2D drafting. This means that positions and directions in the Design World must be
obtained for these elements.
Annotation elements which (may) require a 3D position include labels (GLAB, SLAB); View
Notes (VNOT), drafting primitives whose drafting point references (PTRF or PTFA) use a
PPPT (drafting point with design data); Angular Dimension elements (ADIM) and two types
of dimension points: DPPT and DPBA. Dimension points of type DPBA do not require p-line
data since they are concerned with the limits of a Design element.
Annotation elements that require a 3D direction include Linear dimension elements (LDIM)
and Dimension Points of type APPT. In addition, where the direction of a p-line is used for
position on a Label or View Note, it may also be used to define the angle of the Label or
View Note to the horizontal in the view region.
Fittings, Nodes and Joints with p-points are treated in the same way as other elements.
There is no change in the functionality for annotating these.
16.2
3D Position from a P-line
Wherever a Design element or p-point may be used for position, a p-line may also be used.
However, a p-line is a line in a given direction between two points, and does not define a
single position.
In order to use p-line for position, it is necessary to specify a distance along that p-line. This
may be done using syntax based on that in DESIGN, as follows:
PPLINe word OF element_identifier STart
PPLINe word OF element_identifier ENd
The start and end of a p-line are the points at which the p-line crosses the two end-cutting
planes of a Section. These are proportional distances 0.0 and 1.0 respectively. The start
and end of the neutral axis are coincident with the points defined by the POSS and POSE
attributes of the Section.
PPLINe word OF element_identifier units_value
This syntax defines an absolute distance from the start of the p-line.
PPLINe word OF element_identifier PROPortion value
This syntax defines a proportional distance along the p-line from its start.
PPLINe word OF element_identifier
16:1
12.0
DRAFT User Guide
Annotating Structural Elements in DRAFT
When no p-line position is stated explicitly the default value for proportional distance is
used. This default may be altered by using the PKDI SETD command (see P-line Distance).
The initial value is 0.5, meaning the mid-point of the p-line.
16.3
3D Direction from a P-line
Wherever a Design element or p-point is used for a direction, a p-line may also be used.
The p-line itself may be used for direction, or an axis of the p-line may be used.
The syntax for p-line direction is based on that in DESIGN, as follows:
PPLINe word OF element_identifier
This defines the direction along the p-line in the Design. This syntax must be used if you
wish to store the p-line in the annotation element.
PPLINe word OF element_identifier NEGative
This syntax specifies the negative or reverse direction along the p-line in the Design. This is
equivalent to specifying the p-line -Y direction.
A direction parallel to an axis of the p-line itself may also be selected:
PPLINe word [OF element_identifier] [+] plxyz
PPLINe word [OF element_identifier] - plxyz
where plxyz is any one of:
X [DIRection]
Y [DIRection]
Z [DIRection]
LEAve [DIRection]
The axis of the p-line along the length of the Section is its Y direction. The Z or Leave
direction and the X direction both lie in the plane of the perpendicular cross-section of the
Section. The reverse of these directions may be obtained by the use of the minus sign.
Syntax for p-line direction qualified by <plxyz> cannot be used to set p-line attributes in the
annotation. DIRECTION syntax of this form will be used to set the DIR attribute rather than
p-line attributes. The following commands are examples of this:
NEW LDIM DIRection PPLINe word OF element_identifier LEAVE [DIRection]
NEW ADIM ON ...
FROM DIRection PPLINe word OF element_identifier -Z [DIRection]
TO DIRection PPLINe word OF element_identifier NEGative
However, the following command would actually store p-line data in the annotation element:
TO DIRection PPLINe word OF element_identifier
In this case the p-line direction has not been qualified by specifying an axis. Therefore the
axis along the length of the Section is what is required and will be stored directly in the
database as such.
16.4
Angle from a P-line
The p-line direction as defined above may be used to set an angle. This is true of any
element with an ADEG attribute, such as a drafting primitive.
16:2
12.0
DRAFT User Guide
Annotating Structural Elements in DRAFT
However, for Labels (GLAB, SLAB) and View Notes (VNOT), there is an additional
possibility. If the p-line is used for position, then the same p-line may also be used instead of
the ADEG attribute to store angle.
The syntax for p-line angle is as follows. This is normally used to set the ADEG attribute:
ANGle PPLINe word OF element_identifier [+] plxyz
ANGle PPLINe word OF element_identifier - plxyz
ADEGrees PPLINe word OF element_identifier [+] plxyz
If p-line is required for angle on a Label or View Note, there is a simple way of setting it. This
is done using the following syntax:
ANGle PKEY
or
ADEGrees PKEY
This command first checks that a p-line is in use for position, and uses it to define the angle
of the Label or View Note.
The ANGle PPLINe syntax may also be used to store p-line for angle in the database.
However this will only be done if both of the following criteria are satisfied:
16.5
•
The p-line identified must be that used for p-line position
•
The p-line direction syntax must not be qualified by a p-line axis
P-line Attributes
The syntax for position, direction and angle described above is stored in the database using
the following attributes:
•
DDNM for the Design element name
•
PKEY for p-line name
•
PKDI for proportional distance along a p-line
•
under special circumstances, PPDI will be used to specify p-line for angle.
These attributes and associated syntax are described further below.
16.5.1
P-line Design Element
The name of the Design element to which the p-line applies is stored in the DDNM attribute
of the annotation element. When a p-line is in use, the p-point attributes (NPPT or PPDI) are
normally unset (value -1). The exception to this is where p-line is used for angle. This case
is described further in the section on p-line angle (see below).
If p-line data for an annotation element is replaced by a direct reference to a Design element
or p-point, then the p-line attributes (PKEY and PKDI) are set back to the default values.
16.5.2
P-line Name
The p-line name is identified by the PKEY attribute of the annotation element. Where no pline name is specified, the value 0 is taken to mean the neutral axis of the specified Design
element. This may be NA, NAXI or ZAXI as set up in the Catalogue data. The value 0 is the
default value for the PKEY attribute.
The PKEY attribute may be set directly using the following syntax:
PKEY word
The word given should refer to an existing p-line of the Design element, if that is set.
16:3
12.0
DRAFT User Guide
Annotating Structural Elements in DRAFT
PKEY PPLINe word OF element_identifier
The specified p-line must exist. The specified element should be that given in the DDNM, if
set.
16.5.3
P-line Distance
P-line distance is stored in the PKDI attribute of the appropriate annotation elements (GLAB,
SLAB, VNOT, ADIM, DPPT and PPPT). This stores the proportional distance along the pline from its start. The default value for this attribute may be altered by the user. Its initial
value is 0.5, meaning the midpoint of the p-line.
The PKDI attribute may be set directly using the syntax:
PKDIstance STart
PKDIstance ENd
These commands set the values 0.0 and 1.0 respectively.
PKDIstance [PROPortion] value
This value may also be obtained by cursor using the PKEY and DDNM attributes of the
current element (if suitable):
PKDIstance @
The point input is converted to a proportional distance.
PKDIstance DEFault
This command resets the PKDI attribute to the default value. The default value may be
altered using the syntax:
SETDefault PKDIstance value
The current value of the PKDI default setting may be queried:
Query SETDefault PKDIstance
16.5.4
P-line Direction
No additional attributes are required to define this. The p-line is defined by the PKEY and
DDNM attributes. The p-line direction is along the length of the p-line.
P-line direction is used on LDIM and APPT elements.
16.5.5
P-line Position
P-line position is defined by the p-line attributes PKEY and DDNM, with the addition of the
distance attribute PKDI to define a position on that p-line.
P-line position is used on the following elements: GLAB, SLAB, VNOT, ADIM, DPPT and
PPPT.
16.5.6
P-line Angle
A p-line may be used for angle on the following elements: GLAB, SLAB and VNOT.
It is defined by the p-line attributes (PKEY and DDNM) together with a special value of the
PPDI attribute. The value
PPDI -2
16:4
12.0
DRAFT User Guide
Annotating Structural Elements in DRAFT
means that the p-line used to position the annotation is also used for angle.
16.6
Representation of SCTN Ends
Note: The functionality described in this section will be removed at a future release of
DRAFT.
The DRGP (Drawing Priority) SCTN attribute is used by DRAFT to determine how to draw
SCTN ends in hidden-lines-removed views. DRGP may be set (in the Design Database) to
any integer value between 0 (highest priority) and 50.
The effect is demonstrated in the diagrams below, which show plan views of four SCTNs
meeting at a node point. The top flanges of the SCTNs are coplanar and none of the SCTN
ends have been cut back. In Figure 16:1.: Effect of SCTN DRGP Attribute (a) the DRGP
attributes of all four SCTNs have been left at 0; as a result DRAFT is unable to determine
how to draw the intersection lines between the SCTNs and so draws the full outlines of all
SCTNs. In Figure 16:1.: Effect of SCTN DRGP Attribute (b) the DRGP attributes of the four
SCTNs have been set as indicated, which confers a priority order on them. As a result,
DRAFT is able to determine the representation that is intended.
DRGP=0
DRGP=2
DRGP=1
DRGP=0
(a)
(b)
Figure 16:1. Effect of SCTN DRGP Attribute
16:5
12.0
DRAFT User Guide
Annotating Structural Elements in DRAFT
16:6
12.0
DRAFT User Guide
Underlays and Overlays
17
Underlays and Overlays
17.1
Introduction
DRAFT gives you the ability to use underlays and overlays on a Sheet. These may take the
form of plotfiles held in the system database, or may be DRAFT database elements. They
can be used as backing sheets for a title block and border, or as overlay sheets for placing
such items as keyplans or standard notation.
A backing sheet has its origin coincident with, and must be the same size as, the Sheet
being underlayed. An overlay sheet can be placed anywhere on the Sheet, and can be of
any size. Any number of Overlay Sheets may be used on the one SHEE, but it is only
possible to have one backing sheet on a SHEE.
17.2
Using Plotfiles
The command syntax for underlaying and overlaying a plotfile is as follows:
BSHEE FILE /plotfile name
Sets Sheet’s BSFN attribute
OSHEE FILE /plotfile name
Sets Overlay’s OSFN attribute, see next section
To remove an underlay or overlay from a Sheet, the following commands can be used:
BSHEE UNSET
OSHEE UNSET
Note that BSHEE is valid at LAYE or below, whereas OSHEE is only valid at OLAYs.
An overlay is positioned on the current Sheet by changing the OPOS and OANG attributes
of the Overlay element (see next section), which determine the position and angle
respectively. For example:
OPOS @
Set overlay origin using cursor
OPOS X250 Y300
Set overlay origin explicitly (relative to the Sheet origin
OPOS ENDP OF /LINE1 Set overlay origin to a constructed position
OANG 30
Rotate the overlay 30 degrees anticlockwise about its origin
17:1
12.0
DRAFT User Guide
Underlays and Overlays
Alternatively, file specification and positioning may be combined into a single OSHEE
command, for example:
OSHEE FILE /OS1 ANGLE 90 @
Define, position and orientate overlay sheet
OSHEE ANGLE 60 @
Reposition and reorientate currently defined
overlay sheet
OSHEE @
Position Overlay absolutely
OSHEE BY @
Position relative to old position
These commands may also be used to position Overlay Sheet templates.
Note that you can query the size of a plotfile using the command:
Query PLOTFile name SIZE
The response will be the size rectangle of the plot.
17.3
Database Elements for Underlays and Overlays
DRWG
LIBY
BSRF
SHLB
SHEE
BSRF
OLAY
BACK
OVER
OSRF
NOTE
VIEW
NOTE
Figure 17:1. DRAFT Database Hierarchy - Overlay/Underlay Elements
17:2
12.0
DRAFT User Guide
Underlays and Overlays
Elements for use as backing and overlay sheets may be created in DRAFT and stored in the
DRAFT database. The relevant part of the database hierarchy is shown DRAFT Database
Hierarchy - Overlay/Underlay Elements.
The SHLB (Sheet Library) exists as a member of a LIBY and is used as an administrative
element to group together BACK (Backing Sheet template) and OVER (Overlay Sheet
template elements.
A BACK would probably be used as a frame sheet and would contain frame lines,
authorisation boxes etc. These would exist as (member) NOTE elements created via
DRAFT’s geometric 2D drafting facilities. Any hash codewords defined by TEXP elements
will be expanded when the BACK is referenced. These codewords will typically extract data
from the DRAFT database. See Accessing Data from the DRAFT Database.
OVER elements may also own NOTEs as well as VIEW elements, and would probably be
used to overlay graphic details such as keyplans on drawing sheets. An OVER shares many
of the attributes of a SHEE. Note that Point Construction (see Section 11) can be used to
create BACK and SHEE elements.
Most Overlay Sheet attributes are held by the Overlay (OLAY) element.
BACKs and OVERs are referred to by the relevant drawing Sheet’s BSRF and the relevant
Overlay’s OSRF attributes (respectively). (BSRF may also be set at Drawing level.) The
BACK/OVER to be used may be specified by using commands such as:
BSHEE /BS1
Underlay specified backing sheet element
OSHEE /OS1
Overlay specified overlay sheet element
The Overlay’s OSLV (‘overlay sheet view layers visible’) attribute defines those Layers of
the overlay sheet (i.e. the LAYE element(s) owned by the VIEW(s) owned by the OVER
referenced by the drawing Sheet) that are to be visible.
The Overlay’s XYSCALE attribute allows independent scaling in the X and Y directions of
the instanced overlay sheet or plotfile. For example:
XYSCALE 2 1
Either or both values may be negative, but zero is not allowed.
Note that when an Overlay Sheet is instanced (i.e. attribute OSRF is set), text is only
affected by the scale in the Y direction. It is not possible to generate backwards or distorted
text. However, when a plotfile is used (i.e. attribute OSFN is set), then there is no such
safeguard and text could be distorted if differing X and Y scales are specified. See also
Scaling and Mirroring Special Labels.
Control of complex overlays may be achieved by using multiple OLAY elements.
The Layers which are to be visible may be referred to either by Layer purpose (i.e. the
PURP attribute) or by their member list position under the VIEW(s) owned by the OVER. Up
to 12 Layers may be made visible at once. The Layers that are to be visible are specified by
a further option of the OSHEET command. For example:
OSHEE LAYERS 1 LABS
Make all Layers at list position 1 and all Layers with
PURP ‘LABS’ visible
OSHEE ALL
Make all Layers visible (default)
OSHEE ALL OFF
Make all Layers invisible
17:3
12.0
DRAFT User Guide
Underlays and Overlays
The Design graphics may be made visible by including Layer DESI. If the overlay sheet has
more than one VIEW then the Layer visibility statement will apply across all VIEWs. (It is not
possible to specify, for example, a Layer with PURP DIMS to be visible for /VIEW1 but not
for /VIEW2, assuming both VIEWs own such Layers.) The setting of a Layer’s LVIS attribute
has no bearing on the visibility questions discussed in this section.
The above functionality is only available when an overlay sheet template reference is used.
No distinction between Layers can be made when using overlay sheet graphics from a file.
17.4
Summary of Commands
17.4.1
Underlays...
17.4.2
17.4.3
BSHEE FILE /plotfile name
underlay a specified plotfile on the current SHEE. Must be
at SHEE level or below. Sets SHEE BSFN attribute
BSHEE UNSET
delete SHEE underlay
UPDATE BSHEETS
(valid at SHEET and above) Updates Backing Sheets.
Will ensure that the latest version of the referenced BACK
is used and will re-evaluate hash codewords.
Overlays...
OSHEE FILE /plotfile name
overlay a specified plotfile on the current SHEE. Must be
at OLAY level. Sets OLAY’s OSFN attribute.
OSHEE UNSET
delete OLAY overlay
Manipulating Overlays...
OPOS xpos ypos
set overlay origin explicitly (relative to the Sheet origin)
OPOS @
set overlay origin using cursor
OANG value
rotate the overlay anticlockwise about its origin
XYSCALE value value
rescale overlay sheet
OSHEE FILE name
ANGLE value @
define, position and orient overlay sheet
OSHEE ANGLE value @
reposition and reorient currently defined overlay sheet
OSHEE @
position Overlay absolutely
OSHEE BY @
position relative to old position
17:4
12.0
DRAFT User Guide
2D Drafting
18
2D Drafting
18.1
Introduction
DRAFT’s 2D drafting facilities are designed to be complementary to its main drawing
production facilities. 2D drafting allows you to add to drawings such features as notes,
plane and boundary lines, keyplans, tables of symbols etc. In addition, backing sheets,
overlay sheets and symbol templates may be created.
2D drafting shapes (or primitives) may be positioned explicitly, with a cursor hit or by a
construction. Because the principle of point construction can be applied to all DRAFT
primitives that have a position attribute, point construction is described in Point and Line
Construction. 2D positions generated by a cursor hit will be snapped to a grid position if
snapping is ON. See Snapping 2D Points to a Grid.
Note: For 2D drafting purposes, it is possible to enter DRAFT having specified a multiple
database (MDB) that does not contain a DESIGN database. Clearly, in this ‘draftingonly’ mode, intelligent text that extracts data from a Design database cannot be
used.
18.2
Where 2D Drafting is Used
The 2D drafting application can be used for creating:
18.2.1
•
Backing and overlay Sheets. See Backing and Overlay Sheets.
•
Symbol templates. See Symbol Templates.
•
ISODRAFT symbol templates. See ISODRAFT Symbols.
Backing and Overlay Sheets
2D drafting may be used to create backing and overlay sheets, or may be used to annotate
overlay sheets that exist as VIEW elements. The relevant part of the DRAFT database
hierarchy is shown in Figure 18:1.: DRAFT Database Hierarchy - Sheet Library/2D Drafting
Elements.
18:1
12.0
DRAFT User Guide
2D Drafting
SHEE
SHLB
NOTE
BACK
OVER
VIEW
LAYE
VNOT
VIEW
LAYE
NOTE
NOTE
CIRC
ELLI
RECT
TABL
ETRI
DMND
HEXA
MRKP
STRA
ARC
OUTL
VNOT
TEXP
SYMB
Figure 18:1. DRAFT Database Hierarchy - Sheet Library/2D Drafting Elements
A BACK (backing sheet template) element would probably be used as a frame sheet and
would contain frame lines, authorisation boxes etc. These would exist as (member) NOTE
elements (see below).
OVER (overlay sheet template) elements may also own NOTEs as well as VIEW elements,
and would probably be used to overlay graphic details such as keyplans on drawing sheets.
An OVER shares many of the attributes of a SHEE.
Sheet Note (NOTE) elements exist to own the 2D drafting elements themselves (see The
Drafting Elements). This means that NOTEs can be used to ‘group’ drafting elements
together - changes to the NOTE’s position and orientation will affect all of its member
drafting elements. As well as the basic attributes of XYPS (2D Sheet position), ADEG
18:2
12.0
DRAFT User Guide
2D Drafting
(orientation) and LVIS (visibility), NOTEs/VNOTs have a set of attributes that are used to
store defaults values that are cascaded down to their members. These are:
NLSTYLE/NLCOLOUR
Note line style and colour
FSTYLE/FCOLOUR
Fill style and colour
MSTYLE/MCOLOUR
Marker style and colour
TXCOLOUR
Text colour
JUST
Horizontal justification
ALIG
Vertical alignment
FONT
Text font
CHEI
Character height
CSPA/LSPA
Character spacing
The first three are cascaded to geometric primitives and the others to text primitives.
View Note (VNOT) elements are similar to NOTEs, the only difference being that VNOTs
may be positioned using 3D Design World coordinates or on a Design item, p-point or p-line
(or using 2D Sheet coordinates).
Having created a NOTE or VNOT in accordance with the hierarchy shown in Figure 18:1.:
DRAFT Database Hierarchy - Sheet Library/2D Drafting Elements, drafting elements may
be created and manipulated as desired - see The Drafting Elements.
18.2.2
Symbol Templates
User-defined symbols (consisting only of 2D drafting elements) may be created as Symbol
Templates (SYTMs). These can then be picked from a Library sheet element, with position,
size and orientation attributes being altered to suit. The relevant part of the DRAFT
database hierarchy is shown overleaf.
Symbol Library (SYLB) and Label Library (LALB) elements can be regarded as ‘Sheets’ that
can be displayed in an area view. Symbol Templates can then be created on the Library
sheet using the 2D drafting elements.
Setting the TMRF (Template Reference) attribute of a SYMB (Symbol Instance) element or
SLAB (Special Label) will cause the referenced SYTM to appear on the relevant Sheet. The
Symbol can then be positioned, sized and orientated to suit - see the description of scaling
and mirroring SLAB elements in Scaling and Mirroring Special Labels for details of how to
do this.
18:3
12.0
DRAFT User Guide
2D Drafting
SYLB
LAYE
SYTM
SLAB
TMRF
NOTE
LALB
SYMB
SYTM
TMRF
CIRC
ELLI
RECT
TABL
ETRI
DMND
HEXA
MRKP
STRA
ARC
OUTL
TEXP
SYMB
Figure 18:2. DRAFT Database Hierarchy - Symbol Template and Related Elements
18.3
The Drafting Elements
The 2D drafting elements are primitives, Text Strings (TEXP) and Symbol Instances
(SYMB).
Primitives are basic geometric shapes (rectangle, circle, straight, arc etc).
Text Strings may be up to 120 characters in length, may be multi-line and may incorporate
intelligent text codes. Four fonts are available, and character height, spacing and alignment
may be varied in the same way as for Label text.
Symbol Instances (SYMB) are particular instances of Symbol Templates (SYTM). The
SYTM defines the composition of the symbol; the SYMB defines its size, position, and
orientation.
18:4
12.0
DRAFT User Guide
2D Drafting
Symbol instances can be nested - the instanced SYTM may itself own SYMBs that
reference other SYTMs. However, second-level and higher SYTMs must be owned by
SYLBs, not LALBs. Any intelligent text codes in TEXPs owned by such SYTMs will not be
expanded.
18.4
2D Drafting Primitives
These are basic geometric shapes that can be ‘drawn’ on a Sheet or a VIEW Layer. The
primitives exist in the hierarchy as members of NOTEs, VNOTEs or SYTMs.
Primitives that exist as members of VNOTs may have their dimensions and positions
defined in terms of 3D Design values
There are eleven types of geometric primitive element corresponding to the shapes shown
in Figure 18:3.: Drafting Primitives.
Figure 18:3. Drafting Primitives
Note: The ‘°’denotes the shape’s (default) origin and is not part of the shape itself.
Note: The Outline (OUTL) primitive consists of a number of connected straight lines and
circular arcs, as defined by the user. The shape shown above is an example only.)
18:5
12.0
DRAFT User Guide
2D Drafting
As a primitive element is created, its position is stored separately, with a reference to the
position being stored as the primitive’s PTRF (or PTFA) attribute. An important feature of
this system is that if a series of primitives is created, each primitive’s position reference (or
drafting point) will (initially) be the same, enabling a series of ‘connected’ shapes to be
quickly and easily created. For example, the command sequence
NEW CIRCLE DIAM 100 AT @
NEW CIRCLE DIAM 150
NEW CIRCLE DIAM 200
would create a series of concentric circles. In a similar way, a series of connected straight
lines could be created. (A line may have two position references, one at either end; the start
position reference of one line would be set equal to the end position reference of the
previous line - see description of STRA primitive below.) A set of primitives connected in this
way may be moved as a ‘group’ by using the DRAG command - see below.
DRAFT offers you a variety of methods of defining, identifying, sizing, positioning, orienting,
moving and querying drafting primitives. Many methods of carrying out these operations are
common to all (or most) of the drafting primitives. These methods are described in the next
section; methods that apply to particular primitives (and to Symbols) are described in
Creating and Manipulating Drafting Primitives - Common Operations.
18.4.1
Creating and Manipulating Drafting Primitives - Common Operations
Note: See the Graphical Feedback later in this Section for details of the easiest way of
creating drafting primitives.
•
Creating Primitives and Varying Basic Attributes
At NOTE (or VNOT) level, and with a Sheet (or VIEW Layer) in a SHOWn form, the simplest
way of creating a circle (for example) would be by giving the commands:
NEW CIRCLE DEF @
The cursor would then be used to mark the centre and a circumference point of the circle,
which would then be drawn. Hitting a key produces a command line giving the (Sheet)
coordinates of the cursor position; such a command line could, of course, be typed in
directly.) All the different shapes can be created in a similar way, with a self-explanatory
prompt being output in each case. Note that macros driven from forms and menus are
particularly useful for 2D drafting.
Attributes common to all primitives (except Markers, Lines, Arcs and Outlines) are
orientation (ADEG, relative to a line drawn through the shape’s origin parallel to the x-axis)
and origin code (OCOD). The origin code determines the position of a primitive’s origin
relative to the primitive itself - for example, a circle’s origin may be placed at its centre or on
its circumference. Arcs and Straight Lines have a TCOD (Type Code) attribute instead of
OCOD. TCOD can be set to the endpoint or midpoint of a line, and to the endpoint or centre
of an arc. The TCOD setting defines how to interpret the other attributes of the primitive.
Straight lines also have an ADEG attribute. See below (STRA and ARC elements).
Clearly, attributes such as orientation cannot be set using the cursor, so if these require
settings other than their defaults they must be set afterwards. (Default orientation is 0 and
default origin code is CENTRE. For straights and arcs the default TCODE is ENDPOINT.)
Alternatively, primitives may be created using one-line commands such as:
18:6
12.0
DRAFT User Guide
2D Drafting
NEW CIRC RAD 50 ORIG CIRCUM ADEG 45 AT X900 Y750
NEW RECT XLEN 40 YLEN 20 ANG 45 ORIG CORNER AT @
NEW TABL XLEN 60 YLEN 60 NROW 10 NCOL 5 RPEN 2 CPEN 3
ORIG TS ADEG 45 AT @
The effects of varying the attributes of the different primitives are illustrated in Figure 18:4.:
Drafting Primitives - Varying Attributes and Figure 18:5.: Drafting Primitives - Varying
Attributes (continued).
Figure 18:4. Drafting Primitives - Varying Attributes
18:7
12.0
DRAFT User Guide
2D Drafting
Figure 18:5. Drafting Primitives - Varying Attributes (continued)
•
Shifting the Origin
The origin code may be set in two ways. If the ORIG keyword is used (for example, ORIG @
to set by cursor), the Sheet coordinates of the origin change such that the origin moves to
the specified part of the primitive - the primitive itself does not move. The origin code may
also be changed by the OCOD keyword, for example
18:8
12.0
DRAFT User Guide
2D Drafting
OCOD CEN
OCOD @
In this case the Sheet coordinates of the origin remain unchanged and the primitive
moves so as to place itself correctly according to the new origin code.
In either case the origin position may be changed at the same time by using commands
such as
ORIG X300 Y250
OCOD TRIGHT @
OCOD BLEFT @
The origin is normally invisible, but may be made visible by the SKETCH command:
SKETCH ORIGIN
At primitive level, displays primitive origin
SKETCH ORIGIN ALL
At NOTE level, displays origins of all member primitives
The command
ERASE ORIG
erases the display of the origin(s).
•
Moving Individual Primitives
Primitives may be moved using commands such as
•
AT @
AT X300 Y250
Move to new 2D position
POS ID @
POS W5500 N12345 D1200
Move to new 3D position (VNOT members only)
ON
ON
ON
ON
Move to specified element origin or p-point
(VNOT members only)
ID @
IDP @
/PUMP1
P1 OF /PUMP2/NS
BY @
BY X10.5
Move relative to current 2D position
BY N500 W1200
Move relative to current 3D position
(VNOT members only)
Moving Groups of Primitives
The DRAG command is used to move a group of primitives that share a common drafting
point. The concentric circles described in the introduction to 2D Drafting Primitives are an
example of a group of primitives that use the default drafting point - the drafting point’s
position is not specified explicitly, so it is taken as at that of the last-created primitive.
ORIGIN node_identifier
or
FPT node_identifier
Examples of the DRAG command (showing examples of node_identifier) are:
18:9
12.0
DRAFT User Guide
2D Drafting
DRAG BY @
DRAG BY X120 Y-45
DRAG BY S3500 D500
DRAG
DRAG
DRAG
DRAG
DRAG
DRAG
TO
TO
TO
TO
TO
TO
@
POS @
IDP @
X120 Y-45
S3500 D500
P1 OF /VESS2/N6
FPT DRAG TO @
(The above DRAG operations have similar interpretations to the AT/ON/BY/POS commands
listed previously.)
•
Querying Primitives
The primitives with drafting points in common with the current element may be queried by
giving the command
Q COMMON
This lists the primitives that will be dragged with the current element. The primitives that
may be dragged with any named drafting node of a STRAIGHT or an ARC may be queried
by
Q node_id COMMON
where node-id is the FPT or TPT (etc) of a STRAIGHT or ARC.
The origin and position of a primitive may be queried by
Q ORIG
The offset of a drafting node or primitive origin from the note origin may be set and queried:
Q node_id OFFSET
Q OFFSET
node_id OFFSET X value Y value
ORIGIN OFFSET X value Y value
where node_id is the node of a straight or arc primitive, i.e. FPT, TPT, MPT, THPT or CPT.
(See list of DRAG commands above for examples of node_id.)
The principal dimensional and positional attributes of a primitive may be listed by using
the
Q DESC
command at the primitive concerned (or at the owning View Note (position and angle)).
A drafting point on a STRAIGHT, ARC or span of an OUTLINE may be queried using
Q IDNN @
This allows you to pick one of these points by picking an appropriate position on the
primitive. The query reports the appropriate point, the identity of the primitive picked and the
position of the picked point. For example:
18:10
12.0
DRAFT User Guide
2D Drafting
FPT OF /STRAIGHT3 X 123 Y 456
TPT OF /ARC1 E 3000 N 4000 U 0
VPT /VERT1 NEAR /VERT2 X 495 Y200
In the last case where a span of an OUTLINE was picked, the first vertex identified is the
endpoint of the span, and the second is the Vertex (VRTX element) that owns the span. The
two Vertex identifiers may be the same.
For STRAIGHTS and ARCS, the point identified will be the same as that returned by the Q
IDN @ command where the current element is a STRA or ARC. Q IDNN @ allows both the
point and the primitive to be picked by one cursor hit.
The database reference ID and the cursor-hit position of any linear element on the Sheet
(for example a STRA, side of a RECT, part of Design item, etc) may be queried using:
Q IDLINE @
The query returns the database of the picked element (DRAFT or DESIGN), the identity of
the element, the pair of 2D coordinates that define the linear element, and the 2D position of
the cursor hit.
For example, if the query were applied to a STRA element with FPT X100 Y100 and TPT
X200 Y200, the following could be returned:
DRA =151/4636 LINE X 100mm Y 100mm X 200mm Y 200mm
QUAL X 167mm Y 166mm
If the query were applied to a part of a Design element, the following could be returned:
DES =35/222 LINE X 6.5/16 Y 7.19/32 X 5.3/32 Y 7.19/32
QUAL X 6.1/32 Y 7.19/32
•
Handling Common Drafting Primitives
When the DRAG command is used on a specified drafting primitive, this causes its drafting
points to move. Other primitives that use the same drafting points will also change position.
(Straights and Arcs may also change in shape.) These primitives are the common drafting
primitives for specified primitive.
In order to help predict the effect that a DRAG command will have, the common drafting
primitives may be highlighted or queried. The basic syntax is as follows:
HIGhlight [prim_id] COMmon
Query COMmon- at a primitive
where prim_id identifies a drafting primitive. If prim_id is omitted, the common primitives for
the current element are highlighted/queried.
The DRAG command may also be used on an individual node of a Straight or Arc. The
common primitives of a node may be highlighted or queried, using the following syntax:
HIGhlight prim_id COMmon prim_id
Query node_id COMmon
At a primitive
Query COMmon node_id
At a primitive
For a Straight these are FPT (‘from’ point), TPT (‘to’ point) or MPT (midpoint); and for an Arc
these are FPT, TPT, CPT (centre point) or THPT (‘through’ point).
18:11
12.0
DRAFT User Guide
2D Drafting
The node must be currently used by the Straight or Arc. A Straight has a single node, MPT
or two nodes, FPT and TPT. An Arc has an FPT, TPT and either a CPT or a THPT. If an
unset node or an illegal node is specified, then an error is output.
•
Moving all Primitives in a NOTE or VNOT
Moving all of the member primitives of a NOTE or VNOT is done simply by changing the
NOTE/VNOT’s origin position (XYPO attribute). This is the offset of the origin from the origin
of the NOTE/VNOT’s owner (i.e. SHEE/VIEW respectively). The origin of a SHEE is at its
bottom left-hand corner and that of a VIEW at the centre of the VIEW rectangle. XYPO may
be changed directly or by the OFFSET command, for example
OFFSET X50 Y50
position NOTE VNOT’s origin at given offset owner’s origin
AT @
AT X400 Y400
position NOTE/VNOT’s origin at given position on SHEE
BY @
BY X60 Y-20
shift NOTE/VNOT’s origin by given amount
ADEG 30
rotate NOTE to 30° from horizontal
Note: If a VNOT is moved or rotated, only primitives positioned in 2D will move with it. The
positions of primitives positioned in 3D or on Design elements will remain
unchanged.
•
Rotating a Primitive
A primitive of type ARC, CIRC, STRA, ELLI, RECT, HEXA, TABL, DMND, ETRI, OUTL or
MRKP can be rotated using the ROTATE command to specify an angle of rotation and a
point to rotate about. Any position reference may be used to specify the rotation point. For
example:
ROTATE 45 @
Use cursor to specify the 2D point to rotate it about
ROTATE 45 IDP@
Use cursor to specify the Design p-point to rotate about
•
Mirroring a Primitive
A primitive of type ARC, CIRC, STRA, ELLI, RECT, HEXA, TABL, DMND, ETRI, OUTL or
MRKP can be mirrored using the MIRROR command to specify a mirror axis. The current
element may be mirrored in an existing linear element or two independent points may be
specified to define the mirror axis. In the latter case, any position reference may be used to
specify the axis points. For example:
MIRROR IN @
Use cursor to specify existing linear element to mirror in
18:12
12.0
DRAFT User Guide
2D Drafting
MIRROR ABOUT @ @
Use cursor to specify two points to define mirror axis
•
Copying a Primitive
Copying a primitive to another position or series of positions is done by using the REPEAT
command with the primitive you wish to copy as current element. The REPEAT command
has three syntax variations, illustrated by the following examples:
REPEAT 5 BY X20 Y20
Produce five copies of the current primitive, each displaced (X20, Y20) from the last
REPEAT 5 BY @
Produce five copies of the current primitive, using the cursor to define displacement
REPEAT 5 @
Produce five copies of the current primitive, but with first copy at cursor position,
displacement of second and subsequent copies equal to that of first copy from original
REPEAT @
Produce five copies of the current primitive, but just one repetition
Figure 18:6.: Drafting Primitives - Use of the REPEAT Command illustrates the use of the
REPEAT command.
25
REPE 10 BY Y -25
Figure 18:6. Drafting Primitives - Use of the REPEAT Command
•
Graphical Feedback
Many cursor commands generate graphical feedback (rubber banding) which makes the
interaction process easy - holding down the left-hand mouse button and moving the mouse
enables the primitive being created to be dragged out to the required size/orientation. Use of
the commands listed below gives the Point Construction Option form, from which you can
choose to define point(s) not only as simple 2D cursor hits but also as line end-points, circle
centre-points, intersection points etc. The relevant commands are:
18:13
12.0
DRAFT User Guide
2D Drafting
18.4.2
Command
Valid Elements
REGN @
VIEW
DEF @
All 2D drafting primitives
ADEF @
ARC
DIAMETER @
CIRC, HEXA
SPAN @
VRTX
RADIUS @
CIRC, HEXA, ARC
ASUB @
ARC
TPT @
STRA, ARC
FPT @
STRA, ARC
MPT @
STRA
CPT @
ARC
THPT @
ARC
Re-use of Drafting Points
In order for a DRAG command to drag a group of primitives that have the same initial
position they must share a drafting point. The primitives that do so may be listed using the Q
COMMON command or flashed by the HIGHLIGHT COMMON command. The use of a
shared drafting point may be achieved in one of the following ways:
•
When a drafting point is created without specifying its position it will be positioned using
the default drafting point. This is normally the last point used. (This applies to the initial
node for a Straight or an Arc.) For example the series of commands:
NEW CIRC RAD 50 AT @
NEW CIRC RAD 25
NEW ARC TCODE CENTRE RAD 75 ASUB 90
would create two concentric circles and a concentric arc. If the arc were moved using the
DRAG command then the two circles would also move.
•
When a primitive is positioned very close to an existing drafting point in the same
NOTE, VNOT or SYTM then the point will be re-used to position the new primitive. The
default tolerance for re-use of points is 1 mm on the Sheet, although some commands
(e.g. BY) work to a tolerance of 0.001 mm.
•
The tolerance used may be controlled by the TOLERANCE command, for example:
TOLERANCE 0.5 Set tolerance to .5 mm
•
TOLERANCE may be reset to its default value by the command
TOL DEF
•
Control over the TOLERANCE setting is particularly important for the re-input of DATAL
macros. The re-use of drafting points within the TOLERANCE limit can lead to
unsatisfactory performance when a NOTE contains a large number of points. This may
happen, for example, when Symbol definitions or Backing Sheets are input from
macros.
18:14
12.0
DRAFT User Guide
2D Drafting
•
The current TOLERANCE status and value may be queried by
Q TOL
•
The current tolerance will also be output to file by the RECREATE DISPLAY macro.
If neither of these methods is appropriate, the current primitive must be explicitly positioned
on the required drafting point. The drafting points used by a specified primitive may be
identified by querying its PTRF attribute (PTFA attribute for a Straight or Arc) or by using the
IDDP @ command.
The current primitive may then be positioned on the required drafting point by commands
such as:
ORIGIN point_identifier, e.g. ORIG IDDP@
ORIGIN IDDP @
FPT point_identifier
e.g. FPT IDP@
DRAG TO IDDP @
(The Q IDN @ command may be used to identify the FPT or TPT of a STRAIGHT.)
18.4.3
Visibility of Drafting Primitives
The derived visibility of a drafting primitive may be extracted into expressions. The
attribute name is PRMVISIBILITY. This is TRUE if all owners of a primitive are visible. For a
primitive or Vertex below a VNOT, this means that PRMVIS is TRUE if the VNOT, LAYER
and VIEW are all visible (i.e. if their LVIS attributes are all TRUE). PRMVIS is true below a
NOTE if the NOTE is visible, and PRMVIS is always true below SYTMs. For example
(ALL NOTE MEMBERS WITH PRMVIS TRUE)
18.4.4
Enhancing Drafting Primitives
Drafting primitives may be emphasised in a more permanent fashion than the flashing
provided by the HIGHLIGHT command, see Section 6.6, Part 1, Basic Drawing Creation &
Output. This is controlled by the ENHANCE command, which has the general form:
ENHANce [SOLEly] selection_criterion selection_criterion ...
For example:
ENHANCE
ENHANCE
ENHANCE
ENHANCE
SOLELY CE
SOLELY ALL CIRC FOR LAYER
ALL STRA WI ( ATTRIB LENG GT 400 ) FOR /SHEET12
ALL WI ( NLPN GE 11 AND NLPN LE 20 ) FOR NOTE
If the SOLELY option is used then all existing enhancing will be removed, otherwise existing
enhanced elements will be unaffected by this command.
The FOR element_identifier command option is important; without it the selection system
will scan around the entire MDB.
Enhancing may be removed by the UNENHance command, which may optionally specify a
selection criterion. The brief command
UNENHANCE
removes all enhancing and should always be used for that purpose.
18:15
12.0
DRAFT User Guide
2D Drafting
The command
UNENHANCE ALL
should NOT be used as it causes the entire MDB to be scanned.
The list of currently enhanced elements may be queried by:
Q ENHAnce [LIst]
The colour in which elements are enhanced may be changed and reset by:
SETENHAnce COLour integer
SETENHA COL BRIGHTORANGE
SETENHA COL DEFAULT
(sets enhance colour back to default of aquamarine)
Overlay (OLAY) elements can also be enhanced.
Entering MDB mode causes all chosen elements to be unenhanced and the enhanced
element list cleared out. When doing a SAVEWORK or a module change the enhancing will
not be permanently written to the picture file. However after a SAVEWORK command the
enhanced element list will still exist and the elements will remain enhanced on the screen.
When creating plotfiles, enhancing will be ignored. Enhanced elements may also be
HIGHLIGHTed.
18.4.5
Creating and Manipulating Drafting Primitives - Specific Operations
This section describes primitive-specific operations. If an operation is not specified then it is
‘universal’ (i.e. applies to all primitives and as such is described in the previous section) or it
is similar to the same operation as described for the CIRCLE primitive see CIRCLE (CIRC).
•
ARC (ARC)
Attributes
PTFA
-
Point references (3)
NLSTYLE
-
Note line style
NLCOLOUR
-
Note line colour
RADI
-
Radius
ASUB
-
Angle subtended
TCOD
-
Type code (defines how to interpret attributes). Either set to
ENDPOINT or CENTRE.
Basic Creation Method
An ARC can be defined in three ways:
•
by defining the positions of the end-points and a ‘through’ point (from which the values
of Radius (RADI) and Angle Subtended (ASUB) can be derived if required).
•
by defining the position of the centre point, ‘from’ point and Angle Subtended (from
which the position of the ‘to’ points and the value of RADI can be derived if required).
•
by defining the position of the centre point and two end points.
18:16
12.0
DRAFT User Guide
2D Drafting
The method:
NEW ARC
DEF @
results in three points being prompted for (the ‘start’, ‘end’ and ‘through’ points). A line is
drawn through the points and TCOD is set to ENDPOINT. See Positioning (absolute)
overleaf for the second method. If used with an existing ARC any existing values of RADI
and ASUB are altered accordingly.
Defining or redefining an Arc with a centre- and two endpoints is achieved using the
command:
ADEFine <dfnpt> <dfnpt> <dfnpt>
where <dfnpt> defines a position (2D, 3D, p-point etc).
The first two points are the centre - (CPT) and ‘from’ point (FPT) of the Arc. These two
points define the radius. The third point defines the angle subtended by the arc. The TOpoint (TPT) lies in this direction from the Centre (CPT) at the same distance as the FPT from
the CPT. The TCOD attribute is set to CENTRE.
This command may also be used with the cursor:
ADEFine @
A prompt requests three 2D points to be input for CPT, FPT and angle subtended. 3D points
may also be input using the cursor:
ADEFine ID@ ID@ ID@
DEFine IDP@ IDP@ IDP@
Changing Radius and Angle Subtended
RADIUS value [DESIGN]
Sets RADI. For TCOD CENT this moves the ‘from’ and ‘to’ points radially (by the change in
the value of the radius). Centre point position and ASUB are not altered. For TCOD ENDP
this moves the ‘through’ point and changes ASUB; the positions of ‘from’ and ‘to’ points are
unchanged.
RADIUS X value Y value
RADIUS E value N value U value
RADIUS IDP @
etc.
For TCOD ENDP this is like THPT @.
ASUBTENDED value [ANTICLOCKWISE]
ASUBTENDED value CLOCKWISE
Sets ASUB. (A positive angle is anticlockwise, a negative one clockwise.)
For TCOD ENDP this repositions the ‘through’ point (mid-way along the Arc) and changes
RADI; ‘from’ and ‘to’ point positions are unaltered. For TCOD CENT this moves the ‘to’
point of the arc. Centre and ‘from’ points and radius are unchanged.
ASUBTENDED CLOCKWISE
ASUBTENDED ANTICLOCKWISE
Sets the value of ASUB to be negative or positive, respectively.
ASUBTENDED @
18:17
12.0
DRAFT User Guide
2D Drafting
For TCOD ENDP this is like THPT @; For TCOD CENT this alters the angle subtended and
hence moves the ‘to’ point of the Arc. The new position of the ‘to’ point lies on the line joining
the centre-point and the cursor position; centre and ‘from’ points and radius are unaltered.
Positioning (absolute) (of an arc point)
The syntax is similar to that for FPTs of STRAs. Possible points are CPT (centre point), FPT
(‘from’ point), TPT (‘to’ point) and THPT (‘through’ point).
CPT @
etc.
This changes the arc to be one with TCOD CENT (if not already so). The Centre is moved
whilst keeping the ‘from’ point and ASUB unaltered. The ‘to’-point and radius are
recalculated.
THPT @
etc.
This changes the Arc to be one with TCOD ENDP (if not already so). The position of the
‘through’ point is moved whilst keeping the ‘from’ and ‘to’ points fixed - i.e. both radius and
angle subtended are altered.
FPT @
TPT @
etc.
For arcs with TCOD ENDP, the ‘from’ or ‘to’ point of the Arc (as appropriate) is moved whilst
maintaining the positions of the other end point and the ‘through’ point.
For Arcs with TCOD CENTRE, the ‘from’ or ‘to’ point of the Arc (as appropriate) is moved
whilst maintaining the position of the centre and the angle subtended. Thus the radius may
change and the position of the other end point will be moved to preserve the angle
subtended.
Repeated Copying
See Circles.
Querying
Similar to Straights, but referring to RADIUS, ASUBTENDED, CPT, FPT, TPT and THPT as
appropriate. The Q IDN @ command may also be used
Dragging another primitive to which the Arc is connected
During the course of a DRAG operation on another primitive, the points of the Arc may
move. The effect on the Arc is as follows.
•
for arcs with TCOD ENDP, Radius and Angle subtended are changed.
•
for Arcs with TCOD CENT, if the centre point is dragged, then the positions of the ‘from’
and ‘to’ points are also moved to preserve the Arc’s appearance.
•
For Arcs with TCOD CENT, if an end point is dragged, then a rotation about the other
endpoint takes place, i.e. the centre point is moved and the radius changed.
18:18
12.0
DRAFT User Guide
2D Drafting
•
CIRCLE (CIRC)
Attributes
PTRF
-
Point Reference for origin
NLSTYLE
-
Note Line style
NLCOLOUR
-
Note Line colour
FSTYLE
-
Fill style
FCOLOUR
-
Fill colour
OCOD
-
Origin Code (CENTRE, CIRCUMFERENCE)
ADEG
-
Angle in owner (useful for OCOD = CIRCU)
DIAM
-
Circle diameter
Basic Creation Method
NEW CIRCLE DEF X value Y value X value Y value
(‘manual’ method of NEW CIRCLE DEF @ command described in section 14.4.1. This
method applies to all primitives described below, except where otherwise specified.)
Note: If used with an existing Circle the DEF command always sets ADEG=0 and
ORIG=CENTRE
Identification
ID CIRC @
This method applies to all primitives described below, for example ID ELLI @ (ellipse),
ID RECT @ (rectangle) etc.
Resizing
DIAMETER value [DESIGN]
RADIUS value [DESIGN]
If DESIGN specified and if underneath a VIEW from which a scale can be obtained, a
scaled circle will be drawn and the diameter stored in the database as a Design value.
DIAM @
Sets DIAM equal to the distance between the two points, ADEG equal to the angle to
this line from X axis; if ORIG is CIRCUMFERENCE, origin is positioned at the first hit.
DIAM X value Y value X value Y value
Manual method
Redefining the Origin
ORIGIN @
Prompts:
Select a possible origin of the CIRC
18:19
12.0
DRAFT User Guide
2D Drafting
ORIG CENTRE
Sets ORIG as required and changes position of origin to point specified. The Circle
itself does not move.
ORIG CIRCUMFERENCE
Positioning (absolute)
ORIG X value Y value
ORIG CENTRE @
ORIG CIRCUMFERENCE @
ORIG IDP @
ORIG POS @
ORIG ID @
ORIG IDDP @
The last option (ORIG IDDP @) places the primitive on the drafting point used by another
primitive and hence ensures connectivity for the DRAG command.
Moving about the origin
OCOD CIRCUMFERENCE
Moves origin to circumference of Circle. See Figure 18:7.: Moving about the Origin Use of the ORIG Command.
18:20
12.0
DRAFT User Guide
2D Drafting
Figure 18:7. Moving about the Origin - Use of the ORIG Command
Rotating about the origin
ADEGREE value
Sets ADEG as specified, causing the circle to rotate about its origin. (If this is at the
centre then no visible change is seen.)
Querying
In addition to the standard attribute queries the following are provided:
Q DESC
Queries the origin, position and diameter
Q DIAM
Queries the diameter in Annotation or Design coordinates as appropriate
Q ORIG
Queries the origin and its position
18:21
12.0
DRAFT User Guide
2D Drafting
Q OFFS
Queries the position relative to the NOTE origin
•
DIAMOND (DMND)
Attributes
PTRF
-
Point reference for origin
NLSTYLE
-
Note line style
NLCOLOUR
-
Note line colour
FSTYLE
-
Fill style
FCOLOUR
-
Fill colour
OCOD
-
Origin code (CENTRE, TSIDE, BSIDE, LSIDE, RSIDE)
ADEG
-
Angle in owner
XLEN
-
X axis length
YLEN
-
Y axis length
Resizing
As for Ellipses.
All other operations are as for Circles.
•
ELLIPSE (ELLI)
Attributes
PTRF
-
Point reference for origin
NLSTYLE
-
Note line style
NLCOLOUR
-
Note line colour
FSTYLE
-
Fill style
FCOLOUR
-
Fill colour
OCOD
-
Origin code (CENTRE, FOCUS TSIDE, BSIDE, LSIDE, RSIDE)
ADEG
-
Angle in owner
XLEN
-
X axis length
YLEN
-
Y axis length
18:22
12.0
DRAFT User Guide
2D Drafting
Resizing
XLEN value [DESIGN]
YLEN value [DESIGN]
DESIGN option applies to VNOT members only
XLEN @
XLEN IDDP @
XLEN IDG @
XLEN IDP @
XLEN ID @
Changes the XLEN by distance along the X axis of the primitive
from the origin. Note that this is not necessarily the Sheet or Note
axis. If the origin is at the midpoint of the X axis (i.e.ORIG
CENTRE) then XLEN will be twice this distance. If appropriate a
Design distance will be used
YLEN @
YLEN IDDP @
YLEN IDG @
YLEN IDP @
YLEN ID @
Changes the YLEN by distance along the Y axis of the primitive
from the origin. Note that this is not necessarily the Sheet or Note
axis. If the origin is at the midpoint of the Y axis (i.e.ORIG
CENTRE) then YLEN will be twice this distance. If appropriate a
Design distance will be used
Redefining the Origin
ORIGIN @
Sets ORIG as required and changes position of origin to point specified. The ellipse
itself does not move
ORIG CENTRE
ORIG RSIDE
ORIG LSIDE
ORIG TSIDE
ORIG BSIDE
All other operations are as for Circles.
•
EQUILATERAL TRIANGLE (ETRI)
Attributes
PTRF
-
Point reference for origin
NLSTYLE
-
Note line style
NLCOLOUR
-
Note line colour
FSTYLE
-
Fill style
FCOLOUR
-
Fill colour
OCOD
-
Origin code (CENTRE, LSID, APEX, BRIGHT, BLEFT, RSIDE, BASE)
ADEG
-
Angle in owner
FRAD
-
Fillet radius
LENG
-
Side length
18:23
12.0
DRAFT User Guide
2D Drafting
Resizing
LENGTH value [DESIGN]
Sets side length
THROUGH @
THRU @
Prompts:
Input a point on the current sheet
Sets LENG so that the triangle passes through the point specified.
This may not necessarily be a corner - ADEG will not be altered.
THR X value Y value
Manual method
FRADIUS value [DESIGN]
Sets FRAD to value specified. If this is too big for the existing value of LENG then a
warning is output, the triangle is drawn sharp-cornered, but the FRAD attribute is set
as specified and will be used when the LENG value is made large enough.
Redefining the Origin
ORIG @
prompts: Select a possible origin for the ETRI
ORIG APEX
ORIG BASE
ORIG LSIDE
ORIG RSIDE
ORIG BLEFT
ORIG BRIGHT
All other operations are as for Circles.
•
HEXAGON (HEXA)
Attributes
PTRF
-
Point reference for origin
NLSTYLE
-
Note line style
NLCOLOUR
-
Note line colour
FSTYLE
-
Fill style
FCOLOUR
-
Fill colour
OCOD
-
Origin code (CENTRE, CIRCUMFERENCE)
ADEG
-
Angle in owner
DIAM
-
Diameter of the enclosing circle
18:24
12.0
DRAFT User Guide
2D Drafting
Redefining the Origin
As for Circles. ORIG CIRCUM refers to a vertex of the Hexagon
All other operations are as for Circles.
•
MARKER PRIMITIVE (MRKP)
Attributes
PTRF
-
Point reference for origin
MSTYLE
-
Marker style
MCOLOUR
-
Marker colour
All other operations on Markers are similar to those for Circles (where relevant).
•
OUTLINE (OUTL) and VERTEX (VRTX)
An Outline consists of a user-defined series of connected straight lines and circular arcs
(collectively known as spans). OUTL elements do not have any geometry or positional data
themselves, because they are of indeterminate complexity. This is provided by a list of
owned Vertex (VRTX) elements. The origin of an OUTL is considered to be at the position of
its first VRTX. As an alternative to straight lines and circular arcs, a smooth quadratic curve
may be drawn through the vertex points of the OUTL (see CURFIT below).
Attributes
(OUTL)
NLSTYLE
-
Note line style
NLCOLOUR
-
Note line colour
FSTYLE
-
Fill style (used to hatch the area enclosed by the OUTL)
FCOLOUR
-
Fill colour
MSTYLE
-
Marker style
MCOLOUR
-
Marker colour
CURFIT
-
Curve fitting control
Setting CURFIT to CUBICFIT will cause a smooth quadratic curve (which approximates a
series of cubic curves) to be drawn through the vertex points of the OUTL. CURFIT
DEFAULT turns off the curve-fit function.
18:25
12.0
DRAFT User Guide
2D Drafting
(VRTX)
PTRF
-
Point reference
BULG
-
Bulge factor
NLSTYLE
-
Note line style
NLCOLOUR
(Can override settings at OUTL)
Not in colour
MSTYLE
-
Marker style
MCOLOUR
-
Marker colour
CHAM
-
Chamfer distances
FRAD
-
Fillet radius
Bulge Factor
The BULG attribute is unique to the VRTX element, and is the ratio of the maximum
departure of the arc from the chord joining two VRTXs to the chord half-length. It is positive
when the span lies to the right of the chord when viewed in the direction VRTX1 to VRTX2,
negative when it lies to the left. A straight span has a BULG of 0, a counter-clockwise
semicircle a BULG of 1.0, and a clockwise semicircle a BULG of -1.0. BULG would not
normally be set explicitly, but indirectly by the SPAN command (see below).
Chamfering
A chamfer may be applied between two VRTXs using
CHAMFER value [value]
The value(s) supplied in the above syntax must be greater than or equal to 0. If two values
are supplied then the first chamfer distance will correspond to the chamfer joining the
current VRTX to the previous one, and the second will correspond to the chamfer joining the
current VRTX to the next. If only one chamfer distance is supplied, then both chamfer
distances will be set equal. Setting the chamfer distance to 0 is equivalent to setting it to
OFF. If the chamfer distance is set on a VRTX then the spans on either side of it will be
drawn straight, i.e. the BULG attribute of the current and next VRTX will be ignored.
CHAMFER OFF will remove the chamfer.
Filleting
A fillet may be applied to a VRTX using
FRADIUS value
Any value may be supplied in the above syntax. A positive value will correspond to a convex
fillet radius at the VRTX, a negative value to a concave fillet. Setting FRAD to 0 is equivalent
to setting it to OFF. If the fillet radius is set on a VRTX then the spans on either side of it will
be drawn straight, i.e. the BULG attribute of the current and next VRTX will be ignored.
VRTX Basic Creation Method
The OUTL and VRTX elements may be created and deleted in the usual manner, e.g.
NEW OUTLine
NEW VRTX AT @
DELETE VRTX
18:26
12.0
DRAFT User Guide
2D Drafting
The position of a VRTX and the shape of the span drawn to it from the previous VRTX are
defined by the SPAN command. This command is valid at any VRTX except the first in list
order. Variations of the SPAN command are:
SPAN TO position
Vertex point defined by <position>
SPAN THROUGH position
Span defined as a circular arc passing through position. Defines BULG.
SPAN TO position THROUGH position
SPAN THROUGH position TO position
Above two commands combined.
Also SPAN @
SPAN TO CLOSE
Vertex point coincident with starting vertex.
SPAN STRAIGHT TO position
Straight line span with vertex at <position>
SPAN RADIUS value
Set radius of circle of which (arc) span forms a part. Converts straight line span to an
arc.
SPAN ASUB value
Sets angle subtended by (arc) span. Converts straight line span to an arc.
SPAN BY xypos
Move the two VRTXS of the current span by the given displacements.
SPAN DRAG BY xypos
Move the two VRTXS and all connected drafting primitives of the current span by the
given displacements.
position can be a Design p-point, a 3D point or an explicit Sheet coordinate. A cursor hit can
be used with all except the CLOSE, RADIUS, ASUB and STRAIGHT options. The position
of a VRTX can also be constructed - see Point and Line Construction. If a VRTX is made
coincident with the drafting point of another 2D primitive then a logical connection will be
established and the DRAG command will affect the VRTX and the other 2D primitive.
The TO option defines the position of the VRTX without affecting the bulge factor and is thus
similar to the standard DEF command. The CLOSE option positions the current VRTX to be
coincident with the first VRTX of the OUTL and thus closes the Outline. This does not have
to be the last VRTX though - subsequent VRTXs can be created.
The BY and DRAG BY options move the VRTXs at the start and finish of the span by the
specified amount - bulge factor and curvature are unaffected. The THROUGH, RADIUS and
ASUB options only define the bulge factor - knowledge of the through point, radius and
angle subtended are lost. They do not change the position of VRTXs, only the curvature of
the span.
The RADIUS option can have a negative value - this will result in a negative BULG and
hence a span drawn in a clockwise direction. If the radius specified is not large enough to
define the curvature of the span between two VRTXs then the command will be ignored and
18:27
12.0
DRAFT User Guide
2D Drafting
a warning message output, giving the minimum possible radius. By default the command
gives the minor arc, the major arc being given by
SPAN RADius value MAJor
The command SPAN @ (or NEW VRTX SPAN @) gives a simplified way of defining the
span. By default, you must define the TO position by a cursor hit, a straight-line span being
assumed. The Outline Span Construction form will appear, giving you various span
definition options. See the on-line help for details.
Querying
Q DESCription is valid at OUTLs and VRTXs, giving details of origin coordinates and span
radius and angle subtended (if appropriate). Q SPAN RADius and Q SPAN ASUBtended
are valid at VRTXs only (but not at the first VRTX in an OUTL).
Miscellaneous Commands
The Q COMmon, HIGhlight, SKEtch POInts, SKEtch ORIgins and ID @ commands are all
valid at OUTLs and/or VRTXs. Note that SKETCH ORIG ALL does not sketch all VRTX
origins - only the origins of the owning OUTLs - i.e. the first VRTX below each OUTL.
•
RECTANGLE (RECT)
Attributes
PTRF
-
Point reference for origin
NLSTYLE
-
Note line style
NLCOLOUR
-
Note line colour
FSTYLE
-
Fill style
FCOLOUR
-
Fill colour
OCOD
-
Origin code (CENTRE, LSID, TLEFT, TSIDE, BSIDE, RSIDE,
TRIGHT, BLEFT, BRIGHT)
ADEG
Angle in owner
XLEN
X axis length
YLEN
Y axis length
FRAD
Fillet radius
Resizing
XLEN value [DESIGN]
YLEN value [DESIGN]
DESIGN option applies to VNOT members only
SQUARE value [DESIGN]
Sets XLEN and YLEN to value specified.
XLEN @
YLEN @
Uses relevant offset from origin of primitive to define
XLEN or YLEN as required.
18:28
12.0
DRAFT User Guide
2D Drafting
XLEN X value Y value
YLEN X value Y value
Manual method
THROUGH @
THRU @
Prompts: Input a point on the current Sheet
Sets XLEN and YLEN so that a corner of the rectangle is
positioned at the point specified.
THR X value Y value
Manual method
FRADIUS value [DESIGN]
Sets FRAD to value specified. If this is too big for the
existing XLEN or YLEN values then a warning is output
and the rectangle is drawn square-cornered. FRAD will be
set as specified and will be used when XLEN and YLEN
are made large enough.
Redefining the Origin
As for ELLIPSE, but also:
ORIG TLEFT
ORIG TRIGHT
ORIG BLEFT
ORIG BRIGHT
Creating Rectangles and Squares
Rectangles can be created using the commands:
ADEFine dfnpt1 dfnpt2
Defines a rectangle where dfnpt1 defines a position (2D,
3D, p-point etc) which is the centre of the rectangle, and
dfnpt2 defines the position of a corner.
ASDEFine dfnpt1 dfnpt2
Defines a square where dfnpt1 defines the centre of the
rectangle, and dfnpt2 defines the position of a corner.
SDEFine dfnpt1 dfnpt2
Defines a square where dfnpt1 and dfnpt2 define the
positions of the corners
For example:
ADEF X400 Y400 X500 Y450
Defines a RECT 200 by 100 with its centre at
X400 Y400 and a corner at X500 Y450.
SDEF X400 Y400 X500 Y450
Defines a RECT 100 square with one corner at
X400 Y400 and the other at X500 Y500.
ASDEF X400 Y400 X500 Y450 Defines a RECT 200 square with its centre at
X400 Y400 and a corner at X500 Y500.
These commands may also be used with the cursor, for example:
ADEFine @
A prompt requests two 2D points to be input.
All other operations are as for Circles.
18:29
12.0
DRAFT User Guide
2D Drafting
•
STRAIGHT (STRA)
Attributes
PTFA
-
Point references (2)
NLSTYLE
-
Note line style
NLCOLOUR
-
Note line colour
LENG
-
Length
ADEG
-
Angle in owner
TCOD
-
Type code (defines how to interpret attributes). Set either to
ENDPOINT or MIDPOINT..
Basic Creation Methods
A STRA can be defined in two ways:
•
By defining the positions of the end-points (from which the values of length and angle
can be derived if required).
•
By defining the position of the mid-point and values of LENG and ADEG (from which
the positions of the end-points can be derived if required).
The commands:
NEW STRA
DEF @
results in two points being prompted for; a line is drawn between the two points and TCOD
is set to ENDPOINT. See the section on Positioning (absolute) below for the second
method.
The command:
ODEF @
prompts for two points. The straight will be vertical or horizontal depending on the relative
sizes of the horizontal and vertical offsets between the two points given.
Changing Length or Slope
LENGTH value [DESIGN]
Changing LENG or ADEG for a two-point STRA will move
the ‘to’ point.
ADEG value
LENGTH @
Moves the From point of the STRA, changing its LENG
and ADEG attributes.
ALENGTH @
Moves the To point of the STRA, changing its LENG and
ADEG attributes.
18:30
12.0
DRAFT User Guide
2D Drafting
Positioning (absolute)
A STRA may have its ‘from’ point, ‘mid’ point or ‘to’ point positioned or moved. Apart from
the initial keyword (FPT, MPT, TPT) specifying which point you are setting the syntax is
similar throughout, as the following examples show::
To position at a 2D (i.e. X,Y) position
prompts: Enter a 2-d position
FPT @
FPT X 50 Y -250
To position at a 3D (i.e. ENU position):
prompts: Input a point in a View
FPT POS @
FPT E12500 S5000 U0
To position on a p-point:
FPT
FPT
FPT
FPT
prompts: Identify element
prompts: Identify design p-point
ID @
IDP @
/PUMP2/N1
P1 OF /PUMP2/N1
If the MPT command is used, the TCOD will be set to MIDPOINT. This is a single point
STRAIGHT and must have its LENGTH set.
A straight can also be created by giving an orthogonal To point:
OPPT x 50 y 97
OTPT @
The straight will be vertical or horizontal depending on the relative sizes of the horizontal
and vertical offsets between the From point and the To point.
Points on a STRA (FPT, TPT etc) may be identified using the command:
Q IDN @
Positioning (relative)
It is possible to move a STRA or one of its points by a given amount. For a single point
STRA (i.e. one with a mid-point) there will be no difference between moving the STRA itself
or its mid-point, but for a two point STRA moving its ‘from’ or ‘to’ point will cause its length
and/or its slope to change; the position of the other point will remain unchanged.
BY @
prompts:
or:
Input two points on a sheet
Input two points in the same View
depending upon whether the STRA is currently positioned on a 2D point or a 3D/p-point.
FPT BY @
BY X55 Y-678
BY N500 W1200
STR As positioned at a 3D point cannot be
DRAG BY @
DRAG BY X120 Y-45
DRAG BY S3500 D500
see comments for BY command
prompts:
or:
Input two points on a sheet
Input two points in the same View
shifted by an X,Y amount, and vice versa.
18:31
12.0
DRAFT User Guide
2D Drafting
depending upon whether the point is currently positioned on a 2D point or 3D/p-point.
FPT BY X55 Y-678
FPT BY N500 W1200
Points positioned at a 3d point cannot be
shifted by an XY amount, and vice versa.
FPT DRAG [BY] @
These commands change the position of
drafting point FPT DRAG TO @ to which
FPT is attached and hence will change
position of other primitives attached to
same point.
the
the
the
the
Repeated Copying
See Circles.
Querying
Q DESC
queries the Length and point attributes, i.e.
LENGTH value
ADEG value
FPT X value Y value
TPT X value Y value
Q FPT
Queries the position of the 'from' point if set. Similarly for TPT, MPT
Q OFFS
Queries the offset positions of the points set (relative to the Note origin)
Q FPT OFFS
Queries the offset of the 'from' point relative to the Note origin (similarly for TPT, MPT)
SKETCH POINTS
Sketches all points currently in use for the STRA
SKETCH FPT
Sketches the ‘from’ point (if set) - similarly for the TPT and MPT
SKETCH ORIG
Sketches first node
SKETCH POINTS ALL
At NOTE level, displays all the points currently in use for all member primitives
18:32
12.0
DRAFT User Guide
2D Drafting
•
SYMBOL INSTANCE (SYMB)
Attributes
PTRF
-
Point reference for origin
TMRF
-
Template reference
XYSCALE
-
Scale in X, Y directions
ADEG
-
Angle in owner
When instancing a symbol (SYMB), the TMRF attribute should reference a symbol template
(SYTM) in the symbol library (SYLB). If this attribute is not set, nothing will be drawn.
Changing Size and Orientation
XYSCALE value value
SYSIZE value
Negative values give a ‘mirroring’ effect
Sets X and Y scales equally
SYSZ @ @
SYSIZE @ @
ALENGTH value
Changes the length of a straight by moving its From Point
ALENGTH @
Changes the length of a straight by moving the end nearest
to the cursor
You are requested to input two points; the first point selects a position on the symbol, the
second point sets a new position for the selected point. The new symbol size is calculated
from the ratio of the distances of those two points from the symbol origin.
SHIFT @ @
as above, but alters ADEG as well as the symbol size.
All other operations are as for Circles.
Updating Symbol Instances
The command
UPDATE INSTANCES
valid at SHEE, BACK, OVER, SYLB, LALB or above, scans the database hierarchy and
updates all those parts of picture files that use the graphics instancing mechanism. For
example, a SYMB is an ‘instance’ of a SYTM. OLAY and BACK elements are in the same
category.
18:33
12.0
DRAFT User Guide
2D Drafting
•
TABLE (TABL)
Attributes
PTRF
-
Point reference for origin
NLSTYLE
-
Note line style
NLCOLOUR
-
Note line colour
OCOD
-
Origin code (CENTRE, LSID, TLEFT, RSIDE, TSIDE, BSIDE,
TRIGHT, BLEFT, BRIGHT)
ADEG
-
Angle in owner
XLEN
-
axis length
YLEN
-
Y axis length
NROW
-
No.of rows
NCOL
-
No.of columns
ROWSTYLE
-
Style for Internal Rows (if set)
ROWCOLOUR
-
Colour for Internal Rows (if set)
COLSTYLE
-
Style for Internal Columns (if set)
COLCOLOUR
-
Colour for Internal Columns (if set)
All operations, including definition using the ADEFine, ASDEFine and SDEFine
commands, are similar to those for Rectangles, except that FRAD does not apply. Internal
rows and columns are drawn using NLSTYLE/NLCOLOUR by default. If ROWSTYLE/
ROWCOLOUR or COLSTYLE/COLCOLOUR are set, internal rows and columns may be
drawn in a different style and colour to the outline rectangle.
•
TEXT PRIMITIVE (TEXP)
Attributes
PTRF
-
Point reference for origin
BTEX
-
Text string (may include # codes)
ADEG
-
Angle in owner
FONT
-
Text font
TXCOLOUR
-
Text colour
CHEI
-
Character height
LHEI
-
Letter height
CSPA
-
Character spacing factor
LSPA
-
Text line spacing factor
18:34
12.0
DRAFT User Guide
2D Drafting
JUST
-
Justification
ALIG
-
Vertical alignment
Resizing
Set the CHEI, LHEI, CSPA or LSPA attributes.
Redefining the Origin
Set JUST (justification) or ALIG (alignment).
All other positioning operations are as for Circles (see CIRCLE (CIRC)).
18.5
Text Strings
18.5.1
Entering Text from DRAFT
Text for use with the DRAFT 2D drafting facilities takes the form of TEXP elements that must
be created (as NOTE, VNOT or SYTM members) before the text itself can be input. The text
itself is input as the BTEX attribute of the TEXP, being positioned (by default) at the default
drafting point. The text can be repositioned by an AT @ command. The text size will
probably need to be increased, which is done by setting the CHEI (character height) or LHEI
(letter height) attribute to a suitable value.
A TEXP has attributes governing its orientation (ADEG), text colour (TXCOLOUR), font
(FONT), horizontal justification (JUST), character/letter height and spacing (CHEI/LHEI,
CSPA) and line spacing and alignment (LSPA, ALIG). All these attributes are the same as
those for Label Text - see Labelling for details.
In addition to the facilities outlined above, TEXP elements which are NOTE/VNOT members
may incorporate intelligent text codes - see Intelligent Text. TEXP elements that are SYTM
members may also incorporate intelligent text codes, but these will only be expanded when
the SYTM is referenced by a SLAB.
The command
Q EXTENT BTEX
may be used to give the extent of the BTEX text string. Four pairs of coordinates are output,
giving the coordinates of the corners of the rectangular area occupied by the text in Top-left,
Top-right, Bottom-right, Bottom left order with respect to the direction of the drawn text
string.
These coordinate pairs may be used to align another string of text with the queried text
string. The pair of coordinates to be used depends on the Justification and Alignment
attributes of the text to be aligned. Thus if JUSTIFICATION LEFT, ALIGNMENT TBODY is
being used, then the position of the next line of text is given by the fourth pair of
coordinates. This is true whatever the text orientation.
18:35
12.0
DRAFT User Guide
2D Drafting
18.5.2
Displaying Text from a File on the Drawing
The contents of a text file may be read in and placed on a drawing using Programmable
Macro Language (PML) file handling facilities. For example (when at a NOTE):
ALIG TB JUST L
OPENFILE /filename READ !TOKEN
READFILE $!TOKEN !RECORD
NEW TEXP AT @ BTEX ’$!RECORD’
VAR !EXTENT EXTENT BTEX
The EXTENT query (together with PML array and string-handling commands) may be used
to calculate the position of the next line of text.
Successive READFILE and TEXP commands may be used until the file is exhausted. The
file may then be closed using:
CLOSEFILE $!TOKEN
Note that any ‘$’ characters in the file should be doubled.
PML is detailed in the Software Customisation Guide.
18.6
Summary of Commands
18.6.1
Creating Primitives . . .
18.6.2
NEW CIRCLE DEF @
use cursor to mark (in this case) circle centre and
point on circumference
NEW CIRC RAD 50 ORIG CIRCUM
ADEG 45 AT X900 Y750
define circle size and position explicitly
Shifting the Origin . . .
ORIG @
origin Sheet coordinates change; primitive does not move
OCOD @
OCOD CEN
origin Sheet coordinates remain unchanged; primitive moves to
place itself according to new origin code
ORIG X300 Y250
OCOD TRIGHT @
origin Sheet coordinates and origin code change; primitive
moves
SKETCH ORIG
display primitive origin
18:36
12.0
DRAFT User Guide
2D Drafting
18.6.3
18.6.4
18.6.5
18.6.6
Moving Individual Primitives . . .
AT @
AT X300 Y250
move to new 2D position
POS ID @
POS W5500 N12345 D120
move to new 3D position (VNOT members only)
ON ID @
ON IDP @
ON /PUMP1
ON P1 OF /PUMP2/NS
move to specified element origin or p-point (VNOT
members only)
BY @
BY X10.5
move relative to current 2D position
BY N500 W1200
move relative to current 3D position (VNOT members only)
Rotating Individual Primitives . . .
ROTATE 45 @
use cursor to specify 2D point to rotate about
ROTATE 45 IDP@
use cursor to specify Design p-point to rotate about
Mirroring Individual Primitives . . .
MIRROR IN @
use cursor to specify existing linear element to mirror in
MIRROR ABOUT @ @
use cursor to specify two points to define mirror axis
Moving Groups of Primitives . . .
DRAG TO @
DRAG TO X120 Y-45
move to new 2D position
DRAG TO POS @
move to new 3D position (VNOT members only)
DRAG TO IDP @
DRAG TO S3500 D500
DRAG TO P1 OF /VESS2/N6
DRAG BY @
DRAG BY X120 Y-45
move relative to current 2D position
DRAG BY S3500 D500
move relative to current 3D position (VNOT members
only)
18:37
12.0
DRAFT User Guide
2D Drafting
18.6.7
18.6.8
18.6.9
Querying Primitives . . .
Q ORIG
queries origin and position of a primitive
Q COMMON
queries primitives with drafting points in common with the current
element
Q OFFSET
queries offset of a primitive origin from the Note origin
Q DESC
queries principal dimensional and positional attributes of a
primitive
Q IDN @
queries point on the current STRA or ARC
Q IDNN @
queries point on hit primitive
Copying Primitives . . .
REPEAT 5 BY X20 Y20
produce five copies of the current primitive, each displaced
(X20, Y20) from the last
REPEAT 5 BY @
as above, but use cursor to define displacement
REPEAT 5 @
s above, but with first copy at cursor position, displacement of
second and subsequent copies equal to that of first copy from
original
REPEAT @
as above, but just one repetition
Outlines . . .
NEW OUTL
creates a new Outline element
NEW VRTX AT @
creates a new Vertex; use the cursor to define its position.
SPAN TO @
vertex point defined by 2D cursor hit
SPAN TO IDP @
vertex point defined by 3D Design p-point cursor hit
(similarly SPAN TO, SPAN THROUGH, SPAN
THROUGH . . . TO, SPAN TO . . . THROUGH)
SPAN TO CLOSE
vertex point coincident with starting vertex; closes Outline.
SPAN STRAIGHT TO
X value Y value
straight line span with vertex at given Sheet coordinates.
SPAN RADIUS value
sets radius of circle of which (arc) span forms a part to
given value.
SPAN ASUB value
sets angle subtended by (arc) span to given value.
SPAN BY X value Y value
moves the two VRTXs of the current span by the given
displacements.
18:38
12.0
DRAFT User Guide
2D Drafting
SPAN DRAG BY Y value
moves the two VRTXs and all connected drafting
primitives of the current span by the given displacement.
CURFIT CUBICFIT
(at OUTL) draws quadratic curve through vertex points
CURFIT DEFAULT
turns off curve fit function
CHAMFER value [value]
applies chamfer between two VRTXs
FRAD value
applies fillet to current VRTX
18.6.10 Sketching Drafting Points . . .
SKETCH ORIGIN
at primitive level, displays primitive origin
SKETCH ORIGIN ALL
at NOTE level, displays origins of all member
primitives
SKETCH ORIGIN ALL IN identifier
displays origins of all drafting primitives at/below
the specified element
SKETCH POINTS
sketches all points in use for the current primitive
SKETCH POINTS ALL
at NOTE level, sketches all points currently in use
SKETCH POINTS ALL IN identifier d drafting points of all drafting primitives at/below the
isplays
specified element
SKETCH FPT
will sketch the ‘from’ point (if set) - similarly for the
TPT and MPT
18.6.11 Enhancing Display of Primitives . . .
ENHANce [SOLEly] selection_criterion . .
enhances display of specified primitives
UNENHANce
removes all enhancing
Q ENHAnce [LIst]
lists enhanced elements
SETENHAnce COLour integer
SETENHAnce COLour col-name
sets enhancement colour
18:39
12.0
DRAFT User Guide
2D Drafting
18:40
12.0
DRAFT User Guide
ISODRAFT Symbols
19
ISODRAFT Symbols
You can create symbols in DRAFT to be used on the isometrics produced by ISODRAFT.
The symbols are created as ISODRAFT Symbol Templates (ISOTMs), which are similar to
normal symbol templates, except that they can only own STRAs and MRKPs. They have
additional attributes, described in Creating ISODRAFT Symbol Templates.
ISOTMs are stored in ISODRAFT Symbol Libraries (ISOLBs), which are identical to SYLBs
except that they can only own ISOTMs. The relevant part of the DRAFT database is shown
in Figure 19:1.: ISODRAFT Symbol Libraries and Related Elements.
ISOLB
ISOTM
MRKP
STRA
Figure 19:1. ISODRAFT Symbol Libraries and Related Elements
19.1
Creating ISODRAFT Symbol Templates
ISODRAFT Symbol templates can only own STRAs, which define the geometry of the
symbol, and MRKP elements, which define the start, end, spindle and tee points on the
symbol. These elements should have their PURP attributes set as follows:
•
STRAs owned by ISOTMs should have their PURP attributes set to LINE, INSU or
TRAC (to describe whether the straight represents the pipeline, its insulation or its
tracing).
•
MRKPs owned by ISOTMs should have their PURP attributes set to one of ARRI,
LEAV, TEE or SPIN.
The Arrive and Leave points of the symbol will be used as the reference points for
dimensioning.
19:1
12.0
DRAFT User Guide
ISODRAFT Symbols
19.1.1
Attributes of ISODRAFT Symbol Templates
The attributes of ISODRAFT Symbol Templates that are additional to the attributes of
normal symbol templates are as follows:
SKEY
Symbol key: the SKEY of the new Symbol. If this attribute is
set to the SKEY of an existing symbol, the existing symbol will
be redefined. You can use wildcards to define a symbol for
several similar SKEYs, see Wildcards in SKEYs.
BKEY
Base symbol key. If a new SKEY is being defined, the BKEY
must be set to a standard SKEY. Wildcards can be used, see
Wildcards in SKEYs
SCALe value
Changes the size of the symbol without redefining the
coordinates of the plotted shape (100 = full size).
SPINdle
Spindle symbol key. If this attribute is set, the Symbol
Template will include a spindle symbol. For more information,
see the ISODRAFT Reference Manual. Default NONE.
ORIN NONE
Specifies a symmetrical fitting which the flow direction is not
relevant
ORIN FLOW
Specifies a fitting for which the flow direction is important,
such as check valves
ORIN REDUCER
Specifies a reducing fitting
ORIN FLANGE
Specifies a fitting which begins with a flange; that is, one
which is preceded by a gasket
FLWArrow TRUE
Plots flow arrows on the symbol
FLWArrow FALSE
Suppresses flow arrows
DIMEnsion TRUE
Plots dimensions alongside the symbol. Default
DIMEnsion FALSE
Suppresses the plotting of dimensions
INSL TRUE
Insulation shown on symbol if specified. Default
INSL FALSE
Insulation representation suppressed
TRCG TRUE
Tracing shown on symbol if specified. Default
TRCG FALSE
Tracing representation suppressed
FILL TRUE
Symbol to be filled
FILL FALSE
Symbol not filled. Default
MSTYLE
Marker style (see Colours and Styles)
MCOLOUR
Marker colour (see Colours and Styles)
19:2
12.0
DRAFT User Guide
ISODRAFT Symbols
19.1.2
Wildcards in SKEYs
You can use the * character as a wildcard to define a symbol for several similar SKEYs. For
example:
SKEY ’VB**’
This illustrates the use of the ** characters to cover all end conditions, i.e. BW (butt weld),
CP (compression), SW (socket weld), FL (flanged), SC (screwed) and PL (plain), when
defining a new range of SKEYs. This sequence therefore defines the SKEYs VBBW, VBCP,
VBSW, VBFL, VBSC and VBPL in a single operation.
Note: The wildcard option applies only to the definition of SKEYs. You must specify a
particular end condition when you set the SKEY attribute of a DTEX element in the
Catalogue DB; for example, by setting it to VBBW or VBCP but not to VB**.
19.1.3
Example
The following commands are an example of how to create an ISODRAFT Symbol Library
and an ISODRAFT Symbol Template:
NEW ISOLB
NEW ISOTM
XYPS X200 Y200
SKEY ’SSSS’
SPIN ’NONE’
FLWA TRUE
BKEY ’VV**’
SCAL 100
FILL TRUE
NEW MRKP
PURP TEE
ORIG OFFS X0 Y0
NEW STRA
PURP LINE
TPT OFFS X4.0 Y1.0
NEW STRA
PURP LINE
TPT OFFS X8.0 Y1.0
NEW STRA
PURP LINE
TPT OFFS X8.0 Y-1.0
NEW STRA
PURP LINE
19:3
12.0
DRAFT User Guide
ISODRAFT Symbols
TPT OFFS X4.0 Y-1.0
NEW STRA
PURP LINE
TPT OFFS X0 Y0
NEW MRKP
PURP LEAVE
ORIG OFFS X8.0 Y0
19.2
Outputting ISODRAFT Symbols
When you have defined the symbols you require in the Symbol Library, you must output the
Symbols to an ISODRAFT Symbol File using the ISOSYMBOL command. You can open a
new (or existing) file by giving the command:
ISOSYMBOL filename
The current symbol (i.e. ISOTM) can be added to the file by:
ISOSYMBOL ADD
A symbol that has been added but is not required can be removed from the file by giving the
command:
ISOSYMBOL DELETE skey
When all the symbols have been added, the file is closed by giving the command:
ISOSYMBOL CLOSE
This will overwrite an existing file.
Note: PDMS Release 12 now user double precision floating point representation for
numbers; previously single precision was used. Double precision provides increased
accuracy in floating point numbers from six significant digits to 8.
Symbol files written by single precision (pre 12.0) releases of DRAFT cannot be reopened for modification in double precision releases. Such files must be regenerated
from the symbol elements using the ISOSYMBOL command to create a new file in a
double precision release of DRAFT.
19.3
Querying ISODRAFT Symbol Templates
The following querying commands are available:
Q ALL ISOTM
lists all ISODRAFT Symbol Templates
Q ALL ISOLB
lists all ISODRAFT Symbol Libraries
Q ISOSYM
list symbol keys and base symbol keys in the library file
Q ISOSYM NUMBER
gives the number of symbols in the library file
Q ISOSYM n
gives the symbol key and base key for entry number n.
19:4
12.0
DRAFT User Guide
Point and Line Construction
20
Point and Line Construction
You can define a position in terms of other positions rather than defining it explicitly using
the point construction facilities in DRAFT. Point construction is available for
•
Positioning of 2D drafting primitives
•
Labelling, where a 2D position is required, e.g. positioning of gaps
•
Dimensioning, where a 2D (or, if appropriate, a 3D) position is required, e.g. positioning
of a point through which a dimension line should pass
•
Positioning of Overlay Sheets
•
VIEW position attributes, e.g. THPO, FRPO, ONPO, VREG command
•
SYTM and TXTM positioning.
As well as points, it is also possible to construct lines and arcs.
20.1
Introduction
A drafting point position may be specified explicitly, for example
ORIG X300 Y250
It is also possible to construct a drafting point position, using commands such as:
ORIG MIDP position position
ORIG OFFSET 2D_vector
ORIG position DIST distance
Here, position may be any of:
•
A 2D position:
ORIG MIDP X100 Y100 X800 Y800
•
An existing drafting point:
ORIG MIDP ID@ ID@
•
A 3D position:
ORIG MIDP E150 N7400 U1200 E2150 N4400 U3550
•
A Design Item:
ORIG MIDP /PUMP1/IN /PUMP1/ON
•
A p-point:
ORIG MIDP P0 OF /PUMP1/IN P0 OF /PUMP1/ON
•
A position on a p-line:
ORIG PLIN TOS OF /SECT1 START DIST 150
•
The 3D position of a Design item, p-point or p-line position
2D_vector specifies an offset position from the owner origin of the primitive concerned, for
example
ORIG OFFS X50 Y50
20:1
12.0
DRAFT User Guide
Point and Line Construction
distance gives a distance and a direction from a point, and may be one of the following in a
NOTE or SYTM:
units_value
ANGLE value
HORIZONTAL
VERTICAL
2D_vector
For example:
ORIG
ORIG
ORIG
ORIG
X50
X50
X50
X50
Y50
Y50
Y50
Y50
DIST
DIST
DIST
DIST
200MM ANG 30
200 HORI
200 VERT
100 X100 Y100
For a VNOT, distance may be expressed as
units_value DESIGN direction
where direction is a 3D, p-point or p-line direction. The distance specified is a Design
distance in the current View. The above syntax may also be used in most drafting
commands, e.g. FPT, TPT, CPT, DEFINE, DRAG TO, LENGTH, RADIUS etc.
All point constructions are carried out in the context of the current database position. If the
current element is owned by a NOTE or SYTM, a point construction will give a 2D point. 3D
point constructions (for example, positioning the centre of a circle on a Design element
position) are only allowed for drafting below VNOT elements.
In some cases there could be ambiguity about the point to be constructed, for example if the
point were defined using a tangent to a circle, or the intersection of two circles. In cases
such as this the point to be used can be qualified with a cursor hit.
The following sections describe the various types of point construction, with examples. The
symbol @ denotes a cursor hit.
20.2
X, Y Filtering
A 2D position may be defined in terms of the X or Y coordinates of other points. For
example, rather than an explicit point definition such as:
AT X200 Y200
a constructed point could be defined by:
AT X200 Y OF point
The above command would define a position whose Y coordinate would be the Y coordinate
of point, where point could include:
•
The endpoint of a line or an arc
•
The centre of a circle or an arc
•
A tangency point
•
An intersection points
•
The point on a line or an arc nearest to a given point
•
The point defined by the perpendicular from a given point
The constructed point could also be defined explicitly or by a cursor hit. For example:
20:2
12.0
DRAFT User Guide
Point and Line Construction
AT X200 Y OF @
Set the Y coordinate to the Y coordinate of the cursor hit
AT X OF @ Y OF @
X coordinate from first cursor hit, Y coordinate from second cursor hit
The process of deriving a coordinate from a coordinate of another point is known as X, Y
filtering. X and Y filters may be used in any command that requires a 2D position on a
Sheet, including edits on various Dimension attributes. For example:
PTOF X OF /VALV1 Y @
DTOF X @ Y250
PLCL X @ Y OF POS E3000 S2000 U0
Y coordinate set to the Y coordinate of 2D projection of given 3D position.
3D positions may also be constructed, but this only applies to 2D drafting primitives that are
members of VNOT elements. X, Y filtering can be used with any 2D element which has a
position attribute, e.g. VIEWs, Labels, Dimension Points etc.
Examples
1. NEW STRA
FPT X100 Y100
TPT X OF @ Y OF @
(or NEW STRA DEF X100 Y100 X OF @ Y OF @)
Here a straight line is created with one of its endpoints defined explicitly and the other
constructed using cursor hits. See Figure 20:1.: X, Y Filtering - General 2D Position.
Y
500
2
1
100
100
500
X
Figure 20:1. X, Y Filtering - General 2D Position
20:3
12.0
DRAFT User Guide
Point and Line Construction
Here, the ‘to’ point of the line takes its X coordinate from the X coordinate of hit 1 (at
200, 300) and its Y coordinate from the Y coordinate of hit 2 (at 500, 400). The ‘to’ point
is therefore (200, 400).
2. DTOF X @ Y250
With a cursor hit at (400, 900), the above command would move a Dimension text
origin to (400, 250).
3. PLCL X @ Y OF POS E3000 S2000 U0
Here, a projection line clearance X coordinate would be set to the X coordinate of the
cursor hit, the Y coordinate being set to the Y coordinate of the 2D projection of the
given 3D position.
20.3
Construction of 3D Positions
A specified 2D point may be projected into 3D, enabling 3D positions to be constructed by
picks on any line in the Design graphics. This is done using the POSition OF <point>
syntax. For example:
NEW STRA
DEF @
TPT POS OF ENDP OF @
Position TO point at end of 3D line.
A Q DESC command would return a 3D coordinate for the TPT of the line. This facility is
only valid in Plan or Elevation VIEWs.
Note that the Q ENUPOS and Q SHPOS commands (see Querying Position Data) also
calculate conversions between 2D and 3D positions.
20.4
Midpoint Position
This form of construction derives a position as the midpoint of two other positions, which
may be defined explicitly or by cursor hits.
20.4.1
Midpoint of Two Defined Points
A drafting point position may be constructed as the midpoint of two other points using the
following command syntax:
MIDPOINT position position
where position is as described in Introduction.
20.4.2
Midpoint of an Existing Straight Line or Arc
Example
1. NEW STRA
FPT MIDPOINT OF @
TPT MIDPOINT OF @
(or NEW STRA DEF MIDPOINT OF @ MIDPOINT OF @)
Here, the line would take its endpoints as the midpoints of the two hit items. If the two
hit items were an arc and another straight line then the situation could be as shown in
Figure 20:2.: Use of the MIDPOINT Construction.
20:4
12.0
DRAFT User Guide
Point and Line Construction
newly defined STRA
Figure 20:2. Use of the MIDPOINT Construction
The required midpoint could also be that of one side of a closed polyline primitive, e.g.
a rectangle. Line definitions of other elements (such as a line that comprises a piece of
a design item shown in a VIEW) can be extracted by cursor. As well as using a cursor
hit, the STRA or ARC may be identified explicitly.
Note: Note that with this variation of the MIDPOINT syntax, the presence of the OF
keyword is mandatory.
20.5
Quadrant Point Position
A quadrant point of an existing circle can be used for point construction. This will be the
extreme TOP, BOTTOM, LEFT or RIGHT of the circle. For example
NEW STRA
FPT @
TPT TOP OF ID @
constructed point
2
1
Figure 20:3. Use of the Quadrant Construction (i)
Quadrant points of an arc or ellipse may also be identified. If an ellipse is rotated, the
nearest extreme of the ellipse will be selected. For example
NEW STRA
FPT @
TPT TOP ELLI /ELLI1
constructed point
1
2
Figure 20:4. Use of the Quadrant Construction (ii)
The syntax will always construct a 2D position.
20:5
12.0
DRAFT User Guide
Point and Line Construction
20.6
Endpoint Position
This form of construction derives a position as the endpoint of an identified element
(typically a line or an arc). A qualifier may be added if there is any ambiguity about which
endpoint is to be used. If there is any ambiguity, and if the qualifier is omitted, then a solution
will be chosen and returned arbitrarily.
The required endpoint could also be that of one side of a closed polyline primitive, e.g. a
rectangle. Line definitions of other elements (such as one side of an EQUI, or a line that
comprises a piece of a design item shown in a VIEW) may be extracted by cursor.
Examples
1. NEW MRKP DEF ENDPOINT @
Here, a MRKP is positioned on the end of the STRA closest to the cursor hit. Note that
the cursor hit acts as the qualifier.
Note that endpoints of lines and arcs can also be picked directly using the IDPT @
command.
2. NEW STRA
FPT X150 Y250
TPT ENDPOINT OF @
(or NEW STRA DEF X150 Y250 ENDPOINT @)
Here, the line has one of its endpoints defined explicitly, the other as the endpoint of the
hit arc.
Y
500
(150, 250)
newly defined STRA
100
100
X
500
Figure 20:5. Use of the ENDPOINT Construction
Here, the cursor hit also acts as the qualifier.
3. NEW STRA
FPT X150 Y150
TPT ENDPOINT OF PREV ARC QUAL X400 Y400
Here, the line has its ‘from’ point defined explicitly and its ‘to’ point as the endpoint of
the previous ARC in the list order closest to (X400, Y400).
20:6
12.0
DRAFT User Guide
Point and Line Construction
Y
previous ARC in list order
500
(400, 400)
(150, 250)
newly defined STRA
100
100
X
500
Figure 20:6. Use of the ENDPOINT Construction, with Qualifier
20.7
Centre or Focus Position
This form of construction derives a position as the centre of a specified circle, arc, ellipse,
rectangle, hexagon, table, diamond or equilateral triangle. A point may also be constructed
using the focus of an ellipse.
Example
1. NEW STRA
FPT X150 Y250
TPT CEN OF @
(or NEW STRA DEF X150 Y250 CEN OF @)
Here, the line has one of its endpoints defined explicitly, the other as the centre of the
element (in this case a circle) hit by the cursor.
Y
500
(150, 250)
newly defined STRA
100
100
X
500
Figure 20:7. Use of the CENTRE Construction
2. NEW TEXP text DEF CENTRE PREV CIRCLE
Here, the text origin is placed at the centre of the previous circle element in list order.
20:7
12.0
DRAFT User Guide
Point and Line Construction
3. NEW STRA
FPT @
TPT FOC OF /ELLI1 QUAL @
Here, the ‘to’ point of the line is placed at the focus of ellipse /ELLI1 qualified by a
cursor hit.
constructed point
2
1
Figure 20:8. Use of the FOCUS Construction
20.8
‘Nearest To’ Position
This form of construction derives the point on a primitive that is nearest to a specified
qualifying point.
Example
1. NEW MRKP
DEF NEAREST PREV STRA QUAL X150 Y250
In the left-hand case shown below, the MRKP element and the position (X150, Y250)
lie on the perpendicular to the STRA. In the right-hand case, the MRKP lies at the
endpoint of the STRA. In both cases, the MRKP element is the nearest point that lies
on the previous STRA in the list order to the given qualifying point.
Y
Y
newly defined MRKP
newly defined MRKP
(150, 250)
(150, 250)
100
100
100
500
X
100
500
X
Figure 20:9. Use of the NEAREST Construction (1)
2. NEW STRA
FPT X150 Y250
TPT NEAREST PREV ARC QUAL @
Here, the STRA has its ‘from’ point defined explicitly, its ‘to’ point being defined as the
nearest point which lies on the previous ARC in list order to the given qualifying point.
20:8
12.0
DRAFT User Guide
Point and Line Construction
Y
newly defined STRA
(150, 250)
100
100
X
500
Figure 20:10. Use of the NEAREST Construction (2)
3. NEW MRKP
DEF NEAR @
Here, the MRKP element would be snapped to the primitive nearest the cursor hit. Note
that in this case a qualifying point is not needed.
20.9
Intersection
Here, a point is constructed which is at the intersection of two primitives. The primitives
should be chosen from STRA, ARC, or CIRC, although line-parts of more complex
primitives may be identified by cursor. An ellipse (ELLI) is also an allowable primitive, but it
is only possible to calculate the intersection point between an ellipse and a straight line. A
qualifying point may also be specified when there is more than one point of intersection (cf.
use of qualifier in Endpoint Position)
Examples
1. INT @
This variation uses a single cursor hit to pick the intersection point explicitly.
constructed point
2. INT BETW @ @
This constructs a point at the intersection of two hit primitives:
20:9
12.0
DRAFT User Guide
Point and Line Construction
constructed point
3. INT BETW @ @
In this case the second cursor hit acts as a qualifier:
constructed point
1
2
4. INT /CIRC1 AND /STRA1 QUAL X100 Y100
Here, the intersection point is the one closest to (X100, Y100)
constructed point
(100, 100)
5. NEW STRA
FPT INT BETW PREV ARC AND PREV CIRC QUAL X200 Y300
TPT MIDP OF PREV STRA
Here, the STRA has one endpoint defined as that intersection between the specified
arc and the specified circle which is the nearest to the qualifying point, the other
endpoint being the midpoint of a specified line.
Y
newly defined STRA
500
(200, 300)
100
100
500
X
Figure 20:11. Use of the INTERSECTION BETWEEN Construction
20:10
12.0
DRAFT User Guide
Point and Line Construction
20.10 Tangency Point
This construction generates a point at which a tangent line from a specified reference point
meets a specified arc, circle or ellipse.
Examples
1. NEW STRA
FPT X100 Y100
TPT X300 Y200 TAN @
Y
500
(300, 200) (reference point)
100
(100, 100)
100
newly defined STRA
X
500
Figure 20:12. Use of the TANGENCY Point Construction
This STRA element has an explicit FPT; its TPT is the point on the ARC that, together
with (X300, Y200), forms a tangent to the ARC. Here the cursor hit acts as a qualifying
point. Notice that the STRA produced here is not a tangent line.
2. NEW STRA
FPT X200 Y100
TPT X200 Y100 TAN PREV CIRC QUAL @
Here, the STRA has one endpoint defined explicitly and the other defined as the point
where the tangent line through (X200, Y100) intersects the previous CIRC in list order
which is closest to the cursor-specified qualifying point.
Y
500
100
(200, 100)
100
500
newly defined STRA
X
Figure 20:13. Use of the TANGENT Construction to give a Tangential Line
20:11
12.0
DRAFT User Guide
Point and Line Construction
The qualifier is necessary since in this case there are two possible tangents. (Other
tangent shown dashed.) Other cases would not need a qualifier since only one tangent
would be possible (see below).
generated point
(200, 100)
3. NEW STRA DEF @ @ TAN @
In this case, the first cursor hit defines one endpoint of the STRA, the second defines
one end of a tangent, and the third picks the circle and also acts as a qualifier. The
resulting STRA intersects the tangent. See below.
1
2
newly defined STRA
3
Figure 20:14. Use of the TANGENT Construction to give a Line perpendicular to a Tangent
20.11 Tangent Lines
The TANLINE command can be used to draw a tangent line between any two ARC or CIRC
elements. Provided that the current element is a STRA, the syntax to create a tangent
line would be, for example:
TANLINE @ @
Figure 20:15.: Use of the TANLINE command to give a Tangent Line shows various
examples of the use of the tangent line facility. Notice how (right-most illustration) the
tangent line may lie on the complement of an ARC.
20:12
12.0
DRAFT User Guide
Point and Line Construction
Figure 20:15. Use of the TANLINE command to give a Tangent Line
20.12 Perpendicular Intersection Point
This construction generates a point that is the intersection point between a selected
primitive (a line, arc, or circle) and the perpendicular from a specified point to the primitive.
The perpendicular will always lie in the plane of the paper. If there is more than one possible
constructed point, that nearest the specified point is generated (unless this is overruled by
the presence of a qualifier.)
Examples
1. NEW STRA
FPT X300 Y100
TPT X300 Y100 PERP PREV STRA
Here, the STRA has one endpoint defined explicitly and the other defined as the
intersection of the perpendicular from the specified reference point to the previous
STRA in list order. See Figure 20:16.: Use of the PERPENDICULAR Construction.
Y
500
newly defined STRA
100
(300, 100)
100
500
X
Figure 20:16. Use of the PERPENDICULAR Construction
Where the specified primitive is a line, the constructed point may lie beyond the ends of
the line (as above).
Other variations of the PERPENDICULAR Construction are shown below.
2. NEW STRA
FPT X0 Y0
TPT X0 Y0 PERP PREV CIRC QUAL @
Here (see opposite), two constructed points are possible and so a qualifying cursor hit
is used.
20:13
12.0
DRAFT User Guide
Point and Line Construction
Y
500
100
newly defined STRA
100
X
500
3. NEW STRA DEF X0 Y0 PERP @ X0 Y0
Here (see below), the cursor hit selects the primitive and acts as a qualifier.
Y
500
100
newly defined STRA
100
X
500
4. NEW STRA DEF @ @ PERP @
In this case, the first cursor hit defines one endpoint of the STRA, the second defines
one end of the line that intersects the circle, and the third picks the circle (and also acts
as a qualifier). See below.
newly defined STRA
1
3
2
20:14
12.0
DRAFT User Guide
Point and Line Construction
20.13 Reflected Points
A point may be reflected in another point using the REFLECT syntax. The position of the
reflected point is along the axis of the two specified points. For example:
NEW CIRC DIAM 10 AT @ REFL @
1
newly defined CIRC
2
The first point to be specified must be explicit, i.e. it cannot itself be a constructed point. A
3D position may be constructed if appropriate.
20.14 Fillet Arcs
The FILLETRADIUS command can be used to draw a fillet arc between any two linear
elements. (A linear element includes a STRA element, or any other element on the drawing
that is composed of straight lines (e.g. 3D design elements, the side of a RECT, etc).
Provided that the current element is an ARC, the syntax to create a fillet arc would be, for
example:
FILLETRAD 10 @ @
FILLETRAD -10 @ @
FILLETRAD -5 @ @
Figure 20:17. Creation of fillet arcs
20.15 Constructed Lines, Ray Lines and Bisector Lines
20.15.1 Constructed Lines
A constructed line in this context is a STRA element whose endpoints lie on the SHEE
boundary. Starting with a STRA as the current element, a constructed line is created using
the CONLINE command to define a Through point (which may be any of the position
options, see Section 11.1) and an angle. For example:
CONLINE @ 30
This would give:
20:15
12.0
DRAFT User Guide
Point and Line Construction
Sheet boundary
Figure 20:18. A Constructed Line
Note: that if the current SHEE size is changed, the FPT (From point) and TPT (To point) of
the STRA will not be updated.
20.15.2 Ray Lines
A ray line in this context is a STRA element whose FPT is user defined, and whose TPT lies
on the SHEE boundary. Starting with a STRA as the current element, a ray line is created
using the RAYLINE command to define a From point (which may be any of the position
options, see Introduction) and an angle. For example:
RAYLINE @ 30
RAYLINE @ 210
Figure 20:19. Ray Lines
Note: that if the current SHEE size is changed, the TPT of the STRA will not be updated.
20.15.3 Bisector Lines
A bisector line in this context is a STRA element that bisects the angle included between
two existing linear elements. Its FPT is the intersection point of the two existing linear
elements and its TPT lies on a line joining the FPT to the SHEE boundary. (The two
elements need not actually intersect; the intersection point is derived by projecting the
elements if necessary.) Starting with a STRA as the current element, a bisector line is
created using the BISECT command to define the two lines to be intersected. For example:
BISECT @ @
BISECT @ @
BISECT @ @ LEN 100
Figure 20:20. Bisector Lines
Note: that if the current SHEE size is changed, the TPT of the STRA will not be updated.
20:16
12.0
DRAFT User Guide
Point and Line Construction
20.16 Chamfer Lines
A chamfer line can be drawn between any two linear elements, using the CHAMFERDIST
command to specify the two lines to be chamfered and the chamfer distances. For example:
1
2
1
CHAMFERD 20 @ @
CHAMFERD 20 40 @ @
2
CHAMFERD 20 40 @ @
Figure 20:21. Chamfer Lines
Note: in the above example the effect of changing the order in which the lines to be
chamfered are identified. (The same effect could be achieved by leaving the order of
identification unchanged but switching the chamfer distances values in the
command.) If a single value is specified, this is used for both chamfer distances.
20.17 Non-Drafting Applications of Point Construction
The point construction facilities can be used not only with 2D drafting but also with other
functional areas of DRAFT such as dimensioning and labelling. These uses of point
construction are most useful, and in some cases can only be used, with the cursor; a linear
piece of the design, a dimension line, a label line, for example, can only be picked, for use
with point construction, directly with the cursor.
20.17.1 Labelling
Point construction is available in all syntax that requires the input of a single 2D position. For
example,
GAP AT INT @
could be used to introduce a gap in a leader line at the point at which it crosses another line
(which may be part of the design graphics or annotation).
20.17.2 Dimensioning
Point construction is available in all syntax that requires the input of a single 2D (or, if
appropriate, a 3D position). For example,
DIM CENTRE OF @
could be used to position a Dimension line to run through the centre of an existing CIRC
element.
When creating linear and angular Dimensions, it is possible to dimension to a constructed
2D point using the
TO POS OF @
syntax. (Similarly FROM POS OF @. This procedure is possible provided the current VIEW
is orthogonal, and the 2D position lies in the current VIEW. For example, the syntax
FROM POS OF INT @
20:17
12.0
DRAFT User Guide
Point and Line Construction
will create a Dimension point at the intersection of two (valid) elements.
20.17.3 Overlay Sheets
An Overlay Sheet can be positioned at a constructed point using the OPOS and OSHEE
commands.
20.17.4 Drawing the Design
At VIEW level point construction methods can be used to:
•
position the VIEW using the AT command
•
set the VIEW size and position using the VREGION command
•
set the THPO, FRPO and ONPO positions of the VIEW.
The THPO OF @ syntax (similarly FRPO OF @ allows input of a 2D constructed point,
provided the current VIEW is orthogonal, and the 2D position lies in the current VIEW.
20.17.5 Other Non-Drafting uses of Point Construction
The XYPOS attribute of SYTMs and TXTMs under Label Libraries (LALBs) and Symbol
Libraries (SYLBs) can be set to a constructed point position (using the XYPS, XYPO or AT
commands).
20.17.6 Point Construction Option Form
When the Point Construction Option form is displayed the default option is the 2D Cursor
Hit option. The default can be changed using the PCOPTION command:
PCOPTION TWODhit
PCOPTION ENDOF
PCOPTION CENTReof
PCOPTION MIDOF
PCOPTION MIDBEtween
PCOPTION INTAT
PCOPTION INTBEtween
PCOPTION NEAREST
PCOPTION REPEAT
The first eight commands cause the specified option to be presented as the default.
REPEAT causes the last picked option to be presented.
20:18
12.0
DRAFT User Guide
DRAFT Database Hierarchy
A
DRAFT Database Hierarchy
A.1
Basic Hierarchy
WORLD
STYLWL
LIBY
GLYTB
LSTYTB
FSTYTB
GLYPH
LINEST
FILLST
OLINES
HPATTE
DEPT
(see overleaf)
REGI
REPO
DRWG
LIBY
TEXT
(see overleaf)
REVI
SHEE
TEXT
OLAY
NOTE
REVI
VIEW
(see overleaf)
LAYE
ADIM
LDIM
PDIM
RDIM
VNOT
RRUL
GLAB
HRUL
SLAB
VSEC
TAGR
(see overleaf)
A:1
12.0
DRAFT User Guide
DRAFT Database Hierarchy
Note: Automatically created ‘system' elements are not shown.
Note: Automatically created system elements are not shown.
A:2
12.0
DRAFT User Guide
Picture File Naming Conventions
B
Picture File Naming Conventions
Filenames
Picture filenames incorporate the database reference and version number (PVNO attribute)
of the picture element. Picture file names have the form:
M46-2107-20-13
where the first two numbers are the database reference of the picture element. The third
number is the value of the EXFI attribute (which is normally the database/extract file number
at the time the picture was saved). The final number is the picture version number (PVNO
attribute). This is incremented every time the picture is modified.
Only those picture elements that may include design graphics (that is SHEEs and OVERs)
have picture files. The graphics for other picture elements (LALBs, BACKs etc.) are created
when required.
Folder Structure
The picture file folder %<project>PIC% is split to improve the file system performance on
large projects, with increasing numbers of picture files. There are 32 subfolders numbered
00 through to 31 and the picture files are distributed among these subfolders according to a
pseudo-random algorithm based on database reference. The algorithm is designed to
distribute picture files homogenously among the subfolders; there is no user-configurable
option.
The picture filename may be queried at the picture element (SHEE, OVER) using the
command:
Q PICFilename
This returns the picture directory and file name, for example:
%ABCPIC%/27/M46-2107-20-13
Note: The details of the distribution algorithm are an internal feature of DRAFT. AVEVA
might adjust it in future versions so user applications should rely on the PICFilename
pseudo-attribute, as it is guaranteed always to return a valid picture file path.
B:1
12.0
DRAFT User Guide
Picture File Naming Conventions
B:2
12.0
DRAFT User Guide
Index
Numerics
2D Symbolic Representation 3:17, 4:6, 11:3
3D view direction . . . . . . . . . . . . . . . . . . 3:12
A
ABSOLUTE command . . . . . . . 13:5, 13:28
ADD command . . . . . . . . . . . . . . . 3:4, 3:24
ADEFINE command . . . . . . . . 18:17, 18:29
ADEG attribute . . . . . . . . . . . . . . . . . . . 3:10
ADIM (Angular Dimension) element . . 12:35
ADIR angular dimension direction element .
12:36
AKEY attribute . . . . . . . . . . . . . . . . . . 12:23
ALARM command . . . . . . . . . . . . . . 2:3, 2:6
ALENGTH command . . . . . . . . . . . . . 18:30
ALIG (text alignment) attribute . 12:26, 13:8,
13:27
ALPHA command . . . . . . . . . . . . . . . . . . 2:4
ANGLE command . . . . . . . . . . . . . . . . . 13:6
Angle of turn (ADEG) attribute . 13:6, 13:14,
13:27, 18:2, 18:6, 18:12
Angle Subtended (ASUB) attribute 12:31, 12:47
Angular Dimension (ADIM) Elements . 12:2,
12:34, 12:43
APPT angular dimension direction element .
12:36
ARC element . . . . . . . . . . . . . . . . . . . . 18:16
Arc tolerance . . . . . . . . . . . . . . . . . . . . . 3:12
Arc tolerance (ATOL) attribute . . . . . . . 3:12
AT command .13:5, 13:27, 18:9, 18:10, 20:2
Attachment point
of Labels . . . . . . . . . . . . . . . . . . . . . 13:2
Attachment point offset . . . . . . . 13:3, 13:14
Attribute Key (AKEY) attribute . 12:23, 12:46
Autoblanking . . . . . . . . . . . . . . . . . . . . 11:3
AUTOSCALE command 3:3, 3:5, 3:10, 3:13,
3:26
Autotagging
exclusions from . . . . . . . . . . . . . . 13:21
B
BACK (Backing Sheet Template) element 17:3,
18:2
Background Process . . . . . . . . . . . . . . 3:21
Before/After linear dimension . . . . . . . . 12:3
Bent leader lines . . . . . . . . . . . . . . . . 13:10
BISECT command . . . . . . . . . . . . . . . 20:16
Blank areas . . . . . . . . . . . . . . . . . . . . . 11:3
BPOF (Bend Point Offset) attribute 13:12, 13:14
BSHEE command . . . . . . . . . . . . 17:3, 17:4
BSRF (Backing Sheet Reference) attribute 17:3
BTEX (Body Text) attribute 13:4, 13:23, 13:28,
14:1, 18:35
Bulge factor (BULG) attribute . . . . . . . 18:26
BY command . . . . . .5:10, 5:12, 18:9, 18:10
C
CENTRE keyword . . . . . . . . . . . . . . . . 20:7
Chained dimensions . . . . . . . . . . 12:6, 12:36
CHAMFERDIST command . . . . . . . . 20:17
CHANGE ACTION command . . . . 5:9, 5:11
Character Height (CHEI) attribute 12:19, 13:7,
13:28
CHECK REFERENCES command . . . 12:5
CIRC (Circle) element . . . . . . . . 18:6, 18:19
CLMO (Centreline Mode) attribute . . . . . 5:3
Index page i
12.0
DRAFT User Guide
Colours, default . . . . . . . . . . . . . . . . . . . . 8:3
COLSTYLE, COLCOLOUR attribute . 18:34
Common draughting primitives
handling . . . . . . . . . . . . . . . . . . . . 18:11
CONLINE command . . . . . . . . . . . . . . 20:15
Connection Point Offset (CPOF) attribute . .
13:13, 13:14, 13:17
CPT (centre point) command . . 18:18, 20:2
CRIT command . . . . . . . . . . 4:12, 4:13, 10:8
Crosshairs Colour (CHCOLOUR) attribute .
12:46
Crosshairs Line style (CHSTYLE) attribute .
12:46
Crosshairs Line Style/Colour (CHSTYLE/CHCOLOUR) . . . . . . . . . . . . . . . . . . 12:31
Crosshairs Overshoot (CHOSHT) attribute .
12:31
CSPA (Character Spacing) attribute 13:7, 13:28
Curve fitting . . . . . . . . . . . . . . . . . . . . . 18:25
D
Databases
switching between . . . . . . . . . . . . . . 2:3
DDNM attribute . . . . . . . . . . . . . . . 2:2, 12:5
DDNX system attribute . . . . . . . . . . . . . . 2:2
DEFINE command 18:17, 18:19, 18:30, 20:2
DELETE command . . . . . . . . . . . . . . . . . 3:7
DELETE NULL ANNO command . . . . 12:48
DELETE NULL IDLI command . . . 3:7, 3:28
DELETE STEP command . . . . . . 5:10, 5:12
DESADD command . . . . . . . . . . . 3:5, 3:24
Design Data Name (DDNM) attribute . 12:5,
12:12, 12:23, 12:35, 12:43, 12:47,
12:48, 13:3, 13:20, 13:23, 13:27, 13:31
Design elements
hatching . . . . . . . . . . . . . . . . . . . . . . 4:8
Design Symbol (DESSYM) . . . . . . . . . . 3:18
Design Symbol Layer (DSLAYE) element 3:18
Design Symbol Link (DRSYLK) . . . . . . 3:18
DESREMOVE command . . . . . . . 3:5, 3:24
DESSYM (Design Symbol) element . . . 3:18
DFLAG attribute . . . . . . . . . . . 12:24, 12:46
DGN Output . . . . . . . . . . . . . . . . . . . . . 7:14
DIM @ command . . . . . . . . . . 12:32, 12:42
Dimension arc . . . . . . . . . . . . . . . . . . . 12:35
Dimension attribute key (AKEY) . . . . . 12:23
Dimension Line Angle (DDEG) Attribute 12:25,
12:32, 12:42, 12:46
Dimension Line Direction (DIR) . . . . . . 12:9
Dimension Line Position (DPOS) attribute 12:9,
12:38, 12:41
Dimension Line Spacing (DMSP) attribute .
12:12, 12:39, 12:45
Dimension line terminators . . . . 12:20, 12:45
Dimension lines . . . . . . . . . . . . . 12:2, 12:41
truncating . . . . . . . . . . . . . . . . . . . 12:45
Dimension Offset (DOFF) attribute 12:4, 12:8,
12:9, 12:38, 12:41, 12:43
Dimension origin (of angular dimension) 12:34
DIMENSION PEN command . . . . . . . 12:21
Dimension points . . . . . . . . . . . . . 12:2, 12:3
deleting unwanted . . . . . . . . . . . . 12:48
DIMENSION RADIUS command 12:38, 12:43
DIMENSION SEPARATION command 12:12
Dimension Style
of radial dimensions . . . . . . . . . . . 12:29
Dimension text . . . . . . . 12:13, 12:19, 12:43
Dimension text angle . . . . . . . . 12:14, 12:26
Dimension Text Character Height (DTCH) attribute . . . . . . . . . . . . . . . . . . 12:43
DIMENSION TEXT command . . . . . . 12:13
Dimension Text Font (DFONT) attribute 12:31
Dimension Text Letter Height (DTLH) attribute
12:19, 12:43
Dimension Text Offset (DTOF) attribute 12:14,
12:26, 12:32, 12:42, 12:43
Dimension text underlining
in radial dimensions . . . . . . . . . . . 12:29
DIMENSION OFFSET command . . . . . 12:9
Dimension, Text, Character, Height (DTCH) attribute . . . . . . . . . . . . . . . . . . 12:19
DIR attribute . . . . . . . . . . . . . . . . . 3:11, 12:9
Direction
of View . . . . . . . . . . . . . . . . . . . . . . 3:11
Display
preserving, recovering . . . . . . . . 2:1, 2:5
DLFG attribute . . . . . . . . . . . . . 12:39, 12:46
DLLB (Id List Library) element . . . . . . . . 3:4
DMND (Diamond) element . . . . . . . . . 18:22
DMTX (Dimension Line Text) attribute 12:13,
12:24, 12:39, 12:43, 14:1, 14:6
DOFF attribute . . . . . . . . . . . . . . . . . . . 12:9
Double Precision . . . . . . . . . . . . . . . . . 19:4
DPBA (Dimension Point Before/After) element
12:3, 12:48
DPOI (Dimension Point) element 12:3, 12:36
DPOS attribute . . . . . . . . . . . . . . . . . . . 12:9
DPPT (Dimension Point/P-Point) element 12:3,
12:35, 12:48
DRAFT
entering . . . . . . . . . . . . . . . . . . . . . . 2:4
DRAFT command . . . . . . . . . . . . . . . . . 2:4
DRAG command 18:6, 18:9, 18:18, 18:31, 20:2
Draughting origin
shifting . . . . . . . . . . . . . . . . . . . . . . 18:8
Draughting points . . . . . . . 18:6, 18:14, 20:1
identifying . . . . . . . . . . . . . . . . . . . 18:15
Index page ii
12.0
DRAFT User Guide
positioning . . . . . . . . . . . . . . . . . . . 20:1
Draughting primitives
copying . . . . . . . . . . . . . . . . . . . . . 18:13
creating . . . . . . . . . . . . . . . . . . . . . . 18:6
mirroring . . . . . . . . . . . . . . . . . . . . 18:12
moving . . . . . . . . . . . . . . . . 18:9, 18:12
moving groups of . . . . . . . . . . . . . . 18:9
querying . . . . . . . . . . . . . . . . . . . . 18:10
rotating . . . . . . . . . . . . . . . . . . . . . 18:12
Drawing (DRWG) element . . . . . . . . . . . 3:1
DRSYLK (Design Symbol Link) element 3:18
DSLAYE (Design Symbol Layer) element 3:18
DSTYE (Dimension Line Style) attribute 12:46
DSTYLE (Dimension Line Style) attribute 12:29
DTANG attribute . . . . . . . . . . . 12:32, 12:46
DTANGLE attribute 12:14, 12:26, 12:39, 12:44
DTER (Dimension Line Terminator) attribute
12:20, 12:45
DTFL (Text Radius Flag) attribute 12:25, 12:46
DTOF (Dimension Text Offset) attribute 12:14,
12:43
DTRA (Text Radius) attribute . 12:25, 12:32,
12:42, 12:46
DTUL (Dimension Text Underline) attribute .
12:29
DXF output
scaling . . . . . . . . . . . . . . . . . . . . . . . 7:6
E
EDTEXT command . 12:20, 13:4, 15:3, 15:4
ELLI (ellipse) element . . . . . . . 18:19, 18:22
Enclosed planes . . . . . . . . . . . . . . . . . . . 5:1
ENDPOINT keyword . . . . . . . . . . . . . . . 20:6
ENHANCE command . . . . . . . . . . . . . 18:15
ERASE command . . . . . . . . 5:11, 5:13, 18:9
ETRI (Equilateral Triangle) element . . 18:23
F
Fill Style . . . . . . . . . . . . . . . . . . . . . . . . 8:15
FILLETRADIUS command . . . . . . . . . 20:15
Filtering
X,Y . . . . . . . . . . . . . . . . . . . . . . . . . 20:3
Flat Plane (FPLA) element . . . . . . . 5:1, 5:5
FONT attribute . . . . . . . . . . . . . . 13:9, 15:1
FPLA element . . . . . . . . . . . . . . . . . . . . . 5:5
FPT (From Point) command 18:9, 18:18, 18:31,
20:2
FRAD (fillet radius) attribute . . 18:23, 18:28
Frame clearance (GBOX) attribute . . . 13:27
FROM command . . 12:3, 12:5, 12:35, 12:41,
12:43
FRPO (From Point) VIEW attribute . . . . 3:11
G
GAP command . .12:21, 12:45, 13:14, 13:30
Gaps, sketching and erasing . . . . . . . 12:21
GBOX (frame clearance) attribute . . . 13:27
General Label (GLAB) element . . . . . . 13:1
GETWORK command . . . . . . . . . . . 2:2, 2:5
Grid
snapping to . . . . . . . . . . . . . . . . . . . 6:4
GRSYS attribute . . . . . . . . . . . . . . . . . 14:17
GTYP attribute . . . . . . . . . . . . . . . . 5:7, 5:11
H
Hatch pattern
in automatic hatching . . . . . . . . . . . 4:11
Hatching
automatic . . . . . . . . . . . . . . . . . . . . . 4:8
Hatching Rules . . . . . . . . . . . . . . . . . . . . 4:9
Hatching Ruleset Reference (HRSF) attribute
3:12
HEXA (Hexagon) element . . . . . . . . . 18:24
Hidden line views . . . . . . . . . . . . . . . . . 3:16
Hidden lines . . . . . . . . . . . . . . . . . . . . . 3:13
HIGHLIGHT command . . . 6:6, 18:11, 18:14
I
ID ADIM, ID LDIM commands . . . . . . 12:39
Id List
cleaning up . . . . . . . . . . . . . . . . . . . 3:7
querying . . . . . . . . . . . . . . . . . . . . . . 3:7
Id List Library (DLLB) element . . . . . . . . 3:4
Id List Name (IDLN) attribute . . . . . . 3:3, 5:3
IDDP command . . . . . . . . . . . . . . . . . 18:15
IDLI (Id List) elements . . . . . . . . . . . . . . 3:4
IDLN attribute . . . . . . . . . . . . . . . . . . . . . 2:2
IDLX system attribute . . . . . . . . . . . . . . . 2:2
IDNM attribute . . . . . . . . . . . . . . . . . . . . 2:2
IDNX system attribute . . . . . . . . . . . . . . 2:2
INSERT command . . . . . 12:6, 12:37, 12:41
INSTALL SETUP command . . . . . . . 2:1, 2:5
Intelligent text 11:2, 12:13, 12:24, 13:4, 14:1
Intelligent text sub-strings . . . . . . . . . 14:10
INTERSECTION keyword . . . . . . . . . 20:10
ISODRAFT symbols . . . . . . . . . . . . . . . 19:1
querying . . . . . . . . . . . . . . . . . . . . . 19:4
ISOLB element . . . . . . . . . . . . . . . . . . . 19:1
ISOTM element . . . . . . . . . . . . . . . . . . 19:1
J
JUST (text justification) attribute 13:8, 13:27
Index page iii
12.0
DRAFT User Guide
L
Label attachment point . . . . . . . . . . . . . 13:2
Label attributes
querying . . . . . . . . . . . . . . . . . . . . 13:30
Label frame attributes
setting . . . . . . . . . . . . . . . . . . . . . . 13:27
Label leader lines . . . . . 13:10, 13:29, 13:30
Label Library (LALB) element 13:1, 13:16, 18:3
Label text font . . . . . . . . . . . . . . . . . . . . 13:9
Labels
deleting unwanted . . . . . . . . . . . . 13:31
for Views . . . . . . . . . . . . . . . . . . . . . 13:5
modifying . . . . . . . . . . . . . . . . . . . 13:14
orienting . . . . . . . . . . . . . . . . . . . . . 13:6
LAYE (Layer) element . . . . . . . . . . . . . . 3:18
Layer (LAYE) element . . . . . . . . . 11:2, 18:5
LCHA attribute . . . . . . . . 12:8, 12:38, 12:45
Leader Line Clearance (LLCL) attribute 13:10
Leader Line connection point . . . . . . . 13:12
Leader Line Spacing (LSPA) attribute 13:7,
13:28
Leader Line Terminator (LTER) attribute 13:10,
13:29
Leader Line Visibility (LLEA) attribute . 13:10
Leader lines
bent . . . . . . . . . . . . . . . . . . . . . . . 13:10
with Radial Dimensions . . . . . . . . 12:29
Legibility
improving . . . . . . . . . . . . . . . . . . . . 11:3
LENG (length) attribute . . 18:23, 18:30, 20:2
LENGTH command . . . . . . . . . . . . . . . 18:30
Letter height (LHEI) attribute . . . 13:7, 13:28
LFRA attribute . . . . . . . . . . . . . . . . . . . . . 3:8
LFRA keyword . . . . . . . . . . . . . . . . . . . 13:6
Lframe (LFRA) attribute . . . . . . . . . . . 13:27
LFSTYLE (Label Frame style) attribute 13:27
Limits
of view . . . . . . . . . . . . . . . . . . . . . . . 3:6
Line Styles . . . . . . . . . . . . . . . . . . . . . . . 8:6
Linear Dimension (LDIM) elements 12:1, 12:41
Linestyles . . . . . . . . . . . . . . . . . . . . . . 12:21
LLSTYLE (Leader line style) attribute . 13:27
Local hidden lines . . . . . . . . . . . . . . . . . 3:15
Local Rules . . . . . . . . . . . . . . . . . . . . . . . 4:8
Looking direction . . . . . . . . . . . . . . . . . . 3:11
controlling . . . . . . . . . . . . . . . . . . . . 3:11
LSHA (Leader Line Shape) attribute . . 13:12
LVIS (Layer Visibility) attribute 3:28, 17:4, 18:3
M
Marker Style . . . . . . . . . . . . . . . . . . . . . 8:19
Marker Style/Colour (MSTYLE/MCOLOUR)
12:31
MIDPOINT keyword . . . . . . . . . . . . . . . 20:4
MIRROR command . . . . . . . . . 18:12, 18:37
MLNP (Member line style/colour) attribute 4:4
Modelled wireline view . . . . . . . . . . . . . 3:14
MODIFY @ command . 12:32, 12:42, 13:14
MPT (midpoint) command . . . . . . . . . 18:31
MRKP (marker) element . . . . . . . . . . 18:25
N
NCOL, NROWS attributes (of Table) . 18:34
NEAREST keyword . . . . . . . . . . . . . . . 20:8
NORM attribute . . . . . . . . . . . 5:5, 5:9, 5:11
NOTE (Sheet Note) element 18:2, 18:5, 18:6,
18:12, 18:35
NPPT attribute . . . . . . . . . . . . . . 12:35, 13:3
NSIZE attribute . . . . . . . . . . . . . . . . . . . 3:18
O
OANG (Overlay Sheet Angle) attribute 17:1,
17:4
Obstruction (OBST) level control . . . . . 12:3
OCOD (origin code) attribute 18:6, 18:8, 18:19
ODEF command . . . . . . . . . . . . . . . . 18:30
OFFSET command . . . . . . . . . . 13:5, 18:12
Omitting from RRULEs . . . . . . . . . . . . . . 4:6
ON command 6:3, 12:24, 12:35, 12:36, 12:43,
13:3, 18:9, 18:10
Orientation
view contents . . . . . . . . . . . . . . . . . 3:10
OSET (offset) attribute . . 13:5, 13:27, 13:28
OSHEE command . . . . . . . . . . . . 17:3, 17:4
OSLV attribute . . . . . . . . . . . . . . . . . . . 17:3
OSRF (Overlay Sheet Reference) attribute 17:3
OTPT command . . . . . . . . . . . . . . . . . 18:31
Outline (OUTL) element . . . . . . . 18:5, 18:25
OVER (Overlay Sheet Template) element 17:3
Overlay (OLAY) element . . . . . . . . . . . 17:3
Overlay Sheet Position (OPOS) attribute 17:1
Overshoot (OSHT) attribute 12:4, 12:8, 12:9,
12:38, 12:45
P
Parallel dimensions 12:6, 12:12, 12:38, 12:45
PCENTRE command . . . . . . . . . . . . . 12:33
PCIRCUMFERENCE command . . . . 12:34
PCOPTION command . . . . . . . . . . . . 20:18
PDIM element . . . . . . . . . . . . . . . . . . 12:32
Perpendicular Flat Plane (PPLA) element 5:1,
5:4
PERPENDICULAR keyword . . . . . . . 20:13
Index page iv
12.0
DRAFT User Guide
PERS attribute . . . . . . . . . . . . . . . . . . . 3:11
Perspective . . . . . . . . . . . . . . . . . . . . . . 3:11
controlling . . . . . . . . . . . . . . . . . . . . 3:11
Picture files . . . . . . . . . . . . . . . . . . . . . . . B:1
Pitch Circle Dimension (PDIM) elements 12:2,
12:32, 12:42
creating . . . . . . . . . . . . . . . 12:32, 12:42
modifying . . . . . . . . . . . . . 12:32, 12:42
PJUS (projection line text justification) command
12:17, 12:44
PKDI (p-line distance) attribute 13:3, 14:4, 16:3,
16:4
PKEY (p-line name) attribute . . . 13:3, 16:3
Plane editing . . . . . . . . . . . . . . . . 5:10, 5:12
Plane querying . . . . . . . . . . . . . . . . . . . 5:12
Plane retained/discarded side
determining . . . . . . . . . . . . . . . . . . . 5:12
switching . . . . . . . . . . . . . . . . . . . . . 5:11
Plane sketching . . . . . . . . . . . . . . 5:10, 5:13
Planes Library (PLLB) element . . . . . . . . 5:3
Planes, erasing . . . . . . . . . . . . . . 5:11, 5:13
PLCL (projection line clearance) attribute 12:8,
12:38, 12:45
PLDI (projection line direction) attribute 12:9,
12:10, 12:41
P-lines . . . . . . . . . . . . . . . . . . . . . . . . . 14:12
PLLB element . . . . . . . . . . . . . . . . . . . . . 5:3
PLMP (P-line style/colour) attribute . . . . 4:4
PLOT command . . . . . . . . . . . . . . . . . . . 7:1
Plotfiles
size . . . . . . . . . . . . . . . . . . . . . . . . . . 7:1
PLRF (Plane Reference) attribute . 5:3, 5:10,
5:12
PLTX (Projection Line Text) attribute 14:1, 14:6
PMOD (Plane Mode) attribute . . . . 5:3, 5:12
Point construction defaults . . . . . . . . . 20:18
POS attribute 5:4, 5:5, 5:7, 5:10, 5:11, 18:10
POSFOR attribute . . . . . . . . . . . . . . . . 14:17
Position
converting 2D/3D . . . . . . . . . . . . . . . 6:4
PPDI (p-point direction) attribute 3:19, 12:12,
12:36, 12:43, 13:6
PPLINE command . . . . . . . . . . . . 6:3, 16:1
P-point Direction (PPDI) attribute . . . . . 3:19
P-point Number (%NUM) attribute . . . . 3:19
PPOINTS command . . . . . . . . . . . . . . . . 6:2
PROJECTION DIRECTION command 12:10,
12:41
PROJECTION JUSTIFICATION command .
12:17
Projection line . . . . . . . . . . . . . . . . . . . . 12:2
Projection line direction (PLDI) . . . . . . . 12:9
Projection Line Style/Colour (PLSTYLE/PLCOLOUR) . . . . . . . . . . . . . . . . . . 12:31
Projection line text . . . . . . . . . . . . . . . 12:44
Projection text angle . . . . . . . . . . . . . . 12:18
Projection Text Character Height (PTCH) attribute . . . . . . . . . . . . . 12:19, 12:44
Projection Text Letter Height (PTLH) attribute
12:19, 12:44
PROJLINE CLEARANCE command . . 12:8
PROJLINE OVERSHOOT command . . 12:9
PROJLINE PEN command . . . . . . . . 12:21
PTANG attribute . . . . . . . . . . . . . . . . . 12:44
PTANGLE attribute . . . . . . . . . . . . . . 12:18
PTFA (point reference) attribute 18:6, 18:15,
18:16, 18:30
PTRF (point reference) attribute 18:6, 18:15,
18:19
PURP (Purpose) attribute . . . . . . 11:2, 17:3
Q
Qualifiers:in point construction . . . . . . . 20:6
Querying . . . . . . . . . . . . . . . . . . . . . . . 13:20
AKEYS . . . . . . . . . . . . . . . . . . . . . 12:23
Id Lists . . . . . . . . . . . . . . . . . . . . . . . 3:7
spatial map . . . . . . . . . . . . . . . . . . . 3:7
symbols . . . . . . . . . . . . . . . . . . . . . 19:4
view contents . . . . . . . . . . . . . . . . . 3:19
view direction . . . . . . . . . . . . . . . . . 3:12
QUIT command . . . . . . . . . . . . . . . . . . . 2:4
R
Radial Dimension (RDIM) elements 12:2, 12:42
creating . . . . . . . . . . . . . . . 12:32, 12:42
modifying . . . . . . . . . . . . . . 12:32, 12:42
Radial Dimension Position Point (RPOI) element
12:32
Radial Dimension P-Point (RPPT) element .
12:32
Radial Dimensions
including projection arcs with . . . . 12:31
Radius Dimension
obtaining from Diameter . . . . . . . 12:24
RAYLINE command . . . . . . . . . . . . . . 20:16
RCOD (rotation code) attribute . 3:11, 12:25
Recipient (RECI) element . . . . . . . . . . . 9:2
Recipient name (RNAM) attribute . . 9:2, 9:4
RECREATE command . . . . . . . . . . . 2:1, 2:5
RECT (rectangle) element . . . . 18:19, 18:28
Reflected points . . . . . . . . . . . . . . . . . 20:15
Registry (REGI) element . . . . . . . . . . . . 3:2
REMOVE command . . . . . . . . . . . . 3:4, 3:24
Remove Entry (REME) element . . . . . . . 3:4
REPEAT command . . . . . . . . . . . . . . 18:13
Report (REPO) element . . . . . . . . . . . . . 9:1
Index page v
12.0
DRAFT User Guide
Representation Rules
Querying . . . . . . . . . . . . . . . . . . . . . 4:11
Setting up . . . . . . . . . . . . . . . . 4:5, 10:3
Representation Ruleset Reference (RRSF) attribute . . . . . . . 3:12, 3:28, 4:8, 10:2
Representation Style
assigning . . . . . . . . . . . . . . . . 4:5, 10:3
Representation Style (STYL) element 4:2, 10:2
Revision element . . . . . . . . . . . . . . . . . . 9:3
ROTATE command . . . . . . . . . 18:12, 18:37
Rotation sense (SENSE) attribute . . . 12:38
ROWSTYLE, ROWCOLOUR attribute 18:34
RPOI element . . . . . . . . . . . . . 12:32, 12:48
RPPT element . . . . . . . . . . . . . 12:32, 12:48
Rubber banding . . . . . . . . . . . . 8:20, 18:13
Rubber banding colour . . . . . . . . . . . . . 8:20
Rules
in defining ID Lists . . . . . . . . . . . . . . 3:6
S
SAVEWORK command . . . . . . . . . 2:2, 2:5
Scale, of view . . . . . . . . . . . . . . . . . . . . 3:10
SCALFG (Scaling Flag) element . . . . . . 3:18
Scaling Flag (SCALFG) element . . . . . . 3:18
SCTN ends
representation of . . . . . . . . . . . . . . 16:5
Selective styles . . . . . . . . . . . . . . . . . . . . 4:7
SENSE attribute . . . . . . . . . . . 12:38, 12:43
SETFEEDBACK command . . . . . . . . . . 8:20
Sheet (SHEE) element . . . . . . . . . . . . . . 3:1
Sheet Library (SHLB) element . . . . . . . 17:3
SIZE attribute . . . . . . . . . . . . . . . . . . . . . 3:8
SKETCH command . 5:10, 5:13, 18:9, 18:32,
18:39
SLAB (Special Label) element . . . . . . . 3:18
SMOD (Section Mode) attribute . . . . . . . 5:3
SNAP command . . . . . . . . . . . . . . . . . . . 6:4
SORT DIMENSIONPOINTS command 12:7,
12:37, 12:41
SPAN command . . . . . . . . . . . . . . . . . 18:27
Spatial map
use of by ADD WITHIN command . . 3:6
Special Label (SLAB) element 3:18, 13:1, 18:3,
18:35
SPLA element . . . . . . . . . . . . . . . . . . . . . 5:7
STEP command . . . . . . . . . . . 5:7, 5:8, 5:11
Stepped Plane (SPLA) element . . . 5:1, 5:7
STRA (straight line) element . . . . . . . . 18:30
Straight leader lines . . . . . . . . . . . . . . 13:10
Style attributes
use of to define representation style 4:2,
10:2, 10:3, 10:4
Styles, selective allocation . . . . . . . . . . . 4:7
Sub-strings
of intelligent text . . . . . . . . . . . . . . 14:10
SWITCH command . . . . . . . . . . . . . . . . 2:3
SYMB (Symbol Instance) element 18:3, 18:33
Symbol libraries: . . . . . . . . . . . . . . . . . . 19:1
Symbol Library (SYLB) element . 18:3, 18:33
Symbol templates
ISODRAFT . . . . . . . . . . . . . . . . . . . 19:1
Symbol Templates (SYTM) . . . . . . . . . 3:18
Symbolic representation . . . . . . . . . . . . 3:17
SYTM (Symbolic Label Template) elements
13:1, 13:16, 18:3, 18:33, 18:35
T
Tabbing
within intelligent text . . . . . . . . . . . . 14:8
TABL (Table) element . . . . . . . . . . . . 18:34
TAG command . . . . . . . . . . . . . 13:20, 13:31
Tag Rule (TAGR) element . . . . . . . . . 13:18
Tag Rule Library (TRLB) element . . . 13:18
Tag Ruleset (TRST) element . . . . . . . 13:18
TAGGING MESSAGES command 13:22, 13:31
TANGENCY keyword . . . . . . . . . . . . . 20:11
TANLINE command . . . . . . . . . . . . . . 20:12
TCOD (Type Code) attribute . . . 18:6, 18:30
Terminator size
controlling . .12:21, 12:45, 13:10, 13:29
TEXP (Text Primitive) element . 18:34, 18:35
Text
alternative character set . . . . . . . . 15:2
Text Alignment (ALIG) attribute 12:26, 13:8,
13:27
Text extent
querying . . . . . . . . . . . . . . . . . . . . 18:35
Text justification (JUST) attribute 13:8, 13:27
Text Label Templates (TXTM) . . . . . . . 3:18
Text Radius (DTRA) attribute . . . . . . . 12:25
Text Radius Flag (DTFL) attribute . . . 12:25
Text colour:defining . . . . . . . . . . . . . . 18:34
Text, editing . . . . . . . . . . . . . . . . . . . . . 15:3
THPO (Through Point) VIEW attribute . 3:11
THPT (Through Point) command 18:17, 18:18
TLIN (true length) attribute . . . . 12:10, 12:12
TMRF (Template Reference) attribute 13:19,
13:23, 18:3, 18:33
TO command . . . . .12:3, 12:6, 12:41, 12:43
TOLERANCE setting . . . . . . . . . . . . . 18:14
TPT (To Point) command 18:18, 18:31, 20:2
TRACE command . . . . . . . . . . . . . . . . . 2:3
True length (TLIN) attribute 12:10, 12:38, 12:41
Truncated dimension 12:12, 12:35, 12:38, 12:45
TXCOLOUR (Text Colour) attribute 13:9, 18:3,
18:34, 18:35
Index page vi
12.0
DRAFT User Guide
TXTM (Text Label Template) element 13:1,
13:23
U
UCOD attribute . . . . . . . . . . . . . . . . . . 14:14
UDA (User-defined attribute) codewords 14:19
Units Code (UCOD) attribute . . 11:2, 14:14
Universal representation . . . . . . . . . . . . 3:16
UPDATE ALL command . . . . . . . . . . . . 3:25
UPDATE ANNO command . . . . 3:25, 12:40
UPDATE BSHEETS command . . . . . . . 3:25
UPDATE command . . . . . . . . . . . . 3:3, 3:25
UPDATE DESIGN command . . . . . . . . 3:12
UPDATE IGNORE command . . . . . . . . 3:25
UPDATE INSTANCES command 2:3, 18:33
UPDATE NAMES command . . . . . . . . . . 2:2
UPDATE NOWAIT command . . . . . . . . 3:25
UPDATE PICTURE command . . . . . . . 3:26
UPDATE REFRESH command . . . . . . 3:25
UPDATE REFS command . . . . . . . . . . . 2:2
UPDATE TAGGING command 13:19, 13:21,
13:31
USE command . . . . . . . . . . . . . . . . . . . . 4:7
VRAT attribute . . . . . . . . . . . . . . . . . . .
VREGION command . . . . . . . . . . . 3:8,
VSCA (View Scale) attribute . . . . . . . .
VSCALE attribute . . . . . . . . . . . . . . . . .
VTYP (View type) attribute . . . . . . . . . .
3:10
3:26
3:18
3:10
3:13
W
Warning Messages . . . . . . . . . . . . . . . . 2:4
WigwamtoAutoCAD . . . . . . . . . . . . . . . . 7:5
Wireline views . . . . . . . . . . . . . . . . . . . 3:13
WPOS element . . . . . . . . . . . 5:7, 5:9, 5:11
X
X, Y filtering . . . . . . . . . . . . . . . . . . . . . 20:3
XY position (XYPS) attribute 13:5, 13:14, 13:27
XYPS attribute . . . . . . . . . . . . . . . . . . . . 3:9
XYSC (XY scaling) attribute . . . . . . . . . 3:18
XYSCALE attribute . . . . . 13:16, 17:3, 18:33
Z
Z-coordinates
in DXF files . . . . . . . . . . . . . . . . . . . 7:5
V
Vertex (VERT) element . . . . . . . . . . . . 18:25
VGRID command . . . . . . . . . . . . . . . . . . 6:5
View . . . . . . . . . . . . . . . . . . . . . . . . . . . 3:17
centre . . . . . . . . . . . . . . . . . . . . . . . . 3:9
direction . . . . . . . . . . . . . . . . . . . . . 3:12
frame . . . . . . . . . . . . . . . . . . . . . . . . 3:8
gap length . . . . . . . . . . . . . . . . . . . . 3:12
limits . . . . . . . . . . . . . . . . . . . . . . . . . 3:6
orientation of on Sheet . . . . . . . . . . 3:11
ratio . . . . . . . . . . . . . . . . . . . . . . . . 3:10
scale . . . . . . . . . . . . . . . . . . . . . . . . 3:10
size . . . . . . . . . . . . . . . . . . . . . . . . . . 3:8
type . . . . . . . . . . . . . . . . . . . . . . . . . 3:13
View contents
orientation . . . . . . . . . . . . . . . . . . . . 3:10
querying . . . . . . . . . . . . . . . . . . . . . 3:19
VIEW element . . . . . . . . . . . . . . . . . . . . 18:2
View Gap (VGAP) attribute . . . . . . . . . . 3:12
View Scale (VSCA) attribute . . . . . . . . . 3:18
View Section (VSEC) element . . . . 5:3, 5:9
Views
labelling . . . . . . . . . . . . . . . . . . . . . 13:5
querying . . . . . . . . . . . . . . . . . . . . . 3:19
Visibility
of primitives . . . . . . . . . . . . . . . . . 18:15
VNOT (View Note) element 18:3, 18:5, 18:6,
18:12, 18:35
Index page vii
12.0