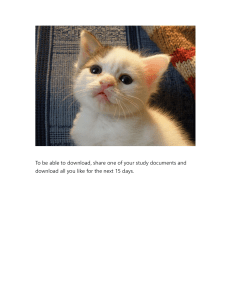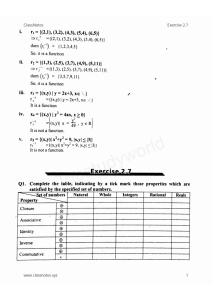VDR-100G2/G2S Data Recovery User Manual RUT-UM-02-003 Rev.1.9 Rutter Technologies Inc. 70 Brookfield Road St. John’s, NL Canada A1E 3T9 Tel: (709) 368-4213 Fax: (709) 368-1337 www.ruttertech.com This page is intentionally blank. Rutter Technologies Inc. VDR-100G2/G2S Data Recovery User Manual RUT-UM-02-003 Rev.1.9 Revision Issue Date: March 21, 2008 The Rutter Technologies’ Worldwide Service List is available for download in PDF format at the following web site address: http://www.ruttertech.com/support/ © Copyright Rutter Technologies Inc All rights reserved. This document contains CONFIDENTIAL information that is PROPRIETARY to Rutter Technologies Incorporated. This commercially sensitive information is being provided to the recipient solely for the purpose specified and shall not be reproduced, disclosed or supplied, in whole or in part, to any other person without the prior written consent of Rutter Technologies Inc. Although every precaution has been taken in the preparation of this manual, Rutter Technologies Inc assumes no responsibility for errors or omissions. Neither is any liability assumed for damages resulting from the use of information contained herein. This page is intentionally blank. Table of Contents 1 Introduction ................................................................................... 1 2 Client PC Download – Retrieval Method No 1 ................................. 3 2.1 2.2 2.3 2.4 2.5 2.6 2.7 2.8 2.9 Installation of Download Software on Client PC............................................................ 4 Connecting to the VDR.................................................................................................. 5 Starting the Download Process ..................................................................................... 5 Download Current Data Set .......................................................................................... 6 Download Secured Data Set ......................................................................................... 7 Extended NMEA Download........................................................................................... 9 Complete vs. Partial Download ..................................................................................... 9 Error Log and Battery Log ........................................................................................... 10 Disconnecting from the VDR ....................................................................................... 10 RSM - USB Memory Stick – Retrieval Method No 2....................... 11 3 3.1 Copying Data to RSM/USB Memory Stick .................................................................. 12 3.1.1 Copy Current Data............................................................................................... 13 3.1.2 Copying Secured Data ........................................................................................ 13 3.1.3 Copying Extended NMEA Data ........................................................................... 14 3.1.4 Disconnecting the RSM ....................................................................................... 14 3.2 Connecting Client PC to RSM ..................................................................................... 15 FRM/SFRM Download – Retrieval Method No 3............................ 17 4 4.1 Damage to Ship and Minor Damage to FRM/SFRM................................................... 17 4.1.1 Downloading FRM/SFRM Data Directly to the VDR-100G2 ............................... 17 4.1.2 Downloading FRM/SFRM Data Directly to the Playback/Client PC .................... 24 4.2 No VDR Communications with FRM/SFRM................................................................ 25 4.2.1 Connecting to a Rutter FRM (RUT-02447) Fixed Capsule or L3 HVR/SVR Fixed FRM/SFRM Capsule ........................................................................................................... 25 4.2.2 Connecting to a Rutter-ACR Float-Free SFRM Capsule .................................... 26 4.2.3 Connecting to a Jotron Float-Free SFRM Capsule ............................................. 26 4.2.4 Installing the FRM Download Application............................................................ 26 4.2.5 Copy VDRParams.ini........................................................................................... 29 4.2.6 Setting the Client PC IP Address ........................................................................ 29 4.2.7 Downloading Data Using the FRM Download Application .................................. 30 4.2.8 Jotron Float-Free SFRM Capsule (pre 4.07.00).................................................. 34 4.3 Damage to Ship and Severe Damage to FRM/SFRM ................................................ 34 5 Operation & Alarm Unit – Operating Guide .................................. 36 5.1 5.2 5.3 Securing Data.............................................................................................................. 36 Viewing Secured Data................................................................................................. 37 Securing Data to the USB Memory Stick / RSM ......................................................... 37 VDR-100G2/G2S Data Recovery Manual RUT-UM-02-003_Rev1.9 Table of Contents - I 5.4 5.5 5.6 5.7 6 Muting Audible Alarm .................................................................................................. 37 Dimming the Display ................................................................................................... 37 Test Screen ................................................................................................................. 37 Alarm Code Description .............................................................................................. 38 Playback Software........................................................................ 40 6.1 6.2 Playback Installation – Client/Standalone PC ............................................................. 40 Starting the Playback Application................................................................................ 41 6.2.1 Configuration File ................................................................................................ 42 6.3 Choosing Data for Playback........................................................................................ 42 6.3.1 Unarchive Extracted Data.................................................................................... 43 6.4 Enabling Ethernet Broadcasts..................................................................................... 44 6.5 Starting the Playback .................................................................................................. 44 6.6 Passwords ................................................................................................................... 45 6.7 Playback Controls ....................................................................................................... 45 6.8 Audio Volume & Channel Selection ............................................................................ 46 6.9 Conning Tab Screen ................................................................................................... 48 6.9.1 Depth Graph ........................................................................................................ 48 6.9.2 Wind Information ................................................................................................. 48 6.10 AIS Playback Tab Screen ........................................................................................... 51 6.10.1 Targets................................................................................................................. 51 6.10.2 View Settings....................................................................................................... 52 6.10.3 GuardZone .......................................................................................................... 53 6.11 Fire Doors Tab Screen ................................................................................................ 54 6.12 Water Doors Tab Screen............................................................................................. 54 6.13 Hull Openings Tab Screen .......................................................................................... 55 6.14 Log Tab Screen........................................................................................................... 55 6.15 Alarms Tab Screen...................................................................................................... 56 6.16 Data Extraction............................................................................................................ 56 6.16.1 Open Extraction Window ..................................................................................... 56 6.16.2 Selecting Data for Extraction ............................................................................... 57 6.17 Closing the Application................................................................................................ 57 VDR-100G2/G2S Data Recovery Manual RUT-UM-02-003_Rev1.9 Table of Contents - II Table of Figures Figure 2-1 - Establishing TCP/IP Address....................................................................................... 4 Figure 2-2 - VDR Data Port ............................................................................................................. 5 Figure 2-3 - Download Software Main Screen ................................................................................ 5 Figure 2-4 - Download Controls Menu ............................................................................................ 6 Figure 2-5 - Download Settings Window ......................................................................................... 6 Figure 2-6 - Sample Download Directory ........................................................................................ 7 Figure 2-7 - Download Secured Datasets ....................................................................................... 7 Figure 2-8 - Partial Download Window ............................................................................................ 8 Figure 2-9 - Confirm Download Settings ......................................................................................... 8 Figure 2-10 - Completed Download................................................................................................. 9 Figure 3-1 - Rear View of RSM Unit .............................................................................................. 14 Figure 4-1 – VDR FRM Download Application .............................................................................. 18 Figure 4-2 – Download Wizard FRM Setup Page ......................................................................... 19 Figure 4-3 - Download Wizard FRM Connection Settings Page ................................................... 19 Figure 4-4 - Download Wizard Data Management Page............................................................... 20 Figure 4-5 – Download in Progress ............................................................................................... 20 Figure 4-6 – Download Complete................................................................................................. 21 Figure 4-7- Establishing TCP/IP Address...................................................................................... 22 Figure 4-8 - VDR Data Port ........................................................................................................... 23 Figure 4-9 – Mapping the Secured Data Drive.............................................................................. 23 Figure 4-10 – Enter Password and User name ............................................................................. 24 Figure 4-11 – The Mapped Secured Data Drive ........................................................................... 24 Figure 4-12 - RJ45 Connector ....................................................................................................... 25 Figure 4-13 – Client PC to Rutter-ACR Float-Free SFRM Capsule Connectivity ......................... 26 Figure 4-14 – Installation Executable File ..................................................................................... 26 Figure 4-15 – Setup Wizard Welcome Page ................................................................................. 27 Figure 4-16 - Setup Wizard Component Selection Page .............................................................. 27 Figure 4-17 – Setup Wizard Install Location Page ....................................................................... 28 Figure 4-18 – Installing the Application Files................................................................................. 28 Figure 4-19 – Setup Completed .................................................................................................... 29 Figure 4-20 – TCP/IP Configuration .............................................................................................. 30 Figure 4-21 – VDR FRM Download Application ............................................................................ 30 Figure 4-22 – Download Wizard FRM Setup Page ....................................................................... 31 Figure 4-23 – Download Wizard FRM Connection Settings Page ................................................ 31 Figure 4-24 – Download Wizard Data Management Page........................................................... 32 Figure 4-25 – Download in Progress ............................................................................................. 33 Figure 4-26 – Download Complete................................................................................................ 33 Figure 5-1 – OAU Menu Pad ......................................................................................................... 36 Figure 6-1 – Installation Executable File ....................................................................................... 40 Figure 6-2 – Choose Installation Directory .................................................................................... 40 Figure 6-3 – Installing Message Window ...................................................................................... 41 Figure 6-4 – Playback Software .................................................................................................... 41 Figure 6-5 – Configuration File Selection – Menu Item ................................................................. 42 Figure 6-6 – Restart Warning ........................................................................................................ 42 Figure 6-7 – Choose a .vdr File ..................................................................................................... 43 Figure 6-8 – Unarchive Extracted Data ......................................................................................... 43 Figure 6-9 – Enabling Ethernet Broadcasting ............................................................................... 44 Figure 6-10 – Controls Toolbar...................................................................................................... 44 Figure 6-11 – Choose Start Time For Playback ............................................................................ 45 Figure 6-12 – Change Password................................................................................................... 45 Figure 6-13 – Set Fast Forward Rate ............................................................................................ 46 Figure 6-14 – Audio Interface ........................................................................................................ 47 Figure 6-15 – Audio Menu ............................................................................................................. 47 Figure 6-16 – Depth Graph............................................................................................................ 48 VDR-100G2/G2S Data Recovery Manual RUT-UM-02-003_Rev1.9 Table of Contents - III Figure 6-17 – Wind Information ..................................................................................................... 48 Figure 6-18 – Sample Propulsion Tab........................................................................................... 49 Figure 6-19 – MultiPilot Tab .......................................................................................................... 50 Figure 6-20 – AIS Playback Tab.................................................................................................... 51 Figure 6-21 – Targets Information Section.................................................................................... 52 Figure 6-22 – View Settings Section ............................................................................................. 52 Figure 6-23 – AIS Display Settings Window.................................................................................. 53 Figure 6-24 – Fire Doors Tab ........................................................................................................ 54 Figure 6-25 – Water Doors Tab..................................................................................................... 54 Figure 6-26 – Hull Openings Tab .................................................................................................. 55 Figure 6-27 – Log Window ............................................................................................................ 55 Figure 6-28 – Data Extraction Option ............................................................................................ 56 Figure 6-29 – Data Extraction Window.......................................................................................... 56 Figure 6-30 – Data Stream Options w/ Video Selected................................................................. 57 Table of Tables Table 3.1 - Data Download: USB Memory Stick vs. RSM............................................................. 11 Table 4.1 - Wiring Diagram for 10BaseT Crossover Cable........................................................... 25 Table 5.1 – Alarm Code Description.............................................................................................. 38 VDR-100G2/G2S Data Recovery Manual RUT-UM-02-003_Rev1.9 Table of Contents - IV Manual Notes VDR-100G2S Reference Please note that while this manual references the VDR-100G2, it is also applicable to the Simplified Voyage Data Recorder (VDR-100G2S) unless otherwise stated. The VDR-100G2S has many similar components to the VDR-100G2, with the following differences: The Video Module is only required if the vessel’s radar has an available COTS (commercial off-the-shelf) interface. Therefore, the recording of video data may not be applicable in some VDR-100G2S installations. The VDR-100G2S has an accompanying Simplified FRM (SFRM) capsule. Software Reference Software procedures in this manual are based upon a PC running a Windows XP operating system. There may be minor differences depending on the operating system and configuration in use on the Client PC. VDR-100G2/G2S Data Recovery Manual RUT-UM-02-003_Rev1.9 Manual Notes This page is intentionally blank. VDR-100G2/G2S Data Recovery Manual RUT-UM-02-003_Rev1.9 Manual Notes 1 Introduction The VDR-100G2/G2S is designed to collect and maintain a secure, retrievable record of marine vessel information. This information is related to the position, movement, physical status, and command & control of the vessel. It maintains a continuous record of the most recent 24 hours of activity in the Data Processing Unit (DPU). This is referred to as the Current Data Set. The current data set is not affected by any method of copying, backing up or downloading data. In addition to the current data, the VDR-100G2 offers 4 methods of storing copies of the data. These are: 1. The Data Processing Unit (DPU) contains an internal hard drive capable of retaining multiple copies of a 24 hour data set. Emergency Backup of data initiated at the Operation & Alarm Unit (OAU) creates Secured Data directories on this drive named according to the date and time of backup. These data backups are referred to as Secured Data Sets. Secured Data may be copied to a download PC via Ethernet LAN connection using Rutter Technologies proprietary download software. Refer to Section 2 – Client PC Download – Retrieval Method No 1 for instructions on retrieving data from this internal hard drive. 2. Multiple data sets can be stored to the Rutter USB Memory Stick. Current data or secured data sets copied to the Memory Stick can be manually initiated via the OAU. Refer to Section 3 – RSM - USB Memory Stick – Retrieval Method No 2 for instructions on downloading data to and retrieving data from the Memory Stick. 3. Multiple data sets can be stored to the optional Remote Storage Module (RSM), if connected. The VDR can be enabled to automatically create an extended archive of data to the Remote Storage Module (RSM). Refer to Section 3 – RSM - USB Memory Stick – Retrieval Method No 2 for instructions on downloading data to and retrieving data from the RSM. 4. The third method of storage is the Final Recording Medium (FRM) or capsule. This IMO required data storage method should only be attempted when the above-listed methods (1) and (2) are not available (i.e., in a situation where the VDR-100G2 is no longer functioning due to a major incident.) Refer to Section 4 – FRM/SFRM Download – Retrieval Method No 3 for instructions on retrieving data from the FRM. Once the data has been copied, it may be necessary to contact the ship’s owner / operator or Rutter Technologies Inc. to obtain download and playback software or information necessary for viewing the data. Contact information is available in Appendix C of this document. The name and IMO number of the vessel involved will be required in order to provide appropriate files and information. Should the FRM need to be recovered after an incident, dependant upon the severity of the damage incurred by the capsule, it may be necessary to contact its manufacturer in order to reconstruct and/or refurbish the unit before it is possible to download the data from the capsule. (Refer to Section 4 – FRM/SFRM Download). VDR-100G2/G2S Data Recovery Manual RUT-UM-02-003_Rev1.9 1 Note! The configuration file (config.txt), used to correctly interpret playback data, is contained in the root directory of all data sets and in the FRM capsule memory. Therefore, the vessel owner only needs to provide the configuration file when the data has been received on a storage medium other than the RSM and/or FRM. The IMO Guidelines on Voyage Data Recorder (VDR) Ownership and Recovery white paper is available in Appendix D of this document. IMPORTANT! While this manual references the VDR-100G2, it is also applicable to the Simplified Voyage Data Recorder (VDR-100G2S) unless otherwise stated. VDR-100G2/G2S Data Recovery Manual RUT-UM-02-003_Rev1.9 2 Client PC Download – Retrieval Method No 1 2 The Client PC Download has been designed to allow a user a convenient method of downloading data from the VDR-100G2 for immediate playback or the storage of downloaded data on a separate recordable medium. The Client PC is connected to the DMM via an Ethernet connection and may download data at any time during normal VDR-100G2 operation without interrupting the system’s recording process. In order to remove the data from the vessel, the client PC must be equipped with a recordable medium (i.e., a writeable Compact Disc (CD) drive, etc.). It is also possible to use a laptop as the client PC, alleviating the need for a recordable device to remove the data from the vessel. Please note a typical data set is too large to be recorded to a single CD and will need to be split into shorter segments, occupying several discs, if it is to be removed from the client PC via a CD. A Client PC should, as a minimum, include: Pentium III or higher processor 256 MB of memory SVGA Video port and monitor (it is recommended that the monitor be 15” or larger and supports a non-scrollable resolution of 1024x768 or greater) Audio hardware with PC speakers or headphones 100 Base-TX Ethernet Interface USB 2.0 Port Serial data port (if external ECDIS display support is required) 16X DVD-R/DVD-RW drive 80 GB or larger internal Hard Disk Drive USB, AT or PS/2 mouse and keyboard Power Supply: Dual Input Voltage: 115V at 60 Hz; or 220V at 50 Hz English O/S Edition: Windows 2000 or Windows XP (recommended). Note! If the Client PC is being installed on the bridge of the vessel, it must be IEC 60945 certified. In order to review downloaded data upon playback, it will be necessary to contact the vessel owner with vessel specific information (i.e., vessel name and IMO number). Upon receipt of this information the vessel owner will be able to provide the necessary files and software for proper data interpretation. If a vessel owner is unable to provide the required files, it will be necessary to contact Rutter Technologies Inc. (contact information is available in Appendix C of this document). VDR-100G2/G2S Data Recovery Manual RUT-UM-02-003_Rev1.9 3 2.1 Installation of Download Software on Client PC There are two (2) steps necessary to install the Download application onto the client PC: 1. 2. Copy the Download application (VDR_Download.exe) from the supplied media to the desktop of the download computer, or if an install file is supplied, double-click the “Install VDR Download.exe” file. Configure the download computer as a ‘Client’ for the ‘Download Application’ to connect to the VDR-100G2 and retrieve the recorded data. To do this, the download PC must be in the same IP segment as the download port on the VDR. The VDR’s download port occupies IP address 200.200.200.200. The client PC must be in the same range, with the last segment different than the VDR (as shown below.) To change the IP segment: a) Open the Control Panel via the Start menu. b) Double-click the Network Connections icon. c) Right-click on the Local Area Connection icon and select Properties from the pop-up menu. d) In the Local Area Connection Properties window, highlight “Internet Protocol (TCP/IP)” and click the “Properties” button located directly below the available options. e) In the subsequent Internet Protocol (TCP/IP) Properties window, select the “Use the following IP address” radio button and enter 200.200.200.2 (the last number can be any number from 2 to 254, except 200.) f) Click the “OK” button in the Internet Protocol (TCP/IP) Properties and the Local Area Connection Properties. Figure 2-1 - Establishing TCP/IP Address VDR-100G2/G2S Data Recovery Manual RUT-UM-02-003_Rev1.9 4 2.2 Connecting to the VDR To connect the Client PC to the VDR, complete the following steps: 1. Locate the VDR Data Port, a RJ45 wall jack, mounted on the bridge. Figure 2-2 - VDR Data Port 2. Connect the Client PC to the VDR Data Port via a straight-through Ethernet cable. Note! Ensure the time setting on the Client PC is set to GMT (Greenwich Mean Time) and the daylight savings time setting is disabled. To change these settings, double-click the clock in bottom right corner of the Windows desktop, select the ‘Time Zone’ tab, select “(GMT) Greenwich Mean Time” from the time zone dropdown menu and ensure the “Automatically adjust clock for daylight savings changes” checkbox is not checked. 2.3 Starting the Download Process Start the download utility by double-clicking the download.exe icon located on the Windows desktop. See Figure 2.3 - Download Software Main Screen for an example of the download utility. Figure 2-3 - Download Software Main Screen VDR-100G2/G2S Data Recovery Manual RUT-UM-02-003_Rev1.9 5 2.4 Download Current Data Set Complete the following steps to begin the download of the current data set: 1. Select ‘Start download’ from the ‘Download Controls’ menu. Figure 2-4 - Download Controls Menu 2. 3. Enter a password when prompted. Once prompted with the ‘Download Settings’ window (see Figure 2.5 - Download Settings Window), choose from the following available settings: ‘Download complete data set’. ‘Download partial data set’ – once this option has been chosen, ‘Start’ and ‘Stop’ times become available. Using the appropriate slide-bar, set the time frame that will begin and end the downloaded data set. ‘Normal data set’. ‘Extended NMEA data set’ – this option allows for the download of the extended NMEA data set only. Figure 2-5 - Download Settings Window 4. 5. Confirm that the stated download destination is correct. If it is not, press the ‘Change Destination’ button, select the correct destination from the file window, and press ‘OK’. Press the ‘Start Download’ button. VDR-100G2/G2S Data Recovery Manual RUT-UM-02-003_Rev1.9 6 6. Confirm all settings are correct in the confirmation window and press ‘OK’ (if they are not, press ’Cancel’ and make the appropriate changes in the ‘Download Settings’ window). Figure 2-6 - Sample Download Directory Once a download is complete, “MainAudio”, “MainNMEA”, and “MainVideo” folders are visible. The vdrparams.ini and vdr-cfg.txt files are also downloaded and saved to the specified download directory. See Figure 2.6 - Sample Download Directory for an example of a typical download directory. 2.5 Download Secured Data Set Complete the following steps to download one (1) of multiple secured data sets from the DMM’s internal hard drive: 1. Select ‘Download Secured Dataset’ from the ‘Download Controls’ menu. 2. A download progress window will appear indicating that the application is receiving information from the DMM. 3. In the subsequent ‘Download Secured Datasets’ window, all available secured datasets will be visible. Each dataset shows the date it was initially secured, file size, and start and end time. Figure 2-7 - Download Secured Datasets 4. Select the appropriate dataset from the list. VDR-100G2/G2S Data Recovery Manual RUT-UM-02-003_Rev1.9 7 5. To download a complete dataset, choose the “Download complete data set” radio button under ‘Download duration’. To download a partial dataset, choose “Download partial data set”. 6. If choosing to download a partial dataset, a window will appear from which the time range to be downloaded must be chosen. The associated scroll bar is used to select a start and/or end time (the exact time may also be entered directly in to the time fields.) Figure 2-8 - Partial Download Window 7. To choose a directory to which the datasets will be downloaded, other than the one listed under ‘Destination’, press the “Change Destination” button and follow standard Windows procedure for selecting a desired directory. 8. Once the duration and destination are correct, press ‘Start Download’. 9. Enter a password and press ‘OK’. 10. A “Download Settings” dialog will appear providing confirmation information for the dataset to be downloaded. If all information is correct, press ‘OK’ to begin the download. Figure 2-9 - Confirm Download Settings VDR-100G2/G2S Data Recovery Manual RUT-UM-02-003_Rev1.9 8 2.6 Extended NMEA Download The Extended NMEA data set is a VDR-100G2 option, which supports the recording of up to 185 days of NMEA data to the DMM. When an extended NMEA download occurs, no video or audio data is included in the download. To select the extended NMEA download, check the ‘Extended NMEA Download’ located in the ‘Download Settings’ window (see Figure 2.5 - Download Settings Window). Important! The extended NMEA data set must be purchased as an option and configured on the VDR-100G2 during installation. If the VDR-100G2 is not configured for the extended NMEA data set, this option will not function in the download software. 2.7 Complete vs. Partial Download A ‘complete’ download is the process of downloading a full 24-hour data set from the DMM. As a user may want only a ‘partial’ download, a ‘Download partial data set’ option is available. Select either ‘Download complete data set’ or ‘Download partial data set’ in the ‘Download Settings’ window (see Figure 2.5 - Download Settings Window) to download the desired data set. Figure 2-10 - Completed Download VDR-100G2/G2S Data Recovery Manual RUT-UM-02-003_Rev1.9 9 2.8 Error Log and Battery Log To download the error log or battery log file, select the applicable item (‘Download Error Log’ or ‘Download Battery Log’) from the ‘Download Controls’ menu. The system will prompt the user to select a location to save the log file. 2.9 Disconnecting from the VDR To disconnect, simply choose ‘Exit’ from the ‘File’ menu. VDR-100G2/G2S Data Recovery Manual RUT-UM-02-003_Rev1.9 10 RSM - USB Memory Stick – Retrieval Method No 2 3 The primary means of removing data recorded by the VDR-100G2 is via the USB Memory Stick (version 4.05.00 of the vdr_record.exe application and later). Each VDR from Serial No. 20107020850 forward includes a USB Memory Stick. For units built prior to this time, the primary means of removing data is via the RSM. Refer to Table 3.1 - Data Download: USB Memory Stick vs. RSM below for a comparison of versions for copying data. There are no changes in OAU functionality between these units and versions: Where a unit is fitted with a USB Memory Stick and version 4.05.00 of the software, data copied using the RSM menu will be copied to the USB Memory Stick. Where a unit has no USB Memory Stick, data is copied to the RSM (if fitted). A VDR with a USB Memory Stick may also have an optional Remote Storage Module (RSM) for the purposes of automatic archiving. Unlike the FRM, which contains only data required by IMO regulations, the USB Memory Stick and/or RSM, dependant upon customer requirements, may contain a much larger and highly detailed data set. For units without a USB drive, read this section to understand that the RSM will perform the same data copying functionality without need for software or hardware changes. Comparison of VDR-100G2 Units with USB Memory Stick vs. RSM VDR Fitted with Data Copy Destination (when using OAU) Auto Archive USB Memory Stick Only USB Memory Stick RSM RSM Only RSM RSM Both RSM & USB Memory Stick USB Memory Stick RSM Table 3.1 - Data Download: USB Memory Stick vs. RSM Important! The configuration (Vdr-cfg.txt) and parameters (vdrparams.ini) files, which may be used to correctly interpret playback information, are stored and located in the root directory of the removable drive. A portable copy of the recorded data can be obtained by copying data from the DMM internal hard drive to the USB Memory Stick or RSM. Copying data to the USB Memory Stick (or RSM) does not affect the normal recording operation of the VDR-100G2. The OAU is used to initiate copying of data to the USB Memory Stick (or RSM) for removal and analysis purposes. To playback the data from the RSM/USB Memory Stick, a PC will require the following: VDR-100G2/G2S Data Recovery Manual RUT-UM-02-003_Rev1.9 11 The minimum requirements for a PC outlined in Section 2 - Client PC Download – Retrieval Method No 1. Rutter Technologies’ playback software. Important! Downloading a secure data set to the USB Memory Stick is done using the same procedure as downloading to the RSM (described below). If a system has both an RSM and USB Memory Stick connected at the same time, the download instructions below will only download data to the USB Memory Stick. The RSM will continue in auto-archiving mode only. 3.1 Copying Data to RSM/USB Memory Stick To retrieve data using the OAU, it is necessary to ensure the USB Memory Stick/RSM is connected and recognized by the G2 system. Complete the following steps: 1. If not already connected, insert the USB Memory Stick into the available USB port or attach the Ethernet and power cable from the RSM to the DPU (or connect the USB Memory Stick to the DMM). 2. Press the “RSM” button on the OAU menu pad. 3. At the main menu screen of the OAU, two (2) options are displayed: “Copy Data” “RSM Archiving” Note! The RSM cannot be simultaneously connected via Ethernet to the VDR while connected to the Client PC via a USB connection. 4. Ensure the “Copy Data” option is highlighted (blinking cursor is adjacent to the option.) Once highlighted, press the “Enter” button on the OAU menu pad. 5. Three (3) options are now displayed: “Copy Current Data”: allows a user to retrieve a full 24-hour data set. See Section 3.1.1 - Copy Current Data. “Copy Secured Data”: allows a user to retrieve specific segments that have been previously secured and may range in length of time. See Section 3.1.2 - Copying Secured Data. “Copy Extended NMEA”: allows a user to retrieve extended NMEA data. See Section 3.1.3 - Copying Extended NMEA Data. VDR-100G2/G2S Data Recovery Manual RUT-UM-02-003_Rev1.9 12 Important! If Auto Archiving is enabled, do not physically disconnect the Remote Storage Module before disconnecting it from the system via the OAU. See Section 3.1.4 - Disconnecting the RSM for instructions on disconnecting via the OAU. It is also recommended to power off the unit prior to physically disconnecting it. Once the RSM is physically disconnected from the DMM, it will take approximately one (1) minute for the system to recognize this disconnect. DO NOT reconnect the RSM before this one (1) minute wait period has elapsed, as it will not be recognized by the system. If the RSM is accidentally reconnected before the one (1) minute wait period has elapsed, physically disconnect the RSM from the DMM and wait one (1) minute before physically reconnecting. Once the RSM is physically connected, connect to the DMM software via the OAU. 3.1.1 Copy Current Data To copy the current data from the internal drive of the DMM to the USB Memory Stick/RSM, the following steps must be completed: Press the “RSM” key on the OAU menu pad Highlight ‘Copy Data’ and press ‘Enter’ on the OAU menu pad Highlight ‘Copy Current Data’ and press ‘Enter’ on the OAU menu pad The full data set residing on the internal drive of the DMM will be copied to the USB Memory Stick/RSM. As the data is copied, the OAU display may indicate the percentage of data that has been copied dependant upon the size of the download. To cancel the download, simply press “Cancel” on the OAU menu pad. 3.1.2 Copying Secured Data Data sets can be secured on the internal drive of the DMM at any time via the OAU menu pad. If sufficient space does not exist on the internal drive to secure a data set, the oldest secure data set will be automatically deleted. Therefore, it is convenient to copy any one of these secure data sets to the USB Memory Stick/RSM. Secured data sets can be copied to the USB Memory Stick/RSM for longer term storage or for portability to shore side facilities. To copy a secured data set to the USB Memory Stick/RSM, the following steps must be completed: Press the “RSM” key on the OAU menu pad. Highlight ‘Copy Data’ and press ‘Enter’ on the OAU menu pad. Highlight ‘Copy Secured Data’ and press ‘Enter’ on the OAU menu pad. All available secured data sets (displayed in yyyy-mm-dd-hr-mt format) will become visible. Secured data sets appear two (2) per screen. If more than two (2) secured data sets exist, press the “Prev” and/or “Next” buttons on the menu pad to scroll through all sets available. The total number of data set screens available is shown on the screen (for example, “Page 3/21”). Once the desired data set is highlighted, press the “Enter” key on the OAU keypad. Press the “Enter” key again to confirm the download. VDR-100G2/G2S Data Recovery Manual RUT-UM-02-003_Rev1.9 13 The selected secured data set will be copied to the USB Memory Stick/RSM. As the data is copied, the OAU display will indicate the percentage of data that has been copied. To cancel the download, simply press “Cancel” on the OAU menu pad. 3.1.3 Copying Extended NMEA Data The VDR100G2 can optionally store up to 185 days of NMEA data. This data can then be copied to the USB Memory Stick/RSM by the following steps: 1. Press the “RSM” key on the OAU menu pad. 2. Highlight ‘Copy Data’ and press ‘Enter’ on the OAU menu pad. 3. Highlight ‘Copy Extended NMEA Data’ and press ‘Enter’ on the OAU menu pad. All Extended NMEA data will then be copied to the USB Memory Stick/RSM. As the data is copied, the OAU display will indicate the percentage of data that has been copied. To cancel the download, simply press “Cancel” on the OAU menu pad. 3.1.4 Disconnecting the RSM When Auto Archiving is enabled, it is important to disconnect via the OAU keypad prior to physically disconnecting from the VDR. To check if Auto Archiving is enabled, press the “RSM” key on the OAU keypad; if “RSM Archiving” appears as a menu option, it is enabled. To disconnect the RSM: 1. Press the “RSM” key on the OAU menu pad. 2. Press the down (↓) arrow to select the “RSM Archiving” option on the OAU LCD display and press the “Enter” key. 3. Select “Disable Extended Archiving” and press the “Enter” key on the OAU menu pad. 4. Power off the RSM (switch RSM Power Switch to “Off” position). 5. Remove all cable connections from the RSM. Power Input USB Port Ethernet Port Power Switch Figure 3-1 - Rear View of RSM Unit Important! Do not disconnect the USB Memory Stick during data transfer. If data is being transferred to the Memory Stick the blue light located on the body of the Memory Stick will flash rapidly. Once data transfer is complete the blue light will stay solid. VDR-100G2/G2S Data Recovery Manual RUT-UM-02-003_Rev1.9 14 3.2 Connecting Client PC to RSM To retrieve data from the RSM using the Client PC, complete the following steps: 1. Physically disconnect the RSM Ethernet cable and connect it to the Client PC using an “A to B mini” USB cable. 2. The RSM will be visible on the Client PC as a connected hard drive. VDR-100G2/G2S Data Recovery Manual RUT-UM-02-003_Rev1.9 15 This page is intentionally blank. VDR-100G2/G2S Data Recovery Manual RUT-UM-02-003_Rev1.9 16 4 FRM/SFRM Download – Retrieval Method No 3 Recovery of data from the FRM/SFRM should only be carried out in a situation where an incident has rendered the VDR inoperative. Data recovery must be carried out according to the manufacturer’s instructions, using proprietary software provided by Rutter Technologies Inc. The VDR-100G2 can currently accommodate the Rutter FRM (RUT-02447) Fixed Capsule or the L3 HVR-01/ 02 Fixed FRM Capsule. The VDR-100G2S can currently accommodate the Rutter FRM (RUT-02447) Fixed Capsule, the L3 SVR-01/02, the Jotron Float-Free SFRM Capsule, and the Rutter-ACR Float-Free SFRM Capsule. Once the FRM/SFRM has been recovered, dependant upon the severity of the incident, it may be necessary to contact the capsule manufacturer in order to reconstruct and/or refurbish the unit before downloading may commence. Contact information for the FRM/SFRM manufacturer mentioned above is available in Appendix C – Contact Information. It will also be necessary to contact Rutter Technologies Inc., providing the vessel name and IMO number in order to receive the necessary download, playback, configuration, and partition information files (contact information is available in Appendix C of this document). Appendix A – Incident Data Recovery Checklist provides a guideline of steps to be carried out by the incident investigation team in the event that they may have to recover a FRM/SFRM unit. The following procedure should only be attempted by an authorized service technician and is not required for day-to-day operations. 4.1 Damage to Ship and Minor Damage to FRM/SFRM The VDR-100G2 is capable of downloading data directly from the FRM/SFRM. Therefore, if the VDR-100G2 can communicate with the FRM/SFRM, data can be retrieved using the VDR-100G2 as the Client PC. If preferred, or if damage makes VDR-FRM/SFRM communication impossible, the methods described in Section 4.2 - No VDR Communications with FRM/SFRM may also be employed to retrieve the FRM/SFRM data. Note! Before downloading from an L3 HVR/SVR capsule, it is essential to have the capsule’s partition information. In the case of an incident, please contact Rutter Technologies Inc. for further instructions on obtaining the correct partition information. 4.1.1 Downloading FRM/SFRM Data Directly to the VDR-100G2 In the case where the VDR-100G2 can communicate with the FRM/SFRM, the VDR-100G2 may be used to download data directly from the FRM/SFRM. After the data is downloaded, it may then be copied off of the VDR-100G2 internal storage drive to a Playback PC. The following steps outline the procedure to download data directly to the VDR-100G2. Note! Before downloading directly to the VDR-100G2, it is necessary to stop the VDR-100G2 Watchdog Application and the VDR-100G2 Record Application. The Investigator must then log out of the MyUser account, and then log in to the VDR100G2 as Administrator. Please contact Rutter Technologies Inc. for further instructions on obtaining the correct username and password information. VDR-100G2/G2S Data Recovery Manual RUT-UM-02-003_Rev1.9 17 4.1.1.1 Downloading Data Using the FRM Download Application As Administrator on the VDR-100G2, use the FRM Download Application to download data directly from the FRM/SFRM. The following steps outline the procedure to use the FRM Download Application the retrieve data from an FRM/SFRM: Note! This section is not applicable to downloading data from a Jotron Float-Free SFRM Capsule connected to VDR-100G2 systems running VDR Record Application 4.06.00 and earlier. To download Jotron data recorded using VDR Record Application 4.06.00 and earlier directly to the VDR-100G2, refer to Section 4.1.1.2 Jotron Float-Free SFRM Capsule (pre 4.07.00). 1. Start the FRM Download Application by clicking “Start”, “All Programs”, “Rutter”, “VDR”, and finally “FRM Download”. Alternatively, locate the FRM Download.exe file in the VDR-100G2 ‘C:\VDRApps\’ folder, and double-click to start the application. Figure 4-1 – VDR FRM Download Application 2. From the “Download” Menu select “Download Wizard…”. Select the FRM/SFRM type for this download session from the list of FRM/SFRMs on the first page of the Download Wizard VDR-100G2/G2S Data Recovery Manual RUT-UM-02-003_Rev1.9 18 Figure 4-2 – Download Wizard FRM Setup Page 3. Select “Use default settings to connect to FRM” and click next. Figure 4-3 - Download Wizard FRM Connection Settings Page 4. Select the data types you wish to download (Ensure all are selected). 5. Use the ‘Browse’ button to select a suitable location to extract the contents of the FRM/SFRM to. When downloading directly to the VDR-100G2, it is recommended that the data be downloaded to the ‘E:\’ drive. This directory is ‘shared’ and is accessible to a Playback PC via the download port on the VDR-100G2. Alternatively, data may be copied directly to an attached RSM or Download USB Drive. Note! In either case, there must be sufficient free memory space to accommodate the entire downloaded data set. This may require up to 4GB of free memory space, dependant on the FRM/SFRM being downloaded. VDR-100G2/G2S Data Recovery Manual RUT-UM-02-003_Rev1.9 19 Figure 4-4 - Download Wizard Data Management Page 6. Enter the password to begin the download process. The default password is ‘VDR’ (case sensitive). Note! Depending on the FRM/SFRM design, the download process may take anywhere from 15 minute up to 4 hours. Figure 4-5 – Download in Progress VDR-100G2/G2S Data Recovery Manual RUT-UM-02-003_Rev1.9 20 7. When the download has completed successfully, a message will appear in the log window of the FRM Download application indicating the download has completed along with the elapsed download time and the average speed of the download. Figure 4-6 – Download Complete. 8. Once the download is complete, disconnect from the FRM/SFRM by selecting ‘Exit’ from the ‘File’ menu. 9. The downloaded data may now be moved to a Playback PC running the Rutter Playback software for review. See Section 4.1.1.3 Copying the Downloaded Data to a Playback PC for details. 4.1.1.2 Jotron Float-Free SFRM Capsule (pre 4.07.00) This section is applicable to the JoTron Float-Free SFRM Capsule only, to retrieve data recorded using VDR-100G2 Record Application versions prior to 4.07.00. 1. From the VDR-100G2 Administrator account, copy the contents of the “X:\” drive to the ‘E:\‘ drive on the VDR-100G2. This directory is ‘shared’ and is accessible to a Playback PC via the download port on the VDR-100G2. Alternatively, data may be copied directly to an attached RSM or Download USB Drive. 2. Check the VDRPARAMS.INI file to ensure the downloaded NMEA data is not compressed. The following entry: NetworkHVR-compressNMEA = 1 indicates that the NMEA data is being compressed. NetworkHVR-compressNMEA = 0 indicates that the NMEA data is not being compressed. 3. If the NMEA data is compressed, run the decompressNMEA.exe file located in the C:\VDRApps folder in order to decompress the data. VDR-100G2/G2S Data Recovery Manual RUT-UM-02-003_Rev1.9 21 4. The downloaded data may now be moved to a Playback PC running the Rutter Playback software for review. See Section 4.1.1.3 Copying the Downloaded Data to a Playback PC for details. 4.1.1.3 Copying the Downloaded Data to a Playback PC With the data now downloaded to the VDR-100G2, it may now be moved to a Playback PC running the Rutter Playback Application for review. See Chapter 6 - Playback Software for details of installing and using the Rutter Playback software, 4.1.1.3.1 Copying The Downloaded Data Via Drive Mapping If the FRM/SFRM data was downloaded to the VDR-100G2’s ‘E:\’ drive, connect the Playback PC to the VDR-100G2’s Download Ethernet port to retrieve the data. The following steps illustrate this procedure: 1. The Playback PC must be in the same IP segment as the VDR-100G2’s Download Ethernet port. The VDR-100G2’s Download Ethernet port occupies IP address 200.200.200.200. The Playback PC must be in the same range, with the last segment different than the VDR100G2 (as shown below.) To change the IP segment: a) Open the Control Panel via the Start menu. b) Double-click the Network Connections icon. c) Right-click on the Local Area Connection icon and select Properties from the pop-up menu. d) In the Local Area Connection Properties window, highlight “Internet Protocol (TCP/IP)” and click the “Properties” button located directly below the available options. e) In the subsequent Internet Protocol (TCP/IP) Properties window, select the “Use the following IP address” radio button and enter 200.200.200.2 (the last number can be any number from 2 to 254, except 200.) f) Click the “OK” button in the Internet Protocol (TCP/IP) Properties and the Local Area Connection Properties. Figure 4-7- Establishing TCP/IP Address 2. Locate the VDR Data Port, a RJ45 wall jack, mounted on the bridge. VDR-100G2/G2S Data Recovery Manual RUT-UM-02-003_Rev1.9 22 Figure 4-8 - VDR Data Port 3. Connect the Playback PC to the VDR Data Port via a straight-through Ethernet cable. 4. Via Windows Explorer, select ‘Tools>Map Network Drive’. Select a drive letter not in use by the Playback PC, and enter ‘\\200.200.200.200\Secured Data’ in the ‘Folder’ text box. Figure 4-9 – Mapping the Secured Data Drive 5. When prompted, enter ‘MyUser’ for the user name and ‘Rutter’ for the password. Please note that these entries are case-sensitive. VDR-100G2/G2S Data Recovery Manual RUT-UM-02-003_Rev1.9 23 Figure 4-10 – Enter Password and User name 6. When the Playback PC connects to the ‘Secured Data’ drive on the VDR-100G2, it will appear in Windows Explorer. Figure 4-11 – The Mapped Secured Data Drive 7. Select the downloaded data set of interest, and copy it to the Playback PC. 4.1.1.3.2 Copying the Downloaded Data Via RSM / Download USB Drive If the FRM/SFRM data was downloaded to the VDR-100G2’s RSM or Download USB Drive, the investigator can copy the data directly to the Playback PC. Remove the device containing the downloaded data from the VDR-100G2, and connect it to the Playback PC. When connected, the downloaded data may be copied off of the device, or the Playback software may be used to play back the data directly off of the device. See Sections 3.1.4 Disconnecting the RSM and 3.2 Connecting Client PC to RSM for details on disconnecting the RSM from the VDR-100G2and connecting it to the Playback PC. 4.1.2 Downloading FRM/SFRM Data Directly to the Playback/Client PC Even if the VDR-100G2 is capable of downloading data directly from the FRM/SFRM (i.e. there is VDR-FRM/SFRM communication), it may be preferred to download the FRM/SFRM data directly to the Client/Playback PC. If this is the case, use the methods described in Section 4.2: No VDR Communications with FRM/SFRM to retrieve the FRM/SFRM data. VDR-100G2/G2S Data Recovery Manual RUT-UM-02-003_Rev1.9 24 4.2 No VDR Communications with FRM/SFRM If the FRM/SFRM is intact but is unable to communicate with the VDR-100G2, it is possible to connect a Client/Playback PC to the FRM/SFRM and download the recorded data directly to it. To download data directly from the FRM/SFRM to a Client PC, the Client PC must have the following: A 100 Base-TX Ethernet Interface (RJ45). Rutter Technologies Inc. proprietary FRM Download Application software. Note! The following information is only applicable to the Rutter FRM (RUT-02447) Fixed Capsule, the L3 HVR/SVR Fixed FRM/SFRM Capsule and the Rutter-ACR Float-Free SFRM Capsule. For information on connecting to the Jotron Float-Free SFRM Capsule, refer to the manufacturer’s technical manual. 4.2.1 Connecting to a Rutter FRM (RUT-02447) Fixed Capsule or L3 HVR/SVR Fixed FRM/SFRM Capsule 1. 2. 3. 4. Locate the capsule and its associated FRM Junction Box. Remove the power and Ethernet cable from the Junction Box. Connect the power cable to a 24V power source. Using the information in Table 4.1 - Wiring Diagram for 10BaseT Crossover Cable below, adjust the wiring of the existing Ethernet cable to make it a crossover cable and add a RJ45 connector. 5. Connect the RJ45 connector to the Client PC. Figure 4-12 - RJ45 Connector Pinout Striped Colour Solid Colour Pin 1 (TD+) ----------------------------------------------------------------- (RD+) Pin 3 White/Orange Green Pin 2 (TD+) ------------------------------------------------------------------ (RD-) Pin 6 Orange Yellow Pin 3 (TD+) ----------------------------------------------------------------- (TD+) Pin 1 White/Green Blue Pin 4 ------------------------ (Not used by 10BaseT) -------------------------- Pin 4 Blue Red Pin 5 ------------------------ (Not used by 10BaseT) -------------------------- Pin 5 White/Blue Black Pin 6 (RD-) ------------------------------------------------------------------ (TD-) Pin 2 Green Orange Pin 7 ------------------------ (Not used by 10BaseT) -------------------------- Pin 7 White/Brown Brown Pin 8 ------------------------ (Not used by 10BaseT) -------------------------- Pin 8 Brown Grey Table 4.1 - Wiring Diagram for 10BaseT Crossover Cable NOTE! It is important to remember that Pins 1 & 2 are a twisted pair and Pins 3 & 6 are a twisted pair. VDR-100G2/G2S Data Recovery Manual RUT-UM-02-003_Rev1.9 25 4.2.2 Connecting to a Rutter-ACR Float-Free SFRM Capsule The Rutter-ACR Float-Free SFRM Capsule uses PoE technology to provide power and data connectivity between it and the VDR-100G2. The following steps illustrate how to connect the Rutter-ACR Float-Free SFRM Capsule directly to a Client PC: 1. Locate the Rutter-ACR Float-Free SFRM Capsule and its associated PoE Power Injector (PS-100). The PoE Power Injector is located inside the DPU. 2. Remove the power and Ethernet cable between PoE Power Injector and the DMM and DPU power terminal block, respectively. 3. Connect the power cable to a 24V power source. 4. Connect the RJ45 connector to the Client PC. The Ethernet connection may be made with the existing Ethernet cable. It is not necessary to change either of the Ethernet cables from straight-through to cross-over or from cross-over to straight-through. Figure 4-13 – Client PC to Rutter-ACR Float-Free SFRM Capsule Connectivity 4.2.3 Connecting to a Jotron Float-Free SFRM Capsule For information on connecting to the Jotron Float-Free SFRM Capsule to a Client PC, refer to the manufacturer’s technical manual. 4.2.4 Installing the FRM Download Application Prior to downloading data from the FRM/SFRM directly to the Client PC, the FRM Download Application must be installed on the Client PC. The installation of the FRM Download Application is mostly automated and requires little user interaction. The install is performed via a selfextracting executable file and is installed to C:\Program Files\Rutter\FRM Download\ by default. There will be a shortcut added to the Start menu upon completion of the installation. To complete the installation of the FRM Download Application, complete the steps listed below: 1. Copy the FRM Download Application installer (FRM Download Setup.exe) from the VDR Data Recovery CD supplied by Rutter Technologies Inc. to the desktop of the Client PC. 2. Once copied, locate the file entitled ‘FRM Download Setup.exe’ and double-click it. Figure 4-14 – Installation Executable File VDR-100G2/G2S Data Recovery Manual RUT-UM-02-003_Rev1.9 26 3. Read the information on the welcome page of the setup wizard and click ‘next’. Figure 4-15 – Setup Wizard Welcome Page 4. The ‘Choose Components’ page there will be an option to include or exclude ‘Windows Services for Unix’. This option should be checked when using the FRM Download Application with a Rutter Fixed Capsule. Otherwise, this option can be unchecked. Figure 4-16 - Setup Wizard Component Selection Page 5. Choose the directory to which the FRM Download Application will be installed and click ‘Install’ to proceed with the installation. Note! Due to limitations with the installation process of ‘Windows Services for Unix’, this component will be installed to “C:\SFU” by default. VDR-100G2/G2S Data Recovery Manual RUT-UM-02-003_Rev1.9 27 Figure 4-17 – Setup Wizard Install Location Page 6. Installation will proceed until the process is completed Figure 4-18 – Installing the Application Files 7. Once the FRM Download Application setup wizard has completed, click ‘Finish’ to complete the installation process. VDR-100G2/G2S Data Recovery Manual RUT-UM-02-003_Rev1.9 28 Figure 4-19 – Setup Completed 4.2.5 Copy VDRParams.ini Copy the ‘vdrparams.ini’ file to the ‘C:\WINDOWS’ folder from the VDR Data Recovery Software CD supplied by Rutter Technologies Inc. 4.2.6 Setting the Client PC IP Address The IP address of the Client PC must be altered to match the IP of the FRM/SFRM (excluding the last segment). The FRM/SFRM IP is provided in the vdrparams.ini file. 1. To change the Client PC’s IP address, open the ‘Control Panel’ > ‘Network and Dial-up Connections’ > ‘Local Area Connection’ and click the ‘Properties’ button. 2. In the subsequent ‘Local Area Connection Properties’ window select ‘Internet Protocol (TCP/IP) in the ‘Components checked are used by this connection:’ selection area and click the ‘Properties’ button. 3. In the subsequent ‘Internet Protocol (TCP/IP) Properties’ window, select the ‘Use the following IP address’ radio button and enter the appropriate FRM/SFRM IP address in the ‘IP Address:’ field. 4. The last segment will have to be changed to a number between 3 and 255, but cannot be the same number as the FRM/SFRM IP address (i.e., if the FRM/SFRM IP address is 192.168.0.2, the Client PC address may be entered as 192.168.0.3). VDR-100G2/G2S Data Recovery Manual RUT-UM-02-003_Rev1.9 29 Figure 4-20 – TCP/IP Configuration 4.2.7 Downloading Data Using the FRM Download Application After installing the FRM Download Application, it can be used to download data directly from the FRM/SFRM to the Client PC. The following steps outline the procedure to use the FRM Download Application the retrieve data from an FRM/SFRM: Note! Before downloading from an L3 HVR/SVR Fixed FRM/SFRM, it is essential to have the capsule’s partition information. In the case of an incident, please contact Rutter Technologies Inc. for further instructions on obtaining the correct partition information. Note! This section is not applicable to downloading data from a Jotron Float-Free SFRM Capsule connected to VDR-100G2 systems running VDR Record Application 4.06.00 and earlier. To download Jotron data recorded using VDR Record Application 4.06.00 and earlier directly to the VDR-100G2, refer to Section 4.2.8 Jotron Float-Free Capsule (pre 4.07.00). 1. Start the FRM Download Application by clicking “Start”, “All Programs”, “Rutter”, “VDR”, and finally “FRM Download”. Figure 4-21 – VDR FRM Download Application VDR-100G2/G2S Data Recovery Manual RUT-UM-02-003_Rev1.9 30 2. From the “Download” Menu select “Download Wizard…”. Select the FRM/SFRM type for this download session from the list of FRM/SFRMs on the first page of the Download Wizard Figure 4-22 – Download Wizard FRM Setup Page 3. Select “Use default settings to connect to FRM” and click next. Figure 4-23 – Download Wizard FRM Connection Settings Page 4. Select the data types you wish to download (Ensure all are selected). VDR-100G2/G2S Data Recovery Manual RUT-UM-02-003_Rev1.9 31 5. Use the ‘Browse’ button to select a suitable location to extract the contents of the FRM/SFRM to. Note! There must be sufficient free memory space to accommodate the entire downloaded data set. This may require up to 4GB of free memory space, dependant on the FRM/SFRM being downloaded. Figure 4-24 – Download Wizard Data Management Page 6. Enter the password to begin the download process. The default password is ‘VDR’ (case sensitive). Note! Depending on the FRM/SFRM design, the download process may take anywhere from 15 minute up to 4 hours. VDR-100G2/G2S Data Recovery Manual RUT-UM-02-003_Rev1.9 32 Figure 4-25 – Download in Progress 7. When the download has completed successfully, a message will appear in the log window of the FRM Download Application indicating the download has completed along with the elapsed download time and the average speed of the download. Figure 4-26 – Download Complete VDR-100G2/G2S Data Recovery Manual RUT-UM-02-003_Rev1.9 33 8. Once the download is complete, disconnect from the FRM/SFRM by selecting ‘Exit’ from the ‘File’ menu. 9. The downloaded data may now be reviewed using the Rutter Playback software. 4.2.8 Jotron Float-Free SFRM Capsule (pre 4.07.00) This section is applicable to the Jotron Float-Free SFRM Capsule only, to retrieve data recorded to the capsule using VDR-100G2 Record Application versions prior to 4.07.00. 1. Following the manufacturer’s specifications, map the Jotron Float-Free SFRM Capsule to the “X:\” drive letter on the Client PC. 2. Copy the contents of the “X:\” drive to the Client PC. 3. Check the VDRPARAMS.INI file to ensure the downloaded NMEA data is not compressed. The following entry: NetworkHVR-compressNMEA = 1 indicates that the NMEA data is being compressed. NetworkHVR-compressNMEA = 0 indicates that the NMEA data is not being compressed. 4. If the NMEA data is compressed, copy the decompressNMEA.exe file located on the VDR Data Recovery CD supplied by Rutter Technologies Inc to the Client PC desktop and run it on the downloaded NMEA data. 5. The downloaded data may now be reviewed using the Rutter Playback software. 4.3 Damage to Ship and Severe Damage to FRM/SFRM In the event that the FRM/SFRM has undergone severe mechanical damage, fire, or if the memory cable is damaged or destroyed, the module will have to be returned to the manufacturer’s facility for repair. Refer to Appendix C for further information. VDR-100G2/G2S Data Recovery Manual RUT-UM-02-003_Rev1.9 34 This page is intentionally blank. VDR-100G2/G2S Data Recovery Manual RUT-UM-02-003_Rev1.9 35 5 Operation & Alarm Unit – Operating Guide The following section provides a user guide for operating the VDR-100G2/S. All user-level operation occurs via the OAU. The OAU provides the ability to secure data as well as offering audible alarms that alert the user to potential problems with the unit and/or component connections. Figure 5-1 – OAU Menu Pad 5.1 Securing Data To secure data to the DMM, complete the following steps: 1. Press the “Emrg Backup” button on the OAU menu pad. The following message will appear on the OAU’s LCD: “Perform Emergency Backup of VDR Data” “> Enter to Confirm” 2. Press the “Enter” button on the OAU menu pad. The following message will appear: “Downloading Data” “Please Wait…” 3. Allow the download to complete. A progression message may appear (i.e., “20% Complete”) dependant upon the size of the download. VDR-100G2/G2S Data Recovery Manual RUT-UM-02-003_Rev1.9 36 5.2 Viewing Secured Data To view previously secured data sets, complete the following steps: 1. Press the “View Data” button on the OAU menu pad. 2. Secured data sets appear two (2) per screen. If more than two (2) secured data sets exist, press the “Prev” and/or “Next” buttons on the menu pad to scroll through all sets available. Data sets appear from oldest to newest and are recorded with the following time format: yyyy-mm-dd-hr-mt (where yyyy=year, mm=month, dd=day, hr=hour, and mt=minute). 5.3 Securing Data to the USB Memory Stick / RSM For instructions on securing data to the RSM, see Section 3 – RSM - USB Memory Stick – Retrieval Method No 2. 5.4 Muting Audible Alarm To mute the audible alarm, press the “Mute” key on the OAU menu pad. 5.5 Dimming the Display To dim or brighten the LCD display, press the “Dim” key on the OAU menu pad. There are four (4) LCD brightness levels ranging from off to bright. 5.6 Test Screen To obtain the VDR Record software version number or the unique DMM Hardware ID, press the “Test” key on the OAU menu pad. An example of the information provided via the “Tests” menu, is as follows: **Test Screen** Version: 4.02.00 ID: 55N5SS5S55X21 Note! It is essential to record the DMM Hardware ID correctly, as an incorrect ID could cause a loss of features in various VDR software applications. Press the “Cancel” button to return to the main screen. VDR-100G2/G2S Data Recovery Manual RUT-UM-02-003_Rev1.9 37 5.7 Alarm Code Description Listed below are the alarm codes that may appear on the OAU LCD display: Alarm Code Description System Error Communication with the Record Application has been lost Video Error Communication with the Video Module has been lost Audio Error Communication with the Audio Module has been lost FRM Error Communication with the Final Recording Medium has been lost Power Fail Loss of utility power PCM Error Communication has been lost with the Power Control Module Remote Error Communication has been lost with the Remote Storage Module Serial Error Communication has been lost with the NMEA Module Mic Error Communication has been lost with one of the microphones Disk Error Failure to secure a data set GPS Error Failure to record GPS data Table 5.1 – Alarm Code Description Pressing the “Mute” button acknowledges the alarm code and silences the alarm. VDR-100G2/G2S Data Recovery Manual RUT-UM-02-003_Rev1.9 38 This page is intentionally blank. VDR-100G2/G2S Data Recovery Manual RUT-UM-02-003_Rev1.9 39 6 Playback Software The playback module accompanies the base model VDR and is resident on the download client PC. Additional playback software is available for use in shore-side offices. This additional software is necessary for the playback of data on the RSM or other media once it has been removed from the ship and transported to the office environment. Important! The computer on which the Playback application is being installed must have its regional and language options adjusted to English. This may be done by double clicking the ‘Regional Options’ icon in the Control Panel window and selecting ‘English’ from the language drop down list. It is recommended that either ‘English (United States)’ or ‘English (Canada)’ is selected. However, any of the available English options are acceptable. 6.1 Playback Installation – Client/Standalone PC The installation of playback software is automated and requires little interaction. The install is performed via a self-extracting executable file and is automatically installed to the C:\Program Files\Playback directory, with a shortcut placed on the Windows desktop. The install file will normally be named “Install VDR Playback.exe”. To begin the installation, complete the steps listed below: 1. On the installation CD, double click the file entitled ‘Install VDR Playback.exe’. Figure 6-1 – Installation Executable File 2. Choose the directory to which the executable will be installed. Figure 6-2 – Choose Installation Directory 3. To abort the installation, click the ‘Abort’ button on the ‘Installing…’ message window. VDR-100G2/G2S Data Recovery Manual RUT-UM-02-003_Rev1.9 40 Figure 6-3 – Installing Message Window 4. The install process will place a shortcut to the playback software on the desktop. 6.2 Starting the Playback Application To start the playback application, double click the playback icon located on the desktop (as mentioned in step 4 of the installation process above). The application will look similar to Figure 6.4 – Playback Software shown below. Note that the playback application interprets information provided in the ship’s VDRPlayback.ini file therefore the playback interface may contain elements and controls different from what is shown below. Figure 6-4 – Playback Software VDR-100G2/G2S Data Recovery Manual RUT-UM-02-003_Rev1.9 41 6.2.1 Configuration File The vessel displayed in the Playback application is automatically configured via the ship’s configuration file, which is created by the installation technician during the installation of the VDR. The configuration file pertaining to the ship whose data will be used by the Playback application must be located in an easily accessed location on the local hard drive of the playback PC. Upon start-up of the Playback application, the configuration file can be loaded using the File > Configure menu item. Figure 6-5 – Configuration File Selection – Menu Item A dialog window will appear allowing the user to select the applicable file. Once the file has been selected the Playback application will shut down momentarily and restart automatically. Upon restart the chosen configuration file will load automatically. To change the configuration file, select the File > Configure menu item, as above, and choose the newly desired file. Figure 6-6 – Restart Warning With the VDR-100G2, the ship’s configuration file will accompany every available data set. When a data set is selected the configuration file will be automatically reloaded as necessary. 6.3 Choosing Data for Playback To select a data set for playback: 1. 2. 3. Choose the ‘Open’ icon located directly underneath the ‘File’ menu A dialog box will appear. Use the dialog box to locate a folder containing downloaded data and select one of the three (3) .vdr files. Ensure “All Files” is selected in the “Files of Type” drop down box. The .vdr files accompany every download and act as an “index” to the actual data files. They are named according to the data items they reference: AudioDir.vdr for audio, VDR-100G2/G2S Data Recovery Manual RUT-UM-02-003_Rev1.9 42 NMEADir.vdr for NMEA data and VideoDir.vdr for video data. Selecting any one of these three files will open a data set for playback. Note! If the download directory does not display three (3) files with extensions of “.vdr”, it is possible that the Microsoft operating system is treating them as hidden files. To ensure that the .vdr files are being displayed (and not hidden by the operating system), follow these steps: 1. 2. 3. 4. 5. Open Windows Explorer Select ‘Folder Options’ from the ‘Tools’ menu Select the ‘View’ tab Ensure that ‘Show Hidden Files and Folders’ is selected Press the ‘OK’ button. Figure 6-7 – Choose a .vdr File 6.3.1 Unarchive Extracted Data Data for playback can also be chosen from a previously extracted data archive. If a portion of data has been previously extracted and archived it can be opened for playback via the File > Unarchive Extracted Data file menu option. Figure 6-8 – Unarchive Extracted Data To playback the archived data after selecting the “Unarchive Extracted Data” file menu option, a user will have to locate the .rfa (archive) file and select a folder to which the data can be VDR-100G2/G2S Data Recovery Manual RUT-UM-02-003_Rev1.9 43 extracted. Once extracted, an applicable configuration file will need to be selected in order to continue playback. 6.4 Enabling Ethernet Broadcasts To enable the Playback software and Client PC to broadcast data across a network for use with a separate Electronic Charting System (ECS) or software, open the ‘Output’ menu dropdown and select “Enable Ethernet Broadcast”. If a check appears adjacent to this option, broadcasting is currently enabled. To disable this option, ensure no check sign appears adjacent to it. Figure 6-9 – Enabling Ethernet Broadcasting The broadcast will occur on UDP Port 4450 and 4451. Refer to the relevant ECS manual to properly enable a PC to receive an Ethernet broadcast from Rutter Technologies’ Playback software. 6.5 Starting the Playback To start the data playback, complete the following steps: 1. After a set of download data has been selected for playback, choose ‘Start’ from the ‘Playback’ menu or press the ‘Play’ button located on the ‘Controls’ toolbar Play Pause Fast Forward Fast Forward Rate Stop Playback Data Rewind Time Open Figure 6-10 – Controls Toolbar 2. A dialog box will appear asking for a password. The default password is “VDR”. The password is case sensitive. It must be typed in the text box and the ‘OK’ button clicked 3. After entering the correct password and clicking the ‘OK’ button, a second dialog box will appear, asking for a start time. Use the scroll bar (or enter a time in the text boxes) to select a playback start time. Click ‘OK’ to begin the playback. VDR-100G2/G2S Data Recovery Manual RUT-UM-02-003_Rev1.9 44 Start Time Scrollbar Figure 6-11 – Choose Start Time For Playback 6.6 Passwords There are 2 passwords required to run the playback software. The first is necessary to run the playback. It is supplied with the software and can be changed by choosing ‘Set Password’ from the ‘Playback’ file menu. A dialog box will appear asking for the old and new passwords. The second password is for playback of audio data. It can be changed by choosing ‘Set Password’ from the ‘Audio’ file menu. All default passwords are “VDR” (case sensitive). Figure 6-12 – Change Password 6.7 Playback Controls The playback can be controlled via ‘Playback’ menu items or by using the buttons located on the Controls toolbar. Both options offer a full range of controls, including the ability to run the playback in fast time (with the additional option of choosing replay speed). Figure 6.10 – Controls Toolbar provides an illustration of the toolbar. If available for use, buttons will appear blue (such as the ‘Play’ button in the illustration). If unavailable for use, buttons will be greyed (such as the ‘Pause’ button in the illustration). VDR-100G2/G2S Data Recovery Manual RUT-UM-02-003_Rev1.9 45 While playback is stopped, the ‘Fast Forward Rate’ drop down box can be used to set the playback fast forward speed. Note! The ‘Fast Forward Rate’ drop down box cannot be manipulated once a playback has started. To activate the fast forward feature, press the ‘Fast Forward’ button. Return the playback to normal time by pressing the fast forward button a second time. Select ‘Set Playback Rate’ (Playback > Set Playback Rate) to adjust the speed of the replay using the ‘Playback’ menu. A dialog box will appear requiring a time compression rate. Enter any integer from 2 to 24 (inclusive) in the open text box and press ‘OK’ (see Figure 6.13 – Set Fast Forward Rate). Figure 6-13 – Set Fast Forward Rate The playback can be halted with the same time index in place by pressing the pause button. Press the pause button a second time to continue the playback. The Controls toolbar can also be hidden by deselecting ‘Controls’ from the ‘View’ menu. By default it is visible therefore a check will appear adjacent to this option. Deselecting it will remove this check mark. 6.8 Audio Volume & Channel Selection Audio data includes continuous bridge audio and radio communications. The configuration of audio will differ between ships but is generally arranged in two (2) to four (4) banks. Individual channels contain audio data corresponding to an area of the bridge, bridge wings, or radio communications. Each channel may be included in the playback individually or in conjunction with other channels. For example, a user may wish to play back audio data recorded in the centre of the bridge while turning off external microphones where wind noise may be present. VDR-100G2/G2S Data Recovery Manual RUT-UM-02-003_Rev1.9 46 Figure 6-14 – Audio Interface To activate the audio portion of a playback, choose ‘Unlock Audio’ from the ‘Audio’ file menu (see Figure 6.15 – Audio Menu). A prompt will appear requiring a password; the default password supplied with the VDR-100G2 is “VDR”. Press ‘OK’ to activate the audio data and make each channel in the ‘Audio’ file menu selectable. Once unlocked, audio data will be available for the remainder of the time playback is open. Audio can be adjusted by opening the “Audio Volume” window (see Figure 6.14 – Audio Interface) via the “Audio Volume” option in the Audio file menu. Figure 6-15 – Audio Menu There are 2 ways to activate an available audio channel individually: Select the appropriate audio channel from the ‘Audio’ file menu, or, Click the ‘Active’ checkbox below the appropriate channel once the audio has been unlocked. It is also possible to print the audio status to the ‘Log’ Tab Screen by selecting ‘Status’ from the ‘Audio’ file menu. To silence a playback, simply uncheck each channel either on the ‘Audio’ menu or via the ‘Active’ checkbox. VDR-100G2/G2S Data Recovery Manual RUT-UM-02-003_Rev1.9 47 6.9 Conning Tab Screen The Conning Data Tab is the default screen upon Playback start-up. In addition to the Propulsion and Video Channel(s) (for example, PORT X-Band, STBD S-Band, and CCTV) information tab(s) found in the centre of the screen, the Conning Data Tab also contains the following information (all along the upper left hand side of the tab screen): 6.9.1 Date – Date of playback information Time – Time of playback information Latitude – Ship’s latitude Longitude – Ship’s longitude GPS Mode – Global Positioning System: SPS, DGPS (Differential GPS), PPS, RTK (Real Time Kinematic), FRTK (Float Real Time Kinematic), and DRM (Dead Reckoning Mode) Heading – Ship’s heading Autopilot – Indicates the presence or non-presence of a heading control system (On/Off) COG – Ship’s Course Over Ground SOG – Ship’s Speed Over Ground Depth – Depth of ship ROT – Ship’s Rate Of Turn Depth Graph The Depth Graph provides an illustration, in metres (m), of the ship’s depth. Figure 6-16 – Depth Graph 6.9.2 Wind Information The Wind Information pane contains data regarding the wind’s True and Relative Direction (Dir) and Speed (Sp). A compass is also provided in order to illustrate wind direction based on ship’s heading. The red arrow indicates True wind direction while the green arrow indicates Relative wind direction. The ship graphic indicates the ship’s heading. Red Arrow – True Wind Direction Green Arrow – Relative Wind Direction Ship Graphic – Ship Heading Figure 6-17 – Wind Information VDR-100G2/G2S Data Recovery Manual RUT-UM-02-003_Rev1.9 48 6.9.2.1 Propulsion Data Tab The Propulsion Data Tab is custom designed for each individual ship according to propulsion systems, bow thruster configuration and NMEA strings broadcast by bridge electronics. These displays are dependant upon the VDRPlayback.ini file created for a particular ship. Figure 6-18 – Sample Propulsion Tab 6.9.2.2 Video Channel Data Tab Radar data is captured at 15-second intervals. If multiple radar images are available for video capture, capture times will be staggered but still allow for individual captures at 15-second intervals. There are a number of options available when viewing the radar data: To display the radar data in its own window, choose Full Size Video > Video Channels from the ‘View’ file menu. To close this window, click the ‘x’ in the top right corner. To move the radar image (once in its own window) in order to make a particular section visible without adjusting the window dimensions, click and drag by placing the mouse pointer over a section of the image, pressing the left mouse button and moving the mouse; To save the radar image as a .bmp file, select the ‘File’ menu > Save > Video Channels. A dialogue will open allowing a save location to be chosen. VDR-100G2/G2S Data Recovery Manual RUT-UM-02-003_Rev1.9 49 Figure 6-19 – MultiPilot Tab The images are captured directly from the radar display; therefore any radar supporting ECDIS or chart displays will have the ECDIS or chart image recorded. Note! If proprietary data is present in the data playback, a “Proprietary” conning tab may appear. This tab window will present the available proprietary data in sentence format. VDR-100G2/G2S Data Recovery Manual RUT-UM-02-003_Rev1.9 50 6.10 AIS Playback Tab Screen The ‘AIS Playback’ Tab Screen displays information captured from the ship’s AIS. Figure 6-20 – AIS Playback Tab There are a number of features available within the AIS Playback tab screen that allow a user to better interpret the downloaded information. 6.10.1 Targets The Targets section of the AIS Playback tab screen provides a range of information about all targets visible in the playback window. Targets Tab – provides a list of all ships available within the AIS view screen. If a ship’s information becomes unavailable it remains in the list but a line is drawn through its name (it is also added to the “Lost” tab list (see below)). Activated Tab – provides the name of the ship selected by the user in the AIS view screen. Lost Tab – provides a list of ships for which information is no longer available. Dangerous Tab – provides a list of all ships that are currently on a dangerous course relative to the user’s ship. VDR-100G2/G2S Data Recovery Manual RUT-UM-02-003_Rev1.9 51 Figure 6-21 – Targets Information Section Specific ship information is also available in the following tabs (located below the above mentioned tabs): 6.10.2 Collision Info – provides information specific to a selected ship’s navigational course. Target Info – provides registered information (e.g., MMSI, IMO, etc.) specific to a selected ship. Own Ship – provides registered and navigational information for the user’s ship regardless of what target is selected. View Settings The View Settings section allows a user a high level of control over the AIS playback view screen. Figure 6-22 – View Settings Section Viewing Range – It is possible to increase or decrease the viewing range of the AIS playback view screen by pressing the “+” and “-“ buttons located in the upper right of the View Settings section. Note that if using a wheel mouse the viewing range can also be increased/decreased by moving the wheel while the pointer is located in the view screen. The viewing range is listed in nautical miles. Location – The latitude and longitude of the selected target is listed. VDR-100G2/G2S Data Recovery Manual RUT-UM-02-003_Rev1.9 52 Center on Selected Target – If this checkbox is selected the view screen will center on the selected target. Set Center Button – To set the center point of the view screen, press the “Set Center” button, position the mouse pointer on a location on the view screen and left-click. This point will now be the center point of the view screen. Turning on the “Center on Selected Target” checkbox overrides this control. New View – Opens a dedicated AIS Playback window. 6.10.2.1 Settings The “Settings” button located in the View Settings section opens an “AIS Display Settings” window. The settings in this window allow the user to adjust the AIS Playback display. Figure 6-23 – AIS Display Settings Window 6.10.3 CPA (Closest Point of Approach) TCPA (Time to Closest Point of Approach) COG (Course Over Ground) LOA (Length Over All) GuardZone The GuardZone section allows a user to create a guard zone in the view screen. To create a guard zone press the “Create” button, place the mouse cursor in the view screen area and leftclick in the locations required to create a guard zone shape. Double-click to complete the guard zone formation. The guard zone can be enabled or disabled by checking or unchecking the “Enabled” checkbox. VDR-100G2/G2S Data Recovery Manual RUT-UM-02-003_Rev1.9 53 6.11 Fire Doors Tab Screen The Fire Doors Tab Screen displays information regarding the status of the ship’s fire doors. The colour of the light adjacent to the door name, dependant upon the configuration, indicates an active (often indicated with the colour red) or non-active (often indicated with the colour green) door or opening. Should the number of fire doors exceed the initial screen space, a scroll bar will become visible allowing a user to view all available. Figure 6-24 – Fire Doors Tab 6.12 Water Doors Tab Screen The Water Doors Tab Screen displays information regarding the status of the ship’s water doors. The colour of the light adjacent to the door name, dependant upon the configuration, indicates an active (often indicated with the colour red) or non-active (often indicated with the colour green) door or opening. Should the number of water doors exceed the initial screen space, a scroll bar will become visible allowing a user to view all available. Figure 6-25 – Water Doors Tab VDR-100G2/G2S Data Recovery Manual RUT-UM-02-003_Rev1.9 54 6.13 Hull Openings Tab Screen The Hull Openings Tab Screen displays information regarding the status of the ship’s hull openings. The colour of the light adjacent to the door name, dependant upon the configuration, indicates an active (often indicated with the colour red) or non-active (often indicated with the colour green) door or opening. Should the number of hull openings exceed the initial screen space, a scroll bar will become visible allowing a user to view all available. Figure 6-26 – Hull Openings Tab 6.14 Log Tab Screen The ‘Log’ Tab Screen displays the size of each type of data block and the time it was recorded. When viewed in compressed time (fast forward), the size of data blocks written at each timeperiod is displayed, but the actual NMEA strings are not. When played back in normal time, the ‘Log’ Tab Screen will also display the NMEA strings. ‘Log’ information can be controlled via the Controls toolbar. To scroll illustrated information, press the ‘Pause’ button on the Controls toolbar and use the ‘Log’ scrollbar to navigate. Figure 6-27 – Log Window VDR-100G2/G2S Data Recovery Manual RUT-UM-02-003_Rev1.9 55 6.15 Alarms Tab Screen An alarm is an “on” event, only displaying when triggered. When an alarm occurs, the word “ALARM” will display in the lower left corner of the Playback interface. The Alarms tab allows a user to view information pertaining to all triggered alarms. 6.16 Data Extraction The volume of data contained in downloaded VDR data sets can be very large. In many instances it may be desirable to access smaller portions of the data without downloading the entire data set. As a result it is possible to copy only a specific portion of a data set, which can then be easily removed to a separate location for analysis or e-mailed to a third party. 6.16.1 Open Extraction Window To extract a specific portion of data, begin the playback of captured data. Once data is in active playback mode allow it to play until the beginning point of the portion desired for extraction is reached: 1. Select “Data Extraction” option from the “Data” file menu. Figure 6-28 – Data Extraction Option 2. The Data Extraction window will open (see Figure 6.29 – Data Extraction Window below). This may take a number of seconds. The start time will automatically appear as the point in the playback where the Data Extraction window was opened. Figure 6-29 – Data Extraction Window VDR-100G2/G2S Data Recovery Manual RUT-UM-02-003_Rev1.9 56 6.16.2 Selecting Data for Extraction With the Data Extraction window open it is now necessary to select a segment of data to extract and an extraction destination. 1. 3 data stream options (Video, Audio, and NMEA) are available for download. Check the adjacent checkbox to select the desired data stream. If no data stream is selected the Start and Stop scroll bars will not be available. 2. When the “Video” checkbox is selected additional options will appear (may take a number of seconds). The user will have the option to download individual Video channels as required (if available). There is also an option to select one (1) to four (4) video image(s) per minute; selecting “1” allows a user to reduce the size of the Video data extraction (one (1) image capture per minute). Figure 6-30 – Data Stream Options w/ Video Selected 3. Select a destination directory by clicking the word “Destination” (or, alternately, choosing “Choose Destination Dir” from the “Data” file menu). Note that the destination directory cannot be the same as the source directory and cannot contain any other files. 4. Select a Start and Stop time for the extracted segment. As mentioned above, the Start time automatically appears as the time when the Data Extraction window was opened. However, this can be changed. To adjust either the Start or Stop time, move the applicable scroll bar. The file size of the extracted segment will appear to the right of the Stop scroll bar. This is particularly useful, for example, when attempting to extract a segment to copy to a recordable Compact Disc. 5. To create an archived file of the extracted data at the same time as the extracted data is being copied to the selected destination folder, select the “Archive Extracted Data” checkbox. 6. To start the data extraction, press the “Start” button located in the lower right of the Data Extraction window or choose the “Extract” option in the “Data” file menu (Data > Extract). 7. A progress bar will appear at the bottom of the window to indicate the progress of the extraction. 8. Once completed, the Data Extraction window can be closed via the “Exit” option in the “File” menu (File > Exit). 6.17 Closing the Application The application cannot be closed while a voyage playback is running. To close: 1. 2. Stop the playback by selecting ‘Stop’ from the ‘Playback’ menu, or by pressing the ‘Stop’ button in the Controls toolbar. Press the ‘Close’ (x) button in the upper right hand corner of the application’s main window, or choose ‘Exit’ from the ‘File’ menu. VDR-100G2/G2S Data Recovery Manual RUT-UM-02-003_Rev1.9 57 This page is intentionally blank. VDR-100G2/G2S Data Recovery Manual RUT-UM-02-003_Rev1.9 58 Appendix A – Incident Data Recovery Checklist This checklist is provided as a guideline of steps to be carried out by the incident investigation team in the process of recovering a FRM unit. This checklist is meant only as a guideline and may not represent all of the steps necessary in an incident investigation. Checklist: F Recover FRM/SFRM from incident site. F Inspect the unit for damage. F Contact the OEM with details of the damage incurred by the unit. Contact information is provided in Appendix C – Contact Information. F Contact the Rutter Technologies Inc. and provide all available information about the vessel and FRM/SFRM unit in question in order to receive the necessary files for data download, playback, and interpretation (contact information is provided in Appendix C – Contact Information). F Download data from the FRM/SFRM using methods outlined in this document. F Playback data using methods outlined in this document. This page is intentionally blank. Appendix B – Software Download (FTP) Rutter Technologies may require, from time-to-time, approved technicians to download updated software via a Rutter FTP site. Access to this site will require a Rutter Technologies provided password. The following instructions are provided as a step-by-step procedure for downloading software via this FTP site: 1. 2. 3. 4. Open an Internet browser, enter the following address: ftp://www.ruttertech.com in the “Address” field, and press “Enter”. When prompted, enter a Rutter Technologies provided User Name and Password combination. Note that both User Name and Password are case sensitive. To download, right-click the applicable file and select “Copy” from the pop-up list. Select a location on the PC’s local hard drive where the file should be downloaded, right-click in this space, and select “Paste” from the pop-up list. This page is intentionally blank. Appendix C – Contact Information IMPORTANT – READ ME FIRST! Depending upon the severity and other extenuating circumstances of an incident, some investigative teams may opt to hand deliver the Final Recording Medium (FRM) or Simplified Final Recording Medium (SFRM) directly to the Original Equipment Manufacturer (OEM) personally. Please contact the OEM directly at the address and contact numbers listed on the following page to make this arrangement. Shipping labels are provided for the FRM/SFRM manufacturer that Rutter Technologies Incorporated currently uses and supports with the Voyage Data Recorder VDR-100G2. A member of the investigating team should first determine whether the FRM/SFRM is damaged in such a way that the normal procedure for data download or retrieval is not an option, causing the unit to need repair and/or refurbishment before data can be successfully downloaded or retrieved. The provided shipping labels should be used if the investigative team determines that the FRM/SFRM is damaged and should be sent back to the OEM. NOTE TO INVESTIGATORS! BE SURE TO INCLUDE A RETURN ADDRESS OR SHIPPING LABEL FOR THE RETURN OF FRM. Contact Information for L-3 Communications Aviation Recorders: If unit is to be shipped back to L-3, please contact L-3 directly and obtain Return Merchandise Authorization (RMA). Clearly print this RMA on the shipping label in space provided and route shipment through L-3’s Customs Agent in Tampa, Florida, USA. L-3 Communications Custom Agents: Tampa International Airport Air Cargo Building 4700 North Hoover Blvd. Tampa, Florida 33634 USA Telephone: (813) 273 0975 Facsimile: (813) 875 5809 L-3 Shipping Address: L-3 Communications Attn: Repair Department 6000 East Fruitville Road Sarasota, Florida 34232 USA Telephone: (941) 371 0811 Facsimile: (941) 377 5591 Web: http://www.l-3ar.com/ Contact Information for Jotron Electronics: If unit is to be shipped back to Jotron, please contact Jotron directly and obtain Return Merchandise Authorization (RMA). Clearly print this RMA on the shipping label in space provided. Jotron Electronics s.a. P.O. Box 54 NO-3280 Tjodalyng, Norway Telephone: +47 33 13 97 00 Facsimile: +47 33 12 67 80 Web: http://www.jotron.com Contact Information for Rutter Technologies Inc.: Rutter Technologies Inc. 70 Brookfield Road St. John’s, Newfoundland Canada A1E 3T9 Telephone: +1 709 368 4213 (available on a 24-hour basis) Facsimile: +1 709 368 1337 Web: http://www.ruttertech.com L-3 Communications Shipping Labels: Included on the following two pages. This page is intentionally blank. SHIP TO: L-3 Communications Attention: Repair Department 6000 East Fruitville Road, Sarasota, Florida 34232 USA Telephone: (941) 371 0811 RMA# _________________________ This page is intentionally blank. SHIP TO: L-3 Communications Attention: Repair Department 6000 East Fruitville Road, Sarasota, Florida 34232 USA Telephone: (941) 371 0811 RMA# _________________________ This page is intentionally blank. Jotron Electronics Shipping Labels: Included on the following two pages. This page is intentionally blank. SHIP TO: Jotron Electronics s.a. P.O. Box 54 NO-3280 Tjodalyng, Norway Telephone: +47 33 13 97 00 RMA# _________________________ This page is intentionally blank. SHIP TO: Jotron Electronics s.a. P.O. Box 54 NO-3280 Tjodalyng, Norway Telephone: +47 33 13 97 00 RMA# _________________________ This page is intentionally blank. Appendix D – IMO Guideline Document This page is intentionally blank. INSIDE BACK COVER This page is intentionally blank. VDR-100G2/G2S Data Recovery User Manual RUT-UM-02-003 Rev.1.9 Rutter Technologies Inc. 70 Brookfield Road St. John’s, NL Canada A1E 3T9 Tel: (709) 368-4213 Fax: (709) 368-1337 www.ruttertech.com