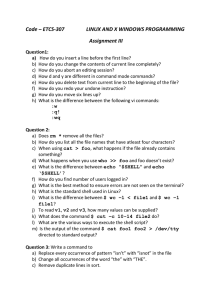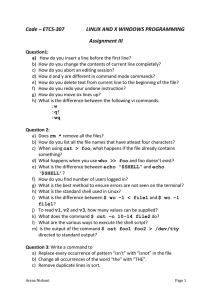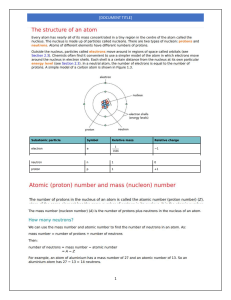Chapter 1. GNU/Linux tutorials
Chapter 1. GNU/Linux tutorials
Table of Contents
1.1. Console basics
1.1.1. The shell prompt
1.1.2. The shell prompt under GUI
1.1.3. The root account
1.1.4. The root shell prompt
1.1.5. GUI system administration tools
1.1.6. Virtual consoles
1.1.7. How to leave the command prompt
1.1.8. How to shutdown the system
1.1.9. Recovering a sane console
1.1.10. Additional package suggestions for the newbie
1.1.11. An extra user account
1.1.12. sudo configuration
1.1.13. Play time
1.2. Unix-like filesystem
1.2.1. Unix file basics
1.2.2. Filesystem internals
1.2.3. Filesystem permissions
1.2.4. Control of permissions for newly created files: umask
1.2.5. Permissions for groups of users (group)
1.2.6. Timestamps
1.2.7. Links
1.2.8. Named pipes (FIFOs)
1.2.9. Sockets
1.2.10. Device files
1.2.11. Special device files
1.2.12. procfs and sysfs
1.2.13. tmpfs
1.3. Midnight Commander (MC)
1.3.1. Customization of MC
1.3.2. Starting MC
1.3.3. File manager in MC
1.3.4. Command-line tricks in MC
1.3.5. The internal editor in MC
1.3.6. The internal viewer in MC
1.3.7. Auto-start features of MC
1.3.8. Virtual filesystem of MC
1.4. The basic Unix-like work environment
1.4.1. The login shell
1.4.2. Customizing bash
1.4.3. Special key strokes
1.4.4. Mouse operations
1.4.5. The pager
1.4.6. The text editor
1.4.7. Setting a default text editor
1.4.8. Using vim
1.4.9. Recording the shell activities
1.4.10. Basic Unix commands
1.5. The simple shell command
1.5.1. Command execution and environment variable
1.5.2. The "$LANG" variable
1.5.3. The "$PATH" variable
1.5.4. The "$HOME" variable
1.5.5. Command line options
1.5.6. Shell glob
1.5.7. Return value of the command
1.5.8. Typical command sequences and shell redirection
1.5.9. Command alias
1.6. Unix-like text processing
1.6.1. Unix text tools
1.6.2. Regular expressions
1.6.3. Replacement expressions
1.6.4. Global substitution with regular expressions
1.6.5. Extracting data from text file table
1.6.6. Script snippets for piping commands
I think learning a computer system is like learning a new foreign language. Although tutorial
books and documentation are helpful, you have to practice it yourself. In order to help you
get started smoothly, I elaborate a few basic points.
The powerful design of Debian GNU/Linux comes from the Unix operating system, i.e., a
multiuser, multitasking operating system. You must learn to take advantage of the power of
these features and similarities between Unix and GNU/Linux.
Don't shy away from Unix oriented texts and don't rely solely on GNU/Linux texts, as this
robs you of much useful information.
Note
If you have been using any Unix-like system for a while with command
line tools, you probably know everything I explain here. Please use this
as a reality check and refresher.
1.1. Console basics
1.1.1. The shell prompt
Upon starting the system, you are presented with the character based login screen if you
did not install any GUI environment such as GNOME or KDE desktop system. Suppose
your hostname is foo, the login prompt looks as follows.
If you installed a GUI environment, then you can still get to the character based login
prompt by Ctrl-Alt-F3, and you can return to the GUI environment via Ctrl-Alt-F2 (see
Section 1.1.6, “Virtual consoles” below for more).
foo login:
At the login prompt, you type your username, e.g. penguin, and press the Enter-key, then
type your password and press the Enter-key again.
Note
Following the Unix tradition, the username and password of the Debian
system are case sensitive. The username is usually chosen only from
the lowercase. The first user account is usually created during the
installation. Additional user accounts can be created with adduser(8) by
root.
The system starts with the greeting message stored in "/etc/motd" (Message Of The
Day) and presents a command prompt.
Debian GNU/Linux 12 foo tty3
foo login: penguin
Password:
Linux foo 6.5.0-0.deb12.4-amd64 #1 SMP PREEMPT_DYNAMIC Debian 6.5.101~bpo12+1 (2023-11-23) x86_64
The programs included with the Debian GNU/Linux system are free
software;
the exact distribution terms for each program are described in the
individual files in /usr/share/doc/*/copyright.
Debian GNU/Linux comes with ABSOLUTELY NO WARRANTY, to the extent
permitted by applicable law.
Last login: Wed Dec 20 09:39:00 JST 2023 on tty3
foo:~$
Now you are in the shell. The shell interprets your commands.
1.1.2. The shell prompt under GUI
If you installed a GUI environment during the installation, you are presented with the
graphical login screen upon starting your system. You type your username and your
password to login to the non-privileged user account. Use tab to navigate between
username and password, or use the primary click of the mouse.
You can gain the shell prompt under GUI environment by starting a x-terminalemulator program such as gnome-terminal(1), rxvt(1) or xterm(1). Under the
GNOME desktop environment, press SUPER-key (Windows-key) and typing in "terminal"
to the search prompt does the trick.
Under some other Desktop systems (like fluxbox), there may be no obvious starting point
for the menu. If this happens, just try (right) clicking the background of the desktop screen
and hope for a menu to pop-up.
1.1.3. The root account
The root account is also called superuser or privileged user. From this account, you can
perform the following system administration tasks.
Read, write, and remove any files on the system irrespective of their file permissions
Set file ownership and permissions of any files on the system
Set the password of any non-privileged users on the system
Login to any accounts without their passwords
This unlimited power of root account requires you to be considerate and responsible when
using it.
Warning
Never share the root password with others.
Note
File permissions of a file (including hardware devices such as CD-ROM
etc. which are just another file for the Debian system) may render it
unusable or inaccessible by non-root users. Although the use of root
account is a quick way to test this kind of situation, its resolution should
be done through proper setting of file permissions and user's group
membership (see Section 1.2.3, “Filesystem permissions”).
1.1.4. The root shell prompt
Here are a few basic methods to gain the root shell prompt by using the root password.
Type root at the character based login prompt.
Type "su -l" from any user shell prompt.
This does not preserve the environment of the current user.
Type "su" from any user shell prompt.
This preserves some of the environment of the current user.
1.1.5. GUI system administration tools
When your desktop menu does not start GUI system administration tools automatically with
the appropriate privilege, you can start them from the root shell prompt of the terminal
emulator, such as gnome-terminal(1), rxvt(1), or xterm(1). See Section 1.1.4, “The
root shell prompt” and Section 7.9, “X server connection”.
Warning
Never start the GUI display/session manager under the root account by
typing in root to the prompt of the display manager such as gdm3(1).
Never run untrusted remote GUI program under X Window when critical
information is displayed since it may eavesdrop your X screen.
1.1.6. Virtual consoles
In the default Debian system, there are six switchable VT100-like character consoles
available to start the command shell directly on the Linux host. Unless you are in a GUI
environment, you can switch between the virtual consoles by pressing the Left-Alt-key
and one of the F1 — F6 keys simultaneously. Each character console allows independent
login to the account and offers the multiuser environment. This multiuser environment is a
great Unix feature, and very addictive.
If you are in the GUI environment, you gain access to the character console 3 by pressing
Ctrl-Alt-F3 key, i.e., the left-Ctrl-key, the left-Alt-key, and the F3-key are
pressed together. You can get back to the GUI environment, normally running on the virtual
console 2, by pressing Alt-F2.
You can alternatively change to another virtual console, e.g. to the console 3, from the
commandline.
# chvt 3
1.1.7. How to leave the command prompt
You type Ctrl-D, i.e., the left-Ctrl-key and the d-key pressed together, at the
command prompt to close the shell activity. If you are at the character console, you return
to the login prompt with this. Even though these control characters are referred as "control
D" with the upper case, you do not need to press the Shift-key. The short hand expression,
^D, is also used for Ctrl-D. Alternately, you can type "exit".
If you are at x-terminal-emulator(1), you can close x-terminal-emulator window
with this.
1.1.8. How to shutdown the system
Just like any other modern OS where the file operation involves caching data in memory for
improved performance, the Debian system needs the proper shutdown procedure before
power can safely be turned off. This is to maintain the integrity of files, by forcing all
changes in memory to be written to disk. If the software power control is available, the
shutdown procedure automatically turns off power of the system. (Otherwise, you may
have to press power button for few seconds after the shutdown procedure.)
You can shutdown the system under the normal multiuser mode from the commandline.
# shutdown -h now
You can shutdown the system under the single-user mode from the commandline.
# poweroff -i -f
See Section 6.3.8, “How to shutdown the remote system on SSH”.
1.1.9. Recovering a sane console
When the screen goes berserk after doing some funny things such as "cat somebinary-file", type "reset" at the command prompt. You may not be able to see the
command echoed as you type. You may also issue "clear" to clean up the screen.
1.1.10. Additional package suggestions for the newbie
Although even the minimal installation of the Debian system without any desktop
environment tasks provides the basic Unix functionality, it is a good idea to install few
additional commandline and curses based character terminal packages such as mc and
vim with apt-get(8) for beginners to get started by the following.
# apt-get update
...
# apt-get install mc vim sudo aptitude
...
If you already had these packages installed, no new packages are installed.
Table 1.1. List of interesting text-mode program packages
package
popcon
mc
V:50, I:209 1542 A text-mode full-screen file manager
sudo
V:688,
I:841
vim
V:95, I:369 3743
Unix text editor Vi IMproved, a programmers text editor
(standard version)
vim-tiny V:58, I:975 1722
Unix text editor Vi IMproved, a programmers text editor
(compact version)
emacsnox
V:4, I:16
size
description
6550 A program to allow limited root privileges to users
39647 GNU project Emacs, the Lisp based extensible text editor
package
popcon
size
w3m
V:15, I:187 2837 Text-mode WWW browsers
gpm
V:10, I:12
521
description
The Unix style cut-and-paste on the text console
(daemon)
It may be a good idea to read some informative documentations.
Table 1.2. List of informative documentation packages
package
popcon size
description
doc-debian
I:867
187
Debian Project documentation, (Debian FAQ) and
other documents
debian-policy
I:14
4659 Debian Policy Manual and related documents
developersreference
V:0, I:5 2601 Guidelines and information for Debian developers
debmake-doc
I:0
11701 Guide for Debian Maintainers
debian-history
I:0
4692 History of the Debian Project
debian-faq
I:865
790
Debian FAQ
You can install some of these packages by the following.
# apt-get install package_name
1.1.11. An extra user account
If you do not want to use your main user account for the following training activities, you
can create a training user account, e.g. fish by the following.
# adduser fish
Answer all questions.
This creates a new account named as fish. After your practice, you can remove this user
account and its home directory by the following.
# deluser --remove-home fish
On non-Debian and specialized Debian systems, above activities need to use lower level
useradd(8) and userdel(8) utilities, instead.
1.1.12. sudo configuration
For the typical single user workstation such as the desktop Debian system on the laptop
PC, it is common to deploy simple configuration of sudo(8) as follows to let the non-
privileged user, e.g. penguin, to gain administrative privilege just with his user password
but without the root password.
# echo "penguin
ALL=(ALL) ALL" >> /etc/sudoers
Alternatively, it is also common to do as follows to let the non-privileged user, e.g.
penguin, to gain administrative privilege without any password.
# echo "penguin
ALL=(ALL) NOPASSWD:ALL" >> /etc/sudoers
This trick should only be used for the single user workstation which you administer and
where you are the only user.
Warning
Do not set up accounts of regular users on multiuser workstation like this
because it would be very bad for system security.
Caution
The password and the account of the penguin in the above example
requires as much protection as the root password and the root account.
Administrative privilege in this context belongs to someone authorized to
perform the system administration task on the workstation. Never give
some manager in the Admin department of your company or your boss
such privilege unless they are authorized and capable.
Note
For providing access privilege to limited devices and limited files, you
should consider to use group to provide limited access instead of using
the root privilege via sudo(8).
With more thoughtful and careful configuration, sudo(8) can grant limited
administrative privileges to other users on a shared system without
sharing the root password. This can help with accountability with hosts
with multiple administrators so you can tell who did what. On the other
hand, you might not want anyone else to have such privileges.
1.1.13. Play time
Now you are ready to play with the Debian system without risks as long as you use the
non-privileged user account.
This is because the Debian system is, even after the default installation, configured with
proper file permissions which prevent non-privileged users from damaging the system. Of
course, there may still be some holes which can be exploited but those who worry about
these issues should not be reading this section but should be reading Securing Debian
Manual.
We learn the Debian system as a Unix-like system with the following.
Section 1.2, “Unix-like filesystem” (basic concept)
Section 1.3, “Midnight Commander (MC)” (survival method)
Section 1.4, “The basic Unix-like work environment” (basic method)
Section 1.5, “The simple shell command” (shell mechanism)
Section 1.6, “Unix-like text processing” (text processing method)
1.2. Unix-like filesystem
In GNU/Linux and other Unix-like operating systems, files are organized into directories. All
files and directories are arranged in one big tree rooted at "/". It's called a tree because if
you draw the filesystem, it looks like a tree but it is upside down.
These files and directories can be spread out over several devices. mount(8) serves to
attach the filesystem found on some device to the big file tree. Conversely, umount(8)
detaches it again. On recent Linux kernels, mount(8) with some options can bind part of a
file tree somewhere else or can mount filesystem as shared, private, slave, or unbindable.
Supported mount options for each filesystem are available in "/usr/share/doc/linuxdoc-*/Documentation/filesystems/".
Directories on Unix systems are called folders on some other systems. Please also note
that there is no concept for drive such as "A:" on any Unix system. There is one
filesystem, and everything is included. This is a huge advantage compared to Windows.
1.2.1. Unix file basics
Here are some Unix file basics.
Filenames are case sensitive. That is, "MYFILE" and "MyFile" are different files.
The root directory means root of the filesystem referred as simply "/". Don't confuse
this with the home directory for the root user: "/root".
Every directory has a name which can contain any letters or symbols except "/".
The root directory is an exception; its name is "/" (pronounced "slash" or "the root
directory") and it cannot be renamed.
Each file or directory is designated by a fully-qualified filename, absolute filename,
or path, giving the sequence of directories which must be passed through to reach it.
The three terms are synonymous.
All fully-qualified filenames begin with the "/" directory, and there's a "/" between
each directory or file in the filename. The first "/" is the top level directory, and the
other "/"'s separate successive subdirectories, until we reach the last entry which is
the name of the actual file. The words used here can be confusing. Take the following
fully-qualified filename as an example: "/usr/share/keytables/us.map.gz".
However, people also refers to its basename "us.map.gz" alone as a filename.
The root directory has a number of branches, such as "/etc/" and "/usr/". These
subdirectories in turn branch into still more subdirectories, such as
"/etc/systemd/" and "/usr/local/". The whole thing viewed collectively is
called the directory tree. You can think of an absolute filename as a route from the
base of the tree ("/") to the end of some branch (a file). You also hear people talk
about the directory tree as if it were a family tree encompassing all direct
descendants of a single figure called the root directory ("/"): thus subdirectories have
parents, and a path shows the complete ancestry of a file. There are also relative
paths that begin somewhere other than the root directory. You should remember that
the directory "../" refers to the parent directory. This terminology also applies to
other directory like structures, such as hierarchical data structures.
There's no special directory path name component that corresponds to a physical
device, such as your hard disk. This differs from RT-11, CP/M, OpenVMS, MS-DOS,
AmigaOS, and Microsoft Windows, where the path contains a device name such as
"C:\". (However, directory entries do exist that refer to physical devices as a part of
the normal filesystem. See Section 1.2.2, “Filesystem internals”.)
Note
While you can use almost any letters or symbols in a file name, in
practice it is a bad idea to do so. It is better to avoid any characters that
often have special meanings on the command line, including spaces,
tabs, newlines, and other special characters: { } ( ) [ ] ' ` " \
/ > < | ; ! # & ^ * % @ $ . If you want to separate words in a
name, good choices are the period, hyphen, and underscore. You could
also capitalize each word, "LikeThis". Experienced Linux users tend to
avoid spaces in filenames.
Note
The word "root" can mean either "root user" or "root directory". The
context of their usage should make it clear.
Note
The word path is used not only for fully-qualified filename as above
but also for the command search path. The intended meaning is
usually clear from the context.
The detailed best practices for the file hierarchy are described in the Filesystem Hierarchy
Standard ("/usr/share/doc/debian-policy/fhs/fhs-2.3.txt.gz" and hier(7)).
You should remember the following facts as the starter.
Table 1.3. List of usage of key directories
directory
usage of the directory
/
the root directory
/etc/
system wide configuration files
/var/log/ system log files
directory
usage of the directory
/home/
all the home directories for all non-privileged users
1.2.2. Filesystem internals
Following the Unix tradition, the Debian GNU/Linux system provides the filesystem under
which physical data on hard disks and other storage devices reside, and the interaction
with the hardware devices such as console screens and remote serial consoles are
represented in an unified manner under "/dev/".
Each file, directory, named pipe (a way two programs can share data), or physical device
on a Debian GNU/Linux system has a data structure called an inode which describes its
associated attributes such as the user who owns it (owner), the group that it belongs to, the
time last accessed, etc. The idea of representing just about everything in the filesystem
was a Unix innovation, and modern Linux kernels have developed this idea ever further.
Now, even information about processes running in the computer can be found in the
filesystem.
This abstract and unified representation of physical entities and internal processes is very
powerful since this allows us to use the same command for the same kind of operation on
many totally different devices. It is even possible to change the way the kernel works by
writing data to special files that are linked to running processes.
Tip
If you need to identify the correspondence between the file tree and the
physical entity, execute mount(8) with no arguments.
1.2.3. Filesystem permissions
Filesystem permissions of Unix-like system are defined for three categories of affected
users.
The user who owns the file (u)
Other users in the group which the file belongs to (g)
All other users (o) also referred to as "world" and "everyone"
For the file, each corresponding permission allows following actions.
The read (r) permission allows owner to examine contents of the file.
The write (w) permission allows owner to modify the file.
The execute (x) permission allows owner to run the file as a command.
For the directory, each corresponding permission allows following actions.
The read (r) permission allows owner to list contents of the directory.
The write (w) permission allows owner to add or remove files in the directory.
The execute (x) permission allows owner to access files in the directory.
Here, the execute permission on a directory means not only to allow reading of files in that
directory but also to allow viewing their attributes, such as the size and the modification
time.
ls(1) is used to display permission information (and more) for files and directories. When it
is invoked with the "-l" option, it displays the following information in the order given.
Type of file (first character)
Access permission of the file (nine characters, consisting of three characters each
for user, group, and other in this order)
Number of hard links to the file
Name of the user who owns the file
Name of the group which the file belongs to
Size of the file in characters (bytes)
Date and time of the file (mtime)
Name of the file
Table 1.4. List of the first character of "ls -l" output
character meaning
-
normal file
d
directory
l
symlink
c
character device node
b
block device node
p
named pipe
s
socket
chown(1) is used from the root account to change the owner of the file. chgrp(1) is used
from the file's owner or root account to change the group of the file. chmod(1) is used from
the file's owner or root account to change file and directory access permissions. Basic
syntax to manipulate a foo file is the following.
# chown newowner foo
# chgrp newgroup foo
# chmod [ugoa][+-=][rwxXst][,...] foo
For example, you can make a directory tree to be owned by a user foo and shared by a
group bar by the following.
# cd /some/location/
# chown -R foo:bar .
# chmod -R ug+rwX,o=rX .
There are three more special permission bits.
The set user ID bit (s or S instead of user's x)
The set group ID bit (s or S instead of group's x)
The sticky bit (t or T instead of other's x)
Here the output of "ls -l" for these bits is capitalized if execution bits hidden by these
outputs are unset.
Setting set user ID on an executable file allows a user to execute the executable file with
the owner ID of the file (for example root). Similarly, setting set group ID on an executable
file allows a user to execute the executable file with the group ID of the file (for example
root). Because these settings can cause security risks, enabling them requires extra
caution.
Setting set group ID on a directory enables the BSD-like file creation scheme where all
files created in the directory belong to the group of the directory.
Setting the sticky bit on a directory prevents a file in the directory from being removed by
a user who is not the owner of the file. In order to secure contents of a file in world-writable
directories such as "/tmp" or in group-writable directories, one must not only reset the
write permission for the file but also set the sticky bit on the directory. Otherwise, the file
can be removed and a new file can be created with the same name by any user who has
write access to the directory.
Here are a few interesting examples of file permissions.
$ ls -l /etc/passwd /etc/shadow /dev/ppp /usr/sbin/exim4
crw------T 1 root root
108, 0 Oct 16 20:57 /dev/ppp
-rw-r--r-- 1 root root
2761 Aug 30 10:38 /etc/passwd
-rw-r----- 1 root shadow
1695 Aug 30 10:38 /etc/shadow
-rwsr-xr-x 1 root root
973824 Sep 23 20:04 /usr/sbin/exim4
$ ls -ld /tmp /var/tmp /usr/local /var/mail /usr/src
drwxrwxrwt 14 root root 20480 Oct 16 21:25 /tmp
drwxrwsr-x 10 root staff 4096 Sep 29 22:50 /usr/local
drwxr-xr-x 10 root root
4096 Oct 11 00:28 /usr/src
drwxrwsr-x 2 root mail
4096 Oct 15 21:40 /var/mail
drwxrwxrwt 3 root root
4096 Oct 16 21:20 /var/tmp
There is an alternative numeric mode to describe file permissions with chmod(1). This
numeric mode uses 3 to 4 digit wide octal (radix=8) numbers.
Table 1.5. The numeric mode for file permissions in chmod(1) commands
digit
meaning
1st optional digit sum of set user ID (=4), set group ID (=2), and sticky bit (=1)
digit
meaning
2nd digit
sum of read (=4), write (=2), and execute (=1) permissions for user
3rd digit
ditto for group
4th digit
ditto for other
This sounds complicated but it is actually quite simple. If you look at the first few (2-10)
columns from "ls -l" command output and read it as a binary (radix=2) representation of
file permissions ("-" being "0" and "rwx" being "1"), the last 3 digit of the numeric mode
value should make sense as an octal (radix=8) representation of file permissions to you.
For example, try the following
$ touch foo bar
$ chmod u=rw,go=r foo
$ chmod 644 bar
$ ls -l foo bar
-rw-r--r-- 1 penguin penguin 0 Oct 16 21:39 bar
-rw-r--r-- 1 penguin penguin 0 Oct 16 21:35 foo
Tip
If you need to access information displayed by "ls -l" in shell script,
you should use pertinent commands such as test(1), stat(1) and
readlink(1). The shell builtin such as "[" or "test" may be used too.
1.2.4. Control of permissions for newly created files: umask
What permissions are applied to a newly created file or directory is restricted by the umask
shell builtin command. See dash(1), bash(1), and builtins(7).
(file permissions) = (requested file permissions) & ~(umask value)
Table 1.6. The umask value examples
umask
file permissions
created
directory permissions
created
usage
0022
-rw-r--r--
-rwxr-xr-x
writable only by the
user
0002
-rw-rw-r--
-rwxrwxr-x
writable by the group
The Debian system uses a user private group (UPG) scheme as its default. A UPG is
created whenever a new user is added to the system. A UPG has the same name as the
user for which it was created and that user is the only member of the UPG. UPG scheme
makes it safe to set umask to 0002 since every user has their own private group. (In some
Unix variants, it is quite common to setup all normal users belonging to a single users
group and is a good idea to set umask to 0022 for security in such cases.)
Tip
Enable UPG by putting "umask 002" in the ~/.bashrc file.
1.2.5. Permissions for groups of users (group)
Warning
Please make sure to save unsaved changes before doing reboot or
similar actions.
You can add a user penguin to a group bird in two steps:
Change group configuration using one of following:
Execute "sudo usermod -aG bird penguin".
Execute "sudo adduser penguin bird". (only on typical Debian systems)
Execute "sudo vigr" for /etc/group and "sudo vigr -s" for
/etc/gshadow to append penguin in the line for bird.
Apply configuration using one of following:
Cold reboot and login. (Best option)
Execute "kill -TERM -1" and do some fix-up actions such as "systemctl
restart NetworkManager.service".
Logout via GUI menu and login.
You can remove a user penguin from a group bird in two steps:
Change group configuration using one of following:
Execute "sudo usermod -rG bird penguin".
Execute "sudo deluser penguin bird". (only on typical Debian systems)
Execute "sudo vigr" for /etc/group and "sudo vigr -s" for
/etc/gshadow to remove penguin in the line for bird.
Apply configuration using one of following:
Cold reboot and login. (Best option)
Execute "kill -TERM -1" and do some fix-up actions such as "systemctl
restart NetworkManager.service".
Logout via GUI menu is not an option for Gnome Desktop.
Any warm reboot attempts are fragile replacements of the real cold reboot under the
modern desktop system.
Note
Alternatively, you may dynamically add users to groups during the
authentication process by adding "auth optional pam_group.so"
line to "/etc/pam.d/common-auth" and setting
"/etc/security/group.conf". (See Chapter 4, Authentication and
access controls.)
The hardware devices are just another kind of file on the Debian system. If you have
problems accessing devices such as CD-ROM and USB memory stick from a user
account, you should make that user a member of the relevant group.
Some notable system-provided groups allow their members to access particular files and
devices without root privilege.
Table 1.7. List of notable system-provided groups for file access
group
description for accessible files and devices
dialout full and direct access to serial ports ("/dev/ttyS[0-3]")
dip
limited access to serial ports for Dialup IP connection to trusted peers
cdrom
CD-ROM, DVD+/-RW drives
audio
audio device
video
video device
scanner scanner(s)
adm
system monitoring logs
staff
some directories for junior administrative work: "/usr/local", "/home"
Tip
You need to belong to the dialout group to reconfigure modem, dial
anywhere, etc. But if root creates pre-defined configuration files for
trusted peers in "/etc/ppp/peers/", you only need to belong to the
dip group to create Dialup IP connection to those trusted peers using
pppd(8), pon(1), and poff(1) commands.
Some notable system-provided groups allow their members to execute particular
commands without root privilege.
Table 1.8. List of notable system provided groups for particular command
executions
group
accessible commands
sudo
execute sudo without their password
group
accessible commands
lpadmin execute commands to add, modify, and remove printers from printer databases
For the full listing of the system provided users and groups, see the recent version of the
"Users and Groups" document in "/usr/share/doc/base-passwd/users-andgroups.html" provided by the base-passwd package.
See passwd(5), group(5), shadow(5), newgrp(1), vipw(8), vigr(8), and pam_group(8)
for management commands of the user and group system.
1.2.6. Timestamps
There are three types of timestamps for a GNU/Linux file.
Table 1.9. List of types of timestamps
type
meaning (historic Unix definition)
mtime the file modification time (ls -l)
ctime the file status change time (ls -lc)
atime the last file access time (ls -lu)
Note
ctime is not file creation time.
Note
The actual value of atime on GNU/Linux system may be different from
that of the historic Unix definition.
Overwriting a file changes all of the mtime, ctime, and atime attributes of the file.
Changing ownership or permission of a file changes the ctime and atime attributes of
the file.
Reading a file changes the atime attribute of the file on the historic Unix system.
Reading a file changes the atime attribute of the file on the GNU/Linux system if its
filesystem is mounted with "strictatime".
Reading a file for the first time or after one day changes the atime attribute of the file
on the GNU/Linux system if its filesystem is mounted with "relatime". (default
behavior since Linux 2.6.30)
Reading a file doesn't change the atime attribute of the file on the GNU/Linux system
if its filesystem is mounted with "noatime".
Note
The "noatime" and "relatime" mount options are introduced to
improve the filesystem read performance under the normal use cases.
Simple file read operation under the "strictatime" option
accompanies the time-consuming write operation to update the atime
attribute. But the atime attribute is rarely used except for the mbox(5)
file. See mount(8).
Use touch(1) command to change timestamps of existing files.
For timestamps, the ls command outputs localized strings under non-English locale
("fr_FR.UTF-8").
$ LANG=C ls -l foo
-rw-rw-r-- 1 penguin penguin 0 Oct 16 21:35 foo
$ LANG=en_US.UTF-8 ls -l foo
-rw-rw-r-- 1 penguin penguin 0 Oct 16 21:35 foo
$ LANG=fr_FR.UTF-8 ls -l foo
-rw-rw-r-- 1 penguin penguin 0 oct. 16 21:35 foo
Tip
See Section 9.3.4, “Customized display of time and date” to customize
"ls -l" output.
1.2.7. Links
There are two methods of associating a file "foo" with a different filename "bar".
Hard link
Duplicate name for an existing file
"ln foo bar"
Symbolic link or symlink
Special file that points to another file by name
"ln -s foo bar"
See the following example for changes in link counts and the subtle differences in the
result of the rm command.
$ umask 002
$ echo "Original Content" > foo
$ ls -li foo
1449840 -rw-rw-r-- 1 penguin penguin
$ ln foo bar
# hard link
$ ln -s foo baz # symlink
$ ls -li foo bar baz
1449840 -rw-rw-r-- 2 penguin penguin
1450180 lrwxrwxrwx 1 penguin penguin
1449840 -rw-rw-r-- 2 penguin penguin
$ rm foo
$ echo "New Content" > foo
$ ls -li foo bar baz
1449840 -rw-rw-r-- 1 penguin penguin
1450180 lrwxrwxrwx 1 penguin penguin
1450183 -rw-rw-r-- 1 penguin penguin
$ cat bar
Original Content
$ cat baz
New Content
17 Oct 16 21:42 foo
17 Oct 16 21:42 bar
3 Oct 16 21:47 baz -> foo
17 Oct 16 21:42 foo
17 Oct 16 21:42 bar
3 Oct 16 21:47 baz -> foo
12 Oct 16 21:48 foo
The hardlink can be made within the same filesystem and shares the same inode number
which the "-i" option with ls(1) reveals.
The symlink always has nominal file access permissions of "rwxrwxrwx", as shown in the
above example, with the effective access permissions dictated by permissions of the file
that it points to.
Caution
It is generally a good idea not to create complicated symbolic links or
hardlinks at all unless you have a very good reason. It may cause
nightmares where the logical combination of the symbolic links results in
loops in the filesystem.
Note
It is generally preferable to use symbolic links rather than hardlinks
unless you have a good reason for using a hardlink.
The "." directory links to the directory that it appears in, thus the link count of any new
directory starts at 2. The ".." directory links to the parent directory, thus the link count of
the directory increases with the addition of new subdirectories.
If you are just moving to Linux from Windows, it soon becomes clear how well-designed the
filename linking of Unix is, compared with the nearest Windows equivalent of "shortcuts".
Because it is implemented in the filesystem, applications can't see any difference between
a linked file and the original. In the case of hardlinks, there really is no difference.
1.2.8. Named pipes (FIFOs)
A named pipe is a file that acts like a pipe. You put something into the file, and it comes out
the other end. Thus it's called a FIFO, or First-In-First-Out: the first thing you put in the pipe
is the first thing to come out the other end.
If you write to a named pipe, the process which is writing to the pipe doesn't terminate until
the information being written is read from the pipe. If you read from a named pipe, the
reading process waits until there is nothing to read before terminating. The size of the pipe
is always zero --- it does not store data, it just links two processes like the functionality
offered by the shell "|" syntax. However, since this pipe has a name, the two processes
don't have to be on the same command line or even be run by the same user. Pipes were a
very influential innovation of Unix.
For example, try the following
$ cd; mkfifo mypipe
$ echo "hello" >mypipe & # put into background
[1] 8022
$ ls -l mypipe
prw-rw-r-- 1 penguin penguin 0 Oct 16 21:49 mypipe
$ cat mypipe
hello
[1]+ Done
echo "hello" >mypipe
$ ls mypipe
mypipe
$ rm mypipe
1.2.9. Sockets
Sockets are used extensively by all the Internet communication, databases, and the
operating system itself. It is similar to the named pipe (FIFO) and allows processes to
exchange information even between different computers. For the socket, those processes
do not need to be running at the same time nor to be running as the children of the same
ancestor process. This is the endpoint for the inter process communication (IPC). The
exchange of information may occur over the network between different hosts. The two most
common ones are the Internet socket and the Unix domain socket.
Tip
"netstat -an" provides a very useful overview of sockets that are
open on a given system.
1.2.10. Device files
Device files refer to physical or virtual devices on your system, such as your hard disk,
video card, screen, or keyboard. An example of a virtual device is the console, represented
by "/dev/console".
There are 2 types of device files.
Character device
Accessed one character at a time
1 character = 1 byte
E.g. keyboard device, serial port, …
Block device
accessed in larger units called blocks
1 block > 1 byte
E.g. hard disk, …
You can read and write device files, though the file may well contain binary data which may
be an incomprehensible-to-humans gibberish. Writing data directly to these files is
sometimes useful for the troubleshooting of hardware connections. For example, you can
dump a text file to the printer device "/dev/lp0" or send modem commands to the
appropriate serial port "/dev/ttyS0". But, unless this is done carefully, it may cause a
major disaster. So be cautious.
Note
For the normal access to a printer, use lp(1).
The device node number are displayed by executing ls(1) as the following.
$ ls -l /dev/sda /dev/sr0 /dev/ttyS0 /dev/zero
brw-rw---T 1 root disk
8, 0 Oct 16 20:57
brw-rw---T+ 1 root cdrom
11, 0 Oct 16 21:53
crw-rw---T 1 root dialout 4, 64 Oct 16 20:57
crw-rw-rw- 1 root root
1, 5 Oct 16 20:57
/dev/sda
/dev/sr0
/dev/ttyS0
/dev/zero
"/dev/sda" has the major device number 8 and the minor device number 0. This is
read/write accessible by users belonging to the disk group.
"/dev/sr0" has the major device number 11 and the minor device number 0. This is
read/write accessible by users belonging to the cdrom group.
"/dev/ttyS0" has the major device number 4 and the minor device number 64. This
is read/write accessible by users belonging to the dialout group.
"/dev/zero" has the major device number 1 and the minor device number 5. This is
read/write accessible by anyone.
On the modern Linux system, the filesystem under "/dev/" is automatically populated by
the udev(7) mechanism.
1.2.11. Special device files
There are some special device files.
Table 1.10. List of special device files
device file
action description of response
/dev/null
read
return "end-of-file (EOF) character"
/dev/null
write
return nothing (a bottomless data dump pit)
/dev/zero
read
return "the \0 (NUL) character" (not the same as the number
zero ASCII)
/dev/random read
return random characters from a true random number generator,
delivering real entropy (slow)
/dev/urandom read
return random characters from a cryptographically secure
pseudorandom number generator
/dev/full
write
return the disk-full (ENOSPC) error
These are frequently used in conjunction with the shell redirection (see Section 1.5.8,
“Typical command sequences and shell redirection”).
1.2.12. procfs and sysfs
The procfs and sysfs mounted on "/proc" and "/sys" are the pseudo-filesystem and
expose internal data structures of the kernel to the userspace. In other word, these entries
are virtual, meaning that they act as a convenient window into the operation of the
operating system.
The directory "/proc" contains (among other things) one subdirectory for each process
running on the system, which is named after the process ID (PID). System utilities that
access process information, such as ps(1), get their information from this directory
structure.
The directories under "/proc/sys/" contain interfaces to change certain kernel
parameters at run time. (You may do the same through the specialized sysctl(8)
command or its preload/configuration file "/etc/sysctl.conf".)
People frequently panic when they notice one file in particular - "/proc/kcore" - which is
generally huge. This is (more or less) a copy of the content of your computer's memory. It's
used to debug the kernel. It is a virtual file that points to computer memory, so don't worry
about its size.
The directory under "/sys" contains exported kernel data structures, their attributes, and
their linkages between them. It also contains interfaces to change certain kernel
parameters at run time.
See "proc.txt(.gz)", "sysfs.txt(.gz)" and other related documents in the Linux
kernel documentation ("/usr/share/doc/linux-doc*/Documentation/filesystems/*") provided by the linux-doc-* package.
1.2.13. tmpfs
The tmpfs is a temporary filesystem which keeps all files in the virtual memory. The data of
the tmpfs in the page cache on memory may be swapped out to the swap space on disk as
needed.
The directory "/run" is mounted as the tmpfs in the early boot process. This enables
writing to it even when the directory "/" is mounted as read-only. This is the new location
for the storage of transient state files and replaces several locations described in the
Filesystem Hierarchy Standard version 2.3:
"/var/run" → "/run"
"/var/lock" → "/run/lock"
"/dev/shm" → "/run/shm"
See "tmpfs.txt(.gz)" in the Linux kernel documentation ("/usr/share/doc/linuxdoc-*/Documentation/filesystems/*") provided by the linux-doc-* package.
1.3. Midnight Commander (MC)
Midnight Commander (MC) is a GNU "Swiss army knife" for the Linux console and other
terminal environments. This gives newbie a menu driven console experience which is
much easier to learn than standard Unix commands.
You may need to install the Midnight Commander package which is titled "mc" by the
following.
$ sudo apt-get install mc
Use the mc(1) command to explore the Debian system. This is the best way to learn.
Please explore few interesting locations just using the cursor keys and Enter key.
"/etc" and its subdirectories
"/var/log" and its subdirectories
"/usr/share/doc" and its subdirectories
"/usr/sbin" and "/usr/bin"
1.3.1. Customization of MC
In order to make MC to change working directory upon exit and cd to the directory, I
suggest to modify "~/.bashrc" to include a script provided by the mc package.
. /usr/lib/mc/mc.sh
See mc(1) (under the "-P" option) for the reason. (If you do not understand what exactly I
am talking here, you can do this later.)
1.3.2. Starting MC
MC can be started by the following.
$ mc
MC takes care of all file operations through its menu, requiring minimal user effort. Just
press F1 to get the help screen. You can play with MC just by pressing cursor-keys and
function-keys.
Note
In some consoles such as gnome-terminal(1), key strokes of functionkeys may be stolen by the console program. You can disable these
features in "Preferences" → "General" and "Shortcuts" menu for gnometerminal.
If you encounter character encoding problem which displays garbage characters, adding "a" to MC's command line may help prevent problems.
If this doesn't clear up your display problems with MC, see Section 9.5.6, “The terminal
configuration”.
1.3.3. File manager in MC
The default is two directory panels containing file lists. Another useful mode is to set the
right window to "information" to see file access privilege information, etc. Following are
some essential keystrokes. With the gpm(8) daemon running, one can use a mouse on
Linux character consoles, too. (Make sure to press the shift-key to obtain the normal
behavior of cut and paste in MC.)
Table 1.11. The key bindings of MC
key
key binding
F1
help menu
F3
internal file viewer
F4
internal editor
F9
activate pull down menu
F10
exit Midnight Commander
Tab
move between two windows
Insert or Ctrl-T mark file for a multiple-file operation such as copy
Del
delete file (be careful---set MC to safe delete mode)
Cursor keys
self-explanatory
1.3.4. Command-line tricks in MC
cd command changes the directory shown on the selected screen.
Ctrl-Enter or Alt-Enter copies a filename to the command line. Use this with
cp(1) and mv(1) commands together with command-line editing.
Alt-Tab shows shell filename expansion choices.
One can specify the starting directory for both windows as arguments to MC; for
example, "mc /etc /root".
Esc + n-key → Fn (i.e., Esc + 1 → F1, etc.; Esc + 0 → F10)
Pressing Esc before the key has the same effect as pressing the Alt and the key
together.; i.e., type Esc + c for Alt-C. Esc is called meta-key and sometimes noted
as "M-".
1.3.5. The internal editor in MC
The internal editor has an interesting cut-and-paste scheme. Pressing F3 marks the start of
a selection, a second F3 marks the end of selection and highlights the selection. Then you
can move your cursor. If you press F6, the selected area is moved to the cursor location. If
you press F5, the selected area is copied and inserted at the cursor location. F2 saves the
file. F10 gets you out. Most cursor keys work intuitively.
This editor can be directly started on a file using one of the following commands.
$ mc -e filename_to_edit
$ mcedit filename_to_edit
This is not a multi-window editor, but one can use multiple Linux consoles to achieve the
same effect. To copy between windows, use Alt-Fn keys to switch virtual consoles and use
"File→Insert file" or "File→Copy to file" to move a portion of a file to another file.
This internal editor can be replaced with any external editor of choice.
Also, many programs use the environment variables "$EDITOR" or "$VISUAL" to decide
which editor to use. If you are uncomfortable with vim(1) or nano(1) initially, you may set
these to "mcedit" by adding the following lines to "~/.bashrc".
export EDITOR=mcedit
export VISUAL=mcedit
I do recommend setting these to "vim" if possible.
If you are uncomfortable with vim(1), you can keep using mcedit(1) for most system
maintenance tasks.
1.3.6. The internal viewer in MC
MC is a very smart viewer. This is a great tool for searching words in documents. I always
use this for files in the "/usr/share/doc" directory. This is the fastest way to browse
through masses of Linux information. This viewer can be directly started using one of the
following commands.
$ mc -v path/to/filename_to_view
$ mcview path/to/filename_to_view
1.3.7. Auto-start features of MC
Press Enter on a file, and the appropriate program handles the content of the file (see
Section 9.4.11, “Customizing program to be started”). This is a very convenient MC feature.
Table 1.12. The reaction to the enter key in MC
file type
reaction to enter key
executable file
execute command
man file
pipe content to viewer software
html file
pipe content to web browser
"*.tar.gz" and "*.deb" file browse its contents as if subdirectory
In order to allow these viewer and virtual file features to function, viewable files should not
be set as executable. Change their status using chmod(1) or via the MC file menu.
1.3.8. Virtual filesystem of MC
MC can be used to access files over the Internet. Go to the menu by pressing F9, "Enter"
and "h" to activate the Shell filesystem. Enter a URL in the form
"sh://[user@]machine[:options]/[remote-dir]", which retrieves a remote
directory that appears like a local one using ssh.
1.4. The basic Unix-like work environment
Although MC enables you to do almost everything, it is very important for you to learn how
to use the command line tools invoked from the shell prompt and become familiar with the
Unix-like work environment.
1.4.1. The login shell
Since the login shell may be used by some system initialization programs, it is prudent to
keep it as bash(1) and avoid switching the login shell with chsh(1).
If you want to use a different interactive shell prompt, set it from GUI terminal emulator
configuration or start it from ~/.bashrc, e.g., by placing "exec /usr/bin/zsh -i -l"
or "exec /usr/bin/fish -i -l" in it.
Table 1.13. List of shell programs
POSIX
shell
package
popcon
size
description
bash
V:838,
I:999
7175 Yes
Bash: the GNU Bourne Again SHell (de facto
standard)
bashcompletion
V:32,
I:933
1454 N/A
programmable completion for the bash shell
POSIX
shell
package
popcon
size
dash
V:884,
I:997
191 Yes
zsh
V:40, I:73 2463 Yes
Z shell: the standard shell with many
enhancements
tcsh
V:6, I:20
1355 No
TENEX C Shell: an enhanced version of
Berkeley csh
mksh
V:6, I:11
1579 Yes
A version of the Korn shell
csh
V:1, I:6
339 No
OpenBSD C Shell, a version of Berkeley csh
sash
V:0, I:5
1157 Yes
Stand-alone shell with builtin commands (Not
meant for standard "/usr/bin/sh")
ksh
V:1, I:10
61
the real, AT&T version of the Korn shell
rc
V:0, I:1
178 No
implementation of the AT&T Plan 9 rc shell
posh
V:0, I:0
190 Yes
Policy-compliant Ordinary SHell (pdksh
derivative)
Yes
description
Debian Almquist Shell, good for shell script
Tip
Although POSIX-like shells share the basic syntax, they can differ in
behavior for things as basic as shell variables and glob expansions.
Please check their documentation for details.
In this tutorial chapter, the interactive shell always means bash.
1.4.2. Customizing bash
You can customize bash(1) behavior by "~/.bashrc".
For example, try the following.
# enable bash-completion
if ! shopt -oq posix; then
if [ -f /usr/share/bash-completion/bash_completion ]; then
. /usr/share/bash-completion/bash_completion
elif [ -f /etc/bash_completion ]; then
. /etc/bash_completion
fi
fi
# CD upon exiting MC
. /usr/lib/mc/mc.sh
# set CDPATH to a good one
CDPATH=.:/usr/share/doc:~:~/Desktop:~
export CDPATH
PATH="${PATH+$PATH:}/usr/sbin:/sbin"
# set PATH so it includes user's private bin if it exists
if [ -d ~/bin ] ; then
PATH="~/bin${PATH+:$PATH}"
fi
export PATH
EDITOR=vim
export EDITOR
Tip
You can find more bash customization tips, such as Section 9.3.6,
“Colorized commands”, in Chapter 9, System tips.
Tip
The bash-completion package enables programmable completion for
bash.
1.4.3. Special key strokes
In the Unix-like environment, there are few key strokes which have special meanings.
Please note that on a normal Linux character console, only the left-hand Ctrl and Alt
keys work as expected. Here are few notable key strokes to remember.
Table 1.14. List of key bindings for bash
key
description of key binding
Ctrl-U
erase line before cursor
Ctrl-H
erase a character before cursor
Ctrl-D
terminate input (exit shell if you are using shell)
Ctrl-C
terminate a running program
key
description of key binding
Ctrl-Z
temporarily stop program by moving it to the
background job
Ctrl-S
halt output to screen
Ctrl-Q
reactivate output to screen
Ctrl-Alt-Del
reboot/halt the system, see inittab(5)
Left-Alt-key (optionally,
Windows-key)
meta-key for Emacs and the similar UI
Up-arrow
start command history search under bash
Ctrl-R
start incremental command history search under
bash
Tab
complete input of the filename to the command line
under bash
Ctrl-V Tab
input Tab without expansion to the command line
under bash
Tip
The terminal feature of Ctrl-S can be disabled using stty(1).
1.4.4. Mouse operations
Mouse operations for text on Debian system mix 2 styles with some twists:
Traditional Unix style mouse operations:
use 3 buttons (click)
use PRIMARY
used by X applications such as xterm and text applications in Linux console
Modern GUI style mouse operations:
use 2 buttons (drag + click)
use PRIMARY and CLIPBOARD
used in Modern GUI applications such as gnome-terminal
Table 1.15. List of mouse operations and related key actions on Debian
action
response
Left-click-and-drag mouse
select range as PRIMARY selection
Left-click
select the start of range for PRIMARY selection
Right-click (traditional)
select the end of range for PRIMARY selection
Right-click (modern)
context dependent menu (cut/copy/paste)
action
response
Middle-click or Shift-Ins
insert PRIMARY selection at the cursor
Ctrl-X
cut PRIMARY selection to CLIPBOARD
Ctrl-C (Shift-Ctrl-C in terminal) copy PRIMARY selection to CLIPBOARD
paste CLIPBOARD at the cursor
Ctrl-V
Here, the PRIMARY selection is the highlighted text range. Within the terminal program,
Shift-Ctrl-C is used instead to avoid terminating a running program.
The center wheel on the modern wheel mouse is considered middle mouse button and can
be used for middle-click. Clicking left and right mouse buttons together serves as the
middle-click under the 2 button mouse system situation.
In order to use a mouse in Linux character consoles, you need to have gpm(8) running as
daemon.
1.4.5. The pager
The less(1) command is the enhanced pager (file content browser). It reads the file
specified by its command argument or its standard input. Hit "h" if you need help while
browsing with the less command. It can do much more than more(1) and can be
supercharged by executing "eval $(lesspipe)" or "eval $(lessfile)" in the shell
startup script. See more in "/usr/share/doc/less/LESSOPEN". The "-R" option allows
raw character output and enables ANSI color escape sequences. See less(1).
Tip
In the less command, type "h" to see the help screen, type "/" or "?" to
search a string, and type "-i" to the change case sensitivity.
1.4.6. The text editor
You should become proficient in one of variants of Vim or Emacs programs which are
popular in the Unix-like system.
I think getting used to Vim commands is the right thing to do, since Vi-editor is always there
in the Linux/Unix world. (Actually, original vi or new nvi are programs you find
everywhere. I chose Vim instead for newbie since it offers you help through F1 key while it
is similar enough and more powerful.)
If you chose either Emacs or XEmacs instead as your choice of the editor, that is another
good choice indeed, particularly for programming. Emacs has a plethora of other features
as well, including functioning as a newsreader, directory editor, mail program, etc. When
used for programming or editing shell scripts, it intelligently recognizes the format of what
you are working on, and tries to provide assistance. Some people maintain that the only
program they need on Linux is Emacs. Ten minutes learning Emacs now can save hours
later. Having the GNU Emacs manual for reference when learning Emacs is highly
recommended.
All these programs usually come with tutoring program for you to learn them by practice.
Start Vim by typing "vim" and press F1-key. You should at least read the first 35 lines.
Then do the online training course by moving cursor to "|tutor|" and pressing Ctrl-].
Note
Good editors, such as Vim and Emacs, can handle UTF-8 and other
exotic encoding texts correctly. It is a good idea to use the GUI
environment in the UTF-8 locale and to install required programs and
fonts to it. Editors have options to set the file encoding independent of
the GUI environment. Please refer to their documentation on multibyte
text.
1.4.7. Setting a default text editor
Debian comes with a number of different editors. We recommend to install the vim
package, as mentioned above.
Debian provides unified access to the system default editor via command
"/usr/bin/editor" so other programs (e.g., reportbug(1)) can invoke it. You can
change it by the following.
$ sudo update-alternatives --config editor
The choice "/usr/bin/vim.basic" over "/usr/bin/vim.tiny" is my
recommendation for newbies since it supports syntax highlighting.
Tip
Many programs use the environment variables "$EDITOR" or "$VISUAL"
to decide which editor to use (see Section 1.3.5, “The internal editor in
MC” and Section 9.4.11, “Customizing program to be started”). For the
consistency on the Debian system, set these to "/usr/bin/editor".
(Historically, "$EDITOR" was "ed" and "$VISUAL" was "vi".)
1.4.8. Using vim
The recent vim(1) starts itself in the sane "nocompatible" option and enters into the
NORMAL mode.[1]
Table 1.16. List of basic Vim key strokes
mode
key strokes
action
NORMAL
:help|only
display the help file
NORMAL
:e filename.ext
open new buffer to edit filename.ext
NORMAL
:w
overwrite current buffer to the original file
NORMAL
:w filename.ext
write current buffer to filename.ext
mode
key strokes
action
NORMAL
:q
quit vim
NORMAL
:q!
force to quit vim
NORMAL
:only
close all other split open windows
NORMAL
:set
nocompatible?
check if vim is in the sane nocompatible
mode
NORMAL
:set nocompatible set vim to the sane nocompatible mode
NORMAL
i
enter the INSERT mode
NORMAL
R
enter the REPLACE mode
NORMAL
v
enter the VISUAL mode
NORMAL
V
enter the linewise VISUAL mode
NORMAL
Ctrl-V
enter the blockwise VISUAL mode
except TERMINALJOB
ESC-key
enter the NORMAL mode
NORMAL
:term
enter the TERMINAL-JOB mode
TERMINAL-NORMAL i
enter the TERMINAL-JOB mode
TERMINAL-JOB
Ctrl-W N (or Ctrl-\ Ctrlenter the TERMINAL-NORMAL mode
N)
TERMINAL-JOB
Ctrl-W :
enter the Ex-mode in TERMINAL-NORMAL
mode
Please use the "vimtutor" program to learn vim through an interactive tutorial course.
The vim program changes its behavior to typed key strokes based on mode. Typing in key
strokes to the buffer is mostly done in INSERT-mode and REPLACE-mode. Moving cursor is
mostly done in NORMAL-mode. Interactive selection is done in VISUAL-mode. Typing ":" in
NORMAL-mode changes its mode to Ex-mode. Ex-mode accepts commands.
Tip
The Vim comes with the Netrw package. Netrw supports reading files,
writing files, browsing directories over a network, and local browsing! Try
Netrw with "vim ." (a period as the argument) and read its manual at
":help netrw".
For the advanced configuration of vim, see Section 9.2, “Customizing vim”.
1.4.9. Recording the shell activities
The output of the shell command may roll off your screen and may be lost forever. It is a
good practice to log shell activities into the file for you to review them later. This kind of
record is essential when you perform any system administration tasks.
Tip
The new Vim (version>=8.2) can be used to record the shell activities
cleanly using TERMINAL-JOB-mode. See Section 1.4.8, “Using vim”.
The basic method of recording the shell activity is to run it under script(1).
For example, try the following
$ script
Script started, file is typescript
Do whatever shell commands under script.
Press Ctrl-D to exit script.
$ vim typescript
See Section 9.1.1, “Recording the shell activities cleanly” .
1.4.10. Basic Unix commands
Let's learn basic Unix commands. Here I use "Unix" in its generic sense. Any Unix clone
OSs usually offer equivalent commands. The Debian system is no exception. Do not worry
if some commands do not work as you wish now. If alias is used in the shell, its
corresponding command outputs are different. These examples are not meant to be
executed in this order.
Try all following commands from the non-privileged user account.
Table 1.17. List of basic Unix commands
command
description
pwd
display name of current/working directory
whoami
display current user name
id
display current user identity (name, uid, gid, and associated
groups)
file foo
display a type of file for the file "foo"
type -p
commandname
display a file location of command "commandname"
which
commandname
,,
type commandname display information on command "commandname"
apropos key-word find commands related to "key-word"
man -k key-word
,,
command
description
whatis
commandname
display one line explanation on command "commandname"
man -a
commandname
display explanation on command "commandname" (Unix style)
info commandname
display rather long explanation on command "commandname"
(GNU style)
ls
list contents of directory (non-dot files and directories)
ls -a
list contents of directory (all files and directories)
ls -A
list contents of directory (almost all files and directories, i.e., skip
".." and ".")
ls -la
list all contents of directory with detail information
ls -lai
list all contents of directory with inode number and detail
information
ls -d
list all directories under the current directory
tree
display file tree contents
lsof foo
list open status of file "foo"
lsof -p pid
list files opened by the process ID: "pid"
mkdir foo
make a new directory "foo" in the current directory
rmdir foo
remove a directory "foo" in the current directory
cd foo
change directory to the directory "foo" in the current directory or
in the directory listed in the variable "$CDPATH"
cd /
change directory to the root directory
cd
change directory to the current user's home directory
cd /foo
change directory to the absolute path directory "/foo"
cd ..
change directory to the parent directory
cd ~foo
change directory to the home directory of the user "foo"
cd -
change directory to the previous directory
</etc/motd pager display contents of "/etc/motd" using the default pager
touch junkfile
create a empty file "junkfile"
cp foo bar
copy a existing file "foo" to a new file "bar"
rm junkfile
remove a file "junkfile"
mv foo bar
rename an existing file "foo" to a new name "bar" ("bar" must
not exist)
mv foo bar
move an existing file "foo" to a new location "bar/foo" (the
directory "bar" must exist)
mv foo bar/baz
move an existing file "foo" to a new location with a new name
"bar/baz" (the directory "bar" must exist but the directory
"bar/baz" must not exist)
command
description
chmod 600 foo
make an existing file "foo" to be non-readable and non-writable
by the other people (non-executable for all)
chmod 644 foo
make an existing file "foo" to be readable but non-writable by the
other people (non-executable for all)
chmod 755 foo
make an existing file "foo" to be readable but non-writable by the
other people (executable for all)
find . -name
pattern
find matching filenames using shell "pattern" (slower)
locate -d .
pattern
find matching filenames using shell "pattern" (quicker using
regularly generated database)
grep -e
find a "pattern" in all files ending with ".html" in current
"pattern" *.html directory and display them all
top
display process information using full screen, type "q" to quit
ps aux | pager
display information on all the running processes using BSD style
output
ps -ef | pager
display information on all the running processes using Unix
system-V style output
ps aux | grep -e
display all processes running "exim" and "exim4"
"[e]xim4*"
ps axf | pager
display information on all the running processes with ASCII art
output
kill 1234
kill a process identified by the process ID: "1234"
gzip foo
compress "foo" to create "foo.gz" using the Lempel-Ziv coding
(LZ77)
gunzip foo.gz
decompress "foo.gz" to create "foo"
bzip2 foo
compress "foo" to create "foo.bz2" using the Burrows-Wheeler
block sorting text compression algorithm, and Huffman coding
(better compression than gzip)
bunzip2 foo.bz2
decompress "foo.bz2" to create "foo"
xz foo
compress "foo" to create "foo.xz" using the Lempel–Ziv–
Markov chain algorithm (better compression than bzip2)
unxz foo.xz
decompress "foo.xz" to create "foo"
tar -xvf foo.tar extract files from "foo.tar" archive
tar -xvzf
foo.tar.gz
extract files from gzipped "foo.tar.gz" archive
tar -xvjf
foo.tar.bz2
extract files from "foo.tar.bz2" archive
tar -xvJf
foo.tar.xz
extract files from "foo.tar.xz" archive
tar -cvf foo.tar
archive contents of folder "bar/" in "foo.tar" archive
bar/
command
description
tar -cvzf
foo.tar.gz bar/
archive contents of folder "bar/" in compressed "foo.tar.gz"
archive
tar -cvjf
archive contents of folder "bar/" in "foo.tar.bz2" archive
foo.tar.bz2 bar/
tar -cvJf
foo.tar.xz bar/
archive contents of folder "bar/" in "foo.tar.xz" archive
zcat README.gz | display contents of compressed "README.gz" using the default
pager
pager
zcat README.gz > create a file "foo" with the decompressed content of
foo
"README.gz"
zcat README.gz
>> foo
append the decompressed content of "README.gz" to the end of
the file "foo" (if it does not exist, create it first)
Note
Unix has a tradition to hide filenames which start with ".". They are
traditionally files that contain configuration information and user
preferences.
For cd command, see builtins(7).
The default pager of the bare bone Debian system is more(1) which
cannot scroll back. By installing the less package using command line
"apt-get install less", less(1) becomes default pager and you
can scroll back with cursor keys.
The "[" and "]" in the regular expression of the "ps aux | grep -e
"[e]xim4*"" command above enable grep to avoid matching itself.
The "4*" in the regular expression means 0 or more repeats of character
"4" thus enables grep to match both "exim" and "exim4". Although "*"
is used in the shell filename glob and the regular expression, their
meanings are different. Learn the regular expression from grep(1).
Please traverse directories and peek into the system using the above commands as
training. If you have questions on any of console commands, please make sure to read the
manual page.
For example, try the following
$
$
$
$
$
man
man
man
man
man
man
bash
builtins
grep
ls
The style of man pages may be a little hard to get used to, because they are rather terse,
particularly the older, very traditional ones. But once you get used to it, you come to
appreciate their succinctness.
Please note that many Unix-like commands including ones from GNU and BSD display
brief help information if you invoke them in one of the following ways (or without any
arguments in some cases).
$ commandname --help
$ commandname -h
1.5. The simple shell command
Now you have some feel on how to use the Debian system. Let's look deep into the
mechanism of the command execution in the Debian system. Here, I have simplified reality
for the newbie. See bash(1) for the exact explanation.
A simple command is a sequence of components.
1. Variable assignments (optional)
2. Command name
3. Arguments (optional)
4. Redirections (optional: > , >> , < , << , etc.)
5. Control operator (optional: && , || , newline , ; , & , ( , ) )
1.5.1. Command execution and environment variable
The values of some environment variables change the behavior of some Unix commands.
Default values of environment variables are initially set by the PAM system and then some
of them may be reset by some application programs.
The PAM system such as pam_env may set environment variables by
/etc/pam.conf", "/etc/environment" and "/etc/default/locale".
The display manager such as gdm3 may reset environment variables for GUI session
by "~/.profile".
The user specific program initialization may reset environment variables by
"~/.profile", "~/.bash_profile" and "~/.bashrc".
1.5.2. The "$LANG" variable
The default locale is defined in the "$LANG" environment variable and is configured as
"LANG=xx_YY.UTF-8" by the installer or by the subsequent GUI configuration, e.g.,
"Settings" → "Region & Language" → "Language" / "Formats" for GNOME.
Note
I recommend you to configure the system environment just by the
"$LANG" variable for now and to stay away from "$LC_*" variables
unless it is absolutely needed.
The full locale value given to "$LANG" variable consists of 3 parts: "xx_YY.ZZZZ".
Table 1.18. The 3 parts of locale value
locale value meaning
xx
ISO 639 language codes (lower case) such as "en"
YY
ISO 3166 country codes (upper case) such as "US"
ZZZZ
codeset, always set to "UTF-8"
Table 1.19. List of locale recommendations
locale recommendation Language (area)
en_US.UTF-8
English (USA)
en_GB.UTF-8
English (Great Britain)
fr_FR.UTF-8
French (France)
de_DE.UTF-8
German (Germany)
it_IT.UTF-8
Italian (Italy)
es_ES.UTF-8
Spanish (Spain)
ca_ES.UTF-8
Catalan (Spain)
sv_SE.UTF-8
Swedish (Sweden)
pt_BR.UTF-8
Portuguese (Brazil)
ru_RU.UTF-8
Russian (Russia)
zh_CN.UTF-8
Chinese (P.R. of China)
zh_TW.UTF-8
Chinese (Taiwan R.O.C.)
ja_JP.UTF-8
Japanese (Japan)
ko_KR.UTF-8
Korean (Republic of Korea)
vi_VN.UTF-8
Vietnamese (Vietnam)
Typical command execution uses a shell line sequence as the following.
$ echo $LANG
en_US.UTF-8
$ date -u
Wed 19 May 2021 03:18:43 PM UTC
$ LANG=fr_FR.UTF-8 date -u
mer. 19 mai 2021 15:19:02 UTC
Here, the program date(1) is executed with different locale values.
For the first command, "$LANG" is set to the system default locale value
"en_US.UTF-8".
For the second command, "$LANG" is set to the French UTF-8 locale value
"fr_FR.UTF-8".
Most command executions usually do not have preceding environment variable definition.
For the above example, you can alternatively execute as the following.
$ LANG=fr_FR.UTF-8
$ date -u
mer. 19 mai 2021 15:19:24 UTC
Tip
When filing a bug report, running and checking the command under
"en_US.UTF-8" locale is a good idea if you use non-English
environment.
For fine details of the locale configuration, see Section 8.1, “The locale”.
1.5.3. The "$PATH" variable
When you type a command into the shell, the shell searches the command in the list of
directories contained in the "$PATH" environment variable. The value of the "$PATH"
environment variable is also called the shell's search path.
In the default Debian installation, the "$PATH" environment variable of user accounts may
not include "/usr/sbin" and "/usr/sbin". For example, the ifconfig command needs
to be issued with full path as "/usr/sbin/ifconfig". (Similar ip command is located in
"/usr/bin".)
You can change the "$PATH" environment variable of Bash shell by "~/.bash_profile"
or "~/.bashrc" files.
1.5.4. The "$HOME" variable
Many commands stores user specific configuration in the home directory and changes their
behavior by their contents. The home directory is identified by the environment variable
"$HOME".
Table 1.20. List of "$HOME" values
value of "$HOME"
program execution situation
/
program run by the init process (daemon)
/root
program run from the normal root shell
/home/normal_user program run from the normal user shell
value of "$HOME"
program execution situation
/home/normal_user program run from the normal user GUI desktop menu
/home/normal_user program run as root with "sudo program"
program run as root with "sudo -H program"
/root
Tip
Shell expands "~/" to current user's home directory, i.e., "$HOME/".
Shell expands "~foo/" to foo's home directory, i.e., "/home/foo/".
See Section 12.1.5, “Shell environment variables” if $HOME isn't available for your program.
1.5.5. Command line options
Some commands take arguments. Arguments starting with "-" or "--" are called options
and control the behavior of the command.
$ date
Thu 20 May 2021 01:08:08 AM JST
$ date -R
Thu, 20 May 2021 01:08:12 +0900
Here the command-line argument "-R" changes date(1) behavior to output RFC2822
compliant date string.
1.5.6. Shell glob
Often you want a command to work with a group of files without typing all of them. The
filename expansion pattern using the shell glob, (sometimes referred as wildcards),
facilitate this need.
Table 1.21. Shell glob patterns
shell glob
pattern
description of match rule
*
filename (segment) not started with "."
.*
filename (segment) started with "."
?
exactly one character
[…]
exactly one character with any character enclosed in brackets
[a-z]
exactly one character with any character between "a" and "z"
[^…]
exactly one character other than any character enclosed in brackets
(excluding "^")
For example, try the following
$ mkdir junk; cd junk; touch 1.txt 2.txt 3.c 4.h .5.txt ..6.txt
$ echo *.txt
1.txt 2.txt
$ echo *
1.txt 2.txt 3.c 4.h
$ echo *.[hc]
3.c 4.h
$ echo .*
. .. .5.txt ..6.txt
$ echo .*[^.]*
.5.txt ..6.txt
$ echo [^1-3]*
4.h
$ cd ..; rm -rf junk
See glob(7).
Note
Unlike normal filename expansion by the shell, the shell pattern "*"
tested in find(1) with "-name" test etc., matches the initial "." of the
filename. (New POSIX feature)
Note
BASH can be tweaked to change its glob behavior with its shopt builtin
options such as "dotglob", "noglob", "nocaseglob", "nullglob",
"extglob", etc. See bash(1).
1.5.7. Return value of the command
Each command returns its exit status (variable: "$?") as the return value.
Table 1.22. Command exit codes
command exit status numeric return value logical return value
success
zero, 0
TRUE
error
non-zero, -1
FALSE
For example, try the following.
$ [ 1 = 1 ] ; echo $?
0
$ [ 1 = 2 ] ; echo $?
1
Note
Please note that, in the logical context for the shell, success is treated
as the logical TRUE which has 0 (zero) as its value. This is somewhat
non-intuitive and needs to be reminded here.
1.5.8. Typical command sequences and shell redirection
Let's try to remember following shell command idioms typed in one line as a part of shell
command.
Table 1.23. Shell command idioms
command idiom
description
command &
background execution of command in the subshell
command1 |
command2
pipe the standard output of command1 to the standard input of
command2 (concurrent execution)
command1 2>&1
| command2
pipe both standard output and standard error of command1 to the
standard input of command2 (concurrent execution)
command1 ;
command2
execute command1 and command2 sequentially
command1 &&
command2
execute command1; if successful, execute command2 sequentially
(return success if both command1 and command2 are successful)
command1 ||
command2
execute command1; if not successful, execute command2
sequentially (return success if command1 or command2 are
successful)
command > foo
redirect standard output of command to a file foo (overwrite)
command 2> foo redirect standard error of command to a file foo (overwrite)
command >> foo redirect standard output of command to a file foo (append)
command 2>>
foo
redirect standard error of command to a file foo (append)
command > foo
2>&1
redirect both standard output and standard error of command to a file
foo
command < foo
redirect standard input of command to a file foo
command <<
delimiter
redirect standard input of command to the following lines until
"delimiter" is met (here document)
command <<delimiter
redirect standard input of command to the following lines until
"delimiter" is met (here document, the leading tab characters are
stripped from input lines)
The Debian system is a multi-tasking system. Background jobs allow users to run multiple
programs in a single shell. The management of the background process involves the shell
builtins: jobs, fg, bg, and kill. Please read sections of bash(1) under "SIGNALS", and
"JOB CONTROL", and builtins(1).
For example, try the following
$ </etc/motd pager
$ pager </etc/motd
$ pager /etc/motd
$ cat /etc/motd | pager
Although all 4 examples of shell redirections display the same thing, the last example runs
an extra cat command and wastes resources with no reason.
The shell allows you to open files using the exec builtin with an arbitrary file descriptor.
$ echo Hello >foo
$ exec 3<foo 4>bar
$ cat <&3 >&4
$ exec 3<&- 4>&$ cat bar
Hello
# open files
# redirect stdin to 3, stdout to 4
# close files
The file descriptor 0-2 are predefined.
Table 1.24. Predefined file descriptors
device description
file descriptor
stdin standard input 0
stdout standard output 1
stderr standard error
2
1.5.9. Command alias
You can set an alias for the frequently used command.
For example, try the following
$ alias la='ls -la'
Now, "la" works as a short hand for "ls -la" which lists all files in the long listing format.
You can list any existing aliases by alias (see bash(1) under "SHELL BUILTIN
COMMANDS").
$ alias
...
alias la='ls -la'
You can identity exact path or identity of the command by type (see bash(1) under
"SHELL BUILTIN COMMANDS").
For example, try the following
$ type ls
ls is hashed (/bin/ls)
$ type la
la is aliased to ls -la
$ type echo
echo is a shell builtin
$ type file
file is /usr/bin/file
Here ls was recently searched while "file" was not, thus "ls" is "hashed", i.e., the shell
has an internal record for the quick access to the location of the "ls" command.
Tip
See Section 9.3.6, “Colorized commands”.
1.6. Unix-like text processing
In Unix-like work environment, text processing is done by piping text through chains of
standard text processing tools. This was another crucial Unix innovation.
1.6.1. Unix text tools
There are few standard text processing tools which are used very often on the Unix-like
system.
No regular expression is used:
cat(1) concatenates files and outputs the whole content.
tac(1) concatenates files and outputs in reverse.
cut(1) selects parts of lines and outputs.
head(1) outputs the first part of files.
tail(1) outputs the last part of files.
sort(1) sorts lines of text files.
uniq(1) removes duplicate lines from a sorted file.
tr(1) translates or deletes characters.
diff(1) compares files line by line.
Basic regular expression (BRE) is used as default:
ed(1) is a primitive line editor.
sed(1) is a stream editor.
grep(1) matches text with patterns.
vim(1) is a screen editor.
emacs(1) is a screen editor. (somewhat extended BRE)
Extended regular expression (ERE) is used:
awk(1) does simple text processing.
egrep(1) matches text with patterns.
tcl(3tcl) can do every conceivable text processing: See re_syntax(3). Often
used with tk(3tk).
perl(1) can do every conceivable text processing. See perlre(1).
pcregrep(1) from the pcregrep package matches text with Perl Compatible
Regular Expressions (PCRE) pattern.
python(1) with the re module can do every conceivable text processing. See
"/usr/share/doc/python/html/index.html".
If you are not sure what exactly these commands do, please use "man command" to figure
it out by yourself.
Note
Sort order and range expression are locale dependent. If you wish to
obtain traditional behavior for a command, use C locale or C.UTF-8
locale instead of normal UTF-8 ones (see Section 8.1, “The locale”).
Note
Perl regular expressions (perlre(1)), Perl Compatible Regular
Expressions (PCRE), and Python regular expressions offered by the re
module have many common extensions to the normal ERE.
1.6.2. Regular expressions
Regular expressions are used in many text processing tools. They are analogous to the
shell globs, but they are more complicated and powerful.
The regular expression describes the matching pattern and is made up of text characters
and metacharacters.
A metacharacter is just a character with a special meaning. There are 2 major styles, BRE
and ERE, depending on the text tools as described above.
Table 1.25. Metacharacters for BRE and ERE
BRE
ERE
\ . [ ] ^ $ *
\ . [ ] ^
common metacharacters
$ *
\+ \? \( \) \
{ \} \|
description of the regular expression
BRE only "\" escaped metacharacters
+ ? ( ) {
ERE only non-"\" escaped metacharacters
} |
c
c
match non-metacharacter "c"
\c
\c
match a literal character "c" even if "c" is
metacharacter by itself
.
.
match any character including newline
^
^
position at the beginning of a string
$
$
position at the end of a string
\<
\<
position at the beginning of a word
\>
\>
position at the end of a word
[abc…]
[abc…]
match any characters in "abc…"
[^abc…]
[^abc…]
match any characters except in "abc…"
r*
r*
match zero or more regular expressions identified by "r"
r\+
r+
match one or more regular expressions identified by "r"
r\?
r?
match zero or one regular expressions identified by "r"
r1\|r2
r1|r2
match one of the regular expressions identified by "r1"
or "r2"
\(r1\|r2\)
(r1|r2)
match one of the regular expressions identified by "r1"
or "r2" and treat it as a bracketed regular expression
The regular expression of emacs is basically BRE but has been extended to treat "+"and
"?" as the metacharacters as in ERE. Thus, there are no needs to escape them with "\" in
the regular expression of emacs.
grep(1) can be used to perform the text search using the regular expression.
For example, try the following
$ egrep 'GNU.*LICENSE|Yoyodyne' /usr/share/common-licenses/GPL
GNU GENERAL PUBLIC LICENSE
GNU GENERAL PUBLIC LICENSE
Yoyodyne, Inc., hereby disclaims all copyright interest in the program
Tip
See Section 9.3.6, “Colorized commands”.
1.6.3. Replacement expressions
For the replacement expression, some characters have special meanings.
Table 1.26. The replacement expression
replacement
expression
description of the text to replace the replacement
expression
&
what the regular expression matched (use \& in emacs)
\n
what the n-th bracketed regular expression matched ("n" being
number)
For Perl replacement string, "$&" is used instead of "&" and "$n" is used instead of "\n".
For example, try the following
$ echo zzz1abc2efg3hij4 | \
sed -e 's/\(1[a-z]*\)[0-9]*\(.*\)$/=&=/'
zzz=1abc2efg3hij4=
$ echo zzz1abc2efg3hij4 | \
sed -E -e 's/(1[a-z]*)[0-9]*(.*)$/=&=/'
zzz=1abc2efg3hij4=
$ echo zzz1abc2efg3hij4 | \
perl -pe 's/(1[a-z]*)[0-9]*(.*)$/=$&=/'
zzz=1abc2efg3hij4=
$ echo zzz1abc2efg3hij4 | \
sed -e 's/\(1[a-z]*\)[0-9]*\(.*\)$/\2===\1/'
zzzefg3hij4===1abc
$ echo zzz1abc2efg3hij4 | \
sed -E -e 's/(1[a-z]*)[0-9]*(.*)$/\2===\1/'
zzzefg3hij4===1abc
$ echo zzz1abc2efg3hij4 | \
perl -pe 's/(1[a-z]*)[0-9]*(.*)$/$2===$1/'
zzzefg3hij4===1abc
Here please pay extra attention to the style of the bracketed regular expression and how
the matched strings are used in the text replacement process on different tools.
These regular expressions can be used for cursor movements and text replacement
actions in some editors too.
The back slash "\" at the end of line in the shell commandline escapes newline as a white
space character and continues shell command line input to the next line.
Please read all the related manual pages to learn these commands.
1.6.4. Global substitution with regular expressions
The ed(1) command can replace all instances of "FROM_REGEX" with "TO_TEXT" in
"file".
$ ed file <<EOF
,s/FROM_REGEX/TO_TEXT/g
w
q
EOF
The sed(1) command can replace all instances of "FROM_REGEX" with "TO_TEXT" in
"file".
$ sed -i -e 's/FROM_REGEX/TO_TEXT/g' file
The vim(1) command can replace all instances of "FROM_REGEX" with "TO_TEXT" in
"file" by using ex(1) commands.
$ vim '+%s/FROM_REGEX/TO_TEXT/gc' '+update' '+q' file
Tip
The "c" flag in the above ensures interactive confirmation for each
substitution.
Multiple files ("file1", "file2", and "file3") can be processed with regular expressions
similarly with vim(1) or perl(1).
$ vim '+argdo %s/FROM_REGEX/TO_TEXT/gce|update' '+q' file1 file2 file3
Tip
The "e" flag in the above prevents the "No match" error from breaking a
mapping.
$ perl -i -p -e 's/FROM_REGEX/TO_TEXT/g;' file1 file2 file3
In the perl(1) example, "-i" is for the in-place editing of each target file, and "-p" is for the
implicit loop over all given files.
Tip
Use of argument "-i.bak" instead of "-i" keeps each original file by
adding ".bak" to its filename. This makes recovery from errors easier
for complex substitutions.
Note
ed(1) and vim(1) are BRE; perl(1) is ERE.
1.6.5. Extracting data from text file table
Let's consider a text file called "DPL" in which some pre-2004 Debian project leader's
names and their initiation date are listed in a space-separated format.
Ian
Bruce
Ian
Wichert
Ben
Bdale
Martin
Murdock
Perens
Jackson
Akkerman
Collins
Garbee
Michlmayr
August
April
January
January
April
April
March
1993
1996
1998
1999
2001
2002
2003
Tip
See "A Brief History of Debian" for the latest Debian leadership history.
Awk is frequently used to extract data from these types of files.
For example, try the following
$ awk '{ print $3 }' <DPL
# month started
August
April
January
January
April
April
March
$ awk '($1=="Ian") { print }' <DPL
# DPL called Ian
Ian
Murdock
August 1993
Ian
Jackson
January 1998
$ awk '($2=="Perens") { print $3,$4 }' <DPL # When Perens started
April 1996
Shells such as Bash can be also used to parse this kind of file.
For example, try the following
$ while read first last month year; do
echo $month
done <DPL
... same output as the first Awk example
Here, the read builtin command uses characters in "$IFS" (internal field separators) to
split lines into words.
If you change "$IFS" to ":", you can parse "/etc/passwd" with shell nicely.
$ oldIFS="$IFS"
# save old value
$ IFS=':'
$ while read user password uid gid rest_of_line; do
if [ "$user" = "bozo" ]; then
echo "$user's ID is $uid"
fi
done < /etc/passwd
bozo's ID is 1000
$ IFS="$oldIFS"
# restore old value
(If Awk is used to do the equivalent, use "FS=':'" to set the field separator.)
IFS is also used by the shell to split results of parameter expansion, command substitution,
and arithmetic expansion. These do not occur within double or single quoted words. The
default value of IFS is space, tab, and newline combined.
Be careful about using this shell IFS tricks. Strange things may happen, when shell
interprets some parts of the script as its input.
$ IFS=":,"
$ echo IFS=$IFS,
IFS="$IFS"
IFS= , IFS=:,
$ date -R
Sat, 23 Aug 2003 08:30:15 +0200
$ echo $(date -R)
Sat 23 Aug 2003 08 30 36 +0200
$ unset IFS
$ echo $(date -R)
Sat, 23 Aug 2003 08:30:50 +0200
# use ":" and "," as IFS
# echo is a Bash builtin
# just a command output
# sub shell --> input to main shell
# reset IFS to the default
1.6.6. Script snippets for piping commands
The following scripts do nice things as a part of a pipe.
Table 1.27. List of script snippets for piping commands
script snippet (type in one
line)
effect of command
find /usr -print
find all files under "/usr"
seq 1 100
print 1 to 100
| xargs -n 1 command
run command repeatedly with each item from pipe as its
argument
| xargs -n 1 echo
split white-space-separated items from pipe into lines
| xargs echo
merge all lines from pipe into a line
| grep -e regex_pattern
extract lines from pipe containing regex_pattern
| grep -v -e
regex_pattern
extract lines from pipe not containing regex_pattern
script snippet (type in one
line)
effect of command
| cut -d: -f3 -
extract third field from pipe separated by ":" (passwd
file etc.)
| awk '{ print $3 }'
extract third field from pipe separated by whitespaces
| awk -F'\t' '{ print $3
extract third field from pipe separated by tab
}'
| col -bx
remove backspace and expand tabs to spaces
| expand -
expand tabs
| sort| uniq
sort and remove duplicates
| tr 'A-Z' 'a-z'
convert uppercase to lowercase
| tr -d '\n'
concatenate lines into one line
| tr -d '\r'
remove CR
| sed 's/^/# /'
add "#" to the start of each line
| sed 's/\.ext//g'
remove ".ext"
| sed -n -e 2p
print the second line
| head -n 2 -
print the first 2 lines
| tail -n 2 -
print the last 2 lines
A one-line shell script can loop over many files using find(1) and xargs(1) to perform
quite complicated tasks. See Section 10.1.5, “Idioms for the selection of files” and
Section 9.4.9, “Repeating a command looping over files”.
When using the shell interactive mode becomes too complicated, please consider to write
a shell script (see Section 12.1, “The shell script”).
[1] Even
the older vim can starts in the sane "nocompatible" mode by starting it with the
"-N" option.
Preface
Chapter 2. Debian package management