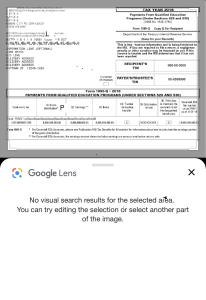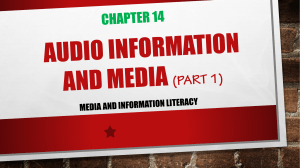Get Started 1 / 250 1 Get Started Content Table 1 2 3 Get Started ................................................................................................................................. 6 1.1 Get Started with Filmora ....................................................................................... 6 1.2 Member Plan............................................................................................................ 10 1.3 Release Notes.......................................................................................................... 12 1.4 Keyboard Shortcuts List ...................................................................................... 14 1.5 Register/Upadate/Uninstall................................................................................ 18 New Features ........................................................................................................................... 24 2.1 List of All Versions .................................................................................................. 24 2.2 Latest Versions and Features............................................................................. 30 System Requirements Specifications ............................................................................... 32 3.1 Windows System Requirements ....................................................................... 32 3.2 Tech Specifications ................................................................................................ 32 3.3 GPU and GPU Driver requirements .................................................................. 33 3.4 GPU Accelerated Rendering ............................................................................... 34 4 Startup Window ...................................................................................................................... 35 5 Panel Layout ............................................................................................................................. 38 6 Creating Projects .................................................................................................................... 41 6.1 Media for Use .......................................................................................................... 41 6.2 Create with Instant Mode ................................................................................... 44 6.3 Create New Project ............................................................................................... 46 6.4 Create With Component Template .................................................................. 49 6.5 Open Project ............................................................................................................ 50 6.6 Move Projects .......................................................................................................... 52 6.7 Relocate Projects ................................................................................................... 52 6.8 Best Practices: Cloud Backup ........................................................................... 54 7 Importing ................................................................................................................................... 57 8 Recording .................................................................................................................................. 61 9 Editing Video ............................................................................................................................ 64 9.1 Border ........................................................................................................................ 64 9.2 Transform .................................................................................................................. 64 9.3 Compositing............................................................................................................. 66 9.4 Motion Tracking ...................................................................................................... 67 9.5 Stabilization ............................................................................................................. 70 2 / 250 2 Get Started 10 11 12 9.6 Chroma Key(Green Screen) ................................................................................ 71 9.7 Lens Correction ...................................................................................................... 75 9.8 Trim/Split Video ...................................................................................................... 76 9.9 Crop/Pan/Zoom Video.......................................................................................... 81 9.10 Change Video Speed ............................................................................................ 84 9.11 Masks ......................................................................................................................... 88 9.12 Video Snapshot ...................................................................................................... 90 9.13 Play Videos in Reverse ......................................................................................... 91 9.14 PIP ............................................................................................................................... 93 9.15 Split Screen .............................................................................................................. 97 9.16 Mosaic ..................................................................................................................... 101 9.17 Faceoff .................................................................................................................... 103 9.18 Freeze Frame ........................................................................................................ 105 9.19 Drop Shadow ........................................................................................................ 106 9.20 Auto Enhance ....................................................................................................... 107 9.21 Edit With Preset Templates ............................................................................. 107 Color Editing ................................................................................................................. 110 10.1 Color Enhancement............................................................................................ 110 10.2 White Balance ...................................................................................................... 111 10.3 Tone ......................................................................................................................... 112 10.4 3D LUT .................................................................................................................... 113 10.5 Color Match........................................................................................................... 115 Audio Editing ................................................................................................................ 117 11.1 Fade In and Fade Out ........................................................................................ 117 11.2 Pitch ......................................................................................................................... 118 11.3 Equalizer................................................................................................................. 119 11.4 Adjust Audio ......................................................................................................... 121 11.5 Detach Audio ........................................................................................................ 124 11.6 Mute......................................................................................................................... 125 11.7 Beat Detection ..................................................................................................... 126 11.8 Trim/Split/Cut Audio........................................................................................... 129 11.9 Audio Mixer ........................................................................................................... 130 11.10 Audio Effects ........................................................................................................ 131 Animation Editing........................................................................................................ 133 3 / 250 3 Get Started 13 14 15 16 17 18 12.1 Preset ...................................................................................................................... 133 12.2 Customize .............................................................................................................. 135 12.3 Animation Keyframing ...................................................................................... 136 Speed Editing ............................................................................................................... 140 13.1 Uniform Speed ..................................................................................................... 140 13.2 Speed Ramping ................................................................................................... 142 AI Editing ........................................................................................................................ 143 14.1 AI Portrait ............................................................................................................... 143 14.2 Auto Reframe ....................................................................................................... 147 14.3 Auto Beat Sync .................................................................................................... 152 14.4 Auto Highlight...................................................................................................... 157 14.5 AR Stickers ............................................................................................................ 159 14.6 Silence Detection ................................................................................................ 163 14.7 Auto Normalization ............................................................................................ 166 14.8 Auto Audio Ducking ........................................................................................... 167 14.9 Auto Denoise ........................................................................................................ 169 14.10 Scene Detection .................................................................................................. 170 Effects ............................................................................................................................. 172 15.1 Types Of Effects................................................................................................... 172 15.2 Add And Modify Borisfx Effects ..................................................................... 173 15.3 Add And Modify Newbluefx Effects ............................................................ 174 15.4 Add And Customize Filters .............................................................................. 176 15.5 Add And Customize Overlays ......................................................................... 179 15.6 Filmstock Assets .................................................................................................. 183 Transitions ...................................................................................................................... 186 16.1 Types of Transitions ............................................................................................ 186 16.2 Add Transitions .................................................................................................... 187 16.3 Modify Transitions ............................................................................................... 188 Audio Assets.................................................................................................................. 191 17.1 Types Of Audio ..................................................................................................... 191 17.2 Add and Modify Audio ...................................................................................... 193 Titles Assets................................................................................................................... 196 18.1 Types Of Titles ...................................................................................................... 196 18.2 Add Titles ............................................................................................................... 197 4 / 250 4 Get Started 19 20 21 22 18.3 Edit And Customize Text ................................................................................... 198 18.4 Text Animation ..................................................................................................... 202 18.5 Text Presets ........................................................................................................... 203 Elements ......................................................................................................................... 204 19.1 Types Of Elements .............................................................................................. 204 19.2 Add And Customize Elements ........................................................................ 205 Exporting........................................................................................................................ 208 20.1 Workflow and Overview for Exporting ........................................................ 208 20.2 Export to Local .................................................................................................... 210 20.3 Export to Device.................................................................................................. 213 20.4 Export to Youtube............................................................................................... 215 20.5 Export to Vimeo................................................................................................... 220 20.6 Burn to DVD .......................................................................................................... 224 Wondershare Drive ..................................................................................................... 225 21.1 Overview ................................................................................................................ 225 21.2 Get 1GB Free Cloud Storage ........................................................................... 226 21.3 Use Files ................................................................................................................. 226 21.4 Save Files ............................................................................................................... 227 21.5 Find Files ................................................................................................................ 229 21.6 Manage Files......................................................................................................... 230 21.7 Share Files ............................................................................................................. 231 Performance Improvement ...................................................................................... 235 22.1 Set Preferences .................................................................................................... 235 22.2 Project Settings ................................................................................................... 237 22.3 Working with Proxies ......................................................................................... 237 22.4 System Compatibility Detection .................................................................... 239 22.5 Preview Render Files.......................................................................................... 241 22.6 Manage Timeline ................................................................................................. 243 22.7 Change Playback Quality ................................................................................. 246 22.8 Mark Clip ................................................................................................................ 247 22.9 Group Editing ....................................................................................................... 249 5 / 250 5 Get Started 1 Get Started 1.1 Get Started with Filmora Learn how to get started using Filmora, an easy-to-use and trendy video editing software that lets you empower your story and be amazed at results, regardless of your skill level. Filmora gives you a helping hand to get started with any new movie project by importing and editing your video, adding special effects and transitions, and sharing your final production on social media, mobile devices, or DVDs. Note: This is the latest user guide for Filmora V11 (for Win). ❶ Before You Begin Collect your footage and other media files. Save your files on your computer. Filmora supports various file formats. Check our list of supported file formats to understand if your files can be imported into Filmora. Check the system requirements: Check out the system requirements of Filmora and ensure your Win meets these requirements for the best user experience. ❷ Get Started Editing Open Filmora after your footage is ready on your PC. Create A New Project or Open A Recent Project To create a new project, click New Project in the main window or File > New Project in the menu bar. To open an existing project, click Open Project in the main window or File > Open Project and File > Open Recent in the menu bar. 6 / 250 6 Get Started For more information, see Create New Project. Import Media File To import media files, you can Click on the "+" icon to browse the local file on your Win and add files. Drag and drop the media file to the Media Library area. Import media files from an external device. Import media files from an external device. Edit and Arrange Elements in the Timeline Here are two ways to add media to the timeline: 7 / 250 7 Get Started Find the video clip you want in the Media Library. Then, drag and drop it into your timeline. Right-click the video clip in the Media Library, and you will get Insert, Overwrite, Append, Add to New Track, and other more specific editing options. Add Effects, Filters, Titles, and Music To get started with titles, you can select an existing title template from Filmora. Type in a title, and then adjust its appearance. Export Video and Share You can choose to export your video to a file and save it on a PC or export it to the device you want to play your video on. You can upload your video to YouTube directly in Export settings. You can burn your video from a DVD. Choose the DVD tab and enter the required settings, such as the aspect ratio and disc type. For more information, see Workflow and Overview for Exporting. 、to 8 / 250 8 Get Started Remove Video Watermark There is only one difference between the free trial of Filmora and the paid version: videos exported from the free version will have a Filmora watermark. There are two individual paid plans to choose from: a lifetime plan and an annual subscription. Visit this page to purchase Filmora. Export without a watermark 9 / 250 9 Get Started 1.2 Member Plan Pick a Plan that Works for You. According to your system requirements, you can choose either Windows Version or Mac Version. 100% Secure | No malware | Ads Free 24 H/7 Response ❶ Individuals ANNUAL PLAN This product is a paid subscription. You will be charged the same amount when your subscription auto-renews annually. You can cancel your subscription at any time. You can enjoy below: Over 10 updates annually, including product features like Video Editing, Audio Editing, Color Editing, Stock Media (Unsplash, Giphy, Pixabay), etc. Effects & Plug-ins including Filmstock Standard, NewBlue FX, Boris FX, and AI Portrait. Service including 1 GB Wondershare Drive storage. PERPETUAL PLAN If you buy a Perpetual License, you will get lifetime access to the version of the software you purchased the license for, including updates. However, this plan does not include future versions of the software. Should a new version be released, you will need to purchase a new plan to access it. You can enjoy below: 1 update annually, including product features like Video Editing, Audio Editing, Color Editing, Stock Media (Unsplash, Giphy, Pixabay), etc. Effects & Plug-ins including Filmstock Standard, NewBlue FX, Boris FX, and AI Portrait. Service including 1 GB Wondershare Drive storage. ❷ Team & Business For Team 10 / 250 10 Get Started The Team plan gives you the flexibility to provision, track and manage licensing across groups and teams. You can get the price of the corresponding Annual Plan according to the number of users you select. Besides, you will get the following: All Filmora's Editing Features Free Updates Free Senior Tech Support Permission for Company Use No Attribution Required (You won's have to include a statement that your video is made in Filmora when using it for a commercial purpose) Multi-User Control Volume discount 1-1 Sales Report Flexible payment options For Business Please fill out the online form and contact our sales team to purchase a business plan for more than 5 users. ❸ Educational For Student Read Student Pan Policy and log into Student Beans Account. For Educator Please fill out the online form and contact our sales team to purchase a business plan for more than 20 users. ❹ Bundles Buy Filmora 11 (for Windows) in bundles to save more. Bundles include: Switch Between Windows and Mac at Will Wondershare Filmora 11 for Windows Wondershare Filmora 11 for Mac Edit with Fun and Customize with Pro Tools 11 / 250 11 Get Started Wondershare Filmora 11 Wondershare FilmoraPro Image BG Remover and Video Editing Solution Wondershare Filmora 11 Wondershare PixCut All-in-One Photo and Video Editing Solution Wondershare Filmora 11 Wondershare PixStudio Capture, Record, and Edit Videos Like a Pro Wondershare Filmora 11 Wondershare DemoCreator Edit and Convert Video as the Way You Like Wondershare Filmora 11 Wondershare UniConverter On-the-go Video Editing Solution Wondershare Filmora 11 Wondershare FilmoraGo for Android Click to see more information about BUNDLES PLAN. 1.3 Release Notes Find more helpful resources about recent Filmora updates. ❶ Overview Filmora is an intuitive video editor for every skill level, available on Mac, and Windows. It provides one platform to push your storytelling boundaries and features a host of tools that help you quickly create videos efficiently so that you can easily tell your stories. You can access tutorials, tools, and a platform to make even better videos to share with our built-in community. ❷ Latest Version The latest/most current version of Filmora is the February release. For more information, see below: ● Latest Versions and Features: V11 12 / 250 12 Get Started ● What's New Overview ❸ Purpose What's new in the release: FX Plug-ins - Explore amazing visual effects from Boris FX and NewBlue FX. Wondershare Drive - It allows the uploading and sharing of project documents, project templates, and exported videos. Auto Beat Sync - Create a video that is in line with your music selection, add recommended special effects, and automatically generate videos. Speed Ramping - Adjust your video's speed with better control of your keyframes. Easily slow down or speed up your videos to create unique cinematic effects. Masking - This interface has been revamped and optimized to support masking key frames. Stock Media - Browse over 10 million stock media files. Explore more with royalty-free stock media. Auto Sychronization - Automatically align audio and video captured by different cameras in the same scene. ❹ Issue Summary ● Cooperated with Boris and NewBlue, more visual effects are available in Filmora. ● Wondershare Drive allows the uploading and sharing of project documents, project templates, and exported videos, providing one-click solution to file loss and hard-to-find problems. ❺ End-User Impact ● Users' uploading and sharing of project documents, project templates, and exported videos are feasible in Wondershare Drive. ● Function list in startup window was changed and improved. ❻ System Requirements ● For the latest system requirements, see Tech Specs. 13 / 250 13 Get Started ❼ Contact Us ● For assistance with product usage, sales, registration, and troubleshooting, see Contact Us. 1.4 Keyboard Shortcuts List Use this handy list to reference keyboard shortcuts for Filmora and even print a PDF of the keyboard shortcuts. You can also use the visual keyboard layout to customize the shortcuts and assign multiple shortcuts to a command. Keyboard Shortcuts List (Windows) Here is a list of the default keyboard shortcuts supported by Filmora. You can configure via File > Keyboard Shortcuts. Learning a few of these shortcuts can save you a bunch of time! File Action Windows Shortcut New Project Ctrl+N Open Project Ctrl+O Save Project Ctrl+S Save Project As Ctrl+Shift+S Archive Project Ctrl+Shift+A Import Media Files Ctrl+I Record Voice-Over Alt+R Preferences Ctrl+Shift+, Exit Alt+F4 Add a New Folder Ctrl+Alt+N Edit 14 / 250 14 Get Started Action Windows Shortcut Undo Ctrl+Z Redo Ctrl+Y Cut Ctrl+X Copy Ctrl+C Paste Ctrl+V Delete Del Ripple Delete Shift+Del Close Gap Alt+Del Select All Ctrl+A Copy Effects Ctrl+Alt+C Paste Effects Ctrl+Alt+V Action Windows Shortcut Edit Properties Alt+E Split Ctrl+B Trim Start to Playhead Alt+[ Trim End to Playhead Alt+] Crop and Zoom Alt+C RotAlte 90 CW Ctrl+Alt+Right RotAlte 90 CCW Ctrl+Alt+Left Group Ctrl+G UnGroup Ctrl+Alt+G Uniform Speed Ctrl+R Add Freeze Frame Alt+F Detach Audio Ctrl+Alt+D Mute Ctrl+Shift+M StabilizAltion Alt+S Color Correction Ctrl+Shift+C Tools 15 / 250 15 Get Started Action Windows Shortcut Chroma Key Ctrl+Shift+G Red Marker Alt+1 Orange Marker Alt+2 Yellow Marker Alt+3 Green Marker Alt+4 Cyan Marker Alt+5 Blue Marker Alt+6 Purple Marker Alt+7 Grey Marker Alt+8 Select All Clips With Same Color Mark Alt+Shift+` Render Preview Enter Add keyframe Alt+Left Click Previous Keyframe [ Next Keyframe ] Motion Tracking Alt +X Color Match Alt +M Keyboard Shortcuts Ctrl+ Alt +K Insert Shift+I Overwrite Shift+O Replace Alt+Mouse Drag Rename F2 Reveal In Explorer Ctrl+Shift+R Apply Alt +A Add To Favourite Shift+F Keyframing Alt+K Action Windows Shortcut Play/Pause Space View 16 / 250 16 Get Started Action Windows Shortcut Stop Ctrl+/ Full Screen/Restore Alt+Enter Previous Frame Left Snapshot Ctrl+Alt+S Previous Frame/Move Left Left Next Frame /Move Right Right Previous Edit Point/Move Up Up Next Edit Point/Move Down Down Go To Previous Second Shift+Left Go To Next Second Shift+Right Go To Previous Marker Shft+Up Go To Next Marker Shift+Down Go To Project Beginning Home Go To Project End End Go To Selected Clip Start Shift+Home Go To Selected Clip End Shift+End Zoom In Ctr+= Zoom Out Ctrl+- Zoom To Fit Timeline Shift+Z Restore Esc Maker Action Windows Shortcut Mark In I Mark Out O Clear In And Out Ctrl+Shft+X Add Marker M Edit Marker Shift+M 17 / 250 17 Get Started Miscellaneous Action Windows Shortcut Help F1 Export Ctrl+E How to Set Up Shortcuts? Many commands have keyboard shortcut equivalents to complete tasks with minimal mouse use. You can also create or edit keyboard shortcuts. Go to File > Keyboard Shortcuts to see a list of available shortcuts. Set Up Shortcuts Note: Click on any shortcut to change it. You won't be able to change it to anything already in use. Click Okay when you're done to save your changes. You can restore the default shortcuts at any time by clicking Restore Defaults. 1.5 Register/Upadate/Uninstall The latest and greatest version of Filmora Video Editor for Windows and Mac can 18 / 250 18 Get Started be downloaded from the official website top navigation bar. Download & Install If you don't have Filmora yet, click the button below to download it. Choose Windows or Mac depending on your OS, and then follow the instructions to finish the installation process. Register ❶ Install and open the program. Click the Login button in the upper right corner. ❷ Log in with your Wondershare ID (the email you used to place the order) and your password in the pop-up login panel. Find your Wondershare account and password in the confirmation email you receive after the purchase. You can also sign up and log in with Facebook, Google+, or Twitter. 19 / 250 19 Get Started ❸ For creating an account, you can read this guide to learn how to create a Wondershare ID. Note: You can use Filmora without logging in, but any videos you export will have a watermark on them unless you are logged into a Wondershare ID that has a paid 20 / 250 20 Get Started license associated with it. ❹ Once you log in successfully, click the Avatar icon and check your activation status. Update There are two ways to keep Wondershare Filmora up to date: check automatically for updates or check for updates manually. Follow the steps below to check for updates automatically: Check for Updates Automatically Choose Preferences under File in the top menu. Select the frequency of update checks you want in the Check for updates automatically menu: Never, Every day, Every week, or every month depending on your preferences. 21 / 250 21 Get Started If there is an update, a Live Update window will pop up when you open Filmora. Select Update Now to download the latest version of Filmora. Tips: Please save your project manually before updating Filmora to ensure you never lose your work. Uninstall Method 1 Right-click Filmora icon, click Open File Location and double-click unins000.exe to uninstall. 22 / 250 22 Get Started Method 2 To remove Filmora from your system, go to Control Panel> Programs> Uninstall a program, right-click the Filmora icon and select Uninstall. Once the "Are you sure you want to remove Wondershare Filmora 11 completely and all of its components?" window pops up, click on Yes to continue the uninstallation. 23 / 250 23 New Features 2 New Features 2.1 List of All Versions February 2022 Release (Version 11) Available on both Windows and Mac OS, Filmora 11 has some exciting added features like Speed Ramping, Auto Beat Sync, Stock Media and more. 24 / 250 24 New Features Currently in Latest Release ❶ Editing Split Screen Make photo and video collage, intro and outro, reaction video, and comparison in a few clicks. Multiply your fun with multiple screens for a unique way to tell your story. Motion Tracking 25 / 250 25 New Features Track the movement of an object in the video. Pin graphics and media files to follow the motion. Speed Ramping Adjust your video's speed with better control of your keyframes to create unique cinematic effects. ❷ Effects Video Effects Discover creative transitions, filters, titles, and motion elements exclusive to Filmora. 26 / 250 26 New Features Green Screen Reimagine your world by changing backgrounds and creating special effects. ❸ Audio Audio Ducking Automatically lower the volume of one track to make another track clearer when you're recording voiceovers, narrations, translations, podcasts, YouTube videos, and other productions that benefit from lowering background music under speech. 27 / 250 27 New Features Silence Detaction Simply detects moments of silence and automatically remove them based on the criteria you designate to craft high-end videos with no annoying pauses Audio Synchronization Use Filmora masking and blending mode to create a creative video clip. Just cover and mix video clips. You can get different video effects. 28 / 250 28 New Features ❹ Color Color Match Improve your efficiency of matching color across multiple clips with Filmora color match features right now. Color Correction This easy-to-use video editor helps you break the monotony even if you have little color correction and color grading experience for videos. 29 / 250 29 New Features 2.2 Latest Versions and Features Filmora's spring update to Version 11 is now officially live. V11's big update arrives with nine new features to try. New features include NewBlue FX and Boris plugins, preset templates, and more. It is an unparalleled version that first cooperated with the world-famous 3D Title Tool - NewBlue Tilter Pro 7 and transformed from a tool-based product to a SaaSbased content service co-creation product. 30 / 250 30 New Features Note: Filmora will push the new features to your PC/Email via the Message Center Check for Update. You can also download it directly via our website. Here's what's new within the new Windows experiences for February 2022: Effect Plugins V11 is bundled with Hollywood Style NewBlue FX and Boris Continuum Complete (BCC)effect plugins, including the world-famous 3D Title Tool-NewBlue Tilter Pro 7. Preset Templates You could use the template presets to quickly complete the video creation and save your projects as templates for reuse. Auto Synchronization Automatically synchronize audio with video and make it easier to synchronize the audio recorded with different devices. Stock Media With the new integrated Stock Media library, you can get tons of fancy highresolution photos, videos, and GIFs or stickers in Filmora, which are all royalty-free. 31 / 250 31 System Requirements Specifications Wondershare Drive You can transfer your files(project files, templates, and videos)to a cloud drive, use them anytime, anywhere, and share with others. Speed Ramping Speed Ramping helps you master the time of your clips. Fast-mo or slow-mo is all in your control. Auto Beat Sync Analyze music and automatically generate highlight videos for you. Mask The masking tool allows you to cover up all parts of a video and create fantastic effects. Instant Mode Instant Mode provides complete video templates. You can quickly get a nice video within your media. 3 System Requirements Specifications 3.1 Windows System Requirements Your computer must meet the minimum technical specifications outlined below to run Filmora. For optimum performance, use recommended system specifications. You may need to update your graphics drivers to run Filmora. Please keep your computer's graphics drivers updated to get the best performance out of your hardware. Note: Internet connection and registration are necessary for required software activation, validation of subscriptions, and access to online services. 3.2 Tech Specifications You may need to update your graphics drivers to run Filmora. Please keep your 32 / 250 32 System Requirements Specifications computer's graphics drivers updated to get the best performance out of your hardware. For optimum performance, use recommended system specifications. Applicable for: Filmora 11, Filmora X, Filmora 9 release. Input and Output Supported Input Formats Type Container formats or Device/SNS profiles Video Formats Audio Formats Photo Formats Format Supported Output Devices Formats Social Network See detailed Tech Specifications of Filmora for Windows DVD Note: Some of the above codec formats may need to be supported by system. 3.3 GPU and GPU Driver requirements Understand the GPU and GPU driver requirements for Filmora. After upgrading to Filmora, there may be driver issues, and you may need to upgrade your driver. GPU and GPU driver requirements To get best video editing experience with Filmora for Win, it is recommended to make sure your GPU meets the below requirements: Processor: Intel® 6th Generation or Newer CPU, or Amd Ryzen™ 1000 Series or Newer CPU Operating System: Win 7/Win 8.1/Win 10/Win 11 RAM: 4 GB RAM GPU: 2GB GPU Memory 33 / 250 33 System Requirements Specifications Also, keep your Win system updated to make sure your GPU Driver is also up-todate. 3.4 GPU Accelerated Rendering This guide provides insight into GPU Accelerated and Hardware Decoding/Encoding in Filmora and Filmora Media Encoder. GPU Acceleration reduces the stress that video editing software apply on CPU and improve the speed and efficiency of these software. Enabling GPU acceleration for video rendering, playback saves you from waiting and improve the playback quality. How to enable GPU Acceleration in Filmora for Win? ❶ Click File > Preference ❷ Choose Performance Tab ❸ Under GPU section, check the boxes in front of "Enable Hardware Acceleration for video rendering and playback". ❹ If you would also like to enable hardware acceleration for video decoding, you can also check the box in front of it. 34 / 250 34 Startup Window 4 Startup Window Learn how to get started in Filmora, a video editing software that enables users to create amazing videos efficiently using a wide range of powerful editing tools. You select the function you need by clicking the corresponding tab based on your operational purpose. 35 / 250 35 Startup Window ❶ Create Projects > ❷ Instant Mode > ❸ Screen Tools > ❹ Creator Academy > ❺ Files and Backup > ❻ Aspect Ratio Note: If you don't see this startup window, please upgrade to the latest version, and then go to File > Preferences > General tab to enable this startup window. It will show when Filmora launches next time. Create Projects ❶ Select the desired aspect ratio from the dropdown menu. ❷ Click on Create Project to enter the editing interface and start working on your new project. 36 / 250 36 Startup Window Instant Mode Instant Mode provides complete video templates. You can quickly get a nice video within your media. Browse all templates as desired, and then do the following: Click See All on the top right to go full screen of all templates. Select templates in wide, square, vertical size from the drop-down box on the right side of the Search Bar. Screen Tools The startup window has added shortcuts to screen tools, which you can select to use as desired. ❶ Auto Reframe ● Powered by AI technology, Auto Reframe automatically detects the focal point of your video and crops it, always keeping it in the frame. The main action or object of the video never goes out of sight. ● You can change the focal point of your video or choose an aspect ratio as desired. ❷ Auto Beat Sync ● Analyze music and automatically generate highlight videos for you. ● You can use both Auto Highlight & Auto Beat Sync features in the application window. ❸ PC Screen ● You can use both Auto Highlight & Auto Beat Sync features in the application window ❹ AI Portrait ● It removes video backgrounds without using a green screen or chroma key and allows you to add borders, glitch effects, pixelated, noise, or segmentation video effects. 37 / 250 37 Panel Layout Note: If you don't see this startup window, please upgrade to the latest version, and then go to File > Preferences > General tab to enable this startup window. It will show when Filmora launches next time. Creator Academy Creator Academy provides hot tutorials and secret skills to inspire video editing. Files and Backup Go to Local Project to back up files in Cloud Projects. Aspect Ratio Aspect ratios are set at the top of the startup window to meet different scenarios, including Widescreen, Instagram, Portrait, Standard, Buesiness, Cinema. 5 Panel Layout The Panel Layout standards provide guidance for using these layouts. No matter which project option you choose, you will enter the editing mode like the following: Player Panel / Preview Window It also calls "Preview Window". The Player Panel shows how you play the video in the Timeline. The position of the playhead is shown in the time code in the lower right 38 / 250 38 Panel Layout corner. You can enter a new time code to jump to a specific point in the video. Below the time code, you'll find the Snapshot button, which can save a fullresolution still frame and automatically add it to the Media Library as an image. Media Panel It also calls "Media Library". After you import your source files, they will show in the Media Library. There are also some sample videos and colors available. Timeline Panel The Timeline Panel is where you assemble the media files and effects for your video project. ● When your mouse is under the horizontal scrolling mode, you can scroll the mouse horizontally, the timeline will move to the left or right accordingly. ● If you are using a laptop, you can move the timeline to the left or right by right-clicking and dragging left or right on the touchpad. Action Cam Editing Filmora also has a number of features tailored to GoPro and action cam footage, and an Instant Cutter to trim the clip without losing any quality. Please visit Lens Correction guide to learn more. Dark & Light Mode To toggle between Light and Dark mode, go to File > Preferences > General and choose Light Mode or Dark Mode under Appearance. 39 / 250 39 Panel Layout This is what the light mode looks like: Note: If you choose System Default, the skin color will be consistent with your operating system after restarting the program. 40 / 250 40 Creating Projects 6 Creating Projects 6.1 Media for Use Easy start with Filmora media for use to make a creative video. You can also save your video templates on the cloud and exchange them with other creators. (This feature is only for Windows) Stock Media Project media refers to the media files you used for your videos, including audio, video clips, images. Find the Stock Media tab at the top, where there are several categories: Favorites, Downloads, and media integration area. ❶ Favorites Click Favorite while hovering over a resource to add an tem to this folder. ❷ Downloads The media downloaded from Filmora will be displayed here. ❸ Media Integration Here you can find fancy high-resolution stock media from: ● GIPHY ● Pixabay ● Unsplash Project Media You can import media files here. ● Right-click on Project Media, you can add a new folder. ● Right-click on Folder; you can rename and add a new folder. Shared Media Import media here to use it in multiple projects. 41 / 250 41 Creating Projects ● Right-click on Shared Media, you can add a new folder. ● Right-click on Folder; you can rename and add a new folder. Preset Templates You could use the template presets to quickly complete the video creation and save your projects as templates for reuse. Note: This feature is only for Windows. ❶ Custom Open the project you want to Save as a template, find File in the upper left corner of the application, expand it and click Save Templates. The saved project templates will be automatically saved here. ❷ All Templates / Component Template The video template provides pre-installed video engineering and fragments to enhance the efficiency of video clips. You only need to replace media clips in your template in your media. ● Drag the template item to the timeline point. ● Press and hold Alt to drag your own videos, photos, music materials, and put them on the corresponding placeholder position. Relink Media ● Right-click the media file that you import in Project Media, choose Relink Media, you can replace a new media. ● If the selected file and the clip you used in the project have different durations, they cannot be relinked. Please reselect a file with the same duration to avoid issues. Filter and View Options ● Filter by File Type 42 / 250 42 Creating Projects On the right side of the Search Media bar, there are four filters here: All, Video, Audio, and Image ● View Options You can view by: Large Thumbnail View Medium Thumbnail View Small Thumbnail View Your media files can be sorted by: Name Duration Type Date Created Ascending Descending Your media files can be grouped by: None Type Date Created Camera Name Duration Ascending Descending 43 / 250 43 Creating Projects 6.2 Create with Instant Mode No editing skill is needed for using an Instant Mode to create a video. Just add the media you want to show, and Filmora will make a video for you at once. (This feature is only for Windows). Instant Mode provides complete video templates. You can quickly get a nice video within your media. Create with Instant Mode Select Template Find the option of Instant Mode from the startup window, click it, find the appropriate template from the right side, and the Use button will be displayed when the mouse hovers. Import Media and Auto Create ❶ Import all your media and click Auto Create. ❷ Add more than 5 media to unlock the Auto-Create. 44 / 250 44 Creating Projects Quick Edit ❶ The left panel has three tabs, Title, Music, and Template to choose from. ❷ The lower panel has three setting options: Effect Control, Music Setting, and Global Setting. Click the corresponding setting option to edit it directly. ❸ In the Layer panel of the clip displayed on the right, select the corresponding layer to edit it directly. Export After clicking Export, select the device to be exported in the upper part of the Export window, and then export. Suitable User Groups 45 / 250 45 Creating Projects ● Editors who are not good at using the timeline mode; ● B-end users who pursue efficiency. Main Types of Templates The main types of templates include Vlog, Business, Education, Family, Vlog, Cinematic, Slideshow, and Upbeat, which individual uses, and B-end users can cover. Advantages of Instant Mode Compared with Timeline Editing ● Video generation with one click in minutes. ● Easy storyboard editing. ● AI automatically recognizes highlight clips. ● Sample preview videos for professional designers to inspire users for clipping. 6.3 Create New Project Learn about project files, and how to create and manage projects in Filmora. The project (. wfp format) you create in Filmora contains the settings you select for each sequence in the timeline, as well as editing decisions, effects, and music used in the project. Filmora project files don't store the source videos, audio, or images. They only save a reference to these types of media files based on the file names and locations. If you move, rename, or delete a source file, Filmora won't be able to find it automatically the next time you open a project that uses that piece of media. Note: For your convenience, Filmora offers you the option of archiving your source files all together with the project. Create A New Project There are two ways to create a new project. 46 / 250 46 Creating Projects ● Method 1: Create New Project from Startup Window Select the corresponding Aspect ratio at the top of the Startup Window according to the video scene requirements ● Method 2: Create New Project from Menu Bar Launch Filmora and choose New Project to enter the editing interface. You can recreate a new project under File > Project Settings. You can also set the resolution, aspect ratio, and frame rate for the project as you like under File > Project Settings. Note: The default aspect ratio is 16:9, but you can change it to 1:1 or 9:16 if you want to make videos for Instagram or other social media, or you can select Custom to customize your aspect ratio. 47 / 250 47 Creating Projects Save A Project After you finish your editing in the timeline, you can click File > Save Project or Save Project As, or use the hotkey Ctrl+S to save the edited project to your computer, in case you need to modify it in the future. Note: The project will be saved as a file with the extension. wfp. And it can only be recognized and opened by Filmora. 48 / 250 48 Creating Projects You can back up your project every specified min by File > Preference > Save, fill in the backup interval, and tick the box in front. 6.4 Create With Component Template Learn about tips to create with Component Template in filmora. Create with Component Template Enter the editing panel of the project select the Media tab; you can find All Templates in the drop-down option of Preset Templates, which is also called 49 / 250 49 Creating Projects The video template provides pre-installed video engineering and fragments to enhance the efficiency of video clips. You only need to replace media clips in your template in your own media. ❶ Drag the template item to the timeline point. ❷ Press and hold "Alt" to drag your own videos, photos, music materials, and put them on the corresponding placeholder position. View Options On the right side of the Search Media Bar, you can choose a browse view. It includes: ● Large Thumbnail View ● Medium Thumbnail View ● Small Thumbnail View 6.5 Open Project Learn how to open Filmora projects for Windows. Filmora for Windows can open project files created with earlier versions of Filmora. Open an Existing Project when Editing When you launch Filmora, your most recent projects will be shown in the Project Files. Select the target project to reload the. wfp project file. If your project isn't shown in the Project Files, click Open Project to locate it. 50 / 250 50 Creating Projects Open an Existing Project in Editing Panel Besides opening projects at the startup window, you can also open an existing project when editing. Click File > Open Project (Ctrl+O) or File > Open Recent to locate the. wfp file. 51 / 250 51 Creating Projects 6.6 Move Projects Learn how to move and archive Filmora projects. If you need to edit your project on another computer, open the project, click File > Archive Project or use the hotkey Shift+Ctrl+A, then the project file and the source files will be archived together in the archived. wfp file. You can copy or transfer that archived project in. wfp format to another computer and continue your editing. Note: Please do not just move the saved project to another computer directly. You must click File > Archive Project to archive the project first. 6.7 Relocate Projects Learn how to relocate Filmora projects. Once you change the location of the source files, rename them, delete them, or disconnect the external drive where they are saved, Filmora will not be able to find them anymore through the saved path. 52 / 250 52 Creating Projects ❶ If you click the changed save location or deleted project file from Project File, the window will prompt you that project does not exist in the saved location. ❷ If you click a moved or missing project file from the source file save location, you will see a window of "Locate missing files" showing that "Some file(s) in your project have been moved or are missing. Please select the file(s) from the list below and relocate them one by one." 53 / 250 53 Creating Projects ● Select Ignore/OK – You will skip to player panel directly and a red exclamation mark will appear on the video. ● Select LOCATE SELECTED - The source file save location window for project file storage will pop up. You can relocate the missing files. ❸ If you click the clip with red exclamation mark, the window will pop up displaying "Unable to locate file. Click 'RELOCATE' to try importing the file again,' DELETE' to delete it, or' IGNORE' to abort this operation." ● Select Ignore – You will be back to player panel. ● Select Delete - A window will pop up asking to confirm if you need to delete the clip. Note: If the files have been permanently deleted, you can choose other files as replacements. ● Select Relocate - The source file save location window for project file storage will pop up. You can relocate the missing files. 6.8 Best Practices: Cloud Backup Cloud Backup (Wondershare Drive) opens the era of co-creation of Filmora's Saasized content services. Learn how Cloud Backup performs as one of the best practices in Filmora. 54 / 250 54 Creating Projects Main Function of Cloud Backup ● Free 1G cloud storage space upon activation; ● Provide upload, download and share operations; ● The files that can be uploaded are: project documents (including packaging), project templates, finished videos ● Support macOS/Windows interoperability and collaboration; ● A variety of membership levels to choose from to meet the different needs of users. User Scenario of Cloud Backup ● Students make videos on the school computer, back up the project to the cloud disk, and log in to the account at home to continue editing and perfecting; ● Internet celebrities share their engineering templates with their fans for use. Function Entry of Cloud Backup A total of 3 function entrances and 1 cloud disk task management. The entrance is as follows: ● Startup Window ● Custom Project Template 55 / 250 55 Creating Projects ● Video Export ● Cloud Disk Task Management 56 / 250 56 Importing 7 Importing Wondershare Filmora enables you to import standard, HD, and even 4K videos. You can also record a video with Filmora using your computer's webcam or recording your computer screen. You can even record a voiceover with Filmora. Your media clips - including imported videos, images, and audio files will be shown in the Media Library, where you can access them quickly and easily. Methods to Import Media Files into Filmora There are 3 ways to import media files into Filmora. Check the complete list of supported file formats. ● Method 1 Click File > Import Media. Choose Import Media Files, Import a Media Folder, Import from a Camera or a Phone, or Import with Auto Beat Sync. 57 / 250 57 Importing There is also a click entry for Import in the bar next to Project Media. The Beat Sync operation window will pop up if you click Import with Auto Beat Sync. Click Import Media from the upper left corner. 58 / 250 58 Importing You can click to learn more about Auto Beat Sync. ● Method 2 With Media selected in the menu bar, click on the first tab Project Media. Click the import media area as shown below, and then choose one or more media files from the pop-up window. ● Method 3 Drag and drop media files into the Media Library. 59 / 250 59 Importing ● When you import a media file, Filmora may ask you to create a proxy file to accelerate your editing process. ● A proxy file is a second media file smaller than your original file. Usually, more timeline efficiency will be required when the video has a very high resolution. ● Creating a proxy file can lower the video resolution in the editing to accelerate the whole editing process without affecting the final export quality. Note: We recommend selecting Yes to create proxy files for a faster video editing experience. How to Select Multiple Files at Once ● Holding down the Ctrl key or the Shift key as you click a file ● Ctrl allows you to select multiple files anywhere on your file list, not necessarily next to each other. ● Shift allows you to choose a group of files next to each other. Click one file, hold Shift and click the last file. All in-between files can be selected. 60 / 250 60 Recording You only have to have the Ctrl or Shift key held down while clicking. Once you are finished selecting files, you can let go of the key, and the files you selected will remain selected. 8 Recording Here's how to capture your computer screen using Filmora's built-in tools in Windows. Entrances to Record in Filmora There are three entrances to record in Filmora. ● Method 1 Select Record PC Screen on Startup Window. ● Method 2 Enter player panel, click File > Record Media, choose the record option you prefer from Record from Webcam, Record PC Screen, Record Voiceover. 61 / 250 61 Recording ● Method 3 On the Searh Media bar below the menu bar, click Record, and three record options will be expanded: Record from Webcam, Record PC Screen, Record Voiceover. Steps to Record in Filmora Step 1 ● There are three kinds of screen recording for choosing, including Full Screen, Custom, and Target Window. ● If you need to record from a microphone or record computer system audio, please click the icons to turn them on or off accordingly. ● Lastly please press Settings to check if there is anything you need to adjust 62 / 250 62 Recording before recording. Step 2 ● When everything is ready, press the REC button, the program will count down 3,2,1, and start recording. ● You can press F9 or customize your own Start/Stop Hotkey in Settings to stop recording. The recorded video will be dropped in the media library automatically. 63 / 250 63 Editing Video 9 Editing Video 9.1 Border Learn how to enable the Border option in split screen. Adding borders is for the Split Screen feature. Choose the Split Screen template you would like to use. Click the Split Screen and choose the Video tab. Enable the Border option to add borders around the clips in your splitscreen. You can adjust the color and size of the border. 9.2 Transform Learn how to transform in Filmora to accelerate video editing. The functions of resizing, rotating, or flipping can be realized in the Transform tab. Resize Videos ❶ To change the display size of a video, bring up the Video menu by double-clicking on the clip. ❷ Drag the Scale slider under Transform in the Video tab. Make sure the box next to Transform is checked first. 64 / 250 64 Editing Video ❸ To the Scale slider, you'll see a box where you can enter a specific value you want to scale to. Rotate or Flip Videos ❶ To rotate or flip a clip: Place the clip you'd like to rotate or flip to the timeline and double click on it. ❷ The menu that opens will have options like Chroma Key and Composting. Go into the Transform menu and make sure its box is checked. ❸ Drag the Rotate Slider to the right to rotate your video, or insert a numerical value into the box located next to the slider. ❹ Directly below Rotate, you'll see the Flip option. The Horizontal Flip icon will let you reverse your clip from left to right, and the Vertical Flip icon will turn the clip upside down. ❺ In the lower-left corner of the menu, you'll see the Reset button. Click on it if you want to undo the changes you've made. If you're happy with your changes, click OK. 65 / 250 65 Editing Video 9.3 Compositing Note: Wondershare Filmora provides a wide range of compositing tools. You can easily import composites into Filmora. To make an entire clip uniformly transparent or semi-transparent, use the Opacity effect in Compositing. You can set a selected clip's opacity in video or image editing settings. Composite Images and Videos Add the image as an overlay, choose to adjust the opacity (transparency) and add a blending mode (i.e., have the video you can see through the image be darkened or tinted behind it). ❶ Double click the image to enter the Image Settings and go to Compositing. ❷ Choose a blending mode from the drop-down menu (your options include Screen, Darken, Multiply, and more). You can also move the Opacity slider to adjust the 66 / 250 66 Editing Video image's transparency. Apply Compositing Effects to Blend Videos Click into the Compositing tab and select compositing to blend your main video with your PIP clip. Depending on how intense or subtle you want the effect to be, you can adjust your opacity. 9.4 Motion Tracking The Motion Tracker tool lets you track movement in your video and have objects like elements, videos, images, and text follow that movement. 67 / 250 67 Editing Video Motion tracking generally requires specific hardware and software to capture and process the related data. Motion tracking can be used in animation. The feature allows you to break down a moving person or object into separate, identifiable parts. It helps to create a stored motion template. You can transfer that motion template to an animation. You can keep the elements you want and replace others with the desired images. Note: Most people only need text to add details or even a touch of humor to their videos. Apply Motion Tracking to a Video Clip ❶ Apply Motion Tracking Double click on a clip in your timeline to open the editing menu, check the box next to Motion Tracking. Move the tracker box over the moving object in the video you want to track and click Start Tracking to render the effect. The subject you want to track must be in the frame for the entire clip. Trim the clip down and shorten it if not in the frame. Use motion tracking to identify interruptions in their appearance in every clip. ❷ Add the Object That Will Follow the Track and Adjust Drag and drop texts, images, elements, or video clips to the track above the video, and adjust the position, size, and orientation if necessary. 68 / 250 68 Editing Video ❸ Add an Object to Follow the Motion Tracking Movement Double click the motion tracking video clip in the timeline. Click the dropdown menu under Motion Tracking and choose an object to follow the tracked movement. ❹ Playback and Check the Tracking Result Fine-tune the size and position of the object following the track in the Preview. You can also switch the follower at any time. Turn Off Motion Tracking Uncheck the box next to the Motion Tracking in the Video editing menu (double click on your clip and go to the Video tab to access this menu). 69 / 250 69 Editing Video Creative Ways to Utilize the Tool ❶ Censor objects in a Video with Motion-Tracked Elements Whether it be a privacy, security, or copyright concern, every editor will eventually have to come across censoring. Filmora allows you to add custom elements to the object. ❷ Enhance Real Estate Videos You can modernize that pitch by doing the followings: Attach tags, prices, and key facts to properties. Highlight key property features by attaching motion-tracked markers. Use virtual arrows & directions to guide viewers through the property. Blur face, information, or ongoing construction work. ❸ Level Up Your Videos with Motion-Tracked Text You can do the following to improve: Make dynamic text and logo using motion-tracked callouts and elements. Keep voiceovers concise and use motion-tracked captions to convey key pieces of information. Visualize character thoughts, speech, attributes, etc. Attach the names & titles of characters and objects for convenience If you don't see this startup window, please upgrade to the latest version, and then go to File > Preferences > General tab to enable this startup window. It will show when Filmora launches next time. 9.5 Stabilization Discover the ease of editing clips in Filmora: this feature of Filmora will allow you to smooth out shaky footage. ❶ Select Create New Project to start a project. Press the Import button or drag the video manually to the Media library. Right-click the video clip in the timeline, and select Stabilization. Filmora will start analyzing automatically. 70 / 250 70 Editing Video ❷ After analyzation, you can drag the slider to adjust the smooth level. Edge processing determines how Filmora will handle the edges of your stabilized video. You can set the edge processing to Reflect, tile, or extend. By default, Filmora will reflect the video edge. ❸ Click OK if you are satisfied with the result. 9.6 Chroma Key(Green Screen) Chroma Key is used to remove specific colors from overlay images and videos. For example, if you capture a subject against a "green screen" background or cover part of the subject with green, you can use Chroma Key to remove the green. 71 / 250 71 Editing Video You can then place the subject onto different virtual backgrounds and make some cool shots like creating a superhero flying through the sky. Use Chroma Key to Make Selected Colors Transparent Enable Chroma Key Double click on the clip in your timeline to open the editing panel, check the box next to Chroma Key. You can also select the video in the timeline first and then click on the Chroma Key icon on the toolbar to enable the Chroma Key feature automatically. Select Color Click on the eyedropper tool to pick a color in the image or video clip that you want to make transparent in the Preview window. Adjust Settings You can adjust the following settings to alter the borders, transparency, shadows, and much more in the video. ● Offset: adjusts the visibility of the backdrop ● Tolerance: controls the width of the range of hues of the key color ● Edge Feathering: softens the edges 72 / 250 72 Editing Video ● Edge Thickness: adjusts the edges of the subject ● Alpha Channel: turns anything keyed out appearing black and anything not keyed out appearing as white. Creative Way to Use Chroma Key The Chroma key makes a color range in the top layer of the clips transparent, therefore the background video clip or image behind the top layer could show through. In this way, you can add the green screen video as an overlay to composite a PiP video. Import Videos to Media Library Import both your background video and green screen clip to the media library. Drag and Place Videos to Timeline Drag the background clip to the video track on the timeline, and green screen footage to the track above as shown below: Use Chroma Key to Remove Green Screen Double click the green screen clip, and then tick Chroma Key option. By default, the green screen color will be picked and be removed automatically. You also can refine video by adjusting the offset, tolerance, edge thickness and edge feather settings to make background video clearer. 73 / 250 73 Editing Video Preview PIP and Adjust Check the result in the Preview window and adjust its size and positions if needed. Note: If you want to fine-tune how the green screen overlay blends with the background, you can adjust the settings on the Compositing tab. 74 / 250 74 Editing Video 9.7 Lens Correction When you use the wide-angle lenses in the action camera to capture wide scenes, you may find the video clip is distorted. The Lens Correction has some presets for action cameras such as GoPro models and Sonny that allow you to reduce distortion. Apply Lens Correction to Remove Fisheye Enable Fisheye Lens Correction Double click on the video in the timeline to open the editing panel and then go to Lens Correction in the Video Tab. Click the checkbox to enable the fisheye correction feature. Select Model From the Select Profile drop-down list, select your camera model. Then, in the dropdown menu below, select the capture mode resolution your video was shot with. 75 / 250 75 Editing Video Note: This menu will be empty until you choose the camera model. Adjust Lens Correction Settings Adjust the correction level by dragging the Adjust Level slide bar. Increasing the level will zoom out the video more. Check the results in the Preview window and click OK to save the changes. 9.8 Trim/Split Video To remove unwanted parts from the video, you can split or trim the clip. You can split a video into two separate clips, trim off the beginning and/or ends of a video clip. Note: Trimming or splitting the media clip will not affect the original source media. Split Video Clip Splits the selected clip. Position the Scrubber to where you want the clip to be split, and then click this button. ❶ Split Video with the Split Button in Timeline 76 / 250 76 Editing Video Click the video in the timeline, drag the playhead to the position where you want to split, and click the split button on the playhead to create the split. Note: If you don't select a specific track in your timeline, you will split all of the clips under your playhead. To split media in a single track, you need to select the track first and then click the Split button. 77 / 250 77 Editing Video Note: If you didn't see the Split Button in the timeline, you can go to File -> Preferences -> Editing to show it. ❷ Split Video into Parts with the Split iCon ● Click the video in the timeline, and move the playhead to the position in the clip where you want to split it. ● Click the scissors icon above the timeline to separate it into two clips. 78 / 250 78 Editing Video ❸ Split Video with the Split Option Select the video and place the playhead at the position where you want to split the clip, right-click and choose Split from the context menu. Note: You can also split large videos based on scenes. For more details, check Scene Detection. 79 / 250 79 Editing Video Trim Video You can use the trim feature to remove unwanted segments at the beginning or the ends of the video. ❶ Trim with Mark In and Out in Preview Window In the Preview window, you can use the Mark In and Mark Out points to break down a video into multiple segments without importing it to the timeline first. ● Double click the video in the Media Library to view it in the Preview window. ● Use the player controls to find where you want the trimmed clip to begin, and then click the Mark In button when you get the frame of the video that you want to use as the beginning point. ● Click the Mark Out button to set the point that you want it to be the end frame. ● Drag the clip from the Preview window to the timeline, the video segment you want to keep will be loaded in the timeline. Note: After you mark in and out points, you can always change your mind before you edit the clip into the timeline. Just drag the Mark In and Mark Out points to a new position in the Preview window. ❷ Trim Video in Timeline Select the video on the timeline you want to trim, hover your mouse over the left or right edge of the video until the trim tool shows. 80 / 250 80 Editing Video Click and drag the edge of your clip forwards or backwards to trim off the unwanted portion. Note: Filmora also has an option for you to quick trim from the start or end of a clip. Move the Playhead on the frame want to trim, and right click on it to select Trim Start to Playhead or Trim End to Playhead under Trim context menu, depending on whether you want to delete what's behind the playhead or in front of it. 9.9 Crop/Pan/Zoom Video You can crop video to a specific aspect ratio so that only the area you selected appears when playback. Or, you can use the Pan & Zoom effect to make the camera appear to zoom in or zoom out of the clip. For example, you can choose to start a video clip in full-frame view, then gradually zoom in to reveal a specific subject in the video, then pan to reveal other subjects in the video. Crop Videos and Photos You can use the Crop tool to crop out unwanted portions of the video and customize the aspect ratio. ● Select the video in the timeline, and then click the Crop icon 81 / 250 crop to open 81 Editing Video the Crop and Zoom panel. Or you can right click on the clip in the timeline, and select the Crop and Zoom option from the Video context menu to enter the Crop and Zoom panel. ● In the Crop and Zoom panel, set up the ratio of the crop area by choosing the ratio presets: ● 16:9: set the crop area at 1:1 aspect ratio, for example the standard aspect ratio for YouTube on a computer. ● 4:3: set the crop area at 4:3 aspect ratio, which is popular back in 80s and 90s. ● 9:16: set the crop area at 9:16 aspect ratio, namely a vertical video. ● Custom: set up a customize aspect ratio using the Width and Height fields manually. ● Drag the sizing handles on the crop rectangle to set the crop area. ● Drag the corner handles in the rectangle area to adjust the size and position of the crop area. ● Click OK to save the setting and crop the video. ● Pan & Zoom for Videos and Photos A 'Pan' is when the camera moves between two subjects while filming and a 'Zoom' is when the camera either moves closer or farther to one part of the frame through the use of a zoom lens. For example, you can start showing with a close-up of a subject in the video, and gradually zoom out to show the full scene. ● Right-click on the video in the timeline and choose Crop and Zoom option under Video context menu. ● Switch to the Pan and Zoom tab in Crop and Zoom panel. Two frames will appear over your footage: a green frame marked Start and a red frame marked End. 82 / 250 82 Editing Video ● There are 5 pan & zoom modes to choose from under the right corner, click one to apply quickly. ● Zoom in mode: Zoom in from the larger green frame to the smaller red frame, i.e. from far to near. You may do this to get a close up on a character's face. ● Zoom out mode: Zoom out from the smaller green frame to the larger red frame, i.e. from near to far. You may do this to reveal a larger scene. ● Pan left mode: Move horizontally from the green frame on the left to the red frame on the right. You may do this to move between characters or follow a moving subject. ● Pan right mode: Move horizontally from the green frame on the right to the red frame on the left. You may do this to move between characters or follow a moving subject. ● Swap mode: Swap the start and end area. ● Drag the handles in the Start frame rectangle area and the End frame rectangle area to resize until it is framed in the way you want. 83 / 250 83 Editing Video ● Click the OK button to apply the changes. When play back, the clip is cropped at the beginning as set by the Start frame and zoomed in or out based on how the End frame is cropped. 9.10 Change Video Speed You can change the playback speed of videos in several ways with Filmora. Speed up the video and play it at lightning speed to add comedy to the video, slow down the video to emphasize details. Changing the speed at various instances in a clip makes the video more engaging. Change Video Speed with Uniform Speed Using the Uniform Speed feature, you can adjust the speed of the selected clip to the same rate. Get to the Uniform Speed Panel Click the video in the timeline and click the Speed icon from the toolbar above it. Select the Uniform Speed option. Change Video Speed to Constant Speed Drag the Speed slider to the right or left to speed up or slow down the playback speed. Optionally, you can enter your preferred value in the Duration field to get a more precise output. Preview the Video and Save Click the Play button in the Preview window or press the Spacebar to preview the modifications. Click OK from the bottom-right corner to save the changes. 84 / 250 84 Editing Video Note: It is recommended to enable Maintain Audio Pitch option to keep the video audio sound natural. Modify Video Playback Speed with Speed Ramping In addition to constant speed changes in Uniform Speed, you can create variable speed effects with Speed Ramping, where a clip's playback speed changes dynamically. You can set up different playback speeds for each portion of the video. Go to the Speed Ramping Panel Click the video in the timeline and click the Speed icon, select the Speed Ramping option, and then you will see a couple of options: None: Apply no speed ramping. Customize: By default, five-speed points allow you to customize the speed exactly the way you want. Montage: Six speed points in the playback speed of the selected video: 0.9x, 0.9x, 6.9x, 0.3x, 1.0x, and 1.0x, which present a slow, slow, fast, slow, and normal rhythm. Hero moment: Eight-speed points in the playback speed of the selected video: 1.0x, 1.0x, 5.4x, 0.5x, 0.5x, 5.4x, 1.0x, and 1.0x, which present a normal, fast, slow, slow, fast, and normal rhythm. 85 / 250 85 Editing Video Bullet time: Six-speed points in the playback speed of the selected video: 5.2x, 5.2x, 0.5x, 0.5x, 5.2x, and 5.2x, which present a fast, fast, slow, slow, fast, fast rhythm. Jumper: Five-speed points in the playback speed of the selected video: 0.6x, 0.6x, 6.0x, 0.6x, and 0.6x, which present a slow, slow, fast, slow, slow rhythm. Flash in: Four-speed points in the playback speed of the selected video: 5.2x, 5.2x, 1x, and 1x, which present a fast, fast, normal, normal rhythm. Flash out: Four-speed points in the playback speed of the selected video: 1x, 1x, 5.2x, and 5.2x, which present a normal, normal, fast, fast rhythm. Select and Customize Speed Ramping Preset Please select one of the presets to apply variable video speed and customize it based on your needs. Variation in the speed will remain effective until the Play head reaches the next speed point. The speed of the video will gradually change as the Play head moves between the speed points. Adjust the speed of the section: Drag the speed point up or down to increase or decrease the speed of the section. Adjust the range of the section: Drag the speed point left or right to change the portion applying the speed. Add speed point: Place the play head to the point you want to change the speed, and then click the Plus + icon on the left to add a speed point. Delete speed point: Select the speed point and click the Plus – icon to remove it. Add a freeze frame: Place the play head to the point you want to freeze, and then 86 / 250 86 Editing Video click the snow icon to add a freeze-frame. Set up the freeze time and click OK to save. Note: You can also click the Customize option to set up the speed ramping from scratch. Change Speed in Timeline You can drag the video edge in the timeline to speed up or slow down the video. Press the Ctrl button on your keyboard, then hover the mouse over the end of the video in the timeline. You will see the around speed change icon. While holding down the 'Ctrl' button, drag the edge of the clip backward to slow down the clip or forwards to speed it up. After you slow down the clip, you will see a purple strip showing the speed change. After you speed up the clip, you will see a red strip showing the speed change. 87 / 250 87 Editing Video 9.11 Masks Masking is a process where a transparent shape layer is drawn/created over the main clip. When masking is done, any portion of the video that is covered with the mask is visible and everything else remains hidden. Masks are mostly used to prevent the viewers from any distraction and draw their attention to a particular action or person. Go to the Masks tab Double click the video clip in the timeline to enter the Video panel. Switch from Basic to Mask tab, and you will some mask shapes, such as rectangle, circle, double line, single line, love and star. Apply a Mask You can apply an existing video mask or load your own video mask by clicking Import. Click one of the shapes from the Masks, you will see only the area covered with the mask shape is visible and everything else gets hidden in the Preview window. 88 / 250 88 Editing Video Adjust the Mask Use the mask handles in the Preview window to resize, reposition or change the orientation of the mask. You can also adjust the sliders in the Mask tab to edit the mask. You can rotate, adjust scale, position, blur strength, width, heights and radius. You can even invert the mask, i.e., the original visible part turns into invisible, and the hidden part get visible. Add Keyframe to Mask 89 / 250 89 Editing Video Move the play head to the position where you want to add a keyframe, and then click Add button to add the first keyframe. Move the mask to a different position, rotate or resize it, or adjust the blur strength to add the second keyframe to get animation effects. Note: You can click the SAVE AS CUSTOM button to save the customized mask for future uses, and click RESET to revert the changes to their default. Preview the Video and Save Click the Play in the Preview window or press the Spacebar to see how the masked video appears. Click OK in the Masks tab to save the changes. 9.12 Video Snapshot You can take a photo snapshot in the Preview window when selecting a specific frame on the timeline. Capture Snapshot in the Preview Window Select the video in the timeline, click the play icon in the Preview window, and pause when you get to the frame you want to take a snapshot of. Click the camera icon under the Preview window to take a snapshot. 90 / 250 90 Editing Video The snapshot photo is automatically added as a still image in the project library. Right-click on the snapshot photo in the media library and select Reveal in Explorer to find the exact saving location. Note: You can also click the camera without pausing first. The snapshot will be saved in .png format. 9.13 Play Videos in Reverse To play the video backward, you can try the Reverse feature. Here are several ways to do that in Filmora video editor: Select Reverse Under Speed Option Right click the video in the timeline and select Reverse from Speed context menu. 91 / 250 91 Editing Video Choose Reverse Under Speed Icon Select the video in the timeline, go to the Speed icon in the toolbar, and then select the Reverse option. Enable Reverse Under Speed Edit Panel Double click the video in the timeline to enter the Video edit panel, and then switch 92 / 250 92 Editing Video to the Speed tab. Check the box next to Reverse to reverse video speed. 9.14 PIP PIP, also known as Picture in Picture, is an effect often used to place some smaller videos on a background clip, showing two or more video clips on the same screen. It is extremely useful to create online tutorials, product demonstrations or game videos, etc., when you need to narrate the action happening in the main clip. Create A PIP Effect Video Import both the background video and the picture-in-picture video to the media library Drag and drop the background video to video track 1 in the timeline. Drag and drop the PIP video above the background video in the timeline. 93 / 250 93 Editing Video Select the PIP video in the timeline and drag its handles in the Preview window to quickly adjust its position and size. Adjust PIP Video You can position a picture-in-picture clip anywhere you want in the Preview window, resize it to any size, adjust its blending mode and shape, add borders. Change PIP Blending Modes ● Double click the PIP video in the timeline to enter the Video edit panel, go to the Basic tab. ● Scroll down to the Compositing field and select a blending mode (i.e., multiply, darken, screen, or color burn). ● You can fine-tune the opacity until you have the look you want in the preview window. 94 / 250 94 Editing Video Change PIP Video Shape with Mask ● Switch to the Mask tab in the Video edit panel. ● Please select one of the mask presets and place it in the PIP video in the timeline. ● Watch it in the Preview window and click OK to save the changes. Note: 95 / 250 95 Editing Video You can import your mask from your computer and add keyframing to the mask. Add Keyframe to Mask ● Go to the Effect tab and then search the border in the search bar. ● Drag the border effect to the PIP video in the timeline, and go to the Effect tab under the Video panel. ● Double click the PIP video in the timeline to enter the Video panel. ● Switch to the Effect field to adjust the color, size, blur, opacity, and director of the border. Click OK to save changes. 96 / 250 96 Editing Video 9.15 Split Screen You can easily create a split screen video to play multiple videos simultaneously in a preset. This is useful when you want to display different angled shots at once, compare two clips or images, or incorporate two or more types of footage into your video at once. Choose Split Screen Preset Click the Split Screen tab to enter the layout library. There are currently around 30 split-screen preset templates that allow up to 6 clips to be played back simultaneously. Double click the preset thumbnails to preview the layouts, and then drag the layout you want to use into a video track on your timeline. 97 / 250 97 Editing Video Note: By default, the duration of the split screen is 5 seconds. You can drag the edges forward or backward on the timeline to adjust the duration. Import Clips to Split Screen Video Import your videos and images to the media library first, and then drag them to the split screen window one by one. Or, you can select the split screen box in the preview first and then right-click the video to choose Add to Split Screen. Edit Split Screen Video Add borders: To add borders around the clips in the split screen, enable the 98 / 250 98 Editing Video Border option under the Video tab. You can customize the color and size of the border. Change Size and Position: Go to the Transform filed, adjust the slider of Rotate, Scale to rotate the video, and change the size of the split screen videos. Color Correction for Split Screen You can adjust the white balance and tone of all your clips, apply 3D LUT effects and color enhancement, even match the color in videos. The color correction feature works the same as when editing non-split screen videos. Animating Your Split Screen Switch to the Animation tab and double-click the animation preset or motion preset you want to use. Check the result in the Preview window. Click OK to save the settings and close the split screen editing panel. 99 / 250 99 Editing Video Note: The playback order of the clips is indicated by the ordinal numbers in the split screen preset. Note: Changes will be applied to all clips in the split screen video. If you want to edit a single clip, use a motion effect to a specific clip, or adjust the color in a single clip, click the clip in the split-screen preview window to adjust. Adjust Single Video in Split Screen Preset Zoom in and zoom out: Select the clip in the split screen preview window, and drag the slider to zoom in and zoom out. Mute audio: Select the clip in the split screen preview window click the mute icon to remove Remove the clip from split screen video: Select the clip in the split screen preview window click the remove icon. 100 / 250 100 Editing Video Click the Edit icon to enter the Advanced Split Screen Edit window. From there, you can rotate the clip, change its position or scale, do color correction, or apply motion effects. You can also trim the video to the area you want to show on the split screen. 9.16 Mosaic The mosaic effect allows you to blur a specific area in the video or the whole video. Adding Mosaic Effect to Blur Objects in Video 101 / 250 101 Editing Video Click the Effects tab at the top, find and click Utility. Find and drag the Mosaic effect to the track above the video. You can move it to the required timing in the timeline and adjust its duration. In the Preview window, drag the handles of the mosaic effect to adjust its size and position to get the results you want. Double click on the mosaic effect in the timeline to enter the Effect edit panel. You can choose the blur type from the presets, drag slider to adjust blur amount, and change mosaic opacity. Adding Mosaic Effect to Whole Video In the Effect tab, scroll down to the Filters category, and select the Mosaic menu. Drag one of the pixelate effect to the track above the video. 102 / 250 102 Editing Video Double click the pixelate effect in the timeline to adjust its square size and opacity. 9.17 Faceoff Besides adding mosaic effect to face, you can also try Face-off effect. The difference between Mosaic effect and Face-off effect is that, with Mosaic, you can blur any area in the video and the area won't move around while your video plays, whereas, with Faceoff, you can cover moving faces. 103 / 250 103 Editing Video Adding Face-Off Effect to Video Go to the Effect tab at the top and scroll down to the Utility category. Select Face-off and drag it to the track above the video. By default, the face will be blurred with mosaic. Double click the face-off effect in the timeline to enter the Effects editing panel. There is some face presets you can use for fun, choose one and click OK to save changes. 104 / 250 104 Editing Video 9.18 Freeze Frame A freeze frame is a single frame of the video clip shown repeatedly on the screen, and it can be any frame from a video clip. You can use freeze frame to show a specific frame in the video. For example, you can use freeze frame to show the tiny details, such as a smile or reaction that you've captured. When you add a freeze frame to a video, the video is split at the freeze point automatically and the frame you choose is inserted as an image file and displayed onscreen for the duration that you set. Add Freeze Frame to Video Hover the play head to the position that you want to add a freeze frame, and then right click the video. You can use the Backward and Forward buttons in the Preview window to navigate the video frame-by-frame to find the frame you want. Go to the Speed option and then select Add Freeze Frame option. Filmora will take a snapshot of the current frame of the video and then insert it into the position where the play head locates. Note: There will be no audio, sound, or voiceover in the freeze frame portion. To change the duration of the freeze frame, drag either edge of the freeze frame 105 / 250 105 Editing Video in the timeline, or click the Speed icon in the toolbar and select Duration option to adjust. Note: To change the duration of all freeze frames, go to Preferences -> Editing -> Default Duration, and change the duration for freeze frame. 9.19 Drop Shadow The drop shadow effect allows you to create a natural-looking shadow for the object you add to the video, including shapes, images, and even moving objects. Add Drop Shadow to Image and Video Import your video to the timeline, and then drag the PiP video or image to the above track. Adjust the size, position, and mask of the PiP video accordingly. Double click the PiP video and then scroll down to the Drop Shadow field in the Video panel. Check the box next to Drop Shadow. Adjust the drop shadow settings to achieve the result that will look as natural as possible, such as the shadow distance from the main video, the color of shadow, and even the direction of the shadow. 106 / 250 106 Editing Video 9.20 Auto Enhance The Auto Enhance feature is used to adjust the video brightness and sharpness with one click, which makes the video looks more natural. Apply Auto Enhance Double click the video in the timeline to enter the Video panel. Scroll down in the Basic tab and then check the box next to the Auto enhance option. Adjust the result by dragging the amount slider and viewing the result in the Preview window. Click OK to save the result. 9.21 Edit With Preset Templates Preset Templates in Filmora 11 populate the timeline with some introductory clips, audio tracks, elements, stickers, and a stock video that you can replace with your footage to personalize the output. Furthermore, you can also customize any or all the other decorative objects to get the engaging movie that you want. These preset templates not only make your post-production task quick and easy but also help you avoid the tedious process of fine-editing that you have to go through otherwise. 107 / 250 107 Editing Video Use a Preset Template ❶ Add a Template to Timeline Go to the Media tab at the top and click the All Templates menu under the Preset Templates category on the left side. You can see there are dozens of templates, click one to preview it, and then drag the template to the timeline. ❷ Import Your Footage Go to Project Media and click the Import Media button to import your footage for replacing the stock video. 108 / 250 108 Editing Video ❸ Replace the Template Footage Select the stock clip in the timeline, and then drag your video to the position to replace it. ❹ Adjust Video in Slide Edit Click the Slide Edit icon in the toolbar, and then play the video and drag the box to select the section to replace the stock clip in the Slide Edit window. ❺ Preview and Export the Video Press the Spacebar or click the Play button that is present below the Preview 109 / 250 109 Color Editing window to preview the expected output. Click Export from the top-center and use your preferred option to export the final video. 10 Color Editing 10.1 Color Enhancement Color Enhancement allows you to enhance and correct the color of video footage automatically. Apply Color Enhancement Double click the video in the timeline, and then switch to the Color panel. Enable the Color Enhancement option and click the Auto button to correct the color in the video automatically. By default, the threshold and value will be changed to 5 and 50. You can drag the slider to adjust it based on the result in the Preview window. Note: Click the Advanced button and you will see the Color Enhancement option as well. 110 / 250 110 Color Editing 10.2 White Balance White balance restores the natural color temperature of a video by eliminating color casts. With the white balance settings, you can adjust the video's color temperature to make it naturally, or create a specific atmosphere. Adjust White Balance Settings Double click the video in the timeline and then switch to the Color tab, mark the White Balance option box. Click the Auto button to select the white color automatically. Or use the eyedropper tool to pick a reference area that is white or neutral gray in the video in the Preview window. Drag Temperature slider to adjust the color of the video, a lower value means colder color temperature, a higher value will be a warmer color temperature. Drag the Tint slider to change the color level of the video. 111 / 250 111 Color Editing Click the Advanced button and you will see the White Balance settings more visually. To compare the original and final result, click the A/B button to view it side by side, left/right, or top/bottom layout. 10.3 Tone Tone is a mixture of pure colors to which only pure gray is added. You can set up the brightness, contrast, and saturation. Adjust Tone in Color Correction ❶ In the Color tab, check the box next to Tone. 112 / 250 112 Color Editing ❷ Use the slider to adjust contrast, saturation, and brightness. Brightness: Adjust the brightness of the selected video. Drag the slider forwards with a positive value will make the video brighter, and dragging the sliders backward with a negative value will make the video darker. Contrast: Adjust the contrast between lights and darks in your image. Drag the slider forwards will make dark areas darker and light areas lighter, while dragging the slider backward will make darks lighter and lights darker. Saturation: Adjust the saturation of color in the video. Drag the slider forward to increase the color intensity, which makes the video more intensely colored. Drag the slider backward to reduce the color intensity, which makes the video fade or desaturated and look gray. 10.4 3D LUT A Look-Up Table (LUT), in short, is a file containing math instructions to replace a color by another one. It's like a color grading preset. Applying a 3D LUT will change the color scheme of the original video and makes the entire video have the same look. Apply 3D LUT in Color Correction Select the video in the timeline, go to the Color panel, scroll down and check the 3D LUT box. 113 / 250 113 Color Editing Choose one profile from the 3D LUT drop-down menu and click OK to save. Note: It is recommended to correct the color first and then apply a 3D LUT profile. Note: If you don't find the 3D LUT you need in the dropdown list, you can download and install some free 3D LUTs in .CUBE format, and then select Load New LUT to load them from your computer. To preview the 3D LUT results without selecting it one by one in the drop-down menu, follow the steps below: Click the Advanced button in the Color panel to enter the Advanced Color Correction window. Under the Preset tab, select 3D LUT from the drop-down menu. You can see the result of all 3D LUTs. Click one 3D LUT to apply it to the video and hit the OK button to save the result. 114 / 250 114 Color Editing To delete the applied 3D LUT profile: Uncheck the 3D LUT box or choose None from the 3D LUT profile drop-down menu, or click the delete icon to remove it directly. 10.5 Color Match Color matching is used to match the color of current clip to the reference clip's and create a consistent look across your videos. It is widely used when you have footage from different cameras, or to improve the color correction efficiency. 115 / 250 115 Color Editing Apply Color Match Import videos you want to match the color to the timeline. Move the play head to the clip you want to apply the matched color, double click it and then go to the Color panel to enable the Color Match option. Click the Comparison View and you will see a Reference video on the left and a Current video on the right in the Preview window. The reference video contains the colors you want matching in the current target clip. In the Reference preview window, use the playback control to find the frame that has the exact color you want to match. Click the Match button to match the colors. And you will see the Current video has matched the color in the reference video. Drag the Level slider to adjust the strength of the match colors. Click the undo icon to reset the color match if you don't like the color in the Reference video, or click OK to apply the changes. 116 / 250 116 Audio Editing Note: It is recommended to do a normal color correction to the Reference video first before color matching if necessary. 11 Audio Editing 11.1 Fade In and Fade Out Fading is commonly used in audio transitions. With Fade it, the sound begins with silence and increases to the full volume gradually. With fade out, the audio begins at full volume and decreases to silence gradually. Add Fade In and Fade Out in Audio Pane After adding the audio to the timeline, double click on it to open the Audio edit panel. Set fade-in and fade-out effects by dragging the sliders or by entering how many seconds a fade effect should last. 117 / 250 117 Audio Editing Add Fade In and Fade Out in Audio Pane You can also use the fade icons at the left and right edges of the audio waveform areas to quickly fade in and out. At the beginning of the audio clip, drag the fade-in maker to the right to apply a fade-in audio effect. Go to the end of the audio clip and drag the fade-out maker to the left to add a fade-out audio effect. Note: The further you drag, the longer the fade effect will last. 11.2 Pitch Changing pitch in audio will make the voice be higher when sped up or lower when 118 / 250 118 Audio Editing slowed down. Change Audio Pitch Double click the audio file in the timeline drag the pitch slider right to set the pitch up, and drag the slider left to set the pitch down. Click the Play button in the Preview window to check what the audio sounds like. Click the undo icon to restore the pitch settings. Click OK to save the pitch changes in audio. Note: Adding a semitone is equivalent to changing the overall pitch by one note in a 12-tone scale. For example, C to C# (Sharp). The same to removing a semitone. Note: Modifying audio speed by adjusting the pitch will not change the audio length. 11.3 Equalizer The Audio Equalizer (EQ) enables you to raise and lower the loudness of an audio frequency (i.e. bass or treble). You can choose one equalizer preset and add it to the 119 / 250 119 Audio Editing audio or customize it from scratch with sliders. Adjust Audio Equalizer Double click the video or audio file in the timeline and then go to the Audio tab. Go to Equalizer option and select one preset from the drop-down list, including Default, Classic, Low Bass, Sparkle, Pop, Rock' n' Roll, Soft, Techno, Hard Rock, Ska, Country, Acoustic, Folk, Blues, and Custom. You can choose a preset based on the type of audio or the genre of the music. Click the Customize button and access the Custom Equalizer window to modify the gain by dragging the sliders up or down. 120 / 250 120 Audio Editing Click the play button in the Preview window to check the result. Click OK to apply the equalizer effect to the audio. Note: You can also click the Customize button before applying a preset to make the equalizer effect from scratch. 11.4 Adjust Audio Access the Adjust Audio Interface in Filmora To adjust your audio clip, you can try the following three ways: Double click on the audio clip. Right-click on the audio clip, then select Audio>Adjust Audio. In the top navigation bar, tab on Tools> Audio>Adjust Audio. Absolutely, the first method is easier than the other two. After your operation, the audio adjusting interface will be aroused. Adjust the Parameters In the audio adjusting window, from left to right, you can see: 121 / 250 121 Audio Editing ❶ Balance/Pan Control: Panning audio means directing a sound signal to a different part of the stereo field. In other words, the pan controls how each track is balanced between the right (R) and left (L) sides of where the audio is being heard from. For example, if you move it all the way to the right, you can hear the audio showing only on the right side of your headphones. ❷ Volume Control: By dragging the bar on the volume slider, you can easily heighten or lower the average volume of the audio. ❸ Volume Keyframe:Adding a volume keyframe enable you to heighten or lower the volume of a specific audio point. 122 / 250 122 Audio Editing ❹ Fade in: Fade in means that the volume is gradually increased from zero at the beginning of the audio. ❺ Fade out: Fade in means that the volume is gradually decreased to zero at the end of the audio. ❻ Pitch: Pitch controls the highness or lowness of a tone. By dragging the slider from left to right, you can hear the audio changing from thick voice to shrill voice. It is usually used to change the human voice to make a funny effect. ❼ Equalizer:Y ou can use Filmora equalizer to manipulate the frequency of the mix so that everything is balanced and clear. Here you have some popular preset equalizations, such as classic, dance, pop, country, folk, and so on. You can also customize your equalizer. Knowledge Class:: EQ (equalization) is the process of changing the balance of different frequency components in an audio signal. Our ears can detect a huge range of frequenciesroughly 20 Hz to 20 kHz. Each element of the mix has energy in different parts of that range. 123 / 250 123 Audio Editing ❽ Denoise: Denoise enables you to automatically and intelligently remove background noise in one click. There are three options for your choice: weak, medium, strong. ❾ Ducking: Filmora audio ducking helps to lower a specific sound when a second main sound exists. The algorithm can intelligently analyze the decrease the background music when you are talking. ❿ Volume: The function allows you to recover the average volume to 0 dB in one click. 11.5 Detach Audio Detach Audio from One Video To separate your audio from video, there are three paths: Hotkey: Ctrl+Alt+D Right-click on the video clip, then go to Audio>Detach Audio. In the top navigation bar, tab on Tools> Audio> Detach Audio. 124 / 250 124 Audio Editing Absolutely, the hotkey is easier than the other two. After clicking on the Detach Audio option, the video clip will be separated to a video and audio. Detach Audio from Multiple Video Clips To detach audios from multiple video clips at one time, kindly choose all the video clips that need separation. Then repeat the operations to access Detach Audio button. 11.6 Mute Mute the Whole Audio To mute the entire audio, you have three ways: Hotkey: Ctrl+Shift+M Right-click on the video clip, then choose Audio>Mute. In the top navigation bar, select Tools> Audio> Mute. After the audio gets muted, the whole audio becomes gray. Mute a Small Piece of Audio 125 / 250 125 Audio Editing Split the audio by tapping the scissors icon on the toolbar. Select the audio clip that you want to mute and press Ctrl+Shift+M Once you finish the process, you can see a small piece of the audio become gray. The function is usually used when bad words are found in a small segment. Then you can apply the Mute feature. Turn off Mute Feature If you want to cancel the Mute option, kindly select the muted parts. Then rightclick to choose Audio>Mute. 11.7 Beat Detection Filmora's Beat Detection function will mark audio beats automatically and make it easier to match your video. Here are the steps to use Beat Detection. Creating Markers with Beat Detection Right-click on a music file that you want to detect the beats for. You can choose from the built-in music or your imported audio files. Select Beat Detection in the context menu. A Beat icon will appear on the music's thumbnail when the analysis is finished. 126 / 250 126 Audio Editing To see the beat markers, drag and drop your analyzed music file into your timeline. Filmora will display highlight beat markers in red every four beats by default, but this setting can be changed. Beat Options Setting You can change the beat detection settings by right-clicking the music file in the 127 / 250 127 Audio Editing library. Then select Beat Options. Here you can change the Beat Model, Highlight Frequency, Highlight Offset, or Mark highlight beats only to display every beat marker. Beat Model: Beat Model allows you to choose the highlight beat. There may be different important drumbeats. You can choose the highlight beat as you like. Highlight Frequency: A piece of music is composed with rhythm. When you find the highlight beat, you can calculate how many beats are followed by a highlight beat. Highlight Offset: Highlight offset enables the highlight beat to shift from beat 1 to beat 2, or from beat 1 to beat 4. You can set the preference as you like. Mark Highlight Beats Only: If you don't tick the option, all the beats will appear in the audio track. Adding Additional Beat Markers Select your audio file in the timeline and place the playhead where you want to add a marker. Then, click the marker icon or press M on your keyboard. Removing Beat Markers Choose a marker and press Delete on the keyboard, or right-click on the marker 128 / 250 128 Audio Editing and choose Delete. To remove all markers, choose Delete All Markers. Besides, you can also edit your marker name and color. Commenting on the marker can also help you better understand the usage of the markers. 11.8 Trim/Split/Cut Audio Split Audio Cutting audio clips is an easy thing. First, you need to put the playhead to the point in your audio clip where you want to split it. Second, select the audio clip. After that, there are several ways that you can cut the audio: Hotkey: Ctrl+B Click on the Scissors icon on the playhead. Tab on the Scissors icon on the toolbar. Right-click on the audio clip and select Split. Trim Audio 129 / 250 129 Audio Editing Here are two methods to trim audios: Trim start to playhead. The matching hotkey is Alt+[. Trim end to playhead. The matching hotkey is Alt+]. To trim your videos, you need to first select the audio clip. Right-click to choose Trim> Trim start to playhead or Trim> Trim end to playhead. 11.9 Audio Mixer An audio mixer can also be known as a mixing console. This is a tool in Filmora used for mixing, balancing and combining different sounds, and audio signals, sources like microphones, instruments, and synthesizers or previously recorded audio. You can use the Audio Mixer to fine-tune the audio of your projects. To use the Audio Mixer, please follow these instructions: 130 / 250 130 Audio Editing Open the Audio Mixer Panel Select the Audio Mixer icon in the toolbar to open the Audio Mixer panel. Adjust the Audio You can switch the sound between left and right by dragging the knob in the Pan/Balance Control. You can see your changes clearly in the channel control panel to the right. There are two modes: Stereo and Surround. In Surround mode, you can pan from left to right as well as front to back, which gives you full control of the audio position all-around. While in Stereo mode, you can only pan left or right. You can also go to the master section and drag the Master volume slider upward or downward to adjust the master volume higher or lower. After your adjustments, click the Play button to hear the results. Select OK to save the settings. 11.10 Audio Effects You can apply the audio effect presets included in Filmora to both audio and video 131 / 250 131 Audio Editing clips, simulating the sound in different environments, and enhancing your video's sound. How to Apply Audio Effects? ❶ FindAudioEffect Path In Filmora, select your video or audio clip in the media library, and drag it to the timeline. Then go to Effects>Audio Effects. ❷ Preview the Audio Effects You will find five sound effect samples: Big Room, Small Room, Echo, Lobby, and Phone. Download the audio effect first. Then add the effect to the clip by tabbing the Add icon or dragging to the clip directly. After that, you can play the video or audio clip to check the result. Adjust Applied Audio Effects Currently, you can adjust the settings of Big Room, Small Room, Echo, Lobby, and Phone. To adjust the audio effects applied, double click the timeline clip and then go to audio effects under the Audio tab. Big Room effect: Using the Big Room audio effect, the sound signal will diffuse around in a big room. To heighten the level, the voice seems to spread farther. Small Room effect: When applying a Small Room audio effect, the sound signal will rebound when spread around to the room wall. The higher the level is, the larger the rebounding sound is. 132 / 250 132 Animation Editing Echo effect: A sound or series of sounds caused by the reflection of sound waves from a surface back to the listener. Lobby audio effect: Imagine when your sound is reverberating in a lobby. The voice signal can diffuse farther than in a big room. Phone audio effect: Using this phone audio effect, your speaking will sound like you are on the phone. 12 Animation Editing 12.1 Preset Besides creating custom animations, you can also save time by animating with presets. Presets are animation settings designed and applied in advance. Locate Preset Option Double click on a clip, image, or element in your timeline to open the editing menu. From there, click on the Animation tab and choose Preset. From the Preset window, you can clearly see the Preset Animation and Preset Motion option. You can have a try to confirm the most matching one. 133 / 250 133 Animation Editing Apply A Preset Find a Preset you like and apply it by dragging it into the timeline, double-clicking on it, or right-clicking it. Customize the Preset Animation You can edit or delete the preset animation by clicking the keyframe on the video clip, and customizing the rotate, scale, position, and opacity values you want. 134 / 250 134 Animation Editing 12.2 Customize Customized animation enables your video clip and image to become personalized and creative. Find the Animation Customization Feature You can find the Customize window through two smart ways: Double click on the video clip, then select Animation>Customize. Right-click on the video clip, then choose Animation> Add Animation. Adjust the Parameters Put the playhead where you want to add a keyframe. And then click Add to keyframe the video. After that, you can adjust four parameters to create an excellent animation effect. 135 / 250 135 Animation Editing Rotate: Move the video screen in a circle around an axis or center. Scale: Adjust the size of the video screen to become larger or smaller. Position: Change the video screen position vertically or horizontally. For X-axis, a positive value means to move to the right, while a negative value means to move to the left. For Y-axis, a positive value means to move to the top, while a negative value means to move to the bottom. Opacity: It represents the condition of lacking transparency or translucence. You can adjust the above four parameters as you like. If are not satisfied with the result, you can click on the Reset icon to restore the previous value. 12.3 Animation Keyframing You can use keyframing to create custom animations. You create a keyframe to specify what values for animation qualities should be on specific frames of your video. For example, if you set one value for scale (size) at the 0:30 timestamp and a larger value for scale at the 1:00 timestamp, the piece of media you are keyframing will grow between those two keyframes. In Filmora, you can keyframe scale (size), position, rotation, and opacity. Add and Edit Keyframes Here's how to create keyframes: 136 / 250 136 Animation Editing Add a video clip, image, or motion element to your timeline. Then right-click it and select Animation>Add Animation. In the menu that opens, click into the Animation tab, and select Customize. Move the indicator to the timestamp where you want to create a keyframe and click Add. After that, you can see a blue dot representing Animation Keyframe in the video clip. 137 / 250 137 Animation Editing And you can set values in the keyframing menu or drag the media in the preview to adjust its rotation, scale, position, and opacity for the keyframe. Move the indicator again to the second or third timestamps, then click Add to add more keyframes, and its rotation, scale, position, and opacity values as you like. 138 / 250 138 Animation Editing Note: You need at least two keyframes to create an animation. The first keyframe you make will be for the current state of the media you are animating, and then you'll set a second keyframe later in the clip that is changed. Delete Animation Keyframes Playback your video on the timeline and check the animation you create. And you can also right-click the keyframe on the video clip delete or clear all keyframes you created. 139 / 250 139 Speed Editing 13 Speed Editing 13.1 Uniform Speed In Filmora, you can choose to change speed uniformly or speedily. To change the speed of the video or audio clips evenly. You need to use the Filmora Uniform Speed feature. Find the Uniform Speed Panel Here you have three ways to go to the Uniform Speed tab: Double click on the video or audio clip that you want to change the speed. In the pop-up editing window, select Speed>Uniform Speed. Right-click on the video or audio clip, go to Speed>Uniform Speed Kindly tab on the Speedicon on the toolbar, then choose Uniform Speed. 140 / 250 140 Speed Editing Adjust the Speed In the Uniform Speed panel, you can adjust the speed, duration, and tones of the video or audio clip. Besides, you can ripple edit the videos and audios. More interestingly, you can reverse the videos or audio in one click. Let's see closer how can the adjustments help. Speed: You can speed up or slow down the videos or audio by dragging the slider to the right or the left. The default speed is x1. Duration: It will show the exact duration of the video. You can increase or decrease the duration by changing the values. Increasing the duration will make the video speed slow down certainly. Reverse: You can reverse the video or audio clip to make a funny effect. Ripple: The Ripple Edit is a trim tool used to trim a clip and "ripple" the rest of the clips in the timeline. Tones: The Tones enable the video sound to maintain the previous tone even if speeding up or slowing down the video. 141 / 250 141 Speed Editing If you feel satisfied after the adjustments, you can click OK to save the settings. Otherwise, you can click on the Reset button to restore the previous settings. 13.2 Speed Ramping In Filmora, you can choose to change speed uniformly or speedily. To change the speed of the video or audio clips variably. You need to use Filmora Speed Ramping feature. Find the Speed Ramping Panel Here you have three ways to go to Speed Ramping tab: Double click on the video or audio clip that you want to change the speed. In the pop-up editing window, select Speed> Speed Ramping. Right-click on the video or audio clip, go to the Speed>SpeedRamping Kindly tab on the Speedicon on the toolbar, then choose Speed Ramping. Customize the Speed Ramps In the Speed Ramping panel, you can customize the speed or select the speed preset such as Montage, Hero Moment, Bullet Time, Jumper, Flash in, and Flash out. You can choose the Preset speed ramps. Or you can customize your creative ones. 142 / 250 142 AI Editing Place the playhead to where you want to speed up or slow down the speed or videos. Then click Add icon to add speed keyframes. After adding speed ramp, Filmora will mark Speed Ramping on the video or audio clips. Now let's come to adjust the video keyframe speed, drag the keyframe dot upward or downward to control the point speed. Besides that, you can maintain the audio pitch whatever the video speeds up or slow down. If you feel satisfied after the adjustments, you can click OK to save the settings. Otherwise, you can click on the Reset button to restore the previous settings. 14 AI Editing 14.1 AI Portrait The AI Portrait is a creative AI effect in Wondershare Filmora. It can remove video backgrounds easily without using a Green Screen or Chroma Key, and allows you to add borders, glitch effects, pixelated, noise, or segmentation video effects. Note: The AI Portrait add-on can be added to Wondershare Filmora for an additional 143 / 250 143 AI Editing payment (subscription). A Filmora license is not included with your purchase of this Add-on. The AI Portrait Add-on works best for real and single subjects facing the camera straight on. Multi-person portraits, fast movements, and backlights will influence the result of the AI Portrait. Follow these steps to remove the video background with the AI Portrait Add-on: Add AI Portrait Effects Import the video footage to the timeline, and then go to Effects>AI Portrait on the top toolbar. You will see all the 21 AI Portrait effects here. Click the AI Portrait thumbnail and check it in the preview window. To add the AI Portrait effects, drag the AI Portrait effect to the timeline or click the Add icon on the AI Portrait thumbnail. A window will pop up to remind you to purchase the AI Effect. You can either ignore it to try it or purchase it directly. 144 / 250 144 AI Editing Preview Effects Elongate or shorten the AI Portrait effect to fit the video clip length. Play the video and check the results. Add multiple AI Portrait effects to the clip by dragging and dropping them to the timeline. Adjust AI Portrait Effects Adjust the settings of the AI Portrait effect to get the best results. Different AI Portraits have different settings. Double click the added AI Portrait effect in the timeline and scroll down to Video Effects, check the settings of the portrait effect that you can change. Let's take Human Noise for example: 145 / 250 145 AI Editing Percentage: Indicates the amount of noise of the portrait effect in the clip. The range is 0% (no effect) to 100% (the portrait may not be recognizable). Alpha: Defines transparency areas in the portrait effect. 0 means invisible (no effect), and 100% means full effect. Edge Thickness: Indicates the width of the edge. Lower value means smaller width, and larger value means wider width. Edge Feather: Indicates the blur range of the portrait effect edges. The greater the feathering value, the hazier the range. If you are not satisfied with your settings, you can click on the Restore button next to the value boxes. Delete AI Portrait Effects 146 / 250 146 AI Editing To delete the AI Portrait Effects, you have three ways: Uncheck the effect option under Video Effects, and the portrait effect will be disabled automatically. Select the unwanted Portrait Effects and tab the Delete To delete multiple Effects, click on Ctrl to select several Effects at one time, and then click Delete. Right-click on the AI Portrait effect, and then select Effect>Delete Effect. 14.2 Auto Reframe Powered by AI technology, Auto Reframe automatically detects the focal point of your video and crops it, always keeping it in the frame. This way the main action or object of your video never goes out of sight. You can opt to manually change the focal point of your video or choose an aspect ratio that fits your preference, depending on the social platform where you wish to upload the video. We will show you how to use the Auto Reframe option in Filmora and manually adjust the video as you desire. Open Filmora and Select Auto Reframe There are 3 ways to open the Auto Reframe feature in Filmora. You can choose to access it any way you prefer. 147 / 250 147 AI Editing 1 Once you open Filmora, the main interface will show the Auto Reframe option on the right side. Click to directly open the reframing feature. 2 Import your media by clicking on File > Import MediaFiles and selecting the file. After your video is imported, right-click on it to select the Auto Reframe. 3 Another option is to click on Toolson the top menu bar and click on Auto Reframe. 148 / 250 148 AI Editing Adjust the Aspect Ratio and Motion Speed Once you have selected the Auto Reframe option, a separate dialogue box will open. If you haven't imported your media, click on Import Media and select a single video to import. You can change the imported video by clicking on Replace File at the top. There are multiple aspect ratio templates available such as square (1:1), vertical (9:16), standard (4:3), widescreen (16:9), and cinema (21:9). Choose the aspect ratio depending on your preference and the platform where you will upload the video. There are multiple options to adjust the speed of your video: keep it at Auto or make it Fast or Slow. 149 / 250 149 AI Editing Analyze and Auto Reframe the Video Once you adjust the settings, tap on the Analysis option. Filmora will take a few seconds to complete the analysis of your video. Then the video will be instantly and automatically reframed to your specified aspect ratio and speed. You can change or try out different aspect ratios and speed options by clicking the Restart button. 150 / 250 150 AI Editing Preview the Reframed Video After adjusting the settings and reframing, you can view the preview of your final video. In case the video needs more work, you can also play and pause it at the point you want to adjust the frame and move the framing box to the position you desire. Do the same for the whole video just by dragging the frame window with your mouse. You can use tools such as Undo, Redo, Next Edit Point, and Previous Edit Point at the bottom menu. Export to MP4 151 / 250 151 AI Editing Finally, when you are satisfied with the reframed video, you can click on the Export tab, name your file and select the destination folder. Currently, only MP4 files are supported. 14.3 Auto Beat Sync Auto Beat Sync will take small parts from the same video or different videos, and then combine them into one personalized and stylized video. Open Auto Beat Sync To open Auto Beat Sync panel, you have the following three ways: 1 OpenFilmora video editing software, you can easily see Auto Beat Sync option in the startup window. 152 / 250 152 AI Editing 2 If you have already been in the editing interface, you can also access the function by right-clicking the files imported in the Project Media, then selecting Auto Beat Sync. 3 After selecting the imported files in the Project Media, you can also find Auto Beat Sync by clicking Tools>Auto Beat Syncin the navigation bar. 153 / 250 153 AI Editing Adjust the Settings From the pop-up Auto Montage Panel, you can clearly see three main adjustable parameters: Auto Highlight, Beat Sync, and Video Effect. Auto Highlight In the Auto Highlight segment, you can choose to add more video or audio clips. You can also adjust the order or delete the imported video or audio clips. At the same time, you can adjust the length of the generated video or audio clip. Note: The maximum duration of final video should be shorter than BGM and longer 154 / 250 154 AI Editing than 1/3 of total duration of all imported clips combined. Auto Beat Sync In the Auto Beat Sync interface, you can import background music, and set BGM start time. Surely, you can preview the background music to choose the start time. In addition, you can also choose the beat cut speed whether it is fast or slow. 155 / 250 155 AI Editing Video Effect In the Video Effect segment, you can set the appearing frequency of RGB, Glow, Video Wall, Blur video effects. Analyze Once you finish all the settings, you can click on Analyze button to initiate the automatic analyzing process. Usually, it will take two steps to finish the analysis process. Please wait patiently. Step 1. Analyze the beats and rhythm of the background music. 156 / 250 156 AI Editing Step 2. Automatically highlights and chooses the best moments from the footage and mix them according to the beats of the background music. Preview the Generated Video You can preview the video by clicking on the Blank button. Or you can click on the Play icon. If you are satisfied with the result, you can Export it to Timeline. Otherwise, you can adjust the settings again and Re-analyze. 14.4 Auto Highlight Auto Highlight is used to automatically extract the highlights from a clip. This will save your time when trimming your video and get the best parts from it more easily. 157 / 250 157 AI Editing Find Auto Highlight Feature Go to Export>Local>MP4, you will see the Auto Highlight feature. Choosethe Auto Highlight Options In the Export to MP4 interface, you can choose to tick the Auto Highlight check box. After ticking the check box, you choose to export with Auto, 15s Tiktok, 60s Youtube Shorts option. Or you can Custom by yourself. 158 / 250 158 AI Editing 14.5 AR Stickers Filmora comes with a library of AR stickers that can be used to enhance emotions, emphasize reactions, and add personality to your video. The face-tracking AR stickers are image-based effects, with cute and fun elements such as cats, bears, pandas, koalas, bunnies, glasses, and much more. For example, you can apply the Heart Eyes AR Sticker and it will be added to the person's eye area automatically and move with them. 159 / 250 159 AI Editing Note: AR stickers work best when applied to a person facing the camera. If there is more than one person in the frame, the AR sticker will be applied to whichever face it detects. Open AR Sticker Window You can add AR stickers to the video the same way as other filters. Click the selected video clip in the timeline and go to the Effects tab and select AR Stickers. 160 / 250 160 AI Editing Preview and Add the AR Sticker Effects Double click the AR Sticker to preview it. Then you can drag it to the video track to add the sticker to the whole selected clip. The effect is successfully added when there is an AR Sticker icon appearing on the left side of the video. If you only want to add the AR Sticker effect to a small part, you can drag it to the track above the video in the timeline. After that, you can drag the edge of the effects to adjust the duration. Now, you can play the video and you will see the AR sticker effect. You can repeat the steps above to add multiple AR stickers to your video. Remove AR Sticker To remove the applied AR stickers, double click the selected clip, go to the Video>Effect. You can both untick the check box or close the AR Sticker effect. 161 / 250 161 AI Editing Note: If you right-click the selected video clip and click Effect>Delete Effect, all applied AR stickers and other filters or overlays will be removed from it altogether. 162 / 250 162 AI Editing 14.6 Silence Detection Silence Detection Silence Detection can scan and remove silent pauses from your videos automatically, saving you editing time and keeping your viewers engaged. Apply Silence Detection in Filmora Silence Detection only works with clips that have audio. To automatically detect and delete silent pauses in a clip you need to: 1. Find the Silence Detection Feature Tap on the Silence Detection button on the toolbar. Right-click on the video in the Timeline and select the Audio> Silence Detection. Select the video clip or audio clip and choose Tools>Audio> Silence Detection in the top navigation bar. After tapping the Silence Detection option, the window of Silence Detection will pop up. 2. Adjust the Parameters of the Silence Detection In the Silence Detection window, you can adjust three parameters for Silence Detection. 163 / 250 163 AI Editing Volume Threshold: Setting the volume threshold helps the algorithm to know your silence threshold value. The default volume threshold is 25%. It means if the volume threshold value of segments is under 25%, the segments will automatically be considered silent. Minimum Duration: Setting minimum duration helps Filmora to know the silence duration and low-sounding parts. The default minimum duration is 0.5s. It means the silence should last over 0.5 seconds to be defined as silence. Softening Buffer: Softening buffer option provides buffering time for the start and end of audible segments. The default softening buffer is 0.1s. It means that the audible segments can get 0.1 second buffering time at the start and end separately. 3. Start the Automatic Silence Detection Process After setting the detection parameters, click Start to initiate the automatic silence detection sequence. You will see two different things in the timeline: The black parts show the silent segments. The highlight parts show the audible segments. 4. Preview the Video You can play the video to check whether all silent parts are removed perfectly or not. If you are not satisfied with the result, you can adjust the three audio 164 / 250 164 AI Editing parameters above. Then click Restart to delete the silent parts. 5. Export to Timeline Once your clip is ready, you can export it to Filmora Timeline to continue editing. Turn off Silence Detection Function You can also abandon the Silence Detection process by closing the window. Note: Once you exit the Silence Detection window, the changes cannot be saved. 165 / 250 165 AI Editing 14.7 Auto Normalization The new Auto Normalization feature analyzes the volume of all selected clips and adjusts the volume to the standard loudness level of European audio programs at 23.0LUFS (deviation range: ±1LU) automatically. Goto Auto Normalization Option Double click on the video or audio clips you want to normalize in the timeline. In the Audio editing panel, you will see the Auto Normalization option. Right-click on the video or audio clip, choose Audio>Adjust Audio to open the Audio editing panel. Select the video or audio clip, tab on Tools>Audio>Adjust Audio to access the Audio editing panel. After finding the Auto Normalization option, you can tick the checkbox to enable it. Filmora will analyze and normalize the volume of the clip(s) automatically. 166 / 250 166 AI Editing Reset Auto Normalization If you are not satisfied with the normalized volume, you can check the Auto Normalization again to reset. Or you can click on the recheck icon. Note: Clicking the RESET button in the Audio editing panel will reset all audio editing settings. 14.8 Auto Audio Ducking Audio ducking 167 / 250 167 AI Editing Audio Ducking means to decrease the volume level of specified audio when second specified audio is present. In video editing software, audio ducking is usually used to lower background music anytime a person speaks. When the person finishes speaking, the background music raises again. This technique can be used in any scenario where you want to be heard clearly. Duck Audio in Filmora Locate Ducking Function in Filmora Note: In Filmora audio ducking feature, you do not lower the volume of the clips that you choose. On the contrary, the volume of the other clips is decreased. Kindly choose the one that needs to be heard clearly. There are three methods that you can access Filmora ducking features. Double click the clip that you want the voice to be heard clearly. Right-click on video or audio clip and select Audio>Adjust Audio. Select the video or audio clip, then click Tools>Audio>Adjust Audio. In the above three paths, the first one is the easiest way to duck your clips. The default ducking value is 50%. You can also adjust the volume of the other clips by dragging the slider. 168 / 250 168 AI Editing Cancel the Ducking Option There are two ways to turn off the audio ducking: Click on the reset logo. Click on the check box. 14.9 Auto Denoise Auto Denoise function helps to remove background noise from the recorded audios or videos with sound. It is an efficient and convenient tool to help you remove the noise in one click automatically. To remove unwanted background noise from your recorded audio, follow the steps below. Apply Auto Denoise Feature Double click on an audio clip in the timeline panel to open the Audio adjustment window. Right-click on the selected audio clip, then choose Audio>Adjust Audio. Select the audio clip, and then tab on Tools>Audio>Adjust Audio. Check the box next to Remove background noise. Drag the slider to the level (Weak, Mid, or Strong) of noise reduction that you need. 169 / 250 169 AI Editing Note: The types of noise you can remove using the denoise tool include wind noise, computer hums, and other consistent sounds. Reset Auto Denoise If you are not satisfied with the Auto Denoise option, you can uncheck the checkbox or click on the Reset icon to cancel the function. 14.10 Scene Detection Scene Detection is an advanced editing feature offered in Filmora, which can be used to automatically split a film into basic temporal segments by detecting the transitions between shots in a video. It will greatly facilitate your job if you don't want to edit your video frame by frame but would rather quickly edit some short clips in a large piece of video. The steps below will show you how to do auto scene detection with Filmora. Open Scene Detection Window Import media files to Filmora. You can either click the import button to bring up a pop-up window to choose files stored in your local computer, or you can just drag and drop the files to the interface. Once the video clip is imported, right-click the imported video and select the Scene Detection option. Or select the imported video, and then go to Tools>Scene 170 / 250 170 AI Editing Detection. Then the Scene Detection panel will pop up. Detect All the Scenes Automatically In the pop-up window, simply click Detect, the original file will be separated into smaller segments in seconds. You can double-click on the segments to preview. If you are satisfied, click Add to Timeline, all segments will then be moved to the video track on the timeline. 171 / 250 171 Effects 15 Effects 15.1 Types Of Effects Filmora is a powerful video editing software with thousands of video effects, which can help to make your videos or audios more creative and brilliant. Regarding the types of Effects, there is a good category in Filmora. You can find AI Portrait, AR Stickers, Boris FX, NewBlue FX, Luts, Overlays, Filters, and so on. Check from the applying scenes, you can find effects for Gaming, Education, Travel, News, Business, Food, Events, Wedding, etc. Divided by group, you will have Pets, Family, Friends, Businesses, and the like. 172 / 250 172 Effects 15.2 Add And Modify Borisfx Effects Filmora now supports Continuum, professional-quality effects plugins from awardwinning developer, Boris FX. 7 Continuum Units have been customized for Filmora users, unleashing amazing creative visual effects and graphics potential. Each Continuum unit contains multiple filters with complementary creative presets designed by Boris FX. Browse from the unique effects and thousands of presets. Add Boris FX Effects ❶ Find Boris FX effects Open Filmora video editor. After importing the files, go to Effects>Boris FX. You can see the Boris FX effects, such as BCC Lights, BCC Particle, BCC Stylize, BCC Art Looks, BCC Blur, BCC Plus Lights, BCC Image Restoration. You can choose to learn about Boris FX effects before downloading the plugin. ❷ Download and Install Boris FX To use the Boris FX plugin, you need to download and install the Boris FX effect plugin. Since the plugin effect package is about 400M, it will take time to download the package. Please wait patiently. 173 / 250 173 Effects After the download process is finished, restart Filmora to load Boris FX effects. Then go to Effects>Boris FX to add and preview the Preset effects. Modify Boris FX Effects Double click on the Boris FX effect to arouse the Effect editing panel. Then you can begin to edit the Boris FX effects to make it look good. 15.3 Add And Modify Newbluefx Effects You can now use the following NewBlue effect collections that have been customized specifically for use in Filmora: Titler Pro, Video Stylizer, Video Elements, Video Filters, and Video Essentials. Each collection contains a set of factoryinstalled, professionally designed presets. These five collections include 100+ unique effects and 500+ professionally designed custom title presets. 174 / 250 174 Effects Add NewBlue FX Effects ❶ Find NewBlue FX effects Open Filmora video editor. After importing the files, go to Effects>NewBlue FX. You can see the NewBlue FX effects, such as Titler Pro, Video Stylizer, Video Elements, Video Filters, and Video Essentials. You can choose to learn about NewBlue FX effects before downloading the plugin. ❷ Download and Install NewBlue FX To use the NewBlue FX plugin, you need to download and install the NewBlue FX effect plugin. Since the plugin effect package is about 600M, it will take time to download the package. Please wait patiently. After the download process is finished, restart Filmora to load NewBlue FX effects. Then go to Effects>NewBlue FX to add and preview the Preset effects. 175 / 250 175 Effects Modify NewBlue FX Effects NewBlue FX offers a powerful effect editing tool. You can adjust the settings in Filmora. Double click on the NewBlue FX effect to arouse the Effect editing panel. Then you can begin to edit the NewBlue FX effects to make it look awesome. 15.4 Add And Customize Filters Wondershare Filmora enables you to add as many filters as you want. You can add or customize the filters to create a brilliant video. Add Filters There are three ways to add filters to a video: Open your project, go to the Effects>Filters tab, and then select the filter that you want and add it to your project. 176 / 250 176 Effects ❶ Hover your mouse over the filter or overlay effect you want. When you see a Plusicon in the middle, click it. Then the effect will be added to the timeline. ❷ Drag the filter and drop it directly onto the video clip in your timeline that you want to add it to. Effects will be applied to the whole video clip this way. Note: If you are editing a ‘portrait' (9:16) clip in a 16:9 video, you can add background blur filters to replace the black bars. Remove Filters There are three ways to remove filters from your project: Select the filter in the timeline and hit Deleteon your keyboard. Right-click on the filter in the timeline and select Deletefrom the menu. 177 / 250 177 Effects Customize Filters Wondershare Filmora enables you to change the duration or opacity of filter effects. ❶ To change the duration The default length is five seconds, but you can drag the edge of the effect in your timeline to change its duration. ❷ To Change the Alpha Opacity of a Filter The alpha opacity (transparency) property can have a value of 0-100. A lower value makes the filter more transparent. Double click on the filter in the timeline to customize its opacity. Then, you preview how your clip looks with the filter applied to it in the Preview Window. 178 / 250 178 Effects Favorite Filters Right-click on a filter effect in the Effects menu and select Add to Favorite. Then, go to the Favorite category to find it again quickly. 15.5 Add And Customize Overlays Learn how to use overlays in Filmora and get more creation for videos! Add Overlays Wondershare Filmora enables you to add as many overlays as you want. There are two ways to add overlays to a video. 179 / 250 179 Effects Open your project, go to the Effects tab, and then select the overlay you want and drag it to the timeline. Effects will be applied to the whole video clip this way. Hover your mouse over the overlay effect you want. When you see a plus icon in the middle, click it. Then effect will be added to the timeline. Note: If you are editing a "portrait" (9:16) clip in a 16:9 video, you can add background blur filters to replace the black bars. Customize Overlays 180 / 250 180 Effects Wondershare Filmora enables you change the duration or opacity of overlays effects. ❶ To change the duration The default length is five seconds, but you can drag the edge of the overlay effect in your timeline to change its duration. ❷ To Change the Opacity of Overlay The opacity (transparency) property can have a value of 0-100. A lower value makes the filter more transparent. Double click on the filter in the timeline to customize its opacity. Then, you preview how your clip looks with the filter applied to it in the Preview Window. Remove Overlays 181 / 250 181 Effects There are two ways to remove overlays from your project. Select the overlay in the timeline and hit Delete on your keyboard. Right click on the overlay in the timeline and select Delete from the menu. Favorite Overlays Right click on a filter effect in the Effects menu and select Add to Favorite. Then, go to the Favorite category to find it again quickly. 182 / 250 182 Effects 15.6 Filmstock Assets When you edit your video with Filmora, you may see some effects and resources from Filmstock. And you will feel confused about that.Read this guide and you will find the answers. What is Filmstock Filmstock is a video asset designed for Filmora, including video templates, elements, transitions, titles, video clips, music, sound effects, and high-resolution images. You can visit Filmstock for more information. What does Filmstock Have: Over 400 effect packs for all types of videos, and always keeps updating. Various video clips like nature, lifestyle, business, animals, food, and more. You can try them in Filmora video editor. Unlimited downloads of 70K+ high-quality images. 1700+ music and audio effects for transitions, gaming, intro, social media, movie, birthday, or blockbuster. How to Use Filmstock 183 / 250 183 Effects There are two methods to help you. Method 1: Download and Use Filmstock Resources from Filmora. When you use Filmora, you will notice that some resources have a "diamond" shape on the top left. These are resources from Filmstock. Download the resources and drag it to the timeline. Try it free. If you want to use and download your video with these Filmstock effects, you can click to purchase for more service. 184 / 250 184 Effects Method 2: Download Filmstock Resources from Filmstock Official Website and Use it in Filmora. Login Filmstock by using the same account of Filmora. Note: The resources of Filmostock can't be used if you don't download Filmora. Choose the resources in Filmstock to download and use in Filmora. Find the Filmstock you downloaded under the folder "Filmstock" - Effect on Filmora. 185 / 250 185 Transitions 16 Transitions 16.1 Types of Transitions Transitions can tie the shots and clips together into a cohesive, polished video. Filmora has more than 500+ transitions to help you edit your videos better. Where to Find Transition Double-click on the app's desktop icon, and once the welcome window pops up on the screen click on the New Project option. In the upper left corner of the editor's main window, you'll be able to see a number of tabs, like Audio, Titles or Effects. Click on the Transitions tab. Brief Introduction: Types of Filmora Transition You can see all kinds of transitions on the left, choosing and downloading the transitions you want. Types of transitions: Festivals Basic 186 / 250 186 Transitions Ripple & Dissolve Speed Blur 3D Gaming Metaverse More to explore...... 16.2 Add Transitions In this guide, you will learn how to add transitions in Wondershare Filmora 2 Steps to Add Transitions ❶ Choose and Download the transitions you want. Click the download button to download the transitions, it will cost you a seconds. ❷ Drag the Transition to the Timeline. Drag it to the beginning or end of a video clip or image in the timeline. You can also place the transition between the two videos. 187 / 250 187 Transitions Note: In versions of Filmora 8 there is only one video track which you can use transitions on. In Filmora and above you can apply transitions to any video track. 16.3 Modify Transitions Learn how to adjust, remove, and favorite Filmora Transitions. Adjust Transitions After dragging the transition to the timeline, you can click the transition to adjust the duration and the position. Usually, the default duration is 2 seconds. 2 Ways to Adjust the duration of the transition ❶ Double click the transition in the timeline and then enter a new duration. 188 / 250 188 Transitions ❷ You can also click and drag the start or endpoint of the transition forwards or backward within the video clip or image. Note: When a media piece is not long enough to accommodate a transition, trimmed frames will make the transition work by default. If you don't want this to happen, double click the transition in the timeline and un-tick Include Trimmed Frames. 189 / 250 189 Transitions To apply the same transition through your entire project: Right-click on the transition you want to use and select APPLY TO ALL. But note that this transition can only be applied for the duration. Remove Transitions ❶ Select the transition you want to remove in the timeline and hit Delete on your keyboard. ❷ Or right-click on the transition in the timeline and select DELETE from the menu. Favorite Transitions Right-click on the transition in the Transitions menu and choose to Add to Favorites. 190 / 250 190 Audio Assets Or choose the transition you like. You will see a "heart" shape on the top right. Click the "heart" into the red. You can check your favorite transitions on the left - Favorites. 17 Audio Assets 17.1 Types Of Audio Filmora has 1000+ audio resources to help you edit your videos better. 191 / 250 191 Audio Assets Where to Find Audio Double-click on Filmora's desktop icon, and once the welcome window pops up on the screen, click on the New Project option. In the upper corner of the editor's main window, you can see a number of tabs, like Audio, Titles, or Effects. Click on the Audio tab. Brief Introduction: Types of Filmora Audio You can see all kinds of audio resources on the left, choosing and downloading the audio resources you want. Types of audio: Exclusive Music Sound Effect Intro Happy Young & Bright Tender & Sentimental Rock More to explore...... 192 / 250 192 Audio Assets 17.2 Add and Modify Audio Learn how to add, adjust, remove, and favorite audio. Add audio Adding audio can drastically change the tone of your video. Filmora provides a royalty-free music library you can access within the program or import your own music. Here are two ways to add audio to your videos: Note: The music and sound effects found within Filmora are for personal and NONCOMMERCIAL use only. Learn More >> ❶ Import Audio from your Computer Select an audio file stored on your PC and bring it into Filmora. Click the "Import Media" button above the Media Library panel, then browse the audio files on your computer. When you find the song or other audio file you want, please select it and import it into the Media Library. You can also drag and drop audio files into the Media Library. From there, you can drag and drop your audio into an Audio Track in the timeline. 193 / 250 193 Audio Assets ❷ Using Audio from Filmora The audio library has 200+ songs divided into five categories: YOUNG & BRIGHT, TENDER & SENTIMENTAL, ROCK, FOLK, and ELECTRONIC. There are also sound effects available under SOUND EFFECT. Here are still two ways you can add music from the audio library to your video: Select audio, right-click, and choose to Apply. Drag and drop the audio into the Timeline. 194 / 250 194 Audio Assets Adjust Audio Once you've added your music, double click on the music in the timeline to bring up the Audio window. In this window, you can adjust the volume and pitch of the music. You can also make audio keyframing (fade in and fade out) for your music. Remove Audio Select the audio that you want to remove in the timeline and hit Delete on your keyboard. Or right-click on the audio in the timeline and select DELETE from the menu. Favorite Audio Right-click on the audio in the Audio menu and choose to Add to Favorites. Or choose the audio you like. You will see a "heart" shape on the top right; click the "heart" into the red. You can check your favorite audio on the left - Favorites. 195 / 250 195 Titles Assets 18 Titles Assets 18.1 Types Of Titles Filmora makes it easy to create the text & titles that match your style. You will learn how to find titles and the types of titles. Where to Find Titles Open Filmora at first, and once the welcome window pops up on the screen. Click on the New Project option. In the upper corner of the editor's main window, you'll be able to see a number of tabs, like Audio, Titles, or Effects. Click on the Titles tab. Now you can try to use the titles. Brief Introduction: Types of Filmora Titles Filmora has more than 1000 types of titles. You can see them on the left, choosing and downloading the titles you want. Types of titles: Basic 196 / 250 196 Titles Assets Titles Openers Subtitles Lower Thirds More to explore...... 18.2 Add Titles In Filmora, there are openers, titles, lower 3rds, subtitles, end credit, plain texts, callouts templates. You can add a title or other text effect to your video easily using one of the customizable premade templates. ❶ Go to the Titles tab and Find a Title You Like You can see what the title looks like in the Preview window before adding it to your video. ❷ Drag the Title to the Timeline You can drag it from the Titles library and drop it into the timeline. You can also right-click on the title effect you want and select Apply to add it to the timeline. 197 / 250 197 Titles Assets 18.3 Edit And Customize Text Learn how to edit and customize texts, making it easy to create the text & titles that match your style. Edit Texts ❶ Change the Duration The default duration of a text effect is 5 seconds. There are two ways to change the duration of a text effect. Drag the text on the timeline directly. 198 / 250 198 Titles Assets Select the text in the timeline and click the duration icon to set a new duration. ❷ Drag the Title to the Timeline You can drag it from the Titles library and drop it into the timeline. You can also right-click on the title effect you want and select Apply to add it to the timeline. ❸ Edit Text Effects Double click on it in the timeline to open the Text editing panel. From here you can change the style (font, size, color, alignment, etc.) and animation of your text. 199 / 250 199 Titles Assets Edit a Title with the Title Group Controller. Double click the title in the track and the Title Group Controller will appear. Enter values into the X and Y boxes to adjust the position. Drag the scale slider to adjust the size of the title template. Drag the rotate slider to change the orientation of the template. Note: Filmora can recognize any font installed on your computer, including new fonts you might have downloaded from websites like Google Font. If you install a new font while Filmora is open, you will need to close and re-start Filmora to see it. 200 / 250 200 Titles Assets ❷ Advanced Text Editing To edit your text in even more ways, click the Advanced button to enter the Advanced Text Edit panel. In the Advanced Text Edit panel, you can add more elements to a premade title effect such as new text boxes, shapes, or images. You can customize your text effects in the Advanced Text Edit panel in the following ways: font, color, animation, opacity, fill, border (color and size), and shadow (style, color, and size). Remove Texts There are two ways to remove tests from your video: Select the text that you want to remove and hit Delete on your keyboard. 201 / 250 201 Titles Assets Right click on the text in the timeline and select DELETE from the menu. Favorite Texts Right click on the text in the Titles menu, and choose the text you like to add to favorites. Or choose the text you like, you will see a "heart"shape on the top right, click the "heart" into red. You can check your favorite texts on the left - Favorites. 18.4 Text Animation There are 80+ animation presets available in Filmora. Try to create your video! Switch to the Animation tab in the Text Editing panel. Double click on the animation you want to try, and watch the Preview window to see what it looks like. 202 / 250 202 Titles Assets Click OK to apply the animation to your title. 18.5 Text Presets Filmora allows you to save customized text effects as presets for quick use in the future from both the Text Edit panel and the Advanced Text Edit panel. In the Text Edit panel, after customizing your text (changing the font, size, color, position, or animation), click Save as Preset. In the pop-up Preset Dialog window, enter a name for your new preset and click OK to save it. The preset will be saved in the Custom folder under Titles. 203 / 250 203 Elements While in the Advanced Text Edit panel, you can save presets the same way: by clicking the Save as Preset button. 19 Elements 19.1 Types Of Elements Elements can make your video more interesting. Filmora has more than 1000 elements to help you edit your videos with ease. Where to Find Elements Double-click on the Filmora's desktop icon, and once the welcome window pops up on the screen click on the New Project option. In the upper corner of the editor's main window, you'll be able to see a number of tabs, like Audio, Titles or Effects. Click on the Elements tab. And then you can download and use the elements. 204 / 250 204 Elements Brief Introduction: Types of Filmora Elements You can see all kinds of Filmora elements on the left, choosing and downloading the elements you want. Types of elements: Basic Trending Sticker Background Social Media Arrow More to explore....... 19.2 Add And Customize Elements Learn how to add, adjust, remove, and favorite Filmora Elements. Add Elements To add an element to your project: Go to the Elements tab, then select the element you want to add to your project. 205 / 250 205 Elements Drag the element into the timeline directly. Adjust Elements At first, double-click the element on the timeline, and you will see five options for adjustment. ❶ Adjust Element's position and size Click the element on you video, you can move the element and adjust the size directly. 206 / 250 206 Elements ❷ Five Options for more adjustments of Elements On the left of Filmora video editor, there are video, audio, color, Animation and speed for element adjustment. Choose the one you want to adjust. When you finish adjusting, you can click OK to apply in the video. Remove Elements There are two ways to remove an element from your video: Select the element that you want to remove and hit Delete on your keyboard. Right click on the element in the timeline and select DELETE from the menu. Favorite Elements 207 / 250 207 Exporting Right click on the element in the Elements menu and choose Add To Favorites. Or choose the elements you like, you will see a "heart" shape on the top right, click the "heart" into red. You can check your favorite transitions on the left - Favorites. 20 Exporting 20.1 Workflow and Overview for Exporting The Workflow of Exporting You will export the video when you finish editing. Here is the workflow of exporting. At first, find the Export button on Filmora and click it. You will see Five options for exporting. They are Create Video, Export to Device, Upload to Youtube, Upload to Vimeo, and Burn DVD. 208 / 250 208 Exporting If you are not sure which to choose, just select the first one "Create video". You will see the whole options for exporting. Choose the one way you want to export and click the "Export" button. You will see your video in the specified position. The Overview of Exporting Filmora provides Five ways to export your videos. Here is the introduction for the 209 / 250 209 Exporting five ways. ❶ Export to Local You can export your project file and video to the local computer. It supports to export as MP4, WMV, HEVC, AVY, MOV, F4V, MKV, TS, 3GP, MPEG-2, WEBM, GIF, MP3. ❷ Export to Device You can export your video to the device you want, including iPhone, iPad, Apple TV, Apple TV 4K, iPod, Samsung Galaxy, Smart Phone, Android Generic, Google Pixel, Xbox one, PlayStation 4, PSP,Smart TV. ❸ Upload to YouTube Filmora supports to export your video to Youtube directly. All you need to do is logging your Youtube account and exporting. ❹ Upload to Vimeo Filmora supports to export your video to Vimeo directly. All you need to do is logging your Vimeo account and exporting. ❺ Burn DVD You can burn your video from a DVD. Choose the DVD tab and enter the required settings, such as the aspect ratio and disc type. 20.2 Export to Local ❶ Click the export button and choose the Local tab. ❷ Select the format you want to export in. Currently, Filmora supports the following formats: WMV, MP4, AVI, MOV, F4V, MKV, TS, 3GP, MPEG-2, WEBM, GIF, and MP3. ❸ You can rename the video and change the location on your computer where you save it. You can also check the output resolution, frame rate, size, and duration before you export. 210 / 250 210 Exporting ❹ When you're finished adjusting your video, press the Export button in the Export window. You can find the video in the specified location you selected. About SETTINGS To change your export settings (i.e. resolution, bit rate, and frame rate) click the SETTINGS button. 211 / 250 211 Exporting In the settings window, there are three quality levels: Best, Better, and Good. The only difference between them is the Bit Rate. You are able to adjust this or other parameters, such as Resolution, and Frame Rate in this window. 212 / 250 212 Exporting It is best to export your video with the same settings as your original video. Note: The size of the video depends on the length of the project and the bit rate. If the file size looks too big, you can try changing the bit rate in the Settings window to make it smaller. 20.3 Export to Device ❶ In the Device tab under Format, you can choose to output your video according to the ideal settings for different types of devices, such as iPhones, iPads, Apple TVs, Samsung Galaxy phones, PlayStation 4s, and more. 213 / 250 213 Exporting ❷ You can make manual adjustments to your settings as well by clicking the Settings button. 214 / 250 214 Exporting ❸ Click export when you're finished. Note: Exporting in this way won't automatically transfer your videos to your devices. Your videos will still be stored on your computer's local hard drive. 20.4 Export to Youtube To upload a finished video directly to YouTube, click Export and then select YouTube. Login your Youtube account. 215 / 250 215 Exporting Then, you can check your browser to login your account. 216 / 250 216 Exporting Click "Allow" to allow Filmora to access your account. 217 / 250 217 Exporting After allowing, you will see a new page to indicate that: Continue the process in the software. Now, come back to Filmora. Input the title, description, and tags for the video and choose whether to upload the video as public, unlisted, or private. 218 / 250 218 Exporting If you want to do more settings, you can click "SETTINGS" . When you finish setting, just click "OK" 219 / 250 219 Exporting Finally, click the Export button to export your video to Youtube. 20.5 Export to Vimeo To upload a finished video directly to Vimeo, click Export and then select Vimeo. Login your Vimeo account. 220 / 250 220 Exporting Then, you can check your browser to login your account. Click "Allow" to allow Filmora to access your account. 221 / 250 221 Exporting After allowing, you will see a new page to indicate that: Continue the process in the software. Now, come back to Filmora Input the title, description, and tags for the video and choose whether to upload the video as public, unlisted, or private. 222 / 250 222 Exporting If you want to do more settings, you can click "SETTINGS" . When you finish setting, just click "OK". 223 / 250 223 Exporting Finally, click the Export button to export your video to Vimeo. 20.6 Burn to DVD Choose the DVD tab. Enter the required settings, such as the aspect ratio and disc type. 224 / 250 224 Wondershare Drive Now, click to export to DVD and wait a minutes. 21 Wondershare Drive 21.1 Overview Wondershare Drive is a cloud storage for work and content creators. You can safely store and share photos, videos, files and other contents without the device limitation. If you want to learn more about Wondershare Drive and get more cloud storage, please visit Wondershare Drive to get more information. In the next guides, you can know these below about Wondershare Drive: ● Get 1GB Cloud Storage for Free in Filmora ● Use Wondershare Drive in Filmora ● Save Files in Wondershare Drive 225 / 250 225 Wondershare Drive ● Find Files in Wondershare Drive ● Manage Wondershare Drive in Filmora ● Share Files with Wondershare Drive in Filmora 21.2 Get 1GB Free Cloud Storage 3 Steps to get free 1GB cloud storage of Wondershare Drive in Filmora. ● Download and open Filmora. ● Click "Cloud Backup" and then log into your account to activate the cloud. ● Click "Authorize" to allow Wondershare Drive to quickly back up files. ● Now, you can get 1GB for free and start to use the drive. Note: You can get 1 GB for free after activating Filmora account. 21.3 Use Files After you get 1GB Cloud Storage in Filmora, you can do it with these: ● Upload your videos and project files. 226 / 250 226 Wondershare Drive ● Download your videos and project files. ● Share your videos and project files. 21.4 Save Files There are 2 ways to save your files as cloud files. ❶ Save as a project If you haven't finished editing your video, you can save the video as a project file. So that you can directly continue to edit your video next time. You can also save your project files to Wondershare Dive. So that you can continue to edit your video with another computer and with any time. Just find the "Local Project", and click the "cloud" icon to save your project files into Wondershare Drive. 227 / 250 227 Wondershare Drive ❷ Save to drive while exporting Videos can be saved to Wondersahre Drive while exporting the video. Just click "√ " to confirm to upload to Cloud. Then, you can find the notice to make sure that your videos are uploaded 228 / 250 228 Wondershare Drive successfully. 21.5 Find Files 3 methods to find your cloud files. ❶ Find cloud files in the Cloud Project. ❷ Find cloud files in the Local Project. 229 / 250 229 Wondershare Drive ❸ Find cloud files in Media>Project Template>Custom. Note: You can find the custom files you want only the files are saved as template. 21.6 Manage Files Click "Cloud Project", you can check your cloud project files, which includes sharing, deleting and reveling in explorer. 230 / 250 230 Wondershare Drive Or you can just click the "cloud" icon on the top to manage your cloud files. Besides, you can see the expired date and the storage of Wondershare Drive. 21.7 Share Files With Wondershare Drive, you can easily share you videos and project files to others. People can see your sharing videos and edit with your project files. 231 / 250 231 Wondershare Drive Note: The sharing project files are only supported to edit in Filmora. Steps to share files: ❶ First, find the sharing icon. There are 2 ways for you to share your video and project files in Filmora. ● Find "Cloud Project", choose the project you want to share, and then click the share icon. ● Or you can just click "cloud" icon on the top and click the share icon. 232 / 250 232 Wondershare Drive ❷ Edit your sharing option. You can share your files with or without passwords. The validity period is about 1,7 and 30 days. ● If share with passwords, you can set the passwords you want. Filmora supports 4 letters or numbers as passwords. ● If share without passwords, all you need to do is choose the validity period. 233 / 250 233 Wondershare Drive ❸ Create the sharing link. After setting the sharing options, you can create link for sharing. Click "Copy" to quickly copy the link and share it with others! People can open the link and see what you share. 234 / 250 234 Performance Improvement 22 Performance Improvement 22.1 Set Preferences Learn how to get the most out of Filmora by configuring preference settings for several things from appearance to folders, editing, and more. You can customize the look and behavior of Filmora, from determining the default length of transitions to setting the brightness of the user interface. Most of these preferences remain in effect until you change them. The preferences you set for scratch disks, however, are saved with your projects. Whenever you open a project, it automatically defaults to the scratch disks you selected for it when you set up that project. 235 / 250 235 Performance Improvement You can set up general, Folders, editing, save and performance as you want. When you finish setting, click ok to apply. 236 / 250 236 Performance Improvement 22.2 Project Settings If you want to adjust the basic parameters before editing videos. You can view the top and find File-Project Settings. Project settings includes aspect ratio, resolution, and frame rate. You can adjust the parameters you want. 22.3 Working with Proxies Once all the video clips you'd like to use in your next video are transferred from the 237 / 250 237 Performance Improvement camera to a computer and organized properly, you can start thinking about the most efficient way of piecing them together. That's where the creation of proxy files comes in, as you don't have to work with the original size RAW files. Instead, you can create proxies that are significantly smaller than the video files your camera has captured and still export the video in the 4K or UHD resolution. How Does a Proxy Work ● Proxy video editing is a great option if the computer you're using for editing has a modest amount of RAM or if its processor is not powerful enough to support the demanding tasks of applying complex visual effects. ● Even though proxy files can shorten the amount of time you need to spend in the editing room, this video editing technique is only useful in a particular context. How to Create and Use Proxy in Filmora Video content creators who often shoot their videos with action cameras and other devices that can record video in 4K resolution can easily create proxy files in Filmora. ● Install the software and create a new project. ● Head over to the File menu, and find Preferences option. Alternatively, you can use the CTRL+SHIFT+, keyboard shortcut to bring up the Preferences window and then click on the Performance tab. ● Click Enable GPU Acceleration option and Automatically create proxies when media resolution is higher than: option in the Proxy menu, ● Pick either 1280x720p or 1920x1080p resolution. ● You can also choose a folder on your computer's hard drive where all proxy media files are saved. ● In case you want to delete all proxy files you created after you've completed a project, you can enable the Automatically delete proxies when a project is closed option and then click on the OK button. ● Go to the Media Panel to start importing media files you'd like to use in your project and Filmora will automatically create proxies for each file that has a resolution that is higher than the resolution you've specified earlier. 238 / 250 238 Performance Improvement Note: Filmora is going to need to create proxy files depends on the size of source files and the number of files you are transcoding at the same time. 22.4 System Compatibility Detection You may need to update your graphics drivers to run Filmora. Please keep your computer's graphics drivers updated to get the best performance out of your hardware. Filmora for Win System Requirements Operating System: Supported OS : Windows 7/Windows 8.1/Windows 10/Windows 11 ( 64 bit OS). Processor: Intel i3 or better multicore processor, 2GHz or above.(Intel 6th Gen or 239 / 250 239 Performance Improvement 240 newer CPU recommended for HD and 4K Videos). Memory: 4 GB RAM (8GB required for HD and 4K videos). Graphics: Intel HD Graphics 5000 or later; NVIDIA GeForce GTX 700 or later; AMD Radeon R5 or later. 2 GB vRAM (4GB required for HD and 4K videos). Disk: At least 10 GB free hard-disk space for installation (SSD-Solid State Disk recommended for editing HD and 4K videos). Internet: Internet connection is necessary for software registration and access to online services like Filmstock. Supported Input Formats Type Container formats MPEG-1/2 Video file: (.mpg, .mpeg, .m1v, .m2v) MPEG-4 Video file: (.mp4, .m4v, .3gp, .3g2, .3gp2) QuickTime Movie File: (.mov encoded with MPEG 4 or MJPEG codec only) Video Formats Camcorder File: (.dv, .mod, .tod, .mts, .m2ts, .m2t) Flash Video: (.flv, .f4v) Audio Visual Interleave (.avi) Matroska Video File: (.mkv encoded with MPEG 4 or MJPEG codec only) HTML5 Video File: (.mp4, .webm,. ogv) Non-encrypted DVD Titles: (.vob, .vro) Audio Formats .mp3, .m4a, .wav, .wma, .ogg, .flac, .aif, .aiff, .caf, .au Photo Formats .jpg, .png, .bmp, .gif, .tif, .tiff Supported Output Formats Type Format Container formats or Device/SNS profiles Common .mov, .mp4, .m4v, .mkv, .avi, .f4v, .ts, .mpg, .3gp, video/audio ProRes, .m4a, .mp3, .gif 4K Devices Social Network DVD .mov, .mp4, .m4v, .mkv, iPhone, iPad, Apple TV, Apple TV 4K, iPods, Apple Generic, Android Generic, PlayStation, PSP YouTube, Vimeo DVD disc, DVD folder, ISO disc image file Note: Some of the above codec formats may need to be supported by system. Supported Effects & Plug-ins 240 / 250 Performance Improvement Effects & Plug-ins Filmstock Standard NewBlue FX (Not available on Mac with M1 chip) Boris FX (Not available on macOS v10.14 and Mac with M1 chip) AI Portrait 22.5 Preview Render Files Preview rendering reduces the preview lag which can occur when editing complex or high resolution projects. This results in smoother playback. Filmora offers 2 ways to render your timeline preview: ❶ Manual Render (The Render Button) Click the Render Button to begin rendering your timeline whenever this red line appears (as when you add media or make other changes to your timeline). The render preview window will pop up, showing the render progress and the estimated remaining time. Once the rendering is complete, the red line will turn green. Note: You will need to wait until the rendering process is finished to continue editing. 241 / 250 241 Performance Improvement ❷ Auto-Render ● Besides manually clicking the Render Button, you can also use a feature called Background Render. If you enable it, your videos will be rendered automatically when you add your videos to the timeline for editing. ● You can go to File-Preferences-Performance, set a starting time and enable it. ● By default, the render process will be performed after 5 seconds of inactivity on the timeline. ● Click OK to save your settings. Note: The rendered parts of your timeline will be indicated by a green line. The line will be red for the un-rendered parts. Once you change, modify, or add effects to the 242 / 250 242 Performance Improvement rendered section you'll notice the line turning red to indicate you need to render again. 22.6 Manage Timeline The timeline is where the majority of the video editing process takes place. So, in this guide, we are going to learn how to add, adjust, lock and hide video and audio tracks in Filmora timeline panel. ❶ Using the timeline The Playhead is an indicator that shows you where on the timeline you are currently located and allows you to move through the media files you placed on the timeline. The frame at which the Playhead is positioned is going to be displayed in the Preview window. ❷ Adjust Timeline View As you hover over the area of the timeline that shows time with your mouse, the pointer is going to change into a two-way arrow. Move the mouse either to the left or the to the right while holding the left-click to zoom in or to zoom out of the timeline. The Zoom to Fit the Timeline icon is located in the upper right corner of the timeline. Clicking on this icon will enable you to see all the media you've added to the timeline within a screen. Alternatively, you can use the zoom slider if you want to adjust the zoom level manually. ❸ Adding Managing Tracks A track is the part of the timeline where all the media is located. Tracks in Filmora9 can either hold video or audio files, and you should keep in mind that audio and video clips can never be on the same track. Add One Track Each Time In order to create and add a new track you just have to drag and drop audio or 243 / 250 243 Performance Improvement video file to a preferred location. Filmora9 will automatically create a new track for the elements dragged to timeline. Add multiple tracks at the same time ● Click the Manage Tracks icon located in the upper left corner of the panel and a drop-down menu that lets you add new audio and video tracks or delete a track is going to appear on the screen. ● Click the Open Track Manager option and then you can add up to 99 video and audio tracks to a project from the Track Manager window. Moreover, the Placement drop-down menu lets you choose how the tracks are arranged. ● If you right-click on the section of the timeline below the Manage Tracks icon where the information about tracks is displayed, you can access each of these options from the right-click drop-down menu. 244 / 250 244 Performance Improvement ● Under the Manage Tracks menu, you can increase or decrease the size of the tracks from the Adjust Track Height submenu. ❹ Hide & Lock Timeline You can click on the Toggle Track Output icon that looks like an eye on a particular track if you want the media invisible. The Toggle Track Output option is depicted as the sound icon on audio tracks and it enables you to mute an entire track. The Add Marker icon is located in the upper right corner of the timeline and after you click on it, a new marker will be added to the same location on the timeline where you placed the playhead. Double-click on the marker you created if you want to gain access to the Marker Editor window where you can change the name or the color of the marker or add a comment. 245 / 250 245 Performance Improvement If you would like to add a marker to a video clip you just have to make sure that the clip is selected and click on the Add Marker icon. Creating notes can be useful when working on large projects because you can use them to line up different types of media assets. 22.7 Change Playback Quality You can adjust the playback quality of the Preview window for a smoother editing experience. For example, you can improve the performance of your preview by playing your video at a lower resolution than you want for your finished project or by creating proxy media files to edit with. Note: Proxy files are more manageable versions of your clips that are easier to edit with because they are smaller in terms of data (i.e. they are at a lower resolution). You can edit with a proxy file in Filmora, then export with your full-sized original clip. 246 / 250 246 Performance Improvement If Filmora detects lags, it will prompt a message to ask you to lower playback quality. Reducing your playback quality can eliminate lags and save you time. Click the playback quality control menu, and then choose from these options: Full: preview your video without changing the original resolution 1/2: preview your video at 1/2 the original resolution 1/4: preview your video at 1/4 the original resolution 1/8: preview your video at 1/8 the original resolution 1/16: preview your video at 1/16 the original resolution Note: The reduced playback resolution only applies to the video preview and will not affect the export settings. 22.8 Mark Clip Markers can be used either while you are recording or during the post-production, to help you mark the places in the footage where you've made a mistake, where the new take starts or to indicate a spot on the timeline where you would like to place a particular video clip. How to Utilize Markers While You're Editing Videos with Filmora ● Add markers both to the timeline and the files on the timeline. 247 / 250 247 Performance Improvement ● Click the marker icon to mark any point in time. Distinctions Between the Two Types of Markers Media Markers: ● The media markers are the markers you can add directly to the video file. ● You won't be able to see these markers until the video clip is imported into the software's video editor and placed on the timeline. ● You can use them to mark a place you're not too happy with, or to highlight the part of the video clip that you intend on featuring in the final cut of the video you've created with Filmora. Timeline Makers: ● The timeline markers, on the other hand, can only be added to a project during the post-production period. ● You can utilize them to highlight the parts of the video clip you want to remove from the final version of your video or to mark the spots on the timeline where you'd like to switch from one take to another. ● This type of marker is immensely useful if you want to organize the timeline in your project better and to know exactly where every clip you want to use in your video is located at all times. ● Besides being a highly efficient tool for organizing vast amounts of footage, timeline markers can also help you denote the beats in the audio file and then 248 / 250 248 Performance Improvement sync the video clip perfectly to the beat of the tune you're using as a soundtrack to your video. 22.9 Group Editing Filmora allows you to link clips together as a group so you can move them without changing the positions relative to each clip within the group. How To Group Clips ● To combine multiple clips into a group, hold the Ctrl key on your keyboard and click the clips that you want to group in the timeline. ● Then, right-click the clip and select Group from the context menu. Ungrouping Clips ● To unlink your grouped clips, right-click one of the grouped clips in the timeline and select Ungroup. ● Besides using the group feature, you can now mark the clip in the same color. Currently, you can mark the clip with eight colors, including red, orange, 249 / 250 249 Performance Improvement yellow, green, Cyan, blue, purple, gray and white. ● Right click on the clip and select the option Select all clips with the same color mark, all clip in the same mark will be selected automatically, and then you can drag them as a group. 250 / 250 250