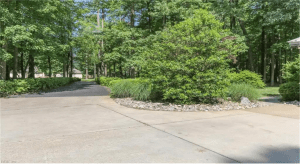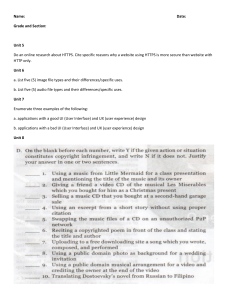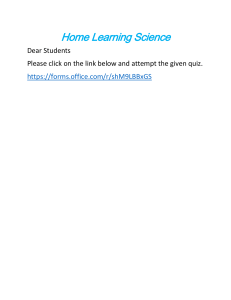RTT GRAAD 11 Teorie Teorie Noodsaaklikhede Wat is (Definisie) Impak/ Voordele/ Nadele/ Beperkings Konsep Wat doen dit (funksie) Waar / Hoe word dit gebruik Hoe om hierdie te gebruik • Leer ALLE RTT graad 11 werk • Doen hersiening van Graad 11 & 12 Teorie • Graad 11 Teorie • Stelseltegnologie: Oorsig, hardeware, sagteware, rekenaarbestuur (skyfies 5 – 47) • Netwerktegnologie (skyfies 48 – 82 ) • Netwerktegnologie vervolg (skyfies 83 – 110) • Internettegnologie (skyfies 111 – 153) • e-Kommunikasie (skyfies 154 - 176) Stelseltegnologie Algemene konsepte Information processing cycle Verwerking & Stoor Toevoer/Input Afvoer/Output Kommunikasie Toevoer/Input • Toevoer • Verwerking • Stoor • Afvoer • Kommunikasie Verwerking Afvoer/Output Stoor Kommunikasie Oorsig: Tipe rekenaars Typiese eienskappe: doel, verwerking, kragtigheid, stoor, grootte, koste Superrekenaars Hoofraamrekenaars https://youtu.be/utsi6h7IFPs https://youtu.be/ximv-PwAKnc Bedieners https://youtu.be/UjCDWCeHCzY Persoonlike rekenaars (Mikrorekenaars) https://youtu.be/FidyHo7mslk Toegewyde rekenaars (Ingebedde toestelle) https://youtu.be/nccWuB5ypxI https://youtu.be/oPn_adlC1Q0 Impak van IKT’s in die werkplek - Algemeen • Rekenaar- en het die manier hoe mense werk verander: • Produktiwiteit gereedskap soos rekenaars en toepassings – skep, stoor en sit dokumente uiteen – dokumente word elektronies gestoor en via e-pos gestuur. • Werknemers met ‘n laptop of slimfoon wat ‘n internetkonneksie het kan van die huis af werk of werk terwyl hulle reis. • Hulle het interaksie met kollegas en kliente deur e-pos en intydse boodskappe (instant messaging). • Daar is baie inligting wat aanlyn gevind kan word om met navorsingstake te help. • Sommige take kan geoutomatiseer word – rol van robotte en KI (AI) • Verminder menslike foute • Nadele: • Internet kan aandag aflei wat veroorsaak dat werknemers speletjies speel, op die internet besig is om sosiale webblaaie te besoek of om persoonlike e-posse te beantwoord en intydse boodskappe te antwoord eerder as om hul werk te doen. • Werkgewers kan dalk sekere aktiwiteite blok, byvoorbeeld toegang tot sosiale netwerke. https://youtu.be/oQQbPhfsASI https://youtu.be/W47zTop64i8 Impak van IKT’s in die werkplek – ‘n Veilige internetkonneksie gee toegang tot die besigheid se netwerke, deel lêers, e-posse en drukkers. Werk van die huis af Werknemers kan die besigheid se e-posstelsel gebruik om in aangraking met die kantoor te bly. Ander maniere om te kommunikeer: Skakel kantoorfone om na hul mobiele telefoon of slimfone Besoek die intranet om op datum te bly met die besigheid se ontwikkeling Neem deel aan vergaderings deur videokonferensies Impak of IKT’s in die werkplek – Entrepreneuriese Geleenthede Kontrakwerk Aanlynwerkers Bespreek Doen kontrakwerk vir verskeie maaskappye regoor die wêreld van die huis af Die besigheid kan aanlynwerkers regoor die wêreld soek teen bedingende pryse, bv. Inbelsentrums (call centers), virtuele assistente, data invoerders, ITondersteuning deur die gebruik van sagteware soos AnyDesk/Teamviewer, ens. Bespreek voordele en nadele • Voordele: Nuwe werke, uitvindings, innovations • Nadele Verlies van werke ens. Stelseltegnologie Oorsig Kw1 – Kw3 Hardeware Stelseltegnologie Oorsig: Vier dele van die rekenaar Toevoer/Input • Wat is dit? • Wanneer om dit te gebruik? • Doel? Toevoertoestelle/ Input Devices • Digitale kamera’s • Wat bepaal die kwaliteit van digitale kameras? Resolusie, lense, lens zoom range, lenskwaliteit en sagteware. • Basise konsepte: Lense, sensorgroottes, optise en digitale zoom, resolusie, ISO rating Voordele: •Kwaliteit van foto’s •Spoed •Buigbaarheid Geen nadele kom voor omdat tegnologie voordurend ontwikkel Toevoertoestelle • Aftasters/Scanners • Wat bepaal die kwalitweit van ‘n scanner Resolusie, Kleurdiepte • Basiese konsepte: dots per inch, flatbed, sheet-fed, handheld, barcode scanners, QR codes, OCR. Voordele: • Skakel harde kopieë om in digitale kopieë om minder papier te mors, • Maklike om dokumente te deel, • Om belangrike dokumente te rugsteun. Nadele: • Skep groot lêers wat problem kan skep as dit gee-pos word, • Neem baie tyd in beslag om dokumente te scan. Toevoer- en afvoertoestelle • Biometriese toevoer: ‘n Biometriese toevoertoestel wat die unieke eienskappe van ‘n person meet. Die algemeenste biometriese toestel is die vingerafdruk scanner. • Toevoer via handtoestelle (strepieskodes) • POS-stelsels – https://youtu.be/yIONlcMd7M • OTMs – https://youtu.be/rIJUFUk38Z0 • Raakskerms Wat is die Voordele, Nadele en Beperkings van hierdie toevoertoestelle? Identifiseer elke prentjie as die toevoermetode soos hierbo gelys. Toevoer & Toestelle • Interaktiewe witborde ‘n Interaktiewe witbord, ook bekend as ‘n elektroniese witbord, is ‘n klaskamergereedskap wat beelde vanaf die rekenaarskerm na die witbord oordra waar dit digitaal gemanipuleer kan word deur ‘n gereedskap op selfs haar vinger. • Akternatiewe toevoertoestelle: • Virtuele sleutelborde Sleutelbord waar die verbruiker tik op ‘n kabellose- of optiese oppervlakte/area eerder as fisiese sleutels. • Pen-toevoer • Laat jou toe om koordloos (met radioseine) op ‘n toestel te skryf deur die gebruik van ‘n pen (stilus). Die pen kan gebruik word vir “pointing” en vir gebare(gestures). • Beweging (motion) Gebare word deur die toestel opgetel deur middle van kamera’s en word dan omgeskakel in digitale seine wat aan mobiele toestelle, rekenaars en speletjie toestelle gestuur kan word. https://youtu.be/2W9x3zmKS_w Wat is die Voordele, Nadele en Beperkings van hierdie toestelle en toevoermetodes? Toevoer & Toestelle • Kabellose tegnologie – muise en sleutelborde • Bestudeer die advertensie en definieer die volgende: • • • • • • Betroubare kabellose konneksie Wireless receiver, USB receiver USB port Tweeting, blogging, IMing …sonder sagteware Inprop en speel (Plug and play) Toevoer Kategorieë Toevoer kan gedoen word deur: • tik, • Raaktoevoer touch input, • pointing devices, • pentoevoer, • Beweging motion, • stem, • video, • Toevoer vanaf stoor • a generic term for any device (e.g. a graphics tablet, mouse, stylus, or trackball) used to control the movement of a cursor on a computer screen. • speech is used to input data or system commands directly into a system; involves the use of speech recognition processes • receives a video signal from another device or video output source. Match the input method to the definition or picture. Beide Toevoer en Afvoer Afvoer • Wat is dit? • Wanneer om dit te bruik? • Doel? Afvoer Toestelle Toestelle o Interaktiewe witborde o Raakskerms o Vertoontoestelle – Wat bepaal die kwaliteit: - monitors (resolusie, aspek verhouding, kleurdiepte en reaksietyd (refresh rate) - drukkers (resolusie, dpi, ppm, duty cycle) Verduidelik hoekom interaktiewe witborde en raakskerms as toevoer sowel as afvoertoestelle beskou kan word? Verduidelik wat elk van die volgende beteken t.o.v. monitors en drukkers: Resolusie: ………………………………………………………….. Aspekverhouding (aspect ratio): ………………………… Kleurdiepte: ………………………………………………………. frequency (refresh rate): ………………………………........ dpi: ……………...……………………………………………………... ppm: ........................................................................ duty cycle: ............................................................... Afvoer Kategorieë Afvoer kan as volg wees: • teks, • Grafiese beelde (graphics), • Klank (audio), • video, • Stoorafvoer (output to storage) Verskaf ‘n voorbeeld en toestel vir elke van die volgende kategorieë van afvoer. Tipe sagteware/ander gereedskap? • Toestel drywer (Device driver) • OKL (OCR) • Meer algemeen bekend as ‘n drywer – ‘n drywertoestel of hardeware drywer is ‘n groep lêers wat een of meer toestel in staat stel om te kommunikeer met die reknaar se bedryfstelsel (operating system). Sonder drywers sal die rekenaar nie direk na die toestel, bv. ‘n drukker kan kommunikeer nie. • Optiese karakter leser (Optical character recognition) (OCR) – sagteware werk d.m.v. ‘n scanner wat waar ‘n gedrukte document geskandeer kan word en die teks daarvan digitaal geredigeer word in ‘n woorverwerkingsprogram. Kabellose Tegnologie (Wireless technology) Kennekteer I/O toestelle via: • Bluetooth, • Wi-Fi, • RF • Punte om in ag te neem: reikwydte (range) Sosiale Implikasies Toevoer en afvoertoestelle vir die gebruikers wat fisies gestrem is: Skermlesers (screen readers) en Braille –terminal vir blinde gebruikers, Vergrotingtoestelle (screen magnifiers) vir gebruikers met swak sig, Alternatiewe toevoer en afvoer vir gebruikers met motoriese gestremdhede – verlam/ artritis ens. (bv. Aangepaste sleutelborde, mouse emulators, joystick, binary switches, toestelle wat met oogbeweging of voetpedale werk, suigen blaas toestelle), Gespesialiseerde deurblaaiers en teksvoorspelling sisteme). • Opsies beskikbaar om toeganklikheid (accessibility) te verbeter: Stemherkenning (speech recognition), Skermlesers en vergroters, on-screen keyboards, Skerm, muis en sleutelbord instellings (settings) Voorbeelde van toestelle vir gebruikers met fisiese gestemdhede: • Braille-sleutelbord • Pedaal (Voet)muis • Kopbeweging tracking • Braille-tablet Sosiale Implikasies • Hardeware: diefstal en beskerming • Fisiese toegang/kontrole soos sluit van deur en venters. • Kabelslotte vir jou toestelle aan die tafel of vloer. • Moet nooit jou skootrekenaar of mobiele toestelle in ‘n publieke area los nie. • Kraginstellings en besparing • Waar kry jy die “power settings”? • Beskerm teen kragonderbrekings (UPS) Sosiale Implikasies • Faktore wat jou gesondheid kan benadeel: • RSI, Rugpyn, Eye Strain, Koppyn, Ergonomie, Postuur, Flikkering, (blink) Glare. Daar is heelwat gesondheidskwessies wat deur die gebruik van IKT-toestelle veroorsaak kan word as jy dit nie korrek gebruik of oor ‘n lang tydperk gebruik. • Loopbaankeuses en impak van ander loopbane : https://www.thebalancecareers.com /list-of-information-technology-itskills-2062410 Kopieer en plak die URL in jou webdeurblaaier en kyk die video Stoor (Storage) • Wat is dit? • Doel/Wanneer om te gebruik • • • • used to store information permanently or temporarily. can be external or internal to a computer, server, and other computing systems. also known as storage media (plural) or a storage medium two types of storage device: secondary storage device and primary storage device. • Primêre stoor (geheue) teenoor sekondêre stoor • • • • Primary memory: main memory (RAM) Secondary memory: Hard drive, external devices like CD, floppy magnetic discs etc. Refer to your text book and make a list of differences between primary and secondary storage. What kind of storage are the pictures on the right? • Toepaslike stoormedia vir rugsteunings (faktore om in ag te neem: Kapasiteit, prys per GB, breekbaarheid robustness) • • • Wat is ‘n rugsteun? Hoekom is ‘n rugsteun nodig? Verduidelik wat jy sal gebruik as rugsteunmedium en hoekom. Advertisement https://www.incredible.co.za/western-digital-4tb-my-passport-portable-hard-drive-blue Study the advertisement and answer the following questions: • Is it an example of primary or secondary memory? • External or internal drive? • What is the size in TB? • Will it work on 2.0 USB? Motivate your answer. • What is the oldest operating system this drive will work on? • What does 5 GB/s refer to? • What does “Auto backup software” refer to? Processing • Role/function of basic components of the system unit: • Motherboard – houses components, large circuit board, allows communication between components • CPU – processes all instructions, measured in GHz • RAM – holds data and instructions during processing/execution, temporary memory • ROM – stores start-up instructions Basic troubleshooting https://webpage.pace.edu/ms16182p/troubleshooting/io.html • Input, output: • • • • Monitor is blank after starting computer. The display is rotated. Determining type and size of monitor. The words on the monitor are too small and unreadable. • The picture on the monitor is stretched, too bright/dark, or is not the way you like it. https://webpage.pace.edu/ms16182 p/troubleshooting/monitor.html Visit the website above to find out how to troubleshoot the situations on the left Basic troubleshooting https://webpage.pace.edu/ms16182p/troubleshooting/io.html • Input, output: • • • • • • • • • • The Mouse is unresponsive. Mouse cursor is moving erratically across the screen. The Mouse does not move quickly across the screen. Double clicking is often unresponsive. The keyboard is unresponsive. Keyboard keys are getting stuck or are difficult to push. You want to create a keyboard shortcut for a command. Page Up/Page Down Keys Are Locked. Letters are all in Capitals. Multiples of the same letters appear when you hit the key once. https://webpage.pace.edu/ms1618 2p/troubleshooting/mice.html https://webpage.pace.edu/ms1618 2p/troubleshooting/keyboard.html Visit the websites above to find out how to troubleshoot the situations on the left Basic troubleshooting https://edu.gcfglobal.org/en/computerbasics/basic-troubleshooting-techniques/1/ • Processing and storage: • An application is frozen • All programs on the computer run slowly • The computer is frozen • Formatting a disk • Disk scans • Disk defragmentation • Disk cleanup Add some issues you • .............. have experienced and had to troubleshoot https://www.siyavula.com/read/cat/grade-11-cat/storagememory-and-processing-devices/03-storage-memory-andprocessing-devices?id=sec3-3 Visit the websites above to find out how to troubleshoot the situations on the left Software Systems Technologies Software • The role of application software: • Performs a specific personal, educational, and business function. • Each program is designed to assist the user with a particular process, which may be related to productivity, creativity, and/or communication. • Collaboration and communication software: • Collaboration software enables multiple users to communicate, conference and coordinate among themselves to facilitate group work. Among other things, the software facilitates the exchange of messages between individuals using emails, instant messengers (IMs), voice/video calls and discussion threads. • Communications software is the loose category of systems and apps that allows users to exchange files and text, audio, and video messages via the cloud or local network from various devices. The most common tools are email, chat, and messaging apps. • Compatibility issues: • Software compatibility is a characteristic of software components or systems which can operate satisfactorily together on the same computer, or on different computers linked by a computer network. It is possible that some software components or systems may be compatible in one environment and incompatible in another. • Compatibility issues come up when users are using the same type of software for a task, such as word processors, that cannot communicate with each other. This could be due to a difference in their versions or because they are made by different companies. • Versions: • Making sure that your software is up to date is important as you will be able to get the newest fixes for bugs in the software, the most recent virus and malware fixes and the latest features. This is especially important for software such as your antivirus programs and your operating system. Microsoft Windows 10 will let you know when a new version of any of your software becomes available so that you can update it. Some software also has the option to check for and install updates automatically, so you do not need to remember to do so. • Patches: • makes changes to software installed on a computer. Software companies issue patches to fix bugs or security problems in their programs or add new functions to the software. • Service packs (SP): • collection of updates and fixes for an operating system or a software program. SPs are usually made up of patches. Many of these patches are often released before a larger SP, but the SP allows for an easy, single installation. • Updating software: • Whenever your computer asks to update a program, allow it to update as soon as possible. If it is not possible to install the update immediately, schedule a time that evening to install the update. • If the application informs you that an update is available with a link, download the newest version and install the downloaded program. This will update the program to the newest version without changing your settings. If a program you use often does not inform you about an update, search the internet once or twice a year to see if a new version has been released. If it has, download this version and install it to update your software. • Software for users with disabilities - screen readers and voice recognition software • Optical character recognition (OCR) software systems are used to scan printed materials directly into the PC to accommodate many types of disabilities. Screen readers are software programs that provide either speech or Braille output, and are commonly employed by persons who are blind or visually impaired. • Online/Cloud storage • What is it? • Cloud storage is a cloud computing model that stores data on the Internet through a cloud computing provider who manages and operates data storage as a service. It's delivered on demand with just-in-time capacity and costs, and eliminates buying and managing your own data storage infrastructure. • Cloud storage involves at least one data server that a user connects to via the internet. The user sends files manually or in an automated fashion over the Internet to the data server which forwards the information to multiple servers. The stored data is then accessible through a web-based interface. • Advantages and • • • • • Cost Accessibility Recovery Syncing and Updating Security Disadvantages Internet connection Cost of downloading Hard drives still necessary Support Privacy https://www.promax.co m/blog/10-advantagesand-disadvantages-ofcloud-storage • Cloud based applications - G Suite (Google apps) and Office 365 • Uses of cloud-based applications • Simply put, a cloud application is software that user access primarily through the internet, meaning at least some of it is managed by a server, not the user’s local machine. • If designed well, cloud applications can offer a user experience like a program installed entirely on a local machine, but with reduced resource needs, more convenient updating, and the ability to access functionality across different devices. • Advantages: • • • • • • • • • Cost Savings on Applications Security Flexibility and Mobility Increased Collaboration Quality Control Loss Prevention Automatic Software Updates Competitive Edge Sustainability Disadvantages: Risk confidentiality Internet connection necessary Level of security and privacy Vulnerable if attacked Limited control Technical support not always available Slow connection influences speed of service Data cost Software installation • Portable storage medium • USB memory stick, memory cards, smartphones, tablets, laptops, notebooks, personal digital assistants, MP3 players, iPods, rewritable CDs, e-readers and any other device with inbuilt accessible storage. • Internet download / mobile app installation • https://www.appypie.com/faqs/how-to-install-an-app-on-anandroid-phone • Serial numbers • A serial number is used to identify a computer. It is also used for ownership identification and for warranty purposes. The device serial number collectively ties up all of the other components that have individual serial numbers. When you purchase a computer, the serial number is usually part of the financial transaction, and is indicated in the official receipt and warranty card. • Activation codes/online activation • Activation Code is a code that is issued when you choose to activate the software manually i.e. if you do not have an Internet connection available, you can choose to activate manually. • Management of files: • File types • Properties • File attributes such as read-only and hidden • Import and export • Search System Requirements • Basic system requirements • System requirements are the required specifications a device must have in order to use certain hardware or software. • For example, a computer may require a specific I/O port to work with a peripheral device. A smartphone may need a specific operating system to run a particular app. • Typical system requirements for a software program include: • • • • • • Operating system Minimum CPU or processor speed Minimum GPU or video memory Minimum system memory (RAM) Minimum free storage space Audio hardware (sound card, speakers, etc) • System requirements listed for a hardware device may include: • • • • • Operating system Available ports (USB, Ethernet, etc) Wireless connectivity Minimum GPU (for displays and graphics hardware) CPU, RAM, HDD/SSD Notes: • System utilities can be done in an integrated manner when hardware and other concepts are taught, e.g. • Install and uninstall when software and hardware is taught • Backup and archive when data protection is taught • Disk Clean-up, defrag and compression when hard drive capacity is taught • Spyware, adware and firewall when we teach viruses and system security What does it mean? How does it link with software? Social Implications • Social issues linked to content taught in this term: • Computer and human error and the effects thereof: • accuracy and validity – data input (GIGO) Verification and validation of data - database • Software bugs • a flaw, failure, error or fault in a computer software or system that causes it to return unexpected or incorrect results. • Hardware failure Learner-centred work Questions – Systems Technologies • Refer to questions on Systems Technologies (Hardware) • Use your textbook/the DBE textbook or any other reliable source to answer the questions • Watch the videos provided by the links for more understanding and clarity • When you watch videos, there may be terminology or concepts that you do not understand. Write them down and ask your teacher or try and find the explanations in your textbook or online • For example, when you are requested to provide a definition of a concept, ensure that you include the following: • What it is • It’s function/purpose/role • Example: What is a keyboard? A keyboard is a hardware device that connects to a computer via a cable (wired) or wirelessly or is build-in (laptop) with the purpose to input data (text, characters) and other commands into a computer Network Technologies Overview Overview Internet vs Intranet Portable/Mobile Internet Data transmission speed Communication Media Components LAN/WAN Interpret adverts Networks Social Implications WAN and LAN Networks What is a Network? • It is two or more computers and/or devices connected together via a communication medium such as a cable or wirelessly so that data and information can be shared. • Two Types of network connections: • LAN’s (Local Area Networks) or • WLAN (Wireless LAN) • WAN’s (Wide Area Networks) • spread over a large geographical areas • E.g. cities, countries and continents. • • Short distance Examples: • Campus (large LAN) • office building, • classroom etc. • same as a LAN but can connect wireless devices such as smartphones, laptops and tablets to the LAN. • allows users to move around the coverage area, often a home or small office, while maintaining a network connection Advantages of a LAN • communication is much easier. • expensive devices, such as printers, can be shared. • all data is stored in one central place. • easy to transfer without other storage devices. (faster if they remain on the network and do not need to be uploaded to the internet or emailed • security rights can restrict access to software and data. • Installing and updating software (Licensing) – software can be installed from one central point. • Networks can be centrally controlled, making it easier to make changes, monitor users, update software, troubleshoot hardware and software issues and maintain resources • Easier backup – central point makes backup easy. • Advantages of WLANs include: • users can connect from places where cables are difficult to install • mobile computing devices can be moved and stay connected. Disadvantages of a LAN • initial installation cost is expensive • installing and maintaining a LAN is time consuming • viruses can spread quickly because computers are interconnected, security breaches may occur • speed on a LAN is limited by the communications channel • connections on a WLAN may be dropped periodically • There is a risk of privacy and data violations. Network administrators may have access to all the files created by each user Purpose of a WAN • To facilitate communication between users over large distances • Share a centralised data source • Connect LANs together (business network) Examples of WANs • Bank networks such as Nedbank or ABSA (Offices in cities around the country) • The Internet (which can also be referred to as a GAN – Global Area Network) Basic Components of Networks Networks Basic components of a network 1. Workstations and Servers [client and peer-to-peer] 2. Network interface card (wired and wireless NIC) (on-board, or external) 3. Network devices for connection (modem, switch, router, access point) 4. Communication medium (Wired - UTP, fibre optics; Wireless – radio waves) 5. Network software Workstations • Computers connected to the network. • Used by people to carry out tasks, for example: • accountant who creates spreadsheets or the • designer who designs websites. • Workstations will have input and output devices • Some workstations, such as those designed to run computer-aided design (CAD) applications, will be more powerful than the computers you can buy to use at home. Servers • powerful computers that provide specialised functions on a network • manages network resources • seldom carry out tasks beyond purpose (for example, you would not use a server to design an advertisement) • main function: to serve the information stored on it to other computers that are connected to it by a network. A • server will usually have more RAM than a normal computer so that it can process data faster and it will use special operating systems (e.g. Linux and Windows Server), faster CPUs and larger hard drives, and often connected to UPS Types of servers • Email servers: send and receive emails and store each user’s email information (their email address, username and password). Email servers can be local, such as those used by businesses, or global, such as Gmail. You interact with email servers through an email client, such as Microsoft Outlook or Gmail. • Web servers are where the World Wide Web is. You will use a web browser, such as Google Chrome or Internet Explorer, to interact with a web server. Web servers deliver web pages to you when you request them, but they are also where you can upload data to cloud storage systems or your own website. • Database servers are usually local servers that cannot be accessed by users outside the network they are connected to. Users can access database servers using specialised software (such as Microsoft SQL) to interact with them. • File server is a computer responsible for the central storage and management of data files so that other computers on the same network can access the files. • Some networks have a dedicated server which serves workstation (called clients). This is known as a client-server network. Other networks have workstations (called nodes) which act as both server and client. This is known as a peer-to-peer network. Network interface cards (NICs) • hardware – (physical connection between a computing device and the communication channel) allows a computer to connect to a network • modern computers have this device integrated into their motherboards, • but NICs can be purchased separately • Also called network interface controllers or network cards. • An NIC connects using ethernet cables • A wireless NIC (WNIC) uses an antenna to connect to a wireless network. • Smartphones use WNICs to connect to data signals and Wi-Fi hotspots. • Laptops and desktops can use both NICs and WNICs to connect to a network. Modem/Router/Switch (Hardware devices) • Most modern routers combine the modem and the switches. • Switch: All computers on a network will communicate through a switch. • A modem is a communication device. • A Modem is a device used to connect a computer or router to the Internet via a telephone line. • converting the digital data sent by the computer into the analogue signal used by telephone lines • Modems are classified by how much data they can send (in bits per second) and how they connect. Routers • A Router is a device used to connect two networks together. It can also perform some network management tasks such as deciding where data packets should go. (used to connect to an ADSL line) symmetric digital subscriber line • An ADSL Modem Router are the two devices combined. (It is basically a normal router with an ADSL modem built into the device. • This type of router can connect directly to your network or computer and to a telephone line. Network software and software in general • To utilise a network you need a network operating system • It also allows multiple devices such as desktops, laptops, tablets, mobile phones and other systems to connect to each other as well as to other networks. • Network software is mostly used by network administrators • Other Software applications allow users who are working within a network to do their work. • Servers will need server operating system software (You can choose between different types of server operating systems to suit your needs). The functions of network software • To set up and install computer networks • Allows network administrators to add or remove users from a network. • Helps administrators to protect the network from data breaches, unauthorized access and attacks on a network through the use of a security tool. • Helps administrators to define locations of data storage and allows users to access that data. Communication Media Networks Watch: https://www.youtube.com/watch?v=_Bw2NFBDxR8 Communication Media • Wired and wireless networks use different communication media to connect the various components • A communication medium transfers data from one point to another in a network. • Connections can be wired or wireless. • Device are connected using a communications channel/medium • There are many communication media to connect a WAN • Some examples are: • Cables Satellite • Radio Waves • Microwave Wired Communication Twisted pair cabling (Ethernet cables) - unshielded twisted pair (UTP) • Insulated copper wires wound together in pairs (several twisted pairs of wires inside a plastic casing) • Pairs are grouped and inserted in a protective sleeve • Uses an RJ45 connector • They are easy to make and set up and are relatively cost-effective Coaxial cabling • An insulated copper core • Conductive metal mesh around the insulation, with an additional insulation around it • Usually used for TVs, satellite decoders or an antenna Fibre optic cable • Uses fine strands of glass or plastic fibre bundled together and insulated • Uses light pulses to transfer data instead of electricity • Expensive to buy and difficult to install • Largely replacing metal cables as they are more flexible and lighter and can transmit data over longer distances with lower rates of data loss • Often used for Internet connections Wireless Connections: • Often use radio signals to connect all the devices in a network • A Wi-Fi hotspot in a restaurant or hotel is an example of a wireless network How it works • A transmitter on the sending end turns the signal into an electromagnetic radio wave. • You transfer data over a distance without using cables, wires or physical connectors. • The antenna picks up the radio wave and the receiver turns the electrical signal back into data. Wireless Advantages of Wi-Fi include: • no need to install cables to every room • devices can be moved without being limited by cables • signals can travel through walls. Wired and wireless networks compared Internet vs Intranet and VPNs Networks Watch: https://www.youtube.com/watch?v=nojwX3_XZBs https://www.youtube.com/watch?v=rFg7TSwVcL4 Intranet • IT is a private, web-based network that is only available to an organisation’s staff. • Intranets work using the same principles and software as the Internet. • It is like a private internet. • IT can have information on it that the company does not want the public to have access to, such as • employee contact details and • calendars. • It is a valuable communication tool in a company • allow all members of staff to work together, • find information, • create content and • share tasks quickly and easily • It act as a website and a communication channel together. • Access is limited to users who have been given usernames and passwords to connect with it. • Uses of an intranet include: • hosting private websites Internet • It is a massive network of networks with millions of computers connected to each other across the globe. • All of these computers can communicate with each other as long as they are connected. • By design, the internet is decentralised, meaning that it is not controlled by a single, central authority. • Each computer, or host, is independent and the owner or operator of that host can choose which internet services to use and which local services they will make publicly available. • The internet itself is publicly accessible. • Access to the internet is usually provided by ISPs. VPNs • These are groups of computers (a network) connected over a public network (like the internet). • Businesses use VPNs to allow their staff to connect to their internal networks without them being connected to the LAN • (for example, if a staff member has to work in an office in Cape Town, they can connect to the main office in Johannesburg using a VPN). • VPNs can also be used to secure your computer’s internet connection to keep the data you are sending and receiving safe from unwanted access when you are using an internet connection you do not trust. • (like a Wi-Fi connection in a coffee shop). • A VPN encrypts all the data your computer sends over an internet connection. Portable and Mobile Internet Networks Watch: https://www.youtube.com/watch?v=I6wfN4Y7dOU Overview of portable and mobile Internet • Sound like they are the same thing, but they actually have some things that are different. • For either one, you can use a Wi-Fi hotspot in a local café. • demand is growing • new hardware and software being released constantly • faster speeds and more stable wireless connectivity are becoming available • If you use a portable internet access, this refers to the internet access that you do not need a router or plug your computer into anything. • E.g. Wi-Fi • Mobile internet access refers to using your mobile device for the internet using either your data plan to have access to the internet Mobile Internet Watch: https://www.youtube.com/watch?v=MC_Sfkh5-zQ&app=desktop • Mobile internet (or mobile broadband) is the term used to describe the wireless internet access you can get through cell phone towers and other digital devices that use portable modems (such as tablets and smartphones). • Mobile internet lets smartphone users connect to the internet wherever they have decent network signal. Most cellular service providers also offer mobile internet packages where you use a small modem (called a dongle) to connect to the cellular network. These dongles can either plug directly into your computer (using USB) or can be used to create a Wi-Fi hotspot. • It is also an alternative to fixed-line internet connections (such as ADSL) and is useful in areas where ADSL services are not available or for users who do not want to have a telephone line installed. • There are different types of mobile internet connections. The most common are 3G (which stands for Third Generation) and LTE or 4G. LTE is the current standard for mobile internet. • It is faster than 3G and can support things like high-definition video streaming. Looking to the future, 5G promises to be even faster than 4G and will become the new standard in internet connection for mobile devices. • With mobile internet, you can use your smartphone as a modem. You can turn your smartphone into a Wi-Fi dongle to connect other devices to the internet using something called tethering. Using your smartphone as a modem gives you access to the internet in areas where there are no Wi-Fi hotspots. Cellular data service • 3G refers to the third generation of mobile phone communication standards • 4G is the fourth generation of standards for wireless connections - 4G is faster than 3G • Important services standardised in 3G/4G also known as LTE and 5G include • • • • telephones with wide-area wireless mobile capability mobile Internet access mobile video calls mobile television • A cellular data service is the ability to send and receive data over a cellular telephone network • This is an important part of filling the demand for mobile Internet access • Cell phone can be used as modems to provide a wireless connection to a network (Tethering service – creating a personal WiFi Hotspot • The mobile phone provides a link between the cellular service provider‟s data network and the computer Wi-Fi hotspots, Bluetooth, NFC, WiMax • All are wireless communication standards • All of them are proprietary, meaning that they are privately owned • Watch: https://www.youtube.com/watch?v=jzxZUJmOu3o HOTSPOT BLUETOOTH NEAR FIELD COMMUNICATION • wireless access point operative range of about 20 metres indoors, but a greater range outdoors • Usually talking about the publicly accessible connection points that businesses supply (usually for free) to their customers (e.g. found in coffee shops and other public areas, such as airports and some hotels) • Also created by using a router with a wireless connector, or tethering your phone • wireless communication standard - used for exchanging data over short distances using short wavelength radio transmissions e.g. music, keyboards etc. • works from both fixed and mobile devices • can create a personal area network (PAN) with high levels of security • called pairing when connecting • does not rely on mobile data, cellular signal or Wi-Fi to connect, as long as the devices that want to connect are within range • (NFC) is a method to wirelessly share information with radio waves (data transfer that detects and then enables technology in close proximity to communicate without the need for an internet connection) • Use NFC to share contacts, websites, and images or purchase items at locations that have NFC support • short range - distance of up to 4 cm . WiMax (radio waves) WiMAX • WIMax is used to connect multiple devices over a longer range than Wi-Fi could and as a replacement for the GSM connections standards for mobile devices. WiMAX can cover long distances (like a cellphone signal network) and deliver high-speed internet access (like broadband connections). • More devices have Wi-Fi connectors built in than they do WiMAX connectors and most mobile carriers choose to use Long-Term Evolution (LTE) instead of WiMAX in their networks. Limitations and benefits of fixed Internet Limitation: it is not mobile – does not support Internet access on the move Benefit: offers better connectivity and greater speed • Speeds for fixed Internet access are 10 times faster than speeds for mobile Internet access. Wireless and cable connections compared Types of Internet Connections Cellular technology: 3G/4G (LTE) Wireless Dedicated WiFi: e.g. WiMax Type of Internet Connection Wired ADSL Mobile device can connect via WiFi to ADSL & Internet Data Transmission Speed Networks Data transmission speed • • • • Data travels from one point in a network to another at this speed. It is measured in bits per second (bps). Wired and wireless networks can only transfer data as fast as their connections allow. The speed at which a network can transfer data is based on its components. WIRED SPEEDS WIRELESS SPEEDS • speed of the network is determined by the speed of the cables you use • common cable speed is 1 Gb (gigabit), these cables can transfer 1 000 Mb data per second. • depends on the standards they use • Wi-Fi standards are certified by the Institute of Electrical and Electronics Engineers (IEEE). • The main IEEE standard for wireless networks is 802.11 and there are a number of specifications under this banner. • The 802.11 standards are different in terms of speed, transmission ranges and the frequency they use, but there are only a few of these standards that you will need to know. These standards make it easy for you to know what speeds you can expect from a given wireless access point (WAP). Interpret Adverts Networks Interpret advertisements for network devices • key pieces of information to look out for: • rated speed for NICs and cables • make sure that WNICs are using the newest wireless standard (802.11ac) • On routers: • • • • check the number of ports wireless capabilities how many networks it can connect and whether or not it has a built-in modem • Lastly, look at how well these devices meet your requirements • and how suitable a connection type is to the space available (work out if a wired or wireless connection would be better) Social Implications and Networks Networks Ethical use of networks Unauthorised access Crypto currency vs. Normal currency AUP Social Implications Network safety and security issues Anti Virus: Role of databases, big data Spyware Adware Privacy issues – obtaining and using private information BYOD Network Security and Social Implications Watch: https://www.youtube.com/watch?v=6p_q_Xp--Rs • We live in a digital world where everything about us, from our holiday pictures to our names and ID numbers, is somewhere on a computer. E.g. • Companies are storing more of their private information on networks and • people are using cloud storage to save more of their personal information online • Reason why Network security is more important than ever. • attackers want to get their hands on this information and use it and it is easily available Unauthorised Access • What is it? • Gaining access to a network using someone else’s credentials or through other illegal methods. • Accessing a network, website, account or service that you do not have permission to access is illegal. • Authentication works to protect your personal information from unwanted access. • You can protect your computer by setting up a username and password that you will need to enter each time you start it up. • You can also set up authentication for your smartphone and tablet. • New types of authentication, beyond usernames and passwords, have made it possible for you to easily secure your devices and access them yourself. • New types of authentication include biometrics (fingerprint-unlock or face-unlock) screen-lock patterns and PINs. Access rights Usernames Passwords Three factors combine to secure a network Passwords • most basic form of network security • secret string of • letters, • numbers and • symbols • created by users or generated by a computer to limit or restrict access Usernames • unique identifier given to any person who uses a secure computer network • also called an • account name, • login ID or • user ID. • Most commonly used with passwords and can be used on computers or websites Access Rights • A user with administrative rights can access all the files and folders on a computer and can make changes that will affect all users. • Usernames and passwords identify users and assign security rights or access rights. • Access rights include: • preventing or granting access to certain files and folders • prohibiting access to certain programs • blocking access to the internet and certain websites • limiting access to network servers • preventing users from changing system settings. Secure Passwords: You are responsible for keeping your password safe. Anything that is done on a network using your password and username will be your responsibility. To make sure your passwords are safe, you should: • change them every two months or so • and you should never use the same password for different websites and networks • never give out your password to anyone and try not to share your account details with anyone Secure Passwords are: • • • • • • at least 10 characters long or use a passphrase that is at least 15 characters long something you can remember without needing to write it down do not use your name, a family member’s name or the name of a pet should not be something easy to guess, such as “password” or “12345”. a mix of uppercase and lowercase letters,numbers and special characters is good do not follow a pattern on the keyboard (such as “asdfgj”). Ethical Use Of Networks • Anything negative that any user does on a network can reflect negatively on the company, school or organisation whose network they are using. • This is why most organisations set up acceptable use policies (AUPs) for those people who will be using their networks, especially when it comes to what users can and cannot do on the internet. • The AUP is there to protect the users (and the organisation) when they use ICT facilities and when they are online. • Acceptable use policies will be used as a set of rules in a computer environment Rules found in an AUP may include: • • • • • • • do not access information that is not your own do not steal hardware on a network do not try to bypass security measures on a network do not access the internet for personal reasons do not log into a computer system with a different username treat computers with respect do not install unlicensed software or software not approved by the company • do not insert portable storage devices without permission • scan all devices for viruses before using • Do not send spam or hoax emails In a school, an AUP is a contract between the user (learner) and the organisation (school) A list of basic netiquette rules can also include: • how users should communicate using email or social media websites • what may or may not be accessed online using the school’s ICT facilities. (e.g. restricting access to social media websites) • how much information users may download from the internet (for example, no live streaming or downloads larger than a certain file size) • guidelines on respecting copyright, intellectual property laws and privacy, as well as how to avoid plagiarism • what to do if users find that they have become the victims of identity theft, cyberstalking and cyber-bullying, and • what to do if their devices become infected with viruses or malware • what will happen to a user who breaks the rules outlined in the AUP Network safety and security • Network safety and security aims to stop unauthorised access to a network or data contained within a network. • All networks can be the target of an attack, especially those that connect to the internet. • Security features include: • • • • • servers being kept in locked rooms security rights updated and checked (use passwords and usernames) use a firewall for access control antivirus software BYOD safety requirements Network Security – Firewall Watch: https://www.youtube.com/watch?v=OQyXMYh6qLo • Firewalls are built into most routers and computers to stop unwanted traffic getting onto your network. • They are basically the security guards of a network. • Everything that comes into your network from the internet should be going through a firewall. • A firewall is hardware, software or a combination thereof that prevents unauthorised access to or from a network or computer. Network Security – Anti Virus All the computers in a network should have anti-virus software installed to protect them from being infected with • malware, viruses and other harmful programs. Anti-virus software constantly scans the programs on a computer and destroys any threats. Antivirus software is any computer program that is designed to: • scan for, isolate and delete any harmful program from your computer before it causes any damage, but you can do an active scan any time you think that your computing device has been infected with a virus. Antivirus and antimalware programs check all the files on a computer, checking all changes and the memory for specific types of file change patterns. Adware • software that has advertisements embedded in the application • not illegal • given to users free and is a form of barter, or exchange • E.g. you get a free computer game and the software developer is paid by advertisers to put adverts in the software. The advert displays either as the free software is installed, or display when the software runs. (might be a fair exchange for someone who does not have money to buy software, but sometimes the adware will contain embedded spyware) Spyware • Software that gathers information about you and your Internet use habits, without your knowledge, and sends it to a marketer. • The marketer sells this information to advertisers and next time you visit your favorite website, they have an advert targeted to attract you. • Spyware may also gather information about e-mail addresses, usernames, passwords and account numbers and can lead to illegal activities. • In addition, spyware steals from you by using your equipment and Internet connection to send your information to a buyer. Network Security – BYOD Personal devices that are used for work may: • compromise a company’s private data • lead to accidental sharing of private data • open the network of the company to attacks BYOD (Bring your Own Device) environments makes it difficult for the network administrator as he/she does not have full control over what is done with the device when taken home at the end of the day. • employers cannot control what employees install on their devices (e.g. games or other media that can become a distraction at work) • mobile devices can also become infected with viruses then when these devices connect to the network, they can spread the infection, making the network unsecured Companies can use mobile device management software, such as Microsoft Intune, to manage the devices on their networks. Companies that use a BYOD policy must set up a clear AUP for their staff regarding what they can and cannot do with their devices. Personal Responsibility You have a responsibility to make sure that you do not expose a network you are using to attacks. Do this by keeping the following tips in mind when using a network: • Make sure that your devices have up-to-date antivirus software installed and that you never click on suspicious links or reply with personal information to suspicious emails. • Respect others’ privacy and products. Do not download or share content that has been obtained illegally (such as pirated movies or music) or content that violates someone else’s copyright. • Be careful what your share about yourself on the internet. • Follow the AUPs of any network you are using. If you keep these tips in mind, you can help make the networks you use more secure foreveryone else. Privacy Issues • Privacy and who has access to your information has become a major issue. • Networks are powerful tools to access, collect, store and share personal data. • Very often this data is used to provide a company’s customers with a better service, or to make it easier and quicker for your doctor to access your medical history, for example. But this data can also be used by cyber-criminals to commit fraud or to steal. • It is the network owner’s responsibility to make sure that the data their network stores and shares is accessed legally and that this data is: • only used for what they say it will be used for and • to make sure that this data is secure and safe Databases Networks must be, especially if they have databases with personal information stored on them. Databases are often the targets of cybercrimes. The foundation of database security is the confidentiality, integrity and availability (CIA) triad: • Confidentiality - People should be able to trust that any information about them that is stored is safe and secure - Databases should be encrypted to make sure that this is the case. • Integrity means that the data can only be accessed by people who have the correct permissions to view it - this can be done by making sure that access to the data is controlled • Availability means that the databases should be up and running when users need to access them - this means that any downtime should be scheduled and if there is unexpected downtime, database administrators should check that this is not due to a security breach. Big Data Read: https://www.bernardmarr.com/default.asp?contentID=766 Massive amounts of data! Companies are collecting data and storing it on databases to use in marketing or product development. Big data is used in online services like: • Online banking: analysis can help detect illegal activities e.g. Money laundering • Booking reservations: helps travel agencies, hotels and the tourism industry to better understand what customers are looking for • E-learning: Related to the students, faculties, courses and results. This can provide insights to improve the effectiveness of educational institutes. • Social websites: Users of social websites share photographs, personal data and make comments on posts by other users. This information is used by social websites to provides users with personalised • Companies capture consumer habits for targeted marketing. People have a right to their privacy but, without their knowledge or consent their actions are often tracked As big data increases, it exposes more of our data to potential security breaches. • E.g. if you have approved a company to analyse your data, how certain are you that they will not fall prey to a cyber-attack or that they will not sell your data. This could result in your private data being in unsafe hands. Data protection It is important to back up your data regularly, since hardware can fail or accounts can be compromised. CREATING A BACKUP • Because a back up is simply a copy of your computer’s data, it can be created using the • Copy and Paste functions. • To recover the files from this backup, simply connect the backup hard drive to your computer and copy the damaged or missing data back onto your storage device. • The problem with using Copy and Paste to back up your data is that the backups must be done manually. As a result, it is possible to forget to create backups. • These backups will also be much larger, since each backup will contain all the files and folders you copied, even if some of these folders have not changed since the previous backup. • These problems can be solved by using a backup utility such as Windows 10’s Backup and Restore. Using Cloud Storage For Backup Your computer and the drive can be lost due to theft, flood or fire. Cloud storage puts your information on an off-site server that never goes offline and that can be accessed from anywhere through the internet. • Cloud storage, however, is not the same as cloud backup. • Although they both work on a similar basis and the result is the same – storing files online – there are completely different reasons for using them. • With cloud storage, you choose which files you want to store online and you send them to your online account. When you delete a file that you stored online, it is still in your cloud storage because it is not really tied to your computer anymore. • Cloud backup is when you install a program on your computer and you tell it to keep certain files backed up online. A backup service will also upload any changes that are made to those files so that the current version is always online. • A backup server works for people or businesses that have a lot of files they want to keep backed up online, so that, should one of the computers suddenly stop working, the files can still be obtained from the cloud backup server. • These are a few cloud storage providers: • Google Drive, Apple iCloud, Dropbox, Microsoft OneDrive Normal Currency vs Cryptocurrency Normal Currency • usually backed by something physical that gives it value, like gold, and is usually issued and supported by a country’s central authority or bank (in South Africa, that would be the Reserve Bank and the government) • Normal, or fiat, currency is usually referred to as legal tender and has a value on the world’s stock markets as well. Cryptocurrency • e.g. Bitcoin and Etherium • It is a digital currency that can be bought, sold and traded online using cryptography • it takes the identifying data of the people buying and selling cryptocurrency and transforms it into something that is not readable unless it is deciphered • completely digital and have no physical form, unlike the money you get from the bank • not backed by a single country’s central authority and their value is not tied to anything physical • they are decentralised and global Learner-centred work Questions – Network Technologies • Refer to questions on Network Technologies (Networks) • Use your textbook/the DBE textbook or any other reliable source to answer the questions • Watch the videos provided by the links for more understanding and clarity • When you watch videos, there may be terminology or concepts that you do not understand. Write them down and ask your teacher or try and find the explanations in your textbook or online • When you are requested to provide a definition of a concept, ensure that you include the following: • What it is • It’s function/purpose/role Internet Technologies Overview T2 – T3 Internet and World Wide Web (WWW) Internet Technologies Overview Fourth Industrial revolution Social Networking Sites Internet of Things Online Services Usability of websites Internet and WWW & Social Implications Explore Web Pages and evaluate them Online Services (banking, shopping and booking/reservations) Internet Technologies Overview of online services Online services range from: • simple services, such as providing data for researchers, to • complex services, such as an application for financial aid. • Other online services include banking, shopping, bookings and reservations. • The most popular is the EFT (electronic funds transfer), which allows you to log onto a banking website (or smartphone app) and send money from your account to another account. Online banking or e-banking Advantages All the major banks offer online banking. • Registration is quick and may be possible online, depending on the bank. • It allows you to do your bank transactions whenever you want to, because you can do it on weekends or at night. It is convenient, as customers have 24-hour access to the bank, seven days a week. • It can be done from any location where you have Internet. • It saves time as you do not have to stand in a line and you do not have to travel to the bank • It saves money as banking costs are usually cheaper and you do not have to spend money on transport • It is safer as you do not stand the chance of being attacked Risks • Fraudulent transactions • Online theft of your access ID/user ID or PIN/password could happen. • Banking apps can be compromised. Disadvantages: • Can not draw cash • No face to face client contact Watch: https://www.youtube.com/watch?v=oADxUX4STjE Banks often use Multi-step Verification This is a security measure for many applications and services: • Two-factor authentication, or multi-step verification, prevents anyone from logging into your accounts using just your username and password. • Instead, they need a second factor (which is usually a physical device such as your phone) to access your account. Tips for safely using online banking and shopping: • Your banking or credit card information can be used to make multiple purchases. • Use proper antivirus software and make sure it is up to date. • Do not log into online banking or shopping sites using public Wi-Fi or on public computers (like those in an internet café). • Make sure that the operating systems on all your devices are up to date. • Make sure that the banking app on your phone is also up to date. • Change your passwords regularly and make sure they are strong. • Do not sign into your banking account through a link in an email as this is most likely a phishing attack. • Sign up for notifications on your bank account for when money comes in or goes out and when your account is accessed online. • You should always check that the website URL has an “https” extension whenever you are making a transaction online. The “s” stands for secure and it means that the website has something called a Secure Sockets Layer (SSL) certificate. This creates an encrypted link between you and the server, making the data that you and the server send and receive secure and private. This protects your data from being intercepted and stolen. WHAT TO DO WHEN YOU SUSPECT YOU ARE A VICTIM? • If you think you accidentally revealed any financial information, immediately contact your bank and have them put a hold on any accounts that may be compromised. • Immediately change your password if you think you might have revealed it. E-commerce or online transactions • Online shopping is also called e-commerce and online banking is called e-banking. • The e stands for electronic. • With any online payment, there is a risk that other people might get access to your banking details. • To prevent this, there are websites and e-payments are usually done through a secure site. At the beginning of every website address you will find the characters http:// If a website is secure, the first characters will be https:// to indicate that it is a secure site. Secure websites encrypt any information that is exchanged. Advantages Of E-Commerce Risks Of E-Commerce • very wide range of products and services • Fraud: (it has become one of the target available areas of cybercriminals) • no geographical limitations (just as easy • Financial information can be hacked or to buy something from the USA or Europe stolen, leading to purchases made by as it is to buy it in South Africa) people who are not the rightful owners of • saves you time, for example travel time, that information. waiting time and searching time. • Customers sometimes complain that they • available 24/7. have not received their packages and it is difficult to determine whether that is true or not. • Online security: There are many security threats such as malware, spam mail and phishing that can cause you harm. • Exchanging a product that does not fit the online description can be difficult. Online stores (ONLINE SHOPPING) Convenient • Just about anything can be bought online, from books and groceries to motor cars and holidays. • Payment methods will depend on what the seller will accept. • The most common form of payment for online purchases is using a credit card. (BUT other payment options are ALSO available) These include: • having the amount charged to your telephone account • electronic fund transfer • using a service, such as PayPal, or South Africa‟s PayFast or MyGate. Bookings and reservations • E.g. hotel rooms, car hire, theatre tickets, movie and airline tickets • travel agencies, hotels and airlines have websites where you can book all you need for your trip • use the World Wide Web to search for specials • You can also use airline websites for online flight check-in before you get to the airport. • Buy tickets to see your favorite performer or sports team. • It is more convenient to book online and pay well in advance. • As with other online shopping, payment options vary (depending on what seller accepts) Take not of Application Permissions Security measures include App Permissions: • When you install an app on your smartphone or tablet, you will need to give it permission to access certain functions on your device. For example, when you install a navigation app (such as Google Maps), you will first be asked for permission to access the device’s GPS location. • Using app permissions means that you can control what capabilities or information the app can access. Internet of Things IoT Networks Watch: https://www.youtube.com/watch?v=uEsKZGOxNKw Watch: https://www.youtube.com/watch?v=QSIPNhOiMoE Internet of Things (IoT) - Basic concepts • What is it? – • Internet connected devices Various devices like fridges and washing machines have the potential to connect to each other through the internet and is known as the Internet of Things, or IoT. • data sensoring and analysis Everything that can be switched on and off can be connected in the IoT, from: • smartphones, coffee-makers and washing machines, to headphones, lamps and wearable devices, also components of machines (e.g. a jet engine of an airplane) Benefits of IoT • Where is it used? E.g. purpose • used to connect “smart homes”, e.g. use your smartphone to control everything from the temperature of the air-conditioners to the music • used to build “smart cities”, where transportation and the movement of people can be controlled and monitored and made more efficient. Social Implications and impact on society of IoT • Smart buildings can reduce energy costs by using sensors that detect how many occupants are in a room. • The temperature can adjust automatically – for example, turning the air conditioner on if sensors detect a conference room is full or turning the heat down if everyone in the office has gone home. • In agriculture, IoT-based smart farming systems can help monitor, for instance, light, temperature, humidity and soil moisture of crop fields using connected sensors. IoT is also instrumental in automating irrigation systems. • In a smart city, IoT sensors and deployments, such as smart streetlights and smart meters, can help alleviate traffic, conserve energy, monitor and address environmental concerns, and improve sanitation. Fourth Industrial Revolution 4IR Networks Watch: https://www.youtube.com/watch?v=ChbjZHW2Wwk&app=desktop Fourth Industrial Revolution (4IR) – What is it? • Globalisation is a process of (connection, interaction and integration) among people, companies, and governments. (faster and reaching more people by new forms of transport and communication) • The spread of the internet and the relatively low cost of digital technology connect more people with the world. • Driven by international trade, investment, technology and big data. • This has resulted in: • Buying and selling of goods across the world • Increased competition between companies – improved service and quality of goods • Security as countries’ economies are intertwined and dependent on each other • Wealth equality - as poorer nations have more job opportunities • Sectors impacted greatly includes: Agricultural sector and Healthcare sector Society has gone through various stages. These are: • The First Industrial Revolution, in the late 18th to early 19th centuries, is famous for industrialising agricultural work. • The Second Industrial Revolution, in the late 19th and early 20th century, brought iron and steel into industry. • The Third Industrial Revolution is the Digital Revolution with the age of the computer and the internet. • The Fourth Industrial Revolution sees the digitisation of our society. Social Networking Sites Internet Technologies Social media • Integral part of our digital lives (e.g from tweeting your thoughts on Twitter, to sharing pictures of your life on Instagram) • used to: • market products, • make announcements and • stay in touch with the people who matter to you. • Examples of social networking sites that are used worldwide are Facebook, LinkedIn, Mxit, Google+ and Twitter. • Other social websites, such as Badoo and Skyrock, are popular and widely used in Europe and parts of Asia. Uses of computer communications: social websites Advantages • establish social relations with people who share interests • maintain their links to friends and family • a forum for sharing memories, photos, ideas, activities • platform for exchanging ideas • marketing tool • keeps you up to date with what is happening in the world • promote awareness and causes. Disadvantages Good practices scams and Harassment online stalking Cyberbullying time spent online effect on productivity at work/ home/school • people being misinformed about the world or only getting one opinion on an issue • psychological effect on social media users –depression. • verifying content- fake news • be careful about what personal information you share • Manage your privacy settings • Restrict who can have access to different types of information on your profile. • be carefully about who you allow to become a “friend”. • Restrict time you spend on social networking sites • • • • • Accessibility and Usability of Websites Internet Technologies Website accessibility • What is it? • Websites designed for access by web browsers are referred to as the mobile web • Many websites are however not accessible to mobile browsers • The reasons for this include: • images are too big to display on a portable device screen • wireless connections are too slow to effectively download images • programs that display some content are not available for mobile device Usability of web pages/websites Finding your way around the web is not difficult, but it can be frustrating as not not all websites are easy to understand and use. For a website to be user friendly, it must be easy to find information on it. A website should be designed to be: • efficient and deliver the content quickly • enjoyable and provide a satisfying experience for users • error free with links that work. Evaluate Websites Internet Technologies Evaluate Websites/Web Pages A website can be evaluated on different criteria, including ease of use, layout and readability. There are five key factors that determine the usability of a site. Each of these factors covers a single aspect of the website and they all need to work together to create a user-friendly website. 1. 2. 3. 4. 5. Readability, Navigation, Consistency, Layout, Typography – link to word processing documents and forms Readability Refers to the: • ease, • pleasure and • interest Readability is one of the more important aspects of web design usability. • with which they can be read • To be readable it should have: • • short sentences and • not be too busy or cluttered • not contain flashing advertisements, graphic objects that blink or move around, or pop-up boxes that cover the text (annoying) • Appropriate font and font size • Have a good colour contrast of the page • And have appropriate and consistent line spacing are all-important to the readability of the website. Poor readability scares readers away from the content. On the other hand, good readability allows users to efficiently read and process the information in the text. You want users to be able to read your content and absorb it easily. ● • ● Website navigation Websites should be easy to use in order to access information efficiently (users must find what they are looking for easily and intuitively) Navigation It is the methods used to move around within a website (using navigation buttons(elements) and tabs, or using hyperlinks) • Buttons are usually grouped in a row at the top of the web page, or in a column down the left side. The structure of the navigation should be simple and the main links (or menu system) should be easy to locate and identify and be consistent. • They should be visible no matter what page of the website is current. • The navigation buttons are used to help users find and get to the content they want. • They should be clear and easy to understand (Links should be short) • If you hover over a navigation button, a drop-down menu might appear. • Complex websites should include a site map - a graphic representation of the website layout • • It could be a flow diagram, • a mind map or • organisational chart. Web designers should ensure that no broken links occur on the site. Consistency It means that the user interface has the same look and feel for every page Consistency should appear in all design elements of the website. • font choices for headings, • the colours, • button styles, • illustration styles and • image choices. Good example, • all headers of the same importance should be the same size, colour and font etc. (For example, all <h1> headers in an article should look identical) This consistency provides users with a familiar focus point when they are scanning the text, and it helps to organise the content. Layout The way the website is organised is the site layout and includes: • how the various elements (text, graphics, buttons, etc.) are arranged on a web page • pages should be designed and laid out in a way best suited to their intended audience or readers. • Text and graphic objects on the page should be adapted to fit standard monitor sizes and resolutions. • Text and graphics should be aligned to make the page attractive. • The page elements should be grouped in a logical and visually appealing way. (tables, images, headings and links) • The size of graphic images, where they are placed and how many you use on a page are part of layout design. Viewers will leave the website if the layout does not appeal to them. Typography Typography refers to fonts and how they are put together. The font you use on your website needs to meet two specific criteria: • How easy is it to read? • Can it be rendered in HTML? It is the art of printing and refers to the style and appearance of printed matter. It includes: fonts or typefaces and the amount of white space are used Good typography: • pleasing to look at (colour should be clear against the background colour or graphics) • easy to read. The typography of a page will affect the appeal and readability of a website. Social Implications Internet Technologies Internet Ethics And Respect Of Privacy The ease of access to information makes it easy for Internet users to find and use the ideas, writings and products of other people. The Internet is, not just, a source of free stuff. • It is easy to download music, movies, TV series or software, but it is not always legal or ethical. (Do not make unauthorised copies of music or DVDs – it is unethical and may be illegal) • Not every site offering free downloads is authorised to do so. • Many sites that offer free items are full of advertisements, and make their money from advertising. Copyright owners of any website content you that you download has the right to demand payment from you. Privacy issues Watch: https://www.youtube.com/watch?v=lc7scxvKQOo WWW has another side to it: • As you browse and look for content, information is gathered about your preferences and habits. (Names, contact details, shopping habits, ages, sites visited, are all recorded and used to target users with advertising material.) • Many sites where you shop of bank have information about you. • If the database of any of these organisations is successfully hacked, that information, including usernames and passwords, falls into the wrong hands. • Organisations who keep user details on file are under an obligation to secure that information against hackers. (they may not sell or share that information with any other party) Social-engineering tricks It is a technique used to gain access to a facility’s systems, data and anything else by exploiting basic human psychology. Watch: https://www.youtube.com/watch?v=PnHT7ANA5vM Watch: https://www.youtube.com/watch?v=c76ezYgIN28 Some of these tricks include: • Phishing - usually done via email - tricks people into giving out personal information – e.g. (most common phishing scam is an email from your bank to say your account has been suspended and that you need to reset the password by clicking on a link that takes you to a website that looks like your bank’s website. When you enter your account details, the attacker will have your information.) • Email spoofing: try to obtain sensitive information by sending emails to users that look like official emails. These emails will either directly request the sensitive information, or redirect users to an official-looking website from where their information will be stolen. • Pharming: pharming attacks create an official-looking website that requests sensitive information ( e.g. allows users to “change” their passwords - instead of changing their passwords, the user’s username and password are recorded and their account is taken over) According to security studies, social engineering is the most effective way to gain illegal access to computers. ONLINE HARASSMENT, STALKING AND BULLYING Watch: https://www.youtube.com/watch?v=usclHi8jk2w Read: https://cyberbullying.org/resources/youth Read: https://www.pacerteensagainstbullying.org/advocacy-for-others/cyber-bullying/ Online harassment is a wide range of damaging behaviours such as : • hateful messages, • distributed denial-of-service (DDoS) attacks, • defamation and others. The goal of the harasser is to: • drive the target off the internet or • punish them by: • publishing personal information, • sending threats, or • promoting harm. • Especially amongst young adults (women are more likely to be victims of serious harassment) HOW DO YOU AVOID ONLINE HARASSMENT? • Limit the personal data you share on social media accounts and review your security or privacy settings regularly. • Do not post your physical address, mobile number or email address (or make them publicly available as part of your profile). • Choose your passwords wisely, make them unique and strong. Change passwords regularly and do not use the same password for different sites. Make sure that the answers to your secret questions are hard to guess. WHAT TO DO IF YOU ARE HARASSED? • • • • • Make a copy of everything. Take screenshots of the harassment and print them out. Keep a record of the websites where the harassment happened. Have your parents take a look at the posts. Report the bullying to the website and ask that they take the harassing content down. • If necessary, take the evidence you have collected to the police to open a case. • If you are bullied or harassed, you can call Childline South Africa on 0800 055 555. MALWARE (MALICIOUS WARE) Malware is any software that is specifically designed to disrupt, damage or gain unauthorised access to a computer. Examples of malware are: 1. Viruses 2. Worms 3. Trojans 4. Scareware 5. Spyware 6. Adware 7. Ransomware To prevent your computer from becoming infected with malware, computer experts suggest that you do the following: • Do not open suspicious emails. • Do not download suspicious programs or attachments. • Keep your antivirus application up to date. • Keep your other software up to date: Hackers can use software weaknesses or vulnerabilities to gain access to your computer. Learner-centred work Questions – Internet Technologies • Refer to questions on Internet Technologies (Internet & WWW) • Use your textbook/the DBE textbook or any other reliable source to answer the questions • Watch the videos provided by the links for more understanding and clarity • When you watch videos, there may be terminology or concepts that you do not understand. Write them down and ask your teacher or try and find the explanations in your textbook or online • When you are requested to provide a definition of a concept, ensure that you include the following: • What it is • It’s function/purpose/role E-Communication Internet Technologies Overview Basic e-mailing, how to: E-mail as a form of ecommunication •Compose messages •Send and receive, forward, reply to, reply to all •Attachments Types of digital communication Hyperlinks What is a communication device? What is ecommunication? Basic use of the Internet and e-mail Electronic Communication & Social Implications Netiquette and Rules What is e-communication? An electronic message can be a • • • • • • • • text message, electronic mail, an instant message like WhatsApp, teleconferencing, social networking, Skype, blogs or even access to an internet site. Electronic communication can be defined as, the communication which uses electronic media to transmit the information or message using computers, email, telephone, video calling, FAX machine, etc. What is a communication device? An electronic communication device refers to any type of computerised device (instrument, equipment or machine) or software that can • compose, • read or • send any electronic message using radio, optical or other electromagnetic systems. Digital Communication Internet Technologies Types of digital communication Digital communication is the way computing devices talk to each other and • relies on sets of rules called protocols that defines the: • data format, • address of the data sender • address of data receiver Any data that are sent over any network will need protocols to tell the devices how to interact with each other. Internet Protocol (IP) is the primary protocol of the Internet. Another Internet protocol, TCP, is used by most of the Internet‟s applications, including the World Wide Web and e-mail. Voice over Internet Protocol (VoIP) uses software to convert a voice signal into a digital signal and transmit it over an IP network. • used by many people to speak to friends or family all over the world • software used can be downloaded from the Internet free • long distance calls do not have to cost money Advantages of VOIP • The set-up costs are lower. • has all the same features as normal telephone networks, but also includes features such as call forwarding, call waiting, voicemail, three-way calling and more. • can be accessed by staff anywhere they need it and these services can be centrally controlled. Disadvantages of VOIP • VoIP relies on you having internet. • security concerns around VoIP calls. The data packets themselves can be intercepted and tampered with, and users are vulnerable to identity theft when using online VoIP services. • You should also make sure that your network prioritises your VoIP data packets. • there is no quality of service guarantee and this means: • broken calls, or calls that suddenly end • delays in transmission of the words • words lost in transmission • no fixed point of origin for the call, so an emergency reported on a phone using VoIP, has no known address to which to send emergency vehicles. Video conferencing • linked to VoIP and is often offered as part of a VoIP contract. • works by using an online platform to make or receive video calls. • The most popular of these platforms is Skype, which is also a popular VoIP platform • A video conference allows people in two or more locations to interact via video and audio transmissions. • It is useful when it is not possible to have face-to-face meetings with people and phone calls or e-mail are inadequate. Advantages of Video Conferencing Disadvantages of Video Conferencing • Video conferencing is essential when visual information is an important part of the conversation. E.g. Hearing impaired and mute people have a particular interest in affordable video conferencing. • It allows them to communicate with each other in sign language. • Complex systems with no hardware standards for connectivity. • Quality of service is not guaranteed and you may not get a connection that is fast enough for a high-quality video conference. (bad video or audio quality can make a video call very frustrating) • Expense – a well-designed system can cost hundreds of thousands of rand for equipment and devices to interconnect the equipment. • Some people, especially new users and older people, are self-conscious about being on camera • Saves on accommodation • Saves on transport • Fast way to communicate with many different people all over the world • Screen- and file-sharing -collaboration • visual communication so you can see the facial expressions and body language Chat rooms • form of conferencing in which people chat to each other in a virtual room. • can be text-based or it can be a multimedia environment with graphics and sound. • can allow the use of both text and voice simultaneously. • has rules that users must obey. • also have a moderator, who has the right to ban you from the chat room for breaking the rules. E-mail as a form of e-communication It consists of software for • creating, • sending, • receiving • and organising electronic mail (or email). Desktop email clients like Microsoft Outlook, Windows Live Mail and Mozilla Thunderbird offer advanced features for managing email, including WYSIWYG editors for composing email messages, anti-spam and anti-phishing security protection, advanced search capabilities, and rules and filters for more efficiently handling and organising messages and email folders. A large number of online email services, called webmail, exist with features and functionality for managing email similar to their desktop email software counterparts. Some of the more popular online email services are Yahoo! Mail, Gmail, Hotmail (Windows Live Mail) and AOL Mail. Web-based email address Having an email address is a must in this day and age. • You will use your email address for many online activities, such as signing up for a social media account or filling out online applications. • If you do not want to pay an Internet service provider for an e-mail address, you can register a web-based e-mail address. • e-mail services are for example: Google Gmail, Yahoo! Mail, MSN Hotmail, Lycos Free Email and Mail.com. • They offer free personal e-mail accounts. • They receive money from companies that advertise on their websites and that pays the costs of offering a “free” e-mail service. • Make sure you read and understand the terms of service and privacy agreements before you sign up for any service. • To access your e-mail, log on to the website of the e-mail service provider. From here you are able to receive and send e-mail messages. • The disadvantage of web-based e-mail: • you have to stay connected to the Internet, and logged on to the service provider's website while managing your mail E-mail management techniques 1. Delete messages that you no longer need 2. You need to organise your mailbox with messages you want to keep • So that you can retrieve information quickly when you need it • Create email folders to move emails into 3. E-mails with files attached do not need to be kept if you save the attachment. • open the file attached and then save it with an appropriate name in an appropriate folder on your computer Using e-mail folders • E-mail folders are useful to organise the e-mails you receive. (Gmail is a label-based system where the labels are the same as folders) • You can create, delete, sort, copy and move folders. • Most e-mail applications have folders, such as Inbox, Outbox, Sent, Deleted items and Junk mail. • Deleted Items folder stores any items that you delete, • the Junk mail folder is used for spam or other unsolicited e-mail. • You can also create personalised folders to store mail that is received. • This enables you to group e-mails according to the person from whom you received them, or group e-mails by subject. • You can also create email subfolders • The system administrator may restrict the amount of space available for your e-mail, so do not allow messages to pile up. Distribution lists/Contact group You can manage the contact information of people you communicate with. E-mail addresses often used should be saved to your contact list. (saves time) • Along with the e-mail address, you should store their name, and perhaps a phone number. It sometimes happens that you want to send the same message to many people • • • • You should then create a Distribution List/Contact group Give your Distribution List a suitable name Add the members to the list from your Address Book Contacts. A contact group (formerly called a “distribution list”) consists of a list of email addresses • without having to add each name to the To, Cc, or Bcc lines of an email individually. • Its main purpose is to allow a user to automatically share a message to all the recipients on the distribution list at the same time. Message rules/Filters • Rules are used to filter e-mail messages as they are received. • It allows you to sort selected e-mails before they go to your Inbox. • The e-mail Message rules can be set to examine a number of different aspects of the e-mail (e.g. e-mail subject line, the sender address and the cc field) • You can also specify that the rule searches for specific words or phrases in the text of the e-mail. • Messages can be flagged for action, deleted or moved to another folder by the Message rules. • Examples of rules: Mail can be sent to specific folders/labels (archived, deleted, stared or automatically forwarded) Sort, flag and prioritise mail You can flag a message with a flag icon. • This means that the message needs to be followed-up. • You can set priorities for e-mail to be followed-up. Once you have flagged a message, it will appear in the Inbox with the selected follow up flag next to it. it will also appear on the To-Do bar. You can customise your flagging options by selecting Add Reminder. This will remind you about the follow up on the Reminder date that you set. Do’s and don’ts when writing an email 1. Always make sure that your subject line is a clear and brief indication (summary) of what the email is about. 2. Use a more professional salutation. (e.g. “Dear (insert name)”. If the situation is not as formal, you can use “Hi” or “Hello” instead. NEVER use any slang form of greeting such as “Yo” or “Howzit” in an email.) 3. Do not try to be funny when writing an email. It can easily be misunderstood and seldom works out the way you want it to. Remember, the recipient cannot see your facial expressions. 4. Always proofread your message before you send it. Use your spellchecker to make sure that there are no spelling mistakes or typos. People are judged by the way their emails look. 5. Do not assume that the recipient knows what you are talking about. Even if you think that they should know, make sure that your email can be read and understood without pre-knowledge. It can be very frustrating to look back through a whole string of emails to try and find something that was said previously. 6. Always reply to an email. Even if you do not have the answer right away, let the recipient know that you have received their mail and will get back to them. 7. Do not overuse exclamation marks. People interpret this as aggressive behaviour and seldom respond positively. 8. Never send an email when you are angry. First think about what you want to say and how you want to say it. You can even save the email in the Drafts folder and go back to it after you have cooled down. Bad emails can never be retracted. 9. Do not copy the whole world in your email. Send it only to the people who would really be interested in it. 10. Do not send large attachments. Rather send a link to download the file or compress it before attaching it. Basic e-mailing Compose messages (creating a new message) and then you Send Receive messages in your inbox when you are connected to the Internet or server Forward messages to other people Reply to, reply to all (when you respond to a message received) Attachments • An email attachment is a computer file sent along with an email message. • One or more files can be attached to any email message, and be sent along with it to the recipient. • This is typically used as a simple method to share documents and images. Netiquette Top 10 Rules of Email Etiquette • Be courteous, not gossiping • Watch your grammar, spelling and punctuation • Avoid talking aimlessly in emails (be concise) • Choose your subject wisely • Keep your emails organised • Reply to emails promptly • Send smaller files, compress them (reducing the size of attachments – or rather send links to uploaded files if they are large) • Do not typing in capital letters (shouting) Learner-centred work Questions – Internet Technologies • Refer to questions on Internet Technologies (E-communication) • Use your textbook/the DBE textbook or any other reliable source to answer the questions • Watch the videos provided by the links for more understanding and clarity • When you watch videos, there may be terminology or concepts that you do not understand. Write them down and ask your teacher or try and find the explanations in your textbook or online • When you are requested to provide a definition of a concept, ensure that you include the following: • What it is • It’s function/purpose/role