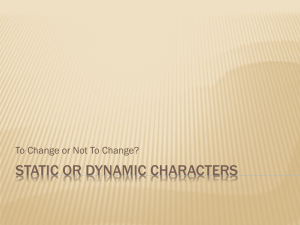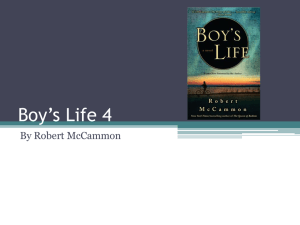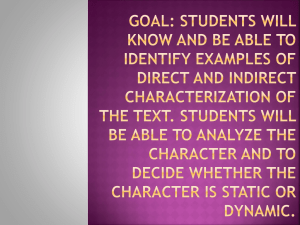Keysight Nemo Handy User Guide Notices Copyright Notice © Keysight Technologies Finland Ltd 2019 No part of this manual may be reproduced in any form or by any means (including electronic storage and retrieval or translation into a foreign language) without prior agreement and written consent from Keysight Technologies, as governed by United States and international copyright laws. Manual Part Number NTH00000A-90009 Edition Edition 1, June 19, 2019 Documents Software Version 3.81 Published by: Keysight Technologies Finland, Ltd. Elektroniikkatie 10 90590 Oulu Technology Licenses The hardware and/or software described in this document are furnished under a license and may be used or copied only in accordance with the terms of such license. Declaration of Conformity Declarations of Conformity for this product and for other Keysight products may be downloaded from the Web. Go to http://www.keysight.com/go/conformity and click on “Declarations of Conformity.” You can then search by product number to find the latest Declaration of Conformity. U.S.Government Rights Warranty The Software is “commercial computer software,” as defined by Federal Acquisition Regulation (“FAR”) 2.101. Pursuant to FAR 12.212 and 27.405-3 and Department of Defense FAR Supplement (“DFARS”) 227.7202, the U.S. government acquires commercial computer software under the same terms by which the software is customarily provided to the public. Accordingly, Keysight provides the Software to U.S. government customers under its standard commercial license, which is embodied in its End User License Agreement (EULA), a copy of which can be found at http://www.keysight.com/find/sweula. The license set forth in the EULA represents the exclusive authority by which the U.S. government may use, modify, distribute, or disclose the Software. The EULA and the license set forth therein, does not require or permit, among other things, that Keysight: (1) Furnish technical information related to commercial computer software or commercial computer software documentation that is not customarily provided to the public; or (2) Relinquish to, or otherwise provide, the government rights in excess of these rights customarily provided to the public to use, modify, reproduce, release, perform, display, or disclose commercial computer software or commercial computer software documentation. No additional government requirements beyond those set forth in the EULA shall apply, except to the extent that those terms, rights, or licenses are explicitly required from all providers of commercial computer software pursuant to the FAR and the DFARS and are set forth specifically in writing elsewhere in the EULA. Keysight shall be under no obligation to update, revise or otherwise modify the Software. With respect to any technical data as defined by FAR 2.101, pursuant to FAR 12.211 and 27.404.2 and DFARS 227.7102, the U.S. government acquires no greater than Limited Rights as defined in FAR 27.401 or DFAR 227.7103-5 (c), as applicable in any technical data. THE MATERIAL CONTAINED IN THIS DOCUMENT IS PROVIDED “AS IS,” AND IS SUBJECT TO BEING CHANGED, WITHOUT NOTICE, IN FUTURE EDITIONS. FURTHER, TO THE MAXIMUM EXTENT PERMITTED BY APPLICABLE LAW, KEYSIGHT DISCLAIMS ALL WARRANTIES, EITHER EXPRESS OR IMPLIED WITH REGARD TO THIS MANUAL AND ANY INFORMATION CONTAINED HEREIN, INCLUDING BUT NOT LIMITED TO THE IMPLIED WARRANTIES OF MERCHANTABILITY AND FITNESS FOR A PARTICULAR PURPOSE. KEYSIGHT SHALL NOT BE LIABLE FOR ERRORS OR FOR INCIDENTAL OR CONSEQUENTIAL DAMAGES IN CONNECTION WITH THE FURNISHING, USE, OR PERFORMANCE OF THIS DOCUMENT OR ANY INFORMATION CONTAINED HEREIN. SHOULD KEYSIGHT AND THE USER HAVE A SEPARATE WRITTEN AGREEMENT WITH WARRANTY TERMS COVERING THE MATERIAL IN THIS DOCUMENT THAT CONFLICT WITH THESE TERMS, THE WARRANTY TERMS IN THE SEPARATE AGREEMENT WILL CONTROL. 2 A CAUTION notice denotes a hazard. It calls attention to an operating procedure, practice, or the like that, if not correctly performed or adhered to, could result in damage to the product or loss of important data. Do not proceed beyond a CAUTION notice until the indicated conditions are fully understood and met. A WARNING notice denotes a hazard. It calls attention to an operating procedure, practice, or the like that, if not correctly performed or adhered to, could result in personal injury or death. Do not proceed beyond a WARNING notice until the indicated conditions are fully understood and met. Do not operate Nemo Handy without reading the User Guide, including its warnings, for the devices used by Nemo Handy. Always stop using Nemo Handy and switch off the Nemo Handy device(s) when it is forbidden to use radio equipment or when it may cause interference or danger. Never use Nemo Handy in an aircraft. The use of mobiles in an aircraft may be dangerous. Do not use the Nemo Handy device(s) in a hospital. It may interfere with nearby electronic devices. Observe restrictions on the use of radio equipment in gas stations, fuel depots, chemical plants, or sites where blasting operations are in progress. When using the Nemo Handy devices, the battery operation time is reduced from normal use. The best operation times will be achieved when the batteries are regularly charged and discharged as instructed in the device user manual. See also other instructions and hints from the device user manual regarding the battery use. Note that the local laws and/or regulations may set limitations, restrictions or other obligations on the use of the Nemo Handy and/or the test devices. Observe the laws and regulations of the country (as well as of any other relevant jurisdiction) where the Nemo Handy and/or test device is used. Keysight Technologies Finland, Ltd. assumes no responsibility or liability arising from the failure to comply with the local laws and/or regulations. Is the software of your Nemo Handy up-to-date? Keysight will periodically release software updates to fix known defects and incorporate product enhancements. To search for software updates for your product, go to the Keysight Software Manager website at: www.keysight.com/find/softwaremanager 3 Nemo Handy User Guide Table of Contents Keysight Nemo Handy........................................................................................................................................0 User Guide ...........................................................................................................................................................0 Table of Contents..............................................................................................................................................4 1 Quick Guide ............................................................................................................................................. 13 2 Introduction ............................................................................................................................................. 14 Important ........................................................................................................................... 14 3 Nemo Handy System Overview ........................................................................................................ 15 Low data throughput with Android applications............................................................. 15 4 Nemo Handy Setup ............................................................................................................................... 16 Installing Nemo Handy using SD card ............................................................................. 16 Installing Nemo Handy from Keysight Software Manager (KSM) .................................. 16 Nemo Handy OTA (Over-the-air) update......................................................................... 17 Installing Nemo Handy license......................................................................................... 17 Superuser request............................................................................................................. 18 Temporary airplane mode on VoLTE devices .................................................................. 18 Connecting an external GPS ............................................................................................ 18 5 During Measurements.......................................................................................................................... 19 Manual application testing ............................................................................................... 19 Manual voice call testing .......................................................................................... 19 Manual video call ...................................................................................................... 20 Manual SMS testing .................................................................................................. 22 Manual MMS testing ................................................................................................. 22 Manual HTTP testing ................................................................................................. 24 Manual HTML browsing testing ............................................................................... 24 Manual FTP testing ................................................................................................... 25 Manual SFTP testing ................................................................................................. 26 Manual IPerf testing .................................................................................................. 26 Manual IPerf 3 testing ............................................................................................... 27 Manual ICMP Ping ..................................................................................................... 27 Manual Facebook testing.......................................................................................... 28 Manual YouTube testing ........................................................................................... 35 Manual Netflix testing ............................................................................................... 37 Manual Twitter testing .............................................................................................. 37 Manual Instagram testing ......................................................................................... 38 Manual LinkedIn testing............................................................................................ 38 Manual Dropbox testing............................................................................................ 39 4 Nemo Handy User Guide Manual E-mail testing ............................................................................................... 39 Manual scanning ....................................................................................................... 40 Manual external application start ............................................................................ 41 Manual mScore testing ............................................................................................. 41 Manual Viber testing ................................................................................................. 42 Manual WhatsApp testing ........................................................................................ 43 Manual BiP testing .................................................................................................... 44 Notifications............................................................................................................... 45 Manual WhatsApp testing ........................................................................................ 47 Scripted application testing ............................................................................................. 49 Creating scripts ......................................................................................................... 50 Scripted voice calls ................................................................................................... 51 Scripted video calls ................................................................................................... 52 Scripted call answer.................................................................................................. 54 Scripted FTP transfer ................................................................................................ 55 Scripted SFTP transfer .............................................................................................. 56 Scripted HTTP transfer.............................................................................................. 56 Scripted HTML browsing .......................................................................................... 57 Scripted ICMP Ping ................................................................................................... 57 Scripted SMS send.................................................................................................... 57 Scripted SMS receive................................................................................................ 58 Scripted MMS send ................................................................................................... 58 Scripted E-mail testing ............................................................................................. 58 Scripted IPerf TCP/UDP ............................................................................................ 59 Scripted IPerf 3 TCP/UDP ......................................................................................... 60 Scripted Netflix testing ............................................................................................. 61 Scripted YouTube testing ......................................................................................... 61 Scripted Facebook testing ........................................................................................ 61 Scripted Twitter testing ............................................................................................ 62 Scripted Instagram testing ....................................................................................... 62 Scripted LinkedIn testing .......................................................................................... 62 Scripted Dropbox testing .......................................................................................... 62 Scripted scanning ..................................................................................................... 62 Wait ............................................................................................................................ 63 Loop ........................................................................................................................... 64 Airplane mode ........................................................................................................... 64 Band lock ................................................................................................................... 65 Channel lock .............................................................................................................. 65 Change APN............................................................................................................... 65 5 Nemo Handy User Guide Textual user note (TNOTE) ........................................................................................ 65 AMR lock .................................................................................................................... 65 Scripted external application start ........................................................................... 65 Scripted mScore testing ........................................................................................... 67 Scripted Viber testing ............................................................................................... 67 Scripted WhatsApp testing ...................................................................................... 68 Scripted BiP testing .................................................................................................. 69 Nested script ............................................................................................................. 70 Automated testing ............................................................................................................ 71 Automated testing settings ...................................................................................... 71 Maintenance FTP ....................................................................................................... 73 Maintenance SFTP .................................................................................................... 74 Scheduling maintenance and measurement sessions manually............................ 75 Manual start and stop ............................................................................................... 77 Access point for maintenance and scripted connections ....................................... 78 Nemo Cloud work orders .......................................................................................... 78 Voice quality testing ......................................................................................................... 81 POLQA NB/SWB mode selection ............................................................................. 82 Voice quality testing in uplink+downlink mode....................................................... 82 PESQ voice quality testing........................................................................................ 82 PEVQ-S video quality testing ................................................................................... 82 Nemo Server remote configuration.......................................................................... 83 Forcing features ................................................................................................................ 83 System lock ............................................................................................................... 84 Band lock ................................................................................................................... 85 GERAN/GSM carrier lock .......................................................................................... 86 UTRAN/WCDMA carrier lock .................................................................................... 86 EUTRAN/LTE carrier lock, LTE cell lock ................................................................... 87 AMR codec activation ............................................................................................... 88 Supported chipsets ........................................................................................................... 88 Forcing features of Samsung Shannon chipset .............................................................. 89 GSM channel lock (ARFCN) ...................................................................................... 90 WCDMA carrier lock (UARFCN) ................................................................................ 91 LTE carrier lock (EARFCN/PCI) ................................................................................. 92 newer Forcing features with Samsung Shannon chipset-based devices with ICD 5.11 or 93 IP capture .......................................................................................................................... 94 Indoor measurements ....................................................................................................... 94 Importing maps and defining map settings ............................................................. 95 Importing iBwave maps ............................................................................................ 96 6 Nemo Handy User Guide Georeferenced indoor map ....................................................................................... 96 iBwave Planner .......................................................................................................... 97 Performing indoor measurements.......................................................................... 101 Distributed antenna systems (DAS) ....................................................................... 107 BTS Editor view ....................................................................................................... 109 Automated location mapping ................................................................................. 111 Outdoor measurements ............................................................................................................. 112 BTS information on a map ...................................................................................... 113 Line drawing on the map for serving cell............................................................... 115 Use case 1 – A map with route, BTS, and notification icons ................................ 116 KML files displayed on a map ................................................................................. 117 Site verification testing ........................................................................................... 118 Navigation Assistant............................................................................................ 122 Defining route parameters ............................................................................................. 130 File explorer ..................................................................................................................... 133 Playback .......................................................................................................................... 134 Copying files .................................................................................................................... 134 6 Nemo Handy measurement views ................................................................................................. 138 Parameter menu ............................................................................................................. 139 Set scale .................................................................................................................. 139 Auto scale ................................................................................................................ 139 Number format ........................................................................................................ 140 Status view ...................................................................................................................... 140 Script view ....................................................................................................................... 141 GPS .................................................................................................................................. 142 Notification history.......................................................................................................... 144 Map .................................................................................................................................. 144 BTS view .......................................................................................................................... 145 YouTube view .................................................................................................................. 146 YouTube parameters view .............................................................................................. 147 Facebook view................................................................................................................. 147 LinkedIn view................................................................................................................... 148 mScore score test results view ...................................................................................... 148 Twitter view ..................................................................................................................... 149 Instagram view ................................................................................................................ 150 Statistics views ............................................................................................................... 150 Netflix parameters view .................................................................................................. 151 Cell check ................................................................................................................ 151 Signaling view ................................................................................................................. 153 Voice quality view ........................................................................................................... 153 WiFi view ......................................................................................................................... 155 7 Nemo Handy User Guide WiFi Spectrum view ........................................................................................................ 157 Transaction log view ....................................................................................................... 158 Nemo Cloud view ............................................................................................................ 158 E2E view .......................................................................................................................... 158 Analysis of RF ingress view ............................................................................................ 159 RLC Throughput view ..................................................................................................... 160 GSM views ....................................................................................................................... 161 Summary views for GSM......................................................................................... 161 Cell measurements view for GSM .......................................................................... 163 GSM cell table / GSM hopping channels............................................................... 164 GSM inter-system cells........................................................................................... 164 GSM view ................................................................................................................. 165 Throughput view for GSM ................................................................................... 166 PPP throughput view for GSM ............................................................................ 167 IPerf for GSM ....................................................................................................... 167 IPerf 3 for GSM .................................................................................................... 168 GPRS view for GSM ............................................................................................. 169 WCDMA views................................................................................................................. 169 Summary view for WCDMA ................................................................................ 169 WCDMA cell measurements ............................................................................... 172 WCDMA cell table ............................................................................................... 173 WCDMA inter-system cells................................................................................. 173 WCDMA MIMO .................................................................................................... 174 WCDMA/WCMA power control view ................................................................. 174 Throughput view for WCDMA ............................................................................. 175 PPP throughput for WCDMA .............................................................................. 176 IPerf for WCDMA ................................................................................................. 176 IPerf 3 for WCDMA .............................................................................................. 177 HSDPA view for WCDMA .................................................................................... 178 WCDMA HSUPA views ........................................................................................ 179 LTE views ......................................................................................................................... 180 Summary view for LTE......................................................................................... 180 LTE cell measurements view .............................................................................. 184 LTE cell table ....................................................................................................... 184 LTE inter-system cells ......................................................................................... 185 LTE MIMO SNR/P ................................................................................................ 185 LTE MIMO ............................................................................................................. 186 Application throughput view for LTE .................................................................. 186 PPP throughput view for LTE .............................................................................. 187 IPerf view for LTE ................................................................................................. 188 8 Nemo Handy User Guide IPerf 3 view for LTE .............................................................................................. 189 LTE link adaptation downlink .............................................................................. 190 LTE link adaption uplink ...................................................................................... 191 LTE CA cells ......................................................................................................... 191 LTE CA throughput .............................................................................................. 192 ROHC view ........................................................................................................... 192 CDMA/EVDO views ......................................................................................................... 193 Summary view for CDMA/EVDO ......................................................................... 193 Cell measurements view for CDMA/EVDO ........................................................ 195 IPerf view for CDMA/EVDO ................................................................................. 196 IPerf 3 view for CDMA/EVDO .............................................................................. 197 RX power view for CDMA/EVDO......................................................................... 198 Power control view for CDMA/EVDO ................................................................. 198 Application throughput view for CDMA/EVDO .................................................. 199 PPP throughput view for CDMA/EVDO .............................................................. 200 NR views .......................................................................................................................... 200 NR view ................................................................................................................ 200 NR packet link adaptation .................................................................................. 202 NR RLC/PDCP throughput .................................................................................. 203 NR MAC throughput ............................................................................................ 203 NR physical channel ............................................................................................ 204 NR cell measurements ........................................................................................ 205 NR cell table ........................................................................................................ 206 NR TX power ........................................................................................................ 207 NR TX RLC/PDCP throughput............................................................................. 208 Custom view .................................................................................................................... 208 Create split........................................................................................................... 209 Custom display example ..................................................................................... 211 7 Settings ................................................................................................................................................... 212 Page settings................................................................................................................... 212 General settings .............................................................................................................. 212 Logins .............................................................................................................................. 213 Display & Sound settings................................................................................................ 213 Notifications............................................................................................................. 213 Logging settings ............................................................................................................. 216 Background logging ................................................................................................ 217 Log file splitting ....................................................................................................... 218 Defining measurement upload configurations ...................................................... 218 Real-time reporting ........................................................................................................ 220 GPS settings .................................................................................................................... 220 9 Nemo Handy User Guide Map settings.................................................................................................................... 220 Google Map ............................................................................................................. 221 Indoor settings ................................................................................................................ 221 BTS settings .................................................................................................................... 221 Serving info parameters.......................................................................................... 222 Serving info bar ....................................................................................................... 223 Voice quality settings ..................................................................................................... 223 Nemo Server config settings .......................................................................................... 224 Call sequencer settings .................................................................................................. 224 Nemo Cloud settings ...................................................................................................... 225 Scanner settings ............................................................................................................. 226 Site verification settings ................................................................................................. 226 8 DRT4311B Scanner ............................................................................................................................. 227 Installing Mps Scanner Service and license .................................................................. 227 Installing Mps Scanner Service Air using SD card ................................................ 227 Installing Mps scanner service ............................................................................... 227 Installing Mps Scanner Service from KSM ............................................................ 227 Installing Mps Scanner Service license ................................................................. 228 Bluetooth pairing ............................................................................................................ 228 Scan types ....................................................................................................................... 229 GSM frequency scan ............................................................................................... 229 UMTS pilot scan ...................................................................................................... 229 LTE OFDM scan ....................................................................................................... 229 CDMA pilot scan ...................................................................................................... 230 EVDO pilot scan ....................................................................................................... 230 CW (continuous wave) RSSI scan .......................................................................... 230 Blind scan ................................................................................................................ 231 Scanning results ...................................................................................................... 231 9 PCTEL IBflex & PCTEL HBflex Scanners ...................................................................................... 235 Installing Mps Scanner Service ...................................................................................... 235 Installing PCTEL Scanner Service using SD card .................................................. 235 Installing Scanner Service ...................................................................................... 235 Installing Scanner Service from KSM .................................................................... 235 Bluetooth pairing ............................................................................................................ 236 Scan types ....................................................................................................................... 236 Frequency scan ....................................................................................................... 236 Pilot scan ................................................................................................................. 236 LTE OFDM scan ....................................................................................................... 237 CW (continuous wave) RSSI scan .......................................................................... 237 Blind scan ................................................................................................................ 237 NR Top-N signal scan ............................................................................................. 238 10 Nemo Handy User Guide Scanning results ...................................................................................................... 238 10 Ending Measurements ....................................................................................................................... 241 11 Nemo Instant Report .......................................................................................................................... 242 Creating Nemo Instant Report ....................................................................................... 242 Generating a Nemo Instant Report ................................................................................ 242 Custom logo for Nemo Instant Report........................................................................... 243 12 Exporting and Converting Files....................................................................................................... 244 Uploading log files on server.......................................................................................... 244 Uploading log files to Nemo Xynergy ............................................................................ 244 Exporting files manually ................................................................................................. 245 13 Post-Processing Measurements .................................................................................................... 246 Post-processing with Nemo Outdoor ............................................................................ 246 Post-processing with Nemo Analyze ............................................................................. 246 14 Tips and Hints ....................................................................................................................................... 247 Starting measurements .................................................................................................. 247 File locations ................................................................................................................... 247 Using the GPS receiver ................................................................................................... 247 15 APPENDIX: Nemo Handy IoT User Guide .................................................................................... 248 During Measurements .................................................................................................... 248 Custom view .................................................................................................................... 248 Create split .............................................................................................................. 248 Custom display example ......................................................................................... 250 Settings ........................................................................................................................... 251 Page settings ........................................................................................................... 251 Logins ....................................................................................................................... 251 Display & Sound settings ........................................................................................ 251 Notifications............................................................................................................. 252 Logging settings ............................................................................................................. 253 Defining measurement upload configurations ...................................................... 254 GPS settings ............................................................................................................ 255 Map settings ............................................................................................................ 255 BTS settings ......................................................................................................... 256 Nemo Handy IoT OTA (Over-the-air) updates settings ................................................ 256 IoT settings .......................................................................................................... 257 Nemo Cloud settings........................................................................................... 257 Nemo Handy IoT Views................................................................................................... 258 Status view .......................................................................................................... 258 GPS view .............................................................................................................. 258 Notification history view ..................................................................................... 259 Signaling view...................................................................................................... 259 11 Nemo Handy User Guide Summary view for IoT ......................................................................................... 259 Statistics views .................................................................................................... 261 IoT parameters view ............................................................................................ 261 IoT measurements view ...................................................................................... 262 IoT config view ..................................................................................................... 262 Map view .............................................................................................................. 263 BTS view .............................................................................................................. 264 Transaction log view ........................................................................................... 264 Nemo Cloud view ................................................................................................ 264 16 Technical support ................................................................................................................................ 266 Nemo Support Portal ...................................................................................................... 266 Phone and email support ............................................................................................... 266 Locations for Keysight Technologies ............................................................................. 267 12 Nemo Handy User Guide 1 Quick Guide This quick guide will explain briefly how to set up the Nemo Handy measurement system and how to start the actual measurements. Do not upgrade, root, or reflash your Nemo Handy measurement terminal firmware. Doing so will cause the terminal to permanently lose its measurement capability! Using Nemo Handy: 1. Select the Nemo Handy button from the Apps view by tapping Apps on your Nemo Handy mobile. 2. If you want to use scripts, tap the Script button ( ) on the toolbar. If there are no scripts created yet, tap the No script field and select New script from the dialog box. Add script commands by tapping Add at the bottom right corner of the touchpad. Otherwise, choose a script from the list and select Start from the dialog box. You can also search for a specific script from the list by filtering. 3. To start recording manually, tap the Start logging button ( ) on the toolbar. Once ) appears on the touchpad. the recording has started, the recording icon ( 4. You can browse the different views by dragging your finger horizontally across the screen. If a view has several pages, you can move between the pages by dragging your finger vertically across the screen. To activate band lock, system lock, preferred channel lock (UMTS only), or AMR codec, tap the Menu button ( ) and select Forcing. Please note that unless you deactivate forcing features, they will stay active even if you exit Nemo Handy. 5. While Nemo Handy is logging, you can use the mobile normally for making calls, sending SMS messages, and so on. Tap the Home button to switch between different applications or to make a call. 6. Stop the recording by selecting Stop ( pause logging by selecting Stop ( ) | Stop logging ( ) | Pause logging ( ) on the toolbar, or ) on the toolbar. After pausing you can continue logging by tapping . You can keep, rename or delete the resulting log file. 7. Export the measurement file for post-processing. 13 Nemo Handy User Guide 2 Introduction Welcome to the User Guide for Nemo Handy. This user guide explains how to set up and operate the Nemo Handy measurement tool software developed by Keysight Technologies Finland Ltd. Nemo Handy is a portable engineering tool for measuring and monitoring the air interface of digital networks. The supported network standards are: GSM, WCDMA, HSPA, LTE, CDMA, EVDO, WIFI (HETNET) Nemo Handy is an effective tool for tracing mobile networks. Nemo Handy collects measurement results and stores them on a memory card (this functionality is not supported in Android version 4.4 and later). Measurement results provide useful information for network optimization, verification, and maintenance purposes. Results can be efficiently and easily viewed with the Nemo analysis tool Nemo Analyze for Windows. Important The test devices (smartphones etc.) tested and sold by Keysight Nemo Wireless Network Solutions are intended for testing purposes only. Software changes in devices may limit their normal use. Keysight Nemo Wireless Network Solutions does its best to provide test devices without any limitations but it is not always possible. Keysight Nemo Wireless Network Solutions assumes no liability if any commercial application or feature is blocked or limited due to software or other device-related modifications. If the test device is moved to another country or used in the network of another operator than initially ordered, it is possible that the device does not support all network features. Keysight Nemo Wireless Network Solutions assumes no liability in any cases. The Nemo Handy user must be appropriately trained and should be familiar with the signaling behind wireless technologies. 14 Nemo Handy User Guide 3 Nemo Handy System Overview The testing environment consists of a Nemo Handy compatible smartphone or tablet. The package also includes the connecting cable and a Bluetooth GPS receiver (optional). For connecting the GPS receiver to the system, please refer to the documentation in the GPS receiver package. The Nemo Handy software is preinstalled in the mobile so you can start measurements as soon as you receive the product package. You can use the Nemo Handy mobile as a regular phone while Nemo Handy is logging in the background: you can make calls, send SMS/MMS messages, make data transfers, and so forth. Low data throughput with Android applications New Android-based smartphones with the Android version 6.0 have battery optimization enabled by default. This will stop some CPU and network activity operating in the background for Android apps, thus saving battery. The battery optimization activates when the handset is left idle for a period of time while unplugged and with the screen off. The battery saving mode interrupts background activity for Android applications, and with for example data transfers this manifests as limited data throughput values. The battery saving option is disabled by default in handsets delivered by Keysight Technologies. However, in case low data throughput is experienced, the following settings should be checked and battery optimization should be disabled for all applications. Please note that the settings menu varies depending on the handset vendor and model. General step-by-step instructions are given below. 1. Select the phone's settings. 2. Select Battery from the device list and select Battery optimization from the menu icon at the top-right of the screen. 3. Select all apps from the drop-down menu in the center of the display. Now you will see all the apps that are Doze-enabled. 4. Select Don’t optimize for all apps and tap DONE. 15 Nemo Handy User Guide 4 Nemo Handy Setup Installing Nemo Handy using SD card Nemo Handy mobiles are delivered preinstalled but you may need to update Nemo Handy yourself. Please follow these instructions carefully to install Nemo Handy. Installing Nemo Handy: 1. Uninstall the old Nemo Handy version by going to Apps | Settings | More | Application Manager and tapping Uninstall. 2. Connect the USB cable to the Nemo Handy mobile and to the computer where you have the Nemo Handy installation files. 3. Select Disk drive/Media device (MTP) as the connection type. 4. Copy Nemo Handy HandyRelease.apk file onto your mobile device under Nemo folder. (When using Samsung Galaxy Note 3 or Samsung galaxy Note 3 T-Mobile see *) 5. Disconnect the data cable from the mobile. 6. Go to Apps | My Files | All Files | Nemo and select HandyRelease.apk file from the list. 7. Select Install. 8. Installation is started and once it is finished, you can start using Nemo Handy. *) When using Samsung Galaxy Note 3 or Samsung Galaxy Note 3 T-Mobile, note that installation of Superuser software is required prior to using Nemo Handy for the first time. Devices have pre-installed Superuser software, so you only need to re-install the software if it has been removed from the device. • With Note 3 handysuperuser.apk is required • With Note 3 T-Mobile superuser.apk is required Please note that you need to agree to the Keysight software end-user license agreement (“EULA”) before you can start using Nemo Handy. The EULA will be shown upon first launch of the software: read the agreement and tap Agree to continue. If you select the Do not show this screen again option, the EULA will not be displayed again. Installing Nemo Handy from Keysight Software Manager (KSM) Nemo Handy mobiles are delivered preinstalled but you may need to update Nemo Handy yourself. Please follow these instructions carefully to install Nemo Handy. Installing Nemo Handy from KSM: 1. Uninstall the old Nemo Handy version by going to Apps | Settings | More | Application Manager and tapping Uninstall on your Nemo Handy mobile. 2. Start a browser on your Nemo Handy mobile and log in to KSM. You must have a valid Technical Support Agreement and valid access codes (email address and password). 3. Select You can get updates and select the option Updates (Updated software and licenses) in the dropdown list under ‘View'. 4. Download the version from the Product Family Nemo Handy in Keysight Software Management site. 5. Select Apps | My Files | All Files | Download and tap the setup package (.apk) after transfer is completed. (When using Samsung Galaxy Note 3 or Samsung Galaxy Note 3 TMobile see *) 6. Select Install. 7. Installation is started and once it is finished, you can start using Nemo Handy. 16 Nemo Handy User Guide *) When using Samsung Galaxy Note 3 or Samsung Galaxy Note 3 T-Mobile, note that installation of Superuser software is required prior to using Handy for the first time. Devices have pre-installed Superuser software, so you only need to re-install the software if it has been removed from the device. If you need the Superuser software, please contact Nemo Technical support. Please note that you need to agree to the Keysight software end-user license agreement (“EULA”) before you can start using Nemo Handy. The EULA will be shown upon first launch of the software: read the agreement and tap Agree to continue. If you select the Do not show this screen again option, the EULA will not be displayed again. Nemo Handy OTA (Over-the-air) update Nemo Handy checks at every startup whether there is a newer version available. Notice that your Technical Support agreement needs to be valid before a newer version will be detected. To disable Nemo Handy from checking for newer version at every startup, deselect Check at Startup in the OTA updates settings (Settings | OTA updates). To check for available updates, go to OTA update settings in Nemo Handy and tap Check for Updates. If a newer version is detected, you can choose to download and install it. Please note that unit-specific OTA update settings made in Nemo Cloud overrule OTA updates settings made in Nemo Handy, i.e. if in the Nemo Handy unit´s OTA Updates settings Update automatically is disabled but in Nemo Clouds´s Resources | Units section OTA updates are enabled for the unit, OTA updates will take place. To enable silent install, i.e. automatically update the software version when a new software update is released, select Update automatically. This is particularly useful with Nemo Autonomous units since the software version in units on the field can be updated remotely. You can define a version range for Nemo Handy Autonomous units in Nemo Cloud. Version downgrades, i.e. updating Nemo Handy to an older version, can be performed, however this causes all settings to reset. Note that silent install does not work when downgrading. After downgrade, start Nemo Handy manually and accept all usage rights that Nemo Handy asks for. For more information, see Nemo Cloud User Guide. Please note that you need to agree to the Keysight software end-user license agreement (“EULA”) before you can start using Nemo Handy. The EULA will be shown upon first launch of the software: read the agreement and tap Agree to continue. If you select the Do not show this screen again option, the EULA will not be displayed again. Under OTA updates you can also check for Nemo Browser updates and install a new Nemo Browser version if there is one available through tapping Check for Nemo Browser updates. Installing Nemo Handy license Nemo Handy mobiles are delivered preinstalled but you may need to update the Nemo Handy license. Nemo Handy retrieves the license automatically over the air when starting Nemo Handy for the first time without a license. If you do not have the possibility to connect the Nemo Handy mobile to internet via mobile connection or WiFi, please contact Nemo Helpdesk for the license. Please follow these instructions carefully to select the Nemo Handy license. 17 Nemo Handy User Guide Selecting Nemo Handy license: These instructions are meant to be followed when a license has been updated, for example when a new product version containing new features requiring a license is published or when a customer has purchased a new option for an existing license. A new license is uploaded to the server by Nemo Technical Support and Nemo Handy automatically connects to the server and retrieves the available licenses. 1. 2. 3. 4. In Nemo Handy, go to Menu | About | License and tap Browse licenses. The License Browser view opens. Tap Refresh to refresh the list of available licenses for Nemo Handy. The currently used license is highlighted in green. A network license displays a product variant, options, and expiration date. There is no additional information available for a regular license. If there is a problem regarding the license, an error dialog box appears. 5. Select the correct license from the list by tapping it and selecting Load. 6. If you want to release a license, select Release. 7. You can now start using Nemo Handy. Note that if the license expires during Nemo Handy runtime, you will get a notification dialog box warning you that the application will shut down in ten minutes after the notification dialog box is closed. Tap OK or the back button of the device to close the dialog box, which starts the timer for application shutdown. Superuser request After installing Nemo Handy to a device for the first time, Superuser access will be requested. It is recommended to select Remember choice forever. Note that when using Note 3 and Note 3 T-Mobile devices, the Superuser software must not be removed or Nemo Handy will not function. Temporary airplane mode on VoLTE devices Most VoLTE devices require a radio switch-off-switch-on before Nemo Handy can decrypt IMS messages from packet capture. Therefore, if the airplane mode is not already enabled, Nemo Handy asks to temporarily enable airplane mode at Nemo Handy startup. If you wish to save your selection, select the Always use this selection option. Tap Yes to enable temporary airplane mode. This function is disabled in automated mode. Connecting an external GPS Nemo Handy uses an internal GPS receiver by default. If you want to use an external GPS, you have to pair a Bluetooth GPS with the phone. Turn the Bluetooth GPS on. If you have several devices, switch on only one GPS at a time to avoid an incorrectly paired system. Bluetooth ID is not printed on the Bluetooth GPS case. Choose Apps | Settings | Bluetooth and select the corresponding GPS. When you have a connection to the GPS, the GPS view is visible. If you cannot see the GSP view, check that you have chosen the correct GPS device. 18 Nemo Handy User Guide 5 During Measurements When Nemo Handy is started, home view with shortcuts is displayed. The home view can be customized by the user to include the most used pages and shortcuts to them. To leave the home view, tap the return button. You can re-enter the home view by tapping bar. To select pages for the home view, tap and hold on a page slot. in the action After you start logging with Nemo Handy, tap Start logging ( ). You can use the mobile as any regular mobile. Nemo Handy runs in the background recording all measurement data. Tap the Home button to switch between different applications or to make a call. To pause logging select Stop ( ) | Pause logging ( ). To continue logging after pausing, tap Continue logging ( ). To stop logging, select Stop ( ) | Stop logging ( ) on the toolbar. During measurements, calls and data transfers can be made and/or the phone can be left in an idle state, during which time measurements are carried out. Measurement results are stored into a file filename.nmf. You can view the measurement process in various views. You can browse the various views by swiping the touchpad with your finger or by tapping the page header and selecting from the list of displays in the popup shortcut menu. If a page has several views, you can move between the views by dragging your finger vertically across the screen. Note that the scales in the line graphs will change according to the active parameter in the graph. You can change the active parameter from the parameter menu that pops up when the parameter name is tapped and hold down on the screen. The different views are described in detail in Chapter “Nemo Handy measurement views”. When logging, you are able to draw a route on the map by placing markers along the route by tapping on the toolbar. You can also add markers, textual markers, predefined markers, and photo markers to the log file to mark points of interest during the measurement. To add marker/textual marker/predefined marker/photo marker, go to Menu | Add marker and select Add marker/Add textual marker/Add predefined marker/Add photo marker from the pop up menu. Selecting Add photo marker opens the camera preview screen. Tap the camera icon ( ) to capture the image. Tap Save to save the image, name the file, and tap OK. When a marker is added, a pop up message displaying the marker sequence number appears on the screen. You are also able to see the marker sequence number later by tapping on the marker. To remove last added marker, tap . Manual application testing When performing manual data testing, select the access point that will be used in the data measurement. Please follow the terminal manual to define access point. Manual voice call testing When testing voice calls manually, always make the calls from Nemo Handy. If you make a call by entering the number using keypad and then tapping , phone events (call attempt, call connected, and so forth) will not be written to log files. To test voice calls manually, tap the Tools button ( 19 ) on the toolbar and select Make call. Nemo Handy User Guide Enter a phone number by tapping the Phone number field. Alternatively, you can or select an existing contact from the address book by tapping the phone book icon. Finally, tap Call. When making a call attempt, the call alerting icon ( ) appears on the top right corner on the screen. To end the call, tap the Tools button ( ) and select Hang up call. You can adjust the volume by pressing the volume up or volume down key on the upper lefthand side of the phone. Nemo Handy supports Voice over LTE (VoLTE) and Voice over WiFi (VoWiFI) testing with terminals that support these technologies. Manual video call testing is also supported with terminals that support video calls. The process for video call testing is similar to voice call testing. With a separate license option, it is possible to measure Video Call Quality using a third-party algorithm. Manual video call When testing video calls manually, always make the calls from Nemo Handy. If you make a video call by entering the number using keypad and then tapping , phone events (call attempt, call connected, and so forth) will not be written to log files. To test video calls manually, tap the Tools button ( call. 20 ) on the toolbar and select Make video Nemo Handy User Guide Enter a phone number by tapping the Phone number field. Alternatively, you can or select an existing contact from the address book by tapping the phone book icon. Finally, tap Call. When making a call attempt, the call alerting icon ( ) appears on the top right corner on the screen. To end the call, tap the Tools button ( ) and select Hang up call. You can adjust the volume by pressing the volume up or volume down key on the upper lefthand side of the phone. With a separate license option, it is possible to measure Video Call Quality using a third-party algorithm. 21 Nemo Handy User Guide Manual SMS testing Note that this functionality is available only if your Nemo Handy product option supports it. To manually test sending SMS messages, tap the Tools button ( ) and select Send SMS. Select the Request delivery report option to receive a report about the message sending. Select the End-to-end testing option to test end-to-end delivery time. Both terminals must use GPS time (see Chapter “GPS settings”). Custom service center defines a service center, other than the default service center, used to send messages. If you leave this field empty, Nemo Handy will use the default service center. Destination defines the recipient mobile number. Tap the folder icon to select the recipient from address book. Message refers to the test SMS message sent. Type here the test message. Finally tap Send to send the test message. Manual MMS testing Note that to able to perform MMS testing, the MMS testing features must be selected in General settings. Note that this functionality is available only if your Nemo Handy product option supports it. Note that Android version 4.4 or later is required for performing MMS tests. 22 Nemo Handy User Guide To manually test sending MMS messages, tap the Tools button ( ) and select Send MMS. Select MMS file defines the MMS file that will be sent. Compose allows composing the message. Enter phone number and subject, write a message and add an attachment. To discard message, tap Discard. Connection timeout (s) defines the maximum duration (in seconds) of the connection attempt. Transfer timeout (s) defines the maximum duration (in seconds) of the transfer attempt. Finally tap Send to send the test message. Recent… displays recent MMS messages. 23 Nemo Handy User Guide Manual HTTP testing Note that this functionality is available only if your Nemo Handy product option supports it. Tap the Tools button ( ) and select Make HTTP transfer. Enter the HTTP remote address or specify alternative port number, enter data amount in kB (only in upload), and define the attempt timeout and max duration. Define the number of threads (value can be 1-20), and select the direction of the transfer. To download automatically generated test data from Nemo Server, select the Download dynamic data from Nemo Server option. With Upload you can enable Http PUT. When multiple threads are used in HTTP download, you can disable multipart transfer by selecting Disable multipart transfer. When this option selected, the file is transferred x times (i.e. the amount defined in Threads) instead of being split into smaller fragments. Finally, tap Start to begin the HTTP transfer. Tap Recent to access a list of previously used HTTP transfers. This way you can quickly define HTTP connection settings and the file used in the transfer. If there are no previously used transfer settings, tap Select host. Select HTTP or HTTPS. On the Select HTTP/S connection page, select one of the predefined HTTP/S connections. To create a new connection, tap Create New. Manual HTML browsing testing Note that this functionality is available only if your Nemo Handy product option supports it. Note that you need to install the Nemo Browser installation package (available in KSM) separately to your Nemo Handy device to perform HTML browsing testing. To obtain correct results, you should only perform HTML browsing testing on static web pages, such as https://portal.etsi.org/TBSiteMap/STQ/HTLMReferenceWebPage.aspx If you test dynamic web pages, DCOMP event parameters (service access time, IP termination time, TCP handshake time, payload access time, processing delay or connection processing delay) might be missing or incorrect. Tap the Tools button ( ) and select Make HTML transfer. After defining the settings, select Start to begin the data process. Remote address defines the URL of the page that will be browsed. Attempted timeout (s) defines the time of the attempt before timeout in seconds. Max duration (s) defines the maximum duration of the transfer. When the maximum duration is met, Nemo Handy stops the transfer. Recent enables you to select from previous transfers. Tap Recent to access a list of previously used HTML transfers. This way you can quickly define HTML connection settings and the remote address used in the transfer. If there are no previously used transfer settings, tap Select host. On 24 Nemo Handy User Guide the Select protocol page, select one of the predefined protocols and tap Select. To create a new connection, tap Create New. When the session is started, Nemo Handy opens an external Nemo Browser where the inserted URL opens. The orange line beneath the web address field indicates the browsing progress. When the web page is loaded, the browser opens the Nemo Browser home page to indicate that the session is completed. The Transaction log view displays the transaction results. Manual FTP testing Note that this functionality is available only if your Nemo Handy product option supports it. Go to Nemo Handy to define the FTP settings. Tap the Tools button ( ) on the toolbar and select Make FTP transfer. After defining the settings, tap Start to begin the data process. Server defines the IP address for the FTP server, for example, 12.34.56.78. Username and Password are required for the FTP server. Press and hold to show password. Port defines the port number for the FTP server, for example, 21. Passive, when selected, the passive mode is used. When cleared, the active mode is used. Threads defines how many threads Nemo Handy transfers data with simultaneously (1-20). For example, with one thread Handy creates one FTP session and with five threads it creates five sessions. Select whether the FTP file is Downloaded from the server or Uploaded from the phone to the server. Path (with Uplink only) defines the destination folder for the transferred package. With Browse you can browse the server for the destination folder. Browse allows browsing through and selecting files to be downloaded once the server address has been set. 25 Nemo Handy User Guide File defines the name of the downloaded file. Max duration (seconds) defines the maximum duration of the FTP transfer. Attempt timeout defines the maximum duration (in seconds) of the transfer attempt. Transfer timeout (Use default/Define) defines the time in seconds for how long Nemo Handy waits during a transfer if there is a break in the data flow. If the transfer does not continue within the defined time, transfer will fail. The default value is 30 seconds. Tap Recent to access a list of previously used FTP transfers. This way you can quickly define FTP connection settings and the file used in the transfer. If there are no previously used transfer settings, tap Select host. On the Select FTP connection page, select one of the predefined connections and tap Select. To create a new connection, see Chapter “Creating New FTP Connections”. Manual SFTP testing Note that this functionality is available only if your Nemo Handy product option supports it. Go to Nemo Handy to define the SFTP settings. Tap the Tools button ( ) on the toolbar and select Make SFTP transfer. After defining the settings, select Start to begin the data process. Browse allows browsing through and selecting files to be downloaded once the server address has been set. Server defines the IP address for the SFTP server, for example, 12.34.56.78. Port defines the port number for the SFTP server, for example, 21. Username and Password are required for the SFTP server. Select whether the SFTP file is Downloaded from the server or Uploaded from the phone to the server. Path (with Uplink only) defines the destination folder for the transferred package. Browse allows browsing through and selecting files to be downloaded once the server address has been set. File defines the name of the downloaded file. Max duration (seconds) defines the maximum duration of the FTP transfer. Attempt timeout defines the maximum duration (in seconds) of the transfer attempt. Transfer timeout (Use default/Define) defines the time in seconds for how long Nemo Handy waits during a transfer if there is a break in the data flow. If the transfer does not continue within the defined time, transfer will fail. The default value is 30 seconds. Tap Recent to access a list of previously used SFTP transfers. This way you can quickly define SFTP connection settings and the file used in the transfer. If there are no previously used transfer settings, tap Select host. On the Select SFTP connection page, select one of the predefined connections and tap Select. To create a new connection, see Chapter “Defining measurement upload configurations”. Manual IPerf testing Note that this functionality is available only if your Nemo Handy product option supports it. Tap the Tools button ( ) and select Make IPerf transfer to define IPerf setting. Tapping Recent show transfers initiated from manual transaction. 26 Nemo Handy User Guide Select whether you are using TCP or UDP protocols, enter the server address and port, enter the duration of the transfer, select the direction of the transfer (Download/Upload/Both), and enter the TCP/UDP window size (KB), and attempt timeout. Finally, select Start to begin the transfer. Manual IPerf 3 testing Note that this functionality is available only if your Nemo Handy product option supports it. Tap the Tools button ( ) and select Make IPerf 3 transfer to define IPerf 3 setting. Tapping Recent show transfers initiated from manual transaction. TCP/UDP defines whether you are using TCP or UDP protocols. Server is the IP address used in Nemo Server. Server port refers to the port used by Nemo Server. For TCP and UDP protocols, the default port is 5001. Duration defines the length of the data transfer in seconds. Download/Upload defines the direction of the transfer. TCP window size (KB) defines the size of the receive window during TCP/IP transmission. If it is too small, it can decrease the maximum data throughput, and if it is too high it can increase the retransmission round-trip time (RTT). To be able to avoid decrease of data throughput, the window size should be at least the maximum throughput multiplied by RTT. For example, with HSDPA with category 8 the maximum throughput is about 7.3 Mbit/s and RTT is about 100 ms. To avoid reduction of the throughput the TCP window size should be set at least to 7.3 Mbit/s * 0.1 s = 730 kbit = 91.25 kB. Connection timeout (s) defines the maximum duration (in seconds) of the connection attempt. Transfer timeout (s) defines the maximum duration (in seconds) of the transfer attempt. Buffer length: -When using UDP: Defines the socket buffer length. When not defined, the default socket buffer length of the operating system is used. -When using TCP: Defines the buffer length written or read to and from the stream. Tunnel address defines the local address and network interface used by IPerf 3 binary. When not defined, tunnel address is assigned automatically by the operating system. Listen port defines the local port that IPerf 3 binary uses. When not defined, is assigned by the operating system automatically. Finally, select Start to begin the transfer. Manual ICMP Ping Note that this functionality is available only if your Nemo Handy product option supports it. Tap the Tools button ( ) on the toolbar and select ICMP ping. After defining the settings, tap Start to begin the ICMP ping test. Host defines the ping host address. Repeats defines how many times the ping is repeated. Packet size defines the size of the ping package in bytes. Interval defines the interval in milliseconds between ping repeats. Timeout defines the maximum duration (in seconds) of the ping attempt. 27 Nemo Handy User Guide Manual Facebook testing Note that this functionality is available only if your Nemo Handy product option supports it. In order to be able to test the Facebook application, you will need to set up a Facebook page and create a Facebook app. First, set up a Facebook developer account and create an app. 12.5.1.1 Create a Facebook application and a Facebook page In order to create a new Facebook application, you will need to set up a developer account. 1. Go to Facebook and create a new Facebook account. 2. After you have created an account, go to https://developers.facebook.com/ and create a developer account. Click on Get Started. 28 Nemo Handy User Guide 3. After you have created and verified your developer account, click on Create First App or Create App if you have created apps before. 4. In the Create a New App ID dialog, enter a name for your app and click Create App ID. 29 Nemo Handy User Guide 5. After the security check, you will see the App ID at the top of the page. Write the App ID down for later use. 6. 7. Next, you need to create a Facebook page. Log in to Facebook with your regular account and select Create - Page. 30 Nemo Handy User Guide 8. Select either page category and click Get Started. 9. Define a name for your page and select a category. Click Continue. You can skip the steps of adding a profile and cover photo. 10. Your new page is created. 31 Nemo Handy User Guide 11. Return to the Facebook for Developers site (https://developers.facebook.com/) and log in with your developer account. 12. Select More – Tools. 13. Select Graph API Explorer. 14. In the Graph API Explorer, you will see the Access Token settings on the right. Select your app in the Facebook App field. 32 Nemo Handy User Guide 15. Next, select Get User Access Token from the User of Page drop-down menu. 16. Log in to Facebook and provide access to the page you created for this purpose. Finally click Done. Facebook will link the app to the page. 17. In the Add a Permission menu, expand the Events Groups Pages item and select manage_pages and publish_pages. 18. Finally click the Get Access Token button. 33 Nemo Handy User Guide 19. Click the icon in the Access Token field. In the Access Token Info dialog, click the Open in Access Token Tool button. 20. In the Access Token Debugger view, click the Extend Access Token button. Enter your FB password if asked. 34 Nemo Handy User Guide 21. The extended token ID appears at the bottom of the view. Copy and paste this in the Nemo Outdoor Facebook Configuration dialog, Page access token field. The extended token ID appears at the bottom of the view. 22. Create a fb_id.txt file with Notepad and type in it the APP_ID that you wrote down in step 5 and the extended token in their own separate lines. 23. Place fb_id_text. file to the Nemo Handy root folder (nemo/handy). Tap the Tools icon ( ) on the toolbar and select Facebook. You can post for example a status update to Facebook. Tap Post Status Update, enter a message into the opening dialog box, and select OK. The status update is displayed in the Facebook view. The following metrics and events are recorded from Facebook application: • Facebook Transfer Attempts • Data transfer attempt (DAA) event. Trigger point: Checks validity of User Access Token • Facebook Transfer Success • Data transfer connect (DAC) event. Trigger point: User Access Token is valid • Facebook Transfer Failures • Data transfer failure (DAF) event. Trigger point: User Access Token is invalid or expired • Data Transfer Request • DREQ event. Trigger point: JSON call to get user wall feed/friend list/HTTP post • Data Transfer Completed • DCOMP event. Trigger point: Return success if the retrieval is OK or HTTP POST with the image data is successfully uploaded Manual YouTube testing Note that this functionality is available only if your Nemo Handy product option supports it. 35 Nemo Handy User Guide Note that Opticom PEVQ-S is available only if your Nemo Handy product license option supports it. First, make the YouTube page visible by going to Settings | Page settings | YouTube. Select Show page and tap the Back key of the device. Tap the Tools button ( ) and select YouTube. Select Search video. Select a video from the list and tap Select to start playing the video. The video plays in the Nemo Browser view. Video following streaming related parameters are displayed in the YouTube view. Init displays the video initialization time in seconds. min s / min s displays the current point and the duration of the video. Width defines the width of the video view in pixels. Height defines the height of the video view in pixels. Format displays the YouTube media encoding option that defines the size and encoding of the video (for example, MPEG-4, H.264, or VP8). A list of options can be found, for example, in Wikipedia (http://en.wikipedia.org/wiki/YouTube). Mos displays the MOS value. 13.5.1.1 Opticom PEVQ-S Note that Opticom PEVQ-S is available only if your Nemo Handy product license option supports it. 36 Nemo Handy User Guide When Opticom PEVQ-S is selected, tap the text field next to it to open the pulldown menu. Tap on one of the video options. The measurement initiates automatically, and the Nemo Browser displays it in the background Manual Netflix testing This feature requires the older Netflix version 4.16.1. In order to be able to test the Netflix application, you need an active Netflix account. Before you can perform Netflix testing, you need to log in to Netflix separately before you launch the Nemo Handy application. After you have logged in to Netflix, close the Netflix application. Nemo Handy will launch the application when the test begins. Tap the Tools button ( ) and select Netflix. Select the duration of the Netflix test among the options on the list, or define the duration yourself with the User defined option (with this option you need to insert the video ID and the track ID for the test. Tap Start to start the manual Netflix test. Do not exit from the Netflix application before the video has been run. For Netflix testing, turn off the screen lock of your Nemo Handy device from the device settings. Manual Twitter testing Note that this functionality is available only if your Nemo Handy product option supports it. First, make the Twitter page visible by going to Settings | Page settings | Twitter. Select Show page and tap the Back key of the device. 37 Nemo Handy User Guide Select Settings | Logins. Turn Login Twitter On. A dialog box allowing you to log on to your Twitter account opens. Tap the Tools button ( ) and select Twitter. Select one of the options from the list. Manual Instagram testing Note that this functionality is available only if your Nemo Handy product option supports it. First, make the Instagram page visible by going to Settings | Page settings | Instagram. Select Show page and tap the Back key of the device. Select Settings | Logins. Turn Login Instagram On. A dialog box allowing you to log on to your Instagram account opens. Tap the Tools button ( ) and select Instagram. Select test type and define number of items and attempt timeout, i.e the maximum duration (in seconds) of the call attempt Manual LinkedIn testing Note that this functionality is available only if your Nemo Handy product option supports it. First, make the LinkedIn page visible by going to Settings | Page settings | LinkedIn. Select Show page and tap the Back key of the device. Select Settings | Logins. Turn Login LinkedIn On. A dialog box allowing you to log on to your LinkedIn account opens. Tap the Tools button ( ) and select LinkedIn. Select one of the options from the list. 38 Nemo Handy User Guide Manual Dropbox testing Note that this functionality is available only if your Nemo Handy product option supports it. Select Settings | Logins. Turn Login Dropbox On. A dialog box allowing you to log on to your Dropbox account opens. Tap the Tools button ( ) and select Dropbox. The Dropbox view with Download and Upload options opens. In Download view you choose which file will be downloaded. Enter the file and path either by tapping Browse to select a file or by tapping the text field and typing the path and filename. If tapping Browse, tap on a file from the list and tap Select. Recent opens a view displaying recent transfers. Transferred files can be selected or deleted in this view. Clear empties the File field. In Upload view, enter the folder path by tapping on the text field and typing the path. Define the file size in KB by tapping on the text field. Transfer timeout (Use default/Define) defines the time in seconds for how long Nemo Handy waits during a transfer if there is a break in the data flow. If the transfer does not continue within the defined time, transfer will fail. The default value is 30 seconds. Tap Start to begin the uploading process. Manual E-mail testing Note that this functionality is available only if your Nemo Handy product option supports it. Tap the Tools button ( ) on the toolbar and select E-mail. In the Test type field you can select whether to send email or to receive email. 19.5.1.1 Send E-mail Test type defines whether you want to test sending e-mail or receiving it. User name defines the user name of the email account. The form and length of the user name is email account server dependent. Password defines the password of the email account. When Gmail is tapped, Nemo Handy searches the device for previously configured email account settings and inserts the account information automatically. SMTP host defines the SMTP host identification/code. SMTP is a protocol used for sending emails. SSL, when selected, activates the SSL (Secure Socket Layer) encrypted link. Port defines the port used for email testing. Attachment defines whether an attachment is sent with the email. The options are None (no attachment is sent); File (a file browsed from the device is sent as an attachment); and Generate (Nemo Handy generates the attachment of user-definable size). From defines the sending email address of the test email. To defines the recipient email address of the test email. Subject defines the content of the subject field of the test email. Message defines the content text displayed in the text field of the test email. Send sends the test email. Clear clears all inserted data from the E-mail window. 39 Nemo Handy User Guide 19.5.1.2 Receiving E-mail User name defines the user name of the email account. The form and length of the user name is email account server dependent. Password defines the password of the email account. Receiving protocol defines the receiving protocol, POP3 or IMAP. POP3 and IMAP protocols are used for receiving emails. When Gmail is tapped, Nemo Handy searches the device for previously configured email account settings and inserts the account information automatically. POP3/IMAP host defines the host for respective protocols. SSL, when selected, activates the SSL (Secure Socket Layer) encrypted link. Port defines the port used for email testing. Count defines the number of latest received messages imported for the receive email testing. Receiving initiates the email testing process. Clear clears all inserted data from the E-mail window. Manual scanning Note that this functionality is available only in Broadcom-based terminals Tap the Tools button ( ) on the toolbar and select Scanning. After defining the settings, select Start to begin scanning. To select scanning type, tap Add new. Scanning type dialog box opens. Tap Scanning type to select among GERAN band scan, GERAN ARFCN scan, UTRAN band scan, and UTRAN UARFCN scan. Tap Band to select band. Max reported cells allows selecting from 10 to 80 maximum reported cells. Bsic decoding allows enabling or disabling the base station identity code. When a new scan type has been added, tap Start to begin scanning. To discard added scan, tap the recycle bin icon. To edit scanning type, tap the wheel icon. To clear the list of added scans, tap Clear all. 40 Nemo Handy User Guide To view scanning results, go to Settings | Page settings to allow UMTS Pilot Scan Results page or GSM Frequency Scan Results page, depending on the selected type of scan. Manual external application start It is possible to launch an external application test manually in Nemo Handy. Tap the Tools button ( ) on the toolbar and select Start application. Select the application from the pulldown menu and select Start to start the application. Force stop application after test forces the application to shut down when the test is over. It is recommended to select this option. Start initiates the application test. For more detailed instructions, see “Use Case: External application Speedtest as a script command”. Manual mScore testing Note that this functionality is available only if your Nemo Handy license supports it. mScore testing in Nemo Handy performs a test against the mScore server in uplink or downlink. The test takes a few seconds and measures the quality of data transfer. Selecting Score tests the 41 Nemo Handy User Guide selected the data traffic, i.e. a test server, sends a data traffic that simulates for example watching video online and calculates the internet connection a MOS score between 1-5. See Nemo File Format documentation for more detailed information on logged parameters. Tap the Tools button ( ) on the toolbar and select mScore. Connection protocol enables you to select HTTP or HTTPS. Enter the server address and the server port number. Select the UID type, i.e. whether the unit IMEI is used, or the unique identifier is defined manually. Connection timeout (s) defines the maximum duration (in seconds) of the connection attempt. Results max wait time (s) defines the maximum time in seconds that Nemo Handy waits for the results. By selecting Enable pcap logging you can to enable server side pcap logging. Select test type (Shooter DL, Shooter UL, or score). If you select Score, select VoIP-VoLTEVoWiFi, Video Streaming, TV Live, Web, or Network Downlink from the drop-down menu under Select score test. Define the size of the test file and the maximum attempt duration (in seconds) of the test. Tap Start test. Manual Viber testing Note that this functionality is available only if your Nemo Handy license supports it. Note that when performing application testing with devices, such as Samsung Galaxy S9, Samsung Galaxy S8 and Samsung Galaxy S8+, that allow user to hide the navigation bar when using applications, the navigation bar must be set visible always. I.e. you must tap “Tap here to fill entire screen” at the bottom of the screen. Note that you must have a Viber Messenger downloaded to your Nemo Handy device and a configured Viber account to perform Viber testing. Note that when testing Viber VoIP calls, during call connecting the device´s display must be on, therefore do not close the proximity sensor of the device. If the display turns off, Nemo Handy cannot detect when the call has been connected. With Nemo Handy, you can perform chat message and VoIP call testing. The test measures the quality of data transfer. See Nemo File Format documentation for more detailed information on logged parameters. Tap the Tools button ( ) on the toolbar and select Viber. Select the test type and enter contact number. When testing chat message sending, define a content text. Tap Recent to access a list of previously used transfers. This way you can quickly define Viber testing connection settings and used in the transfer. When testing chat message sending to a selected contact, tap Send to start the test. When testing making a VoIP call to a selected contact, tap Call to start the test. To hang up ongoing call, tap ) and select ja Hang up VoIP call. 42 Nemo Handy User Guide Manual WhatsApp testing Note that this functionality is available only if your Nemo Handy license supports it. Note that when performing application testing with devices, such as Samsung Galaxy S9, Samsung Galaxy S8 and Samsung Galaxy S8+, that allow user to hide the navigation bar when using applications, the navigation bar must be set visible always. I.e. you must tap “Tap here to fill entire screen” at the bottom of the screen. Note that you must have a WhatsApp Messenger downloaded to your Nemo Handy device and a configured WhatsApp Messenger account to perform BiP testing. Note that when testing Whatsapp VoIP calls, during call connecting the device´s display must be on, therefore do not close the proximity sensor of the device. If the display turns off, Nemo Handy cannot detect when the call has been connected. With Nemo Handy, you can perform chat message, VoIP and video call testing. The test measures the quality of data transfer. See Nemo File Format documentation for more detailed information on logged parameters. Tap the Tools button ( ) on the toolbar and select WhatsApp. When testing chat message sending to a selected contact, tap Send to start the test. When testing making a VoIP call to a selected contact, tap Call to start the test. To hang up ongoing call, tap ) and select ja Hang up VoIP call. Select the test type and enter contact number. Message (only with chat message) defines the content text. Add image (only with chat message) allows you to add an image to the chat message. Tap Browse to browse for an image in the device memory. 43 Nemo Handy User Guide Tap Recent to access a list of previously used transfers. This way you can quickly define WhatsApp testing connection settings and used in the transfer. When testing chat message sending to a selected contact, tap Send to start the test. When testing making a VoIP call to a selected contact, tap Call to start the test. To hang up ongoing call, tap ) and select ja Hang up VoIP call. Manual BiP testing Note that this functionality is available only if your Nemo Handy license supports it. Note that when performing application testing with devices, such as Samsung Galaxy S9, Samsung Galaxy S8 and Samsung Galaxy S8+, that allow user to hide the navigation bar when using applications, the navigation bar must be set visible always. I.e. you must tap “Tap here to fill entire screen” at the bottom of the screen. Note that you must have a BiP Messenger downloaded to your Nemo Handy device and a configured BiP Messenger account to perform BiP testing. Note that when testing BiP VoIP calls, during call connecting the device´s display must be on, therefore do not close the proximity sensor of the device. If the display turns off, Nemo Handy cannot detect when the call has been connected. With Nemo Handy, you can perform chat message, VoIP and video call testing. The test measures the quality of data transfer. See Nemo File Format documentation for more detailed information on logged parameters. Tap the Tools button ( ) on the toolbar and select BiP. When testing chat message sending to a selected contact, tap Send to start the test. When testing making a VoIP call to a selected contact, tap Call to start the test. To hang up ongoing call, tap ) and select ja Hang up VoIP call. 44 Nemo Handy User Guide Select the test type and enter contact number. Message (only with chat message) defines the content text. Tap Browse to browse for an image in the device memory. Tap Recent to access a list of previously used transfers. This way you can quickly define BiP testing connection settings and used in the transfer. When testing chat message sending to a selected contact, tap Send to start the test. When testing making a VoIP call to a selected contact, tap Call to start the test. To hang up ongoing call, tap ) and select ja Hang up VoIP call. Notifications Select Settings | Display & Sound | Notifications to access the Notifications page. Here you can activate/deactivate, edit existing, and create new notifications. See Chapter “Custom notifications” for more information on editing and creating new notifications. There are three types of notifications: audio, icon, and popup. Audio notifications will play an audio file when triggered. Notifications with icons will appear as icons on the measurement route on a map and in line graphs. A popup message can be selected for both types of notifications. The popup appears briefly at the bottom of the screen. If you have a smartwatch or other wearable with an Android operating system, you can select wearable to display notifications on your wearable device. With the buttons at the top you can select/clear all icons, audio files, popups, and wearable. By tapping each parameter, you can select individual notifications. Notification <user-defined description> GPS Fix Lost Icon Audio Trigger Userdefined yes User-defined 45 Nemo Handy User Guide Notification Icon Audio GPS Fix Acquired yes GPS Disconnected yes GPS Connected yes Service received yes Service lost yes LAC Changed yes Cell ID Changed, Channel Changed, System Changed, CDMA System Changed Voice Call Attempt yes Trigger Voice Call Connected Voice Call Failed Voice Call Disconnected Voice Call Dropped C/I L yes C/I under 12 UL Power Up High yes Percentage of uplink power up commands over 60 TX Power High yes TX power over 14 BLER High yes Block error rate downlink over 5 DL Power Up High yes Best RSCP Low yes RX Quality Bad yes Percentage of downlink power up commands over 60 Active set received signal code power under 95 RX quality over 4 Best Ec/N0 Low yes Active set Ec/N0 under -15 RX Level Low yes RX level under -95 FTP Connection Attempt HTTP Connection Attempt mScore Connection Attempt WhatsApp Connection Attempt Viber Connection Attempt BiP Connection Attempt FTP Connection Success HTTP Connection Success mScore Connection Success WhatsApp Connection Success Viber Connection Success 46 Nemo Handy User Guide Notification Icon Audio Trigger BiP Connection Success FTP Connection Failed HTTP Connection Failed mScore Connection Failed WhatsApp Connection Failed Viber Connection Failed BiP Connection Failed FTP Connection Disconnected HTTP Connection Disconnected mScore Connection Disconnected WhatsApp Connection Disconnected Viber Connection Disconnected BiP Connection Disconnected FTP Connection Dropped HTTP Connection Dropped mScore Connection Dropped WhatsApp Connection Dropped Viber Connection Dropped BiP Connection Dropped FTP Transfer Attempt HTTP Transfer Attempt mScore Transfer Attempt WhatsApp Transfer Attempt Viber Transfer Attempt BiP Transfer Attempt FTP Transfer Success HTTP Transfer Success mScore Transfer Success WhatsApp Transfer Success Viber Transfer Success BiP Transfer Success FTP Transfer Failed HTTP Transfer Failed mScore Transfer Failed WhatsApp Transfer Failed Viber Transfer Failed BiP Transfer Failed Manual WhatsApp testing Note that this functionality is available only if your Nemo Handy license supports it. Note that you must have a WhatsApp Messenger downloaded to your Nemo Handy device and a configured WhatsApp account to perform WhatsApp testing. 47 Nemo Handy User Guide Note that when testing WhatsApp VoIP calls, during call connecting the device´s display must be on, therefore do not close the proximity sensor of the device. If the display turns off, Nemo Handy cannot detect when the call has been connected. Note that when testing WhatsApp VoIP calls, during call connecting the device´s display must be on, therefore do not close the proximity sensor of the device. If the display turns off, Nemo Handy cannot detect when the call has been connected. With Nemo Handy, you can perform chat message and VoIP call testing. The test measures the quality of data transfer. See Nemo File Format documentation for more detailed information on logged parameters. Tap the Tools button ( ) on the toolbar and select WhatsApp. When testing chat message sending to a selected contact, tap Send to start the test. When testing making a VoIP call to a selected contact, tap Call to start the test. To hang up ongoing call, tap ) and select ja Hang up VoIP call. Select the test type and enter contact number. Message (only with chat message) defines the content text. Add image (only with chat message) allows you to add an image to the chat message. Tap Browse to browse for an image in the device memory. Tap Recent to access a list of previously used transfers. This way you can quickly define WhatsApp testing connection settings and used in the transfer. When testing chat message sending to a selected contact, tap Send to start the test. When testing making a VoIP call to a selected contact, tap Call to start the test. To hang up ongoing call, tap ) and select ja Hang up VoIP call. 48 Nemo Handy User Guide Scripted application testing Note that this functionality is available only if your Nemo Handy product option supports it. It is possible to use script files to run measurements with Nemo Handy. When a script is used, Nemo Handy makes voice calls and data transfers automatically. Scripts can be created and edited with Nemo Handy’s integrated Script Editor functionality (see Chapter “Creating scripts”). Script files can be stored on the internal memory (sdcard/Nemo/Handy/Script) or an external memory card (this function is disabled in Android version 4.4 and later). Please use only the folder specified above for storing scripts. First define your access point. Please follow the terminal manual for further instructions. To open a script in Nemo Handy, tap the Scripts button ( ) on the toolbar. If there are no scripts created yet, tap the No script field and select New script from the dialog box. Add script commands by tapping Add at the bottom right corner of the touchpad. For more information, see Chapter “Creating scripts”). Next, select a script file from the list of available scripts and tap Load & Run. The selected script is loaded and started. If the Autologging option is selected, Nemo Handy will start logging when the script is started. A new Script view appears with information about the selected script. 49 Nemo Handy User Guide If you did not start the script directly when it was loaded, that is, selected Load instead of Load & Run, the loaded script appears under Current script. Tap the script name and select Start from the dialog box that opens, or tap on the toolbar to start the script. Nemo Handy starts making the calls/data transfers as defined in the script file. The Script view displays the script status. The script will finish automatically but to interrupt the script, tap on the toolbar and select Yes in the dialog box prompting whether scripting should be stopped. If the Autologging option is activated, Nemo Handy will stop logging and save the file. You can follow the script by scrolling down all the way to the end of the script view. The script history view displays the progress of the script from beginning to end. Creating scripts You can create scripts with Nemo Handy’s integrated Script Editor. First, define your access point. If you do not select the access point, Nemo Handy will use the default access point. To change access point name, select Change APN from the list. Please follow the terminal manual for further instructions on configuring the mobile data connections. To avoid WLAN connections during measurements, user should disable WLAN connections before making measurements. Tap the Scripts button ( ) on the toolbar. If there are no scripts created yet, tap the No script field and select New script from the dialog box. An empty script is created and opened in the Script Editor main view. Add script commands by tapping Add on the toolbar. When you select a command from the Add menu, a page with settings specific to the selected command is opened. Those pages are described in the following chapters. You can edit the command by tapping the active command and selecting Edit. You can move, edit, delete and add commands with the buttons at the bottom of the page. Nemo Handy will ask confirmation for deleting the command, tap Yes to delete the command. Tap and hold on one of the commands to enter a multi-selection mode, where you can copy and paste a block of commands with the corresponding buttons. The commands will be pasted at the end of the script, and you can relocate them with up and down buttons. Unselect all commands or tap the Back button to disable selecting commands. Save a script by tapping the Menu button at the top right corner of the touchpad. Select 50 Nemo Handy User Guide Save as…, enter filename and select OK. From the same menu, select Script options to define repeats, duration and max duration. Nemo Handy supports parallel scripting of data transactions. This can be used to simulate real world user scenarios with multiple active data transactions of different type, such as, simultaneous uplink and downlink data transfers. Another application is the maximum throughput testing. To rule out possible effects of the test server, data can be downloaded simultaneously from multiple servers. To perform parallel data transfers in the script, add multiple transactions, such as FTP transfers, into the script. Interleave the start and end lines of the transactions so that the start lines of the transactions appear consecutively in the script transaction list and after that the end lines, respectively. To start a script from the script list, select the script and tap Load & Run from the dialog box that opens. To start a script later, select the script and tap Load from the dialog box that opens. Then tap the current script field to open a dialog. Select Start script | Start later from the same dialog box. A dialog box opens allowing you to set the start time. Tap OK. After this, the device displays a dialog in which you can cancel the operation while waiting for the script to start. You can also search for a specific script from the list by filtering. Tap the Filter text field and type in the desired filter(s). Tap Done to activate the filter. To create a script that is repeated a number of times, select a script from the list, tap Edit, and tap on Repeats. Define how many times the script is repeated. In addition, you can set a maximum duration for the script. To define a minimum duration for the script, select the Duration option and enter the duration in minutes. System lock allows locking a script to a specific system. To select system lock, tap System. Select the Max duration option and define how many minutes the script will be run. The script will be stopped either after the script has been repeated the defined number of times or the maximum duration is reached. Tap Save. Before saving a script, it is advised that the script is verified, that is, Nemo Handy will check that the script is valid and the script commands are in the correct order. Tap the Verify button ( on the toolbar. If the script is valid, a Verified message is displayed. If there are errors in the ) script, Nemo Handy will tell you where the problem is. Tap the Save ( ) button to save a script. To save the script, select Menu | Save As. Enter a name for the script file and tap OK. Scripted voice calls If you wish to perform scripts with both VoLTE and CSFB calls, you can manually turn on/off the VoLTE capability by tapping the Tools button on the toolbar and selecting Disable/Enable IMS. This feature is currently only available with Android devices that have IMS. To add a script command for voice call, select Add | Voice call in the Script Editor main view. Phone number defines the recipient phone number. Random duration enables randomizing the call duration of the call(s). When Random duration is selected, every time this script is run a new value for call duration is randomized. Call duration defines the duration (in seconds) of the call, unless used with Call End Condition (see below). Attempt timeout defines the maximum duration (in seconds) of the call attempt. Call end condition defines an end condition for the call based on the active system (Until system is GSM/UMTS/LTE), that is, the call is terminated when a specific system becomes active. 51 Nemo Handy User Guide If a call end condition is defined, call duration countdown will begin only after the call end condition terminates the call. Thus it is recommended that also call duration is defined. This is to ensure that the events after the handover are logged as well. Call end conditions are supported with voice calls only. Proceed to next command (after call is completed/immediately): When after call is completed is selected, Nemo Handy waits for the voice call to end before moving to next command. When immediately is selected, Nemo Handy moves to next command while the voice call is still active. Voice quality mode defines the voice quality mode. Always use the same mode between mobile originating and mobile terminating device. When On: caller initiated (default) is selected, the Caller (Mobile Originating device) first sends an audio sample to uplink and the Callee (Mobile Terminating device) waits for sync tone, records sample and then sends its own sync and sample to uplink. This is the default mode except with CDMA calls. When On: callee initiated is selected, Caller (Mobile Originating device) begins listening to the line and when it detects sync tone, it will capture the sample and send its own sample to uplink. This is useful for example in CDMA networks where MO device does not receive information on when MT device has answered the call and call is truly connected. Select this option with CDMA calls. Sample file (visible when Caller initiates voice quality/Caller responds voice quality is selected) defines the voice sample file used in the voice quality testing. There are two types of samples: wideband and narrowband. If the sample filename has a wb postfix, the sample is wideband. Otherwise it is narrowband. MOS threshold (visible when Caller initiates voice quality/Caller responds voice quality is selected) can be used to limit the number of samples saved to the measurement file. For example, only samples with a MOS score below 3 are saved. Uplink volume (visible when Caller initiates voice quality/Caller responds voice quality is selected) defines the uplink volume level. When selecting Default, the default volume level is used. Selecting Define enables the user to set the volume level. POLQA Version (visible when Caller initiates voice quality/Caller responds voice quality is selected) defines which POLQA version is used (POLQA 1.1/POLQA 2.4). Scripted video call testing is also supported with terminals that support video calls. The process for video call testing is similar to voice call testing. Scripted video calls To add a script command for video call, select Add | Video call in the Script Editor main view. Phone number defines the recipient phone number. Random duration enables randomizing the call duration of the call(s). When Random duration is selected, every time this script is run a new value for call duration is randomized. Call duration defines the duration (in seconds) of the call, unless used with Call End Condition (see below). Attempt timeout defines the maximum duration (in seconds) of the call attempt. Call end condition defines an end condition for the call based on the active system (Until system is GSM/UMTS/LTE), that is, the call is terminated when a specific system becomes active. 52 Nemo Handy User Guide If a call end condition is defined, call duration countdown will begin only after the call end condition terminates the call. Thus it is recommended that also call duration is defined. This is to ensure that the events after the handover are logged as well. Call end conditions are supported with voice calls only. Proceed to next command (after call is completed/immediately): When after call is completed is selected, Nemo Handy waits for the voice call to end before moving to next command. When immediately is selected, Nemo Handy moves to next command while the voice call is still active. Voice quality mode defines the voice quality mode. Always use the same mode between mobile originating and mobile terminating device. When On: caller initiated (default) is selected, the Caller (Mobile Originating device) first sends an audio sample to uplink and the Callee (Mobile Terminating device) waits for sync tone, records sample and then sends its own sync and sample to uplink. This is the default mode except with CDMA calls. When On: callee initiated is selected, Caller (Mobile Originating device) begins listening to the line and when it detects sync tone, it will capture the sample and send its own sample to uplink. This is useful for example in CDMA networks where MO device does not receive information on when MT device has answered the call and call is truly connected. Select this option with CDMA calls. Sample file (visible when Caller initiates voice quality/Caller responds voice quality is selected) defines the voice sample file used in the voice quality testing. There are two types of samples: wideband and narrowband. If the sample filename has a wb postfix, the sample is wideband. Otherwise it is narrowband. MOS threshold (visible when Caller initiates voice quality/Caller responds voice quality is selected) can be used to limit the number of samples saved to the measurement file. For example, only samples with a MOS score below 3 are saved. Uplink volume (visible when Caller initiates voice quality/Caller responds voice quality is selected) defines the uplink volume level. When selecting Default, the default volume level is used. Selecting Define enables the user to set the volume level. POLQA Version (visible when Caller initiates voice quality/Caller responds voice quality is selected) defines which POLQA version is used (POLQA 1.1/POLQA 2.4). 53 Nemo Handy User Guide Scripted call answer Timeout defines the maximum time in seconds that Nemo Handy waits for an incoming call before moving to next script command. Max duration (seconds) defines the maximum duration of the call (in seconds) before Nemo Handy ends the call. With the default value 0 Nemo Handy does not restrict the duration of the call but waits for the counterparty to end the call. Server duration (seconds) defines the length of a call made by the server. Answer delay (milliseconds) defines the delay in milliseconds before answering an incoming call. Proceed to next command (after call is completed/immediately): When after call is completed is selected, Nemo Handy waits for the voice call to end before moving to the next command. When immediately is selected, Nemo Handy moves to the next command while the voice call is still active. Voice quality mode defines the voice quality mode. When On: caller initiated (default) is selected, the Caller (Mobile Originating device) first sends an audio sample to uplink and the Callee (Mobile Terminating device) waits for sync tone, records sample and then sends its own sync and sample to uplink. When On: callee initiated is selected, Caller (Mobile Originating device) begins listening to the line and when it detects sync tone, it will capture the sample and send its own sample to uplink. This is useful for example in CDMA networks where MO device does not receive information on when MT device has answered the call and call is truly connected. Sample file defines the voice sample file used in the voice quality testing. There are two types of samples: wideband and narrowband. If the sample filename has a wb postfix, the sample is wideband. Otherwise it is narrowband. MOS threshold can be used to limit the number of samples saved to the measurement file. For example, only samples with a MOS score below 3 are saved. Uplink volume default value varies depending on the device in use. POLQA Version (visible when On: caller initiated/On: callee initiated is selected) defines which POLQA version is used (POLQA 1.1/POLQA 2.4). 54 Nemo Handy User Guide Scripted FTP transfer Add a script command for FTP transfer by selecting Add | FTP transfer in the Script Editor main view. Host defines the FTP host address. Username defines the host site logon user name. Password defines the host site logon password. Port defines the host port. Passive mode option defines whether passive mode is used or not. Browse allows browsing through and selecting files to be downloaded once the server address has been set. File (with Download only) defines the file name of the downloaded file. Path (with Upload only) defines the destination folder for the transferred package. Size (with Upload only) defines the size of the uploaded package in kilobytes. Attempt timeout defines the maximum duration (in seconds) of the transfer attempt. Transfer timeout (Use default/Define) defines the time in seconds for how long Nemo Handy waits during a transfer if there is a break in the data flow. If the transfer does not continue within the defined time, transfer will fail. The default value is 30 seconds. Max duration (seconds) defines the maximum duration of the FTP transfer. Threads defines how many threads Nemo Handy transfers data with simultaneously (1-20). For example, with one thread Nemo Handy creates one FTP session and with five threads it creates five sessions. Tap Recent to access a list of previously used FTP transfers. This way you can quickly define FTP connection settings and the file used in the transfer. If there are no previously used transfer settings, tap Select host. On the Select FTP connection page, select one of the predefined connections and tap Select. To create a new connection, see Chapter “Creating New FTP Connections”. With scripted FTP transfers you can select the mode for stopping the transfer. The options are Stop when completed and Force stop. To define the stop mode, add the command for FTP transfer to the script and tap StopFTPTransfer to open the Stop FTP Transfer dialog box. Select the stop style from the pulldown menu and tap Save. 55 Nemo Handy User Guide The forced stop is useful with scripts that loop data transfers for a fixed amount of time, or when the data transfer needs to be ended when a call is disconnected. Scripted SFTP transfer Host defines the SFTP host address. Username defines the host site logon user name Password defines the host site logon password. Port defines the host port. Browse allows browsing through and selecting files to be downloaded once the server address has been set. File (with Download only) defines the file name of the downloaded file. Path (with Upload only) defines the destination folder for the transferred package. Size (with Upload only) defines the size of the uploaded package in kilobytes. Transfer timeout (Use default/Define) defines the time in seconds for how long Nemo Handy waits during a transfer if there is a break in the data flow. If the transfer does not continue within the defined time, transfer will fail. The default value is 30 seconds. Attempt timeout defines the maximum duration (in seconds) of the transfer attempt. Max duration (seconds) defines the maximum duration of the SFTP transfer. Tap Select recent transfer to access a list of previously used SFTP transfers. This way you can quickly define SFTP connection settings and the file used in the transfer. With scripted SFTP transfers you can select the mode for stopping the transfer. The options are Stop when completed and Force stop. To define the stop mode, add the command for SFTP transfer to the script and tap StopSFTPTransfer to open the Stop SFTP Transfer dialog box. Select the stop style from the pulldown menu and tap Save. The forced stop is useful with scripts that loop data transfers for a fixed amount of time, or when the data transfer needs to be ended when a call is disconnected. Scripted HTTP transfer To add a script command for HTTP transfer, select Add | HTTP transfer in the Script Editor main view. URL defines the file that will be downloaded. In upload, only path is defined. You can also specify alternative port number, for example www.server.com:1234/path/file, in the URL field. Attempt timeout defines the maximum duration (in seconds) of the transfer attempt. Max duration (seconds) defines the maximum duration of the HTTP transfer. Threads enables you to define the number of threads (value can be 1-20) for the HTTP transfer. For example, if a 10 MB file is transferred with the thread value set to 3, 30 MB is actually transferred. Download/Upload defines the direction of transfer. Select the Download dynamic data from Nemo Server option to download automatically generated test data from Nemo Server. Size (with uplink only) defines the size of the uploaded package in kilobytes Http PUT (Uplink selected) defines that HTTP PUT is used as the file upload method instead of HTTP POST (default). When multiple threads are used in HTTP download, you can disable multipart transfer by selecting Disable multipart transfer. When this option selected, the file is transferred x times (i.e. the amount defined in Threads) instead of being split into smaller fragments. 56 Nemo Handy User Guide Tap Recent to access a list of previously used HTTP transfers. This way you can quickly define HTTP connection settings and the file used in the transfer. If there are no previously used transfer settings, tap Select host. Select HTTPS or HTTPS. On the Select HTTP/S connection page, select one of the predefined HTTP/S connections and tap Select. To create a new connection, tap Create New. With scripted HTTP(S) transfers you can select the mode for stopping the transfer. The options are Stop when completed and Force stop. To define the stop mode, add the command for HTTP(S) transfer to the script and tap StopHTTPTransfer to open the Stop HTTP Transfer dialog box. Select the stop style from the pulldown menu and tap Save. The forced stop is useful with scripts that loop data transfers for a fixed amount of time, or when the data transfer needs to be ended when a call is disconnected. Scripted HTML browsing Note that you need to install the Nemo Browser installation package (available in KSM) separately to your Nemo Handy device to perform HTML browsing testing. To obtain correct results, you should only perform HTML browsing testing on static web pages, such as https://portal.etsi.org/TBSiteMap/STQ/HTLMReferenceWebPage.aspx If you test dynamic web pages, DCOMP event parameters (service access time, IP termination time, TCP handshake time, payload access time, processing delay or connection processing delay) might be missing or incorrect. To add a script command for HTML browsing, select Add | HTML browsing in the Script Editor main view. URL defines the URL of the page that will be browsed. Attempted timeout (s) defines the time of the attempt before timeout in seconds. Max. duration (s) defines the maximum duration of the transfer in seconds. Once the maximum duration is met, Nemo Handy stops the transfer and proceeds to the next script command. Tap Choose previously loaded URL to select a URL that has been used before. Scripted ICMP Ping To add a script command for ICMP ping, select Add | ICMP ping in the Script Editor main view. Host defines the ping host address. Repeats defines how many times the ping is repeated. Packet size defines the size of the ping package in bytes. Interval defines the interval in seconds between ping repeats. Timeout defines the maximum duration (in seconds) of the PING attempt. Scripted SMS send To add a script command for Send SMS, select Add | Send SMS in the Script Editor main view. Destination defines the receiving phone number. Service center defines the service center address. Attempt timeout defines the maximum duration (in seconds) of the SMS send attempt. Select the End-to-end testing option to test end-to-end delivery time. Both terminals must use GPS time (see Chapter “GPS settings”). 57 Nemo Handy User Guide In the Message field you can type the test message to be sent. Scripted SMS receive To add a script command for Receive SMS, select Add | Receive SMS in the Script Editor main view. Tap Recent to view a list of recently received SMS messages. Attempt timeout defines the maximum duration (in seconds) of the SMS receive attempt. Enter the sender phone number by tapping the Sender number field. Alternatively, you can select an existing contact from the address book by tapping the phone book icon. Tap Save. Scripted MMS send Note that to able to perform MMS testing, the MMS testing features must be turned on in General settings. Note that this functionality is available only if your Nemo Handy product option supports it. Note that Android version 4.4 or later is required for performing MMS tests. To add a script command for Send MMS, select Add | Send MMS in the Script Editor main view. Select MMS file defines the MMS file that will be sent. Compose allows composing the message. Enter phone number and subject, write a message and add an attachment. To discard message tap Discard. Connection timeout (s) defines the maximum duration (in seconds) of the connection attempt. Transfer timeout (s) defines the maximum duration (in seconds) of the transfer attempt. Scripted E-mail testing To add email testing to the script, tap Add and select E-mail from the popup menu. The E-mail view opens. In the Test type field, select whether to send email or receive email. 40.5.2.1 Send E-mail User name defines the user name of the email account. The form and length of the user name is email account server dependent. Password defines the password of the email account. SMTP host defines the SMTP host identification/code. SMTP is a protocol used for sending emails. SSL, when selected, activates the SSL (Secure Socket Layer) encrypted link. Port defines the port used for email testing. Attachment defines whether an attachment is sent with the email. The options are None (no attachment is sent); File (a file browsed from the device is sent as an attachment) and Generate (Nemo Handy generates the attachment of user-definable size). From defines the sending email address of the test email. To defines the recipient email address of the test email. Subject defines the content of the subject field of the test email. Message defines the content text displayed in the text field of the test email. When Gmail is tapped, Nemo Handy searches the device for previously configured email account settings and inserts the account information automatically. 58 Nemo Handy User Guide Tap Save to save the script. Cancel empties the script. 40.5.2.2 Receive E-mail User name defines the user name of the email account. The form and length of the user name is email account server dependent. Password defines the password of the email account. Receiving protocol defines the receiving protocol, POP3 or IMAP. POP3 and IMAP protocols are used for receiving email. POP3/IMAP host defines the host for respective protocols. SSL, when selected, activates the SSL (Secure Socket Layer) encrypted link. Port defines the port used for email testing. Count defines the number of latest received messages imported for the receive email testing. Receiving initiates the email testing process. Clear clears all inserted data from the E-mail window. When Gmail is tapped, Nemo Handy searches the device for previously configured email account settings and inserts the account information automatically. Scripted IPerf TCP/UDP To add a script command for using IPerf TCP or IPerf UDP, select Add | IPerf TCP transfer/IPerf UDP transfer in the Script Editor main view. Server is the IP address used in Nemo Server. Server port refers to the port used by Nemo Server. For TCP and UDP protocols, the default port is 5001. Duration defines the length of the data transfer in seconds. Data size defines the length of the total data transfer in kilobytes; that is, the transfer finishes when the defined amount of data has been transferred. Define whether you are sending (Upload) or receiving (Download) data or both. TCP window size (KB) defines the size of the receive window during TCP/IP transmission. If it is too small, it can decrease the maximum data throughput, and if it is too high it can increase the retransmission round-trip time (RTT). To be able to avoid decrease of data throughput, the window size should be at least the maximum throughput multiplied by RTT. For example, with HSDPA with category 8 the maximum throughput is about 7.3 Mbit/s and RTT is about 100 ms. To avoid reduction of the throughput the TCP window size should be set at least to 7.3 Mbit/s * 0.1 s = 730 kbit = 91.25 kB. UDP datagram size defines the size of the UDP packet in bytes. It should be smaller than the maximum packet size of the lower layers to be able to avoid packet fragmentation in the lower layers. Packet fragmentation has a huge negative impact to the achieved data throughput and it should be avoided. On the other hand, if too small UDP packet size is used the portion of the UDP and IP header increases which decreases the amount of transmitted user data with the result of smaller data throughput. Normally good maximum value for UDP datagram is a little bit less than maximum Ethernet packet size which is 1,500 bytes. A good default value for the UDP datagram size is 1,460 bytes. UDP bandwidth (kbps) defines how much data is attempted to be transmitted. Since UDP does not guarantee successful data transmission, it is not limited by maximum throughput of the lower layers. If higher bandwidth is used, the packet error rate (PER) increases. For example, if lower layers are capable of transmitting 100kbit/s and UDP bandwidth is configured to 400kbit/s, there should be a 75% packet error rate (only every fourth packet has been transmitted successfully). Naturally UDP bandwidth should not be configured too small since it limits the maximum throughput, which is not usually desired. 59 Nemo Handy User Guide Attempt timeout defines the time in seconds for how long Nemo Handy waits for the connection to be established. If a connection is not established within the defined time, connection attempt will fail. Scripted IPerf 3 TCP/UDP To add a script command for using IPerf 3 TCP or IPerf UDP, select Add | IPerf 3 TCP transfer/IPerf 3 UDP transfer in the Script Editor main view. Server is the IP address used in Nemo Server. Server port refers to the port used by Nemo Server. For TCP and UDP protocols, the default port is 5001. Duration defines the length of the data transfer in seconds. Data size defines the length of the total data transfer in kilobytes; that is, the transfer finishes when the defined amount of data has been transferred. Define whether you are sending (Upload) or receiving (Download) data or both. TCP window size (KB) defines the size of the receive window during TCP/IP transmission. If it is too small, it can decrease the maximum data throughput, and if it is too high it can increase the retransmission round-trip time (RTT). To be able to avoid decrease of data throughput, the window size should be at least the maximum throughput multiplied by RTT. For example, with HSDPA with category 8 the maximum throughput is about 7.3 Mbit/s and RTT is about 100 ms. To avoid reduction of the throughput the TCP window size should be set at least to 7.3 Mbit/s * 0.1 s = 730 kbit = 91.25 kB. Note that when TCP Window size is not defined, IPerf 3 uses the default socket buffer size of the operating system. UDP datagram size defines the size of the UDP packet in bytes. It should be smaller than the maximum packet size of the lower layers to be able to avoid packet fragmentation in the lower layers. Packet fragmentation has a huge negative impact to the achieved data throughput and it should be avoided. On the other hand, if too small UDP packet size is used the portion of the UDP and IP header increases which decreases the amount of transmitted user data with the result of smaller data throughput. Normally good maximum value for UDP datagram is a little bit less than maximum Ethernet packet size which is 1,500 bytes. A good default value for the UDP datagram size is 1,460 bytes. UDP bandwidth (kbps) defines how much data is attempted to be transmitted. Since UDP does not guarantee successful data transmission, it is not limited by maximum throughput of the lower layers. If higher bandwidth is used, the packet error rate (PER) increases. For example, if lower layers are capable of transmitting 100kbit/s and UDP bandwidth is configured to 400kbit/s, there should be a 75% packet error rate (only every fourth packet has been transmitted successfully). Naturally UDP bandwidth should not be configured too small since it limits the maximum throughput, which is not usually desired. Connection timeout (s) defines the maximum duration (in seconds) of the connection attempt. Transfer timeout (s) defines the maximum duration (in seconds) of the transfer attempt. Parallel streams defines the amount of parallel data transfers there are in the script. Buffer length: -When using UDP: Defines the socket buffer length. When not defined, the default socket buffer length of the operating system is used. -When using TCP: Defines the buffer length written or read to and from the stream. Tunnel address defines the local address and network interface used by IPerf 3 binary. When not defined, tunnel address is assigned automatically by the operating system. Listen port defines the local port that IPerf 3 binary uses. When not defined, is assigned by the operating system automatically. 60 Nemo Handy User Guide Scripted Netflix testing This feature requires the older Netflix version 4.16.1. In order to be able to test the Netflix application, you need an active Netflix account. Before you can perform Netflix testing, you need to log in to Netflix separately before you launch the Nemo Handy application. After you have logged in to Netflix, close the Netflix application. Nemo Handy will launch the application when the test begins. You can add Netflix testing as a part of a script. To add a script command for Netflix testing, select Add | Netflix in the Script Editor main view. Select the duration of the Netflix test among the options on list, or define the duration yourself with the User defined option (with this option you need to insert the video ID, the track ID, the duration of the video in seconds, and the timeout for the test attempt in seconds for the test. Once you have made your selection, tap Save, and the Netflix testing is added to the script. Do not exit from the Netflix application before the video has been run. For Netflix testing, turn off the screen lock of your Nemo Handy device from the device settings. Scripted YouTube testing With Nemo Handy you can stream videos from YouTube. To add a script command for streaming videos from YouTube, select Add | YouTube in the Script Editor main view. URL defines the link to the YouTube video. YouTube ID defines the ID of the selected video. Video duration defines for how long (in seconds) the video is streamed. Attempt timeout defines the time in seconds for how long Nemo Handy waits for the connection to be established. If a connection is not established within the defined time, connection attempt will fail. Tap Search to search for a video from YouTube. Select from the following options: search video, most popular, latest, or most viewed. Select a video from the list and tap the still image to add it to the script. When you run the script, the video will play for the defined duration. Opticom PEVQ-S enables the selection of an Opticom PEVQ-S preloaded video for video quality testing. Select Opticom PEVQ-S, tap the text field next to it and tap on a video from the pulldown menu to add it to the script. When you run the script, the video will play for the defined duration. Scripted Facebook testing In order to be able to test the Facebook application, you will need to set up a Facebook page and create a Facebook app. See “Create a Facebook application and a Facebook page” for more information. 61 Nemo Handy User Guide Test type defines whether you want to get wall feed, post status update, or to post a photo, a generated photo, or a video. Number of items allows you to enter the number of shown items. Time range allows you to define the time frame from which the results are retrieved, e.g. messages from the last five days. Attempt timeout defines the maximum duration (in seconds) of the attempt. Please note that image and video files you wish to upload to Facebook must be in your Nemo Handy device´s local memory. Scripted Twitter testing Test type defines whether you are testing homepage loading, profile loading, following a Twitter feed, text tweet, or photo tweet. Number of items allows you to enter the number of shown items. Attempt timeout defines the maximum duration (in seconds) of the attempt. Scripted Instagram testing Test type defines the test type. . Number of items allows you to enter the number of shown items. Attempt timeout defines the maximum duration (in seconds) of the attempt. Scripted LinkedIn testing Test type defines whether you are testing profile loading by public URL, share text and URL, or loading my info. Attempt timeout defines the maximum duration (in seconds) of the attempt. Scripted Dropbox testing Select Uplink or Downlink. In the Download view, browse for the folder path be tapping Browse. Transfer timeout (s) defines the maximum duration (in seconds) of the transfer attempt. In the Upload view, insert the folder path by tapping on the text field and typing the path. Size (KB) defines the size of the file. Select recent transfer enables you to choose a file from a list of recently transferred files. In the Downlink view you choose which file will be downloaded. Insert the file and path either by tapping Browse to select a file from a list, or by tapping the text field and typing the path and filename. Attempt timeout (s) defines the maximum duration (in seconds) of the attempt. Select recent transfer enables you to choose a file from a list of recently transferred files. Scripted scanning Note that this functionality is available only in Broadcom-based terminals. To select scanning type, tap Add new. The Scanning type dialog box opens. 62 Nemo Handy User Guide Tap Scanning type to select among GERAN band scan, GERAN ARFCN scan, UTRAN band scan, and UTRAN UARFCN scan. Tap Band to select band. Max reported cells allows selecting from 10 to 80 maximum reported cells. Bsic decoding allows enabling or disabling the base station identity code. When a new scan type has been added, tap Save to save scan type. To discard an added scan, tap the recycle bin icon. To edit scanning type, tap the wheel icon. To clear the list of added scans, tap Clear all. To view scanning results, go to Settings | Page settings to allow UMTS Pilot Scan Results page or GSM Frequency Scan Results page, depending on the selected scan type. Wait To add a wait period in the script, click Add and select Wait from the popup menu. The Wait Properties view opens. Time synchronization point (seconds), when selected, enables accurate time synchronization on both A- and B-sides with multiple devices. This option should be used when a certain command must be executed exactly after an elapsed time (t=0) with more than one device. Each time the script runs into a time synchronization point, it checks the elapsed time from the previous time synchronization point and waits until the wait time condition is met. This way the script engine keeps the original reference time point of (t=0) regardless of script iteration in order to prevent time from drifting. For example, the end-to-end voice call script commands below are repeated three times: 1. Make call (duration=30 sec) 2. End call 3. Wait (time synchronization point 60 sec) 4. Receive call (timeout=45 sec) 5. Wait (time synchronization point 90 sec) Round #1: Time synchronization point #1: Check if (60) secs have been elapsed since (t=0) Time synchronization point #2: Check if (60+90) secs have been elapsed since (t=0) 63 Nemo Handy User Guide Round #2: Time synchronization point #1: Check if (60+90+60) secs have been elapsed since (t=0) Time synchronization point #2: Check if (60+90+60+90) secs have been elapsed since (t=0) Round #3: Time synchronization point #1: Check if (60+90+60+90+60) secs have been elapsed since (t=0) Time synchronization point #2: Check if (60+90+60+90+60+90) secs have been elapsed since (t=0) Random wait time enables randomizing the wait duration. If Random wait time is selected, every time this script is run a new value for wait time is randomized. Wait time (s) defines the wait period in seconds. But at most value is the maximum wait time in seconds if the defined notification does not appear. Wait Condition defines a wait condition based on the active system (Until system is GSM/Until system is UMTS/Until system is LTE/Custom condition), i.e. the wait period continues until a specific system becomes active. Select Custom condition to use more than one condition by using AND / OR command. For instance, you could wait until the terminal is alerting and trigger the next script command from that call state. Note: If both Wait Condition and Wait (s) are defined, the Wait (s) countdown will begin only after the Wait Condition is met. Wait from enables you to select one of the following options: Current time enables you to define a pause between items in the script. For example, you can set a 10 second pause after a voice call is finished and before the next call starts. The options Call Attempt, Video Call Attempt, and Context Activation Attempt enable you to define a wait period after the selected event notification. For example, you can make the script pause for 60 seconds after a call attempt event. This will prevent the script from continuing before the call attempt has completed. If a Wait Condition is defined, it is recommended that also a wait period (Wait) be defined. This is to ensure that logging starts only after handover has successfully occurred. Loop It is possible to repeat selected script commands within the script by placing those commands within a loop. To add a loop in the script, click Add and select Loop from the popup menu. The Loop dialog box opens. Loop time defines the duration of the loop (in seconds). Select Loop time and set the value (minimum duration 1, maximum duration one week). Loop count defines the number of loops executed. Select Loop count and set the value (minimum number of loops 1, maximum number of loops 1000000). Place the commands you wish to loop between the LoopStart and LoopStop commands. Airplane mode Airplane mode can be switched on and off. When the script run is complete, the airplane mode returns to the state is was in before the script was started. Airplane mode can be used to check how the LTE detach and attach to the network is working. Notice that the Bluetooth connection will also be turned off when this is enabled. This means that for instance the connection to the possible Bluetooth GPS will be disabled. 64 Nemo Handy User Guide Band lock To add a band lock to the script, tap Add and select Band lock from the popup menu. The Band lock view opens. Tapping on the Bands field opens a list of bands. Select the band(s) and tap Save. Channel lock To add a channel lock to the script, tap Add and select Channel lock from the popup menu. The Channel lock view opens. ARFCN allows you to define the GSM carrier and band where to lock the UE. UARFCN allows you to define the WCDMA carrier and scrambling code where to lock the UE. LTE PCI allows you to define the LTE carrier and physical cell identity (PCI) where to lock the UE. Change APN To change APN (Access Point Name) in Nemo Handy script, tap Add and select Change APN from the popup menu. The Change APN view opens. Tap Browse to select the access point name from a list or tap the text field and type the APN name. Tap Save. Textual user note (TNOTE) To add a textual user note (TNOTE) in Nemo Handy script, tap Add and select Textual marker from the popup menu. The textual marker view opens. Type text and tap Save. AMR lock To add an AMR lock to the script, tap Add and select AMR lock from the popup menu. The AMR lock view opens. Attempt timeout (s) defines the maximum duration (in seconds) of the attempt. Tapping on the AMR codecs field opens a list of AMR codecs. Select a codec and tap Save. Scripted external application start You can record the terminal onscreen touch activity to create recordings of touch command sequences. This allows you to control third-party applications from Nemo Handy and run them with scripts. At the same time all RF information is recorded to the measurement file. You must record the touch command sequences and add them to the script. Notice that the touch command sequence is different if you use different devices due to different screen resolution. Also, the touch event recording differs depending on whether you use the device in portrait or landscape mode. It is possible to add a recording of an external application test as a script command. To add an external application start to the script, tap Add and select Start application from the popup menu. The Start application dialog box opens. Select application allows you to select the application for the test. Please note that only applications installed by the user are displayed in the pulldown menu. 65 Nemo Handy User Guide Force stop application after testing forces the application to shut down when the test is over. It is recommended to select this option. Record file displays the file currently recorded. Start initiates the selected application and the recording session. Tap Save to save the script. Cancel empties the script. 59.5.2.1 Use Case: External application Speedtest as a script command This use case presents how to add an external application test as a script command to your Nemo Handy script. In this use case the external application to be used is Ookla Speedtest, but this can be done with other applications as well. 1. Ensure you have the application you wish to use installed in your Nemo Handy device. 2. 3. 4. 5. Tap the Scripts button ( ) on the toolbar. Create a script or edit an existing one. Tap Add and select Start application. Tap the Select application field and select the application you wish to use. Select the Force stop application after testing option. This needs to be selected to make the script repeatable. 6. Tap Start. 7. The application you selected and the recording of the external application session starts. In the application, tap on the functions you wish the application to execute. Tap the buttons inside the external application in a slow pace - Nemo Handy will remember your actions inside the external application but may need a moment to register your actions. Do not change the speed unit inside the Speedtest application. The speed unit must be Mbps, otherwise Nemo Handy will report erraneous data. 8. With Ookla Speedtest you can import the results to Nemo Handy. With importing results, select Export to CSV and Email, and select Handy as the export destination. 9. Ookla Speedtest will inform you when the import is complete. After this, you need to tap two additional functions in the Ookla Speedtest for the statistics to be displayed correctly in Nemo Handy. Once you have executed everything in the external application, including the two additional taps, tap the Back button of the Nemo Handy device to return to Nemo Handy. The recording of the touch event session is stopped automatically at this point. You can select another application if you wish and tap Start to begin a new recording session. 10. Tap Stop to indicate that you are finished with the recording of the touch events. The record file name is displayed in the Record file text field. Tapping Cancel erases the actions you made after tapping Start in the Start application dialog box. 11. Tap Save in the Start application dialog box to save the script command. Note that it is recommended to add a Wait period to the script to avoid too tight recurrence. 12. The external application test is now saved as a script command in the script you created/selected, and you can define the recurrence of the script. Every time the script is run, the external application you selected opens and performs the same functions in the same order and within the same timeframe as you tapped them during the recording session. 66 Nemo Handy User Guide Scripted mScore testing Note that this functionality is available only if your Nemo Handy license supports it. mScore testing in Nemo Handy performs a test against the mScore server in uplink or downlink. The test takes a few seconds and measures the quality of data transfer. Selecting Score tests the selected the data traffic, i.e. a test server sends data traffic that simulates for example watching video online and calculates the internet connection a MOS score between 1-5. See Nemo File Format documentation for more detailed information on logged parameters. You can run an mScore test as part of the script. To add a script command for running an mScore test, select Add | mScore Test in the Script Editor main view. Connection protocol enables you to select HTTP or HTTPS. Enter the server address and the server port number. Select whether UID type, i.e. whether the unit IMEI is used, or the unique identifier is defined manually. Connection timeout (s) defines the maximum duration (in seconds) of the connection attempt. Results max wait time (s) defines the maximum time in seconds that Nemo Handy waits for the results. By selecting Enable pcap logging you can to enable server side pcap logging. Select test type (Shooter DL, Shooter UL, or score). If you select Score, select VoIP-VoLTEVoWiFi, Video Streaming, TV Live, Web, or Network Downlink from the drop-down menu under Select score test. Define the size of the test file and the maximum attempt duration (in seconds) of the test. Tap Start test. Scripted Viber testing Note that this functionality is available only if your Nemo Handy license supports it. Note that you must have a Viber Messenger downloaded to your Nemo Handy device and a configured Viber account to perform Viber testing. Note that when testing Viber VoIP calls, during call connecting the device´s display must be on, therefore do not close the proximity sensor of the device. If the display turns off, Handy cannot detect when the call has been connected. Note that when performing application testing with devices, such as Samsung Galaxy S9, Samsung Galaxy S8 and Samsung Galaxy S8+, that allow user to hide the navigation bar when using applications, the navigation bar must be set visible always. I.e. you must tap “Tap here to fill entire screen” at the bottom of the screen. With Nemo Handy, you can perform chat message and VoIP call testing. The test measures the quality of data transfer. See Nemo File Format documentation for more detailed information on logged parameters. You can run a Viber test as part of the script. To add a script command, select Add | Viber in the Script Editor main view. Select the test type. When testing chat messages, VoIP calls, enter a contact number. Call attempt timeout (s) (only with VoIP call) defines the maximum duration (in seconds) of the call attempt. Call duration (only with VoIP call) defines the duration of the call in seconds. 67 Nemo Handy User Guide Answer wait time (only with Answer VoIP call) defines how many seconds Nemo Handy waits for a call answer before hanging up call. Message (only with chat message) defines the content text of the chat message. Add image (only with chat message) allows you to add an image to the chat message. Tap Browse to browse for an image in the device memory. Scripted WhatsApp testing Note that this functionality is available only if your Nemo Handy license supports it. Note that you must have a WhatsApp Messenger downloaded to your Nemo Handy device and a configured WhatsApp account to perform WhatsApp testing. Note that when testing WhatsApp VoIP calls, during call connecting the device´s display must be on, therefore do not close the proximity sensor of the device. If the display turns off, Nemo Handy cannot detect when the call has been connected. Note that when performing application testing with devices, such as Samsung Galaxy S9, Samsung Galaxy S8 and Samsung Galaxy S8+, that allow user to hide the navigation bar when using applications, the navigation bar must be set visible always. I.e. you must tap “Tap here to fill entire screen” at the bottom of the screen. With Nemo Handy, you can perform chat message, VoIP call, video call, and VoIP call answer testing with WhatsApp. The test measures the quality of data transfer. See Nemo File Format documentation for more detailed information on logged parameters. You can run a WhatsApp test as part of the script. To add a script command, select Add | WhatsApp in the Script Editor main view. Select the test type. When testing chat messages, VoIP and video calls, enter a contact number. 68 Nemo Handy User Guide Call attempt timeout (s) (only with VoIP and video call) defines the maximum duration (in seconds) of the call attempt. Call duration (only with VoIP and video call) defines the duration of the call in seconds.Answer wait time (only with Answer VoIP call) defines how many seconds Nemo Handy waits for a call answer before hanging up call. Message (only with chat message) defines the content text of the chat message. Add image (only with chat message) allows you to add an image to the chat message. Tap Browse to browse for an image in the device memory. Scripted BiP testing Note that this functionality is available only if your Nemo Handy license supports it. Note that when performing application testing with devices, such as Samsung Galaxy S9, Samsung Galaxy S8 and Samsung Galaxy S8+, that allow user to hide the navigation bar when using applications, the navigation bar must be set visible always. I.e. you must tap “Tap here to fill entire screen” at the bottom of the screen. Note that you must have a BiP Messenger downloaded to your Nemo Handy device and a configured BiP Messenger account to perform BiP testing. Note that when testing BiP VoIP calls, during call connecting the device´s display must be on, therefore do not close the proximity sensor of the device. If the display turns off, Nemo Handy cannot detect when the call has been connected. 69 Nemo Handy User Guide With Nemo Handy, you can perform chat message, VoIP call, video call, and call answer testing with BiP. The test measures the quality of data transfer. See Nemo File Format documentation for more detailed information on logged parameters. You can run a BiP test as part of the script. To add a script command, select Add | BiP in the Script Editor main view. Select the test type. When testing chat messages, VoIP and video calls, enter a contact number. Call attempt timeout (s) (only with VoIP and video call) defines the maximum duration (in seconds) of the call attempt. Call duration (only with VoIP and video call) defines the duration of the call in seconds. Answer wait time (only with Answer VoIP call) defines how many seconds Nemo Handy waits for a call answer before hanging up call. Message (only with chat message) defines the content text of the chat message. Nested script A nested script is a script inside a script. Nested scripts enable you to run automated measurements combining multiple scripts. You can use nested scripts to run several scripts one after another. You can use nested scripts for example to make 10 voice calls followed by 10 data transfers and repeat that for 1000 times, without having to define 20 transactions in the script. Instead, create a script that makes one voice call with a repeat of 10, and another script with 1 data transfer with repeat of 10, and put them both as nested scripts in the same parent script. To add a script command for a nested script, select Add | Nested script in the Script Editor main view. Please note that nested scripts can be only added in scripts that do not have other transactions than other nested scripts. 70 Nemo Handy User Guide Script defines the script file that will be nested. Tap the field and select a script from the list. Run condition defines how long the script will be run. If you select Until finished, the script will be run until it is finished. If you select Max time, you will need to define in minutes the maximum duration of the script. Repeats defines how many times the script is repeated. Automated testing Please note that automated testing requires the automated testing license option. Nemo Handy offers the automated testing mode, that is, the ability to schedule Nemo Handy to perform measurements automatically using the Automated testing status view. During the automated testing mode, the data views are viewable, but you will not be able to control the measurement or use forcing features. Also, the log files can be automatically sent to a FTP or HTTPS server. In addition to running standalone automated testing, Nemo Handy can be connected to the Nemo Handy Autonomous system is remotely configured and controlled by Nemo Cloud. For more information on the Nemo Handy Autonomous system, please refer to the Nemo Cloud User Guide. Automated testing settings Select Settings | General and select Automated testing to activate the automated testing mode. Next, select Settings | Automated testing to open the Automated Testing settings page. Phone number defines the phone number of the Nemo Handy mobile terminal. Maintenance data protocol defines the protocol for uploading maintenance data. For more information, see Chapter “Maintenance data protocol” (Not available in Autonomous Probe mode). Startup maintenance defines whether maintenance is performed automatically when Nemo Handy is starting. During maintenance sessions, Nemo Handy unit uploads reports and measurement files to a FTP/HTTPS server if server is configured. 71 Nemo Handy User Guide Upload config enables configuration upload. Low maintenance priority defines the priority of a maintenance session, that is, maintenance can be delayed if a new measurement session is set to run immediately after the previous one, or if a measurement is still running when a maintenance sessions is scheduled to take place. Maintenance by WiFi, when selected, WiFi is used for maintenance. When the setting is selected, WiFi is automatically switched on for maintenance and any available configured network is used. Maintenance interval defines in minutes how often maintenance is performed if the measurement is in idle mode. With the Nemo Handy Autonomous license the phone will be automatically restarted after every 10th maintenance session. Note that Auto start must be switched on for the mobile to restart. Unit name defines the name of the unit (defined here or in Nemo Cloud). The name is shown in the Automated testing status view and in Nemo Cloud. If the unit name is defined here, it will be updated to Nemo Cloud along with reports. Unit prefix defines the prefix attached to the measurement file name. Status SMS number defines the number where SMS reports are sent to. SMS status messages are sent when measurement session is started and stopped, and when doing maintenance. Error SMS number defines the number where error reports are sent to. Applicable only when Nemo Handy is used with the Nemo Autonomous Probe system. The possible error messages are: • No Packet Connection: check that APNs are configured correctly • No Contact FTP: check that IP address is correct and that the server is running • Cannot Login FTP: check that the server is running • Invalid Configuration: check measurement configuration • Configuration Not Found: check that the configuration file is available on the server Measurement APN defines which APN is used for measurements. Maintenance APN defines which APN is used for maintenance. Use session color, if selected, displays a colored background on Automated testing views (except when the color displays a status of for work example a work order from Nemo Cloud. If this setting is not selected, the background of the view is white. When Periodic restart is selected, the device is restarted after every 10th maintenance. Applicable only when Nemo Handy is used with the Nemo Autonomous Probe system. Auto start, if selected, automatically starts Nemo Handy in phone startup. Autonomous Probe mode, if selected, activates the Autonomous Probe mode (reboot required). For more information, see Chapter “Autonomous Probe mode”. 65.5.3.1 Maintenance data protocol The protocol for maintenance data upload can be defined in the Maintenance data protocol view. Define the protocol by selecting FTP, HTTPS, Dropbox, or SFTP. If HTTPS is selected, there might be a need to create a configuration to define settings needed for the file upload. In this case, please see Chapter “Defining measurement upload configurations” for further information. 65.5.3.2 Autonomous Probe mode When the Autonomous Probe mode is selected, tethering is turned on automatically when application is started. Maintenance is always performed to local computer on the Autonomous Probe (Embedded Linux) using the tethered connection. Server addresses in configuration (FTP and SFTP) are not displayed in the Autonomous Probe mode, configurations are made in the new settings described below. Otherwise operation is similar to normal automated testing. Real-time reporting is switched on automatically when the Autonomous Probe mode is enabled and the 72 Nemo Handy User Guide Automated testing view displays the Autonomous Probe addresses. The reporting interval is fixed to one minute. When the Autonomous Probe mode is enabled, the GPS source is automatically switched to Autonomous Probe GPS. This can be changed in Settings | GPS | GPS source by tapping the desired GPS source option. When the Autonomous Probe mode is activated, new settings allowing the user to configure Autonomous Probe remote server address, port, username, and password appear in the Automated testing settings. In addition, you can select Use session color, when selected, Cloud data through Autonomous Probe, Autonomous Probe mode information disables Autonomous Probe mode. Cloud data through Autonomous These settings are written to a .autoconfig file, and you can select whether to send the settings to local server (Embedded Linux) using FTP connection. Note that if the Autonomous Probe mode is used with Nemo Cloud, these settings are overwritten by the settings configured in Nemo Cloud. Maintenance FTP The FTP server address needs to be entered manually. Select Settings | Maintenance FTP and enter the FTP server information. If no server is set up, the log files will be stored on the Nemo Handy terminal. Address defines the IP address of the server. Port defines the host port. Username defines the host site logon user name. Password defines the host site logon password. Mode defines whether active or passive mode is used in FTP connection. When this is done, go to the Calendar view and tap session. 73 on the toolbar to initiate a maintenance Nemo Handy User Guide The Automated testing status view should look as the image below. Tap the switch between the different calendar and status views. button to If the unit has never been used with the Nemo Server before, the Self-check view will look like in the screen below. After about ten minutes, the unit has been automatically registered to server and is ready for use. You can now copy new autoconfig.xml file to sdcard\Nemo\Handy manually. Maintenance SFTP The SFTP server address needs to be entered manually. Select Settings | Maintenance SFTP and enter the SFTP server information. If no server is set up, the log files will be stored on the Nemo Handy terminal. Address defines the IP address of the server. 74 Nemo Handy User Guide Port defines the host port. Username defines the host site logon user name. Password defines the host site logon password. Scheduling maintenance and measurement sessions manually Go to the Automated testing status view and tap to create a new maintenance or measurement session. In the opening dialog box, select the session type and tap OK. Selecting the measurement session type opens the Measurement Session settings dialog box: Start date, Start time, End date, and End time define the start and end date and time of the measurement session. Script file opens a list of all available scripts, allowing you to select the script you want to run. If there are no scripts in the view, you can browse for them. Select a script by tapping Select. Script repeats defines how many times the script will be run, defining the length of the measurement session based on repeats rather than a fixed end time. For example, a voice call can be defined to be performed 100 times after a defined start time. After the repeats have been performed, Nemo Handy will upload the measurement file to the server. If script repeat is set to -1, the script is repeated for the duration the measurement session. Upload files after nested script defines whether measurement files are uploaded to the server after nested script. Wait after nested script upload (sec) defines the wait period in seconds after measurement files have been uploaded to the server after nested script. Measurement split duration (min) defines in minutes the splitting of the measurement session into multiple log files. When set to -1, the whole measurement session will be gathered in one log file. Immobile limit (minutes) defines the measurement to be stopped after the probe has been immobile for the defined time. The feature is disabled if the limit is set to 0 or if the GPS does not have a fix. No GPS fix limit (minutes) defines the measurement to be stopped after the GPS fix has been lost for the defined number of minutes. No GPS fix limit (minutes) defines the measurement to be stopped after the GPS fix has been lost for the defined number of minutes. Answer incoming calls option allows Nemo Handy to answer incoming calls in automated mode. Needed in mobile to mobile call testing. Session prefix defines the prefix of the measurement file created during the new measurement session. Packet capture (Off/Enabled) When packet capture is enabled, Nemo Handy can utilize the packet capture interface for getting certain specific KPIs without actually storing the PCAP log. Capture When packet capture is in capture mode, a pcap log will be written together with the measurement file Use packet capture filter defines whether the packet capture filter is used Packet capture filter – packet capture filtering is based on the Wireshark filters. For more information, please refer, for example, to https://wiki.wireshark.org/CaptureFilters. Session start SMS info, when set to Yes, defines an SMS to be sent to Nemo Cloud when the measurement session has begun/ended. Applicable only when Nemo Handy is used with the Nemo Autonomous Probe system. Everyday session defines whether the measurement session is to be repeated every day (until a different measurement configuration is received). Manual mode allows you to define the measurement as a manual measurement session. In manual mode, the measurement is started when an SMS command is sent to the terminal, or Start is tapped on the calendar status view. 75 Nemo Handy User Guide Send report to server defines whether a status report is to be uploaded to the server during the maintenance session. Send measurements to server defines whether measurement files are to be sent to the server after the measurement session. Load next config from server defines whether a configuration file is to be downloaded from the server during the maintenance session. Allow script connection defines when the phone is allowed to make voice calls and data transfer attempts. Always – The phone will make voice calls and data transfer attempts always, also in roaming situation. In service – The phone will make voice calls and data transfer attempts only when it finds a network. In home network – The phone will make voice calls and data transfer attempts only when it is in the home network. After the session settings have been defined, tap the Back button on your mobile device. A dialog box prompting whether you want the changes saved to the server during the next maintenance is displayed. Select Yes. Selecting Maintenance session type opens the Maintenance Session settings dialog box: Start date, Start time, End date, and End time define the start and end date and time of the maintenance session. The maintenance or measurement session is now displayed in the Session properties view within the Automated testing status view. To edit an existing maintenance or measurement session, tap Edit in the Session properties view. To delete a session, select Delete in the Session properties view. 76 Nemo Handy User Guide The session is also displayed in the monthly and weekly view within the Automated testing status view as a time scale, ranging from the start time to the end time. Tap to switch between views. To initiate a maintenance session manually, select from the calendar view toolbar. Manual start and stop To enable manually-triggered measurements, set Manual mode to Yes in the Session settings in Nemo Handy. Tap Start in the session dialog box on the Calendar view to start the measurement and Stop to stop the measurement and automatically perform maintenance. 77 Nemo Handy User Guide When Nemo Handy is in automated testing mode, you are also able to start and stop measurements remotely via SMS. Set Nemo Handy to automated testing mode by selecting Settings | General and selecting the Automated testing option. After this, schedule a measurement session from Session Settings by going to the Calendar view and tapping . Set manual mode to Yes and select the script you wish to run. SMS commands are sent to the phone number of the addressed field unit. The message text defines the command. Available commands are listed below: • Start measurement SMS: • !SM prefix Prefix defines the prefix added to the file name. Prefix can also be left blank, in which case no prefix is added to the file name. • Stop measurement SMS: • !EM Access point for maintenance and scripted connections To change the Internet Access Point used for data connections during maintenance (measurement file transfer and configuration file retrieval), please follow the terminal manual. A valid Internet access point on the phone is required for Nemo Handy operations. If your service contract does not include an access point, you will need to contact your service provider. By default, Nemo Handy will use the phone's default access point. Nemo Cloud work orders Nemo Cloud work order projects are similar automatic projects: you create the project and configure the work orders (preconfigured measurements sessions) in Nemo Cloud. The difference between automatic projects and work order projects is that instead of fixed measurement 78 Nemo Handy User Guide sessions, in a work order project the end-user of the measurement device can select which work order to perform at a chosen time, which gives more flexibility within the measurement project. You can view and select work orders set in Nemo Cloud in the Automated testing status view. Note that you must log into Nemo Cloud with the Nemo Handy terminal. Note that you need to perform the maintenance session manually in Nemo Handy before you can view measurement sessions or work orders from Nemo Cloud. To perform maintenance, go to the Status view in the Nemo Handy device and tap the maintenance icon. To view work orders from Nemo Cloud, go to the Automated testing status view. This view displays the work orders assigned to this Nemo Handy unit. In the example below, there are four work orders assigned to the Nemo Handy unit. 79 Nemo Handy User Guide Tapping Details displays information regarding the work order (configured in Nemo Cloud). Tapping Map takes you to the map view in Nemo Handy. You can move between all the work order detail views with the up and down arrows on the top right corner. Return back to the view displaying the work orders by tapping twice (tapping this button once displays the automated testing status). Tap Activate to activate a work order. You can manually deactivate the work order by tapping Complete after tapping Activate to select another work order. Note that tapping Complete changes the work order state to Measurement done, and only after the measurement files are sent to Nemo Cloud the work order state becomes Completed. Nemo Handy displays the work orders activated once or more times in yellow. 80 Nemo Handy User Guide The process flow with work orders starts with activating the work order. After activating the work order, perform the measurements needed. After the measurement is done, the state of the work order changes to Measurement done (displayed in yellow), and the measurement files are uploaded to Nemo Cloud during a maintenance session. When the file upload is successfully finished, the status of the work order changes to Completed (displayed in grey). Work order statuses can be seen in Nemo Cloud as well. A completed work order can be activated again if needed. Voice quality testing Please note that voice quality testing requires the voice quality license option. Nemo Handy supports voice quality measurements based on POLQA (ITU-T Rec. P.863) and PESQ (ITU-T P.862.1) algorithms both in uplink and downlink directions. SWB (Super Wideband) and NB (Narrowband) POLQA measurement modes are supported. Results are reported on MOS (Mean Opinion Score) scale. The POLQA MOS scores are calculated in real-time in Nemo Handy and displayed on the screen. The PESQ MOS scores are calculated in the post-processing with Nemo File Manager based on the audio samples that are saved in the measurement files. Please note that the Use dialer for calls option in Settings | General must be enabled with voice quality measuring. Go to Settings | Voice quality. Define the voice quality mode and select the sample file (see Chapter “Voice quality settings”). Voice quality testing can also be performed using scripts. With scripted voice quality testing, please ensure that the sample file used in the script is available. If it is not available, the voice quality script command is skipped. To turn voice quality testing off, select Off in the Voice quality mode field. 81 Nemo Handy User Guide POLQA NB/SWB mode selection POLQA measurements can be performed in Super Wideband (SWB) or in Narrowband (NB) mode. The mode is selected automatically based on the sample used, that is, if a wb sample is selected, SWB POLQA measurement mode will be used. Respectively, if NB sample file is selected, NB POLQA measurement mode will be used. Note that SWB POLQA measurement mode should only be used with voice calls where WB AMR codecs are used. WB AMR is used only in mobile-to-mobile voice calls where in both ends the mobile is WB AMR capable and the WB AMR codec is enabled in the network. Also, AMR WB codec must be activated from the AMR codecs selection in forcing menu. Voice quality testing in uplink+downlink mode If you select the Uplink+downlink voice quality mode, you will need two terminals or one terminal and a Nemo Server. Make sure you have the same settings (mode and sample) in both ends. Also, activate the auto-answer mode in the terminals (Settings | General | Answer incoming calls). Make a voice call from one unit to the other. The units will be sending and receiving the sample in turns until the voice call ends. PESQ voice quality testing PESQ score cannot be calculated in the phone in real time. Instead, it is calculated in the postprocessing in Nemo File Manager. In the File Manager the saved audio samples are contained in a .zip file. The .nmf file will thus contain both PESQ and POLQA scores, which are calculated for every audio sample, embedded in the .zip file. When the PESQ dongle is installed and a POLQA measurement file with embedded audio samples is processed, also the PESQ score is calculated. Note that copy protection dongle with PESQ option is required in the Nemo File Manager PC to perform the PESQ calculation. Note that Voice Quality settings in the File Manager do not affect whether the audio samples are saved or not. MOS threshold defines the limit for saved audio samples (Settings | Voice quality | MOS threshold). All audio samples with POLQA MOS score that is below the defined limit will be saved with the logfile. This makes it possible to playback the actual audio samples in the postprocessing. Note that the threshold must be set to 5 (all samples are saved) when measuring also PESQ. This is because PESQ calculation is done in the Nemo File Manager in postprocessing. PEVQ-S video quality testing Please note that PEVQ-S video quality testing requires the PEVQ-S video quality testing license option. 82 Nemo Handy User Guide PEVQ-S is an advanced framework algorithm developed by OPTICOM for full-reference video quality analysis in adaptive streaming environments. It combines FR high accuracy video quality measurements with real-time measurements. Video quality measurement models can be classified into three categories: • Full Reference (FR): Original uncompressed source (reference) is available to the model • Reduced Reference (RR): Only partial information about the reference is available to the model • No Reference (NR): No reference information is available to the mode. In Nemo Handy PEVQ-S measurements can be performed within YouTube testing either manually (see Chapter “Opticom PEVQ-S”) or in scripted testing. Once the PEVQ-S testing is enabled, you can select among three preloaded video files placed in phone\Nemo\Handy\Pevqs and run the measurement. Nemo Server remote configuration Nemo Handy can optionally communicate with Nemo Server to perform synchronized voice quality testing. Communication is done over packet data connection using Nemo Server API interface (HTTP API). To perform communication with Nemo Server, go to Settings | Nemo Server config and enable Nemo server configuration. For more Nemo server config settings, see Chapter “Nemo Server Config Settings”. In scripts, the Make Voice Call command sends Nemo Server a ServerWaitCall command that includes the Nemo Server configuration settings, call duration, and an automatically generated unique Call ID. The Receive Voice Call command sends Nemo Server a ServerMakeCall command that includes the Nemo Server configuration settings, call duration, and an automatically generated unique Call ID. Forcing features Nemo Handy supports band locking, cell locking, system locking, channel locking, scrambling code (SC) locking, physical cell identity (PCI), and AMR codec activation. Support for the locks is terminal-specific, so please refer to the Nemo Handy data sheet to see which locks are supported by your test device. Please note that unless you deactivate forcing features, they will stay active even if you exit Nemo Handy. Note that the forcing function settings differ slightly when the terminal’s ICD version is 5.11 or newer. You can check the ICD version of your terminal under Device information in Menu | About | Version. Tap the Menu button ( ) and select Forcing. The Forcing page opens with fields for system lock, band lock, channel lock, GSM channel lock, scrambling code lock, and AMR codec activation. Note that some of these functionalities are available only if your Nemo Handy device supports them. 83 Nemo Handy User Guide The Status view displays the status for the different locks. System lock To activate the system lock, tap the System field. Select a system from the pop-up menu. 84 Nemo Handy User Guide Tap Activate to lock the device to the selected system(s). Note that GSM WCDMA and GSM WCDMA Auto both do the same thing. There is no difference between how they function. Band lock To activate the band lock, tap the Bands field. Select a band and/or system from the Select bands dialog box. All supported bands from the systems supported by the terminal are displayed. However, the terminal does not necessarily support all the listed bands. If you are trying to lock the phone to a band that the phone does not support, the phone will revert back to default. Band lock overrides 85 Nemo Handy User Guide the system lock when used simultaneously. For example, if you lock to the WCDMA 2100 band, you cannot choose the GSM system lock. Tap Activate to confirm the selection. Please note that the lock is not released by rebooting the device or by exiting Nemo Handy. The lock can only be released with Nemo Handy. If the device requires a reboot, a notification is displayed automatically. GERAN/GSM carrier lock Phone locks to a GSM carrier based on the selected carrier and band. To activate the carrier lock, tap the ARFCN field. In the GERAN carrier lock dialog box you can select the GSM carrier and the band. If your serving system is currently GMS, tapping Pick opens a dialog box in which you can select the target cell where to lock the UE. UTRAN/WCDMA carrier lock Phone locks to a WCDMA carrier and scrambling code. To activate the carrier lock, tap the UARFCN field. In the UTRAN carrier lock dialog box you can select the WCDMA carrier and the scrambling code where to lock the UE. 86 Nemo Handy User Guide If your serving system is currently WCDMA, tapping Pick opens a dialog box in which you can select the target cell where to lock the UE. EUTRAN/LTE carrier lock, LTE cell lock Phone locks to LTE cell based on selected Channel and PCI (Physical Cell ID). To activate cell lock, tap LTE PCI field. In LTE PCI lock dialog box you can define values for EARFCN and PCI. If your serving system is currently LTE, tapping Pick opens a dialog box in which you can select the target cell where to lock the UE. Please note that system lock to LTE only must be activated prior to activating LTE PCI lock. Please note that LTE cell lock works with selected terminals, such as Samsung Galaxy S4 4G+, Samsung Galaxy Note 3, Samsung Galaxy Note 3 (T-Mobile) and Note 10.1 2014 Edition. Please note that both channel and PCI must be selected. Only cell lock is supported, not LTE channel/ carrier lock. 87 Nemo Handy User Guide AMR codec activation To activate the AMR codec, tap the AMR codecs field. Select AMR codec from the Select AMR codecs dialog box and tap the return button. Please note that some device models need to be powered off and on to activate the AMR Codec. If the device requires a reboot, a notification is displayed automatically. Supported chipsets Nemo Handy supports Qualcomm and Samsung Shannon chipsets. The Samsung proprietary chipset (Shannon) is supported by Samsung Galaxy Note 5 SM-N9208 and Samsung Galaxy S6 Edge+, and Qualcomm by all other supported devices. The locking features (see *) differ between the two chipsets: Qualcomm Samsung Shannon System lock (RAT) Band lock ARFCN UARFCN + scrambling code System lock (RAT) Band lock ARFCN/ GSM carrier UARFCN + scrambling code/ UMTS carrier EARFCN + PCI/ LTE carrier EARFCN + PCI AMR codec *The forcing/locking features are device-specific. 88 Nemo Handy User Guide Forcing features of Samsung Shannon chipset Tap the Menu button ( ) and select Forcing. Select the system, band, and other forcing features if desired, and tap Activate. Please note that your locking settings may take some time to load. System lock is used the same way as with Qualcomm. For more info, see Chapter “System lock”. Select the system you wish to lock. The options are: GSM WCDMA, GSM Only, WCDMA, GSM WCDMA Auto, LTE GSM WCDMA, and LTE Only. In band lock it is possible to select only one band at a time. 89 Nemo Handy User Guide GSM channel lock (ARFCN) With GSM Channel Lock Nemo Handy can be locked on a GSM channel. Select Options | Forcing | ARFCN. Tap the Not Locked field to activate GSM channel lock. The Geran carrier lock dialog box opens. Enter the number of the channel that you want to lock to and tap OK. To select a GSM band, tap the Band field. Note that System must be switched to GSM Only for ARFCN lock to show as an option. For channel lock the device must be in idle mode. 90 Nemo Handy User Guide WCDMA carrier lock (UARFCN) With the WCDMA Carrier Lock the mobile can be locked on a UMTS carrier and a scrambling code. Select Options | Forcing | UARFCN/SCR. Tap the Not Locked field to activate the WCDMA carrier lock. Scrambling code may get an undefined value: the device changes scrambling code freely, while being locked to a specific carrier. The Utran carrier lock dialog box opens. Enter the number of the carrier (UARFCN) and the scrambling code that you want to lock to, and tap Lock. Tap Pick to pick a cell. Note that System must be switched to WCDMA for UARFCN/SCR lock to show as an option. For WCDMA carrier lock the device must be in idle or connected mode. 91 Nemo Handy User Guide LTE carrier lock (EARFCN/PCI) Device reboot required. With the LTE carrier Lock the mobile can be locked to a carrier. Select Options | Forcing | EARFCN. Select Options | Forcing | EARFCN. Tap the Not Locked field to activate the carrier lock. PCI may get an undefined value: the device changes PCI freely, while being locked to a specific carrier. The Eutran carrier lock dialog box opens. Enter the number of the carrier (EARFCN) and the PCI that you want to lock to, and tap Lock. Tap Pick to pick a cell. Note that System must be switched to LTE for EARFCN lock to show as an option. For carrier lock the device must be in idle or connected mode. 92 Nemo Handy User Guide Forcing features with Samsung Shannon chipset-based devices with ICD 5.11 or newer In Samsung Shannon chipset terminals with ICD version 5.11 or newer, the forcing functions need to configured slightly differently. Once you select the system, Nemo Handy automatically displays all the system-specific bands supported by the terminal in question. Note that only one lock can be active at a time, if you set another lock the previous one will be released when the new lock becomes active. You can define either the channel number or the cell number, it is not possible to define both at the same time. 93 Nemo Handy User Guide IP capture Note that this functionality is available only if your Nemo Handy license supports it. Application-level data can be captured with Nemo Handy. The data is collected in a separate log file in .pcap format. Pcap files can be processed with Nemo Outdoor, Nemo Analyze, or Wireshark. By default, full IP capture, including IP and all above layers are captured. Pcap log files can be very large if no filtering is applied. Therefore, it is practical in most cases to apply filtering to capture only the protocol layers of interest. Capture filter rules are read from a text file. Rules must be defined in the standard Wireshark filter format. IP capture enables/disables IP packet capturing. When packet capture is enabled, Nemo Handy can utilize the packet capture interface for getting certain specific KPIs without actually storing the PCAP log. When packet capture is in capture mode, a pcap log will be written together with the measurement file. IP capture interfaces enables selecting which interface to use for IP capture. Note that if WLAN is selected and the device´s WLAN is then turned off, the selected interface´s mode changes to default mode “any”. IP capture max packet size defines how many bytes to capture from each packet. IP capture filter defines whether captured packets are filtered. IP capture filter rules allows you to define IP capture filter rules. The rules must be placed in the root directory (/Nemo/Handy/) as a text file with .txt ending. IP capture is started whenever you start logging with Nemo Handy and stopped when logging is stopped. You can upload IP capture files to a server by selecting Upload packet capture files in the Log file name dialog box that appears when you stop logging. Indoor measurements Note that this functionality is available only if your Nemo Handy license supports it. You can view indoor maps in Nemo Handy and plot the measurement route on the map with markers or use GPS if available. 94 Nemo Handy User Guide Importing maps and defining map settings If this is the first time you are performing indoor measurements with Nemo Handy, you will need to import an indoor map (that is, a floorplan) to Nemo Handy as an image file. The supported formats are .jpg, .jpeg, .gif, and .png. Transfer the image file (for example Floorplan.jpg) to the phone/Nemo/Handy/Maps folder on the internal memory card of your Nemo Handy terminal by using for example a Bluetooth connection, a cable connection, or a memory card reader (this functionality is disabled in Android version 4.4 and later). You can also take a photo, for example, of an emergency exit plan with the Nemo Handy mobile phone camera and use that as an indoor map. In Nemo Handy, select Settings | Indoor | Floorplans and tap Add to choose or import a map or take a picture to be used as floorplan. A dialog box prompting whether you want to copy floor position from another floorplan is displayed. Select No/Yes. When selecting Yes, a list of previously imported floorplans is opened and you can choose the floorplan from which the floor position is copied to the new floorplan. When selecting No, the dialog box closes and the new floorplan is imported without added floor position information. If this is the first time you are performing indoor measurements, Nemo Handy will generate a MapInfo file (.tab) based on the image file. Next time you make measurements and use the same map, Nemo Handy will use the .tab file automatically. A MapInfo map always consists of two files: a MapInfo .tab file and an image file. The resulting floorplan (.tab) will be listed on the Floorplans page. You can have several floorplans loaded at the same time. For example, you can have a floorplan from each of the floors of a building. Select a file and tap Up and Down to rearrange to order of the floors on the map. When Use map name as floor name option is selected, added floors are automatically named after the floorplan file. If the option is not selected, the floors are named in the following manner: “Floor 1”, “Floor 2”, etc. If there is already added floors with different names that do not match with the map file name and Use map name as floor name is selected, a dialog prompting whether the user wants to change the floor names to match the map file names appears. By clicking Yes, all added floor names will be renamed. Select a floorplan and tap Edit. On the Tab file settings page you can define the dimensions of the floorplan and select a route plan. Layer name defines the floorplan name. The name can be edited. Select the Display route plan option to display a route plan on the indoor map. Route plan defines the route plan file (.rpf) displayed on the indoor map. File type defines whether the floorplan dimensions are defined in meters (width/height) or in geodetic coordinates. Width defines the floorplan width in meters. Nemo Handy enters a default value (number of pixels in the image divided by ten) for the field, but you should enter the correct value. Height defines the floorplan height in meters. Nemo Handy enters a default value (number of pixels in the image divided by ten) for the field, but you should enter the correct value. Longitude defines the geodetic coordinates of the left and right sides of the map. Enter coordinates in decimal degrees (for example, 25.4714). Latitude defines the geodetic coordinates of the top and bottom sides of the map. Enter coordinates in decimal degrees (for example, 25.4714). Next, define indoor settings from the Indoor settings view (see Chapter “Indoor settings”). After defining indoor settings, you are ready to begin measurements. 95 Nemo Handy User Guide Importing iBwave maps iBwave is a third-party indoor planning tool. iBwave has a proprietary indoor map format (.ibwc) with floorplans for every floor of a building, indoor coverage overlay, and antenna array/cabling visualization. If this is the first time you are performing indoor measurements with iBwave maps, you will need to import iBwave map files (.ibwc) to Nemo Handy. Please refer to iBwave documentation on how to create iBwave maps that can be imported to Nemo Handy. Transfer the files to the phone/Nemo/Handy/Maps folder on the internal memory card of your Nemo Handy terminal by using for example a Bluetooth connection, a cable connection, or a memory card reader (this functionality is disabled in Android version 4.4 and later). In Nemo Handy, select Settings | Indoor, tap Import iBwave maps and select from which storage local or Cloud, you wish to import an .ibwc file. If the map file contains several building, choose one of them. The floorplans (.tab) are listed on the Floorplans page. Select a floorplan and tap Up and Down to rearrange to order of the floors on the map. Select a floor/tab file and tap Edit. On the Tab file settings page you can select a route plan to be displayed on the map. You can also select the file type between metric and geodetic, and define the width and the height of the indoor map. Next, define indoor settings from the Indoor settings view (see Chapter “Indoor settings”). After defining indoor settings, you are ready to begin measurements. Georeferenced indoor map When adding new indoor maps (that is, floorplans) in Indoor settings, you can define a georeferenced indoor map position on the world map. When using georeferenced indoor maps, indoor map and Google Map or OpenStreet Map are displayed one upon another on the Map page. In Nemo Handy, select Settings | Indoor and tap Floorplans. Select an indoor map from the list, or add a new one by tapping Add. Once an indoor map has been selected, tap Edit on the toolbar. The tab file settings view opens. Select Geodetic as File type, if not defined yet. Scroll down and tap Georegister. New map view activity opens with selected indoor map. Tap the Lock map ( ) button to lock the OpenStreetMap map in its position while maintaining the possibility to scroll, rotate and zoom. This enables scaling, rotating, and moving the indoor map on top without accidentally moving the OpenStreetMap. Tap the lock icon again to lock the entire floorplan to disable zooming, and rotating. While the map is locked, Go to GPS location, Go to building location and Go to address location menu items are disabled. Tap Unlock map to unlock the map and to enable the menu items. Tap the Lock map button for the third time to unlock the map and to enable the menu items. Go to GPS location ( ) jumps to current building location, if there is no GPS fix shown. Go to building location icon ( ) jumps to current building location. Go to address location ( ) opens a dialog box in which you can define address location (address, postal code, city, county, state, and country). When tapping the Save ( ) icon, a dialog box prompting whether you want to overwrite the last position appears. Select No/Yes. 96 Nemo Handy User Guide You can rotate the map and zoom in and out by “pinching” the screen by using two fingers (for example, thumb and index finger). Tap and hold the floorplan on the map to move its position, rotate, and resize the floorplan. To scale indoor map in x- and y-axes, tap and drag one of indoor map's edges with a finger. Alternatively, set the longitude and latitude in the tab file settings. Select a map location by tapping and holding your finger on top of a map to move the floorplan to the new location. To display the floorplan on a satellite map, go to Settings | Map and select Satellite as the Google Map type. Next, go to Settings | Indoor, tap Floorplans, select a floorplan from the list and tap Edit. Set file type as geodetic and tap Georegister. Tap the Save icon and select Yes to accept the new position to be written in the Tab file. If there are one or more floors added, a dialog box is shown prompting the user whether they want to copy current floor position to all existing floor. To discard new position, tap the Back button of the device and select Yes in the possible following dialog box. The dialog box opens when information of the floorplan’s location or size has been changed without saving the changes. If there have been no changes or the changes made have already been saved, tapping the Back button of the device leads straight to Tab file settings. You can modify existing geocoded floorplans if needed by tapping Edit again. iBwave Planner Nemo Handy enables exchanging project information directly between iBwave Planner and Nemo Handy. iBwave Planner and Nemo Handy both run on the same device, using the IBWC file as a common medium. This enables the user to create a floor plan in iBwave Planner, switch to Nemo Handy for the measurements and then switch back to iBwave Planner to create preliminary design. Please note that iBwave Planner should be installed on a terminal that has Nemo Handy installed on it. 1. Start IBWave Planner (Nemo Handy can run on the background) to make your indoor design planning. 97 Nemo Handy User Guide 2. In iBwave Planner, tap on the survey button on bottom right corner to launch Nemo Handy. In Nemo Handy, select the correct building from your project file (you can have several buildings in your iBwave project file). 3. The Floorplan view opens. This view enables you to change the order of the floors or remove entire floors if the building has several. The Map page displays the floor that is highest on the list. If you wish to select another floor to be displayed on the Map page, tap and hold a button displaying the name of the floor, for example Floor 1, on the upper left corner of the Map page. 4. Tap OK to confirm your selection. The page that was previously viewed is automatically opened in Nemo Handy. In Nemo Handy, start logging by tapping Menu | Start logging. 5. Go to the Map page and place a marker by tapping and holding on top of the desired location. Alternatively, tap on the toolbar to place a marker. All current information is collected to the survey whenever a marker is added to the map. 98 Nemo Handy User Guide 6. Stop logging by tapping Menu | Stop ( ) | Stop logging ( ). A dialog box prompting what to do with the log file is displayed. 7. Select Export iBwave survey and tap Export to export the measurements to iBwave Planner. iBwave Planner opens. After exporting measurements from Nemo Handy, you can perform a new test in another location. 99 Nemo Handy User Guide 8. In the iBwave Planner, you can choose what information you want to import to your project. Tap Import on the top right corner of the page to import selected measurements to iBwave Planner. 9. You can view your results by going to the correct building and floor in the planner tool. The results can be viewed as measurements on the map. 100 Nemo Handy User Guide Performing indoor measurements You can view indoor maps (floorplans) in Nemo Handy and plot a measurement route on the map with markers. First, make the map page visible by going to Settings | Page settings | Map. Select Show page and tap the Back key of the device. Load the floorplan on top of the map in Settings | Indoor | Floorplan. To change, edit, or delete the floorplan, tap and hold Floor on the upper left-hand corner of the map view to open the Select floor popup menu. Tap the option you wish to select. Tapping Exit building removes the floorplan from the map but leaves the floorplan area marked in red. To reopen the floorplan, tap and hold the red area. Tapping Floor locates the floorplan on the map. If the floorplan is not visible, zoom in on the map. The zoom level may have to be over 17 for the floorplan to be displayed. It is possible to rotate the map/floorplan by placing two fingers on the screen and turning the fingers in a circular movement on the screen. The compass on the upper left-hand side of the screen indicates the cardinal directions, and tapping on the compass once turns the map back into upright position. 101 Nemo Handy User Guide Nemo Handy automatically rotates the map based on the phone compass heading. Autorotation is enabled when the compass in the upper left-hand corner of the UI is tapped twice (once if the map is already in upright position) and the compass circle turns green. Note that the compass may need calibration, in which case Nemo Handy asks you to calibrate the compass by rotating the Nemo Handy device around its three axes. The Follow button ( ) centralizes the view on the location of the floorplan. To disable autorotation, tap on the compass on the upper left-hand corner again. This enables you to roll the map with your fingers to match your own orientation inside the building, and then when you walk in the building, the map should stay in the same position with the device. To pan the map through the screen, lock the map in its position by tapping on the toolbar. When the map is locked, the icon changes into and the map can be panned without changing the page by accident. You can zoom in and out by “pinching” the screen using two fingers (for example, thumb and index finger). You can select whether GPS or inserted markers are used in marking the measurement route on the map: when the icon is displayed, Nemo Handy uses GPS for route marking (recommended for outdoor measurements). When the icon is displayed, Nemo Handy uses inserted markers to mark the measurement route (recommended for indoor measurements). Tapping the displayed icon changes the mode into the other. 102 Nemo Handy User Guide To start logging, tap Menu | Start logging. To stop logging, tap Menu | Stop ( ) | Stop logging ( ). Pause logging by selecting Stop | Pause logging ( ). After pausing you can resume logging by tapping Menu | Resume logging. When logging, you can draw a route on the map by placing markers along the route by pressing and holding your finger on top of the map in the desired location or by positioning the green cross on top of the location you wish to add the marker and tapping Menu | Add marker . You can also add markers, textual markers, predefined markers, and photo markers to the log file to mark points of interest during the measurement. A good practice in indoor measurement is to add a marker when starting walking and when stopping walking, and, when starting walking again, adding a new marker in the same location. To add a marker to the log file, go to Menu | Add marker and select Add marker/Add textual marker/Add predefined marker/Add photo marker from the pop up menu. Selecting Add photo marker opens the camera preview screen. Tap the camera icon ( ) to capture the image. Tap Save to save the image, name the file, and tap OK. When a marker is added, a pop up message displaying the marker sequence number appears on the screen. You are also able to see the marker sequence number later on by tapping on the marker. To remove last added marker, select Menu | Delete marker. If the Draw route setting is selected in the Map settings, the markers will be connected to form a route. Note also that Nemo Handy must be logging for you to be able to place markers on the route. You can view the measured route with color-coded parameter values in real-time on indoor maps. You can also observe the values of user-configurable network parameters from the route coloring on the map and define which color refers to which parameter value. Note that if the Parameter item is not visible in the indoor map menu, go to Settings | Map and select ON for Indicate parameter, define the route color, and select a route parameter. 103 Nemo Handy User Guide Select a parameter and the route will be colored accordingly. The Draw zones (on/off) setting can be enabled in Indoor settings. The zones are used in iBwave project files as one layer that will be drawn on top of the indoor floorplan. The zone layer information is stored in the iBwave project file. Zones are used for example for drawing areas for DAS antenna groups to graphically show where a certain cell is transmitting. After the measurements have been performed, stop logging by tapping Stop ( ) | Stop logging ( ) on the toolbar. It is possible to use the iBwave floorplan information as part of the measurement file name. The file names indicate the used map GUID, and to indicate a floor, entrance, or exit you can choose FLR (floor), ENT (entrance), or EXT (exit) prefix from the pulldown menu by tapping Rename. Tap the iBwave prefix field to open the pulldown menu. Notice that before this feature is shown, you need to have an iBwave project file loaded and route markers set in your measurement. 104 Nemo Handy User Guide 91.5.9.1 Route plan editor Route plan editor view is available only with the additional Advanced Indoor Analysis license option. You can create a predetermined route before indoor measurements. This is done with the Route plan editor. Once you have selected the floorplan you need, on the map view, tap Menu | Route plan editor. The route plan editor opens. Insert the markers to indicate the route to be measured. The latest added marker is identified with the black-and-white flag to indicate the direction of the route. 105 Nemo Handy User Guide Once you have created the route, save the route either by tapping on the save icon or through Menu | Save. Name the route file and tap Save. You can create a new route by tapping the icon. Once you have created and saved all the routes you wish to create, tap Menu | Close route plan editor. To edit existing route plans, open the route plan editor, tap Menu | Import file and select the file you wish to edit. The route is opened on the route plan editor and you can edit the route. Note that you need to select Draw route in the Indoor map settings to be able to view the route. Once the route plan editor is closed, the route you created is displayed on the floorplan in grey. Start the measurement by tapping Menu | Start logging. The first marker of the route is displayed in red. Once you have moved to the location of the second marker, tap the marker icon . The second marker is now displayed in red. By each marker, tap the marker icon to move to the next marker on the map. You can skip over a marker by tapping on the Skip marker icon ( ), in which case Nemo Handy will disregard the next marker and connect the previous and the next marker. 106 Nemo Handy User Guide Once the measurement is stopped, name and save the file as usual. You can view the results on the route. If you want to close the route plan, clear Display route plan in Settings | Settings | Indoor | Floorplans | [floorplan] | Edit | Display route plan. Distributed antenna systems (DAS) Testing and verifying DAS antennas is possible with the DAS Anomalies feature which enables you to view indoor small cell antennas and transmitters on the indoor map in real time by using either iBwave indoor plans or our BTS file. While marking your route during walking measurements you are able to verify whether different antennas are transmitting or not. A visual notification (red/green) is displayed in the indoor map indicating whether the current DAS antenna is transmitting. Note that this functionality requires an additional licensing option (Advanced Indoor Analysis). First, make the map page visible by going to Settings | Page settings | Map. Select Show page and tap the Back key of the device. Load a floorplan on top of the map in Settings | Indoor | Floorplan. 107 Nemo Handy User Guide Activate the DAS Anomalies feature by going to Menu ( selecting DAS Anomalies. ) | Settings | Settings | Indoor and Tap DAS Anomalies Settings to open the DAS Anomalies Settings view. With CELL/ANTENNA TESTABLE WHEN MATCHING you are able to select which method is used for activating a cell or and antenna for testing. Antenna is available for testing when the chosen parameters are valid. For example, if you select System and channel, you have to have that information either in your base station (BTS) or iBwave file. The pulldown menu contains the following options: 108 Nemo Handy User Guide To define the radius of the test area, tap on the Radius field and insert a value. To define the hue of the circle marking the test area, move the blue dot along the blue line under Color alpha. To set the signal limits for acceptable test values, tap on the respective fields and insert a value. The test results are shown on the indoor map as green and red circles according to your settings. BTS Editor view BTS Editor view is available only with the additional Advanced Indoor Analysis license option. BTS Editor enables users to create BTS files in an easy manner directly in Nemo Handy. This feature enables adding base stations and antennas to indoor maps and is useful to users who are building indoor coverage network to for example different buildings, malls, and so forth. Creating BTS files in Nemo Handy: 1. Go to Map page when the device is not logging or playbacking. Select Menu ( )| Switch to BTS editor. 2. Load a floorplan to the BTS Editor by selecting Settings | Indoor and tap Floorplans. Select an indoor map from the list or add a new one by tapping Add ( ). Once an indoor map has been selected, add geodetic coordinates to the floorplan if needed by tapping Edit. The tab file settings view opens. 3. Select Geodetic as File type. After this, return to the Map page. You are able to rotate and scale the floorplan on top of the OSM. 4. When you want to add a new DAS antenna, Small Cell antenna or a Macro Cell, and so ). forth, move the map cursor on top of the desired location and tap Add ( 109 Nemo Handy User Guide The Cell Properties dialog box appears. 5. Tapping OK in the Cell properties dialog box adds a BTS Cell or an indoor marker on top of the location where the cursor is. When location is added, a popup of the serving cell should be shown by default. 6. Check that the pre-filled serving cell parameter values are correct. In cell properties dialog box you are able to pick cell properties from current serving cells, neighbor cells, or existing cells in BTS DB. If some mandatory parameters are invalid, you are able to select cell values using Serving, Neighbors, or Existing buttons. The values can also be added by hand. 7. You can move already existing BTS markers by pressing and holding and dragging them (move cell to the new location text is shown when marker can be moved). Tapping a BTS marker opens a list containing other editing tools: Edit, Create DAS, and Delete. 110 Nemo Handy User Guide • When tapping Edit, the same Cell properties dialog box is opened that has previously been filled for the selected BTS cell properties. • Create DAS creates DAS antenna in the same cell properties as the selected cell, except location and cell type is DAS. DAS is created on top of the location where cursor is at that time. • Delete deletes the selected cell. 8. Tap the New ( ) button to remove all existing BTS cells on the map and BTS database. Tap Yes to confirm your selection, 9. Tap the Save ( ) button and enter filename to save current BTS database information in an .nbf file. Also already created .nbf files can edited by load then in Settings. 10. To close BTS editor and return to normal Nemo Handy state, select Menu ( BTS editor. ) | Close Automated location mapping Automated location mapping automatically displays the actual test route and location when performing indoor measurement. 1. Install the Neon Command setup and start the application. Sign in with the username and password. 2. In Neon Command, upload and geocode your floorplan. For more information, see Neon Command documentation. 3. Download NeonLocationServiceStandalone .apk file and install it on your handset. Accept possible updates and restart Nemo Handy after updating. 4. Start Nemo Handy, power the external Neon TRX tracking module and pair the devices from Bluetooth settings. 111 Nemo Handy User Guide 5. For a first time login to NeonLocationServiceStandalone, select Settings | Indoor | Neon floorplan. Log in with your Neon Command username and password. Tap Neon settings and select the TRX tracking device in Neon floorplan settings. 6. In Neon Floorplans view, click Add. A dialog box prompting whether to download Neon Floorplan by Address or Current location opens. Select your method of download. This will download the floorplan (i.e. a .tab file and a .pdf file created by Neoncommander.exe) to Nemo Handy. 7. Name the file in the dialog box that opens. 8. Make sure the tracking module is attached to a belt, or the top of your pants. The tracking module does not work as well when you place it in a pocket because it can move around and affect the step detection. Neon tracks you best when the tracking module is mounted to the front of your body where you would wear a pager, or in the center of the back. 9. Start the measurement by selecting Menu | Start logging. After starting measurements indoors, manually pinpoint your initial location on the map by tapping the pin icon. After this, define the heading by walking 10 meters and pinpoint your location again by tapping the pin icon. 10. Once the starting point is set, start walking through the route. Stop logging by tapping Stop | Stop logging on the toolbar. Once the logging is stopped, you can choose whether to keep, rename, or delete the resulting log file. The saved log files along with captured screenshots and indoor marker files are saved to File explorer (see Chapter “File explorer” for more information). Outdoor measurements First, make the map page visible by going to Settings | Page settings | Map. Select Show page and tap the Back key of the device. Define map settings by going to the Map settings view by selecting Settings | Map (see Chapter “Map settings”). Start logging by tapping Menu ( ) | Start logging. You can view the maps in Nemo Handy and plot a measurement route on the map with markers. 112 Nemo Handy User Guide You can select whether GPS or inserted markers are used in marking the measurement route on the map: when the icon is displayed, Nemo Handy uses GPS for route marking (recommended for outdoor measurements). When the icon is displayed, Nemo Handy uses inserted markers to mark the measurement route (recommended for indoor measurements). Tapping the displayed icon changes the mode into the other. To pan the map through the touchpad, lock the map in its position by tapping on the toolbar. When the map is locked, the icon changes into and the map can be panned without changing the page by accident. You can zoom in and out by “pinching” the screen using two fingers (for example, thumb and index finger) to zoom in or zoom out when viewing a map. Tap to focus on your current location. Zoom level of the map can be adjusted also by using the zoom slider on the bottom of the screen. It is possible to rotate the map/floorplan by placing two fingers on the screen and turning the fingers in a circular movement on the screen. The compass on the upper left-hand side of the screen indicates the cardinal directions, and tapping on the compass turns the map back into upright position. With the Clear route tool ( ) you can remove the measurement route from the map. You can see the measured route with color-coded parameter values in real-time on live map. To quickly switch between different parameters, tap on the toolbar. See Chapter “Defining route parameters” for defining custom route parameters and color sets. Stop logging by tapping Stop ( ) | Stop logging ( ) on the toolbar. Once the logging is stopped, you can choose whether to Keep, Rename, or Delete the resulting log file. The saved log files along with captured screenshots and indoor marker files are saved to File explorer (see Chapter “File explorer” for more information). BTS information on a map With Nemo Handy you can view BTS icons on a map. Open a map and go to Menu ( )| Settings | Settings | BTS. Select Show BTS and define the color for active system BTS icons, other BTS icons, and active cell. 113 Nemo Handy User Guide Select a BTS file and select Use BTS file. If you wish to see detailed information about the individual cells, tap the Cell info item and select the information to be displayed. A map with the BTS site icons is displayed. During measurement, the BTS that the measurement device is connected to is highlighted with the color that you selected for Active cell in the Outdoor settings page. The terminal needs to have a GPS fix and the zoom factor needs to be at least 8 before the BTS icons are displayed. 114 Nemo Handy User Guide To display BTS focus button in the map, Show BTS in Map Settings must be selected. Tapping the BTS focus button adjusts zoom level automatically to 13, which best displays BTS icons on the map, and focuses map to the location of BTS icons. To view information on individual cells, tap a BTS icon, and from the Select sector dialog box, select a sector. Cell information for the selected sector will be displayed on the map. Select Menu | Show BTS data to view a list of all BTS sites in the current BTS file. Line drawing on the map for serving cell Nemo Handy supports line drawing to the serving cell BTS icon on the map. Line drawing can be activated from Settings | Outdoor | Draw serving line(s). 115 Nemo Handy User Guide Use case 1 – A map with route, BTS, and notification icons This use case describes how to play back a measurement file on a map and to view BTS icons and notification icons on the map. Select Settings | Page settings and make the map page visible. Go to Settings | Map, select On for the Show notification icons on map option and Always for the Draw route option. Make sure that you have a GPS connected to the system or use the terminal’s internal GPS. Select Settings and go to the GPS page. Select a GPS in the GPS source field. Next, select the BTS file. Select Settings and go to the BTS page. Select a BTS file, and select the Use BTS file option. Make sure that the BTS file matches the SIM card you are using in the Nemo Handy terminal. They must from the same operator. Also, note that the BTS file needs to be from the same area where you made the measurement. Close the Settings dialog box and go the map view. Select Menu | File explorer. Select a measurement file and select Menu | Play. Once the file has been loaded, the route and notification icons will appear on the map. If the BTS files are not visible, check that your terminal has a GPS fix and that the zoom factor is at least 17. 116 Nemo Handy User Guide KML files displayed on a map KML is an XML formatted language used by Google Earth, Google Maps, and other programs to allow geo-spatial data to be rendered. WIth KML, you can highlight routes, areas, such as network cells, clusters, etc. with shading coloring. To create a .kml file from your data, visit https://developers.google.com/kml/documentation/kml_tut for more information. You may also download a .kml file directly to your Nemo Handy device. Next, go to the Map view and tap the Add layer icon ( ) located at the right-hand bottom corner of the map. The Add Layers page opens. Tap KML and Nemo Handy will automatically find every .kml file in the device and display them in a dialog box. Select a file from the list and the selected file will be drawn on top a map and zoomed to the correct location based on the coordinates defined in the .kml file. 117 Nemo Handy User Guide Tap the Locate button ( ) to open the Locate layer dialog. To locate a kml layer, select a layer by tapping on the layer name, you can also remove a layer from the map by tapping the trash can icon in the Locate layer dialog. The locate layer button is useful when you have drawn many kml layers. Site verification testing Site verification testing is available only with the Site verification license option. Site verification can be used for antenna health checks. First, make sure you have a BTS file with range information included available in your Nemo Handy device. In Nemo Handy, navigate to the Site verification page and enable site verification test. 118 Nemo Handy User Guide Navigate to the map view and select the site and sector for testing by tapping on the cell on the map. The map view displays instructions on the process. When the site is selected, the site cells filled on the list on Site verification page. The list contains all cells from the site and the system selected. Tap Mark cross feeder to mark current selected cell to cross feeder problem. Tap Unmark cross feeder to unmark current selected cross feeder problem cell. The marked cross feeder cells are shown on the Site verification page in red. Select the test type by tapping TEST and selecting the test from the popup menu. 119 Nemo Handy User Guide Follow the instructions on the screen to perform the test. There are three main tests: stationary, inter-site, and intra-site. Stationary test is performed to one BTS cell on that specific location. Stationary test includes signal strength, signal noise ratio (LTE only), transfer test (both for uplink and downlink), ping, and call test. The test succeeds when all the separate test types (call test, data transfer test, and ping test) activated in Settings | Site verification are tested successfully without even one of the selected test types failing. The progress of the stationary test can be monitored on the Site verification page. 120 Nemo Handy User Guide To perform the stationary test, select the cell, and physically go to the area highlighted on the map. Once you are inside the highlighted area, Nemo Handy instructs you to start the test. You need to stay inside the marked area for the duration of the test. Nemo Handy informs you once the test is completed. Inter-test is for testing cell handovers between two cells by using a voice call test. When performing inter tests, follow the instructions on the map view. To perform inter-test, select the cell, and physically go to the area highlighted on the map. Once you are inside the highlighted area, Nemo Handy instructs you to start the test and on how to proceed with the test. Nemo Handy informs you once the test is completed. Intra-test tests every cell displayed on the map. To perform the intra-test, select the cell, and physically go to the area highlighted on the map. Once you are inside the highlighted area, 121 Nemo Handy User Guide Nemo Handy instructs you to start the test. Start the test and follow the instructions displayed on the Nemo Handy user interface. The test is passed if all the cells change to active state when you enter the highlighted area. If even one of the cells does not become active, the test fails. Backup files are created for all main test results for each site cell, and these files are saved until the PDF report is created. These backup files are in the Nemo/Handy/SiteVerification folder in the phone’s external storage. The backup files are overwritten only when the corresponding tests are redone and only the latest test results are saved. This means that the Site Verification test does not need to be done in one go. The tests can be aborted by tapping the stop icon. When the tests are finished, you can create a PDF report of the test results by tapping Menu | Create report. The PDF report is saved in the Results folder. If you need to abort the report creation, do not remove the backup files from Nemo Handy before you have successfully created the report another time. Navigation Assistant The Navigation Assistant feature in Nemo Handy provides turn-by-turn navigation for drive testing. The feature requires a TomTom Bridge device and Nemo Cloud for creating measurement routes. This section introduces this functionality on the Nemo Handy and Navigation Assistant side. For instructions on how to create routes in Nemo Cloud and assign them to Nemo Handy, see the Nemo Cloud User Guide. You must enable Automated testing from general settings (Settings | General) when using Navigation Assistant. Do not configure the navigation device or Navigation Assistant while you are driving for traffic safety reasons. 122 Nemo Handy User Guide 1. Install the latest version of Navigation Assistant to your TomTom Bridge device (refer to chapter “Updating Navigation Assistant software”). 2. On the TomTom Bridge device, enable USB Tethering. Select Settings - Wireless & networks, More. 3. Select Tethering & portable hotspot. 123 Nemo Handy User Guide 4. Select USB tethering. 5. Once USB tethering is enabled, connect the TomTom device with a USB cable to the Nemo Outdoor laptop. 6. Start the Nemo Navigation Assistant on the TomTom Bridge device. 7. When the Navigation Assistant is started for the first time, the device will ask for permission to access the device’s location and files. You will need to allow all access to the Navigation Assistant. Otherwise the feature will not work. Tap Allow and Allow. 124 Nemo Handy User Guide 8. Tap Permission Settings. 9. Tap Permissions. 125 Nemo Handy User Guide 10. Allow access to location and storage. 11. Once the navigation assistant starts, tap the button in the upper left corner and select Connectivity. Check that Connection type is WiFi. Connection status should display Waiting for WiFi connection. 12. Pair Nemo Handy and the navigation device via Bluetooth. 13. In Nemo Handy, go to Settings | Map | Select Nemo Navigation Assistant, and select the navigation device you paired with the Nemo Handy device. If the device you have paired does not appear in the list, tap Show all paired devices. The device you selected is displayed in Map settings under Select Nemo Navigation Assistant. 14. Make sure you are logged into Nemo Cloud through the Nemo Cloud Settings (Settings | Nemo Cloud). If you have assigned the Nemo Handy unit to a project in Nemo Cloud, the route is 126 Nemo Handy User Guide transferred to the Navigation Assistant on the navigation device automatically from the Nemo Handy device. See for example Chapter “Nemo Cloud work orders” for more information). 15. Go to the map view of the TomTom Bridge device and select Start Measurement. Nemo Handy starts measuring. 16. When the test drive is finished, select Stop Measurement. 100.5.9.1 Using Navigation Assistant The Navigation Assistant view has three pages that can be accessed by tapping upper right-hand side of the screen: Map, Work orders, and Connectivity. on the Map page displays a map from the navigation device´s navigation system and the measurement route. On the right, you can see the Navigation Assistant widget that displays information about, for example, if the Nemo Handy unit is connected to the navigation device. With the jump-to-route button , visible in the selection bar, you can start the measurement route from a location that is not the starting point of the route. Tap the button to display a slider that you can use to select the starting point. This functionality is particularly useful when a measurement route cannot be driven through, for example, because of a roadblock. Work orders page displays the work orders sent from Nemo Handy or Nemo Cloud. Connectivity page displays the connection status and type of the navigation device. 127 Nemo Handy User Guide Tap the Navigation button ( ) on the selection bar to display the Navigation view. The assigned route is shown on the map and the Nemo Navigation widget displays information regarding the paired measurement tool and the measurement project assigned for it. Project information is displayed in the Nemo Navigation Assistant view in the navigation device. You can start measurements straight from this view. In the example below, the Nemo tool has been assigned with two work orders, Kastelli and Raksila, from Nemo Cloud, and these two work orders are displayed on the Nemo Navigation Assistant application. You can select which work order to activate by tapping the Activate button visible on the right side of the view. Once you have activated the work order, the route configured to that work order is displayed on the map. Tapping the jump-to-route icon in the selection bar takes you back to the navigation view in the navigation device. Alternatively, go to Nemo Handy and select a work order by clicking Activate. If you are not in the location where the measurement route is set to begin, the navigation device will first guide you to the start point of the measurement route. Tapping Enable Auto-Start will automatically start the measurement once you have reached the starting point of the measurement route. You can also start the measurement manually by tapping Start Measurement on the Nemo Navigation Assistant widget. 128 Nemo Handy User Guide Follow the directions of the navigation device through the route. The start of the route is indicated with a round icon and end of the route with a flag. When you are at the end-point of the measurement route, the navigation device informs you that you have reached the end of the route, and navigation is stopped. The navigation status changes to idle and a button that you can download the route again is shown. You can stop the measurements by tapping Stop Measurement on the Nemo Navigation Assistant widget. When measurements are ready, the field units send the log files for post processing. The collected data can be directly analyzed with Keysight´s Nemo post-processing tools. 100.5.9.2 Updating Navigation Assistant software 1. First, you need to change the security settings of the TomTom Bridge to allow it to accept applications from an unknown source. Go to Settings -> Security -> Unknown sources. Make sure the checkbox next to this is selected. 2. Connect the TomTom Bridge to your computer using the USB cable supplied with your device, then switch your device on. Use ONLY the USB cable supplied with your device. Other USB cables may not work. Also, plug the USB cable directly into a USB port on your computer and not into a USB hub or USB port on a keyboard or monitor. Do not use the mount to connect your device to your computer. 3. On your computer, open a file manager program. 4. Your device appears in your computer's files system as TomTom Bridge. 5. Copy Nemo Navigation Assistant APK File from your computer to a folder on your TomTom device. 6. If your TomTom device does not have a file manager app, go to the Bridge Store and install an app (e.g. OI File Manager). Go to All Apps and start the OI File Manager app. 7. Find the APK file and tap it. The app will begin installing on your device. 8. Disconnect the device from your computer. 129 Nemo Handy User Guide Defining route parameters You can create custom color sets for various network parameters. These parameters can be viewed on a map. Select Settings | Map and select Map parameters. You will see a list of available technologies. Tap on a technology and a second-level list of parameters opens. Select a parameter by tapping the checkbox next to it. Next, tap the color set icon ( ). First, select the technology for which the parameter should be displayed by tapping Add new in the Color set editor. Note that all parameters are not available for all technologies. If there is no readymade color set, tap the range to edit the values. 130 Nemo Handy User Guide The Value range editor displays the minimum and maximum values of the selected parameter. These values cannot be edited. Add a parameter value by tapping the + button. The value can be anything between the min and max value. Just tap the value field and type in a new value. Tap OK and the value is added in the Value range editor. Define a color for the value by tapping the color field below the value. Pick a color from the circle and tap OK. 131 Nemo Handy User Guide In the example below, values 0- -15 are colored green, values -15- -22 orange, and -22- -30 red. After you have defined all values and colors, tap the Back button. The Color set editor will display the new values and colors. Tap Ok and Save. 132 Nemo Handy User Guide To see the available color sets, switch between parameters by tapping on the toolbar. File explorer Log files, captured screenshots, and indoor map markers are saved to File explorer that can be found by selecting Menu | File explorer or by tapping the file explorer button . File explorer displays a list of various Nemo Handy-related files. The contents can be filtered by selecting/deselecting the configs, maps, results, and scripts items at the top of the screen. You can also tap the search icon and type a filter text in the filter field and the list will display items that match the filter. The list can be organized by tapping By name/size/date. An icon in front of the logfile details shows whether the logfile was saved on internal • • • or external SD card. Configs lists Nemo Handy configuration files (.xml) Maps lists map image files (.bmp, .jpg), MapInfo tab files (.tab), and route plans (.rpf) Results lists log files (.nmf), screenshots (.png, .jpg), and marker files (.mrk). Tap Logs only to display only the .nmf files. Tap Scrshot only to display screenshots only. • Scripts lists Nemo Handy script files (.nsf) To delete files from the file explorer, select files by tapping the checkbox next to the file and select Menu | Remove. To remove all files at once, select Menu | Select all and then Menu | Remove. To play back measurement files, select a file from the list and select Menu | Play. For more information on playback, see Chapter “Playback”. To rename measurement files, select a file from the list and select Menu | Rename. To copy measurement files, select files by tapping on the checkbox next to the file and select Menu | Copy. You can also upload measurement files through the file explorer on an FTP server. Select a file and select Menu | Upload. For more information on uploading measurements on an FTP server, see Chapter “Uploading log files on server”. To close the file explorer, select Menu | Close. 133 Nemo Handy User Guide Playback To play back measurement files, open the File explorer by tapping or by selecting Menu | File explorer. Select a file from the list by tapping the checkbox next to it and select Menu | Play. Nemo Handy will load the file and start the playback. The playback controls will appear at the bottom of the view. You can hide and display them by tapping the Playback icon in the toolbar. With the + and – controls you can adjust the playback speed. You can also Pause and Resume the playback. With the slider in the middle you can scroll to a specific point in the measurement. The Notification History view can also be used to jump to a specific point in the measurement. Tap a notification and select Jump to notification time. The playback will jump to the point where the notification occurred. To end the playback, tap the Close playback icon ( ). Copying files To copy measurement files, open the File explorer by tapping or by selecting Menu | File explorer. Select a file from the list by tapping the checkbox next to it and select Menu | Copy. 134 Nemo Handy User Guide If your Nemo Handy device is logged to Nemo Cloud, you can to select whether the files are copied locally or into Nemo Cloud. Local enables you to copy files locally in your Nemo Handy device. With local copies, you can select the destination for the copied selected file(s) from a list of options. 135 Nemo Handy User Guide Select the destination for the copies by tapping on your selection. The file(s) you selected are copied in the destination folder. If you select to copy the selected files to Nemo Cloud, tap Cloud and you can select the destination folder in Nemo Cloud. Select the destination for the copies by tapping on your selection. The file(s) you selected are copied in the destination folder. 136 Nemo Handy User Guide You can view files copied to Nemo Cloud through the Cloud button in the File explorer view. 137 Nemo Handy User Guide 6 Nemo Handy measurement views Below are presented the various measurement views available in Nemo Handy. Subset of the available pages is visible by default. Full list of Views, and ability to hide/show individual pages is available at Settings | Page settings. To create a new page, select Settings | Page settings, tap New page at the bottom of the dialog box and select a page from the existing pages list. Name the page and add or create splits if you wish. Tap the menu icon at the top-right of the screen to select how pages are sorted (All visible/A-Z/Non-alphabetical/Reset to default). The scales in the bar and line graphs will change according to the selected parameter. Selected parameter can be changed from the Parameter menu that opens by tapping and holding on the value of a parameter on chart legend. You can also add and hide default parameters from existing graphs to existing views. Select Settings | Page settings, select a page to open You can browse through the different pages by dragging your finger horizontally across the screen. If a page has several views, you can move between the views by dragging your finger vertically across the screen. To jump to a specific page, tap the title bar of a page (top of the page) to open the Jump to page dialog box. From the list, tap a page to move the view to that page. Scroll up and down by dragging your finger vertically across the dialog box. It is also possible to split screens by selecting Settings | Page settings and selecting from the list the page you want to split. A dialog box of the view opens. Tap Add split and select a page from the Select pages list. You are also able to select a smaller split if you wish by selecting the Small splits option, with which the split is about a third of the screen whereas a normal split is half of the screen. To remove split, tap the trash can button. From the same dialog box, you are able to hide and make visible pages by selecting/clearing Show page. From the Page settings menu it is also possible to add new pages, make all pages visible, or reset pages to default state. 138 Nemo Handy User Guide To jump to a specific page, tap the title bar of a page (top of the page) to open the Jump to page dialog box. From the list tap a page to move the view to that page. Scroll up and down by dragging your finger vertically across the dialog box. Parameter menu Through the Parameter menu you can edit the appearance of data views. Parameter menu is accessed by tapping and holding on the parameter value. and selecting Parameter settings from the dialog box. Select the parameter you wish to edit a from a list of available parameters to open the Parameter editor. Please note that the content of the menu depends on the view type (line, text, and so forth). Set scale Select None, Left, or Right to set the selected parameter active and to define whether the scale displaying the values for the selected parameter is displayed on the left of on the right side of the display. Select None to hide an individual parameter. Tap Save to save the changes in the configuration file. Auto scale Note that you can define the scaling individually for each parameter in the line graph. Select None and the scales return to normal. Select High and Nemo Handy changes the scales and zooms in on the view so that the line is at the top of the graph and the minimum value is at the bottom of the scale. The symbol changes to ↑. Select Low, and Nemo Handy changes the scales and zooms in on the view so that the line is at the bottom of the graph and the maximum value is at the top of the scales. The symbol changes to ↓. 139 Nemo Handy User Guide Select Both and Nemo Handy checks the minimum and maximum values for the graph from the visible area and zooms in on the view so that the line is in the middle. The ↕ symbol appears next to the parameter name at the top of the view. Tap Save to save the changes in the configuration file. Number format Select the number format (decimal, hexadecimal, or octal). Tap Save to save the changes in the configuration file. Status view Logging status displays the current recording status. Log file size displays the size of the measurement file in bytes. Log file name displays the measurement file name. Log file path displays the location where the measurement files are stored on the memory card. Free storage displays the available storage in the internal memory. Free memory displays the current amount of free RAM. Heap size displays the amount of memory that Nemo Handy currently occupies in the operating system. Battery temp displays the battery temperature. Script status displays the current status of the script. Script file displays the name of the script file. GPS status displays the status of the GPS receiver. IMEI displays the International Mobile Equipment Identity (IMEI) number of the mobile terminal. The IMEI number is used by the GSM network to identify valid devices. IMSI (International Mobile Subscriber Identity) displays a unique number associated with all GSM and UMTS network mobile phone users. It is sent by the phone to the network. System lock displays the system lock status. Band lock displays the band lock status. GSM BCCH Lock displays the GSM BCCH lock status. 140 Nemo Handy User Guide WCDMA Cell Lock displays the WCDMA cell lock status. LTE Cell Lock displays the LTE cell lock status. APN, PDP Type, Interface, Address, Gateway, DNS, NSAPI display information about the current access point. Script view Script file displays the name of the script file. Status displays the current status of the script. Position shows the current position in the script Repeat displays how many times the script is repeated and the ordinal number of the current repeat. Command displays which script command is currently running. Active transactions displays the active transactions taking place. Script commands displays the script commands of the script file. 141 Nemo Handy User Guide GPS The GPS view is available only if the license supports a GPS. To display GPS view, go to Settings | Page settings | GPS, select Show page and tap the Back key of the device. Source defines the GPS source. Latitude/Longitude displays the latitude/longitude coordinates. Altitude displays the current elevation in meters. Bar. Altitude displays the current barometric altitude in meters. Long press the value to open a menu. In the menu, tap Restart to reset the measurement and set a new point A. When moving up and down e.g. in stairs, the barometric altitude measures the relation between the point A and point B. 142 Nemo Handy User Guide Heading displays the direction in which a person or vehicle is moving. Distance displays the distance travelled from the starting point. Speed displays the current velocity of the test unit in kilometres per hour. GPS status displays the current status of the GPS, that is, if there is a fix. GSP time displays the time from the GPS. This feature can be enabled and disabled by selecting Settings | GPS | Use GPS time. Satellites displays the number of satellites currently visible. GPS status displays the current status of the GPS, that is, if there is a fix. Speed displays the current speed in km/h. Distance displays the distance travelled from the starting point. 143 Nemo Handy User Guide Notification history The Notification history view displays a list of notifications and their timestamps. To display the Notification history view, go to Settings | Page settings | Notification history, select Show page and tap the Back key of the device. Map To display the Map view, go to Settings | Page settings | Map, select Show page, and tap the Back key of the device. Select between Google Map and OpenStreetMap in Settings | Map | Map select. Both maps support the same functions. Tap the Lock map ( ) button to lock the map in its position while maintaining the possibility to scroll, rotate and zoom. This enables scaling, rotating, and moving the indoor map on top without accidentally moving the map. Tap the Lock map button again to lock the entire floorplan to disable zooming, and rotating. While the map is locked, Go to GPS location, Go to building location and Go to address location menu items are disabled. Tap the Lock map button for the third time to unlock the map and to enable the menu items. You can zoom in and out by “pinching” the screen using two fingers (for example, thumb and index finger) to zoom in or zoom out when viewing a map. Tap to focus on your current location. Zoom level of the map can be also adjusted by using the zoom slider on the top of the screen. It is possible to rotate the map/floorplan by placing two fingers on the screen and turning the fingers in a circular movement on the screen. The compass on the upper left-hand side of the screen indicates the cardinal directions, and tapping on the compass turns the map back into upright position. Select a map location by tapping and holding your finger on top of a map to move the floorplan to the new location. You can view the measured route with color-coded parameter values in real-time on live map. To observe different parameters, tap or the text field displaying the parameters on the map. The parameters and the related color sets are user-configurable. You can select whether GPS or inserted markers are used in marking the measurement route on the map: when the icon is displayed, Nemo Handy uses GPS for route marking (recommended for outdoor measurements). When the icon is displayed, Nemo Handy uses inserted markers to mark the measurement route (recommended for indoor measurements). Tapping the displayed icon changes the mode into the other. The Clear route icon ( ) removes route markings from the map. To display KML files on top of the Google maps, see “KML files displayed on a map”. Indoor maps (floorplans) are viewed as layers on top of the map. To view floorplans, go to Settings | Indoor, where you can select between floorplans and iBwave maps to be uploaded as layers on top of the map. The floorplan layers can be viewed one at a time on the map view by tapping and holding Floor on the upper left-hand corner of the map view. Tap and hold the button to open the Select floor popup window and select a floor. The floor you select is displayed on the map. To change the floorplan viewed, tap and hold the same button, now indicating the name of the current floorplan layer, and select another floorplan. See Chapter “Indoor measurements” for further details on indoor measurements. It is possible to rotate the map/floorplan by placing two fingers on the screen and turning the fingers in a circular movement on the screen. The compass on the upper left-hand side of the 144 Nemo Handy User Guide screen indicates the cardinal directions, and tapping on the compass turns the map back into upright position. To delete the indoor map layer(s) from the map view, go to Settings | Indoor | Floorplan, select the floor(s) to be deleted and tap Delete. BTS view To display the BTS view, go to Settings | Page settings | BTS, select Show page, and tap the Back key of the device. Cell name displays the name of the active cell. Site name displays the name of the active base station. Distance displays the distance in kilometers to the active base station. BTS CI displays the cell identity of the active base station. In LTE BTS view, the LTE Secondary Cells are also displayed alongside active and neighbor cells. The Cell IDs are taken from the BTS file. 145 Nemo Handy User Guide YouTube view In the YouTube view you can select to stream YouTube videos. See Chapter “Manual YouTube testing” for more information on YouTube testing. To display the YouTube view, go to Settings | Page settings | YouTube, select Show page, and tap the Back key of the device. 146 Nemo Handy User Guide YouTube parameters view To display the YouTube parameters view, go to Settings | Page settings | YouTube parameters, select Show page, and tap the Back key of the device. App. Throughput DL displays the application throughput in downlink direction in kb per second. YouTube Play State displays the current state of the video streaming. Facebook view In the Facebook view you can view wall feed, posted status updates, photos, generated photos, and videos. See Chapter “Manual Facebook Testing” for more information on Facebook testing. To display the Facebook view, go to Settings | Page settings | Facebook, select Show page, and tap the Back key of the device. 147 Nemo Handy User Guide LinkedIn view In the LinkedIn view you can view self feeds, loaded profiles, shared texts and URLs as well as loaded info. See Chapter “Manual LinkedIn Testing” for more information on LinkedIn testing. To display the LinkedIn view, go to Settings | Page settings | LinkedIn, select Show page, and tap the Back key of the device. mScore score test results view mScore score test results view displays the following values: MOS (value also shown in five star rating bar), average throughput (DL), average RTT, minimum RTT, average jitter, packet loss percentage and Root cause Analyze (RCA). RCA can be "N.A.", "Device", "Congestion", 148 Nemo Handy User Guide "Core/Backhaul", "Server" or "Multiple Root Causes". The view also displays whether the selected test succeeded or failed, e.g. “TV Live – Success”. Tap Open Charts to view the results of the performed test in graphs. Note that only score test results are displayed in this view. See Chapter “Manual mScore testing” for more information on mScore testing. To display the mScore score test results view, go to Settings | Page settings | mScore score test results, select Show page, and tap the Back key of the device. Twitter view In the Twitter view you can view loaded homepages, profiles, followed tweets, texted tweets, and photo tweets. See Chapter “Manual Twitter Testing” for more information on Twitter testing. To display the Twitter view, go to Settings | Page settings | YouTube, select Show page, and tap the Back key of the device. 149 Nemo Handy User Guide Instagram view In the Instagram view you can view loaded home feeds and tag searches. See Chapter “Manual Instagram Testing” for more information on Instagram testing. To display the Instagram view, go to Settings | Page settings | Instagram, select Show page, and tap the Back key of the device. Statistics views The statistics views display statistics for various measurement events. The statistics views display voice and video call related and application testing related statistics. To reset the statistics view, select Menu | Reset statistics. To save the current statistics to a .csv file, select Menu | Save statistics. The saved statistics can be found in Result folder. The file name format is Statistic_date_time.csv. Statistics views include: • Statistics (success rate statistics) • Voice call statistics • Voice call • CSFB • SRVCC • Video call statistics • FTP statistics • SFTP statistics • HTTP statistics • Dropbox statistics • Browsing statistics • Ping statistics • SMS statistics • MMS statistics • IPerf statistics • IPerf 3 statistics 150 Nemo Handy User Guide • • • • • • • • • • • • • Facebook statistics Netflix statistics YouTube statistics Twitter statistics Instagram statistics LinkedIn statistics Speedtest statistics E-mail statistics mScore statistics WhatsApp statistics Viber statistics Handover statistics Signal level and quality statistics Netflix parameters view To display the Netflix parameters view, go to Settings | Page settings | Netflix, select Show page, and tap the Back key of the device. PEVQ-S MOS displays the PEVQ-S MOS score. App. Throughput DL displays the application throughput in downlink direction in kb per second. Cell check Note that this functionality is available only if your Nemo Handy product option supports it. To display the Cell Check view, go to Settings | Page settings | Cell Check, select Show page, and tap the Back key of the device. Ideal feature for field technicians testing new sites, cell check enables users to test data transaction (network, voice call, download, upload, ping, PIM) using a simple preconfigured test cycle. Results are indicated with a traffic light display and saved in a separate .csv text file. 151 Nemo Handy User Guide Tap the settings icon ( ) next to each item to define settings. Once you have defined the settings, view the settings by tapping . Network defines the RSRP (reference signal received power) limit and SNR (signal to noise ratio) limit. Download & Upload: See Chapter “Scripted application testing” Ping: see Chapter “Manual ICMP Ping” Voice call: See Chapter “Manual voice call testing” PIM (passive intermodulation): PIM indicator is a short test that can be run in 3G/4G DAS antenna environment. Nemo Handy will run a short test and give an indicator for possible PIM problems. A threshold can be configured (default 107) to fine tune the triggering. Please note that during the test, the phone will also lock to 3G before giving results. If the threshold is triggered, you can write a comment about the test location. An indicator with the wording very likely / likely PIM is also given if the threshold is triggered. Note that the Advanced Indoor Analysis option is needed before the PIM indicator test will be activated on the Cell Check page. 152 Nemo Handy User Guide Signaling view Signaling messages view displays a list of signaling messages. Tap an individual message to view the timestamp for that message or L3 messages in decoded form. To return to the signaling main view, tap on the upper right corner of the message details view or anywhere on the touchpad. It is possible to use filters in the Signaling view. Tap the Filter icon next to the Filter text field on the top of the view and type in the desired filter(s). You can use more than one filter at the same time, just insert a space between the filter terms. Tap Add. The new filter is now added to the filter list and can be used by tapping the filtered text which activates the filter and displays new messages in the view accordingly. Added filters can be removed by pressing a clear button (X). If you erase the filter from the Filter text field, all signal messages are displayed on the view. Voice quality view The Voice Quality view is available only if the license supports VQ measurements. To display the Voice Quality view, go to Settings | Page settings | Voice quality and select Show page. 153 Nemo Handy User Guide The voice quality view 1/2 displays the downlink MOS score, downlink block error rate, and the AMR mode in downlink direction. Alternatives are 4.75, 5.15, 5.9, 6.7, 7.4, 7.95, 10.2, and 12.2. The voice quality view 2/2 displays the MOS value distribution. 154 Nemo Handy User Guide WiFi view The WiFi view is available only if the license supports WiFi measurements. Activate WiFi scanning by selecting Active WiFi scanning option (Settings | General) and select Menu | Enable WiFi. WiFi state defines the current state of the WiFi network. The possible states are: • WIFI_STATE_DISABLING • WIFI_STATE_DISABLED • WIFI_STATE_ENABLING • WIFI_STATE_ENABLED • WIFI_STATE_UNKNOWN WiFi connection displays the current status of the WiFi connection. The possible states are: • CONNECTING • CONNECTED • SUSPENDED • DISCONNECTING • DISCONNECTED • UNKNOWN SSID displays the WLAN service set identifier. BSSID displays the basic service set identifier, also known as WLAN MAC address. Link speed displays the maximum transfer rate in Mbit/s. IP address displays the current IP address. The view also displays a list of available WiFi networks and the frequency, channel, security mode, and RSSI per network. 155 Nemo Handy User Guide Active RSSI displays the RSSI value in dBm for the current WLAN network. Link speed displays the maximum transfer rate in Mbit/s. Note: When WiFi scanning is enabled, throughput will be limited due to scanning. Other processes, such as speedtest, may also be affected. 156 Nemo Handy User Guide WiFi Spectrum view The WiFi Spectrum view can be used to observe possibly overlapping channels and frequencies. To display the WiFi Spectrum view, go to Settings | Page settings | WiFi Spectrum and select Show page. The view consists of two pages, the first page for 2400 MHz and the second for 5000 MHz. Swipe down on the view to access the second page. Lock the view to scroll the page horizontally. Channels are located on the x-axle. Signal strength is displayed on the y-axle. SSID is displayed over each line curve. 157 Nemo Handy User Guide Transaction log view To display the Transaction log view, go to Settings | Page settings | Transaction log and select Show page. All transactions that can be made with Nemo Handy are shown in a log window, row per transaction, with key information, such as status (success/failure), average data throughput, and whether the voice call was mobile terminated (MT) or mobile originated (MO). To clear the transaction list, select Menu | Clear transactions. Nemo Cloud view To display the Nemo Cloud view, go to Settings | Page settings | Nemo Cloud and select Show page. If you haven´t logged into Nemo Cloud yet, you must do so by tapping Login Cloud in Nemo Cloud settings. When logged in to Nemo Cloud, the Nemo Cloud view displays the username of the Nemo Cloud account, server address, the active project or work order (if received), and/or the unit name defined by the user in Nemo Cloud and or the unit ID (the IMEI of the Nemo Handy device), time of the last synchronization, and most recent activity. Stop sync button ( ) manually stops file syncing to Nemo Cloud. Event log button ( history. ) opens the Nemo Cloud Event Log view that displays the event Logout button ( ) logs Nemo Handy out from Nemo Cloud. When logged out from Nemo Cloud, the Nemo Cloud view displays the login settings. When logging in to Nemo Cloud, you can configure your Nemo Handy unit’s Cloud settings either directly in the Nemo Cloud view, or through Settings | Nemo Cloud. E2E view To display the E2E view, go to Settings | Page settings | E2E Page and select Show page. 158 Nemo Handy User Guide Status displays the status of E2E connection (NA, OK, INITIALIZED, or FAIL). Remote number displays the number of the measurement device. Line number displays the set number for the E2E server. Event log displays the event log for E2E calls. Analysis of RF ingress view The Analysis of RF ingress view is available only with the additional Advanced Indoor Analysis license option. To view the Analysis of RF ingress page, go to Settings | Page settings | Analysis of RF ingress and select Show page. 159 Nemo Handy User Guide Type indicates the percentage distribution between Macro (outdoor cells) and Small Cells (indoor cells). All cells not in the BTS file are considered as macro cells. Cells defined as small_cell or DAS are included in the Small Cell value. Macro vs. SC indicates the RF ingress amount coming outside during indoor measurements. LTE displays the type of serving cells and neighbour. The type is either MACRO or SC. A cell is not defined in the BTS file is considered as a macro cell. Note that this split displays technologyrelated information. For further information on different technology views, see respective technology views. RLC Throughput view To view the RLC Throughput page, go to Settings | Page settings | RLC Throughput and select Show page. 160 Nemo Handy User Guide RLC Throughput DL displays the downlink RLC Throughput UL displays the uplink GSM views Summary views for GSM System displays the current cellular system, for example, GSM 1800. Packet technology displays the current packet technology. WiFi Connection displays the current status of the WiFi connection. The possible states are: 161 Nemo Handy User Guide • CONNECTING • CONNECTED • SUSPENDED • DISCONNECTING • DISCONNECTED • UNKNOWN SSID displays the WLAN service set identifier. Cell name displays the name of the active cell. Distance to BTS displays the distance in kilometers to the active base station. Channel displays the current channel number. CI displays the 16-bit cell identification code. BCCH displays the broadcast control channel number. BSIC displays the base station identity code. RX Level Full displays the received signal level of all TDMA frames (Range: −120 – −10, Unit: dBm) RX Level Sub displays the received signal level of the subset of the TDMA frames (Range: −120 –−10, Unit: dBm)RX Quality Full displays the RX quality full value. Values range from 0 to 7. RX Quality Sub displays the RX quality sub value. Values range from 0 to 7. C1 & C2 display the C1 and C2 values. N1 Channel displays the channel number for the first neighbor. N1 RX Level displays the RX level for the first neighbor. LAC displays the location area code. MCC displays the mobile country code. MNC displays the mobile network code. Operator displays the mobile operator name. TA displays the timing advance value. Values range from 0 to 63. MSP displays the mobile station Tx power. Values range from 0 to 32. RLT displays the radio link timeout. AMR Init Codec displays the AMR initial codec mode. Alternatives are 4.75, 5.15, 5.9, 6.7, 7.4, 7.95, 10.2, and 12.2. GSM AMR Codec UL/DL displays the currently used AMR codec for sending and receiving. LQE displays the link quality estimate. Values range from 0 to 32. 162 Nemo Handy User Guide Hopping displays hopping status (On/Off). HSN displays hopping sequence number. MAIO displays mobile allocation index offset. Cell measurements view for GSM The Cell measurements 1/2 view (neighbor line view) for GSM displays the channel number and RX level for the serving and neighbor channels. The serving channel is displayed first on the list (in black). The RX level line for the serving channel is displayed in bold. The Cell measurements 2/2 view (neighbor bar view) for GSM displays the channel number, BSIC, and RX level for the serving and neighbor channels. The serving channel is displayed first on the list (in black). 163 Nemo Handy User Guide The serving channel bar is color coded. RX level: If the value goes below -95, the bar color changes from blue to red. GSM cell table / GSM hopping channels The GSM Cell Table view displays the channel number, CI (cell identity), BSIC, C1, C2, RX level, and LAC (location area code) for the serving (first on list) and neighbor channels. The hopping channels view displays a list of hopping channels and the channel number, C/I, and RX level per hopping channel. GSM inter-system cells 164 Nemo Handy User Guide The Cell measurement inter-system line view displays for GSM the channel number, and RX level for the serving and best neighbors. GSM view RX Level displays the RX level full value when the mobile is in idle mode and the RX level sub value when a call is connected. Values range from -120 to -10 dBm. RX Quality, when DTX in ON, displays the RX quality full value and when DTX is OFF displays RX quality sub value. LQE displays the link quality estimate. Values range from 0 to 32. 165 Nemo Handy User Guide Throughput view for GSM The data throughput line views display the application data throughput in kilobits per second for UL and DL directions. The value is also displayed as a line. Note that you need to have a data transfer on to see data in these views. The gauge view displays the application throughput in downlink and in uplink direction in kb per second and the amount of data transferred in downlink and in uplink direction in bytes. 166 Nemo Handy User Guide PPP throughput view for GSM PPP Throughput view displays the downlink and uplink throughput values in kbps. The value is calculated based on the SDUs (service data units) that are successfully transferred through the PPP layer. Missing and erroneous PPP packets are excluded from the throughput calculation. To display the PPP Throughput view, go to Settings | Page settings | PPP Throughput, select Show page, and tap the Back key of the device. IPerf for GSM To display the IPerf view, go to Settings | Page settings | IPerf, select Show page, and tap the Back key of the device. 167 Nemo Handy User Guide App. Throughput DL displays the application throughput in downlink direction in kb per second. IPerf PER DL displays the downlink packet error rate, that is, the percentage of erroneously transferred packets from the total number of transferred packets. IPerf Jitter DL displays the packet jitter downlink in ms. App. Throughput UL displays the application throughput in uplink direction in kb per second. IPerf PER UL displays the uplink packet error rate, that is, the percentage of erroneously transferred packets from the total number of transferred packets. IPerf Jitter UL displays the packet jitter uplink in ms. IPerf 3 for GSM To display the IPerf 3 view, go to Settings | Page settings | IPerf 3 select Show page, and tap the Back key of the device. App. Throughput DL displays the application throughput in downlink direction in kb per second. IPerf 3 PER DL displays the downlink packet error rate, that is, the percentage of erroneously transferred packets from the total number of transferred packets. IPerf 3 Jitter DL displays the packet jitter downlink in ms. App. Throughput UL displays the application throughput in uplink direction in kb per second. IPerf 3 PER UL displays the uplink packet error rate, that is, the percentage of erroneously transferred packets from the total number of transferred packets. IPerf 3 Jitter UL displays the packet jitter uplink in ms. 168 Nemo Handy User Guide GPRS view for GSM Coding DL/UL displays the CS data channel coding for downlink/uplink directions. Alternatives are 9.6 and 14.4. WCDMA views Summary view for WCDMA System displays the current cellular system, for example, UMTS FDD. Packet technology displays the current packet technology. 169 Nemo Handy User Guide WiFi Connection displays the current status of the WiFi connection. The possible states are: • CONNECTING • CONNECTED • SUSPENDED • DISCONNECTING • DISCONNECTED • UNKNOWN SSID displays the WLAN service set identifier. Cell name displays the name of the active cell. Distance to BTS displays the distance in kilometers to the active base station. Cell ID (16-bit) displays the 16-bit cell identification code. RNC displays the radio network controller ID. LAC displays the location area code. RAC displays the routing area code. MCC displays the mobile country code. MNC displays the mobile network code. Operator displays the mobile operator name. UARFCN displays the radio frequency channel number in use. RRC State displays the RRC state. Alternatives are Idle, URA PCH, Cell PCH, Cell FACH, and Cell DCH. Active Ec/No displays the active Ec/No value. Active RSCP displays the active RSCP value. Active Scrambling Codes displays the active scrambling code. Monitored Ec/No displays the monitored Ec/No value. Monitored RSCP displays the monitored RSCP value. Monitored Scrambling Codes displays the monitored scrambling code values. BLER displays block error rate. SIR displays the signal-to-interference ratio. Values range from –50 to 50. TX Power displays the TX power level in dBm. Values range from 30 to -120. Downlink/Uplink Power Up % displays the percentages of downlink (DL) and uplink (UL) power up commands. AICH Status displays the RACH message transmission result. Preamble Count displays the transmitted preamble count. Values range from 1 to 65. 170 Nemo Handy User Guide RACH TX Power displays the RACH message power in dB. UL Interference displays uplink interference in dB. AMR Codec UL/DL displays the AMR mode in uplink (UL) and downlink (DL) directions. Alternatives are 4.75, 5.15, 5.9, 6.7, 7.4, 7.95, 10.2, and 12.2. CQI Primary displays the Channel Quality Indicator for primary carrier in DC (dual carrier) mode. CQI Secondary displays the Channel Quality Indicator for secondary carrier in DC mode. Number of codes displays the number of HS-PDSCH channelization codes. Modulation displays the ratio of QPSK/16QAM activity. Transport Block Size displays the Transport Block Size Indicator. MAC BLER displays MAC block error rate. MAC Throughput Downlink displays the MAC downlink data transfer rate in kilobits per second. Activity Rate displays the downlink Activity rate. E-TFCI displays information about the transport block set size. 171 Nemo Handy User Guide E-DCH Transport Block Size displays the average of transport block size used during the previous reporting period. Activity Rate displays the downlink activity rate. Serving Grant Index defines how much power is given for the uplink data transmission. The network controls current serving grant using absolute and relative grants. Serving grant defines the power ratio of E-DPDCH and DPCCH. TTI defines the transmission time interval. SI Total E-DCH Buffer Status identifies the total amount of data available across all logical channels for which reporting has been requested by the RRC, and indicates the amount of data in a number of bytes that is available for transmission and retransmission in the RLC layer. Happy bit - the happy bit status is periodically reported to the network to indicate when the mobile has enough power to transmit current data buffers in a predefined time period. MAC-e Retransmission displays the ratio of retransmitted PDUs and all transmitted PDUs in the MAC-e layer. E-DCH Spreading Factor displays the enhanced dedicated channel spreading factor. SI UE Power Headroom defines the difference between the maximum possible power and currently used power. Serving Scrambling Code displays the serving scrambling code. Non-Serving Scrambling Codes displays the non-serving scrambling codes. MAC-e Throughput displays the MAC throughput. WCDMA cell measurements The WCDMA cell measurements views (the neighbor views) 1/2 and 2/2 display the Set, Ec/N0 and RSCP values for the serving and neighbor channels. A refers to active set, D to detected set and M to monitored set. 172 Nemo Handy User Guide WCDMA cell table The WCDMA Cell Table view displays the Set, Channel number, Scrambling Code, Ec/N0, and RSCP for the serving (first on list) and neighbor channels. To display the WCDMA Cell Table view, go to Settings | Page settings | WCDMA cell table, select Show page, and tap the Back key of the device. WCDMA inter-system cells The Cell measurement inter-system line view displays for WCDMA the Set, scrambling code, and Ec/N0 for the active set and for best pilots in monitored set. A refers to active set, D to detected set and M to monitored set. 173 Nemo Handy User Guide WCDMA MIMO The WCDMA MIMO view displays the Channel number, Scrambling Code, Port, and Ec/N0. To display the MIMO view, go to Settings | Page settings | MIMO, select Show page, and tap the Back key of the device. WCDMA/WCMA power control view The WCDMA and WCDMA power control views display the carrier RSSI value, TX power level, and 1AS RSCP (the best RSCP in the active set), block error rate value in downlink direction, percentages of downlink (DL) and uplink (UL) power up commands, and signal-to-interference ratio. 174 Nemo Handy User Guide Throughput view for WCDMA Note that you need to have a data transfer on to see data in these views. The data throughput line views display the block error rate value in downlink direction and the application throughput in downlink and in uplink direction in kb per second. The gauge views display the application throughput in downlink and in uplink direction in kb per second and the amount of data transferred in downlink and in uplink direction in bytes. 175 Nemo Handy User Guide PPP throughput for WCDMA PPP Throughput views display the downlink and uplink throughput values in kbps. The value is calculated based on the SDUs (service data units) that are successfully transferred through the PPP layer. Missing and erroneous PPP packets are excluded from the throughput calculation. To display the PPP Throughput view, go to Settings | Page settings | PPP Throughput, select Show page, and tap the Back key of the device. IPerf for WCDMA 176 Nemo Handy User Guide To display the IPerf view, go to Settings | Page settings | IPerf, select Show page, and tap the Back key of the device. App. Throughput DL displays the application throughput in downlink direction in kb per second. IPerf PER DL displays the downlink packet error rate, that is, the percentage of erroneously transferred packets from the total number of transferred packets. IPerf Jitter DL displays the packet jitter downlink in ms. App. Throughput UL displays the application throughput in uplink direction in kb per second. IPerf PER UL displays the uplink packet error rate, that is, the percentage of erroneously transferred packets from the total number of transferred packets. IPerf Jitter UL displays the packet jitter uplink in ms. IPerf 3 for WCDMA To display the IPerf 3 view, go to Settings | Page settings | IPerf 3, select Show page, and tap the Back key of the device. App. Throughput DL displays the application throughput in downlink direction in kb per second. IPerf 3 PER DL displays the downlink packet error rate, that is, the percentage of erroneously transferred packets from the total number of transferred packets. IPerf 3 Jitter DL displays the packet jitter downlink in ms. App. Throughput UL displays the application throughput in uplink direction in kb per second. IPerf 3 PER UL displays the uplink packet error rate, that is, the percentage of erroneously transferred packets from the total number of transferred packets. IPerf 3 Jitter UL displays the packet jitter uplink in ms. 177 Nemo Handy User Guide HSDPA view for WCDMA MAC Throughput displays MAC throughput. MAC BLER displays MAC block error rate. Number of Codes displays the number of HS-PDSCH channelization codes. CQI Primary displays the Channel Quality Indicator for primary carrier in DC (dual carrier) mode. CQI Secondary displays the Channel Quality Indicator for secondary carrier in DC mode. Table 1. displays the relative ratio of QSPK, 16QAM and 64QAM modulation activity for the current data session. Table 2. displays the relative ratio of QSPK, 16QAM and 64QAM modulation activity for the entire measurement. 178 Nemo Handy User Guide WCDMA HSUPA views MAC-e Throughput displays the MAC throughput. MAC-e retransmission displays the ratio of retransmitted PDUs and all transmitted PDUs in the MAC-e layer. E-DCH Transport Block Size displays the average of transport block size used during the previous reporting period. Activity Rate displays the downlink Activity rate Serving grant defines the power ratio of E-DPDCH and DPCCH. SI UE Power Headroom defines the difference between the maximum possible power and currently used power. TX Power displays the TX power level in dBm. Values range from 30 to -120. The Happy Bit status is periodically reported to the network to indicate when the mobile has enough power to transmit current data buffers in a predefined time period. SI Total E-DCH Buffer Status identifies the total amount of data available across all logical channels for which reporting has been requested by the RRC, and indicates the amount of data in a number of bytes that is available for transmission and retransmission in the RLC layer. 179 Nemo Handy User Guide LTE views Summary view for LTE System displays the current cellular system. Packet technology displays the current packet technology. WiFi Connection displays the current status of the WiFi connection. The possible states are: • CONNECTING • CONNECTED • SUSPENDED • DISCONNECTING • DISCONNECTED • UNKNOWN SSID displays the WLAN service set identifier. Cell name displays the name of the active cell. Distance to BTS displays the distance in km to the active base station. Cell ID displays the E-UTRAN cell global ID (ECGI). eNodeB/CID displays the eNodeB ID and cell ID. RNC/CID displays radio network controller ID and cell ID. TAC displays the tracking area code. MCC displays the mobile country code. MNC displays the mobile network code. Operator displays the mobile operator name. MME identifies Mobility Management Entities (MME) within the MME pool areas. EARFCN displays the radio frequency channel number in use. Serving Carrier RSSI displays the carrier RSSI value. Values range from -120 to -10. Serving SNR displays the SNR (signal to noise ratio) for the serving channel in dB. Serving RSRQ displays the reference signal received quality for the serving channel in dB. Serving RSRP displays the reference signal received power for the serving channel in dBm. Serving PCI displays the physical channel identifier number for the serving channel. Detected RSRQ displays the detected reference signal received quality. Detected RSRP displays the detected reference signal received power. 180 Nemo Handy User Guide Detected PCI displays the detected physical channel identifier numbers. EMM State displays the LTE EPS Mobility Management state. EMM Substate displays the LTE EPS Mobility Management substate. Transmission Mode displays the current MIMO configuration set for the terminal. TDD UL DL configuration displays the uplink and downlink configuration for LTE TDD. SCell0 State displays whether the first secondary serving cell is active. SCell1 State displays whether the second secondary serving cell is active. PDSCH BLER displays the block error rate for the PDSCH (physical downlink shared channel) in percentage. PDSCH Throughput displays the downlink data throughput for the PDSCH in bps. PDSCH Rank 2 Percentage displays the percentage of TTIs (transmission time intervals, 1ms) during the reporting period where Rank 2 (MIMO 2x2) has been used in PDSCH channel. 181 Nemo Handy User Guide PDSCH Modulation Codeword 0 displays the PDSCH modulation for codeword 0. This is the modulation order as defined by 3GPP TS 36.213 subclause 7.1.7. The available values are • 1 = QPSK • 2 = 16QAM • 3 = 64QAM PDSCH Modulation Codeword 1 displays the PDSCH modulation for codeword 1. This is the modulation order as defined by 3GPP TS 36.213 subclause 7.1.7. PDSCH MCS Codeword 0 displays the PDSCH MCS index for codeword 0. The value defines the modulation and the amount of coding used. See 3GPP TS 36.213 subclause 7.1.7. Values range from 0 to 31. PDSCH MCS Codeword 1 displays the PDSCH MCS index for codeword 1. The value defines the modulation and the amount of coding used. See 3GPP TS 36.213 subclause 7.1.7. Values range from 0 to 31. PDSCH PRB Allocation displays the number of allocated physical resource blocks for the PDSCH. DL Bandwidth indicates the DL bandwidth of the active carrier in MHz. TX Power PUSCH displays the TX power level for the PUSCH (physical uplink shared channel) in dBm. Values range from 30 to -120. TX Power PUCCH displays the TX power level for the PUCCH (physical uplink control channel) in dBm. Values range from 30 to -120. PUSCH Throughput displays the uplink data throughput for the PUSCH in bps. PUSCH Modulation displays the PUSCH modulation for codeword 0. This is the modulation order as defined by 3GPP TS 36.213 subclause 7.1.7. PUSCH Rank defines how many data streams are used for the data transmission. The value of the parameter is zero when data is not transmitted. Possible values are 0 and 1. PUSCH MCS Modulation displays the PUSCH MCS index for codeword 0. The value defines the modulation and the amount of coding used. See 3GPP TS 36.213 subclause 7.1.7. Values range from 0 to 31. Timing Advance displays the timing advance value for the serving channel. Timing advance is used to adjust uplink transmission timing in a way that allows node B to receive transmissions from all UEs simultaneously. Values range from 0 to 1282. Cyclic Prefix defines the type of signal the terminal is set to measure. With Autodetect selected, the terminal will automatically detect the appropriate signal type. 182 Nemo Handy User Guide RRC State displays the state of RRC connection. RACH Type displays the RACH (random-access channel) message type. The possible values are contention based and non-contention based. RACH Result displays the RACH message result. The possible values are succeeded, aborted, and failed. RACH Maximum Allowed Preambles displays the maximum allowed number of RACH preambles. See 3GPP 136.133 subclause 6.3.2 and 3GPP 136.321 subclause 5.1. Values range from 3 to 200. RACH Number of Trans. Preambles displays the number of preambles that were sent during the RACH procedure. RACH Initial TX Power displays the initial TX power level for the RACH. RACH Succ. Preamble Power Level displays the power level for a successful RACH preamble. RACH PUSCH Power displays the power level for simultaneous RACH and PUSCH procedures. HO Packet Loss displays the HO packet loss. HO U-plane Interruption defines the time from the last packet in the old cell to the first packet in the new cell (minimum value: 0, unit: ms). IMS Server State displays the current IMS server state. IMS Registration Setup Time displays the IMS registration setup time. IMS Registration Failure Ratio displays the IMS registration failure ratio. SIP Handshake Time defines the time from SIP invite to 100 Trying message (minimum value: 0, unit: ms). VoLTE Codec displays the currently used VoIP codec that can change during the VoIP call. AMR Codec Uplink displays the current active AMR codec for uplink. AMR Codec Downlink displays the current active AMR codec for downlink. 183 Nemo Handy User Guide LTE cell measurements view The LTE cell measurements views (the neighbor views) display the Set, PCI (physical channel identifier) and RSRQ (reference signal received quality) and RSRP (reference signal received power) for the serving and neighbor channels. A refers to active set, D to detected set and M to monitored set. LTE cell table The LTE Cell Table view displays the Set, Band, Channel number, PCI (physical channel identifier), RSRQ (reference signal received quality), and RSRP (reference signal received power) for the serving (first on list) and neighbor channels. 184 Nemo Handy User Guide To display the LTE Cell Table view, go to Settings | Page settings | LTE Cell Table, select Show page, and tap the Back key of the device. LTE inter-system cells The Cell measurement inter-system line view displays for LTE the PCI (physical channel identifier) and RSRP (reference signal received power) for the serving and neighbor channels. A refers to active set, D to detected set and M to monitored set. LTE MIMO SNR/P The LTE MIMO SNR/P view displays the Cell type, SNR/P and Port. The calculation method for this parameter is device specific and can change between the devices. To display the LTE MIMO SNR/P page, go to Settings | Page settings | LTE MIMO SNR/P, select Show page, and tap the Back key of the device. 185 Nemo Handy User Guide LTE MIMO The LTE MIMO 1 and LTE MIMO 2 views display the Channel number, PCI (physical channel identifier), RSRQ (reference signal received quality), RSRP (reference signal received power), and RSSI (Received signal strength indication)/Antenna port for each MIMO antenna port. Scells 1 to 4 are displayed on their own views. To display the MIMO view, go to Settings | Page settings | MIMO, select Show page, and tap the Back key of the device. Application throughput view for LTE Note that you need to have a data transfer on to see data in these views. 186 Nemo Handy User Guide App. Throughput Downlink displays the data throughput rate in downlink direction. The gauge view displays the application throughput in downlink direction in kb per second and the amount of data transferred in downlink and in uplink direction in bytes. App. Throughput Uplink displays the data throughput rate in uplink direction. The gauge view displays the application throughput in uplink direction in kb per second and the amount of data transferred in downlink and in uplink direction in bytes. PPP throughput view for LTE The PPP Throughput view displays the downlink and uplink throughput values in kbps. The value is calculated based on the SDUs (service data units) that are successfully transferred through the PPP layer. Missing and erroneous PPP packets are excluded from the throughput calculation. 187 Nemo Handy User Guide To display the PPP Throughput view, go to Settings | Page settings | PPP Throughput, select Show page, and tap the Back key of the device. IPerf view for LTE App. Throughput DL displays the application throughput in downlink direction in kb per second. IPerf PER DL displays the downlink packet error rate, that is, the percentage of erroneously transferred packets from the total number of transferred packets. IPerf Jitter DL displays the packet jitter downlink in ms. App. Throughput UL displays the application throughput in uplink direction in kb per second. IPerf PER UL displays the uplink packet error rate, that is, the percentage of erroneously transferred packets from the total number of transferred packets. IPerf Jitter UL displays the packet jitter uplink in ms. To display the IPerf view, go to Settings | Page settings | IPerf, select Show page, and tap the Back key of the device. 188 Nemo Handy User Guide IPerf 3 view for LTE App. Throughput DL displays the application throughput in downlink direction in kb per second. IPerf 3 PER DL displays the downlink packet error rate, that is, the percentage of erroneously transferred packets from the total number of transferred packets. IPerf 3 Jitter DL displays the packet jitter downlink in ms. App. Throughput UL displays the application throughput in uplink direction in kb per second. IPerf 3 PER UL displays the uplink packet error rate, that is, the percentage of erroneously transferred packets from the total number of transferred packets. IPerf 3 Jitter UL displays the packet jitter uplink in ms. To display the IPerf 3 view, go to Settings | Page settings | IPerf 3, select Show page, and tap the Back key of the device. 189 Nemo Handy User Guide LTE link adaptation downlink SNR displays the SNR (signal to noise ratio) for the channel in dB. PDSCH PRB Allocation displays the number of allocated physical resource blocks for the PDSCH. Table 1. displays the relative ratio of downlink QSPK, 16QAM, 64QAM, and 256QAM modulation activity for codeword 0. Table 2. displays the relative ratio of downlink QSPK, 16QAM, 64QAM, and 256QAM modulation activity for codeword 1. PDSCH Throughput displays the downlink data throughput for the PDSCH in bps. PDSCH PRB Allocation displays the number of allocated physical resource blocks for the PDSCH. The downlink modulation ratio displays the relative ratio of uplink QSPK, 16QAM and 64QAM modulation activity for codeword 0 and codeword 1. CQI Wideband Codeword 0 displays the wideband channel quality indicator value for codeword 0. This is the average wideband CQI calculated over the reporting period. See 3GPP TS 36.213 subclause 7.2. Values range from 0 to 15. CQI Wideband Codeword 1 displays the wideband channel quality indicator value for codeword 1. This is the average wideband CQI calculated over the reporting period. See 3GPP TS 36.213 subclause 7.2. Values range from 0 to 15. 190 Nemo Handy User Guide LTE link adaption uplink PUSCH Throughput displays the uplink data throughput for the PUSCH in bps. PUSCH PRB Allocation displays the number of allocated physical resource blocks for the PUSCH. The uplink modulation ratio displays the relative ratio of uplink QSPK, 16QAM and 64QAM modulation activity for codeword 0. LTE CA cells LTE RSRP displays LTE reference signal received power in dBm. LTE SNR displays LTE signal to noise ratio dB. 191 Nemo Handy User Guide LTE CA throughput Application Throughput Downlink displays the application throughput in downlink. PC PDSCH Throughput displays primary cell PDSCH throughput in kbps. SC0 PDSCH Throughput displays first secondary serving cell PDSCH throughput in kbps. SC1 PDSCH Throughput displays third serving cell PDSCH throughput is kbps. PC SNR displays primary cell signal to noise ratio in dB. SC0 SNR displays first secondary serving cell signal to noise ratio in dB. SC1 SNR displays third serving cell signal to noise ration in dB. ROHC view To view the ROHC (Robust Header Compression) page, go to Settings | Page settings | ROHC and select Show page. 192 Nemo Handy User Guide Profile displays the ROHC profile identifier. Compression Rate UL displays the percentage of uplink robust header compression. Compression Rate Dl displays the percentage of downlink robust header compression. CDMA/EVDO views Summary view for CDMA/EVDO System displays the current cellular system, for example, CDMA2000 1900. Packet technology displays the current packet technology, for example, 1xEVDO REV B. WiFi connection displays the current status of the WiFi connection. The possible states are: • CONNECTING • CONNECTED • SUSPENDED • DISCONNECTING • DISCONNECTED • UNKNOWN SSID displays the WLAN service set identifier. MCC displays the mobile country code. Operator displays the mobile operator name. Channel type displays the current channel type. System ID displays the system ID. Network ID displays the network ID. Active pilot number displays the active pilot number(s). Active Ec/I0 displays the Ec/I0 value for the active pilot(s). Active RSCP displays the RSCP value for the active pilot(s). Channel number displays the current channel number. RX power 0/1 displays the RX power for antennas 0 and 1. The values range from −120 to 30 dBm. TX power displays the TX power. Values range from −99 to 99 dBm. Frame error rate displays the frame error rate in percentage. 193 Nemo Handy User Guide Downlink/uplink power up % displays the percentage of DL/UL power up commands out of all commands. If this value is 100%, all commands request to increase power. RLP downlink/uplink throughput displays the DL/UL user throughput in radio link protocol layer. RRI channel to pilot ratio displays RRI channel to pilot ratio in dB (Rev A). EVDO parameters per carrier: Channel Number displays the current channel number. Channel ID displays the channel ID. RX Power displays RX power in dBm. RX Power antenna 0 displays the RX power in dBm for antenna 0. RX Power antenna 1 displays the RX power in dBm for antenna 1. TX Power Limited displays TX power limited in dBm. TX Pilot Power displays displays TX pilot power in dBm. TX Adjust displays TX adjust in dBm. TX Power displays TX power in dBm. Power Amplifier On/Off displays the status of power amplifier. Physical layer throughput UL displays physical layer throughput UL in bit/s. Physical layer throughput DL displays physical layer throughput DL in bit/s. Instantaneous PER displays instantaneous PER in %. Short PER displays short PER in %. Long PER displays long PER in %. DRC index displays DRC index. TX T2P displays TX T2P in dB. 194 Nemo Handy User Guide Cell measurements view for CDMA/EVDO The Cell measurements view displays the pilot number and Ec/I0 for the serving (first on list) and neighbor pilots. The Cell measurements view displays the Channel number, PN, Ec/I0, and RSCP for the serving (first on list) and neighbor channels. 195 Nemo Handy User Guide IPerf view for CDMA/EVDO App. Throughput DL displays the application throughput in downlink direction in kb per second. IPerf PER DL displays the downlink packet error rate, that is, the percentage of erroneously transferred packets from the total number of transferred packets. IPerf Jitter DL displays the packet jitter downlink in ms. App. Throughput UL displays the application throughput in uplink direction in kb per second. IPerf PER UL displays the uplink packet error rate, that is, the percentage of erroneously transferred packets from the total number of transferred packets. IPerf Jitter UL displays the packet jitter uplink in ms. To display the IPerf view, go to Settings | Page settings | IPerf, select Show page, and tap the Back key of the device. 196 Nemo Handy User Guide IPerf 3 view for CDMA/EVDO App. Throughput DL displays the application throughput in downlink direction in kb per second. IPerf 3 PER DL displays the downlink packet error rate, that is, the percentage of erroneously transferred packets from the total number of transferred packets. IPerf 3 Jitter DL displays the packet jitter downlink in ms. App. Throughput UL displays the application throughput in uplink direction in kb per second. IPerf 3 PER UL displays the uplink packet error rate, that is, the percentage of erroneously transferred packets from the total number of transferred packets. IPerf 3 Jitter UL displays the packet jitter uplink in ms. To display the IPerf 3 view, go to Settings | Page settings | IPerf 3, select Show page, and tap the Back key of the device. 197 Nemo Handy User Guide RX power view for CDMA/EVDO The RX power line view displays the RX power for antennas 0 and 1. The values range from −120 to 30 dBm. Power control view for CDMA/EVDO The Power control line view displays the TX power and FER (for CDMA) and RRI channel to pilot ratio. 198 Nemo Handy User Guide Downlink/uplink power up % displays the percentage of DL/UL power up commands out of all commands. If this value is 100%, all commands request to increase power. DRC Index displays the digital rate control index. Application throughput view for CDMA/EVDO Note that you need to have a data transfer on to see data in these views. App. Throughput Downlink displays the data throughput rate in downlink direction. The gauge view displays the application throughput in downlink direction in kb per second and the amount of data transferred in downlink and in uplink direction in bytes. App. Throughput Uplink displays the data throughput rate in uplink direction. The gauge view displays the application throughput in uplink direction in kb per second and the amount of data transferred in downlink and in uplink direction in bytes. 199 Nemo Handy User Guide PPP throughput view for CDMA/EVDO PPP Throughput views display the downlink and uplink throughput values in kbps. The value is calculated based on the SDUs (service data units) that are successfully transferred through the PPP layer. Missing and erroneous PPP packets are excluded from the throughput calculation. To display the PPP Throughput view, go to Settings | Page settings | PPP Throughput, select Show page, and tap the Back key of the device. NR views NR view 200 Nemo Handy User Guide RACH Cell type displays the serving cell type. RACH Type displays the RACH (random-access channel) message type. The possible values are contention based and non-contention based.RACH Reason displays the reason for the RACH procedure 1 = Channel request, 2 = Radio link timeout, 3 = UL data, 4 = No PUCCH (Recorded when scheduling request is not possible because there are no PUCCH resources available), 5 = Max SR (Recorded when maximum number of scheduling requests has been sent to the network without uplink resources), 6 = Handover (RACH procedure after handover), 7 = DL data (This type is used when UE is not synchronized and downlink data is received). RACH Result displays the RACH message result. The possible values are succeeded, aborted, and failed. RACH Config displays RACH config. RACH Preamble format displays the RACH preamble format. RACH Root sequence displays RACH logical root sequence index. RACH Maximum Allowed Preambles displays the maximum allowed number of RACH preambles. See 3GPP 136.133 subclause 6.3.2 and 3GPP 136.321 subclause 5.1. Values range from 3 to 200.RACH Preamble count defines the number of preambles that were sent during the RACH procedure. RACH Preamble backoffs displays RACH preamble responses with backoff time. RACH Preamble successes displays RACH preamble responses with PUSCH resource. RACH CR Failures displays the total number of RACH contention resolution failures. RACH CR decoding failures displays RACH contention resolution failures. This is the total number of contention resolution failures including timer expiries and msg4 decoding failures. RACH Pathloss displays an estimate of the radio condition and what is used to calculate initial RACH Initial TX Power displays the initial TX power level for the RACH. RACH Power ramping step displays the RACH preamble step. RACH PUSCH Power displays the power level for simultaneous RACH and PUSCH procedures. RACH Preamble index displays the preamble index of the last successfully transmitted preamble. This is only valid for successful RACH procedures. RACH SSB ID displays RACH SSB ID. Range: 0 – 63. RACH access delay displays the time from initial MSG1 to MSG2 for non-contention based RACH procedures and time from initial MSG1 to MSG4 for contention based RACH procedures. Valid only for successful. RACH RA_RNTI displays the RNTI that is used on the PDCCH or NPDCCH when random access responses are transmitted. 201 Nemo Handy User Guide RACH Timing advance displays the timing advance command received in random access response (MSG2) SSB NR-ARFCN displays the SSB NR-ARDCN PCI displays physical cell identity. BWP ID displays BWP ID. Numerology displays numerology. Bandwidth indicates the bandwidth of the active carrier in MHz. NR packet link adaptation Rank displays how many data streams are used for the data transmission. When spatial multiplexing transmission scheme is used, the rank is the same as the number of used layers. The value of the parameter is zero when data is not received. PRBs displays PRBs. PDSCH CWD displays Physical Downlink Shared Channel (PDSCH) for codeword 0. PDSCH CW1 displays Physical Downlink Shared Channel (PDSCH) for codeword 1. PUSCH CWO displays physical uplink shared channel for codeword 1. MCS CWO for displays PDSCH MCS for codeword 0. codeword 0 TBS CWO displays transport block size for codeword 0. 202 Nemo Handy User Guide NR RLC/PDCP throughput RLC Downlink Throughput displays RLC throughput in downlink direction. RLC Uplink Throughput displays RLC throughput in uplink direction. PDCP Downlink Throughput displays PDCP throughput in uplink direction. PDCP Uplink Throughput displays PDCP throughput in uplink direction. NR MAC throughput MAC downlink throughput displays MAC throughput in downlink direction. MAC downlink scheduled throughput displays MAC scheduled throughput in downlink direction. 203 Nemo Handy User Guide NR physical channel Physical channel throughput downlink displays physical channel throughput in downlink direction. Physical channel scheduled throughput downlink displays physical channel scheduled throughput in downlink direction. 204 Nemo Handy User Guide NR cell measurements PCI displays physical cell identity. BI displays beam index. RSRQ displays reference signal received quality. RSRP displays the reference signal received power. SINR displays the ratio of the secondary synchronization signal power to noise and interference power. 205 Nemo Handy User Guide NR cell table NR-ARFCN displays NR-ARFCN. PCI displays physical cell identity. BI displays beam index. RSRQ displays reference signal received quality. RSRP displays the reference signal received power. SINR displays the ratio of the secondary synchronization signal power to noise and interference power. PL displays pathloss. TO displays TO. 206 Nemo Handy User Guide NR TX power TX Power displays the TX power level in dBm. Values range from 30 to -120. 207 Nemo Handy User Guide NR TX RLC/PDCP throughput RLC throughput displays the RLC throughput in downlink and uplink direction. PDCP throughput displays PDCP throughput in downlink and uplink direction. Custom view With Nemo Handy’s custom view you can tailor a view to your own needs. You can create a new custom view by selecting Settings | Page settings and selecting New Page | [Empty]. Give a name for the page and tap Create split (split can also be used as standalone view/page). The page(s) you create will be visible in the page settings. Alternatively, create a Custom view by tapping Settings | Page settings and selecting Create split. To add, edit and remove parameters from pages, go to Settings | Page settings and select from the list the page you wish to edit. Tap to open a preview of the edited page. Tap the settings icon on the top right corner of the screen and select Add | Parameter. The Parameter editor view is displayed. Search for parameter by typing the parameter name on the search parameter field. Select list index, visual, text style and define label (for more information, see Adding a parameter). If the page contains graphs, parameters can also be added to the graphs. You must define Visual: Graph 1 (or Graph 2) and Graph Type must be set to Line Graph. Tap OK and then tap Save to save the configuration if previous configuration has not been saved. The parameter is now visible on the page and you may exit the Parameter editor. There are three optional way to hide default parameters: 1) By selecting Settings | Edit | Visibilities you can select the visible parameters. Tap Save. 2) By selecting Settings | Edit | Parameter, you can select whether a parameter is shown on a page by selecting a parameter from the list and select the Show parameter checkbox and tap OK. 3) By selecting Settings | Remove | Parameter, you may remove parameters or hide default parameters 208 Nemo Handy User Guide By selecting Settings | Reset to default, you can select to reset a display or a page. Create split The Custom display view opens. Add… enables you to add a page or a parameter. Edit… enables you to edit the display or page configurations. 59.6.31.1 Adding a page Selecting Add... | Page enables you to add a new page in the view. Tap Page and an editor view opens. Name defines the name of the page and is displayed on the top of the view. System defines the system used. Tap the system field to open the list of systems. This will define when the page is visible. For example, if you choose LTE, the page is only visible when the UE is connected to LTE network. Layout defines the layout of the view, for example the position of a graph. Tap on the layout field to open the list of layout choices. None/Bar Graph: no graph displayed in the view if Visual is set to None or to either of the two line graph options in parameter settings; a bar graph is displayed in the view if Visual is set to Bar Graph in parameter settings. Note that the option None/Bar Graph selected here overrides the Line Graph option in parameter settings. Bottom Line Graph: the graph is displayed on the bottom of the view. Right Line Graph: the graph is displayed in the right side of the view. Text size (1-30) defines the size of the text displayed in the view. 209 Nemo Handy User Guide 59.6.31.2 Adding a parameter Selecting Add... Parameter enables you to add a parameter in the view. Tap Parameter and an editor view opens. Please note that the contents of the dialog vary slightly depending on selections made. Parameter defines the parameter used. Insert the parameter by tapping on the text field and typing in the parameter. A list of parameters opens once letters are inserted in the field. List Index defines the parameters shown in the graph. The best value of a parameter with multiple values is 0, the second best is 1, and so forth. For example, List Index 1 used for parameter Monitored Set Ec/N0 displays the second best Monitored Ec/N0 value. Label defines the parameter name displayed in the view. If no label is inserted, the parameter shown in the Parameter field will be displayed as the label. Visual defines whether a graph is displayed in the view. Tap on the Visual field to open a list of choices. None: no graph is displayed in the view. Graph 1: one graph is displayed in the view. Graph 2: two graphs are displayed in the view. Graph Type defines the graph type: the options are bar graph and line graph. Min Value defines the minimum value for the parameter, set automatically according to the parameter. Max Value defines the maximum value for the parameter, set automatically according to the parameter. Limit Value defines the threshold value for the parameter, must be set manually. Good Color defines the color for the good values in the graph. Select a color by tapping Select, tap on a desired color in the circle, and then tap OK. Bad Color defines the color for the bad values in the graph. Select a color by tapping Select, tap on a desired color in the circle, and then tap OK. Line Size defines the size of the line shown in the graph. Text Style defines the style of the text. Tap the field to select a style: normal, bold, or cursive. 59.6.31.3 Editing the display Selecting Edit… Display enables you to edit the display title. Tap Display and an editor view opens. Title defines the title of the display. Tap on the text field and type a title. 59.6.31.4 Editing a page Selecting Edit… Page enables you to edit the page settings. Tap Page and an editor view similar to that introduced in Chapter “Adding a page” opens. 59.6.31.5 Custom display live view Once the Custom display is in live view, it is possible to activate parameters, scale parameters, or save configurations. Tap and hold a parameter. A Parameter dialog box opens. Select Parameter settings from the dialog box and select the parameter you wish to edit a from a list of available parameters to open the Parameter editor. Set scale activates the selected parameter. This means that the scales will display values for that parameter. Define whether the scale displaying the values for the selected parameter is displayed on the left of on the right side of the display. Select None to hide an individual parameter. Auto scale defines the scale for the parameter. Tap Auto scale to open a list of choices. Select None, and the scales return to normal. Select High, and Nemo Handy changes the scales and zooms in on the view so that the line is at the top of the graph and the minimum value is at the bottom of the scale. The symbol changes to ↑. 210 Nemo Handy User Guide Select Low, and Nemo Handy changes the scales and zooms in on the view so that the line is at the bottom of the graph and the maximum value is at the top of the scales. The symbol changes to ↓. Select Both, and Nemo Handy checks the minimum and maximum values for the graph from the visible area and zooms in on the view so that the line is in the middle. The ↕ symbol appears next to the parameter name at the top of the view. Save configuration enables saving the configuration. Custom display example Here is an example of how to create a new page with custom display. 1. Tap Settings | Page settings and New page. 2. The Select page dialog box opens. Select [Empty]. 3. Type a name for the page (this is the name visible on the display field in live view) and select Show page. Tap Create split. 4. The Custom display view opens. Tap Edit… Page. 5. The editor view opens. Insert the information and tap OK. The name inserted in Name field is the name visible on the page. 6. The new page opens. To add a parameter, tap Add… Parameter. 7. The editor view opens. Insert the information and tap OK. 8. The Custom display editor view opens. In this view it is possible to add new pages or parameters, and to edit or remove the existing display, page(s), or parameter(s). To add a page tap Add… Page and insert the information for the page. To add a parameter tap Add… Parameter and insert the information for the parameter. To edit the display, tap Edit… Display. To edit the parameter(s), tap Edit… Parameter and tap on the parameter you wish to edit. To edit the page(s), tap Edit… Page and tap on the page you wish to edit. 9. To save the Custom display, tap Save. 10. Tap the back button of the device to exit the Custom display editor view. 11. The New page view opens. In this view you can edit ( ) or delete ( ) the Custom display view, or create a new split by tapping Create split. Tap the back button of the device to exit the Custom display. 12. The Test case page created in Custom display can now be viewed in the live view. The page is displayed on the Page settings. The page can be edited by tapping Settings | Page settings, or by tapping on the page name on Settings | Page settings. 13. To scale a desired parameter in the graph, tap and hold on the parameter. Select Parameter settings from the dialog box to open the Parameter editor. Select Left or Right under Set scale or select None to hide the parameter. Finally, tap Save. 211 Nemo Handy User Guide 7 Settings The chapters below describe the Settings pages. Page settings In Nemo Handy, select Settings | Page settings to define page settings and create custom views. For more information, see “ Custom view” General settings In Nemo Handy, select Settings | General to define general settings. Backlight option defines the brightness of the backlight. Answer incoming calls option activates/deactivates the auto answer mode. When Nemo Handy is in auto answer mode, it answers all incoming voice calls. Note that this applies only when doing manual testing. When using scripts, please add the script command for answering incoming calls. Call answer delay option allows you to define the delay in milliseconds before answering an incoming call. Answer known numbers option activates/deactivates the answer known numbers mode. When in this mode, Nemo Handy only answers incoming calls from phone numbers that appear in the phone application´s outgoing call list. Incoming calls from numbers that do not appear in the phone application´s outgoing call list are not answered and Nemo Handy hangs up the call. In this case, call events are not written into the measurement file. Active WiFi scanning activates/deactivates WiFi scanning. Forcing reset option allows you to define whether the forcing lock settings return to default when the Nemo Handy application is closed. Forcing reset is on by default. Airplane Mode at startup option enables you to define whether Nemo Handy turns the Airplane mode on for a few second at application startup. The options are Ask always (default), Enabled, and Disabled. Tap on the text field to open the option selection. Enable MMS testing option enables MMS testing. Note that Android version 4.4 or later is required for performing MMS tests. When MMS testing is enabled, the Android default MMS application is Nemo Handy. Note that if Nemo Handy is the default MMS application, all received MMS messages are routed to Nemo Handy and not visible in the UI. To use the standard MMS feature in the terminal, you need to turn off the MMS testing feature from Nemo Handy settings. Send crash reports, if selected, Nemo Handy will send crash reports. Write debuglog defines whether debug log is written. Device Label allows naming the device. Phone number defines the phone number of the Nemo Handy terminal. This information can be used in post-processing to make statistics between MO and MT calls. Custom operator names defines the operator names displayed in the Summary views. Tap Add new in the dialog that opens. Define MCC (mobile country code) and MNC (mobile network code), and enter operator name. Tap Save. Import/export settings option enables importing and exporting settings. With this feature you can share settings with other users and device models from your Nemo Handy terminal. Keep backup, when selected, keeps a backup of measurement files in the measurement unit´s backup folder (located at /backup folder). This way, if the files disappear from Nemo Cloud, they can be recovered from the measurement unit. 212 Nemo Handy User Guide Screenshot resolution enables you to define the resolution of screenshots (original, medium, or small) you take from the Nemo Handy user interface. Screenshot format defines in which format (.pgn or .jpg) the captured screenshot will be saved. Screenshot timestamp, if selected, leaves a timestamp on the captured screenshot. Screenshot all views, if selected, captures a screenshot of all views. Ask, when selected, prompts Nemo Handy to ask whether to take screenshot of all views whenever the user is taking a screenshot. Enable MMS testing, if selected, enables you to perform MMS testing. MMS APN defines which APN is used for MMS testing. Automated testing option activates/deactivates the automated testing feature. See Chapter ”Automated testing” for more information. In addition to the manual exporting of settings, it is also done automatically when closing Nemo Handy. When starting newly installed Nemo Handy for the first time previously exported settings are checked and loaded. Logins In Nemo Handy, select Settings | Logins to define the login settings. Login Twitter, if selected, allows you to log into Twitter. Logging in is mandatory when performing Twitter testing. Login Instagram, if selected, allows you to log into Instagram. Logging in is mandatory when performing Instagram testing. Login LinkedIn, if selected, allows you to log into LinkedIn. Logging in is mandatory when performing LinkedIn testing. Login Dropbox, if selected, allows you to log into Dropbox. Logging in is mandatory when performing Dropbox testing. Login Line, if selected, allows you to log into Line. Logging in is mandatory when performing Line testing. Display & Sound settings In Nemo Handy, select Settings | Display & Sound to define the display settings. Display config file defines which views are displayed. Selecting Default uses the default configuration, while Select configuration file enables you to open a customized configuration file. Units defines the measurement units used when defining the Nemo Handy maps (Metric/Imperial). Throughput prefix defines in which unit throughput units are shown (Kilo/Mega/Giga) Show serving info displays/hides the serving channel information on every page. Serving info parameters allows you to select parameters to be displayed in the serving info bar that can be displayed at the top of the screen. Notification volume sets the volume level for voice notifications. Notifications enables you to select which notification icons and/or notification audio files are in use. See Chapter “Notifications” for more information on notifications. Notifications Select Settings | Display & Sound | Notifications to access the Notifications page. Here you can activate/deactivate, edit existing, and create new notifications. See Chapter “Custom notifications” for more information on editing and creating new notifications. 213 Nemo Handy User Guide There are three types of notifications: audio, icon, and popup. Audio notifications will play an audio file when triggered. Notifications with icons will appear as icons on the measurement route on a map and in line graphs. A popup message can be selected for both types of notifications. The popup appears briefly at the bottom of the screen. If you have a smartwatch or other wearable with an Android operating system, you can select wearable to display notifications on your wearable device. With the buttons at the top you can select/clear all icons, audio files, popups, and wearable. By tapping each parameter, you can select individual notifications. Notification <user-defined description> Icon Audio GPS Fix Lost Userdefined yes GPS Fix Acquired yes GPS Disconnected yes GPS Connected yes Service received yes Service lost yes LAC Changed yes Cell ID Changed, Channel Changed, System Changed, CDMA System Changed Voice Call Attempt yes Trigger User-defined Voice Call Connected Voice Call Failed Voice Call Disconnected Voice Call Dropped C/I L yes C/I under 12 UL Power Up High yes Percentage of uplink power up commands over 60 TX Power High yes TX power over 14 BLER High yes Block error rate downlink over 5 DL Power Up High yes Percentage of downlink power up commands over 60 Best RSCP Low yes Active set received signal code power under -95 RX Quality Bad yes RX quality over 4 Best Ec/N0 Low yes Active set Ec/N0 under -15 RX Level Low yes RX level under -95 214 Nemo Handy User Guide Notification Icon Audio Trigger FTP Connection Attempt HTTP Connection Attempt mScore Connection Attempt WhatsApp Connection Attempt BiP Connection Attempt FTP Connection Success HTTP Connection Success mScore Connection Success WhatsApp Connection Success BiP Connection Success FTP Connection Failed HTTP Connection Failed mScore Connection Failed WhatsApp Connection Failed BiP Connection Failed FTP Connection Disconnected HTTP Connection Disconnected mScore Connection Disconnected WhatsApp Connection BiP Connection Disconnected FTP Connection Dropped HTTP Connection Dropped mScore Connection Dropped WhatsApp Connection Dropped BiP Connection Dropped FTP Transfer Attempt HTTP Transfer Attempt mScore Transfer Attempt WhatsApp Transfer Attempt BiP Transfer Attempt FTP Transfer Success HTTP Transfer Success mScore Transfer Success WhatsApp Transfer Success BiP Transfer Success FTP Transfer Failed HTTP Transfer Failed mScore Transfer Failed WhatsApp Transfer Failed BiP Transfer Failed 1.7.4.1 Custom notifications It is possible to edit existing notifications and create new notifications. To edit a notification, tap the arrow icon next to a notification. Label defines the name of the notification. 215 Nemo Handy User Guide Parameter name defines the parameter or measurement event for which the notification is created. Unit defines in which unit the parameter value is shown. Trigger defines the condition for the notification. The options are Change, Equals threshold, Over threshold, and Under threshold. Threshold defines the value that triggers the notification. This setting is hidden when the Change trigger option is selected. Hysteresis defines a tolerance value for triggering the notification. Value 0 means hysteresis is not used. This setting is hidden when the Change trigger option is selected. Speak defines the audio (text to speech) used with the notification. Type in the text and it will be played when the notification is triggered. By tapping the speaker icon, you can preview the audio file. Icon displays the notification icon. Default action defines how you will be notified. The options are audio, icon, popup or wearable. You can also select all four. To create a new notification, tap Add New at the top right corner of the Notification settings page. Label defines the name of the notification. Parameter name defines the parameter or measurement event for which the notification is created. Trigger defines the condition for the notification. The options are Change, Equals threshold, Over threshold, and Under threshold. Speak defines the audio (text to speech) used with the notification. Type in the text and it will be played when the notification is triggered. By tapping the speaker icon, you can preview the audio file. Icon defines the appearance of the notification icon (circle, square, triangle). Select the color as well. Default action defines how you will be notified. The options are audio, icon, popup, or wearable. You can also select all four. After defining all the settings, tap Save and the new/edited notification is added to the list. Logging settings In Nemo Handy, select Settings | Logging to define the logging settings. Log file prefix allows you to define your own prefix for log file name. Measurement File Format defines the file format used in measurements. The file format options are Measurement file (.nmf, default) and Debuglog (.nbl). Note that if the Debuglog (.nbl) option is selected you cannot access or use the .nbl logging file as such. It is recommended not to select the Debuglog option unless prompted by Keysight Technologies. If the Autologging option is selected, Nemo Handy will start logging when a script is started and stop logging when the script is finished. It is also possible to switch autologging off in the middle of a script if you would like to continue logging even after the script is finished. Log file splitting option allows you to split the log files into manageable sized files instead of having one large file. See Chapter “Log file splitting” below for more information. Measurement upload allows you to save connection settings into configurations that can be used when uploading files on a server. See Chapter “Defining measurement upload configurations” for more information. Questionnaire allows defining when a questionnaire is displayed. You can choose to show it when a measurement is started, paused, resumed, or stopped. A summary of answers is shown when all questions have been answered. 216 Nemo Handy User Guide When a questionnaire has been created, it can be used by engineers in the field. The idea is to collect information from measurement environment to a measurement file. Using questionnaire reduces errors by the user (for example, typing city or location wrong). Questionnaire results are stored to QNOTE file format event as specified in Nemo File Format. Background logging (OFF/ON), when activated, enables idle logging with Nemo Handy. In idle logging mode measurements files are still logged into Nemo Handy memory while Nemo Handy is idle and not logging. Background log length defines the length of the idle log in minutes. In idle logging mode Nemo Handy saves data for the length of time defined here. Tap Background log length to define the idle log length. IP capture option activates/deactivates IP packet capturing. See Chapter “IP capture” for more information on IP capturing. IP capture interfaces enables selecting which interface to use for IP capture. Note that if WLAN is selected and the device´s WLAN is then turned off, the selected interface´s mode changes to default mode “any”. IP capture max packet size defines how many bytes to capture from each packet. IP capture filter option defines whether captured packets are filtered. IP capture filter rules allows you to define IP capture filter rules. Initial marker, when selected, a dialog will be displayed when logging begins, in which the user can define a measurement description. Predefined marker allows user to define the marker before starting logging. Step-by-step Use Case Description: • Connect the UE to a PC and open the XML to a text editor. • Add / modify XML to match your need. • Distribute the used XML which is located in /Nemo/Config folder to all users (users need to put their XML to each measurement system). • After the XML has been moved to /Nemo/Config folder, go to Nemo Handy settings. Enable Questionnaire and when it will be shown. • When Nemo Handy is configured and a measurement started, the questionnaire is displayed for the first time (depending on the settings). • If a measurement is paused, actual file writing will not stop until the user has answered the Questionnaire (depending on the setting). • Same thing happens when stopping the measurement (depending on the setting). Create Report after enables you to create a Nemo Instant Report. Select template enables you to select a default template used for the instant report. Customize report enables you to customize a template for the instant report. Background logging Note that this functionality is available only if your Nemo Handy product option supports it. Background logging enables the recording of for example potential issues outside active measurements. When Background logging is activated in Logging settings, and Nemo Handy is in normal use or in idle mode in the background, Nemo Handy records all detected problems or issues even if there is no actual measurement running at the time. To save these detected issues in a measurement file, go to Menu | Save background logging data. You can keep, rename, or delete the file. Note that in background logging mode Nemo Handy stores data only for the length of time defined in Logging | Background log length. The default length is set to five minutes, which means that the last five minutes are stored in Nemo Handy memory. If this five-minute limit is 217 Nemo Handy User Guide exceeded, Nemo Handy erases the data from the start of the idle logging session onwards, keeping the total time of the log within the set limit. Any detected issues can be saved only within the set time limit. Log file splitting Log file splitting allows you to split the log files into manageable sized files instead of having one large file. The files can be split based on file size or file length. Log file splitting is available only when running scripts. You can access the Log file splitting dialog box through Settings | Logging | Log file splitting. If you select the Flexible file size limit option, you can define a file size in MB. When that file size is reached, the file will be saved and a new file created. With the Flexible option, the ongoing script will not be interrupted when the limit is reached. Instead, logging will continue until the current script round (repeat) is finished, and a new file is created when the next script round is started. If you select the Fixed size limit option, you can define a file size in MB. When that file size is reached, the file will be saved and a new file created. With the Fixed option, the ongoing script round (repeat) is interrupted when the limit is reached, a new file is created, and the ongoing script round is started from the beginning. Please note that if you define a very small file size and select the fixed file size limit option, there is a possibility that the script will loop indefinitely. In such a case, adjust the file size limit big enough for the script to finish. If you select the Flexible file length limit option, you can define a file length in minutes. When that length is reached, the file will be saved and a new file created. With the Flexible option, the ongoing script will not be interrupted when the limit is reached. Instead, logging will continue until the current script round (repeat) is finished, and a new file is created when the next script round is started. If you select the Fixed file length limit option, you can define the file length in minutes. When that length is reached, the file will be saved and a new file created. With the Fixed option, the ongoing script round (repeat) is interrupted when the limit is reached, a new file is created, and the ongoing script round is started from the beginning. Please note that if you define a very short file length and select the fixed file length limit option, there is a possibility that the script will loop indefinitely. In such a case, adjust the file length limit long enough for the script to finish. If you select the Nested script option, Nemo Handy creates a new log file for each nested script execution. Defining measurement upload configurations A measurement upload configuration contains settings for the connection used to upload the files and information about how the files are named and where they are uploaded. Select one of the existing configurations or create a new one by tapping Create New. First select the protocol used for the transfer. On the Connection configuration page, define settings needed for the file upload. Once you have defined all settings, tap Save. The configuration will appear on the Select Configuration page. Note that the contents vary slightly depending on the selected protocol. 218 Nemo Handy User Guide Target folder path defines the target location for the uploaded files when FTP protocol is used. Type in the path, tap Verify Path, and the target folder path will be checked. If you want to create a new target folder on the FTP server, type in the name in the Target folder path field (for example /handy) and tap Create and Verify. If the path is correct, a Path verification successful message is displayed. URL defines the target path for the uploaded files when HTTP or HTTPS protocol is used. Type in the address, tap Verify URL, and the target path will be checked. If the path is correct, a Verification successful message is displayed. Prefix type defines a prefix that will be added at the beginning of the file name. Select None and no prefix will be added and IMEI will add the terminal’s IMEI code. You can also type in a custom prefix. Selected HTTP(S)/(S)FTP connection defines the connection used for the file upload. To select a premade connection, tap Select, select a connection from the list, and tap Select. To create a new connection, tap Select on the Create configuration page and then tap Create New. 4.7.5.1 FTP connection settings On the Create FTP connection page, define the FTP connection settings. Host defines the FTP host address. Port defines the host port. Passive mode option defines whether passive mode is used or not. Username defines the host site logon user name Password defines the host site logon password. After defining all settings, tap Verify Connection to check that the settings are correct. You should see the Verification successful message. After the connection has been verified, tap Save to save the connection for future use. The saved connection will be added on the Select FTP connection page. You can access the Select FTP connection page also through the script editor when defining FTP logon settings and when defining settings for manual FTP transfers 4.7.5.2 HTTP(S) connection settings On the Create HTTP/HTTPS connection page, define the connection settings for HTTP and HTTPS protocols. Host defines the host IP address. Username defines the host site logon user name Password defines the host site logon password. Select the Authenticate server option (for HTTPS) to authenticate the HTTPS server. After defining all settings, tap Verify Connection to check that the settings are correct. You should see the Verification successful message. After the connection has been verified, tap Save to save the connection for future use. 4.7.5.3 Dropbox connection settings On the Create configuration page, define the connection settings for the Dropbox protocol. Target folder path defines the target location for the uploaded files when Dropbox is used. Type in the path, tap Verify Path, and the target folder path will be checked. If you want to create a new target folder on the Dropbox server, type in the name in the Target folder path field (for example /handy) and tap Create and Verify. If the path is correct, a Path verification successful message is displayed. Prefix type defines a prefix that will be added at the beginning of the file name. Select None and no prefix will be added, and IMEI will add the terminal’s IMEI code. You can also type in a custom prefix. After defining the settings, tap Save to save the connection for future use. 219 Nemo Handy User Guide Real-time reporting Real-time reporting can be used together with Nemo Cloud (or any supporting third-party tool) to send status reports with defined interval. Reports include information like signal strength, coordinates and statistics. This information can be utilized in real-time when monitoring measurement units with Nemo Cloud. To define real-time reporting settings, go to Settings | Real-time reporting. Reporting enables/disables real-time reporting. Report interval defines the reporting interval in seconds. Network settings opens the Selected configuration dialog box. For more information, see Chapter “Uploading log files on server”. GPS settings When the Use GPS time option is activated, the system clock is synchronized with GPS time at the beginning of a measurement. Logging is not started before there is a GPS fix and the clock can be synchronized. If logging is started and there is no GPS fix, Nemo Handy will go into "Waiting state" during which Nemo Handy cannot be used. GPS source defines the GPS source. When using Nemo Handy in Nemo Autonomous Probe mode, you can use USB GPS over tethered connection by selecting Autonomous Probe GPS as GPS source. Bluetooth devices displays the enabled devices. When automated testing is selected in Settings | General, the following options are displayed. When GPS required option is activated, GPS is required. When the Use fixed location option is activated, Nemo Handy does not log GPS data with measurements, but will instead write the same coordinates into all measurement files and reports. Tapping Location allows you to define the location for the coordinates written into all measurement files and reports. Please note that this option affects the system clock in Nemo Handy. Not the clock in the Android terminal. Map settings Draw route defines when the measurement route is drawn on the map. The alternatives are always, when logging, and never. Show notifications on map (Yes/No) defines whether notifications appear on the map. Route width defines the width of the route line on the scale from 1-20. Route color defines the color displaying the route on the map. Idle route, (on/off) when activated, allows Nemo Handy to continue drawing the route and collecting the route data also when the measurement is in idle mode or paused. Indicate parameter on route color, when set to Yes, enables you to observe the values of certain network parameters from the route coloring on the map. The colors referring to each parameter are predefined. Map parameters allows you to select parameters to be displayed on a map. You can also define a color set for the parameters. 220 Nemo Handy User Guide Import GPX route enables you import a GPX file. Tap Import GPX route and select a .gpx file from the list. Note that you need to ensure that you have copied the GPX file to your Nemo Handy device before you can import the file. Show GPX route, when selected, displays the GPX route on top of the map. Select Nemo Navigation Assistant enables you to select a GPS navigation device to be used alongside Nemo Handy. Tapping Select Nemo Navigation Assistant opens the Select device dialog which shows paired devices. Select the correct device from the list. If the device you wish to select is not displayed, select Show all paired devices. Map select enables you to select between Google Map and OpenStreetMap (Google Map selected as default). Google Map type defines whether normal or satellite map is used. HTTP map loading (with Open Street Map selected) defines when Nemo Handy is allowed to load a map (Always/When not logging/Never). Google Map Using Google Map may require updating the Google Play services. In this case, when Google Map is selected as the map type Nemo Handy asks you to update the Google Play services. Tap Update. You will need to sign in to a Google Account to update Google Play services. If you already have a Google Account, tap Existing and enter your account details. If you need to create a new account, tap New and insert your information details. Follow the instructions on the view for the updating process. Signing in and updating the services may take a few minutes. After the update is done, restart the Nemo Handy application. With Google Map you can select between the normal view and the satellite view. To define the Google Map type, go to Settings | Map | Google Map type and select Normal or Satellite. Indoor settings Floorplans displays a list of .tab files that have been loaded in Nemo Handy. See Chapter “Importing maps and defining map settings”. Import iBwave maps allows you to import iBwave map files (see Chapter “Importing iBwave maps” for more information). DAS Anomalies, (on/off) when activated, allows you to test and verify in-building DAS (Distributed Antenna Systems) antennas and view the antennas on the indoor map. DAS Anomalies Settings allows you to define the DAS test area radius, intensity of the colors indicating the results, and the signal limits for acceptable test results. Draw zones (on/off), when activated, draws zones on the indoor map after the loading of iBwave map files. BTS settings BTS file defines the BTS file displayed on the map. To select a BTS file, the files (which are *.nbf or *.csv format) must first be loaded from a PC into the phone’s BTS folder (phone/ Nemo/ Handy/ BTS), from where they are listed in the BTS settings. If no BTS files have been loaded, the listing will be empty. Select a BTS file from the list of files shown on the popup window. 221 Nemo Handy User Guide Encrypt BTS files enables you to encrypt the BTS files. After encrypting a BTS file a password is required to open the file. The encrypted .nab file can be transferred to a PC via USB cable or Bluetooth without a password. A message is displayed if there are no BTS files to encrypt. Switch on the Use BTS file option to view the BTS icons on the map and to define BTS cells settings. Show BTS file cells defines whether BTS icons are displayed on the map. Also, select a BTS file on the BTS settings page. BTS cells settings defines the size and the color of BTS cells. You can define in pixels the size of active cell, active system, and other system BTS icons. Use cell range, if selected, shows actual cell ranges on the map. Range transparency defines the transparency of the cell range showed on the map. Draw serving lines (ON/OFF), when activated, draws line(s) from the current location to the active cell(s). Active cell size defines the size of the active serving cell when a BTS file is used. Active cell color defines the color for the serving cell when a BTS file is used. Active system cells cell size defines the size for the serving system base stations when a BTS file is used. Active system color defines the color for serving system base stations when a BTS file is used. For example, if the device is connected to a WCDMA network, all WCDMA base stations are colored with the selected color. Show other system cells, when selected, shows cells from non-serving system base stations when a BTS file is used. Other system color defines the color for the non-serving system base stations when a BTS file is used. For example, if the device is connected to a WCDMA network, all other base stations are colored with the selected color. To adjust the cell colors, tap on the color icon. Cell info allows you to display selected cell information on a map. First select a BTS file and then switch on the Use BTS file option. Select the information you would like to view on a map. See Chapter “BTS information on a map” for more information. Serving info parameters When you tap Serving info parameters in the Display & Sound settings, the Serving info parameters dialog box appears. Here you will find a list of parameters to choose from. Please note that only parameters supported by the current system will be displayed in the serving info bar. For example, if you select parameters from the GSM group and the device is connected to a WCDMA network, the parameters will not be displayed. Tap on a technology from the list. A second-level list opens. Select a parameter from the second-level list by tapping on the check box. If you wish to edit the properties of the parameter, tap the button. You can edit the appearance of the parameter in the serving info bar and define for which technologies the parameter is displayed. Finally tap Save. Label refers to the parameter name displayed in the serving info bar. Format defines the format in which the value is displayed. The options are decimal, hexadecimal, and octadecimal. Show unit defines whether the parameter value unit is displayed in the serving info bar. System defines for which network technologies the parameter is displayed. 222 Nemo Handy User Guide Note that the width of the serving info bar is limited, so all selected parameters may not fit in the bar. Turning the terminal horizontally will make the serving info bar wider and more parameters will fit in. Serving info bar You can select parameters to be displayed in the serving info bar that is displayed at the top of the screen (select Settings | Display & Sound | Show serving info). To edit the parameter info bar, tap and hold on the parameter info bar to open the settings popup. The settings icon ( ) opens the Serving info parameter window, where you can select more parameters to be displayed on the serving info bar. The paintbrush icon ( ) opens a popup window in which you can define the color of the text displayed on serving info bar. The minus icon – allows you to decrease the font size of the text displayed on the serving info bar. The plus icon + allows you to increase the font size of the text displayed in the serving info bar. Note that you can scroll the serving info text horizontally. Voice quality settings Please note that this page appears only if your license includes the voice quality option. Through the Voice Quality page you can define voice quality testing settings. See Chapter “Voice quality testing” for more information on performing voice quality tests. Voice quality mode defines the voice quality mode. The options are off and uplink+downlink. • Uplink+downlink: Sample is sent and received in turns. The downlink voice quality is measured by the Nemo Handy terminal and uplink quality by Nemo Server or another Nemo Handy terminal. Sample file defines the voice sample file used in the voice quality testing. There are two types of samples: wideband and narrowband. If the sample filename has a “wb” postfix, the sample is wideband. Otherwise it is narrowband. POLQA measurements can be done in Super Wideband (SWB) or in Narrowband (NB) mode. The mode is selected automatically based on the sample, that is, if a wb sample is selected, SWB POLQA measurement mode will be used. Respectively, if NB sample file is selected, NB POLQA measurement mode will be used. Note that SWB POLQA measurement mode should be only used with voice calls where WB AMR codecs are used. WB AMR is only used in mobile-to-mobile voice calls where in both ends the mobile is WB AMR capable, and the WB AMR codec is enabled in the network. Note that SWB POLQA cannot be used when testing against a fixed line, for example, between Nemo Handy and Nemo Server. MOS threshold can be used to limit the number of samples saved to the measurement file. For example, only samples with a MOS score below 3 are saved. Uplink volume sets the uplink volume level. Please note that in most cases the default value is recommended. 223 Nemo Handy User Guide Local audio output defines the audio output of voice quality calls. The output is handset by default. You can also select loudspeaker or Bluetooth-headset. To pair a Bluetooth-headset with the phone go to Apps | Settings | Bluetooth. Use POLQA 2.4, when selected, uses POLQA version 2.4 in voice quality measurements. When this selection is cleared, POLQA 1.1 version is used. Nemo Server config settings Note that Nemo Server config settings are hidden if call sequencer is activated. Tap Nemo Server settings to define the Nemo Server URL, username, password, remote number i.e. the channel on which commands and options are set, line number i.e the server number to which calls are made, and prefix of the Nemo Server. Use configuration allows enabling/disabling Nemo server configuration. When Time sync is enabled, latency and UTC time information is sent to Nemo Server with every command. When Mandatory is enabled, configuring the server successfully is mandatory for the execution of the script, that is, if the server request fails Nemo Walker Handy proceeds to next command, if there is any, without making the call. When disabled, the call is made even if the server request fails. When Initial connection is selected, the script is not started until the HTTP commands go through from the Nemo Handy device to the server at least once. Save sample defines whether samples falling below MOS threshold are saved or not. MOS threshold can be used to limit the number of samples saved to the server. For example, only samples with a MOS score below 3 are saved. Enable PESQ defines whether MOS values are calculated using PESQ. Enable POLQA defines whether MOS values are calculated using POLQA. Note that both PESQ and POLQA can be selected. Call sequencer settings Activate call sequencer, when selected, activates call sequencer. The call sequencer icon is now displayed on the toolbar. Tapping the icon opens the Call Sequences settings. Enter a phone number and select an existing sequence file from a list under Select sequence file. The selected sequence file is also displayed under Call sequence file. To change the call sequence file, select another sequence file from the list under Select sequence file, tap and hold the file name and tap Load from the opening dialog. You are also able to edit, delete, and rename the file in the same dialog. To edit or unload a file under Call sequence settings, tap and hold the file name. To create a new sequence tap in the upper right corner of the screen. Enter a name for the new call sequence file in the opening dialog and click OK. The Call Sequence Editor is opened, allowing creating, removing, editing and selecting sequences. Startup delay (s) defines how many seconds Nemo Handy waits before starting a call. The default time is 30 seconds. Originating calls defines how many originating calls are made per sequence. Terminating calls defines how many terminating calls are made per sequence. Repeats defines how many times the sequence is repeated. 224 Nemo Handy User Guide Call duration defines the duration of the call in seconds, unless used with Call End Condition (see below). Wait time (s) defines the wait period in seconds. Voice quality mode defines the voice quality mode: When On: caller initiated (default) is selected, the Caller (Mobile Originating device) first sends an audio sample to uplink and the Callee (Mobile Terminating device) waits for a sync tone, records a sample and then sends its own sync and sample to uplink. This is the default mode except with CDMA calls. When On: callee initiated is selected, Caller (Mobile Originating device) begins listening to the line and when it detects a sync tone, it will capture the sample and send its own sample to uplink. This is useful for example in CDMA networks where MO device does not receive information on when MT device has answered the call and call is truly connected. Select this option with CDMA calls. After selecting a sample file, you can save the sample to Nemo Server if needed by selecting the Save sample checkbox. VQMon: sample play, when selected, the Caller sends an audio sample without a sync tone. Sample file (visible when On: caller initiated (default)/On: callee initiated/VQMon: sample play is selected) defines the voice sample file used in the voice quality testing. There are two types of samples: wideband and narrowband. If the sample filename has wb as postfix, the sample is wideband. Otherwise the sample is narrowband. MOS threshold (visible when On: caller initiated (default)/On: callee initiated/VQMon: sample play is selected) can be used to limit the number of samples saved to the measurement file. For example, only samples with a MOS score below 3 are saved. After selecting a sample file, you can save the sample to Nemo Server if necessary by selecting the Save sample option. In the Prefix for the received sample files field you can enter a prefix for the received sample. Uplink volume (visible when On: caller initiated (default)/On: callee initiated/VQMon: sample play is selected) defines the uplink volume level. When selecting Default, the default volume level is used. Selecting Define enables the user to set the volume level. POLQA Version (visible when Caller initiates voice quality/Caller responds voice quality is selected) defines which POLQA version is used (POLQA 1.1/POLQA 2.4). POLQA measurements can be done in Super Wideband (SWB) or in Narrowband (NB) mode. The mode is selected automatically based on the sample, that is, if a wb sample is selected, SWB POLQA measurement mode will be used. Respectively, if NB sample file is selected, NB POLQA measurement mode will be used. Note that PESQ measurements can only be performed in narrow band mode. Address defines the server address. Password defines the server password. Nemo Cloud settings Note that this functionality is available only if your Nemo Handy license supports it. Nemo Cloud with Nemo Handy can be purchased as Basic (with file synchronization) or Premium (with file synchronization and automation). Please note that if you do not purchase one of these two options purchased you cannot use Nemo Cloud. 225 Nemo Handy User Guide Storage defines which files Nemo Handy uses when files are uploaded, that is, from which file the file content is displayed when uploading files, and the location where new created files are saved. The options of the storage preference are Ask always, when Nemo Handy asks the storage location every time files are uploaded or saved; Local, when files are uploaded and saved locally; and Cloud, when files are uploaded and saved in Nemo Cloud. The preference can be changed later in Cloud settings in Nemo Handy. The Storage button is disabled when no active project is received from the server. When Sync only in WiFi (ON/OFF) is selected, file synching takes place only when Nemo Handy is connected to WiFi. If the WiFi connection drops, the file synchronization stops and resumes when Nemo Handy reconnects to WiFi. When Sync when logging (ON/OFF) is selected, Nemo Handy synchronizes files by default. When disabled, Nemo Handy stops the file synchronization during measurements and synchronizes the files automatically when the measurement ends To log in to Nemo Cloud, first tap the Login button. Next, define the following: Service address is the address to your Nemo Cloud server. If you want to change to a different Nemo Cloud instance, change the address to the desired one. Username is the user name for Nemo Cloud created in the Nemo Cloud user interface. Password is the password for Nemo Cloud created in the Nemo Cloud user interface. Next, tap Login. The summary displayed below Login/Logout is the latest message sent from Nemo Cloud. Please note that possible error messages sent from Nemo Cloud are displayed in this summary. Scanner settings Scanner devices enables you to select a scanner in a dialog box. Scanner enabled (ON/OFF) enables the scanner. Site verification settings These settings are for site acceptance and antenna verification testing. Enable of disable test (call test) activates or deactivates the site verification call test. Phone number defines the phone number for the call test. Tap the text field and type in the number. Enable of disable test (data transfer test) activates or deactivates the site verification data transfer test. Data transfer test configuration enables you to configure the settings for site verification data transfer test. Tap text field and configure the data transfer settings for the test. Enable of disable test (ping test) activates or deactivates the site verification ping test. Ping test address defines the ping address for the site verification ping test. Limit values configurations enables you to define the limit values for the site verification test configurations. 226 Nemo Handy User Guide 8 DRT4311B Scanner Nemo Handy supports measurements with DRT4311B test receiver. For details regarding hardware, setting up, and mounting the DRT4311B, DRT4311B software, battery charging and troubleshooting, please refer to DRT4311B Miniature Test Receiver Hardware Manual, supplied with the product. Installing Mps Scanner Service and license Installing Mps Scanner Service Air using SD card Nemo Handy devices are delivered preinstalled but you may need to update DRT Mps Scanner Service yourself. Please follow these instructions carefully to install Mps Scanner Service. Installing Mps scanner service 1. Uninstall the old Mps Scanner Service version by going to Apps\Settings\More\Application Manager and tapping Uninstall. 2. Connect the USB cable to the Nemo Handy device and to the computer where you have the Mps Scanner Service installation files. 3. Select Disk drive/Media device (MTP) as the connection type. 4. Copy MpsScannerService.apk file onto your device under Nemo folder. 5. Disconnect the data cable from the device. 6. Go to Apps\My Files\All Files\Nemo and select Mps Scanner Service.apk file from the list. 7. If you already have Mps Scanner Service installed on the device, the installer program will ask to replace the old version. Select Install. 8. Repeat all steps for each device. 9. Installation is started and once it is finished, you can start using Mps Scanner Service. Installing Mps Scanner Service from KSM Nemo Handy devices are delivered preinstalled but you may need to update Mps Scanner Service yourself. Please follow these instructions carefully to install Mps Scanner Service. 1. Uninstall the old Mps Scanner Service version by going to App\Setting\More\Application Manager and tapping Uninstall on your Mps Scanner Service. 2. Start a browser on your Nemo Handy mobile and log in to KSM. You must have a valid Technical Support Agreement and valid access codes (email address and password). 3. Select You can get updates and select the option Updates (Updated software and licenses) in the dropdown list under ‘View'. 4. Go to the latest Mps Scanner Service release and select the setup file (for example, Mps SCANNER SERVICE_1.10.42_Setup) from Product Family | Nemo Handy. 5. Select Apps | My Files | All Files | Download and tap the setup package (.apk) after transfer is completed. 6. If you already have Mps Scanner Service installed on the device, the installer program will ask to replace the old version. Select Install. 7. Installation is started and once it is finished, you can start using Mps Scanner Service. 8. Repeat all steps for each device. 227 Nemo Handy User Guide Installing Mps Scanner Service license Nemo Handy devices are delivered preinstalled but you may need to update the Mps Scanner Service license. Mps Scanner Service retrieves the license automatically over the air when starting it for the first time without a license. If you do not have the possibility to connect the Nemo Handy device to internet via mobile connection or WiFi, please contact Nemo Helpdesk for the license. Please follow these instructions carefully to select the Mps Scanner Service. Selecting Mps Scanner Service license: These instructions are meant to be followed when a license has been updated, for example, when a new product version containing new features requiring a license is published or when a customer has purchased a new option for an existing license. A new license is uploaded to the server by Nemo Technical Support and Nemo Handy automatically connects to the server and retrieves the available licenses. 1. 2. 3. 4. In Nemo Handy, go to Menu | About and tap Browse licenses. The License Browser view opens. Tap Refresh to refresh the list of available licenses for Mps Scanner Service. The currently used license is highlighted in green. A network license displays a product variant, options and expiration date. There is no additional information available for a regular license. 5. Select the correct license from the list by tapping it and selecting Load. 6. Repeat all steps for each device. Bluetooth pairing Before beginning the measurements, pairing the devices through a Bluetooth connection is required. This can be done through the devices’ own settings: Settings | Network connections | Bluetooth | My device. When the Bluetooth connections are enabled on the devices, the available device must be chosen for pairing. Once the devices have been selected there are two minutes to pair the devices. The devices only need to be paired once, after the first pairing the connection will be saved in the devices. In Nemo Handy, go to Settings | Scanner | Scanner devices. The Select device dialog box opens. Select the correct scanner and tap OK. Note that DRT4311B scanner’s default pin number is 1234. The page for DRT4311 is shown as a default. However, if you wish to hide the page, select Settings | Page settings | DRT 4311B, clear Show page, and tap the Back key of the device. On the DRT4311B page you can connect or disconnect the scanner. To configure scanner, tap Configure. Scan configuration page opens. Scan configuration page shows you the configuration that is being currently used. You can also select a type of scan you want to configure. To save or load configurations, tap Menu | Save/ Save as/ Load. If you do not have any earlier configurations to load, you must make a new configuration and save it. To create new items, tap Add New on the toolbar. The Select scan type dialog box opens. Select scan type. If you do not define a name for a configuration, it will be automatically saved as ScannerConfigFile.xml. 228 Nemo Handy User Guide Scan types GSM frequency scan On the GSM frequency scan page you can select the band, measurement mode and edit selected channels. Tap Band to select the band from the drop-down list. By tapping Measurement mode, you can select among normal, enhanced, and survey operation modes. Tapping Edit opens the Channel range editor dialog box. In the dialog box you can define the channel range either by defining the start channel and the end channel and tapping Add or by selecting channels by tapping the channel range button under “Select channels from the channel range”. Selected channels are displayed under SELECTED CHANNELS. By tapping delete range items. you can edit and UMTS pilot scan On the UMTS pilot scan page you can select the band, top n values, measurement mode and channels. Tap Band to select the band from the drop-down list. By tapping Top n values you can define how many top values are shown. By tapping Measurement mode, you can select among normal, enhanced, and survey operation modes. Tapping Edit opens the Channel range editor dialog box. In the dialog box you can define the channel range either by defining the start channel and the end channel and tapping Add or by selecting channels by tapping the channel range button under “Select channels from the channel range”. Selected channels are displayed under SELECTED CHANNELS. By tapping delete range items. you can edit and LTE OFDM scan On the LTE OFDM scan page you can select the band, channel, bandwidth, cyclic prefix, top n values, duplexing, measurement mode and number, or Tx port detect. Tap Band to select the band from a drop-down list.Some of the LTE OFDM scan configurations are set on AutoDetect as a default. To change bandwidth, tap AutoDetect. Select among AutoDetect, Normal, and Extended. To change cyclic prefix, tap AutoDetect. Select among AutoDetect, Normal, and Extended. 229 Nemo Handy User Guide By tapping Top n values you can define how many top values are shown. To change duplexing, tap AutoDetect. Select among AutoDetect, FDD, and TDD. By tapping Measurement mode, you can select among normal, enhanced and survey. Tap Num Tx port detect to change the number of TX port detect. Select among AutoDetect, 1, 2, and 4. Tapping Edit next to SELECTED CHANNELS opens the Channel range editor dialog box. In the dialog box you can define the channel range either by defining the start channel and the end channel and tapping Add or by selecting channels by tapping the channel range button under “Select channels from the channel range”. Selected channels are displayed under SELECTED CHANNELS. By tapping delete range items. you can edit and CDMA pilot scan On the CDMA pilot scan page you can select the band, top n values, and measurement mode and channel. Tap Band to select the band from a drop-down list. By tapping Top n values you can define how many top values are shown. Measurement mode allows you to define measurement mode: normal, enhanced, or survey. Tapping Edit next to SELECTED CHANNELS opens the Channel range editor dialog box. In the dialog box you can define the channel range either by defining the start channel and the end channel and tapping Add or by selecting channels by tapping the channel range button under “Select channels from the channel range”. Selected channels are displayed under SELECTED CHANNELS. By tapping delete range items. you can edit and EVDO pilot scan On the EVDO pilot scan page you can select the band, top n values, and measurement mode, and channel. Tap Band to select the band from the drop-down list. By tapping Top n values you can define how many top values are shown. Measurement mode allows you to define measurement mode: normal, enhanced, or survey. Tapping Edit next to SELECTED CHANNELS opens the Channel range editor dialog box. In the dialog box you can define the channel range either by defining the start channel and the end channel and tapping Add or by selecting channels by tapping the channel range button under “Select channels from the channel range”. Selected channels are displayed under SELECTED CHANNELS. By tapping delete range items. you can edit and CW (continuous wave) RSSI scan On the CW RSSI scan page you can select the system, band, bandwidth, measurement mode, and channel. Tap System to select the system. Tap Band to select the band, and Bandwidth to select the bandwidth. Measurement mode allows you to define the measurement mode. The options for the mode are Maximum, Minimum, Average, and All. Tap on the Operation mode field and select the mode. Tapping Edit next to SELECTED CHANNELS opens the Channel range editor dialog box. 230 Nemo Handy User Guide In the dialog box you can define the channel range either by defining the start channel and the end channel and tapping Add or by selecting channels by tapping the channel range button under “Select channels from the channel range”. Selected channels are displayed under SELECTED CHANNELS. By tapping delete range items. you can edit and Blind scan In scan configurations you can select Blind scan. You can add any number of blind scans to the scan configuration Unlike the other scan types, blind scan is a one-shot scan. If the scanning configurations include only blind scans, when all the configured blind scans are performed, the scanner goes to Configured state and stops scanning. If blind scan is mixed with other scan types, for example frequency scan, the scanning is stopped when the user stops the scan. GSM blind scans generate FREQSCAN events, UMTS/CDMA/EVDO blind scans generate PILOTSCAN events, and LTE blind scans generate OFDMSCAN events. Results for blind scans are displayed on the Blind Scan Results page. Results for each supported system (GSM, WCDMA, LTE, CDMA, EVDO) are displayed on a designated separate page. Tap System to select the system for the scan from the pulldown menu. Tap Band to select the band for the scan. Scanning results Note that if you run a script with Airplane mode, the scanning results may be incomplete To show scanning results, go to Settings | Page settings, and select LTE OFDM Scan Results/UMTS Pilot Scan Results/GSM Freq Results/CW RSSI Scan Results. Select Show page and tap the Back key of the device. LTE OFDM scan result examples GSM frequency result examples 231 Nemo Handy User Guide UMTS pilot scan result examples 232 Nemo Handy User Guide CW RSSI scan result examples 233 Nemo Handy User Guide If you view the results in bar graphs, you can adjust the view if the view is locked. Locking the view also displays the values on graphs. While on the view, lock the view, and tap and hold on the view to open the Menu dialog box. In the dialog box you can select among Zoom, Sort by, Threshold, and Parameter. Zoom enables you to set the zoom level with a slider. Sort by enables you to sort the results by channel or signal strength (Channel, Weak first, Strong first). With Threshold you can set the threshold (maximum value and minimum value) for results that will be displayed. Parameter enables you to view the results according to the parameter. Define any or all of the above in their individual dialog boxes and tap OK. 234 Nemo Handy User Guide 9 PCTEL IBflex & PCTEL HBflex Scanners Nemo Handy supports measurements with PCTEL IBflex and HBflex test receiver. For details regarding hardware, setting up, and mounting the IBflex/HBflex, IBflex/HBflex software, battery charging and troubleshooting, please refer to the product documentation supplied with the IBflex/HBflex product. Installing Mps Scanner Service Installing PCTEL Scanner Service using SD card Nemo Handy devices are delivered preinstalled but you may need to update PCTEL Scanner Service yourself. Please follow these instructions carefully to install the scanner service application. Installing Scanner Service 1. Uninstall the old Scanner Service version by going to Apps\Settings\More\Application Manager and tapping Uninstall. 2. Connect the USB cable to the Nemo Handy device and to the computer where you have the Scanner Service installation files. 3. Select Disk drive/Media device (MTP) as the connection type. 4. Copy SeeGullConnect_1.X.X.X.apk file onto your device under Nemo folder. 5. Disconnect the data cable from the device. 6. Go to Apps\My Files\All Files\Nemo and select SeeGullConnect_X.X.X.X.apk file from the list. 7. If you already have SeeGullConnect_1.X.X.X.apk installed on the device, the installer program will ask to replace the old version. Select Install. 8. Repeat all steps for each device. 9. Installation is started and once it is finished, you can start using Scanner Service. Installing Scanner Service from KSM Nemo Handy devices are delivered preinstalled but you may need to update PCTEL Scanner Service yourself. Please follow these instructions carefully to install Scanner Service. 1. Uninstall the old Mps Scanner Service version by going to Apps\Settings\More\Application Manager and tapping Uninstall on your Scanner Service. 2. Start a browser on your Nemo Handy mobile and log in to KSM. You must have a valid Technical Support Agreement and valid access codes (email address and password). 3. Select You can get updates and select the option Updates (Updated software and licenses) in the dropdown list under ‘View'. 4. Download the latest PCTEL Scanner Service release and select the setup file (for example SeeGullConnect_1.X.X.X.apk _Setup) from Product Family | Nemo Handy. 5. Select Apps | My Files | All Files | Download and tap the setup package (.apk) after transfer is completed. 6. If you already have Scanner Service installed on the device, the installer program will ask to replace the old version. Select Install. 7. Installation is started and once it is finished, you can start using Scanner Service. 8. Repeat all steps for each device. 235 Nemo Handy User Guide Bluetooth pairing Before beginning the measurements, pairing the devices through a Bluetooth connection is required. This can be done through the devices’ own settings: Settings | Network connections | Bluetooth | My device. When the Bluetooth connections are enabled on the devices, the available device must be chosen for pairing. Once the devices have been selected there are two minutes to pair the devices. The devices only need to be paired once, after the first pairing the connection will be saved in the devices. In Nemo Handy, go to Settings | Scanner | Scanner devices. The Select device dialog box opens. Select the correct scanner and tap OK. Scan configuration page shows you the configuration that is being currently used. You can also select a type of scan you want to configure. To save or load configurations, tap Menu | Save/ Save as/ Load. If you do not have any earlier configurations to load, you must make a new configuration and save it. To create new items, tap Add New on the toolbar. The Select scan type dialog box opens. Note that previous scanner configuration is loaded automatically when Nemo Handy starts. Scan types Frequency scan On the Frequency scan page you can select the band, bandwidth (only with LTE), C/I, whether SIB decoding is performed, and channel. Tapping Edit next to SELECTED CHANNELS opens the Channel range editor dialog box. In the dialog box you can define the channel range either by defining the start channel and the end channel and tapping Add or by selecting channels by tapping the channel range button under “Select channels from the channel range”. Selected channels are displayed under SELECTED CHANNELS. By tapping delete range items. you can edit and Pilot scan On the Pilot scan page you can select the band, number of pilots, pilot mode, whether SIB decoding is performed, and channel. When pilot scan is performed, Nemo Handy also writes cell scan events by using SIB signaling to obtain data to perform cell scan. Enable SIB signaling to activate this functionality. Tap Band to select the band. Tap the Number of pilots field and insert a value to define the number of pilots. Pilot mode allows you to define the pilot mode: autodetect, normal, or extended. Tapping Edit next to SELECTED CHANNELS opens the Channel range editor dialog box. In the dialog box you can define the channel range either by defining the start channel and the end channel and tapping Add or by selecting channels by tapping the channel range button under “Select channels from the channel range”. Selected channels are displayed under SELECTED CHANNELS. By tapping delete range items. 236 you can edit and Nemo Handy User Guide LTE OFDM scan On the LTE OFDM scan page you can select the band, bandwidth, number of signals, and MIMO scan. When frequency scan is performed, Nemo Handy also writes cell scan events by using SIB signaling to obtain data to perform cell scan. Enable SIB signaling to activate this functionality. Please note that with scanner firmware version 2.0.2.0 and newer you can use channel bandwidth auto-detection (LTE_BANDWIDTH_AUTO) for LTE signals 1.4, 3, 5, 10, 15, and 20 MHz. Tap Band to select a band and Bandwidth to select a bandwidth. Tap the Number of signals field and insert a value to define the number of signals. Mimo scan enables MIMO scanning. Tapping Edit next to SELECTED CHANNELS opens the Channel range editor dialog box. In the dialog box you can define the channel range either by defining the start channel and the end channel and tapping Add or by selecting channels by tapping the channel range button under “Select channels from the channel range”. Selected channels are displayed under SELECTED CHANNELS. By tapping delete range items. you can edit and CW (continuous wave) RSSI scan On the CW RSSI scan page you can select the band and the channel. Tap Band to select the band, and Bandwidth to select the bandwidth. Tapping Edit next to SELECTED CHANNELS opens the Channel range editor dialog box. In the dialog box you can define the channel range either by defining the start channel and the end channel and tapping Add or by selecting channels by tapping the channel range button under “Select channels from the channel range”. Selected channels are displayed under SELECTED CHANNELS. By tapping delete range items. you can edit and Blind scan On the scan configuration you are able to select Blind scan. You can add any number of blind scans to the scan configuration, but please note that Blind scan needs to be kept separate from other scan types. PCTEL IBflex does not support mixing of blind scan with other scan types. Unlike the other scan types, blind scan is a one-shot scan. When all the configured blind scans are performed, the scanner goes to Configured state and stops scanning. GSM blind scans generate FREQSCAN events, UMTS/CDMA/EVDO blind scans generate PILOTSCAN events, and LTE blind scans generate OFDMSCAN events. Results for blind scans are displayed on the Blind Scan Results page. Results for each supported system (GSM, WCDMA, LTE, CDMA, EVDO) are displayed on a designated separate page. Tap Band to select the band. Number of IDs (max. 16) allows you to define the number of cells to be scanned. For WCDMA/CDMA/EVDO this is the number of pilots, for LTE/TD-LTE the number of cell IDs. With GSM this value must be 1. 237 Nemo Handy User Guide NR Top-N signal scan Note that this functionality is available only if your Nemo Handy license supports it. On the NR Top-N scan page you can select the band, define the number of SS burst, and select subcarrier spacing. When frequency scan is performed, Nemo Handy also writes cell scan events by using SIB signaling to obtain data to perform cell scan. Enable SIB signaling to activate this functionality. Please note that with scanner firmware version 2.0.2.0 and newer you can use channel bandwidth auto-detection (LTE_BANDWIDTH_AUTO) for LTE signals 1.4, 3, 5, 10, 15, and 20 MHz. Select Show channels as Channel/Frequency to define channel number/frequency. Scanning results Note that if you run a script with Airplane mode, the scanning results may be incomplete To show scanning results, go to Settings | Page settings, and select LTE OFDM Scan Results/UMTS Pilot Scan Results/GSM Freq Results/CW RSSI Scan Results/Blind Scan Results/NR PS/SS scan results/NR DM/SSB scan results. Select Show page and tap the Back key of the device. To show cell scan scanning results with Nemo Handy, a new page must be created by selecting Settings | Page settings | New Page | Cellscan Results. LTE OFDM scan result examples GSM frequency result examples UMTS pilot scan result examples 238 Nemo Handy User Guide LTE blind scan result examples NR PS/SS scan results/NR DM/SSB result examples If you view the results in bar graphs, you can adjust the view if the view is locked. Locking the view also displays the values on graphs. While on the view, lock the view, and tap and hold on the view to open the Menu dialog box. In the dialog box you can select among Zoom, Sort by, Threshold, and Parameter. Zoom enables you to set the zoom level with a slider. 239 Nemo Handy User Guide Sort by enables you to sort the results by channel or signal strength (Channel, Weak first, Strong first). With Threshold you can set the threshold (maximum value and minimum value) for results that will be displayed. Parameter enables you to view the results according to the parameter. Define any or all of the above in their individual dialog boxes and tap OK. 240 Nemo Handy User Guide 10 Ending Measurements To end the measurements: 1. Stop all calls and data connections. 2. Select Stop ( ) | Stop logging ( ) on the toolbar. Nemo Handy will stop the recording. You are able to keep, rename, or delete the resulting log file. If you wish to upload the log file, indoor map file, or a packet capture file on a server, select the respective options and tap Send. See Chapter “Uploading log files on server” for more information on the connection settings. 3. If you wish to exit Nemo Handy, select Menu | Exit. 241 Nemo Handy User Guide 11 Nemo Instant Report The Nemo Instant Report feature greatly enhances the possibility to create a report instantly after your measurements have been conducted. The users on the field can quickly produce the report after the measurement and choose to send it via email if needed. The report will also be uploaded to any remote server together with the measurement files. There are four report types available. Full Report includes everything and the other report types are subsets. The following reports are included: • Full Report • Includes, for example, RF averages, indoor maps, screenshots (if taken), and statistics • LTE Report • Statistical information related to GSM and UMTS removed • LTE and UMTS Summary • Detailed statistics removed • Summary Report • As above, but includes GSM as well You can define the thresholds for certain parameters, for instance, the acceptable call success rate or minimum data throughput. Values below the thresholds are also displayed in the report. You can add your own company logo in the reports. Creating Nemo Instant Report Note that this feature requires a separate license option. 1. Go to Settings | Logging and select Create Report after. 2. To select a default template, tap Select template. 3. The Select template dialog box opens. Select a template by tapping on the template name. Add filters if needed. 4. You are also able to customize the thresholds for the parameters on the reports. For example, it is possible to define the acceptable level for RSRP or average call setup time. These values are used in the report as the threshold. If you want to create a customized report, tap Customize report on the Logging view. Fill in the thresholds and tap Save. When the set threshold is triggered, the information is shown in red on the report. 5. Once you end the measurement session, the report is created according to your settings. Generating a Nemo Instant Report The report is generated after you have done your measurements. All the information that was collected during the measurements will be shown on the reports. 1. When the measurement session is ended, the Log file complete dialog box opens. Select Create Report. 2. Tap Keep or Rename to generate the report. The screen changes to landscape mode for screenshots for the report. 3. The Create report dialog box opens. In this dialog box you are able to change the template (Select Template), open the report in your Nemo Handy device (Show Report), send the report as an email (E-mail Report), or close the dialog box 242 Nemo Handy User Guide 4. Nemo Handy generates the report based on your settings. The template can be saved and other reports generated. It is possible to generate different reports from the same measurement file(s). Custom logo for Nemo Instant Report You can customize the logo displayed on the cover page of the report. The logo image file is located in the Nemo / Handy / Config folder. The name of the file is YourLogo.png. The image size needs to be 350x350 pixels, and the format is PNG. Transparency can be used to hide background information of the logo. You can replace the YourLogo.png file with your own image file. Nemo Handy will read the file when the report is generated. If the image dimensions do not match the size of 350x350 pixels, the image might not fit into the designated place in the report. 243 Nemo Handy User Guide 12 Exporting and Converting Files Measurement files need to be exported from Nemo Handy manually on a PC or by uploading them on an FTP server. Files also need to be converted into standard Nemo File Format. Measurement files do not need to be converted with Nemo Handy 2.60 or later versions. Uploading log files on server You can upload measurement log files directly from Nemo Handy after stopping a measurement ). Select the log file(s) and tap or through the File Explorer. Tap the File Explorer button ( Menu | Upload. On the Selected configuration page, use the previously defined settings (configuration) and tap Send or load another configuration by tapping Select Configuration. Select one of the existing configurations and tap Select. For more information on creating new configurations, see Chapter “Defining measurement upload configurations”. After the files have been uploaded, Nemo Handy will ask if you would like to send a notification of the uploaded files. You can send an email or an SMS. To send an email, you need to have an email account set up on your mobile. The notification contains a link to the server from where the files can be downloaded. Tap Delete Sent Files to delete the uploaded files from the Nemo Handy terminal. Uploading log files to Nemo Xynergy You can upload measurement log files directly from Nemo Handy to Nemo Xynergy after ). stopping a measurement or through the File Explorer. Tap the File Explorer button ( Select the log file(s) and tap Menu | Upload. On the Selected configuration page, tap Xynergy to open the Nemo Xynergy Options dialog box. In the Nemo Xynergy Options dialog box, fill the Host, Username, Password (if not set beforehand) fields. Tap Refresh and wait for the data to be fetched from the server, and make further selections, that is, (project) type, region, market or cell type, using the drop-down menus. You are also able to create a cluster and a project by tapping the plus icon next to the Cluster and Project fields. Define name for the cluster/project and tap OK. When selecting InBuilding (that is, indoor measurements) as project type, and active indoor map has been selected, a prefilled form will open, allowing you to add a new venue/building/floor combination to Nemo Xynergy server. Advanced Options allows you to refine your configuration. You can define the binning type and size, and select the type of report you wish Nemo Xynergy to create from the data. Select the binning type and define the binning size. The Reports field displays the reports you can select. In the Processing Parameters field you are able to define the source devices for the data used in the reports, and select the processing parameters you wish to be included in the report. Tap Save to save your selection. In the Nemo Xynergy Options view, tap OK. Nemo Handy opens the Selected configuration page with the selected FTP settings obtained from Nemo Xynergy. Tap Send to send the file/files using these settings to the server. 244 Nemo Handy User Guide After the files have been uploaded, Nemo Handy will ask if you would like to send a notification of the uploaded files. You can send an email or an SMS. To send an email, you need to have an email account set up on your mobile. The notification contains a link to the server from where the files can be downloaded. Tap Delete Sent Files to delete the uploaded files from the Nemo Handy terminal. Exporting files manually Connect the data cable to the mobile and to a USB port on a PC. Windows will automatically detect the USB device. Select Disk drive\Media device (MTP) as the mode on your Nemo Handy mobile. The measurement files (.nmf) will be on the internal memory card in folder sdcard\Nemo\Handy\Results. Copy and save the files on the PC where you have installed Nemo File Manager. 245 Nemo Handy User Guide 13 Post-Processing Measurements Post-processing with Nemo Outdoor Before you can open a Nemo Handy measurement file in Nemo Outdoor, you must convert the file to Nemo File Format using the Nemo File Manager. After the conversion, you can open the measurement file in Nemo Outdoor. Please refer to the Nemo Outdoor User Guide for further instructions. Measurement files do not need to be converted with Nemo Handy 2.60 or later versions. Post-processing with Nemo Analyze Note: If you have Nemo File Manager installed on your PC, it is not necessary to convert the files to the Nemo file format before loading them to the Nemo Analyze database. Nemo Analyze (Standalone and Client) will automatically convert the files using the Nemo File Manager as part of the process of adding the files to the database. Measurement files do not need to be converted with Nemo Handy 2.60 or later versions. Open Nemo Analyze. Load the measurement file(s) to the Nemo Analyze database by selecting File | Measurement | Open Measurement from the ribbon bar. This is necessary only if this is the first time you load these particular files to the database. Please refer to the Nemo Analyze User Guide for further instructions. 246 Nemo Handy User Guide 14 Tips and Hints This section gives some tips and hints for using Nemo Handy. Starting measurements Before you start logging with Nemo Handy, please check that the mobile is in idle mode, that is, there are no data connections or calls ongoing. If there is a call on when you start logging, it will affect the measurement events logged and you will not have the signaling at the beginning of the log file. File locations The various files associated with Nemo Handy have specific file locations. When adding files to Nemo Handy, you should only use these specified folder locations for the files. Measurement data files are saved to sdcard\Nemo\Handy\Results folder on the internal memory card of your Nemo Handy terminal by using for example a Bluetooth connection, a cable connection, or a memory card reader (this functionality is disabled in Android version 4.4 and later). The following are the file locations where Nemo Handy related files should be saved. Measurement data (.nmf) • sdcard\Nemo\Handy\Results Display configurations (.xml) • Display configurations are installed to the "\sdcard\Nemo\Handy\Config" directory. Using the GPS receiver If you move too far away from the external Bluetooth GPS receiver or the receiver battery goes flat, the GPS state in the Nemo Handy GPS view switches to Not connected. In such a case, you do not need to restart Nemo Handy, just check that you have chosen the correct GPS port in settings. If you want to change to another Bluetooth GPS receiver, you need to delete the pairing between the existing GPS receiver and Nemo Handy first. 247 Nemo Handy User Guide 15 APPENDIX: Nemo Handy IoT User Guide During Measurements When Nemo Handy IoT is started, home view with shortcuts is displayed. The home view can be customized by the user to include the most used pages and shortcuts to them. To leave the home view, tap the return button. You can re-enter the home view by tapping bar. To select pages for the home view, tap and hold on a page slot. in the action After you start logging with Nemo Handy IoT, tap Start logging ( ). You can use the mobile as any regular mobile. Nemo Handy IoT runs in the background recording all measurement data. Tap the Home button to switch between different applications or to make a call. To pause logging select Stop ( ) | Pause logging ( ). To continue logging after pausing, tap Continue logging ( ). To stop logging, select Stop ( ) | Stop logging ( ) on the toolbar. During measurements, calls and data transfers can be made and/or the phone can be left in an idle state, during which time measurements are carried out. Measurement results are stored into a file filename.nmf. You can view the measurement process in a number of views. You can browse the various views by swiping the touchpad with your finger or by tapping the page header and selecting from the list of displays in the popup shortcut menu. If a page has several views, you can move between the views by dragging your finger vertically across the screen. Note that the scales in the line graphs will change according to the active parameter in the graph. You can change the active parameter from the parameter menu that pops up when the parameter name is tapped and hold down on the screen. When logging, you are able to draw a route on the map by placing markers along the route by tapping on the toolbar. To remove last added marker, tap . Custom view With Nemo Handy IoT’s custom view you can tailor a view to your own needs. You can create a new custom view by selecting Settings | Page settings and selecting New Page | [Empty]. Give a name for the page and tap Create split (split can also be used as standalone view/page). The page(s) you create will be visible in the page settings. Alternatively, create a Custom view by tapping Settings | Page settings and selecting Create split. Create split The Custom display view opens. Add… enables you to add a page or a parameter. Edit… enables you to edit the display or page configurations. 1.15.2.1 Adding a page Selecting Add... | Page enables you to add a new page in the view. Tap Page and an editor view opens. Name defines the name of the page and is displayed on the top of the view. 248 Nemo Handy User Guide System defines the system used. Tap the system field to open the list of systems. This will define when the page is visible. For example, if you choose LTE, the page is only visible when the UE is connected to LTE network. Layout defines the layout of the view, for example the position of a graph. Tap on the layout field to open the list of layout choices. None/Bar Graph: no graph displayed in the view if Visual is set to None or to either of the two line graph options in parameter settings; a bar graph is displayed in the view if Visual is set to Bar Graph in parameter settings. Note that the option None/Bar Graph selected here overrides the Line Graph option in parameter settings. Bottom Line Graph: the graph is displayed on the bottom of the view. Right Line Graph: the graph is displayed in the right side of the view. Text size (1-30) defines the size of the text displayed in the view. 1.15.2.2 Adding a parameter Selecting Add... Parameter enables you to add a parameter in the view. Tap Parameter and an editor view opens. Please note that the contents of the dialog vary slightly depending on selections made. Parameter defines the parameter used. Insert the parameter by tapping on the text field and typing in the parameter. A list of parameters opens once letters are inserted in the field. List Index defines the parameters shown in the graph. The best value of a parameter with multiple values is 0, the second best is 1, and so forth. For example, List Index 1 used for parameter Monitored Set Ec/N0 displays the second best Monitored Ec/N0 value. Label defines the parameter name displayed in the view. If no label is inserted, the parameter shown in the Parameter field will be displayed as the label. Visual defines whether a graph is displayed in the view. Tap on the Visual field to open a list of choices. None: no graph is displayed in the view. Graph 1: one graph is displayed in the view. Graph 2: two graphs are displayed in the view. Graph Type defines the graph type: the options are bar graph and line graph. Min Value defines the minimum value for the parameter, set automatically according to the parameter. Max Value defines the maximum value for the parameter, set automatically according to the parameter. Limit Value defines the threshold value for the parameter, must be set manually. Good Color defines the color for the good values in the graph. Select a color by tapping Select, tap on a desired color in the circle, and then tap OK. Bad Color defines the color for the bad values in the graph. Select a color by tapping Select, tap on a desired color in the circle, and then tap OK. Line Size defines the size of the line shown in the graph. Text Style defines the style of the text. Tap the field to select a style: normal, bold, or cursive. 1.15.2.3 Editing the display Selecting Edit… Display enables you to edit the display title. Tap Display and an editor view opens. Title defines the title of the display. Tap on the text field and type a title. 1.15.2.4 Editing a page Selecting Edit… Page enables you to edit the page settings. Tap Page and an editor view similar to that introduced in Chapter “Adding a page” opens. 1.15.2.5 Custom display live view Once the Custom display is in live view, it is possible to activate parameters, scale parameters, or save configurations. Tap and hold a parameter. A Parameter dialog box opens. Select Parameter 249 Nemo Handy User Guide settings from the dialog box and select the parameter you wish to edit a from a list of available parameters to open the Parameter editor. Set scale activates the selected parameter. This means that the scales will display values for that parameter. Define whether the scale displaying the values for the selected parameter is displayed on the left of on the right side of the display. Select None to hide an individual parameter. Auto scale defines the scale for the parameter Select None, and the scales return to normal. Select High, and Nemo Handy IoT changes the scales and zooms in on the view so that the line is at the top of the graph and the minimum value is at the bottom of the scale. The symbol changes to ↑. Select Low, and Nemo Handy IoT changes the scales and zooms in on the view so that the line is at the bottom of the graph and the maximum value is at the top of the scales. The symbol changes to ↓. Select Both, and Nemo Handy IoT checks the minimum and maximum values for the graph from the visible area and zooms in on the view so that the line is in the middle. The ↕ symbol appears next to the parameter name at the top of the view. Tap Save to save the changes in the configuration file. Custom display example Here is an example of how to create a new page with custom display. 1. Tap Settings | Page settings and New page. 2. The Select page dialog box opens. Select [Empty]. 3. Type a name for the page (this is the name visible on the display field in live view) and select Show page. Tap Create split. 4. The Custom display view opens. Tap Edit… Page. 5. The editor view opens. Insert the information and tap OK. The name inserted in Name field is the name visible on the page. 6. The new page opens. To add a parameter, tap Add… Parameter. 7. The editor view opens. Insert the information and tap OK. 8. The Custom display editor view opens. In this view it is possible to add new pages or parameters, and to edit or remove the existing display, page(s), or parameter(s). To add a page tap Add… Page and insert the information for the page. To add a parameter tap Add… Parameter and insert the information for the parameter. To edit the display, tap Edit… Display. To edit the parameter(s), tap Edit… Parameter and tap on the parameter you wish to edit. To edit the page(s), tap Edit… Page and tap on the page you wish to edit. 9. To save the Custom display, tap Save. 10. Tap the back button of the device to exit the Custom display editor view. 11. The New page view opens. In this view you can edit ( ) or delete ( ) the Custom display view, or create a new split by tapping Create split. Tap the back button of the device to exit the Custom display. 12. The Test case page created in Custom display can now be viewed in the live view. The page is displayed on the Page settings. The page can be edited by tapping Settings | Page settings, or by tapping on the page name on Settings | Page settings. 250 Nemo Handy User Guide 13. To scale a desired parameter in the graph, tap and hold on the parameter. Select Parameter settings from the dialog box to open the Parameter editor. Select Left or Right under Set scale or select None to hide the parameter. Finally, tap Save. Settings Page settings Select Settings | Page settings to define page settings and create custom views. 3.15.3.1 General settings Select Settings | General to define general settings. Backlight option defines the brightness of the backlight. Send crash reports, if selected, Nemo Handy IoT will send crash reports. Write debuglog defines whether debug log is written. Device Label allows naming the device. Import/export settings option enables importing and exporting settings. With this feature you can share settings with other users and device models from your Nemo Handy IoT terminal. Keep backup, when selected, keeps a backup of measurement files in the measurement unit´s backup folder (located at /backup folder). This way, if the files disappear from Nemo Cloud, they can be recovered from the measurement unit. Screenshot resolution enables you to define the resolution of screenshots (original, medium, or small) you take from the Nemo Handy IoT user interface. Screenshot format defines in which format (.pgn or .jpg) the captured screenshot will be saved. Screenshot timestamp, if selected, leaves a timestamp on the captured screenshot. Screenshot all views, if selected, captures a screenshot of all views. Ask, when selected, prompts Nemo Handy IoT to ask whether to take screenshot of all views whenever the user is taking a screenshot. Logins Select Settings | Logins to define the login settings. Login Dropbox, if selected, allows you to log into Dropbox. Logging in is mandatory when performing Dropbox testing. Display & Sound settings In Nemo Handy IoT, select Settings | Display & Sound to define the display settings. Display config file defines which views are displayed. Selecting Default uses the default configuration, while Select configuration file enables you to open a customized configuration file. Units defines the measurement units used when defining the Nemo Handy IoT maps (Metric/Imperial). Throughput prefix defines in which unit throughput units are shown (Kilo/Mega/Giga) Notification volume sets the volume level for voice notifications. Notifications enables you to select which notification icons and/or notification audio files are in use. See Chapter “Notifications” for more information on notifications. 251 Nemo Handy User Guide Notifications Select Settings | Display & Sound | Notifications to access the Notifications page. Here you can activate/deactivate, edit existing, and create new notifications. See Chapter “Custom notifications” for more information on editing and creating new notifications. There are three types of notifications: audio, icon, and popup. Audio notifications will play an audio file when triggered. Notifications with icons will appear as icons on the measurement route on a map and in line graphs. A popup message can be selected for both types of notifications. The popup appears briefly at the bottom of the screen. If you have a smartwatch or other wearable with an Android operating system, you can select wearable to display notifications on your wearable device. With the buttons at the top you can select/clear all icons, audio files, popups, and wearable. By tapping each parameter, you can select individual notifications. Notification Icon Audio Trigger GPS Fix Lost yes GPS Fix Acquired yes GPS Disconnected yes GPS Connected yes 6.15.3.1 Custom notifications It is possible to edit existing notifications and create new notifications. To edit a notification, tap the arrow icon next to a notification. Label defines the name of the notification. Parameter name defines the parameter or measurement event for which the notification is created. Unit defines in which unit the parameter value is shown. Trigger defines the condition for the notification. The options are Change, Equals threshold, Over threshold, and Under threshold. Threshold defines the value that triggers the notification. This setting is hidden when the Change trigger option is selected. Hysteresis defines a tolerance value for triggering the notification. Value 0 means hysteresis is not used. This setting is hidden when the Change trigger option is selected. Speak defines the audio (text to speech) used with the notification. Type in the text and it will be played when the notification is triggered. By tapping the speaker icon, you can preview the audio file. Icon displays the notification icon. Default action defines how you will be notified. The options are audio, icon, popup or wearable. You can also select all four. To create a new notification, tap Add New at the top right corner of the Notification settings page. Label defines the name of the notification. Parameter name defines the parameter or measurement event for which the notification is created. Trigger defines the condition for the notification. The options are Change, Equals threshold, Over threshold, and Under threshold. 252 Nemo Handy User Guide Speak defines the audio (text to speech) used with the notification. Type in the text and it will be played when the notification is triggered. By tapping the speaker icon, you can preview the audio file. Icon defines the appearance of the notification icon (circle, square, triangle). Select the color as well. Default action defines how you will be notified. The options are audio, icon, popup, or wearable. You can also select all four. After defining all the settings, tap Save and the new/edited notification is added to the list. Logging settings In Nemo Handy IoT, select Settings | Logging to define the logging settings. Log file prefix allows you to define your own prefix for log file name. Measurement File Format defines the file format used in measurements. The file format options are Measurement file (.nmf, default) and Debuglog (.nbl). Note that if the Debuglog (.nbl) option is selected you cannot access or use the .nbl logging file as such. It is recommended not to select the Debuglog option unless prompted by Keysight Technologies. If the Autologging option is selected, Nemo Handy IoT will start logging when a script is started and stop logging when the script is finished. It is also possible to switch autologging off in the middle of a script if you would like to continue logging even after the script is finished. Measurement upload allows you to save connection settings into configurations that can be used when uploading files on a server. See Chapter “Defining measurement upload configurations” for more information. Questionnaire allows defining when a questionnaire is displayed. You can choose to show it when a measurement is started, paused, resumed, or stopped. A summary of answers is shown when all questions have been answered. When a questionnaire has been created, it can be used by engineers in the field. The idea is to collect information from measurement environment to a measurement file. Using questionnaire reduces errors by the user (for example, typing city or location wrong). Questionnaire results are stored to QNOTE file format event as specified in Nemo File Format. Background log length defines the length of the idle log in minutes. In idle logging mode Nemo Handy IoT saves data for the length of time defined here. Tap Background log length to define the idle log length. IP capture option activates/deactivates IP packet capturing. See Chapter “IP capture” for more information on IP capturing. IP capture interfaces enables selecting which interface to use for IP capture. Note that if WLAN is selected and the device´s WLAN is then turned off, the selected interface´s mode changes to default mode “any”. IP capture max packet size defines how many bytes to capture from each packet. IP capture filter option defines whether captured packets are filtered. IP capture filter rules allows you to define IP capture filter rules. Initial marker, when selected, a dialog will be displayed when logging begins, in which the user can define a measurement description. Predefined marker allows user to define the marker before starting logging. Step-by-step Use Case Description: • Connect the UE to a PC and open the XML to a text editor. • Add / modify XML to match your need. • Distribute the used XML which is located in /Nemo/Config folder to all users (users need to put their XML to each measurement system). 253 Nemo Handy User Guide • After the XML has been moved to /Nemo/Config folder, go to Nemo Handy settings. Enable Questionnaire and when it will be shown. • When Nemo Handy IoT is configured and a measurement started, the questionnaire is displayed for the first time (depending on the settings). • If a measurement is paused, actual file writing will not stop until the user has answered the Questionnaire (depending on the setting). • Same thing happens when stopping the measurement (depending on the setting). Create Report after enables you to create a Nemo Instant Report. Select template enables you to select a default template used for the instant report. Customize report enables you to customize a template for the instant report. Defining measurement upload configurations A measurement upload configuration contains settings for the connection used to upload the files and information about how the files are named and where they are uploaded. Select one of the existing configurations or create a new one by tapping Create New. First select the protocol used for the transfer. On the Connection configuration page, define settings needed for the file upload. Once you have defined all settings, tap Save. The configuration will appear on the Select Configuration page. Note that the contents vary slightly depending on the selected protocol. Target folder path defines the target location for the uploaded files when FTP protocol is used. Type in the path, tap Verify Path, and the target folder path will be checked. If you want to create a new target folder on the FTP server, type in the name in the Target folder path field (for example /handy) and tap Create and Verify. If the path is correct, a Path verification successful message is displayed. Remote address defines the target path for the uploaded files when HTTP or HTTPS protocol is used. Type in the address, tap Verify remote address, and the target path will be checked. If the path is correct, a Verification successful message is displayed. Prefix type defines a prefix that will be added at the beginning of the file name. Select None and no prefix will be added and IMEI will add the terminal’s IMEI code. You can also type in a custom prefix. Selected HTTP(S)/(S)FTP connection defines the connection used for the file upload. To select a premade connection, tap Select, select a connection from the list, and tap Select. To create a new connection, tap Select on the Create configuration page and then tap Create New. 7.15.4.1 (S)FTP connection settings On the Create FTP connection page, define the FTP connection settings. Host defines the FTP host address. Port defines the host port. Passive mode option defines whether passive mode is used or not. Username defines the host site logon user name Password defines the host site logon password. After defining all settings, tap Verify Connection to check that the settings are correct. You should see the Verification successful message. After the connection has been verified, tap Save to save the connection for future use. The saved connection will be added on the Select FTP connection page. You can access the Select FTP connection page also through the script editor when defining FTP logon settings and when defining settings for manual FTP transfers 7.15.4.2 HTTP(S) connection settings On the Create HTTP/HTTPS connection page, define the connection settings for HTTP and HTTPS protocols. 254 Nemo Handy User Guide Host defines the host IP address. Username defines the host site logon user name Password defines the host site logon password. Select the Authenticate server option (for HTTPS) to authenticate the HTTPS server. After defining all settings, tap Verify Connection to check that the settings are correct. You should see the Verification successful message. After the connection has been verified, tap Save to save the connection for future use. 7.15.4.3 Dropbox connection settings On the Create configuration page, define the connection settings for the Dropbox protocol. Target folder path defines the target location for the uploaded files when Dropbox is used. Type in the path, tap Verify Path, and the target folder path will be checked. If you want to create a new target folder on the Dropbox server, type in the name in the Target folder path field (for example /handy) and tap Create and Verify. If the path is correct, a Path verification successful message is displayed. Prefix type defines a prefix that will be added at the beginning of the file name. Select None and no prefix will be added, and IMEI will add the terminal’s IMEI code. You can also type in a custom prefix. After defining the settings, tap Save to save the connection for future use. GPS settings When the Use GPS time option is activated, the system clock is synchronized with GPS time at the beginning of a measurement. Logging is not started before there is a GPS fix and the clock can be synchronized. If logging is started and there is no GPS fix, Nemo Handy IoT will go into "Waiting state" during which Nemo Handy IoT cannot be used. GPS source defines the GPS source. Bluetooth devices displays the enabled devices. Please note that this option affects the system clock in Nemo Handy IoT. Not the clock in the Android terminal. Map settings Draw route defines when the measurement route is drawn on the map. The alternatives are always, when logging, and never. Show notifications on map (Yes/No) defines whether notifications appear on the map. Route width defines the width of the route line on the scale from 1-20. Route color defines the color displaying the route on the map. Idle route, (on/off) when activated, allows Nemo Handy to continue drawing the route and collecting the route data also when the measurement is in idle mode or paused. Import GPX route enables you import a GPX file. Tap Import GPX route and select a .gpx file from the list. Note that you need to ensure that you have copied the GPX file to your Nemo Handy device before you can import the file. Show GPX route, when selected, displays the GPX route on top of the map. Select Nemo Navigation Assistant enables you to select a GPS navigation device to be used alongside Nemo Handy IoT. Tapping Select Nemo Navigation Assistant opens the Select device dialog which shows paired devices. Select the correct device from the list. If the device you wish to select is not displayed, select Show all paired devices. Map select enables you to select between Google Map and OpenStreetMap (Google Map selected as default). 255 Nemo Handy User Guide Google Map type defines whether normal or satellite map is used. Using Google Map may require updating the Google Play services. In this case, when Google Map is selected as the map type Nemo Handy asks you to update the Google Play services. Tap Update. You will need to sign in to a Google Account to update Google Play services. If you already have a Google Account, tap Existing and enter your account details. If you need to create a new account, tap New and insert your information details. Follow the instructions on the view for the updating process. Signing in and updating the services may take a few minutes. After the update is done, restart the Nemo Handy application. HTTP map loading (with Open Street Map selected) defines when Nemo Handy is allowed to load a map (Always/When not logging/Never). BTS settings BTS file defines the BTS file displayed on the map. To select a BTS file, the files (which are *.nbf or *.csv format) must first be loaded from a PC into the phone’s BTS folder (phone/ Nemo/ Handy/ BTS), from where they are listed in the BTS settings. If no BTS files have been loaded, the listing will be empty. Select a BTS file from the list of files shown on the popup window. Encrypt BTS files enables you to encrypt the BTS files. After encrypting a BTS file a password is required to open the file. The encrypted .nab file can be transferred to a PC via USB cable or Bluetooth without a password. A message is displayed if there are no BTS files to encrypt. Switch on the Use BTS file option to view the BTS icons on the map and to define BTS cells settings. Show BTS file cells defines whether BTS icons are displayed on the map. Also, select a BTS file on the BTS settings page. BTS cells settings defines the size and the color of BTS cells. You can define in pixels the size of active cell, active system, and other system BTS icons. Cell info allows you to display selected cell information on a map. First select a BTS file and then switch on the Use BTS option. Select the information you would like to view on a map. See Chapter “BTS information on a map” for more information. Nemo Handy IoT OTA (Over-the-air) updates settings Nemo Handy IoT checks at every startup whether there is a newer version available. Notice that your Technical Support agreement needs to be valid before a newer version will be detected. To disable Nemo Handy from checking for newer version at every startup, deselect Check at Startup in the OTA updates settings (Settings | OTA updates). To check for available updates, go to OTA update settings in Nemo Handy IoT and tap Check for Updates. If a newer version is detected, you can choose to download and install it. Please note that unit-specific OTA update settings made in Nemo Cloud overrule OTA updates settings made in Nemo Handy IoT, i.e. if in the Nemo Handy IoT unit´s OTA Updates settings Update automatically is disabled but in Nemo Clouds´s Resources | Units section OTA updates are enabled for the unit, OTA updates will take place. To enable silent install, i.e. automatically update the software version when a new software update is released, select Update automatically. 256 Nemo Handy User Guide Version downgrades, i.e. updating Nemo Handy IoT to an older version, can be performed in Nemo Cloud, however this causes all settings to reset. Note that silent install does not work when downgrading. After downgrade, start Nemo Handy IoT manually and accept all usage rights that Nemo Handy IoT asks for. For more information, see Nemo Cloud User Guide. IoT settings IoT devices enables selecting which IoT dongle you are using. Operation modes enables selecting which operation mode is used, e.g. LTE-M1/LTE-NB1/NBIOT. 11.15.5.1 Forcing features Nemo Handy IoT supports band locking when using Know You modem. Support for the lock is terminal-specific, so please refer to the Nemo Handy data sheet to see which locks are supported by your test device. Please note that unless you deactivate forcing features, they will stay active even if you exit Nemo Handy IoT. Select Settings IoT Forcing to open the Forcing page opens with field band lock. Note that some of these functionalities are available only if your Nemo Handy device supports them. 15.5.11.1.1 Band lock Select a band and/or system from the Band lock dialog box. All supported bands from the systems supported by the terminal are displayed. However, the terminal does not necessarily support all the listed bands. If you are trying to lock the phone to a band that the phone does not support, the phone will revert back to default. Band lock overrides the system lock when used simultaneously. For example, if you lock to the WCDMA 2100 band, you cannot choose the GSM system lock. Tap Save to confirm the selection. After adding band lock, you must exit Nemo Handy IoT, disconnect and reconnect the IoT modem and finally restart Nemo Handy IoT. After this, continue using Nemo Handy IoT as usual. Please note that the lock is not released by rebooting the device or by exiting Nemo Handy IoT. The lock can only be released with Nemo Handy IoT. If the device requires a reboot, a notification is displayed automatically. Nemo Cloud settings Note that this functionality is available only if your Nemo Handy license supports it. Nemo Cloud with Nemo Handy can be purchased as Basic (with file synchronization) or Premium (with file synchronization and automation). Please note that if you do not purchase one of these two options purchased you cannot use Nemo Cloud. Storage defines which files Nemo Handy uses when files are uploaded, that is, from which file the file content is displayed when uploading files, and the location where new created files are saved. The options of the storage preference are Ask always, when Nemo Handy asks the storage location every time files are uploaded or saved; Local, when files are uploaded and saved locally; and Cloud, when files are uploaded and saved in Nemo Cloud. The preference can be changed later in Cloud settings in Nemo Handy. The Storage button is disabled when no active project is received from the server. 257 Nemo Handy User Guide When Sync only in WiFi (ON/OFF) is selected, file synching takes place only when Nemo Handy is connected to WiFi. If the WiFi connection drops, the file synchronization stops and resumes when Nemo Handy reconnects to WiFi. When Sync when logging (ON/OFF) is selected, Nemo Handy synchronizes files by default. When disabled, Nemo Handy stops the file synchronization during measurements and synchronizes the files automatically when the measurement ends To log in to Nemo Cloud, first tap the Login button. Next, define the following: Service address is the address to your Nemo Cloud server. If you want to change to a different Nemo Cloud instance, change the address to the desired one. Username is the user name for Nemo Cloud created in the Nemo Cloud user interface. Password is the password for Nemo Cloud created in the Nemo Cloud user interface. Next, tap Login. The summary displayed below Login/Logout is the latest message sent from Nemo Cloud. Please note that possible error messages sent from Nemo Cloud are displayed in this summary. Nemo Handy IoT Views Status view System time displays the ongoing time of the day in the device. Logging status displays the current recording status. Log file size displays the size of the measurement file in bytes. Log file name displays the measurement file name. Log file path displays the location where the measurement files are stored on the memory card. Free storage displays the available storage in the internal memory. Free memory displays the current amount of free RAM. Heap size displays the amount of memory that Nemo Handy currently occupies in the operating system. Battery temp displays the battery temperature. Script status displays the current status of the script. Script file displays the name of the script file.GPS status displays the status of the GPS receiver. IMEI displays the International Mobile Equipment Identity (IMEI) number of the mobile terminal. The IMEI number is used by the GSM network to identify valid devices. IMSI (International Mobile Subscriber Identity) displays a unique number associated with all GSM and UMTS network mobile phone users. It is sent by the phone to the network. Band lock displays the band lock status. GSM BCCH Lock displays the GSM BCCH lock status. WCDMA Cell Lock displays the WCDMA cell lock status. LTE Cell Lock displays the LTE cell lock status. APN, PDP Type, Interface, Address, Gateway, DNS, NSAPI display information about the current access point. GPS view Source defines the GPS source. Latitude/Longitude displays the latitude/longitude coordinates. Altitude displays the current elevation in meters. Heading displays the direction in which a person or vehicle is moving. Distance displays the distance travelled from the starting point. Speed displays the current velocity of the test unit in kilometres per hour. 258 Nemo Handy User Guide GPS status displays the current status of the GPS, that is, if there is a fix. GSP time displays the time from the GPS. This feature can be enabled and disabled by selecting Settings | GPS | Use GPS time. Satellites displays the number of satellites currently visible. GPS status displays the current status of the GPS, that is, if there is a fix. Speed displays the current speed in km/h. Distance displays the distance travelled from the starting point. Notification history view The Notification history view displays a list of notifications and their timestamps. To display the Notification history view, go to Settings | Page settings | Notification history, select Show page and tap the Back key of the device. Signaling view Signaling messages view displays a list of signaling messages. Tap an individual message to view the timestamp for that message or L3 messages in decoded form. To return to the signaling main view, tap on the upper right corner of the message details view or anywhere on the touchpad. It is possible to use filters in the Signaling view. Tap the Filter text field on the top of the view and type in the desired filter(s). You can use more than one filter at the same time, just insert a space between the filter terms. Tap Done. The new filter activates and new messages are displayed on the view accordingly. If you erase the filter from the Filter text field, all signal messages are displayed on the view. You can also filter out words by prefixing them with the minus character “-“. To hide a signalling message, select it from the signalling messages list by tapping and holding, then select Hide from the opening dialog. Tap OK to confirm the selection. Summary view for IoT System displays the current cellular system, for example, GSM 1800. Packet technology displays the current packet technology. WiFi Connection displays the current status of the WiFi connection. The possible states are: • CONNECTING • CONNECTED • SUSPENDED • DISCONNECTING • DISCONNECTED • UNKNOWN SSID displays the WLAN service set identifier. Cell name displays the name of the active cell. Distance to BTS displays the distance in kilometers to the active base station. Cell ID displays the E-UTRAN cell global ID (ECGI). eNodeB/CID displays the eNodeB ID and cell ID. RNC/CID displays radio network controller ID and cell ID. TAC displays the tracking area code. MCC displays the mobile country code. MNC displays the mobile network code. 259 Nemo Handy User Guide EARFCN displays the radio frequency channel number in use. Carrier RSSI displays the carrier RSSI value. Values range from -120 to -10. Serving SNR displays the SNR (signal to noise ratio) for the serving channel in dB. Serving RSRQ displays the reference signal received quality for the serving channel in dB. Serving RSRP displays the reference signal received power for the serving channel in dBm. Serving PCI displays the physical channel identifier number for the serving channel. Detected RSRQ displays the detected reference signal received quality. Detected RSRP displays the detected reference signal received power. Detected PCI displays the detected physical channel identifier numbers. EMM State displays the LTE EPS Mobility Management state. EMM Substate displays the LTE EPS Mobility Management substate. Transmission Mode displays the current MIMO configuration set for the terminal. PDSCH BLER displays the block error rate for the PDSCH (physical downlink shared channel) in percentage. PDSCH Throughput displays the downlink data throughput for the PDSCH in bps. PDSCH Rank 2 Percentage displays the percentage of TTIs (transmission time intervals, 1ms) during the reporting period where Rank 2 (MIMO 2x2) has been used in PDSCH channel. PDSCH Modulation Codeword 0 displays the PDSCH modulation for codeword 0. This is the modulation order as defined by 3GPP TS 36.213 subclause 7.1.7. The available values are • 1 = QPSK • 2 = 16QAM • 3 = 64QAM PDSCH Modulation Codeword 1 displays the PDSCH modulation for codeword 1. This is the modulation order as defined by 3GPP TS 36.213 subclause 7.1.7. CQI Wideband Codeword 0 displays the wideband channel quality indicator value for codeword 0. This is the average wideband CQI calculated over the reporting period. See 3GPP TS 36.213 subclause 7.2. Values range from 0 to 15. CQI Wideband Codeword 1 displays the wideband channel quality indicator value for codeword 1. This is the average wideband CQI calculated over the reporting period. See 3GPP TS 36.213 subclause 7.2. Values range from 0 to 15. PDSCH PRB Allocation displays the number of allocated physical resource blocks for the PDSCH. The downlink modulation ratio displays the relative ratio of uplink QSPK, 16QAM and 64QAM modulation activity for codeword 0 and codeword 1. PDSCH Rank displays the percentage of TTIs (transmission time intervals, 1ms) during the reporting period where Rank has been used in PDSCH channel. Bandwidth indicates the DL bandwidth of the active carrier in MHz. TX Power PUSCH displays the TX power level for the PUSCH (physical uplink shared channel) in dBm. Values range from 30 to -120. TX Power PUCCH displays the TX power level for the PUCCH (physical uplink control channel) in dBm. Values range from 30 to -120. PUSCH Throughput displays the uplink data throughput for the PUSCH in bps. PUSCH Modulation displays the PUSCH modulation for codeword 0. This is the modulation order as defined by 3GPP TS 36.213 subclause 7.1.7. PUSCH Rank defines how many data streams are used for the data transmission. The value of the parameter is zero when data is not transmitted. Possible values are 0 and 1. PUSCH MCS Modulation displays the PUSCH MCS index for codeword 0. The value defines the modulation and the amount of coding used. See 3GPP TS 36.213 subclause 7.1.7. Values range from 0 to 31. 260 Nemo Handy User Guide Timing Advance displays the timing advance value for the serving channel. Timing advance is used to adjust uplink transmission timing in a way that allows node B to receive transmissions from all UEs simultaneously. Values range from 0 to 1282. Cyclic Prefix defines the type of signal the terminal is set to measure. With Autodetect selected, the terminal will automatically detect the appropriate signal type. RRC State displays the state of RRC connection. RACH Type displays the RACH (random-access channel) message type. The possible values are contention based and non-contention based. RACH Result displays the RACH message result. The possible values are succeeded, aborted, and failed. RACH Maximum Allowed Preambles displays the maximum allowed number of RACH preambles. See 3GPP 136.133 subclause 6.3.2 and 3GPP 136.321 subclause 5.1. Values range from 3 to 200. RACH Number of Trans. Preambles displays the number of preambles that were sent during the RACH procedure. RACH Initial TX Power displays the initial TX power level for the RACH. RACH Succ. Preamble Power Level displays the power level for a successful RACH preamble. RACH PUSCH Power displays the power level for simultaneous RACH and PUSCH procedures. Statistics views The statistics views display statistics for various measurement events. The statistics views display voice and video call related and application testing related statistics. To reset the statistics view, select Menu | Reset statistics. To save the current statistics to a .csv file, select Menu | Save statistics. The saved statistics can be found in Result folder. The file name format is Statistic_date_time.csv. Statistics views in Nemo Handy IoT are: • HTTP statistics (with Exelonix modem) • UDP echo statistics () • Ping statistics (with Know You modem) IoT parameters view 19.15.6.1 Ping testing (when using Know You Modem) Test round defines which test round (repeat), e.g. 1/10, is taking place. Last Ping RTT displays the latest Ping round-trip time (Minimum value: 0 Unit: ms) Last UDP RTT displays the latest UDP round-trip time (Minimum value: 0 Unit: ms) Operation Mode defines the operation mode (100 = Inband same PCI 101 = Inband different PCI 102 = Guardband 103 = Standalone) Power Save Mode displays the power save mode. DCI Repetitions displays the DCI repetitions (Range: 1 – 2048) DCI Count displays the DCI count (Minimum value: 0) DCI Format displays the DCI format (2000 = N0 2010 = N1) RACH Preamble Repetitions displays the number of times the preamble is repeated to improve coverage. When multiple CE levels were used during the RACH procedure this is the last used repetitions (Range: 1 – 128). RACH CE Level displays the last used coverage enhancement level. CE level defines the parameter set that is used for preamble sending (Range: 0 – 3). 261 Nemo Handy User Guide RSRP (Reference signal received power) displays the linear average of the power contributions of the resource elements that carry cell-specific reference signals within the considered measurement frequency (Range: −160 – 0 Unit: dBm) 19.15.6.2 UDP Echo testing Test round defines which test round (repeat), e.g. 1/10, is taking place. Last Ping RTT displays the latest Ping round-trip time (Minimum value: 0 Unit: ms) Last UDP RTT displays the latest UDP round-trip time (Minimum value: 0 Unit: ms)Operation Mode defines the operation mode (100 = Inband same PCI 101 = Inband different PCI 102 = Guardband 103 = Standalone) DCI Repetitions displays the DCI repetitions (Range: 1 – 2048) DCI Count displays the DCI count (Minimum value: 0) DCI Format displays the DCI format (2000 = N0 2010 = N1) RACH Preamble Repetitions displays the number of times the preamble is repeated to improve coverage. When multiple CE levels were used during the RACH procedure this is the last used repetitions (Range: 1 – 128). RACH CE Level displays the last used coverage enhancement level. CE level defines the parameter set that is used for preamble sending (Range: 0 – 3). RSRP (Reference signal received power) displays the linear average of the power contributions of the resource elements that carry cell-specific reference signals within the considered measurement frequency (Range: −160 – 0 Unit: dBm) IoT measurements view 20.15.6.1 When using Know You modem RSRP (Reference signal received power) displays the linear average of the power contributions of the resource elements that carry cell-specific reference signals within the considered measurement frequency (Range: −160 – 0 Unit: dBm). Serving SNR displays the signal-to-noise ratio for the serving cell. Ping RTT displays the Ping round trip time (Minimum value: 0 Unit: ms). RACH Preamble Repetitions displays the number of times the preamble is repeated to improve coverage (Range: 1 – 128). 20.15.6.2 When using Exelonix modem RSRP (Reference signal received power) displays the linear average of the power contributions of the resource elements that carry cell-specific reference signals within the considered measurement frequency (Range: −160 – 0 Unit: dBm). Serving SNR displays the signal-to-noise ratio for the serving cell. UDP echo RTT (available with Exelonix modem) displays the UDP echo round trip time RACH IoT config view 21.15.6.1 When using Know You modem When using Know You modem, you can perform UDP echo testing and PING testing. 262 Nemo Handy User Guide To test UDP echo, select test type (UDP echo/HTTP GET/HTTP PUT). With UDP echo, define server address, port, repeat count, data count, timeout, interval and access point. With HTTP GET define remote address i.e. file path, repeat counts, timeout (ms), interval (ms), and access point. With HTTP PUT define remote address, port, repeat count, data count, timeout, interval, and access point. Tap Start. To test Ping, define the Ping address, the amount to repeats, delay from reply to request and Access point (Please follow the terminal manual to define access point) and tap Start. 21.15.6.2 When using Exelonix modem When using Exelonix modem, you can perform UDP echo testing and HTTP data transfer testing. Select test type (UDP echo/HTTP GET/HTTP PUT). With UDP echo, define server address, port, repeat count, data count, timeout, interval and access point. With HTTP GET define remote address, repeat counts, timeout (ms), interval (ms), and access point. With HTTP PUT define remote address, port, repeat count, data count, timeout, interval, and access point. Tap Start. Map view To display the Map view, go to Settings | Page settings | Map, select Show page, and tap the Back key of the device. Select between Google Map and OpenStreetMap in Settings | Map | Map select. Both maps support the same functions. Tap the Lock map ( ) button to lock the map in its position while maintaining the possibility to scroll, rotate and zoom. This enables scaling, rotating, and moving the indoor map on top without accidentally moving the map. Tap the Lock map button again to lock the entire floorplan to disable zooming, and rotating. While the map is locked, Go to GPS location, Go to building location and Go to address location menu items are disabled. Tap the Lock map button for the third time to unlock the map and to enable the menu items. You can zoom in and out by “pinching” the screen using two fingers (for example, thumb and index finger) to zoom in or zoom out when viewing a map. Tap to focus on your current location. Zoom level of the map can be also adjusted by using the zoom slider on the top of the screen. It is possible to rotate the map/floorplan by placing two fingers on the screen and turning the fingers in a circular movement on the screen. The compass on the upper left-hand side of the screen indicates the cardinal directions, and tapping on the compass turns the map back into upright position. Select a map location by tapping and holding your finger on top of a map to move the floorplan to the new location. You can view the measured route with color-coded parameter values in real-time on live map. To observe different parameters, tap or the text field displaying the parameters on the map. The parameters and the related color sets are user-configurable. You can select whether GPS or 263 Nemo Handy User Guide inserted markers are used in marking the measurement route on the map: when the icon is displayed, Nemo Handy uses GPS for route marking (recommended for outdoor measurements). When the icon is displayed, Nemo Handy uses inserted markers to mark the measurement route (recommended for indoor measurements). Tapping the displayed icon changes the mode into the other. The Clear route icon ( ) removes route markings from the map. To display KML files on top of the Google maps, see “KML files displayed on a map”. Indoor maps (floorplans) are viewed as layers on top of the map. To view floorplans, go to Settings | Indoor, where you can select between floorplans and iBwave maps to be uploaded as layers on top of the map. The floorplan layers can be viewed one at a time on the map view by tapping and holding Floor on the upper left-hand corner of the map view. Tap and hold the button to open the Select floor popup window and select a floor. The floor you select is displayed on the map. To change the floorplan viewed, tap and hold the same button, now indicating the name of the current floorplan layer, and select another floorplan. See Chapter “Indoor measurements” for further details on indoor measurements. It is possible to rotate the map/floorplan by placing two fingers on the screen and turning the fingers in a circular movement on the screen. The compass on the upper left-hand side of the screen indicates the cardinal directions, and tapping on the compass turns the map back into upright position. To delete the indoor map layer(s) from the map view, go to Settings | Indoor | Floorplan, select the floor(s) to be deleted and tap Delete. BTS view To display the BTS view, go to Settings | Page settings | BTS, select Show page, and tap the Back key of the device. Cell name displays the name of the active cell. Site name displays the name of the active base station. Distance displays the distance in kilometers to the active base station. BTS CI displays the cell identity of the active base station. The Secondary Cells are also displayed alongside active and neighbor cells. The Cell IDs are taken from the BTS file. Transaction log view To display the Transaction log view, go to Settings | Page settings | Transaction log and select Show page. All transactions that can be made with Nemo Handy are shown in a log window, row per transaction, with key information, such as status (success/failure), average data throughput, and whether the voice call was mobile terminated (MT) or mobile originated (MO). To clear the transaction list, select Menu | Clear transactions. Nemo Cloud view To display the Nemo Cloud view, go to Settings | Page settings | Nemo Cloud and select Show page. If you haven´t logged into Nemo Cloud yet, you must do so by tapping Login Cloud in Nemo Cloud settings. Logging into Nemo Cloud activates automated testing mode. Note that 264 Nemo Handy User Guide when creating a project in Nemo Cloud, Nemo Handy IoT device must be assigned to a manual project for IoT measurement files to correctly sync to Nemo Cloud. When logged in to Nemo Cloud, the Nemo Cloud view displays the username of the Nemo Cloud account, server address, the active project or work order (if received), and/or the unit name defined by the user in Nemo Cloud and or the unit ID (the IMEI of the Nemo Handy IoT device), time of the last synchronization, and most recent activity. Stop sync button ( ) manually stops file syncing to Nemo Cloud. Event log button ( history. ) opens the Nemo Cloud Event Log view that displays the event Logout button ( ) logs Nemo Handy out from Nemo Cloud. When logged out from Nemo Cloud, the Nemo Cloud view displays the login settings. When logging in to Nemo Cloud, you can configure your Nemo Handy IoT unit’s Cloud settings either directly in the Nemo Cloud view, or through Settings | Nemo Cloud. 265 Nemo Handy User Guide 16 Technical support If you have questions on or beyond this documentation about Nemo tools, please contact our technical support service through Nemo Support Portal at http://nemo.support.keysight.com, call us (local phone numbers can be found in chapter Phone and email support) or send us an email at nemo.support@keysight.com. Note that for full support you need to have the Maintenance Agreement. Nemo Support Portal Nemo Support Portal is a web interface for technical support, product-related questions, and RMA requests. It offers a fast and convenient way to reach our technical support team and submit repair, warranty repair, and calibration requests. Customers can open a support ticket, follow the status of existing tickets, and request technical support 24/7/365. Furthermore, the Nemo Support Portal includes a Knowledge Base for the most frequent and latest topics on Nemo Products. Submitting a ticket via Nemo Support Portal ensures that our technical specialists have all the necessary information available to solve your support case, resulting in faster response times. Please go to http://nemo.support.keysight.com to access the portal and click Request access to obtain a password to the system. Phone and email support During the warranty period, the phone support related to potential software errors is free of additional charge. Registered users with a valid Maintenance Agreement are entitled to full support. Nemo Support Portal is the preferred channel for technical support requests, but you can also send us an email. When emailing, please let us know the number of your Software Maintenance and Support Agreement. Please contact us at the following locations (global email address nemo.support@keysight.com): Global Tel. +358 50 395 7800 Americas Tel. +1 469 951 9105 Apac Tel. +65 9746 2431 P.R. China Tel. +86 10 6567 8528 India Tel. +91 982 0016372 266 Nemo Handy User Guide Locations for Keysight Technologies Online assistance: http://www.keysight.com/find/assist If you do not have access to the Internet, one of these centers can direct you to your nearest representative: Should the Declaration of Conformity be required, please contact a Keysight Sales Representative, or the closest Keysight Sales Office. Alternately, contact Keysight at: www.keysight.com. 267 This information is subject to change without notice. © Keysight Technologies Finland, Ltd. 2019 Published in Finland, June 19, 2019 NTH00000A-90009 268