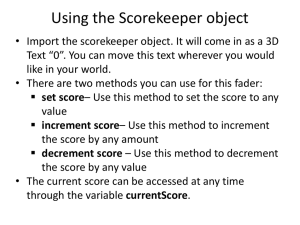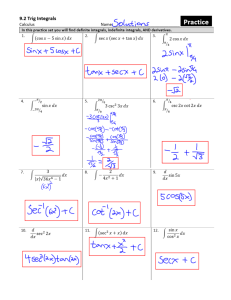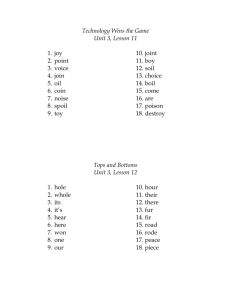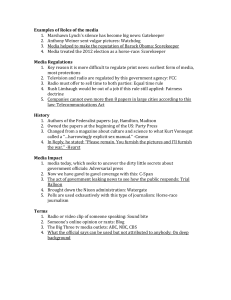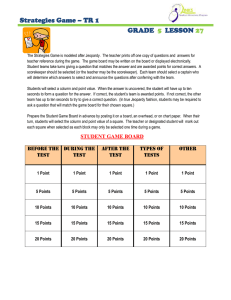2023-2024 FIRST® Tech Challenge Scorekeeper Guide 2 | FIRST® Tech Challenge Scorekeeper Manual Sponsor Thank You Thank you to our generous sponsor for your continued support of the FIRST® Tech Challenge! Volunteer Thank You Thank you for taking the time to volunteer for a FIRST® Tech Challenge event. FIRST® and FIRST® Tech Challenge rely heavily on volunteers to ensure events run smoothly and are a fun experience for teams and their families, which could not happen without people like you. With over 6,500 teams competing yearly, your dedication and commitment are essential to the success of each event and the FIRST Tech Challenge program. Thank you for your time and effort in supporting the mission of FIRST! Revision 1: 10.10.2023 FIRST® Tech Challenge Scorekeeper Manual |3 Revision History Revision 1.0 Date 10/10/23 Description Initial Release Contents Introduction 7 What is FIRST® Tech Challenge? Gracious Professionalism® 7 7 FIRST Privacy Policy 7 FIRST Volunteer Rights and Responsibilities 8 NOTICE OF NON-DISCRIMINATION Job Description 8 8 Volunteer Training and Certification 8 Volunteer Minimum Age Requirement 9 Key Volunteer Role Minimum Age Requirement 9 Bring a Friend! 9 Introduction to Scorekeeping - Overview of Responsibilities 10 Pre-Event Day Responsibilities 11 Event Day Responsibilities 11 FIRST Tech Challenge Live Setup 11 Pre-Match Responsibilities 11 Game Play 12 Generate Elimination Match Alliances 12 Awards 12 Post-Event Responsibilities 12 Introduction to FIRST Tech Challenge Scoring system and FIRST Tech Challenge Live software 13 What is the FIRST Tech Challenge Scoring System? 13 What is the FIRST Tech Challenge Live software 13 System Hardware System Requirements 14 14 Windows 14 Mac 14 Android Tablet (for Real-time Score Tracking) 15 iOS Tablet (for Real-time Score Tracking) 15 System Layout Basic Configuration with Paper Scoring 16 16 Gracious Professionalism® - “Doing your best work while treating others with respect and kindness - It’s what makes FIRST, first.” 4 | FIRST® Tech Challenge Scorekeeper Manual Advanced Configuration with Real-Time Scoring 16 Other Configurations NOT Supported by FTC Tech Support 18 School Network 18 Cellular Hotspots to provide connectivity that updates ftc-live with real time scoring: 18 Download and Installation 19 Important Tips for Running the System Software 19 Minimum Hardware Configuration 19 Scoring Server Minimum Requirements (Windows/Mac/Linux) 19 Network Requirements 19 Downloading the Software Package 20 FTC Live Windows Wizard Setup 22 FTC Live macOS Installation 24 Setting Up a Traditional Event 25 IMPORTANT - Setting Up an Event 25 Getting Version Number and IP Address 26 Logging in to the System 26 Logging in with Default Accounts 27 Navigating the System’s Home Screen 27 Set Up an Event – Automatic Import 28 Setting up an Event – Key-Based Setup 31 A. Region Admin and FTC scoring admin (FTC Scoring System): 31 B. Scorekeeper (FTC Live) 33 Set Up an Event – Offline Event 34 Region Admin or FTC scoring admin (FTC Scoring System): 34 1. 36 Scorekeeper (FTC Live) Setting Up an Unlisted Event (optional for teams) 37 Sandbox Mode Set Up During Event Transfer 40 FTC Live Event Dashboard 41 Creating Default User Accounts 43 Adding/Editing Teams for an Event 44 Adding a Team Individually 46 Adding Teams by State or Province 47 Importing a List of Teams 48 Warning and Icon Meanings for Add/Edit Teams 48 Adding/Editing Sponsors for an Event 49 Optional Inspection Schedule and Tracking 50 Revision 1: 10.10.2023 FIRST® Tech Challenge Scorekeeper Manual |5 Configure Inspection Tracking 51 Configure Inspection Schedule 52 Creating the Match Schedule 54 Match Control and Scoring 56 Event Home Page 56 Examples of Scoring Workflows 57 Scoring Using Paper Scoresheets 57 Scoring Using Wireless Tablets 57 Match Control Page 58 Match Control Buttons 59 Match Control Tabs 61 o Settings 62 How to Display Sponsor Information 63 How to Display the Audience Key 65 Scoring/Timing Displays 66 Setting up a Display 68 Scoring Using Paper Scoresheets 70 Live Score Tracking Using a Tablet 70 Connecting a Tablet to the Server 70 Step-by-Step Example: Scoring an Event with Wireless Tablets 73 Managing Elimination Matches 82 Managing Awards 87 Judging 87 Giving an Award 89 Managing the List of Awards 90 Viewing / Printing the Awards Script 92 Presenting the Awards 93 Reviewing Match Results 95 Uploading Event Data to FIRST 97 Troubleshooting the System 99 Accessing the System Logs Appendix A – Resources 99 101 Game Forum Q&A 101 Volunteer Forum 101 FIRST Tech Challenge Game Manuals 101 FIRST Headquarters Pre-Event Support 101 FIRST Tech Challenge Event On-Call Support 101 Gracious Professionalism® - “Doing your best work while treating others with respect and kindness - It’s what makes FIRST, first.” 6 | FIRST® Tech Challenge Scorekeeper Manual FIRST Websites 101 FIRST Tech Challenge Social Media 101 Feedback 101 Appendix B Paper Scoring Configuring the Event for Paper Scoring 102 102 On the Match Control Page, under the “Settings” tab, deselect the “Use Live Scoring” checkbox. This will simplify the match flow for paper scoring and will automatically set the displays to not show live scores.102 Configuring the Audience Display 102 Step-by-Step Example: Scoring with Paper sheets 102 Appendix C – Display Screens 107 Appendix D: Field Inspection Automation 111 Appendix E: FTA Notes 114 Appendix F: Head Referee Page 116 Appendix G: Leagues 117 Managing League Events (Regions with Leagues) 117 Overview of Leagues 117 League Configurations 117 Standalone League Model 118 Inter-League Model 118 Example Scenario: Metro League Model Creating Leagues for Your Region Manage Teams for League Events Create a Child League 118 119 120 122 124 Add Teams to the Child League 124 Rankings for Parent/Child Leagues 125 Appendix H: Event Reports 126 Revision 1: 10.10.2023 FIRST® Tech Challenge Scorekeeper Manual |7 Introduction What is FIRST® Tech Challenge? FIRST® Tech Challenge is a student-centered program that focuses on giving students a unique and stimulating experience. Each year, teams engage in a new game where they design, build, test, and program autonomous and driver operated robots that must perform a series of tasks. To learn more about FIRST® Tech Challenge and other FIRST® Programs, visit www.firstinspires.org. Gracious Professionalism® FIRST® uses this term to describe our programs’ intent. Gracious Professionalism® is a way of doing things that encourages high-quality work, emphasizes the value of others, and respects individuals and the community. Watch Dr. Woodie Flowers explain Gracious Professionalism in this short video. Learn more about the roles of volunteers on our Volunteer Resources page, “Volunteer Role Description”. FIRST Privacy Policy FIRST takes the privacy of our community seriously. As a nonprofit and a mission-driven youth-serving organization, we are compelled to understand who we are serving, how our programs are performing, and make improvements so that we can achieve our goals of making FIRST accessible to any youth who wants to be part of the fun, exciting and life-changing experience. Thus, we need to collect certain personal data from participants and volunteers to ensure we are meeting our goals and responsibilities as a youth-serving nonprofit organization. As a volunteer, you may be asked to handle the personal data, or personally identifiable information (PII), of coaches, team members, and even other volunteers. It is critical that you understand and follow the FIRST Privacy Policy and complete any data protection and privacy training required by your role. If you have any questions regarding data protection and privacy, please reach out to the FIRST Data Governance Team at privacy@firstinspires.org. Gracious Professionalism® - “Doing your best work while treating others with respect and kindness - It’s what makes FIRST, first.” 8 | FIRST® Tech Challenge Scorekeeper Manual FIRST Volunteer Rights and Responsibilities NOTICE OF NON-DISCRIMINATION For Inspiration and Recognition of Science and Technology (FIRST®) does not discriminate based on race, color, national origin, sex, disability, age, status as a veteran who served in the military, religion, gender, gender identity, or gender expression in its programs and activities. Keep updated at: http://www.firstinspires.org/about/legal-notices Job Description ● ● ● ● ● Physical/Technical Requirements: ● Technical – High ● Physical – Low ● Administrative – High ● Communication – High Time commitment: The Scorekeeper should expect to arrive early at the event to help set up the scoring software, displays, and tablets for scoring refs and inspectors. The Scorekeeper should expect to be at the event for the entire duration, approximately 8 hours for a full-day event. League Meet events are typically shorter. Proper Dress: ● The Scorekeeper generally sits. Comfortable shoes and attire are encouraged. ● ANSI Z87.1 certified safety glasses are required in the competition area. Volunteer Training and Certification Volunteers must apply to their role using the Volunteer Registration System. After the volunteer has applied to their role, FIRST Tech Challenge will send an email to the volunteer with access instructions to training and certifications (if applicable). Emails with access to the training and certifications will be sent within one business day from applying to the role. If you have applied for a role but have not received access to the training, please email FTCTrainingSupport@firstinspires.org. The Scorekeeper should read this manual before the event. They should speak to the Tournament Director or Program Delivery Partner (PDP) to check for additional requirements, such as meetings before the event or run-throughs of the queuing path before the event. The Scorekeeper is required to pass the certification test prior to the event. The estimated training time is two hours. The Scorekeeper must familiarize him or herself with FTC Live, the event software and should login into the FIRST Tech Challenge Scoring Software prior to the event. Revision 1: 10.10.2023 FIRST® Tech Challenge Scorekeeper Manual |9 Volunteer Minimum Age Requirement FIRST requires that FIRST event volunteers be at least 13 years old, however, the Regional Planning Committee can increase the age requirement as needed. Adult volunteers cannot have children with them while volunteering nor be responsible for supervising children at the event. Children under the minimum age are welcome at FIRST Competitions with suitable supervision by someone other than a volunteer. Key Volunteer Role Minimum Age Requirement Volunteers MUST be at least 21 years old before they can serve in a Key Volunteer Role for the FIRST Tech Challenge. Key Volunteer positions include: Volunteer Coordinator, Head Referee, Judge Advisor, Field Manager, Field Technical Advisor, Lead Robot Inspector, Lead Field Inspector, and Lead Scorekeeper. Local Affiliate Partners can make case by case exceptions to these guidelines by contacting FIRST for approval. Bring a Friend! Volunteers are a huge part of the FIRST Tech Challenge Program and continuing to inspire students to seek out careers in science, technology, engineering, and math (STEM). FIRST Tech Challenge needs your help in recruiting new volunteers to keep our programs thriving for future generations! If you have a friend or co-worker you think would be interested in volunteering at an event, there are just a few easy steps to help get them involved! 1. Check out our full list of volunteer opportunities online! 2. Have them apply for the event in the Volunteer Registration System. Volunteers must be screened before volunteering. 3. Have them contact FTCteams@firstinspires.org with any questions they may have. If they are concerned about jumping in head first, no worries! Job shadowing at a FIRST Tech Challenge event is a great way to get a taste of what a full day’s worth of competition looks like. New volunteers can discover ways they can fit their personal skills into a volunteer position! Gracious Professionalism® - “Doing your best work while treating others with respect and kindness - It’s what makes FIRST, first.” 10 | FIRST® Tech Challenge Scorekeeper Manual Introduction to Scorekeeping - Overview of Responsibilities This guide provides the scorekeeper guidance on the responsibilities and overview of the scoring systems used in FTC. The main focus is on traditional and hybrid events that use the downloadable FTC Live software and all of its features and workflows. The FIRST Tech Challenge lead scorekeeper (referred to in this manual as “the scorekeeper”) is the person responsible for making sure that the scoring software is set up correctly for use at a traditional or hybrid event. The scorekeeper helps the flow of the event and provides information to the teams and to the audience. Being prepared before and diligent during the event will help to provide a positive experience for all participants. The responsibilities of a scorekeeper include: ● Participation in training prior to the event. ● Setup the system at the event with the FIRST Technical Advisor. Make sure the correct version of the FTC Live software is downloaded on the scorekeeper laptop. ● Accurately entering match scores into the FTC Live local software. This may require edits and replays. ● Entering team and sponsor information into the local scoring software if the PDP has not done this in FTC Scoring (cloud). ● Making sure teams have passed inspection and check-in, and removing teams who will not be playing at the event. ● Generating matches for the event after all teams have been verified and robots inspected. ● Setting up displays for audience and field to view scores. ● Communicating match schedules to key volunteers such as Referees, Judges, Tournament Directors, etc. This may include printing schedules. ● Generating passwords for user of tablets (scoring refs, FTAs, head referee, MC, etc.). ● Setting up the tablets. ● Working with Head Referees, FIRST Technical Advisors, and Inspectors for optional tablet inputs. ● Entering awards from the judges. ● Printing scripts, advancements, and schedules. ● Make sure all scores are recorded before publishing the event at the end of the day. Make sure to speak with the Program Delivery Partner (PDP) or Tournament Director prior to the event to determine if there are additional responsibilities and time commitments to set up the scoring computers and displays. At some events, the scorekeeper may be responsible for setting up the computers, displays, etc. There are many components that are required to be set up to run FTC Live and the associated displays correctly. A scorekeeper must be confident and comfortable with the system to be able to reliably record results during the hectic pace of a FIRST Tech Challenge event. Learning the role and equipment ahead of time will go a long way towards keeping the event running smoothly and on time. Revision 1: 10.10.2023 FIRST® Tech Challenge Scorekeeper Manual | 11 Pre-Event Day Responsibilities Outlined below are responsibilities scorekeepers have before event day. Make sure to check with the tournament director to see if they need help setting up before the event, and when you should be there to set up the scoring equipment. Many events set up the fields and A/V equipment the night before, which may also include loading the most current version of FTC Live onto the scoring computer, configuring the event with FIRST Tech Challenge Scoring system (FTC Scoring), and setup of the display screens. Be sure to check with the tournament director or PDP to understand what is being prepared ahead of time, and what needs to be done on the morning of the event. Reading the section Setting Up a Traditional Event will also prepare you for pre-event responsibilities for the 2022-2023 season. ● ● ● ● ● ● ● Review the Scorekeeper Quick Start Guide and the Scorekeeper User Manual. Make sure to update to the most up-to-date version of FTC Live. Watch the pre-recorded Scorekeeper training videos. This will help familiarize you with the system and how it operates. Passing the scorekeeper certification test in BlueVolt is required. Familiarize yourself with the scoring software FTC Scoring (PDP can assign you a role), and FTC Live (traditional and hybrid events). Contact the PDP or FTC Scoring admin to transfer the configured event in FTC Scoring to the downloaded FTC Live scoring system. Scorekeepers can also be given the FTC Scoring admin role to do the event configuration in the FTC Scoring system. (Optional) Attend a Monthly Key Role Discussion Q&A call. This will provide the opportunity to ask questions or provide feedback to other scorekeepers. If you cannot join a call, the recordings are stored in the BlueVolt learning management system. Event Day Responsibilities FIRST Tech Challenge Live Setup Setup of FTC Live is usually completed the day before the event. The Program Delivery Partner (PDP) or tournament director will be able to guide you on what has been completed the day before. The transfer of the event data that has been configured in the cloud-based FTC Scoring system to FTC Live should occur no more than three days prior to the event. On the morning of the event, you will need to turn on the scoring computer and displays, and open the FTC Live software. Pre-Match Responsibilities ● ● ● ● ● ● ● ● Important – generate matches only AFTER all teams have checked in and passed inspection. DO NOT EVER generate and distribute the Match List prior these steps, as substitutions cannot be made for absent teams. Work with PDP or tournament director to establish when teams are declared “no show.” Work with PDP or tournament director to determine logistics of the event, such as number of matches to be played, or the time schedule for the matches. Ensure that all team and sponsor information has been entered correctly. When all teams have checked in, update the team list in the software, as necessary. Generate the inspection schedule, if requested. Generate the judging schedule, if requested. After every team has passed inspection, generate the match schedule. Communicate match schedules to key volunteers. Gracious Professionalism® - “Doing your best work while treating others with respect and kindness - It’s what makes FIRST, first.” 12 | FIRST® Tech Challenge Scorekeeper Manual Game Play The scorekeeper and the emcee/game announcer or head referee should agree on a “ready” signal to start the match timer clock prior to the start of the matches. The match timer clock shall begin after the emcee/game announcer has verified that both alliances and the scorekeeper are ready, and a 3-2-1 countdown. Generate Elimination Match Alliances After all qualification matches have been played, the scorekeeper will enter the formed alliances during alliance selection and generate matches for the elimination matches. Awards The scorekeeper may be asked to enter the awards into FTC Live and print the awards ceremony script for the emcee/game announcer. Other event-day duties may be assigned, as needed. Post-Event Responsibilities After all matches have been played and all scores have been recorded, the event score results must be submitted to FIRST using the button on the dashboard. See the section Uploading Event Data to FIRST for more information. Revision 1: 10.10.2023 FIRST® Tech Challenge Scorekeeper Manual | 13 Introduction to FIRST Tech Challenge Scoring system and FIRST Tech Challenge Live software What is the FIRST Tech Challenge Scoring System? The FTC Scoring system FIRST Tech Challenge Scoring (firstinspires.org) is a cloud-based event management software that has multiple functions to allows input and tracks vital information during a remote, hybrid or traditional event. The PDP is the main user of this system as region admin. There is a separate training for this system called FTC Scoring Administrators’ Guide found here FIRST Tech Challenge Volunteer Resources | FIRST (firstinspires.org) For a remote event, the system allows a PDP/administrator to generate and track the following: ● ● ● Team information Sponsor information Match results For a traditional event, FTC Scoring system is used for: ● ● Event creation through “Event Requests” Event configuration: o League creation and setup o Team lists o Editing team profiles and eligibility o Division creation and setup o Adding sponsor information o Advancement What is the FIRST Tech Challenge Live software FIRST Tech Challenge Live is downloadable software that has multiple functions to allow you to input and track vital information during a traditional event only. It works in coordination with the setup of events in the FTC Scoring system prior to an event through synchronizing the data to FTC Live. The system allows a scorekeeper to generate and track the following for a traditional event: ● ● ● ● ● ● ● Team information (Add/Edits and Participation and Eligibility) Sponsor information Match schedules Inspection schedules Judging schedule Match results (including an option for real-time score tracking) Alliance selection for elimination and final matches. This software will also allow you to display sponsor information and team match results to teams and spectators. This manual will go through step-by-step instructions on how to run the program correctly and efficiently. Gracious Professionalism® - “Doing your best work while treating others with respect and kindness - It’s what makes FIRST, first.” 14 | FIRST® Tech Challenge Scorekeeper Manual System Hardware System Requirements The FIRST Tech Challenge Live software is available for the Windows and Mac platforms. It is a browserbased application, meaning that you interact with the system exclusively through a web browser. The system supports real-time score tracking, inspection tracking, head referee notes and FTA notes. Live score data can be entered into the system using a tablet. Windows ● Windows 7 or 10 ● Java 8 or higher (available from www.java.com, only needed for the laptop running system software). ● Google Chrome version 80 and higher; Firefox is not supported. ● Support for Wi-Fi if connecting to a wireless network. ● Ethernet adapter if connecting to a wired network. Mac ● ● macOS Sierra or greater Java 8 SDK or higher (available from www.java.com, only needed for the laptop running system software) o Note – Unlike the Windows environment, macOS requires the Java Development Kit (JDK) to run. Windows only requires the Java Runtime Environment (JRE) to run. o If you install the JDK software onto your Mac, you should not need to install the JRE software. The JRE should already be included as part of the JDK o The JDK software can be downloaded from the following Oracle web link: ▪ https://www.oracle.com/technetwork/java/javase/downloads/index.html Revision 1: 10.10.2023 FIRST® Tech Challenge Scorekeeper Manual | 15 Figure 1 - Accept the License Agreement, then select the Mac OS X x64 version to download. ● ● ● Google Chrome 80 and higher Support for Wi-Fi if connecting to a wireless network Ethernet adapter if connecting to a wired network Android Tablet (for Real-time Score Tracking) ● Android Marshmallow (6.x) or greater ● Google Chrome 80 and higher ● Support for Wi-Fi Note: Some event hosts prefer to use Amazon Kindle tablets for real-time score tracking. Kindle tablets can be configured to work well with FTC Live. Kindle tablets, however, do not typically have Google’s Chrome Browser installed. Additional steps are required to get the Chrome software running properly on a Kindle tablet. Details on installing Chrome on a Kindle tablet are beyond the scope of this documentation. Also note: that some Kindle tablets have an operating system that is based on an older version of Android (Lollipop). These Kindle devices can still be used with FTC Live. iOS Tablet (for Real-time Score Tracking) ● iOS 15 or greater ● Google Chrome ● Support for Wi-Fi Gracious Professionalism® - “Doing your best work while treating others with respect and kindness - It’s what makes FIRST, first.” 16 | FIRST® Tech Challenge Scorekeeper Manual System Layout The FIRST Tech Challenge Live software is flexible and can be used in a variety of configurations. This section provides an example of a basic configuration and an example of a more complex configuration. These configurations are supported by FTC tech support during events. There are other configurations that will not be supported due to too many variables, such as cellular data and school networks. Please work with your venue Information Technology (IT) representative, and the event FTA to determine which set up is best suited to your events. Basic Configuration with Paper Scoring The most basic configuration requires a single laptop that will serve as both the scorekeeper computer and as the field display computer. This configuration also includes an external monitor (to serve as a field side display), and a printer (to print match schedules and scoresheets). Figure 2 - A very basic layout with paper scoring. Advanced Configuration with Real-Time Scoring The system also supports real-time score tracking using a pair of wireless tablets. 98% of events use this method. Revision 1: 10.10.2023 FIRST® Tech Challenge Scorekeeper Manual | 17 Figure 3 – An advanced configuration with support for real-time tracking. This advanced configuration includes the following components: ● ● ● ● ● ● ● Scorekeeper Laptop – A laptop that has the FTC Live scorekeeping software installed. This laptop acts as a server for the whole system. It is also used for match control and scorekeeping (such as reviewing, editing, and committing scores). Printer – Used to print match, judging and inspection schedules, reports, and other useful documents. Network Router with Wi-Fi support – Used to connect system components together. Field Display Laptop – A laptop that uses a web browser and a network connection (wired or wireless) to access the system server and display field-related information during an event. It is connected to a large screen monitor. Audience Display Laptop - A laptop that uses a web browser and a network connection (wired or wireless) to access the system server and display spectator-specific information during an event. It is connected to a large screen monitor. Scoring Referee Tablets (x2) – Referees use these tablets to track, in real time, the score during a match. After a match is complete, referees can review, edit, and submit their scores to the system. The tablets use a wireless connection and a web browser to access the system server. Additional tablets can be used for real-time inspections, head referee notes and FTA notes. Important Tips: ● ● ● You will need to know the IP address of your computer that is running the system software (i.e., the scorekeeper laptop in this example). When another device, such as a referee tablet or a display computer, wants to access the system, the user will have to provide the IP address of the scorekeeper laptop to the web browser in order to access the system functions. The server IP is shown in the header bar of every page of FTC Live. If the displayed IP does not work, consult with your IT administrator on what the IP address is for your server. Wireless activity for FTC Live should operate on a Wi-Fi channel that will not interfere with the control of the competition robots. Audio cues (such as the match start, or match stop sound effects) for a public announcement (PA) system can be pulled from any of the Display computers. It is recommended that a single computer is used as the source of the PA audio (to avoid audio synchronization issues). Best Practices: • • • • • • Use a dedicated, standalone router. All displays and tablets should be on router's local LAN. If supported use a 5Ghz Wi-Fi channel. Disable all firewalls on the computer that will be running the server. Optional scorekeeping internet access should be bridged via a second ethernet adapter (usb wifi dongle). If doing so, ensure that scorekeeping server is picking up the right adapter’s IP address. Gracious Professionalism® - “Doing your best work while treating others with respect and kindness - It’s what makes FIRST, first.” 18 | FIRST® Tech Challenge Scorekeeper Manual Other Configurations NOT Supported by FTC Tech Support School Network • May not always work. • School networks often have aggressive internal firewalls. • School networks often block traffic entirely from unknown devices. • Organizers must work with school IT staff to set up and test the network prior to the day of the event. • Day of event setup in an unfamiliar school very often results in failure and calls to the FIRST support line. • FIRST cannot provide day of event network or setup support for setups that use a school network. Cellular Hotspots to provide connectivity that updates ftc-live with real time scoring: • There are numerous reports that use of cellular hotspots has worked to push scoring to ftc-events for public availability. . • FIRST does not have the ability to test this configuration as there are numerous different phones with different capabilities. FIRST cannot provide day of event network or setup support for setups that use a cellular hotspot. Revision 1: 10.10.2023 FIRST® Tech Challenge Scorekeeper Manual | 19 Download and Installation Important Tips for Running the System Software Here are some tips before you get started: ● ● ● ● Disable any firewall, or open appropriate ports, on the computer that will be running the server. Disable any ad blocking software on devices that will interface with the server. The ad blocking software occasionally misinterprets server resources as ads. Ensure that Google Chrome is installed and is the preferred browser. Important note: Firefox browser is not supported! Minimum Hardware Configuration For most events, the hardware requirements to run the FTC Live scoring software are very modest. Scoring Server Minimum Requirements (Windows/Mac/Linux) ● Intel Core i5 Processor ● 4 GB of RAM ● 300 MB of available disk space ● CAT 5 Ethernet adapter (USB connected would be OK if built-in not available) ● 802.11 WiFi adapter Note: If you are running a large event, such as a dual division event, a higher performing computer might be warranted. Network Requirements The selection and configuration of the network hardware can be more critical than the selection of the server hardware to the success of your live scoring event. ● ● ● ● ● ● ● Use a dedicated (i.e., not shared with other users or applications) local network to connect your scoring devices. To avoid latency issues, the scoring server should be local to your event (and not run through a remote Internet/Cloud connection). The scoring network should be on its own secure network (i.e., not open to the public). This should minimize the risk of malicious activity from occurring towards FTC Live. Use a wired connection whenever possible (with the exception of the real-time scoring referee tablets, which are typically wireless devices). If you need to use a wireless connection, work with your FTA and venue IT staff to make sure you select a wireless channel that does not interfere with the competition robots. Check with your venue’s IT staff to see if a WiFi Blocker is present. If one is present, you will not be able to use wireless scoretracking devices unless the staff disables this function. Use a modern (made within the past 5 years) switch/access point that is powerful enough to accommodate the number of devices needed at your event: o FIRST has received credible reports of older, “underpowered” switch/access points being unable to support a large enough number of devices operating on the FTC Live network. o Use an appropriately sized network device that will be able to accommodate all your scoringrelated devices simultaneously. Gracious Professionalism® - “Doing your best work while treating others with respect and kindness - It’s what makes FIRST, first.” 20 | FIRST® Tech Challenge Scorekeeper Manual Downloading the Software Package New for CENTERSTAGE 23-24 season is a new installation method with auto update. o o o The system should now be downloaded from https://ftcscoring.firstinspires.org/local/2024 (previous seasons will remain available on github releases) The scoring system is now installed, rather than a ZIP you unpack. ▪ Databases are now stored in Documents/FIRST Tech Challenge Live/<season> You only need to download and install the scoring system once per computer per season. When you launch the scoring system, it will automatically download any updates that are available if it is connected to the internet. o The website will detect the platform you are running on and offer a button to download for that platform. o If you need to download for one system from another (e.g., the scoring computer runs Windows, but you are downloading on a Mac to put on a flash drive), other systems can be found by Revision 1: 10.10.2023 FIRST® Tech Challenge Scorekeeper Manual | 21 clicking on "All platforms.” o While running, the scoring system will now show a splash screen instead of a terminal window: ▪ o To shut down the scoring system, close this window or click the Exit button. For additional information, see https://github.com/FIRST-Tech-Challenge/scorekeeper/wiki/FTCLive-Installers Gracious Professionalism® - “Doing your best work while treating others with respect and kindness - It’s what makes FIRST, first.” 22 | FIRST® Tech Challenge Scorekeeper Manual FTC Live Windows Wizard Setup Download opens the windows installer: Be sure to choose a file folder location that is easily retrievable to the user. Revision 1: 10.10.2023 FIRST® Tech Challenge Scorekeeper Manual | 23 Install the software on the computer. Once installed the software will appear open on your computer. Check the box to launch the software, then Finish. Gracious Professionalism® - “Doing your best work while treating others with respect and kindness - It’s what makes FIRST, first.” 24 | FIRST® Tech Challenge Scorekeeper Manual After the server is started, the batch file will launch your default web browser (which should be Google Chrome) and display the main webpage (web address of “localhost”). Figure 9 – The software should launch your default browser and display the system’s main page. FTC Live macOS Installation Download and open the DMG: Figure 10 – macOS Install Window Drag the application into the “Applications” folder, open the “Applications” folder, and open “FTCLive CENTERSTAGE 2024”. After the server is started, the batch file will launch your default web browser and display the main webpage (web address of “localhost”). Revision 1: 10.10.2023 FIRST® Tech Challenge Scorekeeper Manual | 25 Figure 11 – The software should launch your default browser and display the system’s main page. Setting Up a Traditional Event IMPORTANT - Setting Up an Event Setting up a traditional event requires the PDP/Admin to create the event in FTC Scoring. Most event setup MUST be done in the cloud-based FTC Scoring system before the event, and some setup can be made easier if done ahead of time. Event Creation: All events are synchronized within the cloud-based FTC Scoring system (FIRST Tech Challenge Scoring (ftc-scoring.firstinspires.org)) automatically within a day of approval (Tuesdays and Thursdays). All official events must be created this way. Official events are then imported into FTC Live from FTC Scoring system within three (3) days of the event. After the event concludes, event results are uploaded from FTC Live through the “Send Results to FIRST” page which will post results to FTC official event results page FTC Event Web : Home (firstinspires.org) Event Configuration: Several parts of event setup MUST be done ahead of time in FTC Scoring system. The event configuration task is the responsibility of the PDP or a designated administrator. A PDP can assign event creation to an Event Request Manager and the event configuration process to the Regional Manager or FTC scoring admin role. Prior to the event, data must be imported into the FTC Live version that will be running at the event. There are several ways to accomplish this, depending on who is present and the availability of internet access at the event venue. Here is a summary table of which method is recommended for a given scenario: Internet access at setup time? FTC scoring admin/PDP access to FTC Scoring system at set-up time? Recommended method YES YES Automatic Import (A) YES NO Key-Based Setup (B) NO NO Offline Setup (C) Gracious Professionalism® - “Doing your best work while treating others with respect and kindness - It’s what makes FIRST, first.” 26 | FIRST® Tech Challenge Scorekeeper Manual Getting Version Number and IP Address Start by opening FTC Live software. Due to software updates, it is useful to know the version number of the FIRST Tech Challenge Live software that you are currently running. It is also helpful to know the IP address of the scorekeeping server. This information can be obtained from the top of the browser screen when viewing the FIRST Tech Challenge Live pages. Figure 17 – The version # and IP Address appear in the top banner. Logging in to the System ● ● Select “Login” at the top-right corner of the screen. Log in with the username “local” and leave the password field blank to access the FTC scoring admin access. Figure 18 - Log in to the "local" account to gain access to the system. Revision 1: 10.10.2023 FIRST® Tech Challenge Scorekeeper Manual | 27 Important Note: the “local” user account is the primary administrative account for the system. It is only available locally on the computer that is running the server application. Users should take care to secure this computer to make sure an unauthorized user will not access the “local” account. Logging in with Default Accounts Figure 19 - The login page allows for a default account. Navigating the System’s Home Screen Once you have logged in to the system, the home screen should look like the following image: Figure 20 - Selecting the FIRST Tech Challenge logo (upper left-hand corner of window) will take you to the system’s home screen. Note: If you do not have any events defined for your system, these lists will be empty. Figure 21 – Feedback, resources, and account info links are available in the upper right hand corner of the home screen. In the upper right-hand corner of the screen, you will find: ● ● ● Resources: Opens a directory of scorekeeper-related documents, including printable scoresheets. Feedback: Submit your concerns to the FIRST Tech Challenge Live software developers. Login: User account information, you can also select the “Hello, local” link to get information about your current user account. Gracious Professionalism® - “Doing your best work while treating others with respect and kindness - It’s what makes FIRST, first.” 28 | FIRST® Tech Challenge Scorekeeper Manual Figure 22 –After login, FTC scoring admin appears. There are options available in the “FTC scoring admin” menu: ● ● ● ● Setup Event: This will allow you to create a single event using an event key found on the “Play Event Locally” page in the FIRST Tech Challenge Scoring system or to enter the .db file for an Offline Event or to hold an unlisted scrimmage. Create User: This gives you the option to create individual user accounts for users that may only require access to a subset of the software features. Manage Users: When you have a list of users for the events, this section will allow you to manage the users and their system access. Manage Server: This allows you to manage the server for an event. The following “Set Up an Event” options are dependent on the availability of internet access. Most regions choose to send a key or use the automatic import option. Set Up an Event – Automatic Import The FTC Scoring system will automatically import the event into FTC Live. This method requires internet access and event management access to the event on FTC Scoring system, but is the easiest. 1. Run FTC Live. When the browser window pops up, login, but do nothing else. (Top banner is DARK BLUE) Figure 23 - Page once logged in. Revision 1: 10.10.2023 FIRST® Tech Challenge Scorekeeper Manual | 29 2. Navigate to FTC Scoring system (ftc-scoring.firstinspires.org): (Top banner is BLACK) a. Log into an account with Admin access (Region Admins (PDPs), Region Managers and FTC Scoring Admins) to the desired event. b. Open the event’s home page, then select “Manage Event.” Figure 24 - The selected event appears. c. Select “Play Event Locally.” Figure 25 - On selected event dashboard, select "Play Event Locally." Gracious Professionalism® - “Doing your best work while treating others with respect and kindness - It’s what makes FIRST, first.” 30 | FIRST® Tech Challenge Scorekeeper Manual d. Under the “Automatic Setup” section at the top, select “Import This Event”. Figure 26 - Automatic Setup select "Import This Event.” e. This operation will open the FTC Live (DARK BLUE banner) software and require confirmation of the event setup from FTC Scoring. Figure 27 - Confirm event setup in FTC Live. Revision 1: 10.10.2023 FIRST® Tech Challenge Scorekeeper Manual f. | 31 Once confirmed, the Event Dashboard is transferred to FTC Live with in-person match play functions. Review the following dashboard options. Anything configured in FTC Scoring should transfer over to “localhost” FTC Live software. Some tasks must be done in FTC Live, like ”Create Match Schedule”. Figure 28 - Selected event dashboard in FTC Live Setting up an Event – Key-Based Setup Using this method, someone with FTC Scoring system FTC scoring admin permissions for the event gets a key from FTC Scoring and sends that key to the scorekeeper running FTC Live. In this scenario, FTC Live must have internet access, but the scorekeeper does not require FTC Scoring system permissions. A. Region Admin and FTC scoring admin (FTC Scoring System): 1. Login to the FTC Scoring system (ftc-scoring.firstinspires.org, BLACK banner) with an account with Event Management access. 2. Navigate to the event’s home page and click “Manage Event.” Gracious Professionalism® - “Doing your best work while treating others with respect and kindness - It’s what makes FIRST, first.” 32 | FIRST® Tech Challenge Scorekeeper Manual Figure 29 - In FTC Scoring, select "Manage Event". 3. Select “Play Event Locally” in FTC Scoring. Figure 30 - On the selected event dashboard, select "Play Event Locally". Revision 1: 10.10.2023 FIRST® Tech Challenge Scorekeeper Manual | 33 4. Under “Manual Setup”, copy the Event Key, and send it securely to the scorekeeper or FTA. Do not give this key to anyone else. Figure 31 - Copy the event key, under "Manual Setup" B. Scorekeeper (FTC Live) 1. In FTC Live (DARK BLUE banner), login as local admin. 2. From the “FTC scoring admin” dropdown menu at the top, select “Setup Event”. Figure 32 - Under "FTC scoring admin," select "Setup Event." Gracious Professionalism® - “Doing your best work while treating others with respect and kindness - It’s what makes FIRST, first.” 34 | FIRST® Tech Challenge Scorekeeper Manual 3. Enter the Event Key sent by the Event Manager and click “Submit”. Figure 33 - Event Key entry. 4. It will show the event details and ask for confirmation. Make sure this is the correct event, and then hit “Confirm”. Set Up an Event – Offline Event Using this method, an Admin for FTC Scoring downloads a file from the FTC Scoring system, and sends it to the Scorekeeper/FTA or brings it to the event. This method does not require internet access at the event. Region Admin or FTC scoring admin (FTC Scoring System): 1. Prior to the event, login to the FTC Scoring system (BLACK banner) with an Admin account. 2. Navigate to the event’s home page and click “Manage Event”. Figure 34 - "Manage Event" for selected event. Revision 1: 10.10.2023 FIRST® Tech Challenge Scorekeeper Manual | 35 3. Select “Play Event Locally” in FTC Scoring. Figure 35 - On the selected event dashboard, select "Play Event Locally". 4. Under “Offline Setup,” select “Download”. It will download a file to your computer. Send this file to the person running FTC Live or bring it to the event on a flash drive. Do not give this file to anyone who is not running FTC Live for this event. Figure 36 - Download .db file and send to scorekeeper. Gracious Professionalism® - “Doing your best work while treating others with respect and kindness - It’s what makes FIRST, first.” 36 | FIRST® Tech Challenge Scorekeeper Manual 1. Scorekeeper (FTC Live) 1. In FTC Live (DARK BLUE banner), login as local admin. 2. From the FTC scoring admin, select Offline Setup. Figure 37 - In FTC Live, select the "Offline Setup" option. 3. The .db file upload page opens, select the Choose File option, then go to the location of the .db file (USB). Figure 38 - Upload the .db file. 4. Once the file has been selected, select the “Setup Event” button to continue. Figure 39 - Select "Setup Event" Revision 1: 10.10.2023 FIRST® Tech Challenge Scorekeeper Manual | 37 5. Review the information for the selected event and “Confirm or Cancel” at the bottom to transfer the event data from FTC Scoring. The dashboard for the event should appear once “Confirm” is selected. Figure 40 - Confirm the details of the event are correct. Setting Up an Unlisted Event (optional for teams) If you are interested in testing the system outside of sandbox mode to experience the full features or plan to have unlisted practice matches that will not appear on ftc-events.firstinspires.org please use the following workflow for these purposes. Note: This workflow does not include any syncing with the cloud-based FTC Scoring system. 1. Log into the downloaded version of FTC Live and login as the FTC scoring admin using “local” as the user name with no password. 2. Once logged in, go to the “FTC scoring admin” drop-down to select “Setup Event”. Figure 41 – Drop-down menu to select “Setup Event” Gracious Professionalism® - “Doing your best work while treating others with respect and kindness - It’s what makes FIRST, first.” 38 | FIRST® Tech Challenge Scorekeeper Manual 3. Select the “Offline Setup” option and disregard the “Note”. Figure 42 - "Offline setup" screen 4. On the next screen, select “Manual Setup” to continue the process. Figure 43 - "Manual setup" screen 5. On the “Select Event” page, choose the “Create New Event” link. Revision 1: 10.10.2023 FIRST® Tech Challenge Scorekeeper Manual | 39 6. You will need to create an unlisted event that is not synchronized with the cloud FTC Scoring. The red highlighted screens denote the required fields. Once complete, select “Create Event.” Figure 45 - Required fields 7. Example of completed event information. Figure 46 - Completed event info Gracious Professionalism® - “Doing your best work while treating others with respect and kindness - It’s what makes FIRST, first.” 40 | FIRST® Tech Challenge Scorekeeper Manual 8. Complete steps 2-7 to get started with your event. Once these are complete you can go “Back to Event Home” to begin using the Match Control page and other features. The following sections explain how to complete the dashboard steps and use the Match Control page. Figure 47 - Dashboard screen Note: “Create Match Schedule” will be unavailable until teams have been added. Sandbox Mode Set Up During Event Transfer If an event does not have official results or is for training purposes, use the sandbox mode or an unlisted event. Sandbox mode can be accessed during the Event Key or Offline event transfer to FTC Live. Revision 1: 10.10.2023 FIRST® Tech Challenge Scorekeeper Manual | 41 Figure 48 - Sandbox Mode option FTC Live Event Dashboard Once you have imported an event, the local FTC Live system should display the Event Dashboard. You can also jump to the Event Dashboard for the event by selecting the event’s “Dashboard” option from the “FTC scoring admin” drop down menu. Figure 49 – You can use the FTC scoring admin menu to navigate to the Dashboard if you have an event currently selected. Each step has an action and a status listed on the Event Dashboard. You can select a button to perform an action. Gracious Professionalism® - “Doing your best work while treating others with respect and kindness - It’s what makes FIRST, first.” 42 | FIRST® Tech Challenge Scorekeeper Manual Figure 50- Event Dashboard. Note: Be sure to publish event results via Send Results to FIRST button on the dashboard at the conclusion of the event. Also, in the upper left-hand corner there is a “Back to Event Home” link. Selecting this link will take you to the home page for the currently selected event. Revision 1: 10.10.2023 FIRST® Tech Challenge Scorekeeper Manual | 43 Creating Default User Accounts You will need to create a set of user accounts that your volunteers can use during the event. These accounts will give scoring refs, inspectors, and other users such as the FTA access to specific tasks on a tablet. Select the “Create Default Accounts” button on the Event Dashboard to display the Default Accounts screen. Figure 51 – Press the “Generate New Random Accounts” to create a set of accounts for the currently selected event. Press the “Generate New Random Accounts” to generate a set of user accounts that can be used to provide limited access to the system for specific users for the selected event. This may take a few seconds. New for the 2023-2024 CENTERSTAGE season is a QR Code functionality that allows users to scan the QR Code to set up their tablet for scoring, inspections, and other functions. NOTE: the tablet must have QR Code reader software installed for this function to work. Press the printer icon in the upper right-hand portion of the screen if you want to print a hard copy of the list. Figure 52 - Default user accounts generated by the system. Print a hard copy. The password and access permissions for a user account can be changed by an FTC scoring administrator by selecting the “Manage Users” item from the “FTC scoring admin” menu and then using the resulting screen to review and modify information for the selected account. Gracious Professionalism® - “Doing your best work while treating others with respect and kindness - It’s what makes FIRST, first.” 44 | FIRST® Tech Challenge Scorekeeper Manual Figure 53 - Manage Users to change a user account. New users can be added by an FTC scoring administrator by selecting the “Create User” item from the “FTC scoring admin” menu. Select the “All Events” option (as shown) or select an individual event for the user. Note: one user can be selected for multiple user roles. Figure 54 - Example of new user added When they are logged into the system, an individual user can also change his/her account password by selecting the “Hello” link in the upper right-hand corner. An FTC scoring administrator can reset the accounts back to their originally assigned passwords by selecting the “Reset Accounts” button. Adding/Editing Teams for an Event Important Note: Complete this step in the cloud-based FTC Scoring system NOT FTC Live, then transfer the event data to the local system. The process is almost the same for both systems, but the data should be stored in the cloud so that it will sync with FTC Event Web : Home (firstinspires.org) If needed, use this in FTC Live for teams that arrive at an event that were not added at the time of data transfer. Important Note: the team must be a paid/secured team otherwise the event results will not propagate to the cloud and ftcevents. Once the event is online again the paid team info will synchronize with the cloud. Revision 1: 10.10.2023 FIRST® Tech Challenge Scorekeeper Manual | 45 Figure 55 - Event Dashboard Select the “Add/Edit Teams” button on the Event Dashboard to add or edit teams for the selected event. Figure 56 - Add/Edit Teams Note: The cloud-based system comes with a pre-populated list of FIRST Tech Challenge teams that are secured (registered and paid), and have registered Lead Coach 1 and 2. You may be prompted to do a “Data Download” (upper-right) to update the populated teams. Follow the prompts. Gracious Professionalism® - “Doing your best work while treating others with respect and kindness - It’s what makes FIRST, first.” 46 | FIRST® Tech Challenge Scorekeeper Manual Figure 57 - Data Download Adding a Team Individually Under the “Add Individually” tab, “Edit” a team’s event status: “Matches and Judging” “Judging” and “Not Competing” or change any detailed information. This can only be done in “Add Individually.” Figure 58 - Add a Team ● ● In the “Team Number to Add” field, type in the number of the team(s) you would like to add. Press the word “Add” to the right of the Team Number to add the team to the event. Revision 1: 10.10.2023 FIRST® Tech Challenge Scorekeeper Manual | 47 Figure 59 - Enter Team Number and hit "Add". ● ● ● ● If the system already has the team’s data prepopulated, the newly added team number will appear along with its team information. If the system does not have any data for the team, the remaining columns for the newly added team will be blank. You can remove a team by pushing the delete button towards the right side of a team listing. You can switch to “Find by State/Province” mode by selecting the “Find by State/Province” tab. If you are done adding and editing teams, press the “Done” button. Figure 60 - Use the Edit or Delete buttons to modify or remove a team. Adding Teams by State or Province Another option is to select “Find by State/Province” tab to add teams: ● ● The system should display a list of available pre-populated teams by selected region. Use the Country and State/Province controls to select the country and state/province to display. Figure 61 - Use the Country and State/Province controls to select your country and state/province. ● ● ● Check boxes to add teams to the event (turns purple). Select single teams with the “Add Individually” tab. If you are done adding and editing teams, press the “Done” button. Gracious Professionalism® - “Doing your best work while treating others with respect and kindness - It’s what makes FIRST, first.” 48 | FIRST® Tech Challenge Scorekeeper Manual Figure 62 – Select teams and then select “Done” to add them. Importing a List of Teams You can use the Add/Edit Team page to add teams by selecting and uploading a team list file. ● ● ● ● The system can read team list files from past FIRST Tech Challenge seasons (prior to 2018-2019). An FTC scoring administrator can also create a simple text file with a team number on each line of the file and use that as a team list. Press “Choose File” and use the pop-up file browser to find and select your team list file. After you have selected the team list file, press the “Upload Team List” button to upload the list data. Figure 63 - Use the "Choose File" and "Upload Team List" buttons to select and upload a team list. The uploaded teams should now be included in the team list for the currently selected event. Warning and Icon Meanings for Add/Edit Teams There are a number of icons that appear beside a team with data inconsistency. NOTE: This does not affect your ability to run a traditional event using FTC Live. It does affect the match results shown on ftc-events. Revision 1: 10.10.2023 FIRST® Tech Challenge Scorekeeper Manual | 49 Figure 64 - Icons for Data Inconsistency Adding/Editing Sponsors for an Event The software comes populated with the following FTC program sponsor: ● FIRST Tech Challenge Season Presenting Sponsor. The sponsor cannot be modified and needs to be displayed at every event. In addition to the above sponsor, you may add regional or event sponsors. Select the Add/Edit Sponsors to create or edit a sponsor list for your event. Figure 65 - You can add/edit sponsors for an event. ● ● ● ● ● Press the “Add” button to add a new sponsor for an event. Enter the name of the sponsor. Select the type of sponsor (Global, Regional, or Event). Select the “Create Sponsor” button to create the new sponsor. Use the “Choose File” and “Import Logo” buttons to import a sponsor data file. Note: .png logo files work well with the software, if available. You should always ask your sponsor for their official logo file. Gracious Professionalism® - “Doing your best work while treating others with respect and kindness - It’s what makes FIRST, first.” 50 | FIRST® Tech Challenge Scorekeeper Manual Figure 66 - When you add/edit a sponsor, you should specify the sponsor’s name and level of support. Sponsor information can be displayed on Audience Displays by using the “Video Switch” tab of the Match Control Page (for details, see the section “How to Display Sponsor Information”). Optional Inspection Schedule and Tracking Notice the Event Dashboard has been updated for the inspection schedules. “Configure Inspection Tracking” and “Configure Inspection Schedule”. Figure 70 - Optional Scheduling Revision 1: 10.10.2023 FIRST® Tech Challenge Scorekeeper Manual | 51 Configure Inspection Tracking Check off any boxes that will be handled by a tablet. Activating the inspection tablets includes a new function for those tablets to do “automated robot inspection”. For more information about automated inspection read the Appendix. “Custom Tracking” can be added for additional processes. Figure 71 - Inspection Tracking Gracious Professionalism® - “Doing your best work while treating others with respect and kindness - It’s what makes FIRST, first.” 52 | FIRST® Tech Challenge Scorekeeper Manual Configure Inspection Schedule Once you select this event dashboard option, the Inspection Editor page will open. Schedule judging, robot inspection and field inspection. Figure 72 - Inspection Schedule Example Generating the schedule will give you a list of teams, day and time for each team added to the event. ● ● ● Time Periods: allows you to break up the day into specific time blocks. Activities: You can also add additional event activities to the schedule using the “Activities” field on the right-hand side. The system sets default time and stations though this can be edited. Note: You will need to select “Bind Status” if you want the system to flag when a team is late to a specific type of inspection, ie. judging. Note: Do not use FTC Live software to schedule judging for hybrid events. Hybrid event judging should be scheduled using the FTC Scoring cloud-based software, especially if you intend to use the embedded video conferencing capability. Revision 1: 10.10.2023 FIRST® Tech Challenge Scorekeeper Manual | 53 Figure 73 - Generated schedule Gracious Professionalism® - “Doing your best work while treating others with respect and kindness - It’s what makes FIRST, first.” 54 | FIRST® Tech Challenge Scorekeeper Manual Creating the Match Schedule Important Note: Do not create the match schedule until after teams have passed robot and field inspections. If you have a list of at least four teams for your event, you can generate the match schedule. On the Event Dashboard, select the Create Match Schedule. Figure 67 - Create Match Schedule main screen. ● ● ● ● You can edit the “Matches per Team” field (within the limitations set by the system) to adjust how many matches per team will be scheduled. You can edit the “Cycle Time” field to adjust the desired target cycle time for a match. You can press the “Default” button to use the default parameters to generate a simple match list (no match blocks or breaks included). You also have the option to create a more complex match schedule, with blocks of matches and breaks inserted in between. o Press the “Add Match Block” button to add a block of matches to the schedule. o Press the “Add Break” button to add a break in between matches to the schedule. o Adjust the start and end times for the blocks and breaks and provide labels (such as “lunch”, “morning”) for the breaks. Note: It is important to set the start time for match play and insert any planned breaks if you intend to publish match times or use the embedded software features that track match cycle times and overall on-time status of the event. Revision 1: 10.10.2023 FIRST® Tech Challenge Scorekeeper Manual | 55 Figure 68 - You can create a more complex match list by adding breaks and blocks to the schedule. ● ● Once you configured your match blocks and breaks, you can push the “Run Matchmaker” button to run Idle Loop’s Matchmaker software. A progress bar should appear with an estimate of how much time it takes to generate the schedule. There is now an additional step to "Activate" the Qualification schedule. The schedule is not shown publicly, nor will the match control page load the schedule until it is activated. Figure 69 - Push the Run Matchmaker button to generate the match list for your event. ● ● ● Once the match list has been generated, it will appear towards the bottom of the screen. There is an option to display or hide the suggested match times for the schedule. By default, the match times are hidden. There are also checkboxes for Start Time and a Condensed schedule view in the upper-right if the generated schedule. After you have reviewed the match schedule, you can use the “<< Back to Dashboard” link to return. Gracious Professionalism® - “Doing your best work while treating others with respect and kindness - It’s what makes FIRST, first.” 56 | FIRST® Tech Challenge Scorekeeper Manual Match Control and Scoring If you successfully created a match schedule for your event, then you are ready to begin controlling (initializing, running, and scoring) the matches. Go to the “Back to Event Home” in the upper-left hand corner to return to the homepage. The Event Homepage includes all of the links you will need for the actual event after the event dashboard setup is complete. Event Home Page You can navigate to the Event Home Page from the Event Dashboard by selecting the “<< Back to Event Home” link that is in the upper left-hand corner of the screen. Depending on your user account permissions, the home page will display categorized lists of features that are available from the server. As the “local” login the following display is shown. ● ● ● ● ● ● ● ● Event Info – These links display important event-related information. A scorekeeper can review and print out information such as the match schedule, team rankings, and match results using these links. Also, a pit display can be launched from a link in this category. Inspection – Inspectors use these links to access the inspection forms & tracking. Referee Score Tracking – A referee would use these URL links to score for the red or blue alliance. FTA/CSA Tools – to track teams with tech issues and keep notes throughout the event. Displays – Access the display menu to select the appropriate options for your event displays. Judging – Takes you to Manage Awards. Note: this is also an option on the event dashboard. GA/MC – Allows for the alliance script to be auto populated during alliance selection. A GA tool is in development for CENTERSTAGE. FTC scoring administration – These links take the user to the event dashboard or the Match Control page. Revision 1: 10.10.2023 FIRST® Tech Challenge Scorekeeper Manual | 57 Figure 74 - Event Home page Examples of Scoring Workflows Before examining the details of the Match Control features that are available with the system, it is helpful to look at the workflow for scoring an event. The following explains paper scoresheets, then live scoring with tablets. Scoring Using Paper Scoresheets The system can be used with paper scoresheets to control and score an event. For this scenario, the typical workflow is: ● ● ● ● ● ● ● Load Match Show Match Preview Randomize Field Run Match Manually Enter Scores from paper scoresheets Commit Results Display Results Scoring Using Wireless Tablets Wireless tablets can be used for real-time score tracking, robot, and field inspections. Use the “generate random accounts” usernames and passwords. Have each role sign in with the correct login or use the tablet camera and QR code login function. The workflow for the scorekeeper is as follows: ● ● ● ● ● ● ● Load Match Show Match Preview Referees Submit Pre-Match Info Randomize Field Run Match o Referees track, then submit Autonomous. o Referees track, then submit Driver-Controlled. o Referees review, then finalize their scores. Commit Results Display Results Gracious Professionalism® - “Doing your best work while treating others with respect and kindness - It’s what makes FIRST, first.” 58 | FIRST® Tech Challenge Scorekeeper Manual Match Control Page Select the “Match Control Page” link to display the Match Control Page. Figure 75 - Match Control Page The Match Control Page is where the scorekeeper will spend most of their time. It is where the match timer is controlled, as well as, where scores are edited. It is recommended that the Match Control Page be used in full screen mode, and that the user not navigate away from the Match Control Page’s browser tab. If the user would like to have two or more active browser screens on their laptop (for example, if the user wanted to display the match control page and the field display page), it is recommended that user have two separate browser windows launched on their computer. Important Note: Only one Match Control Page should be open per scoring server per event. More than one Match Control Page can result in confusion, and inaccurate and unpredictable match results. Figure 76 - Loaded Match and Active Match information. At the very top of the Match Control Page, lists information about the current “Loaded Match” and the current “Active Match”. ● ● Loaded Match is the next match to be played. The alliance lists turn green once the referee has submitted initialization data for that alliance. When both are green, the match start button turns green to allow for the match to start. Active Match shows the match currently in progress and the time left. The buttons progress through the match flow, generally from left to right. Green buttons indicate the next steps, yellow buttons indicate repeated actions (that are allowed), and red buttons indicate non-standard match flow operations, but are still allowed. Grey buttons cannot be used at the time. Revision 1: 10.10.2023 FIRST® Tech Challenge Scorekeeper Manual | 59 Match Control Buttons The buttons on the Match Control Page below Loaded and Active Match allow for the control of the match flow. Figure 77 - Buttons allow for control of the match flow. ● ● ● ● Load Next Match - This button will load the next match in the schedule for play, allowing referees to input initialization data and allowing randomization of the field. To load a different match, use the Play/Replay button on the schedule tab. If no matches exist, the button does nothing. Show Preview - Audience Displays will show the list of teams competing in the next match, and their current rank. Randomize Field - This will generate a random number to use to configure the field before the match. If external randomization is enabled in settings, a tooltip will appear below the button to allow selection of a value. Clicking again will prompt for confirmation, but will allow re-randomization. Note: clicking on Randomize Field will automatically show the randomization on the Field Display and the Scoring Referee Tablets. Show Randomization - This will show the randomization value and corresponding field state on Audience Displays. Gracious Professionalism® - “Doing your best work while treating others with respect and kindness - It’s what makes FIRST, first.” 60 | FIRST® Tech Challenge Scorekeeper Manual Figure 79 - Example of randomization ● Show Match - This prepares the displays for match start by showing the screen used during a match. Figure 80 - Example of Show Match screen Revision 1: 10.10.2023 FIRST® Tech Challenge Scorekeeper Manual ● ● | 61 Start Match - Starts the match. This button is not available until after the field has been randomized. It is red until both referees have submitted initialization, but can still be clicked when red. After match start, it turns into an “Abort Match” button, which is used to reset the match timer. After an abort, the match returns to the Waiting for Init stage, and referees must refresh their pages and re-submit initialization before the start button turns green again. Commit & Post Last Match - This is a convenient button that is available once the previous match’s scores have been submitted by referees, and the next match has not yet started. It will both save the results of the previous match, and show them on screen. This button should only be used after confirmation signal from the head referee that all data as entered by the referees is correct and no cards need to be given. Otherwise, matches can be edited, committed, and posted from the schedule tab /edit scores tab. Match Control Tabs The Match Control Page has several tabs that can be used to switch the information displayed on the screen: Figure 81 - Each tab changes the information displayed on the screen. ● ● Schedule - Shows list of matches, their status, teams, and scores. From this tab, which match to play can be selected, and matches can be selected to edit or show results. (Schedule is shown) Incomplete Matches - Shows the matches that have been started but not completed (committed to the database). Figure 82 - Incomplete Match tab ● ● Score Edit - Used to edit scores or enter paper scoresheets. Click Edit on a match in the Schedule tab to load this tab. Active Match - Shows the live scoring state of the match currently being played, or the last one played. Looks like the score edit tab but cannot be edited. After a match is complete, it provides a button to edit scores. Gracious Professionalism® - “Doing your best work while treating others with respect and kindness - It’s what makes FIRST, first.” 62 | FIRST® Tech Challenge Scorekeeper Manual Figure 83 - Active Match o ● ● Settings o Test Mode – Switches the system into Test Mode, where Test & Training Matches can be created & run. o Timeout options – described below. o Live Scoring toggle – Deselect if using paper scoresheets. o Control Page – option to flip alliance layout. o Sync Settings – Allows you to change sync timing and test the HQ sync connection. o Reset Alliance Selection, if necessary. Alliance Selection – Shows teams ranking and selects alliances. Video Switch – Used to access display options. Show sponsors, elimination bracket, alliances, audience key, wifi reminder, rankings, and blank screen. Timeouts Per GM1 <C29>, timeouts will be an 8 minute timeout between each elimination match. There are no longer team/alliance specific timeouts. If both alliances are ready at the field the timeout can be ended before the 8 minutes. The elimination timeouts will start & display automatically when match scores are posted. Randomization of the next match on a field will silently end a timeout. If a <C08> timer is needed during qualification matches, the “Settings” tab has buttons to start, show, and end a 5 minute timer. Revision 1: 10.10.2023 FIRST® Tech Challenge Scorekeeper Manual | 63 How to Display Sponsor Information You can display the list of sponsors on an Audience Display using the tabs that are available on the Match Control screen. 1. Select the Video Switch tab, then the “Show Sponsors” button. Figure 84 - Select the "Show Sponsors" button to display the sponsor information on Audience Displays. 2. Select “Show Sponsors” button to display the sponsor information on the Audience Displays. 3. The Audience Displays should automatically begin displaying the scrolling sponsors for your event. 4. Select the “Show Online Results Info” option to show a QR code and link that takes you to FTC Event Web : Home (firstinspires.org) Gracious Professionalism® - “Doing your best work while treating others with respect and kindness - It’s what makes FIRST, first.” 64 | FIRST® Tech Challenge Scorekeeper Manual Figure 85 - The Audience Display with sponsor information. Revision 1: 10.10.2023 FIRST® Tech Challenge Scorekeeper Manual | 65 How to Display the Audience Key Select the Video Switch Tab and scroll-down to Other Displays: Figure 86 - Display option under Video Switch Once you select the “Show Audience Key” the audience display will have an infographic explanation of the game elements and scoring icon changes for teams’ scoring tasks. Figure 87 - Audience Key example Gracious Professionalism® - “Doing your best work while treating others with respect and kindness - It’s what makes FIRST, first.” 66 | FIRST® Tech Challenge Scorekeeper Manual Scoring/Timing Displays A laptop or computer that is connected to the same network as the system server can be used to display scoring and timing information. ● Field Display – The Field Display provides basic match and timing information for the teams and volunteers on an active competition field. If live scoring is enabled, it also provides live score information. Figure 88 - Field Display ● Audience Display – The Audience Display provides match and timing information, formatted for spectators. When live scoring is enabled, it also provides score information including a graphical representation of the state of the field during a match. When the results of a match have been committed and posted, the results information should display on the audience displays. Revision 1: 10.10.2023 FIRST® Tech Challenge Scorekeeper Manual | 67 Figure 89 - Audience Display. ● Overlay Display –The blank portion of the screen is where a video feed (typically live camera footage of the match) can be overlaid onto the screen using chroma key technology. Figure 90 - Overlay Display mode. You can have multiple devices acting as Field or Audience Displays on your network. It is strongly recommended that these devices are connected to the server through a wired (Ethernet) network to avoid interfering with the wireless control systems of the robots. Or, if a wired connection is not convenient, a wireless connection can be used, but it should be configured so that it operates on a Wi-Fi channel that will not conflict with the wireless control systems of the robot. Gracious Professionalism® - “Doing your best work while treating others with respect and kindness - It’s what makes FIRST, first.” 68 | FIRST® Tech Challenge Scorekeeper Manual Setting up a Display Before you can set up a Field or Audience Display, you will need: ● ● ● Verify that you have the IP address of the system server. Launch the Google Chrome browser on your display computer. Typing in the IP address to navigate to the system server. Figure 91 - Type in the IP address to navigate to your system server. ● ● In the Event home page for your selected event, select the “Scoring/Timing Displays” link. On first load, the “Display Settings” is the default page. The “Display Type” allows you to choose an Audience, Field, Overlay display, as well as binding the display to a field. Figure 92 - Display Settings Dialog. ● Choose “Use Overlay” when a chroma is desired to allow overlaying live video with scoring data. o The software DOES NOT accept input from video sources or do any mixing itself. This setting is used to format the audience display to allow third-party software (such as OBS Studio, vMix, or other audio/video mixing tools) to mix audio/video signals for production broadcast or displays. o When “Use Overlay” is selected, a new “Overlay Settings” menu becomes available to select overlay settings. Revision 1: 10.10.2023 FIRST® Tech Challenge Scorekeeper Manual | 69 Figure 93 - Overlay Settings Dialog. Pick Color – This is used to select the chroma color. It is important to select a chroma color that is compatible with mixing tools and does not conflict with colors used in the scoring displays. For POWERPLAY, two chroma colors are recommended: ▪ Lime Green (RBG color value #00ff00) ▪ Fuchsia (RBG color value #ff00ff) - staff favorite ▪ Other colors may be manually entered if required but be careful! o Alliance Selection Display – Choose the type of display used for Alliance Selection. There are two options: ▪ Classic – Alliance Displays will NOT contain chroma elements for mixing. Use this setting if your video mixing involves “chopping” the lower thirds of the display instead of applying an actual chroma. ▪ Hybrid – Alliance Displays WILL contain chroma elements for mixing. Use this setting if your video mixing actually uses the chroma for mixing video and you WANT to use live video mixing during the Alliance Selection process. Note that the location and size of the chroma for Alliance Selection is different than during matches. Use the “Set Audience Display” button on the “Alliance Selection” tab of the Match Control Page to test setup for this mode. o Awards Display – Choose the type of display used for Awards mode. There are two options: ▪ Classic - Alliance Displays will NOT contain chroma elements for mixing. Use this setting if your video mixing involves “chopping” the lower thirds of the display instead of applying an actual chroma. ▪ Hybrid – Alliance Displays WILL contain chroma elements for mixing. Use this setting if your video mixing actually uses the chroma for mixing video and you WANT to use live video mixing during the Awards ceremony. The “Audio Testing” buttons at the top can be used to play the game audio cues to test the PA system. Select which Display Mode for the computer you are configuring. If you bind the display to a field, then it will only show events for the specified field. “Advanced Settings” o If you are not using real-time score tracking, disable the “Show Live Scores” option. o The “Alliance Orientation” is also here. This can also be found under “Settings” on the Match Control Page. o ● ● ● ● Gracious Professionalism® - “Doing your best work while treating others with respect and kindness - It’s what makes FIRST, first.” 70 | FIRST® Tech Challenge Scorekeeper Manual Figure 94 - Disable Live Scores ● ● Displays must be shown in full screen. Google Chrome is recommended. Note: Test that Scoring/Timing Displays update automatically as the scorekeeper changes the state of the active event. Scoring Using Paper Scoresheets The system supports scorekeeping using paper scoresheets and a very basic system configuration (shown in “Network Configs”). This configuration has a single laptop that functions as the FTC Live server, the Match Control laptop, and as the Audience Display. Referees use paper sheets to score the matches. These are found in the Resources folder or Scoresheets After a match is complete, the scorekeeper manually enters the values through the Match Control page. Live Score Tracking Using a Tablet Connecting a Tablet to the Server A tablet running Google Chrome can be used to manually track scores during a match. Before you can begin live score tracking, you will need to know the IP address of the computer that is running the system server. Usually, this will appear on the FTC Live banner along with the version number. You also will need a user id and password that has referee (i.e., scoring ref) permission for the event generated as a default account or access to the QR code for one of the default referee accounts. Note: that if you implement live score tracking using a pair of wireless tablets, make sure the operating Wi-Fi channel for the score tracking tablets will not conflict with the wireless control system of the robots. Revision 1: 10.10.2023 FIRST® Tech Challenge Scorekeeper Manual | 71 To connect to the server, use the following steps: ● ● Verify that the tablet is connected to the same network as the FTC Live server. Launch the Google Chrome browser on the tablet and type in the IP address into the Chrome address/navigation bar to navigate to the FTC Live server. Figure 95 - Type in the IP address (which you can get from your IT admin) of the server in the browser's address bar. ● If you successfully connect to the FTC Live server, you will see the system home page. Select the upper right-hand, three bar menu icon to display the menu options for the home page. The “Resources” “Feedback” and “Login” links should appear towards the top of the screen. Figure 96 - Select upper right-hand menu icon to display the "Feedback" and "Login" menu options. ● Select the “Login” link and follow the onscreen instructions to login to the appropriate user account. Gracious Professionalism® - “Doing your best work while treating others with respect and kindness - It’s what makes FIRST, first.” 72 | FIRST® Tech Challenge Scorekeeper Manual ● If you have successfully logged in, you should see the home page with a listing of Event Info and Referee Score Tracking. Figure 97 - The specific event details will be shown. ● ● On the Event Home page, select the appropriate Referee Score Tracking link (Red Alliance or Blue Alliance). If prompted, select a field if you want to bind the tablet to a specific field or select “All Matches” if you would like to use this tablet to score all matches for this event. Revision 1: 10.10.2023 FIRST® Tech Challenge Scorekeeper Manual | 73 Figure 98 - Select a field if you want to bind tablet to a specific field, or select "All Matches" to score all matches with this tablet. ● If there are no active matches yet, the tablet will display the following message. You will have to wait for the scorekeeper to prepare a match to play before the screen will change. Figure 99 - If there are no active matches, then this message will appear. Step-by-Step Example: Scoring an Event with Wireless Tablets In this section, we will go step-by-step through the process of scoring an event using wireless tablets for realtime score tracking. Scorekeeper is logged into the system with FTC scoring admin privileges and has a browser window displaying the Match Control page for the selected event. The referees who are score tracking for the event have connected their respective tablets to the server and are logged in with score tracking access. We also assume that there is a Field Display computer and an Audience Display computer and these devices are properly configured and connected to the server. 1. Scorekeeper selects the match that they want to score and pushes the “Play” button that appears next to its listing on the Match Control Page (or the Scorekeeper pushes “Load Next Match” if the next match in the schedule is to be played). The match should be listed as the “Loaded Match” near the top of the Match Control screen. Gracious Professionalism® - “Doing your best work while treating others with respect and kindness - It’s what makes FIRST, first.” 74 | FIRST® Tech Challenge Scorekeeper Manual Figure 100 - Press "Load Next Match" or "Play" button to load a match. It will be listed as the “Loaded Match” near the top.. 2. The scorekeeper tablets should display the match (or matches) that are available for scoring. Both referees (Red Alliance and Blue Alliance score referees) should select the match that they will be scoring. Figure 101– The red and blue alliance referees should select the match they will scoring.. 3. The scorekeeper presses the “Show Preview” button on the Match Control Page. This should force the Audience Displays to display information about the upcoming match. Note: On the Match Control Page, the “Show Preview” button should change from green to yellow after the button has been pressed. Revision 1: 10.10.2023 FIRST® Tech Challenge Scorekeeper Manual | 75 Figure 102 - The Audience Display should display match info after the "Show Preview" button has been pressed. 4. The score tracking referees should see a screen that displays the Pre-Match Setup state for their alliance. Each referee (red and blue) should use their tablet to update the Pre-Match Setup state to match the state on the field. a. The system needs to know if each team is present. b. The referees should press the respective “Alliance Ready” buttons at the bottom of their screen after they have entered in the current state of their Pre-Match field. c. Enter whether each team has a “white pixel” or “ team prop”. Figure 103 – Each referee should update the Pre-Match state information and then press the “Alliance Ready” button. 5. Once the Pre-Match information has been entered, the referee tablets will display a message that indicates that the system is waiting for the match to start. 6. The scorekeeper should press the “Randomize Field” button to “roll” the virtual die to determine how to configure the game element for the Autonomous portion of the match. Gracious Professionalism® - “Doing your best work while treating others with respect and kindness - It’s what makes FIRST, first.” 76 | FIRST® Tech Challenge Scorekeeper Manual a. After the field has been randomized, the score tracking tablets will display the randomization results. The Field Display will also show the randomization. b. The Audience Display will not show the randomization results until “Show Random” is selected. Figure 104 - Referee tablets will display randomization. 7. The scorekeeper should press the “Show Match” button to show the match information on the Audience Displays and the Field Displays. Revision 1: 10.10.2023 FIRST® Tech Challenge Scorekeeper Manual | 77 Figure 106 - The Audience and Field Displays should display the match information (Audience Display shown). 8. When everyone is ready to begin, the scorekeeper pushes the “Start Match” button to start the match. Figure 107 - Scorekeeper presses "Start Match" button to start the match. 9. During the autonomous phase, the referees should enter the score data using their respective tablets. a. While the scores are being entered, the score values on the Audience and Field displays should be updated with the current score tracking values. b. The scorekeeper can press the “Active Match” tab on the Match Control Page to monitor the score tracking data. c. The match information (including the time remaining on the countdown timer and the state of the match) are listed for the “Active Match” at the top of the Match Control Page. Gracious Professionalism® - “Doing your best work while treating others with respect and kindness - It’s what makes FIRST, first.” 78 | FIRST® Tech Challenge Scorekeeper Manual Figure 108 - The scorekeeper can press the "Active Match" tab to display the active match information. 10. Once the Autonomous phase is complete, the referees should verify their autonomous scores and push the “Submit Autonomous” button to submit the autonomous scores to the system. Figure 109 – Referees should push the “Submit Autonomous” button to submit their autonomous scores. 11. During the Driver-Controlled period, referees should enter the scoring data using their tablets. Revision 1: 10.10.2023 FIRST® Tech Challenge Scorekeeper Manual | 79 12. Once the Driver-Controlled period is complete, referees should quickly enter the state of any scoring done at the end of the match and then push the “Submit Driver-Controlled” button to enter the review phase. Note that the scores will continue to update on the displays until the referee enters review. Once in review, changes do not reflect on the displays. Figure 110 - Referees should push "Submit Driver-Controlled" to submit their Driver-Controlled scores. 13. After the referees submit the Driver-Controlled data, they have an opportunity to review and edit all the scoring data for the match that was just played. a. The referees can adjust their scores if needed. b. The referees should each press the “Submit Final Scores” when they are ready to submit their final scores for a match. NOTE: If a scoring tablet has an error the scoring referee will not be able to submit the final score for the match until the error is corrected. Gracious Professionalism® - “Doing your best work while treating others with respect and kindness - It’s what makes FIRST, first.” 80 | FIRST® Tech Challenge Scorekeeper Manual Figure 111 - Referees can review the scores and then push the "Submit Final Scores" button. 14. After the referees have submitted their final scores, under Schedule, the scorekeeper has the option to edit the scores even further. To commit the scores push the “Commit & Post Last Match” or the “Commit” button listed next to the match. Note: These can be edited until the end of the event. Figure 112 - Scorekeeper can press the "Commit" button to commit the finalized scores. Revision 1: 10.10.2023 FIRST® Tech Challenge Scorekeeper Manual | 81 15. Once the scores have been committed, the Scorekeeper can push the “Post” button to post the results to the Audience Displays. a. The scorekeeper also has the option to “Replay” the match if the referees determine that a replay is warranted. b. The scorekeeper also has the option to “Edit” the scores for the match. Note: If the match is complete and the referees have not yet submitted their final scores, the scorekeeper has the option to force an edit of the match score data. c. If this is done before the referees submit their final scores, the referees will not be able to submit final scores for the match (the scorekeeper is overriding their scores). d. This option allows a scorekeeper to enter score data from a paper scoresheet, if, for example, live scoring is not available during a match. e. In general, however, scores should be submitted by the referees using their score tracking tablets. Figure 113 – Scorekeepers can edit/override the score data by selecting the Force Edit button. Note: The scorekeeper can abort the match by pushing the “Abort Match” button during the match. f. The system will prompt the scorekeeper to verify that they really want to abort the match. g. If a match is aborted, referees will need to manually refresh their tablet browsers to display the current state information for the match. h. After a match has been aborted, it can be replayed. Note the field might need to be rerandomized before replaying a match. 16. Once this process has been completed, the scorekeeper can press the “Load Next Match” button to start the process again for the next match in the schedule. Gracious Professionalism® - “Doing your best work while treating others with respect and kindness - It’s what makes FIRST, first.” 82 | FIRST® Tech Challenge Scorekeeper Manual Managing Elimination Matches There are a few features available to improve the overall event experience during the elimination matches. The scorekeeper must provide a view of the alliance selection process to the audience. There is also a script for MC’s to use after alliance selection, view the Appendices for other enhancements available through FTC Live. 1. Once the qualifying matches have been completed and committed, there is an option to display the elimination brackets on the Match Control page: 2. The scorekeeper must press the “Alliance Selection” tab on the Match Control page to begin the Alliance Selection process. Figure 114 - Press the Alliance Selection tab to begin the selection process. Revision 1: 10.10.2023 FIRST® Tech Challenge Scorekeeper Manual | 83 3. Press “Start Alliance Selection” will display a ranked list of teams on the Match Control screen. Figure 97 – Pressing the Start Alliance Selection button will display a ranked list of teams. Figure 115 - Rank and Team Info 4. The scorekeeper should push the “Set Audience Display” to toggle the Audience Displays to Alliance Selection mode. This can also be found in the “Video Switch” tab of the Match Control page. Figure 116 – Pressing the “Set Audience Display” button puts the Audience Displays into Alliance Selection Mode. 5. Press the “Captain” button next to a team to designate the team as an Alliance captain. If an eligible team is unable to be an alliance captain (for example, if the team must leave the event early) press the “Remove” button in their listing to remove them from the selection process. Once an alliance captain is selected, their team number should appear as the Alliance Captain, and the list of available teams will be updated. Gracious Professionalism® - “Doing your best work while treating others with respect and kindness - It’s what makes FIRST, first.” 84 | FIRST® Tech Challenge Scorekeeper Manual Figure 117 - Press "Captain" to designate a team as an alliance captain or press “Remove” if they are unable to be a captain. 6. As the Captain makes their Alliance’s first invitation, the scorekeeper can press the “Accept” or “Decline” button for the invited team to indicate whether the team accepted or declined the Captain’s invitation. The Alliance Selection Displays will update as the buttons are pressed. Figure 118 – The scorekeeper should press the "Accept" or "Decline" button listed next to a team to accept or decline an invitation. 7. Once the first alliance captain has made their initial selection, the process begins again for the team that is eligible to captain the second alliance. Note: The software will adhere to the Alliance Selection rules that are prescribed in the official Game Manual when determining and displaying selection eligibility for the remaining teams. The selection process is repeated until all alliances are finalized. If the scorekeeper needs to undo the most recent alliance selection, then they can push the “Undo” button on the Match Control screen. Figure 119 - Once the alliances are established, push the “Generate Matches” button to generate the elimination match schedule. Revision 1: 10.10.2023 FIRST® Tech Challenge Scorekeeper Manual | 85 8. When the alliances are finalized, the scorekeeper should press the “Generate Matches” button to generate the elimination match list. Once the elimination matches have been generated, the scorekeeper can select the “Schedule” tab to view the elimination schedule. Figure 120 - Press the "Schedule" tab after the matches have been generated to view the elimination schedule. 9. Once the elimination schedule is available, the scorekeeper and referees can run the matches in a manner similar to how the qualification matches are run. However, if there are 21 or more teams participating at your event, the elimination matches will list three teams per alliance. For an event with 3 teams per alliance, during the Pre-Match Setup of an Elimination match, the referees will need to designate which two of the teams are competing in each match. Figure 121 - Referees will need to designate which two teams are participating (i.e., are present) for an Elimination Match. 10. In the figure above the referee has indicated that Teams 11780 and 8089 will be playing in the match while team 13507 is sitting out the match for the Red Alliance. After the first elimination match of a semifinal round has been played, when the referees view the Pre-Match Setup screen for the next match in that semifinal round, a message should appear at the top of the screen indicating which of the three teams did not play in the previous match. This warning appears so that the referee can verify that all three teams for each alliance participated in the elimination matches per the official Game Manual, Part 1 (“if an alliance has three teams, then “the team that sits out the first match must play in the second match, with no exceptions”). The system lets the scorekeeper run the matches until each semifinal round has a winning alliance. The scorekeeper can edit, commit, and then post the results for each elimination match. If the alliances in a semifinal round are tied, the system will generate an additional tie breaker match and automatically add it to the elimination schedule. Gracious Professionalism® - “Doing your best work while treating others with respect and kindness - It’s what makes FIRST, first.” 86 | FIRST® Tech Challenge Scorekeeper Manual Figure 122 - The system will automatically add a match to the schedule if the alliances are tied. When the semifinal matches are complete, the system will automatically generate final elimination matches for the two winning alliances. The final elimination matches are scored in a manner similar to the semifinal matches. The scorekeeper can edit, commit, and post each final-round match. If the alliances tie, the system will automatically add a new match to the schedule. Figure 123 - The system will automatically generate the final matches after the semifinal matches are complete. Once the final matches are complete, the scorekeeper can post the final match results to the Audience Displays and display the winning alliance. Revision 1: 10.10.2023 FIRST® Tech Challenge Scorekeeper Manual | 87 Managing Awards This section describes the judging features available in FTC Live. For remote judging used in remote and hybrid events please make sure to review the FTC Scoring Admin Guides on the website and consider certifying as an FTC Scoring FTC scoring admin. Regional admin access is restricted to PDPs. Judge Advisors can also access the remote judging features in FTC Scoring (cloud) software. Judging Teams can be marked for status for their judging sessions (field and robot inspections) through the event home>”Judging and Inspection Status”. Figure 141 – Team status (robot and field inspection shown) If you are running an event that is not a League Meet, then your Event Dashboard should include a step that allows you to manage awards for your event. Press the “Manage Awards” button to begin the awards management process. This can also be found in Judging on the event home page. Figure 142 - Press the "Manage Awards" process to start the awards management process. Gracious Professionalism® - “Doing your best work while treating others with respect and kindness - It’s what makes FIRST, first.” 88 | FIRST® Tech Challenge Scorekeeper Manual When you first launch the Awards Manager, the system will default to the “Give Awards” screen (see figure below). Figure 143 – “Give Awards” screen of Awards Manager. The “Give Awards” screen lists all of the awards that are defined for the current event in the order that they are to be given. Awards that are highlighted in red must be given per Judging Manual rule on equitable distribution of awards. Awards that are highlighted in green have already been “given” (i.e., winners have been assigned). Revision 1: 10.10.2023 FIRST® Tech Challenge Scorekeeper Manual | 89 Giving an Award When you are ready to give an award to a team, select it on the “Give Awards” screen. After you have selected the desired award, enter the required information for each team or individual. You can also enter text to describe why the winner was selected in the “Judge’s Comments” section. This text will appear in the awards ceremony script. Figure 144 – Select the award, then choose the winner from the drop-down. Gracious Professionalism® - “Doing your best work while treating others with respect and kindness - It’s what makes FIRST, first.” 90 | FIRST® Tech Challenge Scorekeeper Manual Press “Save” to save your changes. Figure 145 - After assigning winners and providing justification text, press "Save" to save the award information. Managing the List of Awards You can select the “Manage Awards” button to modify an optional award. You can also modify the order of the awards by selecting an award listing, and then using the mouse to drag it to its new location in the presentation order. Note: The mandatory awards are supposed to be presented in the original order as listed by the system. Also note that the system will not let you edit or delete a mandatory award, you can only edit optional awards. Revision 1: 10.10.2023 FIRST® Tech Challenge Scorekeeper Manual | 91 Figure 146 - You can edit optional awards. You can also reorder the awards by selecting and dragging the award name. Once you have finished managing your awards, you can return to the “Give Awards” screen to continue giving the awards (i.e., assigning winners for the awards). Gracious Professionalism® - “Doing your best work while treating others with respect and kindness - It’s what makes FIRST, first.” 92 | FIRST® Tech Challenge Scorekeeper Manual Viewing / Printing the Awards Script Once you have given out all the awards (i.e., once you have assigned winners to each award) the list on the “Give Awards” screen should be green. Figure 147 - Once you have assigned winners for each award, the list should turn all green. Press the “View/Print Script” button to view the award script. Press the “Print” button to print the script. Figure 148 – Press the “View/Print Script” button to view the awards script. Revision 1: 10.10.2023 FIRST® Tech Challenge Scorekeeper Manual | 93 Presenting the Awards Press the “Present Awards” button to begin the presentation process. Figure 149 – Press “Present Awards” button to begin presenting the awards. To reveal an award, simply select the Award name and the Audience Display should display the Award name (but not the users). Selecting the 3rd place winner will reveal the third-place winner on the Audience Display. Selecting the 2nd Place winner will reveal the second-place winner on the Audience Display. Selecting the 1st Place winner will reveal the first-place winner on the Audience Display. If you would like to reveal all of the winners at once, simply select the 1st Place winner. Gracious Professionalism® - “Doing your best work while treating others with respect and kindness - It’s what makes FIRST, first.” 94 | FIRST® Tech Challenge Scorekeeper Manual Figure 150 - As each winner is revealed, their team number and name are displayed on the Audience Display. Revision 1: 10.10.2023 FIRST® Tech Challenge Scorekeeper Manual | 95 Reviewing Match Results If you navigate to the event home page, you can select the “Match Results” link under the “Event Info” category to view the Match Results for the currently selected event. Figure 151 - Select “Match Results” link to view match results for the currently selected event. The Match Results page displays the available match results for the currently selected event. You can press the “Print” button to print these results. Figure 152 - You can view and print the match results. You can also review the virtual scoresheets for a match by selecting the corresponding “Scoresheet”, “Red” or “Blue” link for the match under the “Score breakdown” column. “Scoresheet” shows the combined scoresheet (Red and Blue), while the “Red” and “Blue” links show the individual scoresheets. Gracious Professionalism® - “Doing your best work while treating others with respect and kindness - It’s what makes FIRST, first.” 96 | FIRST® Tech Challenge Scorekeeper Manual You can also select the “View Match History” link to view how many times the scores for a match were modified and re-committed. Figure 154 - You can view how many times a match's scores were revised and re-committed. Revision 1: 10.10.2023 FIRST® Tech Challenge Scorekeeper Manual | 97 Uploading Event Data to FIRST Once your event has concluded, all event data has been finalized and you have an Internet connection you can send your results. Results for league meets are particularly important because teams’ rankings are based on their previous event results. • • Scorekeepers and FTC scoring admins will be receiving a reminder email for unpublished events five days after the event. If the event is not published within the week, a notice will go to the PDP for any unpublished events in the region. On the Event Dashboard, select the Send Results to FIRST button: Figure 155 - Dashboard with Send Results to FIRST button. Gracious Professionalism® - “Doing your best work while treating others with respect and kindness - It’s what makes FIRST, first.” 98 | FIRST® Tech Challenge Scorekeeper Manual Opens the Send Results to FIRST page, select Submit Results. Figure 156 - Press the Submit Results button. Successful submit will give a Submission ID. If you need to report any issues or bugs to Github, please include this number. Note: Once you submit, an event cannot be resubmitted. So make sure the event is complete and all data is saved and correct. Figure 157 - Successful submission will give a Submission ID If you skipped the Setup Event step, it will prompt you for a key now. It is required for this step . Figure 158 -Copy/Paste the region key. If you cannot access this, send the database file for the event to ftctech@firstinspires.org. HQ staff will upload the event db file for you. Revision 1: 10.10.2023 FIRST® Tech Challenge Scorekeeper Manual | 99 Troubleshooting the System Accessing the System Logs It can be helpful to access the system logs and review messages from the FIRST Tech Challenge Live scorekeeping server. If you need support, please access and email log and db files to ftctech@firstinspires.org. The output from the scorekeeping server is redirected to a text file in the top-level directory within the software directory. This can also be found on the app homepage on the laptop’s Desktop. Figure 159 – Find the link on the app or open the Directory folder. . Gracious Professionalism® - “Doing your best work while treating others with respect and kindness - It’s what makes FIRST, first.” 100 | FIRST® Tech Challenge Scorekeeper Manual If you have run the software at least one time, then you should see at least one log file in the “logs” subdirectory. Double-click a log file to view its contents. Figure 160 - You should see a listing of log files within the "logs" directory. Figure 161 - Log files contain useful information for troubleshooting. Revision 1: 10.10.2023 FIRST® Tech Challenge Scorekeeper Manual | 101 Appendix A – Resources Game Forum Q&A https://ftc-qa.firstinspires.org/ Anyone may view questions and answers within the FIRST® Tech Challenge game Q&A forum without a password. To submit a new question, you must have a unique Q&A system user name and password for your team. Volunteer Forum Volunteers can request access to role specific volunteer forums by emailing FTCTrainingSupport@firstinspires.org. You will receive access to the forum thread specific to your role. FIRST Tech Challenge Game Manuals Part 1 and 2 - https://www.firstinspires.org/resource-library/ftc/game-and-season-info FIRST Headquarters Pre-Event Support Phone: 603-666-3906 Mon – Fri 8:30am – 5:00pm Eastern Time Zone Email: Firsttechchallenge@firstinspires.org Scoring system and tech support: ftctech@firstinspires.org FIRST Tech Challenge Event On-Call Support The on call event support number is available for event personnel only. Please do not call these numbers if you are a team looking for a ruling, a decision, or assistance. We trust that you will not misuse this resource. Event On-Call Support: 603-206-2412 System and Tech Support: (603) 206-2450 FIRST Websites FIRST homepage – www.firstinspires.org FIRST Tech Challenge Page – For everything FIRST Tech Challenge. FIRST Tech Challenge Volunteer Resources – To access public volunteer manuals. FIRST Tech Challenge Event Schedule – Find FIRST Tech Challenge events in your area. FIRST Tech Challenge Social Media FIRST Tech Challenge Twitter Feed - If you are on Twitter, follow the FIRST Tech Challenge Twitter feed for news updates. FIRST Tech Challenge Facebook page - If you are on Facebook, follow the FIRST Tech Challenge page for news updates. FIRST Tech Challenge YouTube Channel – Contains training videos, game animations, news clips, and more. FIRST Tech Challenge Blog – Weekly articles for the FIRST Tech Challenge community, including outstanding volunteer recognition! FIRST Tech Challenge Team Email Blasts – contain the most recent FIRST Tech Challenge news for teams. Feedback We strive to create support materials that are the best they can be. If you have feedback about this manual, please email firsttechchallenge@firstinspires.org. Thank you! Gracious Professionalism® - “Doing your best work while treating others with respect and kindness - It’s what makes FIRST, first.” 102 | FIRST® Tech Challenge Scorekeeper Manual Appendix B Paper Scoring Configuring the Event for Paper Scoring On the Match Control Page, under the “Settings” tab, deselect the “Use Live Scoring” checkbox. This will simplify the match flow for paper scoring and will automatically set the displays to not show live scores. Configuring the Audience Display On the laptop, the scorekeeper should have two browser windows opened. One window should display the Match Control screen. The other window should be configured as an Audience Display with the “Show Live Scores” option disabled (see image below). Both browser windows should be logged in as the “local” user. If the “Show Live Scores” option is disabled, then the Audience Display will only display match and timing information. No real-time scores will be displayed. Note: The Audience Display browser window should be maximized in the externally connected HDMI monitor so that the teams and audience can see the timing and match information clearly. Step-by-Step Example: Scoring with Paper sheets 1. Scorekeeper selects the match that they want to score and pushes the “Play” button that appears next to its listing on the Match Control Page (or the Scorekeeper pushes “Load Next Match” if the next Revision 1: 10.10.2023 FIRST® Tech Challenge Scorekeeper Manual | 103 match in the schedule is to be played). The match should be listed as the “Loaded Match” near the top of the Match Control screen. 2. The scorekeeper presses the “Show Preview” button on the Match Control Page. This should force the Audience Displays to display information about the upcoming match. Note: On the Match Control Page, the “Show Preview” button should change from green to yellow after the button has been pressed. Gracious Professionalism® - “Doing your best work while treating others with respect and kindness - It’s what makes FIRST, first.” 104 | FIRST® Tech Challenge Scorekeeper Manual 3. Select the Randomize Field button on the Match Control page or the referees can roll a physical die and use the result to determine how to place the game elements for the autonomous phase. 4. The scorekeeper can push the “Show Match” button to show the match information, which for this scenario will include the alliance team numbers and the match clock. . Revision 1: 10.10.2023 FIRST® Tech Challenge Scorekeeper Manual | 105 5. The scorekeeper pushes the “Start Match” to run the match. Note: The “Start Match” button might be colored red if the live scoring setting has not been disabled. Please disregard, because it is “waiting” for pre-match information from a score tracking tablet for live scoring. 6. After the match begins, the Audience Display should play the audio cue indicating that the match has begun and the countdown timer on the display should be active. Note: that the scorekeeper has the option to abort the match by pushing the “Abort Match” button while the match is active. 7. After the match is complete, the scorekeeper collects the paper scoresheets from the referees and then, and then selects the “Enter Scores” button next to the match to pull up the electronic version of the scoresheets on the Match Control screen. 8. The scorekeeper should manually enter in the score values through the Match Control Page. The scorekeeper should then press “Save Edits.” When ready to show the scores, click “Commit” and then “Post Results”. Gracious Professionalism® - “Doing your best work while treating others with respect and kindness - It’s what makes FIRST, first.” 106 | FIRST® Tech Challenge Scorekeeper Manual 9. The scorekeeper can repeat the process for subsequent matches. 10. There are prompts for inaccurate scoring within the system in case mistakes are made on the paper scoresheets, for example: Revision 1: 10.10.2023 FIRST® Tech Challenge Scorekeeper Manual | 107 Appendix C – Display Screens Default Display Audience Display during “Show Match” Gracious Professionalism® - “Doing your best work while treating others with respect and kindness - It’s what makes FIRST, first.” 108 | FIRST® Tech Challenge Scorekeeper Manual Audience Display during “Show Randomization” Audience Display during “Show Matches” Revision 1: 10.10.2023 FIRST® Tech Challenge Scorekeeper Manual | 109 Audience Display during “Play Match” Audience Display during Alliance Selection “Set Audience Display” Gracious Professionalism® - “Doing your best work while treating others with respect and kindness - It’s what makes FIRST, first.” 110 | FIRST® Tech Challenge Scorekeeper Manual The “Video Switch” option on the Match Control page provides multiple display options including a “WiFi Reminder”, custom message and an “Audience Legend” Audience Legend WiFi Reminder Revision 1: 10.10.2023 FIRST® Tech Challenge Scorekeeper Manual | 111 Overlay Appendix D: Field Inspection Automation Starting with version 8.0.0 of the FTC SDK, the Driver Station's Inspection Report will display a QR at the bottom of the page that can be scanned by Field Inspectors using the Scoring System. This QR contains information that allows the scoring system to automatically check 18 of the checkboxes on the Field Inspection Gracious Professionalism® - “Doing your best work while treating others with respect and kindness - It’s what makes FIRST, first.” 112 | FIRST® Tech Challenge Scorekeeper Manual form. On the Field Inspection page, there is a "Scan QR" button. Tapping it will open the native camera app. Take a picture of the DS with the QR in focus and the scoring system will read the QR data and apply the checks it can validate. Note: this does not "scan" the QR - it will not automatically detect the QR and take the picture; please ensure that the QR is in focus so that it can be read once the picture is taken. After scan, it will provide a summary of how many items were checked, and what items were not able to be checked: Prior to scanning, ensure the robot is on & connected, and the gamepads are plugged in to the Driver Station. If scans fail, try backing the camera away from the QR, or increase the DS brightness, or set the DS to portrait mode. Revision 1: 10.10.2023 FIRST® Tech Challenge Scorekeeper Manual | 113 There is an alternate page for QR scanning outside the scope of an inspection form. It is made to be more phone-friendly and allows scanning of any team. The alternate workflow is accessed from the Field (Tabletop) Inspection Team Select. Events can consider using this workflow when: 1. An event is scanning the QRs at a different location from Tabletop Inspection (either as a stop on the way to Field Inspection or a mobile inspector in the pits) 2. The event's (or inspector's) devices do not have cameras. In this scenario, a phone is used to scan the QR, then the form is opened on the tablet to do the rest of inspection, either by the same or a different inspector/location. When scanned from the alternate workflow, the checkboxes are still checked, but the team's inspection status is not affected (not set to IN_PROGRESS). It can also be used as a report of teams that have scanned: Gracious Professionalism® - “Doing your best work while treating others with respect and kindness - It’s what makes FIRST, first.” 114 | FIRST® Tech Challenge Scorekeeper Manual Appendix E: FTA Notes Select a team to open the Team notes screen or choose a team from the drop-down. Revision 1: 10.10.2023 FIRST® Tech Challenge Scorekeeper Manual | 115 Add notes for each team, as needed, for the event. Options for “Issue Type” Gracious Professionalism® - “Doing your best work while treating others with respect and kindness - It’s what makes FIRST, first.” 116 | FIRST® Tech Challenge Scorekeeper Manual Appendix F: Head Referee Page This can be enabled on the “Settings” page. Once open, there is documentation for usage. Revision 1: 10.10.2023 FIRST® Tech Challenge Scorekeeper Manual | 117 Appendix G: Leagues Managing League Events (Regions with Leagues) Important Note: League setup MUST be done in the cloud-based FIRST Tech Challenge Scoring (FTC) by a PDP/admin including adding teams, parent/child leagues. ● ● ● Leagues can no longer be created in the downloadable FTC Live software. There are three league structure options for FIRST Tech Challenge. League data has been centralized in the FTC Scoring system so terminology has been standardized. Overview of Leagues League - A group/association of teams in a specific geographic location. This group of teams competes in meets, and then a league tournament. Each league tournament is associated with exactly one league. All teams that compete at a league tournament must be members of one league. Child League - An optional subset of a league (the “parent” league) that competes together before joining the rest of the parent league’s teams at the league tournament. All teams in a child league are also members of the parent league. This structure exists for regions that run large league tournaments and wish to divide teams up to help organize meets. Parent League Child League 1 Child League 2 Child League 3 League Meet - Meet is a one-field competition that uses the same field and game elements as other FIRST Tech Challenge tournaments. However, for a league meet, the event is abbreviated, and only includes qualification matches (but no judging sessions, awards, or elimination matches). Results carry forward to future meets and the league tournament. League Tournament - The final event in league play. Each league tournament is associated with exactly one league. Team rankings incorporate performance in matches from league meets. League tournaments include judging and awards. Teams advance from a league tournament to a super qualifier or regional championship. League Configurations In previous seasons, leagues have been managed in different regions using different terminologies. Data has been centralized into FTC Scoring system, so the terminology has been standardized. Below are examples of Gracious Professionalism® - “Doing your best work while treating others with respect and kindness - It’s what makes FIRST, first.” 118 | FIRST® Tech Challenge Scorekeeper Manual how to transition from prior systems into the FTC Scoring system league set up. In all cases, the outcome is functionally equivalent to the prior season experience. Standalone League Model Regions that run single-league events and league tournaments with no inter-league play. Follow the steps in the section: Creating Leagues for Your Region. Team 1 One league Team 3 Team 2 Inter-League Model Regions that ran leagues where multiple leagues may have been present at a single event, for example, interleague tournaments (ILTs) or other inter-league play. This model follows the standalone league model until the league tournament, where multiple leagues play in the same league tournament. In this model, the leagues are usually isolated until the ILT, but some variants may exist where teams play in meets with teams from other leagues. To enter this format into the system, first create a league (parent) that includes all teams that will play at a single ILT. Then, you can create a child-league to split the teams into the same groupings as you would have previously. Example Scenario: In a previous season, league A and league B each had 20 teams. The two leagues played separate meets, but played together at a 40 team ILT. Scoring System: Create one league with all 40 teams. Then, create a Child League A and a Child League B. Add the appropriate teams to each child league. All of the child league meets can be associated with their respective child league, but the ILT must be associated with the parent league. Revision 1: 10.10.2023 FIRST® Tech Challenge Scorekeeper Manual | 119 Metro League Model In this model, league inter-play is very common. Teams may play in any meet, and data is aggregated from the various meets at the League Tournament. Teams or events may be grouped into multiple leagues but can play in any meets. To enter this format, create one league and add all teams participating. Create a meet for a group of teams playing at a specific meet (Meet 1). For example, Meet 1 and Meet 2 (shown below) may take place on the same day and should be considered separate events for the purpose of team rankings within the parent league. You may create Child-Leagues if desired. Ensure that no team plays in a meet associated with a different Parent league. It is OK if they play with a different Child League, but not a different Parent League . Gracious Professionalism® - “Doing your best work while treating others with respect and kindness - It’s what makes FIRST, first.” 120 | FIRST® Tech Challenge Scorekeeper Manual Creating Leagues for Your Region League creation and setup MUST be done in the cloud-based FTC Scoring system by a person with Region Administration Rights. It CANNOT be done in FTC Live. Similarly, the association of an event to a league MUST be done in the FTC Scoring system. 1. Log in to the FTC Scoring system with your FIRST dashboard login. 2. Select your region. This takes you to the main Region page with a list of options: Events, Teams, Leagues, Sponsors and Users. To set up a league go to Leagues, then Create League. Revision 1: 10.10.2023 FIRST® Tech Challenge Scorekeeper Manual | 121 3. Specify a unique League Code, following the same rules as event codes (all lowercase letters and numbers and underscores, no whitespace, preferably one word). 4. Specify the League Name and the Location. 5. Select "Create League." 6. For your newly created parent League, you will add all the teams for the league (and child leagues). Select “Teams” from the parent league dashboard. Gracious Professionalism® - “Doing your best work while treating others with respect and kindness - It’s what makes FIRST, first.” 122 | FIRST® Tech Challenge Scorekeeper Manual 7. Add the teams to the parent league by selecting them from the region list: Important Note: Verify that teams have been added to the league prior to the event. Note: Yes, you can add teams to events in FTC Live. If the event has been configured the team data will synchronize with FTC Scoring and appear on ftc-events. Alternatively, you can click on add individually and use a text file with a list of the team numbers to add all the teams in the league. Manage Teams for League Events 1. In FTC Scoring, League Admins or the FTC scoring admins should add teams to a league event. Go to the league’s home page, then select “Events”. Go to the “Manage Event” option. Revision 1: 10.10.2023 FIRST® Tech Challenge Scorekeeper Manual | 123 2. Select the "Add/Remove Teams" button. a. You can add/edit teams with four different options: Find by State/Province, From Region, League Members, Add Individually. 3. Selected teams will appear in purple, when finished, click "Done". b. Select "Back" in the top-left corner to return to the selected league event dashboard. c. Repeat steps for each additional league and events for your region. Gracious Professionalism® - “Doing your best work while treating others with respect and kindness - It’s what makes FIRST, first.” 124 | FIRST® Tech Challenge Scorekeeper Manual Create a Child League 1. To create child leagues, you will first need to create the parent league. Then select the “Leagues” tab and the “Create Child League” appears. 2. Enter the “League Code”, “League Name” and the “Location” and save the edits. Add Teams to the Child League 3. Go to “Teams”, select “Edit Team List” to choose teams for the child league. 4. Just like parent league set up, choose from 4 options to add/edit teams then select “Done”. Revision 1: 10.10.2023 FIRST® Tech Challenge Scorekeeper Manual | 125 5. Once you are done creating child leagues, go back to the parent league, then select “Leagues” to view the child league(s). Rankings for Parent/Child Leagues League Rankings will appear on the “Rankings” tab. Note: As an administrator, you will see the league rankings from unpublished events, so they may differ from other sources until an event’s results are published. A child league’s home page will also show league Rankings, however those rankings are for fun. They have no competitive meaning at the League Tournament, and may not accurately reflect the full rankings, which are shown in the parent league’s ranking. Important Note: Scorekeepers at meets should not edit the league team list unless instructed to do so. If they believe the list is wrong, they should leave it and notify the League Manager after the event. An incorrect league team list will not affect match data, as long as the event's team list is correct. Gracious Professionalism® - “Doing your best work while treating others with respect and kindness - It’s what makes FIRST, first.” 126 | FIRST® Tech Challenge Scorekeeper Manual Appendix H: Event Reports On the Event Home page is a link to Reports. Here you will find several useful reports to assist specific volunteers at the event. Revision 1: 10.10.2023