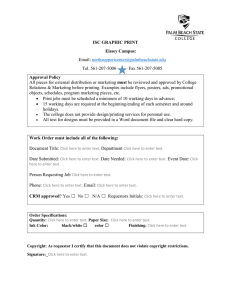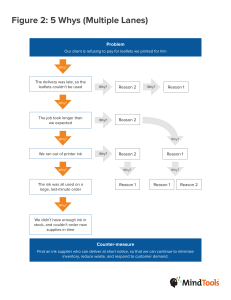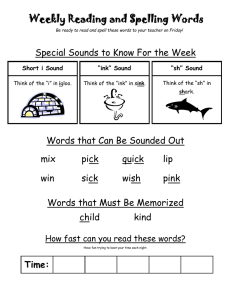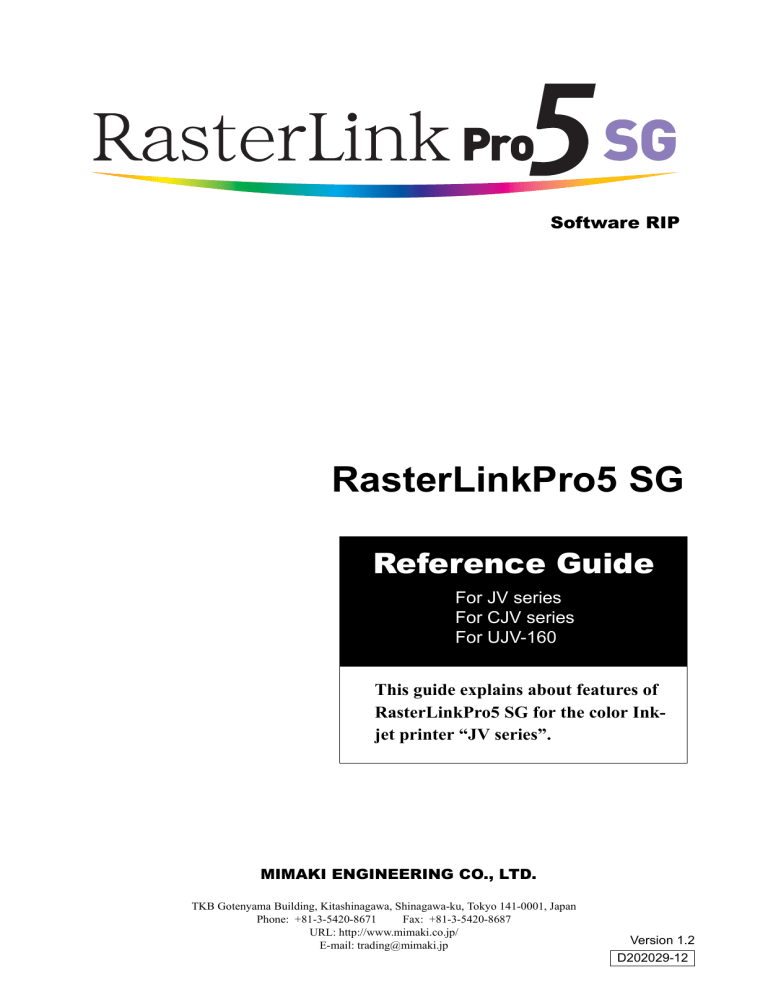
Software RIP RasterLinkPro5 SG Reference Guide For JV series For CJV series For UJV-160 This guide explains about features of RasterLinkPro5 SG for the color Inkjet printer “JV series”. MIMAKI ENGINEERING CO., LTD. TKB Gotenyama Building, Kitashinagawa, Shinagawa-ku, Tokyo 141-0001, Japan Phone: +81-3-5420-8671 Fax: +81-3-5420-8687 URL: http://www.mimaki.co.jp/ E-mail: trading@mimaki.jp Version 1.2 D202029-12 The kinds of manuals and how to use them This product comes with following manuals. Installation Guide This manual explains how to install and set up RasterLinkPro5 SG/RasterLink Pro5 IP/ RasterLinkPro5 TA. Network Connection Guide This manual explains how to set computer to connect to RasterLinkPro5 via network. (This is provided in PDF file in the manual CD.) Reference Guide There are two kinds of reference guides. One is for common settings to each printer and the other is for special settings to each printer. They explain necessary setting items of the functions and operation in order to use RasterLinkPro5 SG/RasterLinkPro5 IP/RasterLinkPro5 TA. Read the proper reference guide for your printer. (This is provided in PDF file in the manual CD.) 2 you are now reading this manual. Notice Notice • It is strictly prohibited to write or copy a part or whole of this document without our approval. • The contents of this document may be subject to change without notice. • Due to improvement or change of this software, the description of this document could be partially different in specification, for which your understanding is requested. • It is strictly prohibited to copy this software to other disk (excluding the case for making backup) or to load on the memory for the purpose other than executing it. • With the exception of what is provided for in the warranty provisions of MIMAKI ENGINEERING CO., LTD., we do not assume any liability against the damages (including but not limited to the loss of profit, indirect damage, special damage or other monetary damages) arisen out of the use or failure to use of this product. The same shall also apply to the case even if MIMAKI ENGINEERING CO., LTD. had been notified of the possibility of arising damages in advance. As an example, we shall not be liable for any loss of the media (works) made using this product or indirect damages caused by the product made using this media. Adobe, the Adobe logo, Photoshop, Illustrator and PostScript are trademarks of Adobe System Incorporated. Apple, Macintosh, Power Macintosh, Mac OS and Mac OSX are registered trademarks of Apple, Inc. Microsoft Windows, Windows XP, Windows Vista, and Windows 7 are trademarks of Microsoft Corporation and other countries. The color collection described in this manual is based on DIC Color Guide data. DIC and DIC Color Guide are registered trademarks of Dainippon Ink and Chemicals, Incorporated. PC MACLAN is a registered trademark of Miramar Systems, Inc. All brand names and product names are trademarks or registered trademarks of their respective companies. 3 About this Instruction This manual explains how to operate RasterLinkPro5 SG for printing ink jet printer “JV Series”. Notations Menu items are enclosed in quotation marks like “Full Color”. Buttons in dialog box are framed like Close . Symbol indicates a caution you should pay attention. Describes a useful procedure. Shows the number of the page that has related contents. About Terms Job: A “Job” means a printing file that is handled by RasterLinkPro5 SG. Once data in any format from application software such as Adobe Illustrator is spooled in RasterLinkPro5 SG, it is registered in RasterLinkPro5 SG and becomes a job. Scan: “Scan” on the RasterLinkPro5 SG means the head moving direction (Y direction) of printer. Feed: “Feed” on the RasterLinkPro5 SG means the media moving direction (X direction) of printer. FineCut: This software is produced by MIMAKI ENGINEERING. It is a plug-in of Adobe Illustrator for generating cut data. SimpleStudio:This software is produced by MIMAKI ENGINEERING. It allows you to create print data and cut data easily. 4 Table of Contents The kinds of manuals and how to use them..........................................2 Notice ....................................................................................................3 About this Instruction.............................................................................4 Notations ......................................................................................................... 4 Symbol ............................................................................................................ 4 About Terms .................................................................................................... 4 Editing the Job .................................................................................... 11 Editing the Image ................................................................................ 11 “Image Edit” Window..................................................................................... 11 Thumbnail List............................................................................................... 12 Shuffle multiple jobs........................................................................................ 12 Layout Preview.............................................................................................. 13 Red line displayed on the preview when using CJV30 ................................... 14 To Print in Scale (Scale)................................................................................ 15 To Print at a Specified Ratio............................................................................ 15 To Print an Image with a Specific Size ............................................................ 16 To Print at Different Ratio in Scan and Feed directions .................................. 16 Rotating Print Data (Rotation) ....................................................................... 17 Printing a Mirror Image of the Print Data (Mirror) .......................................... 18 To Move an Image to Any Part of Media (Position)....................................... 19 Moving an Image by Designating Numeric Values ......................................... 19 Moving an Image by the Mouse...................................................................... 19 Moving an Image on the Keyboard ................................................................. 20 Copying Print Data (Copy) ............................................................................ 21 Specify the number of copies (CJV30)............................................................ 22 Setting Interval .............................................................................................. 23 Space .............................................................................................................. 23 Pitch ................................................................................................................ 23 Trimmed printing (Trimming) ......................................................................... 24 Print Cut Line (Print Cut Line) ....................................................................... 25 Printing Register Marks................................................................................. 26 Detect Mark..................................................................................................... 27 Arrange the images (when there are multiple images) ................................. 28 Arrange in the scan direction (nest) ................................................................ 28 Arrange in the feed direction (sequential) ....................................................... 28 5 Arrange the image (when there is one image)...............................................29 Arrange in the Center ....................................................................................29 Double sided printing (JV5-320S/JV33-260) .................................................30 Paneling printing (paneling) ...........................................................................32 Copy print images for cutting later (Sticker Print) ..........................................34 Print Information Label Printing .....................................................................37 Tiling Edit.............................................................................................38 Flow of the Tiled Printing ...............................................................................39 Tiling Setup Window ......................................................................................40 Tiling Preview ..................................................................................................41 Layout Setting Window ..................................................................................42 Layout Preview ................................................................................................42 Editing Images before Setting Tiles ...............................................................43 Setting the Work ............................................................................................44 Setting Work Size ............................................................................................44 Moving the Work..............................................................................................45 Dividing the Tiles ...........................................................................................46 Dividing the Tiles at Even Interval ...................................................................46 Designating the Tile Intervals individually ........................................................48 Adjusting the Pitch of the Tile ..........................................................................50 Fine adjustment to the location of the dividing line using a keyboard..............51 Setting the Options of the Tiles......................................................................54 Setting the Overlap of Tiles .............................................................................54 Print mark on the overlap (Corner Mark) .........................................................56 Printing the Parting Line of the Images (Print Parting Line).............................58 Print the tile number on each tile (Print Tile Number) ......................................59 Printing Cut Line of the Tile (Print Cut Line) ....................................................60 Setting the Printing Order of Tiles..................................................................61 Printing the tiles sequentially ...........................................................................61 Designating the Tiles to be Printed Freely .......................................................62 Laying out the Tiles........................................................................................64 Reversing the even-numbered column............................................................64 Arranging the Tiles to the position of your choice ............................................65 Arranging in the Center of the Media...............................................................66 Moving the Tiles to the position of your choice ................................................68 Ending the Tiling Setting ..................................................................................69 6 Printing the Tiles............................................................................................ 70 Twin roll printing (using JV3-250SP) ...................................................72 Layout Preview.............................................................................................. 72 Print multiple jobs at one time .............................................................73 Grouping ....................................................................................................... 73 Add grouped jobs to jobs being edited............................................................ 75 Clear grouping............................................................................................... 77 Ungrouping in the Job List .............................................................................. 77 Ungrouping on the edit screen........................................................................ 78 Editing Multiple Jobs ..................................................................................... 78 Color Edit ............................................................................................79 Setting Color Matching.................................................................................. 79 Editing Color Adjustment............................................................................... 81 Preparing a Color Adjustment Set................................................................. 82 Deletes Color Adjustment Sets ..................................................................... 83 Updating Color Adjustment Sets ................................................................... 83 Adjusting Ink Density..................................................................................... 84 Adjusting All Ink Densities............................................................................... 84 Adjusting the Ink Densities for Illustration Part and Image Part...................... 85 To Adjust Color in Detail (Ink Curve) ............................................................. 86 Version 1.0 and 2.0 device profiles ................................................................. 86 Version 3.0 device profile................................................................................ 87 Adjusting Ink Curves ..................................................................................... 88 Set an Ink Curve by Keyboard ...................................................................... 91 K-CMY Mixing Ratio...................................................................................... 94 Color Replacement .............................................................................95 Color Replacement method .......................................................................... 95 Color Replacement of spot color names......................................................... 95 Color Replacement of CMYK.......................................................................... 96 Color Replacement of gradations ................................................................... 96 Replace any one color of CMYK with multiple inks......................................... 96 Combination with Auto Special Color Composition ....................................... 97 Auto Special Color Composition: Special Color Print Area is “Valid Pixel”...... 97 Auto Special Color Composition: Special Color Print Area is “Whole Image” . 97 Auto Special Color Composition: Special Color Ink Density is 0%.................. 97 Method of creating Color Replacement images ............................................ 98 Conditions for Images where Color Replacement is Possible ........................ 98 Creating spot colors ........................................................................................ 98 7 Color Replacement screen ..........................................................................101 Spot Color ......................................................................................................101 Gradation .......................................................................................................103 Mono Color ....................................................................................................104 Create a Color Replacement set .................................................................105 Update a Color Replacement Set ................................................................106 Select a Color Replacement set ..................................................................107 Delete Color Replacement set.....................................................................107 Replacing spot colors and CMYK colors .....................................................108 Specify the original color for replacement......................................................108 Unselect the original color for replacement ...................................................108 Create ink information after replacement.......................................................109 Delete ink information after replacement .......................................................113 Switch displays ............................................................................................114 Replacement information list .........................................................................114 Preview ..........................................................................................................115 Replacing gradations ...................................................................................116 Restrictions on gradations for which Color Replacement is possible ............116 Gradation replacement settings.....................................................................118 Mono Color Replacement ............................................................................119 Acquire the color from original document (Scan color)................................120 Outline of color acquisition.............................................................................120 Color acquisition ..........................................................................................121 Color Collection ...........................................................................................124 Printing by Approximating DIC Color Guide ..................................................124 Special Color adjustment .................................................................129 Emphasize highlights with special color ......................................................129 Automatically create a special color layer (Auto Special Color Composition - JV3-SP series/JV33/CJV30/UJV-160) ..132 Example of “Auto Special Color Composition”...............................................134 Example of “Composite Order” ......................................................................134 Specify and create a special color block (Manual creation - JV3-SP Series/JV33/CJV30/UJV-160) ..........................135 Editing Ink Limit ...........................................................................................138 Creating a special color adjustment set.........................................................138 Deleting a special color adjustment set .........................................................139 Updating a special color adjustment set ........................................................139 8 Adjust the ink curve..................................................................................... 140 Editing Print Condition.......................................................................141 Device Profile Refined Display.................................................................... 144 [Print Mode] sub menu ................................................................................ 145 [Profile Info] sub menu ................................................................................ 148 [Device Adjustment] sub menu ................................................................... 149 [Calibration] sub menu ................................................................................ 152 Editing the Cutting Conditions (using CJV30) ...................................................................................153 Cut Setup Submenu.................................................................................... 153 Multipage jobs ...................................................................................155 Main Window............................................................................................... 155 “Job Editor”.................................................................................................. 155 Edit jobs (Image Edit).................................................................................. 156 Decide the print pages .................................................................................. 156 Position ......................................................................................................... 156 Trimming ....................................................................................................... 157 Alignment ...................................................................................................... 157 Copy.............................................................................................................. 158 Color separation Print (JV4 series only)............................................159 Application separation spool method .......................................................... 159 Edit color separation jobs............................................................................ 162 Image Edit ................................................................................................... 162 Color Edit .................................................................................................... 163 Print Condition............................................................................................. 164 [Print Mode]................................................................................................... 164 [Separation Setup] (RIP separation only) ..................................................... 165 Artwork Mode “High Quality” setting ............................................................. 166 Plotting mode for each level of plotting quality.............................................. 166 9 About Condition Management...........................................................167 [Hot Folder] Sub menu.................................................................................169 [Image Edit] Sub menu ................................................................................170 [Color Edit] Sub menu..................................................................................171 [Print Condition] Sub menu..........................................................................172 [Cut Condition] Sub menu (CJV30 only)......................................................173 Displaying the Condition Management Window ..........................................174 Creating a New Condition Set .....................................................................174 Changing Setting Values of Condition Set...................................................175 Applying Conditions to the Job ....................................................................177 [Hot Folder] Sub menu.................................................................................179 Preparing a Hot Folder and Printer driver......................................................179 Automatic PC MACLAN setting .....................................................................181 Deleting a Hot folder and Printer driver .........................................................182 Canceling PC MACLAN settings ...................................................................183 Printer Status Display Function .........................................................184 When the Output Port is IEEE1394 or USB 2.0...........................................184 “General” information.....................................................................................184 “Media” Information........................................................................................186 “Media” information (With the JV3-SP Twin Roll) ..........................................188 “Ink” information (JV3 series/JV22/JV5/JV33/CJV30) ...................................189 “Ink” information (JV4) ...................................................................................190 “Heater” information (JV3 series/JV5/CJV30)................................................191 “Version” information......................................................................................191 When the Output Port is without IEEE1394 or USB 2.0 ..............................192 “Media” information........................................................................................192 “Ink” information.............................................................................................193 Appendix ...........................................................................................194 The color acquisition function and supported scanners...............................194 Supported scanners.......................................................................................194 Scanner driver settings ..................................................................................195 10 Editing the Job Editing the Job This chapter explains how to edit the Job. To edit the Job, open the “Job Editor”. For opening method of the “Job Editor”, refer to Common features for every printer, Reference Guide. Editing the Image The size of the image, its output position, etc. will be designated. “Image Edit” Window [Image Size] Indicates the image size of the job and the output size of the image that has been edited. [Media Scan] Indicates the media scan. [Feed] Displays the feed length when the media is leaf paper. Displays the Roll Media when the media is roll paper. [Detect Media Size] Reads the media size from the printer. [Step of the cursor key] Designates the amount of movement of the image when it is moved using the keyboard. ( P.20) [Thumbnail List] Previews the original image of the job. ( P.12) [Setting Screen] The size, position, etc. of the job are set. The items that can be set are different depending on the type of the device. [Layout Preview] Previews the image to be printed on the media. ( P.13) 11 Thumbnail List This function lists the thumbnail images of the jobs that can be edited. This function does not update the thumbnail image in the file preview area even if you edit the image. Selection among jobs are changeable by clicking an image. Two or more jobs selectable by clicking each of them while pressing the Ctrl key. Clicking outside the thumbnails deselects all jobs. Shuffle multiple jobs To change the order, select the thumbnail of the job to change, and reposition it with drag and drop. Shuffle Layout preview when rearranging 12 Editing the Image Layout Preview Display the result of an image. Job is selectable by clicking it. Two or more jobs selectable by clicking each of them while pressing the Ctrl key. Clicking where there are no images deselects all jobs. The gray portion indicates that this area is outside of the effective printing area. Indicates the effective print area. Reduces the printing image display. Sets the zoom ratio so as to adjust the display width of layout preview to the media width. Enlarges the printing image display. 13 Red line displayed on the preview when using CJV30 For print&cut job and cut job, Warning Line will be placed horizontally at the specified location of feeding direction from the origin of the printer. If the cut location is above the Warning Line, previously printed roll media may touch the floor. The location of the Warning Line can be specified from the “media” information screen. ( P.186) 14 Editing the Image To Print in Scale (Scale) “Scale” is not displayed for jobs with all of the following conditions. • Jobs of a multifunctional output • Jobs of a RasterLink output from FineCut or SimpleStudio • Jobs with register mark This function enables you to enlarge or reduce the image. When you have not checked “Valid”, the image is printed with the size created in application software. Click To Print at a Specified Ratio Enter the ratio both in “Scan” and “Feed” directions. • If you right-crick on the value entry box, you can set the amount of increase or decrease of the up and down arrow buttons. You may also increase or decrease the input value using and keys on the keyboard. • By checking “Keep Ratio”, and entering one value or the other, it controls the other value to be automatically rectified with the same ratio. • When you set it to 100%, the image is printed with the size of the image that you prepared by application software. Enter 15 To Print an Image with a Specific Size Enter the image size. • By checking “Keep Ratio”, and entering one value or the other, it controls the other value to be automatically rectified with the same ratio. • The unit of size changeable by optional setting. ( Reference Guide Common features for every printer P.98) Enter To Print at Different Ratio in Scan and Feed directions Deselect “Keep Ratio”. Set scale values in scan and feed directions, respectively by ratio or by value. 2. Enter 1. Click 16 Editing the Image Rotating Print Data (Rotation) Set the rotation angle. Select Rotation Angle. Select The image is also able to rotate by the following procedure. Select a job to be subjected to rotation, and right-click in the Layout preview area. Select Rotation angle from the pop-up menu. 17 Printing a Mirror Image of the Print Data (Mirror) Print mirror images. The created image is mirrored only in scan direction. Check “Reverse”. Check Mirror processing also able to by the following procedure. Select a job to be subjected to be mirrored, and right-click in the Layout preview area. Select “Reverse” from the pop-up menu. 18 Editing the Image To Move an Image to Any Part of Media (Position) The image can be moved to any part of media and print it. • If a part of the image is projected from the effective drawing, it cannot be printed. • When the image is completely projected from the effective drawing, the setting cannot be saved. Moving an Image by Designating Numeric Values Enter the moving amount in “Scan” or “Feed” moves. Enter Moving an Image by the Mouse The image is able to drag in the layout preview area and locate it in any desired position. Click an image in the layout preview to select a job. The selected image is surrounded by a blue dotted line. Drag the image to the target position 2.Drag 1.Click 19 Moving an Image on the Keyboard The image can move by pressing an arrow key on the keyboard. 1 At “Cursor Key Unit”, select the value of a step of the cursor moved by pressing an arrow key on the keyboard. Select 2 Click an image in the layout preview to select a job. The layout preview is surrounded by a blue rectangle. Layout previews can also be selected by repeatedly pressing the Tab key on the keyboard. With a layout preview selected, press the arrow keys on the keyboard to move the image. 20 Editing the Image Copying Print Data (Copy) Print the same image two or more times. Ordinarily, print data is copied in feed direction. When there is a space that permits printing an image in the scan direction, the image is copied (subjected to nesting) in the scan direction. By setting value at Interval is enabled, margins are set between images. When multiple jobs are edited at the same time or when “Paneling” is set, the copy setting cannot be performed. Enter Copy count. Enter The copied images are automatically nested. The number of nested sheets is determined by the current position setting and valid print width. 21 Specify the number of copies (CJV30) For jobs output with RasterLink from FineCut or SimpleStudio, specify the number of copies with the width and number of jobs to send. Enter 22 Editing the Image Setting Interval When copies are set and printed, it is difficult to determinate the boundary between consecutive images. Therefore, set the intervals so that the dividing line can be checked. Space Select “Space” and enter the amount of spaces both in scan and feed direction. Enter Depends on the image, spaces may be added to outside of the images during RIP process. In that case, the spaces will be inserted even if setting the margin to “0”. Pitch Select “Pitch” and enter the amount of pitches both in scan and feed direction. Enter 23 Trimmed printing (Trimming) “Trimming” is not displayed for jobs with all of the following conditions. • Jobs of a multifunctional output • Jobs of a RasterLink output from FineCut or SimpleStudio • Jobs with register mark or with function set to "Cut" Adjusts the scope of printing of the image. Enter the amount of trimming to “Top”, “Bottom”, “Left”, and “Right” columns. You may also set the range of the trimming by dragging inside the displayed image. (Dragging) Enter You may disable the trimming by entering “0” to each trimming amount or by clicking the image in the trimming area. Scale and rotation are applied to images after trimming. Therefore, even if the scale and rotation settings are changed, the trimming position does not change. Furthermore, the trimming value is shown at the original size before scale is applied. 24 Editing the Image Print Cut Line (Print Cut Line) Prints the cut lines around the image. • When “Paneling” is set, the “Print Cut Line” setting is invalid. • If “Paneling” is set with the “Print Cut Line” check box checked, the check on the “Print Cut Line” check box is cleared. • “Print Cut Line” is not displayed for jobs with all of the following conditions. ∗ Jobs of a multifunctional output ∗ Jobs of a RasterLink output from FineCut or SimpleStudio ∗ Jobs with register mark • If “Mark Shape” of “Register Mark” is set to other than “OFF” with “Print Cut Line” selected, “Print Cut Line” will be unchecked. Check “Print Cut Line”. Click If you check “Print Cut Line”, the output size including cut lines is displayed. 25 Printing Register Marks • When “Paneling” or “Add Label” is set, the “Register Mark” setting is invalid. If “Paneling” or “Add Label” is set with the “Register Mark” selected, the “Register Mark” will be set to “OFF”. • If “Print Cut Line” is selected with the “Mark Shape” of “Register Mark” set to other than “OFF”, “Mark Shape” of “Register Mark” will be set to “OFF”. Prints register marks for cutting around the images. The register marks are used by a cutting plotter, for example, for cutting images printed using this system. That is, it is by reading the register marks that the cutting plotter can determine the exact position and size of the images. The printing specifications for the register marks placed around an image are as follows: Line width : 0.3 to 1.0 mm Register mark length : 4.0 to 40.0 mm Bleed mark Trim mark Select a Mark Shape Enter The register marks cannot be edited for print&cut data, print data, and cut data (multifunctional job) created with FineCut or SimpleStudio. 26 Editing the Image Detect Mark Detect Mark will only be displayed when register marks are set on print&cut data and cut data (multifunctional job) using FineCut or SimpleStudio. Specifies the mark detection mode. Search Position : Selects the mark pattern to read. The larger the number of read marks, the higher the accuracy of the cutting position. Different detection patterns can be set for the first and subsequent images to cut. 27 Arrange the images (when there are multiple images) • Arrangement and margin settings apply to all jobs. • When “Job Editor” is opened, the previous settings are applied. • The order in which thumbnail images are arranged can be set. ( P.12) Arrange in the scan direction (nest) Select “Nest”. If necessary, enter the amount of margin for scan direction and feed direction. In the example at left, the scan direction margin is set to 1 inch. Click Rearrange . 1. Select 2. Click Arrange in the feed direction (sequential) Select “Sequential”. If necessary, enter the amount of margin for feed direction. In the example at left, the feed direction margin is set to 3 inch. Click Rearrange . 1. Select 2. Click 28 Editing the Image Arrange the image (when there is one image) Clicking Rearrange positions the image at the origin, irrespective of the arrangement method. Jobs with the number of copies set cannot be rearranged. Arrange in the Center Prints the image arranged in the center of the media widthwise at all times. Click “Arrange in the Center”. When Arrange in the Center is selected, movement in the scan direction is not possible. Click • Images are arranged in the center for multiple jobs, copying and paneling. • When Arrange in the Center is canceled, the scan direction position returns to the original position. 29 Double sided printing (JV5-320S/JV33-260) Set for printing on both sides of media with JV5-320S. • The following jobs cannot print on both sides. Arranged, Copy, Tiling, Paneling, Multi page • It automatically performs “Arrange in the Center”. To print on both sides, set the printer used. For details, see the operation manual of the printer. Select [Scale] It is used for alignment when printing on the back side. • If an image covers the scale, an error message appears after clicking OK and the setting is not completed. OFF: ...........................It does not print on both sides. Front side: ..................Select it for printing on the front side when printing on both sides. A scale (30mm wide) is automatically printed on the left edge (the head side) of the media. The scale is used for alignment when printing on the back side. (On the preview screen, a gray line on the right edge of the media indicates the scale.) When “Front side” is set, “Single (Front side)” appears on “Group” of “Job List”. 30 Editing the Image Translucent Back side: .....Select it for printing on the back side of translucent media. To print the back fitting with the front printed image, it automatically rotates or mirrors the image 180 degrees. (The setting of 180 degrees rotation or mirror cannot be changed) If you select “Translucent Back side”, select a device profile for translucent back side printing. “Translucent Back side” is added to the media name of the device profile. When “Translucent Back side” is set, “Single (Translucent Back side)” appears on “Group” of “Job List”. Opaque Back side: ..............Select it for printing on the back side of opaque media. It automatically rotates the image 180 degrees. (Rotation setting can be changed) When “Opaque Back side” is set, “Single (Opaque Back side)” appears on “Group” of “Job List”. 31 Paneling printing (paneling) Prints images arranged in four types of pattern. • “Paneling” cannot be set when editing multiple jobs at the same time, and when multipage jobs, color separation jobs, and “Copy” is set. • When “Paneling” is set, “Immediate Print” is not possible. • “Paneling” is not displayed for jobs with all of the following conditions. ∗ Jobs of a multifunctional output ∗ Jobs of a RasterLink output from FineCut or SimpleStudio ∗ Jobs with register mark or with function set to “Print&Cut” or “Cut” Normal 1 Vertical Select the type of paneling. The paneling function is enabled when any type is selected. Click 32 Horizontal Sticker Print Editing the Image 2 Specify the amount of “Offset” for arranging the image. 1. Enter 2. Enter The offset is the amount by which the image is shifted. Offset is enabled when the paneling type is “Vertical” or “Horizontal”. Specify the repeating length of the image. • Length Prints the image repeatedly at the length intervals specified for scan direction and feed direction. • Number of Pieces Prints the image repeatedly to the number specified for scan direction and feed direction. 33 Copy print images for cutting later (Sticker Print) Copy print images for cutting created with FineCut. With FineCut, it is possible to add register marks around the edge of images for cutting around the borders. When these images are read by RasterLinkPro5 SG, if a printer driver is used, white space may be added outside the register marks. This happens especially when paper larger than the image is set for printing in the printer driver. In this case, if a Interval is set for the copy, since an extra margin is added to the white space around the images, the margin appears bigger than the margin set when the image is printed. With this function, the margin added outside the register marks is removed, then the specified margin is added between the images for copying to avoid this problem. Also when cutting the images with a cutting plotter, it is necessary to specify whether the cutting plotter will read the right or left register mark first. The Reference Line indicate which of the right or left register marks to specify in the cutting plotter. The margin can be reduced. Reference Line that indicate the origin can be printed. 1 Select “Sticker Print”. The Sticker Print settings are shown. When Sticker Print is selected, movement in the scan direction is not possible. Click 34 Editing the Image 2 Specify the total number of images to copy, and the number of images to print in the scan direction. • Total Repeatedly prints the specified number of images. • Scan Direction Repeatedly prints the number of images specified in the scan direction. Enter The output size and the layout preview are displayed based on the state with blank. 3 Specify the amount of margin for the scan direction and feed direction. Set the right margin value in “Roller Margin” For the margin value, see the cutting plotter’s manual. Set the space between register marks wider than the length of a register mark. If the gap is too narrow, errors may occur when the cutting plotter reads the register marks. Enter 35 4 To print register marks that indicate the origin, check “Reference Line”. Check “Reference Line” when using a cutting plotter after printing. Click 36 Editing the Image Print Information Label Printing Print information label will be added at top left of a job when printing. • If “Paneling” is set, print information label cannot be set. If “Paneling” is set while “Add label” is checked, check on “Add label” will be cancelled. • If the length in the scan direction is 1 inch (25.4 mm) or less, print information label cannot be added to the printout. If the length in the scan direction is short, print information label may not be printed completely. Check “Add label”. Check items to be printed as label. Up to 64 arbitrary characters can be entered in the “Remark” When “Add label” is checked, output size will include print information label. . Click Rectangle of print information label is displayed. 37 Tiling Edit RasterLinkPro5 SG can print a larger image than the media that is set in printer by taking it apart. To make the whole image, put together tiles manually. Besides many kinds of settings are executed so that the tiles can be put together easily. 38 Tiling Edit Flow of the Tiled Printing The procedures of tiling are as follows: Setting of Tile Size • Image size • Work size • Pitch Optional Setting Select any of the following as required. • Overlap • Corner Mark • Parting Line • Tile Number • Cut Line Setting of Print Order • “All” or “Select” • Order of Printing Setting of Layout • Free Location • Reverse Even-numbered Column Printing 39 Tiling Setup Window Indicates the approximate length of output when the output is made under the current set values. Dragging with the mouse can change the size of each tile. ( P.48) On the tiling preview window, set the tiles to be printed and the order of their output. ( P.61) Displays the approximate spaces to be inserted between the tiles in the feed direction. Indicates the width of the media detected automatically or entered manually. Reads the media size from the printer. Set the size and position of the work. ( P.44) Set the transfer unit to fine adjust the dividing line using arrow keys of the keyboard. ( P.51) Set the Pitch of the tile. ( P.46) Set the Overlap. ( P.54) Tiling Preview. ( P.41) Print the mark and line where to put together. ( P.56) Set the printing options of tiles. ( P.58) Set the printing order of tiles.( P.61) 40 Return to Image Edit window. Clear all the settings of tiling. Clear layout setting, too. Tiling Edit Tiling Preview Pitch The currently selected Pitch is indicated with its value framed. Display the border of work. Dividing mark Dividing mark can be moved with the mouse. mark indicates the currently selected dividing lines. The dividing line to indicate the position where the image is divided. Work frame By dragging within the work, the position of the work may be moved. 41 Layout Setting Window Arranges the tiles freely. ( P.64) The tiles on the even numbered lines are printed being rotated 180 degrees. Layout Preview window Sets the arranging method of the tiles and the space between the tiles. ( P.65) Arranges the entire tiles to the center of the media. ( P.66) Arrange each tile to any position of the media. ( P.68) Sets the display magnification of the printed image so that the indicated width of the layout preview becomes equal to the media width. Downsizes the printed image. Enlarges the printed image. Layout Preview When the Cut Line is set, it is indicated with black dash line around the tile. Media cut position When “Cut Media after Print” in “Print Condition” ( P.146) is selected, the media is cut after each tile is printed. This is not shown in the layout preview. Leading Margin ( P.146) LayoutPreview Trailing Margin ( P.146) When the Corner Mark or Tile Number is set, it is indicated with light blue frame. When the Parting Line is set, it is indicated with black dotted line on the boarder between the tile and Overlap. The number of printing order is indicated on each tile of preview image. This is actually not printed. 42 Tiling Edit Editing Images before Setting Tiles Before setting tiles, change the image size and set Rotation and Mirror. If the editing of image is not required, proceed to Step 3. 1 2 Open the “Job Editor”. Perform various settings: Set “Scale”, “Rotation” and “Mirror.” Setting 3 When the settings of the image to be tiled is completed, click Tiling Edit . • Tiling cannot be set when editing multiple jobs at the same time, and when multipage jobs, color separation jobs, “Copy”, “Trimming”, and “Paneling” is set. • “Tiling” is not displayed for jobs with all of the following conditions. ∗ Jobs of a multifunctional output ∗ Jobs of a RasterLink output from FineCut or SimpleStudio ∗ Jobs with register mark or with function set to “Print&Cut” or “Cut” If to change “Scale”, “Rotation” and “Mirror” setting, click Tab. Cancel Tiling in the Tiling Edit Click 43 Setting the Work Set which portion of the image is printed. Setting Work Size The working area of tiling is called “Work”. If the Work is not set, the setting of the tiling cannot be performed. Enter the “Size” (Scan and Feed) of the Work. The Work is shown with red rectangle on the tiling preview. • The work size can be set also by dragging from lower right of tiling preview area. • mark indicates the boarder of the Work. By dragging the four corners, you may change the size of the Work. Enter (Dragging) If you click Whole Image , the Work is set to the whole image. Click 44 Tiling Edit Moving the Work Move the work to the area you want to print. Enter the “Lower Right Corner” (Scan, Feed). The frame can be also moved by dragging inside the frame. Enter (Dragging) 45 Dividing the Tiles • The minimum size of a tile is 1 inch (25.4mm). If you enter a value smaller than this, it is automatically changed to 1 inch. • The maximum number of tiles that can be printed is 100. • The maximum number of divided tiles is scan direction 30 and feed direction 30. Tiles cannot be divided to exceed these numbers. Dividing the Tiles at Even Interval If you want to make fine adjustment, after setting the basic Pitch use “Even Intervals” for setting. 1 Enter the basic values of the Pitch to “Scan” and “Feed” of “Even Intervals”. Enter 2 Click Apply to All Tiles . The division line is displayed on the tiling preview screen. If you enter 0 to “Scan” and “Feed” and then click Apply to All Tiles , they will become the maximum value that can be entered (media size or work size, whichever is smaller). Click 46 Tiling Edit • When the division is made with Even Intervals, the dividing interval of the extreme upper left tile could become less than 1 inch. In this case, even if OK you click , an error message is shown and the setting cannot be completed. Top , • When the tile in question is not clear on the tiling preview, click Left Bottom , , Right of “Individual Designation” to indicate the Pitch and confirm. Then, perform the adjustment using “Adjusting the Pitch of the Tile” ( P.50) as a reference. 47 Designating the Tile Intervals individually When you want to enter the Pitch directly, set with Individual Designation. 1 Enter the values to “Scan” and “Feed” of “Individual Designation”. The division intervals of the right end and bottom end are set and the division lines are shown on the tiling preview. • The initial value of the remaining dividing interval, after the value is entered, will become the size of the media. • If “Feed” is not entered and “Scan” is entered, the maximum value that can be entered (media size or work size, whichever is smaller) will be automatically entered as the initial value for “Feed”. • If “Scan” is not entered and “Feed” is entered, the maximum value that can be entered (media size or work size, whichever is smaller) will be automatically entered as the initial value for “Scan”. Enter 2 Left Click (setting of the scan direction) or direction), and enter the next Pitch. The division line is displayed on the tiling preview. 48 Top (setting of the feed Tiling Edit In the case of “Individual Designation”, the respective tile interval can be entered continuously. If you enter “Scan” to the dividing interval of the extreme right and press ENTER key, the focus moves to Left button. If you press ENTER key again, the focus moves to numerical figure entering area. Enter the neighboring division interval. The same applies to “Feed”. 2. Enter 1. Click 49 Adjusting the Pitch of the Tile Adjust the Pitch. When the adjustment is not required, proceed to “Setting the Options of Tiles ( P.54)”. 1 Select “Resize” of “Mouse Operation in Image Area”. Select 2 Click the division mark you want to adjust and drag it. When the division mark is clicked for selection, it is reversed to white. Adjustment can also be made by entering figures to “Scan” and “Feed” of “Individual Designation”. • The minimum value for a tile is 1 inch. Even if the figure less than the minimum value is entered, it will automatically be changed to 1 inch. • The maximum value that can be adjusted is either media size or work size, whichever is smaller. If the figure exceeding the maximum value is entered, it will automatically be changed to the maximum value. • The division line other than that is to be changed will move together keeping the original Pitch. (2. Enter) 1. Click 2. Dragging 50 Tiling Edit Fine adjustment to the location of the dividing line using a keyboard The location of the dividing line is adjusted to some extent by using a mouse. Fine adjustment is available by using a keyboard. Use following keys. • Tab key : Select each setting item of the tiling window. When the tiling preview area is selected, the area is framed in a blue rectangle. Move dividing lines in feed direction. • Q key : Select dividing lines above the currently selected line. • A key : Select dividing lines beneath the currently selected line. • key : Move the selected dividing line upward. • key : Move the selected dividing line downward. To move dividing lines in scan direction • Z key : Select dividing lines on the left hand side of the currently selected line. • X key : Select dividing lines on the right hand side of the currently selected line. • key : Move the selected dividing line leftward. • key : Move the selected dividing line rightward. 1 Select “Cursor key unit”. Select 51 2 Push Tab key a few times and select the tiling preview area. Clicking the tiling area by a mouse is also available. Tiling preview area is framed in a blue rectangle. Select 3 Select the dividing line that you want to move by pushing alphabet keys Q key, A key, Z key, X key. The dividing mark of the selected line changes into an open triangle. Select 52 Tiling Edit 4 Move the dividing line by pushing an arrow keys key, key, key, key. The line moves the size has been set by “Cursor key unit” per push. The line keeps moving by keeping pushing the key. 53 Setting the Options of the Tiles The effective functions when tiles are pasted together can be set using Option. When this option is not specifically required, you may proceed to “Setting the Printing Order of Tiles ( P.61)”. Setting the Overlap of Tiles Set the overlap length and position on tile. Print an image on the part of overlapping. The overlap can be set in any direction such as top or bottom, and right or left. However, the Overlap cannot be printed to the tiles at the corners and at the end. The Overlap is not displayed on “Tiling preview” window. The “Layout Preview” shows an image of the overlap part. Tile at the Corner Tile in the Bottom End Tile in the Center As the position of the tile is in the bottom end, the Overlap is not set to the bottom. As the position of the tile is in the center, the Overlap is set to all sides. Overlap As the position of the tile is at the right-bottom corner, the Overlap is not set to the right and bottom. • The maximum value of the Overlap is 3.94inch (100mm), and the minimum value is 0.2inch (5mm). • When the total of Pitch and Overlap exceeds the media size, Pitch and Overlap will be adjusted automatically so that the image be contained in the media size. In this case, even if Cut Line and Corner Mark are set, they might be printed only partially. 54 Tiling Edit 1 Enter the length of the Overlap. When the length of the Overlap is entered, the items to set the position of the Overlap will be activated. Enter 2 Select the setting position of the Overlap. If you click again, the selection is cleared. When there exist tiles that are smaller than the length of the Overlap, even if OK you click , an error message is shown and the setting cannot be completed. Confirm the Pitch of the Top and the Left. Make the size of the Overlap smaller than the size of the tile or adjust the pitch of the tiles. Click 55 Print mark on the overlap (Corner Mark) Print marks to make tiles easier to put together. When the overlaps are not set, it is not allowed to attach the corner mark. Return to “Setting the Overlap of Tiles ( P.54)” and set the Overlap. The corner marks will not be displayed on the “Tiling Preview” window. They are indicated on the “Layout Preview” with light blue frame. Vertical outside Horizontal outside Vertical inside Horizontal inside Enter the length of the Corner Mark into the entering boxes. The maximum value is 3.94inch (100mm). Enter 56 Tiling Edit If you place the cursor on the numerical figure-entering box, the corresponding mark portion turns red. It is not displayed on the “Tiling Preview”. When the corner marks are set to all 4 corners 57 Printing the Parting Line of the Images (Print Parting Line) Along the border of the tiles and the Overlap, white and black lines with 0.004inch (0.1mm) width and with 1.9inch (50 mm) length will be drawn alternately. The Parting Line is not displayed on the “Tiling Preview” window. The “Layout Preview” is shown with a black dotted line. When the Overlap is not set, it is not allowed to enter the Parting Line. Overlap Parting Line Check the “Print Parting Line”. Click 58 Tiling Edit Print the tile number on each tile (Print Tile Number) In order to indicate where the tile drawn corresponds in the image, the tile number is printed at the bottom left of each tile. (when the Overlap exists, outside of the Overlap) When reversing the even-number lines is set, the position of the tile number is also reversed. “Tile number” will not be displayed on the “Tiling Preview” window. On the “Layout Preview”, it is displayed with light blue frame. The size of the tile number is 0.6inch (15mm) high, and the width is 2.7inch (67.5mm) max. The “Tile Number” is different from the figures indicated on Tiling Preview when “Print Order” is activated. Overlap Check the “Print Tile Number”. Click 59 Printing Cut Line of the Tile (Print Cut Line) Print the 3.9inch (100mm) interval black dashed lines that are used as reference when the printed media is cut into individual tiles. The cut lines are printed around the tiles including the Overlap. “Print Cut Line” is not displayed on the “Tiling Preview” window. The “Layout Preview” is shown with a black dotted line. When the “Print Cut Line” of Job Editing is checked, a check mark has already been placed in it. Overlap Check the “Print Cut Line”. Click 60 Cut Line Tiling Edit Setting the Printing Order of Tiles Printing the tiles sequentially Designate the order of printing tiles. When you want to decide the order of printing freely, or when you want to print the designated tile only, refer to “Designating the Tiles to be Printed Freely ( P.62)”. Click “Select Tile”. The order number of printing of tiles is indicated on the “Tiling Preview”. Select any one of the following printing orders and click it. 1. Click 2. Click : Printing is made sequentially starting from No.1 to No. 16 at the left example. : Printing is made sequentially starting from No.4 to No.13 at the left example. : Printing is made sequentially starting from No.13 to No. 4 at the left example. : Printing is made sequentially starting from No.16 to No. 1 at the left example. 61 Designating the Tiles to be Printed Freely Set this when you want to decide the order of printing tiles freely, or when you want to print only the designated tiles. 1 Click “Select Tile”. The order number of printing of tiles is indicated on the “Tiling Preview”. Select “Select” of “Print Order”. Clear Order button becomes active. 1. Click 2. Click 2 Click Clear Order . The order number of printing are disappear in “Tiling Preview”. Click 62 Tiling Edit 3 On the “Tiling Preview”, click the tiles you want to print one by one. 2. Click 1. Click 3. Click When mistakes of printing order has made, click Clear Order and try again. If the tiles to be printed are not designated after clicking Clear Order , the setOK ting will not be completed even if you click . Designate the tiles to be printed. 63 Laying out the Tiles In the default state, the preset margin (“Leading Margin” + “Trailing Margin” in “Print Condition”) and the printer automatic feed amount interval are set between the tiles, and the tiles are arranged in the feed direction in the specified tile order. Before and after printing, the printer inserts automatic feed. Since the amount of automatic feed differs according to the printer and print settings (resolution, pass, and with JV4, the Front and Rear setting of the head), the “Margin” value is not an accurate value. Reversing the even-numbered column If there appears the difference in colors between the right and left side of each tiles when you print, the “Reverse Even-numbered Column” function is effective. Tiles of the even-numbered columns mean the tiles of the columns on the Tiling Preview located at even-numbered from the right end. Even-numbered Column Click “Reverse Even-numbered Column”. You may confirm the reversed tiles on the “Layout Preview”. Click 64 Tiling Edit Arranging the Tiles to the position of your choice The arrangement method of tiles and the margins may be set freely at your choice. For tile layout, there are “Fixed Arrangement” and “Free Location”. • With “Fixed Arrangement”, RIP and printing is performed for each tile. • In the case of “Free Location”, the printing will be started after completion of RIP of all tiles. • When the “Free Location” is selected, the time before starting the printing becomes longer. Also the disk has to have enough capacity as the Ripped data are made for all tiles designated to be output. 1 Click “Free Location”. Click 2 Select “Alignment Mode”. Enter the “Scan margin” and “Feed margin” as required. Click Rearrange . 1. Select 2. Click 65 Arranging in the Center of the Media You may arrange the tiles in the center of the media. When the “Arrange in the Center” of “Image Edit” is checked, a check mark has already been placed in it. “Arrange in the Center”, is common to “Tiling” and “Image Edit” and the same setting is applied. Click “Arrange in the Center”. Click 66 Tiling Edit • When “Arrange in the Center” is canceled, the scan direction position returns to the original position. • Fixed Arrangement: (When “Free Location” is not checked) The arrangement is made aligning the center of each tile to the center of the media. • Free Location: (When “Free Location” is checked) The arrangement is made aligning the center of all tiles designated to be output to the center of the media. 67 Moving the Tiles to the position of your choice When the “Free Location” is checked, each tile may be moved freely to any position. 1 On the “Layout Preview”, click the tile you want to move. The clicked tile is surrounded by the blue dotted lines and the “Position” figure entering boxes will be activated. Click 2 To the “Scan” and “Feed” of the “Position”, enter the moving amount. The tile will move accordingly. Enter OK • When the tiles are overlapping one another, even if you click , the setting cannot be completed. • When even one tile is completely outside of the printing area, even if you OK click , the setting cannot be completed. You have to relocate such tile or if that tile is not necessary, sellect again the tiles to be printed. 68 Tiling Edit • Using the dragging, you may move the tiles. • With arrow keys , , and , you may also move the tile with the amount of movement designated by the “Cursor Key Unit”. Dragging Ending the Tiling Setting When the setting of the tiles is completed, save the setting. Click OK . Click OK • If you click Initialize and then click without setting anything, the setting will not be completed. Perform the Tiling Setup. OK • If you click Cancel Tiling and then , the tiling function is invalidated. (The setting parameters remain). 69 Printing the Tiles To print tiles, you may select, as in the case of normal printing, “Immediate print”, “RIP and Print”, “RIP only” or “Print only” (when there are Ripped Data). For the procedures for printing, refer to Reference Guide, Common Features for Every Printer “Printing”. Set the following items as required: When the “Free Location” is set, the “Immediate print” cannot be performed. Ripped Data Explanation If the Ripped Data are kept, the printing time when you reprint them can be shortened. However, as the big amount of hard disk space is used, the free capacity could become insufficient. Wish to keep Not Exist For printing, select “RIP and Print”. Or, alternatively, check “Create Ripped Data during Immediate Print” in the “Option Setting” (“Reference Guide, Common Features for Every Printer” P.98) and perform “Immediate Print”. Reprinting can be done with “Print Only”. When reprinting is not required, the Ripped Data is not needed. Not required In the “Option Setting” (“Reference Guide, Common Features for Every Printer” P.98), clear the check of “Create Ripped Data during Immediate Print” and perform the “Immediate Print”. Or, alternatively, check “Delete job after print” in the “Option Setting” (“Reference Guide, Common Features for Every Printer” P.98) and select “Delete Only Ripped Data”. And then perform “RIP and Print”. 70 Tiling Edit Ripped Data Change in set value Explanation Printing tiles No change Print all tiles No change Print specified tiles There exists Ripped Data of all tiles. Printing is performed with “Print only”. Designate the tiles to be printed. (“Designating the Tiles to be Printed Freely” P.62) Printing is performed with “Print Only”. OK When the tile settings are changed, at the time you click on the “Job Editor”, delete the Ripped Data. If you execute “Immediate Print” or “RIP and Print”, RIP is performed again. Exist To be changed However, the following changes in the setting, the Ripped Data will not be deleted. - Printing Tile Designation - “Free Location” ON/OFF - The printing position of each tile when the “Free Location” is ON. - “Arrange in the Center” ON/OFF In the case all tiles are to be RIP performed again, perform “Delete Ripped Data” and then “Immediate Print” or “RIP and Print”. If you perform RIP with selecting the tiles to be printed or the processing is canceled during the printing, the “Ripped Data” column will show “Partially Exist”. In order to research which tiles are RIP-performed, display the “Job Properties” of the Job. (“Reference Guide, Common Features for Every Printer” P.97) , and then click the [Results] tab to confirm. Partially Exist When all the Ripped Data are ready (there is no change), you may print with the “Print Only”. When you print the tiles that are not RIP-performed at the same time, select “RIP and Print”. If there is no change in the RIP-performed tile, the RIP will not be repeated. When there exists any change, when you check [OK] of the “Job Editor”, the Ripped Data is deleted. However, depending on the nature of the change, the Ripped Data is not deleted. Refer to ( Ripped Data, “Exist”, “To be changed”.) 71 Twin roll printing (using JV3-250SP) With JV3-250SP, it is possible to set two rolls of media at the same time for printing. This is called “Twin roll printing”. The area corresponding to the left and right rolls is one printing area. This is enabled when two rolls are set in the printer. Twin rolls cannot be set when the printer status cannot be acquired. Layout Preview In the “Layout Preview”, the two rolls are each shown as valid printing area. The area between the media is not valid printing area. If an image is arranged to straddle the media, the “Job Editor” displays an error message when finishing, and the settings cannot be saved. Arrange images to fit completely on the roll. 72 a Right roll (valid printing area) b Outside valid printing area c Left roll (valid printing area) Print multiple jobs at one time Print multiple jobs at one time By grouping jobs, multiple print data can be printed at one time. Grouping • When grouping jobs with different print conditions, the print conditions of the other jobs adopt those of the first job. • Depending on the images, white space may be introduced between them even if they are arranged without spacing. • Jobs with tiling, paneling, jobs with two copies or more set, multipage jobs, and application separation and RIP separation jobs cannot be grouped. • Jobs with a status other than “Ready”, “Cancel”, and “Error” cannot be grouped. • Jobs with a different “Printer Name” cannot be grouped. • Jobs of a multifunctional output for which “Function” is “Cut” or “Print&Cut” cannot be grouped. 1 Select jobs to group from the Job List. Select Ctrl • Clicking a job with the key pressed selects only the clicked job. Shift • Clicking a job with the key pressed selects all jobs from the job selected first to the next job clicked. • When selecting jobs, jobs that belong to other groups can also be selected. In this case, all the jobs in that group become grouped. 73 2 Hold down the Editor”. Shift key and double click the selected job to open the “Job Refer to “Reference Guide - Common features for every printer” ( “Job Editor”. Edit the jobs and click OK P.74) for how to open the . Click • When images overlap, they are printed superimposed, with the image displayed at the top of the thumbnail list first. • The overlapping parts of the images are printed with priority given to the valid pixels of the topmost image. Lower image Upper image Example of overlapping printing 3 They are shown in the “Group” field of the “Job List” as “Arranged”. When a grouped job is opened in the “Job Editor”, all grouped jobs appear in the “Job Editor”. 74 Print multiple jobs at one time Add grouped jobs to jobs being edited Grouped jobs can be added to jobs being edited in “Job Editor”. Add jobs to the job list in “Job Editor”. • Jobs being edited with tiling, paneling, jobs with two copies or more set, multipage jobs being edited; application separation and RIP separation jobs; and jobs being edited with a different “Printer name” cannot be added. • Jobs with tiling, paneling, jobs with two copies or more set, and multipage jobs cannot be added. • Jobs with a status other than “Ready”, “Cancel”, and “Error” cannot be added. 1 Select a job to add with the “Job Editor” open, and double click it. Jobs can also be added with the following method. • Right click it and select “Edit”. • Hold down the Ctrl key and press the E key. Select Already grouped jobs can also be added. In this case, all the jobs in that group are added. 2 The jobs are added in “Job Editor”. OK Edit the jobs and click . Click 75 3 They are shown in the “Group” field of the Job List as “Arranged”. When a grouped job is opened in the “Job Editor”, all grouped jobs appear in the “Job Editor”. 76 Print multiple jobs at one time Clear grouping There are two methods for ungrouping grouped jobs. Jobs with a status other than “Ready”, “Cancel”, and “Error” cannot be ungrouped. Ungrouping in the Job List 1 Select one grouped job. Right click it and select “Clear Group”. Or hold down the Ctrl key and press the E key. 2. Select 1. Select 2 They are shown in the “Group” field of the Job List as “Single”. 77 Ungrouping on the edit screen When editing multiple jobs, you can clear the grouped status from the “Job Editor”. Right click on the thumbnail of a job to ungroup to display a pop-up menu. Select “Clear Group”. Editing Multiple Jobs In the “Job Editor”, it is possible to specify Scale, Rotation, Mirror, Position, and Cut Line printing for multiple arranged jobs at the same time. 2. Select 1. Select multiple jobs 78 Color Edit Color Edit Make setting for Color matching, etc. by “Color Edit” in the “Job Editor” window. Select a job to be subjected to Color Edit from the list of thumbnails at left. Perform color editing for a single job at a time. When you are editing two or more jobs, select a job to be subjected to “Color Edit” from the thumbnail list and perform setting. Setting Color Matching 1 2 3 4 1. Rendering If a version 3.0 device profile is selected in the Print Conditions window, the Rendering screen is displayed. 8 bit Applies the same print quality as before. 16 bit Prints with smoother gradation. If a version 2.0 device profile is selected, the Rendering screen is not displayed. 8-bit print mode applies as before. 2. Valid Makes the Color matching function active. Performs printing according to the conditions you have set on the “Color Matching” menu. 79 3. Illustration/Image Set Color matching for each of the illustration part and image part in one file separately. Gray balance: Available with CMYK data. The colors designated by data are mixed in such a way that no other color is mixed. Gray balance is inferior to ICM in the accuracy of color matching. If a Version 3.0 device profile generated by converting a Version 2.0 device profile is selected on the [Print Condition] screen, you cannot select gray balance. ICM: Color matching is processed with ICC Profile. Usually, select this option. Pure K, Pure C, Pure M, Pure Y: Perceptual: Suitable to print images (photos). Color matching is performed so that the brightness of the whole image will be highly near to that of the input image. Colorimetric: Suitable to illustrations. Color matching is performed so that printing will be achieved in as deep color as possible. Relative: Color matching is performed so that the print colors relative to white will approximate to those of the input image. When the color of the media is different from the white that works as a reference for the colors of the input image, the print colors vary with the media. For example, if yellowish media is used for printing, the whole print is slightly yellowish compared with the input image. Absolute: Color matching is performed so that the print colors will approximate to those of the input image without being affected by the media color. When the color of the media is different from the white of the input image, an effort is made so that the color of the media will be near to the white of the input image. Therefore, there may be a case where ink is ejected even without any image to be printed. For data prepared in primary colors, that is, cyan, magenta, yellow, and/or black, printing is carried out without color matching, thus preventing any other ink from being mixed. 4. Input Profile (ICM) Select an Input Profile for RGB data and CMYK data individually. The profile is Gray balance mode when the check box is unchecked. In case the input image has the specific profile such as scanner, specify the profile as the input profile to improve the color repeatability. The profile is needed to be registered on the Profile Manager. 80 Color Edit Editing Color Adjustment Adjust the color of an image. Register a color adjustment set. Register color adjustment set for each Device Profile in “Color Adjustment” page. List of file names of color adjustments. When you select “Standard”, editing of color adjustment is not allowed. When you perform Color Edit, prepare a color adjustment set newly. ( P.82) Used for adding, registering and deleting color adjustment set names for settings. ( P.82) Click the tab for the adjustment to be made. Density ( P.84) Ink curve ( P.88) K-CMY Mixing Ratio ( P.94) Applies the selected color adjustment set to the settings. 81 Preparing a Color Adjustment Set Make a Color Adjustment Set for each Device Profile. 1 Click [Print Condition] page. Click the Device Profile for which you would like to prepare a color adjustment set. Make color adjustment set for each Device Profile. To Print by Using Color Adjustment Set, select the Device Profile that specified with the Color Adjustment Set is Prepared. 1. Click 2. Click 2 Click [Color Edit] page. Click [Color Adjustment] page. Enter the Color Adjustment Set name. The following characters cannot be entered. \/:*?“<>| Click Add . When there is already the same name, a confirmation message for overwrite is displayed. 2. Click 1. Click 3. Enter 4. Click 82 Color Edit • When making new Color Adjustment Set, select “Standard” before click Add . • When registering anew by editing registered color adjustment set, select Add . and rename them to click Deletes Color Adjustment Sets Click a Color Adjustment Set to set. Click Delete to delete the selected color adjustment set. The “Standard” set can not delete. 1. Click 2. Click Updating Color Adjustment Sets To update the color adjustment information, click Update exit the “Job Editor”. or OK , and Click Click 83 Adjusting Ink Density Adjusting All Ink Densities Adjust the maximum amount of each ink. When click , the value changes every five. Also enter any value in a box. The value can be set in a range from minus 50 percent to 50 percent. Adjust the maximum amount of each ink. This setting is reflected on both illustration and image. Printing with exceeding ink limit of each color is possible by setting the whole density to plus. 84 Color Edit Adjusting the Ink Densities for Illustration Part and Image Part Adjust the ink amount for each of the illustration part and image part in one file. Adjust contrast of an image. Contrast becomes higher with larger value and lower with smaller value. Black ink density settings Adjust the amount of black ink used. 1 to +50 Reduces the amount of cyan, magenta, and yellow, and increases the amount of black ink. For more detailed settings, use K-CMY adjustment. 0 The function is disabled, and K-CMY adjustment is enabled. -50 to -1 Reduces the amount of black ink used. Adjust the amount of ink in Highlight, Middle, or Shadow. To set in detail, adjust ink curve.( P.86) When a value other than 0% is specified, the K-CMY mixing ratio setting is disabled. 85 To Adjust Color in Detail (Ink Curve) If output is not obtained in your desired colors even by changing ink densities, adjust the ink curve of each kind of ink. The method of adjusting ink curves differs according to the version of the device profile. Version 1.0 and 2.0 device profiles Ink Limit Gray Balance : Adjust ink density to all the colors. : Adjust ink density using only four colors of Black, Cyan, Magenta, and Yellow. Gray Balance is only available in Version 2.0. “Gray balance” is valid only when you have selected gray balance on the “Color matching” menu ( P.79). The setting of Ink curve is reflected over the whole area without distinction between the image part and illustration part. “Ink Limit” Curve Refer to “Adjusting Ink Curves” ( 86 “Gray Balance” Curve P.88) for how to adjust ink curves. Color Edit Version 3.0 device profile Ink limit: Linearization: “Ink Limit” Curve Sets the maximum density of the ink. Adjusts the density of ink in all areas. “Linearization” Curve Adjust the “Ink Limit” curve using the slider. “Whole” adjusts the density for all ink colors. “Tertiary Color” adjusts the density of each ink color when 3 or more colors are mixed. The density of “Whole” is the upper limit value for Tertiary Color. When the upper limit value for Ink Limit of “Whole” is changed, the upper limit value for Ink Limit of “Tertiary Color” also changes. Refer to “Adjusting Ink Curves” ( P.88) for how to adjust linearization curve. 87 Adjusting Ink Curves Display the ink curve of ink selected from the “Ink” list. The horizontal-axis indicates the ink density before adjustment (input tone) and the vertical-axis indicates the ink density after adjustment (output tone). Both axes indicate in a range from 0 to 255. The output tone is set to 0 if below 0 and to 255 if over 255. Click an adjusting point to make a control point. Up to 30 points can be added. A selected control point changes from a white rectangle into an ink color one. 255 Active control point Output tone Control point 0 255 Input tone When changing several ink curves at a time, drag a point where the ink curves of several colors are intersecting or adjoining each other. Or push Arrow key to move that control point. 88 Color Edit To delete a control point, drag the point to outside the adjacent one. Or push key or Back Space key. Delete Select ink list: Display the inks selected from the ink set in the “Print Condition” window. To select more than one ink, click ink names while pressing the key. Ctrl To deselect, click the ink name again. 89 Display All Ink Curves: Display all ink curves. When unchecked, only the ink curve selected from the “Ink” list is displayed. Interpolation Method: Select Spline or Linear. When click an ink name on the “Ink” list, display the current Interpolation Mode. When select several inks and their Interpolation Mode are different, display the Interpolation Mode of the first ink on the ink list that has been selected. Display Previous Curve: Display the previous ink curve with a broken line. If Update is clicked, the previous ink curve is disappear. Update button: Register the updated ink curve. Enter the value of input tone and output tone to adjust control point. When add the control point, enter the value, and Add click . When altering the control point position, first select the control point, and then input the value. For update the control point position, click Update after inputting the value. Note that the changed control point can not be set across the adjacent one. button: Undo Restore the ink curve selected before Update button executed. Back to Default button: Read in default ink limit value of the ink selected on “Ink” list. When setting a smaller value than the limit, the color becomes thin and a larger value, the ink becomes thick therefore hard to dry. thick default curve thin 90 Color Edit Set an Ink Curve by Keyboard Adjustment of an ink curve is available either by keyboards or mouse. Use the following keys. • Z key: Select control points to the left way. • X key: Select control points to the right way. • Delete key / Back Space key: Delete control points. • , , , Key: Move control points in the direction of Arrow key. When adjust control points where several ink curves are intersecting or adjoining at a time, adjusting by keyboard is more convenient. In this section, explains how to adjust several ink curves. 1 Select the adjustment ink On “Ink” list. Click 2 Click the ink curve area with the mouse. The ink curve area being surrounded by blue frame, the ink curve area is selected. 91 3 Select control points by Z or X key. When the control points can not be selected even by pushing keys, check the following. • Is the ink curve area selected? 4 Adjust a control point by Arrow key. Click Update . Update the ink curve. Click 92 Color Edit 5 Click OK . The color adjustment set is updated, and the “Job Editor” is closed. Click 93 K-CMY Mixing Ratio Replaces parts expressed as black with cyan, magenta, and yellow (mixed black) with single color black. Adjustment is possible for each illustration and image. It is effective in the following cases. 1) For reducing the ink density in RGB images 2) For printing RGB images with sharp black Unadjusted Mixed black curve Adjusted Mixed black curve 255 Output 255 Output Mixed black Mixed black Pure black curve Pure black Pure black 0 Input 0 255 Input Mixed black Pure black curve 255 Mixed black The adjustment method is the same as for ink curve. Example: Value of adjusted curve Input color A Mixed black B Single color black Output color Explanation C M Y K Input Output Input Output C M Y K 64 85 64 5 64 64 64 0 64 85 64 5 No change (2) 128 150 160 5 128 128 128 0 128 150 160 5 No change 200 192 200 5 192 128 192 64 136 128 136 69 A part of CMY changes into K. 255 255 255 5 255 128 255 128 128 128 128 133 A part of CMY changes into K. (1) (3) (4) Calculation of (3) C M Y K 200 - 192 + 128 = 136 192 - 192 + 128 = 128 200 - 192 + 128 = 136 5 + 64 = 69 C Y M C M Y K K The shaded area is mixed black of CMY. 94 C Y M K The input of mixed black is removed from CMY. The output of mixed black is added to CMY. The output of single color black is added to K. Color Replacement Color Replacement This section explains the function (Color Replacement) for setting the ink color and ink density used for a specific color in the original image. Rabbit color (gray) Output with white ink Color Replacement method There are four methods for Color Replacement. Color Replacement of spot color names In Adobe Illustrator and the like, special colors called “spot color” or “special colors” can be created. Spot colors must be named. In RasterLinkPro5 SG, an ink color and density is specified for these names. Spot color name:SPOT1(C=0% M=0% Y=0% K=20%) Output:C=0% M=75% Y=75% K=0% C=0 M=0 Y=0 K=20 C=0 M=75 Y=75 K=0 95 Color Replacement of CMYK It is possible to replace the CMYK colors of vector objects with other ink colors. When the same color is being used for a different vector object in the image, that color will also be changed. Input:CMYK (C=100%, M=0%, Y=100%, K=0%) Output:C=0% M=100% Y=100% K=0% C=0 M=100 Y=100 K=0 C=100 M=0 Y=100 K=0 Color Replacement of gradations Specify the ink color and density of gradations. For example, replace color from a cyan gradation to a white gradation, with specified density. Input:C=100%, M=1%, Y=1%, K=1% Output:C=0%, M=0%, Y=0%, K=0%, W=100% C=100 M=1 Y=1 K=1 C=0 M=0 Y=0 K=0 W=100 C=0 M=1 Y=1 K=1 C=0 M=0 Y=0 K=0 W=0 Replace any one color of CMYK with multiple inks Print an image in CMYK color mode with specified inks for any one color of CMYK. Multiple inks can be selected. However, light ink cannot be specified. In this mode color replacement of Raster images is also possible. This is used when printing the entire image with only specific inks. For example, this is convenient when printing monotone images with white ink. Input color: Cyan 96 C M Y K Output: White W Color Replacement Combination with Auto Special Color Composition Color Replacement and Auto Special Color Composition can be specified at the same time. Auto Special Color Composition: Special Color Print Area is “Valid Pixel” When specifying Special Color for Color Replacement, the density of Color Replacement has a priority. e.g.) Color Replacement : Spot color = Special Color 20% Auto Special Color Composition : Special color ink density = 50% } Print is performed with Spot color = Special Color 20%. Auto Special Color Composition: Special Color Print Area is “Whole Image” When specifying Special Color for Color Replacement, the density of Auto Special Color Composition is added to Special color ink density of Color Replacement. e.g.) Color Replacement : Spot color = Special Color 20% Auto Special Color Composition : Special color ink density = 50% } Print is performed with Spot color = Special Color 70%. Auto Special Color Composition: Special Color Ink Density is 0% Special color is not generated by Auto Special Color Composition. The special color that Color Replacement is performed to will white Layer Print for JV3-SP series. On the “Special Color Adjust” menu, when the special color ink limit curve is adjusted on the “Ink Limit” menu, the value specified for special color density may not be achieved. ( P.140) 97 Method of creating Color Replacement images Conditions for Images where Color Replacement is Possible There are some conditions for images to replace the color. Only CMYK color mode images are supported. Image format Convertible part Color Replacement of spot colors EPS, PS, PDF Vector objects only Color Replacement of CMYK colors EPS, PS, PDF Vector objects only Color Replacement of gradations EPS, PS, PDF Vector objects only Replacement of one of CMYK color with multiple inks EPS, PS, PDF, TIFF Vector and Raster Creating spot colors The following explains how to create and use spot colors in Adobe Illustrator 10. For details, refer to the Adobe Illustrator manual. 1 Open the image to edit in Adobe Illustrator. If the swatches window is not open, select [Window] - [Show Swatches] to display the swatches window. Select 98 Color Replacement 2 Click the and select “New Swatch” from the menu. A new swatch window appears. Select 3 Enter a name in “Swatch Name”. In “Color Type”, select “Spot Color”. In Adobe Illustrator CS, select “Special”. In “Color Mode”, select “CMYK” and specify the display color. OK Click . 1. Enter 4. Click 2. Select 3. Setting 99 4 A new swatch is created. To use it, select the created swatch in the Swatches window. In the Color window, the swatch is displayed with [Swatch Name] and [T]. 100 Color Replacement Color Replacement screen There are three types of Color Replacement screen, “Spot Color”, “Gradation” and “Mono Color”. Spot Color Sets color replacement of spot colors and CMYK colors. 1 2 3 4 5 6 7 8 9 10 1. Set multi color replacement Allows multi Color Replacement. It is possible to perform Color Replacement of spot colors and gradations. 2. Input information When the cursor is placed on the preview screen, the color information at the cursor position appears. Alternatively, the information selected from the Color Replacement information list is displayed. 3. Output information Set the density after replacement for the colors currently shown in “Input” information. 4. Display selected color in negative When this is checked, colors that are currently editable appear flashing in the preview. 5. Scan color Scan some of the colors of an original document such as a comprehensive layout, and bring the colors closer. 6. Color Collection Color Collection shows DIC color information. 7. Thumbnail Jobs for editing appear as thumbnail images. When editing multiple jobs at the same time, or multipage jobs, selecting an image in the thumbnail list displays it in the preview screen. The replacement information list also displays the information of the selected image. 101 8. Color Color shows a profile color (before color replacement) displayed in the current input information and its replacement color (to be generated after color replacement.) 9. Replacement information list Shows ink information for an input color before replacement and its output color after replacement. Use the set of radio buttons above the list to select information to be displayed. Obtains ink information after replacement (output) from the color collection. 10. Preview screen Shows a preview of the image. When the cursor is rolled over the preview, the pixel information appears in “Input” information. Clicking the pixel allows the color of the pixel to be edited. 102 Color Replacement Gradation Sets Color Replacement of the gradation. 1 2 3 4 5 7 6 1. Set multi color replacement Allows multi Color Replacement. It is possible to perform Color Replacement of spot colors and gradations. 2. Input information When the cursor is placed on the preview screen, the color information at the cursor position appears. Alternatively, the information selected from the Color Replacement information list is displayed. 3. Output information Set the density after replacement for the colors currently shown in “Input” information. The darkest part and lightest part of a gradation respectively can be specified. 4. Display selected color in negative When this is checked, the areas where the densities of the colors that are currently editable are maximum appear flashing in the preview. 5. Thumbnail Jobs for editing appear as thumbnail images. When editing multiple jobs at the same time, or multipage jobs, selecting an image in the thumbnail list displays it in the preview screen. The replacement information list also displays the information of the selected image. 6. Replacement information list Shows the ink information for the color before replacement and after replacement. The information to display is selected with the radio buttons at the top of the list. 7. Preview screen Shows a preview of the image. When the cursor is rolled over the preview, the pixel information appears in “Input” information. 103 Mono Color Sets Color Replacement of a single color. 1 4 2 3 1. Set mono color replacement Allows Mono Color Replacement. When this is checked, any one color of the input CMYK is allocated to the specified ink. Light ink cannot be specified. 2. Source to replacement Specifies the color in the image to replace. 3. Ink after replacement Specifies the color of the ink to use after replacement. 4. Preview screen Shows a preview of the image. 104 Color Replacement Create a Color Replacement set 1 Click the [Print Condition] menu. Select a Device Profile for which to create a Color Replacement set. If the model selected has a special color slot, select “Special Colorset”. Refer to P.145 for “Special Colorset”. 1. Click 2. Select 3. Select Color Replacement set are created for each combination of Device Profile and Special Colorset. 2 Click the [Color Edit] menu. Click the [Color Replacement] menu. 1. Click 2. Click 105 3 Enter a name in the Color Replacement set name field. The following characters cannot be entered. \/:*?“<>| Click Add . 1. Enter 2. Click If a Color Replacement set with the same name already exists, an overwrite confirmation message is displayed. Update a Color Replacement Set To update the Replacement information, click Update the “Job Editor”. 106 or OK , and finish Color Replacement Select a Color Replacement set Click in the Color Replacement set name input box at the top of the [Color Replacement] menu, and display and select from the list. 1. Click 2. Select Delete Color Replacement set 1 Open the “Job Editor” and open the [Color Replacement] menu. Select a Color Replacement set to delete. Select 2 Click Delete . Click 3 The set is deleted. 107 Replacing spot colors and CMYK colors This section explains the spot colors and CMYK colors replacement method. • When replacing CMYK colors, if the same color is being used for a different vector object, that color will also be changed. • Replacement of colors where Adobe Illustrator filter effects such as drop shadows, transparency, and gradations are applied may not be performed correctly. • RasterLink data output from FineCut or SimpleStudio may have the following spot colors added. Do not specify color replacement for these spot colors. “MPC_FRAME_DATA”, “Mimaki Register Mark”, and “Around Mimaki Register Mark” Specify the original color for replacement There are two methods to specify this. When the original color for replacement is specified, the replacement information setting screen can be edited. To replace multiple colors, check “Set multi color replacement”. (1) Select from the Replacement information list Select the color name from the list for replacement. Spot colors and registered CMYK colors are displayed. (2) Select from the Preview screen Place the cursor over the Preview screen, and click the location for Color Replacement. Since CMYK colors are not initially displayed in the Replacement information list, select this method. When a original color is specified, until it is unselected, the color information specified by the cursor on the preview cannot be displayed on the input screen. Click 2 1 Unselect the original color for replacement There are two methods for unselecting the color. (1) When the Replacement information list is selected, press the (2) Place the cursor over the preview, and right click. 108 Esc key. Color Replacement Create ink information after replacement There are two ways to create ink information after replacement: entering an ink density manually, and retrieving it from a color collection. Entering Ink Density Manually 1 Select the original color to replacement. In the “Output” information screen, enter the ink density for the color of the ink to use. Click Setup . 2. Setting 3. Click 1. Select 2 The Color Replacement information is set. The color reproducibility for DIC colors (output values) in a color collection varies, depending on the currently selected device profile as follows: • For version 3.0 device profiles containing highly accurate color replacement information: Colors closer to DIC colors can be reproduced. • For other device profiles: Accurate colors may not be reproduced. 109 Retrieving from a color collection1 1 Select a color to be replaced. On the Color Collection screen, open a color collection folder for color replacement. 2.Open 1.Select 2 Select a color patch. Click Setup . The color replacement information is set. 2.Open 1.Open 110 Color Replacement Obtain ink information from color collection2 If the original color to be replaced is a DIC spot color registered in a color collection, the appropriate output value can be automatically retrieved from the color collection without needing to set an individual output value. 1 Click All Selections . You can select an individual color to be replaced from the list. Click 2 Click Output Value Acquisiotion . If the original color to be replaced is a DIC color, and its replacement color is beyond the color reproducibility of the printer, the color difference between the original color and its replacement color is shown. -> This indicates that the DIC color cannot be reproduced. Click The color replacement information is set. 111 Retrieving from a color collection3 Colors other than DIC colors in an image can also be retrieved from a color collection and registered into the current color replacement definition file. This eliminates the need for setting individual color replacement values by using the color replacement definition file if DIC colors in the image match spot colors registered in the file. 1 On the Color Collection screen, open a color collection folder for color replacement. Select a color patch. Ctrl key + A key on your keyboard. (You can select more than one Press the Ctrl patch, pressing the key.) Export Click . Click 2 Select “Display unused color in the color replacement set”. The output values for the spot colors not in the image are set. Select 112 Color Replacement Following are cautions when using spot colors with changed density in an image. • RasterLinkPro5 sets ink density with respect to a spot color density of 100%. The ink density is calculated automatically based on the spot color density. Example: If a special color called Spot (display color given by C=100, M=0, Y=0, K=0) is printed at 100% density in one area and at 50% in another in Illustrator, and the ink density for Spot is set to C=0, M=80, Y=20, K=0 in RasterLinkPro5, the ink density for Spot in the area printed at 100% becomes C=0, M=80, Y=20, K=0 and the ink density for Spot in the area printed at 50% becomes C=0, M=40, Y=10, K=0. • The color for a spot color displayed in the Color Replacement information list may be different from the display color specified in Illustrator. This is because the input color of the spot color displayed in the Color Replacement information list displays the colors matched to the density of the spot color detected first on the image in RasterLinkPro5. Example: If a special color called Spot (display color given by C=100, M=0, Y=0, K=0) is printed at 100% in one area and at 50% in another in Illustrator, and RasterLinkPro5 detects first the area where Spot is printed at 50%, the display color for Spot in the Color Replacement information list is set to C=50, M=0, Y=0, K=0. • Rolling the cursor over a spot color on the preview screen displays the display color that matches the spot color density under the cursor in “Input”. However, if the mouse is clicked, the information displayed in “Input“ becomes the content of the Color Replacement information list independently of the density of the spot color at the clicked point. Delete ink information after replacement Select the replacement information to detect the ink information after replacement. Click Delete on the “Output” information screen. The Color Replacement information is deleted. 2. Click 1. Select 113 Switch displays Replacement information list The Replacement information list can be changed as follows. Display replaceable color in the image Shows only the colors used in the image. Display unused color in the color replacement set Shows the Color Replacement information in the Color Replacement set, with colors that are not used in the image. 114 Color Replacement Preview When [Display selected color in negative] is checked, colors that are currently editable appear flashing in the preview. • When [Display selected color in negative] is checked, even when colors for editing are changed, colors that were previously selected appear flashing. To change the locations that appear flashing for reselected colors, click Update Preview . Alternatively, check [Display selected color in negative] again. • When gradation replacement is displayed in negative, only high density parts appear in negative. 115 Replacing gradations Restrictions on gradations for which Color Replacement is possible The following restrictions apply to gradations for which Color Replacement is possible. • Only vector objects created with Illustrator • Color Replacement cannot be performed for vector objects created with Illustrator that are treated as follows ∗ Objects with “split, extention” applied ∗ Rasterized objects • Color Replacement cannot be performed for gradations created with Photoshop and for Rasterized gradations. The colors of gradations that can be specified are as follows. The combination of maximum density and minimum density of gradations are as follows. Maximum density (%) C M Y K C M Y K 100 1 1 1 0 1 1 1 1 100 1 1 1 0 1 1 1 1 100 1 1 1 0 1 1 1 1 100 1 1 1 0 Maximum density 116 Minimum density (%) Minimum density Color Replacement • If a midpoint is introduced between the maximum density and minimum density of a gradation by “Gradation slider” and the color is changed, color replacement cannot be performed. • Color Replacement of gradations that include a lot of clipping paths may not be performed correctly. • Color Replacement of gradations that use Illustrator filter effects such as Drop Shadows and Transparency may not be performed correctly. • Illustrations with the same colors as those included in the gradation are also replaced. Example: Maximum density C = 100, M = 1, Y = 1, K = 1 Minimum density C = 0, M = 1, Y = 1, K = 1 If a C = 50, M = 1, Y = 1, K = 1 illustration is included in the data, it will be color replaced. • Even if the setting of replacing gradations seems can be performed on the “Gradation” screen, the replacement will not be performed depending on the data. Check if the replacement will be performed or not, by reduced print in advance without fail. • When the Illustrator setting “Compatible Gradient and Gradient Mesh Printing” is checked, gradation replacement cannot be set. 117 Gradation replacement settings The settings for Color Replacement of gradations are similar to those for spot colors. 1 Click the maximum density part of the gradation on the preview screen. The selected color in the Replacement information list is displayed in negative. Specify the maximum density area of the ink density after replacement. 2. Setting 2 1. Click Next, specify the minimum density area of the ink density after replacement. Click Setup . 1. Setting 2. Click 3 118 The Color Replacement information is set. Color Replacement Mono Color Replacement Open the “Job Editor” and display the [Color Edit] - [Color Replacement] - [Mono Color] menu. Check “Set mono color replacement”. From “Source to replacement”, select a color to replace. From “Ink after replacement”, select ink colors to use for output. 1. Click 2. Select 3. Select 119 Acquire the color from original document (Scan color) The scanner can be used for specifying the color after Color Replacement. For the types of scanner that can be used, refer to “The color acquisition function and supported scanners” (P.194). • With this function, color matching with the color read by the scanner is not guaranteed. Be sure to check the colors with a small sample. • Depending on the original document, the scanner may not be able to scan the colors correctly. • The range of colors that can be brought closer differs according to the print conditions (Device Profile). • Color Replacement with a spot colors and CMYK colors only is possible. Outline of color acquisition The procedure for color acquisition is as follows. In the data, specify the color in the original document to match. •Select it from the Replacement information list or •Click it in the preview Scan the original document. •Place the original document in the scanner Data •Set by the scanner driver Refer to (P.194). Original document such as comprehensive layout In the image data of the original document, specify the color to match. Select it by clicking in the preview With RIP (Color replacement is performed.) Print out the results. 120 Color Replacement Color acquisition Color acquisition operates as one function of Spot Color Replacement. With Spot Color Replacement, a value for ink density after the source to replacement is replaced is specified, but with this function, instead of the ink density setting after replacement, the color information scanned with the scanner is set. 1 Click the [Spot Color] menu. Select the color to be replace. 1. Select from the Replacement information list Select the color name or CMYK value from the list for Color Replacement. 2. Select from the Preview screen Place the cursor over the Preview screen, and click the location for Color Replacement. 2 Click 1 2 Click the [Scan color] menu. Select the type of scanner to use. Check that the scanner is turned on, and click Start scanning . The scanner driver screen (TWAIN screen) appears. 1. Click 2. Select 3. Click 121 3 Place the original document in the scanner and scan it. Set the scanner driver according to “Scanner driver settings” (P.195), and scan the original document. • When scanning the image data, it is necessary to use the settings for color acquisition set in the scanner driver screen (TWAIN screen). The settings differ according to the type of scanner. For details, refer to “The color acquisition function and supported scanners” (P.194). • Refer to the manual packaged with the scanner for how to operate the scanner. 4 The scanned image data appears in the preview. Use Zoom In and Zoom Out to display the color area to acquire, and click the color. The value where clicked is set as the ink density after replacement. Click a part that the color is uniform. 2.Click 1.Click 122 Color Replacement 5 Click Setup to set the color acquisition information. Click 123 Color Collection Printing by Approximating DIC Color Guide This chapter describes how to create data in Adobe Illustrator and how to configure the RasterLinkPro5 for the situation where you are printing using the RasterLinkPro5 approximating the DIC color guide. Configuration Procedure 1. Create spot color data in Illustrator In Adobe Illustrator, create data by specifying DIC color guide in the swatch library 2. Configure the RasterLinkPro5 Configure the RasterLinkPro5 to perform color replacement on the DIC color guide spot color created using Adobe Illustrator 124 Color Replacement Create spot color data in Adobe Illustrator Although this manual describes the procedure for Adobe Illustrator 10, the configuration method is the same as Illustrator 8, 9, CS, CS2, and CS3. 1 Open the data that specifies the spot color in Adobe Illustrator. Select [Window] - [Swatch Libraries] - [Diccolor] from the menu to display a list of the DIC color guide swatch library. • For Adobe Illustrator CS2, select [Window] - [Swatch Libraries] - [Diccolor Guide] from the menu. • For Adobe Illustrator CS3, select [Window] - [Swatch Libraries] - [Color Books] - [Diccolor Guide] from the menu. 125 2 Select the artwork you want to set to the DIC color, and select any color from the DIC color guide swatch library list. 3 Save the data as printer driver output or as EPS, then copy the data to the hot folder. Configuring the RasterLinkPro5 Use the RasterLinkPro5 to perform color replacement and print a data created in Adobe Illustrator that specifies a DIC color guide spot color. 1 Spool the data to the RasterLinkPro5 and open Job Editor. 2 Open the “Color Replacement” tab in the “Color Edit” tab and create a color replacement set. 1. Click 2. Click 3. Enter 4. Click 126 Color Replacement 3 Specify the color replacement information. • To perform color replacement on a selected color name ( P.111 Obtain ink information from color collection2) Select the color name for color replacement, and click the Output Value Acquisition button. 2. Click 1. Select • To perform color replacement on all color names ( P.111 Obtain ink information from color collection2) Click the All Selections button and then click the Output Value Acquisition button. 1. Click 2. Click 127 4 Click the Update and OK buttons to save the job settings. 1. Click 2. Click 5 Execute the printing. The RasterLinkPro5 has 4 color collections that support the Adobe Illustrator DIC color guide. You can check the details of the color collections by selecting [Color Edit] - [Color Replacement] - [Color Collection]. Adobe Illustrator version 8 - CS CS2 - CS3 128 DIC Color Guide name Color Collection name DIC Color Guide DIC 1p - DIC 654p* DIC Color Guide PART2 DIC 2001p - DIC 2638p DIC Color Guide CS2 DIC 1s - DIC 654s* DIC Color Guide PART2 CS2 DIC 2001s - DIC 2638s Special Color adjustment Special Color adjustment To perform special color adjustment, [Print Condition] - [Print Mode] - [Special Colorset] must be selected. Emphasize highlights with special color Image highlights can be emphasized with special color. This is effective for making highlights stand out when printing on transparent film. Adjustment is possible for both CMYK images and RGB images. The panda’s fur (highlight) Emphasize with special color (white) ink 1 Transparent film Background Click the “Color Edit” menu. Click the “Special Color Adjustment” menu. 2.Click 1.Click 129 2 Check “Emphasis highlight image with special ink”. Click 3 Specify a maximum print density of special ink between 0 and 100% for printing the highlight. For maximum density, only the number of special color inks selected in the special colorset can be specified. Enter The maximum density specified here is the density of the location with the least amount of ink in the highlight area (i.e. pure white). The density of special color ink is calculated and adjusted automatically according to the amount of ink of the highlight area. 130 Special Color adjustment 4 Specify the point of the highlight area to start printing with special color ink. For CMYK images, specify a range of 0 to 20% for each color as the upper limit. Highlight areas lower than this value will be printed with special color ink. For RGB images, specify a range of 204 to 255 for each color as the lower limit. Highlight areas higher than this value will be printed with special color ink. Enter 131 Automatically create a special color layer (Auto Special Color Composition - JV3-SP series/JV33/CJV30/ UJV-160) Print a “color image” overlapping a “single color special ink image (special color layer), automatically created based on the color image”. Using this function, an image can be white layer print. 2. Setting 1.Click 2. Setting “Composite Order” “Special Color -> Color”: Outputs the special color layer first, then the color layer on top of it. “Color -> Special Color”: Outputs the color layer first, then the special color layer on top of it. “Quality” (JV3-SP series/JV33/CJV30) Select the print quality. “Level1” increases the printing speed, but compared with “Level3”, print quality is lower. “Level3” raises the print quality, but compared with “Level1”, printing speed is lower. Level 132 Printing speed Print quality 1 High Low 2 Normal Normal 3 Low High Special Color adjustment “Color for Over Print” (JV33/CJV30) Specify special color inks used for Color for Over Print. The colors that are not specified as special color inks are printed using the color inks. The number of special color inks selected in the special colorset can be specified. The same setting is used for all the grouped jobs of “Composite Order“, “Quality“, and “Color for Over Print“. “Special Color Print Area” “Whole Image”: Outputs a special color layer of the same size and shape surrounded by a dotted line in the layout preview. “Valid Pixel”: Outputs a special color layer with only the colored parts of the image. “Print Density” Specify a density of special ink between 0 and 100% for outputting the special color layer. For print density, the number of special color inks selected in the special colorset can be specified. 133 Example of “Auto Special Color Composition” On the “Layout Preview”, set the image as shown below: The area inside the dotted lines is painted with Special Color ink. Whole Image Valid Pixel Only the colored portion (the star portion) is painted with Special Color ink. Layout Preview Image When specifying “Valid Pixel” and the image has a blank part (highlighted part without color), the special color will not be printed on that blank part. In this case, also use the “Emphasize highlights with special color” function ( P.129) at the same time. Example of “Composite Order” The image as shown below on the “Layout Preview” will be output as follows: “Special Color Print Area” .........Whole Image “Composite Order” .....................Special Color -> Color Layout Preview Image [1] The square area shown with the dotted line in the “Layout Preview” is fully printed with special color ink. [2] The Color Layer is output overlapping the special color Layer. 134 Special Color adjustment Specify and create a special color block (Manual creation - JV3-SP Series/JV33/CJV30/UJV-160) Print a “color image” overlapping a “special color ink image (special color block)”. With this function, white layer printing is possible in any position you specify. 1 2 Group a color image and a special color ink image ( P.73). Click the “Print Condition” menu. Click the “Print Mode” menu. Select a special color set. 1. Click 2. Click 3. Enter 3 Set the color replacement for the special color ink in the special color ink image ( P.95). Using image editing software such as Adobe Photoshop, create an image in gray scale mode with black /white reversed. You can replace single colors with a special color using the RIP single color replacement function. 1. Click 2. Click 135 4 Click “Special Color Composition” menu. Specify “Special Color Over Print”. Set “Composition Order”, “Quality” and “Color for Over Print”(JV33/CJV30). 1. Click 2. Click 3. Setting [Composite Order] Special Color -> Color: Outputs the special color block first, then the color block on top of it. Color -> Special Color: Outputs the color block first, then the special color block on top of it. [Quality] (JV3-SP Series/JV33/CJV30) “Level 1” increases the printing speed, but compared with “Level 3”, print quality is lower. “Level 3” increases the print quality, but compared with “Level 1”, printing speed is lower. Level Printing speed Print quality 1 High Low 2 Normal Normal 3 Low High [Color for Over Print] (JV33/CJV30) Specify special color inks used for Color for Over Print. The colors that are not specified as special color inks are printed using the color inks. The number of special color inks selected in the special colorset can be specified. 136 Special Color adjustment 5 Click “Image Edit” menu. Make a layout with a color image and a special color ink image overlapping. 1. Click 2. Layout 6 Click OK . Click 137 Editing Ink Limit You can edit the amount of special colors. The specified values can be registered as a special color adjustment set. Creating a special color adjustment set Create a special color adjustment set for each special color set. 1 Click the [Color Edit] menu. Click the [Special Color Adjustment] menu. Click the [Ink Limit] menu. Enter a name for the special color adjustment set. Important The following single byte characters cannot be used for special color adjustment set names. \/:?"<>| Click Add . If a special color adjustment set with the same name already exists, an overwrite confirmation message is displayed. 1. Click 2. Click 3. Click 4. Enter 5. Click • To create a new special color adjustment set, select “Standard”. Then enter a Add set name, and click . • To copy a previously registered special color adjustment set, select the set to Add edit and after changing the set name, click . 138 Special Color adjustment Deleting a special color adjustment set Click a registered special color adjustment set. Clicking Delete deletes the selected color adjustment set. 1. Click 2. Click Updating a special color adjustment set To update the special color adjustment set that is set, click Update or OK , and finish the Job Editor. Click Click When a special color adjustment set is updated, the changes are also applied to other jobs that use the same special color adjustment set. If the changes are applied to a different job with already RIPped data, if “Print only” is performed the print results may differ. Either perform RIP again, or update the special color adjustment set or create a new one. 139 Adjust the ink curve Display the special color ink curve selected in “Special Colorset”. The horizontal axis shows the ink density before adjustment (input tone), and the vertical axis shows the ink density (output tone) after adjustment. Both vertical and horizontal axes display a range from 0 to 255. If the output tone is less than 0, it is set to 0. Furthermore, if it is more than 255, it is set to 255. Click a point to adjust on the ink curve to make a control point. You can add up to 30 points. Selected control points change from outline rectangles to solid rectangles. The operation for setting the ink curve is the same as that for CMYK ink. ( P.88) Ink curves for special colors are applied to Color Replacement only. They are not applied to Auto Special Color Composition, Automatic Clear Composition, and Emphasis highlight with special ink. 255 Output tone Active control point Control point 0 255 Input tone An example of ink curve application when using special colors on the “Gradation” menu in the “Color Replacement” menu. 0 64 128 192 25 50 75 100 Output 255 value 192 50 100 Output value 25 50 75 100 Density value (%) Output 255 value 128 100 64 0 0 64 128 192 255 25 50 75 100 Before adjustment 140 0 20 50 20 0 0 64 128 192 255 25 50 75 100 After adjustment Input value Density value (%) Editing Print Condition Editing Print Condition Set the print conditions. If multiple jobs are set to Group, all the jobs become same print condition. 1 2 3 4 5 6 1. Refining the device profile Displays the refined device profile.( P.144) 2. Device Profile list Indicates profiles for optimum printing. Click and select the profile to be used. 141 • The available resolution depends on the Device Profile that is preinstalled. In case the corresponded Device Profile is not exist, install the appropriate profile. (The corresponded profile may not be preinstalled.) • Device profiles contain the recommended print condition settings (number of passes/number of overprints/print direction/whether fast printing). If conditions other than these are used, a suitable print quality cannot be obtained. Device profiles are created with the optimal conditions for each media, so use the device profile for the media you are using. If the media and device profile do not match, a suitable print quality may not be able to be obtained. Use the following procedure to set the recommended values of the device profile as the print conditions. When the profile version is V3: Select the profile to automatically set the recommended values. When the profile version is V2: Select the profile to set the initial values. These values are not the recommended values of the profile. For a profile with the recommended values included in the media name, follow the instructions below to set the recommended values as the print conditions. Example 1:If the media name is “UV-PET v2(1L4pBH)”, the values in parentheses are the recommended values. 1L 4p B H Number of overprints 1L: 1 overprint layer 2L: 2 overprint layers Number of passes Print direction B:Bi-direction U:Uni-direction Fast print H: ON None:OFF * If a hyphen (-) is inserted between the number of overprint layers and number of passes, the values are basically the same as the above. Example 2:If the media name is “PVC Gloss(1Layer)”, the value in parentheses indicates the number of overprint layers. 1Layer: 1 overprint layer 2Layer: 2 overprint layers In the case of a profile that does not include the recommended values in the media name, perform a test print with the initial values, and change the print condition settings if you determine the print quality to be poor. 3. [Print Mode] sub menu Set the various print mode.( P.145) 4. [Profile Info] sub menu Displays the information of a Dvice Profile.( P.148) 5. [Device Adjustment] sub menu Set the Feed Correction and Heater Temperature value.( 142 P.149) Editing Print Condition 6. [Calibration] sub menu ( P.152) The Calibration submenu appears if the currently selected device profile is of version 3.0 and it contains calibration and/or equalization information. Specify whether calibration and/or equalization information are to be applied or not for a RIP process. Calibration (Info): ......Adjusts the colors of the current printer to match those in its specific state such as its initial state (and information for calibration). Equalization (Info): ....Adjusts the colors of the current printer to match those of a target printer (and information for equalization). To use these features, a version 3.0 device profile needs to be created with the Mimaki-supplied profile creation software called “MimakiProfileMaster II”, and it needs to contain calibration and/or equalization information. The Mimaki-supplied version 3.0 device profile does not contain calibration or equalization information. 143 Device Profile Refined Display Displays the information included in the profile such as inkset, media, resolution, version to display refined profiles that meet the specified conditions. Specify the conditions for refining your search in the first, green row of the list. When Inkset refines the SS2 CMYKLcLm profile 144 Editing Print Condition [Print Mode] sub menu Set the various print mode. 1 8 2 9 3 10 4 5 6 7 11 12 13 14 15 16 17 1. Halftone Specify the Halftone method. Vi Diffusion ................Good for solid color images. Fast Diffusion .............Select for small characters where sharpness is required. Not good for solid color images since it results in banding. ILL Diffusion..............Available with Version 3 device profiles. Excellent at reproducing pale colors, so that suitable for images with many gradations. 2. Special Colorset Selects the special ink to use after replacement. The following items can be selected. S: .................................Use one special color. SS:...............................Use two special colors. W:................................Use one white color. WS: .............................Use one white color and special color. Unused: .......................Do not use colors other than those used in the profile. When select a profile that supports LL dot, white ink cannot be used. To confirm whether profile supports LL dot, check the “Media” name. 145 3. Pass Specifies how many passes to use when printing one band. More passes result in better printing, but take longer. When a Version 3 device profile is selected, this is initialized to the recommended value of the profile. 4. Leading Margin and Trailing Margin Sets the margin before starting printing and after finishing printing. • When printing, in addition to the margin set here, printer automatically add some margin. • In the case of a print&cut job, margins are not added to the results of print&cut even if you enter settings for “Trailing Margin”. (In the case of CJV30) 5. Feed tail space If there is white space at the bottom edge of the image (top of the original image), sets whether or not to feed the white part. 6. Overprint Set to strengthen coloring. When using an Device Profile for overprinting (for two layers), enter “2” for overprinting. When a Version 3 device profile is selected, this is initialized to the recommended value of the profile. 7. Pause Time per Scan Sets the time to pause for each scan of the head. Use the drying status of the ink as a guide to the setting. 8. Print Direction Uni-direction...............Prints discharging ink when the head moves from right to left. It results in better printing than “Bi-direction”, but takes longer. Bi-direction .................Prints discharging ink when the head moves left and right. Quality is not as good as with “Uni-direction”, but is faster. 9. Fast Print Allows fast printing to reduce printing time. However, quality is not as good as with normal printing. 10.Cut Media after Print After printing finishes, the media is cut and removed from the roll. In the case of a print&cut job, the media is not cut from the roll after printing even if you select “Cut Media after Print.” (In the case of CJV30) 146 Editing Print Condition 11.Vacuum (JV3-SP/JV5/JV33) Sets the absorbability of the media. If the media attaches easily to the printer, set it to “Weak”. 12.Send FF (Form-feed) Every Page Sets whether or not to send a form feed for every page output when printing multipages or color separations. If a form feed is output, a margin is added between the next page. In the Immediate Print mode, a form feed is sent for every page irrespective of this setting. 13.Heater Standby (JV5/JV33) Specifies the heater standby status after completing printing. 14. Heater OFF (JV5/JV33) Specifies the heater off status after completing printing. 15.Use Headunit (JV5 only) Selects the headunit to use for printing. Usable headunits are limited to adjacent head units. 16.Dot Size (UJV-160 only) Specify dot size according to the dot gain of media. When ND profile is selected, only Large dot can be specified. Profile setting..............Print using the dot size when profile was created. User definition ............Specify dot size (number of shots) from Large, Middle, and Small. Each dot need to be Large Middle Small. 17.Print Pinch Roller Pressure (CJV30 only) Specify the pinch-roller pressure for printing. 147 [Profile Info] sub menu Displays the information of a Device Profile. 1 2 3 4 5 6 1. Install Date Displays the installation date of the selected profile. 2. Create Date Displays the creation date of the selected profile. 3. Profile Name Displays the file name of the selected profile. 4. Information Displays the information of the selected profile. 5. Replace Information Shows whether the device profile contains highly accurate color replacement information or not. 6. User Comment Comments are writable to selected profiles. When you select a profile, this User comment column displays the comment that you wrote on the profile. 148 Editing Print Condition [Device Adjustment] sub menu Sets the Feed Correction and Heater Temperature value. 5 6 7 8 9 1 2 10 11 3 4 1. Device adjustment set list Displays the device adjustment sets registered. Device adjustment sets are values set and registered in the [Device Adjustment] sub menu, registered as files with a name added. 2. Delete Deletes registered device adjustment set. “Profile Setting” and “Panel Setting” cannot be deleted. 3. Device adjustment set name input box Enter registered device adjustment set names. It is convenient to input names that indicate the media name and feed correction value. The following single byte characters cannot be used for device adjustment set names. \/:*?“<>| 4. Add Adds a device adjustment set. 149 5. Feed Correction The JV series and DS series print by feeding the media to the front. When the quality of plotted images is poor with banding and so on, correct feeding of the media. Set which of the following feed correction values to prioritize. Panel Setting: ..............Gives priority to the value set in the printer control panel. Profile Setting: ............Gives priority to the value registered in the selected Profile. Some Device Profiles do not have feed correction registered. In this case, “Profile Setting” value is not shown. User Definition: ..........The printer follows the value entered in the box. 6. Pre-heater (JV3-S/JV5/JV3-SP/JV33/CJV30) Sets the pre-heater temperature. Panel Setting: ..............Gives priority to the value set in the printer control panel. Profile Setting: ............Gives priority to the value registered in the selected Device Profile. Some Device Profiles do not have heater temperature registered. In this case, “Profile Setting” value is not shown. User Definition: ..........The printer follows the value entered in the box. Heater Off: When this is checked, the heater is not used. 7. Print-heater (JV3-S/JV5/JV3-SP/JV33/CJV30) Sets the print heater temperature. The setting items and method are the same as for pre-heater. 8. Post-heater (JV5/JV3/CJV30) Sets the post-heater temperature. The setting items and method are the same as for pre-heater. 150 Editing Print Condition 9. Media Feed Speed (JV5/JV33/CJV30) If the default Media Feed Speed does not feed correctly, set a value for Media Feed Speed. Panel Setting: ..............Gives priority to the value set in the printer control panel. Profile Setting: ............Gives priority to the value registered in the selected Device Profile. Some Device Profiles do not have Media Feed Speed registered. In this case, “Profile Setting” value is not shown. User Definition: ..........The printer follows the value entered in the box. A value between 10% and 200% can be set at intervals of 10%. 10. Apply Temperature to Printer (JV3-S/JV5/JV3-SP/JV33/CJV30) Sends the temperature setting information to the printer. By performing the temperature settings before printing, the time required for heater temperature adjustment immediately before printing can be reduced. 11. Update Applies the settings to the Device adjustment set. 151 [Calibration] sub menu Specifies whether calibration and/or equalization are to be used. [Calibration] sub menu is displayed when selecting version 3.0 device profiles which calibration information is included. To add calibration information to the device profiles, use the Mimaki profile creation software called "MimakiProfileMaster II". 1 1. Calibration Used ............................Performs RIP using calibration or equalization information selected from the list. Unused ........................Not uses calibration and/or equalization information. Newest ........................Always performs RIP using the most recently created calibration and/or equalization information. This is useful if calibration information is routinely added, because it eliminates the need to select calibration. 152 Editing the Cutting Conditions (using CJV30) Editing the Cutting Conditions (using CJV30) Set the conditions for using the CJV30 cutter. Cut Setup Submenu 1 2 3 4 5 6 7 1. Cut after Print Specifies the operations from the completion of printing to the start of cutting. Drying time after printing : Specifies the time to wait before starting to cut. If the heater temperature is high, cutting accuracy may be reduced in some media due to skew, for example. In this case, set “Heater Off”. Heater Temperature After Print : Sets the pre-heater, print-heater, and post-heater to “OFF” for cutting. 2. Cut Pinch Roller Pressure Specify the pinch-roller pressure for cutting. 3. Auto Cut Cut off the media automatically after cutting. Max Data Length + : Specifies the length from the end of the data to the cut position. In the case of a print&cut job, cutting is performed at the position from the data end of larger data of either print data or cut data. Detail Cutting : If this checkbox is selected, data is cut for each line. 4. Outer Frame Cut Specifies cutting of the outer frame of images as rectangles. Tool : Selects the cutter. Selecting HALF cuts the outer frame with dotted lines. 153 Speed : Press : Offset : Specifies the cutting speed. Specifies the pressure of the cutter blade. Adjusts the center of the cutter blade. 5. Sort Specifies sorting of the cutting order to shorten the cutting time. 6. Sheet Feed Specifies feeding of the media for checking whether images can be cut entirely or not, when using leaf media. 7. Approximation Type Selects the approximation type to use for cutting curved lines. Straight Line : Curved lines are approximated using small segments of straight lines. The cutting speed is high but cut quality is low. Arc : Curved lines are approximated using small arcs. The cut quality is high but cutting speed is low. 154 Multipage jobs Multipage jobs Files with multiple images in one file are called “multipage” images. In RasterLinkPro5 SG, all pages of multipage images can be print at the same time. Multipage images where the image sizes are different are not supported. Main Window Only images on the first page are shown in the “Thumbnails”. “Job Editor” All pages are shown in the “Job Editor”. All settings in the “Job Editor” are common to all pages. 155 Edit jobs (Image Edit) Decide the print pages All pages of jobs for editing appear as thumbnail images. Pages to print can be selected. Click images in the Thumbnail List that will not be printed. A cross mark is placed over the thumbnail, and it is removed from the preview image. • Images marked with a cross (images not shown in the preview) are not printed. • To print images that are set so as not to be printed, click thumbnails marked with a cross. All pages cannot be marked with a cross. Position All pages can be moved as one object. Drag and drop with the cursor, or enter values for Scan and Feed. Each page cannot be arranged separately. 156 Multipage jobs Trimming Trims all pages. The Trimming preview shows the first page of jobs for print. Alignment Specifies the pitch of each page. When “Nest to Scan Direction” is checked, the pages are arranged horizontally. 157 Copy Copies each page. “Nest to Scan Direction” and “Copy” cannot be specified at the same time. With multipages, the following settings are not possible. • Paneling • Tiling 158 Color separation Print (JV4 series only) Color separation Print (JV4 series only) Process colors (cyan, magenta, yellow, black, special colors) are printed with black ink. There are the following two methods for separation print. Select one according to the data format output by the application software. Application Separation: RIP Separation: Used when the application software separates the image into process colors (cyan, magenta, yellow, black, special colors) for printing. Separates full color images output from the application software into the process colors cyan, magenta, yellow, and black in RasterLinkPro5. Application separation spool method The following explains how to spool application separation images from Adobe Illustrator as an example. 1 Start up Adobe Illustrator, and display the file to spool. 2 Select [Print]. [File] - [Print] menu The “Print” dialog appears. Select 159 3 In “Name”, select “JV4$A”. Click Separation Setup . “Separation on JV4$A” dialog appears. 1.Select 2.Click There are printers for application separation other than “JV4$A” created by Condition Management. 4 Click Open PPD , and select “MKRL5EN.PPD”. With Mac OS X, select “MKRL5xEN.ppd”. Make the various settings, and click OK 2.Click 1.Click 160 . Color separation Print (JV4 series only) 5 In “Output”, select “Separate”. OK Click in the “Print” dialog to spool the separation image data. 1.Select 2.Click 6 Spooled files appear in the “Job List” screen. Images spooled via the printer driver take the file format “ps” irrespective of the format of the source image. 161 Edit color separation jobs Similarly to full color jobs, Image Edit, Color Edit, and Print Condition settings are possible for image color separation jobs. The items that can be set differ from full color jobs. Also, the items that can be set differ from Application separations and RIP separations. Refer to “Common features for every printer” ( P.74) for how to open the “Job Editor” window. Image Edit In Image Edit, the Scale, Rotation, Mirror, Position, Copy, Negative/Positive, Triming, Alignment (Nest), and Arrange in the Center functions can be set. The Image Edit settings are applied to all layers for printing. Each Image Edit function except “Negative/Positive” are the same as the “multipage” settings. Refer to P.155 for the setting method. Click “Negative/Positive”. Black and white in the image are reversed. Click 162 Color separation Print (JV4 series only) Color Edit Create Color adjustment sets and edit ink curves. The adjustment method is the same as for full color ink curve. In the case of using application separation, do not adjust the tone using an ink curve of RasterLinkPro5 series. Perform tone adjustment with the Adobe Illustrator. 163 Print Condition The items that can be set differ from Application separation and RIP separation. Separation print settings are set with the following setting conditions. • Resolution of Device Profile • “High Quality” of Artwork Mode setting • Artwork Mode setting of the Printer For details, refer to P.166 Artwork Mode “High Quality” setting. Refer to the printer manual for printer artwork mode settings. [Print Mode] 1 1. Artwork mode Perform separation print settings. Low density...... Enables the printer function [Artwork Mode] plotting density [Low Density]. High Quality .... Enables the printer function [Artwork Mode] plotting quality [QUALITY]. 164 Color separation Print (JV4 series only) [Separation Setup] (RIP separation only) 1 2 3 1. Shape Select the shape of the AM Screening. 2. Frequency Enter a frequency. The input value is 16 to 150 line/inch. Adjust frequency according to the media and printer. 3. Angle Enter an angle for each color plate. The input value is 0 to 360 degrees. 165 Artwork Mode “High Quality” setting The plotting quality of separation print is determined by the RasterLinkPro5 SG “High Quality” setting and the printer Artwork Mode plotting quality. • Set the priority function set in the printer to “Host”. • Refer to the table below for the number of passes when printing. Refer to the printer manual for printer Artwork Mode and priority function settings. printer settings OFF STANDARD1 STANDARD2 STANDARD3 QUALITY1 QUALITY2 QUALITY3 Raster LinkPro5 SG settings STANDARD1 STANDARD1 STANDARD2 STANDARD3 STANDARD1 STANDARD1 STANDARD1 QUALITY1 QUALITY1 QUALITY1 QUALITY1 QUALITY1 QUALITY2 QUALITY3 Plotting mode for each level of plotting quality The plotting mode is determined by the combination of data resolution and plotting quality. Data resolution (dpi) Plotting quality 720 x 720 1440 x 1440 Plotting mode Number of passes Print resolution (dpi) STANDARD1 4 pass 1440 x 720 *1 STANDARD2 4 pass 720 x 720 STANDARD3 4 pass 720 x 720 QUALITY1 8 pass 1440 x 720 *1 QUALITY2 8 pass 720 x 720 QUALITY3 8 pass 720 x 720 STANDARD1 16pass 1440 x 1440 STANDARD2 16pass 1440 x 1440 STANDARD3 16pass 1440 x 1440 QUALITY1 32pass 1440 x 1440 QUALITY2 32pass 1440 x 1440 QUALITY3 32pass 1440 x 1440 *1: Automatically extended by the printer to 1,440 x 720 dpi for printing. 166 About Condition Management About Condition Management This function manages various conditions (Print Condition, Image Edit, etc.) necessary for execution of a job as one “Condition set”. The Condition Management functions are as follows: 1) Condition set applyable to a job during its editing. 2) A Hot Folder and Printer driver is able to prepared for each Condition set. The initial values of the job that has been spooled by the Hot Folder or the Printer Driver work as the setting values of the Condition set. 10 11 9 8 7 1 2 3 4 5 6 1. Condition List Indicates the list of Condition set. 2. Delete Deletes selected condition set. Condition set created by default cannot be deleted. 3. Condition name input box When you register a new Condition set, input a new Condition set name. The following characters cannot be entered. \/:*?“<>|!, 4. Add Registers a Condition set newly. 5. Information display Indicates the operation status of Condition Management. 167 6. Close Close Condition Management window. 7. [Hot Folder] Sub menu Prepares a hot folder and Printer Driver.( 8. [Image Edit] Sub menu Sets conditions for image editing.( P.170) 9. [Color Edit] Sub menu Sets conditions for color editing.( 10.[Print Condition] Sub menu Sets print conditions.( P.172) 11.[Cut Condition] Sub menu Sets cut conditions.( 168 P.173) P.171) P.169, P.179) About Condition Management [Hot Folder] Sub menu Hot Folders or Printer Drivers are able to add or delete. See a Hot Folder or Printer driver. P.179 for how to add or delete 169 [Image Edit] Sub menu Parameters for Image Editing settable. See P.175 for how to set parameters. The parameters that can be set are as follows: Print job: Scale, Rotation, Mirror, Arrange in the Center, Print Cut Line (full color only), Reverse (separation only), Print information label Print&Cut job (with register marks): Rotation, Mirror, Arrange in the Center, Print information label Print&Cut job (without register marks): Scale, Rotation, Mirror, Arrange in the Center, Print Cut Line, Print information label Cut job (with register marks): Rotation, Mirror, Arrange in the Center Cut job (without register marks): Scale, Rotation, Mirror, Arrange in the Center Color Separation The jobs for which “Tiling” or “Paneling” is set, the condition may not apply. 170 About Condition Management [Color Edit] Sub menu Parameters for Color Editing settable. See P.175 for how to set parameters. The parameters that can be set are as follows. All parameters for Color matching (full color only), Color Adjustment set, Color Replacement set (full color only), Special Color Adjustment The Color Edit menu does not appear for a cut job. Color Separation 171 [Print Condition] Sub menu Parameters for Print Condition settable. See P.175 for how to set parameters. The parameters that can be set are as follows: Device Profile, Print Mode (artwork mode : Color Separation only), Device Adjustment set, and Separation setup (RIP separation only) The Print Condition menu does not appear for a cut job. Color Separation 172 About Condition Management [Cut Condition] Sub menu (CJV30 only) Parameters for Print Area settable. See P.175 for how to set parameters. The parameters that can be set are as follows: Drying time after printing, Heater Temperature After Print, Cut Pinch Roller Pressure, Auto Cut, Max Data Length +, Detail Cutting, Outer Frame Cut, Sort, Sheet Feed, Approximation Type The Cut Condition menu does not appear for a print job. 173 Displaying the Condition Management Window Select one job for which Condition is to be set, and click Condition Management . Open the “Condition Management” window. 1. Select 2. Click Creating a New Condition Set Enter the Condition set name. The following characters cannot be entered. \/:*?“<>|!, Click Add . Add a new condition set at the list. 2. Click 1. Enter When you edit the registered condition set and register it under the different Add set name, select the set to edit and click after changing the set name. 174 About Condition Management Changing Setting Values of Condition Set Setting values of various conditions (Image Edit, Color Edit and Print Condition) changeable. Values are acquired from the job that is currently edited in “Job Editor”. The settings of Image Edit are changed independently, and Color Edit and Print Condition are changed as a set. 1 Open the “Condition Management” window. Open the sub menu of conditions to be changed. Open [Image Edit] here. “Job Editor” also displays [Image Edit]. The menu of “Job Editor” is switched to meet the menu shown in “Condition Management”. Click 2 In “Job Editor”, perform setting of parameters. The example shows a case where parameters are set as follows: Scale: 120% Rotation: 180 degree 1. Setting 2. Setting 175 3 Click Update with Selected Job in the Condition Management window. The parameters that you have set in “Job Editor” are acquired and indicated. Click 176 About Condition Management Applying Conditions to the Job Apply the conditions that you have set in Condition Management to the job. The settings of Image Edit are changed independently, and Color Edit and Print Condition are changed as a set. The Image Edit conditions are applied to one or more jobs selected in the “Image Edit” Thumbnail List, or to all jobs. The conditions of Color Edit are applied to only the job selected in the Thumbnail list of “Color Edit” or to all jobs. The conditions of Print Condition is applied to all the grouped jobs. 1 Open “Condition Management” window. Open the sub menu of conditions to be changed. Open [Image Edit] here. “Job Editor” also displays [Image Edit]. 2.Click 1.Click The menu of “Job Editor” is switched to meet the menu shown in “Condition Management”. 177 2 Select a menu for which conditions are to be applied. Click apply button. Click Apply to All Jobs here. 1.Click 2.Click 3 178 The conditions are applied to all the jobs in “Job Editor”. About Condition Management [Hot Folder] Sub menu You can prepare Hot Folders and Printer driver. Prepare one Hot Folder and Printer driver for one Condition set. The various conditions of the job that you have spooled using the prepared Hot Folder or Printer driver reflect the conditions that have been set in “Condition Management”. Preparing a Hot Folder and Printer driver 1 Open the “Condition management” window and click “Hot Folder” tab. Select the Condition set where a Hot Folder is to be prepared. Click Create . • Do not close RasterLinkPro5 SG forcibly during preparation of a Hot Folder or Printer driver. • When you access to Hot Folder and shared printer from the Windows Me or earlier, make the condition set name up to 11 one-byte characters. 1.Click 2.Click 3.Click If PC MACLAN is installed on the RasterLinkPro5 SG PC, the [PC MACLAN file server warning] screen may appear while creating the Hot Folder. Click OK to stop the PC MACLAN file server. The PC is not shut down. 179 2 A Hot Folder and Printer driver are prepared. Information of the Hot Folder and Printer driver is displayed. • Never perform any of the following operations with a Hot Folder that has been prepared in RasterLinkPro5 SG. Otherwise, it will become impossible to uninstall. Change of the folder name, change of the shared name, cancellation of sharing, deletion of the Hot Folder • Never perform any of the following operations with a Printer driver that has been prepared in RasterLinkPro5 SG. Otherwise, it will become impossible to uninstall. Change of the name, change of the shared name, cancellation of sharing, deletion of the Printer driver. 180 About Condition Management Automatic PC MACLAN setting If PC MACLAN is installed on the RasterLinkPro5 SG PC, PC MACLAN is set automatically when the Hot Folder and Printer driver are created. In this case, the following names are given automatically. PC MACLAN file server File server name: RasterLinkPro5 SG PC host name Shared folder name: Condition set name PC MACLAN print server Spooler name: Condition set name_RasterLinkPro5 SG PC host name • The maximum length of the PC MACLAN print server spooler name allowed in the specification is 27 bytes. If the Condition set name or host name is long, it is cut after the 28th byte. When outputting from the Printer driver from Macintosh, it is recommended not to use a long condition set name. • When creating a Hot Folder and Printer driver, RasterLinkPro5 SG restarts PC MACLAN. In this case, since the connection with the Macintosh client is cut, problems occur such as files that cannot be deleted remaining in the Hot Folder and so on. Therefore when creating a Hot Folder and Printer driver, unmount the Hot Folder mounted with Macintosh first. 181 Deleting a Hot folder and Printer driver 1 Open “Condition Management” window. Click “Hot Folder” tab. Select the Condition management set where a Hot Folder is to be deleted. Click Delete . Do not close RasterLinkPro5 SG forcibly during deletion of a hot folder or printer driver. 1.Click 2.Click 3.Click If PC MACLAN is installed on the RasterLinkPro5 SG PC, the [PC MACLAN file server warning] screen may appear while deleting the Hot Folder. Click OK to stop the PC MACLAN file server. The PC is not shut down. 182 About Condition Management 2 A Hot Folder and Printer driver are deleted. When you mount the Hot Folder of RasterLinkPro5 SG with AppleShare from Macintosh, you could, in some cases, not be able to delete Hot Folders. In this case, unmount the shared volume mounted by Macintosh, and then click Delete . Canceling PC MACLAN settings If PC MACLAN is installed on the RasterLinkPro5 SG PC, PC MACLAN settings are automatically canceled when the Hot Folder and Printer driver are deleted. • When deleting a Hot Folder and Printer driver, RasterLinkPro5 SG restarts PC MACLAN. In this case, since the connection with the Macintosh client is cut, problems occur such as files that cannot be deleted remaining in the Hot Folder and so on. Therefore when deleting a Hot Folder and Printer driver, unmount the Hot Folder mounted with Macintosh first. • The PC MACLAN file server folder information is not removed automatically. Remove the folder information in accordance with the chapter on using the File Server in the PC MACLAN User’s Guide. 183 Printer Status Display Function On the “Printer Status”, various printer status are shown, and specify the own setting. The contents displayed vary with the output port. “Printer Status” is shown in the Execution Status Screen of each printer. • Printer status is not updated automatically. If you want to check the latest status, click Update to Current Status . • If you click Update to Current Status during printing, it takes time to update the status. When the Output Port is IEEE1394 or USB 2.0 “General” information Displays the present status of the printer. JV4/Tx series/DS series JV3 Series/JV22/JV33/CJV30 1 2 3 4 JV5 5 184 Printer Status Display Function 1. Status Displays the present status of the printer. Status Conditions Not Ready Initialization is active to start up the printer. Do not print at this status. Cover Open The front cover of the printer is raised. Close the front cover. Local Idle The printer is in local condition. The printing is not available. Set the printer remote mode for Printing. Local Active The printer is running for cleaning or test printing. The printing is not available. Set the printer remote mode for Printing. Remote Idle The printer is in remote condition. You may start printing. Remote Active Now printing. 2. Print Length Indicates the actually printed length while printing. 3. Head Wiper Status Shows whether or not the head wiper can be used. 4. Head Height (JV4 only) Shows the current head height. 5. Print Gap (JV5 only) Displays the current print gap. 185 “Media” Information Indicates information on the media. CJV30 JV3 Series/JV22/JV33/JV5/JV4 1 2 3 4 6 5 7 1. Media Size : Scan Sets the width of the media. Auto Detection:...........The value detected by the printer is used. The detected media width appears above the dimension line. Manual Input:..............The value detected by the printer is not used, and the manually entered value is used as the media width. Use this setting when using RasterLinkPro5 SG without connecting to the printer. When left and right margins are set, the width available for printing is as follows. Width available for printing = Media Width - Left Margin - Right Margin When the media width is zero, the layout preview cannot be displayed in the “Job Editor”. When the printer is not connected, enter a value for media width in the manual setting. 2. Media Size : Feed Displays the media feed size when the media is leaf paper with auto detection. Displays the roll paper when the media is roll paper or manual input. 3. Right Margin / 4. Left Margin Sets the margin area (clipping area) at the left and right edges of the media. When the image is arranged in the margin area, that part is clipped and is not printed. In the “Job Editor” layout preview, the margin area is shown colored gray. This is effective when using sublimination transfer paper, for checking the layout pre-view screen when you do not want to use poor quality areas at the edges of the media. This differs from the margin settings (dead space) of the printer itself. Bear in mind the dead space added by the printer. 5. Thickness (JV5/JV33) Displays the thickness of the media. 186 Printer Status Display Function 6. Warning Line (CJV30 only) Set the location to show Warning Lines from the origin of the printer. 7. Residual (JV5/JV33/CJV30) Displays the media residual when [MEDIA RESIDUAL] of the printer operation panel is set to “ON”. 187 “Media” information (With the JV3-SP Twin Roll) When Twin Roll is set in the JV3-SP printer, if media width is set to “Auto Detection”, the width of each media is shown. • With Twin Roll, left margin and right margin cannot be set. • With “Manual Input”, the Twin Roll setting is disabled. JV3-SP Twin Roll 188 Printer Status Display Function “Ink” information (JV3 series/JV22/JV5/JV33/CJV30) The ink information that has been set in the printer is displayed. JV3 Series / JV22 / UJV-110 / JV5 1 2 If the ink cartridge is not inserted into to printer, ink information may not be displayed correctly. To display ink information, insert the ink cartridge into the printer correctly. 1. Ink Status Display the ink set name. 2. Ink color and remaining level for each slot Display the ink color in each slot, and the ink remaining. 189 “Ink” information (JV4) Since ink can be set separately in the rear and front of the JV4 series, information for both rear and front appears. When performing “RIP Only” when the printer is not connected, then “Printing Only” afterwards, set “Inkset Detection” to “Select”, and select the ink set loaded in the connected printer. Which head is used for printing is determined by the status of the rear/front ink set. When the rear and front ink sets match Follows the value set in the printer operation panel ([MAINTENANCE] - [USE HEAD]). When the rear and front ink sets differ The head on the side where the Device Profile and ink set match is used. If they do not match, the value set in the printer operation panel ([MAINTENANCE] - [USE HEAD]) is used. Inkset Detection: Auto Inkset Detection: Select Shows the ink set name currently set in the printer, the ink color in each slot, and the ink remaining. The rear or front ink set can be selected. When using a Device Profile that is not for an ink set loaded in the printer, select “Select”, and select the Device Profile for print and the same ink set. If the ink cartridge is not inserted into to printer, ink information may not be displayed correctly. To display ink information, insert the ink cartridge into the printer correctly. 190 Printer Status Display Function “Heater” information (JV3 series/JV5/CJV30) Shows the information of the heater provided in the printer. “Version” information Shows the model information. 191 When the Output Port is without IEEE1394 or USB 2.0 Only setting is available. Printer information is not displayed. “Media” information The width of the media can be set only by “Manual Input”. It is possible to set the “Left Margin” and the “Right Margin”. 192 Printer Status Display Function “Ink” information This can only be set for JV4 series. Only “Select” can be set for “Inkset Detection”. Select the ink set loaded in the printer connected. 193 Appendix The color acquisition function and supported scanners In RasterLinkPro5 SG, it is possible to simulate and print original color that is scanned from document such as comprehensive layouts (color acquisition function). This document explains the items to set in the scanner driver when using the color acquisition function. According to your scanner model, follow the scanner driver setup procedure on this manual. Supported scanners The following scanners are supported with the RasterLinkPro5 SG color acquisition function. EPSON Perfection 4990 Photo • Refer to the manual packaged with the scanner for how to operate the scannner and scanner driver. • When using color acquisition function of RasterLinkPro5 SG use the setting value described in this manual. It has an influence on the accuracy of the acquired color. • When using a scanner for functions other than color acquisition function of RasterLinkPro5 SG, the default setting value of the scanner driver is changed. When using a scanner for color acquisition function of RasterLinkPro5 SG, check the setting value. 194 Appendix Scanner driver settings In the RasterLinkPro5 SG color acquisition function, select the type of scanner, and click Start scanning . The scanner driver screen appears. Scan the original document with the settings explained below. With the EPSON Perfection 4990 Photo 1 Soon after the scanner starts, the scanner driver screen appears. Make the following settings and click Configuration... . 1.Setting 2.Click 195 2 On the [Configuration] screen, select [No Color Correction] in the [Color] menu, OK and click . 1.Click 2.Click 3 Click Scan . The image is scanned Click 4 When the image is scanned, the scanner driver screen appears again. Click Configuration... without changing the settings. Click 196 Appendix 5 On the [Configuration] screen, make the following settings in the [Color] menu, OK and click . 1.Setting 2.Click 6 Click Scan . The image is scanned again. Click This completes the scanning operation. Referring to “Acquire the color from original document (Scan color) ( the procedure for the color acquisition function. P.120)”, carry out 197 D202029-12-08012010 Printed in Japan © 2010 MIMAKI ENGINEERING CO., LTD. All rights reserved. EM SW: 2.0