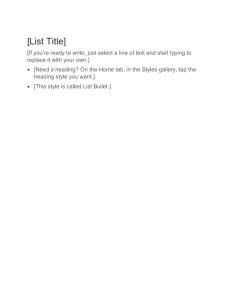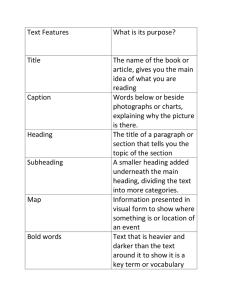AlphaDynaPos Ship Automation and Navigation system Operation Manual www.jrc.am Contents I Preface.......................................................................................................... 6 I.1 Revision History........................................................................................................................................................ 6 I.2 General......................................................................................................................................................................6 I.3 Glossary.................................................................................................................................................................... 7 I.3.1 Units................................................................................................................................................................. 7 I.3.2 Abbreviations and Explanation of Terms.........................................................................................................8 II Cautions.................................................................................................... 10 III Introduction.............................................................................................. 11 III.1 Communication Overview..................................................................................................................................... 11 III.2 Communication Matrix...........................................................................................................................................12 III.2.1 DP Control Commands to Thrusters 1a, 2a, 3a, 4a, 5a, 6a........................................................................12 III.2.2 Thruster Feedback to DP Controllers 1b, 2b, 3b, 4b, 5b, 6b...................................................................... 12 III.2.3 JC Control Commands to Thrusters 1c, 2c, 3c, 4c, 5c, 6c......................................................................... 12 III.2.4 Thruster Feedback to JC Controllers 1d, 2d, 3d, 4d, 5d, 6d....................................................................... 12 III.2.5 Settings Synchronize Between DP Stations 13a, 13b.................................................................................12 III.2.6 Status DP Stations to Back-Up DP Station 21a, 21b..................................................................................12 III.2.7 Status DP Stations JC Station 23a, 23b..................................................................................................... 12 III.2.8 Status JC Station DP Stations 24a, 24b..................................................................................................... 12 III.3 System Overview (DP2)........................................................................................................................................13 III.4 Sensor Overview................................................................................................................................................... 14 III.5 System Principle - Schematic Overview...............................................................................................................15 III.6 System Diagram....................................................................................................................................................16 III.6.1 Motion Controller.......................................................................................................................................... 17 III.6.2 Normalize..................................................................................................................................................... 17 III.6.3 Position Controller........................................................................................................................................ 18 III.6.4 Velocity Controller........................................................................................................................................ 18 III.6.5 Gain.............................................................................................................................................................. 19 III.6.6 Vector Select................................................................................................................................................ 19 III.6.7 Force Calculation......................................................................................................................................... 19 III.6.8 Thruster Allocation....................................................................................................................................... 20 III.6.9 Thruster Ramp............................................................................................................................................. 20 III.6.10 Current Calculation.....................................................................................................................................21 1 Installation................................................................................................. 22 1.1 Operator Stations................................................................................................................................................... 22 1.1.1 Power Distribution Panels.............................................................................................................................22 1.1.2 DP Operator Panel........................................................................................................................................23 1.1.2.1 Joystick and Tracker ball..................................................................................................................... 23 2 Operation................................................................................................... 24 2.1 DP Control Transfer............................................................................................................................................... 24 2.1.1 Before control transfer for usage in DP2 mode............................................................................................24 2.1.2 Control Transfer from Individual Control to DP/JC....................................................................................... 24 2.1.3 Control Transfer from DP to JC Panel......................................................................................................... 25 2.1.4 Control Transfer from DP/JC to Individual Control....................................................................................... 25 2 Contents 2.1.5 Auto Control Transfer on Fail Condition....................................................................................................... 25 2.1.6 Simulation Mode............................................................................................................................................25 2.1.6.1 Exit Simulation Mode........................................................................................................................... 26 2.2 Control Modes........................................................................................................................................................27 2.2.1 Change Control Mode on a Station..............................................................................................................27 2.2.2 Manual Joystick Mode.................................................................................................................................. 27 2.2.3 Auto Joystick Mode.......................................................................................................................................28 2.2.4 Auto Positioning Mode.................................................................................................................................. 29 2.2.4.1 Operation Mode: Consequences Analysis...........................................................................................31 2.2.5 Auto Heading Mode...................................................................................................................................... 31 2.3 DP Workstation...................................................................................................................................................... 32 2.3.1 Map................................................................................................................................................................32 2.3.1.1 Map Section......................................................................................................................................... 33 2.3.1.2 Thrusters Section................................................................................................................................. 34 2.3.1.3 Heading Setting Section...................................................................................................................... 35 2.3.1.4 Position Settings Section..................................................................................................................... 35 2.3.1.5 Heading and Position Keeping Gain, Speed and Alarm Settings........................................................ 36 2.3.1.6 Joystick Gain Setting........................................................................................................................... 36 2.3.1.7 Environmental Settings........................................................................................................................ 37 2.3.1.8 Wind Compensation............................................................................................................................. 37 2.3.1.9 Current Compensation......................................................................................................................... 37 2.3.1.10 Alarm Area and Dimming...................................................................................................................38 2.3.2 Tracking......................................................................................................................................................... 38 2.3.2.1 General Screen Description................................................................................................................. 39 2.3.2.2 Creating and Running a Track............................................................................................................ 41 2.3.3 PMS...............................................................................................................................................................43 2.3.4 Capability....................................................................................................................................................... 44 2.3.5 Sensors......................................................................................................................................................... 45 2.3.5.1 Available Sensors.................................................................................................................................45 2.3.5.2 Motion Sensor...................................................................................................................................... 45 2.3.5.3 Heading Sensor....................................................................................................................................46 2.3.5.4 Wind Sensor.........................................................................................................................................46 2.3.6 Position.......................................................................................................................................................... 47 2.3.6.1 GPS Sensor......................................................................................................................................... 48 2.3.6.2 GPS Sensor weighing..........................................................................................................................48 2.3.6.3 Acoustic Sensor................................................................................................................................... 49 2.3.7 Follow............................................................................................................................................................ 50 2.3.7.1 Select Sensor for F.U. (Follow Up)......................................................................................................51 2.3.7.2 Set system to Auto Position Follow Mode...........................................................................................51 2.3.8 Simulation...................................................................................................................................................... 52 2.3.8.1 Setting Environment in Simulation mode.............................................................................................52 2.3.8.2 Setting GPS in Simulation mode......................................................................................................... 53 2.3.8.3 Setting Laser or Radar in Simulation Mode........................................................................................ 53 2.4 Operational Usage................................................................................................................................................. 53 2.4.1 Screen Selection........................................................................................................................................... 53 2.4.2 Set MAP View Preferences.......................................................................................................................... 54 2.4.2.1 Vessel Orientation in MAP Screen...................................................................................................... 54 2.4.2.2 North Up in MAP Screen..................................................................................................................... 55 2.4.2.3 Relative View Vessel in MAP Screen..................................................................................................55 2.4.2.4 Absolute View Vessel in MAP Screen.................................................................................................55 2.4.2.5 Automatic Zoom in MAP Screen......................................................................................................... 55 2.4.2.6 Automatic Zoom OFF in MAP Screen................................................................................................. 55 2.4.3 Turn on Day / Night Dimming.......................................................................................................................56 2.4.4 Silence Horn, Accept Alarms........................................................................................................................ 57 2.4.4.1 Confirm all Alarms................................................................................................................................57 2.4.5 Joystick Gain................................................................................................................................................. 58 2.4.6 Wind Compensation...................................................................................................................................... 58 2.4.7 Current Compensation.................................................................................................................................. 58 2.4.8 Turn Thrusters On/Off...................................................................................................................................59 2.4.9 Position Sensor Calibration and Selection................................................................................................... 59 2.4.10 Heading Settings......................................................................................................................................... 60 3 Contents 2.4.10.1 Change Heading Set Point................................................................................................................ 60 2.4.10.2 Change Rotation Speed.....................................................................................................................61 2.4.10.3 Change Heading Gain....................................................................................................................... 61 2.4.10.4 Change Heading Alarm Limit.............................................................................................................62 2.4.11 Auto Position Mode Settings.......................................................................................................................62 2.4.11.1 Auto Position Mode............................................................................................................................62 2.4.11.2 Change Position Set Point.................................................................................................................62 2.4.11.3 Change Between Relative and Absolute Position Adjustment...........................................................63 2.4.11.4 Change Position Set Point Relative to Vessel...................................................................................63 2.4.11.5 Change Position Set Point to North, South, East or West Direction..................................................64 2.4.11.6 Change Position Point to Any Direction............................................................................................ 65 2.4.11.7 Change Target Set Point entering Latitude Longitude Coordinates.................................................. 65 2.4.11.8 Change Position Set Point Using Joystick.........................................................................................66 2.4.11.9 Set Transfer Speed............................................................................................................................66 2.4.11.10 Change Position Gain...................................................................................................................... 67 2.4.11.11 Change Position Alarm Limit........................................................................................................... 67 2.4.12 Follow Mode................................................................................................................................................ 68 2.5 Operational Scenarios............................................................................................................................................69 2.5.1 Before Using Auto Position Nearby Other Objects.......................................................................................69 2.5.2 Vessel Losing Position..................................................................................................................................69 2.5.3 Losing Redundancy (DP2)............................................................................................................................69 2.5.4 Strong Current Force.................................................................................................................................... 69 2.5.5 Strong Wind Force........................................................................................................................................ 70 2.5.6 Warning for Loss in Worst Case Failure...................................................................................................... 70 2.5.7 DP2 Usage Nearby High Objects................................................................................................................. 70 2.5.8 Alternative Wind Sensor Usage....................................................................................................................70 2.6 Diagnostics and Alarms......................................................................................................................................... 70 2.6.1 Description.....................................................................................................................................................70 2.6.2 Alarm List and Alarm Handling.....................................................................................................................70 2.6.3 System Alarms.............................................................................................................................................. 71 2.6.4 Thruster Alarms.............................................................................................................................................72 2.6.5 Reference Sensor Alarms.............................................................................................................................73 2.6.6 Position Sensor Alarms.................................................................................................................................74 2.6.7 Heading Sensor Alarms................................................................................................................................ 75 2.6.8 Wind Sensor Alarms..................................................................................................................................... 76 2.6.9 Operational Alarms........................................................................................................................................77 3 Maintenance.............................................................................................. 79 3.1 Planned Maintenance.............................................................................................................................................79 3.1.1 System Restart..............................................................................................................................................79 3.1.2 UPS............................................................................................................................................................... 79 3.1.3 Check Free Disk Space................................................................................................................................79 3.1.4 Set Date and Time........................................................................................................................................80 3.1.5 Joystick Calibration....................................................................................................................................... 80 3.2 Special Maintenance.............................................................................................................................................. 81 3.2.1 USB Memory Stick........................................................................................................................................81 3.2.2 Log Files........................................................................................................................................................81 3.2.3 Sensor Communication................................................................................................................................. 82 3.3 Troubleshooting...................................................................................................................................................... 83 3.3.1 Question: Cannot Take Control Even when system Seems Ready............................................................. 83 3.3.2 Question: Wind Compensation Does Not Work........................................................................................... 83 3.3.3 Question: Use Full Bow and Stern Thruster.................................................................................................83 3.3.4 Question: Release Control of Thrusters....................................................................................................... 83 3.3.5 Question: CamClient No Communication..................................................................................................... 83 3.3.6 Question: DGPS Diagnostics, How is This Detected?................................................................................. 83 4 Appendices................................................................................................84 4.1 Appendix A: UPS Battery History.......................................................................................................................... 84 4 Contents 4.2 Appendix B: Checklist for Taking DP system into Operation................................................................................ 85 5 Contents I Preface This operator guide is intended for DP operators using the AlphaDynaPos DP system. The AlphaDynaPos DP system offers the functionality to control the heading and position keeping of the vessel. For heading keeping at least one bow thruster and one gyro should be available. For position keeping at least the stern thrusters and a positioning device such as DGPS must be available. Rotation Surge, Sway, Z Ahead / Astern Portside / Starboard (X) (Y) Trim, Pitch Heave List, Roll I.1 Revision History Revision Nr. Description V1.0 First Issue Date I.2 General The AlphaDynaPos Dynamic Positioning system automatically maintains a vessel's position and heading by controlling thrusters based upon data received from position reference systems, gyro compasses, wind sensors and pitch/roll sensors. The Dynamic Tracking mode allows the ship to move along a predefined track at low speed as defined by the operator. The AlphaDynaPos Joystick Control system (JC) is an independent JC control station serving as a backup for the DP control station. The functionality of the independent Joystick station is equal to the functionality of a single DP control station. Note The functionality of the independent Joystick station is manual joystick or joystick with heading keeping and wind correction, but without position control. The AlphaDynaPos DP and JC systems are perfectly suited for vessels that require IMO DP notations, as shown in Table 1: IMO DP Notations on page 6. LRS DP (CM), DP (AM), DP (AA) BV DYNAPOS SAM, DYNAPOS AM/AT, DYNAPOS AM/AT R DNV DYNPOS-AUTS, DYNPOS-AUT, DYNPOS-AUTR ABS DPS-0, DPS-1, DPS-2 GL DP-0, DP-1, DP-2 6 | Preface CCS DP-0, DP-1, DP-2 RMRS DYNPOS-0, DYNPOS-1, DYNPOS-2 Table 1: IMO DP Notations Main advantages of the AlphaDynaPos DP Dynamic Positioning system: 1. Accurate positioning with up to 0.5 meter accuracy in combination with accurate DGPS and MRU (inclinometer), which is used as a position reference. The DGPS and Motion Reference Unit allows for accurate filtering and calculating of the actual position with the DGPS signal and taking into account the actual movement of the vessel. Higher position accuracy can be achieved with for example, a laser beam system. 2. Sea trial tuning and testing can be limited to three days maximum. Parameter tuning is already done before dispatch from our factory by modeling of the ship and testing with a ship simulator. In addition, during the sea trial our self-tuning DP algorithms greatly reduce the time needed on board. 3. Extremely reliable hardware by using only solid state components and 24VDC power supply. The DP Workstation uses solid state disks running under the Windows-XP embedded operating system. The DP Workstation (Marine PC, TFT screen and Printer) and all other components of the DP system are working with a 24VDC supply voltage with low power consumption. 4. Cost effective DP solution. Reliable hardware that is field proven on hundreds of vessels, that allows for efficient and standard manufacturing in large quantities. Therefore the advanced AlphaDynaPos Dynamic Positioning system, including navigation sensor package, can be offered at a very attractive price. I.3 Glossary The Glossary lists an overview of Units of measurements and a table of abbreviations and explanation of terms used in this manual. I.3.1 Units The AlphaDynaPos DP system works with the following units: Unit Description Distance Meters Speed Knots: 1 knot is approximately 0.5 m/sec 1 Knot is 1 nautical mile per hour, 1 nautical mile = 1852 meter. More precisely: 1 knot x 1852 / 3600 = 0.514 m/s Heading / Bearing Angle in degrees from 0 to 360°. 0° is towards North, 180° is towards South. Thruster direction Angle in degrees from -180 to +180° relative to vessel. 0° is towards Bow, -180 and 180° is towards stern. Rotation speed °/min. 7 | Preface I.3.2 Abbreviations and Explanation of Terms Abbreviation Description Apparent Wind Wind speed and angle relative to vessel, as measured by Wind sensor (see also True Wind). Wind is displayed in numeric values with direction ‘coming from’. COG Course Over Ground, in degrees, from 0 to 360°, Bearing (relative to world). Check Box Software switch: To turn On (selected status) To turn Off (deselected status) DP Operator panel Panel with small TFT graphics built-in with joystick and rotation knob built-in alongside. The Operator panel can be controlled by push buttons in the display frame canvas. DP system Dynamic Positioning system. Equipment reading position sensors for automatic control of thrusters. Joystick Lever next to the small graphics screen. It has control axis forward to afterward for vessel motion bow to stern and left to right for vessel motion port to starboard, depending on how it is positioned, orientated, on the vessel. The rotation knob is integrated in the lever and controls a third axis by turning the lever clockwise, or counterclockwise. LAT, Latitude Latitude in degrees (°) angle from center of earth to north pole as positive, to south pole as negative. Format is dd°mm.mmmmm. dd: whole degrees. mm.mmmmm: minutes of degrees with decimals. (60 minutes in 1 degree). LON, Longitude Longitude in degrees (°) angle from center of earth to Greenwich (England). Prefixed with W for West or E for East. Positive to east, negative to west. Format is dd°mm.mmmmm. dd: whole degrees. mm.mmmmm: minutes of degrees with decimals. (60 minutes in 1 degree). Screen, Mimic, Graphic Graphic display with moving objects and updated process values that represent actual status of system. ROT Rate of Turn, heading change degrees per minute (°/min), positive towards starboard, negative towards port. 8 | Preface Abbreviation Description SOG Speed Over Ground (knots), Absolute Speed (relative to world). True Wind Wind speed and angle relative to world, as measured by device on land (see also apparent wind). 9 | Preface II Cautions • Caution: Operation system. • To safely operate this equipment, so as not to adversely affect the warranty, only certified personnel should operate this system. 10 | Cautions III Introduction III.1 Communication Overview The following overview drawing shows a block diagram with the main system components and network connections. Figure 1: Network Connections 11 | Introduction III.2 Communication Matrix This paragraph contains a table and description, which components exchange information via Ethernet network. In this table each component name is shown in the vertical row with an Alphabetic character to identify. This character is also used horizontally. Station Computer DP1 MPC1 A A B C D E F G H I - 13b 23a 1b 2b 3b 4b 5b 6b - 23b 1b 2b 3b 4b 5b 6b 2d 3d 4d 5d 6d 21a DP2 MPC2 B 13a 21b JS MPC3 C 24a 24b - 1d THR XP-T1 D 1a 1a 1c - XP-T2 E 2a 2a 2c XP-T3 F 3a 3a 3c XP-T4 G 4a 4a 4c XP-T5 H 5a 5a 5c XP-T6 I 6a 6a 6c - III.2.1 DP Control Commands to Thrusters 1a, 2a, 3a, 4a, 5a, 6a The MPC’s run the DP controllers which give thruster Set Points for RPM/Pitch and direction angle to the thruster controller processors. Only the DP station that is in control sends these Set Points. III.2.2 Thruster Feedback to DP Controllers 1b, 2b, 3b, 4b, 5b, 6b The thruster processors collect actual RPM/Pitch signal and send this back to DP controllers. III.2.3 JC Control Commands to Thrusters 1c, 2c, 3c, 4c, 5c, 6c The MPC runs the JC controller, which give thruster Set Points for RPM/Pitch and direction angle to the thruster controller processors. Only if the JC station is in control it sends these Set Points. III.2.4 Thruster Feedback to JC Controllers 1d, 2d, 3d, 4d, 5d, 6d The thruster processors collect actual RPM/Pitch signal and send this back to JC controller. III.2.5 Settings Synchronize Between DP Stations 13a, 13b The DP stations exchange user settings continuously. User settings include Gain, Alarm Limits, Set Points and all other settings used to control the vessel. III.2.6 Status DP Stations to Back-Up DP Station 21a, 21b The DP stations exchange their status continuously. III.2.7 Status DP Stations JC Station 23a, 23b The DP stations exchange their status continuously. III.2.8 Status JC Station DP Stations 24a, 24b The DP stations exchange their status continuously. 12 | Introduction III.3 System Overview (DP2) Figure 2: system Overview (DP2) 13 | Introduction III.4 Sensor Overview Figure 3: Sensor Overview 14 | Introduction III.5 System Principle - Schematic Overview In this chapter is explained how the data flow of the DP system works. A system diagram visualizes how information flows through the system processes. Schematic Overview The schematic overview of the system has the different sensors grouped into one symbol. This includes Gyro, DGPS, and MRU sensors. The sensor filter checks each sensor signal and activates an alarm if a sensor fails. Figure 4: Schematic Overview The control block receives position and speed errors from the sensor filter and calculates the proper response. This is sent to the vector selection block which also receives the mode that the user has selected and the position of the joystick and the rotation knob. The block decides what to send to the force calculation block. The force calculation block receives user or controller vector, wind and current forces, and it summarizes this to a total force that is passed onto the Thruster allocation. This block decides how thrusters should be used, and sends the Set Point for each thruster to the thruster ramp block. The thruster ramp applies the Set Point changes while taking into account how fast a thruster can change angle and RPM. Also the approximate current is calculated from the applied thrust and fed back to the force calculation block. 15 | Introduction III.6 System Diagram The system is built around the controller, which consists of a position and a velocity controller where all sensor data is fed into and all thruster Set Points outputs are driven by. The Motion Control determines whether the Controller is used or that the system is in Manual mode. Figure 5: System Diagram 16 | Introduction The system works according to the following process, which will be explained more thoroughly further on: 1. Motion Control determines which mode is used. 2. Normalize blocks convert sensor data to values between -1 and 1. 3. Position controller calculates the required thrust when positioned close to the target. 4. Velocity controller calculates required thrust when sailing to the target or along a track. 5. Gain is applied to the controller output. (not shown in system Diagram). 6. Vector Select checks for manual overrides from joystick or rotation knob. 7. Force calculation summarizes wind, waves, current and known external forces to total force demand. 8. Thruster Allocation routine determines the Set Point and direction of each thruster. 9. The thruster Ramps are applied, so that each thruster is increased or decreased to its ability. 10. Current is calculated from filtered thruster Set Points and speed of the vessel. In the following chapters each of the processes in the system Diagram are explained in detail. III.6.1 Motion Controller The most important task of the Motion Controller is to change between modes: • Joystick Manual. • Joystick Auto (automatic heading control using bow thruster). • Auto Position (full automatic control). • Auto Pilot (automatic heading control using steering). Note Due to Class requirements Auto Pilot is not available in DP system. The Auto Position mode has several sub modes: • Tracking • ROV follow The Motion Controller collects settings such as the Transfer speed and Rate Of Turn. Also the Motion Controller collects sensor and position data. This data is passed on to the X, Y and Z controllers. The motion controller determines when to change from velocity controlling to position controlling. For XY movements more than 15 meters Velocity Controller is used. When the distance becomes less than 15 meters a combination of Position and Velocity controllers is used. The Velocity Controller accelerates with a Deceleration / Acceleration setting of 0.05 meters / second. For Z movements (rotation) the acceleration / deceleration is 1° / second and the system changes from positioning to velocity when the heading distance is more than 30° from Set Point. III.6.2 Normalize The controller requires data scaled to values between range from -1 and +1. 17 | Introduction The function of the Normalize Block is to scale the error of position and error of speed to this range. In the displayed example below the normalization is done with a range from -40 meters to + 40 meters for both X and Y. The speed is 3.5 knots in X direction and 3.0 knots in Y direction. The Rotation range is -90° to +90°. All values outside this range will be truncated to the range. For example: • X distance error of -10 meter will give a controller input of -0.25. • Y speed error of 0.5 knot will give a controller input of 0.16. • Z rotation distance to Set Point of 130° will give a controller input of +1. III.6.3 Position Controller The Position Controller regulates the force to move a vessel to the position Set Point. The Position Controller regulates the force to move a vessel to the position Set Point. This type of regulating is used for shorter distances of up to 15 meters, as described in paragraph Motion Controller on page 17. The Position Controller consists of a regulator and an integrator. Both get the same position error outputs from the Normalize Block and output a force in X, Y or Z direction for the vessel to compensate. The Regulator looks for the input value in a fuzzy logic table to find the proper response. This value is multiplied by the gain factor 0.25. For example a position error of 0.25 gives an output value of ~ 0.07. The Integrator uses a first order filter to compensate for errors of a constant type. This is mostly current, but can also be an external force that needs the same correction force for a longer period of time. The I-Time value defines the length of this period of time in seconds. For example a position error of 0.25 will give an output value of 0.25 after 60 seconds. III.6.4 Velocity Controller The Velocity Controller regulates the speed at which the vessel will move over when changing position Set Points or sailing along a track. This type of regulating is used for distances more than 15 meters, as described in paragraph Motion Controller on page 17. The Velocity Controller consists of the same components as the Position Controller (see chapter Position Controller on page 18). The difference is that the position error and speed input are calculated over time to get speed and acceleration. The Velocity Controller also has its own fuzzy tables to look for the output value. For example: If a command is given to move the vessel 100 meters forward, the Velocity Controller regulates that the vessel will move at a speed of 3 m/s and with an acceleration of 2 m/s². 18 | Introduction III.6.5 Gain The Gain changes the response of the vessel from slow (smooth) to fast (aggressive). Before applying gain the position and velocity calculations are added together, so one set of values of X, Y and Z motion is computed. There are multiple gain factors. The K - Gain, which is setup during commissioning and the User - Gain, which can be changed from (amongst others) the MAP screen (Figure 20: DP MAP Screen on page 32). The Gains are multiplication factors on the X, Y, Z from the Regulator. The regulators of Position and Velocity Controller are multiplied by the K factors. This influences how much the system depends on the slow but steady integration of controller output and how much it uses of the position and speed errors. The controller output for movement in X and Y directions are multiplied by the Position Gain factor and the controller output for rotation, Z, is multiplied by the Heading Gain factor. These factors are available on the user screens such as the MAP screen (Figure 20: DP MAP Screen on page 32). In this manner they can be changed easily to suit the needs for the particular situation. For example: The output of the FC-PD regulator is added to 0.6 times the output of the FC-PI regulator. This total is multiplied by Position Gain of 70% (times 0.7) for the X-Y movements and multiplied by Heading Gain of 60% (times 0.6) for the rotation movement. The result of this is output to the Vector selection. III.6.6 Vector Select Vector Selection receives the actual Set Points from the joystick, rotation knob and controller. The joystick X and Y are multiplied by the individual X and Y Gain Settings, the Rotation Knob is multiplied by the Z - Gain. All are multiplied by the common Joystick Manual Gain (JSM). Subsequently these values are added to the controller outputs depending on settings. This is output to the Max block. For example: If the user has the joystick and rotation knob set to neutral the Vector Select simply forwards the inputs to the Max block. If the user has the joystick pushed forward, then the Vector Selection adds the forward setting to the X input. III.6.7 Force Calculation The Force calculation block receives X,Y and Z motion as input. In order to prevent the system from becoming overloaded the Force values are limited to the maximum. The forces are output to the Summarize Block. 19 | Introduction Figure 6: Summarize Block The block gets inputs from the regulator, wind sensor and the current compensation. Extra external forces can be setup. These forces are added into X, Y and Z force for the vessel. These forces are output towards the Allocation (ALLOC block). Lowering the wind compensation also lowers the thrust. If the vessel does require this thrust to stay in position, the regulator will increase the integration factors. III.6.8 Thruster Allocation The Allocation Block receives force demand inputs from the force Calculation Block and outputs Thruster Set Point towards the Ramp Block. The inputs are in 3 dimensions, X, Y and Z. The outputs are up to 2 Set Points per thruster for the direction angle Set Point and the RPM set point. The function of the Allocation Block is to divide the demand force over the available Thrusters. It gives priority to rotation force. The Block will limit X and Y forces to ensure the vessel stays at the requested heading. This check is based on force only. If a vessel has developed a particular speed, the rotation forces can become so high that also the heading cannot be maintained. III.6.9 Thruster Ramp The Ramp Block receives all thruster Set Points and feedback as inputs and gives ramped thruster Set Points as outputs. 20 | Introduction The main task of the Ramp Block is to change the actual Set Point to the new Set Point by increasing or decreasing as fast as the thruster is able to follow. Second task of the Ramp Block is to check whether the feedback signal matches the Set Point. The Ramp Block also calculates the force after ramp. This is the force that is actually delivered by the thrusters. III.6.10 Current Calculation The Current Block receives the thruster forces from the Ramp Block and output the current force to the Summarize Block. The main task of the Current Block is to calculate the average output thrust over a longer time period. When the wind and other known external forces are subtracted from this, the current force remains. Figure 7: Current Block The calculation is done by filtering the thruster Set Points over longer periods of time to calculate the average force that is required to keep the vessel in position. From this thrust all known forces are subtracted to calculate the remaining force, which is most likely caused by water flow. 21 | Introduction 1 Installation 1.1 Operator Stations The AlphaDynaPos Dynamic Positioning system is a redundant (double) Dynamic Positioning system fulfilling the rules of IMO DP2. A DP Console consists of a redundant DP Controller, a redundant DP Workstation, a redundant DP Operator Panel and a redundant DP Thruster I/O Controller. • The redundant DP Controllers are built-up around an extremely robust and highly powerful computer with solid state disks. The DP Controller has interfaces to the DP Workstation, DP Operator Panel and the DP Thruster I/O Controller. The DP Controller has up to 21 NMEA and RTCM104 interfaces for Heading, Position, Wind and Motion Reference Unit sensors. Note The DP Controller can be bulkhead mounted inside a yard supplied bridge console or can be mounted in an optional DP Console. • The redundant DP Workstations are equipped with a high resolution TFT color screen, a Trackball for operation and an optional Printer. The DP Workstation is used for DP data presentation in a graphical and user-friendly manner. Note The DP Workstation can be bulkhead mounted inside a yard supplied bridge console or can be mounted in an optional DP Console. • The redundant DP Operator Panels are equipped with a joystick with heading knob integrated in joystick and with push buttons for choosing different operator modes and a tracker ball with numeric keyboard. Note The DP Operator Panel can be bulkhead mounted inside a yard supplied bridge console, or can be mounted in an optional DP Console. • The redundant DP Thruster I/O Controllers can accept any kind of thrusters as can be found in DP applications (e.g. CPP propellers, rudders, azimuth thrusters, tunnel thrusters etc.). Note The DP Thruster I/O Controller is mounted in the Thruster I/O Cabinet and provides interfaces to both DP Controllers. • The redundant UPS's powers the AlphaDynaPos DP2 Dynamic Positioning system. A unique feature of the AlphaDynaPos DP2 system is that it is entirely powered by 24VDC. The UPS has a 230VAC input and a 24VDC fail safe output with a 30 minutes battery back-up. 1.1.1 Power Distribution Panels Inside the cabinet are the switches to turn the DP system components on or off. UPS 1 POWER DISTRIBUTION UPS 2 POWER DISTRIBUTION SHIP SUPPLY 24 Vdc F1 DP-1 (Mounting plate, Panel PC, joystick) DP-2 (Mounting plate, Panel PC, joystick) JC-SYSTEM (Mounting plate, Panel PC, joystick) F2 THRUSTER CONTROLLER THRUSTER CONTROLLER F3 DGPS-1 DGPS-2 F4 GYRO-1 GYRO-2 F5 WIND-1 WIND-2 F6 MRU-1 MRU-2 F7 CYSCAN LASER SYSTEM GYRO-3 F8 Table 2: Power Distribution 22 | Installation 1.1.2 DP Operator Panel 1.1.2.1 Joystick and Tracker ball The DP Operator panel consists of: A) Joystick panel with integrated rotation button and mode select buttons. • Panel size (HxWxD): 144 x 144 x 135. • Joystick 2-dimensional coordinate type with 75mm stick. • Heading knob by turning joystick lever. • Integrated push buttons. B) Tracker Ball for controlling large TFT screen. • Panel size (HxWxD): 144 x 144 x 20. • Trackerball. • Numeric keyboard. Figure 8: Joystick Figure 9: Tracker Ball The DP system operation modes are selected with – and indicated on - the push buttons on the joystick panel or at the screens shown at the TFT monitor of the DP workstation. Operation mode change is only possible when the Joystick and RATE OF TURN knob (also called HEADING knob) are in neutral position. In each Operation Mode the appropriate settings can be displayed and adjusted by pressing the SETTINGS push button. Note Settings can be entered via the tracker ball and the buttons on the large screen. 23 | Installation 2 Operation 2.1 DP Control Transfer Before the AlphaDynaPos DP system can take over the control, a takeover procedure from Individual Thruster/Rudder Control to DP Operation has to take place. On the AlphaDynaPos DP system, the DP system has to be CALLED UP to take over control. 2.1.1 Before control transfer for usage in DP2 mode When using the system in DP2 mode the operator should check following: 1. DP1 and DP2 Stations should not be in simulation mode. 2. The switchboard (PMS) must be in DP2 configuration, in case of electric propulsion. 3. The switchboard must be in split bus arrangement. Note A single switchboard fault should stop the minimum number of thrusters. The remaining thrusters must be able to hold position under given circumstances. See Appendix B: Checklist for Taking DP system into Operation on page 85. 2.1.2 Control Transfer from Individual Control to DP/JC Before taking the DP system into use check that no (unacknowledged) alarms are present. An operator who wants to change over from Individual Thruster/Rudder Control to DP Operation has to perform the following actions: 1. Check that the AlphaDynaPos DP system is in good working order. INFO: Whether the system is in good working order is indicated on the DP Operator Panel. 2. Set the Joystick and the Heading knob in the neutral position. INFO: The Joystick and Heading knob are part of the DP Operator Panel. 3. Check that each thruster/rudder is in good working order. INFO: Whether each thruster/rudder is in good working order is indicated on each Individual Controller. 4. Set each thruster/rudder to neutral position. INFO: The thruster setting is part of each Individual Controller. 5. Set the mode switch from MANUAL to DP/JC. 6. Firmly push the CTRL button on the DP Joystick Panel. INFO: Wait for 2 seconds until button starts flashing. 7. Firmly push the CTRL button on the DP Joystick Panel again. INFO: Call control outputs are activated. 8. Set the switch ‘Individual / DP-JC’ to ‘DP-JC’ for each thruster/rudder. The push button on the DP Operator Panel will stop flashing. Note This switch is part of each Individual Controller. When JC Operation is required, follow the same procedure on the JC Operator Panel. See Appendix B: Checklist for Taking DP system into Operation on page 85. 24 | Operation 2.1.3 Control Transfer from DP to JC Panel To change over from DP Operation to JC Operation (or vice-versa) perform the following actions: 1. Check that the AlphaDynaPos JC system is in good working order. 2. Set the Joystick and the Heading knob on the DP Operator Panel and on the JC Operator Panel, in the neutral position. 3. Set the mode switch from DP to JC. The DP station will release control. 4. Repeat the procedure of 2.1.2, but now on JC. For DP2 systems the settings between DP1 and DP2 stations are synchronized. The settings between DP and joystick stations are not synchronized. Note Joystick system works independently from DP system. When changing control from DP system to JS (Joystick system) the wind and current compensation settings are not taken over. Also other settings such as gain and rotation speed are not taken over. 2.1.4 Control Transfer from DP/JC to Individual Control To change over from DP Operation or JC Operation to Individual Thruster/Rudder Control perform the following actions: 1. Set the Joystick and the Heading knob in neutral position. 2. Set each thruster/rudder in neutral position. 3. Set the mode switch to ‘Manual’ The DP station will release control. Note When the mode switch is set to Manual, control is immediately released from the DP – JC and control is taken over by the Individual Controllers. 2.1.5 Auto Control Transfer on Fail Condition When the system is in auto position mode the control will change from the active DP server to the back-up server, in case of a critical failure. See chapter Diagnostics and Alarms on page 70 for list of failures and system responses. This function is only for DP2 systems. For this function to work, the back-up DP server must be in good condition. Following control transfer press the CTRL button to indicate in the system which operator panel to use. The failures on the active system that will cause a control transfer are: 1. Heading reference not available. 2. Position reference not available. 3. DP system failure: • Loss of connection with the IO-controller. • DP-controller failure. 2.1.6 Simulation Mode The simulation mode is meant to explain and teach users how the system generally operates. When the system is in simulation mode it cannot be used for vessel operation. When setting the system into simulation mode it should not be in control. See Figure 10: Simulation Mode - No Control on page 26. The settings used during simulation are synchronized to the other DP station, with the exception of specific simulation environment settings made on the simulation screen. These specific simulation settings are the Wind (speed and direction), Wind Variation (in speed and direction), Automatic Wind Rotation, Current Speed and Current Direction. See the simulation settings block in the simulation screen (Figure 41: Simulation Screen on page 52). 25 | Operation Figure 10: Simulation Mode - No Control Figure 11: Simulation Mode To enter simulation mode perform the following actions: 1. Set the Joystick and the Heading knob in neutral position. 2. Set the mode switch to ‘Manual’. 3. Press SIMULATION tab to open simulation screen. 4. Select simulation MODE on the workstation ‘Simulation’ screen (Figure 11: Simulation Mode on page 26). 5. Push CTRL button to take control on the Operator Joystick Panel (Figure 8: Joystick on page 23). Note When the button starts flashing, push again to confirm take control. When entering DP mode an alarm is activated to warn the user that the system is in simulation mode, also the text “SIMULATION” is continuously flashing. 2.1.6.1 Exit Simulation Mode To exit simulation mode perform the following actions: Figure 12: Mode Selection 1. Press “MODE” and “RELEASE CONTROL” button on the large screen to release control, see Figure 12: Mode Selection on page 26. Pressing mode requires double clicking if that is configured. 2. Deselect simulation mode on the workstation ‘Simulation’ screen. 26 | Operation 2.2 Control Modes 2.2.1 Change Control Mode on a Station Change control mode via operator joystick panel buttons or via the MODE button at the TFT Operator screen. To change the control mode (for example, select auto positioning mode) on the active station (DP or JC) perform the following actions: 1. Set station in control. 2. Select required sensors (navigation instruments) for the requested control mode. 3. Firmly push the control mode button on the operator joystick panel and wait for 2 seconds. When the button starts flashing push again to confirm selection. The following modes are selectable: • Manual Joystick Mode (MAN JOY). • Auto Joystick Mode (AUTO JOY). • Auto Heading Mode (AUTO HDG). Note On classified systems Auto Heading mode is not available due to Class requirements. • Auto Positioning Mode (AUTO POS). Changing control mode can also be executed on the large screen by performing the following actions: Press MODE and the desired mode button on the large screen (MAP tab). Pressing mode requires double clicking if that is configured (Figure 20: DP MAP Screen on page 32). Wind compensation setting is valid for all modes. If wind compensation is turned on in manual joystick mode, it will remain on after switching to auto joystick or auto position mode, and vice versa. Gain settings are individual. The joystick gain works for joystick manual and joystick auto mode. Auto positioning mode has separate gain setting. Each gain setting can be configured via the MAP screen (Joystick Gain on page 58). 2.2.2 Manual Joystick Mode The operator manually controls the position of the vessel using the Joystick and controls the heading using the Heading knob. When taking the DP system into control the system starts in manual joystick mode without wind correction. The current correction is always off in manual joystick mode. When the system returns to manual joystick mode the operator must check if wind correction is in the desired state (on or off) by looking at the status of the wind correction button. The operator can switch wind correction on or off. 27 | Operation Joystick Controls forward thrust moments (surge) and sideways thrust moments (sway) of available thrusters according direction and position of Joystick. Separate Heading knob Heading Knob Integrated in Joystick Adjusts heading by applying offset of thruster moments and rudder angles. Table 3: Operator Interfaces Note In this system the rotation button is integrated into the joystick lever. 2.2.3 Auto Joystick Mode The operator manually controls the position of the vessel using the Joystick and the heading is automatically kept to the Set Heading. The joystick gain setting is used for both joystick modes; manual joystick as well as auto joystick mode. Figure 13: Auto Joystick Mode Joystick Controls forward thrust moments (surge) and sideways thrust moments (sway) of available thrusters according direction and position of Joystick. Heading Knob Manually adjusts SET Heading to port / starboard with variable rate depending knob deflection. This function is not available in MINIMAL POWER mode. Table 4: Operator Interfaces 28 | Operation 2.2.4 Auto Positioning Mode The position of the vessel is automatically kept on Set Position and the heading is automatically kept on the Set Heading. The Set Position can be absolute map longitude/latitude coordinates (absolute position keeping) or relative coordinates from for example, a platform (relative position keeping). When entering this mode the Set Heading and Set Position are default set to the actual compass heading and actual DGPS position. Figure 14: Auto Positioning Mode The following Automatic Positioning sub-modes may be selected: • Manual Surge • Manual Sway • Manual Surge and Sway • Minimal Power Figure 15: Manual Surge 29 | Operation Figure 16: Manual Sway Figure 17: Manual Surge and Sway Figure 18: Minimal Power DP Operator Workstation The DP Operator Workstation is used to adjust the Set Position by setting the bearing and distance. The vessel will move to the new position with the Set Transfer Speed. Joystick The joystick has no function except in the MANUAL SURGE and/or MANUAL SWAY modes (see below) The DP system automatically controls all selected thrusters to apply fore / aft (Surge) and/or port / 30 | Operation starboard (Sway) thrust in order to keep the vessel at the Set Position. Heading Knob Manually adjusts Set Heading to port / starboard with variable rate depending knob deflection. This function is not available in MINIMAL POWER mode. or Table 5: Operator Interfaces 2.2.4.1 Operation Mode: Consequences Analysis In Auto Positioning Mode the AlphaDynaPos DP software will continuously verify that the vessel can maintain its position, even if the worst case failure occurs. The software verifies that the thrusters remaining in operation can generate the same resultant thruster force and direction as required before the failure. The consequence analysis will generate an alarm if the occurrence of a worst case failure will lead to a loss of position due to insufficient thrust for the prevailing environmental conditions. 2.2.5 Auto Heading Mode Note On classified systems Auto Heading mode is not available due to class requirements. The vessels' heading is kept to the Set Heading and the vessels' speed is controlled by the joystick forward movement. Only the main thrusters and rudders are used in this mode. When entering this mode the Set Heading is default set to the actual compass heading. Figure 19: Auto Heading Mode Joystick The vessels forward thrust is controlled relative to the JOYSTICK forward deflection. Heading Knob Manually adjusts Set Heading to port / starboard with variable rate depending knob deflection. Table 6: Operator Interfaces 31 | Operation 2.3 DP Workstation The DP Operator Workstation is operated with a Trackball for pointing, or with the function selection keys on the TFT screen. Each graphic display is called a “screen” and displays settings and system information as numeric values or as graphic animation. Numeric system information is printed in white, while changeable settings are displayed in yellow. Double click on a yellow number to change settings and enter a new value in the dialog that appears. Click on the OK button to confirm the setting. Each tab at the top of the screen displays a screen for a specific function. The following functions can be selected: 1. Map (Figure 20: DP MAP Screen on page 32) 2. Tracking (Figure 29: Tracking Screen on page 39) 3. PMS (Figure 34: PMS Screen on page 43) 4. Capability (Figure 35: Capability Screen on page 44) 5. Sensors (Figure 36: Sensor Screen on page 45) 6. Position (Figure 37: Position Screen on page 47) 7. Follow (Figure 39: Position Screen (F.U.) on page 50) 8. Simulation (Figure 41: Simulation Screen on page 52) 2.3.1 Map Select the MAP screen by pressing the tab at the top of the screen. The basic layout of this screen is as follows: Figure 20: DP MAP Screen 32 | Operation The DP Operator Workstation MAP screen is divided in the following sections: 1. MAP Section. 2. Thrusters Section. 3. Heading Setting Section. 4. Position Settings Section. 5. Heading and Position keeping gain, speed and alarm settings. 6. Joystick gain setting. 7. Environmental Settings. 8. Wind compensation. 9. Current compensation. 10. Alarm area and dimming. 2.3.1.1 Map Section Indicators in this section are for Position Reference and effective forces on vessel: • COG - Course Over Ground (°), including graphical representation in map. • SOG - Speed Over Ground (knot). • Map including: • Latitude / Longitude. • Error North (m) / Error East (m). • Vessel orientation, heading and movement. • SOG vector (green). • WIND vector (yellow). • FORCE vector (white), controller output. Note Wind force is displayed with a vector as “Wind going to”, and numeric as “Wind coming from”. MAP section has the following selectable options: Figure 21: MAP Section Selectable Options • VESSEL ORIENTATED selected: Shows the map orientated in relation to the vessel. If desired an offset for the orientation can be entered, for instance if the monitor is not facing in forward direction. See Figure 22: Off Set Orientation on page 34 where an offset of 180° is entered (workstation facing AFT ship). • VESSEL ORIENTATED deselected: The map is facing north up. • VESSEL FIX selected: The image of the vessel is locked in the center of the map and the target position is moving. See Figure 22: Off Set Orientation on page 34 for example. • VESSEL FIX deselected: The target location is locked in the center and the vessel is moving. 33 | Operation Figure 22: Off Set Orientation 2.3.1.2 Thrusters Section This part is dependent on the actual thruster configuration of the vessel. In this example the vessel has two azimuth thrusters on the stern and one azimuth and one tunnel thruster in the bow (Figure 23: Thruster Selection on page 34). Figure 23: Thruster Selection Indicators in this section are: • Bar graphs per thruster. • Thrust Set point (%) (dark green/red colors). • RPM or Pitch Set point (%) (dark green/red colors). 34 | Operation • RPM or Pitch Feedback (%) (light green/red colors). • Numeric values per thruster RPM or Pitch Feedback (%). • An Icon per Thruster or Rudder showing the angle Set Point (°). • An Icon per Thruster or Rudder showing the angle feedback (°). • Numeric value for each Thruster or Rudder angle (°). • A check box to select / deselect the individual thrusters. • Thruster ready indication (Thruster ready and DP control selected). • Heading controller output. • Server status. • Operator station status (Which operator station in control; 1,2,3). • Operating mode (Joystick Manual, Joystick Auto, Auto Position, Auto Pilot, Tracking). 2.3.1.3 Heading Setting Section The Heading Settings are displayed at the bottom of the MAP screen (Figure 24: Heading Setting Section on page 35). Figure 24: Heading Setting Section • Heading Set point in degrees, parameter adjustable. • Decrease – and Increase + buttons. • Increase / Decrease step size, parameter adjustable. • Set current heading as heading Set Point. • Apply to confirm and execute the heading change request. • Cancel to keep existing heading Set Point. 2.3.1.4 Position Settings Section The Position Settings are displayed at the bottom of the MAP screen (Figure 25: Position Settings section on page 36). 35 | Operation Figure 25: Position Settings section • Position Set point change STEP size in meters, parameter adjustable. • Select TRUE option for Absolute movement (N/E) and deselect button for Relative (X/Y) movement. • SP Relative, SP UTM, SP GEO to input new position Set Point. • Control button “Current Position” to use actual vessel location as Set Point. • Apply to confirm and execute the position Set Point change request. • Cancel to keep existing position Set Point. 2.3.1.5 Heading and Position Keeping Gain, Speed and Alarm Settings The Gain Settings are displayed at the bottom of the MAP screen (Figure 26: Gain on page 36). Figure 26: Gain • Heading Gain is amount of maximum thrust used for correcting heading. • Position Gain is amount of maximum thrust used for correcting position. • Joystick Gain is amount of maximum thrust used in Joystick Manual or Joystick Auto mode when joystick pushed in outer position. See Joystick Gain Setting on page 36. • Speed maximum for rotation (°/m). • Speed maximum for movement (kn) (parameter adjustable). 2.3.1.6 Joystick Gain Setting The system starts up in Joystick Manual. This mode can take full use of all thrusters. To limit the system to use less than maximum thrust, the JSM GAIN setting is available. The joystick gain setting is used for both joystick modes; manual joystick as well as auto joystick mode. See Heading and Position Keeping Gain, Speed and Alarm Settings on page 36. The Joystick Gain (%) (parameter adjustable) value determines the amount of thrust supplied when the joystick or rotation button is moved to most outer positions. (If set at 100% is full thrust). Advisable value in harbor is approximately 30%. 36 | Operation 2.3.1.7 Environmental Settings The Environmental Settings are displayed at the bottom of the MAP screen. See Figure 27: Wind and Current Compensation on page 37. Environmental settings include Wind and Current compensation. See Wind Compensation on page 37 for use of wind and current settings. Figure 27: Wind and Current Compensation 2.3.1.8 Wind Compensation The wind compensation force is calculated with parameters setup during commissioning and with actual sensor values. The parameter describes the vessels' wind area in transversal and longitudinal direction. The formulas to calculate compensation forces include wind area, wind speed and wind direction. The wind speed is retrieved from wind sensors. When multiple wind sensors are available, the average of these sensors is used. Settings for wind compensation are: • check box to enable/disable wind compensation. SeeFigure 27: Wind and Current Compensation on page 37. • 0 ∼ 100% wind compensation (parameter adjustable) to reduce the compensation thrust. Use percentage compensation factor of 100% by default and lower it when too much compensation force is used. This may occur when the vessel is behind an object while the wind sensors are not. • When taking station in control Wind Compensation is off by default. • Wind Compensation can be switched on by using the check box or button on operator panel. • Wind Compensation setting is for all modes. Note Wind compensation settings remain the same when changing between operator modes. For example when wind correction is enabled in auto position mode, it remains enabled after changing to joystick manual mode. Note The independent joystick system does not synchronize wind settings with the DP system. 2.3.1.9 Current Compensation Current compensation force is calculated with parameters setup during commissioning and values from position sensor and actual forces used on the thrusters. The parameters are determined by the part of the vessel that is underneath the water line and include length, beam and draft. The position sensors give the speed of the vessel. Information display about current compensation: See Figure 27: Wind and Current Compensation on page 37. • Indication of the mode for current compensation: OFF: The current compensation is off. ON: The system automatically calculates the values for the current speed and angle from the thruster load and vessels' speed and wind. These values are most accurate if the vessel is in a steady position. The calculation takes several minutes to find the optimal value. • During Autopilot mode the current compensation is OFF. • During Joystick Manual and Joystick Auto mode the current compensation is OFF. • During Auto position mode the current compensation is ON. 37 | Operation 2.3.1.10 Alarm Area and Dimming The Alarm Display is situated at the top right of the MAP screen. See Figure 28: Alarm Area on page 38. Figure 28: Alarm Area When the Alarm Area shows alarms (errors) in system, perform following actions: • Click STOP HORN button to silence the buzzer after an alarm has occurred (Figure 48: Alarm Screen on page 57), or see Silence Horn, Accept Alarms on page 57. • Accept to acknowledge alarms visible in the area. Note The horn will be on again if a new error is added to the list. • Day button to switch display dimming to day mode. • Night button to switch display dimming to night mode. • Click on each alarm to accept it, only then the system will check if this alarm occurs a second time. 2.3.2 Tracking This chapter describes how to use tracking. A track consists of multiple segments, connected by way points. Each way point has an arc (angular rotation) to gradually go to the next track segment. Each track can be run with configurable speed and vessel heading. 38 | Operation 2.3.2.1 General Screen Description The tracking screen provides control and feedback to run tracks. Figure 29: Tracking Screen The DP Operator Workstation TRACKING screen is divided in several sections. Values in yellow can be altered by double clicking on them and entering a new value. 1. Left side: Track Section: • Displays the track overview like a map. • Displays the vessel on the position and heading on the track. • Displays Environmental information such as Wind and Current compensation. 2. Right top side: Alarm Section: Figure 30: Alarm Section 39 | Operation • This section displays alarms (errors) in system. • Click on each alarm to acknowledge it, only then the system will check if this alarm occurs a second time. • Stop horn with CANCEL button on joystick panel to silence the buzzer after an alarm has been activated. • Buzzer will be on if new error is added to this list. 3. Middle section: Actual Data Section: Figure 31: Actual Data Section This section displays the following information: • ALONG TRACK DISTANCE: Distance traveled along track. • DISTANCE: • TO WAY POINT: Distance to travel until next way point, including turning radius. • TO TURN: Distance to travel until next way point, excluding turning radius. • TIME TO WAY POINT: Remaining time before next track segment has been reached, including turn radius. • TIME TO TURN: Remaining time before next turn. • PRE WARNING: Time to warn before turn starts. • TRACKING: Vessel is running track. Click to stop track. • RUN TRACK: Start track, green when system is running track. • HOLD TRACK: Pause along track, slow down vessel speed to zero, green when active. • ACCEPT NEXT: Allow system to start next turn (system will hold if accept is not pressed). • HEADING SETPOINT: For the heading, during a track, a choice must be made between the following options: • TRACK HEADING: The vessel will have a heading according to the track file. • TRACK BEARING: The vessel will have a heading the same as the bearing of the track. • MANUAL INPUT: The operator can input the heading manually and can adjust it during tracking. 40 | Operation • AUTO ADJUST: When this option is selected the operator allows the system to adjust the heading to get better behavior. The Auto Adjust option is used when the vessel is operating near or outside the sideways capability. The system will auto adjust its heading Set Point into the current depending on the requested sideways thrust needed. The maximum deviation can be set by the operator. Note USE BOW THRUSTERS must be checked to activate these options. • USE BOW THRUSTERS: If checked the vessel will use the bow thrusters and thus is able to follow the track with any heading (if weather and current conditions allow it). If not checked the vessel runs the track using main propulsion and rudder only (The vessel's Heading will not be according to track setting, it will be adjusted to run track). • • CROSS TRACK: • ERROR: The shortest distance from vessel to track (perpendicular). • OFFSET: The distance that vessel should remain next to track. • ALARM: If the cross track error exceeds this value an alarm is activated. TRACK ERROR: A trend that shows cross track errors over time. 4. Lower section: WP: Way Points. • PLOT: Draw track in left area. • FILE READ: Load track from file, file can be selected by clicking the triangle (Figure 32: File Read on page 41). Figure 32: File Read • ADD / DELETE / CLEAR: Add track segment, Delete track segment, Clear (Delete all) track segments (Figure 33: Way Points on page 41). • RELATIVE / ABSOLUTE: Toggle track input between relative and absolute. Relative makes a track with bearing and distance in meters, which will be relative to current position. The system will fix the track once it starts tracking. When this button has been pressed the track will be absolute, meaning that the track is entered via Latitude and Longitude. • Displays track segments relative (REL) or absolute (ABS) with Bearing, Distance, Latitude, Longitude, Speed, Heading, Radius and rate of turn (ROT). • Each row displays a segment of the track, the current track section is indicated by the green arrow. Figure 33: Way Points 2.3.2.2 Creating and Running a Track To run a track, first the track must be entered and loaded, then it can be used for tracking. On the TRACKING screen the following actions must be performed: 41 | Operation 2.3.2.2.1 Create a Relative Track 1. Set INPUT to RELATIVE. 2. Double click on Bearing number to input bearing. 3. Double click on Distance number to input distance to next way point. 4. Double click on Radius to enter turning radius to next way point. 5. Press ADD to create track segment. 6. Repeat steps 2 to 5 until track is complete. 2.3.2.2.2 Create an Absolute Track 1. Set INPUT to ABSOLUTE. 2. Double click on Latitude number to input coordinate of way point. 3. Double click on Longitude number to input coordinate of way point. 4. Double click on Radius to enter turning radius to next way point. 5. Press ADD to create track segment. 6. Repeat steps 2 to 5 until track is complete. 2.3.2.2.3 Run a Track Tracking is a sub-mode of the DP mode. First the system must be set in DP mode, before the tracking feature can be used. 1. Change to DP MAP screen. 2. Set system in DP mode. 3. Change heading of vessel to the best heading to run the track. 4. Switch to TRACKING screen. 5. Press button TRACKING. 6. Select “Use bow thrusters” for low speed track or deselect it to only use the main propulsion thrusters. 7. Press button RUN TRACK. 8. In Manual mode: Adjust heading to point the bow of the vessel a little bit into the current to improve performance of the vessel (Auto heading mode will do this automatically). 42 | Operation 2.3.3 PMS This screen displays a one-line configuration of the Power Management system with generators and thrusters. Figure 34: PMS Screen In the left section all the generators and thrusters are displayed in the actual bus configuration, hence this screen may differ per project. Each generator and each thruster must be assigned to a bus number (if no PMS functionality is required for a system the thrusters are assigned to bus 0). On the right the capacity and bus for each generator can be set. Setting for the thrusters must be done in the thruster settings screen. If there are additional heavy consumers in the system this can be entered on the left also, e.g. power for fire pumps, the system reserves the amount of power needed for this and will not use it for DP. Further on the left the operator can set the bus limit for the DP so the bus will not be loaded in excess of this value. The PMS functionality monitors the DP system from overloading the power system. The DP system constantly checks the power demand from the controller to the thrusters. If for a given bus the power will exceed the bus limit, the system reduces the power for the connected thrusters. The allocator will transfer the requested thrust to other thrusters if possible. On a sudden power loss (generator or bus-tie trip) the system immediately reduces the power demand to the connected thrusters. After this the system will try to re-route the power request to other thrusters. If the system has to reduce the power to the thrusters beyond the level that the requested power/thrust no longer can generate, the system will reduce the thrust in such a way that heading will be kept for as long as possible. If this happens, an indication on the screen and a REDUCE alarm will be activated. The PMS screen can be used both in simulation mode and in normal mode. In normal mode the values and statuses are measured and displayed. An extra option is that in the PMS screen a generator and/or a thruster can be selected/ deselected, the generator or thruster will still function but in the capability plot (Capability screen) the green line will show the effect. Thus letting the operator study the effect of losing a generator or thruster on the capability without effecting the system, while in DP. 43 | Operation In simulation mode the PMS is also simulated. In simulation mode the operator can open and close breakers for generators and bus ties and select/deselect thrusters. In doing this the operator can study what the consequences are for a given failure or setting without effecting (or starting) the actual system. 2.3.4 Capability In the capability screen the operator can view the ability of the vessel to keep position and heading at a given wind speed and direction. This can be used for consequence analysis to determine the vessels' ability to keep position under given environmental conditions. Figure 35: Capability Screen Explanation Capability Section: • Red X/Y plot of wind capability with selected thrusters at 100%. • Green X/Y plot of wind capability with selected thrusters at 80%. • Amber X/Y plot of wind capability with selected thrusters at 80% on worst case failure. • Wind vector showing direction and speed. If this vector reaches the capability boundaries the vessel is out of capability. • Current values and compensation settings. • Wind values and compensation settings. • Heading and ship speed. The operator can deselect thrusters by clicking in the check box of each thruster. See Figure 35: Capability Screen on page 44. By doing this the system will calculate the capability without this thruster. This is shown in the green plot. Note that this is only a calculation, the thruster is not disengaged! If the system has PMS controls, the same can be done for generators to study the effect of losing a generator on the capability. 44 | Operation 2.3.5 Sensors Sensor information includes all sensors except positioning sensors. Information and settings are displayed on the Sensors Screen (Figure 36: Sensor Screen on page 45), accessible by pressing the Sensors tab at the top of the large Screen. Figure 36: Sensor Screen 2.3.5.1 Available Sensors For an overview of the available sensors check the overview in Figure 3: Sensor Overview on page 14. 2.3.5.2 Motion Sensor The DP Operator Workstation SENSORS screen provides the following info / functions: • MRU section (suitable for 3 different MRU devices): • Comport Status / sample time. • Check box to use this reference device. • Display of raw values Roll / Pitch / Yaw and Heave (if available). • Parameter for manual rating per device (0~10). • Sensor weighing section. • Display of calculated rating. • Display of deviation from weighed over a longer period. • Display of error from weighed. • Weight bar graph (0~1). • Parameter for filter time (moving average filter, default set at 0.2sec.). • Parameters for adjusting factors for the weighing rating / deviation/error (0~10). • Display of weighed List / Trim used by the DP controller. 45 | Operation 2.3.5.3 Heading Sensor GYRO section (suitable for 3 different heading devices): • Comport Status / sample time. • Check box to use this reference device. • Display of raw values Heading / Rate of Turn (if available). • Display of output values Heading / Rate of Turn. • Parameters for device orientation. • Display of List / Trim / Heading (if available). • Parameter for manual rating per device (0~10). • Sensor weighing section. • Display of calculated rating. • Display of deviation from weighed over a longer period. • Display of error from weighed. • Weight bar graph (0~1). • Parameter for filter time (moving average filter, default set at 2sec.). • Parameters for adjusting factors for the weighing rating / deviation/error (0~10). • Display of weighed heading and rate of turn used by the DP controller. 2.3.5.4 Wind Sensor WIND section (suitable for 3 different wind sensors): • Comport Status / sample time. • Check box to use this wind sensor. • Display of raw values relative direction and speed. • Display of output values: • Relative direction and speed. • Absolute direction and speed. • Parameter for manual rating per device (0~10). • Sensor weighing section. • Display of calculated rating. • Display of deviation from weighed over a longer period. • Display of error from weighed. • Weight bar graph (0~1). • Parameter for filter time (moving average filter, default set at 5sec.). • Parameters for adjusting factors for the weighing rating / deviation / error (0~10). • Display of weighed absolute and relative wind used by the DP controller. 46 | Operation 2.3.6 Position Information and settings on the position reference sensors can be obtained with the Position tab in the top of the large screen (Figure 37: Position Screen on page 47). Figure 37: Position Screen To select a sensor to be used click the check box in the USE column. Before USE is allowed the sensor must be calibrated (for example see the ACOUSTIC in the above screen shot). Calibration will be done automatically (after reconnection), but can also be done manually by clicking on the check box in the CALIB column. The weight of each sensor is calculated automatically by the deviation of this sensor to the vessel model. To review the accuracy of each sensor open the PRS PLOT screen by using the tab below the POSITION tab (Figure 38: PRS PLOT Screen on page 48). 47 | Operation Figure 38: PRS PLOT Screen 2.3.6.1 GPS Sensor • GPS section (suitable for 3 different GPS devices): • Comport Status / sample time. • Display of raw values Latitude / Longitude. • Check box to use this device. • Display of output values Latitude / Longitude at rotation point. • Latched GPS value when selected (Latched = Actual + Error). • Error north / east (m). • Parameter for manual rating per device (0~100). • Sensor weighing section. • Display of calculated rating. • Display of deviation from weighed over a longer period. • Display of error from weighed. • Weight bar graph (0~1). 2.3.6.2 GPS Sensor weighing GPS sensor quality is calculated with the following information: • GPS HDOP value from Sensor NMEA $--GGA sentence (deviation in meters). • GPS RMS value (if available via $--RMS sentence, in this case the HDOP value is not used). • Manual rating (Per sensor from screen 0..10). • Error (distance of position to calculated model position). • Deviation (average change of position over time). 48 | Operation Each of the above items are calculated into a number from 0 to 10, then added to a total. This total is compared to other sensors to determine the weight of this sensor. 2.3.6.3 Acoustic Sensor ACOUSTIC section (suitable for 2 different echo devices): • Comport Status / sample time. • Display of raw values distance to transponder; X and Y (m). • Display transponder status (fixed or Mobile). • Check box to use this device. • Display North and East distance to transponder at rotation point (m). • Latched distance to transponder (Latched = Actual + Error from weighed). • Error north / east (m). • Parameter for manual rating per device (0~100). • Sensor weighing section. • Display of calculated rating. • Display of deviation from weighed over a longer period. • Display of error from weighed. • Weight bar graph (0~1). Laser section (suitable for 1 device): • Comport Status / sample time. • Display of raw values distance to target; A and B (m). • Check box to use this device. • Display North and East distance to target at rotation point (m). • Latched distance to target (Latched = Actual + Error from weighed). • Error north / east (m). • Parameter for manual rating per device (0~100). • Sensor weighing section. • Display of calculated rating. • Display of deviation from weighed over a longer period. • Display of error from weighed. • Weight bar graph (0~1). Taut wire section (suitable for 1 device): • Comport Status / sample time. • Display of raw values distance to clump; A and B (m). • Check box to use this device. • Display North and East distance to clump at rotation point (m). • Latched distance to clump (Latched = Actual + Error from weighed). • Error north / east (m). • Parameter for manual rating per device (0~100). • Sensor weighing section. • Display of calculated rating. • Display of deviation from weighed over a longer period. • Display of error from weighed. • Weight bar graph (0~1). 49 | Operation Weighing section: • Parameter for filter time (moving average filter, default set at 4sec.). • Parameters for adjusting factors for the weighing rating / deviation / error (0~10). • Display of difference absolute (weighed). • Error North / SOG North. • Error East / SOG East. • Resolved absolute position via weighed absolute position reference. • Resolved difference relative used by the DP controller. • Error X / SOG X. • Error Y / SOG Y. Sensor location section: • Parameter table to set the X / Y / Z offset of the reference device to the center of the vessel. 2.3.7 Follow To make the DP system follow one particular sensor the Follow mode must be engaged. First set system into AutoPosition mode to enable Follow mode. 1. Select POSITION screen (Figure 39: Position Screen (F.U.) on page 50). 2. Select sensor as F.U. (Follow Up). 3. Select Follow on the FOLLOW screen (Figure 40: Follow Up (F.U.) on page 51). Figure 39: Position Screen (F.U.) 50 | Operation 2.3.7.1 Select Sensor for F.U. (Follow Up) Select a sensor for Follow Up in the position screen (Figure 39: Position Screen (F.U.) on page 50). If the sensor was in use as normal positioning sensor then first deselect it, where the Laser sensor can be selected to be used for Follow Up. Only one sensor can be used for Follow up at a time. To change to another sensor, first the selected sensor has to be deselected, which sets the system from Follow mode back to Auto position mode. Figure 40: Follow Up (F.U.) 2.3.7.2 Set system to Auto Position Follow Mode After selecting a sensor for Follow up in the Position screen (Figure 39: Position Screen (F.U.) on page 50), the system can be changed from Auto Position mode to Auto Position Follow mode in the FOLLOW screen (Figure 40: Follow Up (F.U.) on page 51). Change to follow mode by clicking the FOLLOW button in the Follow screen. A fixed offset distance from the sensor can also be entered here by double clicking the Target Offset inputs. 51 | Operation 2.3.8 Simulation This chapter explains functionality in simulation mode. Before selecting simulation mode the system should not be in control. During simulation mode Set Points will not be output to the thrusters. This mode is for testing, demonstration and educational purposes. Figure 41: Simulation Screen The SIMULATION tab will blink in red during simulation (Figure 41: Simulation Screen on page 52). After changing into simulation mode two sensors of each type will be available. Typical simulation settings of these sensors can be altered on the simulation screen. Other screens can be used to operate the system, same as in non-simulation (real) mode. 2.3.8.1 Setting Environment in Simulation mode The environment can be set to change the system behavior in a particular wind and current conditions. Figure 42: Environment in Simulation Mode 1. Refer Environmental area on Simulation Screen. 2. Double click on the (yellow) number to change following settings: 52 | Operation • Wind Setting for wind speed in knots. This will have a direct effect on the vessel. In Joystick manual mode wind force will cause the vessel to drift off. This will also be shown on the MAP screen and will also show the speed the vessel will drift. • Wind angle setting determines in which direction the wind blows. This will have a direct effect on the vessel. • Wind rotate option will disregard the set wind angle and makes the wind rotate 360° around the vessel. • Wind variation in speed and direction will change the wind force and direction with a sinus like motion over time. The setting makes the maximum deviation from the set wind force and set wind direction. • Current speed and direction setting determines the water speed in knots. This will directly affect the force on the vessel, making it drift in the direction of the current. • Wave settings can adjust wave height in meters and wave period in seconds. Wave force is calculated depending on wind speed combined with current speed. 2.3.8.2 Setting GPS in Simulation mode The settings for two simulated GPS sensors can be set to change the Position Sensor behavior. Figure 43: GPS Simulation Mode Double click on the (yellow) number to change the following settings: • Error X, in surge / length direction. • Error Y, in sway / sideways direction. • Error Z, in height / elevation. 2.3.8.3 Setting Laser or Radar in Simulation Mode NOT YET APPLICABLE 2.4 Operational Usage This chapter explains how to change the most important settings used in combination with the Joystick, Auto Heading and Auto position mode. Note All settings have numbers colored in yellow, and can be edited by double clicking on the number. 2.4.1 Screen Selection The AlphaDynaPos system has many different screens to display various information, and allows the user to input commands and settings. The screens can be displayed by using the Tracker Ball and click on a tab button at the top of the large screen. For example: Press MAP tab at the top left of the screen to select the MAP screen: The MAP screen loads, and the Tab button will display in selected color. 53 | Operation This procedure works the same for all buttons and screens in the top row. 2.4.2 Set MAP View Preferences The MAP screen display can be customized to user preference. Figure 44: MAP view preferences • The orientation can be relative to the vessel (Vessel orientated), or with north up (world orientated). In case of vessel orientated the bow of the vessel will be in actual bow direction and North and South will be shown rotated depending on heading of the vessel. When the setting is not vessel orientated North will be up and the vessel will rotate depending on the heading of the vessel. • The user can choose to have the target at the center of the map and the vessel moving (relative to world), or to have the vessel at the center of the screen and the target moving (vessel fix, relative to vessel). • The map view can be set to zoom out automatically when the vessel is moving away from target Set Point, or it can be fixed to keep current zoom setting. 2.4.2.1 Vessel Orientation in MAP Screen To change to VESSEL ORIENTATION in the MAP screen perform following actions: Figure 45: Vessel orientation 1. Locate the check box for VESSEL ORIENTATED in the center at the bottom of the MAP screen (Figure 20: DP MAP Screen on page 32). 2. Select the check box VESSEL ORIENTATED (Figure 45: Vessel orientation on page 54). Observe that the bow rotates upwards and the north-south-east-west cross rotates to the heading of the vessel. 54 | Operation 2.4.2.2 North Up in MAP Screen To change to NORTH UP in the MAP screen perform following actions: 1. Locate the check box for VESSEL ORIENTATED in the center at the bottom of the MAP screen . 2. Deselect VESSEL ORIENTATED and NORTH UP will be activated. Observe that the bow rotates to the heading of the vessel and the North-South-East-West cross rotates upwards. 2.4.2.3 Relative View Vessel in MAP Screen To change to RELATIVE VIEW in the MAP screen perform following actions: 1. Locate the check box for VESSEL FIX in the center at the bottom of the MAP screen. 2. Select the VESSEL FIX check box. Observe how the vessel remains at the center of the screen and the target moves depending on the distance to the position Set Point. 2.4.2.4 Absolute View Vessel in MAP Screen To change to ABSOLUTE VIEW in the MAP screen perform following actions: 1. Locate the check box for VESSEL FIX in the center at the bottom of the MAP screen. 2. Deselect the VESSEL FIX check box. Observe how target is at the center of the screen and the vessel moves depending on distance to position Set Point. 2.4.2.5 Automatic Zoom in MAP Screen To change to AUTOMATIC ZOOM in the MAP screen perform following actions: 1. Locate the ZOOM LOCK check box in the center at the bottom of the MAP screen (Figure 46: Automatic Zoom Area on page 55). 2. Deselect the ZOOM LOCK check box. Observe how the size of the vessel has decreased and how zooming has decreased when the vessel moves away from position Set Point. 2.4.2.6 Automatic Zoom OFF in MAP Screen To change to AUTOMATIC ZOOM OFF in the MAP screen perform following actions: Figure 46: Automatic Zoom Area 1. Locate the check with ZOOM LOCK in the center at the bottom of the MAP screen (Figure 46: Automatic Zoom Area on page 55). 2. Select the ZOOM LOCK check box. 3. Click on OUT button to zoom out and increase view area. Observe how the size of the vessel has decreased and how zooming has decreased. Also notice that zoom is not changed when the vessel moves away from the target. If the Vessel is outside view area it will be displayed at the closest edge of the view area. 55 | Operation 2.4.3 Turn on Day / Night Dimming Night view lowers the light emission to be able to keep your night vision. It changes graphics to more dark colors. Day view increases the light emission to reduce the contrast with daylight. See Figure 47: MAP screen in daylight colors on page 56. Figure 47: MAP screen in daylight colors To turn to Night View (low light usage) perform the following actions: 1. Select the MAP screen by pressing MAP tab at the left top of the screen. 2. Press the Night Button in the top right of the screen. Note Once this button has been pressed, the word on the button changes to "Day". 3. Press the Day Button to turn on Day View. Note Once this button has been pressed, the word on the button changes to "Night". 56 | Operation 2.4.4 Silence Horn, Accept Alarms When a failure has been detected the system will turn on the horn (intermittently) and show a flashing alarm entry in the alarm area (top right of all screens). This entry will keep flashing for as long as the user has not confirmed the alarm. To silence the horn and confirm flashing alarms perform following actions: 1. Press the CANCEL button on the joystick panel to silence the horn (Figure 8: Joystick on page 23). 2. Confirm the alarm by clicking on the alarm in the alarm area and this alarm (and only this one) is confirmed and stops flashing. 2.4.4.1 Confirm all Alarms To display a larger list with Alarms, press the ALARM PAGE button on the MAP or FOLLOW screen (Figure 20: DP MAP Screen on page 32). To silence the horn and confirm flashing alarm lines, perform following actions: Figure 48: Alarm Screen 1. Click the STOP HORN button below the large Alarm Area to silence the horn. 2. Click the ACCEPT button below the large Alarm Area to confirm all visual alarms. This action will also stop the flashing of all alarms. 57 | Operation 2.4.5 Joystick Gain The Joystick Gain makes the joystick more or less sensitive. The setting can be changed by entering a number between 0 and 100%. The Joystick Gain setting is used for as well Manual as Auto joystick mode. At a gain of 1% the joystick has minimal effect. Pushing the joystick lever to the outer edge will only slightly increase engine thrust. At a gain of 100% pushing the joystick lever to outer position will increase engine thrust majorly. For in harbor use the percentage can best be set at 30% or lower. The Gain option can be set via the MAP screen (Joystick Gain Setting on page 36). To set Gain option perform the following actions: 1. Click on the JSM GAIN percentage value in at the lower left of the screen. 2. Enter a new value between 0 and 100, for example for use in harbor click on “3” and “0” to set to “30”. 3. Click OK to confirm. 2.4.6 Wind Compensation The Wind Compensation is off by default. This to ensure the thrusters will not immediately engage after the DP system takes over the control to counteract the wind forces. The Wind Compensation is turned off automatically when changing to another mode. For example turning wind compensation on in auto position mode, it will be turned off when changed to joystick manual mode. To turn on Wind Compensation perform the following actions: 1. Locate Wind Compensation area in lower left area of MAP Screen. 2. Select check box to turn Wind Compensation. 3. Press OK on the confirmation dialog. 4. Set percentage value to 100% (normal). 5. Optionally set percentage value lower (50%), if the vessel is over responding to the wind. Note The amount of Wind Compensation is determined by the percentage set: 0% is no compensation, 100% is normal use. Before using the Wind Compensation on / off button on the operator panel check that percentage value is set up properly. Lowering the Wind Compensation will also lower the thrust. If the vessel does require this thrust to stay in position, the regulator will increase the integration factors. See Force Calculation on page 19 for more information on how thruster force is calculated. 2.4.7 Current Compensation When in auto position mode, current compensation is turned on by default. When in joystick manual mode, it is turned off automatically. When the system is in auto position mode it continuously calculates and updates the current speed and direction. When system is in joystick manual or auto mode it remembers the last values used in Auto position mode. When the system is set to Auto Position mode again, it continues to use the previously calculated and remembered values. 58 | Operation 2.4.8 Turn Thrusters On/Off Before taking the system in control all thrusters must be selected. Once a thruster failure occurs this thruster will automatically be deselected. To select this thruster again it must be selected manually by performing the following actions: 1. Open the MAP screen (Figure 20: DP MAP Screen on page 32), the thrusters section is displayed at the right half of the screen. 2. Locate the thruster that must be switched on or off. 3. Click in the check box using the tracker ball. 4. Press the YES button on the confirmation dialog that appears. 5. Click in the check box again to switch on or off. Note Selection may be turned on or off without confirmation for one minute. 2.4.9 Position Sensor Calibration and Selection Before using the Auto Position mode, select a Position Sensor on the POSITION screen. See Figure 37: Position Screen on page 47 and perform the following actions: 1. Press the POSITION tab in the MAP screen. 2. Check whether the sensor is in good condition, if not, the Healthy symbol not calibrated. will show that the sensor is in failure, or 3. Check whether the sensor is calibrated, if not the Calibrate symbol will be visible . Note It is also possible to start manual calibration by clicking in the check box in the calibrate column. 4. Select the positioning sensor to be used by clicking in the check box. See Position on page 47 for general explanation on POSITION screen. 59 | Operation 2.4.10 Heading Settings Figure 49: Heading Settings The most used system settings for Heading can be altered in the MAP screen (Figure 20: DP MAP Screen on page 32). Heading information and settings are displayed at the lower center of the screen in the area of the actual heading display. 2.4.10.1 Change Heading Set Point In the MAP Screen (Figure 20: DP MAP Screen on page 32) the heading Set Point may be changed in two ways. The system must be in Auto Heading or Auto Position Mode to use the Heading Set Point. 2.4.10.1.1 Change Heading Set Point to a Particular Angle To change Heading Set Point to a particular angle perform the following actions: 1. Locate HSP (Heading Set Point) input and display at the center lower part of the screen (Figure 49: Heading Settings on page 60). 2. Click on – (decrease) or + (increase) buttons until desired heading is reached. See also how a dashed line shows the new heading input in the MAP area. 3. Press Apply to confirm once heading Set Point has been entered. If the vessel is in Auto Heading or Auto Position it will start to rotate to the new heading angle. Note Alternatively it is possible to double click on the yellow HSP number to input a heading with digit input. 2.4.10.1.2 Change Heading Set Point to Actual Heading To change Heading Set Point to a Actual heading, perform the following actions: 1. Locate CURRENT HEADING button at the center lower part of the screen. 2. Click on the Current HDG button to change the actual heading to the new heading Set Point. 3. Press APPLY to confirm. If the vessel is in auto heading or auto position it will keep to the new heading angle immediately. 60 | Operation 2.4.10.1.3 Change Heading Set Point with Rotation Knob It is possible to change the Heading Set Point using the Rotation Knob by performing the following actions: 1. Rotate the knob in the direction the vessel should rotate to. The Rotation Knob indicates the rotation speed. Rotate the button further to rotate faster. 2. Check the Actual Heading Angle. 3. Set the Rotation Knob back to neutral (zero) position once this angle reaches the desired new Set Point Angle. 2.4.10.2 Change Rotation Speed When the vessel is rotating to the Heading Set Point, it first accelerates to the maximum rotation speed. It then rotates at that speed towards the new set point until it is near this set point. Finally it slows down and holds at the heading set point. To change the speed the vessel will rotate at, perform the following actions: Figure 50: Heading Speed Display 1. Locate the Heading Speed Display and input box at the lower left side of the screen (Figure 50: Heading Speed Display on page 61). 2. Double click on the yellow digits that display the maximum rotation currently set. A dialog box appears with digit buttons to enter the new maximum rotation speed. 3. Press OK to confirm. Note It is not possible to enter a speed larger than the true maximum rotation speed of the vessel. 2.4.10.3 Change Heading Gain The rotation speed determines at which maximum speed the vessel will rotate. However, the gain will affect the acceleration rate by limiting the thrust that may be used. The higher the gain, the more thrust the system will use to correct errors in auto heading mode. To change this setting perform the following actions using the MAP screen (Figure 20: DP MAP Screen on page 32). Figure 51: Change Heading Gain 1. Locate the GAIN display and input box at lower left of the screen in the HEADING angle display area. 2. Double click on the yellow digits that display gain currently set. A dialog box appears with digit buttons to enter the gain percentage. 3. Press OK to confirm. Note Using high Gain may lead to overshoot. 61 | Operation 2.4.10.4 Change Heading Alarm Limit The system can be set up to activate an alarm when heading cannot be kept. The difference between the Actual Heading compared to the Set Heading must be larger than the alarm limit to activate an alarm. To change Heading Alarm Limit, perform the following actions: 1. Locate the ALARM limit display in the lower left of the screen in the HEADING angle display area (Figure 61: Alarm Limit Display on page 67). 2. Double click on the yellow digits that display alarm limit currently set. A dialog box appears with digit buttons to enter the alarm angle. 3. Press OK to confirm. 2.4.11 Auto Position Mode Settings The settings for controlling auto position are located in the lower right of the screen (Figure 20: DP MAP Screen on page 32). This area displays the actual position and settings that can be used to change the holding position. Figure 52: Auto Position Mode Settings Figure 53: Joystick Buttons Left 2.4.11.1 Auto Position Mode Before activating the Auto Position mode, the system must be in control and one or more position sensors must be selected. 1. Press CTRL button on the joystick panel to take system in control (Figure 53: Joystick Buttons Left on page 62). 2. Take position sensor in control on Position Screen, see Position Sensor Calibration and Selection on page 59. 3. Turn to Auto Position mode using buttons on the joystick panel. 2.4.11.2 Change Position Set Point The Position Set Point may be changed via different methods. These methods are only available if the system is in auto position mode. To change Position Set Point to the actual position perform the following actions: 1. Locate the CURRENT POSITION button at the lower right of the screen. 62 | Operation 2. Press the Current POS button to take over Actual Position as new Set Point. 3. Press Apply to confirm. 2.4.11.3 Change Between Relative and Absolute Position Adjustment To change between Relative and Absolute Position Adjustment perform the following actions: 1. Select the TRUE check box in the top right of the Auto Position Mode Settings screen on the MAP screen. See Figure 52: Auto Position Mode Settings on page 62. When it displays in ADJUST RELATIVE, it is set to move the Set Point relative to the vessel. 2. Select the box to change to ABSOLUTE mode. When it displays in green ADJUST ABSOLUTE, it is set to move the Set Point in North, South, East or West direction, see Figure 55: Adjust Absolute on page 63. 3. Deselect the box to change to RELATIVE mode. Note Observe how the individual "move" buttons change from N (North), W (West), E (East) and S (South) to SB (Starboard), PS (Portside), AH (Ahead) and AS (Astern). Figure 54: Adjust Relative Figure 55: Adjust Absolute 2.4.11.4 Change Position Set Point Relative to Vessel To change Position Set Point Relative to Vessel perform the following actions: 1. Locate the STEP setting at the lower center of the screen. 2. Double click on the yellow number which indicates the step distance in meters. 3. Enter the new step distance in the dialog that appears and confirm with OK button. 4. Locate the ADJUST ABSOLUTE / RELATIVE button (Figure 55: Adjust Absolute on page 63) and click to change to Relative input mode, when it is in Absolute mode. 5. Locate the AH, AS, SB, PS buttons at the lower right of the screen. 63 | Operation 6. Press the SB button to change the Set Point the step distance in meters to starboard. 7. Press the PS button to change the Set Point the step distance in meters to portside. 8. Press the AH button to change the Set Point the step distance in meters ahead. 9. Press the AS button to change the Set Point the step distance in meters astern. 10. Press Apply to confirm. Note It is possible to repeat the last step and move the vessel again with same step distance. 2.4.11.5 Change Position Set Point to North, South, East or West Direction To change Position Set Points relative to North, South, East or West directions perform the following actions: 1. Locate the STEP setting at the lower center of the screen. 2. Double click on the yellow number which indicates the step distance in meters. 3. Input the new step distance in the dialog that appears and confirm with the OK button. 4. Locate the ADJUST ABSOLUTE / RELATIVE button and click to change to Absolute input mode, when it is in Relative mode. 5. Locate the N, E, S, W buttons in the lower right of the screen. 6. Press the N button to move the Set Point the step distance in meters to the North. 7. Press the S button to move the Set Point the step distance in meters to the South. 8. Press the E button to move the Set Point the step distance in meters to the East. 9. Press the W button to move the Set Point the step distance in meters to the West. 10. Press Apply to confirm. Note It is possible to repeat the last step and move the vessel again with same step distance. 64 | Operation 2.4.11.6 Change Position Point to Any Direction To change Position Point to any direction perform the following actions: Figure 56: Change Position Dialog Box 1. Click the SP Relative Button in the lower center of the screen (Figure 20: DP MAP Screen on page 32). 2. Enter the direction to move to in the dialog box that appears (Figure 56: Change Position Dialog Box on page 65). 3. Enter the step distance in the dialog box. 4. Press Apply to confirm. 2.4.11.7 Change Target Set Point entering Latitude Longitude Coordinates The system has several options to change the target Set Point. The most basic option is to directly enter the latitude and longitude coordinates. Figure 57: Change Target Set Point To change Target Set Point perform the following actions: 1. Click the SP GEO Button in the lower center of the screen (Figure 20: DP MAP Screen on page 32). 2. Double click on the latitude or longitude coordinate in the dialog box that appears (Figure 57: Change Target Set Point on page 65). 3. Enter the coordinates in the dialog box. 4. Press Apply to confirm. Note When the vessel is in “Auto position mode” it will start to move to the new position immediately. 65 | Operation 2.4.11.8 Change Position Set Point Using Joystick When in auto position mode the joystick can be used to change position Set Point. Perform the following actions: Figure 58: Joystick Buttons Right 1. Press Manual Sway button at the right of the joystick panel for sideways movement (illuminates when active), see Figure 58: Joystick Buttons Right on page 66. 2. Press Manual Surge button at the right of the joystick panel for ahead astern movement (will be illuminated when active). 3. Move the joystick in the direction to move to and the vessel will start moving in that direction. 4. Position the joystick back to the neutral (zero) position when the vessel has reached its new location and observe how the actual position of the vessel is taken over as the new Set Point. 5. Press the Manual Sway and Surge buttons again to deselect surge and sway movement. Note If only surge movement is required, the sway button should not be selected. If only sway movement is required the surge button should not be selected. This prevents accidentally moving in the wrong direction. 2.4.11.9 Set Transfer Speed The transfer speed is used in auto position mode. When tracking is used or when a new position Set Point is entered the system will sail to this target with the speed given in the transfer speed setting. The system will first accelerate to the speed setting and decelerate when it is nearby the target. When a new position Set Point is chosen nearby the actual position, the transfer speed will not be reached. To set transfer speed, open the MAP screen (Figure 20: DP MAP Screen on page 32) and perform the following actions: Figure 59: Transfer Speed 1. Double click on the yellow number indicating the currently selected transfer speed. A dialog box pops up to enable numeric input. 2. Click on the numbers to enter new speed. For example “0.5” for 0.5 knots. 3. Press OK to confirm the new speed. Observe how the transfer speed setting updates to the new speed. 66 | Operation 2.4.11.10 Change Position Gain Although the Transfer Speed determines the speed the vessel will sail at, the Gain influences the acceleration by limiting the thrust being used. The higher the Gain, the more thrust the system will use to correct errors in auto position mode. To change this setting use the MAP screen (Figure 20: DP MAP Screen on page 32) and perform the following actions: Figure 60: Gain Display 1. Locate the GAIN display and input box in the lower left of the MAP screen (Figure 60: Gain Display on page 67) in the position settings display area. 2. Double click on the yellow digits currently displayed and enter the desired Gain percentage in the dialog box that appears. 3. Press OK to confirm. Note Using high gain may lead to overshoot. 2.4.11.11 Change Position Alarm Limit The system can be setup to activate an alarm when position cannot be kept. The difference of the actual position compared to the set position must be larger than the alarm limit to activate an alarm. To set the alarm distance perform the following actions: Figure 61: Alarm Limit Display 1. Locate the Alarm Limit Display in the lower left of the MAP screen (Figure 61: Alarm Limit Display on page 67), in the position settings display area. 2. Double click on the yellow digits that are currently displayed and enter the alarm distance in the dialog box that appears. 3. Press OK to confirm. 67 | Operation 2.4.12 Follow Mode Follow Mode must be engaged for the DP system to follow one particular sensor. Set system into Auto-Position Mode to make this possible (Figure 62: Position Screen on page 68) and perform the following actions: Figure 62: Position Screen 1. In Position Screen select sensor as F.U. (Follow Up) in POSITION REFERENCE LIST, lower left on the screen. Note Follow Up can only be selected if the sensor is not selected as position sensor. First deselect the sensor to use for Follow up. 2. In the FOLLOW screen check the PRS INPUT check box (Figure 40: Follow Up (F.U.) on page 51). 3. Click the FOLLOW button, bottom right, to confirm Follow mode. 4. Enter target offset X and Y distance for fixed offset from reflector by clicking on the (yellow) OFFSET X and/or OFFSET Y numbers. In the dialog that opens a new number can be entered. 68 | Operation 5. Press OK to confirm new offset and close the dialog. See Figure 63: Follow Up Sensor Example on page 69 for example of Laser selected as follow up sensor. Figure 63: Follow Up Sensor Example 2.5 Operational Scenarios Guidelines to be followed when using the DP system in different situations. 2.5.1 Before Using Auto Position Nearby Other Objects Apart from the manual actions required to make the system operational and set it in Auto Position Mode, there are also guidelines to let the system learn environment forces present at the time. Before setting the vessel into Auto Position Mode, first ensure a safe distance to other objects. Such a distance from target should be at least 500 meters. When the vessel is holding position on this location the operator can give the command to move 200 meters towards the target. Then the operator can check again and move another 200 meters towards the target. Closely monitor against overshoot when the vessel reaches a new stabilization point at 100 meters from the target. At this point the operator should activate extra position reference systems, such as a Laser Sensor. If everything is working properly the operator can give the command to move 75 meters towards the target and again check for position overshoot. Now the vessel is at 25 meter from the target location. The operator can give the command to move another 20 meters towards the target. At this point the operator checks again that system will not overshoot more than feasible and is holding position properly. The command can be given to move the last 5 meters and position the vessel on the target Set Point. 2.5.2 Vessel Losing Position When the vessel is in auto position nearby another object and loses position more than acceptable, the operator should immediately engage system into manual control and sail away to a safe location. Possible causes for position loss may be high wind, current conditions, failure of multiple position sensors, loss of thrusters or loss of power. The system activates an alarm when the worst case failure occurs and the vessel cannot hold position, caused by thruster or PMS failure (Diagnostics and Alarms on page 70). 2.5.3 Losing Redundancy (DP2) When the vessel is in auto position with a DP2 requirement and it is suffering loss of a DP station, the redundancy will no longer be available. The system will keep position, but the operator should move the vessel to a safe location where the DP2 requirement is no longer required. Other tasks such as cargo transfer should be stopped. The operator should notify other operators to end their sessions so that the vessel can move away immediately thereafter. 2.5.4 Strong Current Force When the vessel cannot hold position caused by a strong current force, rotating the vessel with the bow or the stern into current may be a solution. This action should also be taken if the Worst Case alarm is activated to prepare the vessel for possible thruster or PMS failures. 69 | Operation 2.5.5 Strong Wind Force When the wind force is high, the vessel should be rotated with the bow, or the stern into the best angle for current and wind. The operator must calculate an angle in between the angle of wind and the angle of current. This action should also be taken, when the Worst Case alarm is activated to prepare the vessel for possible thruster or PMS failures. 2.5.6 Warning for Loss in Worst Case Failure When the system shows the Worst Case Failure Alarm, while operating it in DP2 situation, the operator should try to rotate the vessel to reduce the environmental forces on the vessel. If this is not possible the DP session should be stopped. A thruster failure at this moment can mean position loss, which makes this not suitable for DP2. 2.5.7 DP2 Usage Nearby High Objects High objects like wind mills, platforms, large vessels, etc. can block DGPS reception. When the system is used in DP2 it is advised to use redundant DGPS with different compensation signals. The satellites that broadcast these signals should send from different angles, so that a single object cannot block both of them. If there are multiple objects that may block signals for both DGPS systems, then another type of positioning sensor must be used (for example use a Laser sensor in a wind mill park). 2.5.8 Alternative Wind Sensor Usage The wind speed provided by the sensor is calculated to a force on the vessel based on the surface area of the vessel. If this force is too high there are two alternatives to use the environment compensation system: 1. Disable the wind sensor (deselect wind sensor). 2. Reduce the wind sensor percentage. Also refer to chapter Wind Compensation on page 58. When the wind sensor is disabled the vessel will move in the direction from the wind, possibly losing position for a short period. After approx. 10 minutes the current force will compensate for the loss of the wind sensor (Current Compensation on page 58). The wind compensation factor may also be reduced in small steps. For example, from 100% to 90% to 80%, etc. in intervals of about one minute between steps, the Environment /current compensation also has time to calculate the extra force to be delivered to counteract the wind. Check position holding in between each step. 2.6 Diagnostics and Alarms 2.6.1 Description The AlphaDynaPos DP system performs constant self-diagnostics on hardware and software failures and activates alarms in case of a malfunction. The system will also activate functional alarms when the vessel is about to run out of its capabilities, e.g. the vessel cannot hold position or heading due to high wind or strong current. To reduce the burden on the operator and to enhance ergonomics of the system the number of alarms have been kept to a minimum. 2.6.2 Alarm List and Alarm Handling Possible alarms are shown in chapter System Alarms on page 71. Note Some of the alarms are a combination of possible errors, to improve the ergonomics of the system. When an alarm is activated it is displayed on the operator workstations. The alarms are also displayed on the operator panel and a buzzer / horn will sound. Depending on the alarm the system will react differently. This can vary between automatic control transfer (for example in case of hardware failure) and alarm indication only (for example single sensor failure). 70 | Operation 2.6.3 System Alarms Note The ‘x’ indicates UPS number and accessory workstation number. Example: when an alarm occurs at workstation 1, then action should be performed at UPS-1. Alarm "DP SERVER – FAIL" Cause Communication between AlphaDynaPos and DP software is lost. Reaction Alarm on buzzer and on workstation. When in Auto Position mode and DP2, then the control is automatically transferred to the other station. Action Restart DP workstation x by turning power inside UPS-x OFF/ON. When this does not solve the problem, contact ALPHATRON MARINE. Alarm "DP SERVER – IO-CONTROLLER FAIL" Cause Hardware error. Reaction Alarm on buzzer and on workstation. If in Auto Position mode and DP2, then the control is automatically transferred to the other station. Action Check cabling to IO-controller. Check power supply to IO-controller. Restart IO-controller + workstation x by turning power inside UPS-x OFF/ON. When this does not solve the problem, contact ALPHATRON MARINE Alarm "OTHER DP SERVER FAIL" Cause Hardware error. Reaction Alarm on buzzer and on workstation. If in Standby for DP2, then the control is automatically transferred to the other station. Action Check alarm page of other workstation, to solve alarm. Check ethernet cabling. Restart DP_SYSTEM1 and DP_SYSTEM2 by turning power inside UPS-1 and UPS-2 OFF/ON. When this does not solve the problem, contact ALPHATRON MARINE. Alarm "JC SERVER FAILURE" Cause Hardware error. Reaction Alarm on buzzer and on workstation. Action Check alarm page of JC SERVER, solve alarm. Check ethernet cabling. Restart JC_SYSTEM by turning power OFF/ON. When this does not solve the problem, contact ALPHATRON MARINE. 71 | Operation Note The alarm descriptions ‘x’ displays DP station number. Alarm "CONTROL STATION x FAILURE (COM & JS)" Cause Joystick value is outside specs. Reaction Alarm on buzzer and on workstation. If in Auto Position mode and DP2, then auto the control is transferred to the other DP station. Action Check wiring between Joystick and Joystick screen. Contact ALPHATRON MARINE for Joystick Calibration procedure. Alarm "WARNING – NO STANDBY SERVER AVAILABLE" Cause Hardware failure on standby server while active server is in auto position mode. (Only DP2) Reaction Alarm on buzzer and on workstation. Action Check alarms at standby server, solve alarms. Restart DP/JC SYSTEM by turning power inside UPS-xOFF/ON. When this does not solve the problem, contact ALPHATRON MARINE. 2.6.4 Thruster Alarms For all the selected thrusters the RPM/PITCH and steering feedback alarm can be activated. Note The alarm descriptions ‘x’ displays Thruster number. Alarm "THRUSTER x – CONTROL FAILURE" Cause Thruster ready / in control feedback signal lost. Reaction Alarm on buzzer and on workstation. Thruster automatically deselected. Action Check thruster. Check interface wiring between thruster and DP thruster controller. When this does not solve the problem, contact ALPHATRON MARINE. Alarm "THRUSTER x – RPM/PITCH FB/SP FAILURE" Cause 1. RPM/Pitch feedback loop failure. 2. RPM/Pitch Set Point loop failure. 3. Set point and feedback difference out of limits for predefined time delay. Reaction Alarm on buzzer and on workstation. Thruster automatic deselected. Action Check thruster. Check interface wiring between thruster and DP thruster controller. 72 | Operation Alarm "THRUSTER x – RPM/PITCH FB/SP FAILURE" When this does not solve the problem, contact ALPHATRON MARINE. Alarm "THRUSTER x – STEERING FEEDBACK FAILURE" Cause 1. Steering feedback loop failure. 2. Steering Set Point loop failure. 3. Set point and feedback difference out of limits for predefined time delay. Reaction Alarm on buzzer and on workstation. Thruster automatically deselected. Action Check thruster. Check interface wiring between thruster and DP thruster controller. When this does not solve the problem, contact ALPHATRON MARINE. Alarm "XP## – DP THR x IO-CONTROLLER LINK-@ FAIL" Cause Network of thruster x is down at connection A or B (@ is A or B). This alarm will also occur when other thruster XP, which is connected to this thruster XP, is off. Reaction Alarm on buzzer and on workstation. Communication is automatic rerouted via redundant network. system is no longer redundant, DP2 operations should be stopped and vessel moved to safe location. Action Check ethernet wiring of this section. 2.6.5 Reference Sensor Alarms Note The alarm descriptions ‘x’ displays reference number. Alarm "MRU-x ALARM" Cause COM port failure. Input sentence not valid. Reaction Alarm on buzzer and on workstation. Quality for this MRU-x is set to 0. Weight for this MRU-x is set to 0. Rating for this MRU-x is set to 0. Action Does alarm occur at DP_SYSTEM1, DP_SYSTEM2 and JC_SYSTEM? YES: Check Power supply to MRU. Check wiring between MRU and DP system. When this does not solve the problem, contact ALPHATRON MARINE. NO: Restart DP workstation x by turning power inside UPS-x OFF/ON. When this does not solve the problem, contact ALPHATRON MARINE. 73 | Operation Alarm "MOTION REFERENCE NOT AVAILABLE" Cause None of the MRU’s are healthy. Reaction Alarm on buzzer and on workstation. MRU roll (list) is set to 0. MRU pitch (trim) is set to 0. MRU yaw (heading) is set to 0. In calm weather DP operation can continue. In other situations DP performance will be worse, system may lose position keeping. Action Check if MRU’s are selected. Does alarm occur at DP_SYSTEM1, DP_SYSTEM2 and JC_SYSTEM? YES: Check Power supply to MRU’s. Check wiring between MRU’s and DP system. When this does not solve the problem, contact ALPHATRON MARINE. NO: Restart DP workstation x by turning power inside UPS-x OFF/ON. When this does not solve the problem, contact ALPHATRON MARINE. 2.6.6 Position Sensor Alarms Note The alarm descriptions ‘x’ displays sensor number. Alarm "LASER-x ALARM" Cause COM port failure. Input sentence not valid or time-out. Signal quality low (input from sensor). Reaction Alarm on buzzer and on workstation. Quality for this LASER reference is set to 0. Rating for this LASER reference is set to 0. Action Check at Laser control station that target is selected. Does alarm occur at DP_SYSTEM1, DP_SYSTEM2 and JC_SYSTEM? YES: Check Power supply to LASER. Check wiring between LASER and DP system. When this does not solve the problem, contact ALPHATRON MARINE. NO: Restart DP workstation x by turning power inside UPS-x OFF/ON. When this does not solve the problem, contact ALPHATRON MARINE. Alarm "GPS-x ALARM" Cause COM port failure. 74 | Operation Alarm "GPS-x ALARM" Input sentence not valid or time-out. Signal quality low (input from sensor). Reaction Alarm on buzzer and on workstation. Quality for this GPS is set to 0. Weight for this GPS is set to 0. Rating for this GPS is set to 0. Action Does alarm occur at DP_SYSTEM1, DP_SYSTEM2 and JC_SYSTEM? YES: Check Power supply to GPS-x. Check wiring between GPS-x and DP system. When this does not solve the problem, contact ALPHATRON MARINE. NO: Restart DP workstation x by turning power inside UPS-x OFF/ON. When this does not solve the problem, contact ALPHATRON MARINE. Alarm "POSITION REFERENCE NOT AVAILABLE" Cause No healthy GPS or LASER reference, or Acoustic reference, or Taut-wire available. Reaction Alarm on buzzer and on workstation. Last valid SOG freezes. Last valid position difference freezes. Action Check if position reference sensors are selected. Restart DP workstation(s) x by turning power inside UPS-x OFF/ON. When this does not solve the problem, contact ALPHATRON MARINE. 2.6.7 Heading Sensor Alarms Note The alarm descriptions ‘x’ displays sensor number. Alarm 'GYRO-x ALARM" Cause COM port failure. Input sentence not valid or time-out. Reaction Alarm on buzzer and on workstation. Quality for this GYRO is set to 0. Weight for this GYRO is set to 0. Rating for this GYRO is set to 0. Action Does alarm occur at DP_SYSTEM1, DP_SYSTEM2 and JC_SYSTEM? YES: Check Power supply to GYRO-x. Check wiring between GYRO-x and DP system. 75 | Operation Alarm 'GYRO-x ALARM" When this does not solve the problem, contact ALPHATRON MARINE. NO: Restart DP workstation x by turning power inside UPS-x OFF/ON. When this does not solve the problem, contact ALPHATRON MARINE. Alarm "HEADING REFERENCE NOT AVAILABLE" Cause No healthy GYRO reference available. Reaction Alarm on buzzer and on workstation. Last valid Heading freezes. Last valid ROT freezes. If in Auto Position mode and DP2, then the control is automatically transferred to the other station. Action Check if any GYRO is selected. Restart DP workstation(s) x by turning power inside UPS-x OFF/ON. When this does not solve the problem, contact ALPHATRON MARINE. 2.6.8 Wind Sensor Alarms Note The alarm descriptions ‘x’ displays sensor number. Alarm "WIND-x ALARM" Cause COM port failure. Input sentence not valid or time-out. Reaction Alarm on buzzer and on workstation. Quality for this Wind sensor is set to 0. Weight for this Wind sensor is set to 0. Rating for this Wind sensor is set to 0. Action Does alarm occur at DP_SYSTEM1, DP_SYSTEM2 and JC_SYSTEM? YES: Check Power supply to WIND-x. Check wiring between WIND-x and DP system. When this does not solve the problem, contact ALPHATRON MARINE. NO: Restart DP workstation x by turning power inside UPS-x OFF/ON. When this does not solve the problem, contact ALPHATRON MARINE. Alarm "WIND REFERENCE NOT AVAILABLE" Cause No healthy Wind reference available. Reaction Alarm on buzzer and on workstation. Relative wind speed is set to 0. Relative wind direction is set to 0. 76 | Operation Alarm "WIND REFERENCE NOT AVAILABLE" Absolute wind speed is set to 0. Absolute wind direction is set to 0. Action Check if any WIND sensor is selected. Restart DP workstation(s) x by turning power inside UPS-x OFF/ON. When this does not solve the problem, contact ALPHATRON MARINE. 2.6.9 Operational Alarms Alarm "DP SERVER – BUZZER DISABLED" Cause The buzzer alarm sounder has been manually disabled. This will be automatically enabled when taking the system into control. Reaction Alarm on workstation. Action Re-enable BUZZER at SIMULATION SCREEN. Alarm "HEADING OUT OF LIMITS" Cause Difference between actual heading and heading Set Point is larger than the preset value by at least 5 seconds. Only when in Joystick-auto mode, OR in Auto-pilot mode, OR in Auto-position mode, but not in submodes of Auto-position. Reaction Alarm on buzzer and on workstation. Action Check if heading is still within limits of operation. Increase Heading Gain. Alarm "POSITION OUT OF LIMITS" Cause Difference between actual Position and Position Set Point is larger than the preset value by at least 5 seconds. Only when in Joystick-auto mode, OR in Auto-pilot mode, OR in Auto-position mode, but not in submodes of Auto-position. Reaction Alarm on buzzer and on workstation. Action Check if position is still within limits of operation. Increase Position Gain. Alarm WARNING – NO CONTROL POSITION SELECTED Cause Server is in control, but no control station is selected. Control station which was in control has a failure, or due to automatic take over. Reaction Alarm on buzzer and on workstation. Action Select available Control Station. Alarm WARNING – NO STANDBY SERVER AVAILABLE Cause Server is in control, but no standby station is available (no backup). Station which is in control has no communication with the other station. 77 | Operation Alarm WARNING – NO STANDBY SERVER AVAILABLE Reaction Alarm on buzzer and on workstation. Action Check alarms at standby server. Check ethernet cabling. Restart total DP_SYSTEM1 and DP_SYSTEM2 by turning power inside UPS-1 and UPS-2 OFF/ON. When this does not solve the problem, contact ALPHATRON MARINE. Alarm "POWER REDUCTION ACTIVE" Cause Requested DP power exceeds available power. Reaction Alarm on buzzer and on workstation, thruster Set Points are reduced. Action Check Power Management System. Alarm "POSITION LOSS IN WORST CASE FAILURE" Cause Pre-warning when capability logic detects that in case of a worst case failure, an out of capability situation occurs. Reaction Alarm on buzzer and on workstation. Action Check Worst Case Failure. DP2 operation should be aborted. 78 | Operation 3 Maintenance To verify proper operation of the DP system the actions described in this chapter must be taken periodically. Most of these actions can only be performed by getting access to the Windows system. 3.1 Planned Maintenance Planned Maintenance should comprise: 1. System Restart. 2. UPS. 3. Check Free Disk Space. 4. Set Date and Time. 5. Joystick Calibration. 3.1.1 System Restart To test whether the system starts up properly, the start-up procedure should be tested once a week. This procedure also prevents possible accumulating errors to disrupt system performance. The DP system should not be in use when doing the start-up test. Perform the following start-up procedure: 1. Turn off DP1, DP2 and JC system. MPC, I/O and switches for hardware must be powered down. 2. Wait at least 10 seconds and check that LEDs on switches are off. 3. Turn on DP1, DP2 and JC system (MPC, I/O and switches). 4. Check DP1, DP2 and JC displays during start-up, this takes about 5 minutes, and it should display: a. BIOS report. b. Windows XP start-up. c. AlphaDynaPos CamClient start-up. 3.1.2 UPS The UPS batteries must be replaced once every 4 years. When batteries are replaced, the dates of the changes must be noted on the UPS label (Appendix A: UPS Battery History on page 84). The UPS must be checked once a year during the annual DP classification check. During this test the UPS is used as the only supply for the DP system and it must be able to power the DP system for at least 30 minutes (see classification rules). 3.1.3 Check Free Disk Space Check the system on a weekly basis to avoid running into disk space issues. 1. Click on Logo at the right top of the screen, with the tracker ball. The system controller screen appears. 2. Select the "On Screen Keyboard" icon at the right bottom of the screen. 3. Press the key with Windows Logo on the “On Screen Keyboard” and press the “E” key in “On Screen Keyboard”. 4. Locate the D: drive at the left side of the Windows. Note There should always be 50MB or more free space available on D: drive. If this is not the case please call Alphatron Marine service department to check for a solution. 79 | Maintenance 3.1.4 Set Date and Time Date and time require to be updated regularly on the DP workstations. Once a month check and correct time setting for DP1 by performing the following actions: 1. Click on the Logo at the right top of the screen. A new screen appears. 2. Double click on the time, left of the logo. Windows Time dialog appears. 3. Correct the time and confirm with OK. 4. Click on MAP tab at left top to return to MAP screen. Repeat above steps for DP2 workstation. 3.1.5 Joystick Calibration Due to changing ambient conditions (temperature, moisture) and over time the calibration of the joysticks can become invalid. As a result the joysticks must be re-calibrated weekly or before every use. Perform following actions to re-calibrate: 1. Click on Logo at the right top of the screen using tracker ball. The system controller screen appears. 2. Select the “On screen keyboard” icon at the right bottom of the screen. 3. Press Ctrl-a, using tracker ball. A user name and password is requested. Default No User and password 0 (zero) can be used and the Client Properties window appears. 4. Select the ‘DP Keyboard Configuration’ tab. 5. Check the ‘Do Calibrate’ check box. The view of the window is now changed. 6. Place the Joystick and Heading Knob in neutral position. 7. Click on Start button. 8. Put the Joystick in maximum forward direction and hold this position for a few seconds, then put the Joystick in maximum backward direction and hold this position for a few seconds. 9. Repeat previous action for the sideways directions and Rotation. 10. Put the joystick back in the neutral position (same for rotation). Click the save button to store the values. 11. Click the OK button to leave the Client properties window. Repeat all actions for DP station 2 and JC station. 80 | Maintenance 3.2 Special Maintenance Special maintenance is done on request by Service, or when the operator requires extra information from the system. Special maintenance comprises: 1. USB Memory Stick. 2. Log Files. 3. Sensor Communication. 3.2.1 USB Memory Stick Any USB stick used with the system should be checked for viruses. This may be performed with a computer that has updated anti-virus software installed. Perform the following actions: 1. Plug in the USB stick in a well protected computer. 2. Start / Open anti-virus program and scan the USB stick. Note Check anti-virus program manual for exact details how to scan the USB stick. 3.2.2 Log Files The system logs sensor data, thruster outputs and most user setting changes. The sensor log is stored on the MPC flash drive in the D:\software\Data folder. With a USB stick these files can be copied to the computer by performing the following actions: Note Before plug-in check that the USB stick is virus free (USB Memory Stick on page 81). 1. Open main PC cabinet and locate the MPC. 2. Plug in the USB stick in any free USB connector at the back. 3. Click on Logo at the right top of the screen with the tracker ball. The system controller screen appears. 4. Select the “On screen keyboard” icon at the right bottom of the screen. A keyboard will appear on the screen. 5. Press the key with the Windows logo on the "on screen keyboard" and press the "E" key. 6. Browse to “D:\Software\” in the Windows file explorer that appears. 81 | Maintenance 7. Right click on the “Data” folder, and select “Copy” from the menu. 8. Locate the USB drive on the left side of the Windows file explorer and click on it. 9. Click with right tracker ball button on the right side of the file manager (now showing USB stick contents) and select “Paste” from menu. 10. Click with right tracker ball button on the USB drive on the left side of the windows file explorer. 11. Select “Eject” in the menu that appears. 12. Unplug the USB stick from the MPC. Files on the USB stick are now ready for use. 3.2.3 Sensor Communication The sensors for AlphaDynaPos DP system use communication strings according specification IEC-61162-1 (NMEA-0183). The strings used are shown in Table 7: Sensor Communication Strings on page 82. Sensor Sentence Frequency (Hz) Description Gyro HDT 5 - 10 Provides: • ROT 5 - 10 Provides: • DGPS GGA GST 5 - 10 5 - 10 Laser MWV RLS 1-5 1-5 Table 7: Sensor Communication Strings MRU and Acoustic sensors may use custom binary protocols. 82 | Maintenance Rate of turn Provides: • Latitude • Longitude • Number of satellites • Quality Provides: • Wind Heading Compensation signal quality Provides: • Relative direction • Relative speed • Quality Provides: • Relative distance A • Relative distance B • Quality 3.3 Troubleshooting In this chapter frequently asked questions and their answers are dealt with. 3.3.1 Question: Cannot Take Control Even when system Seems Ready Answer: Set ROT button and Joystick back to zero (middle / center) position. Press CTRL button to activate system. If this is not working then check the alarm page. Report which alarms are showing. 3.3.2 Question: Wind Compensation Does Not Work Large screen shows no check box, or 0% Wind compensation. Answer: If 0% wind is shown on big screen, double click on this and enter 100%. Then turn on wind compensation by clicking the check box on the large screen. If wind compensation is still not on, the wind measurement device is out of order or not selected on the sensor screen. 3.3.3 Question: Use Full Bow and Stern Thruster The system does not use full bow and stern thruster to counter act current from side of vessel. Why is this? Answer: The current compensation is turned off. The regulator has integration that counteracts current with only 50% of power of the thrusters. Use current compensation by slowly increasing current in compensation input field. 3.3.4 Question: Release Control of Thrusters How to release control from DP to individual thrusters when the monitor is out of order? Answer: Normally the control from DP is released when taking over each thruster to manual at the thruster control panel. When all thrusters are set to manual control, the DP system will automatically release the control. The RELEASE button at DIAGRAM or MAP screen is an extra possibility to release the control. 3.3.5 Question: CamClient No Communication A red cross appears on screen with message CAMCLIENT NO COMMUNICATION, what can be done to solve this problem? Answer: Check which system is out of order. DP_SYSTEM1, DP_SYSTEM2 or JC_SYSTEM. Restart the computer. Check the result and report this to Alphatron Marine service. 3.3.6 Question: DGPS Diagnostics, How is This Detected? The GPS seems to be malfunctioning, which error reports and diagnostics are available in the system? Answer: The DP system uses NMEA sentences with identifier $--GGA and, if available, $--RMS from the DGPS with the following diagnostic information: • Time from GPS, if this is not updating after 5 seconds an alarm will be activated. • HDOP or RMS with accuracy in meters. • Jump detection in meters (if sensor changes position in large step in little time). • NMEA CRC check fail will activate GPS failure alarm. If the NMEA stops sending the system will activate GPS failure alarm. See also paragraph GPS Sensor on page 48 and GPS Sensor weighing on page 48 with information on GPS Sensor. Only available for high accuracy DGPS. 83 | Maintenance 4 Appendices 4.1 Appendix A: UPS Battery History Battery History Date (mm/yyyy) Manufacturing Date Replacement Date (1) Replacement Date (2) Replacement Date (3) Replacement Date (4) Replacement Date (5) Note Battery set to be changed after 4 years of operation or sooner as required. 84 | Appendices 4.2 Appendix B: Checklist for Taking DP system into Operation Before taking the DP2 system into operation perform items as listed in Table 8: DP system Operation Checklist on page 85: Item Description OK ☑ 1 No (unacknowledged) alarms are present. ☐ 2 system is not in simulation mode. ☐ 3 PMS is in DP2 configuration. ☐ 4 The AlphaDynaPos DP system should be in a healthy condition. The system's health is indicated on the DP Operator Panel. ☐ 5 On Sensor screen 2 MRU sensors must be selected. ☐ 6 On Sensor screen 2 Gyro sensors must be selected. ☐ 7 On Sensor screen 2 Wind sensors must be selected. ☐ 8 On Position Sensor page 2 DGPS sensors must be selected. ☐ 9 On Position Sensor page, Laser sensor must be selected if within reach of reflector. ☐ Table 8: DP system Operation Checklist 85 | Appendices All over the world, close to the customer JRC/Alphatron Marine BV Schaardijk 23 (harbor 115) 3063 NH Rotterdam The Netherlands T +31 10 453 4000 F +31 10 453 4010 service@jrc.am www.jrc.am Centers of Excellence Houston, Rotterdam, Singapore, Tokyo The information in this document is subject to change without notice and does not represent a commitment on the part of Alphatron Marine B.V. Document : Operation Manual Project nr. : AlphaDynaPos Version : V1.0 © All rights reserved Alphatron Marine BV