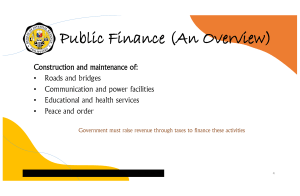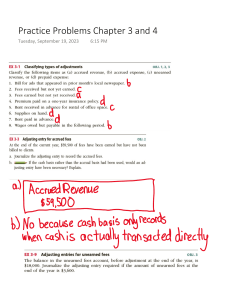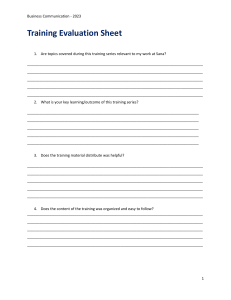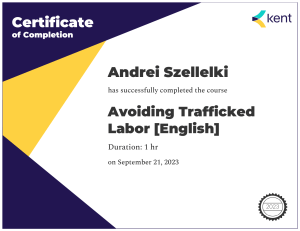Install on VMware ESXi
For supported software information, click here.
This article describes how to install a Versa Operating SystemTM (VOSTM) device on a VMware ESXi server to create a
Versa branch device.
For information about downloading the VOS software image files, see the Versa Networks Customer Support website.
Install a VOS Device on a VMware ESXi Server
To install a VOS device on a VMware ESXi server to create a Versa branch device:
1. Log in to the VMware ESXi server:
https://docs.versa-networks.com/Getting_Started/Deployment_and_Initial_Configuration/Branch_Deployment/Installation/Insta…
Updated: Thu, 21 Sep 2023 00:57:15 GMT
Copyright © 2023, Versa Networks, Inc.
1
The VMware ESXi home page displays. The screen shows information about virtual machines (VMs), storage,
hardware, configuration, and other system information.
https://docs.versa-networks.com/Getting_Started/Deployment_and_Initial_Configuration/Branch_Deployment/Installation/Insta…
Updated: Thu, 21 Sep 2023 00:57:15 GMT
Copyright © 2023, Versa Networks, Inc.
2
2. In the left navigation bar, click Virtual Machines, and then click Create/Register VM.
3. In the New Virtual Machine window, click Select Creation Type.
a. Click Deploy a Virtual Machine from an OVF or OVA File.
b. Click Next.
4. In the Select OVF and VMDK Files window, type a name for the virtual machine (for example, Versa_FlexVNF).
a. Select Click to Select Files or Drag/Drop to upload the OVF and VMDK files.
https://docs.versa-networks.com/Getting_Started/Deployment_and_Initial_Configuration/Branch_Deployment/Installation/Insta…
Updated: Thu, 21 Sep 2023 00:57:15 GMT
Copyright © 2023, Versa Networks, Inc.
3
b. Click Next:
5. In the Select Storage window, click the Standard tab.
a. Select a datastore to use for the VM's configuration files and all the VM's virtual disks.
b. Click Next.
https://docs.versa-networks.com/Getting_Started/Deployment_and_Initial_Configuration/Branch_Deployment/Installation/Insta…
Updated: Thu, 21 Sep 2023 00:57:15 GMT
Copyright © 2023, Versa Networks, Inc.
4
6. In the Deployment Options window, select your deployment options and click Next.
7. In the Ready to Complete window, review the settings for the new VM and click Finish.
https://docs.versa-networks.com/Getting_Started/Deployment_and_Initial_Configuration/Branch_Deployment/Installation/Insta…
Updated: Thu, 21 Sep 2023 00:57:15 GMT
Copyright © 2023, Versa Networks, Inc.
5
8. In the left navigation bar, click Virtual Machines to see the VOS VM that you created.
9. Launch the VOS device on the VMware ESXi VM:
a. Select the VOS (Versa_) VM.
b. In the top menu bar, click Power On. A terminal window displays.
c. Click in the black terminal window.
https://docs.versa-networks.com/Getting_Started/Deployment_and_Initial_Configuration/Branch_Deployment/Installation/Insta…
Updated: Thu, 21 Sep 2023 00:57:15 GMT
Copyright © 2023, Versa Networks, Inc.
6
10. Log in to the VOS device. The VOS banner displays on the console.
Make VM Interface Addresses Persistent
The 70-persistent-net.rules file, located in the /etc/udev/rules.d directory, associates MAC addresses with the VM's
interfaces and makes these address persistent so that they do not change after you reboot the VM. If your VM does not
already have a 70-persistent-net.rules file and if you do not create the file, the interface MAC addresses may
get shuffled each time you reboot the VM reboot.
https://docs.versa-networks.com/Getting_Started/Deployment_and_Initial_Configuration/Branch_Deployment/Installation/Insta…
Updated: Thu, 21 Sep 2023 00:57:15 GMT
Copyright © 2023, Versa Networks, Inc.
7
To create the 70-persistent-net.rules file:
1. Log in to the VM.
2. Check whether the /etc/udev/rules.d file already exists:
# ls /etc/udev/rules.d
3. If the file does not exist, edit the 75-persistent-net-generator.rules file in the /etc/udev/rules.d/ directory:
# vi /etc/udev/rules.d/75-persistent-net-generator.rules
# These vendors are known to violate the local MAC address assignment scheme
# Interlan, DEC (UNIBUS or QBUS), Apollo, Cisco, Racal-Datacom
...
78 ENV{MATCHADDR}=="00:0c:29:*|00:50:56:*|00:05:69:*|00:1C:14:*", \
79
ENV{MATCHADDR}=""
...
4. Comment out lines 78 and 79:
# 78 ENV{MATCHADDR}=="00:0c:29:*|00:50:56:*|00:05:69:*|00:1C:14:*", \
# 79
ENV{MATCHADDR}=""
5. Save the file.
6. Reboot the VM.
7. Check that the 70-persistent-net.rules file is present in the /etc/udev/rules.d/ directory.
Supported Software Information
Releases 20.2 and later support all content described in this article.
Additional Information
Branch Hardware and Software Requirements
Branch Overview
Initial Branch Software Configuration
https://docs.versa-networks.com/Getting_Started/Deployment_and_Initial_Configuration/Branch_Deployment/Installation/Insta…
Updated: Thu, 21 Sep 2023 00:57:15 GMT
Copyright © 2023, Versa Networks, Inc.
8