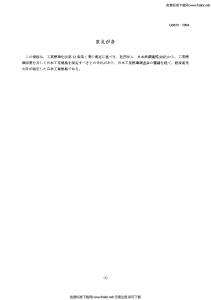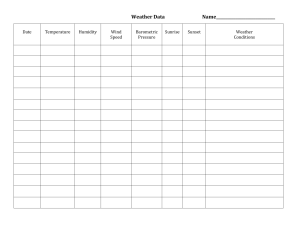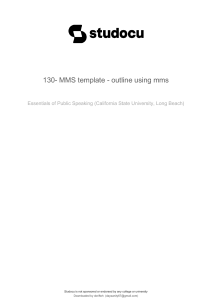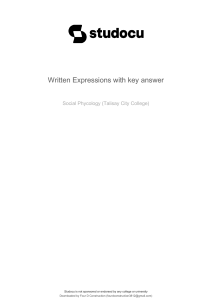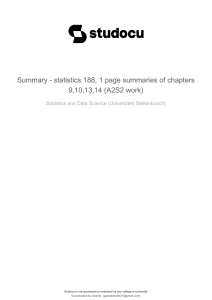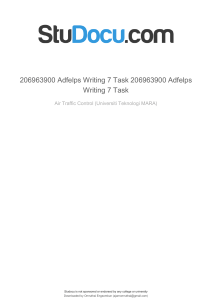CORE 3 SET UP Computer Server 42pgs BS Computer Science (Western Leyte College of Ormoc) Scan to open on Studocu Studocu is not sponsored or endorsed by any college or university Downloaded by sunset daze (simbulaschristine@gmail.com) Competency-Based Learning Materials (CBLM) COMPUTER SYSTEMS SERVICING NC II CORE COMPETENCY # 3 Unit of Competency: Set-up Computer Server Downloaded by sunset daze (simbulaschristine@gmail.com) TABLE OF CONTENTS Page Introduction ........................................................................................................................ 1 Learning Outcome 1 ..................................................................................................... 3 Information Sheet 1.1 ..................................................................................................... 4 Operation Sheet 1.1 ......................................................................................................... 6 Information Sheet 1.2 ..................................................................................................... 7 Self Check 1.1 ..................................................................................................................10 Learning Outcome 2 ...................................................................................................... 11 Information Sheet 2.1 ...................................................................................................12 Information Sheet 2.2.................................................................................................15 Operation Sheet 2.1 .......................................................................................................17 Learning Outcome 3 ...................................................................................................... 18 Information Sheet 3.1 ...................................................................................................19 Self Check 3.1 ..................................................................................................................23 Information Sheet 3.2. ................................................................................................... 24 Operational Sheet 3.1 ...................................................................................................32 Learning Outcome 4 ...................................................................................................... 33 Information Sheet 4.1 ...................................................................................................34 Operational Sheet 4.1 ...................................................................................................39 Information Sheet 4.2 ...................................................................................................41 Answer Keys ..................................................................................................................... 38 Downloaded by sunset daze (simbulaschristine@gmail.com) Program/ Course: Computer Systems Servicing NC II Unit of Competency: Set-up Computer Servers Module: Setting-up Computer Servers INTRODUCTION: This module contains information and suggested learning activities on Computer Systems Servicing NCII. Completion of this module will help you better understand the succeeding module on configuring and maintaining computer systems. This module consists of 3 learning outcomes. Each learning outcome contains learning activities supported by instruction sheets. Before you perform the instructions read the information sheets and answer the self-check and activities provided to as certain to yourself and your teacher that you have acquired the knowledge necessary to perform the skill portion of the particular learning outcome. Upon completion of this module, report to your teacher for assessment to check your achievement of knowledge and skills requirement of this module. If you pass the assessment, you will be given a certificate of completion. SUMMARY OF LEARNING OUTCOMES: Upon completion of the module you should be able to: LO1. Set-up user access LO2. Configure network services LO3. Perform testing, documentation and pre-deployment procedures ASSESMENT CRITERIA Refer to assessment criteria o learning outcomes # of this module. 1. User folder is created in accordance with network operating system (NOS) features 2. User access level is configured based on NOS features and established network access policies/end-user requirements. 3. Security check is performed in accordance with established network access policies/end-user requirements. 4. Normal functions of server are checked in accordance with manufacturer’s instructions Program course : Computer Systems Servicing NCII Downloaded by sunset daze (simbulaschristine@gmail.com) Unit of Competency Module : Set-up Computer Server : Setting-up Computer Server LO.1 Title : Set-up user access Assessment Criteria: 1. User folder is created in accordance with network operating system (NOS) features 2. User access level is configured based on NOS features and established network access policies/end-user requirements. 3. Security check is performed in accordance with established network access policies/end-user requirements. Resources: Equipment/Facilities Server Computer peripherals Desktop computers Glasses Mask Gloves Anti-static wrist strap USB Flash drive Tools & Instruments Multi-tester Diagnostic software Appropriate software Assorted pliers Assorted screw drivers Soldering gun Allen key Supplies & Materials Connectors, RJ45 Adaptors Bus wires and cables Appropriate software Computer storage media References: 1. McLaughlin, Robert, Sasser,Susan, Ralston,Mary.Fix Your Own PC.Philippine Graphic Arts, Inc Tandang Sora St.Caloocan City 2. Meralco Faoundation. Microcomputer Servicing Plus. Pasig City, Philippines. 3. Legaspi, Carlos, Caiña, Mark Anthony. Operate A Personal Computer. Dasmariñas Computer Learning Center.Dasmariñas,Cavite, Philippines 4. Bigelow, Stephen J. PC Technician’s Troubleshooting ,McGaw Hill 5. www.helpwithpcs.com 6. http://en.wikipedia.org 1. www.techsoup.org 8. www.howstuffworks.com 9. www.microsoft.com/technet/network Downloaded by sunset daze (simbulaschristine@gmail.com) INFORMATION SHEET 1.1 NETWORK OPERATING SYSTEM The term network operating system is used to refer to two rather different concepts: A specialized operating system for a network device such as a router, switch or firewall. An operating system oriented to computer networking, to allow shared file and printer access among multiple computers in a network, to enable the sharing of data, users, groups, security, applications, and other networking functions. Typically over a local area network (LAN), or private network. This sense is now largely historical, as common operating systems generally now have such features included. TYPES OF NETWORK OPERATING SYSTEM The advantages include: Ease of setup Less hardware needed, no server need be acquired The disadvantages include: No central location for storage Less security than the client–server model 2. Client/Server Network Network operating systems can be based on a client–server model (architecture) in which a server enables multiple clients to share resources. Client-server network operating systems allow networks to centralize functions and Downloaded by sunset daze (simbulaschristine@gmail.com) applications in one or more dedicated file servers. The server is the center of the system, allowing access to resources and instituting security. The advantages include: Centralized servers are more stable. Security is provided through the server. New technology and hardware can be easily integrated into the system. Hardware and the operating system can be specialized, with a focus on performance. Servers are able to be accessed remotely from different locations and types of systems. The disadvantages include: Buying and running a server raises costs. Dependence on a central location for operation. Requires regular maintenance and updates. Client/Server Network Vs Peer to Peer Network Downloaded by sunset daze (simbulaschristine@gmail.com) Self-Check 1.1 1. What are the two types of Network Operating System? 2. What are the advantages of a Peer to Peer network? 3. What are the disadvantages of Peer to Peer network? 4. What are the advantages of a Client/Server network? 5. What are the disadvantages of Client/Server network? 6. Draw a simple diagram of peer to peer network vs. client/server network. Downloaded by sunset daze (simbulaschristine@gmail.com) INFORMATION SHEET 1.2 SET-UP PEER TO PEER NETWORK (Basic File Sharing) Before you start: Ensure that at least two computers are connected to the network. Connect router to switch, and switch to PCs (No patch panel yet). All the computers should have unique IP address either Static/Dynamic. Step 1 : Configure computer name and workgroup name 1. Click on Start, Right click Computer and select Properties. 2. Select Change Settings and click on Change 3. Type in the Computer Name and Workgroup Name. Computer Name=YOURNAME-PC1 Workgroup Name=CSSLAB 4. Click on Ok and select Yes to Restart. 5. Do the same for other PC just change the name to YOURNAME-PC2, but use the same Workgroup Name – CSSLAB Downloaded by sunset daze (simbulaschristine@gmail.com) Step 2 – Change advance sharing settings 1. Right click on LAN icon (PC) or Wifi icon (Laptop) at the notification bar and select Open Network and Sharing Center 2. Select Change advanced sharing settings 3. Turn network discovery, file and printer sharing… Scroll down and Turn off password protected sharing 4. Do the same for Home or Work 5. Finally select save changes 6. Do the same for the next pc. Downloaded by sunset daze (simbulaschristine@gmail.com) Step 3 – Create and share folder 7. Create a folder on the desktop, name it to YOURNAME-My Shared Files 8. Right click on folder and select Properties 9. Click on Share, Select Everyone, click on Add, Check Permission Level to Read/Write and select Share 11. Check Share this folder, click on Permission and check Allow-Full Control. Click on Apply and Ok. Then Click on Apply and Ok once again. Downloaded by sunset daze (simbulaschristine@gmail.com) Step 4 – Access shared folder through the network 1. Click on Start, Right click Computer and select Open. 2. Click on Network 3. You should see two computers just like below: ERIC-PC1 ERIC-PC2 4. Just open the other computer and you should be able to see open the shared folder. Downloaded by sunset daze (simbulaschristine@gmail.com) INFORMATION SHEET 1.3 SET-UP CLIENT/SERVER NETWORK 1. 3. 4. 5. INSTALL WINDOWS SERVER Standard on PC1-SERVER INSTALL WINDOWS 7 Ultimate on PC2-CLIENT Create Network Cable (5pcs straight through cable) Set-up Basic Network Configuration Sequence: Router > Hub > Patch Panel > Modular box > PC 6. Install LAN Driver for both PC (PC1-Server & PC2-Client) 7. Set-up computer server A. Change PC Settings (PC1, PC2 & Laptop) 1. Click on Start, Right click Computer and select Properties. 2 4 1 2. Scroll down and select Change Settings and click on Change Downloaded by sunset daze (simbulaschristine@gmail.com) 5 6 3. Type in the Computer Name and Workgroup Name. FOR PC1-SERVER Computer Name=YOURNAME-SERVER Workgroup Name=CSSLAB 7 4. Click on Ok and select Yes to Restart. 8 9 5. Do the same for PC2 a. FOR PC2-CLIENT Computer Name=YOURNAME-CLIENT Workgroup Name=CSSLAB 6. Do the same for Laptop a. FOR LAPTOP Computer Name=YOURNAME-LAPTOP Workgroup Name=CSSLAB B. Set Static IP Address for PC1-Server Normally, your computer’s IP Address has a dynamic IP Address. To find out your computer’s Dynamic IP simply click the Start button, type cmd and press Enter. Then, enter the command IPCONFIG and press Enter. To permanently set it as your Static IP Downloaded by sunset daze (simbulaschristine@gmail.com) 1. Right click on LAN icon (PC) at the notification bar and select Open Network and Sharing Center 2 1 2. Select Change adapter settings 3. Right click Local Area Connection and select Properties 4 3 5 4. Select Internet Protocol Version 4 and click on Properties 6 7 5. Select Use the following IP address and enter the IP addresses from the command prompt (IPCONFIG). Click on Ok twice to save settings. 8 9 10 11 C. Change Preferred DNS server for PC2 & Laptop client Downloaded by sunset daze (simbulaschristine@gmail.com) 1. Right click on LAN icon (PC) at the notification bar and select Open Network and Sharing Center 2 1 2. Select Change adapter settings 3. Right click Local Area Connection and select Properties 4 3 5 6. Select Internet Protocol Version 4 and click on Properties 6 7 Note: * Simply set dynamic IP for every client * Preferred DNS server = PC1-Server’s IPV4 Address (If you are unsure about the PC1-Server’s IP Address, go back to PC1Server Click on Start>cmd>press Enter> type <IPCONFIG> and press Enter 8 DYNAMIC IP 9 PC1-SERVER’s IP ADDRESS Example: 192.1668.0.101 10 D. Install Active Directory Domain Services (ADDS) – PC1-Server 1. Click on Start>type “DCPROMO” and press Enter Downloaded by sunset daze (simbulaschristine@gmail.com) 2. On the Operating System Capability page, click Next. 3. On the Choose a Deployment Configuration page, select Create a new domain in a new forest and then click Next. 4. On the Name the Forest Root Domain page, enter the domain name that you choose during preparation steps. Then, click Next. (As an example type in: YOURNAME.COM | eric.com | Montfort.com 5. After the installation verifies the NetBIOS name, on the Set Forest Functional Level page, select Windows Server 2008 R2 in the Forest function level list. Then, click Next. Downloaded by sunset daze (simbulaschristine@gmail.com) The installation examines and verifies your DNS setting. 6. On the Additional Domain Controller Options page, ensure that the DNS server check box is selected, and then click Next. 7. In the message dialog box that appears, click Yes. 8. On the Location for Database, Log Files, and SYSVOL page, accept the default values and then click Next. 9. On the Directory Services Restore Mode Administrator Password page, enter the domain administrator password that you chose during the preparation steps. This is not your admin password that was emailed to you during the creation of your server, although you can use that password if you want to. Then, click Next. Downloaded by sunset daze (simbulaschristine@gmail.com) 10. If you did not select the Reboot on completion check box, click Finish in the wizard. Then, restart the server. The installation of Active Directory Domain Services on your server is complete. Downloaded by sunset daze (simbulaschristine@gmail.com) E. Run Services for PC1-Server 1. Click on Start, type “LOCAL SERVICES” and press Enter key. 2. Maximize the window and start the following network services below: a. Function Discovery Resource Publication b. UPnP Device Host c. SSDP Discovery c.1 Right click on Function Discovery Resource Publication and select Properties c.2 Select Start-up type to Automatic, click on Apply and select Start button and click Ok 1 2 4 3 5 a. 3 Do the same for UPnP & SSDP Downloaded by sunset daze (simbulaschristine@gmail.com) F. Join PC2-Client to Domain Controller 1. Click on Start, Right click Computer and select Properties. 2 4 1 2. Scroll down and select Change Settings and click on Change 5 6 3. Click on Domain and type in your domain controller 7 8 9 4. Username = administrator Password : 5. Click on Ok and click Yes when prompted to Restart the computer Downloaded by sunset daze (simbulaschristine@gmail.com) Program course : Computer Systems Servicing NCII Unit of Competency Module : Set-up Computer Server : Setting-up Computer Server LO.2 Title : Configure network services Assessment Criteria: 1. 2. 3. 4. 5. Normal functions of server are checked in accordance with manufacturer’s instructions Required modules /add-ons are installed/updated based on NOS installation procedures Network services to be configured are confirmed based on user/system requirements Operation of network services are checked based on user/system requirements Unplanned events or conditions are responded to in accordance with established procedures Resources: Equipment/Facilities Server Computer peripherals Desktop computers Glasses Mask Gloves Anti-static wrist strap USB Flash drive Tools & Instruments Multi-tester Diagnostic software Appropriate software Assorted pliers Assorted screw drivers Soldering gun Allen key Supplies & Materials Connectors, RJ45 Adaptors Bus wires and cables Appropriate software Computer storage media References: 1. McLaughlin, Robert, Sasser,Susan, Ralston,Mary.Fix Your Own PC.Philippine Graphic Arts, Inc Tandang Sora St.Caloocan City 2. Meralco Faoundation. Microcomputer Servicing Plus. Pasig City, Philippines. 3. Legaspi, Carlos, Caiña, Mark Anthony. Operate A Personal Computer. Dasmariñas Computer Learning Center.Dasmariñas,Cavite, Philippines 4. Bigelow, Stephen J. PC Technician’s Troubleshooting ,McGaw Hill 5. www.helpwithpcs.com 6. http://en.wikipedia.org 2. www.techsoup.org 8. www.howstuffworks.com 9. www.microsoft.com/technet/network Information Sheet 2.1 Downloaded by sunset daze (simbulaschristine@gmail.com) Configure Network Services – PC1 Server Creating a new domain User and Set-up Home Folder 1. Create a folder on the desktop (Home Folder) 2. Right click Folder and select Properties 1 3. Select Sharing and click on Advance Sharing 1 2 4. Check Share this folder rename share name to Home_Folder$(No space and hide root directory). 1 Click on Permissions 2 3 5. Remove Everyone User and Add Domain Users, Check Allow Full Control and apply all settings. Downloaded by sunset daze (simbulaschristine@gmail.com) 1 2 4 3 6 5 6. Highlight & Copy folder’s Network Path 7 8 7. Click on Start>Administrative Tools 2 1 8. Create a new Domain User Downloaded by sunset daze (simbulaschristine@gmail.com) 1 2 3 4 9. Type any domain user name and password DO NOT FORGET THE USER LOGON NAME!!! 5 Downloaded by sunset daze (simbulaschristine@gmail.com) 11. Uncheck user must change password at next 6 7 logon 12. Click on Finish Connecting to Home Folder 13. Right click on your Domain User and select Properties 9 8 Downloaded by sunset daze (simbulaschristine@gmail.com) 14. Select Profile > Connect Any Drive Letter> Paste Home Folder’s Network Path TYPE \%username% 10 11 12 14 15. 13 Finally click on Apply and Ok Downloaded by sunset daze (simbulaschristine@gmail.com) Connect PC2-Client to your DomainLOG ON THE NEW DOMAIN USER Click on Start>Right click Computer>Properties Click on Change Settings>Change>Domain Type in your Domain Name Restart the computer 1. Log on to your newly created domain user 2. Click on Start>Shutdown>Log Off 3. Press Ctrl+Alt+Del 4. Select Switch User>Other User 5. Log on your new domain User 6. To Open Home Folder (Click on Start>Open Computer) (Please refer to the screenshot below-Sample Home Folder)Home Folder (Map Network Drive) should be working by now Map Network Home Folder Downloaded by sunset daze (simbulaschristine@gmail.com) Program course Unit of Competency Module : Computer Systems Servicing NCII : Set-up Computer Server : Setting-up Computer Server LO.3 Title : Perform testing, documentation and pre-deployment procedures Assessment Criteria: 1. Pre-deployment procedures is undertaken based on enterprise policies and procedures 2. Operation and security check are undertaken based on end-user requirements 3. Reports are prepared/completed according to enterprise policies and procedures. Resources: Equipment/Facilities Server Computer peripherals Desktop computers Glasses Mask Gloves Anti-static wrist strap USB Flash drive Tools & Instruments Multi-tester Diagnostic software Appropriate software Assorted pliers Assorted screw drivers Soldering gun Allen key Supplies & Materials Connectors, RJ45 Adaptors Bus wires and cables Appropriate software Computer storage media References: 1. McLaughlin, Robert, Sasser,Susan, Ralston,Mary.Fix Your Own PC.Philippine Graphic Arts, Inc Tandang Sora St.Caloocan City 2. Meralco Faoundation. Microcomputer Servicing Plus. Pasig City, Philippines. 3. Legaspi, Carlos, Caiña, Mark Anthony. Operate A Personal Computer. Dasmariñas Computer Learning Center.Dasmariñas,Cavite, Philippines 4. Bigelow, Stephen J. PC Technician’s Troubleshooting ,McGaw Hill 5. www.helpwithpcs.com 6. http://en.wikipedia.org 3. www.techsoup.org 8. www.howstuffworks.com 9. www.microsoft.com/technet/network Downloaded by sunset daze (simbulaschristine@gmail.com) INFORMATION SHEET 3.1 INSTALLING AND DEPLOYING PRINTER Install Local Printer (PC1-SERVER) 2 1. Locate and install Printer Driver a. Click on Start>Computer>Do Not Delete D:>Epson L120>Epson x64 (64bit) 1 3 b. Simply follow the on-screen instruction on how to install the printer c. At this point you must turn-on the printer Share Local Printer (PC1-SERVER) a. Click on Start>Devices & Printers 2 b. Right click on Epson>Printer Properties 3 4 1 Downloaded by sunset daze (simbulaschristine@gmail.com) c. Click on Sharing>Check Share this Printer and List in the Directory Click on Security 4 1 2 3 d. Click on Add user and type Domain Users. Add your domain user also. 1 2 3 Add New Roles (DHCP Server and Print & Document Services)-PC1-SERVER a. Click on Start>Administrative Tools>Server Manager 3 2 1 Downloaded by sunset daze (simbulaschristine@gmail.com) b. Right click on Roles and select Add Roles 1 2 c. Click on Next and Check DHCP Server and Print & Document Services and click Next 1 2 d. Click on Next several times at least 4 times e. Click on Add to add new scopes (Follow the example data below) 1 2 3 f. Click on Next again for several times and click on Install Downloaded by sunset daze (simbulaschristine@gmail.com) Adding new Policy a. Click on Start and search and open <group policy management> 3 2 1 b. Click on Domains>select your domain>Right click and select Create a GPO in this domain… 1 2 3 c. Type the name “Printer Deployment” and click on Ok 1 2 d. Select the Printer Deployment Policy and click on Add. Add domain users. 3 1 2 Deploying Printer using the “Printer Deployment Policy” Downloaded by sunset daze (simbulaschristine@gmail.com) a. Click on Start and search and open <Print Management> 3 2 1 b. Click on Printer Servers>Your Domain>Printers>Right Click on Epson> Deploy with Group Policy…> 5 1 2 6 4 a. Click on Browse>Select Printer Deployment policy> 1 5 4 2 3 6 b. TO APPLY THE NEW POLICY – GO TO PC2-CLIENT Click on Start>search and open “Command Prompt” Type GPUPDATE /FORCE (Group Policy Update) Press Enter Downloaded by sunset daze (simbulaschristine@gmail.com) Information Sheet 3.2 Dynamic Host Connection Protocol (DHCP) What is DHCP? Dynamic Host Configuration Protocol (DHCP) is a client/server protocol that automatically provides an Internet Protocol (IP) host with its IP address and other related configuration information such as the subnet mask and default gateway. Why use DHCP? Every device on a TCP/IP-based network must have a unique unicast IP address to access the network and its resources. Without DHCP, IP addresses for new computers or computers that are moved from one subnet to another must be configured manually; IP addresses for computers that are removed from the network must be manually reclaimed. With DHCP, this entire process is automated and managed centrally. The DHCP server maintains a pool of IP addresses and leases an address to any DHCP-enabled client when it starts up on the network. Because the IP addresses are dynamic (leased) rather than static (permanently assigned), addresses no longer in use are automatically returned to the pool for reallocation. The network administrator establishes DHCP servers that maintain TCP/IP configuration information and provide address configuration to DHCP-enabled clients in the form of a lease offer. The DHCP server stores the configuration information in a database that includes: Valid TCP/IP configuration parameters for all clients on the network. Valid IP addresses, maintained in a pool for assignment to clients, as well as excluded addresses. Reserved IP addresses associated with particular DHCP clients. This allows consistent assignment of a single IP address to a single DHCP client. The lease duration, or the length of time for which the IP address can be used before a lease renewal is required. Downloaded by sunset daze (simbulaschristine@gmail.com) Information Sheet 3.2 DHCP IP RESERVATION 1. Go to Start>Administrative Tools>DHCP 2. Click on your domain>IPV4>Scope>Reservation 3. Right click on Reservation>New Reservation 4. Reservation Name : PC2-client IP Address : 192.168.0.156 MAC address : Note: to get the MAC address, go to PC2-CLIENT open CMD (Command Prompt and type GETMAC PC2-CLLIENT 192 . 168 . 0. 156 5. Click On Add 6. Finally click on Close Downloaded by sunset daze (simbulaschristine@gmail.com) PERFORM REMOTE DESKTOP CONNECTION -Allow remote settings for the computer the computer you want to be remotely connected 1. Click on Start>Right click Computer> Properties>Remote settings>Allow connections from computer…(middle)> Apply>Ok -Go to other computer and perform Remote desktop connection 1. Find out the computer’s IP Address 2. Go to other pc>search & open Remote desktop> Type in the IP Address>connect> Username=administrator | Password=Montfort1234 Downloaded by sunset daze (simbulaschristine@gmail.com) ANSWER KEYS Self-Check 1.1 1. What are the two types of Network Operating System? Peer to Peer Network Client/Server Network 2. What are the advantages of a Peer to Peer network? Ease of setup Less hardware needed, no server need be acquired 3. What are the disadvantages of Peer to Peer network? No central location for storage Less security than the client–server model 4. What are the advantages of a Client/Server network? Centralized servers are more stable. Security is provided through the server. New technology and hardware can be easily integrated into the system. Hardware and the operating system can be specialized, with a focus on performance. Servers are able to be accessed remotely from different locations and types of systems. 5. What are the disadvantages of Client/Server network? Buying and running a server raises costs. Dependence on a central location for operation. Requires regular maintenance and updates. 6. Draw a simple diagram of peer to peer network vs. client/server network. Client/Server Network Vs Peer to Peer Network Downloaded by sunset daze (simbulaschristine@gmail.com)