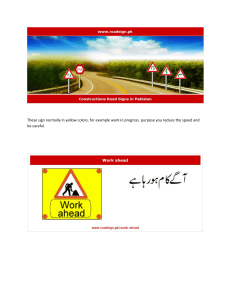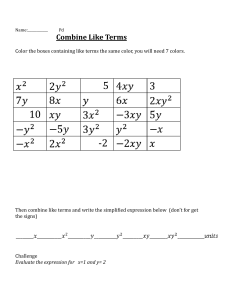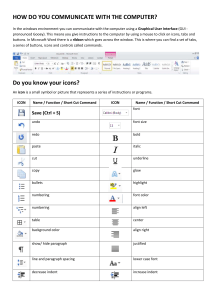Design for Developers A guide to basic design rules and formulas to create good looking components, colors and typography. Aa SAN SERIF Colors Fonts UI Components By Adrian Twarog & George Moller CONTENTS Foreword 4 6 1. Color 8 Color Theory Capitalization 58 Letter Spacing 60 Line Height 62 Font Size 64 8 Font Weight 68 Primary Colors 10 Legibility 70 Secondary Colors 12 Text Hierarchy 74 Tertiary Colors 14 Typography Schema 76 Hue / Color Wheel 16 Color Temperature 18 Saturation 20 Spacing 80 Tint 22 Baseline Units 82 Tone 24 Grids & Columns 84 Shade 26 Buttons 86 Selecting Colors 28 Borders 88 Monochrome Color 30 Shadows 90 Analogous Colors 32 Icons 92 Complementary Colors 34 Labels 94 Triadic Colors 36 Dividers 96 Color Psychology 38 Forms 98 Color Weights 40 Inputs 100 Contrast 42 Checkbox 108 Color Schema 44 Radio 114 Introduction 2. Typography 46 3. Component Design 78 Textarea 120 Toggle 128 Bold 52 Dropdowns 134 Italics 54 Submit Button Underline 56 Badges 148 142 Toasts 154 Imagery 364 Breadcrumbs 160 Spacing 366 Tables 166 Components 368 Lists 176 Tooltips 182 Cards 188 Accordions 194 Tabs 202 Iconography 208 Avatars 218 4. Visual Hierarchy Visual Patterns 226 230 How To Alter Visual Hierarchy 232 Size & Text 234 Buttons 240 Inputs 244 Color 252 Contrast 268 Proximity 280 Alignment 292 Consistency 302 Negative Space 316 Visual Harmony 328 5. Design Process Wireframe 348 350 How To Create Aesthetic Wireframes 352 Styleguide 358 Colors 360 Typography 362 6. Implementation 370 Creating The Logo 372 Creating The Color Palette 376 Creating The Typography 380 Imagery And Iconography 384 UI Elements 388 7. Design System 398 Final Thoughts 430 FOREWORD This book is for people who love to create websites and applications that are easy to use, and importantly to also look great. Here you will find a beginner’s step-by-step guide to using the design formula to help you create your own user interfaces or UI. You will learn how to select colors, and use layouts and components to great effect. Our primary mission is to help you stand out. We want to give you all the tools and skills to go out there and create fun, great looking websites and apps that people love using and will keep coming back to. We cannot wait to see what you create and come up with! AdrianTwarog and GeorgeMoller Adrian Twarog is an Australian Designer and Developer with over 10 years of experience in the business of Marketing, Website creating and Application Development George Moller is from Uruguay with more than a decade of experience in Frontend Engineering and building user-friendly solutions for Commerce and Education platforms. Youtube: youtube.com/adriantwarog Twitter: @_georgemoller Twitter: adrian_twarog LinkedIn: linkedin.com/in/mollerjorge Email: hello@adriantwarog.com Medium: medium.com/@_jmoller INTRODUcTION This book is structured to develop your foundational skills, and then to build upon these with each chapter. As you learn more design concepts and skills, your overall ability to judge and create aesthetically effective designs will continue to grow and improve. The first chapters focus on the basics of color, typography, and layout, which are the building blocks of later chapters on components and user interfaces. The later chapters will combine everything, covering visual hierarchy, wireframing, and designing a website or application. We will bring it together to showcase how the combination of subtle design aspects can result in a well-balanced and nicely crafted website or application. WEBsite DESIGN hierarchy of needs 5 Website Design Wireframing Style Guide Web Design 4 Visual Hierarchy Consistency Spacing Proximity Alignment 3 1 Components Buttons Forms Icons Labels Dividers Alerts Colors Contrast Tone Shade Typography 2 Color Theory Hue Typeface Size Weight Tint Height Bold Serif COLOR THEORY Color theory helps us understand colors. In this chapter we will cover: • • • • • • • • Primary, secondary and tertiary colors Color hues and temperature Saturation Tint, shade and tone Analogous and complimentary colors Color psychology Color weights Contrast After completing this section, you will be able to do the following with colors: • • • • Create color schemas Pick harmonious colors Spot ineffective color selections Understand the meaning behind color selections Have no fear of perfection you will never reach it. — Salvador Dali RED Blue Yellow PRIMARY COLORS Color theory starts with the primary colors, which can be used to mix and form all other colors. The primary colors are red, blue and yellow. They are part of a color wheel created by Isaac Newton in 1666. The wheel is still used today to help select color palettes, mix colors, and to construct color harmony. This color wheel helps pick harmonious colors better than what is generally selected using RGB for HEX. YOU CAN’t USE UP — Maya Angelou CREATIVITY THE MORE YOU USE THE MORE YOU HAVE RED Purple Blue Orange Yellow GREEN SECONDARY COLORS Primary colors can be mixed to obtain secondary colors: orange, purple, and green. Using 2 colors in close proximity on the color wheel helps generate a visual balance known as color harmony. Using colors further away on the wheel will fracture that harmony. Mixing colors will also help you build a color wheel to assist you with selecting complementary and analogous colors. — Joel Spolsky DESIGN ADDS Faster than it VALUE COSTS RED Magenta VERMILLION Purple Orange VIOLET AMBER BLUE YELLOW TEAL GREEN Chartr... Tertiary COLORS Tertiary colors exist between our primary and secondary ones. They include: vermillion, amber, chartreuse, teal, violet and magenta. These colors form the basis of our color wheel that will be used to define color temperature and hue in the next section. — Steve Jobs DESIGN is not just what it LOOKS LIKE DESIGN is how it works HUE / COLOR WHEEL Hue is the specific color that we are targeting. When we change our hue, we are essentially rotating our color wheel. The color wheel is the expanded version of our primary, secondary and tertiary colors. Adobe provides a great color wheel where you can select your colors: https://color.adobe.com/ Color Does not add a pleasant quality to DESIGN it reinfoces it . — Wassily Kandinsky, Painter and Art Critic COLOR temperature Color temperature refers to the warmth or coolness of a color. Following nature, color temperature is easy to identify, with reds, oranges and yellows being warm, and blues, greens and purple being cool. Adding blue or yellow to a color will adjust its temperature. Used side by side, we can help the user better identify what to focus on. Warmer colors will always demand more attention than cooler colors. WARM Warm colors tend to stand out and are often used also to show warnings or essential interactions. Cool colors are more general, and blend into the background. They can make up the framework of a layout, its passive options or general interactivity. COOL — Paul Cézanne WE LIVE IN A RAINBOW OF CHAOS SATURATION The saturation of a color is determined by how pure it is. Adding white, black or grey will reduce its saturation. A pure blue color may be too intense, which is why we often add tone, tint and shade to balance the colors out. As a rule, when selecting a color, pick from inside the dashed square. These colors are safe and comfortable for most eyes, as more saturated colors can come across as harsh. — Lilly Pulitzer I am a Believer THAT Color Affects People’s Moods TINT Adding or removing white from color changes its tint. As a result, it also lightens its saturation. The tint will lighten colors, allowing subtext or descriptions to carry less priority. do Do use tints on text or components to arrange or reflect their order. Do apply tint to the descriptive text under titles. Do apply tint to buttons or other components so they blend further into the background. Color like features follow the changes of the Emotions — Pablo Picasso TONE Adding or removing grey from color changes its tone, and as a result, it also dilutes its saturation. Colors with more tone and less saturation can feel calmer and relaxing on the eyes. do Do add a slight tone to colors as good practice. Do use tone to blend items into the background. Do apply tone to reduce the priority of components such as buttons. Colors speak all languages — Joseph Addison SHADE Adding or removing black from color changes its shade. As a result, it also removes its saturation. The shade will darken colors, allowing for stronger contrast and increased priority. do Do add shade to header/title text that requires priority. Do apply shade to the background when using hover effects for components or buttons. Do use ensure colors have a bit of shade added, so they do not come across oversaturated. Color is only Beautiful When it means SOMETHING — Robert Henri Selecting Colors Picking well-balanced colors is essential when building any website or application. There are a few tricks to successfully selecting harmonious colors. By using the color wheel, we can identify complementary primary and secondary colors that will work well together using the following: • Monochromic colors • Analogous colors • Triadic colors • Tetradic colors (Double complementary) • Analogous complementary colors I Found I could Say Things WITH Color & SHAPES that I couldn’t say any other way Things I had no Words For. — Georgia O’Keeffe Monochrome Color By using a single color and a mix of tint, tone, and shade, you will be able to create several color variations. These options will have different levels of saturation. The darker shades can be used for titles and buttons, while the lighter tints for backgrounds and borders. 50% Shade Example 1 25% Shade Primary Color 75% Tone Example 2 50% Tint Color in certain places has the Great Value Of making the outlines and Structural PLANES SEEM MORE ENERGETIC — Antoni Gaudi Analogous Colors Picking multiple colors that look good together is done by selecting the colors next to the primary color. For example, green has neighboring colors of blue and chartreuse. We can select 3 analogous colors to use, mix, and match using this method. 50% Shade Example 1 #1 Analogous Primary Color #2 Analogous Example 2 85% Tint The best color In the whole world, is the One that Looks Good on You — Coco Chanel, Glamour, vol.103 Complementary Colors Alternatively, we can pick 2 colors that work together by selecting their counterparts. These complementary colors are located on the opposite side of the color wheel. Blue works with orange, red with green. We can then adjust the tint, tone and shade to complete our color selection. 25% Shade Example 1 Comple mentary Primary Color 25% shade Example 2 50% Tint All Colors are the friends of their NEightbors AND THE LOVERS of their Opposites — Georgia O’Keeffe Triadic Colors To select 3 colors with strong contrast, you can use the triadic combination by selecting them on a triangular arrangement based on the color wheel. These triadic colors have two primary options, and a secondary color that is often used for backgrounds. Primary Secondary Color Example 1 Primary Color Triadic Alternative Triadic Alternative Example 2 Triadic Background Color is like cooking The cook puts in More or Less that’s the difference — Josef Albers WHAT IS COLOR Psychology? Colors convey different meanings depending on their use and juxtaposition. This is why alerts are usually displayed in red and confirmation buttons in green. Clear Clean Simple Power Business Authority Understanding the meaning of each color can allow you to create better websites and applications by selecting the color that best reflects the message you want to convey . Using different background colors can also play a vital part in how people visualize a website’s authority. Bright colors like greens, yellows and pinks can bring a more vibrant youthful vibe to a website, while dark blues and blacks can come across as business or corporate. Danger Creativity Powerful Imagination Important Young Warning Friendly Success Highlight Fun Expression Courage Nobility Luxury Inspiring Mystery Creative Friendly Moving Inviting Secure Financial Loyal Info Details Positive Communication Safe Stable Education Trust Balanced Highlight Positive Energic HOW TO USE COLOR WEIGHTS Like fonts, colors can have weights ideally ranging from options like 100,200... to 700,800. The lower values indicate lighter tints, while the higher values add more shade, bringing it closer to black. When picking website colors, it is essential to define the weights that will later be used for the style guide. Color weights can then be used as a reference for headers, backgrounds, buttons and hover effects. Swapping to dark mode means inverting the order of weights, for example 100 becomes 800. VARIABLES FOR COLOR WEIGHTS and Their Use Light Mode Backgrounds 100 Text Labels 200 Overlays Tags 300 Button Hovers Primary Color 400 Primary Color Secondary Shade 500 Secondary Tint Button Hovers 600 Tags Overlays 700 Labels Text 800 Backgrounds Dark Mode do Do use lighter weights between 100-300 for backgrounds, buttons or labels. Do use standard weights of 300-600 for text, highlights, labels and headers. Do use darker weights between 500-800 for headers, backgrounds and button hovers. USING Contrast Using the right amount of contrast between different components ensures they will be easily visible. Contrast can be applied by adjusting the opacity and weight of a single color and its alternative element. Avoid closing matching amounts. Contrast can also occur between 2 different colors and how they are juxtapositioned. Blend colors that can be easily distinguished when used together. A tip to see if you are using enough contrast for your website is to view the website in greyscale. ACCESSIBILITY & Contrast on the web WCAG (Web Content Accessibility Guide) 2.0 provides best practice guidelines to ensure that the color contrast between foreground (text) and background is appropriate by using a ratio. This ratio depends on the size and weight of the text being used. This difference in the brightness between two colors is indicated with a ratio between 1:1 (lowest possible contrast; white text on white background) and 21:1 (highest possible contrast; black text on white background or vice versa). As a rule of thumb WCAG establishes a minimum ratio of 4.5:1. FAIL Text Ratio 4.03:1 Text Ratio 2.01:1 Insufficient ratio for readability PASS Text Ratio 4.57:1 Correct contrast ratio. This allows for the text to be read on the screen easily. Creating your own Color Schema The color schema is the first part of building a style guide. These colors will then be a reference when creating the visuals for buttons, headers, links and content. The elements of an effective color schema include: • Picking primary, secondary, etc colors • Having a base color for general text (white, black) • Defining color weights for each color • Providing information on using each color We will also add a usage guide for applying these colors with text, buttons, and components in later chapters. Colors Using triadic color options, the selection of purple, green and orange work well as primary, secondary and tertiary colors. Select base color as white or black for text. Weights Defining colors with their weights and HEX values will help you select and use them correctly in the future. Primary Secondary Tertiary Base 100 #ffbee5 #ffbee5 #ffbee5 #ffbee5 200 #ff9fda #ff9fda #ff9fda #ff9fda 300 #de6ec3 #de6ec3 #de6ec3 #de6ec3 400 #9c4796 #9c4796 #9c4796 #9c4796 500 #901b79 #901b79 #901b79 #901b79 600 #7c0057 #7c0057 #7c0057 #7c0057 700 #68003e #68003e #68003e #68003e 800 #590029 #590029 #590029 #590029 Aa SAN SERIF How to use TYPOGRAPHY Understanding typography helps us effectively use fonts and sizing for headers, paragraphs, buttons etc. We will cover: • • • • • • • • • Typefaces and fonts Serif and sans serif Bold, italics, underlines and caps Letter spacing and line height Text color and contrast Sizing fonts and headers Font weights Legibility & readability Hierarchy After completing this section, you will be able to do the following things with typography: • • • • Create your own typography schema Select fonts that are work together Recognise ineffective use of font Understand how to use varied font Typography is an art. Good typography is Art. — Paul Rand TYPEFACE A typeface is a group or collection of related fonts. typeface Roboto When creating a website or application, we often pick one or two typefaces, one for our headers and one for paragraphs. In CSS, we refer to this as a font-family. A popular typeface is Roboto which is commonly used on many websites. Due to its overuse, it is recommended to use a another typeface for a more unique feel, like Open Sans. FONT FONTS A font is a specific type of style based on its typeface. Styles can include weights, italics, weights, etc. Today there are dozens of font variations for every typeface. For example, weights can have thin, light, regular to bold and black. Roboto Thin Roboto Light Roboto Regular Roboto Text Roboto Medium Roboto Bold Roboto Black Typography is two-dimensional architecture, based on experience and imagination, and guided by rules and readability. — Hermann Zapf Serif Typography has 2 types of serifs: serif and sans serif. Serif fonts have more decorative strokes (referred to as “tails” or “feet”) at the ends of letters, while sans serif fonts do not. SANs SERIF On the web and in applications, we use sans serif font families as they are easier to read. The exception is when we have large headers or decorative text for hero banners. Always opt for using sans serif when possible. do Do use serif font for headers text Do use serif for hero text Do set serif primarily for larger text do Do set paragraphs to use sans serif fonts. Do set small text in labels with sans serif. Do use sans serif for mobile applications. Don’t Don’t use sans serif for large text as it reduces style, flair and emotion. Aa Aa abcdefghijklmnopqrstuvwxyz ABCDEFGHIJKLMNOPQRSTUVWXYZ SERIF abcdefghijklmnopqrstuvwxyz ABCDEFGHIJKLMNOPQRSTUVWXYZ SANs SERIF BOLD For websites and applications, we recommend only bolding the essential text in your paragraph. This can be for a link, or to emphasize an important message, or a warning. Overuse of bold text can make sentences and websites overwhelming for users. Bold text is useful when using smaller font sizes, or on buttons or backgrounds with strong contrast. do Do use a maximum of one or two bold items A common place we might use bold is to identify when certain text is a link or not. On a login screen, we could bold the word ‘Login’ but not the ‘forgot password’ link. Don’t Don’t use bold too often in texts Too many bolded links or bolded text on a page will dilute the emphasis or importance of the text. It might also overwhelm the user. Life lies in being Bold — Robert Frost Italics Italics are generally reserved for testimonials, references, or to emphasize a statement in a paragraph so that it stands out. Avoid using italics where possible. Use regular text where you have a label or button. do Italics can be used to emphasize a statement, feeling or expression, or to add character to your text. Do use it on one item to make it stand out. Do use it for quotes or testimonials. If you can design one thing, you can design everything. - Massimo Vignelli Don’t Using italics for a full paragraph makes it very difficult to read and you can lose the message you wish to convey. Submit Don’t use italics for buttons. Don’t use italics on everything line/text. Don’t use italics links, they are difficult to spot. BE BOLD OR ITALIC NEVER REGULAR Underline In the early days of the internet, underlined text was predominantly used to representat hyperlinks. . Today, the design preference is to underline text to add emphasis to important text. Hyperlinks are now often represented by using different text color or weights. don’t do On some sites like Wikipedia, there could be many hyperlinks in a single paragraph that can be overwhelming. Use a different color for hyperlinks and underlining for a core statement to have a much better effect. Don’t underline hyperlinks. Do use underlining for emphasising text. DIFFERENT TYPES OF UNDERLINe There are many types of underline that can be used to add some creativity to important elements or when hovering over a hyperlink. Default Underline Double Underline Dotted Underline Wavy Underline don’t Important Header Title Don’t overuse underlines on large text. do In situations where you do have a hyperlink, apply the underline on the hyperlink hover Do use underlining for the hyperlink hover. AA capitalization Use capitalization to DRAW ATTENTION to significant text. When styling for a blog or information rich page, you can capitalize titles or header text, but not paragraphs or body text where it might be overwhelming. Capitalization is safe to use for components like buttons, labels, and toasts when alerting for important messages. don’t A FULL SENTENCE WRITTEN IN CAPS WILL APPEAR UNPROFESSIONAL. Don’t use all caps for a full sentence. do Having an alert or warning needs attention for the user, WARNING them of a delete. Do use it on one item to make it stand out. TITLES CAN OFTEN BE SAFE TO USE ALL CAPS do Do consider capitalizing some headers and titles to make them stand out. Do occasionally capitalize buttons or labels to emphasize or draw attention to them. LOGIN SMALL LABEL ATTENTION A B Letter Spacing Letter spacing is the space between each letter. It often does not need to be changed for regular font sizes. Consider changing the letter spacing when you increase the font size. As a general rule, use less spacing between letters in larger font sizes. Places to consider adjusting letter spacing include: • Hero section • Banners • Large titles • Headings • Large font families This enables text to be read more easily and allows more room for other components like banners or headers. L a r g e Header DOn’t Don’t have letters for headers spaced too far apart. Don’t reduce letter spacing to the point where there is no gap between the letters. Large Title Text do Do reduce letter spacing for text above +64px by a small amount such as -0.025em or -1px. Do use consistent letter spacing throughout the design. A B Line Height Leading is the technical term for the line height of text. Good line height gives more space for paragraphs and less for headers, making them visually easier to read. Poor leading can give the appearance that the content is disjointed, which may make the content more difficult to follow and users to quickly lose interest. As line height increases by default relative to size, it is recommended to reduce the line height with increasing text size. Consider the – • Size of the font. Larger fonts require less leading • Length of the lines. Longer lines need more leading • Amount of text. More text needs less leading • Purpose of the text. Most headlines require less leading than paragraphs or body text “Too much line height will doN’T cause the text to feel too far Don’t set line height >1.75 apart to be readable. for paragraphs Paragraphs doN’T Don’t set line height >1.25 for large text do Do reduce line height to around 1.15 Do set paragraph body line height to 1.5 Titles / Headers Headers use less leading. Titles should fit closely Regular paragraphs should have just enough line height to be readable. aa Font Size Font size for a website must be readable no matter the device or viewport. There is no “ideal” or “perfect” font size, but a good starting point is 16px. From there, you can adjust as needed based on the specific font you are using and the overall design of your website. For example on larger screens you can even increase this to 18 or 24px. Remember that not all fonts are created equal. Some fonts are easier to read at smaller sizes, while others are more difficult. Consider – • The amount of text on the page: If there is a lot of text on the page, it may be necessary to increase the font size to make text more readable. • The target audience: If the website is aimed at older users, it may be necessary to use a larger font size. • The website’s overall design: Increase the font size if the website has a lot of other visual elements. FONT SIZE FONT SCALING When creating sizes for H1, H2, etc, use the Modular Scale system to calculate font sizes for your text. It is based on the harmonious relationship of sizes, making it easy to find the right px amounts quickly. Header 1 Use 3.125em / 50px for H1 Header 2 Use 2.618em / 42px for H2 Header 3 Use 1.931em / 30px for H3 Header 4 Use 1.618em / 25px for H4 Header 5 Use 1.194em / 19px for H5 Regular paragraph, avoid using lorem ipsum as filler text. Use 1.0em / 16px for body P Small labels, placeholder text above inputs, or other small alerts. Use 0.667em / 11px for small TIPs To learn more about the Modular Scale and how it uses the t golden selection to identify the best sizing options for headers and text, visit the link below. https://www.modularscale.com/ Font Size Paragraphs Start with using a larger paragraph font size for desktop devices and then reduce the size only slightly for tablets and mobile devices. Desktop Tablet Mobile Desktop screens are larger, wider and closer to people’s faces, so ensure you use larger fonts. It will make text easier for people to read and absorb the content that is provided to them. Tablets offer an option between desktop and mobile. Slightly shrink font sizes to keep the design closely related to the desktop version Mobiles have limited space, reduce the size of fonts to keep content for users readable. 18-24 px with 0% reduction 16 px 10% reduction 14 px 25% reduction do don’t Do use font size for body paragraphs between 18-24px. Don’t start with small desktop fonts of below 16px. Do reduce font size for smaller viewports by 10-25%. Don’t use excesively large font sizes of above 30px for text. Font size Headers The header font size looks best when it does not break a line. It undergoes a large reduction of size, up to 50%, for smaller device viewports, compared to paragraphs (which reduce by only about 25%). Desktop Tablet Large Header 1 Large Header 1 Large Header 1 Medium Header 2 Medium Medium Header 2 Mobile Header 2 Smaller Header 3 Smaller Smaller Header 3 64 px -0% reduction don’t Header 3 30 px-50% reduction 25 px -20% reduction do Don’t set header size to be the same as paragraph text. Do use larger font size for desktops and tablets. Don’t oversize headers so that a line break occurs. Do significantly reduce header sizes for smaller devices. aaa Font Weight Font weight is more than just bolding text. Fonts like Roboto provide a variation of weights, including light, regular, medium, and black. You can utilize font weight in headers for different effects or to make specific text stand out. do Do increase font weight on small text. Do reduce font weight as text size increases. Do combine font weights in large text to make certain words stand out Overwhelm large & loud When the size of font gets smaller, it can become more difficult to read. Small text like labels, toasts or on buttons, benefit from being in bold so that they are easier to read. The larger the font The less weight needed to look good. Use combinations to your advantage! don’t Don’t overuse bold on large text. Don’t use very light weights on small text. Thin Light Regular Text Medium Bold Black Legibility Legibility is ensuring text is as easy to read as possible. Good legibility is essential in web design and user interfaces because it helps users locate the information they need and navigate the website or app more easily. It can also reduce frustration and increase user satisfaction with the overall experience. A number of factors affect legibility. These include: the type of device being used, the user’s age, and any vision impairments they may have. For example, using a larger font size may be necessary for older users, or avoid clashing font and background colors for those with color-blindness. In the previous sections we covered the use of types of font, font size, spacing, weight and color. Together, these aspects combine to create legible aesthetics. Good legibility therefore involves: • Using easy to read fonts for the user. • Consideration of the user’s age and any vision impairments. • Using capital letters to emphasise important text. • Using dark text colors for light backgrounds, and vice versa. • Avoid using busy patterns of text behind busy images. Poor legibility Using incorrect font families, weights, sizing, contrast and spacing. don’t Don’t use the same sans-serif font for your headings and paragraphs. Don’t overdo contrast or spacing to try and fit all the text into a small area. Don’t set the color or contast too low for text. Great legibility A good sentence needs to be large enough, with good contrast and line height. do Do use sans-serif font that is smaller with only subtle contrast or opacity to the header. Do use serif for titles so that it stands out from the descriptive text under the title. Typography is two-dimensional architecture, based on experience and imagination, and guided by rules and readability. — Hermann Zapf TEXT hierarchy Taking hierarchy into consideration involves thinking about how each piece of the text relates to the others around it. This is important for legibility and findability, which in turn support usability and learnability for user experience. The goal is to make it easy for users to find the information they need, when they need it. For a login form, this would mean that the form fields and the submit button are at the top of the hierarchy, and the less important details (like the forgot password link) are at the bottom. User Login Keep things simple for users without too many instructions Username Password Submit If you have forgotten passwords can be reset by clicking here. Tips Size communicates hierarchy. The most important pieces of information are usually larger, while the least important are smaller. Position the most important pieces of text are usually at the top of the page, while the least important are at the bottom. Colorful text stands out from the others is seen first, while the least important are in a color that blends in. Bold or underlined text is also seen first. Indentation of text is also seen first. tT Creating your own Typography Schema To create a typographic schema, first choose a typeface or set of typefaces to use for the foundation of your schema. Next select a few key text elements (such as headings, body text, and captions) and define how those elements should look. Decide on a few additional rules, such as line height and spacing, that will give your schema a consistent, professional look. Consider the – • Typeface: pick a font for headers and paragraphs. • Sizing: decide on your H1-H6 and body text sizes. • Spacing: define your line height and letter spacing. • Examples: provide styled examples for typography and its use (see next page). Example Style Guide Typography Header 1 Roboto Light, 50px, 1.25 line-height #FFF Header 2 Roboto Regular, 40px, 1.33 line-height #FFF Header 3 Roboto Bold, 32px, 1.5 line-height #EEE Regular paragraph, avoid using lorem ipsum as filler text. Desktop, Roboto, 24px, 1.5 line-height #EEE Regular paragraph, avoid using lorem ipsum as filler text. Regular paragraph, avoid using lorem ipsum as filler text. Tablet, 18px, 1.25 line-height Mobile, 16px, 1.15 line-height Components The building blocks of any website are components. These can be small and simple (like a button), or large and complex (like a carousel). No matter their size or complexity, all components should be designed with the same care and attention. They include: • Space, base units • Forms • Grids • Badges • Buttons • Cards • Borders • Alerts / Toasts • Shadows • Tables • Icons • Breadcrumbs • Labels • Tabs • Dividers • Lists There are four main aspects to consider when designing components – • Usability: How easy it is to use the component.. • Aesthetics: The visual appearance of the component. • Functionality: The way the component works. • Accessibility: The ability for everyone to use it. make it simple but significant — Don Draper Spacing Spacing, or a spatial system, is the amount of room or pixels inside, outside, and around elements. Although spacing is technically not a component, it is critical to ensure that all components are consistently designed. Spacing applies to margins, padding and distance from elements and sections. To make a design look good, having predictable spacing is necessary. • Consistency: Having all elements adhere to the same spacing rules creates a cohesive design. • Margins and padding: These define the amount of space around elements. • Distance: used in visual hierarchy and to draw attention to certain elements. • Accessibility: The ability for everyone to use it. • Gutters: These are the spaces between columns in a grid system. Tips If you are unsure how much white space to use, start your design with generous amounts of white space, and slowly reduce this amount until you reach a point you feel comfortable with. It is easier to remove white space when it is abundant than to add white space when there is too little. Define spacing early on in your project, and use the standards set for negative spacing, components, typography and icons. Be consistent with how you apply spacing throughout your project. If one button has 30px padding, they all should. Set and use the space sytem you create. Set space the same for all comopnents. SPACing BaseLINE Units We can set a baseline unit to be applied to elements like grids, keylines, padding and more. We use increments of this baseline unit to ensure consistent spacing throughout the design. Common spacing options include 4 point and 5 point systems, where a component has increments of 4, 8, 12, or 5, 10, 15 set for spacing. don’t Discard Inconsistent spacing can look unprofessional. Don’t use variable spacing (eg. 1,3,11,9) for each side element 16 px do Submit 8 px Using 4 point system, spacing can be consistent. Do use increments of (4, 12, 24) for equal spacing on top, bottom, left, right. 5 point spacing Five unit increment variations are used for all spacing options. 0 5 10 15 20 25 30 35 40 45 50 55 60 4 point spacing Four unit increment variations are used for all spacing options. 4 0 12 8 20 16 28 24 36 32 44 40 48 Tips 12px Submit Discard 36px The baseline unit can also be used to measure space between elements. Use 12 px of space between buttons and other elements. Set all margins, paddings, and space between components in increments of 4. SPACing GRids & Columns Grids and columns should have consistent spacing based on the baseline units. These keep things aligned correctly and positioned asthetically. Twelve column design is often used for websites and a repeating grid structure is used for applications. When placing elements on the page, place them within the grid or columns. Use baseline units to set gutters as well. don’t 13px 6px Inconsistent width between elements can appear clumsy. Don’t manually set widths for elements on a single row 4 px do 4 px Using 3 columns provides consistent sizing to provide a clean look. Do use pre-set column sizing to keep elements width and gutters uniform 12 Column DESIGN HEADER & MENU Logo CALL TO ACTIONS Menu 1 Feature #1 Description NEWSLETTER Title & Form 2 3 FEATURE #2 Img Img Description Footer Sitemap Logo Buttons Buttons are elements that when pressed, allows the user to perform an action. The design of a button depends on the priority of the resulting action and will determine how visible it should be on a website or application. The 3 main types of buttons are: • Primary button This button is the main action you want a user to take. • Secondary buttons Alternative actions a user can select. • Tertiary buttons Passive actions which are rarely used. Design considerations for buttons should include ample space for users see and select them. This means having more padding around text, along with clear colors that contrast against the background of a website or application to make the button stand out. B B B B B Button B Tips For effective button spacing - set 1 EM padding for the top and bottom, and 2 EM padding to the left and right do don’t Button Button Change the font size and padding using EM values Small buttons can be difficult to click for desktop and mobile users. Do resize font size together with button padding to retain legibility on different viewports . Primary Secondary Tertiary Don’t use less than 14px for the font sizes on button text. Primary buttons use vibrant colors and are larger to signify the main action you want a user to take. Avoid having multiple primary buttons on a page. Secondary buttons use more subtle colors and often have smaller and lighter backgrounds to reflect they are alternative actions users can take. Tertiary buttons use simple outlines or no background because they are the least important actions users take. BORDERS Use borders to help separate information or content. You can apply borders to buttons, sections, containers, menus and other elements. However, too many borders can cause the user interface to feel overwhelming. don’t do Too much color or focus takes attention away from content. A subtle border color allows attention to remain on content. Do reduce the opacity or color of a border to allow content to be more in focus. Don’t make borders too light or dark in contrast to their background Tips The more content or sections you have, the more borders can help to separate them. Keep borders light and simple to ensure they help separate information sparingly. Set only minimum use of borders when possible. One line can do better than a whole border box. Navigation Apply a border to specific text (border bottom) to show an active item on a header menu. Home About Features Contact FORMS Use borders to help show active forms or to place focus on inputs. First Name... A| Curves Border radius adds curves to a border. If your design uses this asthetic, you can apply it to the buttons, inputs and components as well Email Address... Signup NO Borders When in doubt, do not add borders. Less is is always more. First Name... First Name... SHADOWS Shadow is an effect we can apply to components to draw attention to them. Adding shadow to an element also adds depth to allow it to stand out. Often, the darker and larger the shadow, the more depth. Shadows should be applied gradually in minimal amounts. You can also consider removing any component borders as the shadow will work to outline the element. Shadow can be applied to: • Hover effects over a button to indicate it is an action • Show a form is active and ready for input when clicked • Cascade or overlap elements, with important elements at the top • Separate different sections of the user interface. Use online resources to improve your shadows. The following site by Brumm is an excellent resources to create shadows: https://brumm.af/shadows Depth with Shadows Add shade or tone to the box backgrounds to emphasize components. Creating darker and heavier shadows with an offset on the Y axis will create additional depth on a page. 0 Depth box-shadow: 0px 0px 0px 0px rgba(0,0,0,0); 1 Layer of Depth box-shadow: 0px 5px 10px 0px rgba(0, 0, 0, .15); 2 Layer of Depth box-shadow: 0px 7.5px 15px 5px rgba(0, 0, 0, .45); st nd don’t do Harsh Shadows Subtle Shadows Don’t set opacity of shadows to full and use them with borders. Do use light shadow without a border. A box shadow opacity of about 0.15 is great. ICONS Add icons to elements like action buttons or labels (see next section) to provide your user visual information on what the button does or what the label means. Only add icons to aspects of the interface that you want your user to notice. Avoid overusing icons, as too many can cause the interface to become overwhelming. In some instances, you can remove text entirely & use icons. don’t do Save Save Discard Discard Don’t have different sized icons. Don’t use icons larger or smaller than font. Do use similar style and keep the size the same as the text. (ie 18px font = 18px height icon) Don’t use low contrast icons that are hard to see on a element background. Do space icons around 1em away from text equally. Tips Add icons to forms requiring text input. For example, have a user icon next to the username input. Set icons next to text inputs to provide users with additional context. Username 1 Password # 3 Submit Forgot your password? Reset it by clicking here. 2 Info: Missing password input Tips Tips Icon is used to signal data is missing and that the user’ attention is required. No icon was added to the submit button as too many icons can be overwhelming. Set appropriate icons for labels to give user visual information on action required. Set icons only when required. Too many can make a page feel clustered. Labels Labels provide feedback to your user on what is happening on the interface. Labels remain hidden until they are needed to alert the user that their attention is required, or if the user has to complete specific tasks. Keep labels placed next to the item they are related to and ensure the right color provides meaning. Error something has happened that the user needs to know Success action has been competed successfully. Information that the user should be aware of. The 3 common types of labels are – error, success and information. Pick the correct label for the the message you wish to display. do Info Label: Make sure you read this label before the comments below. Ensure that information based labels are read first by placing them before content. Messages such as a successful change, or requirements for a form should be placed at the top of the page. Do place information based labels above content that it refers to. don’t When an error occurs, add warning labels below the item with the error. This allows the the element in focus to stay in position, while other content is pushed down by the warning label. Warning: Read this after an error to keep attention on element. Don’t add warnings at the top or bottom of a page, but next to the element they are related to. Tips When in doubt always provide more information to a user. Labels can be used for almost all situations user interaction. Pick the right color, write a useful message, and display it in the correct spot. Info: Notify the user with additional methods or context for their interactions. Set the right color for messages, with useful information that helps the user. Dividers A divider can be used to separate content, including the content in the same section. Dividers can take numerous forms, including: • A single line • Negative space • Color • Shadows Examples of where dividers are used include separating the login from the register button, or group inputs in forms. don’t Purchase Product Size Small Color Red Variation Kids do Purchase Product Size Small Color Red Variation Kids Don’t cluster lots of information together without dividers. Do add dividers where there are lots of grouped elements. Don’t add dividers when there is no additional content such as below. Do add extra spacing between the divider and the elements. Single Line A single line is the perfect divider to separate content. Reducing the line’s opacity ensures it does not stand out too much as a diver to ensure focus remains on the content. Color Use color to divide sections apart, especially in forms. This can allow you to group certain inputs together. Firstname Country Lastname City Negative Space Shadows Simply add space between content to divide them. If 15px is the standard gap, using 30 or 45px can be used to divide the sections. Adding box shadows as a divider between content is a subtle approach with similar results to using color or negative space. Firstname Firstname Lastname Firstname Country Country City City FORMS A form has several components that often lack style when using on a browser. The components of a form should have similar style to each other and the layout of the site itself. Form components can include: • Input • Radio • Checkbox • Textarea • Button Groups • Submit When forming the user interface, consider how to allow information to be easily read. Labeling inputs and grouping sections can have a greater impact on the form itself than style or colors applied. the function of design is letting design function — Micha Commeren FORM INPUTS The text input components are form fields that are provided for user input of text information. They are made up of three main UI elements: • Label that titles the input item • Input itself for entering the information • Helper text to provide context or assistance for info The design for a input form is best presented when you combine all three elements together. Label Full name Placeholder Jane Doe Enter your first and last name Input Helper text states default valid The default or active state is when you haven’t clicked an input field and it is ready and waiting for action. The valid state is used to indicate the users that they have provided valid information. Email name@mail.com Email janedoe@mail.com focus invalid The focus state indicates the user that the input is selected and that they can start typing. The invalid state is used to indicate the users that they have provided invalid information. Email Email janedoemail.com Email should be in the format of example@mail.com disabled The disabled state is when the user should know that it is there, but can’t interact with it. Email name@mail.com Input Styling You can enhance their design by removing the border in place for a background color. This should be shaded darker than it’s respective background. This allows you to futher shade the background on hover, and focus states. don’t Enter email... Enter username... Strong colors on inputs can cause them to look like buttons. Don’t use overwhelming borders or colors for inputs. Don’t set the placeholder color to the same color as input text Don’t use icons or labels inconsistently. do Enter email... Enter username... A subtle background shade makes inputs stand out better. Do use shade or tint for inputs that can increase on hover and focus state. Do use opacity of at least 50% for placeholder text to make it passive. Do add icons to all inputs, or remove from all inputs to keep consistency. Tips Adrian Error: username already taken Adrian Confirmed: username available Outlines and labels with color can provide additional details about the users information visually. Set colors in the border or background to indicate if a user input is correct or not. Set corresponding label with the style change to acknowledge what happened. Input Hover & Focus Apply a different shade or outline to an input on hover or focus allows the user to know it was selected. don’t do White hover input... Enter username... Black focus input... Enter email... Don’t dramatically change the style on hover, like having inputs go from white to black. Do add changes of only 5% - 15% for tint or shade added to the background of an input color change. Don’t add extra styling elements like a border of 2px that changes the height or layout of an input Do take away styling that doesn’t change height or width, such as having the border color the same as background color. Buttons vs Inputs The style for buttons and inputs can be confused if not properly designed. Ensure there is specific differences between a button and input. don’t do Username... Enter username... Submit Form Enter email... Don’t use the same style for borders or background for a button and input. Don’t add extra styling elements like a border of 2px that changes the height or layout of an input Do add changes of only 5% - 15% for tint or shade added to the background of an input color change. Do take away styling that doesn’t change height or width, such as having the border color the same as background color. don’t do ZIP Code Zip Code 11400 Don’t size text inputs larger than the expected content, in this example it’s too large for a Zip Code, also the user loses track of the field because placeholder disappears after input is focused or has value. Do size the container proportional to the expected user input, also the placeholder is not replacing the label. tips Email Instead of using the outline property to indicate the focus state, you can use the box-shadow property which is more flexible and lets you achieve a better look. sizing Most use cases don’t require more than 3 input sizes: small, default and large. As a good rule of thumb you can use the following defaults: small default • Height / Horizontal padding ratio: 2 / 1 • Height: 32 px (2 rem) • Horizontal padding: 16 px (1 rem) • Height / Horizontal padding ratio: 2.5 / 1 • Height: 40 px (2.5 rem) • Horizontal padding: 16 px (1 rem) Full Name Full Name 32px / 2rem 40px / 2.5rem Jane Doe 16px / 1rem large • Height / Horizontal padding ratio: 3 / 1 • Height: 48 px (3 rem) • Horizontal padding: 16 px (1 rem) Full Name 48px / 3rem Jane Doe 16px / 1rem Jane Doe 16px / 1rem tips Full Name Jane Doe Enter your first and last name • Spacing between label, input and helper text should have a ratio of 2 / 1. • Spacing from label to input: 8px • Spacing from input to helper text: 4px do I I Input with icon I I I When adding icon’s, apply the same 1em of padding between it and the text following the input. Do use the same spacing between the left and right padding as applied for icons and text. don’t First Name Last Name Username Password Email Having too many inputs grouped together is overwhelming. Don’t add lot’s of inputs in a sequence with no space or grouping. do Account Details First Name Last Name Login Details Username Password Simple structure and layout makes a better user interface. Do use labels and space to make inputs easy to see and enter. FORM CHECKBOX The checkbox component is used to let the user select one or more items from a list. It consists of three main elements: • Primary Label that titles the group of checkboxes • Checkbox itself for that can be have three states (checked, unchecked, or indeterminate), • Checkbox label which should wrap the item and explain what it is. By using checkboxes, users can easily select multiple items from a list without having to scroll through the entire list. Ingredients Tomato Checkbox Onion Lettuce Label Label to group checkboxes FORM CHECKBOX STATES 1. unchecked Tomato The input checkbox is not selected, this is the default state. 2. checked Tomato The input checkbox is selected. 3. indeterminated Tomato When using multi-level checkboxes, the parent category may appear in an indeterminated state if only some of the child items are selected. This means that the parent category is neither fully checked nor unchecked. don’t turn off notifications. pop-ups. Don’t place multiple checkboxes on the same line Don’t write confusing effects to “enable to turn off” Don’t write the labels using lowercase and full stops do Turn on notifications Enable pop-up Do wrap the label around the clickable checkbox item Do frame the wording positively with labels Do start with a capital letter. tips Ingredients Bacon Lettuce Mushrooms You can give users a bigger hit target and clearer interaction cue by converting your checkboxes into check tokens. sizing 16px / 1rem Tomato 8px / .5rem Font-size 14px / .875rem When designing for mobile devices, it is important to ensure that checkboxes are large enough to be easily tapped with a finger. Both the checkbox and its accompanying label should be larger than they would be on a desktop device. This will make it easier for users to select the checkbox and complete the desired action. 25px / 1.5rem Tomato Font-size 16px / 1rem Design is the intermediary between information and understanding — Hans Hofmann FORMS RADIO Radio buttons are a user interface element used to let the user choose one and only one option from a predefined set of mutually exclusive options. They are made up of three main components: • Group label to describe the group of options or provide guidance for making a selection • Input to indicate the appropriate state (by default, an option is selected) • Label to describe the information you want to select or unselect. The main difference between radio buttons and checkboxes is that radio inputs allow the user to select only one item, while checkboxes allow the user to select any number of items. Radio button group label Size Radio button input Small Medium Large Radio button label states selected The input is selected Medium unselected The input is not selected Medium don’t do What do you want on the burger? Select account type User account cheese with bacon Mayonnaise Business account Don’t have overflow to additional lines. Do let text wrap beneath the radio button so the control and label are top aligned Don’t use confusing negative statements and similar option options. Do start with capital letter Do include mutually exclusive options Don’t forget to ensure the label wraps the whole item to allow the input to be clickable when selecting text. Do use label tags as click targets tips Difficulty Difficulty Easy Easy Medium Medium Hard Hard Don’t Do • Have the most common option selected by default whenever possible. • When having less or equal than 5 options, use a radio button instead of a select (Dropdown), as dropdown menus require an extra step and they hide the options. bad design shouts at you. good design is the silent seller. — Shane Meendering sizing Size 8px / .5rem Small 6px / .375rem Medium 20px / 1.25rem Large 8px / .5rem On mobile devices, it’s important to make sure that the radio inputs are large enough for users to easily tap with their finger. To ensure a good user experience, both the radio button and its associated label should be increased in size. Font-size 16px / 1rem Small Medium Large 24px / 1.5rem FORMS textarea Textarea inputs are used for freeform data entry, allowing users to type in multiple lines of text. They are made up of a number of elements inlcuding: • Label to indicate the users the information requested • Character indicator to inform character limit and how many are used • Multi-line input to data entry • Help text to give additional guidance about what to write Unlike single-line input fields, textareas allow users to press enter to create a new line. Label Review your purchase Character indicator 82/100 This product has completely surpassed my expectations. Keep up the excellent work! Leave your comments here Help text Multi-line input input vs textarea One-line field Full name input Jane Doe Enter your first and last name Review your purchase textarea 82/100 This product has completely surpassed my expectations. Keep up the excellent work! Leave your comments here Multiple-line field states focus VALID The focus state indicates the user that the textarea is selected and that they can start typing. The valid state is used to indicate the users that they have provided valid information. Review your purchase 0/100 Review your purchase 82/100 This product has completely surpassed my expectations. Keep up the excellent work! DISABLED INVALID The disabled state is when the user should know that it is there, but can’t interact with it. The invalid state is used to indicate the users that they have provided invalid information. Review your purchase 0/100 Review your purchase 100/100 This product has completely surpassed my expectations. Keep up the excellent work! It’s the perfect Maximum 100 characters don’t Email Don’t use textarea for single-value text Don’t make a full page width textarea on desktop Don’t rely on the placeholder text as label do Review your purchase 0/100 Do use textarea for longform text, like ratings Do indicate users what is the maximum number of characters allowed Do pick an appropriate size for the textarea tips • When no text, make the message simply indicate te max number of characters Review your purchase Maximum 100 characters Review your purchase This product has completely surpassed my expectations. Keep up the excellent work! • As you type, add a remaining characters text Maximum 100 characters (8 remaining) • When you reach the limit, change the border to red; make any excess text a different color Review your purchase This product has completely surpassed my expectations, just what I was looking for. Keep up the excellent work! Maximum 100 characters (111 too many) sizing When setting the size of a textarea, it’s important to make sure that it is proportional to the expected answer. This helps guide the user to provide the correct response. If the textarea is too small, the user may be unable to provide the full answer, while if it is too large, it may appear intimidating or confusing. Finding the right balance is key to ensuring a successful user experience. As a good rule of thumb you can follow this guidelines: • Height: 100px (50 cols, 4 rows) • Horizontal padding: 16 px • Spacing between label, input and helper text should have a ratio of 2 / 1 8px / .5rem Review your purchase 82/100 This product has completely surpassed my expectations. Keep up the excellent work! 100px / 6.25rem Leave your comments here 4px / .25rem 16px / 1rem look at usual things with unusual eyes — Vico Magistetti FORMS toggle Toggle switches are digital on/off switches used to control options. They consist of two main user interface components: • Label is the name of the option that the user wants to control • Toggle switch to change the option state (on/off) Toggle switches are a great way to give users the ability to quickly and easily switch between different settings. Show average price Label Toggle switch states on The toggle is turned on. OFF The toggle is turned off. don’t do Do you want to see average price? No Show average price Do keep labels short and direct Yes Don’t use “on” and “off” text next to labels as they introduce unnecesary clutters to the UI Do use a high-contrast color to signal state change Don’t use question labels Don’t include the text “ON” and “OFF” within the graphic itself. It makes ir harder for users to decode the current state tips Toggle switches should take immediate effect and should not require the user to click Save or Submit to apply the new state. sizing 8px / .5rem 18px / 1.125rem 24px / 1.5rem Show average price Font-size 14px / .875rem 48px / 3rem 8px / 22px / .5rem 1.375rem 26px / 1.6rem Show average price Font-size 16px / 1rem 48px / 3rem people ignore design that ignores people — Frank Chimero FORMS dropdowns Dropdown boxes and menus are a great way to present a list of options to the user. They consist of four main components: • Label to describe the content of the dropdown • Container that stores the list of options • Placeholder to indicate what action should be taken • Dropdown arrow to show that there is additional information hidden inside the container. Label Container Choose a country - Select - Placeholder Dropdown arrow selected This is how the dropdown should look like when an option is selected: Choose a country Australia Selected item open This is how the dropdown should look like when is open: Divider Scroll bar Choose a country Afghanistan Albania Algeria American Samoa Menu item / option Dropdown menu error This is how the dropdown should look like when an error occurs: Choose a country - Select Please complete this field Feedback text don’t do Turn on notifications? Choose a country Yes - Select - Do use a select when you have five or more options. Otherwise consider using a radio button. Don’t have a default option selected here, user may be submitting something they wouldn’t want to. Do list options alphabetically or in another logical order. Don’t use dropdowns when you have less than five options. Do use a generic ‘Select’ / ‘Choose’ and then the thing you want them to select. Don’t increase cognitive load by adding unnecessary options. tips Choose a country United United Kingdom United States When having fewer options is not possible, consider using Type-ahead, so that the users don’t have to scroll through all the options to find the one they need. sizing dropdown 8px / .5rem Choose a country 40px / 2.5rem - Select Width can vary Font size: 16px / 1rem 16px / 1rem error Choose a country - Select 4px / .25rem Please complete this field 8px / 16px / .531rem 1rem open Choose a country - Select 40px / 2.5rem Afghanistan Albania Algeria American Samoa 1px / .06rem FORMS submit button Submit buttons are an essential part of web design, as they allow users to submit form data to a website. Submit buttons are made up of two main components of user interface: • Label to describe an action • Button that performs the action in the label once it is clicked or tapped When designing a submit button, it is important to make sure that the label is clear and concise, so that users understand what will happen when they click the button. Additionally, the button should be designed in a way that is visually appealing and stands out from the rest of the page. Button Create Account Label sizing • Horizontal / vertical padding ratio: 2 / 1 4px / .25rem Create Account 8px / .5rem don’t Cancel SUBMIT Don’t use text that is technical, like “Submit”. Don’t make submit button similar to secondary action. Don’t use all caps in a submit button, they decrease readability. Don’t be redundant and use copy like “Create new account”, it’s implicit that creating something will result in something new. do Cancel Create Account Do describe exactly what the user is doing in their task. Do keep a clear difference between the submit button and secondary actions. Do put both primary and secondary actions at the bottom left of a form (the user’s eye naturally come to rest at the bottom -left of a form). tips Your order: Your order: 1 Cappuccino 1 Muffin 1 Cappuccino 1 Muffin 1 2 Place order Save for later The user first reads “Place order”, then “Save for later” and then the user’s eye has to go back to “Place order” again. Cancel 1 3 2 Save for later Place order In this example the user reads “Save for later”, then “Place order”. Eye movement stops there because is probably the action they want to take. Loading • Always indicate submission progress. After submit on click add a spinner on a button. good design is obvious great design is transparent — Joe Sparano badges Badges are a useful UI element used to inform the user of the status of an object or action that has been taken. They are composed of three main components • Label that conveys the status of the object or action • Background or container, to hold all the elements • Icon (optional) for visual identification Badges can be used to indicate completion of a task, progress towards a goal, or the current status of an item. They are a great way to provide users with quick and easily understandable feedback. Background Licensed Icon (optional) Label types of badges positive When designing positive badges, use a green background color to signify success. Labels should be clear and positive, such as: approved, complete, success, new, purchased, or licensed. This will help to reinforce the positive feedback and create a more enjoyable user experience. Licensed Negative When creating negative badges, it is important to use a red background color to clearly differentiate them from positive badges. The labels should be clear and direct, such as “Error,” “Rejected,” “Alert,” or “Failed.” This will ensure that users understand the message being conveyed and take the appropriate action. Rejected informative Incorporating informative badges into your web design can be a great way to provide visual cues to users. When using badges, make sure to use a blue background color to help them stand out. The labels for the badges should be clear and concise, such as “active”, “in use”, “live”, or “published”. This will help users quickly understand the status of the page or feature they are viewing. Live tips 32 A badge can be placed within a button or other items to be used as a counter. don’t do SHIPPED Shipped Do use short and scannable text. Don’t use more than one word whenever possible (only use two words for complex states like “Partially shipped”). Do capitalize text. Do keep badges smaller in size than buttons, as they can easily be confused by. Don’t use all-uppercase as it decreases readability. Don’t use semantic colors and labels incorrectly. Don’t add interaction to a badge. tips Funny Dog Videos Watched Mon, Aug 2, 3:00 PM Badges should be positioned to clearly identify the object they’re informing or labeling. sizing small The small size is the default and most frequently used option. 3px / .188rem 8px / .5rem Licensed Font-size: 13px / .813rem medium Use larger sizes to create a hierarchy of importance on a page. 5px / .313rem 10px / .625rem Licensed Font-size: 14px / .875rem toasts -alertsToasts (or alerts) are notifications that provide feedback information to the user about a recent operation. They should be used to inform users of updates or changes to system status, and provide immediate feedback of an action. This helps to build trust between the user and the system, and can be used to communicate success or failure of an action. They are made up of the following UI components: • Icon to inform the user of the kind of notification at a glance • Title to give users a quick overview of the notification • Inline notification action (optional) is a ghost button or link that address users to to a page with further details • Time stamp (optional) to show the time the toast notification was sent Inline notification action Title Icon Notification title Action The message text of this notification goes here. 10:08:00 AM Time stamp Close button Message don’t An error occurred Name is a required field. Don’t use toasts alerts for form validation. In line notifications do a better job for this. Don’t make toasts a permanent part of the UI, they should dismiss after five second and also users should be able to close them before that time window. Don’t use toasts for marketing information or up sell. do New release Update Version 3.1 is available. 10:08:00 AM Do use short and concise text. Do dismiss toasts automatically after 5 seconds on the screen. Do provide a close button. Do provide information on how to resolve the issue by including any troubleshooting actions or next steps. tips Success View Product Your product has been successfully created. 10:08:00 AM When creating a new resource use the CTA button to take them to the newly created entity. Notification title 1 Action Notification title 2 Action Notification title 3 Action The message text of this notification goes here. The message text of this notification goes here. The message text of this notification goes here. Only display two toasts at one time and when more than two, fade out the previous one. sizing • Width and height can vary based on content. 20px / 1.25rem Notification title 16px / 1rem The message text of this notification goes here. 10:08:00 AM 14px / .875rem Font-size: 13px / .813rem Action everything is designed. few thing are designed well — Brian Reed breadcrumbs Breadcrumbs inform users of their current location, and enable them to quickly move up to a parent level or previous step. Use this pattern when you have nested content organized in a hierarchy of two or more levels. Don’t use it if your product has a single level navigation because it adds unnecessary clutter. They are made up of two UI components: • Page link to direct users to the parent-level page • Separator to distinguish between each page 1 Categories / Women / Shoes 2 don’t Home | Contact us Don’t replace the global navigation bar or the local navigation within a section with breadcrumbs, they should always act as secondary navigation pattern. Don’t make the breadcrumb corresponding to the current page a link. Don’t use breadcrumbs for sites with flat hierarchies that are only one or two levels deep. Don’t use a separator other than “>” or “/”. do Home / Women / Apparel Do use a short and concise text, ideally no more than one word. Users should be able to anticipate where they’ll get redirected to after clicking on the link. Do make it clear that is a link that will redirect them out of the current page. Do include the current page as the last item in the breadcrumb trail. Do use industry standards to separate links, “>” or “/” are both valid. tips • When working on mobile where there is less room, don’t clutter the UI with nested breadcrumbs. Including the last level will suffice. < See Toy Drones Silver Drone 2021 Model Description: Lorem ipsum dolor sit amet, consectetuer adipiscing elit. Aenean commodo ligula eget dolor. Aenean massa. Cum sociis natoque penatibus et magnis dis parturient montes, nascetur ridiculus mus. Example of an e commerce site, if users land on a Product-detail page, they may want to see other product options in that same category, so a breadcrumb linking up to the parent level in the hierarchy will suffice. sizing When choosing text sizing of the breadcrumb always make them smaller than the base navigation so it takes less priority. E.g. If the main navigation is 18px the breadcrumb can be 14px. Font-size: 14px / .875rem Categories / Man / Shoes 8px / .5rem a designer is a planner with an aesthetic sense — Bruno Munari tables Tables are used to display groups of information across rows and columns. Use it when you need to display a collection of structured data, and you want to provide sorting, searching, pagination and filtering on this data. They are made up of the following UI components: • Search to find information faster • Header row describes which type of element is displayed on every column • Sorting to sort information • Row checkbox to select different rows • Columns that group content by its type • Rows that contain data related to a single element • Pagination to control how table data is displayed Header row Search Sorting Search product by name Product Category Price Date modified Avocado toast Breakfast $10.00 02/05/2021 Hotcakes Breakfast $10.00 02/23/2021 Tuna salad Lunch/Dinner $15.00 03/21/2021 Smoothie Snacks $15.00 04/02/2021 Beef stew Lunch/Dinner $25.00 04/17/2021 Granola Snacks $7.00 05/14/2021 Rows per page 25 1-10 of 100 Pagination Row checkbox Columns Rows text Product Category Filet Mignon Lunch/Dinner Price Date modified $30.00 02/05/2021 w/smashed potatoes • Column header text uses a medium weight font to differentiate from row text. • Font-size should be 14px. color Product Category Filet Mignon Lunch/Dinner Price Date modified $30.00 02/05/2021 w/smashed potatoes • Use opacity 100% for the header row, and 60% with the same color for the rest of the rows. Dish Garnish Category Filet Mignon Smashed potatoes Lunch/Dinner Grilled chicken Salad Lunch/Dinner Spring rolls x 12 - Snacks • Use zebra striping when you manage large data tables as it makes them a bit more easy to follow. Product Category Price Date modified Avocado toast Breakfast $10.00 02/05/2021 Hotcakes Breakfast $10.00 02/23/2021 Spring rolls x 12 Snacks $20.00 05/22/2021 • Make a clear distinction when a row is hover or selected. UX TIPS Search product by name Product Category Price Date modified Avocado toast Breakfast $10.00 02/05/2021 Hotcakes Breakfast $10.00 02/23/2021 Spring rolls x 12 Snacks $20.00 05/22/2021 Make columns resizible when managing large amounts of information. Keep column headers fixed when scrolling down, and the first column should be locked if the users scrolls horizontally, this will help on giving context to the data. Provide sorting and filtering for quicker access to data. tips Hotcakes Price: $10.00 Category: Breakfast Avocado Toast Price: $10.00 Category: Breakfast Smoothie Price: $15.00 Category: Snacks When working on mobile version of the table consider transforming the data. The main goal here is to collapse the table rows into separate cards. Be mindful of the information that you include, most of the time you won’t need all the columns in mobile. don’t Dish Garnish Category Filet Mignon Smashed potatoes Lunch/Dinner Grilled chicken Salad Lunch/Dinner Spring rolls x 12 - This is a very long text for this column Loading more Don’t use unnecessary borders as they clutter the UI. Don’t use things like infinite scroll or load more, as this decreases usability. Use pagination instead. Don’t put similar data types in two different columns. If you have a dish with a garnish you can group those in one column. Don’t try to fit entire text in column, when text is longer than the column width truncate it with an ellipsis. Show a tooltip on hover and provide the ability to resize the column. do Product Category Price Date modified Filet Mignon Lunch/Dinner $30.00 02/05/2021 Breakfast $10.00 02/23/2021 w/smashed potatoes Hotcakes Do give cells proper padding (white space), information is easier to scan this way. Do add clean contrast between the header row and the remaining rows. Do keep text aligned to the left as it’s easier to read. Do keep numbers aligned to the right. Do use colors to mark significant data. sizing columns Product Category Price Date modified Filet Mignon Lunch/Dinner $30.00 02/05/2021 Breakfast $10.00 02/23/2021 w/smashed potatoes Hotcakes 16px / 1rem Column width can vary rows default Product Category Filet Mignon Price Date modified Lunch/Dinner $30.00 02/05/2021 Breakfast $10.00 02/23/2021 w/smashed potatoes Hotcakes 48px / 3rem short Product Category Filet Mignon Hotcakes Price Date modified Lunch/Dinner $30.00 02/05/2021 Breakfast $10.00 02/23/2021 32px / 2rem expandable 16px / 1rem 16px / 1rem Product Category Eclair Pastry Price Date modified $10.00 02/05/2021 Chocolate 24px / 1.5rem 48px / 3rem pagination Width varies based on content and layout Granola Rows per page 25 05/14/2021 $7.00 Snacks 1-10 of 100 16px / .875rem 1 16px / 1rem 2 3 10 48px / 3rem lists Lists are vertical groupings of related content. List items begin with either a number or a bullet. They are made up of three mainUI components: • Style indicator to indicate the style of the list, e.g. ordered or unordered • List items with information quantity (numbers, bullets, letters, etc) that can vary. A consistent format helps the user to scan and read the content efficiently and every list item must have text • Text is the content of the list 1. Directions 1.1. Stir together 1.2. Chill 1.3. Roll into balls List items 1.4. Serve Style indicator Text examples of more complex lists contact list a • • • • • Al Faber Albert Johnson Alex Wesby Alton Mason Andrew Smith • • • • • Anjo Mekel Anne Renkema Anthony Brooks Arend Jan Julis Arnold Berman Bas Veenstra Ben Campbell Bernand Day Bert Mellema Bert Panman • • • • • Bill Clark Bill Sheridan Bob Penario Bouke Klomp Bryan Davis B • • • • • multi-line lists • Two-Line List Search • Three-Line List adobe Marketing You viewed 10 minutes ago Marketing Assets You viewed 10 minutes ago Adobe Illustrator Productivity 4.5 Adobe Photoshop Productivity 4.5 sizing • Font-size: 14px. unordered list 1. Ingredients - Honey - Creamy peanut butter - Chocolate chips - Old-fashioned oats - Vanilla extract 16px / 1rem 8px / .5rem ordered list 2. Directions 2.1. Stir everything together 2.2. Chill in the refrigerator for 2 hours 2.3. Roll into balls 2.4. Serve. Enjoy! 8px / .5rem 16px / 1rem don’t How to register for the conference: 1. choose the day you will attend 2. pick the workshops you wan to join 3. enter your discount code (if you have one) Don’t start lists with lowercase letter, always use uppercase. Don’t add list item children at the same level as the parent. do How to register for the conference: 1. Choose the day you will attend 2. Pick the workshops you wan to join 3. Enter your discount code (if you have one) Do use indentation to specify a subset of a list item. Do use bulleted lists when you don’t need to convey a specific order for list items. Do use numbered lists when you need to convey a priority, hierarchy or sequence between list items. Do organize lists alphabetically of following a logical order. Do indent most types of lists after the lead-in. Do indent stand-alone lists if it helps the user scan the list. tooltips Tooltips are used to display additional information when the user hovers over, focuses on or taps an element. They should be used to add non-essential, useful information. They are made up of two main UI components: • Container to hold the text • Text to show additional information about the element Price estimated $23.00 How is this price calculated? Container Text Actual prices will be calculated at the warehouse when we measure and package your items. don’t PRINT Print PRINT Print +P +P Don’t use tooltips to restate visible UI text. Don’t display shadows on tooltips. Don’t display rich information and imagery on tooltips. Don’t put UI components in tooltip. Don’t crop tooltips. do Print +P Print +P Do include short, descriptive text. Do use make tooltips appear on hover, focus or touch, and disappear after a short duration. Do place them nearby the element with which they are associated. Do reduce clutter by converting redundant text into tooltips. Do use tooltips for interactive imagery. Do add an arrow when several icons are in close proximity Do align text to the center when it’s short. Do add a shortcut key if it exists. sizing • Width: 208px / 13rem • Height can vary based on content 16px / 1rem 4px / .25rem How is this price calculated? 16px / 1rem Actual prices will be calculated at the warehouse when we measure and package your items. Browser edge ≥ 16px / 1rem 16px / 1rem 24px / 1.5rem A user interface is like a joke. if you have to explain it, it’s not that good. — Martin LeBlanc cards Cards are box containers that hold pieces of information. They have content and actions about a single subject. Card layouts can vary to support the types of content they contain, the only required element in a card is its container. Some of the most common UI components are: • Container that holds all card elements • Supporting text (optional) e.g. a restaurant description • Buttons (optional) for actions • Icons (optional) for actions • Media (optional) like photos and graphics • Thumbnail (optional) to display an avatar, logo or icon • Header text (optional) can be the name or a photo • Subhead (optional) such as an artivle byline or a location Thumbnail Header text Subhead Maki Rolls Best in town! Media Lorem ipsum dolor sit amet, consectetuer adipiscing elit. Aenean commodo ligula eget dolor. Aenean massa. Cum sociis natoque penatibus et magnis dis parturi ent montes, nascetur ridiculus mus. Donec quam felis, ultricies nec, pellentes Action1 Supporting text Action2 Buttons Icons Container sizing • Width and height can vary depending on content. • Shadow value 0 1px 3px 0 rgba(0, 0, 0, 0.1), 0 1px 3px 0 rgba(0, 0, 0, 0.04); 16px / 1rem tips • Do adjust the layout of a card on different screen sizes. • Move the image/media to the left and make sure to only crop the non-essential parts of it on larger screens. • On mobile, header and body text should be between 24px-28px and 16px -18px respectively. • On desktop, the header and body text should be between 34px-38px and 20px-21px respectively. • Header, body text and main call to action (button) should be displayed in a single column. don’t Don’t use large amounts of information in cards. Don’t use the same border radius from inner elements and the container. Don’t center align text, it’s more difficult to read. Don’t use too dark shadows. Don’t visually clutter the card, use appropriate white space between elements. do Do use subtle shadows to indicate elevation on a card. Do use dividers to separate regions in cards or to indicate areas of a card that can be expanded. Do use the appropriate heading level for your page. Update heading level based on the content of your page to make sure card headings are in the correct logical outline order. Do make the whole card the primary action if no primary CTA is available on the card. Do maintain an appropriate hierarchy between media, primary text, supporting text and actions. Keep primary text larger and supporting text smaller. accordions An accordion is a vertically stacked list of headers that reveal or hide associated sections of content. Some of the most common UI components are: • Header that contains the section title and its control for revealing the panel • Icon that indicates if the panel is open or closed • Panel is the section of content associated with an accordion header • Summary text (optional) that contain a summary information of their content Icon How can I pay for a course? What if I don’t like a course I purchased? All courses purchased can be refunded within 15 days. If you are not satisfied with a course, you can request a refund. For steps on how to request a refund, please click here. Where can I go for help? Header Trip name Caribbean cruise Summary text Panel accesible design is good design — Steve Ballmer UX TIPS What if I don’t like a course I purchased? All courses purchased can be refunded within 15 days. If you are not satisfied with a course, you can request a refund. For steps on how to request a refund, please click here. Where can I go for help? If you have a question about a course while you’re taking it, you can search for answers to your question in the Q&A or ask the instructor. Make sure to give people the capability to open multiple sections at a time so that different chunks of content are readily available. Don’t use accordions when users need most of the content on the page to answer their questions. don’t How can I pay for a course? What if I don’t like a course I purchased? All courses purchased can be refunded within 15 days. If you are not satisfied with a course, you can request a refund. For steps on how to request a refund, please click here. Where can I go for help? Don’t use other icons than the caret, this is the most familiar icon for users. Don’t make only the caret icon be the expandable action target. Don’t place the icon at the start of the accordion header. do How can I pay for a course? What if I don’t like a course I purchased? All courses purchased can be refunded within 15 days. If you are not satisfied with a course, you can request a refund. For steps on how to request a refund, please click here. Where can I go for help? Do place the icon at the end side of the header. Do make the icon wrapper at least 16px by 16px. Do make the whole header expandable. Do rotate the caret when the accordion is expanded, otherwise keep it pointing down. Do make the contrast a bit lower of the summary information text. sizing 24px 48px 16px Trip name 16px Caribbean cruise 16px 64px 24px 16px Location 16px 16px 16px CANCEL 36px SAVE 16px 16px 48px Start and end dates Start: Feb 29, 2016 16px 24px End: Not set 16px 16px 8px • Header must be shown as primary content 24px • Primary content font-size: 15px / .93rem, opacity 87% • Summary text must be shown as secondary content • Secondary content font-size: 12px/.75rem, opacity 54% • Keep spaces between accordions consistent • Header and caret must be vertically centered • If the accordion has buttons, they must be shown when it is expanded, at the bottom of the panel conversions rem px .5 8 1 16 1.5 24 2.25 36 3 48 4 64 tabs Use tabs to allow users to navigate between views that have the same context. They are made up of two main UI components: • Container that holds the tab item elements • Tab item that can include icons and text. Text label should be short • Active tab indicator as it name says, it indicates which tab is active at the moment Active icon Inactive icon SAVED Active tab indicator INBOX Inactive text label Active text label Container PROFILE Tab item don’t Don’t remove text labels in favor of icons. Don’t nest a tab within another tab. Don’t place tabs below one another. Don’t make the icon bigger than 40px by 40px. do SAVED INBOX PROFILE Do place icons at the top of the label. Do keep high contrast for the active tab elements and the tab indicator. Do keep a low contrast for inactive tab elements between the text and background. Do keep the text size of tab at 14px minimum with a line height of 24px. Do wrap icons in a 40px 40px container. Do vertically align and horizontally center the icon and text. UX TIPS SAVED INBOX PROFILE Do design tabs that are parallel in nature. Do add a swipe motion on mobile to enhance user experience when switching between tabs. Do make targets big enough to be easily tapped or clicked. sizing 8px / .5rem SAVED 2px / .125rem INBOX 1px / .063rem PROFILE 16px / 1rem • High contrast between foreground and background color of text, icon and tab indicator. • Although low contrast between foreground and background color of inactive tabs, both text and icons are readable. • Font-size: 14px • Active text font-weight: Semi Bold/600 • Inactive text font-weight: Regular/400 design is a formal response to a strategic question — Mariona López iconography Icons are visual symbols used to represent features, functionality or content. Icons are meant to be read at a glance and are typically created on a square (1:1). considerations when choosing icons 1. size A good rule of thumb is to start with a 24 x 24px grid and scale the icons from there. Most use cases should be covered with three icon sizes, if you need more you can use a number multiple of eight to determine the size you want. 20px 24px 32px 40px Note: When using large icons for representing features in a website you can use 80 x 80px grid and you can consider adding more detail as the grid is larger. 2. styles Icons can have multiple styles: outline, solid, two tone, etc. No matter what style you use, it’s important to keep consistency across a set of icons. do don’t Dashboard Dashboard Chat Chat Teams Teams Tasks Tasks tips Dashboard Chat Teams Tasks Navigation items Buttons • Outline icons should be used for primary navigation allowing you to have the filled icon when it’s selected, designed to be rendered at 24 x 24. • Solid icons should be used for buttons, form elements, and support text, designed to be rendered at 20 x 20. 3. icon & text alignment/style When icons are used next to text, they should be center aligned and the same color as the text. don’t do Store Store 4. icon clarity For icons you should use icon fonts or svg, don’t use images to display web icons as they lack in scalability. don’t png do SVG 5. keep it simple Complex icons are best suited when they are rendered at least on a 40 by 40px. Here is an example of how you can go from a large, complex icon to a smaller simple one: 6. touch/click target For smaller screens icons of 24px can use a touch target of 48px (about twice the size of the icon). 48px / 3rem 24px / 1.5rem Click/touch target For larger screens (desktop) icons of 20px can use a touch target of 40px. 40px / 2.5rem 20px / 1.25rem Click/touch target 7. universal icons Don’t change commonly understood icons. don’t do An user might be confused about what this icon does. The hamburger icon has become the standard to squeeze navigation into a scrollable overlay that is hidden by default. UX TIPS Dashboard Chat Teams Tasks Delete Do remember your icon’s context and purpose. Your context can significantly alter how you approach designing icons. Where will your icons be used? Will they be implemented in an app’s interface, on a marketing website? Do consider adding a label to the icon when possible, this makes the icon more accessible. Do consider adding a tooltip to icons that are not next to text, this will help clear any confusion the user might have. sizing If you set an icon to have a width and height of 1.5em then you can change the size of it with the font-size property of the parent container. This helps by creating an inherent relationship between the text and icon size. If you scale the text down or up, the icon will resize accordingly. Inbox 1.5em / 24 x 24px Font-size: 16px / 1em 1em 1em = Current computed font size (16px) 1.6em/ 32 x 32px Inbox 1em 1em = Current computed font size (20px) Font-size: 20px / 1em everything you can imagine is real — Pablo Picasso avatars An avatar is a graphical representation of a person through a profile picture or image, an icon, or a string with initials. The most common avatar types are: • Image avatar • Initials avatar • Icon avatar Image avatar Initials avatar Icon avatar JD