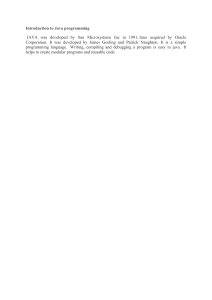Java Installation Guide: Windows Setup & Environment Variables
advertisement

Installation • Go to this link : https://www.oracle.com/java/technologies/javase/javase-jdk8-downloads.html • You will navigate to Oracle java download page • If your Windows is 32-bit OS then download Windows x86 exe file, else download Windows x64 exe file. • If you are not sure of your Windows version, check 'System Type' in : Settings > System > About • Click on the to download • Run the downloaded java file (installer executable file). • Click ‘Yes’ in following tab • Click ‘Next’ in other steps until Java Installation Complete • Once you install Java in windows, click Close Set Environment Variables in Java • PATH variable gives the location of executables like javac, java etc 1. Copy the Java Path PATH = <Java JDK installed directory> \ bin 2. Set it to the PATH in System Variables 3. Verify the Installation Copy the Java Path • Go to the ‘bin’ folder in java installed directory • Right click on Address Bar • Copy the path of ‘bin’ folder which is in the java installed folder. Set it to the PATH in System Variables • Go to Control Panel> System > Advanced System Settings Set it to the PATH in System Variables • Click on Environment Variables Set it to the PATH in System Variables • Click on ‘Path’ in System variables • Click ‘Edit’ 1 2 Set it to the PATH in System Variables • Paste the path of the java ‘bin’ folder as follow • Click ok in ‘Edit environment variable’ and then click ok in ‘Environment Variable’ tab Verify the Installation • Open Command prompt 1. Type ‘javac –version’ , then click enter, check the result 2. Type ‘java –version’, then click enter, check the result • If you see the results as above, Java is installed, and path has set successfully.