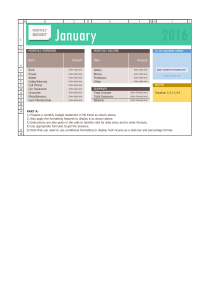MS Excel Lab Reflection: Conditional Formatting & Data Visualization
advertisement

Thoughts At first, when sir Aron told us that we would utilize the MS Excel application for our laboratory activity I felt excited and happy because since then I really wanted to learn more about Excel, it’s so interesting that in just few clicks in this software application we can easily summarize, organize and interpret data and files. Insights For data visualization in Microsoft Excel, we can utilize Conditional Formatting as it makes it easy to highlight certain values or make particular cells easy to identify. We can use conditional formatting to highlight cells that contain values which meet a certain condition. In addition, what I’ve learned from these activities is how important to express complex data in simple format through the use of graphs and charts so that the users and readers can easily digest and interpret the given raw data. Laboratory Exercise We were grouped into 4 and were given a task to collaborate and finish the laboratory exercises assigned to us. Everyone in our group was participative, they give their ideas on what function in conditional formatting should be used in each item. Based on what I can recall, conditional formatting do consist of variety of rules that can be utilized if it matches your condition for example the Highlight Cells Rules, Top/Bottom Rules, New Rule, Clear Rules and lastly the manage rules. Top Bottom In exercise no. 1, the data of average world temperature from year 1881 to 2011 was being presented, as for the instruction; we were assigned to highlight the higher and lower temperatures in the aforementioned data. New Rule #2 After contemplating on what function to use in situation no. 2, we decided to use New Rule and select Format Only Cells That Contain since there is no other function that can satisfy the criteria that is being asked in this case. We place greater than 3% in the dialogue box and click to format cells, we also select the desired format which is green fill. And then we have to click New Rule again to do the same thing so that all cells containing less than -3% will get to have the red fill. Actually we’ve done a minimal error in this case because what we did is we put less than 3% instead of it being a negative. As a result, we’ve highlighted the wrong value in the latter part but after the discussion of answers we were able to know our mistakes and what’s important is to learn from it. This activity made me realize to take time in analysing and solving certain situation, we cannot rush things because if we rush it we would come up with the wrong answer. We may understand the instruction in the case but we weren’t able to completely comprehend what’s being asked. Overall Takeaway Microsoft Excel is indeed one of the We also used the New Rule function in the last situation since it was asking to highlight the quarters in which revenues increased over the previous quarter in green fill as well as to highlight also the quarters in which the revenues decreased over the previous quarter in red fill. Based on my observation, the formula used here is somewhat more complex compared to what is used in situation 2. We select “Use A Formula” option in Conditional Formatting Rule dialog box, it enable us to use a formula to define conditions that Excel checks before it applies in formatting cell. At first, we were confuse because when we did all the steps the red and green fill appear outside the cell that contains the number but later on we were able to learn how to properly execute each steps. Under conditional formatting we have the Clear Rules function, if we want to delete the conditional formatting (or any format) that is currently applied to a range of cells we should simply select the range of cells, select Conditional Formatting, click Clear Rules and then click Clear Rules from selected cells. Lastly, I have also learned that Manage Rules function let us edit a conditional formatting rule. We simply click Manage Rules and then click Edit Rules. To sum up everything that has been stated so far, the used of Manage Rules allow us to create, edit, delete, and view all conditional formatting rules. This activity thought me a lot of things, from adding a rule, clear an existing rule up to managing the defined rules. My learnings in exploring on Excel will not end here, I know for a fact that I can utilized this not just by doing schoolwork but also to my future career. On our second laboratory activity, we were group into 3, since it’s a group collaboration our leader distributed the tasks to each member. We were able to utilized google meet in sharing ideas on what function to use. The use of graphs, histograms and charts were applied in this activity. When Sir Aron started to discuss data presentation I was able to recall our topic in senior high school when we did our research and have to present our raw data in graphs and charts for us to understand it easily. This activity involved the application of graphs, histograms, and charts. When Sir Aron began to discuss data presentation I was able to remember our research from senior high school because we were also required to present our collected raw data in graphs and charts so that it would be easy to understand For laboratory exercise no. 3, it is required to construct a pie chart that only indicates the percentage for each sector and also the chart title. Since the given data present relative frequency of favourite series on Netflix then presenting it in a pie chart is perfect to show the division of all possible values of a qualitative variable into its parts. In situation no.4 we create histogram that shows the annual return on bills. Histogram has 4 parts –the title which describes the information included in the gram, the x-axis are its intervals, y-axis shows the number of times a value occurred, and lastly the bars which shows the number of times the values occurred in the interval. For lab exercise five, we created a Pivot Chart that summarizes the sales of each product at each store for year 2005 and 2006. Microsoft Excel enables users to identify trends and organize and sort data into meaningful categories. Satisfied by the As a beginner, I think I have a long way to go before I can fully master using MS Excel I wanted to be like the others who can make the most out of Excel because I am aware that the power of Excel can wield, especially when used properly