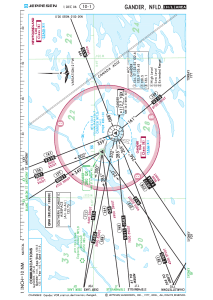JetPlan.com
User Guide
.JEPPESEN.
A BOE NG COIJPANY
JetPlan.com User Guide
Jeppesen
55 Inverness Drive East
Englew ood, Colorado 80112-5498
This document supports JetPlan.com 13.1.
Jeppesen, A ll Rights Reserved
November 20 11
Revision 1.0
Copyright© 2011 Jeppesen, All rights reserved .
Except as otherwise provided and authorized in a written agreement between both Jeppesen and your company, Jeppesen's
copyrighted information and materials may not be processed, reformatted, reproduced, stored in a retrieval system, or
transmitted in whole or in part, in any form or by any means, whether electrical, mechanical , photocopying, recording or
otherwise, without prior written permission of Jeppesen
Microsoft, Windows XP, Windows Vista and Internet Explorer are either registered trademarks or trademarks of Microsoft
Corporation in the United States and/or other countries.
Product or brand names may be trademarks or registered trademarks of their respective owners.
Contents
1 Introduction............................................................. 1
Who Should Use This Guide . . . . . . . . . . . . . . . . . . . . . . . . . . . . . . . . . . . . . . . . . . . . . 2
How This Guide is Organized . . . . . . . . . . . . . . . . . . . . . . . . . . . . . . . . . . . . . . . . . . . . 2
Product Support . . . . . . . . . . . . . . . . . . . . . . . . . . . . . . . . . . . . . . . . . . . . . . . . . . . . . . 2
Tell Us What You Think ...... .. ...... .. ...... .. ...... .. ...... .. ..... .. 2
Conventions Used in This Guide ... ..... . ..... ... ..... ... ...... ... ..... ... 3
2 Overview . . . . . . . . . . . . . . . . . . . . . . . . . . . . . . . . . . . . . . . . . . . . . . . . . . . . . . . . . . . . . . . 5
About JetPlan.com . .. ...... .. ...... .. ...... .. ...... ... ..... ... ..... ... 6
Accessing and Exiting JetPlan.com ...... .. ...... .. ...... .. ..... ... ..... .. 7
System Requirements. . . . . . . . . . . . . . . . . . . . . . . . . . . . . . . . . . . . . . . . . . . . . . . . 7
Logging In to JetPlan .com .... ... ..... .. ...... .. ...... .. ..... ... ..... .. 7
Logging Out of JetPlan.com . . . . . . . . . . . . . . . . . . . . . . . . . . . . . . . . . . . . . . . . . . . 8
Navigating the JetPlan .com User Interface . ...... .. ...... ... ..... ... ...... .. 9
Key Terminology ..... .. ...... .. ...... .. ...... .. ...... .. ...... .. ..... . 11
3 Using the Flight Planning Tab ............................................. 13
Navigating the Flight Planning Tab .. .. ..... ... ..... .. ...... .. ...... .. .... 14
Standard Window . . . . . . . . . . . . . . . . . . . . . . . . . . . . . . . . . . . . . . . . . . . . . . . . . . 14
Advanced Window. . . . . . . . . . . . . . . . . . . . . . . . . . . . . . . . . . . . . . . . . . . . . . . . . . 16
Validate Window . . . . . . . . . . . . . . . . . . . . . . . . . . . . . . . . . . . . . . . . . . . . . . . . . . . 17
Creating a Flight Plan . . . . . . . . . . . . . . . . . . . . . . . . . . . . . . . . . . . . . . . . . . . . . . . . . 18
Configuring Routes . . . . . . . . . . . . . . . . . . . . . . . . . . . . . . . . . . . . . . . . . . . . . . . . . 20
4 Using the New Flight Planner Tab ......................................... 25
Navigating Your Configuration . ...... .. ...... .. ...... .. ...... .. ...... ... 26
Creating a Flight Plan . . . . . . . . . . . . . . . . . . . . . . . . . . . . . . . . . . . . . . . . . . . . . . . . . 29
Configuring Routes . . . . . . . . . . . . . . . . . . . . . . . . . . . . . . . . . . . . . . . . . . . . . . . . . 33
© 20 11 Jeppesen, All Rights Reserved
Proprietary and Confidential
JetPlan.com User Guide
iv
5 Retrieving Text Weather Reports . . . .. .. .. . ... .. .. .. ... . .. ... .. . .. .... . . .. . 45
Accessing Text Weather . ...... .. ...... .. ...... .. ..... ... ..... .. ...... . 46
Requesting Weather Reports ... .. ...... .. ...... .. ...... .. ...... .. ..... . 47
Requesting the Most Current Weather Reports . . . . . . . . . . . . . . . . . . . . . . . . . . . 48
Requesting Previous Weather Reports. . . . . . . . . . . . . . . . . . . . . . . . . . . . . . . . . . 48
Requesting NOTAMs . . . . . . . . . . . . . . . . . . . . . . . . . . . . . . . . . . . . . . . . . . . . . . . 49
Requesting Great Circle Weather Information .. . ...... .. ..... ... ..... .. .... 50
Accessing Links and Information .. ...... .. ...... .. ...... .. ...... .. ..... . 51
6 Retrieving Graphical Weather Reports ... .. ... . .. .. .. ... . .. ... .. . .. .... . . ... 53
Accessing Graphical Weather. . . . . . . . . . . . . . . . . . . . . . . . . . . . . . . . . . . . . . . . . . . 54
Requesting Graphical Weather Reports . . . . . . . . . . . . . . . . . . . . . . . . . . . . . . . . . . . 56
Requesting Regional World Weather ....... . ...... .. ..... .. ...... .. .... 57
Requesting US Radar Weather . . . . . . . . . . . . . . . . . . . . . . . . . . . . . . . . . . . . . . . . 58
Requesting U.K. Met Office T4 Charts .... .. ...... .. ...... .. ...... .. .... 59
Understanding Weather Products .. ..... . ..... ... ...... ... ...... .. ...... . 60
7 Choosing Alternates . . . . . . . . . . . . . . . . . . . . . . . . . . . . . . . . . . . . . . . . . . . . . . . . . . . . 63
Understanding Alternates and Settings ... . ..... ... ...... ... ...... .. ...... . 64
Searching for Alternates . . . . . . . . . . . . . . . . . . . . . . . . . . . . . . . . . . . . . . . . . . . . . . . 65
Adding Alternates . . . . . . . . . . . . . . . . . . . . . . . . . . . . . . . . . . . . . . . . . . . . . . . . . . . . 67
Adding Alternates in the New Flight Planner Tab . . ...... ... ...... .. ...... . 67
Choosing Alternate Types . . . . . . . . . . . . . . . . . . . . . . . . . . . . . . . . . . . . . . . . . . . . 68
Adding Alternates in the Flight Planning Tab ... .. ...... ... ...... .. ...... . 72
8 Working with Flight Plans ... ... . . .. ... .. . .. .. .. .. .. ... . .. .. .. . ... .. ..... . 75
Navigating the Dispatch Window . . . . . . . . . . . . . . . . . . . . . . . . . . . . . . . . . . . . . . . . 76
Viewing Generated Flight Plans . . . . . . . . . . . . . . . . . . . . . . . . . . . . . . . . . . . . . . . . . 78
Viewing the Generated Flight Plan Automatically . . . . . . . . . . . . . . . . . . . . . . . . . . 79
Viewing the Generated Flight Plan Manually . . . . . . . . . . . . . . . . . . . . . . . . . . . . . 79
Viewing Airport Information . . . . . . . . . . . . . . . . . . . . . . . . . . . . . . . . . . . . . . . . . . . . . 79
Reviewing Flight Plan Status . . . . . . . . . . . . . . . . . . . . . . . . . . . . . . . . . . . . . . . . . . . 80
Performing Dispatch Actions . . . . . . . . . . . . . . . . . . . . . . . . . . . . . . . . . . . . . . . . . . . . 81
View Plan ....... . ....... . ....... . ....... . ....... .. ...... .. ...... . 81
Rerun Inputs .... .. ...... .. ...... .. ...... .. ...... ... ..... ... ..... .. 81
Rerun As Is .... .. ...... .. ...... .. ...... ... ..... ... ..... ... ...... .. 81
JetPlan.com User Guide
v
© 2011 Jeppesen, All Rights Reserved
Proprietary and Confidential
Plot Plan . . . . . . . . . . . . . . . . . . . . . . . . . . . . . . . . . . . . . . . . . . . . . . . . . . . . . . . . . 82
Plot on Enroute Charts . . . . . . . . . . . . . . . . . . . . . . . . . . . . . . . . . . . . . . . . . . . . . . 83
Download KML . . . . . . . . . . . . . . . . . . . . . . . . . . . . . . . . . . . . . . . . . . . . . . . . . . . . 83
Get WXE ...... .. ...... .. ...... .. ...... .. ...... .. ...... .. ...... .. . 84
Reformat Plan . . . . . . . . . . . . . . . . . . . . . . . . . . . . . . . . . . . . . . . . . . . . . . . . . . . . . 84
Save as Txt . . . . . . . . . . . . . . . . . . . . . . . . . . . . . . . . . . . . . . . . . . . . . . . . . . . . . . . 84
Save As PDF ... .. ...... .. ...... .. ...... .. ...... .. ...... .. ...... .. . 84
Download Route Pack . . . . . . . . . . . . . . . . . . . . . . . . . . . . . . . . . . . . . . . . . . . . . . . 85
View ICAO. . . . . . . . . . . . . . . . . . . . . . . . . . . . . . . . . . . . . . . . . . . . . . . . . . . . . . . . 85
ATC File ...... .. ...... .. ...... .. ...... .. ...... .. ...... .. ...... .. . 86
A TC Delay . . . . . . . . . . . . . . . . . . . . . . . . . . . . . . . . . . . . . . . . . . . . . . . . . . . . . . . . 86
A TC Change . . . . . . . . . . . . . . . . . . . . . . . . . . . . . . . . . . . . . . . . . . . . . . . . . . . . . . 87
A TC Cancel . . . . . . . . . . . . . . . . . . . . . . . . . . . . . . . . . . . . . . . . . . . . . . . . . . . . . . . 87
A TC Summary . . . . . . . . . . . . . . . . . . . . . . . . . . . . . . . . . . . . . . . . . . . . . . . . . . . . . 88
Uplink Flt Plan . . . . . . . . . . . . . . . . . . . . . . . . . . . . . . . . . . . . . . . . . . . . . . . . . . . . . 89
Uplink via Arinc Dir . . . . . . . . . . . . . . . . . . . . . . . . . . . . . . . . . . . . . . . . . . . . . . . . . 90
Uplink via Satcom Dir . . . . . . . . . . . . . . . . . . . . . . . . . . . . . . . . . . . . . . . . . . . . . . . 90
Notify CB ...... .. ...... .. ...... .. ...... .. ...... .. ...... .. ...... .. . 91
Cancel CB ..... .. ...... .. ...... .. ...... .. ...... .. ...... .. ...... .. . 91
GPS RAIM Prediction . ..... ... ..... ... ..... .. ...... .. ...... .. ...... . 92
Transmit Plan to: . . . . . . . . . . . . . . . . . . . . . . . . . . . . . . . . . . . . . . . . . . . . . . . . . . . 92
CFMU Validation ... .. ...... .. ...... .. ...... .. ....... . ....... . ...... 94
Viewing Flight Plan Inputs ..... .. ...... . ..... ... ...... .. ...... ... ...... . 97
9 Manipulating Flight Levels . . ... . ... .. . .. .. ... .. . .. .. .. .. .. . .... . .. . ... .. . 99
Accessing Speed and Levels Settings . . . . . . . . . . . . . . . . . . . . . . . . . . . . . . . . . . . 100
Accessing Speed and Levels in the Flight Planning Tab . . . . . . . . . . . . . . . . . . . 100
Accessing Speed and Levels in the New Flight Planner Tab . . . . . . . . . . . . . . . . 101
Applying Altitude Profiles . . . . . . . . . . . . . . . . . . . . . . . . . . . . . . . . . . . . . . . . . . . . . 102
Applying Altitude Profiles in the Flight Planning Tab . . . . . . . . . . . . . . . . . . . . . . . 102
Applying Altitude Profiles in the New Flight Planner Tab . . . . . . . . . . . . . . . . . . . 109
10 Calculating Payload and Fuel .. . . .. ... .. . .. .. .. .. .. ..... ... .. . .. .. .. .. .. 113
Accessing Payload & Fuel Information . . . . . . . . . . . . . . . . . . . . . . . . . . . . . . . . . . . 114
Accessing Payload & Fuel in the Flight Planning Tab .. .. ..... .. ...... . .... 114
Accessing Payload & Fuel in the New Flight Planner Tab .. ..... . ...... .. .. 115
© 20 11 Jeppesen, All Rights Reserved
Proprietary and Confidential
JetPlan.com User Guide
vi
Adjusting Payload . . . . . . . . . . . . . . . . . . . . . . . . . . . . . . . . . . . . . . . . . . . . . . . . . . . 116
Adjusting Payload in the Flight Planning Tab . . . . . . . . . . . . . . . . . . . . . . . . . . . . 116
Adjusting Payload in the New Flight Planner Tab ...... . ..... .. ...... .. ... 120
Adjusting Fuel . . . . . . . . . . . . . . . . . . . . . . . . . . . . . . . . . . . . . . . . . . . . . . . . . . . . . . 125
Adjusting Fuel Reserves in the Flight Planning Tab .. .. ..... .. ...... .. .... 125
Adjusting Fuel Reserves in the New Flight Planner Tab . ...... .. ..... .. .... 129
Index ... .. . .. .... . . .. ... .. . ... ... . .. .. .. .. .. .. ... . .. .. ...... .. ... . ..... 133
JetPlan.com User Guide
v ii
© 2011 Jeppesen, All Rights Reserved
Proprietary and Confidential
CHAPTER
1
Introduction
This guide contains information about using JetPlan .com, the Internet-based user interface to the
Jeppesen JetPlan flight-planning engine and weather service that grants access to worldwide aviation
information.
This chapter contains the following topics:
• Who Should Use This Guide
• How This Guide is Organized
• Product Support
• Conventions Used in This Guide
© 20 11 Jeppesen, All Rights Reserved
Proprietary and Confidential
JetPlan.com User Guide
1
Introduction
-: : : : : : m- JEPPESEN.
Who Should Use This Guide
This guide is for flight planners and pilots who access the JetPlan fligh t-planning engine through the
JetPlan .com website .
How This Guide is Organized
This guide introduces the features of the JetPlan.com w ebsite and describes a typical fligh t-planning
process using the New Flight Planner and Flight Planning tabs. Sections include the following topics:
• JetPlan.com overview
• Planning flights using the Flight Planning tab
• Planning flights using the New Flight Planner tab
• Retrieving text w eather reports
• Retrieving graphical w eather reports
• Choosing alternates
• Working with flight plans (including filing flight plans and sending messages)
• Manipulating flight levels
• Calculating payload and fuel
For more information about the JetPlan engine and the engine's traditional "Question and Answ er"
command-line inputs, see the JetP/an User Manual on the JetPlan.com w ebsite.
Product Support
Contact the Jeppesen 24-hour Global Support and Control Center (GSCC) at:
• 1-800-375-4973
• USA telephone: 303-328-4585
• Email: gscc@jeppesen.com
Tell Us What You Think
Take a short survey to evaluate our user documentation. Thank you for helping us improve our
documents .
Documentation Survey
JetPlan.com User Guide
2
© 2011 Jeppesen, All Rights Reserved
Proprietary and Confidential
Conventions Used in This Guide
Conventions Used in This Guide
This guide uses the following conventions:
• Blue text indicates a hyperlink, which you can access when you view the document
electronically.
• In this guide, boldface type within steps indicates the user interface elements that you use to
perform the task.
© 20 11 Jeppesen, All Rights Reserved
Proprietary and Confidential
JetPlan.com User Guide
3
Introduction
JetPlan.com User Guide
4
-: : : : : : m- JEPPESEN.
© 2011 Jeppesen, All Rights Reserved
Proprietary and Confidential
CHAPTER 2
Overview
JetPlan.com is a secure Internet-based user interface that provides access to the Jeppesen JetPlan
flight-planning engine. This user interface enables flight planners to create full-featured flight plans
without requiring dedicated hardware or software.
NOTE Depending on your organization, the JetPlan engine might store customized
data- such as fleet information or specific routes- that can help you plan and
optimize the flight plans you create.
This chapter contains the following topics:
• About JetPlan.com
• Accessing and Exiting JetPlan.com
• Navigating the JetPlan.com User Interface
• Key Terminology
© 20 11 Jeppesen, All Rights Reserved
Proprietary and Confidential
JetPlan.com User Guide
5
Overview
-: : : : : : m- JEPPESEN.
About JetPlan.com
By logging in to the JetPlan .com w ebsite , you can access the JetPlan flight-planning engine to create,
run, review, and submit flight plans at any time and from any location . Flight-planning services are
available through either of two tabs:
• Flight Planning , which opens a Java applet-based user interface
• New Flight Planner, which opens a user-configurable user interface
You can access additional tabs and fe atures to perform the following tasks and refine your flight plans :
• Retrieve text w eather reports
• Retrieve graphical w eather reports
• Choose alternates
• Work with flight plans (including filing flight plans with ATC authorities and sending messages)
• Manipulate flight levels
• Calculate payload and fu el
JetPlan.com User Guide
6
© 2011 Jeppesen, All Rights Reserved
Proprietary and Confidential
Accessing and Exiting JetPlan.com
To access the JetPlan.com w ebsite, your system must meet certain requirements, and you must have
a Jeppesen-assigned user name and passw ord .
You can log out of the application from any window.
System Requirements
Access to the JetPlan .com website requires Microsoft Internet Explorer version 6.0 or higher. Although
you can access the application using Mozilla Firefox and other brow sers, you might notice some
issues with the rendering or functionality. If you use Firefox, you might notice differences in terminology
in some of the dialog boxes .
Regardless of which browser you use, you must first disable any popup-blocking features.
Logging In to JetPlan.com
After you receive account access, you can log in to the JetPlan.com w ebsite anywhere you can access
the Internet. When you log in to the w ebsite, the system verifies your permissions based on the
information you provide. Each user must enter a unique user name.
NOTE Passwords are case-sensitive. If you have trouble logging in, contact your
system administrator or contact the Jeppesen GSCC at gscc@jeppesen.com .
1. Start your w eb browser.
2.
Go to the following URL:
http://www.jetplan.com
3.
Enter your user name and passw ord .
4. Click Login.
© 20 11 Jeppesen, All Rights Reserved
Proprietary and Confidential
JetPlan.com User Guide
7
Overview
-: : : : : : m- JEPPESEN.
Logging Out of JetPlan.com
To log out:
1. Select the Logout link at the top of any JetPlan .com window. [Figure 2-1]
JetPlan.com
rttfS' IU<ATl Oll AL T'l.lP h.AtlNrtlG
I USER tM•llU,,_LS I A!.OUT
JrPl.A."t .COM
JEPPESEN.
Wh~$ '.:"ltw lnJt1Phuv:om? . ~ce nl d :.mgu
FAQ • ua~·•1 t lt1 F1e~·~011y AtkedQoutfo:IS
-to u!I or e.m11il U$
CoMa.~i Us
l eppest:\ meiou FAA apptovQJ fo!'RA.[M toMoo
\f1ew 11nd 1nu:I: 41fCIidt loc.,,b11ns
J~ e 1~:\ eloa6tMH·iB at. inh:n~I 'cued Wt:.gbl ~1 b~o ~jltt!!:'lft»
a:.te!al\tbet otfcii W l&tefl inloW but pro6:x tion
This :0 LS p<>w·ered by tJ-.e primary JtcPLan e~.
~
1RREl'f JEIPLAN ENCIXtBIJLL~1
Users ha;.iin.g crot.ble ;?ith the JetPtan tom ~t pla.-mins applt; click
fc:- !rouble shooting tips
Figure 2-1. Logout Link
2.
Click OK.
JetPlan.com User Guide
8
© 2011 Jeppesen, All Rights Reserved
Proprietary and Confidential
Navigating the JetPlan.com User Interface
Navigating the JetPlan.com User Interface
The JetPlan.com main page features two main navigational areas for creating flight plans : application
tabs and hyperlinks to various tasks. [Figure 2-2)
Application tabs
HOW I V/H.QT
s Nf'A' :t1
13 . 1 I <;:Ot-T.QCT us I l.OOOUT
1111 I USER tl!AHU.QLS
I At.OUT JrPIA"t.COM
JEPPESEN.
Co~if)s . tonllore·mllil 1u
/epj! Uf:'I t'$Ceivu FAA 6£)p101?el fo:'R~[M toMiou
\f1ew 11nd '!:·11el: 61fCl llft loc11b1;n:1
ltMlU.:o:\ i:loadsMd ~an in1.:o~I b.:.nd ..n~gtil !:!!.'1 t.-i&nu !l'_ytt~:':l for
ectat\tb11t otft: n W Wefl inload3beet pro6:.;r,tion
This :0 lS p<»mred by tJ-.e primary JtcPlan e~.
J
"Cl1RRE\T JEIPLANENCIXtBVLLITll"S ·
Users ha<iins croi.:ble witn the JetPi.an tom ~t pfa.11nins apple~, ell.ck
1.egai Copyngtd C.201 1Jeppesen SandeJsC:\. Inc
Allr~IS(c~rved
'-I
fct !rouble shooting tips
J>n...acy P¢~..y IThnns&Ct'>ndiMtiS oruse
Figure 2·2. JetPlan.com Main Page
Use the following application tabs to design a flight plan:
New Flight Planner-Opens the user-configurable flight-planning window.
Flight Planning-Opens the Java applet-based flight-planning window.
Weather-Opens the graphical weather window. Select the Airport Wx & NOTAMS link to
access text weather reports.
Dispatch-Opens the dispatch window.
© 20 11 Jeppesen, All Rights Reserved
Proprietary and Confidential
JetPlan.com User Guide
9
Overview
-: : : : : : m- JEPPESEN.
If you prefer, choose from among the following hyperlinks instead of the tabs to design a flight plan .
Flight Planning-Opens the Java applet-based user interface.
Weather-Opens the graphical weather window. Select the Airport Wx & NOTAMS link to
access text weather reports.
Text Weather-Opens the text weather reports window (Ad Hoc Text Weather Requests).
Dispatch Center-Opens the dispatch window.
JetPlan.com User Guide
10
© 2011 Jeppesen, All Rights Reserved
Proprietary and Confidential
Navigating the JetPl an.com User Interface
Key Terminology
ACC
Area Control Center.
A FIS
Airborne Flight Information System. An air-to-ground, ground-to-air communication
system for text and graphics messaging.
Altitude range
An altitude profile that specifi es lower and upper limits within which the aircraft may
climb or descend as flight rules or performance dictates.
Applet
A Java application that can be included in an HTML page. Applets transfer information
fro m the page and run on your machine.
AR TCC
Air Route Traffic Control Center.
Constrained IFR
A JetPlan.com flight rule that applies Instrument Flight Rules (IFR) but avoids step
climbs and descents while the aircraft is transiting specific organized track stru ctures
(OTS), such as the North Atlantic Tracks (NAT).
Call s ign
An identifier for fi ling purposes. The call sign is an optional JetPlan.com input. If entered,
it appears in the filing strip at the bottom of all ICAO flight plans.
CON US
Continental United States.
ESRS
European Standard Routing Scheme. A strategically planned routing system that
controls traffic in European airspace.
ETO
Estimated Time of Departure.
FIR
Flight Information Region. A defined airspace within which pilots can obtain flight
information and alerting services.
FL
Flight Level. A three-digit altitude level that represents hundreds of feet (for example,
FL 180 represents 18,000 feet).
FMS
Flight Management System.
GRIO MORA
Minimum Off Route Altitude. GRID MORA is a Jeppesen method for depicting th e
minimum flight altitude w ithin a charted grid form ed by the lines of latitude and longitude.
Hard Altitude
An altitude profile input that maintains one flight level for an enroute segment or the
entire flight.
IATA
International Air Transport Association.
ICAO
International Civil Aviation Organization.
IFR
Instrument Flight Rules.
ISA
International Standard Atmosphere.
JAR-OPS
Joint Aviation Regulations - Operations.
© 20 11 Jeppesen, All Rights Reserved
Proprietary and Confidential
JetPlan.com User Guide
11
Overview
-: : : : : : m- JEPPESEN.
MAA
Maximum authorized altitude. A published altitude that represents the maximum usable
altitude or flight level for an airspace structure or route segmen t. At this altitude,
adequate reception of navigation aid signals is assured along routes for which an M EA
is designated.
MEA
Minimum Enroute Altitude. The minimum altitude at which pilots can receive reliable
VOR signals along a specific segment of an airway. MEAs also ensure 1,000-foot
clearance (2,000 feet in mountainous terrain) of any obstacle within five nautical miles of
the airway centerline.
MEL
Minimum Equipment List. Also known as the MEL/CDL (Configuration Deviation List).
Within JetPlan.com, MEL refers to defects and their performance degradations (if any).
NRP
National Route Program. The NRP allows flights that operate at or above 29,000 feet
within the conterminous U.S. (regardless of city pairs) to participate in minimum
time/cost routes without being subject to route-limiting restrictions.
POA
Point of Arrival (the arrival airport).
POO
Point of Departure (the departure airport).
RNAV
Area navigation. A method of navigation that permits aircraft operati on along any flight
path w ithin the coverage of station-referenced navigation aids or within the limits of the
capability of a self-contained navigation system.
TOC
Top of Climb.
TOO
Top of Descent.
UIR
Upper Flight Information Region. An airspace that covers the same geographic area as
a FIR but extends vertically upward from 24,500 feet.
UTC
Universal Coordinated Time. Also known as Greenwich Mean Time (GMT) or Zulu time
(Z).
VFR
Visual Flight Rules. Procedures and rules associated with minimum cloud clearance and
visibility requirements.
JetPlan.com User Guide
12
© 2011 Jeppesen, All Rights Reserved
Proprietary and Confidential
CHAPTER
3
Using the Flight Planning Tab
Select the Flight Planning tab to plan flights if your organization requires no specific flight-planning
configurations . The Flight Planning tab displays a flight-planning form on which you can input flight
plan data to the JetPlan engine .
Because the flight-planning form is a Java applet, your machine must download it from the
JetPlan .com website and store it the first time you access it. Download time can take up to two
minutes, depending on your Internet access speed . After downloading the applet, your machine stores
it in cache and runs it from there. The time required to load the applet from cache depends on your
machine's internal processing power.
This chapter contains the following topics:
• Navigating the Flight Planning Tab
• Creating a Flight Plan
© 20 11 Jeppesen, All Rights Reserved
Proprietary and Confidential
JetPlan.com User Guide
13
Using the Flight Planning Tab
-: : : : : : m- JEPPESEN.
Navigating the Flight Planning Tab
The Flight Planning tab contains three w indows, which can be accessed by clicking the buttons along
the top: Standard, Advanced, and Validate. Use the fi elds in the Standard and Validate w indow s to
create a basic fli ght plan. The Advanced window contains advanced options that you use to refin e your
flight plans .
Standard Window
The Standard window is the default window, and it contains most of the features you need to create
fli ght plans . [Figure 3-1 ].
JetP/an.com
Validate
.0123.0312112006. v12.0
Call Sign (optional)
?
~ser Specifi ed
::::J
Enter route (leave bl ank for navai d opli mized)·
Poi nt of Dap iirtura (POD)
Poi nt of Amviil (POA)
Eniibla
('
NRP(US)
RNAV
Pri m•ry Altarnillte
Dinbl a
Jo
ERAD
r
JConside~ Ti me Restricted A4rways
Hol d lima (mi ns.)
?
I
'·
JChoose one
C-
r
lbs.
D..riiult
ER
j
MEAIMAAchack
j
GRID MORAchack
::::J
• Arri val
Kilos.
FMS
r
JNone
JLong Pl an
Generate A Flight Plan
::::J r
.l'ttiich Wx
::::J
Output For m..t
Advanced Options
r-:
ResetAll
I
Figure 3·1 . Flight Planning Tab-Standard Window
JetPlan.com User Guide
14
© 2011 Jeppesen, All Rights Reserved
Proprietary and Confidential
Use the following sections to create a flight plan :
• Call Sign (optional)
• Airports
• Hold/ 1st Alternate (optional)
• Secondary Alternates (optional)
• Departure Time
• Customer Aircraft Name
• Fuel
• Payload
• Route
• Cruise Mode
• Additional Options
• Format Plan
At any time, select one of the Help icons (
..11 )for more information.
You will also use the three buttons at the bottom of the window s to create your flight plans .
• Click Generate A Flight Plan to submit your inputs to the JetPlan engine for processing .
• Click the Advanced Options button to access the Advanced window . This window is the same
window that opens when you click the Advanced button at the top of the window.
• Click Reset All to restore the fields in this window to their default settings.
© 20 11 Jeppesen, All Rights Reserved
Proprietary and Confidential
JetPlan.com User Guide
15
Using the Flight Planning Tab
-::::::::::::m-JEPPESEN.
Advanced Window
Use the Advanced window to add information to a basic flight plan after you create it in the Standard
window. [Figure 3-2].
JetPlan.com
.0123.0312112006. v12.0
Use the following eategorized sereens to add additi onal information
to the basie flight plan er eated with the standard Flight Pl an form.
User-defined airports, taxi fuel values
.Alternate route & distanees , JAR OPS features
Area/FIR/Chee kpoint avoidanee
I - - I
Required Arrival 1i me (RAT)
•
.Altitude profiling, eruise to eheekpoint, auxiliary eruise mode
Advaneed pa)lload features & reserve polieies
Equal ti me point airports, ETOPS/Oriftdown analysis
Reel ear flight pl ans & pl an eo mpressions
Fixed , historieal , statistieal winds & temperatures I Date of Flight
Fuel index, fuel priee based single -leg tankering
Flight erew names and format-dependent AO HOC plan remarks
Additional 01 OPTIONS inputs
Figure 3-2. Flight Planning Tab-Advanced Window
The only features described in this document are the Alternates, Speed & Levels, and Payload & Fuel
options . For more information about these options, see Chapter 7, Choosing Alternates, Chapter 9,
Manipulating Flight Levels, and Chapter 10, Calculating Payload and Fuel.
JetPlan.com User Guide
16
© 2011 Jeppesen, All Rights Reserved
Proprietary and Confidential
Validate Window
Use the Validate window to verify that your inputs into the fi elds on the Standard window contain valid
data . [Figure 3-3]
JetPlan.com
standard
.0123.0312112006. v12.0
1
2
3
4
5
Pa oad = 5000 lbs.
Plan com uted with Live \Mnds data
No Reelear : SEL ECTED
Pia n Format = Lon Plan
Fuel = 27000 lbs . on arri val
S FMS = None
7 Ti me Restricted Airwa : CO NSI DERED
Valid selection .
Valid selection.
Valid selection .
Valid selection.
Valid selection .
Valid selection.
Valid selection .
Valid selection.
Valid selection.
Valid selection .
Valid selection.
Valid selection .
Valid selection.
Valid selection .
Valid selection.
8
9 U
1--~~~~~~~~~~~~~~~~~~~~--1~~~~~~--1
10
11
12
13
14
15
16
17
er Altitude Airwa : SE LECTED
POD= SEA
POA= OEN
Route T e : User S eeifi ed
Hold Ti me = 45 min.
1st Alternate= COS
De arture Ti me = 2244
Cruise Mode = Choose one
Edit
1--~~~~~~~~~~~~~~~~~~~~--1~~~~~~--1
18
19 1--~~~~~~~~~~~~~~~~~~~~--+~~~~~~--1
20
You ha11e entered an m11alid flight plan.
Please correct the errors indicated above and resubmit.
Generate Flight Plan
Back
Figure 3-3. Flight Planning Tab-Validate Window
The Validate window highlights valid inputs in green and invalid inputs in red. To correct an input, click
the corresponding Edit button to return to the appropriate fi eld to make the modifications. If all of your
inputs are valid, click Generate Flight Plan to submit your flight plan to the JetPlan engine.
© 20 11 Jeppesen, All Rights Reserved
Proprietary and Confidential
JetPlan.com User Guide
17
Using the Flight Planning Tab
-: : : : : : m- JEPPESEN.
Creating a Flight Plan
Now that you understand the basics of the Flight Planning tab, you are ready to create a flight plan .
To create a flight plan:
1.
In the Call Sign section, enter the aircraft's call sign if your organization requires it.
2.
In the Airports section:
a. Enter the Point of Departure (POD) .
b. Enter the Point of Arrival (POA) .
3.
If your organization requires that you include alternate airports in your flig ht plan, refer to the
Adding Alternates in the Flight Planning Tab section in Chapter 7, Choosing Alternates.
NOTE If you enter the hold time value without entering an alternate airport, the
JetPlan engine applies this time to the POA. If you do enter an alternate, the
JetPlan engine applies this time to the alternate . If your organization has
stored a default hold time in the database, entering a hold time overrides that
setting.
4.
In the Departure Time section , enter a four-digit UTC (Zulu) value to define the estimated time
of departure (ETD). You can specify a time up to 23 hours and 59 minutes from the current time.
5.
In the Customer Aircraft Name section, select an aircraft from your organization's aircraft
database.
NOTE If your aircraft database defines a default cruise mode for the aircraft you
select here, the JetPlan engine uses that value to populate the Primary fi eld in
the Cruise Mode section .
6.
In the Fuel section:
a. Enter a fuel amount.
b. Select Lbs or Kilos to define the unit of measurement.
c. Select Arrival or Departure to specify how the JetPlan engine should calculate the fuel
amount. Selecting Departure sets the JetPlan engine to calculate the fuel amount as the
amount you have on takeoff. Selecting Arrival sets the JetPlan engine to calculate the fuel
amount as the amount you have at arrival.
d. Select International Reserves to include your default international reserves in the flight plan
calculation .
JetPlan.com User Guide
18
© 2011 Jeppesen, All Rights Reserved
Proprietary and Confidential
Creating a Flight Plan
7.
In the Payload section :
a. Enter the amount of payload the aircraft will transport.
b. Select Automatic Pay load Reduction to apply the JetPlan engine's autoweight feature.
8.
In the Route section :
a. Select the route type .
b. Enter the appropriate values .
c. In the NRP row, select the appropriate flight option :
- Enable to enable National Route Program (NRP) routing.
- Defau lt to ignore NRP routing .
d. In the RNAV row, select the appropriate fli ght option :
- Enable to activate area navigation routing .
- Disable to deactivate the RNAV parameter in your aircraft database .
- Defau lt to use the default RNAV settings in your aircraft database .
e. In the ERAD row, select the appropriate fli ght option :
- Enable to enable EuroControl Route Availability Document (eRAD) routing.
- Defau lt to ignore eRAD routing .
f. In the Time Restricted Airways fi eld, select the appropriate fli ght option :
- Consider to set the JetPlan engine to factor in all active time-restricted airways along the
route.
- Allow to set the JetPlan engine to factor in all active and inactive time-restricted airways
along the route .
- Ignore to set the JetPlan engine to ignore all time-restricted airways along the route.
For more information about routes, see the Configuring Routes section.
9.
In the Cruise Mode section, select the primary cruise mode if it is not already defined.
10. If you need to override your default plan layout, enter the appropriate three-character code in
the Output Format fi eld in the Format Plan section .
11. Click Generate A Flight Plan.
© 2011 Jeppesen, All Rights Reserved
Proprietary and Confidential
JetPlan.com User Guide
19
Using the Flight Planning Tab
-::::::::::::m-JEPPESEN.
Configuring Routes
Depending on the route type you select in the Route section, the Flight Planning applet displays
different options. Select one of the following route types:
• User Specified
• Select a Customer Route
• Optimize from all Customer Routes
• Optimize Jet Airways
• Preferred Routing (US)
• Organized Tracks
User Specified
Select this option to enter your own route. The route you enter here must follow valid JetPlan syntax. If
you leave the route field blank, the JetPlan engine uses the best combination of airways and direct
segments to optimize a route .
For more information about specifying routes, see the JetPlan User Manual.
To enter a user-specified route:
1.
In the Route section, select User
Specified . [Fig ure 3-4]
2.
Enter the route in the appropriate
syntax.
?
IUser Specified
Enter route (leave blank for navaid optimized):
Enable
NRP (US)
3. Select the appropriate additional flight
options.
RNAV
ERAD
I
Consider
::J
r
r
r
Disable
r
Default
r.
r.
r.
1i me Restricted .Airways
Figure 3-4. Selecting a User-Specified Route
JetPlan.com User Guide
20
© 2011 Jeppesen, All Rights Reserved
Proprietary and Confidential
Creating a Flight Plan
Select a Customer Route
Select this option to display a list of all routes from your route database that match the POD/POA
combination you entered in the Airports section . If no matches exist for the airport pair, select a
different route type.
To select a customer route :
1.
In the Route section, choose Select a
Customer Route. [Figure 3-5]
2.
Choose the appropriate route from
the list.
w
:::J-r
Jr-s-e-le_ct_a_C_u_st_
o_m_er_R_o_ut_
e_ _ _ _ _
IRT1
DIST 921 NM
Enable
NRP (US)
3. Select the appropriate additional flight
options.
RNAV
Disabl e
:::J
Default
F
r
(.'
r
ERAD
JConsi der
r
F
lime Restricted Airways
Figure 3-5. Selecting a Customer Route
Optimize from all Customer Routes
Select this option to set the JetPlan engine to factor in all routes in your organization's route database
that contain the same airport pair as your POD/POA combination . The JetPlan engine will use the
route that provides the optimal results in the fli ght plan .
To set the JetPlan engine to optimize a route
using all routes in your organization's
database:
1.
In the Route section, select Optimize
from all Customer Routes.
[Fig ure 3-6]
Enable
NRP (US)
2.
Select a grouping option:
RNAV
• All groups to set the JetPlan
ERAD
engine to ignore group labels and
factor in all routes in your
organization's airport database for
the airport pair.
© 2011 Jeppesen, All Rights Reserved
Proprietary and Confidential
JConsi der
:::J
r
Disabl e
Default
r
r
lime Restri cted Airways
Figure 3-6. Optimizing from all Customer Routes
JetPlan.com User Guide
21
Using the Flight Planning Tab
-: : : : : : m- JEPPESEN.
• Specify groups to consider to display a fi eld and enter the names of the groups that the
JetPlan engine should factor into its route calculations. You can enter up to 12 groups.
• Specify groups to avoid to display a field and enter the names of the groups that the
JetPlan engine should not factor into its route calculations . You can enter up to 12 groups.
3. Select the appropriate additional flight options.
Optimize Jet Airways
Select this option to set the JetPlan engine to determine the optimal route using only airways.
To set the JetPlan engine to optimize a route
using jet airways:
1.
w
-====================~::::J~
In the Route section, select Optimize
Jet Airways. [Figure 3-7)
2. Select the appropriate additional flight
options
Enable
r
NRP (US)
r
RNAV
ERAD
IConsi der ::::J
r
Disabl e
r::
Default
r.
(.'
F
Ti me Restri cted Airways
Figure 3-7. Optimizing Jet Airways
Preferred Routing (US)
Select this option to restrict routes to published high-altitude preferred routes in the U.S. and Canada.
To set the JetPlan engine to use preferred
routes :
1.
In the Route section , select Preferred
Routing (US). [Figure 3-8)
2. Select the appropriate additional flight
options.
Enable
r
NRP (US)
RNAV
ERAD
IConsi der ::::J
r
r
Disabl e
C
Default
r.
F
r.
Ti me Restri cted Airways
Figure 3-8. Selecting Preferred Routing (US)
JetPlan.com User Guide
22
© 2011 Jeppesen, All Rights Reserved
Proprietary and Confidential
Creating a Flight Plan
Organized Tracks
Select this option if you are creating a transoceanic flight. This options allows you to choose specific
organized tracks, including North Atlantic Tracks (NAT).
To create a transoceanic flight:
1.
?
In the Route section, select
Organized Tracks .
Or an1 zed Trac ks
Enable
• Hawaiian Tracks
NRP (US)
• NAT Tracks (West)
ERAD
• NAT Tracks (East)
:::J
JHawaii an Trac ks
2. Choose the appropriate organized
track structure:
RNAV
IConsi der :J
• North Pacific Tracks
• Flex Tracks (West)
r
r
r
Disabl e
r
Default
(.'
(.'
(.'
lime Restricted Airways
Figure 3-9. Selecting Organized Tracks
• Flex Tracks (East)
3. Select the appropriate additional flight options.
© 20 11 Jeppesen, All Rights Reserved
Proprietary and Confidential
JetPlan.com User Guide
23
Using the Flight Planning Tab
JetPlan.com User Guide
24
-::::::::::::m. .
JEPPESEN.
© 2011 Jeppesen, All Rights Reserved
Proprietary and Confidential
CHAPTER
4
Using the New Flight Planner Tab
The New Flight Planner tab contains specific flight-planning configurations that both defin e the order of
the JetPlan engine inputs for your organization's flight plans and determine the placement of the input
boxes on the screen. The current configuration is shown at the top of the New Flight Planner window.
This chapter describes steps for creating flig ht plans from the default configuration .
NOTE Refer to your organization's documentation for information about the inputs
your flight plans require. Your organization might define more than one
configuration . If necessary, select the Configurations link to switch
configurations .
This chapter contains the following topics:
• Navigating Your Configuration
• Creating a Flight Plan
© 20 11 Jeppesen, All Rights Reserved
Proprietary and Confidential
JetPlan.com User Guide
25
Using the New Flight Planner Tab
-: : : : : : m- JEPPESEN.
Navigating Your Configuration
Your organization's JetPlan.com default configuration contains the most common options for creating
fli ght plans . [Figure 4-1 ]
1!*!!11••••••••••••••••••••••
!HMSDl!!IMl!l''lll'F!llMl!!iDl':ill@!!i•llllliMll!ll!l·'li!'iE'l!!·*l!"IHllE!l'El'IFl!l·'!!¥1ll!J:·111·!!1611!1!H1
1
4f
13§§@3fi
H O/\"E I \VH A,- '$ MEW I H l.3 . l I <:OllT<'l.C T
.h:tPlan.c---offi
IRitt ~t.i'lni"oi swOOFiftP1an~ f$cd1)J'¥.b'lsJ i"l.iJ-1,!C Tu'lf@J ~usv-oJr~~ Ycu ere LS '"'lg ltle Corporate Fli~t
us
l.O~ ou-
Planning conflg..ra!lcn.
Welcome to the roew Jetl'lol\.Com f11qi.t i=-1onn1roq U:H:r lntc1Jocc. We i.tlpe t:tie new ioterrace ..,proV't!s )'OIM UfCJ c1q1e.-ic:c. We would 8'1Preu ate oriy end oll fttdbadc that ,.ou col'I provide us wq the •JI)()( lltqht Plarintt
Bd•"' upt.iuu on the~ (U1i~ vplion cmoil• jpddeC'db.ttk~;it:pl)t'Mn.com1 We will rc:top0nd lo yuur que•lion ••~I)'•• pot',.., f or qie:ncu1l •~ort «Id llil;l'll l)i•ininii que•lion•, pie - u 1nlinue lo tl.lflt<ttl OUf
z,. H\IUI' SWPOrlC~M.er listed(lf1 Un~ ~ Tl.;,,.,k 'fW,
HOO:
Fln~t fffo
c:=:::::J
c::::::::J Ii
ETD c::::::::JI"" .:.JI
I Vt c::::::::J
Cdl~9"
;.waft ~'
0... d
o
Str>~b!V<l ' ii"dP~loodCi6'!)
Stb:tCMt
~Wi =o~ ardOJ.pJ.
.....
!«
~
..,.,~~--~
r1
ill
"" c::::::::J
P~>1d ~
Deoa-tu e
Hold lme
.,..,.,.....,
.._____
c::::::::J Ji ~ I;or ,,.,,.11.,r,,.
j
c::::::::J
.r.teriate
1>"'e
• o\ JJ ""'"'' " ··
! NoMema:e
"=.J!G
"·-~•l
lrduec 'i.ln.t a
~i:t111t.11e-i ~dt
Ccl:ul¥.eEl.J.ff5 Emss(r6
Col.ct WoJet~ ERA
En1out:, o.,·~ [ oo lbtCcm1mte
.:.J
H>IS ~
(q.wiilJMPcrb(ETP:s)
I
l!t~ (U>111"1 Allr.hd~
lrdue" Enc•·*" WX 1!"1 d
ii
.:.J
r
(.)~~~~ [ t• o Onftdo..~n ~nel'(n .:.J
(<tku~~ ( No fTOPS °"''"'n is
,l
.:.JJ
•..A:U.ETJ>
Cers.eti l1.1on:rt1olReUt A1111hbltj1
Oeo.t-m ('='fl..60)
PU'l':.ctl' ! - il t
;,i; ~l~y
~
Ro.tcM:ide Nav~jOf_t~le
r
CAJ!oer~c('(>s
r
r
r
r
ill
~1«.J c::::::::Jlim.1 ~
::JI
1'111!'11).tllt l l.(nJ ll!¥1
tB;
,!;fl)Ctt 5"1!'cb)i
.........
Yo.1r ~-"t
"'""'"
IM
c::::::::J ...
r
i
r
Ccr61c~R-'IA.Y/&t1va>·s
lwease O'lec~:ittstot:M:r'y S
Ot(Jecs
011errtj9 Routeo:nst·,j~t()<)';.:ba,;9
...,,, r.:<9'
T~R.l:tSb'tted ll~·Adlt"1'='t-:i ~stndoons ~
<iot ll""·"" ci.~.... , ,
Figure 4-1. Example Conf iguration
JetPlan.com User Guide
26
© 2011 Jeppesen, All Rights Reserved
Proprietary and Confidential
Use the following sections to create a flight plan:
• Flight Info
• Advanced Airport Selection
• Alternate
• Route
• Simple Profile (if required)
• Cruise Modes
• Fuel and Payload Case
• Fuel Reserve Policy
• Plan Format and Output
• Simple Display Options (if required)
Required fields are designated in yellow. At any time, select one of the Help icons (
information.
) for more
You will also use two buttons at the top of the page to create your flight plan:
• Click Save as New to save the flight plan.
• Click Run Flight Plan to submit your inputs to the JetPlan engine for processing .
To search your organization's database, select one of the Search icons (
A ).
If your flight-planning configuration contains multiple pages, the left side of the New Flight Planner
displays links to those additional pages . [Figure 4-2]
© 20 11 Jeppesen, All Rights Reserved
Proprietary and Confidential
JetPlan.com User Guide
27
Using the New Flight Planner Tab
-: : : : : : m- JEPPESEN.
2032 GMT 20 DEC 2010 PROGS NWS 20/1200Z, UKMO 20/1200Z, AOF 20/12
I
Type: Company V1s1ble
Stored Flight Plan Input Harne:' - - - - - - - - - '
3
~
Wekome to the new Jetplan.com Fltght Plannmg User Interface. We hope the new mterfait:.--.
Planner Beta" option on the Contact page ( this option emails Jpddttdback@jeppesen.co
to contact our 24 Hour Support Center tosted on the Contact page. Thank You.
HillT:
Flight Info
Flight Info
Cal S1<71
~---~
Advanced Options
AiraaftName
ETD
Da te of Flight
~I--~Iii
I
lfiiTC3
(
L =i
Advanced Arport Selecbon
' •.
....... .
Figure 4·2. Links to Additional Pages
JetPlan.com User Guide
28
© 2011 Jeppesen, All Rights Reserved
Proprietary and Confidential
Creating a Flight Plan
To create a flight plan:
1.
If necessary, select a configuration.
2.
In the Flight Info section, enter the appropriate inform ation:
a. The aircraft's Call Sign (up to 10 characters without spaces) if your organization requires it.
b. The Aircraft Name .
NOTE If your aircraft database defines a default cruise mode for the aircraft you
enter here, the JetPlan engine uses that value to populate the Primary fi eld in
the Cruise Modes section.
c. A four-digit estimated time of departure (ETD) in Local or UTC time (UTC is the default).
The departure time value determines some of the forecast data the JetPlan engine uses to
calculate the flight plan.
d. The Date of Flight in the following form at: DDMMMYY (for example, 31DEC 11).
If you leave this field blank, the JetPlan engine interprets the value as today.
3.
In the Advanced Airport Selection section, enter the appropriate inform ation:
a. The point of Departure (POD).
b. The point of Arrival (POA).
NOTE Click Wx to view a text weather report for the associated airport. Click Airport
Info to view additional information about the airport.
c. The Hold Time in minutes .
If you enter the hold time value without entering an alternate airport (Alternate section), the
JetPlan engine applies this time to the POA. If you do enter an alternate, the JetPlan engine
applies this time to the alternate . If your organization has stored a default hold time in the
database, entering a hold time overrides that setting.
4.
In the Alternate section, add an alternate if required .
If your organization requires that you include alternate arrival airports in your flight plan, refer to
the Adding Alternates section in Chapter 7, Choosing Alternates .
5.
In the Route section:
a. Select a route mode.
For inform ation about route modes, see the Configuring Routes section.
b. Select the appropriate Airways:
- Upper Altitude to set JetPlan.com to use the high-altitude route structure.
© 20 11 Jeppesen, All Rights Reserved
Proprietary and Confidential
JetPlan.com User Guide
29
Using the New Flight Planner Tab
-: : : : : : m- JEPPESEN.
- Lower Altitude to set the JetPlan engine to use the low-altitude navigation aid structure
in the continental U.S. and Europe (Areas 1 and 2).
- European Mid Altitude if you are planning a route across certain parts of Europe. Refer
to your organization's documentation for more information .
NOTE To select the low- and mid-altitude options, you must select an optimizing
option .
c. Select the appropriate settings:
- Consider CRAM to (Conditional Route Availability Message) to turn on CRAM
processing and give the JetPlan engine access to CDR1 I CDR2 CRAM routes as
published by EuroControl.
- Consider Eurocontrol Route Availability Document (eRAD) to enable EuroControl
Route Availability Document (eRAD) routing, allowing the JetPlan engine to create a
route that is both optimized and compliant with EuroControl's traffic fl ow restrictions.
- Consider RNAV Airways to set the JetPlan engine to include RNAV segments in the
route calculations.
NOTE More than 90 percent of the European High Altitude airway structure is
RNAV-based.
- Increase Checkpoints to every 5 Degrees to set the JetPlan engine to provide
waypoint output every five degrees (rather than the standard ten).
- Override Route Constraint Database Settings to set the JetPlan engine to override
any constraints that your organization has defined based on aircraft capabilities,
limitations, or equipment.
d. In the Time Restricted Airways fi eld, select the appropriate option :
- Use - Adhere to Restrictions to set the JetPlan engine to factor in all active timerestricted airways along the route
- Use - Ignore Restrictions to set the JetPlan engine to ignore all time-restricted airways
along the route .
- Do not use Restricted Airways to set the JetPlan engine to configure a route that
contains no time-restricted airways.
6.
In the Simple Profile section, enter the following values as required :
a. The Minimum Flight Level.
b. The Maximum Flight Level.
7.
In the Cruise Modes section, select the primary cruise mode if it is not already defined.
JetPlan.com User Guide
30
© 2011 Jeppesen, All Rights Reserved
Proprietary and Confidential
8.
In the Fuel and Payload Case section:
a. Select the appropriate case .
b. Enter the appropriate values .
For information about fuel and payload cases, see the Adjusting Payload in the New Flight
Planner Tab section in Chapter 10, Calculating Payload and Fuel.
9.
In the Fuel Reserve Policy section:
a. Select a policy type .
b. Enter the appropriate values .
For information about fuel reserves, see the Adj usting Fuel Reserves in the New Flight Planner
Tab section in Chapter 10, Calculating Payload and Fuel.
10. In the Plan Format and Output section:
a. Select the Plan Type:
- Long Plan to produce the entire flight plan.
- Abbreviated Plan to produce a summary of the fli ght plan.
- Route Proof to produce only a route summary and total mileage.
- Short Plan to produce the fu el block totals and route summary and omit the point-bypoint body of the plan .
- User Specified to override the stored format and apply a different format.
b. Select the appropriate option:
- Include En route WX Brief to include the enroute weather briefin g.
- Include Winds and Temperatures Aloft to include forecast data for each enroute
waypoint at the end of the calculated flight plan.
- Calculate EU-ETS Emissions to include C0 2 calculations in the calculated flight plan .
- Do Not Calculate ERA to turn off automatic ERA calculations for the flight plan.
c. In the Enroute Charges fi eld, select the appropriate option :
- Do Not Compute to exclude enroute charges from the flight plan .
- Compute Only to include a navigational fee summary for the computed flight plan based
on the calculated route of flig ht.
- Compute and Attach to Flight Plan to display the calculated navigational fee s at the
bottom of the flight plan.
d. In the FMS fi eld, select the appropriate FMS type .
11. In the Simple Display Options section, enter the appropriate information as required:
a. The name of the Captain .
b. The name of the Dispatcher.
c. Any Message to appear on the flight plan.
© 20 11 Jeppesen, All Rights Reserved
Proprietary and Confidential
JetPlan.com User Guide
31
Using the New Flight Planner Tab
-::::::::::::m. .
JEPPESEN.
12. Click Save As New.
13. Click Run Flight Plan.
JetPlan.com User Guide
32
© 2011 Jeppesen, All Rights Reserved
Proprietary and Confidential
Configuring Routes
Depending on the route type you select in the Route section , the New Flight Planner displays different
options . Select one of the following route modes :
- Navaid Optimize
- Optimize Jet Airways
- User Specified
- Customer Route
- Optimize from Customer Routes
- Direct
- Preferred Routing (US)
- Organized Tracks
- Coded Departure Routes (CDRs)
- Force Great Circle Routing
- National Route Program (US NRP)
- Non-Restrictive Routing (HAR)
- Non-Restrictive Routing (PTP)
Navaid Optimize
Select Navaid Optimize to determine the optimal route using the best combination of airways and
direct segments between navaids.
To set the JetPlan eng ine to optimize a route
between navaids:
Route
I
Airways IUpper Altitude
Route Mode Navaid Optimize
1. Locate the Route section.
2.
In the Route Mode field, select
Navaid Optimize. [Figure 4-3]
3. Select the appropriate additional flight
options.
r
r
r
r
r
Consider CRAM
Consider Eurocontrol Route
Availabihty Document (eRAD)
Consider RNAV Airways
Increase Checkpoints to every 5
Degrees
Override Route Constraint
Database Settings
I
Time Restricted Use - Adhere to Restrictions
Airways
iJ
Ga Route Clioiees >>
Figure 4-3. Selecting Navaid Optimize
© 20 11 Jeppesen, All Rights Reserved
Proprietary and Confidential
JetPlan.com User Guide
33
Using the New Flight Planner Tab
-: : : : : : m- JEPPESEN.
Optimize Jet Airways
Select Optimize Jet Airways to set the JetPlan engine to determine the optimal route using only
airways.
To set the JetPlan engine to optimize a route
using jet airways:
1. Locate the Route section.
2.
3.
In the Route Mode field, select
Optimize Jet Airways. [Figure 4-4)
Select the appropriate additional flight
options.
Route
I
Airways IUpper Altitude
Route Mode Optimize Jet Airways
r
r
r
r
r
Consider CRAM
Consider Eurocontrol Route
Availability Document (eRAD)
Consider RNA\' Airways
Increase Checkpoints to every 5
Degrees
Override Route Constraint
Database Settings
l
Time Restricted Use - Adhere to Restrictions
Airways
i]
Get Roi;te Choices>>
Figure 4-4. Optimizing Jet Airways
JetPlan.com User Guide
34
© 2011 Jeppesen, All Rights Reserved
Proprietary and Confidential
User Specified
Select User Specified to enter your own route. The route you enter here must follow valid JetPlan
syntax. If you leave the route field blank, the JetPlan engine navaid optimizes by default.
For more information, see the JetPlan User Manual.
To enter a user-specified route:
Route
I
1. Locate the Route section.
Route Mode user Speafied
2.
Route Input
3.
In the Route Mode field, select User
Specified . [Figure 4-5]
In the Route Input field, enter the
route in the appropriate syntax.
4. Select the appropriate additional flight
options.
~~~~~~~~~~~
I
Airways Upper Altib.Jde
r
r
r
r
r
3
Consider CRAM
Consider Eurocontrol Route
Availability Document (eRAD)
Consider RNAV Airways
Increase Checkpoints to every S
Degrees
Override Route Constraint
Database Settings
Time Restricted Use - Adhere to Restrictions
Airways
c...,,t Rout!! Cno<:es > >
I
iJ
Figure 4-5. Selecting a User-Specified Route
© 20 11 Jeppesen, All Rights Reserved
Proprietary and Confidential
JetPlan.com User Guide
35
Using the New Flight Planner Tab
-: : : : : : m- JEPPESEN.
Customer Route
Select this option to display a list of all routes from your route database that match the POD/POA
combination you entered in the Airports section.
If no matches exist for the airport pair, select a different route type .
To select a customer route :
Route
I
1. Locate the Route section.
Route Mode Customer Route
2.
Route Name
3.
In the Route Mode field, choose
Select a Customer Route .
[Fig ure 4-6]
Enter or search for the appropriate
route.
4. Select the appropriate additional flight
options.
I
IA
I
Airways Upper Altitude
r
r
r
r
r
EJ
Consider CRAM
Consider Eurocontrol Route
Availability Document (eRAD)
Consider RNAV Airways
Increase Checkpoints to every 5
Degrees
O•·ernde Route Constraint
Database Settings
I
Time Restricted Use - Adhere to Restrictions
Airways
Get Route Cno<:es >>
iJ
Figure 4-6. Selecting a Customer Route
JetPlan.com User Guide
36
© 2011 Jeppesen, All Rights Reserved
Proprietary and Confidential
Optimize from Customer Routes
Select Optimize from all Customer Routes to set the JetPlan engine to fa ctor in all routes in your
organization's route database that contain the same airport pair as your POD/POA combination.
JetPlan will use the route that provides the optimal results in the flight plan.
To set the JetPlan engine to optimize a route
using routes in your organization's
database:
Route
I
Route Mode Optimize from Customer Routes
3.
I
Airways Upper Altitude
In the Route Mode field, select
Optimize from Customer Routes.
[Fig ure 4-7]
r
r
• Consider Groups to display a fi eld
and enter the names of the groups
from which JetPlan.com should
factor into its route calculations .
You can enter up to 12 groups.
iJ
Consider CRAM
Consider Eurocontrol Route
Availability Document (eRAD)
r Consider RNAV Airways
In the From field, select the
appropriate grouping option:
• All to set JetPlan .com to ignore
group labels and factor in all routes
in your organization's airport
database for the airport pair.
G
From l All
1. Locate the Route section.
2.
i]
r
r
Increase Checkpoints to every 5
Degrees
Override Route Constraint
Database Settings
I
Time Restricted Use - Adhere to Restrictions
Airways
Get Ro1.t e Clioices >>
iJ
Figure 4-7. Optimizing from Customer Routes
• Avoid Groups to display a field and enter the names of the groups that JetPlan .com
should not factor into its route calculations . You can enter up to 12 groups .
4. Select the appropriate additional flight options.
© 20 11 Jeppesen, All Rights Reserved
Proprietary and Confidential
JetPlan.com User Guide
37
Using the New Flight Planner Tab
-: : : : : : m- JEPPESEN.
Direct
Select Direct to set the JetPlan engine to calculate the best latitude/longitude direct route. This type of
routing ignores the data in the JetPlan .com navigational database, meaning that navaid and airway
structure is irrelevant.
To set the JetPlan engine to calculate a
direct route:
Route
I
Airway s IUpper Altitude
Route Mode Direct
1. Locate the Route section.
2.
In the Route Mode field, select
Direct. [Figure 4-8]
3. Select the appropriate additional flight
options.
r
r
r
r
r
Consider CRAM
Consider Eurocontrol Route
Av ailability Document (eRAD)
Consider RNAV Airway s
Increase Checkpoints to every 5
Degrees
Override Route Constraint
Database Settings
I
Time Restricted Use - Adhere to Restrictions
Airway s
iJ
Girt Rout!! Cliooees >>
Figure 4-8. Selecting a Direct Route
JetPlan.com User Guide
38
© 2011 Jeppesen, All Rights Reserved
Proprietary and Confidential
Preferred Routing (US)
Select Preferred Routing (US) to restrict routes to published high-altitude preferred routes in the U.S.
and Canada.
To set the JetPlan engine to use preferred
routes :
1. Locate the Route section.
2.
In the Route Mode field, select
Preferred Routing (US) . [Figure 4-9]
3.
Select the appropriate additional flight
options.
Route
I
Airway s IUpper Altitude
Route Mode Preferred Routing (US)
r
r
r
r
r
iJ
Consider CRAM
Consider Eurocontrol Route
Availability Document (eRAD)
Consider RNAV Airway s
Increase Checkpoints to every 5
Degrees
Override Route Constraint
Database Settings
I
Time Restricted Use - Adhere to Restrictions
A1n\'ay s
iJ
<=et R<:>ut~ Cho..:es > >
Figure 4-9. Selecting Preferred Routing (US)
© 20 11 Jeppesen, All Rights Reserved
Proprietary and Confidential
JetPlan.com User Guide
39
Using the New Flight Planner Tab
-: : : : : : m- JEPPESEN.
Organized Tracks
Select Organized Tracks if you are creating a transoceanic flight. You can then choose specific
organized tracks, including North Atlantic Tracks (NAT).
To create a transoceanic flight:
1. Locate the Route section.
2.
In the Route Mode field, select
Organized Tracks . [Figure 4-1 OJ
3.
Choose the appropriate Organized
Tracks structure:
Route
I
Route Mode Organized Tracks
Organized
Tracks
j Hawaiian
r
r
r
r
r
• Hawaiian
• North Atlantic Tracks (NAT) West
• North Atlantic Tracks (NAT) East
• North Pacifi c
• Flex Tracks East, Far East to
Hawaii
• Flex Tracks West, Hawaii to Far
East
I
Airways Upper Altitude
Consider CRAM
Consider Eurocontrol Route
Availability Document (eRAD)
Consider RNAV Airways
Increase Checkpoints to every 5
Degrees
Override Route Constraint
Database Settings
I
Time Restricted Use - Adhere to Restrictions
Airways
iJ
Get Rr>ul!! Cj,o'ces >>
• Australian
Figure 4-10. Selecting Organized Tracks
4.
If you choose Australian, select the appropriate Group.
5.
Select the appropriate additional flight options.
JetPlan.com User Guide
40
© 2011 Jeppesen, All Rights Reserved
Proprietary and Confidential
Coded Departure Routes (CDRs)
CDRs are pre-defined alternate routes between city pairs when a user-preferred route is unavailable
because of weather or traffic constraints. CDRs are complete routes from departure to arrival,
including terminal procedures. The FAA maintains CDRs and publishes a list of the effective CDRs
every 56 days .
To set the JetPlan engine to use coded
departure routes :
1. Locate the Route section.
Route
I
Route Mode Coded Departure Routes (CDRs)
CDR Name
2.
3.
In the Route Mode field, select
Coded Departure Routes (CDRs).
[Figure 4-11)
Enter or search for the CDR Name .
4. Select the appropriate additional flight
options.
@
._I___.IM
I
Airways Upper Altib.Jde
r
r
r
r
r
:.!J
8
Consider CRAM
Consider Eurocontrol Route
Availability Document (eRAD)
Consider RNAV Airways
Increase Checkpoints to every 5
Degrees
O~·ernde Route Constraint
Database Settings
I
Time Restricted Use - Adhere to Restrictions
Airways
:.!J
Get Rout;, Cno<:es >>
Figure 4·11. Selecting Coded Departure Routes
(CORs)
© 20 11 Jeppesen, All Rights Reserved
Proprietary and Confidential
JetPlan.com User Guide
41
Using the New Flight Planner Tab
-: : : : : : m- JEPPESEN.
Force Great Circle Routing
Select Force Great Circle Routing to determine great circle routing even when considering waypoints.
To set the JetPlan engine to force great
circle routing :
1. Locate the Route section.
2.
In the Route Mode field, select Force
Great Circle Routing. [Figure 4-12]
3.
In the Route Input field, enter the
route in the appropriate syntax.
4. Select the appropriate additional flight
options.
Route
I
Route Mode Force Great C1rde Routing
Route Input
I
Airways Upper Altitude
r
r
r
r
r
Consider CRAM
Consider Eurocontrol Route
Availability Document (eRAD)
Consider RNAVA1rways
Increase Checkpoints to every 5
Degrees
Override Route Constraint
Database Settngs
I
Time Restricted Use - Adhere to Restrictions
Airways
Get Rout e Cl>oices >>
iJ
Figure 4-12. Forcing Great Circle Routing
JetPlan.com User Guide
42
© 2011 Jeppesen, All Rights Reserved
Proprietary and Confidential
National Route Program (US NRP)
US NRP routing refers to the FAA's National Route Program, which allows flights operating at or above
FL290 within the conterminous U.S. to participate in minimum time/cost routes without restrictions .
To set the JetPlan engine to use routes
based on the US NRP:
Route
I
A1r>Aays Iu pper Altitude
Route Mode National Route Program (US NRP)
1. Locate the Route section.
2.
In the Route Mode field, select
National Route Program (US NRP).
[Figure 4-13)
3. Select the appropriate additional flight
options.
r
r
r
r
r
:.::J
:.::J
ConSlder CRAM
Consider Eurocontrol Route
Availability Document (eRAD)
Consider RMAV Airways
Increase Checkpoints to every 5
Degrees
Override Route Constraint
Database Se tbngs
I
Time Restricted Use • Adhere to Restrictions
Airways
:.::J
Get Route Chocr.s > >
Figure 4-13. Selecting National Route Program
(US NRP)
© 2011 Jeppesen, All Rights Reserved
Proprietary and Confidential
JetPlan.com User Guide
43
Using the New Flight Planner Tab
-: : : : : : m- JEPPESEN.
Non-Restrictive Routing (HAR)/Non-Restrictive Routing (PTP)
Select one of the Non-Restrictive Routing options to plan the route based on Navigational Reference
System (NRS) w aypoints. This system of waypoints defines "Pitch and Catch" gates or entry and exit
points to the High Altitude Redesign (HAR) airspace . HAR routing allow s an aircraft to fly using Pointto-Point (PTP) navigation above FL390. A waypoint is generated every 30 minutes of latitude and
every two degrees in longitude. Ultimately, the grid system names a w aypoint every 10 minutes of
latitude and every one degree in longitude and low ers the minimum altitude to FL 290.
To set the JetPlan engine to use
non-restrictive routing :
Route
I
Airways IUpper Altitude
Route Mode Non -Restrictive Routing (HAR)
1. Locate the Route section.
2.
In the Route Mode field, select
Non-Restrictive Routing (HAR) or
Non-Restrictive Routing (PTP) .
[Figure 4-14)
3. Select the appropriate additional flight
options.
r
r
r
r
r
iJ
Consider CRAM
Consider Eurocontrol Route
Availability Document {eRAD)
Consider RNAV Airways
Increase Checkpoints to every 5
Degrees
Override Route Constraint
Database Settings
I
Time Res tncted Use - Adhere to Restrictions
Airways
iJ
C-et Rout!! Clioces >>
Figure 4-14. Selecting Non-Restrictive Routing
JetPlan.com User Guide
44
© 2011 Jeppesen, All Rights Reserved
Proprietary and Confidential
CHAPTER
5
Retrieving Text Weather Reports
The Weather tab on the JetPlan .com w ebsite provides access to the text w eather information stored in
the JetPlan engine. The text weather content includes text w eather descriptions, including TAFs,
METARs, NOTAMs, PIREPs, and winds and temperatures aloft information . Use the text weather
feature to obtain w eather information for any airport.
This chapter contains the following topics:
• Accessing Text Weather
• Requesting Weather Reports
• Requesting Great Circle Weather Information
• Accessing Links and Information
© 20 11 Jeppesen, All Rights Reserved
Proprietary and Confidential
JetPlan.com User Guide
45
Retrieving Text Weather Reports
-::::::::::::m-JEPPESEN.
Accessing Text Weather
Use the Ad Hoc Text Weather Requests window to obtain text weather information- including terminal
forecasts, surface observations, PIREPs, and NOTAMs- for an airport or flight information region
(FIR). In addition, use it to acquire winds and temperatures aloft information at different flight levels.
To access text weather:
1. Click the Weather tab.
2. Click the Airport Wx & NOTAMs link.
The Ad Hoc Text Weather Requests window opens. [Figure 5-1]
US Rad••
We.tiler Maps
Airport Wx & llOTAMS US Regional WX Re11orts
l11te1national WX Re11orts
Custom Wx Services
Help
I
Legal: Copyright IS> 2011 Jeppesen Sanderson, Inc. All rights reserved. Privacy Pobcy l Terms & Concht.on s of Use
Figure 5-1. Ad Hoc Text Weather Requests Window
The Ad Hoc Text Weather Requests window consists of three panes:
• Ad hoc weather planning
• GREAT CIRC LE WEATHER
• LINKS AND INFO
JetPlan.com User Guide
46
© 2011 Jeppesen, All Rights Reserved
Proprietary and Confidential
Requesting Weather Reports
At any time, select the Help link at the top of the window for more information . Use the links on the
Help page to view the following information:
• Descriptions of the w eather maps
• Weather map update times
• Descriptions of surface and low-level significant w eather symbols and features
• Examples of w eather symbols and features
Requesting Weather Reports
The Ad Hoc Weather Planning pane consists of three request sections: [Figure 5-2]
Section A provides the most current w eather reports .
Section B provides previous w eather reports.
Section C provides NOTAMs .
Figure 5-2. Ad Hoc Weather Planning Request Sections
© 20 11 Jeppesen, All Rights Reserved
Proprietary and Confidential
JetPlan.com User Guide
47
Retrieving Text Weather Reports
-: : : : : : m- JEPPESEN.
Requesting the Most Current Weather Reports
You can retrieve weather information for up to 16 airports or stations in one request.
To request reports for the most current weather:
1. Click one of the following weather report combinations :
• TAF + METARs
• METARs
• PIREP & Wind/Temp Aloft
• Wind/Temp Aloft
• TAF, METAR, NOTAM, PIREP, Wind/Temp Aloft
• TAF, METAR, PIREP and Wind/Temp Aloft
2.
If you selected Wind/Temp Aloft, click a fli ght level:
• 030-240 (low level)
• 060-390 (standard)
• 120-500 (high level)
3.
In the Airports fi eld, the four-character ICAO or three-character IATA code for each airport,
separated by a space.
4. Click SUBMIT.
Requesting Previous Weather Reports
To request previous weather reports:
1. Click the applicable weather report type :
• METAR
• TAF
• PIREP
2.
If you clicked METAR, click the time period.
Select 0 to request the most recent available report. The default value is 3.
3.
In the Airports fi eld, the four-character ICAO or three-character IATA code for each airport,
separated by a space.
4. Click SUBMIT.
JetPlan.com User Guide
48
© 2011 Jeppesen, All Rights Reserved
Proprietary and Confidential
Requesting Weather Reports
Requesting NOTAMs
To request NOTAMs:
1. Click NOTAM.
The weather window displays a NOTAM filter. [Figure 5-3)
US R•d~r
Weather Maps Ah port Wx & UOTAMS
US Regional WX Reports
Inter notional Wx Re1>orts
Custom WX Services
Help
I
Legal: Copyright I!:! 20 11 Jeppes en Sanderson, Inc. All rights reserved Pnvacy Policy I Tenns & Conditions of Use
Figure 5-3. NOTAM Filter
2.
Click the type of NOTAM :
• Check Airport to obtain an airport NOTAM .
• Check International FIR to obtain an international FIR NOTAM.
3.
For each type of NOTAM , click the report format-ICAO Format or Jeppesen Format.
4. In the Airports field, type the four-character ICAO or three-character IATA code for each airport
or FIRs/ UIRs, separated by a space .
5.
To filter the NOTAMs results, select the Search icon ( ,:21 ) to search your organization's
database for an appropriate filter.
6.
Click SUBMIT.
© 20 11 Jeppesen, All Rights Reserved
Proprietary and Confidential
JetPlan.com User Guide
49
Retrieving Text Weather Reports
-: : : : : : m- JEPPESEN.
Requesting Great Circle Weather Information
The GREAT CIRC LE WEATHER pane provides terminal forecasts, surface observations, PIREPs,
NOTAMs, wind and temperature aloft forecasts, and SIGMETS for enroute stations, departure airports
arrival airports, and alternate airports. In addition to the great circle w eather, this section provides
additional text w eather briefings.
The great circle weather request automatically incorporates w eather information for the three reporting
stations that are closest to the arrival airport, although you can specify alternate airports.
To request reports for great circle weather:
1.
In the POD field, type the four-character ICAO or three-character IATA code for the departure
airport.
1.
In the POA field, type the four-character ICAO or three-character IATA code for the arrival
airport.
2.
If necessary, type the four-character ICAO or three-character IATA code for up to three
alternate airports .
3. Click GET GC WX.
To request additional text w eather briefings :
1.
In the 02 STATIONS FREE FORM INPUT fi eld, type the four-character ICAO or three-character
IA TA code for the appropriate airports.
2. Click Get Wx.
JetPlan.com User Guide
50
© 2011 Jeppesen, All Rights Reserved
Proprietary and Confidential
Requesting Great Circle Weather Information
Accessing Links and Information
The LINKS AND IN FO pane provides links to additional support information that might be relevant to
your flight plan. Some links are Jeppesen links, and others are external organizations.
TFRs
Displays current temporary flight restrictions in the United States. (Jeppesen site)
U.S. Airport Status
and Delays
Displays United States flight delay information as reported by the Air Traffic Control
System Command Center (FAA). (External site)
U.S. NAS Status
Displays sector delays, ground stop programs, and de-icing inform ation as reported
by the Air Traffic Control System Command Center (FAA). (External site)
FAA Airspace Flow
Program
Displays advisory information as reported by the Air Traffic Control System
Command Center (FAA). (External site)
Expect Departure
Clearance Times
Displays information that helps individual aircraft operators determine whether an
Expect Departure Clearance Time (EDCT) has been issued for a specific flight.
This information is provided by the Air Traffic Control System Command Center
(FAA). (External site)
U.S. RA IM Predictio n
Displays graphical RAIM predictions as reported by the V OLPE Center (FAA).
(External site)
TA F decode
Displays a TAF w eather report example and explanation codes. (Jeppesen site)
META R decode
Displays a METAR weather report example and explanation codes. (Jeppesen site)
© 20 11 Jeppesen, All Rights Reserved
Proprietary and Confidential
JetPlan.com User Guide
51
Retrieving Text Weather Reports
JetPlan.com User Guide
52
-::::::::::::m. .
JEPPESEN.
© 2011 Jeppesen, All Rights Reserved
Proprietary and Confidential
CHAPTER 6
Retrieving Graphical Weather Reports
The Weather tab on the JetPlan .com website provides access to the graphical w eather information
stored in the JetPlan engine. The graphical weather content includes graphical radar maps, satellite
imagery, surface and low -level significant weather maps, high-level significant w eather maps, winds
and temperatures aloft maps, aviation hazard maps, and UK Met Office T4 Charts.
This chapter contains the following topics:
• Accessing Graphical Weather
• Requesting Graphical Weather Reports
• Understanding Weather Products
© 20 11 Jeppesen, All Rights Reserved
Proprietary and Confidential
JetPlan.com User Guide
53
Retrieving Graphical Weather Reports
-: : : : : : m- JEPPESEN.
Accessing Graphical Weather
Use the graphical w eather features to access graphical w eather information from a variety of regions
w orldwide.
To access graphical w eather:
1. Click the Weather tab.
The weather window opens to the Graphic World Weather Regions category. [Figure 6-1]
US Radar Weather Maps
Airoort Wx & HOTAMS
US Regional Wx Reports
Graphic World Weather Regions
International Wx Reoorts
At.. ka&Hanii
'
~
•
Canad.a
,
r
\Yestem Ad.antic
Custom \'Ix Services
Jeppesen W eatber & :'\OT.UIS are F..\A QICP Certified
lliddl• [ast
Gr"tt
~
I.i ll
lJexico
Eastern Pacific.
Click Here for U.K Mel Office T4 Charts
Figure 6-1. Weather Window
2.
Click a link at the top of the window to access the associated graphical weather map.
[Fig ure 6-2)
JetPlan.com User Guide
54
© 2011 Jeppesen, All Rights Reserved
Proprietary and Confidential
~
Weather Maps
Airoort \"Ix & flOTAM S US Regional \Vx Reports
Graphic World Weather Regions
International \"Ix Reoorts
Custom Wx Services
J:UtlQ •
Jtpptstn Wudttr & :-IOTAMS an FAA QICP Ctrtifitd
Alaska & Hawaii
.
,
Figure 6-2. Graphical Weather Links
To create a basic flight plan, choose from among the following links or click the U.K. Met Office T4
Charts button at the bottom of the window :
• US Radar
• Weather Maps (Graphic World Weather Reg ions)
At any time, click the Help link at the top of the window for more information . Use the links on the Help
page to view the following information:
• Descriptions of the w eather maps
• Weather map update times
• Descriptions of surface and low-level significant w eather symbols and features
• Examples of w eather symbols and features
© 20 11 Jeppesen, All Rights Reserved
Proprietary and Confidential
JetPlan.com User Guide
55
Retrieving Graphical Weather Reports
-: : : : : : m- JEPPESEN.
Requesting Graphical Weather Reports
You can access the graphical w eather products for the w eather regions in your database and view the
follow ing w eather report types :
• Regional w orld w eather
• US radar
• U.K. Met Office T4 Charts
Some of the w eather products provide looped map images. These images loop for the amount of time
specified at the bottom of the map. [Figure 6-3]
Figure 6-3. Looped Weather Product
JetPlan.com User Guide
56
© 2011 Jeppesen, All Rights Reserved
Proprietary and Confidential
If the w eather product you are viewing provides looped map images, you can control the display :
• Click PLAY to view the recorded w eather pattern.
• Click STOP to stop the loop.
• In the Animation Speed area, click the plus sign to speed the recording and click the minus sign
to slow it.
Requesting Regional World Weather
To request regional world w eather:
1. Click the Weather Maps link at the top of the window.
2.
Select the applicable region.
Depending on the region, the system displays the available products for that region or a window
from which you can refin e the region. Refin e the selection as appropriate .
JetPlan.com displays a list of available w eather products for the region . [Fig ure 6-4]
US Radar
Weather Maps
Aiq>ort Wx & UOTAMS
US Regional Wx Re)>orts
International Wx Reports
Custom Wx Services
Hel1>
Western Euro p e
Sate llite
• l.llf.cAWI
• Infrared looo
Surface and Low Level Significant Weather
• Syrfoce Accumulated procjpjtation Forecasts
• Weather Depiction
• Flight Conditions Forecast Maos
• Surface Weather Analysis
• Syrfoco Weotflor 24 Hoyr forecos t
Back to Europe and Western Europe
High Level S i gnificant Weather
• High Level Significant Wx Forecast
Win ds, Tem ps an d I cing Aloft
• FLOSO (850 mb) Forecast
• FllOO (700 m b) Forecast
Jeppesen Weatker Vision State....,nt
T o be the weather provider that best s upports the
aviation industJy.
• FL180 (SQQ rob) Forecast
• FL240 (400 mbl Forecost
• FL300 (300 m b) Forecast
• FL340 (250 m b) Forecast
• FL390 (200 rob) forecast
• FL450 (lSO mb) Forecast
• FL530 (100 m b) Forecast
Aviation Ha zards
• Icjng Moos
• Tu rbulence Moos
• Lightning Mao
• Lightning Mao loop
• yolcanjc Ash Cpncentratjon Charts • new•
Jeppesen Wu.Iker Mission Stale....,nt
Organize the world's weather infonnation and make it
simple, readable, and useful for Aviators of the world.
This Qualified Internet Conununications Providets (
QICP) servers and communication interfaces are
approved by the FAA as secure, reliable, and
accessible in accordance with AC 00-62 . However, the
QICP certification does not necessarily ensure the
quality and curren cy of the infonnation ltansrnitted to
you. You the user, assume the entire risk related to the
information and its use.
Weatlter Maps pmuced using
SONALY STS
Figure 6-4. Regional World Weather Products
3. Click the appropriate w eather product to view it.
For information about w eather products, see the Understanding Weather Products section.
© 20 11 Jeppesen, All Rights Reserved
Proprietary and Confidential
JetPlan.com User Guide
57
Retrieving Graphical Weather Reports
=::::a!!!ll-J EPPES EN.
Requesting US Radar Weather
The US Radar w eather window [Figure 6-5] provides three methods for accessing a region:
• Section A provides a drop-down menu of stations. Select the appropriate station and click GO.
• Section B provides a regional map and uses white dots to designate radar centers. Click the
appropriate radar center.
• Section C provides text links to various regions of the United States, including Alaska, Haw aii,
Guam, and Puerto Rico. Click the appropriate link in the US REGIONAL RADARS section.
US Radar Weather Macs
.
r.o===.
Airoort Wx & UOTAMS
US Regional Wx Reports
International Wx Reoorts
Single Site Radar Graphics
:::J ~
hoose One and Click GO or Click Map
Custom \'IX Services
~
•
US REGIONAL RADARS
North\'le<>t
NorthCentral
South'r'#Hf
Sou1hC.,,~•I
Al.asb
Haw~u
~
fforthEast
SoulhEa'lt
Sv\.Juan
U S Rad ar Base Refl ect1vrty with Lightni ng VT 2047Z 1O Dec 20 1O
Figure 6-5. US Radar Window
To request US Radar w eather:
1. Click the US Radar link at the top of the window.
2.
Select the applicable region.
JetPlan.com User Guide
58
© 2011 Jeppesen, All Rights Reserved
Proprietary and Confidential
Requesting U.K. Met Office T4 Charts
To request U.K. Met Office T4 Charts:
1. Click the Weather Maps link at the top of the w indow.
2. Click the U.K. Met Office T4 Charts button at the bottom of the window.
JetPlan .com displays a list of available weather products .
• High Level Sig nificant Weather Forecast Maps (FL250-FL630)
• Mid Level Significant Weather Forecast Maps (FL 1OO-FL450)
• Low Level Significant Weather Forecast Maps (SURFACE-FL 100)
• UK Low Level Spot Wind Forecast Map (FL01O-FL240)
• Surface A nalysis
3. Under the appropriate product, select the region to view .
© 2011 Jeppesen, All Rights Reserved
Proprietary and Confidential
JetPlan.com User Guide
59
Retrieving Graphical Weather Reports
-: : : : : : m- JEPPESEN.
Understanding Weather Products
JetPlan.com provides access to the following w eather products :
• Satellite w eather
• Radar weather
• Surface and low -level significant w eather
• Low-level spot wind forecast
• Mid-level significant weather
• High-level significant weather
• Wind and temperatures aloft
• Aviation hazard
Table 6-1 describes these w eather products :
Table 6-1. Available Weat her Products
Prod uct
Description
Satellite weather
Infrared satellite
images
Measure the temperature of the reflecting surface. Maps are updated at different
intervals depending on the imagery type.
Visible satellite
images
A picture taken by a satellite. Maps are updated at different intervals.
Infrared/radar
composites
Combine infrared satellite imagery with NEXRAD radar base refl ectivity. Maps
are updated every 15 minutes.
Radar (NEXRAO) weat her
Base reflectivity
(N EX RAD radar
base reflectivity)
maps
Measure the intensity of radar echo returns from precipitation particl es. Maps are
updated every 6 minutes and contain the most recent NEXRAD mosaic.
Echo tops
Depict the height in hundreds of feet of the highest echo returns. Maps are
updated every 6 minutes and contain the most recent NEXRAD mosaic.
One-hour
precipitation maps
Represent the cumulative inferred precipitation that has been measured over the
past hour. Maps are updated every 6 minutes and contain the most recent
NEXRAD mosaic.
Radar composites
Combine reflectivity values and echo tops as reported by NEXRAD Radar Coded
Messages (RCM). Maps are updated every 30 minutes at the top and bottom of
the hour.
JetPlan.com User Guide
60
© 2011 Jeppesen, All Rights Reserved
Proprietary and Confidential
Table 6-1. Available Weather Products
Product
Description
Winter radar
mosaics
Depict base reflectivity in unique color schemes to diffe rentiate among rain,
mixed precipitation, and snow. Maps are updated every 6 minutes and contain
the most recent NEXRAD information.
Single-site radars
Depict the actual base reflectivity from the individual NEXRAD radar sites.
Combined, the U.S. National Weather Service, the FAA, and the Department of
Defense operate 156 single-site radars in the contiguous U.S., Alaska, Hawaii,
Guam, and Puerto Rico.
Surface and Low-Level Significant Weather
Surface weather
depictions
Contains the most recent observations from the stations on the map. Maps are
updated once per hour (usually close to the top of each hour).
Surface analyses
Depict the latest METAR observations for various regions in conjunction with
radar and satellite imagery. Maps are available for various regions.
Surface weather
forecasts
Depict conditions from the earth's surface to FL240. Maps are created in 24-hour
forecast periods for various regions.
Low-level
significant weather
forecasts
Depict conditions from the earth's surface to FL240 in 12- and 24-hour forecast
periods. Maps are issued four times each day, and the valid time appears on the
lower margin of each panel.
Low-level
significant weather
maps
(surface-FL100)
Available for the United Kingdom and Northwest Europe. To access these maps,
click the U.K. Met Office T4 Charts button in the Graphic World Weather Regions
window.
Low-Level Spot Wind Forecast
Low-level spot
wind maps
(FL01O-FL240)
Available in 9-hour forecast periods for the United Kingdom and European Union.
To access these maps, click the U.K. Met Office T4 Charts button in the Graphic
World Weather Regions window.
Mid-Level Significant Weather (FL1 OO-FL450)
Mid-level
significant weather
maps
(FL 1OO-FL450)
Available for Europe, the Middle East, and India. To access these maps, click the
U.K. Met Office T4 Charts button in the Graphic World Weather Regions w indow.
High-Level Significant Weather
High-level
significant weather
forecasts
Depict 12-hour high-level significant weather forecast conditions between FL240
and FL600, including surface fronts, turbulence areas, convective areas,
jetstreams, tropopause heights, tropical cyclones, and volcanic ash.
© 20 11 Jeppesen, All Rights Reserved
Proprietary and Confidential
JetPlan.com User Guide
61
Retrieving Graphical Weather Reports
-: : : : : : m- JEPPESEN.
Table 6-1. Available Weather Products
Product
Description
Upper-level
analyses
Depict upper-level geopotential height contours and wind speed (above 500 mb)
or temperature (500 mb and lower) at standard pressure levels (850, 700, 500,
400, 300, 250, 200, 150 mb).
North Atlantic
tracks
Graphically depict the twice-daily ABC and XYZ North Atlantic tracks. The ABC
westbound tracks maps come online between 2300 and 0100 UTC and are valid
from 11 30 to 1900 UTC. The XYZ eastbound tracks are online between 1200 and
1400 UTC and are valid from 0100 to 0800 UTC.
Winds and Temperatures Aloft Maps
Upper-level wind
and temperature
maps
Issued every 3 hours for the regional United States at 6- and 12-hour forecast
periods; maps for all other areas are issued every 6 hours at 12- and 24-hour
forecast periods.
Aviation Hazard Maps
Icing maps
Available for the U.S. at the following forecast periods: 00, 03, 06, 12, 18 and 24
hours
Turbulence maps
Available for the U.S. at the following forecast periods: 00, 03, 06, 12, 18 and 24
hours.
IFRAIRMETS
Updated every hour and are available between 30 and 45 minutes after the hour.
SIGMETS and
Updated every hour and contain the most recent information. Maps are available
between 20 and 30 minutes after the hour.
convective
SIGMETS
Lifted index maps
Updated four times a day and are valid at 0000, 0600, 1200 and 1800 UTC. Maps
remain available one-and-a-half hours after the valid time.
Hurricane/
typhoon tracks
Depict the name of the storm at the current position for each system. Also
depicted is the day of the month and time of the current position or forecast.
Below the day and time is the central pressure of the storm in mb, and below that
is the wind speed in knots.
Lightning maps
Available every 10 minutes and include all lightning detected during that 10minute period
JetPlan.com User Guide
62
© 2011 Jeppesen, All Rights Reserved
Proprietary and Confidential
CHAPTER
7
Choosing Alternates
The alternates features in the New Flight Planner and Flight Planning tabs enable you to search for
and choose alternates to add to your flight plan . If you enter alternates, the primary alternate is
included in the flight plan by default. You can add up to four alternates.
In addition, you can refine the routes to your alternates and configure the settings the JetPlan engine
uses to calculate fuel along alternate routes .
You can search for alternates in the New Flight Planner tab and add and refin e alternates in both the
New Flight Planner and Flight Planning tabs .
This chapter contains the following topics:
• Understanding Alternates and Settings
• Searching for Alternates
• Adding Alternates
© 2011 Jeppesen, All Rights Reserved
Proprietary and Confidential
JetPlan.com User Guide
63
Choosing Alternates
-: : : : : : m- JEPPESEN.
Understanding Alternates and Settings
By default, the JetPlan engine uses great circle routing to determine the distance and fuel to the
alternate . Your organization might have a defin ed set of alternate routes stored in your customer
database. You might refin e these settings if required.
The following settings affect the w ay the JetPlan engine calculates alternate fuel and distance:
Alternate type
Select alternate types in the New Flight Planner tab. Each alternate type is associated
with specific generic values in the JetPlan database.
Hold time
The JetPlan engine uses hold time values to calculate a holding fuel amount. The
amount of calculated fuel depends on the data associated w ith the aircraft in the JetPlan
database.
Uplift philosophy
(JAROPS)
If you add secondary alternates to the flight plan, apply an uplift philosophy to include
more than one alternate airport w hen the JetPlan engine calculates alternate fuel
requirements. The alternate that requires the most fuel becomes the critical fuel
calculation alternate. If you apply an uplift philosophy, the difference between the
highest fuel require ment and the primary alternate fuel requirement appears in the XTR
row in the FUEL column in the generated flight plan, depending on your flight plan
format.
JetPlan.com User Guide
64
© 2011 Jeppesen, All Rights Reserved
Proprietary and Confidential
Searching for Alternates
Use the features in the New Flight Planner tab to search for alternates . To search for an alternate
airport, you must first enter an arrival (destination) airport.
To search for an alternate airport:
1. Locate the Advanced Airport Selection section .
2.
Click the Alternate Search link.
The application displays an alternate search form. [Figure 7-1 ]
Input Parameters for sea Alternate Proximity Search
f50' ~1ax distance from sea~ 0-999, default=50)
f50' :\ifui nmway length (hundreds offeet 0-999, default=50)
lJ :\1aximum number of alternates to be returned
~Ott
1: I.fa JPDC 'Ciit cor.S.g:in.tior. ii m. d°"A ?:&t:i;.tJ &boVi' t:iU c:.d:i;lt to tt..tw \."llU:i. Ott.~iw., Mu GttWX.i tou..
\t"ill d.!'5.:!.lt to 5C1~~! U..6 f!:.ir.. ruf.V'! ]' ltr.¢. ".'ilt u:retr to 500C-:!.
d!!tir...!ti~
!\ot! 1. JMpll.~ e:r.:i::.! ~It iY. ~tu diu.
~ d-Bti.r.ltior.
sooos.
Find Alternates
Clear Form
=lOC:!\").!. J!rpltt ~;i.c! ~.:.It i:t! ~!io . Rur.'1-:'ly ~:th=
Cancel and Close
_ _ _ _ _[;:J
Figure 7-1. Alternate Search Form
3.
If necessary, enter the following criteria to refine the search:
a. A maximum distance from the arrival airport.
b. A minimum runway length.
c. The maximum number of search results the system should display.
4. Click Find Alternates.
The results window displays the alternate airports that match the criteria. [Figure 7-2]
© 20 11 Jeppesen, All Rights Reserved
Proprietary and Confidential
JetPlan.com User Guide
65
Choosing Alternates
-: : : : : : m- JEPPESE N .
Select up to -l arrival alternates by clicking the ICAO code_
Click shaded cohnnn headers to sort
::\~I
Available
!Select Altera.ates
from
KSEA
Loagest Raawa~
Text
(liaadreds of Weather and
feet)
1 ~otams
r rKBFI
- r-l
100
r~'T
- - r;---- -
053
115
050
rr
IKTIW
~
~
I
View All Alternates
Back
Close
Submit
I
I
~
l
I
View
Airport
Info
c
-
c
-1 0
I
_ _ _ _l;:,j
Figure 7-2. Alternate Search Results
NOTE To view weather information for an alternate, se l ect ~- To view airport
information for an alternate , select
C.
5. In the Select column, check the corresponding alternate box.
6. Click Submit to add the alternate to the flight plan.
JetPlan.com User Guide
66
© 2011 Jeppesen, All Rights Reserved
Proprietary and Confidential
Adding Alternates
You can add and refine alternates in both the New Flight Planner and Flight Planning tabs .
Adding Alternates in the New Flight Planner Tab
Use the Alternate section of the New Flight Planner tab to define your alternate airports and settings.
This section provides the following shortcuts to aid you in locating alternates.
• Search icon- To locate an airport
identifier, enter at least three letters of
the airport city name and then click
The
the Search icon (
application display::; a list of possible
airports . [Figure 7-3]
M ).
IClose [x; ....
Airports
ICAO Hame
City
YSLK 1sea Lake !Sea
~
Lake
Country
IAUSTRALIA
0
KBFI Boeing
• Wx link- Click the Wx link to view a
text weather report for the associated
airport.
~ Field/ King
• Airport Info link- Click the Airport Info
link to view information about the
alternate airport.
M07 Searcy
0
Seattle U.S.A.
-
Co Intl
~ r.1un
Searcy U.S .A.
~
Figure 7-3. List of Possible Alternates
To add an alternate airport:
1. Locate the Alternate section.
2. Select the alternate Type.
For information about alternate types, see the Choosing Alternate Types section .
3. Enter the appropriate values or choose the appropriate options that the system displays.
© 2011 Jeppesen, All Rights Reserved
Proprietary and Confidential
JetPlan.com User Guide
67
Choosing Alternates
-:: : : : : :m- JEPPESE N .
Choosing Alternate Types
Depending on the route type you select in the Alternate section, the New Flight Planner displays
different options. Select one of the following alternate types:
• No Alternate
• Standard
• Specified Distance
• Great Circle
• Customer Route
• Enroute Alternate
• Exemption
No Alternate
If your organization does not require an
alternate, you can leave the default "No
Alternate" selection in the Type field. The
system requests no additional values and
displays no additional options. [Figure 7-4]
Alterna te
I
Type No Alternate
+ Ado A ternate A roort
+Add Arr•,; - rre
Figure 7-4. Providing No Alternates
Standard Alternate
If you add a standard alternate, the JetPlan engine calculates time and fuel based on your
organization's alternate database record. If your organization has no alternate database record, the
JetPlan engine calculates time and fu el based on a standard model, which factors in long range cruise,
great circle route, and optimum flight level.
To add a Standard alternate :
1.
2.
In the Type fi eld, select Standard .
[Figure 7-5]
In the Airport fi eld, type a fourcharacter ICAO or three-character
IA TA code for the alternate airport.
3. Choose Uplift Philosophy
(JAROPS) ON or Uplift Philosophy
(JAROPS) OFF.
JetPlan.com User Guide
68
Alternate
I
Type Standard
Airpor t
I
3G
IIii '&
A roort :nfo
(" Uplift Philosophy (JAROPS) ON
r.
Uplift Philosophy (JAROPS} OFF
+ Aaa Aternate A roort
Figure 7-5. Selecting a Standard Alternate
© 2011 Jeppesen, All Rights Reserved
Proprietary and Confidential
Adding a Specified Distance Alternate
If you add a specified distances alternate, you must enter the distance value from the POA to the
alternate airport. The distance value you enter overrides the stored distance or stored route-based
computation in the generic alternate file.
To add a Specifi ed Distance alternate:
1.
2.
3.
Alternate
In the Airport fi eld, type a fourcharacter ICAO or three-character
IA TA code for the alternate airport.
In the Distance field, enter a distance
value from the POA to the alternate
airport.
4. Choose Uplift Philosophy
(JAROPS) ON or Uplift Philosophy
(JAROPS) OFF.
I
Type Specified Distance
In the Type fi eld, select Specified
Distance. [Figure 7-6)
i)@
~I--~j M '1:!z
Airport
A reort :nfo
I.___ ___,
D1st:am:e
(' Upbft Philosophy {JAROPS) ON
Jo Uplift Philosophy (JAROPS) OFF
+ Add A ternate A rport
+ Add Arr i.1.a -rre
Figure 7-6. Selecting a Specified Distance Alternate
Adding a Great Circle Alternate
By default, the JetPlan engine refers to your organization's alternate database to calculate alternate
routing. This option sets the JetPlan engine to ignore your organization's alternate settings and use the
standard model, which is long range cruise, great circle route, and optimum flight level.
To add a Great Circle alternate:
1.
2.
In the Type fi eld, select Great Circle.
[Fig ure 7-7)
In the Airport fi eld, type a fourcharacter ICAO or three-character
IA TA code for the alternate airport.
3. Choose Uplift Philosophy
(JAROPS) ON or Uplift Philosophy
(JAROPS) OFF.
© 20 11 Jeppesen, All Rights Reserved
Proprietary and Confidential
Alternate
I
Type Great Cirde
Airport
i]G
~I--~j M '11z
A rport :nfo
(' Uplift Philosophy (JAROPS) ON
r.
Upbft Philosophy (JAROPS) OFF
+ Ano A tern ate A roort
Figure 7-7. Selecting a Great Circle Alternate
JetPlan.com User Guide
69
Choosing Alternates
-: : : : : : m- JEPPESEN.
Adding a Customer Route Alternate
If you add a customer route alternate , the alternate route must already be stored in your route
database. The values associated with the route you select override the stored distance or stored routebased computation in the generic alternate fil e.
To add a Customer Route alternate:
1.
2.
3.
Alternate
In the Airport fi eld, type a fourcharacter ICAO or three-character
IA TA code for the alternate airport.
In the Route Name file, enter the
name of the route.
4. Choose Uplift Philosophy
(JAROPS) ON or Uplift Philosophy
(JAROPS) OFF.
I
Type Customer Route
In the Type fi eld, select Customer
Route . [Figure 7 -8]
i]G
~I--~I M ~
Airport
A rport :nfo
I.___ __,
Route Name
(" Uplift Philosophy (JAROPS) ON
Jo
Uplift Philosophy (JAROPS) OFF
+ Ad<! A ternate A rport
+ Add Arr va -,..e
Figure 7-8. Selecting a Customer Route Alternate
Adding an Enroute Alternate
The JAROPS Enroute option applies to users with specific output formats only. The format must be
capable of displaying enroute alternate information in the flight plan output. You can select only one
JAROPS Enroute airport.
To add an Enroute alternate:
1.
2.
3.
In the Type fi eld, select Enroute
Alternate . [Figure 7-9]
In the Airport fi eld, type a fourcharacter ICAO or three-character
IA TA code for the alternate airport.
Choose Uplift Philosophy
(JAROPS) ON or Uplift Philosophy
(JAROPS) OFF.
JetPlan.com User Guide
70
Alternate
I
Type Enroute Alternate
Airport
i]G
I --~I M •Nx
~
A rport :nfo
(" Upbft Philosophy (JAROPS) ON
Jo
Upbft Philosophy (JAROPS) OFF
+ Add A tern ate A roort
+ Aoo Arr va T;;rr-e
Figure 7-9. Selecting an Enroute Alternate
© 2011 Jeppesen, All Rights Reserved
Proprietary and Confidential
Adding an Exemption Alternate
For some fli ghts, you might need to indicate that a special exemption allow s you not to specify an
alternate. The information that appears on the fli ght plan is format-specific and can vary by
organization.
To add an Exemption alternate, select
Exemption in the Type field. [Figure 7-1 OJ
Alternate
I
Type Exemption
+ A<kl A ternate A roort
Figure 7·10. Selecting Exemption
© 20 11 Jeppesen, All Rights Reserved
Proprietary and Confidential
JetPlan.com User Guide
71
Choosing Alternates
-: : : : : : m- JEPPESE N .
Adding Alternates in the Flight Planning Tab
To add alternate airports in the Flight
Planning tab:
1. Locate the Hold/1st Alternate
section. [Figure 7-11 ]
2.
In the Primary Alternate box, enter
the ICAO or IA TA identifi er of the
primary alternate airport.
Figure 7-11. Adding Alternates
3.
In the Hold Time box, type a hold time value in minutes. If you leave the field blank, the
JetPlan engine interprets the blank value as zero minutes .
4.
If necessary, enter up to three additional alternate airports in the Secondary Alternate
section.
To refin e the alternate information:.
1. Click the Advanced Options button.
Je'f:Plan.com
2.
In the Alternates row, click Go .
Stan«tard
l' M
Vai ctale
The application displays the
Advanced > Alternates window.
[Figure 7-12]
3.
.0123.0312112006. v12.0
r--- ""
In the Arrival section, make any
necessary modifi cations
UpUtt
a. In the Alternates column, enter a
new alternate ICAO or IATA
identifier.
I
·tlM ·H9·D"1At.fu!f
Ph1losqlhy(JA~OPSJ
~-----·
d
Arriv~I Aorport Hold "'btude tft
b. In the Hold Time column, enter a
hold time in minutes.
c. In the Dist. from POA column,
enter the distance in nautical miles
from the POA to define a distance
value.
Generole Fighl Plan
I
Reset
Bock
I
Figure 7-12. Advanced> Alternates Window
This value overrides the alternate and the default value in the JetPlan engine. JetPlan.com
calculates the appropriate fuel amount based on the new distance value.
JetPlan.com User Guide
72
© 2011 Jeppesen, All Rights Reserved
Proprietary and Confidential
d . In the Route Name column, enter the name of a route in your customer database.
This route overrides the stored route to the alternate airport. JetPlan .com will calculate the
appropriate fuel amount based on the distance determined by the route you enter.
4.
In the Uplift Philosophy (JAROPS) fi eld, enter the numeric value (2, 3, or 4) of an Uplift
Philosophy to meet any necessary JAR requirements for arrival alternates.
A value of 2 indicates that the JetPlan engine should evaluate the first two alternates
regardless of whether you have entered 2, 3 or 4 alternates.
NOTE Do not enter a value that is greater than the number of alternates .
e. In the Arrival Airport Hold Time field, enter a hold time at the arrival airport in minutes.
f. In the Arrival Airport Hold Altitude, enter a hold altitude at the arrival airport in feet.
5. Click Generate Flight Plan.
© 20 11 Jeppesen, All Rights Reserved
Proprietary and Confidential
JetPlan.com User Guide
73
Choosing Alternates
JetPlan.com User Guide
74
-::;:::::m• J EPPES EN.
© 2011 Jeppesen, All Rights Reserved
Proprietary and Confidential
CHAPTER 8
Working with Flight Plans
The Dispatch tab opens the Dispatch w indow and enables you to access all previously-generated flight
plans. You can use this window to view a table of generated flight plans, review fli ght plan status, view
fli ght plan inputs, and perform a variety of dispatch actions.
In addition, you can view airport information to verify airport w eather and NOTAMS before submitting a
fli ght plan to ATC .
This chapter contains the following topics:
• Navigating the Dispatch Window
• Viewing Generated Flight Plans
• Viewing Airport Information
• Reviewing Flight Plan Status
• Performing Dispatch Actions
• Viewing Flight Plan Inputs
© 20 11 Jeppesen, All Rights Reserved
Proprietary and Confidential
JetPlan.com User Guide
75
Working with Flight Plans
-: : : : : : m- JEPPESEN.
Navigating the Dispatch Window
The Dispatch window contains a dynamic list of generated flig ht plans. [Figure 8-1 ]
ll!il#l~l•ll•i1•m·"llliGIME!1 iill•li!l@iMB+!lllili#lil+•m•;m11m:ae•m•1•11 11&1·•1!i-l!R!l!IHl:SMl!§ll•!l1ilm•11!1ilHlll!i
••••••••••••••••••
'f'3§§#Ht'
JffPlan.coffl
lli;lli:Pla. fouad~-.w~~n.m·otd.s ll?l to llSO
Figure 8-1. Dispatch Window with List of Generated Flight Plans
Each generated flight plan is contained in a single row. The columns, w hich you can sort by clicking the
heading, organize the flight plan information into the following areas:
Transaction
Flight plan transaction number assigned by the JetPlan engine. Click the button in this
column to vi ew the associated flight plan. (For more information about viewing flight
plans, see the Viewing Generated Flight Plans section.)
Type
Flight plan type; "FP" indicates a standard flight plan.
Computed
The time at w hich the JetPlan engine generated the flight plan.
POD
A four-character ICAO or three-character IATA code for the departure airport. Click this
link to view airport information, including text weather information and NOTAMs. (For
more information about view ing airport information. see the Viewing Airport Information
section.)
POA
A four-character ICAO or three-character IATA code for the arrival airport. Click this link
to view airport information, including text w eather information and NOTAMs. (For more
information about vi ewing airport information, see the Viewing Airport Information
section.)
ETO
The estimated time of departure.
JetPlan.com User Guide
76
© 2011 Jeppesen, All Rights Reserved
Proprietary and Confidential
A ircraft
The aircraft record as stored in your organization's aircraft database. Click this link to
view the aircraft record.
Callsign
The aircraft call sign associated with the flight plan.
Status
The flight plan status, such as SUBMITTED or NOT FILED. (For more information about
status, see the Reviewing Flight Plan Status section.)
Actions
A section that contains an Actions fie ld with a list of dispatch actions. This field is similar
to the Actions field in the flight planner pop-up window in the Dispatch window. Click the
GO button to initiate the action. For more information about the available actions, see
the Performing Dispatch Actions section.)
You will also use the buttons and fields at the bottom of the window to access or view a flight plan.
• Click Jump To Top to refresh the transactions so that the most recent appears at the top.
• Enter a transaction number in the Jump To Transaction fi eld and click Jump to display a
specific flight plan .
• Search for flight plans in the Filter Searches By fields by departure (POD) or arrival (POA)
airport.
© 20 11 Jeppesen, All Rights Reserved
Proprietary and Confidential
JetPlan.com User Guide
77
Working with Flight Plans
-: : : : : : m- JEPPES E N .
Viewing Generated Flight Plans
After you complete your flight plan and click Generate, the JetPlan engine generates your fin al flight
plan and displays it in a pop-up window. [Figure 8-2)
Close
J
Pnnt
J
--- Choose One ---
09e7
lO:lSTOP co:1POED 2126Z
PU:..~
FUE:
_x:
002004
000000
001935
000100
000000
000662
OT
004~01
ES
TR
a
GO
Mlii.Mu!ll§M@ •I GO
CYXO TO CNS? ,3-: : RC/F :FR
FOR !:TD 12002
PROGS 0312;}!<
View Inp uts
12/0e/10
:RN737
L3S
AV PLD
000000
T:HE DIS7 h.Rrt:VE TAKEOFF :1.!lD
00/26 01:1 1226Z 093426 096422
00/00 0000
z
00/30
00/02
00/00
J
OP:<LWT
094056
00/Se
YXU .. Ywr .• CNS~
M054
210
WHlD
FL
!1XS:l 3/Y'wT
S H,S GRS
210 . . . . . .
MCS
DS: DSTR :;::::
E:R
<;I
<R
F</E
061.5 020 0091 0/05 0/21 Oll 0033 . . .
210 35 33080 3 316 296 061 .S 022 0069 0/04 0/17 003 0030 1941
2:0 35 33080 3 3:5 239 319 .4 022 004, 0/06 0/1: 004 0027 1935
319 .4 047 0000 0/ll 0/00 003 0024 . . .
007"72FT
YXU
N43020W03109:
YW:
:l43275W030228
CNS7
N44121W08:363
(FP:.,- GVEPP-IG
3.,3e /M - s~:RW/X
CYXU1200
N0316F210 DCT '/WT DCT
CNS70026
REG/GVEPP DAT/S DOF/101209
Rl~~/AGCS !:Q;JIPPED
Figure 8-2. Generated Flight Plan
JetPlan.com User Guide
78
© 2011 Jeppesen, All Rights Reserved
Proprietary and Confidential
V iewing Airport Information
Use the buttons and fi elds in the flight plan pop-up window to perform the following tasks:
Close button
Click to close the fl ight plan window.
Print button
Click to print the flight plan.
Actions field
Select to display a list of dispatch actions. Click GO to initiate the action. This field is
similar to the Actions field in the Actions column in the Dispatch window. (For more
information about the available actions, see the Performing Dispatch Actions section.)
Transmit Plan to
field
Select to display a list of transmission actions. Click GO to initiate the transmission. (For
more information about transmitting flight plans, see the Performing Dispatch Actions
section).
View Inputs
button
Click to view the inputs you made to the flight plan.
The JetPlan .com website can display the flight plan automatically, or you can manually open the flight
plan.
Viewing the Generated Flight Plan Automatically
If the JetPlan engine generated the flight plan successfully, the JetPlan.com website displays the final
flight plan in a pop-up window.
Viewing the Generated Flight Plan Manually
To view the generated flight plan manually:
1. Click the Dispatch tab to open the Dispatch window .
2.
Locate the flight plan:
• Scroll the list of available flight plans .
• Use the POD and POA fi elds in the Filter Searches By area to filter the list by POD or POA.
3.
Open the flight plan:
• Click the transaction number button in the Transaction column.
• Select View Plan from the Actions fi eld and click GO.
Viewing Airport Information
Before submitting a flight plan to ATC, use the Dispatch window to verify airport w eather and NOTAMs .
To view airport information :
1. Select the appropriate airport in the POD or POA column .
2.
Scroll to the bottom of the window to view text weather forecasts and NOTAM text.
© 20 11 Jeppesen, All Rights Reserved
Proprietary and Confidential
JetPlan.com User Guide
79
Working with Flight Plans
-: : : : : : m- JEPPESEN.
Reviewing Flight Plan Status
Review flight plan status in the Status column in the Dispatch window.
Flight plans can have the following status type :
NOT FILED
The JetPlan engine has computed the fligh t plan, but the plan has not yet
been fil ed with ATC.
The JetPlan engine encountered a computation error.
SlIBMIITED
CANCELED
The JetPlan engine has computed the flight plan, and the fligh t plan has
been queued for transmission to or transmitted to ATC .
ATC received a user request to cancel the last request to file a flight plan.
ATC sent an acceptance message in re sponse to the last submitted
message, w hich can be a file, delay, or change request. Some ATC centers
do not send responses.
ATC sent a receipt indication in re sponse to an ATC file request.
PENDING
JetPlan.com User Guide
80
ATC sent a EuroControl Pending (MAN - Manual Processing) message in
response to the last submitted message, which can be a file, delay, or
change request. An ACCEPTED, AM ENDED, or REJECTED message w ill
follow.
ATC sent a EuroControl amend (Long ACK) message in response to the
last submitted message, w hich can be a file, delay, or change request. You
should review this response .
ATC rejected the last submitted message, w hich can be a file, delay, or
change request. The response describes the reason for the rejection. Some
ATC centers do not sent responses.
The last submitted message encountered a transmission error. You will
need to submit this message manually.
© 2011 Jeppesen, All Rights Reserved
Proprietary and Confidential
V iewing Airport Information
Performing Dispatch Actions
You can access various dispatch tasks from the flig ht plan and from the Dispatch window. Depending
on your access method , some of the options are different.
View Plan
Select this option to display the flight plan. This option is available only from the Dispatch window.
To view the flight plan:
1.
In the Dispatch window, locate the fligh t plan .
2.
From the Actions fi eld, select View Plan and click GO.
Rerun Inputs
If you are using the Basic Flight Planner, select this option to edit the inputs in the current flight plan
and then generate it again.
To rerun inputs:
1. From the Actions fi eld, select Rerun Inputs and click GO.
This option launches the Basic Flight Planner (different from the Flight Planning and New Flight
Planner interfaces) and displays the current inputs.
2.
Make your edits.
3. Select Generate Flight Plan to generate the flight plan with the new inputs.
Rerun As Is
Select this option to run the flight plan again using the current inputs.
To rerun the flight plan:
From the Actions fi eld, select Rerun Inputs and click GO.
© 20 11 Jeppesen, All Rights Reserved
Proprietary and Confidential
JetPlan.com User Guide
81
Working with Flight Plans
-: : : : : : m- JEPPESEN.
Plot Plan
Select this option to plot the flight plan across on a 20 image of the earth's surface .
To plot the flight plan :
From the Actions fi eld, select Plot Plan and click GO .
The JetPlan engine displays an Internet route plot for the plan.[Figure 8-3]
TR'\31~1 departs KDDI on 1 010-11-10 00:00:00 for 03:19:00 hours tnroute to K\IlA
40
~;;
I
~~
JP
DEN
P"")
KMIA
f::J
(>
I
~~
-ao
L
___ IL
:\L-\P BL\.G£ S£TTI:liGS for Thu Dec 09 16A5:33 UTC 2010 file nam.:1196 KDt: . K\IlA JJLl~a ~ l~-~
Figure 8-3. Route Plot
Scroll down to refine the display of the image and to view text w eather information .
JetPlan.com User Guide
82
© 2011 Jeppesen, All Rights Reserved
Proprietary and Confidential
V iewing Airport Information
Plot on Enroute Charts
Select this option to plot the flight plan on an enroute chart.
To plot the flight plan on an enroute chart:
From the Actions fi eld, select Plot on Enroute Charts and click GO.
The JetPlan engine displays plotted enroute charts for the plan.[Figure 8-4]
Drag c.han to pan ScroU or doublt·d icl: c.han. to zoom.
I
'Y
J1
•
20 10-l -09 16 567.
Figure 8-4 . Enroute Chart Plot
Use the tools on the left side of the window to manipulate the map.
Download KML
Select this option to download the flight plan in KML format. In addition, this option displays the KML
file inputs in plain text. To view the flight plan in KML form at, Google Earth must be installed on your
system.
To download the flight plan in KML format:
1. From the Actions fi eld, select Download KML and click GO .
2.
If necessary, select the link to initiate the download .
3. View the flight plan in Google Earth.
© 20 11 Jeppesen, All Rights Reserved
Proprietary and Confidential
JetPlan.com User Guide
83
Working with Flight Plans
-: : : : : : m- JEPPES E N .
GetWXE
Select this option to view a text weather briefing for the flight plan, including weather conditions at the
airports and along the route of flight.
To view a text weather briefing for the flight plan :
From the Actions fi eld, select Get WXE and click GO .
Reformat Plan
Select this option to display the flight plan in a different form at. You can apply a JetPlan form at or
select an organization-specific stylesheet.
To reform at the flight plan:
1. From the Actions fi eld, select Reformat Plan and click GO .
2. Choose the appropriate format:
• In the JetPlan Format Name field, enter the format and click Submit.
• To reformat the plan using a specific stylesheet, select the stylesheet from the list of
stylesheets .
Save as Txt
Select this option to save the flight plan as a .txt file, which you can open with any text editor.
To save the flight plan as a .txt file:
1. From the Actions fi eld, select Save as Txt and click GO.
JetPlan.com displays a text window.
2. Right-click the link and choose Save Target As from the context menu.
3. Choose the file location and click Save.
Save As PDF
Select this option to save the flight plan as a .pdf file.
To save the flight plan as a .pdf file:
1. From the Actions fi eld, select Save as PDF and click GO.
JetPlan.com displays a text window.
2. Right-click the link and choose Save Target As from the context menu.
3. Choose the file location and click Save.
JetPlan.com User Guide
84
© 2011 Jeppesen, All Rights Reserved
Proprietary and Confidential
V iewing Airport Information
Download Route Pack
Select this option to save the flight plan as a Route Pack so that it can be used in other Jeppesen
products.
To save the flight plan as a RoutePack:
1. From the Actions fi eld, select Download Route Pack and click GO.
JetPlan .com displays a file download dialog box.
2.
Select Save .
3.
Choose the file location and click Save.
View ICAO
Select this option to view a printable ICAO form for international flight plans.
To view and print an ICAO form for international flight plans:
1. From the Actions fi eld, select View ICAO and click GO. [Figure 8-5)
.; • ~-.r r,..........
Ph!O::..>n·
.:
International Flight Plan
f '*"l.\ ..... .U..:'".;..
ADDP.!SS:'.£.Si
<:Ff
CZOXZO ZX CZULZOZX CZWG ZOZX CZEGZO ZX CYOXYFYX
..,-c,-.------------------' <=
mc--omtt '---c,~i<.,,~ ' - - - - - - - - ' <=
i !>JE SSAGE T1~£
nw o:n.tGHT
I :t.!GHT Rl.i1..:'.S
<=(FPL
- III
- I]]
<=
l Ot qt.::ii:..tL''T
SH IRYl/X
<=
- I
I~
tF
JA.F:n ::..! AIF.ODRO:..!E
-~
l~ CA1.11n'C>!~ Ul)
<=
RO:."Tt
L&VU.
lf:iOOl
ti04159
OCT '! 'Jl OCT 'i'KL OCT !RI.AV OCT VIMSA. OCT S920"t10000W OCT
>------------------------~!
TOTAL !£T
HP.
16Msm.1.:r.c~
-~
<=
~·
~
<=
18 Onwt D-7-0&.\IATim'
EfT/CZULOOl 7 CZQX 0026 C ZUL00:5• CZV/G021 4 C ZEG03 27
iU G/GJEP:> Oll.T/ S OO F/ 10 12 10
RMKJ'AGCS EQ UIPClED TCAS EQ UI PPED
I
!~
e.."DUM..'<CB
HR
<:
-
~<;~CYR..\D!O
HR.Stt\"SO.'i BOM~
!'.re-\
- E ~
-P ~
-
R
t:H:
\W
! LS).
~
0
0
Figure 8-5. Printable ICAO Form
2.
Select Print to print the form .
© 20 11 Jeppesen, All Rights Reserved
Proprietary and Confidential
JetPlan.com User Guide
85
Working with Flight Plans
-: : : : : : m- JEPPES E N .
ATC File
Select this option to file the flight plan with ATC, which submits this flight plan as the one the crew will
fly.
To file the flight plan with ATC:
1. From the Actions fi eld, select File ATC and click GO.
2. Complete the appropriate fields in the ATC filing form. [Figure 8-6]
us
Department of Transportation
'federal Aviation A<fmlnistra1ioo
[)pe=c
ldennrication
~Type
/
Equipment
TRtJ32M
2()
I•
IGJEPP
JEtPla n .coift
I
FLIGHT PLAN
liTrue
jrspejd
o•33
~nure
l~epanure
de
P0tnt
Time
~;ng
oer;
loooo I• 90
1•
I
Route or Fhnnt
OEN PLAJN4 GLD J182 ICT RZC MEM J41 VUZ J15 1 \.WATT J73 SZW SSCOT1 MIA
~nation
A
EST Time Enroute
@fil)
~n Board
Remarks
!Alternate Airports
3
I
IPilol's tlame
I
Color of Ai.reran IF111ng Addresses
~ITEJBLUE
llKZDVZOZX
lrumberAboard
~·
I·
Fite Plan 1196
I Print I Close I j IIFile Now r. I or witll llead Time r
1•
of
r-- 1
Generate POF
I
Figure 8-6. A TC Filing Form
3. Click File Plan [plan number].
This action changes the plan status to "SUBMITTED."
After you submit a flight plan, the ATC Summary option becomes available.
ATC Delay
Select this option to change the estimated time of departure (ETD) for the flight and delay the filing of
the flig ht plan.
To delay the filing of the flight plan:
1. From the Actions fi eld, select ATC Delay and click GO.
2.
Enter the new departure time in UTC format.
This action does not alter the plan status, which still appears in the table as "SUBMITTED."
The ACT Summary option is still available, but the ATC summary will refl ect the fact that the
flight plan filing w as delayed .
JetPlan.com User Guide
86
© 2011 Jeppesen, All Rights Reserved
Proprietary and Confidential
V iewing Airport Information
ATC Change
Select this option to change a previously-filed flight plan.
To change the filing of the flig ht plan:
1. From the Actions fi eld, select ATC Change and click GO.
2.
Make the appropriate modifications .
3.
Click Change Plan [flight plan number].
This action changes the plan status to "AMENDED ."
The ACT Summary option is still available, but the ATC summary will refl ect the fact that the
flight plan was changed .
ATC Cancel
Select this option to cancel a previously-filed flight plan .
To cancel the flig ht plan:
1. From the Actions fi eld, select ATC Cancel and click GO.
2.
Click Yes.
This action changes the plan status to "CANCELLED ."
The ACT Summary option is still available, but the ATC summary will refl ect the fact that the
flight plan was cancelled.
© 20 11 Jeppesen, All Rights Reserved
Proprietary and Confidential
JetPlan.com User Guide
87
Working with Flight Plans
-: : : : : : m- JEPPESEN.
ATC Summary
Select this option to view a summary of the ATC transactions. [Figure 8-7]
.
I-
•I .
http://www. jetplan. com/jeppesen/jpdcServlet ?query=721 &plan=2483
ATC Message Summary For 2483
DATE!flf.1E
(GI.ff)
EVENT
QUEUED UNTIL
(GI.IT)
Dec 15
21 :43:09
Queue
Wed, 15 Dec 20 1O
21 :43:09
Dec 15
21 :43:17
!SUBJECT
F l---
Dec 15
21 :43:42
Queue
!Dec 15
21 :44:16
I
Dec 15
21 :48:39
!Queue
!Dec 15
21 :49:16
I
sent
1---
Dec 15
21 :59:38
!Queue
Wed, 15 Dec 20 1
21 :59:38
!Dec 15
22:00:16
I
0
0
0
Dec 15
22:00:43
Filing Request
~118290
!Filing Request
~118290
!Cancel
Request
~118292
~118292
~118298
~118298
Filing Request
~118305
Filing Request
~118305
Cancel
Request
~118309
Cancel
Request
118309
Wed, 15Dec20 10
21 :43:42
Change
Request
Change
Request
sent
Wed. 15 Dec 20 10
21 :48:39
Cancel
Request
0
o
sent
Queue
!ADDRESS lr.1SGNO
Wed, 15 Dec 20 1O
22:00:43
0
!Dec 15
22:01 :17
Isent
j~~te: ~utomat.~.~ ATC reply messages (Roger/Reject) are available under the
loone
-i:-:r:111r IE
Internet
..:.J
r·~ 10a% .. #,
Figure 8-7. ATC Summary
JetPlan.com User Guide
88
© 2011 Jeppesen, All Rights Reserved
Proprietary and Confidential
V iewing Airport Information
Uplink Flt Plan
Select this option to uplink a flight plan directly to the aircraft. To uplink a flight plan, your organization's
database must contain an FMS type code . This option is located in different places depending on
whether you are on the Dispatch window or viewing the flight plan .
To uplink a flight plan :
1. Select Uplink Flt Plan and click GO.
• From the Dispatch window, select the Uplink option from the Actions field, or
• From the flight plan pop-up window, select the Uplink option from the Transmit Plan to fi eld.
An uplink dialog box appears. By default, JetPlan.com transmits the flight plan by ACARS
uplink. [Figure 8-8]
1
1
ACARS Cplink
~l~~~P1~
-=
~
1~98 ~~~-
Tail: GJEPP
,I
Figure 8-8. Uplink Dialog Box
2.
Select Yes .
© 20 11 Jeppesen, All Rights Reserved
Proprietary and Confidential
JetPlan.com User Guide
89
Working with Flight Plans
-: : : : : : m- JEPPES E N .
Uplink via Arinc Dir
Select this option to send the fli ght plan to the Arinc Direct host.
To uplink through the Arinc Direct host:
From the Actions fi eld, select Uplink via Arinc Dir and click GO.
JetPlan.com displays a confirmation notification . [Fig ure 8-9]
Arinc Direct
Plan= 1498
Completed request 1505 forwarded to
Arinc Direct Host Check on the status
of this message in the Transmission
Center.
Figure 8-9. Arinc Direct Notification
Uplink via Satcom Dir
Select this option to send the flight plan to the Satcom Direct host.
To uplink through the Satcom Direct host:
1. From the Actions fi eld, select Uplink via Satcom Dir and click GO .
JetPlan.com displays a confirmation notification . [Fig ure 8-1 OJ
Flight Plan L1498 sent to Satcom Direct.
-.
Figure 8-10. Satcom Direct Notification
2. Click Close to close the notification.
JetPlan.com User Guide
90
© 2011 Jeppesen, All Rights Reserved
Proprietary and Confidential
V iewing Airport Information
Notify CB
Select this option to submit a crew briefing request for the flight plan and activate the flight plan within
EasyBrief.
To submit a crew briefing request:
1. From the Actions fi eld, select Notify CB and click GO.
JetPlan .com displays a confirmation dialog box. [Figure 8-11)
Submitting CrewBriefrequest for JetPlan transaction • 1498
Add a message for the crew ofFLE depatting on 20101110
t.:pload a Tnp Kit fife for the crew of FLE departing on 20101110
Figure 8-11. Submitting a Crew Briefing Request
2.
If necessary, click one of the links to add a message for the crew or upload a Trip Kit file .
Cancel CB
Select this option to cancel the crew briefing record for the current flight plan .
To cancel the crew briefing record for the flight plan :
From the Actions fi eld, select Cancel CB and click GO.
JetPlan .com displays a confirmation dialog box. [Figure 8-12)
Submittillg tequesc to cancel CcewBrief recocd for Jet.Pbti trMSaC'bOn =149S
rte.
IPla.r. r.....moer H9!)
ear.oeue~
!or c:-e.... B:-1e!1r.o
Figure 8-12. Cancelling a Crew Briefing Record
© 20 11 Jeppesen, All Rights Reserved
Proprietary and Confidential
JetPlan.com User Guide
91
Working with Flight Plans
-: : : : : : m- JEPPESEN.
GPS RAIM Prediction
For information about this option, see the JetP/an User Manual.
Transmit Plan to:
Select this option to transmit JetPlan .com transactions and messages using one of the standard
aviation communication networks : ARINC, SITA, or AFTN; by fax; or by email.
This option is located in different places depending on whether you are in the Dispatch window or
viewing the flight plan.
To transmit messages by ARINC , SITA, or AFTN :
1. Select Arinc/Sita/Aftn and click GO .
• From the Dispatch window, select the Transmit Plan to > Arinc/Sita/Aftn option from the
Actions field.
• From the flight plan pop-up window, select the Arinc/Sita/Aftn option from the Transmit Plan
to fi eld.
JetPlan.com displays the ARINC/SITA/AFTN message form. [Figure 8-13]
ARltlC Direct Ack
Annc•S1t.,Aftn FAX Ema I Uplink Txt Msg
Figure 8-13. ARINC/SITA/AFTN Message Form
?
-
2. Complete the appropriate fi elds and click send.
JetPlan.com User Guide
92
© 2011 Jeppesen, All Rights Reserved
Proprietary and Confidential
V iewing Airport Information
To transmit messages by fax:
1. Select FAX and click GO.
• From the Dispatch window, select the Transmit Plan to > FAX option from the Actions field.
• From the flight plan pop-up window, select the FAX option from the Transmit Plan to field.
JetPlan.com displays the fax message form . [Figure 8-14]
'\ -~
.._ . _ .
0
#·- -.-..-~..__J
-~.
'\_
Figure 8-14. Fax Message Form
2.
Complete the appropriate fields and click send.
© 20 11 Jeppesen, All Rights Reserved
Proprietary and Confidential
JetPlan.com User Guide
93
Working with Flight Plans
-: : : : : : m- JEPPES E N .
To transmit messages by email:
1. Select Email and click GO.
• From the Dispatch window, select the Transmit Plan to> Email option from the Actions field,
or
• From the flight plan pop-up window, select the Email option from the Transmit Plan to fi eld.
JetPlan.com displays the fax message form . [Figure 8-15]
ARlllC Direct Ack
AroncJS1ta/Aftn FAX Emd I Uplink Tx1 l.lsg
?
Figure 8-15. Email Message Form
2. Complete the appropriate fields and click send.
CFMU Validation
Select this option to perform Central Flow Management Unit (CFMU) validation if the flight will operate
in a Eurocontrol area .
To perform CFMU validation:
From the Actions fi eld, select CFMU Validation and click GO.
If validation fails, the CMFU Validation Results window shows the validation errors. [Figure 8-16] Use
this window to have JetPlan.com suggest routes similar to the one you created that will meet CFMU
validation requirements .
JetPlan.com User Guide
94
© 2011 Jeppesen, All Rights Reserved
Proprietary and Confidential
V iewing Airport Information
CFJvfU Validation Result for Plan 4250: EGKK - LEl\ID
!status
!Input Validation Errors
Error(l): PROFl88 Fl..IGFIT PLAN DOES NOT COMPLYWDll 8.33 CARRlAGE
REQUIREMD'ITS
Flight Plan Processing Errors Error[2]: EFPM219 NON RVSM APPROVED FLIGHT WITHil'I EUR RVSM AIRSPACE
Error[3]: PROF204 RS: TRAFFlC VIA MABUG UT7 PEMAK IS ON FORBIDDEN
ROUTE REF:(EG2508A) MABUG UT7 PEMAK NOT AVAILABLE
CFMU can propose different routes that should pass vahdatlon. You can restnct these proposed routes using the
fields below.
Do not alter my route prior to.
I
Do not alter my route after.
I
_:J
Request Routes
Edit The Flight Plan For CFMU Validation:
Clli.;l
- 5350/L- X
-EGKK1600
- N0293 F340
RAl/SA ~
B.£!
SAM UL6 20
~/N029 3 F350
~ ~ ~/N0298 F340
T9
UT7 PEMAK/N0296F340 UN50 2
~/N0 296F 350 UP600
~/N0299 F340 UN733 JJ:!8 B.£!
- LEH00407
- W/ EISN0136 EMP ER01 49 EGGX0154 LECH0246 &Qt/ 1 11026
- E/05 14 P/Il.f:!)
Original Plan:
Length (NM) 1013
Time (HHMM) 0407
Cost (USD) n/a
Fue l (LBS) 2366
Chckingth1s button re.vuhdatesthe ~
plun .tter m•kmg chonges ubove. ~
-
Figure 8-16. CFMU Validation Results Window
If CFMU validation fails:
1. If necessary, select a point in the Do not alter my route prior to or Do not alter my route after
fields.
2.
Click the Plus Sign
(l:J ) to add constraints to the routes that JetPlan.com recommends.
The CFMU Validation Results window expands to display route constraint options . [Figure 8-17]
© 2011 Jeppesen, All Rights Reserved
Proprietary and Confidential
JetPlan.com User Guide
95
Working with Flight Plans
-: : : : : : m- JEPPESEN.
CFMU can propose different routes that should pass validation. You can restrict these proposed routes using the
fields below.
Do not alter my route prior u:i:
Do not alt.er my route after:
:o:J
I
I
_J
Via Airspaces
Avoid Airspaces
Via Points
Avoid Points
Request Routes
I
Figure 8-17. CMFU Route Constraint Optio ns
3.
If you want to set constraints:
• In the Via Airspaces field, enter the airspace from which the fli ght must enter the Eurocontrol
area.
• In the Avoid Airspaces field, enter any airspace that this flight must avoid.
• In the Via Points field, enter the checkpoints at which the flight must enter the Eurocontrol area .
• In the Avoid Points field, enter any checkpoints that this flight must avoid.
4. Click REQUEST ROUTES.
5. Select the appropriate option .
6. Click Res ubmit to CMFU.
7. Click Rerun Plan [plan number] With Edited Ro ute .
8. To save the new route to your organization's database, enter the route name and click Save.
JetPlan.com User Guide
96
© 2011 Jeppesen, All Rights Reserved
Proprietary and Confidential
V iewing Airport Information
Viewing Flight Plan Inputs
To view flight plan inputs :
From the Flight Plan pop-up window, select View Inputs. JetPlan.com displays a text list of flight plan
inputs. [Figure 8-1 8]
CO!~ POTING
16199
FP' L3S' RA, !lOAW' ?lO:D' RN
02 POD CYXU
03 POA CNS7
06 ROUIE .;
07 ?lO:D,A:TERNhTE/ D:sr 30
oe E-:D 1200
09 PROFILE I
10 A/C TYPE/REGN 73~L/GJEPP
11 CRZ MODE :RC
12 PRF'M ItfDEX F
13 OPERAT!ON..4!. WT 9~'.>56
14 PAYLOAD 0
16 POD OR POA <JE: AO,I
17 l1l'IX FOE: 39904
1e c:nG FJE:, -: rn:::, DIS': 3IAS
19 D:::sc:::N-: r-JE: ,r:11:::,D:s-: s:::As
QUESTIONS 10 12 13 17 18 19
WERE ANSWERED FROM OSERS AIRCRAF?
IRN737
EXPANDED :NP;JIS :
RESERVE FUEL PO:ICY
TYPE 3 IITTL
Figure 8-18. Reviewing Flight Plan Inputs
© 20 11 Jeppesen, All Rights Reserved
Proprietary and Confidential
JetPlan.com User Guide
97
Working with Flight Plans
JetPlan.com User Guide
98
-::;:::::m• J EPPES EN.
© 2011 Jeppesen, All Rights Reserved
Proprietary and Confidential
CHAPTER 9
Manipulating Flight Levels
The speed and levels features in the New Flight Planner and Flight Planning tabs enable you to refin e
the flight level calculations in your flight plan. The JetPlan engine automatically obtains the optimal
profile for a given aircraft w ithin a given airspace for any situation . By making adjustments to the speed
and levels in your flight plan, you can apply specific settings.
This chapter contains the following topics:
• Accessing Speed and Levels Settings
• Applying Altitude Profiles
© 20 11 Jeppesen, All Rights Reserved
Proprietary and Confidential
JetPlan.com User Guide
99
Manipulating Flight Levels
-:: : : : : :m- JEPPESEN.
Accessing Speed and Levels Settings
If you are using the Flight Planning applet, use the Altitude Profile section in the Advanced Speed &
Levels window to refin e the flight level calculations in your flight plan. If you are using the New Flight
Planner, use the Profile section to refin e your speed and levels.
Accessing Speed and Levels in the Flight Planning Tab
To access speed and levels:
1. Click Adv ance.
2.
In the Speed & Levels row, click Go .
The application displays the Advanced> Speed & Levels window. [Figure 9-1)
JEtPlan.com
.01 23.0312112006. v12.0
Pri mary Cruise JChoose o ne
'
.
Cruise Mode
IChoon ono
IChooH one
Jc hoose o ne
JChoose o ne
I
:::J
Auxiliary Crui se c hoose one
Ch.okpolnt
~
::J o.w<il
::J I ....i;i
:J
::=J
until
r
Fuel Flow
(o' + (' ·
Ajr Speed
,... +
Enter Customer Aircraft Na me
Enter Cruise Mode·· Primary
~Wth Checkpoints
Ids.
MEL Cruise Bi ~?
~ Disable ManUilll Er«ry
.'
r .rJ'Yo
r.I
( i Enable Manual Entry
'
:::::J
I 'A.J')t. l
( iv.tthoul Checkpoints
Al Fl
lrltil checkpt .
..c=J
JAi Fl
until che ckpt .
JI
At Fl
until c heckpt
r-1'
IAI FL
IAI FL
Generllle Fight Plan
Figure 9·1. Advanced > Speed & Levels Window
JetPlan.com User Guide
100
© 2011 Jeppesen, All Rights Reserved
Proprietary and Confidential
If your flight plan includes checkpoints, the speed and levels window supports the following scenarios:
• At flight level ( _ _ ) until checkpoint ( _ _ )
• Attain flight level ( _ _ ) by checkpoint ( _ _ ) until ( _ _ )
• Between flight levels ( _ _ ) ( _ _ ) until checkpoint ( _ _ )
• Optimize flight levels until checkpoint ( _ _ )
• At flight level until top of descent ( _ _ )
• Attain flight level/maintain until top of descent ( _ _ ) by checkpoint ( _ _ )
• Between flight levels until top of descent ( _ _ ) ( _ _ )
• Optimize flight levels until top of descent
Accessing Speed and Levels in the New Flight Planner Tab
If your flight-planning configuration contains multiple pages, the left side of the New Flight Planner
displays links to those additional pages . [Figure 9-2]
2032 GMT 20 DEC 2010 PROGS NWS 20/1200Z, UKMO 20/1200Z, ADF 20/12
Stored Flight Plan Input Harne:. __ _ _ __,
Type:l companyV1s1ble i ]
~
Welcome to the new Jetplan.com f t:aght Planning User I nterface. We hope the new interfa\:....,
Planner Beta" option on the Contact oage (this option emails jpddeedback@jeppesen.oo
to contact our 24 Hour Support Center ro5ted on the (Ootact page. Thank You.
HilrT:
Flight Info
Flight Info
Cal S11J"
Advanced Options
I
ETD
I
Date of Flight
·..
c=-----i
Aircraft Name
L
IH
l['ii'TC::::J
=mJ
(
....,·..
Figure 9-2. Links to Additional Flight Plan Pages
© 20 11 Jeppesen, All Rights Reserved
Proprietary and Confidential
JetPlan.com User Guide
101
Manipulating Flight Levels
-: : : : : : m- JEPPESEN.
Use the Profile section to work with speeds and levels. [Figure 9-3)
Profile
I
3
I
I
Change After
Checkpoint
C:=J
C:=J
I
Minimum Flight
Level
Maximum Flight
Level
Flight Rule ...N-o-IF
_R_/V_F_R_C_ha_n_g_e
-3-.
+Add Chet:koo'rtt · ReMOve Chet:koo'rtt
Figure 9-3. Profile Section in t he New Flig ht Planner Tab
Applying Altitude Profiles
Applying different altitude profiles to your flight plan changes the amount of fuel in the calculations . For
example, you can set JetPlan.com to calculate a flight plan in which the aircraft must be at a specific
altitude by a specific checkpoint and for a specific range somewhere along the route of flight. The
calculations for such a flight plan are different than calculations for a flight plan in which JetPlan.com
optimizes flight levels or maintains a fixed flight level throughout the flight.
To determine a profile for a flight plan, select a combination of flight level inputs that define the flight
levels (for example, at, attain , between, and optimize), the altitudes, and checkpoint location.
Follow your organization's instructions for meeting critical flight requirements when you are defining
speeds and levels.
Applying Altitude Profiles in the Flight Planning Tab
To define speed and levels:
1. Access the Advanced > Speed & Levels window .
2.
In the Cruise section, set the Primary Cruise speed if it is not already defin ed .
The JetPlan engine obtains this information from the values you set in the flight plan in the
Standard window.
3.
In the Altitude Profil e section :
a. Click the appropriate checkpoint option .
For information , see the Selecting Checkpoint Options section.
b. Enter the appropriate values .
4. Click Generate Flight Plan.
JetPlan.com User Guide
102
© 2011 Jeppesen, All Rights Reserved
Proprietary and Confidential
Applying Altitude Profiles
Selecting Checkpoint Options
Use the With Checkpoints or Without Checkpoints options to define the altitude profile.
Without Checkpoints
Select Without Checkpoints to set a single flight-level limitation for the entire course of the flight. This
limitation might be a hard altitude or an altitude range. [Figure 9-4)
r
Vvlth Checkpoints
Flight Levels
gy.rrthout Checkpoin
J
Figure 9-4. Selecting Without Checkpoints
To enter an altitude profile that applies to the entire course of the flight:
1.
In the Altitude Profile section, select Without Checkpoints.
2.
In the Flight Levels field, enter the fligh t level in hundreds of feet or meters, depending on your
organization's settings .
With Checkpoints
Select With Checkpoints to specify one or more altitude changes along the route of flight. The JetPlan
engine uses checkpoints as constraint points that signal a change in the profile request. You can enter
a maximum of five checkpoints, even if you need to define multiple checkpoints in one profile . For
example, if you select Attain FL, you need to define two checkpoints . [Figure 9-5)
?
r.'
r Vvlthout Checkpoints
ii-miiiiiiiiiiiL::JJ fi20""
Vvlth Checkpoints
I
i -i
bycheckpt.
~until I
Figure 9-5. Attain FL Requires Two Checkpoints
If you select Attain FL a few times in your flight request, you use four of your five checkpoints in only
two lines.
All checkpoints that you specify must be on the route of fligh t.
© 20 11 Jeppesen, All Rights Reserved
Proprietary and Confidential
JetPlan.com User Guide
103
Manipulating Flight Levels
-: : : : : : m- JEPPESEN.
To enter an altitude profile that varies during the course of the fli ght:
1.
In the Altitude Profile section, click With Checkpoints .
2. Select the appropriate option to defin e the altitude profil e.
See the Defining Altitude Profiles in the Flight Planning Tab section for information about altitude
profiles.
3. Enter the appropriate values.
Defining Altitude Profiles in the Flight Planning Tab
Depending on the option you select in the Altitude Profile section, the Flight Planning tab displays
different options. Select one of the foll owing altitude profiles :
• At FL
• Attain FL
• Between FL's
• Optimize FL's
• At FL until TOD
• Attain FUmaintain until TOD
• Between FL's until TOD
• Optimize FL's until TOD
At FL
At flight level( __ ) until checkpoint( __ )
Select this option to fly a single fli ght level up to and including a particular checkpoint. [Figure 9-6]
?
(.' With Checkpoints
jAt Fl
(" Without Checkpoints
unti I chec kpt . J
Figure 9-6. At FL Profile
To fl y a single flight level:
1. Select At FL.
2.
Enter a hard altitude.
3.
In the until checkpt field, enter the identifier or name of the constraint point.
JetPlan.com User Guide
104
© 2011 Jeppesen, All Rights Reserved
Proprietary and Confidential
Applying Altitude Profiles
Attain FL
Attain flight level( _ _ ) by checkpoint ( _ _ ) until( _ _ )
Select this option to configure the flight plan so that the aircraft reaches a particular flight level by a
specific checkpoint during the flight. [Figure 9-7]
(.° \lvlth Checkpoints
(' \lvlthout Checkpoints
I -
bycheckpt.
until
I
Figure 9-7. Attain FL Profile
To attain a specific flight level:
1. Select Attain FL.
2.
Enter a hard altitude.
3.
In the by checkpt fi eld, enter the identifier or name of the constraint point at which the aircraft
should attain the altitude you entered.
4.
In the until checkpt field, enter the identifier or name of the constraint point at which the aircraft
should no longer maintain the altitude you entered.
Between FL's
Between flight levels ( _ _ )( _ _ ) until checkpoint ( _ _ )
Select this option to fly within a flight level range. This setting configures the flig ht plan so that the
aircraft optimizes the profile within a specified range of flight levels up to and including a particular
checkpoint. [Fig ure 9-8]
?
(.° \lvlth Checkpoints
r
\lvlthout Checkpoints
::.Jr- r-
l•
until checkpt.
Figure 9-8. Between FL's Profile
To fl y within a flight level range:
1. Select between FL' s.
2.
Enter the lower altitude limit.
3.
Enter the higher altitude limit.
4.
In the until checkpt field, enter the identifier or name of the constraint point.
© 20 11 Jeppesen, All Rights Reserved
Proprietary and Confidential
JetPlan.com User Guide
105
Manipulating Flight Levels
-: : : : : : m- JEPPESEN.
Optimize FL's
Optimize flight levels until checkpoint( __ )
Select this option to configure the flight plan so that the aircraft maintains the optimum altitude (or
altitudes) up to and including a particular checkpoint. [Figure 9-9)
(.° \lvlth Checkpoints
(' \lvlthout Checkpoints
1..
unti I chec kpt.
l
Figure 9-9. Optimize FL's Profile
To optimize flight levels :
1. Select optimize FL's.
2.
In the until checkpt field, enter the identifi er or name of the constraint point.
At FL until TOD
At flight level until top of descent ( __ )
Select this option to configure the flight plan so that the aircraft maintains a single flight level for the
entire flight or for the remainder of the flight (to the top of descent). [Figure 9-1 OJ
?
(.' \lvlth Checkpoints
r
'WlthoU Checkpoints
Figure 9-10. At FL Until TOO Profile
NOTE If you select this option as your first line entry, at FL until TOD acts the same
as entering a hard altitude without checkpoints.
To fl y maintain flight level until the top-of-decent point:
1. Select at FL until TOD.
2.
Enter a hard altitude .
JetPlan.com User Guide
106
© 2011 Jeppesen, All Rights Reserved
Proprietary and Confidential
Applying Altitude Profiles
Attain FL/maintain until TOD
Attain flight level/maintain until top of descent( __ ) by checkpoint ( __ )
Select this option to configure the flight plan so that the aircraft reaches a particular flight level at a
specific checkpoint during the flight and maintains that flight level until the aircraft reaches the top-ofdecent point. The altitude at the checkpoint defines your fin al flig ht level. [Figure 9-1 1)
(.' With Checkpoints
r 'Mthod Checlcpoiris
bycheckpt.
Figure 9-11 . Attain FL/Maintain Until TOO Profile
To attain a specific flight level and maintain it until the top-of-decent point:
1. Select attain FL/maintain until TOD .
2.
Enter a hard altitude.
3.
In the by checkpt fi eld, enter the identifier or name of the constraint point at which the aircraft
should attain the altitude you entered.
© 20 11 Jeppesen, All Rights Reserved
Proprietary and Confidential
JetPlan.com User Guide
107
Manipulating Flight Levels
-: : : : : : m- JEPPESEN.
Between FL's until TOD
Between flight levels until top of descent ( _ _ )( _ _ )
Select this option to confi gure the flight plan so that the aircraft flies within a flight level range . This
setting configures the flight plan so that it maintains an altitude range for the entire flight or for the
remainder of the fli ght. The high-end altitude defin es your final flig ht level. [Figure 9-12]
J.'
Vvlth Checkpoints
r
Vvlthout Checkpoints
Figure 9-12. Between FL's Until TOO Profile
NOTE If you select this option as your first line entry, between FL's until TOD acts the
same as entering an altitude range without checkpoints.
To fl y within a flight level range :
1. Select between FL' s until TOD.
2.
Enter the low-end altitude.
3.
Enter a the high-end altitude.
Optimize FL's until TOD
Optimize flight levels until top of descent
Select this option to confi gure the flight plan so that the aircraft maintains the optimum altitude or
altitudes for the entire flight or for the remainder of the flight. If you select this option as your first line
entry, this input is the same as selecting no profile. [Figure 9-13]
F Vvlth Checkpoints
r
?
Vvlthout Checkpoints
unti I chec kpt .
I
Figure 9-13. Optimize FL's Until TOO Profile
To optimize flight levels, select optimize FL's until TOD.
JetPlan.com User Guide
108
© 2011 Jeppesen, All Rights Reserved
Proprietary and Confidential
Applying Altitude Profiles
Applying Altitude Profiles in the New Flight Planner Tab
Depending on the altitude profile , the New Flight Planner tab displays different options .
To define speed and levels :
1. Locate the Profiles section.
2.
In the Change field, select the altitude profile.
See the Defining Altitude Profiles in the New Flight Planner Tab section for information about
altitude profiles.
3.
Enter the appropriate values.
4. In the Flight Rule field, specify one of the following flight rules :
• No IFRN FR Change
• Change to VFR
• Change to IFR
5. Select Save As New.
6. Select Run Flight Plan .
© 20 11 Jeppesen, All Rights Reserved
Proprietary and Confidential
JetPlan.com User Guide
109
Manipulating Flight Levels
-: : : : : : m- JEPPESEN.
Defining Altitude Profiles in the New Flight Planner Tab
Depending on the option you select in the Profile section, the New Flight Planner tab displays different
options . Select one of the following altitude profiles:
• After
• Before
• Optimize To
• Transition
Select Unset to clear any previous entries in the Profiles section .
After
Select this option to fly a single flight level after a particular checkpoint.
To fly a single flight level after a particular
checkpoint:
Profile
I
Change After
1.
In the Change fi eld, select A fter.
[Figure 9-14)
2.
In the Checkpoint fi eld, enter the
identifier or name of the constraint
point.
3.
Enter one of the following flight levels:
Checkpoint
8
.
I __ _ _ ,
[=:J
[=:J
Minimum Flight
Level
Maximum Flight
Level
Flight Rule .j N-o-IF-R/V
_ F_R_C-ha-ng_e_3..,.
+ Add Checkpo'nt · R""'°"" Check pc!nt
• Enter a hard altitude.
• Enter a Minimum Flight Level
and a Maximum Flight Level.
JetPlan.com User Guide
110
Figure 9-14. After Profile
© 2011 Jeppesen, All Rights Reserved
Proprietary and Confidential
Applying Altitude Profiles
Before
Select this option to configure the flight plan so that the aircraft reaches a particular flight level by a
specific checkpoint during the flight.
To fl y a single flight level before a particular
checkpoint:
Profile
I
Change Before
1.
In the Change field, select Before .
[Figure 9-15)
2.
In the Checkpoint fi eld, enter the
identifier or name of the constraint
point.
3.
Enter one of the following flight levels:
Checkpoint
3
< - I_ __ _ _ ,
L:J
L:J
I
Minimum Flight
Level
Maximum Flight
Level
Flight Rule ....N-o-IF_R_/V_FR
_C
_h-an
_g_e_d_,
+ Add Check pcint - Rerrove Checkpc)n!
• Enter a hard altitude.
Figure 9-15. Before Profile
• Enter a Minimum Flight Level
and a Maximum Flight Level.
Optimize To
Select this option to configure the flight plan so that the aircraft maintains the optimum altitude (or
altitudes) up to and including a particular checkpoint.
To optimize flight levels :
1.
In the Change field, select Optimize
To. [Figure 9-1 6)
2.
In the Checkpoint fi eld, enter the
identifier or name of the constraint
point.
3.
In the Flight Rule field, make any
necessary adjustments.
© 20 11 Jeppesen, All Rights Reserved
Proprietary and Confidential
Profile
Change j optimizeTo
Checkpoint
3
< - I_ __ _ _ ,
I
Flight Rule No IFR/VFR Change
3
+Add Checkooint ·Remove Checkoont
Figure 9-16. Optimize To Profile
JetPlan.com User Guide
111
Manipulating Flight Levels
-: : : : : : m- JEPPESEN.
Transition
Select this option to configure the flight plan so that the flight plan changes from IFR to VFR flight rules
or from VFR to IFR flight rules at a specific point.
To transition at a checkpoint:
1. In the Change field, select
Transition. [Figure 9-17]
2. In the Checkpoint fi eld, enter the
identifier or name of the constraint
point.
3. In the Maximum Flight Level field,
enter the maximum flight level.
4. In the Minimum Flight Level fi eld,
enter the minimum flight level.
Profile
Change j r ransibon
Checkpoint
i}
1L -_ __ _ _ _ _ ,
L:J
L:J
I
Minimum Flight
Level
Maximum Flight
Level
Flight Rule ....N-o-IF_R_/V_FR
_C
_h-an
_g_e_3_,
+ Add Checkpcint - Rerrove Checkpc) n!
Figure 9-17. Transition Profile
5. In the Flight Rule field, select the appropriate transition .
JetPlan.com User Guide
112
© 2011 Jeppesen, All Rights Reserved
Proprietary and Confidential
CHAPTER
10
Calculating Payload and Fuel
The fu el and payload features in the New Flight Planner and Flight Planning tabs enable you to refine
payload and fu el settings in your flight plan . If you are using the Flight Planning applet, access payload
and fuel inform ation from the Advanced tab.
This chapter contains the following topics:
• Accessing Payload & Fuel Information
• Adjusting Payload
• Adjusting Fuel
© 20 11 Jeppesen, All Rights Reserved
Proprietary and Confidential
JetPlan.com User Guide
113
Calculating Payload and Fuel
-:: : : : : :m- JEPPESEN.
Accessing Payload & Fuel Information
Depending on whether you are using the Flight Planning tab or the New Flight Planner tab, you access
payload and fuel information differently.
Accessing Payload & Fuel in the Flight Planning Tab
Use the Payload & Fuel window in the Flight Planning- Advanced window to refine payload and fuel
settings in your flight plan.
To open the Payload & Fuel window :
1. From the JetPlan.com main page, click the Fl ight Planning tab.
2. Click Adv anced to open the Advanced tab.
3. Click GO in the Payload & Fuel row .
The applet displays the Advanced > Payload & Fuel window. [Figure 10-1]
JEtP/an.com
.01 23.0312112006. v1 2.0
.
EJ!m! KilOI
' '
(.° Kno'M"'I payload, kno'M"'I Departure/Arri v al weight, maximize f uel uplift:
Payl oad (enter a mt.)
r Arrival
Weight (enter a n"i. or "'MA X" )
(91 Maxi miz:e pa}lload. known Oepart'-Se fuel :
Fuel (enter amt. 0t " MAX•)
(" Maxi mlz:e pa)toad, known Oe~rt..,e/kri v• ~ighl
(>'
Weig,! (ontor anW or "MAX")
('
Determine pa)load, known Zero-Fuel Weight (ZFW}. known Oep.ariure/Arnvaf fuet.
ZFW(enter amt.°' "MAX•)
Fuel (enter amt.Of "MAX• )
I
.1.
Take.off WeitTit
landing Wetght
Operational Weight
Fuel Capacity
JNone
9)
~n. Contingency Hold TI me
Min. Contingency Cruise Time
_ _G
_e_
ne_ra1
_ e_F......
lig'ht_P_1a_
n_
_..I
Reset
I
Back
Q
J
I
mins.
mins
Figure 10·1. Advanced > Payload & Fuel Window
JetPlan.com User Guide
114
© 2011 Jeppesen, All Rights Reserved
Proprietary and Confidential
Accessing Payload & Fuel in the New Flight Planner Tab
Locate the Fuel and Payload Case section of the New Flight Planner. This section provides various
scenario settings for configuring fuel, payload, w eight, reserves, and maximum fuel. [Figure 10-2]
Fuel and Payload Case
I
Select Case Set Arrival Fuel
Fuel
I
I LBS
I
Max Payload off
Payload
--~'
._I
::iJ
LBS
I
Estimated Pax I
Number ......__ ___,
r Automatic Weight Reduction
Zero Fuel
'.Ve1ght ......__ ___,
Figure 10-2. Fuel and Payload Case Section
Access reserves settings in the Fuel Reserve Policy section . [Figure 10-3]
Fuel Reserve Policy
Policy Typej,...f'-lo-R-es-e-rv_e_
s
----3-
Figure 10-3. Fuel Reserve Po licy Section
© 20 11 Jeppesen, All Rights Reserved
Proprietary and Confidential
JetPlan.com User Guide
115
Calculating Payload and Fuel
-::::::::::::m-JEPPESEN.
Adjusting Payload
The payload scenarios in both the Flight Planning and New Flight Planner tabs enable you to plan
different methods of maximizing payload or fu el. The JetPlan engine uses the parameters you set to
adjust the calculation method accordingly.
Adjusting Payload in the Flight Planning Tab
Enter the appropriate values in the Payload and Fuel section in the Flight Planning- Advanced
window to plan fuel, payload, w eight, reserves, and maximum fuel scenarios. JetPlan .com uses these
settings to calculate the relationships among the various load factors and flight performance scenarios
in the flight plan. For example, if the aircraft requires a specific fu el w eight on board upon landing,
select a scenario that defin es the fu el w eight the aircraft must have on board . JetPlan .com factors the
scenario and values that you defin e into the route calculations.
For each scenario, the w eight of the payload must fall within the defined limits for the aircraft.
In cases when plan calculation exceeds a w eight limit or fu el capacity limit, an autow eight feature
recalculates the plan using a reduced weight value . The system continues to iterate the value down
until it eliminates the error or the value reaches zero. Typically, the autoweight process adjusts the
payload or fuel weight (depending on the scenario) until it determines a viable solution to the excess
w eight problem . You can use the autow eight feature in combination with any payload or fuel scenario.
To configure payload scenarios :
1.
In the Advanced> Fuel & Payload window, choose a unit of measure (Lbs or Kilos).
NOTE The JetPlan engine uses this unit of measure as a default. If you change this
unit in another entry, such as in a bias, that change affects the measurements
here and impacts your flight plan calculations.
2. Choose one of the Payload Scenari os .
For information about payload scenarios, see the Defining Payload Scenarios in the Flight
Planning Tab section.
3.
Enter the appropriate values.
NOTE Entering MAX in the value field instructs the JetPlan engine to calculate the
fli ght plan using the maximum value in the aircraft database for the selected
option .
JetPlan.com User Guide
116
© 2011 Jeppesen, All Rights Reserved
Proprietary and Confidential
4.
If necessary, enter new weig ht values in the following fields in the Aircraft Database Overrides
section to override the default values:
• Take-off Weight
• Landing Weight
• Operational Weight
• Fuel Capacity
Your override values must be valid and fall within the absolute limits in the aircraft's generic file.
For example, you might use these overrides if an outside factor such as weather or runway
contamination impacts take-off and landing performance.
5. Select Generate Flight Plan.
Defining Payload Scenarios in the Flight Planning Tab
Depending on the payload scenario you select in the Fuel & Payload window, the Flight Planning
applet requires different values. Select one of the following payload scenarios:
• Maximize fuel uplift
• Maximize payload (fuel)
• Maximize payload (weight)
• Determine payload
Maximize Fuel Uplift
This scenario sets the JetPlan engine to calculate the maximum fuel possible for the flight based on a
given payload and a specific gross weight. Select this scenario when you know the payload and the
departure or arrival weight values . [Figure 10-4]
O .Known payload, known Departure/Arrival weight, maximize fuel uplift:
Payload (enter amt .)
Weight (enter amt . or "MAX")
r.'
Departure
r Arrival
Figure 10-4. Maximize Fuel Uplift Scenario
To maximize fuel uplift:
1.
In the Advanced> Payload & Fuel window, select Known payload, known Departure/
Arrival weight, maximize fuel uplift
2.
In the Payload (enter amt.) fi eld, enter a valid payload weight.
3.
In the Weight (enter amt. or "MAX") fi eld, enter a valid gross weight value.
4. Choose Departure (take-off weig ht) or Arrival (landing weight).
© 20 11 Jeppesen, All Rights Reserved
Proprietary and Confidential
JetPlan.com User Guide
117
Calculating Payload and Fuel
-: : : : : : m- JEPPESEN.
Maximize Payload (Fuel)
This scenario sets the JetPlan engine to calculate the maximum payload the aircraft can carry based
on a given departure fuel amount. Select this scenario when you know the departure fuel weight.
[Figure 10-5]
Ql,Maximize payload, known Departure fuel:
Fuel (enter amt. or "MAX")
Figure 10-5. Maximize Payload (Fuel) Scenario
To maximize payload (fuel):
1. In the Advanced> Payload & Fuel window, select Maximize payload, known Departure fuel.
2.
In the Fuel (enter amt. or "MAX") field, enter a valid departure fuel weight.
Maximize Payload (Weight)
This scenario sets the JetPlan engine to calculate the maximum payload possible for the flight based
on a given departure or arrival weight. Select this scenario when you know the departure (or arrival)
weight. [Figure 10-6]
Ql,Maximize payload, known Departure/Arrival weight:
Weight (enter amt . or "MAX")
F Departure r
Arrival
Figure 10-6. Maximize Payload (Weight) Scenario
To maximize payload (weight):
1. In the Advanced> Payload & Fuel window, select Maximize payload, known Departure/
Arrival weight.
2.
In the Weight (enter amt. or "MAX") fi eld, enter a valid gross weight.
3.
Choose Departure (take-off weig ht) or Arrival (landing weight).
JetPlan.com User Guide
118
© 2011 Jeppesen, All Rights Reserved
Proprietary and Confidential
Determine Payload
This scenario sets the JetPlan engine to calculate a payload for the flight based on a given zero fuel
weight (ZFW) and a specific departure or arrival fuel amount. Select this scenario when you know the
zero fuel weight (ZFW) and the departure or arrival fuel values . [Figure 10-7)
Qt.Determine payload, known Zero-Fuel Weight (ZFW), known Departure/Arriu
ZFW (enter amt . or "MAX")
Fuel (enter amt .or "MAX" )
r.'
Departure
C
Arrival
Figure 10-7. Determine Payload Scenario
To determine payload:
1. In the Advanced > Payload & Fuel window, select Determine payload, known Zero-Fuel
Weight (ZFW), known Departure/Arrival fuel.
2. In the ZFW (enter amt. or " MAX") field, enter a valid ZFW.
3. In the Fuel (enter amt. or "MAX") field, enter a valid fuel weight.
4. Choose Departure (take-off fuel) or Arrival (landing fuel).
© 20 11 Jeppesen, All Rights Reserved
Proprietary and Confidential
JetPlan.com User Guide
119
Calculating Payload and Fuel
-::::::::::::m-JEPPESEN.
Adjusting Payload in the New Flight Planner Tab
The values in the Fuel and Payload Case section configure fuel, payload, w eight, reserves, and
maximum fuel scenarios . JetPlan .com uses these settings to calculate the relationships among the
various load factors and flight performance cases in the flig ht plan. For example, if the aircraft must
have a specific fuel w eig ht on board upon landing, select an arrival fuel case and define the fuel weight
the aircraft must have on board. JetPlan .com factors the case and values you define into the rou te
calculations .
For each case, the w eight of the payload must fall within the defin ed limits for the aircraft. Depending
on the case you select in the Fuel and Payload Case section, the New Flight Planner displays different
options .
In cases when plan calculation exceeds a w eight limit or fuel capacity limit, an automatic w eightreduction feature recalculates the plan using a reduced w eight value. The system continues to iterate
the value down until it eliminates the error or the value reaches zero. Typically, the autoweight process
adjusts the payload or fuel w eight (depending on the scenario) until it determines a viable solution to
the excess w eight problem. You can use the autow eig ht feature in combination with any payload or
fu el scenario.
To configure payload cases:
1.
In the Fuel and Payload Case section:
a. Select the appropriate case .
For information about cases, see the Defining Cases in the New Flight Planner Tab section .
b. Enter the appropriate values .
2.
Select Generate Flight Plan.
JetPlan.com User Guide
120
© 2011 Jeppesen, All Rights Reserved
Proprietary and Confidential
Defining Cases in the New Flight Planner Tab
Depending on the case you select in the Fuel and Payload Case section, the New Flight Planner tab
displays different options . Select one of the following cases:
- Set Arrival Fuel
- Set Arrival Weight
- Set Departure Fuel
- Set Departure Weight
- Depart Max Takeoff Weight
- Depart Max Departure Fuel
- Arrive Max Landing Weight
Set Arrival Fuel
Select this option to configure a scenario in which you know the amount of fuel the aircraft should have
upon arrival. Typically, that value w ould be 0, indicating a minimum fuel scenario.
To configure a scenario using the Set Arrival
Fuel option:
Fuel and Payload Case
I
Select Case Set Arrival Fuel
1.
In the Fuel and Payload Case
section, select Set Arrival Fuel.
[Figure 10-8)
2.
Enter the w eight of the Fuel the
aircraft should have upon landing .
3.
Enter the Payload weight. The
system uploads fu el to meet the
criteria.
Fuel
I
I LBS
I
Max Payload Off
::!]
I
I LBS
Zero Fuel I
Estimated Pax I
r Automatic Weight Reduction
Payload
Weight ~-~
Number ~-~
Figure 10-8. Set Arrival Fuel Case
© 20 11 Jeppesen, All Rights Reserved
Proprietary and Confidential
JetPlan.com User Guide
121
Calculating Payload and Fuel
-: : : : : : m- JEPPESEN.
Set Arrival Weight
Select this option to determine the amount of fuel the aircraft must depart with so that it can land at the
specified total weight.
To configure a scenario using the Set A rrival
Weight option:
Fuel and Pa1load Case
Select Case S-et_Ar
_r-iv-al-W-ei-gh_t _ _ _
f]
....,
,....I
1.
2.
In the Fuel and Payload Case
section, select Set Arrival Weight.
[Figure 10-9)
Enter the extra fu el (if any) the aircraft
should have upon landing (Arrival
Fuel).
If extra fuel is not required , enter 0.
3.
4.
Enter the required landing Weight of
the aircraft.
Enter the Payload weight.
Arrival Fuel
I
I LBS
Weigh t
I
I LBS
I
iJ
Max Payload off
I
I LBS
Zero Fuel I
Weight '------'
Esbmated Pax I
Number ..__ __.
Payload
r
Automabc Weight Reduction
Figure 10-9. Set Arrival Weight Case
Set Departure Fuel
Select this option to configure a scenario in w hich you know the amount of fu el the aircraft has upon
departure.
To configure a scenario using the Set
Departure Fuel option:
Fuel and Payload Case
,. . I
Select Case S-et- D-ep- a-rbJ
_r_e -Fu_e_
l
1.
In the Fuel and Payload Case
section, select Set Departure Fuel.
[Figure 10-1OJ
2.
Enter the departure Fuel w eight.
3.
Enter the Payload weight. The
system uploads fu el to meet the
criteria.
Fuel
I
I LBS
I
iJ
Max Payload Off
---3-r
I
I LBS
Zero Fuel I
Esbmated Pax I
Number ~---r Automabc Weight Reduction
Payload
Weight ~----
Figure 10-10. Set Departure Fuel Case
JetPlan.com User Guide
122
© 2011 Jeppesen, All Rights Reserved
Proprietary and Confidential
Set Departure Weight
Select this option to configure a scenario in which you know the total weight of the aircraft upon
departure.
To configure a scenario using the Set
Departure Weight option:
Fuel and Payload Case
I
Select Case Set Departure Weight
1.
In the Fuel and Payload Case
section, select Set Departure
Weight. [Figure 10-11 ]
2.
Enter the aircraft takeoff Weight.
3.
Enter the Payload weight.
Weight
I
I LBS
I
iJ
Max Payload off
Payload
I.__ ___,I
LBS
I
Estimated Pax I
Zero Fuel
Weight ~--~
Number ' - - - - - - '
r
Automatic Weight Reduction
Figure 10-11. Set Departure Weight Case
Depart Max Takeoff Weight
Select this option to confi gure a flight plan using the aircraft's maximum departure weig ht. JetPlan.com
obtains the aircraft's maximum departure weight from the organization's aircraft database .
To configure a scenario using the Depart
Max Takeoff Weight option:
1.
2.
In the Fuel and Payload Case
section, select Depart Max Takeoff
Weight. [Figure 10-12]
If necessary, enter the maximum
aircraft Weight.
The JetPlan engine should populate
this number using the value in
database .
3.
Enter the Payload weight. The
system uploads fu el to meet the
criteria.
© 20 11 Jeppesen, All Rights Reserved
Proprietary and Confidential
Fuel and Payload Case
I
Select Case Depart Max Takeoff Weight
Weight
I
I LBS
I
iJ
Max Payload off
iJ
I
I LBS
I
Esbmated Pax I
r Automatic Weight Reduction
Payload
Zero Fuel
Weigh t ~--
Number ~--
Figure 10-12. Depart Max Takeoff Weight Case
JetPlan.com User Guide
123
Calculating Payload and Fuel
-: : : : : : m- JEPPESEN.
Depart Max Departure Fuel
Select this option to configure a scenario based on the maximum amount of fuel the aircraft can hold
upon departure. JetPlan.com obtains this fuel amount from the organization's aircraft database.
To configure a scenario using the Depart
Max Departure Fuel option :
Fuel and Payload Case
I
Select Case Depart Max Departure Fuel
1.
2.
In the Fuel and Payload Case
section, select Depart Max
Departure Fuel. [Figure 10-1 3]
If necessary, enter the Fuel weight.
The JetPlan engine should populate
this number using the value in
database .
3.
Enter the Payload weight.
Fuel
I
I LBS
I
iJ
Max Payload off
_.I
Payload!.__ _
iJ
LBS
I
Estimated Pax I
Number .____ __,
Zero Fuel
Weight ~--~
r
Automatic Weight Reduction
Figure 10-13. Depart Max Departure Fuel Case
Arrive Max Landing Weight
Plan calculation is based on the maximum landing weight for the aircraft. This weight is taken from the
value entered in the aircraft database. Select Arrive Max Landing Weight to configure a scenario
based on the aircraft's maximum landing weight. JetPlan .com obtains this weight from the
organization's aircraft database.
To config ure a scenario using the Arrive Max
Landing Weight option :
1.
2.
In the Fuel and Payload Case
section, select Arrive Max Landing
Weight. [Figure 10-1 4]
If necessary, enter the aircraft's
maximum landing Weight.
The JetPlan engine should populate
this number using the value in
database.
3.
Enter the Payload weight. The
system uploads fu el to meet the
criteria.
JetPlan.com User Guide
124
Fuel and Payload Case
Select Case ,...IA-rn-.v-eM
-a-xLa-nding-~~/eig_
h_
t -3Weight
I
I LBS
I
iJ
Max Payload Off
I
Zero Fuel I
Weight ..___
___.
Estimated Pax
Number ..___
___.
Payload
I
r
I LBS
Automatic Weigh t Reduction
Figure 10-1 4. Arrive Max Landing Weight Case
© 2011 Jeppesen, All Rights Reserved
Proprietary and Confidential
Adjusting Fuel
The fuel reserves features in the Flight Planning and New Flight Planner tabs enable you to plan
different fuel reserve policies. The JetPlan engine uses the parameters you set to adjust the
calculation method accordingly.
Adjusting Fuel Reserves in the Flight Planning Tab
Choose the appropriate fuel reserve policy type to define how the JetPlan engine should compute fuel
reserves . The policy type you select is based on the type of flight and regulatory requirements .
Depending on the policy you select in the Reserves section, the applet displays different options .
To adjust fuel reserves:
1.
In the Reserves section:
a. Select a policy type.
For information about policy types, see the Choosing Policy Types in the Flight Planning Tab
section .
b. Enter the appropriate values .
c. If necessary, enter a Minimum Contingency Hold Time in minutes. If a flight plan
calculation fails to meet this minimum criteria, the JetPlan engine will increase the amount of
contingency hold fuel so that the calculations meet the minimum.
d . If necessary, enter a Minimum Contingency Cruise Time in minutes. If a flight plan
calculation fails to meet this minimum criteria, the JetPlan engine will increase the amount of
contingency fuel so that the amount of fuel meets the requirements of the minimum cruise
time.
2.
Select Generate Flight Plan.
© 20 11 Jeppesen, All Rights Reserved
Proprietary and Confidential
JetPlan.com User Guide
125
Calculating Payload and Fuel
-: : : : : : m- JEPPESEN.
Choosing Policy Types in the Flight Planning Tab
Depending on the policy type you select in the Reserves section, the Flight Planning applet displays
different options. Select one of the following policy types :
• None
• Domestic
• Island
• International Default
• International User-specified
None
This option is the JetPlan.com default option . If you select it, the JetPlan engine applies no reserves in
the computation of the flight plan. [Figure 10-15)
?
::J
) None
Min. Contingency Hold lime
C
mins.
Min. Contingency Cruise lime
L
mins
Figure 10-15. Setting No Reserves
If your organization requires no reserves:
1. Locate the Reserves section .
2.
In the Policy Type field, select None .
Domestic
Select this option if you are planning a domestic flight in the United States. The JetPlan engine
calculates reserve fuel based on the number of minutes you enter. [Figure 10-1 6)
?
r=
mins.
Min. Contingency Hold lime
J
mins.
Min. Contingency Cruise lime
C-
mins
Figure 10-16. Setting Domestic Reserves
To set reserves for a domestic flight:
1. Locate the Reserves section .
2.
In the Policy Type field, select Domestic.
3.
Enter the amount of required reserve hold Time. For example, 45 minutes.
JetPlan.com User Guide
126
© 2011 Jeppesen, All Rights Reserved
Proprietary and Confidential
Island
Select this option if you are planning a flight to a destination with no alternate. The JetPlan engine
calculates reserve fuel based on the number of minutes you enter. [Figure 10-17]
Min. Contingency Hold Ti me
Min. Contingency Cruise Ti me
l
l
mins.
mins
Figure 10-17. Setting Island Reserves
To set reserves for an island flight:
1. Locate the Reserves section.
2.
In the Policy Type field, select Island.
3.
Enter the amount of required reserve hold Time. For example, 120 minutes.
International Default
Select this option if you are planning an international flight. When you select this option, the JetPlan
engine automatically applies an international reserve fuel amount based on your organization's default
fu el policy. [Figure 10-18]
?
Min. Contingency Hold Ti me
l
mins.
Min. Contingency Cruise Ti me
l
mins
Figure 10-18. Setting International Default Reserves
To set reserves for an international flight based on default values:
1. Locate the Reserves section.
2.
In the Policy Type field, select International Default.
© 20 11 Jeppesen, All Rights Reserved
Proprietary and Confidential
JetPlan.com User Guide
127
Calculating Payload and Fuel
-: : : : : : m- JEPPESEN.
International User-Specified
Select this option if you are planning an international fli ght that requires special fuel reserves. When
you select this option, the values in the policy you apply override any stored or default policies. The
applet provides eight different international reserve policies. [Figure 10-19]
Min. Contingency Hold Ti me
jPolicy 1
::J
Percentage
r
Min. Contingency Cruise Ti me
J
J
mins.
mins
Figure 10-19. Setting International User-Specified Reserves
To set special reserves for an international flight:
1. Locate the Reserves section .
2.
In the Policy Type field, select International User-specified.
3.
Select the override policy to apply.
4.
Enter the fuel/time Percentage.
JetPlan.com User Guide
128
© 2011 Jeppesen, All Rights Reserved
Proprietary and Confidential
Adjusting Fuel Reserves in the New Flight Planner Tab
Choose the appropriate fuel reserve policy type to define how the JetPlan engine should compute fuel
reserves . For the JetPlan engine to appropriately calculate the reserves, you must first specify the Fuel
and Payload case.
Depending on the policy you select in the Fuel Reserve Policy section, the New Flight Planner displays
different options.
To adjust fuel reserves:
1.
In the Fue l Reserve Policy section:
a. Select the appropriate policy type.
For information about policy types, see the Choosing Policy Types in the New Flight Planner
Tab section .
b. Enter the appropriate values .
2. Select Generate Flight Plan.
Choosing Policy Types in the New Flight Planner Tab
Depending on the policy type you select in the Fuel Reserv e Policy section, the New Flight Planner
tab displays different options . Select one of the following policy types:
- No Reserves
- Domestic
- Island
- International
- 843 Special Fuel Reserves
No Reserves
This option is the JetPlan .com default option . If you select it, the JetPlan engine applies no reserves in
the computation of the fli ght plan .
If your organization requires no reserves:
1. Locate the Fuel Reserve Po licy
section.
2.
In the Policy Type field, select
No Reserv es . [Figure 10-20]
© 20 11 Jeppesen, All Rights Reserved
Proprietary and Confidential
Fuel Reserve Policy
Policy Type ....
, N-o -Re-serv_e_s
-----=:i-
Figure 10-20. Setting No Reserves
JetPlan.com User Guide
129
Calculating Payload and Fuel
-: : : : : : m- JEPPESEN.
Domestic
Select this option if you are planning a domestic fli ght in the United States. The JetPlan engine
calculates reserve fuel based on the number of minutes you enter.
To set reserves for a domestic fli ght:
1. Locate the Fuel Reserve Policy
section.
2.
3.
In the Policy Type field, select
Domestic. [Figure 10-2 1)
Fuel Reserve Policy
I
Time c---i
Policy Type Domestic
Figure 10-21 . Setting Domestic Reserves
Enter the amount of required reserve hold Time. For example, 45 minutes.
Island
Select this option if you are planning a flight to a destination with no alternate. The JetPlan engine
calculates reserve fuel based on the number of minutes you enter.
To set reserves for an island flight:
1. Locate the Fuel Reserve Policy
section.
2.
3.
In the Policy Type fi eld, select Island.
[Figure 10-22)
Fuel Reserve Policy
Policy Type Is-la_n_
d
,...I
Time
-------=:J-.
c---i
Figure 10-22. Setting Island Reserves
Enter the amount of required reserve hold Time. For example, 120 minutes.
JetPlan.com User Guide
130
© 2011 Jeppesen, All Rights Reserved
Proprietary and Confidential
International
Select this option if you are planning an international flight. When you select this option, the JetPlan
engine automatically applies an international reserve fuel amount based on your organization's default
fu el policy.
If necessary, you can enter a three-digit policy number to override the default international policy. See
the JetP/an User Manual for policy numbers.
To set reserves for an international flight:
1.
Locate the Fuel Reserve Policy
section.
2.
In the Policy Type field, select
International. [Figure 10-23)
3.
If necessary, enter a three-digit
overri de policy number (Override
Policy #) to overri de any stored
organization policy.
© 2011 Jeppesen, All Rights Reserved
Proprietary and Confidential
Fuel Reserve Pabey
I
Policy Type International
Override Poh';
D
Hold Policy -,N-on_e_ _ _
B....,
Figure 10-23. Setting Intern ational Reserves
JetPlan.com User Guide
131
Calculating Payload and Fuel
-::::::::::::m. .
JEPPESEN.
843 Special Fuel Reserves
Select this option to set special fu el reserves .
To set special fuel reserves:
1. Locate the Fuel Reserve Policy
section.
1. In the Policy Type field, select 843
Special Fuel Reserves.
[Figure 10-24)
Fuel Reserve Pohcy
Policy Type ...
, 8-4-3 S-p-ea-·a-l Fu
- el-R-e s-er-ve_s_-=:J_,
Indude 843
Extended
Output
Fuel Percentage
r
D
Exduded tJAVAIDs:
2. If necessary, check Include 843
Extended Output.
3. Enter the Fuel Percentage.
4 . If necessary, enter any Excluded
NAVAIDS.
I
I
c=J
c==J
Figure 10-24. Setting Special Fuel Reserves
JetPlan.com User Guide
132
© 2011 Jeppesen, All Rights Reserved
Proprietary and Confidential
Index
A
F
aircraft name
18, 29
airport selection
airways
filing flight plans 86
29
29
alternates
63-73
fixed level
106
flight level
100, 102, 109
format plan
ate status 80
fuel
c
basic input
max
call sign
18, 29
CFMU validation
117, 124
generate flight plan
create a flight plan
Flight Planning tab
Flight Planning tab
18-19
New Flight Planner tab
cruise mode
18, 31
G
94-96
CRAM 30
29-32
19, 30, 102
E
19
New Flight Planner tab
graphical weather
32
53-62
H
hi-level sig (high-level significant weather)
easybrief 91
enroute charges
ERAD
ETD
19, 31
hold
31
19, 30
18, 29
© 2011 Jeppesen, All Rights Reserved
Proprietary and Confidential
61
29
I
increase checkpoints
30
JetPlan.com User Guide
133
Index
L-T
-:::::::::::m- JEPPESEN.
route 19, 29
L
level
route inputs
20-23
New Flight Planner tab 33-44
100, 102
Flight Planning tab
M
max fuel
s
117, 124
max payload
send flight plan to crew brief 91
118
speed
N
102
100-101
New Flight Planner tab 101-102
Flight Planning tab
NOTAMs
NRP
49
T
19, 43
0
text weather 45-51
time restricted airways 19, 30
override route constraint 30
p
payload
basic input 19
max
118
plotting flight plans 82
POA 18, 29
POD
18, 29
print ICAO form
85
print the flight plan 79
profiles
102-112
R
reserves
Flight Planning tab
125-128
New Flight Planner tab
RNAV
129-132
19, 30
JetPlan.com User Guide
134
© 2011 Jeppesen, All Rights Reserved
Proprietary and Confidential