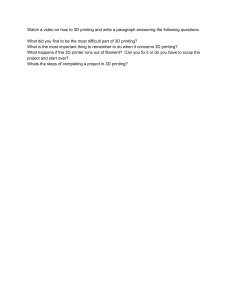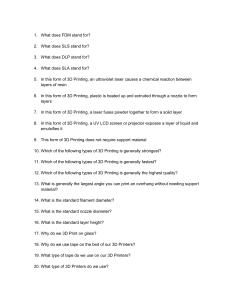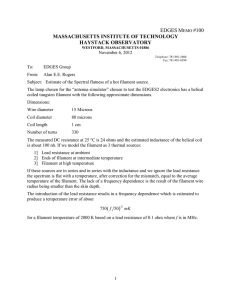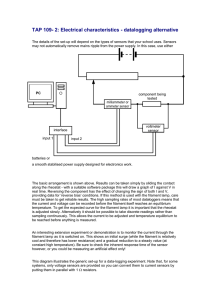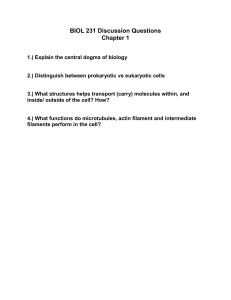CreatBot 3D Printer User manual English V7.3 Henan Suwei Electronics Technology Co., Ltd. - 1- CONTENTS Notice ················································ 3 Mouse Operation ······················· 22 Machine Diagram Model Rotate/Scale ··················· 22 Front ············································ 4 Model Mirror ······························· 23 Printer Head ····························· 5 View Mode ··································· 24 Right Click on Model ················ 25 Hardware Installation Toolpath Structure ····················· 25 Unpacking ································· 6 Basic Setting ································ 26 Printer Operation Leveling Platform ··················· 7 Advanced Setting ······················ 27 Paving Crepe Paper ··············· 7 Expert Setting ····························· 28 Load Filament ·························· 8 Skirt/Brim/Raft ··························· 29 Unload Filament ····················· 9 Plugins ·········································· 29 Main menu ······························· 10 Start/End Gcode ························ 30 Status page ······························ 11 Dual Head Printing ··················· 30 Detail page ······························· 12 Align Dual Head Horizontal ·· 31 Printing page ··························· 13 Add Multi Type Printer ············ 32 Print Different Filament ········· 32 Axis operation ························· 14 Using skills Filament menu ························ 15 SD Card/U-disk ······················· 16 Change Fuse ······························ 33 Setting menu ··························· 17 Routine Maintenance····· ········ 33 Installation section ·················· 34 Info. menu ································· 18 Software ······································ 35 Software Operation CreatWare Setup ·················· 19 Remove prints ··························· 35 Quick Print UI ······················· 20 Hardware Troubleshoot ········· 36 Print Your First Model ··············· 20 Printing Troubleshoot ············ 37 Full Setting UI ······························ 21 Specifications············· ····················· 38 Icon conventions Tip icon to remind users to have a good method or technique. Note icon, to remind the user must be given adequate attention. Prohibition icons, prevents users from unauthorized operation. 7/22/2017 - 2- Notice Read First Thank you for choosing CreatBot 3D printer! This manual contains important information about the installation, use, maintenance and common problems of CreatBot 3D printer. Please read this manual carefully before using 3D printer. All losses caused by the breach of the notes and the operation process of the operation process will be borne by the user. Please use the filament provided by CreatBot, or high quality filament by third manufacturers. Due to the use of third party inferior material caused by the failure of the printer, the loss will be borne by the user. Software running environment, 2G or above processors, at least 1G memory, compatible with Windows, MAC, or Linux, please use memory as much as possible. I wish you have fun with CreatBot 3D printer! Danger Warning The nozzle's temperature will reach 300 degrees, don't touch. The platform's temperature will reach 120 degrees, don't touch. Please make sure that the printer connected to the ground. Do not attempt to open the case, be careful of electric shock. Working Environment The 3D printer can work in the indoor environment of 5 ℃ to 30 ℃. Long-term not use of the printer, be sure to dust, moisture. Long-term not use of the filament, please be sealed to prevent deterioration. - 3- Machine Diagram Front and Back 5 1.Power switch 2.Usb input 3.Indicator light 4 4.Hot bed 3 2 5.Touch screen 1 1.Power input 2.Air filter 3.Filament space 4 3 2 1 - 4- 4.Z ball screw Machine Diagram Indicator light Hotbed Nozzle 2 Nozzle 1 U disk Printer Head 8 9 10 7 11 6 5 4 12 3 2 1 1.Nozzle 5.Heatbreak 9.Pressure arm 2.Heating tube 6.Extruder block 10.Pressure spring 3.Thermostat tube 7.Cooling fan 11.Pressure nut 4.Heating block 8.Extruder box 12.steering engine - 5- Hardware Installation Unpacking Preheat Move axis Filament SD Card Status Settings Up platform Turn on printer X Home -Z +Y 0.1mm 1mm Y Home +X -X 10mm Z Home All Home -Y X: Y: +Z 100mm Z: Up platform Take out filament 1. Ensure the packing is not broken. 2. Need two people at the same time. 3. Lift it out by grasping the frame, not the belt or rails. 4. Turn on the printer, enter "Move axis" menu, select "All home", the bracket will rise, now you can takeout filament. - 6- Printer Operation Leveling Platform 2 3 1 4 Ⅰ Leveling platform manually 1. Turn on the printer. 2. On touch screen, press “Move axis” -> “All home” 3. Then “-Z” -> 100mm. 4. Move the extruder by hand to 4 corners of bed. Tighten or loosen 4 black nuts below the bed to make sure the distance between nozzle and bed is 0.2mm around. (Approximately the thickness of one piece of name card) 5. All home secondly. 6. "-Z"-->100mm secondly. Focus on the distance between the nozzle and bed. It needs to be 0.1mm around. If the distance too far, increase Ser vo Z offset value (+0.1mm each time). If too close or touch the bed, decrease Ser vo Z offset value. (-0.1mm each time). Ⅱ Auto leveling 1: Enter "Setting"->"Auto leveling" ->"Probe". Machine will start to detect 25 points. Note: Ser vo Z offset means vertical height between nozzle and detector when probe needle outstretch. It is a fixed value if you don't change hotend or detector. Contact us for videos. Or Youtube enter keywords CreatBot F430 leveling bed - 7- Printer Operation Load Filament Preheat Move axis Filament USB Status Settings Preheat head Load filament Sharpen and straighten filament head Get filament through 1.Preheat nozzle first. 2.Twist the printed parts,and load filament roll. Get filament through guide tube until extruder. Sharpen and straighten filament head,and check filament if they wind themself. 3. Loosen pressure nut (no need to remove),put filament into extruder hold and press filament to nozzle,until filament are extruded well. (Using skills see page 34) 4.Tighten pressure nut. (twist pressure nut 8~12 times after nut touch spring. Neither too Tighten pressure nut loose,nor too tight) Notice: Pressed filament too tight or too loose will affect normal wire feeding. - 8- Printer Operation Unload Filament Extrude 0 Preheat Move axis Filament 75 Head 1 150 Retract Unload 225 USB Status Settings 300 Unload filament menu Preheat head Extrude 0 75 Unloading filament... Head 1 150 Retract Unload 225 300 Pull out filament Unloading filament 1. Enter "Filament" menu ->"Unload filament", and select the head you want unload. 2. Wait for the nozzle heated to a suitable temperature. 3. After reching temperature, feeder will send a certain number of filament, and then automatically withdraw filament. 4. To manually unload filament, same as above mentioned. Warning: It is strictly prohibited without heating nozzle. Tip: If filament stuck in the guide tube, continue printing several lengths and retry. - 9- Printer Operation Main Menu Preheat Move axis Filament U-Disk Status Settings Preheat PLA Cool down Move axis Check Status Setting Open U-disk - 10 - Filament menu USB unavailable Printer Operation Status Page Touch and set up the temp of the nozzle. 210℃ Target temp.1 200.0℃ 200℃ 200.0℃ 200℃ Current Temp.1 210℃ 45℃ 40.0℃ 40℃ Touch and set up the temp of the hotbed 45℃ 45℃ Tar.hotbed.temp 40.0℃ 40℃ Cur.hotbed.temp Print speed:100% Printing speed Fan speed :100% Fan speed Flow :100% Flow X:00.00 X,Y,Z current Y :00.00 position of Z :00.00 hotend. Back Use information - 11 - Printer Operation Detail page 210℃ 200℃ 45℃ 40℃ Touch and set up the temp of the nozzle. 210℃ Target temp.1 200℃ Current Temp.1 Touch and set up the temp of the hotbed. 45℃ Tar.hotbed.temp 40℃ Cur.hotbed.temp Current printing progress 50.00% Print speed:100% Fan speed:100% Flow:100% Z: 0.00mm Printing speed Fan speed Flow Current Z position Use information Setting - 12 - Back Printer Operation Printing page Heating: 01.30.00 50.00% Change Stop Current printing progress 50.00% Heating: 01.30.00 Z Pause Time printed Pause and Change filament. Continue printing Pause print Cancel print Z Z up Z down The display will get darken when no operation in ten seconds and can be waken by clicking anywhere on the screen. When the display shows the default print page, click anywhere except the buttons to turn back to the print details page. - 13 - Printer Operation Axis operation X Home -Z +Y 0.1mm 1mm Y Home +X -X 10mm Z Home All Home -Y X:000.00 +Z Y:000.00 100mm Z:000.00 1mm Minimum units X Home Move X to home ±X/Y Move X/Y axis Y Home Move Y to home -Z Z up Z Home Move Z to home +Z Z down All Home X: 00.00 X,Y,Z current Y: 00.00 position of Z : 00.00 hotend. All axis to home Back - 14 - Printer Operation Filament menu 10 Retract 0 75 Head 1 Head 2 150 Extrude Unload 225 300 10 Click and enter a value #1 extruder Head 1 0 75 150 Adjust value when extrude/retract filament Head 2 #2 extruder (unavailable) 225 300 Unload Retract filament Retract filament Extrude filament Back When you want to remove the filament, you need first to heat the extruder. - 15 - Printer Operation SD Card/U-disk file1.gcode file2.gcode file1.gcode file2.gcode Click and choose a file to print Last page Next page Superior menu Back - 16 - Printer Operation Setting menu Motor X step: 106.6666 Z step: 640.0000 Y step: 106.6666 E step: 130.0000 Save Preheat Bed temp.: 210 ℃ Fan speed : 0% More 45 ℃ ㄍ Extruder temp.: Reset Fan speed Sink fan speed : Filter fan speed : X step: 106.6666 Y step: 106.6666 Extruder temp. 210 ℃ Bed t emp: . 45 ℃ Z step: 640.0000 X/Y/Z and exturder motor E step: 130.0000 setting (range:5-9999) Fan speed : Sink fan speed : 100 % Filter fan speed : 100 % Reset 0% Preheat setting. Hotend (range 0~400) Fan speed (range 0-100) Bed temp.(range 0-120). Sink fan speed (range 0-100) Filter fan speed (range 0-100) Save - 17 - Back Printer Operation Info. page Time used 0000:00:00 Firmware 3D Printer 5.2.160810 河南速维电子科技有限公司 Henan Suwei Elec. Tech. Co,. Ltd. www.CreatBot.com +86 4000 558 930 sales@creatbot.com 科瑞特3D打印机 V 4.3.2 Time used 0000:00:00 Firmware 5.3 Print time used Firmware version - 18 - V4.3.2 Screen version Back Software Operation CreatWare Setup Download CreatWare installation package from the CD-ROM or www.CreatBot.com, follow the prompts to install the software, tr y using the default installation path as well. Please associated common 3D file format. Installation path can not contain non-Latinn characters. Please associated common 3D file format. When there is a driver digital signature, please choose to agree. When finished the driver folder will locate at installation directory. The software will select the correct language according to your OS, please select the right machine type and number of nozzles and ignore the other option and guide. - 19 - Software Operation Quick Print UI 1 Load model 3 Save toolpath Normal Overhang 2 Transparent X-Ray Layers When insert SD card, the toolpath will saved to the SD card. The file name can not contain non-Latinn characters. Print Your First Model Insert U-Disk to the card reader, open the CreatWare, load 3D model file[1], choose correct filament and option [2], finally click save button[3], you can now finish slice model. Insert U-Disk to the printer, browse and select the Gcode file you just saved, the printer will automatically start to heating, when the temperature reaches, the printing will start. - 20 - Software Operation Full Setting UI Load model Save toolpath Manual slicing View mode Setting area View area Rotate Zoom Mirror As you can see from the complete UI, the left side of the software is setting area, the right side is view area. The setting area contain "Basic", "Advanced", "Plugins", "Start/End GCode" four tabs. The Basic tab is the most common settings, usually the most frequently used parameters are here. Each parameter has a mouse-over tips, you can set parameters according the prompt. If you want to restore the default settings, please click on the menu "Tools"->"Restore Default". Tip: Double-click view area can quickly load 3D model file. The view mode and edit icon will appear when you select the 3D mode. - 21 - Software Operation Mouse Operation Left click Right click Select model, hold and move to change position, double-click to load 3D models. Hold and move to rotate the viewpoint around the 3D model. Left + Right Scrollwheel Hold and move the Use the scroll wheel to mouse to zoom. zoom in or out. Left + Shift + + Click and drag in rotary model can according to each 1 degree angle. Shift Right + Shift Hold and move the mouse to pan the 3D view. Shift Keyboard Shortcut Ctrl+L Load model/Picture Ctrl+S Save model as Delete Remove model F5 Refresh view area Ctrl+E Export setting Ctrl+, Preferences - 22 - Software Operation Model Rotate Click on the left corner of the rotate button [1], you can see three ring line around the model, respectively along the X, Y, Z direction. The default rotation angle is 5 degrees, press the Shift key can restrict 3 the rotation angle to 1 degree. Button [2] to is the reset 2 button, can restore rotate status to the default state. 1 Button [3] is lay flat button, can lay the model flat on the platform automatically. Model Scale Click the left corner of the zoom button [1], you can see a contour line around the model, and shows the current size of the model. You can input the value of the zoom ratio in Scale X / Y / Z , may also directly enter the size you need. Button [4] indicates 3 locking scaling. Button [2] is zoom reset 2 4 button, you can restored the model to the default size. 1 Button [3] for the zoom model size to the maximum print size. - 23 - Software Operation Model Mirror Click the mirror button [1], you can pop up the mirror menu. Button [2] is a mirror along the X axis. Button [3] is a mirror along 4 the Y axis. Button [4] is a mirror along 3 the Z axis. Note that the mirror 2 transformation is different from the rotation, such as the mirror 1 transformation will lead to a change in the direction of rotation, and the rotation will not change the model. View Mode From the overhang view, you By slice view can easily observe can see the suspended part of the the generated path, you can easily model which is shown in red color. observe the different layers of sliced By changing the supporting angle by slicing altitude indicator, use Ctrl can be seen suspended parts size is + arrow keys can also be observed dynamically changing. layer-by-layer. - 24 - Software Operation Right Click on Model Right-click on the model pop-up shortcut 1 menu, here are more features: 2 [1] "Centered" make the model back to the 3 center position of the platform. [2] "Delete" to 4 5 remove the currently selected model. [3] "Multiply" to copy the currently selected model and 6 automatically position, which is useful for printing more than one model at a time. [4] "Split" multi- component model can be split into its separate components, this process more timeconsuming, try to split the model in the modeling software, models splited can be printed individually and then assembled together . [5] "Delete All" to delete all the models loaded. [6] "Reload all" Reload all models, same as F5. 3 4 Toolpath Structure Red represents "outer shell" Yellow represents "infill" Green represents "inner shell" Blue represents "support" Purple represents "bottom and top shell" Drag layer indicator can browse different level paths, Ctrl + arrow keys to browse layer by layer. 3D printing is the superposition of these different layers and built layer by layer. - 25 - Software Operation Basic Setting Layer height: This is the most important setting to determent the quality of your print, maximum value not exceed 80% of the nozzle diameter. Shell thickness: Refers to the total thickness of the inner and outer walls, the outer wall is only one, the inner wall can be more, set this value to an integer multiple of the diameter of the nozzle. Flow: Refer to the amount of printing material, 100% standard dosage, the more material the model prints more plump. top/bottom thickness: Is the thickness of the upper and lower models, usually a multiple of layer height. Fill density: Control how density filled the insides of your print will be, a value around 20% is usually enough, 0% for hollow. Print speed: Speed at which printing happens. Print speed is affected by many factors, it is recommended to use low speed for complex model, high speed will cause the feed shortage, need improve nozzle temperature to compensate. Nozzle temperature: Is the melting temperature of filament, general use 200 ℃ for PLA and 240 ℃ for ABS. Bed Temperature: General use 45 ℃ for PLA and 70 ℃ for ABS. Default main head: The default is the first nozzle, can also be set to other nozzles, this can reduce the times of changing filament. Support type: The touching build plate support type is shown in figure [A], everywhere support is shown in figure [B]. Support angle: The larger the angle, the more support generate. Fill amount: The larger the fill, the more support generate. Platform adhesion type: The model which is not easy adhesion on the platform please use Brim, which easy to warped or ABS filament please use Raft. Support Type A - 26 - B Software Operation Advanced Setting Solid fill top: Refers to whether to print the top surface of the model, uncheck will print it with infill method. Solid fill bottom: Same as above, and so on. Spiralis print: Refers to the method of spiral printing the outer wall of the model (single layer), and this feature is very suitable for print glass vase model. Enable retraction: When the nozzle is moving over a noneprinted area, withdraw a certain length length filament to prevent overflow. Retract speed: The speed of retraction, too fast can lead motor out of step, too slow increase printing time. Retract distance: The length of the filament when enable retraction. First layer thickness: Height of the first layer of printing, generally greater than 0.15mm. First layer flow: When the set of the first layer is too high, it can be appropriate to increase the extrusion. Cut off object bottom: This can be used for objects that do not have a flat bottom. Continue print: Being "power outages continued" be substituted. Travel speed: The speed when moving over a non-printed area. First layer speed: Slightly slow speed can enhance adhesion model on the platform. Solid layer speed: The speed is a percentage here, which reference to the global print speed, a combination of different speeds, you can both get a good print quality and a faster print time. Spiralise Printing - 27 - Software Operation Export Setting Nozzle size: Set the nozzle size. Diameter: Accurate measurement of your filament gives better quality prints. Minimum travel: The minimum distance which can trigger filament retract. Minimum extrusion: The minimal amount of extrusion that needs to be done before retracting. Enable combing: Combing is the act of avoiding holes in the print for the head to travel over. Wipe tower: Is a small tower next to your print where the nozzle wipes itself clean when switching nozzles. Dual extrusion switch amount: Amount of retraction when switching nozzle with dualextrusion, a value of 15mm seems to generate good results. Cooling fan: The extra cooling fan is essential while printing small model, but when print ABS material, the max fan speed should not more than 50%. Skirt: The skirt is a line drawn around the model at the first layer. This helps to prime your extruder, and to see if the model fits on your platform. Brim: The amount of lines used for a brim, more lines means a larger brim which sticks better. Notice: Most of the setting have been optimized, If you want restore default configuration,use the menu "Tools"->"Reset profile to default". - 28 - Software Operation Skirt · Brim · Raft Adhesion type: None Adhesion type: Brim Adhesion type: Raft Plugins Plugin enable you to easily include 1 1 your own features, without having to modify the source code or Gcode. In the screen shot above, these can be enabled by clicking on the arrow down 2 2 button, then you can configure the plugin. 3 3 Notice: Please remove the plugin before you close the software. - 29 - Software Operation Start / End GCode The start and end gcode are the startup and end procedure of the print, editing this requires knowledge of GCode. If you want to set the automatic heating station after printing, you can remove the ";" in the code ";M190 S50". start.gcode is the start code of single extruder, start2.gcode is the start code of double extruder, and so on. Dual Head Printing Step 1: Load 2 models A B C you want as shown in figure [A] and [B]. Step 2: Fist click [A], then right click on [B], you will get the option: dual extrusion merge, this will merge both models into one model [C]. Step 3: Set parameters like ordinary single color model and save the GCode. Tip: The model select first will print by main extruder, the right clicked one by second extruder. - 30 - Software Operation Align Dual Head Horizontal There are alignment problem while printing dual color model, this is because the small difference in multi-nozzle assembly, CreatWare built fine-tuning features. Click menu "Machine">"Machine settings", default X offset is: 20.0, default Y offset is: 0.0, adjustment method as shown below: Extruder 2 Extruder 2 Offset X: 73.3 Offset X: 72.7 Offset Y: 0.3 Offset Y: -0.3 Extr. 1 Extr. 1 Extr. 2 Extr. 2 - 31 - Software Operation Add Multi Type Printer You can add more than one type of CreatBot to the software, and easily switch between them without re-config all the different machine settings. F430 Print Setting Of Different Filament Nozzle temperature Hot bed Plantform adhesion type Fully enclose or not PLA 190~210 ℃ None/45℃ None/Raft Can open ABS 240~250 ℃ 90 ℃ Brim/Raft Enclosed Nylon 240~270 ℃ 100 ℃ Brim Raft / Enclosed HIPS 230~260 ℃ 100 ℃ None Brim / Enclosed PETG 230~260 ℃ 100 ℃ None Brim / Enclosed Flexible 210~230 ℃ None/45℃ None Can open Wood 190~220 ℃ None/45℃ None Can open PC 230~260 ℃ 100 ℃ Brim Enclosed PEEK 380~430 ℃ Bed 120 ℃ /Air 70 ℃ Raft Enclosed * The data is only for reference, different environmental data will be different.F160 and F430 can print PEEK. - 32 - Using skills Change Fuse Open fuse tray Change new fuse Routine Maintenance 1. Frequent cleaning stains on the rail. 2. Lubricate the four guide rail. 3. Frequent cleaning feeder gear. Notice: Don’t add too much lubricating oil. - 33 - Using skills Installation section 1 2 3 4 5 - 34 - Using skills 1.Better to use printed spool holders. Accroading to curl direction of filament, Get filament through guide tube can prevent winding filament. 2.After preheating nozzle, Sharpen and straighten filament head is necessar y. This will get filament through extruder easily. 3.if you can’t send filament through nozzle well, remove pressure nut and pressure spring first. Then open pressure arm and clear filament scrap. Sight guide hole and send filament well. 4.Tighten pressure nut. (twist pressure nut 8~12 times after nut touch spring. Neither too loose,nor too tight) 5. Extrude filament for a while and pull out quickly when you change filament. Other wise, filament may block inside heatbreak . Or choose “ Change Filament” on touch screen. Use the small stick to poke filament out if there are filament scrap block inside heatbreak or nozzle. Software 1.If your machines are equiped with different diameter nozzle (default 0.4mm). You have to setting: Expert-open expert setting... Nozzle size (same to yours) Basic-Quality-Extrusion width (same to yours) 2.Small objects need lower hotend temperature around 190~200°C. Large objects better to use Support-Raft. Easy to stick when start printing.Easy to remove when finish printing. - 35 - Frequently Asked Questions Hardware Troubleshoot 1. Display "MINTEMP" ? The environment is too low, or temperature sensor is damaged, please keep the room temperature above 0 ℃ . 2. Display "MAXTEMP" ? Temperature of nozzle or bed too high, or temperature sensor is damaged, please keep their temperature in a suitable range. 3. USB connection problems ? Please specify the correct port and baud rate (250000), or change a shorter USB cable. 4. Nozzle heats up too slowly ? Temperature in door is too low, or use a fan duct, or turn up output voltage (24.5v). 5. Print head stuck ? Clean the guide rail and add lubricating oil. 6. Print head can not move ? Stepper motor chipset burned, or belt damaged, or belt wheel screw loose. 7. Print head hit the framework ? Corresponding axis stop limit or circuit fault. 8. Unable to power on ? Power switch is damaged or fuse is burned, and please check whether the power adapter is working properly or power check board is damaged. Printing Troubleshoot 1. How to set the temperature of the nozzle ? Different filament temperature is different, general as follows: PLA temperature 190 ℃ ~210 ℃ ,bed 45-60 ℃ ABS temperature 230 ℃ ~250 ℃ ,bed 80-100 ℃ You must leave enough time for filament heating, so the faster printing speed need the higher temperature, 60mm/s temperature need raise about 10℃. In the same way, larger thickness need higher temperature. 2. How to set the temperature of the hot bed ? The main purpose of the hot bed is to prevent model wrapped, PLA need about 45℃ and 70℃ for ABS is enough, but due to the environment and filament, we often need to increase the temperature, the highest temperature - 36 - Frequently Asked Questions Printing Troubleshoot not over 120℃, and you can close the bed above 100mm except printing ABS or other high-temperature required filaments. 3. The model not stick on the platform ? Please paste masking paper or Kapton tape on the platform, or the nozzle is too far away from the platform, or the bottom of the model is not leveled. 4. No or less silk coming on the first layer ? The distance between nozzle and platform is too small, or the filament has not been sent to the nozzle. 5. Why nozzle is not spit silk ? The filament is not pressed or too tight, or print temperature is too low, or the filament feeder not working. 6. How to prevent model become warped ? Increase hot bed temperature or use Kapton, or change platform adhesion type to Raft, or cover the baffle, or reduce indoor ventilation. 7. How far from nozzle to platform appropriate ? Distance should be 0 in theory, but there is no absolutely flat platform, so the distance should +-0.1mm. Finally, with the actual printing effect as the standard, too close will lead to a silk blocked, too far will cause the model not stick on the platform. 8. How to determine whether the temperature is too high ? PLA temperature is too high will appear liquefaction, ABS will be the carbide, that will block the nozzle. 9. What reasons will causing nozzle blocked ? Filament are impurities or print environment dust too much, bad of thermal conductivity between the nozzle and the heating block. 10. Model surface is loose with crack ? The layer is too high or the printing speed too fast, nozzle temperature too low or filament press nut too loose, or filament is blocked. 11. How to print a small model ? Multiple the model, and print them at a time. 12. Dual color model not aligned ? Adjust offset of second nozzle in machine settings. 13. Dual color model color interference ? Align two nozzle in vertical direction 14. There is too much silk drag on the model ? Please enable filament retraction, and specified proper retract speed, and distance, the retract distance should not less than 2mm, and the speed not less than 30mm/s. - 37 - Specifications Model DX DX Plus DE DE Plus Build volume 300*250*300 300*250*520 400*300*300 400*300*520 Dual/Tris Nozzles Diameter 0.4mm(0.3/0.6/0.8/1.0mm can be customized) Temperature 350 ℃ Nozzles Type print head/new print head Hot bed Min. Layer Accuracy 100 ℃ (can be closed after certain layers) 0.04mm X 、 Y 、 Z axis 0.01mm Print Speed 120mm/s (inner/outter, top/bottom, fill, first layer speed can be set separately) Travel Speed 200mm/s Materials Fila. Diameter Keypad ABS,PLA,TPU,PETG,HIPS,PVA, PA,PC,Carbon Fibre,etc 3.0mm (1.75mm optional) Yes (nine key) Auto Turnoff Yes (pwr manager + relay) Continue Play Yes (Power outage, lower plate and save data) Fila. Check Yes (pause printing when filament finish, and lower platform) Adju. Head Yes (height-adjustable-nozzles) OS Windows, Linux, Mac OS, OSX Languages Software File Format Chinese, English multi-language CreatWare Muti-language , Simplify3d STL, OBJ, GCode, Amf Chipset Atmega 2560-16AU (AVR 8 Bit 16MHz , 256KB Flash) Display 128*64 monochrome multi-language (support color TFT) Pwr Supply 110/220V 700W 110/220V 360W Dimension 420*380*570 420*380*790 590*430*570 590*430*790 Weight 35 Kg 40Kg 45Kg 55Kg - 38 - Specifications Model F160 F430 D600 Build volume 160*160*200 400*300*300 600*600*600 Nozzles Single Diameter 0.4mm(0.3/0.6/0.8/1.0mm can be customized) Temperature 400 ℃ Nozzles Type Direct drive Hot bed Min. Layer Accuracy Print Speed Travel Speed Materials Single/Dual 350 ℃ 140 ℃ Bed 120 ℃ /Air 70 ℃ 100 ℃ 0.04mm X 、 Y 、 Z axis 0.01mm 120mm/s (inner/outter, top/bottom, fill, first layer speed can be set separately) 200mm/s ABS,PLA,TPU,PETG,HIPS,PVA, PA,PC,Carbon Fibre,PEEK,etc Fila. Diameter 1.75mm Motion Structures Optic axis 3.0mm Rectilinear orbit Auto Turnoff Yes (pwr manager + relay) Continue Play Yes (Power outage, lower plate and save data) Fila. Check Yes (pause printing when filament finish, and lower platform) Adju. Head Yes (height-adjustable-nozzles) OS Windows, Linux, Mac OS, OSX Languages Software File Format Printing Field Display Chinese, English multi-language CreatWare Muti-language STL, OBJ, GCode, Amf Full closed covering 4.3 inches color touch screen Pwr Supply 110/220V 180W 110/220V 1300W 110/220V 1000W Dimension 280*280*470mm 660*470*560mm 910*840*1100mm Weight 22Kg 60Kg 170Kg - 39 - Quality · Experience · Ser vice - 40 -