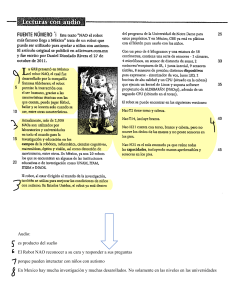Manual del operador
IRC5 con FlexPendant
IRC5
M2004
Manual del operador
IRC5 con FlexPendant
M2004
ID de documento: 3HAC 16590-5
Revisión: E
La información de este manual puede cambiar sin previo aviso y no puede entenderse
como un compromiso por parte de ABB. ABB no se hace responsable de ningún error
que pueda aparecer en este manual.
Excepto en los casos en que se indica expresamente en este manual, ninguna parte
del mismo debe entenderse como una garantía por parte de ABB por las pérdidas,
lesiones, daños materiales, idoneidad para un fin determinado ni garantías similares.
ABB no será en ningún caso responsable de los daños accidentales o consecuentes
que se produzcan como consecuencia del uso de este manual o de los productos
descritos en el mismo.
Se prohíbe la reproducción o la copia de este manual o cualquiera de sus partes si no
se cuenta con una autorización escrita de ABB. Ninguna parte de este manual debe
ser entregada a terceros ni utilizada para fines no autorizados. Cualquier
incumplimiento de esta norma será perseguido legalmente.
Usted puede obtener copias adicionales de este manual a través de ABB, con el coste
aplicable en el momento de su solicitud.
© Copyright 2006 ABB. Reservados todos los derechos.
ABB Automation Technologies AB
Robotics
SE-721 68 Västerås
Suecia
Contenido
Descripción general . . . . . . . . . . . . . . . . . . . . . . . . . . . . . . . . . . . . . . . . . . . . . . . . . . . . . . . . . . . . . . . . . . . . . 9
Documentación del producto, M2004 . . . . . . . . . . . . . . . . . . . . . . . . . . . . . . . . . . . . . . . . . . . . . . . . . . . . . . 11
1 Seguridad
13
1.1 Acerca del capítulo Seguridad . . . . . . . . . . . . . . . . . . . . . . . . . . . . . . . . . . . . . . . . . . . . . . . . . . . . . . . . . 13
1.2 Normas de seguridad aplicables al IRC5 . . . . . . . . . . . . . . . . . . . . . . . . . . . . . . . . . . . . . . . . . . . . . . . . . 14
1.3 Terminología de seguridad . . . . . . . . . . . . . . . . . . . . . . . . . . . . . . . . . . . . . . . . . . . . . . . . . . . . . . . . . . 15
1.3.1 Señales de seguridad, consideraciones generales . . . . . . . . . . . . . . . . . . . . . . . . . . . . . . . . . . . . . . 15
1.3.2 PELIGRO . . . . . . . . . . . . . . . . . . . . . . . . . . . . . . . . . . . . . . . . . . . . . . . . . . . . . . . . . . . . . . . . . . . . 17
1.3.2.1 PELIGRO: ¡Asegúrese de que la alimentación principal esté apagada! . . . . . . . . . . . . . . 17
1.3.2.2 PELIGRO: ¡Los manipuladores en movimiento son potencialmente letales! . . . . . . . . . 18
1.3.2.3 PELIGRO: ¡Los manipuladores que no tienen sus frenos de retención de ejes son
potencialmente letales! . . . . . . . . . . . . . . . . . . . . . . . . . . . . . . . . . . . . . . . . . . . . . . . . . . . . . . . . . 19
1.3.3 AVISO . . . . . . . . . . . . . . . . . . . . . . . . . . . . . . . . . . . . . . . . . . . . . . . . . . . . . . . . . . . . . . . . . . . . . . . 20
1.3.3.1 AVISO: ¡La unidad es sensible a las descargas electrostáticas! . . . . . . . . . . . . . . . . . . . . 20
1.3.4 ¿Qué es un paro de emergencia? . . . . . . . . . . . . . . . . . . . . . . . . . . . . . . . . . . . . . . . . . . . . . . . . . . 21
1.3.5 ¿Qué es un paro de seguridad? . . . . . . . . . . . . . . . . . . . . . . . . . . . . . . . . . . . . . . . . . . . . . . . . . . . . 22
1.3.6 ¿En qué consiste la protección? . . . . . . . . . . . . . . . . . . . . . . . . . . . . . . . . . . . . . . . . . . . . . . . . . . . 23
1.3.7 Dispositivo de habilitación y función hold-to-run . . . . . . . . . . . . . . . . . . . . . . . . . . . . . . . . . . . . . 24
1.4 Cómo enfrentarse a una emergencia . . . . . . . . . . . . . . . . . . . . . . . . . . . . . . . . . . . . . . . . . . . . . . . . . . 25
1.4.1 Detención del sistema. . . . . . . . . . . . . . . . . . . . . . . . . . . . . . . . . . . . . . . . . . . . . . . . . . . . . . . . . . . 25
1.4.2 Liberación de los frenos de retención del robot . . . . . . . . . . . . . . . . . . . . . . . . . . . . . . . . . . . . . . . 27
1.4.3 Extinción de incendios . . . . . . . . . . . . . . . . . . . . . . . . . . . . . . . . . . . . . . . . . . . . . . . . . . . . . . . . . . 28
1.4.4 Recuperación de paros de emergencia . . . . . . . . . . . . . . . . . . . . . . . . . . . . . . . . . . . . . . . . . . . . . . 29
1.4.5 Regreso a la trayectoria programada . . . . . . . . . . . . . . . . . . . . . . . . . . . . . . . . . . . . . . . . . . . . . . . 31
1.5 Cómo trabajar de una forma segura . . . . . . . . . . . . . . . . . . . . . . . . . . . . . . . . . . . . . . . . . . . . . . . . . . . 32
1.5.1 Descripción general . . . . . . . . . . . . . . . . . . . . . . . . . . . . . . . . . . . . . . . . . . . . . . . . . . . . . . . . . . . . 32
1.5.2 Para su propia seguridad. . . . . . . . . . . . . . . . . . . . . . . . . . . . . . . . . . . . . . . . . . . . . . . . . . . . . . . . . 33
1.5.3 Manejo del FlexPendant . . . . . . . . . . . . . . . . . . . . . . . . . . . . . . . . . . . . . . . . . . . . . . . . . . . . . . . . . 34
1.5.4 Herramientas de seguridad . . . . . . . . . . . . . . . . . . . . . . . . . . . . . . . . . . . . . . . . . . . . . . . . . . . . . . . 36
1.5.5 Seguridad en el modo manual a velocidad reducida y el modo manual a máxima velocidad . . . . 37
1.5.6 Seguridad durante el modo automático . . . . . . . . . . . . . . . . . . . . . . . . . . . . . . . . . . . . . . . . . . . . . 39
2 Bienvenido al FlexPendant
41
2.1 Acerca del capítulo Bienvenido al FlexPendant. . . . . . . . . . . . . . . . . . . . . . . . . . . . . . . . . . . . . . . . . . . . 41
2.2 ¿Qué es un FlexPendant? . . . . . . . . . . . . . . . . . . . . . . . . . . . . . . . . . . . . . . . . . . . . . . . . . . . . . . . . . . . . . 42
2.3 ¿Qué es un controlador IRC5? . . . . . . . . . . . . . . . . . . . . . . . . . . . . . . . . . . . . . . . . . . . . . . . . . . . . . . . . . 46
2.4 ¿Qué es RobotStudioOnline? . . . . . . . . . . . . . . . . . . . . . . . . . . . . . . . . . . . . . . . . . . . . . . . . . . . . . . . . . . 47
2.5 Cuándo debe utilizar FlexPendant y cuándo RobotStudio Online . . . . . . . . . . . . . . . . . . . . . . . . . . . . . . 48
2.6 Botones y puertos del controlador . . . . . . . . . . . . . . . . . . . . . . . . . . . . . . . . . . . . . . . . . . . . . . . . . . . . . . 51
3 Procedimientos iniciales
53
3.1 Acerca del capítulo Procedimientos iniciales . . . . . . . . . . . . . . . . . . . . . . . . . . . . . . . . . . . . . . . . . . . . . . 53
3.2 Conexiones . . . . . . . . . . . . . . . . . . . . . . . . . . . . . . . . . . . . . . . . . . . . . . . . . . . . . . . . . . . . . . . . . . . . . . . 54
3.2.1 Conexión de un FlexPendant . . . . . . . . . . . . . . . . . . . . . . . . . . . . . . . . . . . . . . . . . . . . . . . . . . . . . 54
3.2.2 Desconexión de un FlexPendant . . . . . . . . . . . . . . . . . . . . . . . . . . . . . . . . . . . . . . . . . . . . . . . . . . 56
3.2.3 Conexión de un PC al puerto de servicio . . . . . . . . . . . . . . . . . . . . . . . . . . . . . . . . . . . . . . . . . . . . 57
3.2.4 Configuración de la conexión de red . . . . . . . . . . . . . . . . . . . . . . . . . . . . . . . . . . . . . . . . . . . . . . . 60
3.3 Ejemplos de acciones. . . . . . . . . . . . . . . . . . . . . . . . . . . . . . . . . . . . . . . . . . . . . . . . . . . . . . . . . . . . . . . 62
3.3.1 Acerca del capítulo Ejemplos de acciones . . . . . . . . . . . . . . . . . . . . . . . . . . . . . . . . . . . . . . . . . . . 62
3.3.2 Puesta en marcha del sistema . . . . . . . . . . . . . . . . . . . . . . . . . . . . . . . . . . . . . . . . . . . . . . . . . . . . . 63
3.3.3 Movimiento . . . . . . . . . . . . . . . . . . . . . . . . . . . . . . . . . . . . . . . . . . . . . . . . . . . . . . . . . . . . . . . . . . 65
3.3.4 Utilización de programas de RAPID . . . . . . . . . . . . . . . . . . . . . . . . . . . . . . . . . . . . . . . . . . . . . . . 67
3
Contenido
3.3.5 Utilización de entradas y salidas . . . . . . . . . . . . . . . . . . . . . . . . . . . . . . . . . . . . . . . . . . . . . . . . . . 69
3.3.6 Copia de seguridad y restauración . . . . . . . . . . . . . . . . . . . . . . . . . . . . . . . . . . . . . . . . . . . . . . . . . 70
3.3.7 Ejecución en producción . . . . . . . . . . . . . . . . . . . . . . . . . . . . . . . . . . . . . . . . . . . . . . . . . . . . . . . . 71
3.3.8 Concesión del acceso a RobotStudio Online . . . . . . . . . . . . . . . . . . . . . . . . . . . . . . . . . . . . . . . . . 72
3.3.9 Actualización . . . . . . . . . . . . . . . . . . . . . . . . . . . . . . . . . . . . . . . . . . . . . . . . . . . . . . . . . . . . . . . . . 73
3.3.10 Instalación de opciones de software. . . . . . . . . . . . . . . . . . . . . . . . . . . . . . . . . . . . . . . . . . . . . . . 74
3.3.11 Apagado . . . . . . . . . . . . . . . . . . . . . . . . . . . . . . . . . . . . . . . . . . . . . . . . . . . . . . . . . . . . . . . . . . . . 75
3.3.12 Procedimiento general de resolución de problemas. . . . . . . . . . . . . . . . . . . . . . . . . . . . . . . . . . . 76
4 Navegación por el FlexPendant y su uso
79
4.1 Acerca del capítulo Navegación por el FlexPendant y su uso . . . . . . . . . . . . . . . . . . . . . . . . . . . . . . . . . 79
4.2 Descripción general de la personalización del FlexPendant . . . . . . . . . . . . . . . . . . . . . . . . . . . . . . . . . . 80
4.3 Menú ABB . . . . . . . . . . . . . . . . . . . . . . . . . . . . . . . . . . . . . . . . . . . . . . . . . . . . . . . . . . . . . . . . . . . . . . . . 81
4.3.1 Menú HotEdit . . . . . . . . . . . . . . . . . . . . . . . . . . . . . . . . . . . . . . . . . . . . . . . . . . . . . . . . . . . . . . . .
4.3.2 FlexPendant Explorer. . . . . . . . . . . . . . . . . . . . . . . . . . . . . . . . . . . . . . . . . . . . . . . . . . . . . . . . . . .
4.3.3 Entradas y salidas, E/S . . . . . . . . . . . . . . . . . . . . . . . . . . . . . . . . . . . . . . . . . . . . . . . . . . . . . . . . . .
4.3.4 Movimiento . . . . . . . . . . . . . . . . . . . . . . . . . . . . . . . . . . . . . . . . . . . . . . . . . . . . . . . . . . . . . . . . . .
4.3.5 producción, ventana . . . . . . . . . . . . . . . . . . . . . . . . . . . . . . . . . . . . . . . . . . . . . . . . . . . . . . . . . . . .
4.3.6 Datos de programa . . . . . . . . . . . . . . . . . . . . . . . . . . . . . . . . . . . . . . . . . . . . . . . . . . . . . . . . . . . . .
4.3.7 Editor de programas . . . . . . . . . . . . . . . . . . . . . . . . . . . . . . . . . . . . . . . . . . . . . . . . . . . . . . . . . . . .
4.3.8 Copia de seguridad y restauración . . . . . . . . . . . . . . . . . . . . . . . . . . . . . . . . . . . . . . . . . . . . . . . . .
4.3.9 Calibración . . . . . . . . . . . . . . . . . . . . . . . . . . . . . . . . . . . . . . . . . . . . . . . . . . . . . . . . . . . . . . . . . . .
4.3.10 Panel de control . . . . . . . . . . . . . . . . . . . . . . . . . . . . . . . . . . . . . . . . . . . . . . . . . . . . . . . . . . . . . .
4.3.11 Menú Registro de eventos . . . . . . . . . . . . . . . . . . . . . . . . . . . . . . . . . . . . . . . . . . . . . . . . . . . . . .
4.3.12 Información del sistema . . . . . . . . . . . . . . . . . . . . . . . . . . . . . . . . . . . . . . . . . . . . . . . . . . . . . . . .
4.3.13 Reinicio . . . . . . . . . . . . . . . . . . . . . . . . . . . . . . . . . . . . . . . . . . . . . . . . . . . . . . . . . . . . . . . . . . . .
4.3.14 Cerrar sesión. . . . . . . . . . . . . . . . . . . . . . . . . . . . . . . . . . . . . . . . . . . . . . . . . . . . . . . . . . . . . . . . .
81
83
84
85
87
88
90
91
92
94
95
97
98
99
4.4 La ventana de operador . . . . . . . . . . . . . . . . . . . . . . . . . . . . . . . . . . . . . . . . . . . . . . . . . . . . . . . . . . . . 100
4.4.1 Ventana de operador . . . . . . . . . . . . . . . . . . . . . . . . . . . . . . . . . . . . . . . . . . . . . . . . . . . . . . . . . . 100
4.5 Menú de barra de estado . . . . . . . . . . . . . . . . . . . . . . . . . . . . . . . . . . . . . . . . . . . . . . . . . . . . . . . . . . . 101
4.5.1 Barra de estado. . . . . . . . . . . . . . . . . . . . . . . . . . . . . . . . . . . . . . . . . . . . . . . . . . . . . . . . . . . . . . . 101
4.6 Menú de configuración rápida. . . . . . . . . . . . . . . . . . . . . . . . . . . . . . . . . . . . . . . . . . . . . . . . . . . . . . . 102
4.6.1 Menú de configuración rápida . . . . . . . . . . . . . . . . . . . . . . . . . . . . . . . . . . . . . . . . . . . . . . . . . . . 102
4.7 Procedimientos básicos . . . . . . . . . . . . . . . . . . . . . . . . . . . . . . . . . . . . . . . . . . . . . . . . . . . . . . . . . . . 103
4.7.1 Utilización del teclado en pantalla . . . . . . . . . . . . . . . . . . . . . . . . . . . . . . . . . . . . . . . . . . . . . . . .
4.7.2 Mensajes del FlexPendant . . . . . . . . . . . . . . . . . . . . . . . . . . . . . . . . . . . . . . . . . . . . . . . . . . . . . .
4.7.3 Desplazamiento y zoom en el FlexPendant . . . . . . . . . . . . . . . . . . . . . . . . . . . . . . . . . . . . . . . . .
4.7.4 Filtrado de datos . . . . . . . . . . . . . . . . . . . . . . . . . . . . . . . . . . . . . . . . . . . . . . . . . . . . . . . . . . . . . .
4.7.5 Aplicaciones de proceso. . . . . . . . . . . . . . . . . . . . . . . . . . . . . . . . . . . . . . . . . . . . . . . . . . . . . . . .
4.7.6 Cómo iniciar y cerrar una sesión . . . . . . . . . . . . . . . . . . . . . . . . . . . . . . . . . . . . . . . . . . . . . . . . .
5 Movimiento
103
105
106
107
109
110
113
5.1 Introducción al movimiento . . . . . . . . . . . . . . . . . . . . . . . . . . . . . . . . . . . . . . . . . . . . . . . . . . . . . . . . . . 113
5.2 Concepto de movimiento . . . . . . . . . . . . . . . . . . . . . . . . . . . . . . . . . . . . . . . . . . . . . . . . . . . . . . . . . . . 115
5.2.1 Restricciones en el movimiento . . . . . . . . . . . . . . . . . . . . . . . . . . . . . . . . . . . . . . . . . . . . . . . . . . 115
5.2.2 Movimiento coordinado . . . . . . . . . . . . . . . . . . . . . . . . . . . . . . . . . . . . . . . . . . . . . . . . . . . . . . . . 116
5.3 Ajustes básicos para el movimiento. . . . . . . . . . . . . . . . . . . . . . . . . . . . . . . . . . . . . . . . . . . . . . . . . . 117
5.3.1 Selección de una unidad mecánica. . . . . . . . . . . . . . . . . . . . . . . . . . . . . . . . . . . . . . . . . . . . . . . . 117
5.3.2 Selección del modo de movimiento . . . . . . . . . . . . . . . . . . . . . . . . . . . . . . . . . . . . . . . . . . . . . . . 119
5.3.3 Selección de herramienta, objeto de trabajo y carga útil . . . . . . . . . . . . . . . . . . . . . . . . . . . . . . . 121
5.3.4 Selección de la orientación de la herramienta . . . . . . . . . . . . . . . . . . . . . . . . . . . . . . . . . . . . . . . 122
5.3.5 Movimiento eje por eje . . . . . . . . . . . . . . . . . . . . . . . . . . . . . . . . . . . . . . . . . . . . . . . . . . . . . . . . 123
5.3.6 Movimiento en las coordenadas de la base . . . . . . . . . . . . . . . . . . . . . . . . . . . . . . . . . . . . . . . . . 125
4
Contenido
5.3.7 Movimiento en las coordenadas mundo . . . . . . . . . . . . . . . . . . . . . . . . . . . . . . . . . . . . . . . . . . . . 126
5.3.8 Movimiento en las coordenadas del objeto de trabajo . . . . . . . . . . . . . . . . . . . . . . . . . . . . . . . . . 128
5.3.9 Movimiento en las coordenadas de la herramienta . . . . . . . . . . . . . . . . . . . . . . . . . . . . . . . . . . . 129
5.3.10 Bloqueo del joystick en direcciones concretas . . . . . . . . . . . . . . . . . . . . . . . . . . . . . . . . . . . . . . 131
5.3.11 Movimiento incremental para posicionamientos exactos. . . . . . . . . . . . . . . . . . . . . . . . . . . . . . 133
5.3.12 Cómo leer la posición exacta . . . . . . . . . . . . . . . . . . . . . . . . . . . . . . . . . . . . . . . . . . . . . . . . . . . 135
5.3.13 Menú Configuración rápida, Unidad mecánica . . . . . . . . . . . . . . . . . . . . . . . . . . . . . . . . . . . . . 137
5.3.14 Menú Configuración rápida, Incremento . . . . . . . . . . . . . . . . . . . . . . . . . . . . . . . . . . . . . . . . . . 142
6 Programación y pruebas
143
6.1 Antes de empezar a programar . . . . . . . . . . . . . . . . . . . . . . . . . . . . . . . . . . . . . . . . . . . . . . . . . . . . . . . . 143
6.2 Concepto de programación . . . . . . . . . . . . . . . . . . . . . . . . . . . . . . . . . . . . . . . . . . . . . . . . . . . . . . . . . 144
6.2.1 Estructura de una aplicación de RAPID . . . . . . . . . . . . . . . . . . . . . . . . . . . . . . . . . . . . . . . . . . . . 144
6.3 Tipos de datos. . . . . . . . . . . . . . . . . . . . . . . . . . . . . . . . . . . . . . . . . . . . . . . . . . . . . . . . . . . . . . . . . . . . 146
6.3.1 Visualización de los datos de tareas, módulos o rutinas concretos . . . . . . . . . . . . . . . . . . . . . . . 146
6.3.2 Creación de una nueva instancia . . . . . . . . . . . . . . . . . . . . . . . . . . . . . . . . . . . . . . . . . . . . . . . . . 147
6.3.3 Edición de instancias de dato . . . . . . . . . . . . . . . . . . . . . . . . . . . . . . . . . . . . . . . . . . . . . . . . . . . . 149
6.4 Herramientas . . . . . . . . . . . . . . . . . . . . . . . . . . . . . . . . . . . . . . . . . . . . . . . . . . . . . . . . . . . . . . . . . . . . . 152
6.4.1 Creación de una herramienta . . . . . . . . . . . . . . . . . . . . . . . . . . . . . . . . . . . . . . . . . . . . . . . . . . . . 152
6.4.2 Definición de la base de coordenadas de la herramienta . . . . . . . . . . . . . . . . . . . . . . . . . . . . . . . 155
6.4.3 Edición de los datos de la herramienta . . . . . . . . . . . . . . . . . . . . . . . . . . . . . . . . . . . . . . . . . . . . . 158
6.4.4 Edición de la declaración de la herramienta. . . . . . . . . . . . . . . . . . . . . . . . . . . . . . . . . . . . . . . . . 160
6.4.5 Eliminación de una herramienta . . . . . . . . . . . . . . . . . . . . . . . . . . . . . . . . . . . . . . . . . . . . . . . . . . 161
6.4.6 Configuración de herramientas fijas. . . . . . . . . . . . . . . . . . . . . . . . . . . . . . . . . . . . . . . . . . . . . . . 162
6.5 Objetos de trabajo. . . . . . . . . . . . . . . . . . . . . . . . . . . . . . . . . . . . . . . . . . . . . . . . . . . . . . . . . . . . . . . . . 164
6.5.1 Creación de un objeto de trabajo . . . . . . . . . . . . . . . . . . . . . . . . . . . . . . . . . . . . . . . . . . . . . . . . . 164
6.5.2 Definición del sistema de coordenadas del objeto de trabajo. . . . . . . . . . . . . . . . . . . . . . . . . . . . 165
6.5.3 Edición de los datos del objeto de trabajo . . . . . . . . . . . . . . . . . . . . . . . . . . . . . . . . . . . . . . . . . . 168
6.5.4 Edición de la declaración del objeto de trabajo . . . . . . . . . . . . . . . . . . . . . . . . . . . . . . . . . . . . . . 169
6.5.5 Eliminación de un objeto de trabajo . . . . . . . . . . . . . . . . . . . . . . . . . . . . . . . . . . . . . . . . . . . . . . . 170
6.6 Cargas útiles . . . . . . . . . . . . . . . . . . . . . . . . . . . . . . . . . . . . . . . . . . . . . . . . . . . . . . . . . . . . . . . . . . . . . 171
6.6.1 Creación de una carga útil . . . . . . . . . . . . . . . . . . . . . . . . . . . . . . . . . . . . . . . . . . . . . . . . . . . . . . 171
6.6.2 Edición de los datos de la carga útil . . . . . . . . . . . . . . . . . . . . . . . . . . . . . . . . . . . . . . . . . . . . . . . 172
6.6.3 Edición de la declaración de la carga útil . . . . . . . . . . . . . . . . . . . . . . . . . . . . . . . . . . . . . . . . . . . 173
6.6.4 Eliminación de una carga útil . . . . . . . . . . . . . . . . . . . . . . . . . . . . . . . . . . . . . . . . . . . . . . . . . . . . 174
6.7 Programación . . . . . . . . . . . . . . . . . . . . . . . . . . . . . . . . . . . . . . . . . . . . . . . . . . . . . . . . . . . . . . . . . . . . 175
6.7.1 Manejo de programas . . . . . . . . . . . . . . . . . . . . . . . . . . . . . . . . . . . . . . . . . . . . . . . . . . . . . . . . . . 175
6.7.2 Manejo de módulos . . . . . . . . . . . . . . . . . . . . . . . . . . . . . . . . . . . . . . . . . . . . . . . . . . . . . . . . . . . 178
6.7.3 Manejo de rutinas . . . . . . . . . . . . . . . . . . . . . . . . . . . . . . . . . . . . . . . . . . . . . . . . . . . . . . . . . . . . . 182
6.7.4 Manejo de instrucciones . . . . . . . . . . . . . . . . . . . . . . . . . . . . . . . . . . . . . . . . . . . . . . . . . . . . . . . . 186
6.7.5 Ejemplo: Cómo añadir instrucciones de movimiento . . . . . . . . . . . . . . . . . . . . . . . . . . . . . . . . . 191
6.8 Programación avanzada. . . . . . . . . . . . . . . . . . . . . . . . . . . . . . . . . . . . . . . . . . . . . . . . . . . . . . . . . . . . 192
6.8.1 Generación de la imagen especular de un programa, módulo o rutina . . . . . . . . . . . . . . . . . . . . 192
6.8.2 Modificación y ajuste de posiciones. . . . . . . . . . . . . . . . . . . . . . . . . . . . . . . . . . . . . . . . . . . . . . . 195
6.8.3 Modificación de posiciones en el Editor de programas . . . . . . . . . . . . . . . . . . . . . . . . . . . . . . . . 196
6.8.4 Ajuste de posiciones con HotEdit. . . . . . . . . . . . . . . . . . . . . . . . . . . . . . . . . . . . . . . . . . . . . . . . . 198
6.8.5 Cómo mover el robot hasta la posición programada . . . . . . . . . . . . . . . . . . . . . . . . . . . . . . . . . . 202
6.8.6 Alineación de herramientas . . . . . . . . . . . . . . . . . . . . . . . . . . . . . . . . . . . . . . . . . . . . . . . . . . . . . 203
6.8.7 Edición de expresiones y declaraciones de instrucciones . . . . . . . . . . . . . . . . . . . . . . . . . . . . . . 204
6.8.8 Cómo ocultar las declaraciones de un código de programa . . . . . . . . . . . . . . . . . . . . . . . . . . . . . 207
6.8.9 Eliminación de programas de la memoria . . . . . . . . . . . . . . . . . . . . . . . . . . . . . . . . . . . . . . . . . . 208
6.8.10 Eliminación de programas del disco duro . . . . . . . . . . . . . . . . . . . . . . . . . . . . . . . . . . . . . . . . . 210
6.8.11 Activación de unidades mecánicas . . . . . . . . . . . . . . . . . . . . . . . . . . . . . . . . . . . . . . . . . . . . . . . 211
5
Contenido
6.9 Pruebas . . . . . . . . . . . . . . . . . . . . . . . . . . . . . . . . . . . . . . . . . . . . . . . . . . . . . . . . . . . . . . . . . . . . . . . . . 212
6.9.1 Cómo usar la función hold-to-run . . . . . . . . . . . . . . . . . . . . . . . . . . . . . . . . . . . . . . . . . . . . . . . . 212
6.9.2 Ejecución del programa a partir de una instrucción determinada . . . . . . . . . . . . . . . . . . . . . . . . 214
6.9.3 Ejecución de una rutina determinada . . . . . . . . . . . . . . . . . . . . . . . . . . . . . . . . . . . . . . . . . . . . . . 216
6.9.4 Menú Configuración rápida, Modo de ejecución. . . . . . . . . . . . . . . . . . . . . . . . . . . . . . . . . . . . . 217
6.9.5 Menú Configuración rápida, Paso a paso. . . . . . . . . . . . . . . . . . . . . . . . . . . . . . . . . . . . . . . . . . . 219
6.9.6 Ejecución instrucción por instrucción . . . . . . . . . . . . . . . . . . . . . . . . . . . . . . . . . . . . . . . . . . . . . 221
6.9.7 Menú Configuración rápida, Velocidad . . . . . . . . . . . . . . . . . . . . . . . . . . . . . . . . . . . . . . . . . . . . 224
6.10 Rutinas de servicio . . . . . . . . . . . . . . . . . . . . . . . . . . . . . . . . . . . . . . . . . . . . . . . . . . . . . . . . . . . . . . . 225
6.10.1 Ejecución de una rutina de servicio . . . . . . . . . . . . . . . . . . . . . . . . . . . . . . . . . . . . . . . . . . . . . .
6.10.2 Rutina de servicio de desactivación de baterías . . . . . . . . . . . . . . . . . . . . . . . . . . . . . . . . . . . . .
6.10.3 Calibración con Pendulum, rutina de servicio CalPendulum. . . . . . . . . . . . . . . . . . . . . . . . . . .
6.10.4 Sistema de Información de Servicio, rutina de servicio ServiceInfo . . . . . . . . . . . . . . . . . . . . .
6.10.5 LoadIdentify, rutina de servicio de identificación de cargas . . . . . . . . . . . . . . . . . . . . . . . . . . .
7 Ejecución en producción
225
227
228
229
230
237
7.1 Procedimientos básicos . . . . . . . . . . . . . . . . . . . . . . . . . . . . . . . . . . . . . . . . . . . . . . . . . . . . . . . . . . . 238
7.1.1 Inicio de programas . . . . . . . . . . . . . . . . . . . . . . . . . . . . . . . . . . . . . . . . . . . . . . . . . . . . . . . . . . .
7.1.2 Detención de programas. . . . . . . . . . . . . . . . . . . . . . . . . . . . . . . . . . . . . . . . . . . . . . . . . . . . . . . .
7.1.3 Utilización de programas multitarea . . . . . . . . . . . . . . . . . . . . . . . . . . . . . . . . . . . . . . . . . . . . . .
7.1.4 Devolución del robot a la trayectoria . . . . . . . . . . . . . . . . . . . . . . . . . . . . . . . . . . . . . . . . . . . . . .
7.1.5 Utilización de la opción de botón de conexión en caliente . . . . . . . . . . . . . . . . . . . . . . . . . . . . .
238
240
241
243
244
7.2 Modos de funcionamiento . . . . . . . . . . . . . . . . . . . . . . . . . . . . . . . . . . . . . . . . . . . . . . . . . . . . . . . . . . 246
7.2.1 Modo de funcionamiento actual. . . . . . . . . . . . . . . . . . . . . . . . . . . . . . . . . . . . . . . . . . . . . . . . . . 246
7.2.2 Acerca del modo automático . . . . . . . . . . . . . . . . . . . . . . . . . . . . . . . . . . . . . . . . . . . . . . . . . . . . 248
7.2.3 Acerca del modo manual . . . . . . . . . . . . . . . . . . . . . . . . . . . . . . . . . . . . . . . . . . . . . . . . . . . . . . . 249
7.2.4 Puesta en marcha en el modo automático . . . . . . . . . . . . . . . . . . . . . . . . . . . . . . . . . . . . . . . . . . 250
7.2.5 Puesta en marcha en el modo manual . . . . . . . . . . . . . . . . . . . . . . . . . . . . . . . . . . . . . . . . . . . . . 252
7.2.6 Ejecución de programas en el modo automático . . . . . . . . . . . . . . . . . . . . . . . . . . . . . . . . . . . . . 253
7.2.7 Ejecución de programas en el modo manual . . . . . . . . . . . . . . . . . . . . . . . . . . . . . . . . . . . . . . . . 254
7.2.8 Cambio del modo manual al modo automático . . . . . . . . . . . . . . . . . . . . . . . . . . . . . . . . . . . . . . 255
7.2.9 Cambio del modo automático al modo manual . . . . . . . . . . . . . . . . . . . . . . . . . . . . . . . . . . . . . . 257
7.2.10 Cambio al modo manual a máxima velocidad . . . . . . . . . . . . . . . . . . . . . . . . . . . . . . . . . . . . . . 258
8 Manejo de entradas y salidas, E/S
259
8.1 Procedimientos básicos . . . . . . . . . . . . . . . . . . . . . . . . . . . . . . . . . . . . . . . . . . . . . . . . . . . . . . . . . . . 260
8.1.1 Entradas y salidas, E/S . . . . . . . . . . . . . . . . . . . . . . . . . . . . . . . . . . . . . . . . . . . . . . . . . . . . . . . . .
8.1.2 Simulación y cambio de valores de señales . . . . . . . . . . . . . . . . . . . . . . . . . . . . . . . . . . . . . . . . .
8.1.3 Visualización de un grupo de señales . . . . . . . . . . . . . . . . . . . . . . . . . . . . . . . . . . . . . . . . . . . . .
8.1.4 Creación de categorías de E/S . . . . . . . . . . . . . . . . . . . . . . . . . . . . . . . . . . . . . . . . . . . . . . . . . . .
260
261
262
263
8.2 Señales de seguridad . . . . . . . . . . . . . . . . . . . . . . . . . . . . . . . . . . . . . . . . . . . . . . . . . . . . . . . . . . . . . . 264
8.2.1 Señales de E/S de seguridad. . . . . . . . . . . . . . . . . . . . . . . . . . . . . . . . . . . . . . . . . . . . . . . . . . . . . 264
9 Manejo del registro de eventos
267
9.1 Procedimientos básicos . . . . . . . . . . . . . . . . . . . . . . . . . . . . . . . . . . . . . . . . . . . . . . . . . . . . . . . . . . . 268
9.1.1 Acceso al registro de eventos . . . . . . . . . . . . . . . . . . . . . . . . . . . . . . . . . . . . . . . . . . . . . . . . . . . . 268
9.1.2 Eliminación de entradas del registro . . . . . . . . . . . . . . . . . . . . . . . . . . . . . . . . . . . . . . . . . . . . . . 269
9.1.3 Guardado de entradas del registro . . . . . . . . . . . . . . . . . . . . . . . . . . . . . . . . . . . . . . . . . . . . . . . . 270
10 Sistemas
271
10.1 ¿Qué es un sistema? . . . . . . . . . . . . . . . . . . . . . . . . . . . . . . . . . . . . . . . . . . . . . . . . . . . . . . . . . . . . . . . 271
10.2 Manejo de la memoria y los archivos . . . . . . . . . . . . . . . . . . . . . . . . . . . . . . . . . . . . . . . . . . . . . . . . 272
10.2.1 ¿Qué es "la memoria"?. . . . . . . . . . . . . . . . . . . . . . . . . . . . . . . . . . . . . . . . . . . . . . . . . . . . . . . . 272
6
Contenido
10.2.2 Estructura del contenido de la memoria RAM del ordenador principal. . . . . . . . . . . . . . . . . . . 273
10.2.3 Manejo de archivos. . . . . . . . . . . . . . . . . . . . . . . . . . . . . . . . . . . . . . . . . . . . . . . . . . . . . . . . . . . 276
10.3 Procedimientos de reinicio . . . . . . . . . . . . . . . . . . . . . . . . . . . . . . . . . . . . . . . . . . . . . . . . . . . . . . . . 277
10.3.1 Descripción general del reinicio. . . . . . . . . . . . . . . . . . . . . . . . . . . . . . . . . . . . . . . . . . . . . . . . . 277
10.3.2 Utilización de Boot Application. . . . . . . . . . . . . . . . . . . . . . . . . . . . . . . . . . . . . . . . . . . . . . . . . 279
10.3.3 Reinicio y utilización del sistema actual (arranque en caliente) . . . . . . . . . . . . . . . . . . . . . . . . 283
10.3.4 Reinicio y selección de otro sistema (arranque X-Start) . . . . . . . . . . . . . . . . . . . . . . . . . . . . . . 284
10.3.5 Reinicio y eliminación del sistema actual (arranque C-Start) . . . . . . . . . . . . . . . . . . . . . . . . . . 285
10.3.6 Reinicio y eliminación de programas y módulos (P-Start) . . . . . . . . . . . . . . . . . . . . . . . . . . . . 286
10.3.7 Reinicio y recuperación de la configuración predeterminada (I-Start) . . . . . . . . . . . . . . . . . . . 287
10.3.8 Reinicio desde datos de sistema almacenados previamente (B-Start) . . . . . . . . . . . . . . . . . . . . 288
10.3.9 Regrabación de la memoria flash del firmware y del FlexPendant . . . . . . . . . . . . . . . . . . . . . . 289
10.4 Copia de seguridad y restauración de sistemas . . . . . . . . . . . . . . . . . . . . . . . . . . . . . . . . . . . . . . . 291
10.4.1 ¿Qué se guarda en la copia de seguridad? . . . . . . . . . . . . . . . . . . . . . . . . . . . . . . . . . . . . . . . . . 291
10.4.2 Copia de seguridad del sistema . . . . . . . . . . . . . . . . . . . . . . . . . . . . . . . . . . . . . . . . . . . . . . . . . 293
10.4.3 Restauración del sistema . . . . . . . . . . . . . . . . . . . . . . . . . . . . . . . . . . . . . . . . . . . . . . . . . . . . . . 294
10.4.4 ¡Importante a la hora de realizar las copias de seguridad! . . . . . . . . . . . . . . . . . . . . . . . . . . . . . 295
10.5 Identificación de un fallo del sistema . . . . . . . . . . . . . . . . . . . . . . . . . . . . . . . . . . . . . . . . . . . . . . . . 296
10.5.1 Creación de un archivo de diagnóstico. . . . . . . . . . . . . . . . . . . . . . . . . . . . . . . . . . . . . . . . . . . . 296
10.6 Configuración de sistemas . . . . . . . . . . . . . . . . . . . . . . . . . . . . . . . . . . . . . . . . . . . . . . . . . . . . . . . . 297
10.6.1 Configuración de parámetros del sistema. . . . . . . . . . . . . . . . . . . . . . . . . . . . . . . . . . . . . . . . . . 297
11 Calibración
301
11.1 Procedimientos básicos. . . . . . . . . . . . . . . . . . . . . . . . . . . . . . . . . . . . . . . . . . . . . . . . . . . . . . . . . . . 302
11.1.1 Cómo comprobar si el robot necesita una calibración . . . . . . . . . . . . . . . . . . . . . . . . . . . . . . . . 302
11.1.2 Actualización de los cuentarrevoluciones . . . . . . . . . . . . . . . . . . . . . . . . . . . . . . . . . . . . . . . . . 303
11.1.3 Carga de datos de calibración desde el FlexPendant . . . . . . . . . . . . . . . . . . . . . . . . . . . . . . . . . 305
11.1.4 Edición del offset de calibración de los motores . . . . . . . . . . . . . . . . . . . . . . . . . . . . . . . . . . . . 306
11.1.5 Procedimiento de calibración fina en el FlexPendant . . . . . . . . . . . . . . . . . . . . . . . . . . . . . . . . 307
11.1.6 Memoria de la tarjeta de medida serie . . . . . . . . . . . . . . . . . . . . . . . . . . . . . . . . . . . . . . . . . . . . 309
11.1.7 Calibración de 4 puntos XZ . . . . . . . . . . . . . . . . . . . . . . . . . . . . . . . . . . . . . . . . . . . . . . . . . . . . 312
12 Cambio de ajustes del FlexPendant
315
12.1 Parámetros del sistema . . . . . . . . . . . . . . . . . . . . . . . . . . . . . . . . . . . . . . . . . . . . . . . . . . . . . . . . . . . 316
12.1.1 Cómo establecer rutas predeterminadas . . . . . . . . . . . . . . . . . . . . . . . . . . . . . . . . . . . . . . . . . . . 316
12.1.2 Cómo cambiar de vista con los cambios de modo de funcionamiento. . . . . . . . . . . . . . . . . . . . 318
12.1.3 Cómo cambiar la imagen de fondo. . . . . . . . . . . . . . . . . . . . . . . . . . . . . . . . . . . . . . . . . . . . . . . 319
12.1.4 Cómo cambiar la visibilidad de las funciones protegidas del SAU . . . . . . . . . . . . . . . . . . . . . . 320
12.1.5 Cómo definir una vista de prueba adicional . . . . . . . . . . . . . . . . . . . . . . . . . . . . . . . . . . . . . . . 321
12.1.6 Cómo seleccionar la regla de programación de posiciones . . . . . . . . . . . . . . . . . . . . . . . . . . . . 322
12.2 Ajustes básicos. . . . . . . . . . . . . . . . . . . . . . . . . . . . . . . . . . . . . . . . . . . . . . . . . . . . . . . . . . . . . . . . . . 324
12.2.1 Ajuste del brillo y el contraste . . . . . . . . . . . . . . . . . . . . . . . . . . . . . . . . . . . . . . . . . . . . . . . . . . 324
12.2.2 Cambio entre sostener el FlexPendant con la mano izquierda y con la mano derecha . . . . . . . 325
12.2.3 Ajuste de la fecha y la hora . . . . . . . . . . . . . . . . . . . . . . . . . . . . . . . . . . . . . . . . . . . . . . . . . . . . 327
12.2.4 Configuración de las señales de E/S más comunes . . . . . . . . . . . . . . . . . . . . . . . . . . . . . . . . . . 328
12.2.5 Selección de otro idioma . . . . . . . . . . . . . . . . . . . . . . . . . . . . . . . . . . . . . . . . . . . . . . . . . . . . . . 329
12.2.6 Edición de teclas programables . . . . . . . . . . . . . . . . . . . . . . . . . . . . . . . . . . . . . . . . . . . . . . . . . 330
12.2.7 Edición de la configuración de supervisión . . . . . . . . . . . . . . . . . . . . . . . . . . . . . . . . . . . . . . . . 332
12.2.8 Calibración de la pantalla táctil . . . . . . . . . . . . . . . . . . . . . . . . . . . . . . . . . . . . . . . . . . . . . . . . . 335
13 Descripciones de términos y conceptos
337
13.1 Acerca del capítulo Descripciones de términos y conceptos . . . . . . . . . . . . . . . . . . . . . . . . . . . . . . . . 337
13.2 ¿Qué es el sistema de robot?. . . . . . . . . . . . . . . . . . . . . . . . . . . . . . . . . . . . . . . . . . . . . . . . . . . . . . . . . 338
7
Contenido
13.3 ¿Qué son los robots, manipuladores y posicionadores?. . . . . . . . . . . . . . . . . . . . . . . . . . . . . . . . . . . .
13.4 ¿Qué es una herramienta? . . . . . . . . . . . . . . . . . . . . . . . . . . . . . . . . . . . . . . . . . . . . . . . . . . . . . . . . . .
13.5 ¿Qué es el punto central de la herramienta?. . . . . . . . . . . . . . . . . . . . . . . . . . . . . . . . . . . . . . . . . . . . .
13.6 ¿Qué es un objeto de trabajo? . . . . . . . . . . . . . . . . . . . . . . . . . . . . . . . . . . . . . . . . . . . . . . . . . . . . . . .
13.7 ¿Qué es un sistema de coordenadas? . . . . . . . . . . . . . . . . . . . . . . . . . . . . . . . . . . . . . . . . . . . . . . . . . .
13.8 ¿Qué es una aplicación de RAPID? . . . . . . . . . . . . . . . . . . . . . . . . . . . . . . . . . . . . . . . . . . . . . . . . . . .
13.9 ¿Qué es la generación de la imagen especular? . . . . . . . . . . . . . . . . . . . . . . . . . . . . . . . . . . . . . . . . . .
13.10 ¿Qué es una matriz de datos? . . . . . . . . . . . . . . . . . . . . . . . . . . . . . . . . . . . . . . . . . . . . . . . . . . . . . . .
Index
8
339
340
341
342
343
349
350
356
357
Descripción general
Descripción general
Acerca de este manual
Este manual contiene instrucciones para el manejo diario de los sistemas de robot basados en
el controlador IRC5 y dotados de un FlexPendant.
Utilización
Este manual debe utilizarse durante el manejo.
¿A quién va destinado este manual?
Este manual está dirigido a:
•
Operadores
•
Técnicos de productos
•
Técnicos de servicio
•
Programadores de robots
Cómo leer el manual del operador
El Manual del operador está estructurado en los capítulos siguientes.
Capítulo Título
Contenido
1
Seguridad
Instrucciones y avisos de seguridad.
2
Bienvenido al FlexPendant Descripciones del FlexPendant y del controlador.
3
Procedimientos iniciales
Descripciones de las conexiones e instrucciones
detalladas para las tareas más habituales
4
Navegación por el
FlexPendant y su uso
Descripciones de la interfaz de usuario del
FlexPendant y los procedimientos básicos.
5
Movimiento
Procedimientos para desplazamiento.
6
Programación y pruebas
Procedimientos para programación y pruebas, con
descripciones de algunos conceptos de programación.
7
Ejecución en producción
Procedimientos para ejecución en producción.
8
Manejo de entradas y
salidas, E/S
Procedimientos para el manejo de E/S.
9
Manejo del registro de
eventos
Procedimientos para el registro de eventos.
10
Sistemas
Procedimientos de reinicio, copia de seguridad, restauración y configuración de sistemas.
11
Calibración
Procedimientos de calibración del sistema de robot.
12
Cambio de ajustes del
FlexPendant
Procedimientos para cambiar los ajustes del FlexPendant.
13
Descripciones de términos Descripciones de términos y conceptos utilizados
y conceptos
en robótica.
Continúa en la página siguiente
3HAC 16590-5 Revisión: E
9
Descripción general
Continuación
Requisitos previos
El lector deberá:
•
Estar familiarizado con los conceptos descritos en el documento Manual del operador
- Procedimientos iniciales, IRC5 y RobotStudio Online.
•
Contar con formación específica en el uso de robots.
Referencias
Referencia
ID de documento
Manual del producto - IRC5
3HAC021313-005
Manual del operador - Procedimientos iniciales, IRC5 y RobotStudio
Online
3HAC021564-005
Manual del operador - RobotStudio Online
3HAC18236-5
Manual del operador - Sistema de Información de Servicio
3HAC025709-005
Manual del operador - Resolución de problemas
3HAC020738-005
Manual de referencia técnica - Parámetros del sistema
3HAC17076-5
Manual de referencia técnica - Descripción general de RAPID
3HAC16580-5
Manual de referencia técnica - Instrucciones, funciones y tipos de
datos de RAPID
3HAC16581-5
Manual de referencia técnica - Kernel de RAPID
3HAC16585-5
Application manual - Additional axes and stand alone controller
3HAC021395-001
Application manual - Engineering tools
3HAC020434-001
Application manual - Motion coordination and supervision
3HAC18154-1
Application manual - Motion functions and events
3HAC18152-1
Manual de aplicaciones - MultiMove
3HAC021272-005
Revisiones
10
Revisión
Descripción
-
Primera edición. IRC5 M2004. Publicado con RobotWare 5.04.
A
Publicado con RobotWare 5.05.
B
Publicado con RobotWare 5.06.
Organización de capítulos reestructurados con la orientación a tareas.
C
Publicado con RobotWare 5.07.
D
Publicado con RobotWare 5.07.01.
E
Publicado con RobotWare 5.07.02.
3HAC 16590-5 Revisión: E
Documentación del producto, M2004
Documentación del producto, M2004
Consideraciones generales
La documentación del robot puede estar dividida en varias categorías. Esta lista se basa en el
tipo de información contenida en los documentos, independientemente de si los productos
correspondientes son estándar u opcionales. Esto significa que una entrega determinada de
productos de robot no contendrá todos los documentos enumerados, sino únicamente los que
corresponden al equipo suministrado.
Sin embargo, puede solicitar a ABB tantos documentos como desee. Los documentos
enumerados son válidos para los sistemas de robot M2004.
Manuales de productos
Todo el hardware, los robots y los armarios de control se entregan con un Manual del
producto dividido en dos partes:
Manual del producto, procedimientos
•
Información de seguridad
•
Instalación y puesta en servicio (descripciones de la instalación mecánica, las
conexiones eléctricas y la carga del software del sistema)
•
Mantenimiento (descripciones de todos los procedimientos de mantenimiento
preventivo, con indicación de sus intervalos)
•
Reparación (descripciones de todos los procedimientos de reparación recomendados,
con indicación de las piezas de repuesto necesarias)
•
Procedimientos adicionales, si se requieren (calibración, retirada del servicio)
Manual del producto, información de referencia
•
Información de referencia (números de referencia de la documentación a la que se
hace referencia en el Manual del producto, procedimientos, las listas de herramientas
y las normas de seguridad)
•
Lista de repuestos
•
Láminas o vistas ampliadas
•
Diagramas de circuitos
El manual de producto publicado en formato PDF consta de un solo archivo cuyas dos partes
se muestran juntas dentro de un solo Manual del producto.
Manuales de referencia técnica
Los manuales siguientes describen el software del robot en general y contienen información
de referencia pertinente sobre:
•
Descripción general de RAPID: Una descripción general del lenguaje de
programación RAPID.
•
Instrucciones, funciones y tipos de datos de RAPID: Descripción y sintaxis de
todos los tipos de datos, instrucciones y funciones de RAPID.
•
Parámetros del sistema: Una descripción de los parámetros del sistema y los flujos
de trabajo de configuración.
Continúa en la página siguiente
3HAC 16590-5 Revisión: E
11
Documentación del producto, M2004
Continuación
Manuales de aplicaciones
Los Manuales de aplicaciones describen aplicaciones específicas (por ejemplo opciones de
software o hardware). Cada manual de aplicaciones puede describir una o varias aplicaciones.
Generalmente, un manual de aplicaciones contiene información sobre:
•
La finalidad de la aplicación (qué hace y en qué situaciones resulta útil)
•
Qué contiene (por ejemplo cables, tarjetas de E/S, instrucciones de RAPID,
parámetros de sistema, CD con software para PC)
•
Cómo se usa la aplicación
•
Ejemplos de uso de la aplicación
Manuales del operador
Este grupo de manuales está orientado a los usuarios que tendrán un contacto directo con el
funcionamiento del robot, es decir, operadores de células de producción, programadores y
técnicos dedicados a la resolución de problemas. Los distintos grupos de manuales son los
siguientes:
12
•
Procedimientos iniciales - IRC5 y RobotStudio Online
•
IRC5 con FlexPendant
•
RobotStudio Online
•
Trouble shooting - IRC5 (Resolución de problemas - IRC5) para el controlador y el
robot
3HAC 16590-5 Revisión: E
1 Seguridad
1.1. Acerca del capítulo Seguridad
1 Seguridad
1.1. Acerca del capítulo Seguridad
Introducción a la seguridad
Este capítulo describe los principios y procedimientos de seguridad que debe tener en cuenta
al utilizar un robot o un sistema de robots.
No trata cómo diseñar su sistema de seguridad ni cómo instalar los equipos relacionados con
la seguridad. Estos temas se tratan en los Manuales de producto suministrados con el sistema
de robot.
3HAC 16590-5 Revisión: E
13
1 Seguridad
1.2. Normas de seguridad aplicables al IRC5
1.2. Normas de seguridad aplicables al IRC5
Normas de seguridad y salud
El robot cumple todos los estándares de salud y seguridad especificados en las directivas de
la CEE sobre maquinaria.
Los robots de ABB controlados por el IRC5 cumplen las normas siguientes:
14
Estándar
Descripción
EN ISO 12100-1
Seguridad de maquinaria, terminología básica
EN ISO 12100-2
Seguridad de maquinaria, especificaciones técnicas
EN 954-1
Seguridad de maquinaria, partes de los sistemas de control relacionadas con la seguridad
EN 775
Robots industriales con manipulación, seguridad
EN 60204
Equipos eléctricos de máquinas industriales
EN 61000-6-4 (opción)
Compatibilidad electromagnética, emisión genérica
EN 61000-6-2
Compatibilidad electromagnética, inmunidad genérica
Estándar
Descripción
IEC 204-1
Equipos eléctricos de máquinas industriales
IEC 529
Grados de protección proporcionados por los alojamientos
Estándar
Descripción
ISO 10218
Robots industriales con manipulación, seguridad
ISO 9787
Robots industriales con manipulación, sistemas de
coordenadas y movimientos
Estándar
Descripción
ANSI/RIA 15.06/1999
Requisitos de seguridad para robots industriales y sistemas
robotizados
ANSI/UL 1740-1998
(opción)
Norma de seguridad para robots y equipo robotizado
CAN/CSA Z 434-03
(opción)
Robots industriales y sistemas robotizados - Requisitos
generales de seguridad
3HAC 16590-5 Revisión: E
1 Seguridad
1.3.1. Señales de seguridad, consideraciones generales
1.3 Terminología de seguridad
1.3.1. Señales de seguridad, consideraciones generales
Consideraciones generales
En esta sección se especifican todos los peligros que pueden aparecer al realizar los trabajos
que se detallan en este manual. Cada uno de los peligros se detalla en su propia sección,
compuesta de:
•
Un título que especifica el nivel de peligro (PELIGRO, AVISO o CUIDADO) y el tipo
de peligro.
•
Una descripción breve de qué ocurrirá si el operador o el personal de servicio no
eliminan el peligro.
•
Instrucciones para la eliminación del peligro y facilitar con ello la realización de la
actividad correspondiente.
Niveles de peligrosidad
En la tabla siguiente se definen los títulos que especifican los niveles de peligrosidad
indicados en todo este manual.
Símbolo
Designación
Significado
PELIGRO
Advierte de que, si no se siguen las instrucciones, se
producirá un accidente que puede dar lugar a
lesiones graves o fatales y/o daños graves en el
producto. Por ejemplo, se utiliza en situaciones de
peligro relacionadas con el contacto con unidades
eléctricas de alta tensión, riesgo de explosión o
incendio, riesgo de gases tóxicos, riesgo de aplastamiento, impacto, caída desde gran altura, etc.
AVISO
Advierte de que, si no se siguen las instrucciones, es
posible que se produzca un accidente que puede dar
lugar a lesiones graves, posiblemente fatales y/o a
daños importantes en el producto. Por ejemplo, se
utiliza en situaciones de peligro relacionadas con el
contacto con unidades eléctricas de alta tensión,
riesgo de explosión o incendio, riesgo de gases
tóxicos, riesgo de aplastamiento, impacto, caída
desde gran altura, etc.
DESCARGA
ELÉCTRICA
El símbolo de electrocución o descarga eléctrica
indica los peligros de tipo eléctrico que podrían dar
lugar a lesiones graves o incluso la muerte.
danger
warning
Electrical shock
Continúa en la página siguiente
3HAC 16590-5 Revisión: E
15
1 Seguridad
1.3.1. Señales de seguridad, consideraciones generales
Continuación
Símbolo
Designación
Significado
CUIDADO
Advierte de que, si no se siguen las instrucciones, es
posible que se produzca un accidente que puede dar
lugar a lesiones y/o daños en el producto. También
se utiliza para avisar de riesgos como quemaduras,
lesiones oculares, lesiones cutáneas, daños
auditivos, aplastamiento, resbalón, tropiezo,
impacto, caída desde gran altura, etc. Además, se
utiliza en advertencias que incluyen requisitos
funcionales en operaciones de montaje y retirada de
equipos en las que existe el riesgo de causar daños
en el producto o causar roturas.
caution
DESCARGA ELEC- El símbolo de descarga electrostática indica los
TROSTÁTICA
peligros de descarga electrostática que podrían
causar daños graves al producto.
Electrostatic discharge
(ESD)
NOTA
Los símbolos de atención le alertan de hechos y
situaciones importantes.
RECOMENDACIÓN
Los símbolos de recomendación hacen referencia a
instrucciones específicas, lugares en los que
encontrará más información o la forma de realizar
una operación determinada de una forma más
sencilla.
Note
Tip
16
3HAC 16590-5 Revisión: E
1 Seguridad
1.3.2.1. PELIGRO: ¡Asegúrese de que la alimentación principal esté apagada!
1.3.2. PELIGRO
1.3.2.1. PELIGRO: ¡Asegúrese de que la alimentación principal esté apagada!
Descripción
El trabajo con tensiones elevadas es potencialmente letal. Las personas sometidas a altas
tensiones pueden sufrir paros cardiacos, quemaduras u otras lesiones graves. Para evitar estos
riesgos, no continúe con el trabajo sin eliminar el peligro de la forma detallada a continuación.
Eliminación en el controlador con un solo armario
Acción
Información/figura
1. Apague el interruptor principal del armario
del controlador.
xx0600002782
A: Interruptor principal
Eliminación en el controlador con doble armario
Acción
Información/figura
1. Apague el interruptor principal del módulo
de control.
xx0600002783
A: Interruptor principal, módulo de control
2. Apague el interruptor principal del módulo K: Interruptor principal, módulo de acciode accionamiento.
namiento (consulte la figura anterior)
3HAC 16590-5 Revisión: E
17
1 Seguridad
1.3.2.2. PELIGRO: ¡Los manipuladores en movimiento son potencialmente letales!
1.3.2.2. PELIGRO: ¡Los manipuladores en movimiento son potencialmente letales!
Descripción
Cualquier manipulador en movimiento es una máquina potencialmente letal.
Durante el funcionamiento del manipulador, éste puede realizar movimientos inesperados y,
en ocasiones, aparentemente irracionales. Sin embargo, todos los movimientos se realizan
con una fuerza extraordinaria y pueden causar lesiones graves al personal y/o daños en los
equipos que se encuentren cerca del área de trabajo del manipulador.
Eliminación
Acción
Nota
1. Antes de intentar hacer funcionar el manip- Equipos de paro de emergencia, como
ulador, asegúrese de que todos los
puertas, trampillas de contacto, barreras
equipos de paro de emergencia estén
fotoeléctricas, etc.
instalados y conectados correctamente.
2. Si está disponible, utilice la función holdto-run en todos los casos posibles.
La función hold-to-run se utiliza en el modo
manual, no en el modo automático.
La forma de utilizar la función hold-to-run
en RobotWare 5.0 se detalla en la sección
Cómo usar la función hold-to-run en la
página 212.
3. Antes de presionar el botón de puesta en
marcha, asegúrese de que no haya
ninguna persona dentro del área de
trabajo del manipulador.
18
3HAC 16590-5 Revisión: E
1 Seguridad
1.3.2.3. PELIGRO: ¡Los manipuladores que no tienen sus frenos de retención de ejes son potencialmente
letales!
1.3.2.3. PELIGRO: ¡Los manipuladores que no tienen sus frenos de retención de
ejes son potencialmente letales!
Descripción
Dado que el sistema de brazos del manipulador tiene un peso elevado, especialmente en los
modelos de manipulador de mayor tamaño, existe peligro si los frenos de retención están
desconectados, averiados o desgastados o si no funcionan correctamente por cualquier otro
motivo.
Por ejemplo, la caída del sistema de brazos del IRB 7600 puede causar la muerte o lesiones
graves a una persona que se encuentre debajo.
Eliminación
Acción
Información/figura
1. Si sospecha que los frenos de retención no Encontrará especificaciones de pesos y
funcionan, sujete el sistema de brazos del otros parámetros en el Manual de producto
manipulador por otros medios antes de
de cada modelo de manipulador.
trabajar en él.
2. ¡Si inhabilita intencionadamente los frenos
de retención mediante la conexión de una
fuente de tensión externa, debe poner el
máximo cuidado!
NUNCA permanezca dentro del área de
trabajo del manipulador al desactivar los
frenos de retención, a no ser que el
sistema de brazos esté sujeto por otros
medios!
3HAC 16590-5 Revisión: E
La forma de conectar correctamente una
fuente de tensión externa se detalla en el
Manual de producto de cada modelo de
manipulador.
19
1 Seguridad
1.3.3.1. AVISO: ¡La unidad es sensible a las descargas electrostáticas!
1.3.3. AVISO
1.3.3.1. AVISO: ¡La unidad es sensible a las descargas electrostáticas!
Descripción
Una descarga electrostática supone la transferencia de una carga estática eléctrica entre dos
cuerpos que presentan potenciales diferentes, ya sea por contacto directo o a través de un
campo eléctrico inducido. Al manejar las piezas o las carcasas que las contienen, el personal
que no esté conectado a tierra es susceptible de transferir cargas estáticas elevadas. La
descarga puede destruir los componentes electrónicos sensibles.
Eliminación
Acción
Nota
1. Utilice una muñequera antiestática.
Las muñequeras antiestáticas deben
comprobarse frecuentemente para garantizar que
no presenten daños y que funcionen correctamente.
2. Utilice una alfombrilla de suelo
contra descargas electrostáticas.
La alfombrilla debe estar conectada a tierra a
través de una resistencia limitadora de intensidad.
3. Utilice una alfombrilla disipativa de La alfombrilla debe permitir la descarga controlada
mesa.
de las tensiones estáticas y debe estar conectada
a tierra.
Ubicación del botón de conexión para la muñequera antiestática
El botón de conexión para la muñequera está situado en la esquina superior derecha, como se
muestra en la figura siguiente.
xx0500002171
A
20
Botón de conexión para la muñequera antiestática
3HAC 16590-5 Revisión: E
1 Seguridad
1.3.4. ¿Qué es un paro de emergencia?
1.3.4. ¿Qué es un paro de emergencia?
Definición de paro de emergencia
Un paro de emergencia es un estado que tiene prioridad sobre cualquier otro control del robot,
desconecta la alimentación de accionamiento de los motores del robot, detiene todas las
partes móviles y desconecta la alimentación de cualquier función potencialmente peligrosa
controlada por el sistema de robot.
Un estado de paro de emergencia significa que se desconecta toda la alimentación del robot
excepto la de los circuitos de liberación manual de frenos. Debe realizar un procedimiento de
recuperación para poder volver al funcionamiento normal.
El sistema de robot puede configurarse para que el estado resultante sea:
•
Un paro incontrolado, que detiene inmediatamente las acciones del robot mediante la
desconexión de la alimentación de sus motores.
•
Un paro controlado, que detiene las acciones del robot pero sin interrumpir la
alimentación de los motores, de forma que pueda mantenerse la trayectoria del robot.
Al terminar, la alimentación se desconecta.
Los paros controlados son preferibles, ya que reducen al mínimo el número de acciones
necesarias para volver a poner el sistema de robot en producción. Consulte la documentación
de su centro de producción o su célula para saber cómo está configurado su sistema de robot.
Clasificación de los paros
Las normas de seguridad que regulan los equipos de automatización y de robot definen
distintas categorías a las que se aplican los distintos tipos de paros:
Si el paro es de tipo...
...está clasificado como...
No controlado
Categoría 0 (cero)
Controlado
Categoría 1
Dispositivos de paro de emergencia
Los sistemas de robot cuentan con varios dispositivos de paro de emergencia que pueden ser
accionados para disparar un paro de emergencia. Existen pulsadores de paro de emergencia
tanto en el FlexPendant como en el armario del controlador (en el módulo de control en el
caso de un controlador con doble armario). Su robot también puede contar con otros
elementos de paro de emergencia. Consulte la documentación de su centro de producción o
su célula para saber cómo está configurado su sistema de robot.
3HAC 16590-5 Revisión: E
21
1 Seguridad
1.3.5. ¿Qué es un paro de seguridad?
1.3.5. ¿Qué es un paro de seguridad?
Definición de paro de seguridad
Un paro de emergencia es un estado que tiene prioridad sobre cualquier otro control del robot,
desconecta la alimentación de accionamiento de los motores del robot, detiene todas las
partes móviles y desconecta la alimentación de cualquier función potencialmente peligrosa
controlada por el sistema de robot.
Un paro de seguridad significa que sólo se desconecta la alimentación de los motores del
robot. No cuenta con ningún procedimiento de recuperación. Para la recuperación en caso de
un paro de seguridad, sólo es necesario restablecer la alimentación de los motores.
El sistema de robot puede configurarse para que el estado resultante sea:
•
Un paro incontrolado, que detiene inmediatamente las acciones del robot mediante la
desconexión de la alimentación de sus motores.
•
Un paro controlado, que detiene las acciones del robot pero sin interrumpir la
alimentación de los motores, de forma que pueda mantenerse la trayectoria del robot.
Al terminar, la alimentación se desconecta.
Los paros controlados son preferibles, ya que reducen al mínimo el número de acciones
necesarias para volver a poner el sistema de robot en producción. Consulte la documentación
de su centro de producción o su célula para saber cómo está configurado su sistema de robot.
Clasificación de los paros
Las normas de seguridad que regulan los equipos de automatización y de robot definen
distintas categorías a las que se aplican los distintos tipos de paros:
22
Si el paro es de tipo...
...está clasificado como...
No controlado
Categoría 0 (cero)
Controlado
Categoría 1
3HAC 16590-5 Revisión: E
1 Seguridad
1.3.6. ¿En qué consiste la protección?
1.3.6. ¿En qué consiste la protección?
Definición
Se conoce como "protección" al conjunto de medidas basadas en el uso de elementos
protectores que evitan la exposición de las personas a los riesgos que no pueden ser
eliminados razonablemente ni reducidos suficientemente en el diseño.
Los elementos de protección evitan situaciones peligrosas al detener el robot de una forma
controlada si se activa un mecanismo de protección determinado, como por ejemplo una
barrera fotoeléctrica.
Espacio protegido
El espacio protegido es el espacio que queda englobado por los elementos de protección. Por
ejemplo, una célula de robot está protegida por la puerta de la célula y su dispositivo de
interbloqueo.
Dispositivos de interbloqueo
Cada elemento de protección presente cuenta con un dispositivo de interbloqueo que, si se
acciona, detiene el robot. La puerta de la célula del robot cuenta con un interbloqueo que
detiene el robot al abrir la puerta. La única forma de reanudar el funcionamiento es cerrar la
puerta.
Mecanismos de protección
Un mecanismo de protección está compuesto por un conjunto de elementos de protección
conectados en serie. Cuando se activa un elemento de protección, la cadena se rompe y el
funcionamiento de la máquina se detiene, independientemente del estado de los elementos de
protección del resto de la cadena.
3HAC 16590-5 Revisión: E
23
1 Seguridad
1.3.7. Dispositivo de habilitación y función hold-to-run
1.3.7. Dispositivo de habilitación y función hold-to-run
Dispositivo de habilitación
El dispositivo de habilitación es un pulsador accionado manualmente y con presión constante
que, al ser accionado continuamente en una misma posición, permite las funciones
potencialmente peligrosas pero no las inicia. En cualquier otra posición, las funciones
peligrosas están detenidas de forma segura.
El dispositivo de habilitación es de un tipo específico que requiere que el pulsador esté
presionado sólo la mitad de su recorrido para accionarlo. En las posiciones en las que el
pulsador está presionado al máximo o liberado totalmente, resulta imposible hacer funcionar
el robot.
Función hold-to-run
La función hold-to-run permite el movimiento al accionar manualmente un botón conectado
a la función y detiene inmediatamente cualquier movimiento al liberarlo. La función botón
sólo puede usarse en el modo manual.
La forma de accionar la función hold-to-run se detalla en la sección Cómo usar la función
hold-to-run en la página 212.
24
3HAC 16590-5 Revisión: E
1 Seguridad
1.4.1. Detención del sistema
1.4 Cómo enfrentarse a una emergencia
1.4.1. Detención del sistema
Descripción general
Detenga inmediatamente el sistema en los casos siguientes:
•
Si hay alguna persona dentro del área de trabajo del robot mientras el robot está
funcionando.
•
Si el robot provoca lesiones a personas o daños a los equipos mecánicos.
El pulsador de paro de emergencia del FlexPendant
xx0300000449
A
Pulsador de paro de emergencia
El pulsador de paro de emergencia del controlador
xx0600002782
B
Pulsador de paro de emergencia del controlador con un solo armario
Continúa en la página siguiente
3HAC 16590-5 Revisión: E
25
1 Seguridad
1.4.1. Detención del sistema
Continuación
xx0600002783
B
Pulsador de paro de emergencia del controlador con doble armario
Otros dispositivos de paro de emergencia
Es posible que la persona que diseñó el centro de producción haya situado dispositivos de
paro de emergencia adicionales en lugares convenientes. Consulte la documentación de su
centro de producción o su célula para saber dónde se encuentran.
26
3HAC 16590-5 Revisión: E
1 Seguridad
1.4.2. Liberación de los frenos de retención del robot
1.4.2. Liberación de los frenos de retención del robot
Descripción general
Es posible liberar manualmente los frenos del robot siempre y cuando exista alimentación.
Siempre y cuando el interruptor de alimentación del controlador esté encendido, la
alimentación está disponible y se aplica incluso si el sistema se encuentra en un estado de
emergencia.
Alimentación con una batería
En caso de una caída de alimentación en el centro de producción o la célula, es posible
alimentar el sistema de frenos con ayuda una batería. La forma de conectar la batería es
distinta en cada modelo de robot. Encontrará más detalles en el Manual de producto que
recibió junto con el robot.
Botones de liberación de frenos
Los botones de liberación de frenos están situados en lugares diferentes según el tipo de robot.
Encontrará más detalles en el Manual del producto.
Averigüe siempre dónde se encuentran los botones en los modelos de robot con los que
trabaja.
Precauciones
Antes de liberar los frenos, compruebe lo siguiente:
•
¿En qué dirección se moverá el brazo?
•
¿De qué forma afectará el movimiento a objetos que han quedado enredados?
Un daño menor puede convertirse fácilmente en una avería grave si no se tienen en cuenta las
consecuencias.
¡PELIGRO!
La liberación de los frenos es una acción peligrosa que puede dar lugar a lesiones y daños a
otros elementos. Debe realizarse con un cuidado extremo y sólo si es absolutamente
necesario.
Liberación de los frenos
Acción
1. En caso necesario, utilice una grúa, una horquilla elevadora o un elemento similar para
sujetar los brazos del robot.
2. Asegúrese de que el robot tenga alimentación.
3. Una vez más, compruebe que los daños sufridos por los objetos que han quedado
enredados no se agraven al liberar los frenos.
4. Presione el botón de liberación de frenos adecuado para liberar el freno correspondiente.
3HAC 16590-5 Revisión: E
27
1 Seguridad
1.4.3. Extinción de incendios
1.4.3. Extinción de incendios
Precauciones
En caso de incendio, asegúrese siempre de que tanto usted como sus compañeros estén a salvo
antes de iniciar cualquier actividad de extinción. Si hay alguna persona lesionada, asegúrese
de que reciba atención como máxima prioridad.
Elección del tipo de extintor
Utilice siempre extintores de dióxido de carbono para la extinción de incendios en equipos
eléctricos, como el robot o el controlador. No utilice agua ni espuma.
28
3HAC 16590-5 Revisión: E
1 Seguridad
1.4.4. Recuperación de paros de emergencia
1.4.4. Recuperación de paros de emergencia
Descripción general
La recuperación después de un paro de emergencia es un procedimiento sencillo pero
importante. Este procedimiento garantiza que el sistema de robot no sea puesto de nuevo en
producción sin antes eliminar la situación peligrosa.
Restablecimiento del bloqueo de los pulsadores de paro de emergencia
Todos los dispositivos de paro de emergencia basados en un pulsador tienen una función de
bloqueo que debe ser liberada para poder eliminar el estado de paro de emergencia del
dispositivo.
En muchos casos, esto se hace girando el pulsador de la forma marcada en el mismo, pero
también hay dispositivos en los que es necesario tirar del pulsador para liberar el bloqueo.
Restablecimiento de los dispositivos de paro de emergencia
Todos los dispositivos de paro de emergencia cuentan también con algún tipo de función de
bloqueo que es necesario liberar. Consulte la documentación de su centro de producción o su
célula para saber cómo está configurado su sistema de robot.
Recuperación de paros de emergencia
Acción
1. Asegúrese de que ya no exista la situación peligrosa que ha dado lugar al estado de
paro de emergencia.
2. Busque y restablezca el o los dispositivos que dieron lugar al estado de paro de
emergencia.
3. Presione el botón Motores ON para recuperar el sistema desde el estado de paro de
emergencia.
Continúa en la página siguiente
3HAC 16590-5 Revisión: E
29
1 Seguridad
1.4.4. Recuperación de paros de emergencia
Continuación
El botón Motores ON
El botón Motores ON está situado en el controlador:
xx0600002782
C
30
Botón Motores ON
3HAC 16590-5 Revisión: E
1 Seguridad
1.4.5. Regreso a la trayectoria programada
1.4.5. Regreso a la trayectoria programada
Descripción general
La detención de los movimientos del robot mediante la desactivación de la alimentación de
sus motores suele dar lugar a que el robot se desvíe de su trayectoria programada. Esto puede
producirse después de un paro de emergencia o seguridad no controlado. La distancia de
desviación permitida se configura a través de los parámetros del sistema. La distancia puede
ser distinta en función del modo de funcionamiento.
Si el robot no se encuentra dentro de la distancia permitida que se ha configurado, usted tiene
la opción de hacer que el robot regrese a la trayectoria programa o que continúe en el siguiente
punto programado de la trayectoria. A continuación, la ejecución del programa continúa
automáticamente a la velocidad programada.
Para obtener más información, consulte el Manual de referencia técnica - Parámetros del
sistema, sección Tema Controller - Tipo Path Return Region.
3HAC 16590-5 Revisión: E
31
1 Seguridad
1.5.1. Descripción general
1.5 Cómo trabajar de una forma segura
1.5.1. Descripción general
Acerca del robot
Los robots son pesados y tienen una fuerza extraordinaria independientemente de su
velocidad. Una pausa o una parada más prolongada en un movimiento puede ir seguida de un
movimiento rápido y peligroso. Incluso si es posible predecir un patrón de movimientos, una
señal externa puede disparar un cambio de funcionamiento y dar lugar a un movimiento
inesperado sin avisar previamente.
Por tanto, es importante respetar toda la normativa de seguridad al entrar en un espacio
protegido.
Acerca de esta sección
En esta sección se recomiendan las reglas de comportamiento básicas que debe seguir como
usuario del sistema de robot. Sin embargo, es imposible tratar todas y cada una de las
situaciones concretas que pueden darse.
32
3HAC 16590-5 Revisión: E
1 Seguridad
1.5.2. Para su propia seguridad
1.5.2. Para su propia seguridad
Principios generales
Debe seguir unos pocos principios sencillos para poder utilizar el sistema de robot de forma
segura:
•
Utilice siempre el sistema de robot en el modo manual si hay alguien dentro del
espacio protegido.
•
Llévese siempre consigo el FlexPendant al entrar en el espacio protegido, de forma
que tenga siempre el control del robot.
•
Tenga cuidado con cualquier elemento que esté girando o en movimiento, como útiles
de fresado o sierras. Asegúrese de detenerlos antes de acercarse al robot.
•
Tenga cuidado con las superficies calientes, tanto de las piezas de trabajo como del
sistema de robot. Los motores del robot pueden alcanzar temperaturas bastante
elevadas si se mantienen en funcionamiento durante periodos prolongados.
•
Tenga cuidado con las pinzas y los objetos sujetos por éstas. Si la pinza se abre, la
pieza de trabajo puede caer y causar lesiones o daños a los equipos. La pinza puede
tener una fuerza considerable y también puede causar lesiones si no se maneja de una
forma segura.
•
Tenga cuidado con los sistemas hidráulicos y neumáticos y los componentes eléctricos
con tensión. Incluso tras desconectar la alimentación, la energía residual presente en
estos circuitos puede ser muy peligrosa.
FlexPendant desconectado
Mantenga siempre alejado de cualquier célula de robot o controlador cualquier FlexPendant
que esté desconectado, para evitar que alguien utilice una unidad desconectada para intentar
detener el robot en una situación peligrosa.
¡CUIDADO!
Cualquier FlexPendant desconectado debe guardarse de forma que no sea confundido con el
que está conectado al controlador.
Conexiones personalizadas al FlexPendant
En ningún caso la conexión del FlexPendant con un medio distinto del cable suministrado
para tal fin y su conector estándar debe suponer la inutilización del pulsador de paro de
emergencia.
Compruebe siempre el pulsador de paro de emergencia para asegurarse de que funciona
correctamente si utiliza un cable de conexión personalizado.
Paneles de acceso del controlador
Los paneles de acceso sólo deben ser abiertos por personal de servicio técnico que tenga la
formación adecuada. Ninguna de las partes del interior tiene ningún uso para otras personas.
¡PELIGRO!
Peligro de descarga eléctrica o quemaduras. Altas tensiones dentro del armario de control. El
robot y otros equipos de la célula también se alimentan con tensiones elevadas.
3HAC 16590-5 Revisión: E
33
1 Seguridad
1.5.3. Manejo del FlexPendant
1.5.3. Manejo del FlexPendant
Instrucciones generales
El FlexPendant es un terminal de mano de alta calidad, equipado con componentes
electrónicos de última generación y alta sensibilidad. Para evitar cualquier problema de
funcionamiento o daños debidos a un manejo inadecuado, siga estas instrucciones durante el
uso.
El FlexPendant sólo puede ser abierto para los fines mencionados en este manual. El
FlexPendant ha sido desarrollado, fabricado, verificado y documentado de acuerdo con las
normas de seguridad aplicables. Si sigue las instrucciones de seguridad y manejo descritas en
este manual, el producto no dará lugar normalmente a lesiones ni daños en la maquinaria o
los equipos.
Manejo y limpieza
•
Maneje la unidad con cuidado. No deje caer el FlexPendant, no lo lance ni lo someta
a golpes fuertes. Podría provocar roturas o averías.
•
Mientras no utilice el dispositivo, cuélguelo del soporte de pared incluido para su
conservación, de forma que no pueda caerse al suelo por accidente ni nadie tropiece
con su cable.
•
Nunca limpie el dispositivo con disolventes, agentes desengrasantes ni esponjas de
fregar. Para limpiar el dispositivo, utilice un paño suave y una cantidad reducida de
agua o un agente limpiador suave.
Manejo de la pantalla táctil
•
No utilice ningún objeto punzante (por ejemplo un destornillador o un bolígrafo) para
manejar la pantalla táctil. Si lo hace, podría causar daños a la pantalla táctil. En su
lugar, utilice un puntero, de los utilizados normalmente con una PDA.
•
Nunca limpie la pantalla táctil con disolventes. Consulte las indicaciones de limpieza
del FlexPendant que aparecen arriba.
Cableado y fuente de alimentación
•
Apague la alimentación antes de abrir el área de entrada de cables del FlexPendant. De
lo contrario, podría provocar la destrucción de sus componentes o la aparición de
señales no definidas.
•
Asegúrese de que nadie tropiece con el cable para evitar que el dispositivo se precipite
al suelo.
•
Tenga cuidado para no pinzar el cable ni dañarlo con ningún objeto.
•
No deje el cable sobre cantos afilados, dado que el hacerlo podría dañar su protección
exterior.
¡CUIDADO!
Cualquier FlexPendant desconectado debe guardarse de forma que no sea confundido con el
que está conectado al controlador.
Continúa en la página siguiente
34
3HAC 16590-5 Revisión: E
1 Seguridad
1.5.3. Manejo del FlexPendant
Continuación
Eliminación de residuos
¡Respete la normativa nacional a la hora de eliminar cualquier componente electrónico! ¡Si
sustituye componentes, elimínelos correctamente!
Mal uso previsible del dispositivo de habilitación
El mal uso previsible implica que no se permite fijar el dispositivo de habilitación en la
posición de habilitación. Este mal uso previsible del dispositivo de habilitación debe ser
impedido.
Al liberar y volver a presionar el dispositivo de habilitación, asegúrese de esperar a que el
sistema pase al estado Motores OFF antes de presionarlo de nuevo. De lo contrario, se
generará un mensaje de error.
3HAC 16590-5 Revisión: E
35
1 Seguridad
1.5.4. Herramientas de seguridad
1.5.4. Herramientas de seguridad
Mecanismos de protección
Su sistema de robot puede contar con una enorme gama de elementos de protección, como
interbloqueos de puertas, barreras fotoeléctricas de seguridad y trampillas de contacto, entre
otros. El elemento más común es el interbloqueo de la puerta de la célula del robot, que
detiene temporalmente el robot si abre la puerta.
El controlador cuenta con tres mecanismos de protección separados, el paro protegido
general (GS), el paro protegido automático (AS) y el paro protegido superior (SS).
Los elementos de protección
conectados...
...están...
Al mecanismo GS
Siempre activados independientemente del modo de
funcionamiento.
Al mecanismo AS
Activados sólo si el sistema se encuentra en el modo
automático.
Al mecanismo SS
Siempre activados independientemente del modo de
funcionamiento.
Consulte la documentación de su centro de producción o su célula para saber cómo está
configurado su sistema de robot, dónde se encuentran los mecanismos de protección y cómo
funcionan.
Supervisión de seguridad
Los mecanismos de paro de emergencia y protección están supervisados, de forma que el
controlador puede detectar cualquier fallo y detener el robot hasta que el problema quede
resuelto.
Funciones incorporadas de paro de seguridad
El controlador supervisa continuamente el funcionamiento del hardware y el software. Si se
detecta cualquier problema u error, el robot se detiene hasta que el problema quede resuelto.
Si el fallo es...
...entonces...
Sencillo y fácil de resolver
Se genera un paro de programa sencillo (SYSSTOP).
Poco importante y con solución
Se genera un paro SYSHALT que da lugar a un paro
de seguridad.
Grave, por ejemplo la rotura de un
elemento físico
Se genera un paro SYSFAIL que da lugar a un paro de
emergencia. Es necesario reiniciar el controlador para
reanudar el funcionamiento normal.
Limitación del área de trabajo del robot
Es posible limitar el área de trabajo del robot mediante topes mecánicos, funciones de
software o una combinación de ambos.
Consulte la documentación de su centro de producción o su célula para saber cómo está
configurado su sistema de robot.
36
3HAC 16590-5 Revisión: E
1 Seguridad
1.5.5. Seguridad en el modo manual a velocidad reducida y el modo manual a máxima velocidad
1.5.5. Seguridad en el modo manual a velocidad reducida y el modo manual a
máxima velocidad
¿Qué es el modo manual?
El modo manual se utiliza más frecuentemente durante la creación de programas y la puesta
en servicio de un sistema de robot.
Existen dos modos manuales:
•
El modo manual a velocidad reducida, denominado normalmente "modo manual"
•
El modo manual a máxima velocidad (no disponible en todos los mercados)
En el modo manual, debe presionar el dispositivo de habilitación para activar los motores del
robot.
¿Qué es el modo manual a máxima velocidad?
En el modo manual a máxima velocidad, el sistema de robot puede funcionar a su máxima
velocidad. Este modo se utiliza a la hora de comprobar programas.
Velocidad de funcionamiento
En el modo manual a velocidad reducida, el robot sólo puede funcionar (moverse) a la
velocidad reducida, de 250 mm/s o menos. Debe utilizar esta velocidad manual siempre que
trabaje dentro del espacio protegido.
En el modo manual a máxima velocidad, el robot se mueve a la velocidad programada. El
modo manual a máxima velocidad sólo debe utilizarse mientras no haya nadie dentro del
espacio protegido y sólo por parte de personal con formación específica que sea bien
consciente de los riesgos que implica.
Mecanismos de protección omitidos
Todos los mecanismos de paro protegido (AS) del modo automático se omiten durante el
funcionamiento con el modo manual.
El dispositivo de habilitación
En el modo manual, los motores del robot son activados por el dispositivo de habilitación
del FlexPendant. De esta forma, el robot sólo puede moverse siempre y cuando el dispositivo
esté presionado.
Para poder ejecutar un programa en el modo manual a máxima velocidad es necesario, por
motivos de seguridad, mantener presionados tanto el dispositivo de habilitación como el
botón Iniciar. Esta función hold-to-run también se aplica al recorrer un programa paso a paso
en el modo manual a máxima velocidad.
El dispositivo de habilitación se ha diseñado de forma que sea necesario presionar su pulsador
sólo hasta la mitad de su recorrido para activar los motores del robot. Tanto en la posición en
la que el pulsador está presionado al máximo o liberado totalmente, el robot está
inmovilizado.
Continúa en la página siguiente
3HAC 16590-5 Revisión: E
37
1 Seguridad
1.5.5. Seguridad en el modo manual a velocidad reducida y el modo manual a máxima velocidad
Continuación
Función hold-to-run
La función hold-to-run permite la ejecución paso a paso o la ejecución continua en el modo
manual.
Recuerde que el movimiento no requiere la función hold-to-run, independientemente del
modo de funcionamiento.
38
3HAC 16590-5 Revisión: E
1 Seguridad
1.5.6. Seguridad durante el modo automático
1.5.6. Seguridad durante el modo automático
¿Qué es el modo automático?
En el modo automático, el dispositivo de habilitación está desconectado, de forma que el
robot pueda moverse sin intervención humana.
Mecanismos de protección activos
Todos los mecanismos del paro protegido general (GS), los del paro protegido automático
(AS) y los del paro protegido superior (SS) están activos durante el funcionamiento en el
modo automático.
Cómo responder a cualquier complicación durante el proceso
Las complicaciones durante un proceso no sólo pueden afectar a una célula de robot
determinada, sino a toda una cadena de sistemas incluso si el problema procede de una célula
determinada.
Debe poner la máxima atención durante este tipo de complicaciones, dado que la cadena de
acontecimientos podría dar lugar a operaciones peligrosas no previstas durante el
funcionamiento de una célula de robot individual. Todas las acciones correctoras deben ser
realizadas por personal que tenga un conocimiento profundo de la totalidad de la línea de
producción, no sólo del robot que funcione incorrectamente.
Ejemplos de complicaciones durante el proceso
Un robot que toma componentes de un transportador puede quedar fuera de producción
debido a un fallo mecánico mientras el transportador sigue funcionando para proseguir con la
producción en el resto de la línea de producción. Por supuesto, esto significa que el personal
que esté preparando el robot cerca del transportador en movimiento debe extremar las
precauciones.
Un robot de soldadura requiere mantenimiento. La retirada del robot de la producción
también implica la retirada de un banco de trabajo y de un robot de manejo de materiales para
evitar el peligro de lesiones.
3HAC 16590-5 Revisión: E
39
1 Seguridad
1.5.6. Seguridad durante el modo automático
40
3HAC 16590-5 Revisión: E
2 Bienvenido al FlexPendant
2.1. Acerca del capítulo Bienvenido al FlexPendant
2 Bienvenido al FlexPendant
2.1. Acerca del capítulo Bienvenido al FlexPendant
Descripción general
El capítulo Bienvenido al FlexPendant contiene una descripción general del FlexPendant, el
controlador IRC5 y RobotStudioOnline.
Un sistema de robot IRC5 básico suele componerse de un controlador, el FlexPendant,
RobotStudioOnline y uno o varios robots o unidades mecánicas de otros tipos. También
pueden existir una o varias opciones de hardware o software o complementos.
En este manual se describe un sistema IRC5 básico sin opciones. Sin embargo, en distintos
puntos, este manual ofrece una descripción general de cómo se usan o aplican las opciones.
La mayoría de las opciones están descritas en sus manuales de aplicaciones respectivos.
3HAC 16590-5 Revisión: E
41
2 Bienvenido al FlexPendant
2.2. ¿Qué es un FlexPendant?
2.2. ¿Qué es un FlexPendant?
Descripción del FlexPendant
El FlexPendant(denominado en ocasiones TPU o unidad de programación) es un dispositivo
que maneja muchas de las funciones relacionadas con el uso del sistema de robot, como
ejecutar programas, mover el manipulador, crear y editar programas de aplicación, etc.
El FlexPendant se compone de elementos de hardware, como botones y un joystick, y de
software. El FlexPendant se conecta al controlador a través de un cable con conector
integrado.
RECUERDE que determinadas funciones no pueden realizarse con el FlexPendant, sino
únicamente a través deRobotStudioOnline. La forma de realizar estas operaciones se especifica
en el Manual del operador - RobotStudio Online.
Componentes principales
A continuación se enumeran las partes principales del FlexPendant.
en0300000586
A
Conector
B
Pantalla táctil
C
Pulsador de paro de emergencia
D
Dispositivo de habilitación
E
Joystick
Continúa en la página siguiente
42
3HAC 16590-5 Revisión: E
2 Bienvenido al FlexPendant
2.2. ¿Qué es un FlexPendant?
Continuación
Botones de hardware
El FlexPendant cuenta con varios botones de hardware dedicados. Cuatro de ellos son
programables y otros cuatro está preprogramados.
en0300000587
A-D
Teclas programables de 1 a 4. La forma de definir sus funciones se detalla en la
sección Edición de teclas programables en la página 330.
E
Botón INICIAR. Inicia la ejecución del programa.
F
Botón RETROCEDER un paso. Ejecuta el programa una instrucción hacia atrás.
G
Botón AVANZAR un paso. Ejecuta el programa una instrucción hacia delante.
H
Botón DETENER. Detiene la ejecución del programa.
Continúa en la página siguiente
3HAC 16590-5 Revisión: E
43
2 Bienvenido al FlexPendant
2.2. ¿Qué es un FlexPendant?
Continuación
Elementos de la pantalla táctil
En la figura se muestran los elementos táctiles de la pantalla táctil del FlexPendant.
en0300000588
A
Menú ABB
B
Ventana de operador
C
Barra de estado
D
Botón Cerrar
E
Barra de tareas
F
Menú de configuración rápida
Menú ABB
El menú ABB permite seleccionar los elementos siguientes:
•
HotEdit
•
FlexPendant Explorer
•
Entradas y salidas
•
Movimiento
•
Ventana Producción
•
Datos de programa
•
Editor de programas
•
Copia de seguridad y restauración
•
Calibración
•
Panel de control
•
Etc.
Continúa en la página siguiente
44
3HAC 16590-5 Revisión: E
2 Bienvenido al FlexPendant
2.2. ¿Qué es un FlexPendant?
Continuación
Se describe en la sección Menú ABB en la página 81.
Ventana de operador
La ventana de operador muestra mensajes del programa. Se describe en la sección Ventana de
operador en la página 100.
Barra de estado
La barra de estado muestra información sobre el sistema y sus mensajes. Se describe en la
sección Barra de estado en la página 101.
Botón Cerrar
Al tocar el botón Cerrar se cierra la vista o aplicación que esté activa actualmente.
Barra de tareas
La barra de tareas muestra todas las vistas y aplicaciones abiertas.
Menú de configuración rápida
El menú de configuración rápida contiene valores sobre el movimiento y la ejecución de
programas. Se describe en la sección Menú de configuración rápida en la página 102.
Sostenido con la mano izquierda o la derecha
En el momento de la entrega, el FlexPendant está configurado para sostenerlo con la mano
izquierda. Es posible cambiarlo fácilmente para sostenerlo con la mano derecha y volver al
modo contrario cuando se necesite.
en0400000913
3HAC 16590-5 Revisión: E
45
2 Bienvenido al FlexPendant
2.3. ¿Qué es un controlador IRC5?
2.3. ¿Qué es un controlador IRC5?
Controlador IRC5
El controlador IRC5 contiene todas las funciones necesarias para mover y controlar el robot.
El controlador IRC5 estándarse compone de un solo armario. Opcionalmente, también puede
dividirse en dos módulos, el módulo de control y el módulo de accionamiento. En este caso,
se trata de un controlador de doble armario.
El módulo de control contiene todos los elementos electrónicos de control, como el ordenador
de ejes, las tarjetas de E/S y la memoria flash.
El módulo de accionamiento contiene todos los elementos electrónicos de alimentación que
proporcionan la alimentación a los motores del robot. Un módulo de accionamiento IRC5
puede contener nueve unidades de accionamiento y manejar seis ejes internos, además de dos
o más ejes en función del modelo de robot.
Al ejecutar más de un robot con un mismo controlador (opción MultiMove), es necesario
añadir un módulo de accionamiento más por cada robot adicional. Sin embargo, se utiliza un
único módulo de control.
xx0500002046
A
Módulo de control, controlador de doble armario
B
Módulo de accionamiento, controlador de doble armario
C
Controlador de un solo armario
Información relacionada
Manual del producto - IRC5
Manual de aplicaciones - MultiMove
46
3HAC 16590-5 Revisión: E
2 Bienvenido al FlexPendant
2.4. ¿Qué es RobotStudioOnline?
2.4. ¿Qué es RobotStudioOnline?
Descripción general
RobotStudioOnline es un producto de software para PC que permite trabajar con robots de una
forma complementaria al trabajo con el FlexPendant. RobotStudioOnline está optimizado para
la programación basada en texto (adecuada para programas con muchos elementos lógicos y
una estructura compleja) y para las tareas relacionadas con la gestión del sistema de robot.
RobotStudioOnline puede instalarse en un ordenador normal que cuente con Windows 2000 o
posterior. A su vez, este ordenador puede estar conectado a uno o varios controladores a
través de una red Ethernet o a un solo controlador a través de la conexión de puerto de servicio
del controlador.
Funcionalidad de RobotStudioOnline
La entrada principal a la funcionalidad de RobotStudioOnline es un explorador de vistas de
robot. Desde él se selecciona el robot con el que se desea trabajar, en los casos en los que hay
varios robots instalados, y las partes del sistema que se desea utilizar.
RobotStudioOnline contiene:
3HAC 16590-5 Revisión: E
•
El Creador de sistemas, que permite crear, instalar y mantener sistemas.
•
Un editor de configuraciones, para editar los parámetros de sistema del sistema que se
está ejecutando.
•
Un editor de programas para programación en línea.
•
Una grabadora de eventos, para grabar y monitorizar los eventos del robot.
•
Herramientas para realizar copias de seguridad y restauraciones de sistemas.
•
Una herramienta de administración para el sistema de autorización de usuarios.
•
Un administrador de archivos para transferir archivos entre el PC y los controladores.
•
Una ventana de tareas para el manejo de todo tipo de tareas en el controlador.
•
Otras herramientas para visualizar y gestionar las propiedades del controlador y el
sistema.
47
2 Bienvenido al FlexPendant
2.5. Cuándo debe utilizar FlexPendant y cuándo RobotStudio Online
2.5. Cuándo debe utilizar FlexPendant y cuándo RobotStudio Online
Descripción general
Para el uso y la gestión del robot, puede utilizar el FlexPendant o RobotStudioOnline. El
FlexPendant está optimizado para el manejo de los movimientos del robot y el
funcionamiento normal, mientras que RobotStudioOnline está optimizado para la
configuración, la programación y demás tareas no relacionadas con el uso diario.
Puesta en marcha, reinicio y apagado del controlador
Para...
Utilice...
Poner en marcha el controlador.
El interruptor de alimentación del panel delantero del controlador.
Reiniciar el controlador.
El FlexPendant, RobotStudio Online o el interruptor de
alimentación del panel delantero del controlador.
Apagar el controlador.
El interruptor de alimentación del panel delantero del
controlador o, en el FlexPendant, toque Reiniciar y a
continuación Avanzado.
Ejecución y control de programas de robot
Para...
Utilice...
Mover el robot.
El FlexPendant.
Iniciar o detener un programa de robot.
El FlexPendant o RobotStudio Online
Iniciar y detener tareas en segundo plano
RobotStudio Online
Comunicación con el controlador
Para...
Utilice...
Confirmar eventos.
El FlexPendant.
Ver y guardar los registros de eventos del con- RobotStudio Online o el FlexPendant.
trolador.
Hacer copias de seguridad del software del
RobotStudio Online o el FlexPendant.
controlador y guardarlas en archivos en el PC
o un servidor.
Hacer copias de seguridad del software del
controlador y guardarlas en archivos en el
controlador.
El FlexPendant.
Transferir archivos entre el controlador y las
unidades de red.
RobotStudio Online o el FlexPendant.
Continúa en la página siguiente
48
3HAC 16590-5 Revisión: E
2 Bienvenido al FlexPendant
2.5. Cuándo debe utilizar FlexPendant y cuándo RobotStudio Online
Continuación
Programación de robots
Para...
Utilice...
Crear o editar programas de
robot de una forma flexible.
Este método resulta
adecuado para programas
complejos con muchos
elementos lógicos, señales de
E/S o instrucciones de acción.
RobotStudio Online para crear la estructura del programa
y la mayor parte del código fuente y el FlexPendant para
almacenar las posiciones del robot y hacer ajustes finales en
el programa.
Durante la programación, RobotStudioOnline proporciona las
ventajas siguientes:
• Un editor de texto optimizado para el código de
RAPID, con creación automática de texto e
información emergente sobre instrucciones y
parámetros.
• Comprobación de programas con identificación de
errores.
• Acceso directo a la edición de la configuración y las
E/S.
Crear o editar un programa de El FlexPendant.
robot con información de
Durante la programación, el FlexPendant proporciona las
ayuda disponible. Este
ventajas siguientes:
método resulta adecuado con
• Listas de selección de instrucciones
los programas compuestos
• Comprobación y depuración de programas mientras
principalmente de instrucse escribe
ciones de movimiento.
• Posibilidad de crear posiciones de robot durante la
programación
Añadir o editar posiciones de
robot.
El FlexPendant.
Modificar posiciones de robot. El FlexPendant.
Configuración de parámetros de sistema del robot
Para...
Utilice...
Editar los parámetros de sistema del sistema
que se está ejecutando.
RobotStudio Online o el FlexPendant
Guardar los parámetros de sistema del robot
en archivos de configuración.
RobotStudio Online o el FlexPendant
Cargar parámetros de sistema desde archivos RobotStudio Online o el FlexPendant
de configuración en el sistema en uso.
Cargar datos de calibración.
RobotStudio Online o el FlexPendant
Creación, modificación e instalación de sistemas
Para...
Utilice...
Crear o modificar un sistema.
RobotStudio Online junto con RobotWare y una
clave de RobotWare válida.
Instalar un sistema en un controlador.
RobotStudio Online
Instalar un sistema en un
controlador desde una memoria
USB.
El FlexPendant.
Continúa en la página siguiente
3HAC 16590-5 Revisión: E
49
2 Bienvenido al FlexPendant
2.5. Cuándo debe utilizar FlexPendant y cuándo RobotStudio Online
Continuación
Calibración
Para...
Utilice...
Calibrar la base de coordenadas de la base,
etc.
El FlexPendant.
Calibrar herramientas, objetos de trabajo, etc. El FlexPendant.
Información relacionada
En la tabla siguiente se especifica qué manuales debe leer al realizar las distintas tareas relacionadas con:
Para obtener más detalles,
consulte el manual...
Referencia del documento
FlexPendant
Manual del operador - IRC5 con
FlexPendant
3HAC16590-5
RobotStudio Online
Manual del operador - RobotStudio
Online
3HAC18236-5
Uso recomendado...
50
3HAC 16590-5 Revisión: E
2 Bienvenido al FlexPendant
2.6. Botones y puertos del controlador
2.6. Botones y puertos del controlador
Botones y puertos del controlador con un solo armario
xx0600002782
A
Interruptor principal
B
Paro de emergencia
C
Motores ON
D
Selector de modo
E
LEDs de la cadena de seguridad (opción)
F
Puerto USB (opción)
G
Puerto de servicio para PC (opción)
H
Contador de tiempo de funcionamiento (opción)
J
Toma de servicio 115/230 V, 200 W (opción)
K
Botón de conexión en caliente (opción)
L
Conector para FlexPendant
Continúa en la página siguiente
3HAC 16590-5 Revisión: E
51
2 Bienvenido al FlexPendant
2.6. Botones y puertos del controlador
Continuación
Botones y puertos del controlador de doble armario
xx0600002783
A
Interruptor principal, módulo de control
B
Paro de emergencia
C
Motores ON
D
Selector de modo
E
LEDs de la cadena de seguridad (opción)
F
Puerto USB (opción)
G
Puerto de servicio para PC (opción)
H
Botón de conexión en caliente (opción)
J
Conector para FlexPendant
K
Interruptor principal, módulo de accionamiento
Información relacionada
Manual del producto - IRC5
Manual del operador - Resolución de problemas
52
3HAC 16590-5 Revisión: E
3 Procedimientos iniciales
3.1. Acerca del capítulo Procedimientos iniciales
3 Procedimientos iniciales
3.1. Acerca del capítulo Procedimientos iniciales
Descripción general
El capítulo Procedimientos iniciales describe cómo conectar el FlexPendant al controlador,
además de las conexiones de red. También describe varias situaciones de trabajo y un
resumen de las tareas realizadas frecuentemente con el FlexPendant.
3HAC 16590-5 Revisión: E
53
3 Procedimientos iniciales
3.2.1. Conexión de un FlexPendant
3.2 Conexiones
3.2.1. Conexión de un FlexPendant
Ubicación del conector para FlexPendant
El conector para el FlexPendant está situado en la ubicación mostrada a continuación.
xx0600002782
L
Conector para FlexPendant (A22.X1)
En un controlador con doble armario, el conector para el FlexPendant se encuentra en la parte
delantera del módulo de control.
Continúa en la página siguiente
54
3HAC 16590-5 Revisión: E
3 Procedimientos iniciales
3.2.1. Conexión de un FlexPendant
Continuación
Conexión de un FlexPendant
Acción
1. Busque el conector de toma del
FlexPendant en el controlador.
Información
El controlador debe encontrarse en el
modo manual. Si su sistema tiene la
opción de botón de conexión en caliente,
también puede desconectarlo en el modo
automático. Consulte la sección Utilización
de la opción de botón de conexión en
caliente en la página 244.
2. Inserte el conector del cable del FlexPendant.
3. Apriete firmemente el anillo de bloqueo del
conector, girándolo en el sentido de las
agujas del reloj.
3HAC 16590-5 Revisión: E
55
3 Procedimientos iniciales
3.2.2. Desconexión de un FlexPendant
3.2.2. Desconexión de un FlexPendant
Desconexión de un FlexPendant
Este procedimiento detalla cómo desconectar un FlexPendant.
Acción
1. Finalice cualquier actividad en curso que requiera que el FlexPendant permanezca
conectado (por ejemplo ajustes de trayectoria, calibración, cambios de programa).
2. Cierre el sistema. Si el sistema no está cerrado en el momento de desconectar el FlexPendant, se dispara el estado de paro de emergencia.
3. Desatornille el conector del cable en el sentido contrario a las agujas del reloj.
4. Guarde el FlexPendant en un lugar seguro y alejado de cualquier sistema de robot.
56
3HAC 16590-5 Revisión: E
3 Procedimientos iniciales
3.2.3. Conexión de un PC al puerto de servicio
3.2.3. Conexión de un PC al puerto de servicio
¡NOTA!
El puerto de servicio sólo debe utilizarse para una conexión directa a un PC, de la forma
descrita en este procedimiento. No debe conectarlo a una red local (LAN), dado que cuenta
con un servidor de DHCP que distribuye automáticamente direcciones IP a todas las unidades
conectadas a la red local.
Póngase en contacto con su administrador de red si necesita más información.
¡CUIDADO!
Cuando se conecta un cable al puerto de servicio de la parte delantera del controlador y se
abre la puerta de servicio o la cubierta de conectores del armario sencillo, el controlador no
cumple los requisitos de la clase de protección IP54.
Puertos DSQC623
La figura siguiente muestra los dos puertos principales de la unidad de ordenadores: el puerto
de servicio y el puerto de red local. ¡Asegúrese de que la red local (la red del centro de
producción) no esté conectada a ninguno de los puertos de servicio!
xx0400001299
A
Puerto de servicio de la unidad de ordenadores (conectado al puerto de servicio
de la parte delantera del módulo de control a través de un cable)
B
Puerto de red local en la unidad de ordenadores (se conecta a una red local de
fábrica)
Las conexiones a los puertos pueden hacerse de la forma detallada a continuación:
Conexión de/a:
Más detalles en la sección:
Conexión del armario sencillo o el módulo
de control a la red local del centro de
producción.
Siga los pasos que se detallan en la sección
Instalación.
Conexión de un PC al puerto de servicio del ¡Siga los pasos detallados a continuación!
armario sencillo o el módulo de control.
Continúa en la página siguiente
3HAC 16590-5 Revisión: E
57
3 Procedimientos iniciales
3.2.3. Conexión de un PC al puerto de servicio
Continuación
Puertos DSQC639
La figura siguiente muestra los dos puertos principales de la unidad de ordenadores: el puerto
de servicio y el puerto de red local. ¡Asegúrese de que la red local (la red del centro de
producción) no esté conectada a ninguno de los puertos de servicio!
xx0600002889
A
Puerto de servicio de la unidad de ordenadores (conectado al puerto de servicio
de la parte delantera del módulo de control a través de un cable)
B
Puerto de red local en la unidad de ordenadores (se conecta a la red local de la
planta)
Las conexiones a los puertos pueden hacerse de la forma detallada a continuación.
Conexión de/a:
Más detalles en la sección:
Conexión del armario sencillo o el módulo de
control a la red local del centro de producción.
Siga los pasos que se detallan en la
sección Instalación.
Conexión de un PC al puerto de servicio del
armario sencillo o el módulo de control.
Siga los pasos detallados a continuación.
Conexión de un PC al puerto de servicio
Acción
Figura
1. Asegúrese de que la configuración de red Consulte la documentación de sistema del
del PC a conectar sea correcto.
PC, en función del sistema operativo que
esté utilizando.
El PC debe tener activada la opción
"Obtener una dirección IP automáticamente" o estar configurado de la forma
indicada en Service PC Information
(Información del PC de servicio) en Boot
Application.
2. Utilice el cable de arranque Ethernet
cruzado de categoría 5 con conectores
RJ45.
El cable se entrega como parte de la caja
del producto RobotWare.
Continúa en la página siguiente
58
3HAC 16590-5 Revisión: E
3 Procedimientos iniciales
3.2.3. Conexión de un PC al puerto de servicio
Continuación
Acción
Figura
3. Conecte el cable de red al puerto de red de
su PC.
xx0400000844
• A: Puerto de red
La situación del puerto de red puede variar
en función del modelo de PC.
4. Conecte el cable de arranque al puerto de
servicio del controlador.
xx0600002891
•
3HAC 16590-5 Revisión: E
A: Puerto de servicio
59
3 Procedimientos iniciales
3.2.4. Configuración de la conexión de red
3.2.4. Configuración de la conexión de red
¿En qué casos necesita configurar la conexión de red?
Debe configurar la conexión de red del controlador la primera vez que conecte el controlador
a una red o siempre que cambie el sistema de asignación de direcciones de la red.
Preparativos
Si desea obtener la dirección IP automáticamente, asegúrese de que tiene en funcionamiento
un servidor que proporcione las direcciones IP a la red (un servidor de DHCP). De lo
contrario, no tendrá acceso al controlador a través de la red del controlador.
Sin embargo, sí tiene acceso al controlador a través de una conexión de PC de servicio.
Ventana de diálogo Network Connection (Conexión de red)
La figura siguiente muestra la ventana de diálogo Network Connection (Conexión de red).
en0400000902
Configuración de la conexión de red
Independientemente de cómo decida configurar las conexiones de red, los primeros pasos son
comunes:
Acción
Información
1. Para abrir Boot Application, puede realizar La forma de realizar un arranque X-Start
un arranque X-Start.
se detalla en la sección Reinicio y
selección de otro sistema (arranque XStart) en la página 284.
2. En Boot Application, toque Settings.
Aparece la ventana de diálogo Network
Connection (Conexión de red).
3. Si decide no utilizar ninguna dirección IP,
toque Use no IP address (No utilizar
ninguna dirección IP). De lo contrario,
realice los pasos siguientes.
En algunos casos, puede resultar útil
desconectar el controlador de la red sin
desconectar el cable de red. Al no
disponer de una dirección IP, no se permite
el acceso al controlador desde otros
equipos de la misma red.
Continúa en la página siguiente
60
3HAC 16590-5 Revisión: E
3 Procedimientos iniciales
3.2.4. Configuración de la conexión de red
Continuación
Acción
Información
4. Si decide obtener automáticamente una
dirección IP, toque Obtain an IP address
automatically (Obtener una dirección IP
automáticamente). De lo contrario, realice
los pasos siguientes.
5. Si decide utilizar una dirección IP fija,
toque Use the following IP address
(Utilizar la siguiente dirección IP).
Introduzca la dirección IP, la máscara de
subred y la pasarela predeterminada.
¡ATENCIÓN!
Asegúrese de utilizar una dirección válida
para evitar conflictos en la red. Los
conflictos pueden hacer que otros controladores dejen de funcionar.
6. Toque OK (Aceptar) para guardar el nuevo
valor.
7. En Boot Application, toque Restart
Controller (Reiniciar controlador) para
reiniciar el controlador y utilizar la nueva
configuración.
3HAC 16590-5 Revisión: E
61
3 Procedimientos iniciales
3.3.1. Acerca del capítulo Ejemplos de acciones
3.3 Ejemplos de acciones
3.3.1. Acerca del capítulo Ejemplos de acciones
Descripción general
Este capítulo contiene procedimientos breves en los que se detallan conjuntos de acciones
habituales que realizará un usuario normal. También contiene muchas referencias a
información detallada acerca de estos mismos temas.
La información breve que se ofrece se ha diseñado para que los usuarios expertos puedan
utilizarla directamente, mientras que las referencias pueden ser más adecuadas para nuevos
usuarios y para tareas de formación.
Información relacionada
Recuerde que es posible que exista más información de la que se indica en los
procedimientos.
La información acerca de:
•
Un botón determinado se describe en el capítulo Navegación por el FlexPendant y su
uso en la página 79.
•
Un botón determinado del FlexPendant se describe en ¿Qué es un FlexPendant? en la
página 42.
•
Los botones específicos para tareas realizadas mediante los controles del armario del
controlador se describen en el capítulo ¿Qué es un controlador IRC5? en la página 46.
•
La forma de realizar una tarea determinada se detalla en los capítulos dedicados a las
tareas, por ejemplo Programación y pruebas en la página 143 o Ejecución en
producción en la página 237.
La información relacionada también se encuentra en otros manuales:
62
•
Manual del operador - RobotStudio Online
•
Manual del producto - IRC5
•
Manual del operador - Resolución de problemas
3HAC 16590-5 Revisión: E
3 Procedimientos iniciales
3.3.2. Puesta en marcha del sistema
3.3.2. Puesta en marcha del sistema
Requisitos previos antes de la puesta en marcha
Este procedimiento detalla los pasos iniciales necesarios para poner en marcha el sistema si
el interruptor de alimentación está apagado.
En toda esta información se supone que el software del sistema de trabajo ya está instalado
en el controlador del robot, algo que suele ser habitual en el momento de la primera puesta en
marcha tras la entrega.
Recuerde que es posible que exista más información de la que se indica en el procedimiento.
Puesta en marcha del sistema
En este procedimiento se detallan todos los pasos necesarios para poner en marcha el sistema
por primera vez. Para la puesta en marcha de cada día, el único paso necesario normalmente
es el paso 4.
Acción
1. Instale el equipo de robot.
Información
La instalación mecánica y las conexiones eléctricas
entre el manipulador y el controlador se describen en
el Manual del producto del robot y del controlador,
respectivamente.
2. Asegúrese de que los circuitos La forma de conectar los circuitos de seguridad se
de seguridad del sistema estén detalla en el Manual del producto del robot.
conectados correctamente a la
célula del robot o que tengan
instaladas las conexiones de
puente (si es necesario).
3. Conecte el FlexPendant al con- El FlexPendant y sus componentes y funciones
trolador.
principales se detallan en la sección ¿Qué es un FlexPendant? en la página 42
La forma de conectar el FlexPendant al controlador se
detalla en la sección Conexión de un FlexPendant en
la página 54
4. Encienda la alimentación.
Utilice el interruptor principal del controlador.
5. Si el controlador o el
manipulador han sido
sustituidos por otros de
repuesto, asegúrese de que los
valores de calibración, los
cuentarrevoluciones y los
números de serie sean actualizados correctamente.
Normalmente, sólo es necesario actualizar los cuentarrevoluciones, una operación que debe realizarse
como se detalla en la sección Actualización de los
cuentarrevoluciones en la página 303.
En caso necesario, transfiera los datos de calibración
desde la tarjeta de medida serie de la forma detallada
en Memoria de la tarjeta de medida serie en la página
309 en el caso de los sistemas que no tienen la opción
Absolute Accuracy.
En caso necesario, introduzca los datos de
calibración de la forma detallada en Carga de datos
de calibración desde el FlexPendant en la página 305
en el caso de los sistemas que tienen la opción
Absolute Accuracy.
6. Este paso sólo es necesario si
prevé conectar el sistema de
robot a una red.
Realice un arranque X-Start.
Se inicia Boot Application.
Encontrará información detallada en la sección
Reinicio y selección de otro sistema (arranque XStart) en la página 284.
Continúa en la página siguiente
3HAC 16590-5 Revisión: E
63
3 Procedimientos iniciales
3.3.2. Puesta en marcha del sistema
Continuación
Acción
Información
7. Este paso sólo es necesario si
prevé conectar el sistema de
robot a una red.
Utilice Boot Application para:
• Configurar la dirección
IP del armario del
controlador
• Configurar las
conexiones de red
• Seleccionar el sistema
• Reiniciar el sistema
El sistema se reinicia.
La forma de usar Boot Application se detalla en la
sección Utilización de Boot Application en la página
279.
En este momento, está disponible un solo sistema.
8. Instale RobotStudioOnline en un
PC.
Siga los pasos detallados en el Manual del operador RobotStudio Online.
RobotStudioOnline se utiliza para crear un sistema que
se ejecutará en el controlador, pero en este momento
(antes de la primera puesta en marcha) ya hay un
sistema instalado por el fabricante.
9. Conecte el controlador a un PC Siga las indicaciones de la sección Conexión de un
(a través del puerto de servicio) PC al puerto de servicio en la página 57.
o a la red (si se utiliza).
Consulte también la sección Configuración de la
conexión de red en la página 60.
10. Inicie RobotStudioOnline en el
PC.
Siga los pasos detallados en el Manual del operador RobotStudio Online.
11. Reiniciar el controlador.
12. El sistema de robot está ahora
listo para entrar en funcionamiento.
64
3HAC 16590-5 Revisión: E
3 Procedimientos iniciales
3.3.3. Movimiento
3.3.3. Movimiento
Movimiento
Este procedimiento detalla los pasos principales necesarios para mover el robot.
El término "movimiento" se describe en la sección Introducción al movimiento en la página
113.
Recuerde que es posible que exista más información de la que se indica en el procedimiento.
Acción
1. Es posible mover el robot con las
condiciones siguientes:
• Si el sistema ha sido puesto en
marcha de la forma descrita en este
manual.
• Si no se está ejecutando ninguna
operación programada.
• Si el sistema se encuentra en el
modo manual.
• Si el dispositivo de habilitación está
presionado y el sistema se
encuentra en el estado Motores
On.
Información
El modo manual se describe en la sección
Acerca del modo manual en la página 249.
La puesta en marcha en el modo manual
se describe en la sección Puesta en
marcha en el modo manual en la página
252.
La forma de pasar al modo manual se
detalla en la sección Cambio del modo
automático al modo manual en la página
257.
2. Es posible mover muchas de las unidades La forma de determinar qué unidad
mecánicas que estén conectadas al con- mecánica debe mover se detalla en la
trolador.
sección Selección de una unidad
mecánica en la página 117.
3. El robot puede moverse de varias formas,
dentro de sistemas de coordenadas
diferentes.
Determine en primer lugar en qué
dirección desea hacer el movimiento.
La diferencia entre los distintos tipos de
movimiento se detalla en la sección Introducción al movimiento en la página 113.
La forma de mover un robot eje por eje se
detalla en la sección Movimiento eje por
eje en la página 123.
Es posible mover el robot en:
• Movimiento en las coordenadas de
la base en la página 125
• Movimiento en las coordenadas de
la herramienta en la página 129
• Movimiento en las coordenadas
mundo en la página 126
• Movimiento en las coordenadas del
objeto de trabajo en la página 128
4. Tras seleccionar una unidad mecánica, es
posible mover sus ejes de distintas formas.
Estas formas pueden seleccionarse con
ayuda del menú de configuración rápida.
5. Defina el área de trabajo del robot o de los
robots, así como de cualquier otro
elemento de equipo que se esté utilizando
en la célula del robot.
El área de trabajo del robot se define
mediante parámetros del sistema.
Consulte la sección Configuración de
parámetros del sistema en la página 297 o
el Manual de referencia técnica Parámetros del sistema.
Continúa en la página siguiente
3HAC 16590-5 Revisión: E
65
3 Procedimientos iniciales
3.3.3. Movimiento
Continuación
Acción
66
Información
6. Mueva el manipulador con ayuda del
joystick del FlexPendant.
El FlexPendant y sus distintos elementos y
secciones se describen en la sección
¿Qué es un FlexPendant? en la página 42.
El joystick y la forma de correlacionar sus
direcciones se detallan en la sección
Selección del modo de movimiento en la
página 119.
La forma de evitar que el manipulador se
mueva en determinadas direcciones
durante el movimiento se detalla en la
sección Bloqueo del joystick en
direcciones concretas en la página 131.
Es posible que haya restricciones en las
posibilidades de movimiento. Consulte la
sección Restricciones en el movimiento en
la página 115.
7. En algunos casos, es posible mover más
de un manipulador a la vez. Para ello se
requiere la instalación de la opción
MultiMove.
La forma de mover varios manipuladores
se detalla en la sección Movimiento
coordinado en la página 116.
3HAC 16590-5 Revisión: E
3 Procedimientos iniciales
3.3.4. Utilización de programas de RAPID
3.3.4. Utilización de programas de RAPID
Utilización del programa de RAPID
Este procedimiento describe los pasos principales necesarios para crear, guardar, editar y
depurar cualquier programa de RAPID.
Recuerde que hay más información disponible de la que se indica en el procedimiento. El
concepto de programa de RAPID se describe en la sección Estructura de una aplicación de
RAPID en la página 144.
Acción
Información
1. Empiece por la creación de un programa
de RAPID.
La forma de crear un programa de RAPID
se detalla en la sección Manejo de
programas en la página 175.
2. Edite su programa.
Siga los pasos que se detallan en la
sección Manejo de instrucciones en la
página 186.
3. Para simplificar la programación y no
perder la visión general del programa, es
posible que desee dividir el programa en
más de un módulo.
El concepto de módulo se describe en la
sección Estructura de una aplicación de
RAPID en la página 144.
La forma de visualizar, añadir o eliminar un
módulo se detalla en la sección Manejo de
módulos en la página 178.
4. Para simplificar aún más la programación, El concepto de rutina se describe en la
es posible que desee dividir el módulo en sección Estructura de una aplicación de
más de una rutina.
RAPID en la página 144.
La forma de añadir o eliminar una rutina en
la sección Manejo de rutinas en la página
182.
5. Durante la programación, es posible que
desee trabajar con:
• Herramientas
• Objetos de trabajo
• Cargas útiles
Lea también las secciones siguientes:
• Creación de una herramienta en la
página 152.
• Creación de un objeto de trabajo en
la página 164.
• Creación de una carga útil en la
página 171.
6. Para poder enfrentarse a los posibles
Los gestores de errores se describen en
errores que pueden producirse durante la los manuales de RAPID.
ejecución del programa, es posible que
desee crear un gestor de errores.
7. Después de completar el programa de
RAPID en sí, deberá probarlo antes de
ponerlo en producción.
Siga los pasos que se detallan en la
sección Pruebas en la página 212.
8. Después de probar el funcionamiento de
su programa de RAPID, es posible que
necesite modificarlo. Es posible que desee
modificar o ajustar las posiciones programadas, las posiciones del TCP o las
trayectorias.
La forma de modificar posiciones mientras
el programa está en funcionamiento se
describe en la sección Menú HotEdit en la
página 81.
La forma de modificar posiciones en el
modo manual se describe en la sección
Modificación de posiciones en el Editor de
programas en la página 196.
Continúa en la página siguiente
3HAC 16590-5 Revisión: E
67
3 Procedimientos iniciales
3.3.4. Utilización de programas de RAPID
Continuación
Acción
Información
9. Puede eliminar los programas que no sean Consulte Eliminación de programas de la
necesarios.
memoria en la página 208.
Consulte también Eliminación de
programas del disco duro en la página
210.
Ejecución del programa
Este procedimiento especifica cómo usar un programa de RAPID creado anteriormente.
Acción
1. Cargue un programa creado anteriormente.
Información
Encontrará una descripción en la sección
Inicio de programas en la página 238.
2. Al iniciar la ejecución del programa, tiene Encontrará una descripción en la sección
la opción de ejecutar el programa una sola Menú Configuración rápida, Modo de
vez o ejecutarlo de forma continuada.
ejecución en la página 217.
68
3. Una vez cargado el programa, puede
iniciar la ejecución del programa.
Encontrará una descripción en la sección
Inicio de programas en la página 238 y en
Utilización de programas multitarea en la
página 241.
4. Una vez completada la ejecución del
programa, es posible detenerlo.
Siga los pasos que se detallan en la
sección Detención de programas en la
página 240.
3HAC 16590-5 Revisión: E
3 Procedimientos iniciales
3.3.5. Utilización de entradas y salidas
3.3.5. Utilización de entradas y salidas
Utilización de entradas y salidas
Este procedimiento detalla los pasos principales necesarios para establecer salidas, leer
entradas y configurar unidades de E/S.
Recuerde que es posible que exista más información de la que se indica en el procedimiento.
Acción
Información
1. Es posible que desee crear una nueva La señales de E/S se crean utilizando
E/S.
parámetros del sistema. Consulte la sección
Configuración de parámetros del sistema en la
página 297.
2. Antes de utilizar cualquier entrada o
salida, es necesario configurar el
sistema para permitir las funciones de
E/S.
La configuración del sistema se realiza
durante la creación del sistema. La forma de
hacerlo se detalla en el Manual del operador RobotStudio Online.
3. Puede establecer un valor para una
salida digital.
Siga los pasos que se detallan en la sección
Simulación y cambio de valores de señales en
la página 261.
4. Puede establecer un valor para una
salida analógica.
Siga los pasos que se detallan en la sección
Simulación y cambio de valores de señales en
la página 261.
5. Puede ver el estado de una entrada
digital determinada.
Siga los pasos que se detallan en la sección
Simulación y cambio de valores de señales en
la página 261.
6. Puede ver el estado de una entrada
analógica determinada.
Siga los pasos que se detallan en la sección
Simulación y cambio de valores de señales en
la página 261.
7. Señales de seguridad.
Encontrará una explicación detallada de las
señales en Señales de E/S de seguridad en la
página 264
8. Cómo editar una E/S.
Siga los pasos que se detallan en la sección
Simulación y cambio de valores de señales en
la página 261.
3HAC 16590-5 Revisión: E
69
3 Procedimientos iniciales
3.3.6. Copia de seguridad y restauración
3.3.6. Copia de seguridad y restauración
Copia de seguridad y restauración
El contenido de una copia de seguridad típica se especifica en la sección ¿Qué se guarda en
la copia de seguridad? en la página 291 La forma de realizar una copia de seguridad se
detalla en la sección Copia de seguridad del sistema en la página 293.
El proceso por el que se reintroduce en el controlador de robot el contenido de la memoria
guardado anteriormente en una copia de seguridad se conoce como restauración. La forma
de realizar una restauración se detalla en la sección Restauración del sistema en la página
294.
La información acerca de este proceso se describe en Descripción general del reinicio en la
página 277.
Recuerde que es posible que exista más información de la que se indicaba anteriormente.
70
3HAC 16590-5 Revisión: E
3 Procedimientos iniciales
3.3.7. Ejecución en producción
3.3.7. Ejecución en producción
Ejecución en producción
En estas instrucciones se detallan los pasos principales que le resultarán útiles a la hora de
ejecutar el sistema en el modo automático (modo de producción).
Recuerde que es posible que exista más información de la que se indica en el procedimiento.
Acción
Información
1. Ponga en marcha el sistema de la forma
detallada en Puesta en marcha del
sistema en la página 63.
2. Si el sistema utiliza el sistema de autoriza- La forma de iniciar una sesión se describe
ción de usuarios, el usuario debe iniciar
en la sección Cómo iniciar y cerrar una
una sesión en el sistema antes de iniciar el sesión en la página 110.
funcionamiento.
3. Cargue un programa.
La forma de cargar un programa se
describe en Manejo de programas en la
página 175.
4. Antes de poner en marcha el sistema,
seleccione el modo de puesta en marcha
en el controlador.
La forma de seleccionar un modo se
describe en la sección Cambio del modo
manual al modo automático en la página
255.
5. Ponga en marcha el sistema con el botón Los botones físicos del FlexPendant se
Iniciar del FlexPendant.
describen en ¿Qué es un FlexPendant? en
la página 42.
6. El sistema de controlador se comunica con
el operador a través de mensajes
mostrados en la pantalla del FlexPendant.
Los mensajes pueden ser mensajes de
evento o instrucciones de RAPID, por
ejemplo TPWrite.
Los mensajes de evento describen los
eventos que se producen dentro del
sistema y se guardan en un registro de
eventos.
Los conceptos básicos se describen en la
sección Acceso al registro de eventos en
la página 268.
Las instrucciones de RAPID TPReadFK y
TPWrite se describen en el Manual de
referencia técnica - Instrucciones,
funciones y tipos de datos.
7. En el modo Manual, la función Modificar
posición permite al operador hacer ajustes
en las posiciones de robot de un programa
de RAPID.
La función HotEdit permite al operador
hacer ajustes en las posiciones programadas, tanto en el modo automático como en
el modo manual.
La forma de modificar la posición se
describe en las secciones Modificación de
posiciones en el Editor de programas en la
página 196 y Menú HotEdit en la página 81
8. En un proceso de producción, es posible
que desee detener el robot.
La forma de detener la producción se
describe en la sección Detención de
programas en la página 240
9. La ventana de producción permite
supervisar el proceso en curso.
La ventana de producción se describe en
la sección producción, ventana en la
página 87
10. Al finalizar la operación, el usuario debe
cerrar la sesión.
3HAC 16590-5 Revisión: E
La forma de iniciar una sesión se describe
en la sección Cómo iniciar y cerrar una
sesión en la página 110
71
3 Procedimientos iniciales
3.3.8. Concesión del acceso a RobotStudio Online
3.3.8. Concesión del acceso a RobotStudio Online
Acerca del acceso de escritura en el controlador
El controlador sólo acepta un usuario con acceso de escritura cada vez. Los usuarios de
RobotStudio Online pueden solicitar el acceso de escritura en el sistema. Si el sistema se está
ejecutando en el modo manual, la petición es aceptada o rechazada en el FlexPendant.
Concesión del acceso a RobotStudioOnline
En este procedimiento se describe cómo conceder el acceso a RobotStudioOnline.
Acción
1. Cuando un usuario de RobotStudioOnline solicita el acceso, el FlexPendant muestra un
mensaje. Decida si se debe conceder o rechazar el acceso.
Si desea conceder el acceso, toque Conceder. El usuario conserva el acceso de
escritura hasta que se desconecta o hasta que se rechaza el acceso.
Si desea denegar el acceso, toque Rechazar.
2. Si ha concedido el acceso y desea revocarlo, toque Rechazar.
72
3HAC 16590-5 Revisión: E
3 Procedimientos iniciales
3.3.9. Actualización
3.3.9. Actualización
Actualización
En este procedimiento se detallan los pasos principales necesarios para actualizar
correctamente el sistema. El término "actualización" significa la sustitución de elementos de
hardware, como la sustitución de una placa de circuito con una nueva versión, así como la
carga de software de versiones posteriores.
Recuerde que es posible que exista más información de la que se indica en el procedimiento.
Tipo de actualización
Información
A la hora de sustituir placas de circuito, por
ejemplobuses, placas de E/S, etc. con
nuevas versiones, el sistema regraba
automáticamente la memoria flash de la
unidad.
Las operaciones que se realizan durante la
regrabación se detallan en la sección
Regrabación de la memoria flash del
firmware y del FlexPendant en la página 289.
xx0100000003
Durante la regrabación de la memoria flash,
es posible que el sistema se reinicie varias
veces y resulta vital no apagar el sistema ni
interrumpir de ninguna otra forma el proceso
automático.
Al hacer un actualización de tipo mecánico
en el robot o el control, se suelen entregar
instrucciones de montaje como parte del kit.
Si no recibe estas instrucciones, puede
encontrar información útil en la sección
Reparación del Manual del producto del
equipo correspondiente.
A la hora de actualizar el software de
sistema, es necesario modificar el sistema
para reflejar los nuevos elementos.
Es posible que se requiera una nueva clave
de licencia.
3HAC 16590-5 Revisión: E
La forma de modificar un sistema anterior se
detalla en la sección Cómo modificar un
sistema del Manual del operador RobotStudio Online.
La forma de crear un nuevo sistema se
detalla en la sección Creación de un nuevo
sistema del Manual del operador RobotStudio Online.
73
3 Procedimientos iniciales
3.3.10. Instalación de opciones de software
3.3.10. Instalación de opciones de software
Instalación de opciones de software
Los pasos principales necesarios para instalar correctamente una opción de software genérica
o un paquete de opciones se describe en el Manual del operador - RobotStudio Online.
74
3HAC 16590-5 Revisión: E
3 Procedimientos iniciales
3.3.11. Apagado
3.3.11. Apagado
Apagado
En este procedimiento se describe cómo apagar el sistema y desconectar la alimentación.
Acción
Información
1. Detenga todos los programas que se estén
ejecutando.
2. Apague el sistema con el interruptor de
encendido/apagado del controlador o, en
el FlexPendant, toque Menú ABB Reiniciar - Avanzado - Apagar.
3. Si desea proteger el FlexPendant, puede
desenchufarlo y guardarlo en otro lugar,
una vez cerrado el sistema.
3HAC 16590-5 Revisión: E
La forma de desconectar el FlexPendant
del controlador se detalla en la sección
Desconexión de un FlexPendant en la
página 56.
75
3 Procedimientos iniciales
3.3.12. Procedimiento general de resolución de problemas
3.3.12. Procedimiento general de resolución de problemas
Tipos de fallos
Los fallos que pueden aparecer en el sistema de robot pueden ser de dos categorías:
•
Fallos detectados por el sistema de diagnóstico incorporado. Estos fallos se describen
en la sección Event log messages (Mensajes del registro de eventos) del manual
Manual del operador - Resolución de problemas.
•
Fallos NO detectados por el sistema de diagnóstico incorporado. Estos fallos se
describen en la sección Other types of faults (Otros tipos de fallos) del manual Manual
del operador - Resolución de problemas.
Fallos que generan un mensaje de error en el FlexPendant
El sistema de control cuenta con un software de diagnóstico incorporado que facilita la
resolución de problemas y ayuda a reducir los tiempos de inactividad. Cualquier error
detectado por los diagnósticos se muestra en lenguaje común con un código en el
FlexPendant.
Todos los mensajes del sistema y los mensajes de error quedan registrados en un registro
común que alberga los últimos 150 mensajes. Este registro está disponible a través de la barra
de estado del FlexPendant.
Para facilitar la resolución de problemas, es importante tener en cuenta algunos principios
básicos. Se especifican en Trouble shooting principles (Principios de resolución de
problemas) en el manual Manual del operador - Resolución de problemas.
Acción
1. Lea el mensaje de error mostrado en el
FlexPendant y siga las instrucciones
indicadas.
Información
La forma de interpretar estos mensajes se
detalla en la sección Overview, event log
messages (Descripción general de los
mensajes del registro de eventos) en el
manual Manual del operador - Resolución
de problemas.
2. ¿Ha sido suficiente la información ofrecida
por el FlexPendant para resolver el
problema?
Si es así, reanude el funcionamiento.
De lo contrario, realice los pasos
siguientes.
3. Si es pertinente, compruebe los
indicadores LED de las unidades.
Cada unidad se describe detalladamente
en la sección Unit LEDs (Indicadores LED
de las unidades) del manual Manual del
operador - Resolución de problemas, que
incluye una descripción de los indicadores
LED correspondientes.
4. Si resulta pertinente, compruebe los
cables con ayuda del diagrama de
circuitos.
Todos los números de documentos
pertinentes se especifican en la sección
Document references, IRC5 (Documentos
de referencia del IRC5) del manual Manual
del operador - Resolución de problemas.
Continúa en la página siguiente
76
3HAC 16590-5 Revisión: E
3 Procedimientos iniciales
3.3.12. Procedimiento general de resolución de problemas
Continuación
Acción
5. En caso necesario, sustituya, ajuste o
solucione de la forma detallada en las
instrucciones de reparación.
Información
Todos los números de documentos
pertinentes se especifican en la sección
Documentos de referencia del IRC5 del
Manual del operador - Resolución de
problemas.
Fallos que NO generan mensajes de error en el FlexPendant
Estos fallos no son detectados por el sistema de diagnóstico y se manejan de otras formas. La
forma en la que se observan los síntomas del fallo influye en gran medida en el tipo de fallo.
Encontrará más instrucciones en la sección Other types of faults (Otros tipos de fallos) del
Manual del operador - Resolución de problemas.
Para resolver los fallos que NO generan mensajes de error en el FlexPendant, siga los pasos
3 y 4 del procedimiento de la sección Fallos que generan un mensaje de error en el
FlexPendant en la página 76.
3HAC 16590-5 Revisión: E
77
3 Procedimientos iniciales
3.3.12. Procedimiento general de resolución de problemas
78
3HAC 16590-5 Revisión: E
4 Navegación por el FlexPendant y su uso
4.1. Acerca del capítulo Navegación por el FlexPendant y su uso
4 Navegación por el FlexPendant y su uso
4.1. Acerca del capítulo Navegación por el FlexPendant y su uso
Descripción general
Este capítulo describe los elementos de la pantalla táctil del FlexPendant, por ejemplo los
menús.
Cada menú se describe de forma resumida, con referencias a más información sobre cómo
usar las funciones. Recuerde que este manual sólo trata los menús del sistema RobotWare
básico, sin opciones. Todas las opciones están descritas en los manuales de aplicaciones.
3HAC 16590-5 Revisión: E
79
4 Navegación por el FlexPendant y su uso
4.2. Descripción general de la personalización del FlexPendant
4.2. Descripción general de la personalización del FlexPendant
Personalización
El FlexPendant puede serpersonalizado de varias formas. La forma de hacerlo se describe en
las secciones siguientes:
Cómo:
Descripción en la sección:
Cambiar el idioma utilizado en las ventanas y Selección de otro idioma en la página 329.
diálogos
Cambiar el brillo y el contraste de la pantalla Ajuste del brillo y el contraste en la página
324.
80
Girar el FlexPendant para sostenerlo con la
mano izquierda o derecha
Cambio entre sostenerlo con la mano
izquierda y con la mano derecha en la página
325
configurar las vistas para iniciar programas
Cómo cambiar de vista con los cambios de
modo de funcionamiento en la página 318.
Recalibrar la pantalla táctil
Calibración de la pantalla táctil en la página
335.
Configurar las teclas programables
Edición de teclas programables en la página
330.
Configurar la lista de señales de E/S más
habituales
Configuración de las señales de E/S más
comunes en la página 328.
cambiar la imagen de fondo
Cómo cambiar la imagen de fondo en la
página 319.
Cambiar la fecha y la hora
Ajuste de la fecha y la hora en la página 327.
3HAC 16590-5 Revisión: E
4 Navegación por el FlexPendant y su uso
4.3.1. Menú HotEdit
4.3 Menú ABB
4.3.1. Menú HotEdit
HotEdit
HotEdit es una función que permite el ajuste de posiciones programadas. Puede hacerse en
todos los modos de funcionamiento, incluso mientras el programa se está ejecutando. Es
posible ajustar tanto las coordenadas como la orientación.
HotEdit sólo puede usarse con las posiciones con nombre del tipo robtarget (consulte las
limitaciones siguientes).
Las funciones disponibles en HotEdit pueden estar restringidas por el sistema de autorización
de usuarios, SAU.
Figura del menú HotEdit
en0500001542
Funciones disponibles en HotEdit
Selecciones de objetivos
Enumera todas las posiciones con nombre en una vista de
árbol. Para seleccionar posiciones y añadirlas a la sección,
toque la flecha. Recuerde que si se usa una posición en más de
una rutina, ésta aparecerá en todos los lugares donde se utiliza
y cualquier cambio hecho en el offset se aplicará por igual a
todos estos lugares.
Objetivos seleccionados
Enumera todas las posiciones seleccionadas y su offset actual.
Toque el cubo de la basura a la derecha del nombre de una
posición para eliminarla de la selección.
Continúa en la página siguiente
3HAC 16590-5 Revisión: E
81
4 Navegación por el FlexPendant y su uso
4.3.1. Menú HotEdit
Continuación
Archivo
Puede usar el menú Archivo para guardar y cargar selecciones
de posiciones utilizadas frecuentemente. Si su sistema utiliza el
SAU, es posible que ésta sea la única forma de seleccionar
posiciones para su edición.
Línea de base
El menú Línea de base se usa para aplicar o rechazar cambios
en el sistema original (de base).
Ajustar objetivos
Toque Ajustar objetivos para mostrar iconos para la edición de
los valores de offset (coordenadas y orientación).
APLICAR
Toque APLICAR para aplicar los cambios hechos en el menú
Ajustar objetivos.
¡Recuerde que con esto no cambian los valores originales de
las posiciones!
Información relacionada
Encontrará más información acerca del uso de HotEdit, los procedimientos y sus
limitaciones, así como del concepto de línea de base, en la sección Ajuste de posiciones con
HotEdit en la página 198.
Encontrará una descripción general acerca de cómo modificar las posiciones en la sección
Modificación y ajuste de posiciones en la página 195.
Las posiciones también pueden ser modificadas moviendo el robot hasta la nueva posición.
Consulte la sección Modificación de posiciones en el Editor de programas en la página 196.
Manual de referencia técnica - Instrucciones, funciones y tipos de datos de RAPID.
Manual de referencia técnica - Parámetros del sistema, sección Tema Controller - Tipo
ModPos Settings.
82
3HAC 16590-5 Revisión: E
4 Navegación por el FlexPendant y su uso
4.3.2. FlexPendant Explorer
4.3.2. FlexPendant Explorer
Acerca de FlexPendant Explorer
FlexPendant Explorer es un administrador de archivos, similar al Explorador de Windows,
que permite ver el sistema de archivos del controlador. Usted puede eliminar o trasladar
archivos o carpetas, o cambiar su nombre.
Figura de FlexPendant Explorer
En la figura se muestran los detalles de FlexPendant Explorer.
en0400001130
Partes de FlexPendant Explorer
En la tabla siguiente se describen las distintas partes de la figura anterior.
Descripción
Función
A
Vista sencilla
Toque para ocultar el tipo en la ventana de archivos.
B
Vista detallada
Toque para mostrar el tipo en la ventana de archivos.
C
Ruta
Muestra la ruta del directorio.
D
Menú
Toque para mostrar el menú con sus funciones para
manejo de archivos.
E
Nueva carpeta
Toque para crear una nueva carpeta dentro de la
carpeta actual.
F
Subir un nivel
Toque para pasar a la carpeta superior.
F
Actualizar
Toque para actualizar los archivos y carpetas.
3HAC 16590-5 Revisión: E
83
4 Navegación por el FlexPendant y su uso
4.3.3. Entradas y salidas, E/S
4.3.3. Entradas y salidas, E/S
Entradas y salidas
Las entradas y salidas, E/S, son señales utilizadas en el sistema de robot. La señales se
configuran utilizando parámetros del sistema. Consulte la sección Configuración de
parámetros del sistema en la página 297.
El menú Entradas y salidas
Esta figura muestra detalladamente el menú Entradas y salidas.
en04000000770
Qué es una señal
Una señal de E/S es una representación lógica de software de una señal de E/S situada en una
unidad de bus de campo conectada a un bus de campo dentro del controlador.
Al especificar una señal, se crea una representación lógica de la señal de E/S real. La
configuración de la señal define los parámetros de sistema específicos de la señal que se
usarán para controlar el comportamiento de la misma.
84
3HAC 16590-5 Revisión: E
4 Navegación por el FlexPendant y su uso
4.3.4. Movimiento
4.3.4. Movimiento
Descripción general
Las funciones de movimiento se encuentran en la ventana Movimiento. Las opciones más
utilizadas están también disponibles en el menú de configuración rápida.
Menú Movimiento
En la figura se muestran las funciones disponibles en el menú Movimiento:
en0400000654
Propiedad/botón
Función
Unidad mecánica
Seleccionar la unidad mecánica activa. Se describe en la sección
Selección de una unidad mecánica en la página 117.
Exactitud absoluta
Exactitud absoluta: Apagado es la opción predeterminada. Si el
robot cuenta con la opción Absolute Accuracy, se muestra
Exactitud absoluta: Encendido.
Modo de movimiento
Seleccionar el modo de movimiento. Se describe en la sección
Selección del modo de movimiento en la página 119.
Sistema de
coordenadas
Seleccionar el sistema de coordenadas. Se describe en la sección
Movimiento en las coordenadas de la base en la página 125.
Herramienta
Seleccionar la herramienta. Se describe en la sección Selección de
herramienta, objeto de trabajo y carga útil en la página 121.
Objeto de trabajo
Seleccionar el objeto de trabajo. Se describe en la sección
Selección de herramienta, objeto de trabajo y carga útil en la página
121.
Carga útil
Seleccionar la carga útil. Se describe en la sección Selección de
herramienta, objeto de trabajo y carga útil en la página 121.
Continúa en la página siguiente
3HAC 16590-5 Revisión: E
85
4 Navegación por el FlexPendant y su uso
4.3.4. Movimiento
Continuación
Propiedad/botón
Función
Bloqueo de joystick
Seleccionar las direcciones de bloqueo del joystick. Se describe en
la sección Bloqueo del joystick en direcciones concretas en la
página 131.
Incremento
Seleccionar los incrementos del movimiento. Se describe en la
sección Movimiento incremental para posicionamientos exactos en
la página 133.
Posición
Muestra la posición de cada eje respecto del sistema de
coordenadas seleccionado.
Formato de posición
Seleccionar el formato de las posiciones. Se describe en la sección
Cómo leer la posición exacta en la página 135.
Direcciones del joystick Muestra las direcciones actuales del joystick, en función del valor
de Modo de movimiento. Consulte la sección Selección del modo
de movimiento en la página 119.
86
Alinear...
Alinear la herramienta actual con un sistema de coordenadas.
Consulte la sección Alineación de herramientas en la página 203.
Ir a...
Mover el robot a una posición o un objetivo seleccionados.
Consulte la sección Cómo mover el robot hasta la posición
programada en la página 202.
Activar...
Activar la unidad mecánica. Consulte la sección Activación de
unidades mecánicas en la página 211.
3HAC 16590-5 Revisión: E
4 Navegación por el FlexPendant y su uso
4.3.5. producción, ventana
4.3.5. producción, ventana
Descripción general
La ventana de producción se utiliza para el código del programa mientras éste se está
ejecutando.
Figura de la ventana de producción
En esta sección se ilustra la ventana de producción.
en0400000955
Partes y funciones de la ventana de producción
En esta sección se describen las partes y funciones de la ventana de producción.
Utilice...
para...
Cargar programa... Cargar un nuevo programa.
Mover PP a Main
Depurar
3HAC 16590-5 Revisión: E
Mover el puntero de programa a la rutina main.
•
•
•
•
Modificar posición
Mostrar puntero de movimiento
Mostrar puntero de programa
Editar programa. La forma de usar el Editor de programas se
describe en Editor de programas en la página 90.
La depuración sólo está disponible en el modo manual.
87
4 Navegación por el FlexPendant y su uso
4.3.6. Datos de programa
4.3.6. Datos de programa
Descripción general
La vista Datos de programa contiene funciones de visualización y utilización de tipos de datos
e instancias. Puede abrir más de una ventana de datos de programa, algo que puede resultar
útil cuando se trabaja con muchas instancias o tipos de datos.
Figura de la vista Datos de programa
En esta sección se ilustra la vista Datos de programa.
en0400000659
Cambiar ámbito Cambia el ámbito de los tipos de datos de la lista. Consulte la sección
Visualización de los datos de tareas, módulos o rutinas concretos en la
página 146.
Mostrar datos
Muestra todas las instancias del tipo de dato seleccionado.
Ver
Muestra todos los tipos de datos o sólo los utilizados.
Continúa en la página siguiente
88
3HAC 16590-5 Revisión: E
4 Navegación por el FlexPendant y su uso
4.3.6. Datos de programa
Continuación
Figura de una instancia de tipo de dato
En esta sección se muestra una lista de instancias de un tipo de dato.
en0500001571
Filtrar
Filtra las instancias. Consulte Filtrado de datos en la página 107.
Nuevo
Crea una nueva instancia del tipo de dato seleccionado. Consulte
Creación de una nueva instancia en la página 147.
Actualizar
Actualiza la lista de instancias.
Editar
Edita los valores de la instancia seleccionada. Consulte Edición de
instancias de dato en la página 149.
Ver tipos de
datos
Vuelve al menú Datos de programa.
3HAC 16590-5 Revisión: E
89
4 Navegación por el FlexPendant y su uso
4.3.7. Editor de programas
4.3.7. Editor de programas
Descripción general
El Editor de programas es donde se crean o modifican los programas. Puede abrir más de una
ventana del Editor de programas, algo que puede resultar útil por ejemplo cuando se trabaja
con programas multitarea. El botón Editor de programas de la barra de tareas muestra el
nombre de la tarea.
Figura del Editor de programas
En esta sección se ilustra la vista Editor de programas.
en0400001143
90
Tareas y
programas
Menú para operaciones con programas. Consulte Manejo de programas
en la página 175.
Módulos
Enumera todos los módulos. Consulte Manejo de módulos en la página
178.
Rutinas
Enumera todas las rutinas. Consulte Manejo de rutinas en la página 182.
Añadir
instrucción
Abre el menú de instrucciones. Consulte Manejo de instrucciones en la
página 186.
Editar
Abre el menú Edición. Consulte Manejo de instrucciones en la página 186.
Depurar
Funciones para mover el puntero de programa, rutinas de servicio, etc.
Consulte Ejecución de una rutina de servicio en la página 225.
Modificar
posición
Consulte Modificación de posiciones en el Editor de programas en la
página 196.
Cómo ocultar
las declaraciones
Consulte Cómo ocultar las declaraciones de un código de programa en la
página 207.
3HAC 16590-5 Revisión: E
4 Navegación por el FlexPendant y su uso
4.3.8. Copia de seguridad y restauración
4.3.8. Copia de seguridad y restauración
Acerca de las copias de seguridad
El menú Copia de seguridad y restauración se usa para realizar copias de seguridad y restaurar
el sistema. Consulte la sección Copia de seguridad y restauración de sistemas en la página
291.
Figura de copia de seguridad y restauración
Éste es el menú Copia de seguridad y restauración.
xx0300000440
Copia de seguridad de sistema
actual
Consulte Copia de seguridad del sistema en la página
293.
Restaurar sistema
Consulte Restauración del sistema en la página 294.
3HAC 16590-5 Revisión: E
91
4 Navegación por el FlexPendant y su uso
4.3.9. Calibración
4.3.9. Calibración
Acerca de la calibración
El menú Calibración se utiliza para calibrar las unidades mecánicas del sistema de robot. La
calibración puede realizarse con las opciones Calibración con Pendulum o Calibración con
Levelmeter (método alternativo). Consulte el manual correspondiente, Manual del operador
- Calibration Pendulum o Manual del operador - Calibración con Levelmeter.
Figura del menú Calibración
Esta figura muestra el menú Calibración. Se enumeran todas las unidades mecánicas y su
estado de calibración aparece en la columna Estado.
en0400001146
Continúa en la página siguiente
92
3HAC 16590-5 Revisión: E
4 Navegación por el FlexPendant y su uso
4.3.9. Calibración
Continuación
Opciones del menú Calibración
Esta figura muestra las opciones del menú Calibración después de seleccionar una unidad
mecánica.
en0400000771
Cuentarrevoluciones
Consulte la sección Actualización de los cuentarrevoluciones en la
página 303.
Parámetros de
calibración
Consulte las secciones Carga de datos de calibración desde el
FlexPendant en la página 305, Edición del offset de calibración de los
motores en la página 306 y Procedimiento de calibración fina en el
FlexPendant en la página 307.
Memoria de tarjeta
de medida serie
Consulte la sección Memoria de la tarjeta de medida serie en la página
309.
Base de
coordenadas de la
base
Consulte la sección Calibración de 4 puntos XZ en la página 312.
3HAC 16590-5 Revisión: E
93
4 Navegación por el FlexPendant y su uso
4.3.10. Panel de control
4.3.10. Panel de control
Panel de control
El panel de control contiene funciones que permiten personalizar el sistema de robot y el
FlexPendant.
en0400000914
94
Apariencia
Valores para personalizar el brillo y el contraste de la pantalla. Consulte
Ajuste del brillo y el contraste en la página 324.
Configuración
Configuración de parámetros del sistema. Consulte Configuración de
parámetros del sistema en la página 297.
Fecha y hora
Valores de fecha y hora para el controlador del robot. Consulte Ajuste de
la fecha y la hora en la página 327.
Diagnóstico
Crea un archivo de diagnóstico que resulta útil a la hora de resolver
problemas. Consulte Creación de un archivo de diagnóstico en la página
296.
I/O
Valores para configurar la lista Señales de E/S más comunes. Consulte
Configuración de las señales de E/S más comunes en la página 328.
Idioma
Valores para el idioma actual del controlador del robot. Consulte Selección
de otro idioma en la página 329.
Tecl.prog.
Valores para las cuatro teclas programables del FlexPendant. Consulte
Edición de teclas programables en la página 330.
Supervisión
Valores para supervisión y ejecución de movimientos. Consulte Edición de
la configuración de supervisión en la página 332.
Sistema
Configuración de vistas para el cambio de modo de funcionamiento y el
sistema de autorización de usuarios (SAU). Consulte Cómo cambiar de
vista con los cambios de modo de funcionamiento en la página 318.
Pantalla táctil
Valores de recalibración para la pantalla táctil. Consulte Calibración de la
pantalla táctil en la página 335.
3HAC 16590-5 Revisión: E
4 Navegación por el FlexPendant y su uso
4.3.11. Menú Registro de eventos
4.3.11. Menú Registro de eventos
Registro de eventos
La tabla es un breve resumen de todas las acciones que puede realizar con el registro de
eventos.
xx0300000447
Acciones
Descripciones
Puede abrir el registro.
La forma de hacerlo se detalla en la sección
Acceso al registro de eventos en la página
268.
Puede visualizar un mensaje determinado.
La forma de hacerlo se detalla en la sección
Visualización de mensajes.
Si el contenido del registro no cabe en una
sola pantalla, puede desplazarlo y/o
ampliarlo y reducirlo.
La forma de hacerlo se detalla en la sección
Desplazamiento y zoom en el FlexPendant
en la página 106.
Puede eliminar el contenido del registro.
La forma de hacerlo se detalla en la sección
Eliminación de entradas del registro en la
página 269.
Puede guardar el contenido del registro.
La forma de hacerlo se detalla en la sección
Guardado de entradas del registro en la
página 270.
Puede cerrar el registro.
La forma de hacerlo se detalla en la sección
Acceso al registro de eventos en la página
268.
Continúa en la página siguiente
3HAC 16590-5 Revisión: E
95
4 Navegación por el FlexPendant y su uso
4.3.11. Menú Registro de eventos
Continuación
Un mensaje de registro de eventos
Cada entrada del registro de eventos se compone de un mensaje que describe el evento
detalladamente y, con frecuencia, ofrece sugerencias para la resolución del problema.
en0300000454
A
Número de evento. Todos los errores aparecen enumerados por su número.
B
Título del evento. Indica brevemente qué ha ocurrido.
C
Registro de hora del evento. Especifica exactamente cuándo se ha producido el
evento.
D
Descripción. Una breve descripción del evento. Se ha diseñado para ayudarle a
comprender las causas e implicaciones del evento.
E
Consecuencias. Una breve descripción de las consecuencias sobre el sistema,
por ejemplo un cambio a otro modo de funcionamiento o un paro de emergencia,
que ha tenido el evento determinado. Se ha diseñado para ayudarle a
comprender las causas e implicaciones del evento.
F
Causas probables. Una lista de causas probables, enumeradas en orden de probabilidad.
G
Acciones recomendadas. Una lista de acciones correctoras recomendadas,
basadas en las "Causas probables" especificadas anteriormente. Pueden ir de
"Sustituya xx..." a "Ejecute el programa de prueba xx...". Es decir, puede contener
acciones tanto para aislar el problema como para corregirlo.
H
Botón Confirmar u OK.
Información relacionada acerca de los registros
Los mensajes del registro de eventos y otros detalles acerca del registro de eventos se
describen en el Manual del operador - Resolución de problemas.
96
3HAC 16590-5 Revisión: E
4 Navegación por el FlexPendant y su uso
4.3.12. Información del sistema
4.3.12. Información del sistema
Información del sistema
La información del sistema muestra todos los valores, propiedades y versiones de programa
que son válidos para el controlador y el sistema instalado.
Figura de la vista Información del sistema
en0400000968
Propiedades de
controlador
Nombre del controlador.
Conexiones de red
Opciones para el puerto de servicio y la red local.
Sistemas instalados
Información acerca de los sistemas instalados.
Propiedades de sistema
Información acerca del sistema cargado.
Módulo de control
Nombre y clave del módulo de control.
Opciones
Todas las opciones de RobotWare e idiomas instalados.
Módulo de accionamiento
Enumera todos los módulos de accionamiento.
Módulo de accionamiento
x
Nombre y clave del módulo de accionamiento x.
Opciones
Opciones para el módulo de accionamiento x, con el tipo de
robot, etc.
Opciones adicionales
Todas las opciones instaladas adicionales.
3HAC 16590-5 Revisión: E
97
4 Navegación por el FlexPendant y su uso
4.3.13. Reinicio
4.3.13. Reinicio
Reiniciar
Normalmente, no es necesario reiniciar un sistema que está en funcionamiento.
Toque el menú ABB y a continuación Reiniciar para reiniciar el sistema.
en0500001557
Información relacionada
Descripción general del reinicio en la página 277.
98
3HAC 16590-5 Revisión: E
4 Navegación por el FlexPendant y su uso
4.3.14. Cerrar sesión
4.3.14. Cerrar sesión
El menú Cerrar sesión
En esta sección se detalla el menú Cerrar sesión. Encontrará más información acerca de este
menú en Cómo iniciar y cerrar una sesión en la página 110.
La opción Cerrar sesión está disponible a través del menú ABB.
en0400000947
3HAC 16590-5 Revisión: E
99
4 Navegación por el FlexPendant y su uso
4.4.1. Ventana de operador
4.4 La ventana de operador
4.4.1. Ventana de operador
Ventana de operador
La ventana de operador muestra mensajes del programa. En los sistemas multitarea, los
mensajes de todas las tareas se muestran en la misma ventana de operador. Si un mensaje
requiere una acción, se mostrará una ventana separada para la tarea correspondiente.
Para abrir la ventana de operador, toque el icono que aparece a la derecha del logotipo de
ABB en la barra de estado. La figura muestra un ejemplo de ventana de operador.
en0400000975
Borrar
Borra todos los mensajes.
No mostrar registros
Oculta todos los mensajes.
Los mensajes son escritos por el autor del programa en RAPID. En ocasiones, puede resultar
útil ocultar todos los mensajes dado que, de no hacerlo, la ventana emergente aparecerá y
recibirá el foco con cada mensaje.
100
3HAC 16590-5 Revisión: E
4 Navegación por el FlexPendant y su uso
4.5.1. Barra de estado
4.5 Menú de barra de estado
4.5.1. Barra de estado
Figura de la barra de estado
La barra de estado muestra información acerca del estado actual, por ejemplo el modo de
funcionamiento, el sistema y la unidad mecánica activa.
en0300000490
Parte
Nombre
A
Ventana de operador
B
Modo de funcionamiento
C
Nombre del sistema (y nombre del controlador)
D
Estado del controlador
E
Estado del programa
F
Unidades mecánicas. La unidad seleccionada (y cualquier unidad coordinada con
la seleccionada) aparece resaltada por un recuadro. Las unidades activas se
muestran con colores, mientras que las desactivadas tienen el color gris.
3HAC 16590-5 Revisión: E
101
4 Navegación por el FlexPendant y su uso
4.6.1. Menú de configuración rápida
4.6 Menú de configuración rápida
4.6.1. Menú de configuración rápida
Consideraciones generales
El menú de configuración rápida ofrece una forma más rápida de cambiar, entre otras cosas,
las propiedades del movimiento, en lugar de usar la vista Movimiento.
Cada opción del menú utiliza un símbolo para mostrar el valor de la propiedad o la opción
seleccionada actualmente. Toque el botón Configuración rápida para ver los valores de las
propiedades disponibles.
Figura del menú Configuración rápida
En esta sección se describe los botones del menú Configuración rápida.
en0300000471
102
A
Unidad mecánica. Consulte la sección Menú Configuración rápida, Unidad
mecánica en la página 137
B
Incremento. Consulte la sección Menú Configuración rápida, Incremento en la
página 142
C
Modo de ejecución. Consulte la sección Menú Configuración rápida, Modo de
ejecución en la página 217
D
Modo de ejecución paso a paso. Consulte la sección Menú Configuración rápida,
Paso a paso en la página 219
E
Velocidad. Consulte la sección Menú Configuración rápida, Velocidad en la página
224
3HAC 16590-5 Revisión: E
4 Navegación por el FlexPendant y su uso
4.7.1. Utilización del teclado en pantalla
4.7 Procedimientos básicos
4.7.1. Utilización del teclado en pantalla
Utilización del teclado en pantalla
El teclado en pantalla se utiliza frecuentemente durante el manejo del sistema, por ejemplo
para introducir nombres de archivo o valores de parámetros.
El teclado en pantalla funciona como un teclado convencional y permite situar el punto de
inserción, escribir y corregir errores de escritura. Toque las letras, los números y los
caracteres especiales para introducir sus textos o valores.
Figura del teclado en pantalla
En esta figura se muestra el teclado en pantalla del FlexPendant.
en0300000491
Utilización de caracteres internacionales
Es posible utilizar todos los caracteres occidentales, también en los nombres de usuarios y
contraseñas. Para utilizar caracteres internacionales, toque el botón Int'l del teclado en
pantalla.
Cómo cambiar el punto de inserción
Toque las teclas de flecha para cambiar el punto de inserción, por ejemplo al corregir errores
de escritura.
Si necesita mover...
...toque...
Hacia atrás
xx0300000492
Hacia delante
xx0300000493
Continúa en la página siguiente
3HAC 16590-5 Revisión: E
103
4 Navegación por el FlexPendant y su uso
4.7.1. Utilización del teclado en pantalla
Continuación
Cómo borrar
1. Toque la tecla Retroceso (arriba a la derecha) para eliminar los caracteres que se
encuentren a la izquierda del punto de inserción.
xx0300000494
104
3HAC 16590-5 Revisión: E
4 Navegación por el FlexPendant y su uso
4.7.2. Mensajes del FlexPendant
4.7.2. Mensajes del FlexPendant
Descripción general de los mensajes
El FlexPendant muestra mensajes del sistema. Puede tratarse de mensajes de estado, mensajes
de error, mensajes de programa o peticiones de acción por parte del usuario. Algunos
requieren acciones mientras que otros sólo son informativos.
Mensajes del registro de eventos
Los mensajes del registro de eventos son mensajes de sistema de RobotWare acerca del estado
del sistema, eventos o errores.
La forma de trabajar con los mensajes del registro de eventos se describe en la sección
Manejo del registro de eventos en la página 267. Todos los mensajes se describen también en
el Manual del operador - Resolución de problemas.
Mensajes del sistema
Algunos mensajes enviados por el sistema no se encuentran en el registro de eventos. Pueden
provenir de otras aplicaciones, como por ejemplo RobotStudioOnline.
Para poder cambiar configuraciones y ajustes en el sistema desde RobotStudioOnline, el
usuario debe solicitar un acceso de escritura. Con ello se genera un mensaje en el
FlexPendant, que permite al operador conceder o rechazar el acceso. El operador puede
decidir en cualquier momento la derogación del acceso de escritura.
La forma de solicitar el acceso y trabajar con RobotStudioOnline se describe en el Manual del
operador - RobotStudio Online.
Mensajes de programa
Los programas de RAPID pueden enviar mensajes a la ventana del operador. Consulte la
sección Ventana de operador en la página 100.
La forma de generar mensajes de programa se describe en el Manual de referencia técnica Instrucciones, funciones y tipos de datos de RAPID.
3HAC 16590-5 Revisión: E
105
4 Navegación por el FlexPendant y su uso
4.7.3. Desplazamiento y zoom en el FlexPendant
4.7.3. Desplazamiento y zoom en el FlexPendant
Descripción general
No todo el contenido de una pantalla estará visible de una sola vez. Para ver todo el contenido,
puede:
•
Desplazarse hacia arriba/hacia abajo (y en ocasiones hacia la izquierda/derecha)
•
Ampliar o reducir (sólo disponible en el Editor de programas)
en0400000685
106
A
Ampliar (texto ampliado)
B
Desplazarse hacia arriba (el equivalente a la altura de una página)
C
Desplazarse hacia arriba (el equivalente a la altura de una línea)
D
Desplazarse hacia la izquierda
E
Desplazarse hacia al derecha
F
Reducir (texto reducido)
G
Desplazarse hacia abajo (el equivalente a la altura de una página)
H
Desplazarse hacia abajo (el equivalente a la altura de una línea)
3HAC 16590-5 Revisión: E
4 Navegación por el FlexPendant y su uso
4.7.4. Filtrado de datos
4.7.4. Filtrado de datos
Filtrado de datos
Muchos de los menús de FlexPendant admiten el filtrado de datos. Resulta útil, por ejemplo,
cuando se buscan instancias de tipos de datos que existen en tal número que no es posible
verlas de un vistazo. Mediante el filtrado de instancias, por ejemplo de las que comienzan con
un carácter determinado, puede reducir el número de opciones.
En filtrar señales de E/S, existen más opciones que con muchos otros tipos de datos. Por
ejemplo, la función de filtrado puede mostrarse automáticamente si el número de señales
mostrado sobrepasa un número determinado. Consulte también Creación de categorías de E/
S en la página 263.
Figura de filtrado
La función de filtrado permanece encendida hasta que se elimina el filtro activo (por ejemplo
tocando Restablecer).
en0500001539
Filtrar
Abre o cierra la función de filtrado.
Filtro activo
Muestra el filtro actual. También se muestra en la parte superior de la
lista de elementos.
123 / ABC / Nombre En función del tipo de datos, pueden existir una o varias formas de
/ Categoría / Confiltrar los datos, por ejemplo numéricamente, alfabéticamente o por
figuración
categoría.
Restablecer
Elimina la cadena de filtro.
Filtrar
Aplica el filtro.
Continúa en la página siguiente
3HAC 16590-5 Revisión: E
107
4 Navegación por el FlexPendant y su uso
4.7.4. Filtrado de datos
Continuación
Figura de visualización automática de filtro
El filtro de señales de E/S puede configurarse para que indique automáticamente si el número
de datos supera un número predefinido.
en0600002643
Acción
108
1.
Toque Cambiar para editar el momento en el que debe aparecer el cuadro de diálogo
de filtro.
2.
Toque el nuevo número y toque Terminado.
3HAC 16590-5 Revisión: E
4 Navegación por el FlexPendant y su uso
4.7.5. Aplicaciones de proceso
4.7.5. Aplicaciones de proceso
Aplicaciones de proceso
Las aplicaciones de proceso personalizadas se inician desde el menú ABB. Cada aplicación
aparece como un elemento de menú, al igual que las vistas del FlexPendant.
Inicio de una aplicación de proceso
Este procedimiento describe cómo iniciar una aplicación de proceso.
Acción
1. Toque el botón ABB para mostrar el menú ABB.
Las aplicaciones de proceso se enumeran en el menú.
2. Toque el nombre de la aplicación de proceso que desee iniciar.
Cambio de una aplicación de proceso iniciada a otra
Las aplicaciones iniciadas muestran un botón de acceso directo en la barra de tareas, al igual
que las vistas del FlexPendant. Toque los botones para cambiar de aplicación iniciada o vista.
en0400000768
Las vistas y aplicaciones de proceso en funcionamiento en este caso son:
A
Vista de FlexPendant Explorer
B
Vista del Editor de programas
C
RobotWare Arc, una aplicación de proceso
D
Vista del panel de control
3HAC 16590-5 Revisión: E
109
4 Navegación por el FlexPendant y su uso
4.7.6. Cómo iniciar y cerrar una sesión
4.7.6. Cómo iniciar y cerrar una sesión
Procedimiento de cierre de sesión
En este procedimiento se detalla cómo cerrar la sesión del sistema.
Acción
1. Toque Cerrar sesión en el menú ABB.
2. Toque Sí cuando se le pregunte si desea cerrar la sesión.
Procedimiento de inicio de sesión
Este procedimiento detalla cómo iniciar una sesión en el controlador a través del sistema de
autorización de usuarios, SAU. El SAU puede limitar las funciones que están disponibles
para los usuarios.
Después de cerrar la sesión, aparece automáticamente la ventana Iniciar sesión.
en0400000947
Acción
Información
1. Toque el menú Usuario para seleccionar Si el usuario que ha elegido tiene una
el usuario.
contraseña, debe usar el teclado en
pantalla para introducirla.
Si toca Usuario predeterminado, no se
requiere ninguna contraseña y la sesión se
inicia automáticamente.
2. Toque ABC... para mostrar el teclado en
pantalla.
Después de introducir la contraseña, toque
OK.
3. Toque Iniciar sesión.
Continúa en la página siguiente
110
3HAC 16590-5 Revisión: E
4 Navegación por el FlexPendant y su uso
4.7.6. Cómo iniciar y cerrar una sesión
Continuación
Manejo de usuarios y niveles de autorización
Para saber más sobre la forma de añadir usuarios o definir la autorización, consulte el Manual
del operador - RobotStudio Online.
La forma de editar qué vistas o funciones deben permanecer ocultas para determinados
usuarios se describe en Cómo cambiar de vista con los cambios de modo de funcionamiento
en la página 318.
3HAC 16590-5 Revisión: E
111
4 Navegación por el FlexPendant y su uso
4.7.6. Cómo iniciar y cerrar una sesión
112
3HAC 16590-5 Revisión: E
5 Movimiento
5.1. Introducción al movimiento
5 Movimiento
5.1. Introducción al movimiento
¿En qué consiste el movimiento?
El movimiento consiste en el posicionamiento manual o el movimiento de los robots o los
ejes externos con ayuda del joystick del FlexPendant.
¿En qué situaciones es posible usar el movimiento?
El movimiento se realiza durante el modo manual. Es posible independientemente de qué
vista se esté mostrando en el FlexPendant. Sin embargo, no es posible usar el movimiento
durante la ejecución del programa.
Acerca de los modos de movimiento y los robots
El modo de movimiento y/o sistema de coordenadas seleccionados determinan la forma en la
que se mueve el robot.
En el modo de movimiento lineal, el punto central de la herramienta se mueve a lo largo de
líneas rectas del espacio, de una forma equivalente a "moverse desde el punto A hasta el punto
B". El punto central de la herramienta se mueve en la dirección de los ejes del sistema de
coordenadas seleccionado.
El modo eje por eje mueve un eje del robot cada vez. En este caso, resulta difícil predecir
cómo se moverá el punto central de la herramienta.
Acerca de los modos de movimiento y los ejes adicionales
Los ejes adicionales sólo pueden moverse eje por eje. Un eje adicional puede haber sido
diseñado para algún tipo de movimiento lineal o para un movimiento giratorio (angular). El
movimiento lineal se utiliza en los transportadores, mientras que el movimiento giratorio se
utiliza en muchos tipos de manejadores de piezas de trabajo.
Los ejes adicionales no se ven afectados por el sistema de coordenadas seleccionado.
Acerca de los sistemas de coordenadas
El posicionamiento de un pasador en un orificio con una herramienta de pinza puede
realizarse de forma muy sencilla en el sistema de coordenadas de la herramientas, siempre y
cuando una de las coordenadas de ese sistema se encuentre en paralelo con el orificio. La
realización de esta misma tarea en el sistema de coordenadas de la base puede requerir el
movimiento en las coordenadas X, Y y Z, lo que hace mucho más difícil trabajar con
precisión.
La selección de los sistemas de coordenadas adecuados para el desplazamiento facilita el
movimiento, pero no existe una respuesta simple o única a la pregunta de qué sistema de
coordenadas debe utilizarse.
Un sistema de coordenadas determinado permite mover el punto central de la herramienta
hasta la posición de destino con un número de movimientos de joystick menor que con otro
sistema.
Continúa en la página siguiente
3HAC 16590-5 Revisión: E
113
5 Movimiento
5.1. Introducción al movimiento
Continuación
Condiciones como las limitaciones de espacio, los obstáculos o las dimensiones físicas de un
objeto de trabajo o una herramienta también resultan útiles a la hora de hacer una valoración
adecuada.
Encontrará más información acerca de los sistemas de coordenadas en la sección ¿Qué es un
sistema de coordenadas? en la página 343.
114
3HAC 16590-5 Revisión: E
5 Movimiento
5.2.1. Restricciones en el movimiento
5.2 Concepto de movimiento
5.2.1. Restricciones en el movimiento
Movimiento de ejes adicionales
Los ejes adicionales sólo pueden moverse eje por eje. Consulte el manual Application manual
- Additional axes and stand alone controller (Manual de aplicaciones - Ejes adicionales y
controlador independiente).
Movimiento de unidades mecánicas no calibradas
Las unidades mecánicas no calibradas sólo pueden ser movidas eje por eje. Su área de trabajo
no se comprueba.
Si la unidad mecánica no está calibrada, se muestra el texto "Unidad no calibrada" en el área
Posición de la ventana Movimiento.
¡CUIDADO!
Las unidades mecánicas cuyo área de trabajo no sea controlada por el sistema de robot pueden
moverse hasta posiciones peligrosas. Es necesario utilizar y configurar topes mecánicos para
evitar riesgos para las personas o los equipos.
Movimiento de ejes del robot en el modo independiente
No es posible mover los ejes del robot en el modo independiente. Debe devolver los ejes al
modo normal para poder realizar el movimiento. Consulte el documento Application manual
- Motion functions and events (Manual de aplicaciones - Funciones de movimiento y eventos)
para obtener más detalles.
Movimiento durante el uso de zonas mundo
Si tiene instalada la opción World Zones, las zonas definidas restringen el movimiento
durante el movimiento. Consulte el documento Application manual - Motion functions and
events (Manual de aplicaciones - Funciones de movimiento y eventos) para obtener más
detalles.
Movimiento con cargas de eje no definidas
Si hay algún equipo montado sobre cualquiera de los ejes del robot, es necesario definir las
cargas de los ejes. De lo contrario, pueden producirse errores de sobrecarga durante los
movimientos.
La forma de definir las cargas de los ejes se describe en los Manual del producto entregado
con el robot.
Movimiento con pesos de herramienta o carga útil no configurados
Si el peso de las cargas o de las cargas útiles no está configurado, pueden producirse errores
de sobrecarga durante los movimientos. Las cargas de los ejes adicionales controlados por
elementos de software determinados (modelos dinámicos) sólo pueden ser definidos por
programación.
3HAC 16590-5 Revisión: E
115
5 Movimiento
5.2.2. Movimiento coordinado
5.2.2. Movimiento coordinado
Coordinación
Un robot que está coordinado con un objeto de trabajo sigue los movimientos de dicho objeto.
Movimiento coordinado
Si se mueve la unidad mecánica que se usa para desplazar el objeto, cualquier robot que esté
coordinado con el objeto de trabajo se moverá también, con el fin de mantener su posición
relativa respecto del objeto de trabajo.
Configuración de la coordinación
Acción
Información
1. Seleccione el robot que desee coordinar
con otra unidad mecánica.
Consulte Selección de una unidad
mecánica en la página 117.
2. Cambie el valor de Sistema de
coordenadas a Objeto de trabajo.
Consulte Movimiento en las coordenadas
del objeto de trabajo en la página 128.
3. Cambie Objeto de trabajo al objeto de
trabajo movido por la otra unidad
mecánica.
Consulte Selección de herramienta, objeto
de trabajo y carga útil en la página 121.
4. Seleccione la unidad mecánica que mueve Cualquier movimiento realizado mientras
el objeto de trabajo.
esté seleccionada esta unidad mecánica
también afectará al robot que está
coordinado con ella.
Coordinación de robots
La coordinación de robots, de forma que al mover un robot otro robot siga sus movimientos,
requiere la opción MultiMove. Consulte el Manual de aplicaciones - MultiMove.
116
3HAC 16590-5 Revisión: E
5 Movimiento
5.3.1. Selección de una unidad mecánica
5.3 Ajustes básicos para el movimiento
5.3.1. Selección de una unidad mecánica
Ejemplos de uso
Su sistema de robot puede constar de más de un robot individual. También puede disponer de
otras unidades mecánicas, por ejemplo manejadores de piezas de trabajo o ejes adicionales
montados sobre el robot y que también es posible mover.
Si su sistema sólo dispone de un robot sin ningún eje adicional, no necesita seleccionar la
unidad mecánica.
Identificación de las unidades mecánicas
Cada unidad mecánica que puede mover aparece incluida en la lista de unidades mecánicas.
El nombre de la unidad se define en la configuración del sistema. Cada unidad cuenta con un
símbolo que se utiliza en la barra de estado. Consulte la sección Barra de estado en la página
101.
Consulte la documentación de su centro de producción o su célula para saber qué unidades
mecánicas están disponibles en su sistema de robot.
Selección de una unidad mecánica
En este procedimiento se describe la forma de seleccionar una unidad mecánica para moverla.
Acción
1. En el menú ABB, toque Movimiento.
2. Toque Unidad mecánica.
en0400000653
Aparece una lista con las unidades mecánicas disponibles.
3. Toque la unidad mecánica que desea mover y toque OK.
La unidad mecánica seleccionada se sigue utilizando hasta que seleccione otra unidad
mecánica, incluso si cierra la ventana Movimiento.
Continúa en la página siguiente
3HAC 16590-5 Revisión: E
117
5 Movimiento
5.3.1. Selección de una unidad mecánica
Continuación
¡SUGERENCIA!
Utilice el menú Configuración rápida para cambiar más rápido de una unidad mecánica a
otra.
Cómo se aplican las propiedades del movimiento
Cualquier cambio que haga en las propiedades del movimiento sólo afecta a la unidad
mecánica que tenga seleccionada en ese momento.
Todas las propiedades de movimiento se guardan y restablecen al reactivar el movimiento de
la unidad mecánica correspondiente.
Información relacionada
Las unidades mecánicas pueden ser activadas o desactivadas con la función Activar del menú
Movimiento. Consulte la sección Activación de unidades mecánicas en la página 211.
118
3HAC 16590-5 Revisión: E
5 Movimiento
5.3.2. Selección del modo de movimiento
5.3.2. Selección del modo de movimiento
Descripción general
El área Direcciones del joystick muestra cómo los ejes del joystick se corresponden con los
ejes del sistema de coordenadas seleccionado.
¡CUIDADO!
Las propiedades del área Direcciones no tienen como fin mostrar la dirección en la que se
moverá la unidad mecánica. Intente siempre realizar los movimientos con desplazamientos
reducidos del joystick, para comprobar las direcciones reales en las que se mueve la unidad
mecánica.
Selección del modo de movimiento
En este procedimiento se describe cómo seleccionar un modo de movimiento.
Acción
Información
1. Toque ABB y a continuación Movimiento.
2. Toque Modo movto..
3. Toque el modo que desee y toque OK.
El significado de las direcciones del
joystick se muestra en el área
Direcciones del joystick tras la
selección.
Direcciones del joystick
El significado de las direcciones de joystick depende de qué modo de movimiento se haya
seleccionado. Están disponibles los siguientes:
Modo de movimiento
Figura del joystick
Lineal
Descripción
El modo Lineal se describe en la
sección Selección de la
orientación de la herramienta en la
página 122.
en0400001131
Ejes de 1 a 3
(Predeterminado de
los robots)
El modo de movimiento de ejes de
1 a 3 se describe en la sección
Movimiento eje por eje en la
página 123.
en0300000536
Continúa en la página siguiente
3HAC 16590-5 Revisión: E
119
5 Movimiento
5.3.2. Selección del modo de movimiento
Continuación
Modo de movimiento
Figura del joystick
Ejes de 4 a 6
Descripción
El modo de movimiento de ejes de
4 a 6 se describe en la sección
Movimiento eje por eje en la
página 123.
en0300000537
Reorientar
El modo Reorientar se describe en
la sección Selección de la
orientación de la herramienta en la
página 122.
en0400001131
120
3HAC 16590-5 Revisión: E
5 Movimiento
5.3.3. Selección de herramienta, objeto de trabajo y carga útil
5.3.3. Selección de herramienta, objeto de trabajo y carga útil
Descripción general
Siempre resulta importante elegir la herramienta, objeto de trabajo o carga útil adecuados.
Resulta absolutamente esencial al crear un programa mediante movimientos hasta las
posiciones de destino.
Si no lo hace, lo más probable es que dé lugar a errores de sobrecarga y/o posicionamiento
incorrecto, ya sea durante el movimiento o al ejecutar el programa en producción.
Selección de herramienta, objeto de trabajo y carga útil
Acción
1. En el menú ABB, seleccione Movimiento para ver las propiedades de movimiento.
2. Toque Herramienta, Objeto de trabajo o Carga útil para mostrar listas de herramientas disponibles, objetos de trabajo o cargas útiles.
3. Toque la herramienta, el objeto de trabajo o la carga útil que desee, seguido de OK.
3HAC 16590-5 Revisión: E
121
5 Movimiento
5.3.4. Selección de la orientación de la herramienta
5.3.4. Selección de la orientación de la herramienta
Ejemplos de uso
Las herramientas de soldadura al arco, fresado y dispensación deben estar orientadas con un
ángulo determinado respecto de la pieza de trabajo para obtener los mejores resultados.
También es necesario establecer el ángulo para la perforación, el fresado o el aserrado.
En la mayoría de los casos, la orientación de la herramienta es definida cuando el punto
central de la herramienta ha sido movido ya hasta una posición determinada, por ejemplo el
punto de inicio del funcionamiento de la herramienta. Después de definir la orientación de la
herramienta, puede continuar moviéndose en un movimiento lineal para completar la
trayectoria y la operación prevista.
Definición de la orientación de la herramienta
La orientación de la herramienta es relativa respecto del sistema de coordenadas seleccionado
en ese momento. Sin embargo, desde la perspectiva del usuario, este hecho no es observable.
Selección de la orientación de la herramienta
Acción
1. En el menú ABB, toque Movimiento.
2. Toque Modo movto. y a continuación, toque Reorientar, seguido de OK.
3. Si no la ha seleccionado aún, seleccione la herramienta correcta con el procedimiento
especificado en Selección de herramienta, objeto de trabajo y carga útil en la página
121.
4. Presione y mantenga presionado el dispositivo de habilitación para activar los motores
de la unidad mecánica.
Mueva el joystick. La orientación de la herramienta cambiará.
¡SUGERENCIA!
Utilice el menú Configuración rápida para seleccionar más rápido el modo de movimiento.
122
3HAC 16590-5 Revisión: E
5 Movimiento
5.3.5. Movimiento eje por eje
5.3.5. Movimiento eje por eje
Ejemplos de uso
Utilice el movimiento eje por eje cuando necesite:
•
Alejar la unidad mecánica de posiciones peligrosas.
•
Alejar un robot de singularidades.
•
Posicionar los ejes de un robot para la calibración.
Selección de qué ejes mover
Acción
1. En el menú ABB, toque Movimiento para ver las propiedades de movimiento.
2. Toque Modo movto. y seleccione el eje adecuado. Consulte la descripción de Figura
de ejes y direcciones de joystick en la página 123.
3. Toque OK para completar la operación.
4. Presione el dispositivo de habilitación y mueva los ejes.
Figura de ejes y direcciones de joystick
Los seis ejes normales de un manipulador genérico pueden ser movidos manualmente
mediante las tres dimensiones del joystick, como se especifica a continuación. Consulte la
documentación de su centro de producción o su célula para determinar la orientación física
de los ejes adicionales.
La figura muestra los patrones de movimiento de los ejes del manipulador.
xx0300000520
Continúa en la página siguiente
3HAC 16590-5 Revisión: E
123
5 Movimiento
5.3.5. Movimiento eje por eje
Continuación
Si desea mover...
toque...
para las direcciones de joystick...
Ejes 1, 2 ó 3
en0300000534
en0300000536
Ejes 4, 5 ó 6
en0300000535
en0300000537
¡CUIDADO!
La orientación de cualquier herramienta que tenga montada afectará a este procedimiento. Si
la orientación resultante es importante, realice el procedimiento descrito en Selección de la
orientación de la herramienta en la página 122 cuando termine.
124
3HAC 16590-5 Revisión: E
5 Movimiento
5.3.6. Movimiento en las coordenadas de la base
5.3.6. Movimiento en las coordenadas de la base
Definición de coordenadas de la base
xx0300000495
Movimiento en las coordenadas de la base
Acción
1. En el menú ABB, toque Movimiento para ver las propiedades de movimiento.
2. Toque Modo movto. y a continuación, toque Lineal, seguido de OK.
No necesita realizar este paso si ya ha seleccionado anteriormente el movimiento
lineal.
3. Toque Sistema de coordenadas y a continuación, toque Base, seguido de OK.
4. Presione y mantenga presionado el dispositivo de habilitación para activar los motores
del manipulador.
5. Mueva el joystick para mover la unidad mecánica de la forma equivalente.
¡SUGERENCIA!
Utilice el menú Configuración rápida para seleccionar más rápido el modo de movimiento.
3HAC 16590-5 Revisión: E
125
5 Movimiento
5.3.7. Movimiento en las coordenadas mundo
5.3.7. Movimiento en las coordenadas mundo
Ejemplos de uso
Por ejemplo, suponga que tiene dos robots: uno montado sobre el suelo y uno invertido. El
sistema de coordenadas de la base del robot invertido estaría invertido también.
Si realiza un movimiento en el sistema de coordenadas de la base del robot invertido, será
muy difícil predecir los movimientos. En su lugar, seleccione el sistema de coordenadas
mundo compartido.
Definición de coordenadas mundo
en0300000496
A
Sistema de coordenadas de la base
B
Sistema de coordenadas mundo
C
Sistema de coordenadas de la base
Movimiento en las coordenadas mundo
Acción
1. En el menú ABB, toque Movimiento para ver las propiedades de movimiento.
Continúa en la página siguiente
126
3HAC 16590-5 Revisión: E
5 Movimiento
5.3.7. Movimiento en las coordenadas mundo
Continuación
Acción
2. Toque Modo movto. y a continuación, toque Lineal, seguido de OK.
No necesita realizar este paso si ya ha seleccionado anteriormente el movimiento
lineal.
3. Toque Sistema de coordenadas y a continuación, toque Mundo, seguido de OK.
4. Presione y mantenga presionado el dispositivo de habilitación para activar los motores
del manipulador.
5. Mueva el joystick para mover la unidad mecánica de la forma equivalente.
¡SUGERENCIA!
Utilice el menú Configuración rápida para seleccionar más rápido el modo de movimiento.
3HAC 16590-5 Revisión: E
127
5 Movimiento
5.3.8. Movimiento en las coordenadas del objeto de trabajo
5.3.8. Movimiento en las coordenadas del objeto de trabajo
Ejemplos de uso
Por ejemplo, está determinando las posiciones de un conjunto de orificios que deben ser
perforados a lo largo del borde del objeto de trabajo.
Está creando una soldadura entre dos paredes de una caja.
Definición de coordenadas del objeto de trabajo
en0300000498
A
Sistema de coordenadas del usuario
B
Base de coordenadas mundo
C
Sistema de coordenadas del objeto de trabajo
D
Sistema de coordenadas del objeto de trabajo
Movimiento en las coordenadas del objeto de trabajo
Acción
1. En el menú ABB, toque Movimiento para ver las propiedades de movimiento.
2. Toque Modo movto. y a continuación, toque Lineal, seguido de OK.
No necesita hacerlo si ya había seleccionado previamente el movimiento lineal.
3. Toque Objeto de trabajo para seleccionar el objeto de trabajo.
4. Toque Sistema de coordenadas y a continuación, toque Objeto de trabajo, seguido
de OK.
5. Presione y mantenga presionado el dispositivo de habilitación para activar los motores
del manipulador.
6. Mueva el joystick para mover la unidad mecánica de la forma equivalente.
¡SUGERENCIA!
Utilice el menú Configuración rápida para seleccionar más rápido el modo de movimiento.
128
3HAC 16590-5 Revisión: E
5 Movimiento
5.3.9. Movimiento en las coordenadas de la herramienta
5.3.9. Movimiento en las coordenadas de la herramienta
Ejemplos de uso
Utilice el sistema de coordenadas de la herramienta cuando necesite programar o ajustar
operaciones de roscado, perforación, fresado o aserrado.
Definición de coordenadas de la herramienta
El sistema de coordenadas de la herramienta tiene su posición cero en el punto central de la
herramienta. Por tanto, define la posición y la orientación de la herramienta. El sistema de
coordenadas de la herramienta se abrevia con frecuencia como TCPF (del inglés “Tool Center
Point Frame”, base de coordenadas del punto central de la herramienta) o TCP (del inglés
“Tool Center Point”, punto central de la herramienta).
Al mover un robot, el sistema de coordenadas de la herramienta resulta útil si no se desea
cambiar la orientación de la herramienta durante el movimiento, por ejemplo para mover una
hoja de sierra sin doblarla.
en0300000497
Movimiento en las coordenadas de la herramienta
Acción
1. En el menú ABB, toque Movimiento para ver las propiedades de movimiento.
2. Toque Modo movto. y a continuación, toque Lineal, seguido de OK.
No necesita realizar este paso si ya ha seleccionado anteriormente el movimiento
lineal.
3. Seleccione la herramienta adecuada y, si utiliza una herramienta fija, el objeto de
trabajo adecuado. Siga el procedimiento de Selección de herramienta, objeto de
trabajo y carga útil en la página 121.
No necesita realizar este paso si ya ha seleccionado anteriormente la herramienta y/o
el objeto de trabajo.
4. Toque Sistema de coordenadas y a continuación, toque Herramienta, seguido de
OK.
Continúa en la página siguiente
3HAC 16590-5 Revisión: E
129
5 Movimiento
5.3.9. Movimiento en las coordenadas de la herramienta
Continuación
Acción
5. Presione y mantenga presionado el dispositivo de habilitación para activar los motores
de la unidad mecánica.
6. Mueva el joystick para mover la unidad mecánica de la forma equivalente.
¡SUGERENCIA!
Utilice el menú Configuración rápida para seleccionar más rápido el modo de movimiento.
Movimiento con una herramienta fija
Si su sistema de robot utiliza herramientas fijas, debe seleccionar tanto la herramienta
correcta como el objeto de trabajo adecuado (sostenido por el robot) para realizar el
desplazamiento en las coordenadas de la herramienta.
El sistema de coordenadas de la herramienta se define con la posición y la orientación de la
herramienta fija y está fijo en el espacio. Para realizar las operaciones deseadas, debe mover
el objeto de trabajo. De esta forma, es posible expresar las posiciones en el sistema de
coordenadas de la herramienta.
130
3HAC 16590-5 Revisión: E
5 Movimiento
5.3.10. Bloqueo del joystick en direcciones concretas
5.3.10. Bloqueo del joystick en direcciones concretas
Descripción general
Es posible bloquear el joystick en direcciones concretas para impedir el movimiento de uno
o varios ejes.
Por ejemplo, esto puede resultar útil al hacer ajustes detallados en las posiciones o al
programar operaciones que sólo deben realizarse en la dirección de un eje concreto del
sistema de coordenadas.
Recuerde que el bloqueo de los distintos ejes depende del modo de movimiento seleccionado
actualmente.
¿Qué ejes están bloqueados?
Esta sección describe cómo comprobar qué direcciones del joystick están bloqueadas.
Acción
1. En el menú ABB, toque Movimiento para ver las propiedades de movimiento.
2. Toque Bloqueo de joystick para consultar las propiedades del joystick o compruebe
las propiedades del área Direcciones del joystick que aparecen en la esquina
derecha de la ventana.
Los ejes bloqueados presentan un icono de candado.
Bloqueo del joystick en direcciones concretas
Esta sección describe cómo bloquear el joystick en direcciones concretas.
Acción
1. En el menú ABB, toque Movimiento.
2. Toque Bloqueo de joystick.
en0300000488
Continúa en la página siguiente
3HAC 16590-5 Revisión: E
131
5 Movimiento
5.3.10. Bloqueo del joystick en direcciones concretas
Continuación
Acción
3. Toque el eje o los ejes del joystick que desee bloquear.
Cada vez que toque en un eje, su estado cambia de bloqueado a desbloqueado o
viceversa.
4. Toque OK para realizar el bloqueo.
Desbloqueo de todos los ejes
Esta sección describe cómo desbloquear todos los ejes de las direcciones del joystick.
Acción
1. En el menú ABB, toque Movimiento.
2. Toque Bloqueo de joystick.
3. Toque Ninguno y a continuación toque OK.
132
3HAC 16590-5 Revisión: E
5 Movimiento
5.3.11. Movimiento incremental para posicionamientos exactos
5.3.11. Movimiento incremental para posicionamientos exactos
Movimiento incremental
Utilice el movimiento incremental para mover el robot en pasos pequeños, lo que permite un
posicionamiento muy exacto.
Esto significa que cada vez que accione el joystick, el robot se mueve un paso (un
incremento). Si mantiene accionado el joystick durante uno o varios segundos, se realiza una
secuencia de pasos (a una velocidad de 10 pasos por segundo) mientras se mantenga
accionado el joystick.
El modo predeterminado es el modo no incremental, en el que el robot se mueve
continuamente al accionar el joystick.
Definición del tamaño del movimiento incremental
En este procedimiento se detalla cómo especificar el tamaño del movimiento incremental.
Acción
1. En el menú ABB, toque Movimiento.
2. Toque Incremento.
en0400000971
3. Toque el modo de incremento que desee. Consulte la descripción de la sección
Tamaños del movimiento incremental en la página 134.
4. Toque OK.
Continúa en la página siguiente
3HAC 16590-5 Revisión: E
133
5 Movimiento
5.3.11. Movimiento incremental para posicionamientos exactos
Continuación
Tamaños del movimiento incremental
Seleccione incrementos pequeños, medianos o grandes. También puede definir sus propios
tamaños de movimiento incremental.
Incremento
Distancia
Angular
Pequeño
0,05 mm
0.005°
Mediano
1 mm
0.02°
Grande
5 mm
0.2°
Usuario
134
3HAC 16590-5 Revisión: E
5 Movimiento
5.3.12. Cómo leer la posición exacta
5.3.12. Cómo leer la posición exacta
Cómo se muestran las posiciones del robot
Las posiciones siempre se muestran como:
•
El punto en el espacio, expresado en las coordenadas X, Y y Z del punto central de la
herramienta.
•
La rotación angular del punto central de la herramienta, expresado en ángulos Euler o
como cuaternio.
Cómo se muestran las posiciones de los ejes adicionales
Al mover un eje adicional, sólo se muestra la posición del eje.
Las posiciones de los ejes lineales se expresan en milímetros como la distancia respecto de la
posición de calibración.
Las posiciones de los ejes giratorios se expresan en grados como el ángulo respecto de la
posición de calibración.
Ninguna posición mostrada
No se muestra ninguna posición si la unidad mecánica no está calibrada. En su lugar, aparece
el texto "Unidad no calibrada".
Cómo leer la posición exacta
Este procedimiento describe cómo leer la posición exacta.
Acción
1. En el menú ABB, toque Movimiento.
2. La posición se muestra en las propiedades del área Posición del lado derecho de la
ventana.
Consulte la figura de la sección Movimiento en la página 85.
Continúa en la página siguiente
3HAC 16590-5 Revisión: E
135
5 Movimiento
5.3.12. Cómo leer la posición exacta
Continuación
Figura del formato de posición
La figura muestra todas las opciones disponibles para la visualización del formato de
posición.
en0400000991
Opciones disponibles como formato de posición
Las opciones siguientes están disponibles para la posición mostrada en la Figura del formato
de posición en la página 136:
•
Mundo
•
Base
•
Objeto de trabajo
Están disponibles las opciones siguientes en Formato de orientación:
•
Cuaternio
•
Ángulos Euler
Están disponibles las selecciones siguientes en Formato de ángulo de posición:
•
Ángulos
Están disponibles las selecciones siguientes en Unidad de ángulo de presentación:
136
•
Grados
•
Radianes
3HAC 16590-5 Revisión: E
5 Movimiento
5.3.13. Menú Configuración rápida, Unidad mecánica
5.3.13. Menú Configuración rápida, Unidad mecánica
Botón Unidad mecánica
Acción
1. En el menú Configuración rápida, toque Unidad mecánica y toque una unidad
mecánica para seleccionarla.
en0300000539
Aparecen los botones siguientes:
• A: Botón de menú de unidad mecánica
• B: Unidad mecánica, resaltando la unidad seleccionada
• C: Configuración de modos de movimiento (modo de movimiento de los ejes de
1 a 3 seleccionado actualmente)
• D: Configuración de herramientas (herramienta 0 seleccionada actualmente)
• E: Configuración de objetos de trabajo (objeto de trabajo 0 seleccionado actualmente)
• F: Configuración de sistemas de coordenadas (sistema de coordenadas mundo
seleccionado actualmente)
• G: Mostrar detalles
• H: Desactivar coordinación (para obtener más información acerca de este
botón, consulte Desactivación de la coordinación en la página 141).
Los distintos botones se describen en los pasos siguientes.
Continúa en la página siguiente
3HAC 16590-5 Revisión: E
137
5 Movimiento
5.3.13. Menú Configuración rápida, Unidad mecánica
Continuación
Acción
2. Toque Mostrar detalles para mostrar la configuración disponible para una unidad
mecánica.
Aparece una pantalla en la que se resumen todas las selecciones realizadas para la
unidad mecánica en cuestión:
en0500002354
Aparecen los botones siguientes:
• A: Configuración de redefinición de velocidad de movimiento (100% seleccionada actualmente)
• B: Configuración de sistemas de coordenadas (sistema de coordenadas mundo
seleccionado actualmente)
• C: Configuración de modos de movimiento (modo de movimiento de los ejes de
1 a 3 seleccionado actualmente)
Si cualquiera de los valores no está disponible, aparece tachado.
3. La configuración de modos de movimiento y sistema de coordenadas pueden
cambiarse tocando el botón correspondiente.
Toque Ocultar detalles tras seleccionar cualquier opción para volver a la pantalla
básica.
4. También es posible hacer cambios en la configuración de la herramienta, objetos de
trabajo, sistema de coordenadas y modo de movimiento de la forma detallada a continuación:
Continúa en la página siguiente
138
3HAC 16590-5 Revisión: E
5 Movimiento
5.3.13. Menú Configuración rápida, Unidad mecánica
Continuación
Acción
5. Si desea ver o cambiar cualquier función de modo de movimiento, toque el botón de
configuración de modos de movimiento. Si no desea cambiar la configuración, toque el
botón Cerrar.
en0300000540
Aparecen los botones siguientes:
• A: Modo de movimiento de ejes de 1 a 3
• B: Modo de movimiento de ejes de 4 a 6
• C: Modo de movimiento lineal
• D: Modo de movimiento de reorientación
• E: Cerrar la configuración de modo de movimiento
6. Si desea ver o cambiar las herramientas disponibles, toque el botón de configuración
de herramientas. Si no desea cambiar la configuración, toque el botón Cerrar.
en0400000988
Aparece una lista con todas las herramientas definidas y disponibles. Toque la opción
que desee usar.
Continúa en la página siguiente
3HAC 16590-5 Revisión: E
139
5 Movimiento
5.3.13. Menú Configuración rápida, Unidad mecánica
Continuación
Acción
7. Si desea ver o cambiar los objetos de trabajo disponibles, toque el botón de configuración de objetos de trabajo.
en0400000989
Aparece una lista con todas los objetos de trabajo definidos y disponibles. Toque la
opción que desee usar.
8. Si desea ver o cambiar cualquier función de sistema de coordenadas, toque el botón
de configuración de sistemas de coordenadas.
en0300000541
Aparecen los botones siguientes:
• Sistema de coordenadas mundo
• Sistema de coordenadas de la base
• Sistema de coordenadas de la herramienta
• Sistema de coordenadas del objeto de trabajo
Continúa en la página siguiente
140
3HAC 16590-5 Revisión: E
5 Movimiento
5.3.13. Menú Configuración rápida, Unidad mecánica
Continuación
Desactivación de la coordinación
El botón de desactivación de la coordinación se ha previsto para circunstancias en las que el
usuario necesita cambiar rápidamente entre el movimiento coordinado y el movimiento no
coordinado. Tan pronto como el usuario cambia cualquier elemento que afecte a la
coordinación, por ejemplo el objeto de trabajo o el sistema de coordenadas de la unidad
mecánica coordinada, el botón desaparece.
Para volver a activar el botón, el usuario debe volver a activar la coordinación manualmente.
Para obtener más información sobre la coordinación entre robots MultiMove, consulte el
Manual de aplicaciones - MultiMove.
3HAC 16590-5 Revisión: E
141
5 Movimiento
5.3.14. Menú Configuración rápida, Incremento
5.3.14. Menú Configuración rápida, Incremento
Incremento
Todas las funciones incluidas en este botón están también disponibles a través del menú
Movimiento.
Acción
1. Si desea ver o cambiar alguna función de incremento, toque el botón de incremento.
en0300000542
Toque para seleccionar un tamaño de incremento:
• Ninguno para ningún incremento
• Incrementos de movimiento pequeños
• Incrementos de movimiento medianos
• Incrementos de movimiento grandes
• Usuario para incrementos de movimiento definidos por el usuario
Toque Mostrar valores para mostrar los valores de los incrementos.
142
3HAC 16590-5 Revisión: E
6 Programación y pruebas
6.1. Antes de empezar a programar
6 Programación y pruebas
6.1. Antes de empezar a programar
Herramientas de programación
Puede usar tanto el FlexPendant como RobotStudioOnline para las tareas de programación.
Para la programación básica, puede resultar más sencillo utilizar RobotStudioOnline, mientras
que el FlexPendant resulta más adecuado para la modificación de programas, por ejemplo sus
posiciones y trayectorias.
La forma de programar con RobotStudioOnline se describe en el Manual del operador RobotStudio Online.
Definición de herramientas, cargas útiles y objetos de trabajo
Defina las herramientas, las cargas útiles y los objetos de trabajo antes de empezar a
programar. Siempre puede volver atrás y definir más objetos en otro momento, pero debe
definir sus objetos básicos con antelación.
Definición de sistemas de coordenadas
Asegúrese de que los sistemas de coordenadas mundo y de la base sean configurados
correctamente durante la instalación de su sistema de robot. Asegúrese también de que los
ejes adicionales estén configurados.
Defina los sistemas de coordenadas de herramienta y de objeto de trabajo que necesite antes
de empezar a programar. A medida que añada más objetos más adelante, también necesitará
definir los sistemas de coordenadas correspondientes.
¡SUGERENCIA!
¿Necesita saber más sobre el lenguaje RAPID y su estructura? Consulte el Manual de
referencia técnica - Descripción general de RAPID y el Manual de referencia técnica Instrucciones, funciones y tipos de datos de RAPID.
3HAC 16590-5 Revisión: E
143
6 Programación y pruebas
6.2.1. Estructura de una aplicación de RAPID
6.2 Concepto de programación
6.2.1. Estructura de una aplicación de RAPID
Ilustración de una aplicación de RAPID
en0300000576
Partes
Parte
Función
Tarea
Cada tarea suele contener un programa de RAPID y módulos de sistema
destinados a realizar una función determinada, por ejemplo soldadura por
puntos o movimientos del manipulador.
Cada aplicación de RAPID puede contener una tarea. Si tiene instalada la
opción Multitasking, puede tener más de una tarea.
Para saber más sobre el trabajo multitarea, consulte el documento
Application manual - Engineering tools (Manual de aplicaciones - Herramientas de ingeniería).
Parámetro de
propiedad de
tarea
Los parámetros de propiedades de tarea permiten establecer determinadas propiedades para todos el contenido de una tarea. Cualquier
programa almacenado dentro de una tarea determinada asume las
propiedades establecidas para la tarea.
Los parámetros de propiedad de tarea se especifican en el Manual de
referencia técnica - Descripción general de RAPID.
Programa
Cada programa suele contener módulos de programa con código de
RAPID para distintos fines.
Cada programa debe tener una rutina de entrada definida como
ejecutable.
Continúa en la página siguiente
144
3HAC 16590-5 Revisión: E
6 Programación y pruebas
6.2.1. Estructura de una aplicación de RAPID
Continuación
Parte
Función
Módulo de
programa
Cada módulo de programa contiene datos y rutinas para una finalidad
determinada.
El programa está dividido en módulos principalmente para ofrecer una
mejor visión general y facilitar el manejo. Normalmente, cada módulo
representa a una acción concreta del robot o una operación similar.
Todos los módulos de programa se eliminan al eliminar un programa de la
memoria del controlador.
Los módulos de programa suelen ser escritos por el usuario.
Datos
Los datos son valores y definiciones establecidos en los módulos de
programa o de sistema. Estos datos son utilizados por las instrucciones
del mismo módulo o en varios módulos (su disponibilidad depende del tipo
de dato).
Las definiciones de tipos de datos se especifican en el Manual de
referencia técnica - Instrucciones, funciones y tipos de datos de RAPID.
Rutina
Una rutina contiene conjuntos de instrucciones, es decir, define qué debe
hacer el sistema de robot en realidad.
Las rutinas también pueden contener los datos necesarios para las
instrucciones.
Rutina de
entrada
Un tipo especial de rutina, en ocasiones conocida en inglés como "main",
, definida como punto de inicio de la ejecución del programa.
Note
Cada programa debe tener una rutina de entrada con el nombre "main".
De lo contrario, no es posible ejecutarlo. La forma de elegir una rutina
como rutina de entrada se especifica en el Manual de referencia técnica Descripción general de RAPID. El nombre predeterminado de la rutina
principal puede cambiarse desde las configuraciones de los parámetros
del sistema, en el tipo Task. Consulte el Manual de referencia técnica Parámetros del sistema.
Instrucción
Cada instrucción es una petición para que tenga lugar un evento determinado, por ejemplo "Mover el punto central de la herramienta del
manipulador hasta un punto determinado" o "Establecer una salida digital
determinada".
Las instrucciones, su sintaxis y su función se describen detalladamente en
el Manual de referencia técnica - Instrucciones, funciones y tipos de datos
de RAPID.
Módulo de
sistema
Cada módulo de sistema contiene datos y rutinas encaminadas a la
realización de una función determinada.
El programa está dividido en módulos principalmente para ofrecer una
mejor visión general y facilitar el manejo. Normalmente, cada módulo
representa a una acción concreta del robot o una operación similar.
Todos los módulos de sistema se conservan al ejecutar un comando
"Eliminar programa".
Los módulos de sistema suelen ser desarrollados por el fabricante del
robot o los creadores de la línea de producción.
3HAC 16590-5 Revisión: E
145
6 Programación y pruebas
6.3.1. Visualización de los datos de tareas, módulos o rutinas concretos
6.3 Tipos de datos
6.3.1. Visualización de los datos de tareas, módulos o rutinas concretos
Descripción general
Es posible ver conjuntos de tipos de datos mediante la selección de un ámbito específico.
Visualización de los datos de tareas, módulos o rutinas concretos
En esta sección se detalla cómo ver las instancias de dato de módulos o rutinas concretos.
Acción
1. En el menú ABB, toque Datos de programa.
2. Toque Cambiar ámbito.
Aparece la pantalla siguiente:
en0400000661
3. Seleccione el ámbito deseado, mediante las opciones:
• Sólo datos incorporados: Muestra todos los tipos de datos utilizados por un
sistema concreto.
• Tarea: Muestra todos los tipos de datos utilizados por una tarea concreta.
• Módulo: Muestra todos los tipos de datos utilizados por un módulo concreto.
• Rutina: Muestra todos los tipos de datos utilizados por una rutina concreta.
4. Toque OK para confirmar la opción seleccionada.
5. Toque dos veces para seleccionar un tipo de dato y ver sus instancias.
146
3HAC 16590-5 Revisión: E
6 Programación y pruebas
6.3.2. Creación de una nueva instancia
6.3.2. Creación de una nueva instancia
Creación de una nueva instancia
En esta sección se detalla cómo crear nuevasinstancias de datos de los tipos de datos.
Acción
1. En el menú ABB, toque Datos de programa.
Aparece una lista con todos los tipos de datos disponibles.
2. Toque el tipo de instancia de dato que desee crear, por ejemplo bool y toque Mostrar
datos.
Aparece una lista con todas las instancias del tipo de dato seleccionado.
3. Toque Nuevo.
en0400000663
4. Toque ... a la derecha de Nombre para definir el nombre de la instancia de dato.
5. Toque el menú Ámbito para definir la accesibilidad de la instancia de dato. Seleccione:
• Global
• Local
• Tarea
6. Toque el menú Tipo de almacenamiento para seleccionar el tipo de memoria utilizado
para la instancia de dato. Seleccione:
• Persistente si la instancia de dato es persistente.
• Variable si la instancia de dato es variable.
• Constante si la instancia de dato es constante.
7. Toque el menú Módulo para seleccionar el módulo.
8. Toque el menú Rutina para seleccionar la rutina.
Continúa en la página siguiente
3HAC 16590-5 Revisión: E
147
6 Programación y pruebas
6.3.2. Creación de una nueva instancia
Continuación
Acción
9. Si desea crear una matriz de instancias de dato, toque el menú Dimensiones y cambie
el número de dimensiones en la matriz, de 1 a 3.
• 1
• 2
• 3
• Ninguno
A continuación, toque ... para seleccionar el Tamaño de los ejes de la matriz.
Las matrices se describen en la sección ¿Qué es una matriz de datos? en la página 356
10. Toque OK.
148
3HAC 16590-5 Revisión: E
6 Programación y pruebas
6.3.3. Edición de instancias de dato
6.3.3. Edición de instancias de dato
Descripción general
En esta sección se describe la forma de ver instancias de datos y editar valores, además de
eliminar, modificar la declaración, copiar o definir una instancia.
En el caso de las instancias de los tipos tooldata, wobjdata y loaddata, consulte las secciones
Herramientas en la página 152, Objetos de trabajo en la página 164 o Cargas útiles en la
página 171.
Visualización de instancias de dato
En esta sección se detalla cómo ver las instancias disponibles de un tipo de dato.
Acción
1. En el menú ABB, toque Datos de programa.
2. Toque el tipo de dato de la instancia que desee ver y toque Mostrar datos.
3. Toque el dato que desee editar y toque Edición.
en0400000671
4. En función de qué desee hacer con la instancia de dato, tiene las opciones siguientes:
• Toque Eliminar para eliminar la instancia de dato.
• Toque Cambiar declaración para cambiar la declaración de la instancia de
dato.
• Toque Cambiar valor para editar el valor de una instancia de dato.
• Toque Copiar para copiar la instancia de dato.
• Toque Definir para definir la base de coordenadas de la herramienta (sólo
disponible para los datos de herramientas, objetos de trabajo y cargas).
Siga los pasos que se describen en las secciones siguientes.
Continúa en la página siguiente
3HAC 16590-5 Revisión: E
149
6 Programación y pruebas
6.3.3. Edición de instancias de dato
Continuación
Edición de valores de instancia de dato
En esta sección se describe cómo editar el valor de una instancia de dato.
Acción
Información
1. Toque Cambiar valor para abrir la
instancia.
2. Toque el valor para abrir un teclado o una La forma de editar los valores depende del
lista de opciones.
tipo de dato y los valores posibles, por
ejemplo textos, números, valores predefinidos, etc.
3. Seleccione o introduzca un nuevo valor.
4. Toque OK.
Eliminación de instancias de dato
En esta sección se detalla cómo eliminar instancias de dato.
Acción
1. Toque Eliminar en el menú de la instancia de dato que desee eliminar. Para ello, siga
los pasos detallados de la sección Visualización de instancias de dato en la página 149.
Aparece una ventana de diálogo.
2. Toque Sí si está seguro de que desea eliminar la instancia de dato.
Continúa en la página siguiente
150
3HAC 16590-5 Revisión: E
6 Programación y pruebas
6.3.3. Edición de instancias de dato
Continuación
Modificación de declaraciones de instancias de dato
En esta sección se detalla cómo modificar la declaración de las instancias de dato.
Acción
1. Toque Cambiar declaración en el menú de la instancia de dato que desee eliminar.
Para ello, siga los pasos detallados en la sección Visualización de instancias de dato
en la página 149.
en0400000672
2. Seleccione qué valores de instancia de dato desea modificar:
• Nombre: Toque ... para mostrar el teclado en pantalla y cambiar el nombre.
• Ámbito
• Tipo de almacenamiento
• Módulo
• Rutina
Copiado de instancias de dato
En esta sección se detalla cómo copiar instancias de dato.
Acción
1. Toque Copiar en el menú de la instancia de dato que desee copiar. Para ello, siga los
pasos detallados en la sección Visualización de instancias de dato en la página 149.
Se crea una copia de la instancia de dato.
La copia tiene los mismos valores que el original, pero su nombre es exclusivo.
Definición de instancias de dato
La forma de definir la base de coordenadas de la herramienta o la del objeto de trabajo se
describe en las secciones Definición de la base de coordenadas de la herramienta en la
página 155 o Definición del sistema de coordenadas del objeto de trabajo en la página 165.
3HAC 16590-5 Revisión: E
151
6 Programación y pruebas
6.4.1. Creación de una herramienta
6.4 Herramientas
6.4.1. Creación de una herramienta
¿Qué ocurre al crear una herramienta?
Se crea una variable del tipo tooldata. El nombre de la variable es el nombre de la
herramienta. Para obtener más información sobre los tipos de datos, consulte el Manual de
referencia técnica - Instrucciones, funciones y tipos de datos de RAPID.
La nueva herramienta tiene valores predeterminados para el peso, entre otros, que deben
definirse para poder usar la herramienta.
Creación de una herramienta
El punto central de herramienta de la herramienta predeterminada (tool0) se encuentra en el
centro de la brida de montaje del robot y tiene la orientación de ésta.
Al crear una herramienta, puede definir otro punto central de la herramienta.
A
en0400000779
A
Punto central de la herramienta, TCP, para tool0
Acción
1. En el menú ABB, toque Movimiento.
2. Toque Herramienta para ver la lista de herramientas disponibles.
Continúa en la página siguiente
152
3HAC 16590-5 Revisión: E
6 Programación y pruebas
6.4.1. Creación de una herramienta
Continuación
Acción
3. Toque Nuevo... para crear una nueva herramienta.
en0300000544
Introduzca valores para cada campo. Consulte la tabla siguiente.
4. Toque OK.
Valores de declaración de herramientas
Si desea cambiar...
...entonces...
Recomendación
El nombre de la herramienta
Toque el botón ... que
aparece junto al nombre.
Las herramientas reciben
automáticamente el nombre
tool seguido de un número
consecutivo, por ejemplo
tool10 o tool21.
Debe cambiar esta definición
a una más descriptiva, como
"pistola", "pinza" o "soldador".
Si cambia el nombre de una
herramienta después de que
se hace referencia a ella en
algún programa, debe
cambiar también todos los
lugares en los que se use la
herramienta.
El ámbito
Seleccione el ámbito que
desee en el menú.
Las herramientas deben ser
siempre globales para que
estén disponibles desde
todos los módulos del
programa.
Continúa en la página siguiente
3HAC 16590-5 Revisión: E
153
6 Programación y pruebas
6.4.1. Creación de una herramienta
Continuación
Si desea cambiar...
...entonces...
Recomendación
El tipo de almacenamiento
-
Las variables de herramienta
deben ser siempre persistentes.
El módulo
Seleccione en el menú el
módulo desde el que debe
declararse esta herramienta.
¡NOTA!
La herramienta creada no puede usarse hasta definir los datos de la herramienta (coordenadas
del TCP, peso, etc.). Esto puede hacerse ejecutando la rutina de servicio LoadIdentify o
mediante la edición manual de los valores. Consulte LoadIdentify, rutina de servicio de
identificación de cargas en la página 230 o Edición de los datos de la herramienta en la
página 158.
154
3HAC 16590-5 Revisión: E
6 Programación y pruebas
6.4.2. Definición de la base de coordenadas de la herramienta
6.4.2. Definición de la base de coordenadas de la herramienta
Preparativos
Para definir la base de coordenadas de la herramienta, necesita en primer lugar un punto de
referencia en el sistema de coordenadas mundo. Si necesita definir la orientación del punto
central de la herramienta, también debe montar elongadores a la herramienta.
Selección de un método de definición de la base de coordenadas de la herramienta
En este procedimiento se describe cómo seleccionar un método para la definición de la base
de coordenadas de la herramienta.
Acción
1. En el menú ABB, toque Movimiento.
2. Toque Herramienta para ver la lista de herramientas disponibles.
3. Toque la herramienta que desee definir y toque Edición.
4. En el menú, toque Definir...
Aparece la ventana de diálogo de definición de sistema de coordenadas.
5. Seleccione el método que prefiera en el menú emergente Método.
6. Seleccione el número de puntos de aproximación en el menú emergente Nº de puntos.
Métodos disponibles
Todos los métodos requieren que defina las coordenadas cartesianas del punto central de la
herramienta. Estos métodos ofrecen distintas posibilidades de configuración y definición de
la orientación.
Si desea...
...seleccione
utilizar la misma orientación que la de la
placa de montaje del robot
TCP de 4 puntos
mantener la orientación actual
TCP de 4 puntos (orientación sin cambios)
cambiar la orientación en el eje Z
TCP y Z de 5 puntos
cambiar la orientación en los ejes X y Z
TCP y Z, X de 6 puntos
Continúa en la página siguiente
3HAC 16590-5 Revisión: E
155
6 Programación y pruebas
6.4.2. Definición de la base de coordenadas de la herramienta
Continuación
Definición de las coordenadas cartesianas del punto central de la herramienta
En este procedimiento se describe cómo definir el punto central de la herramienta en
coordenadas cartesianas.
en0400000906
Acción
1. Mueva el robot hasta una posición
adecuada para el primer punto de aproximación.
Información
Posición A
2. Toque Modificar posición para definir el
punto.
3. Repita los pasos 1 y 2 con cada punto de
aproximación que desee definir,
posiciones B, C y D.
Aléjese del punto mundo fijo para
conseguir los mejores resultados. Si sólo
cambia la orientación de la herramienta,
no obtendrá unos resultados tan
adecuados.
Continúa en la página siguiente
156
3HAC 16590-5 Revisión: E
6 Programación y pruebas
6.4.2. Definición de la base de coordenadas de la herramienta
Continuación
Definición de puntos de elongador
En este procedimiento se describe cómo definir los puntos de elongador.
Acción
1. Sin cambiar la orientación de la herramienta, mueva el robot de forma que el punto
mundo fijo se convierta en un punto del eje positivo deseado del sistema de
coordenadas girado de la herramienta.
2. Toque Modificar posición para definir el punto.
3. Repita los pasos 1 y 2 con el segundo eje si es necesario definirlo también.
3HAC 16590-5 Revisión: E
157
6 Programación y pruebas
6.4.3. Edición de los datos de la herramienta
6.4.3. Edición de los datos de la herramienta
Datos de la herramienta
Ajuste los valores para definir la posición del punto central de la herramienta y las
propiedades físicas de la herramienta, como su peso y su centro de gravedad.
También puede hacerse automáticamente con la rutina de servicio LoadIdentify. Consulte las
secciones Ejecución de una rutina de servicio en la página 225 o LoadIdentify, rutina de
servicio de identificación de cargas en la página 230.
Visualización de los datos de la herramienta
En esta sección se describe cómo mostrar los datos de la herramienta.
Acción
1. En el menú ABB, toque Movimiento.
2. Toque Herramienta para ver la lista de herramientas disponibles.
3. Toque la herramienta que desee editar y toque Edición.
Aparece un menú.
• Cambiar declaración
• Cambiar valor
• Eliminar
• Definir
4. En el menú, toque Cambiar valor.
Aparecen los datos que definen a la herramienta. Un texto de color verde indica que es
posible cambiar el valor.
5. Continúe cambiando los datos de la forma descrita a continuación.
Medición del punto central de la herramienta
La forma más sencilla de definir el punto central de la herramienta, el TCP, suele ser por
medio del método predefinido descrito en Definición de la base de coordenadas de la
herramienta en la página 155. Si utiliza este método, no tiene que escribir ningún valor para
la base de coordenadas, dado que éstos son suministrados por el método.
Si ya tiene las mediciones de la herramienta o por algún motivo desea medirlos manualmente,
puede introducir los valores en los datos de la herramienta.
en0400000881
X0
Eje X de tool0
Y0
Eje Y de tool0
Continúa en la página siguiente
158
3HAC 16590-5 Revisión: E
6 Programación y pruebas
6.4.3. Edición de los datos de la herramienta
Continuación
Z0
Eje Z de tool0
X1
Eje X de la herramienta que desea definir
Y1
Eje Y de la herramienta que desea definir
Z1
Eje Z de la herramienta que desea definir
Acción
1. Mida la distancia desde el centro de la brida de montaje del robot hasta el punto central
de la herramienta, a lo largo del eje X de tool0.
2. Mida la distancia desde el centro de la brida de montaje del robot hasta el punto central
de la herramienta, a lo largo del eje Y de tool0.
3. Mida la distancia desde el centro de la brida de montaje del robot hasta el punto central
de la herramienta, a lo largo del eje Z de tool0.
Edición de la definición de la herramienta
Acción
1. Introduzca las coordenadas cartesianas de la
posición del punto central de la herramienta.
Instancia
Unidad
tframe.trans.x
tframe.trans.y
tframe.trans.z
[mm]
2. Si es necesario, introduzca la orientación de la tframe.rot.q1
base de coordenadas de la base.
tframe.rot.q2
tframe.rot.q3
tframe.rot.q4
Ninguno
3. Introduzca el peso de la herramienta.
tload.mass
[kg]
4. Si es necesario, introduzca el centro de
gravedad de la herramienta.
tload.cog.x
tload.cog.y
tload.cog.z
[mm]
5. Si es necesario, introduzca la orientación del
momento del eje.
tload.aom.q1
tload.aom.q2
tload.aom.q3
tload.aom.q4
Ninguno
6. Si es necesario, introduzca el momento de
inercia de la herramienta.
tload.ix
tload.iy
tload.iz
[kgm2 ]
7. Toque OK para usar los nuevos valores o
Cancelar para mantener sin cambios la
definición.
3HAC 16590-5 Revisión: E
159
6 Programación y pruebas
6.4.4. Edición de la declaración de la herramienta
6.4.4. Edición de la declaración de la herramienta
Declaración de herramientas
Utilice la declaración para cambiar la forma en que se usa la variable de la herramienta en los
módulos del programa.
Visualización de la declaración de la herramienta
Acción
1. En el menú ABB, toque Movimiento.
2. Toque Herramienta para ver la lista de herramientas disponibles.
3. Toque la herramienta que desee editar y toque Edición.
Aparece un menú.
• Cambiar declaración
• Cambiar valor
• Eliminar
• Definir
4. En el menú, toque Cambiar declaración.
Aparece la declaración de la herramienta.
5. Edite la declaración de la herramienta de la forma indicada en la sección Creación de
una herramienta en la página 152.
¡NOTA!
Si cambia el nombre de una herramienta después de que se hace referencia a ella en algún
programa, debe cambiar también todos los lugares en los que se use la herramienta.
160
3HAC 16590-5 Revisión: E
6 Programación y pruebas
6.4.5. Eliminación de una herramienta
6.4.5. Eliminación de una herramienta
Eliminación de una herramienta
En esta sección se describe cómo eliminar una herramienta.
Acción
1. En el menú ABB, toque Movimiento.
2. Toque Herramienta para ver la lista de herramientas disponibles.
3. Toque la herramienta que desee eliminar y toque Edición.
4. Toque Eliminar para eliminar la herramienta seleccionada.
Aparece una ventana de diálogo de confirmación.
5. En la ventana de diálogo, toque Sí para eliminar la herramienta o No para conservarla.
¡CUIDADO!
Las herramientas, los objetos de trabajo o las cargas útiles que elimine no pueden recuperarse
y todos sus datos relacionados se pierden también. Si un programa hace referencia a la
herramienta, el objeto de trabajo o la carga útil, no podrá ejecutarlo si no hace los cambios
oportunos.
Si elimina una herramienta, no puede reanudar el programa desde la posición actual.
3HAC 16590-5 Revisión: E
161
6 Programación y pruebas
6.4.6. Configuración de herramientas fijas
6.4.6. Configuración de herramientas fijas
Herramientas fijas
Las herramientas fijas se utilizan, por ejemplo, en aplicaciones que utilizan máquinas de gran
tamaño, como cortadoras, prensas y perforadoras. Puede usar herramientas fijas para realizar
las operaciones que resultarían difíciles o incómodas de hacer con la herramienta situada en
el robot.
En el caso de las herramientas fijas, el robot es el que sostiene el objeto de trabajo.
Cómo hacer que una herramienta sea fija
En esta sección se describe cómo hacer que una herramienta sea fija.
Acción
1. En el menú ABB, toque Movimiento.
2. Toque Herramienta para ver la lista de herramientas disponibles.
3. Toque la herramienta que desee editar y toque Edición.
Aparece un menú.
4. En el menú, toque Cambiar valor.
Aparecen los datos que definen a la herramienta.
5. Toque la instanciarobhold.
6. Toque FALSE para hacer que esta herramienta sea fija.
7. Toque OK para usar la nueva configuración o Cancelar para mantener sin cambios la
herramienta.
Cómo hacer que un objeto de trabajo sea sostenido por el robot
En esta sección se describe cómo hacer que un objeto de trabajo sea sostenido por el robot.
Acción
1. En la ventana de movimiento, toque Objeto de trabajo para mostrar la lista de objetos
de trabajo disponibles.
2. Toque el objeto de trabajo que desee editar y toque Edición.
Aparece un menú.
3. En el menú, toque Cambiar valor.
Aparecen los datos que definen al objeto de trabajo.
4. Toque la instanciarobhold.
5. Toque TRUE para indicar que este objeto de trabajo es sostenido por el robot.
6. Toque OK para usar la nueva configuración o Cancelar para mantener sin cambios el
objeto de trabajo.
Continúa en la página siguiente
162
3HAC 16590-5 Revisión: E
6 Programación y pruebas
6.4.6. Configuración de herramientas fijas
Continuación
Diferencias en las referencias al sistema de coordenadas
En esta sección se describen las diferencias existentes en las referencias al sistema de
coordenadas.
El...
...suele hacer referencia ...pero ahora hace refera...
encia a...
Sistema de coordenadas del
objeto de trabajo
Sistema de coordenadas del sistema de coordenadas del
usuario
usuario (sin cambios)
Sistema de coordenadas del
usuario
Sistema de coordenadas
mundo
Placa de montaje del robot
Sistema de coordenadas de
la herramienta
Placa de montaje del robot
Sistema de coordenadas
mundo
Configuración del sistema de coordenadas de la herramienta
Para el sistema de coordenadas de la herramienta fija se utilizan los mismos métodos de
coordenadas que con las herramientas montadas sobre el robot.
En este caso, la punta de referencia mundo debe estar fijada al robot. Defina y utilice una
herramienta con las mediciones de la punta de referencia al crear puntos de aproximación.
También es necesario conectar elongadores a la herramienta fija si es necesario configurar la
orientación.
Debe introducir manualmente la definición de la herramienta de la punta de referencia, para
reducir al mínimo los errores al calcular el sistema de coordenadas de la herramienta fija.
Puede introducir manualmente la definición de la herramienta fija.
en0400000990
3HAC 16590-5 Revisión: E
163
6 Programación y pruebas
6.5.1. Creación de un objeto de trabajo
6.5 Objetos de trabajo
6.5.1. Creación de un objeto de trabajo
¿Qué ocurre al crear un objeto de trabajo?
Se crea una variable del tipo wobjdata. El nombre de la variable es el nombre del objeto de
trabajo. Para obtener más información sobre los tipos de datos, consulte el Manual de
referencia técnica - Instrucciones, funciones y tipos de datos de RAPID.
Consulte también ¿Qué es un objeto de trabajo? en la página 342 para obtener más detalles.
Creación de un objeto de trabajo
El sistema de coordenadas del objeto de trabajo es ahora idéntico al sistema de coordenadas
mundo. Para definir la posición y la orientación del sistema de coordenadas del objeto de
trabajo, consulte Edición de la declaración del objeto de trabajo en la página 169.
Acción
1. En el menú ABB, toque Movimiento.
2. Toque Objeto de trabajo para ver la lista de objetos de trabajo disponibles.
3. Toque Nuevo... para crear un nuevo objeto de trabajo.
4. Toque OK.
Configuración de la declaración de los objetos de trabajo
164
Si desea cambiar...
...entonces...
Recomendación
El nombre del objeto de
trabajo
Toque el botón ... que
aparece junto a él.
Los objetos de trabajo
reciben automáticamente el
nombrewobj seguido de un
número consecutivo, por
ejemplowobj10, wobj27.
Debe cambiar esta definición
a una más descriptiva.
Si cambia el nombre de un
objeto de trabajo después de
que se hace referencia a él
en algún programa, debe
cambiar también todos los
lugares en los que se use el
objeto de trabajo.
El ámbito
Seleccione el ámbito que
desee en el menú.
Los objetos de trabajo deben
ser siempre globales para
que estén disponibles desde
todos los módulos del
programa.
El tipo de almacenamiento
-
Las variables de objeto de
trabajo deben ser siempre
persistentes.
El módulo
Seleccione en el menú el
módulo desde el que debe
declararse este objeto de
trabajo.
3HAC 16590-5 Revisión: E
6 Programación y pruebas
6.5.2. Definición del sistema de coordenadas del objeto de trabajo
6.5.2. Definición del sistema de coordenadas del objeto de trabajo
Descripción general
Los objetos de trabajos deben ser definidos en dos bases de coordenadas: la base de
coordenadas del usuario (dependiente de la base de coordenadas mundo) y la base de
coordenadas del objeto (dependiente de la base de coordenadas del usuario).
A la hora de definir un objeto de trabajo, puede usar la base de coordenadas del usuario o la
base de coordenadas del objeto.
Selección de un método
En este procedimiento se describe cómo seleccionar el método. Recuerde que esto sólo
funciona en el caso de los objetos de trabajo creados por el usuario, no en el caso del objeto
de trabajo predeterminado, wobj0.
Acción
1. En el menú ABB, toque Movimiento.
2. Toque Objeto de trabajo para ver la lista de objetos de trabajo disponibles.
3. Toque el objeto de trabajo que desee definir y toque Edición.
4. En el menú, toque Definir....
5. Seleccione un método en el menú Método de usuario o el menú Método de objeto.
Consulte Definición de la base de coordenadas del usuario en la página 166 y
Definición de la base de coordenadas del objeto de trabajo en la página 167.
en0400000893
Continúa en la página siguiente
3HAC 16590-5 Revisión: E
165
6 Programación y pruebas
6.5.2. Definición del sistema de coordenadas del objeto de trabajo
Continuación
Definición de la base de coordenadas del usuario
En esta sección se detalla cómo definir la base de coordenadas del usuario. Recuerde que esto
sólo funciona en el caso de los objetos de trabajo creados por el usuario, no en el caso del
objeto de trabajo predeterminado, wobj0.
en0400000887
El eje X pasará por los puntos X1-X2 y el eje Y pasará por Y1.
Acción
Información
1. En el menú Método de usuario, toque 3
puntos.
2. Presione el dispositivo de habilitación y
mueva el robot hasta el primer punto (X1,
X2 o Y1) que desee definir.
El uso de una distancia considerable entre
X1 y X2 resulta preferible y permite
obtener una definición más exacta.
3. Seleccione el punto en la lista.
4. Toque Modificar posición para definir el
punto.
5. Repita los pasos del 2 al 4 con los demás
puntos.
Continúa en la página siguiente
166
3HAC 16590-5 Revisión: E
6 Programación y pruebas
6.5.2. Definición del sistema de coordenadas del objeto de trabajo
Continuación
Definición de la base de coordenadas del objeto de trabajo
En esta sección se describe cómo definir la base de coordenadas del objeto de trabajo.
en0400000899
El eje X pasará por los puntos X1-X2 y el eje Y pasará por Y1.
Acción
1. En el menú Método de objeto, toque 3 puntos.
2. Consulte los pasos del 2 al 4 de la descripción de Definición de la base de coordenadas
del usuario en la página 166.
3HAC 16590-5 Revisión: E
167
6 Programación y pruebas
6.5.3. Edición de los datos del objeto de trabajo
6.5.3. Edición de los datos del objeto de trabajo
Descripción general
Utilice la definición de los datos del objeto de trabajo para establecer la posición y la rotación
del sistema de coordenadas del usuario y del objeto de trabajo.
Visualización de los datos del objeto de trabajo
Acción
1. En el menú ABB, toque Movimiento.
2. Toque Objeto de trabajo para ver la lista de objetos de trabajo disponibles.
3. Toque el objeto de trabajo que desee editar y toque Edición.
4. Toque Cambiar valor.
Aparecen los datos que definen al objeto de trabajo.
Definición de la posición de los sistemas de coordenadas del objeto de trabajo y del usuario
La forma más sencilla de la posición en el sistema de coordenadas del objeto de trabajo y del
usuario es utilizar el método descrito en Definición del sistema de coordenadas del objeto de
trabajo en la página 165.
Acción
168
Instancia
Unidad
1. Introduzca las coordenadas cartesianas de la
posición del sistema de coordenadas del
objeto de trabajo.
oframe.trans.x
oframe.trans.y
oframe.trans.z
[mm]
2. Si es necesario, introduzca la orientación del
sistema de coordenadas.
oframe.rot.q1
oframe.rot.q2
oframe.rot.q3
oframe.rot.q4
-
3. Introduzca las coordenadas cartesianas de la
posición del sistema de coordenadas del
usuario.
uframe.trans.x
uframe.trans.y
uframe.trans.z
[mm]
4. Si es necesario, introduzca la orientación del
sistema de coordenadas.
uframe.rot.q1
uframe.rot.q2
uframe.rot.q3
uframe.rot.q4
-
5. Toque OK para usar los nuevos valores o
Cancelar para mantener sin cambios la
definición.
-
-
3HAC 16590-5 Revisión: E
6 Programación y pruebas
6.5.4. Edición de la declaración del objeto de trabajo
6.5.4. Edición de la declaración del objeto de trabajo
Descripción general
Utilice la declaración para cambiar la forma en que se usa la variable del objeto de trabajo en
los módulos del programa.
Visualización de la declaración del objeto de trabajo
Acción
1. En el menú ABB, toque Movimiento.
2. Toque Objeto de trabajo para ver la lista de objetos de trabajo disponibles.
3. Toque el objeto de trabajo que desee editar y toque Edición.
4. En el menú, toque Cambiar declaración.
5. Aparece la declaración del objeto de trabajo.
6. Edite la declaración de la herramienta de la forma indicada en la sección Creación de
un objeto de trabajo en la página 164.
¡NOTA!
Si cambia el nombre de un objeto de trabajo después de que se hace referencia a él en algún
programa, debe cambiar también todos los lugares en los que se use el objeto de trabajo.
3HAC 16590-5 Revisión: E
169
6 Programación y pruebas
6.5.5. Eliminación de un objeto de trabajo
6.5.5. Eliminación de un objeto de trabajo
Eliminación de un objeto de trabajo
Acción
1. En el menú ABB, toque Movimiento.
2. Toque Objeto de trabajo para ver la lista de objetos de trabajo disponibles.
3. Toque el objeto de trabajo que desee eliminar y toque Edición.
4. Toque Eliminar para eliminar el objeto de trabajo.
Aparece una ventana de diálogo de confirmación.
5. En la ventana de diálogo, toque Sí para eliminar el objeto de trabajo o No para conservarlo.
¡CUIDADO!
Las herramientas, los objetos de trabajo o las cargas útiles que elimine no pueden recuperarse
y todos sus datos relacionados se pierden también. Si un programa hace referencia a la
herramienta, el objeto de trabajo o la carga útil, no podrá ejecutarlo si no hace los cambios
oportunos.
Si elimina una herramienta, no puede reanudar el programa desde la posición actual.
170
3HAC 16590-5 Revisión: E
6 Programación y pruebas
6.6.1. Creación de una carga útil
6.6 Cargas útiles
6.6.1. Creación de una carga útil
¿Qué ocurre al crear una carga útil?
Se crea una variable del tipo loaddata. El nombre de la variable es el nombre de la carga
útil. Para obtener más información sobre los tipos de datos, consulte el Manual de referencia
técnica - Instrucciones, funciones y tipos de datos de RAPID.
Cómo añadir una nueva carga útil y definir la declaración de los datos
El sistema de coordenadas de la carga útil cambiará a la posición, incluida la orientación, del
sistema de coordenadas mundo.
Acción
1
En el menú ABB, toque Movimiento.
2
Toque Carga útil para ver la lista de cargas útiles disponibles.
3
Toque Nuevo... para crear una nueva carga útil. Introduzca los datos. Consulte la tabla
siguiente.
4
Toque OK.
Valores de declaración de cargas útiles
Si desea cambiar...
...entonces...
Recomendación
El nombre de la carga útil
Toque el botón ... que
aparece junto a él.
Las cargas útiles reciben
automáticamente el nombreload seguido de un
número consecutivo, por
ejemploload10, load31.
Debe cambiar esta definición
a una más descriptiva.
Si cambia el nombre de una
carga útil después de que se
hace referencia a ella en
algún programa, debe
cambiar también todos los
lugares en los que se use la
carga útil.
El ámbito
Seleccione el ámbito que
desee en el menú.
Las cargas útiles deben ser
siempre globales para que
estén disponibles desde
todos los módulos del
programa.
El tipo de almacenamiento
-
Las variables de carga útil
deben ser siempre persistentes.
El módulo
Seleccione en el menú el
módulo desde el que debe
declararse esta carga útil.
-
3HAC 16590-5 Revisión: E
171
6 Programación y pruebas
6.6.2. Edición de los datos de la carga útil
6.6.2. Edición de los datos de la carga útil
Descripción general
Ajuste los datos de la carga útil para definir las propiedades físicas de la carga útil, como su
peso y su centro de gravedad.
También puede hacerse automáticamente con la rutina de servicio LoadIdentify. Consulte las
secciones Ejecución de una rutina de servicio en la página 225 o LoadIdentify, rutina de
servicio de identificación de cargas en la página 230.
Visualización de la definición de la carga útil
Acción
1. En el menú ABB, toque Movimiento.
2. Toque Carga útil para ver la lista de cargas útiles disponibles.
3. Toque la carga útil que desee editar y toque Edición.
4. Toque Cambiar valor.
Aparecen los datos que definen a la carga útil.
Modificación de los datos de la carga útil
En este procedimiento se describe cómo introducir manualmente los datos de una carga útil.
También puede hacerse automáticamente ejecutando la rutina de servicio LoadIdentify. La
forma de ejecutar una rutina de servicio se describe en la sección Ejecución de una rutina de
servicio en la página 225.
Acción
172
Instancia
Unidad
1. Introduzca el peso de la carga útil.
load.mass
[kg]
2. Introduzca el centro de gravedad de la carga útil.
load.cog.x
load.cog.y
load.cog.z
[mm]
3. Introduzca la orientación del momento del eje.
load.aom.q1
load.aom.q2
load.aom.q3
load.aom.q3
4. Introduzca el momento de inercia de la carga útil. ix
iy
iz
[kgm2 ]
5. Toque OK para usar los nuevos valores o
Cancelar para mantener sin cambios los datos.
-
-
3HAC 16590-5 Revisión: E
6 Programación y pruebas
6.6.3. Edición de la declaración de la carga útil
6.6.3. Edición de la declaración de la carga útil
Descripción general
Utilice la declaración para cambiar la forma en que se usa la variable de la carga útil en los
módulos del programa.
Visualización de la declaración de la carga útil
Acción
1. En el menú ABB, toque Movimiento.
2. Toque Carga útil para ver la lista de cargas útiles disponibles.
3. Toque la carga útil que desee editar y toque Edición.
4. En el menú, toque Cambiar declaración.
5. Aparece la declaración de la carga útil. Consulte Creación de una carga útil en la página
171.
¡NOTA!
Si cambia el nombre de una carga útil después de que se hace referencia a ella en algún
programa, debe cambiar también todos los lugares en los que se use la carga útil.
3HAC 16590-5 Revisión: E
173
6 Programación y pruebas
6.6.4. Eliminación de una carga útil
6.6.4. Eliminación de una carga útil
Eliminación de una carga útil
Acción
1. En el menú ABB, toque Movimiento.
2. Toque Carga útil para ver la lista de cargas útiles disponibles.
3. Toque la carga útil que desee eliminar y toque Edición.
4. Toque Eliminar.
Aparece una ventana de diálogo de confirmación.
5. En la ventana de diálogo, toque Sí para eliminar la carga útil o No para conservarla.
¡CUIDADO!
Las herramientas, los objetos de trabajo o las cargas útiles que elimine no pueden recuperarse
y todos sus datos relacionados se pierden también. Si un programa hace referencia a la
herramienta, el objeto de trabajo o la carga útil, no podrá ejecutarlo si no hace los cambios
oportunos.
Si elimina una herramienta, no puede reanudar el programa desde la posición actual.
174
3HAC 16590-5 Revisión: E
6 Programación y pruebas
6.7.1. Manejo de programas
6.7 Programación
6.7.1. Manejo de programas
Descripción general
En esta sección se detalla cómo realizar el manejo normal de los programas de robot
existentes. Detalla cómo:
•
Crear un nuevo programa
•
Cargar un programa creado anteriormente
•
Guardar un programa
•
Cambiar el nombre de un programa
•
Eliminar un programa
Cada tarea debe contener un programa, ni más ni menos.
La forma de crear un nuevo programa cuando no hay ningún programa disponible se detalla
en la sección Creación de un programa nuevo en la página 175.
Acerca de los archivos de programa
Al guardar un programa en el disco duro del controlador, se guarda de forma predeterminada
en el directorio HOME de la carpeta del sistema, a no ser que se indique otra ubicación. La
forma de establecer otra ruta predeterminada se detalla en la sección Cómo establecer rutas
predeterminadas en la página 316.
El programa se guarda como una carpeta que tiene el mismo nombre del programa y contiene
el archivo del programa en sí, del tipo pgf.
Al cargar un programa, se abre la carpeta del programa y se selecciona el archivo pgf.
Al cambiar el nombre de un programa, se cambia el nombre de la carpeta y del archivo del
programa.
Cuando se guarda un programa cargado que ya estaba guardado en el disco duro, no es
necesario abrir la carpeta de programa existente. En su lugar, debe guardar la carpeta de
programa de nuevo y sobrescribir la versión anterior, o bien cambiar el nombre del programa.
Creación de un programa nuevo
En esta sección se describe cómo crear un nuevo programa.
Acción
1. En el menú ABB, toque Editor de programas.
2. Toque Tareas y programas.
3. Toque Archivo y a continuación Nuevo programa.
Si ya había un programa cargado, aparece una ventana de diálogo de advertencia.
• Toque Guardar para guardar el programa que está cargado.
• Toque No guardar para cerrar el programa que está cargado sin guardarlo, es
decir, para eliminarlo de la memoria de programas.
• Toque Cancelar para dejar cargado el programa.
4. Utilice el teclado en pantalla para asignar un nombre al nuevo programa. A continuación, toque OK.
5. Como pasos siguientes, añada instrucciones, rutinas o módulos.
Continúa en la página siguiente
3HAC 16590-5 Revisión: E
175
6 Programación y pruebas
6.7.1. Manejo de programas
Continuación
Carga de un programa existente
En esta sección se describe cómo cargar un programa creado anteriormente.
Acción
1. En el menú ABB, toque Editor de programas.
2. Toque Tareas y programas.
3. Toque Archivo y Cargar programa.
Si ya había un programa cargado, aparece una ventana de diálogo de advertencia.
• Toque Guardar para guardar el programa que está cargado.
• Toque No guardar para cerrar el programa que está cargado sin guardarlo, es
decir, para eliminarlo de la memoria de programas.
• Toque Cancelar para dejar cargado el programa.
4. Utilice la herramienta de búsqueda de archivos para buscar el archivo de programa que
desee cargar (archivos del tipo pgf). A continuación, toque OK.
El programa se carga y su código se muestra en la pantalla.
en0400000699
Guardado de un programa
En esta sección se describe cómo guardar en el disco duro del controlador el programa que
está cargado en este momento.
Los programas cargados se guardan automáticamente en la memoria de programas, pero el
guardado en el disco duro del controlador constituye una precaución adicional.
Acción
1. En el menú ABB, toque Editor de programas.
2. Toque Tareas y programas.
3. Toque Archivo y seleccione Guardar programa como....
4. Utilice el nombre de programa propuesto o toque ... para abrir el teclado en pantalla e
introducir un nuevo nombre. A continuación, toque OK.
Continúa en la página siguiente
176
3HAC 16590-5 Revisión: E
6 Programación y pruebas
6.7.1. Manejo de programas
Continuación
Cambio de nombre de un programa cargado
En esta sección se describe cómo cambiar el nombre de un programa cargado.
Acción
1. En el menú ABB, toque Editor de programas.
2. Toque Tareas y programas.
3. Toque Archivo y seleccione Cambiar nombre de programa.
Aparece un teclado en pantalla.
4. Utilice el teclado en pantalla para introducir el nuevo nombre del programa. A continuación, toque OK.
3HAC 16590-5 Revisión: E
177
6 Programación y pruebas
6.7.2. Manejo de módulos
6.7.2. Manejo de módulos
Descripción general
En esta sección se detalla cómo manejar los módulos de programa, es decir:
•
Crear un nuevo módulo
•
Cargar un módulo creado anteriormente
•
Guardar un módulo
•
Cambiar el nombre de un módulo
•
Eliminar un módulo
Creación de un nuevo módulo
En esta sección se describe cómo crear un nuevo módulo.
Acción
1. En el menú ABB, toque Editor de programas.
2. Toque Módulos.
3. Toque Archivo y Nuevo módulo
en0400000688
4. Toque ABC... y utilice el teclado en pantalla para introducir el nombre del nuevo
módulo. Toque OK para cerrar el teclado en pantalla.
5. Seleccione qué tipo de módulo desea crear:
• Programa
• Sistema
A continuación, toque OK.
Las diferencias existentes entre los tipos de módulos se describen en la sección
Estructura de una aplicación de RAPID en la página 144.
La forma de cambiar más adelante entre estos tipos se detalla en la sección Cambio
del tipo de módulo en la página 181.
Continúa en la página siguiente
178
3HAC 16590-5 Revisión: E
6 Programación y pruebas
6.7.2. Manejo de módulos
Continuación
Carga de un módulo creado anteriormente
En esta sección se describe cómo cargar un módulo creado anteriormente.
Acción
1. En el menú ABB, toque Editor de programas.
2. Toque Módulos.
3. Toque Archivo y a continuación Cargar módulo.
en0400000689
Busque el módulo que desea cargar. Consulte la sección FlexPendant Explorer en la
página 83. Es posible definir una ruta predeterminada, como se detalla en la sección
Cómo establecer rutas predeterminadas en la página 316.
4. Toque OK para cargar el módulo seleccionado.
El módulo se carga.
Guardado de un módulo
En esta sección se describe cómo guardar un módulo.
Acción
1. En el menú ABB, toque Editor de programas.
2. Toque Módulos y toque para seleccionar el módulo que desee cargar.
Continúa en la página siguiente
3HAC 16590-5 Revisión: E
179
6 Programación y pruebas
6.7.2. Manejo de módulos
Continuación
Acción
3. Toque Archivo y a continuación Guardar módulo como...
en0400000690
4. Toque el nombre de archivo propuesto y utilice el teclado en pantalla para introducir el
nombre del módulo. A continuación, toque OK.
5. Utilice la herramienta de búsqueda de archivos para indicar dónde desea guardar el
módulo. Consulte la sección FlexPendant Explorer en la página 83. La ubicación predeterminada es el disco del controlador, pero es posible establecer cualquier otra
ubicación como predeterminada, como se detalla en la sección Cómo establecer rutas
predeterminadas en la página 316.
A continuación, toque OK.
El módulo se guarda.
Cambio de nombre de un módulo
En esta sección se describe cómo cambiar el nombre de un módulo.
Acción
1. En el menú ABB, toque Editor de programas.
2. Toque Módulos.
3. Toque Archivo y a continuación Cambiar nombre de módulo...
Aparece el teclado en pantalla.
4. Utilice el teclado en pantalla para introducir el nombre del módulo. A continuación,
toque OK.
Continúa en la página siguiente
180
3HAC 16590-5 Revisión: E
6 Programación y pruebas
6.7.2. Manejo de módulos
Continuación
Cambio del tipo de módulo
En esta sección se describe cómo cambiar el tipo de módulo.
Acción
1. En el menú ABB, toque Editor de programas.
2. Seleccione la tarea tocando su nombre.
3. Toque Módulos y seleccione el módulo que desea cambiar.
4. Toque Archivo y Cambiar declaración...
5. Toque Tipo: y seleccione el tipo de módulo.
6. Toque OK.
Eliminación de un módulo
En esta sección se describe cómo eliminar un módulo de la memoria. Si el módulo está
guardado en el disco, no se borrará del disco.
Acción
1. En el menú ABB, toque Editor de programas.
2. Toque Módulos y toque para seleccionar el módulo que desee eliminar.
3. Toque Archivo y a continuación Eliminar módulo...
Aparece una ventana de diálogo.
4. Toque OK para eliminar el módulo sin guardarlo.
Si desea guardar primero el módulo, toque Cancelar y guarde primero el módulo.
La forma de guardar el módulo se detalla en la sección Guardado de un módulo en la
página 179.
3HAC 16590-5 Revisión: E
181
6 Programación y pruebas
6.7.3. Manejo de rutinas
6.7.3. Manejo de rutinas
Descripción general
En esta sección se detalla cómo manejar las rutinas de programa, es decir:
•
Crear una nueva rutina
•
Crear una copia de una rutina
•
Cambiar la declaración de una rutina
•
Eliminar una rutina
Creación de una rutina nueva
En esta sección se detalla cómo crear una nueva rutina, modificar su declaración y su adición
a un módulo.
Acción
1. En el menú ABB, toque Editor de programas.
2. Toque Rutinas.
3. Toque Archivo y a continuación Nueva rutina.
Se crea una nueva rutina, que se muestra con los valores de declaración predeterminados.
en0400000692
4. Toque ABC... y utilice el teclado en pantalla para introducir el nombre de la nueva
rutina. A continuación, toque OK.
5. Seleccione el tipo de rutina:
• Procedimiento: Se utiliza para las rutinas normales que no requieren un valor de
retorno.
• Función: Se utiliza para las rutinas normales que requieren un valor de retorno.
• Rutina TRAP: Se utiliza para las rutinas de interrupción.
Continúa en la página siguiente
182
3HAC 16590-5 Revisión: E
6 Programación y pruebas
6.7.3. Manejo de rutinas
Continuación
Acción
6. ¿Necesita utilizar parámetros?
En caso POSITIVO, toque ... y siga los pasos detallados en la sección Definición de
parámetros de una rutina en la página 183.
En caso NEGATIVO, continúe en el paso siguiente.
7. Seleccione el módulo al que desee añadir la rutina.
8. Toque la casilla de verificación Declaración local para seleccionar esta opción si
desea que la rutina sea local.
Las rutinas locales sólo pueden usarse en el módulo seleccionado.
9. Toque OK.
Definición de parámetros de una rutina
En esta sección se describe cómo definir los parámetros de una rutina.
Acción
1. En la declaración de la rutina, toque ... para definir los parámetros.
Aparece una lista con los parámetros definidos.
en0400000693
Continúa en la página siguiente
3HAC 16590-5 Revisión: E
183
6 Programación y pruebas
6.7.3. Manejo de rutinas
Continuación
Acción
2. Si no aparece ningún parámetro, toque Añadir para añadir un nuevo parámetro.
• Añadir parámetro opcional añade un parámetro que es opcional.
• Añadir parámetro opcional mutuo añade un parámetro que es mutuamente
opcional con otro parámetro.
Para obtener más información sobre los parámetros de las rutinas, consulte los
manuales de referencia de RAPID.
en0400000695
3. Utilice en teclado en pantalla para introducir el nombre del nuevo parámetro y toque
OK.
El nuevo parámetro se muestra en la lista.
en0400000696
4. Toque un parámetro para seleccionarlo. Para editar un valor, tóquelo.
Continúa en la página siguiente
184
3HAC 16590-5 Revisión: E
6 Programación y pruebas
6.7.3. Manejo de rutinas
Continuación
Acción
5. Toque OK para volver a la declaración de la rutina.
Creación de una copia de una rutina
En esta sección se describe cómo crear una copia de una rutina.
Acción
1. En el menú ABB, toque Editor de programas.
2. Toque Rutinas.
3. Toque la rutina para resaltarla.
4. Toque Archivo y a continuación Crear copia.
Aparece la nueva rutina. El nombre de la nueva rutina es el mismo que tenía la rutina
original, pero con el sufijo Copiar.
5. Haga los cambios necesarios en las declaraciones de la nueva copia de la rutina. A
continuación, toque OK.
La forma de hacer todas las declaraciones se detalla en la sección Creación de una
rutina nueva en la página 182.
Modificación de la declaración de una rutina
En esta sección se describe cómo modificar la declaración de una rutina.
Acción
1. En el menú ABB, toque Editor de programas.
2. Toque Rutinas.
3. Toque la rutina para resaltarla.
4. Toque Archivo y a continuación Cambiar declaración
5. Cambie los valores de declaración de la rutina. A continuación, toque OK.
Los valores de las declaraciones se describen en la sección Creación de una rutina
nueva en la página 182.
Eliminación de una rutina
En esta sección se describe cómo eliminar una rutina de la memoria.
Acción
1. En el menú ABB, toque Editor de programas.
2. Toque Rutinas.
3. Toque la rutina para resaltarla.
4. Toque Archivo y a continuación Eliminar rutina...
Aparece una ventana de diálogo.
5. Toque:
• Toque OK para eliminar la rutina sin guardar ninguno de los cambios que haya
hecho en ella.
• Toque Cancelar para deshacer los cambios sin eliminar la rutina.
3HAC 16590-5 Revisión: E
185
6 Programación y pruebas
6.7.4. Manejo de instrucciones
6.7.4. Manejo de instrucciones
Instrucciones
Los programas de RAPID se componen de instrucciones. Por ejemplo, una instrucción puede
mover el robot, activar una señal de E/S o escribir un mensaje para el operador.
Existe un gran número de instrucciones, que se enumeran en el Manual de referencia técnica
- Instrucciones, funciones y tipos de datos de RAPID. Sin embargo, el procedimiento básico
que se sigue para añadir las instrucciones es idéntico en todos los casos.
Operaciones de deshacer y rehacer
A la hora de editar programas en el Editor de programas, puede deshacer y rehacer hasta tres
pasos. Esta función está disponible en el menú Edición.
Cómo añadir instrucciones
En esta sección se describe cómo añadir instrucciones.
Acción
1. En el menú ABB, toque Editor de programas.
2. Para resaltarla, toque la instrucción debajo de la cual desee añadir una nueva instrucción.
3. Toque Añadir instrucción.
Aparece una categoría de instrucciones.
en0400000697
Encontrará un gran número de instrucciones, divididas en varias categorías. La
categoría por omisión es Common (Comunes), que contiene las instrucciones más
comunes.
Puede crear tres listas personalizadas con ayuda de los parámetros de sistema del tipo
Most Common Instruction (Lista de selección de más comunes) del tema Man-machine
Communication (Comunicación hombre-máquina). Los parámetros del sistema se
describen en el Manual de referencia técnica - Parámetros del sistema.
Continúa en la página siguiente
186
3HAC 16590-5 Revisión: E
6 Programación y pruebas
6.7.4. Manejo de instrucciones
Continuación
Acción
4. Toque Common (Común) para ver una lista con las categorías disponibles.
También puede tocar Anterior/Siguiente en la parte inferior de la lista de instrucciones
para pasar a la categoría anterior o siguiente.
5. Toque la instrucción que desee añadir.
La instrucción se añade al código.
Edición de argumentos de instrucciones
En esta sección se describe cómo editar los argumentos de las instrucciones.
Acción
1. Toque la instrucción que desee editar.
en0400000699
Continúa en la página siguiente
3HAC 16590-5 Revisión: E
187
6 Programación y pruebas
6.7.4. Manejo de instrucciones
Continuación
Acción
2. Toque Editar.
en0400000701
3. Toque Cambiar seleccionado.
En función del tipo de instrucción, los argumentos tienen tipos de datos diferentes.
Utilice el teclado en pantalla para cambiar los valores de cadena o continúe en los
pasos siguientes para otros tipos de datos o para instrucciones con varios argumentos.
en0400000702
Continúa en la página siguiente
188
3HAC 16590-5 Revisión: E
6 Programación y pruebas
6.7.4. Manejo de instrucciones
Continuación
Acción
4. Toque el argumento que desee modificar.
Aparecen varias opciones.
en0400000703
5. Toque una instancia de dato actual para seleccionarla y toque OK para completarla o
toque Insertar expresión.... Para saber más acerca de las expresiones, consulte la
sección Edición de expresiones y declaraciones de instrucciones en la página 204.
Para editar una instancia de dato determinada, consulte Edición de expresiones y
declaraciones de instrucciones en la página 204.
¡SUGERENCIA!
Al tocar dos veces en una instrucción, se inicia automáticamente la opción Cambiar
seleccionado. Al tocar dos veces en un argumento de instrucción, se inicia automáticamente
el editor de argumentos.
Copiado y pegado de instrucciones o argumentos
En esta sección se describe cómo pegar instrucciones o argumentos.
Acción
1. Toque el argumento o la instrucción que desee copiar, para que quede seleccionado. A
continuación, toque Editar.
2. Toque Copiar.
3. Sitúe el cursor en la instrucción sobre la cual desea pegar la instrucción o el argumento
o toque el argumento o la instrucción que desee cambiar. A continuación, toque Pegar.
Continúa en la página siguiente
3HAC 16590-5 Revisión: E
189
6 Programación y pruebas
6.7.4. Manejo de instrucciones
Continuación
Cómo cortar una instrucción
En esta sección se describe cómo cortar una instrucción.
Acción
1. Toque la instrucción que desea cortar, para que quede seleccionada. A continuación,
toque Editar.
2. Toque Cortar.
Cambio del modo de movimiento de una instrucción de movimiento
En esta sección se describe cómo cambiar el modo de movimiento de una instrucción de
movimiento.
Acción
1. Toque la instrucción de movimiento que desee modificar, para que quede seleccionada.
A continuación, toque Editar.
2. Toque Cambiar a Eje o Cambiar a Lineal.
El cambio se realiza.
Marcado de filas de instrucciones como comentarios
Es posible marcar las filas de instrucciones como comentarios, de forma que se omitan
durante la ejecución del programa. Los comandos para marcar una línea como comentario o
quitar la marca de comentario se encuentran en el menú Edición del Editor de programas.
190
3HAC 16590-5 Revisión: E
6 Programación y pruebas
6.7.5. Ejemplo: Cómo añadir instrucciones de movimiento
6.7.5. Ejemplo: Cómo añadir instrucciones de movimiento
Descripción general
En este ejemplo creará un programa sencillo que hace que el robot describa un cuadrado.
Necesita cuatro instrucciones de movimiento para completar este programa.
A
B
C
en0400000801
A
Primer punto
B
Dato de velocidad de movimiento del robot v50 = velocidad 50 mm/s
C
Zona z50 = (50 mm)
Cómo añadir instrucciones de movimiento
En esta sección se detalla cómo añadir instrucciones de movimiento.
Acción
1. Mueva el robot hasta el primer punto.
Información
Recomendación: Utilice únicamente los
movimientos de izquierda-derecha/arribaabajo del joystick para describir un
cuadrado.
2. En el Editor de programas, toque Añadir
instrucción.
3. Toque MoveL para insertar una instrucción
MoveL.
4. Repita la operación con las cuatro
posiciones siguientes del cuadrado.
5. Para las instrucciones primera y última:
Toque z50 en la instrucción, toque Editar y
a continuación cambie el valor de Cambiar
seleccionado a Fino. Toque OK.
Resultado
Su código de programa debe parecerse al siguiente:
Proc main()
MoveL *, v50, fine, tool0;
MoveL *, v50, z50, tool0;
MoveL *, v50, z50, tool0;
MoveL *, v50, z50, tool0;
MoveL *, v50, fine, tool0;
End Proc;
3HAC 16590-5 Revisión: E
191
6 Programación y pruebas
6.8.1. Generación de la imagen especular de un programa, módulo o rutina
6.8 Programación avanzada
6.8.1. Generación de la imagen especular de un programa, módulo o rutina
Generación de la imagen especular
La generación de la imagen especular crea una copia de un programa, un módulo o una rutina
en un plano de espejo determinado. La función de generación de imagen especular puede
aplicarse a cualquier programa, módulo o rutina.
La generación de la imagen especular puede hacerse de dos formas diferentes:
•
De forma predeterminada, respecto del sistema de coordenadas de la base. La
operación de generación de imagen especular se realiza a lo largo del plano XZ del
sistema de coordenadas de la base. Se genera la imagen especular de todas las
posiciones y bases de coordenadas de los objetos de trabajo utilizadas en una
instrucción del programa, módulo o rutina que haya seleccionado. Se generan
imágenes especulares de los ejes X y Z de la orientación de la posición.
•
Avanzada, respecto de una base de coordenadas de espejo específica. La operación de
generación de imagen especular se realiza a lo largo del plano XY en una base de
coordenadas específica de objeto de trabajo, la base de coordenadas de espejo. Se
generan imágenes especulares de todas las posiciones del programa, módulo o rutina
seleccionados. Si el argumento de objeto de trabajo de una instrucción es un objeto de
trabajo distinto del especificado en el cuadro de diálogo de generación de imagen
especular, se usa en la operación el objeto de trabajo de la instrucción. También es
posible especificar qué eje de la orientación de posición se reflejará, X y Z o bien Y y
Z.
La generación de la imagen especular se describe en la sección ¿Qué es la generación de la
imagen especular? en la página 350
Generación de la imagen especular de una rutina
En esta sección se describe cómo generar la imagen especular de una rutina.
Acción
1. En el menú ABB, toque Editor de programas.
2. Toque Editar y toque Espejo.
3. Para definir el espejo:
• Toque el menú Módulo para seleccionar el módulo en el que se utiliza la rutina
cuya imagen especular desee generar.
• Toque el menú Rutina para seleccionar la rutina cuya imagen especular desee
generar.
• Toque ... para abrir el teclado en pantalla e introducir el nombre para la nueva
rutina.
Continúa en la página siguiente
192
3HAC 16590-5 Revisión: E
6 Programación y pruebas
6.8.1. Generación de la imagen especular de un programa, módulo o rutina
Continuación
Acción
4. Si desea generar la imagen especular en la base de coordenadas de la base, continúe
en el paso siguiente.
Si desea definir otro tipo de espejo, toque Opciones avanzadas y realice los pasos
indicados a continuación.
Para definir el tipo de espejo:
• Desactive la casilla de verificación Espejo de base.
• Toque ... a la derecha de Objeto de trabajo para seleccionar la base de
coordenadas de objeto de trabajo respecto de la cual se generarán las
imágenes especulares de todas las posiciones.
• Toque ... a la derecha de Base de coordenadas de espejo para seleccionar el
plano de espejo respecto del cual se generarán las imágenes especulares de
todas las posiciones.
• Toque el menú Eje de espejo para especificar cómo generar la orientación de
la posición. X significa que se generará la imagen especular de los ejes X y Z.
Y significa que se generará la imagen especular de los ejes Y y Z.
• Toque OK para guardar las opciones avanzadas.
5. Toque OK.
Aparece una ventana de diálogo.
6. Toque Sí para aplicar la imagen especular seleccionada a la rutina o toque No para
cancelar la operación.
Generación de la imagen especular de un módulo o programa
En esta sección se describe cómo generar la imagen especular de un módulo o un programa.
Acción
1. En el menú ABB, toque Editor de programas.
2. Toque Editar y toque Espejo.
3. Para definir el espejo:
• Toque el menú Módulo para seleccionar el módulo cuya imagen especular
desea generar.
• Toque ... para abrir el teclado en pantalla e introducir el nombre para el nuevo
módulo o programa.
4. Si desea generar la imagen especular en la base de coordenadas de la base, continúe
en el paso siguiente.
Si desea definir otro tipo de espejo, toque Opciones avanzadas y realice los pasos
indicados a continuación.
Para definir el tipo de espejo:
• Desactive la casilla de verificación Espejo de base.
• Toque ... a la derecha de Objeto de trabajo para seleccionar la base de
coordenadas de objeto de trabajo respecto de la cual se generarán las
imágenes especulares de todas las posiciones.
• Toque ... a la derecha de Base de coordenadas de espejo para seleccionar el
plano de espejo respecto del cual se generarán las imágenes especulares de
todas las posiciones.
• Toque el menú Eje de espejo para especificar cómo generar la orientación de
la posición. X significa que se generará la imagen especular de los ejes X y Z.
Y significa que se generará la imagen especular de los ejes Y y Z.
• Toque OK para guardar las opciones avanzadas.
5. Toque OK.
Aparece una ventana de diálogo.
Continúa en la página siguiente
3HAC 16590-5 Revisión: E
193
6 Programación y pruebas
6.8.1. Generación de la imagen especular de un programa, módulo o rutina
Continuación
Acción
6. Toque Sí para aplicar la imagen especular seleccionada al módulo o toque No para
cancelar la operación.
194
3HAC 16590-5 Revisión: E
6 Programación y pruebas
6.8.2. Modificación y ajuste de posiciones
6.8.2. Modificación y ajuste de posiciones
Descripción general
Las posiciones son instancias de los tipos de datos robtarget o jointtarget. Consulte Manual
de referencia técnica - Parámetros del sistema.
Las posiciones pueden ajustarse con ayuda de la función HotEdit, que permite introducir
valores de offset a través de un teclado en pantalla. El valor de offset se utiliza junto con el
valor de posición original. Consulte Ajuste de posiciones con HotEdit en la página 198. El
menú HotEdit se describe en la sección Menú HotEdit en la página 81.
Las posiciones también pueden modificarse con la función Modificar posición del Editor de
programas, que permite mover el robot hasta la nueva posición paso a paso o con un salto. El
valor de posición modificado sobrescribe al valor original. Consulte Modificación de
posiciones en el Editor de programas en la página 196.
Recuerde que los objetivos de tipo jointtarget sólo pueden ser modificados con el método
Modificar posición del Editor de programas, es decir, no con HotEdit.
¡CUIDADO!
El cambio de las posiciones programadas puede alterar significativamente el patrón de
movimientos del robot.
Asegúrese siempre de que todos los cambios resulten seguros tanto para los equipos como
para el personal.
¡NOTA!
Es posible que su sistema presente restricciones en cuanto a cómo pueden modificarse las
posiciones. Es posible que existan restricciones en cuanto a la distancia al utilizar parámetros
del sistema (tema Controller, tipo ModPos Settings) y a qué posiciones pueden modificarse
a través del SAU.
3HAC 16590-5 Revisión: E
195
6 Programación y pruebas
6.8.3. Modificación de posiciones en el Editor de programas
6.8.3. Modificación de posiciones en el Editor de programas
Descripción general
A la hora de modificar posiciones moviendo el robot hasta la nueva posición, puede ejecutar
paso a paso el programa hasta las posiciones que desee modificar o moverse directamente a
la nueva posición y cambiar el argumento de posición correspondiente de la instrucción.
La recomendación es ejecutar paso a paso el programa hasta la posición, pero si conoce bien
su programa de robot y conoce la nueva posición, resulta más rápido usar el método con
movimiento. ¡Atención! No utilice este método para cambiar valores de orientación.
Para modificar posiciones con el Editor de programas, el sistema debe estar en el modo
manual.
Modificación de posiciones
En este procedimiento se describe cómo modificar posiciones, ya sea ejecutando paso a paso
hasta las posiciones o con movimientos.
Acción
Información
1. En el menú ABB, toque Editor de programas.
2. Detenga el programa si se está ejecutando.
3. ¿Desea ejecutar paso a paso hasta la posición o usar un
movimiento?
Si prefiere ejecutar paso a paso, ejecute el programa
paso a paso hasta la posición que desee cambiar.
Asegúrese de que esté seleccionado el argumento
correcto.
Si utiliza el método con movimiento, utilice la vista
Movimiento para asegurarse de que tenga seleccionados el mismo objeto de trabajo y la misma herramienta
que se utilizan en la instrucción.
En el modo de ejecución
paso a paso, si la instrucción
o la llamada al procedimiento tiene más de un
argumento de posición,
continúe con el modo paso a
paso hasta alcanzar los
distintos argumentos.
4. Mueva el robot hasta la nueva posición.
5. Si utiliza el método con movimiento, toque para
seleccionar el argumento de posición que desee
cambiar.
6. Toque Modificar posición.
Aparece una ventana de diálogo de confirmación.
7. Toque Modificar para usar la nueva posición, o
Cancelar para conservar la original.
8. Repita los pasos del 3 al 7 para cada argumento de
posición que desee cambiar.
9. Toque Cerrar para cerrar el Editor de programas.
Continúa en la página siguiente
196
3HAC 16590-5 Revisión: E
6 Programación y pruebas
6.8.3. Modificación de posiciones en el Editor de programas
Continuación
Limitaciones
El botón Modificar posición del Editor de programas está desactivado hasta que se
selecciona un argumento de posición (que sea posible modificar).
El movimiento o cambio máximo de orientación puede estar limitado por los parámetros del
sistema (tema Controller, tipo ModPos Settings) en el diseño del sistema. Lea la
documentación de su célula o su centro de producción para obtener más detalles.
Si los parámetros del sistema están configurados para usar límites absolutos para los cambios
de posición, las posiciones originales sólo pueden ser restauradas o cambiadas usando el
menú de línea de base de HotEdit. El concepto de línea de base se describe en la sección
Ajuste de posiciones con HotEdit en la página 198.
Si modifica una posición con nombre, todas las demás instrucciones que utilicen esa posición
se verán afectadas.
Información relacionada
Para obtener una descripción general de cómo modificar posiciones, consulte Modificación y
ajuste de posiciones en la página 195.
HotEdit y la línea de base se describen en Ajuste de posiciones con HotEdit en la página 198.
El menú HotEdit también se describe en Menú HotEdit en la página 81.
Manual de referencia técnica - Instrucciones, funciones y tipos de datos de RAPID.
Manual de referencia técnica - Parámetros del sistema.
3HAC 16590-5 Revisión: E
197
6 Programación y pruebas
6.8.4. Ajuste de posiciones con HotEdit
6.8.4. Ajuste de posiciones con HotEdit
Descripción general
HotEdit es una función que permite el ajuste de posiciones programadas. Puede hacerse en
todos los modos de funcionamiento, incluso mientras el programa se está ejecutando. Es
posible ajustar tanto las coordenadas como la orientación.
HotEdit sólo puede usarse con las posiciones con nombre del tipo robtarget (consulte las
limitaciones siguientes).
Las funciones disponibles en HotEdit pueden estar restringidas por el sistema de autorización
de usuarios, SAU.
El menú HotEdit se describe en la sección Menú HotEdit en la página 81.
¡NOTA!
Si se ajusta una posición durante el funcionamiento, el nuevo valor se usará directamente. Si
el ajuste se realiza cerca de los punteros PP o MP, puede resultar difícil de predecir en qué
momento tendrá lugar un cambio de programa. Es importante saber en qué parte del programa
se encuentra el robot antes de cambiar ningún valor mientras el programa se está ejecutando.
Ajuste de posiciones con HotEdit
En esta sección se describe cómo ajustar posiciones programadas con HotEdit.
Acción
1. En la ventana Selección de objetivo, seleccione las posiciones que desea ajustar y
añádalas a Objetivos seleccionados tocando la flecha.
2. Toque Ajustar objetivos y edite las coordenadas y/o la orientación. Para definir los
nuevos valores, toque APLICAR. Los nuevos valores serán usados directamente por
el programa cargado.
3. Para aplicar o rechazar los cambios del sistema original, toque Línea de base y
seleccione la acción adecuada.
• Restaurar a originales
• Restaurar a originales todo el programa
• Almacenar en actual
• Almacenar todo el programa en actual
Utilización de selecciones
Usted puede guardar y cargar selecciones de posiciones utilizadas frecuentemente, para
facilitar la búsqueda de los puntos deseados. En la tabla se describe cómo guardar y cargar
una selección de puntos. Si su sistema utiliza el SAU, es posible que ésta sea la única forma
de seleccionar posiciones para su ajuste.
Guardado de la
selección
Seleccione las posiciones que desee guardar y añádalas a Objetivos
seleccionados tocando la flecha. Toque Archivo y Guardar selección
como. Toque el nombre y la descripción y a continuación toque OK.
Carga de la
selección
Toque Archivo y Abrir selección. A continuación, toque el nombre de
la selección que desee utilizar y toque OK.
Eliminación de
objetivos seleccionados
Para borrar los objetivos seleccionados, toque Archivo y Nueva
selección.
Continúa en la página siguiente
198
3HAC 16590-5 Revisión: E
6 Programación y pruebas
6.8.4. Ajuste de posiciones con HotEdit
Continuación
Limitaciones
Sólo es posible realizar ajustes de HotEdit en el caso de los objetivos que formen parte de la
línea de base. Los objetivos que NO formen parte de la línea de base no se muestran en la
vista de árbol de HotEdit, dado que no pueden ser seleccionados para su ajuste. Esto significa
que un objetivo declarado localmente en una rutina, por ejemplo, no se muestra.
El ajuste con HotEdit es posible sólo con los objetivos de robot (los objetivos de ejes sólo
pueden ajustarse con Modificar posición en el Editor de programas). Si el sistema utiliza el
parámetro Absolute limit ModPos, estos objetivos de ejes siguen siendo parte de la línea de
base y se verán afectados cuando se utilizan los comandos Restaurar a originales en todo el
programa o Almacenar todo el programa en actual.
El ajuste con HotEdit sólo es posible para los objetivos de robot con nombre (por ejemplo
p10, p20 ) (los objetivos de robot * no se muestran en la vista de árbol).
Concepto de línea de base
Una línea de base puede definirse como una referencia respecto de la cual se miden los
cambios futuros. El concepto de línea de base hace posible deshacer cualquier ajuste y volver
a los valores de objetivo almacenados en la línea de base más reciente. Cuando se ejecuta un
comando Almacenar, la línea de base se actualiza con nuevos valores de offset y los valores
anteriores dejan de existir en la memoria de programas.
Utilice el menú Línea de base para aplicar o rechazar cambios realizados en los valores de
offset: Toque:
•
Restaurar a originales para desechar todos los cambios realizados en las posiciones
de objetivo seleccionadas actualmente.
•
Restaurar a originales todo el programa para desechar TODOS los cambios
realizados en las posiciones de objetivo. Esto puede abarcar varias sesiones de HotEdit
para una misma tarea. Si el sistema utiliza el parámetro Absolute limit ModPos,
también se incluyen las modificaciones de posición realizadas en el Editor de
programas.
•
Almacenar en actual para aplicar todos los cambios realizados en las posiciones de
objetivo seleccionadas.
•
Almacenar todo el programa en actual para aplicar TODOS los cambios realizados
en las posiciones de objetivo. Esto puede abarcar varias sesiones de HotEdit para una
misma tarea. Si el sistema utiliza el parámetro Absolute limit ModPos, también se
incluyen las modificaciones de posición realizadas en el Editor de programas.
Criterios para objetivos de línea de base
Todos los objetivos que cumplan los criterios siguientes forman parte de la línea de base:
•
El tipo de dato debe ser robtarget o jointtarget.
•
Debe estar declarado como constante o persistente (no variable).
•
No debe estar declarado localmente en una rutina.
•
No debe estar declarado en una matriz de objetivos.
Continúa en la página siguiente
3HAC 16590-5 Revisión: E
199
6 Programación y pruebas
6.8.4. Ajuste de posiciones con HotEdit
Continuación
Figura sobre el concepto de línea de base
El concepto de línea de base se ilustra en la figura siguiente, en la que se ha movido,
restaurado y almacenado un punto. Desde la línea de base original, se mueve el punto (B) dos
veces. Si cambia de opinión sobre los cambios, seleccione Restaurar a originales (C). Si por
el contrario se traslada a otro paso y selecciona a continuación Almacenar en actual (D), la
línea de base pasa a E. Supongamos que mueve el punto una vez más. Si selecciona
Restaurar a originales, el punto vuelve a la línea de base, o sea, E.
xx0600002620
A
Línea de base original
B
Mover el punto seleccionado
C
Restaurar a originales
D
Almacenar en actual
E
Nueva línea de base
¡ATENCIÓN! Los valores cambiados se usan directamente en el programa cargado al tocar
Aplicar. Sin embargo, los valores de offset cambiados no se almacenan en la línea de base
hasta que se usa un comando Almacenar.
Restaurar a originales o Restaurar a originales todo el programa
En el ejemplo siguiente se explica la diferencia entre Restaurar a originales y Restaurar a
originales todo el programa. La misma idea se aplica a Almacenar en actual y Almacenar todo
el programa en actual.
Acción
1.
Se añaden los objetivos de robot p10 y p30 a Objetivos seleccionados y se ajustan las
posiciones.
2.
Se elimina p10 se Objetivos seleccionados.
3.
Se ajusta p30 a una nueva posición.
4.
•
•
Restaurar a originales cambia la posición seleccionada actualmente a su línea
de base, es decir, p30 se mueve de nuevo hasta la línea de base y p10 se sigue
ajustando.
Restaurar a originales todo el programa devuelve todas las posiciones
ajustadas a su línea de base, es decir, tanto p10 como p30 se devuelven a la
línea de base.
¡NOTA!
Si su sistema utiliza Absolute limit ModPos: Al restaurar o aplicar un programa entero en
HotEdit, cualquier modificación de posiciones realizada en el Editor de programas también
se restaura y aplica.
Para obtener más información sobre ModPos, consulte el Manual de referencia técnica Parámetros del sistema, sección Tema Controller - Tipo ModPos Settings.
Continúa en la página siguiente
200
3HAC 16590-5 Revisión: E
6 Programación y pruebas
6.8.4. Ajuste de posiciones con HotEdit
Continuación
Utilización del SAU en HotEdit
El sistema de autorización de usuarios puede usarse para restringir la funcionalidad de
HotEdit y sólo permitir al usuario la edición de posiciones preseleccionadas. Las posiciones
se cargan tocando Archivo y a continuación Abrir selección. A continuación, es posible
ajustar las posiciones seleccionadas de la forma descrita en Edición de posiciones
programadas.
3HAC 16590-5 Revisión: E
201
6 Programación y pruebas
6.8.5. Cómo mover el robot hasta la posición programada
6.8.5. Cómo mover el robot hasta la posición programada
Posiciones
Los programas de robot suelen contener posiciones programadas. El robot puede moverse
automáticamente hasta una posición programada con ayuda de una función del menú
Movimiento.
El robot se moverá a una velocidad de 250 mm/s.
¡PELIGRO!
Al mover el robot automáticamente, el brazo del robot puede moverse sin ninguna
advertencia previa. Asegúrese de que no haya nadie dentro del espacio protegido y de que no
haya ningún objeto entre la posición actual y la posición programada.
Cómo mover el robot hasta la posición programada
En este procedimiento se describe cómo mover un robot automáticamente hasta una posición
programada.
Acción
Información
1. En el menú ABB, toque Movimiento.
2. Asegúrese de que esté seleccionada la unidad mecánica
correcta y toque Ir a....
3. Toque una posición programada para seleccionarla.
Si tiene muchas posiciones
programadas, puede usar
un filtro para reducir el
número de posiciones
visibles. Consulte la sección
Filtrado de datos en la
página 107.
4. Presione y mantenga presionado el dispositivo de habilitación y toque y mantenga presionado el botón Ir a.
Ahora el robot se mueve directamente de la posición
actual hasta la posición programada. Asegúrese de que
no haya ningún objeto en la trayectoria.
202
3HAC 16590-5 Revisión: E
6 Programación y pruebas
6.8.6. Alineación de herramientas
6.8.6. Alineación de herramientas
Descripción general
Es posible alinear una herramienta con otro sistema de coordenadas.
A la hora de alinear una herramienta, el eje Z de la herramienta se alinea con el eje más
cercano del sistema de coordenadas seleccionado. Por tanto, se recomienda mover primero la
herramienta de forma que quede situada a poca distancia de las coordenadas deseadas.
¡Recuerde que los datos de la herramienta no cambian!
Alineación de unidades mecánicas
En este procedimiento se describe cómo alinear herramientas.
Acción
1. En el menú ABB, toque Movimiento.
2. Asegúrese de que esté activa la herramienta correcta y toque Alinear....
en0500001548
3. Seleccione el sistema de coordenadas con el que desea alinear la herramienta seleccionada.
4. Presione y mantenga presionado el dispositivo de habilitación y toque y mantenga
presionado el botón Iniciar alineación para iniciar la alineación de la herramienta.
5. Toque Cerrar cuando haya terminado.
3HAC 16590-5 Revisión: E
203
6 Programación y pruebas
6.8.7. Edición de expresiones y declaraciones de instrucciones
6.8.7. Edición de expresiones y declaraciones de instrucciones
Expresiones
Una expresión especifica la evaluación de un valor. Por ejemplo, puede usarla en las
situaciones siguientes:
•
Como una condición de una instrucción IF
•
Como un argumento en una instrucción
•
Como un argumento en la llamada a una función
Encontrará más información en el Manual de referencia técnica - Descripción general de
RAPID y el Manual de referencia técnica - Instrucciones, funciones y tipos de datos de
RAPID.
Inserción de expresiones
En este procedimiento se describe cómo insertar y editar expresiones en las instrucciones.
Acción
1. En el Editor de programas, toque la instrucción que desee editar para seleccionarla y
toque Editar.
2. Toque Cambiar seleccionado y toque para seleccionar el argumento que desee
cambiar.
3. Toque Insertar expresión.
en0400000704
4. Edite la longitud de la expresión, tocando las teclas de la derecha:
• Flechas: Retroceder y avanzar en la expresión.
• + para añadir una expresión. Toque la nueva expresión para definirla.
• + para eliminar una expresión.
• () para añadir unos paréntesis alrededor de la expresión resaltada.
• (o) para eliminar los paréntesis.
Continúa en la página siguiente
204
3HAC 16590-5 Revisión: E
6 Programación y pruebas
6.8.7. Edición de expresiones y declaraciones de instrucciones
Continuación
Acción
5. Toque:
• Nuevo para crear una nueva declaración de dato, es decir, añadir una
declaración de dato no utilizada anteriormente. Encontrará información
detallada en la sección Creación de nuevas declaraciones de datos en la página
205.
• Ver para cambiar de vista o modificar el tipo de dato. Encontrará información
detallada en la sección Modificación de un tipo de dato en la página 206.
• ABC muestra el teclado en pantalla.
6. Toque OK para guardar la expresión.
Declaraciones y tipos de datos
A la hora de editar una expresión, es posible declarar nuevos datos con el botón Nuevo.
Encontrará más información sobre las declaraciones de datos y cómo editarlas en la sección
Edición de instancias de dato en la página 149.
Creación de nuevas declaraciones de datos
En esta sección se describe cómo crear una nueva declaración de dato en una expresión de
instrucción.
Acción
1. En la vista Insertar expresión, toque Nuevo.
en0400000705
Continúa en la página siguiente
3HAC 16590-5 Revisión: E
205
6 Programación y pruebas
6.8.7. Edición de expresiones y declaraciones de instrucciones
Continuación
Acción
2. Toque e introduzca los valores deseados.
• Valor inicial para definir el valor inicial.
• ... para mostrar el teclado en pantalla y cambiar el nombre del tipo de dato.
• Ámbito
• Tipo de almacenamiento
• Módulo
• Rutina
• Dimensiones para definir el tamaño de una matriz si el tipo de dato debe ser
una matriz.
• Si ha seleccionado un valor en Dimensiones, toque ... para definir el tamaño de
la matriz. Consulte ¿Qué es una matriz de datos? en la página 356
3. Después de seleccionar todas las opciones, toque OK.
Aparece una ventana de diálogo que permite restablecer el puntero de programa y
aplicar todos los cambios:
• Toque Sí para continuar.
• Toque No para volver a la vista de tipo de dato sin restablecer el puntero de
programa ni aplicar ningún cambio.
Modificación de un tipo de dato
En esta sección se describe cómo modificar un tipo de dato.
Acción
1. En la vista Insertar expresión, toque Cambiar tipo de dato. Aparece la pantalla
siguiente:
en0400000706
2. Toque el tipo de dato necesario para seleccionarlo y toque OK.
206
3HAC 16590-5 Revisión: E
6 Programación y pruebas
6.8.8. Cómo ocultar las declaraciones de un código de programa
6.8.8. Cómo ocultar las declaraciones de un código de programa
Declaraciones
Las declaraciones de programa pueden ocultarse para facilitar la lectura del código del
programa.
Cómo ocultar declaraciones
En esta sección se describe cómo ocultar o mostrar las declaraciones.
Acción
1. En el menú ABB, toque Editor de programas para ver un programa.
2. Toque Ocultar declaraciones para ocultar las declaraciones.
Toque Mostrar declaraciones para mostrar las declaraciones.
3HAC 16590-5 Revisión: E
207
6 Programación y pruebas
6.8.9. Eliminación de programas de la memoria
6.8.9. Eliminación de programas de la memoria
Descripción general
La eliminación de un programa de una tarea no borra el programa de la memoria de
almacenamiento del controlador, sino únicamente de la memoria de programas.
Al cambiar de un programa a otro, el programa utilizado anteriormente se elimina de la
memoria de programas, pero no de la memoria de almacenamiento si está guardado en ella.
La forma de guardar su trabajo se detalla en la sección Manejo de programas en la página
175.
Las distintas memorias se describen en la sección ¿Qué es "la memoria"? en la página 272.
Eliminación de programas de la memoria
En esta sección se detalla cómo eliminar programas de la memoria de programas.
Acción
1. En el menú ABB, toque Editor de programas.
2. Toque Tareas y programas.
3. Toque Archivo.
en0400000678
Continúa en la página siguiente
208
3HAC 16590-5 Revisión: E
6 Programación y pruebas
6.8.9. Eliminación de programas de la memoria
Continuación
Acción
4. Toque Eliminar programa....
¡AVISO! Los cambios recientes hechos en el programa no se guardarán.
en0400000853
5. Toque OK.
Si no desea perder la información de los cambios realizados en el programa, utilice
Guardar programa antes de eliminar el programa. La forma de guardar su trabajo se
describe en la sección Manejo de programas en la página 175.
3HAC 16590-5 Revisión: E
209
6 Programación y pruebas
6.8.10. Eliminación de programas del disco duro
6.8.10. Eliminación de programas del disco duro
Descripción general
Los programas se eliminan con ayuda de FlexPendant o un cliente de FTP. Al eliminar
programas del disco duro del controlador, el programa que está cargado actualmente en la
memoria no se ve afectado.
Las distintas memorias se describen en la sección ¿Qué es "la memoria"? en la página 272.
Eliminación de programas con FlexPendant Explorer
Los programas pueden ser eliminados con ayuda de FlexPendant Explorer, disponible a
través del menú ABB. Consulte la sección FlexPendant Explorer en la página 83.
210
3HAC 16590-5 Revisión: E
6 Programación y pruebas
6.8.11. Activación de unidades mecánicas
6.8.11. Activación de unidades mecánicas
Descripción general
Las unidades mecánicas pueden estar activas o inactivas. Sólo las unidades activas se
controlan durante la ejecución de un programa. Las unidades desactivadas no se ejecutarán.
Puede resultar útil al programar o probar un programa.
Los robots no pueden ser desactivados.
La función Activar no afecta a los movimientos. Para seleccionar una unidad mecánica para
el movimiento, utilice la propiedad Unidad mecánica del menú Movimiento.
Activación de unidades mecánicas
Este procedimiento describe cómo activar una unidad mecánica.
Acción
Información
1. En el menú ABB, toque Movimiento.
2. Asegúrese de que esté seleccionada la unidad mecánica Los robots no pueden ser
correcta y toque Activar....
desactivados.
Para desactivar una unidad mecánica activa, toque
Desactivar.
Información relacionada
Selección de una unidad mecánica en la página 117.
Las unidades mecánicas pueden estar activas o inactivas en el momento de la puesta en
marcha, en función de la configuración del sistema. Consulte el Manual de referencia técnica
- Parámetros del sistema, tema Motion.
3HAC 16590-5 Revisión: E
211
6 Programación y pruebas
6.9.1. Cómo usar la función hold-to-run
6.9 Pruebas
6.9.1. Cómo usar la función hold-to-run
Cuándo usar la función hold-to-run
La función hold-to-run se utiliza para ejecutar programas de forma continua o paso a paso en
el modo manual a máxima velocidad, en combinación con el dispositivo de habilitación.
Para poder ejecutar un programa en el modo manual a máxima velocidad es necesario, por
motivos de seguridad, mantener presionados tanto el dispositivo de habilitación como el
botón Iniciar. Esta función hold-to-run también se aplica al recorrer un programa paso a paso
en el modo manual a máxima velocidad. Cuando los botones Iniciar, Avanzar y Retroceder
se usan de esta forma (presionar y mantener presionado), se los conoce como botones holdto-run. Algunas versiones del FlexPendant pueden tener también botones hold-to-run
separados.
Modo de funcionamiento Función
Modo manual a velocidad
reducida
Normalmente, la función hold-to-run no tiene ningún efecto
sobre el modo manual a velocidad reducida.
Sin embargo, es posible activarlo para el modo manual a
velocidad reducida mediante un cambio en un parámetro del
sistema.
Modo manual a máxima
velocidad
Al presionar hold-to-run Y el dispositivo de habilitación, se
permite la ejecución de un programa. La ejecución puede
ser continua o paso a paso.
La liberación de la función hold-to-run en este modo detiene
inmediatamente el movimiento del manipulador y la
ejecución del programa. Al presionar de nuevo, la ejecución
se reanuda desde esa posición.
Modo automático
La función hold-to-run no se utiliza en el modo automático.
Cómo usar la función hold-to-run
En estas instrucciones se detalla cómo usar la función hold-to-run en el modo manual a
máxima velocidad.
Acción
1. Presione el dispositivo de habilitación del FlexPendant.
2. Seleccione el modo de ejecución presionando y manteniendo presionado:
• Iniciar (ejecución continua del programa)
• Avanzar(ejecución del programa paso a paso hacia delante)
• Retroceder (ejecución del programa paso a paso hacia atrás)
3. Si ha presionadoIniciar, la ejecución del programa continúa mientras se mantenga
presionado el botón Iniciar.
Si ha presionado Avanzar o Retroceder, el programa se ejecuta paso a paso a medida
que se libera y presiona el botón Avanzar/Retroceder.
Recuerde que el botón también debe ser presionado y mantenido presionado hasta que
se ejecuta la instrucción. ¡Si se libera el botón, la ejecución del programa se detiene
inmediatamente!
Continúa en la página siguiente
212
3HAC 16590-5 Revisión: E
6 Programación y pruebas
6.9.1. Cómo usar la función hold-to-run
Continuación
Acción
4. Si se libera el botón hold-to-run, la ejecución del programa se detiene.
Si presiona de nuevo el botón hold-to-run tras liberarlo, la ejecución del programa se
reanuda a partir de la posición en la que fue liberado.
5. Es posible cambiar el modo de ejecución cuando el botón hold-to-run no está
presionado y reanudar la ejecución del programa con el nuevo modo de ejecución. Para
ello sólo tiene que activar de nuevo el botón hold-to-run.
6. Si el dispositivo de habilitación es liberado de forma intencionada o por accidente, es
necesario repetir el procedimiento completo para permitir la ejecución.
3HAC 16590-5 Revisión: E
213
6 Programación y pruebas
6.9.2. Ejecución del programa a partir de una instrucción determinada
6.9.2. Ejecución del programa a partir de una instrucción determinada
Ejecución del programa a partir de una instrucción determinada
En esta sección se detalla cómo ejecutar el programa a partir de una instrucción determinada.
Acción
1. En el menú ABB, toque Editor de programas
2. Toque Depurar.
en0400000868
Toque el paso del programa en el que desee iniciar la ejecución, toque Depurar y
seleccione PP a cursor.
3.
xx
¡PELIGRO!
¡Asegúrese de que no haya nadie dentro del área de trabajo del robot!
Antes de poner en marcha el robot, tenga en cuenta la información de seguridad de la
sección PELIGRO: ¡Los manipuladores en movimiento son potencialmente letales! en
la página 18
Continúa en la página siguiente
214
3HAC 16590-5 Revisión: E
6 Programación y pruebas
6.9.2. Ejecución del programa a partir de una instrucción determinada
Continuación
Acción
4. Presione el botón Iniciar del conjunto de botones físicos del FlexPendant (consulte el
elemento E de la figura siguiente).
en0300000587
3HAC 16590-5 Revisión: E
215
6 Programación y pruebas
6.9.3. Ejecución de una rutina determinada
6.9.3. Ejecución de una rutina determinada
Descripción general
Para ejecutar una rutina específica debe tener cargado el módulo que contiene la rutina. La
forma de ejecutar rutinas de servicio se describe en la sección Ejecución de una rutina de
servicio en la página 225.
Ejecución de una rutina determinada
En este procedimiento se describe cómo ejecutar una rutina determinada en el modo manual.
Acción
1. En el menú ABB, toque Editor de programas.
2. Toque Depurar y a continuación Mover PP a rutina para situar el puntero de programa
al principio de la rutina.
3. Presione el botón Iniciar del FlexPendant.
216
3HAC 16590-5 Revisión: E
6 Programación y pruebas
6.9.4. Menú Configuración rápida, Modo de ejecución
6.9.4. Menú Configuración rápida, Modo de ejecución
Modo de ejecución
Mediante la configuración del modo de ejecución, se define si la ejecución del programa debe
ejecutarse una sola vez y detenerse a continuación, o bien ejecutarse de forma continuada.
En el menú Modo de ejecución, puede seleccionar también qué tareas deben estar activadas
o desactivadas si tiene instalada la opción Multitasking. La selección de las tareas también
está disponible en el menú de configuración rápida del modo paso a paso.
Para obtener más información sobre el modo de ejecución en:
•
Multitarea, consulte el manual Application manual - Engineering tools (Manual de
aplicaciones - Herramientas de ingeniería)
•
MultiMove, consulte el Manual de aplicaciones - MultiMove, sección Interfaz de
usuario específica de MultiMove.
Selección del modo de ejecución
En esta sección se describe cómo seleccionar un modo de ejecución con el menú
Configuración rápida.
Acción
1. Si desea ver o cambiar cualquier función de modo de ejecución, toque el botón Modo
de ejecución.
en0300000472
Aparecen los botones siguientes:
• Ejecución de un solo ciclo
• Ejecución continua
El botón Mostrar tareas abre la lista de tareas disponibles.
Continúa en la página siguiente
3HAC 16590-5 Revisión: E
217
6 Programación y pruebas
6.9.4. Menú Configuración rápida, Modo de ejecución
Continuación
Acción
2. Si desea ver o cambiar las tareas que están activas, toque el botón Mostrar tareas. Para
seleccionar tareas, debe estar en el modo manual.
en0400000992
Aparece lo siguiente:
• Una lista con todas las tareas disponibles. Toque para activar o desactivar
tareas.
• La opción Ocultar tareas oculta la lista de tareas.
218
3HAC 16590-5 Revisión: E
6 Programación y pruebas
6.9.5. Menú Configuración rápida, Paso a paso
6.9.5. Menú Configuración rápida, Paso a paso
Paso a paso
Al definir el modo paso a paso, define cómo debe funcionar la ejecución paso a paso del
programa.
En el menú Paso a paso, puede seleccionar también qué tareas deben estar activadas o
desactivadas si tiene instalada la opción Multitasking. La selección de las tareas también está
disponible en el menú de configuración rápida del modo de ejecución.
Selección del modo paso a paso
En esta sección se describe cómo seleccionar el modo paso a paso con el menú Configuración
rápida.
Acción
1. Si desea ver o cambiar cualquier función de modo paso a paso, toque el botón Paso a
paso.
en0300000543
Después de tocar Paso a paso, aparecen los botones siguientes:
• Paso a paso todo. Entra en las rutinas a las que se llama y las ejecuta paso a
paso.
• Paso a paso para salir. Ejecuta el resto de la rutina actual y se detiene en la
siguiente instrucción de la rutina desde la que se llamó a la rutina actual. No es
posible usarlo en la rutina Main.
• Paso a paso por procedimientos. Las rutinas a las que se llama se ejecutan en
un paso.
• Siguiente instrucción Move. Ejecuta el programa hasta la siguiente instrucción
de movimiento. Se detiene antes y después de las instrucciones de movimiento
para permitir operaciones como la modificación de posiciones.
Mostrar tareas abre la lista de tareas disponibles.
Continúa en la página siguiente
3HAC 16590-5 Revisión: E
219
6 Programación y pruebas
6.9.5. Menú Configuración rápida, Paso a paso
Continuación
Acción
2. Si desea ver o cambiar las tareas que están activas, toque el botón Mostrar tareas. Para
seleccionar tareas, debe estar en el modo manual.
en0400000993
Aparece lo siguiente:
• A: Una lista con todas las tareas disponibles. Toque para activar o desactivar
tareas.
• B: La opción Ocultar tareas oculta la lista de tareas.
Información relacionada
Modificación de posiciones en el Editor de programas en la página 196.
220
3HAC 16590-5 Revisión: E
6 Programación y pruebas
6.9.6. Ejecución instrucción por instrucción
6.9.6. Ejecución instrucción por instrucción
Descripción general
En todos los modos de funcionamiento, es posible ejecutar el programa paso a paso, tanto
hacia delante como hacia atrás.
La ejecución paso a paso es limitada. Consulte Manual de referencia técnica - Descripción
general de RAPID para obtener más detalles.
Selección del modo paso a paso
En esta sección se detalla cómo seleccionar el modo paso a paso. La ejecución paso a paso
puede hacerse de tres formas: paso a paso por instrucciones, paso a paso por procedimientos
y movimiento-paso.
Acción
1. Seleccione el modo paso a paso a
través del menú de configuración
rápida.
Información
Encontrará una descripción en Menú Configuración rápida, Paso a paso en la página 219.
Ejecución paso a paso
En esta sección se detalla cómo ejecutar paso a paso hacia delante y hacia atrás.
Si desea ejecutar paso a paso...
..presione...
Hacia delante
Botón Avanzar del FlexPendant
Hacia atrás
Botón Retroceder del FlexPendant
Limitaciones de la ejecución hacia atrás
La ejecución hacia atrás tiene algunas restricciones:
•
El ejecutar paso a paso hacia atrás a través de una instrucciónMoveC, la ejecución no
se detiene en el punto circular.
•
No es posible retroceder paso a paso hasta salir de una sentencia IF , FOR, WHILE y
TEST.
•
No es posible ejecutar paso a paso hacia atrás para salir de una rutina una vez
alcanzado el principio de la rutina.
•
Hay instrucciones que afectan al movimiento y que no pueden ejecutarse hacia atrás
(por ejemplo, ActUnit, ConfL y PDispOn). Si intenta ejecutar estas instrucciones
hacia atrás, aparecerá un cuadro de alerta para informarle de que no es posible hacerlo.
Continúa en la página siguiente
3HAC 16590-5 Revisión: E
221
6 Programación y pruebas
6.9.6. Ejecución instrucción por instrucción
Continuación
Comportamiento durante la ejecución hacia atrás
Al ejecutar paso a paso hacia delante a través del código del programa, un puntero de
programa apunta a la siguiente instrucción a ejecutar y un puntero de movimiento apunta a la
instrucción de movimiento que está realizando el robot en ese momento.
Al ejecutar paso a paso hacia atrás a través del código del programa, el puntero de programa
apunta a la instrucción situada por encima del puntero de movimiento. Cuando el puntero de
programa apunta a una instrucción de movimiento y el puntero de movimiento apunta a otra,
el siguiente movimiento hacia atrás lleva hasta el objetivo al que apunta el puntero de
programa, utilizando el tipo de movimiento y velocidad al que apunta el puntero de
movimiento.
Ejemplo de ejecución hacia atrás
Este ejemplo ilustra el comportamiento que se produce al ejecutar paso a paso hacia atrás a
través de instrucciones de movimiento. El puntero de programa y el puntero de movimiento
ayudan a controlar dónde se encuentra la ejecución de RAPID y la posición actual del robot.
MoveL, MoveJ y MoveC son instrucciones de movimiento de RAPID. Consulte el Manual de
referencia técnica - Instrucciones, funciones y tipos de datos de RAPID.
en0400001204
A
Puntero de programa
B
Puntero de movimiento
C
Resalte del objetivo de robot hacia el que se está moviendo el robot o que ya se
ha alcanzado.
Al...
...entonces...
Avanzar paso a paso El puntero de programa apunta a p5 y el puntero de programa apunta
hacia delante hasta a la siguiente instrucción de movimiento (MoveL p6).
que el robot se
encuentre en p5
Presionar una vez el
botón Retroceder
El robot no se mueve pero el puntero de programa se mueve hasta la
instrucción anterior ( MoveC p3, p4). Así se indica que ésta es la
instrucción que se ejecuta la próxima vez que se presione
Retroceder.
Continúa en la página siguiente
222
3HAC 16590-5 Revisión: E
6 Programación y pruebas
6.9.6. Ejecución instrucción por instrucción
Continuación
Al...
...entonces...
Volver a presionar el
botón Retroceder
El robot se mueve linealmente hasta p4 a la velocidad v300.
El objetivo de este movimiento (p4) se toma de la instrucción MoveC.
El tipo de movimiento (lineal) y la velocidad se toman de la instrucción
siguiente (MoveL p5).
El puntero de movimiento apunta a p4 y el puntero de programa se
desplaza hacia arriba hasta MoveL p2.
Volver a presionar el
botón Retroceder
El robot se mueve circularmente, pasando por p3 y hasta p2, a la
velocidad v100.
El objetivo p2 se toma de la instrucción MoveL p2. El tipo de
movimiento (circular), el punto circular (p3) y la velocidad se toman
de la instrucción MoveC.
El puntero de movimiento apunta a p2 y el puntero de programa se
desplaza hacia arriba hasta MoveL p1.
Volver a presionar el
botón Retroceder
El robot se mueve linealmente hasta p1 a la velocidad v200.
El puntero de movimiento apunta a p1 y el puntero de programa se
desplaza hacia arriba hasta MoveJ p0.
Presionar una vez el
botón Avanzar
El robot no se mueve pero el puntero de programa se mueve hasta la
instrucción siguiente ( MoveL p2).
Volver a presionar el
botón Avanzar
El robot se mueve hasta p2 a la velocidad v200.
3HAC 16590-5 Revisión: E
223
6 Programación y pruebas
6.9.7. Menú Configuración rápida, Velocidad
6.9.7. Menú Configuración rápida, Velocidad
Botón Velocidad
Los ajustes de velocidad se aplican al modo de funcionamiento actual. Sin embargo, si reduce
la velocidad en el modo automático, el ajuste también se aplica al modo manual si cambia de
modo.
Acción
1. Si desea ver o cambiar alguna función de velocidad, toque el botón Velocidad.
en0300000470
Aparecen los botones siguientes (de arriba a la izquierda):
• Velocidad de ejecución real (respecto de la máxima)
• Reducir la velocidad de ejecución en pasos del 1%
• Aumentar la velocidad de ejecución en pasos del 1%
• Reducir la velocidad de ejecución en pasos del 5%
• Aumentar la velocidad de ejecución en pasos del 5%
• Ejecutar a un cuarto de la velocidad (25%)
• Ejecutar a la mitad de velocidad (50%)
• Ejecutar a la máxima velocidad (100%)
224
3HAC 16590-5 Revisión: E
6 Programación y pruebas
6.10.1. Ejecución de una rutina de servicio
6.10 Rutinas de servicio
6.10.1. Ejecución de una rutina de servicio
Rutinas de servicio
Las rutinas de servicio son rutinas que permiten realizar varios servicios comunes. El
conjunto de rutinas de servicio que está disponible en cada momento depende de la
configuración del sistema y de las opciones disponibles. Consulte la documentación de centro
de producción o su célula para obtener más información.
Recuerde que una vez una rutina de servicio ha empezado a ejecutarse, la anulación del
proceso quizá no devuelva el sistema a su estado inicial dado que la rutina puede haber
movido el brazo del robot.
Ejecución de una rutina de servicio
En esta sección se describe cómo ejecutar una rutina de servicio en el modo manual.
Acción
1. En el menú ABB, toque Editor de programas.
2. Toque Depurar.
en0400000868
Continúa en la página siguiente
3HAC 16590-5 Revisión: E
225
6 Programación y pruebas
6.10.1. Ejecución de una rutina de servicio
Continuación
Acción
3. Toque Llamar a rutina de servicio para enumerar las rutinas de servicio. Toque la
rutina que desee ejecutar y toque Ir a .
en0400000885
4. Si la rutina se ha cargado correctamente, presione Iniciar en el FlexPendant.
La rutina se inicia y se ejecuta en este momento. Siga las instrucciones de la pantalla.
Información relacionada
Rutina de servicio de desactivación de baterías en la página 227.
LoadIdentify, rutina de servicio de identificación de cargas en la página 230.
Sistema de Información de Servicio, rutina de servicio ServiceInfo en la página 229.
Calibración con Pendulum, rutina de servicio CalPendulum en la página 228.
226
3HAC 16590-5 Revisión: E
6 Programación y pruebas
6.10.2. Rutina de servicio de desactivación de baterías
6.10.2. Rutina de servicio de desactivación de baterías
Bat_shutdown
Es posible desactivar el respaldo con batería de la tarjeta de medida serie para ahorrar carga
de la batería durante el transporte o el almacenamiento. La función se restablece al encender
de nuevo el sistema. Los cuentarrevoluciones se perderán y deberán ser actualizados, pero los
valores de calibración se conservan.
Información relacionada
La forma de iniciar una rutina de servicio se describe en la sección Ejecución de una rutina
de servicio en la página 225.
La tarjeta de medida serie se describe en la Memoria de la tarjeta de medida serie en la
página 309.
La forma de actualizar los cuentarrevoluciones se describe en Actualización de los
cuentarrevoluciones en la página 303.
3HAC 16590-5 Revisión: E
227
6 Programación y pruebas
6.10.3. Calibración con Pendulum, rutina de servicio CalPendulum
6.10.3. Calibración con Pendulum, rutina de servicio CalPendulum
CalPendulum
CalPendulum es una rutina de servicio que se utiliza con la calibración con Pendulum, el
método estándar para la calibración de robots ABB. Éste es el método más exacto para el tipo
estándar de calibración y también es el método recomendado para conseguir un rendimiento
adecuado.
El equipo de calibración necesario para la calibración con Pendulum se suministra como un
conjunto de herramientas completo que incluye el manual Manual del operador - Calibration
Pendulum.
Información relacionada
Ejecución de una rutina de servicio en la página 225.
La calibración con Pendulum se describe de forma completa en el manual Manual del
operador - Calibration Pendulum. La información específica de cada robot se describe en el
manual de producto del robot.
228
3HAC 16590-5 Revisión: E
6 Programación y pruebas
6.10.4. Sistema de Información de Servicio, rutina de servicio ServiceInfo
6.10.4. Sistema de Información de Servicio, rutina de servicio ServiceInfo
ServiceInfo
ServiceInfo es una rutina de servicio basada en el Sistema de Información de Servicio, SIS,
una función de software que simplifica el mantenimiento del sistema de robots. Su función es
supervisar el tiempo de funcionamiento y el modo del robot y avisar al operador cuando se
ha programado una actividad de mantenimiento.
El mantenimiento se planifica mediante el ajuste de parámetros de sistema del tipo SIS
parameters. La forma de trabajar con los parámetros del sistema se describe en la sección
Configuración de parámetros del sistema en la página 297. Todos los parámetros del sistema
se describen en el Manual de referencia técnica - Parámetros del sistema. Encontrará más
detalles acerca del SIS en el Manual del operador - Sistema de Información de Servicio.
Funciones supervisadas
Están disponibles los contadores siguientes:
•
Contador de tiempo de calendario
•
Contador de tiempo de funcionamiento
•
Contadores de tiempo de funcionamiento de cajas reductoras
Los contadores se ponen a cero al realizar las tareas de mantenimiento.
El estado de los contadores se muestra tras la ejecución de la rutina ServiceInfo para
mantenimiento. El estado "OK" indica que el contador correspondiente no ha excedido
ningún límite de intervalo de servicio.
Información relacionada
Ejecución de una rutina de servicio en la página 225.
Configuración de parámetros del sistema en la página 297.
Manual del operador - Sistema de Información de Servicio.
Los parámetros del sistema para el SIS se describen en el Manual de referencia técnica Parámetros del sistema, capítulo Movimiento.
3HAC 16590-5 Revisión: E
229
6 Programación y pruebas
6.10.5. LoadIdentify, rutina de servicio de identificación de cargas
6.10.5. LoadIdentify, rutina de servicio de identificación de cargas
Descripción general
La rutina de servicio LoadIdentify se usa para calcular automáticamente los datos de las
cargas montadas en el robot. También puede introducir los datos manualmente, pero
necesitará información que puede resultar difícil de calcular.
Si desea ejecutar la identificación de cargas de la carga útil, asegúrese primero de que la
herramienta esté definida correctamente, es decir, ejecutando LoadIdentify para la
herramienta.
Para ejecutar LoadIdentify, hay que tener en cuenta varias cosas. Se describen en las páginas
siguientes. En este capítulo encontrará también información sobre la gestión de errores y sus
limitaciones.
LoadIdentify
LoadIdentify puede identificar la carga de la herramienta y la carga útil. Los datos que pueden
ser identificados son la masa, el centro de gravedad y los momentos de inercia. Además de
los datos identificados, también se proporciona una exactitud de medición, que indica con qué
grado de éxito se realizó la identificación.
en0500001535
A
Carga del brazo superior
B
Carga de la herramienta
C
Carga útil
Los movimientos del eje 3 sólo se realizan si se desea identificar la masa. Esto significa que
para identificar la masa, la carga del brazo superior debe ser conocida y debe estar definida
correctamente con anterioridad.
Ángulos de calibración
Para realizar la identificación, el robot mueve la carga siguiendo un patrón concreto y calcula
los datos a continuación. Los ejes que se mueven son los ejes 3, 5 y 6. En la posición de
identificación, el movimiento del eje 3 es de aproximadamente 3 grados hacia arriba y 3
grados hacia abajo, mientras que en el caso del eje 5 es de 30 grados hacia arriba y 30 grados
hacia abajo. En el caso del eje 6, el movimiento se realiza alrededor de dos puntos de
configuración.
Continúa en la página siguiente
230
3HAC 16590-5 Revisión: E
6 Programación y pruebas
6.10.5. LoadIdentify, rutina de servicio de identificación de cargas
Continuación
El valor óptimo del ángulo de configuración es de 90 grados.
en0500001537
A
Configuración 2
B
Ángulo de configuración
C
Configuración 1 (posición de inicio)
LoadIdentify con cargas montadas en los brazos
La mejor forma de realizar la identificación de cargas es usar un robot que no tiene cargas
montadas en los brazos. Incluso si no es posible, es posible conseguir una exactitud elevada.
Por ejemplo, considere el robot de la figura siguiente, que tiene montados equipos de
soldadura al arco.
en0500001536
A
Cable 1
B
Carga 1
C
Cable 2
D
Carga 2
Si se desea usar la identificación de cargas para determinar los datos de la carga 2, lo que
resulta más importante es asegurarse de que la carga del brazo superior esté definida
correctamente, en concreto su masa y su centro de gravedad a lo largo del brazo del robot. La
carga del brazo incluye todo lo que esté montado sobre el robot, excepto la carga del brazo y
la carga útil. En la figura anterior, el cable 1, el cable 2 y la carga 1 están incluidos en la carga
del brazo.
A la hora de realizar la identificación de cargas, el cable 2 debe ser desconectado, dado que
de lo contrario aplicaría una fuerza adicional sobre la carga 2. Si se realizara la identificación
de la carga 2 con esa fuerza presente, el resultado puede diferir considerablemente de la carga
Continúa en la página siguiente
3HAC 16590-5 Revisión: E
231
6 Programación y pruebas
6.10.5. LoadIdentify, rutina de servicio de identificación de cargas
Continuación
correcta. Idealmente, el cable 2 debe ser desconectado de la carga 2 y fijado al brazo superior.
Si no es posible hacerlo, también es posible desconectar el cable en la carga 1 y fijarlo al brazo
superior de forma que la fuerza resultante sobre la carga 2 se reduzca al mínimo.
Requisitos previos para las cargas de herramienta
Antes de ejecutar la rutina de servicio LoadIdentify para una carga de herramienta, asegúrese
de lo siguiente:
•
La herramienta debe estar seleccionada en el menú de movimiento.
•
La herramienta debe estar montada correctamente.
•
Eje 6 cerca de la horizontal
•
La carga del brazo superior debe ser conocida si se desea identificar la masa.
•
Los ejes 3, 5 y 6 no deben estar cerca de sus límites de área de trabajo
correspondientes.
•
La velocidad seleccionada debe ser del 100%.
•
El sistema debe encontrarse en el modo manual.
Recuerde que LoadIdentify no puede usarse para tool0.
Requisitos previos para las cargas útiles
Antes de ejecutar la rutina de servicio LoadIdentify para una carga útil, asegúrese de lo
siguiente:
•
La herramienta y la carga útil deben estar montadas correctamente.
•
Eje 6 cerca de la horizontal
•
La carga de la herramienta de ser conocida (ejecute primero LoadIdentify para la
herramienta).
•
La carga del brazo superior debe ser conocida si se desea identificar la masa.
•
Si se utiliza un TCP en movimiento, la herramienta debe estar calibrada (TCP).
•
Si se utiliza un TCP fijo, el objeto de trabajo correspondiente debe estar calibrado
(base de coordenadas del usuario y base de coordenadas del objeto)
•
Los ejes 3, 5 y 6 no deben estar cerca de sus límites de área de trabajo
correspondientes.
•
La velocidad seleccionada debe ser del 100%.
•
El sistema debe encontrarse en el modo manual.
Continúa en la página siguiente
232
3HAC 16590-5 Revisión: E
6 Programación y pruebas
6.10.5. LoadIdentify, rutina de servicio de identificación de cargas
Continuación
Ejecución de LoadIdentify
Para iniciar la rutina de servicio de identificación de cargas, debe tener un programa activo
en el modo manual y la herramienta y la carga útil que desee identificar deben estar definidas
y activas en la ventana de movimiento.
Acción
Información
1. Inicie LoadIdentify desde el Editor de programas.
La forma de iniciar rutinas
Presione el dispositivo de habilitación y a continuación el de servicio se describe en la
botón Iniciar del FlexPendant.
sección Ejecución de una
rutina de servicio en la
página 225.
2. Toque OK para confirmar el borrado de la trayectoria
actual y la pérdida del puntero de programa.
Toque Cancelar y a continuación Cancelar llamada a
rutina para cerrar la rutina
de servicio sin perder el
puntero de programa.
3. Toque Herramienta o Carga útil.
4. Toque OK para confirmar que la herramienta y/o carga
útil correcta está activa en el menú de movimiento y que
la carga de la herramienta o la carga útil está montada
correctamente.
Si no es correcta, libere el
dispositivo de habilitación y
seleccione la herramienta o
carga útil correcta en el
menú de movimiento. Para
volver a LoadIdentify,
presione el dispositivo de
habilitación y presione
Iniciar. Toque Reintentar y
confirme que la nueva
herramienta o carga útil es
correcta.
5. A la hora de identificar cargas de herramienta, confirme
que la herramienta correspondiente esté activa.
A la hora de identificar cargas útiles, confirme que la
herramienta de la carga útil esté activa y calibrada.
Consulte la información
anterior.
6. A la hora de identificar cargas útiles con un TCP fijo,
confirme que el objeto de trabajo correcto esté activo y
(preferiblemente) calibrado. Si es correcto, toque OK
para confirmarlo.
Consulte la información
anterior.
7. Seleccione el método de identificación. Si selecciona el
método en el que se supone que la masa es conocida,
recuerde que la herramienta o carga útil que utilice deben
tener la masa correcta definida. Toque OK para confirmarlo.
8. Seleccione el ángulo de configuración. El ángulo óptimo
es de +90 ó -90 grados. Si no resulta posible, toque
Otros y defina el ángulo. El ángulo mínimo es 30 grados
en positivo o negativo.
9. Si el robot no se encuentra en una posición correcta para Los ejes de 1 a 3 no deben
la identificación de cargas, se le pedirá que desplace uno estar a más de 10 grados de
o varios ejes aproximadamente hasta una posición espe- la posición propuesta.
cificada. Si ya lo ha hecho, toque OK para confirmarlo.
Si el robot sigue sin estar en una posición correcta para
la identificación de cargas, se moverá lentamente hasta
la posición correcta. Presione Mover para iniciar el
movimiento.
Continúa en la página siguiente
3HAC 16590-5 Revisión: E
233
6 Programación y pruebas
6.10.5. LoadIdentify, rutina de servicio de identificación de cargas
Continuación
Acción
Información
10. El robot puede ejecutar lentamente los movimientos de
identificación de cargas antes de realizar la identificación
de cargas. Toque Sí si desea realizar una prueba lenta y
No para continuar con la identificación.
Esto resulta útil para
garantizar que el robot no
colisione con ningún
elemento durante la identificación. Sin embargo, puede
requerir mucho más tiempo.
11. La configuración de la identificación de cargas está
completa. Para iniciar el movimiento, cambie al modo
automático y al estado Motores ON. A continuación,
toque Mover para iniciar los movimientos de identificación de cargas.
12. Una vez terminada la identificación de cargas, vuelva al
modo manual y presione el dispositivo de habilitación y el
botón Iniciar. Toque OK para confirmarlo.
13. El resultado de la identificación de cargas se muestra
ahora en el FlexPendant. Toque Sí si desea actualizar la
herramienta seleccionada o la carga útil con los
parámetros identificados o No en caso contrario.
Gestión de errores
Si el dispositivo de habilitación es liberado durante la identificación de cargas (antes de que
comiencen los movimientos), siempre es posible reanudar la rutina presionando de nuevo el
dispositivo de habilitación y presionando a continuación el botón Iniciar.
Si se produce cualquier error durante los movimientos de identificación de cargas, es
necesario reiniciar la rutina desde el principio. Esto se hace automáticamente presionando
Iniciar tras la confirmación del error. Para interrumpir el procedimiento de identificación de
cargas y salir de él, toque Cancelar llamada a rutina en el menú Depurar del Editor de
programas.
Limitaciones de LoadIdentify
LoadIdentify sólo permite identificar cargas de herramienta y cargas útiles. Por tanto, no es
posible identificar cargas de brazo con este procedimiento.
Si los movimientos de identificación de cargas son interrumpidos por algún tipo de paro (paro
de programa, paro de emergencia, etc.), es necesario reiniciar la identificación de cargas
desde el principio. Esto se hace automáticamente si presiona Iniciar tras la confirmación del
error.
Si el robot es detenido en una trayectoria con un paro de programa y la identificación de
cargas se realiza en el punto de paro, la trayectoria se borrará. Esto significa que no se
realizará ningún movimiento de recuperación para devolver al robot a la trayectoria.
La identificación de cargas finaliza con una instrucción EXIT. Esto significa que el puntero
de programa se pierde y debe ser devuelto a Main antes de iniciar cualquier ejecución de
programas.
Si la exactitud de la medición es inferior al 80%, el resultado de la identificación de cargas
puede presentar errores significativos. En este caso, puede conseguirse una mayor exactitud
repitiendo la rutina LoadIdentify. Si la repetición de la rutina no permite conseguir una mayor
exactitud, quiere decir que es posible que los pares medidos en la identificación sean
demasiado reducidos y que sea necesario definir manualmente los datos de la carga y/o de la
Continúa en la página siguiente
234
3HAC 16590-5 Revisión: E
6 Programación y pruebas
6.10.5. LoadIdentify, rutina de servicio de identificación de cargas
Continuación
carga útil. Esto suele ocurrir en los casos en que la masa de la carga es reducida (del 10% o
menos de la carga máxima). También puede producirse si la carga tiene unas propiedades de
simetría particulares, por ejemplo si la carga de la herramienta es simétrica alrededor del eje
6. Sin embargo, incluso si la exactitud de la medición es reducida, algunos de los datos
identificados pueden seguir siendo correctos.
Información relacionada
También es posible incluir la rutina LoadIdentify en un programa, con ayuda de instrucciones
de RAPID. Consulte:
•
Manual de referencia técnica - Instrucciones, funciones y tipos de datos de RAPID
La forma de introducir manualmente los datos se describe en Edición de los datos de la
herramienta en la página 158 y Edición de los datos de la carga útil en la página 172.
El manual de producto del robot puede contener información sobre cómo y dónde montar las
cargas.
La identificación de cargas de los posicionadores se realiza con la rutina de servicio
ManLoadIdentify. Se describe en el manual System settings (Configuración de sistema) del
manipulador.
3HAC 16590-5 Revisión: E
235
6 Programación y pruebas
6.10.5. LoadIdentify, rutina de servicio de identificación de cargas
236
3HAC 16590-5 Revisión: E
7 Ejecución en producción
6.10.5. LoadIdentify, rutina de servicio de identificación de cargas
7 Ejecución en producción
3HAC 16590-5 Revisión: E
237
7 Ejecución en producción
7.1.1. Inicio de programas
7.1 Procedimientos básicos
7.1.1. Inicio de programas
Inicio de programas
En este procedimiento se detalla cómo iniciar por primera vez un programa o cómo reanudar
la ejecución de un programa que ha sido detenido anteriormente.
Si su sistema de robot tiene instalada la opción de multitarea, consulte también Utilización de
programas multitarea en la página 241.
Acción
Información/figura
1. Compruebe que ha hecho todos los preparativos necesarios en el robot y en la
célula de robot y que no haya ningún
obstáculo dentro del área de trabajo del
robot.
2. ¡Asegúrese de que no haya nadie dentro
de la célula de robot!
3. Seleccione el modo de funcionamiento en
el controlador.
xx0600002782
D: Selector de modo
4. Presione el botón Motores ON del
controlador para activar el robot.
C: Motores ON (consulte la figura anterior)
5. ¿Tiene cargado un programa?
En caso afirmativo, continúe en el paso
siguiente.
En caso negativo, cargue un programa.
La forma de cargar programas se describe
en la sección Manejo de programas en la
página 175.
6. Presione el botón Iniciar del FlexPendant
para iniciar el programa.
El botón se muestra en la sección Botones
de hardware en la página 43.
7. ¿Se muestra la ventana de diálogo Return
to path (Volver a trayectoria)?
En caso afirmativo, devuelva el robot a la
trayectoria con un método adecuado.
De lo contrario, continúe.
La forma de devolver el trabajo a la
trayectoria se describe en la sección
Devolución del robot a la trayectoria en la
página 243.
Continúa en la página siguiente
238
3HAC 16590-5 Revisión: E
7 Ejecución en producción
7.1.1. Inicio de programas
Continuación
Reanudación de la ejecución tras cambios en el programa
Siempre puede reanudar un programa incluso si ha hecho cambios en él.
En el modo automático, es posible que aparezca una ventana de diálogo de advertencia para
evitar que reinicie el programa si no conoce las posibles consecuencias.
Si...
...toque...
Está seguro de que los cambios que ha realizado no están en conflicto con Sí
la posición actual del robot y de que el programa puede continuar sin
lesionar a nadie ni causar daños a otros equipos.
No está seguro de las consecuencias que podrían tener sus cambios y
desea investigarlas con más detalle.
No
Reinicio desde el principio
Puede reiniciar los programas desde la ventana Producción o desde el Editor de programas.
Este procedimiento describe cómo reiniciar un programa desde la ventana Producción.
Acción
1.
En el menú ABB, toque Ventana Producción.
2.
Toque PP a main
2.
Para iniciar el programa, presione el botón Iniciar del FlexPendant.
Este procedimiento describe cómo reiniciar un programa desde el Editor de programas.
Acción
1.
En el menú ABB, toque Editor de programas.
2.
Toque Depurar.
3.
Toque PP a main
4.
Para iniciar el programa, presione el botón Iniciar del FlexPendant.
Limitaciones
Sólo es posible ejecutar un programa cada vez, a no ser que su sistema tenga la opción de
multitarea. En ese caso, es posible ejecutar varios programas a la vez.
Si el sistema de robot detecta errores en el código del programa durante la ejecución, detendrá
el programa y registrará el error en el registro de eventos.
3HAC 16590-5 Revisión: E
239
7 Ejecución en producción
7.1.2. Detención de programas
7.1.2. Detención de programas
Detención de programas
Si su sistema de robot tiene instalada la opción de multitarea, consulte Utilización de
programas multitarea en la página 241.
Acción
1. Compruebe que la operación en curso se encuentre en un estado que permita la interrupción.
2. Asegúrese de que resulte seguro detener el programa.
3. Presione el botón Detener del conjunto de botones físicos del FlexPendant.
El botón se muestra en la sección Botones de hardware en la página 43.
¡PELIGRO!
No utilice el botón Detener en situaciones de emergencia. Utilice el pulsador de paro de
emergencia.
La detención de un programa con el botón Detener no significa que el robot deje de moverse
inmediatamente.
Detención de la ejecución si se usa hold-to-run o una ejecución paso a paso
Cuando se usa hold-to-run o una ejecución paso a paso, la ejecución puede detenerse de la
forma siguiente.
240
Modo
Acción
Información
Funcionamiento con hold-torun
Liberación del botón Iniciar
La función hold-to-run se
describe en la sección ¿Qué
es un FlexPendant? en la
página 42.
Modo paso a paso
El robot se detendrá después
de ejecutar cada instrucción.
Para ejecutar la instrucción
siguiente, presione de nuevo
el botón Avanzar.
Los botones DETENER y
Avanzar se describen en la
sección ¿Qué es un FlexPendant? en la página 42.
Si presiona el botón
DETENER durante la
ejecución de una instrucción
de movimiento, el robot se
detendrá sin completar el
movimiento.
3HAC 16590-5 Revisión: E
7 Ejecución en producción
7.1.3. Utilización de programas multitarea
7.1.3. Utilización de programas multitarea
Descripción general
En un sistema multitarea, puede tener uno o varios programas de robot ejecutándose en
paralelo, por ejemplo en una célula de MultiMove compuesta de varios robots, cada uno de
ellos con su tarea y su programa propios.
Para obtener información general acerca del manejo de programas, consulte Manejo de
programas en la página 175. La multitarea se describe en el documento Application manual
- Engineering tools (Manual de aplicaciones - Herramientas de ingeniería).
¡SUGERENCIA!
¿Necesita saber más sobre las tareas y los programas? Estos conceptos se describen en
Estructura de una aplicación de RAPID en la página 144.
Tareas configuradas manualmente
Las tareas deben ser configuradas para que se ejecuten de la forma prevista. Normalmente,
todas las tareas están configuradas en el momento de la entrega. La configuración de tareas
se realiza mediante la definición de parámetros de sistema de tipo Controlador. Consulte la
sección Configuración de parámetros del sistema en la página 297 para más información
acerca de la configuración de parámetros del sistema, o bien el Manual de referencia técnica
- Parámetros del sistema para obtener más información acerca de los parámetros.
La configuración manual de tareas requiere información detallada. Lea la documentación de
su centro de producción o su célula para obtener más detalles.
Cómo se ejecutan las tareas
Las tareas pueden estar definidas como Normal, Static o Semistatic. Las tareas de tipo Static
y Semistatic se inician automáticamente tan pronto como se carga un programa en la tarea.
Las tareas de tipo Normal se inician al presionar el botón Iniciar del FlexPendant y se
detienen al presionar el botón Detener.
Los conceptos Static, Semistatic y Normal se describen en el Manual de referencia técnica Parámetros del sistema.
Carga, ejecución y detención de programas multitarea
En esta sección se describe cómo cargar, ejecutar y detener programas multitarea.
Acción
1. Asegúrese de que haya más de una tarea configurada. Esto se realiza mediante los
parámetros del sistema. Consulte la sección Utilización de programas multitarea en la
página 241.
2. Cargue los programas en sus tareas respectivas con ayuda del Editor de programas o
la ventana Producción y de la forma descrita en la sección Carga de un programa
existente en la página 176.
3. Si necesita desactivar una o varias de las tareas, utilice el menú Configuración rápida
para hacerlo. Consulte la sección Menú Configuración rápida, Modo de ejecución en la
página 217.
La deselección de tareas sólo puede realizarse en el modo manual. Al cambiar al modo
automático, aparece un cuadro de alerta que le avisa de que no todas las tareas están
seleccionadas para su ejecución.
Continúa en la página siguiente
3HAC 16590-5 Revisión: E
241
7 Ejecución en producción
7.1.3. Utilización de programas multitarea
Continuación
Acción
4. Inicie la ejecución del programa presionando el botón Iniciar. Se inician todas las tareas
que estén activas.
5. Detenga la ejecución del programa presionando el botón Detener. Se detienen todas
las tareas que estén activas.
Cómo cargar un programa en una tarea
En esta sección se describe cómo cargar un programa en una tarea de un sistema multitarea.
Se parte del hecho de que todas las tareas han sido configuradas.
Carga un programa desde la ventana Producción
Acción
1.
En el menú ABB, toque Ventana Producción.
2.
Toque la tarea en la que desee cargar un programa.
3.
Toque Cargar programa....
Si desea abrir un programa en otra carpeta, busque y abra la carpeta. Consulte la
descripción en FlexPendant Explorer en la página 83.
Aparece la ventana de diálogo de archivo.
4.
Toque el programa que desee cargar, seguido de OK.
Carga un programa desde el Editor de programas
Acción
1.
En el menú ABB, toque Editor de programas.
2.
Toque Tareas y programas.
3.
Toque la tarea en la que desee cargar un programa.
4.
En el menú Archivo, toque Cargar programa....
Si desea abrir un programa en otra carpeta, busque y abra la carpeta. Consulte la
descripción en FlexPendant Explorer en la página 83.
Aparece la ventana de diálogo de archivo.
5.
Toque el programa que desee cargar, seguido de OK.
6.
Toque Cerrar para cerrar el Editor de programas.
Visualización de programas multitarea
En la ventana Producción, hay una pestaña para cada tarea. Para cambiar entre la
visualización de las distintas tareas, toque las pestañas.
Para editar varias tareas en paralelo, abra un Editor de programas para cada tarea.
242
3HAC 16590-5 Revisión: E
7 Ejecución en producción
7.1.4. Devolución del robot a la trayectoria
7.1.4. Devolución del robot a la trayectoria
Sobre las trayectorias y las zonas de retorno
Mientras se ejecuta un programa, se considera que el robot o el eje adicional están en la
trayectoria, lo que significa que está siguiendo la secuencia de posiciones deseada.
Si se detiene el programa, el robot sigue en la trayectoria a no ser que se cambie su posición.
En este caso, se considera que está fuera de la trayectoria. Sin embargo, si el robot es
detenido por un paro de emergencia o de seguridad, puede quedar fuera de la trayectoria.
Si el robot detenido está dentro de la zona de retorno a la trayectoria es posible reanudar el
programa y que el robot vuelva a la trayectoria y siga ejecutando el programa.
Recuerde que no hay ninguna forma de predecir el movimiento de retorno exacto del robot.
¡SUGERENCIA!
La zona de retorno a la trayectoria se configura mediante parámetros del sistema. Se describe
en el Manual de referencia técnica - Parámetros del sistema.
Regreso a la trayectoria
Acción
1. Asegúrese de que no haya ningún obstáculo que obstruya el camino y que las cargas
útiles u objetos de trabajo estén situados correctamente.
2. Si es necesario, ponga el sistema en el modo automático y presione el botón Motores
ON del controlador para activar los motores del robot.
3. Presione el botón Iniciar del FlexPendant para reanudar el programa desde el punto en
que se detuvo.
Ocurrirá una de las dos cosas siguientes:
• El robot o el eje vuelve lentamente a la trayectoria y el programa se reanuda.
• Se muestra la ventana de diálogo Return to path (Volver a trayectoria).
4. Si se muestra la ventana de diálogo Return to path (Volver a trayectoria), seleccione la
acción adecuada.
Selección de acción
Si...
...toque...
Desea volver a la trayectoria y continuar con el programa.
Sí
Desea volver a la siguiente posición de objetivo y continuar con el
programa.
No
No desea continuar con el programa.
Cancelar
3HAC 16590-5 Revisión: E
243
7 Ejecución en producción
7.1.5. Utilización de la opción de botón de conexión en caliente
7.1.5. Utilización de la opción de botón de conexión en caliente
Opción de botón de conexión en caliente
La opción de botón de conexión en caliente permite:
•
Desconectar el FlexPendant de un sistema en el modo automático y con ello hacer
funcionar el sistema sin ningún FlexPendant conectado.
•
Conectar y hacer funcionar temporalmente un FlexPendant sin interrumpir la
ejecución de la aplicación en el sistema.
¡AVISO!
La presión del botón de conexión en caliente desactiva el botón de paro de emergencia del
FlexPendant. Presione únicamente el botón de conexión en caliente durante la conexión o la
desconexión del FlexPendant.
¡AVISO!
¡El FlexPendant desconectado debe guardarse siempre de forma separada en el controlador
IRC5!
Conexión y desconexión del FlexPendant con el botón de conexión en caliente
El procedimiento siguiente describe cómo conectar o desconectar el FlexPendant en un
sistema en el modo automático con la opción de botón de conexión en caliente.
¡NOTA!
No cambie al modo manual (ni al modo manual a máxima velocidad) mientras el sistema está
en funcionamiento sin el FlexPendant. El FlexPendant debe ser conectado al cambiar al modo
automático. De lo contrario, no es posible confirmar el cambio de modo.
Acción
Nota
1. Asegúrese de que el sistema se
encuentre en el modo automático.
2. Presione y mantenga presionado el botón Un indicador luminoso que se encuentra en
de conexión en caliente.
el interior del botón indica en qué momento
se ha accionado el botón.
Continúa en la página siguiente
244
3HAC 16590-5 Revisión: E
7 Ejecución en producción
7.1.5. Utilización de la opción de botón de conexión en caliente
Continuación
Acción
Nota
3. Mantenga presionado el botón de
conexión en caliente y, al mismo tiempo,
sustituya el enchufe de puente con el
enchufe del FlexPendant.
xx0600002784
A: Botón de conexión en caliente
B: Conector para FlexPendant
xx0600002796
Enchufe de puente
4. Libere el botón de conexión en caliente.
Asegúrese de que el botón no quede
atascado en la posición accionada, dado
que el hacerlo desactiva el botón de paro
de emergencia del FlexPendant.
¡NOTA!
Una vez desconectado el FlexPendant, el enchufe de puente debe conectarse en su lugar.
¡NOTA!
Si el botón de conexión en caliente es liberado sin que esté conectado ni el enchufe de puente
ni el FlexPendant, los movimientos del robot se detienen dado que las cadenas de paro de
emergencia se abren.
Limitaciones en los mensajes del FlexPendant
Al utilizar la opción de botón de conexión en caliente, existen las limitaciones siguientes en
los mensajes del FlexPendant:
Mensajes de operador
Algunas aplicaciones pueden necesitar acciones del operador a través del FlexPendant (por
ejemplo las aplicaciones que usan las instrucciones de RAPID TPReadNum, UIMsgBox, etc.).
Si la aplicación se encuentra un mensaje de operador de este tipo, la ejecución del programa
se pone en espera. En este caso, tras la conexión del FlexPendant, debe detener e iniciar la
ejecución del programa para poder ver estos mensajes y responder a ellos. No se muestran
automáticamente con sólo conectar el FlexPendant.
Si es posible evite usar estos tipos de instrucciones al programar sistemas que estén utilizando
la opción de botón de conexión en caliente.
Mensajes del registro de eventos
Al conectar el FlexPendant, también es posible ver los mensajes del registro de eventos del
periodo durante el cual el FlexPendant estuvo desconectado, dado que éstos se almacenan en
el controlador.
3HAC 16590-5 Revisión: E
245
7 Ejecución en producción
7.2.1. Modo de funcionamiento actual
7.2 Modos de funcionamiento
7.2.1. Modo de funcionamiento actual
Descripción general
Compruebe la posición del selector de modo del controlador o la barra de estado del
FlexPendant.
Los cambios de modo de funcionamiento también se registran en el registro de eventos.
Selector de modo
El selector de modo debe estar en la posición mostrada en la figura siguiente:
xx0300000466
A
Selector de modo de dos posiciones
B
Selector de modo de tres posiciones
C
Modo automático
D
Modo manual a velocidad reducida
E
Modo manual a máxima velocidad
Acción
Información
1. Para cambiar del modo manual al modo
automático
Encontrará información detallada en
Cambio del modo manual al modo
automático en la página 255.
2. Para cambiar del modo automático al
modo manual
Encontrará información detallada en
Cambio del modo automático al modo
manual en la página 257.
Continúa en la página siguiente
246
3HAC 16590-5 Revisión: E
7 Ejecución en producción
7.2.1. Modo de funcionamiento actual
Continuación
Visualización del modo actual en el FlexPendant
En el FlexPendant, el modo de funcionamiento actual puede verse en la barra de estado. A
continuación aparece un ejemplo de la barra de estado:
en0300000490
A
Ventana de operador
B
Modo de funcionamiento
C
Sistema activo
D
Estado del controlador
E
Estado del programa
F
Unidades mecánicas, con la activa resaltada
3HAC 16590-5 Revisión: E
247
7 Ejecución en producción
7.2.2. Acerca del modo automático
7.2.2. Acerca del modo automático
¿Qué es el modo automático?
En el modo automático, el dispositivo de habilitación está desconectado, de forma que el
robot pueda moverse sin intervención humana.
Los sistemas de robot en producción suelen funcionar en el modo automático. De esta forma,
es posible controlar el sistema de robot de forma remota, por ejemplo mediante las señales de
E/S del controlador. Es posible utilizar una señal de entrada para iniciar y detener un
programa de RAPID y otra para activar los motores del robot.
Durante el modo automático también están activados distintos mecanismos de protección
adicionales que no se utilizan en el modo manual, con el fin de aumentar la seguridad.
Tareas que suelen realizarse en el modo automático
En el modo automático se hace normalmente lo siguiente:
•
Iniciar y detener procesos.
•
Cargar, iniciar y detener programas de RAPID.
•
Devolver el robot a su trayectoria al reanudar el funcionamiento tras un paro de
emergencia.
•
Hacer copias de seguridad del sistema.
•
Restaurar copias de seguridad.
•
Ajustar trayectorias.
•
Limpiar herramientas.
•
Preparar o sustituir objetos de trabajo.
•
Realizar otras tareas orientadas a procesos.
Un sistema bien diseñado permite realizar las tareas de forma segura y sin afectar al proceso
que se está ejecutando. En un sistema de este tipo, es posible entrar en cualquier momento y
durante poco tiempo en un espacio protegido, con el proceso detenido por los mecanismos de
protección, mientras realiza las tareas necesarias. Cuando usted abandona el espacio
protegido, el proceso se reanuda.
Consulte la documentación de centro de producción o su célula para obtener más detalles
sobre las tareas orientadas a procesos.
¡CUIDADO!
Si el sistema de robot se encuentra bajo control remoto, es posible que algunas acciones,
como el inicio o la detención de aplicaciones de proceso y programas de RAPID, sean
anuladas. El ajuste de la trayectoria también puede verse afectado.
En este caso, utilice el modo manual para realizar las tareas mencionadas.
Limitaciones del modo automático
El movimiento con el joystick no es posible en el modo automático. También pueden existir
otras tareas concretas que deberían realizarse en el modo manual para asegurarse de que
mantiene el control del robot y de sus movimientos.
Consulte la documentación de su centro de producción o su sistema para saber qué tareas
concretas no deben ser realizadas en el modo manual.
248
3HAC 16590-5 Revisión: E
7 Ejecución en producción
7.2.3. Acerca del modo manual
7.2.3. Acerca del modo manual
¿Qué es el modo manual?
En el modo manual, el robot sólo puede moverse a una velocidad reducida y segura y sólo
mediante el control manual.
Para activar los motores del robot, debe presionar el dispositivo de habilitación. El modo
manual se utiliza más frecuentemente durante la creación de programas y la puesta en servicio
de un sistema de robot.
En algunos sistemas de robots existen dos modos manuales: el modo manual normal,
denominado en ocasiones como modo manual a velocidad reducida, y el modo manual a
máxima velocidad.
¿Qué es el modo manual a máxima velocidad?
En el modo manual a máxima velocidad, el robot puede moverse a la velocidad programada,
pero sólo bajo control manual.
Para activar los motores del robot, debe presionar el dispositivo de habilitación y el botón
hold-to-run. El modo manual a máxima velocidad se utiliza más frecuentemente durante la
comprobación de programas y la puesta en servicio de un sistema de robot.
Recuerde que el modo manual a máxima velocidad no está disponible en todos los sistemas
de robot.
Tareas que suelen realizarse en el modo manual
En el modo manual se hace normalmente lo siguiente:
•
Devolver el robot hasta su trayectoria al reanudar el funcionamiento tras un paro de
emergencia.
•
Corregir el valor de las señales de E/S tras situaciones de error.
•
Crear y editar programas de RAPID.
•
Ajustar las posiciones programadas.
Seguridad durante el modo manual
Durante el modo manual, algunos mecanismos de protección están desactivados porque es
frecuente que el robot funcione en este modo con personal muy cerca de él. El manejo de un
robot industrial es potencialmente peligroso y por tanto todo el manejo debe ser realizado de
una forma controlada. Por tanto, en el modo manual el robot funciona a una velocidad
reducida, normalmente de 250 mm/s.
3HAC 16590-5 Revisión: E
249
7 Ejecución en producción
7.2.4. Puesta en marcha en el modo automático
7.2.4. Puesta en marcha en el modo automático
¡PELIGRO!
Al ponerlo en marcha, el robot puede moverse sin ninguna advertencia previa.
Asegúrese de que no haya nadie en el espacio protegido antes de activar la alimentación.
¿En qué situaciones debe realizarse la puesta en marcha en el modo automático?
Ponga en marcha el sistema de robot en el modo automático para reanudar o iniciar
automáticamente un proceso o un programa. Utilice el modo manual en el caso de los
sistemas de robot que no hayan sido puestos aún en producción o para cualquier otra tarea que
necesite realizar y que requiera el modo manual.
El procedimiento exacto puede variar de un sistema a otro en función de la personalización y
de los programas creados específicamente para usted.
Consulte la documentación de su centro de producción o su célula para obtener más detalles
sobre cómo poner en marcha su sistema de robot en concreto.
Puesta en marcha en el modo automático
Acción
Figura
1. Sitúe el selector de modo en la posición de funcionamiento automático.
en0400000794
2. Encienda la alimentación principal. Para ello, sitúe el
interruptor en la posición de encendido.
en0400000793
3. ¿Se puso en marcha el sistema sin errores?
En caso positivo, ha completado el procedimiento.
De lo contrario, anule la operación.
4. Después de la puesta en marcha, el sistema se
encuentra normalmente en un estado de espera segura,
con los motores apagados y en espera de más acciones.
Excepciones
En el modo automático, es posible iniciar un programa de RAPID y poner en marcha los
motores de forma remota. Esto significa que el sistema nunca entrará en el estado de espera
segura y que el robot puede moverse en cualquier momento.
Consulte la documentación de su centro de producción o su célula para obtener más detalles
sobre cómo está configurado su sistema.
Continúa en la página siguiente
250
3HAC 16590-5 Revisión: E
7 Ejecución en producción
7.2.4. Puesta en marcha en el modo automático
Continuación
Reanudación manual del programa
Siga este procedimiento para reanudar manualmente el programa si el sistema no está
configurado para el reinicio remoto.
Acción
Figura
1. En el controlador, presione el botón Motores ON para
activar los motores del robot.
en0400000795
2. En el FlexPendant, presione el botón Iniciar para iniciar
el programa.
3. ¿Se inició el programa sin errores?
En caso positivo, ha completado el procedimiento.
En caso contrario, consulte la documentación de centro
de producción o su célula para indicaciones para rastrear
el fallo.
La gestión de errores se
detalla en el Manual del
operador - Resolución de
problemas.
Limitaciones
Es posible que la reanudación o el reinicio de un programa no sean deseables. Por ejemplo,
puede ser necesario desechar la pieza de trabajo que se estaba procesando, o quizá un trabajo
de soldadura o aplicación de adhesivo no deba continuar.
Consulte la documentación de centro de producción o su célula para obtener más
indicaciones.
3HAC 16590-5 Revisión: E
251
7 Ejecución en producción
7.2.5. Puesta en marcha en el modo manual
7.2.5. Puesta en marcha en el modo manual
¿En qué situaciones debe ponerse en marcha el sistema en el modo manual?
Ponga en marcha el sistema en el modo manual si no hay ningún proceso o ningún programa
que deba reanudarse o iniciarse, o bien cuando necesite realizar operaciones que no son
posibles en el modo automático, como la edición de programas y los movimientos.
Puesta en marcha en el modo manual
Acción
Figura
1. Sitúe el selector de modo en la posición del modo
manual.
en0400000807
2. Encienda la alimentación principal. Para ello, sitúe el
interruptor en la posición de encendido.
en0400000793
3. ¿Se puso en marcha el sistema sin errores?
En caso positivo, ha completado el procedimiento.
En caso contrario, consulte la documentación de centro
de producción o su célula para indicaciones para rastrear
el fallo.
La gestión de errores se
detalla en el Manual del
operador - Resolución de
problemas.
4. Después de la puesta en marcha, el sistema se
encuentra en un estado de espera segura, en espera de
más acciones.
¿Qué debo hacer a continuación?
Si desea...
...lea...
Crear programas de RAPID
Manejo de programas en la página 175.
Mover el robot
Introducción al movimiento en la página 113.
Trabajar con herramientas, objetos de trabajo Selección de herramienta, objeto de trabajo y
o cargas útiles, o bien sustituirlos
carga útil en la página 121.
252
3HAC 16590-5 Revisión: E
7 Ejecución en producción
7.2.6. Ejecución de programas en el modo automático
7.2.6. Ejecución de programas en el modo automático
Ejecución de programas en el modo automático
En esta sección se detalla cómo ejecutar programas en el modo automático.
Acción
1. Cambie el robot al modo automático.
Información
La forma de hacerlo se detalla en la
sección Cambio del modo manual al modo
automático en la página 255
2.
xx
Antes de poner en marcha el robot, tenga
en cuenta la información de seguridad de
la sección PELIGRO: ¡Los manipuladores
en movimiento son potencialmente letales!
en la página 18
3. Seleccione el programa que desea
ejecutar.
La forma de cargar un programa se detalla
en la sección Carga de un programa
existente en la página 176.
4. Seleccione en qué modo desea iniciar el
programa y realice el inicio.
5. Presione el botón Iniciar del FlexPendant. Todos los botones del FlexPendant se
muestran en la sección ¿Qué es un FlexPendant? en la página 42
3HAC 16590-5 Revisión: E
253
7 Ejecución en producción
7.2.7. Ejecución de programas en el modo manual
7.2.7. Ejecución de programas en el modo manual
Ejecución de programas en el modo manual
En esta sección se detalla cómo ejecutar programas en el modo manual.
Acción
1. Cambie el robot al modo manual.
Información
La forma de pasar al modo manual se
describe en la sección Cambio del modo
automático al modo manual en la página
257.
2.
¡PELIGRO!
Antes de poner en marcha el robot, tenga
en cuenta la información de seguridad de
la sección PELIGRO: ¡Los manipuladores
en movimiento son potencialmente letales!
en la página 18
254
3. Seleccione el programa que desea
ejecutar.
La forma de abrir un programa se detalla
en la sección Carga de un programa
existente en la página 176.
4. Seleccione en qué modo de ejecución o
paso a paso desea iniciar el programa.
La forma de seleccionar el modo de inicio
se detalla en la sección Cómo usar la
función hold-to-run en la página 212.
5. Presione y mantenga presionado el
dispositivo de habilitación y presione a
continuación el botón Iniciar del FlexPendant.
Todos los botones del FlexPendant se
muestran en la sección ¿Qué es un FlexPendant? en la página 42
3HAC 16590-5 Revisión: E
7 Ejecución en producción
7.2.8. Cambio del modo manual al modo automático
7.2.8. Cambio del modo manual al modo automático
¿En qué situaciones debe ponerse el sistema en el modo automático?
Ponga el sistema en el modo automático si tiene una aplicación de proceso o un programa de
RAPID que está preparado para su ejecución en producción.
¡PELIGRO!
Al ponerlo en el modo automático, el robot puede moverse sin ninguna advertencia previa.
Asegúrese de que no haya nadie en el espacio protegido antes de cambiar de modo de
funcionamiento.
Cambio del modo manual al modo automático
Acción
Figura
1. Sitúe el selector de modo en la posición de funcionamiento automático.
Se indica el cambio de modo.
xx0300000467
2. Toque OK para cerrar la ventana de diálogo.
Si devuelve el selector al modo manual, la ventana de
diálogo se cierra automáticamente.
3. ¿Ha cambiado de modo el sistema sin errores?
En caso positivo, reanude o inicie la aplicación de
proceso o el programa de RAPID.
Si no es así, detenga el sistema y resuelva el
problema.
La forma de iniciar programas
se describe en Inicio de
programas en la página 238.
¡NOTA!
Si su sistema concreto utiliza un panel de control distribuido, es posible que los controles e
indicadores no estén situados exactamente como se describe en el este manual. Consulte la
documentación de centro de producción o su célula para obtener más detalles.
Sin embargo, los controles e indicadores tienen el mismo aspecto y funcionan de la misma
forma.
¿Cuándo puedo empezar a usar el sistema de robot?
Mientras esté visible la ventana de diálogo de cambio de modo, no es posible iniciar ningún
programa ni activar los motores del robot, ni de forma manual ni remota.
Continúa en la página siguiente
3HAC 16590-5 Revisión: E
255
7 Ejecución en producción
7.2.8. Cambio del modo manual al modo automático
Continuación
Excepciones
En el modo automático, es posible iniciar un programa de RAPID y poner en marcha los
motores de forma remota. Esto significa que el sistema nunca entrará en el estado de espera
segura y que el robot puede moverse en cualquier momento.
Consulte la documentación de su centro de producción o su célula para obtener más detalles
sobre cómo está configurado su sistema.
256
3HAC 16590-5 Revisión: E
7 Ejecución en producción
7.2.9. Cambio del modo automático al modo manual
7.2.9. Cambio del modo automático al modo manual
Cambio del modo automático al modo manual
Acción
Figura
1. Sitúe el selector de modo en la posición de
funcionamiento manual.
xx0300000468
2. ¿Ha cambiado de modo el sistema sin
La gestión de errores se detalla en el
errores?
Manual del operador - Resolución de
En caso positivo, ha completado este pro- problemas.
cedimiento.
Si no es así, intente encontrar el error.
¡NOTA!
Si su sistema concreto utiliza un panel de control distribuido, es posible que los controles e
indicadores no estén situados exactamente como se describe en el este manual. Consulte la
documentación de centro de producción o su célula para obtener más detalles.
Sin embargo, los controles e indicadores tienen el mismo aspecto y funcionan de la misma
forma.
3HAC 16590-5 Revisión: E
257
7 Ejecución en producción
7.2.10. Cambio al modo manual a máxima velocidad
7.2.10. Cambio al modo manual a máxima velocidad
¿En qué situaciones debe usar el modo manual a máxima velocidad?
Utilice el modo manual a máxima velocidad cuando desee comprobar el programa a la
máxima velocidad.
El modo manual a máxima velocidad permite ejecutar el programa a la máxima velocidad sin
perder el acceso a todas las funciones de depuración disponibles en el Editor de programas.
¡PELIGRO!
La comprobación a la máxima velocidad es peligrosa.
Asegúrese de que no haya nadie en el espacio protegido antes de iniciar el programa.
Cambio al modo manual a máxima velocidad
Acción
Información
1. Sitúe el selector de modo en la posición de
modo manual a máxima velocidad.
2. ¿Ha cambiado de modo el sistema sin
La gestión de errores se detalla en el
errores?
Manual del operador - Resolución de
En caso positivo, ha completado este pro- problemas.
cedimiento.
Si no es así, intente encontrar el error.
Alerta de FlexPendant
Al cambiar de modo, aparece una ventana de diálogo en el FlexPendant para alertarle del
cambio de modo. Toque OK para cerrar la ventana de diálogo.
Si devuelve el selector al modo anterior, la ventana de diálogo se cierra automáticamente y
no se producirá ningún cambio de modo.
258
3HAC 16590-5 Revisión: E
8 Manejo de entradas y salidas, E/S
7.2.10. Cambio al modo manual a máxima velocidad
8 Manejo de entradas y salidas, E/S
3HAC 16590-5 Revisión: E
259
8 Manejo de entradas y salidas, E/S
8.1.1. Entradas y salidas, E/S
8.1 Procedimientos básicos
8.1.1. Entradas y salidas, E/S
Descripción general
Las propiedades de las señales de E/S se utilizan para visualizar las señales de entrada y salida
y sus valores. La señales se configuran utilizando parámetros del sistema. Consulte la sección
Configuración de parámetros del sistema en la página 297.
Visualización de señales
En esta sección se detalla cómo visualizar una lista con todas las señales.
Acción
1. En el menú ABB, toque Entradas y salidas.
Aparece la lista Señales de E/S más comunes.
2. Toque Ver y a continuación Todas las señales para cambiar la selección de las señales
en la lista.
en0400000770
Información relacionada
Simulación y cambio de valores de señales en la página 261.
Filtrado de datos en la página 107.
Creación de categorías de E/S en la página 263.
Configuración de las señales de E/S más comunes en la página 328.
Configuración de parámetros del sistema en la página 297.
260
3HAC 16590-5 Revisión: E
8 Manejo de entradas y salidas, E/S
8.1.2. Simulación y cambio de valores de señales
8.1.2. Simulación y cambio de valores de señales
Simulación y cambio de valores de señales
Una señal puede ser convertida en una señal simulada y su valor puede ser cambiado. Para
obtener más información acerca de cómo cambiar las propiedades de la señal, consulte la
sección Panel de control, Configuración de las señales de E/S más comunes en la página 328.
Acción
1. En el menú ABB, toque E/S.
Aparece una lista con las señales más habituales. Consulte la sección Configuración
de las señales de E/S más comunes en la página 328.
2. Toque una señal.
3. Toque Simular para convertir la señal en una señal simulada.
Toque Eliminar simulación para eliminar la simulación de la señal.
4. Toque 123... para cambiar el valor de una señal.
Aparece el teclado numérico en pantalla. Introduzca el nuevo valor y toque OK.
3HAC 16590-5 Revisión: E
261
8 Manejo de entradas y salidas, E/S
8.1.3. Visualización de un grupo de señales
8.1.3. Visualización de un grupo de señales
Visualización de un grupo de señales
En esta sección se detalla cómo visualizar grupos de señales.
Acción
1. En el menú ABB, toque E/S.
Aparece una lista con las señales más habituales. Consulte la sección Configuración
de las señales de E/S más comunes en la página 328.
2. En el menú Ver, toque Grupos.
3. Toque el nombre del grupo de señales en la lista y toque Propiedades. También puede
tocar dos veces el nombre del grupo de señales.
Aparecen las propiedades del grupo de señales.
262
3HAC 16590-5 Revisión: E
8 Manejo de entradas y salidas, E/S
8.1.4. Creación de categorías de E/S
8.1.4. Creación de categorías de E/S
Categorías de E/S
Las categorías de E/S pueden resultar útiles a la hora de filtrar grupos seleccionados de
señales. Usted puede crear sus propias categorías. Cada señal puede pertenecer a una única
categoría.
Creación de categorías de E/S
En esta sección se describe cómo crear categorías de E/S.
Acción
1. En el menú ABB, toque Panel de control y a continuación, Configuración.
2. Seleccione el tema I/O y, a continuación, el tipo Signal.
3. La categoría puede definirse en los momentos siguientes:
• Al crear una nueva señal, toque Añadir para crear la señal.
• Al editar una señal, toque para seleccionar una señal y a continuación toque
Editar
Utilice el parámetro Categoría para crear la categoría para la señal.
4. Toque OK para guardar la señal. Tras asignar una categoría a una señal, es necesario
reiniciar el sistema con un arranque en caliente para aplicar los cambios.
Información relacionada
Las categorías se usan para el filtrado. Consulte la sección Filtrado de datos en la página 107.
Las señales forman parte de la configuración y se editan con los parámetros del sistema.
Consulte el Manual de referencia técnica - Parámetros del sistema.
3HAC 16590-5 Revisión: E
263
8 Manejo de entradas y salidas, E/S
8.2.1. Señales de E/S de seguridad
8.2 Señales de seguridad
8.2.1. Señales de E/S de seguridad
Consideraciones generales
En la forma básica y estándar del controlador, algunas señales de E/S están dedicadas a
funciones de seguridad determinadas. Aparecen enumeradas a continuación, junto con una
breve descripción de cada una.
Todas las señales pueden verse en el menú E/S del FlexPendant.
Señales de E/S de seguridad
La lista siguiente contiene las señales de E/S de seguridad utilizadas por el sistema estándar.
Nombre de la
señal
Descripción
Estado de valor
de bit
De - A
ES1
Paro de emergencia
de la cadena 1
1 = Cadena cerrada
De la placa de panel al
ordenador principal
ES2
Paro de emergencia
de la cadena 2
1 = Cadena cerrada
De la placa de panel al
ordenador principal
SOFTESI
Paro de emergencia
suave
1 = Paro suave
habilitado
De la placa de panel al
ordenador principal
EN1
Dispositivos de habilit- 1 = Habilitado
ación 1 y 2 de la
cadena 1
De la placa de panel al
ordenador principal
EN2
Dispositivos de habilit- 1 = Habilitado
ación 2 y 2 de la
cadena 1
De la placa de panel al
ordenador principal
AUTO1
Selector de modo de
funcionamiento de la
cadena 1
1 = Seleccionado
automático
De la placa de panel al
ordenador principal
AUTO2
Selector de modo de
funcionamiento de la
cadena 2
1 = Seleccionado
automático
De la placa de panel al
ordenador principal
MAN1
Selector de modo de
funcionamiento de la
cadena 1
1 = Seleccionado
manual
De la placa de panel al
ordenador principal
MANFS1
Selector de modo de
funcionamiento de la
cadena 1
1 = Seleccionado
manual a máxima
velocidad
De la placa de panel al
ordenador principal
MAN2
Selector de modo de
funcionamiento de la
cadena 2
1 = Seleccionado
manual
De la placa de panel al
ordenador principal
MANFS2
Selector de modo de
funcionamiento de la
cadena 2
1 = Seleccionado
manual a máxima
velocidad
De la placa de panel al
ordenador principal
USERDOOVLD
Sobrecarga, salida
digital de usuario
1 = Error, 0 =
Correcto
De la placa de panel al
ordenador principal
MONPB
Pulsador Motores ON
1 = Pulsador
presionado
De la placa de panel al
ordenador principal
Continúa en la página siguiente
264
3HAC 16590-5 Revisión: E
8 Manejo de entradas y salidas, E/S
8.2.1. Señales de E/S de seguridad
Continuación
Nombre de la
señal
Descripción
Estado de valor
de bit
De - A
AS1
Paro automático de la
cadena 1
1 = Cadena cerrada
De la placa de panel al
ordenador principal
AS2
Paro automático de la
cadena 2
1 = Cadena cerrada
De la placa de panel al
ordenador principal
SOFTASI
Paro automático suave 1 = Paro suave
habilitado
De la placa de panel al
ordenador principal
GS1
Paro general de la
cadena 1
1 = Cadena cerrada
De la placa de panel al
ordenador principal
GS2
Paro general de la
cadena 2
1 = Cadena cerrada
De la placa de panel al
ordenador principal
SOFTGSI
Paro general suave
1 = Paro suave
habilitado
De la placa de panel al
ordenador principal
SS1
Paro superior de la
cadena 1
1 = Cadena cerrada
De la placa de panel al
ordenador principal
SS2
Paro superior de la
cadena 2
1 = Cadena cerrada
De la placa de panel al
ordenador principal
SOFTSSI
Paro superior suave
1 = Paro suave
habilitado
De la placa de panel al
ordenador principal
CH1
Todos los interruptores 1 = Cadena cerrada
de la cadena de funcionamiento 1 cerrados
De la placa de panel al
ordenador principal
CH2
Todos los interruptores 1 = Cadena cerrada
de la cadena de funcionamiento 2 cerrados
De la placa de panel al
ordenador principal
ENABLE1
Habilitación desde el
ordenador principal
(lectura inversa)
1 = Habilitar, 0 =
De la placa de panel al
Interrumpir la cadena ordenador principal
1
ENABLE2_1
Habilitación desde el
ordenador de ejes 1
1 = Habilitar, 0 =
De la placa de panel al
Interrumpir la cadena ordenador principal
2
ENABLE2_2
Habilitación desde el
ordenador de ejes 2
1 = Habilitar, 0 =
De la placa de panel al
Interrumpir la cadena ordenador principal
2
ENABLE2_3
Habilitación desde el
ordenador de ejes 3
1 = Habilitar, 0 =
De la placa de panel al
Interrumpir la cadena ordenador principal
2
ENABLE2_4
Habilitación desde el
ordenador de ejes 4
1 = Habilitar, 0 =
De la placa de panel al
Interrumpir la cadena ordenador principal
2
PANEL24OVLD
Sobrecarga del panel
de 24 V
1 = Error, 0 =
Correcto
De la placa de panel al
ordenador principal
DRVOVLD
Sobrecarga de los
módulos de accionamiento
1 = Error, 0 =
Correcto
De la placa de panel al
ordenador principal
DRV1LIM1
Lectura inversa de la
1 = Cadena 1 cerrada Del ordenador de ejes al
cadena 1 tras los interordenador principal
ruptores de límite
DRV1LIM2
Lectura inversa de la
1 = Cadena 2 cerrada Del ordenador de ejes al
cadena 2 tras los interordenador principal
ruptores de límite
Continúa en la página siguiente
3HAC 16590-5 Revisión: E
265
8 Manejo de entradas y salidas, E/S
8.2.1. Señales de E/S de seguridad
Continuación
Nombre de la
señal
266
Descripción
Estado de valor
de bit
De - A
DRV1K1
Lectura inversa del
contactor K1 de la
cadena 1
1 = K1 cerrado
Del ordenador de ejes al
ordenador principal
DRV1K2
Lectura inversa del
contactor K2 de la
cadena 2
1 = K2 cerrado
Del ordenador de ejes al
ordenador principal
DRV1EXTCONT
Contactores externos
cerrados
1 = Contactores
cerrados
Del ordenador de ejes al
ordenador principal
DRV1PANCH1
Tensión de accionamiento de la bobina 1
del contactor
1 = Tensión aplicada Del ordenador de ejes al
ordenador principal
DRV1PANCH2
Tensión de accionamiento de la bobina 2
del contactor
1 = Tensión aplicada Del ordenador de ejes al
ordenador principal
DRV1SPEED
Lectura inversa del
modo de funcionamiento seleccionado
0 = Modo manual a
velocidad reducida
DRV1TEST1
Se ha detectado un dip Activado/
en la cadena de funci- desactivado
onamiento 1
Del ordenador de ejes al
ordenador principal
DRV1TEST2
Se ha detectado un dip Activado/
en la cadena de funci- desactivado
onamiento 2
Del ordenador de ejes al
ordenador principal
SOFTESO
Paro de emergencia
suave
SOFTASO
Paro automático suave 1 = Establecer paro
automático suave
Del ordenador principal a
la placa de panel
SOFTGSO
Paro general suave
1 = Establecer paro
general suave
Del ordenador principal a
la placa de panel
SOFTSSO
Paro superior suave
1 = Establecer paro
superior suave
Del ordenador principal a
la placa de panel
MOTLMP
Piloto luminoso
Motores ON
1 = Piloto encendido
Del ordenador principal a
la placa de panel
TESTEN1
Prueba de habilitación 1 = Prueba de inicio
1
Del ordenador principal a
la placa de panel
DRV1CHAIN1
Señal al circuito de
interbloqueo
1 = Cerrar cadena 1
Del ordenador principal
al ordenador de ejes 1
DRV1CHAIN2
Señal al circuito de
interbloqueo
1 = Cerrar cadena 2
Del ordenador principal
al ordenador de ejes 1
DRV1BRAKE
Señal a la bobina de
liberación de frenos
1 = Liberar freno
Del ordenador principal
al ordenador de ejes 1
Del ordenador de ejes al
ordenador principal
1 = Establecer paro Del ordenador principal a
de emergencia suave la placa de panel
3HAC 16590-5 Revisión: E
9 Manejo del registro de eventos
8.2.1. Señales de E/S de seguridad
9 Manejo del registro de eventos
3HAC 16590-5 Revisión: E
267
9 Manejo del registro de eventos
9.1.1. Acceso al registro de eventos
9.1 Procedimientos básicos
9.1.1. Acceso al registro de eventos
Registro de eventos
Abra el registro de eventos para:
•
Ver todas las entradas actuales.
•
Estudiar entradas concretas en detalle.
•
Manejar las entradas del registro, por ejemplo para guardarlas o eliminarlas.
El registro puede imprimirse con ayuda de RobotStudioOnline.
Apertura y cierre del registro de eventos
En esta sección se detalla cómo abrir el registro de eventos.
Acción
1. Toque la barra de estado.
Aparece la ventana de estado.
2. Toque Registro de eventos.
Aparece el registro de eventos.
3. Si el contenido del registro no cabe en una sola pantalla, puede desplazarlo.
4. Toque una entrada del registro para ver el mensaje del evento.
5. Toque de nuevo la barra de estado para cerrar el registro.
Información relacionada
Manual del operador - RobotStudio Online
268
3HAC 16590-5 Revisión: E
9 Manejo del registro de eventos
9.1.2. Eliminación de entradas del registro
9.1.2. Eliminación de entradas del registro
¿En qué casos es necesario eliminar entradas del registro?
Puede eliminar entradas del registro para aumentar el espacio disponible en el disco. Con
frecuencia, la eliminación de entradas del registro suele ser una buena forma de rastrear
posibles fallos, dado que se eliminan las entradas antiguas y no significativas, que ya no están
relacionadas con el problema que está intentando resolver.
Eliminación de todas las entradas del registro
Acción
1. Toque la barra de estado y a continuación, la pestaña Registro de eventos para abrir
el registro de eventos.
2. En el menú Ver, toque Common (Comunes).
3. Toque Eliminar y a continuación Eliminar todos los registros.
Aparece una ventana de diálogo de confirmación.
4. Toque Sí para borrar el registro o No para mantenerlo sin cambios.
Eliminación de entradas de registro de una categoría determinada
Acción
1. Toque la barra de estado y a continuación, la pestaña Registro de eventos para abrir
el registro de eventos.
2. En el menú Ver, toque la categoría que desee.
3. Toque Eliminar y a continuación Eliminar registro.
Aparece una ventana de diálogo de confirmación.
4. Toque Sí para borrar el registro o No para mantenerlo sin cambios.
3HAC 16590-5 Revisión: E
269
9 Manejo del registro de eventos
9.1.3. Guardado de entradas del registro
9.1.3. Guardado de entradas del registro
¿En qué casos es necesario guardar entradas del registro?
Debe guardar las entradas del registro si:
•
Necesita vaciar el registro pero desea conservar las entradas actuales para su
visualización posterior.
•
Desea enviar las entradas del registro a la asistencia técnica para solucionar un
problema.
•
Desea conservar las entradas del registro como material de referencia en el futuro.
¡NOTA!
El registro puede albergar hasta 20 entradas por categoría y hasta 150 entradas en la lista
conjunta. Cuando el búfer se llena, las entradas más antiguas se sobrescriben y se pierden.
No existe ninguna forma de recuperar estas entradas de registro perdidas.
Guardado de todas las entradas del registro
En esta sección se detalla cómo guardar todas las entradas del registro.
Acción
1. Toque la barra de estado para abrir el registro de eventos.
2. Toque Guardar todos los registros como.
Aparece la ventana de diálogo de archivo.
3. Si desea guardar el registro en otra carpeta, búsqueda y ábrala.
4. En el cuadro Nombre de archivo, escriba un nombre para el archivo.
5. Toque Guardar.
270
3HAC 16590-5 Revisión: E
10 Sistemas
10.1. ¿Qué es un sistema?
10 Sistemas
10.1. ¿Qué es un sistema?
El sistema
Un sistema es el software que se ejecuta en un controlador. Se compone de los componentes
específicos de RobotWare que corresponden a los robots conectados al controlador, archivos
de configuración y programas de RAPID.
Clave de licencia de RobotWare
El conjunto de componentes de RobotWare (modelos de robot admitidos, opciones, etc.) que
se incluyen en el sistema depende de la clave de licencia de RobotWare.
Al ejecutar un sistema en un controlador real, es necesario construirlo con la clave de licencia
suministrada junto con el robot.
Para ejecutar un sistema en un controlador virtual (por ejemplo para simulaciones en
RobotStudio), puede usarse una clave de licencia de un robot real o una clave de licencia
virtual. El uso de una clave de licencia de un robot real es una forma rápida de garantizar que
el sistema se corresponda con ese robot. El uso de una clave virtual ofrece la posibilidad de
simular y evaluar cualquier modelo de robot con cualquier configuración. Sin embargo, los
sistemas construidos con una clave virtual no pueden ejecutarse nunca en un controlador real.
Sistema vacío
Un nuevo sistema que sólo contiene los componentes de RobotWare y las configuraciones
predeterminadas se conoce como un sistema vacío. Al crear configuraciones específicas de
un robot o un proceso, al definir señales de E/S o al crear programas de RAPID, el sistema ya
no se considera vacío.
Sistema cargado y sistemas almacenados
El sistema cargado es el sistema que se ejecutará en el controlador al ponerlo en marcha. Un
controlador sólo puede tener cargado un único sistema, pero es posible tener más sistemas
almacenados en el disco del controlador o en cualquier disco de la red de PCs.
Es cuando hay un sistema cargado, ya sea en un controlador real o en uno virtual, cuando
normalmente se edita su contenido, como por ejemplo, programas de RAPID o
configuraciones. En el caso de los sistemas almacenados, puede hacer cambios con el
Creador de sistemas, por ejemplo añadir o eliminar opciones o sustituir archivos de
configuración completos.
3HAC 16590-5 Revisión: E
271
10 Sistemas
10.2.1. ¿Qué es "la memoria"?
10.2 Manejo de la memoria y los archivos
10.2.1. ¿Qué es "la memoria"?
Descripción general
Al utilizar el término "memoria", se puede estar haciendo referencia a varias cosas diferentes:
•
La memoria RAM del ordenador principal
•
Unidad de memoria de almacenamiento del controlador (disco duro, disco flash u otra
unidad)
•
El disco duro de otra unidad conectada a la misma LAN que el sistema de robot, que
se usa para el almacenamiento de software.
Memoria RAM del ordenador principal
La memoria RAM es la memoria del ordenador principal y está situada en la placa base del
ordenador. La memoria es utilizada por el procesador durante toda la ejecución de programas.
El contenido de la memoria RAM durante el funcionamiento se describe en la sección
Estructura del contenido de la memoria RAM del ordenador principal en la página 273.
Unidad de memoria de almacenamiento del controlador
Ésta es la unidad de almacenamiento principal del controlador, es decir, la memoria de
almacenamiento del controlador. En función de la versión de su controlador, puede tratarse
de un disco flash, un disco duro o de otro tipo, y puede tener tamaños diferentes. Contiene
todo el software necesario para el funcionamiento del robot y es la unidad en la que se instala
RobotWare.
En el momento de la puesta en marcha, se transfieren datos de la memoria de almacenamiento
a la memoria RAM.
Al apagar el sistema, el archivo image.bin se guarda en este lugar. El contenido del archivo
image.bin se describe en la sección Estructura del contenido de la memoria RAM del
ordenador principal en la página 273.
Unidad de red local
Puede usarse como dispositivo de almacenamiento adicional si el del controlador no es
suficiente. Normalmente, no suele ser considerada como parte del sistema de robot.
272
3HAC 16590-5 Revisión: E
10 Sistemas
10.2.2. Estructura del contenido de la memoria RAM del ordenador principal
10.2.2. Estructura del contenido de la memoria RAM del ordenador principal
Consideraciones generales
En esta sección se describe el contenido de la memoria RAM del ordenador principal durante
el funcionamiento normal.
El término "memoria RAM" hace referencia a la memoria del ordenador principal, es decir,
los módulos de memoria con los que trabaja el procesador del ordenador principal durante el
funcionamiento normal.
El término genérico “memoria” se describe en la sección ¿Qué es "la memoria"? en la página
272
Figura de la memoria RAM
Las distintas partes de la figura se describen en la tabla siguiente.
en0500001446
Continúa en la página siguiente
3HAC 16590-5 Revisión: E
273
10 Sistemas
10.2.2. Estructura del contenido de la memoria RAM del ordenador principal
Continuación
Partes
Parte
Función
Memoria RAM Los módulos de memoria del ordenador principal, situados en la placa base
del ordenador. El procesador lee y escribe en esta memoria durante la
ejecución de programas.
El tamaño de la memoria RAM puede variar, pero un aumento de su tamaño
no aumentará el rendimiento del ordenador, a no ser que se hagan varios
cambios más en el hardware y software del sistema de robot.
image.bin
Al apagar el sistema, intencionadamente o debido a un fallo de alimentación, el archivo image.bin se guarda en la memoria de almacenamiento del
controlador. Se trata de un archivo interno, creado por el sistema durante el
funcionamiento y normalmente no visible para el usuario.
Al realizar un "arranque en caliente" del sistema, el archivo image.bin
completo se recarga en la memoria RAM. Los otros tipos de reinicios
pueden iniciarse con otro sistema, etc., lo cual se describe en el Manual del
operador - IRC5 con FlexPendant.
ctrl.bin
Este archivo contiene, entre otras cosas:
• Datos de identidad de robots
• datos de calibración
• Datos de SIS
• Datos de temporizadores de servicio
El archivo se encuentra almacenado en la tarjeta de medida serie en el
momento de la entrega del robot. Los datos pueden ser transferidos a continuación al controlador, como se detalla en el Manual del operador - IRC5
con FlexPendant.
RECUERDE que el archivo ctrl.bin no se almacena en la carpeta específica
del sistema en la unidad de memoria de almacenamiento. Esto significa que
todos los datos del archivo se conservan incluso si se actualiza el software
de sistema o si éste es sustituido de alguna otra forma.
tarjeta de
medida serie
La tarjeta de medida serie (SMB) suele estar montada en la unidad
mecánica y contiene, entre otras cosas, datos del archivo ctrl.bin. La forma
de manejar los datos de la tarjeta de medida serie, trasladar datos entre la
tarjeta de medida serie y el controlador, etc., se detalla en el Manual del
operador - IRC5 con FlexPendant.
Unidad de
memoria de
almacenamiento del
controlador
La unidad de almacenamiento principal del controlador, situada en la unidad
de ordenadores. En función de la versión de su controlador, puede tratarse
de un disco flash, un disco duro o de otro tipo, y puede tener tamaños
diferentes. Contiene todo el software necesario para el funcionamiento del
robot y es la unidad en la que se instala RobotWare.
En el momento de la puesta en marcha, se transfieren datos de la memoria
de almacenamiento a la memoria RAM.
Al apagar el sistema, el archivo image.bin se guarda automáticamente en
este lugar.
Código de
RAPID
Esta sección contiene todo el código ejecutable de RAPID, ya sea escrito
por ABB o por el cliente.
Continúa en la página siguiente
274
3HAC 16590-5 Revisión: E
10 Sistemas
10.2.2. Estructura del contenido de la memoria RAM del ordenador principal
Continuación
Parte
Función
Datos de configuración
Estos datos constituyen básicamente el contenido de los archivos de configuración:
• proc.cfg
• moc.cfg
• sio.cfg
• mmc.cfg
• sys.cfg
Cada archivo contiene la configuración realizada al crear y definir el
sistema, opciones, etc.
Los archivos de configuración no pueden cambiarse tras la creación, pero
es posible consultar su contenido de la forma detallada en el manual
Manual del operador - Resolución de problemas. Al cambiar el contenido de
los archivos de configuración, ABB recomienda encarecidamente usar la
herramienta RobotStudioOnline para reducir el riesgo de introducir errores.
Consulte el Manual del operador - RobotStudio Online.
Textos
Una parte de los textos utilizada por el sistema durante el funcionamiento,
en todos los idiomas seleccionados al crear el sistema.
Registros de
eventos
Todos los eventos registrados en todos los registros de eventos.
Esto significa que los registros se guardarán incluso si se produce una
caída de alimentación, lo que a su vez simplifica la búsqueda del fallo que
causó la caída de alimentación.
Estados
internos
Éstos son los datos en los que se registra el estado y la posición de todos
los ejes del robot, todas las E/S, el estado de cada uno de los manipuladores conectados a un sistema Multimove, etc.
Estos datos se actualizan constantemente durante el funcionamiento. Esto
permite al sistema volver instantáneamente a su estado anterior si, por
algún motivo, el sistema se detiene, si se produce una caída de alimentación, si el robot colisiona con un obstáculo, etc.
Datos de
calibración
Éstos son los datos de calibración de un robot, es decir, todos los datos que
describen la posición de calibración de los seis ejes de un robot.
SIS
Éstos son los datos de servicio relacionados con el sistema SIS (Sistema
de Información de Servicio).
Esto significa que los datos del SIS serán mantenidos por el robot incluso si
se sustituye su controlador.
Temporizador
de servicio
Éstos son los datos de temporizadores de servicio.
Esto significa que los contadores de los temporizadores de servicio serán
mantenidos por el robot incluso si se sustituye su controlador.
"My system"
Éste es el directorio en el que se almacena RobotWare tras la instalación.
El archivo de imagen se almacena en el directorio "Internal".
RECUERDE que el archivo ctrl.bin no se almacena aquí, lo que significa
que el contenido del archivo image.bin se conserva incluso si se actualiza
el software del sistema durante el funcionamiento.
3HAC 16590-5 Revisión: E
275
10 Sistemas
10.2.3. Manejo de archivos
10.2.3. Manejo de archivos
Manejo y almacenamiento de archivos
Las copias de seguridad, los programas, las configuraciones y otros elementos se guardan
como archivos en el sistema de robot. Estos archivos se manejan desde una aplicación
determinada del FlexPendant, como por ejemplo el Editor de programas, o bien con ayuda de
FlexPendant Explorer.
Los archivos pueden ser almacenados en varias unidades o dispositivos de memoria
diferentes, como por ejemplo:
•
Unidad de memoria de almacenamiento del controlador
•
Un PC portátil
•
Un dispositivo USB
•
Otras unidades de la red
Estas unidades se utilizan de la misma forma y están disponibles desde FlexPendant Explorer
o al guardar o abrir archivos mientras se usa una aplicación en el FlexPendant.
Información sobre las memorias USB
El IRC5 cuenta con un puerto USB en el controlador. Consulte el capítulo Botones y puertos
del controlador en la página 51.
Las memorias USB suelen ser detectadas por el sistema y quedar listas para su uso en pocos
segundos tras conectar su hardware. Las memorias USB conectadas suelen detectarse
automáticamente durante la puesta en marcha del sistema.
Es posible conectar y desconectar las memorias USB mientras el sistema está en
funcionamiento. Sin embargo, tenga en cuenta las precauciones siguientes para evitar
cualquier problema:
•
No desconecte una memoria USB inmediatamente después de conectarla. Espere al
menos cinco segundos o hasta que la memoria haya sido detectada por el sistema.
•
No desconecte una memoria USB durante las operaciones de archivo, por ejemplo al
guardar o copiar archivos. Muchas memorias USB tienen un LED que parpadea
mientras se está realizando alguna operación.
•
No desconecte las memorias USB mientras se está cerrando el sistema. Espere hasta
que el sistema se haya cerrado completamente.
Tenga en cuenta también las limitaciones siguientes con las memorias USB.
•
No existe ninguna garantía de que se admitirán todas las memorias USB.
•
Algunas memorias USB cuentan con un selector de protección contra escritura. El
sistema no puede detectar si una operación de archivo ha fallado debido al selector de
protección contra escritura.
Información relacionada
Manual del operador - Resolución de problemas
¿Qué es "la memoria"? en la página 272.
276
3HAC 16590-5 Revisión: E
10 Sistemas
10.3.1. Descripción general del reinicio
10.3 Procedimientos de reinicio
10.3.1. Descripción general del reinicio
¿En qué casos es necesario reiniciar un controlador que está en funcionamiento?
Los sistemas de robot de ABB se han diseñado para funcionar de forma autónoma durante
periodos prolongados. No es necesario reiniciar cada cierto tiempo los sistemas que estén en
funcionamiento.
Reinicie el sistema de robot en los casos siguientes:
•
Si ha instalado nuevo hardware.
•
Si ha cambiado los archivos de configuración del sistema de robot.
•
Si ha añadido un sistema nuevo y quiere empezar a usarlo.
•
Si se ha producido un fallo del sistema (SYSFAIL).
Tipos de reinicios
Existen varios tipos de reinicio disponibles:
Situación:
Tipo de reini- Más detalles en la
cio:
sección:
Desea reiniciar y usar el sistema actual. Se
guardarán todos los programas y configuraciones.
Arranque W
(reinicio en
caliente)
Reinicio y utilización del
sistema actual
(arranque en caliente)
en la página 283.
Desea reiniciar y seleccionar otro sistema. Tras Arranque X
el reinicio, se ejecuta la aplicación Boot Appli- (reinicio extra)
cation.
Reinicio y selección de
otro sistema (arranque
X-Start) en la página
284.
Desea cambiar a otro sistema instalado o
Arranque C
instalar un nuevo sistema y , al mismo tiempo, (reinicio en frío)
eliminar de la memoria el sistema actual.
¡Aviso! Esta operación no puede deshacerse.
Se eliminarán tanto el sistema como el paquete
de sistema de RobotWare.
Reinicio y eliminación
del sistema actual
(arranque C-Start) en la
página 285.
Desea eliminar todos los programas de RAPID P-Start
cargados por el usuario.
¡Aviso! Esta operación no puede deshacerse.
Reinicio y eliminación de
programas y módulos
(P-Start) en la página
286.
Desea volver a la configuración predetermiArranque I
nada del sistema.
(reinicio de
¡Aviso! Esta operación elimina de la memoria instalación)
todos los programas y configuraciones
definidos por el usuario y reinicia el sistema con
la configuración predeterminada de fábrica.
Reinicio y recuperación
de la configuración predeterminada (I-Start) en
la página 287.
Desea reiniciar el sistema actual con los datos B-Start
de sistema del cierre más reciente realizado sin
errores.
Reinicio desde datos de
sistema almacenados
previamente (B-Start) en
la página 288.
Desea apagar y guardar el sistema actual y
apagar el ordenador principal.
Apagado en la página
75.
Apagar
Continúa en la página siguiente
3HAC 16590-5 Revisión: E
277
10 Sistemas
10.3.1. Descripción general del reinicio
Continuación
Información relacionada
Manual del operador - Resolución de problemas
278
3HAC 16590-5 Revisión: E
10 Sistemas
10.3.2. Utilización de Boot Application
10.3.2. Utilización de Boot Application
Boot Application
Boot Application se usa principalmente para poner en marcha el sistema en los casos en que
no hay ningún RobotWare instalado, pero también puede usarse para otros fines, como
cambiar de sistema de inicio. Para este fin también puede usar RobotStudio Online. Consulte
el Manual del operador - RobotStudio Online.
Finalidad de Boot Application
Boot Application está instalada en el controlador a la entrega y sirve para:
•
Instalar sistemas
•
Configurar o comprobar los parámetros de la red
•
Seleccionar un sistema/cambiar a otro sistema desde la memoria de almacenamiento
•
Cargar el sistema desde unidades de memoria USB o conexiones de red
La figura siguiente muestra la pantalla principal de Boot Application. A continuación se
describen los botones y funciones disponibles.
en0400000894
Instalación de un sistema
Este procedimiento puede llevarle varios minutos.
Acción
Información
1. Para abrir Boot Application, puede realizar La forma de realizar un arranque X-Start
un arranque X-Start.
se detalla en la sección Reinicio y
selección de otro sistema (arranque XStart) en la página 284.
2. En Boot Application, toque Install System. Los sistemas se crean con ayuda del
Creador de sistemas de RobotStudio
Aparece una ventana de diálogo que
Online. Consulte el Manual del operador solicita que conecte una memoria USB.
RobotStudio Online.
Continúa en la página siguiente
3HAC 16590-5 Revisión: E
279
10 Sistemas
10.3.2. Utilización de Boot Application
Continuación
Acción
Información
3. Conecte una memoria USB que contenga La forma de cargar un sistema en la
un sistema al puerto USB de la unidad de memoria USB se detalla en la sección
ordenadores.
Creación de soportes de datos de
arranque del Manual del operador RobotStudio Online.
El puerto USB se muestra en la sección
Botones y puertos del controlador en la
página 51.
4. Toque Continue (Continuar) para
continuar.
Toque Cancel (Cancelar) para anular la
operación.
El sistema se lee de la memoria USB y se
muestra un cuadro de diálogo que solicita
que reinicie el sistema.
5. Toque OK.
En este momento puede desconectar la
memoria USB.
6. Toque Restart Controller (Reiniciar controlador) y a continuación toque OK.
El controlador se reinicia en este momento
y se instala el sistema desde la memoria
USB. El reinicio puede requerir varios
minutos.
Configuración de Boot Application
La configuración de Boot Application contiene ajustes de IP y de red.
Acción
Información
1. Para abrir Boot Application, puede realizar La forma de realizar un arranque X-Start
un arranque X-Start.
se detalla en la sección Reinicio y
selección de otro sistema (arranque XStart) en la página 284.
2. En Boot Application, toque Settings.
en0400000902
Continúa en la página siguiente
280
3HAC 16590-5 Revisión: E
10 Sistemas
10.3.2. Utilización de Boot Application
Continuación
Acción
Información
3. Seleccione las opciones adecuadas.
La forma de seleccionar estos valores se
detalla en la sección Configuración de la
• Use no IP address (No utilizar
conexión de red en la página 60.
ninguna dirección IP)
• Obtain IP address automatically
(Obtener una dirección IP automáticamente)
• Use the following settings (Utilizar
la siguiente configuración)
Utilice el teclado numérico para introducir
los valores deseados.
4. Toque Service PC Information (Información del PC de servicio) para mostrar la
configuración de red que desea utilizar al
conectar un PC de servicio al puerto de
servicio del controlador.
5. Toque Misc. (Varios) para ver las
versiones de hardware y software del FlexPendant.
Toque Advanced (Avanzado) para
mostrar la versión del cargador de
arranque.
6. Toque Calibrate (Calibrar) para calibrar la Siga las instrucciones de la pantalla.
pantalla táctil y el joystick.
7. Toque Upgrade Bootloader (Actualizar
cargador de arranque) para cargar una
nueva versión de cargador de arranque.
Selección de un sistema
Acción
Información
1. Para abrir Boot Application, puede realizar La forma de realizar un arranque X-Start
un arranque X-Start.
se detalla en la sección Reinicio y
selección de otro sistema (arranque XStart) en la página 284.
2. En Boot Application, toque Select
System.
Aparece una ventana de diálogo que
muestra los sistemas instalados disponibles.
3. Toque el sistema que desee seleccionar y
a continuación toque Select (Seleccionar).
El sistema seleccionado aparece en la
ventana Selected System (Sistema seleccionado).
4. Toque Close (Cerrar).
Aparece una ventana de diálogo que
solicita que reinicie el controlador para
poder usar el sistema seleccionado.
Continúa en la página siguiente
3HAC 16590-5 Revisión: E
281
10 Sistemas
10.3.2. Utilización de Boot Application
Continuación
Reinicio del controlador
Acción
Información
1. Para abrir Boot Application, puede realizar La forma de realizar un arranque X-Start
un arranque X-Start.
se detalla en la sección Reinicio y
selección de otro sistema (arranque XStart) en la página 284.
2. En Boot Application, toque Restart
System.
Aparece una ventana de diálogo que
especifica el sistema seleccionado.
3. Toque OK (Aceptar) para reiniciar el
controlador con el sistema seleccionado o
toque Cancel (Cancelar) para anular la
operación.
Información relacionada
Manual del operador - IRC5 con FlexPendant
Manual del operador - RobotStudio Online
Manual del operador - Resolución de problemas
282
3HAC 16590-5 Revisión: E
10 Sistemas
10.3.3. Reinicio y utilización del sistema actual (arranque en caliente)
10.3.3. Reinicio y utilización del sistema actual (arranque en caliente)
¿Qué ocurre con mi sistema actual?
El sistema actual se detendrá.
Todos los parámetros del sistema y programas se guardan en un archivo de imagen.
Durante el proceso de reinicio, se reanuda el estado del sistema. Las tareas estáticas y
semiestáticas se inician. Es posible iniciar los programas desde el punto en que fueron
detenidos.
Un reinicio de este tipo activa todos los cambios de configuración introducidos mediante
RobotStudioOnline.
Reinicio y utilización del sistema actual
Esta sección describe cómo reiniciar y usar el sistema actual.
Acción
Información
1. En el menú ABB, toque Reiniciar.
Aparece la ventana de diálogo de reinicio.
2. Toque Arranque en caliente para reiniciar Para seleccionar otro tipo de inicio, toque
el controlador con el sistema actual.
Advanced (Avanzado). Encontrará
información detallada acerca de los inicios
avanzados en Descripción general del
reinicio en la página 277.
3HAC 16590-5 Revisión: E
283
10 Sistemas
10.3.4. Reinicio y selección de otro sistema (arranque X-Start)
10.3.4. Reinicio y selección de otro sistema (arranque X-Start)
¿Qué ocurre con mi sistema actual?
El sistema actual se detendrá.
Todos los parámetros del sistema y programas se guardan en un archivo de imagen, de forma
que pueda reanudar el estado del sistema más adelante.
Reinicio y selección de otro sistema
Esta sección describe cómo reiniciar y seleccionar otro sistema.
Acción
Información
1. Asegúrese de que la alimentación del
armario de control esté encendida.
2. En el menú ABB, toque Reiniciar.
Aparece la ventana de diálogo de reinicio.
3. Toque Avanzadas... para seleccionar el
método de reinicio.
Aparece la ventana de diálogo del método
de reinicio seleccionado.
4. Toque X-Start y a continuación toque OK.
Aparece una ventana que permite
confirmar que realmente desea realizar el
reinicio.
5. Toque X-Start para reiniciar el controlador.
El controlador se reinicia. Después del procedimiento de arranque, se inicia Boot
Application.
6. Utilice Boot Application para seleccionar
un sistema.
La forma de usar Boot Application se
detalla en Utilización de Boot Application
en la página 279.
7. Toque Cerrar y OK para volver a Boot
Application.
8. Toque Reiniciar para reiniciar el
controlador con el sistema seleccionado.
284
3HAC 16590-5 Revisión: E
10 Sistemas
10.3.5. Reinicio y eliminación del sistema actual (arranque C-Start)
10.3.5. Reinicio y eliminación del sistema actual (arranque C-Start)
¿Qué ocurre con mi sistema actual?
El sistema actual se detendrá.
Todo el contenido, las copias de seguridad y los programas del directorio del sistema se
eliminarán. Esto significa que será imposible reanudar el estado de este sistema de ninguna
forma. Debe instalar un nuevo sistema con ayuda de RobotStudioOnline.
Reinicio y eliminación del sistema actual
Esta sección describe cómo reiniciar y eliminar el sistema actual.
Acción
Información
1. En el menú ABB, toque Reiniciar.
Aparece la ventana de diálogo de reinicio.
2. Toque Avanzadas... para seleccionar el
método de reinicio.
Aparece la ventana de diálogo del método
de reinicio seleccionado.
3. Toque C-Start y a continuación toque OK.
Aparece una ventana que permite
confirmar que desea realizar el reinicio.
4. Toque C-Start para reiniciar el controlador.
Aparece una ventana que permite
confirmar que desea realizar el reinicio.
5. Realice uno de los procedimientos
siguientes:
• Seleccione un sistema que ya esté
instalado y reinicie.
• Instale otro sistema desde RobotStudioOnline o desde una memoria
de USB.
La forma de reiniciar y seleccionar otro
sistema se describe en la sección Reinicio
y selección de otro sistema (arranque XStart) en la página 284.
Información relacionada
Manual del operador - RobotStudio Online
3HAC 16590-5 Revisión: E
285
10 Sistemas
10.3.6. Reinicio y eliminación de programas y módulos (P-Start)
10.3.6. Reinicio y eliminación de programas y módulos (P-Start)
¿Qué ocurre con mi sistema actual?
Después del reinicio, el estado del sistema se reanuda, excepto los programas y módulos
cargados manualmente. Las tareas estáticas y semiestáticas se inician desde el principio, no
desde el estado que tenían al detener el sistema.
Los módulos se instalan y cargan de acuerdo con la configuración establecida. Los
parámetros del sistema no se ven afectados.
Reinicio y eliminación de programas y módulos
Esta sección describe cómo reiniciar y eliminar los programas y módulos cargados por el
usuario.
Acción
1. En el menú ABB, toque Reiniciar.
Aparece la ventana de diálogo de reinicio.
2. Toque Avanzadas... para seleccionar el método de reinicio.
Aparece la ventana de diálogo del método de reinicio seleccionado.
3. Toque P-Start y a continuación toque OK.
Aparece una ventana que permite confirmar que realmente desea realizar el reinicio.
4. Toque P-Start para reiniciar el controlador.
El controlador se reinicia utilizando el sistema actual. Después del procedimiento de
inicio, no hay ningún programa o módulo abierto.
286
3HAC 16590-5 Revisión: E
10 Sistemas
10.3.7. Reinicio y recuperación de la configuración predeterminada (I-Start)
10.3.7. Reinicio y recuperación de la configuración predeterminada (I-Start)
¿Qué ocurre con mi sistema actual?
Tras el reinicio, el estado del sistema se reanuda pero perderá los cambios realizados en los
parámetros del sistema y otras configuraciones. En su lugar, los parámetros del sistema y
demás configuraciones se leen del sistema instalado en el sistema en el momento de la
entrega.
Por ejemplo, este método devuelve el sistema al estado de sistema creado originalmente en la
fábrica.
Reinicio y recuperación de la configuración predeterminada
Esta sección describe cómo reiniciar y volver a la configuración predeterminada.
Acción
1. En el menú ABB, toque Reiniciar.
Aparece la ventana de diálogo de reinicio.
2. Toque Avanzadas... para seleccionar el método de reinicio.
Aparece la ventana de diálogo del método de reinicio seleccionado.
3. Toque I-Start y a continuación toque OK.
Aparece una ventana que permite confirmar que realmente desea realizar el reinicio.
4. Toque I-Start para reiniciar el controlador.
El controlador se reinicia utilizando el sistema actual. Se pierden los cambios realizados
en los parámetros del sistema y demás configuraciones.
3HAC 16590-5 Revisión: E
287
10 Sistemas
10.3.8. Reinicio desde datos de sistema almacenados previamente (B-Start)
10.3.8. Reinicio desde datos de sistema almacenados previamente (B-Start)
¿Qué ocurre con mi sistema actual?
El sistema actual se encuentra en el modo de fallo ya que la sesión anterior fue cerrada sin
guardar correctamente el archivo de imagen. Se pierden todos los cambios realizados en el
sistema antes de apagarlo. Por tanto, es necesario reiniciar el sistema a partir del último
apagado realizado correctamente, o bien cargar otro sistema.
Recuerde que se pierden todos los cambios realizados en los datos del sistema desde la sesión
anterior.
Reinicio desde datos de sistema almacenados previamente
Esta sección describe cómo reiniciar desde un archivo de imagen almacenado anteriormente.
Acción
1. En el menú ABB, toque Reiniciar.
Aparece la ventana de diálogo de reinicio.
2. Toque Avanzadas... para seleccionar el método de reinicio.
Aparece la ventana de diálogo del método de reinicio seleccionado.
3. Toque B-Start y a continuación toque OK.
4. Toque B-Start para reiniciar el controlador.
El controlador se reinicia con los datos de sistema del cierre más reciente realizado sin
errores.
288
3HAC 16590-5 Revisión: E
10 Sistemas
10.3.9. Regrabación de la memoria flash del firmware y del FlexPendant
10.3.9. Regrabación de la memoria flash del firmware y del FlexPendant
Descripción general de la regrabación de la memoria flash
Después de sustituir unidades de hardware, como un ordenador de ejes, un bus, etc., o bien
tras la instalación de una versión más reciente de RobotWare, el sistema intenta
automáticamente la regrabación de la memoria flash de la unidad para mantener la
compatibilidad entre el hardware y el software.
La regrabación de la memoria flash implica la carga del firmware adecuado (el software
específico de un elemento de hardware) en una unidad concreta que ejecuta este software
como parte de su funcionamiento.
Si se ha actualizado RobotWare en el controlador, se regraba la memoria flash del
FlexPendant al conectarlo, para actualizarla a la nueva versión.
Recuerde que la realización de estas sustituciones o actualizaciones puede requerir la
ejecución de versiones de firmware que no están disponibles! Para evitar poner en peligro el
funcionamiento del sistema, ABB recomienda utilizar las mismas versiones utilizadas
anteriormente, a no ser que no estén disponibles.
Las unidades que utilizan actualmente la función de regrabación de flash son las siguientes:
•
Tarjeta de interfaz de contactores
•
Unidades de accionamiento
•
FlexPendant
•
Dispositivo maestro de Profibus
•
Ordenador de ejes
•
Tarjeta de panel
Proceso de regrabación de flash
El proceso automático de regrabación, que se describe a continuación, no debe ser
interrumpido apagando el sistema mientras se realiza.
Evento
Información
1. Al reiniciar el sistema, éste comprueba las
versiones del firmware utilizado. Las
versiones se contrastan con las versiones
del hardware utilizado.
2. Si las versiones del hardware y firmware
no coinciden, el sistema se reinicia
automáticamente, pasando a un modo de
actualización determinado.
Durante el modo de actualización, se
intenta transferir el firmware adecuado al
hardware, mientras se muestra
brevemente un mensaje en el FlexPendant.
3. ¿Se ha encontrado una versión de
firmware adecuada?
En caso positivo, se realiza la regrabación.
Si no es así, el sistema se detiene.
En cualquier caso, el FlexPendant muestra
brevemente un mensaje, que queda
almacenado en el registro de eventos.
La regrabación en sí puede requerir de
pocos segundos a varios minutos, en
función del hardware que deba
regrabarse.
4. Después de realizar la regrabación correctamente, el sistema se reinicia.
Continúa en la página siguiente
3HAC 16590-5 Revisión: E
289
10 Sistemas
10.3.9. Regrabación de la memoria flash del firmware y del FlexPendant
Continuación
Evento
Información
5. Se realiza una nueva comprobación para
detectar posibles diferencias en las
versiones del hardware y el firmware.
6. ¿Se han detectado diferencias adicionales?
En caso positivo, el proceso se repite
hasta que no se encuentre ninguna.
Si no es así, el proceso queda completado.
290
3HAC 16590-5 Revisión: E
10 Sistemas
10.4.1. ¿Qué se guarda en la copia de seguridad?
10.4 Copia de seguridad y restauración de sistemas
10.4.1. ¿Qué se guarda en la copia de seguridad?
Consideraciones generales
Al realizar una copia de seguridad o restaurar una copia de seguridad realizada anteriormente,
sólo se procesan ciertos datos. En esta sección se especifica cuáles son y se ofrecen las
descripciones correspondientes.
¿Qué se guarda?
La función de copia de seguridad guarda todos los parámetros del sistema, módulos de
sistema y módulos de programa de un contexto.
Los datos se guardan en un directorio especificado por el usuario. Es posible establecer una
ruta predeterminada, como se detalla en la sección Cómo establecer rutas predeterminadas
en la página 316.
Este directorio se divide en cuatro subdirectorios, llamados Backinfo, Home, Rapid y Syspar.
El archivo System.xml también se guarda en el directorio ../backup (el directorio raíz) y
contiene la configuración del usuario.
Backinfo
Se compone de los archivos backinfo.txt, key.id, program.id y system.guid, template.guid,
keystr.txt.
La función de restauración utiliza el archivo backinfo.txt a la hora de restaurar el sistema.
¡Este archivo nunca debe ser editado por el usuario! Los archivos key.id y program.id pueden
usarse para recrear un sistema con ayuda de RobotStudioOnline y con las mismas opciones que
el sistema del que se hizo la copia de seguridad. El archivo system.guid se utiliza para
identificar el sistema único del que se hizo la copia de seguridad. Los archivos system.guid y/
o template.guid se utilizan durante la restauración para comprobar que la copia de seguridad
está cargada en el sistema correcto. Si los archivos system.guid y/o template.guid no
coinciden, se informa de ello al usuario.
en0400000916
Home
Una copia de los archivos del directorio HOME.
Continúa en la página siguiente
3HAC 16590-5 Revisión: E
291
10 Sistemas
10.4.1. ¿Qué se guarda en la copia de seguridad?
Continuación
Rapid
Contiene un subdirectorio para cada tarea que esté configurada. Cada tarea tiene un directorio
para módulos de programa y otro para módulos de sistema.
El primer directorio alberga todos los módulos instalados. Encontrará más información
acerca de la carga de módulos y programas en el Manual de referencia técnica - Parámetros
del sistema.
SysPar
Contiene los archivos de configuración.
¿Qué no se guarda?
Hay varios elementos que no se guardan durante la copia de seguridad y puede ser esencial
que los conozca para que pueda guardarlos por separado:
•
La variable de entorno RELEASE: Apunta al paquete de sistema actual. Los módulos
de sistema cargados con la ruta RELEASE: no se guardan en la copia de seguridad.
•
El valor actual de los objetos de tipo PERS de los módulos instalados no se almacenan
en la copia de seguridad.
Información relacionada
Manual de referencia técnica - Parámetros del sistema
Manual del operador - RobotStudio Online
292
3HAC 16590-5 Revisión: E
10 Sistemas
10.4.2. Copia de seguridad del sistema
10.4.2. Copia de seguridad del sistema
¿En qué situaciones lo necesito?
ABB recomienda hacer una copia de seguridad:
•
Antes de instalar una nueva versión de RobotWare.
•
Antes de hacer cualquier cambio importante en las instrucciones y/o los parámetros,
para permitir la recuperación de los valores anteriores.
•
Después de hacer cualquier cambio importante en las instrucciones y/o los parámetros
y comprobar los nuevos valores, para poder guardar los nuevos valores correctos.
Copia de seguridad del sistema
En esta sección se describe cómo hacer una copia de seguridad del sistema.
Acción
1. Toque el menú ABB y toque Copia de seguridad y restauración.
2. Toque Copia de seguridad de sistema actual.
Aparece una pantalla que muestra la ruta seleccionada. Si se ha definido una ruta predeterminada de la forma detallada en la sección Copia de seguridad del sistema en la
página 293, se muestra dicha ruta.
3. ¿Es correcta la ruta de copia de seguridad mostrada?
Sí es así: Toque Copia de seguridad para realizar la copia de seguridad en el directorio
seleccionado. Se crea un archivo de copia de seguridad cuyo nombre se construye a
partir de la fecha actual.
Si no es así: Toque ... a la derecha de la ruta de copia de seguridad y seleccione un
directorio. A continuación, toque Copia de seguridad. Se crea una carpeta de copia
de seguridad cuyo nombre se construye a partir de la fecha actual.
xx0300000441
3HAC 16590-5 Revisión: E
293
10 Sistemas
10.4.3. Restauración del sistema
10.4.3. Restauración del sistema
¿En qué situaciones lo necesito?
ABB recomienda hacer una restauración:
•
Si sospecha que el archivo de programa está dañado.
•
Si alguno de los cambios realizados en las instrucciones y/o los valores de los
parámetros no ha dado buen resultado y desea recuperar los valores anteriores.
Durante la restauración, todos los parámetros de sistema se sustituyen y todos los módulos se
cargan desde el directorio de la copia de seguridad.
El directorio Home se copia de nuevo al directorio HOME del nuevo sistema durante el
arranque en caliente.
Restauración del sistema
En esta sección se describe cómo restaurar el sistema.
Acción
1. En el menú ABB, toque Copia de seguridad y restauración.
2. Toque Restaurar sistema..
Aparece una pantalla que muestra la ruta seleccionada. Si se ha definido una ruta predeterminada de la forma detallada en la sección Restauración del sistema en la página
294, se muestra dicha ruta.
3. ¿Es correcta la carpeta de copia de seguridad mostrada?
Sí es así: Toque Restaurar para realizar la restauración. Se realiza la restauración y el
sistema se arranca automáticamente en caliente.
Si no es así: Toque ... a la derecha de la carpeta de copia de seguridad y seleccione un
directorio. A continuación, toque Restaurar. Se realiza la restauración y el sistema se
arranca automáticamente en caliente.
xx0300000442
294
3HAC 16590-5 Revisión: E
10 Sistemas
10.4.4. ¡Importante a la hora de realizar las copias de seguridad!
10.4.4. ¡Importante a la hora de realizar las copias de seguridad!
Consideraciones generales
A la hora de realizar copias de seguridad o restaurar copias de seguridad realizadas
anteriormente, debe tener en cuenta varias cosas. Algunas de ellas se enumeran a
continuación.
Directorio BACKUP
El sistema crea automáticamente un directorio local predeterminado para las copias de
seguridad, con el nombre BACKUP. ¡Es recomendable utilizar este directorio para guardar
sus copias de seguridad! Las copias de seguridad guardadas de esta forma no se copian al
directorio HOME en las copias de seguridad posteriores.
No cambie en ningún caso el nombre del directorio BACKUP.
Además, no cambie en ningún caso el nombre de una copia de seguridad concreta a
BACKUP, ya que el hacerlo interferiría con este directorio.
Es posible crear una ruta predeterminada a cualquier ubicación de la red en la que se desee
almacenar la copia de seguridad. La forma de hacerlo se detalla en la sección Cómo
establecer rutas predeterminadas en la página 316.
¿En qué situaciones es posible hacer una copia de seguridad?
La copia de seguridad de un sistema puede realizarse durante la ejecución de un programa.
En este caso, existen ciertas limitaciones:
•
Iniciar programa, cargar programa, cargar módulo, cerrar programa y borrar módulo
son funciones que no pueden realizarse durante la copia de seguridad en estado de
ejecución. Sin embargo, sí es posible utilizar las instrucciones de RAPID Load y
StartLoad.
¿Qué ocurre durante la copia de seguridad?
Aparte de lo que resulta obvio (la realización de una copia de seguridad), ocurren algunas
cosas más durante el proceso:
•
Las tareas de segundo plano se siguen ejecutando durante una copia de seguridad.
¿Módulos duplicados?
No se realiza la operación de guardado en el comando de copia de seguridad. Esto implica
que pueden existir dos versiones de los mismos módulos en la copia de seguridad: uno de la
memoria, guardado en el directorio Rapid\Task\Progmod\, y otro del directorio HOME
copiado al directorio Home de la copia de seguridad.
Gran cantidad de datos
La existencia de un número excesivo de archivos en el directorio HOME puede dar lugar a
un directorio de copia de seguridad muy grande. En este caso, es posible eliminar los archivos
innecesarios del directorio Home sin causar ningún problema.
Fallos durante la copia de seguridad
Si se produce un fallo durante la copia de seguridad, por ejemplo un fallo total del disco o una
caída de alimentación, se elimina toda la estructura de la copia de seguridad.
3HAC 16590-5 Revisión: E
295
10 Sistemas
10.5.1. Creación de un archivo de diagnóstico
10.5 Identificación de un fallo del sistema
10.5.1. Creación de un archivo de diagnóstico
¿En qué situaciones lo necesito?
El archivo de diagnóstico puede resultar útil a la hora de ponerse en contacto con el personal
de asistencia técnica de ABB para la resolución de problemas. El archivo de diagnóstico
contiene la configuración y varios resultados de prueba de su sistema. Para obtener más
información, consulte el manual Manual del operador - Resolución de problemas, sección
Instrucciones, cómo corregir fallos - Cómo preparar un informe de error.
Creación de un archivo de diagnóstico
En esta sección se describe cómo crear un archivo de diagnóstico.
Acción
1.
En el menú ABB, toque Panel de control.
2.
Toque Diagnóstico.
Aparece una pantalla de selección.
en06000002630
296
3.
Toque ... junto al nombre del archivo para cambiar el nombre del archivo de diagnóstico.
4.
Toque ... junto a la carpeta para cambiar la ubicación de destino del nombre de archivo.
5.
Toque OK para crear un archivo de diagnóstico con el sistema actual o toque Cancelar
para volver al panel de control.
3HAC 16590-5 Revisión: E
10 Sistemas
10.6.1. Configuración de parámetros del sistema
10.6 Configuración de sistemas
10.6.1. Configuración de parámetros del sistema
Acerca de los parámetros del sistema
Los parámetros del sistema definen la configuración del sistema. En el momento de la
entrega, tienen los valores solicitados en el pedido. Los parámetros del sistema se editan con
ayuda del FlexPendant o con RobotStudioOnline.
Visualización de parámetros del sistema
Este procedimiento describe cómo ver las configuraciones de parámetros del sistema.
Acción
1. En el menú ABB, toque Panel de control.
2. Toque Configuración.
Aparece una lista con los tipos disponibles en el tema seleccionado.
en0400001149
3. Toque Temas para seleccionar el tema.
• Controller
• Communication
• I/O
• Man-machine Communication
• Motion
4. Toque Archivo para guardar, cargar o añadir nuevos parámetros de un archivo.
Seleccione una carpeta y guarde o cargue la información. Continúe en la sección
Guardado y carga de configuraciones de parámetros del sistema en la página 299.
5. Toque un tipo para seleccionarlo y toque Mostrar todo. Para editar los parámetros,
continúe en la sección Edición de una instancia en la página 298. Para añadir
instancias, continúe en la sección Cómo añadir una nueva instancia en la página 298.
Continúa en la página siguiente
3HAC 16590-5 Revisión: E
297
10 Sistemas
10.6.1. Configuración de parámetros del sistema
Continuación
Edición de una instancia
En esta sección se describe la forma de editar una instancia de un tipo de parámetro de
sistema.
Acción
1. En la lista de instancias de parámetros del sistema, toque para seleccionar una
instancia y toque Editar.
Aparece la instancia seleccionada.
en0400001151
2. Toque un nombre de parámetro o su valor para editar este último.
La forma de editar los valores depende del tipo de dato del valor. Por ejemplo, en el
caso de los valores de cadena o numéricos se muestra el teclado en pantalla, mientras
que para los valores predefinidos se muestran menús desplegables.
3. Toque OK.
Cómo añadir una nueva instancia
En esta sección se describe la forma de añadir una nueva instancia de un tipo de parámetro de
sistema.
Acción
1. En la lista de instancias de parámetros del sistema, toque Añadir.
Aparece una nueva instancia, con valores predeterminados.
2. Toque el nombre del parámetro o su valor para editar este último.
3. Toque OK.
Continúa en la página siguiente
298
3HAC 16590-5 Revisión: E
10 Sistemas
10.6.1. Configuración de parámetros del sistema
Continuación
Guardado y carga de configuraciones de parámetros del sistema
En esta sección se describe cómo guardar las configuraciones de parámetros del sistema. Se
recomienda guardar las configuraciones de parámetros antes de hacer cambios de mayor
envergadura en el sistema de robot. Los parámetros se guardan automáticamente al realizar
copias de seguridad.
Acción
1. En la lista de tipos, toque el menú Archivo y toque:
• Guardar como para guardar las configuraciones de parámetros del tema seleccionado.
• Guardar todo como para guardar todas las configuraciones de parámetros de
todos los temas.
2. Seleccione el directorio en el que desea guardar los parámetros.
3. Toque OK.
Carga de parámetros del sistema
En esta sección se describe cómo cargar configuraciones de parámetros del sistema y cómo
añadir parámetros desde un archivo.
Acción
1. En la lista de tipos, toque el menú Archivo y toque Cargar parámetros.
2. Seleccione una de estas acciones y toque Cargar:
• Eliminar los parámetros existentes antes de cargar
• Cargar parámetros si no hay duplicados
• Cargar parámetros y reemplazar los duplicados
3. Seleccione el directorio y el archivo en el que desee cargar los parámetros y a continuación toque OK.
Información relacionada
Manual de referencia técnica - Parámetros del sistema
Manual del operador - RobotStudio Online
3HAC 16590-5 Revisión: E
299
10 Sistemas
10.6.1. Configuración de parámetros del sistema
300
3HAC 16590-5 Revisión: E
11 Calibración
10.6.1. Configuración de parámetros del sistema
11 Calibración
3HAC 16590-5 Revisión: E
301
11 Calibración
11.1.1. Cómo comprobar si el robot necesita una calibración
11.1 Procedimientos básicos
11.1.1. Cómo comprobar si el robot necesita una calibración
Comprobación del estado de calibración del robot
En esta sección se describe cómo comprobar el estado de calibración del robot.
Acción
1. En el menú ABB, toque Calibración.
2. En la lista de unidades mecánicas, compruebe el estado de calibración.
¿Qué tipo de calibración se necesita?
Si el estado de calibración es...
...entonces...
No calibrado
El robot debe ser calibrado por un técnico de
servicio con la cualificación adecuada.
Consulte la sección Carga de datos de
calibración desde el FlexPendant en la
página 305.
Se requiere una actualización de los cuentar- Debe actualizar los cuentarrevoluciones.
revoluciones
La forma de actualizar los cuentarrevoluciones se describe en la sección Actualización de los cuentarrevoluciones en la página
303.
Calibrado
No se requiere ninguna calibración.
¡PELIGRO!
No intente realizar el procedimiento de calibración fina si no cuenta con la formación ni las
herramientas adecuadas. Si lo hace, puede dar lugar a posicionamientos incorrectos que, a su
vez, podrían causar lesiones y daños materiales.
302
3HAC 16590-5 Revisión: E
11 Calibración
11.1.2. Actualización de los cuentarrevoluciones
11.1.2. Actualización de los cuentarrevoluciones
Descripción general
En esta sección se detalla la forma de realizar una calibración aproximada de cada eje del
robot, es decir, actualizando el valor de cuentarrevoluciones de cada eje con ayuda del
FlexPendant. Encontrará información detallada sobre los cuentarrevoluciones y la forma de
actualizarlos con posiciones y escalas de calibración en el manual de producto del robot
correspondiente. Consulte también los manuales Manual del operador - Calibración con
Levelmeter y Manual del operador - Calibration Pendulum para obtener más información
sobre la calibración.
En el caso de los robots que utilizan la opción Absolute Accuracy, es necesario cargar en
primer lugar el archivo de datos de calibración absacc.cfg.
Almacenamiento de los valores del cuentarrevoluciones
En este procedimiento se detalla el segundo paso necesario para actualizar el
cuentarrevoluciones: almacenar los valores de los cuentarrevoluciones.
Acción
1. En el menú ABB, toque Calibración.
Se enumeran todas las unidades mecánicas que estén conectadas al sistema, así
como su estado de calibración.
2. Toque la unidad mecánica que desee.
Aparece la pantalla siguiente: Toque Cuentarrevoluc..
en0400000771
3. Toque Actualizar cuentarrevoluciones....
Aparece una ventana de diálogo que le advierte de que la actualización de los cuentarrevoluciones puede afectar a las posiciones programadas para el robot:
• Toque Sí para actualizar los cuentarrevoluciones.
• Toque No para cancelar la actualización de los cuentarrevoluciones.
Si toca Sí, aparece la ventana de selección de eje.
Continúa en la página siguiente
3HAC 16590-5 Revisión: E
303
11 Calibración
11.1.2. Actualización de los cuentarrevoluciones
Continuación
Acción
4. Seleccione el eje cuyo cuentarrevoluciones desee actualizar. Para ello, haga lo
siguiente:
• Active la casilla de verificación del lado izquierdo.
• Toque Seleccionar todo para actualizar todos los ejes.
A continuación, toque Actualizar.
5. Aparece una ventana de diálogo que le advierte de que la operación de actualización
no puede deshacerse:
• Toque Actualizar para continuar con la actualización de los cuentarrevoluciones.
• Toque Cancelar para cancelar la actualización de los cuentarrevoluciones.
Si toca Actualizar, los cuentarrevoluciones seleccionados se actualizan y se elimina la
marca de verificación de la lista de ejes.
6.
¡CUIDADO!
¡Si uno de los cuentarrevoluciones se actualiza incorrectamente, provocará un posicionamiento incorrecto del robot, lo que puede dar lugar a lesiones o daños!
Compruebe muy cuidadosamente la posición de calibración después de cada actualización.
Consulte la sección Comprobación de la posición de calibración en uno de los
manuales de calibración, en función de qué método de calibración debe usar. El manual
de producto del robot también contiene más información sobre la calibración.
Información relacionada
Manual del operador - Calibration con Levelmeter
Manual del operador - Calibration Pendulum
304
3HAC 16590-5 Revisión: E
11 Calibración
11.1.3. Carga de datos de calibración desde el FlexPendant
11.1.3. Carga de datos de calibración desde el FlexPendant
Descripción general
En esta sección se describe cómo cargar los datos de calibración desde el FlexPendant.
Los datos de calibración se entregan en un disquete y deben ser trasladados a una memoria
USB o transferidos al controlador a través de FTP.
Carga de datos de calibración
En esta sección se describe cómo cargar los datos de calibración.
Acción
Información
1. En el menú ABB, toque Calibración y seleccione una
unidad mecánica. A continuación, toque Parámetros
calib..
2. Toque Cargar calibración de motor....
Si toca Sí, aparece una
Aparece una ventana de diálogo que le advierte de que ventana de selección de
la carga de los nuevos valores de offset de calibración archivo.
puede afectar a las posiciones programadas para el
robot:
• Toque Sí para continuar.
• Toque No para cancelar la operación.
3. En el caso de los sistemas en los que no se ejecuta la En este caso, actualice los
opción Absolute Accuracy, los datos de calibración
datos del controlador desde
suelen estar almacenados en la tarjeta de medida serie. la memoria de la tarjeta de
medida serie, de la forma
detallada en la sección
Memoria de la tarjeta de
medida serie en la página
309
4. En el caso de los sistemas en los que se ejecuta la
opción Absolute Accuracy, los datos de calibración
suelen entregarse en un disquete.
En este caso, haga lo
siguiente.
5. Seleccione el archivo que contenga los datos de
calibración de Absolute Accuracy que desee cargar en el
sistema y toque OK.
Si selecciona un archivo que contiene datos de
calibración no válidos, aparece una ventana de diálogo
para indicarlo. En este caso, seleccione un nuevo
archivo que contenga los datos de calibración válidos.
Absacc.cfg en el caso de los
sistemas que cuentan con el
sistema de medición
Absolute Accuracy
3HAC 16590-5 Revisión: E
305
11 Calibración
11.1.4. Edición del offset de calibración de los motores
11.1.4. Edición del offset de calibración de los motores
Edición del offset de calibración de los motores
Este procedimiento debe utilizarse si no dispone de ningún archivo concreto con datos de
calibración de los motores y sólo tiene los valores numéricos. Estos valores suelen aparecer
en una etiqueta adherida a la parte posterior del robot.
La introducción de los valores de calibración de los motores puede realizarse de una de las
tres formas siguientes:
•
Desde un disco, a través del FlexPendant (como se detalla en la sección Carga de
datos de calibración desde el FlexPendant en la página 305).
•
Desde un disco, a través de RobotStudio Online (como se detalla en la sección Carga
de datos de calibración del Manual del operador - RobotStudio Online).
•
Introduciendo manualmente los valores con ayuda del FlexPendant (como se detalla
en la sección Edición del offset de calibración de los motores en la página 306).
Acción
Información
1. En el menú ABB, toque Calibración.
2. Toque la unidad mecánica para seleccionarla y toque
Parámetros de calibración.
3. Toque Editar offset de calibración de motor....
Aparece una ventana de diálogo que le advierte de que la
actualización de los cuentarrevoluciones puede afectar a
las posiciones programadas para el robot:
• Toque Sí para continuar.
• Toque No para cancelar la operación.
Si toca Sí, aparece una vista de selección de archivo.
4. Toque el eje cuyo offset de calibración de motor desea
editar.
Aparece el cuadro de valor de offset de ese eje concreto.
5. Utilice el teclado numérico para introducir el valor deseado
y toque OK.
Después de introducir los nuevos valores de offset,
aparece una ventana de diálogo que solicita que reinicie el
sistema para aplicar los nuevos valores.
Realice un reinicio en caliente en caso necesario.
6. Después del reinicio, el contenido de los datos de
calibración del armario de control y de la tarjeta de medida
serie serán diferentes.
Actualice los datos de calibración.
Encontrará información
detallada en la sección
Memoria de la tarjeta de
medida serie en la página
309.
7. Actualice los cuentarrevoluciones.
Encontrará información
detallada en la sección
Actualización de los cuentarrevoluciones en la
página 303
Información relacionada
Manual del operador - RobotStudio Online
306
3HAC 16590-5 Revisión: E
11 Calibración
11.1.5. Procedimiento de calibración fina en el FlexPendant
11.1.5. Procedimiento de calibración fina en el FlexPendant
Descripción general
En esta sección se describe cómo utilizar el FlexPendant al realizar la calibración fina del
robot. El método de montar el equipo de calibración en cada eje se detalla en las instrucciones
de calibración del eje correspondiente, consulte el manual de producto del robot.
Procedimiento de calibración fina
El procedimiento siguiente detalla cómo realizar la calibración fina en el FlexPendant.
Acción
1.
¡AVISO!
¡No realice la calibración fina del robot si no cuenta con el equipo especial utilizado para
la calibración del eje! Si lo hace, podría dar lugar a una exactitud insuficiente en los
movimientos del robot.
2. En el menú ABB, toque Calibración.
Se enumeran todas las unidades mecánicas que estén conectadas al sistema, así
como su estado de calibración.
3. Toque la unidad mecánica para seleccionarla.
Aparece la pantalla siguiente: Toque Parámetros calib..
en0400001127
Continúa en la página siguiente
3HAC 16590-5 Revisión: E
307
11 Calibración
11.1.5. Procedimiento de calibración fina en el FlexPendant
Continuación
Acción
4. Toque Calibración fina....
Aparece un cuadro de diálogo que solicita que utilice un equipo externo para realizar la
calibración en sí. Asegúrese de que ha montado todo el equipo de calibración
necesario para el eje que desea calibrar. La forma de hacerlo se detalla en las instrucciones de calibración.
También aparece un aviso que le advierte de que la actualización de los cuentarrevoluciones puede afectar a las posiciones programadas para el robot:
• Toque Sí para continuar.
• Toque No para cancelar la operación.
5. Seleccione el eje a calibrar, marcando la casilla de verificación de la izquierda.
6. Toque Calibrar.
Aparece una ventana de diálogo que le advierte de que cambiará la calibración de los
ejes seleccionados y de que no puede deshacer la operación:
• Toque Calibrar para continuar.
• Toque Cancelar para cancelar la operación.
Al tocar Calibrar, aparece brevemente una ventana que informa del inicio del proceso
de calibración.
El eje se calibra y el sistema vuelve a la lista de unidades mecánicas disponibles.
308
3HAC 16590-5 Revisión: E
11 Calibración
11.1.6. Memoria de la tarjeta de medida serie
11.1.6. Memoria de la tarjeta de medida serie
Tarjeta de medida serie (SMB)
La tarjeta de medida serie (SMB), está dedicada principalmente a obtener datos de resolver
de los motores del robot (o de los ejes adicionales). Estos datos se utilizan para medir la
velocidad y la posición de cada eje. Cada tarjeta de medida serie es capaz de medir hasta 7
ejes. También almacena varios tipos de información pertenecientes a cada robot.
Estos datos son utilizados por el controlador y pueden ser transferidos entre la tarjeta de
medida serie y el controlador. Normalmente, los datos se transfieren automáticamente, pero
también puede hacerse manualmente.
Los datos de la tarjeta de medida serie se ven afectados cuando:
•
Se sustituye el robot.
•
Se sustituye la tarjeta de medida serie.
•
Se sustituye el controlador (o su disco flash o su unidad de memoria de
almacenamiento).
•
Se realiza una actualización con nuevos datos de calibración.
La tarjeta de medida serie almacena los datos siguientes:
•
Número de serie de la unidad mecánica
•
Datos de calibración de ejes
•
Datos de Absolute Accuracy
•
Datos de SIS
Recuerde que el controlador IRC5 debe conectarse a un robot con una tarjeta de medida serie
anterior, no equipada con capacidad de almacenamiento de datos, la tarjeta de medida serie
debe ser reemplazada.
Actualización de los datos de la tarjeta de medida serie
Si...
...entonces...
El disco flash, la memoria de almaceLos datos almacenados en la tarjeta de
namiento o el controlador son nuevos o han medida serie se copian automáticamente a la
sido sustituidos por repuestos no utilizados memoria del controlador.
anteriormente.
La tarjeta de medida serie es sustituida por Los datos almacenados en la memoria del
una tarjeta de repuesto nueva y no utilizada controlador se copian automáticamente a la
anteriormente.
memoria de la tarjeta de medida serie.
El disco flash o el controlador completo es Los datos de la memoria del controlador y de
sustituido por uno de repuesto utilizado ante- la memoria de la tarjeta de medida serie son
riormente en otro sistema.
diferentes. Debe actualizar manualmente la
memoria del controlador con los datos de
la memoria de la tarjeta de medida serie.
Continúa en la página siguiente
3HAC 16590-5 Revisión: E
309
11 Calibración
11.1.6. Memoria de la tarjeta de medida serie
Continuación
Si...
...entonces...
La tarjeta de medida serie es sustituida por Los datos de la memoria del controlador y de
una de repuesto utilizada anteriormente en
la memoria de la tarjeta de medida serie son
otro sistema.
diferentes. En primer lugar debe borrar los
datos de la memoria de la nueva tarjeta de
medida serie y a continuación actualizar la
memoria de la tarjeta de medida serie con
los datos de la memoria del controlador.
Se cargan nuevos datos de calibración a
través de RobotStudioOnline o con ayuda del
FlexPendant y se reinicia el sistema.
Los datos de la memoria del controlador y de
la memoria de la tarjeta de medida serie son
diferentes. Debe actualizar manualmente la
memoria de la tarjeta de medida serie con
los datos de la memoria del controlador.
Compruebe que los nuevos valores de
calibración pertenezcan a un manipulador
cuyo número de serie sea el definido en el
sistema.
Visualización del estado de los datos de la tarjeta de medida serie
En esta sección se describe cómo visualizar el estado de los datos de la tarjeta de medida serie
y del controlador.
Acción
1. En el menú ABB, toque Calibración y seleccione una unidad mecánica.
2. Toque Memoria de tarjeta de medida serie y a continuación toque Mostrar estado.
Se muestran los datos, indicando su estado tanto en la tarjeta de medida serie como
en el controlador.
Actualización de los datos del controlador con los de la memoria de la tarjeta de medida serie
En esta sección se describe cómo cargar los datos de la tarjeta de medida serie en el
controlador.
Acción
Información
1. En el menú ABB, toque Calibración y seleccione una
unidad mecánica.
2. Toque Memoria de tarjeta de medida serie y a continuación, toque Actualizar.
3. Toque el botón El armario o el manipulador han sido
sustituidos.
Aparece un aviso. Toque Sí para continuar o No para
cancelar.
Resulta esencial que cargue
correctamente los datos de
calibración.
4. Se cargan los datos. Toque Sí para confirmar la
operación y reiniciar el sistema de robot.
Se actualizan los datos
siguientes:
• Números de serie de
las unidades
mecánicas
• datos de calibración
• Datos de Absolute
Accuracy
• Datos de SIS
Continúa en la página siguiente
310
3HAC 16590-5 Revisión: E
11 Calibración
11.1.6. Memoria de la tarjeta de medida serie
Continuación
Actualización de los datos de la memoria de la tarjeta de medida serie
En esta sección se describe cómo actualizar los datos de la tarjeta de medida serie desde el
controlador. Por ejemplo, esto se realiza tras la carga de datos de calibración en el controlador
a través de RobotStudio Online o con ayuda del FlexPendant.
Si la tarjeta de medida serie ya contiene datos, debe borrar en primer lugar su memoria.
Consulte Eliminación de los datos de la tarjeta de medida serie en la página 311.
Acción
Información
1. En el menú ABB, toque Calibración y seleccione una
unidad mecánica.
2. Toque Memoria de tarjeta de medida serie y a continuación, toque Actualizar.
3. Toque el botón La tarjeta de medida serie ha sido
sustituida.
Aparece un aviso. Toque Sí para continuar o No para
cancelar.
Resulta esencial que cargue
correctamente los datos de
calibración.
4. Se actualizan los datos.
Eliminación de los datos de la tarjeta de medida serie
En esta sección se describe cómo eliminar los datos almacenados en la memoria de la tarjeta
de medida serie o en la del controlador a la hora de crear repuestos.
Acción
1. En el menú ABB, toque Calibración y toque una unidad mecánica para seleccionarla.
2. Toque Memoria de tarjeta de medida serie y a continuación, toque Avanzadas.
Están disponibles las funciones siguientes:
• Borrar memoria de armario
• Borrar memoria de tarjeta de medida serie
3. Toque Borrar memoria de armario si necesita reemplazar el controlador y prevé
usarlo más adelante como un repuesto.
Aparece una lista con los datos que contiene el controlador para la tarjeta de medida
serie. Toque Borrar para borrar la memoria del robot seleccionado. Repita el procedimiento con todos los robots de la memoria del controlador.
4. Toque Borrar memoria de tarjeta de medida serie si necesita reemplazar la tarjeta de
medida serie y prevé usarla más adelante como un repuesto.
Aparece una lista con los datos almacenados en la tarjeta de medida serie. Toque
Borrar para borrar la memoria del robot seleccionado. Repita el procedimiento con
todos los robots que utilicen esta tarjeta de medida serie.
Información relacionada
Manual del operador - RobotStudio Online
Manual del operador - Sistema de Información de Servicio
Application manual - Motion performance (Manual de aplicaciones - Rendimiento de los
movimientos)
3HAC 16590-5 Revisión: E
311
11 Calibración
11.1.7. Calibración de 4 puntos XZ
11.1.7. Calibración de 4 puntos XZ
Calibración de la base de coordenadas de la base
En esta sección se describe la calibración 4 puntos XZ de las opciones de calibración de base
de coordenadas de la base. Hay otros métodos de calibración que pueden estar disponibles en
este menú en función de qué opciones tenga instaladas.
Calibración de 4 puntos XZ
En esta sección se describe cómo definir la base de coordenadas de la base mediante el
método 4 puntos XZ. Este método significa que la base de coordenadas de la base está
desplazada respecto de la base de coordenadas mundo en una cantidad determinada, en tres
dimensiones y dos planos.
xx0400000782
A
Distancia de desplazamiento entre la base de coordenadas de la base y la base
de coordenadas mundo
X
Eje X en la base de coordenadas de la base
Y
Eje Y en la base de coordenadas de la base
Z
Eje Z en la base de coordenadas de la base
Continúa en la página siguiente
312
3HAC 16590-5 Revisión: E
11 Calibración
11.1.7. Calibración de 4 puntos XZ
Continuación
X'
Eje X en la base de coordenadas mundo
Y'
Eje Y en la base de coordenadas mundo
Z'
Eje Z en la base de coordenadas mundo
Acción
Información
1. En el menú ABB, toque Calibración y seleccione una
unidad mecánica. A continuación, toque Base de
coordenadas de la base.
2. Toque 4 puntos XZ....
3. Toque ... para cambiar el punto de referencia.
Aparece un teclado numérico y cuadros para los valores
X, Y y Z.
4. ¿Está disponible un archivo con todos los datos de transformación?
Sí es así: Toque el menú Posiciones y a continuación,
toque Cargar. A continuación, seleccione el archivo que
contiene los valores. Cargue el archivo.
Si no es así: Continúe en el paso siguiente.
5. Introduzca mediante los distintos cuadros de
coordenadas el desplazamiento medido anteriormente.
Toque OK cuando haya terminado.
Ahora ha especificado la
cantidad de desplazamiento
que se moverá la base de
coordenadas de la base
respecto de la base de
coordenadas mundo.
El paso siguiente es
especificar la dirección de la
nueva base de coordenadas
de la base respecto de la
base de coordenadas
mundo.
6. Configure una posición de referencia fija dentro del área
de trabajo del robot, por ejemplo, la punta de un lápiz
fijado al banco de trabajo.
7. Toque Punto 1 para resaltar la línea.
8. Mueva manualmente el robot hasta el punto de
referencia fijado anteriormente.
9. Toque Modificar posición.
La línea de estado indica Modificado.
10. Reoriente de nuevo el robot y haga que se mueva hasta Repita estos pasos hasta
el punto de referencia, pero desde un ángulo diferente. que los puntos 1, 2, 3 y 4
hayan sido modificados.
11. Toque Elongator X (Elongador X) para resaltar la línea.
12. Mueva manualmente el robot hasta una posición en la
que el punto central de la herramienta (TCP) toque una
extensión imaginaria del eje X.
El eje X imaginario se
muestra en la figura anterior.
13. Toque Modificar posición.
La línea de estado indica Modificado.
Repita estos pasos para
modificar Elongator Z
(Elongador Z).
14. Para guardar en un archivo los datos de transformación
introducidos, toque el menú Posiciones y a continuación, Guardar. Introduzca el nombre del archivo y a
continuación, toque OK.
Continúa en la página siguiente
3HAC 16590-5 Revisión: E
313
11 Calibración
11.1.7. Calibración de 4 puntos XZ
Continuación
Acción
Información
15. Para eliminar todos los datos de transformación introducidos, toque el menú Posiciones y a continuación,
Restablecer todo.
314
3HAC 16590-5 Revisión: E
12 Cambio de ajustes del FlexPendant
11.1.7. Calibración de 4 puntos XZ
12 Cambio de ajustes del FlexPendant
3HAC 16590-5 Revisión: E
315
12 Cambio de ajustes del FlexPendant
12.1.1. Cómo establecer rutas predeterminadas
12.1 Parámetros del sistema
12.1.1. Cómo establecer rutas predeterminadas
Descripción general
Es posible establecer rutas predeterminadas individuales para la realización de distintas
acciones con el FlexPendant.
Se enumeran a continuación:
•
Copia de seguridad y restauración
•
Guardar y almacenar archivos de configuración
•
Guardar y cargar programas de RAPID
•
Guardar y cargar módulos de RAPID
Esta función está disponible siempre y cuando el usuario que tiene iniciada la sesión esté
autorizado. La autorización de usuarios se gestiona a través de RobotStudio Online. Consulte
el Manual del operador - RobotStudio Online.
Procedimiento
El procedimiento siguiente detalla cómo establecer una ruta predeterminada para las
funciones enumeradas anteriormente:
Acción
1. Toque el menú ABB, toque Panel de control y Sistema.
2. Toque Ruta predeterminada del sistema de archivos.
Aparece una pantalla de selección:
en0500002361
3. Seleccione Tipo de archivo, que puede ser:
• Programas de RAPID
• Módulos de RAPID
• Copia de seguridad/restauración
• Archivos de configuración
Continúa en la página siguiente
316
3HAC 16590-5 Revisión: E
12 Cambio de ajustes del FlexPendant
12.1.1. Cómo establecer rutas predeterminadas
Continuación
Acción
4. Escriba la ruta predeterminada o toque Examinar para seleccionar la ubicación
deseada.
5. Si es necesario, puede eliminar la ruta introducida previamente tocando Borrar.
6. Cuando las selecciones realizadas sean correctas, toque OK.
3HAC 16590-5 Revisión: E
317
12 Cambio de ajustes del FlexPendant
12.1.2. Cómo cambiar de vista con los cambios de modo de funcionamiento
12.1.2. Cómo cambiar de vista con los cambios de modo de funcionamiento
Vistas según el cambio del modo de funcionamiento
En esta sección se describe cómo configurar el sistema FlexPendant en cuanto a qué vistas
deben mostrarse al cambiar de un modo de funcionamiento a otro.
Por ejemplo, esto se utiliza cuando se desea utilizar una vista distinta de la ventana de
producción al cambiar al modo de funcionamiento automático.
Acción
1. En el menú ABB, toque Panel de control y a continuación, Sistema.
2. Toque Ver en el cambio de modo de funcionamiento.
en0400001152
3. Toque el modo de funcionamiento para seleccionar:
• Ver en automático
• Ver en manual
• Ver en manual a máxima velocidad
Puede tener definidos los tres modos.
4. Toque Editar para definir los nombres del componente y la instancia que desea crear.
El componente puede contener varias instancias.
5. Toque OK.
318
3HAC 16590-5 Revisión: E
12 Cambio de ajustes del FlexPendant
12.1.3. Cómo cambiar la imagen de fondo
12.1.3. Cómo cambiar la imagen de fondo
Imágenes de fondo
La imagen de fondo del FlexPendant puede ser cambiada. Puede usarse cualquier archivo del
disco duro del controlador, una foto o una ilustración.
Para obtener los mejores resultados, utilice una imagen que siga las recomendaciones
siguientes:
•
640 por 390 píxeles (ancho por alto)
•
Formato gif
Cambio de la imagen de fondo
En este procedimiento se describe cómo cambiar la imagen de fondo del FlexPendant.
Acción
1. En el menú ABB, toque Panel de control.
2. Toque Sistema y a continuación Imagen de fondo.
en0500001547
3. Toque Examinar para buscar otra imagen en el disco duro del controlador.
4. Toque Predeterminado para restaurar la imagen de fondo original.
5. Toque OK para aplicar la nueva imagen o Cancelar para mantener el fondo sin
cambios.
3HAC 16590-5 Revisión: E
319
12 Cambio de ajustes del FlexPendant
12.1.4. Cómo cambiar la visibilidad de las funciones protegidas del SAU
12.1.4. Cómo cambiar la visibilidad de las funciones protegidas del SAU
Descripción general
En esta sección se describe cómo cambiar la visibilidad de las funciones protegidas del
sistema de autorización de usuarios,SAU. Las funciones protegidas pueden ocultarse o
mostrarse pero no está accesible. Todo el resto de la administración del sistema de
administración de usuarios se realiza mediante RobotStudioOnline. Consulte el Manual del
operador - RobotStudio Online.
Visibilidad de funciones protegidas por el sistema de autorización de usuarios
Acción
1. En el menú ABB, toque Panel de control y a continuación, Sistema.
2. Toque Sistema de autorización de usuarios.
en0400001153
3. Toque para seleccionar el nivel de visibilidad de las funciones protegidas por el sistema
de autorización de usuarios.
• Ocultar las funciones no accesibles
• Mostrar un mensaje al intentar entrar en las funciones protegidas
4. Toque OK.
320
3HAC 16590-5 Revisión: E
12 Cambio de ajustes del FlexPendant
12.1.5. Cómo definir una vista de prueba adicional
12.1.5. Cómo definir una vista de prueba adicional
Descripción general
Es posible seleccionar una vista alternativa para permitir al usuario iniciar la ejecución del
programa durante el modo manual sin tener activados el Editor de programas ni la ventana de
producción.
Definición de una vista de prueba adicional
El procedimiento siguiente detalla cómo definir una vista de prueba adicional.
Acción
1. Toque ABB y a continuación Panel de control y el Sistema.
2. Toque Vista de prueba adicional.
Aparece la pantalla siguiente:
en0500002413
3. Toque Editar para abrir el teclado virtual y escribir el nombre necesario para la vista de
prueba. A continuación, toque OK.
4. Toque OK para cerrar la pantalla.
3HAC 16590-5 Revisión: E
321
12 Cambio de ajustes del FlexPendant
12.1.6. Cómo seleccionar la regla de programación de posiciones
12.1.6. Cómo seleccionar la regla de programación de posiciones
Descripción general
Las posiciones del robot reciben nombres concretos durante la programación. El programador
tiene la opción de seleccionar la forma en que se designan las posiciones, con ayuda del
FlexPendant.
Reglas de programación de posiciones
En las descripciones siguientes se utiliza el término objetivo. Con este nombre se designa el
nombre de la posición a la que la unidad mecánica debe desplazarse según el programa. Cada
objetivo puede recibir un nombre de acuerdo con varios principios que se describen a
continuación.
Están disponibles los principios siguientes:
•
Creación de nueva posición; * o una regla de asignación secuencial de nombres
•
Selección de la siguiente posición secuencial ya existente
•
Sin creación de nueva posición; regla de asignación de nombres *
Creación de nueva posición; * o una regla de asignación secuencial de nombres
Cuando se programa una instrucción Move, se crea automáticamente un nuevo objetivo. Si la
última posición usada tenía nombre, es decir que no utilizaba un asterisco "*", la siguiente
posición programada se creará y su nombre dependerá del nombre de la posición anterior.
Por ejemplo: MoveJ p10 irá seguida de MoveJ p20, creada en este momento, a no ser que
ya hubiera sido creada anteriormente. En este caso, se creará en su lugar MoveJ p30 (o el
siguiente número disponible).
Selección de la siguiente posición secuencial ya existente
Cuando se programa una instrucción Move, no se crea ningún nuevo objetivo. En su lugar, se
elige el siguiente objetivo seleccionado de la serie. Dado que esto requiere varios objetivos
disponibles entre los que elegir, sólo funciona si dichos objetivos se han creado de antemano.
Por ejemplo: Se ha predefinido un conjunto de objetivos: de p10 a p50. En este caso, MoveJ
p10 irá seguida de MoveJ p20. La siguiente instrucción utilizará p30, y así en adelante hasta
llegar a p50. Dado que no se han definido más objetivos, se usará p50 para los objetivos
posteriores.
Sin creación de nueva posición; regla de asignación de nombres *
Cuando se programa una instrucción Move, no se crea ningún nuevo objetivo. En su lugar, se
utilizará siempre un asterisco "*". Puede ser reemplazado por un objetivo real más adelante.
Por ejemplo: MoveJ p10 irá seguida de MoveJ *.
Procedimiento
En esta sección se detalla cómo seleccionar la regla de asignación de nombres de posición.
Acción
1. Toque ABB y a continuación Panel de control y Sistema.
Continúa en la página siguiente
322
3HAC 16590-5 Revisión: E
12 Cambio de ajustes del FlexPendant
12.1.6. Cómo seleccionar la regla de programación de posiciones
Continuación
Acción
2. Toque Regla de programación de posiciones.
Aparece la pantalla siguiente:
en0500002415
3. Seleccione una de las reglas de programación de posiciones descrita anteriormente y
toque OK.
3HAC 16590-5 Revisión: E
323
12 Cambio de ajustes del FlexPendant
12.2.1. Ajuste del brillo y el contraste
12.2 Ajustes básicos
12.2.1. Ajuste del brillo y el contraste
Opciones de apariencia
En esta sección se describe el menú Apariencia, que permite ajustar el brillo y el contraste de
la pantalla.
Ajuste del brillo y el contraste
En este procedimiento se describe cómo ajustar el brillo y el contraste de la pantalla.
Acción
1. En el menú ABB, toque Panel de control.
2. Toque Apariencia.
3. Toque el botón Máso Menos adecuado para ajustar los niveles. Toque Volver a predeterminados para volver a los niveles predeterminados.
El brillo y el contraste cambian a medida que se ajustan los niveles, con el fin de mostrar
instantáneamente cómo afectarán los nuevos niveles a la visibilidad.
4. Toque OK para usar los nuevos niveles de brillo y contraste.
324
3HAC 16590-5 Revisión: E
12 Cambio de ajustes del FlexPendant
12.2.2. Cambio entre sostener el FlexPendant con la mano izquierda y con la mano derecha
12.2.2. Cambio entre sostener el FlexPendant con la mano izquierda y con la mano
derecha
Sostenido con la mano izquierda o la derecha
En el momento de la entrega, el FlexPendant está configurado para sostenerlo con la mano
izquierda. Es posible cambiarlo fácilmente para sostenerlo con la mano derecha y volver al
modo contrario cuando se necesite.
en0400000913
Cambio entre sostenerlo con la mano izquierda y con la mano derecha
En esta sección se detalla cómo cambiar del modo de FlexPendant sostenido con la mano
derecha y con la mano izquierda.
Acción
1. Toque el menú ABB y Panel de control.
2. Toque Apariencia.
Continúa en la página siguiente
3HAC 16590-5 Revisión: E
325
12 Cambio de ajustes del FlexPendant
12.2.2. Cambio entre sostener el FlexPendant con la mano izquierda y con la mano derecha
Continuación
Acción
3. Toque Girar hacia la derecha (o Girar hacia la izquierda si el FlexPendant está
configurado para manejarlo con la mano derecha).
en0400000915
4. Gire el FlexPendant y pase a utilizar el otro brazo.
Cambio de ajustes para sostener el FlexPendant con la mano derecha
Los ajustes siguientes se ven afectados al cambiar el FlexPendant al modo de dispositivo
sostenido con la mano derecha.
Parámetro
Efecto
Información
Direcciones de movimiento
Las direcciones del joystick
Las ilustraciones de las
se ajustan automáticamente. direcciones de movimiento
del menú de movimiento se
ajustan automáticamente al
modo izquierdo/derecho en
vigor.
Botones de hardware y teclas Los botones Iniciar, Detener, Consulte los botones del A al
programables
Avanzar y Retroceder no
G en la figura Botones de
cambian de lugar con las
hardware en la página 43.
teclas programables.
Dispositivo de habilitación
326
Sin efecto
3HAC 16590-5 Revisión: E
12 Cambio de ajustes del FlexPendant
12.2.3. Ajuste de la fecha y la hora
12.2.3. Ajuste de la fecha y la hora
Ajuste de la fecha y la hora
En este procedimiento se detalla cómo ajustar el reloj del controlador.
Acción
1. En el menú ABB, toque Panel de control.
2. Toque Fecha y hora.
Se muestran la fecha y la hora actuales.
3. Toque el botón Más o Menos adecuado para cambiar la fecha o la hora.
4. Toque OK para usar los ajustes de fecha y hora.
¡NOTA!
La fecha y la hora siempre se muestran de acuerdo con el estándar ISO, es decir, con el
formato de año-mes-día y horas:minutos, usando un formato de 24 horas.
3HAC 16590-5 Revisión: E
327
12 Cambio de ajustes del FlexPendant
12.2.4. Configuración de las señales de E/S más comunes
12.2.4. Configuración de las señales de E/S más comunes
E/S más comunes
Señales de E/S más comunes se usa en el Editor de programas para mostrar una lista con las
señales de E/S más utilizadas en el sistema de robot. Dado que pueden ser muchas señales,
puede resultar muy útil para poder hacer esta selección.
La clasificación de la lista puede ser reorganizada manualmente. De forma predeterminada,
las señales aparecen clasificadas en el orden de creación.
La función E/S más comunes también puede configurarse mediante parámetros del sistema
del tema Man-machine Communication (Comunicación hombre-máquina). Sin embargo, la
clasificación de la lista sólo puede realizarse mediante la función situada dentro del Panel de
control. Consulte la sección Configuración de parámetros del sistema en la página 297.
Configuración de las señales de E/S más comunes
En esta sección se describe la forma de configurar la lista E/S más comunes.
Acción
1. En el menú ABB, toque Panel de control.
2. Toque I/O.
Aparece una lista con todas las señales de E/S definidas en el sistema, con una casilla
de verificación cada una.
3. Toque los nombres de las señales que desee seleccionar para la lista E/S más
comunes.
Toque Todos o Ninguno para seleccionar todas las señales o ninguna de ellas.
Toque Nombre o Tipo para ordenar por nombre o tipo de señal.
4. Toque Previsualizar para ver la lista de señales seleccionadas y ajustar el orden de
clasificación.
Toque una señal para seleccionarla y toque las flechas para subir o bajar la señal en la
lista, cambiando de esta forma el orden de clasificación.
Toque APLICAR para guardar el orden de clasificación.
Toque Editar para volver a la lista que contiene todas las señales.
5. Toque APLICAR para guardar la configuración.
328
3HAC 16590-5 Revisión: E
12 Cambio de ajustes del FlexPendant
12.2.5. Selección de otro idioma
12.2.5. Selección de otro idioma
Idiomas
En este procedimiento se detalla cómo cambiar de uno de los idiomas instalados actualmente
a otro. El FlexPendant admite un máximo de tres idiomas a la vez.
Después de seleccionar un idioma determinado, todos los botones, menús y ventanas de
diálogo se muestran en ese idioma. Ni las instrucciones de RAPID, las variables, los
parámetros de sistema ni las señales de E/S se ven afectadas.
Selección de otro idioma
En esta sección se describe cómo cambiar de idioma en el FlexPendant.
Acción
1. En el menú ABB, toque Panel de control.
2. Toque Idioma.
Aparece una lista con los idiomas instalados.
3. Toque el idioma que desee activar.
4. Toque OK. Aparece una ventana de diálogo. Toque Sí para continuar y reiniciar el FlexPendant.
El idioma actual es reemplazado por el recién seleccionado. Todos los botones, menús
y ventanas de diálogo se muestran en el nuevo idioma.
3HAC 16590-5 Revisión: E
329
12 Cambio de ajustes del FlexPendant
12.2.6. Edición de teclas programables
12.2.6. Edición de teclas programables
Descripción general
Las teclas programables son cuatro botones de hardware del FlexPendant que pueden usarse
para funciones dedicadas y específicas, configuradas por el usuario. Consulte Botones de
hardware en la página 43.
Las teclas pueden ser programadas para simplificar la programación o las pruebas de
programas. También pueden usarse para activar menús del FlexPendant.
Edición de teclas programables
En esta sección se describe cómo editar las teclas programables.
Acción
1. En el menú ABB, toque Panel de control.
2. Toque Tecl.prog..
en0400001154
3. Seleccione la tecla que desee editar, con las opciones Tecla 1-4 de la lista de opciones.
4. Toque el menú Tipo para seleccionar el tipo de acción.
• Ninguno
• Entrada
• Salida
• Sistema
5. Si selecciona el tipo Entrada:
• Toque una de las entradas digitales de la lista, para seleccionarla.
• Toque el menú Permitir en automático para indicar si la función también se
permite en el modo de funcionamiento automático.
Continúa en la página siguiente
330
3HAC 16590-5 Revisión: E
12 Cambio de ajustes del FlexPendant
12.2.6. Edición de teclas programables
Continuación
Acción
6. Si selecciona el tipo Salida:
• Toque una de las salidas digitales de la lista, para seleccionarla.
• Toque el menú Tecla presionada para indicar cómo debe comportarse la señal
al presionar la tecla.
• Toque el menú Permitir en automático para indicar si la función también se
permite en el modo de funcionamiento automático.
Funciones al presionar la tecla:
• Activar/desactivar: Cambia el valor de la señal de 0 a 1 o viceversa.
• Cambiar a 1: Cambia la señal a 1.
• Cambiar a 0: Cambia la señal a 0.
• Presionar/liberar: Cambia el valor de la señal a 1 mientras la tecla esté
presionada (recuerde que las señales invertidas cambiarán a 0).
• Pulso: El valor de la señal realiza un impulso.
7. Si selecciona el tipo Sistema:
• Toque el menú Tecla presionada para seleccionar Mover PP a Main.
• Toque el menú Permitir en automático para indicar si la función también se
permite en el modo de funcionamiento automático.
8. Edite las demás teclas de la forma descrita en los pasos del 3 al 7 anteriores.
9. Toque OK para guardar la configuración.
3HAC 16590-5 Revisión: E
331
12 Cambio de ajustes del FlexPendant
12.2.7. Edición de la configuración de supervisión
12.2.7. Edición de la configuración de supervisión
Descripción general
La supervisión de movimientos controla el robot y lo detiene si se detecta un arrastre
mecánico mayor de 300 en los motores. El arrastre mecánico es un valor que no tiene ninguna
unidad de medida concreta y cuyos valores máximo y mínimo son 300 y 0 respectivamente.
La supervisión de movimientos debe ser configurada para cada tarea de forma separada.
Descripción de las funciones en la base de RobotWare:
•
Supervisión de trayectorias en modo automático. Se utiliza para evitar los daños
mecánicos que pueden producirse al colisionar con un obstáculo durante la ejecución
del programa con los movimientos del robot activados.
•
Parámetros de ejecución. Ejecución sin movimientos con el valor Encendido se utiliza
para ejecutar un programa sin movimientos en el robot.
Los sistemas de RobotWare con la opción Collision Detection cuentan con funciones
adicionales:
•
Supervisión de trayectorias en el modo manual y en el modo manual a máxima
velocidad.
•
Supervisión de movimiento. Se utiliza para evitar daños mecánicos al robot durante
los movimientos.
•
Cambio del tipo de supervisión desde un programa de RAPID.
Edición de los valores de supervisión y ejecución de movimientos
En esta sección se describe cómo editar los valores de supervisión de movimientos y
ejecución.
Acción
Información
1. En el menú ABB, toque Panel de control y a continuación Supervisión.
en0400000970
2. Toque el menú Tarea para seleccionar una tarea para La configuración sólo se aplica a
la configuración de movimientos.
una tarea. Si tiene más de una
tarea, debe configurar separadamente los valores deseados
para cada tarea.
Continúa en la página siguiente
332
3HAC 16590-5 Revisión: E
12 Cambio de ajustes del FlexPendant
12.2.7. Edición de la configuración de supervisión
Continuación
Acción
Información
3. En los valores de Supervisión de trayectoria, toque
Encendido o Apagado para aplicar o eliminar la
supervisión de trayectoria.
Toque los botones + o - para ajustar la sensibilidad.
Nota: A no ser que tenga la opción Collision
TIP!
Detection instalada, este cambio sólo afecta al robot
Puede ajustar el valor de sensien el modo automático.
bilidad de 0 a 300.
No cambie la sensibilidad de los
movimientos a un valor inferior a
80, ya que el hacerlo el robot se
detendría debido al arrastre
interno.
4. En los valores de Supervisión de movimiento, toque
Encendido o Apagado para aplicar o eliminar la
supervisión de movimientos.
Toque los botones + o - para ajustar la sensibilidad.
Nota: Este cambio sólo afecta al robot si tiene la
TIP!
opción Collision Detection instalada.
Puede ajustar el valor de sensibilidad de 0 a 300.
No cambie la sensibilidad de los
movimientos a un valor inferior a
80, ya que el hacerlo el robot se
detendría debido al arrastre
interno.
5. Dentro de Parámetros de ejecución, Ejecución sin
movimiento puede tener el valor Encendido o
Apagado.
La ejecución sin movimientos se
describe en la sección
Ejecución sin movimientos que
aparece más abajo.
Ejecución sin movimientos
La ejecución sin movimientos es una función que permite la ejecución de un programa de
RAPID sin movimientos en el robot. Todas las demás funciones se ejecutan con normalidad,
por ejemplo los tiempos de ciclo actuales, las E/S, el cálculo de la velocidad del TCP, etc.
Esta función se utiliza principalmente en tareas como la depuración de programas, la
evaluación de tiempos de ciclo y, posiblemente, para hacer mediciones, por ejemplo de
consumo de adhesivo o pintura durante un ciclo.
La ejecución sin movimientos se ejecuta desde el FlexPendant. Esta función sólo puede
activarse si el sistema se encuentra en el estado Motores OFF.
Si la ejecución sin movimientos está activada, es posible ejecutarla en:
•
Modo manual
•
Modo manual a máxima velocidad
•
Modo automático
Los tiempos de ciclo se simulan de acuerdo con el modo seleccionado.
Continúa en la página siguiente
3HAC 16590-5 Revisión: E
333
12 Cambio de ajustes del FlexPendant
12.2.7. Edición de la configuración de supervisión
Continuación
¡AVISO!
La ejecución sin movimientos se restablece al reiniciar el robot. No vuelva a poner en marcha
el programa sin comprobar antes el estado de la ejecución sin movimientos. Un inicio
incorrecto del programa puede dar lugar a lesiones graves o incluso la muerte, o bien a daños
en el robot o en otros equipos.
Información relacionada
Para obtener más información acerca de la opción Collision Detection, consulte:
Application manual - Motion coordination and supervision (Manual de aplicaciones Coordinación y supervisión del movimiento)
334
3HAC 16590-5 Revisión: E
12 Cambio de ajustes del FlexPendant
12.2.8. Calibración de la pantalla táctil
12.2.8. Calibración de la pantalla táctil
Recalibración
En esta sección se describe cómo recalibrar la pantalla táctil. La pantalla táctil está calibrada
en el momento de la entrega y, normalmente, nunca es necesario recalibrarla.
en0400000974
Acción
Información
1. En el menú ABB, toque Panel de control.
2. Toque Pantalla táctil.
3. Toque Recalibrar.
La pantalla quedará vacía durante unos segundos.
Se muestra un conjunto de aspas, de una en una.
4. Toque el centro de cada aspa con un objeto con
punta.
Caution
No utilice ningún objeto afilado
que pueda dañar la superficie de
la pantalla.
5. La recalibración ha terminado.
3HAC 16590-5 Revisión: E
335
12 Cambio de ajustes del FlexPendant
12.2.8. Calibración de la pantalla táctil
336
3HAC 16590-5 Revisión: E
13 Descripciones de términos y conceptos
13.1. Acerca del capítulo Descripciones de términos y conceptos
13 Descripciones de términos y conceptos
13.1. Acerca del capítulo Descripciones de términos y conceptos
Descripción general
Este capítulo contiene descripciones de muchos de los conceptos y términos utilizados en este
manual.
Recuerde que también puede encontrar más información en cualquiera de los capítulos
dedicados a las distintas características.
3HAC 16590-5 Revisión: E
337
13 Descripciones de términos y conceptos
13.2. ¿Qué es el sistema de robot?
13.2. ¿Qué es el sistema de robot?
Descripción
El concepto sistema de robot comprende los manipuladores, controladores y todos los
equipos controlados por el controlador (herramienta, sensores, etc.). Incluye todo el hardware
y software necesario para hacer funcionar el robot. El hardware y software específico de una
aplicación, por ejemplo los equipos de soldadura por puntos, no se incluyen en este concepto.
338
3HAC 16590-5 Revisión: E
13 Descripciones de términos y conceptos
13.3. ¿Qué son los robots, manipuladores y posicionadores?
13.3. ¿Qué son los robots, manipuladores y posicionadores?
Manipulador
El término manipulador es un término genérico para las unidades mecánicas que se utilizan
para mover objetos, herramientas, etc. El término manipulador incluye tanto al robot como
al posicionador.
Robot
Un robot es una unidad mecánica dotada de un TCP. El término robot no incluye el
controlador.
Posicionador
Un posicionador es una unidad mecánica utilizada para mover un objeto de trabajo. Puede
tener uno o varios ejes, pero normalmente no más de 3 ejes. Los posicionadores no suelen
tener ningún TCP.
Figura
La figura siguiente representa la relación entre los conceptos de robot, manipulador,
posicionador, unidad mecánica y otras unidades, por ejemplo ejes externos.
en0400000940
Unidad mecánica
Una unidad mecánica puede ser movida, puede tratarse de un robot, un eje adicional sencillo
o un conjunto de ejes externos, por ejemplo, un posicionador de dos ejes.
3HAC 16590-5 Revisión: E
339
13 Descripciones de términos y conceptos
13.4. ¿Qué es una herramienta?
13.4. ¿Qué es una herramienta?
Herramienta
Una herramienta es un objeto que puede montarse directa o indirectamente sobre el disco
giratorio del robot, o montarse en una posición fija dentro del área de trabajo del robot.
Un accesorio (una fijación) no es una herramienta.
Todas las herramientas deben tener definido un TCP (punto central de la herramienta).
Cada herramienta que pueda ser utilizada por el robot debe ser medida y sus datos
almacenados, para conseguir un posicionamiento exacto del punto central de la herramienta.
Figura
en0400000803
340
A
Lado de la herramienta
B
Lado del robot
3HAC 16590-5 Revisión: E
13 Descripciones de términos y conceptos
13.5. ¿Qué es el punto central de la herramienta?
13.5. ¿Qué es el punto central de la herramienta?
Figura
La figura siguiente muestra el hecho de que el punto central de la herramienta (TCP) es el
punto alrededor del cual se define la orientación de muñeca existente entre la herramienta y
el manipulador.
xx0300000604
Descripción
El punto central de la herramienta (TCP) es el punto respecto del cual se definen todas las
posiciones del robot. Normalmente, el punto central de la herramienta se define respecto de
una posición de la brida giratoria del manipulador.
El punto central de la herramienta se mueve hasta la posición de destino programada. Este
punto también constituye el origen del sistema de coordenadas de la herramienta.
El sistema de robot puede manejar varias definiciones de punto central de la herramienta a la
vez, pero sólo puede estar activa una de ellas en cada momento.
Existen dos tipos básicos de puntos centrales de la herramienta: móvil o fijo.
Punto central de herramienta móvil
La inmensa mayoría de aplicaciones se basan en un punto central de herramienta móvil, es
decir, un punto central de la herramienta que se mueve en el espacio junto con el manipulador.
Un punto central de herramienta móvil típico puede definirse respecto de otro punto, por
ejemplo la punta de una pistola de soldadura al arco, el centro de una pistola de soldadura por
puntos o el extremo de una herramienta de perfilado.
Punto central de herramienta fijo
En algunas aplicaciones se utiliza un punto central de herramienta fijo, por ejemplo cuando
se utiliza una pistola de soldadura por puntos fija. En estos casos, el punto central de la
herramienta puede definirse respecto del equipo fijo, en lugar de respecto del manipulador
móvil.
3HAC 16590-5 Revisión: E
341
13 Descripciones de términos y conceptos
13.6. ¿Qué es un objeto de trabajo?
13.6. ¿Qué es un objeto de trabajo?
Figura
Z
Y
Z
Z
Y
X
Y
X
X
en0400000819
Descripción
Un objeto de trabajo es un sistema de coordenadas que tiene asociadas determinadas
propiedades específicas. Se utiliza principalmente para simplificar la programación durante
la edición de programas debido a los desplazamientos asociados a tareas, objetos, procesos y
otros elementos concretos.
El sistema de coordenadas del objeto de trabajo debe ser definido en dos bases de
coordenadas: la base de coordenadas del usuario (dependiente de la base de coordenadas
mundo) y la base de coordenadas del objeto (dependiente de la base de coordenadas del
usuario).
Con frecuencia, los objetos de trabajo se crean para simplificar el movimiento a lo largo de
las superficies del objeto. Puede tener creados más de un objeto de trabajo, de forma que debe
decidir cuál debe usarse para el movimiento.
Las cargas útiles resultan importantes a la hora de trabajar con pinzas. Para poder posicionar
y manipular un objeto de la forma más exacta posible, es necesario tener en cuenta su peso.
Debe decidir cuál debe usar para el movimiento.
342
3HAC 16590-5 Revisión: E
13 Descripciones de términos y conceptos
13.7. ¿Qué es un sistema de coordenadas?
13.7. ¿Qué es un sistema de coordenadas?
Descripción general
Un sistema de coordenadas define un plano o un espacio con ejes, partiendo de un punto fijo
conocido como origen. Los objetivos y las posiciones de robot se localizan mediante medidas
a lo largo de los ejes de los sistemas de coordenadas.
Los robots utilizan varios sistemas de coordenadas, cada uno de ellos adecuado para tipos
concretos de movimientos o programaciones.
•
El sistema de coordenadas de la base se encuentra en la base del robot. Es la forma
más fácil de mover únicamente el robot de una posición a otra. Consulte El sistema de
coordenadas de la base en la página 343 para obtener más información.
•
El sistema de coordenadas del objeto de trabajo depende de la pieza de trabajo y con
frecuencia es el más adecuado para la programación del robot. Consulte El sistema de
coordenadas del objeto de trabajo en la página 345 para obtener más información.
•
El sistema de coordenadas de la herramienta define la posición de la herramienta que
utiliza el robot al alcanzar los objetivos programados. Consulte El sistema de
coordenadas de la herramienta en la página 347 para obtener más información.
•
El sistema de coordenadas mundo define la célula de robot. Todos los demás sistemas
de coordenadas dependen del sistema de coordenadas mundo, ya sea de forma directa
o indirectamente. Resulta útil en los movimientos, los movimientos en general y el
manejo de estaciones y células con varios robots o bien robots movidos por ejes
externos. Consulte El sistema de coordenadas mundo en la página 344 para obtener
más información.
•
El sistema de coordenadas del usuario resulta útil a la hora de representar equipos que
sostienen otros sistemas de coordenadas, por ejemplo objetos de trabajo. Consulte El
sistema de coordenadas del usuario en la página 348 para obtener más información.
El sistema de coordenadas de la base
xx0300000495
Continúa en la página siguiente
3HAC 16590-5 Revisión: E
343
13 Descripciones de términos y conceptos
13.7. ¿Qué es un sistema de coordenadas?
Continuación
El sistema de coordenadas de la base tiene su punto cero en la base del robot, lo que hace que
sus movimientos resulten predecibles en el caso de los robots con montaje fijo. Por tanto,
resulta útil a la hora de mover un robot de una posición a otra. A la hora de programar un
robot, suelen resultar más adecuados otros sistemas de coordenadas, como el sistema de
coordenadas del objeto de trabajo. Consulte El sistema de coordenadas del objeto de trabajo
en la página 345 para obtener más información.
Si se encuentra en pie delante del robot y realiza un movimiento en el sistema de coordenadas
de la base y en un sistema de robot configurado de la forma normal, al mover el joystick hacia
usted, el robot se mueve a lo largo del eje X, mientras que el movimiento del joystick hacia
los lados hace que el robot se mueva a lo largo del eje Y. Al girar el joystick, el robot se mueve
a lo largo del eje Z.
El sistema de coordenadas mundo
en0300000496
A
Sistema de coordenadas de la base del robot 1
B
Sistema de coordenadas mundo
C
Sistema de coordenadas de la base del robot 2
El sistema de coordenadas mundo tiene su punto cero en una posición fija de la célula o la
estación. Por eso resulta útil a la hora de manejar varios robots o robots que son movidos por
ejes externos.
De forma predeterminada, el sistema de coordenadas mundo coincide con el sistema de
coordenadas de la base.
Continúa en la página siguiente
344
3HAC 16590-5 Revisión: E
13 Descripciones de términos y conceptos
13.7. ¿Qué es un sistema de coordenadas?
Continuación
El sistema de coordenadas del objeto de trabajo
xx0600002738
A
Sistema de coordenadas mundo
B
Sistema de coordenadas de objeto de trabajo 1
C
Sistema de coordenadas de objeto de trabajo 2
El sistema de coordenadas del objeto de trabajo se corresponde con la pieza de trabajo: Define
el posicionamiento de la pieza de trabajo respecto del sistema de coordenadas mundo (o
respecto de cualquier otro sistema de coordenadas).
El sistema de coordenadas del objeto de trabajo debe ser definido en dos bases de
coordenadas: la base de coordenadas del usuario (dependiente de la base de coordenadas
mundo) y la base de coordenadas del objeto (dependiente de la base de coordenadas del
usuario).
Un mismo robot puede tener varios sistemas de coordenadas de objetos de trabajo, ya sea para
representar a varias piezas de trabajo diferentes o se trate de varias copias de una misma pieza
de trabajo en ubicaciones diferentes.
Es en estos sistemas de coordenadas de objetos de trabajo donde se crean los objetivos y
trayectorias durante la programación del robot. Con ello se consiguen un sinfín de ventajas.
•
Al reposicionar el objeto de trabajo en la estación, sólo es necesario cambiar la
posición del sistema de coordenadas del objeto de trabajo para que todas las
trayectorias se actualicen a la vez.
•
Permite el trabajo con objetos de trabajo movidos por ejes externos o tracks de
transporte, dado que es posible mover la totalidad del objeto de trabajo junto con sus
trayectorias.
Continúa en la página siguiente
3HAC 16590-5 Revisión: E
345
13 Descripciones de términos y conceptos
13.7. ¿Qué es un sistema de coordenadas?
Continuación
El sistema de coordenadas de desplazamiento
C
A
D
B
en0400001227
A
Posición original
B
Sistema de coordenadas del objeto
C
Nueva posición
D
Sistema de coordenadas de desplazamiento
En ocasiones, es necesario realizar una misma trayectoria en varios lugares de un mismo
objeto o en varias piezas de trabajo diferentes situadas una al lado de otra. Para evitar la
reprogramación de todas las posiciones cada vez, es posible definir un sistema de
coordenadas de desplazamiento.
Este sistema de coordenadas también puede usarse junto con las búsquedas, para compensar
las diferencias existentes en las posiciones de las distintas partes.
El sistema de coordenadas de desplazamiento se define a partir del sistema de coordenadas
del objeto.
Continúa en la página siguiente
346
3HAC 16590-5 Revisión: E
13 Descripciones de términos y conceptos
13.7. ¿Qué es un sistema de coordenadas?
Continuación
El sistema de coordenadas de la herramienta
xx0300000506
El sistema de coordenadas de la herramienta tiene su posición cero en el punto central de la
herramienta. Por tanto, define la posición y la orientación de la herramienta. El sistema de
coordenadas de la herramienta se abrevia con frecuencia como TCPF (del inglés “Tool Center
Point Frame”, base de coordenadas del punto central de la herramienta) o TCP (del inglés
“Tool Center Point”, punto central de la herramienta).
El TCP es el punto movido por el robot hasta las posiciones programadas al ejecutar
programas. Esto significa que si cambia la herramienta (y el sistema de coordenadas de la
herramienta), los movimientos del robot cambiarán de forma que el nuevo TCP alcance su
objetivo.
Todos los robots tienen un sistema de coordenadas de herramienta predefinido, denominado
tool0 y situado en la muñeca del robot. Posteriormente es posible definir varios sistemas de
coordenadas de herramienta, como offsets de tool0.
Al mover un robot, el sistema de coordenadas de la herramienta resulta útil si no se desea
cambiar la orientación de la herramienta durante el movimiento, por ejemplo para mover una
hoja de sierra sin doblarla.
Continúa en la página siguiente
3HAC 16590-5 Revisión: E
347
13 Descripciones de términos y conceptos
13.7. ¿Qué es un sistema de coordenadas?
Continuación
El sistema de coordenadas del usuario
D
A
C
B
en0300000497
A
Sistema de coordenadas del usuario
B
Sistema de coordenadas mundo
C
Sistema de coordenadas del objeto de trabajo
D
Sistema de coordenadas del usuario movido
E
Sistema de coordenadas del objeto, movido junto con el sistema de coordenadas
del usuario
El sistema de coordenadas del usuario puede usarse para representar equipos como los
accesorios o los bancos de trabajo. Con ello se consigue un nivel más en la cadena de sistemas
de coordenadas relacionados entre sí, lo cual puede resulta útil a la hora de manejar equipos
que sostienen objetos de trabajo u otros sistemas de coordenadas.
348
3HAC 16590-5 Revisión: E
13 Descripciones de términos y conceptos
13.8. ¿Qué es una aplicación de RAPID?
13.8. ¿Qué es una aplicación de RAPID?
Finalidad
Una aplicación de RAPID contiene una secuencia de instrucciones que controla el robot, de
forma que realice las operaciones para las que ha sido instalado.
Contenido de una aplicación de RAPID
Las aplicaciones se escriben con un vocabulario y una sintaxis especiales, conocidos en
conjunto como el lenguaje de programación RAPID.
El lenguaje de programación RAPID se basa en el inglés y contiene instrucciones para
permitir al robot moverse, activar o desactivar salidas y leer entradas. También contiene
instrucciones que permiten tomar decisiones, repetir otras instrucciones, estructurar el
programa, comunicarse con el operador del sistema y otras tareas.
Estructura de una aplicación de RAPID
La estructura de una aplicación de RAPID se muestra en la sección Estructura de una
aplicación de RAPID en la página 144.
¿Cómo se almacena una aplicación?
La aplicación con la que desee trabajar o que desee ejecutar debe estar cargada en la memoria
de programas del controlador. Este procedimiento se conoce como cargar la aplicación.
Las aplicaciones se guardan en la unidad de memoria de almacenamiento del controlador o
en otra memoria de disco para protegerlas mientras se trabaja en otra aplicación.
Consulte también ¿Qué es "la memoria"? en la página 272.
3HAC 16590-5 Revisión: E
349
13 Descripciones de términos y conceptos
13.9. ¿Qué es la generación de la imagen especular?
13.9. ¿Qué es la generación de la imagen especular?
Descripción
La generación de la imagen especular crea una copia de un programa, un módulo o una rutina
en un plano de espejo determinado. La función de generación de imagen especular puede
aplicarse a cualquier programa, módulo o rutina.
La generación de la imagen especular puede hacerse de dos formas diferentes:
•
De forma predeterminada, respecto del sistema de coordenadas de la base. La
operación de generación de imagen especular se realiza a lo largo del plano XZ del
sistema de coordenadas de la base. Se genera la imagen especular de todas las
posiciones y bases de coordenadas de los objetos de trabajo utilizadas en una
instrucción del programa, módulo o rutina que haya seleccionado. Se generan
imágenes especulares de los ejes X y Z de la orientación de la posición.
•
Avanzada, respecto de una base de coordenadas de espejo específica. La operación de
generación de imagen especular se realiza a lo largo del plano XY en una base de
coordenadas específica de objeto de trabajo, la base de coordenadas de espejo. Se
generan imágenes especulares de todas las posiciones del programa, módulo o rutina
seleccionados. Si el argumento de objeto de trabajo de una instrucción es un objeto de
trabajo distinto del especificado en el cuadro de diálogo de generación de imagen
especular, se usa en la operación el objeto de trabajo de la instrucción. También es
posible especificar qué eje de la orientación de posición se reflejará, X y Z o bien Y y
Z.
En las siguientes descripciones de la generación de imagen especular se describe la
generación avanzada.
Plano de espejo
La función de generación de imagen especular genera imágenes especulares de todas las
posiciones (objetivos de robot) del plano de espejo. Esto significa que la posición cuya
imagen especular se genera quedará en una posición simétrica en el lado contrario del plano,
respecto de la posición original. El plano de espejo es siempre el plano XY de una base de
coordenadas de objeto utilizada para la generación del plano de espejo. La base de
coordenadas del objeto se define con datos de objeto de trabajo, es decir, con el nombre
MIRROR_FRAME.
Continúa en la página siguiente
350
3HAC 16590-5 Revisión: E
13 Descripciones de términos y conceptos
13.9. ¿Qué es la generación de la imagen especular?
Continuación
xx0600002815
Ym, Xm
Plano de espejo
A
Base de coordenadas mundo
B
Base de coordenadas de objeto de trabajo
p1
Punto original
p1_m
Punto reflejado
Rutinas de generación de imagen especular
La generación de la imagen especular crea una copia de una rutina con imágenes especulares
de todas las posiciones (objetivos de robot), respecto de un plano de espejo determinado. En
general se generarán las imágenes especulares de todos los datos de tipo robtarget utilizados
en la rutina, ya sean locales o globales. No supone ninguna diferencia si los datos de objetivo
de robot se declaran como constantes (lo que debería ser), como persistentes o como variables
normales. No se generan imágenes especulares de ningún otro dato, por ejemplo de los tipos
pos, pose, orient, etc.
Los datos de generación de imagen especular sólo afectan al valor de inicialización, es decir
que no se tiene en cuenta ningún valor actual. Esto significa que si se ha definido una variable
de objetivo de robot sin ningún valor de inicialización, esta variable no se refleja.
La nueva rutina reflejada recibe un nuevo nombre (se propone un nombre predeterminado).
Todos los datos almacenados de tipo robtarget que se utilicen en la rutina se reflejan y
almacenan con un nuevo nombre (el nombre anterior, pero acabado en “_m”). Todos los datos
de objetivo de robot inmediatos, mostrados con un “*”, de las instrucciones de movimiento
se reflejan también.
Continúa en la página siguiente
3HAC 16590-5 Revisión: E
351
13 Descripciones de términos y conceptos
13.9. ¿Qué es la generación de la imagen especular?
Continuación
Valores y argumentos reflejados
Al generar la imagen especular de una rutina, se analiza la nueva rutina para detectar los
posibles datos locales de tipo robtarget, declarados dentro de la rutina con un valor de
inicialización. Se reflejan todos los valores de inicialización de estos datos. A continuación,
se analiza la nueva rutina para detectar sentencias con uno o varios argumentos de tipo
robtarget.
Si se encuentran estas sentencias, tienen lugar las acciones siguientes:
•
Si el argumento se programa con una referencia a una variable local o una constante,
este argumento no se tendrá en cuenta, dado que ya ha sido reflejado de la forma
descrita anteriormente.
•
Si el argumento se programa con un dato de objetivo de robot inmediato, mostrado con
un asterisco “*”, este valor se refleja directamente.
•
Si el argumento se programa con una referencia a una variable global, persistente o
constante, definida fuera de la rutina con un valor de inicialización, se crea un
duplicado que se almacena en el módulo con un nuevo nombre (el nombre anterior,
pero acabado en “_m”). El valor de inicialización de este nuevo dato se refleja y a
continuación se cambia al nuevo nombre el argumento de la sentencia. Esto significa
que la lista de datos de módulo se amplía con varios datos de objetivo de robot
reflejados.
Los gestores de errores o los gestores de ejecución hacia atrás de la rutina no se reflejan.
Base de coordenadas de objeto de trabajo
Todas las posiciones que deben reflejarse dependen de una base de coordenadas de objeto de
trabajo en concreto (B en la figura anterior). Esto significa que las coordenadas de los datos
de objetivo de robot se expresan respecto de esta base de coordenadas de objeto de trabajo.
Además, la posición reflejada depende de la misma base de coordenadas de objeto de trabajo.
Antes de la generación de la imagen especular, es necesario indicar este objeto de trabajo
específico. Este objeto de trabajo se utiliza como base de coordenadas de referencia para
todas las variables que desee reflejar.
Asegúrese de indicar el mismo objeto de trabajo que el utilizado originalmente al definir los
datos de objetivo de trabajo y que se usó como parámetro de las instrucciones de movimiento.
Si no se ha utilizado ningún objeto de trabajo, debe indicarse wobj0.
Continúa en la página siguiente
352
3HAC 16590-5 Revisión: E
13 Descripciones de términos y conceptos
13.9. ¿Qué es la generación de la imagen especular?
Continuación
Orientación de las posiciones reflejadas
La orientación de una posición de objetivo de robot se refleja también. Este reflejo de la
orientación puede hacerse de dos formas diferentes, ya sea reflejando los ejes X y Z o
reflejando los ejes Y y Z. El método utilizado, el eje X o Y (el eje Z siempre se refleja)
depende de la herramienta utilizada y cómo esté definido el sistema de coordenadas de la
herramienta.
xx0600002816
Generación de imagen especular con los ejes X y Z.
xx0600002817
Generación de imagen especular con los ejes Y y Z.
Configuraciones de brazo
La configuración de brazo no se refleja, lo que significa que tras la generación de la imagen
especular es necesario comprobarla cuidadosamente ejecutando la trayectoria en el modo
manual. Si es necesario cambiar la configuración de brazo, se hace manualmente y la posición
se corrige con un comando modpos.
Continúa en la página siguiente
3HAC 16590-5 Revisión: E
353
13 Descripciones de términos y conceptos
13.9. ¿Qué es la generación de la imagen especular?
Continuación
Ejemplo 1: Generación de imagen especular con un robot
Se desea crear una copia reflejada de la rutina org y almacenarla con el nombre mir. Todas
las posiciones dependen del objeto de trabajo, wobj3. El plano de espejo se conoce a partir de
tres posiciones del plano, p1, p2 y p3.
Una posición original de org, A, se refleja para dar lugar a A_m.
xx0600002818
A
Posición original
A_m
Posición reflejada
B
Base de coordenadas del objeto wobj3
C
Plano de espejo
Para realizar esta generación de imagen especular, es necesario definir en primer lugar el
plano de espejo. Para ello, cree un nuevo objeto de trabajo y asígnele un nombre (por ejemplo
espejo). A continuación, utilice los tres puntos de p1 a p3 para definir el sistema de
coordenadas del objeto con ayuda del robot. Este procedimiento se describe en Definición del
sistema de coordenadas del objeto de trabajo en la página 165.
Tras hacerlo, es posible generar la imagen especular de la rutina org, usando wobj3 y ‘espejo’
como datos de entrada.
Continúa en la página siguiente
354
3HAC 16590-5 Revisión: E
13 Descripciones de términos y conceptos
13.9. ¿Qué es la generación de la imagen especular?
Continuación
Ejemplo 2: Generación de imagen especular con dos robots
La rutina org fue creada con un robot y se debe generar su imagen especular para su uso en
otro robot. Suponga que se usa un robot de soldadura al arco, robot 1, para el lado izquierdo
de una carrocería de coche. Una vez terminado el programa para el lado izquierdo, es
necesario reflejarlo y volverlo a usar para el lado derecho con el robot 2.
El programa original, org, se programa respecto de un objeto de trabajo, wobj1, que está
definido con ayuda de tres puntos, A, B y C, en el lado izquierdo de la carrocería del coche.
El programa reflejado, mir, debe depender de un objeto de trabajo correspondiente, wobj1,
definido por los correspondientes puntos D, E y F del lado derecho de la carrocería del coche.
Wobj1 para el robot 2 se define con robot 2.
Recuerde que dado que los puntos D, E, F son imágenes reflejadas de los puntos A, B y C, el
objeto wobj1 para el robot 2 también se reflejará. Una de las consecuencias de hacerlo es que
el eje Z apuntará hacia abajo.
xx0600002819
R1
Robot 1
R2
Robot 2
G
Plano de espejo virtual
H
wobj1 = base de coordenadas de espejo
J
wobj1 para el robot 2
K
Proyección de p1 en el plano XY
p1
Posición original
p1_m
Posición reflejada
Tras la definición del objeto de trabajo, wobj1, toda la programación se realiza en esta base
de coordenadas. A continuación, se refleja el programa usando la misma base de coordenadas
wobj1 que la base de coordenadas de espejo. Cada posición, por ejemplo p1, se refleja en la
nueva posición p1_m.
A continuación, el programa reflejado se traslada el robot 2, utilizando el objeto de trabajo
wobj1 como se describía anteriormente. Esto significa que la posición reflejada, p1_m, estará
“dada la vuelta” como si hubiera sido reflejada en un plano de espejo “virtual” situado entre
los dos robots.
3HAC 16590-5 Revisión: E
355
13 Descripciones de términos y conceptos
13.10. ¿Qué es una matriz de datos?
13.10. ¿Qué es una matriz de datos?
Descripción general
Una matriz de datos es un tipo especial de variable: las variables normales pueden contener
un solo valor de dato, pero las matrices pueden contener varios.
Pueden crearse como tablas que pueden tener una o más dimensiones. Estas tablas pueden
rellenarse con datos (por ejemplo valores numéricos o cadenas de caracteres) para usarlos
durante la programación o el manejo del sistema de robot.
A continuación se muestra un ejemplo de matriz tridimensional:
en0400001006
Esta matriz, denominada "Array", se define con sus tres dimensiones, a, b y c. La dimensión
a tiene tres filas, la b tiene tres filas (columnas) y la c tiene dos filas. La matriz y su contenido
pueden escribirse como Array {a, b, c}.
Ejemplo 1: Matriz {2, 1, 1}=29
Ejemplo 2: Matriz {1, 3, 2}=12
356
3HAC 16590-5 Revisión: E
Índice
A
ABB, menú 44
Absolute Accuracy
almacenamiento de datos 309
acceso de escritura
conceder 72
mensaje 105
rechazar 72
ajustar
HotEdit 196
objetivos 195, 196
posiciones 195, 196, 198
alimentación principal
apagar 17
apagar 75
archivos
manejar 276
programas 175
archivos cfg 275
archivos de configuración 275
armarios 46
arranque en caliente 283
B
barra de estado 44, 101
barra de tareas 44
base de coordenadas de la herramienta
definir 155
Boot Application
parámetros 280
reiniciar 279
utilizar 279
botón Cerrar 44
botón de avance 43
botón de ejecución 43
botón de ejecución de programas 43
botón de inicio 43
botón de paro 43
botón de paro de emergencia
FlexPendant 42
botón de retroceso 43
Botón Motores ON 30
botones
controlador 51
botones programables
editar 330
B-Start 288
C
calibración
4 puntos XZ 312
base de coordenadas de la base 312
calibración fina 307
cargar datos 305
offset de calibración del motor 306
pantalla táctil 335
calibración, menú 92
calibrar
CalPendulum 228
LoadIdentify 230
memoria de tarjeta de medida serie 309
CalPendulum
rutina de servicio 228
caracteres
internacionales 103
introducir 103
caracteres internacionales 103
cargas útiles
crear 171
declaraciones 171
editar 172
editar las declaraciones 173
eliminar 174
identificar 230
seleccionar 121
visualizar las definiciones 172
cerrar la sesión 110
conector 42
conector de puente 244
conexión
a la red 60
conexión en caliente 244
conexión FlexPendant 54
conexiones de red
configurar 60, 280
propiedades 97
configuración de supervisión, editar 332
configuración rápida
incremento 142
modo de ejecución 217
modo de velocidad 224
modo paso a paso 219
unidad mecánica 137
configuración rápida, menú 44
contador de tiempo de calendario 229
contador de tiempo de funcionamiento 229
controlador
botones 51
controlador de doble armario 46
descripción general 46
propiedades 97
puertos 51
pulsador de paro de emergencia 25
un solo armario 46
coordenadas de la base
definición 125
movimiento 125
coordenadas de la herramienta
definición 129
movimiento 129
coordenadas del objeto de trabajo
definición 128
movimiento 128
coordenadas mundo
definición 126
movimiento 126
copia de seguridad
directorio 295
importante 295
menú, restaurar
357
Índice
menú 91
parámetros de sistema 299
sistema 293
C-Start 285
ctrl.bin, archivo 274
cuentarevoluciones
actualizar 303
cuentarrevoluciones
desactivación de baterías 227
seleccionar 303
figura 123
seleccionar 123
ejes adicionales
activar 211
desactivar 211
Ethernet 58
explicación, símbolos de seguridad 15
expresiones
editar 204
D
fecha y hora 327
filtrar
acerca de 107
archivos 107
programas 107
tipos de datos 107
firmware
regrabar flash 289
FlexPendant
botones de hardware 43
cómo sostenerlo 45, 325
componentes principales 42
conectar 54
conectar en funcionamiento 244
conector 51
conector de puente 244
conexión en caliente 244
desconectar 244
descripción general 42
girar 326
pantalla 44
pulsador de paro de emergencia 25
regrabar flash 289
FlexPendant Explorer 83
fondo
cambiar 319
frenos de retención 19
datos de programa
menú 88
datos de temporizadores de servicio 275
declaraciones
ocultar 207
desactivación de baterías
rutina de servicio 227
descargas electrostáticas
eliminación de daños 20
equipos sensibles 20
punto de conexión de muñequera 20
deshacer
instrucciones 186
desplazamiento 106
DHCP, servidor 60
Dirección IP
fija 61
dirección IP
no utilizar ninguna dirección 60
obtener automáticamente 61
direcciones de joystick
figura 123
direcciones del joystick
acerca de 119
bloquear 131
directorio de programas 175
dispositivo de habilitación 24, 42
utilizar 37, 212
E
E/S
acerca de 84
cambiar valores 261
más comunes 328
menú 84
señales de seguridad 264
simular 261
visualizar grupos 262
E/S más comunes
configurar 328
E/S, entradas y salidas 260
eje adicional
definición 339
ejecución hacia atrás
acerca de 222
limitaciones 221
ejecución paso a paso 221
ejes
358
F
G
generación de imagen especular
plano de espejo 350
qué es 350
rutinas 351
H
herramientas
alinear 203
configurar el sistema de coordenadas de la herramienta
163
crear 152
editar datos de la herramienta 158
editar las declaraciones 160
editar las definiciones 159
eliminar 161
fijas 162
hacerlas fijas 162
identificación de cargas 230
seleccionar 121
herramientas de control, descripción general 48
herramientas, descripción general de herramientas de control
Índice
48
hold-to-run 24, 240
utilizar 38, 212
hold-to-run, botón 42
HotEdit 81, 196
utilizar 198
I
idiomas
instalados 97
idiomas, cambiar 329
image.bin, archivo 274
incompatibilidad
hardware/software 289
iniciar sesión 110
instancia de dato 88
instancia de datos 147
instancias
parámetros del sistema 297
tipos de datos 147
instrucciones
cambiar el modo de movimiento 190
copiar argumentos 189
copiar y pegar 189
cortar 190
deshacer, rehacer 186
editar argumentos 187
ejecución hacia atrás 221
ejecutar desde una específica 214
expresiones 204
manejo de 186
marcar como comentario 190
tipos de datos y declaraciones 205
interruptor principal
armario del controlador 17
controlador 51
módulo de accionamiento 17, 52
módulo de control 17, 52
I-Start 287
J
joystick 42
bloquear direcciones 131
L
línea de base
concepto 199
criterios para objetivos 199
LoadIdentify
rutina de servicio 230
M
Main, rutina 145
manipuladores
definición 339
ManLoadIdentify
rutina de servicio 235
memoria 272, 273
memoria de programas 208
memoria RAM 273
memoria RAM, figura 273
Memoria USB 276
memoria, ¿qué es? 272
mensajes de error 105
modo automático
acerca de 248
cambiar a 255
ejecutar programas 253
iniciar en 250
modo de ejecución 217
seleccionar 217
modo de movimiento
seleccionar 119
modo de movimiento de reorientación 119
modo de movimiento lineal 119
modo de velocidad 224
seleccionar 224
modo manual
acerca de 249
cambiar a 257
ejecutar programas 254
iniciar en 252
modo manual a máxima velocidad
acerca de 249
cambiar a 258
modo paso a paso 219
seleccionar 219
ModPos 196
Absolute Limit ModPos 195, 200
módulo de accionamiento
opciones 97
propiedades 97
módulo de control
propiedades 97
módulo de programa 145
módulo de sistema 145
módulo principal 145
módulos
cambiar el nombre 180
cargar 179
crear 178
eliminar 181
guardar 179
manejo de 178
posición espejo 193
movimiento
acerca de 113
coordenadas de la base 125
coordenadas de la herramienta 129
coordenadas del objeto de trabajo 128
coordenadas mundo 126
coordinado 116
descripción general 65
ejes adicionales 115
ejes en el modo independiente 115
herramienta estacionaria 129
restricciones 115
unidades mecánicas no calibradas 115
zonas mundo 115
movimiento incremental
ajuste de tamaño 133
359
Índice
ajustes de tamaño 134, 142
configuración rápida 142
definición 133
movimiento, menú 85
N
números de serie
almacenamiento de datos 309
O
objetivos
ajustar 81, 195, 196, 198
modificar 195, 196
mover a 202
reglas de asignación de nombres 322
objetos de trabajo
crear 164
declaraciones 164
definir el sistema de coordenadas 165
editar datos de objetos de trabajo 168
editar las declaraciones 169
eliminar 170
seleccionar 121
opciones
botón de conexión en caliente 51, 244
calibración con Levelmeter 92
Calibration Pendulum 92
contador de tiempo de funcionamiento 51
controlador de doble armario 46
instalación del software 74
instaladas 97
LEDs de la cadena de seguridad 51
MultiMove 46, 116
puerto de servicio 51
puerto USB 51
RobotWare instalado 97
SIS 275
toma de servicio 51
opciones de software
instalar 74
orientación de la herramienta
seleccionar 122
orientación de la herramienta, definición 122
P
pantalla táctil 44
calibrar 335
pantalla táctil imagen de fondo 319
parámetros de vista
configurar 318
parámetros del sistema
configurar 297
guardar 299
instancias 297
paro de emergencia 21
paro de seguridad 22
paros de emergencia
recuperar 29
PC, conectar 57
personalizar 80
posición espejo 192
360
posicionadores
definición 339
posiciones
ajustar 81, 196, 198
exactas 135
formato 136
modificar 195, 196
mover a 202
reglas de asignación de nombres 322
posiciones ajustar 195
posiciones HotEdit 196
programas
acerca de los archivos 175
cambiar el nombre 177
cargar 176
crear 175
detener 240
ejecución paso a paso 221
eliminar 208, 210
guardar 176
iniciar 238
manejo de 175
multitarea 241
posición espejo 193
programas multitarea
acerca de 241
cargar, ejecutar y detener 241
visualizar 242
propiedades
conexiones de red 97
controlador 97
módulo de accionamiento 97
módulo de control 97
sistema 97
sistemas 97
P-Start 286
puerto de servicio 51, 57
puerto USB 51
puertos
controlador 51
puesta en marcha 63
pulsador de paro de emergencia
controlador 25
FlexPendant 25
puntero de movimiento, MP 222
puntero de programa, PP 222
punto central de la herramienta
acerca de 152
medir 158
TCP 152
punto de inserción, cambiar 103
R
RAM, memoria 272, 274
RAPID 67
RAPID, aplicación 144
RAPID, estructura 144
registro de eventos
mensaje 96
menú 95
Índice
regrabar flash
firmware 289
FlexPendant 289
ordenador de ejes 289
profibus 289
tarjeta de interfaz de contactores 289
tarjeta de panel 289
unidad de accionamiento 289
rehacer
instrucciones 186
reiniciar
arranque en caliente 283
B-Start 288
controlador 282
C-Start 285
descripción general 277
I-Start 287
menú 98
P-Start 286
sistema 282
X-Start 284
resolución de problemas 76
restaurar
sistema 294
robots
activar 211
definición 339
desactivar 211
sistema de robot 338
RobotWare
opciones instaladas 97
Rutina 145
rutina de entrada 145
rutinas
cambiar declaraciones 185
copiar 185
crear 182
definir parámetros 183
ejecutar rutinas de servicio 225
ejecutar una específica 216
eliminar 185
manejo de 182
posición espejo 192
rutinas de servicio
bat_shutdown 227
CalPendulum 228
ejecutar 225
LoadIdentify 230
ManLoadIdentify 235
ServiceInfo 229
S
SAU
configurar vistas 320
seguridad, símbolos 15
señales de E/S de seguridad 264
símbolos, seguridad 15
SIS 275
almacenamiento de datos 309
SIS, Sistema de Información de Servicio
contadores 229
rutina de servicio 229
sistema
cargado 271
copia de seguridad 293
descripción general 271
eliminar actual 285
iniciar y seleccionar 284
inicio sin software 279
instalar 279
propiedades 97
recuperar la configuración predeterminada 287
reiniciar 282
restaurar 294
volver a almacenado 288
sistema, actualizar 73
sistema, iniciar y seleccionar 281
sistemas
propiedades 97
SMB 309
sostener con la mano derecha 325
sostener con la mano izquierda 325
T
tareas 144
cargar programa a 242
configurar 241
iniciar y detener 241
normales, estáticas, semiestáticas 241
tarjeta de medida serie 274
desactivación de baterías 227
tarjeta de medida serie, SMB 309
teclado en pantalla 103
teclas programables
editar 330
tipos de datos
cambiar el tipo 206
crear nuevos 147
editar 149
menú 88
visualizar 146
trayectoria
devolver a 243
U
unidad de disco duro 272
unidad de disco flash 272
unidad de programación 42
unidad de red local 272
unidad mecánica
configuración rápida 137
seleccionar 117, 137
unidades mecánicas
activar 211
definición 339
desactivar 211
unidades mecánicas, activar 218, 220
USB 276
V
ventana de operador 44
361
Índice
ventana del operador 100
visualizar mensajes en programas 100
X
X-Start 284
Z
zona de retorno a la trayectoria 243
zoom 106
362
3HAC16590-5, revE, es
ABB Automation Technologies AB
Robotics
S-721 68 VÄSTERÅS
SUECIA
Teléfono: +46 (0) 21 344000
Fax: +46 (0) 21 132592