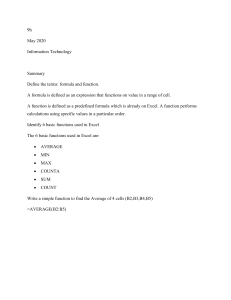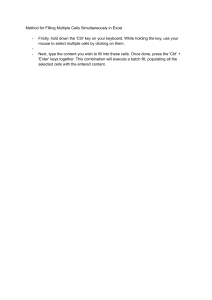Practical Manual
on
Information & Communication Technology
2(1+1) Credit Hrs.
For B.Sc. (Hons.) Horticulture & Forestry course
Amit Kumar Jain
Rani Lakshmi Bai Central Agricultural
University, Jhansi
1
Syllabus:
Practical: Exercises on binary number system, algorithm and flow chart; MS Word; MS Excel; MS
Power Point; Internet applications: Web Browsing, Creation and operation of Email account; Analysis of
fisheries data using MS Excel. Handling of audio-visual equipment’s. Planning, preparation,
presentation of posters, charts, overhead transparencies and slides. Organization of an audio-visual
programme.
Name of Students .........................................................................................
Roll No. ..........................................................................................................
Batch ............................................................................................................
Session ........................................................................................................
Semester ......................................................................................................
Course Name : ............................................................................................
Course No. : .................................................................................................
Credit .............................................................................................................
Published: 2017
No. of copies: ……..
Price: Rs.
CERTIFICATE
This
is
to
certify
No.....................................has
that
Shri./Km.
completed
.................................................................ID
the
practical
of
course...........................................................................................course No. ................ as per the
syllabus of B.Sc. (Hons.) Agriculture/ Horticulture/ Forestry ............ semester in the year.....................in
the respective lab/field of College.
Date:
Course Teacher
2
CONTENTS
3
1
Computer Fundamentals- Input Devices
2
Introduction to key Board
3
Computer Fundamentals- Central Processing unit
4
Computer Fundamentals- Central Processing unit Component
5
Computer Fundamentals- Output Devices
6
Computer Booting
7
Introduction to binary number system (Decimal to binary)
8
Introduction to binary number system (Binary to Decimal)
9
Algorithm
10
Flow Charts
11
Microsoft Office Package (MS Word)
12
MS Excel
13
MS Excel Formula Bar
14
MS Excel Statistical Analysis
15
MS Power Point
16
Web Browsing
17
Creation of an Email Account
18
Audio Visual Aids
4
Practical 1: Computer Fundamentals - Input Devices
Objective: To study of basic Input Devices of Computer
Input Device- Input devices are used to enter data to the computer systems. Some most common input
devices are Keyboard, Mouse, Scanner, trackball, Joystick, web camera etc.
Keyboard- Computer keyboard is most common and very important input device, which is used for input
data into to computer. The keyboard is like of typewriter which consist of keys like numerical key
alphabets and some functions keys. The standard US QWERTY keyboard has 101, 104 or 107 keys. Of
those keys they can (by default) produce 96 unique characters.
Mouse – A Computer Mouse is also a most common input device
it is also called a pointing device. That is most often used with a
personal computer. Moving a mouse along a flat surface can move
the on-screen cursor to different items on the screen. Items can be
moved or selected by pressing the mouse buttons (called clicking).
Track Ball - These devices work like a standard mouse except the
users rolls a ball inside a base rather than moving the device
across the table top. Many users prefer a trackball to a mouse,
because it involves less wrist movement, reducing repetitive-motion
issues.
Touch Pad - This is a device typically found on laptop computers. It
works like a mouse or trackball, except it's a flat panel you move
your finger across. The motion of your finger registers as cursor
movement on the screen. Many touchpads now enable gestures to
scroll through documents or zoom in on a photo. Buttons are
typically below the touchpad.
Joy Stick - These devices are primarily used for computer gaming.
They consist of a stick on a base with various buttons that all have
different functions. It operates similar to a yoke on an aircraft,
making them suitable for flight simulators.
Scanner -These devices allow a user to input a photograph or
document into the computer. By placing a piece of media in a
scanner, you can create an image file that can be opened and
manipulated on the computer.
5
Exercise:
1. Write the name of different input devices
………………………………………………………………………………………………………………………
………………………………………………………………………………………………………………………
………………………………………………………………………………………………………………………
………………………………………………………………………………………………………………………
………………………………………………………………………………………………………………………
………………………….……………………………………………………………………………………………
……………………………….………………………………………………………………………………………
…………………………………….…………………………………………………………………………………
…………………………………………………………………………………………………………………..…..
2. Write the function of input devices.
………………………………………………………………………………………………………………………
…….…………………………………………………………………………………………………………………
………….……………………………………………………………………………………………………………
……………….………………………………………………………………………………………………………
…………………….…………………………………………………………………………………………………
………………………………………………………………………………………………………………………
………………………………………………………………………………………………………………………
………………………………………………………………………………………………………………………
………………………………………………………………………………………………………………………
………………………………………………………………………………………………………………………
…………………………………………………………………………………………………………………..….
…………………………………………………………………………………………………………………..….
…………………………………………………………………………………………………………………..….
…………………………………………………………………………………………………………………..….
…………………………………………………………………………………………………………………..….
…………………………………………………………………………………………………………………..….
…………………………………………………………………………………………………………………..….
…………………………………………………………………………………………………………………..….
6
Practical 2: Introduction to Keyboard
Objective: To acquaint about introduction and functions of keyboard
Keyboard has already been defined in previous practical.
Types of keys on a computer keyboard:
Alphanumeric keys – all of the letters and numbers on the keyboard. A-Z and 0-9.
Punctuation keys – All of the keys associated with punctuation such as the comma, period, semicolon,
brackets, and parenthesis and so on. Also, all of the mathematical operators such as the plus sign,
minus sign, and equal sign.
Special keys – All of the other keys on the computer keyboard such as the function keys, control keys,
arrow keys, caps lock key, delete key, etc. Special keys on a PC Keyboard
Alt key – Short for Alternate, this key is like a second control key.
Arrow Keys – Most keyboards have four arrow keys that enable you to move the cursor (or insertion
point) up, down, right, or left. Used in conjunction with the Shift or Alt keys, the arrow keys can move the
cursor more than one position at a time, but this depends on which program is running.
Backspace key - Deletes the character just to the left of the cursor (or insertion point) and moves the
cursor to that position.
Caps Lock Key – A toggle key that, when activated, causes all alphabetic characters to be uppercase.
Ctrl key – Short for Control, this key is used in conjunction with other keys to produce control
characters. The meaning of each control character depends on which program is running.
Delete Key – Sometimes labeled Del, deletes the character at the current cursor position, or the
selected object, but does not move the cursor. For graphics-based applications, the Delete key deleted
the character to the right of the insertion point.
7
Enter Key – Used to enter commands or to move the cursor to the beginning of the next line.
Sometimes labeled Return instead of Enter.
Esc Key – Short for Escape, this key is used to send special codes to devices and to exit (or escape)
from programs and tasks.
Function Keys – Special keys labeled F1 to F12. These keys have different meaning depending on
which program is running.
Key/Symbol
Windows
Command
Menu
Esc
F1 - F12
F13 - F24
Tab
Caps lock
Shift
Ctrl
Fn
Alt
Spacebar
Arrows
Back Space
Delete
Enter
Prt Scrn
Scroll lock
Pause
Break
Insert
Home
Page up
Page down
End
Num Lock
~
`
!
@
#
£
€
$
¢
¥
§
%
°
Explanation
PC keyboards have a Windows key that looks like a four-pane window
Apple Mac computers have a command key.
PC keyboards also have a Menu key that looks like an cursor pointing to a menu.
Esc (Escape) key
Information about the F1 through F12 keyboard keys.
Information about the F13 through F24 keyboard keys.
Tab key
Caps lock key
Shift key
Ctrl (Control) key
Fn (Function) key
Alt (Alternate) key (PC Only; Mac users have Option key)
Spacebar key
Up, Down, Left, Right Arrow keys
Back space (or Backspace) key
Delete or Del key
Enter key
Print screen key
Scroll lock key
Pause key
Break key
Insert key
Home key
Page up or pg up key
Page down or pg dn key
End key
Num Lock key
Tilde
Acute, Back quote, grave, grave accent, left quote, open quote, or a push
Exclamation mark, Exclamation point, or Bang
Ampersat, Arobase, Asperand, At, or At symbol
Octothorpe, Number, Pound, sharp, or Hash
Pounds Sterling or Pound symbol
Euro
Dollar sign or generic currency
Cent sign
Chinese/Japenese Yuan
Micro or Section
Percent
Degree
8
^
&
*
(
)
_
+
=
{
}
[
]
|
\
/
:
;
"
'
<
>
,
.
?
Caret or Circumflex
Ampersand, Epershand, or And
Asterisk and sometimes referred to as star.
Open parenthesis
Close parenthesis
Hyphen, Minus or Dash
Underscore
Plus
Equal
Open Brace, squiggly brackets, or curly bracket
Close Brace, squiggly brackets, or curly bracket
Open bracket
Closed bracket
Pipe, Or, or Vertical bar
Backslash or Reverse Solidus
Forward slash, Solidus, Virgule, or Whack
Colon
Semicolon
Quote, Quotation mark, or Inverted commas
Apostrophe or Single Quote
Less Than or Angle brackets
Greater Than or Angle brackets
Comma
Period, dot or Full Stop
Question Mark
Exercise:
Q. Write the functions of function keys of keyboard
……………………………………………………………………………………………………………………………
……………………………………………………………………………………………………………………………
……………………………………………………………………………………………………………………………
……………………………………………………………………………………………………………………………
……………………………………………………………………………………………………………………………
……………………………………………………………………………………………………………………………
……………………………………………………………………………………………………………………………
……………………………………………………………………………………………………………………………
……………………………………………………………………………………………………………………………
……………………………………………………………………………………………………………………………
……………………………………………………………………………………………………………………………
……………………………………………………………………………………………………………………………
……………………………………………………………………………………………………………………………
……………………………………………………………………………………………………………………………
……………………………………………………………………………………………………………………………
……………………………………………………………………………………………………………………………
……………………………………………………………………………………………………………………………
……………………………………………………………………………………………………………………………
……………………………………………………………………………………………………………………………
9
Practical 3: Computer Fundamentals: Central Processing Unit
Objective: To know about Central Processing Unit
Central Processing Unit: Central processing unit also
called CPU is the most important part of computer. It’s
called brain of computer. Its reads and execute the
program instruction. CPU consist Arithmetic and logical
unit (ALU), memory unit and control unit.
Central processing unit consist of three parts namely
Arithmetic logical unit, control unit and memory
management.
Block diagram of computer
ALU- Arithmetic and logical unit perform logical and
mathematical function.
Control Unit- control the input and output devices.
Memory Unit- Store Program and data.
Output Unit- decode information and present it to the user.
Exercise:
Q. Write the different component of CPU.
……………………………………………………………………………………………………………………….
……………………………………………………………………………………………………………………….
……………………………………………………………………………………………………………………….
……………………………………………………………………………………………………………………….
……………………………………………………………………………………………………………………….
……………………………………………………………………………………………………………………….
……………………………….........................................................................................................................
....................................................................................................................................................................
……………………………………………………………………………………………………………………….
……………………………………………………………………………………………………………………….
……………………………………………………………………………………………………………………….
……………………………………………………………………………………………………………………….
……………………………………………………………………………………………………………………….
……………………………………………………………………………………………………………………….
……………………………….........................................................................................................................
....................................................................................................................................................................
10
Practical 4: Computer Fundamentals: Central Processing Unit components
Objective: To learn about Central Processing Unit and its Functioning
CPU have different units and includes processors. All the unit of CPU given belowProcess is a program to execute, which requires processor. Basically, there are two company based
processors Intel and AMD. Out of these two a number of varieties are available in these processors,
which are given belowI) Intel include Pentium pro, Celeron, Pentium IV, Duel
Core, Core to Duo, I3, I5, I7 series processors with 32
and 64 bits.
II) AMD include AMD Athlon ,AMD FX™ processors ,
AMD Athlon™ processors, AMD A-Series APUs AMD
Athlon™ APUs AMD Sempron™ APUs.
Memory Unit: Memory unit is the most important part of CPU. It also called the main memory of
computer system. It stores data, program instruction, internal result and final output temporary before it
is sent to an appropriate output device. Memory unit consists of thousands memory location and data
are store in it in the form of 0 and 1.
A computer memory is two type:
1) Primary Memory
2) Secondary memory
Primary Memory: This is the most important part of the computer. Primary memory also called internal
memory in which all the computer task and data and instructions are stored.
Primary memory is of two type: (A) Random Access Memory (RAM); (B) Read Only memory (ROM)
RAM: Random Access memory or RAM is the primary memory or
main memory of the computer system. It is also called read write
memory as the information can be read and write on to it. CPU
can direct access the data from the RAM. RAM is a volatile
memory, everything written on the RAM is lost when power
supply is off or system is shutdown.
ROM: ROM stands for Read Only Memory as the information can read only not
written anything on it. It is a non-volatile memory. There is no effect of power on
the ROM. Its stores some basic input output instruction put by the company to
operate the computer.
Secondary Memory: Primary memory is not sufficient for
storage large number of data and instructions. Thus, extra
memory is needed, which is called secondary storage memory.
The data may be stored in permanent manner. User can work on
system and saved it on the secondary memory for future use.
Computer hard disk is the best example of secondary storage
device. Optical disk, Magnetic Type, Floppy disk, CD, DVD etc.
are the example of secondary storage devices.
11
Arithmetic Logic Unit: An arithmetic logic unit (ALU) is a digital circuit used to perform arithmetic and
logic operations. It represents the fundamental building block of the central processing unit (CPU) of a
computer. Modern CPUs contain very powerful and complex ALUs. In addition to ALUs, modern CPUs
contain a control unit (CU).
Most of the operations of a CPU are performed by one or more ALUs, which load data from input
registers. A register is a small amount of storage available as part of a CPU. The control unit tells the
ALU what operations are to be performed on that data and the ALU stores the result in an output
register. The control unit moves the data between these registers, the ALU, and memory.
Control unit: A control unit or CU is circuitry that directs operations within a computer's processor. It
lets the computer's logic unit, memory, as well as both input and output devices know how to respond
to instructions received from a program. Examples of devices that utilize control units
include CPUs and GPUs.
A control unit works by receiving input information that it converts into control signals, which are then
sent to the central processor. The computer's processor then tells the attached hardware what
operations to carry out. The functions that a control unit performs are dependent on the type of CPU,
due to the variance of architecture between different manufacturers. The following diagram illustrates
how instructions from a program are processed.
Exercise:
Q.1 What is CPU? Write the different parts of CPU.
………………………………………………………………………………………………………………………
………………………………………………………………………………………………………………………
………………………………………………………………………………………………………………………
………………………………………………………………………………………………………………………
………………………………………………………………………………………………………………………
………………………………………………………………………………………………………………………
………………………………………………………………………………………………………………………
………………………………………………………………………………………………………………………
………………………………………………………………………………………………………………………
………………………………………………………………………………………………………………………
Q.2 Write the main work of ALU?
………………………………………………………………………………………………………………………
………………………………………………………………………………………………………………………
………………………………………………………………………………………………………………………
………………………………………………………………………………………………………………………
………………………………………………………………………………………………………………………
………………………………………………………………………………………………………………………
………………………………………………………………………………………………………………………
………………………………………………………………………………………………………………………
Q.3 Write down primary work of RAM & ROM.?
………………………………………………………………………………………………………………………
………………………………………………………………………………………………………………………
………………………………………………………………………………………………………………………
………………………………………………………………………………………………………………………
………………………………………………………………………………………………………………………
………………………………………………………………………………………………………………………
12
Practical 5: Computer Fundamentals: Output Devices
Objective: To know about Computer Output Devices
An output device is any peripheral that receives data from a computer, usually for display, projection, or
physical reproduction. Most commonly output devices are Monitor, Printer, and Speaker etc.
Monitor: Monitor is the most common output device in the computer.
The monitor is the piece of computer hardware that displays the video
and graphics information generated by the computer through the video
card. Monitors are very similar to televisions but usually display
information at a much higher resolution. Also, unlike televisions,
monitors are not usually mounted on a wall but instead sit atop a desk. A
monitor is sometimes referred to as a screen, display, video display,
video display terminal, video display unit, or video screen.
A monitor, no matter the type, usually connects to either an HDMI, DVI,
or VGA port. Other connectors include USB, Display Port, and
Thunderbolt. Before investing in a new monitor, make sure that both devices support the same type of
connection.
Printer: Printer is also a most common output device. It transfers data from a system onto paper. There
are many different types of printers. In terms of the technology utilized,
printers fall into the following categories:
Daisy-wheel: Similar to a ball-head typewriter, this type of printer has
a plastic or metal wheel on which the shape of each character stands
out in relief. A hammer presses the wheel against a ribbon, which in
turn makes an ink stain in the shape of the character on the paper.
Daisy-wheel printers produce letter-quality print but cannot print
graphics.
Dot-matrix: Creates characters by striking pins against an ink ribbon. Each pin makes a dot, and
combinations of dots form characters and illustrations.
Ink-jet: Sprays ink at a sheet of paper. Ink-jet printers produce high-quality text and graphics.
Laser: Uses the same technology as copy machines. Laser printers produce very high-quality text
and graphics.
LCD & LED: Similar to a laser printer, but uses liquid crystals or light-emitting diodes rather than a
laser to produce an image on the drum.
Line printer: Contains a chain of characters or pins that print an entire line at one time. Line printers
are very fast, but produce low-quality print.
Thermal printer: An inexpensive printer that works by pushing heated pins against heat-sensitive
paper. Thermal printers are widely used in calculators and fax machines.
Speaker: speaker is another type of output device,
which produce sound and gives sound as an output.
13
Exercise
Q.1 Explain the different kinds of printers.
………………………………………………………………………………………………………………………
………………………………………………………………………………………………………………………
………………………………………………………………………………………………………………………
………………………………………………………………………………………………………………………
………………………………………………………………………………………………………………………
………………………………………………………………………………………………………………………
………………………………………………………………………………………………………………………
………………………………………………………………………………………………………………………
………………………………………………………………………………………………………………………
………………………………………………………………………………………………………………………
……………………………………………………
Q.2 Write and explain the different types of output devices.
………………………………………………………………………………………………………………………
………………………………………………………………………………………………………………………
………………………………………………………………………………………………………………………
………………………………………………………………………………………………………………………
………………………………………………………………………………………………………………………
………………………………………………………………………………………………………………………
………………………………………………………………………………………………………………………
………………………………………………………………………………………………………………………
………………………………………………………………………………………………………………………
………………………………………………………………………………………………………………………
……………………………………………………
Q.3 Explain the different kind of monitors.
………………………………………………………………………………………………………………………
………………………………………………………………………………………………………………………
………………………………………………………………………………………………………………………
………………………………………………………………………………………………………………………
………………………………………………………………………………………………………………………
………………………………………………………………………………………………………………………
………………………………………………………………………………………………………………………
……………………………………
14
Practical 6: Computer Booting
Objective: How to boot the computer.
Booting: When we start our computer then there is an operation, which is performed automatically by
the computer. This is called as booting. In booting, system will check all the hardware’s and software’s
those are installed or attached with the system and this will also load all the files, which are needed for
running a system. In the booting process, the system will read all the information from the files those
are stored into the ROM chip and the ROM chip will read all the instructions those are stored into these
files.
Booting are two types1) Warm Booting: When the system starts from the beginning or from initial stage, means when we
starts our system, this is called as warm booting.
2) Cold Booting: The cold booting is that in which system automatically starts when we run the
system, e.g., due to light fluctuation, the system will automatically restarts. System damage chances
becomes more in this booting. The system will not be started from its initial state. Some files will be
damaged because they are not properly stored into the system.
Shut down computer properly: In order to turn
off computer, use Start menu, click the Start button,
and then, in the lower-right corner of the Start menu,
click Shut down. When you click Shut down,
your computer closes all open programs, along with
Windows itself, and then completely turns off
your computer and display. Shut down button may be
different places in different operating systems.
Exercise:
Q.1 What is booting?
………………………………………………………………………………………………………………………
………………………………………………………………………………………………………………………
………………………………………………………………………………………………………………………
………………………………………………………………………………………………………………………
………………………………………………………………………………………………………………………
Q.2 How to shut down the computer?
………………………………………………………………………………………………………………………
………………………………………………………………………………………………………………………
………………………………………………………………………………………………………………………
………………………………………………………………………………………………………………………
………………………………………………………………………………………………………………………
Q.3 What is the key combination of shutdown the computer?
………………………………………………………………………………………………………………………
………………………………………………………………………………………………………………………
……………………………………………………………………………………………………………………….
………………………………………………………………………………………………………………………
………………………………………………………………………………………………………………………
15
………………………………………………………………………………………………………………………
Practical No 7: Introduction to binary number systems
Objective: Convert binary to decimal and decimal to binary
As we know the computer understandable language is binary language. The 0s and 1s is the binary
numbers or digital numbers. The single binary digit is called bit. For example, 110100 is the binary
number consist of 6 bits. The table of binary numbers equivalent to decimal number given below
0
1
2
3
4
5
6
7
8
9
10
11
12
13
14
15
0000
0001
0010
0011
0100
0101
0110
0111
1000
1001
1010
1011
1100
1101
1110
1111
Binary number
Conversion binary to decimal
We can convert binary number in to decimal number.
1
1
0
1
0
0
0
20 = 0
21 = 0
20
22 = 4
21
2
23 = 0
2
24 = 16
23
24
25 =32
25
16
= 4+16+32 = 52
Practical No 8: Introduction to binary number systems
Objective: Conversion binary to Decimal
Convert 52 to binary
2
52
2
26
0
2
13
0
2
6
1
2
3
0
1
1
110100
Exercise
Q. 1 Convert the binary no to equivalent decimal numbers.
(10011)2
(110101)2
(10001011)2
(11111)2
Q. 2 Convert Decimal to binary
(56)10
(65)10
(58)10
(101)10
17
(111111)2
Practical No 9: Algorithm
Objective: How to write an algorithm
Algorithm: An algorithm is a step by step process of any program or task. An algorithm is a procedure
or formula for solving a problem. A computer program can be viewed as an algorithm. In mathematics
and computer science, an algorithm usually means a small procedure that solves a problem. The word
algorithm derives from the name of the mathematician, Mohammed ibn-Musa al-Khwarizmi, who was
part of the royal court in Baghdad and who lived from about 780 to 850. Al-Khwarizmi's work is the
likely source for the word algebra as well.
Example
Write an algorithm to find out number is odd or even?
Ans.
Step 1: start
Step 2: input number
Step 3: rem=number mod 2
Step 4: if rem=0 then
Print "number even"
Else
Print "number odd"
endif
Step 5: stop
An algorithm for calculating the perimeter and surface of square
1.
2.
3.
4.
5.
6.
start
Input A
PERIMETER = 4 × A
SURFACE = A × A
Print PERIMETER, SURFACE
End/Stop
Exercise:
Q. Write an algorithm for addition of two numbers.
………………………………………………………………………………………………………………………
………………………………………………………………………………………………………………………
………………………………………………………………………………………………………………………
………………………………………………………………………………………………………………………
………………………………………………………………………………………………………………………
………………………………………………………………………………………………………………………
………………………………………………………………………………………………………………………
………………………………………………………………………………………………………………………
………………………………………………………………………………………………………………………
………………………………………………………………………………………………………………………
………………………………………………………………………………………………………………………
………………………………………………………………………………………………………………………
………………………………………………………………………………………………………………………
………………………………………………………………………………………………………………………
………………………………………………………………………………………………………………………
………………………………………………………………………………………………………………………
18
Practical No: 10 Flow Charts
Objective: How to prepare flow charts.
Flow Charts: Flow charts is basically the pictorial representation of data flow. Data flow and data
process can easily be understood by the flow charts. A flowchart contains different kind of symbols,
which shows different meaning in data flow. Flowcharts use simple geometric symbols and arrows to
define relationships. In programming, for instance, the beginning or end of a program is represented by
an oval. A process is represented by a rectangle, a decision is represented by a diamond and an I/O
process is represented by a parallelogram. The Internet is represented by a cloud.
Symbol
Purpose
Description
Flow line
Used to indicate the flow of logic by connecting
symbols.
Terminal(Stop/Start)
Used to represent start and end of flowchart.
Input/output
Used for input and output operation.
Processing
Used for arithmetic operations and datamanipulations.
Decision
Used to represent the operation in which there are
two alternatives, true and false.
On-page Connector
Used to join different flowline
Off-page Connector
Used to connect flowchart portion on different page.
Predefined
Process/Function
Used to represent a group of statements performing
one processing task.
19
Draw a flowchart to add two numbers.
Draw flowchart to find the largest among
three different numbers
Exercise:
Q. Draw the flow charts of RLBCAU Academic Block.
20
Practical No 11: Microsoft Office Package (MS Word)
Objective: working with Microsoft office Word
Microsoft office package Suite of products developed by Microsoft Corporation that includes Microsoft
Word, Excel, Access, Publisher, PowerPoint, and Outlook. Each program serves a different purpose
and is compatible with other programs included in the package. The suite of programs is compatible
with both the Windows and Macintosh operating system. Microsoft Office is the most common form of
software used in the western world.
Word Processing is perhaps the most common and comparatively easier application to work on any
computer. A word processor lets you to change words or phrases, to move whole sections of text from
one place to another, store blocks of text, and align margins all in few seconds. Use of word processors
has changed the look of official correspondence, reports, and proposals etc. to a great extent. MS Word
is an advanced word processing product by Microsoft Company. The powerful features of Word will
allow you to create even graphic based multicolumn publications such as Fliers, Newsletters and
Internet web pages. This section provides an overview of MS - Word and deals with the following
features:
Word-wrap: automatic arrangement of text in lines of specified length without the necessity of touching the
return key.
Discretionary Hyphenation: option of inserting a hyphen to break a word that ends a line: the hyphen does
not print if later editing moves the word to the middle of a line.
Justification: automatic alignment of text to both the left and right margins.
Adjustment: realignment of text to new margin and tab settings.
Alignment: positioning text or numbers to specified margin and tab settings.
Decimal Alignment: positioning columns of numbers with the decimal points vertically aligned.
Indents: the setting of temporary margins within a document differing from the primary margins used.
Centering text on a line.
Insertion: the entry of new text within previously typed material without erasing the existing material.
Overstriking: the substitution of new text for old by typing over the old text.
Deletion: erasure of text from the screen, or of whole documents from the disk.
Search and Replace: moving directly to specified words or parts of words within a document and replacing
them with different words or word portions.
Copying or Cutting: the duplication or moving of blocks of text within a document.
Boilerplate: the separate storage and retrieval of blocks of text from which standard documents can be built.
Pagination: automatic division of a document into pages of specified numbers of lines.
Page Numbering: automatic sequential numbering of pages.
Headers and Footers: option of creating standard blocks of text that will automatically appear at the top or
bottom of each page in a document.
Footnoting: automatic sequential numbering of footnotes and positioning of the footnotes at the bottom of
their appropriate pages during pagination.
Table of Contents and Index Generators. Programs that create these based on the text of a document.
Form Letter Merging: automatic combining of a form letter with a mailing list to generate multiple copies of
the letter with the different addresses and other variable information filled in.
Automatic Spelling Checker and Corrector. Program that compares words in the text against an on-line
dictionary, flagging items not found in the dictionary and offering alternative spellings and a means of
correcting the errors.
21
22
How to open the MS word File
First view of MS word file
How to save the MS word File
23
Standard Menu and Tools bar
How to change design and fonts size
24
How to Secure Word Document
Exercise on Computer
Q.1 Create the Table in the word.
Q.2 How to insert the pics into word document
Q.3 How to change the font size and font style in the word document.
25
Practical No 12: MS excel
Objective: Working with MS excel
MS Excel: MS excel is another powerful tool of MS office package, it’s also called spread sheet or
electronic sheet. All the calculation, statistical analysis, all type of graphs easily made by the help of MS
excel. Excel is, in its most basic form, a very fancy calculator. There are usually several different ways
to perform the same function in Excel. Some features of excel are given below.
It is a spreadsheet application in which we can add sheets as per our requirements. In a single sheet, it
consists of rows and columns and cells, where every cell has different address.
Sum, product, subtraction, division and many mathematical, logical functions are available within it.
Other features include tables, charts, clip art and more.
It is basically used for payroll, accounts, mathematical, and for other business purposes. See below for
details.
Features:
Hyperlink. We can link one file to another file or page.
Clip art. We can add images and also audio and video clips.
Charts. With charts, we can clearly show a product(s) evaluation to a client. For example, you can
display a chart showing which product is selling more or less by month, week, and so forth.
Tables. Tables are created with different fields (e.g. name, age, address, roll number, and so forth).
You can add a table to fill these values.
Functions. There are both mathematical functions (add, subtract, divide, multiply), and logical ones
(average, sum, mod, product).
Images and backgrounds. You can incorporate images and backgrounds into each sheet.
Macros. Macros are used for recording events for future use.
Database: With the data feature, you can add any database from other sources to it.
Sorting and filtering. We can sort and/or filter our data so that anything redundant or repetitive can be
removed more easily.
Data validations. This tool can help you consolidate your data.
Grouping. The grouping feature helps you both to group your data and ungroup it so that you have
subtotals and so forth.
Page layout. Themes, colors, sheets, margins, size, backgrounds, breaks, print, titles, sheets height,
width, scaling, grids, headings,
views, bring to front of font or
back alignment, and many more
are available for you to lay out
your page.
Example of MS excel sheet
Starting look of MS Excel sheet
26
Menu and tools bar of MS Excel
How to insert image, in excel sheet
27
How to make a graph using Excel
Exercise on
Computer
Q.1 How to
create the
charts in the
excel sheet.
28
29
Practical No 13: MS Excel Formula Bar
Objective: working with MS Excel and formula bar
MS excel is most powerful tools for calculation and feeding equation. Using excel we can make a small
software for office automation, result preparation, salary sheet and many more. Here we learn about
how to feed the equation in excel sheet.
Equal sign
For insert the formula in the excel sheet first type the Equal sign using key board this shows that the
user now enter the formula.
Formula
Exercise on Computer
1. Insert the formula in the excel sheet.
x
2
y
8
Find the value of z;
3
5
4
6
Z= (x+y), Z= (x-y), Z= (x*y)
30
7
71
8
12
Practical No 14: MS Excel Statistical Analysis
Objective: Statistical Analysis done through MS-Excel
Statistical analysis is very important part of any project. Statistical analysis is very striking features of
MS excel, here we learn how to analysis the data using excel.
First fill the data in data sheet and then select all the data and click on data on the menu Bar after that
click on analysis tool. Here we find many statistical tools for analysis the data.
Analysis
Data
31
Analysis
Exercise on Computer
Q. Find the correlation of given data
x
y
2
8
3
5
4
6
32
7
71
8
12
Practical No 15: MS Power Point
Objective: Working with MS PowerPoint
Microsoft power point presentation
Power point presentation is the most striking feature of MS office package. Using this tool it is easily to
present the data, graph, images and many more.
Basic PowerPoint Features
Design
The design features of PowerPoint allow to customize the appearance and format of the slides.
PowerPoint typically comes with a set of preloaded themes for you to choose from. These can range
from simple color changes to complete format layouts with accompanying font text. Themes can be
applied through the whole presentation or a single slide. Using the page setup allows you to optimize
the presentation for the display size; for instance, you should use a larger screen ratio when displaying
on a projector compared to a computer screen.
Animation
PowerPoint animation is divided between slide transitions and element animation. Using slide transition
adds an effect when switching slides during a slide show. We can edit the transition effect and timing,
as well as opt for an on-click or automatic transition between slides. Element animation adds movement
and sounds to the objects within the slide. For example, if we are constructing a photo gallery as a slide
show, we can choose which pictures enter the slide first, how they enter and add a sound as they enter.
Presentation
The presentation function of PowerPoint is largely designed to accommodate public speaking.
PowerPoint comes with a built-in
notes function; when printing out
presentation slides, we can add
presenter notes beside each slide
as accompanying content.
Integration
PowerPoint is compatible with all
other software in the Microsoft
Office suite; we can export slides
into Word documents or use Excel
charts within presentation. In
addition to image and audio
support.
Start the Power Point presentation
33
Menu and tools bar
34
First Slide create using MS Power point
35
How to insert animation on slide
Exercise on Computer
Q.1 Create the PowerPoint presentation on introduction to computer.
Q.2 What is the difference between ppt and pptx.
Q.3 How to insert effect on ppt.
36
Practical No 16: Web Browsing
Web Browsing:
Web browsing means to work on the net. Today’s world can’t be imagined without internet. Today
Internet is very powerful tool for information sharing. All the information about any organization any
technology is easily available on the internet. For the web browsing we need web browser, internet
explorer, Google chrome, Mozilla
Firefox, opera etc. are most common
web browser today.
Web browsing simply means
“explore the world”.
By using
Google and yahoo search engine we
can explore anything which is exist in
the world so search engine is very
powerful tools for the web browsing.
Exercise on Computer
Q.1 How to search course content on the web.
Q.2 Open the website of Rani Lakshmi Bai central Agricultural University and note content of
about the university.
37
Practical No 17: Creation of an E-mail Account
Objective: To create e-mail Account
Email or electronic mail is most
common tools for sending and
receiving the data and information over
the network. Today’s many mail service
provider companies give their services
free of cost. Gmail, yahoo hot mail,
rocket mail etc. are the most famous
name of mail service provider. For
using the mail services first user just
sign up in the portal and after filling
their details and once making
username and password anyone can
easily use the mail services.
Exercise on Computer
38
Q. Create own your Email Account on Gmail or any other service provider
Practical No 18: Audio Visual Aids
Audio Visual Aids
Audio visual aids are also called instructional material. Audio means hearing and video means that
which found by seeing. Seeing the picture, using black and white board, seeing the movie and
presentation via projector or LCD/LED monitor
all are comes under audio visual aids.
The mainly use of AV aids today in education
sector. There are many equipment’s which are
used by the teachers and students also.
Interactive boards, projector, PowerPoint
presentation, overhead projectors film strips
flash cards are most common examples of AV
aids.
Exercise
Q. Write the name of different type of AV aids.
……………………………………………………………………………………………………………………
……………………………………………………………………………………………………………………
……………………………………………………………………………………………………………………
……………………………………………………………………………………………………………………
……………………………………………………………………………………………………………………
……………………………………………………………………………………………………………………
……………………………………………………………………………………………………………………
.
39