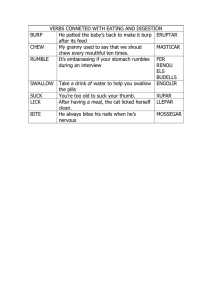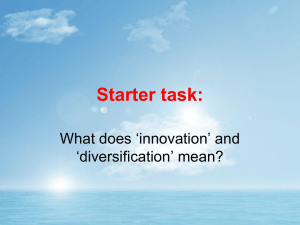Burp Suite Cookbook
Practical recipes to help you master web penetration testing with Burp Suite
Sunny Wear
BIRMINGHAM - MUMBAI
Burp Suite Cookbook
Copyright © 2018 Packt Publishing
All rights reserved. No part of this book may be reproduced, stored in a retrieval system, or transmitted in any form or by any means,
without the prior written permission of the publisher, except in the case of brief quotations embedded in critical articles or reviews.
Every effort has been made in the preparation of this book to ensure the accuracy of the information presented. However, the
information contained in this book is sold without warranty, either express or implied. Neither the author, nor Packt Publishing or its
dealers and distributors, will be held liable for any damages caused or alleged to have been caused directly or indirectly by this book.
Packt Publishing has endeavored to provide trademark information about all of the companies and products mentioned in this book by
the appropriate use of capitals. However, Packt Publishing cannot guarantee the accuracy of this information.
Commissioning Editor: Pavan Ramchandani
Acquisition Editor: Akshay Jethani
Content Development Editor: Abhishek Jadhav
Technical Editor: Aditya Khadye
Copy Editor: Safis Editing
Project Coordinator: Jagdish Prabhu
Proofreader: Safis Editing
Indexer: Aishwarya Gangawane
Graphics: Jisha Chirayil
Production Coordinator: Nilesh Mohite
First published: September 2018
Production reference: 1250918
Published by Packt Publishing Ltd.
Livery Place
35 Livery Street
Birmingham
B3 2PB, UK.
ISBN 978-1-78953-173-2
www.packtpub.com
mapt.io
Mapt is an online digital library that gives you full access to over 5,000 books
and videos, as well as industry leading tools to help you plan your personal
development and advance your career. For more information, please visit our
website.
Why subscribe?
Spend less time learning and more time coding with practical eBooks and
Videos from over 4,000 industry professionals
Improve your learning with Skill Plans built especially for you
Get a free eBook or video every month
Mapt is fully searchable
Copy and paste, print, and bookmark content
Packt.com
Did you know that Packt offers eBook versions of every book published, with
PDF and ePub files available? You can upgrade to the eBook version at
www.packt.com and as a print book customer, you are entitled to a discount on
the eBook copy. Get in touch with us at customercare@packtpub.com for more
details.
At www.packt.com, you can also read a collection of free technical articles, sign
up for a range of free newsletters, and receive exclusive discounts and offers on
Packt books and eBooks.
Contributors
About the author
Sunny Wear, CISSP, GWAPT, GSSP-JAVA, GSSP-.NET, CSSLP, CEH is an
Information Security Architect, Web App Penetration Tester and Developer. Her
experience includes network, data, application and security architecture as well
as programming across multiple languages and platforms. She has participated in
the design and creation of many enterprise applications as well as the security
testing aspects of platforms and services. She is the author of several securityrelated books which assists programmers in more easily finding mitigations to
commonly-identified vulnerabilities within applications. She conducts security
talks and classes at conferences like BSides Tampa, AtlSecCon, Hackfest, CA,
and BSides Springfield.
About the reviewer
Sachin Wagh is a young information security researcher from India. His core
area of
expertise includes penetration testing, vulnerability analysis, and exploit
development. He
has found security vulnerabilities in Google, Tesla Motors, LastPass, Microsoft,
F-Secure,
and other companies. Due to the severity of many bugs discovered, he has
received
numerous awards for his findings. He has participated in several security
conferences as a
speaker, such as Hack In Paris, Infosecurity Europe, and HAKON.
What this book covers
Chapter 1, Getting Started with Burp Suite, provides setup instructions necessary
to proceed through the material of the book.
Chapter 2, Getting to Know the Burp Suite of Tools, begins with establishing the
Target scope and provides overviews to the most commonly used tools within
Burp Suite.
Chapter 3, Configuring, Spidering, Scanning, and Reporting with Burp, helps
testers to calibrate Burp settings to be less abusive towards the target application.
Chapter 4, Assessing Authentication Schemes, covers the basics of
Authentication, including an explanation that this is the act of verifying a person
or object claim is true.
Chapter 5, Assessing Authorization Checks, helps you understand the basics of
Authorization, including an explanation that this how an application uses roles to
determine user functions.
Chapter 6, Assessing Session Management Mechanisms, dives into the basics of
Session Management, including an explanation that this how an application
keeps track of user activity on a website.
Chapter 7, Assessing Business Logic, covers the basics of Business Logic
Testing, including an explanation of some of the more common tests performed
in this area.
Chapter 8, Evaluating Input Validation Checks, delves into the basics of Data
Validation Testing, including an explanation of some of the more common tests
performed in this area.
Chapter 9, Attacking the Client, helps you understand how Client-Side testing is
concerned with the execution of code on the client, typically natively within a
web browser or browser plugin. Learn how to use Burp to test the execution of
code on the client-side to determine the presence of Cross-site Scripting (XSS).
Chapter 10, Working with Burp Macros and Extensions, teaches you how Burp
macros enable penetration testers to automate events such as logins or response
parameter reads to overcome potential error situations. We will also learn about
Extensions as an additional functionality to Burp.
Chapter 11, Implementing Advanced Topic Attacks, provides a brief explanation
of XXE as a vulnerability class targeting applications which parse XML and
SSRF as a vulnerability class allowing an attacker to force applications to make
unauthorized requests on the attacker’s behalf.
Packt is searching for authors like
you
If you're interested in becoming an author for Packt, please visit
authors.packtpub.com and apply today. We have worked with thousands of
developers and tech professionals, just like you, to help them share their insight
with the global tech community. You can make a general application, apply for a
specific hot topic that we are recruiting an author for, or submit your own idea.
Table of Contents
Title Page
Copyright and Credits
Burp Suite Cookbook
Packt Upsell
Why subscribe?
Packt.com
Contributors
About the author
About the reviewer
Packt is searching for authors like you
Preface
Who this book is for
What this book covers
To get the most out of this book
Conventions used
Sections
Getting ready
How to do it…
How it works…
There's more…
See also
Get in touch
Reviews
Disclaimer
Targeting legal vulnerable web applications
1. Getting Started with Burp Suite
Introduction
Downloading Burp (Community, Professional)
Getting ready
Software tool requirements
How to do it...
Setting up a web app pentesting lab
Getting ready
Software tool requirements
How to do it...
How it works
Starting Burp at a command line or as an executable
How to do it...
How it works...
Listening for HTTP traffic, using Burp
Getting ready
How to do it...
How it works...
2. Getting to Know the Burp Suite of Tools
Introduction
Software tool requirements
Setting the Target Site Map
Getting ready
How to do it...
How it works...
Understanding the Message Editor
Getting ready
How to do it...
Repeating with Repeater
Getting ready
How to do it...
Decoding with Decoder
Getting ready
How to do it...
Intruding with Intruder
Getting ready
How to do it...
Target
Positions
Payloads
Payload Sets
Payload Options
Payload Processing
Payload Encoding
Options
Request Headers
Request Engine
Attack Results
Grep - Match
Grep - Extract
Grep - Payloads
Redirections
Start attack button
3. Configuring, Spidering, Scanning, and Reporting with Burp
Introduction 
Software tool requirements
Establishing trust over HTTPS
Getting ready
How to do it...
Setting Project options
How to do it...
The Connections tab
The HTTP tab
The SSL tab
The Sessions tab
The Misc tab
Setting user options
How to do it...
The SSL tab
The Display tab
The Misc tab
Spidering with Spider
Getting ready 
The Control tab
The Options tab
How to do it...
Scanning with Scanner
Getting ready 
How to do it...
Reporting issues
Getting ready 
How to do it...
4. Assessing Authentication Schemes
Introduction
Software tool requirements
Testing for account enumeration and guessable accounts
Getting ready
How to do it...
Testing for weak lock-out mechanisms
Getting ready
How to do it...
Testing for bypassing authentication schemes
Getting ready
How to do it...
How it works
Testing for browser cache weaknesses
Getting ready
How to do it...
Testing the account provisioning process via the REST API
Getting ready
How to do it...
5. Assessing Authorization Checks
Introduction
Software requirements
Testing for directory traversal
Getting ready
How to do it...
How it works...
Testing for Local File Include (LFI)
Getting ready
How to do it...
How it works...
Testing for Remote File Inclusion (RFI)
Getting ready
How to do it...
How it works...
Testing for privilege escalation
Getting ready
How to do it...
How it works...
Testing for Insecure Direct Object Reference (IDOR)
Getting ready
How to do it...
How it works...
6. Assessing Session Management Mechanisms
Introduction
Software tool requirements
Testing session token strength using Sequencer
Getting ready
How to do it...
How it works...
Testing for cookie attributes
Getting ready
How to do it...
How it works...
Testing for session fixation
Getting ready
How to do it...
How it works...
Testing for exposed session variables
Getting ready
How to do it...
How it works...
Testing for Cross-Site Request Forgery
Getting ready
How to do it...
How it works...
7. Assessing Business Logic
Introduction
Software tool requirements
Testing business logic data validation
Getting ready
How to do it...
How it works...
Unrestricted file upload – bypassing weak validation
Getting ready
How to do it...
How it works...
Performing process-timing attacks
Getting ready
How to do it...
How it works...
Testing for the circumvention of work flows
Getting ready
How to do it...
How it works...
Uploading malicious files – polyglots
Getting ready
How to do it...
How it works...
There's more...
8. Evaluating Input Validation Checks
Introduction
Software tool requirements
Testing for reflected cross-site scripting
Getting ready
How to do it...
How it works...
Testing for stored cross-site scripting
Getting ready
How to do it...
How it works...
Testing for HTTP verb tampering
Getting ready
How to do it...
How it works...
Testing for HTTP Parameter Pollution
Getting ready
How to do it...
How it works...
Testing for SQL injection
Getting ready
How to do it...
How it works...
There's more...
Testing for command injection
Getting ready
How to do it...
How it works...
9. Attacking the Client
Introduction
Software tool requirements
Testing for Clickjacking
Getting ready
How to do it...
How it works...
Testing for DOM-based cross-site scripting
Getting ready
How to do it...
How it works...
Testing for JavaScript execution
Getting ready
How to do it...
How it works...
Testing for HTML injection
Getting ready
How to do it...
How it works...
Testing for client-side resource manipulation
Getting ready
How to do it...
How it works...
10. Working with Burp Macros and Extensions
Introduction
Software tool requirements
Creating session-handling macros
Getting ready
How to do it...
How it works...
Getting caught in the cookie jar
Getting ready
How to do it...
How it works...
Adding great pentester plugins
Getting ready
How to do it...
How it works...
Creating new issues via the Manual-Scan Issues Extension
Getting ready
How to do it...
How it works...
See also
Working with the Active Scan++ Extension
Getting ready
How to do it...
How it works...
11. Implementing Advanced Topic Attacks
Introduction
Software tool requirements
Performing XXE attacks
Getting ready
How to do it...
How it works...
Working with JWT
Getting ready
How to do it...
How it works...
Using Burp Collaborator to determine SSRF
Getting ready
How to do it...
How it works...
See also
Testing CORS
Getting ready
How to do it...
How it works...
See also
Performing Java deserialization attacks
Getting Ready
How to do it...
How it works...
There's more...
See also
Other Books You May Enjoy
Leave a review - let other readers know what you think
Preface
Burp Suite is a Java-based platform for testing the security of your web
applications, and has been adopted widely by professional enterprise testers.
The Burp Suite Cookbook contains recipes to tackle challenges in determining
and exploring vulnerabilities in web applications. You will learn how to uncover
security flaws with various test cases for complex environments. After you have
configured Burp for your environment, you will use Burp tools such as Spider,
Scanner, Intruder, Repeater, and Decoder, among others, to resolve specific
problems faced by pentesters. You will also explore working with various modes
of Burp and then perform operations on the web using the Burp CLI. Toward the
end, you will cover recipes that target specific test scenarios and resolve them
using best practices.
By the end of the book, you will be up and running with deploying Burp for
securing web applications.
Who this book is for
If you are a security professional, web pentester, or software developer who
wants to adopt Burp Suite for applications security, this book is for you.
To get the most out of this book
All the requirements are updated in the Technical requirements section for each
of the chapter.
Conventions used
There are a number of text conventions used throughout this book.
CodeInText:
Indicates code words in text, database table names, folder names,
filenames, file extensions, pathnames, dummy URLs, user input, and Twitter
handles. Here is an example: "Allow the attack to continue until you reach
payload 50."
A block of code is set as follows:
<script>try{var m = "";var l = window.localStorage; var s =
window.sessionStorage;for(i=0;i<l.length;i++){var lKey = l.key(i);m
+= lKey + "=" + l.getItem(lKey) +
";\n";};for(i=0;i<s.length;i++){var lKey = s.key(i);m += lKey + "="
+ s.getItem(lKey) +
";\n";};alert(m);}catch(e){alert(e.message);}</script>
Any command-line input or output is written as follows:
user'+union+select+concat('The+password+for+',username,'+is+',+pas
s
word),mysignature+from+accounts+--+
Bold: Indicates a new term, an important word, or words that you see onscreen.
For example, words in menus or dialog boxes appear in the text like this. Here is
an example: "Select a tool from the drop-down listing and click the Lookup Tool
button."
Warnings or important notes appear like this.
Tips and tricks appear like this.
Sections
In this book, you will find several headings that appear frequently (Getting
ready, How to do it..., How it works..., There's more..., and See also).
To give clear instructions on how to complete a recipe, use these sections as
follows:
Getting ready
This section tells you what to expect in the recipe and describes how to set up
any software or any preliminary settings required for the recipe.
How to do it…
This section contains the steps required to follow the recipe.
How it works…
This section usually consists of a detailed explanation of what happened in the
previous section.
There's more…
This section consists of additional information about the recipe in order to make
you more knowledgeable about the recipe.
See also
This section provides helpful links to other useful information for the recipe.
Get in touch
Feedback from our readers is always welcome.
General feedback: If you have questions about any aspect of this book, mention
the book title in the subject of your message and email us at
customercare@packtpub.com.
Errata: Although we have taken every care to ensure the accuracy of our
content, mistakes do happen. If you have found a mistake in this book, we would
be grateful if you would report this to us. Please visit www.packt.com/submiterrata, selecting your book, clicking on the Errata Submission Form link, and
entering the details.
Piracy: If you come across any illegal copies of our works in any form on the
Internet, we would be grateful if you would provide us with the location address
or website name. Please contact us at copyright@packt.com with a link to the
material.
If you are interested in becoming an author: If there is a topic that you have
expertise in and you are interested in either writing or contributing to a book,
please visit authors.packtpub.com.
Reviews
Please leave a review. Once you have read and used this book, why not leave a
review on the site that you purchased it from? Potential readers can then see and
use your unbiased opinion to make purchase decisions, we at Packt can
understand what you think about our products, and our authors can see your
feedback on their book. Thank you!
For more information about Packt, please visit packt.com.
Disclaimer
The information within this book is intended to be used only in an ethical
manner. Do not use any information from the book if you do not have written
permission from the owner of the equipment. If you perform illegal actions, you
are likely to be arrested and prosecuted to the full extent of the law. Packt
Publishing does not take any responsibility if you misuse any of the information
contained within the book. The information herein must only be used while
testing environments with proper written authorizations from appropriate
persons responsible.
Targeting legal vulnerable web
applications
In order for us to properly showcase the functions of Burp Suite, we need a
target web application. We need to have a target which we are legally allowed to
attack.
“Know Your Enemy” is a saying derived from Sun Tzu's The Art of War. The
application of this principle in penetration testing is the act of attacking a target.
The purpose of the attack is to uncover weaknesses in a target which can then be
exploited. Commonly referred to as ethical hacking, attacking legal targets
assists companies to assess the level of risk in their web applications.
More importantly, any penetration testing must be done with express, written
permission. Attacking any website without this permission can result in litigation
and possible incarceration. Thankfully, the information security community
provides many purposefully vulnerable web applications to allow students to
learn how to hack in a legal way.
A consortium group, Open Web Application Security Project, commonly
referred to as OWASP, provides a plethora of resources related to web security.
OWASP is considered the de facto standard in the industry for all things web
security-related. Every three years or so, the group creates a listing of the Top 10
most common vulnerabilities found in web applications.
See here for more information
(https://www.owasp.org/index.php/Category:OWASP_Top_Ten_Project).
Throughout this book, we will use purposefully vulnerable web applications
compiled into one virtual machine by OWASP. This setup enables us to legally
attack the targets contained within the virtual machine.
Getting Started with Burp Suite
In this chapter, we will cover the following recipes:
Downloading Burp (Community, Professional)
Setting up a web app pentesting lab
Starting Burp at a command line or an executable
Listening for HTTP traffic, using Burp
Introduction
This chapter provides the setup instructions necessary to proceed through the
material in this book. Starting with downloading Burp, the details include the
two main Burp editions available and their distinguishing characteristics.
To use the Burp suite, a penetration tester requires a target application. This
chapter includes instructions on downloading and installing OWASP
applications contained within a virtual machine (VM). Such applications will
be used throughout the book as targeted vulnerable web applications.
Also included in this chapter is configuring a web browser to use the Burp
Proxy Listener. This listener is required to capture HTTP traffic between the
Burp and the target web application. Default settings for the listener include
an Internet Protocol (IP) address, 127.0.0.1, and port number 8080.
Finally, this chapter concludes with the options for starting Burp. This includes
how to start Burp at the command line, also with an optional headless mode, and
using the executable.
Downloading Burp (Community,
Professional)
The first step in learning the techniques contained within this book is to
download the Burp suite. The download page is available here
(https://portswigger.net/burp/). You will need to decide which edition of the Burp
suite you would like to download from the following:
Professional
Community
Enterprise (not covered)
What is now termed Community was once labeled Free Edition. You may see
both referenced on the internet, but they are one and the same. At the time of this
writing, the Professional edition costs $399.
To help you make your decision, let's compare the two. The Community version
offers many of the functions used in this book, but not all. For example,
Community does not include any scanning functionality. In addition, the
Community version contains some forced throttling of threads when using the
Intruder functionality. There are no built-in payloads in the Community version,
though you can load your own custom ones. And, finally, several Burp
extensions that require Professional will, obviously, not work in the Community
edition.
The Professional version has all functionality enabled including passive and
active scanners. There is no forced throttled. PortSwigger (that is, the name of
the company that writes and maintains the Burp suite) provides several built-in
payloads for fuzzing and brute-forcing. Burp extensions using scanner-related
API calls are workable in the Professional version as well.
In this book, we will be using the Professional version, which means much of the
functionality is available in the Community edition. However, when a feature is
used in this book specific to the Professional edition, a special icon will indicate
this. The icon used is the following:
Getting ready
To begin our adventure together, go to https://portswigger.net/burp and
download the edition of the Burp suite you wish to use. The page provides a
slider, as following, which highlights the features of Professional and
Community, allowing you to compare them:
Many readers may choose the Community edition to gain familiarity with the
product prior to purchasing.
Should you choose to purchase or trial the Professional edition, you will need to
complete forms or payments and subsequent email confirmations will be sent to
you. Once your account is created, you may login and perform the download
from the links provided in our account.
Software tool requirements
To complete this recipe, you will need the following:
Oracle Java (https://www.java.com/en/download/)
Burp Proxy Community or Professional (https://portswigger.net/burp/)
Firefox Browser (https://www.mozilla.org/en-US/firefox/new/)
How to do it...
After deciding on the edition you need, you have two installation options,
including an executable or a plain JAR file. The executable is only available in
Windows and is offered in both 32-bit or 64-bit. The plain JAR file is available
for Windows, macOS, and Linux.
The Windows executable is self-contained and will create icons in your program
listing. However, the plain JAR file requires your platform to have Java
(https://www.java.com/en/download/) pre-installed. You may choose the current
version of Java (JRE or JDK) so feel free to choose the latest version:
Setting up a web app pentesting lab
The Broken Web Application (BWA) is an OWASP project that provides a selfcontained VM complete with a variety of applications with known
vulnerabilities. The applications within this VM enable students to learn about
web application security, practice and observe web attacks, and make use of
penetration tools such as Burp.
To follow the recipes shown in this book, we will utilize OWASP's BWA VM. At
the time of this writing, the OWASP BWA VM can be downloaded from
https://sourceforge.net/projects/owaspbwa/files/.
Getting ready
We will download the OWASP BWA VM along with supportive tools to create
our web app pentesting lab.
Software tool requirements
To complete this recipe, you will need the following:
Oracle VirtualBox (https://www.virtualbox.org/wiki/Downloads)
Choose an executable specific to your platform
Mozilla Firefox Browser (https://www.mozilla.org/en-US/firefox/new/)
7-Zip file archiver (https://www.7-zip.org/download.html)
OWASP BWA VM (https://sourceforge.net/projects/owaspbwa/files/)
Burp Proxy Community or Professional (https://portswigger.net/burp/)
Oracle Java (https://www.java.com/en/download/)
How to do it...
For this recipe, you will need to download the OWASP BWA VM and install it
by performing the following steps:
1. Click Download Latest Version from the OWASP BWA VM link provided
earlier and unzip the file OWASP_Broken_Web_Apps_VM_1.2.7z.
2. You will be presented with a listing of several files, as follows:
3. All file extensions shown indicate the VM can be imported into Oracle
VirtualBox or VMware Player/Workstation. For purposes of setting up the
web application pentesting lab for this book, we will use Oracle VirtualBox.
4. Make a note of the OWASP Broken Web Apps-cl1.vmdk file. Open the
VirtualBox Manager (that is, the Oracle VM VirtualBox program).
5. Within the VirtualBox Manager screen, select Machine | New from the top
menu and type a name for the machine, OWASP BWA.
6. Set the type to Linux and version to Ubuntu (64-bit), and then click Next, as
follows:
7. The next screen allows you to adjust the RAM or leave as suggested. Click
Next.
8. On the next screen, choose Use an existing virtual hard disk file.
9. Use the folder icon on the right to select OWASP Broken Web Appscl1.vmdk file from the extracted list and click Create, as follows:
10. Your VM is now loaded in the VirtualBox Manager. Let's make some minor
adjustments. Highlight the OWASP BWA entry and select Settings from
the top menu.
11. Select the Network section in the left-hand pane and change to Host-only
Adapter. Click OK.
12. Now let's start the virtual machine. Right-click then choose Start | Normal
Start.
13. Wait until the Linux system is fully booted, which may take a few minutes.
After the booting process is complete, you should see the following screen.
However, the IP address shown will be different for your machine:
14. The information presented on this screen identifies the URL where you can
access vulnerable web applications running on the VM. For example, in the
previous screenshot, the URL is http://192.168.56.101/. You are given
a prompt for administering the VM, but it is not necessary to log in at this
time.
15. Open the Firefox browser on your host system, not in the VM. Using the
Firefox Browser on your host machine, enter the URL provided (for
example, http://192.168.56.101/), where the IP address is specific to
your machine.
16. In your browser, you are presented with an index page containing links to
vulnerable web applications. These applications will be used as targets
throughout this book:
How it works
Leveraging a customized virtual machine created by OWASP, we can quickly set
up a web app pentesting lab containing purposefully vulnerable applications,
which we can use as legal targets for our exercises throughout this book.
Starting Burp at a command line or
as an executable
For non-Windows users or those Windows users who chose the plain JAR file
option, you will start Burp at a command line each time they wish to run it. As
such, you will require a particular Java command to do so.
In some circumstances, such as automated scripting, you may wish to invoke
Burp at the command line as a line item in your shell script. Additionally, you
may wish to run Burp without a graphical user interface (GUI), referred to as
headless mode. This section describes how to perform these tasks.
How to do it...
We will review the commands and actions required to start the Burp Suite
product:
1. Start Burp in Windows, after running the installer from the downloaded
.exe file, by double-clicking the icon on desktop or select it from the
programs listing:
When using the plain JAR file, the executable java is followed by the
option of –jar, followed by the name of the download JAR file.
2. Start Burp at the command line (minimal) with the plain JAR file (Java
must be installed first):
If you prefer more control over the heap size settings (that is, the amount
of memory allocated for the program) you may modify the java
command.
3. The java executable is followed by the –jar, followed by the memory
allocation. In this case, 2 GB (that is, 2g) is allocated for read access
memory (RAM), followed by the name of the JAR file. If you get an error
to the effect that you cannot allocate that much memory, just drop the
amount down to something like 1,024 MB (that is, 1024m) instead.
4. Start Burp at command line (optimize) with the plain JAR file (Java must
be installed first):
5. It is possible to start Burp at the command line and to run it in headless
mode. Headless mode means running Burp without the GUI.
For the purposes of this book, we will not be running Burp in headless
mode, since we are learning through the GUI. However, you may require
this information in the future, which is why it is presented here.
6. Start Burp at the command line to run in headless mode with the plain JAR
file (Java must be installed first):
Note the placement of the parameter -Djava.awt.headless=true
immediately following the -jar option and before the name of the JAR
file.
7. If successful, you should see the following:
Press Ctrl + C or Ctrl + Z to stop the process.
8. It is possible to provide a configuration file to the headless mode command
for customizing the port number and IP address where the proxy listener is
located.
Please consult PortSwigger's support pages for more information on this
topic: https://support.portswigger.net/customer/portal/questions/16805563-burpcommand-line.
9. In each startup scenario described, you should be presented with a splash
screen. The splash screen label will match whichever edition you decided
to download, either Professional or Community.
10. You may be prompted to update the version; feel free to do this, if you like.
New features are constantly added into Burp to help you find
vulnerabilities, so upgrading the application is a good idea. Choose Update
Now, if applicable.
11. Next, you are presented with a dialog box asking about project files and
configurations:
12. If you are using the Community edition, you will only be able to create a
temporary project. If you are using the Professional edition, create a new
project on disk, saving it in an appropriate location for you to find. Click
Next.
13. The subsequent splash screen asks you about the configurations you would
like to use. At this point, we don't have any yet, so choose Use Burp
defaults. As you progress through this book, you may wish to save
configuration settings and load them from this splash screen in the future,
as follows:
14. Finally, we are ready to click Start Burp.
How it works...
Using either the plain JAR file or the Windows executable, you can launch Burp
to start the Proxy listener to capture HTTP traffic. Burp offers temporary or
permanent Project files to save activities performed in the suite.
Listening for HTTP traffic, using
Burp
Burp is described as an intercepting proxy. This means Burp sits between the
user's web browser and the application's web server and intercepts or captures all
of the traffic flowing between them. This type of behavior is commonly referred
to as a Proxy service.
Penetration testers use intercepting proxies to capture traffic flowing between a
web browser and a web application for the purposes of analysis and
manipulation. For example, a tester can pause any HTTP request, thus allowing
parameter tampering prior to sending the request to the web server.
Intercepting proxies, such as Burp, allow testers to intercept both HTTP requests
and HTTP responses. This allows a tester to observe the behavior of the web
application under different conditions. And, as we shall see, sometimes, the
behaviors are unintended from what the original developer expected.
To see the Burp suite in action, we need to configure our Firefox browser's
Network Settings to point to our running instance of Burp. This enables Burp to
capture all HTTP traffic that is flowing between your browser and the target web
application.
Getting ready
We will configure Firefox browser to allow Burp to listen to all HTTP traffic
flowing between the browser and the OWASP BWA VM. This will allow the
proxy service within Burp to capture traffic for testing purposes.
Instructions are available on PortSwigger at
(https://support.portswigger.net/customer/portal/articles/1783066-configuringfirefox-to-work-with-burp) and we will also step through the process in the
following recipe.
How to do it...
The following are the steps you can go through to listen to all HTTP traffic
using Burp:
1. Open the Firefox browser and go to Options.
2. In the General tab, scroll down to the Network Proxy section and then click
Settings.
3. In the Connection Settings, select Manual proxy configuration and type in
the IP address of 127.0.0.1 with port 8080. Select the Use this proxy server
for all protocols checkbox:
4. Make sure the No proxy for the textbox is blank, as shown in the following
screenshot, and then click OK:
5. With the OWASP BWA VM running in the background and using Firefox to
browse to the URL specific to your machine (that is, the IP address shown
on the Linux VM in VirtualBox), click the reload button (the arrow in a
circle) to see the traffic captured in Burp.
6. If you don't happen to see any traffic, check whether Proxy Intercept is
holding up the request. If the button labeled Intercept is on is depressed, as
shown in the following screenshot, then click the button again to disable the
interception. After doing so, the traffic should flow freely into Burp, as
follows:
In the following, Proxy | Intercept button is disabled:
7. If everything is working properly, you will see traffic on your Target | Site
map tab similar to what is shown in the following screenshot. Your IP
address will be different, of course, and you may have more items shown
within your Site map. Congratulations! You now have Burp listening to all
of your browser traffic!
How it works...
The Burp Proxy service is listening on 127.0.0.1 port 8080. Either of these
settings can be changed to listen on an alternative IP address or port number.
However, for the purpose of learning, we will use the default settings.
Getting to Know the Burp Suite of
Tools
In this chapter, we will cover the following recipes:
Setting the Target Site Map
Understanding Message Editor
Repeating with Repeater
Decoding with Decoder
Intruding with Intruder
Introduction
This chapter provides overviews of the most commonly used tools within Burp
Suite. The chapter begins by establishing the Target scope within the Target Site
Map. This is followed by an introduction to the Message Editor. Then, there will
be some hands-on recipes using OWASP Mutillidae II to get acquainted with
Proxy, Repeater, Decoder, and Intruder.
Software tool requirements
To complete the recipes in this chapter, you will need the following:
Burp Proxy Community or Professional (https://portswigger.net/burp/)
The Firefox browser configured to allow Burp to proxy traffic
(https://www.mozilla.org/en-US/firefox/new/)
Setting the Target Site Map
Now that we have traffic flowing between your browser, Burp, and the OWASP
BWA virtual machine, we can begin setting the scope of our test. For this recipe,
we will use the OWASP Mutillidae II link
(http://<Your_VM_Assigned_IP_Address>/mutillidae/) available in the
OWASP BWA VM as our target application.
Looking more closely at the Target tab, you will notice there are two subtabs
available: Site map and Scope. From the initial proxy setup between your
browser, Burp, and the web server, you should now have some URLs, folders,
and files shown in the Target | Site map tab. You may find the amount of
information overwhelming, but setting the scope for our project will help to
focus our attention better.
Getting ready
Using the Target | Site map and Target | Scope tab, we will assign the URL for
mutillidae (http://<Your_VM_Assigned_IP_Address>/mutillidae/) as
the scope.
How to do it...
Execute the following steps to set the Target Site Map:
1. Search for the folder mutillidae and right-click on Add to scope. Notice
the brief highlighting of the Target | Scope subtab, as follows:
2. Upon adding the folder mutillidae to your scope, you may be presented
with a Proxy history logging dialog box, as follows. You may choose to
avoid collecting messages out of your cope by clicking Yes. Or you may
choose to continue to have the Proxy HTTP History table collect any
messages passing through Burp, even if those messages fall outside the
scope you've identified. For our purposes, we will select Yes:
3. Flipping over the Target | Scope tab, you should now see the full URL for
the OWASP Mutillidae II, shown in the Include in scope table, as follows:
How it works...
The Message Editor displays detailed information any HTTP message flowing
through the Proxy listener. After setting up Proxy to capture HTTP traffic, as
seen in your Target | Site map and Burp Proxy | HTTP history tab, you are able
to select any single message to reveal the Message Editor. Each editor contains
the request and response sides of the message, so long as the message is properly
proxied through Burp.
Understanding the Message Editor
On almost every tool and tab within Burp Suite that display an HTTP message,
you will see an editor identifying the request and response. This is commonly
referred to as the Message Editor. The Message Editor allows viewing and
editing HTTP requests and responses with specialties.
Within the Message Editor are multiple subtabs. The subtabs for a request
message, at a minimum, include the following:
Raw
Headers
Hex
The subtabs for a response message include the following:
Raw
Headers
Hex
HTML (sometimes)
Render (sometimes)
The Raw tab gives you the message in its raw HTTP form. The Headers tab
displays HTTP header parameters in tabular format. The parameters are editable,
and columns can be added, removed, or modified in the table within tools such
as Proxy and Repeater.
For requests containing parameters or cookies, the Params tab is present.
Parameters are editable, and columns can be added, removed, or modified in the
table within tools such as Proxy and Repeater.
Finally, there's the Hex tab, which presents the message in hexadecimal format;
it is, in essence, a hex editor. You are permitted to edit individual bytes within
tools such as Proxy and Repeater, but those values must be given in two-digit
hexadecimal form, from 00 through FF.
Getting ready
Let's explore the multiple tabs available in the Message Editor for each request
and response captured in Burp.
How to do it...
Ensure you have traffic flowing between your browser, Burp, and the OWASP
BWA virtual machine.
1. Looking at the Target | Site map tab, notice the Message Editor section:
2. When viewing a request, note that the subtabs available include Raw,
Headers, and Hex, at a minimum. However, in the case of a request
containing parameters or cookies, the Params subtab is also available:
3. The other side of the message is the Response tab, containing the Raw,
Headers, Hex subtabs, and sometimes HTML and Render. These are the
various formats provided for the HTTP response to the request. If the
content is HTML, then the tab will appear. Likewise, the Render tab
enables HTML display as it would be presented in a browser but without
any JavaScript executed:
Repeating with Repeater
Repeater allows for slight changes or tweaks to the request, and it is displayed in
the left-hand window. A Go button allows the request to be reissued, and the
response is displayed in the right-hand window.
Details related to your HTTP request include standard Message Editor details
such as Raw, Params (for requests with parameters or cookies), Headers, and
Hex.
Details related to the HTTP Response include standard Message Editor details
including Raw, Headers, Hex, and, sometimes, HTML and Render.
At the bottom of each panel is a search-text box, allowing the tester to quickly
find a value present in a message.
Getting ready
Repeater allows you to manually modify and then re-issue an individual HTTP
request, analyzing the response that you receive.
How to do it...
1. From the Target | Site map or from Proxy | HTTP history tabs (shown in
the following screenshot), right-click a message and select Send to
Repeater:
2. Switch over to the Repeater tab. Note the HTTP Request is ready for the
tester to tweak parameters, and then send the request to the application via
the Go button.
Note the search boxes at the bottom of each panel:
We will use Repeater quite a bit throughout this book. This chapter is just
an introduction to the Repeater and to understand its purpose.
Decoding with Decoder
Burp Decoder is a tool that allows the tester to convert raw data into encoded
data or to take encoded data and convert it back to plain text. Decoder supports
several formats including URL encoding, HTML encoding, Base64 encoding,
binary code, hashed data, and others. Decoder also includes a built-in hex editor.
Getting ready
As a web penetration test progresses, a tester might happen upon an encoded
value. Burp eases the decoding process by allowing the tester to send the
encoded value to Decoder and try the various decoding functions available.
How to do it...
Let's try to decode the value of the session token PHPSESSID found in the
OWASP Mutillidae II application. When a user initially browses to the URL
(http://<Your_VM_Assigned_IP_Address>/mutillidae/), that user will be
assigned a PHPSESSID cookie. The PHPSESSID value appears to be encrypted
and then wrapped in base 64 encoding. Using Decoder, we can unwrap the value.
1. Browse to the http://<Your_VM_Assigned_IP_Address>/mutillidae/
application.
2. Find the HTTP request you just generated from your browse within the
Proxy | HTTP history tab (shown in the next screenshot). Highlight the
PHPSESSID value, not the parameter name, right-click, and select Send to
Decoder:
3. In the Decoder tab, in the Decode as… drop-down as follows, select Base
64. Note the results are viewed in the Hex editor and are encrypted:
In this example, we cannot proceed any further. We can confirm the
value was, indeed, wrapped in Base 64. However, the value that is
unwrapped is encrypted. The purpose of this recipe is to show you how
you can use Decoder to manipulate encoded values.
Intruding with Intruder
The Burp Intruder allows a tester to brute-force or fuzz specific portions of an
HTTP message, using customized payloads.
To properly set up customized attacks in Intruder, a tester will need to use the
settings available in the four subtabs of Intruder:
Getting ready
A tester may wish to fuzz or brute-force parameter values within a message.
Burp Intruder eases this process by providing various intruder attack styles,
payloads, and options.
How to do it...
1. Browse to the login screen of Mutillidae and attempt to log into the
application. For example, type a username of admin and a password of
adminpass.
2. Find the login attempt in the Proxy | HTTP history tab. Your request
number (that is, the # sign on the left-hand side) will be different from the
one shown next. Select the message that captured your attempt to log in.
3. As the login attempt message is highlighted in the HTTP history table,
right-click the Request tab, and select Send to Intruder:
Target
The Intruder Target tab defines your targeted web application. These settings are
pre-populated for you by Burp:
Positions
The Positions tab identifies where the payload markers are to be defined within
the Payload | Positions section. For our purposes, click the Clear § (that is,
payload markers) from the right-hand side menu. Manually select the password
field by highlighting it with your cursor. Now click the Add § button on the
right-hand side menu. You should have the payload markers wrapping around
the password field as follows:
Payloads
After the Positions tab is the Payloads tab. The Payloads tab identifies wordlist
values or numbers you wish to be inserted into the positions you identified on
the previous tab. There are several sections within the Payloads tab, including
Payload Sets, Payload Options, Payload Processing, and Payload Encoding.
Payload Sets
Payload Sets allows for the setting of the number of payloads as well as the
type. For our purposes, we will use the default settings for Sniper, allowing us to
use one payload with a Payload type of Simple list:
Payload Options
In the Payload Options section, a tester can configure a custom payload or load
a preconfigured one from a file.
For our purposes, we will add one value to our payload. In the text box, type
admin, and then click the Add button to create our custom payload:
Payload Processing
Payload Processing is useful when configuring special rules to be used while
Intruder substitutes payloads into payload marker positions. For this recipe, we
do not need any special payload-processing rules:
Payload Encoding
Payload Encoding is applied to the payload value prior to sending the request to
the web server. Many web servers may block offensive payloads (for example,
<script> tags), so the encoding feature is a means to circumvent any blacklist
blocking.
For the purpose of this recipe, leave the default box checked:
Options
Finally, the Intruder | Options tab provides attack table customizations,
particularly related to responses captured such as specific error messages. There
are several sections within the Intruder | Options tab, including Request
Headers, Request Engine, Attack Results, Grep-Match, Grep-Extract, Grep
- Payloads, and Redirections:
Request Headers
Request Headers offers configurations specific to header parameters while
Intruder is running attacks. For the purpose of this recipe, leave the default boxes
checked:
Request Engine
Request Engine should be modified if a tester wishes to create less noise on the
network while running Intruder. For example, a tester can throttle attack requests
using variable timings so they seem more random to network devices. This is
also the location for lowering the number of threads Intruder will run against the
target application.
For purpose of this recipe, leave the default setting as-is:
Attack Results
After starting the attack, Intruder creates an attack table. The Attack Results
section offers some settings around what is captured within that table.
For the purpose of this recipe, leave the default settings as-is:
Grep - Match
Grep - Match is a highly useful feature that, when enabled, creates additional
columns in the attack table results to quickly identify errors, exceptions, or even
a custom string within the response.
For the purpose of this recipe, leave the default settings as-is:
Grep - Extract
Grep - Extract, when enabled, is another option for adding a column in the
attack table whose label is specific to a string found in the response. This option
differs from Grep - Match, since Grep - Extract values are taken from an actual
HTTP response, as opposed to an arbitrary string.
For the purpose of this recipe, leave the default settings as-is:
Grep - Payloads
Grep - Payloads provides a tester the ability to add columns in the attack table
in which responses contain reflections of payloads.
For the purpose of this recipe, leave the default settings as-is:
Redirections
Redirections instructs Intruder to never, conditionally, or always follow
redirections. This feature is very useful, particularly when brute-forcing logins,
since a 302 redirect is generally an indication of entry.
For the purpose of this recipe, leave the default settings as-is:
Start attack button
Finally, we are ready to start Intruder. On either the Payloads or the Options
tabs, click the Start attack button to begin:
When the attack has started, an attack results table will appear. This allows the
tester to review all requests using the payloads within the payload marker
positions. It also allows us to review of all responses and columns showing
Status, Error, Timeout, Length, and Comment.
For the purpose of this recipe, we note that the payload of admin in the password
parameter produced a status code of 302, which is a redirect. This means we
logged into the Mutillidae application successfully:
Looking at Response | Render within the attack table allows us to see how the
web application responded to our payload. As you can see, we are successfully
logged in as an admin:
Configuring, Spidering, Scanning,
and Reporting with Burp
In this chapter, we will cover the following recipes:
Establishing trust over HTTPS
Setting project options
Setting user options
Spidering with Spider
Scanning with Scanner
Reporting issues
Introduction
This chapter helps testers to calibrate Burp settings so they're less abusive
toward the target application. Tweaks within Spider and Scanner options can
assist with this issue. Likewise, penetration testers can find themselves in
interesting network situations when trying to reach a target. Thus, several tips
are included for testing sites running over HTTPS, or sites only accessible
through a SOCKS Proxy or a port forward. Such settings are available within
project and user options. Finally, Burp provides the functionality to generate
reports for issues.
Software tool requirements
In order to complete the recipes in this chapter, you will need the following:
OWASP Broken Web Applications (VM)
OWASP Mutillidae link
Burp Proxy Community or Professional (https://portswigger.net/burp/)
Firefox browser configured to allow Burp to proxy traffic
(https://www.mozilla.org/en-US/firefox/new/)
The proxy configuration steps are covered in chapter
Establishing trust over HTTPS
Since most websites implement Hypertext Transport Protocol Secure
(HTTPS), it is beneficial to know how to enable Burp to communicate with such
sites. HTTPS is an encrypted tunnel running over Hypertext Transport
Protocol (HTTP).
The purpose of HTTPS is to encrypt traffic between the client browser and the
web application to prevent eavesdropping. However, as testers, we wish to allow
Burp to eavesdrop, since that is the point of using an intercepting proxy. Burp
provides a root, Certificate Authority (CA) signed certificate. This certificate
can be used to establish trust between Burp and the target web application.
By default, Burp's Proxy can generate a per-target CA certificate when
establishing an encrypted handshake with a target running over HTTPS. That
takes care of the Burp-to-web-application portion of the tunnel. We also need to
address the Browser-to-Burp portion.
In order to create a complete HTTPS tunnel connection between the client
browser, Burp, and the target application, the client will need to trust the
PortSwigger certificate as a trusted authority within the browser.
Getting ready
In situations requiring penetration testing with a website running over HTTPS, a
tester must import the PortSwigger CA certificate as a trusted authority within
their browser.
How to do it...
Ensure Burp is started and running and then execute the following steps:
1. Open the Firefox browser to the http://burp URL. You must type the URL
exactly as shown to reach this page. You should see the following screen in
your browser. Note the link on the right-hand side labeled CA Certificate.
Click the link to download the PortSwigger CA certificate:
2. You will be presented with a dialog box prompting you to download the
PortSwigger CA certificate. The file is labeled cacert.der. Download the
file to a location on your hard drive.
3. In Firefox, open the Firefox menu. Click on Options.
4. Click Privacy & Security on the left-hand side, scroll down to
Certificates section. Click the View Certificates… button:
5. Select the Authorities tab. Click Import, select the Burp CA certificate file
that you previously saved, and click Open:
6. In the dialog box that pops up, check the Trust this CA to identify
websites box, and click OK. Click OK on the Certificate Manager dialog as
well:
Close all dialog boxes and restart Firefox. If installation was successful, you
should now be able to visit any HTTPS URL in your browser while proxying the
traffic through Burp without any security warnings.
Setting Project options
Project options allow a tester to save or set configurations specific to a project or
scoped target. There are multiple subtabs available under the Project options
tab, which include Connections, HTTP, SSL, Sessions, and Misc. Many of these
options are required for penetration testers when assessing specific targets,
which is why they are covered here.
How to do it...
In this book, we will not be using many of these features but it is still important
to know of their existence and understand their purpose:
The Connections tab
Under the Connections tab, a tester has the following options:
Platform Authentication: This provides an override button in the event the
tester wants the Project options related to the type of authentication used
against the target application to supersede any authentication settings within
the user options.
After clicking the checkbox to override the user's options, the tester is
presented with a table enabling authentication options (for example,
Basic, NTLMv2, NTLMv1, and Digest) specific to the target application.
The destination host is commonly set to wildcard * should a tester find
the need to ever use this option:
Upstream proxy servers: It provides an override button in the event the
tester wants the Project options related to upstream proxy servers used
against the target application to supersede any proxy settings contained
within the user options.
After clicking the checkbox to override the user's options, the tester is
presented with a table enabling upstream proxy options specific to this
project. Clicking the Add button displays a pop-up box called Add
upstream proxy rule. This rule is specific to the target application's
environment. This feature is very helpful if the target application's
environment is fronted with a web proxy requiring a different set of
credentials than the application login:
SOCKS Proxy: It provides an override button in the event the tester wishes
for Project options related to the SOCKS Proxy configuration used against
the target application to supersede any SOCKS Proxy settings within the
user options.
After clicking the checkbox to override user options, the tester is
presented with a form to configure a SOCKS Proxy specific to this
project. In some circumstances, web applications must be accessed over
an additional protocol that uses socket connections and authentication,
commonly referred to as SOCKS:
Timeouts: It allows for timeout settings for different network scenarios,
such as failing to resolve a domain name:
Hostname Resolution: It allows entries similar to a host file on a local
machine to override the Domain Name System (DNS) resolution:
Out-of-Scope Requests: It provides rules to Burp regarding Out-of-Scope
Requests. Usually, the default setting of Use suite scope [defined in Target
tab] is most commonly used:
The HTTP tab
Under the HTTP tab, a tester has the following options:
Redirections: It provides rules for Burp to follow when redirections are
configured. Most commonly, the default settings are used here:
Streaming Responses: It provides configurations related to responses that
stream indefinitely. Mostly, the default settings are used here:
Status 100 Responses: It provides a setting for Burp to handle HTTP status
code 100 responses. Most commonly, the default settings are used here:
The SSL tab
Under the SSL tab, a tester has the following options:
SSL Negotiations: When Burp communicates with a target application over
SSL, this option provides the ability to use preconfigured SSL ciphers or to
specify different ones:
If a tester wishes to customize the ciphers, they will click the Use custom
protocols and ciphers radio button. A table appears allowing selection of
protocols and ciphers that Burp can use in the communication with the
target application:
Client SSL Certificates: It provides an override button in the event the
tester must use a client-side certificate against the target application. This
option will supersede any client-side certificate configured within the user
options.
After clicking the checkbox to override user options, the tester is
presented with a table to configure a client-side certificate specific to this
project. You must have the private key to your client-side certificate in
order to successfully import it into Burp:
Server SSL Certificates: It provides a listing of server-side certificates. A
tester can double-click any of these line items to view the details of each
certificate:
The Sessions tab
This book will cover recipes on all functionality contained within the Sessions
tab in Chapter 10, Working with Burp Macros and Extensions. A review of each
of these sections within the Sessions tab is provided here for completeness.
Under the Sessions tab, a tester has the following options:
Session Handling Rules: It provides the ability to configure customized
session-handling rules while assessing a web application:
Cookie Jar: It provides a listing of cookies, domains, paths, and
name/value pairs captured by Burp Proxy (by default):
Macros: It provides the ability of a tester to script tasks previously
performed in order to automate activities while interacting with the target
application:
The Misc tab
Under the Misc tab, a tester has the following options:
Scheduled Tasks: It provides the ability to schedule an activity at specific
times:
When the Add button is clicked, a pop-up reveals the types of activities
available for scheduling:
Burp Collaborator Server: It provides the ability to use a service external
to the target application for the purposes of discovering vulnerabilities in
the target application. This book will cover recipes related to Burp
Collaborator in Chapter 11, Implementing Advanced Topic Attacks. A
review of this section is provided here for completeness:
Logging: It provides the ability to log all requests and responses or filter
the logging based on a particular tool. If selected, the user is prompted for a
file name and location to save the log file on the local machine:
Setting user options
User options allow a tester to save or set configurations specific to how they
want Burp to be configured upon startup. There are multiple sub-tabs available
under the user options tab, which include Connections, SSL, Display, and Misc.
For recipes in this book, we will not be using any user options. However, the
information is reviewed here for completeness.
How to do it...
Using Burp user options, let's configure your Burp UI in a manner best suited to
your penetration-testing needs. Each of the items under the Connections tab is
already covered in the Project options section of this chapter, hence, we will
directly start with the SSL tab.
The SSL tab
Under the SSL tab, a tester has the following options:
Java SSL Options: It provides the ability the configure Java security
libraries used by Burp for SSL connections. The default values are most
commonly used:
Client SSL Certificate: This section is already covered in the Project
options section of this chapter.
The Display tab
Under the Display tab, a tester has the following options:
User Interface: It provides the ability to modify the default font and size of
the Burp UI itself:
HTTP Message Display: It provides the ability to modify the default font
and size used for all HTTP messages shown within the message editor:
Character Sets: It provides the ability to change the character sets
determined by Burp to use a specific set or to display as raw bytes:
HTML Rendering: It controls how HTML pages will display from the
Render tab available on an HTTP response:
The Misc tab
Under the Misc tab, a tester has the following options:
Hotkeys: It lets a user configure hotkeys for commonly-executed
commands:
Automatic Project Backup [disk projects only]: It provides the ability to
determine how often backup copies of project files are made. By default,
when using Burp Professional, backups are set to occur every 30 minutes:
Temporary Files Location: It provides the ability to change the location
where temporary files are stored while running Burp:
Proxy Interception: It provides the ability to always enable or always
disable proxy intercept upon initially starting Burp:
Proxy History Logging: It provides the ability to customize prompting of
out-of-scope items when the target scope changes:
Performance Feedback: It provides anonymous data to PortSwigger
regarding Burp performance:
Spidering with Spider
Spidering is another term for mapping out or crawling a web application. This
mapping exercise is necessary to uncover links, folders, and files present within
the target application.
In addition to crawling, Burp Spider can also submit forms in an automated
fashion. Spidering should occur prior to scanning, since pentesters wish to
identify all possible paths and functionality prior to looking for vulnerabilities.
Burp provides an on-going spidering capability. This means that as a pentester
discovers new content, Spider will automatically run in the background looking
for forms, files, and folders to add to Target | Site map.
There are two tabs available in the Spider module of Burp Suite. The tabs
include control and options, which we will study in the Getting ready section of
this recipe.
Getting ready
Using the OWASP Mutillidae II application found within the OWASP BWA VM,
we will configure and use Burp Spider to crawl through the application.
The Control tab
Under the Control tab, a tester has the following options:
Spider Status: It provides the ability to turn the spidering functionality on
or off (paused). It also allows us to monitor queued-up Spider requests
along with bytes transferred, and so on. This section allows any forms
queued to be cleared by clicking the Clear queues button:
Spider Scope: It provides the ability to set the Spider Scope, either based
on the Target | Site map tab or a customized scope:
If the Use custom scope radio button is clicked, two tables appear,
allowing the tester to define URLs to be included and excluded from
scope:
The Options tab
Under the Options tab, a tester has the following options:
Crawler Settings: It provides the ability to regulate the number of links
deep Spider will follow; also identifies basic web content to Spider for on a
website such as the robots.txt file:
Passive Spidering: Spiders newly-discovered content in the background
and is turned on by default:
Form Submission: It provides the ability to determine how Spider interacts
with forms. Several options are available including ignore, prompt for
guidance, submit with default values found in the table provided, or use an
arbitrary value (for example, 555-555-0199@example.com):
Application Login: It provides the ability to determine how Spider
interacts with login forms. Several options are available, including ignore,
prompt for guidance, submit as standard form submission, or use
credentials provided in text boxes:
Spider Engine: It provides the ability to edit the number of threads used
along with retry attempt settings due to network failures. Use the number of
threads judiciously as too many thread requests could choke an application
and affect its performance:
Request Headers: It provides the ability to modify the way the HTTP
requests look originating from Burp Spider. For example, a tester can
modify the user agent to have Spider look like a mobile phone:
How to do it...
1. Ensure Burp and OWASP BWA VM are running, and Burp is configured in
the Firefox browser used to view the OWASP BWA applications.
2. From the OWASP BWA landing page, click the link to the OWASP
Mutillidae II application:
3. Go to the Burp Spider tab, then go to the Options sub-tab, scroll down to
the Application Login section. Select the Automatically submit these
credentials radio button. Type into the username textbox the word admin;
type into the password textbox the word admin:
4. Return to Target | Site map and ensure the mutillidae folder is added to
scope by right-clicking the mutillidae folder and selecting Add to scope:
5. Optionally, you can clean up the Site map to only show in-scope items by
clicking Filter: Hiding out of scope and not found items; hiding
CSS, image and general binary content; hiding 4xx responses;
hiding empty folders:
6. After clicking Filter: …., You will see a drop-down menu appear. In this
drop-down menu, check the Show only in-scope items box. Now, click
anywhere in Burp outside of the drop-down menu to have the filter
disappear again:
7. You should now have a clean Site map. Right-click the mutillidae folder
and select Spider this branch.
If prompted to allow out-of-scope items, click Yes.
8. You should immediately see the Spider tab turn orange:
9. Go to the Spider | Control tab to see the number of requests, bytes
transferred, and forms in queue:
Let Spider finish running.
10. Notice that Spider logged into the application using the credentials you
provided in the Options tab. On Target | Site map, look for
the /mutillidae/index.php/ folder structure:
11. Search for an envelope icon that contains password=admin&login-phpsubmit-button=Login&username=admin:
This evidences the information Spider used the information you provided in the
Spider | Options | Application Login section.
Scanning with Scanner
Scanner capabilities are only available in Burp Professional edition.
Burp Scanner is a tool that automates the search for weaknesses within the
runtime version of an application. Scanner attempts to find security
vulnerabilities based on the behavior of the application.
Scanner will identify indicators that may lead to the identification of a security
vulnerability. Burp Scanner is extremely reliable, however, it is the responsibility
of the pentester to validate any findings prior to reporting.
There are two scanning modes available in Burp Scanner:
Passive scanner: Analyzes traffic passing through the proxy listener. This
is why its so important to properly configure your target scope so that you
aren't scanning more than is necessary.
Active scanner: Sends numerous requests that are tweaked from their
original form. These request modifications are designed to trigger behavior
that may indicate the presence of vulnerabilities
(https://portswigger.net/kb/issues). Active scanner is focused on input-based
bugs that may be present on the client and server side of the application.
Scanning tasks should occur after spidering is complete. Previously, we learned
how Spider continues to crawl as new content is discovered. Similarly, passive
scanning continues to identify vulnerabilities as the application is crawled.
Under the Options tab, a tester has the following options: Issue activity, Scan
queue, Live scanning, Issue definitions, and Options:
Issue Activity: It displays all scanner findings in a tabular format; includes
both passive and active scanner issues.:
By selecting an issue in the table, the message details are displayed,
including an advisory specific to the finding as well as message-editor
details related to the request and response:
Scan queue: Displays the status of active scanner running; provides a
percentage of completion per number of threads running as well as number
of requests sent, insertion points tested, start time, end time, targeted host,
and URL attacked.
Scanner can be paused from the table by right-clicking and selecting
Pause scanner; likewise, scanner can be resumed by right-clicking and
selecting Resume Scanner. Items waiting in the scan queue can be
cancelled as well:
Live Active Scanning: It allows customization when active scanner will
perform scanning activities:
Live Passive Scanning: It allows customization when passive scanner will
perform scanning activities. By default, passive scanner is always on and
scanning everything:
Issue definitions: It displays definitions for all vulnerabilities known to
Burp scanners (active and passive). The list can be expanded through
extenders but, using Burp core, this is the exhaustive listing, which includes
title, description text, remediation verbiage, references, and severity level:
Options: Several sections are available, including Attack Insertion Points,
Active Scanning Engine, Attack Scanning Optimization, and Static code
analysis.
Attack Insertion Points: It allows customization for Burp insertion
points; an insertion point is a placeholder for payloads within different
locations of a request. This is similar to the Intruder payload marker
concept discussed in Chapter 2, Getting to Know the Burp Suite of
Tools:
Recommendations here include adding the URL-to-body, Bodyto-URL, cookie-to-URL, URL-to-cookie, body-to-cookie, and
cookie-to-body insertion points when performing an assessment.
This allows Burp to fuzz almost, if not all, available parameters in
any given request.
Active Scanning Engine: It provides the ability to configure the
number of threads (for example, Concurrent request limit) scanner will
run against the target application. This thread count, compounded with
the permutations of insertion points, can create noise on the network
and a possible DOS attack, depending upon the stability of the target
application. Use caution and consider lowering the Concurrent request
limit. The throttling of threads is available at this configuration section
as well:
Attack Scanning Optimization: It provides three settings for scan
speed and scan accuracy.
Available Scan speed settings include Normal, Fast, and
Thorough. Fast makes fewer requests and checks derivations of
issues. Thorough makes more requests and checks for derivations
of issues. Normal is the medium setting between the other two
choices. The recommendation for Scan speed is Thorough.
Available Scan accuracy settings include Normal, Minimize false
negatives, and Minimize false positives. Scan accuracy relates to
the amount of evidence scanner requires before reporting an
issue. The recommendation for Scan accuracy is Normal:
Static Code Analysis: It provides the ability to perform static analysis
of binary code. By default, this check is performed in active scanner:
Scan Issues: It provides the ability to set which vulnerabilities are tested
and for which scanner (that is, passive or active). By default, all
vulnerability checks are enabled:
Getting ready
Using the OWASP Mutillidae II application found within the OWASP BWA VM,
we will begin our scanning process and monitor our progress using the Scan
queue tab.
How to do it...
Ensure Burp and OWASP BWA VM is running while Burp is configured in the
Firefox browser used to view the OWASP BWA applications.
From the OWASP BWA landing page, click the link to the OWASP Mutillidae II
application:
1. From the Target | Site map tab, right-click the mutillidae folder and select
Passively scan this branch. The passive scanner will hunt for vulnerabilities,
which will appear in the Issues window:
2. From the Target | Site map tab, right-click the mutillidae folder and select
Actively scan this branch:
3. Upon initiating the active scanner, a pop-up dialog box appears prompting
for removal of duplicate items, items without parameters, items with media
response, or items of certain file types. This pop-up is the Active scanning
wizard. For this recipe, use the default settings and click Next:
4. Verify all paths shown are desired for scanning. Any undesired file types or
paths can be removed with the Remove button. Once complete, click OK:
You may be prompted regarding the out-of-scope items. If so, click Yes
to include those items. Scanner will begin.
5. Check the status of scanner by looking at the Scanner queue tab:
6. As scanner finds issues, they are displayed on the Target tab, in the Issues
panel. This panel is only available in the Professional edition since it
complements the scanner's functionality:
Reporting issues
Reporting capabilities are only available in Burp Professional edition.
In Burp Professional, as scanner discovers a vulnerability, it will be added to a
list of issues found on the Target tab, in the right-hand side of the UI. Issues are
color-coded to indicate the severity and confidence level. An issue with a red
exclamation point means it is a high severity and the confidence level is certain.
For example, the SQL Injection issue shown here contains both of these
attributes.
Items with a lower severity or confidence level will be low, informational, and
yellow, gray, or black in color. These items require manual penetration testing to
validate whether the vulnerability is present. For example, Input returned in
response is a potential vulnerability identified by scanner and shown in the
following screenshot. This could be an attack vector for cross-site scripting
(XSS) or it could be a false positive. It is up to the penetration tester and their
level of experience to validate such an issue:
Severity levels: The severity levels available include high, medium, low,
information, and false positive. Any findings marked as false positive will
not appear on the generated report. False positive is a severity level that
must be manually set by the penetration tester on an issue.
Confidence levels: The confidence levels available include certain, firm,
and tentative.
Getting ready
After the scanning process completes, we need to validate our findings, adjust
severities accordingly, and generate our report.
How to do it...
1. For this recipe, select Cookie without HttpOnly flag set under the Issues
heading:
2. Look at the Response tab of that message to validate the finding. We can
clearly see the PHPSESSID cookie does not have the HttpOnly flag set.
Therefore, we can change the severity from Low to High and the
confidence level from Firm to Certain:
3. Right-click the issue and change the severity to High by selecting Set
severity | High:
4. Right-click the issue and change the severity to Certain by selecting Set
confidence | Certain:
5. For this recipe, select the issues with the highest confidence and severity
levels to be included in the report. After selecting (highlighting + Shift key)
the items shown here, right-click and select Report selected issues:
Upon clicking Report selected issues, a pop-up box appears prompting us
for the format of the report. This pop-up is the Burp Scanner reporting
wizard.
6. For this recipe, allow the default setting of HTML. Click Next.
7. This screen prompts for the types of details to be included in the report. For
this recipe, allow the default settings. Click Next.
8. This screen prompts for how messages should be displayed within the
report. For this recipe, allow the default settings. Click Next.
9. This screen prompts for which types of issues should be included in the
report. For this recipe, allow the default settings. Click Next.
10. This screen prompts for the location of where to save the report. For this
recipe, click Select file…, select a location, and provide a file name
followed by the .html extension; allow all other default settings. Click
Next:
11. This screen reflects the completion of the report generation. Click Close
and browse to the saved location of the file.
12. Double-click the file name to load the report into a browser:
Congratulations! You've created your first Burp report!
Assessing Authentication Schemes
In this chapter, we will cover the following recipes:
Testing for account enumeration and guessable accounts
Testing for weak lock-out mechanisms
Testing for bypassing authentication schemes
Testing for browser cache weaknesses
Testing the account provisioning process via REST API
Introduction
This chapter covers the basic penetration testing of authentication schemes.
Authentication is the act of verifying whether a person or object claim is true.
Web penetration testers must make key assessments to determine the strength of
a target application's authentication scheme. Such tests include launching
attacks, to determine the presence of account enumeration and guessable
accounts, the presence of weak lock-out mechanisms, whether the application
scheme can be bypassed, whether the application contains browser-caching
weaknesses, and whether accounts can be provisioned without authentication via
a REST API call. You will learn how to use Burp to perform such tests.
Software tool requirements
To complete the recipes in this chapter, you will need the following:
OWASP Broken Web Applications (VM)
OWASP Mutillidae link
GetBoo link
Burp Proxy Community or Professional (https://portswigger.net/burp/)
The Firefox browser configured to allow Burp to proxy traffic
(https://www.mozilla.org/en-US/firefox/new/)
Testing for account enumeration and
guessable accounts
By interacting with an authentication mechanism, a tester may find it possible to
collect a set of valid usernames. Once the valid accounts are identified, it may be
possible to brute-force passwords. This recipe explains how Burp Intruder can be
used to collect a list of valid usernames.
Getting ready
Perform username enumeration against a target application.
How to do it...
Ensure Burp and the OWASP BWA VM are running and that Burp is configured
in the Firefox browser used to view the OWASP BWA applications.
1. From the OWASP BWA Landing page, click the link to the GetBoo
application:
2. Click the Log In button, and at the login screen, attempt to log in with an
account username of admin and a password of aaaaa:
3. Note the message returned is The password is invalid. From this
information, we know admin is a valid account. Let's use Burp Intruder to
find more accounts.
4. In Burp's Proxy | HTTP history tab, find the failed login attempt message.
View the Response | Raw tab to find the same overly verbose error
message, The password is invalid:
5. Flip back to the Request | Raw tab and right-click to send this request to
Intruder:
6. Go to Burp's Intruder tab and leave the Intruder | Target tab settings as it
is. Continue to the Intruder | Positions tab. Notice how Burp places
payload markers around each parameter value found. However, we only
need a payload marker around the password value. Click the Clear § button
to remove the payload markers placed by Burp:
7. Then, highlight the name value of admin with your cursor and click the
Add § button:
8. Continue to the Intruder | Payloads tab. Many testers use word lists to
enumerate commonly used usernames within the payload marker
placeholder. For this recipe, we will type in some common usernames, to
create a custom payload list.
9. In the Payload Options [Simple list] section, type the string user and click
the Add button:
10. Add a few more strings such as john, tom, demo, and, finally, admin to the
payload-listing box:
11. Go to the Intruder | Options tab and scroll down to the Grep – Match
section. Click the checkbox Flag result items with responses matching
these expressions. Click the Clear button to remove the items currently in
the list:
12. Click Yes to confirm you wish to clear the list.
13. Type the string The password is invalid within the textbox and click the
Add button. Your Grep – Match section should look as shown in the
following screenshot:
14. Click the Start attack button located at the top of the Options page. A popup dialog box appears displaying the payloads defined, as well as the new
column we added under the Grep – Match section. This pop-up window is
the attack results table.
15. The attack results table shows each request with the given payload resulted
in a status code of 200 and that two of the payloads, john and tom, did not
produce the message The password is invalid within the responses.
Instead, those two payloads returned a message of The user does not exist:
16. The result of this attack results table provide a username enumeration
vulnerability based upon the overly verbose error message The password is
invalid, which confirms the user account exists on the system:
This means we are able to confirm that accounts already exist in the system for
the users user, demo, and admin.
Testing for weak lock-out
mechanisms
Account lockout mechanisms should be present within an application to mitigate
brute-force login attacks. Typically, applications set a threshold between three to
five attempts. Many applications lock for a period of time before a re-attempt is
allowed.
Penetration testers must test all aspects of login protections, including challenge
questions and response, if present.
Getting ready
Determine whether an application contains proper lock-out mechanisms in place.
If they are not present, attempt to brute-force credentials against the login page
to achieve unauthorized access to the application. Using the OWASP Mutillidae
II application, attempt to log in five times with a valid username but an invalid
password.
How to do it...
Ensure Burp and the OWASP BWA VM are running and that Burp is configured
in the Firefox browser used to view the OWASP BWA applications.
1. From the OWASP BWA Landing page, click the link to the OWASP
Mutillidae II application.
2. Open the Firefox browser to the login screen of OWASP Mutillidae II.
From the top menu, click Login.
3. At the login screen, attempt to login five times with username admin and
the wrong password of aaaaaa. Notice the application does not react any
differently during the five attempts. The application does not change the
error message shown, and the admin account is not locked out. This means
the login is probably susceptible to brute-force password-guessing attacks:
Let's continue the testing, to brute-force the login page and gain
unauthorized access to the application.
4. Go to the Proxy | HTTP history tab, and look for the failed login attempts.
Right-click one of the five requests and send it to Intruder:
5. Go to Burp's Intruder tab, and leave the Intruder | Target tab settings as it
is. Continue to the Intruder | Positions tab and notice how Burp places
payload markers around each parameter value found. However, we only
need a payload marker around the password's value. Click the Clear
§ button to remove the payload markers placed by Burp:
6. Then, highlight the password value of aaaaaa and click the Add § button.
7. Continue to the Intruder | Payloads tab. Many testers use word lists to
brute-force commonly used passwords within the payload marker
placeholder. For this recipe, we will type in some common passwords to
create our own unique list of payloads.
8. In the Payload Options [Simple list] section, type the string admin123 and
click the Add button:
9. Add a few more strings, such as adminpass, welcome1, and, finally, admin
to the payload-listing box:
10. Go to the Intruder | Options tab and scroll down to the Grep – Extract
section:
11. Click the checkbox Extract the following items from responses and then
click the Add button. A pop-up box appears, displaying the response of the
unsuccessful login attempt you made with the admin/aaaaaa request.
12. In the search box at the bottom, search for the words Not Logged In. After
finding the match, you must highlight the words Not Logged In, to assign
the grep match correctly:
13. If you do not highlight the words properly, after you click OK, you will see
[INVALID] inside the Grep – Extract box. If this happens, remove the
entry by clicking the Remove button and try again by clicking the Add
button, perform the search, and highlight the words.
14. If you highlight the words properly, you should see the following in the
Grep – Extract box:
15. Now, click the Start attack button at the top right-hand side of the Options
page.
16. A pop-up attack results table appears, displaying the request with the
payloads you defined placed into the payload marker positions. Notice the
attack table produced shows an extra column entitled
ReflectedXSSExecution. This column is a result of the Grep – Extract
Option set previously.
17. From this attack table, viewing the additional column, a tester can easily
identify which request number successfully brute-forced the login screen. In
this case, Request 4, using credentials of the username admin and the
password admin logged us into the application:
18. Select Request 4 within the attack table, and view the Response | Render
tab. You should see the message Logged In Admin: admin (g0t r00t?) on
the top right-hand side:
19. Close the attack table by clicking the X in the top right-hand corner.
You successfully brute-forced the password of a valid account on the system,
due to the application having a weak lock-out mechanism.
Testing for bypassing authentication
schemes
Applications may contain flaws, allowing unauthorized access by means of
bypassing the authentication measures in place. Bypassing techniques include a
direct page request (that is, forced browsing), parameter modification,
session ID prediction, and SQL Injection.
For the purposes of this recipe, we will use parameter modification.
Getting ready
Add and edit parameters in an unauthenticated request to match a previously
captured authenticated request. Replay the modified, unauthenticated request to
gain access to the application through bypassing the login mechanism.
How to do it...
1. Open the Firefox browser to the home page of OWASP Mutillidae II, using
the Home button from the top menu, on the left-hand side. Make sure you
are not logged into the application. If you are logged in, select Logout from
the menu:
2. In Burp, go to the Proxy | HTTP history tab and select the request you just
made, browsing to the home page as unauthenticated. Right-click, and then
select Send to Repeater:
3. Using this same request and location, right-click again, and then select
Send to Comparer (request):
4. Return to the home page of your browser and click the Login/Register
button. At the login page, log in with the username of admin and the
password of admin. Click Login.
5. After you log in, go ahead and log out. Make sure you press the Logout
button and are logged out of the admin account.
6. In Burp, go to the Proxy | HTTP history tab and select the request you just
made, logging in as admin. Select GET request immediately following the
POST 302 redirect. Right-click and then select Send to Repeater (request):
7. Using this same request and location, right-click again and Send to
Comparer (request):
8. Go to Burp's Comparer tab. Notice the two requests you sent are
highlighted. Press the Words button on the bottom right-hand side, to
compare the two requests at the same time:
9. A dialog pop-up displays the two requests with color-coded highlights to
draw your eyes to the differences. Note the changes in the Referer header
and the additional name/value pair placed in the admin account cookie.
Close the pop-up box with the X on the right-hand side:
10. Return to Repeater, which contains your first GET request you performed as
unauthenticated. Prior to performing this attack, make sure you are
completely logged out of the application.
11. You can verify you are logged out by clicking the Go button in Repeater
associated to your unauthenticated request:
12. Now flip over to the Repeater tab, which contains your second GET request
as authenticated user admin. Copy the values for Referer header and
Cookie from the authenticated request. This attack is parameter
modification for the purpose of bypassing authentication:
13. Copy the highlighted headers (Referer and Cookie) from the authenticated
GET request. You are going to paste those values into the unauthenticated
GET request.
14. Replace the same headers in the unauthenticated GET request by
highlighting and right-clicking, and select Paste.
15. Right-click and select Paste in the Repeater | Raw tab of the first GET
request you performed as unauthenticated.
16. Click the Go button to send your modified GET request. Remember, this is
the first GET request you performed as unauthenticated.
17. Verify that you are now logged in as admin in the Response | Render tab.
We were able to bypass the authentication mechanism (that is, the log in
page) by performing parameter manipulation:
How it works
By replaying both the token found in the cookie and the referer value of the
authenticated request into the unauthenticated request, we are able to bypass the
authentication scheme and gain unauthorized access to the application.
Testing for browser cache weaknesses
Browser caching is provided for improved performance and better end-user
experience. However, when sensitive data is typed into a browser by the user,
such data can also be cached in the browser history. This cached data is visible
by examining the browser's cache or simply by pressing the browser's back
button.
Getting ready
Using the browser's back button, determine whether login credentials are cached,
allowing for unauthorized access. Examine these steps in Burp, to understand the
vulnerability.
How to do it...
1. Log into the Mutillidae application as admin with the password admin.
2. Now log out of the application by clicking the Logout button from the top
menu.
3. Verify you are logged out by noting the Not Logged In message.
4. View these steps as messages in Burp's Proxy | History as well. Note the
logout performs a 302 redirect in an effort to not cache cookies or
credentials in the browser:
5. From the Firefox browser, click the back button and notice that you are now
logged in as admin even though you did not log in! This is possible because
of cached credentials stored in the browser and the lack of any cachecontrol protections set in the application.
6. Now refresh/reload the page in the browser, and you will see you are logged
out again.
7. Examine the steps within the Proxy | HTTP history tab. Review the steps
you did through the browser against the messages captured in the Proxy |
HTTP history table:
Request 1 in the following screenshot is unauthenticate
Request 35 is the successful login (302) as admin
Request 37 is the logout of the admin account
Requests 38 and 39 are the refresh or reload of the browser page,
logging us out again
8. There is no request captured when you press the browser's back button.
This is because the back button action is contained in the browser. No
message was sent through Burp to the web server to perform this action.
This is an important distinction to note. Nonetheless, we found a
vulnerability associated with weak browser-caching protection. In cases
such as this, penetration testers will take a screenshot of the logged-in
cached page, seen after clicking the back button:
Testing the account provisioning
process via the REST API
Account provisioning is the process of establishing and maintaining user
accounts within an application. Provisioning capabilities are usually restricted to
administrator accounts. Penetration testers must validate account-provisioning
functions are done by users providing proper identification and authorization. A
common venue for account provisioning is through Representational State
Transfer (REST) API calls. Many times, developers may not put the same
authorization checks in place for API calls that are used in the UI portion of an
application.
Getting ready
Using REST API calls available in the OWASP Mutillidae II application,
determine whether an unauthenticated API call can provision or modify users.
How to do it...
Make sure you are not logged into the application. If you are, click the Logout
button from the top menu.
1. Within Mutillidae, browse to the User Lookup (SQL) Page and select
OWASP 2013 | A1 Injection (SQL) | SQLi – Extract Data | User Info
(SQL):
2. Type user for Name and user for Password, and click View Account
Details. You should see the results shown in the next screenshot. This is the
account we will test provisioning functions against, using REST calls:
Through Spidering, Burp can find /api or /rest folders. Such folders are
clues that an application is REST API enabled. A tester needs to
determine which functions are available through these API calls.
3. For Mutillidae, the /webservices/rest/ folder structure offers account
provisioning through REST API calls.
4. To go directly to this structure within Mutillidae, select Web Services |
REST | SQL Injection | User Account Management:
You are presented with a screen describing the supported REST calls and
parameters required for each call:
5. Let's try to invoke one of the REST calls. Go to the Proxy | HTTP history
table and select the latest request you sent from the menu, to get to the User
Account Management page. Right-click and send this request to
Repeater:
6. In Burp's Repeater, add the ?, followed by a parameter name/value pair of
username=user to the URL. The new URL should be as follows:
/mutillidae/webservices/rest/ws-user-account.php?
username=user
7. Click the Go button and notice we are able to retrieve data as an
unauthenticated user! No authentication token is required to perform such
actions:
8. Let's see what else we can do. Using the SQL Injection string given on the
User Account Management page, let's attempt to dump the entire user
table.
9. Append the following value after username=:
user'+union+select+concat('The+password+for+',username,'+is+'
,+password),mysignature+from+accounts+--+
The new URL should be the following one:
/mutillidae/webservices/rest/ws-user-account.php?
username=user'+union+select+concat('The+password+for+',userna
me,'+is+',+password),mysignature+from+accounts+--+
10. Click the Go button after making the change to the username parameter.
Your request should look as shown in the following screenshot:
11. Notice we dumped all of the accounts in the database, displaying all
usernames, passwords, and signatures:
12. Armed with this information, return to Proxy | HTTP History, select the
request you made to see the User Account Management page, right-click,
and send to Repeater.
13. In Repeater, modify the GET verb and replace it with DELETE within the
Raw tab of the Request:
14. Move to the Params tab, click the Add button, and add two Body type
parameters: first, a username with the value set to user, and second, a
password with the value set to user, and then click the Go button:
15. Notice we deleted the account! We were able to retrieve information and
even modify (delete) rows within the database without ever showing an API
key or authentication token!
Note: If you wish to re-create the user account, repeat the previous steps,
replacing delete with put. A signature is optional. Click the Go button. The user
account is re-created again.
Assessing Authorization Checks
In this chapter, we will cover the following recipes:
Testing for directory traversal
Testing for Local File Include (LFI)
Testing for Remote File Include (RFI)
Testing for privilege escalation
Testing for insecure direct object reference
Introduction
This chapter covers the basics of authorization, including an explanation of how
an application uses roles to determine user functions. Web penetration testing
involves key assessments to determine how well the application validates
functions assigned to a given role, and we will learn how to use Burp to perform
such tests.
Software requirements
To complete the recipes in this chapter, you will need the following:
OWASP broken web applications (VM)
OWASP mutillidae link
Burp Proxy Community or Professional (https://portswigger.net/burp/)
Firefox browser configured to allow Burp to proxy traffic
(https://www.mozilla.org/en-US/firefox/new/)
The wfuzz wordlist repository from GitHub
(https://github.com/xmendez/wfuzz)
Testing for directory traversal
Directory traversal attacks are attempts to discover or forced browse to
unauthorized web pages usually designed for administrators of the application. If
an application does not configure the web document root properly and does not
include proper authorization checks for each page accessed, a directory traversal
vulnerability could exist. In particular situations, such a weakness could lead to
system command injection attacks or the ability of an attacker to perform
arbitrary code execution.
Getting ready
Using OWASP Mutillidae II as our target application, let's determine whether it
contains any directory traversal vulnerabilities.
How to do it...
Ensure Burp and the OWASP BWA VM are running and that Burp is configured
in the Firefox browser used to view the OWASP BWA applications.
1. From the OWASP BWA Landing page, click the link to the OWASP
Mutillidae II application.
2. Open the Firefox browser on the login screen of OWASP Mutillidae II.
From the top menu, click Login.
3. Find the request you just performed within the Proxy | HTTP history table.
Look for the call to the login.php page. Highlight the message, move your
cursor into the Raw tab of the Request tab, right-click, and click on Send
to Intruder:
4. Switch over to the Intruder | Positions tab, and clear all Burp-defined
payload markers by clicking the Clear $ button on the right-hand side.
5. Highlight the value currently stored in the page parameter (login.php), and
place a payload marker around it using the Add § button:
6. Continue to the Intruder | Payloads tab, and select the following wordlist
from the wfuzz repository: admin-panels.txt. The location of the wordlist
from the GitHub repository follows this folder structure:
wfuzz/wordlist/general/admin-panels.txt.
7. Click the Load button within the Payload Options [Simple list] section of
the Intruder | Payloads, tab and a popup will display, prompting for the
location of your wordlist.
8. Browse to the location where you downloaded the wfuzz repository from
GitHub. Continue to search through the wfuzz folder structure
(wfuzz/wordlist/general/) until you reach the admin-panels.txt file, and
then select the file by clicking Open:
9. Scroll to the bottom and uncheck (by default, it is checked) the option
URL-encode these characters:
10. You are now ready to begin the attack. Click the Start attack button at the
top right-hand corner of the Intruder | Positions page:
The attack results table will appear. Allow the attacks to complete. There
are 137 payloads in the admin-panels.txt wordlist. Sort on the Length
column from ascending to descending order, to see which of the payloads
hit a web page.
11. Notice the payloads that have larger response lengths. This looks
promising! Perhaps we have stumbled upon some administration pages that
may contain fingerprinting information or unauthorized access:
12. Select the first page in the list with the largest length, administrator.php.
From the attack results table, look at the Response | Render tab, and notice
the page displays the PHP version and the system information:
How it works...
Without even being logged in, we were able to force browse to an area of the
web application that was unmapped. The term unmapped means the application
itself had no direct link to this secret configuration page. However, using Burp
Intruder and a wordlist containing commonly known administration file names,
we were able to discover the page using the directory traversal attack.
Testing for Local File Include (LFI)
Web servers control access to privileged files and resources through
configuration settings. Privileged files include files that should only be
accessible by system administrators. For example, the /etc/passwd file on
UNIX-like platforms or the boot.ini file on Windows systems.
A LFI attack is an attempt to access privileged files using directory traversal
attacks. LFI attacks include different styles including the dot-dot-slash attack
(../), directory brute-forcing, directory climbing, or backtracking.
Getting ready
Using OWASP Mutillidae II as our target application, let's determine whether it
contains any LFI vulnerabilities.
How to do it...
Ensure Burp and OWASP BWA VM are running and that Burp is configured in
the Firefox browser used to view the OWASP BWA applications.
1. From the OWASP BWA Landing page, click the link to the OWASP
Mutillidae II application.
2. Open the Firefox browser to the login screen of OWASP Mutillidae II.
From the top menu, click Login.
3. Find the request you just performed within the Proxy | HTTP history table.
Look for the call to the login.php page. Highlight the message, move your
cursor into the Raw tab of the Request tab, right-click, and Send to
Intruder.
4. Switch over to the Intruder | Positions tab, and clear all Burp-defined
payload markers by clicking the Clear § button on the right-hand side.
5. Highlight the value currently stored in the page parameter (login.php), and
place a payload marker around it using the Add § button on the right-hand
side.
6. Continue to the Intruder | Payloads tab. Select the following wordlist
from the wfuzz repository: Traversal.txt. The location of the wordlist
from the GitHub repository follows this folder structure:
wfuzz/wordlist/injections/Traversal.txt.
7. Click the Load button within the Payload Options [Simple list] section of
the Intruder | Payloads tab. A popup will display, prompting for the
location of your wordlist.
8. Browse to the location where you downloaded the wfuzz repository from
GitHub. Continue to search through wfuzz folder structure until you reach
the admin-panels.txt file. Select the file and click Open:
9. Scroll to the bottom and uncheck (by default, it is checked) the option
URL-encode these characters.
10. You are now ready to begin the attack. Click the Start attack button at the
top-right-hand corner of the Intruder | Positions page.
11. The attack results table will appear. Allow the attacks to complete. Sort on
the Length column from ascending to descending order, to see which of the
payloads hit a web page. Notice the payloads with larger lengths; perhaps
we gained unauthorized access to the system configuration files!
12. Select the Request #2 in the list. From the attack results table, look at
the Response | Render tab and notice the page displays the host file from
the system!
13. Continue scrolling down the list of requests in the attack results table. Look
at request #6, and then look at the Response | Render tab and notice the
page displays the /etc/passwd file from the system!
How it works...
Due to poorly protected file permissions and lack of application authorization
checks, attackers are able to read privileged local files on a system containing
sensitive information.
Testing for Remote File Inclusion
(RFI)
Remote File Inclusion (RFI) is an attack attempting to access external URLs
and remotely located files. The attack is possible due to parameter manipulation
and lack of server-side checks. These oversights allow parameter changes to
redirect the user to locations that are not whitelisted or sanitized with proper data
validation.
Getting ready
Using OWASP Mutillidae II as our target application, let's determine whether it
contains any RFI vulnerabilities.
How to do it...
Ensure Burp and OWASP BWA VM are running and that Burp is configured in
the Firefox browser used to view the OWASP BWA applications.
1. From the OWASP BWA Landing page, click the link to the OWASP
Mutillidae II application.
2. Open the Firefox browser to the login screen of OWASP Mutillidae II.
From the top menu, click Login.
3. Find the request you just performed within the Proxy | HTTP history table.
Look for the call to the login.php page:
4. Make a note of the page parameter that determines the page to load:
Let's see if we can exploit this parameter by providing a URL that is
outside the application. For demonstration purposes, we will use a URL
that we control in the OWASP BWA VM. However, in the wild, this URL
would be attacker-controlled instead.
5. Switch to the Proxy | Intercept tab, and press the Intercept is on button.
6. Return to the Firefox browser, and reload the login page. The request is
paused and contained within the Proxy | Intercept tab:
7. Now let's manipulate the value of the page parameter from login.php to a
URL that is external to the application. Let's use the login page to the
GetBoo application. Your URL will be specific to your machine's IP
address, so adjust accordingly. The new URL will be
8.
http://<your_IP_address>/getboo/
Replace the login.php value with http://<your_IP_address>/getboo/
and click the Forward button:
9. Now press the Intercept is on again to toggle the intercept button to OFF
(Intercept is off).
10. Return to the Firefox browser, and notice the page loaded is the GetBoo
index page within the context of the Mutillidae application!
How it works...
The page parameter does not include proper data validation to ensure the values
provided to it are whitelisted or contained to a prescribed list of acceptable
values. By exploiting this weakness, we are able to dictate values to this
parameter, which should not be allowed.
Testing for privilege escalation
Developer code in an application must include authorization checks on assigned
roles to ensure an authorized user is not able to elevate their role to a higher
privilege. Such privilege escalation attacks occur by modifying the value of the
assigned role and replacing the value with another. In the event that the attack is
successful, the user gains unauthorized access to resources or functionality
normally restricted to administrators or more-powerful accounts.
Getting ready
Using OWASP Mutillidae II as our target application, let's log in as a regular
user, John, and determine whether we can escalate our role to admin.
How to do it...
Ensure Burp and OWASP BWA VM are running and that Burp is configured in
the Firefox browser used to view the OWASP BWA applications.
1. From the OWASP BWA Landing page, click the link to the OWASP
Mutillidae II application.
2. Open the Firefox browser to the login screen of OWASP Mutillidae II.
From the top menu, click Login.
3. At the login screen, log in with these credentials—username: john
and password: monkey.
4. Switch to Burp's Proxy | HTTP history tab. Find the POST and subsequent
GET requests you just made by logging in as john:
5. Look at the GET request from the listing; notice the cookie name/value pairs
shown on the Cookie: line.
The name/value pairs of most interest include username=john and uid=3.
What if we attempt to manipulate these values to a different role?
6. Let's attempt to manipulate the parameters username and the uid stored in
the cookie to a different role. We will use Burp's Proxy | Intercept to help
us perform this attack.
7. Switch to the Proxy | Intercept tab, and press the Intercept is on button.
Return to the Firefox browser and reload the login page.
8. The request is paused within the Proxy | Intercept tab. While it is paused,
change the value assigned to the username from john to admin. Also,
change the value assigned to the uid from 3 to 1:
9. Click the Forward button, and press the Intercept is on again to toggle the
intercept button to OFF (Intercept is off).
10. Return to the Firefox browser, and notice we are now logged in as an
admin! We were able to escalate our privileges from a regular user to an
admin, since the developer did not perform any authorization checks on the
assigned role:
How it works...
There are several application issues associated with the privilege escalation
attack shown in this recipe. Any actions related to account provisioning (that is,
role assignments) should only be allowed by administrators. Without proper
checks in place, users can attempt to escalate their provisioned roles. Another
issue exemplified in this recipe is the sequential user ID number (for example,
uid=3). Since this number is easily guessable and because most applications start
with administrator accounts, changing the digit from 3 to 1 seemed a probable
guess for association with the admin account.
Testing for Insecure Direct Object
Reference (IDOR)
Allowing unauthorized direct access to files or resources on a system based on
user-supplied input is known as Insecure Direct Object Reference (IDOR).
This vulnerability allows the bypassing of authorization checks placed on such
files or resources. IDOR is a result of unchecked user supplied input to retrieve
an object without performing authorization checks in the application code.
Getting ready
Using OWASP Mutillidae II as our target application, let's manipulate the value
of the phpfile parameter to determine whether we can make a call to a direct
object reference on the system, such as /etc/passwd file.
How to do it...
1. From the Mutillidae menu, select OWASP 2013 | A4 – Insecure Direct
Object References | Source Viewer:
2. From the Source Viewer page, using the default file selected in the dropdown box (upload-file.php), click the View File button to see the
contents of the file displayed below the button:
3. Switch to Burp's Proxy | HTTP history tab. Find the POST request you just
made while viewing the upload-file.php file. Note the phpfile parameter
with the value of the file to display. What would happen if we change the
value of this parameter to something else?
4. Let's perform an IDOR attack by manipulating the value provided to the
phpfile parameter to reference a file on the system instead. For example,
let's try changing the upload-file.php value to ../../../../etc/passwd
via Burp's Proxy | Intercept functionality.
5. To perform this attack, follow these steps.
1. Switch to the Proxy |Intercept tab, and press the Intercept is on
button.
2. Return to the Firefox browser and reload the login page. The request is
paused and contained within the Proxy | Intercept tab.
3. As the request is paused, change the value assigned to the phpfile
parameter to the value ../../../../etc/passwd instead:
6. Click the Forward button. Now press the Intercept is on button again to
toggle the intercept button to OFF (Intercept is off).
7. Return to the Firefox browser. Notice we can now see the contents of the
/etc/passwd file!
How it works...
Due to lack of proper authorization checks on the phpfile parameter within the
application code, we are able to view a privileged file on the system. Developers
and system administrators provide access controls and checks prior to the
revealing of sensitive files and resources. When these access controls are
missing, IDOR vulnerabilities may be present.
Assessing Session Management
Mechanisms
In this chapter, we will cover the following recipes:
Testing session token strength using Sequencer
Testing for cookie attributes
Testing for session fixation
Testing for exposed session variables
Testing for Cross-Site Request Forgery
Introduction
This chapter covers techniques used to bypass and assess session management
schemes. Session management schemes are used by applications to keep track of
user activity, usually by means of session tokens. Web assessments of session
management also involve determining the strength of session tokens used and
whether those tokens are properly protected. We will learn how to use Burp to
perform such tests.
Software tool requirements
To complete the recipes in this chapter, you will need the following:
OWASP Broken Web Applications (VM)
OWASP Mutillidae link
Burp Proxy Community or Professional (https://portswigger.net/burp/)
A Firefox browser configured to allow Burp to proxy traffic
(https://www.mozilla.org/en-US/firefox/new/)
Testing session token strength using
Sequencer
To track user activity from page to page within an application, developers create
and assign unique session token values to each user. Most session token
mechanisms include session IDs, hidden form fields, or cookies. Cookies are
placed within the user's browser on the client-side.
These session tokens should be examined by a penetration tester to ensure their
uniqueness, randomness, and cryptographic strength, to prevent information
leakage.
If a session token value is easily guessable or remains unchanged after login, an
attacker could apply (or fixate) a pre-known token value to a user. This is known
as a session fixation attack. Generally speaking, the purpose of the attack is to
harvest sensitive data in the user's account, since the session token is known to
the attacker.
Getting ready
We'll check the session tokens used in OWASP Mutillidae II to ensure they are
created in a secure and an unpredictable way. An attacker who is able to predict
and forge a weak session token can perform session fixation attacks.
How to do it...
Ensure Burp and the OWASP BWA VM are running and that Burp is configured
in the Firefox browser used to view OWASP BWA applications.
1. From the OWASP BWA Landing page, click the link to the OWASP
Mutillidae II application.
2. Open the Firefox browser to access the home page of OWASP Mutillidae II
(URL: http://<your_VM_assigned_IP_address>/mutillidae/). Make
sure you are starting a fresh session of the Mutillidae application and not
logged into it already:
3. Switch to the Proxy | HTTP History tab and select the request showing your
initial browse to the Mutillidae home page.
4. Look for the GET request and the associated response containing the SetCookie: assignments. Whenever you see this assignment, you can ensure
you are getting a freshly created cookie for your session. Specifically, we
are interested in the PHPSESSID cookie value:
5. Highlight the value of the of the PHPSESSID cookie, right-click, and
select Send to Sequencer:
Sequencer is a tool within Burp designed to determine the strength or the
quality of the randomness created within a session token.
6. After sending the value of the PHPSESSID parameter over to Sequencer, you
will see the value loaded in the Select Live Capture Request table.
7. Before pressing the Start live capture button, scroll down to the Token
Location Within Response section. In the Cookie dropdown list, select
PHPSESSID=<captured session token value>:
8. Since we have the correct cookie value selected, we can begin the live
capture process. Click the Start live capture button, and Burp will send
multiple requests, extracting the PHPSESSID cookie out of each response.
After each capture, Sequencer performs a statistical analysis of the level of
randomness in each token.
9. Allow the capture to gather and analyze at least 200 tokens, but feel free to
let it run longer if you like:
10. Once you have at least 200 samples, click the Analyze now button.
Whenever you are ready to stop the capturing process, press the Stop button
and confirm Yes:
11. After the analysis is complete, the output of Sequencer provides an overall
result. In this case, the quality of randomness for the PHPSESSID session
token is excellent. The amount of effective entropy is estimated to be 112
bits. From a web pentester perspective, these session tokens are very strong,
so there is no vulnerability to report here. However, though there is no
vulnerability present, it is good practice to perform such checks on session
tokens:
How it works...
To better understand the math and hypothesis behind Sequencer, consult
Portswigger's documentation on the topic here:
https://portswigger.net/burp/documentation/desktop/tools/sequencer/tests.
Testing for cookie attributes
Important user-specific information, such as session tokens, is often stored in
cookies within the client browser. Due to their importance, cookies need to be
protected from malicious attacks. This protection usually comes in the form of
two flags—secure and HttpOnly.
The secure flag informs the browser to only send the cookie to the web server if
the protocol is encrypted (for example, HTTPS, TLS). This flag protects the
cookie from eavesdropping over unencrypted channels.
The HttpOnly flag instructs the browser to not allow access or manipulation of
the cookie via JavaScript. This flag protects the cookie from cross-site scripting
attacks.
Getting ready
Check the cookies used in the OWASP Mutillidae II application, to ensure the
presence of protective flags. Since the Mutillidae application runs over an
unencrypted channel (for example, HTTP), we can only check for the presence
of the HttpOnly flag. Therefore, the secure flag is out of scope for this recipe.
How to do it...
Ensure Burp and OWASP BWA VM are running and that Burp is configured in
the Firefox browser used to view OWASP BWA applications.
1. From the OWASP BWA Landing page, click the link to the OWASP
Mutillidae II application.
2. Open the Firefox Browser, to access the home page of OWASP Mutillidae
II (URL: http://<your_VM_assigned_IP_address>/mutillidae/). Make
sure you are starting a fresh session and you are not logged in to the
Mutillidae application:
3. Switch to the Proxy | HTTP history tab, and select the request showing your
initial browse to the Mutillidae home page. Look for the GET request and its
associated response containing Set-Cookie: assignments. Whenever you
see this assignment, you can ensure you are getting a freshly created cookie
for your session. Specifically, we are interested in the PHPSESSID cookie
value.
4. Examine the end of the Set-Cookie: assignments lines. Notice the absence
of the HttpOnly flag for both lines. This means the PHPSESSID and
showhints cookie values are not protected from JavaScript manipulation.
This is a security finding that you would include in your report:
How it works...
If the two cookies had HttpOnly flags set, the flags would appear at the end of
the Set-Cookie assignment lines. When present, the flag would immediately
follow a semicolon ending the path scope of the cookie, followed by the string
HttpOnly. The display is similar for the Secure flag as well:
Set-Cookie: PHPSESSID=<session token value>;path=/;Secure;HttpOnly;
Testing for session fixation
Session tokens are assigned to users for tracking purposes. This means that when
browsing an application as unauthenticated, a user is assigned a unique session
ID, which is usually stored in a cookie. Application developers should always
create a new session token after the user logs into the website. If this session
token does not change, the application could be susceptible to a session fixation
attack. It is the responsibility of web penetration testers to determine whether
this token changes values from an unauthenticated state to an authenticated state.
Session fixation is present when application developers do not invalidate the
unauthenticated session token, allowing the user to use the same one after
authentication. This scenario allows an attacker with a stolen session token to
masquerade as the user.
Getting ready
Using the OWASP Mutillidae II application and Burp's Proxy HTTP History and
Comparer, we will examine unauthenticated PHPSESSID session token value.
Then, we will log in to the application and compare the unauthenticated value
against the authenticated value to determine the presence of the session fixation
vulnerability.
How to do it...
1. Navigate to the login screen (click Login/Register from the top menu), but
do not log in yet.
2. Switch to Burp's Proxy HTTP history tab, and look for the GET request
showing when you browsed to the login screen. Make a note of the value
assigned to the PHPSESSID parameter placed within a cookie:
3. Right-click the PHPSESSID parameter and send the request to Comparer:
4. Return to the login screen (click Login/Register from the top menu), and,
this time, log in under the username ed and the password pentest.
5. After logging in, switch to Burp's Proxy HTTP history tab. Look for the
POST request showing your login (for example, the 302 HTTP status code)
as well as the immediate GET request following the POST. Note the
PHPSESSID assigned after login. Right-click and send this request to
Comparer.
6. Switch to Burp's Comparer. The appropriate requests should already be
highlighted for you. Click the Words button in the bottom right-hand
corner:
A popup shows a detailed comparison of the differences between the two
requests. Note the value of PHPSESSID does not change between the
unauthenticated session (on the left) and the authenticated session (on the
right). This means the application has a session fixation vulnerability:
How it works...
In this recipe, we examined how the PHPSESSID value assigned to an
unauthenticated user remained constant even after authentication. This is a
security vulnerability allowing for the session fixation attack.
Testing for exposed session variables
Session variables such as tokens, cookies, or hidden form fields are used by
application developers to send data between the client and the server. Since these
variables are exposed on the client-side, an attacker can manipulate them in an
attempt to gain access to unauthorized data or to capture sensitive information.
Burp's Proxy option provides a feature to enhance the visibility of so-called
hidden form fields. This feature allows web application penetration testers to
determine the level of the sensitivity of data held in these variables. Likewise, a
pentester can determine whether the manipulation of these values produces a
different behavior in the application.
Getting ready
Using the OWASP Mutillidae II application and Burp's Proxy's Unhide hidden
form fields feature, we'll determine whether manipulation of a hidden form field
value results in gaining access to unauthorized data.
How to do it...
1. Switch to Burp's Proxy tab, scroll down to the Response Modification
section, and check the boxes for Unhide hidden form fields and
Prominently highlight unhidden fields:
2. Navigate to the User Info page. OWASP 2013 | A1 – Injection (SQL) |
SQLi – Extract Data | User Info (SQL):
3. Note the hidden form fields now prominently displayed on the page:
4. Let's try to manipulate the value shown, user-info.php, by changing it to
admin.php and see how the application reacts. Modify the user-info.php
to admin.php within the Hidden field [page] textbox:
5. Hit the Enter key after making the change. You should now see a new page
loaded showing PHP Server Configuration information:
How it works...
As seen in this recipe, there isn't anything hidden about hidden form fields. As
penetration testers, we should examine and manipulate these values, to
determine whether sensitive information is, inadvertently, exposed or whether
we can change the behavior of the application from what is expected, based on
our role and authentication status. In the case of this recipe, we were not even
logged into the application. We manipulated the hidden form field labeled page
to access a page containing fingerprinting information. Access to such
information should be protected from unauthenticated users.
Testing for Cross-Site Request
Forgery
Cross-Site Request Forgery (CSRF) is an attack that rides on an authenticated
user's session to allow an attacker to force the user to execute unwanted actions
on the attacker's behalf. The initial lure for this attack can be a phishing email or
a malicious link executing through a cross-site scripting vulnerability found on
the victim's website. CSRF exploitation may lead to a data breach or even a full
compromise of the web application.
Getting ready
Using the OWASP Mutillidae II application registration form, determine whether
a CSRF attack is possible within the same browser (a different tab) while an
authenticated user is logged into the application.
How to do it...
To level set this recipe, let's first baseline the current number of records in the
account table and perform SQL Injection to see this:
1. Navigate to the User Info page: OWASP 2013 | A1 – Injection (SQL) |
SQLi – Extract Data | User Info (SQL).
2. At the username prompt, type in a SQL Injection payload to dump the entire
account table contents. The payload is ' or 1=1-- <space> (tick or 1
equals 1 dash dash space). Then press the View Account Details button.
3. Remember to include the space after the two dashes, since this is a MySQL
database; otherwise, the payload will not work:
4. When performed correctly, a message displays that there are 24 records
found in the database for users. The data shown following the message
reveals the usernames, passwords, and signature strings of all 24 accounts.
Only two account details are shown here as a sample:
We confirmed 24 records currently exist in the accounts table of the
database.
5. Now, return to the login screen (click Login/Register from the top menu)
and select the link Please register here.
6. After clicking the Please register here link, you are presented with a
registration form.
7. Fill out the form to create a tester account. Type in the Username as tester,
the Password as tester, and the Signature as This is a tester account:
8. After clicking the Create Account button, you should receive a green
banner confirming the account was created:
9. Return to the User Info page: OWASP 2013| A1 – Injection (SQL) | SQLi
– Extract Data | User Info (SQL).
10. Perform the SQL Injection attack again and verify that you can now see 25
rows in the account table, instead of the previous count of 24:
11. Switch to Burp's Proxy HTTP history tab and view the POST request that
created the account for the tester.
12. Studying this POST request shows the POST action (register.php) and the
body data required to perform the action, in this case, username, password,
confirm_password, and my_signature. Also notice there is no CSRF-token
used. CSRF-tokens are placed within web forms to protect against the very
attack we are about to perform. Let's proceed.
13. Right-click the POST request and click on Send to Repeater:
14. If you're using Burp Professional, right-click select Engagement tools |
Generate CSRF PoC:
15. Upon clicking this feature, a pop-up box generates the same form used on
the registration page but without any CSRF token protection:
16. If you are using Burp Community, you can easily recreate the CSRF PoC
form by viewing the source code of the registration page:
17. While viewing the page source, scroll down to the <form> tag section. For
brevity, the form is recreated next. Insert attacker as a value for the
username, password, and the signature. Copy the following HTML code
and save it in a file entitled csrf.html:
<html>
<body>
<script>history.pushState('', '', '/')</script>
<form action="http://192.168.56.101/mutillidae/index.php?
page=register.php" method="POST">
<input type="hidden" name="csrf-token" value="" />
<input type="hidden" name="username" value="attacker"
/>
<input type="hidden" name="password" value="attacker"
/>
<input type="hidden" name="confirm_password"
value="attacker"
/>
<input type="hidden" name="my_signature"
value="attacker account" />
<input type="hidden" name="register-php-submit-button"
value="Create Account" />
<input type="submit" value="Submit request" />
</form>
</body>
</html>
18. Now, return to the login screen (click Login/Register from the top menu),
and log in to the application, using the username ed and the password
pentest.
19. Open the location on your machine where you saved the csrf.html file.
Drag the file into the browser where ed is authenticated. After you drag the
file to this browser, csrf.html will appear as a separate tab in the same
browser:
20. For demonstration purposes, there is a Submit request button. However, in
the wild, a JavaScript function would automatically execute the action of
creating an account for the attacker. Click the Submit request button:
You should receive a confirmation that the attacker account is created:
21. Switch to Burp's Proxy | HTTP history tab and find the maliciously
executed POST used to create the account for the attacker, while riding on
the authenticated session of ed's:
22. Return to the User Info page: OWASP 2013 | A1 – Injection (SQL) | SQLi
– Extract Data | User Info (SQL), and perform the SQL Injection attack
again. You will now see 26 rows in the account table instead of the previous
count of 25:
How it works...
CSRF attacks require an authenticated user session to surreptitiously perform
actions within the application on behalf of the attacker. In this case, an attacker
rides on ed's session to re-run the registration form, to create an account for the
attacker. If ed had been an admin, this could have allowed the account role to be
elevated as well.
Assessing Business Logic
In this chapter, we will cover the following recipes:
Testing business logic data validation
Unrestricted file upload – bypassing weak validation
Performing process-timing attacks
Testing for the circumvention of workflows
Uploading malicious files – polyglots
Introduction
This chapter covers the basics of business logic testing, including an
explanation of some of the more common tests performed in this area. Web
penetration testing involves key assessments of business logic to determine how
well the design of an application performs integrity checks, especially within
sequential application function steps, and we will be learning how to use Burp to
perform such tests.
Software tool requirements
To complete the recipes in this chapter, you will need the following:
OWASP Broken Web Applications (VM)
OWASP Mutillidae link
Burp Proxy Community or Professional (https://portswigger.net/burp/)
Testing business logic data validation
Business logic data validation errors occur due to a lack of server-side checks,
especially in a sequence of events such as shopping cart checkouts. If design
flaws, such as thread issues, are present, those flaws may allow an attacker to
modify or change their shopping cart contents or prices, prior to purchasing
them, to lower the price paid.
Getting ready
Using the OWASP WebGoat application and Burp, we will exploit a business
logic design flaw, to purchase many large ticket items for a very cheap price.
How to do it...
1. Ensure the owaspbwa VM is running. Select the OWASP WebGoat
application from the initial landing page of the VM. The landing page will
be configured to an IP address specific to your machine:
2. After you click the OWASP WebGoat link, you will be prompted for some
login credentials. Use these credentials: User Name: guest Password:
guest.
3. After authentication, click the Start WebGoat button to access the
application exercises:
4. Click Concurrency | Shopping Cart Concurrency Flaw from the lefthand menu:
The exercise explains there is a thread issue in the design of the shopping
cart that will allow us to purchase items at a lower price. Let's exploit the
design flaw!
5. Add 1 to the Quantity box for the Sony
item. Click the Update Cart button:
- Vaio with Intel Centrino
6. Switch to Burp Proxy | HTTP history tab. Find the cart request, right-click,
and click Send to Repeater:
7. Inside Burp's Repeater tab, change theQTY3 parameter from 1 to 10:
8. Stay in Burp Repeater, and in the request pane, right-click and select
Request in browser | In current browser session:
9. A pop-up displays the modified request. Click the Copy button:
10. Using the same Firefox browser containing the shopping cart, open a new
tab and paste in the URL that you copied into the clipboard in the previous
step:
11. Press the Enter key to see the request resubmitted with a modified quantity
of 10:
12. Switch to the original tab containing your shopping cart (the cart with the
original quantity of 1). Click the Purchase button:
13. At the next screen, before clicking the Confirm button, switch to the second
tab, and update the cart again, but this time with our new quantity of 10, and
click on Update Cart:
14. Return to the first tab, and click the Confirm button:
Notice we were able to purchase 10 Sony Vaio laptops for the price of
one!
How it works...
Thread-safety issues can produce unintended results. For many languages, the
developer's knowledge of how to declare variables and methods as thread-safe is
imperative. Threads that are not isolated, such as the cart contents shown in this
recipe, can result in users gaining unintended discounts on products.
Unrestricted file upload – bypassing
weak validation
Many applications allow for files to be uploaded for various reasons. Business
logic on the server-side must include checking for acceptable files; this is known
as whitelisting. If such checks are weak or only address one aspect of file
attributes (for example, file extensions only), attackers can exploit these
weaknesses and upload unexpected file types that may be executable on the
server.
Getting ready
Using the Damn Vulnerable Web Application (DVWA)application and Burp,
we will exploit a business logic design flaw in the file upload page.
How to do it...
1. Ensure the owaspbwa VM is running. Select DVWA from the initial
landing page of the VM. The landing page will be configured to an IP
address specific to your machine.
2. At the login page, use these credentials: Username: user; Password: user.
3. Select the DVWA Security option from the menu on the left. Change the
default setting of low to medium and then click Submit:
4. Select the Upload page from the menu on the left:
5. Note the page instructs users to only upload images. If we try another type
of file other than a JPG image, we receive an error message in the upper
left-hand corner:
6. On your local machine, create a file of any type, other than JPG. For
example, create a Microsoft Excel file called
malicious_spreadsheet.xlsx. It does not need to have any content for the
purpose of this recipe.
7. Switch to Burp's Proxy | Intercept tab. Turn Interceptor on with the button
Intercept is on.
8. Return to Firefox, and use the Browse button to find the
malicious_spreadsheet.xlsx file on your system and click the Upload
button:
9. With the request paused in Burp's Proxy | Interceptor, change the Contenttype from application/vnd.openxmlformatsofficedocument.spreadsheet.sheet to image/jpeg instead.
Here is the original:
Here is the modified version:
10. Click the Forward button. Now turn Interceptor off by clicking the toggle
button to Intercept is off.
11. Note the file uploaded successfully! We were able to bypass the weak data
validation checks and upload a file other than an image:
How it works...
Due to weak server-side checks, we are able to easily circumvent the imageonly restriction and upload a file type of our choice. The application code only
checks for content types matching image/jpeg, which is easily modified with an
intercepting proxy such as Burp. Developers need to simultaneously whitelist
both content-type as well as file extensions in the application code to prevent
this type of exploit from occurring.
Performing process-timing attacks
By monitoring the time an application takes to complete a task, it is possible for
attackers to gather or infer information about how an application is coded. For
example, a login process using valid credentials receives a response quicker than
the same login process given invalid credentials. This delay in response time
leaks information related to system processes. An attacker could use a response
time to perform account enumeration and determine valid usernames based upon
the time of the response.
Getting ready
For this recipe, you will need the common_pass.txt wordlist from wfuzz:
https://github.com/xmendez/wfuzz
Path: wordlists | other | common_pass.txt
Using OWASP Mutillidae II, we will determine whether the application provides
information leakage based on the response time from forced logins.
How to do it...
Ensure Burp is running, and also ensure that the owaspbwa VM is running and
that Burp is configured in the Firefox browser used to view owaspbwa
applications.
1. From the owaspbwa landing page, click the link to OWASP Mutillidae II
application.
2. Open Firefox browser to the home of OWASP Mutillidae II (URL:
http://<your_VM_assigned_IP_address>/mutillidae/).
3. Go to the login page and log in using the username ed and the password
pentest.
4. Switch to Burp's Proxy | HTTP history tab, find the login you just
performed, right-click, and select Send to Intruder:
5. Go to the Intruder | Positions tab, and clear all the payload markers, using
the Clear § button on the right-hand side:
6. Select the password field and click the Add § button to wrap a payload
marker around that field:
7. Also, remove the PHPSESSID token. Delete the value present in this token
(the content following the equals sign) and leave it blank. This step is very
important, because if you happen to leave this token in the requests, you
will be unable to see the difference in the timings, since the application will
think you are already logged in:
8. Go to the Intruder | Payloads tab. Within the Payload Options [Simple list],
we will add some invalid values by using a wordlist from wfuzz
containing common passwords: wfuzz | wordlists | other |
common_pass.txt:
9. Scroll to the bottom and uncheck the checkbox for Payload
Encoding:
10. Click the Start attack button. An attack results table appears. Let the attacks
complete. From the attack results table, select Columns and check Response
received. Check Response completed to add these columns to the attack
results table:
11. Analyze the results provided. Though not obvious on every response, note
the delay when an invalid password is used such as administrator. The
Response received timing is 156, but the Response completed timing is
166. However, the valid password of pentest (only 302) receives an
immediate response: 50 (received), and 50 (completed):
How it works...
Information leakage can occur when processing error messages or invalid coding
paths takes longer than valid code paths. Developers must ensure the business
logic does not give away such clues to attackers.
Testing for the circumvention of work
flows
Shopping cart to payment gateway interactions must be tested by web app
penetration testers to ensure the workflow cannot be performed out of sequence.
A payment should never be made unless a verification of the cart contents is
checked on the server-side first. In the event this check is missing, an attacker
can change the price, quantity, or both, prior to the actual purchase.
Getting ready
Using the OWASP WebGoat application and Burp, we will exploit a business
logic design flaw in which there is no server-side validation prior to a purchase.
How to do it...
1. Ensure the owaspbwa VM is running. Select the OWASP WebGoat
application from the initial landing page of the VM. The landing page will
be configured to an IP address specific to your machine.
2. After you click the OWASP WebGoat link, you will be prompted for login
credentials. Use these credentials: User Name: guest; password: guest.
3. After authentication, click the Start WebGoat button to access the
application exercises.
4. Click AJAX Security | Insecure Client Storage from the left-hand menu.
You are presented with a shopping cart:
5. Switch to Burp's Proxy | HTTP history tab, Click the Filter button, and
ensure your Filter by MIME type section includes Script. If Script is not
checked, be sure to check it now:
6. Return to the Firefox browser with WebGoat and specify a quantity of 2 for
the Hewlett-Packard - Pavilion Notebook with Intel Centrino item:
7. Switch back to Burp's Proxy | HTTP history tab and notice the JavaScript
(*.js) files associated with the change you made to the quantity. Note a
script called clientSideValiation.js. Make sure the status code is 200
and not 304 (not modified). Only the 200 status code will show you the
source code of the script:
8. Select the clientSideValidation.js file and view its source code in the
Response tab.
9. Note that coupon codes are hard-coded within the JavaScript file. However,
used literally as they are, they will not work:
10. Keep looking at the source code and notice there is a decrypt function
found in the JavaScript file. We can test one of the coupon codes by sending
it through this function. Let’s try this test back in the Firefox browser:
11. In the browser, bring up the developer tools (F12) and go to the Console
tab. Paste into the console (look for the >> prompt) the following command:
decrypt('emph');
12. You may use this command to call the decrypt function on any of the
coupon codes declared within the array:
13. After pressing Enter, you will see the coupon code is decrypted to the word
GOLD:
14. Place the word GOLD within the Enter your coupon code box. Notice the
amount is now much less. Next, click the Purchase button:
15. We receive confirmation regarding stage 1 completion. Let's now try to get
the purchase for free:
16. Switch to Burp's Proxy | Intercept tab and turn Interceptor on with the
button Intercept is on.
17. Return to Firefox and press the Purchase button. While the request is
paused, modify the $1,599.99 amount to $0.00. Look for the GRANDTOT
parameter to help you find the grand total to change:
18. Click the Forward button. Now turn Interceptor off by clicking the toggle
button to Intercept is off.
19. You should receive a success message. Note the total charged is now $0.00:
How it works...
Due to a lack of server-side checking for both the coupon code as well as the
grand total amount prior to charging the credit card, we are able to circumvent
the prices assigned and set our own prices instead.
Uploading malicious files – polyglots
Polyglot is a term defined as something that uses several languages. If we carry
this concept into hacking, it means the creation of a cross-site scripting (XSS)
attack vector by using different languages as execution points. For example,
attackers can construct valid images and embed JavaScript with them. The
placement of the JavaScript payload is usually in the comments section of an
image. Once the image is loaded in a browser, the XSS content may execute,
depending upon the strictness of the content-type declared by the web server and
the interpretation of the content-type by the browser.
Getting ready
Download a JPG file containing a cross-site scripting vulnerability from the
PortSwigger blog page: https://portswigger.net/blog/bypassing-csp-usingpolyglot-jpegs
Here is a direct link to the polyglot image: http://portswiggerlabs.net/polyglot/jpeg/xss.jpg
Using the OWASP WebGoat file upload functionality, we will plant an
image into the application that contains an XSS payload.
How to do it...
1. Ensure the owaspbwa VM is running. Select the OWASP WebGoat
application from the initial landing page of the VM. The landing page will
be configured to an IP address specific to your machine.
2. After you click the OWASP WebGoat link, you will be prompted for login
credentials. Use these credentials: username: guest; password: guest.
3. After authentication, click the Start WebGoat button to access the
application exercises.
4. Click Malicious Execution | Malicious File Execution from the left-hand
menu. You are presented with a file upload functionality page. The
instructions state that only images are allowed for upload:
5. Browse to the location where you saved the xss.jpg image that you
downloaded from the PortSwigger blog page mentioned at the beginning of
this recipe.
6. The following screenshot how the image looks. As you can see, it is
difficult to detect any XSS vulnerability contained within the image. It is
hidden from plain view.
7. Click the Browse button to select the xss.jpg file:
8. Switch to Burp's Proxy | Options. Make sure you are capturing Client
responses and have the following settings enabled. This will allow us to
capture HTTP responses modified or intercepted:
9. Switch to Burp's Proxy | Intercept tab. Turn Interceptor on with the button
Intercept is on.
10. Return to the Firefox browser, and click the Start Upload button. The
message should be paused within Burp's Interceptor.
11. Within the Intercept window while the request is paused, type Burp rocks
into the search box at the bottom. You should see a match in the middle of
the image. This is our polyglot payload. It is an image, but it contains a
hidden XSS script within the comments of the image:
12. Click the Forward button. Now turn Interceptor off by clicking the toggle
button to Intercept is off.
13. Using Notepad or your favorite text editor, create a new file called
poly.jsp, and write the following code within the file:
14. Return to the Malicious File Execution page, and browse to the poly.jsp
file you created, and then click the Start Upload button. The poly.jsp is a
Java Server Pages file that is executable on this web server. Following the
instructions, we must create a guest.txt file in the path provided. This
code creates that file in JSP scriptlet tag code:
15. Right-click the unrecognized image, and select Copy Image Location.
16. Open a new tab within the same Firefox browser as WebGoat, and paste the
image location in the new tab. Press Enter to execute the script, and give
the script a few seconds to run in the background before moving to the next
step.
17. Flip back to the first tab, F5, to refresh the page, and you should receive the
successfully completed message. If your script is running slowly, try
uploading the poly.jsp on the upload page again. The success message
should appear:
How it works...
Due to unrestricted file upload vulnerability, we can upload a malicious file such
as a polyglot without detection from the web server. Many sites allow images to
be uploaded, so developers must ensure such images do not carry XSS payloads
within them. Protection in this area can be in the form of magic number checks
or special proxy servers screening all uploads.
There's more...
To read more about polyglots, please refer to the Portswigger
blog: https://portswigger.net/blog/bypassing-csp-using-polyglot-jpegs.
Evaluating Input Validation Checks
In this chapter, we will cover the following recipes:
Testing for reflected cross-site scripting
Testing for stored cross-site scripting
Testing for HTTP verb tampering
Testing for HTTP Parameter Pollution
Testing for SQL injection
Testing for command injection
Introduction
Failure to validate any input received from the client before using it in the
application code is one of the most common security vulnerabilities found in
web applications. This flaw is the source for major security issues, such as SQL
injection and cross-site scripting (XSS). Web-penetration testers must evaluate
and determine whether any input is reflected back or executed upon by the
application. We'll learn how to use Burp to perform such tests.
Software tool requirements
In order to complete the recipes in this chapter, you will need the following:
OWASP Broken Web Applications (VM)
OWASP Mutillidae link
Burp Proxy Community or Professional (https://portswigger.net/burp/)
Testing for reflected cross-site
scripting
Reflected cross-site scripting occurs when malicious JavaScript is injected into
an input field, parameter, or header and, after returning from the web server, is
executed within the browser. Reflected XSS occurs when the execution of the
JavaScript reflects in the browser only and is not a permanent part of the web
page. Penetration testers need to test all client values sent to the web server to
determine whether XSS is possible.
Getting ready
Using OWASP Mutillidae II, let's determine whether the application protects
against reflected cross-site scripting (XSS).
How to do it...
1. From the OWASP Mutilliae II menu, select Login by navigating to OWASP
2013 | A3 - Cross Site Scripting (XSS) | Reflected (First Order) | Pen Test
Tool Lookup:
2. Select a tool from the drop-down listing and click the Lookup Tool button.
Any value from the drop-down list will work for this recipe:
3. Switch to Burp Proxy | HTTP history and find the HTTP message you just
created by selecting the lookup tool. Note that in the request is a parameter
called ToolID. In the following example, the value is 16:
4. Flip over to the Response tab and note the JSON returned from the request.
You can find the JavaScript function in the response more easily by typing
PenTest in the search box at the bottom. Note that the tool_id is reflected
in a response parameter called toolIDRequested. This may be an attack
vector for XSS:
5. Send the request over to Repeater. Add an XSS payload within the ToolID
parameter immediately following the number. Use a simple payload such
as <script>alert(1);</script>:
6. Click Go and examine the returned JSON response, searching for PenTest.
Notice our payload is returned exactly as inputted. It looks like the
developer is not sanitizing any of the input data before using it. Let's exploit
the flaw:
7. Since we are working with JSON instead of HTML, we will need to adjust
the payload to match the structure of the JSON returned. We will fool the
JSON into thinking the payload is legitimate. We will modify the original
<script>alert(1);</script> payload to "}} )%3balert(1)%3b//
instead.
8. Switch to the Burp Proxy | Intercept tab. Turn Interceptor on with the button
Intercept is on.
9. Return to Firefox, select another tool from the drop-down list, and click the
Lookup Tool button.
10. While Proxy | Interceptor has the request paused, insert the new payload
of "}} )%3balert(1)%3b// immediately after the Tool ID number:
11. Click the Forward button. Turn Interceptor off by toggling to Intercept is
off.
12. Return to the Firefox browser and see the pop-up alert box displayed.
You've successfully shown a proof of concept (PoC) for the reflected XSS
vulnerability:
How it works...
Due to inadequate input cleansing prior to using data received from the client. In
this case, the penetration testing tools identifier is reflected in the response as it
is received from the client, allowing an attack vector for an XSS attack.
Testing for stored cross-site scripting
Stored cross-site scripting occurs when malicious JavaScript is injected into an
input field, parameter, or header and, after returning from the web server, is
executed within the browser and becomes a permanent part of the page. Stored
XSS occurs when the malicious JavaScript is stored in the database and is used
later to populate the display of a web page. Penetration testers need to test all
client values sent to the web server to determine whether XSS is possible.
Getting ready
Using OWASP Mutillidae II, let's determine whether the application protects
against stored cross-site scripting.
How to do it...
1. From the OWASP Mutilliae II menu, select Login by navigating to OWASP
2013 | A3 - Cross Site Scripting (XSS) | Persistent (First Order) | Add to
your blog:
2. Place some verbiage into the text area. Before clicking the Save Blog Entry
button, let's try a payload with the entry:
3. Switch to the Burp Proxy | Intercept tab. Turn Interceptor on with the button
Intercept is on.
4. While Proxy | Interceptor has the request paused, insert the new payload of
<script>alert(1);</script> immediately following the verbiage you
added to the blog:
5. Click the Forward button. Turn Interceptor off by toggling to Intercept is
off.
6. Return to the Firefox browser and see the pop-up alert box displayed:
7. Click the OK button to close the pop-ups. Reload the page and you will see
the alert pop-up again. This is because your malicious script has become a
permanent part of the page. You've successfully shown a proof of concept
(PoC) for the stored XSS vulnerability!
How it works...
Stored or persistent XSS occurs because the application not only neglects to
sanitize the input but also stores the input within the database. Therefore, when a
page is reloaded and populated with database data, the malicious script is
executed along with that data.
Testing for HTTP verb tampering
HTTP requests can include methods beyond GET and POST. As a penetration
tester, it is important to determine which other HTTP verbs (that is, methods) the
web server allows. Support for other verbs may disclose sensitive information
(for example, TRACE) or allow for a dangerous invocation of application code
(for example, DELETE). Let's see how Burp can help test for HTTP verb
tampering.
Getting ready
Using OWASP Mutillidae II, let's determine whether the application allows
HTTP verbs beyond GET and POST.
How to do it...
1. Navigate to the homepage of OWASP Mutillidae II.
2. Switch to Burp Proxy | HTTP history and look for the HTTP request you
just created while browsing to the homepage of Mutillidae. Note the
method used is GET. Right-click and send the request to Intruder:
3. In the Intruder | Positions tab, clear all suggested payload markers.
Highlight the GET verb, and click the Add $ button to place payload markers
around the verb:
4. In the Intruder | Payloads tab, add the following values to the Payload
Options [Simple list] text box:
OPTIONS
HEAD
POST
PUT
DELETE
TRACE
TRACK
CONNECT
PROPFIND
PROPPATCH
MKCOL
COPY
5. Uncheck the Payload Encoding box at the bottom of the Payloads page and
then click the Start attack button.
6. When the attack results table appears, and the attack is complete, note all of
the verbs returning a status code of 200. This is worrisome as most web
servers should not be supporting so many verbs. In particular, the support
for TRACE and TRACK would be included in the findings and final report
as vulnerabilities:
How it works...
Testing for HTTP verb tampering includes sending requests against the
application using different HTTP methods and analyzing the response received.
Testers need to determine whether a status code of 200 is returned for any of the
verbs tested, indicating the web server allows requests of this verb type.
Testing for HTTP Parameter
Pollution
HTTP Parameter Pollution (HPP) is an attack in which multiple HTTP
parameters are sent to the web server with the same name. The intention is to
determine whether the application responds in an unanticipated manner, allowing
exploitation. For example, in a GET request, additional parameters can be added
to the query string—in this fashion: “&name=value”—where name is a duplicate
parameter name already known by the application code. Likewise, HPP attacks
can be performed on POST requests by duplicating a parameter name in the
POST body data.
Getting ready
Using OWASP Mutillidae II, let's determine whether the application allows HPP
attacks.
How to do it...
1. From the OWASP Mutilliae II menu, select Login by navigating to OWASP
2013 | A1 - Injection (Other) | HTTP Parameter Pollution | Poll Question:
2. Select a tool from one of the radio buttons, add your initials, and click the
Submit Vote button:
3. Switch to the Burp Proxy | HTTP history tab, and find the request you just
performed from the User Poll page. Note the parameter named choice. The
value of this parameter is Nmap. Right-click and send this request to
Repeater:
4. Switch to the Burp Repeater and add another parameter with the same name
to the query string. Let's pick another tool from the User Poll list and
append it to the query string, for example, “&choice=tcpdump”. Click Go to
send the request:
5. Examine the response. Which choice did the application code accept? This
is easy to find by searching for the Your choice was string. Clearly, the
duplicate choice parameter value is the one the application code accepted to
count in the User Poll vote:
How it works...
The application code fails to check against multiple parameters with the same
name when passed into a function. The result is that the application usually acts
upon the last parameter match provided. This can result in odd behavior and
unexpected results.
Testing for SQL injection
A SQL injection attack involves an attacker providing input to the database,
which is received and used without any validation or sanitization. The result is
divulging sensitive data, modifying data, or even bypassing authentication
mechanisms.
Getting ready
Using the OWASP Mutillidae II Login page, let's determine whether the
application is vulnerable to SQL injection (SQLi) attacks.
How to do it...
1. From the OWASP Mutilliae II menu, select Login by navigating to OWASP
2013 | A1-Injection (SQL) | SQLi – Bypass Authentication | Login:
2. At the Login screen, place invalid credentials into the username and
password text boxes. For example, username is tester and password
is tester. Before clicking the Login button, let's turn on Proxy |
Interceptor.
3. Switch to the Burp Proxy | Intercept tab. Turn the Interceptor on by toggling
to Intercept is on.
4. While Proxy | Interceptor has the request paused, insert the new payload of
' or 1=1--<space> within the username parameter and click the Login
button:
5. Click the Forward button. Turn Interceptor off by toggling to Intercept is
off.
6. Return to the Firefox browser and note you are now logged in as admin!
How it works...
The tester account did not exist in the database; however, the ' or 1=1-<space> payload resulted in bypass the authentication mechanism because the
SQL code constructed the query based on unsanitized user input. The account of
admin is the first account created in the database, so the database defaulted to
that account.
There's more...
We used a SQLi wordlist from wfuzz within Burp Intruder to test many different
payloads within the same username field. Examine the response for each attack
in the results table to determine whether the payload successfully performed a
SQL injection.
The construction of SQL injection payloads requires some knowledge of the
backend database and the particular syntax required.
Testing for command injection
Command injection involves an attacker attempting to invoke a system
command, normally performed at a terminal session, within an HTTP request
instead. Many web applications allow system commands through the UI for
troubleshooting purposes. A web-penetration tester must test whether the web
page allows further commands on the system that should normally be restricted.
Getting ready
For this recipe, you will need the SecLists Payload for Unix commands:
SecLists-master | Fuzzing | FUZZDB_UnixAttacks.txt
Download from GitHub: https://github.com/danielmiessler/SecLists
Using the OWASP Mutillidae II DNS Lookup page, let's determine whether the
application is vulnerable to command injection attacks.
How to do it...
1. From the OWASP Mutilliae II menu, select DNS Lookup by navigating to
OWASP 2013 | A1-Injection (Other) | Command Injection | DNS Lookup:
2. On the DNS Lookup page, type the IP address 127.0.0.1 in the text box
and click the Lookup DNS button:
3. Switch to the Burp Proxy | HTTP history tab and look for the request you
just performed. Right-click on Send to Intruder:
4. In the Intruder | Positions tab, clear all suggested payload markers with the
Clear $ button. In the target_host parameter, place a pipe symbol (|)
immediately following the 127.0.0.1 IP address. After the pipe symbol,
place an X. Highlight the X and click the Add $ button to wrap the X with
payload markers:
5. In the Intruder | Payloads tab, click the Load button. Browse to the location
where you downloaded the SecLists-master wordlists from GitHub.
Navigate to the location of the FUZZDB_UnixAttacks.txt wordlist and use
the following to populate the Payload Options [Simple list] box: SecListsmaster |Fuzzing | FUZZDB_UnixAttacks.txt
6. Uncheck the Payload Encoding box at the bottom of the Payloads tab page
and then click the Start Attack button.
7. Allow the attack to continue until you reach payload 50. Notice the
responses through the Render tab around payload 45 or so. We are able to
perform commands, such as id, on the operating system, which displays the
results of the commands on the web page:
How it works...
Failure to define and validate user input against an acceptable list of system
commands can lead to command injection vulnerabilities. In this case, the
application code does not confine system commands available through the UI,
allowing visibility and execution of commands on the operating system that
should be restricted.
Attacking the Client
In this chapter, we will cover the following recipes:
Testing for Clickjacking
Testing for DOM-based cross-site scripting
Testing for JavaScript execution
Testing for HTML injection
Testing for client-side resource manipulation
Introduction
Code available on the client that is executed in the browser requires testing to
determine any presence of sensitive information or the allowance of user input
without server-side validation. Learn how to perform these tests using Burp.
Software tool requirements
To complete the recipes in this chapter, you will need the following:
OWASP Broken Web Applications (VM)
OWASP Mutillidae link
Burp Proxy Community or Professional (https://portswigger.net/burp/)
Testing for Clickjacking
Clickjacking is also known as the UI redress attack. This attack is a deceptive
technique that tricks a user into interacting with a transparent iframe and,
potentially, send unauthorized commands or sensitive information to an attackercontrolled website. Let's see how to use the Burp Clickbandit to test whether a
site is vulnerable to Clickjacking.
Getting ready
Using the OWASP Mutillidae II application and the Burp Clickbandit, let's
determine whether the application protects against Clickjacking attacks.
How to do it...
1. Navigate to the Home page of the OWASP Mutillidae II.
2. Switch to Burp, and from the top-level menu, select Burp Clickbandit:
3. A pop-up box explains the tool. Click the button entitled Copy Clickbandit
to clipboard:
4. Return to the Firefox browser, and press F12 to bring up the developer
tools. From the developer tools menu, select Console, and look for the
prompt at the bottom:
5. At the Console prompt (for example, >>), paste into the prompt the
Clickbandit script you copied to your clipboard:
6. After pasting in the script into the prompt, press the Enter key. You should
see the Burp Clickbandit Record mode. Click the Start button to begin:
7. Start clicking around on the application after it appears. Click available
links at the top Mutillidae menu, click available links on the side menu, or
browse to pages within Mutillidae. Once you've clicked around, press the
Finish button on the Burp Clickbandit menu.
8. You should notice big red blocks appear transparently on top of the
Mutillidae web pages. Each red block indicates a place where a malicious
iframe can appear. Feel free to click each red block to see the next red block
appear, and so on:
9. Once you wish to stop and save your results, click the Save button. This
will save the Clickjacking PoC in an HTML file for you to place inside your
penetration test report.
How it works...
Since the Mutillidae application does not make use of the X-FRAME-OPTIONS
header set to DENY, it is possible to inject a malicious iframe in to the Mutillidae
web pages. The Clickbandit increases the level of opaqueness of the iframe for
visibility and creates a proof of concept (PoC) to illustrate how the vulnerability
can be exploited.
Testing for DOM-based cross-site
scripting
The Document Object Model (DOM) is a tree-like structural representation of
all HTML web pages captured in a browser. Developers use the DOM to store
information inside the browser for convenience. As a web penetration tester, it is
important to determine the presence of DOM-based cross-site scripting (XSS)
vulnerabilities.
Getting ready
Using OWASP Mutillidae II HTML5 web storage exercise, let’s determine
whether the application is susceptible to DOM-based XSS attacks.
How to do it...
1. Navigate to OWASP 2013 | HTML5 Web Storage | HTML5 Storage:
2. Note the name/value pairs stored in the DOM using HTML5 Web Storage
locations. Web storage includes Session and Local variables. Developers
use these storage locations to conveniently store information inside a user's
browser:
3. Switch to the Burp Proxy Intercept tab. Turn Interceptor on with the button
Intercept is on.
4. Reload the HTML 5 Web Storage page in Firefox browser by pressing F5
or clicking the reload button.
5. Switch to the Burp Proxy HTTP history tab. Find the paused request created
by the reload you just performed. Note that the User-Agent string is
highlighted, as shown in the following screenshot:
6. Replace the preceding highlighted User-Agent with the following script:
<script>try{var m = "";var l = window.localStorage; var s =
window.sessionStorage;for(i=0;i<l.length;i++){var lKey =
l.key(i);m += lKey + "=" + l.getItem(lKey) +
";\n";};for(i=0;i<s.length;i++){var lKey = s.key(i);m += lKey
+ "=" + s.getItem(lKey) + ";\n";};alert(m);}catch(e)
{alert(e.message);}</script>
7. Click the Forward button. Now, turn Interceptor off by clicking the toggle
button to Intercept is off.
8. Note the alert popup showing the contents of the DOM storage:
How it works...
The injected script illustrates how the presence of a cross-site scripting
vulnerability combined with sensitive information stored in the DOM can allow
an attacker to steal sensitive data.
Testing for JavaScript execution
JavaScript injection is a subtype of cross-site scripting attacks specific to the
arbitrary injection of JavaScript. Vulnerabilities in this area can affect sensitive
information held in the browser, such as user session cookies, or it can lead to
the modification of page content, allowing script execution from attackercontrolled sites.
Getting ready
Using the OWASP Mutillidae II Password Generator exercise, let’s determine
whether the application is susceptible to JavaScript XSS attacks.
How to do it...
1. Navigate to OWASP 2013 | A1 – Injection (Other) | JavaScript Injection |
Password Generator:
2. Note after clicking the Generate Password button, a password is shown.
Also, note the username value provided in the URL is reflected back as
is on the web page: http://192.168.56.101/mutillidae/index.php?
page=password-generator.php&username=anonymous. This means a
potential XSS vulnerability may exist on the page:
3. Switch to the Burp Proxy HTTP history tab and find the HTTP message
associated with the Password Generator page. Flip to the Response tab in
the message editor, and perform a search on the string catch. Note that the
JavaScript returned has a catch block where error messages display to the
user. We will use this position for the placement of a carefully crafted
JavaScript injection attack:
4. Switch to the Burp Proxy Intercept tab. Turn Interceptor on with the button
Intercept is on.
5. Reload the Password Generator page in Firefox browser by pressing F5 or
clicking the reload button.
6. Switch to the Burp Proxy Interceptor tab. While the request is paused, note
the username parameter value highlighted as follows:
7. Replace the preceding highlighted value of anonymous with the following
carefully crafted JavaScript injection script:
canary";}catch(e){}alert(1);try{a="
8. Click the Forward button. Now, turn Interceptor off by clicking the toggle
button to Intercept is off.
9. Note the alert popup. You’ve successfully demonstrated the presence of a
JavaScript injection XSS vulnerability!
How it works...
The JavaScript snippet injected into the web page matched the structure of the
original catch statement. By creating a fake name of canary and ending the
statement with a semicolon, a specially crafted new catch block was created,
which contained the malicious JavaScript payload.
Testing for HTML injection
HTML injection is the insertion of arbitrary HTML code into a vulnerable web
page. Vulnerabilities in this area may lead to the disclosure of sensitive
information or the modification of page content for the purposes of socially
engineering the user.
Getting ready
Using the OWASP Mutillidae II Capture Data Page, let's determine whether the
application is susceptible to HTML injection attacks.
How to do it...
1. Navigate to OWASP 2013 | A1 – Injection (Other) | HTMLi Via Cookie
Injection | Capture Data Page:
2. Note how the page looks before the attack:
3. Switch to the Burp Proxy Intercept tab, and turn Interceptor on with the
button Intercept is on.
4. While the request is paused, make note of the last cookie,
acgroupswitchpersist=nada:
5. While the request is paused, replace the value of the last cookie, with this
HTML injection script:
<h1>Sorry, please login again</h1><br/>Username<input
type="text"><br/>Password<input type="text"><br/><input
type="submit" value="Submit"><h1>&nbsp;</h1>
6. Click the Forward button. Now turn Interceptor off by clicking the toggle
button to Intercept is off.
7. Note how the HTML is now included inside the page!
How it works...
Due to the lack of input validation and output encoding, an HTML injection
vulnerability can exist. The result of exploiting this vulnerability is the insertion
of arbitrary HTML code, which can lead to XSS attacks or social engineering
schemes such as the one seen in the preceding recipe.
Testing for client-side resource
manipulation
If an application performs actions based on client-side URL information or
pathing to a resource (that is, AJAX call, external JavaScript, iframe source), the
result can lead to a client-side resource manipulation vulnerability. This
vulnerability relates to attacker-controlled URLs in, for example, the JavaScript
location attribute, the location header found in an HTTP response, or a POST
body parameter, which controls redirection. The impact of this vulnerability
could lead to a cross-site scripting attack.
Getting ready
Using the OWASP Mutillidae II application, determine whether it is possible to
manipulate any URL parameters that are exposed on the client side and whether
the manipulation of those values causes the application to behave differently.
How to do it...
1. Navigate to OWASP 2013 | A10 – Unvalidated Redirects and Forwards |
Credits:
2. Click the ISSA Kentuckiana link available on the Credits page:
3. Switch to the Burp Proxy HTTP history tab, and find your request to the
Credits page. Note that there are two query string
parameters: page and forwardurl. What would happen if we manipulated
the URL where the user is sent?
4. Switch to the Burp Proxy Intercept tab. Turn Interceptor on with the button
Intercept is on.
5. While the request is paused, note the current value of the fowardurl
parameter:
6. Replace the value of the forwardurl parameter to be
https://www.owasp.org instead of the original choice of
http://www.issa-kentuckiana.org:
7. Click the Forward button. Now turn Interceptor off by clicking the toggle
button to Intercept is off.
8. Note how we were redirected to a site other than the one originally clicked!
How it works...
Application code decisions, such as where to redirect a user, should never rely
on client-side available values. Such values can be tampered with and modified,
to redirect users to attacker-controlled websites or to execute attacker-controlled
scripts.
Working with Burp Macros and
Extensions
In this chapter, we will cover the following recipes:
Creating session-handling macros
Getting caught in the cookie jar
Adding great pentester plugins
Creating new issues via Manual-Scan Issue Extension
Working with Active Scan++ Extension
Introduction
This chapter covers two separate topics that can also be blended together:
macros and extensions. Burp macros enable penetration testers to automate
events, such as logins or parameter reads, to overcome potential error situations.
Extensions, also known as plugins, extend the core functionality found in Burp.
Software tool requirements
In order to complete the recipes in this chapter, you will need the following:
OWASP Broken Web Applications (VM)
OWASP Mutillidae
(http://<Your_VM_Assigned_IP_Address>/mutillidae)
GetBoo (http://<Your_VM_Assigned_IP_Address>/getboo)
Burp Proxy Community or Professional (https://portswigger.net/burp/)
Creating session-handling macros
In Burp, the Project options tab allows testers to set up session-handling rules. A
session-handling rule allows a tester to specify a set of actions Burp will take in
relation to session tokens or CSRF tokens while making HTTP Requests. There
is a default session-handling rule in scope for Spider and Scanner. However, in
this recipe, we will create a new session-handling rule and use a macro to help us
create an authenticated session from an unauthenticated one while using
Repeater.
Getting ready
Using the OWASP Mutilliae II application, we will create a new Burp SessionHandling rule, with an associated macro, to create an authenticated session from
an unauthenticated one while using Repeater.
How to do it...
1. Navigate to the Login page in Mutillidae. Log into the application as
username ed with password pentest.
2. Immediately log out of the application by clicking the Logout button and
make sure the application confirms you are logged out.
3. Switch to the Burp Proxy HTTP history tab. Look for the logout request
you just made along with the subsequent, unauthenticated GET request.
Select the unauthenticated request, which is the second GET. Right-click and
send that request to Repeater, as follows:
4. Switch to Burp Repeater, then click the Go button. On the Render tab of the
response, ensure you receive the Not Logged In message. We will use this
scenario to build a session-handling rule to address the unauthenticated
session and make it an authenticated one, as follows:
5. Switch to the Burp Project options tab, then the Sessions tab, and click the
Add button under the Session Handling Rules section, as follows:
6. After clicking the Add button, a pop-up box appears. Give your new rule a
name, such as LogInSessionRule, and, under Rule Actions, select Run a
macro, as follows:
7. Another pop-up box appears, which is the Session handling action editor. In
the first section, under Select macro, click the Add button, as follows:
8. After clicking the Add button, the macro editor appears along with another
pop-up of the Macro Recorder, as follows:
Note: A bug exists in 1.7.35 that disables Macro Recorder. Therefore, after
clicking the Add button, if the recorder does not appear, upgrade the Burp
version to 1.7.36 or higher.
9. Inside the Macro Recorder, look for the POST request where you logged in
as Ed as well as the following GET request. Highlight both of those requests
within the Macro Recorder window and click OK, as follows:
10. Those two highlighted requests in the previous dialog box now appear
inside the Macro Editor window. Give the macro a description, such as
LogInMacro, as follows:
11. Click the Configure item button to validate that the username and password
values are correct. Click OK when done, as follows:
12. Click OK to close the Macro Editor. You should see the newly-created
macro in the Session handling action editor. Click OK to close this dialog
window, as follows:
13. After closing the Session handling action editor, you are returned to the
Session handling rule editor where you now see the Rule Actions section
populated with the name of your macro. Click the Scope tab of this window
to define which tool will use this rule:
14. On the Scope tab of the Session handling rule editor, uncheck the other
boxes, leaving only the Repeater checked. Under URL Scope, click the
Include all URLs radio button. Click OK to close this editor, as follows:
15. You should now see the new session-handling rule listed in the Session
Handling Rules window, as follows:
16. Return to the Repeater tab where you, previously, were not logged in to the
application. Click the Go button to reveal that you are now logged in as Ed!
This means your session-handling rule and associated macro worked:
How it works...
In this recipe, we saw how an unauthenticated session can be changed to an
authenticated one by replaying the login process. The creation of macros allows
manual steps to be scripted and assigned to various tools within the Burp suite.
Burp allows testers to configure session-handling rules to address various
conditions that the suite of tools may encounter. The rules provide additional
actions to be taken when those conditions are met. In this recipe, we addressed
an unauthenticated session by creating a new session-handling rule, which called
a macro. We confined the scope for this rule to Repeater only for demonstration
purposes.
Getting caught in the cookie jar
While targeting an application, Burp captures all of the cookies it encounters
while proxying and spidering HTTP traffic against a target site. Burp stores these
cookies in a cache called the cookie jar. This cookie jar is used within the
default session-handling rule and can be shared among the suite of Burp tools,
such as Proxy, Intruder, and Spider. Inside the cookie jar, there is a historical
table of requests. The table details each cookie domain and path. It is possible to
edit or remove cookies from the cookie jar.
Getting ready
We will open the Burp Cookie Jar and look inside. Then, using the OWASP
GetBoo application, we'll identify new cookies added to the Burp Cookie Jar.
How to do it...
1. Shut down and restart Burp so it is clean of any history. Switch to the Burp
Project options tab, then the Sessions tab. In the Cookie Jar section, click
the Open cookie jar button, as follows:
2. A new pop-up box appears. Since we have no proxied traffic yet, the cookie
jar is empty. Let's target an application and get some cookies captured, as
follows:
3. From the OWASP Landing page, click the link to access the GetBoo
application, as follows:
4. Click the Login button. At the login screen, type both the username and
password as demo, and then click the Log In button.
5. Return to the Burp Cookie Jar. You now have three cookies available. Each
cookie has a Domain, Path, Name, and Value identified, as follows:
6. Select the last cookie in the list and click the Edit cookie button. Modify the
value from nada to thisIsMyCookie and then click OK, as follows:
7. The value is now changed, as follows:
8. The default scope for the Burp Cookie Jar is Proxy and Spider. However,
you may expand the scope to include other tools. Click the checkbox for
Repeater, as follows:
Now, if you create a new session-handling rule and use the default Burp Cookie
Jar, you will see the new value for that cookie used in the requests.
How it works...
The Burp Cookie Jar is used by session-handling rules for cookie-handling when
automating requests against a target application. In this recipe, we looked into
the Cookie Jar, understood its contents, and even modified one of the values of a
captured cookie. Any subsequent session-handling rules that use the default
Burp Cookie Jar will see the modified value in the request.
Adding great pentester plugins
As web-application testers, you will find handy tools to add to your repertoire to
make your assessments more efficient. The Burp community offers many
wonderful extensions. In this recipe, we will add a couple of them and explain
how they can make your assessments better. Retire.js and Software Vulnerability
Scanner are the two plugins, these two plugins are used with the passive scanner.
Note: Both of these plugins require the Burp Professional version.
Getting ready
Using the OWASP Mutilliae II application, we will add two handy extensions
that will help us find more vulnerabilities in our target.
How to do it...
1. Switch to the Burp Extender tab. Go to the BApp Store and find two
plugins—Retire.js and Software Vulnerability Scanner. Click the
Install button for each plugin, as follows:
2. After installing the two plugins, go to the Extender tab, then Extensions,
and then the Burp Extensions section. Make sure both plugins are enabled
with check marks inside the check boxes. Also, notice the Software
Vulnerability Scanner has a new tab, as follows:
3. Return to the Firefox browser and browse to the Mutillidae homepage.
Perform a lightweight, less-invasive passive scan by right-clicking and
selecting Passively scan this branch, as follows:
4. Note the additional findings created from the two plugins. The Vulners
plugin, which is the Software Vulnerability Scanner, found numerous CVE
issues, and Retire.js identified five instances of a vulnerable version of
jQuery, as follows:
How it works...
Burp functionality can be extended through a PortSwigger API to create custom
extensions, also known as plugins. In this recipe, we installed two plugins that
assist with identifying older versions of software contained in the application
with known vulnerabilities.
Creating new issues via the ManualScan Issues Extension
Though Burp provides a listing of many security vulnerabilities commonly
found in web applications, occasionally you will identify an issue and need to
create a custom scan finding. This can be done using the Manual-Scan
Issues Extension.
Note: This plugin requires the Burp Professional edition.
Getting ready
Using the OWASP Mutillidae II application, we will add the Manual Scan Issues
Extension, create steps revealing a finding, then use the extension to create a
custom issue.
How to do it...
1. Switch to the Burp Extender tab. Go to the BApp Store and find the plugin
labeled Manual Scan Issues. Click the Install button:
2. Return to the Firefox browser and browse to the Mutillidae homepage.
3. Switch to the Burp Proxy | HTTP history tab and find the request you just
made browsing to the homepage. Click the Response tab. Note the overly
verbose Server header indicating the web server type and version along
with the operating system and programming language used. This
information can be used by an attacker to fingerprint the technology stack
and identify vulnerabilities that can be exploited:
4. Since this is a finding, we need to create a new issue manually to capture it
for our report. While viewing the Request, right-click and select Add Issue,
as follows:
5. A pop-up dialog box appears. Within the General tab, we can create a new
issue name of Information Leakage in Server Response. Obviously,
you may add more verbiage around the issue detail, background, and
remediation areas, as follows:
6. If we flip to the HTTP Request tab, we can copy and paste into the text area
the contents of the Request tab found within the message editor, as follows:
7. If we flip to the HTTP Response tab, we can copy and paste into the text
area the contents of the Response tab found within the message editor.
8. Once completed, flip back to the General tab and click the Import Finding
button. You should see the newly-created scan issue added to the Issues
window, as follows:
How it works...
In cases where an issue is not available within the Burp core issue list, a tester
can create their own issue using the Manual-Scan Issue Extension. In this recipe,
we created an issue for Information Leakage in Server Responses.
See also
For a listing of all issue definitions identified by Burp, go
to https://portswigger.net/kb/issues.
Working with the Active Scan++
Extension
Some extensions assist in finding vulnerabilities with specific payloads, such as
XML, or help to find hidden issues, such as cache poisoning and DNS rebinding.
In this recipe, we will add an active scanner extension called Active Scan++,
which assists with identifying these more specialized vulnerabilities.
Note: This plugin requires the Burp Professional edition.
Getting ready
Using the OWASP Mutillidae II application, we will add the Active Scan++
extension, and then run an active scan against the target.
How to do it...
1. Switch to the Burp Extender | BApp Store and select the Active Scan++
extension. Click the Install button to install the extension, as follows:
2. Return to the Firefox browser and browse to the Mutillidae homepage.
3. Switch to the Burp Target tab, then the Site map tab, right-click on the
mutillidae folder, and select Actively scan this branch, as follows:
4. When the Active scanning wizard appears, you may leave the default
settings and click the Next button, as follows:
Follow the prompts and click OK to begin the scanning process.
5. After the active scanner completes, browse to the Issues window. Make
note of any additional issues found by the newly-added extension. You can
always tell which ones the extension found by looking for the This issue
was generated by the Burp extension: Active Scan++ message, as follows:
How it works...
Burp functionality can be extended beyond core findings with the use of
extensions. In this recipe, we installed a plugin that extends the Active Scanner
functionality to assist with identifying additional issues such as Arbitrary Header
Injection, as seen in this recipe.
Implementing Advanced Topic
Attacks
In this chapter, we will cover the following recipes:
Performing XML External Entity (XXE) attacks
Working with JSON Web Token (JWT)
Using Burp Collaborator to determine Server-Side Request Forgery
(SSRF)
Testing Cross-Origin Resource Sharing (CORS)
Performing Java deserialization attacks
Introduction
This chapter covers intermediate to advanced topics such as working with JWT,
XXE, and Java deserialization attacks, and how to use Burp to assist with such
assessments. With some advanced attacks, Burp plugins provide tremendous
help in easing the task required by the tester.
Software tool requirements
In order to complete the recipes in this chapter, you will need the following:
OWASP Broken Web Applications (BWA)
OWASP Mutillidae link
Burp Proxy Community or Professional (https://portswigger.net/burp/)
Performing XXE attacks
XXE is a vulnerability that targets applications parsing XML. Attackers can
manipulate the XML input with arbitrary commands and send those commands
as external entity references within the XML structure. The XML is then
executed by a weakly-configured parser, giving the attacker the requested
resource.
Getting ready
Using the OWASP Mutillidae II XML validator page, determine whether the
application is susceptible to XXE attacks.
How to do it...
1. Navigate to the XML External Entity Injection page, that is, through Others
| XML External Entity Injection | XML Validator:
2. While on the XML Validator page, perform the example XML that is
provided on the page. Click on the Validate XML button:
3. Switch to Burp Proxy| HTTP history tab and look for the request you just
submitted to validate the XML. Right-click and send the request to the
repeater:
4. Note the value provided in the xml parameter:
5. Use Burp Proxy Interceptor to replace this XML parameter value with the
following payload. This new payload will make a request to a file on the
operating system that should be restricted from view, namely, the
/etc/passwd file:
<?xml version="1.0"?>
<!DOCTYPE change-log[
<!ENTITY systemEntity SYSTEM
"../../../../etc/passwd">
]>
<change-log>
<text>&systemEntity;</text>
</change-log>
Since there are odd characters and spaces in the new XML message, let's
type this payload into the Decoder section and URL-encode it before we
paste it into the xml parameter.
6. Switch to the Decoder section, type or paste the new payload into the text
area. Click the Encode as… button and select the URL option from the
drop-down listing. Then, copy the URL-encoded payload using Ctrl + C.
Make sure you copy all of the payload by scrolling to the right:
7. Switch to the Burp Proxy Intercept tab. Turn the interceptor on with
the Intercept is on button.
8. Return to the Firefox browser and reload the page. As the request is paused,
replace the current value of the xml parameter with the new URL-encoded
payload:
9. Click the Forward button. Turn interceptor off by toggling the button to
Intercept is off.
10. Note that the returned XML now shows the contents of the /etc/passwd
file! The XML parser granted us access to the /etc/passwd file on the
operating system:
How it works...
In this recipe, the insecure XML parser receives the request within the XML for
the /etc/passwd file residing on the server. Since there is no validation
performed on the XML request due to a weakly-configured parser, the resource
is freely provided to the attacker.
Working with JWT
As more sites provide client API access, JWT are commonly used for
authentication. These tokens hold identity and claims information tied to the
resources the user is granted access to on the target site. Web-penetration testers
need to read these tokens and determine their strength. Fortunately, there are
some handy plugins that make working with JWT tokens inside of Burp much
easier. We will learn about these plugins in this recipe.
Getting ready
In this recipe, we need to generate JWT tokens. Therefore, we will use the
OneLogin software to assist with this task. In order to complete this recipe,
browse to the OneLogin website: https://www.onelogin.com/. Click the
Developers link at the top and then click the GET A DEVELOPER ACCOUNT
link (https://www.onelogin.com/developer-signup).
After you sign up, you will be asked to verify your account and create a
password. Please perform these account setup tasks prior to starting this recipe.
Using the OneLogin SSO account, we will use two Burp extensions to examine
the JWT tokens assigned as authentication by the site.
How to do it...
1. Switch to Burp BApp Store and install two plugins—JSON Beautifier and
JSON Web Tokens:
2. In the Firefox browser, go to your OneLogin page. The URL will be
specific to the developer account you created. Log in to the account using
the credentials you established when you set up the account before
beginning this recipe:
3. Switch to the Burp Proxy | HTTP history tab. Find the POST request with
the URL /access/auth. Right-click and click the Send to Repeater option.
4. Your host value will be specific to the OneLogin account you set up:
5. Switch to the Repeater tab and notice that you have two additional tabs
relating to the two extensions you installed:
6. Click the JSON Beautifier tab to view the JSON structure in a more
readable manner:
7. Click the JSON Web Tokens tab to reveal a debugger very similar to the
one available at https://jwt.io. This plugin allows you to read the claims
content and manipulate the encryption algorithm for various brute-force
tests. For example, in the following screenshot, notice how you can change
the algorithm to nOnE in order to attempt to create a new JWT token to
place into the request:
How it works...
Two extensions, JSON Beautifier and JSON Web Tokens, help testers to work
with JWT tokens in an easier way by providing debugger tools conveniently
available with the Burp UI.
Using Burp Collaborator to
determine SSRF
SSRF is a vulnerability that allows an attacker to force applications to make
unauthorized requests on the attacker's behalf. These requests can be as simple
as DNS queries or as maniacal as commands from an attacker-controlled server.
In this recipe, we will use Burp Collaborator to check open ports available for
SSRF requests, and then use Intruder to determine whether the application will
perform DNS queries to the public Burp Collaborator server through an SSRF
vulnerability.
Getting ready
Using the OWASP Mutillidae II DNS lookup page, let's determine whether the
application has an SSRF vulnerability.
How to do it...
1. Switch to the Burp Project options | Misc tab. Note the Burp Collaborator
Server section. You have options available for using a private Burp
Collaborator server, which you would set up, or you may use the publicly
internet-accessible one made available by PortSwigger. For this recipe, we
will use the public one:
2. Check the box labeled Poll over unencrypted HTTP and click the Run
health check… button:
3. A pop-up box appears to test various protocols to see whether they will
connect to the public Burp Collaborator server available on the internet.
4. Check the messages for each protocol to see which are successful. Click the
Close button when you are done:
5. From the top-level menu, select Burp | Burp Collaborator client:
6. A pop-up box appears. In the section labeled Generate Collaborator
payloads, change the 1 to 10:
7. Click the Copy to clipboard button. Leave all other defaults as they are. Do
not close the Collaborator client window. If you close the window, you will
lose the client session:
8. Return to the Firefox browser and navigate to OWASP 2013 | A1 –
Injection (Other) | HTML Injection (HTMLi) | DNS Lookup:
9. On the DNS Lookup page, type an IP address and click the Lookup DNS
button:
10. Switch to the Burp Proxy | HTTP history tab and find the request you just
created on the DNS Lookup page. Right-click and select the Send to
Intruder option:
11. Switch to the Burp Intruder | Positions tab. Clear all suggested payload
markers and highlight the IP address, click the Add § button to place
payload markers around the IP address value of the target_host parameter:
12. Switch to the Burp Intruder | Payloads tab and paste the 10 payloads you
copied to the clipboard from the Burp Collaborator client into the Payload
Options [Simple list] textbox using the Paste button:
Make sure you uncheck the Payload Encoding checkbox.
13. Click the Start attack button. The attack results table will pop up as your
payloads are processing. Allow the attacks to complete. Note the
burpcollaborator.net URL is placed in the payload marker position of
the target_host parameter:
14. Return to the Burp Collaborator client and click the Poll now button to see
whether any SSRF attacks were successful over any of the protocols. If any
requests leaked outside of the network, those requests will appear in this
table along with the specific protocol used. If any requests are shown in this
table, you will need to report the SSRF vulnerability as a finding. As you
can see from the results shown here, numerous DNS queries were made by
the application on behalf of the attacker-provided payloads:
How it works...
Network leaks and overly-generous application parameters can allow an attacker
to have an application make unauthorized calls via various protocols on the
attacker's behalf. In the case of this recipe, the application allows DNS queries to
leak outside of the local machine and connect to the internet.
See also
For more information on SSRF attacks, see this PortSwigger blog entry
at https://portswigger.net/blog/cracking-the-lens-targeting-https-hidden-attacksurface.
Testing CORS
An application that implements HTML5 CORS means the application will share
browser information with another domain that resides at a different origin. By
design, browser protections prevent external scripts from accessing information
in the browser. This protection is known as Same-Origin Policy (SOP).
However, CORS is a means of bypassing SOP, permissively. If an application
wants to share browser information with a completely different domain, it may
do so with properly-configured CORS headers.
Web-penetration testers must ensure applications that handle AJAX calls (for
example, HTML5) do not have misconfigured CORS headers. Let's see how
Burp can help us identify such misconfigurations.
Getting ready
Using the OWASP Mutillidae II AJAX version of the Pen Test Tool Lookup
page, determine whether the application contains misconfigured CORS headers.
How to do it...
1. Navigate to HTML5 | Asynchronous JavaScript and XML | Pen Test Tool
Lookup (AJAX):
2. Select a tool from the listing and click the Lookup Tool button:
3. Switch to the Burp Proxy | HTTP history tab and find the request you just
made from the AJAX Version Pen Test Tool Lookup page. Flip to the
Response tab:
4. Let's examine the headers more closely by selecting the Headers tab of the
same Response tab. Though this is an AJAX request, the call is local to the
application instead of being made to a cross-origin domain. Thus, no CORS
headers are present since it is not required. However, if a call to an external
domain were made (for example, Google APIs), then CORS headers would
be required:
5. In an AJAX request, there is a call out to an external URL (for example, a
cross-domain). In order to permit the external domain to receive DOM
information from the user's browser session, CORS headers must be
present, including Access-Control-Allow-Origin: <name of cross
domain>.
6. In the event the CORS header does not specify the name of the external
domain and, instead, uses a wild card (*), this is a vulnerability. Web
pentesters should include this in their report as a misconfigured CORS
headers vulnerability.
How it works...
Since the AJAX call used in this recipe originated from the same place, there is
no need for CORS headers. However, in many cases, AJAX calls are made to
external domains and require explicit permission through the HTTP response
Access-Control-Allow-Origin header.
See also
For more information on misconfigured CORS headers, see this PortSwigger
blog entry at https://portswigger.net/blog/exploiting-cors-misconfigurations-forbitcoins-and-bounties.
Performing Java deserialization
attacks
Serialization is a mechanism provided in various languages that allows the
saving of an object's state in binary format. It is used for speed and obfuscation.
The turning of an object back from binary into an object is deserialization. In
cases where user input is used within an object and that object is later serialized,
it creates an attack vector for arbitrary code-injection and possible remote codeexecution. We will look at a Burp extension that will assist web-penetration
testers in assessing applications for Java Deserialization vulnerabilities.
Getting Ready
Using OWASP Mutillidae II and a hand-crafted serialized code snippet, we will
demonstrate how to use the Java Serial Killer Burp extension to assist in
performing Java deserialization attacks.
How to do it...
1. Switch to Burp BApp Store and install the Java Serial Killer plugin:
In order to create a scenario using a serialized object, we will take a
standard request and add a serialized object to it for the purposes of
demonstrating how you can use the extension to add attacker-controlled
commands to serialized objects.
2. Note the new tab added to your Burp UI menu at the top dedicated to the
newly-installed plugin.
3. Navigate to the Mutillidae homepage.
4. Switch to the Burp Proxy| HTTP history tab and look for the request you
just created by browsing to the Mutillidae homepage:
Unfortunately, there aren't any serialized objects in Mutillidae so we will
have to create one ourselves.
5. Switch to the Decoder tab and copy the following snippet of a serialized
object:
AC ED 00 05 73 72 00 0A 53 65 72 69 61 6C 54 65
6. Paste the hexadecimal numbers into the Decoder tab, click the Encode as...
button, and select base 64:
7. Copy the base-64 encoded value from the Decoder tab and paste it into the
bottom of the request you sent to the Java Serial Killer tab. Use Ctrl + C to
copy out of Decoder and Ctrl + V to paste it anywhere in the white space
area of the request:
8. Within the Java Serial Killer tab, pick a Java library from the drop-down
list. For this recipe, we will use CommonsCollections1. Check the Base64
Encode box. Add a command to embed into the serialized object. In this
example, we will use the nslookup 127.0.0.1 command. Highlight the
payload and click the Serialize button:
9. After clicking the Serialize button, notice the payload has changed and now
contains your arbitrary command and is base-64 encoded:
10. Click the Go button within the Java Serial Killer tab to execute the payload.
Even though you may receive an error in the response, ideally, you would
have a listener, such as tcpdump, listening for any DNS lookups on port 53.
From the listener, you would see the DNS query to the IP address you
specified in the nslookup command.
How it works...
In cases where application code receives user input directly into an object
without performing sanitization on such input, an attacker has the opportunity to
provide arbitrary commands. The input is then serialized and run on the
operating system where the application resides, creating a possible attack vector
for remote code execution.
There's more...
Since this recipe scenario is a bit contrived, you may not receive a response on
your network listener for the nslookup command. Try the recipe again after
downloading a vulnerable version of an application with known Java
deserialization vulnerabilities (that is, Jenkins, JBoss). Reuse the same steps
shown here, only change the target application.
See also
For more information about real-world Java deserialization attacks, check
out these links:
Symantec:
https://www.symantec.com/security_response/attacksignatures/detail.js
p?asid=30326
Foxglove Security: https://foxglovesecurity.com/2015/11/06/what-doweblogic-websphere-jboss-jenkins-opennms-and-your-applicationhave-in-common-this-vulnerability/
To read more about this Burp plugin, check
out https://blog.netspi.com/java-deserialization-attacks-burp/
Other Books You May Enjoy
If you enjoyed this book, you may be interested in these other books by Packt:
Web Penetration Testing with Kali Linux - Third Edition
Gilberto Najera-Gutierrez
ISBN: 978-1-78862-337-7
Learn how to set up your lab with Kali Linux
Understand the core concepts of web penetration testing
Get to know the tools and techniques you need to use with Kali Linux
Identify the difference between hacking a web application and network
hacking
Expose vulnerabilities present in web servers and their applications using
server-side attacks
Understand the different techniques used to identify the flavor of web
applications
See standard attacks such as exploiting cross-site request forgery and crosssite scripting flaws
Get an overview of the art of client-side attacks
Explore automated attacks such as fuzzing web applications
Advanced Infrastructure Penetration Testing
Chiheb Chebbi
ISBN: 978-1-78862-448-0
Exposure to advanced infrastructure penetration testing techniques and
methodologies
Gain hands-on experience of penetration testing in Linux system
vulnerabilities and memory exploitation
Understand what it takes to break into enterprise networks
Learn to secure the configuration management environment and continuous
delivery pipeline
Gain an understanding of how to exploit networks and IoT devices
Discover real-world, post-exploitation techniques and countermeasures
Leave a review - let other readers
know what you think
Please share your thoughts on this book with others by leaving a review on the
site that you bought it from. If you purchased the book from Amazon, please
leave us an honest review on this book's Amazon page. This is vital so that other
potential readers can see and use your unbiased opinion to make purchasing
decisions, we can understand what our customers think about our products, and
our authors can see your feedback on the title that they have worked with Packt
to create. It will only take a few minutes of your time, but is valuable to other
potential customers, our authors, and Packt. Thank you!