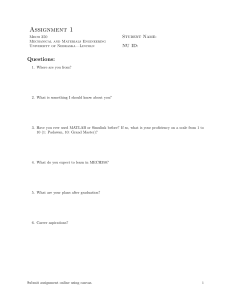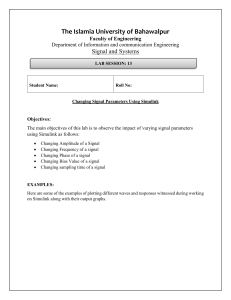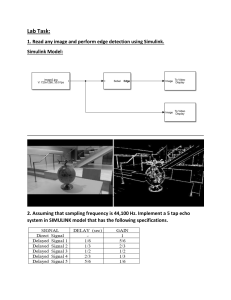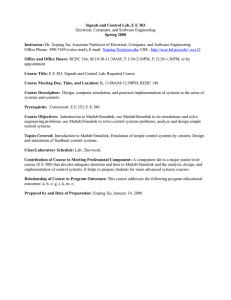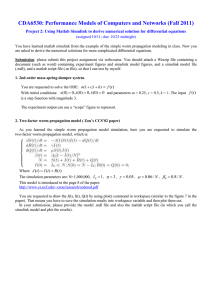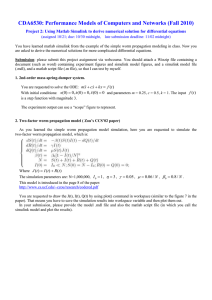AST 303 Control Systems • 30% Quizzes (7-8) • 30% Midterm • 40% Final • We will use CADLab MATLAB for exams • Internet will be closed • Slides and examples will be open in the exams • Just store them on the personal stick memories or print them Week-1 Introduction Week-2 Modeling Week-3 Analysis Week-4 PID Control Week-5 Root Locus Model Week-6 Frequency Model Week-7 State-Space Model Week-8 Midterm Week-9 Simulink Modeling Week-10 Simulink Control Week-11 Robust Control Week-12 Digital Control Week-13 Optimal Control Week-14 Linear Kalman Filters Week-15 Multivariate Kalman Filters Week-16 Final Exam AST 303 Control Systems W-1 • In this course, we will follow some part of the Control Tutorials for MATLAB and Simulink (CTMS) developed by Prof. Bill Messner of the Department of Mechanical Engineering at Tufts University (formerly of Carnegie Mellon University) and Prof. Dawn Tilbury of the Department of Mechanical Engineering and Applied Mechanics at the University of Michigan. • They are designed to help you learn how to use MATLAB and Simulink for the analysis and design of automatic control systems. • They cover the basics of MATLAB and Simulink and introduce the most common classical and modern control design techniques. There are many textbooks which treat the material covered in these tutorials, including: AST 303 Control Systems W-1 • Richard C. Dorf and Robert M. Bishop, Modern Control Systems. • Gene F. Franklin, J. David Powell, and Abbas Emani-Naeini, Feedback Control of Dynamic Systems, • Benjamin C. Kuo, Automatic Control Systems, • Norman S. Nise, Control Systems Engineering. • Modern Control Engineering, Katsuhiko Ogata Control Systems Automatic control is essential in any field of engineering and science • Space-vehicle systems • Robotic systems • Modern manufacturing systems • Industrial operations • Generally, we control of • Temperature • Pressure • Humidity • Velocity • Mass flow • etc. Modern Control Engineering, Fifth Edition Katsuhiko Ogata Copyright ©2010, ©2002, ©1997 by Pearson Education, Inc. All rights reserved. Historical Development • James Watt’s centrifugal governor for the speed control of a steam engine in the eighteen century. • Minorsky ship steering units • Nyquist stability of closed-loop systems • Hazen developed servomechanism capable of position control systems • 1950-1960: One Input-One Output Classical Control T. • Bode frequency-responce methods • PID controllers Ziegler and Nichols tuning of PID controllers (proportional, integral, derivative) • Evans Root-Locus method Modern Control Engineering, Fifth Edition Katsuhiko Ogata Copyright ©2010, ©2002, ©1997 by Pearson Education, Inc. All rights reserved. Historical Development • 1960-1980: • Optimal control of both deterministic and stochastic systems • Adaptive and learning control of complex systems • 1980-now • Development of modern control theory • Robust control Modern Control Engineering, Fifth Edition Katsuhiko Ogata Copyright ©2010, ©2002, ©1997 by Pearson Education, Inc. All rights reserved. Modern Control Theory • Based on the time-domain analysis of differential equation systems. • Modern control theory made the design of control systems simpler because the theory is based on a model of an actual control system. • System’s stability is sensitive to the error between actual system and its model. • We design the control system by first setting up the range of possible errors and design the controller in a such way, if the error stays within the assumed range, control system will stay stable. • The design method based on this principle is called robust control theory. • This theory incorporates both frequency-response approach and the time-domain approach. • The theory is mathematically very complex (graduate level). Modern Control Engineering, Fifth Edition Katsuhiko Ogata Copyright ©2010, ©2002, ©1997 by Pearson Education, Inc. All rights reserved. Temperature control system Modern Control Engineering, Fifth Edition Katsuhiko Ogata Copyright ©2010, ©2002, ©1997 by Pearson Education, Inc. All rights reserved. Closed Loop vs Open Loop Control Systems Closed-Loop Control System: Feed-back control systems are often referred to as closed-loop control systems. In practice, the terms feedback control and closed-loop control are used interchangeably. The error signal is fed to the controller to reduce the error and bring the output of the system to a desired value. Open-Loop Control System: The output has no effect on the control action. Output is neither is measured nor the feed back for comparison with the input. Example: Washing machine. Modern Control Engineering, Fifth Edition Katsuhiko Ogata Copyright ©2010, ©2002, ©1997 by Pearson Education, Inc. All rights reserved. Closed Loop vs Open Loop Control Systems • CL advantage: • Use of feedback makes the system response relatively insensitive to external disturbances and internal variations in system parameters. • It is possible to use relatively inaccurate and inexpensive components to obtain the accurate control of a given plant. • OL advantage: • Easier to build. • Less expensive. • Stability is not a concern. Modern Control Engineering, Fifth Edition Katsuhiko Ogata Copyright ©2010, ©2002, ©1997 by Pearson Education, Inc. All rights reserved. MATLAB Basics • MATLAB is an interactive program for numerical computation and data visualization; it is used extensively by control engineers for analysis and design. • There are many different toolboxes available which extend the basic functions of MATLAB into different application areas; in these tutorials, we will make extensive use of the Control Systems Toolbox. • An academic version of MATLAB is available in CADLab. • You can also download and install academic version of the MATLAB from web using your student e-mail address. MATLAB Modeling • Basics • Vectors • Matrices • Functions • Plotting • Polynomials as Vectors • Polynomials Using the s Variable Vectors Let's start off by creating something simple, like a vector. Enter each element of the vector (separated by a space) between brackets and set it equal to a variable. Example 1: w1_1.m Let's say you want to create a vector with elements between 0 and 20 evenly spaced in increments of two (this method is frequently used to create a time vector): Example 1: w1_2.m Now suppose, you would like to add two vectors together. Example 4: w1_4.m Matrices Entering matrices into MATLAB is the same as entering a vector, except each row of elements is separated by a semicolon (;) or a return: Example 16: w1_16.m Matrices in MATLAB can be manipulated in many ways. For one, you can find the transpose of a matrix using the apostrophe key: Example 17: w1_17.m Now you can multiply the two matrices B and C together. Remember that order matters when multiplying matrices. Example 18: w1_18.m Another option for matrix manipulation is that you can multiply the corresponding elements of two matrices using the .* operator (the matrices must be the same size to do this). Example 19: w1_19.m Matrices If you have a square matrix, like E, you can also multiply it by itself as many times as you like by raising it to a given power. Example 20: w1_20.m If you wanted to cube each element in the matrix, just use the element-by-element cubing. Example 21: w1_21.m You can also find the inverse of a matrix or its eigenvalues; Example 22: w1_22.m There is even a function to find the coefficients of the characteristic polynomial of a matrix. The poly function creates a vector that includes the coefficients of the characteristic polynomial. Example 22: w1_23.m Functions • To make life easier, MATLAB includes many standard functions. • Each function is a block of code that accomplishes a specific task. MATLAB contains all the standard functions such as sin, cos, log, exp, sqrt, as well as many others. • Commonly used constants such as pi, and i or j for the square root of -1, are also incorporated into MATLAB. Example 5: w1_5.m • To determine the usage of any function, type help [function name] at the MATLAB command window. • MATLAB even allows you to write your own functions with the function command. Plotting • It is also easy to create plots in MATLAB. • Suppose you wanted to plot a sine wave as a function of time. • The commands after the plot function (title, xlabel, ylabel) will add annotations to the plot. Example 6: w1_6.m • The plot contains approximately one period of a sine wave. • Basic plotting is very easy in MATLAB, and the plot command has extensive add-on capabilities. Polynomials as Vectors • In MATLAB, a polynomial is represented by a vector. • To create a polynomial in MATLAB, simply enter each coefficient of the polynomial into the vector in descending order. For instance, let's say you have the following polynomial: • To enter this into MATLAB, just enter it as a vector in the following manner: Example 7: w1_7.m You can find the value of a polynomial using the polyval function. For example, to find the value of the above polynomial at s = 2, Example 8: w1_8.m Polynomials as Vectors • You can also extract the roots of a polynomial. • This is useful when you have a high-order polynomial such as Example 9: w1_9.m • Let's say you want to multiply two polynomials together. • The product of two polynomials is found by taking the convolution of their coefficients. MATLAB's function conv will do this for you. Example 10: w1_10.m • Dividing two polynomials is just as easy. • The deconv function will return the remainder as well as the result. • Let's divide z by y and see if we get x. Example 11: w1_11.m Polynomials Using the s Variable Another way to represent a polynomial is to use the Laplace variable s within MATLAB. This method is mainly used throughout these tutorials. Let's ignore the details of the Laplace domain for now and just represent polynomials with the s variable. To define the variable, use tf Transfer function model. Example 12: w1_12.m Recall the polynomial given above: To represent this in MATLAB, type the following into the MATLAB command window: Example 13: w1_13.m Polynomials Using the s Variable Instead of using the roots function, we can use the zero function to find the roots of the polynomial. Example 14: w1_14.m As you can see, the result is the same as above using the roots command and the coefficients of the polynomial. You can also multiply two polynomials together using the s variable. Let's redefine x and y. Example 15: w1_15.m Simulink Basics • Simulink is a graphical extension to MATLAB for modeling and simulation of systems. • One of the main advantages of Simulink is the ability to model a nonlinear system, which a transfer function is unable to do. • Another advantage of Simulink is the ability to take on initial conditions. • When a transfer function is built, the initial conditions are assumed to be zero. • In Simulink, systems are drawn on screen as block diagrams. • Many elements of block diagrams are available, such as transfer functions, summing junctions, etc., as well as virtual input and output devices such as function generators and oscilloscopes. • Simulink is integrated with MATLAB and data can be easily transferred between the programs. Simulink Basics • Simulink is started from the MATLAB command prompt by entering the following command: simulink • Alternatively, you can hit the Simulink button at the top of the MATLAB window Example 1: w2_1.m . Simulink Basics When it starts, Simulink brings up a single window, entitled Simulink Start Page which can be seen here. Simulink Basics • Once you click on Blank Model, a new window will appear as shown below. Simulink Model Files In Simulink, a model is a collection of blocks which, in general, represents a system. In addition to creating a model from scratch, previously saved model files can be loaded either from the File menu or from the MATLAB command prompt. Open simple.slx file in Simulink by entering the following command in the MATLAB command window. Example 2: w2_2.m (Alternatively, you can load this file using the Open option in the File menu in Simulink, or by hitting Ctrl-O in Simulink). Simulink Basic Elements-Blocks There are two major classes of items in Simulink: blocks and lines. Blocks are used to generate, modify, combine, output, and display signals. Lines are used to transfer signals from one block to another. There are several general classes of blocks within the Simulink library: Sources: used to generate various signals Sinks: used to output or display signals Continuous: continuous-time system elements (transfer functions, state-space models, PID controllers, etc.) Discrete: linear, discrete-time system elements (discrete transfer functions, discrete state-space models, etc.) Math Operations: contains many common math operations (gain, sum, product, absolute value, etc.) Ports & Subsystems contains useful blocks to build a system Blocks have zero to several input terminals and zero to several output terminals. Unused input terminals are indicated by a small open triangle. Unused output terminals are indicated by a small triangular point. The block shown below has an unused input terminal on the left and an unused output terminal on the right. Simulink Basic Elements-Lines Lines transmit signals in the direction indicated by the arrow. Lines must always transmit signals from the output terminal of one block to the input terminal of another block. On exception to this is a line can tap off another line, splitting the signal to each of two destination blocks, as shown below. Example 3: w2_3.m Lines can never inject a signal into another line; lines must be combined using a block such as a summing junction. A signal can be either a scalar signal or a vector signal. For Single-Input, Single-Output (SISO) systems, scalar signals are generally used. For Multi-Input, Multi-Output (MIMO) systems, vector signals are often used, consisting of two or more scalar signals. Simulink Simple Example The simple model consists of three blocks: 1. Step, 2. Transfer Function, and 3. Scope. The Step is a Source block from which a step input signal originates. Transfer Function is a Continuous block. The Transfer Function block modifies its input signal and outputs a new signal on a line to the Scope. The Scope is a Sink block used to display a signal much like an oscilloscope. Simulink Modifying Blocks A block can be modified by double-clicking on it. For example, if you double-click on the Transfer Function block in the Simple model, you will see the following dialog box. This dialog box contains fields for the numerator and the denominator of the block's transfer function. By entering a vector containing the coefficients of the desired numerator or denominator polynomial, the desired transfer function can be entered. For example, to change the denominator to enter the following into the denominator field [1 2 4] and hit the close button, the model window will change to the following, Simulink Modifying Blocks The Step block can also be double-clicked, bringing up the following dialog box. The default parameters in this dialog box generate a step function occurring at time = 1 sec, from an initial level of zero to a level of 1 (in other words, a unit step at t = 1). Each of these parameters can be changed. Close this dialog before continuing. The most complicated of these three blocks in the Scope block. Doubleclicking on this brings up a blank oscilloscope screen. When a simulation is performed, the signal which feeds into the scope will be displayed in this window. Simulink Running Simulations To run a simulation open simple2.slx; Example 4: w2_4.m Before running a simulation of this system, first open the scope window by double-clicking on the scope block. Then, to start the simulation, either select Run from the Simulation menu, click the Play button at the top of the screen, or hit Ctrl-T. (Use Autoscale) Simulink Building Systems In this section, we will learn how to build systems in Simulink using the building blocks in Simulink's Block Libraries. We will build the following system. builder.slx First, you will gather all of the necessary blocks from the block libraries. Then you will modify the blocks so they correspond to the blocks in the desired model. Finally, you will connect the blocks with lines to form the complete system. After this, you will simulate the complete system to verify that it works. Create a new model (New from the File menu or hit Ctrl-N). You will get a blank model window. Click on the Tools tab and then select Library Browser. Then click on the Sources listing in the Simulink library browser. Simulink Modifying Blocks Drag the Step block from the Sources window into the left side of your model window. Click on the Math Operations listing in the main Simulink window. From this library, drag a Sum and Gain block into the model window and place them to the right of the Step block in that order. Click on the Continuous listing in the main Simulink window. First, from this library, drag a PID Controller block into the model window and place it to the right of the Gain block. From the same library, drag a Transfer Function block into the model window and place it to the right of the PID Controller block. Click on the Sinks listing in the main Simulink window. Drag the Scope block into the right side of the model window. Simulink Modifying Blocks Double-click on the Sum block. Since you will want the second input to be subtracted, enter +- into the list of signs field. Close the dialog box. Double-click the Gain block. Change the gain to 2.5 and close the dialog box. Double-click the PID Controller block and change the Proportional gain to 1 and the Integral gain to 2. Close the dialog box. Double-click the Transfer Function block. Leave the numerator [1], Modeling but change the denominator to [1 2 4]. Close the dialog box. The model should appear as: Simulink Modifying Blocks Change the name of the PID Controller block to PI Controller by double-clicking on the word PID Controller. Similarly, change the name of the Transfer Function block to Plant. Now, all the blocks are entered properly. Your model should appear as: Now that the blocks are properly laid out, you will now connect them together. Follow these steps. Drag the mouse from the output terminal of the Step block to the positive input of the Sum input. Another option is to click on the Step block and then Ctrl-Click on the Sum block to connect the two together. You should see the following. Simulink Modifying Blocks The line remaining to be drawn is the feedback signal connecting the output of the Plant to the negative input of the Sum block. This line is different in two ways. First, since this line loops around and does not simply follow the shortest (right-angled) route so it needs to be drawn in several stages. Second, there is no output terminal to start from, so the line has to tap off of an existing line. Drag a line off the negative portion of the Sum block straight down and release the mouse so the line is incomplete. From the endpoint of this line, click and drag to the line between the Plant and the Scope. The model should now appear as follows. Simulink Modifying Blocks Finally, labels will be placed in the model to identify the signals. To place a label anywhere in the model, double-click at the point you want the label to be. Start by double-clicking above the line leading from the Step block. You will get a blank text box with an editing cursor as shown below. Type an r in this box, labeling the reference signal and click outside it to end editing. Label the error (e) signal, the control (u) signal, and the output (y) signal in the same manner. Your final model should appear as: To save your model, select Save As in the File menu and type in any desired model name. The completed model can be downloaded by right-clicking here and then selecting Save link as buildex2.slx Now that the model is complete, you can simulate the model. Select Run from the Simulation menu to run the simulation. Double-click on the Scope block to view its output and you should see the following: Simulink Taking Variables from MATLAB In some cases, parameters, such as gain, may be calculated in MATLAB to be used in a Simulink model. If this is the case, it is not necessary to enter the result of the MATLAB calculation directly into Simulink. For example, suppose we calculated the gain in MATLAB in the variable K. Example 5: w2_5.m This variable can now be used in the Simulink Gain block. In your Simulink model, double-click on the Gain block and enter the following the Gain field. K Close this dialog box. Notice now that the Gain block in the Simulink model shows the variable K rather than a number. Simulink Taking Variables from MATLAB Now, you can re-run the simulation and view the output on the Scope. The result should be the same as before. Now, if any calculations are done in MATLAB to change any of the variables used in the Simulink model, the simulation will use the new values the next time it is run. To try this, in MATLAB, change the gain, K = 5 Start the Simulink simulation again and open the Scope window. You will see the following output which reflects the new, higher gain. Example 6: w2_6.m