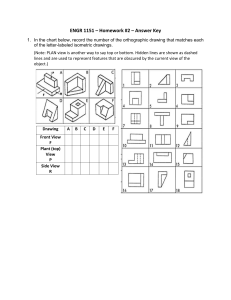NIGERIA MARITIME UNIVERSITY, OKERENKOKO, DELTA STATE. DEPARTMENT OF MARINE ENGINEERING SIX MONTHS REPORT ON STUDENT’S INDUSTRIAL WORK EXPERIENCE SCHEME (SIWES) AT DIGITAL DREAM LIMITED ENUGU STATE. BY IYIAGU SYLVERNUS TOCHUKWU U2019/MAE/050 FEBRUARY, 2024 DEDICATION This report is dedicated to God, my lecturers, friends and to my beloved parent Chief Linus Iyiagu for their unconditional love and support in my life. ACKNOWLEDGMENT My sincere thanks and adoration to Almighty God for His protection and Guidance over me throughout my training period. A well-deserved acknowledgement to my parent Chief Linus Iyiagu and to my siblings for their love and care. God bless you. I am equally indebted to my Industrial Supervisor ENGR EBUKA and ENGR BENNY who contributed significantly to the success of my training and imparted my life significantly and also to the entire staffs at Digital Dream Limited. Your outstanding helps were important and influential for me, and all I learnt were in no doubt very valuable. A very big thank you Sirs. I also wish to thank my SIWES coordinator Mr. Ogola Daniel and my Siwes supervisor for their advice, time and patience and also to the lecturers of Marine Engineering department for their efforts in grooming and preparing me for the future. TABLE OF CONTENTS COVER PAGE……………………………………………………………………… TITLE PAGE……………………………………………………………………….. DEDICATION……………………………………………………………………… ACKNOWLWDGEMENT………………………………………………………… TABLE OF CONTENTS…………………………………………………………… LIST OF TABLES………………………………………………………………...... ABSTRACT………………………………………………………………………… CHAPTER ONE…………………………………………………………………...... INTRODUCTION…………………………….…………………………………… 1.1 Introduction to SIWES program……………………………………………... 1.2 Brief history of the SIWES program…………………………………………….. 1.3 Aims of Siwes………………………………………………………………….. 1.4 Objectives of Siwes……………………………………………………………… 1.5 Description of Organization…………………………………………………….. 1.6 Company Organogram…………………………………………………………. CHAPTER TWO……………………………………………………………………. INDUSTRIAL EXPERIENCE……………………………………………………. 2.1 Activities at Organization…………………………..…………………………… 2.2 Actual work done at the company……………………………………………… CHAPTER THREE…………………………………………………………………. NEW SKILLS ACQUIRED AND CHALLENGES ENCOUNTERED……………. 3.1 New skills acquired………….…………………………………………………. 3.2 Problems Encountered….……………………………………………………… 3.3 Relevance of SIWES…………………………………………………………….. CHAPTER FOUR…………………………………………………………………… CONCLUSIONS AND RECOMMENDATIONS………………………………… 4.1 Ways of Improving the SIWES program………………………………………. 4.2 Advice for future participant…………………………………………………… 4.3 Advice for the SIWES Management……………………………………………. 4.4 Conclusion………………………………………………………………………. 4.5 Recommendation……………………………………………………………… 4.6 Appendix………………………………………………………………………. ABSTRACT This a detailed report of the industrial training experience, technical skills gained during the training period of six months at Digital Dream Limited. The Student Industrial Work Experience Scheme established by the Federal Government of Nigeria was aimed at exposing students of higher institutions to acquire industrial skill and practical experience in their approved courses of study and also to prepare the students for the industrial work situation which they are likely to meet after graduation. This technical report is based on the experiences gained during my six months of industrial training at Digital Dream Limited. CHAPTER ONE INTRODUCTION 1.1.1 INTRODUCTION TO STUDENT INDUSTRIAL WORK EXPERIENCE SCHEME (SIWES) The Students Industrial Work Experience Scheme (SIWES) is an acceptable skill training program, which is part of the approved Minimum Academic Standard in the various degree programs for all Nigerian Universities. The scheme is aimed at bridging the existing gap between theory and practice of Sciences, Agriculture, Medical Sciences (including Nursing), Engineering and Technology, Management, Information and Communication Technology and other professional educational programs in the Nigerian tertiary institutions. It is aimed at exposing students to machines and equipment, professional work methods and ways of safeguarding the work areas and workers in industries, offices, laboratories, hospitals and other organizations. 1.2 BRIEF HISTORY OF SIWES The Student Industrial Work Experience Scheme (SIWES) was initiated in 1973 by the Industrial Training Fund (ITF). This was to upgrade the practical knowledge of students in the Universities, Polytechnics and Colleges of Technology. It was aimed at bridging the gap between the theoretical knowledge acquired in classes and technical knowledge in the industry by providing students with the opportunities to apply their educational knowledge in real work situations. It is funded by the Federal Government and jointly coordinated by the Industrial Training Fund (ITF) and the National Universities Commission (NUC). Over the years, SIWES has contributed immensely to building the common pool of technical and allied skills available in the Nigeria economy which are needed for the nation’s industrial development. Furthermore, the place and relevance of SIWES is underscored by the fact that the scheme contributes to improving the quality of technical skills generally available in the pool from which employers’ source technical manpower Its gives student the opportunity to blend the theoretical knowledge acquired in the classroom and with practical hands-on application of knowledge required to perform work in the industry. Also, it prepares students for employment and makes the transition from school to the world of work easier after graduation. 1.3 AIM OF SIWES SIWES as at time of its inception was limited to students of engineering and Technology only, but today it covers many disciplines because of its relevance to technology and economic development. The scheme has succeeded in establishing a closer collaboration between institutions and industries which is essential for preparing young people skillfully for the world of work; it helps to prepare students to fit in, readily to employment industries and commerce. Students now become exposed to real life situation thus supplementing the theoretical lessons in the classroom. 1.4 OBJECTIVES OF SIWES The industrial training funds policy document no.1 of 1973 which established SIWES outlined the objectives of the scheme. The objectives are to: To prepare students for the work situation they are likely to meet after graduation; To expose the students to work methods and techniques in handling equipment and machinery that may not be available in their universities; To allow the transition phase from school to the world of working environment easier and facilitate students’ contact for later job placements; To provide students with an opportunity to apply their theoretical knowledge in real work situation thereby bridging the gap between theory and practice. Enlist and strength employers’ involvement in the entire educational process and prepare students for employment in industry. 1.5 DESCRIPTION OF THE ORGANIZATION Digital dream is one of the leading IT firms in Nigeria registered by corporate affairs commission of Nigeria in September 2007 with registration No. RC 708352. The firm is located at No.1 NWODO STREET G.R.A. ENUGU STATE. It has equipped its office with computers, design software and all relevant working tools to meet the increasing day to day challenges. The firm is fully computerized and equipped with modern Engineering software and programs for successful and timely completion of the projects. The Software includes AutoCAD, Risa3D, RCD2000, Orion, RCC Spread Sheets, SOLIDWORKS, and other various software for the analysis of marine engineering structural elements. Our Mission; a) To promote entrepreneurship through the internet and software development b) To promote and facilitate e-business and e-commerce in Nigeria c) To increase the number of IT professionals through training, seminal, and workshop 1.7 COMPANY ORGANOGRAM MANAGING DIRECTOR (PRINCIPAL PARTNER) SECRETARY I.T STUDENTS NONPRFESSIONAL STAFF PROFESSIONAL STAFF CHAPTER TWO INDUSTRIAL EXPERIENCE 2.1 ACTIVITIES AT THE ORGANIZATION Digital Dreams offer advanced IT solutions to companies, organizations and institutions for efficient and effective operations. The firm stands out as one of the top 10 ICT companies in Nigeria and is soaring high to become one of the top best in Sub-Saharan Africa with specialty in web design, animations, software development and ICT training. By developing world class software, we ease institutions and organization operation. Digital dreams strive to integrate technology in every field of life thereby promoting and enhancing institutional and organizational efficiency. 2.2 ACTUAL WORK DONE AT THE COMPANY CHAPTER THREE NEW SKILLS ACQUIRED AND CHALLENGES ENCOUNTERED New skills that I acquired at the company in the course of six (6) months include the following; 1. AUTOCAD 2. SOLID WORKS 2.2.1 Introduction to AUTOCAD: AutoCAD is a commercial computer-aided design (CAD) and drafting software application. Developed and marketed by Autodesk, AutoCAD was first released in December 1982 as a desktop app running on microcomputers with internal graphics controllers. Autodesk has also developed a few vertical programs: AutoCAD Architecture AutoCAD Civil AutoCAD Electrical AutoCAD ecscad AutoCAD Map 3D AutoCAD Mechanical AutoCAD MEP AutoCAD Structural Detailing, for discipline-specific enhancement. AUTOCAD WINDOW Once the AutoCAD 2021 window is active, it should appear as shown on the image shown below. However, if you look at the upper left hand corner there is a button with the letter (A) written in red. That is called the application menu of the AutoCAD software. At the right of this button, there is the phrase “3D modeling”. This means that the active workspace is 3D modeling. 1. Application Menu This provides the user with file options like save, open, print. 2. Menu bar The menu bar appears just below the title bar of the AutoCAD 2021 window. It has such tabs as home, solid, surface, mesh and view among others for the case of 3D workspace. If you switch to 2D Drafting & Annotation you find other tabs relevant to that workspace. Depending on which tab you are on, you will see a collection of tool icons just below it which are organized into panels. The entire collection of tool icons is referred to as the ribbon. As a result the tabs on the menu bar are called ribbon tabs. 3. Ribbon This is a collection of tool panels representing groups of tools and features where you will be selecting tools to draw, edit, or perform other functions. It occurs immediately below the menu bar. Clicking on any of the tabs on the menu bar will give you a different ribbon. 4. Drawing Area This is a virtual sheet or modeling environment where your designs appear. It is a boundless area on which your designs are created on a 1:1 scale regardless of their actual life size. The drawing area is also called the canvas. In the default condition, the drawing area will have three icons on display: i. The user coordinate system icon at the bottom left corner. ii. The cross hairs or drawing cursor which may be at any position on the screen depending on whether the user has touched the mouse or not. iii. The view cube at the top right corner. This is very useful in 3D drawing because it facilitates viewing the object from multiple directions. 5. Quick Access toolbar This includes the basic file-handling functions that you find in virtually all windows application programs. It occurs at the immediate right of the application menu. It carries such functions as workspace switching and title, new file, open file, save and undo among others. 6. UCS UCS stands for User Coordinate System. In the lower-left corner of the drawing area, you see an L-shaped arrow. This is the UCS icon, which tells you your orientation in the drawing. This icon becomes helpful as you start to work with complex 2D drawings and 3D models. The X and Y arrows indicate the X- and Y-axes of your drawing. The little square at the base of the arrows tells you that you’re in what is called the World Coordinate System (WCS. Whenever you launch AutoCAD you will be in the world coordinate system (WCS). 7. Command Window. It’s located just below the drawing area. As you type in commands on the command line, or pick commands on the ribbon panels, a message is displayed on the command window telling you what to do next. When you issue any command it may also display a list of options related to that command. By so doing it prompts you on your next move. Thus it is also known as the command prompt. The command window and the ribbon complement each other i.e. you can type commands on the command line or click on the ribbon icons. However the command prompts that appear on the command window prevent the user from getting confused. 8. Status Bar The status bar is a thin strip of the AutoCAD window found between the command window and the taskbar. To the extreme left it carries the coordinate readout which indicates to the user the current position of the cursor. Towards the right next to the coordinate readout is the drawing aids panel which carries such tools as object snap, object snap tracking, dynamic UCS and polar tracking among others. These aids assist the user in managing snap and tracking actions. They are activated or deactivated by switching them on or off respectively. To the extreme right of the status bar we find another panel which contains the model and layout tabs, annotation scale and workspace switching tool (gear wheel icon) among others. 8. COMMANDS Draw Command Tools i. Line: With the Line command you can draw a simple line from one point to another. ii. Construction Line: The construction line commands creates a line of infinite length which passes through two picked point. iii. Polyline: The Polyline command is similar to the line command except that the resulting object may be composed of a number of segments which form a single object. iv. Rectangle: The Rectangle command is used to draw a rectangle whose sides are vertical and horizontal. The position and size of the rectangle are defined by picking two diagonal corners. v. Polygon: The Polygon command can be used to draw any regular polygon from 3 sides up to 1024 sides. This command requires four inputs from the user, the number of sides, a pick point for the centre of the polygon, whether you want polygon inscribed or circumscribed and then a pick point which determines both the radius of this imaginary circle and the orientation of the polygon. The polygon command creates a closed polyline in the shape of the required polygon. vi. Circle: The Circle command is used to draw circles. There are a number of ways you can define the circle. The default method is to pick the centre point and then to either pick a second point on the circumference of the circle or enter the circle radius at the keyboard. vii. Arc:The Arc command allows you to draw an arc of a circle. There are numerous ways to define an arc; the default method uses three pick points, a start point, a second point and an end point. viii. Spline: A spline is a smooth curve that is fitted along a number of control points. The Fit Tolerance option can be used to control how closely the spline conforms to the control points. A low tolerance value causes the spline to form close to the control points. ix. Ellipse: The Ellipse command gives you a number of different creation options. The default option is to pick the two end points of an axis and then a third point to define the eccentricity of the ellipse. x. Hatch: Hatch is used to add shaded patterns to objects and shapes. You can pick: Pattern, Scale, Angle, Points 3. MODIFY COMMANDS • Offset: Create a duplicate object parallel with the original object. If this object is a Polyline or a Circle, the duplicate shape will be transformed inwards or outwards. • Copy: Copy’s one or more objects. • Mirror: Create a mirror image of an object. It is useful for creating symmetrical because you objects can quickly draw half the object and then mirror it instead of drawing the entire object. • objects Array: Create copies of in a rectangular or polar pattern. This is especially useful when you need to duplicate several objects at the same distance from each other. For rectangular arrays, you control the number of rows and columns and the distance between each. For polar arrays, you control the number of copies of the object and whether the copies are rotated. • Move: Moves one or more objects. • Rotate: You can rotate objects with an absolute or relative angle. When using an absolute angle: Specify the base point and then specify the rotation angle. • Scale: A scale factor greater than 1 enlarges the object. It is also possible to scale an object using a reference object. This method scales the object equally in all directions. • Trim: With the trim option objects can be shortened or lengthened with the edges of other objects. Objects can exactly be fitted between these objects. • Extend: With the extend option you can shorten or lengthen objects to meet the edges of other objects. For example a line can be exactly fitted between objects. Extending an object works in the same way as trimming. • Fillet: You can use the fillet tool to connect two objects with an arc with a specified radius. The inside corner is called a fillet and an outside corner is called a round. • Chamfer is almost identical to fillet, but it will make a straight line instead of an arc. • Join: You can use the join option to combine similar objects into one single object. It is also possible to create complete circles from arcs. • Explode: Polylines, hatches or blocks can be converted into individual elements with the explode option. If you explode a polyline every segment will become a separate line. Some Drawings using Draw and Modify Toolbars 12. ISOMETRIC DRAWINGS A 2D isometric drawing is a flat representation of a 3D isometric projection. This method of drawing provides a fast way to create an isometric view of a simple design. Distances measured along an isometric axis are correct to scale, but because you are drawing in 2D, you cannot expect to extract other 3D distances and areas, display objects from different viewpoints, or remove hidden lines automatically. By using the ISODRAFT command, several system variables and settings are automatically changed to values that facilitate isometric angles. The standard isometric planes, called isoplanes, are as follows: • Right. Aligns snap and grid along 30- and 90-degree axes. • Left. Aligns snap and grid along 90- and 150- Top. Aligns snap and grid along 30- and 150-degree axes. Choosing one of the three isoplanes automatically causes the crosshairs cursor, and precision drawing and tracking tools to be aligned along the corresponding isometric axes. Therefore, you can draw the top plane, switch to the left plane to draw a side, and switch to the right plane to complete the drawing. You can use the Isometric Drafting tool on the status bar to select the desired isoplane. Some Isometric Drawing 1. INTRODUCTION SolidWorks is a solid modeling computer-aided design (CAD) and computer-aided engineering(CAE) computer program that runs on Microsoft Windows. SolidWorks is published by Dassault Systèmes. The SOLIDWORKS focus on ease-of-use allows more engineers, designers and other technology professionals than ever before to take advantage of 3D in bringing their designs to life. THE SOLIDWORKS MODEL The SolidWorks model is made up of: › Parts - 2D design (Sketch), 3D design (Features) , Part design consider in the part design section. › Assemblies - Assembling of two or more than two parts consider in this section. › section. Drawings - Designing with standards is consider in the drawing 2. SOLIDWORKS USER INTERFACE The interface is native Windows interface, and such behaves in the same manner as other Windows applications. Menus: 1. It provides access to all commands that the Solid Works offers. 2. When a menu item has a right pointing arrow, it means there is a sub- menu associated with the choice, 3. When a menu item is followed by a series of dots, it means that option opens a dialog box with additional choices or information Toolbars menus: 1. Provide shortcuts enabling to quickly access the most frequently used commands. 2. They are organized according to function and can be customized, removed and rearranged according to your preferences. Feature Manager Design Tree: 1. It is located on the left side of the Solid Works Graphic window. 2. It displays the details chronological sequence on how all the parts, assembly and drawing are created. It allows access to do editing of the models. 3. It consists of three default tabs: 1. Feature Manager Design tree 2. Property Manager 3. Configuration Manager The View Toolbar The View toolbar provides tools for manipulating Solid Works parts, drawings, and assemblies. Icon Description Zoom to Fit rescales the view so the entire part, drawing, or assembly is visible. Zoom to area Zooms in on a portion of the view that you select by creating a Bounding box. 1. Place the cursor where you want the one corner of the box to be. 2. Drag the cursor diagonally to the opposite corner of the bounding Box. 3. Release the cursor. The image enlarges proportionally to the size of the bounding box. 4. To resize the image back to fit the screen, select Zoom to Fit. Zoom In/ dynamically changes the scale of the image. • To enlarge the image, Press the left mouse button and drag Out upward. • To reduce the image: Press the left mouse button and drag downward. Rotate View Dynamically turns the part or assembly image around a view center As you move the mouse. (Not for drawings.) • To rotate the image on a vertical axis: Move the mouse left to right • To rotate the image on a horizontal axis: Move the mouse up and down. • To rotate the image diagonally: Move the mouse diagonally. You can also use the keyboard arrow keys to rotate the image. Pan button Dynamically moves the image. Press and hold the left mouse while moving the cursor around on the screen. Hidden Displays only those lines that are visible at the angle the model is Lines rotated. Obscured lines are removed Removed 3. 2D SKETCHING Sketching: Sketching is the act of creating 2-dimensional profile comprised of wire frame geometry. Sketches are used for all sketched feature in Solid Works including: • Extrusions • Sweeps • Revolves • Lofts Process of completing the sketches 1. Starting a New part (It can be created in inch, millimetre or other units) 2. Sketches (Collections of 2D geometry that are used to create solid features) 3. Sketch Entities/Geometry (Types of 2D geometry such as lines, circles and rectangles that make up the sketch) 4. Sketch Relations (Geometric relationships such as horizontal and vertical are applied to the sketch entities. The relations restrict the movement of the entities) 5. State of the sketch (Each sketch has a status that determines whether it is ready to be used or not. The state can fully-, under- or over defined) 6. Sketch tools (Tools can be used to modify the sketch geometry that has been created/ this often involves the trimming or extension of the entities) 7. Extruding the sketch (Extruding uses the 2D sketch to create a 3D solid feature) Sketch Entities/Geometry: Solid Works offers a rich variety of sketch tools for creating profile geometry. Sketch entity Line Circle Center point Arc 3 Point Arc Tangent Arc Toolbar button Geometry example___ Ellipse Partial Ellipse Parabola Spline Polygon Rectangle Parallelogram Point Centerline 4. STATUS OF A SKETCH The most common colour codes are: No. Color Diagnostic __ Case____________ 1. Blue Under constrained › This is usually appears when first drawn. › Additional dimensions or relations are required. › Under defined sketch entities are blue (by default). 2. Black Fully constrained › When more constraints and dimensions are added to the sketch – the sketch Become completely defined. › No additional dimensions or relationships are required. 3. Red Over constrained › Adding any dimension to fully defined Would serve to over define the sketch › Contains conflicting dimensions or relations, or both. Mirror creates copies of sketch elements by are mirroring them around a centerline. When you create mirrored elements, a symmetric relation is applied between corresponding pairs of sketch points (the ends of mirrored lines, the centers of arcs, and so on). If you change a mirrored element, its mirror image also changes. Fillet creates a tangent arc at the intersection of two sketch elements, trimming away the corner. Offset Entities creates sketch curves offset from a selected model edge, loop, face, external sketch curve, external sketch contour, set of edges, or set of external sketch curves by a specified distance. An offset entity relation is created between each original entity and the corresponding sketch curve. If the entity changes, when you rebuild the model the offset curve also changes. (Available in an active part or assembly document only). Trim/Extend trims or extends a sketch element. 8. CREATING FEATURES Features are the individual shapes that, when combined, make up the part. You can also add some types of features to assemblies. Some features originate as sketches; other features, such as shells or fillets, are created when you select the appropriate menu command and define the dimensions or characteristics that you want. This chapter describes the following: • Base, Boss, and Cut • Extrude, Revolve, Sweep, and Loft • Fillet/Round, Chamfer, and Draft • Hole - Simple and Hole Wizard • Shell • Rib • Dome • Pattern - Circular, Linear, and Mirror • Curve • Surface Extrude: Extrude extends the sketched profile of a feature in one or two directions as either a thin feature or a solid feature. An extrude operation can either add material to a part (in a base or boss) or remove material from a part (in a cut or hole). SOLID FEATURE THIN FEATURE Cut: A cut is a feature which removes material from a part or an assembly. A cut may be created by Extrude, Sweep, Revolve, Loft (from one or more sketches), or Thicken or cut With Surface (from a surface). or The following table describes the End Condition tab of the Extrude Feature dialog box and the various options for extruded bosses and cuts. Type Example Blind Description Extends the feature from the sketch plane for a specified distance (Depth). Through All Extends the feature from the sketch plane through all existing geometry. Up to Next Extends the feature from the sketch plane to the next surface, or set of surfaces, that intercepts the entire profile. The next surface must be on the same part. Up to Surface selected surface. Extends the feature from the sketch plane to the Mid Plane Extends the feature from the sketch plane equally in both directions. (Depth specifies the total depth, not the depth in each direction.) Up to Vertex Extends the feature from the sketch plane to a plane that is parallel to the sketch plane and passing through the specified vertex. Fillet/Round: Fillet/Round creates a rounded internal or external face on the part. You can fillet all edges of a face, selected sets of faces, selected edges, or edge loops. In general, it is best to follow these rules when making fillets: • Add larger fillets before smaller ones. When several fillets converge at a vertex, create the larger fillets first. • Add drafts before fillets. If you are creating a molded or cast part with many filleted edges and drafted surfaces, in most cases you should add the draft features before the fillets. • Save cosmetic fillets for last. Try to add cosmetic fillets after most other geometry is in place. If you add them earlier, it takes longer to rebuild the part. • To enable a part to rebuild more rapidly, use a single Fillet operation to treat several edges that require equal radius fillets. Be aware however, that when you change the radius of that fillet, all the fillets created in the same operation change. Chamfer: Chamfer creates a beveled edge on the selected edges and/or faces. Draft: Draft tapers faces using a specified angle to selected faces in the model, to make a molded part easier to remove from the mold. You can insert a draft in an existing part or draft while extruding a feature. You can draft using either a neutral plane or a parting line. 4.8 Mirror Feature: Mirror Feature creates a copy of a feature (or features), mirrored about a plane. You can either use an existing plane or create a new one. If you modify the original feature, the mirrored copy is updated to reflect the changes. Revolved features: Revolved Boss/Base – material added by rotating the profiles about a centerline Revolved Cut – material removed by rotating the sketch The Revolve parameters box provides the ability to select: HOLLOW CYLINDER Swept: SOLID CYLINDER Swept Boss/Base – material added by sweeping a profile along the path Cut Sweep – material removed by sweeping a profile along the path Follow path – the section the remains at the same angle with to the respect to the path at all times. all times. Keep Normal Constant – section remains parallel beginning section at