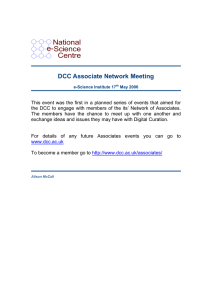Extracting Diablo II Animations By Paul Siramy Copyrights BATTLE.NET® ©1996 - 2003 Blizzard Entertainment. All rights reserved. Battle.net and Blizzard Entertainment are trademarks or registered trademarks of Blizzard Entertainment in the U.S. and/or other countries. BLIZZARD ENTERTAINMENT® Blizzard Entertainment is a trademark or registered trademark of Blizzard Entertainment in the U.S. and/or other countries. All rights reserved. DIABLO® II ©2000 Blizzard Entertainment. All rights reserved. Diablo and Blizzard Entertainment are trademarks or registered trademarks of Blizzard Entertainment in the U.S. and/or other countries. DIABLO® II - Lord of Destruction ©2001 Blizzard Entertainment. All rights reserved. Lord of Destruction is a trademark and Diablo and Blizzard Entertainment are trademarks or registered trademarks of Blizzard Entertainment in the U.S. and/or other countries. Credits and Thanks (in no particularly order) TeLAMoN CV5, CV5 plugins, DCC thinking Bilian Belchev Doc on DCC format, helped me a LOT, and of course CVDCC.DLL Alkalund & Myhrginoc First researches about the DCC / COF / D2 files formats Peter Hu (aka Isolde) Various infos on .D2 file formats. AWESOME work on the patch 1.10, thanks you so much for all the new possibilities for us, mod-makers! Sir_General & Jarulf Infos about Animation Speed Sloan Roy (SVR) Great and very useful DRTester, I just love it Phrozen Keep Thanks to all the staff and members of that great community for their kindness and various helps Special Greeting Since this tutorial deals essentially with D2 animations, I would want to greet all the artists of Diablo II for their impressive amount of work on that game. Great job! 1 / 54 Table of Content Overview.....................................................................................................3 1. Get the Tools........................................................................................... 4 1.1. DRTester..................................................................................... 4 1.2. Merge_dcc................................................................................... 4 1.3. Animdata_edit.............................................................................. 4 2. Exercise 1: a Player Character................................................................. 5 2.1. Overview..................................................................................... 5 2.2. Equipments that modify the animations........................................... 5 2.3. Finding the correct files.................................................................. 6 2.3.1. Necessary items informations....................................................... 7 2.3.2. Retrieving Unique items datas...................................................... 8 2.3.2.1. Vampire Gaze............................................................................ 8 2.3.2.2. Baranar’s Star........................................................................... 8 2.4. 2.5. 2.6. 2.7. 2.8. 2.9. 2.3.3. Retrieving Set item datas............................................................. 9 2.3.4. Retrieving other items datas....................................................... 10 Components of Animations........................................................... 11 Weapon’s Class........................................................................... 12 Token and Path of the animations.................................................. 13 Player Character’s Mode............................................................... 13 Types of Animation’s files............................................................. 17 Naming convention of Animation’s files........................................... 19 2.10. 2.11. 2.12. 2.13. 2.14. 2.15. 2.16. 2.17. 2.18. 2.9.1. COF........................................................................................ 19 2.9.2. DCC........................................................................................ 19 2.9.3. Directories............................................................................... 20 Finding the good DCC of the Armor.............................................. 21 Comparing the 2 versions of DRTester.......................................... 22 Working with DRTester............................................................... 24 Extracting the Barbarian animation files........................................ 28 Configuring Merge_dcc for the Barbarian....................................... 30 Making the shadow of 1 frame..................................................... 32 Finding the Barbarian Animation Speed........................................ 36 Creating new frames with transparency........................................ 38 Creating the animated GIF of the Barbarian................................... 39 3. Exercise 2: a Fallen................................................................................42 3.1. Overview................................................................................... 42 3.2. Animation Token......................................................................... 42 3.2.1. Animation Token in 1.09d........................................................... 42 3.2.2. Animation Token in 1.10............................................................ 42 3.3. Finding the composition of the Carver............................................ 43 3.4. Making the Carver frames with Merge_dcc...................................... 44 3.5. Making the animated GIF............................................................. 44 4. Exercise 3: the Countess........................................................................45 4.1. Overview................................................................................... 45 4.2. Finding the Countess color variations............................................. 45 5. Exercise 4: Arcane Teleport Pad............................................................ 47 5.1. Overview................................................................................... 47 5.2. Get a necessary preview............................................................... 47 5.3. Get all layers frames.................................................................... 48 5.4. Handle layers in Paint Shop Pro..................................................... 50 5.5. Finding Layers Blending Mode....................................................... 53 5.6. Animation Speed of Objects.......................................................... 54 2 / 54 Overview This tutorial will explain you the complete process that is required for making an animated GIF from an animation of the game Diablo II, and its expansion Lord of Destruction. With the current tools we have at our disposal today, this is the only way to transform a multi-component Monster into a torso-only animation, thus helping the creation of a ‘new’ Monster in the game with great ease. It’ll explain in very deep details how Animations are made in the game, so be prepared for lots of stuff that you didn’t ask for ;) Therefore it’ll makes the things more understandable if you want to make your own animations as they were originally made (anyone concerned?), or just if you want to enhanced them maybe. All this knowledge is not needed for the purpose of just making animated GIF, as you can achieve this result by trials and errors, but knowing how it is all working sure makes the things more accurate and easy. I’ll take several examples: Player Character, Monster, and Object, thus covering all major cases, if not all: • I’ll first take one of my Characters as an example, a dual-weapons Barbarian, which was equipped especially for this tutorial. This exercise will be the longest (yep, very long), since it’ll explain all the concepts that are used for animations in D2, like components of animations, colormaps, how to find the correct informations in the TXT files, all the complex stuff about 1 hand / 2 hands / 2 weapons modes, why Tyrael and some other animations can’t be converted easily … and the usage of some Tools. • In the second exercise we’ll extract a Fallen, because Monsters are a little different than Player Characters. • Right after, we’ll take the example of the Countess, to understand her color system in the patch 1.10. • And finally, in the fourth exercise we’ll take 1 Object, the Arcane Teleport Pad, for its alpha-blended layers problems. Required knowledge: I’ll consider that you already know these bases of Mod Making: • • Extracting files from MPQ Reading TXT files in Microsoft Excel or D2Excel (we won’t edit anything tough) I’ll also assume that you know how to use these programs, at least a minimum (no need to be an expert), as I won’t repeat what’s in their respective documentation (but sometimes I’ll take the time to explain some things step-by-step, especially for DRTester): • • • • • DRTester Merge_dcc Animdata_edit Paint Shop Pro - version 6.00 Animation Shop 2 - version 2.00 3 / 54 1. GET THE TOOLS 1.1. DRTester We’ll first take an excellent Tool, that’s DRTester by Sloan Roy (SVR), since this wonderful program allow you to browse an MPQ, test animations (COF, DCC) in real-time, test them with different colormaps, extract the file you’re viewing and the related ones simultaneously. It also allows you to view DT1 and even DS1 (maps), among other good things! This program will be of an inestimable value for us. But the problem is that there are 2 versions of that program, each one having its good and bad points. I’ll compare them later. You can get the 1st version (28 Nov 2002) at: http://files.d2mods.com/pafiledb.php?action=file&id=171 (49.9 kB) And you can grab the 2nd version (01 Dec 2002) at: http://files.d2mods.com/pafiledb.php?action=file&id=887 (50.3 kB) None of these 2 versions require any additional files. Note: you can get updated version of DRTester directly on the site of his creator (http://home.stx.rr.com/svr), but then this document will be slightly different of what you’ll have. For instance the version available on this site can make a GIF from the animation settings you have set when viewing a COF. So, don’t hesitate to upgrade 1.2. Merge_dcc This is a program I have made that is especially designed to transform a multi-part animation into a torso-only animation, also allowing you to apply colormaps on each component. I’m taking this moment to thanks again Bilian Belchev for having help me a LOT to make my DCC decoder You can get this Tool at: http://files.d2mods.com/pafiledb.php?action=file&id=173 (113 kB) And you also need the Allegro DLL, which can be retrieved at: http://files.d2mods.com/pafiledb.php?action=file&id=161 (226 kB). Just place that DLL in the directory of Merge_dcc and the program will run fine. 1.3. Animdata_edit This is another program I have made. This one is for editing the file Data\Global\Animdata.d2. It extracts its datas in a .txt, allowing you to easily edit them with MS-Excel or D2Excel, and then it encodes them back. You can get this Tool at: http://files.d2mods.com/pafiledb.php?action=file&id=876 (19 kB) It doesn’t require any additional files. 4 / 54 2. EXERCISE 1: A PLAYER CHARACTER 2.1. Overview Here’s a quick glance of the Animation we’ll recreate. It’s not particularly beautiful, but it’s using items that have some tints on them, so it’ll be a very good exercise. I have chosen a Barbarian because the Dual-Weapon ability is an exception among the Player Characters animations, so this will make it also for a good exercise. My Barbarian, equipped especially for us 2.2. Equipments that modify the animations As you have certainly noticed before, there are only 4 items that your Player is wearing that are affecting the animation of the player during the game. They are the Left and Right hands, the Armor, and the Helm: The only 4 interesting items for us The Amulet, the 2 Rings, the Belt, the Gaunt, the Boots, the Alternative weapon(s) and / or shield, and all the other items you have in your Inventory / Horadric Cube / Private Stash / Mercenary don’t affect the animation of your player. These 4 items are the keys of the Player animation. NOTE: The patch 1.10 has introduced the possibility for the Set Items to have overlays under the Player animation, but we won’t take that effect into consideration in this document. 5 / 54 2.3. Finding the correct files Now we need to know exactly which animation files we’ll use. There can be 2 cases: either you know the items the Player have, or not. In our case we know, so it’ll make things much more accurate. In the case of a 1.09 Monster (like Blood Raven), we’d have to find them by trials and errors, with several screenshots. But just let’s see what my Barbarian have. Socketed Magical Sword Unique Helm By knowing the type of the item (here “Champion Sword”) we’ll be able to find the base graphic file, and by knowing the prefixes, suffixes, and socketed items, we’ll be able to know the color effect to apply on the base image, if any. Unique items usually have a color effect, which is the case here. We’ll learn how to know exactly which one. Unique Weapon Set Item Armor Another interesting Unique item with a color effect, but this time it’s a Weapon. Set item, like the Unique items, usually have a color effect, which is the case here. We’ll learn how to retrieve this one too. 6 / 54 2.3.1. Necessary items informations So, what do we really need to know about these items? For Unique items we just need to know the name as we’ll be able to retrieve all the other informations from there. That's the same for the Set items. For the other items, we need to know the name, the gems that are socketed into (if any), the prefixes and suffixes, and lastly the list of its properties, since items can get a color effect from there too. In our case it’s simple: • Helm o Quality o Name = Unique Item = “Vampire Gaze” • Left Hand o Quality o Name = Unique Item = “Baranar’s Star” • Armor o Quality o Name = Set Item = “Sigon’s Shelter” • Right o o o o o = = = = = Hand Quality Type Socketed gems Affixes Properties regular Item (not a Unique nor a Set item) Champion Sword Amn Cruel Enhanced Damage, Life steal 7 / 54 2.3.2. Retrieving Unique items datas Unique items are defined in Data\Global\Excel\UniqueItems.txt. As always, take the last version you have: check first in patch_d2.mpq, else in d2exp.mpq, else in d2data.mpq. I’ll take the one in patch_d2.mpq, version 1.09 D. 2.3.2.1. Vampire Gaze It’s the line 211 in Microsoft Excel, column name having Vampiregaze (without spaces). The interesting datas for us are: • • • • code = type = transform transformcolor xh9 Grin Helm (not really needed, but just for safety later) = 1 = 12 Now, let’s take Data\Global\Excel\Armor.txt. A search for xh9 into the code column give us the line 91 in Excel, name = Grin Helm. This is the type we have read in UniqueItems.txt so no errors, that’s this one. The interesting datas for us are: • • alternategfx Transform = bhm = 2 The Transform value in Armor.txt set to 2 tell us the animation will use the colormap Data\Global\Items\Palette\grey2.dat found in d2data.mpq when a color effect needs to be made on this object. The transform value in UniqueItems.txt set to 1 tell us this animation will use it, and therefore the transformcolor 12 tell us it’ll use the tint Crystal Green. To understand exactly how these colors effects are made for Unique items, Set items, and Gems color effects, read a doc on that subject at: http://d2mods.com/colormaps.php 2.3.2.2. Baranar’s Star It’s the line 259 in Microsoft Excel, name = Baranar's Star. The interesting datas are: • • • • code = type = transform transformcolor 7mt Devil Star = 1 = 7 Now, let’s take Data\Global\Excel\Weapons.txt. A search for 7mt into the code column give us the line 219 in Excel, name = Devil Star. The interesting datas are: • • • alternategfx wclass = Transform = mac 1hs = 1 The Transform value in Weapons.txt set to 1 tells us the animation will use the colormap Data\Global\Items\Palette\grey.dat found in d2data.mpq. The transform value in UniqueItems.txt set to 1 tell us this animation will use it, and therefore the transformcolor 7 tell us it’ll use the tint Light Red. Just next to the wclass column stand the 2handedwclass column. For the Mace the value is 1hs for the 2 columns. 8 / 54 2.3.3. Retrieving Set item datas Set items are defined in Data\Global\Excel\SetItems.txt. I’ll take the one in patch_d2.mpq, version 1.09 D. The Sigon Set collection is at the line 11 in Excel, column name = Sigon's Complete Steel. The Sigon’s Shelter is at column AQ (Item2 Suffix). The interesting datas are: • • • transform transformcolor Item 2 = 1 = 0 = gth Now, let’s take Data\Global\Excel\Armor.txt. A search for gth into the code column give us the line 20 in Excel, name = Gothic Plate. The interesting datas are: • • alternategfx Transform = gth = 2 The Transform value in Armor.txt set to 2 tell us the animation will use the colormap Data\Global\Items\Palette\grey2.dat found in d2data.mpq when a color effect needs to be made on this object. The transform value in SetItems.txt set to 1 tell us this animation will use it, and therefore the transformcolor 0 tell us it’ll use the tint White. Patch 1.10 This patch has brought modifications in UniqueItems.txt and SetItems.txt. Here are the modifications that concern both files: The column transform don’t exists anymore The column transformcolor is split into 2 columns: chrtransform and invtransform: the first for the Player Character animation color, the other for the item inventory version. Both chrtransform and chrtransform are no longer index but color code, from Data\Global\Excel\Colors.txt. Colors of some Unique Items (and some Set Items as well) have changed from 1.09. In this tutorial, I’m referring to the colors in the version 1.09 D. 9 / 54 2.3.4. Retrieving other items datas They’re using both Armor.txt and Weapons.txt. The Champion Sword is at the line 235 with Excel in Weapons.txt. The interesting datas are: • • • alternategfx wclass Transform = clm = 1hs = 1 The Transform = 1 tell us the animation will use the colormap Data\Global\Items\Palette\grey.dat found in d2data.mpq when a color effect needs to be made on this object (which is the case here, since the Sword have an Amn rune in it). To known the tint that will be use, let’s check Data\Global\Excel\Gems.txt. The Amn rune is at line 48 in Excel, and the transform column has an 18 there, so it’ll be the tint Dark Purple… Hey no, wait! The doc about the colors effects for Uniques, Set and Gems say: Runes can't *have* nor *make* any tint effect So in fact, since it’s a *rune* that’s in the 1st socket, there is no colors effect on that Sword. If it was a Perfect Saphire, the line in Excel would have been the 11th, and therefore the tint would have been Crystal Blue. But since it’s a rune, our Sword will sadly stay normal… Well, it’ll make our job easier. But we’ll still see later how to apply such a tint. Note: of course I assume that we’re working on a un-modified version of Lod, else as the doc on colors effects indicate, it’s possible to have tints with Runes too, but it’s not the case here. But does the Claymore really doesn’t have any color effect? In fact it does have one in our case. Not because of the Rune, but because of the Cruel Prefix, which makes it turn into a Black sword. That’s why I said we needed the list of the Properties for the regular items. There are 3 files that have the possibility to have properties that modify the color of an object. They are all in Data\Global\Excel and are MagicPrefix.txt, MagicSuffix.txt and AutoMagic.txt. I won’t go into details tough, so I’ll just say that they all have the transform and transformcolor columns, and that they works the same way as in weapons.txt, armor.txt and misc.txt. The Cruel Prefix is in MagicPrefix.txt. It has the transform column set to 1, therefore when it is spawned on an item it changes its colors. The transformcolor set to blac tell us it’ll be the tint Black (just check Data\Global\Excel\colors.txt) and therefore the index of this tint is 3 (we count the lines where the codes are, starting from 0, not 1). Now, in Weapons.txt, just next to the wclass column, stand the 2handedwclass column. For the Champion Sword, we can see that the 2 columns are different. It’s 1hs for the wclass column, while it’s 2hs for the 2handedwclass. Let’s open the file Data\Global\Excel\WeaponClass.txt: Weapon Class None Hand To Hand Bow 1 Hand Swing 1 Hand Thrust Staff 2 Hand Swing 2 Hand Thrust Crossbow Left Jab Right Swing Left Jab Right Thrust Left Swing Right Swing Left Swing Right Thrust One Hand-to-Hand Two Hand-to-Hand Code hth bow 1hs 1ht stf 2hs 2ht xbw 1js 1jt 1ss 1st ht1 ht2 So, the Champion Sword has both the 1 Hand Swing and the 2 Hand Swing animations. Finding what each code really does can be hard the first time you see them. So we’ll first see how animations are made, and then only after will we understand what’s the logic beyond these modes. Now is the good time to let the deep analyze of the animations starts… 10 / 54 2.4. Components of Animations As you may already know, the animations in Diablo II are split into several parts. When you are equipping another helm, just the head of the animation change. Same for when you’re equipping another weapon, only the weapon part of the animation change. That’s because the Player is divided into several parts. Let’s open Data\Global\Excel\Composit.txt: Name Head Torso Legs RightArm LeftArm RightHand LeftHand Shield Special1 Special2 Special3 Special4 Special5 Special6 Special7 Special8 Token HD TR LG RA LA RH LH SH S1 S2 S3 S4 S5 S6 S7 S8 Here you can see all the logical division of the animations in Diablo II, not only for the Players but also for Monsters and Objects. They are Layers: the game superposes them to recreate the Player animation. It’s exactly like in the making of cartoons. By replacing the head layer by another head, the final animation is different, without having to change all. These layers are ordered. When drawing an animation of a Player in a given direction, for a given frame, a table tells in what order to draw them. When the Player is facing West, you first see his Shield, and the rest of the body is behind. But when facing East, the Shield is now the one that is behind. Here’s an example. All of those layers are combined to make the final Player image: S1 HD S2 RH TR SH Final result RA LG LA If you look closely, you’ll see that it’s not just a simple “crop” division: some layers intersect each other’s, like the RA layer which is overlapping with the layers S1, RH and TR. That’s why the order to draw them is important: you don’t want the RA layer to be draw on top of the S1, do you? 11 / 54 2.5. Weapon’s Class Some weapons must be used with 2 hands, others can be wielded in both 1 and 2 hands, and another weapons in 1 hand only. In this last case the 2nd hand can be a shield or another weapon. The 1-hand weapons can be of the Swing type (sword) or Throw (javelin). That was just a very simple overview ;) The key to understand the Weapon’s Class is to think about the entire Body Position of the Player, and especially his Arms. The Body does not move the same way when fighting with a Bow than when fighting with a Spear for instance. There is one Weapon’s Class for each possible case covered by the game. In the precedent example, the RH layer just had the Sword draw onto it, not the Arms. If the Player now equipped himself with an Axe, only the RH layer will change, the Arms and the rest of the Body will stay exactly the same: RH As you see, only the RH layer changed, and it doesn’t have any Arms draw onto it, but the final image is still ok. That means that the precedent Sword, when equipped in 1 hand, and this Axe are using the same Weapon’s Class: they are compatible Weapon’s Alternative of the same Main Animation. Final result Here are examples and descriptions for each possible Weapon’s Class of the game: 2HT STF 2HS BOW XBW HT1 HT2 1HT 1HS HTH 1SS 1JT 1ST 1JS 2HT STF 2HS BOW XBW HT1 HT2 1HT 1HS = = = = = = = = = “2 Hand Thrust” “Staff” “2 Hand Swing” “Bow” “Crossbow” “One Hand-to-Hand” “”Two Hand-to-Hand” “1 Hand Thrust” “1 Hand Swing” HTH 1SS 1JT 1ST 1JS = = = = = “Hand To Hand” “Left Swing Right Swing” “Left Jab Right Thrust” “Left Swing Right Thrust” “Left Jab Right Swing” Spear Staff, Large Axe, Maul, Pole arm 2-Handed Sword Bow Crossbow Shield + Claws Claws + Claws Shield + (Throwing potion, Knife, Throwing Knife, Javelin) Shield + (Axe, Wand, Club, Scepter, Mace, Hammer, Sword, Throwing Axe, Orb) Shield + no weapon Left = 1HS, Right = 1HS Left = 1HT, Right = 1HT Left = 1HS, Right = 1HT Left = 1HT, Right = 1HS 12 / 54 2.6. Token and Path of the animations Here are some Base Paths of different type of animations: • • • • • Data\Global\Chars for Data\Global\Missiles Data\Global\Monsters Data\Global\Objects Data\Global\Overlays Player Characters (Amazon, Barbarian…) for Missiles (Arrow, Fireball…) for Monsters / NPC (Fallen, Duriel, Cain…) for Objects (Torch, Chest, Shrine…) for Graphical Effects (Aura, Curse, Explosion…) For the Player Characters, the animations are in d2char.mpq for the Classic game (Amazon, Sorceress, Necromancer, Paladin, and Barbarian). For the Expansion (Druid, Assassin) they’re in d2exp.mpq. Let’s open from d2exp.mpq the file Data\Global\Excel\PlrType.txt : Name Amazon Sorceress Necromancer Paladin Barbarian Expansion Druid Assassin Token AM SO NE PA BA DZ AI Our Barbarian is the BA Token. Therefore the Base Path of all the animations of our Barbarian is Data\Global\Chars\BA. Be aware tough that despite you’ll find of course in d2char.mpq all the classic Barbarian animations, there are more animations in d2exp.mpq, like these Class-Only Helms that they can wear in LoD now. 2.7. Player Character’s Mode Players have several Modes, and each Mode has its own animations. Monsters and Objects have other different Modes, but it’s the same logic. So, what are they for our Barbarian ? Let’s open the file Data\Global\Excel\PlrMode.txt: Name Death Neutral Walk Run Get Hit Town Neutral Town Walk Attack1 Attack2 Block Cast Throw Kick Skill1 Skill2 Skill3 Skill4 Dead Sequence Knock back Token DT NU WL RN GH TN TW A1 A2 BL SC TH KK S1 S2 S3 S4 DD GH GH For the Barbarian animation that we’ll recreate, the Character’s Mode is TN (Town Neutral), and not the NU (Neutral). NU is the neutral mode when the Player is in the Wilderness, while the TN neutral mode is used while the Player is in Town. The Sequence Mode is a special feature. There are some Players / Monsters that have an animation for some special cases which are coded as a sequence of frames from several other animations. This is a way to recycle images. But the problem for Mod Makers is that sequences are hard coded in DLL, so making a new Monster animation where such a sequence exists is hard (except for the patch 1.10 where here the monsters sequences are placed into MonSeq.txt). 13 / 54 Here are all the Modes of the Barbarian. Note that a Player don’t necessary have all the Modes that are defined in PlrMode.txt, which is the case here since the Barbarian don’t have the Skill 2 animation type. For another Player Character the actual animations can vary, for instance the Amazon have only Skill 1, and it’s not a Jumping attack but a Dodging ability. DT DD TN NU SC KK A1 A2 TH S1 S3 S4 TW WL RN BL GH = = = = = = = = = = = = = = = = = DT DD TN NU SC KK A1 A2 TH S1 S3 S4 TW WL RN BL GH Death Dead Town Neutral Neutral Cast Kick Attack 1 Attack 2 Throw Skill 1 Skill 3 Skill 4 Town Walk Walk Run Block Get Hit Dying animation. The corpse Idle, lowering his guards in Town Idle, still on his guards out of Town Casting a Skill Kicking a Barrel for instance Attack type 1, here Swinging by the side with a 1-hand sword Attack type 2, here Swinging by the top with a 1-hand sword Throwing axe, knife, javelin… Skill type 1, here the Jumping Attack Skill type 3, here a Swinging attack with the weapon in the Left hand Skill type 4, here a Throwing attack with the weapon in the Left hand Quiet walk in Town, lowering his guards Precautious walk out of Town, still on his guards Running Blocking an attack with his shield Getting hit by an attack, also used when taking a Knock back attack Player’s Mode and Weapon’s Class are combined, so that’s making a lot of different animation types. Almost all the Player’s Mode just above are of a 1HS (1-hand swing + Shield) Weapon’s Class, but there are (almost) all the same Player’s mode with the other Weapon’s Class. 14 / 54 Here’s a table that present what are all the existing Barbarian’s animations type, given a Weapon’s Class and a Player’s Mode: 2HT STF 2HS BOW XBW 1HT 1HS DT none none none none none none DD none none none none none none none none HTH 1SS 1JT 1ST 1JS none none none none none none None none none none TN NU SC KK A1 A2 none 2HT STF 2HS BOW XBW none none none none none S3 none none none none S4 none none none none none none TH 1HT 1HS HTH none none none none none none none none none none none 1SS 1JT 1ST 1JS none none none none S1 T W W L RN BL GH 2.8. Types of Animation’s files There are 6 types of files relatives to animations: DCC, COF, DAT, DC6, D2 and TXT. • DCC are the most basic graphical part of an animation. For instance there’s a DCC for the Claymore when used by the Barbarian while he’s in Neutral mode, using this sword with the 2-handed Weapon’s Class (because it’s a sword that can be equipped by 1 or 2 hands by the Barbarian and in our example he don’t have a Shield). If that Barbarian stay in his Neutral mode but now equipped himself with a Shield, the Claymore will be used in another Weapon’s Class (1-handed), so it’ll be another DCC that will be used to draw the Claymore. If now the Barbarian begins to walk, he’ll be in another Mode, so it’ll be again another DCC that will be used to draw that Claymore. Now, if he give that Claymore to a Paladin, even if that Paladin is in Neutral Mode, and is using the Sword in a 2-handed Weapon’s Class (that Character don’t have the choice anyway), it’ll be again another DCC that will be loaded by the game to draw that Claymore, because it’s another Player Character: For a given item, there is a DCC for all possible combinations of Player / Mode / Weapon’s Class where that item can be used in the game. Let’s find for our Claymore how many DCC exists: o 7 Players o Around 12 Modes per Player where a Sword can be used o Between 1 and 5 Weapon’s Class Well, we can’t really make a formula, as they’re so much special cases: Barbarian with Dual-Weapons ability, Swords that can be equipped in 1-hand OR in 2-hand, Barbarian’s Skill 3 that other Players don’t have… So, how many of them do really exist? If we check the MPQ we’ll find 120 of them. That’s many animations for just 1 Claymore, isn’t it? • COF are the files that controls how are assembled all Layers together to form the final animation. When the Barbarian is in Neutral Mode, with the 1HS (1-Hand Swing) Weapon’s Class, this is 1 COF. Wetter he’s using a 1-hand Claymore, or a 1-hand Axe, or a Club, or a Hammer… it’s the same COF: the Barbarian’ s Body movements are exactly the same for all of that weapons, because just that weapon graphical part change. The COF control layers drawing order, and drawing a Sword instead of an Axe when the moment to draw the weapon comes is not the purpose of the COF. The COF is basically a table that indicates for all directions and for all frames, the order of the layers to draw. In a given direction, for a given frame, the RH (Right Hand) Layer is draw at a particularly moment, and it is the same wetter the Barbarian is using a 1-hand axe or a 1-hand sword. COF is a sort of the model of the animation, and each one of the Layers of that COF usually have several DCC possibilities, thus making diversity in the animations of the game. For the Barbarian, remember all the images you have see in the 2 precedent pages. There were 149 images, so you’ll find 149 COF in the MPQ for him. The 150th you can find in the MPQ is in fact not useable, as there’s no DCC at all that are using it. • DAT is a generic file extension that just means “DATA”. For the purpose of Animations, the DAT files are colormaps, allowing an animation to be declined into several color set. For instance, The Fallen Monster is Red. A colormap associated to this animation makes it possible to have Blue, Green, and Brown Fallens. There are other DAT files, specifically made for all the Player Characters. • DC6 is the standard graphical file format used in Diablo II, not especially for animations but usually for Title Screen, Icons, Item’s Graphics, Inventory Background, Skill Tab Background… The DC6 files are in a very simple encoding format. It’s even simpler than the RLE encoding format used by the PCX files. That’s because DC6 were made to only handle one thing: the transparency. All the solid pixels are in a raw format, no compression. There are just “jumps” of pixels encoded where transparency is found. That makes DC6 very quick to be used at run-time. On the opposite, DCC are very compressed, in a very complex format, and with a loss of quality (but this one is almost unnoticeable). An interesting thing to know about the DC6 and the DCC files, according to Bilian Belchev documentation on the DCC format (see below), is that DCC can be considered as compressed DC6, because the decoder of Diablo II when reading a DCC file, is not “simply” decompressing it, it’s decoding it in the DC6 format. As a proof we can check the directory Data\Global\Overlays, we’ll find 384 DCC (and 1 DC6, the usual Mephisto exception), while in the directory Data\Global\uncompoverlays we’ll find 11 DC6 and no DCC at all (“uncomp” standing for “uncompressed”). The DCC File Format Documentation by Bilian Belchev can be found at: http://files.d2mods.com/pafiledb.php?action=file&id=253 Why talking about DC6 here? Because despite almost all of the animations files of Player Characters / Monster / Objects / Missiles are in DCC format, there are some exceptions, like Mephisto, Tyrael, Maggot Queen’s Death, Mephisto’s Hell Gate… It doesn’t have any influence for DRTester, but it does have one for my Merge_dcc program: for now it doesn’t handle DC6, just DCC, so the above exceptions can’t be extracted… not easily at least. • D2 is a file format specifically used for animations datas. In fact, there are 2 type of D2 file in the MPQ despite they have the same extension. The first type is mainly used to retrieve the Animation Speed and the Number of Frames per Direction of any animation and is the source of common troubles when making a new animation. The second type of D2 format contains the copy of many COF. These last D2 files are preloaded at the start of the game, so when the game needs to read a COF, it first looks in that D2 files, and if the COF is not here, it’ll looks for the regular one instead. D2 files of type 1 (animations datas), used by the game: Data\Global\AnimData.d2 D2 files of type 2 (copy of many COF), used by the game: • Data\Global\chars_cof.d2 Data\Global\cmncof_a1.d2 Data\Global\cmncof_a2.d2 Data\Global\cmncof_a3.d2 Data\Global\cmncof_a4.d2 Data\Global\cmncof_a6.d2 Player Characters COF needed for Act 1 for Act 2 for Act 3 for Act 4 for Act 5 (that’s really cmncof_a6.d2) TXT is the common Text file format found in Data\Global\Excel. So which file does we need from there? Objects.txt, because it have an Animation Speed data that override the one we can find in AnimData.d2. That’s only for Objects of course, not the Player Characters, Monsters, Overlays or Missiles animations. 2.9. Naming convention of Animation’s files With so many different combinations of Players, Player’s Mode, Weapon’s Class, Components, Items… the need to order all of that that comes quickly. We’ll see the naming convention used for COF and DCC, and the Directories used. 2.9.1. COF The naming of a COF is simple. It has 7 letters for its name, then come the extension. The name is composed of 3 elements, the Token, the Mode, and the Weapon’s Class. For our Barbarian, here’s the name of the cof that we’ll use: BATN1SS.cof <Token> <Extension> <Mode> <Token> <Mode> <Weapon’s Class> <Extension> = = = = <Weapon’s Class> BA TN 1SS .cof 2.9.2. DCC The naming of the DCC follow the model of a COF, it just introduces 2 new elements: the Layer code, and the Item code for that Layer. That shows a relation between the DCC and the COF. The Helm animation file that our Barbarian will use is: BAHDBHMTNHTH.dcc <Token> <Layer> <Item> <Mode> < Weapon’s Class in COF> <Extension> <Token> <Layer> <Item> <Mode> <Weapon’s Class> <Extension> = = = = = = BA HD BHM TN HTH .dcc But why the <Weapon’s Class> of the DCC is HTH while the COF that we’ll use have the <Weapon’s Class> 1SS? Shouldn’t it be 1SS too? No, because there’s something special in the COF: it doesn’t have only tables for Layer drawing priority, it also has some datas for these Layers, and without going into details, one of them is the Weapon’s Class to used for the DCC of that Layer. Here’s the example of our BATN1SS.cof. In that COF the Layers LA, RA, RH and LH are set to use DCC with a Weapon’s Class 1SS (that’s seems normal for a 1SS COF after all). But the other Layers (LG, TR, S1, S2 and HD) are set to only accept HTH DCC. Why? Just to avoid to makes tons of useless animation. After all, should the Head Layer of the Barbarian be very different in Town Neutral Mode when he has no weapon than when he has 2 weapons? Do you really see a problem in the 2 images below for using the exact same Head for those 2 different animations? Obviously no. 2.9.3 Directories As you know, all Unit Types (Player Character, Monster, Object and such) have their Base Path. In that Directory we find lots of other directories: one for each Token. For our Barbarian it’s the Data\Global\Chars\BA directory. Under that Token Directory there is always a COF directory, all the COF of that Unit are in there, like for our BATN1SS.cof. If our Unit has a Palshift.dat, we can find it there too. We won’t find any for Player Characters, but we will for most of the Monsters. Under the Token Directory, at the same level of the COF directory, we can find several Layer directories, like HD, TR, LG, S1 … all the DCC of each particularly Layer are in there. For instance our DCC BAHDBHMTNHTH.dcc will be found in the HD Directory. <Base Path> <Token> <COF> *.cof (Palshift.dat) <Layer> *.dcc of that layer (there are *.dc6 in some cases) 2.10. Finding the good DCC of the Armor Before we launch DRTester, there’s a last thing we need to learn. Despite we have already found what are the DCC that will be used for some Layers (Right & Left hands, and the Head), there’s still a problem with the Armor. In Data\Global\Excel\Armor.txt we can see that the armors are using more than 1 layer component in order to produce the final armor image. Let’s take the example of our Gothic Plate: Name code Gothic Plate rAr m lAr m Tors o Leg s rSPa d lSPa d gth 2 2 1 2 2 2 The numbers are telling exactly which DCC for each Layer will be taking. That’s why when we change the armor of the Player in the game, sometimes just 1 Shoulder change and not the Torso: the 2 armors were using the exact same 5 components (rArm, lArm, Torso, Legs, lSPad) but a different Right Shoulder (rSPad). Now, let’s open Data\Global\Excel\ArmType.txt: Name Lite Mediu m Heavy Toke n lit med hvy We have 3 lines in ArmType.txt, and coincidently in Armor.txt we can only find values from 0 to 2 in the components. Obviously the numbers 0, 1 and 2 are the indexes of the line in ArmType.txt (starting the count from 0 and not 1). So now we can deduce that our Gothic Plate will use these DCC for making the final Armor image: Componen t rArm lArm Laye r RA LA Valu e 2 2 Torso TR 1 Legs rSPad lSPad LG S1 S2 2 2 2 Toke n hvy hvy med hvy hvy hvy DCC BARAHVYTN1SS BALAHVYTN1SS BATRMEDTNHT H BALGHVYTNHTH BAS1HVYTNHTH BAS2HVYTNHTH While we’re at it, here are the DCC for the other layers, accordingly to the datas we found at the start of the exercise. That’s the alternategfx column that was giving the DCC code: Laye r alternategfx DCC HD BHM LH RH MAC CLM BAHDBHMTNHT H BALHMACTN1SS BARHCLMTN1SS 2.11. Comparing the 2 versions of DRTester We’re now almost ready to use DRTester, but since there are 2 versions in the File Center, let’s see what their differences are. Title Screen Zooming Animations DC6 Items DC6 Animations COF with DC6 layers Alpha-Blended Animations DS1 Maps orientation DS1 Maps Wall Layers Version 28 Nov 2002 01 Dec 2002 Good More or less useable Not useable Some more detailed explanations: Title Screen: In the 1st Version the Title Screen when you launch DRTest.exe is flipped vertically. In the 2nd Version the problem is not here. That’s an easy way to distinguish the 2 Versions. The problem is that all DC6 in the 1st version are flipped. Zooming Animations: In the 1st version no particularly problems, but in the 2nd version some zoom values can be screwed, depending of your Operating System and / or Video Card, as show below: Zoom x2 Screwed Zoom x3 DC6 Items: Like for the Title Screen, they’re flipped vertically in the 1st version DC6 Animations: Idem COF with DC6 layers: In the 1st version, you simply can’t use them. Therefore you can’t see Mephisto, or the Wings of Tyrael for instance. But in the 2nd version no problems, as DRTester is now able to handle both DCC and DC6 layers indifferently. Alpha-Blended Animations: In the 1st version the Alpha Blending is not implemented, but you can use it in the 2nd version if you want (just choose a PL2). Without Alpha-Blending DS1 Maps orientation: Like for the DC6, the Tiles are flipped in the 1st version, so you can hardly browse DS1. In the 2nd version the orientation problem is gone (but another one has appeared): Flipped in version 1 With Alpha-Blending “Normal” in version 2 DS1 Maps Wall Layers: In the 2nd version the Wall Layers are using a colormap, this was for a testing purpose. At first, they’re looking weird, but by choosing the PL2 of the Act and the good Index (306 or 562) we can make them appear almost normal again: By default With Act1\Pal.Pl2 and the Index 562 In all versions the Preview button above the image allow you to view the map correctly, walls becoming normal (no flipping and no transparency problems in there). 2.12. Working with DRTester Now the Theory is finish. You have learned: How to find in the .txt the informations you need (color effects, DCC code of all Layers) What are Player’s Mode and Weapon’s Class, therefore which COF to use Under which Path and Token are localized the Animations files That Animations have a variable speed From now on, I’ll use the last version of DRTester (01 Dec 2002, available on my site). We don’t really need the Zoom, so the fact that it can be screwed is not a problem. And after all, this version is a lot better than the precedent We’ll use DRTester to easily extract all the files we need, and to check if we have chosen all the correct Animations files. Let’s launch DRTest.exe. After a moment we’ll have this window: Here are all the commands available in the Menu bar: You can see a list of 4 MPQ files: patchd2.mpq, d2exp.mpq, d2data.mpq and d2char.mpq. DRTester can only browse one MPQ at a time, so this is the place where you can switch between all of them. Just choose another MPQ and you’ll browse that new one, making the corresponding name checked in the Menu, instead of the precedent one. Since DRTester was primarily made to test the DCC format, that’s the MPQ d2char.mpq which is checked by default. So each time you’re opening DRTester you’re browsing the Player Character’s Animations. This is exactly what we need for our Barbarian. When you’re on a file, you can extract it with the menu Save to Local File. It can be any kind of file like DCC, COF, DT1, DS1, DC6 … but it can also be any kind of file present in the MPQ not supported by DRTester, like the TXT. Depending of the type of the file you’re asking to save, you can be prompted to save not only the file you’re currently viewing, but also the related files, and that’s pretty useful: If you’re viewing a COF you’ll be prompted to save also all the DCC that this COF can use If you’re viewing a DS1 you’ll be prompted to save also the DT1 of that Map When saving a file, DRTester always use its Local Directory. The first time, that directory doesn’t exist. But right after you’ve save at least 1 file, you’ll find a data directory in the directory of DRTester, and the structure in there is exactly the same as in the MPQ. Here’s an example. Here I was browsing the file Data\Global\Chars\BA\cof\BATN1SS.cof in DRTester, and then I saved it, with its related DCC. All the files were saved on my disk using their original structure in the MPQ, and not only the COF but also all the DCC that this COF can use were automatically saved: Here are the number of files that were created in all directories: COF 1, BATN1SS.COF HD LA LG LH RA RH S1 S2 TR : : : : : : : : : : only 9 3 3 17 3 17 3 3 3 So, in total, 62 files were created with just 1 click. There’s 1 file that is not save tough. If you’re browsing the Animations of a Monster, and decide to save a COF and its related files, it will save the COF and DCC as expected, but it won’t save the COF\Palshift.dat of that Monster. It’s not really a problem, since you can manually select it, then save it, and it’ll be at its right place in the local directory, but it’s important to remember if you’re planning to extract Monsters Animations: don’t forget to save the Palshift.dat file too, if there’s one with that Monster. Now, I use the File / d2data.mpq command. Then I replace the current file name in the File Selection Box by the file data\global\excel\armor.txt, I select that file in the window just below, and finally I use the command File / Save to Local File. Now my Local Directory has not only the precedent COF and DCC, but it also has the file Armor.txt at the good place. Then if I use the command Options / Rebuild Local List, I’ll create a text file named (listfile) in the directory of DRTester, and it’ll contain all the files and directories I have in my Local Directory, not only the usual Diablo II files but any files / directories that are under the data directory. Now I’m able to use the command File / Local Path: it’s telling DRTester to only works with the Local Directory, not a MPQ. It’ll only display the files that are in that (listfile) text file, so you can edit it to filter the list if you want. The commands Options / Use List 0 to Options / Use List 3 works the same way as the File / Local Path command, but while the command File / Local Path force DRTester to use a file named (listfile) to browse the local directory, the commands Options / Use List n force DRTester to use a file named (listfile).n, in order to see only the files you want in the corresponding MPQ: when these commands are checked, these (listfile).n files in your DRTester directory overrides the (listfile) found in the corresponding MPQ. For instance, if you want to only see the file Data\Global\Excel\Armor.txt while browsing d2exp.mpq, you’ll create a text file with just that line in it, you’ll save it in the directory of DRTester under the name (listfile).1 and you’ll check the command Options / Use List 1. In DRTester, when browsing the d2exp.mpq, you’ll now only see 1 file, armor.txt. Note that it can also be useful to view more files in a MPQ: assuming there are such unknown files in a MPQ, and that you know exactly their paths & names, simply add their full paths in the (listfile).n files, check the corresponding command option, and you’ll now be able to browse them in DRTester. The extension numbers are following the order of the mpq in the File menu: patchd2.mpq d2exp.mpq d2data.mpq d2char.mpq = = = = (listfile).0 (listfile).1 (listfile).2 (listfile).3 You may think the use of (listfile).n files are weird, but it’s not. To understand the logic behind them, you must know that despite MPQ are something like ZIP archives, there’s a big difference for the end-user: in a ZIP there’s a list of the files, but this list is not necessary complete in the MPQ: when reading a MPQ, a program is assuming to know exactly where to find it. Some MPQ browsing programs are reading the internal (listfile) in the MPQ (like CV5), while others need an external list (like MPQView). So CV5 is easy to use since it don’t require to have a file’s list, but that means that it’s depending of that internal file… and that’s why you can’t view all the sounds in d2sfx.mpq: all the .wav are missing from the internal file’s list. On the opposite, as long as these file names are in the file’s list of MPQView, you’ll be able to see and extract them with this editor. DRTester is giving you both functionalities: by default it’s using the internal file’s list like CV5, but if you need, you can have the full control on this file’s list by using external list like MPQView. The command Options / Update Frames can be checked to force DRTester to update the Frame field when running an animation. On slow system, you should avoid using it, but if you decide to use it, then the Frame combo-box will automatically change its frame number when an animation is running. In the other case, this number will just stay at the last value you used (but the animation will still run). This is just an option to link the frame Number in the Frame field with the current frame that is displayed. The command Options / Background Color allow you to change the… background color, hard to guess, isn’t it? When viewing Characters animations, since some part can be dark, it’s interesting in that case to set that color to gray, or white (or whatever else you prefer), but for some overlays that are using alpha-blending, it’s sometimes more interesting to see them with a black background. Just do as you want. 2.13. Extracting the Barbarian animation files I’ll stop to explain in detail DRTester for now, to allow some practice. Let’s extract all the files we’ll need later to make the animation. Launch DRTester. After some seconds, we’re browsing the d2char.mpq (so no need to go into the File menu to choose another MPQ). In the file selector, type data\global\CHARS\BA\COF\BATN1SS.COF, and click on that file name in the list below. Now, just to make our job easy (but it’s absolutely not necessary for the purpose of just extracting files), change the background color to White, click on the button 1 time, click somewhere on the image, maintain the mouse button pressed, move the Barbarian in the middle of the image (this is know as the “drag’ n drop” manipulation), and you should now have a window close to this one: Not bad, but it’s not exactly our Barbarian. So now, let’s give him his good equipment. On the upper / right corner you can see the Layer & Class windows. This is here that we’ll change each layer to its own good item. In the left window, the HD layer is already selected, and by chance it’s the item we want (the BHM). So now let’s proceed to the TR layer: click on TR in the left window, and chose MED in the right window. Immediately after having clicking on MED, the image is updated. Do the same for the other layers, in order to set all layers correctly: Laye r HD TR LG RA LA RH LH SH S1 S2 S3 S4 S5 S6 S7 S8 Class BHM MED HVY HVY HVY CLM MAC None HVY HVY None None None None None None This will give you this image: Except for the colors, this is our Barbarian. Now, select the command File / Save to Local File, and you’ll be prompted to save the related DCC files also. Choose YES. We have finish with DRTester: we have extracted the COF, all the DCC of that COF, and we have check that this is the correct animation. Of course, it was a bit quick, so you can play with DRTester, and check how useful it is: play with the buttons , , , , ; click on the image with the Right mouse button, maintain it pressed, and move left & right: the animation is facing other directions. Use the button, try other items on several layers, try other COF… and when you’ll be tired of it, just quit DRTester. Note: the DCC that are saved when you’re saving a COF are ALL the DCC this COF can use, not only the ones your current displayed animation is using. So you don’t have to select all layers one by one to give them their correct item animation. But since it’s a quick and easy way to find the good DCC, you should do it, at least to prepare your work with Merge_dcc, if not to be sure that the DCC you’ll use are the good ones. 2.14. Configuring Merge_dcc for the Barbarian In the directory of DRTester, go into the directory Data\Global\CHARS, and copy the BA directory into the merge_dcc directory: I won’t go into detailed explanations (the documentation that comes with the program is there for that purpose after all), so just open the file Merge_dcc.ini and let’s configure it for our Barbarian animation. The first 2 lines will be: format=pcx cof=BATN1SS Now, let’s configure each layer. First, the HD layer. We already know it’s the BHM file. HD=BHM But this won’t produce any color effect. So, let’s remember what we found in the 2.3.2.1. section: colormap file is grey2.dat, and transformcolor is 12. So we complete the line as follow: HD=BHM:grey2.dat:12 Proceed the same way for all the other layers, and the .ini will become something like this: format=pcx cof=BATN1SS HD=BHM:grey2.dat:12 LA=HVY:grey2.dat:0 LG=HVY:grey2.dat:0 RA=HVY:grey2.dat:0 S1=HVY:grey2.dat:0 S2=HVY:grey2.dat:0 TR=MED:grey2.dat:0 RH=CLM:grey.dat:3 LH=MAC:grey.dat:7 Now, launch merge_dcc.exe, and after some seconds you’ll have 256 PCX files, from D00-(04)-F000.PCX to D15-(15)-F015.PCX. Here’s an example. It’s the frame 11 of the direction 2. You can easily see that the Helm has the correct color, and despite it’s not as obvious, the weapons too have their correct colors. If you wonder why on Earth the armor is not gray… it’s just because the very first screenshot of that tutorial was taken while the game was in full-screen mode, and in this mode the settings of the Gamma and Contrast takes effect… and I have a dark screen, so I’m using bright settings… not mentioning that the screenshot was a JPEG, which don’t helps to have an accurate image (JPEG is an image format with loss of quality) D02-(00)-F011.PCX But if we now compare a screenshot taken in windowed mode (with a third party program which can capture exactly the image), and the same frame made by merge_dcc… they’re the same: Accurate screenshot, in windowed mode D00-(04)-F000.PCX, from Merge_dcc 2.15. Making the shadow of 1 frame Now that we have all frames of the Barbarian, we can make an animated GIF. But right now I’ll show you how the shadows are done in the game. To make it interesting, I’ll consider that we’ll make a simple Avatar for the Phrozen Keep forums. Such an Avatar is required to be at most 100 * 100 pixels, and less than 60 KB. I’ll use Paint Shop Pro version 6.00, but the method is really simple to use with any other decent image editor: Take the frame Fill its shape with shadows Reduce height by 50 % Skew it at 45° left Done! So, let’s do it with Paint Shop Pro. First, open the frame you want (here the very first) in the editor. Click on the Dropper Tool icon, right-click somewhere on the background color of the image, and in the Color Palette menu left-click on the foreground color and choose the color of the shadow you like, here a mid-gray (color of index 29 in the D2 palette): Dropper Tool icon Pick background color Choose foreground color for shadow In the menu bar, choose Window / Duplicate (or use the Shift + D shortcut). This creates a new image, and starting from now we’ll work only on this last one. Choose Selection / Select All (or use the Ctrl + A shortcut), this select all pixels of the image. Choose Selection / Modify / Transparent Color (or use the Ctrl + T shortcut), and choose the Background color in the combo box, with a tolerance of 0, you’ll now have all pixels selected except the ones in the background, therefore your selection is now the shape of the Character. Transparent pixels are in the background color Shape selected In the Color Palette menu, click on the icon with the 2 arrows, to switch the Foreground and the Background colors, press the DEL key, and switch back the colors. You have filled the shape of the Character with shadows. Switch the colors Press DEL Switch colors back Now, choose the menu command Image / Resize (or use the Shift + S shortcut), uncheck the Check Box “Maintain Aspect Ratio” if this one is selected, and then use a 100 % resize dimension for the width, and a 50 % resize dimension for the height. Resize 50 % height Shadow with good height We can now use the “Skew” deformation… except that this command only works in true color images, not 256 colors ones. So let’s start by resampling the image to True Colors. Choose the menu command Colors / Increase Color Depth / 16 Million Colors (24 bits). Nothing seems to change, but now in the bottom / right corner of Paint Shop Pro you can read that the image is in a 24-bpp mode: Now let’s deform the image. Choose the menu command Image / Deformations / Skew… and in the window that appear, choose an horizontal skew of –45 and a vertical skew of 0. Horizontal skew of –45 Shadow like in the game It’s almost finished now. In the Background color, choose the Cyan color (Red=0, Green=255, Blue=255), create a new image of 100 * 100 pixels, in 16 Million Colors mode, with Background color, select the shape of the shadow and paste it into this image, do the same for the Body, downsample the image to 256 colors, set the Cyan color to be the transparency color, save it as a GIF, and it’s done: Pick Cyan as Background Create a new image with these settings The new image, empty for now Select the shape of the Shadow Copy / Paste as New Selection Copy / Paste as New Selection Select the shape of the Body Resample the image to 256 colors Set the Transparency to the Background color Save the image as a GIF, and you have a new Avatar. Note: Merge_dcc should be able to draw the shadows for you in a future version, as it’s not really difficult for this program, while it’s a time-consuming operation for the end-user if he needs to make several of them, not mentioning that the shadows must be placed at the good offsets too… For the purpose of just 1 frame, as for this Avatar example, it’s ok, but I don’t recommend you to plan to make an animated GIF and makes manually the shadows for EACH frames. 2.16. Finding the Barbarian Animation Speed This time we won’t make any shadow; we’ll just take the frames of 1 direction and animate it at the good speed. I’ll use Animation Shop 2, but you can use Gamani Movie Gear to make a GIF too (but don’t ask me how, as I have never used it). First, what will be the speed of the animation? The answer is in Data\Global\AnimData.D2. Open DRTester, choose the command File / d2exp.mpq (to have the most up-to-date AnimData.d2), select the AnimData.d2 file, and save it (File / Save to Local File). You can now quit DRTester. Copy AnimData.d2 from the data\global sub-directory of DRTester into the animdata_edit directory. Now, launch Extract.bat and the file animdata.txt is created. Open this TXT in Excel. The first column in this tabulated TXT file is the name of a COF. The 2nd is not interesting for us, but the 3rd is the Animation Speed we want. So let’s first find the COF BATN1SS: in Excel type Ctrl + F, and enter the string BATN1SS. It’s at the Row 3385. Now check the 3rd column: you can read a value of 80. But what does it means? First, you must know that the game logic speed is hardcoded to 25 ticks per second. Now, this number in the “AnimationSpeed” column is a relative speed. 256 means that the animation will be displayed at 100% the rate of 25 fps, 128 will be at 50%, 64 will be at 25%, 512 will be at 200%, and so on… If you wonder why we find 1/256th instead of %, that’s because it’s easier for computers to count with numbers of power of 2, but also to have an extra precision. So our Barbarian animation has a relative 80/256th animation speed of 25 fps (Frames Per Second). Just by curiosity, how many fps does it represents? 25 fps * 80 / 256 = 7.8125 fps To make it simple, you can consider that the game is running this animation at 8 fps. But in an Animated GIF, the speed info is not in fps. Instead, it’s a delay that indicates how long a frame is displayed before the next one appears. This delay is a number of 1/100th of a second: a delay of 100 for a frame will display it for 1 second, a number of 200 will display it for 2 seconds, 10 will display it for 1/10th of a second, and so on… So, what will be our delay? 100 / (25 * 80 * 256) = 100 / 7.8125 = 12.8 Our delay will then be 13 of 1/100th of a second between each frame. As you see, our Barbarian animation will be almost the same as in the game. Not exactly, but we shouldn’t notice it. Note: It’s important to know that this damn Microsoft Internet Explorer usually screw up the GIF animations, since it can’t display animated GIF with a delay less than 10, so animated GIF quicker than 10 fps will be screwed (in AnimData.D2 such animations have an Animation Speed greater or equal to 108). For our Barbarian it’s not a problem (the delay being 13), but for other animations it can become one. I’ll explain later how to counter that effect, but in short it’ll require to set the GIF delay to 10, and to skip some frames here and there. For reference, here’s a table that gives the corresponding Delay between each frames and the global Animation’s rate in frames per second, for all the different values of Animation Speed found in AnimData.D2: Animatio n Speed 24 32 40 48 56 64 72 80 88 96 104 112 120 128 136 144 152 160 168 176 GIF Delay Animatio n Speed 184 188 192 200 208 216 224 232 240 248 255 256 260 272 288 336 344 376 488 512 Frames per second 42.67 32.00 25.60 21.33 18.29 16.00 14.22 12.80 11.64 10.67 9.85 9.14 8.53 8.00 7.53 7.11 6.74 6.40 6.10 5.82 2.34 3.13 3.91 4.69 5.47 6.25 7.03 7.81 8.59 9.38 10.16 10.94 11.72 12.50 13.28 14.06 14.84 15.63 16.41 17.19 GIF Delay 5.57 5.45 5.33 5.12 4.92 4.74 4.57 4.41 4.27 4.13 4.02 4.00 3.94 3.76 3.56 3.05 2.98 2.72 2.10 2.00 Frames per second 17.97 18.36 18.75 19.53 20.31 21.09 21.88 22.66 23.44 24.22 24.90 25.00 25.39 26.56 28.13 32.81 33.59 36.72 47.66 50.00 Working with MS Internet Explorer Now, here’s how to handle the case of an animation with a speed greater than 10 fps in order to be displayed “correctly” in Microsoft Internet Explorer. Let’s take the example of the BATW1SS animation. In AnimData.d2 this animation has a speed of 256, meaning it’ll be display at 25 fps, or if you prefer each frame should be displayed for 4/100th of a second in an animated GIF. This COF has 8 frames. The problem is that we’ll use a delay of 10 instead of 4 in the GIF, so we have to skip some frames. First, let’s make a table that tells when each frame is displayed normally, here at 25 fps with 4/100th of a second between each frame. Then, let’s take the frames that are displayed each 10/100th of a second. Frame Displayed at tick 0 0 1 4 2 3 4 5 8 12 16 20 6 7 24 28 The frame 0 is always displayed. Then, 10/100th of a second later, which frame is displayed? This is not the 3 because this one is displayed only at tick 12. The frame 2 is displayed from tick 8 to tick 11, so this is this one that we’ll take for tick 10. At tick 20 that’s the frame 5. And then the animation loops. So, if you want to make a normal animated GIF of the BATW1SS animation, you’ll take frames 0 to 7 with a delay of 4/100th of a second between each frame. But if you want this animation to be displayed at the apparent good speed in MS Internet Explorer, you’ll have to take only frames 0, 2 and 5, and choose a delay of 10/100th of a second between each frame. 2.17. Creating new frames with transparency This time we have all we need: the frames of the animation (the ones given by Merge_dcc), and the corresponding animation’s speed. There’s just a small problem if you’re a perfectionist: with Animation Shop 2 you can’t simply set the transparency of the GIF to a given palette index. Since our frames are in .PCX format, no transparency is defined in the files (BMP and PCX are simple image formats which don’t handle transparency at all). If we were creating the GIF right now, the animation would have a gray background. Not really a problem, but it’s easy to solve, and it isn’t that much works. Note: If you’re not using Animation Shop 2 for making your animated GIF (for instance if you’re using Gamani Movie Gear) then maybe you don’t need to read that chapter, as it may be possible in your other editor to directly set the palette index 0 to be transparent. I don’t know, so just do as you need. Ok so, before we loads the frames in Animation Shop 2,follow these steps: Open Paint Shop Pro Drag’n Drop the 16 Barbarian frames into Paint Shop Pro (files D00-(04)-Fnnn.PCX) With the Dropper Tool, pick the Gray color of an image as the background color For each frames: o Set the Palette Transparency to be this gray color (Shift + Ctrl + V shortcut) o Save this modified frame as a GIF (F12 shortcut) You can now delete the PCX if you want, as we’ll only use the GIF frames Select the PCX frames Set Transparency Drag’n drop them into PSP Save as… a GIF With these options 2.18. Creating the animated GIF of the Barbarian This is really quick and easy with the help of the Wizard: open Animation Shop 2, click on the Animation Wizard icon and follow these steps: Same size as the first image Set Background to transparent This won’t happen in our frames, so choose default options Play it indefinitely, with a delay of 13 Click on the “Add images…” button Select the GIF frames of the Barbarian Hint: Select the files from last to first (click on the last, then Shift + click on the first) That way, no need to put back the first frame to the top here, as it sometimes happen Now, click on the View Animation icon It’s done and you have a window looking like this: You shouldn’t have any modifications to make, the background is transparent, and the delay for all frames is 13. Since all is ok, just choose Save in the File menu, and follow these steps: Choose a name Click on the “Customize” button Choose your favorite color setting… … but if you’re planning to use your GIF with CV5, you’d better set these ones as they’re defined here And it’s done; you finally have an animated GIF of a Barbarian exactly as he is in the B.Net channels. If you’re one of that person that keep tracks of his inventory, I think you’ll appreciate the possibility to add these animations. You can also make your own animated Avatar this way too, or maybe you’ll import it into the Mod of another Game? If you were planning to create an animated GIF for making new monsters animation (for instance, an Amazon with a Buriza as a replacement of a Corrupted Rogue), this is also the way you can do it, except that instead of making an animated GIF with only 1 direction you’ll choose 8 directions (and you’ll keep the gray background, don’t make new GIF frames from the PCX with PSP, use directly the PCX). But making a new monster is another story. It’s not the purpose of this tutorial as they’re already others that teach how to make new monsters. I just hope that what you have learned here had helped you to understand better how the animations in Diablo II are done. Next chapters will deals with special cases, but compare to the long way we took to make the Barbarian animation, they’ll be very quick, because now you already know all that was needed to first understand the internal mechanism of D2 animations. These chapters will now just deals with some few things that weren’t already explained, so they should go to the point quickly. 3. EXERCISE 2: A FALLEN 3.1. Overview Extracting a Monster is not very different than for a Player Character, and it’s even easier as Monsters have less colormaps possibilities. Like Player animations, Monsters animations are composed of the same layers, modes and weapon classes… except they just lack some. The Fallen we’ll recreate in animated GIF. In the game, his name is “Carver” 3.2. Animation Token In Diablo 2 version up to 1.09d, the Token data is stored into MonType.txt, but in version 1.10, due to the great rework of some internal systems, the Token is stored in MonStats.txt. In fact, there are so many differences that we’ll study the 2 versions. 3.2.1. Animation Token in 1.09d In this version we have to take care of a small but important thing: there’s not 1 but 2 Token columns for Monsters, one in MonType.txt and the other in MonStats.txt. You have to know that the Token in MonType.txt is the one that the game uses as the base directory of all the Monster’s animations (.COF, .DCC, .DC6), while the Token in MonStats.txt is used as the directory where the file PalShift.dat (color variants definitions for 1 monster) is retrieved. That’s why in 1.09 Mods it’s possible to easily have Fallen animations that are using Tomb Viper colormaps. This trick is not used here for our Fallens, but it was important to known. So let’s open MonType.txt in Excel. If we search the string Fallen, we’ll find 5 of them, from “Enraged Fallen” to “Warped Fallen” (rows 21 to 25) and all of them are using a FA Token. FA is therefore our Animation Token. Note that the names in MonType.txt are not the real one used in the game. 3.2.2. Animation Token in 1.10 The 1.10 version of MonType.txt have nothing to do with its precedent structure. Here it’s not a simple list of Tokens with number of direction for each mode, but rather a recursive list of type of monsters, something like in ItemTypes.txt. In this version the only thing we can know about the Fallens is that they’re demons, there’s nothing such as a Token column anymore. But if we open the 1.10 version of MonStats.txt, we find again our Fallens at rows 21 to 25, and if we check the Code column we’ll find the code FA, which is our Animation Token. 3.3. Finding the composition of the Carver Now we have the Token of our Fallen, but which tint is he? If we play the game we’ll see that the Carver is Blue, but how to reproduce the same effect with Merge_dcc? First, we have to take the good PalShift.dat file. As mentioned before, the Token where to get that file is either the same as the Animations of the Monster (in 1.10), or it can be different if we’re using the 1.09d version, and in this case we have to check MonStats.txt. Whatever the version you’re using, the result is still the same in the original game: the PalShift.dat to use with these Animations is in the FA Directory, the same place as where the other Animations files are (which is just all plain logic after all). As always let’s use DRTester to extract all the animations files of the Fallen we need: Launch DRTester File / d2data.mpq Select the file: data\global\monsters\FA\COF\Faa1hth.cof File / Save to Local File, and choose to save the .DCC as well. Select the file: data\global\monsters\FA\COF\palshift.dat File / Save to Local File We now have the .COF, the .DCC and the PalShift.dat of the Fallen. Let’s choose the layers we’ll use. In 1.09d, the element of the monster were hardcoded, so you had to take screenshots to know what a specific Monster was using as Weapons, Shield, Head, Armor… In 1.10 not only we have the exact list of the components, but we can also change them (something we won’t do here). Since the Fallens are the same in both 1.09d and 1.10, we’ll use the files of that last version, to avoid the harassing work of taking screenshots, and checking all pixels. In 1.10 MonStats.txt, the “Carver” has fallen2 in the column MonStatsEx. This means that this Fallen is using the line in MonStats2.txt that have the Id fallen2. Open the file MonStats2.txt in Excel and go to the row that have the Id set to Fallen2 (row 22). We’re interested by all the columns from HDv (Head Variants) to S8v (Special8 Variants). These columns indicate for each Layer what are all the possible choices of .DCC that the game can use when it’s spawning a Monster. Here we have: Column TRv RHv SHv S1v S2v S8v Value lit ssd,clb,axe nil,sml,buc,tch lit,med lit lit If we use DRTester, and test in real-time these parameters, we’ll see that for the animated GIF that we’ll create we’ll use these layer parameters for the FAA1HTH.COF: Layer TR RH SH S1 All others DCC LIT CLB SML MED None As for the color variant of this Fallen, it’s again easy to find in the version 1.10: it’s the column TransLvl, which is set to 1 for our Carver. If you want to test it with DRTester, use the TransLvl value + 3, so with a PalShift index of 4 in our case. The difference is due to the fact that in a PalShift.dat there are 8 colormaps (from 1 to 8 in DRTester), but the game never use the 2 first, and start its numeration from the 3rd colormap, so 0 in TransLvl is 3 in DRTester. 3.4. Making the Carver frames with Merge_dcc From the data directory of DRTester, copy the FA directory found under Data\Global\Monsters to the Merge_dcc Directory. Now, open Merge_dcc.ini and edit it like this: format=pcx cof=FAA1HTH TR=LIT:3 RH=CLB:3 SH=SML:3 S1=MED:3 Launch Merge_dcc.exe and you’ll have all the frames of the Carver in 80 PCX images, from D00-(04)-F000.PCX to D07-(03)-F009.PCX. Just keep the 10 PCX of direction 2 (D02-*.pcx), as we just want to make a simple GIF with a Carver attacking in only 1 direction. 3.5. Making the animated GIF Open animdata.txt (the .txt produced by Animdata_edit.exe) and search the row having FAA1HTH: you’ll find an Animation Speed of 256 (25 fps, delay of 4 in a GIF). If you want to make this animated GIF playing at the correct apparent speed in MS-Internet Explorer, then you must take only the frames 0 2 5 and 7 and use a delay of 10 (not 4) in the GIF: Frame Displayed at tick 0 0 1 4 2 3 4 5 8 12 16 20 6 7 8 9 24 28 32 36 You now have all the necessary informations to make our animated GIF: 4. EXERCISE 3: THE COUNTESS 4.1. Overview The Super unique Monsters in the patch 1.10 have a different color system than the one used in the patch 1.09D. Now they can use one of the 6 colormaps defined in the monster’s Palshift.dat, or they can use one of the 22 first colormaps defined in Data\Global\Monsters\RandTransforms.dat (found in d2data.mpq). This is how the Countess appear in green in the game, while in her original palshift.dat there isn’t any green colormap: The Countess in-game Palshift.dat, block 3 Palshift.dat, block 4 Palshift.dat, block 5 Palshift.dat, block 6 Palshift.dat, block 7 Palshift.dat, block 8 RandTransforms.dat, block 9 4.2. Finding the Countess color variations The patch 1.10 has introduced 3 new columns in SuperUniques.txt and MonStats2.txt. They are Utrans, Utrans(N) and Utrans(H). If you open SuperUniques.txt, you’ll find that these 3 columns are set to 16 for the Countess line. This means that she’ll use the same color variations in normal, nightmare and hell difficulties. Values 2 to 7 are using the Monster’s Palshift.dat blocks 3 to 8. Values 8 to 29 are using the RandTransforms.dat blocks 1 to 22. The values 1 and –1 means that no colormap is used, at all. The value 0 (or an empty cell) has different meanings depending of the text file: o In MonStats2.txt, the game will use the Monster’s Palshift.dat, block 5. o In SuperUniques.txt the game will use a random value, from 1 to 22. With any other value the game will use the Monster’s Palshift.dat, block 3. Since the value for the Countess is 16, we’ll use the RandTransforms.dat, block 9. Here’s a screenshot of DRTester: Here we have find the correct DCC to assigned to each layers, selected the RandTransforms.dat colormap file, and choose the block 9 from within. If we now compare the image we have here, and the screenshot of the Countess in-game, they’re the same. 5. EXERCISE 4: ARCANE TELEPORT PAD 5.1. Overview Objects are more or less like the other Animations. They too have layers, animation speed… The main difference may be the fact they have their own modes. Just open ObjMode.txt, and you’ll find that they’re using the modes Neutral, Opened, Operating, Special1… They also have another big difference: they’re not using animdata.d2! Instead, their animations informations are in Objects.txt, but we’ll see that later. 5.2. Get a necessary preview Open DRTester. File / d2data.mpq. Select the file data\global\objects\7H\cof\7HNUHTH.COF. File / Save to Local File, with DCC as well. You now have the COF and DCC of the Arcane Teleport Pad. From a sub-directory of DRTester (data\global\objects of course), copy the directory 7H, and paste it into the merge_dcc directory. If you check in DRTester, you’ll see that this Arcane Teleport Pad is composed of 3 layers (TR, S1 and S2), all of them have only 1 possible DCC choice: LIT. We’re going to open all the different layers separately in Paint Shop Pro later, but to avoid annoying offsets problems we’ll proceed like this: open merge_dcc.ini and type this: format=pcx cof=7HNUHTH TR=LIT S1=LIT S2=LIT Then launch merge_dcc.exe. If you open the file D00-(00)-F000.PCX you’ll have this image: As you see that’s our Arcane Teleport Pad, and it’s looking not too bad… except that it is surrounding by a black aura. That black waves are in fact part of the red aura. Why there’s no such problem of black waves in the game? That’s because that aura layer is not draw “as-is” (which is the case in merge_dcc), instead it use an alpha-blending drawing mode. In this special mode, the luminance of the pixel (its light level) defines its translucent level: the darker, the more translucent; the brighter, the more visible. We’ll use Paint Shop Pro to draw that Arcane Red Portal like it should be, on the background of our choice, by handling the different layers blending mode like in the game. 5.3. Get all layers frames We will now extract all layers individually. That’s needed because all of them need to be draw with a different blending mode in Paint Shop Pro. But before anything else, open the file stdout.txt in the merge_dcc directory: MERGE_DCC freeware 1.5, by Paul SIRAMY, 5 November 2002 DCC Decoder made with the precious help of Bilian BELCHEV ========================================================= COF file = 7HNUHTH # directions = 1 # frames per direction = 30 # layers = 3 Layers list = TR S1 S2 dcc TR to load = 7H\TR\7HTRLITNUHTH.DCC (colormap = none, block = 0) dcc S1 to load = 7H\S1\7HS1LITNUHTH.DCC (colormap = none, block = 0) dcc S2 to load = 7H\S2\7HS2LITNUHTH.DCC (colormap = none, block = 0) box = (-76, -131) - (60, 49) = 137 * 181 pixels What is important here is the BOX definition. Merge_dcc took all the 3 layers of the animation, placed them all on top of each others (respecting their own offsets), and kept the smallest box that enclose all pixels, without any border. We’ll use the same BOX parameters for all the 3 different layers, that way we’ll have images that are not only the exact same size, but that can also be place on top of each other without wondering about their offsets. For the TR layer, open merge_dcc.ini and edit it like that: format=pcx cof=7HNUHTH BOX=-76,-131,60,49 TR=LIT Now launch Merge_dcc.exe. The files D00-(00)-F000.PCX to D00-(00)-F029.PCX are now all the stone layer, without any aura, like this one: TR layer is the Stone part of the Arcane Teleport Pad Create a directory somewhere on your hard disk (“Arcane Teleport Pad” for instance), create a sub-directory inside (“TR”) and place these ‘stone’ .pcx right there. Now edit merge_dcc.ini in order to extract the S1 layer the same way: format=pcx cof=7HNUHTH BOX=-76,-131,60,49 S1=LIT Create a “S1” directory in your “Arcane Teleport Pad” directory and place the ‘red aura’ .pcx there. Do the same for the S2 layer: format=pcx cof=7HNUHTH BOX=-76,-131,60,49 S2=LIT Create a “S2” directory in your “Arcane Teleport Pad” directory and place the ‘mask’ .pcx there. S1 layer is the Red Aura S2 layer is a Mask 5.4. Handle layers in Paint Shop Pro Open the first frames of all the 3 layers together in Paint Shop Pro: If you check, you’ll see that these 3 images are exactly the same size: 137 x 181 pixels, all in a 256 colors mode. We’ll now create our own background. Choose the command File / New, and enter these parameters: Then, in your Foreground color pick Blue, and for your Background color pick Black. Take the Flood Fill tool, Toggle Tools Options Window and set it like that: You can now fill the new image you have created with gradients of Blue and Black: This will be our own background, where we will draw an Arcane Teleport Pad that will looks like in the game. Of course you can choose any other background, like a portion of a web page where the animation will be placed, it’s up to you, and the layer drawing manipulations will still be the same anyway. Now, we’ll place the 3 animation layers on top of this background, one after the other. Select that background image, then choose the menu Layers / properties… and in the window that appear, change the name of the background layer from Layer1 to Back, Blue-Black: This is not necessary, but it’s better to have descriptive name when working with several layers at once. We’ll now place the Red Aura layer on top of that blue-dark background. Select the red aura image, and choose the menu Colors / Edit palette… Then replace the Palette color index 0 from gray to black, and press OK: all the gray pixels are transformed into black. Edit / Copy, select the background window, and Edit / Paste / As New Layer: the blue-black background is now completely hidden by the red aura. Toggle the Layer Palette, and for the Layer1 (that is already selected), choose the Screen Blending mode. Rename that Layer to Red Aura, and we’re done for this layer: We’ll now place the Stone layer. But we’ll use a small trick to help us. Select the Stone layer window. Select a foreground color that is not the Palette index 0 (like white, index 255), zoom several time in the image, and place a white pixel at the exact upper / left corner, and do the same at the opposite (bottom / right corner). You can zoom back to 1:1. Upper / Left white dot Bottom / Right white dot Click on the Background color, choose the Palette index 0 (gray) and press OK. Selection / Select All, Selections / Modify / Transparent Colors, chooses Background color in the menu, tolerance 0, and press OK: all the pixels of the stone are selected including the 2 white dots (tough not obvious). Edit / Copy, select the background window, Edit / Paste as New Layer, and the stone pixels are placed exactly where expected (that’s because of the 2 white dots). Change the name of this layer to be Stone, and it’s done for that layer: Proceed the same way for the Mask layer (2 white dots, select all but gray pixels, copy / paste as new layer), name this new layer Mask, make this layer having only a 25% visibility, move the Mask layer from the top to the place between the Red Aura layer and the Back, BlueBlack layer (by drag’n drop the Mask layer field in the Layer Palette window), and it’s done for that layer: This will be enough for that Tutorial, but if you want to make an Animation, you have of course to proceed the same way for all the frames of the Teleport Pad Animation (yep, that’s some work). If you want to convert a layered image to a normal one, choose the command Layers / Merge / Merge All (Flatten). Ha, a last note: don’t forget to remove the white dots 5.5. Finding Layers Blending Mode Here we have set the Red Aura layer to use a ‘screen’ blending mode, and the Mask layer to use a 75% translucent blending mode… but how do we know how to draw each layer in Diablo 2? In DRTester, pick the file data\global\objects\7h\cof\7hNUHTH.COF: Well, it’s not beautiful, and you may think it’s even buggy, but not for long. Click on the Bottom / Right ‘PL2’ button, and choose an Act Palette (Act 1 will be fine). Anyway, that’s on this screen that we can learn how to draw each layer. On the middle / right border of the window, we have Layer Flags: TR = 05000101 S1 = 03010101 S2 = 00010101 The 2nd byte indicates if a blender mode is used. 00 means normal drawing, non-zero (01 usually) means the corresponding layer will be draw with a specific blender mode. In that case, that’s the 1st byte that tells which effect will be use, following this table: 00 01 02 03 04 06 = = = = = = 75 % translucency 50 % translucency 25 % translucency screen luminance not very well known, but it’s some kind of bright screen. So for the Teleport Pad we have: TR = 05 00 = normal drawing mode S1 = 03 01 = screen blending mode S2 = 00 01 = 75 % translucency blending mode 5.6. Animation Speed of Objects Having the final frames of the Arcane Teleport Pad animation is good, but not enough. What is its animation speed? As said before, Objects are not using animdata.d2, but rather Objects.txt. In this file we find many columns, but for us, only the FrameDelta0 to FrameDelta7 are interesting. If you open ObjMode.txt, you’ll notice there are 8 modes: Name Neutral Operating Opened Special1 Special2 Special3 Special4 Special5 Token NU OP ON S1 S2 S3 S4 S5 Index 0 1 2 3 4 5 6 7 If we count them starting from 0, the last mode is index 7. So it’s now obvious that FrameDelta0 is used for the NU mode, and FrameDelta7 for the S5 mode. Our Teleport Pad we have made was using the NU mode, so we’ll look the value that’s in the FrameDelta0 column, which is 256. Exactly like for the Animation Speed data in Animdata.d2, this speed is a relative speed (in 256th) of 25 fps, so here the Teleport Pad is draw at a rate of 25 fps in the game. Note that animations of Objects are a bit more complex than the Player Characters and Monsters ones, because in Objects.txt we can find the columns FrameCnt0-7, CycleAnim0-7 and Start0-7, which are used for some animations like Tree of Inifuss: despite the COFs of that Tree are made with 2 frames per direction, the DCC have only 1 frame. So if you try to play that ‘animation’ in DRTester, the Tree blinks. If you now check the FrameCnt columns for the Tree of Inifuss, you’ll see that they have only 1 frame per direction there. Datas in Objects.txt take precedence against the COFs datas. And that conclude the process of extracting Diablo II animations, with all its complexity of layers, modes, animation speeds, drawing modes… You should now have all the necessary knowledge to extract any animation from that great game. I hope it was interesting Paul SIRAMY