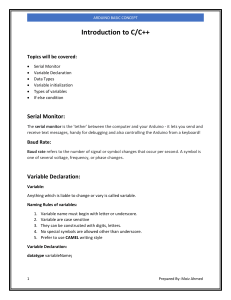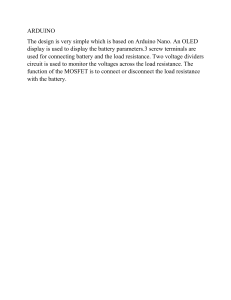Programming Arduino™
Getting Started with Sketches
SECOND EDITION
Simon Monk
New York Chicago San Francisco
Athens London Madrid
Mexico City Milan New Delhi
Singapore Sydney Toronto
Library of Congress Control Number: 2016938700
McGraw-Hill Education books are available at special quantity discounts to use as premiums and sales
promotions or for use in corporate training programs. To contact a representative, please visit the Contact
Us page at www.mheducation.com .
Programming Arduino™: Getting Started with Sketches, Second Edition
Copyright © 2016, 2012 by McGraw-Hill Education. All rights reserved. Printed in the United States of
America. Except as permitted under the United States Copyright Act of 1976, no part of this publication
may be reproduced or distributed in any form or by any means, or stored in a database or retrieval system,
without the prior written permission of the publisher, with the exception that the program listings may be
entered, stored, and executed in a computer system, but they may not be reproduced for publication.
McGraw-Hill Education, the McGraw-Hill Education logo, TAB, and related trade dress are trademarks or
registered trademarks of McGraw-Hill Education and/or its affiliates in the United States and other
countries and may not be used without written permission. All other trademarks are the property of their
respective owners. McGraw-Hill Education is not associated with any product or vendor mentioned in this
book.
Arduino is a trademark of Arduino LLC.
1 2 3 4 5 6 7 8 9 DOC 21 20 19 18 17 16
ISBN 978-1-25-964163-3
MHID 1-25-964163-5
This book is printed on acid-free paper.
Sponsoring Editor
Michael McCabe
Editorial Supervisor
Stephen M. Smith
Production Supervisor
Pamela A. Pelton
Acquisitions Coordinator
Lauren Rogers
Project Manager
Srishti Malasi,
Cenveo® Publisher Services
Copy Editor
Claire Splan
Proofreader
Cenveo Publisher Services
Indexer
Jack Lewis
Art Director, Cover
Jeff Weeks
Illustration
Cenveo Publisher Services
Composition
Cenveo Publisher Services
Information has been obtained by McGraw-Hill Education from sources believed to be reliable. However,
because of the possibility of human or mechanical error by our sources, McGraw-Hill Education, or others,
McGraw-Hill Education does not guarantee the accuracy, adequacy, or completeness of any information and
is not responsible for any errors or omissions or the results obtained from the use of such information.
To my boys, Stephen and Matthew, from a very proud Dad.
About the Author
Simon Monk has a bachelor’s degree in cybernetics and computer science and a
doctorate in software engineering. He has been an active electronics hobbyist
since his school days and is an occasional author in hobby electronics
magazines. Dr. Monk is also author of some 20 books on Maker and electronics
topics, especially Arduino and Raspberry Pi. You can find out more about his
books at http://simonmonk.org . You can also follow him on Twitter, where he is
@simonmonk2.
CONTENTS
Preface
Acknowledgments
Introduction
1
This Is Arduino
Microcontrollers
Development Boards
A Tour of an Arduino Board
Power Supply
Power Connections
Analog Inputs
Digital Connections
Microcontroller
Other Components
The Origins of Arduino
The Arduino Family
Uno and Leonardo
Mega and Due
The Micro and Small Arduino Boards
Yun
Lilypad
Other “Official” Boards
Arduino Clones and Variants
Conclusion
2
Getting Started
Powering Up
Installing the Software
Uploading Your First Sketch
The Arduino Application
Conclusion
3
C Language Basics
Programming
What Is a Programming Language?
Blink—Again!
Variables
Experiments in C
Numeric Variables and Arithmetic
Commands
if
for
while
Constants
Conclusion
4
Functions
What Is a Function?
Parameters
Global, Local, and Static Variables
Return Values
Other Variable Types
floats
boolean
Other Data Types
Coding Style
Indentation
Opening Braces
Whitespace
Comments
Conclusion
5
Arrays and Strings
Arrays
Morse Code SOS Using Arrays
String Arrays
String Literals
String Variables
A Morse Code Translator
Data
Globals and Setup
The loop Function
The flashSequence Function
The flashDotOrDash Function
Putting It All Together
Conclusion
6
Input and Output
Digital Outputs
Digital Inputs
Pull-Up Resistors
Internal Pull-Up Resistors
Debouncing
Analog Outputs
Analog Input
Conclusion
7
The Standard Arduino Library
Random Numbers
Math Functions
Bit Manipulation
Advanced I/O
Generating Tones
Feeding Shift Registers
Interrupts
Conclusion
8
Data Storage
Constants
Storing Data in Flash Memory
EEPROM
Storing an int in EEPROM
Using the AVR EEPROM Library
Storing a float in EEPROM
Storing a String in EEPROM
Clearing the Contents of EEPROM
Compression
Range Compression
Conclusion
9
Displays
Alphanumeric LCD Displays
A USB Message Board
Using the Display
Other LCD Library Functions
OLED Graphic Displays
Connecting an OLED Display
Software
Conclusion
10
Arduino Internet of Things Programming
Communicating with Web Servers
HTTP
HTML
Arduino Uno as a Web Server
Web-Controlled Arduino
Node MCU Web Server
Web-Controlled Node MCU
Calling Web Services
Arduino Uno and IFTTT
Node MCU ESP8266 Board and IFTTT
Other IoT Options
Arduino Yun
Particle Photon
Conclusion
11
C++ and Libraries
Object Orientation
Classes and Methods
Built-In Library Example
Writing Libraries
The Header File
The Implementation File
Completing Your Library
Conclusion
Index
PREFACE
The first edition of this book was published in November 2011 and has been
Amazon’s highest ranking book on Arduino.
At the time the book was originally written, the current Arduino model was
the Arduino 2009 and the software version was Beta018. Almost at the time the
book arrived in stores, the Arduino Uno and version 1.0 of the Arduino software
were released. Soon after, the second printing of the book had a minor update to
cover the new board and software without formally being a second edition. This
edition brings the book fully up to date and is based on Arduino 1.6.
The Arduino Uno R3 is still considered to be the standard Arduino board.
However, many other boards, including both official Arduino boards (like the
Leonardo, Zero, 101, Due, and Yun) and other Arduino programming language–
based devices like the Photon and Intel Edison, have also appeared.
This edition also addresses the use of Arduino in IoT (Internet of Things)
projects and the use of various types of display including OLED and LCD.
Simon Monk
ACKNOWLEDGMENTS
I thank Linda for giving me the time, space, and support to write this book and
for putting up with the various messes my projects create around the house.
Many thanks to Robert “BobKat” Logan and the many other eagle-eyed and
helpful folk who reported errata for the first edition. I have done my best to fix
what you found.
Finally, I would like to thank Michael McCabe, Srishti Malasi, and everyone
involved in the production of this book. It’s a pleasure to work with such a great
team.
INTRODUCTION
Arduino interface boards provide a low-cost, easy-to-use technology to
create microcontroller-based projects. With a little electronics, you can make
your Arduino do all sorts of things, from controlling lights in an art installation
to managing the power on a solar energy system.
There are many project-based books that show you how to connect things to
your Arduino, including 30 Arduino Projects for the Evil Genius by this author.
However, the focus of this book is on programming the Arduino.
This book will explain how to make programming the Arduino simple and
enjoyable, avoiding the difficulties of uncooperative code that so often afflict a
project. You will be taken through the process of programming the Arduino step
by step, starting with the basics of the C programming language that Arduinos
use.
So, What Is Arduino?
Arduino is a small microcontroller board with a universal serial bus (USB) plug
to connect to your computer and a number of connection sockets that can be
wired to external electronics such as motors, relays, light sensors, laser diodes,
loudspeakers, microphones, and more. They can be powered either through the
USB connection from the computer, from a 9V battery, or from a power supply.
They can be controlled from the computer or programmed by the computer and
then disconnected and allowed to work independently.
The board design is open source. This means that anyone is allowed to make
Arduino-compatible boards. This competition has led to low costs for the boards
and all sorts of variations on the “standard” boards.
The basic boards are supplemented by accessory shield boards that can be
plugged on top of the Arduino board.
The software for programming your Arduino is easy to use and also freely
available for Windows, Mac, and Linux computers.
What Will I Need?
This is a book intended for beginners, but it is also intended to be useful to those
who have used Arduino for a while and want to learn more about programming
the Arduino or gain a better understanding of the fundamentals. As such, this
book concentrates on the use of the Arduino Uno board; however, almost all of
the code will work unmodified on all the Arduino models and variants.
You do not need to have any programming experience or a technical
background, and the book’s exercises do not require any soldering. All you need
is the desire to make something.
If you want to make the most of the book and try out some of the
experiments, then it is useful to have the following on hand:
♦ A few lengths of solid core wire
♦ A cheap digital multimeter
Both are readily available for a few dollars from a hobby electronics store or
online retailer such as Adafruit or Sparkfun. You will of course also need an
Arduino Uno board.
If you want to go a step further and experiment with displays and network
connections, then you will need to buy shields that are available from online
stores. See Chapters 9 and 10 for details.
Using This Book
This book is structured to get you started in a really simple way and gradually
build on what you have learned. You may, however, find yourself skipping or
skimming some of the early chapters as you find the right level to enter the book.
The book is organized into the following chapters:
♦ Chapter 1: This Is Arduino An introduction to the Arduino hardware,
this chapter describes what it is capable of and the various types of
Arduino boards that are available.
♦ Chapter 2: Getting Started Here you conduct your first experiments with
your Arduino board: installing the software, powering it up, and uploading
your first sketch.
♦ Chapter 3: C Language Basics This chapter covers the basics of the C
language; for complete programming beginners, the chapter also serves as
an introduction to programming in general.
♦ Chapter 4: Functions This chapter explains the key concept of using and
writing functions in Arduino sketches. These sketches are demonstrated
throughout with runnable code examples.
♦ Chapter 5: Arrays and Strings Here you learn how to make and use data
structures that are more advanced than simple integer variables. A Morse
code example project is slowly developed to illustrate the concepts being
explained.
♦ Chapter 6: Input and Output You learn how to use the digital and analog
inputs and outputs on the Arduino in your programs. A multimeter will be
useful to show you what is happening on the Arduino’s input/output
connections.
♦ Chapter 7: The Standard Arduino Library This chapter explains how to
make use of the standard Arduino functions that come in the Arduino’s
standard library.
♦ Chapter 8: Data Storage Here you learn how to write sketches that can
save data in electrically erasable read-only memory (EEPROM) and make
use of the Arduino’s built-in flash memory.
♦ Chapter 9: Displays In this chapter, you learn how to interface an
Arduino with displays and to make a simple USB message board.
♦ Chapter 10: Arduino Internet of Things Programming You learn how
to make the Arduino behave like a Web server and communicate with the
Internet using services such as dweet and IFTTT.
♦ Chapter 11: C++ and Libraries You go beyond C, looking at adding
object orientation and writing your own Arduino libraries.
Resources
This book is supported by an accompanying website:
www.arduinobook.com
There you will find all the source code used in this book as well as other
resources, such as errata.
1
This Is Arduino
Arduino is a microcontroller platform that has captured the imagination of
electronics enthusiasts. Its ease of use and open source nature make it a great
choice for anyone wanting to build electronic projects.
Ultimately, it allows you to connect electronics through its pins so that it can
control things—for instance, turn lights or motors on and off or sense things
such as light and temperature. This is why Arduino is sometimes given the
description physical computing. Because Arduinos can be connected to your
computer by a universal serial bus (USB) lead, this also means that you can use
the Arduino as an interface board to control those same electronics from your
computer.
This chapter is an introduction to the Arduino, including the history and
background of the Arduino, as well as an overview of the hardware.
Microcontrollers
The heart of your Arduino is a microcontroller. Pretty much everything else on
the board is concerned with providing the board with power and allowing it to
communicate with your desktop computer.
A microcontroller really is a little computer on a chip. It has everything and
more than the first home computers had. It has a processor, a kilobyte or two of
random access memory (RAM) for holding data, a few kilobytes of erasable
programmable read-only memory (EPROM) or flash memory for holding your
programs and it has input and output pins. These input/output (I/O) pins link the
microcontroller to the rest of your electronics.
Inputs can read both digital (is the switch on or off?) and analog (what is the
voltage at a pin?). This opens up the opportunity of connecting many different
types of sensor for light, temperature, sound, and more.
Outputs can also be analog or digital. So, you can set a pin to be on or off (0
volts or 5 volts) and this can turn light-emitting diodes (LEDs) on and off
directly, or you can use the output to control higher power devices such as
motors. They can also provide an analog output. That is, you can control the
power output of a pin, allowing you to control the speed of a motor or the
brightness of a light, rather than simply turning it on or off.
The microcontroller on an Arduino Uno board is the 28-pin chip fitted into a
socket at the center of the board. This single chip contains the memory,
processor, and all the electronics for the input/output pins. It is manufactured by
the company Atmel, which is one of the major microcontroller manufacturers.
Each of the microcontroller manufacturers actually produces dozens of different
microcontrollers grouped into different families. The microcontrollers are not all
created for the benefit of electronics hobbyists like us. We are a small part of this
vast market. These devices are really intended for embedding into consumer
products, including cars, washing machines, DVD players, children’s toys, and
even air fresheners.
The great thing about the Arduino is that it reduces this bewildering array of
choices by standardizing on one microcontroller and sticking with it. (Well, as
we see later, this statement is not quite true, but it’s close enough.)
This means that when you are embarking on a new project, you do not first
need to weigh all the pros and cons of the various flavors of microcontroller.
Development Boards
We have established that the microcontroller is really just a chip. A chip
microcontroller will not just work on its own without some supporting
electronics to provide it with a regulated and accurate supply of electricity
(microcontrollers are fussy about this) as well as a means of communicating with
the computer that is going to program the microcontroller.
This is where development boards come in. An Arduino Uno board is really
a microcontroller development board that happens to be an independent open
source hardware design. This means that the design files for the printed circuit
board (PCB) and the schematic diagrams are all publicly available, and everyone
is free to use the designs to make and sell his or her own Arduino boards.
All the microcontroller manufacturers—including Atmel, which makes the
ATmega328 microcontroller used in an Arduino board—also provide their own
development boards and programming software. Although they are usually fairly
inexpensive, these tend to be aimed at professional electronics engineers rather
than hobbyists. This means that such boards and software are arguably harder to
use and require a greater learning investment before you can get anything useful
out of them.
A Tour of an Arduino Board
Figure 1-1 shows an Arduino Uno board. Let’s take a quick tour of the various
components on the board.
Figure 1.1 An Arduino Uno board .
Power Supply
Referring to Figure 1-1 , directly below the USB connector is the 5-volt (5V)
voltage regulator. This regulates whatever voltage (between 7V and 12V) is
supplied from the DC power socket into a constant 5V.
The 5V voltage regulator chip is actually quite big for a surface mount
component. This is so that it can dissipate the heat required to regulate the
voltage at a reasonably high current. This is useful when driving external
electronics.
Although powering the Arduino through the DC power socket is useful when
running the Arduino from batteries or a DC power jack, the Arduino Uno can
also be powered through the USB port, which is also used to program the
Arduino.
Power Connections
Next let us look at the connectors at the bottom of Figure 1-1 . You can read the
connection names next to the connectors. The connector of interest is Reset. This
does the same thing as the Reset button on the Arduino. Rather like rebooting a
PC, using the Reset connector resets the microcontroller so that it begins its
program from the start. To reset the microcontroller with the Reset connector,
you momentarily set this pin low (connecting it to 0V).
The rest of the pins in this section just provide different voltages (3.3V, 5V,
GND, and Vin), as they are labeled. GND, or ground, just means zero volts. It is
the reference voltage to which all other voltages on the board are relative.
Analog Inputs
The six pins labeled as Analog In A0 to A5 can be used to measure the voltage
connected to them so that the value can be used in a sketch (Arduino Program).
Note that they measure a voltage and not a current. Only a tiny current will ever
flow into them and down to ground because they have a very large internal
resistance. That is, the pin having a large internal resistance only allows a tiny
current to flow into the pin.
Although these inputs are labeled as analog, and are analog inputs by default,
these connections can also be used as digital inputs or outputs.
Digital Connections
We now switch to the top connector and start on the right-hand side in Figure 1-1
. Here we find pins labeled Digital 0 to 13. These can be used as either inputs or
outputs. When used as outputs, they behave rather like the power supply
voltages discussed earlier in this section, except that these are all 5V and can be
turned on or off from your sketch. So, if you turn them on from your sketch they
will be at 5V, and if you turn them off they will be at 0V. As with the power
supply connectors, you must be careful not to exceed their maximum current
capabilities. The first two of these connections (0 and 1) are also labeled RX and
TX, for receive and transmit. These connections are reserved for use in
communication and are indirectly the receive and transmit connections for your
USB link to your computer.
These digital connections can supply 40 mA (milliamps) at 5V. That is more
than enough to light a standard LED, but not enough to drive an electric motor
directly.
Microcontroller
Continuing our tour of the Arduino board, the microcontroller chip itself is the
black rectangular device with 28 pins. This is fitted into a dual in-line (DIL)
socket so that it can be easily replaced. The 28-pin microcontroller chip used on
the Arduino Uno board is the ATmega328. Figure 1-2 presents a block diagram
showing the main features of this device.
Figure 1.2 ATmega328 block diagram .
The heart—or, perhaps more appropriately, the brain—of the device is the
central processing unit (CPU). It controls everything that goes on within the
device. It fetches program instructions stored in the flash memory and executes
them. This might involve fetching data from working memory (RAM), changing
it, and then putting it back. Or, it may mean changing one of the digital outputs
from 0V to 5V.
The EEPROM memory is a little like the flash memory in that it is nonvolatile. That is, you can turn the device off and on and it will not have forgotten
what is in the EEPROM. Whereas the flash memory is intended for storing
program instructions (from sketches), the EEPROM is used to store data that you
do not want to lose in the event of a reset or the power being turned off.
Other Components
Above the microcontroller is a small, silver, rectangular component. This is a
quartz crystal oscillator. It ticks 16 million times a second, and on each of those
ticks, the microcontroller can perform one operation—addition, subtraction, or
another mathematical operation.
In the top-left corner is the Reset switch. Clicking on this switch sends a
logic pulse to the Reset pin of the microcontroller, causing the microcontroller to
start its program afresh and clear its memory. Note that any program stored on
the device will be retained, because this is kept in non-volatile flash memory—
that is, memory that remembers even when the device is not powered.
On the right-hand edge of the board is the Serial Programming Connector. It
offers another means of programming the Arduino without using the USB port.
Because we do have a USB connection and software that makes it convenient to
use, we will not avail ourselves of this feature.
In the top-left corner of the board next to the USB socket is the USB
interface chip. This chip converts the signal levels used by the USB standard to
levels that can be used directly by the Arduino board.
The Origins of Arduino
Arduino was originally developed as an aid for teaching students. It was
subsequently (in 2005) developed commercially by Massimo Banzi and David
Cuartielles. It has since gone on to become enormously successful with makers,
students, and artists for its ease of use and durability.
Another key factor in its success is that all the designs for Arduino are freely
available under a Creative Commons license. This has allowed many lower-cost
alternatives to the boards to appear. Only the name Arduino is protected, so such
clones often have “*duino” names, such as Boarduino, Seeeduino, and
Freeduino. In 2014 there was a falling out between the original Arduino team
and their principal manufacturer. One result of this split is that you will now find
that outside of the USA, the Arduino Uno is known as the Genuino Uno. Many
big retailers sell only the official boards, which are nicely packaged and of high
quality.
Yet another reason for the success of Arduino is that it is not limited to
microcontroller boards. There are a huge number of Arduino-compatible shield
boards that plug directly into the top of an Arduino board. Because shields are
available for almost every conceivable application, you often can avoid using a
soldering iron and instead plug together shields that can be stacked one upon
another. The following are just a few of the most popular shields:
♦ Ethernet, which gives an Arduino Web-serving capabilities
♦ Motor, which drives electric motors
♦ USB Host, which allows control of USB devices
♦ Relays, which switches relays from your Arduino
Figure 1-3 shows a motor shield (left) and relay shield (right).
Figure 1.3 Motor and relay shields .
The Arduino Family
It is useful to have a little background on the various Arduino boards. We will be
using the Arduino Uno as our standard device—more specifically, the Arduino
Uno R3 (Revision 3). Indeed, this is by far the most used of the Arduino boards,
but the boards are all programmed using the same language and largely have the
same connections to the outside world, so you can easily use a different board.
Uno and Leonardo
The Arduino Uno is just one incarnation of a long series of Arduino boards. The
series includes the Diecimila (Italian for 10,000) and the Duemilanove (Italian
for 2009). Figure 1-4 shows an Arduino Leonardo. By now you may have
guessed that Arduino is an Italian invention.
The Arduino Leonardo (Figure 1-4 ) is another popular choice of Arduino
board and can be used in place of the Arduino Uno in most situations. It is
slightly cheaper than the Uno and has the same connections as the Uno. Its
processor chip is soldered onto the board and so cannot be removed (as you can
an Uno’s processor.) Its lower cost is in part due to the use of a processor that
includes its own USB interface rather than having to use a separate chip like the
Uno.
Figure 1.4 The Arduino Leonardo .
Mega and Due
The Arduino Mega is the muscle car of Arduino boards. It boasts a huge
collection of input/output ports, but cleverly adds these as extra connectors at
one end of the board, allowing it to remain pin-compatible with the Arduino Uno
and Leonardo and all the shields available for Arduino.
It uses a processor with more input/output pins, the ATmega1280, which is a
surface mount chip that is fixed permanently to the board. So, unlike with the
Uno and similar boards, you cannot replace the processor if you accidentally
damage it.
The extra connectors are arranged at the end of the board. Extra features
provided by the Mega include the following:
♦ 54 input/output pins
♦ 128KB of flash memory for storing sketches and fixed data (compared to
the Uno’s 32KB)
♦ 8KB of RAM and 4KB of EEPROM
The Arduino Due (Figure 1-5 ) has the same board size and connections as
the Mega, but uses a 32-bit ARM processor running at 84MHz. It also operates
at 3.3V rather than the 5V of most Arduino boards so some Arduino shields will
not operate correctly.
Figure 1.5 An Arduino Due board .
The Micro and Small Arduino Boards
For those situations where an Uno is too big, there are a range of smaller
Arduino and Arduino-compatible boards. Figure 1-6 shows a selection of these
boards.
Figure 1.6 The Arduino Micro (left), Freetronics LeoStick (center), and Adafruit Trinket (right) .
The Arduino Micro uses the same microcontroller as the Leonardo but is
shrunk down to a more compact board. Third-party boards such as the LeoStick
and Adafruit Trinket offer alternatives to the Micro.
The downside of small boards like the Micro is that because they are so
much smaller than an Uno, they cannot accept Uno-sized shields.
Yun
The Arduino Yun (Figure 1-7 ) is essentially an Arduino Leonardo combined
with a miniature WiFi module running Linux. The device is intended for
Arduino applications that require a connection to the Internet. The Arduino and
Linux halves of the Yun are linked using software called a bridge. The Yun is
programmed using the Arduino IDE as normal, but can also be programmed
wirelessly from the Arduino IDE once the Yun has been joined to your local
network.
Figure 1.7 Arduino Yun .
Lilypad
The Lilypad (Figure 1-8 ) is a tiny, thin Arduino board that can be stitched into
clothing for applications that have become known as wearable computing.
Figure 1.8 Arduino Lilypad .
The Lilypad does not have a USB connection, and you must use a separate
adaptor to program it. It has an exceptionally beautiful design.
Adafruit also sell a board called the Flora, which is similar in concept to the
Lilypad.
Other “Official” Boards
The previously described Arduino boards are the most useful and popular ones.
However, the range of Arduino boards constantly changes, so for a complete and
up-to-date picture of the Arduino family, see the official Arduino website list at
www.arduino.cc/en/Main/Hardware .
Arduino Clones and Variants
Unofficial boards fall into two categories. Some just take the standard open
source hardware designs of Arduino and build a cheaper one. Some names you
can search for boards of this nature include the following:
♦ The Sparkfun RedBoard
♦ The Adafruit Metro
♦ The Olimexino
More interestingly, some Arduino-compatible designs are intended to extend
or improve the Arduino in some way. New variants are appearing all the time,
and far too many exist to mention them all. However, the following are some of
the more interesting and popular variants:
♦ The Node MCU board, which is based around the ESP8266 WiFi System
on a chip. This provides a very low-cost solution for projects where you
need a WiFi connection for your Arduino. See Ch. 10 for more
information.
♦ Adafruit Trinket, a very small Arduino.
♦ Freetronics EtherTen, an Arduino with built-in Ethernet.
♦ Particle Photon, a low-cost board with WiFi. It is programmed over the
Internet using Arduino C but with a Web-based IDE rather than the
Arduino IDE.
Conclusion
Now that you have explored the Arduino hardware a little, it’s time to set up
your Arduino software.
2
Getting Started
Having introduced the Arduino, and learned a little about what it is that we
are programming, it is time to learn how to install the software that we will need
on our computer and to start working on some code.
Powering Up
When you buy an Arduino board, it is usually preinstalled with a sample Blink
program that will make the little built-in light-emitting diode (LED) flash.
The LED marked L is wired up to one of the digital input output sockets on
the board. It is connected to digital pin 13. This does not mean that pin 13 can
only be used to light the LED; you can also use it as a normal digital input or
output.
All you need to do to get your Arduino up and running is supply it with some
power. The easiest way to do this is to plug it into the USB port on your
computer. You will need a type-A-to-type-B USB lead. This is the same type of
lead that is normally used to connect a computer to a printer.
If everything is working OK, the LED should blink. New Arduino boards
come with this Blink sketch already installed so that you can verify that the
board works.
Installing the Software
To be able to install new sketches onto your Arduino board, you need to do more
than supply power to it over the USB. You need to install the Arduino software
(Figure 2-1 ).
Figure 2.1 The Arduino application .
Full and comprehensive instructions for installing this software on Windows,
Linux, and Mac computers can be found at the Arduino website
(www.arduino.cc ).
Once you have successfully installed the Arduino software and, depending
on your platform, USB drivers, you should now be able to upload a program to
the Arduino board.
Uploading Your First Sketch
The blinking LED is the Arduino equivalent to the “Hello World” program used
in other languages as the traditional first program to run when learning a new
language. Let’s test out the environment by installing this program on your
Arduino board and then modifying it.
When you start the Arduino application on your computer, it opens with an
empty sketch. Fortunately, the application ships with a wide range of useful
examples. So from the File menu, open the Blink example as shown in Figure 22.
Figure 2.2 The Blink sketch .
You now need to transfer or upload that sketch to your Arduino board. So
plug your Arduino board into your computer using the USB lead. You should see
the green “On” LED on the Arduino light up. The Arduino board will probably
already be flashing, as the boards are generally shipped with the Blink sketch
already installed. But let’s install it again and then modify it.
Before you can upload a sketch, you must tell the Arduino application what
type of board you are using and which serial port you are connected to. Figures
2-3 and 2-4 show how you do this from the Tools menu.
Figure 2.3 Selecting the board type .
Figure 2.4 Selecting the serial port (in Windows) .
On a Windows machine, the serial port is always COM followed by a
number. On Macs and Linux machines, you will see a much longer list of serial
devices (see Figure 2-5 ). The device will normally be the bottom selection in
the list, with a name similar to /dev/cu.usbmodem621.
Figure 2.5 Selecting the serial port (on a Mac) .
Now click on the Upload icon in the toolbar. This is shown circled in Figure
2-6 .
Figure 2.6 Uploading the sketch .
After you click the button, there is a short pause while the sketch is compiled
and then the transfer begins. If it is working, then there will be some furious
blinking of LEDs as the sketch is transferred, after which you should see the
message “Done Uploading” at the bottom of the Arduino application window
and a further message similar to “Sketch uses 1,030 bytes (3%) of program
storage space.”
Once uploaded, the board automatically starts running the sketch and you
will see the yellow ‘L’ LED start to blink.
If this did not work, then check your serial and board type settings.
Now let’s modify the sketch to make the LED blink faster. To do this, let’s
alter the two places in the sketch where there is a delay for 1,000 milliseconds so
that the delay is 500 milliseconds. Figure 2-7 shows the modified sketch with the
changes circled.
Figure 2.7 Modifying the Blink sketch .
Click on the Upload button again. Then, once the sketch has uploaded, you
should see your LED start to blink twice as fast as it did before.
Congratulations, you are now ready to start programming your Arduino.
First, though, let’s take a mini-tour of the Arduino application.
The Arduino Application
Sketches in Arduino are like documents in a word processor. You can open them
and copy parts from one to another. So you see options to Open, Save, and Save
As in the File menu. You will not normally use Open because the Arduino
application has the concept of a Sketchbook where all your sketches are kept
carefully organized into folders. You gain access to the Sketchbook from the File
menu. As you have just installed the Arduino application for the first time, your
Sketchbook will be empty until you create some sketches.
As you have seen, the Arduino application comes with a selection of
example sketches that can be very useful. Having modified the Blink example
sketch, if you try and save it, you get a message that says, “Some files are
marked read-only so you will need to save this sketch in a different location.”
Try this now. Accept the default location, but change the filename to
MyBlink, as shown in Figure 2-8 .
Figure 2.8 Saving a copy of Blink .
Now if you go to the File menu and then click on Sketches, you will see
MyBlink as one of the sketches listed. If you look at your computer’s file
system, you will find that, on a PC, the sketch has been written into My
Documents\Arduino, and on Mac or Linux, it is in Documents/Arduino.
All of the sketches used in this book can be downloaded as a zip file
(Programming_Arduino.zip) from www.arduinobook.com . I suggest that now is
the time to download this file and unzip it into the Arduino folder that contains
the sketches. In other words, when you have unzipped the folder, there should be
two folders in your Arduino folder: one for the newly saved MyBlink and one
called Programming Arduino (see Figure 2-9 ). The Programming Arduino
folder will contain all the sketches, numbered according to chapter, so that
sketch 03-01, for example, is sketch 1 of Chapter 3 .
Figure 2.9 Installing the sketches from the book .
These sketches will not appear in your Sketchbook menu until you quit the
Arduino application and restart it. Do so now. Then your Sketchbook menu
should look similar to that shown in Figure 2-10 .
Figure 2.10 Sketchbook with the book’s sketches installed .
Conclusion
Your environment is all set up and ready to go.
In the next chapter, we will look at some of the basic principles of the C
language that the Arduino uses and start writing some code.
3
C Language Basics
The programming language used to program Arduinos is a language called
C. In this chapter, you get to understand the basics of the C language. You will
use what you learn here in every sketch you develop as an Arduino programmer.
To get the most out of Arduino, you need to understand these fundamentals.
Programming
It is not uncommon for people to speak more than one language. In fact, the
more you learn, the easier it seems to learn spoken languages as you start to find
common patterns of grammar and vocabulary. The same is true of programming
languages. So, if you have used any other programming language, you will
quickly pick up C.
The good news is that the vocabulary of a programming language is far
smaller than that of a spoken language, and because you write it rather than say
it, the dictionary can always be at hand whenever you need to look things up.
Also, the grammar and syntax of a programming language are extremely regular,
and once you come to grips with a few simple concepts, learning more quickly
becomes second nature.
It is best to think of a program—or a sketch, as programs are called in
Arduino—as a list of instructions to be carried out in the order that they are
written down. For example, suppose you were to write the following:
digitalWrite(13, HIGH);
delay(500);
digitalWrite(13, LOW);
These three lines would each do something. The first line would set the output of
pin 13 to HIGH. This is the pin with an LED built in to the Arduino board, so at
this point the LED would light. The second line would simply wait for 500
milliseconds (half a second) and then the third line would turn the LED back off
again. So these three lines would achieve the goal of making the LED blink
once.
You have already seen a bewildering array of punctuation used in strange
ways and words that don’t have spaces between them. A frustration of many new
programmers is, “I know what I want to do, I just don’t know what I need to
write!” Fear not, all will be explained.
First of all, let’s deal with the punctuation and the way the words are formed.
These are both part of what is termed the syntax of the language. Most languages
require you to be extremely precise about syntax, and one of the main rules is
that names for things have to be a single word. That is, they cannot include
spaces. So, digitalWrite is the name for something. It’s the name of a built-in
function (you’ll learn more about functions later) that will do the job of setting
an output pin on the Arduino board. Not only do you have to avoid spaces in
names, but also names are case sensitive. So you must write digitalWrite , not
DigitalWrite or Digitalwrite.
The function digitalWrite needs to know which pin to set and whether to set
that pin HIGH or LOW. These two pieces of information are called arguments ,
which are said to be passed to a function when it is called . The parameters for a
function must be enclosed in parentheses and separated by commas.
The convention is to place the opening parenthesis immediately after the last
letter of the function’s name and to put a space after the comma before the next
parameter. However, you can sprinkle space characters within the parentheses if
you want.
If the function only has one argument, then there is no need for a comma.
Notice how each line ends with a semicolon. It would be more logical if they
were periods, because the semicolon marks the end of one command, a bit like
the end of a sentence.
In the next section, you will find out a bit more about what happens when
you press the Upload button on the Arduino integrated development
environment (IDE). Then you will be able to start trying out a few examples.
What Is a Programming Language?
It is perhaps a little surprising that we can get to Chapter 3 in a book about
programming without defining exactly what a programming language is. We can
recognize an Arduino sketch and probably have a rough idea of what it is trying
to do, but we need to look a bit deeper into how some programming language
code goes from being words on a page to something that does something real,
like turn an LED on and off.
Figure 3-1 summarizes the process involved from typing code into the
Arduino IDE to running the sketch on the board.
Figure 3.1 From code to board .
When you press the Upload button on your Arduino IDE, it launches a chain
of events that results in your sketch being installed on the Arduino and being
run. This is not as straightforward as simply taking the text that you typed into
the editor and moving it to the Arduino board.
The first step is to do something called compilation . This takes the code you
have written and translates it into machine code—the binary language that the
Arduino understands. If you click the Verify button on the Arduino IDE, this
actually attempts to compile the C that you have written without trying to send
the code to the Arduino IDE. A side-effect of compiling the code is that it is
checked to make sure that it conforms to the rules of the C language.
If you type Ciao Bella! into your Arduino IDE and click on the Play button,
the results will be as shown in Figure 3-2 .
Figure 3.2 Arduinos don’t speak Italian .
The Arduino has tried to compile the words “Ciao Bella,” and despite its
Italian heritage, it has no idea what you are talking about. This text is not C. So,
the result is that at the bottom of the screen we have that cryptic message “Ciao
does not name a type.” What this actually means is that there is a lot wrong with
what you have written.
Let’s try another example. This time we will try compiling a sketch with no
code at all in it (see Figure 3-3 ).
Figure 3.3 No setup or loop .
This time, the compiler is telling you that your sketch does not have setup or
loop functions. As you know from the Blink example that you ran in Chapter 2 ,
you have to have some “boilerplate” code, as it is called, before you can add
your own code into a sketch. In Arduino programming the “boilerplate” code
takes the form of the “setup” and “loop” functions that must always be present in
a sketch.
You will learn much more about functions later in the book, but for now, let’s
accept that you need this boilerplate code and just adapt your sketch so it will
compile (see Figure 3-4 ).
Figure 3.4 A sketch that will compile .
The Arduino IDE has looked at your efforts at writing code and found them
to be acceptable. It tells you this by saying “Done Compiling” and reporting the
size of the sketch to you: 450 bytes. The IDE is also telling you that the
maximum size is 32,256 bytes, so you still have lots of room to make your
sketch bigger.
Let’s examine this boilerplate code that will form the starting point for every
sketch that you ever write. There are some new things here. For example, there
is the word void and some curly braces. Let’s deal with void first.
The line void setup() means that you are defining a function called setup . In
Arduino, some functions are already defined for you, such as digitalWrite and
delay , whereas you must or can define others for yourself. setup and loop are
two functions that you must define for yourself in every sketch that you write.
The important thing to understand is that here you are not calling setup or
loop like you would call digitalWrite , but you are actually creating these
functions so that the Arduino system itself can call them. This is a difficult
concept to grasp, but one way to think of it is as being similar to a definition in a
legal document.
Most legal documents have a “definitions” section that might say, for
example, something like the following:
Definitions.
The Author: The person or persons responsible for creating the book
By defining a term in this way—for example, simply using the word
“author” as shorthand for “The person or persons responsible for creating the
book”—lawyers can make their documents shorter and more readable. Functions
work much like such definitions. You define a function that you or the system
itself can then use elsewhere in your sketches.
Going back to void , these two functions (setup and loop ) do not return a
value as some functions do, so you have to say that they are void, using the void
keyword. If you imagine a function called sin that performed the trigonometric
function of that name, then this function would return a value. The value
returned to use from the call would be the sine of the angle passed as its
argument.
Rather like a legal definition uses words to define a term, we write functions
in C that can then be called from C.
After the special keyword void comes the name of the function and then
parentheses to contain any arguments. In this case, there are no arguments, but
we still have to include the parentheses there. There is no semicolon after the
closing parenthesis because we are defining a function rather than calling it, so
we need to say what will happen when something does call the function.
Those things that are to happen when the function is called must be placed
between curly braces. Curly braces and the code in between them are known as a
block of code, and this is a concept that you will meet again later.
Note that although you do have to define both the functions setup and loop ,
you do not actually have to put any lines of code in them. However, failing to
add code will make your sketch a little dull.
Blink—Again!
The reason that Arduino has the two functions setup and loop is to separate the
things that only need to be done once, when the Arduino starts running its
sketch, from the things that have to keep happening continuously.
The function setup will just be run once when the sketch starts. Let’s add
some code to it that will blink the LED built onto the board. Add the lines to
your sketch so that it appears as follows and then upload them to your board:
void setup()
{
pinMode(13, OUTPUT);
digitalWrite(13, HIGH);
}
void loop()
{
}
The setup function itself calls two built-in functions, pinMode and
digitalWrite . You already know about digitalWrite , but pinMode is new. The
function pinMode sets a particular pin to be either an input or an output. So,
turning the LED on is actually a two-stage process. First, you have to set pin 13
to be an output, and second, you need to set that output to be high (5V).
When you run this sketch, on your board you will see that the L LED comes
on and stays on. This is not very exciting, so let’s at least try to make it flash by
turning it on and off in the loop function rather than in the setup function.
You can leave the pinMode call in the setup function because you only need
to call it once. The project would still work if you moved it into the loop, but
there is no need and it is a good programming habit to do things only once if you
only need to do them once. So modify your sketch so that it looks like this:
void setup()
{
pinMode(13, OUTPUT);
}
void loop()
{
digitalWrite(13, HIGH);
delay(500);
digitalWrite(13, LOW);
}
Run this sketch and see what happens. It may not be quite what you were
expecting. The LED is basically on all the time. Hmm, why should this be?
Try stepping through the sketch a line at a time in your head:
1. Run setup and set pin 13 to be an output.
2. Run loop and set pin 13 to high (LED on).
3. Delay for half a second.
4. Set pin 13 to low (LED off).
5. Run loop again, going back to step 2, and set pin 13 to high (LED on).
The problem lies between steps 4 and 5. What is happening is that the LED
is being turned off, but the very next thing that happens is that it gets turned on
again. This happens so quickly that it appears that the LED is on all the time.
The microcontroller chip on the Arduino can perform 16 million instructions
per second. That’s not 16 million C language commands, but it is still very fast.
So, our LED will only be off for a few millionths of a second.
To fix the problem, you need to add another delay after you turn the LED off.
Your code should now look like this:
// sketch 3-01
void setup()
{
pinMode(13, OUTPUT);
}
void loop()
{
digitalWrite(13, HIGH);
delay(500);
digitalWrite(13, LOW);
delay(500);
}
Try again and your LED should blink away merrily once per second.
You may have noticed the comment at the top of the listing saying “sketch 301.” To save you some typing, we have uploaded to this book’s website all the
sketches with such a comment at the top. You can download them from
www.arduinobook.com .
Variables
In this Blink example, you use pin 13 and have to refer to it in three places. If
you decided to use a different pin, then you would have to change the code in
three places. Similarly, if you wanted to change the rate of blinking, controlled
by the argument to delay, you would have to change 500 to some other number
in two places.
Variables can be thought of as giving a name to a number. Actually, they can
be a lot more powerful than this, but for now, you will use them for this purpose.
When defining a variable in C, you have to specify the type of the variable.
We want our variables to be whole numbers, which in C are called int s. So to
define a variable called ledPin with a value of 13, you need to write the
following:
int ledPin = 13;
Notice that because ledPin is a name, the same rules apply as those of
function names. So, there cannot be any spaces. The convention is to start
variables with a lowercase letter and begin each new word with an uppercase
letter. Programmers will often call this “bumpy case” or “camel case.”
Let’s fit this into your Blink sketch as follows:
// sketch 3-02
int ledPin = 13;
int delayPeriod = 500;
void setup()
{
pinMode(ledPin, OUTPUT);
}
void loop()
{
digitalWrite(ledPin, HIGH);
delay(delayPeriod);
digitalWrite(ledPin, LOW);
delay(delayPeriod);
}
We have also sneaked in another variable called delayPeriod .
Everywhere in the sketch where you used to refer to 13, you now refer to
ledPin , and everywhere you used to refer to 500, you now refer to delayPeriod
.
If you want to make the sketch blink faster, you can just change the value of
delayPeriod in one place. Try changing it to 100 and running the sketch on your
Arduino board.
There are other cunning things that you can do with variables. Let’s modify
your sketch so that the blinking starts really fast and gradually gets slower and
slower, as if the Arduino is getting tired. To do this, all you need to do is to add
something to the delayPeriod variable each time that you do a blink.
Modify the sketch by adding the single line at the end of the loop function so
that it appears, as in the following listing, and then run the sketch on the Arduino
board. Press the Reset button and see it start from a fast rate of flashing again.
// sketch 3-03
int ledPin = 13;
int delayPeriod = 100;
void setup()
{
pinMode(ledPin, OUTPUT);
}
void loop()
{
digitalWrite(ledPin, HIGH);
delay(delayPeriod);
digitalWrite(ledPin, LOW);
delay(delayPeriod);
delayPeriod = delayPeriod + 100;
}
Your Arduino is doing arithmetic now. Every time that loop is called, it will
do the normal flash of the LED, but then it will add 100 to the variable
delayPeriod . We will come back to arithmetic shortly, but first you need a
better way than a flashing LED to see what the Arduino is up to.
Experiments in C
You need a way to test your experiments in C. One way is to put the C that you
want to test out into the setup function, evaluate them on the Arduino, and then
have the Arduino display any output back to something called the Serial
Monitor, as shown in Figures 3-5 and 3-6 .
Figure 3.5 Writing C in setup .
Figure 3.6 The Serial Monitor .
The Serial Monitor is part of the Arduino IDE. You access it by clicking on
the rightmost icon in the toolbar (it looks like a magnifying glass). Its purpose is
to act as a communication channel between your computer and the Arduino. You
can type a message in the text entry area at the top of the Serial Monitor and
when you press Return or click Send, it will send that message to the Arduino.
Also if the Arduino has anything to say, this message will appear in the Serial
Monitor. In both cases, the information is sent through the USB link.
As you would expect, there is a built-in function that you can use in your
sketches to send a message back to the Serial Monitor. It is called Serial.println
and it expects a single argument, which consists of the information that you want
to send. This information is usually a variable.
You will use this mechanism to test out a few things that you can do with
variables and arithmetic in C; frankly, it’s the only way you can see the results of
your experiments in C.
Numeric Variables and Arithmetic
The last thing you did was add the following line to your blinking sketch to
increase the blinking period steadily:
delayPeriod = delayPeriod + 100;
Looking closely at this line, it consists of a variable name, then an equals
sign, then what is called an expression (delayPeriod + 100 ). The equals sign
does something called assignment. That is, it assigns a new value to a variable,
and the value it is given is determined by what comes after the equals sign and
before the semicolon. In this case, the new value to be given to the delayPeriod
variable is the old value of delayPeriod plus 100.
Let’s test out this new mechanism to see what the Arduino is up to by
entering the following sketch, running it, and opening the Serial Monitor:
// sketch 3-04
void setup()
{
Serial.begin(9600);
int a = 2;
int b = 2;
int c = a + b;
Serial.println(c);
}
void loop()
{}
Figure 3-7 shows what you should see in the Serial Monitor after this code runs.
Figure 3.7 Simple arithmetic .
To take a slightly more complex example, the formula for converting a
temperature in degrees Centigrade into degrees Fahrenheit is to multiply it by 9,
divide by 5, and then add 32. So you could write that in a sketch like this:
// sketch 3-05
void setup()
{
Serial.begin(9600);
int degC = 20;
int degF;
degF = degC * 9 / 5 + 32;
Serial.println(degF);
}
void loop()
{}
There are a few things to notice here. First, note the following line:
int degC = 20;
When we write such a line, we are actually doing two things: We are declaring
an int variable called degC , and we are saying that its initial value will be 20.
Alternatively, you could separate these two things and write the following:
int degC;
degC = 20;
You must declare any variable just once, essentially telling the compiler what
type of variable it is—in this case, int . However, you can assign the variable a
value as many times as you want:
int degC;
degC = 20;
degC = 30;
So, in the Centigrade to Fahrenheit example, you are defining the variable degC
and giving it an initial value of 20, but when you define degF , it does not get an
initial value. Its value gets assigned on the next line, according to the conversion
formula, before being sent to the Serial Monitor for you to see.
Looking at the expression, you can see that you use the asterisk (* ) for
multiplication and the slash (/ ) for division. The arithmetic operators +, –, * ,
and / have an order of precedence—that is, multiplications are done first, then
divisions, then additions and subtractions. This is in accordance with the usual
use of arithmetic. However, sometimes it makes it clearer to use parentheses in
the expressions. So, for example, you could write the following:
degF = ((degC * 9) / 5) + 32;
The expressions that you write can be as long and complex as you need them
to be, and in addition to the usual arithmetic operators, there are other less
commonly used operators and a big collection of various mathematical functions
that are available to you. You will learn about these later.
Commands
The C language has a number of built-in commands. In this section, we explore
some of these and see how they can be of use in your sketches.
if
In our sketches so far, we have assumed that your lines of programming will be
executed in order one after the other, with no exceptions. But what if you don’t
want to do that? What if you only want to execute part of a sketch if some
condition is true?
Let’s return to our gradually slowing-down Blinking LED example. At the
moment, it will gradually get slower and slower until each blink is lasting hours.
Let’s look at how we can change it so that once it has slowed down to a certain
point, it goes back to its fast starting speed.
To do this, you must use an if command; the modified sketch is as follows.
Try it out.
// sketch 3-06
int ledPin = 13;
int delayPeriod = 100;
void setup()
{
pinMode(ledPin, OUTPUT);
}
void loop()
{
digitalWrite(ledPin, HIGH);
delay(delayPeriod);
digitalWrite(ledPin, LOW);
delay(delayPeriod);
delayPeriod = delayPeriod + 100;
if (delayPeriod > 3000)
{
delayPeriod = 100;
}
}
The if command looks a little like a function definition, but this resemblance
is only superficial. The word in the parenthesis is not an argument; it is what is
called a condition . So in this case, the condition is that the variable delayPeriod
has a value that is greater than 3,000. If this is true, then the commands inside
the curly braces will be executed. In this case, the code sets the value of
delayPeriod back to 100.
If the condition is not true, then the Arduino will just continue on with the
next thing. In this case, there is nothing after the “if”, so the Arduino will run the
loop function again.
Running through the sequence of events in your head will help you
understand what is going on. So, here is what happens:
1. Arduino runs setup and initializes the LED pin to be an output.
2. Arduino starts running loop .
3. The LED turns on.
4. A delay occurs.
5. The LED turns off.
6. A delay occurs.
7. Add 100 to the delayPeriod .
8. If the delay period is greater than 3,000, set it back to 100.
9. Go back to step 3.
We used the symbol > , which means greater than. It is one example of what
are called comparison operators. These operators are summarized in the
following table:
Operator
<
Meaning
Less than
Examples
9 < 10
10 < 10
Result
true
false
>
Greater than
10 > 10
10 > 9
false
true
<=
Less than or equal to
9 <= 10
10 <= 10
true
true
>=
Greater than or equal
to
10 >= 10
10 >= 9
true
true
==
Equal to
9 == 9
true
!=
Not equal to
9 != 9
false
To compare two numbers, you use the == command. This double equals sign
is easily confused with the character = , which is used to assign values to
variables.
There is another form of if that allows you to do one thing if the condition is
true and another if it is false. We will use this in some practical examples later in
the book.
for
In addition to executing different commands under different circumstances, you
also often will want to run a series of commands a number of times in a
program. You already know one way of doing this, using the loop function. As
soon as all the commands in the loop function have been run, it will start again
automatically. However, sometimes you need more control than that.
So, for example, let’s say that you want to write a sketch that blinks 20 times,
then pauses for 3 seconds, and then starts again. You could do that by just
repeating the same code over and over again in your loop function, like this:
// sketch 3-07
int ledPin = 13;
int delayPeriod = 100;
void setup()
{
pinMode(ledPin, OUTPUT);
}
void loop()
{
digitalWrite(ledPin, HIGH);
delay(delayPeriod);
digitalWrite(ledPin, LOW);
delay(delayPeriod);
digitalWrite(ledPin, HIGH);
delay(delayPeriod);
digitalWrite(ledPin, LOW);
delay(delayPeriod);
digitalWrite(ledPin, HIGH);
delay(delayPeriod);
digitalWrite(ledPin, LOW);
delay(delayPeriod);
// repeat the above 4 lines another 17 times
delay(3000);
}
But this requires a lot of typing and there are several much better ways to do
this. Let’s start by looking at how you can use a for loop and then look at
another way of doing it using a counter and an if statement.
The sketch to accomplish this with a for loop is, as you can see, a lot shorter
and easier to maintain than the previous example:
// sketch 3-08
int ledPin = 13;
int delayPeriod = 100;
void setup()
{
pinMode(ledPin, OUTPUT);
}
void loop()
{
for (int i = 0; i < 20; i ++)
{
digitalWrite(ledPin, HIGH);
delay(delayPeriod);
digitalWrite(ledPin, LOW);
delay(delayPeriod);
}
delay(3000);
}
The for loop looks a bit like a function that takes three arguments, although
here those arguments are separated by semicolons rather than the usual commas.
This is just a quirk of the C language. The compiler will soon tell you when you
get it wrong.
The first thing in the parentheses after for is a variable declaration. This
specifies a variable to be used as a counter variable and gives it an initial value
—in this case, 0.
The second part is a condition that must be true for you to stay in the loop .
In this case, you will stay in the loop as long as i is less than 20, but as soon as i
is 20 or more, the program will stop doing the things inside the loop .
The final part is what to do every time you have done all the things in the
loop . In this case, that is to increment i by 1 so that it can, after 20 trips around
the loop , cease to be less than 20 and cause the program to exit the loop .
Try entering this code and running it. The only way to get familiar with the
syntax and all that pesky punctuation is to type it in and have the compiler tell
you when you have done something wrong. Eventually, it will all start to make
sense.
One potential downside of this approach is that the loop function is going to
take a long time. This is not a problem for this sketch, because all it is doing is
flashing an LED. But often, the loop function in a sketch will also be checking
that keys have been pressed or that serial communications have been received. If
the processor is busy inside a for loop, it will not be able to do this. Generally, it
is a good idea to make the loop function run as fast as possible so that it can be
run as frequently as possible.
The following sketch shows how to achieve this:
// sketch 3-09
int ledPin = 13;
int delayPeriod = 100;
int count = 0;
void setup()
{
pinMode(ledPin, OUTPUT);
}
void loop()
{
digitalWrite(ledPin, HIGH);
delay(delayPeriod);
digitalWrite(ledPin, LOW);
delay(delayPeriod);
count ++;
if (count == 20)
{
count = 0;
delay(3000);
}
}
You may have noticed the following line:
count ++;
This is just C shorthand for the following:
count = count + 1;
So now each time that loop is run, it will take just a bit more than 200
milliseconds, unless it’s the 20th time round the loop, in which case it will take
the same plus the three seconds delay between each batch of 20 flashes. In fact,
for some applications, even this is too slow, and purists would say that you
should not use delay at all. The best solution depends on the application.
while
Another way of looping in C is to use the while command in place of the for
command. You can accomplish the same thing as the preceding for example
using a while command as follows:
int i = 0;
while (i < 20)
{
digitalWrite(ledPin, HIGH);
delay(delayPeriod);
digitalWrite(ledPin, LOW);
delay(delayPeriod);
i ++;
}
The expression in parentheses after while must be true to stay in the loop .
When it is no longer true, then the sketch continues running the commands after
the final curly brace.
Constants
For constant values like pin assignments that do not change during the running
of a sketch, use the keyword const , which tells the compiler that the variable
has a constant value and is not going to change.
As an example, you could define a pin assignment for a LED like this:
const int ledPin = 13;
Any sketch that you write will work just as well without the const keyword
in front of any such variables, but it will make the program slightly smaller,
something that can become significant as your sketches get bigger. In any case,
it’s a good habit to get into for any variables whose value is not going to change.
Conclusion
This chapter has got you started with C. You can make LEDs blink in various
exciting ways and get the Arduino to send results back to you over the USB by
using the Serial.println function. You also worked out how to use if and for
commands to control the order in which your commands are executed, and
learned a little about making an Arduino do some arithmetic.
In the next chapter, you will look more closely at functions. The chapter will
also introduce the variable types other than the int type that you used in this
chapter.
4
Functions
This chapter focuses mostly on the type of functions that you can write
yourself rather than the built-in functions such as digitalWrite and delay , which
are already defined for you.
The reason that you need to be able to write your own functions is that as
sketches start to get a little complicated, then your setup and loop functions will
grow and grow until they are long and complicated and it becomes difficult to
see how they work.
The biggest problem in software development of any sort is managing
complexity. The best programmers write software that is easy to look at and
understand and requires very little in the way of explanation.
Functions are a key tool in creating easy-to-understand sketches that can be
changed without difficulty or risk of the whole thing falling into a crumpled
mess.
What Is a Function?
A function is a little like a program within a program. You can use it to wrap up
some little thing that you want to do. A function that you define can be called
from anywhere in your sketch and contains its own variables and its own list of
commands. When the commands have been run, execution returns to the point
just after wherever it was in the code that called the function.
By way of an example, code that flashes a light-emitting diode (LED) is a
prime example of some code that should be put in a function. So let’s modify our
basic “blink 20 times” sketch to use a function that we will create called flash :
// sketch 4-01
const int ledPin = 13;
const int delayPeriod = 250;
void setup()
{
pinMode(ledPin, OUTPUT);
}
void loop()
{
for (int i = 0; i < 20; i ++)
{
flash();
}
delay(3000);
}
void flash()
{
digitalWrite(ledPin, HIGH);
delay(delayPeriod);
digitalWrite(ledPin, LOW);
delay(delayPeriod);
}
So, all we have really done here is to move the four lines of code that flash
the LED from the middle of the for loop to be in a function of their own called
flash . Now you can make the LED flash any time you like by just calling the
new function by writing flash() . Note the empty parentheses after the function
name. This indicates that the function does not take any parameters. The delay
value that it uses is set by the same delayPeriod variable that you used before.
Parameters
When dividing your sketch up into functions, it is often worth thinking about
what service a function could provide. In the case of flash , this is fairly obvious.
But this time, let’s give this function parameters that tell it both how many times
to flash and how short or long the flashes should be. Read through the following
code and then I will explain just how parameters work in a little more detail.
// sketch 4-02
const int ledPin = 13;
const int delayPeriod = 250;
void setup()
{
pinMode(ledPin, OUTPUT);
}
void loop()
{
flash(20, delayPeriod);
delay(3000);
}
void flash(int numFlashes, int d)
{
for (int i = 0; i < numFlashes; i ++)
{
digitalWrite(ledPin, HIGH);
delay(d);
digitalWrite(ledPin, LOW);
delay(d);
}
}
Now, if we look at our loop function, it has only two lines in it. We have
moved the bulk of the work off to the flash function. Notice how when we call
flash we now supply it with two arguments in parentheses.
Where we define the function at the bottom of the sketch, we have to declare
the type of variable in the parameters. In this case, they are both int s. We are in
fact defining new variables. However, these variables (numFlashes and d ) can
only be used within the flash function.
This is a good function because it wraps up everything you need in order to
flash an LED. The only information that it needs from outside of the function is
to which pin the LED is attached. If you wanted, you could make this a
parameter too—something that would be well worth doing if you had more than
one LED attached to your Arduino.
Global, Local, and Static Variables
As was mentioned before, parameters to a function can be used only inside that
function. So, if you wrote the following code, you would get an error:
void indicate(int x)
{
flash(x, 10);
}
x = 15;
On the other hand, suppose you wrote this:
int x = 15;
void indicate(int x)
{
flash(x, 10);
}
This code would not result in a compilation error. However, you need to be
careful, because you now actually have two variables called x and they can each
have different values. The one that you declared on the first line is called a
global variable. It is called global because it can be used anywhere you like in
the program, including inside any functions.
However, because you use the same variable name x inside the function as a
parameter, you cannot use the global variable x simply because whenever you
refer to x inside the function, the “local” version of x has priority. The parameter
x is said to shadow the global variable of the same name. This can lead to some
confusion when trying to debug a project.
In addition to defining parameters, you can also define variables that are not
parameters but are just for use within a function. These are called local
variables. For example:
void indicate(int x)
{
int timesToFlash = x * 2;
flash(timesToFlash, 10);
}
The local variable timesToFlash will only exist while the function is running.
As soon as the function has finished its last command, it will disappear. This
means that local variables are not accessible from anywhere in your program
other than in the function in which they are defined.
So, for instance, the following example will cause an error:
void indicate(int x)
{
int timesToFlash = x * 2;
flash(timesToFlash, 10);
}
timesToFlash = 15;
Seasoned programmers generally treat global variables with suspicion. The
reason is that they go against the principal of encapsulation. The idea of
encapsulation is that you should wrap up in a package everything that has to do
with a particular feature. Hence functions are great for encapsulation. The
problem with “globals” (as global variables are often called) is that they
generally get defined at the beginning of a sketch and may then be used all over
the sketch. Sometimes there is a perfectly legitimate reason for this. Other times,
people use them in a lazy way when it would be far more appropriate to pass
parameters. In our examples so far, ledPin is a good use of a global variable. It’s
also very convenient and easy to find up at the top of the sketch, making it easy
to change.
Another feature of local variables is that their value is initialized every time
the function is run. This is nowhere more true (and often inconvenient) than in
the loop function of an Arduino sketch. Let’s try and use a local variable in place
of a global variable in one of the examples from the previous chapter:
// sketch 4-03
const int ledPin = 13;
const int delayPeriod = 250;
void setup()
{
pinMode(ledPin, OUTPUT);
}
void loop()
{
int count = 0;
digitalWrite(ledPin, HIGH);
delay(delayPeriod);
digitalWrite(ledPin, LOW);
delay(delayPeriod);
count ++;
if (count == 20)
{
count = 0;
delay(3000);
}
}
Sketch 4-03 is based on sketch 3-09, but attempts to use a local variable
instead of the global variable to count the number of flashes.
This sketch is broken. It will not work, because every time loop is run, the
variable count will be given the value 0 again, so count will never reach 20 and
the LED will just keep flashing forever. The whole reason that we made count a
global in the first place was so that its value would not be reset. The only place
that we use count is in the loop function, so this is where it should be placed.
Fortunately, there is a mechanism in C that gets around this conundrum. It is
the keyword static . When you use the keyword static in front of a variable
declaration in a function, it has the effect of initializing the variable only the first
time that the function is run. Perfect! That’s just what is required in this
situation. We can keep our variable in the function where it’s used without it
getting set back to 0 every time the function runs. Sketch 4-04 shows this in
operation:
// sketch 4-04
const int ledPin = 13;
const int delayPeriod = 250;
void setup()
{
pinMode(ledPin, OUTPUT);
}
void loop()
{
static
int count = 0;
digitalWrite(ledPin, HIGH);
delay(delayPeriod);
digitalWrite(ledPin, LOW);
delay(delayPeriod);
count ++;
if (count == 20)
{
count = 0;
delay(3000);
}
}
Return Values
Computer science, as an academic discipline, has as its parents mathematics and
engineering. This heritage lingers on in many of the names associated with
programming. The word function is itself a mathematical term. In mathematics,
the input to the function (the argument) completely determines the output. We
have written functions that take an input, but none that give us back a value. All
our functions have been “void” functions. If a function returns a value, then you
specify a return type.
Let’s look at writing a function that takes a temperature in degrees
Centigrade and returns the equivalent in degrees Fahrenheit:
int centToFaren(int c)
{
int f = c * 9 / 5 + 32;
return f;
}
The function definition now starts with int rather than void to indicate that the
function will return an int to whatever calls it. This might be a bit of code that
looks like this:
int pleasantTemp = centToFaren(20);
Any nonvoid function has to have a return statement in it. If you do not put
one in, the compiler will tell you that it is missing. You can have more than one
return in the same function. This might arise if you have an if statement with
alternative actions based on some condition. Some programmers frown on this,
but if your functions are small (as all functions should be), then this practice will
not be a problem.
The value after return can be an expression; it does not have to just be the
name of a variable. So you could compress the preceding example into the
following:
int centToFaren(int c)
{
return (c * 9 / 5 + 32);
}
If the expression being returned is more than just a variable name, then it
should be enclosed in parentheses as in the preceding example.
Other Variable Types
All our examples of variables so far have been int variables. This is by far the
most commonly used variable type, but there are some others that you should be
aware of.
floats
One such type, which is relevant to the previous temperature conversion
example, is float . This variable type represents floating point numbers—that is,
numbers that may have a decimal point in them, such as 1.23. You need this
variable type when whole numbers are just not precise enough.
Note the following formula:
f = c * 9 / 5 + 32
If you give c the value 17, then f will be 17 * 9 / 5 + 32 or 62.6. But if f is an int
, then the value will be truncated to 62.
The problem becomes even worse if we are not careful of the order in which
we evaluate things. For instance, suppose that we did the division first, as
follows:
f = (c / 5) * 9 + 32
Then in normal math terms, the result would still be 62.6, but if all the numbers
are int s, then the calculation would proceed as follows:
1. 17 is divided by 5, which gives 3.4, which is then truncated to 3.
2. 3 is then multiplied by 9 and 32 is added to give a result of 59—which is
quite a long way from 62.6.
For circumstances like this, we can use float s. In the following example, our
temperature conversion function is rewritten to use float s:
float centToFaren(float c)
{
float f = c * 9.0 / 5.0 + 32.0;
return f;
}
Notice how we have added .0 to the end of our constants. This ensures that the
compiler knows to treat them as float s rather than int s.
boolean
Boolean values are logical. They have a value that is either true or false.
In the C language, Boolean is spelled with a lowercase b, but in general use,
Boolean has an uppercase initial letter, as it is named after the mathematician
George Boole, who invented the Boolean logic that is crucial to computer
science.
You may not realize it, but you have already met Boolean values when we
were looking at the if command. The condition in an if statement, such as (count
== 20) , is actually an expression that yields a boolean result. The operator == is
called a comparison operator. Whereas + is an arithmetic operator that adds two
numbers together, == is a comparison operator that compares two numbers and
returns a value of either true or false.
You can define Boolean variables and use them as follows:
boolean tooBig = (x > 10);
if (tooBig)
{
x = 5;
}
Boolean values can be manipulated using Boolean operators. So, similar to
how you can perform arithmetic on numbers, you can also perform operations on
Boolean values. The most commonly used Boolean operators are and , which is
written as && , and or , which is written as || .
Figure 4-1 shows truth tables for the and and or operators.
From the truth tables in Figure 4-1 , you can see that for and , if both A and
B are true, then the result will be true; otherwise, the result will be false.
Figure 4.1 Truth tables .
On the other hand, with the or operator, if either A or B or both A and B are
true, then the result will be true. The result will be false only if neither A nor B is
true.
In addition to and and or , there is the not operator, written as ! . You will
not be surprised to learn that “not true” is false and “not false” is true.
You can combine these operators into Boolean expressions in your if
statements, as the following example illustrates:
if ((x > 10) && (x < 50))
Other Data Types
As you have seen, the int and occasionally the float data types are fine for most
situations; however, some other numeric types can be useful under some
circumstances. In an Arduino sketch, the int type uses 16 bits (binary digits).
This allows it to represent numbers between –32768 and 32767.
Other data types available to you are summarized in Table 4-1 . This table is
provided mainly for reference. You will use some of these other types as you
progress through the book.
Type
Memory
Range
Notes
(Bytes)
boolean
1
True or false (0 or
1)
char
1
–128 to +127
Used to represent an American
Standard Code for Information
Interchange (ASCII) character code;
e.g., A is represented as 65. Its
negative numbers are not normally
used.
byte
1
0 to 255
Often used for communicating
serial data, as a single unit of data.
See Chapter 9 .
int
2
–32768 to +32767
unsigned
2
0 to 65535
Can be used for extra precision
int
where negative numbers are not
needed. Use with caution, as
arithmetic with int s may cause
unexpected results.
long
4
–2,147,483,648 to Needed only for representing very
2,147,483,647
big numbers.
unsigned
4
0 to
See unsigned int .
long
4,294,967,295
float
4
–3.4028235E+38
to +
3.4028235E+38
double
4
Same as float
Normally, this would be 8 bytes and
higher precision than float with a
greater range. However, on
Arduino, it is the same as float .
Table 4-1 Data Types in C
One thing to consider is that if data types exceed their range, then strange
things happen. So, if you have a byte variable with 255 in it and you add 1 to it,
you get 0. More alarmingly, if you have an int variable with 32767 and you add
1 to it, you will end up with –32768.
Until you are completely comfortable with these different data types, I would
recommend sticking to int , as it works for pretty much everything.
Coding Style
The C compiler does not really care about how you lay out your code. For all it
cares, you can write everything on a single line with semicolons between each
statement. However, well-laid-out, neat code is much easier to read and maintain
than poorly laid-out code. In this sense, reading code is just like reading a book:
Formatting is important.
To some extent, formatting is a matter of personal taste. No one likes to think
that he has bad taste, so arguments about how code should look can become
personal. It is not unknown for programmers, on being required to do something
with someone else’s code, to start by reformatting all the code into their
preferred style of presentation.
As an answer to this problem, coding standards are often laid down to
encourage everyone to lay out his or her code in the same way and adopt “good
practice” when writing programs.
The C language has a de facto standard that has evolved over the years, and
this book is generally faithful to that standard.
Indentation
In the example sketches that you have seen, you can see that we often indent the
program code from the left margin. So, for example when defining a void
function, the void keyword is at the left margin, as is the opening curly brace on
the next line, but then all the text within the curly braces is indented. The amount
of indentation does not really matter. Some people use two spaces, some four.
You can also press TAB to indent. In this book, we use two spaces for indentation.
If you were to have an if statement inside a function definition, then once
again you would add two more spaces for the lines within the curly braces of the
if command, as in the following example:
void loop()
{
static int count = 0;
count ++;
if (count == 20)
{
count = 0;
delay(3000);
}
}
You might include another if inside the first if , which would add yet another
level of indentation, making six spaces from the left margin.
All of this might sound a bit trivial, but if you ever sort through someone
else’s badly formatted sketches, you will find it very difficult.
Opening Braces
There are two schools of thought as to where to put the first curly brace in a
function definition, if statement, or for loop. One way is to place the curly brace
on the line after the rest of the command, as we have in all the examples so far,
or put it on the same line, like this:
void loop() {
static int count = 0;
count ++;
if (count == 20) {
count = 0;
delay(3000);
}
}
This style is most commonly used in the Java programming language, which
shares much of the same syntax as C.
Whitespace
The compiler ignores spaces, tabs, and new lines, apart from using them as a
way of separating the “tokens” or words in your sketch. Thus the following
example will compile without a problem:
void loop() {static int
count=0;count++;if(
count==20){count=0;
delay(3000);}}
This will work, but good luck trying to read it.
Where assignments are made, some people will write the following:
int a = 10;
But others will write the following:
int a=10;
Which of these two styles you use really does not matter, but it is a good idea to
be consistent. I use the first form.
Comments
Comments are text that is kept in your sketch along with all the real program
code, but which actually performs no programming function whatsoever. The
sole purpose of comments is to be a reminder to you or others as to why the code
is written as it is. A comment line may also be used to present a title.
The compiler will completely ignore any text that is marked as being a
comment. We have included comments as titles at the top of many of the
sketches in the book so far.
There are two forms of syntax for comments:
♦ The single line comment that starts with // and finishes at the end of the
line
♦ The multiline comment that starts with a /* and ends with a */
The following is an example using both forms of comments:
/* A not very useful loop function.
Written by: Simon Monk
To illustrate the concept of comments
*/
void loop() {
static int count = 0;
count ++; // a single line comment
if (count == 20) {
count = 0;
delay(3000);
}
}
In this book, I mostly stick to the single-line comment format.
Good comments help explain what is happening in a sketch or how to use the
sketch. They are useful if others are going to use your sketch, but equally useful
to yourself when you are looking at a sketch that you have not worked on for a
few weeks.
Some people are told in programming courses that the more comments, the
better. Most seasoned programmers will tell you that well-written code requires
very little in the way of comments because it is self-explanatory. You should use
comments for the following reasons:
♦ To explain anything you have done that is a little tricky or not immediately
obvious
♦ To describe anything that the user needs to do that is not part of the
program; for example, // this pin should be connected to the transistor
controlling the relay
♦ To leave yourself notes; for example, // todo: tidy this - it’s a mess
This last point illustrates a useful technique of todo s in comments.
Programmers often put todo s in their code to remind themselves of something
they need to do later. They can always use the search facility in their integrated
development environment (IDE) to find all occurrences of // todo in their
program.
The following are not good examples of reasons you should use comments:
♦ To state the blatantly obvious; for example, a = a + 1; // add 1 to a .
♦ To explain badly written code. Don’t comment on it; just write it clearly in
the first place.
Conclusion
This has been a bit of a theoretical chapter. You have had to absorb some new
abstract concepts concerned with organizing our sketches into functions and
adopting a style of programming that will save you time in the long run.
In the next chapter, you can start to apply some of what you have learned and
look at better ways of structuring your data and using text strings.
5
Arrays and Strings
After reading Chapter 4 , you have a reasonable appreciation as to how to
structure your sketches to make your life easier. If there is one thing that a good
programmer likes, it’s an easy life. Now our attention is going to turn to the data
that you use in your sketches.
The book Algorithms + Data Structures = Programs by Niklaus Wirth
(Prentice-Hall, 1976) has been around for a good while now, but still manages to
capture the essences of computer science and programming in particular. I can
strongly recommend it to anyone who finds themselves bitten by the
programming bug. It also captures the idea that to write a good program, you
need to think about both the algorithm (what you do) and the structure of the
data you use.
You have looked at loop s, if statements, and what is called the “algorithmic”
side of programming an Arduino; you are now going to turn to how you
structure your data.
Arrays
Arrays are a way of containing a list of values. The variables that you have met
so far have contained only a single value, usually an int . By contrast, an array
contains a list of values, and you can access any one of those values by its
position in the list.
C, in common with the majority of programming languages, begins its index
positions at 0 rather than 1. This means that the first element is actually element
zero.
To illustrate the use of arrays, we could create an example application that
repeatedly flashes “SOS” in Morse code using the Arduino board’s built-in LED.
Morse code used to be a vital method of communication in the 19th and 20th
centuries. Because of its coding of letters as a series of long and short dots,
Morse code can be sent over telegraph wires, over a radio link, and using
signaling lights. The letters “SOS” (often taken to mean “save our souls”) are
still recognized as an international signal of distress.
The letter “S” is represented as three short flashes (dots) and the letter “O”
by three long flashes (dashes). You are going to use an array of int s to hold the
duration of each flash that you are going to make. You can then use a for loop to
step through each of the items in the array, making a flash of the appropriate
duration.
First, let’s have a look at how you are going to create an array of int s
containing the durations.
int durations[] = {200, 200, 200, 500, 500, 500, 200, 200, 200};
You indicate that a variable contains an array by placing [] after the variable
name.
In this case, you are going to set the values for the durations at the time that
you create the array. The syntax for doing this is to use curly braces and then
values each separated by commas. Don’t forget the semicolon on the end of the
line.
You can access any given element of the array using the square bracket
notation. So, if you want to get the first element of the array, you can write the
following:
durations[0]
To illustrate this, let’s create an array and then print out all its values to the
Serial Monitor:
// sketch 5-01
int durations[] = {200, 200, 200, 500, 500, 500, 200, 200, 200};
void setup()
{
Serial.begin(9600);
for (int i = 0; i < 9; i++)
{
Serial.println(durations[i]);
}
}
void loop() {}
Note that you can use the keyword const with arrays as well as ordinary
variables, just as long as you do not intend to modify the array within your
sketch.
Upload the sketch to your board and then open the Serial Monitor. If all is
well, you will see something like Figure 5-1 .
Figure 5.1 The Serial Monitor showing the output of sketch 5-01 .
This is quite neat, because if you wanted to add more durations to the array,
all you would need to do is add them to the list inside the curly braces and
change “9” in the for loop to the new size of the array.
You have to be a little careful with arrays, because the compiler will not try
and stop you from accessing elements of data that are beyond the end of the
array. This is because the array is really a pointer to an address in memory, as
shown in Figure 5-2 .
Figure 5.2 Arrays and pointers .
Programs keep their data, both ordinary variables and arrays, in memory .
Computer memory is arranged much more rigidly than the human kind of
memory. It is easiest to think of the memory in an Arduino as a collection of
pigeonholes. When you define an array of nine elements, for example, the next
available nine pigeonholes are reserved for its use and the variable is said to
point at the first pigeonhole or element of the array.
Going back to our point about access being allowed beyond the bounds of
your array, if you decided to access durations[10] , then you would still get back
an int , but the value of this int could be anything. This is in itself fairly
harmless, except that if you accidentally get a value outside of the array, you are
likely to get confusing results in your sketch.
However, what is far worse is if you try changing a value outside of the size
of the array. For instance, if you were to include something like the following in
your program, the results could simply make your sketch break:
durations[10] = 0;
The pigeonhole durations[10] may be in use as some completely different
variable. So always make sure that you do not go outside of the size of the array.
If your sketch starts behaving strangely, then check for this kind of problem.
Morse Code SOS Using Arrays
Sketch 5-02 shows how you can use an array to make your emergency signal of
SOS:
// sketch 5-02
const int ledPin = 13;
int durations[] = {200, 200, 200, 500, 500, 500, 200, 200, 200};
void setup()
{
pinMode(ledPin, OUTPUT);
}
void loop()
{
for (int i = 0; i < 9; i++)
{
flash(durations[i]);
}
delay(1000);
}
void flash(int delayPeriod)
{
digitalWrite(ledPin, HIGH);
delay(delayPeriod);
digitalWrite(ledPin, LOW);
delay(delayPeriod);
}
An obvious advantage of this approach is that it is very easy to change the
message by simply altering the durations array. In sketch 5-05, you will take the
use of arrays a stage further to make a more general-purpose Morse code flasher.
String Arrays
In the programming world, the word string has nothing to do with long thin stuff
that you tie knots in. A string is a sequence of characters. It’s the way you can
get your Arduino to deal with text. For example, sketch 5-03 will repeatedly
send the text “Hello” to the Serial Monitor one time per second:
// sketch 5-03
void setup()
{
Serial.begin(9600);
}
void loop()
{
Serial.println("Hello");
delay(1000);
}
String Literals
String literals are enclosed in double quotation marks. They are literal in the
sense that the string is a constant, rather like the int 123.
As you would expect, you can put strings in a variable. There is also an
advanced string library, but for now you will use standard C strings, such as the
one in sketch 5-03.
In C, a string literal is actually an array of the type char . The type char is a
bit like int in that it is a number, but that number is between 0 and 127 and
represents one character. The character may be a letter of the alphabet, a number,
a punctuation mark, or a special character such as a tab or a line feed. These
number codes for letters use a standard called ASCII. Some of the most
commonly used ASCII codes are shown in Table 5-1 .
Character
a–z
A–Z
0–9
space
ASCII Code (Decimal)
97–122
65–90
48–57
32
Table 5-1 Common ASCII Codes
The string literal “Hello” is actually an array of characters, as shown in
Figure 5-3 .
Figure 5.3 The string literal “Hello” .
Note that the string literal has a special null character (\0) at the end. This
character is used to indicate the end of the string.
String Variables
As you would expect, string variables are very similar to array variables, except
that there is a useful shorthand method for defining their initial value.
char name[] = "Hello";
This defines an array of characters and initializes it to the word “Hello.” It
will also add a final null value (ASCII 0) to mark the end of the string.
Although the preceding example is most consistent with what you know
about writing arrays, it would be more common to write the following:
char *name = "Hello";
This is equivalent, and the * indicates a pointer. The idea is that name points
to the first char element of the char array. That is the memory location that
contains the letter H.
You can rewrite sketch 5-03 to use a variable as well as a string constant, as
follows:
// sketch 5-04
char message[] = "Hello";
void setup()
{
Serial.begin(9600);
}
void loop()
{
Serial.println(message);
delay(1000);
}
A Morse Code Translator
Let’s put together what you have learned about arrays and strings to build a more
complex sketch that will accept any message from the Serial Monitor and flash it
out on the built-in LED.
The letters in Morse code are shown in Table 5-2 .
A
B
C
D
E
F
G
H
I
J
K
L
M
.-…
-.-.
-..
.
..-.
-.
….
..
.---..-..
--
N
O
P
Q
R
S
T
U
V
W
X
Y
Z
-.
--.--.
--..-.
…
..….--..-.---..
0
1
2
3
4
5
6
7
8
9
----.---..--…-….…..
-….
--…
---..
----.
Table 5-2 Morse Code Letters
Some of the rules of Morse code are that a dash is three times as long as a
dot, the time between each dash or dot is equal to the duration of a dot, the space
between two letters is the same length as a dash, and the space between two
words is the same duration as seven dots.
For this project, we will not worry about punctuation, although it would be
an interesting exercise for you to try adding this to the sketch. For a full list of all
the Morse characters, see en.wikipedia.org/wiki/Morse_code .
Data
You are going to build this example a step at a time, starting with the data
structure that you are going to use to represent the codes.
It is important to understand that there is no one solution to this problem.
Different programmers will come up with different ways to solve it. So, it is a
mistake to think to yourself, “I would never have come up with that.” Well, no,
quite possibly you would come up with something different and better. Everyone
thinks in different ways, and this solution happens to be the one that first popped
into the author’s head.
Representing the data is all about finding a way of expressing Table 5-2 in C.
In fact, you are going to split the data into two tables: one for the letters, and one
for the numbers. The data structure for the letters is as follows:
char* letters[] = {
".-", "-...", "-.-.", "-..", ".", // A-I
"..-.", "--.", "....", "..",
".---", "-.-", ".-..", "--", "-.", // J-R
"---", ".--.", "--.-", ".-.",
"...", "-", "..-", "...-", ".--", // S-Z
"-..-", "-.--", "--.."
};
What you have here is an array of string literals. So, because a string literal is
actually an array of char , what you actually have here is an array of arrays—
something that is perfectly legal and really quite useful.
This means that to find Morse for A , you would access letters[0] , which
would give you the string .- . This approach is not terribly efficient, because you
are using a whole byte (eight bits) of memory to represent a dash or a dot, which
could be represented in a bit. However, you can easily justify this approach by
saying that the total number of bytes is still only about 90 and we do have 2048
bytes to play with. Equally importantly, it makes the code easy to understand.
Numbers use the same approach:
char* numbers[] = {
"-----", ".----", "..---", "...--", "....-",
".....", "-....", "--...", "---..", "----."};
Globals and Setup
You need to define a couple of global variables: one for the delay period for a
dot, and one to define which pin the LED is attached to:
const int dotDelay = 200;
const int ledPin = 13;
The setup function is pretty simple; you just need to set the ledPin as an
output and set up the serial port:
void setup()
{
pinMode(ledPin, OUTPUT);
Serial.begin(9600);
}
The loop Function
You are now going to start on the real processing work in the loop function. The
algorithm for this function is as follows:
♦ If there is a character to read from USB:
♦ If it’s a letter, flash it using the letters array.
♦ If it’s a number, flash it using the numbers array.
♦ If it’s a space, flash four times the dot delay.
That’s all. You should not think too far ahead. This algorithm represents what
you want to do, or what your intention is, and this style of programming is called
programming by intention .
If you write this algorithm in C, it will look like this:
void loop()
{
char ch;
if (Serial.available() > 0)
{
ch = Serial.read();
if (ch >= 'a' && ch <= 'z')
{
flashSequence(letters[ch - 'a']);
}
else if (ch >= 'A' && ch <= 'Z')
{
flashSequence(letters[ch - 'A']);
}
else if (ch >= '0' && ch <= '9')
{
flashSequence(numbers[ch - '0']);
}
else if (ch == ' ')
{
delay(dotDelay * 4);
// gap between words
}
}
}
There are a few things here that need explaining. First, there is
Serial.available() . To understand this, you first need to know a little about how
an Arduino communicates with your computer over USB. Figure 5-4
summarizes this process.
Figure 5.4 Serial communication with an Arduino .
In the situation where the computer is sending data from the Serial Monitor
to the Arduino board, then the USB is converted from the USB signal levels and
protocol to something that the microcontroller on the Arduino board can use.
This conversion happens in a special-purpose chip on the Arduino board. The
data is then received by a part of the microcontroller called the Universal
Asynchronous Receiver/Transmitter (UART). The UART places the data it
receives into a buffer. The buffer is a special area of memory (128 bytes) that can
hold data that is removed as soon as it is read.
This communication happens regardless of what your sketch is doing. So,
even though you may be merrily flashing LEDs, data will still arrive in the
buffer and sit there until you are ready to read it. You can think of the buffer as
being a bit like an e-mail inbox.
The way that you check to see whether you “have mail” is to use the function
Serial.available() . This function returns the number of bytes of data in the
buffer that are waiting for you to read. If there are no messages waiting to be
read, then the function returns 0. This is why the if statement checks to see that
there are more than zero bytes available to read, and if they are, then the first
thing that the statement does is read the next available char , using the function
Serial.read() . This function gets assigned to the local variable ch .
Next is another if to decide what kind of thing it is that you want to flash:
if (ch >= 'a' && ch <= 'z')
{
flashSequence(letters[ch - 'a']);
}
At first, this might seem a bit strange. You are using <= and >= to compare
characters. You can do that because each character is actually represented by a
number (its ASCII code). So, if the code for the character is somewhere between
a and z (97 and 122), then you know that the character that has come from the
computer is a lowercase letter. You then call a function that you have not written
yet called flashSequence , to which you will pass a string of dots and dashes; for
example, to flash a , you would pass it .- as its argument.
You are devolving responsibility to this function for actually doing the
flashing. You are not trying to do it inside the loop . This lets us keep the code
easy to read.
Here is the C that determines the string of dashes and dots that you need to
send to the flashSequence function:
letters[ch - 'a']
Once again, this looks a little strange. The function appears to be subtracting
one character from another. This is actually a perfectly reasonable thing to do,
because the function is actually subtracting the ASCII values.
Remember that you are storing the codes for the letters in an array. So the
first element of the array contains a string of dashes and dots for the letter A , the
second element includes the dots and dashes for B , and so on. So you need to
find the right position in the array for the letter that you have just fetched from
the buffer. The position for any lowercase letter will be the character code for the
letter minus the character code for a . So, for example, a − a is actually 97 − 97
= 0. Similarly, c − a is actually 99 − 97 = 2. So, in the following statement, if ch
is the letter c, then the bit inside the square brackets would evaluate to 2, and you
would get element 2 from the array, which is -.-:
What this section has just described is concerned with lowercase letters. You
also have to deal with uppercase letters and numbers. These are both handled in
a similar manner.
The flashSequence Function
We have assumed a function called flashSequence and made use of it, but now
you need to write it. We have planned for it to take a string containing a series of
dashes and dots and to make the necessary flashes with the correct timings.
Thinking about the algorithm for doing this, you can break it into the
following steps:
♦ For each element of the string of dashes and dots (such as .-.-):
♦ Flash that dot or dash.
Using the concept of programming by intention, let’s keep the function as
simple as that.
The Morse codes are not the same length for all letters, so you need to loop
around the string until you encounter the end marker, \ 0. You also need a
counter variable called i that starts at 0 and is incremented as the processing
looks at each dot and dash:
void flashSequence(char* sequence)
{
int i = 0;
while (sequence[i] != '\0')
{
flashDotOrDash(sequence[i]);
i++;
}
delay(dotDelay * 3);
// gap between letters
}
Again, you delegate the actual job of flashing an individual dot or dash to a
new method called flashDotOrDash , which actually turns the LED on and off.
Finally, when the program has flashed the dots and dashes, it needs to pause for
three dots worth of delay. Note the helpful use of a comment.
The flashDotOrDash Function
The last function in your chain of functions is the one that actually does the work
of turning the LED on and off. As its argument, the function has a single
character that is either a dot (.) or a dash (–).
All the function needs to do is turn the LED on and delay for the duration of
a dot if it’s a dot and three times the duration of a dot if it’s a dash, then turn the
LED off again. Finally, it needs to delay for the period of a dot, to give the gap
between flashes.
void flashDotOrDash(char dotOrDash)
{
digitalWrite(ledPin, HIGH);
if (dotOrDash == '.')
{
delay(dotDelay);
}
else // must be a {
delay(dotDelay * 3);
}
digitalWrite(ledPin, LOW);
delay(dotDelay); // gap between flashes
}
Putting It All Together
Putting all this together, the full listing is shown in sketch 5-05. Upload it to your
Arduino board and try it out. Remember that to use it, you need to open the
Serial Monitor and type some text into the area at the top and click Send. You
should then see that text being flashed as Morse code.
// sketch 5-05
const int dotDelay = 200;
const int ledPin = 13;
char* letters[] = {
".-", "-...", "-.-.", "-..", ".", "..-.", "--.", "....", "..",
// A-I
".---", "-.-", ".-..", "--", "-.", "---", ".--.", "--.-", ".-.",
// J-R
"...", "-", "..-", "...-", ".--", "-..-", "-.--", "--.."
// S-Z
};
char* numbers[] = {"-----", ".----", "..---", "...--", "....-",
".....", "-....", "--...", "---..", "----."};
void setup()
{
pinMode(ledPin, OUTPUT);
Serial.begin(9600);
}
void loop()
{
char ch;
if (Serial.available() > 0)
{
ch = Serial.read();
if (ch >= 'a' && ch <= 'z')
{
flashSequence(letters[ch - 'a']);
}
else if (ch >= 'A' && ch <= 'Z')
{
flashSequence(letters[ch - 'A']);
}
else if (ch >= '0' && ch <= '9')
{
flashSequence(numbers[ch - '0']);
}
else if (ch == ' ')
{
delay(dotDelay * 4);
// gap between words
}
}
}
void flashSequence(char* sequence)
{
int i = 0;
while (sequence[i] != '\0')
{
flashDotOrDash(sequence[i]);
i++;
}
delay(dotDelay * 3);
// gap between letters
}
void flashDotOrDash(char dotOrDash)
{
digitalWrite(ledPin, HIGH);
if (dotOrDash == '.')
{
delay(dotDelay);
}
else // must be a -
{
delay(dotDelay * 3);
}
digitalWrite(ledPin, LOW);
delay(dotDelay); // gap between flashes
}
This sketch includes a loop function that is called automatically and
repeatedly calls a flashSequence function that you wrote, which itself repeatedly
calls a flashDotOrDash function that you wrote, which calls digitalWrite and
delay functions that are provided by Arduino!
This is how your sketches should look. Breaking things up into functions
makes it much easier to get your code working and makes it easier when you
return to it after a period of not using it.
Conclusion
In addition to looking at strings and arrays in this chapter, you have also built
this more complex Morse translator that I hope will also reinforce the
importance of building your code with functions.
In the next chapter, you learn about input and output, by which we mean
input and output of analog and digital signals from the Arduino.
6
Input and Output
The Arduino is about physical computing, and that means attaching
electronics to the Arduino board. So you need to understand how to use the
various options for your connection pins.
Outputs can be digital, which just means switched between being at 0V or at
5V, or analog, which allows you to set the voltage to any voltage between 0V
and 5V—although it’s not quite as simple as that, as we shall see.
Likewise, inputs can either be digital (for example, determining whether a
button is pressed or not) or analog (such as from a light sensor).
In a book that is essentially about software rather than hardware, we are
going to try and avoid being dragged into too much discussion of electronics.
However, it will help you to understand what is happening in this chapter if you
can find yourself a multimeter and a short length of solid core wire.
If you are interested in learning more about electronics, then you might like
to look at my book Hacking Electronics (TAB/McGraw-Hill, 2013).
Digital Outputs
In earlier chapters, you have made use of the LED attached to digital pin 13 of
the Arduino board. For example, in Chapter 5 , you used it as a Morse code
signaler. The Arduino board has a whole load of digital pins available.
Let’s experiment with one of the other pins on the Arduino. You will use
digital pin 4, and to see what is going on, you will fix some wire to your
multimeter leads and attach them to your Arduino. Figure 6-1 shows the
arrangement. If your multimeter has crocodile clips, strip the insulation off the
ends of some short lengths of solid core wire and attach the clip to one end,
fitting the other end into the Arduino socket. If your multimeter does not have
crocodile clips, then wrap one of the stripped wire ends around the probe as
shown in Figure 6-1 .
Figure 6.1 Measuring outputs with a multimeter .
The multimeter needs to be set to its 0–20V direct current (DC) range. The
negative lead (black) should be connected to the ground (GND) pin and the
positive to D3. The wire is just connected to the probe lead and poked into the
socket headers on the Arduino board.
Load sketch 6-01:
//sketch 6-01
const int outPin = 3;
void setup()
{
pinMode(outPin, OUTPUT);
Serial.begin(9600);
Serial.println("Enter 1 or 0");
}
void loop()
{
if (Serial.available() > 0)
{
char ch = Serial.read();
if (ch == '1')
{
digitalWrite(outPin, HIGH);
}
else if (ch == '0')
{
digitalWrite(outPin, LOW);
}
}
}
At the top of the sketch, you can see the command pinMode . You should
use this command for every pin that you are using in a project so that Arduino
can configure the electronics connected to that pin to be either an input or an
output, as in the following example:
pinMode(outPin, OUTPUT);
As you might have guessed, pinMode is a built-in function. Its first
argument is the pin number in question (an int ), and the second argument is the
mode, which must be either INPUT, INPUT_PULLUP or OUTPUT . Note that
the mode name must be all uppercase.
This loop waits for a command of either 1 or 0 to come from the Serial
Monitor on your computer. It it’s a 1 , then pin 3 will be turned on; otherwise, it
will be turned off.
Upload the sketch to your Arduino and then open the Serial Monitor (shown
in Figure 6-2 ).
Figure 6.2 The Serial Monitor .
So, with the multimeter turned on and plugged into the Arduino, you should
be able to see its reading change between 0V and about 5V as you send
commands to the board from the Serial Monitor by either pressing 1 and then
ENTER or pressing 0 and then ENTER . Figure 6-3 shows the multimeter reading
after a 1 has been sent from the Serial Monitor.
Figure 6.3 Setting the output to High .
If there are not enough pins labeled “D” for your project, you can actually
use the pins labeled “A” (for analog) as digital outputs too. To do this, just use
the letter A in front of the analog pin name, for example, A0. You could try this
out by modifying the first line in sketch 6-01 to use pin A0 and moving your
positive multimeter lead to pin A0 on the Arduino.
That is really all there is to digital outputs, so let’s move on swiftly to digital
inputs.
Digital Inputs
The most common use of digital inputs is to detect when a switch has been
closed. A digital input can either be on or off. If the voltage at the input is less
than 2.5V (halfway to 5V), it will be 0 (off), and if it is above 2.5V, it will be 1
(on).
Disconnect your multimeter and upload sketch 6-02 onto your Arduino
board:
//sketch 6-02
const int inputPin = 5;
void setup()
{
pinMode(inputPin, INPUT);
Serial.begin(9600);
}
void loop()
{
int reading = digitalRead(inputPin);
Serial.println(reading);
delay(1000);
}
As with using an output, you need to tell the Arduino in the setup function
that you are going to use a pin as an input. You get the value of a digital input
using the digitalRead function. This returns 0 or 1.
Pull-Up Resistors
The sketch reads the input pin and writes its value to the Serial Monitor once per
second. So upload the sketch and open the Serial Monitor. You should see a
value appear once per second. Push one end of your bit of wire into the socket
for D5 and pinch the end of the wire between your fingers, as shown in Figure 6-
4.
Figure 6.4 A digital input with a human antenna .
Continue pinching for a few seconds and watch the text appear on the Serial
Monitor. You should see a mixture of ones and zeros appear in the Serial
Monitor. The reason for this is that the inputs to the Arduino board are very
sensitive. You are acting as an antenna, picking up electrical interference.
Take the end of the wire that you were holding and push it into the socket for
+5V as shown in Figure 6-5 . The stream of text in the Serial Monitor should
change to ones.
Figure 6.5 Pin 5 connected to +5V .
Now take the end that was in +5V and put it into one of the GND
connections on the Arduino. As you would expect, the Serial Monitor should
now display zeros.
A typical use for an input pin is to connect a switch to it. Figure 6-6 shows
how you might connect your switch.
Figure 6.6 Connecting a switch to an Arduino board .
The problem with this is that if the switch is not closed, then the input pin is
not connected to anything. It is said to be floating, and could easily give you a
false reading. You need your input to be more predictable, and the way to do this
is with what is called a pull-up resistor. You will see later how you can enable
the Arduino’s built-in series resistors and avoid having to use separate resistors.
Figure 6-7 shows the standard use of a pull-up resistor. It has the effect that if the
switch is open, then the resistor pulls up the floating input to 5V. When you press
the switch and close the contact, the switch overrides the effect of the resistor,
forcing the input to 0V. One side-effect of this is, while the switch is closed, 5V
will be across the resistor, causing a current to flow. So, the value of the resistor
is selected to be low enough to make it immune from any electrical interference,
but at the same time high enough to prevent excessive current drain when the
switch is closed.
Figure 6.7 Switch with a pull-up resistor .
Internal Pull-Up Resistors
Fortunately, the Arduino board has software-configurable pull-up resistors built
into the digital pins. By default, they are turned off. So all you need to do to
enable the pull-up resistor on pin 5 for sketch 6-02 is to change the pin mode
from INPUT to INPUT_PULLUP.
Sketch 6-03 is the modified version. Upload it to your Arduino board and
test it by acting like an antenna again. You should find that this time the input
stays at 1 in the Serial Monitor.
//sketch 6-03
const int inputPin = 5;
void setup()
{
pinMode(inputPin, INPUT_PULLUP);
Serial.begin(9600);
}
void loop()
{
int reading = digitalRead(inputPin);
Serial.println(reading);
delay(1000);
}
Debouncing
When you press a pushbutton, you would expect that you would just get a single
change from 1 (with a pull-up resistor) to 0 as the button is depressed. Figure 6-8
shows what can happen when you press a button. The metal contacts in the
button bounce. So a single button press becomes a series of presses that
eventually stabilize.
Figure 6.8 Oscilloscope trace of a button press .
All this happens very quickly; the total time span of the button press on the
oscilloscope trace is only 200 milliseconds. This is a very “ropey” old switch. A
new tactile, click-type button may not even bounce at all.
Sometimes bouncing does not matter. For instance, sketch 6-04 will light the
LED while the button is pressed. In reality, you would not use an Arduino to do
this; we are firmly in the realms of theory rather than practice here.
//sketch 6-04
const int inputPin = 5;
const int ledPin = 13;
void setup()
{
pinMode(ledPin, OUTPUT);
pinMode(inputPin, INPUT_PULLUP);
}
void loop()
{
int switchOpen = digitalRead(inputPin);
digitalWrite(ledPin, ! switchOpen);
}
Looking at the loop function of sketch 6-04, the function reads the digital
input and assigns its value to a variable switchOpen . This is a 0 if the button is
pressed and a 1 if it isn’t (remember that the pin is pulled up to 1 when the
button is not pressed).
When you program digitalWrite to turn the LED on or off, you need to
reverse this value. You do this using the ! or not operator.
If you upload this sketch and connect your wire between D5 and GND (see
Figure 6-9 ), you should see the LED light. Bouncing may be going on here, but
it is probably too fast for you to see and does not matter.
Figure 6.9 Using a wire as a switch .
One situation where key bouncing would matter is if you were making your
switch toggle the LED on and off. That is, if you press the button, the LED
comes on and stays on, and when you press the button again, it turns off. If you
had a button that bounced, then whether the LED was on or off would just
depend on whether you had an odd or even number of bounces.
Sketch 6-05 just toggles the LED without any attempt at “debouncing.” Try
it out using your wire as a switch between pin D5 and GND (or use a real switch
if you have one):
// sketch 6-05
const int inputPin = 5;
const int ledPin = 13;
int ledValue = LOW;
void setup()
{
pinMode(inputPin, INPUT_PULLUP);
pinMode(ledPin, OUTPUT);
}
void loop()
{
if (digitalRead(inputPin) == LOW)
{
ledValue = ! ledValue;
digitalWrite(ledPin, ledValue);
}
}
You will probably find that sometimes the LED toggles, but other times it
appears not to toggle. This is bouncing in action!
A simple way to tackle this problem is simply to add a delay after you detect
the first button press, as shown in sketch 6-06:
// sketch 6-06
const int inputPin = 5;
const int ledPin = 13;
int ledValue = LOW;
void setup()
{
pinMode(inputPin, INPUT_PULLUP);
pinMode(ledPin, OUTPUT);
}
void loop()
{
if (digitalRead(inputPin) == LOW)
{
ledValue = ! ledValue;
digitalWrite(ledPin, ledValue);
delay(500);
}
}
By putting a delay here, nothing else can happen for 500 milliseconds, by
which time any bouncing will have subsided. You should find that this makes the
toggling much more reliable. An interesting side-effect is that if you hold the
button down, the LED just keeps flashing.
If that is all there is to the sketch, then this delay is not a problem. However,
if you do more in the loop , then using a delay can be a problem; for example,
the program would be unable to detect the press of any other button during that
500 milliseconds.
So, this approach is sometimes not good enough and you will need to be a bit
more sophisticated. You can write your own advanced debouncing code by hand,
but doing so gets complicated and fortunately some fine folks have done all the
work for you.
To make use of their work, you must add a library to your Arduino
application. To do this, you must download the library itself as a zip file from
here: http://www.arduino.cc/playground/Code/Bounce . Download the file using
the link to GitHub. Once downloaded, the file will be called Bounce2-master.zip.
To install it into your Arduino IDE, select the option Add .ZIP Library… from
the Sketch menu (Figure 6-10 ).
Figure 6.10 Installing the Bounce library .
Sketch 6-07 shows how you can use the Bounce library. Upload it to your
board and see how reliable the LED toggling has become.
//sketch 06-07
#include <Bounce2.h>
const int inputPin = 5;
const int ledPin = 13;
int ledValue = LOW;
Bounce bouncer = Bounce();
void setup()
{
pinMode(inputPin, INPUT_PULLUP);
pinMode(ledPin, OUTPUT);
bouncer.attach(inputPin);
}
void loop()
{
if (bouncer.update() && bouncer.read() == LOW)
{
ledValue = ! ledValue;
digitalWrite(ledPin, ledValue);
}
}
Using the library is pretty straightforward. The first thing that you will notice
is this line:
#include <Bounce2.h>
This is necessary to tell the compiler to use the Bounce library.
You then have the following line:
Bounce bouncer = Bounce();
Do not worry about the syntax of this line at the moment; it is actually C++
rather than C syntax, and you will not be meeting C++ until Chapter 11 . For
now, you will just have to be content to know that this sets up a bouncer object.
The new line in setup links bouncer to the inputPin using the attach
function. From now on, you use that bouncer object to find out what the switch
is doing rather than reading the digital input directly. It has put a kind of
debouncing wrapper around your input pin. So, deciding whether a button has
been pressed is wrapped up in this line:
if (bouncer.update() && bouncer.read() == LOW)
The function update returns true if something has changed with the bouncer
object and the second part of the condition checks whether the button went
LOW .
Analog Outputs
A few of the digital pins—namely digital pins 3, 5, 6, 9, 10, and 11—can provide
variable output other than just 5V or nothing. These are the pins on the board
with a ~ or “PWM” next to them. PWM stands for Pulse Width Modulation,
which refers to the means of controlling the amount of power at the output. It
does so by rapidly turning the output on and off.
The pulses are always delivered at the same rate (roughly 500 per second on
all the pins except pins 5 and 6, which provide 980 pulses per second), but the
length of the pulses is varied. If you were to use PWM to control the brightness
of an LED, then if the pulse were long, your LED would be on all the time. If,
however, the pulses are short, then the LED is actually lit only for a small
portion of the time. This happens too fast for the observer even to tell that the
LED is flickering, and it just appears that the LED is lighter or dimmer.
Before you try using an LED, you can test this out with your multimeter. Set
the multimeter up to measure the voltage between GND and pin D3 (see Figure
6-11 ).
Figure 6.11 Measuring the analog output .
Now upload sketch 6-08 to your board and open the Serial Monitor (see
Figure 6-12 ). Enter 3 and press ENTER . You should see your volt meter register
about 3V. You can then try any other voltage between 0 and 5.
Figure 6.12 Setting the voltage at an analog output .
//sketch 06-08
const int outputPin = 3;
void setup()
{
pinMode(outputPin, OUTPUT);
Serial.begin(9600);
Serial.println("Enter Volts 0 to 5");
}
void loop()
{
if (Serial.available() > 0)
{
float volts = Serial.parseFloat();
int pwmValue = volts * 255.0 / 5.0;
analogWrite(outputPin, pwmValue);
}
}
The program determines the value of PWM output between 0 and 255 by
multiplying the desired voltage (0 to 5) by 255/5. (Readers may wish to refer to
Wikipedia for a fuller description of PWM.)
You can set the value of the output by using the function analogWrite ,
which requires an output value between 0 and 255, where 0 is off and 255 is full
power. This is actually a great way to control the brightness of an LED. If you
were to try to control the brightness by varying the voltage across the LED, you
would find that nothing would happen until you got to about 2V; then the LED
would very quickly get quite bright. By controlling the brightness using PWM
and varying the average amount of time that the LED is on, you achieve much
more linear control of the brightness.
Analog Input
Digital inputs just give you an on/off answer as to what is happening at a
particular pin on the Arduino board. Analog inputs, however, give you a value
between 0 and 1023 depending on the voltage at the analog input pin.
The program reads the analog input using the analogRead function. Sketch
6-09 displays the reading and actual voltage at the analog pin A0 in the Serial
Monitor every half second, so open the Serial Monitor and watch the readings
appear, as shown in Figure 6-13 .
Figure 6.13 Measuring voltage with an Arduino Uno .
//sketch 6-09
const int analogPin = 0;
void setup()
{
Serial.begin(9600);
}
void loop()
{
int reading = analogRead(analogPin);
float voltage = reading / 204.6;
Serial.print("Reading=");
Serial.print(reading);
Serial.print("\t\tVolts=");
Serial.println(voltage);
delay(500);
}
When you run this sketch, you will notice that the readings change quite a
bit. As with the digital inputs, this is because the input is floating.
Take one end of the wire and put it into a GND socket so that A0 is
connected to GND. Your readings should now stay at 0. Move the end of the
lead that was in GND and put it into 5V and you should get a reading of around
1023, which is the maximum reading. So, if you were to connect A0 to the 3.3V
socket on the Arduino board, the Arduino volt meter should tell you that you
have about 3.3V.
The value of 204.6 is 1023 (the maximum analog reading) divided by 5 (the
maximum voltage). Serial.print is used to send messages to the serial monitor
without beginning a new line, which only happens when Serial.println is used.
The \t in the messages is used to represent one tab stop so that the numbers line
up.
Conclusion
This concludes our chapter on the basics of getting signals into and out of the
Arduino. In the next chapter, we will look at some of the features provided in the
standard Arduino library.
7
The Standard Arduino Library
This library is where all the goodies live. You can only get so far with the core
C language; what you really need is a big collection of functions that you can
use in your sketches.
You have already met a fair few of these, such as pinMode, digitalWrite ,
and analogWrite . But actually, there are many more. There are functions that
you can use for doing math, making random numbers, manipulating bits,
detecting pulses on an input pin, and using something called interrupts.
The Arduino language is based on an earlier library called Wiring and it
complements another library called Processing. The Processing library is very
similar to Wiring, but it is based on the Java language rather than C and is used
on your computer to link to your Arduino over USB. In fact, the Arduino IDE
application that you run on your computer is based on Processing. If you find
yourself wanting to write some fancy interface on your computer to talk to an
Arduino, then take a look at Processing (www.processing.org ).
Random Numbers
Despite the experience of anyone using a PC, computers are in actual fact very
predictable. Occasionally it is useful to be able to deliberately make your
Arduino unpredictable. For example, you might want to make a robot take a
“random” path around a room, heading for a random amount of time in one
direction, turning a random number of degrees, and then setting off again. Or,
you might be contemplating making an Arduino-based die that gives you a
random number between one and six.
The Arduino standard library provides you with a feature to do just this. It is
the function called random. random returns an int and it can take either one
argument or two. If it just takes one argument, then it will return a random
number between zero and the argument minus one.
The two-argument version produces a random number between the first
argument (inclusive) and the second argument minus one. Thus random(1, 10)
produces a random number between one and nine.
Sketch 7-01 pumps out numbers between one and six to the Serial Monitor.
//sketch 7-01
void setup()
{
Serial.begin(9600);
}
void loop()
{
int number = random(1, 7);
Serial.println(number);
delay(500);
}
If you upload this sketch to your Arduino and open the Serial Monitor, you
will see something like Figure 7-1 .
Figure 7.1 Random numbers .
If you run this a few times you will probably be surprised to see that every
time you run the sketch, you get the same series of “random” numbers.
The output is not really random; the numbers are called pseudo-random
numbers because they have a random distribution. That is, if you ran this sketch
and collected a million numbers, you would get pretty much the same number of
ones, twos, threes, and so on. The numbers are not random in the sense of being
unpredictable. In fact, it is so against the workings of a microcontroller to be
random that it just plain can’t do it without some intervention from the real
world.
You can provide this intervention to make your sequence of numbers less
predictable by seeding the random number generator. This basically just gives it
a starting point for the sequence. But, if you think about it, you cannot just use
random to seed the random number generator. A commonly used trick is to use
the fact that (as discussed in the previous chapter) an analog input will float. So
you can use the value read from an analog input to seed the random number
generator.
The function that does this is called randomSeed . Sketch 7-02 shows how
you can add a bit more randomness to your random number generator.
//sketch 7-02
void setup()
{
Serial.begin(9600);
randomSeed(analogRead(0));
}
void loop()
{
int number = random(1, 7);
Serial.println(number);
delay(500);
}
Try pressing the Reset button a few times. You should now see that your
random sequence is different every time.
This type of random number generation could not be used for any kind of
lottery. For much better random number generation, you would need hardware
random number generation, which is sometimes based on random occurrences,
such as cosmic ray events.
Math Functions
On rare occasions, you will need to do a lot of math on an Arduino, over and
above the odd bit of arithmetic. But, should you need to, there is a big library of
math functions available to you. The most useful of these functions are
summarized in the following table:
Function
Description
Example
abs
Returns the unsigned value of its
argument.
abs(12) returns 12
abs(-12) returns 12
constrain
Constrains a number to stop it from
exceeding a range. The first argument
is the number to constrain, the second
is the start of the range, and the third
is the end of the allowed range of
numbers.
constrain(8, 1, 10)
returns 8
constrain(11, 1, 10)
returns 10
constrain(0, 1, 10)
returns 1
map
Maps a number in one range into
another range. The first argument is
the number to map, the second and
third are the “from” range (or source
range), and the last two are the “to”
range (or destination range). The
function is useful for remapping
analog input values.
map(x, 0, 1023, 0,
5000)
max
Returns the larger of its two
arguments.
max(10, 11) returns
11
min
Returns the smaller of its two
arguments.
min(10, 11) returns
10
pow
Returns the first argument raised to
the power of the second argument.
pow(2, 5) returns 32
sqrt
Returns the square root of a number.
sqrt(16) returns 4
sin, cos, tan
Perform trigonometric functions.
They are not often used.
log
Calculates the temperature from a
logarithmic thermistor (for example).
Bit Manipulation
A bit is a single digit of binary information, that is, either 0 or 1. The word bit is
a contraction of binary digit. Most of the time, you use int variables that actually
comprise 16 bits. This is a bit wasteful if you only need to store a simple
true/false value (1 or 0). Actually, unless you are running short of memory, being
wasteful is less of a problem than creating difficult-to-understand code, but
sometimes it is useful to be able to pack your data tightly.
Each bit in the int can be thought of as having a decimal value, and you can
find the decimal value of the int by adding up the values of all the bits that are a
1. So in Figure 7-2 , the decimal value of the int would be 38. Actually, it gets
more complicated to deal with negative numbers, but that only happens when the
leftmost bit becomes a 1.
Figure 7.2 An int .
When you are thinking about individual bits, decimal values do not really
work very well. It is very difficult to visualize which bits are set in a decimal
number such as 123. For that reason, programmers often use something called
hexadecimal , or, more commonly, just hex . Hex is number base 16. So instead
of having digits 0 to 9, you have six extra digits, A to F. This means that each
hex digit represents four bits. The following table shows the relationship among
decimal, hex, and binary with the numbers 0 to 15:
Decimal
Hex
Binary (Four Digit)
0
0
0000
1
1
0001
2
2
0010
3
3
0011
4
4
0100
5
5
0101
6
6
0110
7
7
0111
8
8
1000
9
9
1001
10
A
1010
11
B
1011
12
C
1100
13
D
1101
14
E
1110
15
F
1111
So, in hex, any int can be represented as a four-digit hex number. Thus, the
binary number 10001100 would in hex be 8C. The C language has a special
syntax for using hex numbers. You can assign a hex value to an int as follows:
int x = 0x8C;
As well as using hex notation for numbers, you can also use binary notation
directly using the prefix ‘0b’. For example, the binary used in the hex example
of 0x8C could be written directly in binary as:
0b10001100
The Arduino standard library provides some functions that let you
manipulate the 16 bits within an int individually. The function bitRead returns
the value of a particular bit in an int ; so, for the following example would
assign the value 0 to the variable called bit :
int x = 0b10001100;
int bit = bitRead(x, 0);
In the second argument, the bit position starts at 0 and goes up to 15. It starts
with the least significant bit. So the rightmost bit is bit 0, the next bit to the left is
bit 1, and so on.
As you would expect, the counterpart to bitRead is bitWrite , which takes
three arguments. The first is the number to manipulate, the second is the bit
position, and the third is the bit value. The following example changes the value
of the int from 2 to 3 (in decimal or hex):
int x = 0b10;
bitWrite(x, 0, 1);
Advanced I/O
There are some useful little functions that you can use to make your life easier
when performing various input/output tasks.
Generating Tones
The tone function allows you to generate a square-wave signal (see Figure 7-3 )
on one of the digital output pins. The most common reason to do this is to
generate an audible tone using a loudspeaker or buzzer.
Figure 7.3 A square-wave signal .
The function takes either two or three arguments. The first argument is
always the pin number on which the tone is to be generated, the second argument
is the frequency of the tone in hertz (Hz), and the optional final argument is the
duration of the tone. If no duration is specified, then the tone will continue
playing indefinitely, as is the case in sketch 7-03. This is why we have put the
tone function call in setup rather than in the loop function.
//sketch 7-03
void setup()
{
tone(4, 500);
}
void loop() {}
To stop a tone that is playing, you use the function noTone . This function
has just one argument, which is the pin on which the tone is playing.
Feeding Shift Registers
Sometimes the Arduino Uno just doesn’t have enough pins. When driving a
large number of LEDs, for example, a common technique is to use a shift
register chip. This chip reads data one bit at a time, and then when it has enough,
it latches all those bits onto a set of outputs (one per bit).
To help you use this technique, there is a handy function called shiftOut .
This function takes four arguments:
♦ The number of the pin on which the bit to be sent will appear.
♦ The number of the pin to be used as a clock pin. This toggles every time a
bit is sent.
♦ A flag to determine whether the bits will be sent starting with the least
significant bit or the most significant. This should be one of the constants
MSBFIRST or LSBFIRST .
♦ The byte of data to be sent.
Interrupts
One of the things that tend to frustrate programmers used to “programming in
the large” is that the Arduino can do only one thing at a time. If you like to have
lots of threads of execution all running at the same time in your programs, then
you are out of luck. Although a few people have developed projects that can
execute multiple threads in this way, generally this capability is unnecessary for
the type of uses that an Arduino is normally put to. The closest an Arduino
usually gets to such execution is the use of interrupts.
Two of the pins on the Arduino Uno (D2 and D3) can have interrupts
attached to them. That is, these pins act as inputs that, if the pins receive a signal
in a specified way, the Arduino’s processor will suspend whatever it was doing
and run a function attached to that interrupt.
Sketch 7-04 blinks an LED, but then changes the blink period when an
interrupt is received. You can simulate an interrupt by connecting your wire
between pin D2 and GND and using the internal pull-up resistor to keep the
interrupt high most of the time.
//sketch 7-04
const int interruptPin = 2;
const int ledPin = 13;
int period = 500;
void setup()
{
pinMode(ledPin, OUTPUT);
pinMode(interruptPin, INPUT_PULLUP);
attachInterrupt(0, goFast, FALLING);
}
void loop()
{
digitalWrite(ledPin, HIGH);
delay(period);
digitalWrite(ledPin, LOW);
delay(period);
}
void goFast()
{
period = 100;
}
The following is the key line in the setup function of this sketch:
attachInterrupt(0, goFast, FALLING);
The first argument specifies which of the two interrupts you want to use. Rather
confusingly, a 0 here means you are using pin 2, while a 1 means you are using
pin 3.
The next argument is the name of the function that is to be called when there
is an interrupt, and the final argument is a constant that will be one of
CHANGE, RISING , or FALLING . Figure 7-4 summarizes these options.
Figure 7.4 Types of interrupt signals .
If the interrupt mode is CHANGE , then either a RISING from 0 to 1 or a
FALLING from 1 to 0 will both trigger an interrupt.
You can disable interrupts using the function noInterrupts . This stops all
interrupts from both interrupt channels. You can resume using interrupts again
by calling the function interrupts .
Different Arduino boards have different interrupt names for different pins so
if you are not using an Arduino Uno, check the documentation for your board on
http://www.arduino.cc .
Conclusion
In this chapter, you have looked at some of the handy features that the Arduino
standard library provides. These features will save you some programming
effort, and if there is one thing that a good programmer likes, it is being able to
use high-quality work done by other people.
In the next chapter, we will extend what we learned about data structures in
Chapter 5 and look at how you go about remembering data on the Arduino after
the power goes off.
8
Data Storage
When you give values to variables, the Arduino board will remember those
values only as long as the power is on. The moment that you turn the power off
or reset the board, all that data is lost.
In this chapter, we look at some ways to hang on to that data.
Constants
If the data that you want to store does not change, then you can just set the data
up each time that the Arduino starts. An example of this approach is the case in
the letters array in your Morse code translator of Chapter 5 (sketch 5-05).
You used the following code to define a variable of the correct size and fill it
with the data that you needed:
char* letters[] = {
".-", "-...", "-.-.", "-..", ".",
"..-.", "--.", "....", "..",
// A-I
".---", "-.-", ".-..", "--", "-.",
"---", ".--.", "--.-", ".-.",
// J-R
"...", "-", "..-", "...-", ".--",
"-..-", "-.--", "--.."
// S-Z
};
You may remember that you did the calculation and decided that you had
plenty of your meager 2K to spare. However, if memory was a bit tight, it would
be far better to be able to store this data in the 32K of flash memory used to store
programs, rather than the 2K of RAM. There is a means of doing this. It is a
directive called PROGMEM; it lives in a library and is a bit awkward to use.
Storing Data in Flash Memory
To store your data in flash memory, you have to include the PROGMEM library
as follows:
#include <avr/pgmspace.h>
The purpose of this command is to tell the compiler to use the pgmspace library
for this sketch. In this case, a library is a set of functions that someone else has
written and that you can use in your sketches without having to understand all
the details of how those functions work.
Because you are using this library, the PROGMEM keyword and the
pgm_read_word function are available. You will use both in the sketches that
follow.
This library is included as part of the Arduino software and is an officially
supported Arduino library. A good collection of such official libraries is
available, and many unofficial libraries, developed by people like you and made
for others to use, are also available on the Internet. Such unofficial libraries must
be installed into your Arduino environment. You will learn more about these
libraries, as well as how to write your own libraries, in Chapter 11 .
When using PROGMEM , you have to make sure that you use special
PROGMEM -friendly data types. Unfortunately, that does not include an array
of variable length char arrays. However, it does include access to an array of
char arrays if those char arrays are of fixed size. The full program is very
similar to that of sketch 5-05 in chapter 5 . You may like to open sketch 8-01 in
the IDE while I highlight the differences.
There is a new constant called maxLen that contains the maximum length of
a single character’s dots and dashes plus one for the null character on the end.
The structure to contain the letters now looks like this:
PROGMEM const char letters[26][maxLen] = {
".-", "-...", "-.-.", "-..", ".", "..-.", "--.", "....", "..",
// A-I
".---", "-.-", ".-..", "--", "-.", "---", ".--.", "--.-", ".-.",
// J-R
"...", "-", "..-", "...-", ".--", "-..-", "-.--", "--.."
// S-Z
};
The PROGMEM keyword indicates that the data structure is to be stored in
flash. You can only store constants like this; once in the flash, the data structure
cannot be changed, hence the use of const . The size of the array also has to be
fully specified as 26 letters by maxLen (minus 1) dots and dashes.
The loop function is also slightly different from sketch 5-05.
void loop()
{
char ch;
char sequence[maxLen];
if (Serial.available() > 0)
{
ch = Serial.read();
if (ch >= 'a' && ch <= 'z')
{
memcpy_P(&sequence, letters[ch - 'a'], maxLen);
flashSequence(sequence);
}
else if (ch >= 'A' && ch <= 'Z')
{
memcpy_P(&sequence, letters[ch - 'A'], maxLen);
flashSequence(sequence);
}
else if (ch >= '0' && ch <= '9')
{
memcpy_P(&sequence, numbers[ch - '0'], maxLen);
flashSequence(sequence);
}
else if (ch == ' ')
{
delay(dotDelay * 4);
}
// gap between words
}
}
The data may look like an array of strings, but actually internally it is stored
in flash in a way that can only be accessed by the special function memcp_P ,
which copies the flash data into a char array called sequence that is initialized to
maxSize characters in length.
The & character before sequence allows memcpy_P to modify the data
inside the sequence character array.
I have not listed sketch 8-01 here, as it is a little lengthy, but you may wish to
load it and verify that it works the same way as the RAM-based version.
In addition to creating the data in a special way, you also have to read the
data back a special way. Your code to get the code string for a Morse letter from
the array has to be modified to look like this:
strcpy_P(buffer, (char*)pgm_read_word(&(letters[ch - 'a'])));
This uses a buffer variable into which the PROGMEM string is copied, so
that it can be used as a regular char array. This needs to be defined as a global
variable as follows:
char buffer[6];
This approach works only if the data is constant—that is, you are not going
to change it while the sketch is running. In the next section, you will learn about
using the EEPROM memory that is intended for storing persistent data that can
be changed.
If you have individual strings that are perhaps formatted for messages to be
displayed on the serial monitor, then Arduino C provides a handy shortcut. You
can just enclose the string in F() as shown in the example below:
Serial.println(F("Hello World"));
The string will then be stored in flash memory, rather than use up RAM.
EEPROM
The ATMega328 at the heart of an Arduino Uno has a kilobyte of electrically
erasable read-only memory (EEPROM). EEPROM is designed to remember its
contents for many years. Despite its name, it is not really read-only. You can
write to it.
The official Arduino commands for reading and writing to EEPROM are just
as awkward to use as the ones for using PROGMEM . You have to read and
write to and from EEPROM one byte at a time.
The example of sketch 8-02 allows you to enter a single-digit letter code
from the Serial Monitor. The sketch then remembers the digit and repeatedly
writes it out on the Serial Monitor.
// sketch 8-02
#include <EEPROM.h>
int addr = 0;
char ch;
void setup()
{
Serial.begin(9600);
ch = EEPROM.read(addr);
}
void loop()
{
if (Serial.available() > 0)
{
ch = Serial.read();
EEPROM.write(0, ch);
Serial.println(ch);
}
Serial.println(ch);
delay(1000);
}
To try this sketch, open the Serial Monitor and enter a new character. Then
unplug the Arduino and plug it back in. When you reopen the Serial Monitor,
you will see that the letter has been remembered.
The function EEPROM.write takes two arguments. The first is the address,
which is the memory location in EEPROM and should be between 0 and 1023.
The second argument is the data to write at that location. This must be a single
byte. A character is represented as eight bits, so this is fine, but you cannot
directly store a 16-bit int .
Storing an int in EEPROM
To store a two-byte int in locations 0 and 1 of the EEPROM, you could do this:
int x = 1234;
EEPROM.write(0, highByte(x));
EEPROM.write(1, lowByte(x));
The functions highByte and lowByte are useful for separating an int into
two bytes. Figure 8-1 shows how this int is actually stored in the EEPROM.
Figure 8.1 Storing a 16-bit integer in EEPROM .
To read the int back out of EEPROM, you need to read the two bytes from
the EEPROM and reconstruct the int , as follows:
byte high = EEPROM.read(0);
byte low = EEPROM.read(1);
int x = (high << 8) + low;
The << operator is a bit shift operator that moves the eight high bytes to the
top of the int and then adds in the low byte.
Using the AVR EEPROM Library
The official Arduino way of using EEPROM is just fine if you are only using
single bytes. However, as you saw with ints , this becomes more complicated for
larger data types. It’s even worse for floats (4 bytes). Fortunately, there is an
alternative method that uses one of the libraries that Arduino itself uses called
the AVR EEPROM library. This allows you to read and write as much data as
will fit into your EEPROM with single commands.
The example of sketch 8-03 uses this library to write and then read an int .
// sketch 08-03
#include <avr/eeprom.h>
void setup()
{
Serial.begin(9600);
int i1 = 123;
eeprom_write_block(&i1, 0, 2);
int i2 = 0;
eeprom_read_block(&i2, 0, 2);
Serial.println(i2);
}
void loop()
{
}
The library is actually included in the Arduino IDE, so you do not need to
install anything, just include the library. The function that writes to EEPROM is
called eeprom_write_block and, as the name suggests, it writes a block of
memory into EEPROM. Its first parameter is a reference to the variable. In this
case, this is to i1 that has been given a value of 123. There is an & in front of i1
as the function expects the parameter to be a reference to the variable’s address
in memory rather than the variable’s value. The second parameter is the starting
byte in EEPROM where the block should be written and the final parameter is
the number of bytes to write (2 for an int ).
Reading the value from EEPROM back into a RAM variable (i2 ) is a mirror
of the writing process with the same parameters.
Storing a float in EEPROM
Storing a float in EEPROM using the AVR EEPROM library is very similar to
storing an int as sketch 8-04 illustrates.
// sketch 08-04
#include <avr/eeprom.h>
void setup()
{
Serial.begin(9600);
float f1 = 1.23;
eeprom_write_block(&f1, 0, 4);
float f2 = 0;
eeprom_read_block(&f2, 0, 4);
Serial.println(f2);
}
void loop()
{
}
The main difference is that this time the final parameter
eeprom_write_block and eeprom_read_block is 4 (4 bytes) rather than 2.
to
Storing a String in EEPROM
Writing and reading character strings into the EEPROM is also best
accomplished using the AVR EEPROM library. Sketch 8-05 illustrates this with
an example that reads and writes passwords from EEPROM. The sketch first
displays this password read from EEPROM and then prompts you to enter a new
password (Figure 8-2 ). Having set the password, you can unplug the Arduino to
power it down and when you plug it back in again and open the Serial Monitor,
the old password will still be there.
Figure 8.2 Missing figure caption .
// sketch 08-05
#include <avr/eeprom.h>
const int maxPasswordSize = 20;
char password[maxPasswordSize];
void setup()
{
eeprom_read_block(&password, 0, maxPasswordSize);
Serial.begin(9600);
}
void loop()
{
Serial.print("Your password is:");
Serial.println(password);
Serial.println("Enter a NEW password");
while (!Serial.available()) {};
int n = Serial.readBytesUntil('\n', password,
maxPasswordSize);
password[n] = '\0';
eeprom_write_block(password, 0, maxPasswordSize);
Serial.print("Saved Password: ");
Serial.println(password);
}
The character array password has a fixed size of 20 characters that must also
include the ‘\0’ end marker. In the startup function the contents of EEPROM
starting at location 0 are read into password .
The loop function displays the necessary messages and then the while loop
does nothing until serial communication arrives, indicated by Serial.available
returning more than 0. The readBytesUntil function will then keep reading
characters until the end of line character ‘\n’ is encountered. The bytes being
read will be put straight into the password char array.
Because you don’t know how long a password will be entered, the result of
reading the bytes is stored in n and then element n of the password is set to ‘\0’
to mark the end of the string. Finally, the new password is printed to the Serial
Monitor to confirm the change in password.
Clearing the Contents of EEPROM
When writing to EEPROM, remember that even uploading a new sketch will not
clear the EEPROM, so you may have leftover values in there from a previous
project. Sketch 8-06 resets all the contents of EEPROM to zeros:
// sketch 8-06
#include <EEPROM.h>
void setup()
{
Serial.begin(9600);
Serial.println("Clearing EEPROM")a;
for (int i = 0; i < 1024; i++)
{
EEPROM.write(i, 0);
}
Serial.println("EEPROM Cleared");
}
void loop()
{
}
Also be aware that you can write to an EEPROM location only about
100,000 times before it will become unreliable. So only write a value back to
EEPROM when you really need to. EEPROM is also quite slow, taking about 3
milliseconds to write a byte.
Compression
When saving data to EEPROM or when using PROGMEM , you will
sometimes find that you have more to save than you have room to save it. When
this happens, it is worth finding the most efficient way of representing the data.
Range Compression
You may have a value for which on the face of it you need an int or a float that
is 16-bit. For example, to represent a temperature in degrees Celsius, you might
use a float value such as 20.25. When you are storing that into EEPROM, life
would be so much easier if you could fit it into a single byte, and you could store
twice as much as if you used a float .
One way that you can do this is to change the data before you store it.
Remember that a byte will allow you to store a positive number between 0 and
255. So if you only cared about the temperature to the nearest degree Celsius,
then you could simply convert the float to an int and discard the part after the
decimal point. The following example shows how to do this:
int tempInt = (int)tempFloat;
The variable tempFloat contains the floating point value. The (int)
command is called a type cast and is used to convert a variable from one type to
another compatible type. In this case, the type cast converts the float of (for
example) 20.25 to an int that will simply truncate the number to 20.
If you know that the highest temperature that you care about is 60 degrees
Celsius and that the lowest is 0 degrees Celsius, then you could multiply every
temperature by 4 before converting it to a byte and saving it. Then when you
read the data back from EEPROM, you can divide by 4 to get a value that has a
precision of 0.25 of a degree.
The following code example (sketch 8-07) saves such a temperature into
EEPROM, then reads it back and displays it in the Serial Monitor as proof:
//sketch 8-07
#include <EEPROM.h>
void setup()
{
float tempFloat = 20.75;
byte tempByte = (int)(tempFloat * 4);
EEPROM.write(0, tempByte);
byte tempByte2 = EEPROM.read(0);
float temp2 = (float)(tempByte2) / 4;
Serial.begin(9600);
Serial.println("\n\n\n");
Serial.println(temp2);
}
void loop(){}
There are other means of compressing data. For instance, if you are taking
readings that change slowly—again, changes in temperature are a good example
of this—then you can record the first temperature at full resolution and then just
record the changes in temperature from the previous reading. This change will
generally be small and occupy fewer bytes.
Conclusion
You now know a little about how to make your data hang around after the power
has gone off. In the next chapter, you will look at displays.
9
Displays
In this chapter, you look at how to write software to control displays. Figure 91 shows the two types of display that you will use. The first is an alphanumeric
LCD display shield. The second is a 128- × 64-pixel OLED (organic lightemitting diode) graphical display. These two types of display are very popular
for the Arduino.
Figure 9.1 An alphanumeric LCD shield (left) and OLED display (right) .
This is a book about software, not hardware, but in this chapter, we will have
to explain a little about how the electronics of these displays work so that you
understand how to drive them.
Alphanumeric LCD Displays
The LCD module that we use is an Arduino shield that can just be plugged on
top of an Arduino board. In addition to its display, it also has some buttons.
There are a number of different shields, but nearly all of them use the same LCD
controller chip (the HD44780), so look for a shield that uses this controller chip.
I used the DFRobot LCD Keypad Shield for Arduino. This module supplied
by DFRobot (www.robotshop.com ) is inexpensive and provides an LCD display
that is 16 characters by 2 rows and also has 6 pushbuttons.
The shield comes assembled, so no soldering is required; you just plug it on
top of your Arduino board (see Figure 9-2 ).
Figure 9.2 LCD shield attached to an Arduino board .
The LCD shield uses seven of the Arduino pins to control the LCD display
and one analog pin for the buttons. So we cannot use these Arduino pins for any
other purpose.
A USB Message Board
For a simple example of a simple use of the display, we are going to make a
USB message board. This will display messages sent from the Serial Monitor.
The Arduino IDE comes with an LCD library. This greatly simplifies the
process of using an LCD display. The library gives you useful functions that you
can call:
♦ clear clears the display of any text.
♦ setCursor sets the position in row and column where the next thing that
you print will appear.
♦ print writes a string at that position.
This example is listed in sketch 9-01:
// sketch 9-01 USB Message Board
#include <LiquidCrystal.h>
// lcd(RS, E, D4, D5, D6, D7)
LiquidCrystal lcd(8, 9, 4, 5, 6, 7);
int numRows = 2;
int numCols = 16;
void setup()
{
Serial.begin(9600);
lcd.begin(numRows, numCols);
lcd.clear();
lcd.setCursor(0,0);
lcd.print("Arduino");
lcd.setCursor(0,1);
lcd.print("Rules");
}
void loop()
{
if (Serial.available() > 0)
{
char ch = Serial.read();
if (ch == '#')
{
lcd.clear();
}
else if (ch == '/')
{
// new line
lcd.setCursor(0, 1);
}
else
{
lcd.write(ch);
}
}
}
As with all Arduino libraries, you have to start by including the library to
make the compiler aware of it.
The next line defines which Arduino pins are used by the shield and for what
purpose. If you are using a different shield, then you may well find that the pin
allocations are different, so check in the documentation for the shield.
In this case, the six pins used to control the display are D4, D5, D6, D7, D8,
and D9. The purpose of each of these pins is described in Table 9-1 .
Parameter to
LCD()
RS
E
Data 4
Data 5
Data 6
Data 7
Arduino
Purpose
Pin
8
Register Select; this is set to 1 or 0 depending on
whether the Arduino is sending data for characters
or an instruction. An instruction might make the
cursor flash, for example.
9
Enable; this gets toggled to tell the LCD controller
chip that the data on the following four pins is
ready to be read.
4
These four pins are used to transfer data. The LCD
controller chip used by the shield can use eight-bit
5
or four-bit data. This shield uses four bits, in
6
which case the bits 4–7 are used rather than 0–7.
7
Table 9-1 LCD Shield Pin Assignments
The setup function is straightforward. You start serial communications so
that the Serial Monitor can send commands and initialize the LCD library with
the dimensions of the display being used. You also display the message
“Arduino Rules” on two lines by setting the cursor to top-left, printing
“Arduino,” then moving the cursor to the start of the second row and printing
“Rules.”
Most of the action takes place in the loop function, which checks for any
incoming characters from the Serial Monitor. The sketch deals with characters
one at a time.
Apart from ordinary characters that the sketch will simply display, there are
also a couple of special characters. If the character is a # , then the sketch clears
the whole display, and if the character is a / , the sketch moves to the second line.
Otherwise, the sketch simply displays the character at the current cursor position
using write . The function write is like print , but it prints only a single
character rather than a string of characters.
Using the Display
Try out sketch 9-01 by uploading it to the board and then attaching the shield.
Note that you should always unplug the Arduino board so that it is off before
you plug in a shield.
Open up the Serial Monitor and try typing in the text shown in Figure 9-3 .
Figure 9.3 Sending commands to the display .
Other LCD Library Functions
In addition to the functions that you have used in this example, there are a
number of other functions that you can use:
♦ home is the same as setCursor(0,0) : it moves the cursor to top-left.
♦ cursor displays a cursor.
♦ noCursor specifies not to display a cursor.
♦ blink makes the cursor blink.
♦ noBlink stops the cursor from blinking.
♦ noDisplay turns off the display without removing the content.
♦ display turns the display back on after noDisplay .
♦ scrollDisplayLeft moves all the text on the display one character position
to the left.
♦ scrollDisplayRight moves all the text on the display one character
position to the right.
♦ autoscroll activates a mode in which, as new characters are added at the
cursor, the existing text is pushed in the direction determined by the
functions leftToRight and rightToLeft.
♦ noAutoscroll turns autoscroll mode off.
OLED Graphic Displays
OLED (organic light-emitting diode) displays are bright and crisp and are fast
replacing LCD displays in consumer appliances. The type of OLED described
here uses an interface bus called I2C and has a driver chip called the SD1306.
These can be bought on eBay, Adafruit, and many other suppliers around the
Internet. Look for a device with just four interface pins as these are easiest to
work with.
Figure 9-4 shows an Arduino Uno connected to a 0.96-inch OLED display.
These boards have a resolution of 128 × 64 pixels and are monochrome—in this
case, blue.
Figure 9.4 An Arduino Uno and OLED display .
Connecting an OLED Display
You can connect your OLED display to your Arduino using female-to-male
jumper wires. You can buy these from many sources including Adafruit (product
825). You will need to make the following connections:
♦ GND on the display to GND on the Arduino.
♦ VCC on the display to 5V on the Arduino.
♦ SCL on the display to the SCL pin of the Arduino. This is not labeled on
the Arduino Uno itself but is indicated in Figure 9-5 .
♦ SDA on the display to the SDA pin of the Arduino (also see Figure 9-5 ).
Figure 9.5 Identifying the SCL and SDA pins of an Arduino Uno .
I2C (pronounced I squared C ) is a serial bus standard commonly used to
connect sensors and displays to microcontrollers like the Arduino. As well as the
GND and positive power pins, it uses a data pin (SDA) and clock pin (SCK) to
communicate with the microcontroller by sending serial data 1 bit at a time.
Software
Sketch 9-02 will count in seconds up to 9999 and then reset to 0. Before
uploading it to your Arduino, you need to find out the I2C address of the display.
This will be a hexadecimal number and may be written on the back of the OLED
display. Many low-cost eBay OLED displays use 0x3c.
You will also need to install some libraries before the sketch will compile.
These can both be imported directly from the Arduino IDE’s Library Manager.
Open the Library Manager by selecting the menu option Sketch → Include
Library → Manage Libraries…. Then scroll down to “Adafruit GFX Library”
and click Install (Figure 9-6 ). Then do the same for the “Adafruit SSD1306”
library. The SPI and Wire libraries that the sketch needs are both installed by
default in the Arduino IDE.
Figure 9.6 Installing the Adafruit libraries .
// sketch 09_02
#include <SPI.h>
#include <Wire.h>
#include <Adafruit_GFX.h>
#include <Adafruit_SSD1306.h>
Adafruit_SSD1306 display(4); // pick an unused pin
void setup()
{
display.begin(SSD1306_SWITCHCAPVCC, 0x3c);
this
display.setTextSize(4);
display.setTextColor(WHITE);
}
void loop()
{
static int count = 0;
display.clearDisplay();
// may need to change
display.drawRoundRect(0, 0, 127, 63, 8, WHITE);
display.setCursor(20,20);
display.print(count);
display.display();
count ++;
if (count > 9999)
{
count = 0;
}
delay(1000);
}
The sketch starts by importing the libraries that it needs and then a display
variable initialized. The parameter supplied is that of the optional “reset” pin that
some OLED displays (including those supplied by Adafruit) have. If your
display does not have a reset pin, then set this value to a pin that is not being
connected to anything. In this case I chose pin 4.
The setup function initializes the display and you may need to change the
I2C address supplied as the second parameter from 0x3c to a different value.
setup then sets the font size to 4 (large) and the text color to white (anything but
black will display in the LED color).
The loop function clears the display, draws a round-cornered rectangle, sets
the cursor position, and then prints the value of count. The display will not
actually be updated until the command display.display() is run. The variable
count is then incremented and there is a delay of one second.
The Adafruit GFX library provides all sorts of fancy drawing routines that
you can use with the graphical display. For documentation on this library see
https://learn.adafruit.com/adafruit-gfx-graphics-library .
Conclusion
You can see that programming shields is not hard, particularly when there is a
library that can do a lot of the work.
In the next chapter, you will use an Arduino to connect to your network and
the Internet.
10
Arduino Internet of Things
Programming
The Internet of Things (IoT) is the concept that more and more devices will
become connected to the Internet. That doesn’t just mean more and more
computers using browsers, but actual appliances and wearable and portable
technology. This includes all sorts of home automation from smart appliances
and lighting, to security systems and even Internet-operated pet feeders as well
as lots of less practical but fun projects.
Arduinos are used a lot to create IoT projects, but require either a specialized
Arduino or shields to provide the network capabilities that will allow you to
measure and control things over your local network and the Internet. The
network interface might be in the form of a cabled Ethernet connection or a WiFi
connection.
In this chapter we will explore the use of an Arduino with an Ethernet shield,
or a combined device like the EtherTen from Freetronics, as well as the
increasingly popular ESP8266 WiFi boards that can be programmed in Arduino
C and are wonderfully low cost, starting at $5 or less (Figure 10-1 ).
Figure 10.1 Left to right: Arduino Uno + Ethernet shield, EtherTen, and Node MCU ESP8266
boards .
You will learn how to run a local Web server and also make outgoing Web
requests to Internet services using both of these types of board. Finally, some
other options like the Particle Photon and Arduino Yun will be briefly described.
Communicating with Web Servers
Before looking at how the Arduino deals with communication between a
browser and the Web server that it uses, you need some understanding of the
Hypertext Transfer Protocol (HTTP) and the Hypertext Markup Language
(HTML).
HTTP
The Hypertext Transport Protocol is the method by which Web browsers
communicate with a Web server.
When you go to a page using a Web browser, the browser sends a request to
the server hosting that page, saying what it wants. What the browser asks for
may be simply the contents of a page in HTML. The Web server is always
listening for such requests, and when it receives one, it processes it. In this
simple case, processing the request just means sending back HTML that you
have specified in the Arduino sketch.
HTML
The Hypertext Markup Language is a way of adding formatting to ordinary text
so that it looks good when the browser displays it. For example, the following
code is HTML that displays on a browser page as shown in Figure 10-2 :
Figure 10.2 An HTML example .
<html>
<body>
<h1>Programming Arduino</h1>
<p>A book about programming Arduino</p>
</body>
</html>
The HTML contains tags. Tags have a start and an end and usually contain
other tags. The start of a tag has a < and then the tag name, and then a > ; for
example, <html> . The end of a tag is similar except that it has a / after the < . In
the preceding example, the outermost tag is <html> that contains a tab called
<body> . All webpages should start with such tags, and you can see the
corresponding ends for those tags at the end of the file. Note that you have to put
the end tags in the right order, so the body tag must be closed before the html
tag.
Now we get to the interesting bit in the middle, the h1 and p tags. These are
the parts of the example that are actually displayed.
The h1 tag indicates a level 1 header. This has the effect of displaying the
text that it contains in a large bold font. The p tag is a paragraph tag, and so all
the text contained within it is displayed as a paragraph.
This really just scratches the surface of HTML. Many books and Internet
resources are available for learning about HTML.
Arduino Uno as a Web Server
The first example sketch simply uses the Arduino and Ethernet shield to make a
small Web server. It’s definitely not a Google server farm, but it will allow you
to send a Web request to your Arduino and view the results in a browser on your
computer. An alternative to Arduino Uno and Ethernet Shield is to use the
EtherTen board from Freetronics that conbines both Uno and shield into one
board that is compatible with the Uno and shield.
Before uploading sketch 10-01, you may want to make a change to the code.
If you look at the top of the sketch, you will see the following line:
byte mac[] = { 0xDE, 0xAD, 0xBE, 0xEF, 0xFE, 0xED };
The mac address must be unique among all the devices connected to your
network.
Attach the Arduino to your computer using the USB lead and upload the
sketch. You can now disconnect the USB lead and attach the power supply to the
Arduino and the Ethernet lead.
Open the Serial Monitor of the Arduino IDE and you should see something
like Figure 10-3 telling you the IP address that has been allocated to your
Arduino by your network. Navigate to that IP address using your browser and
you should see a webpage like the one shown in Figure 10-4 .
Figure 10.3 Finding the IP address of your Arduino .
Figure 10.4 A simple Arduino server example .
The listing for sketch 10-01 is as follows:
// sketch 10-01 Simple Server Example
#include <SPI.h>
#include <Ethernet.h>
// MAC address just has to be unique. This should work
byte mac[] = { 0xDE, 0xAD, 0xBE, 0xEF, 0xFE, 0xED };
EthernetServer server(80);
void setup()
{
Serial.begin(9600);
Ethernet.begin(mac);
server.begin();
Serial.print("Server started on: ");
Serial.println(Ethernet.localIP());
}
void loop()
{
// listen for incoming clients
EthernetClient client = server.available();
if (client)
{
while (client.connected())
{
// send
a standard http response header
client.println("HTTP/1.1 200 OK");
client.println("Content-Type: text/html");
client.println();
// send the body
client.println("<html><body>");
client.println("<h1>Arduino Server</h1>");
client.print("<p>A0=");
client.print(analogRead(0));
client.println("</p>");
client.print("<p>millis=");
client.print(millis());
client.println("</p>");
client.println("</body></html>");
client.stop();
}
delay(1);
}
}
As with the LCD library discussed in Chapter 9 , a standard Arduino library
takes care of interfacing with the Ethernet shield.
The setup function initializes the Ethernet library using the mac address that
you set earlier. Once the connection has been established and your network has
been allocated an IP address, that is displayed in the Serial Monitor as shown in
Figure 10-3 so that you know where to point your browser.
The loop function is responsible for servicing any requests that come to the
Web server from a browser. If a request is waiting for a response, then calling
server.available will return a client. A client is an object; you will learn a bit
more about what this means in Chapter 11 . But for now, all that you need to
know is that if a client exists (tested by the first if statement); you can then
determine if it is connected to the Web server by calling client.connected .
The next three lines of code print out a return header. This just tells the
browser what type of content to display. In this case, the browser is to display
HTML content.
Once the header has been written, all that remains is to write the remaining
HTML back to the browser. This must include the usual <html> and <body>
tags, and also includes a <h1> header tag and two <p> tags that will display the
value on the analog input A0 and the value returned by the millis function; that
value is the number of milliseconds since the Arduino was last reset.
Finally, client.stop tells the browser that the message is complete. The
browser then displays the page.
In a later section in this chapter, this example will be repeated, but using
WiFi and an ESP8266 board rather than Ethernet.
Web-Controlled Arduino
This second example of using an Ethernet shield allows you to turn the Arduino
pins D3 to D7 on and off using a Web form.
Unlike the simple server example, you are going to have to find a way to
pass the pin settings to the Arduino.
The method for doing this is called posting data and is part of the HTTP
standard. For this method to work, you have to build the posting mechanism into
the HTML so that the Arduino returns HTML to the browser, which renders a
form. This form (shown in Figure 10-5 ) has a selection of On and Off for each
pin and an Update button that will send the pin settings to the Arduino.
Figure 10.5 A Web interface to Arduino pins .
When the Update button is pressed, a second request is sent to the Arduino.
This will be just like the first request, except that the request will contain request
parameters that will contain the values of the pins.
A request parameter is similar in concept to a function parameter. A function
parameter enables you to get information to a function, such as the number of
times to blink, and a request parameter enables you to pass data to the Arduino
that is going to handle the Web request. When the Arduino receives the Web
request, it can extract the pin settings from the request parameter and change the
actual pins.
The code for the second example sketch follows:
// sketch 10-02 Internet Pins
#include <SPI.h>
#include <Ethernet.h>
// MAC address just has to be unique. This should work
byte mac[] = { 0xDE, 0xAD, 0xBE, 0xEF, 0xFE, 0xED };
EthernetServer server(80);
int numPins = 5;
int pins[] = {3, 4, 5, 6, 7};
int pinState[] = {0, 0, 0, 0, 0};
char line1[100];
void setup()
{
for (int i = 0; i < numPins; i++)
{
pinMode(pins[i], OUTPUT);
}
Serial.begin(9600);
Ethernet.begin(mac);
server.begin();
Serial.print("Server started on: ");
Serial.println(Ethernet.localIP());
}
void loop()
{
EthernetClient client = server.available();
if (client)
{
while (client.connected())
{
readHeader(client);
if (! pageNameIs("/"))
{
client.stop();
return;
}
client.println("HTTP/1.1 200 OK");
client.println("Content-Type: text/html");
client.println();
// send the body
client.println("<html><body>");
client.println("<h1>Output Pins</h1>");
client.println("<form method='GET'>");
setValuesFromParams();
setPinStates();
for (int i = 0; i < numPins; i++)
{
writeHTMLforPin(client, i);
}
client.println("<input type='submit'
value='Update'/>");
client.println("</form>");
client.println("</body></html>");
client.stop();
}
}
}
void writeHTMLforPin(EthernetClient client, int i)
{
client.print("<p>D");
client.print(pins[i]);
client.print(" <select name='");
client.print(i);
client.println("'>");
client.print("<option value='0'");
if (pinState[i] == 0)
{
client.print(" selected");
}
client.println(">Off</option>");
client.print("<option value='1'");
if (pinState[i] == 1)
{
client.print(" selected");
}
client.println(">On</option>");
client.println("</select></p>");
}
void setPinStates()
{
for (int i = 0; i < numPins; i++)
{
digitalWrite(pins[i], pinState[i]);
}
}
void setValuesFromParams()
{
for (int i = 0; i < numPins; i++)
{
pinState[i] = valueOfParam(i + '0');
}
}
void readHeader(EthernetClient client)
{
// read first line of header
char ch;
int i = 0;
while (ch != '\n')
{
if (client.available())
{
ch = client.read();
line1[i] = ch;
i ++;
}
}
line1[i] = '\0';
Serial.println(line1);
}
boolean pageNameIs(char* name)
{
// page name starts at char pos 4
// ends with space
int i = 4;
char ch = line1[i];
while (ch != ' ' && ch != '\n' && ch != '?')
{
if (name[i-4] != line1[i])
{
return false;
}
i++;
ch = line1[i];
}
return true;
}
int valueOfParam(char param)
{
for (int i = 0; i < strlen(line1); i++)
{
if (line1[i] == param && line1[i+1] == '=')
{
return (line1[i+2] - '0');
}
}
return 0;
}
The sketch uses two arrays to control the pins. The first, pins , just specifies
which pins are to be used. The pinState array holds the state of each pin: either
0 or 1.
To get the information coming from the browser form about which pins
should be on and which should be off, it is necessary to read the header coming
from the browser. In fact, all you need is contained in the first line of the header.
You will use a character array line1 to contain the first line of the header.
When the user clicks on the Update button and submits the form from the
browser, the URL for the page will look something like this:
http://192.168.1.17/?0=1&1=1&2=0&3=0&4=0
The request parameters come after the ? and are each separated by an & .
Looking at the first parameter (0=1 ), this means that the first pin in the array
(pins[0] ) should have the value 1. If you were to look at the first line of the
header, you would see those same request parameters there:
GET /?0=1&1=1&2=0&3=0&4=0 HTTP/1.1
Before the parameters, there is the text GET /. This specifies the page
requested by the browser. In this case, / indicates the root page.
In the loop of the sketch, you call the readHeader function to read the first
line of the header. You then use the pageNameIs function to check that the page
request is for the root page / .
The sketch then generates the header and the start of the HTML form that is
to be displayed. Before writing the HTML for each of the pins, the sketch calls
the setValuesFromParams function to read each of the request parameters and
set the appropriate values in the pinStates array. This array is then used to set
the values of the pin outputs before the writeHTMLforPin function is called for
each of the pins. This function generates a selection list for each pin. It has to
build this list part by part. The if statements ensure that the appropriate options
are selected.
The functions readHeader, pageNameIs , and valueOfParam are useful
general-purpose functions that you can make use of in your own sketches.
You can use your multimeter as you did in Chapter 6 to verify that the pins
are indeed turning on and off. If you are feeling more adventurous, you could
attach LEDs or relays to the pins to control things.
Node MCU Web Server
The ESP8266 is a WiFi System on a Chip. That is, it’s a single chip that pretty
much does everything that an Arduino Uno equipped with a WiFi shield could
do. It includes a few GPIO pins and an analog input and can be programmed
from the Arduino IDE as if it were an official Arduino board.
The two most common boards that use the ESP8266 are shown in Figure 106.
Figure 10.6 ESP01 (left) and Node MCU (right) ESP8266 boards .
The ESP01 board is extremely minimal and only has two GPIO pins and
requires a separate USB to serial programmer in order to program it. However,
the Node MCU board on the right of Figure 10-6 includes an Arduino Uno-style
USB-to–serial interface chip to program the board as well as a decent selection
of GPIO pins. The Node MCU board is the better board to get started with.
The ESP8266 has around 36kB of memory available for us in sketches (far
more than the Arduino Uno’s 2kB). The ESP8266 does not have any built-in
flash memory, but rather the board it is on, such as the Node MCU, has a
separate flash memory chip that, in the case of the Node MCU, provides 4MB of
program storage.
None of the ESP8266 boards are official Arduino boards; in fact, the Node
MCU board actually comes with its own firmware that uses the Lua
programming language rather than Arduino C. However, thanks to the efforts of
Sandeep Mistry, this firmware can be replaced and the board programmed
almost like any other Arduino board. All ESP8266 boards can also be wired up
to the serial port of an Arduino and just used to provide a WiFi interface to a
regular Arduino. But, given that the boards are capable of filling in for an
Arduino, it makes sense to make full use of their capabilities.
The first step in using a Node MCU is to update your Arduino IDE so that it
is aware of this new type of board. You must be using Arduino 1.6 or later for
the following instructions to work.
First, open the Arduino IDE Preferences window from the File menu and add
the address http://arduino.esp8266.com/stable/package_esp8266com_index.json
to the Additional Board Manager URLs field (Figure 10-7 ).
Figure 10.7 Adding a Board Manager URL for ESP8288 boards .
Open the Arduino IDE’s Boards Manager window, which you will find under
the Tools → Boards menu option. Scroll down to the bottom of the list and click
on the Install button next to the “esp8266 by ESP8266 Community” item.
Close the Boards Manager and now, when you look at the list of possible
boards, you will find some new board options for ESP8266-related boards, in
particular “Node MCU0.9” and “NodeMCU 1.0”. When you buy your ESP8266
board you will need to check which of these two types it is.
Before you can start programming your Node MCU board, you will need to
install drivers for the USB-to-serial chip. This is not the same chip as is used for
an Arduino Uno’s USB-to-serial interface, so you will need to download and
install the drivers for your platform from https://github.com/nodemcu/nodemcudevkit/tree/master/Drivers and then run the installer.
Select the board type and port as you would any other Arduino and you
should now be able to program the ESP8266. There are, however, a few
differences that you should be aware of:
♦ Sometimes (not always) you will need to hold down the Flash button on
the board before you power it up, and only release the button a few
seconds after the board has been powered up. Do this if your sketch fails to
upload.
♦ The named pins D0 to D8 on the board must always be used with the D in
front of them, for example, pinMode(D0, OUTPUT). This “D” is optional
for the official Arduino boards.
♦ The Mode MCU has a built-in LED like the Arduino Uno’s L LED, but it
is on pin D0 rather than pin 13, so you will need to modify your blink
sketch to use pin D0.
♦ When using an official Arduino board, it does not matter in which order
you define your functions. When using a Node MCU board, you must
define functions before the first place where they are called.
The node MCU library is a little different from the standard Arduino
Ethernet library. Sketch 10-03 replicates the simple Web server shown in Figure
10-4 but using a Node MCU and WiFi rather than an Arduino and Ethernet.
// sketch 10-03. Node MCU Basic Web Server
#include <ESP8266WiFi.h>
#include <WiFiClient.h>
#include <ESP8266WebServer.h>
#include <ESP8266mDNS.h>
const char* ssid = "my-network-name";
const char* password = "my_password";
ESP8266WebServer server(80);
void handleRoot()
{
String message = "<html><body>\n";
message += "<h1>Arduino Server</h1>\n";
message += "<p>A0=";
message += analogRead(A0);
message += "</p>";
message += "<p>millis=";
message += millis();
message += "</p>";
message += "</html></body>\n";
server.send(200, "text/html", message);
}
void connectToWiFi()
{
Serial.print("\n\nConnecting to ");
Serial.println(ssid);
WiFi.begin(ssid, password);
while (WiFi.status() != WL_CONNECTED) {
delay(500);
Serial.print(".");
}
Serial.println("\nWiFi connected");
Serial.print("IP address: ");
Serial.println(WiFi.localIP());
}
void setup()
{
Serial.begin(115200);
connectToWiFi();
server.on("/", handleRoot);
server.begin();
Serial.println("HTTP server started");
}
void loop()
{
server.handleClient();
}
The code for the Node MCU is actually structured quite differently from the
code for an Arduino and Ethernet shield that you saw in sketch 10-01. In this
sketch, in place of the MAC address there are constants for the ssid (wireless
network name) and password . Instead of creating a server variable of type
Ethernet , one of type ESP8266WebServer is created.
The handleRoot function demonstrates a nice feature of the ESP8266
library. That is, the ability to define handlers for different pages that the server is
serving. So if you jump down to the setup function, you will see the command
server.on(“/”, handleRoot) . This tells the server that whenever there is a
request for the root page (/) the function handleRoot should be called to
generate the necessary HTML for that page and send it back to the browser.
This function uses the Arduino String class to construct the HTML a line at
a time. Note that the String class can be quite memory hungry, so if you start to
get unexpected errors in your code, then it may be that the String class is to
blame. For small string construction like this example, it is fine, but for longer
strings it can be better to use a character buffer as shown later in sketch 10-04.
The process of creating the WiFi connection, along with code to display the
IP address of the server in the Serial Monitor is all contained in the
connectToWiFi function. Note that the baud rate for this sketch is set to 115200
so you will need to set the rate to the same on the drop-down list in the righthand bottom corner of the Serial Monitor to be able to see the messages.
The setup function just calls connectToWiFi , links up the root handler and
starts the server running. The loop function just calls handleClient on the server,
which waits for incoming requests and then services them.
Web-Controlled Node MCU
The Web-controlled Arduino of sketch 10-02 can be adapted to work using a
Node MCU. The resulting sketch is sketch 10-04. To test the sketch, you will
need to attach LEDs to the pins used, or measure their voltage using a
multimeter.
// sketch 10-04 Web Controlled Node MCU
#include <ESP8266WiFi.h>
#include <WiFiClient.h>
#include <ESP8266WebServer.h>
#include <ESP8266mDNS.h>
const char* ssid = "my-network-name";
const char* password = "my_password";
int numPins = 5;
char* pinNames[] = {"D5", "D6", "D7", "D8", "D9"};
int pins[] = {D5, D6, D7, D8, D9};
int pinState[] = {0, 0, 0, 0, 0};
ESP8266WebServer server(80);
void setPinStates()
{
for (int i = 0; i < numPins; i++)
{
digitalWrite(pins[i], pinState[i]);
}
}
void setValuesFromParams()
{
for (int i = 0; i < numPins; i++)
{
pinState[i] = server.arg(i).toInt();
}
}
void connectToWiFi()
{
Serial.print("\n\nConnecting to ");
Serial.println(ssid);
WiFi.begin(ssid, password);
while (WiFi.status() != WL_CONNECTED) {
delay(500);
Serial.print(".");
}
Serial.println("\nWiFi connected");
Serial.print("IP address: ");
Serial.println(WiFi.localIP());
}
void handleRoot()
{
char buff[1000];
Serial.println("Got a Request");
setValuesFromParams();
setPinStates();
strcat(buff, "<html><body>\n");
strcat(buff, "<h1>Output Pins</h1>\n");
strcat(buff, "<form method='GET'>\n");
for (int i = 0; i < numPins; i++)
{
strcat(buff, "<p>");
strcat(buff, pinNames[i]);
strcat(buff, " <select name='");
char indexStr[10];
sprintf(indexStr, "%d", i);
strcat(buff, indexStr);
strcat(buff, "'><option value='0'");
if (pinState[i] == 0)
{
strcat(buff, " selected");
}
strcat(buff, ">Off</option>");
strcat(buff, "<option value='1'");
if (pinState[i] == 1)
{
strcat(buff, " selected");
}
strcat(buff, ">On</option></select></p>\n");
}
strcat(buff, "<input type='submit' value='Update'/>");
strcat(buff, "</form></html></body>\n");
server.send(200, "text/html", buff);
}
void setup()
{
for (int i = 0; i < numPins; i++)
{
pinMode(pins[i], OUTPUT);
}
Serial.begin(115200);
connectToWiFi();
server.on("/", handleRoot);
server.begin();
Serial.println("HTTP server started");
}
void loop()
{
server.handleClient();
}
This sketch is structured in much the same way as its Arduino counterpart
(sketch 10-02). However, it uses a different set of pins and also has an array of
strings holding the names of those pins for use in the generated webpage. The
utility functions pageNameIs and valueOfParam , which were written to check
the page being accessed and split parameters out of the request, are not needed in
the ESP8266 version as the library handles requests by page name using the
server.on mechanism and allows direct access to parameter values using
server.arg(i) where i is the index position of the parameter. The arg function
actually has options to retrieve named parameters too. You can find out more
about this in the documentation that you can find here:
http://links2004.github.io/Arduino/d3/d58/class_e_s_p8266_web_server.html
In this case, the handleRoot function has to construct a much bigger string
to contain the HTML to be sent back to the client. Rather than use the String
class, this illustrates a different approach that uses a string buffer (buff ) that
uses the strcat C function to concatenate a series of small strings to an ever-
increasing main string (terminated with a \0). This works okay until you get to
adding a number such as the pin value. Then a second string buffer (indexStr )
is used. The number is then written into this buffer using the sprintf C function
that “prints” the number into the buffer that is then concatenated into buff .
All this buffer writing is unnecessary in the Arduino Ethernet library as that
allows writing of the response to the browser a line at a time, which removes the
need to construct the whole message before sending it back to the browser.
Calling Web Services
All the examples so far in this chapter have used the Arduino or Node MCU as a
Web server, but what if you want the board to act more like a Web browser and
send requests to a Web server somewhere else on the Internet?
For example, you could have your board take temperature readings at regular
intervals and then post those readings to a Web service. In the next two sections
you will learn how to use both a regular Arduino and a Node MCU to send
requests to the popular IFTTT (If This Then That) Web service. When the
service receives the request (its trigger) it will perform an action that, in this
case, will be to send you an e-mail that contains the reading from pin A0.
Whether you are using an Arduino or a Node MCU, you will first need to
create for yourself an account on ifttt.com and then create a new “recipe”. IFTTT
has a very easy to use Web interface that is for the most part self-explanatory. So
after clicking the button to create a new recipe, click on the “this” hyperlink in
the heading “if this then that”. You will then be prompted for a trigger channel.
Type maker into the search box to find the Maker channel (the logo looks like a
colorful letter M ). Select the Maker channel and then “Receive a web request”
as the trigger. You will then need to supply an event name (Figure 10-8 ).
Figure 10.8 Completing the trigger fields .
Enter the text arduino_spoke into the Event Name field and then click
Create Trigger.
The next step is to define the action. That is, to specify what will happen
when the recipe is triggered. For this example we will have IFTTT send us an email, but you could choose a different action channel and have IFTTT send a
Tweet, update a Facebook status, or many other possible actions. After you have
the basic recipe working, you might like to experiment with other actions. Click
on the “that” link in the heading “if this then that” and find the “e-mail” action
channel. Select the only action available: “Send me an e-mail.” This will open
up the form shown in Figure 10-9 .
Figure 10.9 Completing the action fields .
You can leave the fields as they are and just click Create Action, or you can
use the form to customize the e-mail that you will receive. You can always come
back and modify the action later. Click the final Create Recipe button and your
new recipe will go live waiting for a message from your Arduino or Node MCU.
One final step that you need to take is to fetch the key for your trigger event
so that only you can use it. To do this, click on the “Channels” link at the top of
the ifttt.com home page and search for the Maker channel. You will then see
details like the ones shown in Figure 10-10 .
Figure 10.10 Finding the Maker channel key .
The important information here is the text that says “Your key is:”. Later on
you will need to paste this key into your sketch.
Arduino Uno and IFTTT
Let’s start with the Arduino and Ethernet shield sketch to send messages to
IFTTT. This is in sketch 10-05.
// sketch 10-05 IFTTT
#include <SPI.h>
#include <Ethernet.h>
// MAC address just has to be unique. This should work
byte mac[] = { 0xDE, 0xAD, 0xBE, 0xEF, 0xFE, 0xED };
const char* key = "c1AsQq_qsQVTSO5-6NASqg";
const char* host = "maker.ifttt.com
";
const int httpPort = 80;
const long sendPeriod = 60000L; // 1 minute
EthernetClient client;
void setup()
{
Serial.begin(9600);
Ethernet.begin(mac);
}
void sendToIFTTT(int reading)
{
client.stop(); // for second time around the loop
Serial.print("connecting to ");
Serial.println(host);
if (!client.connect(host, httpPort)) {
Serial.println("connection failed");
return;
}
String url = "/trigger/arduino_spoke/with/key/";
url += key;
url += "?value1=" + String(reading);
String req = String("GET ") + url + " HTTP/1.1\r\n" +
"Host: " + host + "\r\n" +
"Connection: close\r\n\r\n";
Serial.println(req);
client.print(req);
}
void loop()
{
static long lastReadingTime = 0;
long now = millis();
if (now > lastReadingTime + sendPeriod)
{
int reading = analogRead(A0);
sendToIFTTT(reading);
lastReadingTime = now;
}
if (client.available())
{
Serial.write(client.read());
}
}
Change the constant key to contain your key from the Maker channel in
IFTTT that you found earlier (see Figure 10-10 ). The sendPeriod constant sets
the time between successive sends of Web requests to IFTTT.
The variable client refers to the EthernetClient class rather than the
EthernetServer class that we used in previous examples because the Arduino is
acting as a Web client in this example.
The loop function calls the function sendToIFTTT every minute, passing
the value read from A0 as a parameter. loop then checks to see if there is any
response from the server and if there is, it displays it. This isn’t strictly necessary
but does give valuable feedback in the Serial Monitor so that you know if
anything is going wrong.
The sendToIFTTT function first calls client.stop() to end any previous
transaction before connecting to the host server and constructing a String url to
send to the server that includes the reading parameter as one of the request
parameters. The URL also includes the key and the arduino_spoke event name
that you specified on IFTTT.
Node MCU ESP8266 Board and IFTTT
The node MCU variant for sending triggers to IFTTT is listed in sketch 10-06.
// sketch 10_06
#include <ESP8266WiFi.h>
const char* ssid = "my-network-name";
const char* password = "my_password";
const char* key = "c1AsQq_qsQVTSO5-6NASqg";
const char* host = "maker.ifttt.com
";
const int httpPort = 80;
const long sendPeriod = 10000L; // 1 minute
WiFiClient client;
void connectToWiFi()
{
Serial.print("\n\nConnecting to ");
Serial.println(ssid);
WiFi.begin(ssid, password);
while (WiFi.status() != WL_CONNECTED) {
delay(500);
Serial.print(".");
}
Serial.println("\nWiFi connected");
Serial.print("IP address: ");
Serial.println(WiFi.localIP());
}
void sendToIFTTT(int reading)
{
Serial.print("connecting to ");
Serial.println(host);
if (!client.connect(host, httpPort)) {
Serial.println("connection failed");
return;
}
String url = "/trigger/arduino_spoke/with/key/";
url += key;
url += "?value1=" + String(reading);
String req = String("GET ") + url + " HTTP/1.1\r\n" +
"Host: " + host + "\r\n" +
"Connection: close\r\n\r\n";
Serial.println(req);
client.print(req);
}
void setup()
{
Serial.begin(115200);
connectToWiFi();
}
void loop()
{
static long lastReadingTime = 0;
long now = millis();
if (now > lastReadingTime + sendPeriod)
{
int reading = analogRead(A0);
sendToIFTTT(reading);
lastReadingTime = now;
}
if (client.available())
{
Serial.write(client.read());
}
}
Aside from the code to connect to WiFi rather than to Ethernet and the use of
the WiFiClient class rather than EthernetClient , the code is almost identical.
Other IoT Options
The Arduino Yun and Particle Photon (Figure 10-11 ) offer alternative platforms
for making Internet of Things projects.
Figure 10.11 The Arduino Yun (left) and Particle Photon (right) .
Arduino Yun
The Arduino Yun is the official Arduino approach to an IoT board. It’s a very
full-featured board that includes both a separate WiFi module and wired Ethernet
and USB host sockets. Effectively, it’s a bit like an Arduino Uno combined with
an ESP8266-style WiFi module. Communication between the Arduino and WiFi
module sides of the board is accomplished using software called “bridge.”
The first step when using a Yun is to connect it to your WiFi network. After
you have done this you can program it using the Arduino IDE without having a
physical wire connecting it to the computer doing the programming. The board
can then be programmed over the WiFi connection.
The board also has USB host, but all these features come at a cost, making
the board prohibitively expensive for many IoT projects, especially when put
next to an ESP8266-based board.
Particle Photon
The Photon and its predecessor the Spark Core are a third-party Arduino-like
platform for the IoT. It is WiFi only and also allows over-the-air programming
using a Web-based IDE that is not actually the Arduino IDE, but looks rather
like it.
The Photon is programmed in Arduino C with some extensions that link it
seamlessly into Particle.io’s IoT framework, removing a lot of the potentially
tricky network programming that you have seen in this chapter.
The Photon is a little more expensive than ESP8266-based boards but its
built-in IoT framework and over-the-air programming capabilities make it a
good choice for WiFi IoT projects.
If you want to learn more about the Photon, then you might like to look at
my book Getting Started with the Photon (Maker Media, 2015).
Conclusion
Having used shields and associated libraries in the last two chapters, it is now
time to investigate the features that enable libraries to be written and learn how
to write libraries of your own.
11
C++ and Libraries
Arduinos are simple microcontrollers. Most of the time, Arduino sketches are
quite small, so using the C programming language works just fine. However, the
programming language for Arduino is actually C++ rather than C. C++ is an
extension to the C programming language that adds something called object
orientation.
Object Orientation
This is only a short book, so an in-depth explanation of the C++ programming
language is beyond its scope. The book can, however, cover the basics of C++
and object orientation. But the main goal is to increase the encapsulation of your
programs. Encapsulation keeps relevant things together, something that makes
C++ very suitable for writing libraries such as those that you have used for the
Ethernet and LCD sketches in earlier chapters.
There are many good books on the topics of C++ and object-oriented
programming. Look for the higher-rated books on the topic in your favorite
online bookstore.
Classes and Methods
Object orientation uses a concept called classes to aid encapsulation. Generally,
a class is like a section of a program that includes both variables—called
member variables —and methods , which are like functions but apply to the
class. These functions can either be public , in which case the methods and
functions may be used by other classes, or private , in which case the methods
can be called only by other methods within the same class.
Whereas an Arduino sketch is contained in a single file, when you are
working in C++, you tend to use more than one file. In fact, there are generally
two files for every class: A header file , which has the extension .h, and the
implementation file , which has the extension .cpp.
Built-In Library Example
The LCD library has been used in the two previous chapters, so let’s look more
closely and see what is going on in a little more detail.
Referring back to sketch 9-01 (open this in your Arduino IDE), you can see
that the include command includes the file LiquidCrystal.h:
#include <LiquidCrystal.h>
This file is the header file for the class called LiquidCrystal . This file tells the
Arduino sketch what it needs to know to be able to use the library. You can
actually retrieve this file if you go to your Arduino installation folder and file
and find the file libraries/LiquidCrystal. You will need to open the file in a text
editor. If you are using a Mac, then right-click on the Arduino app itself and
select the menu option Show Package Contents. Then navigate to
Contents/Resources/Java/libraries/LiquidCrystal.
The file LiquidCrystal.h contains lots of code, as this is a fairly large library
class. The code for the actual class itself, where the nuts and bolts of displaying
a message actually reside, is in the file LiquidCrystal.cpp.
In the next section, a simple example library will be created that should put
the concepts behind a library into context.
Writing Libraries
Creating an Arduino library might seem like the kind of thing that only a
seasoned Arduino veteran should attempt, but actually it is pretty straightforward
to make a library. For example, you can convert into a library the flash function
from Chapter 4 that causes an LED to flash for a specified number of times.
To create the C++ files that are needed to do this, you will need a text editor
for your computer—something like TextPad on Windows or TextMate on Mac.
The Header File
Start by creating a folder to contain all the library files. You should create this
folder inside the libraries folder of your Arduino documents folder. In Windows,
your libraries folder will be in My Documents\Arduino. On the Mac, you will
find it in your home directory, Documents/Arduino/, and on Linux, it will be in
the sketchbook directory of your home directory. If there is no libraries folder in
your Arduino, then create one.
This libraries folder is where any libraries you write yourself, or any
“unofficial” contributed libraries, must be installed.
Call the folder ‘Flasher’. Start the text editor and type the following into it:
// LED Flashing library
#include "Arduino.h"
class Flasher
{
public:
Flasher(int pin, int duration);
void flash(int times);
private:
int _pin;
int _d;
};
Save this file in the Flasher folder with the name Flasher.h. This is the header
file for the library class. This file specifies the different parts of the class. As you
can see, it is divided into public and private parts.
The public part contains what looks like the start of two functions. These are
called methods and differ from functions only insofar as they are associated with
a class. They can be used only as part of the class. Unlike functions, they cannot
be used on their own.
The first method, Flasher , begins with an uppercase letter, which is
something you would not use with a function name. It also has the same name as
the class. This method is called a constructor , which you can apply to create a
new Flasher object to use in a sketch.
For example, you could put the following in a sketch:
Flasher slowFlasher(13, 500);
This would create a new Flasher called slowFlasher that would flash on pin
D13 with a duration of 500 milliseconds.
The second method in the class is called flash . This method takes a single
argument of the number of times to flash. Because it is associated with a class,
when you want to call it, you have to refer to the object that you created earlier,
as follows:
slowFlasher.flash(10);
This would cause the LED to flash ten times at the period that you specified in
the constructor to the Flasher object.
The private section of the class contains two variable definitions: one for the
pin, and one for the duration, which is simply called d . Every time that you
create an object of class Flasher , it will have these two variables. This enables
it to remember the pin and duration when a new Flasher object is created.
These variables are called member variables because they are members of
the class. Their names generally are unusual in that they start with an underscore
character; however, this is just a common convention, not a programming
necessity. Another commonly used naming convention is to use a lowercase m
(for member ) as the first letter of the variable name.
The Implementation File
The header file has just defined what the class looks like. You now need a
separate file that actually does the work. This is called the implementation file
and has the extension .cpp.
So, create a new file containing the following and save it as Flasher.cpp in
the Flasher folder:
#include "Flasher.h"
Flasher::Flasher(int pin, int duration)
{
pinMode(pin, OUTPUT);
_pin = pin;
_d = duration / 2;
}
void Flasher::flash(int times)
{
for (int i = 0; i < times; i++)
{
digitalWrite(_pin, HIGH);
delay(_d);
digitalWrite(_pin, LOW);
delay(_d);
}
}
There is some unfamiliar syntax in this file. The method names are both
prefixed by Flasher:: . This indicates that the methods belong to the Flasher
class.
The constructor method (Flasher ) just assigns each of its parameters to the
appropriate private member variable. The duration parameter is divided by two
before being assigned to the member variable _d . This is because the delay is
called twice, and it seems more logical for the duration to be the total duration of
the flash and the gap between flashes.
The flash function actually carries out the business of flashing; it loops for
the appropriate number of times, turning the LED on and off for the appropriate
delay.
Completing Your Library
You have now seen all of the essentials for completing the library. You could
now deploy this library and it would work just fine. However, there are two
further steps that you should take to complete your library. One is to define the
keywords used in the library so that the Arduino IDE can show them in the
appropriate color when users are editing code. The other is to include some
examples of how to use the library.
Keywords
To define the keywords, you have to create a file called keywords.txt, which
goes into the Flasher directory. This file contains just the two following lines:
Flasher
KEYWORD1
flash
KEYWORD2
This is essentially a two-column table in a text file. The left column is the
keyword and the right column an indication of the type of keyword it is. Class
names should be a KEYWORD1 and methods should be KEYWORD2 . It
does not matter how many spaces or tabs you put between the columns, but each
keyword should start on a new line.
Examples
The other thing that you, as a good Arduino citizen, should include as part of the
library is a folder of examples. In this case, the library is so simple that a single
example will suffice.
The examples must all be placed in a folder called examples inside the
Flasher folder. The example is in fact just an Arduino sketch, so you can create
the example using the Arduino IDE. But first, you have to quit and then reopen
the Arduino IDE to make it aware of the new library.
After restarting the Arduino IDE, from the Arduino IDE’s menu, select File
and then New to create a new sketch window. Then from the menu, select Sketch
and the Include Library option. The options should look something like Figure
11-1 .
Figure 11.1 Importing the Flasher library .
The libraries above the line in the submenu are the official libraries; below
this line are the “unofficial” contributed libraries. If all has gone well, you
should see Flasher in the list.
If Flasher is not in the list, it is very likely that the Flasher folder is not in the
libraries folder of your sketches folder, so go back and check.
Type the following into the sketch window that has just been created:
#include <Flasher.h>
const int ledPin = 13;
const int slowDuration = 300;
const int fastDuration = 100;
Flasher slowFlasher(ledPin, slowDuration);
Flasher fastFlasher(ledPin, fastDuration);
void setup(){}
void loop()
{
slowFlasher.flash(5);
delay(1000);
fastFlasher.flash(10);
delay(2000);
}
The Arduino IDE will not allow you to save the example sketch directly into
the libraries folder, so save it somewhere else under the name
Simple_Flasher_Example and then move the whole Simple_Flasher_Example
folder that you just saved into the ‘examples’ folder in your library.
If you restart your Arduino IDE, you should now see that you are able to
open the example sketch from the menu as shown in Figure 11-2 .
Figure 11.2 Opening the example sketch .
Conclusion
There is more to C++ and to writing libraries, but this chapter should get you
started. It should also be sufficient for most of what you are likely to do with an
Arduino. These Arduinos are small devices and the temptation is often to overengineer solutions that could otherwise be very simple and straightforward.
That concludes the main body of this book. For further information on
Arduino and where to go next, a good starting point is always the official
Arduino website at www.arduino.cc . Also, please refer to this book’s website at
www.arduinobook.com , where you will find errata and other useful resources.
If you are looking for help or advice, the Arduino community on
www.arduino.com/forum is extremely helpful. You will also find the author on
there with the username Si.
INDEX
Symbols
>= (greater than or equal to), comparison operators, 43
<= (less than or equal to), comparison operators, 43
− (minus), as arithmetic operator, 41
!= (not equal to), comparison operators, 43
/*.*/, coding style for comments, 61
/ (slash), as division operator, 41
// (slashes), coding style for comments, 61
|| (or operator), use of booleans in truth tables, 57–58
+ (plus), as arithmetic operator, 41
= (assignment operator), using numeric variables in C, 39
== (equal to), comparison operators, 43
! (not operator), use of booleans in truth tables, 58
&& (and operator), use of booleans in truth tables, 57–58
* (asterisk), as multiplication operator, 41
{} (curly braces)
in function syntax, 33
opening braces in C language coding style, 60
< (less than), comparison operators, 43
> (greater than), comparison operators, 43
A
abs
function, in Arduino library, 100
Adafruit
connecting to OLED display, 125
display libraries, 126–128
Adafruit Trinket, Arduino clones/variants, 13
Advanced I/O
feeding shift registers, 104
in standard Arduino library, 102
tone generation, 102–103
Algorithms + Data Structures = Programs (Wirth), 63
Alphanumeric LCDs, 120
Analog inputs
in Arduino microcontroller, 2 , 4
overview of, 94–96
Analog outputs
in Arduino microcontroller, 2
using PWM to control brightness of LEDs, 92–94
analogRead
and
function, 94
operator (&&), use of booleans in truth tables, 57–58
Antenna, digital input with human antenna, 84
Applications. See Sketches
Arduino family
Arduino Lilypad, 11
Arduino Mega and Due, 9
Arduino Micro and small boards, 10
Arduino Uno and Leonardo, 8
Arduino Yun, 10–11
clones/variants, 12–13
overview of, 8
Arduino history, 6–7
Arduino Uno
28-pin chip on, 5
Arduino family, 8
as development board, 2–3
microcontroller on, 2
sending messages to IFTTT, 151–153
as Web servers, 132–135
Arduino Yun
in Arduino family, 10–11
IoT (Internet of Things) programming, 155
Arguments
C language, 28
interrupts, 105–106
for loops, 45
tone
function, 103
Arithmetic functions
C language, 39–41
math functions in Arduino library, 100
performing arithmetic in Arduino, 37
Arrays
data structure for Morse code translator, 70–71
flashDotOrDash
flashSequence
function for Morse code translator, 75–76
function for Morse code translator, 75
globals and setup for Morse code translator, 70–71
loop
function for Morse code translator, 72–74
Morse code SOS example, 66–67
Morse code translator, 69–70
Morse code translator listing, 76–78
overview of, 63–66
string arrays, 67
ASCII character codes, 68
Assignment operator (=), using numeric variables in C, 39
Asterisk (*), as multiplication operator, 41
ATMega328 microcontroller
in Arduino Mega, 9
in Arduino Uno, 3
EEPROM and, 110
Atmel, manufacturer of microcontrollers, 2–3
AVR EEPROM library
overview of, 112–113
storing floats in EEPROM, 113
storing strings in EEPROM, 113–115
B
Banzi, Massimo, 6
Binary
bit manipulation, 100–102
comparing with hex and decimal, 101–102
machine code compiled as, 30–31
Bit manipulation, in standard Arduino library, 100–102
Blink sketch
changing blink rate, 20–22
saving, 23
uploading first sketch, 17–20
Boards
development boards, 2–3
selecting board type, 18
shield boards, 7
tour of Arduino board, 3
Boole, George, 57
Booleans
data types in C, 58
types of variables, 57–58
Bounce library, installing/using, 91–92
Buttons, debouncing, 87–88
Bytes, separating int into two bytes, 111
C
C language
applying setup and loop functions to Blink sketch, 34–35
for command, 43–46
commands, 41–43
constants, 47
data types, 58–59
defining variables, 36–37
extending with functions from standard Arduino library, 97
numeric variables and arithmetic functions, 39–41
overview of, 27
programming in, 27–29
testing experiments, 37–39
while command, 46–47
C++ language
built-in and written libraries, 158
classes and methods, 157–158
defining keywords for new library, 161–162
header file for written library, 159–160
implementation file for written library, 160–161
including examples in newly written library, 162–164
object orientation, 157
overview of, 157
Calling functions, 28
Central processing unit (CPU), at heart of Arduino chip, 6
char
data type
ASCII codes, 68
in C, 58
data structure for Morse code translator, 71
Chip, in Arduino controller, 5–6
Classes
C++ implementation and, 161
C++ keywords and, 162
in C++ language, 157–158
methods associated with, 159–160
Clones/variants, of Arduino family, 12–13
Coding style, for functions
comments, 61–62
indentation, 59–60
opening braces, 60
overview of, 59
whitespace, 60–61
COM port, selecting serial port on Windows computers, 19
Commands, C language. See also Functions
for, 43–46
if, 41–43
overview of, 41
sending to displays, 123
while, 46–47
Comments, coding style for, 61–62
Comparison operators, 43
Compilation, into machine code, 30–31
Conditions
for command, 45
if command, 42
Connections, digital, 5
Constants
in C language, 47
storing, 107
string literals as, 67
using const keyword with arrays, 65
Constrain function, math functions in Arduino library, 100
Constructor method
in C++ header, 159
in C++ implementation, 161
cos
function, math functions in Arduino library, 100
CPU (central processing unit), at heart of Arduino chip, 6
Creative Common license, Arduino available under, 7
Cuartielles, David, 6
Curly braces ({})
in function syntax, 33
opening braces in C language coding style, 60
D
Data storage
clearing EEPROM contents, 115–116
compression and, 116–117
constants, 107
EEPROM and, 110–111
in flash memory, 108–110
storing floats in EEPROM, 113
storing int in EEPROM, 111–112
storing strings in EEPROM, 113–115
using AVR EEPROM library, 112–113
Data structure, for Morse code translator, 70–71
Data types, in C, 58–59
Debouncing, in digital input, 87–92
Decimals, comparing with binary and hex, 101–102
delay
function
applying setup and loop functions to Blink sketch, 35
as built in function, 32 , 49
Development boards, 2–3 . See also Microcontroller, Arduino
DFRobot LCD Keypad Shield, 120
Digital connections, in Arduino microcontroller, 5
Digital inputs
in Arduino microcontroller, 2
debouncing, 87–92
internal pull-up resistors in digital input, 86–87
overview of, 83
pull-up resistors in, 83–86
Digital outputs
in Arduino microcontroller, 2
overview of, 79–82
digitalWrite
function
arguments, 28
predefined functions, 32 , 34
DIL (dual in-line) socket, for microcontroller chip, 5
Displays
alphanumeric LCDs, 120
connecting OLED display, 125–126
LCD library functions, 124
OLED (organic light-emitting diode), 124–125
overview of, 119
sending commands to, 123
software for, 126–128
USB message board, 121–123
Division operator, 41
double
data type, in C, 58
Dual in-line (DIL) socket, for microcontroller chip, 5
Durations, example of use of arrays, 66–67
E
EEPROM (electrically erasable read-only memory)
clearing contents, 115–116
compression and, 116–117
overview of, 110–111
storing floats in, 113
storing int in, 111–112
storing strings in, 113–115
using AVR EEPROM library, 112–113
Encapsulation
benefits of C++, 157
global variables and, 53
EPROM (erasable programmable memory)
components of microcontrollers, 1
data storage in flash memory, 108–110
how Arduino chip works, 6
Equal to (==), comparison operators, 43
ESP8266 WiFi System on a Chip
IFTTT and, 153–155
Node MCU Web server, 140–145
Ethernet shield
types of shield boards, 7
using Arduino as Ethernet shield, 129 , 132–135
Web-controlled Arduino, 135–140
Examples, including in new C++ library, 162–164
F
File menu
opening Blink sketch, 17
options for working with Arduino applications, 22–23
Flash memory. See EPROM (erasable programmable memory)
flashDotOrDash
flashSequence
function, for Morse code translator, 75–76
function, for Morse code translator, 75
float
data types in C, 58
range compression, 116–117
storing in EEPROM, 113
types of variables, 56
for
command, C language, 43–46
Freetronics EtherTen, Arduino clones/variants, 13
Functions
applying setup and loop functions to Blink sketch, 34–35
boolean, 57–58
C language, 58–59
C++ language, 157–158
calling, 28
coding style, 59–61
comments in C language coding style, 61–62
defining setup and loop functions for every sketch, 32–33
float
, 56
global, local, and static variables in, 52–54
LCD library functions, 124
loop
. See loop function
needed in Arduino “boilerplate” code, 31–32
overview of, 49
parameters, 50–51
return values, 55
setup
. See setup function
syntax, 33
what they are, 49–50
working with LCD displays, 121
G
Getting started
installing software, 16
powering up, 15
uploading first sketch, 17–22
working with Arduino application, 22–25
Global variables
in functions, 52–54
for Morse code translator, 70–71
Greater than (>), comparison operators, 43
Greater than or equal to (>=), comparison operators, 43
H
Hacking Electronics (Monk), 79
Header file, creating new C++ library, 159–160
Hexadecimal (hex), comparing with binary and decimal, 101–102
HTML (Hypertext Markup Language), 131–132
HTTP (Hypertext Transport Protocol)
communicating with Web servers, 130
posting data, 135
I
I/O (input/output)
advanced I/O in standard Arduino library, 102
analog inputs, 4 , 94–96
analog outputs, 92–94
debouncing in digital input, 87–92
digital and analog, 2
digital connections for output, 5
digital inputs, 83
digital outputs, 79–82
internal pull-up resistors in digital input, 86–87
overview of, 79
pull-up resistors in digital input, 83–86
I/O (input/output) pins, 1–2
I2C, serial bus standard, 125
IDE (integrated development environment)
compilation and, 32
programming languages and, 29
if
command
C language, 41–43
indentation coding style, 60
IFTTT (If This Then That)
calling Web services, 148–151
Node MCU ESP8266 board and, 153–155
sending messages to Arduino Uno, 151–153
Implementation file, C++, 160–161
Indentation, function coding style, 59–60
Inputs. See I/O (input/output)
int
variables
16-bit size of, 100–101
data types in C, 58–59
declaring, 40–41
defining, 36 , 51
hex representation of, 102
range compression, 116–117
return values and, 55
storing in EEPROM, 111–112
Integrated development environment (IDE)
compilation and, 32
programming languages and, 29
Interrupts, in standard Arduino library, 104–106
IoT (Internet of Things) programming
Arduino Yun and, 155
calling Web services, 148–151
communicating with Web servers, 130
HTML and, 131–132
HTTP and, 130
Node MCU ESP8266 board and IFTTT, 153–155
Node MCU Web server, 140–145
overview of, 129–130
sending messages to IFTTT, 151–153
using Arduino Uno as Web server, 132–135
Web-controlled Arduino, 135–140
Web-controlled Node MCU, 145–148
IP addresses, finding for Arduino Uno, 132–134
K
Keywords, defining for new C++ library, 161–162
L
LCDs (liquid crystal displays)
alphanumeric LCDs, 120
comparing with OLED, 119
library functions, 124
USB message board, 121–123
LED (light-emitting diode)
creating flash function for, 50
flashDotOrDash
function for Morse code translator, 75–76
powering up and, 15
using PWM to control brightness of, 92–94
Less than (<), comparison operators, 43
Less than or equal to (<=), comparison operators, 43
Libraries. See also Standard Arduino library
Adafruit display libraries, 126–128
AVR EEPROM library, 112–113
installing/using Bounce library, 91–92
LCD library functions, 124
USB message board, 121–123
Libraries, C++
built-in and written, 158
defining keywords for new library, 161–162
header file for written library, 159–160
implementation file for written library, 160–161
including examples in newly written library, 162–164
Licensing, Creative Common license, 7
Light-emitting diode. See LED (light-emitting diode)
Linux computers
installing Arduino software on, 16
selecting serial port, 19
Liquid crystal displays. See LCDs (liquid crystal displays)
Local variables, in functions, 52–54
log
function, math functions in Arduino library, 100
long
data type, in C, 58
loop
function
adding display software, 128
applying to Blink sketch, 34–35
count as local variable, 53–54
defining for every sketch, 32–33
for loops, 43–46
Morse code translator, 72–74
needed in Arduino “boilerplate” code, 31–32
parameters, 51
performing arithmetic in Arduino, 37
using Arduino Uno as Web server, 134
while loops, 46–47
M
MAC address, finding for Arduino Uno, 132–134
Mac computers
installing Arduino software on, 16
selecting serial port, 19
Machine code, compilation into, 30–31
map
function, math functions in Arduino library, 100
Math functions, in standard Arduino library, 100
max
function, math functions in Arduino library, 100
Member variables, C++ language, 157
Memory, storing variables and array data in, 65
Message board displays, USB message board, 121–123
Methods, C++
in header file, 159–160
in implementation file, 161
keywords and, 162
overview of, 157–158
Microcontroller, Arduino
analog inputs, 4
Arduino family. See Arduino family
chip, 5–6
development boards, 2–3
digital connections, 5
other components, 6
overview of, 1–2
power connections, 4
power supply, 4
tour of Arduino board, 3
min
function, math functions in Arduino library, 100
Minus (−), as arithmetic operator, 41
Monitors. See Displays
Morse code
data structure for translator, 70–71
flashDotOrDash
flashSequence
function for translator, 75–76
function for translator, 75
globals and setup for translator, 70–71
loop
function for translator, 72–74
SOS example, 66–67
translator application, 69–70
translator listing, 76–78
Motor, types of shield boards, 7
Multimeter
testing/measuring output with, 80–81
testing voltage, 92–93
Multiplication operator, 41
N
Naming conventions, C++, 160
Node MCU board
Arduino clones/variants, 13
IFTTT and ESP8266, 153–155
Web-controlled, 145–148
as Web servers, 140–145
Not equal to (!=), comparison operators, 43
not
operator (!), use of booleans in truth tables, 58
Numeric variables, C language, 39–41
O
Object orientation, C++, 157
Objects, in C++ header, 159–160
OLED (organic light-emitting diode)
comparing with LCDs, 119
connecting, 125–126
overview of, 124–125
software for, 126–128
Operators
boolean, 57–58
comparison, 43
or
operator (||), use of booleans in truth tables, 57–58
Oscilloscope, tracing button press with, 87–88
Outputs. See I/O (input/output)
P
Parameters
of arguments, 28
defining global, local, and static variables, 52
function, 50–51
Particle Photon
Arduino clones/variants, 13
IoT programming, 156
Passing arguments, 28
PCB (printed circuit board), public availability of design, 2–3
Physical computing, Arduino as, 1
pinMode
function, built in to setup function, 34 , 81
Pins
connecting to OLED display, 125–126
controlling, 139
feeding shift registers, 104
interrupts, 104–106
LCD Shield pin assignments, 122
Plus (+), as arithmetic operator, 41
Posting data, HTTP, 135
pow
function, math functions in Arduino library, 100
Power connections, 4
Power supply, 4
Powering up, getting started with Arduino, 15
print
function, working with LCD displays, 121
Printed circuit board (PCB), public availability of design, 2–3
Private functions, C++, 158 , 159–160
Processing library, 97
PROGMEM
storing constants, 107–108
storing data in flash memory, 108–110
Programming
in C language, 27–29
for Internet of Things. See IoT (Internet of Things) programming
programming by intention, 72
Programming languages
C. See C language
C++. See C++ language
what they are, 29–33
Programs. See Sketches
Pseudo-random numbers, 99
Public functions, C++, 157 , 159
Pull-up resistors
digital input, 83–86
internal, 86–87
Punctuation, C language syntax, 28
PWM (Pulse Width Modulation), analog outputs and, 92–94
Q
Quartz crystal oscillator, components of microcontrollers, 6
R
RAM (random access memory), 1
random
function, in standard Arduino library, 97–99
Range compression, 116–117
Register, shift register chips, 104
Relays, types of shield boards, 7
Reset button
components of microcontrollers, 6
power connections and, 4
Resistors
internal pull-up resistors in digital input, 86–87
pull-up resistors in digital input, 83–86
return
statement, functions and, 55
S
SCK (clock pin), connecting to OLED display, 125–126
Screens. See Displays
SDA (data pin), connecting to OLED display, 125–126
Serial bus standard, I2C, 125
Serial Monitor
digital outputs and, 81–82
internal pull-up resistors in digital input, 86–87
printing out array values to, 64–65
pull-up resistors in digital input, 83–86
reading/writing to EEPROM, 110–111
sending commands to LCD display, 123
sending text to, 64–65
testing experiments in C, 37–39
viewing analog input, 94–95
viewing numeric variable, 39–41
viewing random numbers, 98–99
Serial port, selecting, 19
Serial Programming Connector, components of microcontrollers, 6
serial.available()
setCursor
setup
, serial communication with Arduino via USB, 73
function, working with LCD displays, 121
function
adding display software, 128
applying to Blink sketch, 34–35
defining for every sketch, 32–33
for Morse code translator, 70–71
needed in Arduino “boilerplate” code, 31–32
testing experiments in C, 37–39
USB message board, 123
using Arduino Uno as Web server, 134
Shield boards
ESP8266 WiFi System on a Chip, 140–145
Ethernet shield for Web-controlled Arduino, 135–140
LCD module, 120
LCD pin assignments, 122
overview of, 7
using Arduino as Ethernet shield, 129 , 132–135
Shift register chips, standard Arduino library, 104
ShiftOut function, 104
sin
function, math functions in Arduino library, 100
Sketchbook, for folder organization of sketches, 22–25
Sketches. See also Software
defining setup and loop functions for, 32–33
installing software, 16
uploading first sketch, 17–22
working with Arduino application, 22–25
Slash(/), as division operator, 41
Slashes (//), coding style for comments, 61
Software. See also Sketches
for displays, 126–128
installing, 16
uploading first sketch, 17–22
working with Arduino application, 22–25
Spaces
coding style for whitespace, 60–61
in syntax of C language, 28
sqrt
function, math functions in Arduino library, 100
Square-wave signal, generating, 102–103
Standard Arduino library
advanced I/O, 102
bit manipulation, 100–102
interrupts, 104–106
math functions, 100
overview of, 97
random numbers, 97–99
shift register chips, 104
tone
function, 102–103
Static variables, in functions, 52–54
Strings
storing in EEPROM, 113–115
string arrays, 67
string literals, 67–68 , 71
string variables, 68
Switches
connecting to Arduino board, 85–86
using wire as, 89
Syntax
C language, 28
of for loops, 45
T
Tags, HTML syntax, 131
tan
function, math functions in Arduino library, 100
Testing experiments, C language, 37–39
Text, 67 . See also Strings
Todos, adding to code, 62
tone
function, 102–103
Tools menu, selecting board type, 18
Triggers, calling Web services, 149
True/false logic, 57–58
Truth tables, use of booleans in, 57
U
UART (Universal Asynchronous Receiver/Transmitter), 73
USB (universal serial bus)
connecting Arduino to computer with, 1
powering up Arduino via, 15
serial communication with Arduino, 73
USB interface chip on microcontroller, 6
USB message board, 121–123
USB Host, types of shield boards, 7
V
Variables
boolean, 57–58
in C++ header, 160
constants, 47
declaring in for loops, 45
defining for Blink sketch, 36–37
float
, 56
numeric variables, 39–41
storing data, 65
string variables, 68
void
keyword
defining setup and loop functions for every sketch, 32–33
return values and, 55
Voltage
measuring with Arduino Uno, 95–96
testing with multimeter, 92–93
Voltage regulator, components of microcontrollers, 4
W
Web browsers, using HTTP, 130
Web-controlled Arduino, 135–140
Web servers
calling Web services, 148–151
communicating with, 130
HTML and, 131–132
HTTP and, 130
Node MCU Web server, 140–145
using Arduino Uno as, 132–135
Web-controlled Arduino, 135–140
Web-controlled Node MCU, 145–148
Web services, calling, 148–151
while
command, C language, 46–47
Whitespace, coding style for functions, 60–61
WiFi System on a Chip. See ESP8266 WiFi System on a Chip
Windows computers
installing Arduino software on, 16
selecting serial port, 19
Wiring library, 97
Wirth, Niklaus, 63