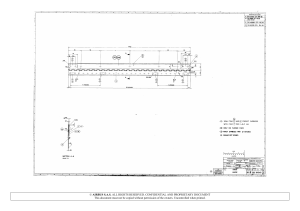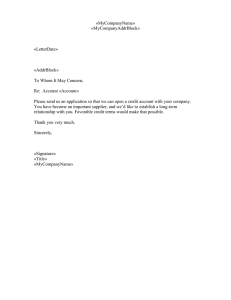GE Aerospace / GE Additive Oracle Cloud Supplier Portal Job Aid Confidential. Not to beNot copied, or reproduced prior approval. Confidential. to bedistributed, copied, distributed, orwithout reproduced without prior approval. STOP!!! DO NOT USE INTERNET EXPLORER FOR ORACLE CLOUD. Please use other browsers (i.e., Chrome, Firefox, Microsoft Edge, etc.) Confidential. Not to be copied, distributed, or reproduced without prior approval. Index Topic Page No. Job Aid Overview 5 Supplier Portal Overview 7 Supplier Self-Registration 10 Supplier Notifications 22 Password Reset 25 Manage Contact Information 31 Maintain Supplier Contact Information 45 Submit Response to Qualification questionnaires 60 Review Status of Qualifications 69 Getting Help 72 Confidential. Not to be copied, distributed, or reproduced without prior approval. 3 Job Aid Overview Confidential. Not to be copied, distributed, or reproduced without prior approval. 4 GE Aerospace Oracle Cloud Supplier Portal Job Aid Overview This job aid is designed to provide GE Aerospace Suppliers a high-level overview of Oracle Cloud Supplier Portal application and its capabilities. Key concepts covered in this job aid that may be of your interest: – Completing Registration as a new GE Aerospace Supplier – Review of notifications you might get throughout the process – How to reset your password – How to Manage/Update Contact information – How to Maintain/Update Supplier Profile information – How to Submit Responses to GE’s KYS due diligence questionnaires Confidential. Not to be copied, distributed, or reproduced without prior approval. 5 Supplier Portal Overview Confidential. Not to be copied, distributed, or reproduced without prior approval. 6 Supplier Portal Overview The Oracle Cloud Supplier Portal activities includes four major areas: – Supplier Self-Registration: The first step in the process of becoming a GE Aerospace or Additive Supplier (N/A for existing suppliers). A GE buyer or GE Relationship Manager will submit an internal request which the Vendor Management team will review and send supplier invitation to self-register. – Supplier Response to Qualifications: GE requires all its suppliers to complete compliance qualifications for which supplier must respond to a set of questionnaires. Once Supplier submits their answers to questionnaires these are evaluated by GE Compliance. If passed, you will officially become a GE Aerospace Supplier. There are both initial and ongoing questionnaires GE might request Supplier to respond to. – Supplier Profile Management: After registration, Suppliers can access the Supplier Portal to update and maintain the supplier profile. Edit details such as name, address and bank details. – Supplier Contact Management: Supplier contact having an admin role account can access supplier's profile where they can add new contact details, inactivate and/or update existing contacts. If you are a GE Aerospace Engines supplier, you may already be using this same portal for Sourcing/Negotiations. Note: GE Aerospace is not currently using Oracle Cloud to manage transactions (i.e., Purchase Orders, PO Communication and invoice submission). Confidential. Not to be copied, distributed, or reproduced without prior approval. 7 Supplier Portal URL https://epfw.fa.us8.oraclecloud.com/supplierPortal/faces/FndOverview?fndGlobalItemNodeId=itemNode_supplier_portal_supplier_portal Confidential. Not to be copied, distributed, or reproduced without prior approval. 8 Disclaimer: Export Controlled Data and Controlled Defense Information Oracle Cloud is not authorized to store ECD or CDI information, under no circumstance should the information be uploaded onto Cloud. All part drawings and specs will be issued by buyers from an authorized application. Please review the below in detail: ATTENTION: Oracle Cloud ERP is not to be used for transmitting export controlled technical data or data that is subject to any other restrictions affecting its disclosure or transmission, whether under contract, at law or otherwise (such restrictions, the "Restrictions"). All data uploaded into this system can be viewed by both non-UK and non-US persons. Do not upload any license required export-controlled data or controlled defense information (CDI) including contract documents marked FUOU to this site under ANY circumstances. If you are in any doubt as to whether the data you want to upload requires an export license or is classified as CDI, it is YOUR responsibility to ensure that the data is Tagged (appropriately classified) and that you have sought advice from your compliance personnel. By uploading files and/or comments, you acknowledge that the material inserted does not contain any license required export controlled or CDI data and that you comply with all applicable export control regulations and any other Restrictions. If you are uncertain whether your material is appropriate for posting, please check with your manager or relevant legal counsel. Confidential. Not to be copied, distributed, or reproduced without prior approval. 9 Supplier Self-Registration For New Suppliers Only Confidential. Not to be copied, distributed, or reproduced without prior approval. 10 Supplier Registration (for new suppliers only) Supplier will receive an email from GE Aerospace Sourcing with an invitation to selfregister in Oracle Cloud and a Checklist to follow for proper registration. Follow closely all items on the checklist to avoid any setbacks in the setup process. - Click on registration link to navigate to the registration page. Confidential. Not to be copied, distributed, or reproduced without prior approval. 11 Supplier Registration – COMPANY DETAILS Key requirements needed in this page: 1. Name, Tax Country, Tax ID 2. Tax validation Document, Bank validation document (when applicable) in UNEDITABLE (PDF) format. 3. Additional Info regarding this request that will be available on the checklist. 4. Your contact details to receive notifications about the registration Always refer to your Onboarding Checklist for the exact details that you are required to provide. Failure to provide Onboarding Checklist requirements will result in delays in the process. Confidential. Not to be copied, distributed, or reproduced without prior approval. 12 Supplier Registration – Adding Attachments – Add attachments as requested in Onboarding Checklist – Use the + OR x icon to Add OR Delete Attachments respectively Always refer to your Onboarding Checklist for the exact details that you are required to provide. Failure to provide Onboarding Checklist requirements will result in delays in the process. Confidential. Not to be copied, distributed, or reproduced without prior approval. 13 Supplier Registration – Adding Contacts Key requirements needed in this page: – One contact for Accounts Receivable – One contact for POs – If needed, one contact for web invoicing (refer to checklist) – If needed, one contact for tooling (refer to checklist) Always refer to your Onboarding Checklist for the exact details that you are required to provide. Failure to provide Onboarding Checklist requirements will result in delays in the process. Confidential. Not to be copied, distributed, or reproduced without prior approval. 14 Supplier Registration – Adding Contacts Key requirements needed in this page: – Add new contact details – If a contact represents multiple types, please select the appropriate combination. i.e., If the same person is acting as the Accounts Receivable, Purchase Order and Web Invoicing contact, select "AR / PO / Web Invoice“ as Contact Type. – Create a user account with appropriate Roles: Supplier Accounts Receivable Specialist can update banking information. Supplier Sales Representative can respond to KYS Qualification questionnaires (Step 3 of this process). Supplier Self Serve Administrator can update supplier profile post setup & specifically request accounts for other contacts in the company. Check the "Administrative contact" flag for this person Always refer to your Onboarding Checklist for the exact details that you are required to provide. Failure to provide Onboarding Checklist requirements will result in delays in the process. Confidential. Not to be copied, distributed, or reproduced without prior approval. 15 Supplier Registration – Adding Contact Addresses Key requirements needed in this page: – Create at least one address – Please note that a remittance address is NOT required when being paid by EFT. – KYS Qualification questionnaires will have to be answered separately for each one of the addresses added Always refer to your Onboarding Checklist for the exact details that you are required to provide. Failure to provide Onboarding Checklist requirements will result in delays in the process. Confidential. Not to be copied, distributed, or reproduced without prior approval. 16 Supplier Registration – Adding Contact Addresses Key requirements needed in this page: – Create at least one address. Address name should be your “CITY+101” – Use Alternate Address Name field for any Doing Business As name if needed. – Address Purpose & Address Type, we expect you to setup only in these combinations: Address Type Ordering Remit To Office X X Office & Manufacturing X x Manufacturing – Assign contacts to this address through Action >Create and Add RFQ or Bidding x Always refer to your Onboarding Checklist for the exact details that you are required to provide. Failure to provide Onboarding Checklist requirements will result in delays in the process. Confidential. Not to be copied, distributed, or reproduced without prior approval. 17 Supplier Registration – Bank Accounts – If being paid via EFT (preferred payment method for GE) please enter your ACH bank details on this page. – To add a Bank Account click Create Note: Ensure an uneditable (PDF) bank back validation document is attached in the “Company Details” tab. Click here for details. Always refer to your Onboarding Checklist for the exact details that you are required to provide. Failure to provide Onboarding Checklist requirements will result in delays in the process. Confidential. Not to be copied, distributed, or reproduced without prior approval. 18 Supplier Registration – Bank Accounts – If you cannot find your bank, use 1 – Placeholder Bank and Branch 1 – Placeholder Branch and the Vendor Management team will create your bank based on the bank validation document. – If multiple addresses are provided, ensure you give a note to the approver so they know what address this bank information should be tied to. Always refer to your Onboarding Checklist for the exact details that you are required to provide. Failure to provide Onboarding Checklist requirements will result in delays in the process. Confidential. Not to be copied, distributed, or reproduced without prior approval. 19 Supplier Registration – Questionnaires – Ensure all contacts have been provided as requested in the CONTACTS page. Always refer to your Onboarding Checklist for the exact details that you are required to provide. Failure to provide Onboarding Checklist requirements will result in delays in the process. Confidential. Not to be copied, distributed, or reproduced without prior approval. 20 Supplier Registration – Review – Review the details of your registration. Compare to your Onboarding Checklist before submitting. – Click Register – Upon registering, you will receive a confirmation email Always refer to your Onboarding Checklist for the exact details that you are required to provide. Failure to provide Onboarding Checklist requirements will result in delays in the process. Confidential. Not to be copied, distributed, or reproduced without prior approval. 21 Supplier Notifications Confidential. Not to be copied, distributed, or reproduced without prior approval. 22 Supplier Notifications – Via Email – Supplier contacts will receive Oracle Cloud email notifications from: epfwbi.sender.1@worfklow.g1mail.us8.oraclecl oud.com. – Open notifications from the email directly and it will redirect you to Oracle Cloud. Confidential. Not to be copied, distributed, or reproduced without prior approval. 23 Supplier Notifications – Via Supplier Portal / Bell Icon – Once a user has completed the password reset process, they will also receive notifications in the Supplier Portal. – Click the Bell icon to see pending/all notifications Confidential. Not to be copied, distributed, or reproduced without prior approval. 24 Password Reset Confidential. Not to be copied, distributed, or reproduced without prior approval. 25 Password Reset – From the welcome email, the Supplier contact can reset their password by clicking on the URL provided in the email. Confidential. Not to be copied, distributed, or reproduced without prior approval. 26 Password Reset – Enter new password twice, hit Submit – Screen will redirect you to a Single Sign on page IMPORTANT: DO NOT USE SINGLE SIGN ON AFTER THIS SCREEN!!! Follow instructions in the next slides Confidential. Not to be copied, distributed, or reproduced without prior approval. 27 Password Reset – Supplier contact will receive password reset confirmation email – Go to the Supplier Portal URL to login with your new password: https://epfw.fa.us8.oraclecloud.com/supplierPo rtal/faces/FndOverview?fndGlobalItemNodeId =itemNode_supplier_portal_supplier_portal YOUR EMAIL ADDRESS IS YOUR USER ID Confidential. Not to be copied, distributed, or reproduced without prior approval. 28 Password Reset – Expired Link – If the link to reset your password has expired or you forgot your password – Go directly to the Supplier Profile URL: https://epfw.fa.us8.oraclecloud.com/supplier Portal/faces/FndOverview?fndGlobalItemNo deId=itemNode_supplier_portal_supplier_por tal – Use the “Forgot Password” option to generate a new link to update your password. Confidential. Not to be copied, distributed, or reproduced without prior approval. 29 Password Reset – Expired Link – Enter your email ID as your username and click the “Forgot password” radio button. Hit Submit. – Page will redirect to a confirmation page; you will receive an email containing a new password reset link. – Check your email for password reset information. Ensure that you check your spam folders too. Confidential. Not to be copied, distributed, or reproduced without prior approval. 30 Manage Contact Information Confidential. Not to be copied, distributed, or reproduced without prior approval. 31 Manage Contacts – Login into Oracle Cloud: – https://epfw.fa.us8.oraclecloud.com/supplier Portal/faces/FndOverview?fndGlobalItemNo deId=itemNode_supplier_portal_supplier_por tal – From the Home page, click on the Supplier Portal module Confidential. Not to be copied, distributed, or reproduced without prior approval. 32 Manage Contacts – Navigate to Manage Profile under Company Profile section Confidential. Not to be copied, distributed, or reproduced without prior approval. 33 Manage Contacts – Click Edit to start updating your profile Confidential. Not to be copied, distributed, or reproduced without prior approval. 34 Manage Contacts – Making edits will create a Change Request for the profile. All Change Requests will be reviewed by the GE Vendor Management team – Click YES Confidential. Not to be copied, distributed, or reproduced without prior approval. 35 Manage Contacts – Click on the Contacts tab – Click on the + sign to add a new Contact – Click on the pencil icon to edit an existing Contact – Flags indicate whether this is an Admin and has a user account to Cloud to view and edit Supplier Profile details Confidential. Not to be copied, distributed, or reproduced without prior approval. 36 Manage Contacts – Add Address – Click Actions – Select and Add – Choose Address you want to add – Click Apply Confidential. Not to be copied, distributed, or reproduced without prior approval. 37 Manage Contacts – User Name/Email/Roles – User Name / User ID = Email address – If email is updated, username remains the same – Roles – Supplier Accounts Receivable Specialist has the ability to update banking information. – Supplier Sales Representative has the ability to respond to KYS Qualification questionnaires (Step 3 of this process). – Supplier Self Serve Administrator has the ability to update supplier profile post setup & specifically request accounts for other contacts in the company. – Check the "Administrative contact" flag for this person. Confidential. Not to be copied, distributed, or reproduced without prior approval. 38 Manage Contacts – Profile Change Request – Edits to the Supplier Profile will create a Change Request for the profile. All Change Requests will be reviewed by the GE Vendor Management team. – Once the edits have been made the site will direct you to the Edit Profile Change Request page – Add a Change Description – Click Review Changes Confidential. Not to be copied, distributed, or reproduced without prior approval. 39 Manage Contacts – Profile Change Request – The site will redirect you to the Review Changes page – Click Submit – A confirmation pop up will appear Confidential. Not to be copied, distributed, or reproduced without prior approval. 40 Manage Contacts – Profile Change Request Notifications – You will receive email confirmation when the Vendor Management Team does one of the following – Approves Profile Change Request – Requests more information – Rejects your Profile Change Request – Notifications can also be found by clicking the Bell icon or Worklist module Confidential. Not to be copied, distributed, or reproduced without prior approval. 41 Manage Contacts –Worklist Notifications & Approvals – The Worklist module displays all Notifications – If a Profile Change Request was returned, you can find additional information by opening the notification within the Worklist module Confidential. Not to be copied, distributed, or reproduced without prior approval. 42 Manage Contacts – Example of Approved Profile Change Request Confidential. Not to be copied, distributed, or reproduced without prior approval. 43 Manage Contacts –Worklist Notifications & Approvals – Comments from the Vendor Management team can be found under the Comments drop down – To provide additional information, if requested, click the + sign in the Comments section – To provide attachments, if requested, click the + sign in the Attachments section – When adding attachments only include DESKTOP FILES – Resubmit the request by clicking the Actions dropdown and choosing Submit Information Confidential. Not to be copied, distributed, or reproduced without prior approval. 44 Maintain/Update Supplier Profile Confidential. Not to be copied, distributed, or reproduced without prior approval. 45 Maintain Supplier Profile – Login into Oracle Cloud: – https://epfw.fa.us8.oraclecloud.com/supplier Portal/faces/FndOverview?fndGlobalItemNo deId=itemNode_supplier_portal_supplier_por tal – From the Home page, click on the Supplier Portal module Confidential. Not to be copied, distributed, or reproduced without prior approval. 46 Maintain Supplier Profile – Navigate to Manage Profile under Company Profile option Confidential. Not to be copied, distributed, or reproduced without prior approval. 47 Maintain Supplier Profile – Click Edit to start updating your profile Confidential. Not to be copied, distributed, or reproduced without prior approval. 48 Maintain Supplier Profile – Making edits will create a Change Request for the profile. All Change Requests will be reviewed by the GE Vendor Management team – Click YES Confidential. Not to be copied, distributed, or reproduced without prior approval. 49 Maintain Supplier Profile – Name Change – Updates to Company Details are ONLY allowed if your Tax ID / Tax Registration Number is NOT changing. – When updating name &/OR bank account, always attach validation documents for each in the Attachments field – Acceptable Name validation documents are: – If located in the U.S., a W9 form – If located in Non-U.S. and providing the U.S., a W8 form goods/services in – If located in Non-U.S. and NOT providing goods/services in the U.S., a document in your LETTERHEAD – Document MUST be in an undatable format (PDF), or Change Request will be returned for additional info Confidential. Not to be copied, distributed, or reproduced without prior approval. 50 Maintain Supplier Profile – Tax Details – Tax details should NOT be updated. If your Tax Information changed, a new Supplier Number must be created for you. Contact your GE buyer. Confidential. Not to be copied, distributed, or reproduced without prior approval. 51 Maintain Supplier Profile - Addresses – Address details should NOT be updated unless it is requested to fix typos. – Instead, add a new address (if you move) and/or make the existing one inactive. Note: The Vendor Management team might need additional information to know where this update should be reflected in the applicable GE Aerospace/Additive ERP systems. Confidential. Not to be copied, distributed, or reproduced without prior approval. 52 Maintain Supplier Profile – Bank Accounts – To add or edit Bank Accounts, click the Bank Accounts tab within the Payments tab – Click the + sign to Create a new Bank Account – If you don’t find your bank name, use the 1 – Placeholder Bank and the VM team will create your account based on the bank document. – Always attach a bank validation document in the Organization Details section. Acceptable documents are: – Crossed copy of a check – Bank account info in supplier's LETTERHEAD and signed, or – Bank account info in blank or submitted invoice in supplier's LETTERHEAD Confidential. Not to be copied, distributed, or reproduced without prior approval. 53 Maintain Supplier Profile– Profile Change Request – Edits to the Supplier Profile will create a Change Request for the profile. All Change Requests will be reviewed by the GE Vendor Management team. – Once the edits have been made the site will direct you to the Edit Profile Change Request page – Add a Change Description – Click Review Changes Confidential. Not to be copied, distributed, or reproduced without prior approval. 54 Maintain Supplier Profile – Profile Change Request – The site will redirect you to the Review Changes page – Click Submit – A confirmation pop up will appear Confidential. Not to be copied, distributed, or reproduced without prior approval. 55 Maintain Supplier Profile – Profile Change Request Notifications – You will receive email confirmation when the Vendor Management Team does one of the following – Approves Profile Change Request – Requests more information – Rejects your Profile Change Request – Notifications can also be found by clicking the Bell icon or Worklist module Confidential. Not to be copied, distributed, or reproduced without prior approval. 56 Maintain Supplier Profile –Worklist Notifications & Approvals – The Worklist module displays all Notifications – If a Profile Change Request was returned, you can find additional information by opening the notification within the Worklist module Confidential. Not to be copied, distributed, or reproduced without prior approval. 57 Maintain Supplier Profile – Example of Approved Profile Change Request Confidential. Not to be copied, distributed, or reproduced without prior approval. 58 Maintain Supplier Profile –Worklist Notifications & Approvals – Comments from the Vendor Management team can be found under the Comments drop down – To provide additional information, if requested, click the + sign in the Comments section – To provide attachments, if requested, click the + sign in the Attachments section – When adding attachments only include DESKTOP FILES – Resubmit the request by clicking the Actions dropdown and choosing Submit Information Confidential. Not to be copied, distributed, or reproduced without prior approval. 59 Submit Response to Qualification Questionnaires Confidential. Not to be copied, distributed, or reproduced without prior approval. 60 Submit Response to Qualification Questionnaires – Supplier contacts will receive a notification when GE requires compliance qualifications for which supplier must respond to a set of questionnaires. – Notifications can also be found by clicking the Bell icon – Click on a notification to find Recommended Actions Confidential. Not to be copied, distributed, or reproduced without prior approval. 61 Submit Response to Qualification Questionnaires – In the Recommended Actions section click Respond to Questionnaire Confidential. Not to be copied, distributed, or reproduced without prior approval. 62 Submit Response to Qualification Questionnaires – Select the appropriate response to each question – Click on the next icon to move to the next Qualification Area Confidential. Not to be copied, distributed, or reproduced without prior approval. 63 Submit Response to Qualification Questionnaires – Hover over the Progress bar to see how many questions you’ve answered – Use the drop down to skip Qualification sections – Once you have finished answering all the required questions in each section click Submit – A Confirmation pop up will be displayed Confidential. Not to be copied, distributed, or reproduced without prior approval. 64 Submit Response to Qualification Questionnaires – Once Supplier submits their answers to questionnaires, Compliance will review and evaluate the questionnaire. If any answer raises a red flag, they will be reviewed by the appropriate team. – When a Supplier passes all qualifications, they officially become a GE Aerospace Supplier. – As a GE Supplier you may be asked to respond to other ongoing questionnaires. GE will notify you via email for any future questionnaires you need to respond to. 65 Submit Response to Qualification Questionnaires Other ways to find your Questionnaires – You can also access your pending questionnaires through the homepage by clicking the Supplier Portal Confidential. Not to be copied, distributed, or reproduced without prior approval. 66 Submit Response to Qualification Questionnaires Other ways to find your Questionnaires – Any item pending with you will be shown in the Requiring Attention section, click on the blue circle to open your items – You can also find your Questionnaires under the Qualifications section, click on Manage Questionnaires to open your items Confidential. Not to be copied, distributed, or reproduced without prior approval. 67 Submit Response to Qualification Questionnaires Other ways to find your Questionnaires – On the Manage Questionnaires page you will find all pending questionnaires awaiting your response. Use the Status filter to filter your quesionnaires – Click on the Questionnaire Title to start responding Confidential. Not to be copied, distributed, or reproduced without prior approval. 68 Review Status of Qualifications Confidential. Not to be copied, distributed, or reproduced without prior approval. 69 Review Status of Qualifications – To review the status of the qualifications you have submitted click View Qualifications under the Qualifications section Confidential. Not to be copied, distributed, or reproduced without prior approval. 70 Review Status of Qualifications – A Failed Assessment Outcome means there are Qualifications at a Pending Review status – GE Compliance will review and evaluate any qualifications with a Pending Review status. Once all Qualifications are NOT in a Pending Review statues you will become a transaction eligible supplier with GE Confidential. Not to be copied, distributed, or reproduced without prior approval. 71 Getting Help Confidential. Not to be copied, distributed, or reproduced without prior approval. 72 GE Aerospace Oracle Cloud Supplier Portal Job Aid Overview –You can reach out to the GE Vendor Management team for help by emailing them here: VMCOE.SSSBTP@GE.COM –Do NOT contact this team for AP related issues or issues with the ISP Portal. This team will ONLY help with queries related to the Oracle Cloud Supplier Portal –A ticket # will be generated by that email and should be processed by the VM team within 48 hours –The subject of your email will be used as the title of the ticket, so make sure it is indicative of what you need help with, i.e. Need help updating my banking information Confidential. Not to be copied, distributed, or reproduced without prior approval. 73