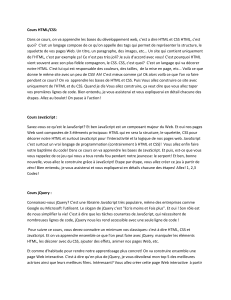Apprenez à créer
votre site web avec
HTML5 et CSS3
Par Mathieu Nebra (Mateo21)
www.openclassrooms.com
Licence Creative Commons 6 2.0
Dernière mise à jour le 6/09/2013
2/249
Sommaire
Sommaire ........................................................................................................................................... 2
Lire aussi ............................................................................................................................................ 4
Apprenez à créer votre site web avec HTML5 et CSS3 ..................................................................... 6
Partie 1 : Les bases de HTML5 ........................................................................................................... 8
Comment fait-on pour créer des sites web ? .................................................................................................................... 8
Le fonctionnement des sites web ................................................................................................................................................................................ 8
HTML et CSS : deux langages pour créer un site web ............................................................................................................................................. 10
Les rôles de HTML et CSS ........................................................................................................................................................................................ 10
Les différentes versions de HTML et CSS ................................................................................................................................................................ 12
L'éditeur de texte ....................................................................................................................................................................................................... 12
Sous Windows .......................................................................................................................................................................................................... 13
Sous Mac OS X ......................................................................................................................................................................................................... 15
Sous Linux ................................................................................................................................................................................................................. 15
Les navigateurs ......................................................................................................................................................................................................... 16
Pourquoi le navigateur est important ........................................................................................................................................................................ 16
Les navigateurs sur ordinateur .................................................................................................................................................................................. 16
Les navigateurs sur mobile ....................................................................................................................................................................................... 18
En résumé ................................................................................................................................................................................................................. 19
Votre première page web en HTML ................................................................................................................................ 20
Créer une page web avec l'éditeur ............................................................................................................................................................................ 20
Les balises et leurs attributs ...................................................................................................................................................................................... 24
Les balises ................................................................................................................................................................................................................ 24
Les attributs ............................................................................................................................................................................................................... 25
Structure de base d'une page HTML5 ....................................................................................................................................................................... 26
Le doctype ................................................................................................................................................................................................................. 27
La balise </html> ....................................................................................................................................................................................................... 28
L'en-tête <head> et le corps <body> ......................................................................................................................................................................... 28
Les commentaires ..................................................................................................................................................................................................... 30
Insérer un commentaire ............................................................................................................................................................................................ 30
Tout le monde peut voir vos commentaires… et tout votre code HTML ! .................................................................................................................. 31
En résumé ................................................................................................................................................................................................................. 32
Organiser son texte ......................................................................................................................................................... 33
Les paragraphes ....................................................................................................................................................................................................... 33
Sauter une ligne ........................................................................................................................................................................................................ 33
Les titres .................................................................................................................................................................................................................... 36
La mise en valeur ...................................................................................................................................................................................................... 37
Mettre un peu en valeur ............................................................................................................................................................................................ 37
Mettre bien en valeur ................................................................................................................................................................................................. 38
Marquer le texte ........................................................................................................................................................................................................ 38
N'oubliez pas : HTML pour le fond, CSS pour la forme ............................................................................................................................................. 39
Les listes ................................................................................................................................................................................................................... 39
Liste non ordonnée .................................................................................................................................................................................................... 39
Liste ordonnée ........................................................................................................................................................................................................... 41
En résumé ................................................................................................................................................................................................................. 42
Créer des liens ................................................................................................................................................................ 42
Un lien vers un autre site ..........................................................................................................................................................................................
Un lien vers une autre page de son site ....................................................................................................................................................................
Deux pages situées dans un même dossier .............................................................................................................................................................
Deux pages situées dans des dossiers différents .....................................................................................................................................................
Résumé en images ...................................................................................................................................................................................................
Un lien vers une ancre ..............................................................................................................................................................................................
Lien vers une ancre située dans une autre page ......................................................................................................................................................
Cas pratiques d'utilisation des liens ..........................................................................................................................................................................
Un lien qui affiche une infobulle au survol .................................................................................................................................................................
Un lien qui ouvre une nouvelle fenêtre ......................................................................................................................................................................
Un lien pour envoyer un e-mail .................................................................................................................................................................................
Un lien pour télécharger un fichier ............................................................................................................................................................................
En résumé .................................................................................................................................................................................................................
43
44
44
45
46
47
48
48
48
48
49
49
49
Les images ...................................................................................................................................................................... 50
Les différents formats d'images ................................................................................................................................................................................ 51
Le JPEG .................................................................................................................................................................................................................... 51
Le PNG ...................................................................................................................................................................................................................... 52
Le GIF ....................................................................................................................................................................................................................... 53
Il existe un format adapté à chaque image ............................................................................................................................................................... 53
Les erreurs à éviter ................................................................................................................................................................................................... 53
Insérer une image ..................................................................................................................................................................................................... 53
Insertion d'une image ................................................................................................................................................................................................ 53
Ajouter une infobulle ................................................................................................................................................................................................. 54
Miniature cliquable .................................................................................................................................................................................................... 55
Les figures ................................................................................................................................................................................................................. 55
Création d'une figure ................................................................................................................................................................................................. 55
Bien comprendre le rôle des figures ......................................................................................................................................................................... 56
En résumé ................................................................................................................................................................................................................. 57
Partie 2 : Les joies de la mise en forme avec CSS ........................................................................... 58
www.openclassrooms.com
Sommaire
3/249
Mettre en place le CSS ................................................................................................................................................... 58
La petite histoire du CSS ..........................................................................................................................................................................................
Petit rappel : à quoi sert CSS ? .................................................................................................................................................................................
CSS : des débuts difficiles ........................................................................................................................................................................................
CSS : la prise en charge des navigateurs .................................................................................................................................................................
Où écrit-on le CSS ? .................................................................................................................................................................................................
Dans un fichier .css (recommandé) ..........................................................................................................................................................................
Dans l'en-tête <head> du fichier HTML .....................................................................................................................................................................
Directement dans les balises (non recommandé) .....................................................................................................................................................
Quelle méthode choisir ? ..........................................................................................................................................................................................
Appliquer un style : sélectionner une balise ..............................................................................................................................................................
Appliquer un style à plusieurs balises .......................................................................................................................................................................
Des commentaires dans du CSS ..............................................................................................................................................................................
Appliquer un style : class et id ...................................................................................................................................................................................
Les balises universelles ............................................................................................................................................................................................
Appliquer un style : les sélecteurs avancés ..............................................................................................................................................................
Les sélecteurs que vous connaissez déjà .................................................................................................................................................................
Les sélecteurs avancés .............................................................................................................................................................................................
D'autres sélecteurs existent ! ....................................................................................................................................................................................
En résumé .................................................................................................................................................................................................................
58
58
59
59
60
60
63
64
65
66
69
70
71
73
74
74
75
77
78
Formatage du texte ......................................................................................................................................................... 79
La taille ......................................................................................................................................................................................................................
Une taille absolue ......................................................................................................................................................................................................
Une valeur relative ....................................................................................................................................................................................................
La police ....................................................................................................................................................................................................................
Modifier la police utilisée ...........................................................................................................................................................................................
Utiliser une police personnalisée avec @font-face ...................................................................................................................................................
Italique, gras, souligné… ...........................................................................................................................................................................................
Mettre en italique .......................................................................................................................................................................................................
Mettre en gras ...........................................................................................................................................................................................................
Soulignement et autres décorations ..........................................................................................................................................................................
L'alignement ..............................................................................................................................................................................................................
Les flottants ...............................................................................................................................................................................................................
Faire flotter une image ..............................................................................................................................................................................................
Stopper un flottant .....................................................................................................................................................................................................
En résumé .................................................................................................................................................................................................................
79
79
80
81
81
83
85
85
86
86
87
88
89
90
90
La couleur et le fond ........................................................................................................................................................ 92
Couleur du texte ........................................................................................................................................................................................................ 92
Indiquer le nom de la couleur .................................................................................................................................................................................... 92
La notation hexadécimale ......................................................................................................................................................................................... 94
La méthode RGB ....................................................................................................................................................................................................... 95
Et en Bonus Track… ................................................................................................................................................................................................. 96
Couleur de fond ......................................................................................................................................................................................................... 97
Le CSS et l'héritage .................................................................................................................................................................................................. 98
Exemple d'héritage avec la balise <mark> ................................................................................................................................................................ 99
Images de fond ....................................................................................................................................................................................................... 100
Appliquer une image de fond .................................................................................................................................................................................. 100
Options disponibles pour l'image de fond ............................................................................................................................................................... 101
Combiner les propriétés .......................................................................................................................................................................................... 103
Plusieurs images de fond ........................................................................................................................................................................................ 104
La transparence ...................................................................................................................................................................................................... 105
La propriété opacity ................................................................................................................................................................................................. 105
La notation RGBa .................................................................................................................................................................................................... 106
En résumé ............................................................................................................................................................................................................... 107
Les bordures et les ombres ........................................................................................................................................... 107
Bordures standard ................................................................................................................................................................................................... 108
En haut, à droite, à gauche, en bas… ..................................................................................................................................................................... 109
Bordures arrondies .................................................................................................................................................................................................. 109
Les ombres .............................................................................................................................................................................................................. 112
box-shadow : les ombres des boîtes ....................................................................................................................................................................... 112
text-shadow : l'ombre du texte ................................................................................................................................................................................. 114
En résumé ............................................................................................................................................................................................................... 115
Création d'apparences dynamiques .............................................................................................................................. 115
Au survol .................................................................................................................................................................................................................. 116
Au clic et lors de la sélection ................................................................................................................................................................................... 117
:active : au moment du clic ...................................................................................................................................................................................... 117
:focus : lorsque l'élément est sélectionné ................................................................................................................................................................ 118
Lorsque le lien a déjà été consulté .......................................................................................................................................................................... 118
En résumé ............................................................................................................................................................................................................... 119
Partie 3 : Mise en page du site ........................................................................................................ 119
Structurer sa page ......................................................................................................................................................... 120
Les balises structurantes de HTML5 .......................................................................................................................................................................
<header> : l'en-tête .................................................................................................................................................................................................
<footer> : le pied de page .......................................................................................................................................................................................
<nav> : principaux liens de navigation ....................................................................................................................................................................
<section> : une section de page .............................................................................................................................................................................
<aside> : informations complémentaires ................................................................................................................................................................
<article> : un article indépendant ............................................................................................................................................................................
Résumé ...................................................................................................................................................................................................................
Exemple concret d'utilisation des balises ................................................................................................................................................................
Assurer la compatibilité avec IE ..............................................................................................................................................................................
En résumé ...............................................................................................................................................................................................................
www.openclassrooms.com
120
120
121
122
123
124
125
126
127
128
129
Sommaire
4/249
Le modèle des boîtes .................................................................................................................................................... 130
Les balises de type block et inline ........................................................................................................................................................................... 131
Quelques exemples ................................................................................................................................................................................................ 132
Les balises universelles .......................................................................................................................................................................................... 132
Respectez la sémantique ! ...................................................................................................................................................................................... 132
Les dimensions ....................................................................................................................................................................................................... 132
Minimum et maximum ............................................................................................................................................................................................. 134
Les marges ............................................................................................................................................................................................................. 135
En haut, à droite, à gauche, en bas… Et on recommence ! ................................................................................................................................... 138
Centrer des blocs .................................................................................................................................................................................................... 139
Quand ça dépasse… ............................................................................................................................................................................................... 140
overflow : couper un bloc ........................................................................................................................................................................................ 140
word-wrap : couper les textes trop larges ............................................................................................................................................................... 143
En résumé ............................................................................................................................................................................................................... 144
Le positionnement en CSS ........................................................................................................................................... 145
Le positionnement flottant .......................................................................................................................................................................................
Transformez vos éléments avec display .................................................................................................................................................................
Le positionnement inline-block ................................................................................................................................................................................
inline-block et compatibilité Internet Explorer ..........................................................................................................................................................
Les positionnements absolu, fixe et relatif ..............................................................................................................................................................
Le positionnement absolu .......................................................................................................................................................................................
Le positionnement fixe ............................................................................................................................................................................................
Le positionnement relatif .........................................................................................................................................................................................
En résumé ...............................................................................................................................................................................................................
145
148
149
152
153
153
156
157
158
TP : création d'un site pas à pas ................................................................................................................................... 158
Maquettage du design ............................................................................................................................................................................................. 159
Organiser le contenu en HTML ............................................................................................................................................................................... 161
Mettre en forme en CSS .......................................................................................................................................................................................... 165
Les polices personnalisées ..................................................................................................................................................................................... 165
Définition des styles principaux ............................................................................................................................................................................... 166
En-tête et liens de navigation .................................................................................................................................................................................. 168
La bannière ............................................................................................................................................................................................................. 170
Le corps ................................................................................................................................................................................................................... 172
Le pied de page ....................................................................................................................................................................................................... 174
Assurer la compatibilité avec IE .............................................................................................................................................................................. 176
Faire fonctionner les balises structurantes de HTML5 ............................................................................................................................................ 179
Régler le positionnement inline-block ..................................................................................................................................................................... 179
Vérifier la validité ..................................................................................................................................................................................................... 180
Le code final ............................................................................................................................................................................................................ 181
Partie 4 : Fonctionnalités évoluées ................................................................................................. 182
Les tableaux .................................................................................................................................................................. 183
Un tableau simple ...................................................................................................................................................................................................
La ligne d'en-tête .....................................................................................................................................................................................................
Titre du tableau .......................................................................................................................................................................................................
Un tableau structuré ................................................................................................................................................................................................
Diviser un gros tableau ...........................................................................................................................................................................................
3, 2, 1… Fusioooon ! ...............................................................................................................................................................................................
En résumé ...............................................................................................................................................................................................................
183
185
186
187
187
188
190
Les formulaires .............................................................................................................................................................. 191
Créer un formulaire ................................................................................................................................................................................................. 191
Les zones de saisie basiques ................................................................................................................................................................................. 192
Zone de texte monoligne ......................................................................................................................................................................................... 192
Les libellés .............................................................................................................................................................................................................. 193
Quelques attributs supplémentaires ........................................................................................................................................................................ 194
Zone de mot de passe ............................................................................................................................................................................................ 194
Zone de texte multiligne .......................................................................................................................................................................................... 195
Les zones de saisie enrichies ................................................................................................................................................................................. 196
E-mail ...................................................................................................................................................................................................................... 196
Une URL .................................................................................................................................................................................................................. 197
Numéro de téléphone .............................................................................................................................................................................................. 197
Nombre .................................................................................................................................................................................................................... 198
Un curseur ............................................................................................................................................................................................................... 198
Couleur .................................................................................................................................................................................................................... 199
Date ......................................................................................................................................................................................................................... 199
Recherche ............................................................................................................................................................................................................... 199
Les éléments d'options ............................................................................................................................................................................................ 199
Les cases à cocher ................................................................................................................................................................................................. 199
Les zones d'options ................................................................................................................................................................................................. 200
Les listes déroulantes ............................................................................................................................................................................................. 202
Finaliser et envoyer le formulaire ............................................................................................................................................................................ 204
Regrouper les champs ............................................................................................................................................................................................ 204
Sélectionner automatiquement un champ ............................................................................................................................................................... 205
Rendre un champ obligatoire .................................................................................................................................................................................. 205
Le bouton d'envoi .................................................................................................................................................................................................... 206
En résumé ............................................................................................................................................................................................................... 207
La vidéo et l'audio ......................................................................................................................................................... 207
Les formats audio et vidéo ......................................................................................................................................................................................
Les formats audio ....................................................................................................................................................................................................
Les formats vidéo ....................................................................................................................................................................................................
Insertion d'un élément audio ...................................................................................................................................................................................
Insertion d'une vidéo ...............................................................................................................................................................................................
En résumé ...............................................................................................................................................................................................................
www.openclassrooms.com
208
208
208
209
211
213
Lire aussi
5/249
Mise en page adaptative avec les Media Queries ........................................................................................................ 213
Mise en place des media queries ............................................................................................................................................................................ 214
Appliquer une media query ..................................................................................................................................................................................... 214
Les règles disponibles ............................................................................................................................................................................................. 215
Tester les media queries ......................................................................................................................................................................................... 216
Mise en pratique des media queries sur le design .................................................................................................................................................. 217
La page ................................................................................................................................................................................................................... 219
Le menu de navigation ............................................................................................................................................................................................ 219
La bannière ............................................................................................................................................................................................................. 220
Le bloc « À propos de l'auteur » .............................................................................................................................................................................. 220
Le résultat ................................................................................................................................................................................................................ 221
Media queries et navigateurs mobiles ..................................................................................................................................................................... 221
En résumé ............................................................................................................................................................................................................... 222
Aller plus loin ................................................................................................................................................................. 222
Du site web à l'application web (JavaScript, AJAX…) ............................................................................................................................................. 223
Technologies liées à HTML5 (Canvas, SVG, Web Sockets…) ............................................................................................................................... 224
Les sites web dynamiques (PHP, JEE, ASP .NET…) ............................................................................................................................................. 225
Partie 5 : Annexes ........................................................................................................................... 226
Envoyez votre site sur le Web ....................................................................................................................................... 227
Le nom de domaine ................................................................................................................................................................................................ 227
Réserver un nom de domaine ................................................................................................................................................................................. 227
L'hébergeur ............................................................................................................................................................................................................. 228
Le rôle de l'hébergeur ............................................................................................................................................................................................. 228
Trouver un hébergeur .............................................................................................................................................................................................. 229
Commander un hébergement pour votre site web .................................................................................................................................................. 230
Utiliser un client FTP ............................................................................................................................................................................................... 232
Installer un client FTP .............................................................................................................................................................................................. 232
Configurer le client FTP ........................................................................................................................................................................................... 233
Transférer les fichiers .............................................................................................................................................................................................. 234
En résumé ............................................................................................................................................................................................................... 235
Mémento des balises HTML .......................................................................................................................................... 236
Mémento .................................................................................................................................................................................................................
Balises de premier niveau .......................................................................................................................................................................................
Balises d'en-tête ......................................................................................................................................................................................................
Balises de structuration du texte .............................................................................................................................................................................
Balises de listes ......................................................................................................................................................................................................
Balises de tableau ...................................................................................................................................................................................................
Balises de formulaire ...............................................................................................................................................................................................
Balises sectionnantes .............................................................................................................................................................................................
Balises génériques ..................................................................................................................................................................................................
236
236
236
236
238
238
238
238
239
Mémento des propriétés CSS ....................................................................................................................................... 240
Mémento ................................................................................................................................................................................................................. 240
Propriétés de mise en forme du texte ..................................................................................................................................................................... 240
Propriétés de couleur et de fond ............................................................................................................................................................................. 240
Propriétés des boîtes .............................................................................................................................................................................................. 241
Propriétés de positionnement et d'affichage ........................................................................................................................................................... 242
Propriétés des listes ................................................................................................................................................................................................ 242
Propriétés des tableaux ........................................................................................................................................................................................... 243
Autres propriétés ..................................................................................................................................................................................................... 243
Gérer la compatibilité entre les navigateurs .................................................................................................................. 244
Les commentaires conditionnels .............................................................................................................................................................................
La syntaxe des commentaires conditionnels ..........................................................................................................................................................
Utilité des commentaires conditionnels ...................................................................................................................................................................
Les hacks CSS ........................................................................................................................................................................................................
Les outils de débogage ...........................................................................................................................................................................................
La couleur de fond pour marquer les éléments .......................................................................................................................................................
Les outils de débogage ...........................................................................................................................................................................................
www.openclassrooms.com
244
244
245
246
246
246
247
Lire aussi
6/249
Apprenez à créer votre site web avec HTML5 et CSS3
Par
Mathieu Nebra (Mateo21)
Mise à jour : 06/09/2013
Difficulté : Facile
Durée d'étude : 20 jours
7 visites depuis 7 jours, classé 13/807
Vous rêvez d'apprendre à créer des sites web ?
(mais vous avez peur que ce soit compliqué car vous débutez ?)
Vous êtes au bon endroit ! Ce cours est destiné aux débutants qui ne connaissent rien à la création
de sites web et qui n'attendent qu'une chose : qu'on leur explique pas à pas comment tout cela
fonctionne avec des mots simples et des exemples concrets !
Nous découvrirons dans ce cours les célèbres langages HTML5 et CSS3 que l'on utilise
aujourd'hui pour concevoir des sites web. Même si ces "langages" ne signifient pas encore grand
chose pour vous, rassurez-vous : tout ce que vous avez besoin de savoir sera expliqué dans ce
cours ! Vous découvrirez notamment comment :
Insérer du texte, des images et des vidéos
Faire des liens entre vos pages
Mettre en forme en modifiant la couleur, la taille, le fond, la police...
Positionner les éléments du site comme bon vous semble : en-tête, menus...
... et bien plus encore !
Vous n'avez qu'une chose à faire : lisez les chapitres dans l'ordre et découvrez le monde fascinant de la création de sites web avec
HTML5 et CSS3 !
Aperçu de sites web créés à l'aide des langages HTML5 et CSS3 que nous allons découvrir
Les 10 premiers exercices gratuits en bêta !
www.openclassrooms.com
Apprenez à créer votre site web avec HTML5 et CSS3
7/249
Ce cours vous plaît ?
Si vous avez aimé ce cours, vous pouvez retrouver le livre "Réalisez votre site web avec HTML5 et
CSS3" du même auteur, en vente sur le Site du Zéro, en librairie et dans les boutiques en ligne. Vous y
trouverez ce cours adapté au format papier avec une série de chapitres inédits.
Vous pouvez également obtenir cet ouvrage au format eBook sur Amazon ou sur iTunes.
Plus d'informations
www.openclassrooms.com
Apprenez à créer votre site web avec HTML5 et CSS3
8/249
Partie 1 : Les bases de HTML5
Vous n'avez jamais entendu parler du HTML, ou alors seulement de façon très vague ?
Pas de panique, les explications arrivent dès le premier chapitre... et la pratique suit juste après !
Nous commencerons par présenter comment les sites web fonctionnent, puis nous téléchargerons tous les programmes
(gratuits) nécessaires pour bien travailler.
A la fin de cette partie, vous saurez déjà insérer du texte, des liens et des images !
Comment fait-on pour créer des sites web ?
Bonjour et bienvenue à toutes et à tous !
Voici donc le premier chapitre de ce livre pour débutants, qui va vous apprendre à créer votre site web !
Nous allons passer un certain temps ensemble, tout dépendra de la vitesse à laquelle vous apprendrez. Si vous lisez ce livre
régulièrement et à une bonne vitesse, vous l'aurez terminé en une à deux semaines. Mais si vous avez besoin d'un peu plus de
temps, ne vous inquiétez pas : le principal est que vous y alliez à votre rythme, de préférence en prenant du bon temps.
Je vous propose de commencer par la question la plus simple mais aussi la plus importante : comment fonctionnent les sites web
?
Le fonctionnement des sites web
Comment fonctionnent les sites web ?
Non, n'ayez pas peur de poser des questions même si vous pensez qu'elles sont « bêtes ». Il est très important que nous en
parlions un peu avant de nous lancer à fond dans la création de sites !
Je suis certain que vous consultez des sites web tous les jours. Pour cela, vous lancez un programme appelé le navigateur web
en cliquant sur l'une des icônes représentées à la figure suivante.
Les icônes des navigateurs web les plus répandus
Avec le navigateur, vous pouvez consulter n'importe quel site web. Voici par exemple un navigateur affichant le célèbre site web
Wikipédia (figure suivante).
www.openclassrooms.com
Partie 1 : Les bases de HTML5
9/249
Le site web Wikipédia
Je suis sûr que vous avez l'habitude d'utiliser un navigateur web ! Aujourd'hui, tout le monde sait aller sur le Web… mais qui sait
vraiment comment le Web fonctionne ? Comment créer des sites web comme celui-ci ?
J'ai entendu parler de HTML, de CSS, est-ce que cela a un rapport avec le fonctionnement des sites web ?
Tout à fait !
Il s'agit de langages informatiques qui permettent de créer des sites web. Tous les sites web sont basés sur ces langages, ils
sont incontournables et universels aujourd'hui. Ils sont à la base même du Web. Le langage HTML a été inventé par un certain
Tim Berners-Lee en 1991…
Tim Berners-Lee suit encore aujourd'hui avec attention l'évolution du Web. Il a créé le World Wide Web Consortium (W3C) qui
définit les nouvelles versions des langages liés au Web. Il a par ailleurs créé plus récemment la World Wide Web Foundation qui
analyse et suit l'évolution du Web.
De nombreuses personnes confondent (à tort) Internet et le Web. Il faut savoir que le Web fait partie d'Internet.
Internet est un grand ensemble qui comprend, entre autres : le Web, les e-mails, la messagerie instantanée, etc.
Tim Berners-Lee n'est donc pas l'inventeur d'Internet, c'est « seulement » l'inventeur du Web.
Les langages HTML et CSS sont à la base du fonctionnement de tous les sites web. Quand vous consultez un site avec votre
navigateur, il faut savoir que, en coulisses, des rouages s'activent pour permettre au site web de s'afficher. L'ordinateur se base
sur ce qu'on lui a expliqué en HTML et CSS pour savoir ce qu'il doit afficher, comme le montre la figure suivante.
www.openclassrooms.com
Partie 1 : Les bases de HTML5
10/249
Du HTML à l'écran
HTML et CSS sont deux « langues » qu'il faut savoir parler pour créer des sites web. C'est le navigateur web qui fera la
traduction entre ces langages informatiques et ce que vous verrez s'afficher à l'écran.
Vous vous demandez sûrement pourquoi il faut connaître deux langages pour créer des sites web ? Je vous réponds sans plus
tarder !
HTML et CSS : deux langages pour créer un site web
Pour créer un site web, on doit donner des instructions à l'ordinateur. Il ne suffit pas simplement de taper le texte qui devra
figurer dans le site (comme on le ferait dans un traitement de texte Word, par exemple), il faut aussi indiquer où placer ce texte,
insérer des images, faire des liens entre les pages, etc.
Les rôles de HTML et CSS
Pour expliquer à l'ordinateur ce que vous voulez faire, il va falloir utiliser un langage qu'il comprend. Et c'est là que les choses se
corsent, parce qu'il va falloir apprendre deux langages !
Pourquoi avoir créé deux langages ? Un seul aurait suffi, non ?
www.openclassrooms.com
Partie 1 : Les bases de HTML5
11/249
Vous devez vous dire que manipuler deux langages va être deux fois plus complexe et deux fois plus long à apprendre… mais ce
n'est pas le cas ! Je vous rassure, s'il y a deux langages c'est, au contraire, pour faciliter les choses. Nous allons avoir affaire à
deux langages qui se complètent car ils ont des rôles différents :
HTML (HyperText Markup Language) : il a fait son apparition dès 1991 lors du lancement du Web. Son rôle est de gérer
et organiser le contenu. C'est donc en HTML que vous écrirez ce qui doit être affiché sur la page : du texte, des liens, des
images… Vous direz par exemple : « Ceci est mon titre, ceci est mon menu, voici le texte principal de la page, voici une
image à afficher, etc. ».
CSS (Cascading Style Sheets, aussi appelées Feuilles de style) : le rôle du CSS est de gérer l'apparence de la page web
(agencement, positionnement, décoration, couleurs, taille du texte…). Ce langage est venu compléter le HTML en 1996.
Vous avez peut-être aussi entendu parler du langage XHTML. Il s'agit d'une variante du HTML qui se veut plus
rigoureuse et qui est donc un peu plus délicate à manipuler.
Pour faire simple, le HTML est apparu le premier en 1991. Début 2000, le W3C a lancé le XHTML en indiquant que ce
serait l'avenir… mais le XHTML n'a pas percé comme on l'espérait. Retour aux sources en 2009 : le W3C abandonne le
XHTML et décide de revenir au HTML pour le faire évoluer.
Il y a beaucoup de confusion autour de ces langages, alors qu'ils se ressemblent beaucoup. Aucun n'est vraiment
meilleur que l'autre, il s'agit de deux façons de faire différentes. Dans ce cours, nous allons travailler sur la dernière
version de HTML (HTML5) qui est aujourd'hui le langage d'avenir que tout le monde est incité à utiliser.
Vous pouvez très bien créer un site web uniquement en HTML, mais celui-ci ne sera pas très beau : l'information apparaîtra «
brute ». C'est pour cela que le langage CSS vient toujours le compléter.
Pour vous donner une idée, la figure suivante montre ce que donne la même page sans CSS puis avec le CSS.
Avec et sans CSS
Le HTML définit le contenu (comme vous pouvez le voir, c'est brut de décoffrage !). Le CSS permet, lui, d'arranger le contenu et
de définir la présentation : couleurs, image de fond, marges, taille du texte…
Comme vous vous en doutez, le CSS a besoin d'une page HTML pour fonctionner. C'est pour cela que nous allons d'abord
www.openclassrooms.com
Partie 1 : Les bases de HTML5
12/249
apprendre les bases du HTML avant de nous occuper de la décoration en CSS.
Vos premières pages ne seront donc pas les plus esthétiques, mais qu'importe ! Cela ne durera pas longtemps.
Les différentes versions de HTML et CSS
Au fil du temps, les langages HTML et CSS ont beaucoup évolué. Dans la toute première version de HTML (HTML 1.0) il n'était
même pas possible d'afficher des images !
Voici un très bref historique de ces langages pour votre culture générale.
Les versions de HTML
HTML 1 : c'est la toute première version créée par Tim Berners-Lee en 1991.
HTML 2 : la deuxième version du HTML apparaît en 1994 et prend fin en 1996 avec l'apparition du HTML 3.0. C'est cette
version qui posera en fait les bases des versions suivantes du HTML. Les règles et le fonctionnement de cette version
sont donnés par le W3C (tandis que la première version a été créée par un seul homme).
HTML 3 : apparue en 1996, cette nouvelle version du HTML rajoute de nombreuses possibilités au langage comme les
tableaux, les applets, les scripts, le positionnement du texte autour des images, etc.
HTML 4 : il s'agit de la version la plus répandue du HTML (plus précisément, il s'agit de HTML 4.01). Elle apparaît pour la
première fois en 1998 et propose l'utilisation de frames (qui découpent une page web en plusieurs parties), des tableaux
plus complexes, des améliorations sur les formulaires, etc. Mais surtout, cette version permet pour la première fois
d'exploiter des feuilles de style, notre fameux CSS !
HTML 5 : c'est LA dernière version. Encore assez peu répandue, elle fait beaucoup parler d'elle car elle apporte de
nombreuses améliorations comme la possibilité d'inclure facilement des vidéos, un meilleur agencement du contenu, de
nouvelles fonctionnalités pour les formulaires, etc. C'est cette version que nous allons découvrir ensemble.
Les versions de CSS
CSS 1 : dès 1996, on dispose de la première version du CSS. Elle pose les bases de ce langage qui permet de présenter sa
page web, comme les couleurs, les marges, les polices de caractères, etc.
CSS 2 : apparue en 1999 puis complétée par CSS 2.1, cette nouvelle version de CSS rajoute de nombreuses options. On
peut désormais utiliser des techniques de positionnement très précises, qui nous permettent d'afficher des éléments où
on le souhaite sur la page.
CSS 3 : c'est la dernière version, qui apporte des fonctionnalités particulièrement attendues comme les bordures
arrondies, les dégradés, les ombres, etc.
Notez que HTML5 et CSS3 ne sont pas encore des versions totalement finalisées par le W3C. Cependant, même s'il
peut y avoir des changements mineurs dans ces langages, je vous recommande chaudement de commencer dès
aujourd'hui avec ces nouvelles versions. Leurs apports sont nombreux et valent vraiment le coup. D'ailleurs, de
nombreux sites web professionnels se construisent aujourd'hui sur ces dernières versions.
L'éditeur de texte
De quel logiciel vais-je avoir besoin pour créer mon site web ?
Vais-je devoir casser ma tirelire pour acheter un logiciel très complexe que je vais mettre des mois à comprendre ?
Il existe effectivement de nombreux logiciels dédiés à la création de sites web. Mais, je vous rassure, vous n'aurez pas à
débourser un seul centime. Pourquoi aller chercher un logiciel payant et compliqué, alors que vous avez déjà tout ce qu'il faut
chez vous ?
Eh oui, accrochez-vous bien parce qu'il suffit de… Bloc-Notes (figure suivante) !
www.openclassrooms.com
Partie 1 : Les bases de HTML5
13/249
Le logiciel Bloc-
notes de Windows
Incroyable mais vrai : on peut tout à fait créer un site web uniquement avec Bloc-Notes, le logiciel d'édition de texte intégré par
défaut à Windows. D'ailleurs, j'avoue, c'est comme cela que j'ai commencé moi-même il y a quelques années.
Il y a cependant des logiciels plus puissants aujourd'hui et personne n'utilise vraiment Bloc-Notes. On peut classer ces logiciels
de création de site web en deux catégories :
Les WYSIWYG (What You See Is What You Get - Ce Que Vous Voyez Est Ce Que Vous Obtenez) : ce sont des
programmes qui se veulent très faciles d'emploi, ils permettent de créer des sites web sans apprendre de langage
particulier. Parmi les plus connus d'entre eux : Mozilla Composer, Microsoft Expression Web, Dreamweaver… et même
Word ! Leur principal défaut est la qualité souvent assez mauvaise du code HTML et CSS qui est automatiquement
généré par ces outils. Un bon créateur de site web doit tôt ou tard connaître HTML et CSS, c'est pourquoi je ne
recommande pas l'usage de ces outils.
Les éditeurs de texte : ce sont des programmes dédiés à l'écriture de code. On peut en général les utiliser pour de
multiples langages, pas seulement HTML et CSS. Ils se révèlent être de puissants alliés pour les créateurs de sites web !
Vous l'aurez compris, je vais vous inviter à utiliser un éditeur de texte dans ce cours. Voici quelques conseils, selon que vous êtes
sous Windows, Mac OS X ou Linux.
Sous Windows
Il existe une grande quantité d'éditeurs de texte, je ne pourrai pas vous les présenter tous. Néanmoins, je vous invite à vous
pencher sur Notepad++, l'un des plus utilisés parmi ceux disponibles pour Windows. Ce logiciel est simple, en français et gratuit.
Site web de Notepad++
Voici à quoi ressemble Notepad++ lorsque vous le lancez (figure suivante).
www.openclassrooms.com
Partie 1 : Les bases de HTML5
14/249
Notepad++
Je vous conseille de faire la manipulation suivante : allez dans le menu Langage > H > HTML. Cela permettra au logiciel de
savoir que l'on va taper du HTML.
Lorsque vous utiliserez le logiciel, il colorera votre code (figure suivante), ce qui vous permettra de vous repérer plus facilement.
www.openclassrooms.com
Partie 1 : Les bases de HTML5
15/249
Coloration sous Notepad++
Pour l'instant, ne vous préoccupez pas de savoir ce que signifie tout ce charabia que vous pouvez voir. Je souhaitais
simplement vous donner un aperçu des possibilités du logiciel.
Il existe d'autres éditeurs disponibles sous Windows. Si Notepad++ ne vous convient pas, vous pouvez essayer :
jEdit ;
PSpad ;
ConTEXT ;
… et bien d'autres si vous recherchez « Éditeur de texte » sur le Web.
Sous Mac OS X
Vous pouvez essayer l'un des logiciels suivants :
jEdit ;
Smultron ;
TextWrangler.
Sous Linux
Les éditeurs de texte sont légion sous Linux. Certains d'entre eux sont installés par défaut, d'autres peuvent être téléchargés
facilement via le centre de téléchargement (sous Ubuntu notamment) ou au moyen de commandes comme apt-get et
aptitude. Voici quelques logiciels que vous pouvez tester :
gEdit ;
Kate ;
vim ;
Emacs ;
www.openclassrooms.com
Partie 1 : Les bases de HTML5
16/249
jEdit.
Les navigateurs
Pourquoi le navigateur est important
Le navigateur est le programme qui nous permet de voir les sites web. Comme je vous l'ai expliqué plus tôt, le travail du
navigateur est de lire le code HTML et CSS pour afficher un résultat visuel à l'écran. Si votre code CSS dit « Les titres sont en
rouge », alors le navigateur affichera les titres en rouge. Le rôle du navigateur est donc essentiel !
On ne dirait pas, mais un navigateur est un programme extrêmement complexe. En effet, comprendre le code HTML et CSS n'est
pas une mince affaire. Le principal problème, vous vous en rendrez vite compte, c'est que les différents navigateurs n'affichent
pas le même site exactement de la même façon ! Il faudra vous y faire et prendre l'habitude de vérifier régulièrement que votre
site fonctionne correctement sur la plupart des navigateurs.
Les navigateurs sur ordinateur
Télécharger les navigateurs
Il existe de nombreux navigateurs différents. Voici les principaux à connaître :
Navigateur
OS
Téléchargement
Commentaires
Google Chrome
Google
Windows
Mac
Téléchargement
Linux
Le navigateur de Google, simple d'emploi et très rapide.
C'est le navigateur que j'utilise au quotidien.
Windows
Mac
Téléchargement
Linux
Le navigateur de la fondation Mozilla, célèbre et réputé.
Je l'utilise fréquemment pour tester mes sites web.
Téléchargement
Windows (Déjà installé sur
Windows)
Le navigateur de Microsoft, qui équipe tous les PC
Windows.
Je l'utilise fréquemment pour tester mes sites web.
Téléchargement
Windows
(Déjà installé sur Mac OS
Mac
X)
Le navigateur d'Apple, qui équipe tous les Mac.
Windows
Mac
Téléchargement
Linux
L'éternel outsider.
Il est moins utilisé mais propose de nombreuses
fonctionnalités.
Chrome
Mozilla Firefox
Logo Firefox
Internet Explorer
IE9
Safari
Logo Safari
Opera
Logo Opera
Il est conseillé d'installer plusieurs navigateurs sur son ordinateur pour s'assurer que son site fonctionne
correctement sur chacun d'eux. De manière générale, je conseille de tester son site web régulièrement au moins sur
Google Chrome, Mozilla Firefox et Internet Explorer.
Notez que Safari et Google Chrome affichent les sites web quasiment de la même façon. Il n'est pas forcément
nécessaire de tester son site sur Safari et Google Chrome, même si c'est toujours plus sûr.
La figure suivante vous montre un aperçu du résultat produit par quelques-uns de ces principaux navigateurs sur la page
d'accueil de Google.
www.openclassrooms.com
Partie 1 : Les bases de HTML5
17/249
Aperçu de quelques navigateurs
Comprendre les différences entre navigateurs
Comme je vous le disais plus tôt, les navigateurs n'affichent pas toujours un même site web exactement de la même façon.
Pourquoi ? Cela est dû au fait que les navigateurs ne connaissent pas toujours les dernières fonctionnalités de HTML et CSS.
Par exemple, Internet Explorer a longtemps été en retard sur certaines fonctionnalités CSS (et paradoxalement, il a aussi été en
avance sur quelques autres).
Pour compliquer les choses, plusieurs versions des navigateurs co-existent :
Firefox 2, Firefox 3.5, Firefox 3.6, Firefox 4 ;
Internet Explorer 6, Internet Explorer 7, Internet Explorer 8, Internet Explorer 9 ;
Chrome 8, Chrome 9, Chrome 10 ;
etc.
Chaque version prend en charge de nouvelles fonctionnalités mais, si les utilisateurs ne mettent pas à jour leur(s) navigateur(s),
cela devient un problème pour les webmasters comme vous qui créent des sites web.
Chrome a résolu en grande partie le problème en mettant en place des mises à jour automatiques, sans intervention de
l'utilisateur. Les utilisateurs de Firefox ne pensent pas toujours à mettre à niveau leur navigateur ; quant à Internet Explorer, les
utilisateurs sont d'autant moins incités à mettre à jour leur navigateur que les dernières versions nécessitent aussi de passer à
une version récente de Windows (Internet Explorer 9 n'est pas disponible pour Windows XP, par exemple).
Des sites comme normansblog.de et caniuse.com tiennent notamment à jour une liste des fonctionnalités CSS prises en charge
par les différentes versions de chaque navigateur (figure suivante).
www.openclassrooms.com
Partie 1 : Les bases de HTML5
18/249
Les fonctionnalités gérées par les différents navigateurs
Comme vous le voyez, c'est… compliqué.
L'essentiel des soucis viendra le plus souvent des anciennes versions d'Internet Explorer (IE6, IE7, IE8). Il faudra vérifier
comment le site s'affiche sous ces anciennes versions… Attendez-vous à des surprises ! Vérifiez surtout que votre site s'affiche
sans erreur, sans chercher à obtenir exactement le même rendu sur les vieilles versions de ces navigateurs.
Il existe sous Windows un programme appelé IETester. Il permet de vérifier le rendu de son site sous différentes
versions d'Internet Explorer. À noter que ce programme est relativement instable (il plante souvent) mais il a le mérite
d'exister.
Les navigateurs sur mobile
En plus des navigateurs que je vous ai présentés, il faut savoir qu'il existe des variantes de ces navigateurs conçues pour les
téléphones portables, en particulier pour les smartphones.
De plus en plus de personnes consultent aujourd'hui des sites web sur leur portable, il faut donc connaître un minimum le
fonctionnement des navigateurs des téléphones.
En fait, vous n'allez pas être dépaysés : la plupart des navigateurs sur smartphones sont les mêmes que sur ordinateur, dans une
version plus légère adaptée aux mobiles. Tout dépend du type de téléphone.
iPhone : sur l'iPhone d'Apple, le navigateur utilisé est Safari Mobile. Il s'agit d'une version light et néanmoins très
complète de Safari pour ordinateur.
Android : les portables sous Android bénéficient du navigateur Chrome Mobile. Là encore, il s'agit d'une version adaptée
aux mobiles.
Windows Phone : sous Windows Phone, on retrouve… Internet Explorer Mobile ! Le principe est le même que pour les
précédents navigateurs : il s'agit d'une version dédiée aux mobiles.
Blackberry : les Blackberry font exception car ils ont leur propre navigateur (il n'existe pas d'équivalent sur ordinateur).
Néanmoins, les versions les plus récentes de ce navigateur se basent sur un noyau commun à Safari et Chrome (il s'agit
du moteur de rendu Webkit). Par conséquent, l'affichage est en général proche de celui proposé par Safari et Chrome.
Les navigateurs pour mobiles prennent en charge la plupart des dernières fonctionnalités de HTML et CSS. De plus, le système
de mise à jour automatisé des mobiles nous garantit que les utilisateurs auront le plus souvent les dernières versions.
Sachez néanmoins que des différences existent entre ces différents navigateurs mobiles et qu'il est conseillé de tester son site
sur ces appareils aussi ! En particulier, l'écran étant beaucoup moins large, il faudra vérifier que votre site s'affiche correctement.
www.openclassrooms.com
Partie 1 : Les bases de HTML5
19/249
Les tablettes tactiles sont équipées des mêmes navigateurs, l'écran est simplement plus large. Ainsi, l'iPad est fourni
avec Safari Mobile.
En résumé
Le Web a été inventé par Tim Berners-Lee au début des années 1990.
Pour créer des sites web, on utilise deux langages informatiques :
HTML : permet d'écrire et organiser le contenu de la page (paragraphes, titres…) ;
CSS : permet de mettre en forme la page (couleur, taille…).
Il y a eu plusieurs versions des langages HTML et CSS. Les dernières versions sont HTML5 et CSS3.
Le navigateur web est un programme qui permet d'afficher des sites web. Il lit les langages HTML et CSS pour savoir ce
qu'il doit afficher.
Il existe de nombreux navigateurs web différents : Google Chrome, Mozilla Firefox, Internet Explorer, Safari, Opera…
Chacun affiche un site web de manière légèrement différente des autres navigateurs.
Dans ce cours, nous allons apprendre à utiliser les langages HTML et CSS. Nous travaillerons dans un programme
appelé « éditeur de texte » (Notepad++, jEdit, vim…).
www.openclassrooms.com
Partie 1 : Les bases de HTML5
20/249
Votre première page web en HTML
Ça y est, vous avez installé tous les logiciels ? Vous devriez maintenant avoir un éditeur de texte pour créer votre site (comme
Notepad++) et plusieurs navigateurs pour le tester (Mozilla Firefox, Google Chrome, Internet Explorer…).
Dans ce chapitre, nous allons commencer à pratiquer ! Nous allons découvrir les bases du langage HTML et enregistrer notre
toute première page web !
Alors oui, bien sûr, ne vous attendez pas encore à réaliser une page web exceptionnelle dès ce second chapitre, mais patience…
cela viendra !
Créer une page web avec l'éditeur
Allez, mettons-nous en situation ! Comme je vous l'ai dit, nous allons créer notre site dans un éditeur de texte. Vous avez dû en
installer un suite à mes conseils dans le premier chapitre : qu'il s'appelle Notepad++, PSpad, jEdit, vim, TextWrangler… peu
importe. Ces logiciels ont un but très simple : vous permettre d'écrire du texte !
Dans la suite de ce cours, je travaillerai avec Notepad++. Je vais donc l'ouvrir (figure suivante).
Ouverture de
Notepad++
Bon, qu'est-ce qu'on fait maintenant ? Qu'est-ce qu'on écrit sur cette feuille blanche ?
On va faire un petit essai. Je vous invite à écrire ce qui vous passe par la tête, comme moi à la figure suivante.
www.openclassrooms.com
Partie 1 : Les bases de HTML5
21/249
Du texte dans
Notepad++
Vous pouvez écrire les mêmes phrases que moi ou ce que vous voulez ; le but est d'écrire quelque chose.
Maintenant, enregistrons ce fichier. Pour cela, c'est très simple : comme dans tous les programmes, vous avez un menu
Fichier > Enregistrer. Une boîte de dialogue vous demande où enregistrer le fichier et sous quel nom. Enregistrez-le où
vous voulez. Donnez au fichier le nom que vous voulez, en terminant par .html, par exemple test.html, comme indiqué à la
figure suivante.
www.openclassrooms.com
Partie 1 : Les bases de HTML5
22/249
Enregistrement
d'un fichier sous Notepad++
Je vous recommande de créer un nouveau dossier dans vos documents qui contiendra les fichiers de votre site. Pour
ma part j'ai créé un dossier test dans lequel j'ai mis mon fichier test.html.
Ouvrez maintenant l'explorateur de fichiers dans le dossier où vous avez enregistré votre page. Vous y verrez le fichier que vous
venez de créer (figure suivante).
www.openclassrooms.com
Partie 1 : Les bases de HTML5
23/249
Le fichier dans l'explorateur
L'icône qui représente le fichier dépend de votre navigateur web par défaut. Ici, l'icône est celle de Google Chrome, mon
navigateur par défaut, mais le fichier a peut-être une autre icône chez vous. Voici par exemple les icônes qui apparaissent lorsque
votre navigateur principal est Firefox ou Internet Explorer (figure suivante).
Icône fichier Firefox
Icône fichier Internet Explorer
Faites simplement un double-clic sur ce fichier et… votre navigateur s'ouvre et, comme à la figure suivante, affiche le texte que
vous avez écrit.
www.openclassrooms.com
Partie 1 : Les bases de HTML5
24/249
La page web affichée
Cela ne marche pas bien, on dirait ! Tout le texte s'affiche sur la même ligne alors qu'on avait écrit deux lignes de texte
différentes !?
En effet, bien vu !
Le texte s'affiche sur la même ligne alors qu'on avait demandé à l'écrire sur deux lignes différentes. Que se passe-t-il ?
En fait, pour créer une page web il ne suffit pas de taper simplement du texte comme on vient de le faire. En plus de ce texte, il
faut aussi écrire ce qu'on appelle des balises, qui vont donner des instructions à l'ordinateur comme « aller à la ligne », « afficher
une image », etc.
Les balises et leurs attributs
Bon, tout cela était trop facile. Évidemment, il a fallu que ces satanés informaticiens s'en mêlent et compliquent les choses. Il ne
suffit pas d'écrire « simplement » du texte dans l'éditeur, il faut aussi donner des instructions à l'ordinateur. En HTML, on utilise
pour cela des balises.
Les balises
Les pages HTML sont remplies de ce qu'on appelle des balises. Celles-ci sont invisibles à l'écran pour vos visiteurs, mais elles
permettent à l'ordinateur de comprendre ce qu'il doit afficher.
Les balises se repèrent facilement. Elles sont entourées de « chevrons », c'est-à-dire des symboles < et >, comme ceci :
<balise>
À quoi est-ce qu'elles servent ? Elles indiquent la nature du texte qu'elles encadrent. Elles veulent dire par exemple : « Ceci est le
titre de la page », « Ceci est une image », « Ceci est un paragraphe de texte », etc.
On distingue deux types de balises : les balises en paires et les balises orphelines.
Les balises en paires
www.openclassrooms.com
Partie 1 : Les bases de HTML5
25/249
Elles s'ouvrent, contiennent du texte, et se ferment plus loin. Voici à quoi elles ressemblent :
Code : HTML
<titre>Ceci est un titre</titre>
On distingue une balise ouvrante (<titre>) et une balise fermante (</titre>) qui indique que le titre se termine. Cela
signifie pour l'ordinateur que tout ce qui n'est pas entre ces deux balises… n'est pas un titre.
Code : HTML
Ceci n'est pas un titre <titre>Ceci est un titre</titre> Ceci n'est
pas un titre
Les balises orphelines
Ce sont des balises qui servent le plus souvent à insérer un élément à un endroit précis (par exemple une image). Il n'est pas
nécessaire de délimiter le début et la fin de l'image, on veut juste dire à l'ordinateur « Insère une image ici ».
Une balise orpheline s'écrit comme ceci :
Code : HTML
<image />
Notez que le / de fin n'est pas obligatoire. On pourrait écrire seulement <image>. Néanmoins, pour ne pas les
confondre avec le premier type de balise, les webmasters recommandent de rajouter ce / (slash) à la fin des balises
orphelines. Vous me verrez donc mettre un / aux balises orphelines et je vous recommande de faire de même, c'est une
bonne pratique.
Les attributs
Les attributs sont un peu les options des balises. Ils viennent les compléter pour donner des informations supplémentaires.
L'attribut se place après le nom de la balise ouvrante et a le plus souvent une valeur, comme ceci :
Code : HTML
<balise attribut="valeur">
À quoi cela sert-il ? Prenons la balise <image /> que nous venons de voir. Seule, elle ne sert pas à grand chose. On pourrait
rajouter un attribut qui indique le nom de l'image à afficher :
Code : HTML
<image nom="photo.jpg" />
www.openclassrooms.com
Partie 1 : Les bases de HTML5
26/249
L'ordinateur comprend alors qu'il doit afficher l'image contenue dans le fichier photo.jpg.
Dans le cas d'une balise fonctionnant « par paire », on ne met les attributs que dans la balise ouvrante et pas dans la balise
fermante. Par exemple, ce code indique que la citation est de Neil Armstrong et qu'elle date du 21 Juillet 1969 :
Code : HTML
<citation auteur="Neil Armstrong" date="21/07/1969">
C'est un petit pas pour l'homme, mais un bond de géant pour
l'humanité.
</citation>
Toutes les balises que nous venons de voir sont fictives. Les vraies balises ont des noms en anglais (eh oui !), nous
allons les découvrir dans la suite de ce cours.
Structure de base d'une page HTML5
Reprenons notre éditeur de texte (dans mon cas Notepad++). Je vous invite à écrire ou à copier-coller le code source ci-dessous
dans Notepad++. Ce code correspond à la base d'une page web en HTML5 :
Code : HTML
<!DOCTYPE html>
<html>
<head>
<meta charset="utf-8" />
<title>Titre</title>
</head>
<body>
</body>
</html>
J'ai mis des espaces au début de certaines lignes pour « décaler » les balises. Ce n'est pas obligatoire et cela n'a aucun
impact sur l'affichage de la page, mais cela rend le code source plus lisible. On appelle cela l'indentation. Dans votre
éditeur, il suffit d'appuyer sur la touche Tab pour avoir le même résultat.
Copié dans Notepad++, cela donne la figure suivante.
www.openclassrooms.com
Partie 1 : Les bases de HTML5
27/249
Code HTML5
minimal dans Notepad++
Vous noterez que les balises s'ouvrent et se ferment dans un ordre précis. Par exemple, la balise <html> est la première que l'on
ouvre et c'est aussi la dernière que l'on ferme (tout à la fin du code, avec </html>). Les balises doivent être fermées dans le
sens inverse de leur ouverture. Un exemple :
<html><body></body></html> : correct. Une balise qui est ouverte à l'intérieur d'une autre doit aussi être fermée
à l'intérieur.
<html><body></html></body> : incorrect, les balises s'entremêlent.
Euh, on pourrait avoir des explications sur toutes les balises que l'on vient de copier dans l'éditeur, m'sieur ?
Bien sûr, c'est demandé si gentiment.
Ne prenez pas peur en voyant toutes ces balises d'un coup, je vais vous expliquer leur rôle !
Le doctype
Code : HTML
<!DOCTYPE html>
La toute première ligne s'appelle le doctype. Elle est indispensable car c'est elle qui indique qu'il s'agit bien d'une page web
HTML.
Ce n'est pas vraiment une balise comme les autres (elle commence par un point d'exclamation), vous pouvez considérer que c'est
un peu l'exception qui confirme la règle.
www.openclassrooms.com
Partie 1 : Les bases de HTML5
28/249
Cette ligne du doctype était autrefois incroyablement complexe. Il était impossible de la retenir de tête. Pour XHTML
1.0, il fallait écrire :
<!DOCTYPE html PUBLIC "-//W3C//DTD XHTML 1.0 Strict//EN"
"http://www.w3.org/TR/xhtml1/DTD/xhtml1-strict.dtd">.
Dans le cadre de HTML5, il a été décidé de la simplifier, pour le plus grand bonheur des webmasters. Quand vous
voyez une balise doctype courte (<!DOCTYPE html>), cela signifie que la page est écrite en HTML5.
La balise </html>
Code : HTML
<html>
</html>
C'est la balise principale du code. Elle englobe tout le contenu de votre page. Comme vous pouvez le voir, la balise fermante
</html> se trouve tout à la fin du code !
L'en-tête <head> et le corps <body>
Une page web est constituée de deux parties :
L'en-tête <head> : cette section donne quelques informations générales sur la page comme son titre, l'encodage (pour la
gestion des caractères spéciaux), etc. Cette section est généralement assez courte. Les informations que contient l'en-tête
ne sont pas affichées sur la page, ce sont simplement des informations générales à destination de l'ordinateur. Elles sont
cependant très importantes !
Le corps <body> : c'est là que se trouve la partie principale de la page. Tout ce que nous écrirons ici sera affiché à
l'écran. C'est à l'intérieur du corps que nous écrirons la majeure partie de notre code.
Pour le moment, le corps est vide (nous y reviendrons plus loin). Intéressons-nous par contre aux deux balises contenues dans
l'en-tête…
L'encodage ( charset)
Code : HTML
<meta charset="utf-8" />
Cette balise indique l'encodage utilisé dans votre fichier .html.
Sans rentrer dans les détails, car cela pourrait vite devenir compliqué, l'encodage indique la façon dont le fichier est enregistré.
C'est lui qui détermine comment les caractères spéciaux vont s'afficher (accents, idéogrammes chinois et japonais, caractères
arabes, etc.).
Il y a plusieurs techniques d'encodage portant des noms bizarres et utilisées en fonction des langues : ISO-8859-1, OEM 775,
Windows-1253… Une seule cependant devrait être utilisée aujourd'hui autant que possible : UTF-8. Cette méthode d'encodage
permet d'afficher sans aucun problème pratiquement tous les symboles de toutes les langues de notre planète ! C'est pour cela
que j'ai indiqué utf-8 dans cette balise.
Il faut aussi que votre fichier soit bien enregistré en UTF-8. C'est le cas le plus souvent sous Linux par défaut mais, sous
Windows, il faut généralement le dire au logiciel.
Sous Notepad++, allez dans le menu Encodage > Encoder en UTF-8 (sans BOM) pour que votre fichier soit
enregistré en UTF-8 dès le début. Cela ne s'applique qu'au fichier actuellement ouvert.
www.openclassrooms.com
Partie 1 : Les bases de HTML5
29/249
Pour ne pas avoir à le faire pour chaque nouveau fichier, je vous conseille d'aller dans le menu Paramétrage >
Préférences, onglet Nouveau document/Dossier. Sélectionnez UTF-8 sans BOM dans la liste.
Si vous avez un problème d'affichage des accents plus tard sur votre page web, c'est qu'il y a un problème avec
l'encodage. Vérifiez que la balise indique bien UTF-8 et que votre fichier est enregistré en UTF-8 (votre éditeur de texte
est capable de vous le dire, Notepad++ le fait dans le menu Encodage).
Le titre principal de la page
Code : HTML
<title>
C'est le titre de votre page, probablement l'élément le plus important ! Toute page doit avoir un titre qui décrit ce qu'elle contient.
Il est conseillé de garder le titre assez court (moins de 100 caractères en général).
Le titre ne s'affiche pas dans votre page mais en haut de celle-ci (souvent dans l'onglet du navigateur). Enregistrez votre page
web et ouvrez-la dans votre navigateur. Vous verrez que le titre s'affiche dans l'onglet, comme sur la figure suivante.
Le titre
de la page apparaît en haut du navigateur
Il faut savoir que le titre apparaît aussi dans les résultats de recherche, comme sur Google (figure suivante).
www.openclassrooms.com
Partie 1 : Les bases de HTML5
30/249
Le titre de
la page apparaît dans les recherches Google
Autant vous dire que bien choisir son titre est important !
Les commentaires
Nous avons appris à créer notre première vraie page HTML dans ce chapitre. Avant de terminer, j'aimerais vous présenter le
principe des commentaires.
Un commentaire en HTML est un texte qui sert simplement de mémo. Il n'est pas affiché, il n'est pas lu par l'ordinateur, cela ne
change rien à l'affichage de la page.
Bref, cela ne sert à rien ?
Eh bien si !
Cela sert à vous et aux personnes qui liront le code source de votre page. Vous pouvez utiliser les commentaires pour laisser des
indications sur le fonctionnement de votre page.
Quel intérêt ? Cela vous permettra de vous rappeler comment fonctionne votre page si vous revenez sur votre code source après
un long moment d'absence. Ne rigolez pas, cela arrive à tous les webmasters.
Insérer un commentaire
Un commentaire est une balise HTML avec une forme bien spéciale :
Code : HTML
<!-- Ceci est un commentaire -->
Vous pouvez le mettre où vous voulez au sein de votre code source : il n'a aucun impact sur votre page, mais vous pouvez vous
en servir pour vous aider à vous repérer dans votre code source (surtout s'il est long).
Code : HTML
<!DOCTYPE html>
<html>
<head>
<!-- En-tête de la page -->
<meta charset="utf-8" />
<title>Titre</title>
</head>
<body>
<!-- Corps de la page -->
</body>
www.openclassrooms.com
Partie 1 : Les bases de HTML5
31/249
</html>
Tout le monde peut voir vos commentaires… et tout votre code HTML !
Terminons par une remarque importante : tout le monde peut voir le code HTML de votre page une fois celle-ci mise en ligne sur
le Web. Il suffit de faire un clic droit sur la page et de sélectionner « Afficher le code source de la page » (l'intitulé peut changer
selon votre navigateur), comme le montre la figure suivante.
Menu afficher le code source
Le code source s'affiche alors (figure suivante).
Affichage du code source
Vous pouvez tester cette manipulation sur n'importe quel site web, cela marche ! Garanti à 100%. Cela s'explique assez facilement :
le navigateur doit obtenir le code HTML pour savoir ce qu'il faut afficher. Le code HTML de tous les sites est donc public.
La morale de l'histoire ? Tout le monde pourra voir votre code HTML et vous ne pouvez pas l'empêcher. Par conséquent, ne
mettez pas d'informations sensibles comme des mots de passe dans les commentaires… et soignez votre code source, car je
www.openclassrooms.com
Partie 1 : Les bases de HTML5
32/249
pourrai venir vérifier si vous avez bien suivi mon cours à la lettre !
Lorsque vous regarderez le code de certains sites web, ne prenez pas peur s'il vous paraît long ou ne pas respecter les
mêmes règles que celles que je vous présente dans ce livre. Tous les sites ne sont pas écrits en HTML5 (loin de là) et,
parfois, certains webmasters rédigent très mal leur code, ce ne sont pas toujours des exemples à suivre !
En résumé
On utilise l'éditeur de texte (Notepad++, jEdit, vim…) pour créer un fichier ayant l'extension .html (par exemple :
test.html). Ce sera notre page web.
Ce fichier peut être ouvert dans le navigateur web simplement en faisant un double-clic dessus.
À l'intérieur du fichier, nous écrirons le contenu de notre page, accompagné de balises HTML.
Les balises peuvent avoir plusieurs formes :
<balise> </balise> : elles s'ouvrent et se ferment pour délimiter le contenu (début et fin d'un titre, par
exemple).
<balise /> : balises orphelines (on ne les insère qu'en un seul exemplaire), elles permettent d'insérer un
élément à un endroit précis (par exemple une image).
Les balises sont parfois accompagnées d'attributs pour donner des indications supplémentaires (exemple : <image
nom="photo.jpg" />).
Une page web est constituée de deux sections principales : un en-tête (<head>) et un corps (<body>).
On peut afficher le code source de n'importe quelle page web en faisant un clic droit puis en sélectionnant
Afficher le code source de la page.
www.openclassrooms.com
Partie 1 : Les bases de HTML5
33/249
Organiser son texte
Bon, la page blanche c'est bien joli, mais votre site web risque d'avoir un succès mitigé si vous le laissez comme cela.
Nous allons découvrir de nombreuses balises HTML dans ce chapitre. Certaines existent depuis la toute première version de
HTML, d'autres ont été introduites plus récemment dans HTML5.
Nous allons voir successivement dans ce chapitre :
comment rédiger des paragraphes ;
comment structurer sa page avec les titres ;
comment donner de l'importance à certains mots de son texte ;
comment organiser les informations sous forme de listes.
Motivés ? Allez, vous allez voir, ce n'est pas compliqué.
Les paragraphes
La plupart du temps, lorsqu'on écrit du texte dans une page web, on le fait à l'intérieur de paragraphes. Le langage HTML
propose justement la balise <p> pour délimiter les paragraphes.
Code : HTML
<p>Bonjour et bienvenue sur mon site !</p>
<p> signifie « Début du paragraphe » ;
</p> signifie « Fin du paragraphe ».
Comme je vous l'ai dit au chapitre précédent, on écrit le contenu du site web entre les balises <body></body>. Il nous suffit
donc de mettre notre paragraphe entre ces deux balises et nous aurons enfin notre première vraie page web avec du texte !
Je reprends donc exactement le même code qu'au chapitre précédent et j'y ajoute mon paragraphe :
Code : HTML
<!DOCTYPE html>
<html>
<head>
<meta charset="utf-8" />
<title>Paragraphes</title>
</head>
<body>
<p>Bonjour et bienvenue sur mon site !</p>
</body>
</html>
Essayez, vous allez voir le résultat !
Bon, ok, ce n'est pas encore le nirvana mais c'est un bon début.
Mais ne nous arrêtons pas en si bon chemin. Nous allons voir maintenant quelque chose d'un peu particulier en HTML : le saut
de ligne. Cela paraît simple et pourtant, cela ne fonctionne pas vraiment comme dans un traitement de texte habituel…
Sauter une ligne
En HTML, si vous appuyez sur la touche Entrée, cela ne crée pas une nouvelle ligne comme vous en avez l'habitude. Essayez
donc ce code :
Code : HTML
www.openclassrooms.com
Partie 1 : Les bases de HTML5
34/249
<!DOCTYPE html>
<html>
<head>
<meta charset="utf-8" />
<title>Essais de sauts de ligne</title>
</head>
<body>
<p>Bonjour et bienvenue sur mon site !
Ceci est mon premier test alors soyez indulgents s'il
vous plaît, j'apprends petit à petit comment cela marche.
Pour l'instant c'est un peu vide, mais revenez dans 2-3
jours quand j'aurai appris un peu plus de choses, je vous assure que
vous allez être surpris !</p>
</body>
</html>
Tout le texte s'affiche sur la même ligne alors qu'on est bien allé à la ligne dans le code ! Taper frénétiquement sur la touche Entré
e dans l'éditeur de texte ne sert donc strictement à rien.
Comme vous devez vous en douter, il y a pourtant bien un moyen de faire des sauts de ligne en HTML.
En fait, si vous voulez écrire un deuxième paragraphe, il vous suffit d'utiliser une deuxième balise <p>.
Votre code HTML devrait donc être au final rempli de balises de paragraphe !
Un exemple :
Code : HTML
<html>
<head>
<meta charset="utf-8" />
<title>Paragraphes</title>
</head>
<body>
<p>Bonjour et bienvenue sur mon site !
Ceci est mon premier test alors soyez indulgents s'il vous
plaît, j'apprends petit à petit comment cela marche.</p>
<p>Pour l'instant c'est un peu vide, mais revenez dans 2-3
jours quand j'aurai appris un peu plus de choses, je vous assure que
vous allez être surpris !</p>
</body>
</html>
Le résultat se trouve à la figure suivante.
www.openclassrooms.com
Partie 1 : Les bases de HTML5
35/249
Deux
paragraphes avec 2 balises <p>
Oui, mais si je veux juste aller à la ligne dans un paragraphe et non pas sauter une ligne ?
Eh bien devinez quoi : il existe une balise « Aller à la ligne » !
C'est une balise orpheline qui sert juste à indiquer qu'on doit aller à la ligne : <br />. Vous devez obligatoirement la mettre à
l'intérieur d'un paragraphe.
Voici comment l'utiliser dans un code :
Code : HTML
<html>
<head>
<meta charset="utf-8" />
<title>Sauts de ligne</title>
</head>
<body>
<p>Bonjour et bienvenue sur mon site !<br />
Ceci est mon premier test alors soyez indulgents s'il vous
plaît, j'apprends petit à petit comment cela marche.</p>
<p>Pour l'instant c'est un peu vide, mais revenez dans 2-3
jours quand j'aurai appris un peu plus de choses, je vous assure que
vous allez être surpris !</p>
</body>
</html>
Vous pouvez théoriquement mettre plusieurs balises <br /> d'affilée pour faire plusieurs sauts de lignes, mais on
considère que c'est une mauvaise pratique qui rend le code délicat à maintenir. Pour décaler un texte avec plus de
précision, on utilisera le CSS, ce langage qui vient compléter le HTML et dont je vous parlerai un peu plus loin.
www.openclassrooms.com
Partie 1 : Les bases de HTML5
36/249
Donc c'est compris ?
<p> </p> : pour organiser son texte en paragraphes ;
<br /> : pour aller à la ligne.
Maintenant qu'on sait écrire des paragraphes, voyons voir comment on crée des titres.
Les titres
Lorsque le contenu de votre page va s'étoffer avec de nombreux paragraphes, il va devenir difficile pour vos visiteurs de se
repérer. C'est là que les titres deviennent utiles.
En HTML, on est verni, on a le droit d'utiliser six niveaux de titres différents. Je veux dire par là qu'on peut dire « Ceci est un titre
très important », « Ceci est un titre un peu moins important », « Ceci est un titre encore moins important », etc. On a donc six
balises de titres différentes :
<h1>
ci.
<h2>
<h3>
<h4>
<h5>
<h6>
</h1> : signifie « titre très important ». En général, on s'en sert pour afficher le titre de la page au début de celle</h2> : signifie « titre important ».
</h3> : pareil, c'est un titre un peu moins important (on peut dire un « sous-titre » si vous voulez).
</h4> : titre encore moins important.
</h5> : titre pas important.
</h6> : titre vraiment, mais alors là vraiment pas important du tout.
Attention : ne confondez pas avec la balise <title> ! La balise <title> affiche le titre de la page dans la barre de
titre du navigateur comme nous l'avons vu. Les titres <h1> et compagnie, eux, servent à créer des titres qui seront
affichés dans la page web.
Ne vous laissez pas impressionner par toutes ces balises. En fait, six niveaux de titres, c'est beaucoup. Dans la pratique,
personnellement, je n'utilise que les balises <h1>, <h2> et <h3>, et très rarement les autres (je n'ai pas souvent besoin de six
niveaux de titres différents). Votre navigateur affiche le titre très important en très gros, le titre un peu moins important en un peu
moins gros, etc.
Ne choisissez pas votre balise de titre en fonction de la taille qu'elle applique au texte ! Il faut impérativement bien
structurer sa page en commençant par un titre de niveau 1 (<h1>), puis un titre de niveau 2 (<h2>), etc. Il ne devrait
pas y avoir de sous-titre sans titre principal !
Si vous voulez modifier la taille du texte, sachez que nous apprendrons à faire cela en CSS un peu plus tard.
Essayez de créer une page web avec des titres pour voir ce que cela donne :
Code : HTML
<html>
<head>
<meta charset="utf-8" />
<title>Niveaux de titres</title>
</head>
<body>
<h1>Titre super important</h1>
<h2>Titre important</h2>
<h3>Titre un peu moins important (sous-titre)</h3>
<h4>Titre pas trop important</h4>
<h5>Titre pas important</h5>
<h6>Titre vraiment pas important du tout</h6>
</body>
</html>
www.openclassrooms.com
Partie 1 : Les bases de HTML5
37/249
Allez, je vous donne un exemple d'utilisation des titres dans une page web (vous allez voir que je ne me sers pas de toutes les
balises) :
Code : HTML
<html>
<head>
<meta charset="utf-8" />
<title>Présentation du Site du Zéro</title>
</head>
<body>
<h1>Bienvenue sur le Site du Zéro !</h1>
<p>Bonjour et bienvenue sur mon site : le Site du Zéro.<br />
Le Site du Zéro, qu'est-ce que c'est ?</p>
<h2>Des cours pour débutants</h2>
<p>Le Site du Zéro vous propose des cours (tutoriels) destinés
aux débutants : aucune connaissance n'est requise pour lire ces
cours !</p>
<p>Vous pourrez ainsi apprendre, sans rien y connaître
auparavant, à créer un site web, à programmer, à construire des
mondes en 3D !</p>
<h2>Une communauté active</h2>
<p>Vous avez un problème, un élément du cours que vous ne
comprenez pas ? Vous avez besoin d'aide pour créer votre site ?<br
/>
Rendez-vous sur les forums ! Vous y découvrirez que vous n'êtes
pas le seul dans ce cas et vous trouverez très certainement
quelqu'un qui vous aidera aimablement à résoudre votre problème.</p>
</body>
</html>
Voilà une page web qui prend forme !
Oui, mais moi je veux centrer mon titre, l'écrire en rouge et le souligner !
Nous ferons tout cela lorsque nous apprendrons le CSS (dès la deuxième partie du cours). Il faut savoir que <h1> ne signifie pas
« Times New Roman, taille 16 pt », mais « Titre important ».
Grâce au langage CSS, vous pourrez dire « Je veux que mes titres importants soient centrés, rouges et soulignés ». Pour le
moment, en HTML, nous ne faisons que structurer notre page. Nous rédigeons le contenu avant de nous amuser à le mettre en
forme.
La mise en valeur
Au sein de vos paragraphes, certains mots sont parfois plus importants que d'autres et vous aimeriez les faire ressortir. HTML
vous propose différents moyens de mettre en valeur le texte de votre page.
Mettre un peu en valeur
Pour mettre un peu en valeur votre texte, vous devez utiliser la balise <em> </em>.
Son utilisation est très simple : encadrez les mots à mettre en valeur avec ces balises et c'est bon ! Je reprends un peu l'exemple
de tout à l'heure et j'y mets quelques mots en évidence :
Code : HTML
www.openclassrooms.com
Partie 1 : Les bases de HTML5
38/249
<html>
<head>
<meta charset="utf-8" />
<title>Emphase</title>
</head>
<body>
<p>Bonjour et bienvenue sur mon site !<br />
Ceci est mon premier test alors <em>soyez indulgents</em> s'il
vous plaît, j'apprends petit à petit comment cela marche.</p>
</body>
</html>
Comme vous pouvez le voir, utiliser la balise <em> a pour conséquence de mettre le texte en italique. En fait, c'est le navigateur
qui choisit comment afficher les mots. On lui dit que les mots sont assez importants et, pour faire ressortir cette information, il
change l'apparence du texte en utilisant l'italique.
Mettre bien en valeur
Pour mettre un texte bien en valeur, on utilise la balise <strong> qui signifie « fort », ou « important » si vous préférez. Elle
s'utilise exactement de la même manière que <em> :
Code : HTML
<html>
<head>
<meta charset="utf-8" />
<title>Forte emphase</title>
</head>
<body>
<p>Bonjour et bienvenue sur mon site !<br />
Ceci est mon premier test alors <strong>soyez
indulgents</strong> s'il vous plaît, j'apprends petit à petit
comment cela marche.</p>
</body>
</html>
Vous voyez sûrement le texte s'afficher en gras. Là encore, le gras n'est qu'une conséquence. Le navigateur a choisi d'afficher en
gras les mots importants pour les faire ressortir davantage.
La balise <strong> ne signifie pas « mettre en gras » mais « important ». On pourra décider plus tard, en CSS, d'afficher les
mots « importants » d'une autre façon que le gras si on le souhaite.
Marquer le texte
La balise <mark> permet de faire ressortir visuellement une portion de texte. L'extrait n'est pas forcément considéré comme
important mais on veut qu'il se distingue bien du reste du texte. Cela peut être utile pour faire ressortir un texte pertinent après
une recherche sur votre site par exemple.
Code : HTML
<html>
<head>
<meta charset="utf-8" />
<title>Marquage du texte</title>
www.openclassrooms.com
Partie 1 : Les bases de HTML5
39/249
</head>
<body>
<p>Bonjour et bienvenue sur mon site !<br />
Ceci est mon premier test alors <mark>soyez indulgents</mark>
s'il vous plaît, j'apprends petit à petit comment cela marche.</p>
</body>
</html>
Par défaut, <mark> a pour effet de surligner le texte. On pourra changer l'affichage en CSS (décider de surligner dans une autre
couleur, d'encadrer le texte, etc.). C'est le même principe que ce que je vous disais pour les balises précédentes : elles indiquent le
sens des mots et non pas comment ceux-ci doivent s'afficher.
N'oubliez pas : HTML pour le fond, CSS pour la forme
Je vais peut-être vous sembler un peu lourd mais il est très important qu'on se comprenne bien car les débutants font souvent la
même grosse erreur à ce stade. Ils ont vu les balises <em>, <strong>, <mark>… et ils se disent : « Chouette, j'ai découvert
comment mettre en italique, en gras et comment surligner du texte en HTML ! ».
Et pourtant… ce n'est pas à cela que servent ces balises ! Je sais, je sais, vous allez me dire « Oui mais quand j'utilise <strong>
le texte apparaît en gras, donc c'est pour mettre en gras. » et pourtant, c'est une erreur de croire que cette balise sert à cela.
Le rôle des balises est d'indiquer le sens du texte. Ainsi, <strong> indique à l'ordinateur « Ce texte est important ». C'est tout.
Et pour montrer que le texte est important, l'ordinateur décide de le mettre en gras (mais il pourrait aussi bien l'écrire en rouge !).
La plupart des navigateurs affichent les textes importants en gras, mais rien ne les y oblige.
Je ne comprends pas. À quoi cela sert-il que l'ordinateur sache qu'un texte est important ?
Il n'est pas assez intelligent pour comprendre !
Détrompez-vous ! De nombreux programmes analysent le code source des pages web, à commencer par les robots de moteurs de
recherche. Ces robots parcourent le Web en lisant le code HTML de tous les sites. C'est le cas des robots de Google et de Bing,
par exemple. Les mots-clés « importants » ont tendance à avoir plus de valeur à leurs yeux, donc si quelqu'un fait une recherche
sur ces mots, il a plus de chances de tomber sur votre site.
Bien entendu, c'est une explication grossière et il ne faut pas croire qu'utiliser la balise <strong> à tout-va améliorera votre
référencement. Il faut simplement faire confiance aux ordinateurs : ils comprennent ce qu'un texte « important » veut dire et
peuvent se servir de cette information.
Mais alors, comment fait-on pour mettre spécifiquement en gras, pour écrire en rouge, et tout et tout ?
Tout cela se fait en CSS. Souvenez-vous :
le HTML définit le fond (contenu, logique des éléments) ;
le CSS définit la forme (apparence).
Nous verrons le CSS plus loin, pour l'instant nous nous concentrons sur le HTML et ses balises, qui ont chacune un sens
particulier.
Les listes
Les listes nous permettent souvent de mieux structurer notre texte et d'ordonner nos informations.
Nous allons découvrir ici deux types de listes :
les listes non ordonnées ou listes à puces ;
les listes ordonnées ou listes numérotées ou encore énumérations.
Liste non ordonnée
Une liste non ordonnée ressemble à ceci :
www.openclassrooms.com
Partie 1 : Les bases de HTML5
40/249
Fraises
Framboises
Cerises
C'est un système qui nous permet de créer une liste d'éléments sans notion d'ordre (il n'y a pas de « premier » ni de « dernier »).
Créer une liste non ordonnée est très simple. Il suffit d'utiliser la balise <ul> que l'on referme un peu plus loin avec </ul>.
Commencez donc à taper ceci :
Code : HTML
<ul></ul>
Et maintenant, voilà ce qu'on va faire : on va écrire chacun des éléments de la liste entre deux balises <li></li>. Chacune de
ces balises doit se trouver entre <ul> et </ul>. Vous allez comprendre de suite avec cet exemple :
Code : HTML
<ul>
<li>Fraises</li>
<li>Framboises</li>
<li>Cerises</li>
</ul>
Le résultat se trouve à la figure suivante.
Une
liste non ordonnée
Notez que la liste doit être placée à l'intérieur de <body></body>. À partir de maintenant, je ne mets pas tout le code de la
page pour rester lisible.
Retenez donc ces deux balises :
www.openclassrooms.com
Partie 1 : Les bases de HTML5
41/249
<ul></ul> délimite toute la liste ;
<li></li> délimite un élément de la liste (une puce).
Vous pouvez mettre autant d'éléments que vous voulez dans la liste à puces, vous n'êtes pas limités à trois éléments.
Et voilà, vous savez créer une liste à puces ! Pas si dur une fois qu'on a compris comment imbriquer les balises.
Pour ceux qui ont besoin de faire des listes complexes, sachez que vous pouvez imbriquer des listes à puces (créer une
liste à puces dans une liste à puces). Si vous voulez faire ça, ouvrez une seconde balise <ul> à l'intérieur d'un
élément <li></li>.
Si vous fermez les balises dans le bon ordre, vous n'aurez pas de problème. Attention néanmoins, cette technique est
un peu compliquée à maîtriser.
Liste ordonnée
Une liste ordonnée fonctionne de la même façon, seule une balise change : il faut remplacer <ul></ul> par <ol></ol>.
À l'intérieur de la liste, on ne change rien : on utilise toujours des balises <li></li> pour délimiter les éléments.
L'ordre dans lequel vous placez les éléments de la liste est important. Le premier <li></li> sera l'élément n° 1, le
second sera le n°2 etc…
Comme c'est particulièrement intuitif, je vous laisse admirer la simplicité de cet exemple (résultat à la figure suivante) :
Code : HTML
<h1>Ma journée</h1>
<ol>
<li>Je me lève.</li>
<li>Je mange et je bois.</li>
<li>Je retourne me coucher.</li>
</ol>
Une
www.openclassrooms.com
Partie 1 : Les bases de HTML5
42/249
liste ordonnée
Par rapport à l'exemple précédent, tout ce qu'on a eu à changer est donc la balise <ol>.
Pour information, il existe un troisième type de liste, beaucoup plus rare : la liste de définitions. Elle fait intervenir les
balises <dl> (pour délimiter la liste), <dt> (pour délimiter un terme) et <dd> (pour délimiter la définition de ce terme).
En résumé
Le HTML comporte de nombreuses balises qui nous permettent d'organiser le texte de notre page. Ces balises donnent
des indications comme « Ceci est un paragraphe », « Ceci est un titre », etc.
Les paragraphes sont définis par la balise <p> </p> et les sauts de ligne par la balise <br />.
Il existe six niveaux de titre, de <h1> </h1> à <h6> </h6>, à utiliser selon l'importance du titre.
On peut mettre en valeur certains mots avec les balises <strong>, <em> et <mark>.
Pour créer des listes, on doit utiliser la balise <ul> (liste à puces, non ordonnée) ou <ol> (liste ordonnée). À l'intérieur,
on insère les éléments avec une balise <li> pour chaque item.
www.openclassrooms.com
Partie 1 : Les bases de HTML5
43/249
Créer des liens
Au chapitre précédent, vous avez appris à créer une page HTML toute simple. D'accord, elle n'était pas franchement magnifique,
mais c'était une vraie page HTML quand même.
Comme vous le savez, un site web est composé de plusieurs pages. Comment faire pour aller d'une page vers une autre ? À l'aide
de liens pardi ! Dans ce chapitre, nous allons justement apprendre à créer des liens entre nos pages.
Je suppose que chacun d'entre vous sait ce qu'est un lien : il s'agit d'un texte sur lequel on peut cliquer pour se rendre sur une
autre page.
On peut faire un lien d'une page a.html vers une page b.html, mais on peut aussi faire un lien vers un autre site (par
exemple, http://www.siteduzero.com). Dans les deux cas, nous allons voir que le fonctionnement est le même.
Un lien vers un autre site
Il est facile de reconnaître les liens sur une page : ils sont écrits d'une façon différente (par défaut, en bleu et soulignés) et un
curseur en forme de main apparaît lorsqu'on pointe dessus.
Je vous propose d'essayer de coder le lien qui amène vers le Site du Zéro, comme à la figure suivante.
Lien vers le Site du Zéro
Pour faire un lien, la balise que nous allons utiliser est très simple à retenir : <a>. Il faut cependant lui ajouter un attribut, href,
pour indiquer vers quelle page le lien doit conduire.
Par exemple, le code ci-dessous est un lien qui amène vers le Site du Zéro, situé à l'adresse http://www.siteduzero.com
:
Code : HTML
<a href="http://www.siteduzero.com">Site du Zéro</a>
Nous allons placer ce lien au sein d'un paragraphe. Voici donc comment reproduire l'exemple de la figure précédente :
Code : HTML
<p>Bonjour. Souhaitez-vous visiter le <a
href="http://www.siteduzero.com">Site du Zéro</a> ?<br />
C'est un bon site ! ;-)</p>
Par défaut, le lien s'affiche en bleu souligné. Si vous avez déjà ouvert la page, le lien s'affiche en violet.
Nous verrons comment changer cette apparence lorsque nous étudierons le CSS.
Si vous voulez faire un lien vers un autre site, il suffit donc de copier son adresse (on parle d'URL) en http://. Notez que
certains liens commencent parfois par https:// (sites sécurisés) ou d'autres préfixes (ftp://,…).
Si vous faites un lien vers un site qui comporte une adresse un peu bizarre avec des &, comme :
http://www.site.com/?data=15&name=mateo21, vous devrez remplacer tous les « & » par « &amp; »
dans votre lien comme ceci : http://www.site.com/?data=15&amp;name=mateo21.
Vous ne verrez pas la différence, mais cela est nécessaire pour avoir une page web correctement construite en HTML5.
Les liens que nous venons de voir sont appelés liens absolus car on indique l'adresse complète. Nous allons maintenant voir
que l'on peut écrire les liens d'une façon un peu différente, ce qui va nous être utile pour faire des liens entre les pages de notre
www.openclassrooms.com
Partie 1 : Les bases de HTML5
44/249
site.
Un lien vers une autre page de son site
Nous venons d'apprendre à créer des liens vers des sites existants. Mais je suis sûr que vous aimeriez faire des liens entre les
différentes pages de votre site, non ?
Oui, justement, comment je fais pour faire un lien vers une autre page de mon site ? Je ne connais pas son adresse en
http://…, je commence à peine à créer mon site là ! Je n'ai pas d'adresse.
En effet, pour le moment, vous êtes en train de créer votre site sur votre ordinateur. Vous êtes le seul à pouvoir le voir et il n'a pas
encore « d'adresse web » qui commence en http:// comme la plupart des sites. Heureusement, cela ne va pas nous empêcher
de travailler.
Deux pages situées dans un même dossier
Pour commencer, nous allons créer deux fichiers correspondant à deux pages HTML différentes. Comme je suis très inspiré, je
vous propose de les appeler page1.html et page2.html. Nous aurons donc ces deux fichiers sur notre disque dans le
même dossier (figure suivante).
Plusieurs fichiers HTML dans un même dossier
Comment faire un lien de la page 1 vers la page 2, sans avoir d'adresse en http:// ? En fait, c'est facile : si les deux fichiers
sont situés dans le même dossier, il suffit d'écrire comme cible du lien le nom du fichier vers lequel on veut amener. Par exemple :
<a href="page2.html">. On dit que c'est un lien relatif .
Voici le code que nous allons utiliser dans nos fichiers page1.html et page2.html.
page1.html
Code : HTML
www.openclassrooms.com
Partie 1 : Les bases de HTML5
45/249
<p>Bonjour. Souhaitez-vous consulter <a href="page2.html">la page
2</a> ?</p>
page2.html
La page 2 (page d'arrivée) affichera simplement un message pour indiquer que l'on est bien arrivé sur la page 2 :
Code : HTML
<h1>Bienvenue sur la page 2 !</h1>
Deux pages situées dans des dossiers différents
Les choses se corsent un petit peu si les pages sont situées dans des dossiers différents. Idéalement, elles ne devraient pas être
trop loin l'une de l'autre (dans un sous-dossier par exemple).
Imaginons que page2.html se trouve dans un sous-dossier appelé contenu, comme à la figure suivante.
Le
fichier page2.html se trouve à l'intérieur du dossier contenu
Dans ce cas de figure, le lien doit être rédigé comme ceci :
Code : HTML
<a href="contenu/page2.html">
www.openclassrooms.com
Partie 1 : Les bases de HTML5
46/249
S'il y avait plusieurs sous-dossiers, on écrirait ceci :
Code : HTML
<a href="contenu/autredossier/page2.html">
Et si le fichier ne se trouve pas dans un sous-dossier mais dans un dossier « parent », on fait comment ?
Si votre fichier cible est placé dans un dossier qui se trouve « plus haut » dans l'arborescence, il faut écrire deux points comme
ceci :
Code : HTML
<a href="../page2.html">
Résumé en images
Les liens relatifs ne sont pas bien compliqués à utiliser une fois qu'on a compris le principe. Il suffit de regarder dans quel «
niveau de dossier » se trouve votre fichier cible pour savoir comment écrire votre lien. La figure suivante fait la synthèse des
différents liens relatifs possibles.
Les différents liens
www.openclassrooms.com
Partie 1 : Les bases de HTML5
47/249
relatifs
Un lien vers une ancre
Une ancre est une sorte de point de repère que vous pouvez mettre dans vos pages HTML lorsqu'elles sont très longues.
En effet, il peut alors être utile de faire un lien amenant plus bas dans la même page pour que le visiteur puisse sauter directement
à la partie qui l'intéresse.
Pour créer une ancre, il suffit de rajouter l'attribut id à une balise qui va alors servir de repère. Ce peut être n'importe quelle
balise, un titre par exemple.
Utilisez l'attribut id pour donner un nom à l'ancre. Cela nous servira ensuite pour faire un lien vers cette ancre. Par exemple :
Code : HTML
<h2 id="mon_ancre">Titre</h2>
Ensuite, il suffit de créer un lien comme d'habitude, mais cette fois l'attribut href contiendra un dièse (#) suivi du nom de l'ancre.
Exemple :
Code : HTML
<a href="#mon_ancre">Aller vers l'ancre</a>
Normalement, si vous cliquez sur le lien, cela vous amènera plus bas dans la même page (à condition que la page comporte
suffisamment de texte pour que les barres de défilement se déplacent automatiquement).
Voici un exemple de page comportant beaucoup de texte et utilisant les ancres (j'ai mis n'importe quoi dans le texte pour remplir ) :
Code : HTML
<h1>Ma grande page</h1>
<p>
Aller directement à la partie traitant de :<br />
<a href="#cuisine">La cuisine</a><br />
<a href="#rollers">Les rollers</a><br />
<a href="#arc">Le tir à l'arc</a><br />
</p>
<h2 id="cuisine">La cuisine</h2>
<p>... (beaucoup de texte) ...</p>
<h2 id="rollers">Les rollers</h2>
<p>... (beaucoup de texte) ...</p>
<h2 id="arc">Le tir à l'arc</h2>
<p>... (beaucoup de texte) ...</p>
S'il ne se passe rien quand vous cliquez sur les liens, c'est qu'il n'y a pas assez de texte. Dans ce cas, vous pouvez soit rajouter
du blabla dans la page pour qu'il y ait (encore) plus de texte, soit réduire la taille de la fenêtre de votre navigateur pour faire
apparaître les barres de défilement sur le côté.
L'attribut id sert à donner un nom « unique » à une balise, pour s'en servir de repère. Et, croyez-moi, vous n'avez pas
fini d'entendre parler de cet attribut. Ici, on s'en sert pour faire un lien vers une ancre mais, en CSS, il nous sera très utile
pour « repérer » une balise précise, vous verrez.
Évitez cependant de créer des id avec des espaces ou des caractères spéciaux, utilisez simplement, dans la mesure du
possible, des lettres et chiffres pour que la valeur soit reconnue par tous les navigateurs.
www.openclassrooms.com
Partie 1 : Les bases de HTML5
48/249
Lien vers une ancre située dans une autre page
Alors là je vous préviens, on va faire le Mégamix !
L'idée, c'est de faire un lien qui ouvre une autre page ET qui amène directement à une ancre située plus bas sur cette page.
En pratique c'est assez simple à faire : il suffit de taper le nom de la page, suivi d'un dièse (#), suivi du nom de l'ancre.
Par exemple : <a href="ancres.html#rollers">
… vous amènera sur la page ancres.html, directement au niveau de l'ancre appelée rollers.
Voici une page qui contient trois liens, chacun amenant vers une des ancres de la page de l'exemple précédent :
Code : HTML
<h1>Le Mégamix</h1>
<p>
Rendez-vous quelque part sur une autre page :<br />
<a href="ancres.html#cuisine">La cuisine</a><br />
<a href="ancres.html#rollers">Les rollers</a><br />
<a href="ancres.html#arc">Le tir à l'arc</a><br />
</p>
Cas pratiques d'utilisation des liens
Je vais essayer de vous montrer ici quelques cas pratiques d'utilisation des liens. Par exemple, saviez-vous qu'il est très facile de
faire des liens qui lancent un téléchargement ? Qui créent un nouvel e-mail ? Qui ouvrent une nouvelle fenêtre ?
Non ? Eh bien nous allons voir tout cela ici.
Un lien qui affiche une infobulle au survol
Vous pouvez utiliser l'attribut title qui affiche une bulle d'aide lorsqu'on pointe sur le lien. Cet attribut est facultatif.
Vous aurez un résultat ressemblant à la figure suivante.
Une infobulle
La bulle d'aide peut être utile pour informer le visiteur avant même qu'il n'ait cliqué sur le lien.
Voici comment reproduire ce résultat :
Code : HTML
<p>Bonjour. Souhaitez-vous visiter le <a
href="http://www.siteduzero.com" title="Réservé aux débutants">Site
du Zéro</a> ?</p>
Un lien qui ouvre une nouvelle fenêtre
Il est possible de « forcer » l'ouverture d'un lien dans une nouvelle fenêtre. Pour cela, on rajoutera target="_blank" à la
balise <a> :
www.openclassrooms.com
Partie 1 : Les bases de HTML5
49/249
Code : HTML
<p>Bonjour. Souhaitez-vous visiter le <a
href="http://www.siteduzero.com" target="_blank">Site du Zéro</a>
?<br />
Le site s'affichera dans une autre fenêtre.</p>
Selon la configuration du navigateur, la page s'affichera dans une nouvelle fenêtre ou un nouvel onglet. Vous ne
pouvez pas choisir entre l'ouverture d'une nouvelle fenêtre ou d'un nouvel onglet.
Notez cependant qu'il est déconseillé d'abuser de cette technique car elle perturbe la navigation. Le visiteur lui-même
peut décider s'il veut ouvrir le lien dans une nouvelle fenêtre. Il fera Maj + Clic sur le lien pour ouvrir dans une nouvelle
fenêtre ou Ctrl + Clic pour ouvrir dans un nouvel onglet.
Un lien pour envoyer un e-mail
Si vous voulez que vos visiteurs puissent vous envoyer un e-mail, vous pouvez utiliser des liens de type mailto. Rien ne
change au niveau de la balise, vous devez simplement modifier la valeur de l'attribut href comme ceci :
Code : HTML
<p><a href="mailto:votrenom@bidule.com">Envoyez-moi un e-mail
!</a></p>
Il suffit donc de faire commencer le lien par mailto: et d'écrire l'adresse e-mail où on peut vous contacter. Si vous cliquez sur le
lien, un nouveau message vide s'ouvre, prêt à être envoyé à votre adresse e-mail.
Un lien pour télécharger un fichier
Beaucoup d'entre vous se demandent comment cela se passe pour le téléchargement d'un fichier… En fait, il faut procéder
exactement comme si vous faisiez un lien vers une page web, mais en indiquant cette fois le nom du fichier à télécharger.
Par exemple, supposez que vous vouliez faire télécharger monfichier.zip. Placez simplement ce fichier dans le même
dossier que votre page web (ou dans un sous-dossier) et faites un lien vers ce fichier :
Code : HTML
<p><a href="monfichier.zip">Télécharger le fichier</a></p>
C'est tout ! Le navigateur, voyant qu'il ne s'agit pas d'une page web à afficher, va lancer la procédure de téléchargement lorsqu'on
cliquera sur le lien.
En résumé
Les liens permettent de changer de page et sont, par défaut, écrits en bleu et soulignés.
Pour insérer un lien, on utilise la balise <a> avec l'attribut href pour indiquer l'adresse de la page cible. Exemple : <a
href="http://www.siteduzero.com">.
On peut faire un lien vers une autre page de son site simplement en écrivant le nom du fichier : <a
href="page2.html">.
www.openclassrooms.com
Partie 1 : Les bases de HTML5
50/249
Les liens permettent aussi d'amener vers d'autres endroits sur la même page. Il faut créer une ancre avec l'attribut id pour
« marquer » un endroit dans la page, puis faire un lien vers l'ancre comme ceci : <a href="#ancre">.
www.openclassrooms.com
Partie 1 : Les bases de HTML5
51/249
Les images
Insérer une image dans une page web ? Vous allez voir, c'est d'une facilité déconcertante… Enfin presque. Il existe différents
formats d'image que l'on peut utiliser sur des sites web, et on ne doit pas les choisir au hasard. En effet, les images sont parfois
volumineuses à télécharger, ce qui ralentit le temps de chargement de la page (beaucoup plus que le texte !).
Pour faire en sorte que vos pages restent lisibles et rapides à télécharger, suivez donc activement mes conseils !
Les différents formats d'images
Savez-vous ce qu'est un format d'image ?
Quand vous avez une image « entre les mains », vous avez la possibilité de l'enregistrer dans plusieurs « formats » différents. Le
poids (en Ko, voire en Mo) de l'image sera plus ou moins élevé selon le format choisi et la qualité de l'image va changer.
Par exemple, le logiciel de dessin Paint (même si c'est loin d'être le meilleur) vous propose de choisir entre plusieurs formats
lorsque vous enregistrez une image (figure suivante).
Différents formats d'image proposés par Paint
Certains formats sont plus adaptés que d'autres selon l'image (photo, dessin, image animée…). Notre but ici est de faire le tour
des différents formats utilisés sur le Web pour que vous les connaissiez et sachiez choisir celui qui convient le mieux à votre
image. Rassurez-vous, il n'y a pas beaucoup de formats différents, cela ne sera donc pas bien long.
Toutes les images diffusées sur Internet ont un point commun : elles sont compressées. Cela veut dire que l'ordinateur fait des
calculs pour qu'elles soient moins lourdes et donc plus rapides à charger.
Le JPEG
Les images au format JPEG (Joint Photographic Expert Group) sont très répandues sur le Web. Ce format est conçu pour
réduire le poids des photos (c'est-à-dire la taille du fichier associé), qui peuvent comporter plus de 16 millions de couleurs
différentes. La figure suivante est une photo enregistrée au format JPEG.
www.openclassrooms.com
Partie 1 : Les bases de HTML5
52/249
Une photo de montagne en JPEG
Les images JPEG sont enregistrées avec l'extension .jpg ou .jpeg.
Notez que le JPEG détériore un peu la qualité de l'image, d'une façon généralement imperceptible. C'est ce qui le rend si efficace
pour réduire le poids des photos.
Quand il s'agit d'une photo, on ne peut généralement pas détecter la perte de qualité. Par contre, si ce n'est pas une photo, vous
risquez de voir l'image un peu « baver ». Dans ce cas, il vaut mieux utiliser le format PNG.
Le PNG
Le format PNG (Portable Network Graphics) est le plus récent de tous. Ce format est adapté à la plupart des graphiques (je
serais tenté de dire « à tout ce qui n'est pas une photo »). Le PNG a deux gros avantages : il peut être rendu transparent et il
n'altère pas la qualité de l'image.
Le PNG a été inventé pour concurrencer un autre format, le GIF, à l'époque où il fallait payer des royalties pour pouvoir utiliser
des GIF. Depuis, le PNG a bien évolué et c'est devenu le format le plus puissant pour enregistrer la plupart des images.
Le PNG existe en deux versions, en fonction du nombre de couleurs que doit comporter l'image :
PNG 8 bits : 256 couleurs ;
PNG 24 bits : 16 millions de couleurs (autant qu'une image JPEG).
La figure suivante est une image PNG en 24 bits, représentant la célèbre mascotte Zozor du Site du Zéro.
Zozor en PNG
Une vieille version d'Internet Explorer (IE6) ne peut pas afficher correctement les images PNG 24 bits transparentes. Ce
www.openclassrooms.com
Partie 1 : Les bases de HTML5
53/249
navigateur tend à être de moins en moins utilisé, mais gardez quand même cette information en tête.
Au fait, si le PNG 24 bits peut afficher autant de couleurs qu'une image JPEG, et qu'en plus il peut être rendu
transparent sans modifier la qualité de l'image… quel est l'intérêt du JPEG ?
La compression du JPEG est plus puissante sur les photos. Une photo enregistrée en JPEG se chargera toujours beaucoup plus
vite que si elle était enregistrée en PNG. Je vous conseille donc toujours de réserver le format JPEG aux photos.
Le GIF
C'est un format assez vieux, qui a été néanmoins très utilisé (et qui reste très utilisé par habitude). Aujourd'hui, le PNG est
globalement bien meilleur que le GIF : les images sont généralement plus légères et la transparence est de meilleure qualité. Je
vous recommande donc d'utiliser le PNG autant que possible.
Le format GIF est limité à 256 couleurs (alors que le PNG peut aller jusqu'à plusieurs millions de couleurs).
Néanmoins, le GIF conserve un certain avantage que le PNG n'a pas : il peut être animé.
Un GIF animé
Il existe un format adapté à chaque image
Si on résume, voici quel format adopter en fonction de l'image que vous avez :
Une photo : utilisez un JPEG.
N'importe quel graphique avec peu de couleurs (moins de 256) : utilisez un PNG 8 bits ou éventuellement un GIF.
N'importe quel graphique avec beaucoup de couleurs : utilisez un PNG 24 bits.
Une image animée : utilisez un GIF animé.
Les erreurs à éviter
Bannissez les autres formats
Les autres formats non cités ici, comme le format BITMAP (*.bmp) sont à bannir car bien souvent ils ne sont pas compressés,
donc trop gros. Ils ne sont pas du tout adaptés au Web. On peut en mettre sur son site mais le chargement sera vraiment
extrêmement long !
Choisissez bien le nom de votre image
Si vous voulez éviter des problèmes, prenez l'habitude d'enregistrer vos fichiers avec des noms en minuscules, sans espace ni
accent, par exemple : mon_image.png.
Vous pouvez remplacer les espaces par le caractère underscore (« _ ») comme je l'ai fait ici.
Insérer une image
Revenons maintenant au code HTML pour découvrir comment placer des images dans nos pages web !
Insertion d'une image
Quelle est la fameuse balise qui va nous permettre d'insérer une image ? Il s'agit de… <img /> !
C'est une balise de type orpheline (comme <br />). Cela veut dire qu'on n'a pas besoin de l'écrire en deux exemplaires comme la
www.openclassrooms.com
Partie 1 : Les bases de HTML5
54/249
plupart des autres balises que nous avons vues jusqu'ici. En effet, nous n'avons pas besoin de délimiter une portion de texte,
nous voulons juste insérer une image à un endroit précis.
La balise doit être accompagnée de deux attributs obligatoires :
src : il permet d'indiquer où se trouve l'image que l'on veut insérer. Vous pouvez soit mettre un chemin absolu (ex. :
http://www.site.com/fleur.png), soit mettre le chemin en relatif (ce qu'on fait le plus souvent). Ainsi, si votre
image est dans un sous-dossier images, vous devrez taper : src="images/fleur.png"
alt : cela signifie « texte alternatif ». On doit toujours indiquer un texte alternatif à l'image, c'est-à-dire un court texte qui
décrit ce que contient l'image. Ce texte sera affiché à la place de l'image si celle-ci ne peut pas être téléchargée (cela
arrive), ou dans les navigateurs de personnes handicapées (non-voyants) qui ne peuvent malheureusement pas « voir »
l'image. Cela aide aussi les robots des moteurs de recherche pour les recherches d'images. Pour la fleur, on mettrait par
exemple : alt="Une fleur".
Les images doivent se trouver obligatoirement à l'intérieur d'un paragraphe (<p></p>). Voici un exemple d'insertion d'image :
Code : HTML
<p>
Voici une photo que j'ai prise lors de mes dernières vacances à
la montagne :<br />
<img src="images/montagne.jpg" alt="Photo de montagne" />
</p>
Bref, l'insertion d'image est quelque chose de très facile pour peu qu'on sache indiquer où se trouve l'image, comme on avait
appris à le faire avec les liens.
La plus grosse « difficulté » (si on peut appeler cela une difficulté) consiste à choisir le bon format d'image. Ici, c'est une photo
donc c'est évidemment le format JPEG qu'on utilise.
Je le répète : évitez à tout prix les accents, majuscules et espaces dans vos noms de fichiers et de dossiers. Voici un
chemin qui va poser problème :
"Images du site/Image toute bête.jpg".
Il faudrait supprimer les espaces (ou les remplacer par le symbole « _ »), supprimer les accents et tout mettre en
minuscules comme ceci :
"images_du_site/image_toute_bete.jpg".
Sachez donc que, si votre image ne s'affiche pas, c'est très certainement parce que le chemin est incorrect ! Simplifiez au
maximum vos noms de fichiers et de dossiers, et tout ira bien.
Ajouter une infobulle
L'attribut permettant d'afficher une bulle d'aide est le même que pour les liens : il s'agit de title. Cet attribut est facultatif
(contrairement à alt).
Voici ce que cela peut donner :
Code : HTML
<p>
Voici une photo que j'ai prise lors de mes dernières vacances à
la montagne :<br />
<img src="images/montagne.jpg" alt="Photo de montagne"
title="C'est beau les Alpes quand même !" />
</p>
Survolez la photo avec la souris pour voir l'infobulle apparaître.
www.openclassrooms.com
Partie 1 : Les bases de HTML5
55/249
Miniature cliquable
Si votre image est très grosse, il est conseillé d'en afficher la miniature sur votre site. Ajoutez ensuite un lien sur cette miniature
pour que vos visiteurs puissent afficher l'image en taille originale.
Il existe des millions de logiciels permettant de créer des miniatures d'images. J'utilise personnellement Easy Thumbnails. Je vais
ainsi disposer de deux versions de ma photo, comme à la figure suivante) : la miniature et l'image d'origine.
La miniature et son image d'origine
Je les place toutes les deux dans un dossier appelé par exemple img. J'affiche la version montagne_mini.jpg sur ma page et
je fais un lien vers montagne.jpg pour que l'image agrandie s'affiche lorsqu'on clique sur la miniature.
Voici le code HTML que je vais utiliser pour cela :
Code : HTML
<p>
Vous souhaitez voir l'image dans sa taille d'origine ? Cliquez
dessus !<br />
<a href="img/montagne.jpg"><img src="img/montagne_mini.jpg"
alt="Photo de montagne" title="Cliquez pour agrandir" /></a>
</p>
Parfois, certains navigateurs choisissent d'afficher un cadre bleu (ou violet) pas très esthétique autour de votre image
cliquable.
Heureusement, nous pourrons retirer ce cadre dans peu de temps grâce au CSS.
Les figures
Au cours de la lecture de ce livre, vous avez déjà rencontré plusieurs fois des figures. Ce sont des éléments qui viennent
enrichir le texte pour compléter les informations de la page.
Les figures peuvent être de différents types :
images ;
codes source ;
citations ;
etc.
Bref, tout ce qui vient illustrer le texte est une figure. Nous allons ici nous intéresser aux images mais, contrairement à ce qu'on
pourrait croire, les figures ne sont pas forcément des images : un code source aussi illustre le texte.
Création d'une figure
Reprenons par exemple cette capture d'écran du premier chapitre, représentée à la figure suivante.
www.openclassrooms.com
Partie 1 : Les bases de HTML5
56/249
Le logiciel Bloc-
Notes
En HTML5, on dispose de la balise <figure>. Voici comment on pourrait l'utiliser :
Code : HTML
<figure>
<img src="images/blocnotes.png" alt="Bloc-Notes" />
</figure>
Une figure est le plus souvent accompagnée d'une légende. Pour ajouter une légende, utilisez la balise <figcaption> à
l'intérieur de la balise <figure>, comme ceci :
Code : HTML
<figure>
<img src="images/blocnotes.png" alt="Bloc-Notes" />
<figcaption>Le logiciel Bloc-Notes</figcaption>
</figure>
Bien comprendre le rôle des figures
Un peu plus tôt dans ce chapitre, je vous ai dit que les images devaient être situées dans des paragraphes (placées à l'intérieur
d'une balise <p></p>). Ce n'est pas tout à fait vrai.
Si vous faites de votre image une figure, l'image peut être située en-dehors d'un paragraphe.
Code : HTML
<p>Connaissez-vous le logiciel Bloc-Notes ? On peut faire des sites
www.openclassrooms.com
Partie 1 : Les bases de HTML5
57/249
web avec !</p>
<figure>
<img src="images/blocnotes.png" alt="Bloc-Notes" />
<figcaption>Le logiciel Bloc-Notes</figcaption>
</figure>
Je ne vois pas vraiment de changement. Quand dois-je placer mon image dans un paragraphe et quand dois-je la placer
dans une figure ?
Bonne question ! Tout dépend de ce que votre image apporte au texte :
Si elle n'apporte aucune information (c'est juste une illustration pour décorer) : placez l'image dans un paragraphe.
Si elle apporte une information : placez l'image dans une figure.
La balise <figure> a un rôle avant tout sémantique. Cela veut dire qu'elle indique à l'ordinateur que l'image a du sens et qu'elle
est importante pour la bonne compréhension du texte. Cela peut permettre à un programme de récupérer toutes les figures du
texte et de les référencer dans une table des figures, par exemple.
Enfin, sachez qu'une figure peut très bien comporter plusieurs images. Voici un cas où cela se justifie :
Code : HTML
<figure>
<img src="images/internetexplorer.png" alt="Logo Internet
Explorer" />
<img src="images/firefox.png" alt="Logo Mozilla Firefox" />
<img src="images/chrome.png" alt="Logo Google Chrome" />
<figcaption>Logos des différents navigateurs</figcaption>
</figure>
En résumé
Il existe plusieurs formats d'images adaptées au Web :
JPEG : pour les photos ;
PNG : pour toutes les autres illustrations ;
GIF : similaire au PNG, plus limité en nombre de couleurs mais qui peut être animé.
On insère une image avec la balise <img />. Elle doit obligatoirement comporter au moins ces deux attributs : src (nom
de l'image) et alt (courte description de l'image).
Si une image illustre le texte (et n'est pas seulement décorative), il est conseillé de la placer au sein d'une balise
<figure>. La balise <figcaption> permet d'écrire la légende de l'image.
www.openclassrooms.com
Partie 1 : Les bases de HTML5
58/249
Partie 2 : Les joies de la mise en forme avec CSS
Maintenant que vous connaissez les bases du HTML... donnez du style à votre page grâce au CSS !
Mettre en place le CSS
Après avoir passé toute une première partie du cours à ne travailler que sur le HTML, nous allons maintenant découvrir le CSS
que j'avais volontairement mis à l'écart. Le CSS n'est pas plus compliqué que le HTML. Il vient le compléter pour vous aider à
mettre en forme votre page web.
Dans ce premier chapitre sur le CSS, nous allons voir la théorie sur le CSS : qu'est-ce que c'est ? À quoi cela ressemble-t-il ? Où
est-ce qu'on écrit du code CSS ? Ces aspects théoriques ne sont pas bien compliqués mais vous devez obligatoirement les
connaître car c'est la base du CSS. C'est d'ailleurs la seule chose que je vous demanderai de retenir par cœur en CSS, vous
pourrez retrouver le reste dans le mémo en annexe.
Allez, ne traînons pas, je vois que vous brûlez d'impatience !
La petite histoire du CSS
Je vous avais avertis dès le début de ce cours : nous allons apprendre deux langages. Nous avons déjà bien entamé notre
découverte du HTML, même s'il reste encore de nombreuses choses à apprendre (nous y reviendrons dans quelques chapitres).
En revanche, il est temps maintenant de nous intéresser au CSS.
CSS (Cascading Style Sheets), c'est cet autre langage qui vient compléter le HTML.
Vous vous souvenez de son rôle ? Gérer la mise en forme de votre site.
Petit rappel : à quoi sert CSS ?
CSS ? C'est lui qui vous permet de choisir la couleur de votre texte.
Lui qui vous permet de sélectionner la police utilisée sur votre site.
Lui encore qui permet de définir la taille du texte, les bordures, le fond…
Et aussi, c'est lui qui permet de faire la mise en page de votre site. Vous pourrez dire : je veux que mon menu soit à gauche et
occupe telle largeur, que l'en-tête de mon site soit calé en haut et qu'il soit toujours visible, etc.
Souvenez-vous de ce petit comparatif que nous avions vu dès le premier chapitre (figure suivante).
www.openclassrooms.com
Partie 2 : Les joies de la mise en forme avec CSS
59/249
La même page HTML, sans et
avec CSS (www.csszengarden.com)
Grâce au HTML, nous avons pu rédiger le contenu de notre site mais il est brut de décoffrage. Le CSS vient compléter ce code
pour mettre en forme tout cela et donner au contenu l'apparence que l'on souhaite.
CSS : des débuts difficiles
Il faut savoir qu'aux débuts du Web, CSS n'existait pas. En fait, il n'y avait initialement que le langage HTML.
Le HTML est né en 1991 et CSS en 1996. Alors, vous vous dites sûrement : comment faisait-on la mise en forme de 1991 à 1996 ?
Eh bien, uniquement en HTML ! Il y avait en effet des balises HTML dédiées à la mise en forme. <font
color="#aab1c3">, par exemple, permettait de définir la couleur du texte.
Cependant, les pages HTML commençaient à devenir assez complexes. Il y avait de plus en plus de balises et c'était un joyeux
mélange entre le fond et la forme, qui rendait la mise à jour des pages web de plus en plus complexe. C'est pour cela que l'on a
créé le langage CSS.
Cependant, le CSS n'a pas été adopté immédiatement par les webmasters, loin de là. Il fallait se défaire de certaines mauvaises
habitudes et cela a pris du temps. Encore aujourd'hui, on peut trouver des sites web avec des balises HTML de mise en forme,
anciennes et obsolètes, comme <font> !
CSS : la prise en charge des navigateurs
Tout comme le HTML, le CSS a évolué. Je vous avais indiqué qu'il y avait quatre versions importantes de CSS :
CSS 1 ;
CSS 2.0 ;
CSS 2.1 ;
CSS 3.
www.openclassrooms.com
Partie 2 : Les joies de la mise en forme avec CSS
60/249
En fait, la version CSS 3 n'est pas encore totalement finalisée (ce n'est pas encore une version officielle). Cependant,
elle est bien avancée et aujourd'hui déjà bien prise en charge par de nombreux navigateurs, ce qui fait qu'on peut déjà
s'en servir.
Il serait dommage de passer à côté car CSS 3 apporte de nombreuses fonctionnalités à CSS (leur nombre double par
rapport à CSS 2.1 !). Nous nous baserons donc dans ce cours sur CSS 3, qui reprend et complète la plupart des
fonctionnalités de CSS 2.1.
Ce sont les navigateurs web qui font le travail le plus complexe : ils doivent lire le code CSS et comprendre comment afficher la
page.
Au début des années 2000, Internet Explorer était le navigateur le plus répandu mais sa gestion du CSS est longtemps restée
assez médiocre (pour ne pas dire carrément mauvaise). C'était la grande époque de la version 6 (IE6), hélas encore utilisée
aujourd'hui par une petite partie des internautes (heureusement, cette proportion tend à diminuer).
Depuis, de nombreux navigateurs sont arrivés et ont chahuté Internet Explorer : Mozilla Firefox bien sûr, mais aussi Google
Chrome. Et je ne vous parle pas du succès des Mac et iPhone avec leur navigateur Safari. Cela a incité Microsoft à réagir et
publier (après une longue période d'inactivité) IE 7, puis IE 8 et IE 9. On parle déjà de IE 10.
Bon, ton cours d'histoire, c'est bien joli mais en quoi cela me concerne-t-il aujourd'hui ?
Que faut-il retenir de tout cela ? Que les navigateurs ne connaissent pas toutes les propriétés CSS qui existent. Plus le
navigateur est vieux, moins il connaît de fonctionnalités CSS.
Je vais vous présenter dans ce cours un certain nombre de fonctionnalités de CSS qui ne marchent pas forcément sur les
navigateurs les plus vieux. Je ne peux pas l'éviter, c'est comme cela : aucun navigateur ne connaît parfaitement toutes les
fonctionnalités CSS de toute façon ! Au pire, si le navigateur ne connaît pas une propriété CSS, il l'ignore et ne met pas en forme,
mais cela ne fait pas planter votre page : celle-ci sera donc toujours lisible.
Je vous recommande fortement de mettre dans vos favoris les sites www.caniuse.com et normansblog.de qui proposent des
tables de compatibilité des fonctionnalités de HTML et CSS sur différents navigateurs (et sur leurs différentes versions).
Regardez en particulier les tables de compatibilité pour CSS de www.caniuse.com (figure suivante).
Table de compatibilité CSS
Table de compatibilité CSS de caniuse.com
Où écrit-on le CSS ?
Vous avez le choix car on peut écrire du code en langage CSS à trois endroits différents :
dans un fichier .css (méthode la plus recommandée) ;
dans l'en-tête <head> du fichier HTML ;
directement dans les balises du fichier HTML via un attribut style (méthode la moins recommandée).
Je vais vous présenter ces trois méthodes mais sachez d'ores et déjà que la première… est la meilleure.
Dans un fichier .css (recommandé)
www.openclassrooms.com
Partie 2 : Les joies de la mise en forme avec CSS
61/249
Comme je viens de vous le dire, on écrit le plus souvent le code CSS dans un fichier spécial ayant l'extension .css
(contrairement aux fichiers HTML qui ont l'extension .html). C'est la méthode la plus pratique et la plus souple. Cela nous évite
de tout mélanger dans un même fichier. J'utiliserai cette technique dans toute la suite de ce cours.
Commençons à pratiquer dès maintenant ! Nous allons partir du fichier HTML suivant :
Code : HTML
<!DOCTYPE html>
<html>
<head>
<meta charset="utf-8" />
<link rel="stylesheet" href="style.css" />
<title>Premiers tests du CSS</title>
</head>
<body>
<h1>Mon super site</h1>
<p>Bonjour et bienvenue sur mon site !</p>
<p>Pour le moment, mon site est un peu <em>vide</em>.
Patientez encore un peu !</p>
</body>
</html>
Vous noterez le contenu de la ligne 5, <link rel="stylesheet" href="style.css" /> : c'est elle qui indique que
ce fichier HTML est associé à un fichier appelé style.css et chargé de la mise en forme.
Enregistrez ce fichier sous le nom que vous voulez (par exemple page.html). Pour le moment, rien d'extraordinaire à part la
nouvelle balise que nous avons ajoutée.
Maintenant, créez un nouveau fichier vide dans votre éditeur de texte (par exemple Notepad++) et copiez-y ce bout de code CSS
(rassurez-vous, je vous expliquerai tout à l'heure ce qu'il veut dire) :
Code : CSS
p
{
}
color: blue;
Pour activer la coloration du code dans Notepad++, passez par les menus Langage > C > CSS.
Enregistrez le fichier en lui donnant un nom qui se termine par .css, comme style.css. Placez ce fichier .css dans le même
dossier que votre fichier .html.
Dans Notepad++, vous devriez observer quelque chose de similaire à la figure suivante.
www.openclassrooms.com
Partie 2 : Les joies de la mise en forme avec CSS
62/249
Fichiers HTML
et CSS dans Notepad++
Dans votre explorateur de fichiers, vous devriez les voir apparaître côte à côte. D'un côté le .html, de l'autre le .css, comme à
la figure suivante.
Fichiers HTML et
CSS dans l'explorateur de fichiers
www.openclassrooms.com
Partie 2 : Les joies de la mise en forme avec CSS
63/249
Ouvrez maintenant votre fichier page.html dans votre navigateur pour le tester, comme vous le faites d'habitude. Regardez,
c'est magique : vos paragraphes sont écrits en bleu, comme dans la figure suivante !
Le
texte est écrit en bleu
Il est inutile d'ouvrir directement le fichier style.css dans le navigateur. Il faut ouvrir le fichier page.html (il fera
automatiquement appel au fichier style.css).
Dans l'en-tête <head> du fichier HTML
Il existe une autre méthode pour utiliser du CSS dans ses fichiers HTML : cela consiste à insérer le code CSS directement dans
une balise <style> à l'intérieur de l'en-tête <head>.
Voici comment on peut obtenir exactement le même résultat avec un seul fichier .html qui contient le code CSS (lignes 5 à 10) :
Code : HTML
<!DOCTYPE html>
<html>
<head>
<meta charset="utf-8" />
<style>
p
{
color: blue;
}
</style>
www.openclassrooms.com
Partie 2 : Les joies de la mise en forme avec CSS
64/249
<title>Premiers tests du CSS</title>
</head>
<body>
<h1>Mon super site</h1>
<p>Bonjour et bienvenue sur mon site !</p>
<p>Pour le moment, mon site est un peu <em>vide</em>.
Patientez encore un peu !</p>
</body>
</html>
Testez, vous verrez que le résultat est le même.
Directement dans les balises (non recommandé)
Dernière méthode, à manipuler avec précaution : vous pouvez ajouter un attribut style à n'importe quelle balise. Vous insérerez
votre code CSS directement dans cet attribut :
Code : HTML
<!DOCTYPE html>
<html>
<head>
<meta charset="utf-8" />
<title>Premiers tests du CSS</title>
</head>
<body>
<h1>Mon super site</h1>
!</p>
<p style="color: blue;">Bonjour et bienvenue sur mon site
<p>Pour le moment, mon site est un peu <em>vide</em>.
Patientez encore un peu !</p>
</body>
</html>
Cette fois, seul le texte du premier paragraphe (ligne 11), dont la balise contient le code CSS, sera coloré en bleu (figure suivante).
www.openclassrooms.com
Partie 2 : Les joies de la mise en forme avec CSS
65/249
Le
premier paragraphe est écrit en bleu
Quelle méthode choisir ?
Je trouve que la première méthode que tu recommandes est plus compliquée que les deux autres ! Pourquoi nous
conseilles-tu de créer deux fichiers, j'étais bien, moi, avec juste un fichier .html !
Je vous recommande fortement de prendre l'habitude de travailler avec la première méthode parce que c'est celle utilisée par la
majorité des webmasters… Pourquoi ?
Pour le moment, vous faites vos tests sur un seul fichier HTML. Cependant, votre site sera plus tard constitué de plusieurs
pages HTML, on est d'accord ?
Imaginez : si vous placez le code CSS directement dans le fichier HTML, il faudra copier ce code dans tous les fichiers HTML de
votre site ! Et si demain vous changez d'avis, par exemple si vous voulez que vos paragraphes soient écrits en rouge et non en
bleu, il faudra modifier chaque fichier HTML un à un, comme le montre la figure suivante.
www.openclassrooms.com
Partie 2 : Les joies de la mise en forme avec CSS
66/249
Le code CSS est répété dans
chaque fichier HTML
Si vous travaillez avec un fichier CSS externe, vous n'aurez besoin d'écrire cette instruction qu'une seule fois pour tout votre site,
comme le montre la figure suivante.
Le code CSS est donné une fois pour
toutes dans un fichier CSS
Appliquer un style : sélectionner une balise
Maintenant que nous savons où placer le code CSS, intéressons-nous de plus près à ce code. Je vous ai donné, sans vous
l'expliquer, un premier bout de code CSS :
Code : CSS
p
{
}
color: blue;
Dans un code CSS comme celui-ci, on trouve trois éléments différents :
Des noms de balises : on écrit les noms des balises dont on veut modifier l'apparence. Par exemple, si je veux modifier
l'apparence de tous les paragraphes <p>, je dois écrire p.
Des propriétés CSS : les « effets de style » de la page sont rangés dans des propriétés. Il y a par exemple la propriété
color qui permet d'indiquer la couleur du texte, font-size qui permet d'indiquer la taille du texte, etc. Il y a beaucoup
de propriétés CSS et, comme je vous l'ai dit, je ne vous obligerai pas à les connaître toutes par cœur.
Les valeurs : pour chaque propriété CSS, on doit indiquer une valeur. Par exemple, pour la propriété color, il faut
www.openclassrooms.com
Partie 2 : Les joies de la mise en forme avec CSS
67/249
indiquer le nom de la couleur. Pour font-size, il faut indiquer quelle taille on veut, etc.
Schématiquement, une feuille de style CSS ressemble donc à cela :
Code : CSS
balise1
{
propriete1: valeur1;
propriete2: valeur2;
propriete3: valeur3;
}
balise2
{
propriete1:
propriete2:
propriete3:
propriete4:
}
valeur1;
valeur2;
valeur3;
valeur4;
balise3
{
propriete1: valeur1;
}
Vous repérez dans cet extrait de code les balises, propriétés et valeurs dont je viens de vous parler.
Comme vous le voyez, on écrit le nom de la balise (par exemple h1) et on ouvre des accolades pour, à l'intérieur, mettre les
propriétés et valeurs que l'on souhaite. On peut mettre autant de propriétés que l'on veut à l'intérieur des accolades. Chaque
propriété est suivie du symbole « deux-points » ( : ) puis de la valeur correspondante. Enfin, chaque ligne se termine par un
point-virgule ( ; ).
Je vous apprendrai de nombreuses propriétés dans les chapitres suivants. Pour le moment, dans les exemples, on va juste
changer la couleur pour s'entraîner.
Le code CSS que nous avons utilisé jusqu'ici :
Code : CSS
p
{
}
color: blue;
… signifie donc en français : « Je veux que tous mes paragraphes soient écrits en bleu. ». Le résultat est visible à la figure
suivante.
www.openclassrooms.com
Partie 2 : Les joies de la mise en forme avec CSS
68/249
Paragraphes écrits en bleu
Essayez de changer le nom de la balise affectée par le code CSS. Par exemple, si j'écris h1, c'est le titre qui sera écrit en bleu.
Modifiez votre fichier style.css comme ceci :
Code : CSS
h1
{
}
color: blue;
Maintenant, ouvrez à nouveau votre page HTML (souvenez-vous, c'est la page HTML qu'on ouvre dans le navigateur, pas le
fichier CSS !) : vous devriez voir son titre s'afficher en bleu (figure suivante) !
www.openclassrooms.com
Partie 2 : Les joies de la mise en forme avec CSS
69/249
Titre écrit en bleu
Appliquer un style à plusieurs balises
Prenons le code CSS suivant :
Code : CSS
h1
{
}
em
{
}
color: blue;
color: blue;
Il signifie que nos titres <h1> et nos textes importants <em> doivent s'afficher en bleu. Par contre, c'est un peu répétitif, vous
ne trouvez pas ?
Heureusement, il existe un moyen en CSS d'aller plus vite si les deux balises doivent avoir la même présentation. Il suffit de
combiner la déclaration en séparant les noms des balises par une virgule, comme ceci :
Code : CSS
h1, em
www.openclassrooms.com
Partie 2 : Les joies de la mise en forme avec CSS
{
}
70/249
color: blue;
Le résultat se trouve à la figure suivante.
Titre et texte important écrits en bleu
Cela signifie : « Je veux que le texte de mes <h1> et <em> soit écrit en bleu ».
Vous pouvez indiquer autant de balises à la suite que vous le désirez.
Des commentaires dans du CSS
Comme en HTML, il est possible de mettre des commentaires. Les commentaires ne seront pas affichés, ils servent simplement à
indiquer des informations pour vous, par exemple pour vous y retrouver dans un looong fichier CSS.
D'ailleurs, vous allez vous en rendre compte, en général le fichier HTML est assez court et la feuille CSS assez longue (si elle
contient tous les éléments de style de votre site, c'est un peu normal). Notez qu'il est possible de créer plusieurs fichiers CSS
pour votre site si vous ressentez le besoin de séparer un peu votre code CSS (en fonction des différentes sections de votre site,
par exemple).
… De quoi on parlait déjà ? Ah oui, les commentaires en CSS.
Donc, pour faire un commentaire, c'est facile ! Tapez /*, suivi de votre commentaire, puis */ pour terminer votre commentaire.
Vos commentaires peuvent être écrits sur une ou plusieurs lignes. Par exemple :
www.openclassrooms.com
Partie 2 : Les joies de la mise en forme avec CSS
71/249
Code : CSS
/*
style.css
--------Par Mathieu Nebra
*/
p
{
}
color: blue; /* Les paragraphes seront en bleu */
Il est possible que j'utilise les commentaires dans la suite du cours, pour vous donner des explications à l'intérieur même des
fichiers .css.
Appliquer un style : class et id
Ce que je vous ai montré jusqu'ici a quand même un défaut : cela implique par exemple que TOUS les paragraphes possèdent la
même présentation (ici, ils seront donc tous écrits en bleu).
Comment faire pour que certains paragraphes seulement soient écrits d'une manière différente ? On pourrait placer le code CSS
dans un attribut style sur la balise que l'on vise (c'est la technique que je vous ai présentée un peu plus tôt) mais, comme je
vous l'ai dit, ce n'est pas recommandé (il vaut mieux utiliser un fichier CSS externe).
Pour résoudre le problème, on peut utiliser ces attributs spéciaux qui fonctionnent sur toutes les balises :
l'attribut class ;
l'attribut id.
Que les choses soient claires dès le début : les attributs class et id sont quasiment identiques. Il y a seulement une petite
différence que je vous dévoilerai plus bas.
Pour le moment, et pour faire simple, on ne va s'intéresser qu'à l'attribut class.
Comme je viens de vous le dire, c'est un attribut que l'on peut mettre sur n'importe quelle balise, aussi bien titre que paragraphe,
image, etc.
Code : HTML
<h1 class=""> </h1>
<p class=""> </p>
<img class="" />
Oui mais que met-on comme valeur à l'attribut class ?
En fait, vous devez écrire un nom qui sert à identifier la balise. Ce que vous voulez, du moment que le nom commence par une
lettre.
Par exemple, je vais associer la classe introduction à mon premier paragraphe (ligne 12) :
Code : HTML
<!DOCTYPE html>
<html>
<head>
<meta charset="utf-8" />
<link rel="stylesheet" href="style.css" />
<title>Premiers tests du CSS</title>
</head>
www.openclassrooms.com
Partie 2 : Les joies de la mise en forme avec CSS
72/249
<body>
<h1>Mon super site</h1>
!</p>
<p class="introduction">Bonjour et bienvenue sur mon site
<p>Pour le moment, mon site est un peu <em>vide</em>.
Patientez encore un peu !</p>
</body>
</html>
Maintenant que c'est fait, votre paragraphe est identifié. Il a un nom : introduction. Vous allez pouvoir réutiliser ce nom
dans le fichier CSS pour dire : « Je veux que seules les balises qui ont comme nom 'introduction' soient affichées en bleu ».
Pour faire cela en CSS, indiquez le nom de votre classe en commençant par un point, comme ci-dessous :
Code : CSS
.introduction
{
color: blue;
}
Testez le résultat : seul votre paragraphe appelé introduction va s'afficher en bleu (figure suivante) !
Seul le premier paragraphe s'affiche en bleu
www.openclassrooms.com
Partie 2 : Les joies de la mise en forme avec CSS
73/249
Et l'attribut id alors ?
Lui, il fonctionne exactement de la même manière que class, à un détail près : il ne peut être utilisé qu'une fois dans le code.
Quel intérêt ? Il y en a assez peu pour tout vous dire, cela vous sera utile si vous faites du JavaScript plus tard pour reconnaître
certaines balises. D'ailleurs, nous avons déjà vu l'attribut id dans le chapitre sur les liens (pour réaliser des ancres). En pratique,
nous ne mettrons des id que sur des éléments qui sont uniques dans la page, comme par exemple le logo :
Code : HTML
<img src="images/logo.png" alt="Logo du site" id="logo" />
Si vous utilisez des id, lorsque vous définirez leurs propriétés dans le fichier CSS, il faudra faire précéder le nom de l'id par un
dièse (#) :
Code : CSS
#logo
{
/* Indiquez les propriétés CSS ici */
}
Je ne vous propose pas de le tester, cela fonctionne exactement comme class.
Si vous vous emmêlez les pinceaux entre class et id retenez que deux balises peuvent avoir le même nom avec
l'attribut class. Un nom d'id doit en revanche être unique dans la page HTML.
Les balises universelles
Il arrivera parfois que vous ayez besoin d'appliquer une class (ou un id) à certains mots qui, à l'origine, ne sont pas entourés
par des balises.
En effet, le problème de class, c'est qu'il s'agit d'un attribut. Vous ne pouvez donc en mettre que sur une balise. Si, par exemple,
je veux modifier uniquement « bienvenue » dans le paragraphe suivant :
Code : HTML
<p>Bonjour et bienvenue sur mon site !</p>
Cela serait facile à faire s'il y avait une balise autour de « bienvenue » mais, malheureusement il n'y en a pas. Par chance, on a
inventé… la balise-qui-ne-sert-à-rien.
En fait, on a inventé deux balises dites universelles, qui n'ont aucune signification particulière (elles n'indiquent pas que le mot
est important, par exemple). Il y a une différence minime (mais significative !) entre ces deux balises :
<span> </span> : c'est une balise de type inline, c'est-à-dire une balise que l'on place au sein d'un paragraphe de
texte, pour sélectionner certains mots uniquement. Les balises <strong> et <em> sont de la même famille. Cette balise
s'utilise donc au milieu d'un paragraphe et c'est celle dont nous allons nous servir pour colorer « bienvenue ».
<div> </div> : c'est une balise de type block, qui entoure un bloc de texte. Les balises <p>, <h1>, etc. sont de la
même famille. Ces balises ont quelque chose en commun : elles créent un nouveau « bloc » dans la page et provoquent
donc obligatoirement un retour à la ligne. <div> est une balise fréquemment utilisée dans la construction d'un design,
comme nous le verrons plus tard.
www.openclassrooms.com
Partie 2 : Les joies de la mise en forme avec CSS
74/249
Pour le moment donc, nous allons utiliser plutôt la balise <span>. On la met autour de « bienvenue », on lui ajoute une classe
(du nom qu'on veut), on crée le CSS et c'est gagné !
Code : HTML
<p>Bonjour et <span class="salutations">bienvenue</span> sur mon
site !</p>
Code : CSS
.salutations
{
color: blue;
}
Vous pouvez voir le résultat à la figure suivante.
Le
mot « bienvenue » est écrit en bleu
Appliquer un style : les sélecteurs avancés
En CSS, le plus difficile est de savoir cibler le texte dont on veut changer la forme. Pour cibler (on dit « sélectionner ») les
éléments de la page à modifier, on utilise ce qu'on appelle des sélecteurs. Vous en avez déjà utilisé quelques-uns un peu plus tôt
dans ce chapitre, résumons-les pour commencer.
Les sélecteurs que vous connaissez déjà
www.openclassrooms.com
Partie 2 : Les joies de la mise en forme avec CSS
75/249
Ces sélecteurs, que nous avons vus précédemment, sont de loin les plus couramment utilisés. Il faut les connaître par cœur.
Commençons par la base de la base :
Code : CSS
p
{
}
… signifie « Je veux toucher tous les paragraphes ». Après, c'est à vous de dire ce que vous faites à ces paragraphes (vous les
écrivez en bleu, par exemple).
Nous avons aussi vu :
Code : CSS
h1, em
{
}
… qui signifie « Tous les titres et tous les textes importants ». Nous avons sélectionné deux balises d'un coup.
Et enfin, nous avons vu comment sélectionner des balises précises à qui nous avons donné un nom grâce aux attributs class
et id :
Code : CSS
.class
{
}
#id
{
}
Vous savez quoi ? Il existe des dizaines d'autres façons de cibler des balises en CSS ! Nous n'allons pas toutes les voir car il y en
a beaucoup et certaines sont complexes, mais voici déjà de quoi vous permettre d'être plus efficaces en CSS !
Les sélecteurs avancés
* : sélecteur universel
Code : CSS
*
{
}
www.openclassrooms.com
Partie 2 : Les joies de la mise en forme avec CSS
76/249
Sélectionne toutes les balises sans exception. On l'appelle le sélecteur universel.
A B : une balise contenue dans une autre
Code : CSS
h3 em
{
}
Sélectionne toutes les balises <em> situées à l'intérieur d'une balise <h3>. Notez qu'il n'y a pas de virgule entre les deux noms
de balises.
Exemple de code HTML correspondant :
Code : HTML
<h3>Titre avec <em>texte important</em></h3>
A + B : une balise qui en suit une autre
Code : CSS
h3 + p
{
}
Sélectionne la première balise <p> située après un titre <h3>.
Exemple :
Code : HTML
<h3>Titre</h3>
<p>Paragraphe</p>
A[attribut] : une balise qui possède un attribut
Code : CSS
a[title]
{
}
www.openclassrooms.com
Partie 2 : Les joies de la mise en forme avec CSS
77/249
Sélectionne tous les liens <a> qui possèdent un attribut title.
Exemple :
Code : HTML
<a href="http://site.com" title="Infobulle">
A[attribut="Valeur"] : une balise, un attribut et une valeur exacte
Code : CSS
a[title="Cliquez ici"]
{
}
Idem, mais l'attribut doit en plus avoir exactement pour valeur « Cliquez ici ».
Exemple :
Code : HTML
<a href="http://site.com" title="Cliquez ici">
A[attribut*="Valeur"] : une balise, un attribut et une valeur
Code : CSS
a[title*="ici"]
{
}
Idem, l'attribut doit cette fois contenir dans sa valeur le mot « ici » (peu importe sa position).
Exemple :
Code : HTML
<a href="http://site.com" title="Quelque part par ici">
D'autres sélecteurs existent !
Je ne vous ai présenté ici qu'une partie des sélecteurs CSS mais sachez qu'il en existe beaucoup d'autres. Si vous voulez une liste
complète, vous pouvez vous renseigner directement à la source : sur le site du W3C ! C'est très complet.
www.openclassrooms.com
Partie 2 : Les joies de la mise en forme avec CSS
78/249
Sachez que nous découvrirons certains de ces autres sélecteurs dans la suite de ce cours !
En résumé
CSS est un autre langage qui vient compléter le HTML. Son rôle est de mettre en forme votre page web.
Il faut être vigilant sur la compatibilité des navigateurs avec certaines fonctionnalités récentes de CSS3. Quand un
navigateur ne connaît pas une instruction de mise en forme, il l'ignore simplement.
On peut écrire le code CSS à plusieurs endroits différents, le plus conseillé étant de créer un fichier séparé portant
l'extension .css (exemple : style.css).
En CSS, on sélectionne quelles portions de la page HTML on veut modifier et on change leur présentation avec des
propriétés CSS :
Code : CSS
balise1
{
propriete1: valeur1;
propriete2: valeur2;
}
Il existe de nombreuses façons de sélectionner la portion de la page que l'on veut mettre en forme. Par exemple, on peut
viser :
toutes les balises d'un même type, en écrivant simplement leur nom (h1 par exemple) ;
certaines balises spécifiques, auxquelles on a donné des noms à l'aide des attributs class ou id
(.nomclasse ou #nomid) ;
uniquement les balises qui se trouvent à l'intérieur d'autres balises (h3 em).
etc.
www.openclassrooms.com
Partie 2 : Les joies de la mise en forme avec CSS
79/249
Formatage du texte
Nous arrivons maintenant à un chapitre qui devrait beaucoup vous intéresser.
Non, le « formatage du texte » n'a rien à voir avec la destruction de toutes les données présentes sur votre disque dur ! Cela
signifie simplement que l'on va modifier l'apparence du texte (on dit qu'on le « met en forme »).
Pas de surprise particulière : nous sommes toujours dans le CSS et nous allons réutiliser ce que nous venons d'apprendre dans le
chapitre précédent. Nous allons donc travailler directement au sein du fichier .css que nous avons créé.
Ce chapitre va être l'occasion de découvrir de nombreuses propriétés CSS : nous allons voir comment modifier la taille du texte,
changer la police, aligner le texte…
La taille
Pour modifier la taille du texte, on utilise la propriété CSS font-size. Mais comment indiquer la taille du texte ? C'est là que les
choses se corsent car plusieurs techniques vous sont proposées :
Indiquer une taille absolue : en pixels, en centimètres ou millimètres. Cette méthode est très précise mais il est conseillé de
ne l'utiliser que si c'est absolument nécessaire, car on risque d'indiquer une taille trop petite pour certains lecteurs.
Indiquer une taille relative : en pourcentage, « em » ou « ex », cette technique a l'avantage d'être plus souple. Elle
s'adapte plus facilement aux préférences de taille des visiteurs.
Une taille absolue
Pour indiquer une taille absolue, on utilise généralement les pixels. Pour avoir un texte de 16 pixels de hauteur, vous devez donc
écrire :
Code : CSS
font-size: 16px;
Les lettres auront une taille de 16 pixels, comme le montre la figure suivante.
Une lettre de 16 pixels de hauteur
Voici un exemple d'utilisation (placez ce code dans votre fichier .css) :
Code : CSS
p
{
}
h1
{
}
font-size: 14px; /* Paragraphes de 14 pixels */
font-size: 40px; /* Titres de 40 pixels */
Et le résultat est visible à la figure suivante.
www.openclassrooms.com
Partie 2 : Les joies de la mise en forme avec CSS
80/249
Différentes tailles de texte
Si vous le souhaitez, vous pouvez également définir des tailles en centimètres ou millimètres. Remplacez « px » par « cm
» ou « mm ». Ces unités sont cependant moins bien adaptées aux écrans.
Une valeur relative
C'est la méthode recommandée car le texte s'adapte alors plus facilement aux préférences de tous les visiteurs.
Il y a plusieurs moyens d'indiquer une valeur relative. Vous pouvez par exemple écrire la taille avec des mots en anglais comme
ceux-ci :
xx-small : minuscule ;
x-small : très petit ;
small : petit ;
medium : moyen ;
large : grand ;
x-large : très grand ;
xx-large : euh… gigantesque.
Vous pouvez tester l'utilisation de ces valeurs dans votre code CSS :
Code : CSS
p
{
}
h1
font-size: small;
www.openclassrooms.com
Partie 2 : Les joies de la mise en forme avec CSS
{
}
81/249
font-size: large;
Bon, cette technique a un défaut : il n'y a que sept tailles disponibles (car il n'y a que sept noms). Heureusement, il existe d'autres
moyens. Ma technique préférée consiste à indiquer la taille en « em ».
Si vous écrivez 1em, le texte a une taille normale.
Si vous voulez grossir le texte, vous pouvez inscrire une valeur supérieure à 1, comme 1.3em.
Si vous voulez réduire le texte, inscrivez une valeur inférieure à 1, comme 0.8em.
Faites attention : pour les nombres décimaux, il faut mettre un point et non une virgule. Vous devez donc écrire « 1.4em
» et non pas « 1,4em » !
Exemple :
Code : CSS
p
{
}
h1
{
}
font-size: 0.8em;
font-size: 1.3em;
D'autres unités sont disponibles. Vous pouvez essayer le « ex » (qui fonctionne sur le même principe que le em mais qui est plus
petit de base) et le pourcentage (80%, 130%…).
La police
Ah… La police… On touche un point sensible.
En effet, il se pose un problème : pour qu'une police s'affiche correctement, il faut que tous les internautes l'aient. Si un internaute
n'a pas la même police que vous, son navigateur prendra une police par défaut (une police standard) qui n'aura peut-être rien à
voir avec ce à quoi vous vous attendiez.
La bonne nouvelle, c'est que depuis CSS 3, il est possible de faire télécharger automatiquement une police au navigateur. Je vous
expliquerai dans un second temps comment faire cela.
Modifier la police utilisée
La propriété CSS qui permet d'indiquer la police à utiliser est font-family. Vous devez écrire le nom de la police comme ceci :
Code : CSS
balise
{
font-family: police;
}
Seulement, pour éviter les problèmes si l'internaute n'a pas la même police que vous, on précise en général plusieurs noms de
police, séparés par des virgules :
Code : CSS
www.openclassrooms.com
Partie 2 : Les joies de la mise en forme avec CSS
82/249
balise
{
font-family: police1, police2, police3, police4;
}
Le navigateur essaiera d'abord d'utiliser la police1. S'il ne l'a pas, il essaiera la police2. S'il ne l'a pas, il passera à la
police3, et ainsi de suite.
En général, on indique en tout dernier serif, ce qui correspond à une police par défaut (qui ne s'applique que si aucune autre
police n'a été trouvée).
Il existe aussi une autre police par défaut appelée sans-serif. La différence entre les deux est la présence de petites
pattes de liaison en bas des lettres, que la police sans-serif n'a pas. Oui, c'est subtil.
Oui, mais quelles sont les polices les plus courantes qu'on a le « droit » d'utiliser, me direz-vous ?
Voici une liste de polices qui fonctionnent bien sur la plupart des navigateurs :
Arial ;
Arial Black ;
Comic Sans MS ;
Courier New ;
Georgia ;
Impact ;
Times New Roman ;
Trebuchet MS ;
Verdana.
La figure suivante vous montre à quoi ressemblent ces polices.
Différentes polices
www.openclassrooms.com
Partie 2 : Les joies de la mise en forme avec CSS
83/249
Ainsi, si j'écris :
Code : CSS
p
{
}
font-family: Impact, "Arial Black", Arial, Verdana, sans-serif;
… cela signifie : « Mets la police Impact ou, si elle n'y est pas, Arial Black, ou sinon Arial, ou sinon Verdana, ou si rien n'a
marché, mets une police standard (sans-serif) ».
En général, il est bien d'indiquer un choix de trois ou quatre polices (+ serif ou sans-serif) afin de s'assurer qu'au moins l'une
d'entre elles aura été trouvée sur l'ordinateur du visiteur.
Si le nom de la police comporte des espaces, je conseille de l'entourer de guillemets, comme je l'ai fait pour « Arial Black
».
Utiliser une police personnalisée avec @font-face
Je trouve le choix des polices trop limité.
Comment puis-je utiliser ma police préférée sur mon site web ?
Pendant longtemps, cela n'était pas possible. Aujourd'hui, avec CSS 3, il existe heureusement un moyen d'utiliser n'importe quelle
police sur son site. Cela fonctionne bien avec la plupart des navigateurs.
Mais attention, il y a des défauts (ce serait trop beau sinon) :
Il faudra que le navigateur de vos visiteurs télécharge automatiquement le fichier de la police, dont le poids peut
atteindre, voire dépasser 1 Mo…
La plupart des polices sont soumises au droit d'auteur, il n'est donc pas légal de les utiliser sur son site. Heureusement, il
existe des sites comme fontsquirrel.com et dafont.com qui proposent en téléchargement un certain nombre de polices
libres de droits. Je recommande en particulier fontsquirrel.com car il permet de télécharger des packs prêts à l'emploi pour
CSS 3.
Il existe plusieurs formats de fichiers de polices et ceux-ci ne fonctionnent pas sur tous les navigateurs.
Voici les différents formats de fichiers de polices qui existent et qu'il faut connaître :
.ttf : TrueType Font. Fonctionne sur IE9 et tous les autres navigateurs.
.eot : Embedded OpenType. Fonctionne sur Internet Explorer uniquement, toutes versions. Ce format est propriétaire,
produit par Microsoft.
.otf : OpenType Font. Ne fonctionne pas sur Internet Explorer.
.svg : SVG Font . Le seul format reconnu sur les iPhones et iPads pour le moment.
.woff : Web Open Font Format. Nouveau format conçu pour le Web, qui fonctionne sur IE9 et tous les autres
navigateurs.
En CSS, pour définir une nouvelle police, vous devez la déclarer comme ceci :
Code : CSS
@font-face {
font-family: 'MaSuperPolice';
src: url('MaSuperPolice.eot');
}
www.openclassrooms.com
Partie 2 : Les joies de la mise en forme avec CSS
84/249
Le fichier de police (ici MaSuperPolice.eot) doit ici être situé dans le même dossier que le fichier CSS (ou dans un sous-dossier,
si vous utilisez un chemin relatif).
Je croyais qu'il y avait plusieurs formats de police ?
Oui, d'ailleurs les .eot ne fonctionnent que sur Internet Explorer. L'idéal est de proposer plusieurs formats pour la police : le
navigateur téléchargera celui qu'il sait lire. Voici comment indiquer plusieurs formats :
Code : CSS
@font-face {
font-family: 'MaSuperPolice';
src: url('MaSuperPolice.eot') format('eot'),
url('MaSuperPolice.woff') format('woff'),
url('MaSuperPolice.ttf') format('truetype'),
url('MaSuperPolice.svg') format('svg');
}
Pour tester le fonctionnement, je vous propose de télécharger une police sur Font Squirrel, par exemple Learning Curve Pro.
Cliquez sur « @font-face Kit », cela vous permettra de télécharger un kit prêt à l'emploi avec tous les formats pour cette police.
Votre fichier CSS ressemblera au final à ceci :
Code : CSS
@font-face { /* Définition d'une nouvelle police nommée
LearningCurveProRegular */
font-family: 'LearningCurveProRegular';
src: url('LearningCurve_OT-webfont.eot');
src: url('LearningCurve_OT-webfont.eot?#iefix')
format('embedded-opentype'),
url('LearningCurve_OT-webfont.woff') format('woff'),
url('LearningCurve_OT-webfont.ttf') format('truetype'),
url('LearningCurve_OT-webfont.svg#LearningCurveProRegular')
format('svg');
}
h1 /* Utilisation de la police qu'on vient de définir sur les
titres */
{
font-family: 'LearningCurveProRegular', Arial, serif;
}
La première (grosse) section @font-face permet de définir un nouveau nom de police qui pourra être utilisé dans le fichier
CSS. Ensuite, nous utilisons ce nom de police avec la propriété font-family, que nous connaissons, pour modifier
l'apparence des titres <h1>. Vous pouvez voir le résultat à la figure suivante.
www.openclassrooms.com
Partie 2 : Les joies de la mise en forme avec CSS
85/249
Affichage d'une police personnalisée
Vous noterez quelques bizarreries dans le CSS généré par le site Font Squirrel. Le but est de pallier certains bugs sur
Internet Explorer car les anciennes versions ne comprennent pas quand on définit plusieurs formats. Cela explique donc
la présence d'un ?#iefix dans le code.
Italique, gras, souligné…
Il existe en CSS une série de propriétés classiques de mise en forme du texte. Nous allons découvrir ici comment afficher le texte
en gras, italique, souligné… et au passage nous verrons qu'il est même possible d'aller jusqu'à le faire clignoter !
Mettre en italique
Attends un peu là ! Je croyais que la balise <em> permettait de mettre un texte en italique ?!
Je n'ai jamais dit cela.
Retournez voir les chapitres précédents si vous avez des doutes, mais je n'ai jamais dit que la balise <em> était faite pour mettre
le texte en italique (de même que je n'ai jamais dit que <strong> était faite pour mettre en gras).
<em>, mettez-vous bien cela dans la tête, est faite pour insister sur des mots. Cela veut dire que les mots qu'elle entoure sont
assez importants.
Pour représenter cette importance, la plupart des navigateurs choisissent d'afficher le texte en italique, mais ce n'est pas une
obligation.
Le CSS lui, permet de dire réellement : « Je veux que ce texte soit en italique ». Rien ne vous empêche, par exemple, de décider
que tous vos titres seront en italique.
Concrètement, en CSS, pour mettre en italique, on utilise font-style qui peut prendre trois valeurs :
www.openclassrooms.com
Partie 2 : Les joies de la mise en forme avec CSS
86/249
italic : le texte sera mis en italique.
oblique : le texte sera passé en oblique (les lettres sont penchées, le résultat est légèrement différent de l'italique
proprement dit).
normal : le texte sera normal (par défaut). Cela vous permet d'annuler une mise en italique. Par exemple, si vous voulez
que les textes entre <em> ne soient plus en italique, vous devrez écrire :
Code : CSS
em
{
}
font-style: normal;
Ainsi, dans l'exemple suivant, je me sers de font-style pour mettre en italique tous mes titres <h2> :
Code : CSS
h2
{
}
font-style: italic;
Mettre en gras
Et si nous passions à la mise en gras ?
Alors, là encore, n'oubliez pas que ce n'est pas <strong> qui permet de mettre en gras (son rôle est d'indiquer que le texte est
important, donc le navigateur l'affiche généralement en gras). La mise en gras en CSS peut par exemple s'appliquer aux titres, à
certains paragraphes entiers, etc. C'est à vous de voir.
La propriété CSS pour mettre en gras est font-weight et prend les valeurs suivantes :
bold : le texte sera en gras ;
normal : le texte sera écrit normalement (par défaut).
Voici par exemple comment écrire les titres en gras :
Code : CSS
h1
{
}
font-weight: bold;
Soulignement et autres décorations
La propriété CSS associée porte bien son nom : text-decoration. Elle permet, entre autres, de souligner le texte, mais pas
seulement. Voici les différentes valeurs qu'elle peut prendre :
underline : souligné.
line-through : barré.
overline : ligne au-dessus.
blink : clignotant. Ne fonctionne pas sur tous les navigateurs (Internet Explorer et Google Chrome, notamment).
none : normal (par défaut).
Ce CSS va vous permettre de tester les effets de text-decoration :
Code : CSS
www.openclassrooms.com
Partie 2 : Les joies de la mise en forme avec CSS
h1
{
text-decoration:
}
.souligne
{
text-decoration:
}
.barre
{
text-decoration:
}
.ligne_dessus
{
text-decoration:
}
87/249
blink;
underline;
line-through;
overline;
Et le résultat est visible à la figure suivante.
Différentes mises en forme du texte
L'alignement
Le langage CSS nous permet de faire tous les alignements connus : à gauche, centré, à droite et justifié.
C'est tout simple. On utilise la propriété text-align et on indique l'alignement désiré :
left : le texte sera aligné à gauche (c'est le réglage par défaut).
center : le texte sera centré.
right : le texte sera aligné à droite.
justify : le texte sera « justifié ». Justifier le texte permet de faire en sorte qu'il prenne toute la largeur possible sans
laisser d'espace blanc à la fin des lignes. Les textes des journaux, par exemple, sont toujours justifiés.
www.openclassrooms.com
Partie 2 : Les joies de la mise en forme avec CSS
88/249
Regardez les différents alignements sur cet exemple :
Code : CSS
h1
{
}
p
{
}
text-align: center;
text-align: justify;
.signature
{
text-align: right;
}
Le résultat est visible à la figure suivante.
Alignements du texte
Vous ne pouvez pas modifier l'alignement du texte d'une balise inline (comme <span>, <a>, <em>, <strong>…).
L'alignement ne fonctionne que sur des balises de type block (<p>, <div>, <h1>, <h2>, …) et c'est un peu logique,
quand on y pense : on ne peut pas modifier l'alignement de quelques mots au milieu d'un paragraphe !
C'est donc en général le paragraphe entier qu'il vous faudra aligner.
Les flottants
Le CSS nous permet de faire flotter un élément autour du texte. On dit aussi qu'on fait un « habillage ».
www.openclassrooms.com
Partie 2 : Les joies de la mise en forme avec CSS
89/249
Pour que vous voyiez bien de quoi on parle, la figure suivante vous montre ce que nous allons apprendre à faire.
Une image flottante entourée par du texte
J'imagine que, maintenant, la question qui vous brûle les lèvres est : « Mais quelle est donc la propriété magique qui fait flotter
? ».
La réponse est… float (« flottant » en anglais). Cette propriété peut prendre deux valeurs très simples :
left : l'élément flottera à gauche.
right : l'élément flottera… à droite ! Oui, bravo.
L'utilisation des flottants est très simple :
1. Vous appliquez un float à une balise.
2. Puis vous continuez à écrire du texte à la suite normalement.
On peut aussi bien utiliser la propriété float sur des balises block que sur des balises inline. Il est courant de faire
flotter une image pour qu'elle soit habillée par du texte, comme dans l'exemple précédent.
Faire flotter une image
Nous allons apprendre ici à faire flotter une image. Voici le code HTML que nous devons taper dans un premier temps :
Code : HTML
<p><img src="flash.gif" class="imageflottante" alt="Image flottante"
/> Ceci est un texte normal de paragraphe, écrit à la suite de
l'image et qui l'habillera car l'image est flottante.</p>
Vous devez placer l'élément flottant en premier dans le code HTML. Si vous placez l'image après le paragraphe, l'effet ne
fonctionnera pas.
Voici le seul bout de code CSS qu'on ait besoin de taper, qui permet de faire flotter l'image à gauche :
Code : CSS
.imageflottante
{
float: left;
}
Amusez-vous aussi à faire flotter l'image à droite, c'est tout bête : il suffit d'indiquer la valeur right et le tour est joué !
www.openclassrooms.com
Partie 2 : Les joies de la mise en forme avec CSS
90/249
Stopper un flottant
Quand vous mettez en place un flottant, le texte autour l'habille. Mais comment faire si vous voulez qu'au bout d'un moment le
texte continue en dessous du flottant ? On pourrait enchaîner plusieurs <br /> à la suite mais cela ne serait ni élégant ni très
propre…
En gros, on aimerait pouvoir obtenir le même résultat qu'à la figure suivante.
Le texte sous l'image ignore la propriété float
Il existe en fait une propriété CSS qui permet de dire : « Stop, ce texte doit être en-dessous du flottant et non plus à côté ». C'est
la propriété clear, qui peut prendre ces trois valeurs :
left : le texte se poursuit en-dessous après un float: left;
right : le texte se poursuit en-dessous après un float: right;
both : le texte se poursuit en-dessous, que ce soit après un float: left; ou après un float: right;.
Pour simplifier, on va utiliser tout le temps le clear: both, qui marche après un flottant à gauche et après un flottant à droite
(cela fonctionne donc à tous les coups). Pour illustrer son fonctionnement, on va prendre ce code HTML :
Code : HTML
<p><img src="flash.gif" class="imageflottante" alt="Image flottante"
/></p>
<p>Ce texte est écrit à côté de l'image flottante.</p>
<p class="dessous">Ce texte est écrit sous l'image flottante.</p>
Et ce code CSS :
Code : CSS
.imageflottante
{
float: left;
}
.dessous
{
clear: both;
}
Et voilà le travail.
On applique un clear: both; au paragraphe que l'on veut voir continuer sous l'image flottante et le tour est joué !
En résumé
On modifie la taille du texte avec la propriété CSS font-size. On peut indiquer la taille en pixels (16px), en « em »
(1.3em), en pourcentage (110%), etc.
On change la police du texte avec font-family. Attention, seules quelques polices sont connues par tous les
ordinateurs. Vous pouvez cependant utiliser une police personnalisée avec la directive @font-face : cela forcera les
navigateurs à télécharger la police de votre choix.
De nombreuses propriétés de mise en forme du texte existent : font-style pour l'italique, font-weight pour la
www.openclassrooms.com
Partie 2 : Les joies de la mise en forme avec CSS
mise en gras, text-decoration pour le soulignement, etc.
Le texte peut être aligné avec text-align.
On peut faire en sorte qu'une image soit habillée (« entourée ») de texte avec float.
www.openclassrooms.com
91/249
Partie 2 : Les joies de la mise en forme avec CSS
92/249
La couleur et le fond
Continuons notre tour d'horizon des propriétés CSS existantes. Nous allons nous intéresser ici aux propriétés liées de près ou de
loin à la couleur. Nous verrons entre autres :
comment changer la couleur du texte ;
comment mettre une couleur ou une image d'arrière-plan ;
comment ajouter des ombres ;
comment jouer avec les niveaux de transparence.
Le CSS n'a pas fini de nous étonner !
Couleur du texte
Passons maintenant au vaste sujet de la couleur.
Comment cela, « vaste » ?
Vous connaissez déjà la propriété qui permet de modifier la couleur du texte : il s'agit de color. Nous allons nous intéresser aux
différentes façons d'indiquer la couleur, car il y en a plusieurs.
Indiquer le nom de la couleur
La méthode la plus simple et la plus pratique pour choisir une couleur consiste à taper son nom (in english, of course ).
Le seul défaut de cette méthode est qu'il n'existe que seize couleurs dites « standard ». D'autres couleurs officieuses existent
mais, comme elles ne fonctionneront pas forcément de la même manière sur tous les navigateurs, je vais éviter de vous les
montrer.
La figure suivante vous montre les seize couleurs que vous pouvez utiliser en tapant simplement leur nom.
www.openclassrooms.com
Partie 2 : Les joies de la mise en forme avec CSS
93/249
Les seize noms de couleurs utilisables en CSS
Vous pouvez les apprendre par cœur si cela vous chante, en plus cela vous fera réviser votre anglais.
Pour passer tous les titres en marron, on peut donc écrire :
Code : CSS
h1
{
}
color: maroon;
Vous trouverez le résultat à la figure suivante.
www.openclassrooms.com
Partie 2 : Les joies de la mise en forme avec CSS
94/249
Le
titre est écrit en marron
La notation hexadécimale
Seize couleurs, c'est quand même un peu limite quand on sait que la plupart des écrans peuvent en afficher seize millions.
D'un autre côté, remarquez, s'il avait fallu donner un nom à chacune des seize millions de couleurs…
Heureusement, il existe en CSS plusieurs façons de choisir une couleur parmi toutes celles qui existent. La première que je vais
vous montrer est la notation hexadécimale. Elle est couramment utilisée sur le Web mais il existe aussi une autre méthode que
nous verrons plus loin.
Un nom de couleur en hexadécimal, cela ressemble à : #FF5A28. Pour faire simple, c'est une combinaison de lettres et de chiffres
qui indiquent une couleur.
On doit toujours commencer par écrire un dièse (#), suivi de six lettres ou chiffres allant de 0 à 9 et de A à F.
Ces lettres ou chiffres fonctionnent deux par deux. Les deux premiers indiquent une quantité de rouge, les deux suivants une
quantité de vert et les deux derniers une quantité de bleu. En mélangeant ces quantités (qui sont les composantes Rouge-VertBleu de la couleur) on peut obtenir la couleur qu'on veut.
Ainsi, #000000 correspond à la couleur noire et #FFFFFF à la couleur blanche. Mais maintenant, ne me demandez pas quelle est
la combinaison qui produit de l'orange couleur « coucher de soleil », je n'en sais strictement rien.
Certains logiciels de dessin, comme Photoshop, Gimp et Paint.NET, vous indiquent les couleurs en hexadécimal. Il vous
est alors facile de copier-coller le code hexadécimal d'une couleur dans votre fichier CSS.
Voici par exemple comment on fait pour appliquer aux paragraphes la couleur blanche en hexadécimal :
Code : CSS
www.openclassrooms.com
Partie 2 : Les joies de la mise en forme avec CSS
p
{
}
95/249
color: #FFFFFF;
Notez qu'il existe une notation raccourcie : on peut écrire une couleur avec seulement trois caractères. Par exemple :
#FA3 équivaut à écrire #FFAA33.
La méthode RGB
Que signifie RGB ? En anglais, Rouge-Vert-Bleu s'écrit Red-Green-Blue, ce qui s'abrège en « RGB ». Comme avec la notation
hexadécimale, pour choisir une couleur, on doit définir une quantité de rouge, de vert et de bleu.
Encore cette histoire tordue de quantités de rouge-vert-bleu ?
Oui mais là, vous allez voir que c'est beaucoup plus pratique et qu'avec un logiciel de dessin tout simple comme Paint, vous
pouvez trouver la couleur que vous désirez. Voici la marche à suivre :
1. Lancez le logiciel Paint depuis le menu Démarrer.
2. Rendez-vous dans la section Modifier les couleurs, comme indiqué à la figure suivante.
3. Une fenêtre s'ouvre. Dans la zone qui apparaît à droite, faites bouger les curseurs pour sélectionner la couleur qui vous
intéresse. Supposons que vous soyez pris d'une envie folle d'écrire vos titres <h1> en rose bonbon (supposons
seulement). Sélectionnez la couleur dans la fenêtre, comme à la figure suivante.
4. Relevez les quantités de Rouge-Vert-Bleu correspondantes, indiquées en bas à droite de la fenêtre (ici 240-96-204).
Recopiez ces valeurs dans cet ordre dans le fichier CSS, comme dans le code ci-dessous.
Code : CSS
p
{
}
color: rgb(240,96,204);
www.openclassrooms.com
Partie 2 : Les joies de la mise en forme avec CSS
96/249
Modification des couleurs sous Paint
Sélection d'une couleur dans Paint
Comme vous avez pu le constater dans l'exemple, pour utiliser la méthode RGB, il faut taper rgb(Rouge, Vert, Bleu) en
remplaçant « Rouge, Vert, Bleu » par les nombres correspondants. Pour information, ces quantités sont toujours comprises entre
0 et 255.
Et en Bonus Track…
Je vous conseille un petit logiciel tout simple, gratuit et en français, réalisé par Benjamin Chartier, précisément conçu pour choisir
vos couleurs. Nul doute qu'il vous sera très utile pour vous aider à choisir vos couleurs. Ce logiciel s'appelle « La boîte à
www.openclassrooms.com
Partie 2 : Les joies de la mise en forme avec CSS
97/249
couleurs » (figure suivante).
La boîte à couleurs
Télécharger "La Boîte à Couleurs" (1,45 Mo)
Comme vous pouvez le voir, il comporte plusieurs onglets. Je vous recommande de rester sur le premier (RVB) ou d'aller dans
l'onglet Visuel. Les autres ne nous concernent pas. Évitez en particulier l'onglet Nom, qui propose des noms de couleurs
parfois invalides (je vous rappelle qu'il existe seulement seize noms de couleurs « standard »).
Vous pouvez récupérer en bas à droite le numéro de la couleur en hexadécimal (le numéro commence toujours par un #) ou encore
recopier les valeurs de Rouge-Vert-Bleu (RVB) dans le CSS.
Enfin, et c'est certainement la fonctionnalité la plus intéressante du logiciel, vous pouvez utiliser la pipette en haut à droite pour
récupérer n'importe quelle couleur s'affichant sur votre écran !
Amusez-vous bien !
Couleur de fond
Pour indiquer une couleur de fond, on utilise la propriété CSS background-color. Elle s'utilise de la même manière que la
propriété color, c'est-à-dire que vous pouvez taper le nom d'une couleur, l'écrire en notation hexadécimale ou encore utiliser la
méthode RGB.
Pour indiquer la couleur de fond de la page web, il faut travailler sur la balise <body>. Eh oui, <body> correspond à l'ensemble
de la page web, c'est donc en modifiant sa couleur de fond que l'on changera la couleur d'arrière-plan de la page.
Regardez très attentivement ce fichier CSS :
Code : CSS
/* On travaille sur la balise body, donc sur TOUTE la page */
body
{
background-color: black; /* Le fond de la page sera noir */
color: white; /* Le texte de la page sera blanc */
}
Voici le rendu de ce code en figure suivante.
www.openclassrooms.com
Partie 2 : Les joies de la mise en forme avec CSS
98/249
Texte en blanc sur fond noir
Eh mais tu as demandé à ce que le texte de la balise <body> soit écrit en blanc, et tous les paragraphes <p> et titres
<h1> ont pris cette couleur. Comment cela se fait-il ?
Je voulais justement profiter de l'occasion pour vous en parler. Ce phénomène s'appelle l'héritage. Je vous rassure tout de suite,
personne n'est mort.
Le CSS et l'héritage
En CSS, si vous appliquez un style à une balise, toutes les balises qui se trouvent à l'intérieur prendront le même style.
C'est en fait simple à comprendre et intuitif. La balise <body>, vous le savez, contient entre autres les balises de paragraphe
<p> et de titre <h1>.
Si j'applique une couleur de fond noire et une couleur de texte blanche à la balise <body>, tous mes titres et paragraphes auront
eux aussi un arrière-plan de couleur noire et un texte de couleur blanche… C'est ce phénomène qu'on appelle l'héritage : on dit
que les balises qui se trouvent à l'intérieur d'une autre balise « héritent » de ses propriétés.
C'est d'ailleurs de là que vient le nom « CSS », qui signifie « Cascading Style Sheets », c'est-à-dire « Feuilles de style
en cascade ». Les propriétés CSS sont héritées en cascade : si vous donnez un style à un élément, tous les souséléments auront le même style.
Cela veut dire que TOUT le texte de ma page web sera forcément écrit en blanc ?
www.openclassrooms.com
Partie 2 : Les joies de la mise en forme avec CSS
99/249
Non, pas obligatoirement. Si vous dites par la suite que vous voulez vos titres en rouge, ce style aura la priorité et vos titres
seront donc en rouge. En revanche, si vous n'indiquez rien de particulier (comme on l'a fait tout à l'heure), alors vos titres
hériteront de la couleur blanche.
Cela ne fonctionne pas uniquement pour la couleur, entendons-nous bien. Toutes les propriétés CSS seront héritées : vous
pouvez par exemple demander une mise en gras dans la balise <body> et tous vos titres et paragraphes seront en gras.
Exemple d'héritage avec la balise <mark>
On a tendance à croire qu'on ne peut modifier que la couleur de fond de la page. C'est faux : vous pouvez changer le fond de
n'importe quel élément : vos titres, vos paragraphes, certains mots… Dans ce cas, ils apparaîtront surlignés (comme si on avait
mis un coup de marqueur dessus).
Vous vous souvenez par exemple de la balise <mark> qui permet de mettre en valeur certains mots ? Utilisons-la à nouveau ici :
Code : HTML
<h1>Qui a éteint la lumière ?</h1>
<p>Brr, il fait tout noir sur ce site, c'est un peu
<mark>inquiétant</mark> comme ambiance non vous trouvez pas ?</p>
Par défaut, le texte s'affiche sur un fond jaune. Vous pouvez changer ce comportement en CSS :
Code : CSS
body
{
}
mark
{
*/
}
background-color: black;
color: white;
/* La couleur de fond prend le pas sur celle de toute la page
background-color: red;
color: black;
Sur le texte de la balise <mark>, c'est la couleur de fond rouge qui s'applique. En effet, même si le fond de la page est noir, c'est
la propriété CSS de l'élément le plus précis qui a la priorité (figure suivante).
www.openclassrooms.com
Partie 2 : Les joies de la mise en forme avec CSS
100/249
Un
texte surligné en rouge sur un fond noir
Le même principe vaut pour toutes les balises HTML et toutes les propriétés CSS ! Si vous dites :
mes paragraphes ont une taille de 1.2 em ;
mes textes importants (<strong>) ont une taille de 1.4 em ;
… on pourrait penser qu'il y a un conflit. Le texte important fait partie d'un paragraphe, quelle taille lui donner ? 1.2 em ou 1.4 em ?
Le CSS décide que c'est la déclaration la plus précise qui l'emporte : comme <strong> correspond à un élément plus précis que
les paragraphes, le texte sera écrit en 1.4 em.
Images de fond
Dans les exemples qui suivent, je vais modifier l'image de fond de la page. Cependant, tout comme pour la couleur de fond,
n'oubliez pas que l'image de fond ne s'applique pas forcément à la page entière. On peut aussi mettre une image de fond derrière
les titres, paragraphes, etc.
Appliquer une image de fond
La propriété permettant d'indiquer une image de fond est background-image. Comme valeur, on doit renseigner
url("nom_de_l_image.png"). Par exemple :
Code : CSS
body
{
}
background-image: url("neige.png");
Ce qui nous donne la figure suivante.
www.openclassrooms.com
Partie 2 : Les joies de la mise en forme avec CSS
101/249
Une
image de fond sur la page
Bien entendu, votre fond n'est pas forcément en PNG, il peut aussi être en JPEG ou en GIF.
L'adresse indiquant où se trouve l'image de fond peut être écrite en absolu (http://…) ou en relatif (fond.png).
Attention lorsque vous écrivez une adresse en relatif dans le fichier CSS ! L'adresse de l'image doit être indiquée par
rapport au fichier .css et non pas par rapport au fichier .html. Pour simplifier les choses, je vous conseille de
placer l'image de fond dans le même dossier que le fichier .css (ou dans un sous-dossier).
Options disponibles pour l'image de fond
On peut compléter la propriété background-image que nous venons de voir par plusieurs autres propriétés qui permettent
de changer le comportement de l'image de fond.
background-attachment : fixer le fond
La propriété CSS background-attachment permet de « fixer » le fond. L'effet obtenu est intéressant car on voit alors le
texte « glisser » par-dessus le fond. Deux valeurs sont disponibles :
fixed : l'image de fond reste fixe ;
scroll : l'image de fond défile avec le texte (par défaut).
Code : CSS
body
{
background-image: url("neige.png");
www.openclassrooms.com
Partie 2 : Les joies de la mise en forme avec CSS
}
102/249
background-attachment: fixed; /* Le fond restera fixe */
background-repeat : répétition du fond
Par défaut, l'image de fond est répétée en mosaïque. Vous pouvez changer cela avec la propriété background-repeat :
no-repeat : le fond ne sera pas répété. L'image sera donc unique sur la page.
repeat-x : le fond sera répété uniquement sur la première ligne, horizontalement.
repeat-y : le fond sera répété uniquement sur la première colonne, verticalement.
repeat : le fond sera répété en mosaïque (par défaut).
Exemple d'utilisation :
Code : CSS
body
{
}
background-image: url("soleil.png");
background-repeat: no-repeat;
background-position : position du fond
On peut indiquer où doit se trouver l'image de fond avec background-position. Cette propriété n'est intéressante que si
elle est combinée avec background-repeat: no-repeat; (un fond qui ne se répète pas).
Vous devez donner à background-position deux valeurs en pixels pour indiquer la position du fond par rapport au coin
supérieur gauche de la page (ou du paragraphe, si vous appliquez le fond à un paragraphe). Ainsi, si vous tapez :
Code : CSS
background-position: 30px 50px;
… votre fond sera placé à 30 pixels de la gauche et à 50 pixels du haut. Il est aussi possible d'utiliser ces valeurs en anglais :
top : en haut ;
bottom : en bas ;
left : à gauche ;
center : centré ;
right : à droite.
Il est possible de combiner ces mots. Par exemple, pour aligner une image en haut à droite, vous taperez :
Code : CSS
background-position: top right;
Ainsi, si je veux afficher un soleil en image de fond (figure suivante), en un unique exemplaire (no-repeat), toujours visible
(fixed) et positionné en haut à droite (top right), je vais écrire ceci :
Code : CSS
www.openclassrooms.com
Partie 2 : Les joies de la mise en forme avec CSS
103/249
body
{
background-image: url("soleil.png");
background-attachment: fixed; /* Le fond restera fixe */
background-repeat: no-repeat; /* Le fond ne sera pas répété */
background-position: top right; /* Le fond sera placé en haut à
droite */
}
Un
soleil placé en image de fond en haut à droite
Combiner les propriétés
Si vous utilisez beaucoup de propriétés en rapport avec le fond (comme c'est le cas sur ce dernier exemple), vous pouvez utiliser
une sorte de « super-propriété » appelée background dont la valeur peut combiner plusieurs des propriétés vues
précédemment : background-image, background-repeat, background-attachment et backgroundposition.
On peut donc tout simplement écrire :
Code : CSS
body
{
}
background: url("soleil.png") fixed no-repeat top right;
www.openclassrooms.com
Partie 2 : Les joies de la mise en forme avec CSS
104/249
C'est la première « super-propriété » que je vous montre, il y en aura d'autres. Il faut savoir que :
L'ordre des valeurs n'a pas d'importance. Vous pouvez combiner les valeurs dans n'importe quel ordre.
Vous n'êtes pas obligés de mettre toutes les valeurs. Ainsi, si vous ne voulez pas écrire fixed, vous pouvez l'enlever
sans problème.
Plusieurs images de fond
Depuis CSS3, il est possible de donner plusieurs images de fond à un élément. Pour cela, il suffit de séparer les déclarations par
une virgule, comme ceci :
Code : CSS
body
{
background: url("soleil.png") fixed no-repeat top right,
url("neige.png") fixed;
}
La première image de cette liste sera placée par-dessus les autres (figure suivante). Attention donc, l'ordre de déclaration des
images a son importance : si vous inversez le soleil et la neige dans le code CSS précédent, vous ne verrez plus le soleil !
Images de fond multiples
À noter que les images de fond multiples fonctionnent sur tous les navigateurs sauf sur les anciennes versions d'Internet
Explorer, qui ne reconnaît cette fonctionnalité qu'à partir de la version 9 (IE9).
www.openclassrooms.com
Partie 2 : Les joies de la mise en forme avec CSS
105/249
Une dernière chose avant d'en terminer avec les images de fond : dans tous ces exemples, j'ai appliqué un fond à la
page entière (body). Mais cela ne doit pas vous faire oublier qu'on peut appliquer un fond à n'importe quel élément (un
titre, un paragraphe, certains mots d'un paragraphe, etc.).
Je vous conseille donc, pour vous entraîner, d'essayer d'appliquer un fond à vos titres ou paragraphes. Si vous avez un
peu de goût (contrairement à moi !) vous arriverez certainement à donner une très belle allure à votre page web.
La transparence
Le CSS nous permet de jouer très facilement avec les niveaux de transparence des éléments ! Pour cela, nous allons utiliser des
fonctionnalités de CSS3 : la propriété opacity et la notation RGBa.
La propriété opacity
La propriété opacity, très simple, permet d'indiquer le niveau d'opacité (c'est l'inverse de la transparence).
Avec une valeur de 1, l'élément sera totalement opaque : c'est le comportement par défaut.
Avec une valeur de 0, l'élément sera totalement transparent.
Il faut donc choisir une valeur comprise entre 0 et 1. Ainsi, avec une valeur de 0.6, votre élément sera opaque à 60%… et on verra
donc à travers !
Voici comment on peut l'utiliser :
Code : CSS
p
{
}
opacity: 0.6;
Voici un exemple qui va nous permettre d'apprécier la transparence. Vous en trouverez le rendu à la figure suivante.
Code : CSS
body
{
}
p
{
}
background: url('neige.png');
background-color: black;
color: white;
opacity: 0.3;
www.openclassrooms.com
Partie 2 : Les joies de la mise en forme avec CSS
106/249
Un
paragraphe transparent
Notez que la transparence fonctionne sur tous les navigateurs récents, y compris Internet Explorer à partir de IE9.
Si vous appliquez la propriété opacity à un élément de la page, tout le contenu de cet élément sera rendu transparent
(même les images, les autres blocs à l'intérieur, etc.). Si vous voulez juste rendre la couleur de fond transparente, utilisez
plutôt la notation RGBa que nous allons découvrir.
La notation RGBa
CSS3 nous propose une autre façon de jouer avec la transparence : la notation RGBa. Il s'agit en fait de la notation RGB que nous
avons vue précédemment, mais avec un quatrième paramètre : le niveau de transparence (appelé « canal alpha »). De la même
façon que précédemment, avec une valeur de 1, le fond est complètement opaque. Avec une valeur inférieure à 1, il est
transparent.
Code : CSS
p
{
background-color: rgba(255, 0, 0, 0.5); /* Fond rouge à moitié
transparent */
}
C'est aussi simple que cela. Vous pouvez obtenir exactement le même effet qu'avec opacity juste en jouant avec la notation
RGBa, essayez !
www.openclassrooms.com
Partie 2 : Les joies de la mise en forme avec CSS
107/249
Cette notation est connue de tous les navigateurs récents, y compris Internet Explorer (à partir de IE9). Pour les navigateurs plus
anciens, il est recommandé d'indiquer la notation RGB classique en plus de RGBa.
Pour ces navigateurs, le fond ne sera alors pas transparent mais, au moins, il y aura bien une couleur d'arrière-plan.
Code : CSS
p
{
*/
background-color: rgb(255,0,0); /* Pour les navigateurs anciens
background-color: rgba(255,0,0,0.5); /* Pour les navigateurs
plus récents */
}
En résumé
On change la couleur du texte avec la propriété color, la couleur de fond avec background-color.
On peut indiquer une couleur en écrivant son nom en anglais (black, par exemple), sous forme hexadéciale (#FFC8D3)
ou en notation RGB (rgb(250,25,118)).
On peut ajouter une image de fond avec background-image. On peut choisir de fixer l'image de fond, de l'afficher en
mosaïque ou non, et même de la positionner où on veut sur la page.
On peut rendre une portion de la page transparente avec la propriété opacity ou avec la notation RGBa (identique à la
notation RGB, avec une quatrième valeur indiquant le niveau de transparence).
www.openclassrooms.com
Partie 2 : Les joies de la mise en forme avec CSS
108/249
Les bordures et les ombres
Nouveau chapitre, nouveau lot de propriétés CSS. Ici, nous allons nous intéresser aux bordures et aux effets d'ombrage que l'on
peut appliquer, aussi bien sur le texte que sur les blocs qui constituent notre page.
Nous réutiliserons en particulier nos connaissances sur les couleurs pour choisir la couleur de nos bordures et de nos ombres.
Prêts à vous en mettre une nouvelle fois plein la vue ?
Bordures standard
Le CSS vous offre un large choix de bordures pour décorer votre page. De nombreuses propriétés CSS vous permettent de
modifier l'apparence de vos bordures : border-width, border-color, border-style…
Pour aller à l'essentiel, je vous propose ici d'utiliser directement la super-propriété border qui regroupe l'ensemble de ces
propriétés. Vous vous souvenez de la super-propriété background ? Cela fonctionne sur le même principe : on va pouvoir
combiner plusieurs valeurs.
Pour border on peut utiliser jusqu'à trois valeurs pour modifier l'apparence de la bordure :
La largeur : indiquez la largeur de votre bordure. Mettez une valeur en pixels (comme 2px).
La couleur : c'est la couleur de votre bordure. Utilisez, comme on l'a appris, soit un nom de couleur (black, red,…), soit
une valeur hexadécimale (#FF0000), soit une valeur RGB (rgb(198, 212, 37)).
Le type de bordure : là, vous avez le choix. Votre bordure peut être un simple trait, ou des pointillés, ou encore des tirets,
etc. Voici les différentes valeurs disponibles :
none : pas de bordure (par défaut) ;
solid : un trait simple ;
dotted : pointillés ;
dashed : tirets ;
double : bordure double ;
groove : en relief ;
ridge : autre effet relief ;
inset : effet 3D global enfoncé ;
outset : effet 3D global surélevé.
Ainsi, pour avoir une bordure bleue, en tirets, épaisse de 3 pixels autour de mes titres, je vais écrire :
Code : CSS
h1
{
}
border: 3px blue dashed;
La figure suivante vous présente les différents styles de bordures que vous pouvez utiliser.
Les différents types de bordures
www.openclassrooms.com
Partie 2 : Les joies de la mise en forme avec CSS
109/249
En haut, à droite, à gauche, en bas…
Qui a dit que vous étiez obligés d'appliquer la même bordure aux quatre côtés de votre élément ?
Taratata, si vous voulez mettre des bordures différentes en fonction du côté (haut, bas, gauche ou droite), vous pouvez le faire
sans problème. Dans ce cas, vous devrez utiliser ces quatre propriétés :
border-top : bordure du haut ;
border-bottom : bordure du bas ;
border-left : bordure de gauche ;
border-right : bordure de droite.
Il existe aussi des équivalents pour paramétrer chaque détail de la bordure si vous le désirez : border-top-width
pour modifier l'épaisseur de la bordure du haut, border-top-color pour la couleur du haut, etc.
Ce sont aussi des super-propriétés, elles fonctionnent comme border mais ne s'appliquent donc qu'à un seul côté.
Pour ajouter une bordure uniquement à gauche et à droite des paragraphes, on écrira donc :
Code : CSS
p
{
}
border-left: 2px solid black;
border-right: 2px solid black;
On peut modifier les bordures de n'importe quel type d'élément sur la page. Nous l'avons fait ici sur les paragraphes
mais on peut aussi modifier la bordure des images, des textes importants comme <strong>, etc.
Bordures arrondies
Les bordures arrondies, c'est un peu le Saint Graal attendu par les webmasters depuis des millénaires (ou presque). Depuis que
CSS3 est arrivé, il est enfin possible d'en créer facilement !
La propriété border-radius va nous permettre d'arrondir facilement les angles de n'importe quel élément. Il suffit d'indiquer
la taille (« l'importance ») de l'arrondi en pixels :
Code : CSS
p
{
}
border-radius: 10px;
L'arrondi se voit notamment si l'élément a des bordures, comme sur la figure suivante.
www.openclassrooms.com
Partie 2 : Les joies de la mise en forme avec CSS
110/249
Des
bordures arrondies
… ou s'il a une couleur de fond, comme sur la figure suivante.
www.openclassrooms.com
Partie 2 : Les joies de la mise en forme avec CSS
111/249
Un
fond aux coins arrondis
On peut aussi préciser la forme de l'arrondi pour chaque coin. Dans ce cas, indiquez quatre valeurs :
Code : CSS
p
{
}
border-radius: 10px 5px 10px 5px;
Les valeurs correspondent aux angles suivants dans cet ordre :
1.
2.
3.
4.
en haut à gauche ;
en haut à droite ;
en bas à droite ;
en bas à gauche.
Enfin, il est possible d'affiner l'arrondi de nos angles en créant des courbes elliptiques figure suivante). Dans ce cas, il faut
indiquer deux valeurs séparées par une barre oblique (slash, caractère /). Le mieux est certainement de tester pour voir l'effet :
Code : CSS
p
{
}
border-radius: 20px / 10px;
www.openclassrooms.com
Partie 2 : Les joies de la mise en forme avec CSS
112/249
Bordures arrondies elliptiques
Les bordures arrondies fonctionnent avec tous les navigateurs récents, y compris Internet Explorer à partir de la
version 9 (IE9).
Pour les anciennes versions de Mozilla Firefox, Chrome et Safari, il était nécessaire d'utiliser ce qu'on appelle des «
préfixes vendeurs », c'est-à-dire qu'il fallait écrire dans le code CSS différentes versions de la propriété (-mozborder-radius pour Firefox, -webkit-border-radius pour Safari, etc.). Ce n'est heureusement plus
nécessaire aujourd'hui, sauf si vous voulez gérer les anciennes versions de ces navigateurs.
Les ombres
Les ombres font partie des nouveautés récentes proposées par CSS3. Aujourd'hui, il suffit d'une seule ligne de CSS pour ajouter
des ombres dans une page !
Nous allons ici découvrir deux types d'ombres :
les ombres des boîtes ;
les ombres du texte.
box-shadow : les ombres des boîtes
La propriété box-shadow s'applique à tout le bloc et prend quatre valeurs dans l'ordre suivant :
1.
2.
3.
4.
le décalage horizontal de l'ombre ;
le décalage vertical de l'ombre ;
l'adoucissement du dégradé ;
la couleur de l'ombre.
Par exemple, pour une ombre noire de 6 pixels, sans adoucissement, on écrira :
Code : CSS
www.openclassrooms.com
Partie 2 : Les joies de la mise en forme avec CSS
p
{
}
113/249
box-shadow: 6px 6px 0px black;
Cela donne le résultat illustré à la figure suivante (j'ai ajouté une bordure au paragraphe pour qu'on voie mieux l'effet).
Une
ombre sous le paragraphe
Ajoutons un adoucissement grâce au troisième paramètre (figure suivante). L'adoucissement peut être faible (inférieur au
décalage), normal (égal au décalage) ou élevé (supérieur au décalage). Essayons un décalage normal :
Code : CSS
p
{
}
box-shadow: 6px 6px 6px black;
www.openclassrooms.com
Partie 2 : Les joies de la mise en forme avec CSS
114/249
Une
ombre adoucie sous le paragraphe
On peut aussi rajouter une cinquième valeur facultative : inset. Dans ce cas, l'ombre sera placée à l'intérieur du bloc, pour
donner un effet enfoncé :
Code : CSS
p
{
}
box-shadow: 6px 6px 6px black inset;
Je vous laisse essayer de voir le résultat.
La propriété box-shadow fonctionne sur tous les navigateurs récents, IE9 inclus. Pour certains navigateurs, en
particulier les navigateurs mobiles, il faut encore rajouter un préfixe. Ainsi, il faudra écrire une version -webkitbox-shadow pour que cela fonctionne sur les navigateurs Android et iOS.
text-shadow : l'ombre du texte
Avec text-shadow, vous pouvez ajouter une ombre directement sur les lettres de votre texte ! Les valeurs fonctionnent
exactement de la même façon que box-shadow : décalage, adoucissement et couleur.
Code : CSS
p
www.openclassrooms.com
Partie 2 : Les joies de la mise en forme avec CSS
{
}
115/249
text-shadow: 2px 2px 4px black;
Le résultat est illustré à la figure suivante.
Texte ombré
Cette propriété est reconnue par tous les navigateurs récents, sauf Internet Explorer, qui ne la reconnaît qu'à partir de la
version IE10.
En résumé
On peut appliquer une bordure à un élément avec la propriété border. Il faut indiquer la largeur de la bordure, sa
couleur et son type (trait continu, pointillés…).
On peut arrondir les bordures avec border-radius.
On peut ajouter une ombre aux blocs de texte avec box-shadow. On doit indiquer le décalage vertical et horizontal de
l'ombre, son niveau d'adoucissement et sa couleur.
Le texte peut lui aussi avoir une ombre avec text-shadow.
www.openclassrooms.com
Partie 2 : Les joies de la mise en forme avec CSS
116/249
Création d'apparences dynamiques
C'est une de ses forces : le CSS nous permet aussi de modifier l'apparence des éléments de façon dynamique, c'est-à-dire que des
éléments peuvent changer de forme une fois que la page a été chargée. Nous allons faire appel à une fonctionnalité puissante du
CSS : les pseudo-formats.
Nous verrons dans ce chapitre comment changer l'apparence :
au survol ;
lors du clic ;
lors du focus (élément sélectionné) ;
lorsqu'un lien a été consulté.
Vous allez voir que le langage CSS n'a pas fini de nous étonner !
Au survol
Nous allons découvrir dans ce chapitre plusieurs pseudo-formats CSS. Le premier que je vais vous montrer s'appelle :hover.
Comme tous les autres pseudo-formats que nous allons voir, c'est une information que l'on rajoute après le nom de la balise (ou
de la classe) dans le CSS, comme ceci :
Code : CSS
a:hover
{
}
:hover signifie « survoler ». a:hover peut donc se traduire par : « Quand la souris est sur le lien » (quand on pointe dessus).
À partir de là, c'est à vous de définir l'apparence que doivent avoir les liens lorsqu'on pointe dessus. Laissez libre cours à votre
imagination, il n'y a pas de limite.
Voici un exemple de présentation des liens, mais n'hésitez pas à inventer le vôtre :
Code : CSS
a /* Liens par défaut (non survolés) */
{
text-decoration: none;
color: red;
font-style: italic;
}
a:hover /* Apparence au survol des liens */
{
text-decoration: underline;
color: green;
}
On a défini ici deux versions des styles pour les liens :
pour les liens par défaut (non survolés) ;
pour les liens au survol.
Le résultat se trouve à la figure suivante.
www.openclassrooms.com
Partie 2 : Les joies de la mise en forme avec CSS
117/249
Changement d'apparence au survol de la souris
Sympa, n'est-ce pas ?
Même si on l'utilise souvent sur les liens, vous pouvez modifier l'apparence de n'importe quel élément. Par exemple, vous pouvez
modifier l'apparence des paragraphes lorsqu'on pointe dessus :
Code : CSS
p:hover /* Quand on pointe sur un paragraphe */
{
}
Au clic et lors de la sélection
Vous pouvez interagir encore plus finement en CSS. Nous allons voir ici que nous pouvons changer l'apparence des éléments
lorsque l'on clique dessus et lorsqu'ils sont sélectionnés !
:active : au moment du clic
Le pseudo-format :active permet d'appliquer un style particulier au moment du clic. En pratique, il n'est utilisé que sur les
liens.
Le lien gardera cette apparence très peu de temps : en fait, le changement intervient lorsque le bouton de la souris est enfoncé.
En clair, ce n'est pas forcément toujours bien visible.
On peut par exemple changer la couleur de fond du lien lorsque l'on clique dessus :
Code : CSS
www.openclassrooms.com
Partie 2 : Les joies de la mise en forme avec CSS
118/249
a:active /* Quand le visiteur clique sur le lien */
{
background-color: #FFCC66;
}
:focus : lorsque l'élément est sélectionné
Là, c'est un peu différent. Le pseudo-format :focus applique un style lorsque l'élément est sélectionné.
C'est-à-dire ?
Une fois que vous avez cliqué, le lien reste « sélectionné » (il y a une petite bordure en pointillés autour). C'est cela, la sélection.
Ce pseudo-format pourra être appliqué à d'autres balises HTML que nous n'avons pas encore vues, comme les
éléments de formulaires.
Essayons pour l'instant sur les liens :
Code : CSS
a:focus /* Quand le visiteur sélectionne le lien */
{
background-color: #FFCC66;
}
Sous Google Chrome et Safari, l'effet ne se voit que si l'on appuie sur la touche Tab.
Lorsque le lien a déjà été consulté
Il est possible d'appliquer un style à un lien vers une page qui a déjà été vue. Par défaut, le navigateur colore le lien en un violet
assez laid (de mon point de vue du moins !).
Vous pouvez changer cette apparence avec :visited (qui signifie « visité »). En pratique, sur les liens consultés, on ne peut
pas changer beaucoup de choses à part la couleur (figure suivante).
Code : CSS
a:visited /* Quand le visiteur a déjà vu la page concernée */
{
color: #AAA; /* Appliquer une couleur grise */
}
www.openclassrooms.com
Partie 2 : Les joies de la mise en forme avec CSS
119/249
Liens visités en gris
Si vous ne souhaitez pas que les liens déjà visités soient colorés d'une façon différente, il vous faudra leur appliquer la même
couleur qu'aux liens normaux. De nombreux sites web font cela (le Site du Zéro y compris !). Une exception notable : Google… ce
qui est plutôt pratique, puisque l'on peut voir dans les résultats d'une recherche si on a déjà consulté ou non les sites que
Google nous présente.
En résumé
En CSS, on peut modifier l'apparence de certaines sections dynamiquement, après le chargement de la page, lorsque
certains évènements se produisent. On utilise pour cela les pseudo-formats.
Le pseudo-format :hover permet de changer l'apparence au survol (par exemple : a:hover pour modifier l'apparence
des liens lorsque la souris pointe dessus).
Le pseudo-format :active modifie l'apparence des liens au moment du clic, :visited lorsqu'un lien a déjà été visité.
Le pseudo-format :focus permet de modifier l'apparence d'un élément sélectionné.
www.openclassrooms.com
Partie 3 : Mise en page du site
120/249
Partie 3 : Mise en page du site
Nous avons appris à construire des pages basiques en HTML, à modifier la mise en forme avec CSS... Intéressons-nous
maintenant à la mise en page de notre site ! A la fin de cette partie, nous aboutirons à notre premier site complet, agencé comme
nous le voulons !
Structurer sa page
Nous approchons de plus en plus du but. Si nos pages web ne ressemblent pas encore tout à fait aux sites web que nous
connaissons, c'est qu'il nous manque les connaissances nécessaires pour faire la mise en page.
En général, une page web est constituée d'un en-tête (tout en haut), de menus de navigation (en haut ou sur les côtés), de
différentes sections au centre… et d'un pied de page (tout en bas).
Dans ce chapitre, nous allons nous intéresser aux nouvelles balises HTML dédiées à la structuration du site. Ces balises ont été
introduites par HTML5 (elles n'existaient pas avant) et vont nous permettre de dire : « Ceci est mon en-tête », « Ceci est mon
menu de navigation », etc.
Pour le moment, nous n'allons pas encore faire de mise en page. Nous allons en fait préparer notre document HTML pour
pouvoir découvrir la mise en page dans les prochains chapitres.
Les balises structurantes de HTML5
Je vais vous présenter ici les nouvelles balises introduites par HTML5 pour structurer nos pages. Vous allez voir, cela ne va pas
beaucoup changer l'apparence de notre site pour le moment, mais il sera bien construit et prêt à être mis en forme ensuite !
<header> : l'en-tête
La plupart des sites web possèdent en général un en-tête, appelé header en anglais. On y trouve le plus souvent un logo, une
bannière, le slogan de votre site…
Vous devrez placer ces informations à l'intérieur de la balise <header> :
Code : HTML
<header>
<!-- Placez ici le contenu de l'en-tête de votre page -->
</header>
La figure suivante, par exemple, représente une partie du Site du Zéro et vous pouvez voir son en-tête.
www.openclassrooms.com
Partie 3 : Mise en page du site
121/249
L'en-tête du
Site du Zéro
L'en-tête peut contenir tout ce que vous voulez : images, liens, textes…
Il peut y avoir plusieurs en-têtes dans votre page. Si celle-ci est découpée en plusieurs sections, chaque section peut
en effet avoir son propre <header>.
<footer> : le pied de page
À l'inverse de l'en-tête, le pied de page se trouve en général tout en bas du document. On y trouve des informations comme des
liens de contact, le nom de l'auteur, les mentions légales, etc.
Code : HTML
<footer>
<!-- Placez ici le contenu du pied de page -->
</footer>
La figure suivante vous montre à quoi ressemble le pied de page du Site du Zéro.
www.openclassrooms.com
Partie 3 : Mise en page du site
122/249
Pied de page
du Site du Zéro
<nav> : principaux liens de navigation
La balise <nav> doit regrouper tous les principaux liens de navigation du site. Vous y placerez par exemple le menu principal de
votre site.
Généralement, le menu est réalisé sous forme de liste à puces à l'intérieur de la balise <nav> :
Code : HTML
<nav>
<ul>
<li><a href="index.html">Accueil</a></li>
<li><a href="forum.html">Forum</a></li>
<li><a href="contact.html">Contact</a></li>
</ul>
</nav>
En figure suivante, vous pouvez observer le menu principal de navigation du Site du Zéro, qui pourrait utiliser la balise <nav>.
www.openclassrooms.com
Partie 3 : Mise en page du site
123/249
Le menu de
navigation du Site du Zéro
<section> : une section de page
La balise <section> sert à regrouper des contenus en fonction de leur thématique. Elle englobe généralement une portion du
contenu au centre de la page.
Code : HTML
<section>
<h1>Ma section de page</h1>
<p>Bla bla bla bla</p>
</section>
Sur la page d'accueil du portail Free.fr, on trouve plusieurs blocs qui pourraient être considérés comme des sections de page
(figure suivante).
www.openclassrooms.com
Partie 3 : Mise en page du site
124/249
Des sections de page sur le portail de Free
Chaque section peut avoir son titre de niveau 1 (<h1>), de même que l'en-tête peut contenir un titre <h1> lui aussi.
Chacun de ces blocs étant indépendant des autres, il n'est pas illogique de retrouver plusieurs titres <h1> dans le code
de la page web. On a ainsi « Le titre <h1> du <header> », « Le titre <h1> de cette <section> », etc.
<aside> : informations complémentaires
La balise <aside> est conçue pour contenir des informations complémentaires au document que l'on visualise. Ces
informations sont généralement placées sur le côté (bien que ce ne soit pas une obligation).
Code : HTML
<aside>
<!-- Placez ici des informations complémentaires -->
</aside>
Il peut y avoir plusieurs blocs <aside> dans la page.
Sur Wikipédia, par exemple, il est courant de voir à droite un bloc d'informations complémentaires à l'article que l'on visualise.
Ainsi, sur la page présentant la planète Saturne (figure suivante), on trouve dans ce bloc les caractéristiques de la planète
(dimensions, masse, etc.).
www.openclassrooms.com
Partie 3 : Mise en page du site
125/249
Bloc d'informations complémentaires sur Wikipédia
<article> : un article indépendant
La balise <article> sert à englober une portion généralement autonome de la page. C'est une partie de la page qui pourrait
ainsi être reprise sur un autre site. C'est le cas par exemple des actualités (articles de journaux ou de blogs).
Code : HTML
<article>
<h1>Mon article</h1>
<p>Bla bla bla bla</p>
</article>
Par exemple, voici un article sur le Site du Zéro en figure suivante.
www.openclassrooms.com
Partie 3 : Mise en page du site
126/249
Un article
publié sur le Site du Zéro
Résumé
Ouf, cela fait beaucoup de nouvelles balises à retenir.
Heureusement, je vous ai fait un petit schéma (figure suivante) pour vous aider à retenir leur rôle !
Sections de la page identifiées par les balises
Ne vous y trompez pas : ce schéma propose un exemple d'organisation de la page. Rien ne vous empêche de décider
www.openclassrooms.com
Partie 3 : Mise en page du site
127/249
que votre menu de navigation soit à droite, ou tout en haut, que vos balises <aside> soient au-dessus, etc.
On peut même imaginer une seconde balise <header>, placée cette fois à l'intérieur d'une <section>. Dans ce caslà, elle sera considérée comme étant l'en-tête de la section.
Enfin, une section ne doit pas forcément contenir un <article> et des <aside>. Utilisez ces balises uniquement si
vous en avez besoin. Rien ne vous interdit de créer des sections contenant seulement des paragraphes, par exemple.
Exemple concret d'utilisation des balises
Essayons d'utiliser les balises que nous venons de découvrir pour structurer notre page web. Le code ci-dessous reprend toutes
les balises que nous venons de voir au sein d'une page web complète :
Code : HTML
<!DOCTYPE html>
<html>
<head>
<meta charset="utf-8" />
<title>Zozor - Le Site Web</title>
</head>
<body>
<header>
<h1>Zozor</h1>
<h2>Carnets de voyage</h2>
</header>
<nav>
<ul>
<li><a href="#">Accueil</a></li>
<li><a href="#">Blog</a></li>
<li><a href="#">CV</a></li>
</ul>
</nav>
<section>
<aside>
<h1>À propos de l'auteur</h1>
<p>C'est moi, Zozor ! Je suis né un 23 novembre
2005.</p>
</aside>
<article>
<h1>Je suis un grand voyageur</h1>
<p>Bla bla bla bla (texte de l'article)</p>
</article>
</section>
<footer>
<p>Copyright Zozor - Tous droits réservés<br />
<a href="#">Me contacter !</a></p>
</footer>
</body>
</html>
Ce code peut vous aider à comprendre comment les balises doivent être agencées. Vous y reconnaissez un en-tête, un menu de
navigation, un pied de page… et, au centre, une section avec un article et un bloc <aside> donnant des informations sur
l'auteur de l'article.
À quoi ressemble la page que nous venons de créer ?
À rien !
Si vous testez le résultat, vous verrez juste du texte noir sur fond blanc (figure suivante). C'est normal, il n'y a pas de CSS ! Par
contre, la page est bien structurée, ce qui va nous être utile pour la suite.
www.openclassrooms.com
Partie 3 : Mise en page du site
128/249
Une page bien structurée mais sans CSS
Les liens sont volontairement factices (d'où la présence d'un simple #), ils n'amènent donc nulle part (eh, c'est juste une
page de démo) !
Je ne comprends pas l'intérêt de ces balises. On peut très bien obtenir le même résultat sans les utiliser !
C'est vrai. En fait, ces balises sont seulement là pour expliquer à l'ordinateur « Ceci est l'en-tête », « Ceci est mon pied de page »,
etc. Elles n'indiquent pas, contrairement à ce qu'on pourrait penser, où doit être placé le contenu. C'est le rôle du CSS, comme
nous le verrons dans peu de temps maintenant.
À l'heure actuelle, pour tout vous dire, ces balises ont encore assez peu d'utilité. On pourrait très bien utiliser des balises
génériques <div> à la place pour englober les différentes portions de notre contenu. D'ailleurs, c'est comme cela qu'on faisait
avant l'arrivée de ces nouvelles balises HTML5.
Néanmoins, il est assez probable que, dans un futur proche, les ordinateurs commencent à tirer parti intelligemment de ces
nouvelles balises. On peut imaginer par exemple un navigateur qui choisisse d'afficher les liens de navigation <nav> de manière
toujours visible ! Quand l'ordinateur « comprend » la structure de la page, tout devient possible.
Assurer la compatibilité avec IE
Les nouvelles balises que nous venons de voir ne sont reconnues par Internet Explorer que depuis sa version 9 (IE9). Cela va
poser un problème car, quand les anciennes versions d'IE ne connaissent pas une balise… elles ne traitent pas correctement la
page (impossible de modifier leur CSS par exemple) !
Cela peut heureusement se régler assez facilement à l'aide d'un script JavaScript. Les scripts sont des petits morceaux de code
qui permettent de manipuler la page web et d'effectuer certaines actions. Nous n'allons pas nous intéresser ici au JavaScript (ce
n'est pas le sujet de ce cours) mais il faut savoir que ce type de script est appelé depuis les pages HTML d'une façon assez
similaire à l'appel des fichiers CSS.
www.openclassrooms.com
Partie 3 : Mise en page du site
129/249
Les fichiers JavaScript portent généralement l'extension .js. Dans le code HTML, on les place en général dans la balise
<head> avec cette balise :
Code : HTML
<script src="monscript.js"></script>
Si je vous présente (brièvement) JavaScript ici, c'est parce qu'un petit script répondant au doux nom de HTML5shiv permet de
faire en sorte que les balises que nous venons de voir (<header>, <footer>, <section>…) s'affichent correctement sur
les anciennes versions d'Internet Explorer (IE6, IE7, IE8). Concrètement, il vous suffit d'ajouter les lignes suivantes dans votre
code :
Code : HTML
<!--[if lt IE 9]>
<script
src="http://html5shiv.googlecode.com/svn/trunk/html5.js"></script>
<![endif]-->
Placez ce code dans la balise <head> comme ceci :
Code : HTML
<!DOCTYPE html>
<html>
<head>
<meta charset="utf-8" />
<!--[if lt IE 9]>
<script
src="http://html5shiv.googlecode.com/svn/trunk/html5.js"></script>
<![endif]-->
<title>Inclusion de HTML5shiv</title>
</head>
<body>
</body>
</html>
Et voilà, votre site s'affichera désormais sans problème dans Internet Explorer !
Sans rentrer dans le détail, sachez que <!--[if lt IE 9]> est un commentaire conditionnel. C'est un
commentaire spécial qui n'est lu que par Internet Explorer. Il permet de faire en sorte que le script s'exécute uniquement
sur les versions d'Internet Explorer inférieures à IE9 (les autres navigateurs n'en ont pas besoin et ignoreront le
commentaire).
En résumé
Plusieurs balises ont été introduites avec HTML5 pour délimiter les différentes zones qui constituent la page web :
<header> : en-tête ;
<footer> : pied de page ;
<nav> : liens principaux de navigation ;
<section> : section de page ;
<aside> : informations complémentaires ;
<article> : article indépendant.
Ces balises peuvent être imbriquées les unes dans les autres. Ainsi, une section peut avoir son propre en-tête.
Ces balises ne s'occupent pas de la mise en page. Elles servent seulement à indiquer à l'ordinateur le sens du texte
www.openclassrooms.com
Partie 3 : Mise en page du site
130/249
qu'elles contiennent. On pourrait très bien placer l'en-tête en bas de la page si on le souhaite.
Le code JavaScript HTML5shiv permet de faire en sorte que ces balises soient reconnues pour les versions d'Internet
Explorer antérieures à IE9.
www.openclassrooms.com
Partie 3 : Mise en page du site
131/249
Le modèle des boîtes
Une page web peut être vue comme une succession et un empilement de boîtes, qu'on appelle « blocs ». La plupart des éléments
vus au chapitre précédent sont des blocs : <header>, <article>, <nav>… Mais nous connaissions déjà d'autres blocs :
les paragraphes <p>, les titres <h1>…
Dans ce chapitre, nous allons apprendre à manipuler ces blocs comme de véritables boîtes. Nous allons leur donner des
dimensions, les agencer en jouant sur leurs marges, mais aussi apprendre à gérer leur contenu… pour éviter que le texte ne
dépasse de ces blocs !
Ce sont des notions fondamentales dont nous allons avoir besoin pour mettre en page notre site web… Soyez attentifs !
Les balises de type block et inline
En HTML, la plupart des balises peuvent se ranger dans l'une ou l'autre de deux catégories :
Les balises inline : c'est le cas par exemple des liens <a></a>.
Les balises block : c'est le cas par exemple des paragraphes <p></p>.
Il existe en fait plusieurs autres catégories très spécifiques, par exemple pour les cellules de tableau (type tablecell) ou les puces (type list-item). Nous n'allons pas nous y intéresser pour le moment car ces balises sont
minoritaires.
Mais comment je reconnais une balise inline d'une balise block ?
C'est en fait assez facile :
block : une balise de type block sur votre page web crée automatiquement un retour à la ligne avant et après. Il suffit
d'imaginer tout simplement un bloc. Votre page web sera en fait constituée d'une série de blocs les uns à la suite des
autres. Mais vous verrez qu'en plus, il est possible de mettre un bloc à l'intérieur d'un autre, ce qui va augmenter
considérablement nos possibilités pour créer le design de notre site !
inline : une balise de type inline se trouve obligatoirement à l'intérieur d'une balise block. Une balise inline ne crée pas de
retour à la ligne, le texte qui se trouve à l'intérieur s'écrit donc à la suite du texte précédent, sur la même ligne (c'est pour
cela que l'on parle de balise « en ligne »).
Pour bien visualiser le concept, voici en figure suivante un petit schéma que je vous ai concocté.
Différence entre une balise inline et une balise block
Sur fond bleu, vous avez tout ce qui est de type block.
Sur fond jaune, vous avez tout ce qui est de type inline.
Comme vous pouvez le voir, les blocs sont les uns en-dessous des autres. On peut aussi les imbriquer les uns à l'intérieur des
autres (souvenez-vous, nos blocs <section> contiennent par exemple des blocs <aside> !).
www.openclassrooms.com
Partie 3 : Mise en page du site
132/249
La balise inline <a></a>, elle, se trouve à l'intérieur d'une balise block et le texte vient s'insérer sur la même ligne.
Quelques exemples
Afin de mieux vous aider à assimiler quelles balises sont inline et quelles balises sont block, voici un petit tableau dressant la
liste de quelques balises courantes.
Balises block Balises inline
<p>
<em>
<footer>
<strong>
<h1>
<mark>
<h2>
<a>
<article>
<img />
…
…
Ce tableau n'est pas complet, loin de là. Si vous voulez avoir la liste complète des balises qui existent et savoir si elles sont de
type inline ou block, reportez-vous à l'annexe donnant la liste des balises HTML.
Les balises universelles
Vous les connaissez déjà car je vous les ai présentées il y a quelques chapitres. Ce sont des balises qui n'ont aucun sens
particulier (contrairement à <p> qui veut dire « paragraphe », <strong> « important », etc.).
Le principal intérêt de ces balises est que l'on peut leur appliquer une class (ou un id) pour le CSS quand aucune autre balise
ne convient.
Il existe deux balises génériques et, comme par hasard, la seule différence entre les deux est que l'une d'elle est inline et l'autre est
block :
<span></span> (inline) ;
<div></div> (block).
Respectez la sémantique !
Les balises universelles sont « pratiques » dans certains cas, certes, mais attention à ne pas en abuser. Je tiens à vous avertir de
suite : beaucoup de webmasters mettent des <div> et des <span> trop souvent et oublient que d'autres balises plus adaptées
existent.
Voici deux exemples :
Exemple d'un span inutile : <span class="important">. Je ne devrais jamais voir ceci dans un de vos codes
alors qu'il existe la balise <strong> qui sert à indiquer l'importance !
Exemple d'un div inutile : <div class="titre">. Ceci est complètement absurde puisqu'il existe des balises faites
spécialement pour les titres (<h1>, <h2>…).
Oui, vous allez me dire qu'au final le résultat (visuel) est le même. Je suis tout à fait d'accord. Mais les balises génériques
n'apportent aucun sens à la page et ne peuvent pas être comprises par l'ordinateur. Utilisez toujours d'autres balises plus
adaptées quand c'est possible. Google lui-même le conseille pour vous aider à améliorer la position de vos pages au sein de ses
résultats de recherche !
Les dimensions
Nous allons ici travailler uniquement sur des balises de type block.
Pour commencer, intéressons-nous à la taille des blocs. Contrairement à un inline, un bloc a des dimensions précises. Il possède
une largeur et une hauteur. Ce qui fait, ô surprise, qu'on dispose de deux propriétés CSS :
width : c'est la largeur du bloc. À exprimer en pixels (px) ou en pourcentage (%).
height : c'est la hauteur du bloc. Là encore, on l'exprime soit en pixels (px), soit en pourcentage (%).
www.openclassrooms.com
Partie 3 : Mise en page du site
133/249
Pour être exact, width et height représentent la largeur et la hauteur du contenu des blocs. Si le bloc a des marges
(on va découvrir ce principe un peu plus loin), celles-ci s'ajouteront à la largeur et la hauteur.
Par défaut, un bloc prend 100% de la largeur disponible. On peut le vérifier en appliquant à nos blocs des bordures ou une
couleur de fond (figure suivante).
Les
blocs prennent toute la largeur disponible
Maintenant, rajoutons un peu de CSS afin de modifier la largeur des paragraphes. Le CSS suivant dit : « Je veux que tous mes
paragraphes aient une largeur de 50% ».
Code : CSS
p
{
}
width: 50%;
Le résultat est visible à la figure suivante.
www.openclassrooms.com
Partie 3 : Mise en page du site
134/249
Un
paragraphe de 50% de largeur
Les pourcentages seront utiles pour créer un design qui s'adapte automatiquement à la résolution d'écran du visiteur.
Toutefois, il se peut que vous ayez besoin de créer des blocs ayant une dimension précise en pixels :
Code : CSS
p
{
}
width: 250px;
Minimum et maximum
On peut demander à ce qu'un bloc ait des dimensions minimales et maximales. C'est très pratique car cela nous permet de définir
des dimensions « limites » pour que notre site s'adapte aux différentes résolutions d'écran de nos visiteurs :
min-width : largeur minimale ;
min-height : hauteur minimale ;
max-width : largeur maximale ;
max-height : hauteur maximale.
Par exemple, on peut demander à ce que les paragraphes occupent 50% de la largeur et exiger qu'il fassent au moins 400 pixels de
large dans tous les cas :
Code : CSS
p
www.openclassrooms.com
Partie 3 : Mise en page du site
{
}
135/249
width: 50%;
min-width: 400px;
Observez le résultat en modifiant la largeur de la fenêtre de votre navigateur. Vous allez voir que, si celle-ci est trop petite, le
paragraphe se force à occuper au moins 400 pixels de largeur.
Les marges
Il faut savoir que tous les blocs possèdent des marges. Il existe deux types de marges :
les marges intérieures ;
les marges extérieures.
Regardez bien le schéma qui se trouve à la figure suivante.
Marges extérieure et intérieure
Sur ce bloc, j'ai mis une bordure pour qu'on repère mieux ses frontières.
L'espace entre le texte et la bordure est la marge intérieure (en vert).
L'espace entre la bordure et le bloc suivant est la marge extérieure (en rouge).
En CSS, on peut modifier la taille des marges avec les deux propriétés suivantes :
padding : indique la taille de la marge intérieure. À exprimer en général en pixels (px).
margin : indique la taille de la marge extérieure. Là encore, on utilise le plus souvent des pixels.
Les balises de type inline possèdent également des marges. Vous pouvez donc aussi essayer ces manipulations sur ce
type de balises.
Pour bien voir les marges, prenons deux paragraphes auxquels j'applique simplement une petite bordure (figure suivante) :
Code : CSS
p
{
}
width: 350px;
border: 1px solid black;
text-align: justify;
www.openclassrooms.com
Partie 3 : Mise en page du site
136/249
Marges par défaut sur les paragraphes
Comme vous pouvez le constater, il n'y a par défaut pas de marge intérieure (padding). En revanche, il y a une marge extérieure
(margin). C'est cette marge qui fait que deux paragraphes ne sont pas collés et qu'on a l'impression de « sauter une ligne ».
Les marges par défaut ne sont pas les mêmes pour toutes les balises de type block. Essayez d'appliquer ce CSS à des
balises <div> qui contiennent du texte, par exemple : vous verrez que, dans ce cas, il n'y a par défaut ni marge
intérieure, ni marge extérieure !
Supposons que je veuille rajouter une marge intérieure de 12 px aux paragraphes (figure suivante) :
Code : CSS
p
{
}
width: 350px;
border: 1px solid black;
text-align: justify;
padding: 12px; /* Marge intérieure de 12px */
www.openclassrooms.com
Partie 3 : Mise en page du site
137/249
Une
marge intérieure ajoutée aux paragraphes
Maintenant, je veux que mes paragraphes soient plus espacés entre eux. Je rajoute la propriété margin pour demander à ce qu'il
y ait 50 px de marge entre deux paragraphes (figure suivante) :
Code : CSS
p
{
}
width: 350px;
border: 1px solid black;
text-align: justify;
padding: 12px;
margin: 50px; /* Marge extérieure de 50px */
www.openclassrooms.com
Partie 3 : Mise en page du site
138/249
Une
marge extérieure ajoutée aux paragraphes
Essayer !
Mais ??? Une marge s'est rajoutée à gauche aussi !
Eh oui, margin (comme padding d'ailleurs) s'applique aux quatre côtés du bloc.
Si vous voulez spécifier des marges différentes en haut, en bas, à gauche et à droite, il va falloir utiliser des propriétés plus
précises… Le principe est le même que pour la propriété border, vous allez voir !
En haut, à droite, à gauche, en bas… Et on recommence !
L'idéal serait que vous reteniez les termes suivants en anglais :
top : haut ;
bottom : bas ;
left : gauche ;
right : droite.
Ainsi, vous pouvez retrouver toutes les propriétés de tête.
Je vais quand même vous faire la liste des propriétés pour margin et padding, histoire que vous soyez sûrs que vous avez
compris le principe.
Voici la liste pour margin :
margin-top : marge extérieure en haut ;
margin-bottom : marge extérieure en bas ;
www.openclassrooms.com
Partie 3 : Mise en page du site
139/249
margin-left : marge extérieure à gauche ;
margin-right : marge extérieure à droite.
Et la liste pour padding :
padding-top : marge intérieure en haut ;
padding-bottom : marge intérieure en bas ;
padding-left : marge intérieure à gauche ;
padding-right : marge intérieure à droite.
Il y a d'autres façons de spécifier les marges avec les propriétés margin et padding. Par exemple :
margin: 2px 0 3px 1px; signifie « 2 px de marge en haut, 0 px à droite (le px est facultatif dans ce cas), 3 px en
bas, 1 px à gauche ».
Autre notation raccourcie : margin: 2px 1px; signifie « 2 px de marge en haut et en bas, 1 px de marge à gauche
et à droite ».
Centrer des blocs
Il est tout à fait possible de centrer des blocs. C'est même très pratique pour réaliser un design centré quand on ne connaît pas la
résolution du visiteur.
Pour centrer, il faut respecter les règles suivantes :
donnez une largeur au bloc (avec la propriété width) ;
indiquez que vous voulez des marges extérieures automatiques, comme ceci : margin: auto;.
Essayons cette technique sur nos petits paragraphes (lignes 3 et 4) :
Code : CSS
p
{
width: 350px; /* On a indiqué une largeur (obligatoire) */
margin: auto; /* On peut donc demander à ce que le bloc soit
centré avec auto */
border: 1px solid black;
text-align: justify;
padding: 12px;
margin-bottom: 20px;
}
Et voici le résultat à la figure suivante.
www.openclassrooms.com
Partie 3 : Mise en page du site
140/249
Centrage des paragraphes
Essayer !
Ainsi, le navigateur centre automatiquement nos paragraphes !
Il n'est cependant pas possible de centrer verticalement un bloc avec cette technique. Seul le centrage horizontal est
permis.
Quand ça dépasse…
Lorsqu'on commence à définir des dimensions précises pour nos blocs, comme on vient de le faire, il arrive qu'ils deviennent trop
petits pour le texte qu'ils contiennent.
Les propriétés CSS que nous allons voir ici ont justement été créées pour contrôler les dépassements… et décider quoi faire si
jamais cela devait arriver.
overflow : couper un bloc
Supposons que vous ayez un long paragraphe et que vous vouliez (pour une raison qui ne regarde que vous) qu'il fasse 250 px
de large et 110 px de haut. Ajoutons-lui une bordure et remplissons-le de texte… à ras-bord (figure suivante) :
Code : CSS
p
{
width: 250px;
height: 110px;
text-align: justify;
border: 1px solid black;
www.openclassrooms.com
Partie 3 : Mise en page du site
141/249
}
Le
texte dépasse du bloc de paragraphe
Horreur ! Le texte dépasse des limites du paragraphe !
Eh oui ! Vous avez demandé des dimensions précises, vous les avez eues ! Mais… le texte ne tient pas à l'intérieur d'un si petit
bloc.
Si vous voulez que le texte ne dépasse pas des limites du paragraphe, il va falloir utiliser la propriété overflow. Voici les
valeurs qu'elle peut accepter :
visible (par défaut) : si le texte dépasse les limites de taille, il reste visible et sort volontairement du bloc.
hidden : si le texte dépasse les limites, il sera tout simplement coupé. On ne pourra pas voir tout le texte.
scroll : là encore, le texte sera coupé s'il dépasse les limites. Sauf que cette fois, le navigateur mettra en place des
barres de défilement pour qu'on puisse lire l'ensemble du texte. C'est un peu comme un cadre à l'intérieur de la page.
auto : c'est le mode « pilote automatique ». En gros, c'est le navigateur qui décide de mettre ou non des barres de
défilement (il n'en mettra que si c'est nécessaire). C'est la valeur que je conseille d'utiliser le plus souvent.
Avec overflow: hidden; le texte est donc coupé (on ne peut pas voir la suite), comme sur la figure suivante.
www.openclassrooms.com
Partie 3 : Mise en page du site
142/249
Le texte est coupé aux limites du paragraphe
Essayons maintenant overflow: auto; avec le code CSS suivant (résultat à la figure suivante) :
Code : CSS
p
{
}
width: 250px;
height: 110px;
text-align: justify;
border: 1px solid black;
overflow: auto;
Des
barres de défilement sont ajoutées au paragraphe
Essayer !
www.openclassrooms.com
Partie 3 : Mise en page du site
143/249
Eurêka ! Des barres de défilement nous permettent maintenant de consulter le contenu qui n'était pas visible.
Il existe une ancienne balise HTML, <iframe>, qui donne à peu près le même résultat. Cependant, l'usage de cette
balise est déconseillé aujourd'hui. Elle permet de charger tout le contenu d'une autre page HTML au sein de votre page.
word-wrap : couper les textes trop larges
Si vous devez placer un mot très long dans un bloc, qui ne tient pas dans la largeur, vous allez adorer word-wrap. Cette
propriété permet de forcer la césure des très longs mots (généralement des adresses un peu longues).
La figure suivante représente ce que l'on peut avoir quand on écrit une URL un peu longue dans un bloc.
Le texte déborde en largeur
L'ordinateur ne sait pas « couper » l'adresse car il n'y a ni espace, ni tiret. Il ne sait pas faire la césure.
Avec le code suivant, la césure sera forcée dès que le texte risque de dépasser (figure suivante).
Code : CSS
p
{
}
word-wrap: break-word;
www.openclassrooms.com
Partie 3 : Mise en page du site
144/249
Le
texte est coupé pour ne pas déborder
Je conseille d'utiliser cette fonctionnalité dès qu'un bloc est susceptible de contenir du texte saisi par des utilisateurs
(par exemple sur les forums de votre futur site). Sans cette astuce, on peut « casser » facilement le design d'un site (en
écrivant par exemple une longue suite de « aaaaaaaaaaa »).
En résumé
On distingue deux principaux types de balises en HTML :
Le type block (<p>, <h1>…) : ces balises créent un retour à la ligne et occupent par défaut toute la largeur
disponible. Elles se suivent de haut en bas.
Le type inline (<a>, <strong>…) : ces balises délimitent du texte au milieu d'une ligne. Elles se suivent de
gauche à droite.
On peut modifier la taille d'une balise de type block avec les propriétés CSS width (largeur) et height (hauteur).
On peut définir des minima et maxima autorisés pour la largeur et la hauteur : min-width, max-width, minheight, max-height.
Les éléments de la page disposent chacun de marges intérieures (padding) et extérieures (margin).
S'il y a trop de texte à l'intérieur d'un bloc de dimensions fixes, il y a un risque de débordement. Dans ce cas, il peut être
judicieux de rajouter des barres de défilement avec la propriété overflow ou de forcer la césure avec word-wrap.
www.openclassrooms.com
Partie 3 : Mise en page du site
145/249
Le positionnement en CSS
Voici venu le moment tant attendu : nous allons apprendre à modifier la position des éléments sur notre page. La théorie que
nous allons voir ici nous sera indispensable au prochain chapitre, dans lequel nous réaliserons ensemble, pas à pas, le design de
notre premier site !
Vous allez voir, il existe plusieurs techniques permettant d'effectuer la mise en page de son site. Chacune a ses avantages et ses
défauts, ce sera à vous de sélectionner celle qui vous semble la meilleure selon votre cas.
Le positionnement flottant
La technique présentée ici l'est à titre d'information. Elle est utilisée par la majorité des sites à l'heure actuelle mais
comporte un certain nombre de défauts. Une meilleure technique, le positionnement inline-block, sera présentée
un peu plus loin : je vous encourage à l'utiliser autant que possible.
Vous vous souvenez de la propriété float ? Nous l'avons utilisée pour faire flotter une image autour du texte (figure suivante).
L'image flotte autour du texte grâce à la propriété float
Il se trouve que cette propriété est aujourd'hui utilisée par la majorité des sites web pour… faire la mise en page ! En effet, si on
veut placer son menu à gauche et le contenu de sa page à droite, c'est a priori un bon moyen. Je dis bien a priori car, à la base,
cette propriété n'a pas été conçue pour faire la mise en page et nous allons voir qu'elle a quelques petits défauts.
Reprenons le code HTML structuré que nous avons réalisé il y a quelques chapitres :
Code : HTML
<!DOCTYPE html>
<html>
<head>
<meta charset="utf-8" />
<link rel="stylesheet" href="style.css" />
<title>Zozor - Le Site Web</title>
</head>
<body>
<header>
<h1>Zozor</h1>
<h2>Carnets de voyage</h2>
</header>
<nav>
<ul>
<li><a href="#">Accueil</a></li>
<li><a href="#">Blog</a></li>
<li><a href="#">CV</a></li>
</ul>
</nav>
<section>
<aside>
<h1>À propos de l'auteur</h1>
www.openclassrooms.com
Partie 3 : Mise en page du site
2005.</p>
146/249
<p>C'est moi, Zozor ! Je suis né un 23 novembre
</aside>
<article>
<h1>Je suis un grand voyageur</h1>
<p>Bla bla bla bla (texte de l'article)</p>
</article>
</section>
<footer>
<p>Copyright Zozor - Tous droits réservés
<a href="#">Me contacter !</a></p>
</footer>
</body>
</html>
Je rappelle que, sans CSS, la mise en page ressemble à la figure suivante.
Une page HTML sans CSS
Nous allons essayer de placer le menu à gauche et le reste du texte à droite. Pour cela, nous allons faire flotter le menu à gauche
et laisser le reste du texte se placer à sa droite.
Nous voulons que le menu occupe 150 pixels de large. Nous allons aussi rajouter une bordure noire autour du menu et une
bordure bleue autour du corps (à la balise <section>) pour bien les distinguer :
Code : CSS
www.openclassrooms.com
Partie 3 : Mise en page du site
nav
{
}
147/249
float: left;
width: 150px;
border: 1px solid black;
section
{
border: 1px solid blue;
}
Voici le résultat à la figure suivante. Ce n'est pas encore tout à fait cela.
Le
menu est bien positionné mais collé au texte
Il y a deux défauts (mis à part le fait que c'est encore bien moche) :
Le texte du corps de la page touche la bordure du menu. Il manque une petite marge…
Plus embêtant encore : la suite du texte passe… sous le menu !
On veut bien que le pied de page (« Copyright Zozor ») soit placé en bas sous le menu mais, par contre, on aimerait que tout le
corps de page soit constitué d'un seul bloc placé à droite.
Pour résoudre ces deux problèmes d'un seul coup, il faut ajouter une marge extérieure à gauche de notre <section>, marge qui
doit être par ailleurs supérieure à la largeur du menu. Si notre menu fait 150 px, nous allons par exemple donner une marge
extérieure gauche de 170 px à notre section de page (figure suivante), ici à la ligne 10.
Code : CSS
www.openclassrooms.com
Partie 3 : Mise en page du site
nav
{
}
148/249
float: left;
width: 150px;
border: 1px solid black;
section
{
margin-left: 170px;
border: 1px solid blue;
}
Le
corps de page est bien aligné à droite du menu
Voilà, le contenu de la page est maintenant correctement aligné.
À l'inverse, vous pouvez aussi préférer qu'un élément se place obligatoirement sous le menu. Dans ce cas, il faudra
utiliser… clear: both;, que nous avions déjà découvert, qui oblige la suite du texte à se positionner sous
l'élément flottant.
Transformez vos éléments avec display
Je vais vous apprendre ici à modifier les lois du CSS (brrr…). Accrochez-vous !
Il existe en CSS une propriété très puissante : display. Elle est capable de transformer n'importe quel élément de votre page
d'un type vers un autre. Avec cette propriété magique, je peux par exemple imposer à mes liens (originellement de type inline)
d'apparaître sous forme de blocs :
Code : CSS
www.openclassrooms.com
Partie 3 : Mise en page du site
a
{
}
149/249
display: block;
À ce moment-là, les liens vont se positionner les uns en-dessous des autres (comme des blocs normaux) et il devient possible de
modifier leurs dimensions !
Voici quelques-unes des principales valeurs que peut prendre la propriété display en CSS (il y en a encore d'autres) :
Valeur
Exemples
Description
inline
<a>, <em>,
<span>…
Eléments d'une ligne. Se placent les uns à côté des autres.
block
<p>, <div>,
<section>…
Eléments en forme de blocs. Se placent les uns en-dessous des autres et peuvent être
redimensionnés.
inlineblock
<select>,
<input>
Eléments positionnés les uns à côté des autres (comme les inlines) mais qui peuvent être
redimensionnés (comme les blocs).
none
<head>
Eléments non affichés.
On peut donc décider de masquer complètement un élément de la page avec cette propriété. Par exemple, si je veux masquer les
éléments qui ont la classe « secret », je vais écrire :
Code : CSS
.secret
{
display: none;
}
Pour faire apparaître ces éléments par la suite, vous devrez faire appel à JavaScript. Certains sites web utilisent cette
technique pour, par défaut, masquer les sous-menus qui ne s'affichent que lorsqu'on parcourt les menus.
Et quel est ce nouveau type bizarre, inline-block ? C'est un mélange ?
Oui, ce type d'élément est en fait une combinaison des inlines et des blocs. C'est un peu le meilleur des deux mondes : les
éléments s'affichent côte à côte et peuvent être redimensionnés.
Peu de balises sont affichées comme cela par défaut, c'est surtout le cas des éléments de formulaire (comme <input>) que nous
découvrirons un peu plus tard. Par contre, avec la propriété display, nous allons pouvoir transformer d'autres balises en
inline-block, ce qui va nous aider à réaliser notre design.
Le positionnement inline-block
Les manipulations que demande le positionnement flottant se révèlent parfois un peu délicates sur des sites complexes. Dès qu'il
y a un peu plus qu'un simple menu à mettre en page, on risque d'avoir à recourir à des clear: both; qui complexifient
rapidement le code de la page.
Si le positionnement flottant reste, de loin, le mode de positionnement le plus utilisé sur le Web à l'heure actuelle, d'autres
techniques existent et bien peu de webmasters le savent. L'une d'elles, étonnamment puissante, est passée sous le nez des
concepteurs de sites web alors qu'elle existe depuis CSS 2.1, c'est-à-dire depuis plus de dix ans ! Elle consiste à transformer vos
éléments en inline-block avec la propriété display.
Quelques petits rappels sur les éléments de type inline-block :
www.openclassrooms.com
Partie 3 : Mise en page du site
150/249
Ils se positionnent les uns à côté des autres (exactement ce qu'on veut pour placer notre menu et le corps de notre page
!).
On peut leur donner des dimensions précises (là encore, exactement ce qu'on veut !).
Nous allons transformer en inline-block les deux éléments que nous voulons placer côte à côte : le menu de navigation et la
section du centre de la page.
Code : CSS
nav
{
}
display: inline-block;
width: 150px;
border: 1px solid black;
section
{
display: inline-block;
border: 1px solid blue;
}
Ce qui nous donne comme résultat la figure suivante.
Le
menu et le corps sont côte à côte… mais positionnés en bas !
Argh !
Ce n'est pas tout à fait ce qu'on voulait. Et en fait, c'est normal : les éléments inline-block se positionnent sur une même ligne de
base (appelée baseline), en bas.
www.openclassrooms.com
Partie 3 : Mise en page du site
151/249
Heureusement, le fait d'avoir transformé les éléments en inline-block nous permet d'utiliser une nouvelle propriété, normalement
réservée aux tableaux : vertical-align. Cette propriété permet de modifier l'alignement vertical des éléments. Voici
quelques-unes des valeurs possibles pour cette propriété :
baseline : aligne de la base de l'élément avec celle de l'élément parent (par défaut) ;
top : aligne en haut ;
middle : centre verticalement ;
bottom : aligne en bas ;
(valeur en px ou %) : aligne à une certaine distance de la ligne de base (baseline).
Il ne nous reste plus qu'à aligner nos éléments en haut (lignes 6 et 13), et le tour est joué (figure suivante) !
Code : CSS
nav
{
}
display: inline-block;
width: 150px;
border: 1px solid black;
vertical-align: top;
section
{
display: inline-block;
border: 1px solid blue;
vertical-align: top;
}
Le
menu et le corps sont alignés en haut et côte à côte
www.openclassrooms.com
Partie 3 : Mise en page du site
152/249
Vous noterez que le corps (la <section>) ne prend pas toute la largeur. En effet, ce n'est plus un bloc ! La section
occupe seulement la place dont elle a besoin.
Si cela ne vous convient pas pour votre design, modifiez la taille de la section avec width.
Et voilà ! Pas besoin de s'embêter avec les marges, aucun risque que le texte passe sous le menu… Bref, c'est parfait !
… Quoi ? Pardon, on me signale dans l'oreillette qu'un certain navigateur vient jouer les trouble-fête…
inline-block et compatibilité Internet Explorer
Le positionnement inline-block est parfaitement compris par Internet Explorer à partir de IE8.
Pour les anciennes versions, IE6 et IE7 en particulier, le positionnement inline-block fonctionne… mais uniquement sur les
éléments qui étaient des inline à la base !
On peut heureusement régler ce problème avec une petite « bidouille » : si le navigateur est IE6 ou IE7, on transforme l'élément
en inline et on change son comportement en lui donnant le layout (en lui affectant la propriété zoom: 1;). L'élément pourra
alors être redimensionné.
Le layout est un mode d'affichage un peu particulier d'Internet Explorer, qui peut être la source de nombreux bugs.
Comme cela devient rapidement très technique, je passe volontairement là-dessus et je vous invite, si le sujet vous
intéresse, à consulter article sur HasLayout sur le site Alsacréations.
Pour commencer, il va falloir créer une seconde feuille de style CSS spéciale pour Internet Explorer 6 et 7. On va utiliser pour cela
un commentaire conditionnel, que nous avions déjà aperçu auparavant, qui ne sera lu que par IE6 et IE7 :
Code : HTML
<!DOCTYPE html>
<html>
<head>
<meta charset="utf-8" />
<link rel="stylesheet" href="style.css" />
<!--[if lte IE 7]>
<link rel="stylesheet" href="style_ie.css" />
<![endif]-->
<title>Zozor - Le Site Web</title>
</head>
Si le navigateur est IE6 ou IE7, une seconde feuille de style CSS, style_ie.css, sera chargée et viendra s'ajouter à la
première. Dedans, nous ferons toutes nos « bidouilles » pour régler les problèmes liés aux vieilles versions d'Internet Explorer,
afin que notre site s'affiche correctement chez tout le monde, même chez ceux qui vivent encore à la préhistoire ;-) .
Dans style_ie.css, rajoutez simplement le code suivant :
Code : CSS
nav, section
{
display: inline;
zoom: 1;
}
www.openclassrooms.com
Partie 3 : Mise en page du site
153/249
Voilà, c'est tout ! Dans votre feuille de style classique (style.css), continuez à utiliser inline-block comme avant. Ceux
qui ont IE6 ou IE7 liront en plus ce code un peu spécial, qui leur permet d'obtenir le même résultat visuel !
Les positionnements absolu, fixe et relatif
Il existe d'autres techniques un peu particulières permettant de positionner avec précision des éléments sur la page :
Le positionnement absolu : il nous permet de placer un élément n'importe où sur la page (en haut à gauche, en bas à
droite, tout au centre, etc.).
Le positionnement fixe : identique au positionnement absolu mais, cette fois, l'élément reste toujours visible, même si on
descend plus bas dans la page. C'est un peu le même principe que background-attachment: fixed; (si vous
vous en souvenez encore).
Le positionnement relatif : permet de décaler l'élément par rapport à sa position normale.
Comme pour les flottants, les positionnements absolu, fixé et relatif fonctionnent aussi sur des balises de type inline.
Toutefois, vous verrez qu'on l'utilise bien plus souvent sur des balises block que sur des balises inline.
Il faut d'abord faire son choix entre les trois modes de positionnement disponibles. Pour cela, on utilise la propriété CSS
position à laquelle on donne une de ces valeurs :
absolute : positionnement absolu ;
fixed : positionnement fixe ;
relative : positionnement relatif.
Nous allons étudier un à un chacun de ces positionnements.
Le positionnement absolu
Le positionnement absolu permet de placer un élément (réellement) n'importe où sur la page. Pour effectuer un positionnement
absolu, on doit écrire :
Code : CSS
element
{
position: absolute;
}
Mais cela ne suffit pas ! On a dit qu'on voulait un positionnement absolu, mais encore faut-il dire où l'on veut que le bloc soit
positionné sur la page.
Pour ce faire, on va utiliser quatre propriétés CSS :
left : position par rapport à la gauche de la page ;
right : position par rapport à la droite de la page ;
top : position par rapport au haut de la page ;
bottom : position par rapport au bas de la page.
On peut leur donner une valeur en pixels, comme 14px, ou bien une valeur en pourcentage, comme 50%.
Si ce n'est pas très clair pour certains d'entre vous, la figure suivante devrait vous aider à comprendre.
www.openclassrooms.com
Partie 3 : Mise en page du site
154/249
Positionnement absolu de l'élément sur la page
Avec cela, vous devriez être capables de positionner correctement votre bloc.
Il faut donc utiliser la propriété position et au moins une des quatre propriétés ci-dessus (top, left, right ou bottom).
Si on écrit par exemple :
Code : CSS
element
{
position: absolute;
right: 0px;
bottom: 0px;
}
… cela signifie que le bloc doit être positionné tout en bas à droite (0 pixel par rapport à la droite de la page, 0 par rapport au bas
de la page).
Si on essaye de placer notre bloc <nav> en bas à droite de la page, on obtient le même résultat qu'à la figure suivante.
www.openclassrooms.com
Partie 3 : Mise en page du site
155/249
Le
menu est positionné en bas à droite de l'écran
On peut bien entendu ajouter une marge intérieure (padding) au menu pour qu'il soit moins collé à sa bordure.
Les éléments positionnés en absolu sont placés par-dessus le reste des éléments de la page ! Par ailleurs, si vous placez deux
éléments en absolu vers le même endroit, ils risquent de se chevaucher. Dans ce cas, utilisez la propriété z-index pour indiquer
quel élément doit apparaître au-dessus des autres.
Code : CSS
element
{
position: absolute;
right: 0px;
bottom: 0px;
z-index: 1;
}
element2
{
position: absolute;
right: 30px;
bottom: 30px;
z-index: 2;
}
L'élément ayant la valeur de z-index la plus élevée sera placé par dessus les autres, comme le montre la figure suivante.
www.openclassrooms.com
Partie 3 : Mise en page du site
156/249
Positionnement des éléments absolus
Une petite précision technique qui a son importance : le positionnement absolu ne se fait pas forcément toujours par
rapport au coin en haut à gauche de la fenêtre ! Si vous positionnez en absolu un bloc A qui se trouve dans un autre
bloc B, lui-même positionné en absolu (ou fixe ou relatif), alors votre bloc A se positionnera par rapport au coin
supérieur gauche du bloc B. Faites le test, vous verrez !
Le positionnement fixe
Le principe est exactement le même que pour le positionnement absolu sauf que, cette fois, le bloc reste fixe à sa position, même
si on descend plus bas dans la page.
Code : CSS
element
{
position: fixed;
right: 0px;
bottom: 0px;
}
Essayez d'observer le résultat, vous verrez que le menu reste dans le cas présent affiché en bas à droite même si on descend plus
bas dans la page (figure suivante).
www.openclassrooms.com
Partie 3 : Mise en page du site
157/249
Le
menu reste affiché en bas à droite en toutes circonstances
Essayez !
Le positionnement relatif
Plus délicat, le positionnement relatif peut vite devenir difficile à utiliser. Ce positionnement permet d'effectuer des « ajustements
» : l'élément est décalé par rapport à sa position initiale.
Prenons par exemple un texte important, situé entre deux balises <strong>. Pour commencer, je le mets sur fond rouge pour
qu'on puisse mieux le repérer :
Code : CSS
strong
{
background-color: red; /* Fond rouge */
color: yellow; /* Texte de couleur jaune */
}
Cette fois, le schéma que je vous ai montré tout à l'heure pour les positions absolue et fixe ne marche plus. Pourquoi ? Parce que
l'origine a changé : le point de coordonnées (0, 0) ne se trouve plus en haut à gauche de votre fenêtre comme c'était le cas tout à
l'heure. Non, cette fois l'origine se trouve en haut à gauche… de la position actuelle de votre élément.
Tordu n'est-ce pas ? C'est le principe de la position relative. Le schéma en figure suivante devrait vous aider à comprendre où se
trouve l'origine des points.
www.openclassrooms.com
Partie 3 : Mise en page du site
158/249
Origine de la position relative
Donc, si vous faites un position: relative; et que vous appliquez une des propriétés top, left, right ou bottom,
le texte sur fond rouge va se déplacer par rapport à la position où il se trouve.
Prenons un exemple : je veux que mon texte se décale de 55 pixels vers la droite et de 10 pixels vers le bas. Je vais donc demander
à ce qu'il soit décalé de 55 pixels par rapport au « bord gauche » et de 10 pixels par rapport au « bord haut » (lignes 6 à 8) :
Code : CSS
strong
{
background-color: red;
color: yellow;
}
position: relative;
left: 55px;
top: 10px;
Le texte est alors décalé par rapport à sa position initiale, comme illustré à la figure suivante.
Le texte est décalé
En résumé
La mise en page d'un site web s'effectue en CSS. Plusieurs techniques sont à notre disposition.
Le positionnement flottant (avec la propriété float) est l'un des plus utilisés à l'heure actuelle. Il permet par exemple de
placer un menu à gauche ou à droite de la page. Néanmoins, cette propriété n'a pas été initialement conçue pour cela et il
est préférable, si possible, d'éviter cette technique.
Le positionnement inline-block consiste à affecter un type inline-block à nos éléments grâce à la propriété
display. Ils se comporteront comme des inlines (placement de gauche à droite) mais pourront être redimensionnés
comme des blocs (avec width et height). Cette technique est à préférer au positionnement flottant.
Le positionnement absolu permet de placer un élément où l'on souhaite sur la page, au pixel près.
Le positionnement fixe est identique au positionnement absolu mais l'élément restera toujours visible même si on descend
plus bas dans la page.
Le positionnement relatif permet de décaler un bloc par rapport à sa position normale.
Un élément A positionné en absolu à l'intérieur d'un autre élément B (lui-même positionné en absolu, fixe ou relatif) se
positionnera par rapport à l'élément B, et non par rapport au coin en haut à gauche de la page.
www.openclassrooms.com
Partie 3 : Mise en page du site
159/249
TP : création d'un site pas à pas
Enfin, nous y voilà. C'est un chapitre un peu particulier, assez différent de ce que vous avez lu jusqu'à maintenant. En fait, c'est
ce que j'appelle un « TP » (Travaux Pratiques). Maintenant, vous ne pouvez plus vous contenter de lire mes chapitres à moitié
endormis, vous allez devoir mettre la main à la pâte en même temps que moi.
Vous avez lu beaucoup de théorie jusqu'ici mais vous vous demandez sûrement comment font les webmasters pour créer d'aussi
beaux sites. Vous vous dites que vous êtes encore loin d'avoir les connaissances nécessaires pour construire tout un site… Eh
bien vous vous trompez !
Maquettage du design
Je vois d'ici le tableau. Vous vous dites « Chouette, on va créer un site complet », vous ouvrez votre éditeur de texte (Notepad++
par exemple), et vous me regardez en me demandant « Bon, par quelle ligne de code on commence ? ».
Et là, je dois justement vous arrêter. Prenez un crayon et un papier : il faut d'abord réfléchir à ce que vous voulez créer comme
site. De quoi va-t-il parler ? Avez-vous un thème, un objectif ?
Je sais, par expérience, que la plupart d'entre vous « cherche juste à apprendre » pour le moment. Vous n'avez donc peut-être pas
encore d'idée précise en tête. Dans ce cas, je vous suggère de créer un site pour vous présenter, pour assurer votre présence sur
le Web : ce site parlera de vous, il y aura votre CV, vos futures réalisations et pourquoi pas votre blog.
En ce qui me concerne, dans ce TP, je vais réaliser le site web de notre mascotte Zozor, le célèbre âne du Site du Zéro (figure
suivante). Zozor a décidé de partir en voyage à travers le monde et sa première étape sera… San Francisco ! Il veut donc créer un
site web pour qu'on le connaisse et pour qu'on suive son périple à travers le monde.
L'âne Zozor, la mascote du Site du Zéro
La première étape consiste à maquetter le design, pour avoir un objectif du site web à réaliser. À partir de là, deux possibilités :
soit vous êtes des graphistes (ou vous en connaissez un) ayant l'habitude d'imaginer des designs, avec des logiciels
comme Photoshop ;
soit vous n'êtes pas très créatifs, vous manquez d'inspiration et, dans ce cas, vous allez chercher votre inspiration sur
des sites web comme freehtml5templates.com, qui vous proposent des idées de design et qui peuvent même
vous donner le code HTML / CSS tout prêt !
Pour ma part j'ai fait appel à Fan Jiyong, un graphiste, qui m'a proposé le design (qui me plaît beaucoup !) que vous pouvez voir à
la figure suivante.
www.openclassrooms.com
Partie 3 : Mise en page du site
160/249
La maquette du site web que nous allons réaliser
Conception de la maquette : Fan Jiyong
Cette maquette est en fait une simple image du résultat qu'on veut obtenir. Je demande au graphiste de me fournir les éléments
qui vont m'aider à construire le design, c'est-à-dire les codes couleurs utilisés, les images découpées (figure suivante) ainsi que
les polices dont j'aurai besoin.
Télécharger les images et les polices
www.openclassrooms.com
Partie 3 : Mise en page du site
161/249
Quelques-unes des images « découpées » utilisées dans le design
Il ne nous reste plus qu'à réaliser ce site web ! Nous allons procéder en deux temps :
1. Nous allons construire le squelette HTML de la page.
2. Puis nous allons le mettre en forme et le mettre en page avec CSS.
Allez, au boulot !
Organiser le contenu en HTML
La première chose à faire est de distinguer les principaux blocs sur la maquette. Ces blocs vont constituer le squelette de notre
page.
Pour créer ce squelette, nous allons utiliser différentes balises HTML :
les balises structurantes de HTML5, que nous connaissons : <header>, <section>, <nav>, etc. ;
la balise universelle <div> quand aucune balise structurante ne convient.
Comment je sais quelle balise utiliser moi ?
C'est à vous de décider. De préférence, utilisez une balise qui a du sens (comme les balises structurantes <header>,
<section>, <nav>) mais, si aucune balise ne vous semble mieux convenir, optez pour la balise générique <div>.
Regardez la figure suivante pour voir ce que je vous propose comme structure.
www.openclassrooms.com
Partie 3 : Mise en page du site
162/249
Maquette découpée en différentes sections
On peut imaginer d'autres façons de faire le découpage, retenez bien que ma proposition n'est pas forcément la seule et
unique solution !
Toutes les balises que l'on va utiliser n'apparaissent pas sur cette maquette mais cela vous permet d'avoir une idée de
l'imbrication que je propose pour les éléments.
Le HTML n'est pas vraiment la partie complexe de la réalisation du site web. En fait, si vous avez bien compris comment
imbriquer des balises, vous ne devriez pas avoir de mal à réaliser un code approchant du mien :
Code : HTML
<!DOCTYPE html>
<html>
<head>
<meta charset="utf-8" />
www.openclassrooms.com
Partie 3 : Mise en page du site
163/249
<link rel="stylesheet" href="style.css" />
<title>Zozor - Carnets de voyage</title>
</head>
<body>
<div id="bloc_page">
<header>
<div id="titre_principal">
<img src="images/zozor_logo.png" alt="Logo de
Zozor" id="logo" />
<h1>Zozor</h1>
<h2>Carnets de voyage</h2>
</div>
<nav>
<ul>
<li><a
<li><a
<li><a
<li><a
</ul>
</nav>
</header>
href="#">Accueil</a></li>
href="#">Blog</a></li>
href="#">CV</a></li>
href="#">Contact</a></li>
<div id="banniere_image">
<div id="banniere_description">
Retour sur mes vacances aux États-Unis...
<a href="#" class="bouton_rouge">Voir l'article
<img src="images/flecheblanchedroite.png" alt="" /></a>
</div>
</div>
<section>
<article>
<h1><img src="images/ico_epingle.png"
alt="Catégorie voyage" class="ico_categorie" />Je suis un grand
voyageur</h1>
<p>Lorem ipsum dolor sit amet...</p>
<p>Vivamus sed libero nec mauris pulvinar
facilisis ut non sem...</p>
<p>Phasellus ligula massa, congue ac vulputate
non, dignissim at augue...</p>
</article>
<aside>
<h1>À propos de l'auteur</h1>
<img src="images/bulle.png" alt=""
id="fleche_bulle" />
<p id="photo_zozor"><img
src="images/zozor_classe.png" alt="Photo de Zozor" /></p>
<p>Laisse-moi le temps de me présenter : je
m'appelle Zozor, je suis né un 23 novembre 2005.</p>
<p>Bien maigre, n'est-ce pas ? C'est pourquoi,
aujourd'hui, j'ai décidé d'écrire ma biographie (ou zBiographie,
comme vous voulez !) afin que les zéros sachent qui je suis
réellement.</p>
<p><img src="images/facebook.png" alt="Facebook"
/><img src="images/twitter.png" alt="Twitter" /><img
src="images/vimeo.png" alt="Vimeo" /><img src="images/flickr.png"
alt="Flickr" /><img src="images/rss.png" alt="RSS" /></p>
</aside>
</section>
<footer>
<div id="tweet">
<h1>Mon dernier tweet</h1>
<p>Hii haaaaaan !</p>
<p>le 12 mai à 23h12</p>
</div>
<div id="mes_photos">
<h1>Mes photos</h1>
www.openclassrooms.com
Partie 3 : Mise en page du site
164/249
<p><img src="images/photo1.jpg"
alt="Photographie" /><img src="images/photo2.jpg" alt="Photographie"
/><img src="images/photo3.jpg" alt="Photographie" /><img
src="images/photo4.jpg" alt="Photographie" /></p>
</div>
<div id="mes_amis">
<h1>Mes amis</h1>
<ul>
<li><a href="#">Pupi le lapin</a></li>
<li><a href="#">Mr Baobab</a></li>
<li><a href="#">Kaiwaii</a></li>
<li><a href="#">Perceval.eu</a></li>
</ul>
<ul>
<li><a href="#">Belette</a></li>
<li><a href="#">Le concombre masqué</a></li>
<li><a href="#">Ptit prince</a></li>
<li><a href="#">Mr Fan</a></li>
</ul>
</div>
</footer>
</div>
</body>
</html>
Petite particularité : comme vous le voyez, tout le contenu de la page est placé dans une grande balise <div> ayant pour id
bloc_page (on l'appelle aussi parfois main_wrapper en anglais). Cette balise englobe tout le contenu, ce qui va nous
permettre de fixer facilement les dimensions de la page et de centrer notre site à l'écran.
Pour le reste, aucune grosse difficulté à signaler. Notez que je n'ai pas forcément pensé à toutes les balises du premier coup : en
réalisant le design en CSS, il m'est parfois apparu qu'il était nécessaire d'englober une partie des balises d'un bloc <div> pour
m'aider dans la réalisation du design.
Pour le moment, comme vous vous en doutez, le site web n'est pas bien beau (et encore, je suis gentil). Vous pouvez voir le
résultat actuel à la figure suivante.
www.openclassrooms.com
Partie 3 : Mise en page du site
165/249
Apparence du site web constitué uniquement du HTML
C'est en CSS que la magie va maintenant opérer.
Mettre en forme en CSS
Les choses se compliquent un peu plus lorsqu'on arrive au CSS. En effet, il faut du travail (et parfois un peu d'astuce) pour
obtenir un résultat se rapprochant de la maquette. Je dis bien « se rapprochant » car vous ne pourrez jamais obtenir un résultat
identique au pixel près.
Mettez-vous bien cela en tête : le but est d'obtenir le rendu le plus proche possible, sans chercher la perfection. Même si vous
obtenez selon vous « la perfection » sur un navigateur, vous pouvez être sûrs qu'il y aura des différences sur un autre
navigateur (plus ancien) ou sur une autre machine que la vôtre. Nous allons donc faire au mieux et ce sera déjà du travail, vous
verrez.
Pour mettre en forme le design, je vais procéder en plusieurs étapes. Je vais m'occuper des éléments suivants, dans cet ordre :
1.
2.
3.
4.
5.
6.
Polices personnalisées.
Définition des styles principaux de la page (largeur du site, fond, couleur par défaut du texte).
En-tête et liens de navigation.
Bannière (représentant le pont de San Francisco).
Section principale du corps de page, au centre.
Pied de page (footer).
Les polices personnalisées
Pour les besoins du design, mon graphiste a utilisé trois polices sur sa maquette :
Trebuchet MS (police courante) ;
BallparkWeiner (police exotique) ;
Day Roman (police exotique).
www.openclassrooms.com
Partie 3 : Mise en page du site
166/249
Vous trouverez ces polices dans le fichier que je vous ai fait télécharger un peu plus haut. Si ce n'est pas encore fait, je
vous encourage fortement à le télécharger.
La plupart des ordinateurs sont équipés de Trebuchet MS (quoique pas nécessairement tous, on pourrait la faire télécharger).
Par contre, les deux autres polices sont un peu originales et ne sont sûrement pas présentes sur les ordinateurs de vos visiteurs.
Nous allons les leur faire télécharger.
Comme vous le savez, il faut proposer plusieurs versions de ces polices pour les différents navigateurs. Dafont ne propose
que le .ttf en téléchargement. Par contre, FontSquirrel propose un générateur de polices à utiliser en CSS3 avec @fontface : vous lui envoyez un .ttf, l'outil transforme le fichier dans tous les autres formats nécessaires et vous fournit même le
code CSS prêt à l'emploi !
Je m'en suis servi pour générer les différentes versions des deux polices exotiques que je vais utiliser. Ensuite, dans mon fichier
CSS, je rajoute ce code qui m'a été fourni par FontSquirrel pour déclarer les nouvelles polices :
Code : CSS
/* Définition des polices personnalisées */
@font-face
{
font-family: 'BallparkWeiner';
src: url('polices/ballpark.eot');
src: url('polices/ballpark.eot?#iefix') format('embeddedopentype'),
url('polices/ballpark.woff') format('woff'),
url('polices/ballpark.ttf') format('truetype'),
url('polices/ballpark.svg#BallparkWeiner') format('svg');
font-weight: normal;
font-style: normal;
}
@font-face
{
font-family: 'Dayrom';
src: url('polices/dayrom.eot');
src: url('polices/dayrom.eot?#iefix') format('embeddedopentype'),
url('polices/dayrom.woff') format('woff'),
url('polices/dayrom.ttf') format('truetype'),
url('polices/dayrom.svg#Dayrom') format('svg');
font-weight: normal;
font-style: normal;
}
En plus de cela, il faut bien entendu mettre à disposition les fichiers des polices. Comme vous le voyez, j'ai créé un sous-dossier
polices dans lequel j'ai mis les différentes versions de mes polices.
Définition des styles principaux
On peut maintenant s'attaquer à définir quelques styles globaux pour tout le design de notre page. On va définir une image de
fond, une police et une couleur de texte par défaut, et surtout on va dimensionner notre page et la centrer à l'écran.
Code : CSS
/* Eléments principaux de la page */
body
{
background: url('images/fond_jaune.png');
font-family: 'Trebuchet MS', Arial, sans-serif;
www.openclassrooms.com
Partie 3 : Mise en page du site
}
167/249
color: #181818;
#bloc_page
{
width: 900px;
margin: auto;
}
section h1, footer h1, nav a
{
font-family: Dayrom, serif;
font-weight: normal;
text-transform: uppercase;
}
Avec #bloc_page, le bloc qui englobe toute la page, j'ai fixé les limites à 900 pixels de large. Avec les marges automatiques, le
design sera centré.
Si vous souhaitez créer un design qui s'adapte aux dimensions de l'écran du visiteur, définissez une largeur en
pourcentage plutôt qu'en pixels.
J'ai utilisé la propriété CSS text-transform: uppercase; (que nous n'avons pas vue auparavant) pour faire en sorte
que mes titres soient toujours écrits en majuscules. Cette propriété transforme en effet le texte en majuscules (elle peut aussi faire
l'inverse avec lowercase). Notez qu'on aurait aussi pu écrire les titres directement en majuscules dans le code HTML.
La figure suivante vous montre ce qu'on obtient pour le moment avec le code CSS. On est encore loin du résultat final mais on se
sent déjà un petit peu plus « chez soi ».
www.openclassrooms.com
Partie 3 : Mise en page du site
168/249
Le fond et les limites de la page commencent à apparaître
En-tête et liens de navigation
D'après la structure que j'ai proposée, l'en-tête contient aussi les liens de navigation. Commençons par définir l'en-tête et, en
particulier, le logo en haut à gauche. Nous verrons ensuite comment mettre en forme les liens de navigation.
L'en-tête
Code : CSS
/* Header */
header
{
background: url('images/separateur.png') repeat-x bottom;
}
#titre_principal
{
display: inline-block;
}
header h1
{
font-family: 'BallparkWeiner', serif;
www.openclassrooms.com
Partie 3 : Mise en page du site
}
169/249
font-size: 2.5em;
font-weight: normal;
#logo, header h1
{
display: inline-block;
margin-bottom: 0px;
}
header h2
{
font-family: Dayrom, serif;
font-size: 1.1em;
margin-top: 0px;
font-weight: normal;
}
Nous créons une distinction entre l'en-tête et le corps de page grâce à une image de fond. Les éléments sont positionnés en
inline-block et nous personnalisons les polices et les dimensions. Rien d'extraordinaire pour le moment.
Les liens de navigation
La mise en forme des liens de navigation est un petit peu plus intéressante. Vous l'avez vu, j'ai créé une liste à puces pour les
liens… mais une telle liste s'affiche habituellement en hauteur, et non en largeur. Heureusement, cela se change facilement, vous
allez voir :
Code : CSS
/* Navigation */
nav
{
}
display: inline-block;
width: 740px;
text-align: right;
nav ul
{
list-style-type: none;
}
nav li
{
display: inline-block;
margin-right: 15px;
}
nav a
{
font-size: 1.3em;
color: #181818;
padding-bottom: 3px;
text-decoration: none;
}
nav a:hover
{
color: #760001;
border-bottom: 3px solid #760001;
}
www.openclassrooms.com
Partie 3 : Mise en page du site
170/249
La principale nouveauté est la définition CSS list-style-type: none;, qui permet de retirer l'image ronde servant de
puce. Chaque élément de la liste (<li>) est positionné en inline-block, ce qui nous permet de placer les liens côte à côte
comme nous le souhaitions.
Le reste des définitions ne contient rien d'extraordinaire : des dimensions, des couleurs, des bordures… Autant de choses que
vous connaissez déjà. Notez que je ne trouve pas forcément les bonnes valeurs du premier coup, il me faut parfois tâtonner un
peu pour trouver une apparence proche de la maquette d'origine.
La figure suivante représente le résultat que nous obtenons avec les derniers ajouts de CSS.
L'en-tête est mis en page
La bannière
Bien, passons maintenant à un exercice un peu plus difficile mais très intéressant : la bannière ! Notre maquette comporte une
jolie bannière représentant le pont de San Francisco. Cette bannière, sur votre site, peut être amenée à évoluer. Ici, elle peut servir
à illustrer, par exemple, le dernier billet de blog de notre ami Zozor, qui vient de visiter San Francisco.
La bannière est intéressante à plus d'un titre :
elle comporte des angles arrondis ;
la description est écrite sur un fond légèrement transparent ;
le bouton « Voir l'article » est réalisé en CSS, avec des angles arrondis ;
une ombre vient donner du volume à la bannière.
Voici le code que j'ai utilisé pour réaliser toute la bannière :
Code : CSS
/* Bannière */
#banniere_image
{
www.openclassrooms.com
Partie 3 : Mise en page du site
}
171/249
margin-top: 15px;
height: 200px;
border-radius: 5px;
background: url('images/sanfrancisco.jpg') no-repeat;
position: relative;
box-shadow: 0px 4px 4px #1c1a19;
margin-bottom: 25px;
#banniere_description
{
position: absolute;
bottom: 0;
border-radius: 0px 0px 5px 5px;
width: 99.5%;
height: 33px;
padding-top: 15px;
padding-left: 4px;
background-color: rgb(24,24,24); /* Pour les anciens navigateurs
*/
background-color: rgba(24,24,24,0.8);
color: white;
font-size: 0.8em;
}
.bouton_rouge
{
display: inline-block;
height: 25px;
position: absolute;
right: 5px;
bottom: 5px;
background: url('images/fond_degraderouge.png') repeat-x;
border: 1px solid #760001;
border-radius: 5px;
font-size: 1.2em;
text-align: center;
padding: 3px 8px 0px 8px;
color: white;
text-decoration: none;
}
.bouton_rouge img
{
border: 0;
}
Ce code est assez technique et riche en fonctionnalités CSS. C'est peut-être la partie la plus délicate à réaliser dans cette page.
Vous pouvez constater que j'ai choisi d'afficher l'image du pont sous forme d'image de fond dans le bloc <div> de la bannière.
J'ai aussi donné une position relative à la bannière, sans utiliser de propriétés pour en modifier le décalage… Pourquoi ? A priori ,
une position relative sans décalage ne sert à rien… Et pourtant, cela m'a été particulièrement utile pour placer le bouton « Voir
l'article » en bas à droite de la bannière. En effet, j'ai placé le bouton en absolu à l'intérieur.
Le bouton ne devrait-il pas se placer en bas à droite de la page ?
Non, souvenez-vous ce que je vous avais dit : si un bloc est positionné en absolu dans un autre bloc lui-même positionné en
absolu, fixe ou relatif, alors il se positionne à l'intérieur de ce bloc.
Notre bannière est positionnée en relatif (sans décalage). Comme le bouton est positionné en absolu à l'intérieur, il se place donc
en bas à droite de la bannière !
C'est une technique particulièrement utile et puissante dans la réalisation d'un design, souvenez-vous en !
www.openclassrooms.com
Partie 3 : Mise en page du site
172/249
Dernier détail : pour la légende de la bannière, j'ai choisi d'utiliser la transparence avec la notation RGBa plutôt que la propriété
opacity. En effet, opacity aurait rendu tout le contenu du bloc transparent, y compris le bouton « Voir l'article » à l'intérieur.
J'ai trouvé préférable de rendre transparente seulement la couleur de fond plutôt que tout le bloc.
Le résultat est plutôt sympathique (figure suivante).
La bannière est mise en forme
Cela en jette, vous ne trouvez pas ?
Pour réaliser le dégradé du bouton « Voir l'article », j'ai utilisé une image de fond représentant le dégradé et j'ai répété
cette image horizontalement. Sachez qu'il existe une propriété CSS3 linear-gradient qui permet de réaliser des
dégradés sans avoir à recourir à une image de fond. Son usage étant un peu complexe actuellement, j'ai choisi de ne pas
l'utiliser dans cet exemple, mais vous pouvez vous documenter à son sujet si vous le souhaitez !
Le corps
Le corps, au centre de la page, est dans notre cas constitué d'une unique balise <section> (mais il pourrait y en avoir
plusieurs, bien sûr).
Pas beaucoup de difficultés sur le corps, le positionnement du bloc « À propos de l'auteur » se fait en inline-block. On joue avec
les angles arrondis et les ombres, on ajuste un peu les marges et les dimensions du texte, et nous y voilà !
Code : CSS
/* Corps */
article, aside
{
display: inline-block;
vertical-align: top;
text-align: justify;
}
www.openclassrooms.com
Partie 3 : Mise en page du site
173/249
article
{
width: 625px;
margin-right: 15px;
}
.ico_categorie
{
vertical-align: middle;
margin-right: 8px;
}
article p
{
font-size: 0.8em;
}
aside
{
position: relative;
width: 235px;
background-color: #706b64;
box-shadow: 0px 2px 5px #1c1a19;
border-radius: 5px;
padding: 10px;
color: white;
font-size: 0.9em;
}
#fleche_bulle
{
position: absolute;
top: 100px;
left: -12px;
}
#photo_zozor
{
text-align: center;
}
#photo_zozor img
{
border: 1px solid #181818;
}
aside img
{
margin-right: 5px;
}
La petite difficulté ici était de réussir à placer la flèche à gauche du bloc <aside> « À propos de l'auteur » pour donner l'effet
d'une bulle. Là encore, notre meilleur ami est le positionnement absolu. La technique est la même : je positionne le bloc
<aside> en relatif (sans effectuer de décalage), ce qui me permet ensuite de positionner l'image de la flèche en absolu par
rapport au bloc <aside> (et non par rapport à la page entière). En jouant sur le décalage de l'image, je peux la placer avec
précision où je veux, au pixel près (figure suivante) !
www.openclassrooms.com
Partie 3 : Mise en page du site
174/249
Le corps de la page est mis en forme
Le pied de page
Il ne nous reste plus que le pied de page à mettre en forme. Celui-ci est constitué de trois sous-blocs que j'ai matérialisés par des
<div> auxquels j'ai donné des id pour mieux les repérer. Ces blocs sont positionnés en inline-block les uns à côté des
autres.
Code : CSS
/* Footer */
footer
{
background: url('images/ico_top.png') no-repeat top center,
url('images/separateur.png') repeat-x top, url('images/ombre.png')
repeat-x top;
padding-top: 25px;
}
footer p, footer ul
{
font-size: 0.8em;
}
footer h1
{
font-size: 1.1em;
}
#tweet, #mes_photos, #mes_amis
{
display: inline-block;
vertical-align: top;
www.openclassrooms.com
Partie 3 : Mise en page du site
175/249
}
#tweet
{
width: 28%;
}
#mes_photos
{
width: 35%;
}
#mes_amis
{
width: 31%;
}
#mes_photos img
{
border: 1px solid #181818;
margin-right: 2px;
}
#mes_amis ul
{
display: inline-block;
vertical-align: top;
margin-top: 0;
width: 48%;
list-style-image: url('images/ico_liensexterne.png');
padding-left: 2px;
}
#mes_amis a
{
text-decoration: none;
color: #760001;
}
Deux petites particularités à signaler sur le pied de page :
J'ai utilisé la fonctionnalité des images de fond multiples de CSS3, ce qui m'a permis de réaliser le séparateur entre le corps
et le pied de page. Il est constitué de trois images : le séparateur, la petite flèche vers le haut et un léger dégradé.
J'ai modifié la puce de la liste « Mes amis », en bas à droite, avec la propriété list-style-image qui m'a permis
d'utiliser une image personnalisée plutôt que les puces standard. Il existe de nombreuses propriétés CSS spécifiques
comme celle-ci et nous ne pouvons pas toutes les voir une par une dans ce cours mais, maintenant que vous êtes des
habitués du CSS, vous n'aurez aucun mal à apprendre à les utiliser simplement en lisant l'annexe listant les principales
propriétés CSS.
Et voilà, notre design est terminé (figure suivante) !
www.openclassrooms.com
Partie 3 : Mise en page du site
176/249
Le pied de page est mis en forme
Ah, vous pensez en avoir fini ? Il reste hélas encore un peu de travail : il faut tester notre site sur différents navigateurs.
Idéalement, il vaut mieux le faire au fur et à mesure de la mise en place du design. En particulier, les anciennes versions d'Internet
Explorer (IE6 à IE8) méritent qu'on s'y attarde car le résultat n'est pas forcément celui auquel on s'attendait…
Assurer la compatibilité avec IE
Depuis Internet Explorer 9 (IE9), nous n'avons plus vraiment de raisons de nous plaindre du légendaire retard d'Internet Explorer
dans la gestion du CSS. Voyez vous-mêmes le résultat (figure suivante), il est très bon sur ce navigateur sans aucune adaptation
nécessaire.
www.openclassrooms.com
Partie 3 : Mise en page du site
177/249
Le site sous IE9 : aucun problème à signaler !
Par contre, vous risquez d'attraper quelques cheveux blancs en regardant le résultat sur les anciennes versions d'Internet
Explorer.
Comment je fais pour voir le résultat sous IE6 à IE8, si je suis équipé d'IE9 ?
Je vous avais parlé d'IETester, un outil pratique mais instable (il plante souvent). Vous pouvez l'essayer pour tester votre site sur
les anciennes versions d'IE.
Il y a cependant une solution plus stable et plus rapide : appuyez sur la touche F12 de votre clavier lorsque vous êtes sous IE9 et
une barre dédiée aux développeurs web apparaît. Là, un menu vous permet de changer le comportement d'IE (figure suivante)
afin de simuler les anciennes versions (à partir de IE7).
Changement du moteur de rendu sous IE
Là, en général, il arrive qu'on prenne très peur.
www.openclassrooms.com
Partie 3 : Mise en page du site
178/249
La figure suivante vous montre ce qu'on obtient en « mode IE7 ».
Le site sous IE7 : rien ne s'affiche correctement !
Avant de préparer votre valise pour aller vivre en Patagonie loin de ce monde cruel, laissez-moi vous redonner le moral avec cette
phrase rassurante : tout problème a une solution (répétez cela autant de fois que nécessaire).
En fait, notre site ne rencontre que deux problèmes principaux sur les anciennes versions d'IE :
Le positionnement inline-block n'est pas bien géré sous IE6 et IE7, ce qui fait que la plupart de nos
positionnements ne fonctionnent pas pour le moment… Mais nous avons vu qu'une astuce permet de régler le problème
sans trop d'efforts !
Les balises structurantes de HTML5 (<header>, <nav>, <aside>…) ne sont pas gérées sous IE6, IE7 et IE8, ce qui
pose de gros problèmes d'affichage… Mais, là encore, un petit script ajouté au début de votre code HTML permet de
régler le problème !
Par contre, il faudra faire une croix sur certaines fonctionnalités plus récentes de CSS3 qui ne sont pas gérées sur ces vieilles
versions :
les coins arrondis ;
les images de fond multiples ;
la transparence ;
les ombres.
Étant donné que ce sont des fonctionnalités liées à l'apparence, nous ne chercherons pas à les faire fonctionner sur les
anciennes versions d'IE. Si toutefois vous y tenez, sachez que, là encore, des scripts existent et permettent d'émuler la plupart de
ces fonctionnalités manquantes, mais cela vous demandera pas mal de travail supplémentaire et votre site risque d'être plus lent
sur ces navigateurs. Du moment que le site reste lisible sur les anciennes versions d'IE, je vous recommande de ne pas vous
préoccuper trop de ces problèmes.
Lorsqu'on accepte que son site soit « un peu moins beau » sur les anciennes versions des navigateurs, on dit qu'on
fait une dégradation gracieuse. Cela veut dire qu'on ne cherche pas à obtenir tous les effets, mais on s'efforce d'avoir
un site qui reste quand même lisible sur les vieux navigateurs.
www.openclassrooms.com
Partie 3 : Mise en page du site
179/249
Faire fonctionner les balises structurantes de HTML5
Nous l'avons vu, il suffit d'ajouter un simple bout de code JavaScript dans l'en-tête de son site et le tour est joué (lignes 6 à 8) :
Code : HTML
<!DOCTYPE html>
<html>
<head>
<meta charset="utf-8" />
<link rel="stylesheet" href="style.css" />
<!--[if lt IE 9]>
<script
src="http://html5shiv.googlecode.com/svn/trunk/html5.js"></script>
<![endif]-->
<title>Zozor - Carnets de voyage</title>
</head>
Le fichier JavaScript sera téléchargé depuis les serveurs de Google : c'est une technique rapide qui vous évite d'avoir à
gérer vous-mêmes le fichier. Si vous le souhaitez, vous pouvez aussi en récupérer une copie et la placer à côté des
fichiers de votre site.
Régler le positionnement inline-block
Pour gérer le positionnement inline-block, nous avons vu qu'il était nécessaire de créer une feuille de style spéciale pour
les anciennes versions d'Internet Explorer. Il faut utiliser un CSS un peu différent pour que les vieilles versions d'IE «
comprennent » ce qu'il faut faire.
En créant une feuille de style spéciale pour les vieilles versions d'IE (qu'on pourrait appeler style_ie.css) et en utilisant la
technique ci-dessous, on peut reproduire le comportement des inline-block :
Code : HTML
<!DOCTYPE html>
<html>
<head>
<meta charset="utf-8" />
<link rel="stylesheet" href="style.css" />
<!--[if lte IE 7]>
<link rel="stylesheet" href="style_ie.css" />
<![endif]-->
<title>Zozor - Le Site Web</title>
</head>
La feuille de style style_ie.css contiendra des déclarations comme celle-ci :
Code : CSS
element
{
display: inline;
zoom: 1;
}
www.openclassrooms.com
Partie 3 : Mise en page du site
180/249
Cette technique doit être appliquée sur chaque élément positionné en inline-block.
D'autres différences existent sur les vieilles versions d'IE : le texte n'est pas toujours à la bonne taille, certains blocs
sont eux aussi mal dimensionnés, etc. Ces différences doivent être réglées au cas par cas dans la feuille
style_ie.css.
Vérifier la validité
Le W3C propose sur son site web un outil appelé le « Validateur » (« Validator » en anglais).
Le validateur est une sorte de programme qui va analyser votre code source et vous dire s'il est correctement écrit ou s'il
comporte des erreurs que vous devez corriger.
Souvenez-vous : le W3C a établi des normes. Il est nécessaire de les respecter, pour qu'on soit sûr que tous les sites web parlent
la même « langue ».
Il existe un validateur pour HTML et un validateur pour CSS (à mettre dans vos favoris !). Celui pour CSS comportant quelques
bugs (il signale comme invalides des feuilles CSS qui sont tout à fait valides), nous ne nous y attarderons pas. Par contre, le
validateur HTML va être très intéressant pour nous : voici son adresse http://validator.w3.org.
Vous pouvez valider votre page web de trois façons différentes, c'est pour cela qu'il y a trois onglets :
adresse (URL) ;
envoi du fichier .html ;
copier-coller du code HTML.
Pour le moment, notre site web n'est pas encore disponible sur le Web, ce qui fait qu'il n'a pas d'adresse URL. Le mieux est donc
d'envoyer le fichier .html que l'on a fait ou encore de copier-coller directement le code HTML.
Si vous envoyez votre code HTML et que tout se passe bien, le validateur va vous répondre avec le message représenté à la
figure suivante.
Le validateur du W3C nous
informe que notre page ne comporte pas d'erreur
Dans ce cas, cela signifie que tout va bien et que vous avez bien construit votre page !
Malheureusement, il arrivera souvent que vous ayez des erreurs. Dans ce cas, évitez de paniquer comme cela :
AU SEEECOUUUUUUUURS !!! Ma page web n'est pas valide, je ne vais pas m'en sortir, je suis cerné par les erreurs,
faites quelque chose aidez-mmmoiiiiii !
Vous aviez une belle page web, elle s'affichait bien, elle était jolie, et pourtant le validateur vous répond avec un message rouge
inquiétant, en vous disant que votre page web n'est pas bien construite.
Tout d'abord, mettez-vous bien ceci en tête : ce n'est pas parce que votre page web s'affiche correctement qu'elle ne comporte
pas d'erreur. Votre page web peut être toute belle et comporter beaucoup d'erreurs.
Quel intérêt de les corriger alors ?
Il faut savoir que les navigateurs « essaient » de ne pas afficher les erreurs, lorsqu'ils en rencontrent, pour ne pas perturber
l'internaute. Mais rien ne vous dit que d'autres navigateurs ne vont pas se comporter bizarrement !
Avoir une page web valide, c'est donc avoir la possibilité de dormir tranquille en sachant que l'on a bien fait les choses comme il
faut. Cela simplifie le travail des programmes qui lisent les pages web.
De plus, et c'est vérifié, une page web correctement construite aura plus de chances d'être mieux positionnée dans les résultats
de recherche de Google, ce qui vous amènera… plus de visiteurs !
Voici une liste de conseils qui peuvent vous aider à résoudre les erreurs qui risquent de vous être signalées tôt ou tard :
www.openclassrooms.com
Partie 3 : Mise en page du site
181/249
Tous vos textes doivent en général être dans des balises de paragraphes. Il est interdit de mettre du texte directement
entre les balises <body></body> sans l'avoir entouré des fameux <p></p>. Ceci est aussi valable pour les retours à
la ligne <br />, qui doivent être à l'intérieur de paragraphes. C'est une erreur ultra-courante chez les débutants.
Code : HTML
<p>Ceci est un texte correctement placé dans un paragraphe.
<br />
Les balises <br /> doivent se trouver à l'intérieur d'un
paragraphe, ne l'oubliez pas</p>
Ceci est un texte en-dehors d'un paragraphe. C'est interdit.
<br />
Toutes vos images doivent comporter un attribut alt qui indique ce que contient l'image. Si, par hasard, votre image est
purement décorative (vous ne pouvez pas en trouver de description), vous êtes autorisés à ne rien mettre comme valeur
pour l'attribut alt.
Code : HTML
<!-- L'image comporte une description -->
<img src="photo.jpg" alt="Une photo de moi" />
<!-- L'image ne comporte pas de description mais a quand même
un attribut alt -->
<img src="deco.png" alt="" />
Vos balises doivent être fermées dans l'ordre.
Code : HTML
<!-- Les balises ne sont pas fermées dans leur ordre
d'ouverture -->
<p>Texte <em>important</p></em>
<!-- Les balises sont fermées dans leur ordre d'ouverture -->
<p>Texte <em>important</em></p>
Gardez bien ce schéma en tête, beaucoup de débutants font cette erreur.
Si vos liens comportent des &, vous devez les remplacer par le code &amp; pour éviter toute confusion au navigateur.
Code : HTML
<!-- Exemple d'un mauvais lien en HTML -->
<a href="http://www.site.com/?jour=15&mois=10&an=2000">
<!-- Exemple d'un bon lien en HTML -->
<a href="http://www.site.com/?jour=15&amp;mois=10&amp;an=2000">
Vérifiez enfin que vous n'avez pas utilisé des balises anciennes et désormais obsolètes en HTML5 (comme le vieux
<frame>, la balise <marquee>…
Le validateur vous dira « Element XXX undefined » (balise inconnue) ou encore « There is no attribute XXX » (attribut
inconnu).
Tout le monde fait des erreurs, alors ne paniquez pas. Corrigez pas à pas votre page web jusqu'à ce que le validateur vous affiche
un beau résultat en vert.
Le code final
Je mets à disposition le code final de la page web que nous avons réalisée. Vous pouvez également visualiser le résultat (figure
suivante) en ligne grâce à un code web.
www.openclassrooms.com
Partie 3 : Mise en page du site
182/249
Apparence finale du site web
Essayer !
Vous pouvez aussi télécharger un fichier ZIP contenant tous les fichiers du site pour pouvoir le tester chez vous :
Télécharger les fichiers du site (500 Ko)
Pour ajuster au mieux le site sur les anciennes versions d'Internet Explorer, vous verrez je n'ai pas créé dans ce code
final de feuille style_ie.css. À la place, j'ai utilisé une autre technique qui consiste à donner une classe spéciale
(comme .ie7) à la balise <body> uniquement sur les anciennes versions d'IE, ce qui me permet de savoir quelle est la
version du navigateur dans le fichier CSS (.ie7 footer permet par exemple de modifier le style du footer sur IE7).
www.openclassrooms.com
Partie 4 : Fonctionnalités évoluées
183/249
Partie 4 : Fonctionnalités évoluées
A ce stade, vous êtes déjà capables de réaliser sans problème votre site web.
Nous allons découvrir dans cette partie de nouvelles fonctionnalités de HTML et CSS, que l'on peut considérer un peu plus
évoluées (et donc un peu plus complexes).
Les tableaux
Indispensables pour organiser les informations, les tableaux sont un petit peu délicats à construire en HTML : cela explique que
je vous les présente seulement maintenant. Il va en effet falloir imbriquer de nouvelles balises HTML dans un ordre précis.
Nous allons commencer par construire des tableaux basiques, puis nous les complexifierons au fur et à mesure : fusion de
cellules, division en multiples sections… Nous découvrirons aussi les propriétés CSS liées aux tableaux, qui nous permettront de
personnaliser leur apparence.
Un tableau simple
La première balise à connaître est <table> </table>. C'est cette balise qui permet d'indiquer le début et la fin d'un tableau.
Cette balise est de type bloc, il faut donc la placer en dehors d'un paragraphe. Exemple :
Code : HTML
<p>Ceci est un paragraphe avant le tableau.</p>
<table>
<!-- Ici, on écrira le contenu du tableau -->
</table>
<p>Ceci est un paragraphe après le tableau.</p>
Bon, et qu'écrit-on à l'intérieur du tableau ?
Là, préparez-vous à subir une avalanche de nouvelles balises.
Pour commencer en douceur, voici deux nouvelles balises très importantes :
<tr> </tr> : indique le début et la fin d'une ligne du tableau ;
<td> </td> : indique le début et la fin du contenu d'une cellule.
En HTML, un tableau se construit ligne par ligne. Dans chaque ligne (<tr>), on indique le contenu des différentes cellules
(<td>).
Schématiquement, un tableau se construit comme à la figure suivante.
Un tableau, avec des cellules contenues dans des lignes
On a une balise de ligne (<tr>) qui englobe un groupe de cellules (<td>).
Par exemple, si je veux faire un tableau à deux lignes, avec trois cellules par ligne (donc trois colonnes), je devrai taper ceci :
www.openclassrooms.com
Partie 4 : Fonctionnalités évoluées
184/249
Code : HTML
<table>
<tr>
<td>Carmen</td>
<td>33 ans</td>
<td>Espagne</td>
</tr>
<tr>
<td>Michelle</td>
<td>26 ans</td>
<td>États-Unis</td>
</tr>
</table>
Le résultat est un peu déprimant (figure suivante).
Un tableau sans bordures
C'est un tableau ça ?
Le texte s'est écrit à la suite et il n'y a même pas de bordures !
Oui, un tableau sans CSS paraît bien vide. Et justement, rajouter des bordures est très simple, vous connaissez déjà le code CSS
correspondant !
Code : CSS
td /* Toutes les cellules des tableaux... */
{
border: 1px solid black; /* auront une bordure de 1px */
}
Et voici le résultat à la figure suivante.
Chaque cellule a sa propre bordure
Hum, ce n'est pas encore aussi parfait que ce qu'on voudrait. En effet, on aimerait qu'il n'y ait qu'une seule bordure entre deux
cellules, or ce n'est pas le cas ici.
Heureusement, il existe une propriété CSS spécifique aux tableaux, border-collapse, qui signifie « coller les bordures entre
elles ».
Cette propriété peut prendre deux valeurs :
collapse : les bordures seront collées entre elles, c'est l'effet qu'on recherche ici ;
separate : les bordures seront dissociées (valeur par défaut)
Code : CSS
table
www.openclassrooms.com
Partie 4 : Fonctionnalités évoluées
185/249
{
border-collapse: collapse; /* Les bordures du tableau seront
collées (plus joli) */
}
td
{
border: 1px solid black;
}
La figure suivante représente le résultat obtenu.
Les bordures sont collées les unes aux autres
Voilà qui est mieux !
La ligne d'en-tête
Maintenant que l'on a ce qu'on voulait, on va rajouter la ligne d'en-tête du tableau. Dans l'exemple ci-dessous, les en-têtes sont «
Nom », « Âge » et « Pays ».
La ligne d'en-tête se crée avec un <tr> comme on l'a fait jusqu'ici, mais les cellules qu'elle contient sont, cette fois, encadrées
par des balises <th> et non pas <td> !
Code : HTML
<table>
<tr>
<th>Nom</th>
<th>Âge</th>
<th>Pays</th>
</tr>
<tr>
<td>Carmen</td>
<td>33 ans</td>
<td>Espagne</td>
</tr>
<tr>
<td>Michelle</td>
<td>26 ans</td>
<td>États-Unis</td>
</tr>
</table>
La ligne d'en-tête est très facile à reconnaître pour deux raisons :
les cellules sont des <th> au lieu des <td> habituels ;
c'est la première ligne du tableau (c'est idiot, mais encore faut-il le préciser).
Comme le nom des cellules est un peu différent pour l'en-tête, il faut penser à mettre à jour le CSS pour lui dire d'appliquer une
bordure sur les cellules normales et sur l'en-tête (figure suivante).
Code : CSS
table
{
border-collapse: collapse;
www.openclassrooms.com
Partie 4 : Fonctionnalités évoluées
186/249
}
td, th /* Mettre une bordure sur les td ET les th */
{
border: 1px solid black;
}
Un tableau avec un en-tête
Comme vous pouvez le constater, votre navigateur a mis en gras le texte des cellules d'en-tête. C'est ce que font en général les
navigateurs mais, si vous le désirez, vous pouvez changer cela à coups de CSS : modifier la couleur de fond des cellules d'entête, leur police, leur bordure, etc.
Titre du tableau
Normalement, tout tableau doit avoir un titre. Le titre permet de renseigner rapidement le visiteur sur le contenu du tableau.
Notre exemple est constitué d'une liste de personnes… oui mais alors ? Qu'est-ce que cela représente ? Sans titre de tableau,
vous le voyez, on est un peu perdu.
Heureusement, il y a <caption> !
Cette balise se place tout au début du tableau, juste avant l'en-tête. C'est elle qui contient le titre du tableau (figure suivante) :
Code : HTML
<table>
<caption>Passagers du vol 377</caption>
<tr>
<th>Nom</th>
<th>Âge</th>
<th>Pays</th>
</tr>
<tr>
<td>Carmen</td>
<td>33 ans</td>
<td>Espagne</td>
</tr>
<tr>
<td>Michelle</td>
<td>26 ans</td>
<td>États-Unis</td>
</tr>
</table>
Un tableau avec un titre
C'est quand même plus clair !
www.openclassrooms.com
Partie 4 : Fonctionnalités évoluées
187/249
Sachez que vous pouvez changer la position du titre avec la propriété CSS caption-side qui peut prendre deux valeurs :
top : le titre sera placé au-dessus du tableau (par défaut) ;
bottom : le titre sera placé en dessous du tableau.
Un tableau structuré
Nous avons appris à construire des petits tableaux simples. Ces petits tableaux suffisent dans la plupart des cas, mais il arrivera
que vous ayez besoin de réaliser des tableaux plus… complexes.
Nous allons découvrir deux techniques particulières :
Pour les gros tableaux, il est possible de les diviser en trois parties :
En-tête ;
Corps du tableau ;
Pied de tableau.
Pour certains tableaux, il se peut que vous ayez besoin de fusionner des cellules entre elles.
Diviser un gros tableau
Si votre tableau est assez gros, vous aurez tout intérêt à le découper en plusieurs parties. Pour cela, il existe des balises HTML
qui permettent de définir les trois « zones » du tableau :
l'en-tête (en haut) : il se définit avec les balises <thead></thead> ;
le corps (au centre) : il se définit avec les balises <tbody></tbody> ;
le pied du tableau (en bas) : il se définit avec les balises <tfoot></tfoot>.
Que mettre dans le pied de tableau ? Généralement, si c'est un long tableau, vous y recopiez les cellules d'en-tête. Cela permet de
voir, même en bas du tableau, à quoi se rapporte chacune des colonnes. Schématiquement, un tableau en trois parties se
découpe donc comme illustré à la figure suivante.
Un tableau découpé en plusieurs parties
C'est un peu déroutant mais il est conseillé d'écrire les balises dans l'ordre suivant :
1. <thead>
2. <tfoot>
3. <tbody>
Dans le code, on renseigne donc d'abord la partie du haut, ensuite la partie du bas, et enfin la partie principale (<tbody>). Le
navigateur se chargera d'afficher chaque élément au bon endroit, ne vous inquiétez pas.
Voici donc le code à écrire pour construire le tableau en trois parties :
Code : HTML
<table>
<caption>Passagers du vol 377</caption>
<thead> <!-- En-tête du tableau -->
<tr>
<th>Nom</th>
www.openclassrooms.com
Partie 4 : Fonctionnalités évoluées
188/249
<th>Âge</th>
<th>Pays</th>
</tr>
</thead>
<tfoot> <!-- Pied de tableau -->
<tr>
<th>Nom</th>
<th>Âge</th>
<th>Pays</th>
</tr>
</tfoot>
<tbody> <!-- Corps du tableau -->
<tr>
<td>Carmen</td>
<td>33 ans</td>
<td>Espagne</td>
</tr>
<tr>
<td>Michelle</td>
<td>26 ans</td>
<td>États-Unis</td>
</tr>
<tr>
<td>François</td>
<td>43 ans</td>
<td>France</td>
</tr>
<tr>
<td>Martine</td>
<td>34 ans</td>
<td>France</td>
</tr>
<tr>
<td>Jonathan</td>
<td>13 ans</td>
<td>Australie</td>
</tr>
<tr>
<td>Xu</td>
<td>19 ans</td>
<td>Chine</td>
</tr>
</tbody>
</table>
Il n'est pas obligatoire d'utiliser ces trois balises (<thead>, <tbody>, <tfoot>) dans tous les tableaux. En fait,
vous vous en servirez surtout si votre tableau est assez gros et que vous avez besoin de l'organiser plus clairement.
Pour les « petits » tableaux, vous pouvez garder sans problème l'organisation plus simple que nous avons vue au
début.
3, 2, 1… Fusioooon !
Dans certains tableaux complexes, vous aurez besoin de « fusionner » des cellules entre elles.
Un exemple de fusion ? Regardez le tableau à la figure suivante, qui dresse une liste de films et indique à qui ils s'adressent.
Un tableau contenant des titres de films
www.openclassrooms.com
Partie 4 : Fonctionnalités évoluées
189/249
et leur public
Pour le dernier film, vous voyez que les cellules ont été fusionnées : elles ne font plus qu'une. C'est exactement l'effet qu'on
cherche à obtenir.
Pour effectuer une fusion, on rajoute un attribut à la balise <td>. Il faut savoir qu'il existe deux types de fusion :
La fusion de colonnes : c'est ce que je viens de faire dans cet exemple. La fusion s'effectue horizontalement.
On utilisera l'attribut colspan.
La fusion de lignes : là, deux lignes seront groupées entre elles. La fusion s'effectuera verticalement.
On utilisera l'attribut rowspan.
Comme vous le savez, vous devez donner une valeur à l'attribut (que ce soit colspan ou rowspan). Il faut indiquer le nombre
de cellules à fusionner entre elles. Dans notre exemple, nous avons fusionné deux cellules : celle de la colonne « Pour enfants ? »
et celle de « Pour adolescents ? ». On devra donc écrire :
Code : HTML
<td colspan="2">
… qui signifie : « Cette cellule est la fusion de deux cellules ». Il est possible de fusionner plus de cellules à la fois (trois, quatre,
cinq… autant que vous voulez).
Voilà le code HTML qui me permet de réaliser la fusion correspondant au tableau précédent :
Code : HTML
<table>
<tr>
<th>Titre du film</th>
<th>Pour enfants ?</th>
<th>Pour adolescents ?</th>
</tr>
<tr>
<td>Massacre à la tronçonneuse</td>
<td >Non, trop violent</td>
<td>Oui</td>
</tr>
<tr>
<td>Les bisounours font du ski</td>
<td>Oui, adapté</td>
<td>Pas assez violent...</td>
</tr>
<tr>
<td>Lucky Luke, seul contre tous</td>
<td colspan="2">Pour toute la famille !</td>
</tr>
</table>
Une remarque importante : vous voyez que la ligne 19 ne contient que deux cellules au lieu de trois (il n'y a que deux balises
<td>). C'est tout à fait normal car j'ai fusionné les deux dernières cellules entre elles. Le <td colspan="2"> indique que
cette cellule prend la place de deux cellules à la fois.
Et pour la fusion verticale avec rowspan, on fait comment ?
Cela se complique un petit peu. Pour notre exemple, nous allons « inverser » l'ordre de notre tableau : au lieu de mettre les titres
de films à gauche, on va les placer en haut.
C'est une autre façon de voir le tableau : au lieu de le construire en hauteur, on peut le construire en longueur.
www.openclassrooms.com
Partie 4 : Fonctionnalités évoluées
190/249
Dans ce cas, le colspan n'est plus adapté, c'est un rowspan qu'il faut utiliser :
Code : HTML
<table>
<tr>
<th>Titre du film</th>
<td>Massacre à la tronçonneuse</td>
<td>Les bisounours font du ski</td>
<td>Lucky Luke, seul contre tous</td>
</tr>
<tr>
<th>Pour enfants ?</th>
<td>Non, trop violent</td>
<td>Oui, adapté</td>
<td rowspan="2">Pour toute la famille !</td>
</tr>
<tr>
<th>Pour adolescents ?</th>
<td>Oui</td>
<td>Pas assez violent...</td>
</tr>
</table>
Résultat : les cellules sont fusionnées verticalement (figure suivante) !
Les
cellules ont été fusionnées verticalement
Notez qu'on peut modifier l'alignement vertical du texte des cellules de tableaux avec la propriété vertical-align
que nous avons découverte dans le chapitre sur la mise en page.
En résumé
Un tableau s'insère avec la balise <table> et se définit ligne par ligne avec <tr>.
Chaque ligne comporte des cellules <td> (cellules normales) ou <th> (cellules d'en-tête).
Le titre du tableau se définit avec <caption>.
On peut ajouter une bordure aux cellules du tableau avec border. Pour fusionner les bordures, on utilise la propriété
CSS border-collapse.
Un tableau peut être divisé en trois sections : <thead> (en-tête), <tbody> (corps) et <tfoot> (bas du tableau).
L'utilisation de ces balises n'est pas obligatoire.
On peut fusionner des cellules horizontalement avec l'attribut colspan ou verticalement avec rowspan. Il faut
indiquer combien de cellules doivent être fusionnées.
www.openclassrooms.com
Partie 4 : Fonctionnalités évoluées
191/249
Les formulaires
Toute page HTML peut être enrichie de formulaires interactifs, qui invitent vos visiteurs à renseigner des informations : saisir du
texte, sélectionner des options, valider avec un bouton… tout est possible !
Nous arrivons cependant aux limites du langage HTML car il faut ensuite pouvoir analyser les informations que le visiteur a
saisies… et cela ne peut pas se faire en langage HTML. Comme nous allons le voir, le traitement des résultats doit s'effectuer
dans un autre langage, par exemple le PHP.
En attendant, nous avons un grand nombre de nouvelles balises HTML à découvrir. Bienvenue dans le monde merveilleux des
formulaires, un monde où les boutons, les cases à cocher et les listes déroulantes vivent en harmonie (enfin presque).
Créer un formulaire
Lorsqu'il vous prend subitement l'envie d'insérer un formulaire dans votre page HTML, vous devez pour commencer écrire une
balise <form> </form>. C'est la balise principale du formulaire, elle permet d'en indiquer le début et la fin.
Code : HTML
<p>Texte avant le formulaire</p>
<form>
<p>Texte à l'intérieur du formulaire</p>
</form>
<p>Texte après le formulaire</p>
Notez qu'il faut obligatoirement mettre des balises de type block (comme <p> </p>) à l'intérieur de votre formulaire si
vous souhaitez y faire figurer du texte.
Voilà pour la structure de base. Maintenant, soyez attentifs : ce que j'ai à vous dire n'est pas évident parce qu'on est à la limite du
HTML.
On va prendre un exemple pour que les choses soient claires. Supposons que votre visiteur vienne de taper un commentaire
dans votre formulaire, par exemple un message qu'il aimerait publier sur vos forums. Ce message doit être envoyé pour que vous
puissiez le recevoir (logique, non ?) et l'afficher pour vos autres visiteurs.
Eh bien c'est là le problème, ou plutôt les problèmes, que l'on va se poser :
Problème n°1 : comment envoyer le texte saisi par le visiteur ? Par quel moyen ?
Problème n°2 : une fois que les données ont été envoyées, comment les traiter ? Souhaitez-vous recevoir le message
automatiquement par mail ou préférez-vous qu'un programme se charge de l'enregistrer quelque part, puis de l'afficher sur
une page visible par tout le monde ?
Pour fournir les réponses à ces deux problèmes, vous devez ajouter deux attributs à la balise <form> :
method : cet attribut indique par quel moyen les données vont être envoyées (réponse au problème n°1). Il existe deux
solutions pour envoyer des données sur le Web :
method="get" : c'est une méthode en général assez peu adaptée car elle est limitée à 255 caractères. La
particularité vient du fait que les informations seront envoyées dans l'adresse de la page (http://…), mais ce
détail ne nous intéresse pas vraiment pour le moment. La plupart du temps, je vous recommande d'utiliser l'autre
méthode : post.
method="post" : c'est la méthode la plus utilisée pour les formulaires car elle permet d'envoyer un grand
nombre d'informations. Les données saisies dans le formulaire ne transitent pas par la barre d'adresse.
action : c'est l'adresse de la page ou du programme qui va traiter les informations (réponse au problème n°2). Cette
page se chargera de vous envoyer un e-mail avec le message si c'est ce que vous voulez, ou bien d'enregistrer le message
avec tous les autres dans une base de données.
Cela ne peut pas se faire en HTML et CSS, on utilisera en général un autre langage dont vous avez peut-être entendu
parler : PHP.
On va donc maintenant compléter la balise <form> avec les deux attributs qu'on vient de voir.
Pour method, vous l'aurez deviné, je vais mettre la valeur post.
www.openclassrooms.com
Partie 4 : Fonctionnalités évoluées
192/249
Pour action, je vais taper le nom d'une page fictive en PHP (traitement.php). C'est cette page qui sera appelée lorsque le
visiteur cliquera sur le bouton d'envoi du formulaire.
Code : HTML
<p>Texte avant le formulaire</p>
<form method="post" action="traitement.php">
<p>Texte à l'intérieur du formulaire</p>
</form>
<p>Texte après le formulaire</p>
Pour le moment, on ne sait pas ce qu'il se passe à l'intérieur de la page traitement.php : je vous demande de me faire
confiance et d'imaginer que cette page existe et fonctionne.
Notre priorité, pour le moment, est de découvrir en HTML/CSS comment faire pour insérer des zones de texte, des boutons et des
cases à cocher dans votre page web. C'est ce que nous allons voir maintenant.
Les zones de saisie basiques
Bien, retour au concret.
Nous allons passer en revue les différentes balises HTML permettant de saisir du texte dans un formulaire.
Il faut savoir qu'il y a deux zones de texte différentes :
La zone de texte monoligne : comme son nom l'indique, on ne peut y écrire qu'une seule ligne. Elle sert à saisir des textes
courts, par exemple un pseudo.
La zone de texte multiligne : cette zone de texte permet d'écrire une quantité importante de texte sur plusieurs lignes, par
exemple une dissertation sur l'utilité du HTML dans le développement des pays d'Asie du Sud-Est (ce n'est qu'une
suggestion hein…).
Zone de texte monoligne
La figure suivante montre à quoi ressemble une zone de texte monoligne.
Une zone de texte monoligne
Pour insérer une zone de texte dans une ligne, on va utiliser la balise <input />.
On retrouvera cette balise plusieurs fois dans la suite de ce chapitre. À chaque fois, c'est la valeur de son attribut type
qui va changer.
Pour créer une zone de texte à une ligne, on doit écrire :
Code : HTML
<input type="text" />
Ce n'est pas encore suffisant : il faut donner un nom à votre zone de texte. Ce nom n'apparaît pas sur la page mais il vous sera
indispensable par la suite. En effet, cela vous permettra (en PHP par exemple) de reconnaître d'où viennent les informations :
vous saurez que tel texte est le pseudo du visiteur, tel texte est le mot de passe qu'il a choisi, etc.
Pour donner un nom à un élément de formulaire, on utilise l'attribut name. Ici, on va supposer qu'on demande au visiteur de
rentrer son pseudo :
www.openclassrooms.com
Partie 4 : Fonctionnalités évoluées
193/249
Code : HTML
<input type="text" name="pseudo" />
Essayons donc de créer un formulaire très basique avec notre champ de texte :
Code : HTML
<form method="post" action="traitement.php">
<p><input type="text" name="pseudo" /></p>
</form>
Comme d'habitude, je vous invite fortement à essayer ce code chez vous afin d'observer le résultat.
Les libellés
Cette zone de texte est bien jolie mais si votre visiteur tombe dessus, il ne sait pas ce qu'il doit écrire. C'est justement le rôle de la
balise <label> :
Code : HTML
<form method="post" action="traitement.php">
<p>
<label>Votre pseudo</label> : <input type="text"
name="pseudo" />
</p>
</form>
Ce code donne exactement le résultat que vous avez pu observer à la figure précédente.
Mais cela ne suffit pas. Il faut lier le label à la zone de texte.
Pour ce faire, on doit donner un nom à la zone de texte, non pas avec l'attribut name mais avec l'attribut id (que l'on peut utiliser
sur toutes les balises).
Un name et un id sur le champ ? Cela ne va-t-il pas faire double emploi ?
Si, un peu. Personnellement, je donne la même valeur au name et à l'id, cela ne pose pas de problème.
Pour lier le label au champ, il faut lui donner un attribut for qui a la même valeur que l'id du champ… Le mieux est de le voir sur
un exemple :
Code : HTML
<form method="post" action="traitement.php">
<p>
<label for="pseudo">Votre pseudo</label> : <input type="text"
name="pseudo" id="pseudo" />
</p>
</form>
Essayez de cliquer sur le texte « Votre pseudo » : vous allez voir que le curseur se place automatiquement dans la zone de texte
www.openclassrooms.com
Partie 4 : Fonctionnalités évoluées
194/249
correspondante.
Quelques attributs supplémentaires
On peut ajouter un certain nombre d'autres attributs à la balise <input /> pour personnaliser son fonctionnement :
On peut agrandir le champ avec size.
On peut limiter le nombre de caractères que l'on peut saisir avec maxlength.
On peut pré-remplir le champ avec une valeur par défaut à l'aide de value.
On peut donner une indication sur le contenu du champ avec placeholder. Cette indication disparaîtra dès que le
visiteur aura cliqué à l'intérieur du champ.
Dans l'exemple suivant, la zone de texte contient une indication permettant de comprendre ce qu'il faut saisir ; le champ fait 30
caractères de long mais on ne peut écrire que 10 caractères maximum à l'intérieur :
Code : HTML
<form method="post" action="traitement.php">
<p>
<label for="pseudo">Votre pseudo :</label>
<input type="text" name="pseudo" id="pseudo" placeholder="Ex
: Zozor" size="30" maxlength="10" />
</p>
</form>
Testez vous-mêmes le résultat pour observer le comportement du champ. En attendant, voici le rendu du champ dans son état
initial en figure suivante.
Un champ de texte avec une indication (placeholder)
Essayer !
Zone de mot de passe
Vous pouvez facilement faire en sorte que la zone de texte se comporte comme une « zone de mot de passe », c'est-à-dire une
zone où on ne voit pas à l'écran les caractères saisis. Pour créer ce type de zone de saisie, utilisez l'attribut
type="password".
Je complète mon formulaire. Il demande maintenant au visiteur son pseudo et son mot de passe :
Code : HTML
<form method="post" action="traitement.php">
<p>
<label for="pseudo">Votre pseudo :</label>
<input type="text" name="pseudo" id="pseudo" />
<br />
<label for="pass">Votre mot de passe :</label>
<input type="password" name="pass" id="pass" />
</p>
</form>
Testez la zone de mot de passe : vous verrez que les caractères ne s'affichent pas à l'écran, comme sur la figure suivante.
www.openclassrooms.com
Partie 4 : Fonctionnalités évoluées
195/249
Une zone de saisie de mot de passe
Zone de texte multiligne
Pour créer une zone de texte multiligne, on change de balise : nous allons utiliser <textarea> </textarea>.
Comme pour tout autre élément du formulaire, il faut lui donner un nom avec name et utiliser un label qui explique de quoi il
s'agit.
Code : HTML
<form method="post" action="traitement.php">
<p>
<label for="ameliorer">Comment pensez-vous que je pourrais
améliorer mon site ?</label><br />
<textarea name="ameliorer" id="ameliorer"></textarea>
</p>
</form>
Et voici le résultat en image (figure suivante) !
Une (petite) zone de saisie multiligne
Comme vous pouvez le constater, c'est un peu petit ! Heureusement, on peut modifier la taille du <textarea> de deux façons
différentes.
En CSS : il suffit d'appliquer les propriétés CSS width et height au <textarea>.
Avec des attributs : on peut ajouter les attributs rows et cols à la balise <textarea>. Le premier indique le nombre
de lignes de texte qui peuvent être affichées simultanément, et le second le nombre de colonnes.
Pourquoi ouvre-t-on la balise <textarea> pour la fermer juste après ?
Vous pouvez pré-remplir le <textarea> avec une valeur par défaut. Dans ce cas, on n'utilise pas l'attribut value : on écrit
tout simplement le texte par défaut entre la balise ouvrante et la balise fermante !
Code : HTML
<form method="post" action="traitement.php">
<p>
<label for="ameliorer">
Comment pensez-vous que je puisse améliorer mon site ?
</label>
<br />
<textarea name="ameliorer" id="ameliorer" rows="10"
cols="50">
Améliorer ton site ?!
Mais enfin ! Il est tellement génialissime qu'il n'est pas
nécessaire de l'améliorer !
www.openclassrooms.com
Partie 4 : Fonctionnalités évoluées
</p>
</form>
196/249
</textarea>
Et voici le résultat à la figure suivante.
Une zone de saisie multiligne pré-remplie
Les zones de saisie enrichies
HTML5 apporte de nombreuses fonctionnalités nouvelles relatives aux formulaires. De nouveaux types de champs sont en effet
apparus avec cette version. Il suffit de donner à l'attribut type de la balise <input /> l'une des nouvelles valeurs
disponibles. Faisons un petit tour d'horizon !
Tous les navigateurs ne connaissent pas encore ces zones de saisie enrichies. À leur place, les anciennes versions des
navigateurs afficheront une simple zone de saisie monoligne (comme si on avait écrit type="text"). Entre nous,
c'est parfait : les nouveaux navigateurs peuvent profiter des dernières fonctionnalités, tandis que les anciens affichent
une zone de texte de remplacement qui convient tout aussi bien.
Vous avez donc tout intérêt à utiliser ces nouvelles zones de saisie dès aujourd'hui ! Au mieux, vos visiteurs profiteront
des nouvelles fonctionnalités, au pire, ils ne verront aucun problème.
E-mail
Vous pouvez demander à saisir une adresse e-mail :
Code : HTML
<input type="email" />
Le champ vous semblera a priori identique mais votre navigateur sait désormais que l'utilisateur doit saisir une adresse e-mail. Il
peut afficher une indication si l'adresse n'est pas un e-mail, c'est ce que fait Firefox par exemple (figure suivante).
Un champ e-mail mal renseigné est entouré de rouge dans Firefox
Sachez que certains navigateurs, comme les navigateurs mobiles sur iPhone et Android, affichent un clavier adapté à la saisie
d'e-mail (figure suivante).
www.openclassrooms.com
Partie 4 : Fonctionnalités évoluées
197/249
Clavier de saisie d'e-mail sur un iPhone
Une URL
Avec le type url, on peut demander à saisir une adresse absolue (commençant généralement par http://) :
Code : HTML
<input type="url" />
Même principe : si le champ ne vous semble pas différent sur votre ordinateur, sachez que celui-ci comprend bel et bien que le
visiteur est censé saisir une adresse. Les navigateurs mobiles affichent par exemple un clavier adapté à la saisie d'URL (figure
suivante).
Clavier de saisie d'URL sur iPhone
Numéro de téléphone
Ce champ est dédié à la saisie de numéros de téléphone :
Code : HTML
<input type="tel" />
Sur iPhone, par exemple, un clavier adapté s'affiche lorsqu'on doit remplir le champ (figure suivante).
www.openclassrooms.com
Partie 4 : Fonctionnalités évoluées
198/249
Clavier de saisie de numéro de téléphone sur un iPhone
Nombre
Ce champ permet de saisir un nombre entier :
Code : HTML
<input type="number" />
Le champ s'affichera en général avec des petites flèches pour changer la valeur (figure suivante).
Champ de saisie de nombre
Vous pouvez personnaliser le fonctionnement du champ avec les attributs suivants :
min : valeur minimale autorisée.
max : valeur maximale autorisée.
step : c'est le « pas » de déplacement. Si vous indiquez un pas de 2, le champ n'acceptera que des valeurs de 2 en 2 (par
exemple 0, 2, 4, 6…).
Un curseur
Le type range permet de sélectionner un nombre avec un curseur (aussi appelé slider), comme à la figure suivante :
Code : HTML
<input type="range" />
Un curseur grâce au type range
Vous pouvez utiliser là aussi les attributs min, max et step pour restreindre les valeurs disponibles.
www.openclassrooms.com
Partie 4 : Fonctionnalités évoluées
199/249
Couleur
Ce champ permet de saisir une couleur :
Code : HTML
<input type="color" />
En pratique, il reste assez peu mis en œuvre par les navigateurs à l'heure actuelle. Ne vous étonnez pas si vous voyez seulement
un champ de texte classique.
Date
Différents types de champs de sélection de date existent :
date : pour la date (05/08/1985 par exemple) ;
time : pour l'heure (13:37 par exemple) ;
week : pour la semaine ;
month : pour le mois ;
datetime : pour la date et l'heure (avec gestion du décalage horaire) ;
datetime-local pour la date et l'heure (sans gestion du décalage horaire).
Exemple :
Code : HTML
<input type="date" />
Comme vous le voyez, il y a le choix !
À l'heure actuelle, peu de navigateurs gèrent ce type de champ à part Opera.
Recherche
On peut créer un champ de recherche comme ceci :
Code : HTML
<input type="search" />
Le navigateur décide ensuite comment afficher le champ de recherche. Ainsi, il peut ajouter une petite loupe au champ pour
signifier que c'est un champ de recherche et éventuellement mémoriser les dernières recherches effectuées par le visiteur.
Les éléments d'options
HTML vous offre une ribambelle d'éléments d'options à utiliser dans votre formulaire. Ce sont des éléments qui demandent au
visiteur de faire un choix parmi une liste de possibilités. Nous allons passer en revue :
les cases à cocher ;
les zones d'options ;
les listes déroulantes.
Les cases à cocher
www.openclassrooms.com
Partie 4 : Fonctionnalités évoluées
200/249
Créer une case à cocher ? Rien de plus simple ! Nous allons réutiliser la balise <input />, en spécifiant cette fois le type
checkbox :
Code : HTML
<input type="checkbox" name="choix" />
Rajoutez un <label> bien placé, et le tour est joué !
Code : HTML
<form method="post" action="traitement.php">
<p>
Cochez les aliments que vous aimez manger :<br />
<input type="checkbox" name="frites" id="frites" /> <label
for="frites">Frites</label><br />
<input type="checkbox" name="steak" id="steak" /> <label
for="steak">Steak haché</label><br />
<input type="checkbox" name="epinards" id="epinards" />
<label for="epinards">Epinards</label><br />
<input type="checkbox" name="huitres" id="huitres" /> <label
for="huitres">Huitres</label>
</p>
</form>
Et voici le résultat en figure suivante.
Des cases à cocher
N'oubliez pas de donner un nom différent à chaque case à cocher, cela vous permettra d'identifier plus tard lesquelles ont été
cochées par le visiteur.
Enfin, sachez que vous pouvez faire en sorte qu'une case soit cochée par défaut avec l'attribut checked :
Code : HTML
<input type="checkbox" name="choix" checked />
Normalement, tout attribut possède une valeur. Dans le cas présent, en revanche, ajouter une valeur n'est pas
obligatoire : la présence de l'attribut suffit à faire comprendre à l'ordinateur que la case doit être cochée.
Si cela vous perturbe, sachez que vous pouvez donner n'importe quelle valeur à l'attribut (certains webmasters écrivent
parfois checked="checked" mais c'est un peu redondant !). Dans tous les cas, la case sera cochée.
Les zones d'options
Les zones d'options vous permettent de faire un choix (et un seul) parmi une liste de possibilités. Elles ressemblent un peu aux
cases à cocher mais il y a une petite difficulté supplémentaire : elles doivent être organisées en groupes. Les options d'un même
www.openclassrooms.com
Partie 4 : Fonctionnalités évoluées
201/249
groupe possèdent le même nom (name), mais chaque option doit avoir une valeur (value) différente.
La balise à utiliser est toujours un <input />, avec cette fois la valeur radio pour l'attribut type.
Les choses seront plus claires sur l'exemple ci-dessous :
Code : HTML
<form method="post" action="traitement.php">
<p>
Veuillez indiquer la tranche d'âge dans laquelle vous vous
situez :<br />
<input type="radio" name="age" value="moins15" id="moins15"
/> <label for="moins15">Moins de 15 ans</label><br />
<input type="radio" name="age" value="medium15-25"
id="medium15-25" /> <label for="medium15-25">15-25 ans</label><br />
<input type="radio" name="age" value="medium25-40"
id="medium25-40" /> <label for="medium25-40">25-40 ans</label><br />
<input type="radio" name="age" value="plus40" id="plus40" />
<label for="plus40">Encore plus vieux que ça ?!</label>
</p>
</form>
Ce qui nous donne la figure suivante.
Des boutons radio
Pourquoi avoir mis le même nom pour chaque option ? Tout simplement pour que le navigateur sache de quel « groupe » le
bouton fait partie.
Essayez d'enlever les attributs name, vous verrez qu'il devient possible de sélectionner tous les éléments d'options. Or, ce n'est
pas ce que l'on veut, c'est pour cela qu'on les « lie » entre eux en leur donnant un nom identique.
Vous noterez que cette fois on a choisi un id différent de name. En effet, les valeurs de name étant identiques, on
n'aurait pas pu différencier les id (et vous savez bien qu'un id doit être unique !). Voilà donc pourquoi on a choisi de
donner à l'id la même valeur que value.
Si vous avez deux zones d'options différentes, il faut donner un name unique à chaque groupe, comme ceci :
Code : HTML
<form method="post" action="traitement.php">
<p>
Veuillez indiquer la tranche d'âge dans laquelle vous vous
situez :<br />
<input type="radio" name="age" value="moins15" id="moins15"
/> <label for="moins15">Moins de 15 ans</label><br />
<input type="radio" name="age" value="medium15-25"
id="medium15-25" /> <label for="medium15-25">15-25 ans</label><br />
<input type="radio" name="age" value="medium25-40"
id="medium25-40" /> <label for="medium25-40">25-40 ans</label><br />
<input type="radio" name="age" value="plus40" id="plus40" />
<label for="plus40">Encore plus vieux que ça ?!</label>
</p>
<p>
www.openclassrooms.com
Partie 4 : Fonctionnalités évoluées
202/249
Sur quel continent habitez-vous ?<br />
<input type="radio" name="continent" value="europe"
id="europe" /> <label for="europe">Europe</label><br />
<input type="radio" name="continent" value="afrique"
id="afrique" /> <label for="afrique">Afrique</label><br />
<input type="radio" name="continent" value="asie" id="asie"
/> <label for="asie">Asie</label><br />
<input type="radio" name="continent" value="amerique"
id="amerique" /> <label for="amerique">Amérique</label><br />
<input type="radio" name="continent" value="australie"
id="australie" /> <label for="australie">Australie</label>
</p>
</form>
L'attribut checked est, là aussi, disponible pour sélectionner une valeur par défaut.
Les listes déroulantes
Les listes déroulantes sont un autre moyen élégant de faire un choix parmi plusieurs possibilités. Le fonctionnement est un peu
différent. On va utiliser la balise <select> </select> qui indique le début et la fin de la liste déroulante. On ajoute l'attribut
name à la balise pour donner un nom à la liste.
Puis, à l'intérieur du <select> </select>, nous allons placer plusieurs balises <option> </option> (une par choix
possible). On ajoute à chacune d'elles un attribut value pour pouvoir identifier ce que le visiteur a choisi.
Voici un exemple d'utilisation :
Code : HTML
<form method="post" action="traitement.php">
<p>
<label for="pays">Dans quel pays habitez-vous ?</label><br />
<select name="pays" id="pays">
<option value="france">France</option>
<option value="espagne">Espagne</option>
<option value="italie">Italie</option>
<option value="royaume-uni">Royaume-Uni</option>
<option value="canada">Canada</option>
<option value="etats-unis">États-Unis</option>
<option value="chine">Chine</option>
<option value="japon">Japon</option>
</select>
</p>
</form>
Le résultat obtenu est représenté à la figure suivante.
www.openclassrooms.com
Partie 4 : Fonctionnalités évoluées
203/249
Une liste déroulante
Essayer !
Si vous voulez qu'une option soit sélectionnée par défaut, utilisez cette fois l'attribut selected :
Code : HTML
<option value="canada" selected>Canada</option>
Vous pouvez aussi grouper vos options avec la balise <optgroup> </optgroup>. Dans notre exemple, pourquoi ne pas
séparer les pays en fonction de leur continent ?
Code : HTML
<form method="post" action="traitement.php">
<p>
<label for="pays">Dans quel pays habitez-vous ?</label><br />
<select name="pays" id="pays">
<optgroup label="Europe">
<option value="france">France</option>
<option value="espagne">Espagne</option>
<option value="italie">Italie</option>
<option value="royaume-uni">Royaume-Uni</option>
</optgroup>
<optgroup label="Amérique">
<option value="canada">Canada</option>
<option value="etats-unis">Etats-Unis</option>
</optgroup>
<optgroup label="Asie">
<option value="chine">Chine</option>
<option value="japon">Japon</option>
</optgroup>
</select>
</p>
</form>
Le résultat obtenu est représenté à la figure suivante.
www.openclassrooms.com
Partie 4 : Fonctionnalités évoluées
204/249
Les options sont regroupées par continent
Essayer !
Les groupes ne peuvent pas être sélectionnés. Ainsi, dans notre exemple, on ne peut pas choisir « Europe » : seuls les
noms de pays sont disponibles pour la sélection.
Finaliser et envoyer le formulaire
Nous y sommes presque. Il ne nous reste plus qu'à agrémenter notre formulaire de quelques dernières fonctionnalités (comme la
validation), puis nous pourrons ajouter le bouton d'envoi du formulaire.
Regrouper les champs
Si votre formulaire grossit et comporte beaucoup de champs, il peut être utile de les regrouper au sein de plusieurs balises
<fieldset>. Chaque <fieldset> peut contenir une légende avec la balise <legend>. Regardez cet exemple :
Code : HTML
<form method="post" action="traitement.php">
<fieldset>
<legend>Vos coordonnées</legend> <!-- Titre du fieldset -->
<label for="nom">Quel est votre nom ?</label>
<input type="text" name="nom" id="nom" />
<label for="prenom">Quel est votre prénom ?</label>
<input type="text" name="prenom" id="prenom" />
<label for="email">Quel est votre e-mail ?</label>
<input type="email" name="email" id="email" />
</fieldset>
<fieldset>
<legend>Votre souhait</legend> <!-- Titre du fieldset -->
<p>
Faites un souhait que vous voudriez voir exaucé :
<input type="radio" name="souhait" value="riche"
id="riche" /> <label for="riche">Etre riche</label>
<input type="radio" name="souhait" value="celebre"
id="celebre" /> <label for="celebre">Etre célèbre</label>
<input type="radio" name="souhait" value="intelligent"
id="intelligent" /> <label for="intelligent">Etre
<strong>encore</strong> plus intelligent</label>
<input type="radio" name="souhait" value="autre"
id="autre" /> <label for="autre">Autre...</label>
www.openclassrooms.com
Partie 4 : Fonctionnalités évoluées
205/249
</p>
<p>
:</label>
<label for="precisions">Si "Autre", veuillez préciser
<textarea name="precisions" id="precisions" cols="40"
rows="4"></textarea>
</p>
</fieldset>
</form>
Le résultat obtenu est représenté à la figure suivante.
Les champs sont regroupés
Essayer !
Sélectionner automatiquement un champ
Vous pouvez placer automatiquement le curseur dans l'un des champs de votre formulaire avec l'attribut autofocus. Dès que
le visiteur chargera la page, le curseur se placera dans ce champ.
Par exemple, pour que le curseur soit par défaut dans le champ prenom :
Code : HTML
<input type="text" name="prenom" id="prenom" autofocus />
Rendre un champ obligatoire
Vous pouvez faire en sorte qu'un champ soit obligatoire en lui donnant l'attribut required.
Code : HTML
<input type="text" name="prenom" id="prenom" required />
www.openclassrooms.com
Partie 4 : Fonctionnalités évoluées
206/249
Le navigateur indiquera alors au visiteur, si le champ est vide au moment de l'envoi, qu'il doit impérativement être rempli.
Les anciens navigateurs, qui ne reconnaissent pas cet attribut, enverront le contenu du formulaire sans vérification.
Pour ces navigateurs, il sera nécessaire de compléter les tests avec, par exemple, des scripts JavaScript.
On dispose de pseudo-formats en CSS pour changer le style des éléments requis (:required) et invalides
(:invalid). N'oubliez pas non plus que vous disposez du pseudo-format :focus pour changer l'apparence d'un
champ lorsque le curseur se trouve à l'intérieur.
Code : CSS
:required
{
background-color: red;
}
Le bouton d'envoi
Il ne nous reste plus qu'à créer le bouton d'envoi. Là encore, la balise <input /> vient à notre secours. Elle existe en quatre
versions :
type="submit" : le principal bouton d'envoi de formulaire. C'est celui que vous utiliserez le plus souvent. Le visiteur
sera conduit à la page indiquée dans l'attribut action du formulaire.
type="reset" : remise à zéro du formulaire.
type="image" : équivalent du bouton submit, présenté cette fois sous forme d'image. Rajoutez l'attribut src pour
indiquer l'URL de l'image.
type="button" : bouton générique, qui n'aura (par défaut) aucun effet. En général, ce bouton est géré en JavaScript
pour exécuter des actions sur la page. Nous ne l'utiliserons pas ici.
On peut changer le texte affiché à l'intérieur des boutons avec l'attribut value.
Pour créer un bouton d'envoi on écrira donc par exemple :
Code : HTML
<input type="submit" value="Envoyer" />
Ce qui nous donne la figure suivante.
Un bouton d'envoi
Lorsque vous cliquez sur le bouton « Envoyer », le formulaire vous amène alors à la page indiquée dans l'attribut action.
Souvenez-vous, nous avions imaginé une page fictive : traitement.php.
Le problème, c'est que vous ne pouvez pas créer cette page seulement en HTML. Il est nécessaire d'apprendre un nouveau
langage, comme le PHP, pour pouvoir « récupérer » les informations saisies et décider quoi en faire. Cela tombe bien, j'ai aussi
rédigé un cours sur le langage PHP pour ceux que cela intéresse ! Ce cours existe également en livre :
Concevez votre site web avec PHP et MySQL, de Mathieu Nebra, paru chez Simple IT dans la collection le Livre
www.openclassrooms.com
Partie 4 : Fonctionnalités évoluées
207/249
du Zéro, ISBN 978-2-9535278-1-0.
Certains sites comme swisstools.net proposent des services appelés « MailForm » qui se chargent de vous
envoyer un e-mail lorsqu'un de vos visiteurs a rempli le formulaire. Cela vous dispense d'apprendre un nouveau
langage mais ce n'est pas très pratique : vous devrez soit payer, soit voir de la publicité… et vous n'avez pas beaucoup
de possibilités de personnaliser le traitement des données.
En résumé
Un formulaire est une zone interactive de la page, dans laquelle vos visiteurs peuvent saisir des informations.
On délimite un formulaire avec la balise <form> à laquelle il faut ajouter deux attributs : method (mode d'envoi des
données) et action (page vers laquelle le visiteur sera redirigé après envoi du formulaire et qui traitera les
informations).
Une grande partie des éléments du formulaire peut s'insérer avec la balise <input />. La valeur de son attribut type
permet d'indiquer quel type de champ doit être inséré :
text : zone de texte ;
password : zone de texte pour mot de passe ;
tel : numéro de téléphone ;
checkbox : case à cocher ;
etc.
La balise <label> permet d'écrire un libellé. On l'associe à un champ de formulaire avec l'attribut for, qui doit avoir la
même valeur que l'id du champ de formulaire.
On peut rendre un champ obligatoire avec l'attribut required, faire en sorte qu'il soit sélectionné par défaut avec
autofocus, donner une indication dans le champ avec placeholder…
Pour récupérer ce que les visiteurs ont saisi, le langage HTML ne suffit pas. Il faut utiliser un langage « serveur » comme
PHP… Si vous voulez aller plus loin, il va donc falloir apprendre un nouveau langage !
www.openclassrooms.com
Partie 4 : Fonctionnalités évoluées
208/249
La vidéo et l'audio
Depuis l'arrivée de Youtube et Dailymotion, il est devenu courant aujourd'hui de regarder des vidéos sur des sites web. Il faut
dire que l'arrivée du haut débit a aidé à démocratiser les vidéos sur le Web.
Cependant, aucune balise HTML ne permettait jusqu'ici de gérer la vidéo. Il fallait à la place utiliser un plugin, comme Flash.
Encore aujourd'hui, Flash reste de loin le moyen le plus utilisé pour regarder des vidéos sur Youtube, Dailymotion, Vimeo et
ailleurs. Mais utiliser un plugin a de nombreux défauts : on dépend de ceux qui gèrent le plugin (en l'occurence, l'entreprise
Adobe, qui possède Flash), on ne peut pas toujours contrôler son fonctionnement, il y a parfois des failles de sécurité… Au
final, c'est assez lourd.
C'est pour cela que deux nouvelles balises standard ont été créées en HTML5 : <video> et <audio> !
Les formats audio et vidéo
Lorsque je vous ai présenté les images et la balise <img />, j'ai commencé par un petit tour d'horizon des différents formats
d'images (JPEG, PNG, GIF, etc.). Pour la vidéo et l'audio, je vais faire pareil… mais c'est plus compliqué.
En fait, le fonctionnement des vidéos est même tellement complexe qu'on pourrait faire un cours entier à ce sujet ! Étant donné
qu'on parle ici de HTML, nous n'allons pas passer toutes nos prochaines nuits à étudier les subtilités de l'encodage vidéo. Je
vais donc simplifier les choses et vous expliquer juste ce que vous avez besoin de savoir.
Les formats audio
Pour diffuser de la musique ou n'importe quel son, il existe de nombreux formats. La plupart d'entre eux sont compressés (comme
le sont les images JPEG, PNG et GIF) ce qui permet de réduire leur poids :
MP3 : vous ne pouvez pas ne pas en avoir entendu parler ! C'est l'un des plus vieux, mais aussi l'un des plus compatibles
(tous les appareils savent lire des MP3), ce qui fait qu'il est toujours très utilisé aujourd'hui.
AAC : utilisé majoritairement par Apple sur iTunes, c'est un format de bonne qualité. Les iPod, iPhone et autres iPad
savent les lire sans problème.
OGG : le format Ogg Vorbis est très répandu dans le monde du logiciel libre, notamment sous Linux. Ce format a
l'avantage d'être libre, c'est-à-dire qu'il n'est protégé par aucun brevet.
WAV (format non compressé) : évitez autant que possible de l'utiliser car le fichier est très volumineux avec ce format.
C'est un peu l'équivalent du Bitmap (BMP) pour l'audio.
Aucun navigateur ne gère tous ces formats à la fois. Retenez surtout la compatibilité pour les MP3 et OGG :
Navigateur
MP3 OGG
Internet Explorer Oui
-
Chrome
Oui
Oui
Firefox
-
Oui
Safari
Oui
-
Opera
-
Oui
Il n'y a pas de format « idéal » reconnu par tous les navigateurs ?
Eh non ! Heureusement, on pourra proposer différents formats aux navigateurs qui sélectionneront alors celui qu'ils savent lire.
Les formats vidéo
Le stockage de la vidéo est autrement plus complexe. On a besoin de trois éléments :
Un format conteneur : c'est un peu comme une boîte qui va servir à contenir les deux éléments ci-dessous. On reconnaît
en général le type de conteneur à l'extension du fichier : AVI, MP4, MKV…
Un codec audio : c'est le format du son de la vidéo, généralement compressé. Nous venons de les voir, on utilise les
www.openclassrooms.com
Partie 4 : Fonctionnalités évoluées
209/249
mêmes : MP3, AAC, OGG…
Un codec vidéo : c'est le format qui va compresser les images. C'est là que les choses se corsent, car ces formats sont
complexes et on ne peut pas toujours les utiliser gratuitement. Les principaux à connaître pour le Web sont :
H.264 : l'un des plus puissants et des plus utilisés aujourd'hui… mais il n'est pas 100% gratuit. En fait, on peut
l'utiliser gratuitement dans certains cas (comme la diffusion de vidéos sur un site web personnel), mais il y a un
flou juridique qui fait qu'il est risqué de l'utiliser à tout va.
Ogg Theora : un codec gratuit et libre de droits, mais moins puissant que H.264. Il est bien reconnu sous Linux
mais, sous Windows, il faut installer des programmes pour pouvoir le lire.
WebM : un autre codec gratuit et libre de droits, plus récent. Proposé par Google, c'est le concurrent le plus
sérieux de H.264 à l'heure actuelle.
Quelle est la compatibilité des codecs vidéo sur les différents navigateurs ? Là encore, vous allez voir que c'est un joyeux bazar :
Navigateur
H.264 Ogg Theora WebM
Internet Explorer Oui
-
Oui
Chrome
-
Oui
Oui
Firefox
-
Oui
Oui
Safari
Oui
-
-
Opera
Oui
Oui
Oui
Là encore, aucun format ne sort du lot. Il est conseillé de proposer chaque vidéo dans plusieurs formats pour qu'elle soit lisible
sur un maximum de navigateurs.
Pour convertir une vidéo dans ces différents formats, je vous conseille l'excellent logiciel gratuit Miro Video Converter que vous
pouvez télécharger grâce au code web ci-dessous.
Il vous suffit de glisser-déposer votre vidéo dans la fenêtre du programme et de sélectionner le format de sortie souhaité. Cela
vous permettra de créer plusieurs versions de votre vidéo !
Insertion d'un élément audio
La balise <audio> que nous allons découvrir est reconnue par tous les navigateurs récents, y compris Internet
Explorer à partir de la version 9 (IE9).
En théorie, il suffit d'une simple balise pour jouer un son sur notre page :
Code : HTML
<audio src="musique.mp3"></audio>
En pratique, c'est un peu plus compliqué que cela.
Si vous testez ce code… vous ne verrez rien ! En effet, le navigateur va seulement télécharger les informations générales sur le
fichier (on parle de métadonnées) mais il ne se passera rien de particulier.
Vous pouvez compléter la balise des attributs suivants :
controls : pour ajouter les boutons « Lecture », « Pause » et la barre de défilement. Cela peut sembler indispensable,
et vous vous demandez peut-être pourquoi cela n'y figure pas par défaut, mais certains sites web préfèrent créer euxmêmes leurs propres boutons et commander la lecture avec du JavaScript.
width : pour modifier la largeur de l'outil de lecture audio.
loop : la musique sera jouée en boucle.
autoplay : la musique sera jouée dès le chargement de la page. Évitez d'en abuser, c'est en général irritant d'arriver sur
un site qui joue de la musique tout seul !
preload : indique si la musique peut être préchargée dès le chargement de la page ou non. Cet attribut peut prendre les
valeurs :
auto (par défaut) : le navigateur décide s'il doit précharger toute la musique, uniquement les métadonnées ou
rien du tout.
www.openclassrooms.com
Partie 4 : Fonctionnalités évoluées
210/249
metadata : charge uniquement les métadonnées (durée, etc.).
none : pas de préchargement. Utile si vous ne voulez pas gaspiller de bande passante sur votre site.
On ne peut pas forcer le préchargement de la musique, c'est toujours le navigateur qui décide.
Les navigateurs mobiles, par exemple, ne préchargent jamais la musique pour économiser la bande passante (le temps
de chargement étant long sur un portable).
Ajoutons les contrôles et ce sera déjà mieux !
Code : HTML
<audio src="hype_home.mp3" controls></audio>
L'apparence du lecteur audio change en fonction du navigateur. La figure suivante représente par exemple le lecteur audio dans
Google Chrome.
Le lecteur audio dans Google Chrome
Pourquoi ouvrir la balise pour la refermer immédiatement après ?
Cela vous permet d'afficher un message ou de proposer une solution de secours pour les navigateurs qui ne gèrent pas cette
nouvelle balise. Par exemple :
Code : HTML
<audio src="hype_home.mp3" controls>Veuillez mettre à jour votre
navigateur !</audio>
Ceux qui ont un navigateur récent ne verront pas le message. Les anciens navigateurs, qui ne comprennent pas la balise,
afficheront en revanche le texte qui se trouve à l'intérieur.
Je vous conseille de proposer une solution de secours en Flash, comme Dewplayer. Vous placerez le code
correspondant à Flash entre les balises <audio> et </audio> : ainsi, les anciens navigateurs afficheront le lecteur
Flash, tandis que les nouveaux afficheront le lecteur natif.
On a vu que certains navigateurs ne géraient pas le MP3, comment faire ?
Il faut proposer plusieurs versions du fichier audio. Dans ce cas, on va construire notre balise comme ceci :
Code : HTML
<audio controls>
<source src="hype_home.mp3"></source>
<source src="hype_home.ogg"></source>
</audio>
www.openclassrooms.com
Partie 4 : Fonctionnalités évoluées
211/249
Le navigateur prendra automatiquement le format qu'il reconnaît.
Insertion d'une vidéo
La balise <video> que nous allons découvrir est reconnue par tous les navigateurs récents, y compris Internet
Explorer à partir de la version 9 (IE9).
Il suffit d'une simple balise <video> pour insérer une vidéo dans la page :
Code : HTML
<video src="sintel.webm"></video>
Mais, là encore, vous risquez d'être déçus si vous utilisez seulement ce code. Aucun contrôle ne permet de lancer la vidéo !
Rajoutons quelques attributs (la plupart sont les mêmes que pour la balise <audio>) :
poster : image à afficher à la place de la vidéo tant que celle-ci n'est pas lancée. Par défaut, le navigateur prend la
première image de la vidéo mais, comme il s'agit souvent d'une image noire ou d'une image peu représentative de la vidéo,
je vous conseille d'en créer une ! Vous pouvez tout simplement faire une capture d'écran d'un moment de la vidéo.
controls : pour ajouter les boutons « Lecture », « Pause » et la barre de défilement. Cela peut sembler indispensable,
mais certains sites web préfèrent créer eux-mêmes leurs propres boutons et commander la lecture avec du JavaScript. En
ce qui nous concerne, ce sera largement suffisant !
width : pour modifier la largeur de la vidéo.
height : pour modifier la hauteur de la vidéo.
loop : la vidéo sera jouée en boucle.
autoplay : la vidéo sera jouée dès le chargement de la page. Là encore, évitez d'en abuser, c'est en général irritant
d'arriver sur un site qui lance quelque chose tout seul !
preload : indique si la vidéo peut être préchargée dès le chargement de la page ou non. Cet attribut peut prendre les
valeurs :
auto (par défaut) : le navigateur décide s'il doit précharger toute la vidéo, uniquement les métadonnées ou rien
du tout.
metadata : charge uniquement les métadonnées (durée, dimensions, etc.).
none : pas de préchargement. Utile si vous souhaitez éviter le gaspillage de bande passante sur votre site.
On ne peut pas forcer le préchargement de la vidéo, c'est toujours le navigateur qui décide.
Les proportions de la vidéo sont toujours conservées. Si vous définissez une largeur et une hauteur, le navigateur fera
en sorte de ne pas dépasser les dimensions indiquées mais il conservera les proportions.
Voici un code un peu plus complet :
Code : HTML
<video src="sintel.webm" controls poster="sintel.jpg"
width="600"></video>
Et le résultat à la figure suivante.
www.openclassrooms.com
Partie 4 : Fonctionnalités évoluées
212/249
Une vidéo
avec les options de lecture et une taille définie
Pourquoi ouvrir et refermer immédiatement après la balise ?
La réponse est la même que pour la balise <audio>. Cela vous permet d'afficher un message ou d'utiliser une technique de
secours (en Flash) si le navigateur ne reconnaît pas la balise :
Code : HTML
<video src="sintel.webm" controls poster="sintel.jpg" width="600">
Il est temps de mettre à jour votre navigateur !
</video>
Comment contenter tous les navigateurs, puisque chacun reconnaît des formats vidéo différents ?
Vous utiliserez la balise <source> à l'intérieur de la balise <video> pour proposer différents formats. Le navigateur prendra
celui qu'il reconnaît :
Code : HTML
<video controls poster="sintel.jpg" width="600">
<source src="sintel.mp4" />
<source src="sintel.webm" />
<source src="sintel.ogv" />
</video>
Les iPhone, iPad et iPod ne reconnaissent à l'heure actuelle que le format H.264 (fichier .mp4)… et uniquement si celuici apparaît en premier dans la liste ! Je vous recommande donc d'indiquer le format H.264 en premier pour assurer une
compatibilité maximale.
www.openclassrooms.com
Partie 4 : Fonctionnalités évoluées
213/249
Comment afficher la vidéo en plein écran ?
Ce n'est pas possible à l'heure actuelle. En fait, il existe bien un moyen sous Firefox mais il est un peu caché : il faut faire un clic
droit sur la vidéo, puis sélectionner « Plein écran ».
Il n'y a pas de moyen de forcer le plein écran, même en JavaScript. Cela peut se comprendre, car des sites pourraient perturber
fortement la navigation des visiteurs en affichant des vidéos en plein écran sans leur demander leur accord !
Comment protéger ma vidéo, je ne veux pas qu'on puisse la copier facilement !
Ce n'est pas possible. Les balises n'ont pas été conçues pour limiter ou empêcher le téléchargement. C'est assez logique quand
on y pense : pour que le visiteur puisse voir la vidéo, il faut bien de toute façon qu'il la télécharge d'une manière ou d'une autre !
N'espérez donc pas empêcher le téléchargement de votre vidéo avec cette technique.
Les lecteurs vidéo Flash permettent de « protéger » le contenu des vidéos mais, là encore, des solutions de
contournement existent. De nombreux plug-ins permettent de télécharger les vidéos, de Youtube par exemple.
En résumé
Insérer de la musique ou de la vidéo n'était pas possible autrefois en HTML. Il fallait recourir à un plugin comme Flash.
Depuis HTML5, les balises <audio> et <video> ont été introduites et permettent de jouer de la musique et des
vidéos sans plugin.
Il existe plusieurs formats audio et vidéo. Il faut notamment connaître :
pour l'audio : MP3 et Ogg Vorbis ;
pour la vidéo : H.264, Ogg Theora et WebM.
Aucun format n'est reconnu par l'ensemble des navigateurs : il faut proposer différentes versions de sa musique ou de sa
vidéo pour satisfaire tous les navigateurs.
Il faut ajouter l'attribut controls aux balises <audio> et <video> pour permettre au visiteur de lancer ou d'arrêter le
média.
Ces balises ne sont pas conçues pour empêcher le téléchargement de la musique et de la vidéo. Vous ne pouvez pas
protéger votre média contre la copie.
www.openclassrooms.com
Partie 4 : Fonctionnalités évoluées
214/249
Mise en page adaptative avec les Media Queries
Savez-vous quelle est la première préoccupation des webmasters qui mettent en place le design de leur site ? La résolution
d'écran de leurs visiteurs. Eh oui : selon les écrans, il y a plus ou moins de place, plus ou moins de pixels de largeur.
Cette information est importante lorsque vous construisez un design : comment votre site doit-il s'afficher en fonction des
différentes résolutions d'écran ? Si vous avez un écran large, vous risquez d'oublier que certaines personnes naviguent avec des
écrans plus petits. Et je ne vous parle même pas des navigateurs des smartphones, qui sont encore moins larges.
C'est là que les media queries entrent en jeu. Ce sont des règles à appliquer pour changer le design d'un site en fonction des
caractéristiques de l'écran ! Grâce à cette technique, nous pourrons créer un design qui s'adapte automatiquement à l'écran de
chaque visiteur !
Mise en place des media queries
Les media queries font partie des nouveautés de CSS3. Il ne s'agit pas de nouvelles propriétés mais de règles que l'on peut
appliquer dans certaines conditions. Concrètement, vous allez pouvoir dire « Si la résolution de l'écran du visiteur est inférieure à
tant, alors applique les propriétés CSS suivantes ». Cela vous permet de changer l'apparence du site dans certaines conditions :
vous pourrez augmenter la taille du texte, changer la couleur de fond, positionner différemment votre menu dans certaines
résolutions, etc.
Contrairement à ce qu'on pourrait penser, les media queries ne concernent pas que les résolutions d'écran. Vous pouvez changer
l'apparence de votre site en fonction d'autres critères comme le type d'écran (smartphone, télévision, projecteur…), le nombre de
couleurs, l'orientation de l'écran (portrait ou paysage), etc. Les possibilités sont très nombreuses !
Les media queries fonctionnent sur tous les navigateurs récents, y compris Internet Explorer à partir de la version 9
(IE9).
Appliquer une media query
Les media queries sont donc des règles qui indiquent quand on doit appliquer des propriétés CSS. Il y a deux façons de les
utiliser :
en chargeant une feuille de style .css différente en fonction de la règle (ex : « Si la résolution est inférieure à 1280px de
large, charge le fichier petite_resolution.css ») ;
en écrivant la règle directement dans le fichier .css habituel (ex : « Si la résolution est inférieure à 1280px de large,
charge les propriétés CSS ci-dessous »).
Chargement d'une feuille de style différente
Vous vous souvenez de la balise <link /> qui permet, dans notre code HTML, de charger un fichier .css ?
Code : HTML
<link rel="stylesheet" href="style.css" />
On peut lui ajouter un attribut media, dans lequel on va écrire la règle qui doit s'appliquer pour que le fichier soit chargé. On dit
qu'on fait une « requête de media » (media query en anglais). Voici un exemple :
Code : HTML
<link rel="stylesheet" media="screen and (max-width: 1280px)"
href="petite_resolution.css" />
Au final, votre code HTML pourrait proposer plusieurs fichiers CSS : un par défaut (qui est chargé dans tous les cas) et un ou
deux autres qui seront chargés en supplément uniquement si la règle correspondante s'applique.
Code : HTML
www.openclassrooms.com
Partie 4 : Fonctionnalités évoluées
215/249
<!DOCTYPE html>
<html>
<head>
<meta charset="utf-8" />
<link rel="stylesheet" href="style.css" /> <!-- Pour tout le
monde -->
<link rel="stylesheet" media="screen and (max-width:
1280px)" href="petite_resolution.css" /> <!-- Pour ceux qui ont une
résolution inférieure à 1280px -->
<title>Media queries</title>
</head>
Chargement des règles directement dans la feuille de style
Une autre technique, que je préfère personnellement pour des raisons pratiques, consiste à écrire ces règles dans le même fichier
CSS que d'habitude.
Dans ce cas, on écrit la règle dans le fichier .css comme ceci :
Code : CSS
@media screen and (max-width: 1280px)
{
/* Rédigez vos propriétés CSS ici */
}
Les règles disponibles
Il existe de nombreuses règles permettant de construire des media queries. Je vous présente ici les principales :
color : gestion de la couleur (en bits/pixel).
height : hauteur de la zone d'affichage (fenêtre).
width : largeur de la zone d'affichage (fenêtre).
device-height : hauteur du périphérique.
device-width : largeur du périphérique.
orientation : orientation du périphérique (portrait ou paysage).
media : type d'écran de sortie. Quelques-unes des valeurs possibles :
screen : écran « classique » ;
handheld : périphérique mobile ;
print : impression ;
tv : télévision ;
projection : projecteur ;
all : tous les types d'écran.
On peut rajouter le préfixe min- ou max- devant la plupart de ces règles. Ainsi, min-width signifie « Largeur
minimale », max-height « Hauteur maximale », etc.
La différence entre width et device-width se perçoit surtout sur les navigateurs mobiles des smartphones, nous
en reparlerons plus loin.
Les règles peuvent être combinées à l'aide des mots suivants :
only : « uniquement » ;
and : « et » ;
not : « non ».
Voici quelques exemples de media queries pour vous aider à bien comprendre le principe.
Code : CSS
/* Sur les écrans, quand la largeur de la fenêtre fait au maximum
1280px */
www.openclassrooms.com
Partie 4 : Fonctionnalités évoluées
216/249
@media screen and (max-width: 1280px)
/* Sur tous types d'écran, quand la largeur de la fenêtre est
comprise entre 1024px et 1280px */
@media all and (min-width: 1024px) and (max-width: 1280px)
/* Sur les téléviseurs */
@media tv
/* Sur tous types d'écrans orientés verticalement */
@media all and (orientation: portrait)
Les anciens navigateurs, notamment IE6, IE7 et IE8, ne connaissent pas les media queries mais sont capables
d'interpréter le début de la règle (ils savent lire @media screen par exemple). Ils vont donc lire les propriétés CSS qui
suivent même s'ils ne sont pas concernés par la règle ! Pour éviter cela, une astuce consiste à utiliser le mot-clé only
que ces vieilles versions ne connaissent pas :
« @media only screen » ne provoquera pas de bug sur les vieux navigateurs.
Tester les media queries
Les media queries sont surtout utilisées pour adapter le design du site aux différentes largeurs d'écran.
Faisons un test tout simple : nous allons changer la couleur et la taille du texte si la fenêtre fait plus ou moins de 1024 pixels de
large. Pour ce test, je vais utiliser la seconde méthode qui consiste à écrire la règle directement dans le même fichier .css que
d'habitude :
Code : CSS
/* Paragraphes en bleu par défaut */
p
{
color: blue;
}
/* Nouvelles règles si la fenêtre fait au plus 1024px de large */
@media screen and (max-width: 1024px)
{
p
{
color: red;
background-color: black;
font-size: 1.2em;
}
}
Dans notre feuille CSS, nous avons d'abord demandé à ce que le texte des paragraphes soit écrit en bleu, jusque là rien de
nouveau. En revanche, nous avons ajouté une media query qui s'applique à tous les écrans dont la largeur ne dépasse pas
1024px. À l'intérieur, nous avons appliqué des règles CSS sur les paragraphes pour les écrire plus gros et en rouge.
Résultat : la page n'a pas la même apparence selon la taille de la fenêtre (figure suivante) ! Essayez de la redimensionner pour voir
!
Tester ce code
www.openclassrooms.com
Partie 4 : Fonctionnalités évoluées
217/249
L'apparence
du texte change en fonction de la taille de la fenêtre
Mise en pratique des media queries sur le design
Bon, changer la couleur du texte, c'est bien joli mais cela n'apporte pas grand-chose. Par contre, cela devient de suite plus
intéressant quand on se sert des media queries pour modifier l'apparence de son site en fonction de la résolution. Vous allez voir
qu'on peut faire tout ce qu'on veut !
Pour cet exemple, je vous propose de reprendre le design que nous avons créé pour le site web de Zozor (figure suivante).
www.openclassrooms.com
Partie 4 : Fonctionnalités évoluées
218/249
Le site web
réalisé lors du TP
Le site est bien adapté à la plupart des résolutions d'écran mais, quand l'écran est plus petit que 1024 px, il devient nécessaire de
« scroller » vers la droite pour voir toute la page. Le site n'est donc pas très pratique à consulter sur un petit écran.
Je vous propose d'utiliser les media queries pour changer l'apparence du site sur les résolutions inférieures à 1024 px de largeur.
Nous allons opérer les modifications suivantes :
le menu de navigation en haut à droite sera disposé en hauteur plutôt qu'en largeur, et les liens seront écrits en plus petit
;
la bannière avec le pont de San Francisco (le Golden Gate) sera supprimée, car elle prend beaucoup de place et n'apporte
pas beaucoup d'informations ;
le bloc <aside> « À propos de l'auteur » sera placé sous l'article (et non pas à côté), et son contenu sera réorganisé (la
photo de Zozor sera positionnée en flottant).
On pourrait bien entendu faire beaucoup d'autres modifications : changer la couleur, la disposition du pied de page, etc. Mais
cela sera déjà bien suffisant pour nous entraîner avec les media queries.
Nous allons travailler directement à l'intérieur du fichier style.css que nous avons réalisé lors du TP. Nous y ajouterons
quelques instructions media queries pour adapter le design. Je vous invite à télécharger les fichiers du TP si vous ne les avez
pas déjà.
Télécharger le TP
www.openclassrooms.com
Partie 4 : Fonctionnalités évoluées
219/249
La page
Pour le moment, la largeur de la page est fixée à 900 px et le contenu est centré :
Code : CSS
#bloc_page
{
width: 900px;
margin: auto;
}
À la suite de ces lignes, je vous propose d'ajouter la règle media query suivante :
Code : CSS
@media all and (max-width: 1024px)
{
#bloc_page
{
width: auto;
}
}
La règle signifie : « Pour tous les types d'écrans, si la largeur de la fenêtre ne dépasse pas 1024 px, alors exécuter les règles CSS
suivantes ».
Les règles CSS en question sont très simples, il n'y en a en fait qu'une seule : on donne une largeur automatique à la page (plutôt
qu'une largeur fixe de 900 px). La page prendra alors tout l'espace disponible dans la fenêtre. Cela évite l'apparition de barres de
défilement horizontales sur les petites résolutions.
auto est la valeur par défaut de la propriété width. Par défaut, les blocs ont une largeur automatique (ils prennent
toute la place disponible). Cette valeur « écrase » celle que nous avions forcée à 900px quelques lignes plus haut : nous
revenons donc au comportement par défaut du bloc.
Le menu de navigation
Nous voulons que le menu de navigation prenne moins de place sur les petites résolutions. Plutôt que de lui donner une
dimension fixe, nous allons lui redonner sa dimension automatique flexible d'origine. Chaque élément du menu s'écrira en
dessous du précédent : pour cela, nous transformerons les puces en block plutôt qu'en inline-block.
Enfin, le texte sera écrit plus petit et nous retirons la bordure en bas des liens lors du survol, car elle est moins adaptée à cette
disposition.
Code : CSS
@media all and (max-width: 1024px)
{
nav
{
width: auto;
text-align: left;
}
nav li
www.openclassrooms.com
Partie 4 : Fonctionnalités évoluées
{
}
220/249
display: block;
padding-left: 4px;
nav a
{
font-size: 1.1em;
}
}
nav a:hover
{
border-bottom: 0;
}
La bannière
Pour retirer la bannière, rien de plus simple : nous utilisons la propriété display à laquelle nous affectons la valeur none. Si la
fenêtre est trop petite, nous préférons masquer complètement la bannière :
Code : CSS
@media all and (max-width: 1024px)
{
#banniere_image
{
display: none;
}
}
Le bloc « À propos de l'auteur »
Plutôt que de placer ce bloc à droite de l'article, nous allons le faire passer en-dessous. Ce type de disposition « de haut en bas »
est plus adapté aux petits écrans.
À l'intérieur du bloc, nous réajustons un peu la position des éléments : la photo de Zozor, notamment, sera placée en flottant à
droite.
Code : CSS
@media all and (max-width: 1024px)
{
article, aside
{
width: auto;
display: block;
margin-bottom: 15px;
}
#fleche_bulle
{
display: none;
}
#photo_zozor img
{
width: 110px;
float: right;
www.openclassrooms.com
Partie 4 : Fonctionnalités évoluées
}
}
221/249
margin-left: 15px;
aside p:last-child
{
text-align: center;
}
Que signifie aside p:last-child ?
C'est un sélecteur avancé que nous n'avons pas utilisé jusqu'ici. aside p signifie « Tous les paragraphes à l'intérieur de la
balise <aside> ». Avec :last-child, on cible uniquement le dernier paragraphe dans le bloc aside (celui qui contient les
liens vers Facebook et Twitter), pour pouvoir centrer les images. Bien entendu, on aurait aussi pu affecter une class ou un id
à ce paragraphe pour le cibler directement, mais je n'ai pas voulu modifier le code HTML.
Le résultat
La page est désormais complètement réorganisée lorsque la fenêtre fait 1024 px ou moins de largeur. Regardez par vous-mêmes le
résultat, la figure suivante parle d'elle-même !
Le même site, présenté
différemment en fonction de la largeur de l'écran
Essayer !
Media queries et navigateurs mobiles
Comme vous le savez sûrement, les écrans des smartphones sont beaucoup moins larges que nos écrans habituels (seulement
quelques centaines de pixels de large). Pour s'adapter, les navigateurs mobiles affichent le site en « dézoomant », ce qui permet
d'avoir un aperçu de l'ensemble de la page. La zone d'affichage simulée est appelée le viewport : c'est la largeur de la fenêtre du
navigateur sur le mobile.
En CSS, avec les media queries, si vous ciblez l'écran avec max-width sur un mobile, celui-ci va comparer la largeur que vous
indiquez avec celle de son viewport. Le problème, c'est que le viewport change selon le navigateur mobile utilisé !
Navigateur
Largeur du viewport par défaut
Opera Mobile
850 pixels
iPhone Safari
980 pixels
Android
800 pixels
www.openclassrooms.com
Partie 4 : Fonctionnalités évoluées
222/249
Windows Phone 7 1024 pixels
Un iPhone se comporte comme si la fenêtre faisait 980 px de large, tandis qu'un Android se comporte comme si la fenêtre faisait
800 px !
Pour cibler les smartphones, plutôt que d'utiliser max-width, il peut être intéressant de recourir à max-device-width :
c'est la largeur du périphérique. Les périphériques mobiles ne dépassant pas 480 px de large, on pourra viser uniquement les
navigateurs mobiles avec cette media query :
Code : CSS
@media all and (max-device-width: 480px)
{
/* Vos règles CSS pour les mobiles ici */
}
Pourquoi ne pas cibler les mobiles avec la règle media handheld ?
Je vois que vous suivez, très bien ! En effet, on peut (en théorie) cibler les écrans mobiles avec le media handheld…
Malheureusement, aucun navigateur mobile à part Opera mobile ne reconnaît handheld. Ils se comportent tous comme s'ils
étaient des écrans normaux (screen). On ne peut donc pas vraiment utiliser handheld pour viser les mobiles.
Vous pouvez modifier la largeur viewport du navigateur mobile avec une balise meta à insérer dans l'en-tête (<head>) du
document :
Code : HTML
<meta name="viewport" content="width=320" />
Vous pouvez utiliser cette balise pour modifier la façon dont le contenu de votre page s'organise sur les mobiles. Pour obtenir un
rendu facile à lire, sans zoom, vous pouvez demander à ce que le viewport soit le même que la largeur de l'écran :
Code : HTML
<meta name="viewport" content="width=device-width" />
En résumé
Les media queries permettent de charger des styles CSS différents en fonction de certains paramètres.
Les paramètres autorisés par les media queries sont nombreux : nombre de couleurs, résolution de l'écran, orientation…
En pratique, on s'en sert surtout pour modifier l'apparence du site en fonction des différentes résolutions d'écran.
On crée une media query avec la directive @media suivie du type d'écran et d'une ou plusieurs conditions (comme la
largeur maximale d'écran). Le style CSS qui suit sera activé uniquement si les conditions sont remplies.
Les navigateurs mobiles simulent une largeur d'écran : on appelle cela le viewport.
On peut cibler les smartphones grâce à une règle basée sur le nombre réel de pixels affichés à l'écran : max-devicewidth.
www.openclassrooms.com
Partie 4 : Fonctionnalités évoluées
223/249
Aller plus loin
Alors que ce cours touche à sa fin, la tentation est grande de penser que l'on a tout vu. Tout vu ? Vous n'avez quand même pas
cru cela ? Allons bon, il vous reste des centaines de choses à découvrir, que ce soit sur HTML, CSS, ou les technologies qui y
sont liées (PHP, JavaScript…).
Ce chapitre a pour but de vous donner quelques directions pour compléter votre apprentissage. Alors ne soyez pas tristes, car
vous n'avez pas fini de faire des découvertes !
Du site web à l'application web (JavaScript, AJAX…)
JavaScript est un langage qui existe depuis de nombreuses années maintenant et que l'on utilise fréquemment sur le Web en plus
de HTML et CSS. C'est probablement l'un des premiers langages que vous voudrez apprendre maintenant que vous avez des
connaissances en HTML et CSS.
À quoi JavaScript peut-il bien servir ? On ne peut pas tout faire avec HTML et CSS ?
On peut faire déjà beaucoup de choses en HTML et CSS mais, lorsqu'on veut rendre sa page plus interactive, un langage comme
JavaScript devient indispensable.
Voici quelques exemples de ce à quoi peut servir JavaScript :
On l'utilisera le plus souvent pour modifier des propriétés CSS sans avoir à recharger la page. Par exemple, vous pointez
sur une image et le fond de votre site change de couleur (ce n'est pas possible à faire avec un :hover car cela concerne
deux balises différentes, c'est bien là une limite du CSS).
On peut l'utiliser aussi pour modifier le code source HTML sans avoir à recharger la page, pendant que le visiteur
consulte la page.
Il permet aussi d'afficher des boîtes de dialogue à l'écran du visiteur…
… ou encore de modifier la taille de la fenêtre.
JavaScript est un langage qui se rapproche des langages de programmation tels que le C, C++, Python, Ruby… À l'inverse,
HTML et CSS sont davantage des langages de description : ils décrivent comment la page doit apparaître mais ils ne donnent
pas d'ordres directs à l'ordinateur (« fais ceci, fais cela… »), contrairement à JavaScript.
JavaScript n'a aucun rapport avec le langage Java. Seuls les noms se ressemblent.
JavaScript est régulièrement utilisé aujourd'hui pour faire de l'AJAX (Asynchronous JavaScript And XML). Cette technique
permet de modifier une partie de la page web que le visiteur consulte en échangeant des données avec le serveur. Cela donne
l'impression que les pages sont plus dynamiques et plus réactives. Le visiteur n'a plus besoin de recharger systématiquement
toute la page.
Les navigateurs sont de plus en plus efficaces dans leur traitement de JavaScript, ce qui fait que les pages qui utilisent
JavaScript sont de plus en plus réactives. On peut ainsi arriver aujourd'hui à créer des sites qui deviennent littéralement des
applications web, l'équivalent de logiciels mais disponibles sous forme de sites web !
Un exemple célèbre : Google Docs, la suite bureautique de Google, disponible sur le Web (figure suivante).
www.openclassrooms.com
Partie 4 : Fonctionnalités évoluées
224/249
Le
tableur Google Docs
Pour en savoir plus sur JavaScript, lisez le tutoriel du Site du Zéro !
Lire le tutoriel Javascript
Technologies liées à HTML5 (Canvas, SVG, Web Sockets…)
Le W3C ne travaille pas que sur les langages HTML et CSS. Ce sont certes les plus connus, mais le W3C cherche aussi à définir
d'autres technologies qui viennent compléter HTML et CSS. Elles sont nombreuses et on les confond d'ailleurs souvent avec
HTML5.
En fait, HTML5 est devenu un mot très utilisé qui fait référence à d'autres technologies que HTML. Quand quelqu'un
vous parle de « HTML5 » aujourd'hui, il fait peut-être aussi référence à d'autres éléments qui sortent du cadre strict du
HTML.
Voici une petite liste de ces nouvelles technologies introduites en parallèle de HTML5 (notez que certaines ne sont pas vraiment
« nouvelles » mais elles reviennent sur le devant de la scène) :
Canvas : permet de dessiner au sein de la page web, à l'intérieur de la balise HTML <canvas>. On peut dessiner des
formes (triangles, cercles…) mais aussi ajouter des images, les manipuler, appliquer des filtres graphiques… Au final, cela
nous permet de réaliser aujourd'hui de véritables jeux et des applications graphiques directement dans des pages web !
Vous pouvez par exemple consulter le tutoriel du Site du Zéro sur Canvas (code web : 510274).
SVG : permet de créer des dessins vectoriels au sein des pages web. À la différence de Canvas, ces dessins peuvent être
agrandis à l'infini (c'est le principe du vectoriel). Le logiciel Inkscape est connu pour permettre de dessiner des SVG. Il
existe un tutoriel sur le Site du Zéro sur SVG (code web : 678000).
Drag & Drop : permet de faire « glisser-déposer » des objets dans la page web, de la même façon qu'on peut faire glisserdéposer des fichiers sur son bureau. Gmail l'utilise pour permettre d'ajouter facilement des pièces jointes à un e-mail.
File API : permet d'accéder aux fichiers stockés sur la machine du visiteur (avec son autorisation). On l'utilisera
notamment en combinaison avec le Drag & Drop.
Géolocalisation : pour localiser le visiteur et lui proposer des services liés au lieu où il se trouve (ex. : les horaires des
salles de cinéma proches). La localisation n'est pas toujours très précise, mais cela peut permettre de repérer un visiteur à
quelques kilomètres près (avec son accord).
Web Storage : permet de stocker un grand nombre d'informations sur la machine du visiteur. C'est une alternative plus
puissante aux traditionnels cookies. Les informations sont hiérarchisées, comme dans une base de données.
Appcache : permet de demander au navigateur de mettre en cache certains fichiers, qu'il ne cherchera alors plus à
www.openclassrooms.com
Partie 4 : Fonctionnalités évoluées
225/249
télécharger systématiquement. Très utile pour créer des applications web qui peuvent fonctionner même en mode « hors
ligne » (déconnecté).
Web Sockets : permet des échanges plus rapides, en temps réel, entre le navigateur du visiteur et le serveur qui gère le
site web (c'est une sorte d'AJAX amélioré). C'est un peu l'avenir des applications web, qui pourront devenir aussi
réactives que les vrais programmes.
WebGL : permet d'introduire de la 3D dans les pages web, en utilisant le standard de la 3D OpenGL (figure suivante). Les
scènes 3D sont directement gérées par la carte graphique.
La plupart de ces technologies s'utilisent avec JavaScript. Il s'agit donc de nouvelles fonctionnalités que l'on peut
utiliser en JavaScript.
Une application web 3D
utilisant WebGL
Comme vous le voyez, vous avez de nouveaux mondes à découvrir ! Dès que vous connaîtrez suffisamment JavaScript, vous
pourrez aller encore plus loin dans la gestion de votre site web… que vous pourrez même transformer en véritable application !
Les sites web dynamiques (PHP, JEE, ASP .NET…)
Les langages dont nous allons parler ici sont eux aussi des langages de programmation. Comme JavaScript ? Oui, mais avec une
différence importante : JavaScript s'exécute sur la machine de vos visiteurs, tandis que les langages que nous allons voir
s'exécutent sur le « serveur » qui contient votre site web.
Quelle différence cela fait-il que le programme tourne sur la machine du visiteur ou sur le serveur ?
Les différences sont importantes. Tout d'abord, en termes de puissance, un serveur sera bien souvent plus rapide que la machine
de vos visiteurs, ce qui permet d'effectuer des calculs plus complexes. Vous avez aussi davantage de contrôle côté serveur qu'en
JavaScript… Mais le JavaScript reste irremplaçable car il y a certaines actions que vous ne pouvez faire que du côté « visiteur ».
Les langages serveur permettent de générer la page web lorsque le visiteur arrive sur votre site (figure suivante). Chaque visiteur
peut donc obtenir une page web personnalisée suivant ses besoins !
www.openclassrooms.com
Partie 4 : Fonctionnalités évoluées
226/249
Échange de données avec un
serveur
Les langages ne servent donc pas aux mêmes choses, mais ils se complètent. Si vous combinez HTML + CSS + JavaScript + PHP,
par exemple, vous pouvez faire de l'AJAX (échanges de données entre la page et le serveur), vous pouvez effectuer des calculs,
stocker des informations dans des bases de données… bref, faire de vrais sites web dynamiques !
Les langages « côté serveur » sont nombreux. Citons-en quelques-uns :
PHP : l'un des plus connus. Facile à utiliser et puissant, il est utilisé notamment par Facebook… et le Site du Zéro. J'ai
d'ailleurs rédigé un tutoriel sur PHP sur le Site du Zéro.
JEE (Java) : très utilisé dans le monde professionnel, il s'agit d'une extension du langage Java qui permet de réaliser des
sites web dynamiques, puissants et robustes. Au début, il est un peu plus complexe à prendre en main que PHP.
ASP .NET (C#) : assez semblable à JEE, c'est le langage de Microsoft. On l'utilise en combinaison avec d'autres
technologies Microsoft (Windows Server…). Il utilise le puissant framework .NET, véritable couteau suisse des
développeurs, qui offre de nombreuses fonctionnalités.
Django (Python) : une extension du langage Python qui permet de réaliser rapidement et facilement des sites web
dynamiques. Il est connu pour générer des interfaces d'administration prêtes à l'emploi.
Ruby on Rails (Ruby) : une extension du langage Ruby, assez similaire à Django, qui permet de réaliser des sites web
dynamiques facilement et avec une grande souplesse.
Connaître l'un de ces langages est indispensable si vous voulez traiter le résultat des formulaires HTML ! Souvenezvous de la balise <form> : je vous avais expliqué comment créer des formulaires, mais pas comment récupérer les
informations saisies par vos visiteurs. Il vous faut obligatoirement un langage serveur, comme PHP, pour récupérer et
traiter ces données !
Au final, ces langages vous permettent de réaliser vos rêves les plus fous sur votre site web :
forums ;
newsletter ;
compteur de visiteurs ;
système de news automatisé ;
gestion de membres ;
jeux web (jeux de stratégie, élevage d'animaux virtuels…) ;
etc.
Il est indispensable de connaître les langages HTML et CSS avant d'apprendre un langage serveur comme PHP !
Bonne découverte !
www.openclassrooms.com
Partie 5 : Annexes
227/249
Partie 5 : Annexes
Les annexes contiennent d'autres informations qui vous seront utiles lors de la création de votre site web, comme des mémentos
(résumés), ou encore des explications sur la façon dont on envoie un site sur le web.
Vous n'êtes pas obligés de lire ces informations à la fin, vous pouvez vous en servir n'importe quand lors de votre lecture du
cours.
Envoyez votre site sur le Web
Votre site est tout beau, tout propre, tout prêt… mais comme il est sur votre disque dur, personne d'autre ne va pouvoir en
profiter !
Vous aimeriez donc l'envoyer sur le Web, mais… vous ne savez pas comment faire.
Nous allons découvrir dans cette annexe tout ce qu'il faut savoir pour envoyer son site sur le Web :
1. Comment réserver un nom de domaine ?
2. Qu'est-ce qu'un hébergeur et comment cela fonctionne-t-il ?
3. Enfin, comment utiliser un client FTP pour pouvoir transférer les fichiers sur le Net ?
Le nom de domaine
Savez-vous ce qu'est un nom de domaine ?
Il s'agit en fait d'une adresse sur le Web : siteduzero.com est par exemple un nom de domaine.
Un nom de domaine est constitué de deux parties : siteduzero.com.
En rouge, le nom de domaine proprement dit. Il s'agit d'un nom que l'on peut en général choisir librement, tant que
personne ne l'a réservé avant nous. Il peut contenir des lettres et des chiffres, et depuis 2012, certains caractères
accentués (comme le « ç » français, le « é » ou le « è »).
En bleu, l'extension (aussi appelée « TLD », de l'anglais top-level domain). Il existe grosso modo une extension par pays
(.fr pour la France, .be pour la Belgique, .ca pour le Canada, etc.). Toutefois, il y a aussi des extensions utilisées au
niveau international comme .com, .net, .org. Elles étaient au départ réservées aux sites commerciaux, aux
organisations, … mais cela fait longtemps que tout le monde peut les réserver. D'ailleurs, .com est très probablement
l'extension la plus utilisée sur le Web.
En général, un site web voit son adresse précédée par www, comme par exemple www.siteduzero.com. Cela ne fait
pas partie du nom de domaine : en fait, www est ce qu'on appelle un sous-domaine, et on peut en théorie en créer autant
qu'on veut une fois qu'on est propriétaire du nom de domaine.
Le www a été adopté par tous les webmasters, c'est une sorte de convention, mais elle n'est absolument pas obligatoire.
Réserver un nom de domaine
Moi aussi je veux un nom de domaine pour mon site ! Comment dois-je faire ?
Alors j'ai une bonne et une mauvaise nouvelle. Comme d'habitude, on va commencer par la mauvaise :
la mauvaise : ce n'est pas gratuit…
la bonne : … ce n'est vraiment pas cher du tout.
En effet, un nom de domaine coûte entre 7 et 12 euros par an.
Le prix peut varier en fonction de l'extension. Ainsi, l'extension .info est généralement proposée à plus bas prix et peut s'avérer
être une alternative intéressante. Mais si vous voulez une adresse plus « courante », il faudra plutôt viser une extension de type
.com ou encore .fr.
Pour réserver un nom de domaine, deux solutions :
Passer par un registrar spécialisé. C'est un organisme qui sert d'intermédiaire entre l'ICANN (l'organisation qui gère
l'ensemble des noms de domaine au niveau international) et vous. 1&1, OVH et Gandi sont de célèbres registrars français.
Encore mieux : vous pouvez commander le nom de domaine en même temps que l'hébergement (c'est ce que je vous
conseille). De cette manière, vous faites d'une pierre deux coups, vu que vous aurez de toute façon besoin de
www.openclassrooms.com
Partie 5 : Annexes
228/249
l'hébergement et du nom de domaine.
Dans ce chapitre, nous allons voir comment commander un nom de domaine en même temps que l'hébergement, c'est de loin la
solution la plus simple et la moins coûteuse pour vous.
L'hébergeur
Intéressons-nous maintenant à l'hébergeur.
Qu'est-ce qu'un hébergeur et pourquoi aurais-je besoin de lui ?
Sur Internet, tous les sites web sont stockés sur des ordinateurs particuliers appelés serveurs (figure suivante). Ce sont des
ordinateurs généralement très puissants, qui restent tout le temps allumés. Ils contiennent les pages des sites web et les
délivrent aux internautes qui les demandent, à toute heure du jour et de la nuit.
Un serveur Un serveur
Un serveur ne possède pas d'écran car, la plupart du temps, il tourne tout seul sans qu'il y ait besoin de faire quoi que ce soit
dessus. Comme vous le voyez, les serveurs sont très plats : c'est un format spécial de serveur (appelé « 1U »). Cela permet de les
empiler dans des baies, c'est-à-dire une sorte d'armoire climatisée pour serveurs (figure suivante).
Une baie de serveurs
Comme vous le voyez, il y a un écran pour toute la baie. C'est suffisant car on ne branche l'écran sur un serveur que si celui-ci
rencontre un problème. La plupart du temps, heureusement, le serveur travaille sans broncher.
Le rôle de l'hébergeur
L'hébergeur est une entreprise qui se charge de gérer des baies de serveurs. Elle s'assure du bon fonctionnement des serveurs
24h/24, 7j/7. En effet, si l'un d'eux tombe en panne, tous les sites présents sur la machine deviennent inaccessibles (et cela fait
des clients mécontents).
Ces baies se situent dans des lieux particuliers appelés datacenters (figure suivante). Les datacenters sont donc en quelque
sorte des « entrepôts à serveurs » et leur accès est très protégé.
www.openclassrooms.com
Partie 5 : Annexes
229/249
Un
datacenter, dans lequel on voit plusieurs baies de serveurs
Il est aussi possible, en théorie, d'héberger un site sur son propre ordinateur. Toutefois, c'est complexe : il vaut mieux
avoir des connaissances en Linux, l'ordinateur doit être assez puissant, tourner jour et nuit et… surtout… la connexion
doit être à très très haut débit (surtout en upload, la vitesse d'envoi des fichiers compte énormément). Les particuliers
n'ont en règle générale pas une connexion suffisamment puissante pour héberger des sites, contrairement aux
datacenters : ceux-ci sont câblés en fibre optique (ce qui permet d'atteindre des vitesses de plusieurs Gbps !)
Bref, gérer un serveur soi-même est complexe et, la plupart du temps, les particuliers et les entreprises font appel à un hébergeur
dont c'est le métier.
Trouver un hébergeur
Les hébergeurs, contrairement aux registrars, sont très très nombreux. Il y en a de tous types, à tous les prix. Il y a un vocabulaire
à connaître pour vous repérer dans leurs offres :
Hébergement mutualisé : si vous optez pour une offre d'hébergement mutualisé, votre site sera placé sur un serveur
gérant plusieurs sites à la fois (peut-être une centaine, peut-être plus). C'est l'offre la moins chère et c'est celle que je
vous recommande de viser si vous démarrez votre site web.
Hébergement dédié virtuel : cette fois, le serveur ne gère que très peu de sites (généralement moins d'une dizaine). Cette
offre est généralement adaptée aux sites qui d'un côté ne peuvent plus tenir sur un hébergement mutualisé car ils ont trop
de trafic (trop de visiteurs), mais qui par ailleurs ne peuvent pas se payer un hébergement dédié (voir ci-dessous).
Hébergement dédié (on parle aussi de « serveur dédié ») : c'est le nec plus ultra. Le serveur gère uniquement votre site et
aucun autre. Attention, cela coûte assez cher et il vaut mieux avoir des connaissances en Linux pour administrer le
serveur à distance.
Par exemple, le Site du Zéro est lui-même sur un hébergement dédié, car son trafic est très important.
Mais où puis-je trouver un hébergeur ?
www.openclassrooms.com
Partie 5 : Annexes
230/249
Oh ça, c'est très simple.
Une recherche dans Google de « hébergeur web » vous donnera plusieurs millions de résultats. Vous n'aurez que l'embarras du
choix.
Dans la suite de ce tutoriel, je vais vous montrer comment cela fonctionne avec l'hébergeur 1&1, auprès de qui nous avons pu
obtenir des réductions spécialement pour les visiteurs du Site du Zéro.
Si vous le souhaitez, vous pouvez bien entendu recourir à un autre hébergeur de votre choix. Je sais que les lecteurs de
ce tutoriel utilisent parfois aussi PlanetHoster et MavenHosting
La suite de ce chapitre détaille la procédure pour héberger votre site chez 1&1, mais sachez que cela fonctionne
quasiment de la même manière avec PlanetHoster, MavenHosting ou tout autre hébergeur.
Revenons à 1&1. Cet hébergeur propose plusieurs offres d'hébergement mutualisé, qui sont mensuelles et sans engagement. À
tout moment de l'année, vous pouvez changer votre formule d'abonnement ou bien l'arrêter tout simplement. Vous pouvez voir le
détail des offres à la figure suivante.
Les offres
d'hébergement de 1and1
Commander un hébergement pour votre site web
Cliquez sur le bouton "Continuer" dans l'offre 1&1 Unlimited. On vous demande ensuite de choisir le nom de domaine de votre
site, c'est-à-dire l'adresse à laquelle on pourra le trouver. Cochez la case en fonction des extensions que vous voulez utiliser
(.com, .fr...). Un seul nom de domaine étant compris dans l'offre, je vous recommande de ne cocher qu'une seule case (par exemple
".com"). Si vous en cochez plusieurs, il faudra payer un peu plus.
www.openclassrooms.com
Partie 5 : Annexes
231/249
On vous
demande de choisir le nom de domaine de votre site
Notez que, si vous avez les moyens, c'est en général une bonne idée d'acheter plusieurs noms de domaine similaires. Ca
vous évite d'être victime de "domain parking ", c'est-à-dire de personnes qui achètent des noms de domaines
semblables au vôtre pour vous les revendre au prix fort ensuite quand vous voyez que vos visiteurs se trompent de
site.
Une fois que c'est fait, 1&1 va vérifier que le nom de domaine que vous demandez n'est pas déjà pris :
Vérifiez si le nom de domaine est libre avant de continuer
Si le domaine est libre, vous pouvez continuer ! Cliquez simplement sur "Continuer".
On vous proposera ensuite plusieurs offres commerciales (acheter plus de domaines, un générateur de sites...). A moins qu'elles
ne vous intéressent, je vous invite à cliquer sur "Non merci" à chaque fois :
On vous propose d'acheter d'autres noms de
domaine (facultatif)
Vous devriez à la fin arriver sur votre panier.
Il ne vous reste plus qu'à renseigner vos coordonnées et finaliser l'achat.
Une fois les formalités et le paiement effectués, vous êtes redirigés vers 1&1, qui vous confirme la prise en compte de votre
commande. Vous devriez recevoir un peu plus tard un e-mail vous indiquant toutes les informations nécessaires pour mettre en
place votre site. Conservez-les précieusement, vous en aurez besoin.
Lorsque vous avez reçu par e-mail vos identifiants pour vous connecter au serveur de votre hébergeur, vous pouvez passer à
l'étape suivante : envoyer votre site web sur le serveur de votre hébergeur !
www.openclassrooms.com
Partie 5 : Annexes
232/249
Utiliser un client FTP
Installer un client FTP
FTP signifie File Transfer Protocol et, pour faire court et simple, c'est le moyen que l'on utilise pour envoyer nos fichiers.
Il existe des logiciels permettant d'utiliser le FTP pour transférer vos fichiers sur Internet.
Bien entendu, des logiciels FTP, il en existe des centaines, gratuits, payants, français, anglais, etc.
Pour que nous soyons sur la même longueur d'onde, je vais vous proposer celui que j'utilise, qui est gratuit et en français :
FileZilla (figure suivante).
L'icône du célèbre client FTP FileZilla
Ce logiciel n'a rien à avoir avec Mozilla, si ce n'est qu'il se termine lui aussi par « zilla ». N'allez donc pas croire que je
vous force à utiliser des logiciels d'un même éditeur, c'est tout à fait faux. D'ailleurs, vous pouvez utiliser n'importe quel
autre logiciel FTP si cela vous chante, cela ne me dérange absolument pas.
Quoiqu'il en soit, je vais vous montrer quelle est la marche à suivre avec FileZilla. Et la première étape, c'est bien entendu de le
télécharger !
Télécharger FileZilla
Prenez la version correspondant à votre système d'exploitation (Windows, Mac OS X ou Linux).
Je vous fais confiance pour l'installation, elle est toute simple et vous ne devriez pas avoir de problème.
Lancez le logiciel, vous devriez voir quelque chose ressemblant à la figure suivante.
www.openclassrooms.com
Partie 5 : Annexes
233/249
FileZilla est ouvert
À première vue, cela semble un peu compliqué (à première vue seulement). En fait, le principe est très simple.
Il y a quatre grandes zones à connaître dans la fenêtre :
1. En haut, vous verrez apparaître les messages qu'envoie et reçoit le logiciel. Si vous avez un peu de chance, vous verrez
même la machine vous dire bonjour (si si, je vous jure). En général, cette zone ne nous intéresse pas vraiment, sauf s'il y a
des messages d'erreur en rouge…
2. À gauche, c'est votre disque dur. Dans la partie du haut, vous avez les dossiers et, dans la partie du bas, la liste des
fichiers du dossier actuel.
3. À droite, c'est la liste des fichiers envoyés sur le serveur sur Internet. Pour le moment il n'y a rien car on ne s'est pas
connecté, mais cela va venir, ne vous en faites pas.
4. Enfin, en bas, vous verrez apparaître les fichiers en cours d'envoi (et le pourcentage d'envoi).
La première étape va être de se connecter au serveur de votre hébergeur.
Configurer le client FTP
Quel que soit l'hébergeur que vous avez choisi, cela fonctionne toujours de la même manière. On va vous fournir trois
informations qui sont indispensables pour que FileZilla puisse se connecter au serveur :
L'IP : c'est « l'adresse » du serveur. Le plus souvent, on vous donnera une information du type ftp.mon-site.com,
mais il peut aussi s'agir d'une suite de nombres comme 122.65.203.27.
Le login : c'est votre identifiant, on vous a probablement demandé de le choisir. Vous avez peut-être mis votre pseudo, ou
le nom de votre site. Mon login pourrait par exemple être mateo21.
Le mot de passe : soit on vous a demandé de choisir un mot de passe, soit (c'est plus probable) on vous en a attribué un
d'office (un truc imprononçable du genre crf45u7h).
Si vous avez ces trois informations, vous allez pouvoir continuer.
Si vous ne les avez pas, il faut que vous les cherchiez, c'est indispensable. On vous les a probablement envoyées par e-mail.
Sinon, n'hésitez pas à les demander à votre hébergeur (IP, login et mot de passe).
Maintenant que nous sommes en possession de ces informations, nous allons les donner à FileZilla, qui en a besoin pour se
connecter au serveur.
www.openclassrooms.com
Partie 5 : Annexes
234/249
Cliquez sur la petite icône en haut à gauche (pas sur la petite flèche à droite, mais bien sur l'image), représentée à la figure
suivante.
L'icône de connexion de FileZilla
Une fenêtre s'ouvre. Cliquez sur Nouveau site et donnez-lui le nom que vous voulez (par exemple « Site du Zéro »). À droite,
vous allez devoir indiquer les trois informations dont je viens de vous parler, comme à la figure suivante.
Les trois
informations à donner à FileZilla
Vous pouvez distinguer en haut l'hôte (c'est là qu'il faut indiquer ftp.monsite.com, par exemple). Cochez
Type d'authentification : Normale pour pouvoir saisir le login et le mot de passe.
Cliquez sur Connexion et le tour est (presque) joué.
Transférer les fichiers
À ce stade, deux possibilités :
Soit la connexion a réussi : vous voyez alors apparaître en haut des messages en vert comme « Connecté ». Dans ce cas,
la zone de droite de la fenêtre de FileZilla devrait s'activer et vous verrez les fichiers qui se trouvent déjà sur le serveur (il
se peut qu'il y en ait déjà quelques-uns).
Soit cela a planté, vous avez plein de messages écrits en rouge et là, eh bien… il n'y a pas trente-six solutions : vous vous
êtes trompés en tapant l'IP, ou le login, ou le mot de passe. Un de ces éléments est incorrect, veillez à les redemander à
votre hébergeur car s'ils sont bons cela doit marcher.
Si la connexion a réussi, alors ce que vous avez à faire est très simple : dans la partie de gauche, cherchez où se trouvent, sur
votre disque dur, vos fichiers .html et .css (mais aussi vos images .jpg, .png, .gif, etc.).
À gauche, faites un double-clic sur le fichier que vous voulez transférer. Au bout de quelques secondes, il apparaîtra à droite, ce
qui voudra dire qu'il a été correctement envoyé sur le serveur, et donc qu'il est accessible sur Internet !
Vous pouvez envoyer n'importe quel type de fichier. Bien entendu, généralement on envoie des fichiers .php, .html,
.css et des images, mais vous pouvez aussi très bien envoyer des .pdf, des programmes, des .zip, etc.
www.openclassrooms.com
Partie 5 : Annexes
235/249
La figure suivante, par exemple, représente le résultat que l'on obtient après avoir transféré un fichier index.html et quelques
autres fichiers.
Des
fichiers sont hébergés sur le FTP
Il apparaît à droite, ce qui veut dire qu'il est maintenant disponible sur le serveur.
Veuillez noter qu'il faut que votre page d'accueil s'appelle index.html. C'est la page qui sera chargée lorsqu'un
nouveau visiteur arrivera sur votre site.
Vous pouvez aussi transférer des dossiers entiers d'un seul coup : il suffit de faire un glisser-déposer du dossier depuis la partie
de gauche (ou directement de la fenêtre de votre système d'exploitation) jusqu'à la partie de droite de la fenêtre de FileZilla.
Une fois configuré, vous pouvez voir que l'envoi de fichiers est très simple.
En résumé
Pour le moment, votre site web n'est visible que par vous, sur votre ordinateur. Il faut l'envoyer sur le Web pour qu'il soit
visible par tout le monde.
Vous avez besoin de deux éléments :
Un nom de domaine : c'est l'adresse de votre site web. Vous pouvez réserver une adresse en .com, .fr, .net…
Par exemple : siteduzero.com.
Un hébergeur : c'est lui qui va stocker votre site web sur une machine appelée « serveur ». Son rôle sera
d'envoyer votre site à vos visiteurs à toute heure du jour et de la nuit.
Pour transmettre les fichiers de votre site au serveur de votre hébergeur, il faut utiliser un client FTP comme FileZilla.
Pour vous connecter au serveur, vous avez besoin de trois informations : l'adresse IP du serveur (ou son nom d'hôte),
votre login et votre mot de passe. Ceux-ci vous sont fournis par votre hébergeur.
www.openclassrooms.com
Partie 5 : Annexes
236/249
Mémento des balises HTML
Cette page est une liste non exhaustive des balises HTML qui existent. Vous trouverez ici un grand nombre de balises HTML.
Nous en avons déjà vu certaines dans le cours, mais il y en a d'autres que nous n'avons pas eu l'occasion d'étudier.
Généralement, les balises que nous n'avons pas étudiées sont des balises un peu plus rarement utilisées. Peut-être trouverezvous votre bonheur dans ce lot de nouvelles balises.
Vous pouvez vous servir de cette annexe comme d'un aide-mémoire lorsque vous développez votre site web.
Attention, j'insiste : cette annexe n'est pas complète et c'est volontaire. Je préfère mettre moins de balises et garder
seulement celles qui me semblent les plus utiles dans la pratique.
Mémento
Balises de premier niveau
Les balises de premier niveau sont les principales balises qui structurent une page HTML. Elles sont indispensables pour
réaliser le « code minimal » d'une page web.
Balise
Description
<html> Balise principale
<head> En-tête de la page
<body> Corps de la page
Code minimal d'une page HTML :
Code : HTML
<!DOCTYPE html>
<html>
<head>
<meta charset="utf-8" />
<title>Titre</title>
</head>
<body>
</body>
</html>
Balises d'en-tête
Ces balises sont toutes situées dans l'en-tête de la page web, c'est-à-dire entre <head> et </head> :
Balise
Description
<link /> Liaison avec une feuille de style
<meta /> Métadonnées de la page web (charset, mots-clés, etc.)
<script> Code JavaScript
<style>
Code CSS
<title>
Titre de la page
www.openclassrooms.com
Partie 5 : Annexes
237/249
Balises de structuration du texte
Balise
<abbr>
Description
Abréviation
<blockquote> Citation (longue)
<cite>
Citation du titre d'une œuvre ou d'un évènement
<q>
Citation (courte)
<sup>
Exposant
<sub>
Indice
<strong>
Mise en valeur forte
<em>
Mise en valeur normale
<mark>
Mise en valeur visuelle
<h1>
Titre de niveau 1
<h2>
Titre de niveau 2
<h3>
Titre de niveau 3
<h4>
Titre de niveau 4
<h5>
Titre de niveau 5
<h6>
Titre de niveau 6
<img />
Image
<figure>
Figure (image, code, etc.)
<figcaption> Description de la figure
<audio>
Son
<video>
Vidéo
<source>
Format source pour les balises <audio> et <video>
<a>
Lien hypertexte
<br />
Retour à la ligne
<p>
Paragraphe
<hr />
Ligne de séparation horizontale
<address>
Adresse de contact
<del>
Texte supprimé
<ins>
Texte inséré
<dfn>
Définition
<kbd>
Saisie clavier
<pre>
Affichage formaté (pour les codes sources)
<progress>
Barre de progression
<time>
Date ou heure
www.openclassrooms.com
Partie 5 : Annexes
238/249
Balises de listes
Cette section énumère toutes les balises HTML permettant de créer des listes (listes à puces, listes numérotées, listes de
définitions…)
Balise
Description
<ul>
Liste à puces, non numérotée
<ol>
Liste numérotée
<li>
Élément de la liste à puces
<dl>
Liste de définitions
<dt>
Terme à définir
<dd>
Définition du terme
Balises de tableau
Balise
<table>
Description
Tableau
<caption> Titre du tableau
<tr>
Ligne de tableau
<th>
Cellule d'en-tête
<td>
Cellule
<thead>
Section de l'en-tête du tableau
<tbody>
Section du corps du tableau
<tfoot>
Section du pied du tableau
Balises de formulaire
Balise
<form>
Description
Formulaire
<fieldset> Groupe de champs
<legend>
Titre d'un groupe de champs
<label>
Libellé d'un champ
<input />
Champ de formulaire (texte, mot de passe, case à cocher, bouton, etc.)
<textarea> Zone de saisie multiligne
<select>
Liste déroulante
<option>
Élément d'une liste déroulante
<optgroup> Groupe d'éléments d'une liste déroulante
www.openclassrooms.com
Partie 5 : Annexes
239/249
Balises sectionnantes
Ces balises permettent de construire le squelette de notre site web.
Balise
Description
<header>
En-tête
<nav>
Liens principaux de navigation
<footer>
Pied de page
<section> Section de page
<article> Article (contenu autonome)
<aside>
Informations complémentaires
Balises génériques
Les balises génériques sont des balises qui n'ont pas de sens sémantique.
En effet, toutes les autres balises HTML ont un sens : <p> signifie « Paragraphe », <h2> signifie « Sous-titre », etc.
Parfois, on a besoin d'utiliser des balises génériques (aussi appelées balises universelles) car aucune des autres balises ne
convient. On utilise le plus souvent des balises génériques pour construire son design.
Il y a deux balises génériques : l'une est inline, l'autre est block.
Balise
Description
<span> Balise générique de type inline
<div>
Balise générique de type block
Ces balises ont un intérêt uniquement si vous leur associez un attribut class, id ou style :
class : indique le nom de la classe CSS à utiliser.
id : donne un nom à la balise. Ce nom doit être unique sur toute la page car il permet d'identifier la balise. Vous pouvez
vous servir de l'ID pour de nombreuses choses, par exemple pour créer un lien vers une ancre, pour un style CSS de type
ID, pour des manipulations en JavaScript, etc.
style : cet attribut vous permet d'indiquer directement le code CSS à appliquer. Vous n'êtes donc pas obligés d'avoir
une feuille de style à part, vous pouvez mettre directement les attributs CSS. Notez qu'il est préférable de ne pas utiliser
cet attribut et de passer à la place par une feuille de style externe, car cela rend votre site plus facile à mettre à jour par la
suite.
Ces trois attributs ne sont pas réservés aux balises génériques : vous pouvez aussi les utiliser sans aucun problème dans la
plupart des autres balises.
www.openclassrooms.com
Partie 5 : Annexes
240/249
Mémento des propriétés CSS
Cette page est une liste non exhaustive des propriétés CSS qui existent en CSS3. Pour la plupart, ce sont des propriétés que
nous avons vues dans le cours, mais vous trouverez aussi quelques nouvelles propriétés que nous n'avons pas abordées.
La liste est non exhaustive car mon but n'est pas de faire la liste de toutes les propriétés CSS qui peuvent exister : il y en a
vraiment trop (plus de deux cents !) et certaines sont très rarement utilisées.
Mémento
Propriétés de mise en forme du texte
Je résume ici la plupart des propriétés de mise en forme du texte.
Qu'est-ce que la mise en forme de texte ? C'est tout ce qui touche à la présentation du texte proprement dit : le gras, l'italique, le
souligné, la police, l'alignement, etc.
Propriété
fontfamily
Valeurs (exemples)
Description
police1, police2, police3, serif,
sans-serif, monospace
@font-face Nom et source de la police
Nom de police
Police personnalisée
font-size
1.3em, 16px, 120%...
Taille du texte
fontweight
bold, normal
Gras
font-style italic, oblique, normal
Italique
textunderline, overline, line-through,
Soulignement, ligne au-dessus, barré ou clignotant
decoration blink, none
fontvariant
small-caps, normal
Petites capitales
texttransform
capitalize, lowercase, uppercase
Capitales
font
-
Super propriété de police. Combine : font-weight, font-style,
font-size, font-variant, font-family.
text-align left, center, right, justify
Alignement horizontal
verticalalign
baseline, middle, sub, super, top, Alignement vertical (cellules de tableau ou éléments inline-block
bottom
uniquement)
lineheight
18px, 120%, normal...
Hauteur de ligne
textindent
25px
Alinéa
whitespace
pre, nowrap, normal
Césure
word-wrap
break-word, normal
Césure forcée
textshadow
5px 5px 2px blue
(horizontale, verticale, fondu,
couleur)
Ombre de texte
Propriétés de couleur et de fond
www.openclassrooms.com
Partie 5 : Annexes
Propriété
color
241/249
Valeurs (exemples)
Description
nom, rgb(rouge,vert,bleu),
rgba(rouge,vert,bleu,transparence), Couleur du texte
#CF1A20...
backgroundIdentique à color
color
Couleur de fond
backgroundurl('image.png')
image
Image de fond
backgroundfixed, scroll
attachment
Fond fixe
backgroundrepeat-x, repeat-y, no-repeat, repeat Répétition du fond
repeat
background(x y), top, center, bottom, left, right
position
Position du fond
background
-
Super propriété du fond. Combine : background-image,
background-repeat, background-attachment,
background-position
opacity
0.5
Transparence
Propriétés des boîtes
Propriété
Valeurs (exemples)
Description
width
150px, 80%...
Largeur
height
150px, 80%...
Hauteur
minwidth
150px, 80%...
Largeur minimale
maxwidth
150px, 80%...
Largeur maximale
minheight
150px, 80%...
Hauteur minimale
maxheight
150px, 80%...
Hauteur maximale
margintop
23px
Marge en haut
marginleft
23px
Marge à gauche
marginright
23px
Marge à droite
marginbottom
23px
Marge en bas
margin
23px 5px 23px 5px
(haut, droite, bas, gauche)
Super-propriété de marge.
Combine : margin-top, margin-right, marginbottom, margin-left.
paddingleft
23px
Marge intérieure à gauche
padding-
23px
Marge intérieure à droite
www.openclassrooms.com
Partie 5 : Annexes
242/249
23px
Marge intérieure à droite
paddingbottom
23px
Marge intérieure en bas
paddingtop
23px
Marge intérieure en haut
padding
23px 5px 23px 5px
(haut, droite, bas, gauche)
Super-propriété de marge intérieure.
Combine : padding-top, padding-right, paddingbottom, padding-left.
borderwidth
3px
Épaisseur de bordure
bordercolor
nom, rgb(rouge,vert,bleu),
Couleur de bordure
rgba(rouge,vert,bleu,transparence), #CF1A20...
borderstyle
solid, dotted, dashed, double, groove, ridge,
inset, outset
Type de bordure
border
3px solid black
Super-propriété de bordure. Combine border-width,
border-color, border-style.
Existe aussi en version border-top, border-right,
border-bottom, border-left.
borderradius
5px
Bordure arrondie
boxshadow
6px 6px 0px black
(horizontale, verticale, fondu, couleur)
Ombre de boîte
right
Propriétés de positionnement et d'affichage
Propriété
display
Valeurs (exemples)
block, inline, inline-block, table, table-cell,
none...
visibility visible, hidden
Description
Type d'élément (block, inline, inline-block,
none…)
Visibilité
clip
rect (0px, 60px, 30px, 0px)
rect (haut, droite, bas, gauche)
Affichage d'une partie de l'élément
overflow
auto, scroll, visible, hidden
Comportement en cas de dépassement
float
left, right, none
Flottant
clear
left, right, both, none
Arrêt d'un flottant
position
relative, absolute, static
Positionnement
top
20px
Position par rapport au haut
bottom
20px
Position par rapport au bas
left
20px
Position par rapport à la gauche
right
20px
Position par rapport à la droite
z-index
10
Ordre d'affichage en cas de superposition.
La plus grande valeur est affichée par-dessus les autres.
Propriétés des listes
www.openclassrooms.com
Partie 5 : Annexes
Propriété
243/249
Valeurs (exemples)
Description
liststyletype
disc, circle, square, decimal, lower-roman,
upper-roman, lower-alpha, upper-alpha, none
Type de liste
liststyleposition
inside, outside
Position en retrait
liststyleimage
url('puce.png')
Puce personnalisée
liststyle
-
Super-propriété de liste. Combine list-style-type,
list-style-position, list-style-image.
Propriétés des tableaux
Propriété
Valeurs (exemples)
border-collapse collapse, separate
Description
Fusion des bordures
empty-cells
hide, show
Affichage des cellules vides
caption-side
bottom, top
Position du titre du tableau
Autres propriétés
Propriété
cursor
Valeurs (exemple)
Description
crosshair, default, help, move, pointer, progress, text, wait, e-resize, ne-resize, auto... Curseur de souris
www.openclassrooms.com
Partie 5 : Annexes
244/249
Gérer la compatibilité entre les navigateurs
Voilà le scénario : vous travaillez d'arrache-pied sur le design de votre site web. Vous y passez du temps, vous le soignez, et au
final vous êtes contents de vous. Vous faites tester le site par un ami et là il vous répond : « C'est un peu moche quand même ».
Soit vous et votre ami avez des goûts complètement différents, soit le site est joli chez vous, mais pas chez lui. En effet, les
navigateurs n'ont pas exactement le même rendu, même s'ils s'efforcent de suivre les mêmes règles HTML et CSS. Plus le
navigateur est ancien, plus il y a de risques qu'il ne comprenne pas les fonctionnalités que vous utilisez.
Plutôt que de céder à la panique, ce chapitre vous propose quelques méthodes pour apprendre à gérer ces différences entre
navigateurs… et obtenir le meilleur résultat possible quel que soit le navigateur.
Les commentaires conditionnels
Souvent, ce sont les anciennes versions d'Internet Explorer qui vont vous poser problème. Comme certaines d'entre elles sont
toujours utilisées, vous devez apprendre à composer avec.
La syntaxe des commentaires conditionnels
Heureusement, il existe une technique très pratique pour adapter votre code aux anciennes versions d'Internet Explorer. Grâce à
des commentaires conditionnels, vous pouvez faire en sorte qu'une portion du code HTML soit lue uniquement par certaines
versions d'IE. Ce sont des commentaires HTML qui ont une forme un peu spéciale et qui ne seront lus que par IE.
Code : HTML
<!--[if IE]>
Code HTML réservé à IE
<![endif]-->
L'ensemble forme un commentaire HTML : il commence par <!-- et se termine par -->. Les navigateurs ignoreront donc le
code qui se trouve à l'intérieur… sauf IE, qui y voit une condition [if IE] signifiant « Si c'est Internet Explorer ».
L'intérêt est que cette technique permet de cibler différentes versions d'Internet Explorer. Par exemple :
Code : HTML
<!--[if IE8]>
… ciblera uniquement Internet Explorer 8.
On peut utiliser les symboles suivants pour viser un ensemble de versions :
lt : inférieur ;
lte : inférieur ou égal ;
gt : supérieur ;
gte : supérieur ou égal.
Ainsi :
Code : HTML
<!--[if lte IE8]>
… signifie « Toutes les versions d'Internet Explorer inférieures ou égales à IE8 » (c'est-à-dire IE8, IE7, IE6…).
À l'inverse, on peut cibler les navigateurs autres qu'Internet Explorer avec la syntaxe suivante :
Code : HTML
www.openclassrooms.com
Partie 5 : Annexes
245/249
<!--[if !IE]><!-->
Code HTML pour les navigateurs différents d'IE
<!--<![endif]-->
La syntaxe a l'air un peu complexe, mais l'astuce est bien conçue. Si vous regardez bien, il y a deux balises de commentaires. Le
code HTML se trouve en-dehors des balises de commentaires, il sera donc lu par tous les navigateurs… sauf IE, qui lit les
commentaires lui demandant de ne pas lire le code HTML qui suit.
Utilité des commentaires conditionnels
À quoi servent les commentaires conditionnels ?
On peut utiliser les commentaires conditionnels pour afficher un message à destination des vieilles versions d'Internet Explorer :
« Attention, vous naviguez avec un navigateur très ancien, mettez-vous à jour… ».
Cependant, on s'en sert surtout pour charger des feuilles de style spéciales pour IE :
Code : HTML
<!--[if lte IE8]>
<link rel="stylesheet" href="style_ie.css" />
<![endif]-->
La feuille style_ie.css sera lue ici uniquement par les versions d'IE inférieures ou égales à IE8. À l'intérieur, on peut «
adapter » le code CSS pour faire en sorte que le site s'affiche mieux sur ces navigateurs. À vous de modifier la dimension des
éléments si nécessaire, d'utiliser d'autres méthodes de positionnement plus adaptées, etc.
Cependant, vu qu'il y a plusieurs versions d'Internet Explorer en circulation (IE6, IE7, IE8, IE9…), une feuille de style ne suffit
pas. Parfois, on voudra effectuer une modification uniquement pour IE6 et IE7, parfois uniquement pour IE6, parfois pour IE8 et
IE9… À moins de créer une feuille de style par version, on ne s'en sort pas. Mais cela fait alors beaucoup de fichiers .css à
gérer.
La solution, régulièrement employée par les webmasters expérimentés aujourd'hui, consiste à donner un nom de classe à la balise
<body> qui englobe le corps de la page. Ce nom de classe indiquera dans le fichier .css le nom de la version d'IE
correspondant au navigateur. Dans ce cas, un seul fichier CSS suffit. Par exemple, si on écrit :
Code : HTML
<body class="ie8">
… cela nous donnera dans le fichier CSS l'information que le navigateur est IE8. On peut ensuite, dans ce fichier CSS, écrire :
Code : CSS
.ie8 nav
{
/* Modification du style de la balise nav pour IE8 */
}
www.openclassrooms.com
Partie 5 : Annexes
246/249
Avec les commentaires conditionnels, on peut écrire plusieurs versions de la balise <body> en fonction du navigateur :
Code : HTML
<!--[if
<!--[if
<!--[if
<!--[if
<!--[if
IE6]><body class="ie6 old_ie"><![endif]-->
IE7]><body class="ie7 old_ie"><![endif]-->
IE8]><body class="ie8"><![endif]-->
IE9]><body class="ie9"><![endif]-->
!IE]><!--> <body><!--<![endif]-->
On peut donner plusieurs noms de classes à une balise, en les séparant par un espace comme on l'a fait ici. Ainsi, si le
navigateur est IE6, la balise <body> aura deux classes : ie6 et old_ie (old IE signifie « vieil IE » en anglais). La
classe old_ie permet donc de cibler simultanément IE6 et IE7.
Les hacks CSS
« Hack » signifie « bidouille » en anglais. Il s'agit d'astuces qui permettent de faire en sorte que les propriétés CSS soient lues
par certaines versions d'Internet Explorer uniquement. Le principe est le même que les commentaires conditionnels, mais c'est
moins « propre » : les hacks se basent sur des erreurs de ces navigateurs, qui lisent des propriétés CSS alors qu'ils ne devraient
pas.
L'usage des hacks est globalement déconseillé car on se base sur des bugs des navigateurs. Rien ne garantit qu'ils
fonctionneront à l'avenir.
Voici l'un des hacks les plus célèbres :
Code : CSS
balise
{
margin: 15px; /* Pour les autres navigateurs */
ma\rgin: 20px; /* Pour IE6 et IE7 */
}
Un bug dans IE6 et IE7 leur fait lire la seconde propriété. Normalement, la présence de l'antislash (\) au milieu du nom de la
propriété rend celle-ci invalide, mais ces navigateurs ignorent l'antislash et lisent la propriété comme si de rien n'était.
D'autres hacks existent, citons par exemple :
Code : CSS
balise
{
margin: 15px; /* Pour les autres navigateurs */
*margin: 20px; /* Pour IE6 et IE7 */
_margin: 20px; /* Pour IE6 */
}
La présence d'une étoile au début du nom de la propriété fait que tous les navigateurs, sauf IE6 et IE7, ignorent la ligne. De
même, la présence d'un underscore (_) fait que la ligne est ignorée par tous les navigateurs, sauf IE6.
Les outils de débogage
Parfois, votre page ne s'affiche pas comme vous le souhaitez, même sur un navigateur récent. Dans ce cas, il faut partir à la
recherche de l'erreur que l'on a faite. Plusieurs techniques sont à votre disposition, je vais vous présenter celles que j'utilise le
plus souvent.
La couleur de fond pour marquer les éléments
www.openclassrooms.com
Partie 5 : Annexes
247/249
La technique la plus simple pour faire du débogage consiste tout simplement… à donner une couleur de fond à un élément qui
ne se comporte pas comme vous le souhaitez (par exemple, un menu qui se positionne mal). C'est donc aussi simple que cela :
Code : CSS
nav
{
}
background-color: blue;
Cette couleur de fond, très voyante, est temporaire : vous vous en servez uniquement pour voir la « place » qu'occupe votre
élément. Souvent, cela vous permet de comprendre ce qui se passe dans votre page.
Cependant, si cette technique ne suffit pas, il va falloir sortir l'artillerie lourde : un outil de débogage.
Les outils de débogage
Ce sont des outils très puissants (et assez impressionnants) qui permettent de manipuler la page web directement dans le
navigateur. La plupart des navigateurs actuels sont équipés de ces outils, spécialement conçus pour les développeurs web que
nous sommes :
Google Chrome : allez dans le menu Clé à molette > Outils > Outils de débogage (figure suivante). Vous
pouvez aussi faire un clic droit sur un élément de votre page, puis cliquer sur Inspecter l'élément.
Mozilla Firefox : installez l'extension Firebug . Un bouton apparaîtra en bas ou en haut à droite de la fenêtre (cela dépend
de la version du navigateur) pour ouvrir le volet de débogage.
Internet Explorer : allez dans le menu Roue dentée > Outils de développement (disponible à partir d'IE8).
Opera : vous pouvez lancer son très puissant outil de débogage Dragonfly avec Ctrl + Shift + I. Vous pouvez aussi faire
un clic droit sur un élément de votre page, puis cliquer sur Inspecter l'élément.
Sur Google Chrome, Mozilla Firefox et Internet Explorer, vous pouvez ouvrir le volet de débogage en appuyant sur la
touche F12 de votre clavier. Sur Google Chrome et Firefox, vous pouvez également appuyer sur les touches Ctrl + Shift
+ I pour ouvrir le volet de débogage.
www.openclassrooms.com
Partie 5 : Annexes
248/249
L'outil de
débogage de Google Chrome (en bas du navigateur)
Il y a plusieurs façons de se servir de ces outils. Vous pouvez étudier la hiérarchie de vos balises en affichant le code source (en
bas à gauche sur la figure suivante) et modifier en temps réel le code de votre page : faites un double-clic sur un texte ou une
balise à modifier, et vous verrez le résultat changer dans la fenêtre du navigateur au fur et à mesure ! Attention toutefois : vos
changements ne sont pas enregistrés, vous faites là un simple test pour comprendre le comportement du navigateur.
En bas à droite, vous avez la liste des propriétés CSS qui s'appliquent à l'élément actuellement sélectionné dans le code source.
Vous pouvez lui ajouter des propriétés, en retirer, les modifier, etc. Tous les changements sont appliqués immédiatement. Notez
que les propriétés CSS qui sont écrasées par d'autres propriétés sont barrées ou grisées : cela vous permet de comprendre
comment votre feuille de style se comporte.
Enfin, pour cibler directement un élément de votre page, vous pouvez faire un clic droit sur l'élément à analyser, puis cliquer sur
Inspecter l'élément. La barre de débogage propose aussi un bouton pour cibler un élément (une loupe sous Google
Chrome, un curseur sous IE, etc.).
Ces outils proposent de nombreuses autres fonctionnalités plus avancées que je ne détaillerai pas ici mais que je vous
laisse le loisir de découvrir : analyse du temps de chargement de la page, débogage JavaScript… Sachez cependant
que, la plupart du temps, on s'en sert surtout pour faire du débogage du code HTML et CSS.
Le cours s'arrête ici ! Pensez à consulter les annexes si vous ne l'avez pas fait, vous y découvrirez de nouvelles pistes pour
poursuivre votre apprentissage de HTML et CSS !
www.openclassrooms.com