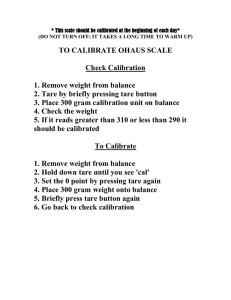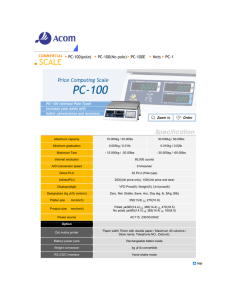IND780 Terminal User’s Guide www.mt.com 64057247 (08/06) R01 © METTLER TOLEDO 2006 No part of this manual may be reproduced or transmitted in any form or by any means, electronic or mechanical, including photocopying and recording, for any purpose without the express written permission of METTLER TOLEDO. U.S. Government Restricted Rights: This documentation is furnished with Restricted Rights. Copyright 2006 METTLER TOLEDO. This documentation contains proprietary information of METTLER TOLEDO. It may not be copied in whole or in part without the express written consent of METTLER TOLEDO. METTLER TOLEDO reserves the right to make refinements or changes to the product or manual without notice. COPYRIGHT ® METTLER TOLEDO is a registered trademark of Mettler-Toledo, Inc. All other brand or product names are trademarks or registered trademarks of their respective companies. CUSTOMER FEEDBACK Your feedback is important to us! If you have a problem with this product or its documentation, or a suggestion on how we can serve you better, please fill out and send this form to us. Or, send your feedback via email to: quality_feedback.mtwt@mt.com. If you are in the United States, you can mail this postpaid form to the address on the reverse side or fax it to (614) 438-4355. If you are outside the United States, please apply the appropriate amount of postage before mailing. H Your Name: Organization Name: Address: Phone Number: ( ) E-mail Address: Fax Number: ( ) Date: METTLER TOLEDO Order Number: Part / Product Name: Part / Model Number: Serial Number: Company Name for Installation: Contact Name: Phone Number: Please check the appropriate box to indicate how well this product met your expectations in its intended use? Met and exceeded my needs Met all needs Met most needs Met some needs Did not meet my needs Comments/Questions: DO NOT WRITE IN SPACE BELOW; FOR METTLER TOLEDO USE ONLY Retail Light Industrial RESPONSE: Include Root Cause Analysis and Corrective Action Taken. Heavy Industrial Custom FOLD THIS FLAP FIRST NO POSTAGE NECESSARY IF MAILED IN THE UNITED STATES BUSINESS REPLY MAIL FIRST CLASS PERMIT NO. 414 COLUMBUS, OH POSTAGE WILL BE PAID BY ADDRESSEE Mettler-Toledo, Inc. Quality Manager - MTWT P.O. Box 1705 Columbus, OH 43216 USA Please seal with tape METTLER TOLEDO RESERVES THE RIGHT TO MAKE REFINEMENTS OR CHANGES WITHOUT NOTICE. FCC Notice This device complies with Part 15 of the FCC Rules and the Radio Interference Requirements of the Canadian Department of Communications. Operation is subject to the following conditions: (1) this device may not cause harmful interference, and (2) this device must accept any interference received, including interference that may cause undesired operation. This equipment has been tested and found to comply with the limits for a Class A digital device, pursuant to Part 15 of FCC Rules. These limits are designed to provide reasonable protection against harmful interference when the equipment is operated in a commercial environment. This equipment generates, uses, and can radiate radio frequency energy and, if not installed and used in accordance with the instruction manual, may cause harmful interference to radio communications. Operation of this equipment in a residential area is likely to cause harmful interference in which case the user will be required to correct the interference at his or her expense. Declaration of Conformity is located on the documentation CD, part number 64057241. PRECAUTIONS • READ this manual BEFORE operating or servicing this equipment and FOLLOW these instructions carefully. • SAVE this manual for future reference. WARNING! FOR CONTINUED PROTECTION AGAINST SHOCK HAZARD CONNECT TO PROPERLY GROUNDED OUTLET ONLY. DO NOT REMOVE THE GROUND PRONG. CAUTION BEFORE CONNECTING/DISCONNECTING ANY INTERNAL ELECTRONIC COMPONENTS OR INTERCONNECTING WIRING BETWEEN ELECTRONIC EQUIPMENT ALWAYS REMOVE POWER AND WAIT AT LEAST THIRTY (30) SECONDS BEFORE ANY CONNECTIONS OR DISCONNECTIONS ARE MADE. FAILURE TO OBSERVE THESE PRECAUTIONS COULD RESULT IN DAMAGE TO OR DESTRUCTION OF THE EQUIPMENT AND/OR BODILY HARM. CAUTION OBSERVE PRECAUTIONS FOR HANDLING ELECTROSTATIC SENSITIVE DEVICES. WARNING! THE IND780 IS NOT DESIGNED FOR USE IN HAZARDOUS (EXPLOSIVE) AREAS. WARNING! WHEN THIS EQUIPMENT IS INCLUDED AS A COMPONENT PART OF A SYSTEM, THE RESULTING DESIGN MUST BE REVIEWED BY QUALIFIED PERSONNEL WHO ARE FAMILIAR WITH THE CONSTRUCTION AND OPERATION OF ALL COMPONENTS IN THE SYSTEM AND THE POTENTIAL HAZARDS INVOLVED. FAILURE TO OBSERVE THIS PRECAUTION COULD RESULT IN BODILY HARM AND/OR PROPERTY DAMAGE. IND780 Terminal Congratulations on choosing the quality and precision of METTLER TOLEDO. Proper use according to this Operating Manual and regular calibration and maintenance by our factory-trained service team ensures dependable and accurate operation, protecting your investment. Contact us about a ServiceXXL agreement tailored to your needs and budget. We invite you to register your product at www.mt.com/productregistration so we can contact you about enhancements, updates and important notifications concerning your product. H IND780 User’s Guide Contents Chapter 1.0 Introduction .................................................... 1-1 IND780 Terminal Versions .......................................................... 1-1 Warnings and Precautions .......................................................... 1-2 Operating Environment................................................................ 1-3 Temperature and Humidity...............................................................1-3 Environmental Protection.................................................................1-3 Hazardous Areas............................................................................1-3 Safe Disposal Requirement .......................................................... 1-3 Inspection and Contents Checklist ................................................ 1-4 Model Identification .................................................................... 1-5 Physical Dimensions .................................................................. 1-6 Specifications ............................................................................ 1-7 Main PCB.................................................................................. 1-9 Scale Bases............................................................................... 1-9 Analog Load Cell Scale Base ...........................................................1-9 IDNet™ Scale Base ..........................................................................1-9 SICS Scale Base .............................................................................1-9 POWERCELL™ Scale Base................................................................1-9 Options ................................................................................... 1-10 Discrete I/O..................................................................................1-10 Serial Ports ..................................................................................1-11 PLC Interfaces ..............................................................................1-11 Drive-780 (Application Software) ...................................................1-11 TaskExpert™ ...............................................................................1-12 InSite™ Configuration Tool..............................................................1-12 Display and Keyboard .............................................................. 1-12 Chapter 2.0 Operating Instructions....................................... 2-1 Security..................................................................................... 2-1 Metrology Switch ............................................................................2-2 Display Operation....................................................................... 2-3 Softkeys and Icons .........................................................................2-3 Understanding the Navigational Interface....................................... 2-7 Navigation Keys .............................................................................2-7 Softkeys ........................................................................................2-9 Application Keys.............................................................................2-9 Scale Function Keys......................................................................2-10 Alpha Keys ..................................................................................2-11 Numeric Keys ..............................................................................2-13 IND780 User’s Guide Home Screen ........................................................................... 2-14 Screen Backlight Timeout and Screen Saver Operation .................. 2-14 Basic Functionality ................................................................... 2-15 Select Scale .................................................................................2-16 Zero ............................................................................................2-16 Tare ............................................................................................2-17 Unit Switching ..............................................................................2-22 Expand By 10..............................................................................2-23 Print............................................................................................2-23 MinWeigh....................................................................................2-24 Display Contrast...........................................................................2-25 Information Recall ........................................................................2-25 Target Comparison .......................................................................2-26 SmartTrac™ ................................................................................2-32 Display Sizes ...............................................................................2-33 Display Colors .............................................................................2-34 Bar Graph Mode...........................................................................2-34 Over/Under Mode..........................................................................2-36 Time and Date .............................................................................2-40 Reports .......................................................................................2-40 Calibration Test ............................................................................2-41 Alibi Memory Direct Access........................................................ 2-44 Table Searches ........................................................................ 2-46 Chapter 3.0 Service and Maintenance.................................. 3-1 Precautions ............................................................................... 3-1 List of Tools Required ................................................................. 3-2 Cleaning and Maintenance .......................................................... 3-2 Firmware Upgrade Procedure ....................................................... 3-3 Upgrade Using InSite™ ...................................................................3-3 Upgrade Using USB Memory ............................................................3-5 Power Up and Screen Saver Graphics ...............................................3-6 System Backup and Restore Procedures........................................ 3-7 Backup .........................................................................................3-7 Restore..........................................................................................3-8 Service...................................................................................... 3-9 Troubleshooting ......................................................................... 3-9 Troubleshooting Overview................................................................3-9 Board LED Interpretation................................................................3-11 AC Power Test..............................................................................3-13 Power Supply Voltage Test.............................................................3-14 IND780 User’s Guide RS-232 Serial Output Voltage Test ..................................................3-14 Battery Test..................................................................................3-15 Internal Diagnostic Testing.............................................................3-16 External Diagnostics .....................................................................3-22 Master Reset ................................................................................3-28 Main PCB................................................................................ 3-29 Main PCB Removal.......................................................................3-29 Main PCB Installation....................................................................3-30 ETX Board ............................................................................... 3-31 ETX Board Removal ......................................................................3-31 ETX Board Installation ...................................................................3-32 CF Card Removal and Installation...................................................3-33 Power Supply .......................................................................... 3-34 Power Supply Removal .................................................................3-34 Power Supply Installation ..............................................................3-35 Option Board Installation ........................................................... 3-35 PLC Interface Module Removal and Installation ............................ 3-36 IND780 User’s Guide Chapter 1.0 Introduction This chapter covers • IND780 Terminal Versions • Warnings and Precautions • Operating Environment • Safe Disposal Requirement • Inspection and Contents Checklist • Model Identification • Physical Dimensions • Specifications • Main PCB • Scale Bases • Options • Display and Keyboard Thank you for purchasing the IND780 industrial terminal. The IND780 combines the cumulative experience of over 100 years of industrial weighing experience and the innovation of the original manufacturer of electronic weighing solutions, with the latest in METTLER TOLEDO technology to provide you with a versatile weighing terminal that can be configured to meet your specific requirements. The IND780 terminal is a high-performance, single- or multiple-range weighing terminal for use with analog load cells, high-precision IDNet, SICS or POWERCELL scale interfaces used in industrial weighing applications. The IND780 is capable of supporting up to four measurement channels and can provide a metrologically correct Sum Scale. IND780 Terminal Versions The IND780 terminal is available with the following capabilities and versions: • Basic weighing terminal used in safe areas and in certain hazardous locations • Panel Mount or harsh desk/wall-mount enclosures • Connection for up to four scale channels and a metrologically correct sum • Support for up to sixteen 350Ω analog load cells per terminal with up to eight 350Ω analog load cells per scale channel • 320 x 240 pixel graphic, monochrome backlit LCD or 320 x 240 pixel backlit, active TFT, color LCD with the capability of displaying weight with characters as large as 34 mm high; alternate multiple channel display • Real-time clock with battery backup • Two serial ports (RS232 and RS232/422/485) for asynchronous, bidirectional communication and print output • 10/100 Base-T Ethernet port • USB Master 1-1 IND780 User’s Guide • 100–240 VAC power input range • Support for the following option boards: ⎯ Analog Load Cell interface ⎯ IDNet Scale interface ⎯ ® POWERCELL interface ⎯ Serial communications ⎯ Discrete I/O interface ⎯ Allen Bradley® RIO interface ⎯ ControlNet™ interface ⎯ EtherNet IP® ⎯ ® PROFIBUS -DP interface • Basic weighing functions including scale selection, zero, tare, and printing • Single or multiple range or interval weighing • Rate calculation for each scale channel with selectable weight and time units • Selectable over/under classifying mode of operation with graphics • Selectable material transfer mode • SmartTrac™ graphical display • Two memory tables for storage of Tare and Target values • Unit switching, including custom units • Alibi memory storage for up to 256,000 records • Grand total and subtotal registers for accumulating weight • Ten customizable print templates and report printing • TraxDSP™ digital filtering for analog load cells • TraxEMT™ performance monitoring and recording, including web-based tools • Traditional Calibration with 5-point linearization • CalFREE™ calibration without test weights • Step Calibration procedure Warnings and Precautions Please read these instructions carefully before putting the new terminal into operation. Before plugging in the terminal, make sure that the voltage stated on the terminal's label matches the local power supply voltage. If this is not the case, do not connect the terminal under any circumstances. Although the IND780 is ruggedly constructed, it is nevertheless a precision instrument. Use care in handling and installing the terminal. 1-2 IND780 User’s Guide Operating Environment When selecting a location: • Choose a stable, vibration-free surface • Ensure there are no excessive fluctuations in temperature and no direct exposure to sunlight • Avoid drafts (for example, from fans or air conditioning) • Readjust (calibrate) the terminal after any major change of geographical position Temperature and Humidity The IND780 can be operated at temperatures and relative humidity conditions as listed under Operating Environment in Table 1-1. The terminal can be stored at temperatures ranging from –40° to 60° C (–40° to 140° F) at 10 to 95% relative humidity, non-condensing. H Environmental Protection The harsh enclosure meets IP69K requirements. The Panel Mount front panel sealing provides type 4 and type 12 protection—comparable to IP65 rating. Hazardous Areas Not all versions of the IND780 can be operated in areas classified as Hazardous by the National Electrical Code (NEC) because of the combustible or explosive atmospheres in those areas. Contact an authorized METTLER TOLEDO representative for information about hazardous applications. Safe Disposal Requirement In conformance with the European Directive 2002/96/EC on Waste Electrical and Electronic Equipment (WEEE) this device may not be disposed of in domestic waste. This also applies to countries outside the EU, per their specific requirements. Please dispose of this product in accordance with local regulations at the collecting point specified for electrical and electronic equipment. If you have any questions, please contact the responsible authority or the distributor from which you purchased this device. Should this device be passed on to other parties (for private or professional use), the content of this regulation must also be related. Thank you for your contribution to environmental protection. 1-3 IND780 User’s Guide Inspection and Contents Checklist Verify the contents and inspect the package immediately upon delivery. If the shipping container is damaged, check for internal damage and file a freight claim with the carrier if necessary. If the container is not damaged, remove the IND780 terminal from its protective package, noting how it was packed, and inspect each component for damage. If shipping the terminal is required, it is best to use the original shipping container. The IND780 terminal must be packed correctly to ensure its safe transportation. The package should include: 1-4 ⎯ IND780 Terminal ⎯ Installation manual ⎯ Documentation CD (includes all manuals) ⎯ Bag of parts including ferrites, grommets, etc., depending on terminal configuration IND780 User’s Guide Model Identification The IND780 model number is located on the data plate on the back of the terminal along with the serial number. Refer to Figure 1-1 to verify the IND780 that was ordered. H Figure 1-1: IND780 Model Identification Numbers 1-5 IND780 User’s Guide Physical Dimensions The IND780 terminal physical dimensions for the Panel Mount enclosure are shown in Figure 1-2 in inches and [mm]. H Figure 1-2: IND780 Panel Mount Enclosure Dimensions The IND780 terminal physical dimensions for the harsh desk/wall-mount enclosure are shown in Figure 1-3 and Figure 1-4 in inches and [mm]. H H Figure 1-3: Harsh Environment Enclosure Dimensions, Front Figure 1-4: Harsh Environment Enclosure Dimensions, Side 1-6 IND780 User’s Guide Specifications The IND780 terminal conforms to the specifications listed in Table 1-1. H Table 1-1: IND780 Specifications IND780 Specifications Enclosure Type Panel Mount stainless steel front panel Harsh environment desk/wall/column-mount type 304 L stainless steel enclosure Dimensions (l × w × d) Panel Mount: 320 mm × 220 mm × 110 mm (12.6 in. × 8.7 in. × 4.3 in.) Harsh Environment: 299 mm × 200 mm × 141 mm (11.8 in. × 7.9 in. × 5.6 in.) Shipping Weight 5 kg (11 lb) Environmental Protection Panel Mount front panel sealing provides Type 4 and Type 12 protection – comparable to IP65 rating Harsh Environment meets IP69K requirements Operating Environment The terminal (both enclosure types) can be operated at temperatures ranging from −10° to 40° C (14° to 104°F) at 10% to 95% relative humidity noncondensing Hazardous Areas Not all versions of the IND780 can be operated in areas classified as Hazardous by the National Electrical Code (NEC) because of the combustible or explosive atmospheres in those areas. Contact an authorized METTLER TOLEDO representative for information about hazardous applications Power Operates at 100–240 VAC, 49–61 Hz, 350 mA (both enclosure types) Panel Mount version provides a terminal strip for AC power connections Harsh environment version includes a power cord configured for the country of use Display 320 x 240 pixel dot-matrix graphic backlit monochrome LCD or 320 x 240 pixel backlit graphic, active, TFT color LCD with the capability of displaying weight in 34-mm high characters; alternate multiple channel display Weight Display Displayed resolution of 1,000,000 counts for analog load cell scales Display resolution for high-precision IDNet bases is determined by the specific base used 1-7 IND780 User’s Guide IND780 Specifications Scale Types Analog load cells or IDNet, High-Precision K Line, POWERCELL, SICS Number of Cells Eight 350-ohm load cells (2 or 3 mV/V) per analog channel; (16) 350Ω per terminal Number of Scales Interface for up to four scale channels plus a sum Analog/Digital Update Rates Internal: Analog: >366 Hz IDNet: determined by base POWERCELL: determined by cell Target Comparison: 50 Hz PLC Interface: 20 Hz Load Cell Excitation Voltage 10 VDC Minimum Sensitivity 0.1 microvolts Keypad 30 keys; 1.22-mm thick polyester overlay (PET) with polycarbonate display lens Communications Serial Interfaces Standard: Two serial ports COM1 (RS-232) and COM2 (RS-232/RS-422/RS-485), 300 to 115,200 baud; Ethernet 10/100 Base-T Protocol Serial Inputs: ASCII characters, ASCII commands for CTPZ (Clear, Tare, Print, Zero), SICS (most level 0 and level 1 commands) Serial Outputs: Continuous or Demand with up to ten configurable print templates or SICS host protocol, report printing, interfaces with external ARM100 Input/Output modules, and DeviceNet Bridge Approvals Weights and Measures USA: NTEP CoC # 06-017 Class II, 100,000d Class III, IIIL, 10,000d Canada: Class III, 10,000 d, approval pending Europe: OIML: TC6944 Class II, 132,000e Class III, IIII, 10,000e Product Safety UL, cUL, CE 1-8 IND780 User’s Guide Main PCB The IND780 terminal’s main printed circuit board (PCB) includes provisions for the microprocessor, main memory, battery, application module key, Ethernet, USB and serial communications, and mounting of option boards. The main board contains the COM1 and COM2 serial ports. COM1 provides RS232 communication, while COM2 supports RS-232, RS-422, or RS-485 communication. These ports are bidirectional and can be configured for various functions such as demand output, SICS host communications, continuous output, ASCII command input (C, T, P, Z), ASCII character input, report printing, totals printing, or connection to a remote ARM100 module. Scale Bases The IND780 supports Analog, IDNet, SICS and POWERCELL bases. Analog Load Cell Scale Base The IND780 supports this scale type through an analog load cell interface. The terminal can drive up to sixteen 350-ohm analog load cells, with up to eight 350ohm load cells on one channel. IDNet™ Scale Base The IND780 supports both the newer T-brick style of high-precision base and the older “PIK-brick” transducers, through the IDNet scale interface. For T-brick bases, the interface provides the +12 volts and communication required to operate this newer style of base. The port also provides +30 volts, to support PIK-brick highprecision bases. The base’s cable determines which voltage is used. SICS Scale Base The IND780 supports Mettler Toledo high precision scales and balances that utilize the SICS communications protocol. These scales and balances are branded as the Mettler Toledo X-bases. One X-base can be supported per terminal. POWERCELL™ Scale Base The IND780 supports scales that use the POWERCELL communications network found in large hopper / tank applications as well as vehicle scales that use the MTX load cell. This interface also supports the use of the RAAD Box, wich converts analog load cell signals into digital ones. 1-9 IND780 User’s Guide Options The following additional options are available for the IND780: • Discrete I/O ⎯ Internal, high-level discrete I/O (4 inputs and 4 outputs) ⎯ Remote discrete I/O via ARM100 module (4 inputs and 6 outputs) • Serial Communications • Programmable Logic Control (PLC) interfaces, including: ⎯ Allen-Bradley® (A-B) RIO ⎯ Allen-Bradley ControlNet ⎯ EtherNet/IP ⎯ PROFIBUS® L2DP • Drive-780 (application software) • Task Expert™ • InSite™ Configuration Tool • Various brackets for wall and column mounting of the harsh enclosure The scale measurement channel, serial and discrete I/O options are connected to the IND780 through six internal option slots. Various combinations of options may be ordered to match the application solution requirements. Discrete I/O The discrete I/O interface options include both internal and remote I/O. • The internal version is available with dry-contact relay or PhotoMOS outputs. Both types will switch up to 30 volts DC or AC and up to 1 amp of current. The inputs are switch-selectable as either active (for simple pushbutton control) or passive (for connection to PLCs or other devices that supply their own power for the I/O). Each internal board supports four inputs and four outputs. • The remote I/O is supported with the ARM100 remote module that provides drycontact outputs. The inputs are passive on the ARM100. Each ARM100 supports four inputs and six outputs. An external 24-volt DC supply is required to operate the ARM100. • A total of two internal Discrete I/O boards (8 inputs and 8 outputs) are supported and an additional 32 inputs and 48 outputs through a maximum of eight remote I/O modules. 1-10 IND780 User’s Guide Serial Ports Additional communications cards provide RS-232, RS-422 or RS-485 communication at rates from 300 to 115.2k baud. A maximum of two serial communications cards may be installed in the IND780. PLC Interfaces The IND780 PLC interface options include A-B RIO, ControlNet™, EtherNet/IP®, and PROFIBUS® L2DP. A-B RIO The A-B RIO option enables data exchange by bi-directional communications using the Discrete Data Transfer or Block Transfer mode. The IND780 Terminal initiates a communication exchange with the PLC approximately 20 times per second utilizing the Allen-Bradley Discrete Data Transfer protocol. This communication is a high-speed, real-time message interface between the IND780 Terminal and the PLC for process control. Division, integer, and floating point values are supported. The IND780 A-B RIO interface also supports Block Transfer mode for transmission of larger amounts of data. Additional details about this interface can be found in the IND780 PLC Interface Manual on the documentation CD. PROFIBUS L2DP The IND780 Terminal communicates to a PROFIBUS-DP master according to DIN 19 245. The PROFIBUS option consists of a module, together with firmware that resides in the IND780 Terminal to implement the data exchange. ControlNet and EtherNet IP The IND780 supports ControlNet communications or EtherNet IP interface options and the appropriate driver software. Drive-780 (Application Software) The drive-780 is an application software solution that can be added to the IND780 terminal to provide additional inbound / outbound vehicle weighing and control of traffic lights or gates associated with a truck scale. • One-pass weighing using stored tare weights • Two-pass weighing using temporarily stored tare weights • Transient vehicle weighing • Commodity conversion • Traffic light and gate control • Tare expiration 1-11 IND780 User’s Guide TaskExpert™ TaskExpert functionality provides a way to modify the standard capabilities of an IND780 so that it more closely aligns with the application requirements. TaskExpert is a combination of a programming visualization tool, an execution engine and the basic functionality of the terminal. Modifications may be made to the sequence of operation and additional functionality added to the basic operation of the terminal. In addition, pre-configured application software such as drive-780 can be used as the starting point. InSite™ Configuration Tool The IND780 terminal can connect to a PC running InSite via Ethernet to provide the following: • Viewing and/or changing configuration • Enabling device-free configuration work before hardware installation • Saving configuration information locally on the PC, loading a saved configuration file into other devices, or restoring to a known state for service purposes • WYSIWYG print template editing tool with expanded viewing area, cut/paste functions, stored clipboard library (MyData items), and template space usage display • Printing documentation of configuration for users’ records • Performing firmware upgrade services for the IND780 Display and Keyboard The IND780 is available with either a 320 x 240 pixel backlit, graphic, monochrome Liquid Crystal Display (LCD), or an optional backlit, active TFT, graphic color LCD. Weight information may be displayed in a variety of formats, including single or multiple channel displays and with or without a tare or rate window. The display layout is designed with a system line reserved at the top to show system messages and any asynchronous errors. The middle portion of the display is reserved for the weight display and/or SmartTrac display. Directly entered data is shown in the bottom of this area. The bottom of the display is reserved for showing the graphic labels (icons) for the softkeys. Display positions are provided for up to five softkey icons. Three sets of five softkeys can be configured to activate a wide variety of built-in capabilities of the IND780, ranging from setting time and date, to accessing specific memory tables, to controlling the IND780’s operation. Your installation technician will work with you to determine the appropriate mix of softkey functionality to suit your specific needs. 1-12 IND780 User’s Guide Four Application keys (A1-A4), located below the softkeys, can be defined to perform a variety of functions, including display adjustments, calibration testing, triggering custom outputs, and switching between units. The terminal’s 12-key numeric keypad is used to enter data and commands. The numeric keys are located on the right side of the terminal front panel. Alphanumeric data may be entered using the softkeys, through the use of an external USB keyboard, or scanned in from a bar code or other external device. Five navigation keys are located below the numeric keypad. These keys enable the operator to navigate through setup options in the menu tree and within setup and application screens. Figure 1-5 shows the IND780’s display and keyboard layout. H Scale Function Keys Numeric Keypad Display Softkeys Navigation Keys Application keys Clear Enter Key Figure 1-5: The IND780 Front Panel Layout 1-13 METTLER TOLEDO For your notes Chapter 2.0 Operating Instructions This chapter covers • Security • Display Operation • Understanding the Navigational Interface • Home Screen • Screen Backlight Timeout and Screen Saver Operation • Basic Functionality • Alibi Memory Direct Access • Table Searches The IND780 Terminal is a simple to use, yet sophisticated terminal with flexibility of configuration to meet a variety of operating requirements. The setup menu system provides the power of configuration in a user-friendly operational environment. While reading this manual and operating the terminal, keep in mind that various functions may or may not have been enabled for your installation, and that the screens shown in this manual may vary from terminal to terminal, depending on how it is set up and configured. This document provides instructions for performing typical weighing operations on the IND780 terminal. Detailed information about terminal configuration and setup is provided in the IND780 Technical Manual. Security The IND780 supports the use of username/password for setup security at four levels. Refer to the IND780 Technical Manual Appendix B, Default Settings, to determine security levels assigned to specific parameters in Setup. • Administrator—An Administrator account has unlimited access to all areas of the operating and setup system. There can be multiple Administrator accounts. There is a Primary Administrator account, which can be changed but never deleted. The terminal is pre-configured at the factory with the Primary Administrator account with no password. The unit as configured at the factory requires no login or password entry to enter the setup mode. All functions of the terminal are available to all users until a password for the Primary Administrator account is set up. When the Metrology switch is turned “on” (refer to the next section of this chapter), all users with Administrator rights are reduced to the Maintenance level. This is done to protect metrologically significant parameters that cannot be changed when the terminal is “approved.” Refer to the IND780 Technical Manual Appendix B, Default Settings for the security level of all setup parameters. 2-1 IND780 User’s Guide Once a password is set up, be sure to remember it. If the password is changed or forgotten, access to the setup menu will not be available. Be sure to protect the password from access by unauthorized personnel. The password provides access to the entire setup menu, unless the metrology switch is placed in the approved position. • Maintenance—Access is generally the same as the Administrator level with the exception of access to metrologically significant areas of the setup. • Supervisor—Access is generally limited to editing tables and setting time and date. • Operator—One default operator account is provided. Sites with validation requirements might create many operator accounts, each with a username and password entry requirement. The Operator-class of security is the most restrictive, allowing the user to use and view, but not change records within tables. If a password has been programmed for the default Administrator username in Setup, and all other users have a password assigned, a login screen is presented whenever the Setup softkey is pressed. A valid username and password must be entered. Depending on the access level of the user logged in, setup screens may be visible only, or visible and available for modification. If a login fails, the display exits the login page and returns to the home screen. Metrology Switch If the metrology switch (SW1-1) is placed in the approved position (On), changes to the Scale branch of setup and other metrologically significant areas are not permitted. Access to the metrology switch may be sealed in conformity with local regulations in “legal-for-trade” applications. Figure 2-1 shows the location of the metrology switch, immediately adjacent to the Compact Flash card and PLC module location. H Figure 2-1: Metrology Switch 2-2 IND780 User’s Guide Display Operation Key names and commands are identified in this manual by upper- and lower-case letters. Key names, such as ENTER, are in all upper-case letters, and commands, such as “select,” are in lower-case (unless they begin a sentence, in which case the first initial is upper-case). For example: • “Press START...” means to press the START softkey . • “Select an option...” means to use the UP or DOWN navigation keys to select a setting, then press ENTER. Softkeys and Icons Softkeys and application displays use graphic icons for identification. Table 2-1 shows graphic icons and their functions, categorized by where they are used. An asterisk (*) in the Softkey column indicates that this icon can be assigned to a softkey position. The Setup and Information Recall softkeys are always present – they can be moved, but not deleted. H Table 2-1: Icons and Functions System Recall Icon Softkey Function Explanation * Information Recall Provides access to the Recall Screens: Weight, System Info, Metrology, Totals Weight Recall Shows the current gross, tare, net values System Information Recall Shows the model, serial number, IDs, software versions, and installed hardware Metrology Recall Shows the MCN and the time and date of the last calibration Totals Recall Provides access to the subtotal and grand total accumulations Print Prints the selected memory to an attached peripheral Clear a Subtotal Clears the subtotal and grand total registers from the Totals Report Clear All Clears both the subtotal and grand total registers from the totals memory Icon to Enter Setup Icon Softkey * Function Setup Explanation Provides access to the setup parameters and procedures of the instrument 2-3 IND780 User’s Guide Softkey Menu Icons Icon Function Explanation Up and Down View the first or last five softkeys More Down View the next lower row of softkeys More Up View the next higher set of softkeys Calibration Test Icons Icon Softkey * Function Explanation Calibration Test Provides access to the defined technician to perform the calibration test Calibration Test Weight Sequence Provides access to the test weight sequence for the calibration test Start Begins the defined sequence Skip Skips a failed step of the Calibration Test Calibration Icons Icon Function Explanation Capture Zero Resets the zero condition of the scale Capture Span Resets the span value with known test weights Step Calibration Calibrates the scale using a substitution method with a known weight and a substitution mass CalFREE Adjusts span to precalibrate a scale without test weights Service Mode Service Mode (access the IDNet service mode) Internal Calibration Initiates an internal calibration of a SICS scale Manual Calibration Initiates a manual calibration of a SICS scale Table and Memory Icons Icon Softkey * 2-4 Function Explanation Reports Provides access to the enabled tables – Alibi, Tare or Target Table Search Provides search capabilities for the selected tables – Alibi, Tare or Target IND780 User’s Guide Table and Memory Icons Icon Softkey Function Explanation Search Locates a record specified by the user’s selected parameters Capture Tare Captures the current weight as a Tare weight Clear All Clears both the subtotal and grand total registers from the totals memory Clear Totals Clears all totals from the Tare table Print Prints the selected memory to an attached peripheral – Tare or Target * Tare Table Provides access to stored tare values * Alibi Memory Provides access to stored transactional data * Target Table Provides access to stored target values * Custom Trigger 1 * Custom Trigger 2 * Custom Trigger 3 * Custom Trigger 4 * Custom Trigger 5 When configured in Setup at Communication > Connections and assigned as a softkey, triggers associated output. Resets (clears) the currently selected log – Change, Maintenance or Error Reset Target Action Icons Icon Softkey Function Explanation * Target Defines the current target, spill, fine feed, tolerance, and description * Target Control Provides start, stop, pause, abort control of the current target * Start Begins the defined sequence Pause Pauses the defined sequence Stop / Abort Stops or aborts the defined sequence 2-5 IND780 User’s Guide Display Icons Icon Softkey Function Explanation MinWeigh Defines the Minimum weight value * Times Ten (x10 Display) Expands the displayed weight by a power of ten * Unit Switching Toggles between the defined units of weighment * SmartTrac toggle Toggles the SmartTrac display on or off * Time and Date Provides access to edit the hour, minutes, day, month, year Editing Icons Icon Function Explanation Exit Exits a screen or parameter saving the values Edit Modifies the parameters of the selected object New Creates or inserts a new object containing information that can be presented to the user Delete Clears an object Print Prints the selected memory to an attached peripheral OK / Accept Accepts or stores the new object parameter Cancel Skips or ignores a setting or parameter Escape Leaves a screen or parameter without saving Copy Makes a copy of the currently selected item Screen Icons Icon Softkey * 2-6 Function Explanation Contrast Provides access to the contrast adjust screen. Contrast adjustment is not available in IND780 terminals with color display. Darker Darkens the contrast on the mono screen Lighter Lightens the contrast on the mono screen IND780 User’s Guide Discrete I/O Icons Icon Function Explanation Output Off Toggles the output off in the discrete I/O test Output On Toggles the output on in the discrete I/O test Understanding the Navigational Interface Navigate in the applications and configure the IND780 using • Navigation keys • Scale function keys • Softkeys • Alpha keys (that appear on-screen when a field requiring alphanumeric data entry is selected) • Application Keys • Numeric keys • Optional external keyboard The locations of these keys and the display screen area are shown in Figure 2-2. Display Scale Function Keys Numeric Keypad Softkey Icon and Alpha Keys Location Softkeys Navigation Keys Application keys Clear Key Enter Key Figure 2-2: Front Panel Components and Key Locations Navigation Keys Navigation keys (see Figure 2-2) enable navigation within the setup menu tree, setup screens, and application screens. Navigation keys include: H • Navigation Keys These keys are used to move the focus to different setup options within the menu tree (focus is indicated by highlighted text); to select different fields within a setup page; and to switch to another page of available softkeys in the Home screen. The UP and DOWN and LEFT and RIGHT navigation keys are also used to move the view up, down, left or right when a scroll bar indicates that more 2-7 IND780 User’s Guide information is available than can be shown in one screen. The example in Figure 2-3 shows a view of a table with scroll bars visible. The bars indicate the position of this view relative to all available information. H Figure 2-3: Tare Table Screen Showing Scroll Bars Press the DOWN navigation key to move the focus down the rows. When the focus reaches the second to last row the screen moves up to reveal the next row. Press the RIGHT navigation key to move the highlight sideways and view additional columns. • LEFT and RIGHT navigation keys ⎯ Expand (RIGHT) the setup options in the menu tree ⎯ Collapse (LEFT) the setup options in the menu tree ⎯ Move the cursor position to a specific character in text areas ⎯ Enable left and right scrolling to view all information available on a screen • UP and DOWN navigation keys ⎯ Move up and down through menu tree branches ⎯ Move field focus up and down on menu screens ⎯ Scroll up and down through tables to display additional rows- • ENTER key 2-8 ⎯ Opens the selected setup page for viewing and editing setup parameters ⎯ Moves the focus from a field label to a setup value for that field ⎯ Accepts new values entered in a field and moves the focus to the next field label IND780 User’s Guide Softkeys A softkey setup screen ( Figure 2-4), accessed at Setup > Terminal > Softkeys, is used to add and remove softkey assignments and change softkey positions. Softkeys assignments can be modified only by users with Maintenance or Administrator level access. H Figure 2-4: Softkey Setup Screen Icons that can be assigned as softkeys are indicated in Table 2-1. H Five softkeys are located along the bottom of the display screen (see Figure 2-2). Some installations might have up to three rows of softkey icons for a total of 15 possible functions. A MORE DOWN or MORE UP symbol ( or ) displayed at the lower-right corner of the Home screen (to the far right of the softkey icons) indicates that more softkey selections are available. Press the DOWN navigation key to display additional softkey icons. Press the UP navigation key to display the previous softkey set of icons. H The IND780 Technical Manual Appendix E, Softkey Mapping and Application Key Configuration, explains in detail how the softkeys can be assigned and edited in Setup. Application Keys The four application keys, A1 through A4, are indicated in Figure 2-2. These may be assigned (via Setup > Terminal > Application Keys) to give direct access to features such as the Tare Table or SmartTrac, or to functions in specialized applications such as Task Expert modules. Each application key can be assigned a custom label. H 2-9 IND780 User’s Guide Scale Function Keys The four scale function keys (see Figure 2-2) are explained in Table 2-2. H H Table 2-2: Scale Function Keys Icon Function Explanation Select Scale When multiple scales are connected to the indicator, this button permits the user to switch between them. Zero When the scale platform or weighbridge is empty, the terminal should indicate zero. The gross zero reference is recorded during calibration. Press the ZERO key to capture a new gross zero reference point if pushbutton zero is enabled in configuration and the weight is within the zero range. Pressing ZERO when a Tare has been taken and the scale is in Net mode will cause an error message to display – “Zero Failed – Scale in Net Mode. Press ENTER to continue.” Tare Tare is the weight of an empty container. Tare is normally used to determine the net weight of the contents of a container. Press the TARE key when an empty container is on the scale. The terminal then captures the tare value and displays a net weight of zero. The B/G display changes to read NET, and a box appears at upper right in the display ( Figure 2-11), showing the tare value and units. As the container is loaded, the terminal will display the net weight of the contents. Pushbutton tare must be enabled to use the key in this manner. When the empty weight of the container is a known value enter the tare directly using the numeric keys, then press the TARE scale function key. The terminal will display the net weight of the contents of the container. Keyboard tare must be enabled in order to use this key in this manner. To return to B/G (gross) mode after the TARE key has been pressed, press (clear) on the keypad. Print Press the PRINT key to initiate a demand print of an assigned print template. A printer must be connected to a serial port and the terminal must be configured to match the serial port setting of the printer. Configuration is necessary to connect a template or report to the selected serial or Ethernet port, and to define the selected template or report. H 2-10 IND780 User’s Guide Alpha Keys On some screens permitting data entry, when field requiring non-numeric input (such as a password) is selected, softkeys and application keys function as alpha keys used to enter alphabetic characters. Figure 2-5 shows an example of the initial alpha key screen, with the softkeys shown to indicate their relationship to the display. H Figure 2-5: Alpha Keys and Softkeys The alpha keys are automatically displayed when the cursor is moved into a data entry box that supports alpha entry. The first set of softkeys shown is groups of upper-case letters ( Figure 2-5). Press the MORE DOWN key to view lower-case groups ( Figure 2-6). H H Figure 2-6: Lower Case Alpha Key Groups In addition to those accessed via softkeys, additional sets of characters are accessible using the A3 and A4 keys. A1 functions as an ESCAPE key, which takes the display back one level, either to the previous set of alpha keys or, if the display is currently on the first set of alpha keys, out of alpha key mode, returning focus to the currently selected input field. Other assignments include a variety of symbols. For each of these sets of characters, a group of four to six letters is shown per softkey. To enter a character, press the softkey under the group that includes the required character. If the set of keys shown does not include the required character, press the DOWN navigation key to view the next set. Press the DOWN navigation key and UP navigation key as required until the set of keys shows the required 2-11 IND780 User’s Guide character. Note the MORE UP and MORE DOWN symbol to the right of the softkeys (visible at right in Figure 2-5 and Figure 2-6), indicating that additional sets of characters are available. H H After pressing the softkey associated with the group of characters that contains the required character, the characters above the softkey will change to show one character per softkey (in the upper row) and application key (in the lower row). Examples of the possible displays are shown in Figure 2-7, with the lower-case letter screen associated with the first softkey at the top, and all the symbol screens below it. Further rows of characters may be accessed using the MORE UP and MORE DOWN (arrow) keys. In the case of the A-Z/a-z characters, these arrows toggle between upper and lower case. H Row of characters associated with application keys Row of characters associated with softkeys Figure 2-7: One Character per Key Now, press the softkey or application key that corresponds to the required character; the character will appear in the selected alpha input field. Each group includes an ESC softkey , assigned to A1, that steps back in the entry sequence in case the wrong group of characters was selected. Repeat this process until all alpha characters have been entered ( Figure 2-8). The CLEAR key on the keypad can be used to backspace and delete unwanted characters in the entry box. H 2-12 IND780 User’s Guide To save the entry once all alpha characters have been entered, press the ENTER key on the keypad to accept the entry, exit the text field and return to the initial entry to save the changes and exit screen ( Figure 2-8). Then press the OK softkey the screen. H Figure 2-8: Entry Complete—Escape and OK Softkeys Showing To void the entry, press A1 (the Alpha ESCAPE key ) to exit alpha key mode, to return to the initial entry screen. The and then press the ESCAPE softkey entry field will revert to its original state, containing the data displayed in the text field before the entry was initiated. Press ESCAPE again to leave the editing screen without making any changes. Numeric Keys Use the terminal’s 12-key numeric keypad (see Figure 2-2) to enter data and commands. H To use numeric keys, position the cursor in the field (see Navigation Keys) and press the numeric keys to enter the appropriate data. Press the DECIMAL key to enter decimal points where necessary. The CLEAR key functions like a backspace key. Position the cursor at the end of data to be deleted and press the CLEAR key once for each character to be deleted. When a data entry box is first selected by pressing ENTER, the previous entry will be in focus (white text on a black background). Pressing CLEAR at this point will clear the entire entry. 2-13 IND780 User’s Guide Home Screen The Home screen displays when the terminal is idle (an example is shown in Figure 2-9). The Home screen is the only screen that provides operator access to the programmable softkeys. Except when the setup menu tree is accessed, or one of the programmable softkeys or application keys has been pressed, the Home screen displays. H System Line Application Area Message Area MORE DOWN Icon Softkey Icons Figure 2-9: Weighing Operation Home Screen The Home Screen includes: • System Line—System messages and application data • Application Area—Weight, units, tare and other application-specific weighing data • Message Area—Messages and SmartTrac display • Softkey Icons—Icons for the active softkey functions. A MORE DOWN symbol indicates that more softkey selections are symbol or a MORE UP available. Screen Backlight Timeout and Screen Saver Operation The screen backlight will turn off and a screen saver appear after independently set periods of inactivity. These delays are configured in Setup at Terminal > Display. To exit the Screen Saver and/or restore the Backlight, press any key on the terminal or on an optional external keyboard. The key press will not perform the function normally associated with that key. 2-14 IND780 User’s Guide Basic Functionality This section provides information about the IND780’s basic functionality. Configuration of these areas of functionality can be accessed through the different areas of the setup menu tree – an example view is shown in Figure 2-10. Additional areas of functionality specific to application software available for the IND780 are addressed in the specific application manuals. Basic functions addressed in this section include: H • Select scale • MinWeigh • Over/Under Mode • Zero • Target Comparison • Time and Date • Tare • SmartTrac • Reports • Unit Switching • Display Sizes • Calibration Test • Expand By 10 • Display Colors • Display Contrast • Print • Bar Graph Mode • Information Recall Figure 2-10: Setup Menu Tree Example 2-15 IND780 User’s Guide Select Scale The Select Scale function button is used to switch between scale bases when multiple platforms are connected to the IND780. Zero The Zero function is used to set or reset the initial zero reference point of the IND780. There are three types of zero setting modes: • Automatic Zero Maintenance (AZM) • Power-Up • Pushbutton Automatic Zero Maintenance Automatic Zero Maintenance (AZM) enables the IND780 to compensate for the buildup of small amounts of weight and track itself back to the center of zero. Within the AZM operating range (programmable from 0.0 to 9.9 divisions), when the terminal is in a no motion condition it makes small adjustments to the current zero reading to drive the weight reading toward the true center-of-zero. When the weight is outside of the programmed AZM range, this feature is not functional. Power-Up Zero Power-Up Zero enables the IND780 terminal to capture a new zero reference point after power is applied. If there is motion during a power-up zero capture function, the terminal will continue to check for a no-motion condition until zero is captured. Power-up zero can be disabled (RESTART on power up) or enabled (Reset on power up), and a range above and below calibrated zero can be configured. The range is programmable from 0% to 100% of capacity and can include a positive range and also a range below calibrated zero. Pushbutton Zero The pushbutton (semi-automatic) zero function can be accomplished by pressing the ZERO scale function key, by programming a discrete input, by a PLC or serial command, or by an application. The range for all types of semi-automatic zero is selectable (0% to 100%) plus or minus from either the calibrated zero point (if power-up zero is disabled) or from the initial zero setting point (if power-up zero is enabled). Remote initiation of the semi-automatic Zero command is possible via a discrete input, an ASCII ‘Z’ command sent serially (CPTZ and SICS), a command initiated by the PLC interface, or from an application. 2-16 IND780 User’s Guide Tare Tare is the weight of an empty container. A tare value subtracts from the gross weight measurement, providing the computation of the net weight (material without the container). The tare function can also be used to track the net amount of material being added to or removed from a vessel or container. In this second case, the weight of the material in the container is included with the tare weight of the container as tare. The display then reflects the net amount being added to or removed from the vessel. The tare value can be displayed with the net weight. The operation of this secondary display is determined in Setup at Terminal > Display. Tare value Net weight display Tare type – T, PT or M Tare units Figure 2-11 Screen Displaying Captured Tare Tare types and associated operations available on the IND780 include: • Pushbutton Tare • Auto Tare • Keyboard Tare (Preset Tare) • Clearing Tare • Table Tare ⎯ Manual Clear • Net Sign Correction ⎯ Auto Clear Pushbutton Tare Pushbutton tare can be configured in Setup as enabled or disabled. When this feature is disabled, the TARE scale function key cannot be used to obtain a tare. If pushbutton tare is enabled, pressing the pushbutton TARE scale function key initiates a semi-automatic tare. The IND780 will attempt to perform a tare process. If it is successful, the display changes to a zero net weight indication and the previous weight on the scale is stored as the tare value. The net mode will be indicated on the display. 2-17 IND780 User’s Guide Several conditions could inhibit the pushbutton tare function: • Motion—Pushbutton tare cannot be taken when the scale is in motion. If motion is detected when a pushbutton tare command is received, the IND780 will wait up to three seconds for a no-motion condition. If a stable (no motion) weight condition occurs before the three seconds expire, the pushbutton tare command is executed. If there is still motion at the end of three seconds, the command is aborted and a “Tare Failure – In Motion” error displays. • Pushbutton Tare Disabled—If pushbutton tare is configured as disabled, the TARE scale function key will not initiate a semi-automatic tare. • Negative Gross Weight—Any pushbutton tare attempted when the gross weight is at or below zero is ignored and a “Tare Failed–Too Small” error displays. Ensure that the gross weight is above zero. Keyboard Tare A keyboard (preset) tare is a numeric tare that is entered manually through the numeric keypad, received serially from a peripheral, or retrieved from the Tare Table memory. The preset tare value cannot exceed the capacity of the scale. Data entered is interpreted to have the same units as the current displayed value. Motion does not impact the entry of preset tare values. Keyboard tare can be configured in Setup as enabled or disabled. When disabled, the numeric keypad and the TARE scale function key cannot be used to obtain a tare. To manually enter a preset tare value, use the numeric keypad to enter the tare value (the entry will display above the softkey icons) and press the TARE scale function key . The tare display box will include PT to indicate that a preset tare is in use. If configured in Setup, remote equipment can enter a preset tare value using a serial command or PLC command. (For further information, refer to the IND780 Technical Manual, Communication, Configuration, the Serial and PLC Interface sections.) If the preset tare is successful, the display changes to a net weight indication, and the entered preset tare value is stored as the tare value in the Tare Table. Several conditions could inhibit the preset tare function: • Keyboard Tare Disabled—If keyboard tare is configured in Setup as disabled, the numeric keypad and the TARE scale function key cannot be used to obtain a tare. • Over-Capacity or Under-Zero Condition—Preset tare is not allowed when the weight display indicates over capacity or under zero conditions. Any preset tare attempted when the scale is over capacity is ignored and a “Tare Failed – Over Cap” error displays. Any preset tare attempted when the weight display 2-18 IND780 User’s Guide indicates an under zero condition is ignored and a “Tare Failure – Below Zero” error displays. Preset tare can be entered in free format. If the entered value does not match the displayed weight decimal point location or display interval, the entered tare value is rounded to the nearest display interval and the decimal point adjusted to match the gross weight. The rounding method is that 0.5 or more of a display interval (d) is increased to the next display interval and 0.49 or less of a display interval is decreased to the next lower display interval. When entering a preset tare value less than 1.0, the operator can enter the data without the leading zero (left of the decimal point), but all subsequent display, storage, or printing of this value will include the leading zero. For example, a preset tare entry of .05 will display as 0.05. If a preset tare has already been established and another preset tare is entered, the second preset tare replaces the previous value (it does not add to the previous value). The replacement tare can be larger or smaller than the original tare value. Tare Table The IND780 terminal contains a tare table for storing tare weights that can be recalled by the operator for use instead of manually entering them for each transaction. This is especially useful when certain tare values are used repeatedly. A description up to 40 characters long can be included with each record. This can be used to help distinguish one tare record from another. Each tare record in the tare table also contains a totalization field. When totalization is enabled for the tare table, each time a transaction is completed using a specific tare ID, the selected weight value (gross or net weight) will be added to the total and the corresponding counter will be incremented by one. A tare memory can be recalled by picking from a list of all available records (accessed using the Tare Table softkey). If the ID for the tare value is known it can be recalled directly by entering the ID (note that ID entry is not case-sensitive) and pressing either the TARE scale function key or the Tare Table softkey. Unless the tare ID is set as a number, an external keyboard is required to access a tare memory directly. A printed report of the records in the Tare Table is also available. Additional details about the tare table are explained in the IND780 Technical Manual Appendix C, Table and Log File Structure. Net Sign Correction Net sign correction enables the terminal to be used for both shipping (inbound empty) and receiving (inbound loaded) operations. Net sign correction can be either disabled or enabled on the IND780. See the IND780 Technical Manual, Chapter 3.0, Configuration, the Scale section, for further information about disabling and enabling net sign correction. 2-19 IND780 User’s Guide If net sign correction is disabled in Setup, any stored weight value in the tare register is assumed to be a tare regardless of the gross weight present on the scale at the time of the final transaction and net values can be negative. If net sign correction is enabled, the terminal will switch the gross weight and tare weight fields when necessary, so that the larger weight is the gross weight, the smaller weight is the tare weight, and the difference is always a positive net weight. Net sign correction affects the display, stored data, weight recall, and printed data. Net sign correction will operate with pushbutton tare, preset tare, or tare memories. An example of weight values with and without net sign correction is shown in Table 2-3. In this example, the tare register value is 53 kg and the live weight on the scale is 16 kg. H Table 2-3: Weight Values With and Without Net Sign Correction Net Sign Correction Printed and Displayed Disabled Enabled Gross 16 kg 53 kg Tare 53 kg 16 kg Net −37 kg 37 kg When net sign correction has been enabled, the tare weight field in the recall display will be labeled with the letter “M” to indicate “Memory” instead of “T” or “PT.” Performing a transaction switches the label to “PT.” Auto Tare The IND780 can be configured so that tare is automatically taken (auto tare) after the weight on the scale exceeds a programmed tare threshold weight. Auto tare can be configured in Setup as enabled or disabled. When auto tare is enabled, the display changes to a zero net weight indication after the weight exceeds the threshold value. The previous weight on the scale is stored in the Alibi Table as the tare value. Auto tare operations involve: • Tare Threshold Weight—When weight on the scale platform exceeds the tare threshold value, and there is no motion, the terminal automatically tares. • Reset Threshold Weight—The reset threshold weight must be less than the tare threshold weight. When the weight on the scale platform falls below the reset threshold value, such as when a load has been removed, the terminal automatically resets the auto tare trigger. • Motion Check—A motion check is provided to control the re-arming of the auto tare function. If disabled, the auto tare trigger will be reset as soon as the weight falls below the reset value. If enabled, the weight must settle to nomotion below the reset threshold before the next auto tare can be initiated. 2-20 IND780 User’s Guide Several conditions could inhibit the auto tare function: • Motion—Auto tare cannot be taken when the scale is in motion. If motion is detected after the weight on the scale exceeds a preset tare threshold weight, the IND780 will wait for a no-motion condition. If a stable (no motion) weight condition occurs within three seconds, the auto tare command is executed. • Auto Tare Disabled—Auto tare can be configured in Setup as enabled or disabled. Clearing Tare Tare values can be cleared manually or automatically. Manual Clear on the numeric keypad Manually clear tare values by pressing the CLEAR key when the IND780 is in the net mode and has completed the weighing operation. Motion on the scale will not impact a manual clear. If configured in Setup, pressing the ZERO scale function key will first clear the tare before issuing a zero command (see the IND780 Technical Manual, Chapter 3.0, Configuration, the Scale section, Auto Clear). Auto Clear The IND780 can be configured to automatically clear tare when the weight returns to a value below a programmable threshold or by the print command. Once the tare is cleared, the display returns to the gross weighing mode. Auto clear is disabled or enabled in Setup. If auto clear is enabled, the following parameters as configured in Setup affect the auto clear operation: • Clear Threshold Weight—The clear threshold weight is the gross weight value below which the IND780 will automatically clear a tare after settling to a value. • Motion Check—A motion check is provided to control the automatic clearing of tare. If the motion check is disabled, the tare value is cleared as soon as the weight drops below the threshold weight (auto clear threshold), regardless of the motion status. If Auto Clear and Motion Check are enabled in the Tare Auto Clear screen, once the Auto Clear Threshold Weight value is passed and the then weight falls below the threshold (i.e. a load to be weighed is placed on the scale and then removed), the IND780 will wait for a no-motion condition then automatically clear the tare. • Clear After Print—If enabled, tare is automatically cleared and the scale returned to the gross mode after data has been transmitted by pressing the or from a remote source. PRINT scale function key See the IND780 Technical Manual, Chapter 3.0, Configuration, the Scale section, Auto Clear for further information about configuring auto clear. 2-21 IND780 User’s Guide Unit Switching In order to support locations and applications that utilize multiple measurement units, the IND780 supports unit switching. The UNIT SWITCHING softkey enables switching between primary units (the main unit of measure) and alternate (primary or secondary) units . (For further information, refer to the IND780 Technical Manual, Communication, Configuration, the Serial and PLC Interface sections.) When the UNIT SWITCHING softkey is pressed, the display changes from the primary unit to the secondary unit. The secondary unit may be a standard unit of measure or a custom unit. Custom conversions support a division factor, a name and an increment size. An international standard unit of measure should not be used as a conversion unit. When units are switched, the units value changes to the correspondingly selected units, and the conversion of the display value occurs. The display division changes to an equivalent weight value in the switched unit (for example, from 0.02 lb to 0.01 kg) and the decimal location switches to accommodate the conversion. Figure 2-12 shows the Home screen with primary units (kilograms) displayed. H Figure 2-12: Home Screen With the Primary Units Displayed 2-22 IND780 User’s Guide Figure 2-13 shows the Home screen after the Unit Switching softkey pressed, displayed the gross weight in pounds. H has been Figure 2-13: Home Screen After the Unit Switching Softkey has Been Pressed Expand By 10 The EXPAND BY 10 softkey is used to increase the selected weight display resolution by one additional digit. For example, a weight display of 40.96 could increase by one additional digit to display as 40.958. When the EXPAND BY TEN softkey is pressed again, the display reverts to the normal display of weight. If programmed as approved with the metrology switch ON, the Expand By Ten mode is displayed for five seconds then automatically returns to normal resolution. When the weight is expanded and the terminal is programmed as approved printing is disabled. Print The print function (demand print) can be initiated by pressing the PRINT function key or by automatic print. Demand printing of data may also be initiated as part of a particular sequence of operation or special application software. Print Interlock Print Interlock is designed to enforce a single print output per transaction. Print Interlock can be disabled or enabled. If enabled, the print command is ignored until the measured gross weight exceeds the print interlock threshold. After the first print command is executed, subsequent print commands are ignored until the gross weight indication falls below the print interlock reset threshold. If a print command is blocked by print Interlock, a synchronous “2nd Print Prohibited” error is generated. 2-23 IND780 User’s Guide Automatic Print A demand print is automatically initiated when gross weight exceeds the minimum threshold and there is no motion on the scale. After initiation, gross weight must return below the reset threshold before a subsequent automatic print can occur. If Automatic Print is enabled, it can be triggered and reset by weight exceeding thresholds, or by weight deviation from a previously stable reading. MinWeigh Certain industries such as pharmaceuticals and food require a guarantee that the weighing equipment selected for a particular measurement is adequate for the task. One way to ensure that appropriate weighing equipment is selected is by creation and use of a minimum weighment value (MinWeigh), below which a particular piece of weighing equipment cannot be used. When the MinWeigh function is enabled, the MINWEIGH softkey allows modification of the MinWeigh value without entering Setup. If security has been enabled, a valid user must log in before a change can be made. The IND780 compares the current net weight with the programmed MinWeigh value. If the net weight is greater than or equal to MinWeigh, all equipment functions behave normally. If the absolute value of the net weight is less than MinWeigh, the weight display includes an asterisk ( ) to the left of the weight. If the user attempts to record the weight while in this condition, the printout also includes the asterisk ( ) character. For specific step-by-step instructions on how to setup MinWeigh, see the IND780 Technical Manual, Chapter 3.0, Configuration, the Scale MinWeigh section. 2-24 IND780 User’s Guide Display Contrast If the Contrast softkey is assigned to one of the softkey rows, it can be used to adjust the contrast of the display. Decrease and increase contrast using the and softkeys ( Figure 2-14). The EXIT softkey returns to the home screen. H Contrast adjustment is not available in IND780 terminals with a color display. Figure 2-14: Display Contrast Control Screen Information Recall Press the INFORMATION RECALL softkey to access the Recall screen where the following softkeys are shown in Table 2-4: H Table 2-4: Recall Screen Softkeys Icon Explanation Weight Recall—Displays ID, Gross, Tare, and Net active weight readings for each scale. System Information Recall—Displays system information, including the model and serial number, Terminal ID #1, Terminal ID #2, Terminal ID #3, and software and hardware information. This ID information is entered in the Setup mode. The IND780 Technical Manual, Chapter 3.0, Configuration, Terminal, Device, gives details on entering Terminal ID information. Metrology Recall—Displays the terminal metrology control number (MCN), whether the terminal is programmed as approved or not, and the last calibration time and date for each scale. On the high-precision IDNet version, the Ident Code (calibration tracking) is also displayed. Totals Recall—Displays the sub-total and grand-total transaction count and to clear total weight for the terminal. Press the CLEAR SUBTOTAL softkey to clear both the grandthe sub-total amounts. Press the CLEAR softkey total and sub-total amounts. Press the PRINT softkey to print a report of the totals. Note that, if Clear Total or Clear Subtotal After Print are enabled in Setup, these values will clear after printing. 2-25 IND780 User’s Guide Target Comparison Target comparison is used to compare either the gross or net weight on the scale to a predetermined target value. This feature can be useful in both automatic and manual processes. As an example, an automatic filling system using target comparison could provide a Start signal to the IND780 and the IND780 could control the feeder system to fill a container to a desired target. An example of a manual process could be a checkweighing station where an operator is checking net weight of packages. The IND780 can use its target comparison feature to provide a graphical Over - OK - Under indication to help the operator determine if the weight of each package is acceptable or not compared to an ideal weight. Target (setpoint) comparison is most often used in two types of applications: • Material transfer applications—Requires that a control device deactivate when a target value is achieved • Over/Under applications—Classify a load placed on the scale platform as above or below the target value or within the target tolerance range The IND780 target comparison rate (for analog load cell scales) is 50 comparisons per second. The comparison rate for high precision IDNet bases depends on the module in the base. See the IND780 Technical Manual, Chapter 3.0, Configuration, the Application section, Memory, Target Table and Operation, Target for further information about configuring parameters for target comparison operations. Material Transfer Applications If the target comparison of the IND780 will be used to control the flow of material, the application can be classified as a Material Transfer application. These types of applications are usually automated but can also be manual. A single or two-speed feeding system is used to either add weight to or remove weight from the scale. The terminal monitors the change in weight and compares it to a previously entered target and other control parameters. Table 2-5 defines some terms used in Material Transfer applications. H Table 2-5: Terms used in Material Transfer applications Term Abort 2-26 Explanation After a target comparison process has been paused, it can be totally stopped by pressing the Abort softkey under the Target Control softkey or by triggering a Target Pause/Abort discrete input. If abort is selected, the target comparison process is aborted. IND780 User’s Guide Term Explanation Coincidence Outputs A coincidence output is always active and does not require a start or stop signal. If the weight on the scale is below the target minus the spill value, the outputs are “on”. If the weight is above the target minus the spill value, the outputs are “off”. This type of output typically requires external logic to provide the required control for feeding systems. Concurrent Outputs This describes the operation of the feed output in a 2-speed feeding system. If the feeder type is programmed as concurrent, both the fast feed and feed outputs are active at the beginning of a target comparison. When the weight reaches the point at which a slower feed is to occur, the fast feed output is turned off. Fast Feed Output This refers to the physical output connection that is used for the faster feed in a 2-speed feeding system. This output is not used in a single speed feeding system. Feed Output This refers to the physical output connection that is used for the slower feed in a 2-speed feeding system or the only feed output in a single speed feeding system. Fine Feed The value entered for the amount of material that will be fed in the slower rate of feed in a 2-speed feeding system. This value and the spill value are subtracted from the target to determine the point that the fast feed output turns off. Independent Outputs This describes the operation of the feed output in a 2-speed feeding system. If the feeder type is programmed as independent, the feed output does not turn on until the fast feed output turns off. Only one feeder output is active at a time. It is the opposite of concurrent outputs. Latched Outputs Latched outputs turn off at the target weight minus the spill value and remain off (regardless of additional plus or minus weight changes) until a “start” signal is received. These types of outputs do not usually require external logic to perform standard weigh-in or weighout sequences. Material Transfer Mode The target comparison mode that provides control for delivering a measured amount of material from one container or vessel to another. The transfer can apply to material entering or leaving a container or vessel. It covers applications traditionally using terms such as weigh-in, weigh-out, filling, and dosing. Pause A pause function is provided in target comparison control in case a target comparison must be temporarily paused. This can be done by under the Target Control softkey pressing the Pause softkey or by triggering a discrete input programmed as Target Pause/Abort. When paused, power is removed from the Feed and Fast Feed (if used) discrete outputs. After a target comparison has been paused, the process can either be resumed or aborted. 2-27 IND780 User’s Guide Term Explanation Resume After a target comparison process has been paused, it may be resumed by pressing the Resume softkey or by triggering a discrete input programmed as Target Start/Resume. When a target comparison is resumed, it continues to use the original target values. Spill The amount of material that will be added (on a weigh-in) or removed (on a weigh-out) from the scale after the final feed is turned off. In a weigh-in process, this is the material in suspension that will still fall onto the scale when the feed is turned off. This value is subtracted from the target value to determine when the feed output turns off. Start When using latched targets, the default condition is with the latch set or in the “off” condition. To turn any outputs “on”, a start signal is required. This could be the Start softkey , a discrete input programmed as Target Start/Resume, or via the Target Control . softkey Target The target is the weight value that is the end goal of the material transfer process. If a container should be filled with 10 kg of material, the target value is 10 kg. Tolerance The weight range above and below the target value that will be acceptable as an “in tolerance” target comparison. The tolerance can either be entered as a weight deviation from the target or a percentage deviation from the target, depending upon setup. Target Control Two different levels of target control are provided by the terminal for the Material Transfer mode. Latching outputs must be enabled to utilize either type of automated control. For simple applications, no control is provided. The comparison runs at all times. Whenever the scale weight is less than the target value, the output is True/enabled. For those applications where latching outputs are used or more control is needed for an occasional pause or to abort a comparison process, the TARGET CONTROL softkey is used. Pressing the TARGET CONTROL softkey provides a dedicated display for the target comparison with the comparison status and appropriate softkeys shown. Possible status modes are “Ready”, “Running” or “Paused”. The appropriate control softkeys include START , PAUSE , and STOP . Target control functionality does not work when coincidence targets are configured. 2-28 IND780 User’s Guide An example of each target control display is shown in Figure 2-15, Figure 2-16 and Figure 2-17. H H H Figure 2-15: Example of Ready State in Target Control Figure 2-16: Example of Running State in Target Control Figure 2-17: Example of Paused State in Target Control 2-29 IND780 User’s Guide Over/Under Applications If the target comparison of the IND780 will be used to checkweigh the weight of a product, the application can be classified as an Over/Under application. These types of applications are usually manual processes but can also be automated. The SmartTrac display indicates the classification of the weight placed on the scale and discrete I/O can be used to trigger external lights or other controls. The terminal compares the current weight to a previously entered target with tolerance values, or to zone limits; it then indicates the results. In Table 2-6 definitions will explain some terms used in Over/Under applications, and are specific to those applications: H Table 2-6: Over/Under Applications Terms Term 2-30 Explanation Over Limit If a tolerance mode of “Weight value” is selected in Setup, the IND780 does not require the entry of a target value. In this mode, only the upper and lower limits for the OK zone are entered. When programmed for this mode, the over limit value is the maximum weight that will be classified as OK. Any weight above this value will be classified as Over. Over/Under Mode This target comparison mode provides three zone classifications for weight placed on the scale. The classification can be Under if the weight is below the target minus the -tolerance, OK if within the tolerance range or Over if the weight is above the target plus the +tolerance. Target The target is the ideal weight value for the product being tested. If a container should weigh exactly 10 kg, the target value is 10 kg. Tolerance The weight range above and below the target value that will be accepted as “OK” in the target comparison. The tolerance can either be entered as a weight deviation from the target, a percentage deviation from the target or as absolute weight (zone edges) depending upon setup. Under Limit If a tolerance mode of “Weight value” is selected in Setup, the IND780 does not require the entry of a target value. In this mode, only the upper and lower limits for the OK zone are entered. When programmed for this mode, the under limit value is the minimum weight that will be classified as OK. Any weight below than this value will be classified as Under. Zones The IND780 provides 3 different classifications or “zones” in the Over/Under mode. The zones are Under, OK and Over. IND780 User’s Guide Target Comparison Parameter Entry The active record is the record currently in use by the terminal. Direct Editing of Active Records To directly edit an active record: 1. Press the TARGET softkey . (Refer to the IND780 Technical Manual Appendix E, Softkey Mapping and Application Key Configuration, for information about how to set up softkeys.) The Edit Target screen displays. The example shown in Figure 2-18 shows the fields available in Material Transfer mode. H Figure 2-18: Edit Target Screen 2. Use the UP and DOWN navigation keys to scroll through the fields available for editing. 3. Press the ENTER key to select a field to edit. 4. Depending whether material transfer or over/under mode was selected and the type of tolerance selected, the active target record will show different fields to edit. Use the navigation and numeric keys to enter values for all of the fields as needed ( Table 2-7). H Table 2-7: Target Record Fields by Mode and Tolerance Material Transfer Mode Tolerance – Either Mode Over/Under Mode Tolerance – Weight Deviation or % of Target Over/Under Mode Tolerance – Weight Value Target Target Over Limit + Tolerance + Tolerance Under Limit - Tolerance - Tolerance Spill Fine Feed 5. Use the alpha keys to enter a description. Refer to the Alpha Keys section of Understanding the Navigational Interface. 2-31 IND780 User’s Guide to accept the edits to the active record, or Press the 6. Press the OK softkey ESCAPE softkey to return to the weighing operation screen without saving the active record edits. Loading Records from the Target Table The Target Memory softkey can be used in two ways to load records from the Target Table: Quick Access and List Selection. Quick Access Use the Quick Access mode when the ID of the Target Table record to be loaded is known. Use the numeric keypad to enter the ID and then press the Target Memory softkey to load the record. If the record is available, the data is loaded. If the record is not found, an “ID not found” error displays and the currently loaded target is retained. List Selection Use the List Selection mode when the ID of the Target Table record is unknown. To use the List Selection mode: 1. Press the Target Memory softkey Target Search screen displays. without any preceding data entry. The 2. Enter any search restrictions required or leave selections as they are to retrieve all records. 3. Press the SEARCH softkey to view the selected records in the table. 4. Use the UP and DOWN navigation keys to scroll through the list until the desired record is highlighted. to load the selected record from the list and return to 5. Press the OK softkey the weighing operation screen, or Press the EXIT softkey to return without loading the record. SmartTrac™ SmartTrac is a graphical display visualization of either the displayed weight or gross weight as selected in Setup. The visualization may be a bar graph, cross hairs, or an over/under display. The following conditions allow SmartTrac to display: • A Target must be defined and selected. • A SmartTrac size other than none must be selected at Setup > Terminal > Display. • A SmartTrac graphic display type must be selected for the scale at Setup > Application > Operation > Target > Scale #. Refer to the IND780 Technical Manual, Chapter 3.0, Configuration, for details about these settings. 2-32 IND780 User’s Guide Display Sizes Figure 2-19 shows a small size SmartTrac bar graph. Figure 2-20 shows an over/under display in medium size and Figure 2-21 a cross hairs display in large size. Note the effect on the main weight display area. In each of these examples, the display shows the weight on target. The small bar graph does not include target weight, description and tolerance information; with a medium or large bar graph, the target description appears above the bar and target and tolerance below it (see Figure 2-22). H H H H Figure 2-19: Small Size SmartTrac, Bar Graph Figure 2-20: Medium Size SmartTrac, Over/Under 2-33 IND780 User’s Guide Figure 2-21: Large Size SmartTrac, Cross Hairs Display Colors Note that the examples shown below are from a monochrome display. In IND780s with a color display, the following conventions are used: • Red—Over tolerance • Green—Within tolerance • Blue—Under tolerance In cross hairs mode, the colors listed above are used as background fill. In this case, the cross hairs appear in white when within tolerance (see Figure 2-21), and yellow when over or under tolerance. H Bar Graph Mode The operator adds material until the measured value is within an acceptable tolerance limit. Normally an operator will add material quickly when the container is not nearly full and more slowly as the target value approaches. Figure 2-22 shows a SmartTrac bar graph with a displayed value below the lower tolerance limit. H Figure 2-22: Bar Graph, Large SmartTrac Display 2-34 IND780 User’s Guide While the display appears to be one continuous bar graph, it can actually be broken into four separate sections or ranges. Depending upon the target and tolerance values used, there could be one, two, or three speeds at which these graphical sections are filled in. Figure 2-23 illustrates the ranges, and includes the numerical display of the target and tolerance values. Note the white triangle, indicating that in this case the measured weight is precisely on target. H −Tol Target B A +Tol C D 10% of Target Figure 2-23: Medium Size SmartTrac Bar Graph With Display Ranges Under Tolerance The Under Tolerance range is labeled “A” in Figure 2-23, and represents the amount of material between 10% of the target value and the target minus the negative tolerance value. The bar graph begins to populate the “A” range when more than 10% of the target has been added. Until the 10% point is reached, no fill is shown. H Acceptable Tolerance Under Target Region B in Figure 2-23 represents the zone of acceptable tolerance below the target value. H On Target When the measured value exactly equals the target value, an unfilled triangle indication displays, as shown in Figure 2-23. H Acceptable Tolerance Over Target Region C in Figure 2-23 represents the zone of acceptable tolerance above the target value. H Over Tolerance Region D in Figure 2-23 represents the zone of unacceptable tolerance above the target value. In Region D, the fill rate reverts to the same rate as used in Region A. If the measured value is large enough that the number of dot columns required for display exceeds the number available, the display saturates. Further increases in the measured value do not affect the graphical display. H 2-35 IND780 User’s Guide Over/Under Mode The Over/Under SmartTrac visualization may be displayed in medium or large sizes. If the Target Table’s Tolerance Type is Target Deviation or % of Target, the target value and the amount of deviation from it are shown, together with a graphic indicating the direction of deviation (Figures 2-24 and 2-25). If the Target Table’s Tolerance Type is Weight Value, only the graphic display appears indicating whether the current value is above, within or below the acceptable range ( Figure 2-28). In either case, a black oblong indicates that the current weight is within the acceptable range. H Figure 2-24: Example of Over/Under Display 2-36 IND780 User’s Guide Figure 2-25 shows the Over/Under portion of the display, indicating weights above the high tolerance limit (top) and below the low tolerance limit (bottom). H Over tolerance arrow Amount over tolerance Target description High tolerance Target weight Low tolerance Amount under tolerance Under tolerance arrow Figure 2-25: Elements of the Over/Under SmartTrac Display 2-37 IND780 User’s Guide In the Over/Under Mode, when Tolerance Type is set to Weight Value, the graphic displays as shown in Figure 2-26. When Tolerance Type is set to either of the other two values, the table requires a target value to be entered. From top to bottom are graphics for over tolerance, under tolerance and in tolerance. H Figure 2-26: Over/Under SmartTrac Displays, No Target Weight 2-38 IND780 User’s Guide Cross Hairs Mode The cross hairs SmartTrac visualization may be displayed in medium or large sizes. Figure 2-27 shows a large size display indicating that the measured weight has been reached. The cross hairs become an expanded “eye” to indicate that the weight is precisely on target. The target weight and tolerance values display to the right of the screen. H Figure 2-27: Cross Hairs SmartTrac Display, On Target Figure 2-28 shows three cross hairs displays. From top to bottom, they are above high tolerance; in tolerance range but below target; and below low tolerance. The horizontal bar moves vertically as the measured weight approaches the tolerance range, giving a coarse indication of the relationship between current weight and target weight. The vertical bar begins to move when measured weight approaches the lower tolerance line, giving a fine indication of the relationship between current weight and target weight. The intersection of these bars indicates the current weight. H Coarse target weight line Fine target weight line Weight within tolerance Vertical (fine) bar Low tolerance line High tolerance line Horizontal (coarse) bar Figure 2-28: Cross Hairs SmartTrac Displays, Off Target 2-39 IND780 User’s Guide Time and Date Time and date are used for reporting, error and transaction log timestamps, and accesses the Set Time & triggering service events. The Time & Date softkey Date screen where the user can set the time and date, including the hours, minutes, day, month, and year. When the time is set, seconds are set to 0. The portion of the system line which displays date and time can be enabled or disabled (the default setting) from the Format Time & Date screen. Although the format for the time and date can be selected according to local preferences, the use of a timestamp in log files is not selectable. Timestamp formats are always fixed as: • Date: YYYY/MM/DD (for example, July 23, 2005 becomes the fixed format date 2005/07/23) • Time: HR:MM:SS stored in 24 hour format (for example, 10:01:22 PM becomes the fixed format time 22:01:22) Reports Reports may be generated, viewed, and printed from database tables including: • Alibi Memory (view only) • Tare Table • Target Table must display as a softkey or be assigned to an The REPORTS softkey Application key (A1—A4) to generate table reports. Otherwise, table reports can only be generated from within Setup. To generate a report: 1. Press the REPORTS softkey ( Figure 2-28). . The Reports Run screen appears H 2. While the report is printing, the CANCEL softkey cancel the print operation. 2-40 displays. Pressing it will IND780 User’s Guide 3. To select a sub-set of records from the table, press the TABLE SEARCH softkey . The Search Screen for the selected report type displays (see Figure 2-29). H Search Field selection box Comparison Data entry fields Data Sort selection box SEARCH softkey Figure 2-29: Tare Table Search Screen When Alibi is selected in the Report Type field and the Table Search softkey is pressed, allow some time for the Alibi Search View table to populate. 4. When the table Search View is on screen, the PRINT softkey again. Pressing PRINT will print the entire contents of the table. displays Calibration Test The IND780 terminal provides a programmable Calibration Test sequence that can contain up to 25 individual steps. The Calibration Test is designed to lead the tester through a set of predetermined steps and compare the terminal calibration with known test weights. on the home The test is accessed by pressing the CALIBRATION TEST softkey page or as an Application key (A1—A4). A screen ( Figure 2-30) displays, including a field for the name of the tester. H Figure 2-30: Calibration Test Name-Entry Screen 2-41 IND780 User’s Guide Once the technician’s name has been entered, press the Test Weight Information softkey . The screen shown in Figure 2-31 opens. H Figure 2-31: Calibration Test Weight View Use the NEW and EDIT softkeys to enter the weight and serial number of each test weight to be used. The weights and weight units should match those programmed for the Calibration Test. This information provides a traceable record for the calibration test. Once the test weights are entered, return to the Calibration Test screen by pressing the EXIT softkey . . A display is The calibration test is started by pressing the START softkey shown ( Figure 2-32) that provides the active scale weight, the target and tolerance weight values and, at the bottom, instructions (as to where to place the weights). H Figure 2-32: Calibration Test Step 2-42 IND780 User’s Guide When the tester has carried out these instructions, he or she presses the OK softkey , and the terminal compares the actual weight on the scale to the programmed target weight for this step. If the comparison passes, the test continues to the next step. If it fails, a message ( Figure 2-33) displays indicating that the result is out of tolerance. H Figure 2-33: Tolerance Error Message After the error is acknowledged, the screen shown in Figure 2-34 displays, and the ), retest this step (by tester can abort the test (by pressing the EXIT softkey pressing the OK softkey ), or skip this step (by pressing the SKIP softkey ) knowing that it failed. H Figure 2-34: Skip Calibration Test Step A full description of how to program the calibration test can be found in Chapter 3.0 of the Technical Manual, Configuration, Maintenance, Configure/View, Calibration Test. 2-43 IND780 User’s Guide Alibi Memory Direct Access The Alibi Memory stores transaction data that can be retrieved in order to verify transaction information. The information stored in the Alibi Memory includes: • Transaction counter value • Date and time of transaction • Gross, net, and tare weights including units of measure To view the Alibi Memory: 1. Depending which is programmed as one of the home page softkeys, press the , or press the REPORTS softkey and select Alibi Alibi softkey Memory from the report selection box. 2. Press the VIEW TABLE softkey . The Alibi Search View screen displays, with two Search Fields and associated Data limiting boxes. 3. To limit the data: A. Use the Search Field selection box to select a desired search field. The Alibi Search screen has two sets of limiting fields, allowing the search to be further limited. Table 2-8 lists the options by Table, with default values indicated with an asterisk. H Table 2-8: Table Search Field Options Table Search Field Options Alibi None*, Date (2005/08/21), Time (18:27:44), Transaction Counter Tare ID*, Description, Tare Target ID*, Description, Target, +Tol, -Tol B. Use the Comparison selection box to select how the data will be limited. Table 2-9 shows the options offered in this selection box. H Table 2-9: Table Comparison Field Options Symbol < Comparison Symbol Comparison Is less than <> Is not equal to <= Is less than or equal to >= Is greater than or equal to =* Is equal to (default) > Is greater than C. Use the numeric keypad to enter the limiting factor in the text box (the * character is the “wild-card” character and returns all results). D. For the Tare and Target Tables, select the Sort By method. Sort By offers the same choices ( Table 2-9) as the Search Field. H 2-44 IND780 User’s Guide E. Press the SEARCH softkey to view the limited data in the table. Unless specified otherwise in the Sort By field of the Search screen, Tare and Target records are always listed in order by ID, lowest to highest, Alibi records in order by date and time, oldest first. Figure 2-35 shows an example of search results for a Tare Table. The UP, DOWN, LEFT and RIGHT arrows can be used to scroll around this view in order to see more rows and columns of data. H Figure 2-35: Tare Table Search View F. The PRINT softkey can be used to print a report of the selected data. . The Alibi Search View screen displays the 4. Press the SEARCH softkey search results. Records are ordered by date and time, with the most recent record shown last. Figure 2-36: Alibi Search View 2-45 IND780 User’s Guide Table Searches Table searches can be accessed by various methods including the TARE TABLE softkey , TARGET TABLE softkey , ALIBI softkey , REPORTS softkey , and from the setup menu tree. To search a table: 1. Access the table to be viewed using one of the methods noted above. Refer to the IND780 Technical Manual Appendix C, Table and Log File Structure for more information about how to access specific tables. 2. If accessing the table from the Reports Run screen, press the TABLE SEARCH softkey . The Search View screen displays. If a table is accessed from its dedicated softkey, the Search View screen displays directly. 3. Use the Search Field, Data entry and Sort By boxes to enter specific search information to limit the search, or accept the default * (the “wild-card” character) to view all table information. Options in the search screens are as described in Table 2-8 and Table 2-9. H 4. Press the SEARCH softkey search results. 2-46 H . The Search View screen displays with the Chapter 3.0 Service and Maintenance This chapter covers • List of Tools Required • Cleaning and Maintenance • Upgrading Firmware • Backup and Restore of system configuration • Service • Troubleshooting • Main PCB • ETX Board • Power Supply • Option Board Installation • PLC Interface Module Removal and Installation The IND780 terminal is designed to be virtually error-free and reliable. If problems do occur, METTLER TOLEDO recommends that service be done only by qualified, trained personnel. To assist in this repair, record as much information as possible about what has happened, including any error messages and physical responses of the terminal and/or scale. Precautions ⎯ READ this manual BEFORE operating or servicing this equipment and FOLLOW these instructions carefully. ⎯ SAVE this manual for future reference. WARNING! ONLY PERMIT QUALIFIED PERSONNEL TO SERVICE THE TERMINAL. EXERCISE CARE WHEN MAKING CHECKS, TESTS AND ADJUSTMENTS THAT MUST BE MADE WITH POWER ON. FAILING TO OBSERVE THESE PRECAUTIONS CAN RESULT IN BODILY HARM AND/OR PROPERTY DAMAGE. WARNING! WHEN THIS EQUIPMENT IS INCLUDED AS A COMPONENT PART OF A SYSTEM, THE RESULTING DESIGN MUST BE REVIEWED BY QUALIFIED PERSONNEL WHO ARE FAMILIAR WITH THE CONSTRUCTION AND OPERATION OF ALL COMPONENTS IN THE SYSTEM AND THE POTENTIAL HAZARDS INVOLVED. FAILURE TO OBSERVE THIS PRECAUTION COULD RESULT IN BODILY HARM AND/OR PROPERTY DAMAGE. CAUTION! RISK OF EXPLOSION IF BATTERY IS REPLACED WITH WRONG TYPE OR CONNECTED IMPROPERLY. DISPOSE OF BATTERY ACCORDING TO LOCAL LAWS AND REGULATIONS. 3-1 IND780 User’s Guide CAUTION OBSERVE PRECAUTIONS FOR HANDLING ELECTROSTATIC SENSITIVE DEVICES. CAUTION BEFORE CONNECTING/DISCONNECTING ANY INTERNAL ELECTRONIC COMPONENTS OR INTERCONNECTING WIRING BETWEEN ELECTRONIC EQUIPMENT ALWAYS REMOVE POWER AND WAIT AT LEAST THIRTY (30) SECONDS BEFORE ANY CONNECTIONS OR DISCONNECTIONS ARE MADE. FAILURE TO OBSERVE THESE PRECAUTIONS COULD RESULT IN DAMAGE TO OR DESTRUCTION OF THE EQUIPMENT AND/OR BODILY HARM. List of Tools Required The following tools are required to perform these procedures: • Soft cloth and mild glass cleaning solution • Voltmeter • Anti-static mat and wrist strap • Two sizes of Philips head screwdrivers • Flat blade screwdriver • Wrenches to fit 33 mm and 19 mm, for use with cable glands • Nut driver with 7 and 8 mm sockets Cleaning and Maintenance Clean the IND780 terminal’s keypad and cover with a clean, soft cloth that has been dampened with a mild glass cleaner. Do not use any type of industrial solvent such as toluene or isopropanol (IPA) that could damage the terminal’s finish. Do not spray cleaner directly on the terminal. Regular maintenance inspections and calibration by a qualified service technician are recommended. The IND780 is a rugged stainless steel enclosed instrument; however, the front panel is a polyester covering over sensitive electronic switches and a lighted display. Care should be taken to avoid any punctures to this surface or any vibrations or shocks to the instrument. Should the front panel become punctured, ensure that steps are taken to prevent dust and moisture from entering the unit until the terminal can be repaired. 3-2 IND780 User’s Guide Firmware Upgrade Procedure There are two ways to install an upgraded version of the IND780’s firmware. The preferred method uses the PC-based InSite™ software tool, but it is also possible to do so without a computer, using a USB flash memory drive (thumb drive) connected to the IND780’s USB port. Upgrade Using InSite™ With the IND780 connected to a network: 1. Run the InSite Configuration Tool 2. In InSite, access Tools | PC Port Settings, or click the Port Settings icon set up InSite to address the terminal. , to 3. Access Tools | Flash Download, or click on the Flash Download icon . From the Firmware Upgrade window ( Figure 3-1), select the files to copy to the IND780’s Upgrade folder. Refer to the InSite documentation or help system for details on performing this step. H The files selected for download must not be read-only. If necessary, right-click the files in Windows Explorer, select Properties, and modify their attributes – clear the Read-Only box at lower left, and then click OK to confirm the change. Figure 3-1: InSite Firmware Upgrade File Selection Screen 4. Press the SETUP softkey to access the IND780’s setup tree. When prompted, enter a valid user name and password at an access level that permits setup parameters to be changed. 3-3 IND780 User’s Guide 5. Use the arrow keys to move focus to Maintenance > Run > Install Software Upgrade. When the node is in focus, press ENTER. The screen shown in Figure 3-2 will appear. H Figure 3-2: Firmware Upgrade Screen If the terminal is sealed this screen will appear without a START button, and with a Status message that software upgrade will not be permitted when the metrological security switch S-1 is ON (locked). The terminal must be unsealed and the switch set to OFF, in order to permit a software upgrade. 6. By default, the Internal File option is selected in the Install from list. This is the correct setting for upgrade from files downloaded using InSite. 7. Press the START softkey to perform the upgrade. If the files are not present in the Upgrade folder, the screen shown in Figure 3-3 appears. Performing the copy operation from InSite will continue the process. Pressing the EXIT softkey abandons the process and returns to the setup tree. H Figure 3-3: Firmware Upgrade – Waiting for Files 3-4 IND780 User’s Guide 8. If the IND780 finds the files in the UPGRADE directory, the screen shown in Figure 3-4 appears briefly, and the terminal restarts. H Figure 3-4: Firmware Upgrade in Progress 9. On-screen messages will indicate the progress of the upgrade. Do not disconnect power from the IND780 during this procedure. The terminal will back up existing files, unpack the upgrade files and perform clean-up operations. Once this process is complete, start-up continues as normal. 10. If prompted to do so, manually cycle power to the terminal to complete the process. Upgrade Using USB Memory In general, USB drives that are USB 2.0 certified and 1.1 compatible are supported by the IND780. To perform an upgrade without using a PC with InSite: 1. Create a folder called UPGRADE in the root of a USB Memory drive (“thumb drive”). 2. Copy the two UPGRADE files into the UPGRADE folder. 3. Connect the USB Memory to the IND780’s USB port, either by plugging it in directly or via a USB extension cable connected to the port. 4. Access Setup > Maintenance > Run > Install Software Upgrade, as above. 3-5 IND780 User’s Guide 5. With focus on the Install from box, press ENTER, and use the DOWN arrow key to highlight USB Memory, as shown in Figure 3-5, then press ENTER to make the selection. H Figure 3-5: Firmware Upgrade From USB Memory If the terminal is sealed this screen will appear without a START button, and with a Status message that software upgrade will not be permitted if the metrological security switch S-1 is ON (locked). The terminal must be unsealed and the switch set to OFF in order to permit a software upgrade. 6. If the USB drive is not attached or the folder isn’t present, a Status message will appear – “USB Memory Error.” Otherwise, the terminal will display a message “Copying USB to CF.” Wait while the process is complete, and another message appears – “Unplug USB Memory.” The terminal automatically re-starts. Status messages will indicate that files are being backed up, unpacked and upgraded. Do not turn off power to the terminal during this procedure. 7. If prompted to do so, manually cycle power to the terminal to complete the process. Power Up and Screen Saver Graphics The graphic used by the IND780 as a splash screen during start up and the image used as a screen saver (which displays when the Screen Saver setting at Terminal > Display has a value other than zero) can both be changed by downloading replacement files to the terminal’s UPGRADE folder. Power Up Graphic The graphic used at power up must be a monochrome bitmap file measuring no more than 320 pixels wide and 140 pixels high. It must be named pwrup.bmp. Screen Saver Graphic The screen saver graphic is also a bitmap file. For color terminals, the bitmap may be in 256 color format. For monochrome terminals, the bitmap should be 3-6 IND780 User’s Guide monochrome. In either case, the image should measure no more than 320 pixels wide and 200 pixels high, and must be named saver.bmp. Installing New Graphics Either or both of the power up and screen saver graphics can be installed on the IND780 by making an ftp connection to the terminal via EtherNet, logging on as an administrator (with write privileges), and copying the file/s to the UPGRADE folder. When the terminal is restarted, the files are automatically moved to their correct location, where they replace the existing images. System Backup and Restore Procedures The configuration of an IND780 may be exported (backed up) to and restored from, USB memory. Files can be restored to the original terminal or copied to another IND780, which acquires a configuration identical to that of the original. This permits the restoration of setup should a main PCB require replacement, for example, and allows the creation of functionally identical terminals. Once the backup dataset is copied to a USB drive, it can be saved to a PC. However, for restoration to an IND780 the file must always reside in the directory indicated below. Backup When the IND780 is backed up, the dataset includes all log files in .csv format. These can be viewed or printed from a PC. To back up files from an IND780: 1. Connect a USB (flash) memory device to the IND780’s USB port, either directly or via a USB extension cord. 2. Access Setup > Maintenance > Run > Backup to USB. The screen shown in Figure 3-6 will appear. H Figure 3-6: Backup to USB 3-7 IND780 User’s Guide 3. By default, the Dataset Name is BK1; press ENTER to select the field and enter another name, if required. . The IND780 will check for the presence of a valid 4. Press the START softkey USB memory device. On finding one, it checks for available space. If a device is not found, or a device is present that has insufficient space for the operation, a prompt (“USB Memory Error”) informs the operator and the backup does not proceed. If space is available, the IND780 creates a folder titled Mettler Toledo/Backup/IND780/ <dataset name > (where “dataset name” is the name entered in step 3), then begins the transfer of data. An on-screen message (“Working”) indicates that the procedure is in progress. H 5. Once the terminal indicates that the backup is complete, the USB device can be unplugged and the EXIT softkey pressed to return to the menu tree. Restore System Restore cannot be performed if the terminal is locked. An Administrator level login must be in effect to carry out this procedure. A system restore operation does not copy log files from the dataset, and the terminal’s existing log files are not over-written on restore. To restore files to an IND780: 1. Connect a USB (flash) memory device to the IND780’s USB port, either directly or via a USB extension cord. 2. Access Setup > Maintenance > Run > Restore from USB. A screen like the one shown in Figure 3-7 will appear. H Figure 3-7: Restore from USB 3. Press ENTER to select the Dataset Name field, then use the alphanumeric keys or an external keyboard to enter the name of the dataset to be uploaded to the terminal. 4. Press the START softkey to initiate the transfer of files. The IND780 will check for the presence of a valid USB memory device and for the existence, in a folder named /Mettler Toledo/Backup/IND780/<dataset name>, of the file 3-8 IND780 User’s Guide named in step 3. It then begins the transfer, with an on-screen message (“Working”) showing that the procedure is in progress. If a USB device is not found, or the named dataset is not present in the correct folder, a message (“Could not find Dataset Name, please re-enter.”) appears. H 5. Once the terminal indicates that the transfer is complete, the USB device can be unplugged and the EXIT softkey pressed to return to the menu tree. 6. It may be necessary to restart the terminal in order to complete the restore operation. Service Only qualified personnel should perform installation, programming, and service. Please contact a local METTLER TOLEDO representative for assistance. In general, once the IND780 is installed, programmed, and calibrated for a given application, only routine calibration service is required. WARNING! ONLY PERMIT QUALIFIED PERSONNEL TO SERVICE THE TERMINAL. EXERCISE CARE WHEN MAKING CHECKS, TESTS, AND ADJUSTMENTS THAT MUST BE MADE WITH POWER ON. FAILING TO OBSERVE THESE PRECAUTIONS CAN RESULT IN BODILY HARM AND/OR PROPERTY DAMAGE. Troubleshooting Troubleshooting activities for the IND780 include: • AC power test • Power supply voltage test • Battery test • Internal diagnostic testing • RS-232 serial output voltage test • Master reset 3-9 IND780 User’s Guide Troubleshooting Overview Each of the procedures listed in Table 3-1 is described in detail in the following sections. If the result of any of these procedures indicates a problem, refer to this table to isolate the possible cause/s and to identify the appropriate response. H Table 3-1: Troubleshooting Diagnostic Procedure Expected Outcome Response/s to Incorrect Outcome AC Power Test Power source within range -5% to +10% of rated VAC (100240 VAC, depending on terminal configuration) If display operates incorrectly, or there are intermittent problems with Terminal function: Check whether power source is within correct range If power source is not OK, find a reliable power source If problem persists, perform Power Supply Voltage Test Power Supply Voltage Test 12 VDC: In range 11.712.3 VDC 5 VDC: In range 4.95.1 VDC If voltages are absent or outside specified ranges, replace the Power Supply Battery Test Not less than 2.5 VDC If voltage is below 2.5 VDC, replace battery BRAM Test BRAM PASS If BRAM FAIL displays, replace Main PCB Front panel keypad: Keyboard Test On-screen display of character associated with pressed key If no response, or incorrect character displays: Check connection between HMI board and Main PCB If problem persists, replace HMI board, or HMI harness, or Main PCB, or ETX board External keyboard: If no response, or incorrect character displays: Check keyboard connection to USB port Attach another external keyboard and re-test If problem persists, replace Main PCB Raw counts displayed Load Cell Output vary as expected, indicating proper Test function of load cells 3-10 If no value displays for load cell, or values are inappropriate: Check connection to load cell If revisiting Load Cell Output screen shows same result, replace load cell or affected scale option board IND780 User’s Guide Diagnostic Procedure Expected Outcome Response/s to Incorrect Outcome Sent characters are received If test fails: Check physical connection to port (or correct installation of self-test jumper wire) Check port configuration Check that receiving/sending device is functioning properly If problem persists, replace Serial option board, or Main PCB, or ETX board Appropriate changes to bit state If bit state does not change: Check that correct setup screen is in use (i.e. installed I/O device is addressed – DIO board, ARM100 module) Check physical connection to external device Check function of external device (powered, correctly configured, etc.) If problem persists, replace DIO board or remote module Network Test PASS on all four tests If Timeout displays for test: Check physical connection to network Check terminal configuration – IP, Email and Gateway addresses set up correct Check that Gateway and Email server are available/on-line If TCP/IP Stack or This Terminal test times out, replace Main PCB or ETX board RS-232 Serial Output Voltage Test Demand: Stable within range -5 to +15 VDC If either mode fails, replace Serial Option Continuous: Fluctuation board, or ETX board, or Main PCB within range -10 to +10 VDC Serial Port Test Discrete I/O Test 3-11 IND780 User’s Guide Board LED Interpretation The following sections describe the function of LEDs visible in the IND780. The functions of the LED arrays found on ControlNet and Ethernet / IP boards are described in the pertinent chapters of the IND780 PLC Interface Manual. Main PCB ETX Board LED (hidden by lower card guide) D30: USB functional D13: 5V supply D73: Ethernet link D74: Ethernet active D75: 100MB network D12: 12V supply D72 – Software flag Figure 3-8: Main PCB LEDs Table 3-2: Main PCB LEDs LED Color Function D12 Yellow Indicates 12V supply is present. D13 Yellow Indicates 5V supply is present. D30 Green When lit, indicates USB port has been identified and is functional. Note that this LED remains lit whether or not a USB device is connected. D72 Amber Used for software development purposes; not lit during normal system operation. D73 Yellow Indicates that an Ethernet connection exists. D74 Green When blinking, indicates that the Ethernet connection is actively receiving or transmitting data. D75 Red When lit, indicates that Ethernet connection is 100 MB. D73 lit, D75 off, indicates that Ethernet connection is 10 MB. ETX Board The ETX board features a single, green LED, mounted beneath the lower card guide. Its approximate location is indicated in Figure 3-8. When power is supplied to the board, this LED is lit steadily, indicating that the core power supply is on. This in turn indicates that both on-board regulators are functioning correctly. H 3-12 IND780 User’s Guide Option Boards Analog Load Cell and POWERCELL Boards Figure 3-9 indicates the locations of LEDs on the Analog Load Cell and POWERCELL boards. POWERCELL Network USB USB H Figure 3-9: Analog Load Cell (left) and POWERCELL (right) LEDs Table 3-3: Analog Load Cell and POWERCELL LEDs LED Color Analog Load Cell: USB Amber POWERCELL: USB Amber POWERCELL: PC Amber Function Slow blink (~1 Hz) indicates no USB communication with Main PCB Fast blink (~4 Hz) indicates USB communication with Main PCB is operating properly Slow blink (~1 Hz) indicates POWERCELL not connected Fast blink (~4 Hz) indicates POWERCELL connected IDNet, Serial and Discrete I/O Boards All other option boards – IDNet, Serial, Discrete I/O – feature a pair of green LEDs, only one of which is functional in the IND780. D1 D3 D1 D1 D3 D3 Figure 3-10: LED Locations: IDNet (left), Serial (center) and DIO (right) Cards These LEDs function as follows: LED Color D1 N/A D3 Green Function N/A Slow blink (~1 Hz) indicates there is no USB communication with main PCB. Fast blink (~4 Hz) indicates USB communication with main PCB is operating properly. 3-13 IND780 User’s Guide AC Power Test If the display is blank or if intermittent problems are occurring, the condition of the AC power source should be checked. Use a multi-meter to check the AC input power. Input power must be within -15% to +10% of the standard 100–240 voltage range. If no AC power is present, have a qualified electrician restore power at the source. After power is restored, test the IND780 for correct operation. There is no fuse in the IND780. The external AC power is connected directly to the internal power supply. Power Supply Voltage Test The power supply provides 5 VDC to both the Main PCB and the Display PCB, and 12 VDC to the Main PCB. Verify the 12 VDC voltage is between 11.7 and 12.3 volts when measured from Pin 5 (+V) to Pin 3 or 4 (Ground). Verify the 5 VDC voltage is between 4.9 and 5.1 volts when measured from Pin 1 (+5V) to Pin 3 or 4 (Ground), and Pin 2 to Pin 3 or 4 (Ground). If the voltages are absent or deviate from the specified range, replace the Power Supply PCB. See Figure 3-11 for the location and description of Pins 1, 2, 3, 4 and 5 on the Power Supply harness. H USB CONNECTOR ETHERNET CONNECTOR POWER CONNECTOR COM1 CONNECTOR VIDEO CABLE COM2 CONNECTOR Figure 3-11: Main PCB Connections and Mounting Screws Red 1 +5 Red 2 +5 Black 3 GROUND Black 4 GROUND Yellow 5 +12V Figure 3-12: Pins on the Power Supply Harness 3-14 1 IND780 User’s Guide RS-232 Serial Output Voltage Test If the send and receive functions of the serial (COM) ports test fail, use the following procedure to determine whether the RS-232 serial port is operational: 1. Disconnect AC power from both the IND780 terminal and the printer. 2. Disconnect the serial cable from the COM port on the IND780 main PCB. 3. Set the voltmeter to read 20 VDC. 4. Connect the red lead to the transmit terminal of the COM port and connect the black lead to the ground terminal of the COM port. 5. Apply power to the IND780. The meter should read as follows: • Demand mode—The meter should read a stable value (without fluctuation) between −5 and +15 VDC. • Continuous mode—The meter should fluctuate continuously within the range −10 to +10 VDC. The actual values and degree of fluctuation observed will depend on the type and sensitivity of meter used. The constant fluctuation on the meter display indicates that the scale/indicator is transmitting information. . The display should fluctuate To test Demand baud rates, press the PRINT key as for continuous mode for the duration of the transmission, then become stable again. This fluctuation indicates the terminal has transmitted data. When measuring the higher baud rates in the Demand mode, the meter display will fluctuate for a shorter period of time. 3-15 IND780 User’s Guide Battery Test CAUTION! RISK OF EXPLOSION IF BATTERY IS REPLACED WITH WRONG TYPE OR CONNECTED IMPROPERLY. DISPOSE OF BATTERY ACCORDING TO LOCAL LAWS AND REGULATIONS. If setup parameters change uncontrollably or programming is lost, check the BRAM battery voltage. Battery voltage is tested at the battery assembly on the Main PCB. The battery is shown in Figure 3-13. H Battery Figure 3-13: Main PCB, Battery Location Indicated Use a Volt-Ohm meter to measure voltage between terminal 1 (positive) and terminal 2 (negative) to the left and right of the battery with the AC power disconnected. This measurement should be approximately 3.0 VDC. Replace the battery (Panasonic CR2032 or comparable) if the measured voltage is below 2.5 VDC. Positive Negative Figure 3-14: Battery Installed The battery replacement procedure is detailed in the Maintenance > Run section of Chapter 3, Configuration. 3-16 IND780 User’s Guide Internal Diagnostic Testing The IND780 provides several internal diagnostic tests that are accessible in setup mode. Press the SETUP softkey to view the setup menu tree. Use the DOWN navigation key to scroll down the menu tree to Maintenance. Press the RIGHT navigation key to expand the menu tree selections for Maintenance. Scroll down and expand Run. Scroll down and expand Diagnostics. Available diagnostic setup screens are shown in the setup tree view in Figure 3-15. H Figure 3-15: Maintenance Diagnostic Options Tree • Memory Test ( Figure 3-16)—To test the BRAM, press the START softkey. When testing is complete, press the EXIT softkey to return to the menu tree. H Figure 3-16: Memory Test Screen 3-17 IND780 User’s Guide • Keyboard Test ( Figure 3-17)—Enables testing of the keyboard. Each key that is pressed will be shown on the display. When testing is complete, press the EXIT softkey to return to the menu tree. H Figure 3-17: Keyboard Test Screen • Scale Figure 3-18 shows the diagnostics options for a scale: H Figure 3-18: Scale Diagnostics Menu Tree Options 3-18 IND780 User’s Guide ⎯ Load Cell Output—Displays the current load cell output (active weight) for the scale ( Figure 3-19). The numbers in the scale below feature load cell addresses for each output. For digital load cells, individual cell counts will be displayed. Individual cell counts are the raw output of the load cells, which the indicator translates into weight by calculation, using information it acquires through the calibration process. H Figure 3-19: Load Cell Output Screen ⎯ Calibration Values—Displays the current calibration values for each scale ( Figure 3-20). If these values are recorded after a scale calibration, and the scale channel PCB is replaced in the future, the calibration values can be manually entered here to “transfer” the previous calibration to the new scale channel PCB. This is not available with IDNet bases. H Figure 3-20: Calibration Values Screen, Zero in Focus 3-19 IND780 User’s Guide ⎯ Shift Values—Used for POWERCELL scales only. The following screen shows values used to adjust gain for each load cell in a multiple load cell system. The values compensate for difference in response between cells. The load cell numbers represent the node cell addresses. Where more than 12 load cells are present this screen displays a scroll box to reveal further rows. The diagnostic purpose of the Load Cell Output and Shift Values screens is to permit a technician to confirm valid calibration values were obtained when the calibration routine (Setup > Scale > Scale n > Calibration) was carried out. Figure 3-21: Scale Shift Values Screen ⎯ Statistics—Displays statistical information for each scale such as the total number of weighments, the number of scale overloads, the peak weight weighed on the scale, the total number of zero commands, and failed zero commands ( Figure 3-22). These are very helpful when diagnosing scale problems. These statistics accumulate for each scale, and are saved until a master reset is performed. It is not considered likely that a master reset will be a frequent occurrence, so these statistics are effectively permanent. H Statistics cannot be deleted without losing all other setup values. Figure 3-22: Scale Statistics Screen 3-20 IND780 User’s Guide • Serial Test—Enables testing of the transmit and receive functions on the serial (COM) ports. Select the COM port to be tested using the selection box for Com Port ( Figure 3-23). Only those ports installed are available for testing. H Figure 3-23: Serial Test Setup Screen ⎯ Press the START softkey and a data string is output repeatedly approximately once every 3 seconds Figure 3-24). The data is: [Testing COMx: nn] where “x” is the COM port and “nn” is an incrementing value beginning at 00 and continuing to 99. Each transmission increments this number by one. H Figure 3-24: Serial Test Screen ⎯ If a jumper wire is placed between the transmit and the receive terminals ( Figure 3-25) on the port being tested, the same data string that is transmitted displays as the receiving field. H IND780 TxD Jumper Wire USB USB Figure 3-25: Jumper Wire Placed Between the Transmit and Receive Terminals 3-21 IND780 User’s Guide ⎯ If another device is connected to the receiving port, any ASCII data received displays in the receiving field. ⎯ To stop the serial port test, press the STOP softkey . • Discrete I/O Test—Provides a view of the status of the discrete inputs and allows enabling or disabling of the discrete outputs for diagnostic purposes. With Discrete I/O highlighted (menu tree), expand its branch by pressing the RIGHT navigation key. Choose whether the test will be performed on the local (internal) discrete I/O option or one of the remote ARM100 modules. Press ENTER when that branch is highlighted. A warning ( Figure 3-26) will appear to remind the tester that the outputs can be turned on manually during this test, so any control power to the discrete outputs should be removed. H Figure 3-26: Discrete I/O Test Screen WARNING! THE DISCRETE OUTPUTS OF THE IND780 TERMINAL WILL BE MANUALLY ENABLED DURING THIS TEST. REMOVE OUTPUT CONTROL POWER SO EXTERNAL EQUIPMENT WILL NOT BE ENERGIZED BY MISTAKE. EXERCISE CARE WHEN MAKING CHECKS, TESTS AND ADJUSTMENTS THAT MUST BE MADE WITH POWER ON. FAILING TO OBSERVE THESE PRECAUTIONS CAN RESULT IN BODILY HARM AND/OR PROPERTY DAMAGE. When viewing the test screen, the input status will be shown at the top of the display and the output status will be shown at the bottom of the display. Focus is shown on Output #1 first. Focus can be moved to any of the other outputs by using the RIGHT and LEFT navigation keys on the front panel, or pressing ENTER. Note that when the Discrete I/O Test screen is exited, all outputs will be turned off again. 3-22 IND780 User’s Guide • Network Test—Enables testing of the Ethernet programming/hardware/firmware in the terminal. Figure 3-27 shows the result of running a network test. H Figure 3-27: Network Test Screen • The following tests are run during this diagnostic process: ⎯ TCP/IP Stack ⎯ This Terminal ⎯ Gateway Address ⎯ Email Server Each step will indicate “Testing” during the test then indicate a Pass or Timeout status. If the status is shown as Timeout, it indicates that the IP address or gateway address has not been programmed in the terminal. Refer to the Communication and Network section of Chapter 3.0, Configuration, for information on entering the IP and gateway addresses. External Diagnostics The IND780 includes a utility that provides valuable tools for examining the operation of the terminal, its installed options and software, and (for POWERCELL bases only) of associated load cells. Information available in Web Help includes: • System hardware and software configuration • Resource utilization • Share data variables, viewed either statically or dynamically • Scale and (if digital load cells are used) load cell status and statistics Web Help is accessed with a web browser via an Ethernet connection. Address the Terminal using its IP address. Depending on how it is configured, the terminal’s IP address may appear at upper left in the home screen. It may also be viewed and modified in Setup at Communication > Network > Ethernet. At the bottom of each page, a HOME button returns the view to the index page seen in Figure 3-28. H 3-23 IND780 User’s Guide Index Page When Web Help is first accessed, the index page shown in Figure 3-28 appears in the browser window. H Figure 3-28: Web Help Home Screen Click the links on this page to visit the respective views, each of which is detailed in the following sections. Help File A help file, accessible from each page via the help button explains the full range of the utility’s features. Figure 3-29 shows a portion of the help file. H Figure 3-29: Help File At the bottom of the page, a CLOSE PAGE button allows the user to close this browser window without exiting the Web Help utility. 3-24 IND780 User’s Guide System Information The system information page ( Figure 3-30) provides information about asset information, installed component part numbers, software versions and serial numbers, and installed application software. H Figure 3-30: System Information Page Resource Utilization The resource utilization page ( Figure 3-31) gives a snapshot of the current status of the terminal, including CPU usage and information about the various types of memory used by the IND780. H Figure 3-31: Resource Utilization Page 3-25 IND780 User’s Guide Scale Statistics The scale statistics page ( Figure 3-32) shows a variety of data for each installed scale. H Figure 3-32: Scale Statistics Page Read Shared Data The shared data page ( Figure 3-33) allows the user to interact with the terminal, requesting a display of current values for up to ten shared data variables at a time. Values are accessed by entering the shared data name in one of the fields at left, and then clicking on the Save Changes button at bottom. The button is in focus when a new entry has been made in a name field. H Figure 3-33: Shared Data Page To refresh the displayed values without changing any variable names, click on the Manual Refresh button. Values may also be refreshed automatically, at one second intervals, by clicking on the Start button. Once Start is selected, the Stop button is in focus and clickable. 3-26 IND780 User’s Guide The current status of dynamic display (Stopped or Running) is shown in a field between the two buttons. Note that, as indicated on the page, Auto Refresh must be stopped before new shared data names can be entered. For a complete list of available shared data names, refer to the IND780 Shared Data Manual. In the example shown in Figure 3-33, the shared data information displayed is as follows: H Table 3-4: Shared Data Information Name Data Displayed Interpretation wt0200 96980^ …etc. Composite of entire data block for Scale 2 xp0117 10163 Cumulative power on time, in minutes ca0111 0 SmartTrac Appearance. 0 = Bar Graph ce0204 1 Number of ranges defined for Scale 2 ce0223 1950012 Encoder counts at the middle calibration value for Scale 2 ce0225 16 GEO code set in the Scale 2 calibration page Ce0245 3 Analog Load Cell gain jumper setting. 3 = 3 mV/V pl0102 2 PLC Interface Module type. 2 = PROFIBUS nt0102 192.168.000.001 Ethernet IP Address wt0203 kg Primary units set in the Scale 2 calibration page When a string is longer than the data display width of 40 characters (e.g. wt0200 may be used to move in the example above), the left/right scroll buttons through the string to view all of it. 3-27 IND780 User’s Guide Scale Data The scale data page ( Figure 3-34) shows information, including current configuration and calibration values, for each installed scale. The signal quality display permits troubleshooting of the connection between the IND780 and load cells. When quality is poor, a red bar is displayed. A yellow bar indicates adequate quality, and green bar means the quality is good, as in the example below. H Figure 3-34: Scale Data Page Load Cell Statistics and Load Cell Data (POWERCELL bases only) Load cell statistics ( Figure 3-35) and data ( Figure 3-36) are collected for POWERCELL bases. In the examples shown, a POWERCELL option board is installed, but no load cell is connected. H H Figure 3-35: Load Cell Statistics Page 3-28 IND780 User’s Guide Figure 3-36: Load Cell Data Page Master Reset A hardware master reset switch is provided, that sets all IND780 terminal settings to the factory default settings (see Appendix B, Default Settings). This includes scale setup and calibration information, log files (except for the error log) and counters. The master reset typically is performed under these circumstances: • When a hardware configuration change is made, such as adding a new scale or Discrete I/O board to the terminal. • When a software configuration problem arises that cannot be resolved without starting from the factory default settings. • When security is enabled to protect setup, and the password is lost. • After a firmware upgrade is performed. • After a hardware key is installed or removed. Two types of master reset are possible, depending on the position of switch S2 (shown in its OFF position in Figure 3-37): A full reset including metrologically significant scale configuration data, and a reset that preserves scale data. To initiate a master reset, perform the following steps: 1. Remove AC power. 2. If the reset is to include scale configuration data, set S2 to its ON position. If scale configuration data are to be retained, leave S2 OFF. 3. Press and hold the MASTER RESET button (Figure 3-37). S2 MASTER RESET BUTTON Figure 3-37: Main PCB, Master Reset Button and SW2 Locations Indicated 3-29 IND780 User’s Guide 4. Apply AC power. Hold the MASTER RESET button until the unit beeps and the “BRAM reset to Factory” message pops up. 5. Press ENTER to acknowledge each message box as it appears. 6. If S2 was set to ON to include metrologically significant data in the reset, return it to its OFF position. Main PCB Main PCB Removal To remove a main PCB from an IND780, follow these steps: 1. Remove AC power. 2. Use a grounding strap to prevent risk of electrostatic discharge. 3. At the back of the terminal, identify and label all option board cables. 4. Disconnect the option board cables and power cable from the back of the terminal. 5. It may not be necessary to remove the panel mount from its location. If removal is required: A. Use an 8 mm nut driver to remove the eight nuts securing the terminal to its mounting location. B. Remove the backing plate and lift the terminal out of the opening in which it is installed. 6. Open the terminal by removing its rear cover (in the case of a panel mount terminal) or its front panel (in the case of a harsh environment terminal). 7. Remove the two screws attaching the upper card guide, shown in Figure 3-38, and lift the guide from its stand-offs. H Figure 3-38: Upper Card Guide The option board connector pins are delicate. Take care to avoid damaging them when removing the boards. 8. Note the locations of the option boards then remove them and set them aside on a static-free mat. 3-30 IND780 User’s Guide 9. Remove all peripheral connectors from their sockets – COM1, COM2, Ethernet, USB, power and video. Connector locations are indicated in Figure 3-39. H USB CONNECTOR ETHERNET CONNECTOR ETX BOARD WITH CF CARD MOUNTED COM1 CONNECTOR POWER CONNECTOR PLC MODULE COM2 CONNECTOR VIDEO CABLE Figure 3-39: Main PCB Connections and Mounting Screws 10. Disconnect any PLC interface module cables or connectors from their sockets. 11. Unscrew and remove the six screws holding the main PCB to the enclosure. Their locations are circled in Figure 3-40. In the case of a panel mount terminal, the four outer fasteners will be hex post stand-offs, as shown in Figure 3-40. H H Figure 3-40: Stand-Off on Main PCB 12. Carefully lift the PCB out of the enclosure and set it on a static-free mat. Main PCB Installation All mounting screws should be installed with 23 inch pounds (2.6 Nm) of torque. 1. Position the main PCB board over the six stand-offs in the terminal enclosure. 2. Install the hex post stand-offs: 3-31 IND780 User’s Guide A. For a panel mount terminal, install screws in the center holes and in the four hex post stand-offs in the outer holes (see Figure 3-41). H B. For a harsh enclosure terminal, install six screws. 3. Reconnect all peripherals – COM1, COM2, Ethernet, USB, power and video. 4. Install option boards as necessary. 5. Reconnect the PLC interface module cable or connectors if appropriate. 6. Replace the rear cover or front panel. ETX Board ETX Board Removal To remove the ETX board from the main PCB, first remove the main board from the IND780 chassis. Then: 1. Remove the two screws holding the lower card guide and the ETX board to the main PCB ( Figure 3-39). The locations of these screws are indicated in Figure 3-41. H H Figure 3-41: Lower Card Guide Screw Locations 2. Remove the other two screws securing the ETX board in place, shown in Figure 3-42. H Figure 3-42: ETX Board Mounting Screws 3. Taking precautions to avoid static discharge, lever the ETX board up from its connectors, starting at the CF card end indicated in Figure 3-42. H 4. Lift the ETX board off the main PCB and set it down on a static-free mat. 3-32 IND780 User’s Guide ETX Board Installation This procedure must be performed with the main PCB removed from the IND780 enclosure: All mounting screws should be installed with 23 inch pounds (2.6 Nm) of torque. To install an ETX board on the main PCB: 1. Note the orientation of the ETX board indicated in Figure 3-43. The ETX connectors are arranged so that it cannot be installed backwards. H 2. Position the ETX board over its connectors. Figure 3-44 shows two of the connectors, and Figure 3-45 shows a side view of the board resting on its connectors. H H Figure 3-43: Close-Up View of ETX Connectors on Main PCB Figure 3-44: ETX Board Resting on Connectors 3. With the main PCB resting flat on a static-free mat, press down firmly over each ETX board connector to seat it. The connectors seat with an audible snap. Note that simply installing the ETX board mounting screws will not seat the connectors properly – see Figure 3-45. Each connector must be pressed into place. H Figure 3-45: ETX Board Connectors Improperly Seated 4. Check to ensure that all connectors are fully seated, as shown in Figure 3-46. H Figure 3-46: ETX Board Connectors Fully Seated 3-33 IND780 User’s Guide 5. Install screws to secure the board to the main PCB. Two of these screws also attach the lower card guide. This bar is asymmetrical, and must be mounted in the orientation indicated in Figure 3-47. Note that the longer end is oriented toward the main PCB battery. H CF Card Removal and Installation To remove a CF card from the ETX board, hold the sides of the CF card and carefully slide it out of its socket, in the direction indicated in Figure 3-47. It may be necessary to move the card slightly side to side to disengage it. H Note that Figure 3-47 and Figure 3-48 show the CF card in the same orientation as in Figure 3-39. H H H Figure 3-47: CF Card Removal To install a CF card in the ETX board, slide the CF card into its socket, in the direction indicated in Figure 3-48. Keep the card straight, to avoid damaging the socket’s pins. The card will snap into place. There are two guides on the CF Card. One is thinner than the other. Do not force the CF Card into the carrier. H Figure 3-48: CF Card Installation 3-34 IND780 User’s Guide Power Supply Power Supply Removal Components in the power supply may be hot to the touch. Allow them to cool before performing the procedure described below. To remove a power supply: 1. Disconnect the incoming power cord and the cord from the main PCB from their connectors on the power supply board. These connectors are keyed and can only be attached in the correct orientation. In Figure 3-49 they are shown attached and in Figure 3-50 they are shown disconnected. H H Main PCB power connector Incoming power connector Figure 3-49: Power Supply, Connected Figure 3-50: Power Supply, Disconnected 2. Use a 7 mm nut driver to remove the nut and washer (indicated in Figure 3-50) from each of the two posts holding the power supply bracket to the enclosure. In a panel mount terminal this bracket is mounted beside the main PCB. In a harsh enclosure terminal, the bracket is mounted to one end wall of the enclosure. H 3-35 IND780 User’s Guide 3. Lift the bracket and power supply out of the enclosure. 4. Remove the power supply PCB from the bracket by removing the four screws, one at each corner, visible in Figure 3-50. H Power Supply Installation All mounting screws should be installed with 23 inch pounds (2.6 Nm) of torque. To install a power supply: 1. Mount the power supply PCB to the mounting bracket using four screws, one at each corner. Note the orientation of the power supply relative to the bracket in Figure 3-50. H 2. Position the bracket over the two mounting posts in the terminal enclosure, and install two nuts with star washers to secure it in place. 3. Connect the incoming power cord and power cord to the main PCB as shown in Figure 3-49. H Option Board Installation All mounting screws should be installed with 23 inch pounds (2.6 Nm) of torque. The option board connector pins are delicate. Take care not to bend them when aligning them with their socket on the main PCB. To install an option board on the main PCB: 1. Loosen and remove the screws holding the upper card guide ( Figure 3-38) in place on its stand-offs. H 2. Remove the upper card guide. 3. Position the option board over its connector. 4. Ensure that the connector pins are correctly aligned with the socket, and press down gently to seat the board and fit the board into the slot in the lower card guide. 5. Replace the upper card guide, taking care to position the upper edge of the option board/s in the slot/s in the upper guide (see Figure 3-38). H 3-36 IND780 User’s Guide PLC Interface Module Removal and Installation To remove a PLC interface module from the main PCB, loosen and remove the three screws (indicated in Figure 3-51) holding it in place, and carefully lift the module off its connector. H PLC Interface Connector Location Figure 3-51: PLC Interface Module Installed on Main PCB To install a PLC interface module on the main PCB: All mounting screws should be installed with 23 inch pounds (2.6 Nm) of torque. 1. Position the module over its connector. 2. Ensure that the module’s pins are correctly located over the connector, and press down gently to engage them. Figure 3-52: PLC Interface Module Socket on Main PCB (left) and Connector Pins on the Underside of a Module (right) 3. Install the three screws indicated in Figure 3-51. H 3-37 METTLER TOLEDO For your notes METTLER TOLEDO 1900 Polaris Parkway Columbus, Ohio 43240 METTLER TOLEDO® is a registered trademark of Mettler-Toledo, Inc. ©2006 Mettler-Toledo, Inc.