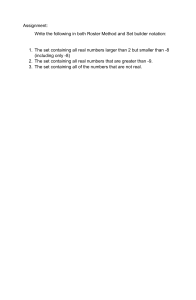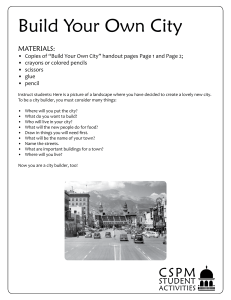User's Guide
Builder
Pre-Processing Applications
Version 2012
By Computer Modelling Group Ltd.
This publication and the application described in it are furnished under license
exclusively to the licensee, for internal use only, and are subject to a confidentiality
agreement. They may be used only in accordance with the terms and conditions of
that agreement.
All rights reserved. No part of this publication may be reproduced or transmitted in any
form or by any means, electronic, mechanical, or otherwise, including photocopying,
recording, or by any information storage/retrieval system, to any party other than the
licensee, without the written permission of Computer Modelling Group.
The information in this publication is believed to be accurate in all respects. However,
Computer Modelling Group makes no warranty as to accuracy or suitability, and does
not assume responsibility for any consequences resulting from the use thereof. The
information contained herein is subject to change without notice.
Copyright 1987-2012 Computer Modelling Group Ltd.
All rights reserved.
The license management portion of this program is based on:
Reprise License Manager (RLM)
Copyright 2006-2012, Reprise Software, Inc.
All rights reserved
Builder, CMG, and Computer Modelling Group are registered trademarks of
Computer Modelling Group Ltd. All other trademarks are the property of their
respective owners.
Computer Modelling Group Ltd.
Office #150, 3553 - 31 Street N.W.
Calgary, Alberta Canada T2L 2K7
Tel: (403) 531-1300
Fax: (403) 289-8502
E-mail: cmgl@cmgl.ca
Contents
Introduction and Overview
1
Introduction................................................................................................................... 1
What’s New in Builder 2012 ........................................................................................ 2
What’s New in Builder 2011 ........................................................................................ 3
What’s New in Builder 2010 ........................................................................................ 4
Starting Builder ............................................................................................................. 5
Specifying “Except” Units in STARS .......................................................................... 6
Converting Simulator Type for a Dataset ..................................................................... 6
Importing Partial Simulator Data .................................................................................. 7
Saving Your Work to a Simulator Input File (Dataset) ................................................ 8
Saving Comments ............................................................................................ 9
Selecting the Main File .................................................................................... 9
Choosing the Array Saving Method ................................................................ 9
Grid Display Selection ................................................................................... 10
Organizing the Data ....................................................................................... 10
Organizing Include Files ................................................................................ 10
Validating the Dataset ................................................................................................. 12
Viewing Model Initialization Generated by Simulator ............................................... 13
Simulating Current Dataset from Within Builder ....................................................... 14
Simulating Current Dataset to a Job Queue from Within Builder ................................ 14
Customizing Toolbars, Menus and Theme ................................................................. 15
Docking Panes ............................................................................................................ 15
Exiting Builder............................................................................................................ 15
Reservoir Description
17
Overview..................................................................................................................... 17
Creating a Simulation Grid Using Structure Maps ..................................................... 17
Top Maps - Elevation or Depth Map ............................................................. 19
Units for the X and Y Coordinates of Maps .................................................. 20
Opening and Displaying a Contour Map File or Mesh Map File .................. 20
Creating a Variable Depth or Thickness Cartesian Grid or Orthogonal
Corner Point Grid........................................................................................ 21
Creating a Radial Grid ................................................................................... 22
Moving and Rotating a Grid .......................................................................... 23
Moving Grid Lines......................................................................................... 24
Adding and Deleting Grid Lines .................................................................... 24
User's Guide Builder
Contents • i
Undoing a Change ......................................................................................... 25
Creating a Non-Orthogonal Corner Point Grid with Vertical Faults............. 25
Zooming and Panning While Creating or Editing a Grid .............................. 26
Creating a Grid for a Pattern Flood Model ................................................................. 26
Creating a Non-orthogonal Grid with Sloping Faults Using Structure Maps ............ 28
Contour Maps and Sloping Faults ................................................................. 28
Steps for Constructing Sloping Fault Grids with Builder ............................. 29
Step By Step Instructions .............................................................................. 30
Useful Tips .................................................................................................... 33
Importing 3D Simulation Grids and Grid Properties.................................................. 33
Importing from File Output by a Geological Program .................................. 33
Importing Simulation Grid, Properties and Well Locations from
RESCUE Model ......................................................................................... 34
Importing Partial Datasets from Petrel ......................................................... 37
Resolving Problems with Axis Direction in Imported Grids ........................ 38
Importing Grid and Grid Properties from a CMG Dataset File..................... 40
Creating a Simulation Grid Using 3D Surfaces from RESCUE Model ..................... 41
Building Simulation Grid Using the Geological Modelling Task Manager ............... 43
Import Well Data ........................................................................................... 45
Select Tops .................................................................................................... 46
Edit Markers .................................................................................................. 46
Create Horizons ............................................................................................. 48
Create 2D Grid .............................................................................................. 50
Create Boundary ............................................................................................ 51
Create 3D Grid .............................................................................................. 53
Create Properties ........................................................................................... 54
Editing an Existing Simulation Grid .......................................................................... 56
Property Modifications (MODs) ................................................................... 57
Adding Refined Grids Using the Refinement Wizard................................... 59
Adding Refined Grids around a Well Using the Refinement Wizard ........... 64
Splitting Grid Planes ..................................................................................... 66
Join Blocks Option ........................................................................................ 67
Combining Layers ......................................................................................... 70
Extracting Sub-sections of Grids ................................................................... 82
Editing Cartesian, Radial or Orthogonal Grids ............................................. 83
Editing Non-orthogonal Corner Point Grids Created Using Structural
Maps ........................................................................................................... 83
Editing Grids Created Using RESCUE Surfaces .......................................... 84
Converting an Existing Simulation Grid to a Node Based Format ............................ 84
Specifying, Calculating and Adjusting Structure and Rock Property Values ............ 85
Specifying Property Interpolations and Calculations .................................... 85
Performing Interpolations and Calculations .................................................. 90
Deleting a Property........................................................................................ 92
Defining Custom Property............................................................................. 92
ii • Contents
User's Guide Builder
Importing Spatial Properties ....................................................................................... 93
Importing Properties from CMG Dataset Files without Importing the
Grid ............................................................................................................. 93
Importing Properties from CMG Simulation Results Files ........................... 94
Importing Properties from a Text File Containing an Array of Values ......... 95
Defining/Editing Geological Units ............................................................................. 95
Converting to Dual Porosity ....................................................................................... 97
Pinching Out Thin Grid Blocks .................................................................................. 97
Fixing Overlapping Blocks ......................................................................................... 98
Fixing Net-to-gross Ratio Problems ......................................................................... 100
Setting Transmissibility Multipliers at Sealing or Partially Sealing Faults .............. 101
Entering Rock Compressibility ................................................................................. 103
Editing Property Values of Selected Blocks ............................................................. 103
Editing Property Values around Wells ........................................................ 105
Reviewing Property Modifications .............................................................. 106
Editing Grid Structure Values................................................................................... 106
Defining and Editing Sectors .................................................................................... 116
Create/Edit/Delete Lease Planes ............................................................................... 117
Create/Edit/Delete Aquifers ...................................................................................... 118
Locating and Adding Wells in the Simulation Grid ................................................. 120
Wells in Map Data ....................................................................................... 121
Opening a 3D Well Trajectory File and Adding Well Completions............ 121
Manually Adding or Modifying Well Completions..................................... 121
Wellbore Diagram........................................................................................ 122
Rock Compaction/Dilation Regions (IMEX and GEM Only)...................................... 123
Selecting Compaction/Dilation Regions ...................................................... 123
Adding a New Compaction/Dilation Region ............................................... 123
Removing Compaction/Dilation Regions .................................................... 124
Compaction/Dilation Tables ........................................................................ 124
Adding a New Compaction/Dilation Table ................................................. 124
Removing Compaction/Dilation Tables ...................................................... 125
Setting Thermal Properties for the Rock Type (GEM Only) ....................... 125
Other Reservoir Properties (STARS Only)............................................................... 126
General Editing of a Rock Type .................................................................. 127
Adding a New Rock Type ........................................................................... 127
Removing a Rock Type ............................................................................... 127
Entering Rock Compressibility .................................................................... 128
Setting Thermal Properties for the Rock Type ............................................ 129
Entering Overburden Heat Loss Parameters ................................................ 131
Specifying Dilation Recompaction .............................................................. 132
Specifying Compaction Rebounding ........................................................... 134
Specifying Variable Permeability ................................................................ 135
Reservoir Options (IMEX and GEM Only) .............................................................. 136
User's Guide Builder
Contents • iii
Curvature Analysis ................................................................................................... 136
Flux Sector (IMEX Only)......................................................................................... 138
Miscellaneous Grid Calculations.............................................................................. 139
Fluid Model - IMEX
143
Overview .................................................................................................................. 143
Viewing and Editing Data ........................................................................................ 143
Creating a New Fluid Model .................................................................................... 144
Creating Quick Models ............................................................................... 144
Using the Detailed Fluid Model Dialog Box ............................................... 145
Importing a WinProp Generated Model ...................................................... 145
Changing an Existing Model .................................................................................... 146
Working with Multiple PVT Regions ...................................................................... 146
Creating/Editing PVT Tables ................................................................................... 147
Creating a New Table .................................................................................. 147
Editing a Table ............................................................................................ 147
Generating a PVT Table Using Correlations............................................................ 148
Entering Other PVT Region Properties .................................................................... 149
Generating Water Properties Using Correlations ..................................................... 150
Entering Undersaturated Data .................................................................................. 150
Entering Data for the Pseudo-miscible Option ......................................................... 151
Entering Data for the Polymer Option...................................................................... 152
Entering Data for the API Tracking Option ............................................................. 152
Launching WinProp with Current Fluid Model Data ............................................... 153
Displaying Component Properties Partial Dataset ................................................... 154
Data Validation......................................................................................................... 154
Fluid Model - GEM
155
Overview .................................................................................................................. 155
Library and User Components .................................................................... 155
Specifying a Fluid Model ......................................................................................... 156
Adding/Editing an Equation of State........................................................................ 156
Adding/Editing Components .................................................................................... 157
Adding/Editing a Component ...................................................................... 158
Deleting a Component ................................................................................. 159
Adding/Editing Comments .......................................................................... 159
Entering Binary Interaction Coefficients.................................................................. 160
Adding/Editing Comments .......................................................................... 160
Entering Viscosity Data............................................................................................ 161
Adding/Editing Comments .......................................................................... 161
Entering Aqueous Phase Solubility .......................................................................... 162
Entering Single Phase Fluid and Gas Diffusivity ..................................................... 163
iv • Contents
User's Guide Builder
Entering Reservoir Temperature ............................................................................... 164
Entering Water Properties ......................................................................................... 164
Displaying Component Properties Partial Dataset .................................................... 165
Data Validation ......................................................................................................... 165
“Quick” Coal Bed Methane (CBM) Setup................................................................ 165
New Case ..................................................................................................... 166
Existing Case ............................................................................................... 171
Fluid Model - STARS
173
Overview................................................................................................................... 173
Adding/Editing Components .................................................................................... 173
Adding/Editing a Component ...................................................................... 174
Entering K Value Data .............................................................................................. 175
K value Correlations .................................................................................... 176
K Value Tables ............................................................................................ 177
Entering Liquid Density Data ................................................................................... 180
Liquid Density Nonlinear Mixing Option.................................................... 181
Entering Solid Phase Density Data ........................................................................... 182
Entering Liquid Phase Viscosity Data ...................................................................... 182
Viscosity Correlations.................................................................................. 183
Viscosity Tables........................................................................................... 184
Liquid Viscosity Nonlinear Mixing Option ................................................. 184
Entering Gas Phase Viscosity Data........................................................................... 185
Working With Multiple Viscosity Property Types ................................................... 186
Entering Fluid Enthalpy Data ................................................................................... 186
Entering Other Properties ......................................................................................... 187
Working with Reactions ........................................................................................... 189
Advanced Options........................................................................................ 190
Launching WinProp with Current Fluid Model Data ............................................... 191
STARS Import Black Oil PVT Wizard .................................................................... 192
Introduction.................................................................................................. 192
PVT Wizard vs. Winprop Fluid Model Generation ..................................... 192
Theoretical Background............................................................................... 192
Using the STARS Import Black Oil PVT Wizard ....................................... 194
Displaying Component Properties Partial Dataset .................................................... 208
Data Validation ......................................................................................................... 208
Rock Fluid - General
209
Overview................................................................................................................... 209
Rock Fluid Options ................................................................................................... 209
Rock Fluid Options: IMEX.......................................................................... 209
Rock Fluid Options: GEM ........................................................................... 210
Rock Fluid Options: STARS ....................................................................... 211
User's Guide Builder
Contents • v
Rock Fluid – Diagnostic Plots .................................................................................. 211
Show Blocks ← Minimums ........................................................................ 213
Rock Fluid Properties - IMEX
215
Overview .................................................................................................................. 215
Modifying Existing Rock Types .............................................................................. 216
Adding a New Rock Type ........................................................................................ 216
Deleting an Existing Rock Type............................................................................... 216
Averaging Laboratory Data into an Average Rock Type ......................................... 217
Setting Rock Type Properties ................................................................................... 218
Defining Relative Permeability Tables .................................................................... 219
Tool: Generate Tables Using Correlations ................................................. 220
Tool: Smooth Table .................................................................................... 222
Tool: Curve Scaling.................................................................................... 223
Modifying Tables from the Plot View......................................................... 224
Setting Hysteresis Modelling ................................................................................... 225
Seawater Scale Deposit and Damage Tables............................................................ 225
Rock Fluid Properties - GEM
227
Overview .................................................................................................................. 227
Modifying Existing Rock Types .............................................................................. 228
Adding a New Rock Type ........................................................................................ 228
Deleting an Existing Rock Type............................................................................... 228
Averaging Laboratory Data into an Average Rock Type ......................................... 229
Setting Rock Type Properties ................................................................................... 231
Defining Relative Permeability Tables .................................................................... 231
Tool: Generate Tables Using Correlations ................................................. 233
Tool: Smooth Table .................................................................................... 234
Tool: Curve Scaling.................................................................................... 235
Modifying Tables from the Plot View......................................................... 236
Setting Hysteresis Modelling ................................................................................... 237
Rock Fluid Properties - STARS
239
Overview .................................................................................................................. 239
Modifying Existing Rock Types .............................................................................. 240
Adding a New Rock Type ........................................................................................ 240
Deleting an Existing Rock Type............................................................................... 240
Averaging Laboratory Data into an Average Rock Type ......................................... 241
Setting Rock Type Properties ................................................................................... 243
Defining Relative Permeability Tables .................................................................... 244
Tool: Generate Tables Using Correlations ................................................. 246
Tool: Smooth Table .................................................................................... 247
vi • Contents
User's Guide Builder
Tool: Curve Scaling .................................................................................... 248
Modifying Tables from the Plot View ......................................................... 249
Setting Hysteresis Modelling .................................................................................... 250
Setting Relative Permeability End Points ................................................................. 251
Setting Interpolation Set Parameters......................................................................... 252
Working with Interpolation Sets ............................................................................... 253
Modifying an Interpolation Set .................................................................... 254
Adding an Interpolation Set ......................................................................... 255
Deleting an Interpolation Set ....................................................................... 255
Initialization - IMEX
257
Overview................................................................................................................... 257
Tree View Items and Menu....................................................................................... 258
Standard Interface ..................................................................................................... 258
Advanced Interface ................................................................................................... 259
Calculation Methods tab .............................................................................. 260
PVT Region Parameters tab ......................................................................... 261
Advanced Parameters tab............................................................................. 263
Data Validation ......................................................................................................... 263
Initialization – GEM
265
Overview................................................................................................................... 265
Tree View Items and Menu....................................................................................... 265
Entering and Editing Initial Conditions .................................................................... 266
Calculation Methods .................................................................................... 266
Init. Region Parameters................................................................................ 267
Advanced Parameters .................................................................................. 269
Separators.................................................................................................................. 270
Gas Plant Tables ....................................................................................................... 271
Specification of Non-EOS Stream Density Calculations .......................................... 272
Data Validation .........................................................................................................272
Initialization – STARS
273
Overview................................................................................................................... 273
Tree View Items and Menu....................................................................................... 273
Entering and Editing Initial Conditions .................................................................... 274
Data Validation ......................................................................................................... 275
Well and Group Control
277
Overview................................................................................................................... 277
Time-line View of Recurrent Data ........................................................................... 278
User's Guide Builder
Contents • vii
Date/Time Information ............................................................................................. 279
Adding/Removing Dates ............................................................................. 279
Adding Dates ............................................................................................... 280
Deleting Dates ............................................................................................. 281
Well Data.................................................................................................................. 281
Adding New Wells ...................................................................................... 281
Deleting Wells ............................................................................................. 282
Well Events ................................................................................................. 283
Adding Well Constraints ............................................................................. 284
New Well Constraint Definition.................................................................. 285
List of Well Constraints .............................................................................. 285
Seawater Model (IMEX Only) .................................................................... 286
Copying Well Events................................................................................... 287
Deleting Well Event .................................................................................... 287
Changing Events Settings............................................................................ 288
Using the Well and Date Filter .................................................................... 288
Well Event Comments................................................................................. 290
Well Completions (PERF)........................................................................................ 291
Calculating the Horizontal Well Skin Factor .............................................. 292
Adding New Well Completions .................................................................. 293
Joining Well Completions (Multilaterals) ................................................... 295
Additional Data Columns ............................................................................ 295
Copying Data Values to Other Well Completions ...................................... 296
Relative Permeability Options..................................................................... 297
Well Trajectories ...................................................................................................... 297
Well Trajectory Import ................................................................................ 298
Create Trajectories from Well Completions................................................ 300
Trajectory Perforation Intervals .................................................................. 301
Trajectory Properties ................................................................................... 303
Trajectory Smoothing ............................................................................................... 306
Background ................................................................................................. 307
Using Trajectory Smoothing ....................................................................... 310
Trajectory Smoothing Example................................................................... 316
Well Logs Import ..................................................................................................... 318
Wellbore Diagram .................................................................................................... 319
Group Settings .......................................................................................................... 321
Adding New Groups.................................................................................... 321
Deleting Groups .......................................................................................... 322
Group Events ............................................................................................... 323
Adding Wells to Group ............................................................................... 324
Group Apportionment Methods .................................................................. 332
Group ON-TIME ......................................................................................... 334
Cycling Group ............................................................................................. 334
Copying Group Events ................................................................................ 336
viii • Contents
User's Guide Builder
Deleting Group Events................................................................................. 336
Using the Group and Date Filter .................................................................. 337
Group Event Comments............................................................................... 340
Group and Well Connection Display ........................................................... 340
Reporting Groups ...................................................................................................... 344
Gas Lift Optimization Options.................................................................................. 346
Adding New Gas Lift Optimization Options ............................................... 346
Tubing Performance Tables ...................................................................................... 347
Adding a New Tubing Table ....................................................................... 348
Using Tubing Files....................................................................................... 349
Using the Tubing Pressure Calculator ......................................................... 350
Fixing Well Definition Dates .................................................................................... 352
Validating Well Completions ...................................................................... 352
Production Data Wizard............................................................................................ 353
Overview...................................................................................................... 353
Files Required by Production Data Wizard ................................................. 353
Using the Production Data Wizard .............................................................. 354
Switch Well Constraints Based on Production Data................................................. 359
Average Production/Injection Data........................................................................... 360
Trigger ...................................................................................................................... 361
Multiple Trigger Conditions ........................................................................ 364
Well List Shut/Open ................................................................................................. 368
Heater Well (STARS Only) ...................................................................................... 369
Copy Well Wizard .................................................................................................... 370
Creating Pattern Based Wells ................................................................................... 373
Hydraulically Fractured Wells (IMEX & GEM) ...................................................... 376
Working with Hydraulic Fractures .............................................................. 379
Specifying Non-Darcy Information for Hydraulic Fractures....................... 382
Creating a Stimulated Reservoir Volume (SRV) Stage ...............................383
Microseismic Events ................................................................................................. 389
Importing Microseismic Data ...................................................................... 389
Exporting Microseismic Data ...................................................................... 394
Deleting Microseismic Data ........................................................................ 395
Viewing the Original File ............................................................................ 395
Display Properties ........................................................................................ 395
Microseismic Event Data ............................................................................. 398
Animation .................................................................................................... 399
Create Grid................................................................................................... 399
FlexWells (STARS) .................................................................................................. 403
About FlexWells .......................................................................................... 403
Managing the Annulus ................................................................................. 408
Managing Tubing Strings ............................................................................ 416
Managing Concentric Tubing Strings .......................................................... 422
Managing Instrument Tubing Strings .......................................................... 425
User's Guide Builder
Contents • ix
FlexWells Validation Errors ........................................................................ 427
Modifying Well Perforations with the FlexWells Dialog Box .................... 430
Modifying Well Names, Definition Dates, and Completion Dates ............. 431
Using Sink/Source Wellbore Models .......................................................... 432
Managing FlexWell and Well Events.......................................................... 432
Managing FlexWell Reporting Groups ....................................................... 451
Input/Output Control
453
Overview .................................................................................................................. 453
Titles and Case ID ..................................................................................................... 453
Run Time Dimensioning ........................................................................................... 454
Restart ....................................................................................................................... 455
Simulation Results Output ........................................................................................ 457
Text Output ............................................................................................................... 461
Miscellaneous Options ............................................................................................. 462
Numerical Control
465
Overview .................................................................................................................. 465
Setting and Editing Numerical Controls (IMEX & GEM)......................................... 465
Setting and Editing Numerical Controls (STARS) .................................................... 466
Dynamic Grid Regions ............................................................................................. 469
PARASOL Class Partitioning Pattern (PPATTERN) .............................................. 470
Geomechanics – GEM and STARS
471
Overview .................................................................................................................. 471
Data Validation......................................................................................................... 472
Calculation and Numerical Options ......................................................................... 472
Geomechanical Rock Types ..................................................................................... 474
Geomechanical Domain ........................................................................................... 475
Rigid NULL Blocks and Rigid Cap Rock ................................................................ 477
Boundary Stress Unloading ...................................................................................... 478
Displacement Boundary Conditions ......................................................................... 479
Changing Display Content and Settings
485
Overview .................................................................................................................. 485
Understanding the Parts of the Main Window ......................................................... 486
Displaying the X,Y Coordinates of a Point in the Reservoir....................... 487
Displaying Crosshairs Centered on the Cursor ........................................... 487
Displaying the IJK Grid Block Address ...................................................... 488
Viewing Properties ................................................................................................... 488
Selecting a Property..................................................................................... 488
Selecting the View Type and Plane Number ............................................... 488
x • Contents
User's Guide Builder
Selecting Plane Number within a Refined Grid........................................... 489
Selecting Block Fill, Contour Lines or Contour Fill.................................... 489
Selecting a Time Display Format ................................................................ 490
Selecting a Time .......................................................................................... 490
Changing Builder Properties ..................................................................................... 490
Builder Properties Dialog Box ..................................................................... 490
Selecting a Font Name, Style, Size and Color ............................................. 491
Selecting a Line Style, Thickness and Color ............................................... 492
Changing Displayed Titles........................................................................... 493
Toggling the Display of Grid, Map and Wells ............................................ 493
Showing Fault Faces .................................................................................... 493
Results 3D and Builder User Preferences ................................................................. 494
Moving and Resizing Display Objects ..................................................................... 496
Moving the Title, Info Box, Color Legend, and Map Scale ........................ 496
Resizing the Titles and Info Box ................................................................. 496
Resizing the Color Legend .......................................................................... 496
Resizing the Map Scale................................................................................ 496
Resizing the Reservoir Viewport ................................................................. 496
Toggling the Color Gradient Background ................................................... 497
Changing the Aspect Ratio and Scale ....................................................................... 498
Zooming, Panning, and Rotating the Reservoir ........................................................ 499
Zooming ....................................................................................................... 499
Panning (Moving) the Reservoir.................................................................. 499
Undoing a Zoom or Pan ............................................................................... 499
Rotating, Panning and Zooming the Reservoir in 3D .................................. 500
Improving 3D Graphics Performance ....................................................................... 500
Using Stereoscopic 3D.............................................................................................. 501
Selecting IJK Slabs and Regions .............................................................................. 502
Cutting Away Part of a Reservoir in 3D ................................................................... 507
Modifying the Color Scale ........................................................................................ 509
Modifying a Linear or Logarithmic Color Scale ......................................... 509
Setting or Modifying a General Color Scale................................................ 511
Saving Color Scale Settings in Preferences ................................................. 512
Viewing and Editing Tabular Data ........................................................................... 513
Printing and Saving Images ...................................................................................... 515
Changing the Selected Printer and Paper Size ............................................. 515
Printing the Current View ............................................................................ 516
Specifying Bitmap Resolution in 3D Printing ............................................. 516
Saving the Current View as an Image File .................................................. 516
Improving the Quality of Saved Images ...................................................... 517
Working With Multiple Views and Documents ....................................................... 517
Opening a Second View .............................................................................. 517
Synchronizing Views ................................................................................... 518
Interactive Block Selection (3D Only) ..................................................................... 518
User's Guide Builder
Contents • xi
Docking Tools (3D Only)......................................................................................... 520
Selection ...................................................................................................... 520
3D Properties ............................................................................................... 520
Wells............................................................................................................ 521
Statistics ...................................................................................................... 522
Opening and Closing Docking Tools .......................................................... 522
Formula Manager
523
Overview .................................................................................................................. 523
Formula Manager Dialog Box .................................................................................. 523
General Rules and Guidelines .................................................................................. 525
Terms ........................................................................................................... 525
Operators ..................................................................................................... 525
Formula Syntax ........................................................................................... 527
IF Blocks ..................................................................................................... 528
Other ............................................................................................................ 528
Using Formula Manager ........................................................................................... 528
To create a formula...................................................................................... 528
To apply a formula to a property ................................................................. 531
To view a formula ....................................................................................... 536
To edit a formula ......................................................................................... 536
To view the new property............................................................................ 536
To copy a formula ....................................................................................... 536
To delete a formula...................................................................................... 537
To delete a property..................................................................................... 537
Saving and Restoring Formulae and Formula-based Properties................................. 537
Calculating Grid and Property Statistics .................................................................. 537
Importing Geological and Well Trajectory Data
539
Overview .................................................................................................................. 539
Required Geological Data ........................................................................................ 539
Importing Hard Copy Contour Maps ....................................................................... 540
Supported Atlas Boundary File Format.................................................................... 541
WinDig Contour Format .......................................................................................... 542
Creating Quick Contour Maps Using Builder .......................................................... 545
CMG Mesh Format .................................................................................................. 545
Creating Mesh Data Files ............................................................................ 545
Sample CMG Mesh Files ............................................................................ 552
Importing Data from a History Match Run Done by a CMG Simulator ....... 553
Supported ZMAP Formats ....................................................................................... 558
Supported EarthVision Formats ............................................................................... 560
Supported CPS-3 Formats ........................................................................................ 562
Newer CPS-3 Files ...................................................................................... 564
xii • Contents
User's Guide Builder
Production Analyst Well Trajectory File Format ..................................................... 565
XY File Description ..................................................................................... 565
Deviated File Description ............................................................................ 566
Well Trajectory Table File Format ........................................................................... 567
Well Perforation File Format .................................................................................... 569
Table Format for Well Trajectory Perforation Intervals .............................. 569
Old Perforation Format ................................................................................ 570
Well Trajectory and Logs in RMS Format ............................................................... 571
Well Trajectory in GOCAD Format ......................................................................... 571
Well Log Formats ..................................................................................................... 573
LAS Well Log Format ................................................................................. 573
Single Well Log File .................................................................................... 575
Multiple Well Log File ................................................................................ 576
Formation Top File Format....................................................................................... 577
Table Format for Formation Tops................................................................ 577
Importing from a PPDM database ............................................................................ 578
Overview...................................................................................................... 578
Prerequisites ................................................................................................. 578
Launching Database Import ......................................................................... 579
PPDM Coverage in Database Import........................................................... 592
Merging Data Sets .................................................................................................... 595
Creating Maps and Geostatistical Property Calculations
601
Overview................................................................................................................... 601
Points Tab ................................................................................................................. 602
Faults Tab ................................................................................................................. 603
Methods Tab ............................................................................................................. 604
Inverse Distance Estimation ........................................................................ 605
Ordinary Kriging (OK) Estimation .............................................................. 605
Ordinary Kriging with Secondary Variable ................................................. 606
Trend Method .............................................................................................. 607
Gaussian Geostatistical Simulations ............................................................ 608
Number of Realizations ............................................................................... 609
Use Uniform Grid Assumption for Speed Up.............................................. 609
Gaussian Geostatistics and Secondary Variable .......................................... 609
Unconditional Gaussian Geostatistical Simulation ...................................... 609
Object Modeling .......................................................................................... 610
Mesh Tab and Region Tab.......................................................................................... 617
Mesh Creation .............................................................................................. 617
Region Selection .......................................................................................... 617
Extend By .................................................................................................... 617
Map Value Limits or Value Limits (3D) ..................................................... 617
Run and Apply Buttons............................................................................................. 617
User's Guide Builder
Contents • xiii
Variogram Matching ................................................................................................ 618
Lack of Sufficient Pairs ............................................................................... 618
Number of Pairs .......................................................................................... 618
Lag Tolerance .............................................................................................. 619
Instability..................................................................................................... 621
Trend ........................................................................................................... 622
Search Radius .............................................................................................. 622
Normal Score Transform ............................................................................. 623
Adjusting Variogram Parameters ................................................................ 624
Weighting Examples ................................................................................................ 625
Inverse Distance Method ............................................................................. 625
Trend Estimation ......................................................................................... 626
Variogram Range (Kriging Method) ........................................................... 627
Variogram Anisotropy (Kriging Method) ................................................... 628
Variogram Nugget (Gaussian Geostatistical Method) ................................ 629
Search Range (Gaussian Geostatistical Method) ........................................ 630
Object Modelling – Inclined Shales ............................................................ 630
References ................................................................................................................ 630
Property Calculation Scripting
631
Overview .................................................................................................................. 631
Repeat and End Repeat Actions ............................................................................... 633
Geostatistical Calculation Action ............................................................................. 633
Calculation from Specification Action ..................................................................... 633
Set Number Substitution Action............................................................................... 634
Save Dataset Action ................................................................................................. 635
Simulator Initialization Action ................................................................................. 636
Queue for Simulation Action ................................................................................... 637
Advanced Options .................................................................................................... 638
Running the Script .................................................................................................... 639
Setting Up Datasets for CMOST
641
Overview .................................................................................................................. 641
Open CMOST Task File........................................................................................... 641
Open CMOST Parameters Selection Window ......................................................... 642
Add CMOST Parameters.......................................................................................... 644
Edit CMOST Parameters .......................................................................................... 648
Delete CMOST Parameters ...................................................................................... 649
Delete Candidate Values from a CMOST Parameter ............................................... 650
Add CMOST Parameter Associations ...................................................................... 651
Delete CMOST Parameter Associations .................................................................. 651
Switch CMOST Parameter Associations.................................................................. 652
Export CMOST Master Dataset ............................................................................... 652
xiv • Contents
User's Guide Builder
Save CMOST Task file ............................................................................................. 653
Save As CMOST Files .............................................................................................. 654
Merge Master Dataset Files ...................................................................................... 654
Parameterizing Relative Permeability Correlations .................................................. 655
Parameterizing Formulas .......................................................................................... 656
Exporting Data
659
Overview................................................................................................................... 659
Exporting Grid Coordinates and Property Values ....................................... 659
Exporting Properties to a RESCUE Model.................................................. 661
Appendix A: Units and Unit Strings
663
Overview................................................................................................................... 663
Appendix B: Technical Notes - Tubing Head Pressure Calculator
667
Overview................................................................................................................... 667
PVT Correlations ......................................................................................... 667
Pressure-Gradient Prediction Methods ........................................................ 668
References.................................................................................................... 669
Appendix C: Correlation Equations
671
Equations for Prediction of Relative Permeability in Sandstone and
Conglomerate ......................................................................................................... 671
Equations for Prediction of Relative Permeability in Limestone and Dolomite ......... 672
User's Guide Builder
Contents • xv
Introduction and Overview
Introduction
Builder is a Microsoft Windows based software tool that you can use to create simulation input
files (datasets) for CMG simulators. All three CMG simulators – IMEX, GEM and STARS – are
supported by Builder. Builder covers all areas of data input, including creating and importing
grids and grid properties, locating wells, importing well production data, importing or creating
fluid models, rock-fluid properties, and initial conditions. Builder contains a number of tools for
data manipulation, creating tables from correlations, and data checking. It allows you to visualize
and check your data before running a simulation.
Brief Abstract of the Chapters in this Manual
Reservoir Description describes in detail how to use Builder to create and modify a
simulation grid, interpolate grid structure and other properties, and add well locations. The
chapter shows how to import 3D static models from several modelling packages, specify
aquifers, sectors, and lease-planes, refine the grid structure, import well trajectory data in
several formats, combine layers, and extract a grid subsection. Finally, the chapter shows how
to use Builder to enter rock compressibility and to specify compaction/deletion regions.
Fluid Model - IMEX, Fluid Model - GEM, and Fluid Model - STARS discuss creating and
editing fluid models, PVT regions and tables, and components used by each of the IMEX,
GEM and STARS simulators. You can view XY plots of tabular properties, and also use
WinProp to create fluid models.
Rock Fluid Properties - IMEX, Rock Fluid Properties - GEM and Rock Fluid Properties STARS discuss creating and editing rock-fluid properties, including relative permeability
tables, interpolation sets, and adsorption. Again, XY plots of tabular data will be displayed by
Builder.
Initialization - IMEX, Initialization – GEM and Initialization – STARS discuss setting up the
initialization options used by the simulators.
Well and Group Control discusses importing and editing the well and well group operation
controls, including rates, constraints and targets. The Production Data wizard is used to
simplify importing historical well data into Builder. A complete interface to all well controls
is available. Builder also produces a Time-Line view, showing the changes in well controls
versus time.
Input/Output Control discusses the Builder interface to the simulator controls for output from
the simulator, and how to set up restart simulation runs.
User's Guide Builder
Introduction and Overview • 1
Numerical Control discusses the Builder interface to numerical control options for the
simulators.
Geomechanics – GEM and STARS discusses Builder interface to Geomechanics section of
GEM and STARS.
Changing Display Content and Settings discusses modifying, saving and printing the
displayed image. You can control fonts, line colors, title locations, etc., in a manner similar to
CMG’s Results 3D.
Formula Manager discusses how to calculate array properties from other array properties
using formulas in a general calculator.
Importing Geological and Well Trajectory Data describes the formats of geological and well
trajectory data that can be read by Builder.
Creating Maps and Geostatistical Property Calculations describes tools in Builder to create
2D geological maps, and to perform 2D and 3D geostatistical property calculations.
Property Calculation Scripting describes the feature that is designed to help you automate
some of the workflow procedures and iterative calculations.
Appendix A: Units and Unit Strings includes two tables: a table of the expected units, by unit
system, and a table of allowed unit strings for each unit dimension.
Appendix B: Technical Notes - Tubing Head Pressure Calculator provides an outline of the
correlations used for the evaluation of PVT properties and pressure gradients used in the
tubing head pressure calculator.
Appendix C: Correlation Equations provides the formulas used to predict relative
permeability for various rock types.
What’s New in Builder 2012
1. Improved support for visualization of geomechanics boundary conditions has been
added. Refer to Geomechanics – GEM and STARS, Displacement Boundary
Conditions.
2. A trajectory smoothing feature has been added. Through this feature you can
highlight and resolve problems with trajectories, insert and delete trajectory nodes,
eliminate kinks, interpolate between nodes, replace an existing trajectory with a
smoothed trajectory, and export the smoothed trajectory to a Builder-formatted
trajectory file for later import. Refer to Trajectory Smoothing.
3. FlexWells now supports the REPLACE keyword, which allows a given FlexWell
to change a PRODUCER for an INJECTOR and vice versa. This is supported in
the Events table. FlexWells is now consistent with the PHWELLBORE model so
if an annulus uses a wellbore model, all tubing wells must also use it. FlexWells
now supports WP (withdrawal point) through the user interface. If a withdrawal
point is present, FlexWells checks that the wellbore model is not used. Refer to
FlexWells (STARS) for further details.
2 • Introduction and Overview
User's Guide Builder
4. Formula Manager provides a centralized location for managing formulas. Refer to
Formula Manager.
5. The Import Black Oil PVT wizard now supports multiple PVT regions, and
improvements have been made to the user interface. Refer to STARS Import Black
Oil PVT Wizard.
6. Builder supports datasets with grids specified in node based format. If the grid is
not specified in node based format, Builder can convert (most of) the corner points.
Refer to Converting an Existing Simulation Grid to a Node Based Format.
What’s New in Builder 2011
1. A wizard has been added to allow the user to more easily add or remove grid
refinements. Support for non-uniform refinements has also been added. See
Adding Refined Grids Using the Refinement Wizard.
2. The uplayering feature has been improved significantly. An interface has been
developed to provide an interactive method of creating layer boundaries. You may
also now divide the reservoir into different sections to improve performance of the
automatic layer generator. See Combining Layers.
3. A wizard has been added to allow the user to more easily fix overlapping blocks
where, for example, the contour data for two grid tops and the thickness of the
layer or layers in between are not consistent. See Fixing Overlapping Blocks.
4. The interface available for filtering well or group events (for copying or deletion)
has been enhanced to allow the user to more easily create new dates and to set
search conditions. See Using the Well and Date Filter.
5. In the interface for attaching wells to groups, the operation has been enhanced to
facilitate the attachment of wells from sectors. See Adding Wells to Group and
Using the ByFilter Button.
6. The trigger function has been enhanced (GEM only) to allow the triggering of an
action based on a logical statement of multiple trigger conditions. See Trigger.
7. The FlexWell feature has been enhanced to provide support for reporting groups,
instrument tubings, packers, and specification of the maximum Nusselt number. A
FlexWell event scheduler is now available that provides an interface for
controlling well status from within the FlexWell. See FlexWells (STARS).
8. In certain edit operations, Builder provides the option of retaining existing MOD
keywords instead of overwriting them with the newly calculated values. See
Property Modifications (MODs).
9. Builder now supports High-DPI screen configurations.
User's Guide Builder
Introduction and Overview • 3
What’s New in Builder 2010
1. An interface has been added to STARS datasets for supporting the new
FLX_WELLBORE keywords. Please see the FlexWells (STARS) section for more
information.
2. An interface has been added to IMEX datasets for supporting the new Flux Sector
keywords. See the Flux Sector (IMEX Only) section for more information.
3. The interface for Saving Builder datasets has been updated to improve the
customization of how datasets are saved. The user can now save most keywords in
their own include file / binary file, or group together multiple adjacent keywords
(as opposed to being limited to saving entire sections of the dataset). The updated
version of the Save As dialog box will provide better tailoring for CMOST
template files. See Saving Your Work to a Simulator Input File (Dataset).
4. The liquid phase viscosity tables in STARS datasets have been updated to allow
the user to create multiple pressure based viscosity tables. See Entering Liquid
Phase Viscosity Data.
5. The Hydraulically Fractured Wells dialog box has been updated to support the
creation of Stimulated Reservoir Volume (SRV) stages. These stages can be created
with the mouse or by incorporating microseismic data into Builder. See the
Hydraulically Fractured Wells (IMEX & GEM) and Microseismic Events sections
for more information.
6. Builder now supports microseismic data. Using the Microseismic Data Manager,
you can import and export files, change how microseismic events are displayed, as
well as animate events in both 2D and 3D. The data manager also enables you to
use microseismic events as a guide to creating a new Cartesian grid. Microseismic
data can also be used in modeling a Stimulated Reservoir Volume (SRV) stage via
the Hydraulically Fractured Wells dialog box. See the Hydraulically Fractured
Wells (IMEX & GEM) and Microseismic Events sections for more information.
7. In Builder, it is possible to create or modify Parameters in CMOST Master Datasets
(CMM files). The ability to do this for formula related parameters and relative
permeability end point parameters has been added. See the Parameterizing Relative
Permeability Correlations and Parameterizing Formulas sections for more information.
8. Builder now supports the ability to have multiple Numerical sets for STARS
datasets. These numerical sets are time dependent, so different dates can use
different numerical settings. See the Setting and Editing Numerical Controls
(STARS) section for more information.
9. The Compaction/Dilation section for GEM datasets has been updated to support
some new thermal based keywords. See the Setting Thermal Properties for the
Rock Type (GEM Only) section for more information.
10. In Builder and Results 3D, new functionality has been added in the Formulas
dialog box which allows spatial properties to be calculated based on the values in
4 • Introduction and Overview
User's Guide Builder
neighboring blocks. The list of functions available is discussed in the Formula
Manager section.
Starting Builder
Prior to starting Builder, you should set up a project directory within the CMG Technologies
Launcher. If you need to convert any contour map or mesh map files, this should also be done
prior to starting Builder.
To start Builder from CMG Technologies Launcher for a new case:
1. In the CMG Technologies Launcher, double-click the Builder icon. Builder starts
then the Reservoir Simulator Settings dialog box is displayed.
2. Under Simulator, select the simulator that you will be using.
3. Under Working Units, select the unit system to use.
4. If you were creating a STARS dataset, the Advanced… button will be enabled.
Currently this is used for specifying the “Except” units (see the *EXCEPT keyword
in the STARS User’s Guide). See Specifying “Except” Units in STARS.
5. Under Porosity, select Single Porosity, or one of the dual porosity options. Some
of the dual porosity options will enable input of Shape Factor or Subdivisions for
Matrix Blocks input.
6. Enter the Simulation Start Date. This is usually the date of the start of production
or injection in the earliest well.
7. Click OK to apply your settings.
To start Builder with an existing data set:
1. In the CMG Technologies Launcher, click the main file of the existing data set
then drag it onto the Builder icon.
2. Release the mouse button. Builder will start up and open the existing data set.
User's Guide Builder
Introduction and Overview • 5
Specifying “Except” Units in STARS
To specify “Except” units in STARS, click Advanced in the Builder – Reservoir Simulator
Settings dialog box (which is displayed when you create a new dataset). The Modify unit
system (“Except” units) dialog box is displayed:
Select the alternate units for one or more of the properties listed and then click OK. The
Builder – Reservoir Simulator Settings dialog box becomes active. Once you click OK in the
Builder – Reservoir Simulator Settings dialog box, the “Except” units cannot be changed. If
you enter a dataset with “Except” units, Builder honors them, but you cannot change them.
Converting Simulator Type for a Dataset
You can use Builder to convert an IMEX dataset to a STARS or GEM dataset. From the File
menu select Convert simulator type for dataset and then To STARS or To GEM. If you
have just closed a dataset or cancelled out of a new dataset dialog box (the Builder – Reservoir
Simulator Settings dialog box), select Convert simulator type for dataset and then IMEX to
STARS or IMEX to GEM. In this case, specify the IMEX dataset file that you want to
convert.
Builder will launch the Convert simulator type dialog box. Either type in the name of the
target dataset file or use the browse
button to specify the new dataset file.
6 • Introduction and Overview
User's Guide Builder
You can specify the WinProp generated file from which to import the Fluid Model in the new
dataset file by selecting Import from WinProp generated file in the Fluid model
import/conversion area. If you have not already generated a file, you could do so by
launching WinProp from the dialog box. When you are done with WinProp, specify its name
in the Source File text box.
If you are converting to STARS, you could convert the existing Black oil PVT data into
STARS fluid model by selecting Convert from Blackoil model option button.
Builder will convert the data in the Reservoir, Components, Rock-Fluid, Initial and Recurrent Data
sections that are common between the two simulators (IMEX and the target). The data that could
not be converted is listed in the messages that come up while the conversion is taking place. It may
be a good idea to save and examine these messages to further complete the new dataset.
Builder also imports all the relevant metadata – RESULTS keywords – that it stores in the
dataset to facilitate restoring these objects.
Unit conversion is not done in this feature. You cannot perform the conversion if:
1. The IMEX dataset were using the MODSI units system.
2. The IMEX dataset were using the LAB units and you want to convert to GEM.
Importing Partial Simulator Data
You can import the following data into Builder:
1. Simulation grid and spatial properties from another dataset file. See Importing
Spatial Properties.
2. Simulation grid and spatial properties exported from a geological program. The
exported data could be a RESCUE model or a partial dataset for a CMG simulator.
See Importing 3D Simulation Grids and Grid Properties.
3. Spatial properties from another dataset or from an ASCII text file. See Importing
Spatial Properties.
4. Spatial properties from CMG simulation results files. See Importing Spatial
Properties.
User's Guide Builder
Introduction and Overview • 7
5. Component Properties data from a file generated using CMG’s WinProp. See the
individual sections for the different simulators on Fluid Model in this manual.
6. Black oil PVT into a STARS model. See STARS Import Black Oil PVT Wizard.
7. Component Properties data from another dataset file. From the File menu select
Import from another file and then select Component Properties. Specify the
dataset file from which you want to import the property.
Saving Your Work to a Simulator Input File (Dataset)
Builder has both File | Save and File | Save As menu items. You can save the file as a single
file, or as a set of “*INCLUDE” files.
When you select the Save As menu item (or the first time you select Save for a new dataset),
you will bring up the Save As dialog box:
The dialog box is split into the following sections:
•
Comment edit box
•
Main file edit box
•
Text array saving method combo box
•
Use include files and Binary files check box
•
Binary array saving method combo box
•
Show by key words select button
•
Show by include and binary files select button
8 • Introduction and Overview
User's Guide Builder
•
Include File Grid
These controls define how the dataset is saved.
Saving Comments
The comments for the Save As dialog box are stored at the top of the main file of the dataset.
By default, a timestamp and user ID are appended to these comments every time the Save As
dialog box is used. You can edit these comments in the Comment edit box.
Selecting the Main File
The Main File edit box shows the currently defined main file. You can change this file by
clicking the browse
button to the right of the box. This opens a standard Windows Save
File dialog box which can be used to change the filename and directory where the dataset will
be stored. Include files (if there are any) are stored in the same directory.
Choosing the Array Saving Method
Datasets include a large amount of numeric data that is organized in arrays. The manner in
which these arrays are organized in the dataset makes a real difference on the size of the files
and the speed with which they save and load. The Array Saving Method combo box handles
this facet of the dataset. There are two ways for saving arrays, one is text format, and the
other is binary format.
There are two methods in text format:
•
Optimize for Size & Speed
• Optimize for Readability
There are two methods in binary format as well:
•
Binary File Format (*cmgbin)
•
Compressed Binary File Format (*cmgbin)
If you chose Optimize for Size & Speed, then all of the arrays will be written compressed
(i.e., 2345*0.0) and with long line lengths. If you choose Optimize for Readability, then all
of the arrays will be written for readability (uncompressed, and with J,K annotations) when
you save the dataset.
The Binary File Format method outputs grid and spatial property arrays in binary format in
a special file with extension .cmgbin. This file is saved in the same folder as the main dataset
file. The reading of binary data is much faster than the reading of data in ASCII format.
Therefore this selection can speed up the loading of the data in Builder for large models. The
simulators also read this file. If an array is “simple”, for example, *CON, the array will NOT
be written to the binary format even if you select this option. You can switch between the
binary and ASCII formats whenever you want.
From the user’s perspective, the Compressed Binary File Format method is identical to the
Binary File Format. The difference is handled internally. This saving option usually
generates smaller .cmgbin file size and results in faster reading speed.
User's Guide Builder
Introduction and Overview • 9
Grid Display Selection
There are two ways to show the include file name with key words:
•
Show key words followed by file names.
•
Show file names followed by key words list.
When Show by include and binary files is selected, the following grid format is displayed:
Organizing the Data
There are two ways to save the data:
•
All data in a single file.
•
Some data in include and binary files.
When Use include files and Binary files is cleared, the entire dataset will be stored in the
main file. The Include File Grid is not required and will not be displayed.
When Use include files and Binary files is selected, the dataset is stored in a number of
different files (include files) as well as in the main file. The Include File Grid controls these
include files so it is required and displayed.
Organizing Include Files
The Include File Grid allows the user to organize the include files. Each row describes a
segment of the dataset and where it will be stored. The columns describe how each segment is
stored. You can modify this information within the grid.
The Section/Key Word column describes the set of information being saved. It lists the six
sections. The key word list will be displayed under the section when is clicked:
The Modified column indicates if that portion of the data has been modified, and will
therefore be written out.
The Save file column indicates if the file will be saved. If a new file is added or a file name is
changed, the Save file check box will be automatically checked. When a check box is clicked
all Save file check boxes with the same file name will be updated also.
10 • Introduction and Overview
User's Guide Builder
The Location column indicates whether the data will be saved in the Main file, in its own
Include file, in the Binary file, or in the Binary file in include file. This affects how the
corresponding Filename entry will behave. There is a combo box in the cell of this column
which users can use to select where to save the key word with data. If the key word can be
saved as binary format, it will have four selections; otherwise, it has two selections (the Main
file or Include file).
The File name column indicates the name of the file where the data is saved. All of the files
will be saved in the same hard disk as the main file. For Include files, they can have the
relative path and the names can be changed by selecting the <<New file>> in the combo box.
The Copy and Paste popup menu can be used to copy an include file name to multiple
neighboring rows. To access this feature, use the mouse to select the row and right-click to
select either Copy or Paste.
For the main file, the cell is read-only – users can only change the name/location of the main
file in the Main File text box at the top of the dialog box. If the users do change the main file in
the Main File text box, the main file name in the read-only cells will be updated to match. Only
the adjacent key words can be saved into the same include file. For each dataset only one binary
file is supported.
The New file column indicates if this file exists in the current directory. If it does not exist,
this will read yes and the new file will be created. This gives the users feedback in case there
are files they do not want to create (because they already exist).
User's Guide Builder
Introduction and Overview • 11
Validating the Dataset
Builder validates your data when it reads in a file. It also validates the data dynamically as
you enter or generate new data. The results of validation are shown in green (ok), red (error)
and yellow (warning) bitmaps with individual items of the tree view. To view the details of
the validation result, right-click in the tree view and then select Validate.
In addition, you can validate the dataset with the simulator. Click the Validate with
<simulator> button or select Validate with simulator menu on the Tools menu. If you have
made changes to the dataset, choose to save it when prompted. The Validate/ Run Simulator
dialog box is displayed. Click Run.
The log file generated by the simulator is displayed. When validation is complete, if there are
errors or warnings, they are highlighted. You can switch between the log and the out files using
the Display .OUT file button. You can also view errors and warnings by clicking Find Error
Messages and Find Warning Messages at the bottom of the dialog box. To find runtime
dimensioning messages from the simulator, click Find Dimensioning Messages.
12 • Introduction and Overview
User's Guide Builder
Viewing Model Initialization Generated by Simulator
You can view the total and hydrocarbon pore volumes, and fluids initially in place in Builder.
Select Run simulator to view initialization on the Tool menu. The Validate / Run
Simulator dialog box appears. This is the same dialog box as that used for validating with the
simulator. See Validating the Dataset.
Click Run simulator. This causes the simulator to run for one time step. The log file
generated by the simulator is displayed:
When the simulation is complete, the pore volume and the fluids in place information is
extracted from the .out file and displayed in the grid at the bottom of the dialog box. You can
also view the .out file by clicking Display .OUT file.
You can also launch Results 3D by clicking Launch Results and viewing the initialized
values of saturations and other results.
User's Guide Builder
Introduction and Overview • 13
Simulating Current Dataset from Within Builder
To run the simulation from within Builder, select Run simulation on the Tools menu. The
Validate / Run simulator dialog box is displayed. This is the same dialog box as that used
for viewing the initialized values generated by the simulator. See Viewing Model
Initialization Generated by Simulator.
Click Run simulator. The log file generated by the simulator is displayed.
When simulation is complete, the pore volume and the fluids in place information is extracted
from the .out file and displayed in the grid at the bottom of the dialog box. You can also view
the .out file by clicking Display .OUT file.
You can abort the simulator anytime by clicking Abort simulation.
You can also launch Results 3D by clicking Launch Results and viewing the initialized
values of saturations and other results.
Simulating Current Dataset to a Job Queue from Within Builder
You can queue up several simulation jobs to be executed at a later time from within Builder
by selecting Run normal in Batch (Submit to job scheduler) and then clicking Submit.
The Schedule a Batch Job dialog box is displayed:
You can submit a job to be executed at later time or run after a certain job is done. If you
have Platform LSF software installed, Submit to Platform LSF job queue will be enabled.
Refer to the file ‘readme_lsf.txt’ under Launcher’s installation folder for more information
regarding the use of LSF with CMG’s software. If you have access to Microsoft Compute
Cluster, then you can submit jobs to it. See the Launcher User’s Guide for information on
configuring this feature.
14 • Introduction and Overview
User's Guide Builder
Customizing Toolbars, Menus and Theme
Builder allows you to customize your work environment. You are now able to drag all toolbars
and menus of Builder and position them anywhere within your working environment. This
permits you to have more screen real estate when viewing your reservoir. Builder remembers
the location of the toolbars and menus between sessions. The next time you open Builder, items
will appear in their last position when Builder was closed.
You are also able to change the theme used to color the Builder main window frame. To select a
theme, click View in the menu then select Theme. The selected theme is also remembered
between sessions.
Docking Panes
Builder provides a feature called docking panes. By clicking the pin in the tree view, the Model
Tree View can be hidden when it is not in use. The Model Tree View can be displayed if you
mouse over the tab hooked to the main window frame, as shown below:
Exiting Builder
To exit Builder, select Exit on the File menu.
User's Guide Builder
Introduction and Overview • 15
Reservoir Description
Overview
Builder can create or import the simulation grid and grid properties describing the volume of a
reservoir. Builder has tools for the creation of 3D models from 2D maps of top of structure, gross
thickness, and other properties (see Creating a Simulation Grid Using Structure Maps). Builder
can also import 3D “static” models from several geological modeling packages, such as EDS
Gocad, DGI EarthVision, Roxar RMS, and SIS Petrel (see Importing 3D Simulation Grids and
Grid Properties).
Once the grid structure has been created or imported, there are a number of grid editing
operations that Builder can perform. Grids can be refined. Builder can split grid blocks in
each of the I, J, and K directions. A sub-section of a grid can be extracted from a model.
Finally, grid layers can be combined, to reduce the number of vertical layers.
To build a simulation model, you must locate wells in the grid. Builder imports a number of
different well trajectory formats, then can locate the grid blocks that the well trajectory intersects.
This chapter also provides instructions for specifying aquifers, lease planes and sectors in
your model. You can enter rock compressibility and specify compaction/dilation regions for
your model. Some of these options will depend on the simulator you are using.
Creating a Simulation Grid Using Structure Maps
Constructing a simulation grid from 2D maps requires three main steps. First, you describe the
grid geometry in aerial (or plan) view and position it over your geological maps. Second, you
create your three-dimensional grid by interpolating the reservoir structure and rock properties
from your geological maps. Finally, you specify the well completion locations in the grid, from
well positions on the geological maps, from 3D well trajectories, or by entering them manually.
A more detailed process is as follows:
1. Obtain map files: Once you receive contour maps from a geologist you can
either:
•
Digitize the maps with a digitizer tablet and the program Didger 3, or
•
Export ASCII output file from a geological modelling package to a file
format that Builder can read (see Importing Geological and Well
Trajectory Data). The data may either be in the form of contour maps or
User's Guide Builder
Reservoir Description • 17
a mesh of points with the property value at each point. Builder can read
several contour and grid files formats, or
•
Create a map from known data points (for example, well picks) using the
map creation routines included in Builder (see Creating Maps and
Geostatistical Property Calculations).
2. Create a working directory: Create a working directory, and place the contour
map files in that directory. Start the CMG Technologies Launcher, click on
“Manage Projects” and add a project for your directory.
3. Start Builder: Using the Technologies Launcher, double-click the Builder icon to
start it. By default, a “New” case will be started, and the Reservoir Simulator
Settings dialog box will appear. This dialog box allows you to select the simulator,
working units, single or dual porosity options, and a simulation start date.
4. Open a map and create a preliminary grid: First, open one of the maps that you
will be using. Define the grid in the aerial or plan view and position it on the grid.
You can translate, rotate and resize the grid, move, add, and delete grid lines, and
add refined grids.
5. Compare contour maps: View the grid with other contour maps for the same
reservoir to see if the grid adequately overlays all geological features of the
reservoir for all maps and layers.
6. Specify calculations: Specify how grid properties (porosity and permeabilities,
for example) are to be calculated, either as:
•
Constant per layer,
•
Interpolated from contour maps, or
•
Calculated from other property values using a formula
7. Calculate: Interpolate, assign or calculate the specified properties.
8. Add Wells: Wells indicated on your contour maps will be automatically
positioned on the simulation grid during the interpolation process. You can also
add wells by reading in 3D well trajectory and perforation files. If you do not have
perforation information, you can ask Builder to calculate the completion blocks.
You can also manually enter well names and click on grid blocks to define
completions.
9. Write out, review and adjust values, add other properties: To save a partial
simulation input data set, select Save As on the File menu. You can use Builder to add
fluid property data, well rates, and other data required by the simulator.
10. Run the simulation.
11. View the results of the simulation: You can view the results of the simulation
run using Results 3D and Results Graph.
Builder supports the creation of four types of grids: variable depth and thickness Cartesian,
radial (cylindrical) grids, orthogonal corner point, and non-orthogonal corner point. Cartesian
18 • Reservoir Description
User's Guide Builder
and orthogonal corner point grids have rectangular grid blocks in map view. Non-orthogonal
corner point grid blocks are four sided quadrilaterals, but need not be rectangular, in map view.
If you are creating a grid for a field study, you must open a contour file or mesh map file for
the field prior to creating the grid. If you are doing an idealized pattern study, without any
maps, it is not necessary to open a map prior to creating a grid.
Top Maps - Elevation or Depth Map
ELEVATION
DEPTH
1000
-1000
500
-500
-500
500
-1000
1000
Upper Flow Layer
For Example
Datum (Sea Level)
Lower Flow Layer
The inputs to the simulator are either *DTOP for Cartesian grids, defined as "the depth to the
center of the top face of each grid block in the top layer of the grid" or *ZCORN, defined as
"an array of corner point depths for the corner point grids”. These are depths, measured
positively increasing downward. The simulator would have gas percolate upward from a
block with a greater depth (say, k=2, top=4800) to a block with a less depth (k=1, top=4700).
Over the past few years, more and more companies are changing to use elevation maps for
formation top maps. In these maps, the measurement is positively increasing upward. The
above diagram compares depths and elevations for two flow units of a formation.
Assume we have an elevation map for the top of “Upper Flow Layer”. The interpolated value
from the map would be 1000, and multiplying by -1 would give a depth of -1000. If the Upper
Flow Layer is split into five simulation layers, then the tops (as depths for the simulator) would
be (k=1 top = -1000), (k=2 top = -900), (k=3 top = -800), (k=4 top = -700), and (k=5 top = 600).
Now assume we have an elevation map for the top of the Lower Flow Layer. The interpolated
value from the map would be -500, and multiplying by -1 would give a depth of 500. Again,
split the reservoir into five simulation layers. The tops (as depths for the simulator) would be
at (k=1 top = 500), (k=2 top = 600), (k=3 top = 700), (k=4 top = 800), and (k=5 top = 900).
User's Guide Builder
Reservoir Description • 19
One thing to be careful about if using elevation maps is well trajectories. In trajectory data,
TVD represents depth and TVDSS represents the elevation.
Units for the X and Y Coordinates of Maps
It is not uncommon to have map files where the X and Y coordinates are in meters, while the Z
value is in feet. Builder can accommodate this combination of units. The simulation input data can
be constructed for either SI Units (distance in meters) or Field Units (distance in feet). CMG’s
simulators do not allow mixed distance units in the simulation input data.
If you want to work in Field Units, your map X, Y coordinates are in meters, and depth and
thickness values on the maps are in feet, then select Field Units. When opening map files or
specifying them for interpolation, make sure that the Units for x,y coordinates in the files,
on the Open Map Files dialog box, are specified correctly as meters. No further action is
required.
Opening and Displaying a Contour Map File or Mesh Map File
The supported contour map and mesh map file formats are discussed in the chapter Importing
Geological and Well Trajectory Data.
To open a contour map or mesh map file:
1. From the File menu, select Open Map File. The Open Map Files dialog box is
displayed:
2. From the Map Type drop down selection box, select the format corresponding to
your files. For a description of the supported formats, see the chapter Importing
Geological and Well Trajectory Data.
3. Depending on the Map Type, one or more file name text boxes will appear. (Some
formats require separate files with fault or well information.) Click the browse
button, next to the file name box, and a standard Open File dialog box will appear.
Select the file to open, then click OK or Cancel.
4. If the format for the Map Type contains unit information, the units used in the file
will be selected. Otherwise, you will need to select the Units for x,y coordinates
in the files.
20 • Reservoir Description
User's Guide Builder
5. Click OK to open the map, or Cancel.
To open a different map:
1. Builder supports the simultaneous display of multiple maps. Select File | Open
Map File to open a map and to open additional maps. Maps are displayed in
different colours for visual differentiation.
2. To close one or more maps, select File | Close Map File. The Select Map Files to
Close dialog box is displayed. Select the map or maps you want to close then click
OK.
Creating a Variable Depth or Thickness Cartesian Grid or Orthogonal
Corner Point Grid
1. To create a Cartesian grid, select Cartesian from the Reservoir menu. To create
an orthogonal corner point grid, select Orthogonal Corner Point from the
Reservoir menu. The Create Cartesian Grid dialog box is displayed:
2. For Cartesian grids, select the K Direction as either Down or Up. With K Direction
Down, the K layers are numbered increasing downward. Corner point grids must be
numbered with K increasing downward.
3. In Number of Grid Blocks, specify the number of blocks for each direction.
4. In Block widths, enter specific block widths. Separate the width notation with
commas or spaces. You can use notation to quickly specify block widths. For
example, to specify a 5 block model where the first block is 2000 m, the next three
blocks are 500 m and the last block is 1500 m, you can enter the following:
2000, 3*500, 1500
User's Guide Builder
Reservoir Description • 21
5. To force the grid spacing (grid block widths) to be round numbers when moving grid
lines, select Snap spacing in the Controlling Grid spacing panel. Enter values for
the intervals to which the moved grid line will snap. For example, suppose you have
two blocks, each of width 50 m. Further, suppose that you want to move the grid line
between the blocks. Without snap spacing, if you use the mouse to move the grid
line, the grid block widths after the move may be numbers with a large number of
digits after the decimal (say, 41.9231 and 58.0769). If you set the snap spacing to 5
then moved grid lines would be spaced multiples of 5 apart.
6. Click OK to accept your selections, or Cancel to cancel your selection. If you
click OK, the grid appears (overlapping the contour map if one is open).
Creating a Radial Grid
1. To create a radial grid, select Radial (Cylindrical) from the Reservoir menu. The
Create a Radial (Cylindrical) grid dialog box is displayed.
2. Select the K direction as either Up or Down.
3. Enter the number of grid blocks or divisions along each of the radial, angular and
K directions.
22 • Reservoir Description
User's Guide Builder
4. To automatically calculate the grid block widths in the I (radial) and J (angular)
directions, enter the Inner radius of innermost block, the Outer radius of
outermost block, and the Sweep of the grid, then click on Calculate suggested
grid block widths from above.
5. Alternatively, you can directly enter a set of block widths for the I (radial) and J
(angular) directions in the Grid block widths fields.
6. Click OK to create the grid, or Cancel.
Moving and Rotating a Grid
To move a Cartesian grid, radial grid, or an orthogonal corner point grid:
1. You must be in Edit Grid mode to perform this operation. To enter Edit Grid
mode, select Edit Grid from the mode selection box, or right-click to pop up the
context menu and select Edit Grid by left-clicking on it.
2. Either:
•
Hold down the SHIFT key and click on a point of the grid with your
cursor. While holding the mouse button down, drag the grid to the
desired position.
OR
•
Use the Modify Grid Position dialog box by selecting Modify Position
from the Reservoir menu. Enter the X and Y locations (in map
coordinates) of the origin of the grid.
To rotate a Cartesian grid, radial grid, or an orthogonal corner point grid:
1. You must be in Edit Grid mode to perform this operation. To enter Edit Grid
mode, select Edit Grid from the mode selection box, or right-click to pop up the
context menu and select Edit Grid by left-clicking on it.
2. Either:
•
Hold down the CTRL key, and click on a point on the grid with your
cursor. While holding down the mouse button, drag the grid around to
the desired angle.
OR
•
Use the Modify Grid Position dialog box by selecting Modify Position
from the Reservoir menu. Enter the angle of the grid, in degrees,
measured counter-clockwise from the X-axis.
To see or enter exact X and Y offsets of the grid origin from the contour map origins:
1. You must be in Edit Grid mode to perform this operation. To enter Edit Grid
mode, select Edit Grid from the mode selection box, or right-click to pop up the
context menu and select Edit Grid by left-clicking on it.
User's Guide Builder
Reservoir Description • 23
2. Select Modify Position from the Reservoir menu. The Modify Grid Position
dialog box is displayed:
3. The current values for Rotation, X Offset and Y Offset are shown.
4. To move or rotate the grid, enter new values in the New column and click Apply,
otherwise click Close to dismiss the dialog box.
Moving Grid Lines
Note: You cannot move grid lines in radial or non-orthogonal corner point grids.
To move a grid line:
1. You must be in Edit Grid mode to perform this operation. To enter Edit Grid
mode, select Edit Grid from the mode selection box or right-click to pop up the
context menu and select Edit Grid by left-clicking on it.
2. As you move the mouse cursor over the grid, Builder displays the location of the
cursor in the status bar at the bottom of the main window. In Edit Grid mode, it
will display the grid line or grid block under the cursor.
3. Select the line you want to move by placing your cursor on the line and clicking. The
line you select will appear in the highlight color (default – red). For finely spaced
grids, you may need to zoom in on the region of the grid on which you are working.
For details on zooming, see Zooming and Panning While Creating or Editing a
Grid.
4. Drag the grid line to the new position, and release the mouse button.
Adding and Deleting Grid Lines
Note: You cannot add or delete grid lines in radial or non-orthogonal corner point grids.
To add a grid line:
1. You must be in Edit Grid mode to perform this operation. To enter Edit Grid
mode, select Edit Grid from the mode selection box, or right-click to pop up the
context menu and select Edit Grid by left-clicking on it.
2. Click on a line that is similar to the one you want to add. The line you select
appears in the highlight color (default – red).
24 • Reservoir Description
User's Guide Builder
3. Select Copy from the Edit menu, or press CTRL+C.
4. Click on the grid block in which you want the line inserted.
5. Select Paste from the Edit menu, or press CTRL+V.
To delete a grid line:
1. You must be in Edit Grid mode to perform this operation. To enter Edit Grid
mode, select Edit Grid from the mode selection box, or right-click to pop up the
context menu and select Edit Grid by left-clicking on it.
2. Click on the line you want to delete. The line you select appears in the highlight
color (default – red).
3. Select Cut from the Edit menu, or press CTRL+X.
Undoing a Change
The Undo feature only works when you are moving or rotating a grid, moving grid lines or
adding refined grids. Only one level of Undo is saved. Changes made with the Create Grid
dialog box cannot be undone.
To undo a change:
•
Select Undo from the Edit menu. This returns your grid to the state it was before
your last change.
Creating a Non-Orthogonal Corner Point Grid with Vertical Faults
Builder includes a “wizard” to step you through the creation of a non-orthogonal corner point
grid. The wizard leads you through several steps in a linear fashion. The steps are as follows:
1. Begin: Open a contour or mesh map if one is not already open.
2. Outer Boundary: Define the outer boundary of the grid region by clicking on
map locations.
3. Inner Control Lines: Add control lines in the interior of the outer boundary.
These control lines can be used to force grid block boundaries to follow faults, run
parallel to horizontal wells, or to create regions of varying grid density.
4. Adjustment of points on boundaries and control lines: Make fine adjustments
on the location of points on the control lines.
5. Number of grid blocks: Input the number of grid divisions along each segment
of the control lines.
6. Grid creation.
The wizard will allow you to return to a previous step if you wish to change your inputs. Online help is available in the wizard to explain each step in detail.
User's Guide Builder
Reservoir Description • 25
To start the non-orthogonal corner point grid creation wizard:
•
Select Non-orthogonal corner point grid from the Reservoir menu. The toolbar
will change to a wizard control bar. Read the instructions, and click the Help
button for more information.
Zooming and Panning While Creating or Editing a Grid
You can zoom in on a part of the grid, or pan across the grid while zoomed-in, during grid
construction. This is done as follows:
1. Right-click in the reservoir viewport. A pop-up (context) menu appears.
2. Select Zoom Reservoir or Pan Reservoir by clicking on the menu item with the
left mouse button.
3. Perform the zoom or pan operation(s).
4. Right-click in the reservoir viewport. A pop-up (context) menu appears. Select
Edit Grid from the pop up (context) menu.
5. Continue with editing operations.
Creating a Grid for a Pattern Flood Model
Builder can help you to quickly create a Cartesian (*VARI) grid for modeling a pattern flood
problem. This option allows you to select one of the available pattern types. After you enter the
grid geometry values (area, depth, thickness, block size, and so on), a grid with properly placed
producer and injector wells is created. The area and volume modifiers for the corner and edge
well blocks are calculated automatically to model the flow at boundary.
This dialog box can be accessed from the Reservoir menu, by choosing the Create Grid and
Quick Pattern Grid menu item.
26 • Reservoir Description
User's Guide Builder
You start by choosing a desired pattern from the Pattern Type combo box. Normal pattern
places the producer in the center and injectors at the corners and edges. Inverted patterns
reverse the placement of producers and injectors. 1/8 and 1/6 patterns are the minimum
symmetry elements. The line drawing at the bottom shows the selected pattern.
Next, if you are working on a STARS dataset, you may check Use nine-point spatial
discretization to turn on this grid option. This option is not available for IMEX or GEM.
Now specify the pattern dimensions - area, thickness, top and dip angles. The pattern area can
be specified by the surface area of the pattern, by the well spacing or by specifying the width
and height. (The last option is not available for seven-spot patterns.) For the grid block size,
you only need to enter approximate thickness and size and the program will calculate the
actual exact values to create a grid of the specified area. Once all values are entered, click
Calculate to show the actual values that will be used to create the grid.
You must specify the depth to the top of the middle of the pattern. In addition, you may
specify a non-zero dip angle in the X or Y directions. If you do so, the depth of the tops of the
grid blocks will be adjusted to account for the dip angle.
Click OK to exit the dialog box and you should see a Cartesian grid created with the injectors
and producers placed at the center of proper grid blocks.
User's Guide Builder
Reservoir Description • 27
The volume and area or transmissibility modifiers keywords are automatically created. Refer
to VAMOD and VATYPE keyword description if you are using STARS simulator, and
VOLMOD, TRANI, TRANSJ and TRANSK keyword descriptions if you are using IMEX or
GEM simulator.
Well perforations will also be created. The entire thickness of the reservoir will be perforated.
If the wells are only to be perforated in part of the thickness, you will need to edit the well
perforations.
You can save the dataset now, but it is not ready to be used with the simulator. You still have
to create well constraints, porosity, permeability, rock-fluid properties, initial conditions and
other values as required by the simulator. Refer to other sections of the manual for
instructions on entering these values.
Creating a Non-orthogonal Grid with Sloping Faults Using
Structure Maps
When generating conventional non-orthogonal corner point grids (vertical blocks), the x, y
values used for each grid block corner are assigned independent of the top and thickness of
the reservoir. The z values are interpolated from the contour maps at each x, y coordinate.
Thus, general grid structure is defined starting with a flat plane and assuming some arbitrary
constant thickness for each layer. Values of elevation can be computed at a later stage.
Where sloping faults are needed, however, the x, y coordinates for the grid will change as you
progress down the fault through the grid. Consequently, the x, y location needed to determine
the z value of a particular grid block corner would depend on the location of the grid block
above. Since the grid structure is so tightly defined by the actual surface and layer thickness,
grid structure cannot be predetermined without input data defining elevation and thickness.
Contour Maps and Sloping Faults
Normal Faults (or dropped faults) are the most common. These faults are typically expressed
on a contour map with two dashed lines - one line for each edge of the separated surface. These
paired lines are often referred to as bifurcating fault lines. The slope of the fault is implied from
the separation of the lines and the map elevation contours on either side of the fault.
Figure 1: Normal (Dropped) Faults
1060
1060
105
0
a) Aerial View (Contour Map)
28 • Reservoir Description
b) Cross Sectional View
User's Guide Builder
In theory, a normal sloping fault grid could be constructed from data obtained from a single
surface contour map (together with a specification for thickness). However, the distance
between the two surfaces separated by the fault, is typically very small relative to the scale of
the contour map. Hence, the resulting fault face may not accurately reflect the geology of the
reservoir. Errors can be introduced when contour and fault data are digitized or during the
process used to permit grid block boundaries to follow fault lines.
If maps are used for both upper and lower surfaces, the resulting sloping fault is more likely to
be accurate. Note that there may still be some discrepancy between the fault slope implied by
the bifurcating fault lines on each map and the relative displacement of these fault lines between
the two maps. Consequently, the two surfaces separated by the fault may not be tangent to one
common fault face. Adjustments are necessary to correct blocks at the fault face.
Thrust Faults are much less common. These faults are more difficult to determine from a
contour map. Since the edge of one surface hangs over the other, the edge of the upper
surface is normally drawn to indicate the fault. The only way to distinguish a thrust fault from
a simple vertical fault is by examining a second contour map for a lower horizon of the
reservoir. If the fault line is displaced between the two maps, then there is a sloping thrust
fault. The degree of slope is determined by the degree of displacement of the fault lines,
together with the difference in the contours between the two maps.
Figure 2: Thrust Faults
a) Aerial View (Contour Map)
b) Cross Sectional View
To construct a grid for a reservoir having thrust fault lines, two maps are required. Since the
upper surface is displayed on the maps, the upper surface would define the fault face. Values
for thickness and elevation for blocks along the lower surface can be determined for the
visible part of the block and must be estimated for the part of the block that is hidden by the
thrust fault surface.
Steps for Constructing Sloping Fault Grids with Builder
Builder requires that you divide the reservoir into distinct horizontal zones. The elevation and
thickness for each zone is defined by an upper and a lower contour map. Since a zone is
defined by two contour maps, thickness throughout the zone can be variable. Each zone is
divided into a number of layers. The thickness of each layer is initially a fraction of the total
thickness of the horizontal zone. However, after grid creation, thickness can be specified and
calculated for each layer. Zones may or may not be in contact with each other - this
completely depends on the contour maps used.
User's Guide Builder
Reservoir Description • 29
Figure 3: Sample Reservoir with Two Distinct Zones
Top Defined by Map 1
Top Defined by Map 3
ZONE 1
ZONE 2
Bottom Defined by Map 2
Bottom Defined by Map 4
To construct a grid, you define a set of control points breaking the reservoir into regions separated
by control lines. This is similar to the process used in the current non-orthogonal corner point
wizard. However, control lines can be separated to conform to bifurcating fault lines.
Once the control points are defined, a duplicate set of control points is assigned to the top and
bottom of each horizontal zone. You examine each contour map in turn adjusting the
corresponding set of control points to follow the fault lines. As you descend through each
zone, the control lines from the bottom of the previous zone are used as the starting values for
the top of the next zone. This will assist you in maintaining grid block alignment where the
two consecutive zones are tangent.
Since the process of defining the sloping non-orthogonal corner point grid results in a grid that
is structurally complete (that is, both top and thickness are defined), separate specification and
calculation of structural properties is not required. The “Specify” and “Calculate” functions will
exclude Grid Top, Grid Bottom, and Grid Paydepth properties for this grid type. Grid Thickness
will still be available; however, the total thickness within a reservoir zone will be defined by the
top and bottom maps specified during grid construction. Calculated thickness values will be
used to determine the proportional subdivision of the zone into layers.
As mentioned earlier, should user control lines or map data result in overlapping or illogically
disjoint fault blocks, Builder will make adjustments to the grid whenever possible.
Note: Due to errors in data, errors in defining control points, inconsistencies between
bifurcation control lines and top/bottom maps, grid faces on either side of a fault line may not
meet when the grid is constructed. Builder will make adjustments to grid blocks along faults
defined by control lines so these blocks meet up along a common fault face.
Step By Step Instructions
1. Starting the non-orthogonal corner point wizard for sloping fault grid creation:
To start the non-orthogonal corner point grid creation wizard, select Nonorthogonal Corner Point from the Reservoir menu. Note that the wizard will
always display four basic navigation buttons: Prev, Next, Cancel, and Help on the
right hand side of the toolbar at the top of the window. Click Help at any time for
detailed instructions on the current step.
30 • Reservoir Description
User's Guide Builder
Once the wizard has launched, click the check box labeled Sloping Faults. Click
Next to proceed to the next step. The wizard will remind you to open an initial
contour map if you have not done so already.
2. Defining four outer boundary lines:
At this stage of the wizard, it is necessary to define four outer boundary lines
defining the grid. Begin with the top most boundary line. Click the mouse at the
appropriate location on the contour map to specify control points along the top
most boundary line. As the mouse is clicked, points will be drawn and joined to
form a line. When you have finished defining the top most line, click the toolbar
button labeled Next Line. Continue to define points for the right most, bottom
most, and left most boundary lines. When you have completed the last line (the left
most line), click the Next button in the wizard toolbar to proceed. The wizard
makes the final connection required to connect the top most line with the left most
line before updating the wizard toolbar for the next step.
3. Defining internal control lines:
At this stage of the wizard, it is necessary to define internal control lines. Internal
control lines are used to indicate faults within the area defined by the four outer
boundary lines. To begin defining an internal control line, click the button labeled
Add Internal Line. To define a control line that is parallel to the left and right most
boundary lines start by clicking points near the top most boundary line. To define a
control line that is parallel to the top and bottom most boundary lines, start by clicking
points near the left most boundary line. Click the mouse at the appropriate location to
define the first point. After the second point is clicked, the wizard will join the new
internal line to the top or left most boundary line. Each new point will be connected to
the previous point to form the control line. The final connection to the right or bottom
most boundary line will be done by the wizard when you begin defining another line
or when you move on to the next wizard step. Click Add Internal Line to define
another internal line or click Next to proceed to the next wizard step.
4. Specifying reservoir zones and modifying control lines for bifurcating faults:
There are two tasks to complete at this stage of the wizard. First, you must enter
the number of distinct reservoir zones in the text box labeled Reservoir Zones.
Second, you must edit internal control lines to conform to bifurcating faults.
‘Bifurcating faults” refer to fault lines on the contour map representing normal (or
dropped) faults. These fault lines are typically drawn on the contour map as a pair
of dashed lines representing the upper and lower side of the fault. An internal
control line can be separated to conform to these paired fault lines. Click the
mouse on a control line intended to conform to a bifurcating fault. The wizard will
indicate that the line has been selected for editing by highlighting it in red. Then
click and drag individual points along the control line to separate the control line.
Once the control line has been separated, each side of the control line can be
selected for editing points. Click Next to proceed.
User's Guide Builder
Reservoir Description • 31
5. Indicating the number of divisions for each grid region:
At this stage of the wizard you must indicate the number of grid divisions required
between each set of control lines. The region between each set of control lines can
be highlighted by using the wizard toolbar buttons labeled Previous Section and
Next Section. Two opposing line segments are highlighted to show the active
section. Visit each section in turn, and specify the number of grid divisions by
entering a number in the text box labeled Divisions. Click Next to proceed.
6. Defining contour maps, zone divisions, and adjusting control points for each map:
This is the most involved step of the wizard. Several tasks must be completed for
the top and bottom of each reservoir zone. The up/down arrows in the wizard
toolbar are used to navigate from the top to the bottom of each zone in turn. In the
previous steps of the wizard, you defined a set of control points that will be used as
a template for a set of control points for the top and bottom of each reservoir zone.
As you navigate down through the reservoir, start by defining the contour map used
to define that surface of the reservoir. Click Define Map to specify the contour map.
Then indicate the number of k-layers required in the current reservoir zone by
entering a number in the text box labeled K-Layers. Finally, proceeding through the
reservoir, adjust control lines to conform to the fault lines of the contour map at that
level. Note that further separation of control lines defining bifurcating faults cannot
be done in this step (the next step will permit the selection and editing of control
lines on either side of bifurcating faults). Click Next to proceed.
7. Making further adjustments to control lines for bifurcating faults:
This stage of the wizard allows you to make further adjustments to control lines
defining bifurcating faults at any level of the reservoir. The up/down arrows on the
wizard toolbar can still be used to navigate through the reservoir. If you wish to
adjust a control line, highlight the line by clicking any part with your mouse. Then
click and drag control points to make adjustments. Click Next to proceed.
Note that a number of advanced grid construction options can be selected at this stage
of the wizard. Click the Advanced button in the wizard toolbar to view these options.
The default settings are recommended for construction of typical sloping fault grids.
8. Creating the grid, adding grid block refinements:
As you enter this stage of the wizard, the initial grid is constructed. Before
selecting Finish, you make grid block refinements. To refine a number of grid
blocks, select the grid blocks in question by clicking and dragging your mouse
over the grid blocks in question. Then select Cartesian refined from the
Reservoir menu. Click Finish when you are ready to exit the wizard.
32 • Reservoir Description
User's Guide Builder
Useful Tips
•
Orient the boundary lines such that the majority of the reservoir faults are
perpendicular/parallel to the four boundary lines. This will minimize nonorthogonality resulting from the internal control lines drawn to conform to the faults.
•
If you find that the resulting grid is significantly non-orthogonal due to
meandering control lines (highly irregular faults) – use additional control lines on
either side of the fault in question. If these control lines become straighter as you
move towards the boundary, fewer irregular blocks are likely.
•
Block faces gradually verticalize as you move from the sloping fault to the next
control line. Add control lines, on each side of a sloping fault control line, to
control how rapidly the blocks become vertical.
•
Navigate back through the wizard to make adjustments to control lines if grid
structure is unsatisfactory. Once the grid has been constructed, it is not too late to
make changes. You can enter the wizard from the last step by selecting Edit Grid.
The wizard will warn you if any information will be lost by navigating backwards.
To navigate backwards, click the button labeled Prev.
Importing 3D Simulation Grids and Grid Properties
You can import a simulation grid and grid properties in two ways:
1. From files output by a geological program.
2. From another CMG dataset file.
Importing from File Output by a Geological Program
There are two ways of importing 3D static reservoir models, created by geological modeling
programs, into Builder. First, you can import data into Builder using the RESCUE model
exchange format. Second, several geological modeling programs have “Export to CMG”
functions, which write out the CMG grid and grid property keywords in ASCII files.
The first option is usually preferred, as more information is included in a RESCUE model, and
the import is easier. Builder has a wizard to lead you through the importing of a RESCUE
model. The wizard will start up automatically if you open a RECUE model (from the Reservoir
menu, select Open RESCUE model). For more details, see Importing Simulation Grid,
Properties and Well Locations from RESCUE Model.
A number of geological modeling software packages can export to CMG ASCII format
(simulator input format), complete with keywords. You may need to specify the output units
to use, as well as other items, depending on which software you are using. This manual
contains some specific instructions for exporting from Petrel. See Importing Partial Datasets
from Petrel.
User's Guide Builder
Reservoir Description • 33
Once you have imported the grid (and properties), limited grid editing capabilities are
available. You may add refined grids, split grid planes, extract a sub-model, and combine
layers (uplayer). To find out more about each of these operations, see the relevant manual
sections, such as Adding Refined Grids Using the Refinement Wizard.
Importing Simulation Grid, Properties and Well Locations from RESCUE
Model
RESCUE is a Joint Industry Project managed by the Petrotechnical Open Software Corporation
(POSC). The acronym 'RESCUE' stands for REServoir Characterization Using Epicentre. At
its inception the purpose was to provide a forum for the development of an open standard for
the transfer of data from geomodels to upscalers. A RESCUE format model can define “block
units” (formed by 3D surfaces representing horizons, boundaries and fault surfaces), 3D grids,
and properties such as porosity, permeability, and so on. Fault surfaces, wellbore trajectories,
and well logs can also be included in the model.
Using Builder you can import a “global grid” from a RESCUE model, or the all the units of a
single RESCUE block.
To import a three-dimensional grid saved in RESCUE model:
1. Select Open RESCUE file from the Reservoir menu. An Open RESCUE file
dialog box will be displayed.
After you select the file to open, the main file will be read, and then a Select
Blockunits From RESCUE Model dialog box will be displayed. Select the
geological units that you wish to import. By default, all units will be selected.
After you have made your selection, click on OK.
34 • Reservoir Description
User's Guide Builder
2. The Grid creation options dialog box will be displayed. Usually it is best to accept
the default option selected. Most RESCUE models allow the importation of a
“global grid” or a “block unit grid”. The Inactive Cells Options is used to avoid
drawing unused cells. The following discussion assumes that one of these was
selected. Click OK.
3. If the grid in the geological model has the lower most layer as K=1, you may be
asked if you wish to renumber the layers so that K=1 is the topmost layer. You can
answer Yes or No to the question. If you answer No, then in your simulation K=1
will be the lower most layer, and K=nk will be the upper most layer.
The grid data will be read from the RESCUE file, and the grid drawn.
4. If the RESCUE model contains grid properties, such as porosity or permeability, a
Direct import of RESCUE properties to CMG properties dialog box will display.
Select one item from the list of RESCUE properties, and the corresponding CMG
property name, and then click Add to Selected List. Once you have added all the
properties you wish to import, click on OK. If you did not want to import any
properties at this stage, click Cancel on the Direct import of RESCUE properties to
CMG properties dialog box. You can import properties later by selecting Direct
import of RESCUE property under the Reservoir, Advanced Rescue menu.
User's Guide Builder
Reservoir Description • 35
5. If the RESCUE model contains well trajectories, the Import Well Trajectory
Wizard Step 1 of 3 dialog box will be displayed. The format and data file name
will be filled in. Click Next.
36 • Reservoir Description
User's Guide Builder
6. The Import well trajectory wizard, Step 2 of 3 dialog box displays a list of all
the well trajectories available in the RESCUE model. Click the check box under
Selection to clear any wells you do not wish to import. Click Next.
7. The Import well trajectory wizard Step 3 of 3 dialog box is displayed. Edit the
contents of the table as appropriate then click Finish. The data in the RESCUE
model is imported into Builder.
Note: When you save the dataset, the RESCUE filename, names of selected blocks and units,
specification of the imported properties, and any imported well trajectories are saved in the
dataset. This information is available the next time the dataset is read back into Builder.
Importing Partial Datasets from Petrel
You can export partial datasets from Petrel in a format suitable for CMG simulators. However,
some special care needs to be taken to make the export successful.
To export from Petrel, once you have created the simulation model:
1. Under Project, select CMG Export Settings. In the CMG Export Settings dialog
box, change Undefined Property Value to 0.0. Click OK.
2. In the Petrel Explorer, under the Models tab, click Simulation Model to Export.
Right-click then select Export. In the Save As dialog box, change Save as type to
CMG grid, enter a file name such as my_sim.dat then click OK.
3. The CMG ASCII Export Grid dialog box is displayed. You can select which
properties you want to export with the grid. Typically, porosity, permeability, and
net to gross are exported. After you have made your selection, click OK.
4. The Export Units dialog box will be displayed. Change the Output XY units and
Output Z units so that they are in the same units (that is, m for simulator SI units,
ft for simulator Field units), then click OK.
User's Guide Builder
Reservoir Description • 37
Note: You will not be able to correctly run the simulation unless these are the
same.
5. With Petrel v. 3.2 (Feb. 16, 2001), the output CMG keyword for the net to gross
property is incorrect. If you have included the Net/Gross property in your export,
open the exported file in an editor and search for “NET/GROSS”. Replace this
keyword with the correct CMG keyword “NETGROSS”.
6. Petrel does not currently indicate the output units. While you have the dataset open
in the editor, add the following line at the top of the file if you export with
distances in feet.
*INUNIT *FIELD
7. If you edited the file, save it and exit.
To bring the exported data into Builder, follow these steps:
1. Start Builder for an existing dataset (if you just want to replace the grid and
properties with those exported from the geological model), or for a new case (you
will need to specify the simulator and units.
2. From the File menu, select Import from another file, then select Grid and
Spatial Properties from dataset.
3. Select the file that was imported from Petrel (or other geological program) to read
the grid and properties from. You will be asked to select which CMG simulator
(IMEX, GEM or STARS) you want to create a dataset for. Next, you will be given a
list of the properties available in the file, and asked to select which you want to
import. After the file reading is complete, proceed with adding other input data
required by the simulators.
Resolving Problems with Axis Direction in Imported Grids
If you import a simulation grid from a non-CMG simulator Builder and Results 3D may
display the grid “flipped” or “mirrored” from the way you expect it to appear. If necessary,
select Flip grid in I direction and Flip Grid in J direction under the Reservoir menu. Use
these menu items to flip or mirror the grid until it appears the way you expect it.
Using these menu items will accomplish the same as modifying the RESULTS AXESDIRECTIONS keyword in the data file. The following discussion is gives more details on the
axes direction problem.
Traditionally, reservoir simulation has used a coordinate system as follows (2D map (areal) view)
KDIR UP (k=1 is bottom layer) (possible for CART and VARI grids)
J, Y
I, X
38 • Reservoir Description
User's Guide Builder
KDIR DOWN (k=1 is top layer) (possible for CART, VARI, and CORNER grids)
I, X
J, Y
We refer to this as “traditional simulation grid coordinates” or “grid coordinates” for short.
In the past few years, geological modelling programs have used coordinate systems, such as
UTMs, where the axes directions are:
J, Y (Northing)
I, X (Easting)
We refer to this as “reservoir map coordinates” for short. Almost all maps are now created
with these coordinates. When a grid is created by a geological modelling program directly, it
is most often created in reservoir coordinates.
To display the reservoir correctly, Results 3D and Builder need to know whether “traditional
simulation grid coordinates” or “reservoir map coordinates” are being used for the grid block
corners in the simulation. Results 3D will translate “traditional simulation grid coordinates” into
“reservoir map coordinates” so that the display on the screen will always be in “reservoir map
coordinates”, as this is now the way that most geologists and engineers expect the display.
For a number of years, Results has tried to detect if reservoir map coordinates are used, and to
ask the engineer for confirmation with a question box. With new versions of Builder, the
simulators and Results 3D, the information is stored in dataset and SR2 files, to avoid asking
the question.
Builder may add a line in the dataset to indicate that the grid is in reservoir map coordinates.
RESULTS AXES-DIRECTIONS 1. -1. 1. ** grid in reservoir map
coordinates
RESULTS AXES-DIRECTIONS 1. 1. 1. ** grid in traditional simulation
grid coordinates
If you are using a dataset where the grid was created with a version of Builder prior to
2002.10, or if for some reason the keyword was deleted, or if you have imported a grid
produced by some other means, adding the correct one of the above two lines may solve your
problem. This line is added immediately after the RESULTS XOFFSET, YOFFSET, and
ROTATION keywords (if they exist) and before the simulator GRID keyword in the dataset.
When the above feature was added, we maintained backwards compatibility, so older datasets
and SR2 files would act as before. If the display in Results is incorrect, you may need to add
the keyword, then re-run the simulation.
User's Guide Builder
Reservoir Description • 39
If running the simulation takes a long time, you may wish to try the following.
1. Save a backup copy of the simulation output SR2 files (*.irf, *.mrf).
2. Open the *.irf file in a text editor.
3. Remove the line with "INDEXED" or "INDEX64", if it exists. If the line exists it
will be the first line in the file. Remove the entire line.
4. find the following lines
GRID-XOFFSET
GRID-YOFFSET
GRID-ROTATION
0.0000
0.0000
0.0000
Immediately after the lines, add the following line:
GRID-AXES-DIRECTIONS 1.0 -1.0 1.0
where the signs of the 1.0’s match those in the RESULTS AXES-DIRECTIONS
keyword used in the dataset.
5. Save the file then try opening in Results 3D.
If the RESULTS AXES-DIRECTIONS is in the dataset, but not in the *.irf (after the
simulation is re-run), let CMG know, and send us the dataset and the simulator version that
were used. If the keywords are in both the dataset and the simulation SR2 file, but the
displays are still different, also send CMG the dataset.
Importing Grid and Grid Properties from a CMG Dataset File
From the File menu select Import from another file and then Grid & spatial properties
from dataset. Specify the dataset file from which to import the grid. Builder will import the
grid and then display a dialog box listing the importable properties in the source dataset:
40 • Reservoir Description
User's Guide Builder
Structural properties (Grid Top, Grid Thickness, and so on) are not importable. Those
properties that are supported by the simulator in the source dataset but not by the simulator in
the target (current) file are not importable.
If a grid already exists in the current dataset, it and all the existing grid-dependent
information (spatial properties, wells, and so on) are deleted.
Grid and property values are recalculated to take into account different unit systems.
Builder also imports all the metadata – RESULTS keywords – that it stores in the dataset to
facilitate restoring these objects.
Creating a Simulation Grid Using 3D Surfaces from RESCUE
Model
It is possible to create a grid from the horizon and fault surfaces in the RESCUE model.
However, CMG’s current grid creation algorithm is limited in its ability to handle complex
faulted systems, which limits the usefulness of this feature. In addition, this feature cannot
honour RESCUE’s interior (fault) surfaces. Therefore, use this feature only if the RESCUE
model is designed such that each block unit is bounded on the sides by fault surfaces.
To construct a simulation grid in volumes represented by RESCUE block units:
1. Start Builder for a new case as explained in Starting Builder.
2. Select Open RESCUE File from the Reservoir menu. Select and open the file
from the Open RESCUE File dialog box.
3. The Select Block Units from RESCUE Model dialog box is displayed. Select the
blocks and units you want to work with, and then click OK.
4. The Grid creation options dialog box is displayed. Make your selection and then
click OK or click Cancel to select action later from menu.
User's Guide Builder
Reservoir Description • 41
5. Builder displays the top horizon surfaces of the topmost block units in the XY
plane. You can change the view type to 3D View to inspect the model as described
in Overview.
Note: If you leave the control points mode at any time, you can return to it by
selecting Set control points mode from the Reservoir | Advanced RESCUE
menu.
6. Left-click four control points to define the extent of the grid in the XY plane. The
points do not have to fall on the surfaces. Grid blocks that are not located in any of
the block units are set to inactive (NULL).
7. The Set autogrid construction options dialog box is displayed:
42 • Reservoir Description
User's Guide Builder
8. Set the block widths in I- and J directions. As you enter these values, Builder
calculates the number of grid blocks in the I and J directions (NI and NJ).
9. Set the number of divisions in each of the selected units by double-clicking the
value in the Divisions column in the list control. Builder will calculate the total
number of simulation layers as you enter these values (NK).
10. Select the “usual” direction of the “coord pillars”. These pillars represent the line
segments joining the grid nodes with identical (I, J) values in the topmost horizon
and the bottommost horizon. The direction you choose will be used for all the
pillars that need not be rotated to honour a fault surface. The pillars along fault
surface will be adjusted automatically.
11. Click OK. Builder displays the mesh created using the NI and NJ values calculated in
step 7. If you wish to change the control points and/or the information input in steps 7
– 9, select Set control points mode again and repeat steps 5 onwards.
12. Select Construct Grid from surfaces from the Reservoir | Advanced RESCUE
menu. Builder will create the simulation grid and display it in the IJ View. Note
that at this stage, Builder is in Edit Grid mode. You could add grid block
refinement at this stage. You could also add refinement later as explained in
Editing an Existing Simulation Grid.
13. Click the Probe mode
icon on the modes toolbar to exit the Edit Grid mode.
Note: When you save the dataset, the RESCUE filename, names of selected blocks and units
and the control point locations are saved in the dataset. This information is available the next
time the dataset is read back into Builder.
Building Simulation Grid Using the Geological Modelling Task
Manager
It is possible to create a grid from well data when well markers are available from geological
interpretations of the reservoir tops. The Task Manager, found under Reservoir | Build Static
Model with Task Manager menu item, can be used for building a grid and populating static
properties on it in one integrated workflow. It also allows for building grids with pre-existing
structure meshed maps of the reservoir tops. The Geological Modelling Task Manager dialog
box is shown below.
User's Guide Builder
Reservoir Description • 43
The Geological Modelling Task Manager is designed as a wizard dialog capable of guiding you
the main tasks for building simple geological grids. The different tasks are presented as a
vertical tree on the left window pane. Selecting a task will change data controls and options
seen on the right window pane. The <Back and the Next> buttons found at the bottom of the
dialog box allow you to navigate forward (down the task tree) or backward (up the task tree) in
the workflow. Some tasks are dependent on other tasks and cannot be accessed before the other
tasks are completed. Some tasks are always required and some are optional.
The tasks are color-coded to help you visualize the status of the workflow, as follows:
Colour
Red
Blue
Grey
Green
Meaning
Required task
Optional task
Task is dependent on a not-yet-completed prior task (task that is
higher up in the tree)
Task is completed
Navigation in the workflow can also be performed by directly selecting the task with a mouse
click without the need for using the <Back and the Next> buttons. This allows you to jump
directly forward or backward to a specific task in the workflow. Builder’s views (IJ-2D Areal or
3D View) will be automatically updated with new data or objects after each task is completed.
The different tasks are described in the following sections.
44 • Reservoir Description
User's Guide Builder
Import Well Data
The Import Well Data task is the first task to be completed (see previous picture) if no well data
are already loaded in Builder. This is where well trajectories, well logs, and well markers can be
imported from different data sources. Various file formats and an optional PPDM database
connection is available for data import. The well trajectory wizard (see Well Trajectory Import)
or the database wizard (see Importing from a PPDM database) can be launched by selecting the
appropriate option and clicking the Import button. The Importing Geological and Well
Trajectory Data chapter describes various file formats supported by Builder.
After this task is completed, well trajectories and well markers will be displayed in the
Builder 3D View as shown in the following example. Note that the Geological Modelling
Task Manager dialog box is a modeless dialog and you still have controls on the Builder’s
options for controlling the view and changing the display properties. When completed, the
colour of the Import Well Data task will change to green to indicate its new status.
User's Guide Builder
Reservoir Description • 45
Select Tops
The Select Tops task is the second mandatory task to be completed (shown in the following
screen). If no well markers are available from the wells, only the Meshed Maps option will be
available. You can set the number of geological units you want to include in the grid. You
need to select a marker for the top and a marker for the bottom of each geological unit.
Alternatively, with the Meshed Maps option you need to select a pair of maps instead of a
pair of markers. You can combine elevation/depth maps with thickness maps. When markers
are available in a relatively small number, they are automatically selected (as shown). You
can name the geological units to match the markers pair name or give it a name of your
choice such as Pay Zone for example. The number (#) of wells column indicates the number
of wells associated with the selected marker is present.
Edit Markers
The Edit Markers task is optional and only available if markers are selected instead of
structure meshed maps. You are building a fence diagram when using this option. You can
use the Add Well button to add wells in the fence diagram. As wells are selected, they are
connected by lines joining the markers. The connection lines are also displayed in the 3D
View of Builder as shown in the following examples.
46 • Reservoir Description
User's Guide Builder
On the Task Manager, the Edit Markers view is a projection of the wells on a vertical plane.
The well locations are determined by their surface locations and they appear as vertical lines.
Therefore, the fence diagram is useful for comparing TVD values for markers at the selected
wells. If a marker appears to be miss-located, it can be moved up and down from its position
along the well path. You can select any marker on the fence diagram with a mouse click and
User's Guide Builder
Reservoir Description • 47
drag it along the well to edit its TVD position. You click Apply to update the well data when
you are done editing the markers. This will also update the 3D view. Optionally well logs can
be displayed close to the wells to assist with the marker’s editing.
Create Horizons
The Create Horizons task is mandatory if markers are selected instead of structure meshed
maps (see Select Tops). Here you will be creating structure meshed maps by interpolating the
selected markers. When you select this task, each selected marker will be listed in a
spreadsheet row where you have access to a Create Map button. You can open the Create
Map dialog box (see Creating Maps and Geostatistical Property Calculations) by clicking this
button (see the examples below).
When the Create Map button is clicked, the Create Map dialog box is automatically filled
with the appropriate marker data. You can use all options available in the Create Map dialog
box for mesh map interpolation (see Creating Maps and Geostatistical Property Calculations
for more details).
48 • Reservoir Description
User's Guide Builder
Through the Create Map dialog box, you can interpolate each selected marker and create a
meshed map file for it. The meshed map filenames (with their path) will be reported back to the
Output File Map column in the Create Horizons task view when created. Each meshed map is
automatically loaded and displayed in Builder 3D View as soon as it is created, as shown
below:
User's Guide Builder
Reservoir Description • 49
Create 2D Grid
The Create 2D Grid task is always mandatory. The 2D grid is the rectangular horizontal
definition of the 3D grid (yet to be defined in a subsequent task). Before we can create the 3D
grid, we need to lay out the meshed maps (created for the marker tops at the Create Horizons
step) on a common horizontal grid definition. This will give vertical structure to the grid.
When you select this task, the default is to create a grid with only one cell represented by the
bounding box around all the well surface locations. You can shift, rotate, and further
discretize this bounding box for creating the final 2D grid. Alternatively, you can import the
2D grid definition from any meshed map file. For example, a map created at the previous
step, Create Horizons, could be used for the 2D grid definition. You click the Apply button to
accept the 2D Grid definition. This will display the 2D grid in the Builder IJ-2D Areal view,
as shown in the following examples.
50 • Reservoir Description
User's Guide Builder
Create Boundary
The Create Boundary task is optional. It is used to null out some parts of the 2D grid. Here,
you can define a polygon by clicking points on the Builder IJ-2D Areal view. The points (red
dots) will be connected into a closed polygon. Click Close to close the polygon. Click
Remove Last to undo the last point. Grid cells outside the polygon will be marked as inactive
for the flow simulator. The polygon will be used to create the NULL property array when
creating the 3D grid.
User's Guide Builder
Reservoir Description • 51
52 • Reservoir Description
User's Guide Builder
Create 3D Grid
The Create 3D Grid task is mandatory. It is the last step for completely defining the
simulation grid. Here, you can define the vertical grid according to the structure meshed maps
representing the reservoir tops. Each geological unit will be bounded by the meshed maps
from the Create Horizons task as indicated in the Top and Bottom columns (as shown below).
You need to define the number of layers required in each geological unit. Click Apply to
update the Builder 3D view with the newly created 3D grid (see second picture below).
User's Guide Builder
Reservoir Description • 53
Create Properties
The Create Properties task is optional. Now that the 3D grid has been built, it can be
populated with static properties. At this point you could close the Task Manager dialog box
and use the Reservoir | Geostatistics menu option (see Creating Maps and Geostatistical
Property Calculations). Instead, you can use this option within the Task Manager by clicking
the Geostatistics button for a selected well log (see the first example below). This will select
the well log data and transfer them into the Create Geostatistical Objects dialog box (see
the second example below). The well log data will be averaged (upscaled) on a grid block
basis. Cutoff values can be used to filter out some log data. Through the Create
Geostatistical Objects dialog box, you can select the methods and parameters for
interpolating the well log data on the 3D grid (see Creating Maps and Geostatistical Property
Calculations for more detail).
54 • Reservoir Description
User's Guide Builder
User's Guide Builder
Reservoir Description • 55
Editing an Existing Simulation Grid
You can edit a grid in the Edit Grid mode. You can carry out several operations to edit a grid
that was created in Builder:
•
Redefine grid parameters (NI, NJ, NK and so on)
•
Rotate, translate the grid
•
Add, delete, move gridlines (orthogonal grids)
•
Add, delete, move, redefine control points (non-orthogonal grids)
For all grids, you can:
•
Add, remove refined grids
•
Split I, J, K “planes” of the grid
•
Extract a sub-section of the grid
You must be in Edit Grid mode to perform the above operations. To enter Edit Grid mode,
click the Edit Grid
button on the modes toolbar, or right-click to pop up the context menu
and select Edit Grid by clicking it. If spatial property and well data do not exist at this stage,
you will be put into the edit grid mode immediately.
Sometimes you may wish to alter the grid in a dataset that already has grid properties and well
locations. For example, you may have a grid from a previous simulations study where you don’t
have the original map files, or where grid properties have been modified during a history match.
Builder allows several operations where the properties and well perforations are preserved, but
the grid is altered. You can add refined grids, split existing grid blocks along I, J, or K “planes”,
or extract a rectangular sub-section of the simulation model.
If spatial property and well data currently exist, the Grid Editing Options dialog box is
displayed:
56 • Reservoir Description
User's Guide Builder
Note: If you select the unrestricted editing option, all of the grid-related data will be destroyed.
You will have to recreate or re-import them. You will normally use this option only in the initial
stages of model development or for certain situations that may develop later, as explained above.
Property Modifications (MODs)
MODs are property modifications which can be applied to specific sections (blocks, areas or
layers, for example) of a grid. When viewing a dataset with MODs in a text editor, MODs
will be listed after the array properties they modify.
In previous Builder releases, when re-calculating an array property, the modification
(keyword MOD) would be applied to the grid but the record of the change would not be
saved to the dataset.
User's Guide Builder
Reservoir Description • 57
In the current release, a check box is provided in the Block/Corner Value Calculation
dialog box, used in several edit operations, to provide MOD retention options:
The Retain original MODs associated with property check box is used as follows:
•
If the check box is not checked when you click OK, the modifications associated
with the selected property (Permeability I in the above example) are not retained
and the MOD information is removed. The property will be re-calculated based
solely on the information in the General Property Specification dialog box.
•
If the check box is selected, the MOD will be retained in the dataset, immediately
following the array properties.
When MODs exist in a dataset, Edit grid operations are affected as follows:
•
Refine Blocks/Refine Wells: If you refine a block or well, the MOD is applied, as
appropriate, to the resulting refinement. If a block with an applicable MOD is
refined into smaller blocks, for example, the MOD is applied to each of the new
sub-blocks.
•
Split Grid Plane: If you split a grid plane, applicable MODs are applied to the
resulting grid planes.
58 • Reservoir Description
User's Guide Builder
•
Combine Layers: If you combine layers with an applicable MOD, the MOD
keyword will be retained if it applied to all layers being combined. Otherwise, the
modification is incorporated into the property array.
•
Extract SubModel: If you extract a submodel, applicable MODs will also be
retained in the submodel dataset.
Adding Refined Grids Using the Refinement Wizard
Note: For information about the processing of property modifications, refer to Property
Modifications (MODs).
To add a refined grid:
1. You must be in Edit Grid mode to perform this operation. To enter Edit Grid
mode, click the Edit Grid
button on the modes toolbar, or right-click to pop up
the context menu and then click Edit Grid.
2. Select the grid block you want to refine. If you want to refine a range of grid blocks,
click on a block and hold the left mouse button. Drag the mouse to the desired range.
As you drag the mouse, the selected grid blocks are highlighted.
3. Activate the Refinement Wizard via the menu. Select Reservoir | Edit
grid | Refine Blocks.
User's Guide Builder
Reservoir Description • 59
4. In Step 1 of the Refinement Wizard, select the layers you want to refine. Current
Fundamental Layer is limited to the layer in which you selected blocks. All
Layers Through Grid will refine your selection in every layer throughout the
reservoir. You can pick just a subset of layers by specifying A Range of
Fundamental Layers or by choosing the number of Adjacent Layers Above or
Below the current layer. When you are finished, click Next. The Step 2: Select
Type of Refinement dialog box is displayed:
5. In Step 2 of the Refinement Wizard, you choose how you would like the selected
blocks to be refined. Cartesian refinement allows you to specify the number of
block divisions in the I, J, and K directions. Each block division will be equal. In
Non-Uniform refinement, you not only can specify the number of block divisions,
but also the size of these divisions. In Cartesian grid systems, non-uniform
refinement is limited to the I and J directions. Hybrid refinement allows you to
model radial flow parallel to the well direction and is only available in Cartesian
grid systems. After you have made your choice, click Next. If you selected Hybrid
refinement, the Step 3 of the Refinement Wizard is displayed.
6. The dialog box that is displayed depends on your selection in the previous step. If
you chose Hybrid refinement, you will be presented with a series of options:
60 • Reservoir Description
User's Guide Builder
7. You can select the number of divisions in the Radial, Theta, and Along well
directions. Make sure to correctly specify the parallel direction of the wellbore.
You can also specify the Well Radius or use a default value. When you are
satisfied with your choices, click Finish.
The following diagram provides further clarification on Hybrid refinement.
User's Guide Builder
Reservoir Description • 61
8. If you chose Cartesian refinement in Step 2, you will be presented with the option
to Specify Number of Blocks Divisions in Each Direction:
You can indicate this number by using the sliders or by directly typing into the edit
boxes. This is the last step of the Refinement Wizard if you specified Cartesian
refinement; if that is the case, click Finish.
9. If you specified Non-Uniform refinement in Step 2, you will be presented with the
option to Specify Number of Blocks Divisions in Each Direction. Unlike the
case of Cartesian refinement, the Next button is enabled:
62 • Reservoir Description
User's Guide Builder
As with the Cartesian refinement, specify the number of block divisions in each
direction using the sliders or by directly typing into the edit boxes, and then click
Next.
Step 4 of the Refinement Wizard is displayed, allowing you to specify refinement
values for Non-Uniform Refinement.
User's Guide Builder
Reservoir Description • 63
The number of rows in each direction corresponds to the number of block divisions
entered in Step 3. If you do not want to refine in a particular direction, make sure
that there is only one row associated with it.
As you enter numbers in the Value columns, you will see the corresponding
percent fundamental block width in the Percent column that will be used to
calculate refinement. For instance, in the above example, a block will be divided
five times in the J-Direction. The first division will encompass 4.76% of that
fundamental block’s width in the J-Direction. The second division will encompass
23.81%, and so on until five divisions have taken place. This will be repeated for
every block selected in the reservoir. If you want every division to be the same
width, just enter the same value in each cell of the Value column, as shown above
for the K-Direction.
If you want a symmetrical pattern of non-uniform refinement for a particular
direction, make sure to check Symmetrical. This will set certain rows in the Value
column as read only. As you fill up the Value column, the remainder of the cells
will fill up in a symmetrical fashion.
If you want to use values you have entered in the I-Direction for the J-Direction
or K-Direction, click the Copy I to J or Copy I to K buttons. Clicking the Clear
All button will remove all values for all directions. When you are satisfied with
your choices, click Finish.
Note: If you want to add Non-Uniform refinement to a Cartesian grid, you will not be
able to specify values for the K-Direction. You can still specify the number of
divisions in the K-Direction in Step 3, but every division will automatically be equal.
Adding Refined Grids around a Well Using the Refinement Wizard
Note: For information about the processing of property modifications, refer to Property
Modifications (MODs).
To add refined grids around a well:
1. You must be in Edit Grid mode to perform this operation. To enter Edit Grid
mode, click the Edit Grid
button on the modes toolbar, or right-click to pop up
the context menu and click Edit Grid.
2. Activate the Refinement Wizard via the menu, by selecting
Reservoir | Edit grid | Refine Wells.
3. If you want to refine blocks around a well or several wells, you will be presented
with a different Step 1 of the Refinement Wizard:
64 • Reservoir Description
User's Guide Builder
Here you can select which perforations to refine via the tree on the left-hand side.
The default view is to select via Show Wells. You also have the option of selecting
via groups in which case you would select Show Groups. If you want to see and
select via specific perforation dates, select Show Perforation Dates. For the latter
two options, you can Expand or Collapse the tree to suit your needs.
To aid in your selection process, you can use the features under Well Selection
Tools. Here you can Select or Deselect all Producers, Injectors, wells matching a
certain name or wildcard, or Wells with perforations in current layer.
If you want to not only refine perforations but adjacent blocks, you can indicate
how many surrounding blocks to include by changing the value for Expand
perimeter selection around each perforation.
In the Apply Changes To section, you can choose to apply refinement to Only
Perforations in the Current Layer, All Perforated Layers, or just Perforations
in a Range of Fundamental Layers.
The Number of blocks to refine in the lower left corner will help you to see the
effect of your choices. This number will change as you make different selections in
the tree, the number of surrounding blocks, or the layers in which to apply
refinement. As soon as the number is greater than zero, the Next button will
become activated and you can proceed with the remaining steps of the wizard
which are identical to what has already been described above. For more
information, see Adding Refined Grids Using the Refinement Wizard.)
User's Guide Builder
Reservoir Description • 65
To remove a refined grid:
1. You must be in Edit Grid mode to perform this operation. To enter Edit Grid
mode, click the Edit Grid
button on the modes toolbar, or right-click to pop up
the context menu then select Edit Grid.
2. Click on the refined grid. If you want to select more than one contiguous block, click
on the upper left block, hold the left-mouse button and drag until a range of refined
blocks is selected. As you do this, you will see the refined blocks become
highlighted. If you have several ranges of refined blocks in the current layer that you
want to remove but are not adjacent, start with the range of blocks in the upper left,
repeat the same process but drag the mouse to the lower right of the reservoir. You
should see several refined blocks become highlighted as shown below:
3. Once you have finished selecting the blocks in which to remove refinement, select
Reservoir | Edit grid | Remove Refinement.
Splitting Grid Planes
Note: For information about the processing of property modifications, refer to Property
Modifications (MODs).
To split grid planes:
1. Enter Edit Grid mode as described earlier.
2. Select Split Grid Plane from Reservoir, Edit Grid menu. The Split Grid Plane
dialog box is displayed:
66 • Reservoir Description
User's Guide Builder
3. To split planes in “I plane” select Split I Plane option. This option will split all
grid in the columns from I=I1 to I=I2 where I1 and I2 are selected using the
FROM PLANE: and TO PLANE: sliders in the dialog box.
4. Click OK.
5. Repeat steps 2 and 3 for splitting along J rows and K layers.
6. When you are finished modifying the grid, exit Grid Edit mode. It is recommended
that you examine the well perforation locations, sector definitions and other features
of the grid to ensure that the grid modifications have been performed as you expected.
Join Blocks Option
A corner point grid is normally constructed so that adjacent blocks that are located in the
same vertical layer have corners that have the same x,y,z coordinates. For example, the grid
below the top right corner for block 1,1,1 (left top block) has the same x,y,z coordinates as
the top left corner for block 2,1,1 (middle top block).
I=1
2
3
K=1
2
K=
2
3
The grid module within each CMG simulator compares the corners from adjacent blocks to
determine if the distance between these corners is less than *CORNER-TOL. If true, then the
grid module creates a connection between these two adjacent blocks. If the distance between
these corners is greater than *CORNER-TOL, then the grid module attempts to determine
which blocks are contacting each other. If two blocks are in contact, then connections are
made between these blocks. An example of this behavior is shown below:
User's Guide Builder
Reservoir Description • 67
3
2
4
I=1
K=5
5
6
7
8
9
10
6
11
12
13
4
Note that in the above example, almost all of the corners for adjacent blocks are not the same.
However, the blocks are still connected because they are contacting each other. For example,
block 1,1,5 (top left block) is contacting blocks 2,1,5 and 2,1,6. Therefore, the grid module
will create connections to these blocks. To view the actual block connections, open Results
3D, select the menu View | Probe Display and check Connections.
Poorly Constructed Grids
The Join Blocks option was created to help you fix certain grid problems that can be created
in some geological modelling software packages. The example below shows a poorly
constructed grid that has spaces between blocks. With this grid, there will be no connections
created when the blocks are not in contact with each other. This absence of connections will
create a barrier to fluid flow in the model that may not be correct.
68 • Reservoir Description
User's Guide Builder
Join Corners Option
The join corners option can be invoked in 2D or 3D views by selecting the menu item
Reservoir | Edit Grid | Join Blocks. You can then select some blocks with the mouse and
when the mouse is released, a dialog box will be displayed. If you go out of the join blocks
mode by selecting another mode such as probe mode, or pan mode, then you must re-select
the Join Blocks menu item to get back into the join blocks mode. The Join Blocks dialog box
is displayed, as follows:
Join Corners is the first (default) option. You can also check or cancel boxes to determine
which direction is searched from the selected block. Click OK to search the requested
directions and calculate the distance between corners of adjacent blocks. If the distance
between two adjacent block corners is greater than *CORNER-TOL, then the corner
coordinates are averaged and both corners are assigned these coordinates.
For example, if the Join Corners option is used for the grid in the above poorly constructed
grid example, the grid becomes as shown below:
User's Guide Builder
Reservoir Description • 69
Join Vertical Pillars Option
Sometimes grid problems exist at fault locations and it is not appropriate to simply join the
corners between blocks because the action of joining the corners will remove the fault. In this
case, the Join Vertical Pillars option should be used. This option will allow block corners to
be different, but the vertical pillars of the grid will be preserved. Below is the result of this
option for the poorly constructed grid example:
Combining Layers
Introduction
Combining layers (or uplayering) is a technique that provides you with optimal geologic
layer-grouping schemes for simulation model construction. It will reduce many (often
hundreds) geologic fine layers to fewer coarse simulation layers yet at the same time,
maintain the heterogeneity of the reservoir in the K (vertical) direction.
The grouping of the layers can be done manually or automatically in Builder. In manual
mode, Builder provides the average and standard deviation of the selected guide property, to
help you decide which layers to combine. The guide property is typically porosity, K
direction permeability, or a combination of both. In automatic mode, Builder can suggest the
optimal combination of the layers given the desired number of simulation layers. The method
is based on the ‘residue optimization’ method presented by Li and Beckner in SPE paper
#57273. A table of ‘residues’ (the difference between the defined property of the fine- and
coarse-layer models) is produced from an exhaustive analysis of all possible layering
combinations. Using this table, engineers can determine the number of simulation layers
needed based on their tolerance of possible loss of fine-layer geologic features.
Note that all refined grid blocks will be deleted during the combining operation. These may
be manually added back in after the combining is complete. Well perforations, sectors,
aquifers and lease planes will be preserved during combining.
70 • Reservoir Description
User's Guide Builder
Note: For information about the processing of property modifications, refer to Property
Modifications (MODs).
Combine Layers Dialog
The following figures and tables illustrate the purpose and use of the Combine Layers
Dialog screen elements. After this section, in To combine layers, we will walk you through
the process of using Builder to combine layers in a new model:
User's Guide Builder
Reservoir Description • 71
Ref
A
B
C
D
E
F
G
Description
Select the property used to facilitate the combining.
Determines the weighting of standard deviation and mean in the calculation of
the residual. For information about this feature, go to page 75.
Geological units. These can be set using Reservoir | Geological units, or
brought in from RESCUE.
Graph of the mean of the selected property across all I, J for each K in the original
model.
Graph of the standard deviation of the selected property across all I, J for each K
in original model.
Mean and standard deviation of the selected property in the post-uplayering
(new) model.
Relative residual is a graph showing the heterogeneity of each post-uplayering in
the new mode. A high value means that the layer should be further divided.
72 • Reservoir Description
User's Guide Builder
Ref
H
I
J
K
L
M
N
O
P
R
Description
Boundaries are displayed if you select Boundary Mode. Each light blue (dark
blue, if selected) line corresponds to a boundary in the original model. Light red
(dark red, if selected) lines are boundaries that will remain in the model after
combining. The dialog displays the results of calculations after each step of the
combining process. The length of the line corresponds to the improvement in the
residual calculation, if the boundary is preserved in the new model. The optimal
boundary spans the width of the plot. This value can act as a guide for manual
editing. Double-click any boundary in the original model to either include it in
the new model or, if the boundary already exists, remove it.
Progress of single optimization step. In the example shown, the calculation is
finished.
Mouse over boundary (or layer) number, boundary ‘0’ in this case
If not selected, Builder uses the maximum of the entire model to normalize the
graph. If selected, Builder uses the maximum value within each layer to
normalize the graph for that layer.
Select Normalize each Layer when you want to see how the optimization
algorithm will act on a subset of the model. The plot will be adjusted to display
the optimization results for each layer in the new model, rather than for the
global optimization. Use this option when you are editing a subset of the model.
Adjust the displayed height of layers by zooming in or zooming out.
Choose between displaying “layers” and displaying “boundaries”.
Display/choose selected boundaries (type in or select with mouse).
When selected (checked), if there are separate geological units in the model,
Builder will add geological boundaries and these boundaries will not be
removable by other methods. When not selected (not checked), Builder does
nothing with the geological boundaries. These boundaries will be treated as
regular boundaries and can be deleted.
Using Optimization Algorithm: Puts a boundary at the top and bottom of
selection, erases all boundaries inside (except for geological boundaries if
Honour Geological Units is checked), and brings up a dialog box to add
boundaries inside the selection.
Into Evenly Spaced Layers: Puts a boundary at the top and bottom of the
selection, erases all boundaries inside (except for geological boundaries if
Honour Geological Units is checked), and brings up a dialog box to add
evenly spaced boundaries inside the selection. If Honour Geological Units is
checked, and the selection bridges a geological boundary, the dialog box will
split the layers into two or more ranges, as necessary.
Into Single Layer: Puts a boundary at the top and bottom of selection, and
erases all boundaries inside (except for geological boundaries if Honour
Geological Units is checked).
Will remove all boundaries in the selected range, with the exception of
geological boundaries if Honour Geological Units is checked.
User's Guide Builder
Reservoir Description • 73
Ref
S
T
U
Description
Allows you to undo (and subsequently redo) the previous ten changes made to
the model.
Allows you to save (export) the uplayering scheme in a tab-delimited text file,
which can be run on files with similar geometry (e.g., different geostat
realizations).
If you accept the model without making changes (i.e., clicks Next then
Finish), the Combine Layers Dialog will combine all of the original layers
into a single layer.
To combine layers:
The following steps illustrate the procedure for combining layers. As necessary, refer to
Combine Layers Dialog for more information on the purpose and operation of the elements in
the Combine Layers Dialog screen.
1. In the main Builder screen, select IJ-2D Areal view:
in the toolbar, or right-click in the grid to display the context
2. Click Edit Grid
menu then select Edit Grid. The Grid Editing Options dialog box will be
displayed:
74 • Reservoir Description
User's Guide Builder
3. Select Editing limited to grid refinement (the default) then click OK. You are
now in grid edit mode.
4. In the menu bar, select Reservoir | Edit grid | Combine Layers:
The Combine Layers Dialog is displayed. For information about the purpose and
use of the elements in the Combine Layers Dialog screen, refer to Combine
Layers Dialog.
5. In the Model Options area:
a) Select the Guide Property for Grouping Layers:
By viewing the mean and standard deviation display in the Combine
Layer Dialog, choose a property that has appropriate and adequate
variation and is not constant throughout the model. A common approach
is to set Guide Property for Grouping Layers to PermK/Porosity, if
both properties have values in the current model. If only one of Porosity
or Permeability K is available, then set Guide Property for Grouping
Layers to the one that is available. Other properties may also be used,
but their use is less common.
b) Set the weight of the standard deviation and mean terms in computing the
‘residue’ by clicking and dragging the Weight of Std Dev in Residual
slider. Moving the slider all the way to the left means “use mean only” and
all the way to the right means “use standard deviation only”. The default is
in the middle, which corresponds to a 50/50 weighting.
User's Guide Builder
Reservoir Description • 75
Refer to SPE paper #57273 for more detailed information about this
setting.
6. In the Display Options area:
a) Select Normalize each Layer to normalize the levels of the values
within each layer based on the maximum value of the property within
that layer.
b) Using the Zoom Level slider to increase or decrease the range of layers
shown in the display; i.e., to the zoom level that best displays the number
of layers in the model.
In our example, we selected Normalize each Layer, zoomed out to show all
layers, and selected Honour Geological Units, as shown below:
76 • Reservoir Description
User's Guide Builder
As shown above, by selecting Honour Geological Units, the right pane is now
divided into four layers, with boundaries aligned with the geological units.
7. In the Selection area:
a) Select Layer Mode to display the mean and standard deviation of the
property for each layer, as shown in the above example. When you select
layers in this view, the colours of the layers will change from light blue
and light red to dark blue and dark red (an alternating two-colour scheme
has been chosen to help delineate the layers in the display).
b) Select Boundary Mode to show the boundaries between the levels.
As shown above, boundaries between the layers of the original model that have not
been carried forward to the new model are displayed in blue. Boundaries that have
been carried forward to the new model are shown in red.
User's Guide Builder
Reservoir Description • 77
If you click a cell in the New Layer table, such as Layer 2, the boundaries of the
original model that are in that layer will be highlighted in dark blue, and the
boundaries in other layers will be displayed in light blue, as shown below:
You can select a range of layers or boundaries in several ways. As discussed above,
you can select all of the imported layers that are physically inside a new layer by
clicking the new layer (for example, New Layer ‘2’ in the above example). As well, in
the left side, you can click the layer or boundary at the high or low end of a range then,
holding the button down, drag the mouse to define the other end of the range.
Alternately, enter the layer or boundary numbers at the beginning and end of the range
in the edit boxes provided in the Selection area, near the top right side of the display.
When you do this, you need to tab out of the text box for the selection to take effect. If
you click Select All, all layers in the model will be selected.
If you select a range in the new model, the selection will be constrained by the
boundaries defined for the new model.
78 • Reservoir Description
User's Guide Builder
8. If the geological unit associated with each grid layer is available (for example, when
the grid was directly imported from a RESCUE model), then the option Honour
Geological Units will be available. If you check this option, then Builder will not
combine layers from two different geological units when searching for the optimal
combination scheme.
9. Once you have selected a range of imported levels, you can use the options in the
Divide Selection area to divide the range into new levels, as follows:
Note: In all of the following, clicking Apply will remove all boundaries in the
selected range and place boundaries at the top and bottom of the range. If Honour
Geological Units is checked, the corresponding boundaries will not be erased.
a) Using Optimization Algorithm: Select Using Optimization Algorithm
then click Apply. The Builder optimization algorithm will determine the
optimum division. The Combine Layers Optimization dialog box will
be displayed.
As the optimization algorithm proceeds, a list of boundaries is generated,
starting with the geological boundaries, if applicable. This will be followed
by a list of all of the possible boundaries, from most to least optimal. For
very large datasets, this calculation may take some time, in which case a
progress bar will be displayed. When the calculation for each iteration is
complete, the optimal layer number, and a bar graph showing the total
remaining residual, are displayed, as shown in the following example:
The residue values are normalized. They are the square root of the residues
(as defined in the SPE paper) divided by the average property value for the
whole reservoir.
User's Guide Builder
Reservoir Description • 79
In the above example, you may choose to divide the selection into seven
layers by clicking ‘7’ in the Layers column of the table. The new layers
for the selected range will be highlighted, as shown below:
Note: As you select the number of layers, this selection will
immediately be displayed in the Boundary Mode display; however, until
you click Accept, the division will not be applied to the new model.
Click Accept to accept the division. This will be reflected in the
Combine Layers Dialog.
b) Into Evenly Spaced Layers: Select Into Evenly Spaced Layers then
click Apply. The Combine Layers Dialog will be displayed, as shown
in the following example:
You will not be able to Accept the results of the dividing process unless
all of the layers have been accounted for. If all of the layers have been
accounted for, the remainder showing will be ‘0’, and the cell at the
bottom of the table will be green, as shown above. If the number of new
layers does not add up to the number of selected layers in the unit, the
80 • Reservoir Description
User's Guide Builder
remainder box will be red, informing you of the number of layers that
will need to be added.
You can click the blue arrow in the upper right hand corner to increase
or decrease the number of layers into which you want to divide the
selection, or click
or
to move the boundary between the new
layers up or down. Click Accept to accept the division. This will be
reflected in the Combine Layers Dialog.
If you have selected Honour Geological Units and you select a range that
bridges geological boundaries, Builder will split the range into two or more
ranges, each separated by a boundary, as shown in the following example:
c) Into Single Layer: Select Into Single Layer then click Apply to
immediately combine the selected layers into one layer. No further action
is taken.
10. Once you have divided the new model into the desired layers, click Next. The
following Combine Layers Dialog is displayed:
User's Guide Builder
Reservoir Description • 81
The Combine Layers Dialog contains the table of property names and averaging
methods to be used for the properties. Initially, the default method is displayed for
each property. You can change the average method, weight and treatment of nulls
by clicking in the associated cell to open a drop-down list of options then
selecting the desired one.
Note: Through the Combine Layers Dialog, you can apply an EQUALSI
specification or formula, where available, to the new grid. If you uplayer a
property that has a formula using another average type, the specification will be
removed but the formula will be retained.
Geometric properties, such as grid top, bottom, thickness and net pay, are not
shown in the table because they are handled internally with their most appropriate
uplayering methods. The values of integer properties for combined blocks are
based on the ‘volume majority’ rule; i.e., the combined blocks are assigned the
integer value with the greatest volume. NULL block combination uses a different
rule – the resulting block is NULL only if all contributing blocks are NULL.
11. Once the desired average type, weight and nulls are chosen for each property, click
Finish to start the uplayering process. There is no undo for this operation. If you
do not like the results of the uplayering and want to try a different layer
combination scheme, you will have to re-read the original dataset and start the
Combine Layers process again.
12. To save your results, click Yes when prompted on exit:
Extracting Sub-sections of Grids
Note: For information about the processing of property modifications, refer to Property
Modifications (MODs).
To extract a sub-section of a grid:
1. Enter Edit Grid mode as described earlier.
2. Select Extract SubModel from Reservoir, Edit Grid menu. The Extract Grid
Submodel dialog box is displayed:
82 • Reservoir Description
User's Guide Builder
3. Adjust the beginning and ending I-, J-, and K- from and to sliders until the desired
sub-section of the grid is highlighted.
4. Click OK.
Note: There is no “Undo” for this operation, because of the potentially large
memory required to back up the grid and all the properties.
5. When you are finished modifying the grid, exit Grid Edit mode. It is recommended
that you examine the well perforation locations, sector definitions and other features
of the grid to ensure that the grid modifications have been performed as you expected.
Editing Cartesian, Radial or Orthogonal Grids
1. Enter the Edit Grid mode as described earlier.
2. The grid rotation, translation, grid line editing and grid refinement operations are
described in Creating a Simulation Grid Using Structure Maps.
3. When done, click the Probe Mode button on the modes toolbar to exit Edit Grid
mode.
Editing Non-orthogonal Corner Point Grids Created Using Structural
Maps
1. Enter the Edit Grid mode as described earlier. This puts you in last stage of the
non-orthogonal corner point grid creation wizard.
2. You can add grid block refinement at this stage without destroying the property
and well data. If you only intended to add refinement, click Finish.
3. If you want to modify the control points, click the Previous button. A message
warning that if you proceed further all your property and well data will be
destroyed comes up. Click Yes in the message box and the instructions in Creating
a Non-orthogonal Grid with Sloping Faults Using Structure Maps.
User's Guide Builder
Reservoir Description • 83
Editing Grids Created Using RESCUE Surfaces
1. Enter the Edit Grid mode as described earlier.
2. You can add grid block refinement at this stage without destroying the property
and well data. If you only intended to add refinement, choose the first option in the
Grid editing options dialog box that comes upon entering Edit Grid mode.
Proceed as described in Adding and Removing Refined Grids.
3. If you selected the second option in Grid editing options dialog box, the Editing
grid created from RESCUE model dialog box is displayed. Select one of the
options and then click OK.
4. If you selected the first option, the Set autogrid construction options dialog box
appears and you can proceed from step 6 of Creating a Simulation Grid Using 3D
Surfaces from RESCUE Model.
5. If you selected the second option, you can proceed from step 5 of Creating a
Simulation Grid Using 3D Surfaces from RESCUE Model.
6. If you selected the third option, you can proceed from step 3 of Creating a
Simulation Grid Using 3D Surfaces from RESCUE Model.
7. If you selected the last option, you can proceed from step 2 of Creating a
Simulation Grid Using 3D Surfaces from RESCUE Model.
Converting an Existing Simulation Grid to a Node Based
Format
Builder supports the conversion of an existing simulation grid to a node based format if the
existing grid can be converted; that is, if it meets the following criteria:
•
•
It is a corner point grid.
It is specified using one of the following:
-
*CORNERS keyword
-
*COORD keyword
- *XCORN/*YCORN keywords
To convert a grid that meets the above criteria to a node based format:
1. In the Builder menu bar, select Reservoir | Convert to Node Based Format. A
message will be displayed, informing you that although the node based format is
more efficient in terms of storage space, this version of Builder may not allow you
to edit the grid after the conversion.
84 • Reservoir Description
User's Guide Builder
Note: The Convert to Node Based Format menu item will only be enabled if the
grid can be converted.
2. Click Yes to proceed with the conversion. A message will be displayed informing
you that the conversion is complete. Click OK.
Specifying, Calculating and Adjusting Structure and Rock
Property Values
Once you have finished creating or modifying your simulation grid, you can specify how to
assign, calculate, or interpolate values for structural and rock properties for each grid block.
After you have specified how to calculate one or more properties, you command Builder to
do the calculations. After the calculations are complete, the calculated property values can be
displayed and modified.
Properties may be assigned (by layer or region), interpolated from maps, imported from a
RESCUE model, or calculated using geostatistical routines. Builder has a number of map
creation and geostatistical routines available. For further information, refer to Creating Maps
and Geostatistical Property Calculations. The routines are available through Create map
under the File menu, and Geostatistics under the Reservoir menu.
Specifying Property Interpolations and Calculations
To specify a property calculation:
1. You must be in Probe Mode to perform this operation. To enter Probe Mode,
select Probe Mode from the mode selection box, or right-click to display the
context menu then click Probe Mode.
2. Select Specify Property from the Reservoir menu, or click the Specify Property
button. The General Property Specification dialog box is displayed:
User's Guide Builder
Reservoir Description • 85
3. The dialog box lists the property names in columns and the simulation layers in
rows. Whole Grid, which indicates an identical specification for all the layers, is
also included. If a property is specified and/or has values, it is indicated in the top
rows which are grayed out. Also displayed are the units of the property.
4. Enter specifications for the property. Use the Go To Property combo box to select
the property. This will bring the property column in the view. Or use the scroll bar
at the bottom to bring the column into view.
5. If you want to specify a constant property for a layer, simply type in the value. You
can also use the Cut, Copy and Paste commands on the context menu (right-click
in a cell) to delete, move or copy a specification from one cell to one or more cells.
These and other menu items appearing on the context menu are also available in
the Edit Specification menu at the top of the dialog box.
Note: Copy and Paste from Excel can also be done. This is restricted to numerical
values only and only a single column at a time. If multiple columns are selected
only the first column will be pasted.
6. To specify a geological map or formula, or to import/upscale from a RESCUE
model, use the corresponding menu items. If appropriate, you can also specify
EQUALSI for a property. The Property Specification dialog box is displayed:
86 • Reservoir Description
User's Guide Builder
7. Click the Constant, Equals I, Contour maps, From Formula or the Upscale
from RESCUE model radio button.
8. For Constant, enter a single value to be applied to all grid blocks in the selected
region.
9. For Contour map, click on the Values in file 1 button and an Open dialog box
will appear. Select the first map file. If you wish to calculate the property as a
difference between values from two maps, specify the second map file. Enter a
multiplier applied to interpolated values in the times text box.
10. For From Formula, see Formula Manager to learn how to create formulae to
calculate one array property from one or more previously calculated array
properties. This option is enabled only if at least one formula is defined.
11. If the grid was created using 3D surfaces from RESCUE and if properties are
available in the RESCUE model, the Upscale from RESCUE model option will
be enabled. To upscale from the RESCUE model
•
Select the Upscale from RESCUE model option.
•
Select the name of the RESCUE property you want to upscale from the
Property drop-down list box.
•
Select the averaging method from the Average Method drop-down list
box. Currently four methods are available: Arithmetic, Geometric,
Harmonic, and Harmonic/Arithmetic. Direct Import should only be
used if the grid was directly imported from a RESCUE model.
User's Guide Builder
Reservoir Description • 87
12. Click OK or Cancel to close the Property Specification dialog box.
13. If you want to enter specifications by sector or region, click the Use
Regions/Sectors button. The Property Specification dialog box will be displayed:
14. Select the property to be specified from the Select property: list. The left column
of the property list will contain one of the following codes:
If you see...
_
B
S
V
Then the property is...
Neither specified nor interpolated
Both specified and interpolated
Specified only
Values only – not specified
15. Select regions to be specified by clicking on a region in the Regions List, then
clicking on Add to region list. Regions can be the whole grid, individual layers in the
grid, sectors, or PVT and rock type regions. You can select multiple regions at once
using the usual Windows CTRL and SHIFT mechanisms.
16. Once you have added regions to the Region List, you can re-order the list using
the Order
and
buttons. The calculations are done in the order of the list. If
a grid block is in two regions, a value calculated in a later region calculation will
override the earlier calculation done in the first region.
88 • Reservoir Description
User's Guide Builder
17. Next, specify how to calculate each region. Click on a particular region in the
Region List, and click on the Set/Edit… button. The Property Specification
dialog is displayed, as shown above.
18. Follow steps 7 – 12 to input a specification.
19. Select the next region and perform steps 6 through 11. Continue until all regions
are specified.
20. You can select and specify additional properties. When you have specified all the
properties you want to at this time, click OK to apply the specifications, or Cancel.
Notes:
1. Grid Thickness: You can define grid thickness as the difference between
interpolated values of two contour maps times a multiplier. For example, you may
wish to divide a single geological layer into two or more simulation layers. If you
only have contour maps for the top and bottom of the geological layer, you can
specify the thickness of each simulation layer as a fraction of the distance between
two contour maps. In this case, select on map for Values in file 1 and the second
map for Values in file 2.
2. Grid Top or Grid Bottom: You do not need to specify all the layers for Grid Top
or Grid Bottom. Layers that you do not specify are stacked below or above the
specified layers. If you have not specified the top most layers, these layers will
stack above the specified layers.
3. Multipliers: The multiplier, specified in the times text box, has several possible
uses. As previously mentioned, it can be used to divide a single geological layer
thickness over several simulation layers. It can also be used to do unit conversion.
For example, the simulators expect porosity to be expressed as a fraction. If your
contour map has porosity as a percentage, you can multiply by 0.01 to convert to a
fraction. Finally, if you have an elevation map (Z direction measured positive
upwards) you can convert this to a depth map (Z direction measured positive
downwards) by multiplying by –1.
To specify NULL block calculations:
1. NULL block specification is similar to other property specification, described
above, except for the dialog box used to specify each layer or region:
User's Guide Builder
Reservoir Description • 89
2. Select the desired specification. You may also need to enter a cut-off value for
some of the specifications.
3. Click OK to save the specification, or Cancel.
Performing Interpolations and Calculations
After you have specified one or more properties, you can command Builder to perform the
calculations. You do not need to specify all the properties at one time. Instead, you can
specify and calculate the properties one at a time.
To perform interpolations and calculations:
Note: For information about the use of the Retain original MODs associated with
property check box, refer to Property Modifications (MODs).
1. You must be in Probe Mode to perform this operation. To enter Probe Mode,
select Probe Mode from the mode selection box, or right-click to display the
context menu then click Probe Mode.
2. Select Calculate Properties from the Reservoir menu, or click on the Calculate
Properties button. The Block/Corner Value Calculation dialog box is displayed:
90 • Reservoir Description
User's Guide Builder
3. At the top is a list of all the properties that you have specified. Properties that need to
be calculated are indicated with a check mark. You can force the recalculation of a
specified property or defer the calculation of a property by checking or cancelling
individual properties. Clicking on the icon beside a property will show the list of
regions and specifications for the property. You can check individual regions to
calculate only specific regions for a property. For example, if you have specified a
property with a map interpolation for each grid layer, and you receive a new map for
one particular layer, you can specify that only that layer be recalculated.
For the properties specified with EQUALSI, the check box will not be displayed.
4. In Property Values in Refined Blocks, select either Use property value in parent
block or Interpolate from contour maps. Note that structural properties (Grid
Top and Grid Thickness) always use the parent block values to determine refined
block values. Interpolate from contour maps only applies to rock properties such
as porosity and permeability.
5. Occasionally, the interpolation routine is unable to interpolate a value for a grid
block because there are no nearby contour lines, the interpolation point is surrounded
by faults, or all the mesh points in the vicinity are set to the “NULLFLAG” value. If
this occurs when interpolating the “Grid Top” property, the top value at the
interpolation point is set to zero. If you want these blocks to be set to NULL, select
Set grid block to Null.
6. Click OK to begin the calculation, or Cancel.
User's Guide Builder
Reservoir Description • 91
While the interpolation and calculation is being carried out, progress messages will be
displayed on the status bar at the bottom of the main Builder window.
Once the property calculation is complete, one of the calculated properties will be displayed
in view. For information on changing view settings and content, see Changing Display
Content and Settings.
Deleting a Property
If you wish, you may delete a calculated or imported property. From the Reservoir menu,
select Delete Properties… The Delete Properties dialog box will be displayed with a list of
the calculated properties (not including structural properties like Grid Top and Grid
Thickness). Select a property (or properties) to delete, and click OK.
Defining Custom Property
To define custom properties, from the Reservoir menu, select Add New Custom Property.
The CMGCustom Property dialog box will be displayed, allowing you to type in the name
of the custom property and comments lines:
The new custom property can also be defined in a number of places when the property dropdown combo-box is available. It is done by selecting the very first item, Add New Custom
Property, in the combo-box. The following graph shows that a new custom property is to be
created from within the General Property Specification dialog box, as shown below:
92 • Reservoir Description
User's Guide Builder
The existing six temporary properties, CMGLTemp PropX (where X = 1 to 6), if defined in
an existing dataset, will be automatically converted to the corresponding custom properties,
CMGLCustom_TempX (where X = 1 to 6), when the dataset is read in.
Importing Spatial Properties
You can import spatial properties in a number of ways:
1. Import the properties along with the simulation grid from files output by
geological packages (refer to Importing 3D Simulation Grids and Grid Properties).
2. Import the properties along with the simulation grid from CMG dataset files (refer
to Importing 3D Simulation Grids and Grid Properties).
3. Import properties from CMG dataset files without importing the grid.
4. Import properties from a text file containing an array of values.
Importing Properties from CMG Dataset Files without Importing the Grid
From the File menu select Import from another file and then select Spatial properties from
dataset. Specify the dataset file from which to import the property. The Import spatial
properties dialog box is displayed. The importable properties in the source file are listed in the
list on the left. Select a property name from the list on the right. Click Add to Selected List
button. The source property will be imported as the property you specified in the list on the
right.
Values will be converted to account for different unit systems in the two dataset files.
Properties will not be imported unless the numbers of fundamental blocks in the two files are
identical. If the target dataset has local grid refinement but the source dataset does not, only
the fundamental grid block values will be imported and the refined blocks will inherit from
the parent blocks. If both the datasets have local grid refinement, the refined block values are
imported only if the total numbers of grid blocks – fundamental and the refined – in the two
files are identical.
Note: Builder does not validate the location and size of each refined grid; that is, it assumes
that each refined grid is located in the same parent block in the two files and that it is of the
same size in the two files.
User's Guide Builder
Reservoir Description • 93
Importing Properties from CMG Simulation Results Files
From the File menu select Import from another file and then select Spatial properties
from CMG simulation results. Specify the dataset file from which to import the property.
The Import spatial properties dialog box is displayed. The importable properties in the
source file are listed in the list on the left. Select a property name from the list on the right. A
property may be listed a number of times if it was output more than once in the simulation
output file. Click Add to Selected List button. The source property will be imported as the
property you specified in the list on the right. This selection enables you to initialize a
property with values at times later than the zero time from another simulation run.
Values will be converted to account for different unit systems in the two dataset files.
Properties will not be imported unless the numbers of fundamental blocks in the two files are
identical. If the target dataset has local grid refinement but the source dataset does not, only
the fundamental grid block values will be imported and the refined blocks inherited from the
parent blocks. If both the datasets have local grid refinement, the refined block values are
imported only if the total numbers of grid blocks – fundamental and the refined – in the two
files are identical.
94 • Reservoir Description
User's Guide Builder
Note: Builder does not validate the location and size of each refined grid; that is, it assumes
that each refined grid is located in the same parent block in the two files and that it is of the
same size in the two files.
Importing Properties from a Text File Containing an Array of Values
This feature reads one or more array values from an ASCII text file. If the file contains more
than one value array, each array should begin with a keyword. The keyword could be a valid
array keyword but is not required to be so. A grid must be defined in the current dataset.
The number of elements in the value array must be identical to the number of fundamental or
fundamental + refined grid blocks.
From the File menu select Import from another file and then Spatial properties from
stand-alone arrays. Specify the dataset file from which to import the property. The Import
spatial properties dialog box is displayed. The importable properties in the source file are
listed in the list on the left. Select a property name from the list on the right. A property may
be listed a number of times if it was output more than once in the simulation output file. Click
Add to Selected List. The source property will be imported as the property you specified in
the list on the right. Values are assumed to be in Builder’s current unit system.
If the target dataset has local grid refinement but the source file does not, only the
fundamental grid block values will be imported and the refined blocks inherit from the parent
blocks. If both have local grid refinement, the refined block values are imported only if the
total numbers of grid blocks – fundamental and the refined – in the two files are identical.
Note: Builder does not validate the location and size of each refined grid; that is, it assumes
that each refined grid is located in the same parent block in the two files and that it is of the
same size in the two files.
Defining/Editing Geological Units
Builder allows you to define geological units. A geological unit is defined as a group of
contiguous grid layers all belonging to the same geological formation or reservoir unit. A
geological formation is typically bounded by a top and a bottom geological surface. In such a
case, the grid layers included between the top and bottom surface will form a natural definition.
In any case, one should strive for homogeneity when defining a geological unit. Homogeneity in
the porosity and/or permeability values is especially important because all the Builder’s methods
for geostatistical property estimation operate within a geological unit. Using geological units is a
way to avoid mixing very different data when using the geostatistical methods.
User's Guide Builder
Reservoir Description • 95
To define geological units:
1. Select Geological Units from the Reservoir menu. The Geological Units dialog
box is displayed:
If the geological units are defined, the dialog box will show the current definition as
in the example above. Note that the geological units are usually defined when
importing a RESCUE model (refer to Importing 3D Simulation Grids and Grid
Properties). If no geological units are defined, the dialog box will show only one unit
including all grid layers. By default, all layers belong to the same geological unit.
2. Select the Number of geological units with the spin box. The number of
geological units that can be defined is limited between 1 and N where N is the total
number of grid layers. The geological units must be contiguous, non-overlapping,
and no gaps are allowed. Each grid layer must belong to one and only one
geological unit. The Geological Units dialog box is designed to enforce those
rules.
The From Layer cell of the first geological unit is always 1 and cannot be edited.
Similarly, the From Layer cell for all other geological units cannot be edited.
Instead, they are automatically updated to To Layer + 1 when the To Layer cell
of the previous geological unit is edited.
The To Layer cell of the last geological unit cannot be edited. It is always defined
as N, the total number of grid layers.
96 • Reservoir Description
User's Guide Builder
The Unit Name can be changed at will.
3. Click OK to save the newly defined geological units. The Cancel button allows
you leave the dialog box without saving.
Converting to Dual Porosity
To convert a single porosity dataset to one of the Dual Porosity simulator options, select
Convert to/edit fracture reservoir from the Reservoir menu. The Builder - Reservoir
Simulator Settings dialog box will be displayed:
Select the desired dual porosity option to use then click OK to perform the conversion. After
the conversion is done, you will need to specify and calculate grid properties for the fractures,
as well as enter other required data.
Pinching Out Thin Grid Blocks
Very thin grid blocks may slow down a simulation run, while only containing an extremely
small fraction of the total reservoir volume. You can pinch-out grid blocks (remove them
from the active simulation grid, while maintaining reservoir flow in a vertical direction
through the blocks). By default, only extremely thin grid blocks are pinched out (thickness
less than 1.0e-4 units).
User's Guide Builder
Reservoir Description • 97
To automatically pinch-out thin reservoir blocks:
From the Reservoir menu, select Block Pinch-out thickness setting. The Set Pinchout
Thickness and Pore Volume Cutoff dialog box is displayed:
Enter a new value for the pinchout thickness then click OK. Builder will mark all blocks less
the specified thickness as pinchout blocks.
Fixing Overlapping Blocks
Whenever the grid structure is changed by an interpolation, the grid is checked to see if grid
blocks overlap. Such an overlap could occur if the contour data for two grid tops and the thickness
of the layer(s) in between are not consistent. For example, the map you give for “Grid Top” in
layer 1 may, at points, dip below the map you give for “Grid Top” of layer 3. Builder includes a
feature that allows you check for overlaps in the grid. If overlaps are found, an option is provided
to select the grid depth specification (property and layer) that you consider most reliable and to
“fix” the grid block overlap based on this map.
The property and layer indicated as the most reliable data will be left unaltered, and other
properties will be adjusted to eliminate grid block overlap. For each column of overlap, Builder
will first fix the location of the block in the selected layer using the selected depth property
specification, and then alter the depths of other blocks in the column by adding or subtracting the
grid block thickness.
To fix grid block overlap:
1. Select Fix Grid Block overlap from the Reservoir menu. The Fix Grid Block
Overlap Wizard dialog box is displayed:
98 • Reservoir Description
User's Guide Builder
2. Click Next to perform the check for overlaps in your grid. If overlaps are found in
your grid then a list of overlapped blocks will be listed, as shown in the following
example:
3. Click Next again to proceed to the Fix Grid Block Overlap options page. Select the
property that you consider most reliable (that is, which data is better, the data used
to calculate the Grid Top, or the data used for the Grid Thickness) and which layer
you consider most reliable, as illustrated in the following example:
User's Guide Builder
Reservoir Description • 99
4. Click Next to apply the fix, or Cancel to proceed without fixing any overlaps.
Once the fix is complete, the final wizard page lists the grid blocks that were fixed.
Fixing Net-to-gross Ratio Problems
If you calculate both Grid Thickness (that is, gross thickness) and Net Pay, Builder will check
that the net-to-gross ratio is one or less. If the net pay is greater than the gross pay in any grid
block, a message box will inform you.
To fix net-to-gross ratio problems:
1. Select Fix Net-to-Gross ratio from the Reservoir menu. The Fix Net Pay Or
Gross Thickness dialog box is displayed:
100 • Reservoir Description
User's Guide Builder
2. The simulation layers with problems will be listed. Select a Layer and Porosity
type by clicking on the layer number, and then choose one of the actions listed in
the Action panel area.
3. After the action for all problem layers has been specified, click OK to adjust
values, or Cancel.
Setting Transmissibility Multipliers at Sealing or Partially
Sealing Faults
CMG simulators allow you to set transmissibility multipliers in the I, J and K directions, via the
*TRANSI, *TRANSJ, and *TRANSK keywords. These array properties have been used to stop or
reduce fluid flow across faults, and for sealing or partially sealing faults. Builder had a convenient
way of setting these arrays through the Set/Edit Transmissibility Multiplier dialog box.
With the 2005 release, a new simulator keyword (*TRANSF) has been developed to
specifically handle setting transmissibility multipliers across faults. A separate *TRANSF
keyword gives the transmissibility multiplier and fault locations for each fault.
For continuity, if you have an existing dataset with *TRANSI, *TRANSJ, or *TRANSK, then
Builder 2005 and later will modify these arrays to set transmissibility multipliers across the
faults. Builder 2005 and later create *TRANSF keywords to communicate fault information to
the simulator. Builder’s method of setting the transmissibility multipliers across the faults is the
same as in previous versions.
If you have a Grid Top map with faults that was used to create the grid, or the grid was
imported from a RESCUE model with fault surfaces, then you will be able to set
transmissibility multipliers separately for each fault. If you are using a grid created directly by a
geological modelling program and you do not have the top map, then you will only be able to
apply a single, common transmissibility multiplier across all faults
User's Guide Builder
Reservoir Description • 101
To set transmissibility multipliers across faults:
1. You must be in Probe Mode to perform this operation. To enter Probe Mode,
select Probe Mode from the mode selection box, or right-click to display the
context menu then select Probe Mode.
2. Open the Grid Top map with fault lines if you have one, or open the RESCUE model
that the grid was imported from. If a grid is imported from a RESCUE model by
Builder 2004.15 or later, the fault locations may be stored in the dataset, and reopening the RESCUE model may not be required.
Select Set Transmissibility Multiplier Across Faults from the Reservoir menu.
The Set Transmissibility Multiplier Across Faults dialog box is displayed:
3. As you select different faults from the fault list, grid blocks adjacent to the selected
fault(s) will be highlighted. If you do not have the top map with fault information
open, then only one fault will appear on the list, and all grid blocks adjacent to
faults will be selected.
4. Enter a value for the transmissibility multiplier in the New Multiplier column. A
value of 0.0 indicates a completely sealing fault (no flow across the fault), and a
value of 1.0 indicates a non-sealing fault.
Note: The simulator will take into account the fault throw when calculating flows
and connections across the fault. With sufficient throw, layer 1 on one side of the
fault may connect to layers 2 and 3 on the other side of the fault. Consult the
simulator manual for details.
102 • Reservoir Description
User's Guide Builder
5. By default, the new transmissibility multiplier will be applied to both I and J
directions. However, you may choose otherwise in the Modify area.
6. Click OK or Apply to apply the changes, otherwise Cancel.
Note: The Trim fault surfaces and Fault surface transparency options become active for
RESCUE models. Both options are useful for enhancing the faults display in Builder’s view.
Entering Rock Compressibility
To specify rock compressibility, select Rock Compressibility from the Reservoir menu. Fill
in the required values, and then click OK.
Editing Property Values of Selected Blocks
After property calculations, most property values may be modified.
To edit (modify) a calculated property value:
1. You must be in Edit Reservoir Property mode to perform this operation. To enter Edit
Reservoir Property mode, select Edit Reservoir Property from the mode selection
box, or right-click to display the context menu then select Edit Reservoir Property.
2. Select the property you want to edit from the Property Selection list.
3. Click on the grid block to modify, use CTRL+click to select a set of grid blocks, or
drag out a rectangle of grid blocks. When you release the mouse button, the
Property Modifications dialog box is displayed:
User's Guide Builder
Reservoir Description • 103
4. You can replace the value in the selected blocks or apply a simple arithmetic
operation, with a constant operand, to the blocks. Select the operation and the
operand value under Modify Current Value.
5. You can apply the operation to the Current fundamental layer, to All layers
through grid, or to a Range of fundamental layers. You may choose Visible blocks
only if there are refined grid blocks in the selection. You can add comments about the
modification.
Note: Builder 2004 and later store *MOD keywords in the simulator dataset. The
comments you add will be stored with the *MOD.
6. Click OK to apply the change, or Cancel.
104 • Reservoir Description
User's Guide Builder
Editing Property Values around Wells
You can select a well or all the wells in a well group, and Builder will select all of the blocks
around the well(s) to apply a property modification.
To edit (modify) a calculated property value:
1. You must be in Edit Reservoir Property mode to perform this operation. To enter
Edit Reservoir Property mode, select Edit Reservoir Property from the mode selection
box, or right-click display the context menu and then select Edit Reservoir Property.
2. Select the property that you want to edit from the Property Selection list.
3. Click the grid block containing the well. When you release the mouse button, the
Property Modifications dialog box is displayed:
You can select more than one well. If you have well groups defined in your
dataset, you can click a well group to select all the wells in that group.
4. You can replace the value in the selected blocks or apply a simple arithmetic
operation, with a constant operand, to the blocks. Select the operation and the
operand value under Modify Current Value.
User's Guide Builder
Reservoir Description • 105
5. You can apply the operation to the Visible perforations only, to All perforated
layers, or to Perforations in a range of fundamental layers.
6. You can change the Number of Surrounding Blocks to be included in the selection
along with the perforated blocks. You can add comments about the modification.
Note: Builder 2004 and later store *MOD keywords in the simulator dataset. The
comments you add will be stored with the *MOD.
7. Click OK to apply the change, or Cancel.
Reviewing Property Modifications
To review the modifications that you have made to a particular property, click on the
Reservoir button of the tree view. Open the property list if it is not already open (click
beside Array Properties). Scroll to the property that you want to review, and open the
specification list (click beside the property name). If the property has been modified, you
will see a line “Property Edited (*Mod keyword)”. Double-click this line. The Review or
Change Property Modifications dialog box will be displayed.
You can edit, comment out, or delete modifications as necessary.
Editing Grid Structure Values
If the property to be edited is a grid structure property (Grid Top, Grid Bottom, Grid
Paydepth, or Grid Thickness), the Edit Structure Property Options dialog box, providing
you with two options for editing the property, is displayed:
106 • Reservoir Description
User's Guide Builder
Enter grid structure property values in a dialog box:
If Select grid blocks and enter numeric values in a dialog box is selected, when the OK
button is clicked, you must select one or more grid blocks. When the mouse button is
released, depending on the type of grid used (Cartesian, Corner Point, Radial, and so on) one
of the following dialog boxes will appear.
For Corner Point grid the following dialog box appears. You must enter numeric values for
each block corner in the Modify Property Values dialog box:
User's Guide Builder
Reservoir Description • 107
For Non Corner Point grid the Property Modifications dialog box is displayed. You enter a
single block value for the property:
3D Editing Options
If you selected Interactively move grid blocks with the mouse in 3D in the Edit Structure
Property Options dialog box, a dockable window will appear on the left side of the screen.
This dockable window can be moved and/or docked in alternate locations by clicking and
dragging the top part of this dockable window.
Use a 3D sector for drawing the grid:
Often it is desired to view only a portion of the 3D grid to simplify grid editing and to aid in
quality control of the model. The top portion of the dockable window (shown on the left of
the picture below) contains controls for viewing 3D sectors of the grid:
108 • Reservoir Description
User's Guide Builder
If Use 3D Sector for Drawing Grid is selected, two sub-options are enabled - Use Well
Perfs and Use Center Grid. When Use Well Perfs is selected, you must select a well and/or
date from the tree view shown on the left side of the above example. Each time a new well or
date is selected the window will change to be the grid blocks surrounding the well
perforations on that particular date.
The number of surrounding grids is controlled by the values entered in the Surrounding
Grids area. The window will not change unless a valid well and date is selected from the tree
view. When the grid structure is changed using the option, the selected well will be reset and
you must click on a well and/or date again to change the 3D display. If at any time it is
desired to display the entire grid, activate the Selecting IJK Slabs, Quick Slabs or Region
Slabs option and then click Reset. If the Remove other wells box is selected, then all other
well perforations and trajectories will not be displayed. To display all wells again, enter the
Properties form, select Wells in the tree view, and then select Show All Wells. If trajectories
are displayed, select Well Trajectories from the tree view and then select Show All Wells.
When the Use Center Grid option is selected, you must define the center grid in the
Center Grid Definition frame. Each time a new center grid is selected, the display will
change to be a 3D sector around the center grid block. The number of surrounding grids is
controlled by the values in the text boxes in the Surrounding Grids frame.
User's Guide Builder
Reservoir Description • 109
Interactively edit grid in 3D:
When Edit Grid in 3D is selected, the display will change to 3D with grid lines and null blocks
shown, and block fill turned on. You can click and select grid nodes that are located at the grid
block corners. When a grid node is selected, it will become a red sphere, and the probe panel
will display information about this node. If you want to view all grid nodes, select Show All
Nodes; however, for large models, the drawing of all grid nodes may slow Builder
substantially. To change the size of the grid nodes, change the width of the grid lines in the
Properties panel under the Grid.
You can select more than one grid node by holding down the CTRL key and clicking the left
mouse button. A grid node may be unselected by holding down the CTRL key and clicking
the selected node again. You may toggle between selected and unselected by clicking the
node multiple times. Once all desired grid nodes are selected, you can hold down the left
mouse button and drag the grid nodes to the new locations. The probe panel will show
information about how far the nodes have been moved in all three directions.
The modifications to the grid structure are applied to the fundamental grid only. Refined
block structures will be inherited from the fundamental grid. If the refined block structures
are defined explicitly, then these definitions will be lost using this option, and the refined
structures will change to become inherited from the fundamental grid.
As there are some safeguards built into this option, you can only move the block or point so
those blocks do not become overlapped. However, it is still possible for you to create grid
blocks that are overlapped, inside out, or generally poorly constructed. When this occurs, you
will be informed about the poorly constructed blocks (a Block is non convex message), and it
is recommended that these blocks be fixed before running the simulator. Poorly constructed
blocks may slow down the simulator, or even stop the simulator if the block is extremely bad.
Fix I, J, or K Axis
To edit a 3D picture on a 2D flat surface, one of the axes must be fixed. To change the axis
that is fixed, check or uncheck these check boxes. If none of these check boxes are selected,
then you will not be able to edit any corner points or pillars. For grids in COORD format,
only Z or K coordinates may be edited. For complicated grids, allow only one axis to move to
reduce the number of variables changing at any one time.
110 • Reservoir Description
User's Guide Builder
Edit Points
Selection of this option will allow editing of points for each grid block. If the grid system is
Cartesian, then the entire grid block will be moved when an edit point is clicked upon and
dragged. If the grid system is corner point, then only the one grid corner location will be
changed. If the Connected Blocks option is selected, then the neighboring block point will also
be changed unless the neighboring block is already disconnected (the block corner locations are
different by more than 0.1 m/ft). Below is an example picture of five grid nodes that were
selected and the information that is displayed on the probe panel after these nodes were moved.
Edit Pillars
This option is only enabled when the grid is defined using either the COORD or CORNERS
keywords. To edit the pillars click on this option, and select the pillars by clicking either the top
layer 1 grid node, or the bottom layer grid node, as shown in the picture below. If any grid
nodes do not lie exactly on the pillar that is being moved, this node will be moved to lie on the
pillar, as is the case when the option is checked.
User's Guide Builder
Reservoir Description • 111
Edit Total Thickness
If this option is selected, then all blocks in the column will have their thickness changed
simultaneously so that the relative thickness between layers is preserved. If the top grid node is
moved, then the bottom grid node of the bottom layer will be fixed. If the bottom grid node is
moved, then the top grid node of the top layer will be fixed. You can also fix some layers so
that their thickness will not change (see the Layers with Fixed Size below). Below is an
example picture of multiple top grid nodes selected and the total thickness increased.
112 • Reservoir Description
User's Guide Builder
Move All Layers
If this option button is clicked, then all blocks in the column will be moved simultaneously.
This option is useful for moving all layers together, while preserving the original layer
thicknesses. The following shows an example of multiple grid nodes moved down:
User's Guide Builder
Reservoir Description • 113
Preserve Pillars
This option is only enabled when the grid is constructed using the CORNERS keyword. If
this check box is selected, then grid block corners can be moved only in the directions set by
the pillars. This option is useful for fault modeling. Note that if this option is selected, and the
Connected Blocks option is cancelled, you can create faults where no fault existed
previously. You can also modify the throw of the faults in this manner. If the Preserve
pillars option is selected, then the Fix K axis option must be cancelled to permit editing.
Connected Blocks
If this check box is selected, then all of the blocks that share the corner will be moved even if
some of these blocks are not currently displayed, unless the neighboring block is already
disconnected (the block corner locations are different by more than 0.1 m/ft). If the blocks are
disconnected, the blocks can be reconnected by dragging the grid node so that it lines up with
the neighboring grid node. When reconnection occurs, red grid lines will appear in the
neighboring block indicating that it has occurred.
If this check box is cancelled, then none of the neighboring blocks will be modified. The
latter option may be useful to create faults where none existed before. It may also be useful in
a Cartesian grid when there is space between layers, and you wish to change the thickness of
one block without changing the thickness of the connecting block.
114 • Reservoir Description
User's Guide Builder
When this option is cancelled, you should ensure blocks do not overlap other blocks, as the
safeguards to prevent this will be disabled. In any case, if you create grid blocks that are
poorly constructed (non-convex blocks), warning messages will be issued. Below is an
example of a fault that was created with this method.
Layers with Fixed Size
If this option is selected, then the text box becomes enabled. You can enter fundamental layer
numbers (separated by spaces) in this text box that will become fixed in size. Thus, this
option is useful if you wish to change the total reservoir thickness, but does not want to
change one or more layers.
Clear Restore
Once the grid has been changed to your satisfaction, this button should be clicked to clear the
restore array. When Restore Grid is selected, the grid nodes will be restored to the state of
the previous Clear Restore, or back to the state when the grid was loaded into Builder.
Restore Grid
If the changes to the grid structure are to be discarded, then you should click this button to
restore the grid that was present before any changes to the grid structure were made. This option
will restore the grid that existed the last time the Clear Restore button was pressed.
User's Guide Builder
Reservoir Description • 115
Defining and Editing Sectors
Sectors are arbitrary groupings of grid blocks that are used by Builder, the simulators, and
Results 3D to calculate display statistics on different regions of the field. You can create
sectors and assign grid blocks to sectors using Builder.
In general, a grid block can be in more than one sector. To facilitate conversion of datasets
from other simulators, we have added a new keyword *ISECTOR where each grid block is
assigned to a single sector number. If you are using *ISECTOR, and you wish to add new
overlapping sectors, Builder will convert the information in the *ISECTOR property to the
more general sector definition.
To add or edit (modify) a sector:
1. You must be in Probe mode to perform this operation. To enter Probe mode,
select Probe Mode from the mode selection toolbar, or right-click to display the
context menu and the select Probe Mode.
2. Select Create/Edit Sectors from the Reservoir menu. The Add/Edit/Delete a
Sector dialog box is displayed:
116 • Reservoir Description
User's Guide Builder
3. To add a new sector, click the right arrow
button beside the Sector Name
combo box and select New Sector. To edit an existing sector, select the sector
from the list of existing sectors in the Sector Name combo box.
4. If you are creating a new sector, enter a sector name in the Input Name dialog box:
5. Select grid blocks by clicking on them, and using CTRL+click and drag to select a
number of grid blocks at once. Then click on either Add selected blocks to sector
or Delete selected blocks from sector. The blocks currently in the sector will be
outlined.
6. You can add or remove whole layers, rock type regions or PVT regions to a sector
by selecting the region from the Select Regions list, and clicking the Add the
blocks in selected regions to the sector or Remove the blocks in the selected
regions from the sector.
7. When you are finished adding or removing blocks, click Apply to confirm your
changes.
8. When you are finished adding or editing all the sectors of interest, click OK to
close this dialog box. Click Cancel to cancel the changes to the last sector that you
worked on.
Create/Edit/Delete Lease Planes
The Lease Planes dialog box can be accessed from Create/Edit Lease Plane of Reservoir
menu or the Create/Edit Lease Planes icon in the Modes tool bar, or Edit Lease Plane
menu item in the popup menu when you right click in the reservoir view or double-click any
lease plane object in the tree view.
User's Guide Builder
Reservoir Description • 117
Initially, the first lease plane in the list box is selected and the lease plane blocks are highlighted
in the reservoir view with magenta color. If you want to delete the selected lease plane, click the
right arrow
button beside the Names text box, and then select Delete Lease Plane.
You can manually change any value in the dialog box or go to reservoir view to select a range
of grid blocks. The values in the dialog box will be updated as soon as you release the button.
You can change the lease plane name subject to the limitation of 16 characters maximum.
Click OK to keep the change or Cancel to cancel the change.
Creating new lease plane is similar to editing a lease plane except the values are initially blank.
Create/Edit/Delete Aquifers
The Aquifer Properties dialog box can be accessed from Create/Edit Aquifers under the
Reservoir menu or the Create/Edit Aquifers icon in the Modes tool bar, or Create/Edit
Aquifer menu item in the popup menu when you right click in the reservoir view or double
click any aquifer object in the tree view. Some dialog box items are disabled depending on the
simulator you are working on. Refer to the proper simulator manual for the meaning of each
value. You can select an item, or place the mouse curser in a text field, then press the F1 key
to get help for that item.
118 • Reservoir Description
User's Guide Builder
Adding an Aquifer
To add an aquifer, click the right arrow
button next to the Name box and then select New
Aquifer. The Select Aquifer Location dialog box is displayed.
If you select the third (*REGION) option, the Create/Edit Aquifer Regions dialog box
(shown below) will be displayed, through which you can select the aquifer blocks; otherwise,
the Aquifer Property dialog box will be displayed immediately.
Use the mouse to select the desired aquifer blocks in the reservoir view and then click one of
the options in the For each selected block in view frame. Select proper flux direction. Click
Add selected blocks to aquifer. Repeat this process to select more aquifer blocks for this
aquifer. The selected aquifer blocks will be shown in the Aquifer Regions list. You can
delete or modify any aquifer region by selecting it from the list and the click Delete or
Modify button. If you click Modify button, the Aquifer region blocks dialog box displays.
Through this dialog box, you can change the aquifer block range:
User's Guide Builder
Reservoir Description • 119
Deleting an Aquifer
Initially, when opening the Aquifer Properties dialog box, the first aquifer in the name list
box is selected and the aquifer blocks are highlighted in the reservoir view with magenta
color. To delete an aquifer, select the aquifer from the Name list. Then click on the right
arrow
button next to the name list and then select Delete Aquifer.
Aquifer Influence Function
Click Edit/View in the Define dimensionless pressure influence function frame or select
Carter-Tracy (limited extent) from the Modelling Method combo box to display the
Aquifer Pressure influence Function dialog box. You can select values from the preset
values entered in the tables.
If you enter your own table, the values in each column must be listed in increasing order.
Locating and Adding Wells in the Simulation Grid
There are three ways to specify or determine the grid blocks in which wells are completed:
1. Give the X,Y well locations on the contour or mesh maps used for interpolation
120 • Reservoir Description
User's Guide Builder
2. Import X,Y,Z well trajectory and perforation depth information and have Builder
determine which grid blocks contain perforation intervals
3. Manually specify the grid blocks for a well.
Any combination of these may be used.
A detailed description of how to locate well completions in the simulation grid is given in the
Well and Group Control chapter. An overview is provided below.
Wells in Map Data
When Builder completes an interpolation, any wells located on the contour map or mesh map
within the boundaries of the grid are created and their completion locations are computed.
These well locations will be automatically displayed after the interpolation is complete. After
the interpolation is completed, you can add additional wells or modify the computed
completion locations.
If a well is located in a fundamental (coarse) grid block, Builder assumes that the well is at the
center of the grid block for the well index calculation. If the well is located in a fundamental
grid block that contains a hybrid-refined grid, the well is assumed to be at the center of the
refined grid. If the well is located in a fundamental grid block that contains a Cartesian refined
grid, the well is assumed to be at the center of the refined block containing the map well
location. For information about calculating well indices, see the STARS, GEM or IMEX User’s
Guides.
Well location information does not need to be in all maps used for interpolation but should be
in at least one map used in each simulation layer. For this reason, it is often convenient to put
the well location information in the maps used for Grid Thickness calculations.
Opening a 3D Well Trajectory File and Adding Well Completions
After creating and interpolating the structural properties of a grid, you may open a well
trajectory file and have Builder determine which grid blocks are intersected by perforated well
trajectory segments. The chapter Importing Geological and Well Trajectory Data describes the
file formats supported by Builder. After reading a 3D well trajectory file, Builder will display
the well trajectories over the simulation grid that you have created, and can determine which
grid blocks contain part of a well trajectory perforation. To create simulation model wells (that
is, the *PERF keywords), you must specify the perforation interval along the trajectories. The
Well Trajectories section of the Well and Group Control chapter gives more details on loading
trajectories and using them to create well completions for the simulator data.
Manually Adding or Modifying Well Completions
You can input specific grid blocks for a well completion. A description of this is given in the
Well Completions (PERF) section of the Well and Group Control chapter.
User's Guide Builder
Reservoir Description • 121
Wellbore Diagram
To display a wellbore diagram for a well, click Well & Recurrent in the tree view, and then
expand the list of wells. From the Well menu, select Open Wellbore Diagram. Click on any
of the well PERF items on the tree view to see the wellbore diagram for that well and date.
There are a number of controls for the layout of the wellbore diagram. Once you are viewing
a wellbore diagram, move the mouse cursor over the diagram and right-click to display a
context menu. Select Properties to open a dialog box controlling how the wellbore diagram
is drawn.
You can also view the entire wellbore diagram, or zoom in on the part of the diagram that
intersects the reservoir, as shown in the following example:
122 • Reservoir Description
User's Guide Builder
Rock Compaction/Dilation Regions (IMEX and GEM Only)
For IMEX and GEM, you can edit, add, or delete rock compaction/dilation regions. In the
main menu, select Reservoir | Create/Edit Compaction/Dilation Regions. Alternatively,
the dialog box can be accessed directly from the main tree view for the reservoir section by
double-clicking Compaction/Dilation Regions.
The Compaction/Dilation dialog box displays data for a specified compaction/dilation
region. The dialog box also displays a drop-down list of existing regions together with a
button for adding, copying and deleting regions. This dialog box allows you to build and edit
a set of different regions, and to enter related information.
Selecting Compaction/Dilation Regions
From the drop-down list, select a particular region to edit. The information for the region will
be displayed on the dialog box. The data displayed in the dialog box is updated according to
the region selected from the list. When editing a particular rock type, changes are not
permanently written to the data file until you select OK or Apply.
Adding a New Compaction/Dilation Region
A new region may be added to the list of available regions by clicking the right-arrow
button next to Rock Compaction Region and then selecting from the drop-down menu.
Data from the currently displayed region can be copied to the new region by selecting the
menu option Copy Current Region. Alternatively, an uninitialized new region can be
created by selecting the menu option New Region.
User's Guide Builder
Reservoir Description • 123
Removing Compaction/Dilation Regions
An existing region can be deleted by first selecting the desired region from the drop-down
button and selecting Delete Region. The region will be
list, then clicking the right-arrow
removed from the drop-down list.
As each region is removed, the remaining regions are renamed so that the region numbers are
sequential. For example, if there are three regions (Region 1, Region 2 and Region 3) and
Region 2 is deleted then Region 3 is renamed to Region 2. This leaves a list of two regions
(Region 1 and Region 2).
For the above reason, deleting a region might affect other properties. When deleting regions
review the properties affected by the change to make sure the values are properly entered.
Compaction/Dilation Tables
When you define your region with compaction or dilation tables, the Compaction/Dilation
dialog box will allow you to add, edit, and delete tables accordingly. A drop-down list can be
used to select which table will be displayed at any given time.
Adding a New Compaction/Dilation Table
A new table can be added to the list of available tables by clicking on the right-arrow
beside Compaction Table and selecting from a drop-down menu.
124 • Reservoir Description
button
User's Guide Builder
For the Dilation model, only particular table definitions may follow in sequence; therefore,
the dialog box will prevent you from defining the wrong table type at any step.
Removing Compaction/Dilation Tables
Only the last table in the list can be deleted. For the Compaction model, this is to preserve the
integrity of specific data requirements for successive tables. For the Dilation model, this is
also to preserve the permitted order of allowed tables in sequence. Refer to the appropriate
section of the simulator manual to review these requirements.
To delete the last table in the sequence, click on the right-arrow
Last Table from the drop-down menu. The table will be removed.
button then select Delete
Setting Thermal Properties for the Rock Type (GEM Only)
Through the Compaction/Dilation dialog box, you can also set the following thermal rock
properties for GEM:
•
•
Rock heat capacity
Rock fluid thermal conductivity
User's Guide Builder
Reservoir Description • 125
These properties can be set for each rock compaction region that is defined.
Other Reservoir Properties (STARS Only)
STARS “Other Reservoir Properties” can be accessed from the main menu by selecting
Reservoir | Other Reservoir Properties. Alternatively, the dialog box can be accessed directly
from the main tree view for the reservoir section by double-clicking Thermal Rock Types.
The Other Reservoir Properties dialog box will hold a set of six tabs and a drop-down list of the
different rock types together with a menu button for adding, copying, and deleting rock types.
This dialog box allows you to build and edit a set of different rock types, and to define their
related information.
Each rock type and its related information are entered through the following tabs:
•
•
•
•
•
•
Rock Compressibility
Thermal Properties
Overburden Heat Loss
Dilation Recompaction
Compaction Rebounding
Variable Permeability
126 • Reservoir Description
User's Guide Builder
General Editing of a Rock Type
From the drop-down list, select a given rock type to edit. The information for the given rock
type will be displayed on the interfaces found on the tabs. The data displayed in the tabs is
updated according to the rock type selected from the list.
When editing a given rock type, changes made in the interface will immediately update the
current working data set. However these changes are not permanently written to the data file
until you select OK or Apply.
While editing a given rock type, you may encounter messages warning you that continuing
may result in some data being deleted. It is important that you read these messages carefully,
to understand the implications of your choice. Further details will be given below.
Adding a New Rock Type
A new rock type may be added to the list of available rock types by clicking the right-arrow
button and selecting from the drop-down menu.
Data from the currently displayed rock type can be copied to the new rock type by selecting
the menu option Copy Current Thermal Rock Type. Alternatively, an uninitialized new
rock type can be created by selecting the menu option New Thermal Rock Type.
Removing a Rock Type
An existing rock type can be deleted by first selecting the desired rock type from the drop
button and selecting Delete Thermal Rock Type
down list, then clicking the right-arrow
from the drop-down menu. The rock type will be removed from the drop-down list.
User's Guide Builder
Reservoir Description • 127
As each rock type is removed, the remaining rock types are renamed so that the rock type
numbers are sequential. For example if there are three rock types (RockType 1, RockType 2
and RockType 3) and RockType 2 is deleted, then RockType 3 is renamed RockType 2. This
leaves a list of two rock types (RockType 1 and RockType 2.)
For the above reason, deleting a region may affect other properties. When deleting regions, review
properties affected by the change to make sure that the values are properly entered.
The last remaining rock type cannot be deleted, since the simulator requires a minimum of
one rock type defined for the dataset.
Entering Rock Compressibility
The Rock Compressibility tab allows you to enter values for:
•
Porosity Reference Pressure
•
Formation Compressibility
•
Thermal Expansion Coefficient
•
Lower Reference Pressure
•
Higher Reference Pressure
•
Compressibility Near Higher Reference Pressure
•
Maximum Porosity Fractional Increase
This section corresponds to the Other Reservoir Properties | Rock Compressibility section
of the STARS User’s Guide.
128 • Reservoir Description
User's Guide Builder
Setting Thermal Properties for the Rock Type
The Thermal Properties tab allows you to enter values for:
•
Volumetric Heat Capacity
•
T-dependent Coefficient of the Volumetric Heat Capacity
•
Thermal Conductivity of Reservoir rock
•
Thermal Conductivity of the Solid Phase
•
Thermal Conductivity of the Water Phase
•
Thermal Conductivity of the Oil Phase
•
Thermal Conductivity of the Gas Phase
•
Temperature Dependent Table for Thermal Conductivity
•
Thermal Conductivity Phase Mixing – SIMPLE | COMPLEX | TEMPER
This section corresponds to the Other Reservoir Properties | Rock Thermal Properties
section of the STARS User’s Guide.
User's Guide Builder
Reservoir Description • 129
In this tab you can enter the thermal conductivity data either using the five fields shown above
(that is, Reservoir Rock, Water Phase, Oil Phase, Gas Phase and Solid Phase) or a temperaturedependent table. For the temperature-dependent table only the SIMPLE or COMPLEX thermal
conductivity phase mixing can be used. To select the temperature-dependent table for thermal
conductivity the check box must be selected. Any thermal conductivity data entered in the five
fields above will be ignored if you choose to use the temperature-dependent table for thermal
conductivity. On selecting the check box, the five fields for entering thermal conductivity data
will be replaced by a button that will permit table data to be entered. The modified tab interface
to enter the temperature-dependent table for thermal conductivity is shown below.
Canceling the check box will display a warning that any data entered in the table will be
deleted. If you choose to continue, the previous interface will reappear.
To access the actual form where the table values are entered, you must click the T-Dependent
Table button. Once the button is pressed, a window is displayed (see below) for entering table
data. Note that the column for entering thermal conductivity of the solid phase is optional.
130 • Reservoir Description
User's Guide Builder
Entering Overburden Heat Loss Parameters
The Overburden Heat Loss tab allows you to enter the values for the semi-analytical
infinite-overburden heat loss model. The values included are:
•
•
Overburden heat loss properties to the outer grid block faces at the top of the reservoir.
Underburden heat loss properties to the outer grid block faces at the bottom of the
reservoir.
• Heat loss to the outer grid block faces in the indicated direction.
• Initial temperature of formation adjacent to the reservoir, used by the heat loss
calculation.
• Minimum temperature difference needed between block temperature and thf to
start heat loss calculation.
Note: The heat loss properties include the values for:
•
•
Volumetric heat capacity of formation, adjacent to the reservoir in the indicated
direction and
Thermal conductivity of formation, adjacent to the reservoir in the indicated
direction.
This section corresponds to the Other Reservoir Properties | Overburden Heat Loss
section of the STARS User’s Guide.
User's Guide Builder
Reservoir Description • 131
In this interface you can enter Volumetric Heat Capacity and Thermal Conductivity by using
either overburden and underburden or heat loss properties in the I, J and K directions but not
both. Due to this requirement you choose the variables you wish to use by selecting or
canceling the Use Heat Loss Properties in I, J and K directions check box. If the check box
is selected then the Directional Heat Loss button will be enabled. Clicking this button will
display the interface for entering the values for the heat loss properties in the I, J and K
directions. A warning message will also appear, notifying you that any values entered for
overburden and underburden will be deleted. When canceling a check box, a similar message is
displayed, warning you that the data for the heat loss properties in the I, J and K directions will
be deleted.
Specifying Dilation Recompaction
The Dilation Recompaction tab allows you to enter the values for:
•
Reference Pressure
•
Dilation Rock Compressibility
•
Residual Dilation Fraction, that is, the fraction of total dilation not recovered on
recompaction.
•
Start Dilation – pressure at which dilation begins.
132 • Reservoir Description
User's Guide Builder
•
Start Recompaction – pressure at which recompaction begins.
•
Maximum allowed proportional increase in porosity, applied individually to each
block’s base porosity.
This section corresponds to the Other Reservoir Properties | Reservoir DilationRecompaction section of the STARS User’s Guide.
If you select the Enable Dilation Recompaction check box, data entered in the Compaction
Rebounding tab or the Variable Permeability tab will be removed. This is because each
rock type can only have data for one of the three tabs:
•
Dilation Recompaction,
•
Compaction Rebounding or
•
Variable Permeability.
Further details can be found in the STARS User’s Guide. Before data is deleted, a message is
displayed to warn you of possible consequences. The warning message allows you to
continue (Yes) or cancel (No). A similar message is displayed when the check box is
cancelled, warning you that any data entered on the tab will be deleted.
User's Guide Builder
Reservoir Description • 133
Specifying Compaction Rebounding
The Compaction Rebounding tab allows you to enable the compaction-rebounding model
and enter values for:
•
Rock compressibility for plastic compaction
•
Threshold pressure at which plastic compaction begins
This section corresponds to the Other Reservoir Properties | Reservoir Compaction
Rebounding section of the STARS User’s Guide.
If you select the Enable Elastic-Plastic Compaction-Rebounding Model check box, data
entered in the Dilation Recompaction tab or the Variable Permeability tab will be
removed. This is because each rock type can only have data for only one of the three tabs:
•
Dilation Recompaction,
•
Compaction Rebounding or
•
Variable Permeability.
Further details can be found in the STARS User’s Guide. Before any data is deleted, a
message is displayed to warn you of the possible consequences. The warning message allows
you to continue (Yes) or cancel (No). A similar message is displayed when the check box is
cancelled, warning you that any data entered into this tab will be deleted.
134 • Reservoir Description
User's Guide Builder
Specifying Variable Permeability
The Variable Permeability tab allows you to specify the dependence of permeability on
porosity. The options are:
•
Permeability is a function of porosity the same as in the dilation-recompaction
option, but without the complex void porosity model.
•
Permeability is a function of porosity via the Carmen-Kozeny type formula.
•
Permeability is a function of porosity via a permeability multiplier obtained from
table look-up.
•
Permeability is a function of porosity via a permeability multiplier obtained from
the exponent of a table look-up.
This section corresponds to the Other Reservoir Properties | Variable Permeability section
of the STARS User’s Guide.
User's Guide Builder
Reservoir Description • 135
By selecting one of the options from the Variable Permeability tab, any data entered in the
Dilation Recompaction and Compaction Rebounding tabs will be removed. This is
because each rock type can only have data for only one of the three tabs:
•
Dilation Recompaction,
•
Compaction Rebounding or
•
Variable Permeability.
Further details can be found in the STARS User’s Guide. Before any data is deleted, a
message is displayed to warn you of the possible consequences. The warning message allows
you to continue (Yes) or cancel (No).
By selecting one of the last two options a button will be enabled which when clicked will
bring up the interface to enter tabular data for permeability as a function of porosity via a
permeability multiplier obtained from table look-up or from the exponent of a table look-up.
Reservoir Options (IMEX and GEM Only)
IMEX Reservoir Options can be accessed from the main tree view for the reservoir section by
double-clicking Options.
The IMEX Grid Option dialog box allows you to turn on or turn off the reference porosity
option (IMEX and GEM only) and extra block connection option for a dual porosity and/or
permeability system (IMEX only). The IMEX Grid Option dialog box is shown below:
Curvature Analysis
To achieve fracture characterization for a reservoir you will need to consider various
parameters, one of which is the kinematic history of the reservoir. While we may not know
the exact sequence of events that a reservoir might have gone through, it is possible to
evaluate the present day structure in detail and use this information to estimate fracture
136 • Reservoir Description
User's Guide Builder
presence. It is usually accepted that where curvature exists, fractures can exist. The reverse is
not true; that is, areas with no curvature may still contain fractures.
This curvature analysis feature calculates and displays the curvature property in each I and J
direction for each layer using the structure top property for each layer. In Builder, the
curvature calculation is valid for corner point grids only. It is available through
Tools | Fracture Analysis | Curvature Calculation:
Curvature is a unitless parameter which has relative values. It is the result of calculation of the
second derivative (the amount of change in the slope of the surface structure values) of a point
(centroid of the block top) on the surface and another point at a pre-determined distance. This
pre-determined distance is defined as the curvature level. For example, a curvature level of
2000 ft means that the curvature calculations are carried out between a point on the surface and
other points which are 2000 ft from that point. We can conclude that smaller curvature levels
would result in smaller and finer curvature changes and larger curvature levels would result in
larger structural changes in the curvature map displays.
If you enter a curvature level that is less than a grid block length, then the grid block length is
used as the curvature level and the curvature calculation will be done from block to block
neighbor. If you enter a curvature level that is larger than the entire span of the grid, then the
curvature level is set to be the span of the entire grid. Negative curvature values are generally
thought to be compressive, and therefore do not contribute to increased fracture permeability.
Therefore, only positive curvature values should be used for the calculation of fracture
properties.
The directions of maximum and minimum stress are calculated from the grid orientation if
Use grid orientation for direction of max stress is selected. If this option is unchecked,
then you can enter the direction of the maximum stress, and this direction will be used for the
entire grid. However, the use of this option is not recommended as normally the grid should
be constructed in a way so that it is oriented along the direction of maximum stress so that
permeability anisotropy can be modeled correctly.
User's Guide Builder
Reservoir Description • 137
The usage of the curvature calculation has one clear advantage over methods that use
properties measured in a well in that the fracture properties can be estimated in areas where
no well control exists. The only input required is the structure top. The curvature calculations
in the two directions assure that the fracture permeability anisotropy can be accounted for.
Even though the absolute scale of the fracture permeability cannot be determined with this
method, the permeability modifier distribution in two directions can be evaluated. Therefore,
a multiplication factor should be applied to the curvature property in both directions to
directly calculate fracture permeability that can be used in the simulator. This multiplication
factor should be considered a history matching variable. Other types of data such as well
tests, FMI logs, production logs, and/or rock fracturability can be used in combination with
curvature to determine fracture properties.
Flux Sector (IMEX Only)
The IMEX Flux Sector dialog box can be accessed from the main tree view for the
Reservoir section by double-clicking on the Flux Sectors node or any of its child nodes, or
through Reservoir | Create/Edit Flux Sectors.
The IMEX Flux Sector dialog box allows you to create, edit and delete flux sectors:
To add or remove grid blocks from the current flux sector:
138 • Reservoir Description
User's Guide Builder
•
Use the mouse to select a grid block region from the current view. Note that you
can only perform simple selection, that is , only a single rectangular region can be
selected at a time. The SHIFT and CTRL keys cannot be used to perform the
selection. You can also specify the block region by entering the From and To IJKindexes. This is very useful if you want more than one layer of the current plane
selected, for example, the depth direction for the current 2D view.
•
Click Add Selected Grid Blocks or Remove Selected Grid Blocks, as necessary.
The dialog box has tool menus for creating a new flux sector, deleting the current flux sector,
and renaming the current flux sector. The tool menus are accessed by clicking the right-arrow
button. The menus are:
A flux sector can also be deleted from the tree view by right-clicking the corresponding flux
sector node and selecting Delete Sector.
Miscellaneous Grid Calculations
Builder supports the calculation of:
• Space Between Layers (SBL): The space between adjacent layers is calculated as
the top of layer (k+1) less the bottom of layer k. These values can be used for the
calculation of the vertical communication between layers.
• Connected Net Pay: A measure of the communication between reservoirs, layers
or geological units. A cell is considered connected vertically when it is active and
connected above or below with another active cell. The success of some processes
depends heavily on vertical connectivity, and a larger connected net pay will
usually mean higher oil recovery and/or a higher NPV.
To carry out these calculations:
1. Select Well | Miscellaneous Grid Calculations.
2. If you select Calculate Space Between Layers, the Space Between Layers dialog
box is displayed, with a default name entered (Space_Between_Layers):
User's Guide Builder
Reservoir Description • 139
Edit the property name as necessary and then click OK. The Space Between
Layers property is calculated then displayed in the main view. It is available for
use in other property calculations (refer to Formula Manager for further
information):
3. If you select Calculate Connected Net Pay, the Calculate Connected Net Pay
Thickness dialog box is displayed:
Edit the cells in the dialog box as appropriate:
•
Property name for connected net pay: Edit the default name
(Connected_NetPay), if necessary.
•
Use null blocks to determine connectivity (checked=yes): If checked,
then blocks separated by a null block will be considered not connected. If
it is not checked, connection will be determined based only on the
settings of the fields under Connectivity is false for the following:.
•
Connectivity is false for the following: If any of the “if” statements are
true, or if Use Sw cut off (checked=yes) is checked and the Sw cut off is
exceeded, then connectivity will be false; that is, the blocks will be
considered not connected.
140 • Reservoir Description
User's Guide Builder
If you check Use Sw cutoff (checked=yes), additional conditions are opened, as
shown below:
Once you have completed the configuration, click OK. The Connected_NetPay
property is calculated then displayed in the main view. It is available for use in
other property calculations (refer to Formula Manager for further information):
User's Guide Builder
Reservoir Description • 141
Fluid Model - IMEX
Overview
Using Builder you can:
•
Set or change the fluid component model
•
Create a “quick” BLACKOIL or GASWATER model using correlations
•
Import a fluid component model created using CMGL’s PVT/phase behavior
application WinProp
•
Launch WinProp with the current component data in Builder
•
Create and edit multiple PVT regions
•
Create and edit PVT tables
•
Set and edit PVT Region properties such as fluid densities and water properties
•
Generate water properties using correlations
•
Create and edit tables of undersaturated data (VOT, COT, BOT tables)
•
View and edit comments for individual data items
Viewing and Editing Data
Apart from the usual dialog boxes, fluid model data can also be viewed and edited
interactively in the plot view. Refer to Viewing and Editing Tabular Data in Changing
Display Content and Settings.
You can enter property values in any valid units. A list of the valid unit strings is available in
Appendix A: Units and Unit Strings later in the manual. Builder will convert the value to the
current units and display the converted value and unit strings.
Note: There is no automatic conversion of tables. Tables have to be entered in the units.
User's Guide Builder
Fluid Model - IMEX • 143
Creating a New Fluid Model
To create a model,
•
In the main tree view, double-click the MODEL node; or
•
Select Component | Quick Fluid Model menu item; or
•
Select Component | Model menu item.
The Option to create a QUICK model dialog box is displayed:
The quick model options will create all the fluid model data required by IMEX. The detailed
dialog box will simply set the model, leaving it to you to create other data such as PVT table
and densities. However, here you have an option to select any one of the models available in
IMEX.
Creating Quick Models
144 • Fluid Model - IMEX
User's Guide Builder
The dialog boxes for BlackOil and GasWater models are similar to the above. You can enter
bubble point pressure directly or let the program calculate it from GOR. Enter oil density
directly or as API or gravity. Enter gas density directly or as gravity.
Using the Detailed Fluid Model Dialog Box
Click in the Value cell of the Model row. This will enable a drop-down box in the cell. Select
the model and click Apply. You can then go directly to the IMEX PVT Regions dialog box
to add other data (PVT table, densities, and so on) or quit.
Importing a WinProp Generated Model
Select Component | Import WinProp generated model and specify the WinProp generated
file (generally with extension imx). Builder will read the file and create the model. You can
also select the same menu from the main tree-view context menu:
User's Guide Builder
Fluid Model - IMEX • 145
Changing an Existing Model
Launch the Model dialog box either by double-clicking the Model node in the main treeview or selecting Component | Model menu. Select the new model in the Value cell of the
Model row. Depending on the existing model, Builder may display a list of the data in the
existing model that will be deleted if you proceed with the new model. It may also display a
list of the required data that need to be entered.
You can also change an existing model by importing a WinProp generated model as
described earlier.
Working with Multiple PVT Regions
The data for each PVT region is entered in the Imex PVT Regions dialog box. This dialog
box has several tabs. The number of tabs may change depending on the fluid model. The
PVT Table, General and the Undersaturated Data tabs will always be there.
One PVT region is always defined. The current PVT region number is displayed in the PVT
Region drop down box which lists all the regions currently defined. To create a new PVT
button next to the PVT Region drop-down box and select Add
region, click the right-arrow
a PVT Region menu. To copy an existing region, select the Copy current PVT Region menu.
146 • Fluid Model - IMEX
User's Guide Builder
To delete the current region, select Delete current PVT Region menu. This menu will be
disabled if there is only one PVT region.
Creating/Editing PVT Tables
The PVT table is located on the PVT Table tab of the Imex PVT Regions dialog box. For
API-INT and API-INTOW models, this tab is called Gas PVT Table (API). You can launch
the dialog box by double-clicking on the PVT Table node of the main tree view or by
selecting Components | Add/Edit PVT table menu.
Use the
button to edit or enter comments for the PVT table. Enter comments for
individual rows of the table in the Comments column.
Creating a New Table
Enter values in a new table in the following manner:
•
Type in the values. If you type in with a unit string, Builder will convert the values
and re-display.
•
Generate a new BlackOil or GasWater type table using correlations.
•
Copy and paste from a spreadsheet program.
Editing a Table
Simply type to edit values in the table. If you type in with a unit string, Builder will convert
the values and re-display.
You can also do the following:
•
Add or delete the compressibility and/or interfacial tension columns in the table.
•
Set how the gas column is displayed – Gas expansion factor, Gas formation
volume factor or Gas compressibility factor.
•
Edit differential liberation table parameters – bubble point pressure, oil formation
volume factor and solution GOR.
•
Copy and paste from a spreadsheet program.
•
Perform the following operations using the tools (click the
button):
-
Generate PVT Table Using Correlations: Replace existing table by
generating a new table using correlations. Refer to Generating a PVT
Table Using Correlations for further information.
-
Fix Negative Total Hydrocarbon Compressibility: This check is made
by IMEX when it reads in a file.
-
Shift Column Values to Match: Change an entire column after fixing a
value in a column (and optionally the pressure).
-
Temperature Shift PVT Table Values: Shift the entire table from one
temperature to another.
User's Guide Builder
Fluid Model - IMEX • 147
-
You can extrapolate and interpolate the IMEX PVT table one row at a
time. Add a row to the table, enter the pressure value which you want use
for interpolating/extrapolating other columns, and then select the
Interpolate Values or Extrapolate Values menu items.
Generating a PVT Table Using Correlations
You can generate a PVT table for BlackOil and GasWater type of models using correlations.
Click on the
button on the PVT Table tab of the Imex PVT Regions dialog box.
Select the Generate PVT Table using correlations menu.
Enter the missing values on the dialog box. If the value for bubble point is available, its
maximum value is entered automatically in the Bubble point pressure calculation value
box. You can change the value displayed. Alternatively, enter an initial GOR value which is
used by Builder to calculate the initial bubble point.
Select correlations for computing the oil properties, compressibility, oil viscosity and gas
critical properties.
If you would like Builder to automatically enter or replace the values for reservoir
temperature and density, check the Set/update values of reservoir check box at the bottom
before clicking Apply or OK.
When Builder finishes the calculations, it will offer to include computed oil compressibility
values in the generated table.
148 • Fluid Model - IMEX
User's Guide Builder
It will also offer to set or replace the bubble point pressure for all the grid blocks in the PVT
Region to the value calculated.
The black oil and related properties for IMEX are generally carried out using the well-known
correlations reviewed by McCain [McCain, W.D. Jr., "Reservoir-Fluid Property Correlations
- State of the Art", SPE Reservoir Engineering (May 1991)] and the SPE monograph on
Phase Behavior. The actual calculations depend on the choices made on the detailed dialog
box. For the quick PVT generation feature, most of the correlations default to those by
Standing and co-authors. The compressibility factor (z-factor) calculation for gas uses the
Standing-Katz correlation. The gas viscosity is calculated using the Lee-Gonzalez correlation.
Entering Other PVT Region Properties
These are entered on the General tab of the Imex PVT Regions dialog box.
You need not enter unit strings if the values are already in the correct units. Builder will
always display the unit strings in the boxes. For oil density three options are available: mass
density, gravity or API gravity. For gas, you can enter as density or gravity.
Not all data are required. If you do not enter a required item, Builder will point that out when
you click Apply or OK.
User's Guide Builder
Fluid Model - IMEX • 149
Comments for each data item in the grid are displayed and edited in the text window at the
bottom of the dialog box.
Generating Water Properties Using Correlations
To generate water properties using correlations, click the
water properties using correlations menu.
button and select Generate
Enter the data and click Apply or OK. You can set or replace the reservoir temperature
and/or reference pressure values by checking the Set/update values of TRES check box at
the bottom.
Entering Undersaturated Data
These are entered on the Undersaturated Data tab of the Imex PVT Regions dialog box:
150 • Fluid Model - IMEX
User's Guide Builder
Depending on the fluid model, you can work with the following tables on this tab:
•
Oil compressibility as a function of pressure (COT table)
•
Oil formation volume factor (Bo) above the bubble point as a function of pressure
(BOT table)
•
Oil viscosity above the bubble point as a function of pressure (VOT table)
•
Condensate model – Undersaturated Eg, Bg, Zg table
•
Condensate model – Undersaturated gas viscosity table
Use the appropriate buttons to add, copy or delete tables.
Entering Data for the Pseudo-miscible Option
Enter the PVT table for the hydrocarbons on the PVT Table tab of the Imex PVT Regions
dialog box. Enter the solvent properties and its PVT table on the Solvent tab of the Model
dialog which can be launched by left double-clicking the Solvent PVT Table (PVTS) node
on the main tree view or by selecting Components | Model menu.
User's Guide Builder
Fluid Model - IMEX • 151
Entering Data for the Polymer Option
Enter the PVT table for the hydrocarbons on the PVT Table tab of the Imex PVT Regions
dialog box. Enter the polymer properties, polymer adsorption and permeability tables, and
polymer viscosity table on the Polymer tab of the Model dialog box which can be launched
by left double-clicking the polymer related nodes on the main tree view or by selecting
Components | Model.
Entering Data for the API Tracking Option
The gas PVT table for the API model is located on the Gas PVT Table (API) tab of the
Imex PVT Regions dialog box. Enter the oil PVT tables at different oil phase density values
on the Oil PVT Table (API) tab.
152 • Fluid Model - IMEX
User's Guide Builder
The oil tables must be entered in the order of decreasing oil density at STC.
Launching WinProp with Current Fluid Model Data
You can launch WinProp with the current fluid model data so that you work with the model
in WinProp. Select the Components | Launch WinProp to edit/generate model menu. You
can also select the same menu from the main tree view context menu:
After you have worked with the model in WinProp, you can import it back into Builder as
explained earlier.
User's Guide Builder
Fluid Model - IMEX • 153
Displaying Component Properties Partial Dataset
You can view the Component Properties section data in keyword format by selecting the
Display dataset for section menu from the main tree view context menu.
Data Validation
Builder automatically performs validation of the data when the following occur:
•
You read in a dataset
•
You add or modify data in the fluid model
You can also force validation by selecting the Validate menu from the main tree view
context menu.
154 • Fluid Model - IMEX
User's Guide Builder
Fluid Model - GEM
Overview
You can use Builder to:
•
Specify a model, reservoir temperature and water properties
•
Create Equation of State sets
•
Create components and specify:
•
-
Pure component properties
-
Interaction coefficients
Viscosity of components
-
Aqueous phase solubilities
Import fluid model data generated using WinProp
• Launch WinProp with the current fluid model data
Builder will read and validate fluid model data in a dataset.
You can use the Quick CBM Setup to quickly create partial data required for Coal Bed
Methane simulation. You can subsequently add grid and well data to complete the dataset.
To export the current data to WinProp, select Components | Launch WinProp to
edit/generate model. Or you can launch the Model dialog box and click the Create button.
To launch the Model dialog box select Components | Model. Alternatively, double-click the
Model node in the tree view to launch the Model dialog box.
To import model from a WinProp file, select Components | Import WinProp-generated model
and specify the file, or you can launch the Model dialog box and then click Import.
Library and User Components
The syntax for the GEM fluid model allows you to distinguish between a library component
and a user component. When Builder reads a dataset, it converts all the library components to
user components by bringing in the pure component data. If you save the dataset, Builder will
write out the component section with all the components specified as user components.
In view of the above, all the user interfaces for the GEM fluid model in Builder are designed
for user components only.
User's Guide Builder
Fluid Model - GEM • 155
Specifying a Fluid Model
Launch the Model dialog box. If no model has been specified, the Not set option will be
selected. To specify or change the model, make the appropriate selection.
Use the
button to edit or enter comments for MODEL keyword.
Adding/Editing an Equation of State
Use the Component Properties dialog box to add, edit or delete an Equation of State.
To launch the dialog box, select Components | Add/edit components. Alternatively, if
components have already been defined, click the Components button on the main tree view.
Double-click any node to bring up the dialog box.
Use the right-click
button next to EOS set to add, copy or delete an equation of state. The
Add an EOSSet works similar to Copy current EOSSet except when none is defined.
156 • Fluid Model - GEM
User's Guide Builder
Adding/Editing Components
The component definition appears on the Component definition tab of the Component
properties dialog box.
Before you can add components, an EOSSet has to be created.
The Component definition tab displays the component/phase table along with pure
component properties.
User's Guide Builder
Fluid Model - GEM • 157
Adding/Editing a Component
Click the Add/Edit component button to bring up the Add/edit component dialog box.
To add a component from the library, click Select from library list:
158 • Fluid Model - GEM
User's Guide Builder
You can select multiple components from the list. On exit, Builder will read from the library
all the available properties and display the first selected property in the Add/edit component
dialog box. You can edit the properties in the dialog box. Some of the properties, which are
not required in GEM, are displayed as read-only values.
To add a non-library component, use the
button next to the Component name drop-down
box in the Add/edit component dialog box and then select Add a Component from the popup menu.
Enter the name of the component in the Input Name dialog box:
You can select Copy Current Component from the pop-up menu to copy the currently
displayed component in the Add/edit component dialog box. Builder will ask you for a name
for the new component.
You can also change the name of an existing component by selecting the Change Name of
Current Component item from the pop-up menu.
To specify a component as a hydrocarbon, select the This is a hydrocarbon component
(HCFLAG) check box. Cancel the check box to specify a non-hydrocarbon.
To change the properties of a component for a particular EOS Set, select the set in the
Properties for EOS Set drop-down box, change the properties and then click Apply.
Deleting a Component
Select the row corresponding to the component in the grid on the Component definition tab
of the Component Properties dialog box and then click Delete Component.
Adding/Editing Comments
Select the column (click in any cell in the column) in the grid on the Component definition
tab of the Component Properties dialog box corresponding to the property for which you
button to display the View/Edit Comments dialog
want to add/edit comments. Click the
box.
User's Guide Builder
Fluid Model - GEM • 159
Entering Binary Interaction Coefficients
You can add or edit the coefficients on the Interaction parameters tab of the Component
Properties dialog box.
The interaction coefficients for each pair of hydrocarbon components are overwritten in GEM
by the value of PVC3. If you do not specify a value for PVC3, GEM uses the default value of
0.0 (zero). To specify interaction coefficients for a hydrocarbon pair, at least one of the pair
should be a non-hydrocarbon.
Coefficients can be set individually for EOS sets. Select the desired EOS Set from the EOS
Set drop-down box at the top of the dialog box.
Adding/Editing Comments
Use the
button to add or edit comments for the BIN and the PVC3 keywords.
160 • Fluid Model - GEM
User's Guide Builder
Entering Viscosity Data
Enter the viscosity data on the Viscosity tab of the Component Properties dialog box.
To override the default global method, check the Apply a global method check box and
select the desired method from the Method for computing phase viscosity drop-down box.
To apply the default method, cancel the check box.
Viscosity data can be specified individually for EOS sets. Select the desired EOS Set from
the EOS Set drop down box at the top of the dialog box.
Adding/Editing Comments
Use the
button to add or edit comments for the various keywords associated with
viscosity data.
User's Guide Builder
Fluid Model - GEM • 161
Entering Aqueous Phase Solubility
Solubility data are entered on the Aq. Phase solubility tab of the Component Properties
dialog box.
Select Enter aqueous phase solubility data (SOLUBILITY) to enter the data. Cancel the
check box if all the components are insoluble in water. Use the Option for calculating gas
solubility in aqueous phase drop-down box to specify computation method.
Viscosity data can be specified individually for EOS sets. Select the desired EOS Set from
the EOS Set drop-down box at the top of the dialog box.
162 • Fluid Model - GEM
User's Guide Builder
Entering Single Phase Fluid and Gas Diffusivity
Identification of single phase fluid and gas diffusivity are entered on the Miscellaneous tab
of the Component Properties dialog box.
User's Guide Builder
Fluid Model - GEM • 163
Entering Reservoir Temperature
Use the Reservoir Temperature tab on the Model dialog box to enter either a constant value
or a gradient for reservoir temperature.
Use the
button to enter comments for TRES.
Entering Water Properties
Water properties are entered on the Water Properties tab of the Component Properties
dialog box.
Select the row (click in any cell in the row) in the grid on the Water Properties tab
corresponding to the property for which you want to add or edit comments. Click the
button to display the View/Edit Comments dialog box.
164 • Fluid Model - GEM
User's Guide Builder
Displaying Component Properties Partial Dataset
You can view the Component Properties section data in keyword format by selecting the
Display dataset for section menu from the main tree view context menu.
Data Validation
Builder automatically performs validation of the data when the following occur:
•
You read in a dataset
•
You add or modify data in the fluid model
You can also force validation by selecting the Validate menu from the main tree view
context menu.
“Quick” Coal Bed Methane (CBM) Setup
Builder provides an interface to quickly create data required for fluid, rock-fluid and initial
conditions sections.
This feature has been enhanced in the 2007 version. In the previous releases:
•
One Langmuir curve for each component was applied to the whole reservoir
•
Only two initialization schemes were handled: *USER_INPUT and *VERTICAL
*BLOCK_CENTER *COMP
•
Most of the data were added to the dataset by Builder. You could, of course,
modify them outside the CBM interface
Due to the above characteristics, the feature was a “Quick” method. The enhanced feature
gives you more control in terms of specifying the data:
•
You can now specify separate curves for different regions of the reservoir:
-
Sectors
-
Compaction/dilation regions
Rock-fluid regions
•
You can now also work with *VERTICAL *BLOCK_CENTER *WATER_GAS
and *VERTICAL *DEPTH_AVE *WATER_GAS options for initializing the
reservoir
•
You can specify the following properties in the CBM interface itself (Matrix and
Fracture, whole grid only):
-
PERMI, PERMJ and PERMK
POR
-
SW
-
DIFRAC, DJFRAC, DKFRAC (Matrix only)
User's Guide Builder
Fluid Model - GEM • 165
•
In addition, you can also specify the following Fracture properties if you are
working with *USER_INPUT initialization scheme and multiple regions:
-
ZGLOBALC
-
PRES
Note: The “Quick” method is still available and in fact that is the view presented to you first.
To access the advanced method, click the Advanced CBM modeling button at the top of the
dialog box. If you are opening an existing dataset containing CBM data and if you had
previously worked in the advanced mode, Builder will automatically put you in the advanced
mode. If you are in the advanced mode you can still work in the “Quick” mode by selecting
the options that corresponds to the “Quick” method.
Before you access this feature, create or import the simulation grid. In addition, depending on
the type of region you want to specify the Langmuir curves for, other properties must be
defined. If they are not defined, the wizard gives you a chance to define them before
launching the dialog where you can input the Langmuir model parameters. The following
table summarizes the required properties.
Region
Sectors
Required properties and comments
Sectors. You can create these from within the wizard (graphical
input of the member blocks is not enabled).
Compaction/dilation
Compaction Rock tables (*CROCKTYPE) and related properties.
Refer to the GEM User’s Guide. If you have not already created
these tables, you could launch the dialog to create them from
within the wizard. Also, an array assigning the tables to grid
blocks (*CTYPE) is required. This can be created from within the
wizard (constant values only for each k-layer).
Rock-fluid
Relative permeability curves (*RPT, *SWT, etc.). There is no
provision to create the relative permeability curves from within
the wizard. Also, an array assigning the curves to grid blocks
(*RTYPE) is required. This can be created from within the wizard
(constant values only for each k-layer).
You will also need to create or import the well data to complete the model.
To launch the quick CBM setup, select Components | Quick CBM setup.
New Case
If you started off with a single-porosity model, Builder will offer to convert to a dual porosity
model. If you decline, the feature would end there since CBM requires fracture data.
166 • Fluid Model - GEM
User's Guide Builder
The Select Components dialog box is displayed. Select the names of the library components.
If you have not already specified how the initial reservoir conditions are to be determined (in
the Initial Conditions section), the Select reservoir initialization option dialog box is
displayed:
User's Guide Builder
Fluid Model - GEM • 167
As indicated earlier, you now have more options to select from. Select a scheme and then
click Next. The Select region type dialog box is displayed:
For “Quick” method, accept the default setting. Otherwise make a selection from the list of
options.
Click Next to launch the Coal bed methane model data dialog box.
If you are working with Sectors and have not defined any sectors or want to add or delete
sectors, click the Create/Edit Sectors button to launch the Add/Edit/Delete a Sector dialog
box.
If you have specified *USER_INPUT as the initialization scheme and have not specified a
single sector for the Fracture blocks, Builder will prompt you to add one or more sectors for
the Fracture blocks. This is because the initial reservoir pressure (*PRES) and global
composition (*ZGLOBALC) for both Matrix and Fracture spatial property arrays are required
with *USER_INPUT. Note that the Sectors dialog box lets you create sectors for the Matrix
and Fracture blocks simultaneously.
If you have not specified any relative permeability curves and want to select the option for
multiple relative permeability options, you cannot proceed. You will have to exit the wizard
(click Cancel), create the curves and then come back.
If you have not created compaction/dilation data (or want to edit them) and want to proceed
with multiple rock compressibility regions, you can create them by clicking the Create/Edit
Compaction Regions button (this brings up the Compaction/Dilation dialog box). You can
also enter Palmer-Mansoori parameters using the Compaction/Dilation dialog box.
If you have not created the *CTYPE array or want to modify them, click the Set CTYPE
Array button.
168 • Fluid Model - GEM
User's Guide Builder
If you have not created the *RTYPE array or want to modify them, click the Set RTYPE
Array button.
With Compaction/dilation tables or with multiple relative permeability curves, it is
recommended that you also specify *CTYPE or *RTYPE for fracture blocks.
If you are using the "Quick" method, the following dialog box, which is almost identical to
the one in the previous versions, is displayed:
Enter values for Maximum gas content, Langmuir pressure, Initial gas content, Initial
gas composition, Initial reservoir pressure, Coal density and Coal compressibility.
Enter either Coal desorption time or Coal diffusion coefficient.
Builder displays the pure component Langmuir curves in the plot view. It also displays the
equilibrium pressure calculated from the curve and the Initial gas content for each component.
You could select one of the following units to enter gas content: SCF/ton, SCF/long-ton,
ft3/lb, m3/kg, cm3/g and m3/tonne.
A value for reservoir pressure is required.
The rest of the data are optional – Builder may enter values for some of these optional data.
The Standard pressure and Standard temperature are required for converting the gas content
to mole-basis (GEM requires these data in mass/g mole units).
When you click OK, Builder will launch the Set constant values for spatial properties
dialog box:
User's Guide Builder
Fluid Model - GEM • 169
You can specify constant values for the fracture spacing, permeability in I, J and K directions,
porosity and water saturation. Permeability and porosity fields will be filled in by suggested
values since they are required properties.
If you are using *USER_INPUT initialization scheme with the “Quick” method, this is the
last step in the wizard. Otherwise the Finish button in the above dialog box is replaced by the
Next button.
When you click the Next button, Builder will display the Set/edit initial reservoir
conditions dialog box:
170 • Fluid Model - GEM
User's Guide Builder
Click Set/Edit Initial Conditions Parameters to launch the Initial Conditions dialog box.
When you return to the CBM wizard, click Finish to exit.
Builder will create a number of data objects that are required by GEM (refer to the GEM
User’s Guide for keyword descriptions in the following):
•
Components
•
Water properties (if you entered them), *TRES (Component Properties)
•
Sets the reservoir initialization option
•
*ADGCSTC, *ADGMAXC, *ROCKDEN, *COAL-DIF-TIME or *COAL-DIFCOMP
•
Two rock types with permeability tables (Rock Fluid section) unless they were
already specified
•
*PRES and *ZGLOBALC arrays for matrix and fracture (Initial Conditions) if you
selected *USER_INPUT
•
Fracture spacing and permeability in the I, J and K directions, porosity and water
saturation if you entered values for these in the Set constant values for spatial
properties dialog box.
You can modify the properties by re-entering the wizard. You could also change the spatial
properties through the General Property Specification and the Block/Corner Value
Calculation dialog boxes.
You can view or edit the data by re-launching the dialog box.
Existing Case
This feature is available only if the reservoir initialization is specified using one of the
following keywords (refer to the GEM User’s Guide for a description of the keywords):
•
*USER_INPUT
•
*VERTICAL *BLOCK_CENTER *COMP
•
*VERTICAL *BLOCK_CENTRE *WATER_GAS
•
*VERTICAL *DEPTH_AVE *WATER_GAS
If the water-oil contact depth (*DWOC) is not specified when you launch the dialog box, the
Reservoir is initially saturated with water check box will be enabled.
User's Guide Builder
Fluid Model - GEM • 171
Fluid Model - STARS
Overview
You can use Builder to create components and specify phases in which each component can
appear:
•
Specify:
- Pure component properties
-
Gas-liquid and liquid-liquid K values
-
Liquid and solid phase densities
-
Liquid and gas phase viscosities
-
Fluid enthalpies
-
Reference and surface pressure and temperature conditions
-
Component/phase distribution for well production reporting
Reactions
•
Import fluid model data generated using WinProp
•
Import fluid model data generated from BlackOil PVT data
•
Launch CMGL’s WinProp application with the current fluid model data
Adding/Editing Components
The component definition appears on the Component definition tab of the Component and
phase properties dialog box. To launch the dialog box, select Components | Add/edit
components. Alternatively, click the Components button on the main tree view. Doubleclick any node to display the dialog box.
The Component definition tab displays the component/phase table along with pure
component properties.
User's Guide Builder
Fluid Model - STARS • 173
Adding/Editing a Component
Click the Add/Edit a component button to display the Component definition dialog box:
174 • Fluid Model - STARS
User's Guide Builder
You can add a component from a library which is created from the information given in the
Tables section of the Stars User’s Guide. Click the Select from library list button. The
Select component dialog box is displayed:
To add non-library components, click the
button next to the Component name dropdown box and then select Add a component:
Specify the reference phase and other phases in which the component may be present. You
can change the component name and/or the pure component property data.
You can also copy an existing component. You will be prompted to enter a name for the new
component.
Entering K Value Data
K value data are optional. Gas-liquid K values can be input through correlation coefficients or
through tables. Liquid-liquid K value data can be input through tables only.
For gas-liquid K values, if you enter both correlations and tables, STARS will ignore the
correlations.
User's Guide Builder
Fluid Model - STARS • 175
K value Correlations
You enter the K value correlations coefficients on the K values tab of the Component and
phase properties dialog box.
Check Boxes
The check box for a row indicates whether the keyword corresponding to the row will be
output to the dataset. The check boxes are read-only, that is, you cannot check or cancel
them. Builder sets each one of them depending on the data entered for a row.
Options Row
The cells in the Options row in each component column contain a drop-down box.
176 • Fluid Model - STARS
User's Guide Builder
The following table gives an explanation of the options.
Options
User Input
Simulator default (for aqueous
components only)
Set value to zero
Use table(s)
Comments
Data already entered or can be entered. Not to be used as a
command. Set automatically by Builder.
Value for this coefficient should be defaulted (command).
Sets all coefficients except KV4 to zero for aqueous
components. For oleic, sets the value to zero (command).
Builder has detected tabular data for this component. Not to
be used as a command. Set automatically by Builder.
You do not need to enter all of the coefficients. If a row is completely blank, the keyword
corresponding to that row will not be output to the dataset (the check box in the Set column
for that row will be cancelled).
If a row has a value for one component, the rest of the cells in that row will be filled in with
zeroes. This happens when you read in a dataset or click on Apply after making changes to
the data.
If you select the Use table(s) option for a component, that column will be disabled.
If you wish to remove a keyword from a dataset:
•
Set the option for all aqueous components to Simulator default and
•
Set the option for all oleic components to Set K value to zero.
Comments for the correlation coefficients:
Use the
button to edit or enter comments.
K Value Tables
To launch the K value tables dialog box, click the K Value tables button on the K values
tab of the Component and phase properties dialog box.
If you want to directly go to tables for a particular component, click in the column for that
component in the K value correlations tab grid before clicking on the K Value tables button.
User's Guide Builder
Fluid Model - STARS • 177
Use the Component drop-down box to navigate through components.
Use the selections in the K value tables for frame in the left top corner to change between
gas-liquid and liquid-liquid type tables for a component.
The list on the left shows all the tables for a component for the selected table type (gas-liquid
or liquid-liquid). If composition-dependent tables are defined, the list box will also display
the key component concentration for the table in the x(key comp) column. Selecting a row in
the list displays the table in the grid on the right.
The information panel above the list displays the table parameters: pressure and temperature
minima and maxima, name of the key component, key component concentration minimum
and maximum, number of temperature values (rows) in each table and the number of pressure
values (columns) in each table. These parameters are “global” in the sense they apply to all
tables (for all components) for a given type of table (gas-liquid or liquid-liquid).
If no tables are defined and the table parameters are not defined, Builder will prompt you to
enter values for pressure and temperature minima and maxima.
178 • Fluid Model - STARS
User's Guide Builder
You can also define the parameters for composition-dependent tables in the K value table
parameters dialog box.
If the table parameters are not defined or you are switching from composition-independent to
composition-dependent tables for the first time, you can also edit the number of temperature
(rows) and number of pressure values (columns) for all the tables.
You can also change the number of temperature values (rows) in a table using the context
menu in the grid.
User's Guide Builder
Fluid Model - STARS • 179
You can also change the number of pressure values (columns) by clicking the Set number of
columns button.
The selection in the Key phase composition dependency frame in the top right corner is
automatically set by Builder. You can change the current selection. If the current selection is
Independent and you click on Dependent, Builder will launch the K value table parameters
dialog box if the parameters for composition-dependent tables are not already defined.
Use the
button to add or edit comments for the current tables.
Entering Liquid Density Data
Enter the liquid density, compressibility and thermal expansion coefficients on the Densities
tab on the Component and phase properties dialog box:
180 • Fluid Model - STARS
User's Guide Builder
You can enter the data separately for the water and oil phases or you can apply the same data to
both phases. Use the drop-down box in the Apply data to phase(s) cell of the Options column.
Use the drop-down box in the Density row of the Options column to enter molar density,
mass density or molar volume.
Use the Specify button in the Gas-like liquid density option frame to input components for
which this option (*GASSYLIQ) applies.
Liquid Density Nonlinear Mixing Option
Use the Specify button in the Non-linear density mixing option frame on the Densities tab
on the Component and phase properties dialog box to input non-linear density mixing data.
User's Guide Builder
Fluid Model - STARS • 181
Entering Solid Phase Density Data
Click the Solid phase densities button on the Densities tab of the Component and phase
properties dialog box:
Entering Liquid Phase Viscosity Data
Enter the liquid phase viscosity data on the Liquid phase viscosities tab on the Component
and Phase Properties dialog box.
Liquid viscosities data are required. You can input the data as viscosity correlations OR as
viscosity-component tables. Select the type of input using Use viscosity correlations and Use
viscosity table. If the table option is selected, you have the further choice of using either a
Single Table or defining Multiple Tables. The Multiple Tables option will allow you to
enter a different viscosity table for different pressure values. Consequently, the At Pressure
value is required for the viscosity tables specified.
182 • Fluid Model - STARS
User's Guide Builder
You can define one set of data for both the liquid phases (water and oil). You can also define
viscosity separately for both the phases. Or you can define common data for both the phases
but override for one or both liquid phases. Use the Apply data to phase(s) drop-down box to
select the phase type.
The data you enter will be applied to the current viscosity-type displayed in the Viscosity
type drop-down box.
Viscosity Correlations
Enter values for AVISC and/or BVISC. Missing values will be set to zero. However, AVISC
cannot be zero for non-aqueous components.
Options Row
The cells in Options row in each aqueous component column contain a drop-down box. Nonaqueous components do not have default values for AVISC and BVISC.
User's Guide Builder
Fluid Model - STARS • 183
The following table gives an explanation of the options:
Options
User Input
Simulator default
Comments
Data already entered or can be entered. Not to be used as a command.
Set automatically by Builder.
Value for this coefficient should be defaulted (command). Builder
will output the values of 0.0 for both AVISC and BVISC.
Viscosity Tables
The first column is the temperature column, followed by columns for all of the aqueous or
oleic based components. You can increase the number of rows using the context menu of the
grid, and selecting the Insert Row option. Cut, copy and paste functionality is also available.
To delete information in a table, select all of the rows that should be removed and press the
DELETE key (or use the context menu and select the Delete Row option). If the Multiple
Tables option is chosen, the tool menu button (with a solid right triangle shape) at the At
Pressure row will allow tables to be created, copied or deleted. Different pressure values can
be entered for each of these tables.
Liquid Viscosity Nonlinear Mixing Option
Click the Specify button in the Non-linear density mixing option frame on the Liquid
phase viscosities tab on the Component and phase properties dialog box to input nonlinear density mixing data.
184 • Fluid Model - STARS
User's Guide Builder
Entering Gas Phase Viscosity Data
Enter the gas phase viscosity data on the Gas phase viscosities tab on the Component and
phase properties dialog box.
Options Row
The cell in Options row in each component column contains a drop-down box.
User's Guide Builder
Fluid Model - STARS • 185
The following table gives an explanation of the options.
Options
User Input
Comments
Data already entered or can be entered. Not to be used as a command.
Set automatically by Builder.
Simulator default
Value for this coefficient should be defaulted (command). Builder
will output the values of 0.0 for both AVG and BVG.
You do not need to enter all the coefficients. If a row has a value for one component, the rest
of the cells in that row will be filled with zeroes. This happens when you read in a dataset or
click Apply after making changes to the data.
If you enter gas viscosity data, both AVG and BVG coefficients must be input.
Working With Multiple Viscosity Property Types
One viscosity type is always created and is persistent. To add, copy or delete viscosity types
button next to the Viscosity type drop-down box on the Liquid phase
click the
viscosities and the Gas phase viscosities tabs on the Component and phase properties
dialog box.
Enter the gas phase viscosity data on the Fluid enthalpies tab on the Component and phase
properties dialog box.
Entering Fluid Enthalpy Data
Enter the gas phase viscosity data on the Fluid enthalpies tab on the Component and phase
properties dialog box.
186 • Fluid Model - STARS
User's Guide Builder
Select the type of data using the Enthalpy calculation independent variables drop-down
box:
Depending on your selection, some of the rows may be disabled.
Entering Other Properties
Enter reference and surface pressure and temperature conditions on the General tab of the
Component and phase properties dialog box.
User's Guide Builder
Fluid Model - STARS • 187
You can also select options for component/phase segregation for production reporting. If you
select Use phase list, you must set the Phase designator for all the components. Use the
drop-down box for this purpose.
To specify overriding surface K values for a component, click the Component K value at
surface conditions button.
188 • Fluid Model - STARS
User's Guide Builder
Working with Reactions
To add new or edit existing reactions, select Components | Reactions or double-click on a
Reaction node in the Components tree view.
To edit a particular reaction, select it from the Reactions list box. To add, delete or copy
reactions, use the button to the right of the list box:
Component-independent data are entered in the upper grid and component-dependent data in
the lower grid.
To specify the phase in which a reactant reacts, use the drop-down list in the Reacting in
phase (RPHASE) row:
User's Guide Builder
Fluid Model - STARS • 189
The stoichiometry of the reaction is displayed in the read-only text window at the bottom of
the dialog box.
This window also displays errors in mass balance, if any.
Use the
button to edit or enter comments.
Advanced Options
Options for rate modifications and reactions deviating from equilibriums are available
through the Reaction Rate and Deviation from equilibrium buttons in the Advanced area:
Reactions that deviate from equilibrium:
Modifying data in the form of K values is needed to use this option. You can either specify
the correlation coefficients:
190 • Fluid Model - STARS
User's Guide Builder
or as tables:
To launch the K value tables dialog box, click the K value tables button in the K values for
reactions deviating from equilibrium dialog box. You can specify composition-independent or
composition–dependent (KEYCOMP) tables. Select the component to which the K value tables
apply in the K values for reactions deviating from equilibrium dialog box before launching
the K values table dialog box. You cannot change the component in the K value tables dialog
box.
Launching WinProp with Current Fluid Model Data
You can launch WinProp with the current fluid model data so that you work with the model
in WinProp. Select the Components | Launch WinProp to edit/generate model menu. You
can also select the same menu from the main tree view context menu:
After you have worked with the model in WinProp, you can import it back into Builder as
explained earlier.
User's Guide Builder
Fluid Model - STARS • 191
STARS Import Black Oil PVT Wizard
Introduction
The STARS Import Black Oil PVT wizard will create a completely new STARS fluid model
using carefully calculated parameters that are matched to the black oil PVT data. Since STARS
uses K value and component-based formulations for the fluid model, we recommended you use
this wizard any time major parameters are to be changed in the fluid model. Changing
parameters manually in the data set without the help of this wizard will have unpredictable
results, and will usually result in a fluid model that no longer matches the black oil PVT data.
PVT Wizard vs. Winprop Fluid Model Generation
The main difference between the PVT wizard and Winprop is that with the PVT wizard, the
STARS equations are used directly on the PVT data to be matched, which results in the
following advantages:
• It is fast and easy to use.
•
The wizard can handle conversions from IMEX (or ECL) to STARS and multiple
PVT regions better than Winprop.
• The accuracy can be better than Winprop as the equations are solved directly
(important when matching the original oil in place from IMEX).
The Winprop workflow is to match the PVT data with an equation of state (EOS), then match
the STARS equations from the EOS (that is, export this data to STARS).
•
Winprop’s advantage is that very complicated PVT can be matched and then
exported to STARS.
•
One disadvantage is that this PVT matching can be quite involved.
Theoretical Background
Four matches are performed by the STARS Import Black Oil PVT wizard:
Density Match
The density match will affect the oil density (Do), gas density in liquid (Dg), oil
compressibility (Co), gas compressibility in liquid (Cg), and the oil formation volume factors.
If a match appears to be poor, the most common values to change are the oil compressibility
and stock tank gas density. Both of these values can be changed if the Launch the Black Oil
PVT Graphical User Interface button is clicked in Step 1 of the wizard.
The density match routine uses different points in the black oil PVT table for matching. The
equations that it uses are:
e [Ct1(T −Temr ) + Ct 2 (T −Temr ) − CoOil (P − Pr sr )]
VoOilST =
DenOilSt
2
192 • Fluid Model - STARS
2
User's Guide Builder
e [Ct1(T −Temr ) + Ct 2 (T −Temr ) − CoGas (P − Pr sr )]
VoGasST =
DenGasSt
2
2
1
= [VoOilST x X 2 + VoGasST x X 3 ]
DenOil(P)
A three-point match uses the following equation to calculate compressibilities of Dead_Oil
and Soln_Gas:
Co(input value above bubble po int )
= Co x mole _ fraction _ oil + Cg x mole _ fraction _ gas
The density equation is solved for Dead_Oil density and Soln_Gas density using three data
points in the black oil PVT table, resulting in three equations. Note that Soln_Gas density and
compressibility in the liquid phase do not resemble these same values when it is in the gas
phase. Therefore, gas density and compressibility in the liquid phase will resemble liquid
values, rather than normal gas values.
A two point match uses the input value of oil compressibility from the black oil PVT data,
and solves for Dead_Oil and Soln_Gas density.
The automatic matching option will check all match types and all points in the PVT table to
obtain the match with the minimum least squares error. The automatic matching routine will
also vary the thermal expansion coefficient (Ct) to obtain the best fit of the data if the
Automatically Match Value option is chosen in wizard Step 5.
You can change the emphasis of the matching routine by changing the weighting factors for
oil density, oil compressibility, or oil formation volume factor.
GOR Match (or K value Match)
The K value match will affect the gas oil ratio of component 3 (Soln_Gas) in the oil phase.
The K value match routine uses three different points in the black oil PVT table for matching.
The three point match will solve three equations simultaneously to obtain the best fit of the
black oil data.
Liquid Viscosity Match
The liquid viscosity match will use the dead oil viscosity at atmospheric pressure and
reservoir temperature that was input on the black oil PVT tables, and calculate a solution gas
viscosity in liquid that will match the live oil viscosity values in the PVT table. If the
nonlinear viscosity option is used, the live oil viscosities will be matched exactly up to and
including the bubble point.
Gas Match
The gas match includes the gas compressibility factor (z-factor) and the gas viscosity. The
gas z-factor is matched by varying the critical pressures and temperatures through the range
published for methane and propane, until a satisfactory match is obtained.
User's Guide Builder
Fluid Model - STARS • 193
If the differences of z-factor between the PVT table input and the results from the cubic
equation are not reasonable, one of the significant reasons may be that the assumption of pure
component in gas phase is not the best representation of real gas. Multi-components are
required to represent the real gas. The z-factors from the PVT table may be used to
back-calculate the gas properties used in STARS.
For gas viscosity, if the Internal correlation for gas viscosity option is selected in wizard
Step 5, no match of the black oil gas viscosity is performed. If the Composition dependent
gas viscosity option is selected, the gas viscosity match is done by calculating a weighted
averaging gas viscosity from the black oil data, then calculating the constant A (assuming the
constant B=1.0) that will duplicate the average gas viscosity with the equation used in
STARS. If Use high gas density correction for gas viscosity is selected, then the correlation
described in the STARS User’s Guide will be used to correct the gas viscosity at high density.
Using the STARS Import Black Oil PVT Wizard
To use the Import Black Oil PVT wizard:
1. Click Components | Import Blackoil PVT in the Builder menu bar. The STARS
Import Black Oil PVT dialog box will be displayed:
Through this dialog box, you can import or create black oil PVT data using one of
the following methods:
•
Read from file: If you click Read Black Oil PVT Data in IMEX
Format, a dialog box will be displayed allowing you to select the file.
Select the file and then click Open.
194 • Fluid Model - STARS
User's Guide Builder
•
Import From GUI: If you click Launch the Black Oil PVT Graphical
User Interface (GUI), you can create PVT data using analytical
correlations, or create/edit the PVT from existing tables. Refer to
Working with Multiple PVT Regions, Creating/Editing PVT Tables and
Generating a PVT Table Using Correlations for directions on how to do
this.
2. If you clicked Read from file and then selected a dataset with only one PVT
region, then the STARS Import Black Oil PVT dialog box will be populated with
the PVT data for one region, as shown below:
Proceed to step 5 of this procedure.
3. If you clicked Read from file and then selected an IMEX dataset with multiple
PVT regions, the Black Oil PVT Averaging dialog box will be displayed:
Note: The STARS Import Black Oil PVT dialog box will also appear if you are
converting an IMEX dataset to a STARS dataset through File | Convert Simulator
Type for Dataset | To STARS. If the IMEX dataset contains multiple PVT
regions, this dialog box will appear but you will need to click Average and Select
PVT Region to average the appropriate regions.
User's Guide Builder
Fluid Model - STARS • 195
As shown in the above example, bubble point entry is provided for each PVT table.
In the above example, there is a PVT table that averages PVT regions 1, 3 and 4,
and one that has only PVT region 2. If we had defined a third table, a third bubble
point entry would be provided, as shown in the following example:
button and then select one of Plot Using a Fixed Bubble Point
Click the
or Plot Using a Variable Bubble. Plot Using a Fixed Bubble Point only works
when a valid bubble point has been entered. When this occurs, the plot will change
and you will see the slope changing at the bubble point. This is done to help users
visualize the under-saturated behavior (that is, the behavior above the bubble
point) and how this region will be averaged.
Note: If there is only one PVT region in the “averaged” region, you can enter any
bubble point pressure. The wizard will populate the cell with the nearest available
bubble point pressure in the imported or generated IMEX PVT table.
Click Next as necessary to review the curves. The Finish button will be enabled
once:
•
Averaging regions for the PVT Table and Visc Table are identical, or
•
There is one averaged PVT region with multiple averaged Visc regions.
196 • Fluid Model - STARS
User's Guide Builder
Click the Finish button. The number of regions specified and the averaged PVT
data will be entered in the tables in the STARS Import Black Oil PVT dialog box.
4. Once you have entered the data for each of the PVT regions, the STARS Import
Black Oil PVT dialog box will be similar to the following:
Note: After going through the Black Oil PVT Averaging dialog box, PVT regions
cannot be added, copied or deleted through Launch the Black Oil PVT
Graphical User Interface (GUI).
5. Enter the bubble point data for each PVT region shown. This data must be entered
before the Next button will be enabled. To enter a bubble point in the Bubble
Point Pressure and Temperature table, click the Set
button for the region
then use the cross-hair cursor to click the pressure in the table, as shown below:
User's Guide Builder
Fluid Model - STARS • 197
6. Click Next. The Step 2: Input STARS Component Data dialog box will be
displayed:
The main purpose of this step is to define parameters specific to STARS, but
which are not normally used in a black-oil simulation.
The primary objective is to minimize the number of components, thereby reducing
the simulation runtime, while at the same time maintaining modelling accuracy.
a. If you select Use Best Match, the wizard will use two components (Oil
and Soln_Gas) for each PVT region, for example, six components for
three PVT regions, as shown below:
b. If you do not select Use Best Match, the number of oil components is set
to 1, and the number of gas components can be set to 1, 2…n, where n is
the number of regions.
198 • Fluid Model - STARS
User's Guide Builder
Example 1: If there are three PVT regions and you select one oil
component plus one gas component for each PVT region, this will result
in 1 oil + 3 gas = 4 components. This method matches each PVT region
with two separate components then averages the oil components into one
component. Some adjustments during wizard Step 4 are required to
better match the under-saturated properties.
Example 2: If there is one oil component and less than one gas
component for each PVT region (for example, three PVT regions could
consist of 1 oil + 2 gas = 3 components), this will result in the fewest
number of components. The wizard begins by matching the lowest and
highest GOR region with two components (Oil and Soln-Gas). The two
oil components are then averaged to become the one oil component. For
the other PVT regions, iterations are performed to determine the
composition that produces the best match. Finally, viscosity matches are
performed for each PVT region (each is assigned a VISCTABLE) using
these optimal compositions.
c. For each PVT region, you can enter a Thermal Expansion Coefficient
if it is available from laboratory measurements; otherwise, an automatic
match of the thermal expansion coefficient will be carried out.
d. Molecular Weight Oil can be entered for each region, if available;
however, changing this value will have minimal effect on the simulation.
The only requirement is that all calculations of parameters for the
STARS fluid model use the same value of molecular weight; therefore,
changing this value manually in the data set without going through this
wizard again will have an unpredictable effect and it is strongly not
recommended.
7. Once you have configured the STARS component data, click Next. The Step 3:
Input Temperature Dependence Data dialog box, through which you can
configure the dependence of the gas K value on temperature, will be displayed:
a. If you select Value for temperature dependence, you can enter the
temperature dependence value, as follows:
User's Guide Builder
Fluid Model - STARS • 199
b. If you select Gas composition with published values, you can enter the mole
fraction of each component, as follows:
c. If you select Auto match of temperature dependence, then iterations for
matching the lower temperature bubble point and GOR will be performed:
d. If you select Use K values for the oil component then a match of the
vaporization temperature will be performed. If a separator GOR is entered,
then both vaporization temperature and separator will be matched:
200 • Fluid Model - STARS
User's Guide Builder
8. Once you have selected and configured the gas K value temperature dependence,
click Next. The Step 4: Input Optional Data dialog box will be displayed:
Enter the Surface Temperature and Surface Pressure, and then input a table of
dead oil viscosities versus temperature for each region at the specified pressure if
they are available:
If these values are not available, an internal correlation will be used to generate the
temperature effect on viscosity.
9. Once you have filled in the desired parameters in the Step 4: Input Optional Data
dialog box click Next. The total iterations required will depend on the number of
regions and components. If the anticipated total number of iterations exceeds 500,
you will be asked if you want to continue:
User's Guide Builder
Fluid Model - STARS • 201
If you click No, you will be able to click Back to return to earlier wizard steps to
adjust the match parameters. If you click Yes, the match will proceed, with
progress indicated at the bottom of the screen.
Once the match is complete, the Step 5: Check Matches of PVT Properties
dialog box will be displayed, as well as graphs to show how good the match is:
A list of available graphs will be displayed in the tree view, for example:
The purpose of wizard Step 5 is to refine the match of the black oil PVT data. The
water, oil, and gas matches are plotted in the main Builder view, as shown above,
202 • Fluid Model - STARS
User's Guide Builder
and you can select from the tree view to view the matches. Each time you click the
Re-Match button in the Step 5: Check Matches of PVT Properties dialog box,
the match errors and graphs will be updated based on the changes you make.
The graphs that are important will depend on your reservoir and the process you
are simulating. The number of curves will depend on the number of PVT regions.
To illustrate, consider the following graphs of GOR and Oil Viscosity, which show
the averaging of PVT regions 2 and 3:
User's Guide Builder
Fluid Model - STARS • 203
The following graphs of the Gas/Oil ratio show a good match with four
components, including water, at 325°F:
204 • Fluid Model - STARS
User's Guide Builder
The following graphs show an excellent match between viscosity and pressure at
325°F for three PVT regions:
User's Guide Builder
Fluid Model - STARS • 205
If the matches are not satisfactory, you can try the following:
•
Change the settings in the Step 5: Check Matches of PVT Properties
dialog box and then click Re-Match.
•
In the Step 5: Check Matches of PVT Properties dialog box, click
Back to return to the Step 2: Input STARS Component Data dialog
box and try one of the following:
- Select and configure Auto match of temperature dependence if
you had not done this on the earlier match.
- Change the number of components or select Use Best Match.
206 • Fluid Model - STARS
User's Guide Builder
10. Click Next. The Step 6: Done dialog box will be displayed:
The main purpose of wizard Step 6 is to allow advanced users to look up mole
fractions for different bubble points, which may be useful if you want to change
the bubble point or change the composition in other parts of the reservoir.
Note: If you advanced to wizard Step 6 before you had clicked Re-Match, you
can access it in Step 6.
Click Save Table To File to save the information in the table to a text file.
11. Click Finish to copy the new fluid model data into the data set. At this stage, the
calculated mole fractions for the new fluid model will be copied into the data set in
different ways, depending on the data supplied:
•
If there is only one PVT region, or if the grid in the IMEX data set is
different from the grid in the STARS data set, or if the grids are the same
but there is no information in the IMEX data set on the PVT region
locations (keyword *PTYPE), then the STARS initialization keyword
MFRAC_OIL is set constant for all grid blocks, and is calculated from
the composition at the input constant bubble point.
•
If the IMEX and STARS grid sizes are identical and bubble point or
GOR arrays were present in the IMEX data sets, then the STARS
MFRAC_OIL values are calculated from the input black oil bubble point
array (*PB or *PBT) or the GOR vs. depth array (*RST). If multiple
PVT regions are input and the PVT region location (*PTYPE) data is
missing, the MFRAC_OIL values will be calculated from the first PVT
region data.
User's Guide Builder
Fluid Model - STARS • 207
Displaying Component Properties Partial Dataset
You can view the Component Properties section data in keyword format by selecting the
Display dataset for section menu from the main tree view context menu.
Data Validation
Builder automatically performs validation of the data when the following occur:
•
You read in a dataset
•
You add or modify data in the fluid model
You can also force validation by selecting the Validate menu from the main tree view context
menu.
208 • Fluid Model - STARS
User's Guide Builder
Rock Fluid - General
Overview
The Rock-Fluid section is used primarily to specify relative permeability and information for
various rock types in the reservoir. IMEX, GEM, and STARS include the ability to define
multiple rock types. Relative permeabilities of each rock type are entered using tables.
Builder provides dialog boxes for the entry of relative permeability tables and related options.
Rock Fluid Options
Rock Fluid Options: IMEX
Builder provides a Rock Fluid Options dialog box through which you can select features
available in IMEX that apply globally to all Rock Types. Through this dialog box, you can
set the following:
•
Method for evaluating 3-Phase KRO (KROIL)
•
Leverett J functions option (JFUNC)
•
Non Darcy flow option (NONDARCY)
•
Trapped oil hysteresis option
There are two ways to access the Rock Fluid Options dialog box:
•
Select the menu item Rock-Fluid | Rock Fluid Options.
•
In the tree view, under Rock-Fluid, double-click Rock Fluid Options
User's Guide Builder
Rock Fluid - General • 209
The Rock Fluid Options dialog box is shown below:
For the Non-Darcy Gas Flow Option, there are a few different correlations available for
selection. They include Geertsma’s Correlation, Frederick and Graves First Correlation,
Frederick and Graves Second Correlation, and a General Correlation. The General
Correlation allows you to define how non-Darcy flow is a function of saturation, porosity
and permeability for each phase.
When using the Geertsma, or Frederick and Graves Correlation options (NONDARCY
GEERTSMA, FG1 or FG2), the non-Darcy flow coefficient (β) for all phases except gas is
assumed to be zero. For gas, the parameters for αg, N1g and N2g are displayed but cannot be
modified.
When using the General Correlation option (NONDARCY GENERAL) you can enter a table
of α, N1, N2 and Forchmax for each phase in the reservoir and modify the Forchheimer
Number Weighting Factor.
It is required that a Non-Darcy Gas Flow Option be set before creating hydraulically
fractured wells (see Hydraulically Fractured Wells (IMEX & GEM)).
Rock Fluid Options: GEM
Builder provides Rock Fluid Options dialog box for selecting features available in GEM that
apply globally to all Rock Types. This dialog box includes simple controls to set:
•
Method for evaluating 3-Phase KRO (KROIL)
•
Single-phase gas relative permeability calculation flag (KRGAS)
•
Interfacial tension effects (SIGMA)
210 • Rock Fluid - General
User's Guide Builder
There are two ways to access the Rock Fluid Options dialog box:
•
Select menu item Rock-Fluid | Rock Fluid Options
•
In the tree view, under Rock-Fluid, double-click Rock Fluid Options
Rock Fluid Options: STARS
Parameters for rock types in STARS apply to individual rock types and the possible
interpolation sets. There are no global settings.
Rock Fluid – Diagnostic Plots
The rock fluid diagnostic plots feature can be accessed either from the top Rock-Fluid menu,
or from the context menu available by right-clicking the mouse on the reservoir grid display.
The purpose of this feature is to allow you to display the relative permeability relationships
that exist at each grid block. The rock fluid diagnostic plots will include the following items
if they are used in the simulator data file:
•
Block dependent relative permeability end point scaling values
•
Temperature dependent relative permeability end point values
•
Relative permeability interpolation values
User's Guide Builder
Rock Fluid - General • 211
An example of the rock fluid diagnostic plots is shown below:
Since the relative permeability relationships can be block dependent, you must either enter a
UBA (block 8,1,1 in the above example) or click on a grid block. If the block has both matrix
and fracture properties, then both of these curves will be displayed. If the block has a rock
region assigned to it that has relative permeability interpolation, then all of the interpolation
sets will be displayed. Similarly, if the rock region has end point temperature dependence,
then these temperature dependencies will also be displayed. The above example has all of
these features turned on for block 8,1,1.
The rock fluid diagnostic plots can also display ternary diagrams showing 3-phase
relationships that exist at each block. If the block is assigned a rock region that uses the
normal water wet option, then you can display the 3 phase Kro relationship existing at the
block. If the rock region uses the oil wet option, or any of the intermediate wettability
options, then you can display the 3 phase Krw relationship existing at the block.
212 • Rock Fluid - General
User's Guide Builder
An example is shown below:
Show Blocks ← Minimums
This sub-feature of the rock fluid diagnostic plots is intended to allow you to locate blocks that
may cause poor simulator performance because of a poor choice of end points. If the range
between end points is too narrow, then the relative permeability curves become very steep and
the simulation may become very slow with very small time-steps. Therefore, if any type of end
point scaling option is used in the data set, it is recommended to check each block using this
option. You can change the default minimum tolerances of 1-Sorw-Swcrit and 1-Sorg-SgcritSwcrit if desired and then click on the Show Blocks <= Minimums button. If any blocks are
less than the minimum tolerances, then a text box will be displayed that lists these blocks. It is
up to you to fix these blocks to prevent slow simulation runs.
User's Guide Builder
Rock Fluid - General • 213
Rock Fluid Properties - IMEX
Overview
IMEX rock types and rock fluid properties are entered through the Rock Types dialog box,
shown below:
As shown above, the Rock Types dialog box has three tabs and a drop-down list of the
different rock types together with a menu button for adding, copying and deleting rock types.
Each rock type, with its related information, is entered through the following tabs:
•
Rocktype Properties
•
Relative Permeability Tables
•
Hysteresis Modelling
User's Guide Builder
Rock Fluid Properties - IMEX • 215
There are several ways to access the Rock Types dialog box:
•
In the main Builder window, select Rock-Fluid | Create/Edit Rock Types
•
In the tree view, double-click Rock Fluid Types
•
Double-click in the tree item for an existing rock type
•
Select from the tree context menu item Create/Edit Rock Types
Note: When the Rock Types dialog box is opened, Builder will correspondingly open the
plot view window and display relative permeability curves for the selected rock type.
Modifying Existing Rock Types
To modify an existing rock type, open the Rock Types dialog box and select the desired rock
type from the drop down list at the top of the dialog box. The data displayed in the tabs will
reflect settings for the selected rock type.
When editing a given rock type, changes made to the data will not be applied until you select
OK or Apply. When changing the selected rock type, you will be asked if you want to apply
the changes before continuing.
While changes to the relative permeability tables are not permanently applied to the dataset
until you save, Builder’s plot view window will display relative permeability curves derived
from the table data in the selected rock type from the Rock Types dialog box. This will
permit you to experiment with the table data and cancel at any time.
Adding a New Rock Type
A new rock type can be added to the list of available rock types by clicking the
then selecting New Rock Type from the drop-down menu.
button
Alternatively, a new rock type can be created as a copy of an existing rock type. To do this,
button and
select the rock type you want to copy from the drop-down list then click the
select Copy Current Rock Type.
Deleting an Existing Rock Type
An existing rock type can be deleted by first selecting the desired rock type from the dropbutton and selecting Delete Rock Type from the drop-down
down list then clicking the
menu.
Note: You cannot cancel from this operation therefore Builder will issue a message to
confirm that you want to delete the currently selected rock type.
216 • Rock Fluid Properties - IMEX
User's Guide Builder
As each rock type is removed, the remaining rock types are renamed so that the rock type
numbers are sequential. For example, if there are three rock types (RockType 1 through 3) and
RockType 2 is deleted, then RockType 3 is renamed RockType 2. Therefore, keep in mind that
deleting a rock type might affect another property such as when assigning multiple rock types
to the grid. When deleting rock types, review related array properties (such as RTYPE and
KRTYPE) to make sure the values correctly reflect the available rock types.
Note: Builder will prevent you from deleting the last remaining rock type, since the
simulator requires a minimum of one rock type defined for the dataset.
Averaging Laboratory Data into an Average Rock Type
The feature to average rock types is designed to help you select and average relative
permeability and capillary pressure curves measured in the laboratory. This feature is available
button at
by selecting Average Rock Type from the Rock Types dialog box by clicking the
the top of the page.
If laboratory data is available, it is necessary to convert this information into a format compatible
with CMG’s relative permeability and capillary pressure data input format (see the simulator
keywords *SWT, *SGT, and *SLT), and insert this information into a normal simulator data set.
For this Average Rock Type option, it is not necessary to make sure that the endpoints are
correct (that is, Krocw is the same for both *SWT and *SGT) as is required by the simulators.
The rock type created when you click Finish will be compatible with all of CMG’s simulators
by making sure that any endpoint rules required by the simulators are honored.
There can be up to seven steps in this wizard, depending on the content of the data set:
1. Water-Oil Relative Permeability Averaging
2. Gas-Liquid Relative Permeability Averaging
3. Gas-Water Relative Permeability Averaging (for oil wet or mixed wettability options)
4. Water-Oil Imbibition Capillary Pressure Averaging
5. Water-Oil Drainage Capillary Pressure Averaging
6. Gas-Liquid Imbibition Capillary Pressure Averaging
7. Gas-Liquid Drainage Capillary Pressure Averaging
For each of the steps, there is a grid control on the left side of the screen that contains a usercontrollable column of check boxes, as shown in the following example:
User's Guide Builder
Rock Fluid Properties - IMEX • 217
You can select or cancel any of the curves by checking or clearing the associated check
boxes. In all cases, the heavy dashed black line will be the averaged curve. You can check the
shape of these curves both in normal display mode, and normalized display mode by
checking or clearing the Normalize Curves check box at the top left of the dialog box. The
state of this check box does not affect any calculations of the averaged curve.
If capillary pressure curves are loaded into the data set, then these curves will also be
averaged in the same fashion as the relative permeability curves. In addition, each capillary
pressure curve is matched using the equation Pc = Pe * Sw ** (-1.0/Lamda), where Pc is
capillary pressure, Pe is entry height, Sw is irreducible water saturation, and Lamda is the
slope of the Pc versus Sw curve when plotted as a Log-Log plot. These coefficients are useful
for some fracture characterization methods that require a calculation of Sw from capillary
pressure curves.
Setting Rock Type Properties
In IMEX the wetting phase can be set for each rock type. This setting is found on the Rock
Types dialog box, on the Rocktype Properties tab:
218 • Rock Fluid Properties - IMEX
User's Guide Builder
Defining Relative Permeability Tables
The Relative Permeability Tables tab is important for entering information about each rock
type. The tabular interface allows you to copy and paste data from spreadsheet programs.
Aside from the convenience of a spreadsheet-like interface, this tab allows you to access a
number of convenient tools for working with relative permeability tables. There is a tool for
generating relative permeability tables from analytical equations, a tool for smoothing curve
data, and a tool for scaling curve data.
User's Guide Builder
Rock Fluid Properties - IMEX • 219
The Tools
button in the upper left corner of the Relative Permeability Tables tab is
used to access the available tools. When this button is clicked, a drop-down menu with a list of the
available tools will be displayed:
Tool: Generate Tables Using Correlations
To open the dialog box for generating tables from analytical equations – correlations, click
the
button then select Generate Tables Using Correlations. The Relative
permability correlations dialog box is displayed:
220 • Rock Fluid Properties - IMEX
User's Guide Builder
The Relative permeability correlations dialog box displays relative permeability curves to
help you identify the meaning of the required fields. Builder will verify that entered values
are appropriate for the analytical equations. After entering required values and clicking OK
or Apply, Builder will generate the appropriate relative permeability tables. The curves will
be displayed in Builder’s plot view. The equations used for these correlations are given in
Appendix A of the IMEX User’s Guide.
User's Guide Builder
Rock Fluid Properties - IMEX • 221
Tool: Smooth Table
To open the Relative Permeability Curve Smoothing dialog box, click the
and then select Smooth Table:
button
Note: Relative permeability curves can be smoothed with all of the smoothing capabilities
provided in CMG’s IMEX simulator.
When the Relative Permeability Curve Smooting dialog box is opened, the plot view will
display relative permeability curves for both before and after the smoothing operation. You
can modify the default settings in the Relative Permeability Curve Smoothing dialog box at
any time. After you click the Smooth Curves button, the plot view will be updated to display
the smoothed curves.
When you are satisfied with the smoothed curves, click OK to exit the dialog box and apply
the changes to the table in the Rock Types dialog box. Alternatively, click Cancel to cancel
the changes in the current Smooth Curves session.
222 • Rock Fluid Properties - IMEX
User's Guide Builder
Tool: Curve Scaling
To open the Curve Scaling dialog box, click the
button then select Curve Scaling:
When the Curve Scaling dialog box is opened, the plot view will display relative
permeability curves both before and after the curve scaling. You can modify the default
settings in the Curve Scaling dialog box at any time. After clicking the Scale Curves button,
the plot view will be updated to display the scaled curves.
User's Guide Builder
Rock Fluid Properties - IMEX • 223
When you are satisfied with the scaled curves, click OK to exit the dialog box and apply the
changes to the table in the Rock Types dialog box. Alternatively, click Cancel to cancel the
changes in the current Curve Scaling session.
Modifying Tables from the Plot View
Rather than modifying numerical values in a table, Builder allows you to change your relative
permeability curves directly from the plot view, by clicking and dragging the points up or down.
To edit the curves, the Rock Types dialog box must be open. The Rock Types dialog box
can be opened directly from the menu or main tree view, as previously discussed.
Alternatively, you can double-click on a curve directly on Builder’s plot view. This will open
the Rock Types dialog box with the appropriate rock type preselected. You can then edit
points on the curve by clicking and dragging them.
You can click OK or Apply in the Rock Types dialog box at any time to permanently apply
the changes to the dataset. Alternatively, you can click Cancel if you decide that your
changes are not appropriate.
224 • Rock Fluid Properties - IMEX
User's Guide Builder
Setting Hysteresis Modelling
IMEX supports hysteresis for both capillary pressure and gas relative permeability. For
capillary pressure hysteresis, this requires the specification of the transition between the
imbibition and the drainage curves. For gas relative permeability hysteresis, this requires the
specification of the maximum gas saturation (this saturation in practice is an adjustable
parameter which determines the imbibition krg curve as a function of the given drainage curve).
To enable a hysteresis effect, select the appropriate check box on the Hysteresis Modelling tab
then enter the values in the relative permeability table on the Relative Permeability Tables tab.
To cancel a hysteresis effect, clear the check box on the Hysteresis Modelling tab. The
imbibition column will be removed from the relative permeability table.
Seawater Scale Deposit and Damage Tables
The IMEX Scale Deposit and Damage Tables dialog box allows you to enter tables for both
scale deposition and scale damage. The dialog box can be opened by selecting RockFluid | Seawater Scale Deposit/Damage Tables or by double-clicking on one of the
Seawater Scale Buildup tree view items.
User's Guide Builder
Rock Fluid Properties - IMEX • 225
The dialog box provides a tree view which lists existing tables. By selecting a table from the
list, the grid on the right is updated to reflect the selection. A graph of the tables can also be
viewed in the plot view, which is synchronized with the dialog box.
The values for the tables can be modified by entering values directly in the grid or by clicking
on a point in the plot view graph and dragging the point. You can also edit the table by rightclicking on the table. This action will bring up a menu which allows you to cut, copy, paste,
insert row and delete row. Both the dialog box and graph are synchronized – any changes
made in one will immediately be reflected in the other.
The Edit Table List button allows you to manage the table list. When the button is clicked a
menu appears which allows you to add new, copy, insert and delete tables.
Comments can be entered individually for each row in a table or as single comment for the
whole selected table. The row comments are entered in the last column of the grid. The single
table comment can by entered and viewed by clicking the comment
button. Each table
can still have its own comment.
The following buttons are displayed at the bottom of the Scale Deposit and Damage Tables
dialog box:
• OK: Closes the interface and saves any changes that have been made.
•
Cancel: Closes the interface but will not save any changes made unless Apply
was clicked first.
•
Apply: Saves any changes that have been made but will not close the interface.
•
Help: Brings up simulator help information about the item on the interface with
the current focus. Clicking the F1 key will also bring up the respective simulator
help.
226 • Rock Fluid Properties - IMEX
User's Guide Builder
Rock Fluid Properties - GEM
Overview
GEM rock types and rock fluid properties are entered through the Rock Types dialog box,
shown below:
As shown above, the Rock Types dialog box has three tabs and a drop-down list of the different
rock types together with a menu button for adding, copying and deleting rock types.
Each rock type and its related information are entered through the following tabs:
•
Rocktype Properties
•
Relative Permeability Tables
•
Hysteresis Modelling
User's Guide Builder
Rock Fluid Properties - GEM • 227
There are a number of ways to access the Rock Types dialog box:
•
In the main Builder window, select Rock-Fluid | Create/Edit Rock Types
•
In the tree view, double-click Rock Fluid Types
•
Double-click in the tree item for an existing rock type
•
Select from the tree context menu item Create/Edit Rock Types
Modifying Existing Rock Types
To modify an existing rock type, open the Rock Types dialog box and select the desired rock
type from the drop-down list at the top of the dialog box. The data displayed in the tabs will
reflect settings for the selected rock type.
When editing a given rock type, changes made to the data will not be applied until you select
OK or Apply. When changing the selected rock type, you will be asked if you want to apply
the changes before continuing.
While changes to the relative permeability tables are not permanently applied to the dataset
until you save, Builder’s plot view window will display relative permeability curves derived
from the table data in the selected rock type from the Rock Types dialog box. This will
permit you to experiment with the table data and cancel at any time.
Adding a New Rock Type
A new rock type can be added to the list of available rock types by clicking the
then selecting New Rock Type from the drop-down menu.
button
Alternatively, a new rock type can be created as a copy of an existing rock type. To do this,
button and
select the rock type you want to copy from the drop-down list then click the
select Copy Current Rock Type.
Deleting an Existing Rock Type
An existing rock type can be deleted by first selecting the desired rock type from the dropbutton and selecting Delete Rock Type from the drop-down
down list then clicking the
menu.
Note: You cannot cancel from this operation therefore Builder will issue a message to make
sure that you wish to delete the currently selected rock type.
228 • Rock Fluid Properties - GEM
User's Guide Builder
As each rock type is removed, the remaining rock types are renamed so that the rock type
numbers are sequential. For example, if there are three rock types (RockType 1 through 3) and
RockType 2 is deleted, then RockType 3 is renamed RockType 2. Therefore, you must keep in
mind that deleting a rock type might affect another property such as when assigning multiple
rock types to the grid. When deleting rock types review related array properties (such as
RTYPE and KRTYPE) to make sure the values correctly reflect the available rock types.
Note: Builder will prevent you from deleting the last remaining rock type, since the
simulator requires a minimum of one rock type defined for the dataset.
Averaging Laboratory Data into an Average Rock Type
The feature to average rock types is designed to help you select and average relative permeability
and capillary pressure curves measured in the laboratory. This feature is available by selecting
at the top of the
Average Rock Type from the Rock Types dialog box by clicking this button
page.
If laboratory data is available, it is necessary to convert this information into a format compatible
with CMG’s relative permeability and capillary pressure data input format (see the simulator
keywords *SWT, *SGT, and *SLT), and insert this information into a normal simulator data set.
For this Average Rock Type option, it is not necessary to make sure that the endpoints are
correct (that is, Krocw is the same for both *SWT and *SGT) as is required by the simulators.
The rock type created when you click Finish will be compatible with all of CMG’s simulators
by making sure that any endpoint rules required by the simulators are honored.
There can be up to seven steps in this wizard, depending on the content of the data set:
1. Water-Oil Relative Permeability Averaging
2. Gas-Liquid Relative Permeability Averaging
3. Gas-Water Relative Permeability Averaging (for oil wet or mixed wettability options)
4. Water-Oil Imbibition Capillary Pressure Averaging
5. Water-Oil Drainage Capillary Pressure Averaging
6. Gas-Liquid Imbibition Capillary Pressure Averaging
7. Gas-Liquid Drainage Capillary Pressure Averaging
User's Guide Builder
Rock Fluid Properties - GEM • 229
For each of the steps, there is a grid control on the left side of the screen that contains a usercontrollable column of check boxes, as shown in the following example:
You can select or cancel any of the curves by checking or clearing the associated check
boxes. In all cases, the heavy dashed black line will be the averaged curve. You can check the
shape of these curves both in normal display mode, and normalized display mode by
checking or clearing Normalize Curves at the top left of the dialog box. The state of this
check box does not affect any calculations of the averaged curve.
If capillary pressure curves are loaded into the data set, then these curves will also be averaged
in the same fashion as the relative permeability curves. In addition, each capillary pressure
curve is matched using the equation Pc = Pe * Sw ** (-1.0/Lamda), where Pc is capillary
pressure, Pe is entry height, Sw is irreducible water saturation, and Lamda is the slope of the Pc
vs. Sw curve when plotted on a Log-Log plot. These coefficients are useful for some fracture
characterization methods that require a calculation of Sw from capillary pressure curves.
230 • Rock Fluid Properties - GEM
User's Guide Builder
Setting Rock Type Properties
In GEM rock compressibility can be set independently for each rock type. This setting can be
found on the Rock Types dialog box on the Rocktype Properties tab.
Settings for Velocity Dependent Relative Permeability Option (VELDEPRP) can also be
found on the Rocktype Properties tab:
Defining Relative Permeability Tables
The Relative Permeability Tables tab is important for entering information about each rock
type. The tabular interface allows you to copy and paste data from spreadsheet programs.
Aside from the convenience of a spreadsheet-like interface, this tab allows you to access a
number of convenient tools for working with relative permeability tables. There is a tool for
generating relative permeability tables from analytical equations, a tool for smoothing curve
data, and a tool for scaling curve data.
User's Guide Builder
Rock Fluid Properties - GEM • 231
The Tools
button in the upper left corner of the Relative Permeability Table tab is used
to access the available tools. When this button is clicked, a drop-down menu with a list of the
available tools will be displayed:
232 • Rock Fluid Properties - GEM
User's Guide Builder
Tool: Generate Tables Using Correlations
To open the dialog box for generating tables from analytical equations – correlations, click
button then select Generate Tables Using Correlations. The Relative
the
permeability correlations dialog box is displayed:
The Relative permeability correlations dialog box displays relative permeability curves to
help you identify the meaning of the required fields. Builder will verify that your entered
values are appropriate for the analytical equations. After entering required values and clicking
OK or Apply, Builder will generate the appropriate relative permeability tables. The curves
will be displayed in Builder’s plot view. The equations used for these correlations are given
in Appendix A of the GEM Users’ Guide.
User's Guide Builder
Rock Fluid Properties - GEM • 233
Tool: Smooth Table
To access the Relative Permeability Curve Smoothing dialog box, click the
and then select Smooth Table:
button
Note that relative permeability curves can be smoothed with all the smoothing capabilities
build in CMG’s GEM simulator.
When the Relative Permeability Curve Smoothing dialog box is opened, the plot view will
display relative permeability curves for both before and after the smoothing. You can modify
the default settings in the Relative Permeability Curve Smoothing dialog box at any time.
After clicking the Smooth Curves button, the plot view will be updated to display the
smoothed curves.
When you are satisfied with the smoothed curves, click OK to exit the dialog box and apply
the changes to the table in the Rock Types dialog box. Alternatively, click Cancel to cancel
the changes in the current Smooth Curves session.
234 • Rock Fluid Properties - GEM
User's Guide Builder
Tool: Curve Scaling
To open the Curve Scaling dialog box, click the
button then select Curve Scaling:
When the Curve Scaling dialog box is opened, the plot view will display relative
permeability curves both before and after the curve scaling. You can modify the default
settings in the Curve Scaling dialog box at any time. After clicking the Scale Curves button,
the plot view will be updated to display the scaled curves.
User's Guide Builder
Rock Fluid Properties - GEM • 235
When you are satisfied with the scaled curves, click OK to exit the dialog box and apply the
changes to the table in the Rock Types dialog box. Alternatively, click Cancel to cancel the
changes in the current Curve Scaling session.
Modifying Tables from the Plot View
Rather than modifying numerical values in a table, Builder allows you to change your relative
permeability curves directly from the plot view, by clicking and dragging the points up or down.
To edit the curves, the Rock Types dialog box must be open. The Rock Types dialog box
can be opened directly from the menu or main tree view, as previously discussed.
Alternatively, you can double-click on a curve directly on Builder’s plot view. This will open
the Rock Types dialog box with the appropriate rock type preselected. You can then edit
points on the curve by clicking and dragging them.
You can click OK or Apply in the Rock Types dialog box at any time to permanently apply
the changes to the dataset. Alternatively you can click Cancel if you decide that your changes
are not appropriate.
236 • Rock Fluid Properties - GEM
User's Guide Builder
Setting Hysteresis Modelling
GEM supports hysteresis for both capillary pressure and gas relative permeability.
Unavailable options appear grey and the corresponding controls cannot be accessed.
For capillary pressure hysteresis, this requires the specification of the transition between the
imbibition and the drainage curves. For gas relative permeability hysteresis, this requires the
specification of the maximum gas saturation (this saturation in practice is an adjustable
parameter which determines the imbibition krg curve as a function of the given drainage curve).
To enable a hysteresis effect, select the appropriate check box on the Hysteresis Modelling tab
then enter the values in the relative permeability table on the Relative Permeability Tables tab.
To cancel a hysteresis effect, clear the appropriate check box on the Hysteresis Modelling tab.
The imbibition column will be removed from the relative permeability table.
User's Guide Builder
Rock Fluid Properties - GEM • 237
Rock Fluid Properties - STARS
Overview
STARS rock types and rock fluid types are entered through the Rock Types dialog box, shown
below:
As shown above, the Rock Types dialog box has three tabs and a drop-down list of the different
rock types together with a menu button for adding, copying and deleting rock types.
Each rock type, with its related information, is entered through the following tabs:
•
Rocktype Properties
•
Relative Permeability Tables
•
Hysteresis Modelling
User's Guide Builder
Rock Fluid Properties - STARS • 239
•
Relative Permeability End Points
•
Interpolation Set Parameters
There are several ways to access the Rock Types dialog box:
•
In the main Builder window, select Rock-Fluid | Create/Edit Rock Types
•
In the tree view, double-click Rock Fluid Types
•
Double-click in the tree item for an existing rock type
•
Select from the tree context menu item Create/Edit Rock Types…
Modifying Existing Rock Types
To modify an existing rock type, open the Rock Types dialog box and select the desired rock
type from the drop-down list at the top of the dialog box. The data displayed in the tabs will
reflect settings for the selected rock type.
When editing a given rock type, changes made to the data will not be applied until you select
OK, or Apply. When changing the selected rock type, you will be asked if you want to apply
the changes before continuing.
While changes to the relative permeability tables are not permanently applied to the dataset
until you save, Builder’s plot view window will display relative permeability curves derived
from the table data in the selected rock type from the Rock Types dialog box. This will
permit you to experiment with the table data and cancel at any time.
Adding a New Rock Type
A new rock type may be added to the list of available rock types by clicking the
button
then selecting New Rock Type from the drop-down menu.
Alternatively, a new rock type can be created as a copy of an existing rock type. To do this,
select the rock type you want to copy from the drop-down list then click the
button and
select Copy Current Rock Type.
Deleting an Existing Rock Type
An existing rock type can be deleted by first selecting the desired rock type from the dropbutton and selecting Delete Rock Type from the drop-down
down list then clicking the
menu.
Note: You cannot cancel from this operation therefore Builder will issue a message to make
sure that you want to delete the currently selected rock type.
240 • Rock Fluid Properties - STARS
User's Guide Builder
As each rock type is removed, the remaining rock types are renamed so that the rock type
numbers are sequential. For example, if there are three rock types (RockType 1 through 3) and
RockType 2 is deleted, then RockType 3 is renamed RockType 2. Therefore, keep in mind that
deleting a rock type might affect another property such as when assigning multiple rock types
to the grid. When deleting rock types please review related array properties (such as RTYPE
and KRTYPE) to make sure the values correctly reflect the available rock types.
Note: Builder will prevent you from deleting the last remaining rock type, since the
simulator requires a minimum of one rock type defined for the dataset.
Averaging Laboratory Data into an Average Rock Type
The feature to average rock types is designed to help you select and average relative
permeability and capillary pressure curves measured in the laboratory. This feature is
available by selecting Average Rock Type from the Rock Types dialog box by clicking the
button at the top of the page.
If laboratory data is available, it is necessary to convert this information into a format compatible
with CMG’s relative permeability and capillary pressure data input format (see the simulator
keywords *SWT, *SGT, and *SLT), and insert this information into a normal simulator data set.
For this Average Rock Type option, it is not necessary to make sure that the endpoints are correct
(that is, Krocw is the same for both *SWT and *SGT) as is required by the simulators. The rock
type created once you click Finish will be compatible with all of CMG’s simulators by making
sure that any endpoint rules required by the simulators are honored.
There can be up to seven steps in this wizard, depending on the content of the data set:
1. Water-Oil Relative Permeability Averaging
2. Gas-Liquid Relative Permeability Averaging
3. Gas-Water Relative Permeability Averaging (for oil wet or mixed wettability options)
4. Water-Oil Imbibition Capillary Pressure Averaging
5. Water-Oil Drainage Capillary Pressure Averaging
6. Gas-Liquid Imbibition Capillary Pressure Averaging
7. Gas-Liquid Drainage Capillary Pressure Averaging
User's Guide Builder
Rock Fluid Properties - STARS • 241
For each of the steps, there is a grid control on the left side of the screen that contains a usercontrollable column of check boxes, as shown in the following example:
You can select or cancel any of the curves by checking or clearing the associated check
boxes. In all cases, the heavy dashed black line will be the averaged curve. You can check the
shape of these curves both in normal display mode, and normalized display mode by
checking or clearing the Normalize Curves check box at the top left of the dialog box. The
state of this check box does not affect any calculations of the averaged curve.
If capillary pressure curves are loaded into the data set, then these curves will also be averaged
in the same fashion as the relative permeability curves. In addition, each capillary pressure
curve is matched using the equation Pc = Pe * Sw ** (-1.0/Lamda), where Pc is capillary
pressure, Pe is entry height, Sw is irreducible water saturation, and Lamda is the slope of the Pc
versus Sw curve when plotted as a Log-Log plot. These coefficients are useful for some fracture
characterization methods that require a calculation of Sw from capillary pressure curves.
242 • Rock Fluid Properties - STARS
User's Guide Builder
Setting Rock Type Properties
The Rocktype Properties tab, shown below, holds controls for parameters that can be set
independently for each defined rock type. The tab holds settings for:
•
Rock Wettability
• Method for Evaluating 3-Phase KRO
When multiple interpolation sets are defined, the Rocktype Properties tab also holds settings
for:
•
Interpolation Components (INTCOMP)
•
Foam Interpolation Parameters
•
Interfacial Tension
User's Guide Builder
Rock Fluid Properties - STARS • 243
Defining Relative Permeability Tables
The Relative Permeability Tables tab is important for entering information about each rock
type. The tabular interface allows you to copy and paste data from spreadsheet programs.
Aside from the convenience of a spreadsheet-like interface, this tab allows you to access a
number of convenient tools for working with relative permeability tables. There is a tool for
generating relative permeability tables from analytical equations, a tool for smoothing curve
data, and a tool for scaling curve data.
244 • Rock Fluid Properties - STARS
User's Guide Builder
The Tools
button in the upper left corner of the Relative Permeability Tables tab is
used to access the available tools. When this button is clicked a drop-down menu with a list of
the available tools will be displayed:
User's Guide Builder
Rock Fluid Properties - STARS • 245
Tool: Generate Tables Using Correlations
To access the dialog box for generating tables from analytical equations – correlations, click
button then select Generate Tables Using Correlations. The Relative
the
permeability correlations dialog box is displayed:
The Relative permeability correlations dialog box displays relative permeability curves to
help you identify the meaning of the required fields. Builder will verify that entered values
are appropriate for the analytical equations. After entering required values and clicking OK
or Apply, Builder will generate the appropriate relative permeability tables. The curves will
be displayed in Builder’s plot view. Appendix F of the STARS Users’ Guide shows the
equations for these correlations.
246 • Rock Fluid Properties - STARS
User's Guide Builder
Tool: Smooth Table
To open the Relative Permeability Curve Smoothing dialog box, click the
then select Smooth Table.
button
Note: Relative permeability curves can be smoothed with all the smoothing capabilities build
in CMG’s STARS simulator.
When the Relative Permeability Curve Smoothing dialog box is opened, the plot view will
display relative permeability curves for both before and after the smoothing operation. You
can modify the default settings in the Relative Permeability Curve Smoothing dialog box at
any time. After clicking the Smooth Curves button, the plot view will be updated to display
the smoothed curves.
When you are satisfied with the smoothed curves, click OK to exit the dialog box and apply
the changes to the table in the Rock Types dialog box. Alternatively, click Cancel to cancel
the changes in the current Smooth Curves session.
User's Guide Builder
Rock Fluid Properties - STARS • 247
Tool: Curve Scaling
To open the Curve Scaling dialog box, click the
248 • Rock Fluid Properties - STARS
button then select Curve Scaling.
User's Guide Builder
When the Curve Scaling dialog box is opened, the plot view will display relative
permeability curves both before and after the curve scaling. You can modify the default
settings in the Curve Scaling dialog box at any time. After clicking the Scale Curves button,
the plot view will be updated to display the scaled curves.
When you are satisfied with the scaled curves, click OK to exit the dialog box and apply the
changes to the table in the Rock Types dialog box. Alternatively, click Cancel to cancel the
changes in the current Curve Scaling session.
Modifying Tables from the Plot View
Rather than modifying numerical values in a table, Builder allows you to change your relative
permeability curves directly from the plot view, by clicking and dragging the points up or down.
To edit the curves, the Rock Types dialog box must be open. The Rock Types dialog box
can be openned directly from the menu or main tree view, as previously discussed.
Alternatively, you can double-click on a curve directly on Builder’s plot view. This will open
the Rock Types dialog box with the appropriate rock type preselected. You can then edit
points on the curve by clicking and dragging them.
You can click OK or Apply in the Rock Types dialog box at any time to permanently apply
the changes to the dataset. Alternatively, you can click Cancel if you decide that your
changes are not appropriate.
User's Guide Builder
Rock Fluid Properties - STARS • 249
Setting Hysteresis Modelling
In STARS, it is possible to apply hysteresis to either of the relative permeabilities, capillary
pressures, or both simultaneously. See Hysteresis Parameters section in the “Rock-Fluid
Data” chapter of STARS User’s Guide for details.
The hysteresis option and its related parameters can be entered on the Hysteresis Modelling tab:
The water-oil hysteresis is only available when the wetting phase is either “Water Wet” or
“Oil Wet” which can be set on the Rocktype Properties tab. Depending on the options
selected, the interface will enable or disable controls appropriately.
Once you have selected to use the hysteresis option, you can then select which method to use.
Selecting different methods will change the corresponding information grid and the values
which can be entered. Refer to the STARS User’s Guide for specific meaning of the different
variables.
The imbibition tables entered on the right hand side can be viewed in the plot view. They are
displayed together with the drainage curves entered in the Relative Permeability Tables tab.
The values of the imbibition tables can be modified by changing the values on the table grid
or by clicking and dragging the desired point in the plot view.
250 • Rock Fluid Properties - STARS
User's Guide Builder
The fields available in the Hysteresis Modeling tab will vary with Rock Type and
Interpolation Set; however, the parameters available in the Hysteresis Parameters For All
Interpolation Sets dialog box, which is displayed by clicking the Advanced Parameters
button, will only vary with Rock Type.
Note: The values in the Hysteresis Parameters For All Interpolation Sets dialog box
should only be modified if you are certain of their implications. Refer to the Hysteresis
Parameters section of the “Rock-Fluid Data” chapter in the STARS User’s Guide for further
details.
Setting Relative Permeability End Points
In STARS, you can overwrite critical and connate saturations and endpoints from the tables.
Alternatively, you can specify temperature dependence for critical saturations and endpoints.
These settings can be found on the Relative Permeability End Points tab in the Rock Types
dialog box:
User's Guide Builder
Rock Fluid Properties - STARS • 251
Setting Interpolation Set Parameters
When working with multiple interpolation sets, interpolation parameters can be set for each
interpolation set, specifically phase interpolation parameters and curvature change
parameters. For further details, refer to the Interpolation Set Number and Parameters
section in the “Rock-Fluid Data” chapter of the STARS User’s Guide. These settings can be
found on the Interpolation Set Parameters tab of the Rock Types dialog box:
252 • Rock Fluid Properties - STARS
User's Guide Builder
Working with Interpolation Sets
The STARS Rock Types dialog box includes controls for working with multiple
interpolation sets. If you select Use Interpolation, you can create, copy, or modify multiple
interpolation sets. The data fields on the tabs of the Rock Types dialog box will then include
fields for parameters that only apply when multiple interpolation sets are defined.
Note: When a rock type has multiple interpolation sets, the Rocktype Properties tab will
continue to display parameters that apply to all interpolation sets for the selected rock type.
The other tabs will reflect relative permeability data and interpolation set parameters for the
selected interpolation set. If you make any changes, Builder will require you to save changes
if you try to select a different interpolation set, or rock type.
User's Guide Builder
Rock Fluid Properties - STARS • 253
Also, when working with multiple interpolation sets, Builder’s plot view will display relative
permeability curves for the currently displayed interpolation set in the Rock Types dialog
box:
Modifying an Interpolation Set
To modify an existing interpolation set, open the Rock Types dialog box then select the desired
rock type and interpolation set from the two drop down lists at the top of the dialog box. The
data displayed in the tabs will reflect settings for the selected rock type and selected interpolation
set.
When editing data for a particular interpolation set, changes made to the data will not be
applied until you select OK or Apply. On changing the selected rock type or interpolation
set, you will be asked if you wish to apply the changes before continuing.
While changes to the relative permeability tables are not permanently applied to the dataset
until you direct Builder to do so, the plot view window will display relative permeability
curves derived from the table data in the selected rock type and selected interpolation set
from the Rock Types dialog box. This will permit you to experiment with the table data and
cancel at any time.
254 • Rock Fluid Properties - STARS
User's Guide Builder
Adding an Interpolation Set
A new interpolation set may be added to the list of available interpolation sets by clicking on
button then selecting New Interpolation Set from the drop-down menu
the
Alternatively, a new interpolation set can be created as a duplicate copy of an existing
interpolation set by selecting the interpolation set you want to copy from the drop-down list
then clicking the
button and selecting Copy Current Interpolation Set.
Deleting an Interpolation Set
An existing interpolation set can be deleted by first selecting the desired interpolation set from
button and selecting Delete Interpolation Set from the
the drop-down list, then clicking the
drop-down menu.
Note: You cannot cancel from this operation; therefore, Builder will issue a message to make
sure that you wish to delete the currently selected interpolation set.
If an interpolation set is removed, the remaining interpolation sets are renamed so that the
interpolation set numbers are sequential.
Note: Builder will prevent you from deleting the last remaining interpolation set, since the
simulator requires a minimum of one rock type defined for the dataset. Also, on exiting and
returning to the Rock Types dialog box, Builder will assume that interpolation is not being
used, in the event that only one interpolation set has been defined for the currently displayed
rock type.
User's Guide Builder
Rock Fluid Properties - STARS • 255
Initialization - IMEX
Overview
The Initial Conditions section allows you to enter information regarding the state of the
reservoir at initial time. To some extent the required information for this section depends on
the information entered in the Component Properties section (see Fluid Model - IMEX).
Before data for the Initial Conditions section can be entered, a fluid component model must
be selected.
Additional information that can be entered in this section includes the capillary-gravity
method of calculating vertical equilibrium, bubble point and dew point pressure, light oil
volume fraction, reference depth and pressure, three phase contact depths, and datum depth.
The initialization interface can be accessed in two ways, either through the main menu Initial
Conditions | Initialization Settings or through Initial Conditions in the tree view. When
accessing initial conditions interface from the tree view, double-click the desired tree item
and the appropriate interface will be displayed:
The Initial Conditions section provides two main interfaces:
•
Standard Interface: This interface is a single form which provides a quick and
easy way of entering the most commonly used initialization parameters (see
Standard Interface).
•
Advanced Interface: This interface consists of three tabs covering all reservoir
initialization-relevant parameters to utilize the full capabilities of IMEX (see
Advanced Interface).
Depending on the initialization information that is entered, one of the two interfaces will
display; however, the Advanced Interface can always be accessed from the Standard
Interface by clicking the Advanced button.
Both the Standard and Advanced interfaces have four buttons at the bottom of their dialog
boxes:
•
OK: Closes the interface and saves any changes that were made.
•
Cancel: Closes the interface but does not save any changes that were made during
the session unless the Apply button was clicked.
User's Guide Builder
Initialization - IMEX • 257
•
•
Apply: Saves any changes that were made but does not close the interface.
Help: Opens help information related to the current focus. Pressing the F1 key
will also bring up the help information.
Selecting the comments
button at the bottom far left will allow you to view and edit
comments related to specific interface items.
The current status of the Initial Conditions information is indicated by icons under the tree
view button labeled Initial and on the different items on the tree view.
Tree View Items and Menu
Right-clicking the Initial Conditions area in the tree view will display the following menu:
•
•
Validate: Displays a list of all the warning and error messages.
Display dataset for section: Displays the Initial Condition information as it will be
stored in the dataset.
•
Expand/Collapse tree: Expands or collapses the branch for the different items on the
tree.
Double-clicking an item on the tree will display the relevant interface.
Standard Interface
The Standard Interface is displayed when a new dataset is created or if the following
conditions are satisfied:
• For the capillary-gravity method of calculating vertical equilibrium, the saturation
assigned to a given grid block is the average over the grid block volume of the
saturations.
•
•
A single PVT Region is defined.
Datum Depth specification used the option that the initial equilibrium pressure
distribution in the reservoir will be used to calculate the corrected datum pressures.
•
Bubble Point Pressure is a constant define by a grid property array.
258 • Initialization - IMEX
User's Guide Builder
Only the constant Bubble Point pressure array format can be entered using this interface. The
radio buttons for the Bubble Point pressure provide short cut to defining the constant bubble
point pressure array. This property can also be entered in the Reservoir tree view button
under the Array Properties tree item (see Reservoir Description).
To access other properties such as Dew Point pressure, Light Oil Volume fraction or depth
dependent tables of these properties, including Bubble Point, the Advanced interface needs
to be used.
The Advanced Interface can be accessed from the Standard Interface by clicking the
Advanced button.
Advanced Interface
The Advanced Interface provides access to all available initialization parameters, including
vertical equilibrium calculation using the block center option, use of multiple initialization
regions, and the use of dew point pressure and light oil volume fraction.
The Advanced Interface has three tabs – Calculation Methods, PVT Region Parameters
and Advanced Parameters.
User's Guide Builder
Initialization - IMEX • 259
Calculation Methods tab
The Calculation Methods tab allows:
•
•
Selecting the capillary-gravity method for calculating vertical equilibrium, whether
block centered, block averaged or user-defined.
Selecting the initial phases (water and oil, water and gas, or water, oil and gas)
needed to perform gravity-capillary equilibrium initialization. Which of these
options are enabled will depend on the fluid model selected in the Component
Properties section (see Fluid Model - IMEX for further information).
Depending on the options selected on the Calculation Methods tab, parameters on the other
tabs will be enabled or disabled based on what is allowed or not allowed for the different
options.
If you select User specified pressure and saturations for each grid block, specification of
initial pressures and saturations is required. These properties must be entered in the Reservoir
tree view button under the Array Properties tree item, using the Specify Property and
Calculate Property options (see Reservoir Description for further information).
260 • Initialization - IMEX
User's Guide Builder
PVT Region Parameters tab
The PVT Region Parameters tab holds most of the initialization parameters for the different
PVT Regions. The PVT region information includes a reference depth, a reference pressure
and three phase contact depths, datum depth information, the capillary pressure at the phase
contacts, and overriding water saturation default. The parameters for the different regions can
be viewed by selecting the desired region in the Initialization For PVT Region # box.
For reference, the sentence just below the Initialization For PVT Region # box describes the
number of blocks defined for the selected region and also the depth range of the region. This
notice is related to the PVT Type grid array property, which can be viewed in the Reservoir
tree view tab. If a PVT Type property is not defined for a PVT region then the notice will be
updated to reflect that.
The number of PVT initialization region information that needs to be entered depends on the
number of PVT regions defined in the Fluid Model section.
Note: The initialization regions cannot be added or deleted through this interface. To add or
delete PVT regions, you must use the IMEX PVT Regions interface, found in the
Components tree view button (see Fluid Model - IMEX). Adding or deleting PVT Regions
will appropriately update the list of initialization regions found in this interface.
User's Guide Builder
Initialization - IMEX • 261
Initialization information can be copied from a different region to the current region being
edited. To copy the information from a different region, click the Copy data from region
button. The Copy Initial Conditions Parameters dialog box is displayed. This interface
allows you to select the region from which you want to copy information.
The PVT Region Parameters tab also lets you enter information for Dew Point and Bubble
Point pressure as well as Light Oil Volume Fraction either for depth-dependent tables or
constant grid array property format. The properties that are available will depend on which Fluid
Model was selected (for further information, refer to the “Component Properties” chapter of the
IMEX User’s Guide and Fluid Model - IMEX in this manual).
The input format for these properties, whether table or array format, can be selected at the top
of the tab by making the appropriate selection. This will automatically update the options
displayed on the left side of the tab.
When using the property array format, the corresponding property will be updated only as a
constant property. This update will be done only to the corresponding region defined in the
PVT Type property. If no corresponding PVT Type property has been defined for a given
region then the parameters Dew Point Pressure, Bubble Point Pressure or Light Oil
Volume Fraction cannot be properly updated. If the array format for these parameters is
more complicated than the constant format, the property arrays must then be specified
through the Reservoir tree view button under the Array Properties tree item, using the
Specify Property and Calculate Property or Edit Property options (see Reservoir
Description).
Notes:
1. Under certain circumstances when entering either the Standard or Advanced
interface and there are no PVT Type define, if there is only one PVT region then a
PVT Type which encompasses the entire grid, will automatically be created.
2. Only one format (either array or table) is allowed for each of Dew Point and
Bubble Point pressure and Light Oil Volume Fraction. Selecting one format and
saving the changes will cause the other information to be deleted. Thus selecting
array format will delete the table information entered, and selecting the table
format will delete the array information.
262 • Initialization - IMEX
User's Guide Builder
Advanced Parameters tab
The Advanced Parameters tab holds parameters and options that are less often used, for
example, residual oil saturation.
Data Validation
When a dataset is initially read in, any errors encountered in this section will by noted by
error or warning messages. As well, the corresponding status icon will be displayed on the
Initial Conditions button of the tree view. You can then enter the Initial Conditions
interfaces and review the information. Required changes can then be made and saved.
The information entered in the Standard Interface or the Advanced Interface is once again
validated when the Apply or OK buttons are selected.
Under certain circumstances if there is information needed which has not been entered, you
are not allowed to exit the interface until the required information is entered. In these cases, a
list of relevant error messages is given.
As well there is some basic validation done when values are entered into edit boxes; for
example, if a numerical value is expected and a non-numerical value is entered, an error
message is displayed. Also, values entered will be displayed with their respective current
working units. Values may be entered as a number only or as a value followed by a space and
the units used. Values entered with units different than the current working units will be
converted and the converted value will be displayed with the current working units.
User's Guide Builder
Initialization - IMEX • 263
Initialization – GEM
Overview
The Initial Conditions section allows you to enter information regarding the state of the
reservoir at initial time. To some extent the required information for this section depends on the
information entered in the Component Properties section (see Fluid Model - GEM).
Additional information that can be entered in this section includes the capillary-gravity
method of calculating vertical equilibrium, bubble point and dew point pressure, light oil
volume fraction, reference depth and pressure, three phase contact depths, and datum depth).
Other information includes gas plant tables, specification of non-EOS stream density
calculations and well separators.
The initialization interface can be accessed in two ways, either through the main menu Initial
Conditions | Initialization Settings or through Initial Conditions in the tree view. When
accessing initial conditions interface from the tree view, double-click the desired tree item
and the appropriate interface will be displayed.
The current status of the Initial Conditions information is indicated by the icons under the tree
view button labeled Initial and on the different items on the tree view.
Tree View Items and Menu
Right-clicking the Initial Conditions tree view section will display the follow menu.
•
Validate: Displays a list of all the warning and error messages.
•
Display dataset for section: Displays the Initial Condition information as it will be
stored in the dataset.
•
Expand/Collapse tree: Expands or collapses the branch for the different items on the
tree.
Double-clicking an item on the tree will display the relevant interface.
User's Guide Builder
Initialization – GEM • 265
Entering and Editing Initial Conditions
The Initial Conditions dialog box provides access to all the non-array initialization
parameters. Some of the parameters and options include the different capillary-gravity
methods of calculating vertical equilibrium, definition of multiple initialization regions, oil
zone and gas cap compositions, and variation of composition with depth.
The Initial Conditions dialog box has three tabs – Calculation Methods, Init. Region
Parameters, and Advanced Parameters.
The Initial Conditions dialog box has four buttons at the bottom:
• OK: Closes the interface and saves any changes that were made.
•
Cancel: Closes the interface but does not save any changes made unless Apply
was clicked first.
•
Apply: Saves any changes that were made but does not close the interface.
•
Help: Displays help information about the item with the current focus. Pressing
the F1 key has the same effect.
Use the Comments
button at the bottom far left to view and edit comments related to
specific interface items.
Calculation Methods
266 • Initialization – GEM
User's Guide Builder
The Calculation Methods tab allows:
•
•
Selection of the capillary-gravity method of calculating vertical equilibrium,
whether block centered, block averaged or user-defined.
Selection of the initial phases (water and oil, water and gas, or water, oil and gas,
or user-specified composition) needed to perform gravity-capillary equilibrium
initialization.
Depending on the options selected in the Calculations Method tab, parameters on the other
tabs will be enabled or disabled based on what is allowed of not allowed for the different
options.
If you select User specified pressure and saturation for each grid block, specification of
initial pressures and saturations, and the initial grid block global composition on a
component-by-component basis, are required. These properties must be entered in the
Reservoir tree view button under the Array Properties tree item, using the Specify
Property and Calculate Property options (see Reservoir Description).
Init. Region Parameters
User's Guide Builder
Initialization – GEM • 267
The Init. Region Parameters tab holds most of the initialization parameters for the different
initialization regions. The initialization region information includes reference depth, reference
pressure and three phase contact depths, capillary pressure at phase contacts, water saturation,
critical depth, oil and gas capillary composition tables, and a variation of composition with
depth table (only when using the COMP option).
The parameters for the different regions can be viewed by selecting the desired region in the
Initialization Region box.
For reference, a sentence just below the Initialization Region box describes the number of
blocks defined for the selected region and also the depth range of the region. This notice is
related to the Initialization Region Type grid array property, which can be viewed in the
Reservoir tree view tab. If an Initialization Region Type property is not defined for an
Initialization Region then the notice will be updated to reflect that.
Clicking the right- arrow key
will display a menu with the following selections.
a) Add New Region: Creates a new region with all fields empty.
b) Add New Region By Copying: Creates a new region by copying information
from an existing region.
c) Copy Values From A Region: Copies information from another region to the
region that is currently displayed.
d) Delete Current Region: Deletes the region that is currently displayed.
Note: When adding or deleting Initialization Regions make sure to properly update the
Initialization Region Type property array, which can be found in the Reservoir tree view
button under the Array Properties tree item. Use the Specify Property, Calculate Property
or Edit Property options to change the values (see Reservoir Description).
268 • Initialization – GEM
User's Guide Builder
Advanced Parameters
The Advanced Parameters tab holds parameters and options that are less often used, including
the capillary pressure at the phase contacts, residual oil saturation, initial fluid-in-place
calculation methods, and injector standard pressure, temperature and EOS set.
User's Guide Builder
Initialization – GEM • 269
Separators
There are two types of separators.
• Default Separator: Defined in the initial conditions section and used for initial
fluid-in-place calculations.
• Well Separators: Defined in the well and recurrent section. These are separators
through which the produced fluids are assigned surface stream compositions,
molar rates, and volumetric rates.
To access any of these separator options, select the appropriate tree view button. For the
Default Separator select Initial Conditions. For the Well Separators, select
Well & Recurrent. On the tree view, you will then find the corresponding tree view items.
To create a new separator, double-click on the Default Separator tree item for Initial
Condition or Separators for the Well & Recurrent section. To edit an existing separator,
double-click the specific separator. In either case, the Separator dialog box is displayed.
Note: Right-clicking the tree view item will display a menu that allows you to add, delete,
edit and validate the separators.
The Separator dialog box is shown below:
By clicking different items on the tree, the right side will change to allow the appropriate
items to be edited. Separator Format (that is, long or short) can be selected in the top left.
With the Long Format, different stages can be added or deleted by clicking the Add Stage or
Delete Stage buttons.
270 • Initialization – GEM
User's Guide Builder
The separator streams can be modified through the Separator dialog box, as follows. Select a
stream from the tree view and the right side of the dialog box will change, revealing the
different streams available and allowing you to edit them.
Modify the well list by clicking the Edit Wells button. This will display a well-selection
dialog box.
Click Edit Tables to create or edit Plant Tables for the stages, and Density Tables and
Component Mass Density Sets for the stream. The Editing Separator Related Tables
dialog box, described below, is displayed.
The date for which the separator is set may be selected through date combo box. If the date
does not appear in the list, a new date can be entered through the date
button.
Note: For the Default Separator, the date selection combo box and date button are not
enabled since this separator belongs only in the Initial Conditions section.
Gas Plant Tables
Click Edit Table in the Separator dialog box to create or edit Plant Tables for the stages
and Density Tables and Component Mass Density Sets for the stream interface (refer to
Separators). The Editing Separator Related Tables dialog box is displayed:
Selecting different items on the tree will update the Editing Separator Related Tables
dialog box, allowing you to modify the item.
User's Guide Builder
Initialization – GEM • 271
To add or delete tables or sets, select the appropriate item on the tree then click the
Add Table or Delete Table button as appropriate.
The date for which the table is set may be selected through date combo box. If the date does not
appear in the list, a new date can be entered through the date
button.
Specification of Non-EOS Stream Density Calculations
The table and component density sets, which allow the computation of the mass density of
surface streams of separators, can be edited using the above interface, in the Gas Plant
Tables section. The interface allows you to edit the Stream Density Tables and Component
Density Sets.
Data Validation
When a dataset is initially read in, errors that are encountered in the section are indicated by
error or warning messages. As well, the corresponding status icon will be displayed on the
Initial button of the tree view. You can enter the Initial Conditions interfaces and review the
information. Required changes can be made and saved.
The information entered in the Standard or Advanced interfaces is again validated when the
Apply or OK buttons are selected.
Under certain circumstances, if there is information needed which has not been entered, you
are not allowed to exit the interface until the required information is entered. In these cases, a
list of relevant error messages is given.
Basic validation is performed when values are entered; for example, if a numerical value is
expected and a non numerical value is entered, an error message will be displayed. As well,
values entered will be displayed with their respective current working units. Values may be
entered as a number only or as a value followed by a space and the units used. Values entered
with units different than the current working units will be converted and the converted value
will be displayed with the current working units.
272 • Initialization – GEM
User's Guide Builder
Initialization – STARS
Overview
The Initial Conditions section allows you to enter information regarding the state of the
reservoir at initial time.
Additional information that can be entered in this section includes the capillary-gravity
method of calculating vertical equilibrium, initial reservoir saturations, reference depth and
pressure and three phase contact depths.
The initialization interface can be accessed in two ways, either through the main menu Initial
Conditions | Initialization Settings or through the tree view button labeled Initial. When
accessing initial conditions interface from the tree view, double-click on the desired tree item
and the appropriate interface will be displayed.
Tree View Items and Menu
The current status of the Initial Conditions information is indicated by icons under the tree
view button labeled Initial and on the different items on the tree view.
Right-clicking the Initial Conditions tree view section will display the follow menu:
•
Validate: Displays a list of all the warning and error messages.
•
Display dataset for section: Displays the Initial Condition information as it will be
stored in the dataset.
• Expand/Collapse tree: Expands and collapses the branch for the different items on the
tree.
Double-clicking an item on the tree will bring up the relevant interface.
User's Guide Builder
Initialization – STARS • 273
Entering and Editing Initial Conditions
Through the Stars Initial Conditions dialog box, you can edit non-property-array
initialization parameters such as capillary-gravity methods of calculating vertical equilibrium,
initial reservoir saturations, reference depth and pressure, and three phase contact depths.
To enter or edit property arrays such as initial saturation (water, oil, gas), phase mole
fractions, bubble point pressure, solid concentration, pressures and temperature, you must add
the properties in the Reservoir tree view tab under the Array Properties tree item, using the
Specify Property, Calculate Property or Edit Property options (see Reservoir
Description).
To view the non-array parameters for a given region, select the desired region in the
Initialization Region combo box:
274 • Initialization – STARS
User's Guide Builder
Clicking the right-arrow key
displays a menu with the following choices:
•
Add New Region: Creates a new region with all fields empty.
•
Add New Region By Copying: Creates a new region by copying the information
from an existing region.
Copy Values From A Region: Copies information from another region to the
currently displayed region.
•
•
Delete Current Region: Deletes the currently displayed region.
Note: When adding or deleting Initialization Regions make sure to properly update the
property array Initialization Set Number, which can be found in the Reservoir tree view
button under the Array Properties tree item. Use the Specify Property, Calculate Property
or Edit Property options to change the values (see Reservoir Description).
There are four buttons at the bottom of the Initial Conditions dialog box:
•
OK: Closes the dialog box and saves any changes that were made.
•
Cancel: Closes the dialog box but does not save any changes unless the Apply
button was clicked first.
Apply: Saves any changes that were made but does not close the dialog box.
•
•
Help: Displays information about the function in the current focus. Selecting F1
key will also displays this information.
The addition comments
button, displayed on the bottom left, can be used to view and edit
comments related to specific items in the dialog box.
Data Validation
When a dataset is initially read in, any error encountered in this section will by indicated by
an error or warning message. As well, the corresponding status icon will be displayed on the
Initial button of the tree view. You can then enter the Initial Conditions interface, review
the information, and then make and save the necessary changes.
The information entered in the Initial Conditions interface is again validated when the
Apply or OK buttons are selected. If there are any errors or warnings a list of messages will
be given.
As well, basic validation is carried out when values are entered; for example, if a numerical
value is expected and a non numerical value is entered, an error message is displayed. As
well, values entered are displayed with their current working units. Values may be entered as
a number only or as a value followed by a space and the units used. Values entered with units
that are different from the current working units will be converted, and the converted value
will be displayed with the current working units.
User's Guide Builder
Initialization – STARS • 275
Well and Group Control
Overview
Through the Well and Recurrent data section you can:
• Define wells and groups
•
Set production/ injection constraints
•
Define well completions and other properties as a function of time.
The tree view in the Well and Recurrent section displays all data items related to wells,
groups and dates available in the dataset. Each data item has an icon. Validation status is
shown as an overlay image on the symbols when warnings or errors are detected. Rightclicking a tree item will display a context menu presenting options to add new, delete,
validate and change properties. Double-clicking a tree-view item opens a property control
panel for that item.
User's Guide Builder
Well and Group Control • 277
The Time-Line View provides a summary of when different well and other events occur in
time.
If you have large amounts of injection and production data, Builder provides a Production
Data Wizard to assist you in importing this data. Data can be averaged to reduce the number of
well changes, and hence reduce the time required for a simulation run. The Production Data
Wizard will set injection and production constraints for wells, based on the imported data.
Time-line View of Recurrent Data
The time-line view shows well activities and other recurrent data on a time scale. It provides
a quick and easy way to understanding well status, to perform overall data quality checking
and to access data controls. To open this view, select Open Time-Line View in the Well
menu or click Show/Hide Time Line View
in the tool bar.
The time-line view is in a floating window which can remain open while you are using other
controls. If your computer has a second monitor, it may be convenient for you to drag the timeline view to the second monitor, so you can keep the view open while using the first monitor to
interact with Builder. The time-line view has several useful features and functions:
•
A time scale with variable length and units
•
Accessing data property controls
278 • Well and Group Control
User's Guide Builder
•
Plotting well and group constraints
•
Probing data with a press of the left mouse button
•
Displaying fixed notes
•
Exporting image files and copying images to the Windows clipboard
•
Printing the whole image on one page of any available size
•
Options to hide/display chosen data items
•
Legend information at the bottom of the view
All functions and controls of time-line view are available from the context menu that pops up
when you right-click in the view area. Double clicking on a particular data item, event or time
scale will open the corresponding property control panel.
Date/Time Information
The Well and Recurrent Data section must contain at least one date (start date) at the
beginning of this section. In Builder, the start date is set when the new dataset is created. The
simulators will use a default starting date if one is not found in this section. Given a start date,
subsequent recurrent data is set by entering a new date or time and then entering the
simulation information for that date or time.
Note: If time is used, it refers to the elapsed time (for example in days) from the simulation
start date. Dates and times are expected to follow in chronological order. You can enter a
single date or time, or a series of dates or times. Builder always uses date format to display
and write out recurrent data.
Adding/Removing Dates
Builder automatically creates date entries for all recurrent data items whenever they are added
to the dataset. Having empty dates is not a requirement, unless you need to increase simulator
output frequency. The Simulation Dates dialog box provides tools for adding new or
removing dates that contain no recurrent data items. The Simulation Dates dialog box is
available by selecting Dates from the Well menu or by double-clicking Dates in the treeview. While the Simulation Dates dialog box is opening, Builder updates all recurrent data
items to get existing dates and determine whether or not they are empty.
User's Guide Builder
Well and Group Control • 279
This Simulation Dates dialog box shows all dates that exist in the dataset. Through this
dialog box, you can set simulation STOP dates, and enter comments for each date.
Adding Dates
Open the Simulation Dates dialog box. Press the Add a new date button to open a calendar
dialog box through which you can enter a new date or time from the simulation start. The
dialog box checks that the new date will not repeat an existing one.
In the Simulation Dates dialog box, click Add a range of dates to open the Select a range
of dates dialog box, through which you can create a range of new dates with a selected step.
280 • Well and Group Control
User's Guide Builder
Deleting Dates
Deleting a date is possible only if the date contains no recurrent data items. If it does, the data
must be removed prior to deleting the date. You can use the time-line view to see what data
exists on a particular date. Click Delete selected dates to remove empty dates that you have
selected in the grid control. Click Delete all empty dates to automatically find empty dates
and remove them (after confirmation).
Having a large number of empty dates in a dataset may significantly impact simulator run
time, by increasing the number of time steps and output operations. You should check that
your dataset has a minimum of redundant date entries.
Well Data
The well data is found on the section tree-view under the root item Wells(#). Each well is
defined with:
•
Unique name with 1 to 40 characters (except * and ?).
•
Type PRODUCER or INJECTOR (constant in time).
•
Group affiliation (optional).
•
Trajectory data (optional) that may have one main branch and several multilateral
legs. Each trajectory branch may have perforation intervals on various dates.
•
Completions, also called model wells or PERF cards.
•
Events that set constraints and other properties in chronological order.
Adding New Wells
Select Well New from the Well menu or New from the context menu after right-clicking a
well item in the tree-view. The Create New Well dialog box will be displayed. Through this
dialog box, you can enter well definition information such as name, type, group name, first
definition date, set constraints and injected fluid properties. Multiple wells can be created
with the same properties if you put a comma-separated list of names in the Name edit box.
The Add new well button allows you to create new well(s) and immediately reset the dialog
box for the next new one, so that you do not have to keep reopening the dialog box. Only ID
& Type data is required to define a new well; other properties, such as constraints, can be
entered later.
User's Guide Builder
Well and Group Control • 281
The group attaching the well must be defined in the dataset as a 2nd- or 3rd-level group. The
top level group cannot attach wells. One group can attach wells or groups but not both. To
view the current grouping status, select Group & Well Connections from the Well menu.
This will open a window that shows, in chronological order, all attach-to commands and
affiliations by group.
Deleting Wells
A well can be deleted by right-clicking the chosen well item in the tree-view and selecting
Delete from the context menu. You will be asked to confirm this action. The group status is
updated automatically when a well is deleted.
Multiple (or all) wells can be deleted if you right-click Wells in the root tree and select
Delete from the context menu. This command will open a well selection dialog box through
which you can select the wells you want to delete.
282 • Well and Group Control
User's Guide Builder
Well Events
Well Events is a collection of data items related to a particular well. It includes well
definition, constraints, constraint multipliers, status and other properties set in time. Each
well event has a corresponding keyword in the simulator dataset, so the order and content of
well events is a reflection of dataset syntax.
In Builder, the Well Events dialog box provides controls for adding new, or editing or
deleting existing events. There are several ways to open this window:
•
Select Well Events from the Well menu
•
Double-click a particular event item on the tree or time-line view
•
Select Properties from context menu after right-clicking a particular event item on
the tree or time-line view
The list on the left side shows all well events defined by keywords in the dataset. The list can be
sorted by well name (default mode) or by date, depending on the selection below the list. If the
list is too long and inconvenient for scrolling, use the Filter
button at the top of the list to
display a selected subset of wells.
The right side of the Well Events dialog box shows the controls for entering event data,
arranged on several tabs. Some tabs show controls for multiple event types and some show
controls for one particular event only. When you select a well event in the list control, the
corresponding tab is displayed. The current well name and date are displayed in bold at the
top of the dialog box.
User's Guide Builder
Well and Group Control • 283
To add well events:
1. Open the Well Events dialog box.
2. Scroll down the list on the left side of the dialog box and select the well name.
3. Select an existing date in the combo box at the top of the window or use a calendar
button next to the combo box to enter a new date.
4. Select the tab that has setting for corresponding event and select the appropriate
check boxes to enable data input.
5. Enter the event data settings.
6. Click Apply or OK to validate and enter the new settings. If, after the Apply
button has been clicked, the dialog box stays open, the event list will have been
updated. If the OK button is clicked, the dialog box will close immediately.
Multiple wells can be selected in the list using the CTRL or SHIFT keys. In this case, the
control changes will apply to all selected wells on the single current date. This is a very
convenient way for defining wells with similar properties.
Adding Well Constraints
According to the dataset syntax, well constraints are grouped together with the PRODUCER
or INJECTOR keywords. These events combine several data items:
1. Well type: PRODUCER or INJECTOR, cannot change in time.
2. Operate, monitor and penalty constraints: At least one operate constraint is
required. The first operate constraint in the list is the primary. It is common to have
two operate constraints, the first for flow rate and the second for bottom-hole
pressure control. Monitor and penalty constraints are optional.
3. Well-bore definition: Required for pressure drop calculations where the well-head
pressure (WHP) constraint has been set or you need to print well-head pressure in
the output file.
4. Injection fluid composition: Required for all injections wells.
5. Injected steam parameters: Required for injectors in the STARS simulator.
On the tree view, these items are displayed in lower-case letters under the PRODUCER and
INJECTOR keywords.
284 • Well and Group Control
User's Guide Builder
New Well Constraint Definition
To define the constraints for a new well:
1. Open the Well Event dialog box.
2. Select the well name in the event list.
3. Select an existing date from the combo box or add a new one.
4. Select Constraint definition at the top of Constraints tab then enter your data
into the well constant list. Press Apply.
5. If Wellbore and Injected Fluid are required then set them on the corresponding
tabs for the same well and date. The controls for each of the data items may change
depending on well and simulator types.
Each new constraint definition completely overwrites the previous one. This includes wellbore and injection fluid data. If only the primary constraint value needs to be changed after
the constraints have been defined then you can use event ALTER to set a new value. Event
TARGET can also be used to set a new or to change an existing constraint.
List of Well Constraints
The list of well constraints must have one or more operate constraints and any number
(including zero) of monitor and penalty constraints. The first operate constraint is called
primary. To add a new entry in the constraint list, select a constraint type from the drop-down
box “select new” at the end of the list. Fill in the other parameters on the new line.
The following tool buttons allow you to control the number and order of constraints:
Delete selected constraint
Move selected constraint up and down on the list
Plot well constraints
User's Guide Builder
Well and Group Control • 285
Commands to copy or delete a single selected constraint to other wells
The following rules apply when copying selected constraints:
•
Destination wells must be of the same type and have event PRODUCER or
INJECTOR set on the selected date(s).
•
If destination well already has this constraint type (like STO), than the old
constraint is deleted and the new one is added.
The global MXCNRPT value can be specified in this tab-page as well.
Seawater Model (IMEX Only)
The top part of this dialog box, shown below, is for specifying the scale deposit and damage
tables for the IMEX sea water simulation model. The bottom part is for specifying the scale
removal options.
The global set-ups, Deposit Table, Damage Table, and Scale fraction, are applied to the entire
well. To do this, first select Assign the scale deposit and damage and/or Partially or totally
removing the currently deposited scale. You can modify the global set-ups for individual
layers via the two grids.
286 • Well and Group Control
User's Guide Builder
Copying Well Events
New events are first created for a selected well and date. It is common that some events need to
be repeated for several wells and/or dates. In this case, you can use the event copy function:
1. Open the Well Event dialog box.
2. Select the events that need to be copied (as a source) in the list control. The events
to be copied must belong to a single well and date.
3. Right-click in the list control or press Tools button to bring the command menu.
4. Select Copy events using filter.
5. Set up search conditions and create a list of well and date pairs that will be the
destination for the new copies (see Using the Well and Date Filter for further
information).
6. Press OK.
Deleting Well Event
Deleting a single well event:
1. Open the Well Event dialog box.
2. Scroll the list control and select a particular well event. The corresponding tab
page will display the event settings.
3. Clear the check box for the selected event then click Apply or OK.
Quick way to delete selected events:
1. Open the Well Event dialog box.
2. Select one or more events in the list control using the mouse and the SHIFT or
CTRL keys.
3. Right-click in the list control or press the Tools button to pop up the context menu.
4. Select Delete events selected in the list.
5. Click Yes in the confirmation dialog box.
Deleting events of selected type using filter:
1. Open the Well Event dialog window
2. Select events in the list control.
3. Right-click in the list control or press the Tools button to pop up the context menu.
4. Select Delete events using filter.
User's Guide Builder
Well and Group Control • 287
5. Set up the search conditions then create a list of well and date pairs existing in the
dataset that may have the events to be removed (see Using the Well and Date Filter
for further information).
6. Press OK.
Changing Events Settings
1. Open the Well Events dialog box from the Well menu, or double-click, or rightclick then select Properties, on any event item of the tree or time-line view.
2. Scroll the list control and select a particular well event. The corresponding tab will
display the event settings.
3. Enter new data values in the corresponding fields then press Apply or OK.
Using the Well and Date Filter
Well & Date Filter is a dialog window used to set up a list of well-date pairs for copying or
removing well events. This dialog window is opened when you select Copy or Delete using
the filter in the Well Event dialog box. The following example demonstrates the use of the
filter for a copy operation. It works similarly in delete mode with the difference being that it
does not have an option of creating new dates.
288 • Well and Group Control
User's Guide Builder
The list control on the right side of the window contains the selected well & date pairs,
according to the applied search conditions. This list is preserved when you close and re-open
the window. Initially this list is empty.
1. Select well names on the Wells tab. You can do this manually by setting the check
marks in the table boxes, or you can use the auto-select controls.
2. Select the Dates tab.
The table on the left side has a list of all existing well dates that you can select for
filtering well & date pairs. Selecting Create new dates for selected Wells if they
do not exist? will add any missing selected dates from the Dates tab to the
selected wells from the Wells tab when the
button is clicked. The
Add a new date
and the Add a range of dates
buttons enable you to add
new dates to the date list individually or as a range.
3. On the Search Conditions tab you can set optional conditions to further filter out the
names and dates selected in steps 1 and 2 above. If no search conditions are selected
then only the well & date pairs matching the selections from the Wells and Dates tabs
will be included. Multiple search conditions are applied together with AND type logic.
The Exists on selected Dates check box is used to filter Well type and Status events
that are defined either on the selected dates (check ON), or prior to the selected date
(check OFF). The Only find nearest date check box will only select a single well event
date that is closest to the selected dates. The Well Event Dates combo box inside the
Dates group box further refines the date search by returning only those well event dates
which are either : =, <, >, <=, >= to the dates selected from the Dates tab.
User's Guide Builder
Well and Group Control • 289
4. Click the Clear List button (at the bottom-right corner) to empty the previous
search results and click Search & Add button to run the filter and create a new
well & date list.
5. Finally, click OK to copy the selected well events from the Well Events tree view to
the selected well & date pairs shown in the Search Results.
Well Event Comments
1. Open the Well Event dialog box from the Well menu, or double-click, or rightclick then select Properties, on any event item of the tree or time-line view.
2. Scroll the list control on the left side of the dialog box then select a well event.
3. Select the Comments tab to read or write new comments.
Note: If comments are available for the selected event, then there is check mark on the
Comments tab as an indication. By default, the current tab is automatically changed for each
event selected in the list. If you click the push-pin
button (below the Comments tab), you
can fix the current tab. This may help you to view the comments while you are browsing the
event list.
290 • Well and Group Control
User's Guide Builder
Well Completions (PERF)
Well completions define well locations and flow connections to the grid blocks in the
simulation grid. At least one completion is required for each well. Well completions include
data used in several dataset keywords: GEOMETRY, PERF, LAYERXYZ, LAYERIJK and
KRPERF. Well completion data can also be referred to as PERF cards or model wells.
To open the Well Completion Data (PERF) dialog box, use one of:
•
Select Well Completions (PERF) from the Well menu.
•
Double-click on a completion item on the tree-view.
•
Right-click a completion item on the tree-view then select Properties from the
context menu.
User's Guide Builder
Well and Group Control • 291
The Well & Date drop-down list (at the top of the dialog box) contains all available well
button brings up a context menu with the main commands for
completions. The right-arrow
creating and deleting wells and completions. If you have several completion dates for one well the
blue color is used to indicate those items that have different values from the previous date.
Calculating the Horizontal Well Skin Factor
It is possible to provide a better estimate of the well index (WI) for horizontal wells. The
feature can be accessed by pressing the Calculate
button next to the skin factor.
The Calculate Horizontal Well Skin Factor dialog box is displayed. As indicated at the top
of the dialog box, the WI value is quite often poorly estimated when using the default
geometry values for field scale grid block sizes. This feature will re-calculate the skin value
required in order to duplicate the WI calculated from the horizontal well analytical
calculations.
292 • Well and Group Control
User's Guide Builder
Adding New Well Completions
Well completions can be created in two ways:
•
By entering the geometry data and block addresses in the Well Completion dialog
box, as described below
•
Have it automatically calculated after importing data of actual well trajectories and
perforation intervals (look in the in corresponding trajectory section).
To enter new well completion data:
1. Open the Well Completion Data (PERF) dialog box.
2. Press right arrow
menu.
button at the top of the dialog box to display the context
3. Select Completion - Add New then select a date.
4. On the General tab, select the appropriate well index type and enter the well
geometry data.
5. Select the Perforations tab.
5. Press the Begin
button to start the mouse input mode.
6. Click on grid blocks in the 2D or 3D reservoir view to add block addresses for well
perforations.
7. Click the Stop
button to terminate the mouse input mode.
8. Click Apply or OK.
User's Guide Builder
Well and Group Control • 293
As well as using the mouse, you can manually add new completed blocks or change the
existing address. Just add a perforation line (using the tool bar buttons to the left of the table)
and type in a user block address UBA and look on the reservoir view for the new node
location. A range of grid blocks is allowed when typing a UBA address like 3,3,1:6 for
vertical well section or 10,1:20,3 for horizontal one. UBA string with the range subscript will
be automatically expanded into a number of perf layers.
The following additional features are available through tool buttons:
This button enables you to set perforation intervals by measured
depth then automatically calculates completed grid blocks and fills in the table. It works only
when trajectory data is available for the selected well.
Button inserts a new perforated grid block line above the selected row.
Button inserts a new perforated grid block line below the selected row.
Button deletes the selected perforated grid block row.
Start and stop mouse input of grid blocks from the 2D or 3D reservoir
view.
Buttons control insertion of new grid blocks from mouse input. These buttons
control if the new block is inserted above the selected block, the new block is inserted below
the selected block, or if a new branch is added from the selected block.
Button opens the Perf Options dialog box which presents options for inserting multiple
perforation nodes in a line between two mouse clicks. Depending on which button control is
selected, multiple perforations will be inserted above the selected block, multiple perforations
will be inserted below the selected block, or multiple perforations will be added as a new
branch from the selected block.
294 • Well and Group Control
User's Guide Builder
Joining Well Completions (Multilaterals)
Builder enables you to setup multilateral (branching) completions. It is achieved by changing
the layer that the branch is attach-to. If you use mouse input then
1. Open the well completion dialog window.
2. Select the well completion that is going to be the leg branch.
3. Select the Perforations tab and then select the layer which is going to be
connected
4. Press the Begin button
5. In the 2D or 3D view, click the attach-to block in the well completion that is going
to be that main branch. The Join Wells dialog box is displayed:
6. Select the third option and then click OK.
7. Click the Stop
button to finish the mouse input.
8. Click Apply or OK to apply the change.
Note: A more effective way to create multilaterals is by using trajectory data (refer to Well
Trajectories for further information) which calculates multilateral completions automatically.
Additional Data Columns
The Perforated Grid Blocks table constrains a few columns with yellow background,
indicating information that is not a part of the well completion but which has been calculated
for display purpose only:
•
WI column shows the estimated well index not including the fluid mobility part.
The general formula for this value is:
WI =
2 π kh wfrac
(md * m) or (md * ft)
ln (R c /R w ) + S
R e = geofac *
User's Guide Builder
(areap)
(π * wfrac)
Well and Group Control • 295
The specific values for effective permeability and external block radius depend on
the grid properties, well direction and user inputs on the General tab. See the
simulator manual for complete formulas of well index calculations.
•
Length column shows estimated length of perforated well section in the grid
block.
•
Block Top and Block Bottom columns show average depth or elevation of grid
for block top and bottom side respectively.
Copying Data Values to Other Well Completions
There is a quick way to copy data values such as well radius or form factor from one well
completion to another. Right-click the data cell that contains the source value then select Copy
data item. The Select Model Wells dialog box will be displayed, through which you can select
the destination well completions:
The display can be sorted by well name or completion date. Select the target wells then click
OK to paste the values.
296 • Well and Group Control
User's Guide Builder
Relative Permeability Options
The Rel Perm Options tab provides several options for modifying rock type and relative
permeability end points in the completed grid blocks.
Modeling of water or gas coning around the well may be one of the applications for these
controls.
1. In the left side, select the relative permeability data that you want to modify.
2. Input the corresponding values for one or more grid blocks. Leaving a blank cell
retains the default values.
3. Click Apply or OK to apply the change.
Well Trajectories
A well trajectory is a description of a well path through the earth. Pragmatically, it is a list of the
nodes (vertices) that give a location of the well path in space. Each node has xyz coordinate and
measured depth from the well top (KB elevation). A trajectory may include multiple perforation
intervals, each defined by the measured depth of the start and the end or the perforated interval
and the date of the perforation. Builder supports multilateral trajectories with several levels of
branching for one well. It is recommended that you use well trajectory data, whenever it is
available, to create well completions in your dataset, for more accurate completions and a better
visual representation.
User's Guide Builder
Well and Group Control • 297
Well Trajectory Import
Builder supports a number of file formats for reading in well trajectory data, and provides
automatic unit conversion.
1. Select the menu item Well | Well Trajectories | Well Trajectories to open Step 1
of the Import well trajectory wizard:
2. Select the appropriate file format, units and location.
298 • Well and Group Control
User's Guide Builder
3. Click Next. Step 2 of the Import well trajectory wizard is displayed:
4. Select the trajectory names that you wish to import. Check on or off the option to
remove all existing trajectories. It is recommended to use automatic reduction of
trajectory data points (the default) to speed up well calculations and to avoid
inflating the data file. The trajectory names that already exist in the dataset are
highlighted in gray color and can be overwritten.
5. Press Next button. Step 3 of the Import well trajectory wizard is displayed:
User's Guide Builder
Well and Group Control • 299
6. Step 3 provides you with the following options:
•
Edit a trajectory name
•
Set a new or existing well for imported trajectory (creating a main branch)
• Set parent trajectory (creating a multilateral leg branch)
Note: Entry “*<the same>” indicates that a new well will be created with exactly
the same name as trajectory.
7. Press Finish to complete and return to the main view or click Go to Perfs to
complete the trajectory import and immediately go to the Trajectory Perforation
Intervals dialog box to set or import perforation intervals.
The imported well trajectories are saved at the end of the dataset file.
Create Trajectories from Well Completions
This function is useful where you have no files with trajectory survey data for importing but
the current dataset has existing well completions (PERF cards) and you wish to quickly add
trajectories and set different perforations intervals. Provided that the wells are nearly vertical
or horizontal, the created trajectories will be quite representative.
1. Select Well | Well Trajectories | Create Trajectories from Completions
(PERFS) to open the Create Well Trajectories From Model Wells (PERFS)
dialog box:
2. Click the Wells
button to select wells to add trajectories for.
3. Set KB elevation for all wells at once or for each one individually
4. Press OK.
300 • Well and Group Control
User's Guide Builder
Trajectory Perforation Intervals
A trajectory perforation is a set of perforation intervals with a measured depth, starting and
ending at a particular date. A well trajectory must be imported or created before the
perforations can be added. It is important to understand the difference between trajectory
perforations and the well completions used by simulators. A trajectory perforation is a part of
raw data used by Builder to create the grid-based well completions (PERF card) for simulator
input.
To open the Trajectory Perforation Intervals dialog box, select Well | Well
Trajectories | Trajectory Perforation Intervals:
Tool bar commands:
Adds new perforation date for selected well
Changes perforation date
Deletes perforation date
Inserts new perforation interval above the marker
Inserts new perforation interval below the marker
Deletes selected perforation intervals
As shown above, right-click anywhere in the grid area to bring up a context menu with the
same commands as the tool bar, and additional commands for managing the table.
User's Guide Builder
Well and Group Control • 301
Reading a perforation file:
Set the Select check mark for the well trajectories that you want to read new perforations for.
Use the Read File button to browse for the file location and select file depth units. The
format of the perforation file can be found in Well Perforation File Format on page 569.
Saving a perforation file:
Set the Select check mark for well trajectories for which you want to save perforations. Use
the Save File button to browse for the file location. The format of perforation file can be
found in Well Perforation File Format on page 569.
Quick Perforation
The Quick Perf button provides an easy way to create new perforation intervals in selected grid
layers. These intervals can be created for the whole grid or for a list or range of grid layers.
Creating well completions from trajectory data:
The group box at the top of the Trajectory Perforation Intervals dialog box provides three
options for creating well completions for simulator input from trajectory perforations. The
selected option is applied when you click OK or Apply.
•
Select Do not create to completely avoid changing well completions
•
Select Clear existing & create new for selected wells to remove all completions
for all wells and then create new completions for selected (checked) wells.
•
Select Preserve existing & create new for selected wells to keep existing
completions and create new for selected (checked) wells.
Note: If the new completion has the same well and date as the existing one then
the old will be replaced.
302 • Well and Group Control
User's Guide Builder
Trajectory Properties
Well trajectory properties combines several data items:
•
Own id with “attach-to parent” information
•
Well path nodes (list of xyz locations)
• Trajectory perforation intervals
Through the Trajectory Properties dialog box, you can view and modify the above
information for a selected trajectory. This feature is intended for advanced users.
There are several ways to open the Trajectory Properties dialog box:
•
Select menu item Well | Well Trajectories | Trajectory Properties
•
Double-click on a trajectory in the tree view
•
Right-click a trajectory in the tree view then select Properties from the context
menu
Press the right-arrow
button to the right of Trajectory drop-down box to open a context
menu with commands for creating new trajectories and deleting existing ones:
User's Guide Builder
Well and Group Control • 303
Select Create new trajectory to create a new blank trajectory object. Select Create new
trajectory copy to create a copy of current trajectory with a different name.
The ID data tab shows the trajectory name and parent, which can either be a well (for the
trajectory main branch) or another trajectory (for multilateral leg). You can change these
settings after checking Edit for the corresponding item. Press Apply or OK to save the
changes.
The Nodes tab shows the table of trajectory nodes that make up the whole well path, with
added grid block intersections and boundaries of perforation intervals. The Node Type
column shows what each node represents.
Note: Only nodes of the Original type are preserved through calculation. Other node types
are added or removed when calculating intersections with grid blocks.
Right-click in the table to open a context menu with commands for controlling the number of
nodes, as shown above.
In most cases, trajectory nodes are imported from a file, but you have the option to directly
input a new xyz location by typing, or by copy and paste, or by editing existing values. In
addition you can click the Tools button to open a menu with the following commands:
304 • Well and Group Control
User's Guide Builder
•
Set correction to KB elevation allows you to shift all nodes in the z (vertical)
direction by changing KB elevation above datum. Grid block intersections will be
recalculated.
•
Compute measured depth allows recalculating measured depth values for
trajectory nodes. Two options are available, one to preserve existing non-blank
values, the second to recalculate all starting from zero depth at the top.
•
Compute grid block intersections invokes a function to find grid block
intersections of the trajectory path, then update them in the table.
•
Eliminate surplus of original nodes finds and removes extraneous nodes from the
well trajectory, while still preserving the deviation information. This may speed up
calculation and reduce file size, particularly with near-vertical wells.
•
Reverse order of all nodes (flip) basically turns the trajectory upside-down. It is
an easy way to create some production-injections well pair for advanced recovery
processes.
•
Easy trajectory set-up opens the Easy trajectory setup dialog box, through which
you can create a new trajectory path. Chose the appropriate options then click OK to
create the new trajectory path.
User's Guide Builder
Well and Group Control • 305
The Perforations tab shows the trajectory perforation intervals. The command options
available on this tab are exactly the same as they are in the standalone dialog Trajectory
Perforations Intervals, described above. The only difference is that here all changes happen
for single well and trajectory. For more information on Quick Perf and context menu
commands, refer to Trajectory Perforation Intervals on page 301.
Trajectory Smoothing
Using the Trajectory Smoothing feature you can:
•
Highlight and resolve problems with a trajectory
•
Clean redundant trajectory nodes
•
Manually insert and delete points in the trajectory
•
Eliminate kinks
•
Interpolate between trajectory nodes
•
Replace an existing trajectory with a smoothed trajectory
•
Export the smoothed trajectory to a Builder-formatted trajectory file for later import
306 • Well and Group Control
User's Guide Builder
Background
Adjusting the Radius ratio
You can limit the well curvature of a segment to be greater than or equal to a defined
minimum bending radius. This is illustrated in the following diagram:
A
O
Radius Ratio =
R
B
R
× 100
Radius Limit
If Radius Ratio > 100, the curvature is acceptable
If Radius Ratio < 100, the curvature is not acceptable. During
adjustment, node positions are shifted to correct this
situation.
C
In the above example, the trajectory passes through points A, B, and C. If the radius ratio is
greater than or equal to 100, the trajectory between these points is equal to or greater than the
minimum bending radius and the curvature is acceptable. If the radius ratio is less than 100,
then the radius of the curve is less than the minimum bending radius, which is not acceptable.
In this case, the node positions will need to be adjusted.
Note: If Radius Ratio > 100, Builder will display it as 100 in the Smooth Trajectory table.
Adjusting the Angle ratio
You can limit the curvature of a well segment by defining the minimum angle allowed
between three consecutive points along the trajectory. This is illustrated in the following
diagram:
A
During adjustment, point B is moved until angle
ABC is greater than or equal to the Angle Limit.
Angle
ABC
B
User's Guide Builder
C
Well and Group Control • 307
Interpolating between nodes
When you interpolate between two nodes, Builder divides the curve between adjacent nodes
into equal-length segments, as illustrated below:
Node A
MDA, measured
depth of Node A
INSTGT = Target Intermediate Node Spacing
MD = (MDB – MDA) / N
where:
N = INT [ (MDB – MDA) / INSTGT] +1
Intermediate
Nodes
MD
Node B
MDB, measured
depth of Node B
For example, if the distance between two nodes is 97.2 m and you want the curve between the
nodes to be interpolated into sections of (about) 10 m, then N = INT (97.2/10) + 1 = INT (9.72)
+ 1 = 10, and the interpolation spacing will be 97.2/10 = 9.72 m.
Note: Interpolation calculation between two nodes is independent of the interpolation
calculation between other nodes.
When you interpolate the trajectory between two nodes, Trajectory Smoothing inserts a
Hermite spline as shown below:
D
C
Straight-line segment BC is replaced with
a spline (dotted) which is tangent to AB at
one end, and to CD at the other.
A
B
As illustrated above, the measured depth interval will increase when you insert the spline.
The greater the tangent factor, the more pronounced the curve, as shown in the following
examples.
308 • Well and Group Control
User's Guide Builder
Raw Data:
Tangent Factor = 0.5:
Tangent Factor = 1.0:
User's Guide Builder
Well and Group Control • 309
Using Trajectory Smoothing
1. Click Well | Well Trajectories | Trajectory Properties in the Builder menu bar.
The Trajectory Properties dialog box will be displayed with the ID data tab
selected:
2. In the Trajectory box, select the trajectory that you want to smooth.
310 • Well and Group Control
User's Guide Builder
3. Select the Nodes tab. The raw trajectory data will be displayed, as shown in the
following example:
4. Click the Tools button and then select Smooth trajectory. The Smooth
Trajectory dialog box is displayed:
User's Guide Builder
Well and Group Control • 311
The row colors are interpreted as follows:
Colour
Meaning
Yellow
In the case of a single cell, this means a read-only cell.
Blue
A warning that the node is one or more of the following:
• Far from its neighbors
• Out of order
• Exit/Entry/Repeat node
Yellow to
Red
If the node has a problem, the entire row will be shaded from
yellow through orange to red, with yellow being the least
problematic and red being the most problematic.
The node types are as follows:
Node Type
Meaning
ENT
EXI
Block entry node, calculated and added by Builder
Block exit node, calculated and added by Builder
INP
Row entered by interpolation (see step 11)
INS
Row manually inserted (see step 7)
ORI
Original-type node which represents the actual trajectory path
and which is preserved through all calculations. Other types of
nodes can be added or removed to accommodate grid block
intersections and varying perforation intervals. Users need to
provide at least two original-type nodes to run calculations.
PER
Node is perforated
Notes:
a. You can select Show problem nodes (with adjacent) at the lower left to
show only the nodes that have problems. Nodes adjacent to problem
nodes will also be displayed.
b. If Radius ratio or Angle ratio exceeds 100, they will be shown as 100.
c. If you select the Protected check box in a row, then the x, y and z
coordinates of that trajectory node will not be changed or deleted during
smoothing operations.
312 • Well and Group Control
User's Guide Builder
5. Click the Clean button. The Smooth Trajectory – Clean dialog box will be
displayed:
Notes:
a. At least one of Entry nodes or Exit nodes has to be checked.
b. If you select Linear nodes, this will delete all types of linear nodes.
c. If you select Linear nodes and then select Keep original nodes, even if
an original node is a linear node, it will not be deleted.
d. If you are smoothing a multilateral trajectory, entry and exit nodes
should not both be cleaned or the origin will be shifted. In this case,
select either Entry nodes or Exit nodes.
6. Configure the clean settings. Click Clean to remove the selected node types. If you
click Cancel you will lose the changes you made to the Smooth Trajectory –
Clean dialog box and will be returned to the Smooth Trajectory table without
cleaning. If you clicked Clean, the clean settings will be applied to the Smooth
Trajectory table, as shown in the following example:
User's Guide Builder
Well and Group Control • 313
7. You can manually delete or insert rows in the table. Select a row by clicking its
number in the left side and then clicking Delete to remove it from the table. Select
a row and then click Insert to insert a row above it. The inserted row will appear,
populated as shown in the following example. You will need to manually enter
values for the x, y and z coordinates.
Note: Hold down the CTRL or SHIFT keys then click to define multiple nodes to
delete or the number of rows to insert.
8. Click the Settings button at the lower left to open the Smooth Trajectory Condition Settings dialog box:
9. Select the smoothing mechanism or mechanisms, enter the associated limits, and
then click OK.
10. Click Adjust to smooth the trajectory as specified in the Smooth Trajectory Condition Settings dialog box. The x, y and z coordinates of the trajectory nodes
will be adjusted and all problematic rows addressed as shown in the following
example:
314 • Well and Group Control
User's Guide Builder
11. To interpolate data between nodes, click Interpolate. The Smooth Trajectory –
Interpolation dialog box will be displayed:
Set the spacing for the interpolation points and the tangent factor, as described in
Interpolating between nodes. You can type the Tangent Factor directly in the
Value box or use the slider to adjust it. Once you have adjusted it, click
Interpolate. Data will be interpolated in accordance with the interpolation settings,
and you will be returned to the Smooth Trajectory table. If you click Cancel in
the Smooth Trajectory – Interpolation dialog box, you will lose your
interpolation settings and the trajectory will not be interpolated.
Note: If you have resolved all problem nodes, the Show problem nodes (with
adjacent) check box will be disabled:
User's Guide Builder
Well and Group Control • 315
12. If you are finished with smoothing the trajectory, click OK to return to the
Trajectory Properties dialog box. Before you click OK or Apply, you can click
Reset Page to restore the original trajectory to the Trajectory Properties table. If
you want to replace the original trajectory with the smoothed trajectory, click OK
or Apply.
13. If you want to save the smoothed trajectory to a Builder-formatted trajectory file
(.wdb) for later import, click Export. You may want to do this if, for example, you
are not ready to commit the smoothed trajectory to the dataset.
Trajectory Smoothing Example
To illustrate the trajectory smoothing process, consider the following example.
Trajectory before cleaning:
Trajectory after cleaning:
316 • Well and Group Control
User's Guide Builder
Trajectory after cleaning, zoomed in:
Trajectory after adjusting:
Trajectory after interpolation:
User's Guide Builder
Well and Group Control • 317
Well Logs Import
Builder has an option to import well log files. Currently log information can be displayed
only on the probe window when moving cursor along the well trajectory in 2D or 3D view.
Well logs can also be used when creating contour maps. To import wells logs:
1. Select menu item Well | Well Trajectories | Import Well Logs to open the Import
well logs dialog box.
2. Select the type of well log file and depth units.
3. Use Open File button to browse to the well log file(s). Multiple log files can be
opened at once. You can repeat this step a number of times to read in different
files.
4. Select the names of the well logs you want to import in the left side table
5. Select the names of the trajectories to receive the imported logs.
6. Press OK.
The supported file formats for well log information are described in Well Log Formats on
page 573.
318 • Well and Group Control
User's Guide Builder
Wellbore Diagram
The Wellbore diagram displays well trajectories and completions in a simple 2D view for
quick visual understanding and quality checking of well data. The Wellbore diagram has the
following display features:
•
Well path along the axis with true depth and deviation
•
Trajectory perforation intervals (as lines along the outer sides of the well path)
•
Intersected and completed grid blocks (as filled sections inside the well path)
•
Intersected fluid contacts (GOC, WOC, WGC)
•
Floating table that shows values of intersected grid blocks and perforation intervals
•
Title, legend, page header and footer
•
Context menu with control commands available on right mouse click
•
Property control panel to change display settings
•
Printing, image file export, copying metafile image on clipboard
•
Zooming
Open the wellbore view by selecting Open Wellbore Diagram from the Well menu or from
the context menu after right-clicking a trajectory or well completion in the tree view. To
change the well in the wellbore diagram, select a different trajectory or completion item in
the tree view.
Note: For multilateral well completions, only the main branch is displayed on this diagram.
User's Guide Builder
Well and Group Control • 319
320 • Well and Group Control
User's Guide Builder
The Wellbore view context menu is shown below:
Group Settings
Groups are used to simulate gathering centers, groups and platforms, set production injection
or cycling constraints and receive output for multiple wells. Certain rules apply for creating
group structure according to the simulator syntax:
•
Groups must be arranged in 2 or 3 levels
•
Top level group (field) can attach only other groups and no wells
•
Second level group can attach wells or groups but not both at the same time
• Third level group can attach wells only
Note: When all groups have been defined using GROUP cards and all group constraints have
set, any later specification of a previous or new group using a GROUP keyword requires you
to completely re-specify all group actions, properties and constraints. For ease of use it is
recommended that all groups be defined on one date.
Group structure is shown on the tree view under Groups root items.
Icon for groups attaching other groups
Icon for groups attaching wells
Icon for groups with no attachments
Adding New Groups
To add a new group to the dataset, select Group New from Well menu or select New from
the context menu after right-clicking on Groups item on the tree view. The Create New
Group dialog box will be displayed:
User's Guide Builder
Well and Group Control • 321
1. Enter a unique group name.
2. Select parent group.
3. Use the Attach Wells button to select attached well names.
4. Set the group definition date.
5. Enter group production, injection and monitor constraints, if needed.
6. Press OK or Add new group.
Clicking Add new group creates the new group and immediately resets all controls for
adding next one so that you do not have to reopen this window multiple times.
Deleting Groups
1. Select a group item on the tree view
2. Right-click on the group item to open the context menu
3. Select Delete.
4. Click OK in confirmation box
Note: If the deleted group has other groups attached to it, the attached groups will also be
deleted. No wells are removed in this process.
322 • Well and Group Control
User's Guide Builder
Group Events
A Group event is a collection of data items related to a particular group that includes group
definition, constraints, constraint multipliers, recycling and other properties, at a particular
time. Each group event has a corresponding keyword in the simulator dataset; thus, the order
and content of group events is a reflection of the dataset syntax.
Builder has a single dialog window called Group Events that provides controls to add new
events or the edit and delete existing events. There are several ways to open this window:
•
Select Group Events from the Well menu.
•
Double-click the particular event item on the tree or time-line view.
•
Right-click on a particular event item on the tree or time-line view then select
Properties from the context menu.
The list control on the left side of the Group Events dialog box contains all group events
defined by the keyword existing in the dataset. The list can be sorted by group name (default
mode) or by date depending on the selection below the list.
The right side of the Group Events dialog box shows controls to set the event data arranged
on several tabs. When you select a group event in the list control the corresponding tab page
is shown bringing the event settings to display. Current group name and date is printed at the
very top of the window in bold font.
User's Guide Builder
Well and Group Control • 323
Adding Wells to Group
Open the Well-Group Attachment dialog box by clicking the Attach Wells button on the
Definition tab of the Group Events dialog box:
The Well Group drop-down box displays the group currently selected (Gather-2 in this
case). The main grid area will update accordingly if the current group selection is changed.
The group’s definition date is displayed on the right side of the drop-down box (1986-04-22
in the above figure).
There are two buttons, All and ByFilter, in the Select Wells To Display area. Clicking All
will select all available wells and ByFilter will open the Well Selection dialog box through
which you can select the wells based on different criteria.
If Auto Apply Changes is checked, changes made to the current selected group will be
applied automatically after the group selection changes or one of the All or ByFilter buttons
is clicked. Otherwise, you will be asked to save the changes or discard them.
324 • Well and Group Control
User's Guide Builder
The grid has four columns:
•
Entry – Entry ID. Read-only. The entry ID with * on the right side indicates that
this entry is a well definition. This entry cannot be deleted from this dialog box. Its
date cannot be changed either. You can only check or uncheck this entry (via the
2nd column).
•
Well – Well name. The check box will be checked if the well already belongs to
the current selected group at the date shown in the Date column.
- Select the check box to add this well to the current group at the date
shown in the Date column.
- Clear the check box to remove this well from the current group at the
date shown in the Date column.
-
If the date in the Date column is not a well definition date, you can also
change the date at which you want the well added to the current group.
-
If the current selected group is the default group you cannot clear the
check box to remove it from the default group.
•
Date – The date at which the well is added to the group indicated by the Group
column cell. You can select date if this entry is not a well definition entry and the
Well column cell is checked.
•
Group – Group name. Read-only.
The three tool buttons on the left side of the grid – ,
, and
– are used, respectively,
to insert a new entry before the currently selected entry, to insert a new entry after the
currently selected entry, and to delete the currently selected entry.
Using the ByFilter Button
1. In the Well-Group Attachment dialog box, click the ByFilter button to open the
Select wells to display dialog box:
User's Guide Builder
Well and Group Control • 325
2. You can select wells from the table in the following ways:
a) Click wells individually.
b) Use the radio buttons in the Auto select pane to select wells. For
example, click All then Select to select all wells. All wells will be
selected in the table. Alternately, to select Injectors (or Producers), check
Injectors (or Producers) then click Select. The injector (or producer)
wells will be selected in the table.
c) Similarly, select Highlighted in the Auto select pane, click and drag
your mouse over the well names in the table to define a range (or hold
down CTRL or SHIFT and click the right mouse button to define the
range) then click Select.
d) Click the Add from sectors button to select wells from sectors, as shown
below.
326 • Well and Group Control
User's Guide Builder
e) Select Match name / wildcard then enter the match name or name
fragment, using the “*” wildcard as necessary, then click Select, to select
wells on the basis of their names. This is illustrated in the following
example, in which cells with names containing the fragment “p0” have
been selected:
You can use the Deselect button to cancel your selections, once again based on the
settings in the Auto select pane. For example, if you have selected All, clicking
Deselect will cancel all of the selections. If you have selected Highlighted and
then dragged your mouse to define a range of wells, clicking Deselect will cancel
all selections in that range. Finally, if you have selected Match name / wildcard
and have entered a name fragment, clicking Deselect will cancel selections where
the well name contains this name fragment.
3. To add wells from sectors, click Add from sectors. The Select sectors for well
selection dialog box, which shows the sectors that have been defined for the field,
will be displayed for selection. For example:
User's Guide Builder
Well and Group Control • 327
4. Click the sectors that contain the wells that you want to add to the Group. You can
use Select All to select all of the sectors, and Deselect All to cancel all sector
selections. Once you have completed your selection, click OK. You will be
returned to the Select wells to display dialog box.
The wells in the sectors selected above will be checked, as shown in the following
example:
328 • Well and Group Control
User's Guide Builder
5. Once you have completed your well selection, click OK. The Well-Group
Attachment dialog box will be displayed and all of the wells that you have
selected, including those selected through the ByFilter button, will be displayed.
Finally, select the wells that you want to attach to the Group.
As you select these wells, the cell background will change to green, as shown in
the following example:
User's Guide Builder
Well and Group Control • 329
As shown above, the Group column displays the Group to which the well has been
attached or to which it will be attached. You can select a range of wells for
attachment by dragging the mouse over their names then clicking the Check
Highlighted Events button. Likewise, you can hold down CTRL or SHIFT and
click the right mouse button to select multiple wells before clicking Check
Highlighted Events. These same operations apply to un-checking wells using the
Un-check Highlighted Events button.
6. Click OK (or Apply, if you want to save the changes but keep the Well-Group
Attachment dialog box open for further operations) to attach the wells to the
Group.
Adding Group Events
1. Open the Group Event dialog box from the main Well menu or by using a double
click or the Properties context menu on any event item of the tree or time-line
view.
2. Select a group name in the list control on the left side of the window.
3. Select an existing date in the combo box at the top of the window or use the
calendar button next to combo box to set a new date.
330 • Well and Group Control
User's Guide Builder
4. Select a tab that has the setting for the corresponding event and set the event check
box ON to enables input of data.
5. Fill in event data settings.
6. Click Apply or OK to validate and enter new settings. If the Apply button is
clicked then the dialog window stays open and the event list is updated. If OK
button is clicked the dialog box will be closed immediately.
Changing events settings:
1. Open the Group Event dialog box.
2. Scroll the list control and select a particular group event. The corresponding tab
page will display the event settings.
3. Enter new data values in the corresponding fields and then click Apply or OK.
Deleting group event:
1. Open the Group Event dialog box.
2. Scroll the list control and select a particular group event. The corresponding tab
page will display the event settings.
3. Set check box OFF for selected event and then click Apply or OK.
List of Group Constraints
Type and number of group constraints is completely optional for production, injection or
monitoring purpose. To add a new entry in the constraint list select a type of new constraint from
the select new drop-down list box at the end of the list and enter other parameters on the new line.
User's Guide Builder
Well and Group Control • 331
Tool buttons below the list enable you to control the number and order of constraints:
Delete selected constraint
Move selected constraint up on the list
Move selected constraint down on the list
Plot group constraints
The PMAINT (pressure maintenance) group constraint is a complex constraint. It is for both
production and injection. The Well Group Pressure Maintenance (PMAINT) dialog box is
used to define and/or modify this constraint. The dialog box can be launched by clicking the
Edit button in the PMAINT constraint value column:
Group Apportionment Methods
For a well group there are four possible (one production and three injection) apportionment
targets. For each target, you can specify one of the four available apportionment methods. If
the Priority Ranking method is selected you need to enter the priority formula. In the dialog
box, the group apportionment targets are displayed as check boxes and apportionment method
is selected via the drop-down combo-box for this target. The required priority formula for
priority ranking method will be specified through the Priority Formula for Ranking
Apportionment dialog box, which is opened by clicking the Formula button for this target.
The Apportionment tab is shown below:
332 • Well and Group Control
User's Guide Builder
You can also define a priority ranking formula for later use, by clicking Formula in the
Apportionment tab.
The priority formula can be defined through the Priority Formula for Ranking
Apportionment dialog box, as shown in the following example:
User's Guide Builder
Well and Group Control • 333
Priority formulae are different for different targets and simulators. Refer the appropriate
simulator manual for details.
Group ON-TIME
This event can be defined via the Options tab, as shown in the following example:
Cycling Group
The purpose of the Cycling Group tab is to allow you to define and/or modify cycling group
properties. Refer to the simulator manuals for a detailed description of cycling groups. The
Cycling Group tab is shown in the following example:
334 • Well and Group Control
User's Guide Builder
For a cycling group, up to four types of fluid streams can be manipulated. They are
production, water injection, gas injection, and solvent injection (IMEX only), and can be
selected via the four check boxes on the upper-right corner of the Cycling Group tab.
The operation cycle of a cycling group consists of from 1 to 10 cycle parts. It is configured
via the control Cycle Part Number (NPARTS).
The Event combo-box is for you to select the cycling event to edit. There are five kinds of
cycling events available.
The main part of the Cycling Group tab allows you to specify and/or modify various cycling
operation quantities for each of the defined cycle parts. The number of available operation
quantities will change based on the number of cycle parts specified, the number of participating
streams selected and the simulator being used. Some of the settings are required, but they vary
based on the simulator used. Refer to the appropriate simulator manual for more information.
User's Guide Builder
Well and Group Control • 335
Copying Group Events
New events are first created for one selected well group and date. It is very common that some
events need to be repeated for other well groups and/or dates. In this case you can use group
event copy function.
1. Open the Group Event dialog box.
2. Select the events that need to be copied (as a source) in the list control. The events
to be copied must belong to a single well group and date.
3. Right-click in the list control or press the Tools button to bring the command
menu:
4. Select Copy events using filter.
5. Set up search conditions and create a list of well group & date pairs that will be the
destination for the new copies (for further information, refer to Using the Group
and Date Filter on page 337).
6. Press OK.
Deleting Group Events
Deleting a single group event:
1. Open the Group Event dialog box.
2. Scroll the list control and select a particular well group event. The corresponding
tab page will display the event settings.
3. Clear the check box for the selected event then click Apply or OK.
Deleting selected events quickly:
1. Open the Group Event dialog box.
2. Select one or more events in the list control using mouse and SHIFT or CTRL
keys.
3. Right-click in the list control or click Tools to display the context menu.
4. Select Delete events selected in the list.
5. Click Yes in the confirmation box.
Deleting events of selected type using filter:
1. Open the Group Event dialog box.
2. Select events in the list control.
3. Right-click in the list control or click the Tools button to display the context menu.
4. Select Delete events using filter.
336 • Well and Group Control
User's Guide Builder
5. Set up the search conditions and create a list of well group & date pairs existing in
the dataset that may have events to be removed (refer to Using the Group and Date
Filter below).
6. Click OK.
Using the Group and Date Filter
The Group & Date Filter dialog box is used to set up a list of group & date pairs for copying
or removing well events. The dialog box opens when you select Copy or Delete using the
filter in the Group Event panel. The following example illustrates the use of the filter for a
copy operation. It works similarly in delete mode with the difference that it does not have an
option of creating new dates.
The list control on the right side of the window contains the selected group & date pairs,
based on the applied search conditions. This list is preserved when you close and re-open the
window. Initially this list is empty.
1. Select group names on the Groups tab. You can do this manually by checking the
boxes or you can use the auto-select controls.
2. Select the Dates tab.
User's Guide Builder
Well and Group Control • 337
The table on the left side has a list of all existing group dates that you can select for
filtering group & date pairs. If selected, the Create new dates for selected
Groups if they do not exist check box will add any missing selected dates from
the Dates tab to the selected groups from the Groups tab when the
and
buttons enable you to add new dates to the date
button is clicked. The
list individually or as a range.
338 • Well and Group Control
User's Guide Builder
3. The Search Conditions tab is shown below:
Through the Search Conditions tab you can set optional conditions to further filter
the names and dates selected in steps 1 and 2. If no search conditions are set then all
group & date pairs matching the selections from the Groups and Dates tabs will be
included. Multiple search conditions apply together with AND type logic. On the
Dates tab, the Set on selected Dates check box is used to select dates that have this
property defined exactly on the date (check box selected), or at any time prior (check
box cleared). The Only find nearest date check box will only select the first group
date that matches the search conditions. The Event Dates combo box inside the
Selected Group Event Dates (Tab 2) area further refines the date search by
returning only those group event dates which are either : =, <, >, <=, >= to the dates
selected through the Dates tab.
4. Press the Clear List button (near bottom-right corner) to empty the previous
search results and press Search & Add button to run the filter and create a new
well & date list.
5. Finally, press OK to copy the selected group events in the Group Events dialog
box tree view to the selected group & date pairs shown in the Search Results.
User's Guide Builder
Well and Group Control • 339
Group Event Comments
1. Open the Group Event dialog box.
2. Select the group event in the list control on the left side of the dialog box.
3. Select the Comments tab to read or write new comments.
Note: If comments are available for the selected event, then there will be a check mark on the
Comments tab. The current tab is automatically changed for each event selected in the list. A
small push-pin
button below the Comments tab allows you to pin (fix) the current tab. This
may help you to more efficiently view the comments while you are browsing the event list.
Group and Well Connection Display
The Group & Wells Connections dialog box, accessible through the Well menu, provides a
tabular summary of all group and well connections.
Note: Group and well attachments are set by well and group definition events with WELL and
GROUP keywords.
The Group & Wells Connections dialog box has two display modes:
•
Attach-to commands: Shows a map of all attachment commands.
•
Group affiliation: Shows all well and groups arranged by the parent.
340 • Well and Group Control
User's Guide Builder
You can change the attachment setting for the item selected in the table by pressing the
Properties button or context menu after a right-click. The corresponding well or group event
dialog box will be opened. Click Print to make a printed copy of the table.
Note: “Default-Group” is added to the table as a virtual owner for wells that do not have
explicit group attachment.
User's Guide Builder
Well and Group Control • 341
The Group-Well Connection graph is the visual representation of the group-well hierarchy
structure. From the graph you can access then modify well or group properties. You can print
the graph on a single page or save it as an image file.
From the grid control you can select a single group, a single well, and/or a particular date to
display in the hierarchy plot. If a group is selected, this group and all its children will be
displayed in full. However, if a well is selected, its entire group hierarchy and its parent’s
group’s siblings will be displayed. The two example displays are shown below:
342 • Well and Group Control
User's Guide Builder
You can use the select wells
button to select and display multiple wells.
From the graph, you can launch the Well Events or Group Events dialog box by doubleclicking a name box or right-clicking a name box then selecting the Properties menu item.
To get key information about a well or a group, click and hold the name box. A small pop-up
window with the key information will be displayed, as shown in the following example:
User's Guide Builder
Well and Group Control • 343
The context menu has up to five menu items (Properties is only available if you click on a
name box). You can modify view properties, print the graph, and save the graph as image
files.
Reporting Groups
The Reporting Groups feature allows you to define a set of wells, with differing membership
weights, then have the data for those wells reported to output files (as is done for the
hierarchical groups). No group controls can be specified for reporting groups, but there are no
restrictions upon well membership in reporting groups. A well may be a member of an
arbitrary number of reporting groups, and a well can have any non-negative membership
weight in a reporting group.
To open the Reporting Groups dialog box, select Reporting Groups from the Well menu:
344 • Well and Group Control
User's Guide Builder
The right arrow button contains a pop-up menu with commands to create and delete reporting
groups.
To add a new reporting group:
1. Select Add New from the pop-up menu, shown above.
2. Enter a unique group name.
3. Set a date for group definition.
4. Select well members using the Select Wells and From Groups buttons.
5. Enter weight factors for the selected wells
6. Click Apply or OK.
Note: Wells must be properly defined prior the reporting group date.
User's Guide Builder
Well and Group Control • 345
Gas Lift Optimization Options
Gas lift optimization options enable to control parameters of automatic allocation of lift gas
to production wells. To open the Gas Lift Optimization dialog box:
•
Select Gas-Lift Optimization from the Well menu.
•
Right-click the corresponding tree item then select Properties.
•
Double-click the corresponding tree view item
Clicking the right-arrow
button to display a pop-up menu with commands for creating and
deleting gas lift optimization on a selected date:
Adding New Gas Lift Optimization Options
1. Select New from the pop-up menu.
2. Choose a date from the calendar.
3. Use the check boxes to select desired options.
4. Enter the control values.
5. Click Apply or OK.
346 • Well and Group Control
User's Guide Builder
Tubing Performance Tables
Tubing performance tables provide bottom-hole pressure (BHP) values for production and
injection wells over a given range of gas fractions, water fractions, independent variables,
flow rates and well-head pressures (WHP).
To open the Tubing Performance Tables dialog box:
•
Select Tubing Tables from the Well menu.
•
Select the Wells & Recurrent portion of the main tree view and then double-click
on a corresponding Tubing Tables item.
•
Select the Wells & Recurrent portion of the main tree view, right-click on a
corresponding Tubing Tables item and then select Properties from the context
menu.
The list control in the top left corner of the window contains all available tubing tables. Select
one in the list to display its information. The following control buttons are provided:
User's Guide Builder
Well and Group Control • 347
Creates a new blank tubing table
Copies a selected tubing table
Deletes a selected tubing table
Cancels all changes made since the last OK or Apply command
Sets the number of rows and columns in the BHP Parameters table
according to the number of Flow Parameters specified
Opens the Tubing Performance Plot window for the selected tubing
table
Opens the Tubing Pressure Calculator window to compute bottomhole
pressure values for the selected tubing table
Reads and saves data files for the selected tubing table. See the Using
Tubing Files section.
Adding a New Tubing Table
1. Open the Tubing Performance Tables dialog box.
2. Click the New Table button.
3. Select the Producer or Injector well type.
4. Select the Flow Rate Type.
5. Set the Reference Depth.
6. Use the Flow Parameters table to select the Gas Fraction (Gfr), Water Fraction
(Wfr) and Additional (Add) independent lookup variables. Enter one or more
values for Flow Rate (Flo), WHP Well Head Pressure, Gfr, Wfr and add variables
into their corresponding columns. Notice that column values must stand in
ascending order.
7. Press the Update BHP Table button to set the number of rows and columns in the
BHP Parameters table according to the number of Flow Parameters set in
previous step.
8. Enter values into the BHP Parameters table or use copy & paste to bring this data
from another source. You can also use the Calculator button to compute BHP
Parameters from the Flow Parameters, Reference Depth, PVT Methods, Pressure
Computation Methods, Fluid Gravity, Tubing Conditions and Tubing Segment
Data entered on the Tubing Pressure Calculator window.
9. Press the Tubing Plot button to view a plot of the BHP values for visual quality
checking. Notice that the plot window enables you to adjust any BHP value by
dragging its data point with the mouse. You need to press the Apply button to retain
any change that you make on the plot.
348 • Well and Group Control
User's Guide Builder
The list-control in the top-left corner of the Tubing Performance Tables dialog box contains
all available tubing tables. Select one in the list to display its information.
Using Tubing Files
The Tubing Files button contains commands to read and save tubing table data in the
following formats:
Wellbore calculator output file
format (*.wbo)
File contains formatted tubing data specified by the
PTUBE1 and ITUBE1 keywords. This format is used by
the Tubing Pressure Calculator to create BHP
Parameters data, and is also used by the Builder dataset
file to read and save tubing data.
Eclipse VFP file format (*.vfp)
File contains formatted tubing data specified by the
Eclipse VFPPROD and VFPINJ keywords. This format
can be read from the Builder dataset file.
User's Guide Builder
Well and Group Control • 349
Wellbore calculator input file
format (*.wbi)
File contains formatted Flow Parameters, Reference Depth,
PVT Methods, Pressure Computation Methods, Fluid
Gravity, Tubing Conditions and Tubing Segment Data.
This format is used by the Tubing Pressure Calculator to
create BHP Parameters data, and is also used by the
Builder dataset file to read and save calculator data.
PROSPER calculator output file
format (*.cmg)
File contains PROSPER tubing data which is formatted to
be read by Builder. See Wellbore calculator output file
format (*.wbo).
The Original Tubing File: control on the Tubing Performance Table window shows the
name of the file where the selected tubing table data originated from. If tubing data is read or
saved to a *.wbi, *.wbo or *.vfp formatted file, the Original Tubing File: location will be
updated to reflect the file name used. The selected tubing table name will also be updated to
reflect the current type of keyword contained in the file.
When the Builder dataset is saved, PTUBE and VFPPROD tubing data gets converted to the
PTUBE1 format and VFPINJ tubing data gets converted to the ITUBE1 format. The
PTUBE, VFPPROD and VFPINJ tubing table names will not exist after the dataset has
been saved and reloaded.
Using the Tubing Pressure Calculator
The Tubing Pressure Calculator provides built-in correlations to compute bottomhole
pressures for the selected tubing table. The tubing calculator is available by pressing the
Calculator button on the Tubing Performance Tables dialog box. The calculator can only
use certain Flow Rate Type, Gfr, Wfr and Add variables to calculate BHP values.
1. Press the Calculator button on the Tubing Performance Tables dialog box.
2. Select a PVT Method for Pb/Rs and Oil FVF.
3. Select a Pressure Computation Method.
4. Set Fluid Gravity and Tubing Conditions.
5. Enter values for one or more tubing sections including Diameter, Length, TVD At
The End, Relative Roughness and Gas Injection.
6. Set the name of the intermediate calculator input (*.wbi) and output files (*.wbo).
These files will be saved to the same directory as the Builder dataset file.
7. Select the Make Calculation Log File (*.wbl) and Pressure Profile File (*.wbp).
These files will be saved to the same directory as the Builder dataset file.
8. Press the Calculate button and wait for the results text window. It may take from a
few seconds to several minutes for the calculator run depending on the dimensions
of the table and the computer capability.
9. Press OK to accept the calculated results or Cancel to reject.
Note: Tubing calculator input and output data will be saved to the dataset file.
350 • Well and Group Control
User's Guide Builder
Refer to Appendix B: Technical Notes - Tubing Head Pressure Calculator in this manual for
more information on the use of this feature.
After the Tubing Pressure Calculator has computed BHP values and the data has been OK’d
the Tubing Performance Table window will update and disable access to all calculated tubing
data. This is done so the Flow Parameters and BHP Parameters tables remain in synch. If you
wish to modify any of the tubing data they must select the Edit Calculated Tubing Data
check box.
User's Guide Builder
Well and Group Control • 351
Fixing Well Definition Dates
The current dataset syntax requires that initial well definition must include keywords WELL,
PRODUCER or INJECTOR, and PERF set on the same date. It is not uncommon that in the
process of building a dataset these events get set on different dates. If you get a validation
error of this type you can use command Fix Well Definition Dates from the Well menu. It
will open the dialog box shown below. Select the type of fix you want to use and then click
Apply Fix.
Validating Well Completions
If some well completions have perforation nodes in the NULL or inactive blocks (having zero
porosity, thickness, permeability, and so on), this may create problems for the simulation run.
Through the Validate Null Completions dialog box, you can validate completions and
removed these types of NULL perforations:
1. Use menu item Wells | Validate Well Completions for NULL Blocks
2. Select the type of action. Option Ignore will just show validation results without
making any changes.
3. Click OK.
352 • Well and Group Control
User's Guide Builder
Production Data Wizard
Overview
The Production Data Wizard is designed to help you to import well production, injection and
pressure data into Builder, which then builds the well operating constraint information (using
*ALTER keywords in the well data section of the simulation input file) for the CMG simulators.
This data can optionally be saved in field history files for display in Results Graph, which allows
you to compare simulation results with actual field production history.
Files Required by Production Data Wizard
Before using the Production Data Wizard, you need to have the input file ready. Currently,
three file formats are supported:
• General table file (General) format
•
CMG Field History File (FHF) format
• Peep 2002 Edition 1 Data Transfer File (Merak) format
For the general table file format, production, injection, and pressure data should be organized
into columns, with one type of data in each column. The data can be in either free format mode
or fixed format mode. For the free format mode, the data columns are separated by delimiter
characters, such as comma, space or tab. For fixed format mode, the data columns begin and
end in fixed columns. The well names can be one of the data columns, or can be in rows,
optionally preceded by a unique string, such as “*NAME:”, “WELL:” or “POZO:”. If the data
are for a well group, then the well group name should be after “*NAME:”.
User's Guide Builder
Well and Group Control • 353
Using the Production Data Wizard
To access the Production Data Wizard, select Import Production/Injection Data from the
Well menu. The Import Production/Injection Data (Step 1) dialog box will be displayed,
as shown in the following example:
Choose an input file and format. The data field type can be fixed width or delimited. Select
how commas are used in the file. The default is to use a comma to separate data fields. You
can view the contents of the original file at any time by clicking View Original File.
Click Next. The dialog box that is displayed will depend on the file format you chose in this
step. For FHF and Merak formats, you will go directly to step 5, where you will choose the
primary constraints for wells and groups.
For general table file format, the Import Production/Injection Data (Step 2) dialog box will
be displayed and you will continue through steps 2, 3 and 4 to instruct the program how to
read the file.
354 • Well and Group Control
User's Guide Builder
As shown above, specify the locations of the well or group names and the start of the data
row, which must contain a valid date string. You select the start of the data row in the top edit
box, and the well or group name row in the bottom edit box. These two rows can be the same
if well or group names appear as one of the data columns. The red text at the bottom of the
dialog box indicates the results of your selection.
Click Next. The Import Production/Injection Data (Step 3) dialog box is displayed:
User's Guide Builder
Well and Group Control • 355
In step 3, you tell the program how to separate the data columns. If you chose Delimited in
step 1, you will specify the delimiters here. They can be one or more of tab, space, comma,
semicolon or custom character. If you chose Fixed Width in step 1, you specify the start and
end of each data column by clicking inside the frame containing the file. A vertical line will
be drawn to indicate the column break. If you make a mistake and want to delete it, doubleclick on the line.
Click Next. The Import Production/Injection Data (Step 4) dialog box is displayed:
In step 4, you define the meaning of each data column. The top five rows instruct the program
how to interpret the data in each column.
Identify the date column or columns, and select Date/Time from the combo box at the top of
that column. Once this is done, the combo box in the Related info row will display the
program’s best guess of the date format. Change it if necessary.
Continue to specify the other columns by selecting items from the Identifier combo box.
Note: The Producing daily rate and Calendar daily rate in the Related info combo box
are related as follows:
Producing daily rate =
Calendar daily rate
On-time fraction
where:
On-time fraction =
356 • Well and Group Control
Period of time when the production/injection is on
Total period of time
User's Guide Builder
This value is calculated by Builder based on the Days or hours on property and should have
a value between 0 and 1.
The Unit combo lets you specify the units for the selected property. The other two combo
boxes will be enabled or disabled accordingly. Always check if the items in the combo boxes
selected by the program are correct. If they are not, change them. At least one production,
injection or pressure information along with date information must be specified before you
proceed to the next step.
Click Next. The Import Production/Injection Data (Step 4) dialog box is displayed:
In step 5, specify the primary constraints for each well or group imported by the file.
• Group: If checked, indicates the name represents a well group. If you check this cell and
the group name does not exist in the original dataset, you will be asked to create the well
group with that name through the Create New Group dialog box.
•
•
Matched: Indicates if the well or group name matched existing well or group names in
the dataset.
Add: Indicates if data for this well or group will be added to Builder.
•
New Name: Provided for you to change the well or group name. If you want to change
the well or group name to an existing well or group name displayed in the table at right,
just click the name, then drag and drop that name to the New Name cell.
•
Primary Constraint: Right-click on a cell under the Primary Constraint column to
bring up a list of available primary constraints for that well or group. You can do multiple
selections by using SHIFT or CTRL with a left-mouse click, and then right-click to bring
up the menu.
User's Guide Builder
Well and Group Control • 357
If you choose Total Fluid Produced as the primary constraint, you will be prompted to
provide values for solution gas to oil ratio and volume formation factors for oil, water and
gas:
This option specifies the total fluid volume (oil, water, gas and/or solvent) at the reservoir
condition as the operating constraint. Production volume data from the production file are
for surface condition. That is why Builder needs additional information to convert
volume at surface condition to volume at reservoir condition. Enter the required
information and then click OK to return to the Import Production/Injection Data
(Step 4) dialog box.
Before you click Finish, you can choose one of the Apply Date Options to overwrite the
existing production data with the newly imported data or append only the new data to the
existing wells. If your production data is in more than one file, you can invoke this wizard as
many times as you want to import all the production data you have. Once all the data are in
Builder, you can examine the *ALTER keywords by clicking the Well & Recurrent button
in the tree view, right-clicking the blank area in the tree view, and then selecting Display
dataset for section. If you think there are too many *ALTER keywords, which may impact
the simulation run time, you can invoke Average production/injection data from the Well
menu to reduce the number of this keyword
All data imported by the wizard can be saved to a CMG Field History File by selecting
Create Field History File in the Well menu. Production, injection and pressure data are
saved to different files. These files can later be used in Results Graph to compare with
simulation results, or in Results Report program to generate custom reports.
358 • Well and Group Control
User's Guide Builder
The meanings of date/time in the FHF created by Builder are different for different
properties. For all production properties, such as oil, water and gas rates, the date/time means
the end of a period and the associated value is applied to the period previous to this date/time.
Therefore, valid production history data should start with a date/time with a property value of
zero to establish the first period. For non-production properties such as pressure and
temperature, the value corresponding to the date/time is considered to be an instantaneous
value at this point in time. A -99999 value for any property means the data is missing for the
property at that time.
Switch Well Constraints Based on Production Data
After you finish importing well production data through the Production Data Wizard, you can
still change the primary constraints through Well | Switch Constraints from the main menu.
You can also instruct Builder to automatically switch the primary constraints based on the
actual production rates in the production data file. For example, if a well starts with oil rate as
the primary constraint, but the oil rate drops to almost zero after some time, Builder can
automatically switch to gas rate constraint when this happens.
The Switch Primary Constraints dialog box is shown below:
User's Guide Builder
Well and Group Control • 359
When the dialog box opens, the table displays the current constraint. You can change the
period for which the constraint switch will apply.
If you do not need to switch any constraint, click Next. The Automatic Primary
Constraints Switching Based on Production Data dialog box is displayed:
After entering the desired tolerance values, click the Find Automatic Switch Dates button to
display the dates when the constraint switching occurs. If you do not want to use this option,
do not enter any value and click Finish to exit the dialog box.
Average Production/Injection Data
This option allows you to reduce the number of ALTER keywords generated by the
Production Data Wizard. Too many unnecessary ALTER keywords will reduce the running
efficiency of the simulator. The Average Production/Injection Data dialog box, shown
below, is opened through Well | Average Production/Injection Data.
360 • Well and Group Control
User's Guide Builder
The dialog box displays a curve representing the sum or average of the property used as the
primary constraint. This is a visual aid to help you decide how to average the data. You can
average the data on a weekly, monthly or quarterly basis. Right-click on the vertical line in
the graph to select the averaging period. Repeat as many times as necessary.
The plot shows the averaging periods as red vertical lines. The default is 3 months. To change
the averaging interval, right-click on the plot at the desired date, and from the pop-up menu,
select the new interval. After this is done, the averaging interval will change for all dates after
the selected date.
Trigger
This dialog box allows you to define well management triggers. The general format for
trigger is:
trigger-name (trigger-type trigger-condition).
For example for the trigger named GroupTrigger (ON_GROUP STO-RP), GroupTrigger is
the trigger name, ON_GROUP the trigger type, and STO-RP the trigger condition.
User's Guide Builder
Well and Group Control • 361
To create a new top-level trigger, you can
•
Double-click the Triggers node in the Wells & Recurrent menu in the tree view
•
Right-click the Triggers node then select New
• Right-click an existing top-level trigger item then select New
Triggers can be nested to define an order of testing, as shown below:
Trigger T1
Trigger T11
Trigger T111
Trigger T112
Trigger T12
Trigger T2
In the above example, the order of testing is T111, T112, T11, T12, T1, T2.
To create a new nesting trigger:
•
Right-click an existing top-level or nesting trigger item then select New Child to
add a new nesting trigger to the selected trigger. In the above example, T111 is a
child of T11.
•
Right-click an existing nesting trigger then select Sibling New to add a nesting
trigger as the sibling trigger to the selected nesting trigger. In the above example,
T112 is a sibling of T111.
•
Double-click an existing trigger (top-level or nesting) and use the action area to
type in the trigger you want.
To remove trigger(s):
•
Right-click a trigger item then select Delete to delete a single trigger.
•
Right-click Triggers then select Delete to delete all triggers. Both remove trigger
operations require user confirmation.
To modify an existing trigger:
•
Double-click a trigger item to open the Well Management Trigger dialog box.
•
Right-click a trigger item then select Properties.
362 • Well and Group Control
User's Guide Builder
An example of the Well Management Trigger dialog box is shown below:
•
Date combo box: Select the date on which the trigger is defined.
•
Child Trigger check box: Valid for nested trigger only; i.e. the trigger defined as
an action item for another trigger.
•
Trigger Name: Name used to identify the trigger.
•
Trigger Conditions area: In this area, define the trigger condition or trigger
conditions (in the case of GEM), that will cause the actions defined in the Trigger
Options area.
•
Condition # drop-down list: Supports multiple conditions in a trigger. It is
available for GEM only and is grayed out for STARS and IMEX. Refer to Multiple
Trigger Conditions below.
•
Apply On drop-down list: Use to specify whether trigger applies to wells, groups,
layers, sector, field, elapsed time, or cycling groups.
User's Guide Builder
Well and Group Control • 363
•
Subject name combo box (the one next to the Apply On box): Available subject
names (wells, groups, sectors, “field” for ON-FIELD trigger, “time” for
ON_ELAPSED trigger, and cycling groups for ON-CYCGRP trigger), to select to
apply this trigger on. For ON-WELL, ON-GROUP, and ON-CYCGRP types of
triggers, multiple selections are allowed. Only single selection is allowed for the
other four types of triggers. For a nesting ON-WELL or ON-GROUP or ONCYCGRP trigger @ can be used to represent all wells or groups or cycling groups
specified by its enclosing trigger. If @ is selected it shall be the only selection, i.e.
any other selections additional to @ will be ignored.
•
When drop-down list: Available trigger conditions to select.
•
Layer UBA: Type in the layer (i, j, k) for ON_LAYER trigger.
•
Trigger Options area: A total of five options are available for no ON-CYCGRP
trigger. The last two options are mutually exclusive, i.e. you can specify only one
of them at the same time.
•
Actions area is where you can enter the trigger actions. They are basically any
valid well & recurrent statements including triggers, and more. Please refer to the
simulator manual for details. Only minimum syntax checking will be performed on
the typed in trigger actions.
•
Comments area: Use this area to record comments. Please note all the comments
lines will be written at the beginning of its enclosing root-level trigger.
Multiple Trigger Conditions
This feature, which is available for GEM only, allows you to trigger an action based on a
logical statement of multiple trigger conditions; for example, you can trigger an event to take
place after an elapsed period of time OR [after the pressure of one well exceeds one level
AND the pressure of a second well exceeds a different level].
Two logical operators are supported, AND and OR. Each of these operators can process two
inputs. With the AND operator, both input conditions must be evaluated as TRUE for the
logical statement to be considered TRUE. In the case of the OR operator, if either input
condition is evaluated as TRUE then the logical statement is considered to be TRUE.
Every AND and OR operator in the trigger condition statement is assigned a precedence. The
precedence assigns a priority ranking to the operator. For example, an AND operator with a
precedence of 1 will be evaluated first; similarly, an AND operator with a precedence of 3
will be evaluated third.
364 • Well and Group Control
User's Guide Builder
The logic of the trigger conditions is entered in tabular form, as shown below:
The above table of logic statements represents the following logic diagram:
INPUTS
ON_ELAPSED ‘TIME’ TRELTD > 365
ON_WELL ‘PROD’ STG-RP > 500
1
OR
ON_WELL ‘INJ-GAS’ STG-RP < 5e+007
ON_WELL ‘PROD’ STG-RP < 5e+006
2
4
AND
ON_WELL ‘INJ-GAS’ STG-RP > 5e+007
TRIGGER
AND
3
OR
In the logic diagram:
•
AND and OR gates represent the logical operations specified in the table
•
Trigger conditions (inputs) are shown on the left, the trigger output is shown on the
right
•
Circled numbers indicate the order in which the gates are tested
To view or edit an existing trigger condition:
Select the trigger condition number in the Condition # drop-down list. All values for
the selected trigger condition will be displayed for viewing or editing in the Trigger
Conditions area:
User's Guide Builder
Well and Group Control • 365
To add a new trigger condition:
1. Click the
button then select Add New Condition in the pop-up menu:
2. Enter the parameters for the new trigger condition.
3. The trigger condition will be saved when you have selected a different trigger
condition (through the Condition # drop-down list), selected Edit Logic
Operator, clicked the Apply button, or clicked the OK button.
To edit a logic operator:
After adding or editing conditions, you can edit the logic operators and add precedence to
conditions, as necessary. To do this:
button then select Edit Logic Operator in the pop-up menu. The
1. Click the
Trigger Conditions dialog box will be displayed:
366 • Well and Group Control
User's Guide Builder
The first column of the Trigger Conditions table is Logic Operator. There are
two choices - AND or OR. The second column is Precedence. If there are only
two trigger conditions, no precedence is needed. If there are n conditions, these
numbers must be from 1 to n-1. Precedence numbers can only be used once and
must not be repeated.
To change a logic operator:
1. Click on the cell (first column and expected row) then select AND or OR as
necessary:
To change the precedence:
1. Click on the cell in the Precedence column. The Precedence drop-down list will
be displayed, as shown below:
2. Select the appropriate precedence for the trigger condition.
To move the position of a trigger condition:
1. Select a trigger condition by clicking on the Trigger Condition column. The Up
or Down
buttons will be enabled. If you have selected the first trigger
condition, you will not be allowed to move it up. Similarly, if you select the last,
you will not be allowed to move it down.
2.
Click the Up
3. Click the Down
button to exchange the selected row with the one above it.
button, to exchange the selected row with the one below it.
4. Click OK to return to the Well Management Trigger dialog box.
To delete a trigger condition:
1. Select the condition that you want to delete by selecting its Condition #:
User's Guide Builder
Well and Group Control • 367
2. Click
then select Delete Condition.
3. Click Yes to confirm.
Well List Shut/Open
The Well List (Open/Shut) dialog box allows you to define the well management
WLISTSHUT and WLISTOPEN keywords. It can be launched by:
•
Through the main menu, selecting Well | Well List (Open/Shut).
•
Through the Wells & Recurrent tree view item, double-click Well List
(Open/Shut).
•
Right-click Well List (Open/Shut) in the Wells & Recurrent tree view then
select Properties.
368 • Well and Group Control
User's Guide Builder
The top grid is for WLISTSHUT and the bottom for WLISTOPEN. They both have five
in a cell to launch the Well Selection
columns. In the fourth column from the left, click
dialog box and select an available well. The other columns are as follows:
•
Entry#: Entry ID. This is a read-only cell.
•
Date: Definition date.
•
Wells: Well names that have been selected for this WLISTSHUT or
beside the
WLISTOPEN entry. Read-only. To change the selected well, click
column to open the Well Selection dialog box.
•
Comments: Click
Use the
and
to open the View/Edit Comments dialog box.
buttons on the left side of the grids to add or delete the respective entries.
Heater Well (STARS Only)
The Heater Well dialog box allows you to define and modify STARS heater wells. It can be
launched by double-clicking the Well & Recurrent tree view item Heater Well or rightclicking the same item and selecting the Properties menu.
Either the wellbore temperature and/or one of the total heating rate values can be entered for
a heater well. It is also possible to turn a heater well off. To do this, a heater well has to be
first created and shown as “On”. To turn it off, select a later date and then clear the check box
next to the name of the heater well that you want set to “Off”.
To delete or remove heater wells that have been created, the Remove Event box can be
checked for a particular well. Alternatively, select the items you want to delete in the
Name/Date list and then click the Delete Selected Events button.
User's Guide Builder
Well and Group Control • 369
Copy Well Wizard
This wizard allows you to copy multiple wells of the same type (producer or injector) to the
same number of the wells of the different type (that is, to injector or producer) with the
specified well geometry, perforations, and trajectories.
In the Well menu select Copy Well to open the wizard. The first step is to select the wells
that will be copied using the selection options:
Click Next. The Copy Well Wizard Step 2 dialog box is displayed. Through this dialog box,
which you select the well perforation copying option. A well has to have perforation, so the
perforation copying is required for the operation:
370 • Well and Group Control
User's Guide Builder
Click Next. The Copy Well Wizard Step 3 dialog box is displayed. Through this dialog box,
select the well geometry copying option. It is optional. Check the Copy Geometry check box
to copy well geometry:
User's Guide Builder
Well and Group Control • 371
Click Next. The Copy Well Wizard Step 4 dialog box is displayed. Through this dialog box,
you can select the trajectory copying option. It is optional and enabled only if any of the
selected wells have trajectories. Check the Copy Trajectory check box to copy the well
trajectory:
Click Next. The Copy Well Wizard Step 5 dialog box is displayed. Through this dialog box,
you can specify the resulted well name suffix and definition date:
372 • Well and Group Control
User's Guide Builder
Click Next. The Copy Well Wizard Step 6 dialog box is displayed. This final page shows all
of the information you have entered regarding your copy well selections. At this stage, you
can adjust the selections before completing the process:
Click Finish or Cancel to complete the operation.
Creating Pattern Based Wells
The purpose of this option is to allow you to quickly create pattern-based vertical wells or
producers (vertical or horizontal) in a specified region of the reservoir using a dialog wizard.
The pattern can be any one of the following: 5-spot, 7-spot, 9-spot, or line drive. The pattern
center can have producer or injector well, i.e., normal or inverted. You can specify the
conditions for creating the perforations of the wells. The conditions can be layer number,
block center depth or block property being greater or less than certain value.
User's Guide Builder
Well and Group Control • 373
Creating Pattern-Based Wells Wizard
The wizard is accessed through Well | Pattern-Based Wells. The Creating Pattern-Based
Wells – Step 1 dialog box is displayed. Through this dialog box, you can define a region to
contain the pattern based wells:
Note: There are four steps in this wizard. You can invoke other Builder functions while the
wizard dialog box is active.
Follow the directions on the dialog box. Click Next or Close Polygon to complete the region. The
Creating Pattern-Based Wells – Step 2 dialog box is displayed:
In Step 2, you define the pattern area and select a pattern type. You can create one pattern or fill
the whole region with patterns. If you select one pattern, then the next step will let you copy and
paste new patterns to other locations. There is an option here to create a sector for each pattern
374 • Well and Group Control
User's Guide Builder
and specify a name prefix for the sector. If you choose Create injector-producer pairs for cyclic
injection, then an injector well is created for every producer well and vice versa.
Click Next. The Creating Pattern-Based Wells – Step 3 dialog box is displayed:
In step 3, you can copy and delete selected patterns. If you have selected Fill the region
with patterns in step 2, then all the patterns will be selected automatically for you. You can
move or rotate the selected patterns by clicking Move Patterns or Rotate Patterns button in
the modes tool bar. To select multiple patterns, use the CTRL key in conjunction with mouse
click. If you use the Start Copy button to start a series of copying, remember to click Stop
Copy button when you are done with copying.
Click Next. The Creating Pattern-Based Wells – Step 4 dialog box is displayed:
User's Guide Builder
Well and Group Control • 375
In step 4, you conditionally add perforations to the wells. The default is to add perforations to
all layers of the wells. Note that these conditions are OR’ed to produce the final result; that is,
if any condition is met, then the grid block will be perforated. The block property can be any
property including a custom one.
Click Finish to complete the wizard.
Hydraulically Fractured Wells (IMEX & GEM)
To model a fracture more explicitly than using the skin factor, you need to perform a local grid
refinement and create a fairly small grid cell width that is perpendicular to the direction of the
fracture. The Hydraulically Fractured Wells dialog box automates this task and performs
Local Grid Refinement (LGR) to bring the grid-block size close to the actual fracture width.
Since in simulation the minimum grid block width cannot be less than the well radius, the
smallest grid width (that is, the fracture grid) is typically set to 1 foot and then other fracture
parameters are properly adjusted to arrive at a dimensionless fracture conductivity of the
desired value. You can create a single-plane vertical fracture in a vertical well or multipleplane vertical fractures in a horizontal well in Cartesian or corner point grids.
You can open the Hydraulically Fractured Wells dialog box through Well | Hydraulically
Fractured Wells or through the tree view:
376 • Well and Group Control
User's Guide Builder
The Hydraulically Fractured Wells dialog box, shown below, contains two tabs: Fractures
for managing fracture creation/copying/deleting and Non-Darcy Option for selecting
correlation for non-Darcy flow calculations.
You can see all well names in the Well/Date/Fracture list control on the left side of the
Fractures tab. If there are any fractures associated with a particular well, they are listed
beneath that well name. If you select a fracture from the Well/Date/Fracture list control, the
name of the selected well/fracture and all relevant fracture parameters will be displayed on
the right side of the Fractures tab.
You can change the default Number of refined blocks in each direction (e.g., 13, 23, 3) by
sliding the I, J and K sliders. Notice that only an odd number of refinements is allowed in I
and J directions.
You can select X (I axis) or Y (J axis) orientation for the fracture. You also have to specify
the fracture half length, width and permeability. You can also specify a secondary fracture
width and secondary fracture permeability. For horizontal wells, you need to also specify a
number of refined layers up and down from the layer perforated by the well (listed under
Grid refinement for horizontal wells). For vertical wells, those numbers are determined
from perforations.
User's Guide Builder
Well and Group Control • 377
If you want to place several fractures for horizontal wells at the same time, you can specify
Minimum fracture spacing or select I or J slabs in the Fracture Placement dialog box,
which is displayed when you click Apply in the Fractures tab:
Builder will try to set up several fractures spaced as closely as possible to the selected
distance (starting from the end of the horizontal well), or will put fractures in the selected
slabs.
Builder will modify keywords based on the porosity type of the model and whether or not
non-Darcy correlation is specified, as shown below:
Model Porosity
Type
Non-Darcy Correlation
Specified?
Single Permeability
No
PERMI, PERMJ, PERMK
Yes
PERMI, PERMJ, PERMK,
NDARCYCOR
No
PERMI, PERMJ, PERMK MATRIX
Yes
PERMI, PERMJ, PERMK MATRIX,
NDARCYCOR MATRIX
No
PERMI, PERMJ, PERMK FRACTURE
Yes
PERMI, PERMJ, PERMK FRACTURE,
NDARCYCOR FRACTURE
Dual Permeability
Dual Porosity
378 • Well and Group Control
Simulator Keywords Modified
User's Guide Builder
where:
Simulator Keyword
Builder Property
PERMI, PERMJ, PERMK
Permeability x
PERMI, PERMJ, PERMK FRACTURE
Permeability x - Fracture
NDARCYCOR
Forchheimer Equation Beta Correction
NDARCYCOR FRACTURE
Forchheimer Equation Beta Correction Fracture
The following illustrates permeability modification in a single-permeability model:
Working with Hydraulic Fractures
The Tools button at the top of the Fractures tab displays the following selections:
To start the Hydraulically Fractured Wells Wizard:
1. Select Hydraulically Fractured Wells from the Well menu to start the wizard.
To add a new fracture:
1. Select a date for a well from the Well/Date/Fracture list control.
User's Guide Builder
Well and Group Control • 379
2. Click the Tools button and select Add new fracture from the popup menu.
3. A new blank (no parameters) fracture will be added to the selected well.
4. You have to specify all necessary parameters and click the Apply button after it is
enabled.
5. The Fracture Placement dialog box will be displayed. Through this dialog box,
you can select perforations for the selected wells.
6. You can apply the refinement to all layers in the K direction or in the wellbore
direction by selecting All perforated layers. Alternatively, you can select Visible
perforations only or specify the K values in Perforations in range of
fundamental layers option. You can also specify Minimum fracture spacing or
select I or J slabs for horizontal wells.
7. Click OK to start the calculations and create a fracture.
To copy a fracture to wells:
1. Select a fracture from the Well/Date/Fracture list control. All relevant fracture
parameters will be displayed on the right side of the Fractures tab. You can
modify any of these parameters before copying to other wells.
2. Click the Tools button and select Copy fracture to wells from the pop-up menu.
3. The Fracture Placement dialog box will be displayed. Through this dialog box,
you can select wells and perforations for the selected wells. You can also specify
Minimum fracture spacing or select I or J slabs for horizontal wells.
380 • Well and Group Control
User's Guide Builder
4. Select the desired wells in the Wells list (multiple selections are allowed). You can
also select all the wells in a Group by selecting the desired group in the Well
Groups list.
5. You can apply the refinement to all layers in the K direction or wellbore direction
by selecting the All perforated layers radio button. Alternatively, you can choose
Visible perforations only or specify the K values in Perforations in range of
fundamental layers option.
6. You can also specify Minimum fracture spacing or select I or J slabs for
horizontal wells.
7. Click OK to copy the fracture(s).
To delete selected fractures:
1. Select a fracture from the Well/Date/Fracture list control.
2. Click the Tools button and select Delete selected fractures from the pop-up menu.
3. The selected fracture will be deleted from the list, and any associated grid
refinements will be undone.
You can zoom in to see the refinement for the fractures and how the Permeability and
Forchheimer Equation Beta Correction properties have been modified for the grid blocks
corresponding to the fractures.
IJ-2D Areal View Showing the Permeability Changes in the I Direction due to Fractures:
User's Guide Builder
Well and Group Control • 381
IJ-2D Areal View Showing the changes in the Forchheimer Equation Beta Correction
Factor:
You can also view the fracture in 3D View by selecting the fracture in the
Well/Date/Fracture list control and switching to 3D View in Builder. If you have multiple
fractures for a particular date, click on the associated date to see them in 2D or 3D. If you
want to see every fracture for a particular well in 2D or 3D, click that well in the
Well/Date/Fracture list control. The Fractured Volume will also be displayed at the bottom
of Hydraulically Fractured Wells dialog box based on your selection.
Specifying Non-Darcy Information for Hydraulic Fractures
The Non-Darcy Option tab in the Hydraulically Fractured Wells dialog box allows for
quick selection of correlation for non-Darcy flow calculations. Note that this information can
also be specified through Rock-Fluid | Rock Fluid Options in the Builder menu when you
are working with IMEX datasets.
382 • Well and Group Control
User's Guide Builder
When using the General Correlation option (NONDARCY GENERAL) you can enter a
table of Alpha, N1, N2 and Forch_max for each phase in the reservoir, and modify the
Forchheimer Number Weighting Factor.
When using the Geertsma or Frederick and Graves Correlation options (NONDARCY
GEERTSMA, FG1 or FG2) non-Darcy flow coefficient (β) for all phases except gas is assumed
to be zero. For gas, the parameters for αg, N1g and N2g are displayed but cannot be modified.
Creating a Stimulated Reservoir Volume (SRV) Stage
The Hydraulically Fractured Wells dialog box enables you to create an SRV Stage based
on imported microseismic data (for further information, refer to Microseismic Events on page
389) or through interactive block selection. Both methods are facilitated by the Create SRV
Stage Wizard accessible through the dialog box.
To create an SRV stage:
In the Hydraulically Fractured Wells dialog box, under the Well/Date/Fracture list
control, select the date to be used for creating an SRV stage.
Click the Tools button and then select Add new SRV stage in the pop-up menu. This will
display the Create SRV Stage Wizard Step 1 dialog box.
User's Guide Builder
Well and Group Control • 383
Step 1: Choose the mechanism by which to create the SRV stage
In step 1, you decide whether you are going to use microseismic data or the mouse to create
the SRV stage. The microseismic option is only available if you have loaded microseismic
data (refer to Microseismic Events). If you choose microseismic data, you will see a list of
the stages associated with the well you chose in the Well/Date/Fracture list control. These
stages are listed in the Well / Stage drop-down box and are derived from the file containing
microseismic information. The reservoir blocks containing microseismic events associated
with the chosen stage will automatically be selected but you will have the option of adding or
removing blocks interactively. If you want to only use the mouse, choose the second option.
Once you make your selection click Next.
Step 2: Set Fracture properties for the SRV stage
384 • Well and Group Control
User's Guide Builder
In Step 2, set the Primary fracture width and Primary fracture permeability for the
fracture. You can supply values for the Secondary fracture width and Secondary fracture
permeability. By default, Grid cell width for primary fracture model is set at 2 ft or
0.6096 m.
Primary fracture width is modeled as a set of center narrow blocks in a refined fundamental
block. MATRIX permeability in these blocks is modified to account for the values you enter.
You can usually see this permeability modification in the grid if you zoom into the fracture.
The secondary fracture properties are used only if you have a dual perm model. In this case,
FRACTURE permeability is modified for all remaining refined blocks (the fundamental
block minus the set of center narrow blocks that model the fracture).
Note: Permeabilities are only modified if the fundamental block size in I/J direction is
greater than DIFRAC/DJFRAC.
Step 3: Filter blocks by Microseismic Properties
User's Guide Builder
Well and Group Control • 385
Step 3 of the wizard will only appear if you chose to incorporate microseismic data. This step
enables you to filter which blocks get added to the SRV stage based on particular
microseismic properties. In this example, microseismic events contain a Confidence and
Magnitude property. You can see the lower and upper bound for each. Using the filter, only
blocks containing microseismic events that have a Confidence above 2 and a Magnitude
below 4 will be added. In addition, only blocks that contain a microseismic event will become
part of the SRV stage. As you make changes, the corresponding blocks will be highlighted in
the reservoir. At the bottom of the dialog box, you can see the total Number of events, the
Number of blocks that will form the SRV stage, and the Stimulated Reservoir Volume
based on your selection. When you are done, click Next.
Step 4: Layer and Connection Options
This is the last step of the wizard. Set your layer and connection options before adding
additional blocks with the mouse.
For Layer Options, extend the SRV stage to layers above and below the currently displayed
layer by entering values for Layers above and Layers below. Using Builder’s plane slider,
you can change the reference layer each time you add additional blocks to the SRV.
For Connection Options, all perforations will be included in the SRV stage unless you specify
otherwise by clicking on Select Perforation(s) for Fracture Source. This will bring up a small
dialog box through which you can view and choose perforations. After you have chosen layers
and/or perforations, select Attach disconnected blocks to SRV. You can ignore disconnected
blocks if they are too far away by specifying a distance. You will see the reservoir display
update, and the new blocks that have become part of the SRV stage will be highlighted. In
addition, the Number of blocks and Stimulated Reservoir Volume will be updated.
386 • Well and Group Control
User's Guide Builder
Once your layer and connection options are set, add additional blocks to the SRV via the
mouse by selecting blocks in the reservoir. When you are done selecting blocks, click Add
Selected Blocks from View. You can repeat this process as many times as you want. When
you are done, click Finish. The status bar will update as the SRV stage is created. Once it is
created, the SRV stage will be included in the Well/Date/Fracture list control of the
Hydraulically Fractured Wells dialog box.
The Hydraulically Fractured Wells dialog box will update to indicate the parameters
associated with the newly created SRV stage. In addition, the blocks corresponding to the
SRV stage will be highlighted in the reservoir. With the dialog box open, select the SRV in
the Well/Date/Fracture list control and switch to 3D View to view the SRV in 3D. Click on
a date to see all SRV stages associated with that date. Click on a well to see all SRV stages
associated with that well.
User's Guide Builder
Well and Group Control • 387
Use the 3D Properties pane to modify the display to better view specific properties such as
Permeability I. Generally speaking, permeability is best viewed by turning off Show Grid
and turning on Show Outlines. You can then zoom in to see permeability
388 • Well and Group Control
User's Guide Builder
If your SRV stage was created via microseismic data, you can view the microseismic data by
reducing the Transparency. If you want to change the display properties of the microseismic
events, close the Hydraulically Fractured Wells dialog box and then select
Tools | Microseismic Data Manager (refer to Display Properties in the Microseismic Events
section for information about manipulating the appearance of microseismic events and which
ones are displayed).
Microseismic Events
Builder allows you to import microseismic data to help in modeling your Stimulated
Reservoir Volume (SRV). All microseismic related functionality is maintained in the
Microseismic Data Manager available under the Tools menu.
Importing Microseismic Data
Builder supports microseismic data in fixed width, delimited, or in a CMG-specific XML
format.
Data Format
Before being able to use an XML file, you must load fixed width or delimited data (usually a
.csv file created in Microsoft Excel). The data must be organized into columns, with one type
of data in each column. Column names or headers must be the first line of the file. Required
columns include a reference to the well, stage, date, x-coordinate, y-coordinate, and zcoordinate. However, the column headers can have any name in the original file. The x and y
User's Guide Builder
Well and Group Control • 389
coordinates can be relative to a reference point but the z coordinate must be in absolute or
reservoir coordinates. Time and additional microseismic properties are optional. (NOTE: If
Time exists in addition to Date, they must be in separate columns.) The following is a simple
example of the format.
To load a file containing microseismic data, click on the Import button in the Microseismic Data
Manager. You will be presented with a wizard that will guide you through the import process.
Step 1: Choosing the file and format
390 • Well and Group Control
User's Guide Builder
In step 1, you are presented with a reminder of the required data format for non-xml files.
Once your data is suitable, click Browse to select your file. The file filter automatically
defaults to XML format so select All Files. Once you have selected your file, indicate
whether it is Fixed Width or Delimited by selecting the appropriate radio button. If it is
delimited, indicate how commas are used in the file. After you are done, click Next.
Step 2: Choose spacing or delimiters
If your file is fixed width, you will be presented with the following screen:
Follow the instructions on the screen to create columns with the mouse. When you are done,
click Next.
User's Guide Builder
Well and Group Control • 391
If your file is delimited, you will instead be presented with the following screen:
At this point, make sure the delimiters are behaving as expected and that all data correctly
corresponds to a column heading. In the above screen, note how the stage number is
incorrectly listed under the Date column. This is because the Space delimiter is checked.
Once it is unchecked, the columns are lined up correctly with the data. When you are done,
click Next.
Note: When using XML format, you will not have to visit either of these two screens.
392 • Well and Group Control
User's Guide Builder
Step 3: Set or verify column details
At this point with non-XML files, you must select what each column represents via the drop
down list. (This information is already populated when using an XML file.) The Next button
will only become activated when the required columns are picked and there are no duplicates.
For additional microseismic properties such as Magnitude and Confidence, indicate that you
would like to use the associated data by selecting Include Column. Make sure the Date
format selected correctly corresponds to your Date column.
If your x and y coordinates are relative to a specific location, you can indicate this by
selecting Event coordinates are relative to a reference point. If your z coordinates are
inverse to those used in the dataset, you can also choose Flip Z location for all microseismic
events. It is important to set this information correctly otherwise microseismic events may
not appear in the display. However, you can still change this with the Microseismic Data
Manager if you make a mistake during import. Once you are satisfied, click Next.
User's Guide Builder
Well and Group Control • 393
Step 4: Well and microseismic data options
This step acts like a summary and presents you with some options. First, the Imported Name
column tells you the name of the wells in your microseismic data. The Matched column
indicates whether this name matches the name of a well in the dataset. If it does not, you have
the option of creating it at this point by selecting Create unmatched wells. The Simulation
Name column indicates the name of the well used for simulation purposes and is editable.
The Load Data column enables you to indicate whether the microseismic data associated
with the well should be loaded. By default, all microseismic data is loaded. Last, if you
indicated in the previous step that x and y coordinates were relative to a reference point, you
must enter the reference point here. Click Finish when you are done and you will be taken
back to the Microseismic Data Manager.
Exporting Microseismic Data
Now that you have loaded microseismic data via a fixed width or delimited file, you can
expedite future loading by saving the file in XML format.
In the Microseismic Data Manager, the tree view selection determines what data is saved to
XML. For instance, if you select All, every microseismic event for every stage and well will
be saved. If you click on a particular well, only the stages for that well will be saved. Last, if
you click on a single stage, only that stage will be saved. Once you have selected an item in
the tree view, click on Export to save the file in XML format. If your data uses relative
coordinates, you are presented with the option to save them as coordinates relative to the
reference point or as absolute coordinates.
394 • Well and Group Control
User's Guide Builder
Deleting Microseismic Data
As with exporting, the tree view also governs what is deleted. If you click on All, a well, or a
stage, you can then delete that item by clicking on the Delete button. Alternatively, you can
right-click on any particular item to bring up a context menu which will give you the option
to delete.
Viewing the Original File
At any point in the Microseismic Data Manager, you can see from where the microseismic
data for a particular stage originated. To do this, click on a particular stage and select View
Original File. A new window will appear showing you the contents of the file
Display Properties
Display Filters
The Microseismic Data Manager provides many tools to manipulate not only how
microseismic events look but also which microseismic events are displayed. To access these
features, click on Display Properties in the tree view. Here you can manage both your 2D
and 3D display. Each of these tools is described below.
Bubble size
In 2D, every microseismic event is represented by a small circle of uniform size. In 3D, you
can control not only the size of the event but how this size is determined.
In the above example, you can see the properties available in the drop down box. If you did
not load any additional properties during import (see Step 3: Set or verify column details on
page 393) then Uniform Size will be your only option. However, if you did import a property
like Magnitude, for example, then the bubble size is drawn relative to the actual magnitude
data for the event. To change which property governs the size of the microseismic event in
3D, select the property and then click Apply.
Sometimes due to the property being used or the size of the reservoir, the microseismic events
will be extremely large or too small to see easily. As a result, you can use the 3D bubble size
option to change the size to something more suitable. Unlike the property which governs the
actual size of an event, this number will simply scale all events to make them larger or smaller.
Once you have increased or decreased this number, click Apply to see the results.
User's Guide Builder
Well and Group Control • 395
Turn bubbles on/off or change color
To turn off all bubbles, uncheck Show bubbles. If you just want to turn off an individual
stage, uncheck the corresponding check box under the Show column. To change the color of
a particular stage, use the drop down list under the Color column to select a new color. After
any of these actions, click Apply to see the changes.
If you do not have the Microseismic Data Manager open and simply want to turn off all
microseismic events, there are a couple of convenience options available. If you right-click
on the reservoir and select Properties, the Builder Properties dialog box is displayed. Under
the Grid category in the tree view, you can check or uncheck Show Microseismic Events.
Alternatively, if you are in 3D view, you can use the 3D Properties window pane to turn
microseismic events on or off by toggling the Show Microseismic Events check box.
396 • Well and Group Control
User's Guide Builder
Filter by selected date
Another way to change which microseismic events are displayed is to turn on Filter by
selected date. When you load microseismic data, dates associated with the events are added
to the date drop down box in Builder. If you turn on this filter, then only events associated
with the selected date in the drop down box will be displayed. Each date is typically
associated with one stage.
Property Filters
If you load additional properties during import (see Step 3 described earlier), then you have
the option to filter by those properties to control which microseismic events are displayed.
In this particular example, the microseismic events have only a Mag property. The On/Off
column indicates whether you want to use this property filter. The Property column shows
the name of the property. The Min column shows the lower bound while the Max column
shows the upper bound. The Hide column indicates whether you want to hide events above or
below a certain value. The Limit column is where you enter this value for the property. For
the example shown, events with a Magnitude below 1.5 will be hidden from the display.
Reference Points
If during import you indicate that microseismic event locations in the x and y directions are
relative to a reference point, that information is shown here.
Note: You are not required to manually enter a relative location if you load an XML file
saved through Builder because that information is already stored in the file.
If the microseismic events are not displayed correctly, you can alter the x and y reference
points here to better line them up with a particular well. In addition, if the z coordinates are
off by a factor of -1, you can Flip Z location for all microseismic events.
Note: While x and y coordinates can be relative to a reference point, the z coordinate must
correspond to the actual range shown in Builder or the microseismic events will not be
displayed.
User's Guide Builder
Well and Group Control • 397
Microseismic Event Data
In the tree view, if you click on All, a well, or a stage, you will see the imported data for
every microseismic event. Even if your data is relative to a reference point, all information
presented here for x and y location is in absolute or reservoir coordinates.
Note: Your data has not been modified and you still can save the events using relative
coordinates when you click on Export. Refer to Exporting Microseismic Data above. You are
also shown a summary indicating the minimum and maximum for the x, y and z coordinates.
If you click on a stage, you can see the Fracture Start Date (the earliest date) and Fracture
End Date (the latest date). The Stage Simulation Date corresponds to the Fracture Start
Date but you can change this date (and time) by clicking on the calendar icon. Dates and
times for every microseismic event will be changed relative to this new Stage Simulation
Date. Be sure to Export and save this file if you require this new date for future use.
398 • Well and Group Control
User's Guide Builder
Animation
You can animate chronologically through microseismic events in both 2D and 3D. Which
events are animated depends on the selection in the tree view.
Note: You cannot animate if your events do not have an associated time).
Set the delay time between microseismic events by clicking Delay. You can toggle whether
to loop repeatedly through the events by clicking on the button. As soon as you click ,
the Microseismic Data Manager will minimize and animation will begin. Stop animation by
restoring the data manager and pressing .
Create Grid
If you import microseismic data into a dataset that lacks a reservoir, you can use the
microseismic events to guide you in creation of a grid by clicking on Create Grid in the
Microseismic Data Manager to launch the Microseismic Grid Creation Wizard.
Step1. Filter Data
Since grid creation is guided by which microseismic events are displayed, in step one you are
presented with another opportunity to filter out microseismic events, similar to what exists in
the Microseismic Data Manager. You can Filter by stage, which will turn off individual
stages. You can also Filter by limits, based on additional properties that may have been
imported. When you are done, click Next.
User's Guide Builder
Well and Group Control • 399
Step 2: Align Grid Direction
In step two, you can orient the grid as you see fit by either panning or rotating the bounding
box as described in the dialog box. The I and J directions, as well as bounding box
coordinates, are there to help you. If at any time you are dissatisfied with the changes, click
Restore. When you are happy with the result, click Next.
400 • Well and Group Control
User's Guide Builder
Step 3: Set Grid Bounding Box
In step three, you can change the dimensions of your model in one of two ways. The first
option is to use your mouse and drag a grid boundary to its new position. The second is to use
a positive number to expand or a negative number to shrink either the I, J, or K directions. To
see the change in the K direction, switch to 3D view. The model dimensions, as well as
bounding box coordinates, are there to help you. If at any time you are dissatisfied with the
changes, click Restore. When you are done, click Next.
User's Guide Builder
Well and Group Control • 401
Step 4: Set Number of Layers/Slabs
Set the number of layers in the I, J, and K directions. Until the number of layers in each
direction is defined, the Next button will not appear. Once you are satisfied, click Next and
then Finish. You will be returned to the Microseismic Data Manager and your grid will be
created.
402 • Well and Group Control
User's Guide Builder
At this point, you can add properties and interact with the grid to develop your reservoir model.
FlexWells (STARS)
About FlexWells
FlexWells allows you to model:
•
Complex wellbore behavior which cannot be modeled by a sink/source well. In
particular, you can model a collection of up to three tubing strings in an annular
space that runs in any direction (vertical, horizontal, slanted or undulating). The
annular space can also have multilaterals.
•
Annulus with fully or partially cemented casing and varying diameter along its
length.
•
Tubing strings and instrument tubing strings with various lengths, fully or partially
insulated, and varying diameter along their length. Tubing strings can contain
concentric tubing.
User's Guide Builder
Well and Group Control • 403
For additional information refer to the STARS User’s Guide.
Compared with Sink/Source Well
Refer to the itemized comparison in the Explanation section of *FLX_WELLBORE in the
STARS User’s Guide.
Compared with Discretized Well
Like a discretized wellbore, a Flexible Wellbore models the accumulation and flow of fluids
and heat in the various wellbore volumes, and radial heat conduction accounts for the
specified amounts of metal, insulation and cement. However, Flexible Wellbore is not
restricted by the principle limits of discretized wellbore:
•
Flexible Wellbore has the same powerful trajectory capability as source/sink well,
whereas discretized wellbore is restricted to one or two grid columns.
•
Flexible Wellbore can account for up to three tubing strings plus one concentric
inside an annulus, whereas discretized wellbore is restricted to one tubing string.
•
Flexible Wellbore isolates the numerical solution of the coupled well streams from
the reservoir grid. In contrast, discretized wellbore cells are fully coupled with the
reservoir grid so slow wellbore convergence results in additional full-grid
iterations.
Benefits of Using Builder
Builder provides an easy-to-use interface for creating, configuring, viewing, modifying,
copying, and deleting FlexWells. Benefits of using Builder to manage FlexWells include:
•
Time Saving: Builder supports easy entry of complex well annulus and tubing
geometries.
•
Visualization: Builder allows you to view two- and three-dimensional
representations of the FlexWell, including the main wellbore, multilaterals and
perforations, for example:
404 • Well and Group Control
User's Guide Builder
•
Well Assignment: Builder provides a simple interface for assigning existing or
new sink/source wells to a FlexWell annulus or tubing string.
•
Validation: As FlexWell data is entered, Builder validates it. If rules are broken,
Builder presents error messages and suggestions for correcting the error. Key
validation checks are outlined in Data Validation Checks.
•
Branches: Using Builder, it is straightforward to change the annulus branch to
which a tubing string is assigned, or to assign a new well to an annulus branch. It is
easy to extend branches by adding perforations, or to shorten branches by
removing perforations from the end.
•
Events Table: Builder provides a chronologically organized table of FlexWell
and well events, which can be used, for example, as a scheduling tool. An example
is shown below. Through the table, you can manage the FlexWell, such as
changing a well’s status from SHUTIN to OPEN. The table cells and text are
colour-coded to clearly indicate status and errors.
User's Guide Builder
Well and Group Control • 405
Through the Events table, you can shift the dates of all events on, or after an event,
by a fixed amount. You can easily replace one well with another; for example, you
can replace an injection well with a production well or a production well with an
injection well to model an injection/production cycle. You do not need to define a
separate FlexWell for this purpose.
You can take a snapshot of the Events table for one FlexWell for visual
comparison with the Events table of another FlexWell.
FlexWell Configurations
A FlexWell can be configured with a variety of annulus/tubing string combinations:
•
One annulus
•
Up to three tubing strings
•
Up to one instrument tubing
•
Up to one concentric tubing string
The following shows the cross-section of a FlexWell with one annulus, two tubing strings,
one concentric tubing string and one instrument tubing string:
FlexWell Status
The status of a FlexWell is either of the following:
ACTIVATEd
Wells attached to the FlexWell can have flow.
DE-ACTIVATEd
Wells attached to the FlexWell cannot have flow, unless the
well is also assigned to another FlexWell that is
ACTIVATEd
406 • Well and Group Control
User's Guide Builder
The status of a sink/source well that has been assigned to a FlexWell is one of the following:
SHUTIN
Well is not open to flow.
OPEN
Well is open to flow.
The status of a perforation is one of the following:
OPEN
Perforation is open to flow.
CLOSED
Perforation is closed to flow.
AUTO
Perforation is open or closed to flow based on the status of a
user-defined condition. Refer to the STARS User’s Guide for
further information.
Process
The process for defining a FlexWell is summarized as follows:
1. Create the FlexWell.
2. Configure the FlexWell (including name and definition date).
3. Assign an existing or new well to the FlexWell annulus.
4. Configure the annulus (casing properties and perforations, for example).
5. Add tubing strings, as required.
6. For each tubing string, assign an existing or new well.
7. Configure the tubing strings (annulus branch, tubing diameter and tubing length,
for example).
8. Add and configure concentric and instrument tubing strings as necessary.
9. Manage the FlexWell through the FlexWell Events table.
Data Validation Checks
As you record and modify FlexWell data, Builder carries out validation checks, some of
which are shown below. When configuration rules are broken, messages are presented to the
user explaining the problem and suggesting corrections.
•
FlexWell Name: The name of the FlexWell must be unique.
•
Well Selection: When you are selecting a well to be assigned to the annulus or to a
tubing string, you can filter the wells so that only wells meeting the validation
criteria will be displayed for selection.
•
Alignment: A tubing string must align with one and only one annulus completion
branch; that is, it can only have one path to the surface.
User's Guide Builder
Well and Group Control • 407
•
Definition Dates: Sink/source well definition dates must occur on or before the
FlexWell definition date. Wells must be SHUTIN before the FlexWell definition
date unless they are assigned to another FlexWell that is active on the same date.
•
Perforations: The annulus must have at least two perforations. If two perforations are
not specified, you will need to select another well or add the required perforations.
Perforations must use LAYERXYZ geometry with a well index type GEO or
GEOA. Builder can be directed to modify the annulus and tubing string wells so
that they use LAYERXYZ geometry.
If Auto-complete PERFS is checked, then perforations must be continuous; that
is, all connecting grid blocks between the starting and ending perforations must be
perforated. Builder can be directed to complete the perforations in all grid blocks.
When missing perforations are added, Builder sets their status to CLOSED. If a
grid block perforation is OPEN then that grid block will be included in both
material and heat flow calculations for the annulus and tubing string well. If the
grid block perforation is CLOSED, then that grid block will only contribute to heat
flow calculations for the annulus and tubing string well.
•
Tubing: Tubing wells cannot extend beyond the end of the annulus branch they
occupy.
•
Concentric Tubing: Concentric tubing must align with its outer tubing. Concentric
tubing can extend beyond its outer tubing, but not beyond the annulus branch it
occupies.
•
Well Diameter: The tubing diameters must be less than the diameters of the
annulus branch in which they reside. ID must be less than OD, and OD must be
less than the insulation/cement diameter.
For more detailed information about data validation checks, refer to FlexWells Validation
Errors on page 427.
Note: To view validation errors at any time, right-click FlexWells or FlexWell-n in the
Builder tree view, and then select Validate. A list of validation errors will be displayed.
Newly entered or modified data will only be validated after you have applied the changes.
This section has provided an overview of FlexWells. The next sections will provide an
overview of the main FlexWells dialog box, and detailed procedures for managing FlexWells.
Managing the Annulus
To open the FlexWells dialog box
To open the FlexWells dialog box:
•
Click Well | FlexWells in the Builder menu bar or
•
Double-click the FlexWells entry in the Wells & Recurrent section of the Model
Tree View.
408 • Well and Group Control
User's Guide Builder
The FlexWells dialog box is displayed.
To create a new FlexWell
1. In the FlexWells dialog box, click the New FlexWell button. The FlexWells
dialog box will be displayed as follows:
As shown above, Builder activates a new FlexWell, and assigns it the following:
- Annulus
-
FlexWell definition date, defaulted to the simulation start date.
-
Generic “FlexWell- #” name, starting from “FlexWell-1” and increasing
sequentially.
2. To change the name of the FlexWell, click Edit beside the Name field, enter the
desired name in the Input Name dialog box, and then click OK.
3. When a new FlexWell is created, you can modify the FlexWell definition date in one
of two ways:
-
By selecting a new date from the list of available dates displayed inside
the Definition Date box.
-
button and entering the new
By creating a new date by clicking the
date through the CMG Calendar dialog box.
Note: If you have assigned an annulus well and some tubing wells to a FlexWell,
and then decide to modify the FlexWell definition date, Builder will remove the
annulus and tubing wells if their definition dates occur after the new FlexWell
definition date.
User's Guide Builder
Well and Group Control • 409
4. You can choose to allow solids deposition inside the annulus and tubing by
options. Solids can be deposited
selecting one of the
by reaction and if allowed, this will reduce the hydraulic diameter of the annulus
and tubing over time.
5. You can also select the
option to direct Builder to
complete missing perforations for all wells that are assigned to the FlexWell.
Note: At any time, you can click Apply to apply the changes without closing the FlexWells
dialog box. Click OK to both apply the changes and close the dialog box.
To assign an existing sink/source well to the annulus
When a new FlexWell is created it is automatically activated and assigned an annulus. You
will need to assign a sink/source well to the annulus, as outlined in the following procedure.
The procedure assumes no validation errors. Validation errors are discussed in FlexWells
Validation Errors on page 427.
1. Select a sink/source well from the list that Builder has automatically compiled and
displayed in the Annulus | Well box. This list will only contain sink/source wells
that meet the following criteria:
•
They are not already assigned to this FlexWell.
•
Their definition date is the same as or earlier than the FlexWell definition
date.
•
They use LAYERXYZ geometric data with a well index type of GEO or
GEOA for their completion data.
•
They contain at least two perforations. Two perforations are the
minimum required to determine the well’s direction.
Notes:
a. To view validation errors at any time, right-click FlexWells or
FlexWell-n in the Builder tree view, and then select Validate. A list of
validation errors will be displayed. Newly entered or modified data will
only be validated after you have applied the changes.
b. If you clear the Annulus | Filter Wells check box, all sink/source wells
from the dataset will appear in the Annulus | Well box.
2. If the annulus well perforations are not continuous, and Auto-complete PERFS is
set to Yes, Builder will ask you if it can modify the annulus well to fill in the
missing perforations.
If you click Yes, the well will be assigned to the annulus and Builder will autocomplete the PERFS. If you click No, the well will be assigned to the annulus with
incomplete perforations, and Auto-complete PERFS will be changed to No for all
subsequent FlexWell operations.
410 • Well and Group Control
User's Guide Builder
If Auto-complete PERFS was already set to No, the well will be assigned to the
annulus and Auto-complete PERFS will not be changed.
When Builder adds the missing perforations, it sets their status to CLOSED. If a
grid block perforation is OPEN, then that grid block will be included in both
material and heat flow calculations for the annulus well. If the grid block
perforation is CLOSED, then that grid block will only contribute to the heat flow
calculations for the annulus well.
3. Configure the Casing Properties, as necessary.
The Casing Properties area will initially contain default values. These default
values are defined by the FLX_WELLBORE keyword.
Click Use Default Properties to restore the default casing properties, which are
shown above.
4. You can modify the annulus well perforations at any time by clicking the
button in the Casing Diameter area. Each time the annulus
well perforations are modified through the Well Completion Data (PERF) dialog
box, Builder checks the annulus well to make sure it contains at least two
perforations using LAYERXYZ geometric data and, if Auto-complete PERFS is
set to Yes, that all perforations are continuous. After the annulus well perforations
are modified, Builder automatically re-calculates the annulus completion branches
and determines if the existing tubing wells still align. If tubing wells no longer
align they are removed and a message displays stating this.
5. Configure the Casing Diameter settings.
Note: If Variable diameter type is selected, data can be entered in the Wall ID,
Wall OD, Cement OD, and Packer columns.
User's Guide Builder
Well and Group Control • 411
When an annulus well is assigned to the FlexWell, Builder automatically
constructs completion branches from the annulus well completion data. These are
selectable through the Completion Branch list. The number of completion
branches in the list depends on the number of multi-laterals in the selected annulus
well. There will be one completion branch for each multi-lateral, and one
completion branch for the main, or parent branch.
6. Select a Constant or Variable diameter type. If you select the Constant diameter
type, all completion branches will have the same diameter. If you select the
Variable diameter type, all Casing UBA diameters can have different values. The
default selection is Constant.
For a Constant casing diameter type, the minimum requirement is that the Wall
ID must be specified. The default for the annulus Wall ID is 1 ft. Builder will
automatically assign the Wall OD and Cement OD equal to the Wall ID. You will
be given a warning if you do not change this. The annulus PERFS table is
disabled, except for the Perf. Status column. Through this column, you can
modify the status of any annulus perforation.
Note: When tubing is assigned to a constant-diameter annulus, Builder checks to
make sure that the combined tubing Insulation Wall ODs do not exceed the
annulus Wall ID.
For a Variable casing diameter type, the minimum requirement is that each
Casing UBA row specifies a Wall ID, Wall OD and Cement OD. The default
value for the annulus Wall ID is 1 ft. Builder automatically sets the Wall OD
equal to Wall ID, and the Cement OD equal to the Wall OD.
Note: When tubing is assigned to a variable-diameter annulus, Builder checks to
make sure that the combined tubing Insulation ODs do not exceed the annulus
Wall ID at each Casing UBA perforation block.
7. To edit the PERFS table for a particular completion branch, select it above the
Annulus | PERFS table, as shown in the following example:
412 • Well and Group Control
User's Guide Builder
You can display all perforations for all branches (the default), or only those
perforations for a specific completion branch, by making a selection from the
Annulus | Completion Branch box. No completion branch perforation length will
be displayed if you select All branches in the Completion Branch box.
Edit the PERFS table for the selected completion branch as necessary.
Note: Each time you change the Completion Branch selection, the list of
associated perforations will change inside the PERFS table. Each time you click a
Casing UBA row in the PERFS table, the corresponding perforation will be
highlighted in the reservoir view.
8. For a Variable casing diameter type, you can inhibit lateral flow between adjacent
perforation blocks by checking the associated Packer box in the PERFS table.
9. Click Apply to apply the changes to the dataset without closing the FlexWells
dialog box. Click OK to both apply the changes and close the dialog box.
To modify perforations
You can use the annulus branch’s Edit Well Completion Data (PERF) button to modify the
perforations of the assigned sink/source well:
1. Click the
button on the Annulus branch. The Well
Completion Data (PERF) dialog box will be displayed, with the General tab
selected:
Note: The General tab has been modified so that the Well index type box only
contains GEO and GEOA, and the Use layer IJK or XYZ geometric data box
only contains LAYERXYZ. Builder requires LAYERXYZ data to calculate the
annulus completion branches and the MD of each perforation.
User's Guide Builder
Well and Group Control • 413
2. Select the Perforations tab:
Notes:
a. The Perforations tab can be modified if viewed using the FlexWells
dialog box; however, if the Well Completion Data (PERF) dialog box
is displayed without using the
button, the
Perforations tab will be disabled. This is done to enforce the alignment
relationship between the annulus and its tubing wells.
b. If you have assigned tubing inside the annulus, and then modify the
annulus perforations, Builder may remove the tubing wells if the
modified annulus completion branches no longer align with the tubing
completion branches.
3. Edit the perforation nodes as necessary, and then click OK. Builder checks that the
completions are valid, as per the validation errors.
To assign a new sink/source well to an annulus
1. To assign a new sink/source well to an annulus, click the New Well button:
414 • Well and Group Control
User's Guide Builder
The Create New Well dialog box will be displayed, with the new well
Definition date set to the FlexWell definition date, as shown below:
2. If necessary, click
to modify the new well Definition date. Note the following:
a. If you modify the Definition date on the Create New Well dialog box
so that it occurs after the FlexWell Definition Date, and then click OK,
a message will be displayed in the annulus Well Info panel, informing
you that the well cannot be used, and to select another well.
b. If you modify the Definition date on the Create New Well dialog box
so that it occurs before the FlexWell Definition Date, and then click
OK, because the new well is automatically OPEN when it is created, the
well status will be displayed in bold red in the Events table. For further
information about the Events table, refer to Managing FlexWell and
Well Events.
c. If you do not modify the Definition date on the Create New Well dialog
box, and then click OK, a message will be displayed in the
Annulus | Well Info panel informing you that tubing cannot be assigned
until annulus well perforations have been added.
3. Once you have made the necessary changes click OK to return to the FlexWells
dialog box.
4. The Casing Properties area of the Annulus page will initially contain default
values. These initial values are defined by the FLX_WELLBORE keyword. Edit
these values as necessary.
User's Guide Builder
Well and Group Control • 415
5. You can add new well perforations by clicking the
button.
Each time the annulus well perforations are modified using the Well Completion
Data (PERF) dialog box, Builder checks that completions are valid as outlined in
FlexWells Validation Errors on page 427.
6. Click Apply to save your edits without closing the FlexWells dialog box. Click
OK to apply the changes and close the FlexWells dialog box.
Managing Tubing Strings
To add a tubing string to an annulus
To add a tubing string to the annulus click the Add Tubing button or right-click Annulus on
the FlexWells dialog box tree view to open the context menu, and then select Add Tubing.
To assign an existing sink/source well to a tubing string
After the tubing string is added, Builder will compile a list of valid sink/source wells and
display it in the Tubing | Well box. You will need to assign a sink/source well to the tubing,
as outlined below. The procedure assumes no validation errors. Validation errors are
discussed in FlexWells Validation Errors on page 427.
1. Select the sink/source well from the list that Builder has automatically compiled
and displayed in the Annulus | Well box. This list will only contain sink/source
wells that meet the following criteria:
•
They are not already assigned to this FlexWell.
•
Their definition date is the same as or earlier than the FlexWell definition
date.
•
They use LAYERXYZ geometric data with a well index type of GEO or
GEOA for their completion data.
•
They contain at least two perforations.
•
Their perforation paths align with one, and only one, of the annulus
completions branches.
416 • Well and Group Control
User's Guide Builder
Notes:
a. To view validation errors at any time, right-click FlexWells or
FlexWell-n in the Builder tree view and then select Validate. A list of
validation errors will be displayed. Newly entered or modified data will
only be validated after you have applied the changes.
b. If you clear the Tubing | Filter Wells check box, all sink/source wells
from the dataset will appear in the Tubing | Well box.
c. If you clear Filter Wells and then try to assign a well with multiple
completion branches or one that is not aligned with an annulus
completion branch, Builder will take you through the steps of
configuring the well so that it is aligned properly.
2. If the selected sink/source well does contain at least two perforations, and if Autocomplete PERFS is set to Yes, Builder checks to make sure that these perforations
are continuous, and that they align with one, and only one annulus completion
branch. Perforations are continuous when all grid blocks between the starting and
ending perforation are perforated.
Note: Unlike the annulus well, you cannot change the tubing well completion data
through the Well Completions Data (PERF) dialog box. Access to the tubing
well’s Well Completions Data (PERF) | Perforations tab is blocked, and you can
only select a well index type of GEO or GEOA on the tubing well’s Well
Completions Data (PERF) | General tab. This ensures the tubing well will stay
aligned and always use LAYERXYZ geometric data.
3. As necessary, modify the Tubing Properties and Tubing Diameter data as was
done for the annulus (refer to To assign an existing sink/source well to the
annulus). The Tubing | PERFS table is not editable unless Diameter Type is set
to Variable. There are differences between the Annulus | PERFS table and the
Tubing | PERFS table. The Tubing | PERFS table has an Insulation OD column
instead of a Cement OD column. Since flow into and out of the tubing occurs only
at the end of the tubing string, there is no Perf. Status column. The table includes
a column for selecting a WP (withdrawal point), but this column is disabled for
injector wells.
Note: A producer well cannot have a withdrawal point at the toe of the tubing
string.
User's Guide Builder
Well and Group Control • 417
The following screen shows the Annulus | PERFS table with the Diameter Type
set to Variable. As shown, in this case, the PERFS table includes Cement OD
and Perf. Status columns:
The following screen shows a Tubing | PERFS table with the Diameter Type set
to Variable. As shown, in this case, the PERFS table does not include a Cement
OD or Perf. Status column, but does include Insulation OD and WP columns:
418 • Well and Group Control
User's Guide Builder
4. You can align the tubing well with a different annulus completion branch at any
time by selecting another branch from the Tubing | Completion Branch box:
When a new annulus completion branch is selected for the tubing well, all existing
tubing well perforations are deleted, and replaced with copies from the selected
annulus completion branch. The Tubing | Selected Completion Branch
Perforation Length (MD from KB) value and the PERFS table values will be
updated with the new completion branch data.
Note: If the tubing string contains a concentric tubing string, changing the tubing
completion branch may cause its concentric tubing to no longer align; as a result,
Builder may remove the concentric tubing well.
After the new annulus perforations have been added to the tubing well, you can
still modify the length of the tubing completion branch while the Edit button
inside the Tubing Diameter area is enabled. This will display the Completion
Branch Length dialog box:
5. Click Apply to save your edits without closing the FlexWells dialog box. Click
OK to apply the changes and close the FlexWells dialog box.
User's Guide Builder
Well and Group Control • 419
To assign a new sink/source well to a tubing string
To assign a new sink/source well to a tubing string:
1. Click the New Well button in the FlexWells dialog box. The Tubing Well
Completion Branch dialog box will be displayed:
Since the tubing string must align with one, and only one, of the annulus
completion branches, copying one of the annulus completion branches to the new
tubing well guarantees that the tubing and annulus perforations will align.
2. Select the annulus completion branch in which the tubing well will reside. Most
tubing strings only allow flow from the end of the tube, so all of the copied
annulus completion branch perforations will have a CLOSED perforation status
except for the ending perforation, which will be OPEN. The dialog box also allows
you to specify the tubing completion branch perforation length.
3. Specify the tubing completion branch length. The tubing well completion branch
cannot extend beyond the ends of the annulus completion branch in which it
resides; therefore, the length of the tubing well completion branch must be less
than or equal to the length of the annulus completion branch.
420 • Well and Group Control
User's Guide Builder
If you select OK, the Create New Well dialog box will be displayed, allowing you
to define the new tubing well:
As shown above, Builder automatically assigns the FlexWell Definition Date to
the Create New Well | Definition date.
If you click Cancel, the new tubing well will not be created and the Tubing | Well
box will revert back to the previous selection.
4. Configure the new well as required and then click OK.
Notes:
a. If you modify the Definition date on the Create New Well dialog box
so that it occurs after the FlexWell Definition Date and then click OK, a
message will be displayed in the Tubing | Well Info panel, informing
you that the well cannot be used, and to select another well.
b. If you modify the Definition date on the Create New Well dialog box
so that it occurs before the FlexWell Definition Date and then click OK,
because the new well is automatically OPEN when it is created, an error
will be displayed in the Events table. For more information about the
Events table, refer to Managing FlexWell and Well Events. If you apply
these changes to the FlexWells dialog box, then an error icon will be
displayed beside the FlexWell name in the Builder tree view, which you
can display by right-clicking the FlexWell name and then selecting
Validate.
User's Guide Builder
Well and Group Control • 421
5. As necessary, modify the Tubing Properties and Tubing Diameter data as
outlined for the annulus (refer to To assign an existing sink/source well to the
annulus). As explained in To assign an existing sink/source well to a tubing string,
the Tubing | PERFS table is not editable unless Diameter Type is set to
Variable. There are differences between the Annulus | PERFS table and the
Tubing | PERFS table. The Tubing | PERFS table has an Insulation OD column
instead of a Cement OD column. Since flow into and out of the tubing occurs only
at the end of the tubing string, there is no Perf. Status column. The table includes
a column for selecting a WP (withdrawal point), but this column is disabled for
injector wells.
Note: A producer well cannot have a withdrawal point at the toe of the tubing
string.
6. Click Apply to save your edits without closing the FlexWells dialog box. Click
OK to apply the changes and close the FlexWells dialog box.
Managing Concentric Tubing Strings
To add a concentric tubing string to a tubing string
To add a concentric tubing string to an existing tubing string click the Add Concentric
Tubing button, or right-click Tubing on the FlexWell tree view and then select Add
Concentric Tubing:
To assign an existing sink/source well to a concentric tubing string
After the concentric tubing string is added, Builder will compile a list of valid sink/source
wells to populate the Concentric Tubing | Well box. You will need to assign a sink/source
well to the concentric tubing, as outlined below. The procedure assumes no validation errors.
Validation errors are discussed in FlexWells Validation Errors on page 427.
1. Select a sink/source well from the list that Builder has automatically compiled and
displayed in the Concentric Tubing | Well box. This list will only contain
sink/source wells that meet the tubing criteria (see page 416) as well as the
following:
•
Its perforation path aligns with the outer tubing completion branch.
422 • Well and Group Control
User's Guide Builder
Notes:
a. To view validation errors at any time, right-click FlexWells or
FlexWell-n in the Builder tree view and then select Validate. A list of
validation errors will be displayed. Newly entered or modified data will
only be validated after you have applied the changes.
b. If you clear the Concentric Tubing | Filter Wells check box, all
sink/source wells from the dataset will appear in the
Concentric Tubing | Well box.
c. If you clear Filter Wells and then try to assign a well with multiple
completion branches or one that is not aligned with the outer tubing
completion branch, Builder will take you through the steps of
configuring the well so that it is aligned properly.
2. If the selected sink/source well does contain at least two perforations, and if Autocomplete PERFS is set to Yes, Builder checks to make sure that these perforations
are continuous, and that they align with the outer tubing string. Perforations are
continuous when all grid blocks between the starting and ending perforation are
perforated.
Note: Unlike the annulus well, you cannot change the concentric tubing well
completion data through the Well Completions Data (PERF) dialog box. Access
to the concentric tubing well’s Well Completions Data (PERF) | Perforations
tab is blocked, and you can only select a well index type of GEO or GEOA on the
tubing well’s Well Completions Data (PERF) | General tab. This ensures that the
concentric tubing well will stay aligned and always use LAYERXYZ geometric
data.
3. As necessary, modify the Concentric Tubing Properties and Concentric Tubing
Diameter data as was done for the annulus (refer to To assign an existing
sink/source well to the annulus). The Con. Tubing | PERFS table is not editable
unless Diameter Type is set to Variable. There are differences between the
Annulus | PERFS table and the Con. Tubing | PERFS table. The
Con. Tubing | PERFS table has an Insulation OD column instead of a
Cement OD column. Since flow into and out of the concentric tubing occurs only
at the end of the concentric tubing string, there is no Perf. Status column. The
table includes a column for selecting a WP (withdrawal point), but this column is
disabled for injector wells.
Note: A producer well cannot have a withdrawal point at the toe of the tubing
string.
4. The concentric tubing well inherits its completion branch and perforations from the
outer tubing in which it resides. The concentric tubing well completion branch
length can be longer than, or shorter than the outer tubing, but it cannot be greater
than the annulus completion branch in which they both reside.
User's Guide Builder
Well and Group Control • 423
After the concentric tubing well has been added, you can still modify the length of
the concentric tubing completion branch whenever the Edit button inside the
Concentric Tubing Diameter area is enabled. This will display the Input
Completion Branch Perforation Length (MD from KB) dialog box:
Enter the new perforation length and then click OK.
5. Click Apply to save your edits without closing the FlexWells dialog box. Click
OK to apply the changes and close the FlexWells dialog box.
Note: If you delete a tubing string that contains a concentric tubing string, this will also
delete the concentric tubing.
To assign a new sink/source well to a concentric tubing string
To assign a new sink/source well to a concentric tubing string:
1. Click the New Well button. The Concentric Tubing Well Completion Branch
dialog box will be displayed:
The concentric tubing string must align with the outer tubing completion branch,
so copying the outer tubing completion branch to the new concentric tubing well
guarantees that they will align.
424 • Well and Group Control
User's Guide Builder
Most tubing strings only allow flow from the end of the tube, so all of the selected
outer tubing completion branch perforations will be copied to the concentric tubing
well with a CLOSED perforation status, except for the ending perforation which
will be OPEN. This dialog box also allows you to specify the concentric tubing
completion branch perforation length.
2. Specify the concentric tubing completion branch length. The concentric tubing
well completion branch length can be longer or shorter than the outer tubing in
which it resides, but it cannot be greater than the annulus completion branch in
which they both reside.
If you click Cancel, the new concentric tubing well will not be created and the
concentric Tubing | Well box will revert back to its previous selection.
3. If you select OK, the Create New Well dialog box will be displayed, allowing you
to define the new concentric tubing well. The steps for creating the new well are
the same as steps 3 to 5 for creating a new well for a tubing string, as outlined in
To assign a new sink/source well to a tubing string.
4. Click Apply to save your edits without closing the FlexWells dialog box. Click
OK to apply the changes and close the FlexWells dialog box.
Note: If you delete a tubing string that contains a concentric tubing string, this will also
delete the concentric tubing.
Managing Instrument Tubing Strings
To assign an existing or new sink/source well to an instrument tubing
string
The procedure for assigning an existing or new sink/source well to an instrument tubing
string is similar to the procedures outlined in To assign an existing sink/source well to a
tubing string and To assign a new sink/source well to a tubing string. An instrument tubing
string does not require Tubing Properties or Packers and the sink/source well that is
assigned to the instrument tubing must always be SHUTIN.
The FlexWells | Instrument Tubing dialog box should be similar to the following:
User's Guide Builder
Well and Group Control • 425
Note: The instrument tubing sink/source well does not contribute to flow, and its radius is
subtracted from the hydraulic radius of the annulus.
426 • Well and Group Control
User's Guide Builder
FlexWells Validation Errors
The following table provides a list of errors you may encounter when performing FlexWell
operations on an annulus, tubing string, concentric tubing string, or instrument tubing string.
Note: If you open a dataset that contains FlexWell validation errors, these errors will be
displayed in a Builder message box after the file is loaded. Error icons will also be displayed
next to the appropriate FlexWells in the Builder tree view, and errors will be indicated in the
cells of the corresponding Events table.
Error
Detail
Applies to
1
No wells meet
the selection
criteria
If Builder does not find any wells that meet
the selection criteria (well definition date
equal to or before the FlexWell definition
date, a minimum of two perforations, and
LAYERXYZ geometry), an error message
will be displayed in the Well Info panel,
informing you that there are no available
sink/source wells that meet these criteria.
Annulus
Tubing
Concentric
Tubing
Instrument
Tubing
2
Selected well
definition date
is later than
FlexWell
definition date
If the Filter Wells check box is not selected,
and you select a sink/source well with a Well
Definition Date that is later than the
FlexWell Definition Date, a message will be
displayed in the Well Info panel, informing
you that the well cannot be used, and
directing you to select another well.
Annulus
Tubing
Concentric
Tubing
Instrument
Tubing
3
Selected well
must be
SHUTIN until
used by an
ACTIVATEd
FlexWell
If the FlexWell is ACTIVATEd on its
Definition Date and you assign a sink/source
well with an OPEN status and a Well
Definition Date that is earlier than the
FlexWell Definition Date, then the well must
be SHUTIN until it is used by the FlexWell.
Annulus
Tubing
Concentric Tubing
Instrument Tubing
While the error is not resolved, if you click
Apply or OK in the FlexWells dialog box,
an error indicator will be displayed beside
FlexWells and FlexWell-n in the tree view,
as shown in the following example:
An error will also be displayed in the
FlexWell Events table.
User's Guide Builder
Well and Group Control • 427
Error
4
Detail
Applies to
Note: If the well is assigned to another
ACTIVATEd FlexWell, it is allowed to be
OPEN.
For information about modifying FlexWell
events, refer to Managing FlexWell and Well
Events.
Selected well
must be
SHUTIN if
assigned to a
DEACTIVATEd
FlexWell
There are two variants of this error:
Variant a: If the FlexWell is DEACTIVATEd on its Definition Date and you
assign a sink/source well with an OPEN status
and a Well Definition Date that is the same
as the FlexWell Definition Date, then the
well must be SHUTIN until the FlexWell is
ACTIVATEd.
Variant b: If the FlexWell is DEACTIVATEd after its Definition Date and
you assign a sink/source well with an OPEN
status, the well must be SHUTIN until the
FlexWell is ACTIVATEd.
Annulus
Tubing
Concentric Tubing
Instrument Tubing
While the error is not resolved, if you click
Apply or OK in the FlexWells dialog box, an
error indicator will be displayed beside
FlexWells and FlexWell-n in the Builder tree
view, as shown in the following example:
An error will also be displayed in the
FlexWell Events table.
Note: If the well is assigned to another
ACTIVATEd FlexWell, it is allowed to be
OPEN.
For information about modifying FlexWell
events, refer to Managing FlexWell and Well
Events.
428 • Well and Group Control
User's Guide Builder
Error
Detail
Applies to
5
Selected well
does not have
perforations
If you clear the Filter Wells check box and
then select a sink/source well that does not
contain perforations, a message will be
displayed in the Well Info panel, informing
you that tubing and instrument tubing cannot
be assigned until annulus well perforations
are added. For information about adding
perforations to the annulus well, refer to To
modify perforations.
Annulus
Tubing
Concentric Tubing
Instrument Tubing
6
Selected well
does not have at
least two
perforations
If you clear the Filter Wells check box and
then select a sink/source well that does not
contain a minimum of two perforations, a
message will be displayed in the Well Info
panel, informing you that tubing cannot be
assigned until more well perforations are
added. For information about adding
perforations refer to To modify perforations.
Annulus
Tubing
Selected well
does not have
continuous
perforations
This error occurs when a FlexWell using
Auto-complete PERFS is saved to a dataset
and then you manually delete some of the
FlexWell perforations using a text editor and
then save the file. When you load this file in
Builder, the FlexWell perforations will be
checked to make sure they are continuous. If
they are not, a message will be displayed
directing you to either clear Auto-complete
PERFS or click Edit Well Completion Data
(PERF) to add the missing perforations.
Annulus
Tubing
Selected well
does not use
LAYERXYZ
geometric data
If you clear the Filter Wells check box and
then select a sink/source well that contains
perforations but does not use LAYERXYZ
geometric data, Builder will ask you if it can
modify the well so that it does use
LAYERXYZ geometric data.
Annulus
Tubing
7
8
Concentric Tubing
Instrument Tubing
Concentric Tubing
Instrument Tubing
Concentric Tubing
Instrument Tubing
If you click No, a message will be displayed in
the Well Info panel, informing you that the
well cannot be used, and to select another well.
If you click Yes, Builder will modify the well
so that it uses LAYERXYZ geometric data,
with a default well index type of GEO.
User's Guide Builder
Well and Group Control • 429
Error
Detail
Applies to
9
Selected well
has been
modified and the
completion
branches must
be updated
If the dataset was manually edited, a problem
can occur where the constructed FlexWell
perforation branches may not match the
actual well perforations. In this case, a
message will be displayed instructing you to
click the annulus Edit Well Completion
Data (PERF) button. When the Well
Completion Data (PERF) dialog box is
opened then closed, Builder recalculates the
annulus completion branches and determines
if the existing tubing wells still align with the
newly calculated annulus completion branch.
Annulus
10
Selected well
type is invalid
Builder checks to make sure that the selected
well is either an INJECTOR or a
PRODUCER. If it is an INJECTOR, it must
use MOBWEIGHT.
Annulus
Tubing
Concentric Tubing
Instrument Tubing
Modifying Well Perforations with the FlexWells Dialog Box
After a sink/source well is assigned to a FlexWell annulus, you can only modify the annulus
well perforations by clicking the
button on the Annulus tab. If the
FlexWells dialog box is not open, you will not be able to modify the annulus well
perforations by accessing the Well Completion Data (PERF) dialog box through the Builder
Well menu or through the Wells & Recurrent tree view. Also, you will not be able to
modify the annulus well perforations by accessing the Trajectory Perforation Interval
dialog box through the Builder Well menu. Both of these dialog boxes have been modified to
detect if the selected well is assigned to a FlexWell, and if it is, will disable all of its
perforation-related controls.
These dialog boxes are disabled to prevent users from inadvertently modifying an assigned
well such that its perforations are no longer continuous, or modifying an assigned well in
such a way that its completion branch no longer aligns with the annulus.
A message is displayed at the bottom of these dialog boxes that:
•
The well is assigned to a FlexWell.
•
You must use the FlexWell’s Edit Well Completion Data (PERF) button to
modify FlexWell perforations.
•
Only annulus perforations can be modified.
430 • Well and Group Control
User's Guide Builder
After a sink/source well is assigned to a FlexWell tubing, concentric tubing or instrument
tubing string, you cannot directly modify its perforations. You can only modify the well
completion branch length by clicking the Edit button next to the Selected Completion
Branch Perforation Length (MD from KB) value.
Modifying Well Names, Definition Dates, and Completion Dates
A sink/source well that is assigned to a FlexWell cannot be deleted. The well must be
removed from the FlexWell before it can be deleted. If you try to delete a well using the
Wells & Recurrent tree view, a FlexWell Warning will be displayed, informing you that
the well cannot be deleted.
Similarly, any well assigned to a FlexWell cannot have its completions deleted. The well
must be removed from the FlexWell before the well completions can be deleted. If you try to
delete the well completions using the Well Completion Data (PERF) dialog box, a
FlexWell Warning will be displayed, informing you that the well completions cannot be
deleted.
As well, if you try to delete multiple well completions, you will not be able to select well
completions that are assigned to a FlexWell on the Select Model Wells dialog box.
Finally, any sink/source well assigned to a FlexWell cannot have its name or definition date
changed. As shown below, if the well is assigned to a FlexWell, both the Name box and the
Well definition check box will be disabled on the Well Events dialog box.
Similarly, any sink/source well assigned to a FlexWell cannot have its completion date
changed. If you try to modify the well completion date using the Well Completion Data
(PERF) dialog box, a FlexWell Warning will appear, informing you that the well
completion date cannot be changed.
User's Guide Builder
Well and Group Control • 431
Using Sink/Source Wellbore Models
If a sink/source well is not assigned to a FlexWell, the well’s wellbore model
(PHWELLBORE) casing and tubing properties apply to the entire well. If the sink/source
well is assigned to a FlexWell, the well’s wellbore model (PHWELLBORE) casing and
tubing properties apply from the Kelly Bushing to the first perforation, after which FlexWell
casing and tubing data is used.
Notes:
1. If the annulus uses a wellbore model (PHWELLBORE), all wells assigned to the
FlexWell must use a wellbore model (PHWELLBORE). If the annulus does not
use a wellbore model (PHWELLBORE), all wells assigned to the FlexWell cannot
use a wellbore model (PHWELLBORE).
2. If any of a FlexWell’s assigned tubing wells specify a WP (withdrawal point) in
their PERFS grid then none of the assigned wells can use a wellbore mode.
Managing FlexWell and Well Events
To access the FlexWell Events table, click the Events node in the FlexWell tree view. The last
selected FlexWell will automatically have its information displayed in the Events table.
When a new FlexWell is created, it is automatically in the ACTIVATEd state. For this reason,
Builder assigns a Definition/ACTIVATE event to each new FlexWell. This event is not written
to the dataset, and is only displayed to notify users that the FlexWell was activated when it was
defined. The Definition/ ACTIVATE event can be changed to a Definition/DE-ACTIVATE
event, but it cannot be deleted or have its date modified from the Events view. To change the
FlexWell Definition/ ACTIVATE event date, users must select a different date from the
Definition Date box or create a new date by clicking the Calendar
button on either the
Annulus, Tubing, Concentric Tubing or Instrument Tubing tabs. Refer to page 435 for
information about changing the FlexWell Definition Date.
Basic Operations
To change a Definition/ACTIVATE event to a Definition/DE-ACTIVATE event, open the
drop-down list in the FlexWell Event Type cell and then select Definition/DE-ACTIVATE:
432 • Well and Group Control
User's Guide Builder
Note: An italicized Event Date, such as the one shown above, cannot be modified.
Entries in the Events table are text-formatted as outlined in the Legend area below the table:
Notes:
1. If you clear View Legend (in the lower right of the Legend area), the legend will
be removed and the Events table will be extended into the vacated area.
2. If you move the pointer over an event cell, a short message will be displayed if
there is an explicit or implicit error associated with it.
A Well Status column is added to or removed from the Events table each time a well is
assigned to or removed from the FlexWell. If the assigned well is defined before the
FlexWell definition date, the table will only show the well’s status on the FlexWell
Definition/ACTIVATE or Definition/DE-ACTIVATE event date, not before. FlexWell does
not use well status on dates before the FlexWell was defined. If the assigned well status date
is defined before the FlexWell definition date, its status text will be shown in brackets.
In the above example, an annulus, tubing string, instrument string, and concentric tubing
string have been added to the FlexWell.
The Events table shows all well status events that occur on or after the FlexWell definition
date. Initially, the Definition/ACTIVATE event will be the only FlexWell Event Type in the
Events table. In the following example, the annulus well has been SHUTIN then OPENed:
To add a new well status event or modify an existing well status event, make a selection from
the appropriate well status list.
User's Guide Builder
Well and Group Control • 433
To add a new FlexWell event to an existing Well Status date, make a selection from any
FlexWell Event Type box except in the first row.
Event Dates
Adding Event Dates
To add a new Event Date to the table, select an existing date in the Event Date column and
then click the
button. If the selected event date has no succeeding event date, the new
event date will be 1 day after the selected event date. If the selected event date has a
succeeding event date after it, then the new event date will be half the time between the
selected and succeeding dates.
Note: The new date will be removed from the table if no FlexWell Event Type or Well
Status type is added to the date before the Events table is closed.
Deleting Event Dates
To delete a selected event date, click the
button. All FlexWell Event Type events and
Well Status events, both explicit and implicit, for that event date will be deleted.
Note: You will not be able to delete the FlexWell or well Definition Date events through the
Events table.
Changing Event Dates
To change any FlexWell or well event date, select the date in the table and then click
beside it. The Change Event Date dialog box will be displayed.
434 • Well and Group Control
User's Guide Builder
to open the Calendar dialog box
Select the new date in the Date drop-down list, or click
and then enter the new date. You can change the date forward or backward, as long as it does
not overlap with the date of the adjacent event. All FlexWell and well events on the changed
date are moved to the new date.
If you select Shift Event Dates, as shown in the following example, then all dates after the
adjusted date will be similarly adjusted; for example, if you add one week to the selected
date, then all dates after it will be increased by one week.
You can shift dates forward but not backward, since you are not allowed to change the
FlexWell Definition Date, or the well Definition Date, through the Events table.
Note: You cannot change the Definition/ACTIVATE or Definition/DE-ACTIVATE date
through the Events table. To change the FlexWell Definition/ ACTIVATE event date, users
must select a different date from the Definition Date box or create a new date by clicking the
Calendar
button on either the Annulus, Tubing, Concentric Tubing or Instrument
Tubing tabs.
Before the date will be changed, you will be notified that all FlexWell event dates will be
shifted to correspond with the new FlexWell Definition Date and that well status event dates
will not be changed:
User's Guide Builder
Well and Group Control • 435
If the FlexWell definition date is shifted backwards, such that its assigned wells are defined
after the FlexWell definition date, the following message will be displayed, informing you
that these wells will be removed if you continue:
Replace Wells
You can use the REPLACE FlexWell Event Type to replace one well with another; for
example, to replace an injector well with a producing well. To do this, on the date row where
you want to make the replacement, select REPLACE in the FlexWell Event Type cell dropdown list. Two rows will be entered, with the same event date. The row above the REPLACE
row allows you to change the well status of the well that will be replaced (its date cannot be
changed). The REPLACE row allows you to select a replacement well for the currently
assigned well, as shown below:
Notes:
a. The instrument tubing well cannot be replaced.
b. When you replace a well, the name of the well is added to the Replacement Wells
box in the appropriate Annulus, Tubing or Concentric Tubing tab. To view a
button beside the Replacement
table of replacements, click the tab’s
Wells box.
In the REPLACE row, in the column for the well you want to replace, open the drop-down
list of wells, for example:
436 • Well and Group Control
User's Guide Builder
Note: The drop-down list will contain only the names of wells that are defined on or before
the REPLACE event date and that have the same completions as the replaced well.
Select the replacement well. In the above example, if you select PRO E001 S001 C, a new
row will be inserted after the REPLACE row. The new row below the REPLACE row allows
you to change the status of the replacement well if required.
In the above example, you need to SHUTIN well INJ E001 S001 C on 1980-04-23.50 and
OPEN well PRO E001 S001 C on 1980-04-23.50, as shown below:
In the above example, you can replace the annulus well multiple times to simulate cycling
between injection and production.
User's Guide Builder
Well and Group Control • 437
If there is no appropriate annulus replacement well available in the drop-down list, you can
select <New Well> in the Annulus Well Status column to open the Create New Well dialog
box:
Modify the well parameters as necessary. You will not be able to change the completions or
the completion length, which must be the same as those of the replaced well. Click OK to
return to the Events table.
Notes:
1. The new well definition date will be the same as the REPLACE event date.
2. To insert an event after a REPLACE event, select the REPLACE event and then
click the
button.
To remove a REPLACE well, select <Clear Well> in the drop-down list in the well column:
438 • Well and Group Control
User's Guide Builder
To remove a REPLACE event, select <Clear FlexWell Event> from the drop-down list in
the FlexWell Event Type cell.
<Clear FlexWell Event> removes the REPLACE rows and the table reverts to the earlier
state; that is, the state before the REPLACE.
Clean Events
You can use the Clean Events feature to remove various problem events. Click the Clean
Events button in the lower right corner of the Legend to open the FlexWell Event Cleanup
dialog box:
Select the desired option and then click OK. If you select Empty dates, for example, Builder
will remove all rows in the Events table that have no entry in the FlexWell Event Type and
Well Status columns. If you select All of the above, Builder will carry out all of the cleanup
tasks.
Events Snapshot
To take a “snapshot” of the current Events table, click the Take Snapshot of Events Grid
button. A snapshot of the Events table will be displayed in a separate FlexWell Events
Snapshot dialog box, as shown below. This dialog box can be used for reference purposes,
while you are making additional changes to the Events table.
User's Guide Builder
Well and Group Control • 439
button in the FlexWell Events Snapshot dialog box to
Click the Refresh Snapshot
refresh the snapshot or click OK to close it.
Events Errors
As outlined above, the Events table displays errors by highlighting them in red text, or bold
red text. Each error will be explained in the validation messages for that FlexWell. Event
errors can be any of the following:
1. Instrument tubing sink/source well must be SHUTIN for the life of the FlexWell.
2.
3.
4.
5.
6.
7.
8.
Consecutive FlexWell events of the same type are not allowed.
If an assigned well is defined before its FlexWell (FlexWell-1, for example), it
must be SHUTIN until the FlexWell-1 definition date, unless the assigned well is
also assigned to another ACTIVATEd FlexWell (FlexWell-2, for example) which
has a definition date on or before the assigned well.
If the assigned well is defined before its REPLACE event, it must be SHUTIN
until the REPLACE event date, unless the assigned well is also assigned to another
ACTIVATEd FlexWell (FlexWell-2, for example) which has a definition date on
or before the REPLACE event date.
During the DEACTIVATE time of a FlexWell, all assigned wells must be
SHUTIN, unless the assigned wells belong to another FlexWell which has an
ACTIVATE event during that time.
If a well is concurrently assigned to multiple FlexWells, only one FlexWell may
be ACTIVATEd.
A well can be shared by multiple tubing strings as long as it is only used by a
single tubing string at any given time. This also applies to the annulus. Consider
the case where Well-1 is assigned to a tubing string, then replaced by Well-2.
After it is replaced, Well-1 can be assigned to another tubing string in the same
FlexWell.
If a well is an INJECTOR type, it must be MOBWEIGHT.
To return to the Annulus or any of the Tubing tabs, select the appropriate item in the
FlexWell tree view.
440 • Well and Group Control
User's Guide Builder
Examples
The following examples provide a sampling of the operations that are available through the
Events table.
Example 1: Effect of changing FlexWell definition date on well events.
1. Create a new well, Well-1, configured as follows:
2. Create a new FlexWell, FlexWell-1, with its definition date the same as the Well-1
definition date. Assign Well-1 as the annulus. In the FlexWells Events table, the
following events are displayed:
3. Change the FlexWell definition date to 1979-02-16.50, which is before the ALTER
and OPEN events, but after the WELL, PRODUCER definition date:
As shown above, the Well-1 status on the FlexWell-1 definition date changes to
(OPEN*):(<). The opening () brackets indicate that the well status even occurs
before the FlexWell definition date. The * asterisk indicates that the status event is
implicit. The :(<) indicates that the well must be SHUTIN until it is used and
finally, it is bold red because it is an error condition.
User's Guide Builder
Well and Group Control • 441
4. Change the FlexWell definition date to 1979-05-16.50, which is between the
ALTER and OPEN events. The Events table will change as follows:
As shown above, the Well-1 status on the FlexWell-1 definition date remains as
(OPEN*):(<) which indicates its OPEN status is set implicitly and that the Well-1
definition date is before the FlexWell-1 definition date and is not SHUTIN.
5. Change the FlexWell definition date to 1979-07-19.50, which is after all of the
well events. The Events table will change as follows:
As shown above, the Well-1 status on the FlexWell-1 definition date changes to
(OPEN):(<) which indicates that its OPEN status is set explicitly, and that the
Well-1 definition date is before the FlexWell-1 definition date and must be
SHUTIN.
Example 2: Effect of shifting an event date on other FlexWell and well event dates.
1. Start with the configuration used in Example 1. Reset the FlexWell definition date
to 1979-02-16.50. Add a few FlexWell events to the Events table as shown below:
2. Select Event Date 1979-03-19 by clicking beside it. The Change Event Date
dialog box will open. As shown below, change the date to 1979-09-19, which is
6 months after the original date. Select Shift Event Dates, and then click OK.
442 • Well and Group Control
User's Guide Builder
3. All of the well and FlexWell event dates after the shifted date will be shifted
forward by 6 months as shown below:
Note: If there had been well definition dates (i.e., not well event dates) after the
shifted date, these dates would not have been shifted.
4. The well nodes in the Wells & Recurrent tab in the Model Tree View will also
be shifted, as shown below (all dates are shifted except for the well definition
date):
5. In this example, if you had not selected Shift Event Dates, then only the selected
event would be shifted. If the shift causes the shifted event to overlap with the next
(adjacent) event, you would get a message that this is not allowed and to select
another date.
Example 3: Well defined on FlexWell Definition Date but no Well Type defined.
1. Create Well-1 with a well definition date of 1978-12-18.50 but do not define the
well type. In the Model Tree View, the well will have a warning which you can
view by right-clicking Well-1 and then selecting Validate.
2. Create FlexWell-1 with a definition date the same as Well-1. Assign Well-1 to the
annulus.
3. Select Events in the FlexWells tree view:
User's Guide Builder
Well and Group Control • 443
4. As shown above, the Annulus heading indicates that the assigned well type is
invalid. Click Edit Well to open the Well Events dialog box and then set the well
type through the ID & Type tab.
5. Select the well type and then click OK. You will have to set constraints, for
example, to OPERATE. The warning is removed from Well-1 in the Model Tree
View, and the error condition is removed from FlexWell-1.
6. In the Events table, the Annulus heading will change as follows, indicating that
the well type is now valid:
Example 4: Well used by more than one tubing string at the same time.
1. Create wells Well-1, Well-2 and Well-8, as follows:
2. Create FlexWell-1 and assign Well-1 to the annulus. The Events table will appear
as follows:
3. Create a tubing string and assign Well-2 to it. Resolve errors and warnings. The
Events table now appears as follows:
444 • Well and Group Control
User's Guide Builder
4. Create a second tubing string using a third well, Well-8 for example:
5. Replace Well-2 with Well-8. You will get the following, indicating that Well-8 is
already being used in FlexWell and cannot be used again:
Example 5a: Assign a well which is already assigned to another FlexWell.
1. Create Well-1 as follows:
2. Create FlexWell-1 and assign Well-1 to its annulus, as shown in the following
example:
3. In the Events table, add an event to change Annulus Well Status to OPEN and
then click Apply:
User's Guide Builder
Well and Group Control • 445
The Well-1 entry in the Model Tree View will be as follows:
4. DE-ACTIVATE FlexWell-1; in our example, on 1980-05-26, as shown below:
The “-----” Annulus Well Status indicates that Well-1 must be SHUTIN because
FlexWell-1 is DE-ACTIVATEd and the well is not assigned to another
ACTIVATEd FlexWell on this date.
5. Create FlexWell-2 on 1980-05-26 and assign Well-1 to its annulus, as shown in the
FlexWell-2 Events table:
The FlexWell-1 Events table will change as follows:
446 • Well and Group Control
User's Guide Builder
The reason Well-1 no longer shows an error for FlexWell-1 or FlexWell-2 is
because only FlexWell-2 is ACTIVATEd on 1980-05-26.
Example 5b: Assign a well which is already assigned to an ACTIVATEd FlexWell to
another ACTIVATEd FlexWell.
1. Create Well-1 as follows:
2. Create FlexWell-1 and assign Well-1 to its annulus, as shown in the following
example:
3. Create FlexWell-2 and assign Well-1 to its annulus, as shown in the following
example:
As shown, SHUTIN:(#) displayed in normal red indicates that Well-1 is assigned
to multiple active FlexWells on this date. If we open the FlexWell-1 Events table,
it will now show the same:
4. The FlexWells area of the Wells & Recurrent section of the Builder tree view will
be displayed as follows, indicating there are errors with both FlexWell-1 and
FlexWell-2:
User's Guide Builder
Well and Group Control • 447
5. Right-click FlexWell-1 and then select Validate. The following error message will
be displayed:
Example 6: Well can be used by more than one tubing string at different times (i.e., when
there is no overlap).
1. Create wells Well-2, Well-10 and INJ E001 S001 C, as follows:
2. Create a FlexWell (FlexWell-1) and assign a well to its annulus (INJ E001 S001 C
in the following example). Add two tubing strings and assign wells to both (Well-2
and Well-10 in the following example):
2. Add an event date, then select REPLACE in the FlexWell Event Type column:
448 • Well and Group Control
User's Guide Builder
3. Replace tubing Well-2 with a new well, in our example, Well-11. Then replace
tubing Well-10 with Well-2. You will need to SHUTIN Well-10 before the
REPLACE. The result is shown below:
As shown above, Well-2 does not need to be SHUTIN after it is replaced by
Well-11 because it is being used as a replacement well for another tubing string on
the same date. The procedure outlined in this example can also be used to:
•
Replace the well assigned to the annulus with a well that was previously
assigned to a tubing string.
•
Replace the well assigned to a tubing string with one that was previously
assigned to the annulus.
The only constraints are:
•
A well cannot be used in more than one place at the same time; for
example, it cannot be assigned to two tubing strings at the same time.
•
The completion branch of the replaced well must be the same as the
completion branch of the replacing well.
Example 7: Demonstrate use of ‘SHUTIN until used’.
1. Create a FlexWell, FlexWell-1, and assign a well to it, Well-1:
2. Add several ACTIVATE and DE-ACTIVATE events, and OPEN/SHUTIN as
required. On the final DE-ACTIVATE event, set the Annulus Well Status to
OPEN:
User's Guide Builder
Well and Group Control • 449
As shown, the well status on the final DE-ACTIVATE event is shown in bold red,
indicating that the well is not assigned to any other FlexWell, and must be
SHUTIN on this date.
3. Create a second FlexWell, FlexWell-2, with a definition date that is later than the
last DE-ACTIVATE date for FlexWell-1, and assign Well-1 to it:
As shown, the status of Well-1 is (OPEN):(<), indicating that Well-1 is OPEN
before it is used by FlexWell-2.
4. In the FlexWell-2 Events table, change the status of Well-1 to “SHUTIN until
used”. The following message will be displayed, informing you that there are other
Well-1 OPEN events besides the OPEN event on 1980-03-18.50 that need to be
SHUTIN:
5. Click Yes to continue. The FlexWell-2 Events table will change as follows,
indicating that Well-1 has been SHUTIN before the FlexWell-2 definition date.
450 • Well and Group Control
User's Guide Builder
The Events table for FlexWell-1 will also have changed, as follows, indicating
Well-1 is now SHUTIN on 1978-12-23.50. The status of other events in the table
has not changed:
Managing FlexWell Reporting Groups
After a new FlexWell is created, click OK on the FlexWells dialog box to automatically
create a new reporting group for it. The new reporting group is automatically named after the
FlexWell to which it belongs. You cannot directly modify a FlexWell reporting group name,
date, or list of assigned wells using the Reporting Groups dialog box, which you can access
through Well | Reporting Groups. You can only modify this data using the FlexWells dialog
box. After a FlexWell is modified, its reporting group is automatically updated with the
modified data. An example of a FlexWell Reporting Groups dialog box is shown below.
For more information about reporting groups, refer to Reporting Groups.
User's Guide Builder
Well and Group Control • 451
Input/Output Control
Overview
The Input/Output (I/O) Control section controls a number of aspects of simulator data: Titles
and Case ID, Run Time Dimensioning, Restart, Simulation Results Output, Text Output, and
Miscellaneous. While all of these can be set to default values, you should, as a minimum,
enter simulation run titles and a case id.
Normally, you will not need to enter anything in the Run Time Dimensioning section;
however, if your simulation run terminates with a report of a dimensioning error, you may
need to enter dimensioning values to override the simulator defaults.
Restart runs are used to break a simulation run into a sequence of (shorter) simulation runs.
For example, you could run one simulation for the history portion of a simulation, and then
run several forecast runs, each for a different development scenario, without having to repeat
the simulation of the historical period.
There are many options for controlling the information that is saved from the simulation run.
Saving all information leads to very large simulation results files which may fill large hard
drives. The Simulation Results Output section allows you to choose the appropriate variables
to output to the SR2 file. The data in SR2 files may be viewed and analyzed using CMG
Results 3D and Graph.
The Text Output section has controls for the variable and information output to the ASCII
output and log files. These files may be opened and read in a text editor.
The Miscellaneous section has a few controls that don’t fit in any of the other sections.
Titles and Case ID
To bring up the Identification dialog box, click on the I/O Control button above the tree
view, then double-click Titles and Case ID on the tree view. Alternatively, select Titles and
Case ID from the IO Control menu.
User's Guide Builder
Input/Output Control • 453
The Identification dialog box will be displayed:
In this dialog box, enter text in the text entry fields. Some the fields are limited in the number
of characters that they can accept – when the limit is reached, characters entered will no
longer be shown in the text entry field. When you have finished the text entry, click OK to
accept your changes, or Cancel.
Run Time Dimensioning
The Run Time Dimensioning dialog box should only be used if you are an experienced
simulator user who knows how to read the dimensioning information in the simulator ASCII
output, or if you are directed to enter values in the dialog box by CMG support personnel.
To open the Run Time Dimensioning dialog box, select IO Control | Run Time
Dimensioning. The Run Time Dimensioning dialog box will be displayed:
454 • Input/Output Control
User's Guide Builder
Find the row of the dimension that needs to be changed, and enter a numerical value in the
Value column.
If you get Runtime Dimensioning errors when you run the simulator, the simulator also
suggests values that you need to input for the above keywords. You can view these
suggestions in the .out or .log files generated by the simulator. If you have to run initialization
using the Validate/Run Simulator dialog box, you can view the suggestions in this dialog
box also.
The simulator may suggest that you enter a specific keyword – value pairs that are not
documented in the manual. You can enter these in the lower part of the grid in the above
dialog box, below the Undocumented Dimensioned Variables row:
These pairs are preserved in the dataset. You can also edit previously entered values.
Restart
Restarts are used to break a simulation run into two or more shorted simulations. There are
two aspects to Restart control:
• Writing restart information to a file (so you can start a later run from this run)
•
Reading a restart file that was written by earlier simulation runs.
User's Guide Builder
Input/Output Control • 455
Open the Restart and Writing Restart dialog box by selecting IO Control | Restart
through the Builder menu.
The Restart and Writing Restart dialog box has two sections. Through the Reading Restarts
section you can restart a simulation run from a point in a simulation run that was completed
previously. The Writing Restart section controls writing information to a restart file so you can
later restart from this simulation run.
To write restart information from a simulation run, select Enable restart writing. And then
click to add a restart writing control. You will be prompted to enter a date or time when
the control is activated. The control will be added to the list. There are a number of options
for controlling how frequently a restart record is written.
456 • Input/Output Control
User's Guide Builder
After you have run a simulation where restart records are written, you may restart a
subsequent simulation from the restart. This is controlled by the Reading Restarts section of
the dialog box. Select Restart from previous simulation run and then browse to select the
file containing the restart records from the previous run. After the file is opened, the list of
available restart time/dates will be filled in. Select the time/date from which you want to
restart.
Simulation Results Output
The simulation results file is used to control the information that is written to the SR2 file, for
later view and analysis with CMG Results 3D and Results Graph. The SR2 file is actually a pair
of files with the same root file name and the file extensions *.irf and *.mrf. To open the
Simulation Results Output dialog box, click I/O Control in the tree view then double-click
Simulation Results Output, or select Simulation Results Output from the IO Control menu:
User's Guide Builder
Input/Output Control • 457
The Simulation Results File Writing dialog box is divided into two parts. The Frequency
of Simulation Results File Writing section controls how often, in simulation time, different
types of information are written. The Items in Simulation Results Files controls what is
written. Each control has a simulation Date/Time when it applies, and the control remains in
effect until it is overwritten by a later control. The Date/Time when the control comes into
effect is indicated in the Date/Time column of the control.
To add a control, click on the left of one of the two grid controls to start the Select New
Date And Type dialog box:
458 • Input/Output Control
User's Guide Builder
Through this dialog box, you need to select the date and time when the control is activated
and the information type that the control applies to. The selectable options depend on the
simulator types. They include reservoir properties, grid properties, well injection/production,
FlexWell properties, sector properties, flux-sector properties, lease plane, and special history.
The Select New Date And Type dialog box is slightly different for different simulators.
After you select the Date/Time and the Information Type, and click OK, a new control will be
added to the list. Depending on the Information Type, you can select from drop-down lists in
the grid control, or click on a Select button to open the Select Variables for Simulation
Results File dialog box:
From the Select Variables for Simulation Results Files dialog box, you can select or clear the
properties being outputted. The dialog box will be slightly different for different simulators
and/or properties.
User's Guide Builder
Input/Output Control • 459
If you are viewing a STARS dataset and you click Select beside a property of type Special in
the Simulation Results File Writing dialog box, the Select/Modify Special Variables dialog
box will be displayed:
If you are viewing an IMEX dataset and you click Option beside a property of type Flux-Sector
in the Simulation Results File Writing dialog box, the Set IMEX Flux-Sector Output
Options dialog box will be displayed:
460 • Input/Output Control
User's Guide Builder
To delete a control from the Simulation Results File Writing dialog box, click on the
control and then click
to the left of the grid of controls.
Once you have finished adding or removing controls in the dialog box, click OK to apply the
changes you have made. If you do not wish to retain the changes, click Cancel.
Text Output
In addition to the binary information output in the SR2 file (described in Simulation Results
Output above, and used by Results 3D and Results Graph), the simulators can output
information to text (ASCII) files. There are two main text files produced by the simulators:
•
a log (or diary) file, showing a small amount of information indicating the progress
of the simulation run
•
*.out file, which can contain a large amount of information.
If the simulation is run using Launcher, the diary file can be conveniently viewed using
Launcher. Information output to text files can be read in a text editor program, or printed out.
You can control how much information is output to text files; for example, when running a
large simulation (several hundred thousand or more grid blocks), text output of grid variables,
such as oil saturation, are of limited usefulness. This information is more usefully viewed in
Results 3D, and a selected property and time may be exported from Results 3D into text files
if required. However, some other information, like debugging information on numerical
method convergence, is only available in the text output file.
To change the frequency and types of information being written to the text output file or the
diary file, click I/O Control in the tree view then double-click Text Output, or select Text
Output from the IO Control menu. The Output file writing dialog box will be displayed:
User's Guide Builder
Input/Output Control • 461
The Output file writing dialog box works similarly as the Simulation Results File dialog
buttons to the left of the grid controls.
box. Controls are added or removed using the or
When a control is added, you are required to enter the Date/Time at which the control
becomes active, and the Information Type. Once the control is in the grid, you can select
different options from drop-down lists or by clicking on a Select button, then selecting
properties to be output from a list.
Miscellaneous Options
The Miscellaneous dialog box in the I/O Control section controls a number of miscellaneous
options. This dialog box is opened by double-clicking Miscellaneous under I/O Control in
the tree view, or selecting Miscellaneous from the IO Control menu. The Miscellaneous
dialog box will be displayed:
462 • Input/Output Control
User's Guide Builder
Help information on any of the options can be obtained by clicking on the option, and then
pressing the F1 key. The simulator help will be displayed opened to the appropriate section.
User's Guide Builder
Input/Output Control • 463
Numerical Control
Overview
Normally, you do not need to enter any values in the Numerical Control section, as defaults
are supplied for all values. It is recommended that you only override the defaults if you are an
experienced reservoir simulation user, or directed to do so by CMG support personnel.
Numerical controls are provided in three subsections: time step control, solution method
control, and linear solver control. For STARS you can define multiple sets of time step and
solution method control parameters. Builder provides an interface for setting these controls.
Detailed information on each control keyword is provided by the simulator user manuals.
Selecting a control and pressing the F1 key will open the simulator user manual at the
appropriate page.
Setting and Editing Numerical Controls (IMEX & GEM)
To access the Numerical dialog box, use one of the following methods:
•
Click on the Numerical button in the tree view then double-click the numerical
control of interest
•
Click on the Numerical button in the tree view then click the desired option
•
Select the desired option from the Numerical menu.
The Numerical dialog box will be displayed, with the selected control or section highlighted,
for example:
User's Guide Builder
Numerical Control • 465
To understand more about a particular control keyword, select the keyword by clicking on it,
and then press F1. This action should open the simulator help to the appropriate keyword.
(CONFIRM)
Some control keywords are allowed to be set once, in the initial section or at the simulation
start date/time. Other keywords are allowed to be set or changed in the recurrent data section.
Initially, the Date/Time in the Numerical dialog box will be set to the simulation start date
(time=0). You can add dates and times by clicking the calendar
icon next to the
Date/Time selection box. If a control keyword cannot be changed after the initial date/time,
then the grid control in the Dataset Value column will be set to yellow indicating that it
cannot be edited if the Date/Time is not the simulation start time. The Set At Time column
indicates if a numerical control has been set to a non-default value at a Date/Time that is
earlier than the Date/Time currently selected.
Setting and Editing Numerical Controls (STARS)
For the STARS simulator, you can configure multiple sets of time control and/or solution
method parameters. Refer to the STARS User’s Guide under the title, NUMSET, for details.
To open the STARS Numerical dialog box, click on the Numerical button in the tree view
then double-click on the numerical control of interest, or select one of the options from the
Numerical menu.
466 • Numerical Control
User's Guide Builder
The STARS Numerical dialog box will be displayed, with the selected control or section
highlighted.
From the Numset tab, shown below, you can modify these time control and/or solution
method parameters for a defined NUMSET, which is selected via the NUMSET selection
box. To create a new NUMSET, copy an existing one as a new one, or delete an existing
NUMSET, click the arrow
button next to the Numerical Set selection box and select the
corresponding context menu item to proceed.
User's Guide Builder
Numerical Control • 467
From the General tab you can configure any other numerical control parameters:
To understand more about a particular control keyword, select the keyword by clicking on it
in the grid, then press F1. This action should start the simulator help, opening it to the
appropriate keyword. (CONFIRM)
Some control keywords can only be set once, in the initial section or at the simulation start
date/time. Other keywords are allowed to be set or changed in recurrent data. Initially, the
Date/Time in the Numerical dialog box will be set to the simulation start date (time=0). You
can add dates and times by clicking the calendar
icon next to the Date/Time selection
box. If a control keyword cannot be changed after the initial date/time, then the grid control
in the Dataset Value column will be set to yellow indicating that it cannot be edited if the
Date/Time is not the simulation start time. The Set At Time column indicates if a numerical
control has been set to a non-default value at a Date/Time that is earlier than the Date/Time
currently selected.
468 • Numerical Control
User's Guide Builder
Dynamic Grid Regions
The Select Regions for Dynamic Grid dialog box can be accessed by selecting Dynamic Grid
Regions either from the Numerical menu or through Numerical in the tree view. Through this
dialog box, you can amalgamate, de-amalgamate, de-refine or re-refine regions of a reservoir at
any time steps. The basic idea is to group blocks with similar property values into coarser
blocks to reduce the computation time for the simulation. Refer to the simulator user manual for
the four sub keywords handled in this dialog box – AMALGAMATE, DEREFINE,
DEAMALGAMATE and REREFINE. An example of the Select Regions for Dynamic Grid
dialog box is shown below:
The combo box at the top displays the current action keyword appended by the date of the
action. If multiple keywords have the same action and date, then the duplicated ones are
appended by a sequence number, for example, (1) and (2). Using the arrow
button to the
right, you can add a new keyword at a certain date, delete an existing keyword or copy the
current keyword to a new date.
The conditions for amalgamation or de-refine can be static or dynamic. ‘static’ means the
amalgamation or de-refine will take place at the specified time step, while ‘dynamic’ means
the action will happen if the property values (for example, temperature or mole fractions) are
within the specified tolerance.
User's Guide Builder
Numerical Control • 469
Amalgamation Block Size allows you to specify how many cell blocks (NX*NY*NZ) in the
selected regions will be grouped into a single block. You can specify the selected regions by
entering the block ranges in the table, or by dragging and highlighting a range of blocks in the
reservoir view then clicking Add Selected Blocks. The two options (checkboxes) at the bottom
correspond to EVEN-IF-CMPLX and EVEN-IF-WELL sub-keywords of the DYNAGRID
keyword. Once you have finished entering the desired information, click Apply to save the changes.
PARASOL Class Partitioning Pattern (PPATTERN)
To enter PPATTERN information, the SOLVER keyword must first be set to PARASOL
through the General tab of the Numerical dialog box, accessible through
Numerical | Timestep Control:
PPATTERN is now available through the Builder menu or tree view:
PPATTERN sets the basic partitioning of the reservoir into non-connected regions and separators
that make possible the parallelization of the linear solution. Refer to the appropriate simulator user
manual for the six sub keywords handled in this dialog box – IPATRN, AUTOPSLAB,
PARTITION, APARTITION, GPARTITION and PPARTITION.
An example of the PPATTERN Configuration dialog box is shown below:
470 • Numerical Control
User's Guide Builder
Geomechanics – GEM and STARS
Overview
Currently, geomechanics is used only by GEM and STARS. Builder will read, validate and
modify geomechanics data in a GEM or STARS dataset.
Using Builder, you can enter and modify:
• Calculation and Numerical Options
•
Geomechanical Rock Types
• Boundary Conditions
To get an overview of available geomechanic options, click the Geomechanics section in the
Builder tree view, and then right-click on the tree view. Select Expand tree from the pop-up
menu. All of the tree view elements under Geomechanics will be displayed.
Builder provides several interfaces for modifying geomechanics information. These
interfaces are accessible by:
• Selecting Geomechanics in the Builder main menu.
•
Clicking on the tree view button labeled Geomechanics and then clicking on the
Right Arrow
button.
• Double-clicking on the appropriate tree view item.
The current status of geomechanics information is indicated by the icons next to the elements
in the tree view. There are four possible states for a tree view item:
•
Valid : Information has been entered for that option and no errors have been
found.
•
Warning : Information has been entered for that option but the information
entered is not recommended and may lead to incorrect results.
•
Error : Information is either missing or the information that has been entered is
incorrect. The simulator will not accept this data or incorrect results will be
obtained.
No data: No icon next to the tree item means that no data has been entered for that
option.
•
User's Guide Builder
Geomechanics – GEM and STARS • 471
Right-clicking on the Geomechanics tree view section will open the following menu:
Validate
Display dataset for section
Expand/Collapse tree
Displays a list of all warning and error messages.
Displays the Geomechanical information as it will be stored
in the dataset.
Expands and collapses the branch for the items in the tree.
Double-clicking an item on the tree will open the relevant interface.
Data Validation
When a dataset is initially read in, any error encountered in this section will be noted by error
or warning messages. As well, the corresponding status icon will be displayed on the
Geomechanics button in the tree view. You can then enter the relevant interface and review
the information. Required changes can then be made and saved.
The information entered in the different geomechanics interfaces is again validated when the
Apply or OK buttons are selected. If there are any errors or warnings, a list of the messages
will be displayed.
As well, basic validation is done when values are entered into edit boxes. For example, if a
numerical value is expected but a non-numerical value is entered, an error message is
displayed. Also, values entered will be displayed with their respective current working units.
Values may be entered as a number only or as a value followed by a space then the units
used. Values entered with units different than the current working units will be converted and
the converted value will be displayed with the current working units.
Calculation and Numerical Options
The Calculation and Numerical Options dialog box allows you to modify parameters
related to general calculation options, plastic deformation solution control parameters, and
matrix solver control parameters.
The Calculation and Numerical Options dialog box can be opened by selecting the main
menu items Geomechanics | Calculation Options or Geomechanics | Numerical
Parameters.
472 • Geomechanics – GEM and STARS
User's Guide Builder
Alternatively, you can double-click one of the relevant geomechanics tree view items (that is,
tree view items under Calculation Options or Numerical). Once you make the selection, the
Calculation and Numerical Options dialog box will be displayed:
Since some of the parameters are date dependent, a date box is provided at the top left corner
of the dialog box. This date box lists currently used dates. If calculation or numerical data has
been entered for the date, this is indicated by the phrase “< has Data >”.
Next to the date box there is a Date
button which can be clicked to add new dates.
Clicking the date button opens the Select New Date dialog box:
User's Guide Builder
Geomechanics – GEM and STARS • 473
Once a date is chosen, you can view and edit the different parameters. The Calculation and
Numerical Options dialog box has a grid table with four columns:
•
Keyword Description: Lists the descriptions of the different parameters.
•
Default Value: Default values used by the simulator. If you do not enter a value
for a given parameter then the simulator will use the given default value.
•
Dataset Value: Value entered for the given parameter. If the parameter has units,
then entering a value with a given set of units will automatically be converted to
the appropriate units.
• Set At Time: The last date at which a given parameter had a value entered for it.
If a value for a parameter is not entered at the current selected date then the last
date at which a value was entered for the parameter will appear in this field. As
well, the last actual value entered will appear light green in the Dataset Value
column. If you enter a value, the date in the Set At Time column will disappear,
and the colour of the parameter value will be black.
Comments for the different parameters may also be viewed and modified by using the edit
box provided at the bottom of the dialog box.
The Calculation and Numerical Options dialog box has four buttons at the bottom. The
functions of these buttons are as follows:
•
OK: Closes the dialog box and saves any changes that were made.
•
Cancel: Closes the dialog box but will not save any changes that were made
unless Apply was clicked first.
Apply: Saves any changes that were made but does not close the dialog box.
•
•
Help: Displays help information about the active dialog box item. Pressing F1
will also display this help information.
Geomechanical Rock Types
Through the Geomechanical Rock Types dialog box, you can define the geomechanical rock
types that will be used in the simulation and enter the relevant parameters.
The Geomechanical Rock Types dialog box can be opened by selecting
Geomechanics | Geomechanical Rock Types on the main Builder menu.
Alternatively, you can double-click one of the relevant tree view items (that is, tree view
items such as Geomechanical Rock Type and GeoRock 1). Once you make the selection,
the Geomechanical Rock Types dialog box will be displayed:
474 • Geomechanics – GEM and STARS
User's Guide Builder
You can select the rock type information you want to view or edit in the Rock Type box at
the top left of the dialog box. The rock type model for the selected rock type can then be
selected from the Rock Type Model list.
Depending on the rock type model you select, a list of parameters will appear in the grid
table. The grid table has three columns – the first column for the parameter description, the
second column for default values used by the simulator, and the third column for the current
values entered for that parameter.
You can view and edit the comments associated with a specific parameter, by first clicking
the specific parameter and then clicking the Comments
button.
You can also view help information for a specific parameter by first clicking on the specific
parameter and then clicking Help or pressing the F1 key.
Geomechanical Domain
Through the Geomechanical Domain dialog box, you can define the blocks that will be used
for the geomechanical calculations.
The Geomechanical Domain dialog box can be opened by selecting
Geomechanics | Geomechanical Domain on the main Builder menu.
User's Guide Builder
Geomechanics – GEM and STARS • 475
Alternatively, you can double-click Geomechanics Domain under Boundary Conditions in
the tree view. Once you make the selection, the Geomechanical Domain dialog box will be
displayed:
If you select All active grid blocks, then none of the other options are available and the
dialog box controls are disabled.
If you select Only in the selected blocks, then the other options in the dialog box are made
available and selected grid blocks can be specified.
The block selection can be made by either entering the block values manually in the grid
table or by selecting the grid blocks using the mouse to highlight them in the grid.
If you select the grid blocks using the mouse, you can then choose one of the options listed
under For each selected block in view, include:. The option you select will then be applied
to all selected blocks. Once you have selected the blocks using the mouse, you can click Add
Selected Blocks From View, which will add the selected block after applying the specified
option to the grid table.
You can clear the table by clicking Delete All Listed Blocks. You can view or edit comments
associated with the Geomechanical Domain, by first clicking the specific parameter and then
clicking the Comments
button.
You can also view help information for the Geomechanical Domain, by clicking Help or by
pressing the F1 key.
476 • Geomechanics – GEM and STARS
User's Guide Builder
Rigid NULL Blocks and Rigid Cap Rock
Through the Rigid Cap Rock and NULL Blocks dialog box, you can set whether there is
vertical movement constrain on the cap rock of the reservoir, and you can select which NULL
blocks will have fixed boundaries at the block nodes.
The Rigid Cap Rock and NULL Blocks dialog box can be opened by selecting
Geomechanics | Rigid NULL Blocks through the main Builder menu.
Alternatively, you can double-click the relevant tree view items under Boundary Conditions
(that is, tree view items Rigid Null Blocks or Rigid Cap Rock). Once you make the
selection, the Rigid Cap Rock and NULL Blocks dialog box will be displayed:
The rigid cap rock can be set by selecting Fixed CAP Rock (RIGIDTOP).
The option you want to use for fixed boundary nodes around null blocks can be selected
through the Fixed Boundary for nodes around box. Both the empty option and the All
NULL Block are equivalent since the simulator default, if this option is not used, is the All
NULL Block. If you do not want any rigid NULL block option to appear in the dataset then
select the empty option.
If the Selected NULL Blocks option is chosen, then specific NULL blocks can be selected.
Specific NULL blocks are selected by either entering the blocks in the grid table or by
selecting the grid blocks using the mouse and highlighting them in the grid.
If you enter the blocks using the grid table, the blocks must be specified using the plane
number and the element number. These two parameters are described in the STARS User’s
Guide under the RIGIDNULL keyword.
User's Guide Builder
Geomechanics – GEM and STARS • 477
If you select the grid blocks using the mouse, click Add Selected Blocks From View. This
button will then add the selected block after applying the specified option to the grid table.
You can clear the table by clicking Delete All Listed Blocks. You can view and edit
comments associated with the Rigid NULL Blocks by clicking the Comments
button.
You can also view help information for the rigid NULL blocks and fixed cap rock by clicking
Help or by pressing the F1 key.
Boundary Stress Unloading
Through the Boundary Stress Unloading dialog box, you can set the well radius where the
boundary conditions are to be applied and the total stress to be unloaded at the well boundary.
The Boundary Stress Unloading dialog box can be opened by selecting
Geomechanics | Boundary Stress Unloading through the main Builder menu.
Alternatively, you can double-click the relevant tree view items under Boundary Conditions
(that is, tree view items Well Radius, Boundary Stress Unloading or a date under
Boundary Stress Unloading). Once you make the selection, the Boundary Stress
Unloading dialog box will be displayed:
The well radius where the boundary conditions are to be applied can be entered in the edit
box at the top of the dialog box. It is date independent, so only one value is needed.
The stress unloading is date dependent and as such, the appropriate date to be viewed and
edited must be selected from the date’s combo box. The values for the stress to be unloaded
478 • Geomechanics – GEM and STARS
User's Guide Builder
are then entered in the grid table. The grid table lists the different layers in the first column.
The stress unloaded is entered in the second column.
In the list of dates, the phrase “< has Data >” signifies that data has been entered for that date.
Next to the date combo box there is a Date
button, which is used to add new dates.
Clicking the date button will open the Select New Date dialog box:
You can view and edit the comments associated with the well radius, by first clicking on the
button. To view comments for
well radius edit box and then clicking the Comments
button.
stress unloading, first click on the grid table and then click the Comments
You can also view help information for a specific parameter by first clicking on the parameter
field (such as the edit box for well radius or the grid table for stress unloading) and then
clicking Help or pressing the F1 key.
Displacement Boundary Conditions
Through the Displacement Boundary Conditions dialog box, you can assign displacement
boundary conditions at any node on any finite element.
The Displacement Boundary Conditions dialog box can be opened through the main
Builder menu by clicking Geomechanics | Displacement Boundary Conditions.
Alternatively, you can double-click on the relevant tree view items under Boundary
Conditions (that is, tree view item Displacement Boundary Conditions). Once you make
the selection, the Displacement Boundary Conditions dialog box will be displayed:
User's Guide Builder
Geomechanics – GEM and STARS • 479
In the above case, the PRESCBC3D keyword was defined in the data set and Finite Element
Method Dimension 3D (GEOM3D) was selected in Calculation and Numerical Option
view. Notice that the User Defined (PRESCBC) option is not shown since only one model
(2D or 3D) can be chosen at a time, not both.
A schematic representation of a grid block is displayed on the left of the dialog box as a square
when using the 2D option or a cube when using the 3D option. The diagram is displayed in the
local node system.
You can select the local nodes, set the direction (I, J, or K), and enter displacement values in the
table. Appropriate symbols or vectors are displayed in the view for the current row in the table.
If displacement is set to zero and the node is fixed in one direction, a circle is displayed; in two
directions, a square is shown; and in three directions, a triangle is shown. You have to select
only one row in the table to see the symbols or vectors on the schematic diagram of a grid
block. But you can select any rows or all rows to see the symbols or vectors on the reservoir
grid. If you select all rows in the above example (by clicking outside the grid in the table area)
the following will be seen in 3D view. Note that only selected blocks are displayed; the entire
grid is not displayed.
480 • Geomechanics – GEM and STARS
User's Guide Builder
In 3D view, if the node is fixed in one direction, a sphere is displayed; if it is fixed in two
directions, a cylinder is shown; and in three directions, a cone is shown. Colors of the symbols
or vectors correspond to the directions they are fixed or point in and match the colors of the
axes or their mixtures. The example given above is only to illustrate features of the dialog box
and all types of anchors and vectors, but does not have any real geomechanical meaning.
If the option NOT SET is chosen then the keyword PRESCBC and PRESCBC3D are absent
in the data set and default essential boundary conditions are applied; for example, left, right,
front, back and bottom sides of a reservoir are constrained. You can see the defaults in the
table and on the grid by selecting the Defaults (NOT SET) option.
User's Guide Builder
Geomechanics – GEM and STARS • 481
Notice that if the Defaults (NOT SET) option is selected, some buttons are disabled and you
can select but cannot change any entry in the table. This option is only for display. A warning
message “Defaults cannot be modified” is displayed in red at the bottom of the dialog box. If
you now click Apply or OK no PRESCBC or PRESCBC3D key word will be written to the
data set (or will be deleted if it was there before) and the simulator will use defaults for the
boundaries. If you did not define anything for PRESCBC3D and selected the User Defined
(PRESCBC3D) option, the defaults will be copied to your keyword. You will be able to
modify it and then to save it into the data set.
482 • Geomechanics – GEM and STARS
User's Guide Builder
Also notice that for defaults, slightly different display colors are used for anchors and vectors
on the reservoir grid, as shown in the following 3D view:
If the User Defined (PRESCBC) or User Defined (PRESCBC3D) options are selected, then
other options in the dialog box become available, allowing you to select and add extra grid
blocks to the table.
The block selection can be made either by entering the block values manually in the grid
table or by selecting the grid blocks using the mouse and highlighting them in the reservoir
grid displayed in 2D. Once you have selected the blocks using the mouse, you can click Add
Selected Blocks From View.
User's Guide Builder
Geomechanics – GEM and STARS • 483
The Apply to Other Layers dialog box will be displayed:
You can then choose one of the options listed in the dialog box. The option you select will be
applied to all selected blocks. Click OK to add the blocks to the grid table.
If your reservoir grid is displayed in 2D, you can select Shadow Selected Blocks to be able
to see the blocks you selected in the previous layer when you move one layer up or down in
the grid. The selected blocks are outlined in pink and the shadow blocks in dark blue. This
feature can be useful when your boundary shape is more complicated and difficult to set up
manually.
You can clear the table by clicking Delete All Listed Blocks. You can view and edit the
comments associated with the Displacement Boundary Conditions, by first clicking on the
specific parameter and then clicking the Comments
button.
You can also view help information about Displacement Boundary Conditions, by clicking
Help or by pressing the F1 key.
484 • Geomechanics – GEM and STARS
User's Guide Builder
Changing Display Content and
Settings
Overview
Both Builder and Results 3D let you select either a two-dimensional (2D) or threedimensional (3D) view of a reservoir for onscreen viewing and printing. Both of these
programs have the same capabilities and user interface to control the display. Builder and
Results 3D can display grid, reservoir property, simulation wells, sectors, aquifers, lease
planes and geological map information. Information on file opening is discussed in the
Builder or Results 3D specific parts of the User’s Guides. The current section discusses the
parts of the interface that are common to the two programs.
You can view any reservoir property for which there is data in the open file. Builder and
Results 3D each begin with a default property selection – the first property in your file. You
can alter the current property, and, in Results 3D, select a different time for the displayed
data, and animate the data for a series of times. See Viewing Properties.
You can control a large number of display properties, such as the font and size used for text
information, the colors of grid lines, and the position of titles. The Display Settings tabbed
dialog box controls these - see Changing Builder Properties. There is also an interactive
method for moving the titles, color scale, info box and map scale. See Moving and Resizing
Display Objects.
You can alter the Y/X and Z/X aspect ratios and the map scale if desired. See Changing the
Aspect Ratio and Scale.
In the 2D views, you can choose which layer and cross-section to view. You can zoom in to
view only part of the reservoir. In the 3D view, you can interactively zoom, pan, and rotate to
display the region of interest. See Zooming, Panning, and Rotating the Reservoir. In addition,
you can remove portions of the reservoir to see the interior region. See Selecting IJK Slabs
and Regions and Cutting Away Part of a Reservoir in 3D.
In 2D and 3D, you can also use color to distinguish between ranges of data values in your
reservoir view. See Modifying the Color Scale.
You can print or save all on-screen views as image files (in a number of formats) that you can
later insert into word processor or presentation software. See Printing and Saving Images.
Finally, you can simultaneously view different properties for the same file or look at
properties from different files. See Working With Multiple Views and Documents.
User's Guide Builder
Changing Display Content and Settings • 485
Understanding the Parts of the Main Window
Builder and Results 3D have many controls and dialog boxes in common, but they also have
differences. The Builder toolbar is as follows:
486 • Changing Display Content and Settings
User's Guide Builder
The Tree View, shown below, lists the spatial (grid) properties, sectors, aquifers, lease planes
and wells. It marks the properties that have specifications and/or values, displays quickreview strings for specifications; and dates at which well changes (perforations) take place for
a well. It offers a convenient way to change displayed properties and launch General
Property Specification or the Well Selection dialog box (double-click on a property name,
specification or date for a well). You hide or show the Tree View using the Show/Hide Tree
View button on the main tool bar.
Displaying the X,Y Coordinates of a Point in the Reservoir
To display the X,Y coordinates of a point in the reservoir:
When in IJ-2D Areal view type, move the cursor over the reservoir, and the X,Y coordinates
(in map units) of the cursor hot spot are displayed on the left side of status bar at the bottom
of the main window.
When in IK-2D X-Sec or JK-2D X-Sec view types, move the cursor over the reservoir, and
the X,Z or Y,Z coordinates are displayed on the left side of the status bar at the bottom of the
main window.
Displaying Crosshairs Centered on the Cursor
It is also possible to turn on “crosshairs”, which draw lines vertically and horizontally from
the cursor hot spot.
To toggle the display of crosshairs in 2D views:
1. While pointing at the reservoir, click using the rightmost mouse button. A pop up
(context) menu will appear.
2. Click with the leftmost mouse button on Show X-hair in Probe Mode to toggle
the display of crosshairs on or off.
User's Guide Builder
Changing Display Content and Settings • 487
Displaying the IJK Grid Block Address
To display the IJK block address:
In Probe mode, using the leftmost mouse button, click and hold the mouse cursor anywhere in
the drawing area over an active reservoir image. The IJK grid block address of the grid block
and the current property value is displayed.
To change the items shown in the probe display, or the font used, choose Probe Display from
the View menu.
Viewing Properties
Selecting a Property
All the properties available in the current file are available. The default selection is always
the first property in the list. Currently all the spatial properties are defined in Builder at “zero
time”. However, if you have defined wells or well changes at later times, then the Time
Selection List will show the latest time.
To select a reservoir property to use:
1. Click on the drop-down button of the properties selection list. A list of available
properties appears, with scroll bars if the list is longer than the list box length.
2. Click on the property you want to see.
OR
1. Scroll the Tree View to the property name. Click on the property name string.
If a property has specifications and/or values, the name will be marked by a
property has an EQUALSI specification, it will be marked by a sign.
sign. If a
Selecting the View Type and Plane Number
The default view type is IJ-2D Areal with the K layer set to 1. You can select any layer in
the K direction from all K layers in the file.
To view another plane:
1. Move the Plane slider.
You can move the Plane slider by clicking and dragging the slider. Once you have clicked on
the slider (and thus made it the selected control), you can move through the planes using the
right and left arrow keys on the keyboard.
To select another view type:
1. Click on the drop-down button of the view type selection list.
2. Click on the desired view type.
The available 2D view types are aerial or map view (IJ-2D Areal) and two cross-sectional
views (IK-2D X-Sec and JK-2D X-Sec). The last choice is 3D view (3D View).
488 • Changing Display Content and Settings
User's Guide Builder
Selecting Plane Number within a Refined Grid
The default for refined grids is to show the “middle” plane of the refined grid. For example,
suppose you are looking at an IJ-2D Areal view of plane K=3. If block 1,1,3 contains a
Cartesian refined grid with 3x3x3 refinement, probing a refined grid block will show that
plane K=2 within the refined grid is being displayed.
To change the displayed plane with a refined grid:
1. In Probe mode, move the cursor over the refined grid of interest, and then rightclick.
2. From the pop up (context) menu, select Select Refinement Level. The Select
Layer of Refined Grid to View dialog box is displayed:
3. Click on the pop down button of the selection list, and choose a layer to view.
4. Click Apply.
5. To close the dialog box, click Cancel.
Selecting Block Fill, Contour Lines or Contour Fill
The plot type selection list allows you to choose from Block Fill, Contour Lines and
Contour Fill. To select a plot type, click on the pop down button on the plot type selection
list and then click the desired type of plot.
Block Fill colors each grid block with the color associated with the value of the property at
the center of the block.
Contour Lines are calculated for block centered properties by first interpolating the values
for block corners from the block center property values. The corner values are then
contoured. The number and value of contour lines is controlled by the settings for the color
scale for the property being displayed.
Contour Fill uses data interpolation between grid block centers values to smooth data. First
values for block corners are interpolated from the block center property values. The corner values
are then contoured. For Cartesian (Variable depth and thickness) grids, the corners of the grid
blocks are also smoothed (in cross-section and 3D views) to better show the flow connections and
reservoir shape. By default, Contour Fill also shows the contour lines. The View | Properties
Spatial Properties dialog box has controls to Draw lines in Color Fill mode and Show Values
in Color Fill mode which control whether lines and values are shown in Contour Fill mode.
Some properties, such as Ternary, cannot be contoured. They will only be displayed in Block
Fill mode.
User's Guide Builder
Changing Display Content and Settings • 489
Selecting a Time Display Format
Times can be displayed as Date or Time (time since simulation start, in day, hours, and so on,
determined by the simulation output units of the open file). The default time format is Date.
To change the time format:
1. Select Properties from the View menu, or right-click in the reservoir viewport and
then select Properties from the pop-up (context) menu. The Builder Properties
dialog box is displayed.
2. Click the General tab.
3. Select the desired time format in the Preferred Time Display area.
Selecting a Time
The simulation output file (SR2) may contain property data for several simulation times. In
Builder, the time selection list gives a list of all times with well perforation changes.
To view a property at a different time, either:
1. Click the drop-down button of the time selection list. A list of the times for which
the selected property is available will appear.
2. Click the desired time or date to select it.
Changing Builder Properties
Builder Properties controls the details of the Builder view display. For example, one of the
many display settings is the font type, size and color used for the first title. Each view
window within a main Builder window has its own set of display settings.
Builder Properties Dialog Box
To open the Builder Properties dialog box:
Either
•
Select Properties from the View menu.
•
Position the cursor in the current view and then right-click. A pop up (context)
menu appears. Click on the Properties menu item.
OR
490 • Changing Display Content and Settings
User's Guide Builder
OR
•
Click the Set/Modify Properties
button on the main toolbar.
The Builder Properties dialog box is displayed:
The Builder Properties dialog box is organized by a tree view, with each heading controlling
one section of the total display. To select a particular section on the tree view, click on it.
Each section contains a number of controls that allow you to customize the display of a
particular item.
Selecting a Font Name, Style, Size and Color
Many of the Builder Properties dialog box tabs contain buttons to set the font to use for
particular text output. For example, the Titles tab contains a Line 1 Font button, and the
Contour Map tab contains a Set Values Font button. Clicking on one of these buttons will
display the common Font dialog box:
User's Guide Builder
Changing Display Content and Settings • 491
The Font dialog box allows you to select a font, style, size and color from the fonts that are
installed on your computer.
Selecting a Line Style, Thickness and Color
Many of the Builder Properties dialog box tabs contain buttons to set a custom line type. For
example, the Grid tab contains several Line buttons as does the Spatial Properties tab.
Clicking any one of these buttons will open the Set Custom Line dialog box:
Through the Set Custom Line dialog box, you can select a line style, color and weight. Note
that only a solid style can have a weight greater than 1 (this is a Windows limitation).
492 • Changing Display Content and Settings
User's Guide Builder
Changing Displayed Titles
To change titles that appear in the view:
1. Select Properties from the View menu.
2. Click on the Titles tab.
3. In Line 1 and Line 2, specify the title that should appear. You can enter the
following to automate specific entries in the titles. OR Select from a list by
clicking on the
Enter...
$file
$prop
$title1
$title2
$title3
$date
$time
$layer
button to the right of the text box.
To include this in the titles...
Current data filename
Current grid property
String specified by “*Title1” keyword in the simulator dataset
String specified by “*Title2” keyword in the simulator dataset
String specified by “*Title3” keyword in the simulator dataset
Today’s date
Current simulation time, date, or time step of the data being displayed
Current layer information (this is empty if you are in 3D mode)
4. Click OK to accept your changes and close the dialog box.
5. Click Cancel to close the dialog box. If you click Cancel before you click OK,
you will lose all your changes.
Toggling the Display of Grid, Map and Wells
The options in the Builder Properties dialog box allow you to toggle on or off the display of
all the items in the view. For example, on the Info Box tab, there is a Show Info Box check
box, which is used to turn the display of the Info Box on or off.
To toggle the display of grid lines and axes on and off:
1. Select Properties from the View menu. The Builder Properties dialog box is
displayed.
2. Click on the Grid tab.
3. Click on the Show Grid check box to toggle grid display on or off.
4. Click OK or Apply All to apply your change. Click Cancel to cancel your change.
Showing Fault Faces
To show fault faces with solid color or using texture:
1. Bring up the Properties dialog box as described earlier.
2
Click on the Spatial Properties section of the tree view.
User's Guide Builder
Changing Display Content and Settings • 493
3. Select the Show Fault Faces From *TRANSF check box.
4. Select Color to show fault faces with solid color. The color used for fault faces can
be selected through the color combo box.
5. Or click on Texture radio button to show fault faces with texture pattern.
6. Click Apply All or OK.
Use Preferences feature to save the Fault Faces settings as default values.
Note: When texture patterns are used to show fault faces thinner lines on the pattern
correspond to greater permeability of the fault.
Results 3D and Builder User Preferences
User Preferences feature Results 3D Builder settings that can be saved as default values in
Windows registry under the current user name. Select File | Results 3D & Builder Preferences
in the Builder menu to open the Results 3D & Builder Preferences dialog box.
494 • Changing Display Content and Settings
User's Guide Builder
Select desired plot layout, fonts, lines, colors and so on, and then click OK to save it in the
registry. Click Reset Page to return factory defaults on the current preference page. User
preferences apply to newly created plots and do not change the existing ones.
Under the General page of the Results 3D & Builder Preferences dialog box, there is a section
labeled Time Series Index (tsdata) File. This section is used to manage the way large files are
handled when opened in Results 3D. When the SR2 file is opened, a file with the same base file
name and the extension of tsdata will be created automatically if the file loading takes longer
than the default of 10 seconds and Create this file when SR2 file opening takes more than is
selected. This file will greatly reduce the subsequent loading time of the same SR2 file; however,
this option slightly increases the loading time the first time you open the file and it occupies
additional disk space. If you never open the same SR2 twice, then this option is not beneficial
and can be disabled through File | Results 3D & Builder Preferences menu. You can also
change the minimum loading time required to create the tsdata file in the same Results 3D &
Builder Preferences dialog box.
User's Guide Builder
Changing Display Content and Settings • 495
Moving and Resizing Display Objects
A view consists of a number of items: title block, info box, color scale, map scale, and
reservoir viewport. These items can be moved about on the view.
Moving the Title, Info Box, Color Legend, and Map Scale
To move an item:
1. Move the cursor inside the view, and then right-click. A pop up (context) menu
appears.
2. Click Move Object. The cursor will change shape to the move cursor.
3. Click on the item you want to move and, holding the mouse button down, drag the
item to the desired location. An outline of the item’s shape will move as you drag,
then the item will be redrawn at the new location when you release the mouse
button. Note that you cannot drag an item outside the view margins.
Resizing the Titles and Info Box
The sizes of the titles and the info box are determined by the fonts used by these items and
the length of the text to be displayed. To increase or decrease the size, use the Builder
Properties dialog box, and the Titles or Info Box tabs, to change the font size.
Resizing the Color Legend
The Builder Properties dialog box, on the General | Color Legend tab, contains text entry
fields for Color Bar Width and Color Bar Height. The width of the color scale is
determined by the value of Color Bar Width, the Color Legend Font, and the Numeric
Format used. The height is determined by the Color Bar Height.
Resizing the Map Scale
The Builder Properties dialog box, on the General | Map Scale tab, contains a text entry
field for Approximate Width (% page). This controls the width of the Map Scale. The
number of scale bars displayed and the Map Scale Font sets the height of the map scale box.
Resizing the Reservoir Viewport
To resize the reservoir viewport:
1. Move the cursor over the reservoir viewport, and then right-click. A pop-up
(context) menu will appear.
2. Click Resize Viewport. The cursor will change to the resize cursor and small
rectangle handles will appear at the corners and sides of the viewport.
3. Move the cursor over a handle, and the cursor will change shape to indicate the
direction that the handle can be dragged in.
4. Click and drag the handle to the desired position.
496 • Changing Display Content and Settings
User's Guide Builder
5. Release the left mouse button, and the reservoir viewport will be redrawn in the
new size.
Toggling the Color Gradient Background
To toggle color gradient background of the reservoir viewport:
1. Open the Builder Properties dialog box as described earlier.
2
Click the Model View section of the tree view.
3. Select the Color Gradient option in the Viewport Properties area.
4. Click the Top Color button to open the Color dialog box.
5. Select the desired color for the reservoir viewport top.
6
Click the Bottom Color button and repeat the steps to select the reservoir viewport
bottom color.
7. Click Apply All or OK.
A smooth color gradation will be displayed over the reservoir viewport background.
User's Guide Builder
Changing Display Content and Settings • 497
Use Results 3D & Builder Preferences to save the color gradient settings as default values.
Note: Color gradient background is provided for 3D view only.
Changing the Aspect Ratio and Scale
To change the aspect ratio or scale used to draw the reservoir:
1. Select Aspect Ratios and Scale from the View menu. The Aspect Ratios &
Scaling dialog box is displayed:
498 • Changing Display Content and Settings
User's Guide Builder
2. Enter new values for Z/X Aspect Ratio and/or Y/X Aspect Ratio to change the
aspect ratios.
3. To set a fixed scale, click on the check box for Fix X axis scale as given, and then
enter a value for the scale.
4. Click OK to confirm your changes, or Cancel.
Zooming, Panning, and Rotating the Reservoir
Zooming
To zoom in on a part of the reservoir:
1. Move the cursor over the reservoir viewport, and then right-click. A pop-up
(context) menu will appear. Click Zoom Reservoir. Alternatively, click the Zoom
button on the mode toolbar.
2. The cursor will change to a magnifying glass.
3. Move the cursor to the top left corner of the area that you want to zoom in on, and
drag out a rectangle of the zoom area. The height to width aspect ratio of the zoom
rectangle will always match the height to width ratio of the viewport.
Panning (Moving) the Reservoir
Once you have zoomed in on a portion of the reservoir, you may no longer see the entire
reservoir in the reservoir viewport part of the view.
To pan the reservoir within the reservoir viewport:
1. Move the cursor over the reservoir viewport, and then right-click. A pop-up
(context) menu will appear. Click Pan Reservoir. Alternatively, click on the Pan
button on the mode toolbar.
2. The cursor will change to a hand.
3. Click on a point in the reservoir, and then drag it to a different position within the
viewport. Release the mouse and the reservoir will be redrawn at the new position.
Undoing a Zoom or Pan
To undo your last zoom or pan:
1. Move the cursor over the reservoir viewport, and then right-click. A pop-up
(context) menu will appear.
2. Click Undo Zoom or Pan. Your view will change back to showing the reservoir
as it was prior to the last zoom or pan operation that you preformed.
To return to viewing the entire reservoir:
1. Move the cursor over the reservoir viewport, and then right-click. A pop up
(context) menu will appear.
2. Click Full Reservoir View.
User's Guide Builder
Changing Display Content and Settings • 499
Rotating, Panning and Zooming the Reservoir in 3D
When you are in a 3D view, you can use the zoom and pan features as discussed above. In
addition, you can rotate, pan and zoom the reservoir interactively by direct manipulation of
the mouse. If you have a large and complex reservoir, you may require a fast graphics card to
have good control while doing these operations.
To rotate the reservoir in 3D:
1. Move the cursor over the reservoir viewport, and then right-click. A pop-up
(context) menu will appear.
2. Click Rotate (3D View). The cursor will change to the rotate cursor.
3. Click in the reservoir viewport, and drag the mouse left or right, up or down to
rotate the reservoir.
4. Hold down the CTRL key, click in the reservoir viewport and drag the mouse up or
down to increase or decrease the size of the model.
5. Hold down the SHIFT key, click in the reservoir viewport and drag the mouse to
pan the reservoir.
Note: Panning the reservoir may also change the center of rotation. While you are panning
the reservoir, a small cross hair will appear in the center of the screen. When you finish the
pan operation, the grid block under the cross hair will become the new center of rotation.
If you have a complex reservoir, and/or a slow (non-OpenGL) graphics card, you may wish to
rotate in bounding box mode.
To rotate in bounding box mode:
1. Move the cursor over the reservoir viewport, and then right-click. A pop-up
(context) menu will appear.
2. Click 3D Settings. The Builder Properties dialog box will be displayed, open to
Model View | 3D settings.
3. Select Rotate bounding until mouse button released check box.
4. Click OK to apply the change, or Cancel.
Improving 3D Graphics Performance
One way to improve 3D graphics performances is to have a graphics card that supports
OpenGL in hardware. The card must come with OpenGL ICD files and have enough memory
to support double buffering. Video Card performance has improved significantly in the past
couple of years, and most cards currently for sale include OpenGL support. A “professional”
OpenGL graphics card can significantly improve 3D performance for large simulation models.
There are two ways to indicate to Results 3D and Builder to use hardware OpenGL
acceleration. The first is in the Technologies Launcher by using a command line option of “-s”.
This is normally set automatically by the installation program. The second method is to check
the Hardware acceleration for 3D check box on the 3D tab of the tabbed property sheet.
500 • Changing Display Content and Settings
User's Guide Builder
To add or remove the Hardware acceleration for 3D option, do the following:
1. In the CMG Technologies Launcher, select the Results 3D icon.
2. Select Modify Icon from the Programs menu.
3. In the text box Additional command line switches, add or remove a “-s” after the
“-3”. The entire line should read “-3 –s”.
4. Click on OK to save the modified settings.
5. Start up Results 3D, open a simulation output file (SR2) and change to a 3D view.
6. If adding the –s command line option does not improve performance, or if your
display is now incorrect, remove the –s using the Technologies Launcher Modify
Icon dialog box.
Other tips on improving 3D graphics performance include:
•
Turn off the display of the grid prior to switching to 3D View.
•
For Cartesian (variable depth and thickness) grids, switch to Contour Fill mode
prior to switching to 3D view.
Both of these steps are done automatically if you use the Quick 3D Full View button on the
toolbar.
Using Stereoscopic 3D
Stereoscopic 3D works by alternately displaying “left eye” and “right eye” images, with
slightly different perspectives, while a pair of shutter glasses cover or uncover the appropriate
eye in sync with the images being displayed. Your mind’s vision center will use the different
perspective information from the two images to compose a 3D composite – the image will
“pop” out of the screen appearing to be a true 3D object.
To use stereoscopic 3D, you must have a graphics cards that supports OpenGL stereo buffers,
a pair of shutter glasses, and a display that is capable of a high refresh rate (>100 Hz). The
normal CMG software installation procedure should set Results and Builder to use
Stereoscopic 3D if the graphics card is capable.
To add or remove stereoscopic 3D display:
1. In the CMG Technologies Launcher, select the Builder icon.
2. Select Modify Icon from the Programs menu.
3. You must be using hardware acceleration (“-s”) in the text box Additional
command line switches to use stereoscopic 3D. The entire line should read “-g -s.
4. Click on OK to save the modified settings.
5. Start up Builder, open a data set file and change to a 3D view.
6. You can set stereoscopic 3D default value enabled or disabled in Preferences
dialog box on Stereoscopic page.
User's Guide Builder
Changing Display Content and Settings • 501
Note: if you are not wearing shutter glasses, or if they are not working correctly,
you will see two superimposed images on the screen when in Stereoscopic 3D
mode.
To change the setting options for stereoscopic 3D:
1. Select Stereoscopic View Settings from the View menu. The Model
View | Stereoscopic page of the Builder Properties dialog box is displayed:
2. Select Stereoscopic 3D Viewing to enable stereoscopic 3D, or cancel to disable.
3. Move the Fraction in front slider to pull the image more “out” of the screen.
4. If you significantly change the Fraction in front setting, you may need to adjust
the Offset adjust and Balance adjust to get a comfortable image. It is suggested
that you start with small changes.
5. Click Apply or OK to apply your changes. Click Cancel to dismiss the dialog box.
Selecting IJK Slabs and Regions
You can define rectilinear volumes of grid blocks in IJK coordinates; then, only those volumes
are displayed in 2D and 3D. There are four methods for defining slabs. All methods can be
selected at the same time, to have a combined effect on the view. Selecting Apply changes
instantly makes the 3D view update immediately without clicking Apply. Select IJK Slabs and
502 • Changing Display Content and Settings
User's Guide Builder
Regions from the View menu, or click on the IJK Slabs
button on the toolbar. The IJK
Slabs and Regions dialog box appears. Check Show slabs or regions.
Simple Slabs - IJK Slices
The left table contains three columns with check boxes for each of the IJK coordinates. Selecting
the check box adds a corresponding slice of grid to the view. The top row has three buttons next to
I, J,K names. Clicking these buttons opens the Setup regular slabs dialog box, through which
you can set slices with a constant thickness and step along one of the axes.
User's Guide Builder
Changing Display Content and Settings • 503
Right-click in the IJK slices table to display the following context menu, through which you can
turn selected slices ON or OFF, clear all slices, or set regular slices. The table cells can be selected
as in any spread sheet.
The Animate IJK slices area of the IJK Slabs and Regions dialog box contains options to
start continuous shifting of selected IJK slices along one of the axis. Simply press down the
Loop
button and click the Up
or Down
arrow to start the animation. The
Delay
button controls the time break in milliseconds between the animation steps.
To stop animation you can click on Loop
button once again or close the control panel.
Sectors and Regions
This table contains names for all available sectors in regions that have been used in the
simulation run and saved in the SRF file. If none of them have been created in the dataset,
then the table is empty.
504 • Changing Display Content and Settings
User's Guide Builder
Custom Slabs
Through the Custom slabs tab you can cut a part of the grid model in terms of IJK ranges
and show or hide it on display:
1. Select the Custom slabs check box.
2. Click the Add New button to append a new slab covering the entire grid size.
3. Use IJK range sliders to adjust the boundaries of the current slab. The current slab
is shown in red color in the diagram on this tab. The current slab can be changed
by clicking on a different row in the table.
4. Clearing the Show/hide slab check box in the table hides or effectively makes a hole
in the grid on display. It is a handy feature for creating cutoffs around wells. Make sure
that some visible slabs are added otherwise the screen will be empty.
5. Use the Reset button to return to the maximum range for the current slab and the
Delete button to remove the current slab from the view.
User's Guide Builder
Changing Display Content and Settings • 505
Well Locations
The Well Location tab provides controls to display fundamental grid blocks around the well
completions.
The show/hide check boxes allow you to add or hide these grid blocks from viewing.
1. Select the Well location check box.
2. Use the Add wells to the list
button to select new well names.
3. Adjust number of grid block around wells to show bigger or smaller area at well
completions.
4. Select Use current view date to ensure well locations will be synchronized with the
current view date (in case when well completions are changing with time) otherwise
completed grid blocks from all times are shown together.
506 • Changing Display Content and Settings
User's Guide Builder
5. Use button Remove selected wells to delete selected names from the table and view
the display:
Cutting Away Part of a Reservoir in 3D
You can use a cutting plane to remove part of the reservoir while in 3D view. This allows you
to see the interior of the reservoir. Cutting planes are particularly useful when using nonorthogonal corner point grids, where IJK slabs do not give you planar surfaces. Cutting
planes can also be used between wells and through refined grids.
To use a cutting plane:
1. Select Cut Plane from the View menu, or click the Cut Plane
Cutting Plane dialog box appears.
User's Guide Builder
icon. The
Changing Display Content and Settings • 507
2. There are five options on how to specify the cutting plane. The first three specify
vertical or horizontal cutting planes, where you give one value to specify the plane
location (default to center of the reservoir). Click OK to set the cutting plane.
3. If you select Vertical cut plane between well perfs, the dialog box changes as
follows:
4. Select two well perforations of interest, and then click OK to set the cutting plane.
5. For a General Cut Plane, you must enter a point and a normal direction to specify
the cutting plane. For example, a value of NX = 0.5 and NZ = 0.5 will give you a
508 • Changing Display Content and Settings
User's Guide Builder
plane at a 45º angle from the horizontal if your Z/X aspect ratio is 1/1. If you have a
high Z/X aspect ratio, the cutting plane may appear more vertical than you expect.
To see what your Z/X aspect ratio is, use View | Aspect Ratios and Scaling.
6. Once you have set the initial cutting plane, and the dialog box is closed, you can
move the cutting plane as follows. Make sure you are in Probe mode by clicking
the Probe mode button on the Mode toolbar. Hold down SHIFT key, click the
left mouse button while the cursor is in the view, and drag the mouse up and down,
moving the cutting plane back and forth along its normal direction. For vertical
cutting planes, you can rotate the cutting plane by holding down the CTRL key and
clicking and dragging the mouse left and right.
7. To turn off the cutting plane, clear Use Cutting Plane and then click OK.
Modifying the Color Scale
Color is used to represent ranges of values. The color scale is only available (active) when a
property is displayed. You can select from three types of color scales: Linear, Logarithmic,
and General and three types of color systems: RGB (red, green, blue), HSV (hue, saturation,
value) and Gray (black and white).
Modifying a Linear or Logarithmic Color Scale
The Color Scale shows you the value of a reservoir property in a specific grid block in both
the 2D and 3D views. You may change the colors used, whether the scale is linear or
logarithmic, and the range of values covered by the scale. Grid blocks with values outside the
range are not displayed.
To set a linear or logarithmic color scale for each reservoir property:
1. Select Color Scale from the View menu. The following menu items appear for 3-D
view:
2. Select Set to the Range of the Whole Grid to set the color scale minimum and
maximum values to the range of the whole grid for the current reservoir property.
3. Select Set to the Range of the Cutting Plane to set the color scale minimum and
maximum values to the minimum and maximum value of the current reservoir
property on the cutting plane.
4. Select Set to the Range of the Slabs to set the color scale minimum and
maximum values to the minimum and maximum value of the current reservoir
property on all the selected slabs.
User's Guide Builder
Changing Display Content and Settings • 509
5. Select Set to the Range of the User Selections to set the color scale minimum and
maximum values to the minimum and maximum value of the current reservoir
property on all the selected grid blocks.
In a 2-D view the following menu items appear:
6. Select Set to the Range of the Whole Grid to set the color scale minimum and
maximum values to the range of the whole grid for the current reservoir property.
7. Select Set to the Range of the Current Plane to set the color scale minimum and
maximum values to the minimum and maximum value of current reservoir
property in the current plane.
8. Select Set Color Scale to open the Color Scale dialog box, through which you can
set specific values for the minimum and maximum, or change other aspects of the
color scale (Linear is the default).
510 • Changing Display Content and Settings
User's Guide Builder
9. Min Value and Max Value default to the current selected lowest and highest
values for the current reservoir property. You can change these to specific values.
10. You can also set the range of the scale to the range of the whole grid, to the range of
the current cutting plane, or to the range covered by the currently selected blocks.
11. In Number of scale intervals, click and drag the slider to the right to get more
intervals and to the left to get fewer intervals.
12. In Color System, select the system you want to use: HSV (Hue Saturation Value),
RGB (Red-Green-Blue), or Gray (gray scale).
13. You can move the sliders to change the endpoints of the color components on the
scale, and to adjust the colour values.
14. Click OK or Apply to accept your selections and redraw the image with your
specifications.
Note: In the Logarithmic scale, interval division is done logarithmically and Min
value must be greater than zero.
Setting or Modifying a General Color Scale
To set a general color scale for each reservoir property:
1. Select Color Scale from the View menu to open the Color scale dialog box and
then select General in the top-left corner. Adjust the width of the dialog box to see
all table columns. The General Color Scale allows customizing color and MinMax values for each interval in the scale.
User's Guide Builder
Changing Display Content and Settings • 511
2. The Number of sale intervals slider is disabled for the General color scale to
avoid accidental resetting the color and interval division to defaults. There are a
number of commands available from the context menu to change the number of
General scale intervals (as described below) without resetting the defaults. If you
still prefer to use this slider than switch to Linear or Logarithmic scale type, adjust
the slider and switch back to the General scale.
3. In Color System, select the system you want to use: HSV (Hue Saturation Value),
RGB (Red-Green-Blue), or Gray (gray scale).
4. Each row in the table represents a color scale interval. You can edit the Min and Max
values and select any color you wish by changing data in the cells. Make sure the
Max value is always greater than Min value and that scale intervals do not overlap.
5. Right-click in the table to open a context menu with commands for modifying the
current settings:
Add Interval: Adds a new interval at the top of the table (end of color scale).
Insert interval: Inserts a new interval above the select grid row.
Delete interval(s): Deletes selected table rows and scale intervals.
Split interval(s): Splits the selected intervals into a number of smaller ones.
Combine intervals: Combines selected adjacent intervals into a single interval
inheriting the color of the lower one.
Interpolate intervals: Recalculates colors for all intervals using linear
interpolation between the first and last colors on the scale to get even color spread.
With this command, you can set only the top and bottom colors and quickly
interpolate the rest.
6. Click OK or Apply to accept your selections and redraw the image with your
specifications.
Saving Color Scale Settings in Preferences
You can save your settings for a property in the preferences by clicking Save as Preferences.
You can restore the default settings by clicking the Restore Default button.
512 • Changing Display Content and Settings
User's Guide Builder
Viewing and Editing Tabular Data
In addition to the dialog boxes used for viewing and editing data, Builder provides plots of
tabular data (PVT, VOT, COT, BOT tables, etc.) in a special view window called the plot
view. The plot view consists of a plot tree view which lists the plots you can display. The rest
of the plot view displays the currently selected plot in the plot tree view.
The plots are automatically created as soon as data is available, which takes place when you
open a file or create new data.
The plot view becomes the active view when you:
-
Click Components or Rock-Fluid on the main tree view; or
-
Select one of the correspondingly named menu items
If you double-click on the plot, a dialog box containing the data in the plot is launched, as
shown below. You can now interactively modify the plot or the dialog box data. The data in
the plot and the dialog box are synchronized.
User's Guide Builder
Changing Display Content and Settings • 513
A context menu opens up if you right-click the plot:
You can print the plot, export it to a file or copy to clipboard. Limited display properties
editing capabilities are available through the Properties sub-menu. The legend in the plot can
be moved around.
If you have closed the plot view, you can reopen it by selecting View | Open Plot view.
If you have closed the plot tree view, you can reopen it by selecting View | Show/hide plot
tree view.
You can also go directly to the plot view by selecting its window from the list under the
Window menu.
514 • Changing Display Content and Settings
User's Guide Builder
Printing and Saving Images
In general, all views are in “what you see is what you get” mode; that is, the printed output
should look like the screen display. This is true for both 2D and 3D displays. Prior to
printing, you should set the display as you want your printed output to look (i.e., select fonts,
change or move titles, and so on). Also prior to printing, you should make any necessary
changes to your page setup and printer selection.
If you are printing to a printer that does not support color (that is, black and white only), you
may wish to change your color scale to use a gray shade scale. See Modifying the Color Scale
for more information.
You can save the current view as an image file in one or a number of supported formats.
Many office applications such as Microsoft Word and PowerPoint can import and display
images. Using this facility, you can include images produced by Results or Builder directly
into reports or presentations.
The supported image formats are Enhanced Windows Metafile (*.emf), bitmap (*.bmp),
JPEG file interchange format (*.jpg), tagged image format (*.tif), and portable network
graphics (*.png).
Changing the Selected Printer and Paper Size
To change the selected printer or plotter and paper size:
1. Select File | Page Setup. The Page Setup dialog box will appear.
2. When printing, a dialog box will appear allowing you to select from the printers
that have been installed on your computer. Select the desired printer, and then click
OK.
User's Guide Builder
Changing Display Content and Settings • 515
3. In the Page Setup dialog box, select the Size and Source from the drop down
selection lists in the Paper frame.
4. In the Orientation frame, choose Portrait or Landscape.
5. Enter new values to the Margins if you wish to change these.
6. Click on OK to confirm your changes, or Cancel.
Printing the Current View
To print the current view:
1. Select Print from the File menu. The Print dialog box appears.
2. The Print dialog box will allow you to change printers; however, if you also want
to change the paper size, you should use the Page Setup dialog box prior to using
the Print dialog box.
3. Click OK to print, or Cancel.
Specifying Bitmap Resolution in 3D Printing
Printing 3D views is accomplished by rendering (displaying) the 3D image to a bitmap, then
copying the image to the printer. For small paper sizes, the bitmap can have the same resolution
as the printer, yielding the best image possible. However, for larger plots at full plotter
resolution, a full resolution bitmap would require a significant amount of memory, and the
drawing routines would take significant time to complete. To reduce this resource requirement,
the maximum bitmap size is limited by default. If you need to improve the print quality for
large 3D printout, you will have to increase the maximum bitmap size.
To increase the maximum 3D bitmap size:
1. Move the cursor over the view to be printed and right-click. A pop-up (context)
menu appears.
2. Click 3D Settings from the menu. The Builder Properties dialog box opens to the
Model View | 3D Settings page.
3. In the Print Resolution area, enter a value for Maximum Pixels in X.
4. Click OK to confirm your changes, or Cancel
5. Use File | Print to print with the new resolution and see if the printed image is
improved.
Saving the Current View as an Image File
To save the current view as an image file:
1. Display the view you want to capture.
516 • Changing Display Content and Settings
User's Guide Builder
2. Select Tools | Export Image from the menu bar. The Export Screen Images
dialog box appears:
3. Enter the file name for the saved image. Select the desired image format from the
Image File Format selection list.
4. As necessary, change the size of the saved image.
5. Click OK to save the image, or Cancel.
Improving the Quality of Saved Images
Images are saved at the current screen resolution of the view. To produce higher quality
saved images, you can increase the view size. The quickest way to do this is to make the
Builder or Results 3D main window full screen and to make the view to be saved full screen.
In addition, you can select View | Paper Zoom | 200% (or other zoom setting) to increase
the resolution of the view, prior to saving the image.
Working With Multiple Views and Documents
Opening a Second View
To create and control a second or subsequent view:
1. Select New View from the View menu. A second view window will appear within
the main Results 3D or Builder window.
2. To see both windows at once, select Tile Horizontally or Tile Vertically from the
Window menu.
User's Guide Builder
Changing Display Content and Settings • 517
3. To change the Display Settings, property, or time of one of the views, click on the
view to make it the current view, then use the menus and dialog boxes as you
would if you only had one view. The changes you make will only affect the current
view unless you have synchronized the views (see next section).
Synchronizing Views
You can open two or more views, then synchronize the views so that certain types of changes
made in one view will also be made in other views.
To synchronize views:
1. Select Synchronize Views from the View menu, or right click to pop up the context
menu, and then select Synchronize Views. The View Synchronization dialog box
is displayed:
2. Select the items you want to synchronize between views. For example, if you want
all views to show properties and wells at the same time, select Time.
3. Click OK to confirm your changes, or Cancel.
Interactive Block Selection (3D Only)
Select mode can be set from the Modes Tools toolbar or the 3D context menu by clicking on
the Select menu item.
When this mode is set you can select a single block or various block combinations. To define
the combination of block(s) you want to select, use the options in the Selection docking tool
(which are described in next section of this manual). The options include selection by Block,
Pillar, Layer, Slab_I, Slab_J, Stripe_I, Stripe_J or Region. Put the mouse cursor over a block
and then drag the mouse while holding down the left mouse button.
518 • Changing Display Content and Settings
User's Guide Builder
After grid blocks have been selected you can use the Hide Selected or Hide Unselected
buttons on the Selection docking tool to set only those blocks visible which you currently want
to analyze. Subsequent set of blocks can be selected from the current selection following the
same steps. To cancel the current selection, press the ESC key. The highlighting will disappear
from any blocks that were selected. To show all grid blocks click Show All in the Selection
docking tool.
The above shows an example of the 3D Reservoir View after hiding unselected blocks.
User's Guide Builder
Changing Display Content and Settings • 519
Docking Tools (3D Only)
The Docking Tools enable you to quickly access parameter settings which are used more
often. You can show or hide different parts of the grid, change property settings or choose to
display well/trajectory information.
There are four Docking Tools: Selection, 3D Properties, Wells and Statistics.
Selection
The Selection docking tool is used to set the grid block selection type and also to hide
selected or unselected blocks. The Show All option can be used to undo the selections made.
3D Properties
The 3D Properties docking tool allows you to show or hide different parts of a grid, and
change 3D graphics properties.
520 • Changing Display Content and Settings
User's Guide Builder
Wells
The Wells docking tool is used to show or hide wells and well trajectories and set different
controls related to wells. This feature allows you to easily turn off wells in large models to
make Builder more responsive.
User's Guide Builder
Changing Display Content and Settings • 521
Statistics
In the Statistics docking tool you can see histogram and summary information for all of the blocks
displayed for the current property. The histogram displays the number of blocks for each property
value range. Colors of histogram bars correspond to colors of the color scale. When a grid
property is changed, Statistics can be update manually by clicking on the Update button. Select
the Auto Update check box to update statistical information automatically each time a new block
selection has been made, or when the property shown has changed.
Opening and Closing Docking Tools
All of the Docking Tools can be opened or closed by accessing the Panes options through the
View menu.
522 • Changing Display Content and Settings
User's Guide Builder
Formula Manager
Overview
You can calculate array properties based on other properties in the dataset. Builder provides a
dialog box (refer to Formula Manager Dialog Box) through which you can create the formulae
that describe these functional relationships. Refer to To create a formula and To edit a formula.
Once a formula has been created, it can be assigned to an existing or custom property. Refer to
To apply a formula to a property.
Once you have applied the formula to a property, you can view the property in the Builder
view. Refer to To view the new property.
You can copy a formula to a new formula, in which case the formulae are maintained
independently. Refer to To copy a formula for more information.
If you delete a formula, the property values that were generated are still saved with the dataset.
Refer to To delete a formula.
Simple averages and pore volume weighted averages can be calculated for any displayed
property. For information refer to Calculating Grid and Property Statistics.
Formula Manager Dialog Box
Open the Formula Manager dialog box through Tools | Formula Manager in the menu bar:
User's Guide Builder
Formula Manager • 523
Formula Tree View: Shows the Builder dataset (*.dat file) that is currently open and the
formulae that have been created. A check mark indicates that a formula is ready for use,
and a
indicates that it is not.
Formula Name: The default name is SchemeN (Scheme1, for example), where N is
chronologically assigned. The formula name has to be unique. You can change the formula
name to one that is suitable for your analysis.
Independent Variables: This table shows a list of the independent variables selected for use
in the formula. You can add, edit and delete independent variables. For each independent
variable, the table includes the following information:
•
Variable: Indicates the variable symbol, X0 for example.
•
Name: This name is assigned from the dataset.
•
Component: If the dataset contains components for the independent variable,
these will be displayed in the column.
Time: The time at which the independent variable is taken.
•
•
File: This is the folder and name of the file containing the independent variable
data used in the formula.
Note: In the above example, Permeability I data at time 1988-01-01 is used for X0.
Formula: The formula is entered by typing the formula directly or by using the buttons
below the Formula area.
Operators: Operators that can be used to define the formula. For further details, refer to
General Rules and Guidelines.
The Options tab displays several Formula Manager option settings:
524 • Formula Manager
User's Guide Builder
The following options are available:
• Time Synchronization Tolerance: Enter the tolerance required for time
synchronization of source properties. A new property will be calculated only if all
the source properties can be found at a given time. The default value is 1 day. In
this case, if a derived property D is a function of independent variables A, B and C,
then D will be calculated at time t = tn if and only if there are values for A, B and C
within 1 day of tn.
• Substituted Error Value: Set the value that will be assigned to calculations that
generate mathematical errors, such as division by zero or logarithm arguments less
than or equal to zero. The default is 0.
•
Is matrix property: This check box is selected and disabled in Builder, which
means a MATRIX (not a FRACTURE) property is calculated.
•
NBR Functions Help: Click this button for information about this option. Refer to
Neighbor functions for further information.
General Rules and Guidelines
Terms
Formula: The functional relationship expressed using symbols representing arithmetic,
logical and logarithmic operators and other special quantities, and independent variables.
Source property: An existing property in the current or other simulation output file. It can
be a property previously defined and calculated using Formula Manager.
Independent variable: Representation of the source property in the formula, denoted by Xn,
n = 0 … 99
Dependent variable: A calculation which results in the creation of a temporary property with
the name you input for the formula.
Operators
Arithmetic operators:
+, -, / (divide), * (multiply), ** (power), SQRT (square root)
Logarithmic operators:
LOG, LN, EXP10 (10**x), EXP (e**x)
Logical operators:
IF, THEN (as a delimiter), ELSE, ENDIF (as a delimiter), AND, OR, <, <=, >, >=,
==
User's Guide Builder
Formula Manager • 525
Neighbor functions:
These are functions that operate on spatial properties, such as oil saturation or pressure, and
result in new properties which are the average, sum, minimum or maximum values of the
neighboring grid blocks. The function names and required arguments are as follows:
Average value function
Minimum value function
Maximum value function
Sum value function
X
Method
Weight
i1,i2
j1,j2
k1,k2
NI,NJ,NK
ARI
GEO
HAR
BVW
PVW
NW
:
:
:
:
:
:
:
:
:
:
:
:
:
:
:
:
:
NBRAVG(
NBRMIN(
NBRMAX(
NBRSUM(
X,
X,
X,
X,
Method,
i1, i2,
i1, i2,
i1, i2,
any spatial property or term
ARI | GEO | HAR
NW | BVW | PVW
range in negative/positive I
range in negative/positive J
range in negative/positive K
number of fundamental blocks
arithmetic average
geometric average
harmonic average
block volume weighted
pore volume weighted
no weight
Weight,
j1, j2,
j1, j2,
j1, j2,
i1,
k1,
k1,
k1,
i2, j1, j2, k1, k2 )
k2 )
k2 )
k2 )
evaluated to a spatial property
direction (any integer or NI)
direction (any integer or NJ)
direction (any integer or NK)
in I/J/K direction
If the function name has a suffix of ‘S’, for example NBRAVGS, then the function is in stride
mode, meaning the property values of all the grid blocks within the requested range are the
same. This is equivalent to property upscale without grid upscale. If stride mode is used to
calculate a property value, the resultant reservoir will typically look like a coarser quilt as a
number of blocks will have the same value.
To illustrate, consider the following example. The original property values are shown below:
526 • Formula Manager
User's Guide Builder
The Stride mode option could use these property values (X0) for calculating a new reservoir
property which looks like the following:
Formula used: NBRAVGS ( X0 , ARI , BVW , 1 , 2 , 1 , 2 , 0 , 0)
Other Functions:
( and ) as delimiters for function arguments
INT (rounding of floats to ints; values up to and including i.5 will be rounded to i,
those greater than i.5 to [i+1])
MAX, MIN, ABS (absolute value)
Xn (n = 0 … 99) for independent variable
Formula Syntax
Only enter the right side of an equation as the formula. For example, if the formula is:
PERMK = PERMI * 0.01
enter it as:
X0 * 0.01
where X0 is the independent variable Permeability I.
Precedence and order of evaluation
Calculations are always carried out from left to right.
Precedence is defined as follows: * and / have equal precedence but are higher than + and which have equal precedence. An expression within parentheses is evaluated completely and
the result is treated as the single value in a binary operation.
The following have equal precedence
<, <=, >, >=, = =
User's Guide Builder
Formula Manager • 527
IF Blocks
A formula can have only one IF block. An IF block completely defines a formula; that is, a
formula containing an IF block can only have the IF … THEN … (ELSEIF … THEN) …
ELSE (… ENDIF) statements.
An IF block must have an ELSE statement. An IF statement must be terminated by THEN.
An ELSE statement may be terminated by ENDIF. An ELSE, ELSEIF, AND and OR
statements cannot be present without an IF statement.
Other
•
The following operators must be followed by an expression enclosed in parentheses:
LOG, LN, EXP10, EXP, SQRT, INT, ABS, IF, ELSE, ELSEIF, AND, and OR.
•
MAX and MIN operators are followed by two expressions in parentheses,
separated by a comma, for example, MAX (A, B).
Spaces can be inserted between operators, functions and parentheses to make the
formula easier to read and understand.
A formula can span more than one line.
•
•
Using Formula Manager
To create a formula
1. Select Tools | Formula Manager from the menu bar. The Formula Manager
dialog box is displayed:
528 • Formula Manager
User's Guide Builder
2. Click New in the lower left. The controls in the Formula Manager dialog box are
activated and a default Formula Name entered (Scheme1 in the following
example):
3. As desired, change the name of the formula in the Formula Name box.
4. Click Add Independent Variables. The Select a Property as a Source Property
dialog box, listing available properties, is displayed. Through this dialog box, you
add the properties that you want to use in the formula:
Specify the property as follows:
• File: The file is the dataset and the
button is disabled.
•
Select Property: Select the property that you want to use as the independent
variable.
•
Select Time: For each property, the times at which data values are available
are displayed. If multiple times are available, select the desired one.
User's Guide Builder
Formula Manager • 529
5. After you have specified the required property, click OK. The independent
variable will be assigned a symbol (X0, X1, … Xn) and will be displayed in the
Independent Variables table of the Formula Manager dialog box as shown in
the following example:
6. Repeat steps 4 and 5 for other independent variables, as necessary.
7. Once you have entered the necessary independent variables, enter the formula, as
shown in the following example:
You can add source properties to the formula any number of times by either typing
its variable symbol (X0, X1, and so on) or by selecting the property in the list and
clicking Insert Selected into Formula. You cannot delete a source property from
the list unless you remove all references to it in the formula. You can edit the
source property (change from one property to another) without removing
references to it in the formula.
Examples of formulae
Example 1:
Example 2:
Example 3:
530 • Formula Manager
1.23 * ( X0 ** 0.2 )
IF ( ( X0 < 0.1 ) AND ( X1 < 623 ) ) THEN ( INT ( X1 / 10) )
ELSEIF ( ( X0 < 0.1 ) AND ( X1 < 1200 ) ) THEN ( INT ( X1/100 ) )
ELSE ( INT ( X0 * X1 ) )
MAX ( ( LOG (X0 * X1 *X2 ) ) , ABS ( X0 – ( X1 / X2 ) ) )
User's Guide Builder
8. Click OK or Apply to save the formula with the dataset. You will be prompted if
you do not use all of the independent variables in the formula. If you proceed, the
unused independent variables will be deleted from the table. You will be prompted
with additional messages if criteria for creating the formula are not met.
To apply a formula to a property
1. Click the Specify Property
button. The General Property Specification
dialog box will be displayed. Through this dialog box, you can specify the formulae,
maps, and constant values to be applied to individual layers or regions of the property:
2. Through the Go To Property list, select the property for which you want to
specify a formulae. In the following example, Permeability I is selected in the list:
User's Guide Builder
Formula Manager • 531
3. Right-click the appropriate cell in the table. In the following example, the
Permeability I | Whole Grid cell has been right-clicked:
4. Select Formula in the list. The Property Specification dialog box is displayed,
with the property described in the heading, as shown in the following example:
532 • Formula Manager
User's Guide Builder
5. Click the Formula button. The Formula Manager – Selection Mode dialog box
is displayed:
6. Select the formula in the tree view and then click OK. In the Property
Specification dialog box, the name on the Formula button will be updated with
the formula name. Click OK. The formula is inserted in the cell, as shown in the
following example:
User's Guide Builder
Formula Manager • 533
Note: At any time you can select a property in the General Property
Specification dialog box and then click Edit Specification in the upper left to
open a list operations for editing the property:
7. Click OK. The Block/Corner Value Calculation dialog box is displayed:
534 • Formula Manager
User's Guide Builder
8. Configure the Block/Corner Value Calculation dialog box as follows:
• Property Selection Area: This area contains a list of properties that may
need to be recalculated, because a formula has changed, for example.
Select the properties that you want to be recalculated.
• Interpolation Options:
Select Use property value in the parent block or Interpolate from
contour maps, as appropriate.
Click Explain overshoot/undershoot to view information about how
points that have contour values on one “side” will be interpolated.
Configure as necessary.
•
For information about the use of the Retain original MODs associated
with property check box refer to Property Modifications (MODs).
9. Click OK in the Block/Corner Value Calculations dialog box. Values for the
selected properties will be calculated and stored when you save the dataset.
Notes:
a. Values for properties based on formulas are determined when the formula is
applied to the property. When you save the dataset, the formulas and the calculated
values are both saved.
b. At any time, you can click the Calculate Property
button in the main
Builder screen to open the Block/Corner Values Calculation dialog box. You
may be prompted to do this if, for example, you have changed a formula.
User's Guide Builder
Formula Manager • 535
To view a formula
To view a formula select Tools | Formula Manager from the menu bar. The Formula
Manager dialog box will be displayed. In the tree view, click the formula name.
To edit a formula
To edit a formula select Tools | Formula Manager from the menu bar. The Formula
Manager dialog box will be displayed. In the tree view, click the formula name. Make the
necessary changes and then click OK or Apply. You will be prompted to click the
Calculate Property
property.
button in the main Builder screen to generate new values for the
To view the new property
To view the new property, select the property and date as shown in the following example:
To copy a formula
1. In the tree view, select the formula that you want to copy.
2. Click Copy at the bottom of the tree view. The Copy Spatial Property Formula
dialog box will be displayed:
3. Click OK. The formula is copied. The name of the new formula will be the same
as the original formula, appended with “- Copy”, as shown in the following
example:
The new formula can be modified (its name can be changed, for example) without
changing the original formula and vice versa.
536 • Formula Manager
User's Guide Builder
To delete a formula
1. In the Formula Manager tree view, select the formula you want to delete.
2. Click Delete at the bottom of the tree view. You will be asked to confirm the
deletion.
To delete a property
To delete a property, right-click Reservoir in the main Builder tree view and then select
Delete. The Delete Properties dialog box is displayed:
Select the custom properties (or properties) you want to delete, as shown in the above
example, and then click OK. When you save, the properties will be removed from the dataset.
Saving and Restoring Formulae and Formula-based Properties
•
Each formula that is used to specify a property (regular as well as custom
properties) is saved when you save the dataset.
•
A regular property that is calculated using a formula specification is saved in the
dataset.
•
The values of custom properties are saved in the RESULTS section of the dataset.
You can export the values of regular or custom properties to an ASCII format file
through Tools | Export Property Values.
Calculating Grid and Property Statistics
Builder can calculate pore volumes, property averages, sums over all blocks and histograms
for the currently displayed properties. A report is generated and displayed in a dialog box.
The report can be saved to a text file.
User's Guide Builder
Formula Manager • 537
To view statistics for the current property:
1. Select Tools | Grid and Property Statistics. The status bar will indicate the
progress of the calculations. When complete, the Builder - Property Statistics
report will be displayed.
2. To save the report, click Save to file. A file definition dialog will be displayed.
Enter or confirm the file name, and then click OK.
3. Click OK to close the Builder - Property Statistics report.
Note: The histogram of the property uses the property ranges of the color scale divisions for
categories. If you want to use a logarithmic histogram for permeability, change the color
scale to logarithmic before running the property statistics.
538 • Formula Manager
User's Guide Builder
Importing Geological and Well
Trajectory Data
Overview
Builder can import geological data from two types of data sources: data files and data stored
in a Public Petroleum Data Model (PPDM) compatible database.
Builder reads two types of geological data files: files giving x,y points along contour lines
(contour maps) and files giving a property value at each node in a regular mesh of points
(mesh maps). Both types of maps can contain fault lines (as sets of connected x,y points) and
well names and locations. When you open a contour map, the contours will be displayed, and
interpolation from the map will use the nearest contour lines to each interpolation point to
determine the value at the interpolation point. When you open a mesh map, Builder will
create contours for display purposes from the mesh but will use the nearest mesh nodes for
the interpolation.
Builder supports a number of file formats for geological information as described in the
following sections. The supported contour formats include WinDig format, Simgen format,
CPS-3, and ZMAP CNTR format. The supported mesh formats include CMG mesh format,
CPS-3, ZMAP GRID format, and EarthVision mesh format. You will need to ensure that
your data is in one of these formats.
Builder can also import 3D well trajectories and compute the grid blocks containing
perforated sections of these wells. A number of different formats are accepted, as described
below. Coupled with the well trajectories, you can enter well log, picks, or other data versus
measured depth along the trajectory.
Required Geological Data
If you are conducting a full field or regional study, geological data describing the structure
and rock properties of the field must be available for an accurate simulation. This data can be
in the form of hand-drawn or hard-copy maps that must be digitized into electronic form on
the computer, or the data may already be in electronic form as files on the computer. You use
the geological data describing the reservoir structure (formation tops, thickness, possibly
bottoms) to position the simulation grid and to ensure that the number and size of grid blocks
that you have specified will create a grid large enough to cover the area of the study. Once
you are satisfied with the aerial position and coverage of the grid, you interpolate from
structural and rock property maps to assign values to each simulation grid block. Typically,
you need to have maps for top, thickness, porosity, permeability, and net pay for each
geological layer in the reservoir. If you are working with a flow unit conceptualization, you
User's Guide Builder
Importing Geological and Well Trajectory Data • 539
will need these maps for each flow unit. If your reservoir is dual porosity, you will need only
one top and thickness map for each layer but separate (matrix and fracture) maps for other
properties, as well as a fracture spacing map. If you do not have maps for one or more of the
properties or layers, you can assign constant values to any layer of any property.
When doing a pattern or pilot study, you may wish to use a typical or idealized geology with
uniform geometric and rock properties for each layer. You can construct a grid without
opening a map file. Instead of interpolating grid block properties from maps, you assign a
constant value to each simulation layer.
Importing Hard Copy Contour Maps
Builder reads exported files from the digitizing package: Didger from Golden Software, Inc.,
and WinDig. You can also create contour map files in the CMG Mesh format from Builder
through File | Create Map File.
Didger is a digitizing program that can be downloaded from the Golden website at
www.goldensoftware.com. You will need to register and pay a license fee to Golden
Software before you can use Didger. Builder will import files exported in the Atlas Boundary
format (extension “bna”).
With WinDig, you can digitize your hard copy contour maps and create WinDig format
contour maps that can be directly imported into Builder.
The Didger and WinDig files can be directly imported into Builder. After starting Builder,
select File | Open Map File. The Open Map Files dialog box will be displayed:
In the Map Type drop-down list, select the appropriate format.
540 • Importing Geological and Well Trajectory Data
User's Guide Builder
Supported Atlas Boundary File Format
Builder can import maps using the Atlas Boundary file format, containing contour, fault and
well information. Atlas Boundary file (with extension “bna”) stores special information
including polygons, polylines and points. The file entries are identified by primary and
secondary IDs. No information on map units is included.
The general format of Atlas Boundary file is:
“Primary ID”, “Secondary ID”, type/length
x1,
y1
x2,
y2
…
xn,
yn
An example contour map in Atlas Boundary file format is:
"Contour",
1346.70948,
1346.20296,
1345.7058,
…
1900.79736,
"Fault",
1936.82184,
1937.83452,
1897.332,
1897.84752,
"well",
1558.72428,
"well",
1605.21252,
"2900",
1034.67152
1034.69648
1035.21584
-23
(total of 23 X and Y coordinates)
1128.47024
"1",
4165.40192
4165.35152
-273.95536
-273.4864
"OP1",
1293.3224
"WI2",
2196.40304
-4
1
1
Primary ID and Secondary ID are text strings. The quotes around the text strings are required
if the text contains spaces or other delimiting signs. In Builder, the Primary ID must be:
“Contour” or just first letter “C” for contour objects.
“Fault” or just first letter “F” for fault objects.
“Well” or just first letter “W” for wells.
IDs for Builder are not case sensitive.
The type/length is an integer which identifies the object and also the number of X, Y
coordinate pairs following the identifier:
1
>2
<-1
2
point
polygon
polyline
ellipse (not supported by Builder)
Each coordinate can be a number with or without a decimal. Each pair should start on a new line.
User's Guide Builder
Importing Geological and Well Trajectory Data • 541
WinDig Contour Format
Most geological modelling programs have commands to output contour maps into ASCII text
files. The output text file must then be reformatted into the WinDig file format to be read by
Builder or Results 3D. For more information on the WinDig file format, see Contour Map
Entries below.
When you create contour files directly from geological modelling packages, you may
encounter the following issues:
1. Duplicate contour lines: Some packages may output duplicate contours (that is,
they may repeat the same set of X, Y points and contour values). Although Builder
attempts to remove duplicate lines when processing the contour map, duplicate
lines lead to some increase in the processing time.
2. Gaps in contour lines: Some contour lines produced from geological modelling
packages have “gaps”. A contour line that should be continuous is actually made to
consist of a number of shorter segments with small spaces between segments.
These gaps between contour lines can lead to anomalous interpolated values.
3. Lines consisting of a single point: Occasionally, a contour file produced from a
geological modelling package is observed to contain some contour lines that
consist of a single point or an identical point repeated a number of times. While
code has been added to Builder to handle these cases, ideally, only true contour
“lines” should be in the contour file.
Syntax
Each record in the contour file must end with a new line character. Within a record, you can
enter arbitrary white-space characters between items. A decimal point is not mandatory in
floating point numbers. If you use an exponent in a floating-point number, use E, e, D, or d in
the exponent.
In contour maps, some contours are closed. If the first and last points in a contour are “close”,
the contour is automatically closed. After the entire map is read, the bounding box of all points
specified in the map is computed. A quantity called the map scale is computed. Two points are
essentially “close” if the distance between them is less than the map scale x 10e-4.
Contour Map Entries
A WinDig format contour file consists of a line indicating the coordinate units (“Meters” or
“Feet”) and two lines of arbitrary text, followed by a separator record followed by sequences
of contour, fault, and well records. You must delimit sequences of contour, fault, and well
records with separator records. You do not need a separator record at the end of the file. The
arbitrary text at the beginning of the file is ignored. Each separator, contour, fault, and well
record must be on a line by itself.
A sample contour map appears at the end of this section.
542 • Importing Geological and Well Trajectory Data
User's Guide Builder
There are four types of records in a contour file:
•
Separator
•
Contour
•
Fault
•
Well
Separator Record
A separator record looks like this:
1E20, 1E20, <integer>
You must enter the character string "1E20"; "1e20" does not work.
<integer> can be any valid integer.
Contour Record
A contour record specifies a point on a contour line and appears as follows:
<float>, <float>, <float>
<float> is any valid floating point number. The first float is the X coordinate, the second is
the Y coordinate and the third is the contour value. The coordinates are always measured
from the lower-left-corner. All contour records in a given sequence must have the same
contour value. The third number cannot have the value -22; -22 is used in fault records.
Fault Record
A fault record specifies a point on a fault line and appears as follows:
<float>, <float>, -22
<float> is any valid floating point number. The first value is the X coordinate and the second
value is the Y coordinate. The third value must be “-22”. If it is “-22.” (i.e., ending with a
decimal point), then it will be interpreted as a contour line with value –22.
Well Record
A well record specifies the location of a completion and appears as follows:
<float>, <float>, <character string>
<float> is any valid floating point number. The first value is the X coordinate and the second
is the Y coordinate. <character string> is a string of one to 16 characters giving the well name
delimited by quotation marks. The characters can be anything except a new line character.
Well records in the same sequence can have the same or different names. All completions
with the same name are collected in the same well trajectory.
User's Guide Builder
Importing Geological and Well Trajectory Data • 543
Sample Contour Map
"Meters"
"T-left-X", "T-left-Y", "B-left-X", "B-left-Y", "B-right-X", "B-right-Y"
-4.6331E-05, 3965.09, -1.452141E-05, -3.630352E-06, 4793.34, -9.58161E-06
1E20, 1E20, 1
1905.352, 3264.652, 1005
2029.305, 3103.384, 1005
2146.144, 2903.98, 1005
2209.058, 2754.711, 1005
2265.23, 2601.082, 1005
2322.337, 2444.148, 1005
2424.756, 2252.355, 1005
2607.315, 1997.372, 1005
2747.745, 1784.885, 1005
2869.451, 1629.062, 1005
1E20, 1E20, 2
1502.037, 3140.076, 1010
1727.288, 2796.821, 1010
1866.314, 2584.361, 1010
1939.994, 2348.265, 1010
1962.182, 1955.597, 1010
1930.631, 1772.525, 1010
1953.85, 1623.257, 1010
2059.359, 1463.099, 1010
2722.144, 1322.82, 1010
2593.187, 1085.788, 1010
1E20, 1E20, 3
2.562778, 0, -22
394.626, 0, -22
802.856, 0, -22
1209.739, 0, -22
1601.801, 0, -22
1997.906, 0, -22
2412.873, 0, -22
2821.103, 0, -22
3218.555, 0, -22
1E20, 1E20, 4
2.562778, 388.0218, -22
394.626, 386.8077, -22
802.856, 388.2938, -22
1209.739, 389.7792, -22
1601.801, 389.9125, -22
1997.906, 388.6997, -22
2412.873, 388.8408, -22
2821.103, 391.6743, -22
3218.555, 391.8093, -22
1E20, 1E20, -1
1536.815, 440.7855, "well1"
1624.046, 777.6982, "well2"
2768.67, 1343.382, "well2"
1E20, 1E20, -2
2471.65, 1946.688, "well3"
544 • Importing Geological and Well Trajectory Data
User's Guide Builder
Creating Quick Contour Maps Using Builder
You can create contour map files in the CMG Mesh format from Builder through
File | Create Map File. The input data consists of property values (porosity, permeability,
and so on) at the well locations (Well name, X and Y coordinates). You can do one or more
of the following:
•
Import the well locations from an existing map file
•
Import the well locations from the current dataset in the view
•
Type in the well names and locations
•
Input locations using the mouse
• Import tops from trajectories
You can also output Fault locations to the map file. Fault information can be input using the
mouse or by typing it in.
Three methods are available for creating contours using the data: Inverse Distance, Kriging
and Trend.
Once the map file is created, the map files can be imported or used for property specification
like any other map file. For additional information refer to Creating Maps and Geostatistical
Property Calculations.
CMG Mesh Format
Builder allows you to specify files containing data at the nodes of a mesh. The data can be
produced by:
•
Geological modeling packages
•
Results Report - extracting the property values from a simulator output file (SR2)
Builder will contour the mesh points for display; however, the original data at the closest four
non-NULL nodes are used for interpolation of properties for each simulation grid block. This
is true even if the mesh is finer than the simulation grid (that is, there is no averaging of mesh
nodes falling within the boundaries of a grid block).
Creating Mesh Data Files
You can create a mesh data file in one of two formats:
•
ASCII file format
•
XYZ file format
User's Guide Builder
Importing Geological and Well Trajectory Data • 545
To create a mesh data file in ASCII format, you must give information on the locations of the
nodes and the order of the node data, and then provide a value for each node. A special value,
called the NULLFLAG, indicates that there is no data for a particular node. NULL nodes are
ignored in the interpolation and contouring routines.
To create a mesh data file in XYZ file format, you must provide information on the mesh node
locations, and then provide data as triplets of x-coordinate, y-coordinate, and node value. The
node on the mesh, closest to the given x-coordinate and y-coordinate, is found and the value is
assigned to that node. Coordinates that fall outside of the mesh are ignored, and the value is not
assigned to any node. You do not need to enter data for every node in the mesh. The XYZ file
format handles unassigned data by assigning a NULL value to unassigned nodes. NULL nodes
are ignored in the interpolation and contouring routines.
546 • Importing Geological and Well Trajectory Data
User's Guide Builder
MESHTYPEFILE
Purpose:
Signal the type of data input file.
Format:
RESULTS MESHTYPEFILE ASCII XYZ
Definitions:
ASCII:
ASCII format
XYZ:
XYZ format
Defaults:
No defaults
Conditions:
This must be in the first line in the file.
NI
Purpose:
Format:
Definitions:
Defaults:
Conditions:
Explanation:
NJ
Purpose:
Format:
Definitions:
Defaults:
Conditions:
Explanation:
ORIGIN
Purpose:
Format:
Definitions:
Defaults:
Conditions:
Explanation:
XMIN
Purpose:
Format:
Definitions:
Defaults:
Conditions:
Explanation:
Number of nodes in the I (X) direction (i.e., number of columns).
NI num_nodes
Num_nodes: number of nodes
No defaults
Required keyword
NI does not indicate the number of blocks. The number of blocks in the I
direction is equal to NI-1.
Number of nodes in the J (Y) direction (i.e., number of rows).
NJ num_nodes
Num_nodes: number of nodes
No defaults
Required keyword
NJ does not indicate the number of blocks. The number of blocks in the J
direction is equal to NJ-1.
Specifies the location of the first node (point) of the mesh relative to other
points of the mesh.
ORIGIN:
TOPLEFT
BOTTOMLEFT
TOPLEFT:
The first node is at the top left corner of the mesh
BOTTOMLEFT:
The first node is at the bottom left corner of the mesh
No defaults
Required keyword
XMIN, YMIN, XMAX, YMAX, and ORIGIN fix the location, size, and order
of the mesh nodes.
x (world) coordinate of first node (point) of the mesh
XMIN value
Value: coordinate value
No defaults
Required keyword
This, along with YMIN, fixes the position of the first node of the mesh.
User's Guide Builder
Importing Geological and Well Trajectory Data • 547
YMIN
Purpose:
Format:
Definitions:
Defaults:
Conditions:
Explanation:
XMAX
Purpose:
Format:
Definitions:
Defaults:
Conditions:
Explanation:
YMAX
Purpose:
Format:
Definitions:
Defaults:
Conditions:
Explanation:
ORDER
Purpose:
Format:
Definitions:
Defaults:
Conditions:
Explanation:
y (world) coordinate of the first node (point) of the mesh.
YMIN value
Value: coordinate value
No defaults
Required keyword
This fixes the position of the first node (point) of the mesh.
The x (world) coordinate of the last node (point) of the mesh.
XMAX value
Value: coordinate value
No defaults
Required keyword
This, along with YMAX, fixes the location of the last node (point) of the
mesh.
y (world) coordinate of the last node (point) of the mesh.
YMAX value
Value: coordinate value
No defaults
Required keyword
This, along with XMAX, fixes the location of the last node (point) of the mesh.
Specifies the order in which the data values should be read (for ASCII format
only).
ORDER:
NEXTROW
NEXTCOLUMN
NEXTROW:
The order of the data array is such that the next value
in the array will be for the node in the same column
but next row, unless the end of the column is reached.
NEXTCOLUMN:
The order of the data array is such that the next value
in the array will be for the next node in the same row
but next column, unless the end of the row is reached.
No defaults
Required with ASCII format
The ORIGIN and ORDER keywords work together to indicate the order in
which the data values are placed on the nodes. For example, suppose we have a
mesh with NI=3 (three columns) and NJ=4 (four rows). Suppose that the data
values are given as 1.0, 2.0, 3.0, 4.0, … 12.0.
548 • Importing Geological and Well Trajectory Data
User's Guide Builder
Explanation:
SPACING
Purpose:
Format:
Definitions:
Defaults:
Conditions:
DI
Purpose:
Format:
Definitions:
Defaults:
Conditions:
DJ
Purpose:
Format:
Definitions:
Defaults:
Conditions:
If ORIGIN=TOPLEFT and ORDER=NEXTROW, then the values are placed
on the mesh as follows:
1.0 5.0 9.0
2.0 6.0 10.0
3.0 7.0 11.0
4.0 8.0 12.0
If ORIGIN=BOTTOMLEFT and ORDER=NEXTCOLUMN, then the values
are placed on the mesh as follows:
10.0 11.0 12.0
7.0 8.0 9.0
4.0 5.0 6.0
1.0 2.0 3.0
Specifies the type of spacing between nodes in I- and J- directions.
SPACING: EQUAL
VARI
EQUAL:
The nodes in the I-direction and J-direction are equally spaced.
The distance in the I direction = (length of I-direction side)/(NI1).
VARI:
The distance between nodes in the I- and J- directions is
variable and is specified by the DI and DJ arrays.
If DI and DJ are specified, the spacing type is set to VARI, otherwise it is set
to EQUAL.
Optional
Specifies the variable spacing between nodes in the I-direction (i.e., between
columns of node points). This distance is constant along a column formed by
two neighboring nodes.
Array of values following the keyword
Value: coordinate value
No defaults
Required with SPACING VARI. (NI-1) values expected.
Specifies the variable spacing between nodes in the J-direction (i.e., between
rows of node points). This distance is constant along a row formed by two
neighboring nodes.
Array of values following the keyword
Value: coordinate value
No defaults
Required with SPACING VARI. (NJ-1) values expected.
User's Guide Builder
Importing Geological and Well Trajectory Data • 549
ROTATE
Purpose:
Format:
Definitions:
Defaults:
Conditions:
Explanation:
Specifies the angle in degrees by which the mesh is rotated with respect to the
axes of the map.
ROTATE value
Value: The angle of rotation in degrees, e.g. 0.0 (-90 < value < +90)
0.0
Optional
This keyword is required if the mesh was rotated in the geological program
with respect to the X and Y axis directions that you want to use in Builder.
This keyword is distinct from RESULTS ROTATION keyword which is used
in combination with RESULTS XOFFSET, RESULTS YOFFSET and
RESULTS KDIR (refer to “Importing Data from a History Match Run Done
By a CMG Simulator” in the manual). If these latter keywords are specified,
ROTATE keyword is ignored.
NULLFLAG
Purpose:
Specifies the value to be assigned to a NULL node.
Format:
NULLVAL value
Definitions:
Value: A value to be interpreted as the corresponding node having no valid
value (i.e., it is a NULL node)
Defaults:
0.0
Conditions:
Optional
Explanation: NULL nodes are ignored in interpolation and calculating contours.
MESHDATA
Purpose:
Format:
Defaults:
Conditions:
FAULT
Purpose:
Format:
Definitions:
Specifies the beginning of the data.
Array of values following the keyword
No defaults
Required. There can be only one set of data per mesh file.
Specifies the beginning of a fault definition.
FAULT
number
name
'name with spaces'
x1 y1
x2 y2
.
.
xn yn
number:
fault number
name:
alpha-numeric name
name with spaces:
alpha-numeric name including spaces. Only one of
number, name or "name with spaces" is allowed
x1 y1 etc.:
world coordinates of the points on the fault
550 • Importing Geological and Well Trajectory Data
User's Guide Builder
Defaults:
Conditions:
Explanation:
WELLS
Purpose:
Format:
No defaults
Optional. One keyword required for each fault.
The fault is constructed by joining together successive points to form
segments. For example, first segment is (x1, y1) → (x2,y2), second from
(x2,y2) → (x3,y3)...
Defaults:
Conditions:
Explanation:
Specifies the beginning of well information
WELLS NAMEFIRST
followed by one or more lines of the NAMEFIRST format:
number x1 y1
name x2 y2
'name with spaces' xn yn
WELLS XYFIRST
Followed by one or more lines of the XYFIRST format:
x1 y1 number
x1 y1 number
x2 y2 name
xm ym 'name with spaces'
NAMEFIRST:
Each record begins with a name/number/'name with
spaces' followed by the x and y locations of the well.
The name/number/'name with spaces' could be
repeated. The repeated records do not have to be
consecutive.
XYFIRST:
Each record begins with the coordinates of the well
followed by a name/number/'name with spaces'. The
name/number/'name with spaces' could be repeated.
The repeated records do not have to be consecutive.
name:
alpha-numeric name
name with spaces:
alpha-numeric name including spaces. Only one of
number, name, or 'name with spaces' is allowed.
x1 y1 etc.:
World coordinates of location of the well.
No defaults
Optional. One keyword required for each fault.
Optional
INCLUDE
Purpose:
Format:
Definitions:
Defaults:
Conditions:
Specifies the file to be "included" at this location in the main file.
INCLUDE 'filename'
filename: Name of the file to be included.
No defaults
Optional
Definitions:
User's Guide Builder
Importing Geological and Well Trajectory Data • 551
Explanation:
When the reader comes across this keyword, it opens filename file and
continues reading that file. When it comes to the end of the file, it closes
filename and reverts back to reading from the main file immediately
following the INCLUDE filename words. This is a handy way of keeping
the main file short and readable, while "including" files containing long
arrays of data. You can have as many "include" files as you want (for data,
faults, wells, etc.). Nesting of include files is not permitted.
Sample CMG Mesh Files
Format 1: ASCII File Format
The following is an example of an ASCII format mesh data file:
RESULTS MESHTYPEFILE ASCII
NI 36
NJ 60
SPACING EQUAL
ORDER NEXTCOLUMN
ORIGIN BOTTOMLEFT
XMIN 0
YMIN 0
XMAX 7200
YMAX 18000
** ROTATE 60
NULLFLAG –99999.9
MESHDATA
-99999.9 –99999.9
4.00
6.00 8.00 10.00 12.00 14.00 16.00 18.00
20.00
22.00
24.00 26.00 28.00 30.00 32.00 34.00 34.00 32.00
30.00
28.00
26.00 24.00 22.00 20.00 18.00 16.00 4.00 12.00
10.00
8.00
6.00
4.00 -99999.90 -99999.90
-99999.90 –99999.90 4.00 6.00 8.00 10.00 12.00 14.00 16.00 18.00
20.00 22.00 24.00 26.00 28.00 30.00 32.00 34.00 34.00
32.00 30.00 28.00 26.00 24.00 22.00 20.00 18.00 16.00
14.00 12.00 10.00
8.00
6.00
4.00 -99999.90 -99999.90
…
(continue to a total of 36x60 data values)
Format 2: XYZ File Format
The following is an example of an XYZ format mesh data file:
RESULTS MESHTYPEFILE XYZ
NJ 135
NI 122
XMIN 464843.0
YMIN 5566479.
XMAX 468473.0
YMAX 5570499.
NULLFLAG
.1000000E+11
SPACING EQUAL
ORIGIN BOTTOMLEFT
MESHDATA
INCLUDE 'xyz.inc'
552 • Importing Geological and Well Trajectory Data
User's Guide Builder
FAULT 1
465923.9 5566479
466434.34 5567283.96
466981.24 5568146.43
467436.99 5568865.13
467747 5570499
WELLS NAMEFIRST
Well-1 466798 5568294
Well-2 465578 5567239
Well-3 464978 5570344
The following (x, y, value) triplet array is extracted from XYZ file xyz.in:
4.64843222e+05
4.64873222e+05
4.64903222e+05
4.64933222e+05
…
5.56647899e+06
5.56647899e+06
5.56647899e+06
5.56647899e+06
1.00000000e+10
1.00000000e+10
567.9
574.2
The number of values in the array is not fixed. Builder will create a mesh rectangle using
XMIN, XMAX, YMIN, YMAX, and ROTATE. It will then create the mesh nodes using NI
and NJ. Ideally, the (x and y) values in triplet array would match with the mesh node
locations. If a point in the triplet array does not coincide with a mesh node, it will be assigned
to the nearest node. If the number of number of triplets is greater than the number of mesh
nodes, some of the triplets will remain unassigned and therefore unused. If the number of
triplets is less than the number of nodes, some of the mesh nodes will remain unassigned.
Unassigned nodes will carry the null value and will not participate in calculations.
Importing Data from a History Match Run Done by a CMG Simulator
Occasionally, a reservoir engineer may wish to conduct a simulation study covering a small
portion of an existing field study. For example, the engineer may wish to study a new
recovery process. This may require a fine scale study on only a small portion (say one five
spot well pattern) due to the high cost of simulating the entire field with a finer grid.
In setting up the fine scale grid, the engineer may choose to redo the history match using only
the region of interest. However, if there is an existing history match of the entire field, the
engineer may wish to start the new simulation study from the ending point of the history
match. If the new study uses a finer grid than the history match does, some work is necessary
in obtaining the input grid properties and initial conditions to use in the new study.
The Export menu item in CMG’s Results 3D can be used to extract information from a
history match SR2 file and writing out the information in a format that can be read into
Builder to prepare the grid properties and initial conditions for the new study.
User's Guide Builder
Importing Geological and Well Trajectory Data • 553
SR2 file (*.irf, *.mrf) from
history match run of entire field.
Export properties during history matching
using Results 3D. Alternatively use Results
Report to extract data from the SR2 file. In
either case new mesh map files are created.
Original maps for
properties unaltered
during the history match.
Set up a new model using
the maps in GridBuilder.
Calculate the properties.
Run simulation
with revised dataset.
Data Flow during Creation of New Grid
Alternatively, the same information can be written out using Results Report. The process
described below gives details about how to extract the information using Results Report. To
learn how to use the Export feature of Results 3D, refer to the Results User’s Guide.
1. Use Results Report to extract information from the history match output SR2 file.
To do this, it is first necessary to create a Results Report command file. (For more
information on using Results Report, see the Results User’s Guide.) The keyword
to extract grid property information is PROPERTY-FOR. Suppose we wish to
extract pressure, oil saturation and water saturation for the first two layers from the
edge water flood example in the Results templates directory. The history match
portion ends at a simulation time of 2586.0 days.
554 • Importing Geological and Well Trajectory Data
User's Guide Builder
The Results Report command file would look like this:
*FILE ‘watfld1.irf’
** open the SR2 file for the history match
*OUTPUT ‘pres1.dig’
** assign the output file name
*PROPERTY-FOR ‘PRESS’ 2586.0 *MESHLAYER 1
*OUTPUT ‘pres2.dig’
*PROPERTY-FOR ‘PRESS’ 2586.0 *MESHLAYER 2
*OUTPUT ‘so1.dig’
*PROPERTY-FOR ‘SO’
2586.0 *MESHLAYER 1
*OUTPUT ‘so2.dig’
*PROPERTY-FOR ‘SO’
2586.0 *MESHLAYER 2
*OUTPUT ‘sw1.dig’
*PROPERTY-FOR ‘SW’
2586.0 *MESHLAYER 1
*OUTPUT ‘sw2.dig’
*PROPERTY-FOR ‘SW’
2586.0 *MESHLAYER 2
This will create six files in the current directory. Each file will contain the grid
block values for the specified properties, together with grid position information,
so that these can be read into Builder in a similar manner to contour maps.
2. Adjust the offset and rotation of the extracted mesh files. The SR2 file may or may
not contain information on how the history match simulation grid was positioned
relative to the origin of the contour maps used to create the history match grid. If the
extracted mesh files are being used in conjunction with the original contour maps for
structure top and so on, it may be necessary to add in the offset and rotation
information.
In each mesh map file produced by Results Report, you will see three lines as
follows:
RESULTS ROTATION
RESULTS XOFFSET
RESULTS YOFFSET
0
0
0
If the history match simulation data file was produced with Builder, you should
find three similar lines in your data file. In each mesh map file, change the rotation
value of “0” to the rotation value found in your simulator data file, the X offset
value of “0” to the X offset value found in your simulator data file, and the Y
offset value of “0” to the Y offset value found in your simulator data file. Once
you do this, the extracted mesh map contours will be positioned properly with
respect to the contours in the original structure maps.
3. Start up the Builder program. You can now open the extracted mesh map files in a
similar manner to any digitized contour map. These can be displayed or used for
interpolating values (such as the initial conditions for pressure, oil saturation, and
water saturation) for a new grid created with Builder.
User's Guide Builder
Importing Geological and Well Trajectory Data • 555
The following keywords are used with mesh data produced from a simulation results file (SR2).
XOFFSET
Purpose:
Format:
Definitions:
Defaults:
Conditions:
Explanation:
YOFFSET
Purpose:
Format:
Definitions:
Defaults:
Conditions:
Explanation:
x (world) offset of the simulation grid origin. To be used if XMIN etc. are not
available in world coordinates
RESULTS XOFFSET value
value: coordinate value
0.0
Conditional keyword
This keyword is required only to convert the simulation grid coordinate values
into world coordinates and its meaning is specific to a combination of RESULTS
generated values of XOFFSET, YOFFSET, ROTATION, and KDIR.
y (world) offset of the simulation grid origin. To be used if XMIN etc. are not
available in world coordinates.
RESULTS YOFFSET value
value: coordinate value
0.0
Conditional keyword
This keyword is required only to convert the simulation grid coordinate values
into world coordinates and its meaning is specific to a combination of RESULTS
generated values of XOFFSET, YOFFSET, ROTATION, and KDIR.
ROTATION
Purpose:
The rotation of the simulation grid in degrees. To be used if XMIN etc. are
not available in world coordinates.
Format:
RESULTS ROTATION value
Definitions
Definitions:
value: rotation in degrees
Defaults:
0.0
Conditions:
Conditional keyword
Explanation: This keyword is required only to convert the simulation grid coordinate values
into world coordinates and its meaning is specific to a combination of RESULTS
generated values of XOFFSET, YOFFSET, ROTATION, and KDIR.
KDIR
Purpose:
Format:
Definitions:
Defaults:
The K- or Z- axis direction of the simulation grid. To be used if XMIN etc.
are not available in world coordinates.
RESULTS KDIR
UP
DOWN
UP:
In the simulation grid, the first layer was at the bottom
and the last layer was at the top.
DOWN:
In the simulation grid, the first layer was at the top and
the last layer was at the bottom.
DOWN
556 • Importing Geological and Well Trajectory Data
User's Guide Builder
Explanation:
This keyword is required only to convert the simulation grid coordinate values
into world coordinates, and its meaning is specific to a combination of
RESULTS generated values of XOFFSET, YOFFSET, ROTATION, and KDIR.
The following is an example of mesh data extracted from an SR2 file:
RESULTS MESHTYPEFILE ASCII
** Grid Thickness, TIME = 0,
NI 97
NJ 41
SPACING VARI
RESULTS ROTATION
53.4431
RESULTS XOFFSET
-1163.12
RESULTS YOFFSET
1821.35
RESULTS KDIR DOWN
ORIGIN TOPLEFT
XMIN
100
YMIN
50
XMAX
9800
YMAX
4100
ORDER NEXTCOLUMNDI
150 100 100 100 100 100
100 100 100 100 100 100
100 100 100 100 100 100
100 100 100 100 100 100
100 100 100 100 100 100
100 100 100 100 100 100
100 100 100 100 100 100
100 100 100 100 100 100
100 100 100 100 100 100
100 100 100 100 100 100
100 100 100 100 100 100
100 100 100 100 100 100
100 100 100 100 100 100
100 100 100 100 100 100
100 100 100 100 100 100
100 100 100 100 100 150
DJ
100 100 100 100 100 100
100 100 100 100 100 100
100 100 100 100 100 100
100 100 100 100 100 100
100 100 100 100 100 100
100 100 100 100 100 100
100 100 100 150
NULLFLAG -99999.99
MESHDATA
** J = 1
-99999.99 -99999.99 -99999.99
-99999.99 -99999.99 -99999.99
…
LAYER = 3
-99999.99
-99999.99
-99999.99
-99999.99
-99999.99
-99999.99
(continued for 100x50 values)
User's Guide Builder
Importing Geological and Well Trajectory Data • 557
Supported ZMAP Formats
Builder and Results 3D support four ASCII (text) formats, all of which can be exported from
Landmark Graphics Corporation's Z-Map Plus program. Some other geological modelling
packages also support these formats. The supported formats are the default formats of the
ZMAP GRID file, ZMAP CNTR file, ZMAP FALT file, and ZMAP DWEL file, with the
units for all X,Y coordinate in either “meters” or “feet”. A simple well location file format
may be used to locate wells on each layer if the DWEL file is not available. Note that a
separate GRID or CNTR map is needed for each layer of each property. All the maps for a
layer should share a common fault (FALT) file. As Builder currently only handles vertical
faults, the fault file associated with the topmost layer of ‘Grid Top’ will be used to locate the
faults on the simulation grid, however, you can input different fault files for each layer to
control the interpolation for the maps in that layer.
The ZMAP GRID file will have a header similar to the following:
!
!
ZIMS FILE NAME : Brown Top 11
!
FORMATTED FILE CREATION DATE: APR 3 98
!
FORMATTED FILE CREATION TIME: 16:45
!
@Brown Top 11 HEADER
,
GRID,
5
15, 0.1000000E+31,
,
7,
1
31,
27, 20750.00,
27250.00, -28500.00, -21000.00
500.0000,
0.,
0.
@
0.1000000E+31 0.1000000E+31 0.1000000E+31 0.1000000E+31 0.1000000E+31
0.1000000E+31 0.1000000E+31 0.1000000E+31 0.1000000E+31 0.1000000E+31
0.1000000E+31 0.1000000E+31 0.1000000E+31 -2831.180
-2872.764
-2902.100
0.1000000E+31 0.1000000E+31 0.1000000E+31 0.1000000E+31
The ZMAP CNTR format will have a header similar to the following:
!
!
ZIMS FILE NAME : Brown Top 11
!
FORMATTED FILE CREATION DATE: APR 3 98
!
FORMATTED FILE CREATION TIME: 16:44
!
@Brown Top 11 HEADER
,
CNTR,
80,
1
X (EASTING)
, 1, 1, 1, 1, 14, 7, 0.1000000E+31,
, 14, 7, 0
Y (NORTHING)
, 2, 2, 1, 15, 28, 7, 0.1000000E+31,
, 14, 7, 0
@
0.1000000E+31 0.1000000E+31
-2900.000
1.400000
20750.00
-24731.65
20774.10
-24750.00
0.1000000E+31 0.1000000E+31
-2900.000
1.400000
21000.00
-25079.29
21038.94
-25250.00
558 • Importing Geological and Well Trajectory Data
User's Guide Builder
The ZMAP FALT file contains (vertical) fault trace information and will have a header
similar to the following:
!
!
ZIMS FILE NAME : mergflts-maintroncoso
!
FORMATTED FILE CREATION DATE: JAN 8 98
!
FORMATTED FILE CREATION TIME:
9:55
!
@mergflts-maintroncoso HEADER
,
FALT,
X (EASTING)
, 1, 1, 1, 1, 15, 7, 0.1000000E+31,
Y (NORTHING)
, 2, 2, 1, 16, 30, 7, 0.1000000E+31,
SEG I.D.
, 3,35, 1, 31, 40, 1, 0.1000000E+31,
@
2442342.
5884844.
1.0
2442466.
5884454.
1.0
2442661.
5883656.
1.0
2442802.
5882699.
1.0
2442962.
5881848.
1.0
80,
1
, 15, 7, 0
, 15, 7, 0
, 10, 1, 0
If you do not have the deviated well trajectory information, you can put the well location
information for each layer in a separate file with a simple format. The simple format is either:
Well_name X Y
or
X Y well_name
where X and Y are the coordinates of the well location on the surface for the corresponding
map. If the well name contains spaces, the well name must be enclosed in single quotes. If the
well names contain only numbers, then a WELLNAMEFIRST or XYFIRST keyword must
be the first line in the file.
The ZMAP DWEL file contains well trajectory information. When using a DWEL file, the
well information is input separate from the maps, as the information applies to all layers. The
DWEL file will have a header similar to the following:
!
!
ZIMS FILE NAME : TRAJECTORIES 11/02
!
FORMATTED FILE CREATION DATE: JAN 8 98
!
FORMATTED FILE CREATION TIME: 10: 5
!
@TRAJECTORIES 11/02 HEADER
,
DWEL,
80,
2
DEVIATED WELL NAME , 1,27, 1, 1, 7, 7
measured depth
, 2, 3, 1, 8, 21, 8, 0.1000000E+31,
, 14, 8, 0
drift angle
, 3, 3, 1, 22, 34, 7, 0.1000000E+31,
, 13, 7, 0
drift azimuth
, 4, 3, 1, 35, 48, 8, 0.1000000E+31,
, 14, 8, 0
TVD
, 5, 3, 1, 49, 62, 8, 0.1000000E+31,
, 14, 8, 0
TVDss
, 6, 3, 1, 63, 76, 8, 0.1000000E+31,
, 14, 8, 0
Y (NORTHING)
, 7, 2, 2, 1, 13, 7, 0.1000000E+31,
, 13, 7, 0
X (EASTING)
, 8, 1, 2, 14, 26, 7, 0.1000000E+31,
, 13, 7, 0
SEG ID
, 9,35, 2, 27, 43, 8, 0.1000000E+31,
, 17, 8, 0
@
FDT01 0.00000000E+000.0000000E+000.00000000E+000.00000000E+00 929.00000
5879738. 2439425.
1.0000000
FDT01
84.000000
3.000000
296.00000
84.000000
845.00000
5879739.
2439423.
1.0000000
FDT01
106.00000
2.500000
290.00000
105.90000
823.09998
5879739.
2439422.
1.0000000
User's Guide Builder
Importing Geological and Well Trajectory Data • 559
Supported EarthVision Formats
Builder and Results 3D support Dynamic Graphics, Inc., EarthVision scattered data default
export format. The projection must be either “Local Rectangular” or “Universal Transverse
Mercator”, and Units must be either “meters” or “feet”. The Format could be “free” or
“fixed”.
An example of the mesh file header is as follows:
# Type: scattered data
# Version: 4
# Description: Exported from grid uncf.2grd (mike, 04/21/98)
# Format: free
# Field: 1 x
# Field: 2 y
# Field: 3 z
# Field: 4 column
# Field: 5 row
# Projection: Local Rectangular
# Units: meters
# End:
# Information from grid:
# Grid_size: 49 x 49
# Grid_X_range: 30000 to 50000
# Grid_Y_range: 70000 to 90000
# Scattered_data: case.dat
# Z_field: UNCF
30000 70000 -7935.12548828125 1 1
30416.6666666667 70000 -7922.39404296875 2 1
30833.3333333333 70000 -7909.3388671875 3 1
31250 70000 -7896.59033203125 4 1
31666.6666666667 70000 -7884.5322265625 5 1
32083.3333333333 70000 -7873.51806640625 6 1
The EarthVision vertical fault file is also supported. It will have a header similar to the
following:
#
#
#
#
#
#
#
#
#
#
#
Type: vertical faults
Version: 1
Description: VERT FAULTS
Format: fixed
Field: X 1 10
Field: Y 11 20
Field: FLTNUM 21 30
Projection: Universal Transverse Mercator
Zone: 11
Units: meters
Ellipsoid: Clarke 1866
560 • Importing Geological and Well Trajectory Data
User's Guide Builder
# End:
265113.
265582.
266961.
267474.
269186.
269913.
271748.
272338.
263965.
3970926.
3970764.
3970631.
3970495.
3970677.
3970542.
3970441.
3970269.
3964144.
1.
1.
1.
1.
2.
2.
2.
2.
3.
A sample well trajectory file is as follows. Note that the required Fields are:
•
If Format: free - "wellid" or “wellname”, "x", "y", tvdss, "md" or “vdblMDs”.
•
If Format: fixed - "wellid" or “wellname”, "x", "y", “z” or “tvdss (z)\”, "md" or
“vdblMDs”.
The first point of a well trajectory should give the surface location.
# Type: scattered data
# Version: 4
# Description: Exported paths data from database:offshore5.dwd
# Format: fixed
# Field: wellid 1 15 non-numeric
# Field: md 16 25
# Field: "tvdss (z)" 26 35
# Field: x 36 45
# Field: y 46 55
# Field: linecol 50 53 non-numeric
# Field: symbol 54 57 non-numeric
# Field: commonid 59 62 non-numeric
# Projection: Transverse Mercator
# Units: meters
# Ellipsoid: Hayford International 1924
# Scale_Factor_at_Central_Meridian: 0.999600
# Central_Meridian: 45 30 15.000000 E
# Latitude_of_Origin: 15 30 10.000000 N
# False_Easting: 100000.000000
# False_Northing: 500000.000000
# End:
5-337-14R
0.00
854.10
59239.20 116551.90
5-337-14R
4070.00
-3216.00 59238.70 116551.30
5-337-14R
4080.00
-3226.00 59238.60 116551.20
5-337-14R
4090.00
-3236.00 59238.60 116551.00
5-337-14R
4100.00
-3246.00 59238.50 116550.90
5-337-14R
4110.00
-3256.00 59238.40 116550.70
5-337-14R
4120.00
-3266.00 59238.30 116550.60
5-337-14R
4130.00
-3276.00 59238.20 116550.50
User's Guide Builder
Importing Geological and Well Trajectory Data • 561
5-337-14R
5-337-14R
5-337-14R
5-337-14R
5-337-14R
5-337-14R
5-337-14R
5-337-14R
5-337-14R
4140.00
4150.00
4160.00
4170.00
4180.00
4190.00
4200.00
4210.00
4220.00
-3286.00
-3296.00
-3306.00
-3316.00
-3326.00
-3336.00
-3346.00
-3356.00
-3366.00
59238.10
59238.00
59237.90
59237.80
59237.80
59237.70
59237.60
59237.50
59237.40
116550.40
116550.20
116550.10
116550.00
116549.90
116549.80
116549.60
116549.50
116549.40
If you do not have the deviated well trajectory information, you can put the well location
information for each layer in a separate file with a simple format. The simple format is either:
Well_name X Y
or
X Y well_name
where X and Y are the coordinates of the well location on the surface for the corresponding
map. If the well name contains spaces, the well name must be enclosed in single quotes. If the
well names contain only numbers, then a WELLNAMEFIRST or XYFIRST keyword must
be the first line in the file.
Supported CPS-3 Formats
Builder and Results 3D support CPS-3 Grid Data (mesh data) and Contour file format. Newer
versions of CPS-3 output comments rather than keywords. These newer files require manual
editing before they can be read by Builder and Results 3D, refer to the instructions that follow
this section.
A sample Grid Data file is as follows:
FSASCI 0 1 "Computed" 0 1000000015047466219876688855040.000000 0
FSATTR 0 0
FSLIMI 1272000.0 1291000.0 230000.00 263000.00 448.54349 3685.0830
FSNROW 166 96
FSXINC 200.00000 200.00000
0.168304E+04 0.1718736E+04 0.1754464E+04 0.1790438E+04 0.1826841E+04
0.186319E+04 0.1899145E+04 0.1934789E+04 0.1970341E+04 0.2006256E+04
0.204292E+04 0.2080046E+04 0.2117406E+04 0.2154524E+04 0.2190654E+04
0.222484E+04 0.2256072E+04 0.2285586E+04 0.2314498E+04 0.2343419E+04
0.237284E+04 0.2402762E+04 0.2432462E+04 0.2461459E+04 0.2489767E+04
0.251781E+04 0.2546487E+04 0.2575592E+04 0.2604711E+04 0.2633801E+04
0.266300E+04 0.2692280E+04 0.2721548E+04 0.2750791E+04 0.2780021E+04
0.280925E+04 0.2838482E+04 0.2867689E+04 0.2896782E+04 0.2925824E+04
0.295488E+04 0.2983842E+04 0.3012370E+04 0.3039971E+04 0.3066538E+04
562 • Importing Geological and Well Trajectory Data
User's Guide Builder
FSASCI
Used to identify the CPS-3 mesh format
FSATTR
Not used
FSLIMI
The first 4 numbers are X-Minimum, X-Maximum, Y-Minimum and YMaximum respectively. The last two numbers are not used.
FSNROW
The first number identifies the number of rows, the second number the
number of columns.
FSXINC
X and Y increments. However, they are not used in the program because
these can be calculated from the limits and number of rows and columns.
All the numbers after the "→Default" line give the mesh values at the mesh points. These
values can represent any grid properties, such as grid tops, porosities, and so on.
CPS-3 fault file is also supported, as shown in the following example:
FSASCI 0 1 "Computed" 0 1000000015047466219876688855040.000000 0
FFATTR 3 0
(2E15.7)
->f1
0.6101402E+04 0.2260635E+04
0.6037690E+04 0.2552553E+04
0.5958145E+04 0.2881542E+04
0.5867917E+04 0.3162905E+04
0.5905114E+04 0.2886946E+04
0.5989938E+04 0.2520760E+04
0.6101402E+04 0.2260635E+04
->f2
0.6398598E+04 0.3401793E+04
0.6387917E+04 0.3629874E+04
0.6387917E+04 0.3667197E+04
FSASCI
Used to identify the CPS-3 mesh format
FSATTR
Not used
(2E17.7)
Fortran style format statement to indicate there are two numbers in each line
with width of 17 and 7 digits after the decimal point.
→f2
"→" indicates the start of a fault line with the name "f2"
User's Guide Builder
Importing Geological and Well Trajectory Data • 563
Two numbers in each line indicate the x and y coordinates of each fault point in the fault line.
Builder also supports the generic contour format exported from the CPS-3. The first line is a
Fortran style statement to declare the number of values and format for all the lines. Each line
defines a contour point and the value at that point. Therefore, only three numbers representing
X and Y coordinates and contour value are required in each line. Here is a sample file:
(F18.2,1X,F18.2,1X,F10.0)
425685.59
425695.47
425700.00
425714.34
425728.12
425733.59
425744.28
425750.00
425761.25
425765.25
425775.00
9578175.00
9578170.00
9578168.00
9578161.00
9578153.00
9578150.00
9578144.00
9578142.00
9578136.00
9578135.00
9578131.00
1430.
1430.
1430.
1430.
1430.
1430.
1440.
1440.
1440.
1440.
1440.
The following type of fault file is also supported:
3
VARIABLES
NORTH
N 12 3
EAST
N 12 3
STRING
C 12 0
9574720.541 420947.983
9574694.011 420979.182
9574633.647 421036.825
9574412.333 421234.327
9574325.651 421296.639
9574264.791 421333.198
9574090.160 421420.126
9578014.717 421798.850
9578014.709 421807.073
9578015.209 422065.966
9577976.720 422163.306
FAULT
FAULT
FAULT
FAULT
FAULT
FAULT
FAULT
FAULT
FAULT
FAULT
FAULT
The first line specifies how many variables in each line. The second line indicates the first
field, in the data line, is Y coordinate increasing in the north direction. The third line indicates
the second field in the data line is X coordinate increasing in the east direction. The last field
in the data line is the fault name.
Newer CPS-3 Files
In order for Builder or Results3D to read newer CPS-3 format files, some manual editing is
required. These newer files do not have the required keywords in the file header. They have
comments containing some of this information.
564 • Importing Geological and Well Trajectory Data
User's Guide Builder
FSASCI must be added to the start of the file. The critical information is the second last value
which indicates the “null” value used in the file. The value is usually 1E30 but you may need
to examine the data values for confirmation.
FSASCI 0 1 "Computed" 0 1E30 0
FSATTR 0 0
Next, FSLIMI, FSXINC, and FSNROW must be added. The original file comments contain
the equivalent information.
!Grid Lattice: Generic Binset
!VOI Box XMIN: 46550.0 m
! XMAX: 46760.0 m
! YMIN: 108650.0 m
! YMAX: 108910.0 m
!Lattice XINC: 100.0 m
! YINC: 100.0 m
! NCOL: 22
! NROW: 27
FSLIMI 46550.0 46760.0 108650.0 108910.0 1.0 1.0
FSXINC 100.0 100.0
FSNROW 27 22
Finally, add the line “→Default:” just before the start of the data.
->Default:
Production Analyst Well Trajectory File Format
One of the supported well trajectory file formats is from Production Analyst, a program used to
record and analyze well data. Two files from Production Analyst program are required to
completely describe the well trajectories: an XY file, and a DEVIATED file. The XY file contains
the well names, surface locations and creation date, and DEVIATED file gives the coordinates of
the nodes of the trajectories. Both files can be generated from the Production Analyst by choosing
PA_DATA from the PA_TOOLS menu. They are both ASCII files. “.xy” is the file extension for
XY Files and “.dev” for DEVIATED Files.
If the node coordinates are not directly available, you can enter the inclination and azimuth at
points versus measured depth, and Builder will calculate the deviations.
XY File Description
Sample XY File
*metric
*well *type
OGCI_01:A20
OGCI_02:A20
OGCI_03:A20
OGCI_04:A20
*xcoor *ycoor *kbel *tdepth *inter *region *cdate *gcorr *alias
Gas 9.235e+003 7.485000e+003 32.61 3447.59 0.83330 1 770124 1.01500
Gas 9.235e+003 7.435000e+003 32.61 3163.52 0.62500 1 770228 1.01500
Gas 9.285e+003 7.435000e+003 32.61 3286.05 0.62500 1 770307 1.01500
Gas 9.310e+003 7.435000e+003 32.61 3582.92 0.62500 1 770414 1.01500
W-1
W-2
W-3
W-4
If all the numbers in the file are in metric units, then the first line must contain *METRIC (or
*metric) keyword and nothing else. Keywords are case insensitive. If this keyword is not
present, then the units for all the numbers are assumed to be in English units. When metric
unit is used, the length is in meters; otherwise, the length is in feet.
User's Guide Builder
Importing Geological and Well Trajectory Data • 565
The rest of the file defines a table with the first line containing column titles. Each column
title is a word preceded by “*”. Although there are many keywords output by Production
Analyst - Builder only needs the following keywords to define a surface well:
*well
Well name with optional completion name separated by a “:”. The completion
name is not used by Builder. Can consist of any printable ASCII characters
and numbers. No space is allowed within the name. However, if the name is
enclosed in a pair of single quote, then space(s) are allowed. Well names are
case sensitive
*xcoor
X coordinate of the well surface location. Any valid number. Scientific
notation is allowed.
*ycoor
Y coordinate of the well surface location. Any valid number. Scientific
notation is allowed.
*kbel
Kelly bushing elevation, which is used as Z coordinate of the well surface
location. Any valid number. Scientific notation is allowed.
*cdate
Well creation date. Must be in YYMMDD or YYYYMMDD format. For
example, 881230 or 19881230.
The keywords and numbers are separated by at least one blank. A well name with different
completion names is allowed in the same file. However, the well creation date (*cdate) is
taken from the first one encountered.
Deviated File Description
Sample Deviated File
*METRIC
*WELL *DEPTH *XDELTA *YDELTA
OGCI_01 0.00
0.00
OGCI_01 30.48
0.00
OGCI_01 609.60
-358.14
OGCI_01 1219.20
-716.28
OGCI_01 1828.80
-1074.42
OGCI_01 2438.40
-1432.56
OGCI_01 3048.00
-1790.70
OGCI_01 3462.83
-2035.45
OGCI_02 0.00
0.00
OGCI_02 30.48
0.00
OGCI_02 609.60
-275.54
OGCI_02 1219.20
-551.08
OGCI_02 1828.80
-826.31
OGCI_02 2438.40
-1101.85
OGCI_02 3048.00
-1377.39
OGCI_02 3178.76
-1436.52
*TVD
0.00
0.00
-67.36
-134.72
-202.08
-269.44
-336.80
-381.91
0.00
0.00
-127.41
-254.81
-382.22
-509.63
-637.03
-671.78
0.00
30.48
510.54
993.04
1475.84
1958.34
2419.20
2747.47
0.00
30.48
528.22
1052.47
1576.43
2100.38
2624.33
2736.80
If all the numbers in the file are in metric units, then the first line must contain *METRIC
keyword and nothing else. Keywords are case insensitive. If this keyword is not present, then
the units for all the numbers are assumed to be in English units. When metric unit is used, the
length is in meters; otherwise, the length is in feet.
566 • Importing Geological and Well Trajectory Data
User's Guide Builder
The rest of the file is a table with the first line containing the column titles. Each column title
is a word preceded by “*”. Each of the rest of the lines defines a 3D point of the trajectory for
a well. The meaning of each keyword is as follows:
*WELL
Well name. Can consist of any printable ASCII characters and numbers. No
space is allowed within the name, unless the name is enclosed in a pair of
single quotes. The well names are case sensitive.
*DEPTH
Numeric, measured depth in wellbore, positive downward and the first
depth is zero.
*XDELTA
Numeric, distance the wellbore at a specific measured depth deviated in the
X direction (east or right is positive) from the well surface location. Any
valid number.
*YDELTA
Numeric, distance the wellbore at a specific measured depth deviated in the
Y direction (north or up is positive) from the well surface location. Any
valid number.
*TVD
True vertical depth of the wellbore at a specific measured depth. Any valid
number
Angular well trajectory is supported by the following keywords:
*AZIMUTH
*INCLINATION
The angle between the wellbore and the y axis (north), in degrees
Should be between 0 - 360 degree
The angle between the wellbore and a vertical line (z axis), in degrees
Should be between 0 - 180 degrees
When *AZIMUTH keyword is present, *INCLINATION and *DEPTH should be present
too. *TVD is optional. However, if there is no *TVD data, then the INCLINATION angle of
the first point should be zero so that the measure depth and true vertical depth of the first
point are equal.
Well Trajectory Table File Format
This is a generic format which is generated from querying most of the database. It contains all
information required to describe the well trajectories.
The first line contains the column titles (keywords) - the order of which is not important. The
column titles can be optionally preceded by a “*”. Any line that starts with “**” is treated as a
comment. The rest of the lines define 3D points of the trajectory for a well whose name appears
under UWID or WELL column. Column titles can be specified using upper or lower case and
are separated by at least one blank. The meaning of each column title (keyword) is as follows:
User's Guide Builder
Importing Geological and Well Trajectory Data • 567
UWID(or WELL)
Unique well name, any text string without blanks. If blanks are
necessary, then the name must be enclosed in a pair of single quote,
i.e., ‘Well name 1’. Also, well names are case sensitive.
X-SURFACE
Well surface location, x coordinate (optional).
Y-SURFACE
Well surface location, y coordinate (optional).
ELEVATION
Well surface location, z coordinate, positive upward.
X-COORD
Well trajectory node, x coordinate.
Y-COORD
Well trajectory node, y coordinate.
TVDSS
True vertical depth subsea. z coordinate, negative downward from the
sea level.
TVD
True vertical depth, z coordinate positive downward from the surface
location.
DEPTH-MD
Measured depth along the wellbore (optional). If not present, then
measured depth will be calculated using coordinates information.
A sample file is shown below:
UWID
316-23R
316-23R
316-23R
316-23R
316-23R
TVD
0.0
600.5
650.3
660.5
670.4
X-COORD Y-COORD X-SURFACE Y-SURFACE ELEVATION
57848.0 12128.0 57848.0 12128.0 1128.
57848.0 12128.0 57848.0 12128.0 1128.
57848.0 12127.6 57848.0 12128.0 1128.
57848.2 12127.2 57848.0 12128.0 1128.
57848.4 12126.9 57848.0 12128.0 1128.
All the lines that belong to the same well must be grouped together and sorted with decreasing
TVDSS or increasing TVD order. The X-SURFACE, Y-SURFACE and ELEVATION for the
lines that belong to the same well should have the same values. The X-SURFACE, and YSURFACE columns are optional. If they are absent, then the first point of the well trajectory is
taken as the surface location. ELEVATION column is ignored if TVDSS is present. It is used in
conjunction with TVD to compute z coordinate of the trajectory node. When TVD column is
present and ELEVATION is not present, then it is assumed to be zero.
The following is a sample file that does not contain the surface location:
WELL
FDT01
FDT01
FDT01
FDT01
FDT01
FDT01
FDT01
FDT01
SKIP
0.00E+00
3.000000
2.500000
2.500000
2.750000
2.750000
2.000000
2.750000
SKIP
0.000E+00
296.00000
290.00000
296.00000
293.00000
290.00000
288.00000
298.00000
DEPTH-MD
0.000E+00
84.000000
105.90000
116.90000
134.89999
139.89999
156.89999
166.89999
568 • Importing Geological and Well Trajectory Data
TVDSS
929.00000
845.00000
823.09998
812.09998
794.09998
789.09998
772.09998
762.09998
Y-COORD
X-COORD
SKIP
5879738. 2439425. 1.0000000
5879739. 2439423. 1.0000000
5879739. 2439422. 1.0000000
5879740. 2439422. 1.0000000
5879740. 2439421. 1.0000000
5879740. 2439421. 1.0000000
5879740. 2439420. 1.0000000
5879740. 2439420. 1.0000000
User's Guide Builder
A SKIP keyword in the first line indicates the program should ignore the corresponding column.
The units for the column names are specified through the Trajectory File Open dialog box.
The X-COORD and Y_COORD can be in different units from the rest of the columns; for
example, UTM (meters) for X and Y and field unit (feet) for the measured depth and elevation.
Well Perforation File Format
The well perforation file is used to specify which section of the well trajectory is perforated
for production or injection purposes. This file does not exist by itself. It has to be associated
with some well trajectory file in PA, table format or other formats because perforations are
specified using measured depth along the wellbore. Builder supports two different formats.
Table Format for Well Trajectory Perforation Intervals
In this format, the well name, date, perforation interval, and activity are given in a table, with
a small amount of header information at the start of the file.
INUNIT SI
DATE_FORMAT
‘YYYY/MM/DD’
WELL
DATE
MD_START
MD_END STATUS
MD_CORR
SKIP
OP1A
2000/01/01
5500
5600
PERF
0.0
0.
‘OP 12C’
2000/10/15
6000
6200
CEM_SQZ
20.5
1.
The perforation date may be delimited by ‘/’ or ‘-’. Well names and dates can be in any order.
The header keyword INUNIT must be followed by either SI or FIELD. SI units require measured
depths in meters. Field units require measured depths in feet, and well diameters in inches.
The header keyword DATE_FORMAT must be followed by a string specifying the date
format. Use Y to specify a year digit, M to specify a month digit and D to specify a day digit.
Four digit years are required.
Each column in the table is identified with a keyword in the header line, immediately above
the table in the file. The keywords that identify columns are:
WELL
DATE
SKIP
DIAM
STATUS
MD_START
MD_END
MD_CORR
User's Guide Builder
well name, must be in single quotes if it contains spaces
date of the perforation, in the format given be DATE_FORMAT
ignore this column
well diameter
specifies the type of perforation event. Allowed options are:
PERF or ACID – causes a perforation segment to be created
CEM_SQZ – causes a perforation segment to be closed off
measured depth to start of the perforation interval
measured depth to the end of the perforation interval
depth correction, added to MD_START and MD_END
Importing Geological and Well Trajectory Data • 569
Old Perforation Format
This file format is the same as the perforation file generated from CMG’s Builder program.
The following is a sample file:
DATE_FORMAT 'M D Y'
'WELL0' 1193 5.5 100
2300
2302
2305
2306
2307
2308
2309.5 2310.3
'WELL1' 1193 5.5 –500
2300.0 2305.5
2310.0 2312.6
12/18/1983
12/18/1983
12/18/1983
12/18/1983
PERF
PERF
PERF
PERF
18
18
18
18
12/18/1984
12/18/1984
PERF
PERF
18
18
** comment
Builder ignores all the keywords except DATE_FORMAT. If present, it has to be followed by
one of the following strings, which specify the order of year, month and day in the date string:
‘M D Y’ means month, day, year. (example: 1/31/2001, Jan 1 2001)
‘M Y D’ means month, year, day. (example: 1/2001/1)
‘D M Y’ means day, month, year. (example: 31/01/2001, 31-JAN-2001, 31.01.2001)
‘D Y M’ means day, year, month. (example: 31/2001/01)
‘Y M D’ means year, month, day (example: 2001/01/31, 2001-January-31)
‘Y D M’ means year, day, month. (example: 2001/31/01)
When the month is specified, it can be a 1-2 digit number, the first 3 letters of the month, or the
complete month name. The month name can be in English or Spanish. The delimiter between
month, day and year can be slash('/'), dot('.'), dash('-') or space. A four-digit year is preferred. If a
two digit year is encountered, 1900 is automatically added to the year; for example, 96 will
become 1996.
If there is no DATE_FORMAT keyword, the default is ‘M D Y’ or integer format.
Integer date format is an 8 digit integer in the form ‘YYYYMMDD’ (for example,
20010131). Note that there must be no delimiter between year, month and day in this format.
The well name starts the definition of the perforations. It has to start a new line and be included
in a pair of single quotes. Three numbers follow the well name, which are KB elevation, well
hole size and off depth correction. “off depth correction” is a number added to KB elevation to
correct the trajectory depth (z coordinate) such that perforation is in the desired grid block. Well
hole size and KB elevation are not used by the Builder perforation file reading routine. KB
elevation should have been specified in the file that defines the well trajectories, such as
Production Analyst format, CMG Table Format and Zmap format.
Every line, after the well name line, specifies a perforation segment. The first number is the
measured depth of the start of the perforation segment and second number the end of the
segment. The third word (or 4th and 5th word if date is space separated) is the date the
perforation job is done. The fourth (or 6th) word can be PERF, CEM_SQZ, or ACID. The PERF
or ACID keyword will cause a perforation segment to be created. Builder ignores the rest of the
line. Comments can be inserted anywhere in the file as long as they are preceded by “**”.
570 • Importing Geological and Well Trajectory Data
User's Guide Builder
The unit for the measured depths of the start and end of the perforation segment in this file is
assumed to be the same as the unit of the measured depth or z coordinate in the well
trajectory file(s) that the file is associated with.
Well Trajectory and Logs in RMS Format
This format can contain both well trajectory and multiple well logs for one well in one file.
The first two lines are ignored by the Builder. The third line contains the well name the rest
of the line is ignored. The fourth line indicates the number of well logs this file contains,
followed by the same number of lines containing the well log names. Everything after the
well log names is ignored. Finally, there is a table of well trajectory nodes and logs. The first
three columns are X, Y and Z (Elevation) coordinates of the nodes, the rest of the columns
are the well logs.
A sample file is shown below:
1.0
Oil
Well-14 0.0 0.0
2
Porosity % linear
Permeability % linear
455550.000000 6784224.500000
455549.906250 6784224.500000
455549.843750 6784224.500000
455549.781250 6784225.000000
455548.125000 6784228.000000
-1818.000000
-1818.199997
-1818.300003
-1818.399994
-1821.500000
0.1
0.3
0.4
0.3
0.3
1
2
2
2
4
Well Trajectory in GOCAD Format
The GOCAD is a very flexible file format. It is object oriented and can supply all the
information needed by any graphics program. A sample file containing well trajectory
(WellPath) data is as follows:
GOCAD Well 0.01
HEADER{
name:wt-12
color:red
}
WREF 1440
1715
0.0
DPLN 0
TVSS_PATH
TVSS_PATH
TVSS_PATH
TVSS_PATH
TVSS_PATH
TVSS_PATH
TVSS_PATH
0.0
-1920
-1925
-1926
-1927
-1928
-1930
0.0
1920.0
1925.0
1926.0
1927.0
1928.0
1930.0
User's Guide Builder
0.0
0.0
0.00
0.00
0.00
0.00
0.00
0.0
0.0
0.00
0.00
0.00
0.00
0.00
Importing Geological and Well Trajectory Data • 571
MRKR marker 1 2 meters
NORM 0 0 1
ZONE zone 4 7 1
END
GOCAD Well 0.01
HEADER{
name:wt-14
}
#WREF 1440
1715
0.0
DPLN 0
#
*X
*Y
*Z
VRTX
1440
1715
0
VRTX
1440
1715
-1920
VRTX
1440
1715
-1925
VRTX
1440
1715
-1926
VRTX
1440
1715
-1927
VRTX
1440
1715
-1928
VRTX
1440
1715
-1930
MRKR marker 1 2 meters
NORM 0 0 1
ZONE zone 4 7 1
END
The WellPath is composed of a header and a coordinate section. The header defines the
reference point and the datum plane. The coordinate section defines the well path by giving
either a series of PATH definition or VRTX definition.
WREF X Y Z
DPLN datum_plane
PATH Zm Z dX dY
VRTX X Y Z
WREF gives the X and Y coordinates of the reference point for the well path - usually the
surface location of the well. The Z value of the WREF is used as the depth for drawing the
derrick and the 0 position of the Well Name. It is NOT the KB or RT of the well.
PATH keyword can be replaced by TVSS_PATH (depth in sub-sea) or TVD_PATH (depth in
true vertical depth).
TVSS_PATH describes a point of the WellPath, giving a measured depth, Zm, a real depth
(with KB or RT elevation already taken out; the "real world" Z coordinate), Z and x, y
deviations, dX and dY relative to the X and Y of the WREF point. The Z and dX, dY of the
PATH is used to draw the well path, while the Zm is not used by the Builder.
Well path can be given by TVD_PATH keyword, which is the true vertical depth. To find the
sub-sea depth, GOCAD subtracts the WREF Z value from the TVD_PATH Z.
VRTX describes a point of the WellPath given in absolute (real world) coordinates.
Builder only deals with the following keywords:
572 • Importing Geological and Well Trajectory Data
User's Guide Builder
GOCAD Well
WREF
VRTX
TVSS_PATH
TVD_PATH
HEADER
END
Within the HEADER block, only “name” is used.
The above is a brief description of GOCAD format. For complete references, see the GOCAD
Developer’s Guide, prepared by Jean-Claude Dulac.
Well Log Formats
LAS Well Log Format
Canadian Well Logging Society’s LAS (Log ASCII Standard) Well Log format version 3.0 is
supported by the Builder. This format can have “wrap” and “no wrap” option, and both options
are supported. Contact the following address for detailed format description:
CWLS Committee
Suite 229, 640-5 Avenue S.W.
Calgary, Alberta
CANADA T2P 0M6
Builder only read the following information sections from the file:
~VERSION INFORMATION
~Well Information
~Curve Information
~ASCII | CURVE
~Inclinometry_Definition
~Inclinometry | Inclinometry_Definition
~Perforations_Definition
~Perforations | Perforations_Definition
~Tops_Definition
~Tops | Tops_Definition
The well surface location is given by UTM in the Well Information section. Builder does
NOT read the location given in longitude and latitude format. The well log data are given by
Curve Information and ASCII | CURVE sections. The Inclinometry_Definition and
Inclinometry sections describe the 3D well trajectory. The Perforations_Definition and
Perforations sections specify the perforation interval along the trajectory. The information in
these two sections, if present, will be read by the Builder.
The default file extension for this format is ".las". This type of file is self-explanatory. So the
sample file below should explain most of the format:
User's Guide Builder
Importing Geological and Well Trajectory Data • 573
~VERSION INFORMATION
VERS.
3.0 :
WRAP.
NO :
DLM .
COMMA :
COLUMNS
# Acceptable delimiting characters:
~Well Information
CWLS LOG ASCII STANDARD -VERSION 3.0
ONE LINE PER DEPTH STEP
DELIMITING CHARACTER BETWEEN DATA
SPACE (default), TAB, OR COMMA.
#MNEM.UNIT
DATA
DESCRIPTION
#----- -------------------------------------STRT .M
1670.0000
: First Index Value
STOP .M
713.2500
: Last Index Value
STEP .M
-0.1250
: STEP
NULL .
-999.25
: NULL VALUE
COMP .
ANY OIL COMPANY INC.
: COMPANY
WELL .
ANY ET AL 12-34-12-34
: WELL
FLD .
WILDCAT
: FIELD
LOC .
12-34-12-34W5M
: LOCATION
PROV .
ALBERTA
: PROVINCE
SRVC .
ANY LOGGING COMPANY INC.
: SERVICE COMPANY
DATE .
13/12/1986
: LOG DATE {DD/MM/YYYY}
UWI .
100123401234W500
: UNIQUE WELL ID
API .
12345678
: API NUMBER
LAT .DEG
34.56789 : Latitude {DEG}
LONG.DEG
-102.34567 : Longitude {DEG}
UTM . 1234587 3489875
: UTM LOCATION
~CURVE INFORMATION
#MNEM.UNIT
#----------DEPT .M
DT
.US/M
RHOB .K/M3
NPHI .V/V
SFLU .OHMM
SFLA .OHMM
ILM .OHMM
ILD .OHMM
API CODES
--------60
45
42
07
07
07
07
520
350
890
220
222
120
120
32
01
00
04
01
44
46
00
00
00
00
00
00
00
CURVE DESCRIPTION
------------------------: 1 DEPTH
: 2 SONIC TRANSIT TIME
: 3 BULK DENSITY
: 4
NEUTRON POROSITY
: 5 RXORESISTIVITY
: 6 SHALLOW RESISTIVITY
: 7 MEDIUM RESISTIVITY
: 8 DEEP RESISTIVITY
~PARAMETER INFORMATION
#MNEM.UNIT
VALUE
#----------------MUD .
GEL CHEM
BHT .DEGC
35.5000
BS
.MM
200.0000
FD
.K/M3
1000.0000
MATR .
SAND
MDEN .
2710.0000
RMF .OHMM
0.2160
DFD .K/M3
1525.0000
574 • Importing Geological and Well Trajectory Data
DESCRIPTION
---------------------:
MUD TYPE
:
BOTTOMHOLE TEMPERATURE
:
BIT SIZE
:
FLUID DENSITY
:
NEUTRON MATRIX
:
LOGGING MATRIX DENSITY
:
MUD FILTRATE RESISTIVITY
:
DRILL FLUID DENSITY
User's Guide Builder
~OTHER
Note: The logging tools became stuck at 625 metres
Causing the data between 625 metres and 615 metres to be invalid.
~ASCII | CURVE
1670.000 123.450 2550.000
0.450 123.450 123.450 110.200 105.600
1669.875 123.450 2550.000
0.450 123.450 123.450 110.200 105.600
1669.750 123.450 2550.000
0.450 123.450 123.450 110.200 105.600
~Inclinometry_Definition
MD. M
: Measured Depth
{F}
TVD. M
: True Vertical Depth
{F}
AZIM.DEG
: Borehole Azimuth
{F}
DEVI.DEG
: Borehole Deviation
{F}
~Inclinometry | Inclinometry_Definition
0.00,0.00,290.00,0.00
100.00,100.00,234.00,0.00
200.00,198.34,284.86,1.43
300.00,295.44,234.21,2.04
400.00,390.71,224.04,3.93
500.00,482.85,224.64,5.88
600.00,571.90,204.39,7.41
~Perforations_Definition
PERFT.M
: Perforation Top Depth
{F}
PERFB.M
: Perforation Bottom Depth {F}
PERFD.SHOTS/M
: Shots per meter
{F}
PERFT.
: Charge Type
{S}
~Perforations | Perforations_Definition
545.50,550.60,12,BIG HOLE
551.20,554.90,12,BIG HOLE
575.00,595.00,12,BIG HOLE
Single Well Log File
This file format stores the well logs for one well per file. The first line is the well name and
an optional date and/or null value. The next line may optionally contain log units which must
be input using the keyword LOGUNITS. The next line contains the log names (column
headings). One of the log names must be DEPTH. The other log names can by any name
desired. The rest of the lines are the log data. A sample file is shown below:
Well-14
DEPTH
2510.0
2511.0
2512.0
2513.0
2514.0
2515.0
ASN
7.8
8.6
8.7
8.6
8.1
7.8
LLS
-999.0
-999.0
-999.0
-999.0
-999.0
-999.0
LLD
-999.0
-999.0
-999.0
-999.0
-999.0
-999.0
ILD
-999.0
-999.0
-999.0
-999.0
-999.0
-999.0
Rt
8.7
9.8
9.9
9.7
9.2
8.7
SP1
-19.9
-20.2
-20.3
-19.9
-19.4
-19.3
SP2
-999.0
-999.0
-999.0
-999.0
-999.0
-999.0
GR1
-999.0
-999.0
-999.0
-999.0
-999.0
-999.0
GR2
-999.0
-999.0
-999.0
-999.0
-999.0
-999.0
You can also enter a depth range using the log names DEPTH and DEPTH2 (see example in
the Multiple Well Log File below). When this type of file format is selected in the Well
Trajectory dialog box, you can select multiple files from the File Open dialog box.
User's Guide Builder
Importing Geological and Well Trajectory Data • 575
Multiple Well Log File
The file format permits multiple wells in a single file. It is similar to the Single Well Log File
format except the first line is the log names (column headings). The next line may optionally
contain log units which must be input using the keyword LOGUNITS. The next line contains
the well name and an optional date and/or null value, followed by well log data. Another well
name and log data can exist in the same file. A sample file is shown below:
DEPTH
ASN
LLS
"wt-14" 19880725
1936.0
7.8 -999.0
1936.1
7.9 -999.0
1936.4
8.0 -999.0
1937.0
8.6 -999.0
1938.0
8.7 -999.0
1939.0
8.6 -999.0
1940.0
8.1 -999.0
1941.0
8.1 -999.0
1942.0
8.1 -999.0
LLD
ILD
Rt
SP1
SP2
GR1
GR2
-999.0
-999.0
-999.0
-999.0
-999.0
-999.0
-999.0
-999.0
-999.0
-999.0
-999.0
-999.0
-999.0
-999.0
-999.0
-999.0
-999.0
-999.0
8.7
8.7
8.7
9.8
9.9
9.7
9.2
9.2
9.2
-19.9
-19.9
-19.9
-20.2
-20.3
-19.9
-19.4
-19.4
-19.4
-999.0
-999.0
-999.0
-999.0
-999.0
-999.0
-999.0
-999.0
-999.0
-999.0
-999.0
-999.0
-999.0
-999.0
-999.0
-999.0
-999.0
-999.0
-999.0
-999.0
-999.0
-999.0
-999.0
-999.0
-999.0
-999.0
-999.0
"wt-12"
1923.0
1924.0
1925.0
1925.2
1925.5
1926.0
1927.0
1928.0
1929.0
-999.0
-999.0
-999.0
-999.0
-999.0
-999.0
-999.0
-999.0
-999.0
-999.0
-999.0
-999.0
-999.0
-999.0
-999.0
-999.0
-999.0
-999.0
8.7
9.8
9.9
9.9
9.9
9.7
9.2
9.2
9.2
-19.9
-20.2
-20.3
-20.3
-20.3
-19.9
-19.4
-19.4
-19.4
-999.0
-999.0
-999.0
-999.0
-999.0
-999.0
-999.0
-999.0
-999.0
-999.0
-999.0
-999.0
-999.0
-999.0
-999.0
-999.0
-999.0
-999.0
-999.0
-999.0
-999.0
-999.0
-999.0
-999.0
-999.0
-999.0
-999.0
7.8
8.6
8.7
8.8
8.9
8.6
8.1
8.1
8.1
-999.0
-999.0
-999.0
-999.0
-999.0
-999.0
-999.0
-999.0
-999.0
You can also enter a depth range using the log names DEPTH and DEPTH2. If both of these
log names are found, additional log points will be automatically added so that the log values
remain constant for the depth interval specified. If depth intervals are missing between points,
additional log points will be added with zero values. In the example below, since depth
ranges are missing between the first and second points (16296 – 16338), zero values will be
added for this depth range.
DEPTH
DEPTH2 'Water Rate RC' 'Oil Rate RC' 'Gas
LOGUNITS 'ft' 'ft' 'bbl/day' 'bbl/day' 'bbl/day'
"WELL-112" 19880101
16276.0 16296.0
0
8.91
0
16338.0 16357.9
0
213.59
0
16363.9 16384.0
0
97.75
0
576 • Importing Geological and Well Trajectory Data
Rate RC' Production
''
.0278
.6669
.3052
User's Guide Builder
"WELL-112" 19890101
16276.0 16296.0
16338.0 16357.9
16363.9 16384.0
"WELL-94" 19880101
16240.0 16246.4
16247.4 16253.9
16255.2 16260.1
16263.5 16283.4
"WELL-94" 19880201
16240.0 16246.4
16252.5 16278.7
16281.5 16304.0
"WELL-94" 19880301
16240.0 16246.4
16252.5 16278.7
0
0
0
0.63
227.94
67.69
0
0
0
.0021
.7694
.2285
0
0
0
0
3562.2
948.27
1648.13
1078.99
0
0
0
0
.4922
.1310
.2277
.1491
0
0
0
2305.11
1937.84
3.91
0
0
0
.5428
.4563
.009
0
0
3984.2
3087.82
0
0
.5601
.4341
The well name must be enclosed in single or double quotes in this format. The default file
extension is ".wlg".
Formation Top File Format
If you have loaded LAS format (version 3.0) files to the application, they might have already
top data. For other file formats, you can load formation top data using CMG’s Table Format.
The formation top file is used to specify formation or geological unit tops associated with the
well trajectories by name. Builder supports the following file format:
Table Format for Formation Tops
In this format, the well name, geological unit name, formation top measured depth, formation
bottom measured depth, are given in a table, with a small amount of header information at the
start of the file.
INUNIT SI
WELL
GEOUNIT
OP1A
Basal
‘OP 12C’ Quartz
MD_TOP
5600.50
5690
MD_BOTTOM
5690
5820
Well names and geounit names can be in any order.
The header keyword INUNIT must be followed by either SI or FIELD. SI units require
measured depths in meters. Field units require measured depths in feet. If INUNIT keyword is
absent in the file, it is assumed that the measured depth is given in the dataset working units.
Each column in the table is identified with a keyword in the header line, immediately above
the table in the file. The keywords that identify columns are:
User's Guide Builder
Importing Geological and Well Trajectory Data • 577
WELL
GEOUNIT
MD_TOP
MD_END
well name, must be in single quotes if it contains spaces. The name
must match the name as given in the trajectory file
geological unit or formation name, must be in single quotes if it
contains spaces
measured depth to top of the formation
measured depth to the bottom of the formation
Note: Value -99999 has to be used for missing values of MD_TOP and MD_BOTTOM columns.
Importing from a PPDM database
Overview
Builder supports the import of well data from a PPDM compatible database. The following
types of well data can be imported:
•
General well data (well name, UWI, surface and bottomhole location, and so on)
•
Directional surveys
•
Perforated and completion intervals
•
Formation tops
•
Well logs
•
Well core analyses (for example, permeability and porosity)
•
Monthly production data
In addition to importing the well data, Builder can optionally create a simple orthogonal
corner-point grid and create grid properties (tops and thicknesses) from selected formation
tops.
Successive dialog boxes of the Database Import wizard guide the import process, from
selecting wells to be imported, through selecting specific categories of well data to be
imported, to matching production data to wells.
You can import data into a new Builder file, or you can add data to an existing Builder file. If
imported data is being added to an existing file, then an additional data merge step will be
required (see Merging Data Sets for further information).
Prerequisites
For Builder to import well data from a database, the following must be satisfied:
1. Data must be available in a PPDM-compliant database. Builder database import
requires a PPDM version 3.7 (or later) database.
578 • Importing Geological and Well Trajectory Data
User's Guide Builder
2. The data source must be configured for ODBC. Builder uses Open Database
Connectivity (ODBC) to connect to and retrieve data from the PPDM database.
Note that the configuration of an ODBC data source may require installation of
database platform-specific software onto each computer that will access the PPDM
database.
Contact local network and database administrators for assistance with creating an ODBC data
source or to connect to an available PPDM database. The minimum information required is
usually a valid database user id and password, and the name of the ODBC data source.
Launching Database Import
The database import is accessible through File | Import from Database. Alternatively, select
Reservoir | Build Static Model with Task Manager to open the Geological Task Manager
dialog box, select Database, and then click the Import button. Either will start the database
import. The first step in the import is establishing a connection with the PPDM database. This
requires the entry of a valid database user ID and password, as well as the selection of the
appropriate ODBC connection. This information is entered in the Database Login dialog
box, which will be displayed immediately after the database import menu item has been
selected:
The Database Login dialog box will allow up to three attempts to connect to the database.
After each unsuccessful attempt, the following failure message will be displayed:
After three unsuccessful attempts, the login process will be terminated, and will need to be
restarted.
User's Guide Builder
Importing Geological and Well Trajectory Data • 579
Possible reasons for an unsuccessful attempt to connect to the database include:
•
Incorrect database user ID or password has been entered.
•
Incorrect ODBC data source has been selected.
•
Database access permission has not been granted.
•
Database is not available at the present time.
Contact the local network/database administrator if connection problems persist.
Once a database connection has been established, the Database Import Wizard Introduction dialog box is displayed:
This first dialog box of the Database Import Wizard displays general information about the
import process, and allows some import options to be changed. The import options that can
be changed at this point are:
1. Use deprecated PPDM tables: PPDM has evolved. Support for new types of data
has been added, and support for existing data has changed. In this case, the option
to use deprecated tables refers to the PPDM support for well production data.
Prior to PPDM version 3.7, well production data was stored in table
PDEN_VOL_BY_MONTH. In PPDM version 3.7 and later,
PDEN_VOL_BY_MONTH is deprecated in favor of PDEN_VOL_SUMMARY.
Consult the local database administrator to determine which PPDM table contains
production data, and set this option accordingly.
580 • Importing Geological and Well Trajectory Data
User's Guide Builder
2. Create simple grid from imported data: The Database Import wizard can
create a simple orthogonal corner point grid after a successful import; however, if
data is being imported into an existing file (with existing data), or if more
advanced grid creation is anticipated, then this option should not be selected.
Click Next. The Data Import Wizard - Select Wells dialog box is displayed, with fields
stored in the PPDM database displayed in the tree view:
Before well selection, the field must be selected on the tree. After selecting the field, the well
name, UWI and well location of all wells belong to the field will be imported from the
database. The names of all pools in the field will be added to the tree under the field node,
and all wells will be drawn on the view. The field limitations will be shown in middle column
of the grid in the lower left. You can switch to any other field by selecting it in the tree view.
If more than one field has been clicked, the Display All Fields button will be enabled. If you
click this button, fields with well data will be drawn on the view. In this situation, a field can
be selected by clicking a field area on the view or by selecting the field on the tree view. To
help with field selection, you can zoom into the view.
To do this, click the Zoom In button, then use the mouse to select the area that you want to
zoom in on. In the following example, four of 15 fields are selected. The second image shows the
four fields after zooming in. You can zoom in until only one field is in the view.
Note: The field name will be shown when the field area is large enough to write the field name.
User's Guide Builder
Importing Geological and Well Trajectory Data • 581
To zoom out, click the Zoom Out
button (this button will not be enabled unless you have
zoomed in before). The view will be zoomed out. This button can be clicked multiple times
until the view becomes its original size. Alternately, you can click the Display Original
View
button to return the view to its original size.
button. The view can be
To pan a picture, the view must be zoomed in. Click the Pan
panned by holding the left mouse button down and moving the cursor.
To select a field for view, the single select mode must be set. To do this, click the Select a
Field button then click inside of a field to be selected. The field will be displayed. Wells in
the field will be displayed as
To select wells in the field, click the Select Wells button, and then use the mouse to define
areas that contain the wells you want to select. You can define multiple areas. Click the
desired areas. You can use the SHIFT or CTRL keys to select multiple areas.
To undo an action, click the Undo button if it is enabled. If a field is selected by clicking
the field area on the graph view or by selecting it from the tree, then the view will show all
wells in the selected field. If you click the Undo button, the view will be returned to the
button is active
previous view. While wells are being selected (that is, the Select Wells
and one or more selected area is highlighted), if you click the Undo button, the selection of
wells in these highlighted areas will be cancelled.
582 • Importing Geological and Well Trajectory Data
User's Guide Builder
Wells to be imported can be selected by three means:
•
By specifying the latitudes and longitudes of the area of interest (AOI)
•
By specifying a producing pool
• By specifying well names
To select wells by the area of interest, select New selection from the list on first row and right
column of the grid in the lower left. Enter the lower left and upper right latitude and longitude
in the grid. Multiple selections can be made by repeating the above steps. Note that all entries
are in decimal degrees, and westerly longitudes and southerly latitudes must be negative
values. You can do same thing by using the mouse to select a rectangular area in the view.
The icons of the selected wells will change from an empty box to a filled box .
To select wells by specifying a producing pool, click the check box beside the pool name. All
wells that belong to the pool will be selected after the pool box is checked. Multiple pools can
be selected by checking their boxes, as shown in the following example:
User's Guide Builder
Importing Geological and Well Trajectory Data • 583
To select wells by specifying well names, click the Refine Selection button. The Data
Import Wizard - Refine Wells Selection dialog box is displayed:
584 • Importing Geological and Well Trajectory Data
User's Guide Builder
Unselected wells are listed in the left grid and selected wells are listed in the right grid. Wells
in the list can be sorted by UWI, Well Name, Pool Name or checked/unchecked status. To
add unselected wells to the selected wells list, check wells to be added in the unselected wells
list, and then click the
button. To remove wells from selected wells list, select the wells to
button.
be removed from the selected wells list, and then click the
There are four ways to select wells in the Data Import Wizard - Refine Wells Selection
dialog box:
•
Click the associated check box.
•
Click Select All button to select all check boxes.
•
Select by pool names or user selections (in the boxes in the lower left of the dialog
box).
•
In the Select by well name box, you can use a wildcard string (using “*”, for
example) and then click the Select button.
Click OK to save your changes and return to the Data Import Wizard - Select Wells dialog
box. If you click Cancel, you will be returned to the Data Import Wizard - Select Wells
dialog box and your changes will not be saved.
User's Guide Builder
Importing Geological and Well Trajectory Data • 585
Click Next. The Database Import Wizard - Select Data dialog box is displayed:
Through the Database Import Wizard - Select Data dialog box, you select the well data
that will be imported. Well data includes trajectories, perforated intervals, logs, and so on.
The total number of wells to be imported and the geographic range covered are displayed at
the top of the dialog box.
If a large number of wells are being imported, or if the geographic range is large, it may be
desirable to refine the data retrieval for the following reasons;
•
Retrieving a large number of wells can result in a lengthy database connection
time.
•
A large geographic range can result in a very coarse grid.
To refine the data retrieval, click Back to return to the Database Import Wizard - Select
Wells dialog box, through which you can reduce the area of interest or the number of selected
wells.
It is possible to limit the well data being imported; for example, you can limit the import to
production data by excluding trajectory-based data such as perforated intervals, well logs, and
formation markers. To do this, cancel the Trajectory check box in the Database Import
Wizard - Select Data dialog box. Note that the check boxes for Perforations, Logs and
Markers will be cancelled when you do this.
Note: Canceling Wells prevents any data from being imported.
586 • Importing Geological and Well Trajectory Data
User's Guide Builder
If the Logs box is checked, you will need to select a writable directory for Builder to save the
log data files to zip and “las” format. To do this, click the Browse
button to select a
directory. After you click the Browse
button, the Browse for Folder dialog box will be
displayed:
If there are any “las” format files in the selected path, the Overwrite Imported Log File check
box is enabled. If you select the Overwrite Import Log Files check box, the log data file will
be overwritten if there is a file with the same name in the selected directory; otherwise, Builder
will read log data from the file in the selected directory without retrieving log data from the
database (this will save time, but may result in the wrong log data being saved).
Select a writable directory (example: D:\data\LogData) and then click OK. The Next button
will be enabled, as shown below:
User's Guide Builder
Importing Geological and Well Trajectory Data • 587
After the well data to be imported has been selected, click Next to begin the import from the
database. The Database Import Wizard - Perform Import dialog box is displayed,
providing progress status of the import:
The database import can be halted by clicking the Stop button. If the import is stopped, no
changes will be made to the Builder file. If the import is allowed to proceed to completion, a
summary of the import will be displayed, as shown in the following example:
588 • Importing Geological and Well Trajectory Data
User's Guide Builder
If errors occur during the database import, error messages can be read by clicking View Log,
as shown in the following example:
Click Save to file to save this information for diagnostic purposes.
A summary of the imported data can be viewed by clicking View Summary in the Database
Import Wizard - Perform Import dialog box. The Import summary report is displayed, as
shown in the following example:
The Import summary report displays the number of wells that were imported, and the
number that have production data, trajectories (directional surveys), perforated intervals, and
formation tops. Also, the formations that are associated with perforated intervals are shown.
This may be useful in selecting which geological formations to model for gridding and
geostatistical analysis. The geological formation code name is displayed, as is the number of
associated perforated intervals.
User's Guide Builder
Importing Geological and Well Trajectory Data • 589
Note: The number of wells that were imported can be greater than the number that were
originally selected. The Database Import wizard can recognize when wells are combined
producers and injectors. In these cases, Builder effectively imports these wells twice, but
assigns a slightly different name to the repeated wells. The repeated wells will be identical to
the original wells, except that injection data will be retrieved instead of production data.
Injection wells have well names with the suffix “iw” appended.
Click Finish to complete the data import phase. Builder will save the imported data then will
perform post-retrieval processing on the data. The following sections discuss this postretrieval processing.
If the option to create a simple grid was selected (on the Database Import Wizard Introduction dialog box), then the Create Grid Parameters dialog box will be displayed:
The Database Import wizard calculates the default gridding parameters. If these values are
acceptable, click OK to continue; otherwise, cancel Auto Create Grid, and then change the
Grid Block Widths and/or K Layers, as necessary. Click OK.
Another aspect of the post-import processing is that Builder will attempt to create events
from the production data. This is accomplished by its invoking step 5 of the Production Data
Wizard. Consult the Production Data Wizard section for information on using the Import
Production/Injection Data dialog box, which is shown below:
590 • Importing Geological and Well Trajectory Data
User's Guide Builder
Click Finish. Builder will process production data and create events.
The final phase of post-import processing is the creation of grid properties from geological
formations. This is an optional phase, and will only occur if the Create simple grid option
was selected at the start of the database import. If it was selected, the Select Formation(s) to
Display dialog box will be displayed:
User's Guide Builder
Importing Geological and Well Trajectory Data • 591
Select one or more formations to be used in the creation of grid properties. Move formation
names from Available Formations to Selected Formation(s) by either double-clicking on
the formation name, or by selecting the name and then clicking the
button. All available
formations can be selected by clicking the
button. You can remove selected formations
by selecting the name in the Selected Formation(s) table and then clicking the
by clicking the
button to remove all of them.
button, or
Once the desired formation tops have been selected, click OK. Builder will create mesh maps
for the selected formations then grid properties (top and thickness) for each of the selected
formations.
This completes the database import process.
PPDM Coverage in Database Import
The purpose of this section is to describe the PPDM entities that are retrieved during a
database import.
The Builder PPDM import retrieves selected entities from the PPDM Wells, Stratigraphy and
Production Reporting groups. The following table shows the high-level mapping between
PPDM entities and equivalent Builder objects. Table names in green text represent navigation
tables, which are used to locate values in other tables, and which are not necessarily
represented as Builder objects.
PPDM Table
Builder Object/Description
Well General Information
WELL
well_name
uwi
parent_uwi
surface_longitude
surface_latitude
bottom_hole_longitude
bottom_hole_latitude
drill_td
drill_td_ouom
max_tvd
max_tvd_ouom
Well
WELL_NODE
latitude
longitude
592 • Importing Geological and Well Trajectory Data
Well
User's Guide Builder
WELL_DIR_SRVY
WELL_DIR_SRVY_STATION
Well General Information
Trajectory
TrajNode
x_offset
x_offset_ouom
y_offset
y_offset_ouom
station_tvd
station_tvd_ouom
station_md
station_md_ouom
WELL_DIR_SRVY
WELL_DIR_SRVY_STATION
Trajectory
TrajNode
x_offset
x_offset_ouom
y_offset
Well Perforations, Completions and Cores Information
WELL_PERFORATION
TrajPerf, TrajPerfInterval
perforation_date
top_depth
top_depth_ouom
base_depth
base_depth_ouom
WELL_CORE_SAMPLE_ANAL
Used to synthesize well logs for…
bulk_density
effective_porosity
k90
kmaz
kvert
oil_sat
pore_volume_gas_sat
pore_volume_oil_sat
pore_volume_water_sat
porosity
water_sat
Core Bulk Density
Core Effective Porosity
Core K90
Core KMax
Core KVert
Core Oil Saturations
Core Pore Vol. Gas Sat.
Core Pore Vol. Oil Sat.
Core Pore Vol. Water Sat.
Core Porosity
Core Water Saturation
User's Guide Builder
Importing Geological and Well Trajectory Data • 593
Well Logs Information
WELL_LOG
WELL_LOG_CURVE
WellLog
reported_mnemonic
RM_INFO_ITEM_CONTENT
RM_DATA_CONTENT
RM_DATA_STORE
long_location
Contains LAS filename (ZIP file)
WELL_LOG
WELL_LOG_CURVE
WellLog
reported_mnemonic
RM_INFO_ITEM_CONTENT
RM_DATA_CONTENT
Well Formation Markers Information
STRAT_NAME_SET
STRAT_UNIT
long_name
ordinal_age_code
STRAT_WELL_SECTION
TrajTop, TrajTopInterval
pick_depth
pick_depth_ouom
STRAT_NAME_SET
STRAT_UNIT
long_name
ordinal_age_code
STRAT_WELL_SECTION
TrajTop, TrajTopInterval
Well Production Data
PDEN_WELL
PDEN
PDEN_VOL_BY_MONTH
year
product_type
activity_type
jan_volume
…
dec_volume
ProductionData
(‘OIL’,’GAS’,’WTR’,’INJHRS’)
‘INJECTION’ or ‘PRODUCTION’
Monthly production or injection volumes
PDEN_WELL
PDEN
PDEN_VOL_BY_MONTH
ProductionData
year
product_type
(‘OIL’,’GAS’,’WTR’,’INJHRS’)
594 • Importing Geological and Well Trajectory Data
User's Guide Builder
Field names that end with “_ouom” contain unit-of-measure strings (for example, “ft.”, “m”),
and are used by the database import to perform appropriate unit conversion.
Merging Data Sets
If data is being imported from a database or text files into an existing data set, data merging
will usually be required. Data merging involves the combining of well data from one data set
(the source) with matching well data in a second data set (the destination).
Data merging is performed using the Data Merge wizard. The Data Merge wizard will
automatically open whenever Builder needs to merge data from two data sets, typically after a
data import has been performed.
The goal of data merging is either to replace data in the destination well with data from the
source well, or to insert data from the source well into the destination well. If data from the
source well corresponds to data in the destination well (for example, trajectory nodes or
perforated intervals), the data from the source well will replace the equivalent data in the
destination well; however, if there is no correspondence, the data from the source well will be
inserted into the destination well.
The basic data merge workflow consists of two steps:
1. Match each well in the source data set with a well in the destination data set.
2. Match each trajectory in each source data set well with the appropriate trajectory in
the matched well in the destination data set.
The first step involves matching wells between the two data sets. The wizard will attempt to
match as many wells as possible, comparing well names and recognizing a match when a
well name from the source data set is identical to a well name in the destination data set. If
the wizard cannot automatically match a well in the source with a well in the destination, you
must attempt to manually match the wells. If there is no match for the well, you can add the
unmatched well directly to the destination data source.
When the wizard starts, the Database Import Wizard - Match Wells dialog box is
displayed, for example:
User's Guide Builder
Importing Geological and Well Trajectory Data • 595
check mark, and both destination
Automatically matched wells are displayed with a green
and source well names are displayed. Unmatched wells have a red mark beside their names.
Wells that require a manual match are displayed in the list on the right. To manually match an
unmatched well, drag its name from the list on the right and drop it on an unmatched well in
the left listing. Note that it is not permissible to match a well that has already been matched.
If a manual well match is successful, the red mark will be replaced with a green
check
mark, the matching well name will be displayed in the Matched To column, and the name
will also be removed from the right list.
To add unmatched wells to the destination database, select the wells in the Unmatched Wells
list and then click Add. The wells will be moved to the Original Wells table, displayed with
a blue mark.
It is possible to cancel an existing match. Highlight the appropriate row in the list and click
Unmatch/Remove. The green
check mark is replaced with a red mark and the well
name appears in the Unmatched Wells list.
596 • Importing Geological and Well Trajectory Data
User's Guide Builder
Note: Matched wells do not have to have the same well name. There are several reasons why
the same well might have different names. One reason is that the well rights were sold and
purchased by a different company than the original operator of the well. Matching these two
wells requires that you possess additional information (for example, comparing well
locations) in order to manually match the wells.
Click Next to proceed to step 2 of the Database Import wizard:
The Database Import Wizard - Match Trajectories dialog box contains two lists. The left
hand list shows all wells from the destination data set, with well data that is available for each
well (trajectory nodes, perforations, formation markers, well logs). The right hand list shows
all wells from the source data set. If a well from the source data set has been matched to a
well in the destination data set, the well name from the destination will be displayed in the
Parent column. If a well from the source data set has been directly added to the destination
data set (that is, it has not been matched to a well in the destination data set), the Parent
column will show Added Well -- No Match Required.
User's Guide Builder
Importing Geological and Well Trajectory Data • 597
The Match Trajectories dialog box has two purposes:
1. To specify the parent-child relationship between a trajectory in the source well and
a trajectory in either the source well or the destination well.
2. To specify, on a per-well basis, the well data to be merged
If a source well contains multiple trajectories (that is, it is a multilateral well), there will be
multiple entries for that well in the right hand list. Similarly, a multilateral well in the
destination data set will have multiple entries in the left hand list. Alternately, it might be that
the source well/trajectory pair actually represents a specific trajectory in the destination well.
Regardless, the purpose of trajectory matching is to make the relationships explicit.
To match a trajectory to its parent (which could be in either the source well or the destination
well), click the appropriate cell in the Parent column, and expand the drop-down list. The list
contains candidate trajectory names from both the source and destination wells. Trajectories
from the source well are labeled as “NEW”, while trajectories from the destination well are
labeled “EXISTING”. Make the appropriate selection.
It is possible to specify the well data (trajectories, perforations, and so on) that will be merged
on a per-well basis. The grid on the Database Import Wizard - Match Trajectories dialog
box shows two columns that can be used to specify which well data is to be merged. The Imp
column shows a series of check boxes, while the Name column shows well and trajectory
names, in addition to the well data that is available. The check boxes in the Imp column
correspond to entries under the Name column.
To merge specific types of well data, ensure that the check boxes under Imp are correctly
selected. For example, to merge trajectory nodes and perforations, but not formation tops or
well logs, make sure that the check boxes associated with trajectory nodes and perforations
are checked, and the check boxes for well logs and formation tops are not checked.
Note: Not every well will contain every type of well data. Only well data that actually occurs
in the well will appear under the Name column.
It is possible to perform large scale (bulk) changes to the well data to be merged. This is
achieved through the Filter Data dialog box:
598 • Importing Geological and Well Trajectory Data
User's Guide Builder
The Database Import Wizard - Match Trajectories - Filter Data dialog box shows the
wells that will be merged into the destination data set (either matched or added).
To change the well data that will be merged, make a selection in the list box, select the
appropriate well data in Selectable Data, and then click Apply To Selection. Wells can be
selected by:
1. Clicking on individual wells in the list box.
2. Clicking Select All.
3. Entering a selection string using wildcard characters to select matching well
names.
The changes to the well data to be merged are made permanent after OK is clicked.
Complete the Data Merge wizard by clicking Next.
User's Guide Builder
Importing Geological and Well Trajectory Data • 599
Creating Maps and Geostatistical
Property Calculations
Overview
This feature is designed to help you create quick maps or grids and geostatistical realizations.
The input to this feature is well and/or fault data points (tops, thickness, porosity,
permeability, and so on), and the program will use one of the calculation methods to calculate
values at other locations. This option can be invoked in 2D from either Results 3D or Builder
by selecting the menu item File | Create Map, or in 3D from Builder by selecting the menu
item Reservoir | Geostatistics. The option File | Create Map is always available while the
option Reservoir | Geostatistics is available only if a grid is already defined. The purpose of
the File | Create Map option is to give you a quick tool for creating reservoir maps (from
well marker points) which can be used in building grids. The purpose of the
Reservoir | Geostatistics option is to populate existing grids with reservoir properties. The
dialog boxes for each option are shown below:
User's Guide Builder
Creating Maps and Geostatistical Property Calculations • 601
The Create Map dialog box has an input field for entering the name of the file to which you
want to save the results of your calculations. The filename is defaulted to MeshMap.msh and
the results are written in the Builder mesh ASCII format (see Creating a Simulation Grid Using
Structure Maps).
The Geostatistics dialog box has two pull down selection lists at the top. The Name list is used
to select existing geostatistical calculation objects and the Output Property list is used for
choosing the Builder property to which the geostatistical calculations will apply. To the right of
the Name list, a
button opens more options for creating new geostatistical calculation
objects or for deleting existing ones.
The two dialog boxes are otherwise similar. The tabs displayed in the dialog boxes are
described in the following sections.
Points Tab
The table on the Points tab is used to input data points. The table will display four
predetermined columns in 2D (Create Map) and six in 3D (Geostatistics). The Well column is
reserved for an optional well name. The X, Y, and Z columns (only in 3D) are reserved for
the data point coordinates, and the Value column is reserved for the parameter value at the
corresponding location. The Layer# column only shows in 3D and is used only when the Use
layer numbers for 3D option is selected. The data can be copied from other documents and
directly pasted into the cells of the table or alternatively, the Tools button can be used. The
Tools button provides five methods for inputting well locations and parameters:
1. The first method is to extract them from an existing map file. The Import wells and
faults from contour map option is available on the Points tab. If a map is available
that contains well locations and fault points, this map can be opened with this button,
and the well locations and fault points will be extracted from this map and placed in
the appropriate tables for this option. Then, you can input parameter values for these
well locations to create a new map.
602 • Creating Maps and Geostatistical Property Calculations
User's Guide Builder
2. The second option is to extract the well locations from the simulator data file. These
well locations may be different from the actual locations because the simulator data
file well locations have been moved into the center of a grid block. The parameter
values will be extracted from the currently displayed grid property in the Builder main
view. They will be added into the table at the currently selected cell. Thus, existing
values in these cells in the table may be overwritten. For the Create Map option (2D),
only data from the Builder main view selected layer (K-plane) will be imported.
3. The third method is to input well X,Y,Z coordinates and values from logs and
trajectories. In 3D, the option to import only the coordinates that lie within the model
grid will be enabled. If this option is chosen, then if more than one log point is located
within a particular grid block, these log points will be averaged (simple average
method) and only one value will be imported for each block. If the option to import
all points is selected, then when the log values are imported from the view, all log
points will be imported.
4. The fourth method is to input points by clicking the mouse on the currently displayed
grid property. This method will add locations and parameters into the table after the
selected cell in the table, but well names will not be provided. Therefore, these points
will be used in the calculation, but will not appear as wells on the view.
5. The fifth method is to import values from well test data and is available only in 3D.
6. The sixth method is to import values from the trajectory top data that was loaded
from an LAS V3.0 or CMG formation top file (.tdb).
Faults Tab
The Faults tab is only available for the 2D option. There are three methods available for
inputting fault points.
1. The first method is to extract them from an existing map file. This option is
available on the Points tab.
2. The second method is to input points by clicking the mouse on the currently
displayed grid. This method will add fault points for the particular fault that is
selected, and will place them into the table after the currently selected cell. Note
that this method will overwrite any existing data points in the cell.
3. The third method is to paste values in the table from a spreadsheet such as Excel.
The use of faults in the generation of maps or geostatistical realizations can be disabled by
selecting Ignore faults on the Methods tab. If Ignore faults is not selected, the 2D
calculation of maps will be based on nearby points that do not cross any fault lines. For 3D
geostatistical realizations, the calculations will use fault planes that are already built into the
structure of the 3D model grid.
User's Guide Builder
Creating Maps and Geostatistical Property Calculations • 603
Methods Tab
Geostatistical methods can be divided into four categories: two main categories, estimation
and simulation, which can be further divided into methods for continuous (for example,
porosity) or categorical data (for example, rock types). Use estimation when you need a
smooth interpolation across the data. In contrast, use simulation when you need to reproduce
the variability actually seen in the data. As opposed to estimation methods which generate
only one result, simulation methods can generate multiple cases. For this reason, simulations
are important for uncertainty analysis. The 2D option offers estimation and simulation for
continuous data only. The 3D option offers estimation and simulation for continuous data,
and simulation for categorical data. Normally, estimation methods require at least two wells
for data input. There are currently six estimation and simulation methods available for
creating maps, as shown below:
There are currently six estimation and simulation methods available for creating geostatistical
calculation objects, as shown below:
The parameters used in the calculations will vary with the method selected. These methods
are described in the following sections.
604 • Creating Maps and Geostatistical Property Calculations
User's Guide Builder
Inverse Distance Estimation
In 2D, the first and default method is to use an inverse distance calculation:
This calculation method uses the following procedure for calculating values at mesh cells that do
not contain a well point:
•
For a mesh cell (i,j), a search for the Number of nearest points will be done. The
default value of 10 can be changed on the Methods tab.
•
The value at mesh cell (i,j) is calculated by:
∑
i
Vi
1
⋅ ∑ exp
1
i di
d iexp
where:
V
Nearby data value
D
Distance from data to mesh cell
exp
Exponent value.
The option to Write Wells/Points to File is available for all 2D estimation
methods. Use it to save the data along with the results. The option to Assign data
to cells is also available for all 2D methods. It is used to force a data value at a grid
node as oppose to an estimated value. The data point closest to the node will be
used.
Ordinary Kriging (OK) Estimation
Another method, available in 2D and 3D, is to use the Kriging method, which is the method
normally used when it is important to account for spatial correlation and anisotropy among the
data. The Kriging method requires the use of variograms and search areas. The variogram is a
function of the data variance against the distance between data locations. It describes the spatial
structure and is used to model the spatial correlation in the data. Each dataset is characterized
by its own spatial structure, and thus has its own variogram. This option has an automatic
variogram matching utility that creates and matches the variogram using a non-linear least
squares type of fitting routine. This makes map creation very easy. Usually, the map is
substantially improved when compared to the inverse distance or trend methods. The map can
User's Guide Builder
Creating Maps and Geostatistical Property Calculations • 605
be improved further by improving the variogram match, or by changing the anisotropy
parameters. More information on variograms can be found in Variogram Matching.
As with inverse distance, the Kriging estimator is also a linear combination of the nearest
data points: ∑ w i ⋅ Vi with ∑ w i = 1 . The weights w depend on the variogram used.
i
i
Ordinary Kriging estimation has additional controls such as Use De-clustering Algorithm
and Use Normal Scores Transformation of the data.
Declustering is used to reduce possible bias in the data histogram. For example, declustering
will help to reduce the influence of over-sampling in sweet spots. The clustered data will have
lesser weights than isolated data points. If not used, the data are all equally weighted (1/n where
n is the number of the data points). The declustering option is used in conjunction with the
normal scores transformation. A normal scores transformation is usually used when the data
histogram is strongly skewed. Normalizing the data histogram may help to obtain a better
estimation because Kriging algorithms are optimum when the data histogram is normal
(experience has shown that Kriging is robust against departure from normality). The results are
transformed back into the original histogram or into the declustered histogram after estimation.
Ordinary Kriging with Secondary Variable
This option can be used when you have a secondary attribute for estimating the primary
variable. The values of the secondary attribute will be combined with the data input values
for a particular property. Note that the secondary attribute needs to be known at the grid cells
in 2D or at the grid blocks in 3D. The Kriging estimator is a linear combination of the nearest
data points of the primary variable V and the secondary variable U at the grid cell or grid
block being estimated:
∑ w i ⋅ Vi + w 0 ⋅ (U 0 − m U + m V )
i =1
where
∑ wi = 1
i =0
The weights wi depend on the variogram used and on the correlation between variables V and
U. To avoid bias, the values of the secondary variable U are shifted so that they have the
same mean (m) as the values of the primary variable V. An example of the use of this option
in 2D would be to calculate structure top from well and seismic data together. Another
606 • Creating Maps and Geostatistical Property Calculations
User's Guide Builder
example, in 3D, would be to calculate permeability values by taking into account the
correlation with the previously calculated porosity values.
The following show the options for Ordinary Kriging with Secondary Variable, for both 2D
and 3D:
In the 2D option, the secondary variable input is from a mesh file. In the 3D option, the
secondary variable input is from an existing Builder property, such as Porosity.
A Correlation Coefficient must be specified. Its value can range from -1 to +1. Using a
correlation coefficient of 1 (or -1) will give all the Kriging weights to the secondary variable
and none to the primary attribute. Conversely, using a correlation of 0.0 will give all the
Kriging weights to the primary variable and none to the secondary attribute. Therefore, the
coefficient of correlation is used to give more or less weight to the secondary variable.
Usually, the coefficient of correlation is obtained by cross plotting the collocated values of
the primary and the secondary variable.
The Variance Reduction parameter is used to reduce the variance of the secondary variable.
This is sometimes necessary when the variance of the secondary variable is much larger than
the variance of the primary variable. This situation may lead to an overestimation of the
Kriging variance. The variance reduction parameter is generally used in conjunction with the
Normal Scores Transformation option. The Normal Scores Transformation always
creates transformed variables with a variance equal to 1.0. It may be necessary to adjust the
variance of the transformed secondary variable so that it is smaller than the transformed
variance of the primary variable (1.0).
The work flow required to do this is very similar to the work flow example given in the
section Gaussian Geostatistics and Secondary Variable.
Trend Method
Another estimation method is the trend method, where the trend between two data points
(wells) is calculated and applied at different locations. The default is to calculate four such
trends, and then to average the trends based on an inverse distance calculation (the exponent
for this inverse distance calculation is calculated from the values input on the Methods tab:
User's Guide Builder
Creating Maps and Geostatistical Property Calculations • 607
1st Coefficient For Averaging Trends, 2nd Coefficient For Averaging Trends, and the
mesh cell sizes).
The trend method requires you to input Number of trends, Weighting Factor X Direction,
Weighting Factor Y Direction, 1st Coefficient For Averaging Trends, and 2nd
Coefficient For Averaging Trends.
The trend method usually predicts smooth contours which follow field trends properly.
However, if two data points which are close to each other have parameter values that are very
different, the trend method will predict a very sharp trend which rises or falls very rapidly. In
this case, a zone of high or low values will be predicted in a region where no data exists. If
you want to remove this region of high or low values, you can input a pseudo well close to
the other two wells to prevent the sharp trend from being predicted.
The trend method is only available in 2D.
Gaussian Geostatistical Simulations
The implementation of these simulation options is based on GsLib2, enhanced to handle rotated
grids, and variable grid sizes, including non-orthogonal corner point grids. Gaussian
simulations are used to generate multiple versions (called realizations) of grid values that all
reproduce the data, reproduce the histogram of the data, and reproduce the variogram of the
data. Contrary to the Kriging routines described earlier, they add an element of randomness to
account for the uncertainty associated with some reservoir properties. If you average multiple
realizations, you would obtain results that are very close to those obtained with the Kriging
estimation methods. These simulation methods are generally used for calculation of properties
such as porosity, permeability, and so on. They can also be used for the calculation of integer
indicator type properties such as rock type because allowances have been made to handle
integer properties. The more correct method to handle indicator type properties is to use the
SISIM routines available in GsLib; however, until this method is implemented in Builder, the
Gaussian Geostatistics method can be used.
608 • Creating Maps and Geostatistical Property Calculations
User's Guide Builder
Number of Realizations
This option is only available with Create Map in 2D (in 3D the number of realizations is set
into a script. See Property Calculation Scripting for further details). If the number of
realizations is set to be greater than 1, Builder calculates and writes mesh maps (*.msh) using
the input base file name, appended with a number that corresponds to the realization number.
Use Uniform Grid Assumption for Speed Up
This option is only available in 3D where the grid is allowed to have blocks of varying size.
Selecting this option will speed up the calculations. It allows the pre-calculation of the
variogram values needed for the Gaussian simulation. This is done by assuming the grid is
uniform. The averaged grid block dimension is used to build a lookup table for fast reading of
the variogram values. These values may not be accurate when the size and location of the grid
blocks vary greatly. Use this option in cases where you can trade some precision for speed.
Gaussian Geostatistics and Secondary Variable
This option is similar to Kriging using a Secondary Variable. The most common use of this
option is to calculate permeability from core permeability and log porosity. The primary
variable would be the core permeability. Since permeability is related to porosity in some
fashion, porosity would be the secondary variable. If seismic data was available, it could also
be used as a secondary variable.
Unconditional Gaussian Geostatistical Simulation
This option is similar to the Gaussian Geostatistical Simulation, described above. The main
difference is that there is no need to define data points. Therefore, data conditioning is not
required for this method, and the Points tab is not displayed on the Create Geostatistical
Objects dialog box:
User's Guide Builder
Creating Maps and Geostatistical Property Calculations • 609
There are four options for controlling the distribution (histogram) of the simulated values.
The histogram of the simulated values can be Uniform, Triangular, Normal, or LogNormal.
Uniform and Triangular histograms are controlled by a minimum and a maximum value,
whereas the Normal and the LogNormal histograms need a mean and a variance value.
Sometimes, a combination of mean and variance values can generate negative simulated
values. In such cases, the negative values will be truncated at 0.0 if the output property cannot
be negative. This may generate abnormal proportions in the lower tail of the histogram.
Unconditional simulations are useful for testing assumptions on certain properties when no
sampling data is available.
Object Modeling
The Object Modeling method is available only for 3D geostatistics. This means that:
•
Reservoir | Geostatistics menu item must be selected
•
Currently displayed property must not be a structure property
•
•
Mesh creation option is set to Use model grid and populate the grid directly
Grid type is set to 3D
The Object Modeling option uses the Marked Point Simulation method to define objects
within the 3D grid system. The major steps in this technique are as follows:
1. Select a location from the conditioning data set to insert an object. The object
locations are drawn one at a time from the conditioning data.
2. Insert an object at the location of the conditioning data selected in step 1. Draw the
dimensions and orientation of the object, and place its centroid at the conditioning
data location.
3. Check if objects have been inserted at all conditioning data locations. If there are
conditioning data locations without an object, return to step 1. If all conditioning
data locations have been populated with objects, proceed to step 4.
610 • Creating Maps and Geostatistical Property Calculations
User's Guide Builder
4. Select the location of an object away from the conditioning data locations. Draw,
at random, the coordinates for the centroid of the object.
5. Insert an object at the location selected in step 4. Draw the dimensions and
orientation of the object, and place its centroid at the location from step 4.
6. Calculate the volume fraction of the objects. Return to step 4 if the volume fraction
is below the target value. Stop the simulation when the volume fraction reaches the
target volume fraction.
This simulation process can be repeated for other types of geologic facies that are represented
with objects of different properties and volume fractions.
Data Input Requirements
There are four numeric values required to define the object locations within the 3D grid
system. The first two values (min and max values for object definition) are used to define
objects that have fixed locations determined from the conditioning data. The next required
numeric input value is the Object Value. This value will be assigned to grid blocks that are
located within the object limits. Normally, the displayed property should be an integer or region
type property such as Relative Permeability Set Number, or Sector Array, so that special
properties can be assigned to the grid blocks located within the object limits. The last numeric
input value required is the volume fraction occupied by the objects. When this volume fraction
is exceeded, the Marked Point Method will stop execution (see description of this method in the
preceding section. Currently, the type of objects can be chosen as parallelepiped or channel.
A conditioning data set is shown below. If the minimum and maximum values for object
definition are set to 1, then the first object will be placed at the 3D point (1575.74, 1875.6, 172.5) because the data value is greater than or equal to 1 (min value), and less than or equal
to 1 (max value). The height of this object will be equal to (-164.15) - (-172.5) = 8.35. The
second object will be placed at the 3D point (4455.74, 3315.5, -198) and the height of the
object at this point will be (-197.5) - (-198) = 0.5.
User's Guide Builder
Creating Maps and Geostatistical Property Calculations • 611
Criteria for Choosing Object Modeling
The most accepted conditional simulation techniques to describe geologic facies are object
modeling and Sequential Indicator Simulation (SIS) (not yet available in Builder) technique
for categorical variables. Two groups of geostatistics practitioners that advocate the use of
either object modeling or SIS have emerged in recently published field cases. Although, there
are no general rules for choosing one technique over the other, a few guidelines, for deciding
the conditions that make object modeling more appropriate can be derived, based on the type
of information available.
612 • Creating Maps and Geostatistical Property Calculations
User's Guide Builder
In Builder, the shape parameters and the dimensions of the objects are selected with the
Object Editor. Through Create Geostatistical Objects | Methods tab, select the Object
Modelling calculation method, select the Geologic Body Type (Parallelepiped or Channel),
then click the Click to edit object button. If you select Channels, the Object Editor For
Channels dialog box will be displayed. An example is shown below:
Depositional Environment. Object modeling is recommended for fluvial, deltaic and deep
marine depositional environments. The shape of most facies in these environments, like
channels, mouth bars, levees and different types of shale, are often reasonably preserved in the
subsurface and can be represented by discrete objects with unique shapes. Usually, geologists
can estimate dimensions and volume fractions of facies based on modern river analogs,
outcrops, ground-penetrating radar and seismic data. Object modeling is less applicable to
carbonate environments because facies have gone through post-depositional processes, such as
dolomatization. Therefore, it is difficult to approximate the shape of facies and estimate their
dimensions in carbonate environments. Still, a few applications of object modeling have been
found attractive for quantifying the distribution of laterally continuous, but thin, sedimentary
bodies in a carbonate environment.
Conditioning Data. Object modeling is recommended during early appraisal stages of a
reservoir and when limited wells with conditioning data are available. It is difficult for object
modeling to honor conditioning data in several wells that are closely spaced and when facies
extend across multiple wells. Data conditioning is not a problem for SIS.
User's Guide Builder
Creating Maps and Geostatistical Property Calculations • 613
Proportion of Objects. Object modeling works better when volume fractions of facies
represented by objects are small and volume fractions of the background facies are large.
Examples include a reservoir that has 5% volume fraction of shale objects within a sand
background or a reservoir that has about 30% volume fraction of channel objects within a
shale background. Object modeling can fail to reproduce the specified dimensions, in cases
where volume fractions of facies are large and of about the same magnitude. Excessive
eroding among objects can make reproduction of target volume fractions difficult and can
result in abnormal shapes.
Object Dimensions. Object modeling can encounter difficulties, while generating
descriptions when object dimensions are large, relative to the well spacing and simulation
area. The problems arise when the marked point simulation process attempts to place an
object at a conditioning well, and because of its large dimensions, the object extends over to a
nearby well which does not have conditioning data at this location. The simulation process
attempts to iterate around these conflicts with nearby wells; however, because the object's
dimensions are large, it will not converge, even after several iterations.
Seismic Data. Object modeling is not well suited to condition descriptions with seismic data.
The marked point process does not have a mechanism that can easily use the volume of
reservoir attributes, generated with recently developed seismic inversion techniques. Seismic
inversion provides reservoir attributes, which can be correlated to geologic facies or convey
direct information about trends and lateral variations of facies. One approach proposed to
incorporate the seismic attribute data into the marked point process, which indicate that
channels tend to have lower seismic impedance than non-reservoir facies. However, only
limited results were presented, and more evaluations of this technique are needed to prove the
effectiveness of incorporating seismic attribute data.
Available Data. Object modeling requires information external to the data available from
well logs and cores. The data about dimensions, shapes and orientations of various objects
can be obtained from outcrop analogues, modem analogues, and literature data. However, if
such information is not readily available, object modeling could render results that are
meaningless and far removed from reality.
Hybrid Conditional Simulation Approaches
This chapter, as well as previous ones, has shown that individual conditional simulation
techniques suffer from some shortcomings because these techniques are not applicable for all
scenarios, even within the same depositional environment. To overcome these deficiencies,
geostaticians have proposed different hybrid techniques that are more flexible and generate
more realistic reservoir descriptions. Hybrid approaches combine two or more conditional
simulation techniques to take advantage of the best features of each technique.
Multi-step Approach Using Object Modeling. The multi-step object modeling approach
applies the marked point process multiple times in several stages. At each stage, the
simulation process generates geologic objects at different scales. In the first stage, large-scale
objects are simulated to fill the reservoir volume with major geologic facies or facies
associations that extend throughout the simulation area. In subsequent stages, facies at
smaller scales or lithotypes, which occur within major facies, are simulated within each of the
614 • Creating Maps and Geostatistical Property Calculations
User's Guide Builder
objects from the previous stage. Several stages of this process can be repeated to describe the
necessary level of geologic detail. This iterative approach can be written as a script and run
with Builder scripting tool (see chapter Property Calculation Scripting).
The following example considers the description of channels and shale in a meandering river
environment. The following figure illustrates the major steps of the two-step approach. In the
first stage, channels with 30% volume fraction are distributed with object modeling within
the floodplain shale background. In the second stage, drape shale with 5% volume fraction
are described within each of the channel objects.
Multi-step Hybrid Approaches Using Object Modeling and Pixel-Based Techniques. It is
unrealistic for a single geostatistical technique to describe reservoir heterogeneities at all
scales. Therefore, multi-step approaches, using more than one technique, were introduced to
characterize distinct styles of heterogeneity at different reservoir scales. For example, in a
fluvial environment, the character and degree of correlation are different for major geologic
facies, such as channels, and for beds of sand grain within each channel, which control
porosity and permeability. Channels are correlated across the field along the paleoflow
direction, while, at smaller scales within individual channels, the arrangement of sand grain is
highly influenced by the distance from the source of the river. For some reservoir
characterization applications, it is important to properly describe the heterogeneities at the
scale of major facies and at the smaller scales within the facies.
The number of steps required in a hybrid approach depends on the variation of correlation at
different scales and the type of reservoir properties being described. A hybrid approach,
consisting of four steps that describe major facies and reservoir properties in a fluvial
depositional environment, is depicted in the following figure. Other approaches with different
steps can be designed to fit other modeling purposes. Steps are executed sequentially, so the
descriptions from previous steps can be used in subsequent steps. This can be automated by
using Builder scripting tool. The four steps are:
Step 1: Describe major geologic facies associations with object modeling. This includes
facies that extend across a significant region of the field, such as channels, mouth bars, levees
and floodplain shale. The dimensions, type of objects, volume fractions, and conditioning
data are specified for each facies. (Currently, Builder offers parallelepiped and channel
objects).
User's Guide Builder
Creating Maps and Geostatistical Property Calculations • 615
Step 2: Describe lithotypes with Sequential Indicator Simulation (SIS). Lithotypes include
beds of different lithogies, such as fine and coarse grain sandstones, mudstones and calcite
concretions, which are present in different proportions within each geologic facies described
in step one. The variograms, volume fraction and conditioning data are specified for each
lithotype within each facies. (Currently, Builder does not include SIS).
Step 3: Describe porosity with Sequential Gaussian Simulation (SGS). The variograms,
porosity mean value and conditioning data are specified for each lithotype described in step 2.
This approach allows us to assign different properties to the same lithotype present in more
than one facies.
Step 4: Describe permeability with Sequential Gaussian Cosimulation (SGCOSIM). The
variograms, permeability mean value, conditioning data, and cross-correlation between
porosity and permeability are specified for each lithotype described in step 2.
616 • Creating Maps and Geostatistical Property Calculations
User's Guide Builder
Mesh Tab and Region Tab
The Mesh tab is available only in 2D for the Create Map option. In 3D, the Mesh tab is
replaced with a Regions tab (see Region Selection below).
Mesh Creation
There are currently two methods of specifying the mesh for map or geostatistical realization
creation:
1. Specify number of mesh cells between data points. With this option, the program
will calculate the average distance between data points (wells), then divide by the
user input value of the “number of mesh cells between data points” to result in the
mesh size. The program will center this mesh over the input data points and faults
before calculation of the map will commence.
2. Specify number and size of mesh cells. You must input both the number of mesh cells
and the size in both the X and Y directions. The program will center this mesh over
the input data points and faults before calculation of the map will commence.
Region Selection
This option is enabled for 3D. You may specify the entire grid or select a region from a list of
defined regions. You may add to the list of regions by adding new sectors in Builder.
Extend By
This option is enabled for 2D. Values entered in these boxes will result in maps that extend
outwards from the limits defined by the input data points (wells). If the entered values are
zero, then the resulting map will be limited to the area defined by the data points (wells).
There is no limit to the maximum value for these parameters, but you should be cautious
when using values outside of the data point region because of extrapolation errors.
Map Value Limits or Value Limits (3D)
If you wish to limit the map or geostatistical realization to some range, then you can input a
range in these boxes. If this option is not used, the maximum and minimum values calculated
from the input data points will be used.
Run and Apply Buttons
As shown below, the Run and Apply buttons are available at the bottom of the Create
Geostatistical Objects (3D) dialog box. The Create Geostatistical Objects dialog box is
used to create, run, and save geostatistical objects, which in turn can be selected at a later
time for execution in a script (see the Property Calculation Scripting chapter). The Run
button will become available when you start entering data and setting geostatistical
parameters. Note, that you have to create a new geostatistical object before you can input data
and set parameters.
User's Guide Builder
Creating Maps and Geostatistical Property Calculations • 617
When you are done entering data and setting all the geostatistical parameters, you can click Run
to run the object or/and you can use the Apply button to save it. The OK button will also save a
newly created geostatistical object or a modified one. The OK button will not run the
geostatistical object. Any new geostatistical objects will be permanently saved when saving the
dataset. Comments associated with a geostatistical object can be entered by clicking the
Comments
button.
Variogram Matching
If the Export Variogram Data File option is selected on the Methods tab, then if you click
the Click to match variogram button or when the map is created, the automatic variogram
matching routine is started. You can take the data in this file and load it into Excel and plot
the actual versus the model variogram data. The following description of variograms has been
extracted from reference #2.
In practice, several difficulties are encountered in estimating the variogram. The goal is to
capture the spatial relationship in the best way possible, so the original variogram equation is
modified to capture the spatial relationship. This section discusses common problems
encountered in variogram estimation and the proposed solutions implemented in practice.
While many of these proposed solutions may not have a strong theoretical foundation, they
have been proven to work in practice.
Lack of Sufficient Pairs
As defined, the variogram is a statistical property. We calculate the average squared difference
between two values located a certain lag distance apart. For this average to be truly
representative of a given lag distance, sufficient data pairs are needed for that lag distance.
Although defining a precise number of pairs as sufficient is difficult, at least 25 to 30 pairs are
needed for a reliable estimate of the variogram for a given lag distance. Obviously, the more
pairs you have for a given lag distance, the more precise the estimate of the variogram. Also, it
is important to remember that the minimum number of pairs is only relevant to the extent that a
reliable, interpretable experimental variogram can be observed. For example, if 25 pairs do not
provide an interpretable structure, alternative means of obtaining a more reliable variogram
need to be explored.
Number of Pairs
A commonly used method to ensure sufficient pairs for a given lag distance is to restrict the
maximum distance at which the variogram is computed. For a given region of stationarity, the
possible number of pairs decreases as lag distance increases. Eventually, as the lag distance
corresponds to the maximum possible distance between any two sample points, only one data
pair may be available at that lag distance. Obviously, we may not be able to obtain a reliable
estimate of the variogram at that lag distance. To avoid this problem, a rule of thumb used in
the geostatistical literature is to use half the maximum possible distance within a region of
interest as the maximum lag distance at which the variogram is calculated. For example, if
618 • Creating Maps and Geostatistical Property Calculations
User's Guide Builder
10,000 ft is the maximum distance between any two sample points within the region of
interest, the variogram estimation is restricted to a maximum lag distance of 5,000 ft.
This rule of half the maximum distance also serves another important purpose. Recall the
definition of the estimated variogram. Because the variogram is computed as the average of
the squared difference, it is symmetric about the lag distance. That is, the following squared
differences as [x(u) -x(u + L)] 2 or [x(u + L) -x(u)]2 or [x(u) -x(u - L)] 2 or [x(u - L) -x(u)]2 are
all combined to provide a variogram estimate for lag distance L. Using the half- themaximum-distance rule effectively ensures that representative pairs are collected on both
sides of a given location.
Lag Tolerance
The second alternative to ensure sufficient pairs for a given lag distance is to define the
tolerance with respect to the distance as well as with respect to the direction. This is
especially useful for areal data sets. Typically, examination of areally distributed data shows
that the samples are not distributed at uniform intervals; therefore, a sufficient number of
pairs for a precise lag distance cannot be obtained. For example, to estimate the variogram at
a lag distance of 330 ft, we may have one data pair at precisely 330 ft. However, we may
have three additional pairs between 310 and 330 ft and five additional pairs between 330 and
350 ft. Obviously, one pair, precisely at 330 ft, does not provide a reasonable estimate of the
variogram. However, we can capture additional pairs for a better estimate of the variogram by
defining a tolerance with respect to the lag distance.
To estimate the variogram at a lag distance of L, we collect all the pairs within L±∆L lag
distance. The following figure illustrates tolerance with respect to distance for an isotropic
search, which is concerned only with distance for all the angles. When searching for sample
points away from x(u) at a given distance L, we can search for all the data points within
L±∆L distance. In the following figure, no sample point is precisely at a distance L; however,
by using a tolerance of ∆L, we can obtain two pairs at that lag distance.
User's Guide Builder
Creating Maps and Geostatistical Property Calculations • 619
In a similar fashion, the next figure shows a tolerance with respect to distance and direction in
a 2D domain. A tolerance of ∆L is defined with respect to distance, and ∆θ is defined with
respect to direction, or the tolerance angle.
In addition to tolerance with respect to direction, another restriction can be placed on picking
appropriate pairs. We can define a bandwidth, which is a distance perpendicular to the
direction in which we are computing the variogram. This distance defines the maximum
width of the area to be used to select the data pairs. As the following figure shows, at higher
lag distances, once the area reaches the maximum width, the same width is used to select
appropriate pairs for a given lag distance and to select the direction. In the absence of the
bandwidth restriction, the width of the areal coverage increases as the lag distance increases.
Bandwidth allows better control of the directionality of the estimated variogram.
In 3D data sets, if we define tolerances with respect to distance and two directions, the tolerance
volume looks like a flattened cone. The bandwidth has to be defined for both directions.
620 • Creating Maps and Geostatistical Property Calculations
User's Guide Builder
The tolerance that is appropriate with respect to distance and direction is a subjective
decision. The guiding principle should be to use the tolerance that is appropriate to achieve a
clearly interpretable variogram structure. As Deutsch and Joumel1 state, in general, the spatial
structure cannot be created by manipulating the tolerance and direction if it does not exist
within the data. However, a poor choice of tolerance may mask the existing spatial structure.
Therefore, a tolerance should be chosen so that the most interpretable variogram is obtained.
In practice, estimation of the variogram should begin with a small tolerance. If the variogram
does not exhibit a clearly defined structure or shows too many fluctuations, the tolerance
should be increased. The smallest possible tolerance at which an interpretable structure can
be observed should be used to estimate the variogram. This technique applies whether the
tolerance is defined with respect to distance or direction. If the tolerance is too large, the
estimated variogram may not be as crisp as desired; that is, some details in structures may be
lost that may be important from a spatial relationship point of view. Specifically, if the spatial
structure indicates anisotropy (different spatial relationships in different directions) then a
large tolerance with respect to direction may camouflage the anisotropic structure. For
example, if the ratio of the range in the variogram in the x direction to the range of the
variogram in the y direction (which is perpendicular to the x direction) is 5, using a tolerance
of ±45 with respect to the angle, may reduce the ratio to 2.41 It is, therefore, important to use
the smallest possible tolerance to capture both the true structure and the anisotropy, if present.
From an estimation point of view, it is always preferable to start with an isotropic variogram
structure before investigating the presence of anisotropy. The isotropic variogram structure
assumes that the variogram structure is a function only of distance, not of direction. Estimation
of the isotropic variogram allows adjustment of some of the parameters (such as tolerance with
respect to distance) before proceeding with estimation of the anisotropic variogram. Also, in
almost all instances, some type of spatial structure should be evident in the isotropic variogram.
If no apparent structure is observed in an estimated isotropic behavior, it is difficult to imagine
that some type of structure can be captured by investigating the anisotropic behavior. It is
important to remember that the isotropic variogram, by considering all the pairs at a given lag
distance independent of direction, uses a lot more pairs at a given lag distance compared with the
anisotropic estimated variograms, which are restricted by direction as well as distance.
Therefore, the isotropic variogram should provide a more stable structure than any of the
anisotropic variograms. If interpretable structure cannot be captured with an isotropic variogram,
it is almost impossible to observe an interpretable structure in anisotropic variograms.
Instability
The estimated variogram represents the arithmetic average of the squared differences of variable
pair values at a particular lag distance. Because it uses the square of the difference, any large
difference between a given pair is magnified. If pairs exhibit a large difference, the squared
difference may have a significant impact on the arithmetically averaged variogram value. This
effect may change the variogram value disproportionately at a particular lag distance, resulting in
instability of the estimated variogram. This instability may prevent capturing the underlying
variogram structure that may be present and also causes fluctuations in the estimated variogram
as lag distance increases. The instability must be minimized to model the variogram. A normal
User's Guide Builder
Creating Maps and Geostatistical Property Calculations • 621
scores transform (see Normal Score Transform below) can help to reduce large fluctuations in
the variogram.
The two methods commonly used to minimize fluctuations are to increase the possible number
of pairs for a given lag distance. The previous section discussed the first possibility: increasing
the possible number of pairs for a given lag distance by use of appropriate tolerance values with
respect to the distance and the direction. That discussion showed that increasing the number of
pairs for a given lag distance does improve stability of the variogram.
An alternative for improving the stability of the estimated variogram is to examine the possible
pairs used for estimation of the variogram for a given lag distance. The difference between the
two point values in a pair is what affects the variogram. If the difference is very large, the
squared difference can have a significant impact on the estimated variogram. If we can eliminate
certain "extreme" pairs that have a significant impact on the variogram computations, we may be
able to obtain a better estimate of the variogram that is less affected by these extreme pairs.
Scatter plots are one way to examine these extreme pairs. Plotting one data point of a pair
versus the other data point from the same pair may reveal the differences between the two data
points. If the match between the two points is exact, the point falls on a line. On the basis of the
scatter plots, certain pairs can be removed, and the variogram can be recomputed for a given lag
distance. Alternatively, a certain percentage of the pairs showing the maximum deviation can
be removed to create more uniformity in the analysis and to eliminate subjectivity in deciding
which pairs should be removed. For example, for every lag distance, 10% of all pairs in the
order of showing the maximum deviations can be removed. Under these circumstances, the
variogram represents a truncated mean of the differences squared for a particular lag distance.
Such truncated means are often used in statistics to reduce the adverse effect of erratic values
(for example, in figure skating in the Olympic games, the two extreme scores are removed from
the final tally). This procedure also has the advantage of being objective.
Trend
The variogram should level off at the data variance for large lag distances. Sometimes it keeps
increasing a way above the data variance line. This is often symptomatic of a trend in the data
and should be investigated. Note that trends can be present in the local average of the data and/or
in their local variance. If a trend is present, it should be removed before proceeding with
estimation or simulation. If the trend is not too pronounced, it might still be possible to use the
raw data if the search window (see Search Radius below) is small enough that only the
beginning of the variogram will be used in any of the Kriging systems.
Search Radius
When a mesh cell value is to be calculated using either the Kriging or Gaussian Geostatistical
methods, a search is done on nearby mesh cells to determine if the cell already has a value
assigned to it (mesh cells that contain wells always have values assigned to them). If the
neighbor mesh cell has a value, then this cell is used for the conditioning of the mesh cell to be
calculated. The size of the search neighborhood is determined by the user input search radius in
each direction, and is limited by the Maximum Nearby Cells For Search. Generally, if the
search neighborhood is small, the resulting map or geostatistical realization will be more
disconnected than if the search neighborhood is large because the mesh values will be more
622 • Creating Maps and Geostatistical Property Calculations
User's Guide Builder
independent of the neighboring mesh values. If the search radius is set to be very large, the
problem may require a large amount of memory and long execution times to establish the
search neighborhood for each mesh cell. If Auto is checked next to the input for maximum
nearby cells for search, then the program will estimate the number of nearby cells using the
input search radius and the current cell size.
After the search neighborhood for a particular mesh cell is calculated, the program will sort the
neighbors by variogram closeness (covariance) to this mesh cell. When the search neighborhood
is actually used for assigning values, only the first of the Number of Nearest Points will be used
for the calculations. If the number of nearest points is large, the resulting realization will appear
more averaged than if this value is small. See the Weighting Examples section for an illustration
of this effect.
If Geological Units are defined (see Defining/Editing Geological Units in the Reservoir
Description chapter), the search will be limited within the geological unit of the
estimated/simulated grid block.
Normal Score Transform
The normal score transform allows transformation of sample data into equivalent data that
follows a normal (Gaussian) distribution. The following figure shows this transformation
schematically.
1
1
F(x NS )
F(x)
0
x
Original
0
-3
xNS
+3
Normal Score
A cumulative distribution function can be constructed for any sample data. The cumulative
distribution function has a minimum value of zero and a maximum value of one. For the normal
distribution function, the cumulative distribution function has the same range. Each sample
value is associated with a corresponding cumulative distribution function. For the same value of
the cumulative distribution function, we can define an equivalent normal-score-transformed
value. Typically, the normal-score-transformed values have a mean of zero and a variance of
one; therefore, they range from -3 to + 3. Using such a transform for every sample value allows
transformation of all the sample values to a corresponding normal score. There is a one-to-one
correspondence between the sample value and the transformed value; that is, if we know the
transformed value, we can back-calculate the corresponding sample value.
User's Guide Builder
Creating Maps and Geostatistical Property Calculations • 623
With transformation of the sample data to a normal score, the variability of the data set is
restricted to -3 to + 3. Effectively, there are no order-of-magnitude variations within the
transformed data set. The effect of extreme data on the variogram should be minimized with the
transformation. Another advantage of the normal-score transform is that certain estimation
techniques work better with normal-score-transformed data. After obtaining the estimation with
the transformed data, we can back transform the data to original variable values.
Adjusting Variogram Parameters
Where the method uses a variogram, you can manually adjust the variogram, as illustrated in
the following example:
You adjust the variogram parameters either directly on the graph or through the Variogram
Data dialog box which you can open by clicking the Click to edit variogram data button on
the Methods tab. There is a dialog box for the horizontal variogram and one for the vertical
variogram:
624 • Creating Maps and Geostatistical Property Calculations
User's Guide Builder
To adjust a variogram parameter, you must first cancel Auto beside the parameter name. You
can also adjust the model fitting parameters directly through the variogram curve, by clicking
the Click to match variogram button on the Methods tab, then dragging the parameters for
the desired fit using your mouse. The values in the Variogram Data dialog box will be
adjusted appropriately.
Weighting Examples
Inverse Distance Method
The following is an example of a map created with the inverse distance method. Note that the
map has many circles (or bulls eyes) that indicate an area that has a value much different
from its neighbors. This behavior is typical of the inverse distance method, and is frequently
the reason why other methods may be preferable.
User's Guide Builder
Creating Maps and Geostatistical Property Calculations • 625
Trend Estimation
An example of a map created using the trend estimation method is shown below:
As shown in the above map, the bulls eyes evident in the map created using the Inverse
Distance method have been eliminated.
626 • Creating Maps and Geostatistical Property Calculations
User's Guide Builder
Variogram Range (Kriging Method)
The following maps were created with the same data except the variogram range was set to
500 m for the top map then to 2000 m for the bottom map.
By increasing the range, more points are used in the calculation. Increasing the range
increases the relative weight assigned to points that are further out.
User's Guide Builder
Creating Maps and Geostatistical Property Calculations • 627
Variogram Anisotropy (Kriging Method)
If the variogram is changed to be anisotropic (Bi-Directional option on the Methods tab) and
the ranges are 2000 m and 500 m in the principal and minor directions respectively, the maps
are shown for azimuth angle = 0.0 (top) and for azimuth angle = 45 (bottom):
The above maps show the effect of forcing a stronger relationship with points in the
azimuthal direction. In general, this method is appropriate when the geologic structure is
directional.
628 • Creating Maps and Geostatistical Property Calculations
User's Guide Builder
Variogram Nugget (Gaussian Geostatistical Method)
As the nugget value increases greater than zero, the amount of short-wavelength randomness
increases. Examples of geostatistical realizations with nuggets of 0.1 (top) and 0.7 (bottom)
are shown below (in both cases, the sill is 0.95 and the range is 2000 m):
In the above example, increasing the size of the nugget has increased the “noisiness” of the
contour map.
User's Guide Builder
Creating Maps and Geostatistical Property Calculations • 629
Search Range (Gaussian Geostatistical Method)
With the Gaussian Geostatistical method, the size of the search neighborhood can be
increased by rejecting data outside a radius (using ) or by limiting the number of points used
in the calculation (using Number of Nearest Points).
Object Modelling – Inclined Shales
The following was created using the Object Modelling method and the Parallelepiped
object type.
Geostatistical Object Modelling in 3D
Rel Perm Set Num - Randomly Distributed Inclined Shales
References
1. Deutsch, C.V. and Journel, A.G.: “Geostatistical Software Library and Users
Guide”, Oxford U. Press, New York City, (1992) Chap 3.
2. Mohan Kelkar and Godofredo Perez, “Applied Geostatistics for Reservoir
Characterization”, Society of Petroleum Engineers Inc., Richardson, Texas 2002.
630 • Creating Maps and Geostatistical Property Calculations
User's Guide Builder
Property Calculation Scripting
Overview
This feature supports the automation of workflows and iterative calculations. It involves the
selection of actions, and sequencing them for execution. The actions are a subset of the
calculation methods available in Builder. Scripts can be used for many purposes. An example
is the case where you need to:
1. Run many geostatistical realizations of porosity values.
2. Use the multiple versions of the porosity values to generate multiple versions of
permeability values.
3. Save and initialize all the resulting datasets with the flow simulator. Multiple
versions of a reservoir dataset can then be used for uncertainty analysis.
The Property Calculation Scripting dialog box is available through File | Scripting:
User's Guide Builder
Property Calculation Scripting • 631
The Script Name box presents a list of existing script calculation objects. To the right of the
button opens a list of options for creating new script objects or
Script Name box, the
deleting existing ones. If a script is selected, its actions will appear in the table, one action per
row. If no scripts exist, you will need to create one before you will be able to insert actions.
Actions can be selected from a context menu displayed when you right-click on the rows of the
table. The context menu of actions will be active only when an empty row is selected.
You can add, delete and move actions using the buttons at the bottom of the table, as follows:
Adds a row below the selected row
Deletes the selected row
Swaps the selected row with the row above it
Swaps the selected row with the row below it
To replace an action, you need to delete it first.
A row can be selected by clicking one of its cells or selecting them all by right-clicking in any
of its cell. A selected row will be highlighted in blue.
The table is divided into five columns:
#
Automatic number assigned to the rows. Each row corresponds to
a script action.
Actions
Identifies the type of action.
Values
Depends on the type of action. Further details are given below.
Results
Result of the action. More details are given below.
Comments
Comments can be entered by selecting this cell of an action.
Actions can be edited by double-clicking in the Actions cell (second column). The sequence of
actions in the script is important because some calculations may depend on the results of
previous actions.
The following sections describe the actions available for scripting.
632 • Property Calculation Scripting
User's Guide Builder
Repeat and End Repeat Actions
The Repeat and the End Repeat actions are created in pairs by selecting Repeat Action (loop) in
the context menu of actions. Deleting one of them will automatically delete the other but not the
actions in between. A Repeat Action is a loop for repetitive calculations. The number of loop
iterations is given by the action’s Value. The default value is one iteration. This can be changed
by selecting the Value cell of the Repeat action. Any other actions added between a pair of
Repeat and End Repeat will be part of that loop. Indentation is automatically added for
improved readability of the script. Multiple levels of Repeat loops can be used for the creation of
embedded loops.
Geostatistical Calculation Action
Selecting a Geostatistical Calculation action will display a selection list of geostatistical
objects in the Values cell of its corresponding row. The drop-down list contains all the
currently defined geostatistical objects. These existing objects would have been defined using
the Create Geostatistical Objects dialog box (see Creating Maps and Geostatistical Property
Calculations section). If no such geostatistical objects are currently defined, the list will be
empty which will invalidate the script. The list shows <not selected> by default. For a script
to be valid and saved, you need to select a geostatistical object for each geostatistical
calculation action. When a geostatistical object is selected, the Results cell will display the
Builder property to which the calculation applies. This property is known by the geostatistical
object and was chosen at the time of its creation.
Calculation from Specification Action
Note: For information about the use of the Retain original MODs associated with
property check box, refer to Property Modifications (MODs).
This action reproduces the functions available with the Calculate Property
button
found on Builder main view (see Performing Interpolations and Calculations in the Reservoir
Description chapter for further information).
User's Guide Builder
Property Calculation Scripting • 633
A series of calculations can be selected with this action. The list of properties that have been
selected will appear in the Results cell for this action.
Set Number Substitution Action
The Set Number Substitution action is used to replace or substitute the index number of a
property of type integer. Therefore, only properties such as Relative Permeability Set
Number, PVT, and Rock Type can be selected for this action. The selectable properties are
limited to integer properties. In addition, property sets need to already have been defined in
the dataset, and the property needs to exist on the simulation grid.
634 • Property Calculation Scripting
User's Guide Builder
Each time an integer property is selected, the dialog box will update the spread sheet control
with all integer values of this property currently in use on the simulator grid. These values
will be listed in the Base Case column. You can define cases for substituting or replacing the
Base Case. The number of substitution cases is controlled by setting Number of Iterations.
For each iteration column, the cells will be filled with drop-down lists, allowing the selection
of a different integer value to replace the corresponding Base Case value. Each drop-down
list is populated with all set numbers existing in the dataset for the selected property. For each
of the iterations, you assign a new integer value to change the set number of the Base Case.
Each time the Set Number Substitution action is executed, its internal iteration count
number is incremented by one and the corresponding substitution is applied to the property
on the simulation grid. The internal iteration counter will be reset to 1 each time the number
of executions exceeds the number of iteration cases. Alternatively, the internal counter can be
controlled by the immediate prior Repeat loop in the script. It should be noted that the
substitution always applies to the Base Case and not to the previous substitution.
When a Set Number Substitution action is defined, the Values cell will display the number
of iteration cases and the Results cell will display the property to which it applies.
Save Dataset Action
The Save Dataset action reproduces some of the functionality found in the File | Save As
menu option. It is used to save the dataset in its current state in the script.
A Base Name must be chosen, the default being the name of the currently open dataset. The
Base Name will be appended with a sequence number which will be automatically incremented
by one each time the script executes the Save As action. The default value is 0 if no previously
saved dataset exists with the same base name and sequence number. Otherwise, the default
value will be one plus the largest sequence number found in the current working directory. If
the Overwrite existing cases check box is selected, Builder will start the sequence at the
number provided, and will overwrite any existing datasets.
Macros (identified with the $ sign) can be used to add the sequence number, the date, the file
name, and the script name in the dataset case ID, title1, title2, and title3.
You can choose how Builder saves the dataset during this action:
User's Guide Builder
Property Calculation Scripting • 635
•
Save Main and Include: All files, including any include files in the dataset, are
saved to disk.
•
Save Main Only: Only the main dataset is saved, and any include files are left in
their original state.
•
Save Include Only: Only include files are saved, and the main dataset is left in its
original state.
When a Save As action is defined, the Values cell in the script dialog will display the dataset base
name and the Results cell will display the first sequence number that will be used. Generally a
Save As action will be placed at the end of the innermost loop and/or before a simulator action.
Simulator Initialization Action
The Simulator Initialization action is used to run the simulator one time step and extract
initial values such as Total Oil in Place and Volumetrics.
A filename must be given to save the initial values output by the simulator. This file will have
a .txt extension and will be formatted (tab separated) for easy loading in a spreadsheet
application such as Excel. An option is provided to automatically open the file with Excel
when the script has finished with this action. If the file already exists, the new values can be
appended to the file, or the file can be overwritten. This action will wait for the simulator to
finish (one time step) before it retrieves the initialization outputs. Timer (milliseconds) is
used to force Builder to periodically go into short sleeping periods to give the simulator the
most CPU cycles to complete its initialization. Note that a running script can be cancelled by
pressing the ESC key.
When this action is defined, the Results cell will display the path and filename to which the
simulator outputs will be saved. If simulator initialization is performed within a loop, the
multiple outputs will allow you to assess uncertainty on volumetrics and material in place by
computing statistics such as mean and variance.
636 • Property Calculation Scripting
User's Guide Builder
Queue for Simulation Action
The Queue for Simulation action reproduces the functionalities found in the Schedule/Run
a Simulation Job dialog box that is displayed when you submit a dataset file to a simulator
from Launcher. Refer to Scheduling a Simulation Job in the Launcher User’s Guide for
further information. This script action is used to schedule a previously saved dataset for
execution in batch mode by the appropriate simulator. Therefore, a Queue for Simulation
action should be inserted in the script just after a Save Dataset action.
The dataset can be submitted for running with the simulator on your local computer or on a
remote computer that is part of a computer farm. This second option is available only if thirdparty software for sharing computer resources, such as Platform LSF, is installed. Scheduling a
job is accomplished by setting a date and time to start, and a priority for execution.
User's Guide Builder
Property Calculation Scripting • 637
When a Queue for Simulation action is defined, the Values cell will display the date/time at
which the first saved dataset will be executed. Subsequent saved datasets that have been
generated by the script will be put in the execution queue in a sequential manner, to be run
after the previously scheduled job. The Results cell will indicate if the jobs will be run
locally or remotely.
Advanced Options
The Advanced Options dialog box can be used to set a unique random seed for all
geostatistical simulations.
Using a predefined seed for generating random numbers means you can produce the same
results when running the same script multiple times. You could delete all multiple
geostatistical realizations and keep only the seed, knowing that the geostatistical realizations
could be reproduced at a later time. The seed is saved with the script.
638 • Property Calculation Scripting
User's Guide Builder
If you select Use seed for random numbers, the pseudorandom numbers used in the
geostatistical simulations will be generated using the GSLib routine (Deutsch, C.V. and
Journel, A.G.: “Geostatistical Software Library and Users Guide”, Oxford U. Press, New
York City, 1992); otherwise, the operating system pseudorandom number generator is used.
Running the Script
The property calculation script is run by clicking Run Script. While the script is running,
progress messages are sent to the Output Messages window to inform you about the
sequence of actions being executed, and their current status. A timer bar will also appear
below the message window. The running script can be aborted by pressing the ESC key.
Builder can be loaded to run a script automatically in the background from the command line.
When started this way, Builder will automatically exit when the script is completed. This may
be convenient if you need to do a lot of repetitive Builder actions on a remote computer, for
example.
To start Builder in this manner, use the –script command line switch to indicate which script
Builder should run when started. Multiple script names may be provided after the –script
switch if they are separated by a + character.
You must also specify the –g switch when starting Builder. The –f switch is required to
instruct Builder which dataset to load. Other optional switches may be provided if required.
For example, the following command line loads Builder to run a script called PorSim in the
dataset directory:
C:\path to resgb\resgb.exe –g –f c:\data\porsim\dataset.dat –script PorSim
User's Guide Builder
Property Calculation Scripting • 639
Setting Up Datasets for CMOST
Overview
This feature is designed to help you create a master dataset for CMOST or to edit the
Parameters section of an existing CMOST task data file. In order to run CMOST tasks, the
CMOST task data file and CMOST master dataset are needed. You must create the CMOST
task file by using CMOST studio first, and then they can make the CMOST master dataset
manually or create it by using this feature in Builder.
The CMOST parameter association is the link between CMOST parameters and the locations
of data values that are associated with keywords in the base dataset. According to these
CMOST Parameter Associations, Builder can write out the CMOST strings into the master
dataset that CMOST can read and decode.
The following tasks can be performed when using this feature.
•
Open CMOST task file (filename.cmt) in Builder
•
Open CMOST Parameters Selection window
•
Add CMOST parameters
•
Edit CMOST parameters
•
Delete CMOST parameters
•
Add CMOST parameter associations
•
Delete CMOST parameter associations
•
Switch CMOST parameter associations
•
Export CMOST master dataset
•
Save CMOST task file
Open CMOST Task File
In order to export the CMOST master data file or edit a CMOST task file, an existing
CMOST task file has to be opened first. The steps to do this are as follows:
User's Guide Builder
Setting Up Datasets for CMOST • 641
1. Start Builder.
icon on the tool bar. The
2. From the File menu, select Open or click the Open
Builder – Open Simulation Input File is displayed:
3. Select CMOST Files(*.cmt) in the File Type box.
4. Select the CMOST task file.
5. Click Open.
If there is no base dataset file name in the task file, Builder will ask you to choose a dataset
file.
Note: If a CMOST task file does not exist, use CMOST Studio to create one and then
perform the above steps again.
Open CMOST Parameters Selection Window
To add new parameters, edit parameters, delete parameters and export the information into a
master dataset, the CMOST Parameters Selection dialog box must be used. This dialog box
will automatically appear if a CMOST task file is opened through Builder.
642 • Setting Up Datasets for CMOST
User's Guide Builder
To manually open the CMOST Parameter Selection dialog box, select Create CMOST
Parameter Association in the Tools menu:
Note: If the Create CMOST Parameter Association menu item is not enabled, click
Reservoir in the Model Tree View. This item will not be enabled unless a task file is open in
Builder.
User's Guide Builder
Setting Up Datasets for CMOST • 643
Add CMOST Parameters
After you have opened the CMOST task file in Builder, the following CMOST Parameters
Selection dialog box will be displayed:
button. The CMOST
1. In the Parameters area, click the Add Parameter
Parameters Selection Wizard dialog box is displayed:
2. Select the Select parameter from dataset option to add a CMOST parameter and
an association.
644 • Setting Up Datasets for CMOST
User's Guide Builder
3. Select Create a working parameter to add a CMOST parameter in the same way
as the CMOST Studio.
4. Click Next. The next dialog box in the CMOST Parameters Selection Wizard
dialog box is displayed:
5. Select a parameter from the tree view on the left. The associated data will be
displayed in the right pane.
6. Click the data cell that contains the keyword value for the desired parameter. This
will enable the Next button.
User's Guide Builder
Setting Up Datasets for CMOST • 645
7. Click Next. The next dialog box in the CMOST Parameters Selection Wizard
dialog box is displayed:
8. As required, in the upper right, select one of Create one manually, Use existing
definition, or Create one with method.
9. If you select Create one manually, values can be entered in the grid on the right, as
shown in the following example, where we have entered 15, 16 and 17:
646 • Setting Up Datasets for CMOST
User's Guide Builder
Click Finish. The CMOST parameter and CMOST parameter association will be
added, as shown in the following example:
The general information for the CMOST parameter is displayed in the top grid.
The candidate values of the CMOST parameter is shown on the left bottom grid.
The CMOST parameter association is shown on the right bottom grid.
10. If you select Use existing definition, a CMOST parameter association will be
added to an existing CMOST parameter (refer to Add CMOST Parameter
Associations for additional information).
11. If Create one with method is selected, the candidate values can be created by one
of the following methods (for further information, refer to the CMOST Studio User’s
Guide).
•
•
Arithmetic
Geometric
•
Triangle
•
Normal
•
Fixed
•
Lognormal
•
Uniform
•
Universal
User's Guide Builder
Setting Up Datasets for CMOST • 647
Select the parameter type, input the values in the left grid, and then click the
Generate
button. The Finish button will be enabled:
Click the Finish button to add the CMOST parameter and CMOST parameter
association.
Edit CMOST Parameters
On the CMOST Parameters Selection Wizard dialog box:
1. Select the CMOST parameter on the left top grid.
2. Click the Edit Parameter
648 • Setting Up Datasets for CMOST
button.
User's Guide Builder
3. The following values can be changed:
•
CMOST Parameter name
•
Default value
•
Candidate values. There are three ways to change the candidate values:
-
Change the value or add new values in the above dialog box.
Do the same in the CMOST Parameters Selection dialog box.
-
Change values by using a method.
4. After you have made the changes, click OK.
Delete CMOST Parameters
You can delete one or more CMOST parameters at the same time. All CMOST associations
belonging to the deleted parameters will also be deleted.
On the CMOST Parameter Selection dialog box:
1. Select the CMOST parameter or parameters you want to delete in the Parameters
grid.
2. Click the Delete
button on the right side of the dialog box.
3. When you click OK or Apply, the selected parameters are deleted.
4. If you click Cancel, the selected parameters will be retained.
User's Guide Builder
Setting Up Datasets for CMOST • 649
Delete Candidate Values from a CMOST Parameter
One or more selected values can be deleted at one time. There are two ways to delete the
candidate values.
On the CMOST Parameters Selection dialog box:
1. In the Parameters pane, select the CMOST parameter for which you want to
delete one or more values.
2. Select the values in the Candidate Values grid.
button on the right side of the grid.
3. Click the Delete
4. Once you click OK or Apply, the selected values are deleted.
On the CMOST Parameters Selection dialog box:
1. In the Parameters pane, select the CMOST parameter for which you want to
delete one or more values.
button.
2. Click the Edit Parameter
3. Select the values in the right bottom grid.
4. Click the Delete
650 • Setting Up Datasets for CMOST
button at the bottom of the grid.
User's Guide Builder
Add CMOST Parameter Associations
To create the CMOST master dataset, the CMOST parameter associations must be added to
the CMOST parameters. The CMOST parameter associations tells Builder which data is to be
replaced by the CMOST variables.
To add a CMOST parameter association:
1. On the CMOST Parameter Selection dialog box, select a CMOST parameter on
the Parameters grid.
2. Click the Add Dataset Parameter Association
button beside the Dataset
Parameters Association pane. The CMOST Parameters Selection Wizard
dialog box is displayed, as follows:
3. Select a tree node from the tree view.
4. Click a data value in the grid.
5. Click OK to add the parameter association.
Delete CMOST Parameter Associations
To delete a CMOST parameter association:
1. On the CMOST Parameter Selection dialog box, select the CMOST parameter
associations in the Dataset Parameter Associations grid at the bottom right.
User's Guide Builder
Setting Up Datasets for CMOST • 651
2. Click the Delete Dataset Parameter Association
bottom group box.
button on the right
Switch CMOST Parameter Associations
To switch a CMOST parameter association from one parameter to another:
1. On the CMOST Parameter Selection dialog box, select the CMOST parameter
associations in the Dataset Parameter Associations grid at the bottom right.
button to the right of the
2. Click the Switch Dataset Parameter Association
Dataset Parameter Associations pane. The CMOST Variable Selection Dialog
is displayed:
3. Select the parameter to which you want to switch.
4. Click OK.
Export CMOST Master Dataset
After adding CMOST associations to parameters, the CMOST master dataset can be exported
as follows:
1. On the CMOST Parameters Selection dialog box, the names of the task and
master files are displayed:
652 • Setting Up Datasets for CMOST
User's Guide Builder
Master files are usually saved to the same folder as the task file. If there is already
a master file in the task folder, that name will be displayed as the CMOST master
file. If there is no CMOST master file in the task folder, Builder will use the task
file name, with the extension “cmm” appended, as shown above. If this is
acceptable, click the Export
button. If there is a CMOST master file with the
same name in the task folder, the Export CMM File Option dialog box will be
displayed:
If you select Merge then click OK, Builder will generate a table of differences
between the existing file and the new file, as outlined in Merge Master Dataset
Files. If you select Overwrite then click OK, Builder will overwrite the existing
master file with the new master file.
2. Alternately, click OK to close the CMOST Parameters Selection dialog box, and
then use File | CMOST Save As in the main Builder menu to export the CMOST
master dataset. You can also click Save in the Builder toolbar, in which case
you will be prompted to confirm the saving of both the task and the master files.
Note: Refer to Save As CMOST Files for information about using the CMOST
Save As menu.
Save CMOST Task file
After any changes are made, the CMOST task file can be saved, as follows:
1. In the CMOST Parameter Selection dialog box, click Save
to the right of
CMOST Task File box to save the CMOST task file. You can change the task file
name by typing it directly or by clicking the Browse
button.
2. Alternatively, you can click OK to close the CMOST Parameters Selection
dialog box then save the CMOST task file through File | CMOST Save As. You
can also click Save in the Builder toolbar, in which case you will be prompted
to confirm the saving of both the task and the master files.
Note: Refer to Save As CMOST Files for information about using the CMOST
Save As menu.
User's Guide Builder
Setting Up Datasets for CMOST • 653
Save As CMOST Files
After you have edited the CMOST parameters, the CMOST task file, master file and base
dataset can be saved. If you want to save changes to the default files, click OK on the
CMOST Parameters Selection dialog box to close it, and then select Save from the File
menu or click the Save button on the toolbar. It is also possible to save the data into
different files by performing the following steps:
1. Click File | CMOST Save. The Save CMOST As dialog box is displayed:
2. Select the Export CMM and Save CMT File options.
•
You can change the directory and file name by clicking the Browse
button. Since the files should be saved in the same directory, the Browse
button applies for all of the file types.
•
You can choose to export the CMOST master file (*.cmm file) only.
3. Click OK to carry out the selected options.
Merge Master Dataset Files
When you are saving or exporting the CMOST master file and one with that name already
exists in the target same directory, then you will be presented with the option to overwrite or
merge the master files, as follows:
1. Select an option from the Export CMM File Option then click OK:
2. If you select the Merge option, the CMOST File Mergence dialog box will be
displayed:
654 • Setting Up Datasets for CMOST
User's Guide Builder
The left pane contains the contents of the existing file, the middle pane contains
the contents of the new file, and right pane contains the merged file. Text that is
colored red represents text that is new. Text that is colored blue represents text that
has been deleted. Text that is colored yellow represents text that has been changed.
3. Use the arrow buttons
at the top left to move the cursor.
4. Use the options
to merge the old file
with the new file:
• Select Keep Old if the original CMOST keywords need to be retained.
•
•
Select Keep New if the new CMOST keywords should be used.
If the Keep Old and Keep New options are checked, the Existing then
New and New then Existing options will be enabled. Select the desired
ordering using these options.
5. When you have completed the merge, click OK in the CMOST File Mergence
dialog box. You will be returned to the CMOST Parameter Selection dialog box
through which you can save your changes.
Parameterizing Relative Permeability Correlations
In CMOST, you may want to see how changes in their relative permeability tables will affect
their reservoir properties. When working in Builder, relative permeability tables are typically
modified by changing the end points associated with the table then getting Builder to
recalculate the table values based on available correlations. The following steps show how
Builder can be used to modify the end point values for CMOST parameterization.
User's Guide Builder
Setting Up Datasets for CMOST • 655
1. Open a CMT file with Builder, and make sure there is at least one relative
permeability table in the main dataset.
2. Click the Add CMOST Parameters
button, select the Select parameter
from dataset option, and then click Next.
3. Expand the RESULTS section by clicking it on the tree view. Select the table that
will be modified. Select an endpoint value that you want to change.
4. Perform the same steps as you would for adding a normal CMOST parameter
association.
5. Export to a CMM file.
Note: CMOST Studio will call Builder to recalculate the relative permeability table in the
background and save the new dataset. For additional information, refer to the CMOST Studio
User’s Guide.
Parameterizing Formulas
It is possible to use CMOST parameter settings to change a property that is used within a
formula. The steps for doing this are as follows:
1. Open a CMT file in Builder and make sure there is at least one property that is
calculated by a formula in the main dataset.
2. Click the Add CMOST Parameters
button, select the Select parameter
from dataset option, and then click Next.
656 • Setting Up Datasets for CMOST
User's Guide Builder
3. Expand the RESULTS part of the tree view, and then select the formula you
would like to change.
4. Perform the same steps as you would for adding a normal CMOST parameter
association.
5. Export to a CMM file.
Note: CMOST Studio will call Builder to recalculate the relative permeability table in the
background and save the new dataset. For additional information, refer to the CMOST Studio
User’s Guide.
User's Guide Builder
Setting Up Datasets for CMOST • 657
Exporting Data
Overview
Grid coordinates, and the value of the currently displayed property, can be exported to ASCII
text files. The grid coordinates and property values exported in this fashion can be used directly
in the simulator input file (dataset file) for CMG simulators. The exported property values can
be used as initial values in the dataset. Alternatively, you could use them as map files for
property calculations. For this purpose, export the properties in the Mesh or XYZ formats.
You could also optionally export well perforation locations in terms of x and y along with the
property values in the Mesh and XYZ formats. If you exported Grid Top with the well
information, Builder will add the well names and perforations within the grid to the dataset
when the property is calculated.
Exporting Grid Coordinates and Property Values
Exporting grid coordinates:
1. Select Tools | Export Grid Coordinates. The Export Grid Coordinates As
Simulator Input File dialog box is displayed:
2. Select the options. Results will write the depth values with the *PAYDEPTH
keyword (depth specified for more than one layers). To output *DTOP (depth for
only one layer) select the Force use of DTOP keyword option.
User's Guide Builder
Exporting Data • 659
3. Specify a file name. You can change the file name and/or path with the Browse
button.
4. Click OK.
Exporting property values:
1. Select the desired property in the Builder main screen.
2. Select Tools | Export Property Values. The Export Reservoir Property Values
dialog is displayed.
3. Select the times for which you want to export the property. You can use the SHIFT
and CTRL keys to select multiple times.
4. Select the export format.
5. Use SIF Format to include the property directly in a CMG dataset.
6. Use Mesh Format or XYZ Format to export the data in map formats. Select one
the options under Well Locations and Well Time.
7. Depending on the format you have selected, you may be able to select layers.
Again, you can use the SHIFT and CTRL keys to select multiple layers.
8. Select the desired Well Locations and Well Time options.
9. Specify the file name. You can change the file name and path using the Browse
button.
10. Click OK.
660 • Exporting Data
User's Guide Builder
Exporting Properties to a RESCUE Model
RESCUE is a Joint Industry Project managed by the Petrotechnical Open Software
Corporation (POSC). “RESCUE” stands for REServoir Characterization Using Epicentre. At
its inception, the purpose was to provide a forum for the development of an open standard for
the transfer of data from geomodels to upscalers. A RESCUE format model can define “block
units” (formed by 3D surfaces representing horizons, boundaries and fault surfaces), 3D
grids, and properties such as porosity and permeability. Fault surfaces, wellbore trajectories,
and well logs can also be included in the model.
Using Builder, you can import a “global grid” from a RESCUE model, or all the units of a
single RESCUE block. Once you have built a complete dataset using this imported grid and
have run the simulation, you can export (or append) simulation calculated properties (such as
saturations changing with time) back to the RESCUE model. Some geological modelling
software packages can then use this data for well planning or 4D seismic applications.
To export properties back to a RESCUE model:
1. Select Tools | Export Properties to RESCUE model. The Export properties to
RESCUE dialog box is displayed:
2. To append to an existing RESCUE model, click the Browse button, and then
browse to and select the RESCUE model to which you want to append. Results
will verify that the simulation grid and the RESCUE model grid match.
3. Select properties from the list of available properties and times in the left column,
and then add them to the right column (Properties to add to RESCUE) by
clicking the Right Arrow
button.
4. If you have made grid refinements, Include refined grids is checked and you will
be able to select one of the following options:
User's Guide Builder
Exporting Data • 661
•
Weight Based (default): All refinement blocks are regularly divided
into rectangles, but their dimensions are weighted to add detail to, for
example, a hydraulic fracture. In this case, only the widths and lengths of
the rectangles need to be exported, as illustrated below:
Width
2
1 1
2
3
4
[3,2,1,1,2,3]
[5,4,3]
3
Length
5
3
•
Rule Based: All blocks have the same dimensions. In this case, only the
grid array size [n x m] needs to be exported, as shown in the following
example:
3 blocks in the j direction
4 blocks in the i direction
•
[4,3]
Unconstrained: The coordinates of the grid are not constrained and
each node is exported as [x y z]. An unconstrained grid is illustrated
below:
x1 y1 z1
x2 y2 z2
xn, yn, zn
...
xn y n z n
5. Click OK to add the selected properties to the RESCUE file.
662 • Exporting Data
User's Guide Builder
Appendix A: Units and Unit Strings
Overview
In many of the Builder dialog boxes, you enter numerical values in text entry boxes. In most
cases, it is possible to indicate that the numerical value entered is not in the working units
(that is, SI, Field, or Lab, chosen when you create a new dataset). In these text entry boxes,
you can type the units after the numerical value (separated by a space). Builder will attempt
to interpret the unit string, and then convert the numerical value entered into the working
units that the simulator requires.
There are two tables in this chapter. The first is a table of the expected units, by unit system,
and the second is a table of allowed unit strings for each unit dimension.
Strings for compound units are formed by combining simple unit strings. For example, to
form a string for a well liquid rate, take a string from the dimension [well liquid volume] and
a string from [well rate time]. For this example, the units string would be “m3/day” or
“MBBL/day”. If a unit string for a single dimension contains a “/”, then enclose the string in
parenthesis when forming a compound unit string [for example, 1/( kg/cm2) for inverse
pressure in modified SI].
User's Guide Builder
Appendix A: Units and Unit Strings • 663
Expected Units
Dimension
SI
Field
Lab
Mod. SI
GEM SI
GEM Field
Diffusion/Dispersion Coeff.
cm2/s
cm2/s
cm2/s
cm2/s
cm2/s
cm2/s
Electrical Conductivity
S/m
S/m
S/m
S/m
S/m
S/m
Electrical Current
A
A
A
A
A
A
Electrical Energy
kW-hr
kW-hr
kW-hr
kW-hr
kW-hr
kW-hr
Electrical Potential
V
V
V
V
V
V
Electrical Power
kW
kW
W
kW
kW
kW
Electrical Resistance
ohm
ohm
ohm
ohm
ohm
ohm
Energy
J
Btu
J
J
J
Btu
Interfacial Tension
dyne/cm
dyne/cm
dyne/cm
dyne/cm
dyne/cm
dyne/cm
Length
m
ft
cm
m
m
ft
Mass
kg
lb
g
kg
kg
lb
Molar Mass
gmole
lmole
gmole
gmole
gmole
gmole
Permeability
md
md
md
md
md
md
Pressure
kPa
psi
kPa
kg/cm2
kPa
psi
Property Volume
m3
ft3
cm3
m3
m3
ft3
Temperature
C
F
C
C
C
F
Temperature Difference
C
F
C
C
C
F
Time
day
day
min
day
day
day
Viscosity
cp
cp
cp
cp
cp
cp
Well Gas Volume
m3
ft3
cm3
m3
m3
ft3
Well Liquid Volume
m3
bbl
cm3
m3
m3
bbl
Well Rate Time
day
day
min
day
day
day
664 • Appendix A: Units and Unit Strings
User's Guide Builder
Allowed Unit Strings
Dimension
Allowed Unit Strings
Diffusion/Dispersion Coeff.
cm2/s
Electrical Conductivity
S/m
Electrical Current
A, mA, kA
Electrical Energy
kW-hr, GJ, J
Electrical Potential
V, mV, kV
Electrical Power
kW, W, J/day
Electrical Resistance
ohm
Energy
J, Btu, MBTU
Interfacial Tension
dyne/cm, N/m, kPa-m, mN/m
Length
m, ft, cm, inches, mm
Mass
kg, lb, g, ton, tonne
Molar Mass
gmole, lbmole, kgmole
Permeability
md, darcy, m2, micro-m2
Pressure
kPa, psi, atm, bar, kg/cm2, MPa
Property Volume
m3, ft3, cm3
Temperature
C, F, K, R
Temperature Difference
C, F, K, R
Time
day, hr, min, yr, s
Viscosity
cp, kPa-day, kPa-hr
Well Gas Volume
m3, ft3, cm3, bbl, Mcf, MMcf, E3m3
Well Liquid Volume
m3, ft3, cm3, bbl, STB, MBBL, MMBBL
Well Rate Time
day, hr, min, yr
User's Guide Builder
Appendix A: Units and Unit Strings • 665
Appendix B: Technical Notes Tubing Head Pressure Calculator
Overview
The tubing pressure table calculator (ptube.exe) was developed to generate tubing pressure
tables for producers using the PTUBE1 keyword or for injectors using ITUBE1 keyword.
For producers, liquid-gas two-phase tubing flow is handled within the calculator. Basically,
the production flow is upwards; however, if the appropriate pressure predication method is
selected, tubing segments with horizontal or even downward flow are acceptable. Optionally,
gas lift is applicable to producers.
For injectors, only single phase flow, dry gas or water, is handled; therefore, no specification
of pressure method is required and tubing segments with any angle are acceptable.
The input wellbore profile consists of a user-defined number of segments. Within the tubing
calculator, each of these segments is divided into sections to apply Runge-Kutta integration.
The length of sections is limited to a maximum of 32 meters and may dynamically be
changed based on the convergence characteristics of the integration. When the gas phase is
not negligible, a section’s length is also limited to ensure the pressure drop within the section
is less than 100 psi. Within a section, equal Runge-Kutta steps are applied. Local fluid PVT
properties and pressure gradient are evaluated in each of these steps.
When lifting gas is injected, a user-provided lifting gas dissolvability is applied for all the
integration steps above the injection valve. The dissolvability is a volume fraction, which is
the volume of the lifting gas allowed to dissolve into the under-saturated oil.
The following sections provide an outline of the correlations used for the evaluation of PVT
properties and pressure gradients.
PVT Correlations
A black oil, gas and water PVT package based on the summary by McCain (McCain 1991) is
used to predict the local properties of the fluid. Additional correlations are added for
calculations of volumetric properties.
User's Guide Builder
Appendix B: Technical Notes - Tubing Head Pressure Calculator • 667
Oil bubble point pressure - solution GOR methods:
1. Vazquez-Beggs (Vazquez and Beggs 1980)
2. Lasater’s correlation combined with the Standing’s correlation (Chierici et al 1974,
Beggs 1987)
If API > 15, Lasater’s correlation is used; otherwise, Standing’s correlation is used.
Oil formation volume factor methods:
1. Standing (McCain 1991)
2. Vazquez-Beggs (Vazquez and Beggs 1980)
Vazquez-Beggs and Standing are set to be the default correlations for Oil Pb/Rs and FVF
calculations respectively.
The interfacial tension (IFT) is calculated internally using the correlation of Baker-Swerdloff
(Beggs 1987).
Pressure-Gradient Prediction Methods
Six selectable methods are provided for predicting the pressure loss in the wellbore. Three of
these methods were developed for flow at any inclination. The remaining methods are strictly
validly only for upward flow.
Beggs-Brill (Beggs and Brill 1973, Brill and Beggs 1984) is a correlation, which was the first
one to predict the flow for all inclinations. The method is believed to be suitable for pipeline
system for the method tends to over predict pressure drop both at upward and downward
inclinations. However, in the tubing calculator, Payne et al’s modifications (Petalas and Aziz
2000) are applied to improve these errors.
Mukherjee-Brill (Mukherjee and Brill 1985, Mukherjee and Brill 1985 [two references]) is a
correlation in attempt to overcome some limitations of Beggs-Brill method. Except for the
downward stratified flow, the liquid-holdup correlation is expressed by separate equations for
upward and downward flow, which are continuous across flow pattern regimes.
Petalas-Aziz mechanistic model (Petalas and Aziz 1996, Petalas and Aziz 2000) is a method
applicable for all pipe inclinations. The model was tuned against 5,951 data points from the
Stanford Multiphase Flow Database. The method was tested extensively and proved to be
robust and exhibited few discontinuities.
The Aziz-Govier (Aziz, Govier and Fogarasi 1972) is a correlation for vertical producer,
which is included as it is the default used in the analytical pressure drop model used in CMG
simulators.
The Drift-flux (Shi et al 2003) is a method developed at Stanford, which uses the
mechanistic approach for bubble or slug flow and introduces a transition zone to and
equations for annular flow. The method employs one equation system for all flow regimes, so
that it is characterized by simple, naturally continuous and smooth behavior. The method is
currently valid for upward flow.
668 • Appendix B: Technical Notes - Tubing Head Pressure Calculator
User's Guide Builder
A very simple Simplified mixed density model is also included. In this model, all flow is
assumed to occur in the bubble regime.
In the tubing calculator, the Moody frictional factor is calculated using the original
Colebrook’s equation and Zigrang et al’s explicit approximation (Zigrang and Sylvester
1985) [for Petalas-Aziz mechanistic model] is also used.
When a small rate (for example, 3 inch tube with 10 bbl oil per day) is given for a producer
combined with the gas lift option, tables made by the Beggs-Brill method may contain jump
points at these small rates. This is because the huge gas/liquid ratio the method encounters is
out of the smooth range of the correlation. The Mukherjee-Brill method can also suffer from
similar problems. If the table has to cover small rates and uses gas lift, the Petalas-Aziz
mechanistic model or drift-flux method is recommended.
References
Aziz, K., Govier, G.W., and Fogarasi, M. “Pressure Drop in Wells Producing Oil and Gas,”
J. Cdn. Pet. Tech., July-September 1972, 11, pp. 38-48
Beggs, H.D. and Brill, J.P.: “A Study of Two-Phase Flow in Inclined pipes,” J. Pet. Tech.,
May 1973, pp. 607-617
Brill, J.P. and Beggs, H.D.: “Two-Phase Flow in Pipes,” University of Tulsa, 1984.
Brill, J.P. and Mukherjee, H.: “Multiphase Flow in Wells,” SPE. Monograph, Vol. 17, 1999,
Richardson Texas
Chierici, G.L. et al.: “Two-Phase Vertical Flow in Oil Wells – Prediction of Pressure Drop,”
J. Pet. Tech., Aug. 1974, pp. 927-938
Beggs, H.D.: “Oil System Correlations,” Petroleum Engineering Handbook, SPE, 1987,
Richardson Texas, Chap. 22
McCain, W.D. Jr.: “Reservoir-Fluid Property Correlations – State of the Art,” SPERE, May
1991, pp. 266-272
Mukherjee, H. and Brill, J.P.: “Pressure Drop Correlations for Inclined Two-Phase Flow,” J.
Energy Res. Tech., Dec. 1985, Vol. 107, pp. 549-554
Mukherjee, H. and Brill, J.P.: “Empirical Equations to Predict Flow Patterns in Two-Phase
Inclined Flow,” Int. Multiphase Flow, Vol. 11, No. 3, pp. 299-315, 1985.
Petalas, N. and Aziz, K.: “Development and Testing of Mechanistic Models for Multiphase
Flow in Pipes,” Petroleum Engineering Department, Stanford University, April, 1996.
Petalas, N. and Aziz, K.: “A Mechanistic Model for Multiphase Flow in Pipes”, J. Cdn. Pet.
Tech, June 2000, pp. 43-55
Shi, H. et al.: “Drift-Flux Modeling of Multiphase Flow in Wellbores,” SPE 84228, 2003.
Vazquez, M. and Beggs, H.D.: “Correlations for Fluid Physical Property Prediction,” JPT
(June 1980) 968
Zigrang, D.J., Sylvester, N.D.: “A review of Explicit Friction Factor Equations”, J. Energy
Res. Tech., June 1985, pp. 280-283
User's Guide Builder
Appendix B: Technical Notes - Tubing Head Pressure Calculator • 669
Appendix C: Correlation Equations
Equations for Prediction of Relative Permeability in
Sandstone and Conglomerate
(Sw − Sw i )
k rw = 0.035388
− 0.010874 x
(1 − Sw i − So rw )
(water − wet )
2.9
(Sw − So rw )
3.6
+ 0.56556 (Sw ) (Sw − Sw i )
(1 − Sw i − So rw )
Sw − Sw i
(Sw − So rw )
− 0.58617
= 1.5814
x
(1 − Sw i − So rw )
(1 − Sw i )
(Sw − Sw i ) − 1.2484 φ (1 − Sw i ) (Sw − Sw i )
1.91
k rw
(intermediately − wet )
1.8
So
− So r
1 − Sw i
k ro*w = 0.76067
1 − So rw
+ 2.6318 φ (1 − So rw ) (So − So rw )
k ro*g
So
= 0.98372
1 − Sw i
4
So − So rw
1 − Sw i − So rw
So − So rg
1 − Sw i − So rg
2.0
(any
wettability )
2
( any
wettability )
(any
wettability )
2
k rg
Sg − Sg c
k rg
= 1.1072
(So rg ) + 2.7794 x
1 − Sw i
So rg (Sg − Sg c )
k rg (So )
rg
(1 − Sw i )
User's Guide Builder
Appendix C: Correlation Equations • 671
Equations for Prediction of Relative Permeability in
Limestone and Dolomite
(Sw − Sw i )
k rw = 0.0020525
k rw
φ 2.15
− 0.32797
Sw − Sw i
= 0.29986
1 − Sw i
(Sw − Sw i ) +
Sw − So rw
1 − Sw i − So rw
So − So rw
1 − Sw i − So rw
k ro*w
4
k ro*g
So
= 0.93752
1 − Sw i
So − So rg
1 − Sw i − So rg
(Sg − Sg c )(Sg )
1 − Sw i
(Sg − Sg c ) (So rg )2
(1 − Sw i )
2
(any
0.43
(water − wet )
2
x
4
Sw − Sw i
0.413259
1 − Sw i − So rw
So − So rw
= 1.2624
1 − So rw
k rg = 1.8655
1
− 0.051371 (Sw − Sw i )
ka
(intermediately
wet )
wettability )
2
(any
wettability )
k rg (So ) + 8.0053 x
rg
− 0.025890 (Sg − Sg c ) x
1 − Sw i − So rg − Sg c
1 − Sw i
(any
2
x
1 − Sw i − So rg − Sg c
1 −
1 − Sw i
2
ka
φ
672 • Appendix C: Correlation Equations
wettability )
0.5
User's Guide Builder