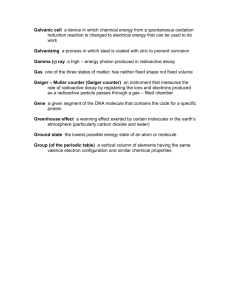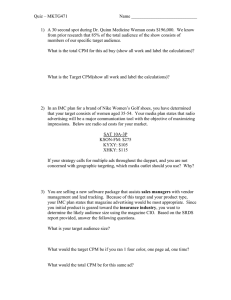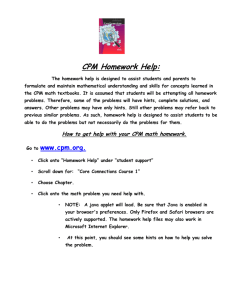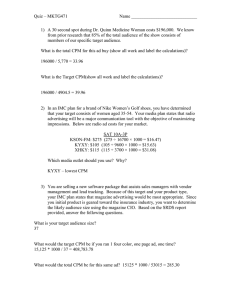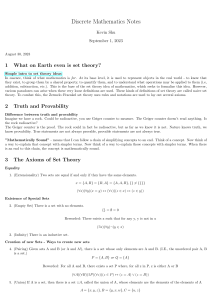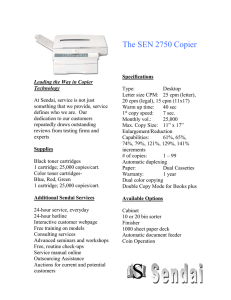GeigerLog Manual
by ullix
Version 1.4.0
September 2022
What’s New in GeigerLog 1.4 ?
•
•
•
•
•
More things “auto” – GeigerLog will guess more things and be right most of the time.
Auto-Starting – GeigerLog can start automatically, e.g. after a computer reboot.
Plug and Play extended to allow multiple GMC counters on a single computer, distinguishable by name and/or serial number.
More Threaded processing to allow more parallelism to cope with ill-behaved counters.
Monitoring GeigerLog from your Smartphone greatly
expanded; configurable graphics can now be seen on the
Smartphone
•
Widgets for remote monitoring are offered by GeigerLog and can be
used in your own, customized web page. They can even be run as SSLsecured pages.
•
PIN Diode Geiger counters supported as I2C device.
•
Ambient Light Sensor BH 1750 (=GY-30) supported as I2C device.
•
Raspberry Pi – or Raspi for short – Support – was greatly enhanced.
You can either run GeigerLog on Raspi using Raspi specific features, or
you can use the Raspi as a satellite companion to GeigerLog.
What’s New in GeigerLog 1.3 ?
•
WiFi enablement of GeigerLog is the most significant
change in this release!
You can now monitor GeigerLog from your Smartphone, and you can manage WiFi enabled devices such
as WiFiClient Devices (like a GMC counter) and WiFiServer Devices.
GeigerLog Manual Version 1.4
Page 2 of 170
It also allows enabled devices to submit data wirelessly to GeigerLog.
•
The I2C Device support has been greatly expanded, now supporting several
dongles and new I2C sensors, in particular for CO2 measurement with the sensors SCD30 and SCD41.
The new combinations remain cross-platform compatible.
•
A Manu Device has been added, which allows to enter data manually, helpful when you
can’t get the data electronically, like ruler measured distance of radioactive source from
counter, voltage from your DVM, temperature from a home thermometer.
•
Plug and Play for devices using a USB-To-Serial connection (like GMC counter, GammaScout counter, I2C devices). Their settings can now be auto-detected.
•
A LinFit (Linear Regression) option has been added to the Graph tools to allow quickly
judging the stability of the data.
•
More cleanup of the Graphical User Interface
•
A lot of refactoring under-the-hood of GeigerLog.
What’s New in GeigerLog 1.2.1 ?
•
GeigerLog now supports all current Gamma-Scout Counters, including the latest “Online” model, the only one of the breed which allows logging.
•
A Simul Device has been added, which creates its “counts” with a Poisson random number
generator. Helpful for understanding the workings of a Geiger counter and GeigerLog.
•
Search the entire NotePad for the occurrence of a text like ‘abc’ or ‘123.456’
•
The tool GLpipcheck was improved
•
The Easter Holidays are approaching, and fittingly, an Easter egg can now be
found in GeigerLog. Do your best – perhaps you will see a dancing GEIGERA?
What’s New in GeigerLog 1.2 ?
•
withdrawn due to a bug with Windows 10
What’s New in GeigerLog 1.1 ?
•
some major refactoring of the code to prepare for future extensions. Most of this will hopefully not be visible to users ;-).
GeigerLog Manual Version 1.4
Page 3 of 170
•
GeigerLog now supports HiDPI monitors
◦ HiDPI are High-Resolution monitors with a pixel density higher than FullHD). An example is shown for an 8k (!) monitor. See page 112.
•
Editing the GMC counter’s internal configuration
◦
•
It allows to easily enter SSID, passwords, websites, IDs at your computer and send it to
the GMC counter’s internal configuration menu with a mouse click. See page 59.
Support of MiniMon devices, primarily CO2 monitors
◦ Currently this is supported only for the Linux operating system! See page 78.
What’s New in GeigerLog 1.0 ?
Short answer: very little! That’s why it became the 1.0 release.
•
•
•
Installation has again become a little easier, in particular on Windows.
A guidance for the installation of GeigerLog on a Raspberry Pi has been added to this manual, including a use example with a GMC-300E+ counter
One thing, however, has gotten a major revision, which is the Calibration Factor. It is now
the inverse of the old definition:
new Calibration Factor = 1 / old Calibration Factor
Why the change? To make things easier. Read more in chapter Appendix G – Calibration
on page 144.
GeigerLog Manual Version 1.4
Page 4 of 170
Recommended Reading on the subject from the same author:
All available on the SourceForge site under folder “Articles”:
https://sourceforge.net/projects/geigerlog/
GeigerLog - Potty Training for Your Geiger Counter
This article is about the use of natural Potassium to give your Geiger counter a little bit of a training
workout when you get tired of measuring just the background. Potassium is omnipresent on the
earth, essential for all life, may already be available in or around your home or garden, and has a little bit of natural radioactivity – though well below any danger zones. I show how to best use it, tak ing advantage of GeigerLog on today’s Geiger counter technology and software.
GeigerLog - Going Banana
Ever heard the term ‘banana equivalent dose’? It refers to the Potassium content of bananas, which
gives the bananas a tiny little bit of radioactivity. Nevertheless, I demonstrate that you can measure
this with a Geiger counter, but it is tricky as the activity is very low and demands in-depth statistical
considerations.
GeigerLog - Review Smart Geiger Pro (SGP-001)
The Smart Geiger Pro (SGP-001) is a semiconductor detector for radioactivity, i.e. it is NOT using
a Geiger-Müller tube, and, despite its name, not a Geiger counter, but can measure radioactivity.
While it is designed to plug into the headphone plug of a smartphone, the present GeigerLog version 0.9.90 allows to use it connected to a personal computer.
GeigerLog - AudioCounter-Support
Some Geiger counters – especially very old ones and modern low-cost varieties – generate audioclicks for each registered radioactive event. But even the very modern semiconductor based radioactivity detector Smart Geiger Pro (SGP-001). GeigerLog now fully supports those audio
counters. In the article a GMC-300E+ counter, connected digitally and via audio simultaneously,
demonstrates that the results are valid.
GeigerLog - Radiation-v1.1(CAJOE)-Support
The Radiation-v1.1 (CAJOE) Geiger counter – called Cajoe-Counter for short – is a low cost
Geiger counter, which can only generate audio-clicks for each registered radioactive event. Die article gives some details on the counter which are not easily available, and shows how to connect
GeigerLog to it.
Review of USB-To-I2C Dongles as used by GeigerLog
To connect any I2C device to a desktop or laptop computer requires some hardware, called a dongle. Several were reviewed. The best was the USB-ISS dongle.
GeigerLog Manual Version 1.4
Page 5 of 170
Measuring CO2 with SCD30, SCD41, and MiniMon
CO2 measurements with GeigerLog are possible with the I2C devices SCD30 and SCD41, as well
as with the MiniMon. All do what they are supposed to do. The SCD41 offers the option of an ex tended measurement range.
GeigerLog-Review PIN Diode Geiger Counters
PIN diodes like the Smart Geiger Pro (SGP-001) or the Gamma Radiation Sensor Module
(GDK-101) semiconductor devices employed as detector for radioactivity. One of their advantages
is their smallness, which, however, is also their weakness, as their sensitivity to radioactivity is
much lower than classical Geiger-Müller tube equipped devices.
GeigerLog - Deadtime Correction of Geiger-Counter Events
The application of a Deadtime-Correction to a Geiger-Counter is reassessed. As a count in a Geiger
tube is a so-called “paralytic” event, a more complex formula is needed.
(to be published)
HOWTOs
HOWTO - Using Python in a virtual Environment on Linux-v1.0
When there is a need to use multiple versions of Python, or multiple configurations, you need to
Python in its own virtual environment. Can be done surprisingly easily. Here shown for Linux.
HOWTO - Using PyQt5 and matplotlib on HiDPI monitors (Python3)
The use of HiDPI monitors is still a challenge. GeigerLog can now run on 8k monitors!
HOWTO - Read-Write Permissions Serial Port on Linux
Setting the Read-Write Permissions, relevant to using USB-to-Serial connections.
HOWTO - Using Pythons Pip
Pip is an essential tool for using Python in more than the most basic application..
Author
Copyright
License
ullix
Copyright 2016, 2017, 2018, 2019, 2020, 2021, 2022
GPL3, see also Appendix K – License on page 170
You should have received a copy of the GNU General Public License along
with GeigerLog. If not, see http://www.gnu.org/licenses/
GeigerLog Manual Version 1.4
Page 6 of 170
Table of Contents
Overview.............................................................................................................................................11
Currently Supported Devices....................................................................................................11
Raspberry Pi – or Raspi for short..............................................................................................13
Main Operations – Logging, Displaying, Analyzing, Monitoring............................................14
Introduction to GeigerLog..................................................................................................................15
Installing and Starting GeigerLog.............................................................................................15
The GeigerLog Window............................................................................................................16
Quick Tour of GeigerLog..........................................................................................................17
Running GeigerLog............................................................................................................................18
Establishing a GeigerLog Connection to Your Devices............................................................18
Device Mappings......................................................................................................................19
Logging with GeigerLog...........................................................................................................20
Data Dashboard – Manage Your Recordings............................................................................22
Device Dashboard – Manage Device Settings..........................................................................23
NotePad Dashboard – Monitor Your Recordings......................................................................24
Graph Dashboard – Visualize Your Recordings........................................................................25
Web Enablement.......................................................................................................................30
Web Enablement – Remote Monitoring....................................................................................31
Web Enablement – Radiation World Map.................................................................................34
ValueScaling and GraphScaling................................................................................................35
Handling CSV Data-Files.........................................................................................................38
Configuration of GeigerLog......................................................................................................39
Auto-Starting GeigerLog..........................................................................................................42
Quality Control of your Data..............................................................................................................43
Special Note on Data Quality:..................................................................................................43
SuSt – Summary Statistics........................................................................................................44
Stats – Statistics........................................................................................................................45
Poiss – Histogram with Poisson Fit..........................................................................................46
FFT – FFT & Autocorrelation Analysis....................................................................................47
Scat – Scatter Plot.....................................................................................................................49
Show Plot Data..........................................................................................................................52
Device-specific Considerations..........................................................................................................53
GMC Devices............................................................................................................................54
AudioCounter Devices..............................................................................................................63
RadMon Devices.......................................................................................................................65
Gamma-Scout Devices..............................................................................................................68
I2C Devices...............................................................................................................................74
LabJack Devices.......................................................................................................................77
MiniMon Devices - CO2 Monitor............................................................................................78
Simul Device.............................................................................................................................81
Manu Devices...........................................................................................................................83
WiFi Devices.............................................................................................................................84
GeigerLog Manual Version 1.4
Page 7 of 170
WiFi Devices – WiFiClient Devices.........................................................................................85
WiFi Devices – WiFiServer Devices........................................................................................89
Examples of WiFiServer Devices.............................................................................................91
Raspi Devices............................................................................................................................94
Raspi Devices – RaspiI2C Devices...........................................................................................96
Raspi Devices – RaspiPulse Devices........................................................................................97
Raspi Devices – Raspi as Satellite to GeigerLog......................................................................98
The GUI – Graphical User Interface................................................................................................100
Menus......................................................................................................................................100
Toolbars...................................................................................................................................110
Miscellaneous...................................................................................................................................112
Running GeigerLog on HiDPI Monitors.................................................................................112
Starting GeigerLog with Options............................................................................................113
Helpful Internal Software Tools..............................................................................................114
Helpful External Software Tools.............................................................................................119
Radiation World Maps............................................................................................................124
Occupational Radiation Limits...............................................................................................126
On what grounds do we set the radiation safety levels?.........................................................126
Problems, Bugs, and Bug Reports..........................................................................................128
References...............................................................................................................................129
Appendix A – Look & Feel..............................................................................................................130
Appendix B – Connecting Device and Computer using a Serial Connection..................................131
Appendix C – HOWTO deal with read and write permissions for the serial port when on Linux. .133
Appendix D – The GMC Device Configuration Meanings..............................................................135
Appendix E – GMC Device: Internal Memory, Storage Format and Parsing Strategy....................140
Appendix F – Firmware Differences................................................................................................144
Appendix G – Calibration................................................................................................................146
Appendix H – Light Sensitivity of Glass Geiger Tubes...................................................................158
Appendix I – Installation..................................................................................................................160
Guidance for All Operating Systems......................................................................................160
Linux – Installation.................................................................................................................163
Windows – Installation............................................................................................................166
Mac – Installation....................................................................................................................168
Raspberry Pi – Installation......................................................................................................169
Appendix J – Using Pip....................................................................................................................171
Appendix K – License......................................................................................................................174
Table of Figures
Figure 1: GeigerLog Window with Annotations...............................................................................16
Figure 2: The Device Toolbar signaling the Connection Status........................................................18
Figure 3: The Logging Toolbar's various stages................................................................................20
Figure 4: Data Dashboard..................................................................................................................22
Figure 5: Add Comment to File.........................................................................................................22
Figure 6: Set Log Cycle.....................................................................................................................22
GeigerLog Manual Version 1.4
Page 8 of 170
Figure 7: Device Dashboard..............................................................................................................23
Figure 8: Set Geiger Tube Sensitivities.............................................................................................23
Figure 9: NotePad Dashboard...........................................................................................................24
Figure 10: The Display Last Values Pop-up Window.......................................................................28
Figure 11: Monitor Web Pages delivered by GeigerLog...................................................................32
Figure 12: The standard widgets offered by GeigerLog....................................................................33
Figure 13: Set up Radiation World Map............................................................................................34
Figure 14: View and Edit Current Scaling.........................................................................................37
Figure 15: The “Get Data from CSV File” dialogue.........................................................................38
Figure 16: Startup Error on missing or non-readable configuration file...........................................39
Figure 17: Startup Error on Uniqueness failure................................................................................40
Figure 18: Missing Device Activation...............................................................................................40
Figure 19: Set Geiger Tube Sensitivities...........................................................................................41
Figure 20: Histogram of Low Count Rate.........................................................................................46
Figure 21: Histogram of High Count Rate........................................................................................46
Figure 22: FFT Analysis of Medium Count Rate Measurement.......................................................47
Figure 23: Demonstration of the impact of convolution on an FFT spectrum..................................48
Figure 24: CPM and Temperature in a Temperature Experiment with a Geiger Counter.................49
Figure 25: Select Variables for Scatter Plot.......................................................................................50
Figure 26: Scatter Plot with 2nd Order Polynomial Fit.....................................................................50
Figure 27: Scatter Plot with 7th Order Polynomial Fit......................................................................50
Figure 28: Scatter Plot of CPM3rd=Audio versus CPM=Digital Signal..........................................51
Figure 29: Show Plot Data showing only the values of data currently in the plot............................52
Figure 30: Set Serial Port of Device 'GMC'......................................................................................54
Figure 31: The dialogue to edit the GMC counter's internal configuration.......................................60
Figure 32: GMC-300E+ (blue) digital recording, and SGP-001 Device (green) audio recording....63
Figure 33: Comparing Raspberry Pi and Desktop Computer............................................................64
Figure 34: Activating RadMon Configuration on a Smartphone......................................................66
Figure 35: RadMon+ Configuration pages........................................................................................67
Figure 36: Long-Term Recording from an Outside RadMon+ Weather Station...............................67
Figure 37: Set Serial Port of Device 'GammaScout'..........................................................................70
Figure 38: Gamma-Scout Online model used for logging with a 2 sec interval...............................72
Figure 39: A 3-day history download from a Gamma-Scout Online device.....................................73
Figure 40: Poisson Tests on the data shown in above figure.............................................................73
Figure 41: Set Serial Port of Device 'I2C'.........................................................................................75
Figure 42: The assembly of the devices............................................................................................76
Figure 43: A run with I2C devices BME280, SCD30, SCD40 via USB-ISS, MiniMon and Manu. 76
Figure 44: Long-Term Recording – 2 years – with the LabJack, showing Temperature only..........77
Figure 45: Measuring CO2 Concentration in an office.....................................................................79
Figure 46: A run with the Simul Device............................................................................................82
Figure 47: Measuring battery voltage using GeigerLog WiFiServer and Manu...............................83
Figure 48: Running a GMC-500+ counter both via USB-Serial (blue) and WiFi (brown)...............86
GeigerLog Manual Version 1.4
Page 9 of 170
Figure 49: Toolbar showing when devices run on a real Raspi or only as simulation......................94
Figure 50: GeigerLog running on a Raspi using the RaspiI2C Device.............................................96
Figure 51: GeigerLog running on a Raspi using the RaspiPulse Device..........................................97
Figure 52: CAJOE Counter Result with Raspi in Pulse Counting mode..........................................98
Figure 53: Raspi as WiFiServer.........................................................................................................99
Figure 54: The toolbars....................................................................................................................110
Figure 55: GeigerLog running on an 8k HiDPI monitor.................................................................112
Figure 56: Command Line Options.................................................................................................113
Figure 57: Output from the GLaudiocheck.py for an audio source with negative pulses...............115
Figure 58: Editor Visual Studio code with file geigerlog.cfg opened in Split-Editor mode...........121
Figure 59: Editor Geany with file geigerlog.cfg opened.................................................................122
Figure 60: DB Browser for SQLite as tool to inspect Log files......................................................123
Figure 61: Comparison of a M4011 and SBM20 tube – background..............................................153
Figure 62: Comparison of a M4011 and SBM20 tube – K40 & Th232..........................................153
Figure 63: Gamma Spectra of Ra226 and Co60..............................................................................154
Figure 64: Gamma Spectrum of Cs137...........................................................................................154
Figure 65: Relative Response of a Geiger Tube with Respect to Gamma Energy..........................155
Figure 66: Synchrotron radiation captured with a GMC-500+ counter..........................................157
Figure 67: Output of pip-check in a Terminal.................................................................................173
GeigerLog Manual Version 1.4
Page 10 of 170
Overview
GeigerLog is a combination of data logger, data presenter, and data analyzer.
It is based on Python (Version 3), hence it runs on Linux, Windows, Macs, and other systems.
GeigerLog had initially been developed for the sole use with Geiger counters, but has now become
a more universal tool, which equally well handles environmental data like temperature, barometricpressure, humidity, CO2, and light, and is ready for future sensors. In its present state it can e.g. be
deployed as a monitor for a remote weather station, including monitoring of CO2, complemented
with a Geiger counter to monitor radioactivity.
GeigerLog itself can be monitored by Smartphone via WiFi.
The most recent version of GeigerLog, including the manual, can be found at project GeigerLog at
SourceForge: https://SourceForge.net/projects/geigerlog/.
Currently Supported Devices
GMC Devices:
GeigerLog continuous to support the Geiger counters from GQ Electronics 1) GMC-3xx, GMC5xx, and GMC-6xx line, including the variants with an additional 2nd Geiger tube, both by wire
and wireless connection.
These devices can store up to several weeks of recordings in their internal memory. GeigerLog
can read this internal memory.
AudioCounter Devices:
Any Geiger counter which produces audible clicks that can be fed into a computer via microphone-in or line-in can now be recorded and logged by GeigerLog. Many low-cost Geiger counters produce audio-clicks only, like the reviewed Radiation-v1.1(CAJOE) 2) counter.
An audio connection also provides an alternative way to connect to the GMC counters, e.g. in
case their USB connection fails.
In particular, GeigerLog now allows to use the interesting Smart Geiger Pro (SGP-001) 3) semiconductor Geiger counter with a Personal Computer, which has so far not been possible!
1
2
3
GQ Electronics LLC, 1001 SW Klickitat Way,Suite 110, Seattle, WA 98134,USA, http://www.gqelectronicsllc.com/
GeigerLog-Radiation-v1.1(CAJOE)-Support
https://sourceforge.net/projects/geigerlog/files/Articles/GeigerLog-Radiation-v1.1%28CAJOE%29-Supportv1.0.pdf/download
GeigerLog-Review Smart Geiger Pro (SGP-001)
https://sourceforge.net/projects/geigerlog/files/Articles/GeigerLog-Review%20Smart%20Geiger%20Pro
%20%28SGP-001%29-v.1.0.pdf/download
GeigerLog Manual Version 1.4
Page 11 of 170
RadMon Devices:
GeigerLog supports the RadMon+ 4) hardware, which can provide a Geiger counter as well as
an environmental sensor for temperature, barometric-pressure, and humidity.
These devices acts as IoT (Internet of Things) devices, and transmit their data wirelessly
AmbioMon Devices:
GeigerLog supports the AmbioMon 5) hardware, which can provide a Geiger counter as well as
an environmental sensor for temperature, barometric-pressure, humidity, and air-quality, driven
by an ESP32 microprocessor.
These devices can be controlled via smartphone, and transmit their data wirelessly.
Gamma Scout Devices:
GeigerLog fully supports the Gamma-Scout 6) devices Standard, Alert, Rechargeable, and Online, including logging with the Online device.
These devices can store recordings in their internal memory. GeigerLog can read this memory.
I2C Devices:
GeigerLog can handle I2C based sensors connected via USB-To-I2C dongles. GeigerLog supports several of them, preferred is the USB-ISS.
Supported I2C devices: LM75 (temperature), BME280 (temperature, barometric pressure, humidity), TSL2591 (light sensor visible and infrared), SCD30 (CO2, temperature, humidity),
SCD41 (CO2, temperature, humidity), GDK-101 (PIN diode for detection of radioactivity).
More information in recent reviews of dongles and devices 7) 8) 9).
LabJack Devices:
GeigerLog supports the Labjack 10) hardware U3 in combination with the ei1050 probe for temperature and humidity.
4
5
6
7
DIYGeigerCounter https://sites.google.com/site/diygeigercounter/
This device is in development and not yet publicly available
https://www.gamma-scout.com/en/
Review of USB-To-I2C Dongles as used by GeigerLog
https://sourceforge.net/projects/geigerlog/files/Articles/Review%20of%20USB-To-I2C%20Dongles%20as%20used
%20by%20GeigerLog-v1.0.pdf/download
8 Measuring CO2 with SCD30, SCD41, and MiniMon
https://sourceforge.net/projects/geigerlog/files/Articles/Measuring%20CO2%20with%20SCD30%2C
%20SCD41%2C%20and%20MiniMon-v1.0.pdf/download
9 https://sourceforge.net/projects/geigerlog/files/Articles/GeigerLog-Review%20PIN%20Diode%20Geiger
%20Counters-v.1.0.pdf/download
10 https://labjack.com/
GeigerLog Manual Version 1.4
Page 12 of 170
MiniMon Devices:
GeigerLog supports the MiniMon hardware, devices for measuring in-house CO2 levels using
the infrared based NDIR technology.
Simul Device Device:
A Simul Device creates synthetic “counts” with a Poisson random number generator. Helpful
for understanding the workings of a Geiger counter and GeigerLog.
Manu Device:
A Manu Device allows to enter data manually, helpful when you can’t get the data electronically, like distance of radioactive source from counter measured with a ruler, but would like to
keep the data together and plot them.
WiFiClient Devices:
GeigerLog acts as a server to which devices can connect and deliver data. Any of GQ’s WiFi-enabled GMC counters can act as a WiFiClient.
WiFiServer Devices:
GeigerLog acts as a client to request data from an external device, which is acting as a server
and delivers data when a client, such as GeigerLog, is requesting them.
Raspberry Pi – or Raspi for short
GeigerLog runs on a Raspi and supports all devices. However, the low computing power of a Raspi
may put restrictions on the usefulness of some applications.
On the other hand, the Raspi offers some features specific to Raspi, and therefore functions only,
when GeigerLog is run on a Raspi. These two GeigerLog devices belong to this group (when these
devices are activated on a Non-Raspi computer, they resort to providing a simulation only:
RaspiPulse Devices:
When GeigerLog is run on a Raspi, it can count pulses on its interrupt pins, e.g. those resulting from a Geiger counter click.
RaspiI2C Devices:
When GeigerLog is run on a Raspi, it can use Raspi’s I2C capability to read I2C devices.
Raspi as Satellite Companion to GeigerLog:
The low computing power of a Raspi may make a different approach of the use of a Raspi attractive. This is to use a Raspi as a Satellite Companion to GeigerLog running on a more powerful
desktop or laptop. In this mode Raspi will only collect and transfer (by WiFi) data.
The required script GLWiFiServer is also provided in this release of GeigerLog. See details in
chapter WiFi Devices – WiFiServer Devices on page 89.
GeigerLog Manual Version 1.4
Page 13 of 170
Main Operations –
Logging, Displaying, Analyzing, Monitoring
Logging:
will be done with a user defined cycle time of 0.1 sec or longer. Each logging cycle consists of:
1. reading from the connected devices
2. saving the data into a database file
3. printing the data as a numeric values to the screen
4. and displaying the data as a live, auto-updating graph
Comments can be added to the log file before, during, and after logging.
Displaying:
means that the data are shown as a Time-Course graph, i.e. as a plot of value versus time. The
graph uses two Y-axis:
•
The left Y-axis is reserved for Geiger counter data, and is shown in dose rate units of
CPM / CPS or µSv/h.
•
The right Y-axis is reserved for environmental data. If temperature data are shown, the
choice of units is between °C and °F.
To display variables with very different numerical values on a common scale – like temperature
(e.g. 0 … 30°C) and barometric-pressure (e.g. 970 … 1030 hPa) – the variable values can be scaled
for plotting, e.g. here by subtracting 1000 from the pressure. The saved value will NOT be affected.
All scales are set automatically, but can be changed manually.
Time ranges can be set to plot data only within that range and to limit any quality control analysis to
only those data. These ranges can be entered manually or by left/right mouse clicks. The time can
be shown as Time-of-Day, or time since first record in units of sec, min, hours, days, or auto-selected in auto mode. The graphs can be stretched, shifted, and zoomed for details, and saved as pictures in various formats (png, jpg, tif, svg, ...).
Analyzing:
is supported with several Quality Control tests, which can be applied to the data. Beyond the standard statistics – as a brief summary or more elaborate statistics – a Poisson test can be applied to
see if the Geiger counter data are valid at all, and how well they fit to a Poisson distribution. Also, a
FFT frequency and Autocorrelation analysis by Fast Fourier Transform (FFT) can be done to check
for any cyclic effects in any of the measured variables. Polynomial Regression can be applied to
test for correlation between the data sets.
All manipulations of the plots, and all data analysis can be done during ongoing logging without
disturbing it.
Monitoring:
allows to use a Smartphone to remotely monitor the data logged by GeigerLog. This uses the
Smartphone’s browser; no App is needed.
GeigerLog Manual Version 1.4
Page 14 of 170
Introduction to GeigerLog
Installing and Starting GeigerLog
GeigerLog requires a Python 3 environment 11).
It is verified to run with Python 3.7, 3.8, 3.9, and 3.10. Python 3.10 is now considered the version of choice! Earlier versions even of Python 3 are not supported.
In addition to a Python3 environment a few Python packages are needed, which generally are not
available in a default installation. Among them is the modern PyQt5 toolkit.
NOTE: If any problems arise, follow the Step-by-Step installation instructions for
your operating system Linux, Windows, Mac, or Raspberry as provided in
Appendix I – Installation beginning on page 156.
Installing the software
The software comes in a zipped package containing the Python code and resources like icons and
manual. The package is named geigerlog-vXYZ.zip (xyz is the version number, like 1.4.0).
Download the package and unzip into a directory of your choice. It creates a directory 'geigerlog',
which will be your working directory, and subdirectories ‘data’, ‘gres’, ‘gweb’, and ‘gtools’.
Starting
1. From the GeigerLog directory start GeigerLog with:
geigerlog
2. If Python itself is not in your path, you may have to start GeigerLog with:
python geigerlog
Auto-Starting
For Auto-Starting options see chapter Auto-Starting GeigerLog on page 42.
Default Configuration
By default, GeigerLog has None of the devices activated! To activate one, look into the configuration file geigerlog.cfg in the GeigerLog folder, search for your device, and activate it.
Example: to use a GMC-300E+ Geiger counter, search for a line beginning with ‘# DEVICES’,
scroll down to line ‘[GMC_Device]’, and set ‘GMC_Activation = yes’. Take the same steps for any
other device you want to also use. All devices can be activated and run simultaneously. More details
in chapter Configuration of GeigerLog on page 39.
11 GeigerLog will NOT run on Python2! The last GeigerLog version running on Python version 2.X is 0.9.06. Use this
if you can’t use Python3, but upgrading to Python3 is strongly suggested!
GeigerLog Manual Version 1.4
Page 15 of 170
The GeigerLog Window
GeigerLog has a single window with predefined usage areas. Figure 1 gives an overview.
Figure 1: GeigerLog Window with Annotations
Window: The start-up window.
Menu: Menu items; some with keyboard shortcuts in the form of CTRL-X.
Toolbar: A toolbar with icons for quick mouse access to the more frequent actions.
Data Dashboard: Manage Log and/or History files, Timings, Tube Settings.
Device Dashboard: Device related settings.
NotePad Dashboard: Handling the NotePad.
Graph Dashboard: Settings to configure your graph.
Statusbar: The bottom line of the window for status and error messages.
LogPad: During logging you find here log values since last start of logging.
NotePad: A scratch-pad type of area for various textual and numeric information.
Slider: change the size of the sub-windows with your mouse to make space where you need it
Graph: Time-Course Graphs will be shown here.
GeigerLog Manual Version 1.4
Page 16 of 170
Quick Tour of GeigerLog
GeigerLog is best shown with a quick demo guiding you through typical usage steps. GeigerLog
can be run without a connected device in order to analyze existing data:
With GeigerLog running, click on menu ‘History’ → ‘Get History from Database’ and select
flight.hisdb. The original data from an international flight from Germany to the Maldives will be
loaded and displayed as a graph, showing the Time Course of CPM versus Time-of-Day.
In the Graph Dashboard, click the drop-down button currently showing CPM, and select µSv/h.
The graph changes, now showing µSv/h versus Time-of-Day. Now select the Time Unit dropdown button currently showing Time and select auto. The graph switches to µSv/h versus timesince-first-record in the automatically selected unit ‘hours’.
Within the graph, do a mouse-left-click somewhere on the vertical line near 8 h, and a mouseright-click on the vertical line near 10 h. Note that the Time Min and Max fields in the Graph
Dashboard are filled by the mouse clicks. Click the Apply button. The graph is zoomed-in to the
descending part of the flight from about time 8 h to 10 h. You can fine tune the range with further
mouse clicks, or manually edit the Time Min and Max fields, clicking Apply after changes.
Click the check button under MovAvg. A Moving Average is shown as an overlaid yellowframed-line, with an averaging period of 60 sec. Since the data were collected by the Geiger
counter in the ‘CPM, Saving every minute’ mode, which is already the average over 60 sec, no
effect will be seen. Change the 60 to 600. The graph will update automatically. Now the data are
averaged over 10 minutes, equal to 10 data points. Try entering numbers other than 600.
Click the Clear button in the NotePad Dashboard on the left side, then click the Data Exc button. Data from the beginning and the end of the flight will be printed into the NotePad.
Click the SuSt (Summary Statistics) button in the Graph Dashboard. Some brief statistics is
printed into the NotePad. Click the Stats button for a more detailed statistics in a pop-up windows. Click Reset, then hour under Time drop-down button, then mouse-left-click on the vertical line near 10 h, and Apply. Then click button Poiss, and a ‘Histogram with Poisson Fit’ will be
shown in a new window together with some further statistics. Click OK to close. Click button
FFT to see an FFT analysis of the count rate data (explained later). Click OK to close.
On the toolbar click the right-most icon to save the current graph as an image file. The availability of image formats depends on your computer, but typically png, jpg, tif, and svg is available.
Click the Reset button to reset the graph to starting conditions.
The data nicely show that the background radiation, of which a good part is cosmic radiation, increases when going from ground level up to airplane cruising altitude, and up there decreases going from northern latitudes towards the equator. This is known since early last century. But at that
time the radiation measuring devices had a weight of a ton mounted on a ship; today you can
carry them in your shirt pocket while traveling by airplane! (Yes, the counter can be taken into
the cabin.)
GeigerLog Manual Version 1.4
Page 17 of 170
Running GeigerLog
This chapter explains the general approach; specific devices will be discussed later.
Establishing a GeigerLog Connection to Your Devices
To have GeigerLog interact with your device, you must establish a connection between them. This
has two requirements: The first is the hardware between the device and the computer, the second is
the software activation within GeigerLog.
The hardware could be based on a wire, like a USB cable or an Audio cable, or it could be based
on a wireless connection, like WiFi (also called WLAN). The software requirement is that the
GeigerLog configuration file geigerlog.cfg is properly defined for the devices you will use,
and that you have selected the menu command: Device → Connect Devices. This last action establishes the needed software connection to the activated devices. Instead of using the menu command
you could use the more convenient Toggle Connection button in the toolbar, in Figure 2 the second-from-left icon with a plug symbol.
The device icons turn green upon a successful connection to that device, red otherwise. Red devices
are NOT available for logging; you may need to verify your configuration file geigerlog.cfg.
Figure 2: The Device Toolbar signaling the Connection Status
Devices are activated in the configuration file. Top: Before -, Bottom: After – establishing a software connection. The green devices are successfully connected, the red ones failed (here they were
not physically connected for demonstration purposes)
By clicking on the device icons some info will be printed into the NotePad similar to this one for a
GMC counter and an AudioCounter. Lines in red need your attention:
You are now ready to start logging!
GeigerLog Manual Version 1.4
Page 18 of 170
Device Mappings
Before you start logging, take a look at the Device Mappings. With the many device types now supported by GeigerLog, and the many variables available for recording, it is important to make sure
that no variable is written-to by more than one device! The device mapping is shown in the NotePad
upon connecting, and can be called up again by clicking the Dev Mapping button in the Device
Dashboard, or by calling from the menu Device → Show Device Mappings.
This printout shows Device Mappings after a successful connection with no mapping problem:
The GMC-Device counter collects Geiger counts at CPM1st, CPS1st, CPM2nd, and CPS2nd, the
AudioCounter device at CPM3rd and CPS3rd, and the RadMon device collects counts at CPM, and
temperature, barometric-pressure, and humidity at Temp, Press, and Humid. There are no conflicts.
However, the next example shows duplicate mappings, highlighted in red:
As any variable which is measured later in the log cycle, overwrites any previously measured one,
there will generally be nonsense generated with such a mapping. Correct such mapping in the
GeigerLog configuration file geigerlog.cfg.
GeigerLog Manual Version 1.4
Page 19 of 170
Logging with GeigerLog
Once a connection is established, you can start logging.
NOTE: The GMC Geiger counters series, the Gamma-Scout counters series, and the AmbioMon+ + series are devices, which – beyond a logging mode – support another operating mode:
History. This means GeigerLog can read the data these devices have stored in their internal
memory. It will be explained in later chapters specific to these devices.
Logging means that GeigerLog gets fresh data from the devices, saves them in a database file,
prints them on the screen, and plots them to a configurable graphic. GeigerLog then waits until the
user specified cycle time has expired before it repeats the process.
This cycle time can be set by clicking the Cycle button in the Data Dashboard. A pop-up box allows you to enter a new cycle time of at least 0.1 seconds. A shorter cycle time cannot be entered.
(see Data Dashboard – Manage Your Recordings on page 22).
While logging is ongoing, the cycle time cannot be changed!
Before you can log, two things must have been done:
• First, you must have made a connection with at least one device
• Second, you must have loaded a log file
Assuming a connection has been made, we now need a log file. So click the Log DB icon in the
toolbar to load an existing database file or define a new one. The toolbar will change and now also
offer the Start Log icon. Click it to start logging. The toolbar will change again and allow only to
stop the logging, or Snap (will be explained shortly). Other functions, which would interrupt logging, like exiting GeigerLog or loading the History from a counter, are also disabled during logging.
Figure 3: The Logging Toolbar's various stages
The Quick Log icon saves you a step by automatically using the log file default.logdb. However, note that this file is overwritten every time you click Quick Log! If you want to attach data to
a previous Quick Log recording, click Start Log instead. Quick Log is very convenient if you
want to just see current values, and don’t care much about keeping the data.
Sometimes you may want to see fresh data right away and not wait for the next cycle. Then simply
click the Snap icon, and GeigerLog snaps a fresh record out of order and prints it into the NotePad.
Snapped records are also saved in the log database just like any other record.
GeigerLog Manual Version 1.4
Page 20 of 170
The result may look like this; it uses shortcuts as in the LogPad area. A dot (“.”) represents a missing or not-configured value:
==== Snapped Log Record ==========================================================
Time
M
S
M1
S1
M2
S2
M3
S3
T
P
H
X
10:13:50.6 173
1
173
1
0
0
.
.
.
.
103.0 .
A note on the logging cycle when measuring Geiger counter data
The Geiger counter needs less than 1 ms (millisecond) 12) to register and process an event which results in a count. When the counting is set to CPS (Counts per Second) the counter’s firmware sums
up all events during the last second and reports this as CPS. At background radiation level there is
approximately only 1 count every 3 … 4 seconds on average. But even if the count rate were much
higher than background, it obviously does not make sense to sample more often than 1 second to get
the ‘counts-per-second’. Likewise, when CPM is selected, the counts during the last minute are
summed up. Hence you get all counts reaching the Geiger tube when the values are logged only
once every minute.
However, this gets boring when you sit at the computer and wait for Geiger counter clicks; therefore
I use a 3 second cycle time even for CPM logging just to “see some action” ;-). It also helps to
watch for trends. But for long time logging you might want to set this to 60 sec or longer, and perhaps use the Moving Average (see Graph Dashboard – Visualize Your Recordings) for further
smoothing the data.
This oversampling – sampling more often than really needed – has consequences for certain properties of the data, see Quality Control - FFT – FFT & Autocorrelation Analysis on page 47.
But keep in mind that neither oversampling nor undersampling – e.g. measuring a CPM value only
once every 10 min – has an impact on the validity of your measured averages as long as your setup
and radioactive source does not change over time. They will all be the same! This follows from the
properties of Poisson distributions.
Remember: if you have set a long cycle time, and are waiting impatiently for the next reading to
come up, you can always press the Snap button and get a reading right away!
12 Based on measurements with an oscilloscope I determined the pulse length of an GMC-300E with M4011 tube or
with SBM20 tube to be about 200µs, and with SBT11A tube about 150µs, as discussed in this post: http://www.gqelectronicsllc.com/forum/topic.asp?TOPIC_ID=4598 At 200µs the maximum count rate would be under
CPS=5000. However, other effects, like microprocessor cpu power, and strength of the High-Voltage generator for
the Anode voltage of the Geiger tube, lower this even further.
GeigerLog Manual Version 1.4
Page 21 of 170
Data Dashboard – Manage Your Recordings
Figure 4: Data Dashboard
The Data Dashboard lets you switch between viewing the Log file and the History file. It has a button to conveniently add a comment to the active file, be it Log or History, and you can change the
cycle time.
Database Files
One Log file plus one History file can be loaded simultaneously. Their database filenames are
shown, and they can be plotted – one at a time – using the Plot buttons. The file with the light yellow background is the active one, currently shown in the graph.
Add Comment
Clicking the Add Comment button opens
a dialog box allowing you to enter a comment, which will be added to the currently
active file, which is the one on light-yellow background.
Figure 5: Add Comment to File
This is a convenience function; to enter a comment to the currently not-active file use the Log and
History menus.
Log Cycle
The Log Cycle button allows to change the logging cycle
time.
Clicking the button opens a dialog box where you enter
the cycle time in seconds. Any number of at least 0.1 seconds can be entered; numbers less than 0.1 cannot be applied.
Figure 6: Set Log Cycle
The cycle time can only be modified when logging is not active.
GeigerLog Manual Version 1.4
Page 22 of 170
Device Dashboard – Manage Device Settings
Figure 7: Device Dashboard
Show the Device Mapping and edit the Geiger Tube settings.
Device Mappings
A button to print the Device Mappings into the NotePad; see chapter Device Mappings on page 19.
Geiger Tubes
Clicking the Geiger Tubes button opens a
dialog box allowing you to view and modify the sensitivities of the Geiger tubes as
currently configured. Sensitivities are an
important property of your data and impact
plotting of graphs. More on this topic in
chapter Appendix G – Calibration on page
144.
Figure 8: Set Geiger Tube Sensitivities
GeigerLog Manual Version 1.4
Page 23 of 170
NotePad Dashboard – Monitor Your Recordings
Figure 9: NotePad Dashboard
The buttons under NotePad provide convenience functions often used with GeigerLog.
Clear
The Clear button clears all content from the NotePad. It may be the most often used button ;-).
Data Exc, Data Plt, and Data
All buttons print data from the currently active file – Log file or History file – to the NotePad.
The Data Excerpt button prints an excerpt of the data. If the file is short, the whole file is printed,
if long, then printing is limited to only a few first and last lines. This may be the second-most-often
used button ;-).
The Data Plt button prints the data from all data points currently shown in the graph. Helpful to
identify individual values.
The Data button prints all the data in
the file. This button has a second
function: when your file is really large, the printing may run for a long time. This button changes
into a STOP button, allowing you to stop any such long printouts.
Search
To search the entire NotePad for the occurrence of a text or a
number. The button opens a little dialogue box up where you
can enter the text to search for. It will search backwards. If it
started in the middle of the NotePad and did not find the text, it
will restart again from the end.
Also conveniently accessible by pressing CTRL-F as is the search function in most editors.
Save and Print
The Save button will save the current content of the NotePad to a text file. It will be saved to the
data directory and will be named <filename-of-active file>.notes. The Print button
allows to print the NotePad content to paper or to a pdf file.
GeigerLog Manual Version 1.4
Page 24 of 170
Graph Dashboard – Visualize Your Recordings
Drawing 1: Graph Dashboard
The Graph Dashboard controls what is displayed on the graph and how it is displayed. And no matter what you do here, the logging, downloading, processing or saving of the data will never be impacted!
The graph is laid out as Time Course of your data, i.e. the horizontal X-axis shows the time, and the
variables are plotted versus this time on either one of two vertical Y-axis:
•
•
the left Y-axis is labeled Counter and is used for all Geiger counter data
the right Y-axis is labeled Ambient and is used for environmental data temperature, barometric-pressure, humidity, and as Xtra anything else, like CO2, air-quality, light intensity,
and other.
What is displayed?
With up to 12 variables now available for display, it will often be important to reduce the number of
variables displayed. The bottom row has buttons and checkboxes which allow to show or hide a
variable. Depending on the active data file – be it log or history – not all variables may be available.
The checkboxes of unavailable variables are grayed out and cannot be selected.
The buttons OFF, ON switch all variables OFF, or ON, resp., (unavailable variables remain OFF
and unselectable). The checkboxes use shortened names for the variables to ease the overview:
M
S
M1
S1
M2
S2
M3
S3
T
P
H
X
= CPM
= CPS
= CPM1st tube
= CPS1st tube
= CPM2nd tube
= CPS2nd tube
= CPM3rd tube
= CPS3rd tube
= Temperature
= Pressure
= Humidity
= Xtra
GeigerLog Manual Version 1.4
from any Geiger counter device
from any Geiger counter device
from any Geiger counter device
from any Geiger counter device
from any Geiger counter device
from any Geiger counter device
from any Geiger counter device
from any Geiger counter device
from any device yielding ambient data
from any device yielding ambient data
from any device yielding ambient data
from any device yielding ambient data (e.g. CO2, light, Air-quality ...)
Page 25 of 170
Min/Max, Apply, Clear, Reset
The graph is auto-scaled in all 3 axis so that all data fit into the graph. However, the Min and/or
Max value of the X-axis and both Y-axis can be set manually.
The Min/Max values for Counter and Ambient need to be entered from the keyboard. Those for the
Time can also be entered manually as e.g. ‘2018-07-18 14:00:41’. However, it is easier to use a
mouse: with the mouse pointer resting within the graph area, do a mouse-left-click to enter the Min
Time value, and a mouse-right-click to enter the Max Time value.
To apply your entries to the graph, either click the Apply button or hit the Enter key.
To clear all entries in all Min/Max boxes, click the Clear button.
To reset all settings in the complete Graph Dashboard to their defaults, click the Reset button.
Scaling
Allows to change the Scaling during a run. Generally all data are displayed as recorded, but they
can be scaled for display, while still being saved unmodified. See chapter ValueScaling and
GraphScaling on page 35.
One example is barometric-pressure, which is conveniently displayed as ‘pressure minus 1000’.
Since barometric-pressure is typically within the range of 970 … 1030 hPa, this transformation allows it to be displayed at the same scale as the other environmental variables. The values saved to
the log file remain the unmodified, original values.
Another example applies when showing data with an extreme dynamic range, like light-intensity.
The data can be compressed e.g. by taking the logarithm, like: log(VAR).
NOTE: You can also use the options accessible from the Graph Toolbar. Click the icon
labeled ‘Edit axis, curve and image parameters’ and select e.g. Scale Log .
You can do more modifications via this icon, e.g. line color, line width, symbols, and more.
Save
Clicking the Save button will save the current graph to a file in the data directory in the “png” format. The filename is the database file name extended with a DateTime stamp, like:
“.../geigerlog/data/default.logdb2022-01-13 12:27:17.png”; it will be printed into NotePad.
NOTE: Other file saving formats are accessible from the Graph Toolbar. Click the icon
labeled ‘Save the Figure’ and select location for saving and the graph format.
Units
X-axis: The time axis can display Time-of-Day or time-since-first-record. For the latter, set the unit
selector to auto for an automatic choice between day, hour, minute, second, or set the time unit
manually.
GeigerLog Manual Version 1.4
Page 26 of 170
Left-Y-axis: This counter axis can either show CPM/CPS or µSv/h. If both a CPM and a CPS variable are shown at the same time, their 60 fold difference may make the graph less informative. Deselecting one may be preferred.
However, when µSv/h is used, the two CPM and CPS based curves will overlap!
They should also overlap if multiple counter with perhaps different tubes, or one single counter with
dual tubes, as the GMC 500+ device, are used to measure a single source, but this depends on the
proper use of the sensitivity values for each device and tube. This had not always been the case, see
discussion in chapter Appendix G – Calibration on page 144.
Right-Y-axis: This Ambient axis is used for all environmental data temperature, barometric-pressure, humidity, and as Xtra anything else, like CO2, air-quality, light intensity, and other.
The temperature can be displayed in units of either °C or °F.
Selected Variable
The Selected Variable segment is a subset of the Graph Dashboard,
shown in the picture to the right.
Selected Variable
In this picture CPM1st is the Selected Variable. By clicking on the dropdown box you can select one of the variables displayed, which thereby becomes the Selected Variable. Only variables being currently displayed in
the graph can be selected, the others are grayed out in the drop-down box and cannot be selected!
This Selected Variable will be highlighted in the graph with a brighter color and a thicker line,
while the other variables will be dimmed.
The Selected Variable is the variable which some of the Tools (see below) for analysis and quality
control will use in their analysis.
Color Box
This shows the color, in which the Selected Variable is drawn in the
graph, currently a light blue. By clicking on the Color Box, a dialogue
comes up, allowing you to change the color for this variable.
Clicking the Reset button, or reloading the database, or restarting
GeigerLog sets the color back to the default color.
MvAvg
If the checkbox MvAvg is checked then a Moving Average 13) as a yellow framed line in the color
of the Selected Variable will be plotted. The duration of the averaging period is taken from the entry
field next to the checkbox. The default duration is 60 sec.
13 The Moving Average, sometimes also called a Rolling Average is calculated and plotted by taking N data points,
calculating their arithmetic average, and plotting the result at the time point in the middle of the range. Hence, N/2
data points at both the beginning and the end of the record will not be available in the Moving Average line.
GeigerLog Manual Version 1.4
Page 27 of 170
With CPS data being recorded once per second, applying a MvAvg of 60 sec to them will basically
make a CPM curve out of it. For longer recording times moving averages over 600 or even 6000
may be appropriate.
Avg
If the checkbox Avg is checked then a yellow framed horizontal line in the color of the selected
variable will be drawn at the average value of all plotted data of the Selected Variable.
If the Selected Variable is of the counter type, and these Poisson distributed data can be approximated by a Normal Distribution, two horizontal dashed lines will be drawn indicating the theoretical 95% range for the plotted data set, i.e. 95% of all data fall into this range, and 5% will be outside. If GeigerLog determines that the condition of Normal Distribution is not met, then no 95%
range lines will be drawn, which is typically the case when the average is < 10 14).
LinFit
If the checkbox LinFit is checked then GeigerLog will calculate a Linear Regression to the data of
the Selected Variable, and a straight line representing the regression will be drawn as a yellow
framed line in the color of the Selected Variable.
If this line is moving up and down, then your data are still fluctuating too much, and you need to
collect longer. Once the line remains more or less horizontal (being nearly the same as the average),
you may have collected long enough. The ‘Delta Plot’ at the label gives you the value difference
from right to left end of the LinFit line.
Last Value Box
During logging the last value of the Selected Variable will be shown
in the Last Value Box as black letters on a golden colored background,
in the picture showing 31 CPM.
Display Last Values
Clicking on the Last Value Box opens
the Display Last Values window
showing the last values of all mapped
variables, their device source, and the
value they have after Graph-scaling
was applied. This window is auto-updated during logging. When logging
stops, the window remains open, but
the values remain frozen and are
shown on a gray background.
Figure 10: The Display Last Values Pop-up Window
14 For a more detailed discussion of Normal and Poisson Distributions of Geiger data see my “Potty Training for Your
Geiger Counter” article on SourceForge https://SourceForge.net/projects/geigerlog .
GeigerLog Manual Version 1.4
Page 28 of 170
Tools
The SuSt, Stats, Scat, Poiss, and FFT buttons are tools for the Quality Control of
your data.
The SuSt button prints a Summary Statistics to the NotePad of all variables currently
displayed, the Stats button opens a window with more elaborate statistics.
The Scat button allows to make a scatterplot of one variable against another one of the
configured variables. You can also apply polynomial regressions up to order 7.
The Poiss button allows a Poisson test of the data; the FFT button does a Fast Fourier Transformation. More details in the chapter Quality Control of your Data on page 43.
The Poiss and FFT buttons act on the Selected Variable only and present their info in a pop-upwindow.
GeigerLog Manual Version 1.4
Page 29 of 170
Web Enablement
GeigerLog’s Web Enablement is multifold:
•
WiFi Connections – In addition to cable connections (USB, Audio, …) to external devices,
GeigerLog can make the connection via WiFi and can act both as Client and as Server.
Such WiFi-enabled devices are discussed in chapter WiFi Deviceson page 84.
•
Remote Monitoring – GeigerLog supports monitoring itself from remote devices, like a
Smartphone or any other computer, by offering a set of web pages. Some can be configured
to fit the user’s need.
It also offers Widgets, which a user can embed into his own web pages.
•
Updating Radiation World Map – GeigerLog supports updating the “Radiation World
Map” gmcmap.com.
The Web Enablement requires that the computer running GeigerLog is connected to the local network, typically with WiFi access, and that you know its IP address.
IP Address
If you don’t already know the IP Address of your computer
running GeigerLog, then either use menu Web → Show IP
Status or click the IP icon in the toolbar. The pop-up dialogue tells you – in this case – it is ‘10.0.0.20’. It is a property of the network, and cannot be changed by GeigerLog.
It also provides info on port use of Monitor Server and
GeigerLog‘s WiFiClient server.
Access the Web Functions
The functions can be accessed by the menu Web or by the toolbar icons as
shown on the right. The functions’ state is inactive if the icon has a red, diagonal strike-through, and active otherwise.
GeigerLog Manual Version 1.4
Page 30 of 170
Web Enablement – Remote Monitoring
Remote Monitoring requires to set up the Monitor Server. It is configured in GeigerLog’s configuration file. By default it is set to autostart once GeigerLog has started.
SSL Secured Server
The default is to run Monitor Server as regular, non-SSL-secured server. But your network may require otherwise. To run the monitor as an SSL secured server activate it by setting: “ MonServerSSL
= yes” in the GeigerLog configuration file.
Using SSL requires to provide cryptographic keys, stored in a PEM 15) file. To create a PEM file
use program "openssl".
• On Linux, Mac, ... :
openssl is most likely installed by default; otherwise install it
• On Windows:
see instruction to install openssl on Windows 16)
Once openssl is installed issue command:
openssl req -x509 -newkey rsa:4096 -keyout geigerlog.pem -out geigerlog.pem -days 365 -nodes
and copy resulting file ‘geigerlog.pem’ into GeigerLog sub-directory "gweb".
Looking at Monitor Server Pages
Depending on your SSL configuration, the entries into the address bar of your browser differ:
• On setting: “MonServerSSL = no”
Regular (non-secure) server:
http://IP:Port
example:
http://10.0.0.20:8081/
or simply:
10.0.0.20:8081/
•
On setting: “MonServerSSL = yes”
Secure (SSL secured) server:
https://IP:Port
(Note the “s”)
example:
https://10.0.0.20:8081/
Depending on browser configuration an equivalent "simple" version may or may not work!
Monitor Server UTC Correction
Browsers like Firefox and Chrome have the unfortunate property of converting all Javascript time
formats as if they were UTC times. Other browsers may respond differently.
GeigerLog uses an automatic correction when set to “MonServerUTCcorr = auto”, but if this fails,
you can enter the proper correction in the configuration file. See there for details.
15 https://www.howtogeek.com/devops/what-is-a-pem-file-and-how-do-you-use-it/
16 https://thesecmaster.com/procedure-to-install-openssl-on-the-windows-platform/
GeigerLog Manual Version 1.4
Page 31 of 170
Other Settings
To autostart the Monitor Server at every start of GeigerLog, set “MonServerAutostart =
yes” in the GeigerLog configuration file.
The Port Number for the Monitor Server must be set by
the GeigerLog user. GeigerLog uses the first available port
number out of a list. The default list is 8080, 8081, 8082,
8083, 8085, 8086, 8087, 8088, 8089, but this can be
reconfigured by the user.
Any ports in the range 1024 … 65535 can be given. Any
lower ports, in particular the standard port 80, can NOT be
used as this would require administrative privileges and
could become a security issue.
When Yes is checked at Activate Monitor Server, and OK clicked, the Monitor Server becomes
active and can be accessed with any browser by simply entering <IP Address>:<Port Number> – in
the case shown it would be: 10.0.0.20:8081 – and you will see the Welcome screen (1 st Smartphone
in Figure 11). Tapping the other menu items shows the other pages.
The Plot page (3rd in Figure 11) can be configured with the other entries in the Monitor Server
Setup: length of the data plot in minutes, and which variables to show as top and bottom graphs. All
this is pre-configured in the configuration file, but can be changed during a run from within Geiger Log. To see the original GeigerLog graph, tap the Get GL Graph button on the Plot page (6th in
Figure 11).
Figure 11: Monitor Web Pages delivered by GeigerLog
The speedometer like gauge on the 2nd from left picture shows a green-yellow-red scale, which one
is trained to interpret as a ranking from safe to dangerous. But what does actually define, which
level is safe, and which dangerous? Find a discussion of the settings I have chosen in chapter On
what grounds do we set the radiation safety levels? on page 124.
GeigerLog Manual Version 1.4
Page 32 of 170
Embed GeigerLog’s Widgets in Your Own Webpage
Once GeigerLog Monitor Server is running, you can call up a Widget Demo by entering into your
browser:
http://<IP Address>:<Port Number>/widget_demo
in the case just discussed it would be: http://10.0.0.20:8081/widget_demo
Remember to use “https://” when you have activated SSL!
Viewing the source code of the web page will tell you how to embed these iframe-based widgets
into your own web page.
Figure 12: The standard widgets offered by GeigerLog
GeigerLog Manual Version 1.4
Page 33 of 170
Web Enablement – Radiation World Map
GQ’s gmcmap.com site is the only currently supported site. But note that there are some caveats to
consider when you use this site, please see Radiation World Maps on page 122!
To use this feature, GeigerLog needs access not only to the local network, but also to the internet.
If you want to contribute to gmcmap.com, you need to register there. This provides you with a
UserID and a CounterID. Enter both in the GeigerLog configuration file geigerlog.cfg under
the heading [Worldmaps] into the fields GMCmapUserID and GMCmapCounterID, resp..
The World Map icon in the toolbar allows to configure the updates. Upon starting GeigerLog the icon is inactive, marked by a red-strike-through. This prevents unwanted updates. Click the icon and a dialog allows you to set up the desired properties of the updater.
Check Yes at Activate Updates to activate
the WorldMap (after the OK button is
clicked). Enter the Update Cycle Time in
minutes. The default is set to 1 hour, but
even 12 h or 24 h do make sense. Governmental sites typically do only DAILY averages of quality controlled data 17)! The values sent to the website by GeigerLog will
be averages over exactly this Update Cycle
period.
Figure 13: Set up Radiation World Map
Select the Variable you want to use for the update. Only CPM* variables can be selected, no CPS*
or ambient variables!
If you check to Do first update immediately (not recommended), the first Radiation World Map
Update will be done right after clicking OK, provided that logging is ongoing. If logging is not ongoing, then GeigerLog will wait until it has started, and then do an update. This could result in an
update made on a single record only! This is normally undesirable, see Radiation World Maps on
page 122! However, it helps getting an immediate feedback on whether the system works correctly.
I recommend to have GeigerLog log for a little while at least, and only then activate the Radiation
World Map updater!
When GeigerLog does an update, it prints a brief message to the NotePad, like:
==== Update Radiation World Map =============================================
Sending Data
: 2021-11-10 13:37:08 CPM:109.1 ACPM:109.1 uSV:0.71
Server Response: OK
To stop updating click the icon and check No for active updates.
17 See chapter Radiation World Maps on page 122
GeigerLog Manual Version 1.4
Page 34 of 170
ValueScaling and GraphScaling
GeigerLog uses a powerful Formula Interpreter to allow scaling of any variable, i.e. modifying
the value of a variable by a formula.
There are two types of scaling : ValueScaling and GraphScaling.
ValueScaling: the measured, original value is modified and this modified value is saved. This is
adequate if you know that your instrument is off by a certain amount and you correct this to save
the proper value only.
ValueScaling does not work on any data loaded from file!
GraphScaling: The original value is saved unmodified, and the modified value is used for plotting, and only for plotting! The barometric-pressure example below is a typical application and implemented by default in the configuration file.
The GraphScaling also works on any data loaded from file as soon as they are plotted.
Formula Interpreter
Capitalization has no impact. The default entry is VAL, which means no modification of the value.
Apart from basic math ( + - * / ) the formula may include math functions, e.g. x, y could be a
value like 123, or itself be a formula:
+-*/
:
basic math
**
:
raise to the power, e.g. 2**8 (=256)
VAL
:
the value to be scaled, the actual measured value
LOG(x)
:
log to base e; natural log
LOG10(x)
:
log to base 10
LOG2(x)
:
log to base 2
SIN(x)
:
sine
COS(x)
:
cosine
TAN(x)
:
tangent
SQRT(x)
:
square root
CBRT(x)
:
cube root
ABS(x)
:
absolute value
INT(x)
:
integer value
next functions need 2 paramters: x= value, y= deadtime in µs:
PADEC(x, y)
:
PAralyzing-DEadtime Correction
NOPADEC(x, y) :
NOn-PAralyzing-DEadtime Correction
Formula example:
Formula example:
Formula example:
Formula example:
val – 1000
SQRT(val) * 5 + 100
ABS((LOG10(val)+1000)/3.14) + 10
NOPADEC(val, 120)
GeigerLog Manual Version 1.4
Page 35 of 170
Examples:
1. The temperature may need adjustments, which can be as simple as:
T_new = T_old – 0.23
2. Variables with a huge dynamic range – like light intensity, mapped to variable Xtra – do not
allow to see small values in the plot in the presence of very large values. Square root (or
cube root) allows to plot a zero value, and compress large values:
X_new = SQRT (X_old)
(square root)
X_new = CBRT (X_old)
(cube root)
3. Pressure data are typically within 970 … 1030 hPa. To plot them on the same scale as other
environmental parameters – like Temperature -10 … 40 °C, Humidity 20 … 90% – the pressure could be plotted as:
p_new = p_old – 1000
4. The barometric-pressure is measured at the altitude of the location of your device, but for
weather stations you typically want it reduced to sea-level altitude. This formula is simple
but limited to altitudes of under 50 m 18). (sea = sea-level, alt = altitude [m], Tv = “the mean
annual normal value of virtual temperature at the station in kelvins”, chosen as 293 K:
P_sea = P_alt * (1 + alt / 29.27 * Tv )
5. The barometric-pressure is measured at the altitude of the location of your device, but for
weather stations you typically want it reduced to sea-level altitude. This formula is valid at
any altitude, but needs T 19): (sea = sea-level, alt = altitude [m], T = temperature [°C], T chosen as 20°C):
P_sea = P_alt * (1 - (0.0065 * alt) / (T + 0.0065 * alt + 273.15))**(-5.257)
6. NOPADEC (NOn-PAralyzing-DEadtime Correction). This is a proper deadtime correction
for certain devices, but my recent study has shown that this is NOT applicable to a Geiger
Counter 20). The formula behind NOPADEC is (deadtime in µs):
CPM_true = CPM_observed / (1 - CPM_observed * deadtime * 1E-6 / 60)
CPS_true = CPS_observed / (1 - CPS_observed * deadtime * 1E-6 )
7. PADEC (PAralyzing-DEadtime Correction). This is needed for use with a Geiger Counter
20
). The formula behind PADEC is:
CPS_observed = CPS_true * exp(- CPS_true * deadtime)
This CANNOT be solved analytically! A very fast iterative process is therefore applied in
GeigerLog.
18 "Pressure Reduction Formula", WORLD METEOROLOGICAL ORGANIZATION, CIMO/ET-Stand-1/Doc. 10,
(20.November.2012), chapter 3.11.2 Low-level stations.
Quote: “At low-level stations (namely, those at a height of less than 50 m above mean sea level), pressure readings
should be reduced to mean sea level by adding to the station pressure a reduction constant C given by the following
expression: C = p . Hp /29.27 Tv (3.3).
Hp is the station elevation in meters; and Tv is the mean annual normal value of virtual temperature at the station
in kelvins.”
19 https://keisan.casio.com/exec/system/1224575267
20 GeigerLog - Deadtime Correction of Geiger-Counter Events. The application of a Deadtime-Correction to a
Geiger-Counter is reassessed. As a count in a Geiger tube is a so-called “paralytic” event, a more complex formula
is needed. (to be published on the GeigerLog sourceforge site)
GeigerLog Manual Version 1.4
Page 36 of 170
For the examples above the formulas that need to be entered in GeigerLog are:
1. @ Temp: VAL – 0.23
2. @ Xtra: SQRT(VAL) or CBRT(VAL)
3. @ Press: VAL – 1000
4. for an altitude of 49 m and Tv = 293 K
@ Press: VAL + VAL * 49 / (29.27 * 293)
5. for an altitude of 85 m and a temperature of 20 °C:
@ Press: VAL*(1-0.0065*85)/(20+0.0065 * 85 + 273.15))**(-5.257)
6. for a dead time of 200µsec (use at any CPM* or CPS*):
@ CPM: int(VAL / (1 - VAL * 200 * 1E-6 / 60))
@ CPS: int(VAL / (1 - VAL * 200 * 1E-6 ))
or:
@ CPM: int(NOPADEC(VAL / 60, 200))
@ CPS: int(NOPADEC(VAL, 200))
NOTE: use the int() to convert floating point numbers to integer numbers in order to not
confuse the Poisson test with fractional numbers in CPM or CPS!
7. for a dead time of 120µsec (use at any CPM* or CPS*):
@ CPM: int(PADEC(VAL / 60, 120)
@ CPS: int(PADEC(VAL, 120)
NOTE: use the int() to convert floating point numbers to integer numbers in order to not
confuse the Poisson test with fractional numbers in CPM or CPS!
View and Edit Current Scaling
To view the current setting of
your scaling, click menu
Tools → Scaling Dialog ...
or click the Scaling button in
the Graph Dashboard to see
a dialog as in Figure 14.
You can edit all entries. They
become active immediately
after you click OK, but remain in effect only for the
current run. They are NOT
saved to the configuration
file!
Figure 14: View and Edit Current Scaling
GeigerLog Manual Version 1.4
Page 37 of 170
Handling CSV Data-Files
Loading Data from CSV formatted Files
GeigerLog stores its data in SQL-database files. Early versions of GeigerLog had used CSV
(Comma Separated Variables) text files. Log files had the extension ‘.log’, and History files the extension ‘.his’. Also, other programs may produce CSV files, which you might want to load into
GeigerLog.
This is easily done with functions in the menu: Log → Get Log from CSV File, and History →
Get History from CSV File. You will be offered to load an existing *.log, *.his, *.CSV, *.txt, or
*.notes file, which will then be presented in the dialogue. An example is in Figure 15.
Either command creates the exact same database file, except that you cannot add new data to a His tory file, while you can for a Log file. Such appending to a Log file will most of the time not make
much sense, but you do have the option. Generally a History file is the better choice.
Figure 15: The “Get Data from CSV File” dialogue
The top part shows a segment from the just loaded CSV file, the middle part an example default
mapping, and the bottom part allows to associate the columns of your CSV file with the variables of
GeigerLog. The CSV file may have up to 20 data columns. The data columns can be associated
freely with the GeigerLog variables with the exception of the DateTime column. A DateTime column must exist, it must be associated with the GeigerLog variable DateTime, and its preferred format is ‘YYYY-MM-DD hh:mm:ss”, like “2021-01-23 01:23:45”.
Saving Data as CSV formatted Files
Using Log → Save Log Data into CSV file and History → Save History Data into CSV file will
save the respective data as a CSV file with extension ‘csv’.
GeigerLog Manual Version 1.4
Page 38 of 170
Configuration of GeigerLog
GeigerLog uses the configuration file geigerlog.cfg located in the folder geigerlog. This
file is required!
If it does not exist or is not readable, a STARTUP PROBLEM message pops up as shown in
Figure 16, and GeigerLog exits.
Figure 16: Startup Error on missing or non-readable configuration file
NOTE: To modify the configuration file avoid the Windows programs NotePad and WordPad, as even Microsoft confirms 21) as they may render the file unreadable for GeigerLog. Instead, use Open Source editors like Notepad++ 22) or, my preference, Geany, available for all
platforms (see Editor Geany on page 120).
On Mac, Linux, and Raspi any editor will work, but Geany is also available for these systems.
Unknown Devices
With the many different devices supported, some having model specific firmware bugs, changing
firmware, new features, and more, the configuration file may allow that even an as yet unknown device can be configured so that it can be made to work with GeigerLog.
Some of the firmware issues are laid out and explained in Appendix F – Firmware Differences on
page 142.
Complete
The options in the configuration completely determine the operation of GeigerLog. They will be
read only once at the start of GeigerLog.
Permanent versus Temporary
Most of the options are fixed for the run, but some can be changed during a run. Those changes
will, however, not be written back into the configuration file. So, they are temporary only, and at the
next restart of GeigerLog the old options as laid out in the configuration file will again be used!
21 https://devblogs.microsoft.com/commandline/extended-eol-in-notepad/
22 https://notepad-plus-plus.org/
GeigerLog Manual Version 1.4
Page 39 of 170
Pure Text
The configuration file is pure text, and can be edited with any editor which does pure-text editing
(observe Note above!). All options and their defaults are explained within the configuration file.
Uniqueness
All options must be unique; any duplicate definition in the configuration file results in another
startup error, showing a message box like in
Figure 17, giving you detailed info on the
problem, and GeigerLog exits.
Figure 17:
Startup Error on Uniqueness failure
Missing Device Activation
Devices can only be worked with if they are activated in the configuration file.
If none is activated, then GeigerLog cannot talk
to any hardware device, but can still be used to
load, show and analyze Log and History data
from file.
In the default state no devices are activated;
GeigerLog will alert you to the lack of activated
devices with this message:
Figure 18: Missing Device Activation
Tube Sensitivities
The conversion of dose rates in CPM & CPS to the more health-relevant dose rate in µSv/h is possible with the use of factors specific for each counter and its tube. This is not a trivial task; read more
on this in chapter Appendix G – Calibration.
GeigerLog uses the tube’s Sensitivity for this, which should be given by the tube’s manufacturer. It
is defined in units of CPM / (µSv/h). The sensitivity value tells you how many counts-per-minute a
tube will generate in a gamma-radiating environment of 1 µSv/h. The more sensitive a tube is, the
higher the sensitivity values will be! If a radiating source has a significant beta component this Sensitivity will be NOT VALID!
Tube sensitivities in current GMC counters range from 2 … 379 with a generic standard tube being
labeled as 154 CPM / (µSv/h). A longer list is shown in chapter Appendix G – Calibration.
GeigerLog Manual Version 1.4
Page 40 of 170
GeigerLog supports 4 variable-pairs CPM & CPS, and each pair is associated with one tube. The
default sensitivities are:
Tube Name
Default tube
1st tube
2nd tube
3rd tube
Associated
Variables Pair
CPM, CPS
CPM1st, CPS1st
CPM2nd, CPS2nd
CPM3rd, CPS3rd
Sensitivity
[CPM / (µSv/h)]
154.0
154.0
2.08
154.0
These values are configured in the GeigerLog configuration file. They can be changed during a run.
To show the current setting of tube sensitivities use
menu Device → Geiger Tubes …, or press the Geiger
Tubes button in the Device Dashboard for a dialog as
in Figure 19.
The four different tube sensitivities can be seen, edited,
and saved for use during the present run. This allows to
conveniently experiment with different tubes or settings. This redefinition can be applied at any time, and
its changes will be effective immediately, but it is discarded when the program ends, or a device re-activation
occurs.
For lasting changes edit the configuration file
geigerlog.cfg in the section [TubeSensitivities].
GeigerLog Manual Version 1.4
Figure 19: Set Geiger Tube Sensitivities
Page 41 of 170
Auto-Starting GeigerLog
When GeigerLog runs on a headless, watch-dog controlled computer e.g. as part of a weather station, it is important that GeigerLog can be auto-started from a script.
At other times it is simply convenient to use the following auto-start features. To view the options at
a computer start GeigerLog with the Help option: geigerlog -h, for more see chapter Starting
GeigerLog with Options on page 113.
You can use the option ‘-l mylogfile’ (or: ‘--logfile mylogfile’) and the commands
connect, load, start, quick:
To autostart with Quick Log, logging data into default database file default.logdb:
geigerlog quick
To autostart logging data into log file mylogfile.logdb :
geigerlog -l mylogfile start
To autostart loading the log file mylogfile.logdb but not starting logging:
geigerlog -l mylogfile load
To autostart and only connecting to the devices, but not starting logging:
geigerlog connect
To autostart by connecting to the devices, loading mylogfile.logdb, but not starting logging:
geigerlog -l mylogfile connect load
GeigerLog Manual Version 1.4
Page 42 of 170
Quality Control of your Data
The SuSt, Stats, Scat, Poiss, and FFT buttons in the Graph Dashboard help you to check the quality of your data. In addition menu option Tools →Show Plot Data provides further help.
These functions do:
•
•
•
•
•
•
SuSt gives a brief Summary Statistics
Stats a more in-depth Statistics
Scat shows a Scatterplot of one variable against any other with a Polynomial Regression
Poiss a test for the data having Poisson Distribution properties
FFT provides a Fast-Fourier-Transform
Show Plot Data prints data to the NotePad, but only those shown in the plot
The first four functions use only the data and variables currently shown in the plot for their calculations! If you want to see the result for all the data in the file, click the Reset button in the Graph
Dashboard first.
Poiss and FFT can only work with one variable at a time. Select this variable with the Selected
Variable drop down box, see Graph Dashboard – Visualize Your Recordings on page 25.
Furthermore, the variable values will be used in the units currently selected in the Graph Dashboard. CPM and CPS values may be shown in units of CPM or CPS, or of µSv/h. Temperature
may be shown in °C or °F.
Special Note on Data Quality:
When you deal with Geiger counters using Geiger tubes made from glass, be aware that some
very strange results my be due to the light sensitivity of glass Geiger tubes!
See details in chapter Appendix H – Light Sensitivity of Glass Geiger Tubes on page 154.
GeigerLog Manual Version 1.4
Page 43 of 170
SuSt – Summary Statistics
Clicking SuSt will give a printout of some summary statistics in the NotePad. It may look like this:
==== Summary Statistics of Variables selected in Plot =========================
File
= /home/ullix/geigerlog/geigerlog/data/default.logdb
Filesize
= 1,303,552 Bytes
Records
=
37,998 total,
31,787 shown in Plot
Time Span =
0.69123 d total,
0.36820 d shown in Plot
Avg. Cycle =
1.6 s total,
1.0 s shown in Plot
[Unit]
Avg ±StdDev
Variance
Range
Recs Last Value
CPM
: [CPM] 15.91 ±3.8
14.46
6 ... 31
31787
N.A.
CPS
: [CPS]
0.27 ±0.514
0.26
0 ... 4
31787
N.A.
CPM3rd : [CPM] 14.98 ±3.93
15.47
2 ... 32
15860
N.A.
CPS3rd : [CPS]
0.50 ±0.712
0.51
0 ... 6
15889
N.A.
As a first easy check for the validity of CPM and CPS values look at Average and Variance – they
should be about the same (is the case here), unless you had varying conditions during a recording.
The reason for this lies in the properties of a Poisson Distribution, which is the relevant statistics for
radioactive events. For an introduction to Poisson Distribution and its statistics see my
“Potty Training for Your Geiger Counter” article available on SourceForge in the Articles folder 23).
Note that this applies ONLY when the units CPM or CPS are used, and NEVER when µSv/h is
used!
Likewise, for the variables temperature, pressure, humidity, and air-quality the comparison of average and variance makes no sense!
23 https://sourceforge.net/projects/geigerlog/files/Articles/
GeigerLog Manual Version 1.4
Page 44 of 170
Stats – Statistics
Clicking Stats will open a pop-up window showing standard statistics, which will have content like
this:
==== Data as shown in the plot for selected variable: CPM
======================
from file: /home/ullix/geigerlog/geigerlog/data/default.log
Totals
Filesize
Records
=
=
311,786 Bytes
806
Variable: CPM (in units of: µSv/h)
% of avg
Average
=
0.13
100%
Variance =
0.00
0.60%
Std.Dev. =
0.03
21.74%
Sqrt(Avg) =
0.36
281.23%
Std.Err. =
0.00
0.77%
Median
=
0.12
97.68%
95% Conf*)=
0.05
42.61%
Min
=
0.07
LoLim=
LoLim=
LoLim=
P_5% =
LoLim=
0.10
-0.23
0.13
0.08
0.07
Max
=
0.21
HiLim=
HiLim=
HiLim=
P_95%=
HiLim=
0.15
0.48
0.13
0.17
0.18
*) Approx. valid for a Poisson Distribution when Average > 10
Time
Oldest rec
Youngest rec
Duration
Cycle average
=
=
=
=
2018-08-19 13:49:41 (time=0 d)
2018-08-19 14:29:56 (time=0.028 d)
2415 s
=40.25 m
=0.6708 h
=0.02795 d
3.00 s
First and last 7 records:
#HEADER , using Quick Log file: default.log
#LOGGING, 2018-08-19 13:41:50, Start with logycle: 3.0 sec
#LOGGING, 2018-08-19 13:41:50, Log variables: CPM, CPS, T, P, H, R
#LOGGING, 2018-08-19 13:41:50, Connected GMC Device: 'GMC-300Re 4.22'
#LOGGING, 2018-08-19 13:41:50, Connected RadMon Device: 'RadMon+'
#Index,
DateTime,
CPM,
CPS, Temp,
Press, Humid, RMCPM
0, 2018-08-19 13:41:50,
16,
1, 27.2, 1012.52,
36,
14
...
2388, 2018-08-19 15:41:14, 6778.79,
121.9,
2389, 2018-08-19 15:41:17, 6761.01,
116.66,
2390, 2018-08-19 15:41:20, 6773.56,
110.38,
2391, 2018-08-19 15:41:23, 6794.47,
109.34,
2392, 2018-08-19 15:41:26, 6803.89,
96.84,
2393, 2018-08-19 15:41:29,
6801.8,
127.15, 29.2, 1011.5,
35,
22
2394, 2018-08-19 15:41:32, 6796.57,
114.57,
GeigerLog Manual Version 1.4
Page 45 of 170
Poiss – Histogram with Poisson Fit
This tool is relevant ONLY to Geiger counter data as CPM or CPS, but for these it is immensely
useful!
It does NOT make sense to use it when Geiger counter data are shown in µSv/h (or any other dose
rate, like mR/h or else). It also does NOT make sense to use for environmental data, like temperature, barometric-pressure, humidity, air-quality, as none of these have an underlying Poisson distribution!
The next two figures provide examples of histograms with a Poisson fit; Figure 20 for low count
rates as in a background measurement, and Figure 21 for a much higher count rate.
The value r² (in the graph as r2) is an indicator for the goodness of a fit. A value of r² ≥ 0.9 suggests a proper measurement. If r² is smaller, then there may not be enough data points for a meaningful average, or some experimental error (source or counter shifted or removed during data collection ?) may have occurred.
Use the Poisson Test as an essential quality control tool for your measurement.
Figure 20: Histogram of Low Count Rate
GeigerLog Manual Version 1.4
Figure 21: Histogram of High Count Rate
Page 46 of 170
FFT – FFT & Autocorrelation Analysis
The FFT (Fast Fourier Transform) allows to analyze a time dependent signal, like the Count Rate,
for any periodic signal hidden within the data. An example is given in Figure 22. The data were
recorded by logging in the CPM mode.
Figure 22: FFT Analysis of Medium Count Rate Measurement
With a bit of squinting at the Time Course of Count Rate vs. time (upper left panel) one may expect
to find a signal with a period of 1 or more hours; at least I did. However, in the range of (upper right
panel) >1 to 1000 minutes there is no such signal. Instead there is a very pronounced signal at a period of 1 min, equivalent to a frequency (bottom right panel) of 1/minute. This frequency plot
clearly also shows all the harmonics of this frequency.
The effect is independent of count rate (same pattern at background count rates) and sampling time
(< 30sec). At a sampling time of > 30sec, this signal would not be observable anyway due to the
Nyquist limit.
GeigerLog Manual Version 1.4
Page 47 of 170
The fact of a pronounced 1 min Period in the FFT spectrum, and the Counts per Minute sampling,
raised the suspicion, that this was related. But, as was first considered, it has nothing to do with the
Geiger counter taking a little break every minute. Rather, it is the consequence of oversampling.
In this experiment the CPM readings were taken every 3 seconds. CPM is the sum of readings during the last 60 seconds. The next reading 3s later has 3 “fresh” seconds of data, and has dropped 3
“old” seconds of data. But 57s worth of data remain unchanged. Which means that all data taken
over 60s are related, strongly initially, and weakly at the end.
Such a relationship can be quantified by calculating the autocorrelation of a signal. This is shown
in the bottom left diagram of Figure 22. The data are redrawn in blue vs. an expanded Lag Period
(labeled on top of this panel). And, indeed, one sees the autocorrelation dropping linearly from the
initial 1 (highly correlated) to the 0 (= non-correlated) at exactly 1 minute.
So, it is autocorrelated, what does it have to do with the FFT spectrum? The autocorrelation can be
seen as the convolution (or folding, different name for the same thing) of a rectangle in time of
length 1 minute and a Poisson distribution of the Geiger data. The FFT spectrum is then a mix of
the rectangle spectrum and the Poisson spectrum.
Figure 23: Demonstration of the impact of convolution on an FFT spectrum
(Synthetic data, CPS=2.5)
This can be nicely demonstrated using synthetic recording. In Figure 23 the upper panels show the
signals in the time domain from Poisson White noise at average CPS=2.5 (upper left), a rectangle of
1 min at value 1 and value 0 for the remaining 19988 counts (upper middle), and the convolution of
these two signals (upper right), resulting in average CPM=150. The bottom panels show the corresponding FFT spectra, white noise, a 1/min frequency and harmonics, and the mix of the two.
Oversampling does no harm; but it must be accounted for when autocorrelation plays a role.
GeigerLog Manual Version 1.4
Page 48 of 170
Scat – Scatter Plot
It is sometimes helpful to plot one variable against another one in an X-Y-scatter plot. You might be
wondering whether temperature is correlated with humidity? Or the barometric-pressure has an influence on the temperature?
More relevant to Geiger counters was the recent observation 24) that a GMC Geiger counter
equipped with a M4011 tube (black version) was significantly sensitive to temperature, which it
shouldn’t be!
Figure 24: CPM and Temperature in a Temperature Experiment with a Geiger Counter
(GMC-300E+ with a M4011 tube - black version)
It is obvious from the time course plot in Figure 24 that CPM (blue curve) increases and decreases
with temperature (red curve). The degree of this correlation can be better demonstrated by plotting a
scatter plot of CPM versus temperature.
Press the Scat button. In the upcoming dialog you choose the variables for the X- and Y-axis, which
in this example will be X = temperature and Y = CPM as shown in Figure 25.
You can also choose whether you want to show X, or Y, or both to include their origin (0, zero) in
the plot, and whether to draw connecting lines between data points. Default is no showing of zero,
and drawing connecting lines, which on most occasions is the best option.
Furthermore, you have the option of including a polynomial Least-Squares-Regression fit to the
data, and can choose the order of the polynomial from “Prop” (y=m*x), 0 (equals average) to 7.
24 http://www.gqelectronicsllc.com/forum/topic.asp?TOPIC_ID=7475
GeigerLog Manual Version 1.4
Page 49 of 170
Figure 25: Select Variables for Scatter Plot
Figure 26: Scatter Plot with 2nd Order Polynomial Fit
GeigerLog Manual Version 1.4
Figure 27: Scatter Plot with 7th Order Polynomial Fit
Page 50 of 170
In Figure 26 you see a scatter plot of y = CPM versus x = Temperature plot in black, fitted with a
polynomial of second order (also called a quadratic fit) in red.
Clicking the OK button (top left) will close the scatter plot. The Select button brings you back to the
variable selection as shown in Figure 25. The choices you had just made, are maintained. Let’s
change the order of the fit from 2 to 7, and click OK.
Figure 27 shows the result with now a fit of the same data with a polynomial of 7th order.
With these data one can barely see a difference between the two fits. However, with other data the
high order fits may show curvature which simply is meaningless! Caution must be applied to choosing an order for the fit; high orders may result in over-interpretation of data. Generally a lower order
is more adequate; more than a 2nd order will rarely ever be needed nor meaningful!
Another issue which demonstrates the usefulness of a Scatter Plot was of particular relevance for
this version of GeigerLog: given that we can measure Geiger counts with one single GMC-device
by both the technique of digitally transmitting the data via the USB cable, and at the same time by
the audio cable, the two measurements should be strongly correlated. Are they? I use the data referred to in the chapter AudioCounter Devices on page 63.
In the Select Variables dialog (Figure 25) choose the variables as X = CPM (digital data) and
Y = CPM3rd (audio data). Uncheck Connecting Line, and choose a fit of order = 1, i.e. a linear fit.
The result is shown in Figure 28, demonstrating the excellent correlation between the two.
Figure 28: Scatter Plot of CPM3rd=Audio versus CPM=Digital Signal
(Using a GMC-300E+ Geiger Counter)
GeigerLog Manual Version 1.4
Page 51 of 170
Show Plot Data
Sometimes you want the numerical values of your variables. In the NotePad Dashboard click the
Data Plt button, or use menu Tools→Show Plot Data to print the Date&Time and the values of
variables into the NotePad, but print only those variables currently shown in the plot, and only for
the time frame selected in the plot, as shown in Figure 29. Makes it easy to inspect values within a
limited range.
Print: You can print this selection on paper or as a pdf file with the Print button in the NotePad
Dashboard or via menu File → Print NotePad.
Save: You can also save this printout to a file using the Save button in the NotePad Dashboard or
menu File → Save NotePad to File. This will create a CSV (Comma Separated Values) file. It can
be read back into any GeigerLog, which is a convenient way to forward select data to other users.
Figure 29: Show Plot Data showing only the values of data currently in the plot
GeigerLog Manual Version 1.4
Page 52 of 170
Device-specific Considerations
These devices are available:
1.
GMC Devices
2.
AudioCounter Devices
3.
RadMon Devices
4.
Gamma-Scout Devices
5.
I2C Devices
6.
LabJack Devices
7.
MiniMon Devices - CO2 Monitor
8.
Simul Device
9.
Manu Devices
WiFi Devices
10.
WiFi Devices – WiFiClient Devices
11.
WiFi Devices – WiFiServer Devices
Raspi Devices
12.
Raspi Devices – RaspiI2C Devices
13.
Raspi Devices – RaspiPulse Devices
14.
Raspi Devices – Raspi as Satellite to GeigerLog
GeigerLog Manual Version 1.4
Page 53 of 170
GMC Devices
GMC Devices are being fully controlled by GeigerLog. All communication with the device is errorchecked and corrected if possible.
Device functions like Speaker, Alarm, Saving Mode, Date&Time, Calibration, Threshold, can be
read by GeigerLog, and some can also be set, which is much more convenient than clicking through
the counter’s menus!
Operating Modes
GMC Devices support the operating modes Logging and History.
For Logging a connection to GeigerLog must have been established, and the device must be powered-on. Then it is GeigerLog initiating and executing all communication and data transfer to and
from the device.
History is a stand alone operation of the device. It must be powered-on, and then collects data and
stores them in its internal memory controlled by its own microprocessor. It may remain connected
to a computer and GeigerLog, but it does not have to.
However, in order to read the data from the device, it needs to be connected to GeigerLog. GeigerLog will initiate and execute the data transfer from the device. The data can then be handled in
GeigerLog as if they were a logging recording (except that you cannot add more data to it).
Connecting
GeigerLog, beginning with its version 1.3.0, can auto-detect the presence of a GMC counter and
make the correct settings, thus providing for plug-and-play use of GMC counters!
If this fails then your computer may lack an installed driver. Look for installation files for a CH340
chip (VID:PID=0x1a86:0x7523) and install.
If connections still fail, then
chances are something else is
wrong; verify cable and plugs.
You can try to set the port manually from menu: Device → GMC
Series → Set Serial Port …, see
Figure 30. From the drop-down
box select any port to try. Setting
“auto” might still be your best bet.
Figure 30: Set Serial Port of Device 'GMC'
If you do get a connection only with a specific port, you can pre-configure it in GeigerLog’s
configuration file geigerlog.cfg in section [GMC_Device] as GMC_usbport = <your port>.
GeigerLog Manual Version 1.4
Page 54 of 170
Once you get a successful connection, the GMC icon turns green, and a confirming message is
printed to the NotePad:
==== Connect GMC Device =============================================================
A device GMC Device was user configured for port: '/dev/ttyUSB2'
GMC Device 'GMC-500+Re 1.22' was detected at port: /dev/ttyUSB2 and baudrate: 115200
Device successfully connected
You’re set to go.
Connecting Multiple GMC Counters to the Same Computer
While GeigerLog supports 14 different devices, only a single one of each can be connected to one
instance of GeigerLog. However, you can make as may copies of the complete GeigerLog folder as
you like, and each copy can run the same devices as all the others.
Of course, you also need to have separate hardware devices to run in each instance!
However, the next problem is that you have to be able to distinguish the hardware! In the case of
GMC counters, this is anything but trivial, because they all share the same USB-To-Serial chip, and
therefore, to the operating system, to Python, and to GeigerLog they all look the same.
I took the recent plug-and-play advances one step further and now allow to configure the required
name (e.g. “GMC-500”, or “GMC-300”, or other) and even allow to configure the serial number. In
the configuration file this looks like this:
# GMC_DEVICE ID:
# This forces GeigerLog to connect only when the specified GMC device is present.
#
# Option auto becomes None, None
#
# Options: auto | < <Model>, <Serial Number> >
# examples: GMC_ID = GMC-500, F4884567890ABCDE
# GMC_ID = GMC-300, None
GMC_ID = auto
On “auto” all will be ignored, and GeigerLog will use whichever GMC counter it finds (provided it
is activated). But I could connect both a GMC-300 and a GMC-500 counter to my computer, and
run one instance of GeigerLog with one, and a second instance with the other counter.
As an aside: if I wanted the two resulting data files combined to a single one, I could use program
Glmerger.py, in the gtools directory, to combine them.
Your GMC Geiger Counter Model
GeigerLog works the same for all GMC Devices except for some workarounds accounting for the
different firmware, firmware bugs, memory sizes, calibration factors and more. It is therefore important that after you have made the connection the correct Geiger counter model and firmware is
shown in the printout to the NotePad, as shown above.
GeigerLog Manual Version 1.4
Page 55 of 170
If this is not the case, then you may have to customize your model by modifying the configuration file
geigerlog.cfg in its GMC_Device section. Some of past problems are highlighted in Appendix
F – Firmware Differences on page 142.
It is now assumed that a successful connection of the GeigerLog with the Geiger counter has been established.
Powering On
For a working connection between computer and Geiger counter, the counter does not have to be
switched on (powered on); it can remain off. The power for its electronics comes from the USB
port, thereby also charging the battery. In this mode you can read and set various parameters of the
counter, and you can download the history.
But for all new radiation measurements – be it by Logging or by History – the
Geiger counter must be powered on. This power switching can be done manually
directly at the device, or easier from GeigerLog (menu Device → GMC Series →
Set GMC Configuration … ). GeigerLog’s GMC device power icon will change
its state from Power OFF (red) to Power ON (green). The icon is gray when the
device is not connected and thus GeigerLog could not determine the power state of the counter.
More convenient is to toggle the power state by clicking the Power icon on the toolbar!
Logging
Any logging is strictly controlled by GeigerLog, not by the counter 25)!
For every value GeigerLog wants to have, it must send a specific command to the counter. The
counter answers with the data. After GeigerLog has obtained all values for one cycle, it saves them
as one record, prints them to the LogPad, and displays them in the graph. Then it waits for the cycle
time to expire to start asking for the next record of data.
The values which GeigerLog can ask for are:
CPM
: Counts Per Minute
CPS
: Counts Per Second
Since the release of the GMC-500+ counter, which has not just one but two Geiger tubes installed,
its firmware was extended to allow reading the tubes individually. For this device the values which
GeigerLog can ask for are:
CPM
CPS
CPM1st
CPM2nd
: Counts Per Minute as the sum of both tubes (makes no sense 26))
: Counts Per Second as the sum of both tubes (makes no sense)
: Counts Per Minute for the 1st tube, the standard tube
: Counts Per Minute for the 2nd tube, the low-sensitivity tube
25 This is different from the way GQ’s Dataviewer software works. DV uses the outdated heartbeat function of the
counter, which only provides CPS readings, and does not allow any simultaneous other communication with the
counter. Thus it is impossible to use any of the more recently introduced functions for reading more than a single
tube.
26 See discussion e.g. here: http://www.gqelectronicsllc.com/forum/topic.asp?TOPIC_ID=5304
GeigerLog Manual Version 1.4
Page 56 of 170
CPS1st
CPS2nd
: Counts Per Second for the 1st tube, the standard tube
: Counts Per Second for the 2nd tube, the low-sensitivity tube
These commands work error-free on all counters, also on those with single tubes only, as well as
with older firmware, but on all devices, except the GMC-500+, the answers are redundant:
CPM = CPM1st = CPM2nd
CPS = CPS1st = CPS2nd
An example of a Logging with a GMC-device in combination with an AudioCounter as a 2nd device
is shown in Figure 32 in chapter AudioCounter Devices.
History Background
Any GMC Geiger counter can measure the counts from radiation and store the results in its internal
memory, not needing a computer connection. In the older units this memory size is 64kB (65536
bytes). For a CPS measurement, this suffices for almost one full day of measurements. For a CPM
measurement the memory would last roughly from 1 to 5 weeks. The duration depends strongly on
the intensity of the radiation due to the storage algorithm implemented in the Geiger counter
firmware. It should easily cover even an extended vacation, unless you plan on camping inside a
damaged nuclear reactor!
Newer units have an internal memory of 1MB, extending the collection spans even further.
However, this is not necessarily an advantage. Downloading just the 64K already takes about 25 sec
at the fastest serial speed! Downloading 1MB takes about 5min. This is where a faster speed would
really be helpful.
In theory you could download only a portion of the memory. But since this is laid out as a ring-buffer, you’d have to know very precisely what portion of the memory you want. Typically you won’t
know this until after you have done the complete download and inspected the data. On top of this, a
partial download may bring parsing problems (see Appendix E – GMC Device: Internal Memory,
Storage Format and Parsing Strategy). So this is not an option.
As a 5 min download is really inconvenient, the GeigerLog protocol for the download has been
modified to: the download will be stopped when 8192 bytes, each having hex value ‘FF’, have been
read. Unfortunately, ‘FF’ can both be a legal value for CPM or CPS, but also signals erased or
empty memory. As the memory is organized in pages of 4k bytes each, it means that 2 successive
pages of ‘FF’ must be found. This can only be the case when nothing is written neither into these 2
pages nor into any pages beyond them. So we can safely stop downloading.
However, if the memory overflows, the ring-buffer (see Appendix E – GMC Device: Internal
Memory, Storage Format and Parsing Strategy) storage principle becomes effective, and the memory is overwritten beginning at the bottom. In this situation the whole memory is filled with data,
and there will never be 2 pages of empty values. Hence the whole memory will be read!
Erase Saved Data
If you don’t need the content of the memory, I suggest to erase it every once in a while. Some newer
counters provide a separate command in their menus to erase the memory, but older counters do not.
GeigerLog Manual Version 1.4
Page 57 of 170
However, in both cases you can run the GeigerLog command Device → GMC Series → Erase
Saved Data … to erase the complete History memory. The command will run about 10 sec.
History Handling
Handling the History is controlled by a button in the toolbar, and commands available in
Menu – History.
The button Hist DB loads data from a database file created by a previous history download, see
more at Menu – History. The menu command History → Get History from CSV File reads data
from a file in CSV format and creates a database.
When a GMC device is activated then the
menu History offers additional options. Once
a GMC device is also connected, you can
download the History from the device.
Note that with ongoing Logging this History
Downloading cannot be done, as the GMC
Devices are limited computationally and stumble with parallel logging and downloading!
Additional commands in the menu History are:
History → GMC Series → Get History from GMC Binary File reads a binary history file created by an earlier version of GeigerLog, or by a different software, parses the data, and creates a
regular database file. Such a History example – data collected during a long distance flight – is
shown in Figure 1.
Other commands provide details about the binary data and data structure.
History → GMC Series → Save History Binary Data to File save the raw data to a file with extension ‘bin’.
History Saving Mode
The GMC counters can use different strategies to save the data into the history memory, ranging
from not saving at all, to saving CPS or CPM in different time intervals, or even conditional on exceeding a count threshold.
The saving mode can be switched in the dialogue box Set GMC Configuration from the menu:
Device → GMC Series and select from the options under History Saving Mode (see Figure 31):
Mode: OFF
Mode: CPS
Mode: CPM
Mode: CPMh
Mode: CPSTh
Mode: CPMTh
GeigerLog Manual Version 1.4
- OFF (no history saving)
- CPS, save every second
- CPM, save every minute
- CPM, save hourly average
- CPS, save every second if exceeding threshold
- CPM, save every minute if exceeding threshold
Page 58 of 170
I strongly discourage using the threshold modes, as they distort the data and may make interpretation difficult or impossible, because you loose all knowledge on Poisson properties of the data!
Assembly of the Device
No assembly needed. Just a USB 2.0 A to Mini-B Cable is needed like this:
https://www.amazon.co.uk/AmazonBasics-Male-Mini-B-Cable-Feet/dp/B00NH11N5A
GeigerLog’s Configuration
GeigerLog auto-detects the type of connected GMC-device and adjusts itself to match features, and
correct deficiencies and any known firmware bugs of the connected device.
However, sometimes GQ releases a new device or new firmware without disclosing even essential
changes. In those situations you may have to study the many settings in the configuration file
geigerlog.cfg and make adjustments. Chances are good that you can make even a new device
work. It may take some effort, though.
A ‘Factory-Reset’ is recommended to be sure of a defined starting condition.
While all settings can be modified via GeigerLog’s configuration file, the exception is the baudrate
used in the USB-to-Serial converter. This can only be changed at the counter itself. I found the factory-set baudrate of 115200 working well on a GMC-500+, whereas on a GMC-300E+ a baudrate
of 115200 produced more hiccups in communication than its default of 57600.
Editing the GMC counter’s internal Configuration
From the menu use Device → GMC Series → Set GMC Configuration … to bring up the dialogue box shown in Figure 31.
The upper half applies to all GMC counters and allows to change Power, Alarm, Speaker, History
Saving Mode, and Calibration Points. The calibration points are the internal ones of the counter.
GeigerLog uses its own calibration.
The lower half is for WiFi-enabled counters only, which are the GMC-320V5, and the GMC500/600 series counters. For all other counters this lower part is grayed out and cannot be edited.
If you have already set the WiFi related information in the GeigerLog configuration file geigerlog.cfg, then you fill out this form by just pressing the Show User Configuration button. Pressing the Show Counter’s Active Configuration button will reset all information to what just had
been read out from the counter.
Upon pressing OK everything will be written into the counters configuration memory.
GeigerLog Manual Version 1.4
Page 59 of 170
Figure 31: The dialogue to edit the GMC counter's internal configuration.
This screenshot is from a GMC-500+ counter, which has 2 tubes.
Fast Estimate Time (FET) CAUTION !
The last option in the WiFi section is the Fast Estimate Time (FET). While this is not related to
WiFi, it exists only with some WiFi enabled counters, like GMC-500 and 600 with newer firmware.
By default this is set to 3 seconds, which by GQ is labeled “Dynamic” mode. It was found to be the
reason for completely distorted measurements, even for the creation of counts where there are none!
It is discussed in depth in forum topics 9497 and 9506 27). Other settings are 5, 10, 15, 130, 30, 60
seconds. The algorithm is not fully disclosed by GQ, except that at 5 seconds and greater the CPM
value is estimated on the basis of counts for number of seconds selected by the simple formula:
CPMFET = Sum of CPS counts during FET seconds * (60 / FET)
This necessarily results in distorted Poisson distributions, and in the default Dynamic setting even
in false data. A setting of FET = 60 obviously switches FET off.
It is strongly suggested to always switch the FET setting OFF, i.e. set it to
60 seconds!
Unfortunately, after every Factory Reset this will be back to ‘3’, as this is the default, and will have to be switched off again.
27 http://www.gqelectronicsllc.com/forum/topic.asp?TOPIC_ID=9497 , http://www.gqelectronicsllc.com/forum/topic.asp?TOPIC_ID=9506
GeigerLog Manual Version 1.4
Page 60 of 170
WiFi Equipped GMC Counter
Out of GQ’s line of Geiger counters some are WiFi equipped: series GMC-320+V5, GMC-500,
GMC-600. Unfortunately, the intended use of this WiFi is only for the update of their Radiation
World Map on their gmcmap.com server (see Radiation World Maps on page 122, and Web
Enablement – Radiation World Map on page 34).
However, with a bit of hacking the data can now be redirected to GeigerLog, see WiFi Devices –
WiFiClient Devices on page 85. Here is shown the normal operation for updating the gmcmap
server.
After registration you will have received a User ID (AID) and a counter ID (GID). GMC counters
are limited to 3 variables named: CPM, ACPM, uSV 28).
CPM
is the instantaneous value of the counter’s CPM.
ACPM
is an averaged value of CPM; it is calculated as the total number of counts accumulated
by the counter since start (or reset) divided by the total expired time since that timepoint.
This also is an unfortunate choice, as discussed in the forum 29), because over time this
value becomes less and less sensitive to changes!
uSV
is calculated from CPM as CPM / 154 CPM / (µSv/h), i.e. from the instantaneous value,
and NOT from a more meaningful average!
The URL, when the counters are contacting the gmcmap server, looks like:
http://gmcmap.com/log2.asp?AID=123&GID=456&CPM=41&ACPM=41.18&uSV=0.27
The gmcmap.com server will answer with:
\r\n<!-sendmail.asp-→\r\n\r\nOK.ERR0
or, when AID and/or GID is missing or incorrect:
User is not found.ERR1.
Counter is not found.ERR2.
The counter wants to see the answer, but only the ERR0, ERR1, ERR2 portion seem to matter.
Geiger Counter Tube Sensitivities
For the general discussion please see chapter Appendix G – Calibration on page 144. For the GMC
counter the situation is unfortunately more complex, which warrants this chapter.
GQ is using the term “calibration point” instead of Sensitivity to describe the relation of counts as
CPM/CPS to dose rate in µSv/h. In their usage calibration point is nothing but the mathematical inverse of Sensitivity.
28 https://www.gmcmap.com/AutomaticallySubmitData.asp
29 See e.g. Reply#4 in http://www.gqelectronicsllc.com/forum/topic.asp?TOPIC_ID=9815
GeigerLog Manual Version 1.4
Page 61 of 170
All GMC counter have 3 so called “calibration points” in their firmware. In Figure 31 you see the
calibration points listed as read out from the firmware of a GMC-500+ counter.
For single tube counter GMC-300 series all 3 points define the same “calibration factor”
0.0065 µSv/h/CPM, equivalent to Sensitivity 154 CPM/(µSv/h).
For single tube counter GMC-600 series all 3 points define the same “calibration factor”
0.00264 µSv/h/CPM, equivalent to Sensitivity 379 CPM/(µSv/h).
The tube used here is a LND7317 pancake tube, and while the tube manufacturer gives a sensitivity
of 348 CPM/(µSv/h), GQ props this up to 379! GQ is not explaining why the tube is declared some
10% more sensitive once built into their counter.
For a double tube counter (GMC-500+ series) with 2 different tubes, the first 2 “calibration points”
define the “calibration factor” for the 1 st tube – the same 0.0065 µSv/h/CPM as for the 300 series,
while the 3rd “calibration point” holds the “calibration factor” for the 2 nd tube, in Figure 31 seen as
0.194 µSv/h/CPM (which is way off any realistic value, but this is a different matter).
In the GeigerLog configuration file the tube sensitivities are pre-configured to the best values available (see chapter Configuration of GeigerLog on page 39).
GeigerLog Manual Version 1.4
Page 62 of 170
AudioCounter Devices
Some Geiger counters generate audio-clicks for each registered radioactive event. For some counters – especially very old ones and modern low-cost varieties – this is the only means of indicating
an event. Such counters are fully supported by GeigerLog. How to operate, connect, configure and
run such devices is described in the article GeigerLog-AudioCounter-Support 30).
An example for a low-cost, audio-only counter is the Radiation-v1.1(CAJOE) counter; see the review 31).
But even some very advanced counter designs offer only an audio output, like in particular this also
reviewed, semiconductor based radioactivity detector Smart Geiger Pro (SGP-001) 32).
The article also contains a comparison of the digital measurement with the audio measurement using a Geiger counter, which can do both simultaneously, here a GMC-300E+. The results fully confirm the validity of the two different methods. Figure 32 shows an example of a simultaneous digital and audio recording with two different devices, a GMC-Device (GMC-300E+) connected digitally, and the Smart Geiger Pro (SGP-001) device, connected as an AudioCounter.
Figure 32: GMC-300E+ (blue) digital recording, and SGP-001 Device (green) audio recording
30 Read article GeigerLog-AudioCounter-Support-v2.0.pdf on Sourceforge at:
https://sourceforge.net/projects/geigerlog/files/Articles/GeigerLog-AudioCounter-Support-v2.0.pdf/download
31 Read article GeigerLog-Radiation-v1.1(CAJOE)-Support on Souceforge at
https://sourceforge.net/projects/geigerlog/files/Articles/GeigerLog-Radiation-v1.1%28CAJOE%29-Supportv1.0.pdf/download
32 Read article GeigerLog-Review Smart Geiger Pro (SGP-001) on Souceforge at
https://sourceforge.net/projects/geigerlog/files/Articles/GeigerLog-Review%20Smart%20Geiger%20Pro
%20%28SGP-001%29-v.1.0.pdf/download
GeigerLog Manual Version 1.4
Page 63 of 170
GeigerLog’s AudioCounter on Raspi4 (Buster)
Raspi can perform using GeigerLog’s AudioCounter driver, but it has its limits. That small computer is simply not powerful enough!
First, since the Raspi has no audio input, you need a USB-Soundcard. Once plugged-in make sure
to select the USB-Soundcard as audio device, and enable Capture in the sound settings!
I bought this device https://www.amazon.de/gp/product/B07RS11PDD
(8.18 Euro) which has this chip: 'ID 1b3f:2008 Generalplus Technology
Inc.' Works equally well on Raspi and on Desktop; just plug it in and
select it as your audio device, no drivers needed.
Then I connected a GMC300E+ counter simultaneously both via its
digital USB-to-Serial output and via its Audio output to the computer. The computer running
GeigerLog was either the Raspi or my Desktop.
The summary of results is shown in Figure 33:
The upper one shows Raspi results:
while Raspi easily handles GeigerLog
with a digital connection to a GMC
counter, it is simply overwhelmed with
the audio processing.
The lower pic shows the very same
setup, but now connected to my Desktop.
One can barely see a load on the CPU.
The data are identical within statistical
scatter. The main reason for differences
is that the time base is not and cannot be
synchronized. In this particular example
the overall average is DigitalCPM=388.48,
while
the
AudioCPM=388.45 ;-)) Typically the differences are about 1%.
Conclusion: Raspi is perfectly fine for
Digital, but is overwhelmed when used
as AudioCounter!
Figure 33: Comparing Raspberry Pi and Desktop Computer
GeigerLog Manual Version 1.4
Page 64 of 170
RadMon Devices
The RadMon devices 33) are part of a small family of devices, of which the RadMon+ is used here.
They come as Do-It-Yourself kits; assembly is required (see below).
Operating Modes
RadMon devices acts as IoT (Internet of Things 34) devices, and send their data wirelessly to a special IoT server. GeigerLog reads the data from that server.
You have the option of installing on the RadMon either a Geiger tube, or an environmental sensor
35
) for temperature, barometric-pressure, and humidity, or both. GeigerLog can handle up to all four
variables. In the default setting it is assumed that the RadMon has both a working Geiger tube as
well as a working environmental sensor.
The RadMon device needs to be software configured at the device itself.
A demonstration mode can be activated in GeigerLog, which defines my personal RadMon+ device
as active, and allows any user of GeigerLog to read genuine real-time data from a RadMon+.
Connecting
There will actually never be a connection between a RadMon device and GeigerLog, nor will the
two ever talk to each other! That is the norm for IoT devices.
The RadMon will be configured to send its data to an IoT server – in IoT lingo a broker 36) – into a
specific folder whenever it has data ready. GeigerLog is told the name of the broker and the folder,
and connects to the broker and tells him that it wants these data. The broker informs GeigerLog
when new data are available, and GeigerLog downloads them.
To the user it looks like the two are connected, though technically they aren’t.
Logging
As explained above, GeigerLog cannot ask the RadMon for new data, so you must configure the
RadMon and GeigerLog independently.
First the RadMon is configured, e.g. by using a smartphone. Since I am making my personal RadMon available to GeigerLog users for a demo, I describe its configuration:
My RadMon+ is set to collect counts from the Geiger tube for 60 seconds to determine a CPM
value. Then the RadMon+ reads the data for temperature, barometric-pressure, and humidity from
its BOSCH BME280 sensor. All 4 values are then sent through my wireless home network to my
33
34
35
36
DIYGeigerCounter https://sites.google.com/site/diygeigercounter/
https://en.wikipedia.org/wiki/Internet_of_things
BOSCH BME280
A broker will be a server in your local LAN or anywhere on the internet, which runs MQTT software,
https://en.wikipedia.org/wiki/MQTT . Tested servers are based on the Eclipse Mosquitto Open Source message broker Mosquitto https://mosquitto.org/ . You can easily install one on your own computer.
GeigerLog Manual Version 1.4
Page 65 of 170
router and then to a broker server located in North America 37). The total of reading the 3 environmental variables, and processing and shipping all 4 variables takes an extra time of about 7 seconds.
Then the RadMon+ starts a new cycle.
GeigerLog is configured to connect to the same broker, is told what data to expect and where to find
them on the server, but otherwise knows nothing about the RadMon+ device. The two sit only a few
meters apart, but communicate via a 20000 km round trip of some typically 120 ms duration. A true
variant of remote sensing ;-).
Obviously, both RadMon+ and GeigerLog must have WLAN/network and internet access.
Any GeigerLog user can configure his copy of GeigerLog to access my own RadMon+ device by
activating it in the configuration file 38). Upon establishing a connection, the device should be available. However, I cannot guarantee that my RadMon+ will be always on, but there is a good chance
for it.
Assembly of the Device
The RadMon+ devices come as Do-It-Yourself kits; all parts – except the tube, power supply, and a
case – are delivered, but you have to solder it yourself. Some basic skill in soldering is needed, but
it is not overly difficult as there are no tiny SMD parts. You definitively want to have the manual 39)
ready when you do the assembly!
Configuration
After assembly, the RadMon+ needs to be configured as explained in its manual. I found it easier to
do this using my smartphone than my computer.
You have to bring the RadMon+ into its configuration mode, which confuses a little bit. From the
manual I have copied the starting sequence, and inserted here as Figure 34. For the rest you can follow the instructions on the smartphone. When done, press the RST button on the RadMon+.
Figure 34: Activating RadMon Configuration on a Smartphone
37 Initially I used the server iot.eclipse.org, but it seems to have been switched off. More recently I used: broker.hivemq.com. However, many more such servers are publicly available for testing purposes:
https://github.com/mqtt/mqtt.github.io/wiki/public_brokers
38 Simply set: RMActivation = yes in file geigerlog.cfg.
39 https://www.dropbox.com/s/ypmfjw97b8qlhs1/GK%20Radmon%20Build%20and%20User%20Guide
%20v2.1.pdf?dl=1
GeigerLog Manual Version 1.4
Page 66 of 170
The first page needs info on your
own wireless LAN, so that
RadMon+ can connect to it. The
next two pages are shown in Figure
35 as screen shots from my smartphone:
The left page shows my current setting for the hardware, the right page
for the IoT configuration; only the
MQTT part is relevant.
Figure 35: RadMon+ Configuration pages
Note that the ‘Topic Path’ is ‘geigerlog/’ – ending with a slash ‘/’! The
same must be entered into GeigerLog’s configuration file (see below)
as ‘RMServerFolder = geigerlog/’!
Figure 36 shows the last few weeks of another Long-Term – some 9 months – recording using the
RadMon+ device with its sensor BOSCH BME280 (Temperature, Pressure, Humidity) and a
SBM20 Geiger tube. The pressure is plotted as value[hPa] – 1000, Temperature in °C, Humidity as
%relative, the Geiger data are blue scatter in the background. The device is located outside in a
weather-proof housing. The CPM average with a SBM20 tube is 20.1 CPM.
Figure 36: Long-Term Recording from an Outside RadMon+ Weather Station
GeigerLog Manual Version 1.4
Page 67 of 170
Gamma-Scout Devices
The company Gamma-Scout (https://www.gamma-scout.com/en/) offers these four
Geiger counter models: Standard, Alert, Rechargeable, and Online 40). From leftto-right the amazon price goes up from about 380€ to 525€ (Feb 2021).
Some hardware and firmware choices are unexpected, so will be explained below
in more detail. In brief:
•
•
•
•
All have the same type of tube, which can detect alpha, beta, and gamma radiation
All counters allow to store a history on board, which can be downloaded to a computer
Logging is possible only with the ‘Online’ model, and only with a cable connection
There is no WiFi on any of these models
GeigerLog supports all models and all options, with abilities beyond what the included manufacturer’s software can do!
Hardware and Firmware
The tube
The tube of all Gamma-Scouts is an LND 712 41), a small tube roughly the
size of a kid’s thumb (49.2x15.1mm), with a sensitivity of 108 CPM/(µSv/h)
for Co60, as rated by the manufacturer.
The advantage of this tube is that it has a Mica window, so it can detect alpha-particles, but the window is small with a diameter of only 9.1mm!
The counters have a convenient lever to move different shields in front of the tube’s window which
leaves it either completely open, blocks only alphas, or also blocks betas.
The USB-Port
The connection between computer and counter is made with an USB cable
with a Type A plug on one side, and a Type B plug (the squarely one) on the
other side. But electrically the connection is only a serial connection, similar to what the GMC and I2C devices use. The chip doing the conversion
between USB and Serial signals is an FTDI chip (Vendor=0x0403,
Product=0xd678). This chip supports USB2.0, but only in its slow mode of
12 MBit/s, which is not faster than USB1.0. But as the serial connection speed even at 460 800
baud (=0.46 MBit/s) is only a fraction of that, the chip is fast enough.
And while the serial speed is fast for a serial connection, only the Online model is that fast, the
other 3 models offer only rather ancient 9600 baud!
40 https://www.gamma-scout.com/en/measures-radioactivity-easily-and-reliably/
41 https://www.lndinc.com/products/geiger-mueller-tubes/712/
GeigerLog Manual Version 1.4
Page 68 of 170
To make matters worse, the firmware uses a 7-bit transfer mode, i.e. a single byte of 8 bit is split
into two ASCII-coded bytes of 7 bit. Thus the effective transfer rate is further reduced two-fold to
now 4800 baud and 230 400 baud, resp.!
Logging
The “Gamma-Scout Online” is the latest model and the only one of the four to offer an option for
logging. Basically, the counter is set into a mode where it sends out count information at regular intervals. This is the only existing mode for logging.
The interval can be set to 2, 10, 30, 60, 120, and 300 seconds, so the returned data mean CountsPer-2seconds, Counts-Per-10seconds, …, Counts-Per-300seconds. GeigerLog can handle the settings and collect, record, and display the data. As long as the interval is 60 sec or less, GeigerLog
also adds the CPM data by summing up the last 60 seconds worth of counts. This CPM is true Pois sonian! For any longer interval there is obviously no Poissonian way back to CPM, but you can always scale the data (e.g. divide the 300sec data by 5) by using GeigerLog’s Scaling option (see
ValueScaling and GraphScaling on page 35). Though then this no longer forms a Poisson
distribution.
This Gamma-Scout “Online” mode is the same as the “heartbeat” mode found in GMC counters,
which, however, is outdated and not used by GeigerLog, as the GMC’s send-on-demand mode is
easier to handle and much more useful.
History Memory
All 4 devices have an internal history memory of only 64k Bytes, which makes the slow transfer
speed a bit more bearable ;-). All counts are stored as a 2 bytes floating point value as described in
the ‘Gamma-Scout Communication Interface’ article 42). It uses an 11-bit mantissa, and a 5-bit exponent.
The disadvantage is that 11 bits can hold values only up to 2048, so everything greater will loose
precision, and while everything smaller than 255 could be coded with just a single byte, it now
needs the additional, empty second byte. The advantage is that you always know how many bytes
are needed for storage independent of count rate, and do not have the overhead of distinguishing between 1,2,3, and perhaps 4 byte values! This latter problem is a significant one with the algorithm
used in the GMC counters (see Appendix E – GMC Device: Internal Memory, Storage Format and
Parsing Strategy on page 138).
The counts will be collected over a selectable interval ranging from 10 seconds to 1 week. Note that
anything faster is not possible, in particular CPS (Counts Per 1second) can NOT be set! Strangely,
the 2 second interval, while available for logging, is not available for the history interval setting!
So the memory can hold some r00 values, plus some house keeping information like time stamps,
intervals, alarm reports, etc. Thus with a 10 sec interval the memory is filled after about 3 days.
With a 1 week interval the memory is filled after 615 years! I wonder how enticing this is for people
to purchase this counter? And I wonder what they say when they have to replace the battery “after a
few years” and all data in the memory are lost?
42 https://www.gamma-scout.com/wp-content/uploads/Gamma-Scout_Communication_Interface_V1.7.txt
GeigerLog Manual Version 1.4
Page 69 of 170
Operating the Gamma-Scout Counter
Installation
Make sure that Gamma-Scout devices are activated in the configuration file geigerlog.cfg in
the section GammaScoutDevice.
There is nothing to install, unless you computer does not have a driver for the USB-To-Serial chip.
If not, you need to install a driver for the chip FTDI (Vendor=0x0403, Product=0xd678).
Connecting
After the USB cable is connecting
counter and computer, just press
the Connect button, or use menu:
Device → Connect Devices. The
connection should be plug-andplay.
If no connection is made, then
chances are something else is
wrong; verify cable and plugs.
Figure 37: Set Serial Port of Device 'GammaScout'
You can try to set the port manually from menu: Device → GammaScout Series → Set Serial
Port …, see Figure 37. From the drop-down box select any port to try. Setting “auto” might still be
your best bet.
If you do get a connection only with a specific port, you can pre-configure it in GeigerLog’s
configuration file geigerlog.cfg in section [GammaScoutDevice] as GSusbport = <your
port>.
Logging
The Gamma-Scout Online must be explicitly set into
its Online mode for logging. Otherwise only empty
values will be collected. From the menu select: Device
→ Gamma-Scout Series → Set to Online Mode.
This dialogue pops up and allows you to select the interval for logging.
The GeigerLog log cycle should be set to the same
setting as the Gamma Scout. It can be set faster, but
not slower. Then start logging.
GeigerLog Manual Version 1.4
Page 70 of 170
History Download
From the menu choose History → Gamma Scout Series → Get History from Device, and the history will be downloaded and saved into a database.
If you have a *.dat file created with Gamma-Scout software (which contains a memory dump as
Gamma-Scout calls a History Download) you can use History → Gamma Scout Series → Get
History from Gamma-Scout Dat File to load this file into a GeigerLog database, just as if it were
downloaded from a Gamma-Scout device.
Data Interpretation
The Gamma-Scout devices do produce only “Counts-Per-Interval” data, with intervals ranging from
a minimum of 10 sec to a maximum of 1 week. Thus there is never a recording of true CPS, and
true CPM results only when the interval is set at 1 minute!
By default GeigerLog maps the CPInterval counts to variable CPS3rd. If the interval is 60 sec or
less, then GeigerLog creates a true CPM column mapped to variable CPM3rd by summing up the
latest 60 seconds worth of counts. The interval itself is mapped to variable X.
Next lines are an excerpt of logging data done with a Gamma-Scout interval of 2 seconds. So column CPS3rd contains “Counts-Per-2seconds”, while CPM3rd contains true CPM. Of course, it
takes 30 records of 2 sec each before a full 1 min of data can be summed up for the 1st CPM value!
#> Index,
# HEADER, 2021-02-20
# DEVICES, 2021-02-20
# LOGGING, 2021-02-20
1, 2021-02-20
2, 2021-02-20
3, 2021-02-20
...
28, 2021-02-20
29, 2021-02-20
30, 2021-02-20
31, 2021-02-20
#> Index,
DateTime, CPM3rd, CPS3rd,
X
13:15:47, LogFile newly created as 'default.logdb'
13:15:47, Connected: Gamma-Scout : CPM3rd CPS3rd X
13:15:47, Start: Cycle: 2 sec
13:15:49,
,
0.0,
2.0
13:15:51,
,
0.0,
2.0
13:15:53,
,
0.0,
2.0
13:16:43,
13:16:45,
13:16:47,
13:16:49,
DateTime,
,
,
14.0,
14.0,
CPM3rd,
0.0,
0.0,
1.0,
0.0,
CPS3rd,
2.0
2.0
2.0
2.0
X
Both columns CPM3rd and CPS3rd can be Poisson tested, and should give a proper distribution.
The above data as a graph are shown in Figure 38.
GeigerLog Manual Version 1.4
Page 71 of 170
Figure 38: Gamma-Scout Online model used for logging with a 2 sec interval
Orange: the “Counts-Per-2sec” data as delivered by the counter, brown: the CPM data calculated
by GeigerLog, green: the interval of 2 sec (Ambient scale)
Counts vs. µSv/h
The conversion between a dose rate in Counts and in µSv/h is based on either CPM or CPS. Since
the Gamma-Scout devices do not offer a 1 second interval, all CPS data shown as µSv/h will be too
high by a factor equal to interval! CPM data calculated by GeigerLog will convert properly.
A 3-day history download from a Gamma-Scout Online device, recorded with a 10 sec interval is
shown in Figure 39.
Making the Poisson tests on both data sets from Figure 39 gives the results shown in Figure 40.
Both data sets are fully Poissonian.
GeigerLog Manual Version 1.4
Page 72 of 170
Figure 39: A 3-day history download from a Gamma-Scout Online device
The recording interval was 10 sec. CP10sec: orange, CPM:brown, X (Interval):green
Figure 40: Poisson Tests on the data shown in above figure
GeigerLog Manual Version 1.4
Page 73 of 170
I2C Devices
GeigerLog can handle I2C based devices, like sensors.
Presently it supports these I2C sensors:
•
•
•
•
•
•
•
LM 75
BME 280
TSL 2591
BH 1750 (=GY-30 43))
SCD 30
SCD 41
GDK 101
temperature
temperature, barometric-pressure, humidity
light sensor visible and infrared light
light sensor visible light
CO2, temperature, humidity
CO2, temperature, humidity
Geiger counter based on PIN Diodes
Such sensors require an I2C connection, which is not available on today’s computers 44. An exception to the rule is the Raspi, which does natively support I2C through its GPIO pins, see chapter
Raspi Devices on page 94. A Raspi, run as WiFiServer, is an alternative to the use of dongles, see
chapter Raspi Devices – Raspi as Satellite to GeigerLog on page 98.
However, USB based hardware, a so called USB dongle, is available for all computers, which provides this type of connection.
I have selected 4 different USB dongles and evaluated their performance with the I2C devices listed
above within GeigerLog. The dongles are:
•
•
•
•
USB-ISS
ELV USB-I2C
IOW24-DG
FT232H
best
ok
poor
very poor (removed from GeigerLog)
The result is published in article “Review of USB-To-I2C Dongles as used by GeigerLog” available in my Article folder 45). A follow-up assessment of devices with respect to measurement of
CO2 is published in article “Measuring CO2 with SCD30, SCD41, and MiniMon” in the same
article folder.
For the Geiger counter GDK-101 based on a PIN Diode find a review “GeigerLog-Review PIN
Diode Geiger Counters” in the same Article folder.
While GeigerLog can support all dongles and devices, the clear dongle champion USB-ISS is chosen for future work. Its advantages:
•
•
•
worked with all I2C devices tested
the fastest of all the dongles by a good margin (up to 20 fold faster!)
cross-platform compatible (Linux, Windows, Mac, ...)
43 Typically GY-30 is the breakout-module using the chip BH 1750
http://wiki.sunfounder.cc/index.php?title=GY-30_Digital_Light_Intensity_Measuring_Module
44 Actually, it is present, but not for the regular user: enter i2cdetect -l (-l like list) in a terminal of a Linux computer
and see the list of I2C devices already present in your computer.
45 https://sourceforge.net/projects/geigerlog/files/Articles/
GeigerLog Manual Version 1.4
Page 74 of 170
•
•
•
•
no driver installation by user (installed by default; except perhaps in old Windows systems)
auto-configurable in GeigerLog
similar or lower price than the competitors
other technical advantages (supports 3.3V, bus speed up to 1MHz, easy to program)
To summarize the reviews: The 2nd fasted dongle is the ELV dongle, also cross-platform usable
without user installations. The 3rd fastest is the IOW dongle, so far working only on Linux, and
requiring a driver installation 46). The 4th one is the FTD; it was removed from GeigerLog, because it failed to support one I2C device, it was difficult to install, and it was awfully slow.
Connecting
GeigerLog, beginning with its version 1.3.0, can auto-detect the presence of an USB-to-I2C dongle
USB-ISS and make the correct settings, thus providing for plug-and-play use of USB-ISS dongles! 47). GeigerLog will auto-configure it for best performance.
If this fails then your computer may lack an installed driver. Look for installation files for a “Microchip Technology, Inc., Devantech USB-ISS” chip (idVendor=0x04d8, idProduct=0xffee) and install.
If connections still fail, then
chances are something else is
wrong; verify cable and plugs.
You can try to set the port manually from menu: Device → I2C
Series → Set Serial Port …, see
Figure 41. From the drop-down
box select any port to try. Setting
“auto” might still be your best bet.
Figure 41: Set Serial Port of Device 'I2C'
If you do get a connection only with a specific port, which is not auto-recognized, you can pre-configure it in GeigerLog’s configuration file geigerlog.cfg in section [I2C] as I2Cusbport =
<your port>.
Then you need to wire-connect your I2C devices to the dongle, configure them in the GeigerLog
configuration file geigerlog.cfg in section # I2C SENSORS and I2C Variables and start
GeigerLog.
46 Follow the install instructions for libiowkit-1.X https://www.codemercs.com/downloads/iowarrior/IOWarrior_SDK_linux.zip
47 This plug-and-play will also work for the other dongles, however, in the case of IOW and FTD you’ll first have to
install the required, non-standard driver!
GeigerLog Manual Version 1.4
Page 75 of 170
Example Setup
From left-to-right you see the
MiniMon (with its backside removed),
the
SCD41,
the
BME280, the SCD30, and the
USB-ISS dongle, with its USBType-B receptacle pointing upwards. The inset on the bottomleft serves as a size comparison
for the SCD41 and BME280. The
SCD41 is small, but the BME280
is tiny!
Figure 42: The assembly of the devices
Results from a 30 h run of this assembly with GeigerLog is shown in Figure 43. The bottom 3
curves are CO2 data in ppm, the top curves are Temperature data (values scaled by 50x) in °C. A
detailed discussion is in the referred-to articles 45).
These I2C devices are fast, each responding within 2 … 6 milliseconds when on the USB-ISS!
Figure 43: A run with I2C devices BME280, SCD30, SCD40 via USB-ISS, MiniMon
and Manu
GeigerLog Manual Version 1.4
Page 76 of 170
LabJack Devices
Running this device with GeigerLog is currently supported on Linux and it may work on
Mac, but will NOT work on Windows!
Labjack is a company (https://labjack.com/) providing a range of data collection hardware, typically
for laboratory and industrial purposes. Here the hardware device U3 in combination with the ei1050
probe for temperature and humidity is implemented.
Labjack provides a set of drivers and Python 3 based software to operate these devices.
For LabJack Python support see: https://labjack.com/support/software/examples/ud/labjackpython
Installation
To use the LabJack device you need the installation of (More details in the head of the Python code
in file glabjack.py).
- the so called Exodriver
- the LabJackPython library
- the u3 Python package – included in the LabJackPython library package
- the ei1050 Python package – included in the LabJackPython library package
The Exodriver is here: https://labjack.com/support/software/installers/exodriver. The latest version
is 2.6.0, compatible with Linux kernels from 2.6.28 onwards. Download, unzip and run:
$ sudo ./install.sh
LabJackPython 2.0.4 is available using pip, see Appendix I – Installation on page 156.
Figure 44: Long-Term Recording – 2 years – with the LabJack, showing Temperature only
GeigerLog Manual Version 1.4
Page 77 of 170
MiniMon Devices - CO2 Monitor
This device can be used with GeigerLog
only when run on a Linux operating system!
This device and look-alikes are available from
several companies. Mine is from TFA-Dostmann 48). The original manufacturer may be
ZyAura 49); a (limited) datasheet is here 50).
There is no brand-name for this device, so I created the name MiniMon.
Technology
MiniMon measures CO2 based on the Non-Dispersive-Infrared (NDIR) technology, which is a well
established standard for measuring CO2. It uses an LED generated infrared beam, and measures the
absorption of certain CO2-specific wavelengths in the air sample. The result is presented as ppm
(parts per million).
For reference:
• outside air: CO2 in the low 400 ppm
• class-rooms, offices: CO2 1000-2000 ppm
• air exhaled by mammals: CO2 40 000 ppm (4%)
• Rooms, with people working in them, should be vented when CO2 reaches 1000 ppm
• The US Navy permits up to 7000 ppm on its submarines for combat-ready sailors.
MiniMon displays the CO2 concentration on a small B&W LCD screen, alternating with the display
of temperature in °C. Some devices (not mine) also display relative humidity.
Installation
There is nothing to install. MiniMon has no buttons or switches and only a single plug for a microUSB cable, which is used for power supply and data delivery. It has 3 LEDs in green, yellow, and
red which are lit to indicate air quality. It is easily made a mobile device by connecting with a
power bank – I used it with a 13000 mAh power bank, which was still 70% full after 1 week!
Connecting
MiniMon is used with the Linux HIDRAW (Human-Interface-Device Raw) driver, which is the
kernel interface for Raw Access to Human Interface Devices. These drivers are specific to Linux.
Once you have found MiniMon’s hidraw address – explained next – you enter it into the GeigerLog
configuration file in section MiniMon as parameter to MiniMonOS_Device. It will be something like /dev/hidraw5.
48 https://www.tfa-dostmann.de/
49 https://www.zyaura.com/product-detail/zgm053u/
50 https://www.zyaura.com/support-download/manual-zgm053u/
GeigerLog Manual Version 1.4
Page 78 of 170
However, an easier way is to create a udev rule, so that you find MiniMon always under the same
address, e.g. /dev/minimon, and can leave parameter MiniMonOS_Device on auto.
MiniMon Address – per MANUAL setting
Without plugging-in MiniMon issue the command:
ls -al /dev/hidraw*
Now plug-in MiniMon, and issue the same command. The newly appearing line, showing e.g.
/dev/hidraw5, provides the needed hidraw address for MiniMon.
Depending on permission settings on your computer (explained in Appendix C – HOWTO deal
with read and write permissions for the serial port when on Linux), you may also have to give this
command:
sudo chmod 666 /dev/hidraw5
MiniMon Address – per UDEV rule (recommended)
With root permission add file 90-co2mini.rules (included in the GeigerLog package) into
folder /etc/udev/rules.d. To activate this udev rule, issue command:
sudo udevadm control --reload-rules && udevadm trigger
Then unplug and replug MiniMon. Your device will now always have address /dev/minimon.
NOTE: If you have multiple MiniMons and want to run them all simultaneously, read the file 90co2mini.rules for the changes to make to this udev rule.
Figure 45: Measuring CO2 Concentration in an office
GeigerLog Manual Version 1.4
Page 79 of 170
Logging Data
By default GeigerLog will read Temp (for temperature) and Xtra (for CO2) from MiniMon. You
could also activate Humid (for humidity), but unless your device does have a humidity sensor, you
would only read 0 (zero).
Figure 45 shows just the CO2 recording of an example run taken in my office. There is high-CO2
(~1000 ppm) during my working hours, fluctuating depending on opened or closed doors/windows,
and going down to near 400 ppm during the night.
An in-depth comparison of this MiniMon device with two I2C based devices (SCD30, SCD41) is
found in my article “Measuring CO2 with SCD30, SCD41, and MiniMon” 51).
For more on CO2 measurement see also chapter I2C Devices on page 74.
History Download
The device has no internal memory, so a history download is not possible.
51 https://sourceforge.net/projects/geigerlog/files/Articles/Measuring%20CO2%20with%20SCD30%2C
%20SCD41%2C%20and%20MiniMon-v1.0.pdf/download
GeigerLog Manual Version 1.4
Page 80 of 170
Simul Device
This is a device which simulates a Geiger counter. The data are generated as CPS through a mathematically defined Poisson distribution. GeigerLog calculates the CPM values by summing up the
last 60 sec of these CPS data.
The purpose of this pseudo-device is to run some tests knowing that you have precisely defined
records. Sometimes it is helpful just to remind yourself of how crooked a time course of counts can
look like, and still represent a perfectly good Poisson distribution!
Installation
There is nothing to install. Simply activate the Simul Device in the Simul Device section of the
GeigerLog configuration file geigerlog.cfg.
Settings
The data will be mapped to CPM and / or CPS. No other variables can be used.
While the other variables can actually be defined for the Simul Device, those will have different
meanings. This is explained elsewhere and can be made available if anyone wants to experiment
with the Simul Device.
Other settings are:
•
Countrate Mean; default is CPS=0.3; a typical background-value in most regions of the world.
•
Tube Deadtime: default is 120 µs
Becomes relevant only in advanced experiments which
use high count rates and need to account for deadtime
losses.
Mean and deadtime can be changed during a run by calling from the menu Device → Simul Device
Series → Set Properties.
An article on deadtime correction will be published soon on the GeigerLog Sourceforge side, which
will apply those other functions of the Simul Device.
Simul Device Test-run
A run with the Simul Device is shown in Figure 46. Of course, CPM needs 60 sec before it can report its level. And despite the Poisson curve looking a bit crooked (of course using only the part after 1 min!), it its a perfect Poisson distribution. It is statistics, after all, which makes it all smooth
eventually!
GeigerLog Manual Version 1.4
Page 81 of 170
Figure 46: A run with the Simul Device
GeigerLog Manual Version 1.4
Page 82 of 170
Manu Devices
Manu is a pseudo-device which allows to enter numeric data manually, which then will be shown in
the graph just like any other data. This is helpful to bring data into GeigerLog which you can’t (easily) enter electronically, but want to compare them directly with other data in GeigerLog.
Examples could be:
•
Study the influence of the distance between Geiger counter and radioactive
source. Enter the distance via the Manu
device e.g. as variable Xtra.
•
Measure the Geiger tube’s response to
temperature. You may have a remote
Temp-Sensor but it has only a manual
readout (like a meat-temperature sensor
for the barbecue). Enter the temp via the
Manu device e.g. as variable Temp.
•
You measure the capacity of a LiIon
battery powering a microchip. The chip
uses its own ADC to report a voltage Figure 47: Measuring battery voltage using
via the GeigerLog WiFiServer device, GeigerLog WiFiServer and Manu
and you use a precision DVM to measure true voltage manually and enter it See text
to the Manu device.
Figure 47 shows the result of the latter experiment. In gray the online-ADC voltage, in red the
DVM voltage, using the variables CPM3rd and Press (my motivation for the Manu device).
Installation
There is nothing to install. Simply activate the Manu device in the [Manu] section of the GeigerLog configuration file geigerlog.cfg and define the variables you want to use.
Settings
Click menu Device → Manu Series – Enter Values
Manually. In the dialogue you can enter values for all the
variables you have configured for Manu, which can be up
to the full set of 12 variables. The dialogue will expand to
provide entry fields for all variables.
Choosing Step will keep the value entered for all next log
cycles, appropriate when the value remains constant, like for the source-distance experiment described above. Using Point creates single entries, which GeigerLog connects with a line, like the
red curve of Figure 47.
GeigerLog Manual Version 1.4
Page 83 of 170
WiFi Devices
This applies to all web enabled devices. They could be connected either by wire (LAN cable) or
wirelessly (WiFi). However, it seems highly unlikely that devices as discussed here will ever be
connected by a LAN cable; so we’ll limit the discussion to WiFi connections only.
Distance
The WiFi devices will be connected to a local WiFi, and those as well as GeigerLog can freely roam
within the reach of this WiFi net. To support a greater distance between device and GeigerLog,
WiFi range extenders can be used like with any other WiFi enabled device. For even greater distance your router can be set up with port forwarding technology, so that calls can even go via the internet to any place on the planet.
Speed
The devices show up in my FritzBox Mesh with speeds between 60 … 80 Mbit/s. This is some 500
to 800 times fast than current connections over USB-To-Serial! A download of the 1 Mbyte memory
of some counters – if it were possible – would take under 3 sec, and not more than 3 min as it is currently the case!
Power
One disadvantage is that WiFi needs more power than a USB / USB-to-Serial connection. In addition, the cable-connected device was charged while it was connected. Now it may have to rely more
or even solely on its own battery.
However, other power delivery methods can be used, like USB Wall Chargers, solar power, power
bars and others.
WiFi Devices Types
GeigerLog currently supports two types of WiFi devices:
•
WiFiClient Devices
(Example: GQ’s GMC counters when WiFi enabled)
•
WiFiServer Devices
(Example: Raspberry Pi as satellite to GeigerLog)
They will be explained next.
GeigerLog Manual Version 1.4
Page 84 of 170
WiFi Devices – WiFiClient Devices
These are external devices which act as WiFiClients and call the web server built into GeigerLog.
Example: GMC counters act as WiFiClients when sending data via WiFi!
WiFiClients operate on their own schedule, as set by the user. GeigerLog, like any other server, is
waiting patiently for such a call, and becomes active only when such a call arrives. The GMC counters, as example, have a default setting of once every 2 min for calling the gmcmap.com server and
updating the data, and cannot be faster than once every 1 minute.
To transfer data to the server, the WiFiClient has to wrap the data values into the URL used to call
the server. In web-lingo it is creating a GET call 52).
The situation is basically the same as if you were typing a search request into the search field of
your browser and then send it to the desired search engine. The search engine will look at the things
you typed in your request and returns a web page as response, and then waits for the next call.
When GeigerLog receives a call, it extracts the data and answers with only a simple response, like
"OK". This is its complete response “web-page” it sends. In essence, the WiFiClient has uploaded
data to GeigerLog by seemingly requesting a web page, in which the WiFiClient is not interested in
(and GeigerLog not delivering).
Otherwise the data are being handled by GeigerLog just like any other data, they will be saved,
printed, displayed, scaled, and plotted.
Even the GMC counters’ calls can be redirected into GeigerLog, but it does take some extra effort.
It will be shown below.
Installation
In the [WiFiClientDevice] section of the GeigerLog configuration file geigerlog.cfg
activate the WiFiClient device, and change other settings as appropriate:
Any WiFiClient Device needs to know the IP address associated with the computer running
GeigerLog. If you don’t know already, GeigerLog knows its IP Address and tells you when you
click menu Web→Show IP Status or the IP icon in the toolbar. This is set by your home network
and cannot be changed by GeigerLog.
The device also needs to know the port number on which GeigerLog is listening. The default is
8000; change if needed.
Device Type
GeigerLog supports two types of WiFiClient Devices: “Generic” and “GMC”. Only one can be active in a run, which is configured in the geigerlog.cfg configuration file. Any calls from the
other one will be ignored by GeigerLog during that run.
52 https://www.w3schools.com/tags/ref_httpmethods.asp
GeigerLog Manual Version 1.4
Page 85 of 170
Type 1: GENERIC:
As the name implies, this is the more universal type. The external device assembles all data into a
GET command. Assuming a device which wants to transmit CPM=99, CPS=3, and Temp=24.6, this
URL takes the form (for the M, S, … codes see Graph Dashboard – Visualize Your Recordings on
page 25): http://<GeigerLogIP>:<GeigerLogPort>/GENERIC/?M=99&S=3&T=24.6
or, using all 12 variables with simple values and GeigerLog IP=10.0.0.20, GeigerLog Port=8000:
http://10.0.0.20:8000/GENERIC/?M=1&S=2&M1=3&S1=4&M2=5&S2=6&M3=7&S3=8&T=9&P=10&H=11&X=12
GeigerLog will answer with: OK for Generic WiFiClient Device
Type 2: GMC:
This mode accommodates the WiFi-enabled GMC counters by imposing certain restrictions to
GeigerLog’s GENERIC Type. The default behavior of the GMC counters is explained in chapter
WiFi Equipped GMC Counter on page 61.
In GeigerLog the AID and GID parameters
are ignored, can have any value, and may
even be absent. Of the 3 variables: CPM,
ACPM, uSV 53) only CPM matters, because
the others can be calculated by GeigerLog.
Nevertheless, all 3 variables can be recorded
in GeigerLog. The counter limits data update
to no more than once per minute, so CPM is
the only meaningful variable to send.
Figure 48 shows a comparison of data collected from a GMC-500+ by either a regular
USB connection, or from the counter running as WiFiClient. The traces fully agree;
except that the USB connection allows up- Figure 48: Running a GMC-500+ counter both via
dates every second, while the WiFi connec- USB-Serial (blue) and WiFi (brown)
tion only every minute.
The GMC counters have a bug and a deficiency in the counter’s firmware, which makes their use a
lot more difficult than it has to be. Their use with GeigerLog requires a URL redirection with a
bad hack of an Apache Web server. It is explained next.
Redirection for GMC counters
Deficiency – Port Number Problem: The firmware of a GMC counter forces the use of port=80.
However, port numbers 0 … 1024 are reserved for users with Admin rights, and for security reasons
it would be a bad idea to run GeigerLog as Admin, solely to open such a server port! Perhaps even
in conflict with an active, regular web server on your PC, which almost always also listens at
port=80.
53 https://www.gmcmap.com/AutomaticallySubmitData.asp
GeigerLog Manual Version 1.4
Page 86 of 170
Bug – “Unsafe” Operation Problem: The GMC counter’s firmware form the URL in such a way
that modern servers reject their contact as a security issue. One can overcome this by explicitly
putting an “Unsafe” into their configuration file 54). But which Web server Admin would convert
their server intentionally into a security risk?
Since I have a full Apache server running on my home computer, I decided to put the “Unsafe”
into it (of course this server is operating purely locally!), configured a GMC500+ counter to send
its data to that server, implemented a PHP script which forwards the URL to GeigerLog, and programmed GeigerLog to handle this URL. To replicate, take these steps:
Step 1:
Enter “HttpProtocolOptions Unsafe” into the apache2.conf file and restart Apache.
Step 2:
In the GMC500+ counter config set “Website” to the IP of the computer running GeigerLog (do NOT use “http://” before IP!), and make “Server URL” blank. Easily done by
using GeigerLog menu Device → GMC Series → Set GMC Configuration …:
Step 3:
Copy the PHP script below into the Document Root of your Apache server (on Linux:
/var/www/html/). Set $myIP to the above IP Address and $myPort to the port of
GeigerLog’s server for WiFiClients (default=8000).
<?php
$myIP = "10.0.0.20"; // Set your Forward-to IP
$myPort = "8000"; // Set your Forward-to Port
$myDevice = "GMC"; // Setting for GMC counter – don’t change!
$GeigerLog_URI = "http://" . $myIP . ":" . $myPort . "/" . $myDevice .
$_SERVER['REQUEST_URI'];
$ch = curl_init($GeigerLog_URI);
curl_setopt($ch, CURLOPT_RETURNTRANSFER, true);
curl_setopt($ch, CURLOPT_HEADER, FALSE);
$response = curl_exec($ch);
curl_close($ch);
echo $response;
?>
Step 4:
Run GeigerLog with config setting WiFiClientType=GMC. Figure 48 shows a recent result running a GMC-500+ with both redirection and USB connection.
54 http://httpd.apache.org/docs/2.4/de/mod/core.html see HttpProtocolOptions
GeigerLog Manual Version 1.4
Page 87 of 170
DEMO software
To easily test such a WiFiClient Device a Demo software DemoWiFiClient.py is available in
the GeigerLog folder gtools, which can be run to simulate either a GENERIC or a GMC WiFiClient Device. This needs to match the setting done in GeigerLog’s configuration file!
The user needs to adapt the Demo code to the configured situation in this code segment (about line
40ff) of DemoWiFiClient.py.
######################################################
### User adaptable configuration
serverIP
= "<your IP>"
# IP (e.g. 10.0.0.20) of computer running GeigerLog
serverPort
= "<your Port>"
# Port (e.g. 8000) where GeigerLog will be listening
WiFiClientType = "GENERIC"
# use "GENERIC" or "GMC"
### END User adaptable configuration - no changes below this line
######################################################
Then run GeigerLog with its WiFiClient Device activated, and from a 2nd terminal start:
python gtools/DemoWiFiClient.py
GeigerLog Manual Version 1.4
Page 88 of 170
WiFi Devices – WiFiServer Devices
These are external devices which act as Web Server themselves and send data only when requested
by GeigerLog. This is how most devices respond when connected with a (USB-)cable, but with a
WiFiServer it is wirelessly!
Example: A Raspberry Pi can be made to act as WiFiServer, thereby WiFi-enabling external
devices, and will transfer the device’s data to GeigerLog. Examples given below.
In Web terms GeigerLog has here the role of a browser and calls the WiFiServer device. In fact, you
could type the same calls, which GeigerLog will use, into the web address field of any browser
(Firefox, Chrome, Edge, … ) and the WiFiServer Devices will respond with the same answers that
they would give to GeigerLog.
We know that we can call a server on the internet by entering a request like “www.google.com” into
a browser’s address field. But Google does not get this request. Instead there are DNS-resolver
servers in the internet, which translate this to a so called IP address 142.250.185.228. Only this is
what Google sees. But that is not complete. Every server can listen on 65536 ports, numbered from
0 … 65535. This number must be given, except when it is not given, the server assumes that port 80
is meant, so the server adds the 80 to the IP address internally, and executes whatever is called for.
But every server listening on ports from 0 … 1023 must be run under administrative rights for security reasons. We don’t want this extra burden, and therefore use any other port from the range 1024
… 65535. For unknown reasons – perhaps historic ones – people like port numbers in the 4000 and
8000 range. The default port number for our WiFiServer port is 4000.
What GeigerLog needs to know about the WiFiServer is its IP address and the port number at
which it is listening.
Let’s assume the WiFiServer device has IP address ‘serverip’, and port number ‘port’, and offers the
data from its root directory subfolder ‘folder’ 55). We further assume this WiFiServer provides
Geiger counter CPM and CPS data from a Geiger counter, as well as Temperature, Pressure, and
Humidity data from e.g. an I2C sensor BME280.
GeigerLog uses only four possible requests, which are: id, lastdata, lastavg, and reset. GeigerLog
sends the http request, and the Device answers with a CSV (Comma-Separated-Values) list of numeric data.
GeigerLog:
http://serverip:port/folder/id
Device:
Example:
WiFiServerDeviceName
GeigerLog WiFiServer
GeigerLog:
http://serverip:port/folder/lastdata
http://serverip:port/folder/lastavg
Device:
Example:
CPM, CPS, CPM1st, CPS1st, CPM2nd, CPS2nd, CPM3rd, CPS3rd, Temp, Press, Humid, Xtra
66, 1, nan, nan, nan, nan, nan, nan, 23.4, 998.1, 76.5, 620
55 The folder name may be empty (folder=””); then the data will be served from the root directory.
GeigerLog Manual Version 1.4
Page 89 of 170
for:
CPM=66, CPS=1, Temp=23.4 °C, Pressure=998.1 hPa, Humidity=76.5%, Xtra=620 [ppm CO2],
all other values in the list are ‘nan’, i.e. missing values.
GeigerLog:
http://serverip:port/folder/reset
Device:
Example:
Ok
Ok
The id call serves the double purpose to verify that the device is present, and to get its name. If the
id call fails, GeigerLog will not work with this device!
The difference between lastdata and lastavg is that the former should always be the last available
set of values, while the latter is an average of those values over a certain period of time calculated
by the WiFiServer device itself. It is also up to the WiFiServer to define the length of this averaging
period.
This is of interest if e.g. the device samples in 1 sec intervals, but the reading by GeigerLog is done
in 1 minute intervals. In this case an averaging of all data over 1 min by the WiFiServer device
would be appropriate.
If the WiFiServer device cannot provide all values for all variables, then ‘nan’ (without quotes)
must be inserted at the place of the missing variable, which stands for the computer term ‘Not-ANumber’, and is interpreted by GeigerLog as a missing value. GeigerLog always expects 11 commas total, and gives an error if values are missing, and ignores the whole record.
The reset allows the user to program a reset on the external device. GeigerLog does not verify a reset.
Installation
In the [WiFiServerDevice] section of the GeigerLog configuration file geigerlog.cfg
activate the WiFiServer device. You must set the IP address, Port number, and folder of the external WiFiServer device. Optionally set the other parameters timeout, data type, and variables.
Ping WiFiServer
Pinging a server allows to verify its presence and ability to respond to your requests. A success or
failure note will be printed into NotePad, which could be like:
==== Pinging WiFiServer IP: 10.0.0.49 ========================================
Ping Result:
Success, time=1.63 ms
Set WiFiServer Data Type
Click menu Device → WiFiServer Series → Set
WiFiServer Data Type … . In the dialogue you
can select whether the LAST or AVG values will
be used.
GeigerLog Manual Version 1.4
Page 90 of 170
Note that the changes can only be applied when you are not logging! Otherwise the OK button is
grayed out and inaccessible.
Examples of WiFiServer Devices
Three examples are given: one uses the GeigerLog computer to create a Demo WiFiServer, one uses
a Raspi acting as a WiFiServer device, and the third sets up a Demo WiFiServer on a web server using PHP coded pages.
1) The GeigerLog Computer as Demo WiFiServer Device
The easiest-to-use option: The program DemoWiFiServer.py is available in the gtools folder of
GeigerLog. Configure its source code for your situation, which really only is the line WiFiServerPort = 4000 in the code of DemoWiFiServer.py (line 40ff) and the matching setting in the GeigerLog configuration file WiFiServerPort = 4000 (leaving WiFiServerIP = auto, and WiFiServerFolder = auto).
Then run GeigerLog with WiFiServer activated. From a 2nd terminal start the Demo with:
python gtools/DemoWiFiServer.py
2) Raspi as WiFiServer Device
The program GLWiFiServer needs to be installed on a Raspi and started. It converts the Raspi to a
WiFiServer device. This program is currently in version 3.3 and included with GeigerLog. Find it in
folder gtools.
For a more in-depth explanation use manual from a previous version; Download “Using Raspi as a
GeigerLog WiFiServer Device-v2.0” 56).
3) Demo Web Server with PHP
If you have a web server, like Apache (but any other will do as well) with
PHP, running on a computer near you, you can set up a Demo web server,
using the file structure as shown in the picture. In this case the web server’s
document root is ‘html’.
Naming all files ‘index.php’, but placing them in separate directories, allows to call the directory only; no need to give a filename with php extension, which may conflict with a later time use of microprocessors! Then use
these simple scripts for id, lastdata, and lastavg for getting it to behave like a
real WiFiServer device:
Demo Web Server with PHP – Script: id
Save file named index.php under
<web server document root>/DemoWiFiServer/id/index.php
56 https://sourceforge.net/projects/geigerlog/files/Raspi/
GeigerLog Manual Version 1.4
Page 91 of 170
with this content:
<?php
// Sends the ID of a WiFiServer Device in the form of a simple text string.
echo "WiFiServer Simulator on Apache PHP";
?>
Demo Web Server with PHP – Script: lastdata
Save file named index.php under
<web server document root>/DemoWiFiServer/lastdata/index.php
with this content:
<?php
//
//
//
//
//
//
//
//
Behaves as a WiFiServer Device yielding responses to /lastdata, /lastavg
requests by returning a CSV string of data, like:
configured : CPM, CPS, Temp, Press, Humid, Xtra
response like: 111.254, 1.197,,,,,,,21.000, 6.000, 48.000, 84.000
Commas must be put in for missing values
The data are synthetic, random data. The CPM/CPS data are approximately
Poissonian, ambient data are random over meaningful intervals, see code.
function rand_pseudo_normal($av, $sd) {
/*
* generates an approximately normal distribution based on "Box–Muller transform"
* random deviate generator.
* https://en.wikipedia.org/wiki/Box%E2%80%93Muller_transform
* @param float|int $av Mean
* @param float|int $sd Standard deviation of Mean
* @return float
*/
$x = mt_rand() / mt_getrandmax();
$y = mt_rand() / mt_getrandmax();
return sqrt(-2 * log($x)) * cos(2 * pi() * $y) * $sd + $av;
}
function rand_pseudo_poisson($av){
// gets value from normal with StdDev = sqrt(mean)
// and takes abs to make all values positive.
// Reasonably ok as Poisson with $av >= 10
return abs(rand_pseudo_normal($av, sqrt($av)));
}
$CPM = rand_pseudo_poisson(100);
GeigerLog Manual Version 1.4
Page 92 of 170
$CPS = rand_pseudo_poisson(1.67);
$T = rand( 20, 25);
$P = rand(980, 1030);
$H = rand( 40, 60);
$X = rand( 80, 100);
// sending: 'CPM, CPS, Temp, Press, Humid, Xtra'.
echo sprintf("%0.3f, %0.3f,,,,,,,%0.3f, %0.3f, %0.3f, %0.3f", $CPM, $CPS, $T, $P, $H, $X);
?>
Demo Web Server with PHP – Script: lastavg
Save file named index.php under
<web server document root>/DemoWiFiServer/lastavg/index.php
with the exact same content as used for lastdata. Of course, then lastavg is the exact same as lastdata, and not an average, but at least your Demo server gives an acceptable response.
Demo Web Server with PHP – Script: reset
Save file named index.php under
<web server document root>/DemoWiFiServer/reset/index.php
with this content:
<?php
// Sends “Ok” in the form of a simple text string.
echo "Ok";
?>
GeigerLog Manual Version 1.4
Page 93 of 170
Raspi Devices
GeigerLog supports two Raspberry Pi – or Raspi for short – devices, which will be described
later:
•
RaspiI2C Devices
•
RaspiPulse Devices
Raspi Devices need Raspi to run
Unsurprisingly, both the RaspiPulse Device as well
as the RaspiI2C Device do function only when
GeigerLog is running on a real Raspi!
However, neither device crashes GeigerLog when run
on a non-Raspi computer, but then it functions only as Figure 49: Toolbar showing when devices
run on a real Raspi or only as simulation
a simulation; the data may look real, but they are synthetic!
Top: GeigerLog runs on Raspi
To indicate this clearly, the toolbar icons of the de- Bottom: GeigerLog runs on a non-Raspi
computer
vices are then colored in yellow, while when running
on a real Raspi they will have the normal green.
Things to consider when running any software on a Raspi
At first glance the Raspi is just another Linux computer, so it also runs Python and therefore it also
runs GeigerLog. And it does so quite well.
However, there are two important differences, which distinguish the Raspi from most other computers:
1) it has low computing power
2) it offers GPIO (General Purpose Input Output) hardware pins to the user
1) Low computing power
An example for the limits imposed by low computing power is running GeigerLog’s AudioCounter
on Raspi. It does work in principle, but with somewhat elevated count rates the Raspi is over whelmed, while a regular desktop still performs flawlessly, see the experiment reported in chapter
GeigerLog’s AudioCounter on Raspi4 (Buster) on page 64.
2) GPIO (General Purpose Input Output) Pins
GPIO pins offer options which are not easily available on desktop computers, let alone laptops.
They are also accessible through high-level languages, like Python, which greatly expands the possibilities.
GeigerLog Manual Version 1.4
Page 94 of 170
The pins are all digital and can be read and set; they can be logically HIGH (+3.3V), or logically
LOW (0V). Libraries are available which allow to execute very complex operation with simple
commands, like for SPI, I2C, UART, PCM, and single-pin interrupts.
There are two avenues for GeigerLog to use GPIOs, which are both already implemented in GeigerLog:
A) Run full GeigerLog on a Raspi, and activate GeigerLog devices, which use the GPIO pins
and features.
B) Build small scripts to run on Raspi, which do nothing but collect data from the GPIOs and
transfer them to GeigerLog via WiFi.
A) Is done by GeigerLog with the devices RaspiI2C Device and RaspiPulse Device (see below).
B) Is done with the script GLWiFiServer.py running on a Raspi. It transfers data to GeigerLog,
running on a desk-/laptop, via WiFi, and GeigerLog is acting on the data using its WiFiServer Device (see chapter WiFi Devices – WiFiServer Devices on page 89). GLWiFiServer.py is
available as part of the GeigerLog package in the gtools directory.
In both cases the Raspi can be run “headless”, meaning having no monitor, no keyboard, and no
mouse; Raspi is controlled remotely through VNC (Virtual Network Computing) and SSH.
Future
Small scripts without the overhead of – in particular – a GUI as in GeigerLog generally require little computing power. Then, of course, even less powerful Raspis, like the Raspberry Pi Zero W,
might suffice as such a “data converter”. They would act as WiFiServer, delivering the data via
WiFi to GeigerLog.
GPIO Pins Specifications
WARNING: Raspi’s GPIO data pins tolerate no more than 3.3 V – applying 5 V to them might
fry the whole Raspi!
The pins relevant to GeigerLog’s current devices are shown in
the Pinout picture; more details with valuable explanations in
multiple languages online 57).
57 https://de.pinout.xyz/pinout/pin11_gpio17#
GeigerLog Manual Version 1.4
Page 95 of 170
Raspi Devices – RaspiI2C Devices
These devices take advantage of the I2C support built into Raspi.
It can be considered an alternative to the use of dongles for I2C devices as reported in chapter I2C
Devices on page 74. The Raspi is easier to program.
Currently only the I2C device LM75B, a temperature sensor, is supported by GeigerLog. The device can deliver 2 values: one is the Temperature reported in °C, the other is that same Temperature
but averaged over the last 60 sec.
Installation
The Python modules ‘smbus’ and ‘Rpi.GPIO’ must both be installed, see Raspberry Pi – Installation
on page 165.
GeigerLog uses Raspi’s I2C interface “I2C1”, which means it uses the physical board pins 3 (SDA)
and 5 (SCL). More details in the “Using Raspi as a GeigerLog WiFiServer Device” manual 58).
In the GeigerLog configuration file simply activate the device, verify that the I2C address of your
sensor (default: 0x48) is correct, and select the variables you want to use.
Results
Figure 50 shows an example with GeigerLog running on the Raspi using
the RaspiI2C device, and
a sensor LM75B connected.
Temperature is in red and
averaged temperature in
black.
Each reading of an I2C
value takes less than 1 ms.
The Raspi has no difficulty delivering these values.
Figure 50: GeigerLog running on a Raspi using the RaspiI2C Device.
See text for details
58 Manual included in package: https://sourceforge.net/projects/geigerlog/files/Raspi/Using%20Raspi%20as%20a
%20GeigerLog%20WiFiServer%20Device-v2.0.zip/download
GeigerLog Manual Version 1.4
Page 96 of 170
Raspi Devices – RaspiPulse Devices
These devices take advantage of Raspi’s ability to allow hardware interrupts from the GPIO pins.
Pulses may come from a variety of sensors, like tachometer, distance sensors, and other. When the
pulses are coming from a Geiger counter, the Raspi becomes a full blown Geiger device, including
ability to store history of any length the SD card can handle, and report it via WiFi.
Installation
The Python module ‘Rpi.GPIO’ must be installed, see Raspberry Pi – Installation on page 165.
In the GeigerLog configuration file simply activate the device. Further, define pin number and edge
detection: by default the GPIO pin used is #17 (Boardpin #11), and a RISING edge is detected.
Then select the variables you want to use.
Results
A CAJOE 59) Geiger counter was connected to the Raspi and run overnight, results in Figure 51.
Figure 51: GeigerLog running on a Raspi using the RaspiPulse Device.
The counts are coming from a CAJOE Geiger counter.
The time course of CPS (left side) shows a constant upper value of approx. CPS=100, but the lower
value is continually decreasing from approx. CPS=50 to CPS=10. A Poisson fit (right side) clearly
shows a 2-hump distribution.
Not good; clearly, something has gone wrong.
The most likely explanation is that Linux is not a real-time operating system (and neither is Windows nor Mac), and so the timing needed to handle the interrupts may be missed. On top of it we
are running a complex Python application, which adds its own burden of timing issues.
For a lower count rate it might still work, but there clearly are limits! It works much better when
Raspi is relieved from the burden of a GUI, see next chapter.
59 https://sourceforge.net/projects/geigerlog/files/Articles/GeigerLog-Radiation-v1.1%28CAJOE%29-Supportv1.0.pdf/download
GeigerLog Manual Version 1.4
Page 97 of 170
Raspi Devices – Raspi as Satellite to GeigerLog
In this case the Raspi will NOT run the full GeigerLog, but instead run only a small script, acting
like a satellite to GeigerLog, fulfilling only two specific tasks:
A) First task it to collect data. This can be done by a variety of methods, e.g. by counting counts
on a GPIO pin, or by querying one or more I2C devices, or by querying other devices, including a GMC Geiger counter with a USB connection.
B) Second task is to send those data when GeigerLog requests them. All communication is
done via WiFi.
Such a script is GLWiFiServer 60). For a detailed description of script and results download “Using Raspi as a GeigerLog WiFiServer Device-v2.0” 61). In short, it can:
1. WiFi-enable a GQ GMC-300E+ Geiger counter – which has no native WiFi capabilities –
by connecting it to a Raspi, or connect any other GMC counter to the Raspi for improved
WiFi performance.
2. WiFi-enable I2C sensors like LM75B for temperature, BH1750 for visible light intensity,
GDK101 as a solid state “Geiger” counter. More sensors will be available in future
releases.
3. WiFi-enable a Geiger counter (CAJOE) via Pulse counting on Raspi’s GPIO pins.
Results
As an example the results from a pulse-count
using a CAJOE Geiger counter are shown in .
With the count rates used here the Poisson test
confirms valid data.
Figure 52: CAJOE Counter Result with Raspi
in Pulse Counting mode
Background - Radiation
60 Latest version of GLWiFiServer.py is in GeigerLog’s gtools directory.
61 https://sourceforge.net/projects/geigerlog/files/Raspi/
GeigerLog Manual Version 1.4
Page 98 of 170
Next example shown in Figure 53 is created running GLWiFiServer.py (version 3.3) on a Raspi.
Devices connected to the Raspi are: a GMC-500+ Geiger counter, an I2C sensor LM75B for
temperature, and an I2C sensor BH1750 for visible Light intensity.
The data demonstrate the light sensitivity of a M4011 Geiger tube.
Figure 53: Raspi as WiFiServer
Blue: GMC-500+ Geiger counts, red: Temperature from I2C sensor LM75B, green: visible Light
intensity from I2C sensor BH1750
GeigerLog Manual Version 1.4
Page 99 of 170
The GUI – Graphical User Interface
Menus
Menu items may be grayed out when currently not selectable. Some items have keyboard shortcuts
in the form of CTRL-X; see the menus for the codes to be used in lieu of the X.
Menu – File
•
Clear NotePad
Delete all content from the NotePad
•
Search NotePad
Search the NotePad for the occurrence of a text. Also conveniently accessible by CTRL-F!
•
Save NotePad to File
Save content of NotePad as text file
<current filename>.notes
•
Print NotePad
Print content of NotePad to a hardware printer or to a pdf
file
•
Exit
Exit the program (will be prevented if Logging is ongoing;
stop Logging first)
Menu – Device
•
Connect Devices
Connect computer with devices
•
Disconnect Devices
Disconnect computer from devices
•
Show Device Mappings
Show the mapping of variables to the activated devices
•
Geiger Tubes …
Set sensitivities for all Geiger tubes temporarily
The submenus of the individual device series show up ONLY when these devices are activated in the configuration file geigerlog.cfg!
•
Submenu: GMC-Series
•
Submenu: AudioCounter-Series Functions related to AudioCounter Devices
•
Submenu: RadMon-Series
Functions related to RadMon Devices
•
Submenu: AmbioMon-Series
Functions related to AmbioMon Devices
•
Submenu: Gamma-Scout-Series Functions related to Gamma-Scout devices
•
Submenu: I2CSensors-Series
Functions related to I2C-Sensor based devices
•
Submenu: LabJack-Series
Functions related to LabJack based devices
•
Submenu: MiniMon-Series
Functions related to MiniMon based devices
GeigerLog Manual Version 1.4
Functions related to GMC Devices
Page 100 of 170
•
Submenu: Simul-Series
Functions related to Simul devices
•
Submenu: Manu-Series
Functions related to Manu devices
•
Submenu: WiFiClient-Series
Functions related to WiFiClient devices
•
Submenu: WiFiServer-Series
Functions related to WiFiServer devices
•
Submenu: RaspiPulse-Series
Functions related to RaspiPulse devices
•
Submenu: RaspiI2C-Series
Functions related to RaspiI2C devices
Menu – Device – Submenu: GMC-Series
•
Show Info
Prints some basic info about the device to the NotePad.
•
Show Extended Info
Prints extended info about the device to the NotePad; see
also Appendix D – The Device Configuration Meanings
for some content included in info.
•
Set GMC Configuration
Opens a dialogue to set the counter’s internal configuration.
•
Show Configuration Memory
Prints the device configuration as binary data in human
readable format to the NotePad. Also see Appendix D –
The GMC Device Configuration Meanings.
•
Set Date + Time
Synchronizes computer and device time by setting the device’s date and time to the computer time.
•
Erase Saved Data ...
Erases the complete content of the History memory.
•
Reboot
Reboots the device.
•
FACTORYRESET
Does a factory reset. Your device customization is lost,
and the internal memory is cleared.
•
Set Serial Port ...
Select the Serial Port to be tested for connectability
Menu – Device – Submenu: AudioCounter-Series
•
Show Info
Prints some basic info about the device to the NotePad.
•
Show Extended Info
Additional info explaining how the audio pulses are interpreted
•
Plot Pulse
Plot the audio pulse recording from the AudioCounter Device. Makes GeigerLog work like a digital-storage-oscilloscope showing the audio pulses. It provides option to analyze the pulses in the audio recordings
GeigerLog Manual Version 1.4
Page 101 of 170
Menu – Device – Submenu: RadMon-Series
•
Show Info
Prints some basic info about the device to the NotePad.
•
Show Extended Info
Additional info on the device
Menu – Device – Submenu: AmbioMon-Series
•
Show Info
Prints some basic info about the device to the NotePad.
•
Show Extended Info
Additional info on the device
•
Configure
Configure settings of the AmbioMon device
Menu – Device – Submenu: Gamma-Scout-Series
•
Show Info
Prints some basic info about the device to the NotePad.
•
Show Extended Info
Additional info on the device
•
Set Date + Time
Set the Gamma-Scout internal clock to computer time
•
Set to Normal Mode
The device can be manually controlled at the device
•
Set to PC Mode
The device can be controlled from the computer; required
for history downloads and other operations.
•
Set to Online Mode
The device allows logging to GeigerLog. The device’s log
cycle can be set to 2, 10, 30, 60, 120, and 300 seconds.
•
Reboot
Execute a reboot (Warm start) of the device.
•
Set Serial Port ...
Select the Serial Port to be tested for connectability
Menu – Device – Submenu: I2CSensors-Series
•
Show Info
Prints some basic info about the device to the NotePad.
•
Show Extended Info
Additional info on the device
•
Reset System
Reset the I2C ELV dongle and sensors
•
Set Serial Port ...
Select the Serial Port to be tested for connectability
Menu – Device – Submenu: LabJack-Series
•
Show Info
Prints some basic info about the device to the NotePad.
•
Show Extended Info
Additional info on the device
GeigerLog Manual Version 1.4
Page 102 of 170
Menu – Device – Submenu: MiniMon-Series
•
Show Info
Prints some basic info about the device to the NotePad.
Menu – Device – Submenu: Simul-Series
•
Show Info
Prints some basic info about the device to the NotePad.
•
Set Properties
Opens a dialogue to set properties of the device
Menu – Device – Submenu: Manu-Series
•
Show Info
Prints some basic info about the device to the NotePad.
•
Enter Values Manually
Opens a dialogue to enter values manually
Menu – Device – Submenu: WiFiClient-Series
•
Show Info
Prints some basic info about the device to the NotePad.
Menu – Device – Submenu: WiFiServer-Series
•
Show Info
Prints some basic info about the device to the NotePad.
•
Show Extended Info
Additional info on the device
•
Ping WiFiServer Device
Sends a “Ping” command to the device
•
Set WiFiServer Data Type ...
Opens a dialogue to set data type Last or Avg
•
Reset WiFiServer Device
Resetting the device
Menu – Device – Submenu: RaspiPulse-Series
•
Show Info
Prints some basic info about the device to the NotePad.
•
Show Extended Info
Additional info on the device
•
Reset RaspiPulse Device
Resetting the device
Menu – Device – Submenu: RaspiI2C-Series
•
Show Info
Prints some basic info about the device to the NotePad.
•
Show Extended Info
Additional info on the device
•
Reset RaspiI2C Device
Resetting the device
GeigerLog Manual Version 1.4
Page 103 of 170
Menu – Log
•
Get Log or Create New One
Opens a dialog box where you can either select an existing
file, or type in a new file name to create a new file. The
file will be a database file with the extension *.logdb.
If you select an existing file, new data will be appended
to this file!
After loading a file, it will always be plotted if it contains
data, which can be plotted
•
Get Log from CSV File
This allows you to load log-files which were created by
older versions of GeigerLog (or by completely different
programs, as long as the data are in a CSV format).
Opens a dialog box where you can select an existing file
with the extension *.log or *.csv. Then another dialog box
opens, which allows you associate the data columns with
the variables in the present GeigerLog version.
A new database file will the be created.
•
Add Comment to Log
Adds a comment to the log file; does not disturb logging
or graphing.
•
Set Log Cycle
The log cycle in seconds can be set in a pop-up window.
The cycle time must be at least 0.1s; shorter times cannot
be entered
•
Start Logging
Starts logging. Requires that
1) a connection is made to the device,
2) the device is powered on, and
3) a log file is loaded
The logged values will immediately be saved to the log
file, printed to the LogPad, and plotted
•
Stop Logging
Stops logging
•
Quick Log
Start logging using the file default.log. The file will be
emptied, before logging starts. If you want to continue
logging into a previously selected default.log file, then
choose Start Logging instead
•
Show Log Data
Prints the log data to the NotePad.
•
Show Log Data Excerpt
Prints only the first and last few lines of the log, helpful
for quick inspection
GeigerLog Manual Version 1.4
Page 104 of 170
•
Show Log Tags/Comments
Print only records from current log containing tags or
comments to the NotePad
•
Save Log Data into CSV file
Save all records from current log into a CSV file with extension 'csv'
Menu – History
•
Get History from Database
Opens a dialog box and lets you select an existing database file, loads it and plots the data
•
Get History from CSV File
Lets you select an existing CSV file – created e.g. by an
earlier version of GeigerLog as a ‘.his’ file – and saves it
into a database, and then plots the data.
•
Add Comment to History
Adds a comment to the history database
•
Submenu: GMC-Series
History functions related to GMC Devices
•
Submenu: AmbioMon Series
History functions related to AmbioMon Devices
•
Submenu: Gamma-Scout Series History functions related to Gamma-Scout Devices
•
Show History Data
Print history data as parsed from binary data to the
NotePad
•
Show History Data Excerpt
Prints the first and last few lines of the parsed data to the
NotePad
•
Show History Tags/Comments
Prints only those lines from the parsed data to the
NotePad, which contain tags or comments. These are
mostly Date&Time stamps, but also ASCII tags, which are
comments entered directly at the GMC Geiger counter via
its Main Menu → Save Data → Note/Location.
•
Show History Data with Parse Comments
Show History Data including extended Parse Comments
as created by GeigerLog
•
Save History Data into CSV file Save all records from current history into a CSV file with
extension 'csv'
Menu – History – Submenu: GMC Series
•
Get History from Device
GeigerLog Manual Version 1.4
Opens a dialog box where you can select either an existing
file, or type in a new name to create a new file. If you select an existing file, this file will be overwritten and its
Page 105 of 170
present content will be lost!
This file is a database file with the extension *.hisdb.
GeigerLog reads the data from the internal memory of the
Geiger counter, and stores an exact binary copy in the
database.
GeigerLog then parses the binary data and creates a log of
the count rates. These data will be plotted.
•
Get History from GMC Binary File
Lets you select an existing binary file – created e.g. by an
earlier version of GeigerLog or by a different program –
and saves it into a database, parsed the file to create a log
of the count rates, and plots the data
•
Show History Binary Data Bytecount
Show counts of bytes in history binary data
•
Show History Binary Data
•
Show History Binary Data Excerpt
Prints the first and last few lines of history binary
data in human readable form to the NotePad
•
Show History Binary Data as AA Map
Show History Binary Data as a map highlighting the locations of bytes with AA value
•
Show History Binary Data as FF Map
Show History Binary Data as a map highlighting the locations of bytes with FF value
•
Save History Binary Data to File Save the history binary data as a *.bin file, i.e. the binary
data are extracted from the database and saved into a binary ‘.bin’ file, compatible with earlier versions of GeigerLog.
Print history binary data in human readable form to the
NotePad
Menu – History – Submenu: AmbioMon Series
•
Get History Binary CAM Data from Device
Opens a dialog box where you can select either an existing
file, or type in a new name to create a new file. If you select an existing file, this file will be overwritten and its
present content will be lost!
GeigerLog Manual Version 1.4
Page 106 of 170
A database file with the extension *.hisdb will be created.
GeigerLog reads the data from the internal memory of the
Geiger counter, and stores an exact binary copy in the
database.
GeigerLog then parses the data and creates a log of the
count rates. These data will be plotted.
•
Get History Binary CPS Data from Device
Opens a dialog box where you can select either an existing
file, or type in a new name to create a new file. If you select an existing file, this file will be overwritten and its
present content will be lost!
A database file with the extension *.hisdb will be created.
GeigerLog reads the data from the internal memory of the
Geiger counter, and stores an exact binary copy in the
database.
GeigerLog then parses the data and creates a log of the
count rates. These data will be plotted.
•
Get History Binary CAM Data from File
Getting Data from File instead from Device
•
Get History Binary CPS Data from File
Getting Data from File instead from Device
Menu – History – Submenu: Gamma-Scout Series
•
Get History from Device
Opens a dialog box where you can select either an existing
file, or type in a new name to create a new file. If you select an existing file, this file will be overwritten and its
present content will be lost!
This file is a database file with the extension *.hisdb.
GeigerLog reads the data from the internal memory of the
Geiger counter, and stores an exact binary copy in the
database.
GeigerLog Manual Version 1.4
Page 107 of 170
GeigerLog then parses the data and creates a log of the
count rates. These data will be plotted.
• Get History from GS Dat File
Lets you select an existing *.dat file created by GammaScout software as a download of the counter’s memory,
loads it, and saves it into a database, parses the file to create a log of the count rates, and plots the data.
• Show History Dat Data
Print history Dat data, as they were downloaded from the
counter’s memory, to the NotePad.
• Save History Data to Dat File
Save the history data as a Gamma-Scout ‘.dat’ file, i.e. the
data as downloaded from the counter are saved in the Dat
file format.
Menu – Web
•
Show IP Status
Show GeigerLog’s current IP and Port usage
•
Set up Monitor Server …
Set up GeigerLog’s Monitor server to allow monitoring
GeigerLog from your Smartphone.
•
Set up Radiation World Map … Set up the cycle to upload your data from a selected variable to the Radiation World Maps, see Radiation World
Maps on page 122.
Menu – Tools
•
Plot Full Log
Re-Plot the full log file data (if loaded)
•
Plot Full History
Re-Plot the full history file data (if loaded)
•
Show SuSt (Summary Statistics) of Plot Data Print summary statistics for all data currently shown in the plot to the NotePad
•
Show Statistics of Plot Data
•
Show Scatterplot from Plot Data Plot one variable against another in a x-y-scatter plot, using only the data currently shown in the plot
•
Show Poisson Test of Plot Data In a pop-up window show a ‘Histogram with Poisson Fit’
for the data currently shown and selected in the plot
•
Show FFT & Autocorrelation of Plot Data In a pop-up window show a ‘FFT & Autocorrelation’ analysis of the data currently shown and selected in
the plot
GeigerLog Manual Version 1.4
In a pop-up window show detailed statistics for the data
currently shown and selected in the plot
Page 108 of 170
•
Scaling …
View and Edit the current value- and graph-scaling settings
•
Save Graph to File
Save the current graph as a PNG file
•
Show Plot Data
Show the Date&Time and variable values as currently
shown in the plot
•
Display Last Values
Open a window showing all variables and their values
•
Fix garbled audio
(Linux Only) Fix for a Pulse-Audio bug resulting in garbled audio.
Menu – Help
•
Quickstart
A very short GeigerLog Manual
•
GeigerLog Manual
Opens the GeigerLog Manual. Will attempt to open it locally, but if not available then does it online
•
Devices’ Firmware Bugs
Some info on firmware bugs perhaps of relevance to the
user, and workarounds
•
Radiation World Maps
A brief introduction into the use of the Radiation World
Maps
•
Occupational Radiation Limits
Info on occupational radiation limits of USA and Germany, and links for extended info.
•
Show Command Line Options
Info on options you can start GeigerLog with.
•
About GeigerLog
A brief introduction to GeigerLog, as well as version and
legal information
GeigerLog Manual Version 1.4
Page 109 of 170
Toolbars
The individual toolbars Main, Device, Log, His(tory), Web, and Graph are combined into a single
toolbar, see 54. If preferred, they can be separated and relocated on the screen by grabbing their vertical double-bars on the left and moving them.
Figure
54:
The
toolbars
Upper-Top
Lower-Top
Bottom
: status is non-connected
: status is connected
: remainder of toolbar
The status shows all devices, activated in the configuration file, while all in green color are connected, and all in red color are not. The latter ones may not be present or had a connection failure.
The meaning of the icons in the toolbars:
•
Main
- Exit GeigerLog
•
Device
- Symbol ‘plug’: Toggle connection of all activated devices
- Device buttons are shown here only if the respective device is activated in
the configuration file geigerlog.cfg.
- Symbol ‘on/off button’: belongs only to the GMC device. Green color
indicates that a GMC Geiger counter is powered on (red = power-off)
- Rectangular buttons indicate activated devices. Color = green:
successfully connected, otherwise color= red. The figure shows:
- A GMC Geiger counter is connected (green color)
- An AudioCounter device is connected (green color)
- An I2CSensors device is connected (green color)
- A RadMon device is activated, but its connection failed (red color)
- An AmbioMon device is activated, but its connection failed (red color)
- A Labjack device is connected (green color)
- Not shown: a Gamma-Scout device, as it had not been activated!
GeigerLog Manual Version 1.4
Page 110 of 170
•
Log
- Get a Log File
- Start Logging
- Start a Quick Log
- Snap a single record during logging
- Stop Logging
•
History
- Get a History file from database
•
Web
- Show IP Status
- Setup Monitor Server
- Setup Radiation World Map, see Radiation World Maps on page 122.
•
Graph
- Reset original view
- Back to previous view
- Forward to next view
- Pan axes with left mouse, zoom with right
- Zoom to rectangle
- Configure subplots
- Save the figure
- Edit curves, line, and axes parameters
GeigerLog Manual Version 1.4
Page 111 of 170
Miscellaneous
Running GeigerLog on HiDPI Monitors
HiDPI monitors are displays with a pixel resolution higher than FullHd. FullHd typically means a
pixel resolution of 1920 x 1080 (width x height), or “2k”, HiDPI monitors are typically labeled as
“4k” or “8k”, meaning a width of approx. 4000 or 8000 pixels, resp. There is no fixed norm for ei ther label, so 4k could mean e.g. 3840 x 2160, but also 4096 x 2304, and 8k could mean 7680 x
4320, or other “nearby” sizes.
The support of those HiDPI monitors by operating systems is still rudimentary and surely inconsistent, which is easily seen by the fact that some software output becomes too small to read, and re quires to set “scaling” - if it exists. This triggers a different problem if part of the software supports
scaling, and part not, where now the output may become too large to fit on the monitor.
GeigerLog allows to switch its adaptation to HiDPI on and off, and allows some tuning. You find
the configuration file geigerlog.cfg in the section “Window”.
HiDPIactivation: this is set to “yes” by default. This should be ok for almost all situations, except
that you must set this to “no” when GeigerLog is run on a Raspi 4 (status August 2020).
HiDPIscaleMPL: This compensates any HiDPI scaling for the graphs. For a FullHd monitor the
'scaling' set in the operating system is typically 100%. Any different scaling must be compensated.
Try it with the “auto” setting first. If this gives no good result, read the tuning instructions in the
configuration file.
On an 8k monitor, with scaling set to 200%, HiDPI activated in GeigerLog, and the HiDPIscaleMPL set to 50, the screenshot in Figure 55 shows the excellent result:
Figure 55: GeigerLog running on an 8k HiDPI monitor
GeigerLog Manual Version 1.4
Page 112 of 170
Starting GeigerLog with Options
You can start GeigerLog with options. Otherwise you might prefer to customize the configuration
file geigerlog.cfg. To see the available options, click menu Help → Show Command Line
Options for an output as shown in Figure 56. Alternatively, start with ‘geigerlog -h’.
NOTE: For Auto-Starting GeigerLog using Command Line Options see chapter Auto-Starting
GeigerLog on page 42.
Figure 56: Command Line Options
GeigerLog Manual Version 1.4
Page 113 of 170
Helpful Internal Software Tools
These internal tools come as part of GeigerLog and can be found in the GeigerLog gtools directory. None is required to run GeigerLog, but sometimes can be really helpful.
GeigerLog Pip Check – GLpipcheck.py
It tells you which packages required by GeigerLog are installed or are missing, and which ones
have upgrades available. Very helpful during the installation. Start with:
python3 /path/to/GLpipcheck.py
for output like this (note Missing and upgradeable packages):
---------------------- GLpipcheck.py -----------------------------------------GLpipcheck Version: 1.2
Python Executable:
/home/ullix/geigerlog/vgl310/bin/python3
Python Version:
3.10.0a6 (default, Mar 2 2021, 02:01:08) [GCC 5.4.0 20160609]
Listing of all Pip-found packages:
Package
Version
------------------- -----------APScheduler
3.6.3
cachetools
4.2.2
... lines removed ...
SoundFile
terminaltables
tornado
tzlocal
0.10.3.post1
3.1.0
6.1
3.0
GeigerLog REQUIRED packages and their version status
pip
21.3.1
OK
setuptools
58.5.3
OK
PyQt5
5.15.6
OK
PyQt5-sip
12.9.0
OK
numpy
1.21.3
OK
scipy
1.7.2
OK
matplotlib
3.4.3
OK
sounddevice
MISSING
SoundFile
0.10.3.post1
OK
GeigerLog OPTIONAL packages and their version status
pyserial
3.5
OK
REQUIRED for GMC, Gamma-Scout, I2C Series
paho-mqtt
1.6.0
OK
REQUIRED for RadMon Series
LabJackPython
2.0.4
OK
REQUIRED for LabJack Series
pip-check
2.6
OK
Recommended Pip tool
Checking for updates ... Done
GeigerLog REQUIRED packages having upgrades available:
Package
Version
Latest
Type
numpy
1.21.3
1.21.4
wheel
GeigerLog OPTIONAL packages having upgrades available:
Package
Version
Latest
Type
paho-mqtt
1.6.0
1.6.1
sdist
GeigerLog Manual Version 1.4
Page 114 of 170
Mini-HOWTO:
---------------------------------------------------------------------------------------for using 'pip':
NOTE:
when 'pip' itself or 'setuptools' can be upgraded, upgrade 'pip' first, then
'setuptools', then any others
NOTE:
when using '=', '==', '>', '<' for version definition you need to use quotation
marks around package designation
like: "anypackage == 1.2.3", "anypackage >=1, <2"
Install and/or update package 'anypackage':
python3 -m pip install -U anypackage
Install and/or update multiple packages at once:
python3 -m pip install -U anypackage 2ndpackage 3rdpackage ...
NOTE:
If command fails, nothing at all may have been installed!
Continue with single-package installations.
Install package 'anypackage' in exactly version 1.2.3:
python3 -m pip install "anypackage == 1.2.3"
Install package 'anypackage' in version of at least 1 but not 2 or later:
python3 -m pip install "anypackage >=1, <2"
Remove
package 'anypackage':
python3 -m pip uninstall anypackage
Find
all available versions of package 'anypackage':
python3 -m pip install anypackage==
GeigerLog Audio Check – GLaudiocheck.py
GLaudiocheck.py allows to check the audio signal for use as an AudioCounter input by plotting a
live microphone signal. Very helpful for inspecting the audio input and setting the audio amplification.
Start with:
Stop with:
python3 /path/to/GLaudiocheck.py
CTRL-C
Its graphic output looks may look
like in Figure 57 (a 20 sec recording
sampled with 44100 samples per second for an audio signal with negative
pulses):
Figure 57: Output from the GLaudiocheck.py for an audio
source with negative pulses
GeigerLog Manual Version 1.4
Page 115 of 170
GeigerLog CSV File Merger – GLmerger.py
It allows to merge two GeigerLog created CSV files into one. It assures that the resulting CSV file
has all variables set. Any records with the same DateTime stamp will be merged into a single
record.
Start with:
python3 /path/to/Glmerger.py File#1 File#2 mergedfile
for output like this:
# File#1
#
Index,
6,
7,
8,
9,
10,
11,
2021-11-11
2021-11-11
2021-11-11
2021-11-11
2021-11-11
2021-11-11
DateTime, CPM,
10:34:55, 91,
10:34:56, 106,
10:34:57, 99,
10:34:58, 108,
10:34:59, 92,
10:35:00, 99,
#File#2
#
Index,
6,
7,
8,
9,
10,
11,
2021-11-11
2021-11-11
2021-11-11
2021-11-11
2021-11-11
2021-11-11
DateTime,
10:34:55,
10:34:56,
10:34:58,
10:34:58,
10:34:59,
10:35:00,
CPM1st,
43.0,
43.0,
42.0,
43.0,
44.0,
45.0,
CPS,
2.0,
2.0,
2.0,
2.0,
2.0,
2.0,
Temp,
3.0,
3.0,
3.0,
3.0,
3.0,
3.0,
CPS1st,
3.0,
0.0,
0.0,
1.0,
1.0,
2.0,
Press,
4.0,
4.0,
4.0,
4.0,
4.0,
4.0,
CPM2nd,
0.0,
0.0,
0.0,
0.0,
0.0,
0.0,
Humid
5.0
5.0
5.0
5.0
5.0
5.0
CPS2nd
0.0
0.0
0.0
0.0
0.0
0.0
#mergedfile
2021-11-11
2021-11-11
2021-11-11
2021-11-11
2021-11-11
2021-11-11
2021-11-11
DateTime,CPM,CPS,CPM1st,CPS1st,CPM2nd,CPS2nd,CPM3rd,CPS3rd, T,
10:34:55, 91,2.0, 43.0,
3.0,
0.0,
0.0,
,
,3.0,
10:34:56,106,2.0, 43.0,
0.0,
0.0,
0.0,
,
,3.0,
10:34:57, 99,2.0,
,
,
,
,
,
,3.0,
10:34:58,108,2.0, 42.0,
0.0,
0.0,
0.0,
,
,3.0,
10:34:59, 92,2.0, 43.0,
1.0,
0.0,
0.0,
,
,3.0,
10:35:00, 99,2.0, 44.0,
1.0,
0.0,
0.0,
,
,3.0,
10:35:01, 98,2.0, 45.0,
2.0,
0.0,
0.0,
,
,3.0,
P,
4.0,
4.0,
4.0,
4.0,
4.0,
4.0,
4.0,
H,
5.0,
5.0,
5.0,
5.0,
5.0,
5.0,
5.0,
X
You see that the 3rd row, marked in red, is the only one with a time stamp occurring only in the
File#1.
Obviously, any variable must not be present in both files, or one would be lost in the merging
process.
GeigerLog Manual Version 1.4
Page 116 of 170
GeigerLog Serial Monitor - GLsermon.py
GLsermon.py allows to send commands and receive responses via any Serial Connection.
It supports any device, but it has very helpful extra support for the GMC counter series, which may
need binary coded commands.
Start with:
to get Help:
GLsermon.py -h
to set Port and Baudrate:
GLsermon.py -P <Port> -B <Baudrate>
specific for GMC counter: GLsermon.py -P <Port> -B <Baudrate> gmc
Stop with:
CTRL-C
A <Port> on Linux is:
/dev/ttyUSBx, x = 0, 1, 2, ...
on Windows is: COMx, x = 0, 1, 2, ...
The <Baudrate> is:
57600, 115200, …
In the examples below you see that the simple getcps command gets a 4-byte answer (not 2-byte!),
and that the quite complex SPIR command, requiring 5 binary coded bytes, can be send with ease.
A communication session with GLsermon.py connected to a GMC-500+ Geiger counter may look
like this: (both input and output will be recorded to file GLsermon.log; you'll find it in the directory where GLsermon was started from. )
getver
>>>>> NOTE: Byte values printed to a Terminal may look incomplete! Compare
Length with expected length! <<<<<
Sending: '<GETVER>>'
(Length:9)
2021-11-08 18:30:19.775 :
Receive-Bytes:
15: GMC-500+Re 1.22
Receive-Values HEX:
47
4D
43
2D
35
30
30
2B
52
65
20
31
2E
32
32
Receive-Values DEC:
71
77
67
45
53
48
48
43
82 101
32
49
46
50
50
Receive-Values ASC:
G
M
C
-
5
0
0
+
1
.
2
2
R
e
getvolt
>>>>> NOTE: Byte values printed to a Terminal may look incomplete! Compare
Length with expected length! <<<<<
Sending: '<GETVOLT>>'
(Length:10)
2021-11-08 18:31:36.324 :
Receive-Bytes:
5: 4.9v
Receive-Values HEX:
34
2E
39
76
00
Receive-Values DEC:
52
46
57 118
0
Receive-Values ASC:
4
.
GeigerLog Manual Version 1.4
9
v
Page 117 of 170
getcps
>>>>> NOTE: Byte values printed to a Terminal may look incomplete! Compare
Length with expected length! <<<<<
Sending: '<GETCPS>>'
(Length:9)
2021-11-08 18:32:38.104 :
Receive-Bytes:
4:
Receive-Values HEX:
00
00
00
00
Receive-Values DEC:
0
0
0
0
Receive-Values ASC:
spir,0,0,0,1,0
>>>>> NOTE: Byte values printed to a Terminal may look incomplete! Compare
Length with expected length! <<<<<
Sending: '<SPIR#>>' (Length:12)
(Binary values ‘0’, ‘1’ are not printable, and do not show up inside ‘<SPIR#>>’)
2021-11-08 18:33:33.765 :
Receive-Bytes: 256: (Non-decodeable)
Receive-Values HEX:
55 AA 00 00 00 00 00 00 00 55 AA 01 55 AA 00 00 00 00 00 00 00 55 AA 01 55 AA 00 00 00 00 00 00
00 55 AA 01 01 05 00 00 00 02 00 01 00 02 00 01 00 00 00 00 02 00 00 00 00 00 00 00 01 00 00 00
00 00 02 00 00 00 01 01 00 00 01 00 00 00 01 00 00 00 00 02 00 01 00 01 00 01 01 01 01 01 01 00
00 00 00 00 00 00 01 01 00 00 00 00 00 01 00 00 00 00 00 01 00 00 00 00 00 00 00 00 00 00 00 00
(more data; not shown)
GeigerLog Manual Version 1.4
Page 118 of 170
Helpful External Software Tools
None is required to run GeigerLog, but sometimes these tools can be really helpful.
Editor VSCode
The Microsoft Visual Studio Code editor vscode is available on Linux, Windows, and Mac. In
combination with a Python extension (https://code.visualstudio.com/docs/languages/python) it is a
very powerful, professional editor for Python. Other extensions exist for other languages, e.g. C, C+
+. Unfortunately, it has a bit of a steep learning curve.
This is the new development standard for GeigerLog.
Get it from https://code.visualstudio.com/.
Figure 58: Editor Visual Studio code with file geigerlog.cfg opened in Split-Editor mode
GeigerLog Manual Version 1.4
Page 119 of 170
Editor Geany
Even if you don’t want to edit the program code, you need a proper editor to adapt e.g. the GeigerLog configuration file to your needs, without messing with the line endings, which some Windows
editors like to do.
GeigerLog had in the past been developed on the editor Geany, which I do recommend as a general
purpose editor.
Get Geany from: https://www.geany.org/Download/Releases .
Figure 59: Editor Geany with file geigerlog.cfg opened
GeigerLog Manual Version 1.4
Page 120 of 170
DB Browser for SQLite
As the Log and History files are saved as database files, you need a tool for inspecting and per haps
editing those files. The software DB Browser for SQLite is Open source and available for Linux,
Windows, and Mac, and is an excellent tool for SQLite3 databases.
Download from https://sqlitebrowser.org/ .
Viewing a Log database file in this browser may look like this:
Figure 60: DB Browser for SQLite as tool to inspect Log files
GeigerLog Manual Version 1.4
Page 121 of 170
Radiation World Maps
Several web sites exist which attempt to show a worldwide map of the BACKGROUND radioactivity, hoping to be of help to the people in case of a nuclear emergency, which will result in elevated levels of radioactivity. Some are run by governments, others by enthusiastic hobbyists.
Among the latter ones are:
• gmcmap.com
• radmon.org
• safecast.org
– This is the one supported by GQ Electronics
– Has well recovered from a hacking attack
– Accepting radiation as well as air quality data
Currently only GQ's GMCmap is supported by GeigerLog; others may follow.
GQ suggests to use your WiFi equipped Geiger counter (series GMC-320+V5, GMC-500, GMC600) to directly update their website. This is actually not such a good idea, see below.
Using GeigerLog to update the gmcmap.com site
You can support GQ’s GMCmap using GeigerLog, and not only provide more meaningful data, but
use any of their non-WiFi counters just as well. Actually, you can even use any other counter as
long as it can be connected to GeigerLog.
This includes digitally connected counters, like e.g. RadMon, GammaScout, and analog-connected
counters like the whole world of only-audio-click counters, including truly classic counters, the latest low-cost counters, or even the most modern solid state detectors using PIN photo-diodes 62).
How to set this up is explained in chapter Web Enablement – Radiation World Map on page 34.
But there are several problems associated with the GMCmap site in particular.
Some words of caution
CPM: The property depicted on the GMCmap site is CPM, which is the worst possible base on
which to compare different counters, which may have different tubes and even different numbers of tubes, and therefore needing totally different factors to translate from CPM to a dose
rate measured in µSv/h. This is like a worldwide reporting of temperatures as either Fahrenheit,
or Celsius, or Reaumur but only giving the numbers and not telling which units are used! The
only meaningful basis for comparisons is the dose rate based on units of Sievert per time interval (µSv/h, nSv/h, or mSv/a).
Quality Control: As far as I can see there is no quality control of the data! Nothing prevents
users from putting a strong radioactive source in front of their detector, and pushing these data
to the web. In fact, you don't even need a counter, and don't even need GeigerLog, but can enter
any data you wish manually! I don’t want to mess with GQ’s map, so I haven’t tried to enter
62 See chapter AudioCounter Devices on page 63, and Review Geiger Counter “Smart Geiger Pro (SGP-001)” from
https://sourceforge.net/projects/geigerlog/files/Articles/GeigerLog-Review%20Smart%20Geiger%20Pro
%20%28SGP-001%29-v.1.0.pdf/download
GeigerLog Manual Version 1.4
Page 122 of 170
things like CPM=9999. But if you did something like that inadvertently you would discover
that there does not seem to be a way to retract any such wrongly sent data.
Poor data will quickly destroy any value of those sites.
Instantaneous CPM: It is a bit more subtle, but diminishes the data quality nevertheless. GQ’s
potential upload is: CPM, Average-CPM, µSv/h reading. The latter two are optional. This lets
me to conclude that CPM is the instantaneous CPM of the counter.
Unfortunately, Geiger counter readings fluctuate quite significantly. Thus when individual, single readings are posted, the values may be significantly higher or lower than the average, suggesting changes that don't exist. The fluctuation is largest at low count rates 63), hence the reports of background rates are the most impacted: for a CPM=20 average background, 5% of the
values can be expected to be greater than CPM=28 or smaller than CPM=10. That already is almost a 3fold difference!
GeigerLog will send CPM values always as averages, but allows the user to determine the length of
the period, over which data are averaged. I suggest to have values collected for at least 30 minutes,
more is better, before sending anything to the maps. Daily updates are quite appropriate!
63 it decreases with 1/SQRT(count rate), see Poisson Distribution in GeigerLog - Potty Training for Your Geiger
Counter
GeigerLog Manual Version 1.4
Page 123 of 170
Occupational Radiation Limits
Available in menu Help → Occupational Radiation Limits. The exposure to radiation is strongly
regulated all over the world. With respect to the Radiation World Maps it is quite interesting to
compare regulations in different countries. As examples, the occupational limits are given for USA
and Germany.
"Occupational" refers to people working in fields with typically higher exposure to radiation compared to the average person, like medical people applying X-rays, workers in nuclear power plants,
people in aviation, people in mining.
Of the many limits specified, only the yearly and lifelong exposures are given here; the links will
guide you to sites with a lot more extensive specifications.
Yearly exposure
equiv. to permanent:
Lifelong exposure
equiv. to permanent:
(assuming in 40 years of work)
Germany
USA
USA : Ger
20 mSv
50 mSv
2.5 x
2.3 µSv/h
5.7 µSv/h
400 mSv
2350 mSv
1.14 µSv/h
6.71 µSv/h
Grenzwerte
OSHA
5.9 x
The differences are astonishing, to say the least! Over one year the US citizens are considered
2.5 times “tougher” than the Germans? And over the lifetime even 5.9 times tougher?
An even more intricate difference becomes visible when one computes dose rate per hour for yearly,
lifelong and for each country: the German limit sinks twofold, while the US limit increases approx.
20%? Say what, the Germans become feebler as they age and need to be more protected, while the
Americans grow even sturdier and take the extra?
This indicates a fundamentally different view between the two countries on how radiation effects
health. I can’t imagine that this has anything to do with Science. It is a legal thing. Everything
seems possible when facts don’t matter!
On what grounds do we set the radiation safety levels?
A gauge as shown on the right is such as easy, universally
understood symbol for safety warnings with green for ok,
yellow for caution, and red for danger.
But at what levels do we set the transition between the
zones, from green to yellow, and from yellow to red?
With the legal situation of little help (see last chapter)
from where do we take guidance?
GeigerLog Manual Version 1.4
Page 124 of 170
The “natural background” could be considered a marker for a safe level – if it weren’t, mankind
would not exist. The global average is 0.27 µSv/h 64). The average dose of Finland is more than 3
times higher at 0.9 µSv/h. Even higher levels are found in the town of Ramsar (Iran), which has levels of 1.2 µSv/h average, at some locations in town even up to 15 µSv/h 65). People live there as
healthy as elsewhere. With this being a more than 50fold difference, it raises the question: which
level is then “safe”?
The natural background results from the combined effects of radiation originating from the earth
and from the cosmic radiation. The latter increases with altitude and at commercial aviation altitudes is much higher than the ground background. The cosmic radiation is lowest near the equator,
and increases towards the poles. Thus your exposure depends on where you fly. Overall, the radiation exposure of air crews will be much higher than of other people, and the health of air crews
could be an indicator for safe levels.
The US FAA has released a report in 1990 which said that cosmic radiation for domestic air travel is
6 µSv/h 66). In a recent scientific publication 67) an estimate was given for the average effective dose
over the lifetime of aircrew at 5 … 6 µSv/h. So both estimates are close to the USA regulatory lifetime limit.
I decided for these values:
•
•
Low = 0.9 µSv/h – transition green to yellow
High = 6.0 µSv/h – transition yellow to red
(Finland average)
(Air crew and US regulatory)
These numbers nevertheless are arbitrary. They can be changed in the GeigerLog configuration file
geigerlog.cfg, in segment DOSERATE THRESHOLDS.
These numbers are also exaggerated by the fact that they are for lifetime-long permanent exposures,
but the situation for anyone experimenting with a Geiger counter is that there would at worst be
only a short term higher dose exposure.
How to account for that, I don’t know. But I think there is plenty of leeway!
64
65
66
67
Numbers from https://en.wikipedia.org/wiki/Sievert unless otherwise stated
https://en.wikipedia.org/wiki/Ramsar,_Mazandaran
http://www2.ans.org/pubs/magazines/nn/pdfs/2000-1-3.pdf
From: https://academic.oup.com/jrr/article/59/suppl_2/ii1/4844965
Typical doses and dose rates in studies pertinent to radiation risk inference at low doses and low dose rates, Rühm
et al., Journal of Radiation Research, Volume 59, Issue suppl_2, April 2018, Pages ii1–ii10,
https://doi.org/10.1093/jrr/rrx093
Quote: Air crew: In Germany, for example, the average annual occupational effective dose to air crew was 1.9
mSv, in 2012 [28]. Maximum allowed flight hours for air crew are typically ~900 h per year, and some individuals
accumulate up to 5 mSv per year or more. Assuming a maximum of ~40 working years, cumulative career doses of
up to 200 mSv can therefore not be excluded. In such cases, mean effective dose rates of ~5–6 μSv/h can accumulate, which is consistent with typical dose rates at flight altitudes from secondary cosmic radiation of 2–7 μSv/h depending on altitude, latitude, and solar activity [29, 30].
GeigerLog Manual Version 1.4
Page 125 of 170
Problems, Bugs, and Bug Reports
You have followed the installation instructions for your operating system in chapter Appendix I –
Installation on page 156 but your attempts to start GeigerLog fail?
Then start GeigerLog from a terminal / command window with the option ‘-dv’, like:
python3 geigerlog -dv
and look for any message that may identify the problem.
Package problems
Sometimes a problem is package related. Perhaps one or more packages are missing? Packages may
simply be not installed, or may have been installed, though in a deprecated version. Try to re-install
and update these packages using Pip.
Sometimes, however, there is a conflict when the package installed by the distribution is too old, but
does not allow to be updated by Pip. If Pip complains that it can’t do an update, then un-install this
package first with the distribution tools, like for Ubuntu:
apt-get purge <package-name>
and only then reinstall with Pip.
Bug Report
If all attempts fail, and the problem persists, you may have found a bug. Then please file a bug report. This requires to generate a special log file.
Change into GeigerLog’s home directory and start GeigerLog with the options ‘-dvw’, and the
commands ‘devel’ and ‘trace’, and also redirect the error output to the log file, like:
geigerlog -dvw devel trace 2>> data/geigerlog.proglog
This will send all output to the file geigerlog.proglog in GeigerLog’s data directory.
Then open a Bug-Topic in the GeigerLog SourceForge site under: https://sourceforge.net/p/geigerlog/discussion/general/.
Explain your problem as detailed as you can, and add the geigerlog.proglog file as an attachment. If a file geigerlog.proglog.zip exists, please add this as well!
GeigerLog Manual Version 1.4
Page 126 of 170
References
Geiger-Müller tubes - Introduction, Centronic ISS.1 (further details unknown).
Downloaded April 2017 from:
https://SourceForge.net/projects/gqgmc/files/gqgmc/Geiger_Tube_theory.pdf/download
also available here: http://qa.ff.up.pt/radioquimica/Bibliografia/Diversos/geiger_tube_theory.pdf
Accurate Determination of the Deadtime and Recovery Characteristics of Geiger-Muller
Counters, Louis Costrel, U.S. Department of Commerce, National Bureau of Standards, Research
Paper RP1965, Volume 42, March 1949, Part of the Journal of Research of the National Bureau of
Standards, http://nvlpubs.nist.gov/nistpubs/jres/42/jresv42n3p241_A1b.pdf
GQGMC, Documentation by Phil Gillaspy
https://sourceforge.net/projects/gqgmc
GQ-RFC1201, GQ Geiger Counter Communication Protocol, Ver 1.40, Jan-2015,
by GQ Electronics LLC, https://www.gqelectronicsllc.com/download/GQ-RFC1201.txt
GeigerLog - Potty Training for Your Geiger Counter, by ullix,
https://SourceForge.net/projects/geigerlog/
GeigerLog - Going Banana, by ullix,
https://SourceForge.net/projects/geigerlog/
GeigerLog Manual Version 1.4
Page 127 of 170
Appendix A – Look & Feel
GeigerLog uses some resources which exist on your computer independently from GeigerLog. This
is mainly the “style”, but also the “fonts” available on a system. Both largely determine the Look &
Feel of a software.
They may differ between computers even on the same version of the operating system!
Style
Generally the default style will be ok (and it is markedly improved in the current PyQt5 toolkit over
the previous PyQt4 toolkit). But if it doesn’t please you, select a different one. To get a list of styles
available on your computer, start GeigerLog with:
./geigerlog showstyles
Your output should be similar to this 68):
Linux:
Windows, Fusion
Windows:
WindowsVista, Windows, WindowsXP, Fusion
To use a style, let’s say ‘Windows’, start GeigerLog like this:
./geigerlog -s Windows
Exact spelling & capitalization of the style name is required!
Fonts
GeigerLog will select suitable fonts; they cannot be selected by the user.
68 The previously possible styles Breeze, Cleanlooks, Plastique, Windows, GTK+, and other, are no longer available
under the modern PyQt5 toolkit in default installations
GeigerLog Manual Version 1.4
Page 128 of 170
Appendix B – Connecting Device and Computer using a Serial Connection
NOTE: GeigerLog can auto-detect the presence of a serially connected device, and chose all
proper settings, provided the device is activated in the configuration file geigerlog.cfg.
All current GMC counters, GammaScout counters, and I2C devices are fully plug-and-play.
Any remaining user options are placed into the chapters describing the devices.
NOTE to Linux Users: Depending on your computers settings you may still have to deal with
the proper permissions for the Serial Port; see chapter: Appendix C – HOWTO deal with read and
write permissions for the serial port when on Linux on page 131
BACKGROUND:
While device and computer are connected with a USB cable, their connection is actually only a
classic serial connection, same as in the good old days of the teletype. The translation between
USB and serial is done by an USB-to-Serial chip embedded in the electronics of the external device.
And while serial connections today are faster than decades ago, they are slow by today’s standards. In the GMC and I2C devices the serial speed is in the order of 0.1 MBit/s 69), while USB2
is nominal 480 MBit/s and USB3.2 reaches 20 000 MBit/s 70)!
It is even worse with the Gamma-Scout devices, which support only 0.01 MBit/s or less 71). But
because they use a transfer algorithm of 7 bit with parity, the 8 bit bytes are split over a 2 bytes
transmission, thereby reducing the effective transmission speed another two-fold! Their latest
model supports 460 800 baud, which, however, is also still reduced 2 fold, i.e. no better than 0.2
MBit/s, i.e. only on par with the other devices.
So, none of these devices is anywhere close to a speed champion! With respect to logging or an
occasional e.g. temperature measurement, the speed is sufficient, but for other actions, in particular downloading the history stored in the device’s memory, a faster speed would be very welcome.
The serial port, the baud rate, the driver, and permissions
For a successful connection between computer and device you need to know the serial port’s name
given to it by the computer, the baudrate of the device, have a driver installed, and perhaps need the
computer’s permission to read and write to the port.
69 115 200 and 57 600 baud for GMC, up to 230 400 baud for the ELV dongle used for the I2c devices
70 https://www.elektronik-kompendium.de/sites/com/1310061.htm
71 9 600 and 2 400 (!) baud
GeigerLog Manual Version 1.4
Page 129 of 170
Port names:
The port names on Linux are like '/dev/ttyUSB0', '/dev/ttyUSB1', …, on Windows like ‘COM3’,
‘COM12’, ‘COM17’, …., on Mac are less predictable, can be like ‘/dev/tty.USBSERIAL/’,
‘/dev/tty.PL2303-xxx’.
But worse: on unplugging and re-plugging the cable, the names may change!
Baud rate:
The baudrate is determined by the external device. While the computer can successfully open the
serial port with any baudrate, a communication will only be possible if the baudrate is set to what
the external device is set to!
GeigerLog finds the proper baudrate by testing communication using known snippets.
Driver:
On Linux the driver is always part of the system.
On Windows and Mac a driver may have to be installed. Often a generic driver suffices.
Read- and Write-Permissions for the Serial Port:
Depending on computer settings, a different hurdle may exist for Linux users, as a regular user
(non-administrator) may not have the read- and write-permissions to work with the serial port. See
Appendix C – HOWTO deal with read and write permissions for the serial port when on Linux on
page 131 for guidance.
GeigerLog Manual Version 1.4
Page 130 of 170
Appendix C – HOWTO deal with read and write
permissions for the serial port when on Linux
NOTE: With GeigerLog’s new plug-and-play ability also comes the option to discover specific
devices with even greater flexibility. My recommendation is now to use Option: 2) Make yourself a member of group 'dialout'. GeigerLog does the rest.
After you have connected a device to the USB port on a Linux system, open a terminal and run this
command:
ls -al /dev/ttyUSB*
the output is like :
crw-rw---- 1 root dialout 188, 0 Feb 26 12:16 /dev/ttyUSB0
It shows that a device is connected to port '/dev/ttyUSB0' and that only the user root and all users in
group dialout have read and write permissions (rw). Everybody else can neither read nor write!
Unless you are logged in as root (which you shouldn't be doing for normal work) you can only use
the device if you belong to the group dialout. To see whether you do, enter in a terminal (assuming
your username is 'myname'):
groups myname
giving an output listing of all groups you are a member of, like:
myname : myname cdrom sudo dip plugdev lpadmin
There is no group dialout listed, and hence you have no permission for the serial port and cannot
work with the Geiger counter.
You have 3 options to overcome this problem, of which the 3rd is the recommended one:
1) Change permissions
In a terminal run 'sudo chmod 666 /dev/ttyUSB0'. Follow by 'ls -al /dev/ttyUSB0' and
you see:
crw-rw-rw- 1 root dialout 188, 0 Feb 26 12:34 /dev/ttyUSB0
Now everyone has read and write permission. Security concerns may not be relevant here, but the
problem is that you have to do this every time you unplug/replug the device!
2) Make yourself a member of group 'dialout'
To become a member of the dialout group, enter in a terminal:
sudo usermod -a -G dialout myname
You will need to logout and log back in to see your new group added. Entering:
groups myname
results in:
GeigerLog Manual Version 1.4
Page 131 of 170
myname : myname dialout cdrom sudo dip plugdev lpadmin
This change is permanent; it also survives a reboot.
But what if 'ls -al /dev/ttyUSB*' gets you:
crw-rw---- 1 root dialout 188, 0 Feb 26 12:58 /dev/ttyUSB0
crw-rw---- 1 root dialout 188, 1 Feb 26 12:59 /dev/ttyUSB1
This tells you that now two USB-to-Serial devices are connected to your computer. Obviously you
can't tell from this listing which one is the new and which the old one. You'll have to try it out. With
even more USB-to-Serial devices connected, it becomes even more complicated. And after a reboot,
the order of the devices may have changed!
3) Take advantage of udev rules
In a terminal issue (as regular user):
lsusb
to get something similar to:
*
*
Bus
Bus
Bus
Bus
Bus
Bus
002
002
004
003
003
003
Device
Device
Device
Device
Device
Device
002:
001:
001:
004:
003:
002:
ID
ID
ID
ID
ID
ID
8087:8000
1d6b:0002
1d6b:0003
4348:5523
0424:2514
1a86:7523
Intel Corp.
Linux Foundation 2.0 root hub
Linux Foundation 3.0 root hub
WinChipHead USB->RS 232 adapter with Prolifec PL 2303 chipset
Standard Microsystems Corp. USB 2.0 Hub
QinHeng Electronics HL-340 USB-Serial adapter
The listing shows all USB devices of the computer, of which some belong to its inner circuitry. I
have marked the two USB-to-Serial adapter with an asterisk on the left; the latter one is from the
Geiger counter. Its ID is 1a86:7523, the first 4 hex digits being the vendor ID, the other 4 the product ID.
A udev rule allows the computer to recognize the connection of a device by this ID, and make certain settings and configurations, like giving read and write permissions.
Create a file containing nothing but these two lines:
# Comment: udev rule for GQ Electronics's GMC-300 Geiger counter
SUBSYSTEM=="tty", KERNEL=="ttyUSB*", ATTRS{idVendor}=="1a86", MODE:="666", SYMLINK+="geiger"
and save (you must be root to do this) as file '55-geiger.rules' in directory '/etc/udev/rules.d'. Then
restart your computer (or issue the command 'sudo udevadm control --reload-rules'). Then
unplug and replug your Geiger counter device. You will now always find your device at port
'/dev/geiger', irrespective of how many other devices are connected, and to which /dev/ttyUSB* !
HOWEVER: The USB-ID belongs to the USB-to-serial converter chip installed in the Geiger
counter. And since (to my knowledge) GQ is using the same chip an all Geiger versions, this simple
rule will not allow to distinguish between them! You'll probably have to resort to option 2 above,
and figure out, which /dev/ttyUSBX with X=1, 2, 3, ... belongs to which device! Not to mention
that likely a million other devices may also be using the very same chip ...
This was tested on Ubuntu Mate 16.04.02 with kernel 4.8.0-39-generic.
GeigerLog Manual Version 1.4
Page 132 of 170
Appendix D – The GMC Device Configuration
Meanings
The device configuration of the GMC-300 series is read-out as 256 bytes of binary information. Its
meaning is reported here: http://www.gqelectronicsllc.com/forum/topic.asp?TOPIC_ID=4447 .
However, this list is not consistent with observed values at device ‘GMC-300E Plus’ with firmware
‘GMC-300Re 4.20’. See here for even more differences:
https://SourceForge.net/projects/gqgmc/files/gqgmc/GQ-GMC-ICD.odt/download
The GMC-500 and GMC-600 series of Geiger counters have a different configuration which in addition is twice as long at 512 bytes.
GQ has recently disclosed the configuration of the 500 and 600, but some details remain unclear so
far. (see: http://www.gqelectronicsllc.com/forum/topic.asp?TOPIC_ID=4948 ), and at least 2 firmware bugs on the 500 series were discovered (see discussion in the topic). Please, report any problems via SourceForge (see Error: Reference source not found on page Error: Reference source not
found).
The following list applies only to the 300 series:
CFG data Offset table. Starts from 0
Values in BOLD are read and/or set in GeigerLog
===============================================
PowerOnOff, //to check if the power is turned on/off intended
AlarmOnOff, //1
SpeakerOnOff,
GraphicModeOnOff,
BackLightTimeoutSeconds,
IdleTitleDisplayMode,
AlarmCPMValueHiByte, //6
AlarmCPMValueLoByte,
CalibrationCPMHiByte_0,
CalibrationCPMLoByte_0,
CalibrationuSvUcByte3_0,
CalibrationuSvUcByte2_0, //11
CalibrationuSvUcByte1_0,
CalibrationuSvUcByte0_0,
CalibrationCPMHiByte_1,
CalibrationCPMLoByte_1, //15
CalibrationuSvUcByte3_1,
CalibrationuSvUcByte2_1,
CalibrationuSvUcByte1_1,
CalibrationuSvUcByte0_1,
CalibrationCPMHiByte_2, //20
CalibrationCPMLoByte_2,
CalibrationuSvUcByte3_2,
CalibrationuSvUcByte2_2,
CalibrationuSvUcByte1_2,
CalibrationuSvUcByte0_2, //25
IdleDisplayMode,
AlarmValueuSvByte3,
AlarmValueuSvByte2,
AlarmValueuSvByte1,
AlarmValueuSvByte0, //30
AlarmType,
GeigerLog Manual Version 1.4
Page 133 of 170
SaveDataType,
SwivelDisplay,
ZoomByte3,
ZoomByte2, //35
ZoomByte1,
ZoomByte0,
SPI_DataSaveAddress2,
SPI_DataSaveAddress1,
SPI_DataSaveAddress0, //40
SPI_DataReadAddress2,
SPI_DataReadAddress1,
SPI_DataReadAddress0,
PowerSavingMode,
Reserved, //45
Reserved,
Reserved,
DisplayContrast,
MAX_CPM_HIBYTE,
MAX_CPM_LOBYTE, //50
Reserved,
LargeFontMode,
LCDBackLightLevel,
ReverseDisplayMode,
MotionDetect, //55
bBatteryType,
BaudRate,
Reserved,
GraphicDrawingMode,
LEDOnOff,
Reserved,
SaveThresholdValueuSv_m_nCPM_HIBYTE,
SaveThresholdValueuSv_m_nCPM_LOBYTE,
SaveThresholdMode,
SaveThresholdValue3,
SaveThresholdValue2,
SaveThresholdValue1,
SaveThresholdValue0,
Save_DateTimeStamp, //this one uses 6 byte space
The following list applies only to the 500 and 600 series: (from:
http://www.gqelectronicsllc.com/forum/topic.asp?TOPIC_ID=4948 )
The GMC-500 and GMC-600 still accept configuration commands same as GMC-320, no
change. But GMC-500 and GMC-600 extended (added new) commands for new features.
Here is the latest configuration data structure in C code on GMC-500 and GMC-600:
typedef enum {
CFG_PowerOnOff,
CFG_AlarmOnOff, //1
CFG_SpeakerOnOff,
CFG_IdleDisplayMode,
CFG_BackLightTimeoutSeconds,
CFG_IdleTitleDisplayMode,
CFG_AlarmCPMValueHiByte, //6
CFG_AlarmCPMValueLoByte,
CFG_CalibrationCPMHiByte_0,
CFG_CalibrationCPMLoByte_0,
CFG_CalibrationuSvUcByte3_0,
GeigerLog Manual Version 1.4
Page 134 of 170
CFG_CalibrationuSvUcByte2_0, //11
CFG_CalibrationuSvUcByte1_0,
CFG_CalibrationuSvUcByte0_0,
CFG_CalibrationCPMHiByte_1,
CFG_CalibrationCPMLoByte_1, //15
CFG_CalibrationuSvUcByte3_1,
CFG_CalibrationuSvUcByte2_1,
CFG_CalibrationuSvUcByte1_1,
CFG_CalibrationuSvUcByte0_1,
CFG_CalibrationCPMHiByte_2, //20
CFG_CalibrationCPMLoByte_2,
CFG_CalibrationuSvUcByte3_2,
CFG_CalibrationuSvUcByte2_2,
CFG_CalibrationuSvUcByte1_2,
CFG_CalibrationuSvUcByte0_2, //25
CFG_IdleTextState,
CFG_AlarmValueuSvByte3,
CFG_AlarmValueuSvByte2,
CFG_AlarmValueuSvByte1,
CFG_AlarmValueuSvByte0, //30
CFG_AlarmType,
CFG_SaveDataType,
CFG_SwivelDisplay,
CFG_ZoomByte3,
CFG_ZoomByte2, //35
CFG_ZoomByte1,
CFG_ZoomByte0,
CFG_SPI_DataSaveAddress2,
CFG_SPI_DataSaveAddress1,
CFG_SPI_DataSaveAddress0, //40
CFG_SPI_DataReadAddress2,
CFG_SPI_DataReadAddress1,
CFG_SPI_DataReadAddress0,
CFG_nPowerSavingMode,
Reserved_1, //45
Reserved_2,
Reserved_3,
CFG_nDisplayContrast,
CFG_MAX_CPM_HIBYTE,
CFG_MAX_CPM_LOBYTE, //50
Reserved_4,
CFG_nLargeFontMode,
CFG_nLCDBackLightLevel,
CFG_nReverseDisplayMode,
CFG_nMotionDetect, //55
CFG_bBatteryType,
CFG_nBaudRate,
Reserved_5,
CFG_nGraphicDrawingMode,
CFG_nLEDOnOff, //60
Reserved_6,
CFG_nSaveThresholdValueuSv_m_nCPM_HIBYTE,
CFG_nSaveThresholdValueuSv_m_nCPM_LOBYTE,
CFG_nSaveThresholdMode,
CFG_nSaveThresholdValue3, //65
CFG_nSaveThresholdValue2,
CFG_nSaveThresholdValue1,
GeigerLog Manual Version 1.4
Page 135 of 170
CFG_nSaveThresholdValue0,
CFG_SSID_0,
//...
CFG_SSID_31 = CFG_SSID_0 + 31, //68 + 31
CFG_Password_0, //100
//...
CFG_Password_31 = CFG_Password_0 + 31, //100 + 31
CFG_Website_0, //132
//....
CFG_Website_31 = CFG_Website_0 + 31, //132 + 31
CFG_URL_0, //163
//....
CFG_URL_31 = CFG_URL_0 + 31, //163 + 31
CFG_UserID_0, //195
//...........
CFG_UserID_31 = CFG_UserID_0 + 31, //195+31
CFG_CounterID_0, //227
//....
CFG_CounterID_31 = CFG_CounterID_0 + 31, //227 + 31
CFG_Period, //259
CFG_WIFIONOFF, //260
CFG_TEXT_STATUS_MODE,
/
CFG_Save_DateTimeStamp, //this one uses 6 byte space
CFG_MaximumCFGBytes,
}EEPROMDATAT;
-------------------------------------------------------------------------------------------------ZLM: For GMC-500, GMC-600 history data C code structure:
(this should be same as GMC-300, no change)
In history data, it start with 0x55AA00 prefixed for timestamp and followed by the date time
data. and then always followed by 0x55AA and one of the bellow data length byte.
typedef enum
{
YYMMDDHHMMSS, // Time Stamp
DOUBLEBYTE_DATA, //the data are double bytes
THREEBYTE_DATA, //the data are three bytes
FOURBYTE_DATA, //the data are four bytes
LOCATION_DATA, //the data is a text string,the first byte data is the length of the text, followed by the text
TOTAL_EEPROM_SAVE_TYPE
}HistoryDataFormatMarkingT;
Also, the 0x55AA also can follow a one of following history data type:
GeigerLog Manual Version 1.4
Page 136 of 170
typedef enum
{
SAVEOFF,
SECONDLY, //must be save value with TOTAL_EEPROM_SAVE_TYPE
MINUTETLY, //must be save value with TOTAL_EEPROM_SAVE_TYPE
HOURLY, //must be save value with TOTAL_EEPROM_SAVE_TYPE
SaveByThresholdSecond, //only save the data if exceed the preset threshold value
SaveByThresholdMinute, //only save the data if exceed the preset threshold value
TotalSavedType
}SaveDataTypeT;
GeigerLog Manual Version 1.4
Page 137 of 170
Appendix E – GMC Device: Internal Memory,
Storage Format and Parsing Strategy
There is no official document from GQ on the storage format, except for some basic “GQ Geiger
Counter Communication Protocol” from 2015 72) and a later update from 2018 73). But most
credit for an initial description goes to user Phil Gillaspy 74), who published it on his SourceForge
site 75).
Other info comes from my own reverse engineering analysis of the memory content using this
GeigerLog program and a GMC-300E+ device.
The internal memory of the Geiger counters is handled like a ring-buffer. The device begins to write
at the bottom, and fills the memory up. Once it reaches the top, it continues at the bottom and fills
up again, overwriting the previous history. This principle in combination with the storage format
creates some headaches for parsing, i.e. the method through which a log file can be created from
reading and interpreting the data.
Let’s start with the memory being completely erased - like after a factory reset, or a manual ‘Erase
Saved Data’ command at the counter itself. Every single byte of the memory is set to the ‘empty’
value, which is hexadecimal FF, decimal 255. One problem already: you can also have a measured
value of 255 and cannot distinguish between the two!
Date & Time Stamp
Once the memory is erased, the very first thing the counter does is writing a Date&Time stamp to
the memory beginning at address 0000. Then the data follow.
This Date&Time stamp is repeated in intervals depending on the chosen saving mode:
● Mode ‘CPS, save every second’
once every 10 min, or every 600 to 3000 bytes
● Mode ‘CPM, save every minute’ once every hour, or every 60 to 300 bytes
● Mode ‘CPM, save hourly average’ once every hour, or every dozen bytes.
For unknown reasons the saving occurs exactly once
every 1 hour + 8 … 13 seconds; this difference is ignored in GeigerLog.
● Mode ‘OFF (no history saving)’
nothing is written; not even a message that saving was
switched off
The wide ranges with respect to bytes result from the fact that a count rate (CPS or CPM) of up to
255 takes one byte to store, but a higher count rate takes 5 bytes, consisting of now 2 bytes of data,
preceded by a 3 byte (!) double-byte-announcing-tag! The 2 bytes now allow up to 65535 counts.
72
73
74
75
https://www.gqelectronicsllc.com/download/GQ-RFC1201.txt
http://www.gqelectronicsllc.com/download/GQ-RFC1801.txt
https://SourceForge.net/projects/gqgmc/files/gqgmc/GQ-GMC-ICD.odt/download
https://sourceforge.net/projects/gqgmc/
GeigerLog Manual Version 1.4
Page 138 of 170
However, I noted an inconsistency in the readings of CPS double-byte data, which may be due to
some undeclared use of the top two bits by the firmware. Therefore GeigerLog masks those two bits
for CPS values, and therefore the maximum reading is 16383 counts. CPM might also be affected in
the same way, but such a high reading has not been seen. Currently no GeigerLog CPM mask is effective.
Data bytes are saved at the end of the period following the Date&Time stamp. It does not matter
much in the second and minute saving intervals, but in the hourly case it may matter.
The Date&Time stamp also carries the information of the saving mode. Without that you can’t interpret the data, as it could have been saved every second, or every minute, or every hour, as CPS or as
CPM! The saving mode is valid until the next Date&Time stamp.
If a Note/Location tag was entered at the Geiger counter device, then it will be stored after every
Date&Time Stamp.
Overflow
Once the memory is filled, the bottom memory is prepared for the overflow by erasing the first page
(a page = 4kB, 4096 bytes) of the memory. Again, erasing means overwriting with FF. Once this
page is full, the 2nd page is erased, and so on.
The first issue to consider is that the time sequence in the memory from bottom to top is now:
youngest data, followed by oldest data, which are becoming younger as you go up in memory.
Therefore GeigerLog does a final sorting of all records according to time of each record determined
by the parser.
Further, it is unlikely that the overflow begins with a Date&Time stamp at address 0000; instead the
Date&Time stamp will come later within the regular flow of data. But since a Date&Time stamp is
stringently required for the parsing, all data have to be skipped until a Date&Time stamp is found.
GeigerLog takes care of this missed overflow by linearizing the ring-buffer. Thereby those skipped
data are attached to the top end of the memory copy, and will be parsed at the end.
Page Boundaries
Another issue is that deleting a page may cut through a tag, be it a Date&Time stamp, an ASCII tag,
or a 5 byte double-data-byte-tag, making the left-over data uninterpretable or worse, giving them a
totally different meaning. Following is an example, taken from an actual recording.
In the old recording a Date&Time stamp begins at byte index 4089 (in green; 2017-02-15 09:19:12,
CPM saving every minute), and extends over the page boundary (P) into the second page. It is followed immediately by another Date&Time stamp at byte index 4101 (in blue; first 4 bytes only).
4085:aa=170
4086:02= 2
4090:aa=170
4091:00= 0
4095:09= 9 P 4096:13= 19
4100:02= 2
4101:55= 85
4087:11= 17
4092:11= 17
4097:0c= 12
4102:aa=170
4088:0e= 14 4089:55= 85
4093:02= 2 4094:0f= 15
4098:55= 85 4099:aa=170
4103:00= 0 4104:11= 17
After the page is deleted, all bytes up to the end of the page are set to 255 (in gray). The former time
fragments 19 (min) and 12 (sec) become regular counts (in white) and the remainder of the
GeigerLog Manual Version 1.4
Page 139 of 170
Date&Time stamp beginning at 4098 (in yellow) has now become an ASCII tag with 85 bytes of
supposed ASCII code following (only 3 bytes shown) 76).
4085:ff=255
4086:ff=255
4090:ff=255
4091:ff=255
4095:ff=255 P 4096:13= 19
4100:02= 2
4101:55= 85
4087:ff=255
4092:ff=255
4097:0c= 12
4102:aa=170
4088:ff=255
4093:ff=255
4098:55= 85
4103:00= 0
4089:ff=255
4094:ff=255
4099:aa=170
4104:11= 17
There is no way to put any meaning back into these fragments, therefore all data up the next
Date&Time stamp must be discarded.
Another example from an actual recording: The Date&Time stamp (in yellow, 2022-02-04
05:48:19; ignore the date being 5 years into the future, this is yet another problem of the counter
firmware) extends across a page boundary. The value at 28672 (in orange) is the Saving Mode byte,
which can have values of 0, 1, 2, or 3. But it is 255.
28660:10=16
28665:02=2
28670:55=85
28661:55=85
28662:aa=170
28666:04=4
28667:05=5
28671:aa=170 P 28672:ff=255
28663:00=0
28668:30=48
28673:ff=255
28664:16=22
28669:13=19
28674:ff=255
The parser can only conclude that this is improper and all subsequent values until the next
Date&Time stamp are made negative to mark illegitimate data. When you see negative counts – this
is the reason.
The 255 value
How many of the value 255 bytes do you need to see in order to conclude that these stand for
‘empty’ bytes? If there are hundreds, it seems clear. But where do you set the limit? If there are only
three, two, or just one, they might well be correct counts, leaving the parser no choice but to consider the next bytes as correct as well. Most of the time this is nonsense.
GeigerLog’s default action is to ignore all single bytes with value 255! This results in an error when
you measure counts near 255, be it CPS or CPM. Apart from changing the average, you will loose 1
second or minute, resp., in the time tag. But this is corrected with the next Date&Time stamp.
You can change this default action by starting GeigerLog with (see also menu Help → Options):
./geigerlog keepFF
This will result in all values 255 being treated as if they are correctly measured values. But most of
the time this will be a mess, which needs to be corrected manually.
Correcting a Wrong History
It is an annoying procedure. The following is suggested:
1. Download the full history from the counter, and look at the graph
2. Try to zoom into the critical zone with mouse-left-click and mouse-right-click followed by
Apply. Do it until you are able to read the time and count value of a relevant data point
3. Search the *.his file for this data point and note the byte index (first column)
4. Search the *.lst file for this byte index, and determine which data need to be deleted
5. Using a program able to handle binary files, delete the segment just determined in *.bin file
76 Actually, as ASCII is limited to a 7 bit code, values of 128 and greater are not ASCII code; but GeigerLog is generous and reads it as an 8 bit code. It is nonsense anyway.
GeigerLog Manual Version 1.4
Page 140 of 170
6. The remaining *.bin file can now be opened and parsed again, and should result in a proper
history. If not, repeat at step 2.
All Parsing Problems are Encountered by All Software!
Just to be sure: these are problems created by poor firmware! All software, including GQ’s own
software, is impacted by these firmware issues!
GeigerLog Manual Version 1.4
Page 141 of 170
Appendix F – Firmware Differences
The firmware of the GQ Geiger counters has bugs. Nobody is surprised that software has bugs. The
unpleasant part is that GQ was not the most forthcoming in disclosing these bugs after they became
known.
Furthermore, the firmware is modified from model to model. So far a normal process. Though what
the modifications were, was not disclosed. Of course, it is completely up to the owner of this software to decide on what to publish or not, were it not for their simultaneous promotion and marketing of their products as ‘open’, as done for all models including their very latest GMC-600+, quote:
“GQ GMC-600 Plus provides open GQ RFC1201 communication protocol for easier system inte gration”. Well, no. This document had flaws at the time of release in Jan 2015 for the then latest
GMC-300 models, and today has significant differences to the real situation, despite claims to the
opposite. You surely can’t do any “system integration” based on this outdated document.
I was therefore very pleased that GQ had decided to come forward with helpful information, which
is mostly included in the extended online discussion in this post with topic 4948:
http://www.gqelectronicsllc.com/forum/topic.asp?TOPIC_ID=4948
This has allowed to fully integrate the 500 and 600 series into GeigerLog 0.9.07!
However, during this discussion some more firmware bugs surfaced. While they don’t seem to impact the function of GeigerLog, you can never be sure about what is going on as long as you have
not at least understood the issues, let alone haven’t solved them.
•
Both Logging and History download is working on all models
•
Reading the calibration factor works on all series
•
Reading and Setting Geiger counter configurations like, alarm, speaker, power status, History saving mode works for all series. However, they do not work reliably, not even for the
old 300 series counters: every now and then a function fails, which always turned out to be
due to an unexpected timeout of the counter. This is an issue of the counter’s firmware!
GeigerLog attempts to correct the failure, and is mostly, but not always successful. Look for
the output printed to the NotePad. Your command may have not been successful; repeat the
command if it did not succeed.
•
If you find a problem, and can repeat it, you might want to start geigerlog with the Debug
options, like:
geigerlog -dvR
This will result in a protocol file named geigerlog.stdlog which is needed for debugging. See Error: Reference source not found for further handling.
History Download issues
The history is downloaded in pages of up to 4k (4096) bytes, which is hexadecimal 1000. The
download is triggered by a request from the computer to send a page of the desired size. This desired size is then logically ANDed with hex0FFF, with the consequence that
(hex1000 AND hex0FFF) = 0 – and hence no bytes are send by the Geiger counter at all!
GeigerLog Manual Version 1.4
Page 142 of 170
Such is the situation with the ‘GMC-300 v3.20’ Geiger counter, which necessitates to limit the reading to half pages with a size of 2k.
In later models this firmware bug has been modified to a different firmware bug, whereby one byte
more than requested is sent. When requesting a full 4k page of data, the firmware sends only
(hex1000 AND 0FFF + 1) = 1 data point instead of 4096. The workaround is to request 4096 - 1 =
4095 data points, which results in (hex0FFF AND hex0FFF) = hex0FFF, then adds 1, resulting in
hex1000, or, voilà, the full 4096 bytes.
Such is the situation with the ‘GMC-300E Plus v4.20’ and ‘GMC-320’ (assuming v4.20 firmware).
Note that this cannot be corrected by asking all counters for 2k half-pages only, as the extra byte
send by the later firmwares still needs to be taken care off!
In the 500 and 600 series this extra-byte modification seems to have been reversed. I don’t know
how, but reading only half pages (2k) is working.
Configuration Issues
For the 300 series the configuration is stored in a memory of 256 bytes. There is confusion around
the meaning of each entry (see Appendix D – The GMC Device Configuration Meanings, page
133), though most is understood.
For the 500 and 600 series the configuration is twice as long at 512 bytes, and with the recent disclosure by GQ, the meaning is now defined ( http://www.gqelectronicsllc.com/forum/topic.asp?
TOPIC_ID=4948 ).
Double-tube Counters
The history for the 500+ counters now allows to save the sum of the counts of both tubes or either
the first or the second tube.
The sum of both tubes does not make any sense at all, but is the current default setting of all
firmware so far. The first tube is the more sensitive tube, typically a M4011 tube, and the second
tube is the much less sensitive SI3BG tube.
The tube choice will be auto-detected by GeigerLog from the downloaded history.
History Downloads using GQ Dataviewer and analyzing with GeigerLog
The GQ software Dataviewer may add the configuration memory of 256 or 512 bytes to the downloaded history memory, which may result in false parsing results. GeigerLog now tries to eliminate
such wrong data.
GeigerLog Manual Version 1.4
Page 143 of 170
Appendix G – Calibration
“Calibration” seems to be an easy concept, but there are some problems.
What we measure with a Geiger counter is a ‘count’. And we typically determine the count rate
like CPM, or CPS, or counts per any other time duration, like hours (CPH), days (CPD), etc..
But what we are really interested in is not the plain number count rate, but the health effect to be expected from that count rate.
Now imagine you take a bunch of Geiger counters, using same or different Geiger tubes, with the
same or different operating conditions (in particular anode voltage) and measure one unknown radioactive source. You will get different to very different CPM values, like – see table below –
CPM=2 to CPM=379!
On what grounds do you decide that the source is harmless or a severe threat?
You probably would want first to equalize the readings from the counters. That is rather easy: you
take a standardized radioactivity source, call one of the counters your reference, and determine correction factors for all others. So, all counters now give the same answer, but you still don’t know
what the health effect is.
Fortunately there is a lot of research on the health topic, and there are standards, which are characterized also with respect to health issues. Now you can not only equalize the readings of all counters, but convert the count rates to an absolute health-relevant factor, and this is our desired calibration factor.
The health effect of a count is quantified as a dose in units of Sv, which stands for ‘Sievert’ 77),
named after the Swedish physicist Maximilian Sievert. The health effect of a count rate in CPM is
most commonly converted to a dose rate in µSv/h (Micro-Sievert per hour).
Notes:
•
A count rate like CPM is obviously also a dose rate, just reported in a different unit.
•
In converting the units, a linear relationship
between dose rate in CPM and dose rate in
µSv/h is implied! This assumption is anything but trivial, because we know e.g. from
chemicals the effect called hormesis 78),
which means that a substance can not only
have a strongly non-linear dose effect, but
also that – simply said – too little may be as
bad as too much. (Graph from Wikipedia)
Think e.g. of table salt: too much kills you, too little also!
77 https://en.wikipedia.org/wiki/Sievert
78 https://en.wikipedia.org/wiki/Hormesis
GeigerLog Manual Version 1.4
Page 144 of 170
For radioactivity the assumption of linearity is based on the LNT (Linear No-Threshold) 79)
theory, which became the basis for all radioactivity protection regulations worldwide!
Hormesis in radioactivity is explicitly excluded in this model! This is hotly debated, but it
became the norm. And it is implied when using a single, constant conversion factor independent of the rate.
GeigerLog’s Method for the Conversion between CPM and µSv/h
GeigerLog uses the tube’s ‘Sensitivity’ as the single, constant calibration factor for the conversion
of dose rate in CPM and dose rate in µSv/h. The sensitivity is given in units of CPM / (µSv/h). This
value tells you how many counts-per-minute a tube will generate in a gamma-radiating environment
of 1 µSv/h. The more sensitive a tube is, the higher the sensitivity values will be!
Please note that this calibration factor is valid ONLY for gamma radiation!
The following table shows some tubes with known or claimed sensitivities, covering an range from
2 to 379 CPM/(µSv/h). Calibration Source is the source of radioactivity used to establish the sensitivity value.
Tube
Name
Calibration Sensitivity Comment
Source
(CPM/
(µSv/h)
M4011
Unknown
154
Setting in GQ counters
J305
Unknown
154
Setting in GQ counters.
This is another low-cost tube. It seems to be used by GQ as
a – perhaps cheaper – replacement for the M4011 tube.
Against all odds, the identical sensitivity setting is used!
SI3BG
Unknown
5.15
Setting in GQ counters (2nd tube in GMC-500+)
SI3BG
Th & K
2.08
own experiments using Th and K. May have beta component!
http://www.gqelectronicsllc.com/forum/topic.asp?
TOPIC_ID=5369
Russian Spec Sheet: https://www.pocketmagic.net/tube-si3bg-c%D0%B8-3%D0%B1%D0%B3-small-geiger-muller/
Working Dose Range: 300 R/h (very high!)
Sensitivity to Gamma Radiation: 188 – 235 Pulses/s/R/h
Own Background: 0.2 Pulses/s
SI3BG
Synchrotron 2.38
Synchrotron data provided by GeigerLog user Ikerrg; sensitivity relative to M4011=154
SBM20
Co-60
Russian Spec Sheet: http://www.gstube.com/data/2398/
132
79 https://en.wikipedia.org/wiki/Linear_no-threshold_model
GeigerLog Manual Version 1.4
Page 145 of 170
“Gamma Sensitivity Co60 (cps/mR/hr) = 22”
SBM20
Ra-226
174
Russian Spec Sheet: http://www.gstube.com/data/2398/
“Gamma Sensitivity Ra226 (cps/mR/hr) = 29”
LND712
Co-60
108
LND spec sheet:
“GAMMA SENSITIVITY CO60 (CPS/mR/HR) = 18 “
https://www.lndinc.com/products/geiger-mueller-tubes/712/
LND7317 Co-60
348
LND spec sheet:
“GAMMA SENSITIVITY CO60 (CPS/mR/HR) = 58”
https://www.lndinc.com/products/geiger-muellertubes/7317/
LND7317 Unknown
379
Setting in GQ's GMC-600 counters, see user Kaban,
Reply#3 http://www.gqelectronicsllc.com/forum/topic.asp?
TOPIC_ID=4948
LND7317 Cs-137
334
Geiger counter: "Radiation Alert Ranger":
“Sensitivity (cpm per mR/h) = 3340”
https://seintl.com/products/radiation-alert-ranger
SGP-001
12
8.33
Not a Geiger tube, but a solid state gamma radiation sensor
using PIN photo-diodes; can be used as a GeigerLog AudioCounter
http://allsmartlab.com/eng/smart-geiger-pro/
Cs-137
After my review I have downgraded the sensitivity 80).
GDK-101 Cs-137
12
8.33
Not a Geiger tube, but a solid state gamma radiation sensor
using PIN photo-diodes; can be used as a GeigerLog I2C
device, or on a Raspi acting as WiFiServer.
http://allsmartlab.com/eng/294-2/
After my review I have downgraded the sensitivity 80).
80 https://sourceforge.net/projects/geigerlog/files/Articles/GeigerLog-Review%20PIN%20Diode%20Geiger
%20Counters-v.1.0.pdf/download
GeigerLog Manual Version 1.4
Page 146 of 170
Deprecated Radiation Units
Older data sheets may report the sensitivity in units of CPM/(mR/h) (mR = milli-Röntgen) 81), but
as we are dealing with gamma radiation, we may use 1 mR/h = 10µSv/h.
When the units are given as CPS / (mR/h):
X CPS/(mR/h) = (X*60) CPM/(10 µSv/h) = (X*60/10) CPM/(µSv/h) = (X * 6) CPM/(µSv/h)
Example :
From the manufacturer’s Spec Sheet of Tube LND 712:
“Gamma Sensitivity Co 60: 18 CPS/mR/HR”
Sensitivity: 18 CPS/(mR/h) => 108 CPM/(µSv/h)
Conversion between CPM, CPS and µSv/h
The conversion between dose rates in CPM and in µSv/h is done with these formulas:
Dose Rate [CPM] = Dose Rate [µSv/h]
Dose Rate [µSv/h] = Dose Rate [CPM]
* Sensitivity [CPM / (µSv/h)]
/ Sensitivity [CPM / (µSv/h)]
And for CPS the conversion is done with these formulas:
Dose Rate [CPS] = Dose Rate [µSv/h]
Dose Rate [µSv/h] = Dose Rate [CPS]
* Sensitivity [CPM / (µSv/h)] / 60
/ Sensitivity [CPM / (µSv/h)] * 60
For use in GeigerLog the sensitivity numbers will be rounded to leave no more than three significant digits.
NOTE: This use of ‘Sensitivity’ constitutes a difference between GeigerLog Version 1.0 and
later and the previous versions, which used ‘Calibration Factor’ for the conversion instead! But
the difference is simple: Sensitivity is the inverse of the Calibration Factor.
The reason for the change is that the quantity Sensitivity is the standard by which established
tube manufacturers report this property of their tubes, and is easier to grasp.
Let’s do a quick test:
you are given these calibration factors old-style of 0.0065, 0.48, 0.002637, 0.00926, 0.09 and
0.42. Quick, sort them by sensitivity from high to low, and tell by how much the first tube is
more sensitive than the last!
Isn’t that a lot easier when you get sensitivities of 154, 2.08, 379, 108, 11.1, and 2.38?
(The 2 sets of numbers have the exact same meaning, of course!)
The Dilemma
A sensitivity will be determined with a specific setup, and is valid ONLY for the conditions used in
the setup.
While this seems trivial, it is largely ignored when it comes to Geiger counters.
81 One often finds units given as: “CPM/mR/hr”. Apart from the non-standard use of ‘hr’ for ‘h’, this is even mathematically wrong. Correct would be: “CPM/mR * hr” or the setting of parentheses: “CPM/(mR/h)”.
GeigerLog Manual Version 1.4
Page 147 of 170
What setup is being used for determining the sensitivity for the M4011 tube in a GMC Geiger
counter? Well, we don’t know!
To my knowledge, GQ has never reported how the sensitivity had been determined. Nor has the
manufacturer – it isn’t even known who the manufacturer is – of this tube ever released a datasheet.
If it exists at all, it has not been made public. So, which sensitivity can be used?
Looking Elsewhere for Specs
There is a SBM20 tube, an old Russian Geiger tube, similar in shape to the M4011, albeit it is made
from steel, not from glass. And for the SBM20 one does find specifications, like here:
http://www.gstube.com/data/2398/
Gamma Sensitivity Ra226 (cps/mR/hr)
29
Gamma Sensitivity Co60 (cps/mR/hr)
22
The units are different from what we use, but we can make these arguments: Co60 is a beta and
gamma emitter; Ra226 is an alpha, beta and gamma emitter. However, for calibration standard purposes both are typically packaged such that only gamma can escape the package, and if so we can
assume pure gamma emission. With that we can equate mR with mRem, and with 1 mRem =
10µSv, we get:
Sensitivity
Ra226: 29 * 60 / 10 =
Co60: 22 * 60 / 10 =
Average of the two:
new-style
174 CPM / ( µSv / h )
132 CPM / ( µSv / h )
153 CPM / ( µSv / h )
old-style (calibration factor)
0.0058 µSv / h / CPM
0.0076 µSv / h / CPM
0.0067 µSv / h / CPM
GQ’s M4011 sensitivity:
154 CPM / ( µSv / h )
0.0065 µSv / h / CPM
GQ’s sensitivity is strikingly close to the average of the two, and with nothing better at hand we’d
say that this is the base for GQ's sensitivity. And perhaps it is the sole base, we don’t know.
Thus, when the two tubes are directly compared, they should give the same results. Both tubes can
be run with the same voltage, and the SBM20 can even be used instead of the M4011 in the GMC
counters. I used the M4011 and the SBM20 in an GMC-300E+ counter and published the results 82).
As shown in Figure 61 the SBM20 background is 3% higher than the M4011 background. However,
this seems to be well within statistical uncertainty, and the conclusion is that the background is not
different.
When measured with the radioactive sources Potassium and Thorium, the SBM20 shows elevated
counts of 41% … 45% for both sources, as shown in Figure 62.
82 http://www.gqelectronicsllc.com/forum/topic.asp?TOPIC_ID=4571
GeigerLog Manual Version 1.4
Page 148 of 170
However, as we started with the assumption that the SBM20 calibration has been made with pure
gamma emitters, any comparison of the tubes can only be made with pure gamma emitters. But both
K and Th are not only gamma, but also strong beta emitters.
Therefore from the experiment shown in Figure 62 we can NOT draw the conclusion that the
SBM20 is more sensitive to gamma than the M4011; the question remains open.
Figure 61: Comparison of a M4011 and SBM20 tube – background
The tubes are inserted into a GMC-300E+ counter and measure background
Figure 62: Comparison of a M4011 and SBM20 tube – K40 & Th232
The tubes are inserted in a GMC-300E+ counter measuring a Potassium
and Thorium source, resp.
In extension, we also have to assume that the calibration for a M4011 is only for pure gamma emitters, and NOT for beta emitters. We simply do not know what the sensitivity is for beta!
GeigerLog Manual Version 1.4
Page 149 of 170
And likewise, using a sensitivity with unknown specification, and likely relevant for gamma only,
on tubes with sensitivity for alpha when measuring alpha radiation, is simply additional nonsense!
When you measure any alpha radiation, report the CPM and describe tube used and setup. But do
not report dose rate in µSv/h, because that tells the reader that you did not understand what you
were doing!
The Energy Dependence of the Sensitivity
Looking at the gamma spectra in fig. G1 we see that Co60 is strong above 1 MeV, while most
Ra226 is below 0.5 MeV. The SBM20 tube, according to its specs, is 32% more sensitive to the
lower energy gammas. Perhaps because the higher energy gammas of Co60 have a lower absorption
and hence a better chance to pass through the tube without generating a count.
Figure 63: Gamma Spectra of Ra226 and Co60
Figure 64: Gamma Spectrum of Cs137
https://www.researchgate.net/figure/Cs-137-spectrum-from-the-Pulse-HeightAnalysis-PHA-algorithm-after-50-000-counts_fig3_325268552
GeigerLog Manual Version 1.4
Page 150 of 170
As there is no info at all available for the M4011 tube, there are also no energy dependence data
available. But also for other tubes and gamma energies, the data are scarce. One example is found
here 83):
Figure 65: Relative Response of a Geiger Tube with Respect to Gamma Energy
Photon Energy Response of N116-1 miniature "thin wall" GM tube, normalized to
unity at 662 keV with beam perpendicular to detector wall.
Therefore the calibration factor is not valid for all gamma rays, but ONLY for that mix of gamma
rays the calibration factor was initially determined with, which, however, is unknown!
Summary
1. The sensitivity is valid ONLY for the type of radioactivity source, for which it had initially
been calibrated.
2. It is unknown which calibration setup – if any – had ever been used for the M4011 tube
3. The sensitivity is NOT valid for a beta emitter
4. The sensitivity is NOT valid for a alpha emitter
This does not imply that you can’t measure anything else but the original calibration source. But
you have to specify, which calibration factor you used, and how you determined it.
In premium Geiger counters you have the option of applying a calibration factor based on Co60,
Ra226, or Cs137.
83 The N-16 Gamma Radiation Response of Geiger-Mueller Tubes, https://hps.org/hpspublications/articles/allard.html
GeigerLog Manual Version 1.4
Page 151 of 170
Tuning the counter
Since the case of the counter is basically transparent to at least higher energy gammas, it does not
matter to the calibration whether we make the backplate of the counter more permeable by drilling
holes, or taking the backplate off completely – especially considering the hand waving we have applied to come up with the gamma calibration.
And when we take it off and get significantly higher count rates with beta emitters, it also does not
matter because the calibration, when applied to beta, is wrong in the first place!
The GMC counter calibrations
The GQ GMC counters have 3 calibration points, which would allow to accommodate some nonlinearity. However, since the LNT theory has to be applied, there is no non-linearity to be considered! In theory the three points could also be used to correct some dead-time effects at very high
count rates. However, that would involve some complicated calculations, as you would not only
have to take the dead-time correction into account, but also the shift in the calibration due to that
correction.
The proper way of doing that is already implemented in GeigerLog, see the Formula Interpreter
in chapter ValueScaling and GraphScaling on page 35. A broader discussion can also be found in
several GQ forum topics, like 5357 (in particular look into Reply #9 and Reply #33), 5369, 4578,
4571 84).
But, this discusses a mood point anyway, because all 3 points in all GMC counters establish the
same slope, hence effectively only a single calibration point is used. This is what GeigerLog reads
out from the GMC counters:
Device Calibration:
Calibration Point 1:
60 CPM = 0.39 µSv/h
Calibration Point 2: 240 CPM = 1.56 µSv/h
Calibration Point 3: 1000 CPM = 6.50 µSv/h
(0.0065 µSv/h / CPM)
(0.0065 µSv/h / CPM)
(0.0065 µSv/h / CPM)
But be aware of counters where this wrong calibration is read out: 85).
Device Calibration:
Calibration Point 1:
Calibration Point 2:
Calibration Point 3:
60 CPM =
10000 CPM =
25 CPM =
0.39 µSv/h
65.00 µSv/h
9.75 µSv/h
(0.0065 µSv/h / CPM)
(0.0065 µSv/h / CPM)
(0.3900 µSv/h / CPM)
GeigerLog now uses a default calibration of 154 CPM / (µSv/h) (old value: 0.0065 µSv/h / CPM)
for the M4011 tube, and 379 CPM / (µSv/h) (old value: 0.002637 µSv/h / CPM) for the LND 7317
tube in the GMC-600+.
84 https://www.gqelectronicsllc.com/forum/topic.asp?TOPIC_ID=5357
https://www.gqelectronicsllc.com/forum/topic.asp?TOPIC_ID=5369
https://www.gqelectronicsllc.com/forum/topic.asp?TOPIC_ID=4578
https://www.gqelectronicsllc.com/forum/topic.asp?TOPIC_ID=4571
85 GMC-500 counters were delivered with this calibration setting
In recent comments by GQ this was attributed to a GMC-500+ device, and it was explained that this handles the second
tube in this device. However, this calibration was found in a GMC-500, which has no second tube.
GeigerLog Manual Version 1.4
Page 152 of 170
But all calibration factors can be changed, temporarily in GeigerLog during a run, and more permanently in GeigerLog’s configuration file.
Sensitivity for the Low-Sensitivity Tube SI3BG
Forum user Ikerrg has thankfully contributed these data. They were generated with the double-tube
counter GMC-500+ exposed to data from a Synchrotron 86). This is a device which can also generate strong gamma radiation.
The counter was held into the radiation field, and the counts recorded into its history buffer. The
history was read out with GeigerLog and analyzed, as shown in Figure 66.
Figure 66: Synchrotron radiation captured with a GMC-500+ counter
History read out and analyzed with GeigerLog
Note the counter axis is not in CPM but in µSv/h! Data colored in Cyan are recorded with the 1 st
tube M4011, using its calibration factor 154 CPM / (µSv/h). Then the tubes were switched and
recording continued with the 2nd tube colored sky-blue. Relative to the 1 st tube the dose rate of the
2nd comes out too low (left picture). This is corrected when the sensitivity of the 2nd is changed from
(old-style) 0.48 to 0.42 µSv/h/CPM. In new-style this is a change from 2.08 to 2.38 CPM / (µSv/h)
(right picture).
But, as we don’t know the energy profile of the Synchrotron radiation, nor do we know for what the
original calibration was for – nor if there ever was one – we don’t know if that new value is any better or not than the old one.
And anyway, it is only relative to the M4011 tube.
But at least it gives us a ballpark feeling that the 2 nd tube is 154 / 2.08 … 154 / 2.38, or 74 … 65
times less sensitive.
86 https://en.wikipedia.org/wiki/Synchrotron
GeigerLog Manual Version 1.4
Page 153 of 170
Appendix H – Light Sensitivity of Glass Geiger
Tubes
I believe to have been the first to point out that some GMC counters are light-sensitive in this post
from 2017 with a M4011 clear glass tube “ Counter counts mostly daylight, less radioactivity” 87). More posts were following, e.g this one showing that even a blackened M4011 tube, covered with some black plastic to keep light out, shows light-sensitivity “ Light-Sensitivity of a
GMC Counter - Yet again!” 88). And not only M4011 tubes, also other glass tubes, like this J305
clear glass tube “Groundhog Day in Light-Sensitivity County” 89). And even a video showing
the light effect on a M4011 clear glass tube “ Light Sensitivity of M4011 Tubes (Video)” 90).
And “ GMC-320 Plus - Defect Tube?” 91). I don’t believe the list of postings is complete.
There was much discussion and speculation about the cause of this light sensitivity. Beyond assuming the “Photoelectric Effect” acting on the inner tube surface and on the gas in the tube as the
cause, no conclusion was drawn on a remedy for this problem.
Science Trivia:
Einstein got his only Noble Prize for his quantum
explanation of the Photoelectric Effect, and never
one for his work on relativity and gravitation!
This Nobel Prize had been commemorated in Germany with a postage stamp 92) showing electrons being kicked out of a surface by light of wavelengths
from beyond red to blue, but not from red.
User SelTec has found this very interesting scientific article on the subject: 93). It is almost 70 years
old (!) and is confirming our assumptions. The (German) summary of the original article is shown
below, and a Google translation follows.
User Damien found another scientific article 94) of similar age (65 years), seemingly showing yet
another mechanism, by which photo-sensitivity of glass Geiger tubes is created.
We can now conclude:
• Light sensitivity of Geiger tubes made from glass is an established fact
• Known for at least 7 decades
It surely raises the question: why using Geiger tubes made from transparent glass ?
87
88
89
90
91
92
93
94
http://www.gqelectronicsllc.com/forum/topic.asp?TOPIC_ID=4540
http://www.gqelectronicsllc.com/forum/topic.asp?TOPIC_ID=9287
http://www.gqelectronicsllc.com/forum/topic.asp?TOPIC_ID=9544
http://www.gqelectronicsllc.com/forum/topic.asp?TOPIC_ID=9862
http://www.gqelectronicsllc.com/forum/topic.asp?TOPIC_ID=9931
https://de.wikipedia.org/wiki/Photoelektrischer_Effekt
https://link.springer.com/article/10.1007/BF01330330
https://www.sciencedirect.com/science/article/abs/pii/0016003258903909
GeigerLog Manual Version 1.4
Page 154 of 170
First Article:
Die Lichtempfindlichkeit von selbstlöschenden Geiger-Zählern aus Glas mit Außenkathode
Helmut Schwarz, Zeitschrift für Physik, Volume 134, Pages 540–545 (1953)
Zusammenfassung
Es werden einige Untersuchungen durchgeführt, um eine Erklärung für die Lichtempfindlichkeit
von selbstlöschenden Geiger-Zählern aus Glas mit Außenkathode zu finden. Der Effekt äußert
sich durch das Auftreten von unechten Zählimpulsen oder Doppelimpulsen bei Tageslicht. Wir
konnten zwischen einem photoelektrischen Effekt an der inneren Glasoberfläche (Oberflächeneffekt) und innerhalb des Gasvolumens (Volumeneffekt) unterscheiden. Der Volumeneffekt scheint
mit der Elektronenanlagerung an Sauerstoffmoleküle verbunden zu sein, welche entweder im
Rohre noch verblieben oder durch Zersetzung des Alkoholdampfes beim Betrieb des Zählrohres
entstanden waren. Wenn der Sauerstoff durch Lichtabsorption in einen metastabilen Zustand gerät, nimmt die Elektronenanlagerungswahrscheinlichkeit beträchtlich zu. — Der Oberflächeneffekt scheint mit der Abnahme der Austrittsarbeit des Glases bei Adsorption von z. B. Wasserstoff
in Verbindung zu stehen, welcher von der Zersetzung des Alkoholdampfes herrührt.
Google Translation: I have verified the translation to be adequate.
Summary
Some research is being conducted to find an explanation for the photosensitivity of external cathode self-extinguishing glass Geiger counters. The effect manifests itself in the occurrence of spurious counting pulses or double pulses in daylight. We could distinguish between a photoelectric
effect at the inner glass surface (surface effect) and within the gas volume (volume effect). The
volume effect seems to be connected with the attachment of electrons to oxygen molecules,
which either remained in the tube or were created by decomposition of the alcohol vapor during
operation of the counter tube. When oxygen enters a metastable state by light absorption, the
electron attachment probability increases considerably. — The surface effect appears to decrease
with the decrease in the work function of the glass upon adsorption of e.g. B. to be connected to
hydrogen, which results from the decomposition of the alcohol vapor.
Second Article:
The nature of the photosensitivity of Geiger counters
H.O.Albrecht, C.E.Mandeville, Journal of the Franklin Institute, Volume 265, Issue 6, June 1958,
Pages 473-481
Some aspects of the photosensitivity of the Geiger counter are discussed. Methods for increasing
response to ultraviolet and near ultraviolet photons are described. The photosensitivity is traced to
formation of a surface film upon the inner wall of the cathode; that is, a quasi-metallic alkyl coating is assumed to be formed. Relatively short wave radiation of sufficient energy to form free
radicals in hydrogen and organic quenching gases is required to increase (“activate”) the sensitivity.
GeigerLog Manual Version 1.4
Page 155 of 170
Appendix I – Installation
A full working environment for GeigerLog needs the Python interpreter and some supporting packages. If these conditions are met, GeigerLog will run on Linux, Windows, Mac, Raspi, and other
systems!
Guidance for All Operating Systems
Python – the recommended version is
Python 3.10
GeigerLog 1.4 requires Python version 3.7 or later. It was confirmed to work on Python 3.7, 3.8,
3.9, and 3.10, both on Linux and on Windows 10.
Python version 3.6 and earlier are no longer supported by GeigerLog. Those Python versions are
past their end-of-life anyway. The latest Python version is currently (Aug 2022) version 3.10. This
is the now recommended version.
If you have no Python 3 installed, look below for installation instructions specific for your operating system.
Pip
For any Python installation – be it on Linux, Windows, Mac, or else – it will be impossible to get a
fully working installation without having the program Pip 95) also installed!
All of the above Python versions come packaged with Pip, and while Pip should normally be installed by default, make absolutely sure that it is, you do need it!
64 bit versus 32 bit
Use a 64 bit installation if your operating system supports it. The following assumes 64 bit for all
downloads. If you have to use 32 bit, find the equivalent downloads.
Administrative rights not needed for Pip packages
The default installation of Python will typically be for all users, and has to be installed with administrative rights. However, the Pip installed packages will be installed per user; so administrative
rights will NOT be needed!
Verify the current Python installation status on your machine
On your machine you may have installed only Python version 2.x (Py2), or only Python version 3.x
(Py3), or both, or neither. Furthermore, depending on your operating system and distribution, as
95 Pip is a recursive acronym that can stand for either "Pip Installs Packages" or "Pip Installs Python". Homepage:
https://pypi.org/project/pip/
GeigerLog Manual Version 1.4
Page 156 of 170
well as your history of installations, one of the two can probably be started with ‘python’, while the
other needs to be started with ‘python2’ or ‘python3’.
To find out your situation, look at the output of these commands entered in a Command Window:
python -V
python2 -V
python3 -V
The responses will tell you which commands are valid and which one starts which version of
Python.
Verify the current Pip installation status on your machine
Additionally, you’ll need to make sure you have pip available. You can check this by running:
python3 -m pip --version
If pip isn’t already installed, then first try to bootstrap it from the standard library:
python3 -m ensurepip --default-pip
see: https://packaging.python.org/tutorials/installing-packages/
If pip is not installed, and the bootstrap failed, then you may have to re-install your Python3, see instructions specific for your operating system.
We will now assume that Python and Pip is installed as version 3, and you have to use the command
‘python3’ to start your Python 3. If your installation requires different commands, use those instead
in the following statements.
Other Packages
In addition to a working Python3 installation with Pip, you also need certain Python packages
which you probably won’t have in a default installation. These packages will be installed with Pip,
as will be shown later.
Versions as of August 2022 verified to work with GeigerLog 1.4.0 under Python 3.10:
•
•
•
•
•
•
•
•
•
•
pip
setuptools
PyQt5
PyQt5-sip
matplotlib
numpy
scipy
pyserial
sounddevice
SoundFile
GeigerLog Manual Version 1.4
latest version:
latest version:
latest version:
latest version:
latest version:
latest version:
latest version:
latest version:
latest version:
latest version:
22.2.2
65.0.0
5.15.7
12.11.0
3.5.3
1.23.2
1.9.0
3.5
0.4.4
0.10.3.post1
Page 157 of 170
Packages perhaps optional, depending on your system:
• LabJackPython
• paho-mqtt
• RPi.GPIO
• smbus
• psutil
latest version:
latest version:
latest version:
latest version:
latest version:
2.0.4
1.6.1
0.7.1
1.1.post2
5.9.1
Not required by GeigerLog, but recommended for installation:
• pip-check
latest version: 2.7
Older and newer versions will work most of the time, but when you experience problems, make
sure to have the listed versions installed!
Reminder
The GeigerLog package contains the very convenient installation tool GLpipcheck.py. Find it
in the gtools directory, and start with:
gtools/GLpipcheck.py
It will list all installed packages, all needed by GeigerLog with their versions, all required by
GeigerLog but missing, and all required by GeigerLog, for which an update is available. See
GeigerLog Pip Check – GLpipcheck.py on page 114.
What if GeigerLog won’t start?
For first help look into chapter Problems, Bugs, and Bug Reports on page 126. The problem persists? Then file a bug report, which is also outlined there.
GeigerLog Manual Version 1.4
Page 158 of 170
Linux – Installation
This was tested with Ubuntu Mate 16.04 LTS, 18.04 LTS, 19.04, 20.04 LTS.
Installation of Python and Pip
Install Python Version 3.10. If the distribution does not offer this by default, you may have to activate a suitable repository. On Ubuntu-like systems this is the deadsnakes repository
(https://github.com/deadsnakes), which provides many new and old versions of Python:
sudo add-apt-repository ppa:deadsnakes/ppa)
If Python 3.10 is not available, try the next lower version.
Install:
sudo apt-get install python3
sudo apt-get install python3-pip
Updating Pip and more Installations
Once Pip for Py3 is installed, use it to upgrade itself, and only then install the other packages.
The ‘-U’ at each command ensures that the most recent version of each package will be installed
even if an older version is already installed:
python3 -m pip install -U pip
Now install all other packages:
python3 -m pip install
python3 -m pip install
python3 -m pip install
python3 -m pip install
python3 -m pip install
python3 -m pip install
python3 -m pip install
python3 -m pip install
python3 -m pip install
next ones are optional:
python3 -m pip install
python3 -m pip install
python3 -m pip install
python3 -m pip install
python3 -m pip install
python3 -m pip install
-U
-U
-U
-U
-U
-U
-U
-U
-U
setuptools
pyqt5
pyqt5-sip
matplotlib
numpy
scipy
pyserial
sounddevice
soundfile
-U
-U
-U
-U
-U
-U
paho-mqtt
LabJackPython
RPi.GPIO
smbus
psutil
pip-check
List all installed packages and verify their versions (for details see Other Packages on page 157)
gtools/GLpipcheck.py
GeigerLog Manual Version 1.4
Page 159 of 170
Installation of GeigerLog
Copy the geigerlog-vXYZ.zip file to a directory of your choice and unpack. The unpacking
will have created the folder geigerlog with the required content.
Change into the geigerlog folder and start GeigerLog from the terminal with:
./geigerlog
Or start with:
python3 /path/to/geigerlog
Installing Multiple Versions of Python
Installing multiple Python versions from the repository is easily possible, but once you start adding
packages using Pip, you are almost guaranteed to run into severe problems.
The solution is to use a virtual environment. This is only a Python-Virtualization, it is NOT a virtualization of your whole system, and other than the latter, a Python-Virtualization is quite simple!
Follow the guidance in this document: “GeigerLog-HOWTO use Python in a virtual Environment on Linux” found among the GeigerLog articles on the SourceForge site 96).
This also allows to configure variants of a specific Python version, e.g. using different Pip installed
packages. E.g., I use Python versions 3.5, 3.6, 3.7, 3.8, 3.9, and 3.10 on the same computer in such
a virtual environment, each with its own set of pip packages, and they all remain completely separated. If I wanted to, I could even run all of them simultaneously!
Installation Problems
Solutions to some unforeseen problems.
Missing Programs
Some Linux distributions require to explicitly install programs from their repository, which are not
installed by default.
Candidates are: (thanks to user theMike!)
sudo apt-get install python3-setuptools
sudo apt-get install python3-dev
When an error “OSError: PortAudio library not found” 97) comes up, you may have to install
these programs: (thanks to user engelbert!)
sudo apt-get install libportaudio2
sudo apt-get install libasound-dev
96 https://sourceforge.net/projects/geigerlog/files/Articles/
97 https://stackoverflow.com/questions/49333582/portaudio-library-not-found-by-sounddevice
GeigerLog Manual Version 1.4
Page 160 of 170
Pip-Usage Impossible
Sometimes a package installed by the distribution does not allow to be updated by Pip. If Pip complains that it can’t do an update, then un-install this package first with the distribution tools, like for
Ubuntu:
apt-get purge <package-name>
and only then reinstall with Pip. (Such was the case for the pyserial package in Mint; thanks to user
theMike!)
PyQt5 Error
An obscure error message resulted from the use of PyQt5 version 5.15.0 in Python 3.6:
qt.qpa.plugin: Could not load the Qt platform plugin "xcb"
in "" even though it was found.
This application failed to start because no Qt platform plugin could
be initialized. Reinstalling the application may fix this problem.
This is very misleading. The solution is to install libxcb-xinerama0 from the repository:
sudo apt-get install libxcb-xinerama0
GeigerLog Manual Version 1.4
Page 161 of 170
Windows – Installation
This was tested with an installation of Windows 10 Pro on two different computer.
Installation of Python and Pip
Preferably install Python V3.10. Download from: https://www.python.org/downloads/windows/.
You want the “Windows x86-64 executable installer” :
Open it with administrative rights!
In the installer:
•
•
•
check: add Python 3.10 to Path
select: Customize Installation
under Optional Features:
- check all options
- select Next
•
under Advanced Option:
- check all options (except for the last two ‘Download…’ items; they are not needed)
- leave the install path at ‘C:\Program Files\Python39’
- select Install
once finished: ignore the option to disable path length limit and close the installer
•
Updating Pip and more Installations
Remember to verify (see chapter Verify the current Python installation status on your machine on
page 156) what your command is to call Python in version 3, I continue to assume it is python3;
your command may be a simple ‘python’.
Once Pip for Py3 is installed, use it to upgrade itself, and only then install the other packages.
The ‘-U’ at each command ensures that the most recent version of each package will be installed
even if an older version is already installed. The - -user option will install the package only for the
current user:
python3 -m pip install --user -U pip
Now install all other packages:
python3
python3
python3
python3
python3
python3
python3
python3
-m
-m
-m
-m
-m
-m
-m
-m
pip
pip
pip
pip
pip
pip
pip
pip
GeigerLog Manual Version 1.4
install
install
install
install
install
install
install
install
--user
--user
--user
--user
--user
--user
--user
--user
-U
-U
-U
-U
-U
-U
-U
-U
setuptools
pyqt5
pyqt5-sip
matplotlib
numpy
scipy
pyserial
sounddevice
Page 162 of 170
python3 -m pip install
next ones are optional:
python3 -m pip install
python3 -m pip install
python3 -m pip install
python3 -m pip install
python3 -m pip install
python3 -m pip install
--user -U soundfile
--user
--user
--user
--user
--user
--user
-U
-U
-U
-U
-U
-U
paho-mqtt
LabJackPython
pip-check
RPi.GPIO
smbus
psutil
List all installed packages and verify their versions (for details see Other Packages on page 157)
gtools/GLpipcheck.py
Installation of GeigerLog
It is suggested to place GeigerLog directly under c:\. Unzip the content of geigerlogvXYZ.zip file to c:\. This will have created the folder c:\geigerlog with the required content.
Start GeigerLog from a Command Prompt window with:
python3 c:\geigerlog\geigerlog
More conveniently, create a shortcut to the file geigerlog in your geigerlog folder and place the
shortcut on your desktop. Then open the shortcut’s properties and change its Target to:
python3 c:\geigerlog\geigerlog
Every time you click the shortcut, a Command Prompt window will open and GeigerLog will be
started from there. Output from GeigerLog will go into this command window, but in addition always also into the program log file geigerlog.proglog in the data directory of GeigerLog.
If you don’t want this extra Command Prompt window, then edit the shortcut’s Target to:
python3w c:\geigerlog\geigerlog
Note the ‘w’! Remember to replace ‘python3’
‘python3w’ might be a simple ‘pythonw’!
with whatever your system requires; the
Installation Problems
When you encounter error messages like:
ImportError: DLL load failed: The specified package could not be found.
The most likely reason is that “Microsoft Visual C++ Redistributable” is missing. Install from the
Microsoft website:
https://support.microsoft.com/ms-my/help/2977003/the-latest-supported-visual-c-downloads
GeigerLog Manual Version 1.4
Page 163 of 170
Mac – Installation
The following has not been tested on a Mac, but is derived from various online sources. A HOWTO
for using Python on a Mac is available on this site from the Python creators: https://docs.python.org/3/using/mac.html and covers relevant topics.
To install Py3 see instructions under the above link. A “universal binary” build of Python, which
runs natively on the Mac’s new Intel and legacy PPC CPU’s, is there available. Note the caveat on
starting programs with a GUI (Graphical User Interface, which GeigerLog has) due to a quirk in
Mac.
The latest Python releases for Mac are here: https://www.python.org/downloads/mac-osx/ Download the latest version of 3.10. Preferably use 64 bit. Now with Python working, verify your installation status on your machine with the commands given in chapter Verify the current Python
installation status on your machine on page 156.
Using pip
Once pip for Py3 is installed, upgrade it first:
python3 -m pip install --user -U pip
Now install all other packages:
python3 -m pip install
python3 -m pip install
python3 -m pip install
python3 -m pip install
python3 -m pip install
python3 -m pip install
python3 -m pip install
python3 -m pip install
python3 -m pip install
next ones are optional:
python3 -m pip install
python3 -m pip install
python3 -m pip install
python3 -m pip install
python3 -m pip install
python3 -m pip install
--user
--user
--user
--user
--user
--user
--user
--user
--user
-U
-U
-U
-U
-U
-U
-U
-U
-U
setuptools
pyqt5
pyqt5-sip
matplotlib
numpy
scipy
pyserial
sounddevice
soundfile
--user
--user
--user
--user
--user
--user
-U
-U
-U
-U
-U
-U
paho-mqtt
LabJackPython
pip-check
RPi.GPIO
smbus
psutil
List all installed packages and verify their versions (for details see Other Packages on page 157)
gtools/GLpipcheck.py
Installation of GeigerLog
Copy the geigerlog-vXYZ.zip file to a directory of your choice and unpack. The unpacking
will have created the folder geigerlog with the required content.
Start GeigerLog from the terminal with:
geigerlog
GeigerLog Manual Version 1.4
Page 164 of 170
Raspberry Pi – Installation
As the Raspi uses a Linux operating system (based on Debian), I had expected a plain Linux installation, but the Raspi folks made some rather unfortunate changes to the distribution, which require
modifications in the installation procedure.
My hardware is a Raspberry Pi 4 Model B with 2 GB RAM. After initially testing it with the previous operating system named Buster, I have now tested it with a fresh install with the most current
(as of March 2022) operating system named Bullseye.
In contrast to what I emphasized for all other installation, you better use the Linux installer for
whatever can be installed by it instead of Pip, and you better do NOT attempt to change it by using
Pip! And, even stranger, some software is installed and usable, but could not be detected by Pip.
This applied to PyQt5 and PyQt5-sip, but only on Buster! Quite odd.
Raspi Bullseye Installation
The Raspi folks provide a Raspberry Pi Imager 98) for Windows, Linux, and Mac, which prepares
a microSD card from which you can boot the Raspi. However, this software failed to run on my
Linux computer. So I did a manual installation by downloading the Raspberry Pi OS (64-bit), Release date: January 28th 2022 99), and used Ubuntu’s usb-creator-gtk to prepare the microSD
card.
Bullseye has Python in version 3.9.2, and no longer has a Python version 2; thus all Python commands on the Raspi with Bullseye are ‘python’, not ‘python3’!
First install by the distribution’s installer (the names do need the ‘3’ in ‘python3’!):
sudo apt install python3-pyqt5
# comment: includes PyQt5-sip
sudo apt install python3-pyaudio
sudo apt install python3-smbus
sudo apt install python3-rpi.gpio
Then update using Python’s Pip:
python -m pip install -U pip
Then install all the rest using Python’s Pip:
python -m pip install -U setuptools
python -m pip install -U matplotlib
python -m pip install -U numpy
python -m pip install -U scipy
python -m pip install -U pyserial
python -m pip install -U sounddevice
python -m pip install -U soundfile
next ones are optional:
python -m pip install -U paho-mqtt
python -m pip install -U LabJackPython
98 https://www.raspberrypi.com/software/
99 https://downloads.raspberrypi.org/raspios_arm64/images/raspios_arm64-2022-01-28/2022-01-28-raspios-bullseye-arm64.zip
GeigerLog Manual Version 1.4
Page 165 of 170
python -m pip install -U psutil
python -m pip install -U pip-check
Check the installation by running GeigerLog’s GLpipcheck.py. It should find that everything is installed, and suggest to upgrade PyQt5 and PyQt5-sip. But as these were installed via the distribution’s installer, I suggest not to do it (I have not tried it)!
Installation of GeigerLog
Copy the geigerlog-vXYZ.zip file to a directory of your choice and unpack. The unpacking
will have created the folder geigerlog with the required content.
Start GeigerLog from the terminal with:
geigerlog
GeigerLog Manual Version 1.4
Page 166 of 170
Appendix J – Using Pip
Not all packages may be installable with Pip, but if they are, you should prefer Pip over the
installation tool of your operating system or distribution!
However, take note of the exceptions to this rule which I recommend for the use of Pip on Raspi,
see Raspberry Pi – Installation on page 165!
More on Pip here: https://pip.pypa.io/en/stable/.
Tools: GeigerLog’s GLpipcheck.py
GLpipcheck.py comes as part of GeigerLog; you find it in the GeigerLog gtools directory. It is a
tool build around Pip and simplifies the verification of your installation. See details in chapter
GeigerLog Pip Check – GLpipcheck.py on page 114. Start with:
python3 /path/to/GLpipcheck.py
GLpipcheck.py ends by printing out a Mini-HOWTO, which is good reminder for the use of standard commands with Pip.
Using Pip
Pip is executed in a Terminal / Command window. This example shows the update of numpy, in
this case from version 1.23.0 to version 1.23.2:
geigerlog$ python3 -m pip install -U numpy
Requirement already satisfied: numpy in lib/python3.10/site-packages (1.23.0)
Collecting numpy
Using cached numpy-1.23.2-cp310-cp310-manylinux_2_17_x86_64.manylinux2014_x86_64.whl (17.0 MB)
Installing collected packages: numpy
Attempting uninstall: numpy
Found existing installation: numpy 1.23.0
Uninstalling numpy-1.23.0:
Successfully uninstalled numpy-1.23.0
Successfully installed numpy-1.23.2
Command: Do a fresh install of package numpy:
python3 -m pip install numpy
Command: Do an upgrade of package numpy by using option ‘-U’:
python3 -m pip install -U numpy
Command: List all versions for which an update is available:
python3 -m pip list --outdated
GeigerLog Manual Version 1.4
Page 167 of 170
Command: Showing detailed version information of a specific package
To show details on a package, e.g. matplotlib:
python3 -m pip show matplotlib
the output will be like:
Name: matplotlib
Version: 3.3.2
Summary: Python plotting package
Home-page: https://matplotlib.org
Author: John D. Hunter, Michael Droettboom
Author-email: matplotlib-users@python.org
License: PSF
Location: /home/ullix/geigerlog/vgl38/lib/python3.8/site-packages
Requires: certifi, kiwisolver, pillow, cycler, numpy, python-dateutil, pyparsing
Required-by:
Command: Looking for a specific version
To view all available package versions exclude the version number, like:
python3 -m pip install paho-mqtt==
which will result in an error message, which gives you the available versions, like:
ERROR: Could not find a version that satisfies the requirement paho-mqtt==
(from versions: 1.1, 1.2, 1.2.1, 1.2.2, 1.2.3)
ERROR: No matching distribution found for paho-mqtt==
Command: Installing a specific version
To install a specific python package version irrespective whether it is for the first time, for an upgrade or a downgrade, use (e.g. for the package paho-mqtt):
python3 -m pip install --force-reinstall paho-mqtt==1.2.1
Command: Doing all installations with a single command
To install all desired packages from a file with a list of packages to install, do:
python3 -m pip install -r filename
Such a file is actually available as part of GeigerLog; look in the directory gtools for the filename Glrequirements.txt. Its content will be up to date for the latest GeigerLog version.
Its content is like:
pip
setuptools
pyqt5
pyqt5-sip
matplotlib
numpy
==
==
==
==
==
==
GeigerLog Manual Version 1.4
22.2.2
65.0.0
5.15.7
12.11.0
3.5.3
1.23.2
Page 168 of 170
scipy
pyserial
sounddevice
soundfile
#
#
#
#
#
#
#
==
==
==
==
uncomment any
paho-mqtt
pip-check
LabJackPython
RPi.GPIO
smbus
psutil
1.9.0
3.5
0.4.4
0.10.3.post1
lines to also install these optional modules
== 1.6.1
== 2.7
== 2.0.4
== 0.7.1
== 1.1.post2
== 5.9.1
This would not only install all the needed packages, but also in the versions proven to work.
However, problems may result:
• The Pip command stops execution, when it encounters an error.
• Since Pip first attempts to download all packages, and only then starts installing them, an error on downloading will get nothing installed!
This will force you back to a manual one-by-one installation, which will be just as fast as if you had
done this from the beginning.
Tools: Pip-check
NOTE: there exists a package ‘pipcheck’ (without a dash in the name), which is the wrong one!
The right one is ‘pip-check’ (version 2.7 as of August 2022).
Pip-check is based on Pip and gives
you a conveniently formatted overview of all installed packages and
their update status. The homepage is
https://pypi.org/project/pip-check/ .
Install or update pip-check:
Figure 67: Output of pip-check in a Terminal
python3 -m pip install -U pip-check
Run pip-check:
pip-check
Run pip-check when on your system Pip needs to be called not just as pip but as pip3:
pip-check
--cmd pip3
GeigerLog Manual Version 1.4
Page 169 of 170
Appendix K – License
GeigerLog is licensed under GPL3. The license text is available in file COPYING in the GeigerLog
folder. If the file is missing you find a link to it in this text, which is part of all GeigerLog files:
############################################################################
#
This file is part of GeigerLog.
#
#
#
#
GeigerLog is free software: you can redistribute it and/or modify
#
#
it under the terms of the GNU General Public License as published by #
#
the Free Software Foundation, either version 3 of the License, or
#
#
(at your option) any later version.
#
#
#
#
GeigerLog is distributed in the hope that it will be useful,
#
#
but WITHOUT ANY WARRANTY; without even the implied warranty of
#
#
MERCHANTABILITY or FITNESS FOR A PARTICULAR PURPOSE. See the
#
#
GNU General Public License for more details.
#
#
#
#
You should have received a copy of the GNU General Public License
#
#
along with GeigerLog. If not, see <http://www.gnu.org/licenses/>.
#
############################################################################
GeigerLog Manual Version 1.4
Page 170 of 170