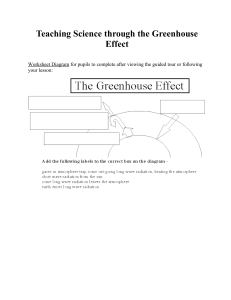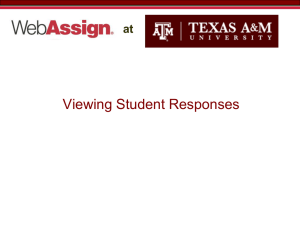Preliminary Steps to Ensure Proper Communication between SCADA(PC) and PLC 1. Switch ON the PLC Control Panel . 2. Make Sure the USB to serial converter is connected to PC as shown in image. 3. Make Sure the Port number of USB to serial converter is COM1 and its properties are maintained as shown in image. To start Viewing SCADA Screens • Basically the SCADA will start automatically while switching ON the system. • If it failed to open automatically do the following procedure. To start Viewing SCADA Screens : Click the Webaccess SCADA icon in System Tray. To start Viewing SCADA Screens : Select “Retort_Parag” from the Start Kernel Option. To start Viewing SCADA Screens : The Webaccess SCADA icon in System Tray will turn to green color from red if it starts communicating. Also make sure that the COM 2 LED Indication in PLC blinks. COM 1 LED indication is for HMI. To start Viewing SCADA Screens : Select “View DAQ “ to open the SCADA Screens. To start Viewing SCADA Screens : The below image shows the Introductory Screen While opening the SCADA . Click on any where in the screen to move into SCADA Screens. To start Viewing SCADA Screens : This will be first screen while opening the SCADA. It shows the Machine running status and 6 Product temperature and its respective F0 Values. Click ON “Process Flow” button to enter into second screen. To start Viewing SCADA Screens : Another Sample screen of First Screen. To start Viewing SCADA Screens : This will be second screen it shows the Machine Flow Diagram and Retort temperature and Pressure Values. Click ON “Home Page” button to go back to first screen. VIEWING DATALOG TREND Viewing Datalog Trend : Select “Datalog Trend “ option from Goto menu. Viewing Datalog Trend : Select “Group Number 1“ option to see Trend between 6 Product Temperature and its respective F0 Values . Viewing Datalog Trend : Select “Group Number 2“ option to see Trend between Retort Temperature and Pressure Values . Viewing Datalog Trend : Change The Display High Value of Temperature from 10000 to 150 and of F0 value for 10000 to 15 in order to Zoom the Graph. Viewing Datalog Trend : To Change The Display High Value Click on to “10000” value and enter the desired value say 150 (here, Since the temperature wont go beyond 150 degrees). Viewing Datalog Trend : Click “Save Trend Setting” from Edit menu in order to save the changed data. Viewing Datalog Trend : In order to view the running value Click on any where in the graph and you can view the values at that particular time. Even you change the “SPAN” time. Viewing Datalog Trend : In order to view the data in previous dates Select “ Historical Time “ option in Edit menu. Viewing Datalog Trend : In order to print the data Click “ Export Data” option from edit menu and data of SPAN of 6 min will be printed (here as shown in image). To increase the number of DATA to be printed , increase the “SPAN” time. While changing SPAN time the interval time also get changed respectively. Viewing Datalog Trend : The DATA (here span is 6 min with interval of 1 Sec) to be printed will open in Internet Explorer and from there you can take print out. REPORT GENERATION Viewing Report: Select “Report” option from Tools menu. Viewing Report: We have two reports , First report is between 6 Product Temp and F0 values and the second report is between Retort temperature and pressure. Viewing Report: Click “ View” option under Shift or Daily or Monthly Report to view respective reports. Viewing Report: A Sample image of Shift Report. It has three shifts and each shift has a span of 8 hours with Interval of 5 Min of selected date. First Shift starts from morning 6.00 AM. Viewing Report: A Sample image of Daily Report. It Shows data of selected date with span of 24 hours with Interval of 1 Hour. Viewing Report: A Sample image of Monthly Report. It Shows data with span of 30 Days with Interval of 1 Day. Viewing Report: To Print data select “ Export to Microsoft Excel” option from Edit menu. Viewing Report: The required data will appear in Excel sheet as shown below. To return to Home Page: Press “ Back (Left Arrow)“Button to return to the home page