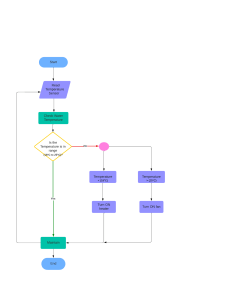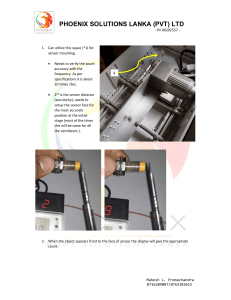PRTG Manual
© 2024 Paessler AG
All rights reserved. No parts of this work may be reproduced in any form or by any means—graphic, electronic, or
mechanical, including photocopying, recording, taping, or information storage and retrieval systems—without the
written permission of the publisher.
Products that are referred to in this document may be either trademarks and/or registered trademarks of the
respective owners. The publisher and the author make no claim to these trademarks.
While every precaution has been taken in the preparation of this document, the publisher and the author assume
no responsibility for errors or omissions, or for damages resulting from the use of information contained in this
document or from the use of programs and source code that may accompany it. In no event shall the publisher and
the author be liable for any loss of profit or any other commercial damage caused or alleged to have been caused
directly or indirectly by this document.
Printed: February 2024 in Nuremberg
Contents
Part 1 Welcome to PRTG ......................................................................................................... 13
1.1
1.2
1.3
1.4
1.5
1.6
About this Document .....................................................................................................
Key Features ................................................................................................................
New in this Version .......................................................................................................
Available Licenses .........................................................................................................
System Requirements ...................................................................................................
Introduction: Monitoring with PRTG .................................................................................
16
17
20
21
23
33
Part 2 Quick Start Guide .......................................................................................................... 37
2.1 Step 1: Download, Installation, and First Login ................................................................. 39
2.2 Step 2: Smart Setup ...................................................................................................... 41
Part 3 Using PRTG Hosted Monitor ........................................................................................... 48
3.1 Create a PRTG Hosted Monitor Instance ......................................................................... 50
3.2 Manage a PRTG Hosted Monitor Subscription ................................................................. 63
3.3 Use Multi-Factor Authentication with PRTG Hosted Monitor .............................................. 81
Part 4 Installing the Software ..................................................................................................... 91
4.1
4.2
4.3
4.4
4.5
4.6
4.7
4.8
Download PRTG ............................................................................................................ 93
Update From Previous Versions ...................................................................................... 94
Install a PRTG Core Server ............................................................................................. 96
Install a Cluster ........................................................................................................... 103
Enter a License Key .................................................................................................... 104
Activate the Product .................................................................................................... 106
Install a Remote Probe ................................................................................................. 108
Uninstall PRTG Products ............................................................................................. 121
Part 5 Understanding Basic Concepts ...................................................................................... 124
5.1
5.2
5.3
5.4
5.5
5.6
5.7
5.8
5.9
5.10
5.11
Architecture and User Interfaces ...................................................................................
Failover Cluster ...........................................................................................................
Object Hierarchy .........................................................................................................
Inheritance of Settings .................................................................................................
Tags ...........................................................................................................................
Dependencies .............................................................................................................
Scheduling ..................................................................................................................
Notifying .....................................................................................................................
Access Rights Management .........................................................................................
Data Reporting ............................................................................................................
IPv6 Support ...............................................................................................................
126
130
134
138
140
142
143
144
147
151
152
Part 6 Basic Procedures ......................................................................................................... 153
6.1 Login .......................................................................................................................... 155
6.2 Welcome Page ........................................................................................................... 159
6.2.1 Customer Service .................................................................................................. 163
3
6.3
6.4
6.5
6.6
6.7
6.8
6.9
6.10
6.11
6.12
6.13
6.14
6.15
6.16
6.17
6.18
6.19
General Layout ............................................................................................................
Sensor States .............................................................................................................
Historic Data Reports ...................................................................................................
Similar Sensors ...........................................................................................................
Recommended Sensors ...............................................................................................
Object Settings ...........................................................................................................
Alarms .......................................................................................................................
System Information ......................................................................................................
Logs ...........................................................................................................................
Tickets .......................................................................................................................
Working with Table Lists ..............................................................................................
Object Selector ...........................................................................................................
Priority and Favorites ...................................................................................................
Pause ........................................................................................................................
Context Menus ............................................................................................................
Hover Popup ...............................................................................................................
Main Menu Structure ...................................................................................................
166
182
186
193
198
202
203
206
211
214
219
223
225
228
230
249
251
Part 7 Device and Sensor Setup .............................................................................................. 266
7.1 Auto-Discovery ............................................................................................................
7.2 Create Objects Manually ..............................................................................................
7.2.1 Add an Auto-Discovery Group .................................................................................
7.2.2 Add a Group .........................................................................................................
7.2.3 Add a Device ........................................................................................................
7.2.4 Add a Sensor ........................................................................................................
7.3 Manage Device Tree ....................................................................................................
7.4 Root Group Settings ....................................................................................................
7.5 Probe Settings ............................................................................................................
7.6 Group Settings ............................................................................................................
7.7 Device Settings ...........................................................................................................
7.8 Sensor Settings ..........................................................................................................
7.8.1 Active Directory Replication Errors Sensor ...............................................................
7.8.2 ADO SQL v2 Sensor ..............................................................................................
7.8.3 Application Server Health (Autonomous) Sensor .......................................................
7.8.4 AWS Alarm v2 Sensor ...........................................................................................
7.8.5 AWS Cost Sensor .................................................................................................
7.8.6 AWS EBS v2 Sensor .............................................................................................
7.8.7 AWS EC2 v2 Sensor .............................................................................................
7.8.8 AWS ELB v2 Sensor .............................................................................................
7.8.9 AWS RDS v2 Sensor .............................................................................................
7.8.10 Beckhoff IPC System Health Sensor .......................................................................
7.8.11 Business Process Sensor ......................................................................................
7.8.12 Cisco IP SLA Sensor .............................................................................................
7.8.13 Cisco Meraki License Sensor .................................................................................
7.8.14 Cisco Meraki Network Health Sensor ......................................................................
7.8.15 Citrix XenServer Host Sensor ..................................................................................
7.8.16 Citrix XenServer Virtual Machine Sensor ..................................................................
7.8.17 Cloud HTTP v2 Sensor ...........................................................................................
7.8.18 Cloud Ping v2 Sensor ............................................................................................
7.8.19 Cluster Health Sensor ............................................................................................
7.8.20 Common SaaS Sensor ..........................................................................................
7.8.21 Core Health Sensor ...............................................................................................
4
268
271
272
327
377
428
432
434
472
539
610
680
681
689
704
710
717
727
736
745
755
765
772
782
790
797
805
812
819
830
839
844
850
7.8.22
7.8.23
7.8.24
7.8.25
7.8.26
7.8.27
7.8.28
7.8.29
7.8.30
7.8.31
7.8.32
7.8.33
7.8.34
7.8.35
7.8.36
7.8.37
7.8.38
7.8.39
7.8.40
7.8.41
7.8.42
7.8.43
7.8.44
7.8.45
7.8.46
7.8.47
7.8.48
7.8.49
7.8.50
7.8.51
7.8.52
7.8.53
7.8.54
7.8.55
7.8.56
7.8.57
7.8.58
7.8.59
7.8.60
7.8.61
7.8.62
7.8.63
7.8.64
7.8.65
7.8.66
7.8.67
7.8.68
7.8.69
7.8.70
7.8.71
7.8.72
7.8.73
7.8.74
7.8.75
7.8.76
Core Health (Autonomous) Sensor .......................................................................... 857
Dell EMC Unity Enclosure Health v2 Sensor ............................................................ 864
Dell EMC Unity File System v2 Sensor ................................................................... 872
Dell EMC Unity Storage Capacity v2 Sensor ............................................................ 879
Dell EMC Unity Storage LUN v2 Sensor .................................................................. 886
Dell EMC Unity Storage Pool v2 Sensor .................................................................. 893
Dell EMC Unity VMware Datastore v2 Sensor .......................................................... 901
Dell PowerVault MDi Logical Disk Sensor ................................................................ 908
Dell PowerVault MDi Physical Disk Sensor ............................................................. 915
DHCP Sensor ....................................................................................................... 922
DICOM Bandwidth Sensor ...................................................................................... 930
DICOM C-Echo Sensor .......................................................................................... 937
DICOM Query/Retrieve Sensor ............................................................................... 944
DNS v2 Sensor ..................................................................................................... 952
Docker Container Status Sensor ............................................................................. 960
Enterprise Virtual Array Sensor .............................................................................. 969
Event Log (Windows API) Sensor ........................................................................... 976
Exchange Backup (PowerShell) Sensor .................................................................. 986
Exchange Database (PowerShell) Sensor ................................................................ 993
Exchange Database DAG (PowerShell) Sensor ...................................................... 1001
Exchange Mail Queue (PowerShell) Sensor ........................................................... 1010
Exchange Mailbox (PowerShell) Sensor ................................................................ 1017
Exchange Public Folder (PowerShell) Sensor ......................................................... 1024
EXE/Script Sensor ............................................................................................... 1031
EXE/Script Advanced Sensor ................................................................................ 1042
File Sensor ......................................................................................................... 1052
File Content Sensor ............................................................................................. 1060
Folder Sensor ..................................................................................................... 1069
FortiGate System Statistics Sensor ...................................................................... 1078
FortiGate VPN Overview Sensor ............................................................................ 1085
FTP Sensor ........................................................................................................ 1092
FTP Server File Count Sensor ............................................................................... 1099
HL7 Sensor ......................................................................................................... 1108
HPE 3PAR Common Provisioning Group Sensor .................................................... 1116
HPE 3PAR Drive Enclosure Sensor ....................................................................... 1124
HPE 3PAR Virtual Volume Sensor ........................................................................ 1132
HTTP Sensor ...................................................................................................... 1140
HTTP v2 Sensor .................................................................................................. 1148
HTTP Advanced Sensor ....................................................................................... 1157
HTTP Apache ModStatus PerfStats Sensor ........................................................... 1173
HTTP Apache ModStatus Totals Sensor ................................................................ 1181
HTTP Content Sensor .......................................................................................... 1188
HTTP Data Advanced Sensor ................................................................................ 1198
HTTP Full Web Page Sensor ................................................................................ 1209
HTTP IoT Push Data Advanced Sensor .................................................................. 1218
HTTP Push Count Sensor .................................................................................... 1226
HTTP Push Data Sensor ...................................................................................... 1234
HTTP Push Data Advanced Sensor ....................................................................... 1243
HTTP Transaction Sensor ..................................................................................... 1252
HTTP XML/REST Value Sensor ............................................................................ 1265
Hyper-V Cluster Shared Volume Disk Free Sensor ................................................. 1278
Hyper-V Host Server Sensor ................................................................................. 1286
Hyper-V Virtual Machine Sensor ........................................................................... 1293
Hyper-V Virtual Network Adapter Sensor ............................................................... 1300
Hyper-V Virtual Storage Device Sensor .................................................................. 1308
5
7.8.77
7.8.78
7.8.79
7.8.80
7.8.81
7.8.82
7.8.83
7.8.84
7.8.85
7.8.86
7.8.87
7.8.88
7.8.89
7.8.90
7.8.91
7.8.92
7.8.93
7.8.94
7.8.95
7.8.96
7.8.97
7.8.98
7.8.99
7.8.100
7.8.101
7.8.102
7.8.103
7.8.104
7.8.105
7.8.106
7.8.107
7.8.108
7.8.109
7.8.110
7.8.111
7.8.112
7.8.113
7.8.114
7.8.115
7.8.116
7.8.117
7.8.118
7.8.119
7.8.120
7.8.121
7.8.122
7.8.123
7.8.124
7.8.125
7.8.126
7.8.127
7.8.128
7.8.129
7.8.130
7.8.131
6
IMAP Sensor ......................................................................................................
IP on DNS Blacklist Sensor ..................................................................................
IPFIX Sensor .......................................................................................................
IPFIX (Custom) Sensor .........................................................................................
IPMI System Health Sensor .................................................................................
jFlow v5 Sensor ...................................................................................................
jFlow v5 (Custom) Sensor .....................................................................................
LDAP Sensor ......................................................................................................
Local Folder Sensor .............................................................................................
Microsoft 365 Mailbox Sensor ...............................................................................
Microsoft 365 Service Status Sensor .....................................................................
Microsoft 365 Service Status Advanced Sensor ......................................................
Microsoft Azure SQL Database Sensor .................................................................
Microsoft Azure Storage Account Sensor ..............................................................
Microsoft Azure Subscription Cost Sensor .............................................................
Microsoft Azure Virtual Machine Sensor ................................................................
Microsoft SQL v2 Sensor ......................................................................................
Modbus RTU Custom Sensor ...............................................................................
Modbus TCP Custom Sensor ...............................................................................
MQTT Round Trip Sensor .....................................................................................
MQTT Statistics Sensor .......................................................................................
MQTT Subscribe Custom Sensor ..........................................................................
Multi-Platform Probe Health Sensor .......................................................................
MySQL v2 Sensor ...............................................................................................
NetApp Aggregate Sensor ....................................................................................
NetApp Aggregate v2 Sensor ................................................................................
NetApp I/O Sensor ..............................................................................................
NetApp I/O v2 Sensor ..........................................................................................
NetApp LIF Sensor ..............................................................................................
NetApp LIF v2 Sensor ..........................................................................................
NetApp LUN Sensor ............................................................................................
NetApp LUN v2 Sensor ........................................................................................
NetApp NIC Sensor .............................................................................................
NetApp NIC v2 Sensor .........................................................................................
NetApp Physical Disk Sensor ...............................................................................
NetApp Physical Disk v2 Sensor ...........................................................................
NetApp SnapMirror Sensor ...................................................................................
NetApp SnapMirror v2 Sensor ...............................................................................
NetApp System Health Sensor .............................................................................
NetApp System Health v2 Sensor .........................................................................
NetApp Volume Sensor ........................................................................................
NetApp Volume v2 Sensor ....................................................................................
NetFlow v5 Sensor ...............................................................................................
NetFlow v5 (Custom) Sensor ................................................................................
NetFlow v9 Sensor ...............................................................................................
NetFlow v9 (Custom) Sensor ................................................................................
Network Share Sensor .........................................................................................
OPC UA Certificate Sensor ..................................................................................
OPC UA Custom Sensor ......................................................................................
OPC UA Server Status Sensor .............................................................................
Oracle SQL v2 Sensor .........................................................................................
Oracle Tablespace Sensor ...................................................................................
Packet Sniffer Sensor ..........................................................................................
Packet Sniffer (Custom) Sensor ............................................................................
PerfCounter Custom Sensor .................................................................................
1315
1329
1336
1348
1359
1367
1380
1391
1397
1405
1417
1424
1432
1441
1449
1457
1465
1479
1490
1500
1507
1513
1522
1529
1543
1552
1560
1569
1577
1585
1593
1602
1611
1619
1627
1635
1643
1652
1660
1670
1678
1687
1695
1708
1720
1733
1745
1754
1761
1769
1776
1790
1798
1809
1819
7.8.132
7.8.133
7.8.134
7.8.135
7.8.136
7.8.137
7.8.138
7.8.139
7.8.140
7.8.141
7.8.142
7.8.143
7.8.144
7.8.145
7.8.146
7.8.147
7.8.148
7.8.149
7.8.150
7.8.151
7.8.152
7.8.153
7.8.154
7.8.155
7.8.156
7.8.157
7.8.158
7.8.159
7.8.160
7.8.161
7.8.162
7.8.163
7.8.164
7.8.165
7.8.166
7.8.167
7.8.168
7.8.169
7.8.170
7.8.171
7.8.172
7.8.173
7.8.174
7.8.175
7.8.176
7.8.177
7.8.178
7.8.179
7.8.180
7.8.181
7.8.182
7.8.183
7.8.184
7.8.185
7.8.186
PerfCounter IIS Application Pool Sensor ................................................................
Ping Sensor ........................................................................................................
Ping v2 Sensor ....................................................................................................
Ping Jitter Sensor ................................................................................................
POP3 Sensor ......................................................................................................
Port Sensor ........................................................................................................
Port v2 Sensor (BETA) .........................................................................................
Port Range Sensor ..............................................................................................
PostgreSQL Sensor .............................................................................................
Probe Health Sensor ............................................................................................
Python Script Advanced Sensor ............................................................................
QoS (Quality of Service) One Way Sensor .............................................................
QoS (Quality of Service) Round Trip Sensor ...........................................................
RADIUS v2 Sensor ..............................................................................................
RDP (Remote Desktop) Sensor ............................................................................
Redfish Power Supply Sensor ...............................................................................
Redfish System Health Sensor .............................................................................
Redfish Virtual Disk Sensor ..................................................................................
REST Custom Sensor ..........................................................................................
REST Custom v2 Sensor (BETA) ..........................................................................
Script v2 Sensor (BETA) ......................................................................................
Sensor Factory Sensor ........................................................................................
sFlow Sensor ......................................................................................................
sFlow (Custom) Sensor ........................................................................................
SFTP Secure File Transfer Protocol Sensor ...........................................................
Share Disk Free Sensor .......................................................................................
SIP Options Ping Sensor .....................................................................................
SMTP Sensor .....................................................................................................
SMTP&IMAP Round Trip Sensor ...........................................................................
SMTP&POP3 Round Trip Sensor ..........................................................................
SNMP APC Hardware Sensor ...............................................................................
SNMP Buffalo TS System Health Sensor ...............................................................
SNMP Cisco ADSL Sensor ..................................................................................
SNMP Cisco ASA VPN Connections Sensor .........................................................
SNMP Cisco ASA VPN Traffic Sensor ...................................................................
SNMP Cisco ASA VPN Users Sensor ...................................................................
SNMP Cisco CBQoS Sensor ................................................................................
SNMP Cisco System Health Sensor .....................................................................
SNMP Cisco UCS Blade Sensor ...........................................................................
SNMP Cisco UCS Chassis Sensor .......................................................................
SNMP Cisco UCS Physical Disk Sensor ...............................................................
SNMP Cisco UCS System Health Sensor .............................................................
SNMP CPU Load Sensor .....................................................................................
SNMP Custom Sensor .........................................................................................
SNMP Custom Advanced Sensor ..........................................................................
SNMP Custom String Sensor ...............................................................................
SNMP Custom String Lookup Sensor ....................................................................
SNMP Custom Table Sensor ................................................................................
SNMP Custom v2 Sensor (BETA) .........................................................................
SNMP Dell EqualLogic Logical Disk Sensor ...........................................................
SNMP Dell EqualLogic Member Health Sensor ......................................................
SNMP Dell EqualLogic Physical Disk Sensor ........................................................
SNMP Dell Hardware Sensor ................................................................................
SNMP Dell PowerEdge Physical Disk Sensor ........................................................
SNMP Dell PowerEdge System Health Sensor ......................................................
1827
1834
1841
1849
1855
1863
1872
1880
1887
1901
1909
1919
1927
1936
1943
1949
1956
1965
1973
1996
2020
2029
2043
2055
2066
2073
2079
2087
2095
2106
2117
2123
2129
2134
2140
2146
2151
2157
2164
2171
2179
2185
2193
2199
2206
2214
2224
2231
2240
2248
2255
2262
2269
2275
2282
7
7.8.187
7.8.188
7.8.189
7.8.190
7.8.191
7.8.192
7.8.193
7.8.194
7.8.195
7.8.196
7.8.197
7.8.198
7.8.199
7.8.200
7.8.201
7.8.202
7.8.203
7.8.204
7.8.205
7.8.206
7.8.207
7.8.208
7.8.209
7.8.210
7.8.211
7.8.212
7.8.213
7.8.214
7.8.215
7.8.216
7.8.217
7.8.218
7.8.219
7.8.220
7.8.221
7.8.222
7.8.223
7.8.224
7.8.225
7.8.226
7.8.227
7.8.228
7.8.229
7.8.230
7.8.231
7.8.232
7.8.233
7.8.234
7.8.235
7.8.236
7.8.237
7.8.238
7.8.239
7.8.240
7.8.241
8
SNMP Disk Free Sensor ......................................................................................
SNMP Disk Free v2 Sensor (BETA) ......................................................................
SNMP Fujitsu System Health v2 Sensor ................................................................
SNMP Hardware Status Sensor ............................................................................
SNMP HP LaserJet Hardware Sensor ....................................................................
SNMP HPE BladeSystem Blade Sensor ...............................................................
SNMP HPE BladeSystem Enclosure System Health Sensor ...................................
SNMP HPE ProLiant Logical Disk Sensor .............................................................
SNMP HPE ProLiant Memory Controller Sensor .....................................................
SNMP HPE ProLiant Network Interface Sensor ......................................................
SNMP HPE ProLiant Physical Disk Sensor ...........................................................
SNMP HPE ProLiant System Health Sensor ..........................................................
SNMP IBM System X Logical Disk Sensor ............................................................
SNMP IBM System X Physical Disk Sensor ..........................................................
SNMP IBM System X Physical Memory Sensor .....................................................
SNMP IBM System X System Health Sensor .........................................................
SNMP interSeptor Pro Environment Sensor ...........................................................
SNMP Juniper NS System Health Sensor ..............................................................
SNMP LenovoEMC Physical Disk Sensor ..............................................................
SNMP LenovoEMC System Health Sensor ............................................................
SNMP Library Sensor ..........................................................................................
SNMP Linux Disk Free Sensor .............................................................................
SNMP Linux Load Average Sensor ........................................................................
SNMP Linux Meminfo Sensor ...............................................................................
SNMP Linux Physical Disk Sensor .......................................................................
SNMP Memory Sensor ........................................................................................
SNMP NetApp Disk Free Sensor ..........................................................................
SNMP NetApp Enclosure Sensor ..........................................................................
SNMP NetApp I/O Sensor ....................................................................................
SNMP NetApp License Sensor .............................................................................
SNMP NetApp Logical Unit Sensor .......................................................................
SNMP NetApp Network Interface Sensor ...............................................................
SNMP NetApp System Health Sensor ...................................................................
SNMP Nutanix Cluster Health Sensor ...................................................................
SNMP Nutanix Hypervisor Sensor .........................................................................
SNMP Poseidon Environment Sensor ....................................................................
SNMP Printer Sensor ..........................................................................................
SNMP QNAP Logical Disk Sensor ........................................................................
SNMP QNAP Physical Disk Sensor ......................................................................
SNMP QNAP System Health Sensor ....................................................................
SNMP Rittal CMC III Hardware Status Sensor ........................................................
SNMP RMON Sensor ..........................................................................................
SNMP SonicWall System Health Sensor ...............................................................
SNMP SonicWall VPN Traffic Sensor ....................................................................
SNMP Synology Logical Disk Sensor ....................................................................
SNMP Synology Physical Disk Sensor .................................................................
SNMP Synology System Health Sensor ................................................................
SNMP System Uptime Sensor .............................................................................
SNMP Traffic Sensor ...........................................................................................
SNMP Traffic v2 Sensor (BETA) ............................................................................
SNMP Trap Receiver Sensor ................................................................................
SNMP Uptime v2 Sensor ......................................................................................
SNMP Windows Service Sensor ...........................................................................
SNTP Sensor ......................................................................................................
Soffico Orchestra Channel Health Sensor ..............................................................
2291
2297
2304
2312
2318
2324
2330
2336
2343
2351
2358
2366
2374
2381
2388
2395
2402
2408
2414
2420
2425
2436
2446
2451
2457
2463
2469
2476
2483
2489
2495
2502
2508
2515
2522
2529
2534
2540
2545
2551
2556
2561
2568
2574
2581
2586
2592
2598
2603
2612
2622
2633
2640
2645
2650
7.8.242
7.8.243
7.8.244
7.8.245
7.8.246
7.8.247
7.8.248
7.8.249
7.8.250
7.8.251
7.8.252
7.8.253
7.8.254
7.8.255
7.8.256
7.8.257
7.8.258
7.8.259
7.8.260
7.8.261
7.8.262
7.8.263
7.8.264
7.8.265
7.8.266
7.8.267
7.8.268
7.8.269
7.8.270
7.8.271
7.8.272
7.8.273
7.8.274
7.8.275
7.8.276
7.8.277
7.8.278
7.8.279
7.8.280
7.8.281
7.8.282
7.8.283
7.8.284
7.8.285
7.8.286
7.8.287
7.8.288
7.8.289
7.8.290
7.8.291
7.8.292
7.8.293
7.8.294
7.8.295
7.8.296
Soffico Orchestra Scenario Sensor ........................................................................
SSH Disk Free Sensor .........................................................................................
SSH INodes Free Sensor .....................................................................................
SSH Load Average Sensor ...................................................................................
SSH Meminfo Sensor ..........................................................................................
SSH Remote Ping Sensor ....................................................................................
SSH SAN Enclosure Sensor ................................................................................
SSH SAN Logical Disk Sensor .............................................................................
SSH SAN Physical Disk Sensor ...........................................................................
SSH SAN System Health Sensor .........................................................................
SSH Script Sensor ..............................................................................................
SSH Script Advanced Sensor ...............................................................................
SSL Certificate Sensor .........................................................................................
SSL Security Check Sensor .................................................................................
Syslog Receiver Sensor .......................................................................................
System Health Sensor .........................................................................................
System Health v2 Sensor .....................................................................................
TFTP Sensor .......................................................................................................
Traceroute Hop Count Sensor ...............................................................................
Veeam Backup Job Status Sensor ........................................................................
Veeam Backup Job Status Advanced Sensor .........................................................
VMware Datastore (SOAP) Sensor .......................................................................
VMware Host Hardware (WBEM) Sensor ...............................................................
VMware Host Hardware Status (SOAP) Sensor ......................................................
VMware Host Performance (SOAP) Sensor ...........................................................
VMware Virtual Machine (SOAP) Sensor ...............................................................
Windows CPU Load Sensor .................................................................................
Windows IIS Application Sensor ...........................................................................
Windows MSMQ Queue Length Sensor .................................................................
Windows Network Card Sensor .............................................................................
Windows Pagefile Sensor .....................................................................................
Windows Physical Disk I/O Sensor .......................................................................
Windows Print Queue Sensor ...............................................................................
Windows Process Sensor ....................................................................................
Windows SMTP Service Received Sensor ..............................................................
Windows SMTP Service Sent Sensor ....................................................................
Windows System Uptime Sensor ..........................................................................
Windows Updates Status (PowerShell) Sensor ......................................................
WMI Battery Sensor ............................................................................................
WMI Custom Sensor ...........................................................................................
WMI Custom String Sensor ..................................................................................
WMI Disk Health Sensor ......................................................................................
WMI Event Log Sensor ........................................................................................
WMI Exchange Server Sensor ..............................................................................
WMI Exchange Transport Queue Sensor ...............................................................
WMI File Sensor .................................................................................................
WMI Free Disk Space (Multi Disk) Sensor .............................................................
WMI HDD Health Sensor ......................................................................................
WMI Logical Disk I/O Sensor ................................................................................
WMI Memory Sensor ...........................................................................................
WMI Microsoft SQL Server 2005 Sensor (Deprecated) ............................................
WMI Microsoft SQL Server 2008 Sensor ................................................................
WMI Microsoft SQL Server 2012 Sensor ................................................................
WMI Microsoft SQL Server 2014 Sensor ................................................................
WMI Microsoft SQL Server 2016 Sensor ................................................................
2657
2664
2676
2684
2692
2700
2708
2716
2725
2734
2744
2755
2765
2775
2782
2793
2799
2805
2811
2817
2824
2831
2839
2846
2854
2862
2870
2878
2885
2893
2902
2909
2918
2929
2937
2944
2951
2958
2968
2975
2983
2993
3000
3010
3017
3027
3034
3044
3052
3060
3067
3076
3085
3094
3103
9
7.8.297 WMI Microsoft SQL Server 2017 Sensor ................................................................
7.8.298 WMI Microsoft SQL Server 2019 Sensor ................................................................
7.8.299 WMI Remote Ping Sensor ....................................................................................
7.8.300 WMI Security Center Sensor ................................................................................
7.8.301 WMI Service Sensor ............................................................................................
7.8.302 WMI Share Sensor ..............................................................................................
7.8.303 WMI SharePoint Process Sensor ..........................................................................
7.8.304 WMI Storage Pool Sensor ....................................................................................
7.8.305 WMI Terminal Services (Windows 2008+) Sensor ...................................................
7.8.306 WMI Terminal Services (Windows XP/Vista/2003) Sensor .......................................
7.8.307 WMI UTC Time Sensor ........................................................................................
7.8.308 WMI Vital System Data v2 Sensor ........................................................................
7.8.309 WMI Volume Sensor ............................................................................................
7.8.310 WSUS Statistics Sensor ......................................................................................
7.8.311 Zoom Service Status Sensor ................................................................................
7.9 Additional Sensor Types (Custom Sensors) .................................................................
7.10 Channel Settings .......................................................................................................
7.11 Notification Triggers Settings ......................................................................................
3112
3121
3130
3136
3143
3150
3158
3165
3172
3178
3184
3190
3198
3206
3215
3225
3230
3242
Part 8 Advanced Procedures ................................................................................................. 3254
8.1 Toplists .....................................................................................................................
8.2 Move Objects ............................................................................................................
8.3 Clone Object .............................................................................................................
8.4 Multi-Edit ..................................................................................................................
8.5 Create Device Template ..............................................................................................
8.6 Show Dependencies ..................................................................................................
8.7 Geo Maps .................................................................................................................
8.8 Notifications ..............................................................................................................
8.9 Libraries ....................................................................................................................
8.9.1 Library Management ............................................................................................
8.9.2 Libraries and Node Settings ..................................................................................
8.9.3 Library Context Menus .........................................................................................
8.10 Reports .....................................................................................................................
8.10.1 Run Reports ........................................................................................................
8.10.2 Report Settings ...................................................................................................
8.11 Maps ........................................................................................................................
8.11.1 Map Designer ......................................................................................................
8.11.2 Maps Settings .....................................................................................................
8.11.3 Map Rotation ......................................................................................................
8.12 Setup .......................................................................................................................
8.12.1 Account Settings .................................................................................................
8.12.1.1
8.12.1.2
8.12.1.3
8.12.1.4
8.12.1.5
3256
3261
3263
3267
3273
3276
3279
3283
3286
3289
3292
3299
3302
3307
3312
3324
3328
3340
3345
3347
3349
My Account ......................................................................................................................................... 3349
Notification Templates ......................................................................................................................... 3356
Notification Contacts ........................................................................................................................... 3389
Schedules ........................................................................................................................................... 3394
API Keys .............................................................................................................................................. 3399
8.12.2 System Administration ......................................................................................... 3403
8.12.2.1
8.12.2.2
8.12.2.3
8.12.2.4
8.12.2.5
8.12.2.6
8.12.2.7
10
User Interface ..................................................................................................................................... 3403
Monitoring ............................................................................................................................................ 3417
Notification Delivery ............................................................................................................................. 3425
Core & Probes ..................................................................................................................................... 3435
User Accounts .................................................................................................................................... 3446
User Groups ........................................................................................................................................ 3457
Administrative Tools ............................................................................................................................ 3463
8.12.2.8
8.12.2.9
8.12.2.10
Cluster ................................................................................................................................................. 3467
Single Sign-On ..................................................................................................................................... 3469
Maintainer Mode .................................................................................................................................. 3476
8.12.3 PRTG Status ...................................................................................................... 3480
8.12.3.1
8.12.3.2
8.12.4
8.12.5
8.12.6
8.12.7
8.12.8
System Status ..................................................................................................................................... 3480
Cluster Status ...................................................................................................................................... 3505
License Information ..............................................................................................
Auto-Update ........................................................................................................
Optional Downloads .............................................................................................
Help and Support Center ......................................................................................
Contact Support ..................................................................................................
3507
3514
3518
3520
3521
Part 9 PRTG App for Desktop ................................................................................................ 3527
Part 10 PRTG Apps for Mobile Network Monitoring .................................................................... 3531
Part 11 Desktop Notifications .................................................................................................. 3536
Part 12 Sensor Technologies ................................................................................................... 3539
12.1
12.2
12.3
12.4
12.5
12.6
12.7
12.8
12.9
12.10
12.11
Monitoring via SNMP ..................................................................................................
Monitoring via WMI ....................................................................................................
Monitoring via SSH ....................................................................................................
Monitoring Bandwidth via Packet Sniffing .....................................................................
Monitoring Bandwidth via Flows ...................................................................................
Bandwidth Monitoring Comparison ...............................................................................
Monitoring Quality of Service .......................................................................................
Monitoring Backups ...................................................................................................
Monitoring Virtual Environments ..................................................................................
Monitoring Databases ................................................................................................
Monitoring via HTTP ...................................................................................................
3541
3548
3551
3553
3555
3558
3560
3565
3566
3572
3576
Part 13 PRTG Administration Tool ........................................................................................... 3583
13.1 PRTG Administration Tool on PRTG Core Server Systems ............................................ 3585
13.2 PRTG Administration Tool on Remote Probe Systems .................................................. 3610
Part 14 Advanced Topics ........................................................................................................ 3622
14.1 Active Directory Integration .........................................................................................
14.2 Application Programming Interface (API) Definition ........................................................
14.2.1 HTTP API ...........................................................................................................
14.2.2 Live Data ............................................................................................................
14.2.2.1
14.2.2.2
14.2.2.3
14.2.2.4
3624
3627
3628
3631
Single Object Property ......................................................................................................................... 3632
Single Object Status ............................................................................................................................ 3635
Multiple Object Property or Status ....................................................................................................... 3642
System Information .............................................................................................................................. 3658
14.2.3 Live Graphs .........................................................................................................
14.2.4 Historic Data .......................................................................................................
14.2.5 Object Manipulation .............................................................................................
14.2.6 Custom Sensors .................................................................................................
14.2.7 Custom Notifications ............................................................................................
14.2.8 Mini Probe API ....................................................................................................
14.3 Filter Rules for Flow, IPFIX, and Packet Sniffer Sensors ................................................
14.4 Channel Definitions for Flow, IPFIX, and Packet Sniffer Sensors .....................................
3662
3665
3668
3675
3689
3691
3711
3716
11
14.5 Define IP Address Ranges ..........................................................................................
14.6 Define Lookups ..........................................................................................................
14.7 Regular Expressions ..................................................................................................
14.8 Calculating Percentiles ...............................................................................................
14.9 Add Remote Probe ....................................................................................................
14.9.1 Remote Probes and Multiple Probes .....................................................................
14.9.2 Remote Probe Setup via Device Tools ...................................................................
14.10 Failover Cluster Configuration ......................................................................................
14.11 Data Storage .............................................................................................................
3718
3719
3731
3733
3734
3736
3740
3746
3751
Part 15 Appendix ................................................................................................................... 3757
15.1
15.2
15.3
15.4
15.5
15.6
15.7
15.8
15.9
15.10
15.11
12
Differences between PRTG Network Monitor and PRTG Hosted Monitor ..........................
Escape Special Characters and Whitespaces in Parameters .........................................
Glossary ...................................................................................................................
Legal Notices ............................................................................................................
List of Abbreviations ...................................................................................................
List of Available Sensor Types ....................................................................................
List of Default Ports ...................................................................................................
List of Icons ..............................................................................................................
List of Placeholders for Notifications ............................................................................
List of Standard Lookup Files ......................................................................................
List of Supported AWS Regions and their Codes ..........................................................
3759
3778
3779
3787
3789
3800
3886
3891
3892
3902
3917
Part 1
Welcome to PRTG
9/19/2023
13
1
Welcome to PRTG
Welcome to PRTG. You have chosen a software product that comes with a comprehensive set of
features to monitor your entire network.
A Standard Installation of PRTG
Why Network Monitoring is Important
Today, nearly every business relies on a computer and network infrastructure for internet, internal
management, telephone, and email. A complex set of servers and network equipment is required to
make sure that business data flows seamlessly between employees, offices, and customers. The
economic success of an organization is tightly connected to a hitch-free flow of data.
That is why your computer network has to work successfully: reliability, speed, and efficiency are
crucial. But, like all other technical objects, network devices fail from time to time and can potentially
cause trouble and loss of sales, no matter what migration efforts have been made up front.
You need to take three key steps to maintain network uptime, reliability, and speed:
1. Set up a well-planned network with reliable components.
2. Create recovery plans for the event of device failure.
3. Monitor the network to get informed about failures when they occur or are about to occur.
14
Monitoring Networks with PRTG
PRTG is a comprehensive network monitoring application for Windows-based systems. It is suitable for
networks of all sizes and capable of LAN, WAN, WLAN, and VPN monitoring. You can also monitor
physical or virtual web, mail, and file servers, Linux systems, Windows clients, routers, and much more.
PRTG monitors network availability and bandwidth usage, as well as various other network parameters
such as quality of service, memory load, and CPU usage, even on remote machines. PRTG provides
system administrators with live readings and periodical usage trends to optimize the efficiency, layout,
and setup of leased lines, routers, firewalls, servers, and other network components.
The software monitors a network that uses Simple Network Management Protocol (SNMP), Windows
Management Instrumentation (WMI), packet sniffer, Cisco NetFlow, IPFIX, sFlow, jFlow, and many other
industry standard protocols. It runs on a Windows-based machine in your network for 24 hours a day.
PRTG constantly records the network usage parameters and the availability of network systems. The
recorded data is stored in an internal database for later analysis.
15
1.1
About this Document
This document introduces you to PRTG Network Monitor and Paessler PRTG Enterprise Monitor, both
from now on referred to as PRTG. Everything you need to know to use PRTG or PRTG Hosted Monitor is
in this document. It shows you how to:
§ plan monitoring results
§ achieve the best monitoring results
§ use a cluster for fail-safe monitoring
§ set up devices, sensors, dependencies, and much more
This document is also a reference for all settings in PRTG. While there is short contextual help in the
PRTG web interface, this document provides more comprehensive information about available options.
Whenever possible, links to more detailed resources are provided, such as articles in our Knowledge
Base.
This document does not give an in-depth explanation of monitoring protocols and file formats. It also only
briefly addresses the use of the application programming interface (API) built into PRTG.
§ To use PRTG right away, see section Quick Start Guide
38
.
§ To learn more about monitoring with PRTG, see section Introduction: Monitoring with PRTG
33
.
§ For more information, browse the manual content or use the manual search with keywords and choose
the section that you want to read.
For an overview of the icons and abbreviations that are used in this document, see section
Appendix 3758 .
16
1.2
Key Features
PRTG offers two options to monitor your network: PRTG Network Monitor and PRTG Hosted Monitor.
§ PRTG Network Monitor: The PRTG core server and local probe run in your network.
§ PRTG Hosted Monitor: Paessler runs the PRTG core server and hosted probe for you in the cloud.
The PRTG web interface is the same for both PRTG Hosted Monitor and PRTG Network Monitor.
Areas of Application
PRTG can monitor:
§ Uptimes, downtimes, and slow servers
§ System health of hardware devices
§ Network devices and bandwidth
17
§ Applications
§ Virtual servers
§ Service level agreements (SLA)
§ System usage (for example CPU load, free memory, and free disk space)
§ Database performance and table values
§ Email servers
§ Physical network environments
§ Cloud services
It can also:
§ Classify network traffic and content by source or destination
§ Measure Quality of Service (QoS) and Voice over IP (VoIP) parameters
§ Collect system information for hardware
§ Detect unusual activity between network components and warns about potential security issues
§ Detect unusual behavior by devices or users
§ Assess the real usage of network and hardware
§ Fail-safe monitor a cluster
Key Features
§ High performance: The database system stores raw monitoring results as well as logs, Toplists, and
tickets. This outperforms Structured Query Language (SQL) servers for monitoring data. You can
distribute high loads among several probes and also access the database through the PRTG API.
§ Low system requirements
: To run PRTG Network Monitor, an average PC that is not older than 2
years is enough. Even a netbook can monitor more than a thousand sensors.
23
PRTG Hosted Monitor requires no hardware for the PRTG core server.
§ High security standards: Secure Sockets Layer (SSL)/Transport Layer Security (TLS) secured
connections and web servers, secure ciphers, personalized user rights management, and much more.
For more information, see the Knowledge Base: What security features does PRTG include?
§ SSL/TLS-secured web server with HTTP and HTTPS support for the PRTG web interface. This acts as
a Single Page Application (SPA) to avoid time-intensive page reloading.
§ Email relay server for automatic email delivery.
§ Customizable alerts for specific needs:
ú Various notification methods: email, push, SMS text messages, Syslog messages and Simple
Network Management Protocol (SNMP) traps, HTTP requests, event logs, Amazon Simple
Notification Service (SNS), executing scripts.
ú Multiple ways to trigger notifications: status alerts, limit alerts, threshold alerts, multiple condition
alerts, escalation alerts.
ú Gradual dependencies to avoid alarm floods, acknowledging certain alarms to avoid further
notifications, and alert scheduling.
18
§ In-depth report generator to create reports on demand or scheduled reports in HTML, as .pdf, .csv, or
.xml. Several report templates are available by default.
§ Graphics engine for user-friendly live graphs and historic data graphs.
§ Network analysis modules to automatically find network devices and sensors.
§ Distributed monitoring to monitor several networks in different locations.
§ Special features for managed service providers (MSP) to monitor customer networks and increase the
quality of service.
§ Data publishing with real-time dashboards 3324 , including live performance and status information.
Design these dashboards with many different objects and integrate external objects as well.
§ Multiple languages: English, German, Spanish, French, Portuguese, Dutch, Japanese, Russian, and
Simplified Chinese.
§ Customization: The PRTG API lets you develop your own features. Additionally, you can create
custom sensors, notifications, and device templates according to your specific needs.
PRTG supports monitoring for up to several thousand sensors per installation, depending on various
parameters. It can also work with remote probes to distribute high monitoring loads and to monitor
multiple sites or network segments from one central core installation. It is also possible to configure failsafe monitoring with a cluster to perform automatic failovers.
More
KNOWLEDGE BASE
What security features does PRTG include?
§ https://kb.paessler.com/en/topic/61108
19
1.3
New in this Version
The continuous development and rollout of PRTG constantly expands its functionalities. Instead of
delivering only a few versions with massive changes in every update each year, PRTG is automatically
and consistently improved with new features and fixes.
PRTG Network Monitor has three release channels:
§ Stable: Best tested version for live systems. It is updated about once every 8 weeks. Use it on live
systems.
§ Preview: Offers the latest features and fixes and is updated twice between stable releases. Consider
this version a "beta", so do not use this version on live systems that you depend on.
§ Canary: Provides nightly builds and is updated very often. It is not extensively tested. Never use it on
live systems that you depend on.
With the release channels, you can choose from maximum stability, early access to new features, or a
mix of both.
PRTG Hosted Monitor does not have release channels. Instead, we roll out the latest Stable version
to PRTG Hosted Monitor instances in stages.
For an overview of all changes in the different versions, see the Paessler website: Release notes for
the "stable" release channel
More
PAESSLER WEBSITE
Release notes for the "stable" release channel
§ https://www.paessler.com/prtg/history/stable
PRTG version history
§ https://www.paessler.com/prtg/history
20
1.4
Available Licenses
PRTG licenses count by sensors
136
. Three different license editions are available.
Edition
Description
Trial edition
The trial edition is intended for evaluation purposes:
§ Allows you to use an unlimited number of sensors.
§ Supports all available sensors.
§ For PRTG Network Monitor, you must request a trial license key. Click
the Free Download button on the Paessler website to see the license
details and the key.
§ The trial edition of PRTG Network Monitor is limited to 30 days and
automatically turns into a freeware edition afterward.
PRTG Hosted Monitor provides a 10-day trial. Afterward, your
instance is deleted. Upgrade to a commercial edition to keep your
instance.
Each PRTG Network Monitor license includes one single failover
cluster 130 that consists of two cluster nodes. A cluster with two or
three failover nodes requires an additional license key. A cluster with four
failover nodes requires two additional license keys.
After the trial period, the PRTG Network Monitor trial edition
automatically turns into a freeware edition that lets you use up to 100
sensors for free.
Freeware edition
The freeware edition is a good solution for starters or for private use:
§ Free for personal and commercial use.
§ Allows you to use up to 100 sensors.
§ Supports all available sensors.
If you want to use the freeware edition, install the trial edition first and
get a trial license key. After the trial period, the trial edition
automatically turns into a freeware edition that lets you use up to 100
sensors for free.
The freeware edition is not available in PRTG Hosted Monitor.
Commercial edition
There are several types of commercial edition available that suit the
demands of smaller as well as larger customers and organizations:
§ Allows you to use a maximum number of sensors (consider our
recommendations
28
).
§ Supports all available sensors.
21
Edition
Description
Each PRTG Network Monitor license includes one single failover
cluster 130 that consists of two cluster nodes. A cluster with two or
three failover nodes requires an additional license key. A cluster with four
failover nodes requires two additional license keys.
For more information about available commercial licenses, see the
Paessler website: Pricing.
More
PAESSLER WEBSITE
Download PRTG and get a trial license key
§ https://www.paessler.com/prtg/download
Pricing
§ https://www.paessler.com/prtg/pricing
22
1.5
System Requirements
There are different aspects that you need to consider regarding the system requirements for PRTG. Meet
these requirements to avoid issues while you monitor your network.
In this section:
§ Basic System Requirements
23
ú Requirements for the PRTG Core Server
ú Requirements for Remote Probes
23
24
ú General Performance Impact Considerations
ú Running PRTG in Virtual Environments
ú Running PRTG in a Cluster
ú Large PRTG Installations
25
26
26
27
§ Detailed System Requirements
27
ú Supported Operating Systems for the PRTG Core Server and Remote Probes
ú Hardware and Network Size Requirements for the PRTG Core Server
ú Hardware and Network Size Requirements for Remote Probes
ú Performance Impact Considerations Based on Sensor Types
ú Supported Web Browsers
28
29
29
30
§ Further System Requirements
ú Screen Resolution
27
31
31
ú Requirements for Monitored Devices
31
ú Requirements for Smartphones and Tablets
31
Basic System Requirements
PRTG consists of two main system parts
126
: PRTG core server and probes.
§ If you want to use PRTG Network Monitor, you need to install PRTG on a system that meets the basic
system requirements for the PRTG core server
23
.
If you want to use PRTG Hosted Monitor, you need to install at least one remote probe on a system
that meets the basic system requirements for remote probes 24 .
Requirements for the PRTG Core Server
For more information, see the hardware and network size requirements
For installations of the PRTG core server
127
28
for the PRTG core server.
, you need to meet the following requirements.
23
Category
Requirements
Hardware
We recommend that you use x64 server hardware or a properly configured
virtual environment 26 .
Operating system
We recommend that you use Microsoft Windows Server 2022, Microsoft
Windows Server 2019, or Microsoft Windows Server 2016.
Microsoft .NET
Framework
It is required that .NET 4.7.2 or later of the Microsoft .NET Framework is
installed on the PRTG core server system or the remote probe system.
For new installations of the PRTG core server or remote probes, we
recommend .NET Framework 4.8.
For more information, see the Knowledge Base: Which .NET version
does PRTG require?
Web browser
The following browsers are officially supported by the PRTG web interface:
§ Google Chrome 75
§ Mozilla Firefox 67
§ Microsoft Edge 79
§ Safari 11 or iOS (Safari) 11
For security and performance reasons, we strongly recommend that
you always use the latest version of Google Chrome to access the
PRTG web interface.
PRTG Hosted Monitor does not require any hardware for the PRTG core server, but it needs at least
one remote probe installation to monitor your local network.
Requirements for Remote Probes
For more information, see the hardware and network size requirements
29
for remote probes.
For installations of remote probes 3736 , you need to meet the following requirements:
Category
Requirement
Hardware
We recommend that you use compatible x86 hardware or a properly
configured virtual environment 26 .
Operating system
We recommend that you use Microsoft Windows Server 2022, Microsoft
Windows Server 2019, Microsoft Windows Server 2016, or Microsoft
Windows 10.
24
Category
Requirement
Microsoft .NET
Framework
It is required that .NET 4.7.2 or later of the Microsoft .NET Framework is
installed on the PRTG core server system or the remote probe system.
For new installations of the PRTG core server or remote probes, we
recommend .NET Framework 4.8.
For more information, see the Knowledge Base: Which .NET version
does PRTG require?
Stable network
connection
Remote probes require a stable network connection between the PRTG
core server and the remote probe.
Remote probes that connect to a PRTG Hosted Monitor instance
need a reliable internet connection. Unstable connections, for
example via 3G, might work but you might lose monitoring data if the
connection is unreliable.
General Performance Impact Considerations
Category
Performance Impact Considerations
Hardware resources
For a PRTG core server to work properly, it is crucial to have a certain
amount of hardware resources available. If the server runs out of
resources, PRTG sends warning and emergency messages to the
primary email address of the PRTG System Administrator user.
You receive warning messages if the available disk space falls below
1 GB or if the available memory falls below 500 MB, and emergency
messages if the available disk space or memory fall below 50 MB. In this
case, react immediately and free up system resources.
Sensors
Ping and SNMP sensors create much less load than complex sensors
like flow sensors, VMware sensors, Sensor Factory sensors, WMI
sensors. or Syslog Receiver or SNMP Trap Receiver sensors, for
example.
There are also limitations for some sensors that do not depend on
hardware resources, for example, WMI and SNMP v3 sensors. You
can overcome these limitations if you distribute the sensors between
remote probes.
For clusters, we recommend that you stay below 2,500 sensors per
cluster.
Channels
We recommend that you use sensors with less than 50 channels. Note
that sensors with more than 50 channels are not officially supported.
PRTG will try to display all channels but it will limit usability and have a
high impact on system performance.
25
Category
Performance Impact Considerations
Scanning interval
For a single PRTG core server setup without a cluster, we recommend
that you mainly use 1-minute scanning intervals for up to 2,000 sensors
and 5-minute intervals if you have more sensors.
To give you an impression: To monitor 5,000 sensors with a 1-minute
scanning interval, PRTG takes 7.2 million measurements and
evaluates, notifies, and stores them. This adds 700 MB of additional data
to the database every single day.
CPU-intensive features
Try to limit the use of the following features:
§ Many quickly refreshed maps 3324 ,
§ The frequent generation of huge reports 3302 ,
§ Heavy usage of packet sniffing 3553 , Sensor Factory sensors, and
Toplists 3256 ,
§ Frequent automatically scheduled auto-discoveries
268
for large network
segments, and
§ Constant queries of monitoring data via the PRTG API 3627 .
Network connection
quality
The quality of your network also plays an important role. When you
monitor via User Datagram Protocol (UDP), for example, a high packet
loss rate can lead to frequent timeouts. Remote probes that connect via
unstable (WAN) connections can lead to delays as well.
Running PRTG in Virtual Environments
You can run the PRTG core server and remote probes on virtualized platforms. However, PRTG consists
of a lot of different components that all rely on the performance and the stability of the probe system
where virtual environments add even more layers of complexity. This needs to be considered when you
want to set up your PRTG installation in a way that you can achieve the same level of performance as on
a physical server.
Most PRTG installations from 500 to 5,000 sensors do not need any specific optimization regarding your
virtual infrastructure.
If you run larger installations of PRTG with more than 5,000 sensors, we strongly recommend that you
follow the instructions in our Best Practice Guide: Running large installations of PRTG in a virtual
environment.
Particularly for virtual systems, make sure that you have a unique Windows security identifier per
system.
Running PRTG in a Cluster
We recommend a single failover cluster 130 for fail-safe monitoring. This consists of two PRTG core
servers that each work as a cluster node.
26
In a cluster, the monitoring load doubles with each cluster node, so the performance of each additional
cluster node is halved. Therefore, in a single failover cluster, divide our recommended numbers from
earlier in the section in half.
This feature is not available in PRTG Hosted Monitor.
Large PRTG Installations
The maximum number of sensors you can monitor with one PRTG Network Monitor installation mainly
depends on the monitoring technology and the scanning intervals you use. In general, we recommend
that you use a dedicated physical machine to run both the PRTG core server and remote probes.
Running large installations of PRTG in a virtual environment is possible if you follow some specific rules
and guidelines to achieve the required level of performance.
For more information, see section Detailed System Requirements
27
.
For more information, see the Knowledge Base: How can I speed up PRTG—especially for large
installations?
PRTG Hosted Monitor is restricted to a maximum of 10,000 sensors. More sensors are not
possible.
Detailed System Requirements
Supported Operating Systems for the PRTG Core Server and Remote Probes
Category
Requirements
Supported operating
systems
The 32-bit and 64-bit versions of the following operating systems are
officially supported for the PRTG core server service and PRTG probe
service:
§ Microsoft Windows Server 2022*
§ Microsoft Windows Server 2019*
§ Microsoft Windows Server 2016*
§ Microsoft Windows 11
§ Microsoft Windows 10
* Windows servers in Core mode or Minimal Server Interface are not
officially supported.
Operating system version
The version (32-bit or 64-bit) of the PRTG core server depends on the
version of your operating system.
Microsoft .NET
Framework
It is required that .NET 4.7.2 or later of the Microsoft .NET Framework is
installed on the PRTG core server system or the remote probe system.
For new installations of the PRTG core server or remote probes, we
recommend .NET Framework 4.8.
27
Category
Requirements
For more information, see the Knowledge Base: Which .NET version
does PRTG require?
The .NET framework is imperative if you want to monitor VMware and
XenServer virtual environments. Many other sensors also need an
installed Microsoft .NET Framework.
Disabled FIPS mode
Make sure that the Federal Information Processing Standards (FIPS)
mode (Windows security option "System Cryptography: Use FIPScompliant algorithms for encryption, hashing, and signing.") is disabled on
Windows systems that run the PRTG core server service or PRTG probe
service. FIPS-compliant encryption can cause issues with sensors that
use the .NET framework.
For more information, see the Knowledge Base: What security
features does PRTG include?
PRTG Hosted Monitor is restricted to a maximum of 10,000 sensors. More sensors are not
possible.
Hardware and Network Size Requirements for the PRTG Core Server
Hardware requirements for the PRTG core server service mainly depend on the sensors and scanning
intervals that you use. Your network size can also influence the performance of your monitoring.
Sensors per
PRTG core
server
CPU cores
RAM
Disk
space
Concurrently
active
administrator
sessions
Number of
remote
probes
Up to 500
4
4 GB
100 GB
< 30
< 30
Up to 1,000
6
6 GB
500 GB
< 30
< 30
Up to 2,500
8
8 GB
750 GB
< 20
< 60
Up to 5,000
8
12 GB
1,000 GB
< 20
< 60
Up to 10,000
10 - 12
16 GB
1,500 GB
< 15
< 80
> 10,000
We recommend that you set up additional PRTG core servers. For more
information on scaling, you can also contact the Paessler Presales team.
28
Hardware and Network Size Requirements for Remote Probes
Hardware requirements for the PRTG probe service mainly depend on the sensors and scanning intervals
that you use. Your network size can also influence performance of your monitoring.
Sensors per remote probe
CPU cores
RAM
Disk space
Up to 200
2
2 GB
40 GB
200 - 2,000
4
4 GB
40 GB
2,000 - 5,000
6
6 GB
40 GB
> 5,000
We recommend that you set up additional remote probes. For more
information on scaling, you can also contact the Paessler Presales
team.
A remote probe system does not have any special disk requirements (< 1 GB). In general, we
recommend at least 40 GB.
Performance Impact Considerations Based on Sensor Types
You can find the performance impact 3497 of a specific sensor on the Overview tab of the sensor or in the
Add Sensor 428 dialog.
For an overview list of all sensors, including their performance impact, see section List of Available
Sensor Types 3800 .
In general, consider the following rules for the different sensor types:
Sensor Type
Performance Impact Considerations
SNMP v1 and v2, Ping,
Port, and HTTP
We recommend that you use these sensor types for scenarios with
thousands of sensors.
SNMP v3
SNMP v3 has performance limitations because of the use of encryption.
Furthermore, keep in mind that SNMP v3, unlike SNMP v1 and v2c, does
not scale with more CPU power. Because of this limitation, PRTG can
only handle a limited number of requests per second so that you can use
only a limited number of sensors using SNMP v3.
WMI
Try to keep the number of WMI sensors per probe below 120 sensors
(with a 60-second scanning interval), or below 600 sensors (with a 300second scanning interval).
29
Sensor Type
Performance Impact Considerations
Flow
The maximum number of flow sensors depends on the traffic pattern, the
number of flow packets per second that the probe receives, as well as the
performance of the probe system.
Packet Sniffer
This sensor type creates the highest CPU load on the probe system. We
only recommend this technology for monitoring low traffic connections (<
50 Mbit/s steady stream). If the traffic often exceeds 10 Mbit/s, use a
dedicated remote probe.
VMware monitoring
Monitoring VMware is limited to about 30 sensors at a 60-second
scanning interval, or 100 sensors at a 5-minute scanning interval. On
probes that run on at least Windows Server 2016, you can use more
VMware sensors. These limitations come from the VMware platform.
For more information, see the Knowledge Base: How can I increase
the connection limit on VMware systems? PE121
You can overcome these limitations if you distribute the sensors between remote probes.
Supported Web Browsers
Microsoft Internet Explorer 11, older versions of Microsoft Edge 79, as well as other browsers that
are not officially supported, have issues with some functionalities of the PRTG web interface.
However, you can access the PRTG web interface with any browser.
Deprecated Internet Explorer versions as well as some mobile browsers might not be able to display
all features of the PRTG web interface.
Category
Requirements
Mozilla Firefox
Mozilla Firefox is potentially vulnerable to cross-site scripting (XSS)
attacks. These XSS exploits are possible if you click, for example,
phishing links in emails that contain malicious code, and you are logged
in to PRTG with Mozilla Firefox.
For more information, see the Knowledge Base: How secure is it to
access the PRTG web interface with Firefox?
Plugins
Plugins can also have an effect when you view the PRTG web interface.
Make sure that you add exceptions for PRTG in the plugins' settings,
particularly if you use ad blockers.
For more information, see the Knowledge Base: The logs page in the
PRTG web interface does not load. What can I do?
30
Further System Requirements
Screen Resolution
A screen resolution of at least 1024x768 pixels is sufficient for most functions of PRTG. However, we
recommend a screen resolution of 1200x800 pixels or higher.
Requirements for Monitored Devices
Category
Requirement
SNMP monitoring
The target devices must support SNMP v1, v2c, or v3. An SNMPcompatible software must be installed on the device. You must enable
SNMP on the device and you must grant the PRTG core server system
access to the SNMP interface.
For more information, see section Monitoring via SNMP 3541 .
Windows/WMI
monitoring
To monitor via WMI, you need a Windows network. Use only the officially
supported operating systems 27 when you monitor via WMI.
For more information, see section Monitoring via WMI 3548 .
Flow monitoring
The target devices must be able to send NetFlow (NetFlow v5, NetFlow
v9, or IPFIX) data packets or sFlow v5 packets to the probe system.
For more information, see section Monitoring Bandwidth via Flows 3555
.
Packet sniffer monitoring
PRTG can only analyze data packets that pass the network card of the
local machine. Switches with monitoring ports are necessary for networkwide monitoring in switched networks.
For more information, see section Monitoring Bandwidth via Packet
Sniffing 3553 .
Other sensor types
You can find specific sensor and device requirements (for example,
modules, components, device configurations) in the corresponding sensor
section and in the Add Sensor dialog.
Requirements for Smartphones and Tablets
You can optionally use the PRTG apps for iOS and Android.
For more information and system requirements, see section PRTG Apps for Mobile Network
Monitoring 3532 .
31
More
KNOWLEDGE BASE
Which .NET version does PRTG require?
§ https://kb.paessler.com/en/topic/60543
What security features does PRTG include?
§ https://kb.paessler.com/en/topic/71305
How can I increase the connection limit on VMware systems? PE121
§ https://kb.paessler.com/en/topic/30643
How secure is it to access the PRTG web interface with Firefox?
§ https://kb.paessler.com/en/topic/70192
The logs page in the PRTG web interface does not load. What can I do?
§ https://kb.paessler.com/en/topic/77329
How can I speed up PRTG—especially for large installations?
§ https://kb.paessler.com/en/topic/2733
How do I run PRTG under a different Windows user account than the local system account?
§ https://kb.paessler.com/en/topic/89016
What do I have to consider when I want to do a regular cleanup of my PRTG environment?
§ https://kb.paessler.com/en/topic/89999
PAESSLER WEBSITE
System requirements for PRTG Network Monitor
§ https://www.paessler.com/prtg/requirements
32
1.6
Introduction: Monitoring with PRTG
This section shows you how to prepare your IT infrastructure so that you can monitor it with PRTG.
In this section:
§ What PRTG Does
33
§ How to Monitor with PRTG
§ What PRTG Monitors
34
34
§ How to Prepare Monitoring
35
§ Which Hardware Do I Want to Monitor
35
To immediately start monitoring with PRTG, go to section Quick Start Guide
38
.
What PRTG Does
PRTG is a unified monitoring tool that can monitor almost any object that has an IP address. It consists
of the PRTG core server 127 and one or more probes 127 :
§ The PRTG core server is responsible for configuration, data management, PRTG web server, and more.
§ Probes collect data and monitor processes on devices
136
via sensors
136
.
PRTG Architecture
Sensors are the building blocks of PRTG. A sensor can tell you about one or more aspects of a device:
§ Uptime
§ Load
§ Interface throughput
33
§ Bandwidth usage
§ Loading times
§ Speed
§ Hardware status
§ Temperature
§ Quality
§ Resource consumption
§ User counts
§ Record counts
§ Log events
§ Database requests
How to Monitor with PRTG
PRTG obtains monitoring data from target devices in the following ways:
§ Polls or queries sensor data: PRTG actively gathers data from a device in regular intervals. This
includes, for example, device status, resource usage, and performance metrics. Most sensors use this
method. PRTG can also consume and collect sensor data based on interfaces with, for example,
HTTP or HTTPS requests, port checks, email checks, File Transfer Protocol (FTP) downloads, and
database requests.
§ Listens for or receives sensor data: PRTG passively receives data from a device or application. This
includes, for example, unexpected events, Syslogs and Simple Network Management Protocol
(SNMP) traps, detailed data flow 3558 , and event log messages.
Most of the monitoring data that PRTG collects is actively queried. It is the basis for statistical sampling
to see how a device or application performs over time.
For more information, see section Sensor Technologies 3540 .
What PRTG Monitors
PRTG comes with hundreds of sensors 3800 .They range from platform-specific sensors to generic
hardware and bandwidth sensors. Some of them are preconfigured to immediately gather monitoring data
from their target devices. You can also create custom sensors or write custom scripts that return data
from applications. Visit the PRTG Sensor Hub 3846 to learn more about ready-to-use custom sensors.
34
For more information, see section List of Available Sensor Types 3800 .
How to Prepare Monitoring
The first step in comprehensive monitoring is to make a plan. Think about the following questions:
§ What do I need to monitor in my IT infrastructure?
§ How can I retrieve the needed information? Which technologies and credentials are required?
§ Which notification methods do I want to use to receive alerts if something is wrong?
Which Hardware Do I Want to Monitor?
We recommend that you start with your Business Critical Tier-1: the core network and other
infrastructure that all network devices depend upon. This usually includes:
§ Key infrastructure, such as core routers, switches, VPN and firewalls
35
§ Basic network services, such as Dynamic Host Configuration Protocol (DHCP) and Domain Name
System (DNS)
§ Authentication, like Lightweight Directory Access Protocol (LDAP)
Use the following list to help you plan the monitoring of your IT infrastructure with PRTG:
§ Core infrastructure
a. Routers, switches, firewalls
b. Core network services: DNS, Active Directory (AD), LDAP servers
1. For your hardware devices, you need statistics on availability, usage, and performance.
2. PRTG retrieves data via standard protocols:
a. Ping, SNMP; web queries via HTTP and HTTPS; email via Post Office Protocol version 3 (POP3),
Internet Message Access Protocol (IMAP), Simple Mail Transfer Protocol (SMTP)
b. Hardware parameters via SNMP, Secure Shell (SSH), Simple Object Access Protocol (SOAP)
c. Bandwidth usage via Flow (NetFlow, jFlow, sFlow, IPFIX), packet sniffing, SNMP
d. Windows systems via Windows Management Instrumentation (WMI)
e. Other interfaces via SSH and scripts (for example, PowerShell and Python)
More
KNOWLEDGE BASE
My SNMP sensors don’t work. What can I do?
§ https://kb.paessler.com/en/topic/46863
My WMI sensors don't work. What can I do?
§ https://kb.paessler.com/en/topic/1043
My HTTP sensors don't work. What can I do?
§ https://kb.paessler.com/en/topic/85284
How can I send SMS text message notifications via a modem or a mobile phone with PRTG?
§ https://kb.paessler.com/en/topic/393
How can I use push notifications with PRTG?
§ https://kb.paessler.com/en/topic/60892
VIDEO TUTORIAL
SNMP Trap receiver and syslog receiver sensors
§ https://www.paessler.com/support/videos-and-webinars/videos/syslog-receiver
Notifications
§ https://www.paessler.com/support/videos-and-webinars/videos/notifications
36
Part 2
Quick Start Guide
12/29/2023
37
2
Quick Start Guide
Welcome to PRTG. This section gives you a quick start into monitoring with PRTG.
Welcome Page
To set up your network monitoring, download the PRTG installer from the Paessler website and follow the
steps in the installation wizard, or set up a PRTG Hosted Monitor instance on
https://www.paessler.com/prtg-hosted-monitor and install a remote probe in your LAN. Provide some
information about your network in the smart setup 41 and PRTG immediately starts to monitor your
network. You can adjust the setup to your needs later on.
In this section:
§ Step 1: Download, Installation, and First Login
§ Step 2: Smart Setup
39
41
38
2.1
Step 1: Download, Installation, and First Login
To use PRTG Network Monitor, download it from the Paessler website and install it on a Windows
system.
For information on how to set up a PRTG Hosted Monitor instance, see section Create a PRTG
Hosted Monitor Instance.
Download PRTG
Download the latest stable version of PRTG from the Paessler website as a trial version
upgrade your license or renew your maintenance at the Paessler shop.
21
. Buy or
Install PRTG
Double-click the setup file on the system that you want to use as the PRTG core server. Follow the
installation wizard 96 and install the software.
At the end of the installation, open the PRTG web interface with one of the officially supported
browsers 23 .
Because of scripting incompatibilities, you might not be able to use all functionalities of the PRTG
web interface with Internet Explorer 10 or earlier and other older browsers. If you cannot access the
PRTG web interface, open the URL of PRTG in a different supported browser.
Login
After you installed PRTG Network Monitor, open the PRTG web interface with a supported browser. You
see the login screen.
39
Login Screen
PRTG automatically fills in the credentials of the predefined PRTG System Administrator user. The login
name and the initial password is prtgadmin. Click Log in to proceed.
See the next step
41
for more information about the initial configuration of PRTG.
41
More
VIDEO TUTORIAL
All video tutorials
§ https://www.paessler.com/support/videos-and-webinars/videos
40
2.2
Step 2: Smart Setup
PRTG automatically starts the smart setup on a new PRTG installation. This setup assistant guides you
through the initial setup of your network monitoring system. The smart setup reappears until you have
completed all steps. You can skip the introduction altogether right at the beginning.
First Start
When you log in for the first time, you see the device tree 166 . PRTG Network Monitor already includes
several devices 136 with sensors 136 that monitor your network, sorted into different groups 135 . PRTG
automatically creates the device tree during the installation process via the auto-discovery 268 feature.
PRTG scans your network by pinging IP addresses in the subnet of your PRTG core server and adds all
reachable devices to your specific network monitoring structure.
The smart setup scans only for devices with IP addresses in private network ranges. You can
manually start an auto-discovery for other subnets later.
Device Tree after Initial Auto-Discovery
In the upper-right corner of the PRTG web interface, you can see the smart setup assistant. They guide
you through 5 setup steps during which you can enter more information about your network. PRTG runs
another auto-discovery with this information to add additional devices and sensors to your monitoring.
You can still edit the settings that you provided during the smart setup later on to adjust the monitoring
to your needs.
41
Start Your Introduction to PRTG
Click OK! to start a guided tour.
If you click Skip introduction, the smart setup assistant never appears again. We strongly
recommend that you take the guided tour if you are new to PRTG.
The steps to take are:
§ Step 1: Provide Credentials
42
§ Step 2: Enter Location Information
44
§ Step 3: Change Your PRTG Login Password
§ Step 4: Confirm Your Email Address
§ Step 5: Switch to SSL/TLS
46
44
45
(if you access PRTG from a different system)
Step 1: Provide Credentials
Your smart setup assistant asks you to provide credentials for devices in your network. Click OK, Show
Me!, follow the animated mouse pointer, and open the Settings tab of the root group.
Have Your Credentials Ready
On the Settings tab, enter various administrator credentials for your network environment. With these
credentials, PRTG can automatically add a large number of additional devices and sensors to your
device tree. This way, you do not need to manually add every single device.
42
Provide Your Credentials
§ To monitor your Windows clients and servers via Windows Management Instrumentation (WMI), enter
Windows administrator credentials for your network. We recommend that you use domain
administrator credentials if you use an Active Directory. For a general introduction to the technology
behind WMI, see section Monitoring via WMI 3548 .
§ If you have systems that run on Linux, Solaris, or macOS, enter root access credentials for these
systems. For a general introduction to Secure Shell (SSH) monitoring, see section Monitoring via
SSH 3551 .
§ If you use the virtual environments VMware or Citrix XenServer, enter root access credentials for these
systems. For a general introduction to the monitoring of virtual environments, see section Monitoring
Virtual Environments 3566 .
§ To monitor hardware like routers or switches, the Simple Network Management Protocol (SNMP) is
the most commonly used protocol. Usually, all SNMP-enabled devices use the same settings by
default: SNMP v2c, the community string public, and SNMP port 161. For a general introduction to the
technology behind SNMP, see section Monitoring via SNMP 3541 .
§ You can also enter credentials for database management systems or credentials for Amazon Web
Services (AWS) monitoring.
PRTG stores these credentials in the root group of your device tree. All dependent devices automatically
inherit these credentials and use them for monitoring. You can disable the inheritance of settings 138 at
any level if you want to enter other credentials instead.
43
For more information about the available options, see section Root Group Settings
436
.
Click OK, Done! to finish this setup step. Click OK, Do It! to start a detailed auto-discovery.
Start a Detailed Auto-Discovery
Step 2: Enter Location Information
While PRTG runs a new auto-discovery in your network with the provided credentials, the setup assistant
asks you to provide the location of your PRTG core server. This information is displayed in geographical
maps 3279 . Enter your location and confirm with OK, Done!. Click OK, Show Me! to get back to the device
tree.
Enter Your Location
For more information about the available options, see section Root Group Settings
436
.
Step 3: Change Your PRTG Login Password
Back in the device tree, the setup assistant in PRTG Network Monitor asks you to change your
password. Click OK, Show Me! and follow the assistant to your account settings. By default, PRTG uses
the PRTG System Administrator user account with the login name prtgadmin and the password
prtgadmin. So we strongly recommend that you change the password to protect PRTG from
unauthorized access.
44
Start the Passw ord Change
Enter your New Password and confirm it under Confirm Password. The password must meet the
following requirements:
§ At least eight characters long
§ At least one numeral
§ At least one capitalized letter
Click OK, Done! to save your new password.
Change the Default Passw ord
For more information about the available options, see section My Account 3350 .
Step 4: Confirm Your Email Address
To complete the smart setup, check whether the email address that you entered during the installation is
correct.
A correct email address is mandatory for PRTG to reach you via email notifications when there are
alarms and for other important messages.
Click OK, Done! and follow the assistant back to the device tree.
45
Verify Your Email Address
For more information about the available options, see section My Account 3349 .
Step 5: Switch to SSL/TLS
For PRTG Network Monitor, if you access the PRTG web interface from a system other than the system
where you installed PRTG, the setup assistant asks you to switch to a Secure Sockets Layer
(SSL)/Transport Layer Security (TLS) secured connection. We strongly recommend that you run the
PRTG web interface secured with SSL/TLS, especially if you make your PRTG web interface available
from the internet. Otherwise, your passwords are sent over your network without encryption.
§ Click OK, Switch Now! to get more information about using SSL/TLS for the PRTG web server.
§ In the new window, click Yes, switch to SSL/TLS to switch to an SSL/TLS-secured connection.
§ PRTG must restart its services to apply the changes. The PRTG web interface is reachable under an
HTTPS URL afterward.
§ When the PRTG web interface reloads, it most likely shows a certificate warning. Confirm the
certificate warning to proceed to the login screen.
For more information, see the Knowledge Base: Why does my browser show an SSL certificate
warning when I open the PRTG web interface?
Sw itch to a Secure Connection
For more information, see section User Interface 3403 .
46
You Are Done
Finish the Smart Setup
While you went through the smart setup, PRTG created additional devices and sensors for you. The first
monitoring values are also available.
To become familiar with the PRTG web interface, we recommend that you read on in section
General Layout 166 .
More
KNOWLEDGE BASE
Why does my browser show an SSL certificate warning when I open the PRTG web interface?
§ https://kb.paessler.com/en/topic/89984
VIDEO TUTORIAL
Smart setup
§ https://www.paessler.com/support/videos-and-webinars/videos/installation_of_prtg_network_monitor
47
Part 3
Using PRTG Hosted Monitor
48
5/9/2023
3
Using PRTG Hosted Monitor
The following sections show you how to create a PRTG Hosted Monitor instance, how to manage a
PRTG Hosted Monitor subscription, and how to use multi-factor authentication.
In this section:
§ Create a PRTG Hosted Monitor Instance
50
§ Manage a PRTG Hosted Monitor Subscription
63
§ Use Multi-Factor Authentication with PRTG Hosted Monitor
81
See the Paessler website for PRTG Hosted Monitor – Service description and FAQ – PRTG Hosted
Monitor.
More
PAESSLER WEBSITE
PRTG Hosted Monitor – Service description
§ https://www.paessler.com/prtg-hosted-monitor
FAQ – PRTG Hosted Monitor
§ https://www.paessler.com/prtg/prtg-hosted-monitor/faq
49
3.1
Create a PRTG Hosted Monitor Instance
To create a PRTG Hosted Monitor instance, open a web browser and go to the PRTG Hosted Monitor
Customer Portal.
We recommend that you use Google Chrome 75.
Free Trial
In this section:
§ Create a PRTG Hosted Monitor Instance
§ Smart Setup for PRTG Hosted Monitor
51
62
50
Create a PRTG Hosted Monitor Instance
1. On the PRTG Hosted Monitor Customer Portal, click Free Trial to create your PRTG Hosted Monitor
instance. PRTG Hosted Monitor automatically assigns a domain name to your instance. You can
change the domain name 66 at any time.
Sign Up to PRTG Hosted Monitor
2. You can sign up with your Google, Amazon, or Windows account via single sign-on (SSO) (Auth0).
PRTG Hosted Monitor connects to and then automatically uses this account for the login. Click the
respective button and follow the instructions. Alternatively, you can sign up via email. Enter a valid
Email address and a Password. The password must meet the following requirements:
§ At least 8 characters long
§ At least one uppercase letter
§ At least one lowercase letter
51
§ At least one numeral
3. Make sure that you agree to the terms and conditions and privacy policy. Click Sign Up to register for
your PRTG Hosted Monitor instance. You then see that a verification email has been sent to your
inbox.
Verify Email Address Notification
4. Go to your inbox and open the email.
Verify Email Address
52
5. Click Verify Email Address to verify your email address and to go to the login screen.
Login Screen
6. Enter your credentials and click Log In to log in to PRTG Hosted Monitor.
Add New Subscription
53
7. Click Add New Subscription.
54
Subscription Setup
55
8. Select the region in which PRTG Hosted Monitor hosts your instance.
9. Select a subscription plan that fits your requirements and click Checkout.
The billing account will be charged after the free 10-day trial period.
Order Overview
10. You see an overview of your order. Click Proceed To Checkout.
Account Details
56
11. Optionally enter your first name and last name and click Next.
Billing Address
12. Enter your billing information. Then click Next
57
13. To enable data sharing, click
.
Data Sharing
58
14. Enter your billing information. Then click Next.
Account and Billing Details Overview
59
15. You see an overview of your account and billing details. Click Subscribe to finish.
Subscription Progress
60
14. The Subscription Overview page opens and shows the progress of the PRTG Hosted Monitor
installation.
PRTG Hosted Monitor Instance Ready
15. Your PRTG Hosted Monitor instance is now ready. Click Open PRTG to open your PRTG Hosted
Monitor instance in the PRTG web interface.
16. Enter your credentials on the login screen
53
.
Welcome
Your PRTG Hosted Monitor instance is now up and running. To open the device tree, click View Results,
or click Devices in the main menu bar.
61
PRTG Hosted Monitor automatically creates a hosted probe that runs on the hosted instance. It shows
several health values of the instance and you can instantly monitor all servers, services, and devices that
are publicly available via the internet with the hosted probe.
Smart Setup for PRTG Hosted Monitor
A Paessler employee guides you through the smart setup. In particular, you must install a remote probe,
which is required for monitoring your LAN. We strongly recommend that you do so.
Smart Setup: Install a Remote Probe
Click Install Remote Probe to start the installation.
For more information, see section Install a Remote Probe.
For more information about other steps of the smart setup, see section Step 2: Smart Setup for
PRTG Network Monitor.
62
3.2
Manage a PRTG Hosted Monitor Subscription
PRTG Hosted Monitor offers subscription plans that you can tailor to your needs and that you can
manage via the PRTG Hosted Monitor Customer Portal. To manage your subscription, open a web
browser, go to the PRTG Hosted Monitor Customer Portal, and log in.
We recommend that you use Google Chrome 75.
Login Screen
Provide the credentials that you entered when you signed up, the code that is shown, and click Log In, or
use single sign-on (SSO) and continue with your Google, Amazon, or Microsoft account via the
respective button.
In this section:
§ Subscription Overview
64
63
§ Manage Subscription
66
ú Change PRTG Subdomain
ú Change PRTG Timezone
68
68
ú Change Multi Factor Authentication in PRTG
ú Data Sharing Options
70
ú Request Hosting Transfer
ú Restart Instance
ú Change Subscription
§ Upload
71
73
74
ú Payment Details
§ Invoices
70
72
ú Reset Password
ú Billing Details
75
76
77
ú Upload Device Templates
ú Upload Custom Files
§ Logout
70
70
ú Cancel Subscription
§ Account Settings
69
78
78
79
Subscription Overview
Subscription Overview
64
Here you see an overview of your PRTG Hosted Monitor subscription. Click Add New Subscription to
upgrade to a commercial subscription, for example. Click Open PRTG to open your PRTG Hosted
Monitor instance in the PRTG web interface. Or click Manage to manage your subscription.
65
Manage Subscription
66
67
Change PRTG Subdomain
Here you can change your subdomain. The domain name can be anywhere from 4 to 60 characters long.
1. Enter a new domain name such as myfirstdomain. If you enter myfirstdomain as the domain name,
for example, your PRTG Hosted Monitor instance is reachable under myfirstdomain.my-prtg.com.
If you have remote probes, you must manually change the domain name for the PRTG core
server. This corresponds to the Server (IPv4 Address or DNS Name) setting in the PRTG
Administration Tool.
Domain Change
2. Click Got It to continue. You can see the progress in the status bar.
This can take a few minutes.
Domain Change Progress
When the change is complete, the PRTG Hosted Monitor instance is ready.
Instance Ready
Change PRTG Timezone
Here you can change the time zone.
68
Time Zone Options
Select a time zone from the dropdown list. You see the following message.
Time Zone Changed
Change Multi Factor Authentication in PRTG
To enable multi-factor authentication for all users of your PRTG Hosted Monitor instance, click
.
Change Multi Factor Authentication in PRTG
69
After you enable this option, multi-factor authentication is activated for all users of your PRTG
Hosted Monitor instance and they are asked to scan a QR code with a Time-based One-time
Password algorithm (TOTP) application and to enter the current one-time password (OTP) to finish the
setup. For more information, see the Knowledge Base: Can I enable multi-factor authentication for my
PRTG Hosted Monitor instance?
Data Sharing Options
To define the depth of information that you want to share with Paessler for product improvement and
optimization purposes, you can choose among the given options.
Data Sharing Options
Request Hosting Transfer
To request a transfer of your hosting region on your PRTG Hosted Monitor instance, click Request
Transfer.
Restart Instance
To restart your PRTG Hosted Monitor instance, click Restart.
Restart Instance
Cancel Subscription
70
1. Click Cancel Subscription to cancel your PRTG Hosted Monitor subscription.
Cancel Subscription
2. Click Got It to finalize the cancellation. You see the following message.
Subscription Cancelled
Change Subscription
71
1. Click Change Subscription to select a new PRTG Hosted Monitor subscription and to open the
payment checkout dialog. You see an overview of your order.
Change Subscription
2. Click Proceed To Checkout and follow the steps to enter your name, billing address, and credit card
information if you did not do so during the creation of your PRTG Hosted Monitor instance.
Account Settings
Click your account in the upper-right corner of the PRTG Hosted Monitor Customer Portal to open your
account settings. Here you can view your profile, change your password, or enable or disable multi-factor
authentication.
For more information, see section Use Multi-Factor Authentication with PRTG Hosted Monitor
81
.
72
Account Overview
Reset Password
1. Click Reset Password to change the password for your PRTG Hosted Monitor account. PRTG then
notifies you that an email has been sent to your inbox.
73
2. Go to your inbox and open the email. Click Change Password to go to the change password screen.
Change Passw ord
3. Enter your new password, then enter it again to confirm it.
Billing Details
74
1. Click Edit Billing Details to change your billing address.
Billing and Shipping Addresses
2. Select the billing address that you want to change.
3. Enter the new information and select Update to change it.
Payment Details
When you purchase a PRTG Hosted Monitor subscription, you need your payment information.
75
1. Enter your payment details and billing details here to save them for later use or edit details you
already entered.
Add a Payment Method
2. Click Add to add the new payment details.
Invoices
Here you can view and download all of your invoices.
76
Invoices
Upload
Here you can upload custom device templates
78
and custom files
78
.
Upload
77
Upload Device Templates
1. Click Select your PRTG subscription to select the subscription for which you want to upload files.
2. Click Select the device templates that you want to upload to select one or more device templates.
Device Templates
3. Enable the check box next to one or more device template names to select them.
You can also click Readme to open the README.md file of the device template in GitLab.
4. Click outside of the dropdown list to continue.
Upload File
5. Click Upload to upload the device templates.
Device Template Upload Successful
Upload Custom Files
78
Custom Files
1. Click
next to the type of file that you want to upload and browse for the path to the file in the File
Explorer.
2. Select the file and click Open.
Custom File
3. Click Upload to upload the custom device template files.
Custom File Upload Successful
Logout
Click Logout in the upper-right corner to log out of your PRTG Hosted Monitor account.
79
More
KNOWLEDGE BASE
Can I enable multi-factor authentication for my PRTG Hosted Monitor instance?
§ https://kb.paessler.com/en/topic/88234
80
3.3
Use Multi-Factor Authentication with PRTG Hosted Monitor
You can use multi-factor authentication with PRTG Hosted Monitor. In combination with an authenticator
app that supports the Time-based One-time Password algorithm (TOTP), such as Google Authenticator,
you can make your PRTG Hosted Monitor instance even more secure.
Multi-factor authentication is only available in PRTG Hosted Monitor. For more information, see the
Knowledge Base: Can I enable multi-factor authentication for my PRTG Hosted Monitor instance?
In this section:
§ Initial Setup
81
§ Manually Enter the QR Code
86
§ Log In With Multi-Factor Authentication
§ Disable Multi-Factor Authentication
§ Use The Recovery Code
86
87
88
Initial Setup
To set up multi-factor authentication for your PRTG Hosted Monitor instance, open a web browser, go to
the PRTG Hosted Monitor Customer Portal, and log in. Then click your account in the upper-right corner.
We recommend that you use Google Chrome 75.
You can only enable multi-factor authentication for your own user account here. To enable or disable
multi-factor authentication for all users of your PRTG Hosted Monitor instance, go to Manage
Subscription. For more information, see section Manage a PRTG Hosted Monitor Subscription 69 .
81
Account Overview
82
1. To enable multi-factor authentication, click
.
If you enable multi-factor authentication for the first time, you must log in again.
Login Screen
83
2. Provide the credentials you entered when you signed up and click Log In, or use single sign-on (SSO)
and continue with your Google, Amazon, or Windows account via the respective button.
Scan QR Code
84
3. Scan the QR code with your authenticator app and enter the passcode from the authenticator app in
the field below the QR code.
If your authenticator app is unable to scan the code, see Manually Enter the QR Code 86 for
more information.
Recovery Code
4. You receive a recovery code. Make sure to save it somewhere safe. Click the check box to confirm
that you have safely recorded the code.
5. Click
to log in to the PRTG Hosted Monitor Customer Portal.
If you lose your recovery code, contact the Paessler support team.
85
Manually Enter the QR Code
1. If your authenticator app is unable to scan the QR code, click Trouble scanning?.
Manually Enter the QR Code
2. Follow the instructions in your authenticator app to manually enter the code.
3. Enter the one-time passcode that your authenticator app generates in the Enter your passcode here
field.
4. Click
to continue.
Log In With Multi-Factor Authentication
After you set up multi-factor authentication, the next time you log in to the PRTG Hosted Monitor
Customer Portal, you see an additional login screen.
86
Log In With Multi-Factor Authentication
1. Enter the 6-digit code from your authenticator app.
2. Select the check box next to Remember this browser if you do not want to enter the code in this
browser every time you log in.
This applies for 30 days. If you clear your browsing data such as cookies during this time, it no
longer applies.
3. Click
to continue.
If you lose your device, see Use The Recovery Code
88
for more information.
Disable Multi-Factor Authentication
To disable multi-factor authentication, follow these steps:
1. Log in to the PRTG Hosted Monitor Customer Portal.
2. Click your account in the upper-right corner.
3. Click
under Multi-Factor Authentication.
You see the following message.
87
Multi-Factor Authentication Now Disabled
The next time you log in to the PRTG Hosted Monitor Customer Portal, multi-factor authentication is no
longer enabled.
Use The Recovery Code
1. If you lose your device, click Use the recovery code on the login screen.
Log In With Multi-Factor Authentication
88
You see the following screen.
Enter Recovery Code
2. Enter your recovery code and click
to continue.
The recovery code must contain 24 alphanumeric characters.
89
3. You receive a new recovery code.
Recovery Code
4. Make sure to save the recovery code somewhere safe. Click the check box to confirm that you have
safely recorded the code.
5. Click
to log in to the PRTG Hosted Monitor Customer Portal.
If you lose your recovery code, contact the Paessler support team.
More
KNOWLEDGE BASE
Can I enable multi-factor authentication for my PRTG Hosted Monitor instance?
§ https://kb.paessler.com/en/topic/88234
90
Part 4
Installing the Software
11/15/2023
91
4
Installing the Software
The following sections show you how to download and install PRTG Network Monitor.
If you want to use PRTG Hosted Monitor, go straight to section Create a PRTG Hosted Monitor
Instance to get started.
In this section:
§ Download PRTG
93
§ Update from Previous Versions
§ Install a PRTG Core Server
§ Install a Cluster
94
96
103
§ Enter a License Key
104
§ Activate the Product
106
§ Install a Remote Probe
108
§ Uninstall PRTG Products
121
92
4.1
Download PRTG
Download the latest stable version of PRTG from the Paessler website as a trial version
upgrade your license or renew your maintenance at the Paessler shop.
21
. Buy or
Dow nload PRTG
Once you have installed PRTG, the auto-update 3514 automatically downloads and installs new
software versions.
93
4.2
Update From Previous Versions
If you have a previous PRTG version installed, there are several things you need to consider before you
update to the newest PRTG version. See also the system requirements 23 for all requirements.
While in most cases, your monitoring data and configuration are maintained when you update
PRTG, we still recommend that you have a backup of both. For more information, see the
Knowledge Base: How do I back up all data and configuration of my PRTG installation?
In certain cases, antivirus software like Windows Defender interferes with the PRTG installer. This
might cause high CPU load on the PRTG core server, which might prevent an update. Temporarily
disable Windows Defender and other antivirus software if you have issues when you install PRTG
updates.
On PRTG Hosted Monitor instances, updates are managed automatically, so you do not need to do
them manually.
In this section:
§ Update to PRTG 22.2.77
94
§ Update from PRTG 16.1.22 or later
94
§ Update from Older PRTG Products
95
Update to PRTG 22.2.77
As of PRTG 22.2.77, PRTG is signed with renewed certificates. To seamlessly update to any version as
of PRTG 22.2.77, an intermediate update is required for the PRTG core server and all probes if you run a
version previous to PRTG 22.1.75. If you auto-update from previous versions which are lower than PRTG
22.1.75, PRTG automatically installs an intermediate version first. The intermediate version you receive
via auto-update or from the Paessler support team is PRTG 22.1.75.1594. You must perform an
additional auto-update to install the newest version. PRTG notifies you with a ticket 214 about this. Your
configuration is kept.
We recommend that you use the auto-update to install the newest PRTG version.
Update from PRTG 16.1.22 or later
If you run any version as of PRTG 16.1.22 or later, install 96 the newest version on top of the previous
version. Your configuration is kept. PRTG automatically updates remote probes 3736 as well. If you have
configured PRTG as a failover cluster 130 , you only need to install an update on any cluster node (master
node or failover node). PRTG automatically deploys the new version to the cluster.
We recommend that you use the auto-update 3514 to install the newest version. Always make sure that
you have a proper backup of your monitoring data.
Important notes:
§ PRTG 19.3.52: PRTG does not run on Windows XP anymore. Make sure that you install PRTG on an
officially supported operating system
27
.
§ PRTG 19.1.48: Sensors that require the .NET framework need .NET 4.7.2 or later. For more
information, see the Knowledge Base: Which .NET version does PRTG require?
94
§ PRTG 18.3.43: PRTG does not run on Windows Server 2003 R2 anymore. Make sure that you install
PRTG on an officially supported operating system.
§ PRTG 17.3.34: This version comes with a completely rewritten PRTG web interface. If you have
customized the PRTG web interface with one of the dedicated files in a previous version, all your
customizations are lost as soon as you install PRTG 17.3.34. You must redo your changes to keep
the customizations.
§ PRTG 16.3.26: The Mobile Web GUI was removed from PRTG.
§ PRTG 16.2.25: Several sensors were removed from PRTG.
Update from Older PRTG Products
For more information on updating from older PRTG versions, see the Knowledge Base: How do I update
from older versions?
More
KNOWLEDGE BASE
How do I back up all data and configuration of my PRTG installation?
§ https://kb.paessler.com/en/topic/523
Which .NET version does PRTG require?
§ https://kb.paessler.com/en/topic/60543
Why do I get an error message when trying to restart Windows Server 2019 after a PRTG update?
§ https://kb.paessler.com/en/topic/86854
How do I update from older versions?
§ https://kb.paessler.com/en/topic/91395
95
4.3
Install a PRTG Core Server
Installing PRTG Network Monitor works like other Windows-based applications. To install PRTG, run the
installation setup program from the .zip file that you downloaded.
1. Confirm the question of the Windows User Account Control with Yes to allow PRTG to install. The
installation dialog guides you through the installation process.
Window s User Account Control Confirmation Request
2. Select a language for the installation and click OK. The available language options depend on both
your Windows version and the setup file.
Setup Language Selection
96
3. Accept the license agreement and click Next.
Setup Dialog: License Agreement
4. Enter your email address to make sure you receive important system alerts and click Next.
Setup Dialog: Your Email Address
97
5. Select if you want to use the Express or the Custom installation mode and click Next. If you select
the Express installation mode, you can directly proceed with step 9.
Setup Dialog: Installation Mode
6. This page is only visible if you use the Custom installation mode. You can change the paths to the
PRTG program directory and PRTG data directory 3751 , if necessary. Click Next.
Setup Dialog: Location for Installation and Data Storage
98
7. This page is only visible if you use the Custom installation mode. Select if you want to run an autodiscovery 268 of your network or if you want to skip the auto-discovery. Click Next.
Setup Dialog: Run or Skip Auto-Discovery
99
8. This page is only visible if you select Run auto-discovery. You can enter a Simple Network
Management Protocol (SNMP) community string. The default SNMP community string is public.
Click Next.
Setup Dialog: Auto-Discovery Configuration
9. PRTG is installed on your system.
Setup: Installing PRTG
100
10. Click Finish to complete the setup of PRTG.
After installation, you can open the PRTG web interface
that a supported browser 23 is available on the system.
154
in your system's default browser. Make sure
In some cases, antivirus software like Windows Defender interferes with the PRTG installer. This
might cause high CPU load on the PRTG core server, which might prevent a successful installation.
Temporarily disable Windows Defender and other antivirus software in these cases.
Enter License Information
PRTG validates your license information during the installation process by connecting to the activation
server. If there are issues with the trial installation, PRTG asks you for your License Key and License
Name. In this case, you are directed to our website.
Enter both License Key and License Name exactly as received from Paessler.
Setup Dialog: Enter License Information
For more information, see section Enter a License Key
104
.
If you think that you have correctly entered your license information but get a License Invalid message,
contact sales@paessler.com.
You can find the label License Owner in some documents from the Paessler shop. License Owner is
the same as License Name, for which you might be asked when you install PRTG or when you
change your license key 104 .
When you update a commercial version with a new trial installer, PRTG ignores the new trial license
key.
More
KNOWLEDGE BASE
I cannot open the PRTG web interface via the desktop shortcut anymore. What can I do?
§ https://kb.paessler.com/en/topic/89024
How can I establish a secure web interface connection to PRTG?
§ https://kb.paessler.com/en/topic/273
PRTG blocks port 80 although I'm using SSL on port 443. How to free port 80?
101
§ https://kb.paessler.com/en/topic/5373
PAESSLER WEBSITE
Terms and conditions of Paessler AG
§ https://www.paessler.com/company/terms
Privacy policy
§ https://www.paessler.com/company/terms
102
4.4
Install a Cluster
PRTG offers one single failover cluster in all licenses, including the freeware edition. A single failover
cluster consists of two machines, master node and failover node. Each machine runs one installation of
PRTG. They are connected to each other and exchange configuration and monitoring data. You can run
a cluster with up to five cluster nodes.
This feature is not available in PRTG Hosted Monitor.
Illustration of a Single Failover Cluster
For more information, see section Failover Cluster Configuration 3746 .
More
KNOWLEDGE BASE
What is the clustering feature in PRTG?
§ https://kb.paessler.com/en/topic/6403
103
4.5
Enter a License Key
A license key for PRTG Network Monitor consists of the License Name and a License Key. The license
key is a string that consists of 10 blocks with six characters each.
Your License Information
You have received the License Name (PRTG Network Monitor only) and the License Key from Paessler
via email or in a license document in the Paessler Software Shop and Customer Service Portal. Copy
this information and paste it when PRTG asks you to enter your license information in the setup dialog.
You can find the label License Owner in some documents from the Paessler shop. License Owner is
the same as License Name, for which you might be asked when you install PRTG or when you
change your license key 104 .
For the trial edition and freeware edition, you receive the required license information on the Paessler
web page when you download the trial edition of PRTG. For the commercial edition, use your
commercial license information.
License Information
Example
License Name
Example Organization
Paessler PRTG Enterprise Monitor subscription licenses
do not have a License Name.
License Key
P10000-FFSEJ3-ZHGRD5-UR1CS9-U73FG2-G645F1-YVF1D0H83234-T0YUK0-A39KV2
There are two license key types:
§ Trial edition/freeware edition license key: With a trial edition license key, you can experience unlimited
functionality of PRTG during the 30-day trial period. Your installation automatically switches to the
freeware edition afterward.
For more information about how to get your free trial edition, see section Download PRTG 93 .
§ Commercial edition license key: You can only enter this key if you have purchased the commercial
edition. Your installation allows the number of sensors according to your license
21
.
During the setup process for installing the commercial edition, PRTG asks you to enter your license
information. We recommend that you copy and paste your license data. If you install the trial edition, you
do not need to enter a license key.
Change License Key
Because PRTG already asks for a key during installation, you usually do not need to manually enter one
afterward. However, there are still scenarios where you need to change your key and activate the
respective license. For example, you must provide your commercial edition license key if you have
purchased the commercial edition and want to upgrade your freeware edition or trial edition, or if you
upgrade a commercial edition license to a newer edition.
104
1. To enter a new license key, log in to the PRTG web interface
2. Select Setup | License Information from the main menu bar
126
264
.
.
3. Click Change License Key. The Update Your License page appears where you can activate your new
license.
4. Select the activation type Automatic (online activation with optional HTTP proxy) if your PRTG core
server can connect to the internet.
Without internet access, you must select Manual (offline activation). The activation process
works a bit differently in this case and requires manual interaction. See section License
Information 3511 for more information.
5. Enter your license information and click Update License.
6. PRTG connects to the Paessler activation server on port 443 and validates your license.
If everything works fine, you see the message Activation was successful as License Status at the top of
the page.
The PRTG core server needs an internet connection on port 443 to activate. If a proxy connection is
needed, see step 3 3511 on the Update Your License page. If the activation fails, you can also try an
offline activation.
For more information, see section License Information 3510 .
Update Your License: Click Change License Key
More
KNOWLEDGE BASE
How do I upgrade to a later edition of PRTG?
§ https://kb.paessler.com/en/topic/4193
The automatic license activation of my PRTG Enterprise Monitor license does not work. What can I do?
§ https://kb.paessler.com/en/topic/89281
105
4.6
Activate the Product
PRTG Network Monitor automatically activates your license via the internet during the installation
process. If PRTG cannot access the activation server, you must manually activate your license.
You must complete the product activation process once to use PRTG, otherwise it does not run. Do
not forget to activate your commercial license when you want to upgrade your trial edition or
freeware edition installation.
Online Activation
Because PRTG already asks for a key during installation, you usually do not need to manually enter one
afterward. However, there are still scenarios where you need to change your key and activate the
respective license. For example, you must provide your commercial edition license key if you have
purchased the commercial edition and want to upgrade your freeware edition or trial edition, or if you
upgrade a commercial edition license to a newer edition.
1. To enter a new license key, log in to the PRTG web interface
2. Select Setup | License Information from the main menu bar
126
264
.
.
3. Click Change License Key. The Update Your License page appears where you can activate your new
license.
4. Select the activation type Automatic (online activation with optional HTTP proxy) if your PRTG core
server can connect to the internet.
Without internet access, you must select Manual (offline activation). The activation process
works a bit differently in this case and requires manual interaction. See section License
Information 3511 for more information.
5. Enter your license information and click Update License.
6. PRTG connects to the Paessler activation server on port 443 and validates your license.
If everything works fine, you see the message Activation was successful as License Status at the top of
the page.
The PRTG core server needs an internet connection on port 443 to activate. If a proxy connection is
needed, see step 3 3511 on the Update Your License page. If the activation fails, you can also try an
offline activation.
For more information, see section License Information 3510 .
Offline Activation
The following process only applies to PRTG Network Monitor. If you use PRTG Enterprise Monitor,
see the Knowledge Base: How do I manually activate my PRTG Enterprise Monitor license?
If no internet connection is available, you must activate PRTG manually:
1. In the PRTG web interface, select Setup | License Information from the main menu bar.
2. Click Change License Key. The Update Your License page appears where you can activate your
license.
3. Select the activation type Manual (offline activation).
106
4. Enter your license information and follow the instructions of step 3b 3512 and step 4 3513 on the Update
Your License page.
5. Click Update License.
If the activation was successful, you see the message Activation was successful as License Status at
the top of the page.
For more information, see section License Information 3510 .
If your PRTG core server is offline, you need to manually activate your license after you renew your
maintenance. This makes sure that you can install updates, for example. Your maintenance
information has to be the same as in the PRTG installer, so you need to activate your license offline
before you install an update.
More
KNOWLEDGE BASE
Which servers does PRTG connect to for software auto-update, activation, etc.?
§ https://kb.paessler.com/en/topic/32513
How do I manually activate my PRTG Enterprise Monitor license?
§ https://kb.paessler.com/en/topic/91881
107
4.7
Install a Remote Probe
Remote probes can extend your monitoring with PRTG.
§ With remote probes, you can monitor different subnetworks that are separated from your PRTG core
server by a firewall, and you can keep an eye on remote locations. You can install one or more remote
probes 3736 .
§ Remote probes are useful if you want to distribute monitoring load by taking it from the PRTG core
server system and putting it on one or more remote probe systems.
You need a remote probe if you want to monitor your local network with a PRTG Hosted Monitor
instance.
PRTG automatically updates remote probes but, in rare cases, you must manually update remote
probes. You receive a ToDo ticket 214 in this case. Follow the steps below 108 to manually update
remote probes.
If you run PRTG in a cluster, see Cluster and Remote Probes Outside the LAN
111
in this section.
If you have issues after the installation, see section Debugging Remote Probe Connection Issues
117
.
For a partially automatic installation of a remote probe directly from the device tree in the PRTG web
interface, see section Remote Probe Setup via Device Tools 3740 . For a quick installation guide, see
the Paessler website: How to install a PRTG remote probe in 4 steps.
Steps to Take
To install a remote probe with the Remote Probe Installer, follow these steps:
§ Step 1: Meet the Requirements
108
§ Step 2: Prepare the PRTG Core Server
109
§ Step 3: Download the Remote Probe Installer from the PRTG Web Interface
§ Step 4: Install a New Remote Probe
111
112
§ Step 5: Approve the New Remote Probe
115
Step 1: Meet the Requirements
To install a remote probe on a target system, make sure that you meet the following requirements.
§ The target system runs on at least Windows 7.
§ The target system is accessible via remote procedure call (RPC). This is usually the case when your
PRTG core server and the target system are located in the same LAN segment. Otherwise, open
Windows services.msc on the target system and start the RPC service.
§ Programs are allowed to communicate through your Windows Firewall. Open the settings of your
firewall and select Allow an app through firewall. Mark the check box for Remote Service Management,
and the check box Public in the corresponding line.
108
§ Because the probe initiates the connection, you must make sure that a connection to your PRTG core
server from the outside can be established. The process is the same as if you wanted to allow access
to the PRTG web server provided by the PRTG core server via port 80 or 443. In most cases, this
means that you will require an allow or allow-nat network address translation (NAT) rule that enables
the probe to reach the PRTG core server via the Transmission Control Protocol (TCP) port 23560.
Then, the probe uses a dynamic port from the high port range (49152 - 65535) for outgoing
connections.
If you need to set a different port, which we do not recommend, see the Knowledge Base: How can I
customize ports for core-probe connections used by PRTG?
PRTG Network Monitor and PRTG Hosted Monitor already include a local probe or hosted probe on
the PRTG core server. This is why you cannot additionally install a remote probe on your PRTG core
server system.
For more information on the requirements for remote probes, see section System Requirements
24
.
If you are using PRTG Hosted Monitor, start from Step 3: Download the Remote Probe Installer from
the PRTG Web Interface 111 .
Step 2: Prepare the PRTG Core Server.
Because your remote probe needs to connect to your PRTG core server, PRTG needs to accept
incoming remote probe connections. So, with PRTG Network Monitor, first prepare your PRTG core
server before you install the remote probe.
Edit the relevant settings in section Core & Probes 3435 . From the main menu in the PRTG web
interface 126 , select Setup | System Administration | Core & Probes to access the probe settings and go
to the Probe Connection Settings.
109
Probe Connection Settings in System Administration
Step 2.1: Probe Connection IP Addresses
By default, a PRTG core server accepts connections from the local probe only (IP address 127.0.0.1).
This setting is the most secure setting, but it does not allow any remote probes to connect to your
PRTG core server.
To accept remote probes, select one of the following settings:
§ All IP addresses available on this computer: Any IP address on your PRTG core server system
accepts incoming probe connections.
§ Specify IP addresses: Specify IP addresses that accept incoming connections.
Step 2.2: Allow IP Addresses
In the Allow IP Addresses field, you can enter the IP address of the target system on which you want to
install a remote probe. You can also enter the word any. This sets the PRTG core server to accept
remote probe connections from any IP address.
If you use any, make sure that you only write the word in lower case. Other variations are not valid.
110
Other settings are not required. For more information about the fields for Access Keys, Deny IP
Addresses, and Deny GIDs, see section Core & Probes 3437 .
When you are done, click Save to save your settings.
If you change this setting, PRTG needs to restart the PRTG core server to apply your changes. After
you click Save, a dialog box appears that asks you to confirm the restart. Click OK to trigger the
restart. During the restart, all users of the PRTG web interface, the PRTG app for desktop 3528 , or the
PRTG Apps for Mobile Network Monitoring 3532 are disconnected and reconnected.
To edit the core–probe connection settings, you can also use the PRTG Administration Tool 3585 on
your PRTG core server.
Cluster and Remote Probes Outside the LAN
If you run PRTG as a cluster and you want to run remote probes outside your local network, you
must make sure that your cluster nodes and the addresses that they use are reachable from the
outside. Check your cluster node settings under Cluster 3467 before you install a remote probe outside
your local network. Enter valid Domain Name System (DNS) names or IP addresses for both cluster
nodes to reach each other and for remote probes to individually reach all cluster nodes. Remote probes
outside your LAN cannot connect to your cluster nodes if they use local addresses.
If you already have a remote probe installed outside your LAN and the remote probe is disconnected
because of this, follow these steps:
1. Uninstall the remote probe.
2. Update the cluster node settings 3468 with addresses that are reachable from outside your LAN.
3. Restart the PRTG core servers.
4. Install the remote probe again. It then obtains the IP address or DNS name entries that it can reach.
See also section Failover Cluster Configuration 3748 , section Remote Probes in a Cluster.
Step 3: Download the Remote Probe Installer from the PRTG Web Interface
1. On the computer on which you want to install a remote probe, log in to the PRTG web interface.
2. From the main menu bar, select Setup | Optional Downloads | Remote Probe Installer.
3. Click Add Remote Probe to start the installation assistant.
The Add Remote Probe button is also available in the device tree.
4. Wait until the installation is completed. The remote probe then automatically connects to your PRTG
core server.
5. In the appearing dialog window, click Prepare and Download to start the download.
6. Save the setup program to your local disk.
In the installation approach with the assistant, PRTG guides you through the installation process. If you
Download the Remote Probe Installer directly, you must install the remote probe without the assistant.
If you connect your remote probe to PRTG Network Monitor, prepare
Settings first.
109
your Probe Connection
111
Add Remote Probe Assistant
The PRTG version numbers of the PRTG core server service and PRTG probe service must match.
PRTG automatically updates remote probes when you install a new version on the PRTG core
server. If PRTG advises you to manually update your remote probe, open a web browser on the remote
computer and download the remote probe installer as described in this section.
Step 4: Install a New Remote Probe
1. Execute the setup program that you downloaded.
2. Confirm the Windows User Account Control dialog with Yes to allow the installation. The usual
software installation wizard guides you through the installation process.
3. Click Install to start the installation process.
112
Remote Probe Setup Installing
Wait until the installation is complete. The remote probe then automatically connects to your PRTG core
server.
113
Remote Probe Setup Connecting to the PRTG Core Server
If the remote probe successfully connects to your PRTG core server, you can complete the setup of your
new remote probe.
To allow your new remote probe to connect to a PRTG Hosted Monitor instance, PRTG
automatically sets the Allow IP Addresses field in Core & Probes 3437 to any. You can also use any
for PRTG Network Monitor, but we recommend that you use this setting in intranets only. If any is not an
option for you, cancel it in the Allow IP Addresses field and enter the IP address of your remote probe
instead.
114
Remote Probe Setup Successful
4. Click Continue to finish the remote probe installation.
5. Click Finish to exit the installation wizard.
The remote probe is now installed on your computer as a Windows service.
Step 5: Approve the New Remote Probe
In the installation assistant, click Installation Done.
115
Confirm that Installation is Done
If you successfully installed the remote probe from a PRTG Hosted Monitor installation, you see the
following dialog box.
Approve Remote Probe for PRTG Hosted Monitor
Click Approve and auto-discover to include the new remote probe and network in your device tree and to
start the auto-discovery 268 . It discovers devices and automatically creates suitable sensors. Optionally,
click Approve to only approve the remote probe without the auto-discovery. The remote probe appears in
your device tree.
116
For unwanted remote probe connections, click Cancel. A new window appears in the lower-right corner.
Deny Remote Probe
Click Deny to deny the new remote probe.
If you deny or remove a remote probe, PRTG automatically adds the global ID (GID) of this device to
the Deny GIDs list in Core & Probes 3436 . PRTG automatically denies future remote probe
connections from this device.
If you deny the remote probe in the device tree, it does not uninstall the remote probe, but only
denies access to the PRTG core server. The remote probe continues to run on the target system
until you uninstall it manually.
Once approved, PRTG automatically opens the new remote probe in the device tree and creates a set of
sensors for the remote probe to make sure you can immediately detect bottlenecks on the remote probe
system. We recommend that you keep these sensors. You can now create groups, devices, and
sensors for monitoring via the new remote probe.
You do not need to approve remote probes after updates.
When a new remote probe connects to the PRTG core server for the first time, you receive a new ToDo
ticket.
Debugging Remote Probe Connection Issues
If you have issues with the connection between the PRTG core server and remote probe, make sure that
you meet the following requirements:
§ Recheck if you fulfilled all the requirements as described in step 1
108
of this section like the Windows
Firewall settings.
§ The IP address of the computer on which you want to install a remote probe is not listed in the Deny
IP Addresses field in Core & Probes 3436 .
§ You can also take a look at the log files of the remote probe. The probe process writes log files with a
file name in the format PRTG Probe Log (x).log. Open the one with the most recent date.
For a correct connection, the log should look similar to this:
117
11/6/2023 1:21:58 PM PRTG Probe V23.4.90.1235
11/6/2023 1:21:58 PM System time zone: (UTC+01:00) Amsterdam, Berlin, Bern, Rome,
Stockholm, Vienna
11/6/2023 1:21:58 PM libeay32.dll=1.0.2.11
11/6/2023 1:21:58 PM ssleay32.dll=1.0.2.11
11/6/2023 1:21:58 PM PRTG Probe "example-DNS" starting on "exampleDNS" (GID={AAAA1111-22BB-33CC-DD44-EEEEEE555555})
11/6/2023 1:21:58 PM Memory Manager: NexusMM4
11/6/2023 1:21:58 PM OS: Microsoft Windows 10 Enterprise (10.0 Build 15063), 4 CPUs
(Quad x64 Model 78 Step 3), code page "Windows-1252", on "NVME SAMSUNG MZFLV256"
11/6/2023 1:21:58 PM Data Path: C:\ProgramData\Paessler\PRTG Network Monitor\
11/6/2023 1:21:58 PM System Path: C:\Program Files (x86)\PRTG Network Monitor\
11/6/2023 1:21:58 PM Local IP: 0.0.0.0
11/6/2023 1:21:58 PM Core Server IP: example-DNS.exampledomain.com
11/6/2023 1:21:58 PM Core Server Port: 23560
11/6/2023 1:21:58 PM SSL Enabled
11/6/2023 1:21:58 PM Probe GID: {AAAA1111-22BB-33CC-DD44-EEEEEE555555}
[...]
11/6/2023 1:21:58 PM Start Connection
11/6/2023 1:21:58 PM Start Done
11/6/2023 1:21:58 PM (14608):Initializing WMIConnectionPool
11/6/2023 1:21:58 PM (14608):WMIConnectionPool maximum number of concurrent
establishings is set to: 20
11/6/2023 1:22:03 PM Connect from to example-DNS.exampledomain.com:23560
11/6/2023 1:22:03 PM TCP connected from 10.49.12.51:55199 to exampleDNS.exampledomain.com:23560
11/6/2023 1:22:03 PM State changed to connected (example-DNS.exampledomain.com:23560)
11/6/2023 1:22:03 PM Reconnect
11/6/2023 1:22:04 PM Connected
11/6/2023 1:22:10 PM Send Login
11/6/2023 1:22:10 PM Local: 11/6/2023 1:22:10 PM UTC: 11/6/2023 12:22:10 PM
11/6/2023 1:22:10 PM MarkUnused
11/6/2023 1:22:10 PM Login OK: Welcome to PRTG
If the connection fails, for example because of an incorrect Access Key, or because of incorrect IP
address settings (see step 2 109 ), you see:
11/6/2023 1:42:02 PM Try to connect...
11/6/2023 1:42:02 PM Connected to 10.0.2.167:23560
11/6/2023 1:42:07 PM Login NOT OK: Access key not correct!
If you need to adjust any settings for the connection to the PRTG core server, use the PRTG
Administration Tool 3610 on the remote probe system.
118
Remote Probe Settings in PRTG Administration Tool
Under Connection to PRTG Core Server, you can then edit the following settings:
§ Server (IPv4 Address or DNS Name): Enter the IP address or Domain Name System (DNS) name of
the PRTG core server that the remote probe is to connect to. If you use network address translation
(NAT) rules, you must enter the IP address that is externally visible, because the remote probe
connects from outside your network.
§ Access Key and Confirm Access Key: Enter the access key that the remote probe is to send to the
PRTG core server. You must define this access key on the PRTG core server in Core & Probes 3436 .
Make sure that the access keys match.
Click Save & Close to confirm your settings and to (re)start the PRTG probe service.
For more information about these settings, see section PRTG Administration Tool 3610 .
119
More
KNOWLEDGE BASE
How can I customize ports for core-probe connections used by PRTG?
§ https://kb.paessler.com/en/topic/65084
I cannot open the PRTG web interface via the desktop shortcut anymore. What can I do?
§ https://kb.paessler.com/en/topic/89024
PAESSLER WEBSITE
How to connect PRTG through a firewall in 4 steps
§ https://www.paessler.com/support/how-to/firewall
How to install a PRTG remote probe in 4 steps
§ https://www.paessler.com/support/how-to/remote-probe-installation
120
4.8
Uninstall PRTG Products
Whether you uninstall an entire PRTG installation or a remote probe installation, take the following steps.
Use the Windows uninstall routines to remove the software from your system.
Step 1
From the Windows Start menu, run Uninstall PRTG Network Monitor or open your Windows Control
Panel and select the desired entry in the Programs and Features section. To uninstall a remote probe,
only the second option applies. Depending on the installed products, not all uninstall programs are
available.
Step 2
If asked, confirm the question of the Windows User Account Control with Yes to allow the program to
uninstall. The software uninstall dialog guides you through the uninstall process.
Step 3
Confirm the removal of the software with Yes.
Uninstall PRTG Netw ork Monitor Step 1
Step 4
Wait while the software is removed.
121
Uninstall PRTG Netw ork Monitor Step 2
Step 5
Confirm a system restart with Yes.
Uninstall PRTG Netw ork Monitor Step 3
122
Step 6
After the system restart, the software is removed, but there is still some custom data in the PRTG
program directory. If you have uninstalled an entire PRTG installation or a remote probe installation, your
monitoring data is still stored on the system. To completely remove all PRTG data, delete the PRTG
Network Monitor folder as well as the Paessler\PRTG Network Monitor folder in the PRTG data directory.
For more information, see section Data Storage 3751 .
Step 7
During the installation of PRTG, a component called Npcap is also installed on your system. After you
uninstall PRTG, you need to manually uninstall this feature. To do so, open your Windows Control Panel
and select Npcap 0.9983 in the Programs and Features section. Click Uninstall to remove this feature
from your Windows system.
If you updated to PRTG 19.2.50, you also need to manually uninstall the Npcap loopback adapter.
For more information, see the Knowledge Base: I have issues with additional services after updating
to PRTG 19.2.50. What can I do?
More
KNOWLEDGE BASE
I have issues with additional services after updating to PRTG 19.2.50. What can I do?
§ https://kb.paessler.com/en/topic/86103
Can we remotely and silently uninstall a remote probe?
§ https://kb.paessler.com/en/topic/27383
123
Part 5
Understanding Basic Concepts
124
1/9/2023
5
Understanding Basic Concepts
There are a number of basic concepts that are essential for understanding the functionality of PRTG. This
includes, for example, the underlying architecture of the monitoring system, the hierarchy of objects, the
inheritance of settings, the access rights management, and notifications.
In this section:
§ Architecture and User Interfaces
§ Failover Cluster
130
§ Object Hierarchy
134
§ Inheritance of Settings
§ Tags
126
138
140
§ Dependencies
§ Scheduling
§ Notifying
142
143
144
§ Access Rights Management
§ Data Reporting
§ IPv6 Support
147
151
152
125
5.1
Architecture and User Interfaces
In this section, you can find an overview of the components of PRTG and how it works.
Overview
You can classify the components of PRTG into three main categories: system parts, user interfaces,
and basic system administration tools.
Category
Components
System Parts
PRTG core server 127
This is the central part of a PRTG installation. The PRTG core server
includes the data storage, the web server, the report engine, the
notification system, and more. The PRTG core server is configured as a
Windows service that permanently runs.
Probes 127
This is the part of PRTG that performs the actual monitoring. There are
local probes, remote probes, and cluster probes in PRTG Network
Monitor, and there are hosted probes and remote probes in PRTG Hosted
Monitor. Probes forward all monitoring data to the central PRTG core
server. Probes are configured as Windows services that permanently run.
We assume that all systems on which the PRTG core server with the
local probe or any remote probes run are secure. It is every system
administrator's responsibility to make sure that only authorized persons
can access these systems. For this reason, we highly recommend that
you use dedicated machines for your PRTG system parts.
User Interfaces
PRTG web interface
With the Asynchronous JavaScript and XML (AJAX) based PRTG web
interface, you can configure devices and sensors, review monitoring
results, and configure the system administration and user management.
PRTG app for desktop 3528
The PRTG app for desktop is a cross-platform application that you can
use as an alternative interface for fast access to data and monitoring
management. With the PRTG app for desktop, you can connect to
several independent PRTG core servers or PRTG Hosted Monitor
instances to display their data and centrally manage your monitoring.
PRTG apps for mobile network monitoring 3532
With the PRTG apps for iOS and Android, you can monitor your network
on the go and receive push notifications in case of alerts.
System Administration
Tools
PRTG Administration Tool on PRTG Core Server Systems 3585
With the PRTG Administration Tool on the PRTG core server system, you
can configure basic PRTG core server settings in PRTG Network Monitor
such as the PRTG System Administrator user login, web server IP
addresses and the web server port, probe connection settings, the cluster
mode, the system language, and more.
126
Category
Components
PRTG Administration Tool on Remote Probe Systems 3610
With the PRTG Administration Tool on the remote probe system, you can
configure basic remote probe settings such as the name of the remote
probe, IP address and server connection settings, and more.
PRTG Core Server
The PRTG core server is the heart of PRTG. It performs the following tasks:
§ Configuration management for target devices (for example, servers, workstations, printers, switches,
routers, or virtual machines (VM))
§ Management and configuration of connected probes
§ Cluster management
§ Database for monitoring results
§ Notification management including a mail server for email delivery
§ Report generation and scheduling
§ User account management
§ Data purging (for example, deleting data that is older than 365 days)
§ Web server and application programming interface (API) server
In a cluster
130
, the master node is responsible for all of these tasks.
The built-in and secure web server, for which you require no additional Microsoft Internet Information
Services (IIS) or Apache, supports HTTP as well as HTTPS (secured with Secure Sockets Layer
(SSL)/Transport Layer Security (TLS)). It serves the PRTG web interface when you access it via a
browser and also answers PRTG API calls.
The PRTG core server is configured as a Windows service that permanently runs. A logged-in user
is not required.
Probes
On the probe, PRTG performs the actual monitoring via the sensors that you created on a device (for
example, a computer, a router, a server, a firewall, and more). The probe receives its configuration from
the PRTG core server, runs the monitoring processes, and delivers monitoring results back to the PRTG
core server.
For PRTG Network Monitor, there is always a local probe that runs on the PRTG core server
system.
For PRTG Hosted Monitor instances, there is always a hosted probe that runs on the PRTG core
server system that Paessler hosts for you.
127
PRTG Core Server and Local Probe That Monitors a LAN
The actual monitoring is performed by probe processes that run on one or more systems.
The probes are configured as a Windows service that permanently runs. A logged-in user is not
required.
Probe Type
Description
Local probe
During the installation, PRTG automatically creates the local probe. In a
single-probe installation, which is the default setup, the local probe
performs all monitoring.
For PRTG Network Monitor, the PRTG core server with the local probe
inside the corporate LAN can monitor services and servers in the entire
LAN.
Hosted probe
When you create a PRTG Hosted Monitor instance, the system
automatically creates the hosted probe. The hosted probe shows
monitoring values of the hosted instance and can monitor devices,
servers, and services that are publicly available in the internet like
websites.
Remote probes
You can create additional remote probes to monitor multiple locations, to
monitor a LAN with PRTG Hosted Monitor, or for several other scenarios.
Remote probes use SSL/TLS-secured connections to the PRTG core
server. With remote probes, you can securely monitor services and
systems inside remote networks that are not publicly available or that are
secured by firewalls.
For more information, see section Add Remote Probe 3734 .
For more information, see the video tutorial: Distributed monitoring
with PRTG.
128
Probe Type
Description
Cluster probes
In a cluster, a cluster probe runs on all cluster nodes. All devices that you
create on the cluster probe are monitored by all cluster nodes, so data
from different perspectives is available and monitoring continues even if
one of the cluster nodes fails.
Mini probes
Mini probes let you create small probes on any device, not only on
Windows systems.
For more information, see section Mini Probe API 3691 .
System Health Monitoring
PRTG automatically monitors the system health of the PRTG core server and of each probe to discover
overload situations that might distort monitoring results. To monitor the status of the probe system,
PRTG automatically creates the Core Health and Probe Health sensor, the System Health sensor, the
Cluster Health sensor, some disk free and bandwidth sensors for all installed network cards, as well as a
Common SaaS sensor that checks the availability of widely used software as a service (SaaS) providers.
We recommend that you keep these sensors. However, you can remove all of them except for the health
sensors.
The health sensors measure various internal system parameters of the probe system hardware and the
probe's internal processes and compute the results. Investigate frequent values below 100%.
More
PAESSLER WEBSITE
Getting started with PRTG
§ https://www.paessler.com/support/getting-started
How to connect PRTG through a firewall in 4 steps
§ https://www.paessler.com/support/how-to/firewall
VIDEO TUTORIAL
Distributed monitoring with PRTG
§ https://www.paessler.com/support/videos-and-webinars/videos/distributed_monitoring
What is a sensor?
§ https://www.paessler.com/support/videos-and-webinars/videos/what-is-a-sensor
129
5.2
Failover Cluster
A cluster consists of two or more PRTG core servers that work together to form a high-availability
monitoring system.
This feature is not available in PRTG Hosted Monitor.
Cluster Concept
A cluster consists of at least two cluster nodes: one master node and one or more failover nodes, where
up to four failover nodes are possible. Each cluster node is a full PRTG core server installation that can
perform all of the monitoring and alerting on its own.
130
Cluster w ith Tw o Cluster Nodes
See the following table for more information on how a cluster works:
Feature
Description
Connection and
communication
Cluster nodes are connected to each other with two TCP/IP connections.
They communicate in both directions and a single cluster node only
needs to connect to one other cluster node to integrate itself into the
cluster.
131
Feature
Description
Object configuration
During normal operation, you configure devices, sensors, and all other
monitoring objects on the master node. The master node automatically
distributes the configuration among all other cluster nodes in real time.
Fail-safe monitoring
All devices that you create on the cluster probe are monitored by all
cluster nodes, so data from different perspectives is available and
monitoring continues even if one of the cluster nodes fails.
If the master node fails, one of the failover nodes takes over and controls
the cluster until the master node is back. This ensures continuous data
collection.
Active-active mode
A cluster works in active-active mode. This means that all cluster nodes
permanently monitor the network according to the common configuration
that they receive from the master node. Each cluster node stores the
results in its own database. PRTG also distributes the storage of
monitoring results among the cluster.
PRTG updates
You only need to install PRTG updates on one cluster node. This cluster
node automatically deploys the new version to all other cluster nodes.
Notification handling
If one or more cluster nodes discover downtime or threshold breaches,
only one installation, either the primary master node or the failover master
node, sends out notifications, for example, via email, SMS text message,
or push message. Because of this, there is no notification flood from all
cluster nodes in case of failures.
Data gaps
During the outage of a cluster node, it cannot collect monitoring data. The
data of this single cluster node shows gaps. However, monitoring data for
the time of the outage is still available on the other cluster nodes.
There is no functionality to fill these gaps with the data of other
cluster nodes.
Monitoring results review
Because the monitoring configuration is centrally managed, you can only
change it on the primary master node. However, you can review the
monitoring results of any of the failover nodes in read-only mode if you log
in to the PRTG web interface.
Remote probes
If you use remote probes in a cluster 3748 , each remote probe connects to
each cluster node and sends the data to all cluster nodes. You can define
the Cluster Connectivity of each remote probe in its settings 534 .
132
Performance Considerations for Clusters
Monitoring traffic and load on the network is multiplied by the number of used cluster nodes.
Furthermore, the devices on the cluster probe are monitored by all cluster nodes, so the monitoring load
increases on these devices as well.
For most usage scenarios, this does not pose a problem, but always keep in mind the system
requirements 26 . As a rule of thumb, each additional cluster node means that you need to divide the
number of sensors that you can use by two.
PRTG does not officially support more than 5,000 sensors per cluster. Contact the Paessler
Presales team if you exceed this limit. For possible alternatives to a cluster, see the Knowledge
Base: Are there alternatives to the cluster when running a large installation?
Cluster Setup
For more information, see section Failover Cluster Configuration 3746 .
More
KNOWLEDGE BASE
What is the clustering feature in PRTG?
§ https://kb.paessler.com/en/topic/6403
In which web interface do I log in to if the master node fails?
§ https://kb.paessler.com/en/topic/7113
What are the bandwidth requirements for running a cluster?
§ https://kb.paessler.com/en/topic/8223
Are there alternatives to the cluster when running a large installation?
§ https://kb.paessler.com/en/topic/75474
PAESSLER WEBSITE
How to connect PRTG through a firewall in 4 steps
§ https://www.paessler.com/support/how-to/firewall
VIDEO TUTORIAL
How to set up a PRTG cluster
§ https://www.paessler.com/support/videos-and-webinars/videos/how-to-set-up-a-cluster
133
5.3
Object Hierarchy
PRTG arranges all objects in the monitoring configuration in a tree-like hierarchy. You can arrange the
objects in groups that monitor similar devices, services, or particular locations. You can also use this
hierarchical order to define common settings for larger groups of objects. The settings of the root group,
for example, apply to all other objects underneath in the object hierarchy by default.
For more information, see section Inheritance of Settings
138
.
Object Hierarchy in PRTG
Root Group
The root group is the topmost instance in PRTG. It contains all other objects in your setup. We
recommend that you adjust all default settings for the root group 434 . This is because all other objects in
the device tree inherit 138 these standard settings by default so that you do not need to set up the same
configuration for each object anew.
134
Probe
Each group is part of a probe(this excludes root group). This is where the actual monitoring takes place.
All objects that you add to a probe are monitored via that probe. In PRTG Network Monitor, every PRTG
core server installation automatically installs the local probe.
In PRTG Hosted Monitor, every instance has the hosted probe.
In a failover cluster 130 , there is an additional cluster probe that runs on all cluster nodes. All devices that
you create on the cluster probe are monitored by all cluster nodes, so data from different perspectives is
available and monitoring continues even if one of the cluster nodes fails.
You can add additional probes and remote probes to your configuration to also monitor remote devices
from outside your network.
For more information, see section Add Remote Probe 3734 .
Group
On each probe, there are one or more groups that have structural purposes. Use groups to arrange
similar objects so that they inherit the same settings. To a group, you add devices. You can arrange
your devices in different nested groups to reflect the structure of your network.
Here you can see a sample configuration of a device tree with the local probe, several groups, devices,
and their sensors:
Object Hierarchy in the Device Tree
135
Device
You can add devices that you want to monitor to each probe or group. Each device in your configuration
represents real hardware or a virtual device in your network, for example:
§ Web or file servers
§ Client computers (Windows, Linux, or macOS)
§ Routers or network switches
§ Almost every device in your network that has its own IP address
You can add devices with the same IP address or Domain Name System (DNS) name multiple
times. This way, you can get a more detailed overview when you use a large number of sensors or
you can use different device settings for different groups of sensors. The sensors on all of these devices
then query the same real hardware device in your network.
PRTG additionally adds the probe device to the local probe. This is an internal system device with
several sensors. It has access to the probe system and monitors the system's health parameters.
PRTG automatically analyzes the devices that you add and recommends appropriate sensors on the
Overview tab of the device. To create recommended sensors, click Add These Sensors in the
Recommended Sensors table.
For more information about the Overview tab, see the Knowledge Base: What options do I have to
review my monitoring data in detail?
You can turn off the sensor recommendation in the system administration settings under
Monitoring 3422 .
Sensor
On each device, you can create a number of sensors. Every sensor monitors one single aspect of a
device, for example:
§ A network service like Simple Mail Transfer Protocol (SMTP), File Transfer Protocol (FTP), or HTTP
§ The traffic on a network switch
§ The CPU load of a device
§ The memory usage of a device
§ The traffic on one network card
§ A NetFlow device
§ The system health of a device
§ And much more
For more information, see the video tutorial: What is a sensor?
Channel
Every sensor has a number of channels through which it receives the different data streams. The
available channels depend on the type of sensor. One channel can contain, for example:
136
§ Downtime and uptime of a device
§ Traffic in, Traffic out, or Traffic sum of a bandwidth device (for example, a router)
§ Mail traffic of a NetFlow device
§ CPU load of a device
§ Loading time, Download bandwidth, or Time to first byte of a web page
§ Response time of a ping request to a device
§ And much more
More
VIDEO TUTORIAL
What is a sensor?
§ https://www.paessler.com/support/videos-and-webinars/videos/what-is-a-sensor
137
5.4
Inheritance of Settings
The hierarchically structured 134 device tree organizes the devices in your network. This object hierarchy
is the basis for the inheritance of settings. Objects in the device tree can inherit their settings from a
higher level. For example, you can change the scanning interval of all sensors by editing the interval
setting of the root group (if you define no other setting underneath in the object hierarchy).
Inheritance to Child Objects
You can override the inheritance of settings to child objects at any level of the object hierarchy if you set
a different value for a specific probe, group, device, or sensor. All objects underneath inherit these new
settings. Object settings from higher levels do not inherit the new settings.
Settings that are inherited to all objects include:
§ Scanning intervals
§ Notification triggers 3242
§ Credentials for different systems
§ Compatibility settings for specific sensor types
§ Channel and unit configurations
§ Access rights
§ Tags
147
140
§ Paused status
182 : If an object is paused by the user or by a schedule, PRTG sets all sensors on this
object to the Paused status as well
There is one exception for devices and sensors. Sensors always inherit the IP Address/DNS Name
of a device and the compatibility settings. You cannot change these settings at sensor level.
Here you can see the Credentials for Windows Systems setting that the object inherits from the parent:
Inherited Credentials for Window s Systems
Click
next to inherit from [parent object] to override the parent object's settings and enter new
settings for this object and all objects underneath in the object hierarchy.
138
Credentials for Window s Systems
Click Save for your settings to take effect. If you click
after you enter your settings, the object
inherits the parent object's settings again and your object-specific settings do not take effect.
Default Settings in Root Group
For all settings except passwords, PRTG already includes a set of default values. The following settings,
for example, are inherited by all sensors from the root group:
§ A default scanning interval of one minute
§ SNMP v1 with the community string set to public (this is the default setting for most devices)
§ The dependency type Use parent
§ And more
Before you set up your monitoring, we recommend that you review the root group settings and set the
default values to suit your setup. This includes the credentials for the different systems in your network
that you want to monitor (Windows, Linux, virtual servers, different vendors, and more).
For more information, see section Root Group Settings
434
.
Inheritance of Notification Triggers
If you add notification triggers at probe, group, or device level, these are also inherited to all sensors
underneath in the object hierarchy unless you manually disable the inheritance.
For more information, see section Notification Triggers Settings 3242 .
139
5.5
Tags
For every object in your setup, you can define tags in the object settings 202 to additionally categorize
these objects. Although some tags are predefined when you add objects 271 , you can add further tags.
For example, you can mark all bandwidth sensors that are especially important for you with the tag
bandwidthimportant.
View and Edit Tags in Basic Sensor Settings
To confirm a tag, use the Enter key, the Spacebar key, or a comma.
If you multi-edit tags, PRTG overwrites existing tags.
It is not possible to enter tags with a leading plus (+) or minus (-) sign, nor tags with parentheses (())
or angle brackets (<>).
For performance reasons, it can take some minutes until you can filter for new tags that you added.
Inheritance of Tags
Tags in object settings are automatically inherited 138 by all other objects underneath in the object
hierarchy 134 . You can view inherited tags in section Parent Tags in the settings of a sensor, device, or
group.
For example, a device with the tag netflow automatically passes on this tag to all sensors that you add
to the device. This is useful, for example, if you include sensors by tag in reports settings 3314 . PRTG
adds all sensors with the tag netflow to the report so that you do not need to manually tag every single
sensor.
140
You cannot disable the inheritance of tags.
Filter by Tags
You can use one or more tags to filter table lists
and reports 3302 .
219
for specific objects, or to add sensors to libraries 3286
When you filter by tags, you can also use the plus sign (+) or the minus sign (-) to categorize tags as
must have or must not have.
§ Use a tag with a leading + to specify that objects with this tag must be included.
§ Use a tag with a leading – to specify that objects with this tag must not be included.
§ Use tags without a leading plus or minus sign to specify that objects need to have at least one of
these tags to be included.
The filter only shows an object if all three conditions are met. The order of the tags in a tag field does not
matter.
Examples
Here are some examples that show how to filter by tags:
§ If you enter –netflow, the table list, library, or report includes all objects that do not have this tag. With
the tags +netflow or netflow, you filter for objects that have this tag.
§ If you enter +netflow –bandwidthimportant, the table list, library, or report includes all objects that have
the tag 'netflow', but excludes all objects that have the tag 'bandwidthimportant'.
§ If you enter netflow bandwidthimportant, the table list, library, or report includes all objects that have
either the tag 'netflow' or the tag 'bandwidthimportant' or both tags.
Tag Display Limits
For performance reasons, PRTG has a display limit of 1,000 tags when you select Sensors | By Tag in
the main menu bar 255 . If you have more than 1,000 tags, PRTG shows no tags here. You can, however,
still use tags for filters and searches, for example.
141
5.6
Dependencies
You can use dependencies to pause sensors based on the status 182 of a different (master) sensor to
avoid false alarms and incorrect downtime recording. A dependency stops the monitoring of one sensor
or a set of sensors as soon as the parent sensor shows the Down status or if the parent sensor shows
the Paused status because of another dependency. This means, for example, that you can stop
monitoring remote network services when the corresponding firewall is down because of connection
problems.
When you use the auto-discovery 268 feature, PRTG sets the Ping sensor of a device as the master
object for the device by default. This means that monitoring for the entire device is paused if the Ping
sensor shows the Down status or if it shows the Paused status because of a dependency. Usually, it
makes little sense to monitor any other parameters while the Ping sensor indicates that the device is
unavailable.
You do not trigger a status change by dependency 142 if you manually pause a master object or if
you pause it by schedule 143 . For more information, see the Knowledge Base: Why will dependent
objects not automatically pause when I pause the master object?
If a sensor shows the Paused status because of a dependency, the objects that use the sensor as
parent also show the Paused status.
To view the list of dependencies, select Devices | Dependencies and the corresponding dependencies
path from the main menu bar 252 . From there you can also access the dependencies graph 3276 that
visualizes all dependencies in your network.
Dependencies Graph
For more information about the dependency settings, see the settings of the object 202 for which you
want to set a dependency, section Schedules, Dependencies, and Maintenance Window.
More
KNOWLEDGE BASE
Why will dependent objects not automatically pause when I pause the master object?
§ https://kb.paessler.com/en/topic/76351
142
5.7
Scheduling
With schedules, you can specify active and inactive time spans for monitoring. For example, you can
choose to monitor only on Sundays between 16:00 and 20:00. If you use scheduling, PRTG
automatically pauses 228 specific objects outside of the scheduled active times. A sensor in the Paused
state 182 does not collect monitoring data, does not change its status, and does not trigger any
notifications 144 . You can also pause monitoring for planned system maintenance windows to avoid false
alarms. You can apply different schedules to every object. PRTG also uses schedules for reports and
notifications.
You do not trigger a status change by dependency 142 if you manually pause a master object or if
you pause it by schedule 143 . For more information, see the Knowledge Base: Why will dependent
objects not automatically pause when I pause the master object?
Available Default Schedules in Device Settings
Schedules are user account specific. To change the predefined schedules or to add your own schedules,
see section Schedules 3394 .
If you use a cluster with cluster nodes in different time zones, the schedule applies at the local time
of each cluster node. For more information, see section Failover Cluster Configuration 3746 .
More
KNOWLEDGE BASE
Why will dependent objects not automatically pause when I pause the master object?
§ https://kb.paessler.com/en/topic/76351
143
5.8
Notifying
PRTG keeps you or other responsible people informed about the status of the network. There are several
methods that you can use to stay up to date.
Internal Sensor Alerts
Alerts are an important part of monitoring that informs you when there are issues, when values exceed
limits, or when a sensor state changes, for example. Some sensors display internal alerts in case of
errors, for example, disconnected probes or socket and timeout errors. There are also sensors whose
internal sensor alerts you can modify. To see if you can modify an alert, check the sensor's settings for
customizable options.
Here is an example of a sensor that is in the Down status
182
because of an internal sensor alert.
Probe Health Sensor w ith Disconnected Probe Alert
HTTP sensors, for example, show preconfigured internal alerts based on specific HTTP status codes.
For more information, see the Knowledge Base: Which HTTP status code leads to which HTTP
sensor state?
Channel Limits
There are also alerts that are triggered by limits that you can set in the channel settings 3230 of a sensor.
PRTG triggers a sensor state 182 change when a sensor measures values that exceed or fall below a
defined limit. For example, you can set an SNMP CPU Load sensor to the Down status when it
measures values that you consider critical. This sensor then appears in the alarms 203 list as well.
This type of alert only applies when a value breaches the configured limits. If the value is normal
again in the next sensor scan, the sensor shows the Up status again.
The value type that you need to configure for limits depends on the type of data that the channel
returns. You can set absolute values or delta values 3239 .
For more information, see the video tutorial: How to set channel limits.
144
Lookups for Channels
PRTG also uses lookups for some sensors. In general, lookups make data more human friendly because
they map status values that a device returns, usually integers, to more informative expressions in words
that show you the status of a target device in plain text.
SNMP HP LaserJet Hardw are Gauge
Additionally, lookups can define the sensor state in combination with specific status codes. For
example, a sensor can show the Unknown status if a channel value, provided by lookups, indicates that
the device is Inactive, instead of displaying a numeric value like -1.
You can also modify preconfigured lookups or create your own custom lookups.
For more information, see section Define Lookups 3719 .
Notifications
PRTG can send a notification 3283 when it discovers, for example, downtime, an overloaded system,
threshold breaches, or similar situations. Notifications use various methods 3363 to notify you of issues.
After you create notification templates 3356 in the system settings, you can select the templates on the
Notification Triggers tab of probes, groups, devices, and sensors, as well as the root group.
The status or the data of a sensor can also trigger notifications. With this mechanism, you can configure
custom external alerts. Which notification triggers 3242 are available depends on the kind of object you
edit. You can define notification triggers that are activated by an 'on change' event. Some sensors offer
the option to trigger a notification whenever sensor values change.
For more information, see section Notifications 3283 .
Alarms
The alarms list shows all sensors that are in the Down, Down (Partial), Down (Acknowledged), Warning,
or Unusual status. Sensors in the Up, Paused, or Unknown states do not appear here.
For more information, see section Alarms
203
.
145
Logs
The logs list shows the log file that includes all monitoring events. PRTG documents the activity of every
single object, so you can use this data to check if your setup works as expected.
For more information, see section Logs
211
.
Tickets
The tickets list shows tickets with important system information or actions that you need to take. We
recommend that you view every ticket and take appropriate action. By default, PRTG sends an email to
the PRTG System Administrator user for every new ticket that the system or a user creates. If a ticket is
assigned to a specific user, this user also receives an email by default.
For more information, see section Tickets
214
.
More
KNOWLEDGE BASE
Which HTTP status code leads to which HTTP sensor state?
§ https://kb.paessler.com/en/topic/65731
VIDEO TUTORIAL
How to set channel limits
§ https://www.paessler.com/support/videos-and-webinars/videos/how-to-set-channel-limits
146
5.9
Access Rights Management
With the access rights management, you can define which user in which user group can access which
objects in your PRTG installation, and you can manage all user access rights and group access rights.
You can create a nearly unlimited number of other users, which you can organize in a nearly unlimited
number of user groups. Each user group can have separate access rights 147 for each object in the
device tree except channels, as well as for libraries, maps, and reports. Objects can also inherit 138
access rights according to the object hierarchy 134 .
User Access Rights Overview
Each user also has specific access rights. There are administrators who are user group members with
administrative rights, read/write users, and read-only users. You can define the user type in the user
account settings (read-only user or read/write user).
For more information, see section User Accounts 3446 .
User Access Rights in User Accounts Settings
Individual user access rights, combined with the access rights of the groups that the user is a member
of, determine the access rights for device tree objects, libraries, maps, and reports. In general, group
access rights override user access rights unless a user is a read-only user. Read-only users always
have only read access.
You can define the group access rights for each object in the device tree via the corresponding context
menus 230 or in the object settings 202 .
Group Access Rights Overview
The following classes of group access rights are available, in hierarchical order (from the lowest group
access right to the highest group access right).
The access rights apply to device tree objects and to libraries, maps, and reports.
147
Group Access Rights
Description
No access
The members of the user group cannot see or access the object. They
also cannot see or access logs, tickets, or alarms for the object.
Read access
The members of the user group can only view the object and its settings.
Read-only users who have been explicitly allowed to acknowledge
alarms and read/write users in a user group that has read access
can still acknowledge alarms. For more information, see section User
Accounts 3450 .
Write access
The members of the user group can view the object and edit its settings.
They can also add and delete objects, acknowledge alarms, edit
notification templates, notification contacts, and schedules.
Full access
The members of the user group can view the object and edit its settings.
They can also add and delete objects, acknowledge alarms, edit
notification templates, notification contacts, and schedules. In addition,
they can edit group access rights for objects.
If a user group has administrative rights, all user group members always have full access to every object
in the device tree, library, map, and report, and all other functionalities and features of PRTG.
Group access rights that you define directly on an object, for example a device, override inherited
rights. If you do not define group access rights directly on an object, PRTG checks the next object
that is higher up in the object hierarchy for group access rights until there is no higher-level object
available.
Different Access Rights Depending on User Groups
Users are either members of PRTG user groups or of Active Directory groups. They cannot be
members of both types of user group. We recommend that you use only one type of user group to
minimize administration.
148
Group Access Rights in Combination with User Access Rights
The following table shows the correlation between group access rights and user access rights. The table
applies to both PRTG user groups and Active Directory groups, as well as to both PRTG users and
Active Directory users. The column headings show the group access rights to an object. The row
headings show the type of user.
Group Access Rights and User Access Rights Combined
User group has read
access to an object
User group has write
access to an object
User group has full
access to an
object
Administrator
group
Read-only
user
Read access
Read access
Read access
n/a
Read/write
user
Read access
Write access
Full access
Full access
Administrator
Full access
Full access
Full access
Full access
The following rules apply:
§ Read-only users
ú always have only read access, no matter what access rights you define for the user groups they are
members of
ú can never see or use the ticket system
ú can acknowledge alarms and change their own password in their user account settings, if an
administrator allows them to
ú can never be members of user groups with administrative rights
§ Read/write users
ú can use the ticket system if the user group they are members of has access to the ticket system
ú can acknowledge alarms
ú can change their own password
ú can have full access to device tree objects, libraries, maps, and reports, if the user group they are
members of has full access to the respective object
ú always have administrative rights if they are members of a group with administrative rights
§ Administrators
ú are members of groups with administrative rights
ú have no access restrictions at all
149
ú can also manage user accounts, user groups, and cluster setups
ú can change the monitoring configuration of PRTG
If a user is a member of more than one user group, the group access rights of the user group with
the highest access rights apply.
150
5.10
Data Reporting
With PRTG, you can view, analyze, and review monitoring data for specific time spans. There are several
ways to create customized data reporting.
View Historic Sensor Data
To get an overview of a single sensor's historic data, you can generate historic data reports via the
sensor's Historic Data tab.
For more information, see section Historic Data Reports
186
.
Generate Reports
In addition to reports about a single sensor's historic data, you can also create comprehensive and
detailed reports for all monitoring data.
For more information, see section Reports 3302 .
Export Data with the PRTG API
You can also export all raw monitoring data to .xml or .csv files and generate your own reports with any
third-party software.
For more information, see section Application Programming Interface (API) Definition 3627 .
Make Data Available
You can make monitoring data available to others via a specific read-only user, or you can create public
HTML pages to display your monitoring data via the Maps feature.
For more information, see section Access Rights Management
147
and section Maps 3324 .
151
5.11
IPv6 Support
PRTG supports the IPv6 protocol for most sensors. You can choose whether you want to query data
from your network devices via an IPv4 or IPv6 connection. Specify your preference in the device
settings 610 . The sensors you add to the device use the protocol that you select.
In the IPv6: Outgoing IP for Monitoring Requests setting of the PRTG Administration Tool 3602 , you can
additionally select the IPv6 address that PRTG uses for outgoing monitoring requests. The same option
is also available for IPv4.
Not all sensors are IPv6 compatible. Incompatible sensors are not selectable on IPv6 devices. For
an overview list of all sensors, including the IP version that they support, see section List of Available
Sensor Types 3800 .
The hosted probe of a PRTG Hosted Monitor instance does not support the IPv6 protocol. If you
want to use sensors that support IPv6, add them to a remote probe device.
152
Part 6
Basic Procedures
1/9/2023
153
6
Basic Procedures
The following sections introduce the basic features and concepts of PRTG.
§ Login
155
§ Welcome Page
159
ú Customer Service
§ General Layout
§ Sensor States
163
166
182
§ Historic Data Reports
§ Similar Sensors
186
193
§ Recommended Sensors
§ Object Settings
§ Alarms
202
203
§ System Information
§ Logs
198
206
211
§ Tickets
214
§ Working with Table Lists
§ Object Selector
223
§ Priority and Favorites
§ Pause
219
225
228
§ Context Menus
§ Hover Popup
230
249
§ Main Menu Structure
251
154
6.1
Login
For PRTG Network Monitor, you can log in to the PRTG web interface once the PRTG core server is
installed. In your browser, open the IP address or Domain Name System (DNS) name of the PRTG core
server system and click Log in.
You can look up and change the web server settings of PRTG Network Monitor at any time in the PRTG
Administration Tool 3585 on the PRTG core server system. In particular, when you access PRTG from the
internet, you should use a Secure Sockets Layer (SSL)/Transport Layer Security (TLS) secured
connection. To secure your connection, click Switch to SSL/TLS under Enable SSL/TLS for the PRTG
web interface on the welcome screen.
Load the PRTG Web Interface
In a web browser, enter the IP address or URL of the PRTG core server system. If you use a cluster,
connect to the master node. You can also double-click the PRTG Network Monitor desktop icon on the
PRTG core server system.
If you run PRTG on localhost, do not use the DNS name http://localhost to log in to the PRTG web
server, as this might considerably slow down the PRTG web interface. Use your local IP address or
http://127.0.0.1 instead.
If you see an SSL certificate warning in your browser, you can usually confirm it.
For more information, see the Knowledge Base: Why does my browser show an SSL certificate
warning when I open the PRTG web interface?
Login Screen
After loading the PRTG web interface, the login screen is visible. You can either log in as the predefined
PRTG System Administrator user or as any other user. As an administrator, you can use all
functionalities of the PRTG web interface. Administrators can create additional users 3446 with
administrative rights or users with more restricted user access rights (for example, read-only users).
155
Login Screen
Log In as Predefined Administrator (First Time Login)
This option is not available in PRTG Hosted Monitor.
When you log in for the first time, the login name and password for the predefined PRTG System
Administrator user account are both prtgadmin. PRTG automatically fills in the default credentials and
shows the password in plain text.
After login, you should change the default password. To do so, go to Setup | Account Settings | My
Account and specify a new password in section User Account Settings.
If you are not logged in to the PRTG web interface, you can change the credentials for the predefined
user account at any time in the PRTG Administration Tool.
If you enter a different login name or change your password, the password is no longer shown in
plain text.
156
Log In as User
If you received user credentials from your system administrator, enter them in the login screen to log in
to the PRTG web interface. This also applies if you use other administrator credentials.
Login Options
§ Log in: Log in to the fully featured PRTG web interface. We recommend that you use this option for
PRTG whenever possible. It offers the full functionality of PRTG. Use Google Chrome 75 or Mozilla
Firefox 67 for best performance.
Make sure that a supported browser 23 is available on the system.
§ Download apps for Windows, macOS, iOS, Android (optional): Opens Setup | Optional
Downloads in the PRTG web interface. You can optionally download 3518 the PRTG apps 3532 for iOS or
Android or the PRTG app for desktop 3528 .
If you use this download option, you require your login name and password for the login (or the
default credentials).
Only Google Chrome 75 and Mozilla Firefox 67 are fully compatible with the PRTG web interface.
Enter specific credentials or use the default credentials that PRTG fills in automatically. Click Log in to
proceed to the PRTG web interface.
Recover Password
If you cannot remember your PRTG Network Monitor password, click the Forgot password? link. The
Password Recovery page opens. Enter your Login Name, click Request a New Password, and PRTG
sends an email to the primary email address of your user account. Click the link in the email to set a
new password. The link is valid for 60 minutes. Enter a New Password, then enter it again under Confirm
Password. Click Set New Password to change your password.
The password must be at least 8 characters long and must contain a capital letter and a number.
When the password is successfully reset, all active user sessions of this user account are logged
out. Log in again with the new password.
Login Screen with Single Sign-On (SSO)
After you configure SSO 3469 , you see a new button on the login screen of the PRTG web interface.
157
Log in w ith SSO
Click Log in with single sign-on to continue with the login procedure of the single sign-on provider. After
finishing the login procedure, you will be transferred back to PRTG.
More
KNOWLEDGE BASE
Why does my browser show an SSL certificate warning when I open the PRTG web interface?
§ https://kb.paessler.com/en/topic/89984
158
6.2
Welcome Page
After you completed the smart setup 41 , you see the Welcome page by default when you log in to the
PRTG web interface. The collected information about your PRTG installation makes the page a good
starting point for your daily monitoring activities. You can set a different home page in your account
settings 3354 . Of course, you can also use the Maps 3324 feature to create customized dashboards that
you can use as your home page.
This documentation refers to an administrator that accesses the PRTG web interface on a master
node. Other user accounts, interfaces, or failover nodes might not have all of the options in the way
described here. In a cluster, note that failover nodes are read-only by default.
Welcome to PRTG
Sensor Overview
The Welcome page displays various information about your PRTG installation and is similar to a
dashboard. It keeps you informed about all sensors and alarms:
Sensor Overview on the Welcome Page
159
§ Click Sensors to open the top 10 lists
255
for sensors.
§ Click View All Alarms to open a list of alarms
§ Click a sensor status
182
203
in your installation.
to open a list of all sensors with the corresponding status.
My PRTG Section
In the My PRTG section, you can directly access different pages in the PRTG web interface.
My PRTG Section on the Welcome Page
Option
Description
View Results
Open the device tree
Install PRTG Apps
Open the download page for the PRTG apps for iOS or Android 3518 .
Install PRTG App for
Desktop
Open the download page for the PRTG app for desktop 3518 .
Get Help and Support
Open the Help and Support Center 3520 from where you can access the
PRTG Manual, the Knowledge Base, and video tutorials. You can also
open support tickets 3521 and contact our customer service 163 from this
page.
Manage Subscription
166
that shows your monitoring results.
This option is only visible if you use PRTG Hosted Monitor.
Open your PRTG Hosted Monitor dashboard and manage your
subscriptions.
160
Other Sections
Other sections are, for example, the License Status section, the Yesterday's Activity section, the
Paessler Blog section, and the Update Available section.
License Status Section and Yesterday's Activity Section on the Welcome Page
Section
Description
License Status
Shows the number of your remaining maintenance days for PRTG
Network Monitor and the number of sensors that you can still add with
your license. Click Get Maintenance to open the Paessler shop and
extend your maintenance for PRTG Network Monitor installations. Click
Get More Sensors to open the Paessler shop and upgrade your license.
See also section License Information 3507 .
For technical reasons, the number of available sensors that is
displayed here does not include sensors in the Paused status
because they do not count towards the maximum number of sensors that
your license allows. Add the number of your sensors that are in the
Paused status to the displayed number to know exactly how many
sensors are still available on your installation.
If you use a PRTG Network Monitor license with an unlimited number
of sensors, PRTG takes 10,000 sensors as the starting point to
calculate the number of available sensors that is displayed here. Consider
the system requirements 23 for a recommended PRTG core server setup
and click Recommended Setup for more information.
Yesterday's Activity
Shows what your PRTG core server or PRTG Hosted Monitor instance did
for you on the day before. Hover over the mini graph to show the number
of sensor scans on a specific day. See also the Activity History in section
System Status 3493 . Click Show Tickets under My Open Tickets to display
all open tickets that are assigned to you.
161
Section
Description
Paessler Blog
Shows recent information about PRTG and Paessler. Click the heading of
an article to open it on the Paessler website.
Update Available
This section is only visible if an update is available. It shows the version
number of your PRTG Network Monitor installation and the version
number of the latest available PRTG version. You see the label NEW if a
newer version is available. Click Install Update to open the AutoUpdate 3514 page.
Further options
There are some further options on the Welcome page, for example, you can set a secure password or
enable SSL/TLS for the PRTG web interface.
Further Options on the Welcome Page
§ If your PRTG Network Monitor installation is not Secure Sockets Layer (SSL)/Transport Layer Security
(TLS) secured, PRTG asks you to enable SSL/TLS for the PRTG web interface. Click Switch to
SSL/TLS and in the Do you want to switch to SSL/TLS? dialog, click Yes, switch to SSL/TLS to
enable SSL/TLS. See also section User Interface 3403 . Click
to remove this note.
§ If you still use the default password of the PRTG System Administrator user (prtgadmin) for PRTG
Network Monitor, PRTG asks you to set a secure password if your PRTG web interface is publicly
available. Click Change Default Password to define a new password. See also section User
Accounts 3448 . Click
to remove this note.
§ In the video section, you find informative videos about monitoring with PRTG. Click a video to open it
and play it on the Paessler website.
162
6.2.1
Customer Service
If you have any questions about license purchases, upgrades, or maintenance extensions, you can
directly contact the Paessler Customer Service from the Help and Support Center 3520 in the PRTG web
interface. We readily assist you with quotes or information about licenses and maintenance, and guide
you through the purchasing process. Our Customer Service team is also happy to send you the contact
information of a knowledgeable PRTG partner in your region or research any technical specifications you
might need beforehand.
PRTG securely transmits your feedback or questions to Paessler via the PRTG Cloud. Make sure
that your PRTG core server has access to the internet and can reach the URL
https://api.prtgcloud.com:443 for successful transmission.
163
Contact Paessler Customer Service Form
164
Ask a Question or Give Us Your Feedback
Provide the following information in this section of the Contact Paessler Customer Service form.
Field
Description
Your Name
Enter your full name for contact information.
Your Email Address
Enter an email address with which we can reach you.
Your Country
Select the country in which you run PRTG so that we can provide you
with contact information for a partner nearby.
Your Phone Number
Enter a phone number with which we can reach you.
How Can We Help?
Select the scope of your question.
Emotional State
If you want to, you can indicate your feelings about PRTG and your
purchase process.
Describe Your Question
in One Sentence
Provide a short description that indicates the topic of your request.
Do You Have Any Further
Comments?
Enter your comments here. This can be feedback or any questions for our
customer service.
Click OK to send your question or feedback to our customer service. Click Cancel to close the customer
service contact form without sending it.
If you have technical questions about your setup, contact the Paessler support team 3521 .
165
6.3
General Layout
This section provides a general overview of the structure of the PRTG web interface. The central focus is
the Devices view, which you can select via the main menu bar 252 . The Devices view presents the device
tree and your monitoring results.
In this section:
§ Welcome Page
166
§ Device Tree View Layout
§ Navigation
166
169
§ Global Header Area
§ Page Header Bar
§ Page Content
170
172
173
§ Switch Device Tree View
§ Classic Device Tree View
176
176
§ Extended Device Tree Views
§ Add Button
177
180
§ Default Objects in the Device Tree
§ Priority and Favorites
180
181
Welcome Page
When you log in to the PRTG web interface, you see the Welcome page
different home page in your account settings 3354 .
159
by default. You can set a
Click View Results to open the device tree.
Device Tree View Layout
Click View Results on the Welcome page or select Devices from the main menu bar to display the
device tree.
Device Tree
166
Device Tree
From top to bottom, the device tree page has several areas that are covered in further detail in this
section. For a general overview of the device tree page, see the table below.
Global Header Area
Global Header Area
Item
Description
Global header
area 170
This area contains the main menu bar at the very top, the global status bar,
breadcrumbs that show the path to the selected object, a quick search box,
and the logout button.
Page Header Bar
Page Header Bar
Item
Page header bar
Description
172
This area contains the page heading with the name of the selected object,
several tabs with settings, and quick action buttons.
Page Content
167
Page Content
Item
Page content
Description
This area contains information about the selected object and all other objects
underneath in the device tree hierarchy, the object's status bar, a quick
search box, the QR code that links to the URL of the selected page, and
graphs for different time spans.
173
View Options
View Options
Item
Viewing options
Description
176
These are part of the page content. Here you can adjust how your device tree
is displayed.
Footer Section
Footer Section
168
Item
Description
Page footer
This area shows information about the version of PRTG, the logged in user
account, and the time (depending on the time zone settings 3453 for the logged
in user).
Pause (
A timer counts down how much time remains until the next automatic page
refresh. Click Pause to pause the refresh timer and click Resume to resume.
If you open a different page while the refresh timer is paused, the timer
resumes automatically and starts with the defined Refresh Interval (Sec.) that
you can configure in your account settings.
)
Resume (
)
Auto-Update (
)
Contact support (
Help (
)
)
Long table lists 219 that are set to display 1000 items at a time are
excluded from the automatic refresh to ensure system performance.
Click Auto-Update for quick access to the auto-update 3514 settings if a new
version is available. To open the Contact Support form 3521 , click Contact
support. For context-sensitive help, click Help.
If you run PRTG in a cluster, you also see a cluster-related element. It shows
the name of the cluster node that you are logged in to and displays whether
this is a master node or a failover node. Click the bar to show the cluster
status 3505 . On a failover node, you can review all data, but PRTG does not
save changes in the settings. To change the settings, log in to the master
node.
Navigation
To navigate the PRTG web interface, the following options are available:
§ The main menu bar provides access to all important aspects of the software.
§ The quick search is often the fastest way to find a specific object (for example, a sensor or a device).
§ The clickable breadcrumbs show the path to a selected object in the object hierarchy.
§ Click an object to see its details. In the page heading of the page header bar, you always see the
name of the object that you have selected.
§ Use the page tabs to switch between various subpages.
§ Right-click objects to open their context menu
230
.
§ Hover over objects to display tool tips. Hover longer to open a quick-access window (hover popup
249
).
§ Drill down into the object hierarchy of probes, groups, devices, and sensors in the device tree. To do
so, click a subobject of the displayed object (for example, click a sensor on the Overview tab of a
device).
These navigation options offer complete access to the functionality of PRTG.
In the following sections, we describe the different areas of the PRTG web interface.
169
Global Header Area
This documentation refers to an administrator that accesses the PRTG web interface on a master
node. Other user accounts, interfaces, or failover nodes might not have all of the options in the way
described here. In a cluster, note that failover nodes are read-only by default.
Global Header Area
Global Header Area
The global header area of the PRTG web interface provides important, very condensed information about
your installation and offers access to all content and settings. The following table lists the elements that
make up the global header area.
Main Menu Bar
Main Menu Bar
Item
Description
Main menu bar
To navigate the PRTG web interface, the main menu bar is the best starting
point. We recommend that you take a few minutes to familiarize yourself with
the main menu bar and its submenus.
For more information, see section Main Menu Structure
251
.
New Alarms
New Alarms
Item
Description
New alarms, New
log entries, Updated
tickets
The information boxes show how many new alarms, new log entries, and
updated tickets have occurred. Click the respective box to view the lists of
alarms 203 , logs 211 , or tickets 214 .
Global Sensor Status Symbols
Global Sensor Status Symbols
170
Item
Description
Global sensor
status symbols
This area shows the accumulated states of all configured sensors, grouped
into the different sensor states. You see boxes with numbers that show the
amount of sensors that are in the respective status. For example, you can see
how many sensors are in the Up, Down, or Warning status. Click a box to view
a list of all sensors that are in the respective status.
For more information, see section Sensor States
182
.
Search Box
Search Box
Item
Description
Search (
)
You can start a Search or Log out in the top-right corner.
Log out (
)
To search for an object, enter a name, parts of a name, an IP address, a
Domain Name System (DNS) name, or a tag in the search box and confirm
with the Enter key. PRTG performs a string search in your entire monitoring
setup, including groups, devices, sensors, libraries, maps, reports, tickets,
and object comments.
A page with items and online help articles that are related to the search term
opens.
Breadcrumbs
Breadcrumbs
Item
Description
Breadcrumbs
Below the main menu bar, PRTG shows a path that retraces the steps back to
the Welcome page (or your defined starting page). Use these breadcrumbs to
navigate back to where you came from.
If you click on a breadcrumb item, a dropdown list opens that shows all
objects on the same level. You can either search for an object or select one
directly. For example, you can directly access all other sensors on a device,
other devices within a group, and other groups on the same probe. Other
probes in your root group are also available.
171
Page Header Bar
This documentation refers to an administrator that accesses the PRTG web interface on a master
node. Other user accounts, interfaces, or failover nodes might not have all of the options in the way
described here. In a cluster, note that failover nodes are read-only by default.
Page Header Bar
The page header bar below the global header area consists of the following elements.
Page Heading
Page Heading
Item
Description
Page heading
The page heading displays the selected object's type and name. In the
screenshot, this is the group that is called Root. Here you can define the
object's priority as well. To do so, click one of the five stars on Priority star
next to the object's name (this setting is not available for the root group).
Priority star (
)
For more information, see section Priority and Favorites
225
.
Quick Action Buttons
Quick Action Buttons
172
Item
Description
Quick action
buttons
On the right-hand side, there is a row of icons for several actions. Depending
on the selected page, you can Pause and Resume the object. You can also
open the Settings of the object, Add a ticket, Send a link to the selected page
per email, or Perform an immediate scan.
Pause (
Resume (
)
)
Click on Context menu to open the context menu of the selected object for
further options.
Settings of the
object ( )
Add a ticket (
For more information, see section Context Menus
230
.
)
Send a link to the
selected page per
email ( )
Perform an
immediate scan (
)
Context menu ( )
Tabs General Layout
Tabs General Layout
Item
Description
Tabs
Via tabs, you can navigate to the various subpages of an object, for example,
to its monitoring data or settings.
For more information, see section Object Settings 202 and the Knowledge
Base: What options do I have to review my monitoring data in detail?
Page Content
The page content of the general layout varies depending on the selected object. It shows information
about the object and all other objects underneath in the object hierarchy. The deeper down in the
hierarchy you can find a selected object, the more detailed is the displayed information.
173
Page Content
Sensor Status Bar
Sensor Status Bar
Item
Description
Sensor status bar
This element is visible when you view a probe, a group (including the root
group), or a device. It is not available on the Overview tab of a sensor. The
sensor status bar shows the accumulated states of all sensors for the
selected object, grouped into different sensor states. They show the
number of sensors that are in the respective status.
For example, you can see how many sensors are in the Up, Down, or
Warning status. You can hide sensors that are in a certain status by
clicking the respective status icon. To show the sensors again, click the
status icon again.
For more information on sensor states, see section Sensor States 182
.
View Options
View Options
174
Item
Description
Viewing options
This element is only visible when you view a probe or a group. It is not
available when you view device or sensor details. For a detailed
description, see Switch Device Tree View 176 below.
Device Tree Search
Device Tree Search
Item
Description
Device tree search
In the search box to the right of the viewing options, enter a keyword to
search the device tree for matching items. The device tree highlights
matching devices and sensors by graying out all others. This gives you a
quick overview of sensors that monitor a specific part of your network. For
example, you can enter the keyword firewall to highlight devices and
sensors that match this string.
Add Button
Item
Add (
Description
)
Click Add to add new objects to your monitoring setup. For a detailed
description, see Add Button 180 below.
Object Status
Object Status
175
Item
Description
Object status, Scanning
interval, Object ID, QR
code
This element displays the status of the selected object, the interval in
which PRTG scans the object, the ID of the object, and the QR code for
the selected page. If you use a PRTG app for iOS or Android 3532 , you can
scan the code to directly view the object on your mobile device. Click the
QR code to enlarge it for scanning.
Depending on the object type, this element shows additional information:
§ All objects underneath the root group show their dependency
142
.
§ Groups and devices display the time that has elapsed since the last
execution of the auto-discovery
268
on the selected object.
§ Devices show their DNS name or IP address as defined in the device
settings 610 and the time that has elapsed since the last execution of
the sensor recommendation 198 on this device.
§ Sensors show additional monitoring statistics as well as their
performance impact 3497 .
Switch Device Tree View
Wherever a probe or group is displayed, you can choose between a number of viewing options.
Device Tree Viewing Options
Device Tree View ing Options
Classic Device Tree View
Collapsed Device w ith Summarized Up and Unusual States and Individual Dow n States
Via the Switch Device Tree View in the page header bar, you can adjust how much information is
included next to each object. Use it to switch from a very condensed view ( ) to a very spacious view (
). Use
to switch the device tree to a list view.
In the classic device tree view, you can collapse devices, groups, and probes. Click
left of the object
name to summarize the sensors according to their respective status. By default, sensors in the Down,
Down (Partial), or Down (Acknowledged) status are summarized if there are more than ten sensors with
the same status, otherwise they are displayed individually.
176
Extended Device Tree Views
There are two additional options to the classic device tree view with which you can display the status of
all sensors of your entire installation in a single overview. Click
to change to the sunburst view. To
change to the tree map view, click
.
Sunburst View
The sunburst view displays your entire installation as a circle diagram. The groups are represented as
inner circles, and all devices that belong to a group are shown as 'cake slices' that are attached to the
outside of a circle element.
The sunburst is interactive:
§ You can click elements to open the Overview tab of your monitoring objects.
§ You can zoom in and out with your mouse wheel while pressing the Ctrl key.
177
Sunburst View
Tree Map View
The tree map view displays all devices of your entire installation as tiles that are sorted into a square and
that are arranged according to the groups they belong to. Each device dynamically changes color to
reflect the overall status of the sensors on the device.
178
Tree Map View
The following aspects apply to both the sunburst view and the tree map view:
Colors
A device or group can have different colors, depending on the states of the sensors that are on the device
or in the group. The sensor states are ranked according to their priority, for example, the Down status
has a higher priority than the Warning status, which has a higher priority than the Up status.
For an overview of the colors and their states, see section Sensor States
182
.
Size by: Sensors / Size by: Priority
179
You can adjust the size of the different squares according to the number of sensors that run on a device
or in a group, or the sensors' priority 225 , or both. Select the check boxes in the page header bar to
change the square size.
Check Boxes for Adjusting the
Square Size
Add Button
Hover over
to add new objects to your monitoring setup. An assistant appears and guides you
through the necessary steps.
The content of the menu varies depending on the selected object.
Add Button Menu
See the following sections for more information:
§ Add Remote Probe 3734
§ Add an Auto-Discovery Group
§ Add a Group
272
327
§ Add a Device
§ Add a Sensor
377
428
Default Objects in the Device Tree
By default, PRTG Network Monitor creates a probe device on the local probe or on the hosted probe
(PRTG Hosted Monitor). The probe device represents the probe system. PRTG automatically monitors
the system health of the PRTG core server and each probe to discover overload that might distort
monitoring results. To monitor the status of the probe system, PRTG automatically creates the following
sensors:
§ Core Health
§ Probe Health
§ System Health
§ Some device-specific sensors for disk usage and bandwidth.
In a cluster, PRTG also creates a cluster probe device with a Cluster Health sensor that monitors the
system health of the cluster.
180
Priority and Favorites
You can mark a device or sensor as a favorite. To do so, click
to the right of the respective object in
the device tree. The flag turns dark gray. To remove an object from your favorites, click
transparent again.
. The flag turns
One-Click Favorites in the Device Tree
The favorite flag for sensors is available for the L or XL viewing options.
A quick way to set the priority of an object is via the five stars in the page header bar
object name. Click the stars to adjust the priority.
means top priority,
priority.
172
next to the
means lowest
One-Click Favorite and Priority in the Page Header Bar
You can also add any device or sensor to your favorites in the page header bar of the respective object.
To do so, click
for a device or
for a sensor. Click
respective object from your favorites.
for a device or
For more information, see section Priority and Favorites
225
for a sensor to remove the
.
More
KNOWLEDGE BASE
What options do I have to review my monitoring data in detail?
§ https://kb.paessler.com/en/topic/90007
181
6.4
Sensor States
The color of a sensor or object indicates its status. In the table below, you find a list of states that a
sensor or object can show. This list also reflects the priority of the sensor states whenever PRTG shows
summarized sensor states, for example, in the device tree 166 or in geographical maps 3279 . For example,
if all sensors on a device show the Up status and one of the sensors changes to the Down status, the
device shows the Down status as well because this status has a higher priority. The device is then
displayed accordingly in the extended device tree views 177 .
The Down and Down (Partial) states are considered to be equal regarding status priority.
In the device tree, hover over an object's name to view the total number of alarms for the object. In
geographical maps, hover over over the location marker to view the total number of alarms at this
location.
Status Icon
/
Status Name
Meaning
Down
At least one sensor on this object (or at this
location) shows the Down status.
§ PRTG is unable to reach the device or the
sensor has detected an error. For more
information, see section Sensor Behavior for
the Warning and Down States 184 .
In this case, the sensor does not record
any data in its channels while it shows
the Down status.
§ There is an error limit in the channel
settings 3230 or the sensor shows the Down
status because of a lookup 3719 .
In this case, the sensor continues to
record data in all channels although it
shows the Down status.
Down (Partial)
In a cluster, at least one cluster node reports
that this sensor shows the Down status, while at
least one other cluster node reports that the
same sensor shows the Up status.
This status is not available for sensors on
remote probes in a failover cluster 130 .
/
Down (Acknowledged)
At least one sensor on this object (or at this
location) showed the Down status and a user
acknowledged this status via Acknowledge
Alarm in the context menu 230 .
§ There is no sensor in the Down status.
For acknowledged alarms, PRTG does not
send further notifications 3283 .
182
Status Icon
Status Name
Meaning
If you pause and resume a sensor in the
Down (Acknowledged) status, it shows the
Down status again.
/
Warning
At least one sensor on this object (or at this
location) shows the Warning status.
§ The sensor detected an error and shows the
Warning status but the sensor is trying to
reach the target device again. The sensor
might soon change to the Down status. For
more information, see Sensor Behavior for the
Warning and Down States 184 .
§ There is a warning limit in the channel settings
or the sensor shows the Warning status
because of a lookup.
§ There is no sensor in the Down or Down
(Acknowledged) status.
/
Unusual
At least one sensor on this object (or at this
location) shows the Unusual status.
§ The sensor reports unusual values for this
weekday and this time of the day. The unusual
detection is based on the sensor's historic
average data. You can configure or disable the
unusual detection in the system
administration settings under Monitoring 3419 .
§ You can also disable the unusual detection for
specific groups.
For more information, see section Group
Settings 606 .
§ There is no sensor in the Down, Down
(Acknowledged), or Warning status.
/
Up
All sensors on this object (or at this location)
show the Up status.
§ The last scan was okay and the sensors
receive data.
§ There is no sensor in the Down, Down
(Acknowledged), Warning, Paused, or
Unusual status.
/
Paused
All sensors on this object (or at this location)
show the Paused status.
183
Status Icon
Status Name
Meaning
§ The sensor is paused for a specific time span,
indefinitely, or because of a dependency
142
.
§ There is no sensor in the Down, Down
(Acknowledged), Warning, Unusual, or Up
status.
A sensor in the Paused status does not
count towards the maximum number of
sensors that your license allows.
/
Unknown
All sensors on this object (or at this location)
show the Unknown status.
§ The sensor has not received any data yet or
there is an error in (network) communication,
likely on the probe system. If sensors
continuously show this status, you might need
to restart PRTG.
For more information about extended
troubleshooting, see the Knowledge
Base: What to check if sensors are gray? and
My sensors show the Unknown status after a
PRTG core server restart. What can I do?
§ There is no sensor in the Down, Down
(Acknowledged), Warning, Unusual, Paused,
or Up status.
Sensor Behavior for the Warning and Down States
The Down status indicates that there is an issue with an object, for example, a device. There are various
reasons for the Down status, for example, an interruption in the physical connection to the device or an
internet connection outage.
After a failed request, PRTG tries to contact the device again before it sets a sensor to the Down status
(this is true for almost all sensors):
1. If a request to a device fails for the first time, the sensor changes to the Warning status. PRTG
repeats the request and immediately attempts to rescan the device.
2. If the second request also fails, the sensor changes to the Down status by default until the device is
reachable again. You can change this behavior in the scanning interval 464 settings of any object in
the device tree. PRTG tries to reach the device with every scanning interval.
This procedure gives devices and services the chance to recover from a momentary overload and
prevents false alarms. Still, you are immediately informed about any network issues.
This behavior does not apply to the Warning or Down states that result from warning limits or error
limits in the channel settings. This behavior also does not apply to channels that use lookups.
184
More
KNOWLEDGE BASE
What to check if sensors are gray?
§ https://kb.paessler.com/en/topic/25643
My sensors show the Unknown status after a PRTG core server restart. What can I do?
§ https://kb.paessler.com/en/topic/87266
VIDEO TUTORIAL
Sensor states
§ https://www.paessler.com/support/videos-and-webinars/videos/sensor-states
185
6.5
Historic Data Reports
For quick reviews of a sensor's monitoring data, use historic data reports as an alternative to the
comprehensive reports 3302 feature. You can run and view a historic data report for each sensor on
demand. Additionally, you can export a sensor's historic data as an .xml file or a .csv file to your
computer to further process the data with third-party applications.
There are two ways to open historic data reports: Either click the Historic Data tab of a sensor or select
Sensors | View Historic Data from the main menu bar 255 .
Historic Data Tab of a Ping Sensor
Historic Data (Sensor Tab)
Probe, group, device, and sensor pages have tabs that you can use to navigate between different
options. For example, you can view your network's status, view monitoring results, or change settings.
Tabs Bar for Sensors
The Historic Data tab is only available for sensors, not for probes, groups, or devices. When you open
the Historic Data tab of a sensor, no sensor selection is available. If you want to select a different sensor
for the report, select Sensors | View Historic Data from the main menu bar.
186
Historic Monitoring Data (Sensors Main Menu)
When you open historic data reports via Sensors | View Historic Data from the main menu bar, PRTG
asks you to select the sensor for which you want to create a report with the object selector 223 .
Historic Data Report Settings
Historic Data Report Settings
Setting
Description
Sensor
This setting is only visible if you open View Historic Data from the main
menu bar.
To select the sensor for which you want to create the report, click
open the object selector.
For more information, see section Object Selector
Start
223
to
.
Specify the start date and time for the data that you want to review. Use
the date time picker to enter the date and time.
You cannot generate the historic data report if monitoring data was
deleted 3443 after the specified start date. Set the start of the report to
a date for which data is available.
187
Setting
Description
End
Specify the end date and time for the data that you want to review. Use
the date time picker to enter the date and time.
Quick Range
You can use several buttons to select start and end dates more quickly.
Click any of these buttons to change the Start and End values:
§ 1 Day, 2 Days, 7 Days, or 14 Days: Set the date range
221 to the
respective day or days. The current time of the current day is the end
date.
§ Today, Yesterday, Last Week (Mo-Su), Last Week (Su-Sa), Last
Month, 2 Months, 6 Months, 12 Months: Set the date range to the last
matching period. It starts at 00:00 and ends at 00:00 of the following
day.
Averaging Interval
With this option, you can activate and configure averaging. Select an
interval for which PRTG calculates the average value. You can choose
from:
§ No interval (display raw data): PRTG performs no averaging and
displays only raw data.
PRTG stores raw data for up to 40 days. After this time, PRTG
calculates averages again.
§ 15 seconds, 30 seconds, or 60 seconds/1 minute
§ 2 minutes, 5 minutes, 10 minutes, 15 minutes, 20 minutes, or 60
minutes/1 hour
§ 2 hours, 4 hours, 6 hours, 12 hours, or 24 hours/1 day
A shorter interval results in a more detailed historic data report for the
sensor.
The best settings for you depend on the scanning interval of the sensor,
the selected time period, and the intended use for the historic data report.
Try different settings and compare the results. See also Automatic
Averaging 191 in this section.
Channels in Graph
This setting is only visible if you view historic data via the Historic Data
tab of a sensor.
Select the channels that you want to include in the graph of the historic
data report. You can select individual channels via the respective check
boxes, and show or hide all channels via the Show all or Hide all buttons.
In the graph, PRTG then only shows the data of selected channels.
The historic data report table always shows the data of all channels.
Cluster Node
This setting is only visible if the sensor runs on a cluster probe.
188
Setting
Description
Select the cluster node's data that PRTG includes in the historic data
report:
§ All nodes: Include the data of all cluster nodes in the report.
§ [Several specific nodes]: Use a specific cluster node's data for the
report. The cluster nodes you see are specific to your setup.
File Format
Select the output format for the report:
§ HTML web page: Display the result directly as an HTML web page. This
is also a good option if you want to check the results before you export
them to a different file format.
§ .xml file: Export the data as an .xml file. Your browser usually shows a
download dialog when you use this option.
§ .csv file: Export the data as a .csv file, for example, to import it into
Microsoft Excel. Your browser usually shows a download dialog when
you use this option.
Percentile Handling
Percentile Handling
Setting
Description
Percentile Results
Define if you want to include an additional percentile calculation 3733 of
your data in the historic report:
§ Do not show percentiles: PRTG does not use a percentile formula to
calculate your monitoring results. It only shows the standard values.
189
Setting
Description
§ Show percentiles: PRTG displays an additional percentile calculation
for the primary channel in the value table for each scanning interval.
Example of a Historic Data Report w ith Percentile Calculation for the Primary Channel
Percentile Type
This setting is only visible if you select Show percentiles above.
Enter the percentile type that you want PRTG to use for the calculation. If
you choose, for example, to calculate the 95th percentile, enter 95 here
and 5% of peak values are discarded. Enter an integer.
Percentile Averaging
Interval
This setting is only visible if you select Show percentiles above.
Enter a value to define the averaging interval on which PRTG bases the
percentile calculation. The default value is 300 seconds (5 minutes). This
means that PRTG takes 5-minute averages as basic values for the
percentile calculation. Enter an integer.
Percentile Mode
This setting is only visible if you select Show percentiles above.
Select the mode for percentile calculation:
§ Discrete: PRTG takes discrete values to calculate percentile results.
§ Continuous: PRTG interpolates between discrete values and bases the
calculation on interpolated values.
190
Click Start to generate a historic data report.
You cannot generate the historic data report if monitoring data was deleted 3443 after the specified
start date. Set the start of the report to a date for which data is available.
Remarks for Reports
§ Any sensor graph in your report only shows channels that you select via the Show in graphs option in
the channel settings 3230 .
§ Reports show statistics for the uptime (the Up and Down states
182 in percent) and for requests (Good
and Failed in percent). PRTG rounds values between 5% and 95%, as well as 100% and 0%, to whole
numbers without decimal places. Other values are shown with 3 decimal places.
§ Because PRTG rounds values, the statistics in the report section Sensor Status History can differ from
the values in the report section Uptime Stats by a few seconds.
§ PRTG limits data reporting to 5 requests per minute.
§ Reports cannot show uptime or downtime data for the Sensor Factory sensor.
§ Create reports that include an appropriate amount of data. Reports might not work as expected if
PRTG has to process too many sensors with short scanning intervals. Adjust your report size and the
time span that the report covers, if necessary.
Automatic Averaging
For performance reasons, PRTG automatically averages monitoring data when it calculates data for large
periods of time.
Period of Time in Report
Minimum Level of Detail (Averaging Interval)
Up to 40 days
Any
40 to 500 days
60 minutes/1 hour or longer
Reports for periods that are longer than 500 days are not possible. If you enter a longer period,
PRTG automatically shortens it to 365 days.
In some cases, the generated report might contain a period of time that differs from the defined start
and end date for the report because of internal averaging processes. When averaging intervals are
longer than 1 hour and do not equal 24 hours, and when they are combined with specific periods of
time, the resulting data points might be asynchronous to the periods of time. Consider this behavior
particularly if you use application programming interface (API) calls 3627 to generate reports.
More
KNOWLEDGE BASE
Why is there missing data in historic data reports?
§ https://kb.paessler.com/en/topic/61382
191
How does PRTG compute CPU Index, Traffic Index and Response Time Index?
§ https://kb.paessler.com/en/topic/313
192
6.6
Similar Sensors
With PRTG, you can detect relationships between different components in your network. For example,
you can detect extraordinarily high CPU load that correlates with extraordinarily high traffic at a specific
time of a day or week. This can give you a hint to further investigate that part of your network.
What Is Similarity?
The similarity calculation is based on the values that are saved in the sensor history. If measured values
change in the same way, the Similar Sensors Detection feature detects it and shows you the sensors for
which it found similar data relations. PRTG shows all sensors that reach 85% to 100% similarity.
The analysis of similar sensors is a heuristic calculation that shows interconnections and correlations in
your network. The analysis is completely automated. It is based on mathematics and fuzzy logic and
optimizes your sensor usage by tracking redundant monitoring of some aspects of your system.
Similar Sensors Detection
You can adjust the depth of the similar sensors detection or turn it off under Setup | System
Administration | Monitoring.
Similar Sensors Detection Settings
You can also enable or disable the similar sensors detection for specific probes, groups, and devices,
and specify inheritance 138 in the object's settings 202 , section Advanced Network Analysis.
Activation of the Similar Sensors Detection
There are two options to view similar sensors:
§ Via the Overview tab of sensors that includes a Similar Sensors section
194
where PRTG lists
channels that show similarities to channels of the selected sensor.
§ Via Sensors | Simulate Error Status in the main menu bar where you get an overview
195
of all similar
sensors.
193
To edit the list of similar sensors results, use the available filters
196
.
Similar Sensors (Sensor Overview Tab)
Probe, group, device, and sensor pages have tabs that you can use to navigate between different
options. For example, you can view your network's status, view monitoring results, or change settings.
Tabs Bar for Sensors
On the Overview tab of a sensor, PRTG lists channels that show similarities to channels of the selected
sensor. The table is empty if PRTG detects no similarities to the selected sensor.
PRTG shows similar sensors here when channels have 85% similarity or more. The similar sensors
detection saves up to 15 entries per sensor.
Similar Sensors Section on a Sensor's Overview Tab
194
The Similar Sensors section provides the following information.
Column Header
Description
Similarity
Shows the similarity between two channels in percent.
Channel
Shows a channel of the selected sensor.
Similar Channel
Shows a channel of a sensor that is similar to the channel of the selected
sensor that you can see in the Channel column in the same row.
PRTG does not show the Similar Sensors section when the analysis is disabled or when you
exceed 1,000 sensors and select the Manage automatically based on sensor count (recommended)
option as Analysis Depth in the Monitoring 3421 settings. In this case, you see the following notice:
Similar Sensors Detection Notice
Similar Sensors Overview (Sensors Menu)
This page shows the results of the similar sensors detection from the entire monitoring database. PRTG
lists all channels with similarities here. Above the table, there are several filter options to display similar
sensors as required. Select the object of interest, the degree of similarity, and display back references.
For more information, see section Working with Table Lists
219
.
The analysis of similar sensors requires sensor data from at least seven days to have enough data
for comparison. If not enough data is available, no data is shown on the Similar Sensors Overview or
in the Similar Sensors section on a sensor's Overview tab.
PRTG shows similar sensors here when channels have at least 85% similarity. Furthermore, the
analysis saves up to 15 entries per sensor.
195
Similar Sensors Overview
You can click the column headers to sort the list. The Similar Sensors Overview provides the following
information.
Column Header
Description
Original Channel
Shows channels that other channels are compared to. Click the column
header to sort the list according to the order in the device tree in
ascending or descending order.
Similarity
Shows the similarity between two channels in percent. Click the
column header to sort the list according to the similarities in ascending
or descending order.
Similar Channel
Shows a channel that is similar compared to the original channel. Click
the column header to sort the list according to the order in the device
tree in ascending or descending order.
PRTG does not show the Similar Sensors Overview item in the main menu bar if you disable the
analysis or if you exceed 1,000 sensors and select the Manage automatically based on sensor
count (recommended) option as Analysis Depth in the Monitoring 3421 settings.
Adjust the Similar Sensors Overview to Your Needs
You can use various filters to adjust the results in the Similar Sensors Overview. Click Show Filters and
edit the filters that appear.
196
Filters for the Similar Sensors Analysis
Filter
Description
Filter By Object
Select the device, probe, or group that you want the Similar Sensors
Detection to cover. This way, you can apply the analysis to the parts of
your network that you are interested in.
Filter By Maximum
Similarity
Select a degree of similarity from 85% to 100%.
Inverted Relationships
If you select Show, PRTG shows all similarity relationships, that is, A
matches B and B matches A.
If you select Hide, PRTG only shows A matches B relationships. This
reduces the number of displayed similar sensors.
197
6.7
Recommended Sensors
With the Recommended Sensors Detection feature, PRTG can explore any device and check which
sensors you have already created. If it finds useful sensors that you have not created yet, you see a list
of recommended sensors for your device.
You cannot use this feature on the hosted probe of a PRTG Hosted Monitor instance. You can use
this feature on remote probes.
The recommended sensors detection does not apply to the user group setting 3458 Allowed Sensors.
Therefore, read/write users can also add all recommended sensors.
Recommended Sensors on Device Overview Tab
Get Sensor Recommendations
By default, PRTG recommends sensors for any device that you add and shows the suggested sensors
for the device on its Overview tab, as long as your installation includes less than 5,000 sensors in total.
To add the recommended sensors, click Add These Sensors.
You can see the time that has passed since the last sensor recommendation in the page header bar
on the Overview tab of a device.
172
If you want to manually start the recommended sensors detection on any device, follow the steps below.
198
Step 1: Select the Device
Open the Overview tab of the device that you want to analyze.
Step 2: Recommend Now
To start the analysis of your device, click Recommend Now or right-click the device and select
Recommend Now from the context menu 238 .
If you do not see the Recommend Now option, make sure that the Recommended Sensors
Detection in the Monitoring 3422 settings. Probe devices do not support this option.
Depending on the complexity of your device, it can take some time until you see the results of the
analysis.
Recommended Sensors Investigation
PRTG runs the recommended sensors detection with low priority in the background to prevent potential
performance issues. Because of this, the recommended sensors detection can take more time than
expected if PRTG needs resources to ensure the gapless monitoring of your network. By default, the
recommended sensors detection starts automatically when you add a new device, when you do not have
more than 5,000 sensors, or when the last analysis was executed more than 30 days ago. You can
change these settings under Setup | System Administration | Monitoring, section Recommended
Sensors Detection.
To recommend Simple Network Management Protocol (SNMP) sensors 3800 for a device, the
detection engine uses the SNMP version that you defined in the Credentials for SNMP Devices
section of the device settings 628 .
Step 3: Get the Results
After PRTG analyzed your device, it suggests a list of sensors that are useful for a more comprehensive
monitoring.
199
List of Recommended Sensors
The list of recommended sensors provides the following information.
Column Header
Description
Priority
Shows which priority 225 the suggested sensors have when you add them.
The recommended sensors table is sorted by priority, beginning with the
top priority (
) in the first row.
You can manually change the priority of a sensor after you add it.
Sensors
Shows the suggested sensors and the number of sensors of one type
that PRTG recommends for this device. For example, you might want to
add an SNMP Traffic sensor multiple times for several network interfaces.
Total Sensors
Shows the total number of suggested sensors per table row. These
sensors have the same priority.
Links
Displays an Add These Sensors button for every table row. Click to
automatically add the sensors in this table row to the device.
The recommended sensors detection checks if a certain sensor exists on your device and
recommends that you add this sensor if it does not exist. If this sensor existed previously on the
device, but you deleted it, PRTG suggests this sensor again. In this case, ignore the recommendation of
this sensor or follow step 4 200 .
Step 4: Add Recommended Sensors
Click Add These Sensors in a table row to add all sensors in this row to the analyzed device.
If you want to add all suggested sensors regardless of their priority, click every Add These Sensors
button in the Recommended Sensors table. If you want to add only some of the sensors of a certain
priority, click Add These Sensors, then delete 244 or pause 228 the sensors you do not need afterward.
200
Settings for the Recommended Sensors Detection
You can also adjust the settings for the recommended sensors detection or disable it under Setup |
System Administration | Monitoring.
Recommended Sensors Detection Settings
If you use the Manage automatically based on sensor count (recommended) setting, PRTG uses an
intelligent assistant to count the number of sensors you have and decides whether to start the detection
of recommended sensors or not. The detection does not start if your PRTG installation includes 5,000
sensors or more to prevent performance issues. We recommend that you use this option so that you do
not miss any important monitoring data about your network and so that you do not risk performance
issues.
Disable the recommended sensors detection if you encounter performance issues or if you do not
want to display this information on device Overview tabs.
Auto-discovery
You can also use the auto-discovery to find suitable sensors. You can start the auto-discovery when you
add a new device 383 , you can manually start 269 it at any time, or you can choose if you want PRTG to
analyze a whole section 615 of your network, for example, devices that are covered by a certain IP
address range.
The auto-discovery has a higher priority than the detection of recommended sensors. If both are
active, PRTG queues the sensor recommendation and executes the auto-discovery first.
201
6.8
Object Settings
Probe, group, device, and sensor pages have tabs that you can use to navigate between different
options. For example, you can view your network's status, view monitoring results, or change settings.
Tabs Bar for Sensors
General Settings
On the Settings tab, you can define all settings for the selected object. The available options vary
depending on the kind of object that you select. See the following sections for information about the
object types:
§ Root Group Settings
§ Probe Settings
472
§ Group Settings
539
§ Device Settings
434
610
§ Sensor Settings
You cannot open channel settings 3230 via tabs. Go to a sensor's Overview tab to edit the channel
settings.
Notification Triggers Settings
On the Notification Triggers tab, you can set notification triggers for every object. If you use these
settings for a probe, group, or device, they are inherited to all sensors on these objects. The available
notification trigger options are the same for all objects.
For more information, see section Notification Triggers Settings 3242 .
Comments
On the Comments tab, you can enter free text for each object. You can use this function for
documentation purposes or to leave information for other users.
History
On the History tab, all changes in the settings of an object are logged with a time stamp, the name of
the user who made the change, and a message. The history log retains the last 100 entries.
On some pages, you can click
in the page header bar 172 to access the history of subordinate
objects. This includes system administration 3403 settings and account settings 3349 , reports 3302 ,
libraries 3286 , and maps 3324 . For more information, see section Logs 211 .
202
6.9
Alarms
The alarms list shows all sensors that are in the Down, Down (Partial), Down (Acknowledged), Warning,
or Unusual status. Sensors in the Up, Paused, or Unknown states do not appear here.
By default, table lists 219 that show alarms are sorted by priority
the list items by a different category.
225
. Click a column header to sort
Alarms List
There are two ways to display the alarms list. Either click the Alarms tab of a probe, group, or device, or
click Alarms in the main menu bar 251 .
Alarms (Object Tab)
Probe, group, device, and sensor pages have tabs that you can use to navigate between the different
options. For example, you can view your network's status, view monitoring results, or change settings.
Tabs Bar for Groups and Probes
Click the Alarms tab of a probe, group, or device to show a table list of all sensors on the selected object
that show the Down, Down (Partial), Down (Acknowledged), Warning, or Unusual status 182 . This list is a
subset of the entries that are available via the Alarms | All option in the main menu bar.
The Alarms tab is not available for sensors.
Alarms (Main Menu Bar)
Click Alarms in the main menu bar to show a table list of all sensors in your installation that show the
Down, Down (Partial), Down (Acknowledged), Warning, or Unusual status. You can also show these
sensors as gauges or only show a subset of sensors in specific states. Hover over Alarms to show
further options:
203
Option
Description
All
Open a list of all sensors that are in the Down, Down (Partial), Down
(Acknowledged), Warning, or Unusual status.
Show as Gauges
Open a page with the gauges of all sensors that are in the Down, Down
(Partial), Down (Acknowledged), Warning, or Unusual status. The size of
the gauges corresponds to the sensor's priority.
Errors Only
Open a list of all sensors that are in the Down, Down (Partial), or Down
(Acknowledged) status.
Warnings Only
Open a list of all sensors that are in the Warning status.
Unusuals Only
Open a list of all sensors that are in the Unusual status.
Acknowledge Alarm
An acknowledged alarm shows the Down (Acknowledged) status. It does not trigger 3242 any more
notifications 3283 .
If the alarm condition clears, the sensor usually returns to the Up status with the next sensor scan.
If a sensor in the Down (Acknowledged) status was paused and resumed, it shows the Down status
again.
To acknowledge an alarm, right-click a sensor that shows the Down status. From the context menu
select Acknowledge Alarm, then select a time span, optionally enter a message, and click OK. The
message appears in the last message value of the sensor.
230
,
The time spans that you can select are: Acknowledge Indefinitely, acknowledge For 5 Minutes, For 15
Minutes, For 1 Hour, For 3 Hours, For 1 Day, or Until. If you select Until, provide the following
information:
Field
Description
Selected Objects
Shows the sensors for which you want to acknowledge the alarm. You
can acknowledge alarms for more than one sensor using multi-edit 3267 .
Message
Enter a text, for example, the reason why you acknowledge the alarm.
Enter a string or leave the field empty.
Until
Select the date when the Down (Acknowledged) status ends. Use the
date time picker to enter the date and time.
204
Field
Description
If the alarm condition still exists after the specified date, the sensor
shows the Down status again.
To return the sensor to the Down status before the specified date,
you can Pause and then Resume the sensor via the context
menu 244 .
By default, only read/write users 3446 or administrators can acknowledge alarms. However, you can
give read-only users the right to acknowledge alarms, too. See the system administration settings,
section User Accounts 3448 .
More
KNOWLEDGE BASE
Which audible notifications are available in the PRTG web interface and in the PRTG app for desktop?
§ https://kb.paessler.com/en/topic/26303
205
6.10
System Information
With the System Information feature, you can see what is going on in the systems that you have in your
network. To see the system information for a device, click the device's System Information tab.
System Information Tab on a Window s Device
The system information shows
§ basic system data of your device like the BIOS serial number or MAC and IP addresses,
§ all connected hardware types and their properties,
§ the software you have installed, including version and vendor information,
§ the users that are connected to your system and their domains,
§ a list of all active or stopped Windows system services including their properties, and
§ a list of all processes that are running on your system, including their ID and start time.
System information is available for all devices that run with an officially supported Windows operating
system 27 . You can also retrieve system information from devices that run with Linux or Unix, and from
all other devices that have the Simple Network Management Protocol (SNMP) enabled.
You cannot use this feature on the hosted probe of a PRTG Hosted Monitor instance. You can use
this feature on remote probes.
Prerequisites
You already meet the main prerequisites for retrieving system information if you already monitor a device
with sensors that use Windows Management Instrumentation (WMI) or the Simple Network Management
Protocol (SNMP). PRTG automatically displays the data on the respective device's System Information
tab. To retrieve all available system information, enable both WMI and SNMP on the device.
206
The System Information feature is enabled by default. To retrieve the data, PRTG automatically uses
the credentials for Windows systems 619 and the credentials for SNMP devices 628 that you entered
in the device settings or that the device inherits 134 from a parent object like the root group. Consider this
when you monitor devices that are outside of your local network, especially when you use SNMP v1 or
SNMP v2c, which do not provide encryption.
Meet the following prerequisites if you do not yet use WMI or SNMP sensors:
Option
Description
Valid credentials
Specify valid credentials for Windows systems and for SNMP devices in
the device settings 610 .
Remote Registry
Windows service
Enable the Remote Registry service on the target computer, for example,
via services.msc, and set the Startup Type to Automatic.
Remote Procedure Call
(RPC) Windows service
Enable the RPC Windows service on the target computer, for example,
via services.msc, and set the Startup Type to Automatic.
WMI
Enable WMI on both the probe system and the target system. In
particular, configure the firewall of the target system to allow WMI.
For more information, see section Monitoring via WMI 3548 and the
Knowledge Base: My WMI sensors don't work. What can I do?
SNMP
Enable SNMP on the target system. PRTG automatically uses the SNMP
Compatibility Options as defined in the device settings 610 or as inherited
from a parent object like the root group.
For more information, see section Monitoring via SNMP 3541 and the
Knowledge Base: My SNMP sensors don’t work. What can I do?
It is not necessary to meet every single prerequisite but then some tables do not show all data or
they can even remain empty. For example, if you do not enable SNMP on the target device, you get
less information for the System table.
The first data usually comes in after a few minutes. If PRTG cannot retrieve some data, for example,
because of a misconfiguration, the respective System Information table shows an error message.
For more information, see the Knowledge Base: How can PRTG get data for System Information
tables?
System information for your devices is only for informational purposes. We cannot guarantee that
the data displayed in PRTG fully corresponds to the device parameters.
207
Error Messages: No Data Available
System Information (Device Tab)
Probe, group, device, and sensor pages have tabs that you can use to navigate between the different
options. For example, you can view your network's status, view monitoring results, or change settings.
Tabs Bar for Devices
Select a device and click the System Information tab.
The System Information feature is enabled by default. If you do not see the System Information tab,
you need to enable System Information in the device settings under Advanced Network Analysis.
You can also inherit the setting from an object that is higher in the object hierarchy 134 .
Advanced Netw ork Analysis
Analyze Your Systems
On the System Information tab, PRTG displays a table for each system information category for the
device.
208
Category
System Information
Request
Method
(WMI or
SNMP)
System
Shows system data of the device like the BIOS serial number, IP
addresses, MAC addresses, and the Windows version.
WMI and
SNMP
Hardware
Shows hardware that is connected to the device like disk drives,
CD/DVD, video controllers, processors, network adapters, sound
devices, printers, and memory. You can see the Class and the
Caption of a hardware device. In the Properties column, you get more
information about the hardware, for example, the description.
WMI and
SNMP
Software
Shows the installed software and the Version number of the device. In
the Properties column, you get more information about the software,
for example, the size.
WMI and
SNMP
PRTG uses Uninstall registry keys to retrieve the list of installed
software, so the displayed software might differ from the software
that the target Windows system shows under Programs and
Features.
The System Information scan for software on the probe device
uses the credentials of the probe system and ignores credentials
that you specified on the Settings tab.
Users
Shows the user accounts that are connected to the device and their
Domain.
WMI
Services
Shows the available Windows services on the device. You can see
the State of the service (running, stopped) and the start type (Startup
Type automatic, manual, or disabled). In the Properties column, you
can get more information about a service, for example, the
description.
WMI
Processes
Shows the processes that are running on the device as listed on the
Processes tab of the Windows Task Manager. You can also see the
Start Time (only WMI) and Process ID of a process.
WMI and
SNMP
You can sort each table list
219
via the column headers.
Click
in the upper-right corner of a table to retrieve new information for this System Information
category. The time stamp shows the time that has passed since the last table refresh.
Table Refresh
209
PRTG automatically retrieves data for the tables System, Hardware, and Software once every 24 hours.
The tables Users, Services, and Processes refresh each time you open the System Information tab.
PRTG also updates all system information tables when the PRTG core server is restarted, for example,
after an update.
PRTG can perform up to 24 system information scans at the same time, so it can take some time
until you see data in the tables after a server restart.
Data Storage
PRTG stores data files with the retrieved system information in the corresponding \System Information
Database subfolders of the PRTG data directory 3752 .
If you delete a device, the system information files of this device remain in these subfolders unless
you manually delete them.
PRTG uses the following subfolders for System Information data.
Subfolder
Description
hardware
Data for the Hardware table
loggedonusers
Data for the Users table
processes
Data for the Processes table
services
Data for the Services table
software
Data for the Software table
system
Data for the System table
More
KNOWLEDGE BASE
My WMI sensors don't work. What can I do?
§ https://kb.paessler.com/en/topic/1043
My SNMP sensors don’t work. What can I do?
§ https://kb.paessler.com/en/topic/46863
How can PRTG get data for System Information tables?
§ https://kb.paessler.com/en/topic/67824
My HTTP sensors don't work. What can I do?
§ https://kb.paessler.com/en/topic/85284
210
6.11
Logs
Logs show all past activities and events in your monitoring setup. With the logs, you can, for example,
review past user activities, system events, or check whether messages were sent. In a typical setup, a
huge amount of log data is produced. Because PRTG records the activity of every single object, you can
use this information to check if your setup works as required.
You can choose from several filters to navigate the log entries.
For more information, see section Working with Table Lists
219
.
List w ith Log Entries
There are two ways to open the logs list. Either click the Log tab of a probe, group, device, or sensor, or
click Logs in the main menu bar 260 .
Log (Object Tab)
Probe, group, device, and sensor pages have tabs that you can use to navigate between the different
options. For example, you can view your network's status, view monitoring results, or change settings.
Tabs Bar for Groups and Probes
Click the Log tab to show a table list with all log information for the selected object. This is a more
detailed log than the system log that is available via the Logs | All option in the main menu bar.
Logs (Main Menu Bar)
Click Logs in the main menu bar to show a table list of all system log entries in your installation. Hover
over Logs for further options:
211
Option
Description
All
Open a list with log information about all objects in your installation. The
list begins with the most recent log entry.
Status Changes
Open a list with log information about specific status changes. Hover over
Status Changes to choose from the following sensor states:
§ Up & Down
§ Down
§ Warning
§ Unusual
§ Up
§ Paused/Resumed
§ Acknowledged Alarms
System Events
Open a list with log information about specific system event types. Hover
over System Events to choose from the following event types:
§ Report Related
§ Cluster Related
This event type only appears if you have a cluster.
§ Auto-Discovery Related
§ Notifications Related
§ Status Message Related
Object History
Open a list with log information about changes to the PRTG setup and
deletions of subordinate system objects. The Object History has several
tabs. To view the changes to all related settings and deletions of objects,
use the following tabs:
§ My Account
§ System Administration
§ Notification Templates
§ Schedules
§ User Accounts
§ User Groups
§ Reports
§ Schedules
§ Maps
212
Option
Description
You can also navigate to a corresponding page, for example, you can
select Setup | Account Settings | My Account from the main menu
bar, and click
in the page header bar 172 to directly go to the related
object history tab.
More
KNOWLEDGE BASE
The logs page in the PRTG web interface does not load. What can I do?
§ https://kb.paessler.com/en/topic/77329
213
6.12
Tickets
PRTG has its own ticket system. A ticket includes information about recent events in your PRTG
installation that need a closer look. Each ticket is a task for a particular user or user group.
List of Tickets
Each task has a life cycle in the ticket system. The task's life cycle starts when a ticket is created. The
users who are responsible then take care of this issue. Once the issue has been resolved, the ticket can
be closed and the life cycle of the task ends. PRTG automatically creates tickets, for example, when the
auto-discovery 268 has finished, and you can create tickets for every kind of issue as well. In addition,
you can set up notifications 3283 that open a ticket when an issue occurs.
Every ticket has a unique ID, a priority, and a status. You can open, resolve, or close a ticket.
PRTG can also send an email
has been changed.
218
to you whenever a ticket is assigned to you or if one of your tickets
Except for administrator groups, you can disable the ticket system for particular user groups under
Setup | System Administration | User Groups. You can also disable ticket emails 218 for every user
account.
Ticket Types
There are three types of tickets:
Type
Description
User Tickets
User tickets are created by users, for example, to assign monitoring-related
tasks to a particular user account 3446 or user group 3457 .
ToDo Tickets
ToDo tickets are created by PRTG to show important system information and to
inform you about specific system events. ToDo tickets are assigned to the
predefined PRTG Administrators group. You cannot change the user group to
which PRTG assigns ToDo tickets and you cannot disable ToDo tickets.
Users that belong to an administrator group do not receive new ToDo tickets
and notifications about changes by default, only the predefined PRTG
System Administrator user does. You cannot change this behavior.
214
Type
Description
See the following examples for cases in which PRTG creates a ToDo ticket:
§ The auto-discovery created new devices or sensors.
In the ticket, PRTG only lists the device templates that it used to create
the sensors.
§ A new probe has connected to the PRTG core server and you must
acknowledge it.
§ A new cluster node has connected to the cluster and you must acknowledge
it.
§ A new version of the software is available.
§ A new report is ready for review.
§ In a few other situations, for example, the system is running out of disk space,
there are license issues, or an error occurs.
The related object of ToDo tickets is System.
Notification
Tickets
Notification tickets are created via notifications that you set in the notification
template settings 3356 .
Ticket States
Tickets can have three different states:
Sym
bol
State
Description
Open
New tickets are open as long as the issue that is described in the ticket
exists.
Resolved
The issue that is described in the ticket does not persist any longer because a
user resolved it.
Closed
A user resolved the ticket, the solution to the issue was reviewed for
correctness, and the ticket does not require any other action.
Tickets (Main Menu)
This option is only available in the main menu bar if the user group to which the logged in user
belongs is allowed to use the ticket system. You can disable a user group's access to the ticket
system in the user group settings under Setup | System Administration | User Groups. Read-only users
never have access to the ticket system and cannot see the Tickets option in the main menu bar.
215
You have several options to display a list of tickets that is filtered to your needs. In the main menu bar,
click Tickets to show all open tickets that are assigned to you. Hover over Tickets to show other
available filter options:
Option
Description
My Tickets
Click to show all open tickets that are assigned to you. Hover over My Tickets to
show other options to filter these tickets according to their status: Open,
Resolved, Closed, or All.
All Tickets
Click to show all open tickets of all users. Hover over All Tickets to show other
options to filter these tickets according to their status: Open, Resolved, Closed,
or All.
ToDo Tickets
Click to show all open tickets of the ToDo type 214 . Hover over ToDo Tickets to
show other options to filter these tickets according to their status: Open,
Resolved, Closed, or All.
Click Open to show all open ToDo tickets. Hover over Open to show other options
to filter these tickets according to their event type: All, Report Related, AutoDiscovery Related, Probe Related, Cluster Related, System Errors, or New
Software Version.
Add a User Ticket
From the main menu bar, select Tickets | Add Ticket, or hover over
the Add Ticket dialog.
and click Add Ticket. This opens
Step 1: Select the object to which the new ticket is related via the object selector 223 . Click OK.
You can skip step 1 if you use an object's context menu 230 in the device tree to open the ticket.
Step 2: Provide the following information and click OK to create a user ticket:
§ Subject: Enter a subject for the ticket that indicates the topic of the issue.
§ Assigned to: From the dropdown list, select a user or a user group that is responsible for this issue.
§ Priority: Define a priority
225
from the lowest priority (
) to the top priority (
).
§ Comments: Enter a message. This message should describe the issue in detail.
After you open a new user ticket, a corresponding list of tickets appears. In this table list 219 , you can
sort the items by clicking the column headers. Additionally, several search options are available in the
filter directly above the table:
Option
Description
Status
all, open, resolved, closed
216
Option
Description
Type
Tickets, User Tickets, ToDo Tickets, Notification Tickets
Assigned To
Show only tickets that are assigned to a specific user or user group:
§ anyone: Apply no user filter and show all tickets.
§ me: Show tickets that are assigned to you (the user who is logged in).
§ Groups: Show tickets that are assigned to a specific user group. The
displayed user groups are specific to your setup.
§ Users: Show tickets that are assigned to a specific user. The displayed users
are specific to your setup.
§ Disallowed: Display users or user groups that do not have access rights to the
selected object. This is for your information only. You cannot select disallowed
users or user groups.
Related To
Specify the relationship to a monitoring object. Select groups, probes, devices,
or sensors with the object selector.
ToDo tickets are related to System.
Changed Between
Define a time span to view tickets that changed during this time. Use the date
time picker to enter the date and time.
Click the subject of a ticket to open the ticket.
An Open ToDo Ticket w ith Instructions
Actions
The following actions are available for a specific ticket:
217
Action
Edit (
Description
Open a dialog where you can change the subject and the priority of the ticket, as well
as assign the ticket to a different user. You can optionally add a message to this
ticket. Click OK to apply your changes.
)
Assign (
Resolve (
Close (
Reopen (
Open a dialog where you can give the ticket to a different user or user group. Select a
user or a user group via the dropdown list. You can optionally add a message to this
ticket. Click OK to apply your changes.
)
)
Open a dialog where you can resolve the ticket. The status resolved indicates that
the issue that is described in this ticket does not persist anymore. You can
optionally add a message to this ticket that indicates, for example, what was done to
resolve the issue. Click OK to apply your changes.
Open a dialog where you can close the ticket after the issue was resolved and
reviewed. You can optionally add a message to this ticket. Click OK to apply your
changes.
)
)
Open a dialog where you can reopen a ticket after it was resolved or closed. Do so,
for example, if the solution to the issue was not correct. You can optionally add a
message to this ticket that indicates, for example, why you have opened the ticket
again. Click OK to apply your changes.
Only user group members that have the respective access rights
are related to a certain monitoring object.
147
can view and edit tickets that
Tickets as Emails
You can receive all tickets that are assigned to you or to your user group as emails. PRTG also notifies
you via email each time a ticket that is assigned to you or to your user group is edited. This way, you
are always informed about new notifications (if you enabled this setting), important system information (if
you are an administrator), or the communication between other users.
You can disable the setting Email Notifications in the user account settings under Setup | System
Administration | User Accounts. If you select Do not receive any emails from the ticket system for a
specific user account, this particular user does not receive ticket emails anymore.
If you defined to receive tickets as emails and you are the predefined PRTG System Administrator
user, you receive emails for ToDo tickets as well, although ToDo tickets are usually opened by the
PRTG System Administrator user.
218
6.13
Working with Table Lists
In the PRTG web interface, you often see table lists, for example, sensor or device lists. Table lists are
also available in libraries 3286 , maps 3324 , reports 3302 , notifications 3283 , and schedules 3394 , as well as in
logs 211 and tickets 214 . All of these table lists are similar in layout and functionality.
Example of a Table List
Table List Options
See the following table for ways to work with table lists:
Feature
Display
Description
Paging
The content of a table list is
displayed on several pages. Click
the respective paging button at the
end of a list to view other pages or
to go to the beginning or the end of
the list.
New Window
Click the respective button to open
the table list in a new window.
Date Range
Use the date and time picker to
show table list entries within a
specific time period. Click the first
field to select a start date and the
second field to select an end date.
Click Done to apply the selected
date and time.
219
Feature
Select Range
Display
Description
When you view log lists, click
Select Range in the upper-left
corner of the table list to select the
time period for which you want to
show log entries. Choose from
Today, Yesterday, and several other
time periods. Select Unlimited to
disable this filter again.
For more information, see
section Date Ranges 221 .
Items
Click Items in the upper-right corner
of a table list to select how many
rows are shown on each page. You
can choose between 50, 100, 500,
and 1000.
Sorting
Click a column header to sort the
list items by the respective
category. You can click all column
headers that include arrow icons to
sort the list, for example, by Status,
Last Value, Priority, and more. The
sorting options vary depending on
the content of the table list.
Show XML
Click the respective button to
download the selected page in XML
format. Your browser usually shows
a download dialog.
Filtering
You can filter table lists via the
Show Filters option directly above a
list. The filter options vary depending
on the content of the table list.
Use the filter options, for example,
to show specific objects in the list.
Click Any object in the Filter By
Object section to select an object
from the device tree with the object
selector 223 .
220
Feature
Display
Description
Enter one or more tags 140 into the
field Filter By Tags to filter the list
for corresponding objects. You can
use the plus sign (+) and the minus
sign (-) to categorize tags as must
have this tag or does not need this
tag.
For performance reasons, it can
take some minutes until you
can filter for new tags that you
added.
Date Ranges
Range
Description
Example (Based on 14.01.2023)
Today
Start: 00:00 of today
2023-01-14 (00:00) - 2023-01-15 (00:00)
End: 00:00 of tomorrow
Yesterday
Start: 00:00 of yesterday
2023-01-13 (00:00) - 2023-01-14 (00:00)
End: 00:00 of today
7 days
Start: 00:00 of 7 days ago
2023-01-07 (00:00) - 2023-01-15 (00:00)
End: 00:00 of tomorrow
30 days
Start: 00:00 of the same
day last month
2022-12-14 (00:00) - 2023-01-15 (00:00)
End: 00:00 of tomorrow
6 months
Start: 00:00 of the same
day 6 months ago
2022-07-14 (00:00) - 2023-01-15 (00:00)
End: 00:00 of tomorrow
12 months
Start: 00:00 of the same
day 12 months ago
2022-01-14 (00:00) - 2023-01-15 (00:00)
End: 00:00 of tomorrow
221
Range
Description
Example (Based on 14.01.2023)
Unlimited
Start: 00:00 of the same
day 7 years ago (historic
data 186 for logs is limited
to 750 days)
2016-01-14 (00:00) - 2023-01-15 (00:00)
End: 00:00 of tomorrow
222
6.14
Object Selector
For some features, you need to select an object, for example, when you want to create historic data
reports. In this case, PRTG uses the object selector with which you can browse all objects in your
installation to select an object in two steps.
Object Selector
Step 1: Browse Device Tree
On the left-hand side, you see your specific device tree setup with all probes, groups, and devices. Click
to collapse an object. Click to expand the object again and show its subobjects.
Click a device to view its sensors on the right-hand side.
You can also directly search for an object in the device tree. To do so, enter a probe name, group name,
or device name into the Search box on the left-hand side. You can also use a substring for the search.
Step 2: Select or Find Object
Select a device on the left-hand side to see the sensors on this device on the right-hand side. PRTG
displays the name of the sensor as well as the sensor type. Hover over a sensor to view its parent
objects.
You can also directly search for a sensor in the sensor list. To do so, enter the sensor name, group
name, device name, or tag into the Find box on the right-hand side.
223
Select a sensor and click OK.
224
6.15
Priority and Favorites
You can set priorities for all your monitoring objects and also mark devices or sensors as favorites. Both
settings affect how PRTG displays your objects.
PRTG stores priority and favorites settings for the entire installation. The settings are not user
specific.
Priority for All Objects
The priority setting affects the order by which PRTG lists your objects in table lists 219 . PRTG lists
objects with a higher priority first. Furthermore, a device displays gauges for sensors with a high priority
on its Overview tab.
To change the priority settings, right-click an object to open its context menu 230 and select
Priority/Favorite. You can choose from the top priority with 5 stars (
) to the lowest priority with
one star (
). By default, PRTG sets all objects to the medium priority with 3 stars (
). In
the page header bar 172 and in table lists, you can directly set a priority via the star icons.
Context Menu: Priority
For a sensor, select a priority of 4 or 5 stars to display its the gauge of its primary channel on the
Overview tab of its parent device.
For a map, select a priority of 5 stars to display it as a menu item under Home in the main menu
bar 251 .
Favorites for Devices and Sensors
To open a list of all your favorite devices or sensors, select Devices | Favorite Devices or Sensors |
Favorite Sensors from the main menu bar. These lists are sorted by priority as well.
You can mark any device or sensor as a favorite to add it to the favorites list. Right-click an object to
open its context menu. Select Priority/Favorite | Add to Favorites. PRTG adds a dark gray flag icon (
next to the object's name in the device tree to mark the object as a favorite.
)
225
Context Menu:
Priority/Favorites (Add)
To remove an object from the favorites list, select Priority/Favorite | Remove from Favorites from the
context menu. The flag icon turns transparent (
).
Context Menu: Priority/Favorites
(Remove)
There is also the option to add a device or sensor to your favorites with one click in the device tree. Click
the flag icon to the right of the respective object name. To make an object a favorite, click
turns dark gray. To remove an object from your favorites, click
. The flag
. The flag turns transparent.
One-Click Adding to Favorites in the Device Tree
226
Priority and Favorites in the Page Header Bar
You can also add any device or sensor to your favorites on the respective object's Overview tab. To do
so, click
in the page header bar of a device or
in the page header bar of a sensor. Click
device or
for a sensor to remove the respective object from your favorites.
for a
One-Click Favorite and Priority in the Page Header Bar
It is also possible to set the priority of an object via the five stars in the page header bar.
means top priority,
means lowest priority.
227
6.16
Pause
Several options are available to pause monitoring. You can pause monitoring for a single sensor or for an
entire device, group, or probe.
Pause by Intention (Manually or by Schedule)
Navigate to an object in the device tree
166
and select Pause from the context menu
230
.
You can select Pause Indefinitely, or you can pause the object For 5 Minutes, For 15 Minutes, For 1
Hour, For 3 Hours, For 1 Day, or Until a specific date. If you select Until, you can additionally define a
time period. Use the date time picker to enter the date and time. The object automatically resumes
monitoring after this time period.
You can also set up a One-time Maintenance Window to automatically pause an object at a specified
time. In the dialog that appears, define the start and end date of the maintenance window. Use the date
time picker to enter the date and time.
To cancel an active maintenance window before the defined end date, change the time entry under
Maintenance Ends to a date in the past.
If you select
from an object's hover popup
monitoring again.
249
, the object is paused indefinitely until you resume
When you select a pause option, a dialog appears in which you can optionally enter a message. PRTG
shows the message in the object's status message as long as the object is in the Paused status.
Confirm with OK to pause the object.
Pause Message Prompt
228
You can also pause monitoring via schedules 3394 . If you pause a master sensor by schedule or
manually, you do not trigger a status change by dependency 229 .
For more information, see the Knowledge Base: Why will dependent objects not automatically
pause when I pause the master object?
While a sensor is in the Paused status 182 , it does not collect any monitoring data, it does not
change its status, and it does not trigger any notifications 144 . An object also keeps the Paused status
after a restart of PRTG.
Pause by Hierarchy
If you pause monitoring for an object in the device tree, PRTG pauses all objects underneath in the
object hierarchy 134 as well. For example, if you pause a group, PRTG also pauses all sensors on all
devices in this group. After you pause an object, you can resume monitoring at any time by selecting
Resume from the context menu.
You cannot resume monitoring for single child objects that are paused by a parent object. You can
only resume the object that you originally set to the Paused status.
Pause by Dependency
There is a way to automatically pause objects by dependency. If you have a master sensor, for example,
a master Ping sensor for a device, PRTG can automatically pause all dependent sensors on the device if
the master sensor shows the Down status.
For more information, see section Dependencies
142
.
More
KNOWLEDGE BASE
Why will dependent objects not automatically pause when I pause the master object?
§ https://kb.paessler.com/en/topic/76351
229
6.17
Context Menus
Right-click an object to view a context menu with many options for direct access to monitoring data and
functions. The content of the context menu varies depending on the type of object.
To view your browser's context menu, press the Ctrl key (Google Chrome) or the Shift key (Mozilla
Firefox) while right-clicking. You then see the context menu of your browser instead of the context
menu of PRTG. This is not possible with Internet Explorer.
In this section:
§ Probe Context Menu
230
§ Group Context Menu
234
§ Device Context Menu
238
§ Sensor Context Menu
244
Probe Context Menu
The Probe Context Menu contains actions for your local probe, hosted probe, cluster probe, or remote
probe 135 .
Probe Context Menu
Action
Description
Scan Now
Perform an immediate scan of the object. This queries data for all objects
underneath in the object hierarchy 134 .
230
Action
Description
Details
Show the Overview tab of the object.
For more information about the Overview tab, see the Knowledge
Base: What options do I have to review my monitoring data in detail?
Edit
Hover over Edit to show the Edit menu. The following actions are
available:
Edit Context Menu
§ Settings: Open a dialog to edit the probe settings
472
§ Notification Triggers: Open the Notification Triggers
.
230
tab of the
object.
§ Access Rights: Open a dialog to edit the access rights
147
for the
object.
§ Rename: Open a dialog to edit the name of the object.
§ Management: Open the Management tab
Add Group
432
of the object.
Open a dialog that guides you through the process of adding a new group.
For more information, see section Add a Group
Add Auto-Discovery
Group
327
.
Open a dialog that guides you through the process of adding a new autodiscovery group. PRTG creates a new group and runs an auto-discovery
in your network to automatically add devices and sensors.
For more information, see section Add an Auto-Discovery Group
272
.
This option is not available on the hosted probe of a PRTG Hosted
Monitor instance.
Add Device
Open a dialog that guides you through the process of adding a new
device.
For more information, see section Add a Device
Sort Alphabetically
377
.
Sort direct child objects in alphabetical order.
231
Action
Description
PRTG stores the sorting order in the monitoring configuration. You
cannot undo it.
Delete
Delete the object. PRTG asks for confirmation before it actually deletes
an object.
You cannot delete local probes or hosted probes.
Move
Hover over Move to open the Move menu. The following actions are
available:
Move Context Menu
§ Top: Move the object to the top of the parent object.
§ Up: Move the object one entry up.
§ Down: Move the object one entry down.
§ Bottom: Move the object to the bottom of the parent object.
§ Management: Open the Management tab
Pause
or
432
of the object.
Hover over Pause to open the Pause menu. The following actions are
available:
Resume
Pause Context Menu
§ If the object already shows the Paused status
or if it shows the
Down status because of a simulated error, the Resume option appears.
Click Resume to restart monitoring on the object. Use the date time
picker to enter the date and time. The object automatically resumes
monitoring after this time period.
182
232
Action
Description
§ You can also set up a One-time Maintenance Window to automatically
pause the object at a specified time. In the dialog that appears, define
the start and end date of the maintenance window. Use the date time
picker to enter the date and time.
To cancel an active maintenance window before the defined end date,
change the time entry under Maintenance Ends to a date in the past.
§ If the object already shows the Paused status
182 or if it shows the
Down status because of a simulated error, the Resume option appears.
Click Resume to restart monitoring on the object.
Priority
Hover over Priority to open the Priority menu. Define the priority of the
object.
Priority Context Menu
For more information, see section Priority and Favorites
Historic Data
225
.
Hover over Historic Data to open the Historic Data menu. The following
actions are available:
Historic Data Context Menu
§ Open the historic data tabs for the specified time interval: Last 2 days,
Last 30 days, or Last 365 days.
For more information, see the Knowledge Base: What options do I
have to review my monitoring data in detail?
§ Create Report: Open a dialog to add a new report.
When you create a report via the context menu, PRTG
automatically includes the selected probe in the report.
For more information, see the Paessler website: How to set up
reports in PRTG in 5 easy steps.
233
Action
Description
Send Link by Email
Send a link to the object by email. Click to create a new email with your
system's standard email client. The email contains a direct link to the
Overview tab of the object.
Add Ticket
Open the Add Ticket dialog.
For more information, see section Tickets
216
.
Group Context Menu
The Group Context Menu contains actions for your groups
135
.
The context menu of the root group differs from the other groups' menu.
Group Context Menu
Action
Description
Scan Now
Perform an immediate scan of the object. This queries data for all objects
underneath in the object hierarchy 134 .
Details
Show the Overview tab of the object.
234
Action
Description
For more information about the Overview tab, see the Knowledge
Base: What options do I have to review my monitoring data in detail?
Edit
Hover over Edit to show the Edit menu. The following actions are
available:
Edit Context Menu
§ Settings: Open a dialog to edit group settings
539
for the group.
§ Notification Triggers: Open the Notification Triggers
230
tab of the
object.
§ Access Rights: Open a dialog to edit the access rights
147
for the
object.
§ Rename: Open a dialog to edit the name of the object.
§ Management: Open the Management tab
Add Group
432
of the object.
Open a dialog that guides you through the process of adding a new group.
For more information, see section Add a Group
Add Auto-Discovery
Group
327
.
Open a dialog that guides you through the process of adding a new autodiscovery group. PRTG creates a new group and runs an auto-discovery
in your network to automatically add devices and sensors.
For more information, see section Add an Auto-Discovery Group
272
.
This option is not available on the hosted probe of a PRTG Hosted
Monitor instance.
Add Device
Open a dialog that guides you through the process of adding a new
device.
For more information, see section Add a Device
Auto-Discovery
377
.
This option is only available for auto-discovery groups or devices that have
the auto-discovery feature enabled 542 .
235
Action
Description
Hover over Auto-Discovery to show the Auto-Discovery menu. The
following actions are available:
Auto-Discovery Context Menu
§ Run Auto-Discovery: Immediately start a search to automatically add
new devices and sensors to the group. The search runs in the
background and uses the options you set for the Auto-Discovery
Level 542 in the group settings under Auto-Discovery Settings. If there
are new devices and sensors, you see them after a few minutes.
For more information, see section Auto-Discovery
269
.
§ Run Auto-Discovery with Template: Open a dialog to start an automatic
search with a standard, detailed, or custom device template.
If you select this option from the context menu, the options you set
for the Auto-Discovery Level in the object settings do not apply.
This option is not available on the hosted probe of a PRTG Hosted
Monitor instance.
Sort Alphabetically
Sort direct child objects in alphabetical order.
PRTG stores the sorting order in the monitoring configuration. You
cannot undo it.
Delete
Delete the object. PRTG asks for confirmation before it actually deletes
an object.
Clone
Open a dialog that guides you through the process of cloning the object.
For more information, see section Clone Object 3263 .
Move
Hover over Move to open the Move menu. The following actions are
available:
236
Action
Description
Move Context Menu
§ Top: Move the object to the top of the parent object.
§ Up: Move the object one entry up.
§ Down: Move the object one entry down.
§ Bottom: Move the object to the bottom of the parent object.
§ To Other Group: Move the object to a different group to become a
subgroup.
§ Management: Open the Management tab
Pause
or
432
of the object.
Hover over Pause to open the Pause menu. The following actions are
available:
Resume
Pause Context Menu
§ If the object already shows the Paused status
or if it shows the
Down status because of a simulated error, the Resume option appears.
Click Resume to restart monitoring on the object. Use the date time
picker to enter the date and time. The object automatically resumes
monitoring after this time period.
182
237
Action
Description
§ You can also set up a One-time Maintenance Window to automatically
pause the object at a specified time. In the dialog that appears, define
the start and end date of the maintenance window. Use the date time
picker to enter the date and time.
To cancel an active maintenance window before the defined end date,
change the time entry under Maintenance Ends to a date in the past.
§ If the object already shows the Paused status
182 or if it shows the
Down status because of a simulated error, the Resume option appears.
Click Resume to restart monitoring on the object.
Priority
Hover over Priority to open the Priority menu. Define the priority of the
object.
For more information, see section Priority and Favorites
Historic Data
225
.
Hover over Historic Data to open the Historic Data menu. The following
actions are available:
§ Open the historic data tabs for the specified time interval: Last 2 days,
Last 30 days, or Last 365 days.
For more information, see the Knowledge Base: What options do I
have to review my monitoring data in detail?
§ Create Report: Open a dialog to add a new report.
When you create a report via the context menu, PRTG
automatically includes the selected probe in the report.
For more information, see the Paessler website: How to set up
reports in PRTG in 5 easy steps.
Send Link by Email
Send a link to the object by email. Click to create a new email with your
system's standard email client. The email contains a direct link to the
Overview tab of the object.
Add Ticket
Open the Add Ticket dialog.
For more information, see section Tickets
216
.
Device Context Menu
The Device Context Menu contains actions for your devices
136
.
238
Device Context Menu
Action
Description
Scan Now
Perform an immediate scan of the object. This queries data for all objects
underneath in the object hierarchy 134 .
Details
Show the Overview tab of the object.
For more information about the Overview tab, see the Knowledge
Base: What options do I have to review my monitoring data in detail?
Edit
Hover over Edit to show the Edit menu. The following actions are
available:
Edit Context Menu
§ Settings: Open a dialog to edit device settings
610
for the device.
239
Action
Description
§ Notification Triggers: Open the Notification Triggers
230
tab of the
object.
§ Access Rights: Open a dialog to edit the access rights
147
for the
object.
§ Rename: Open a dialog to edit the name of the object.
Add Sensor
Open a dialog that guides you through the process of adding a new
sensor to the device.
For more information, see section Add a Sensor
Auto-Discovery
428
.
This option is only available for auto-discovery groups or devices that have
the auto-discovery feature enabled 542 .
Hover over Auto-Discovery to show the Auto-Discovery menu. The
following actions are available:
§ Run Auto-Discovery: Immediately start a search to automatically add
new sensors to the device. The search runs in the background and
uses the options you set for the Auto-Discovery Level in the device
settings under Auto-Discovery Settings. If there are new sensors, you
see them after a few minutes.
For more information, see section Auto-Discovery
269
.
If you set the option No auto-discovery for the Auto-Discovery Level in
the device settings and start the auto-discovery from the context
menu, PRTG runs it with the standard device identification and changes
the device setting to Standard auto-discovery (default).
§ Run Auto-Discovery with Template: Open a dialog to start an automatic
search with a standard, detailed, or custom device template.
If you select this option from the context menu, the options you set
for the Auto-Discovery Level in the object settings do not apply.
This option is not available on the hosted probe of a PRTG Hosted
Monitor instance.
Create Device Template
Open a dialog that guides you through the process of creating a new
device template. The template is then available for the auto-discovery.
For more information, see section Create Device Template 3273 .
Recommend Now
This option is only available if the Recommended Sensors Detection 3422 is
enabled.
240
Action
Description
Start an analysis to get sensor recommendations for the device. When
PRTG finishes the analysis of the device, you see the recommended
sensors in a table list on the device's Overview tab where you can directly
add the respective sensors.
Sort Alphabetically
Sort direct child objects in alphabetical order.
PRTG stores the sorting order in the monitoring configuration. You
cannot undo it.
Delete
Delete the object. PRTG asks for confirmation before it actually deletes
an object.
Clone
Open a dialog that guides you through the process of cloning the object.
For more information, see section Clone Object 3263 .
Move
Hover over Move to open the Move menu. The following actions are
available:
Move Context Menu
§ Top: Move the object to the top of the parent object.
§ Up: Move the object one entry up.
§ Down: Move the object one entry down.
§ Bottom: Move the object to the bottom of the parent object.
§ To Other Group: Move the object to a different group.
Pause
or
Hover over Pause to open the Pause menu. The following actions are
available:
Resume
241
Action
Description
Pause Context Menu
§ If the object already shows the Paused status
182 or if it shows the
Down status because of a simulated error, the Resume option appears.
Click Resume to restart monitoring on the object. Use the date time
picker to enter the date and time. The object automatically resumes
monitoring after this time period.
§ You can also set up a One-time Maintenance Window to automatically
pause the object at a specified time. In the dialog that appears, define
the start and end date of the maintenance window. Use the date time
picker to enter the date and time.
To cancel an active maintenance window before the defined end date,
change the time entry under Maintenance Ends to a date in the past.
§ If the object already shows the Paused status
182 or if it shows the
Down status because of a simulated error, the Resume option appears.
Click Resume to restart monitoring on the object.
Priority/Favorite
Hover over Priority/Favorite to open the Priority/Favorite menu. Define the
priority of the object, add the object to the favorites list, or remove it from
the favorites list.
For more information, see section Priority and Favorites
Historic Data
225
.
Hover over Historic Data to open the Historic Data menu. The following
actions are available:
§ Open the historic data tabs for the specified time interval: Last 2 days,
Last 30 days, or Last 365 days.
For more information, see the Knowledge Base: What options do I
have to review my monitoring data in detail?
§ Create Report: Open a dialog to add a new report.
When you create a report via the context menu, PRTG
automatically includes the selected probe in the report.
For more information, see the Paessler website: How to set up
reports in PRTG in 5 easy steps.
242
Action
Description
Device Tools
Hover over Device Tools to open the Device Tools menu.
This option is not available on the hosted probe of a PRTG Hosted
Monitor instance.
Device Tools Menu
The following actions are available:
§ Go to Service URL: Open the service page that you defined in the
device settings 610 . If no service URL is available for the device, you can
enter an address in the dialog that appears.
§ New Window with HTTP: Open a new browser window with HTTP and
the IP address or Domain Name System (DNS) name of the device.
§ New Window with HTTPS: Open a new browser window with HTTPS
and the IP address or DNS name of the device.
§ New Window with FTP: Open a new browser window with the File
Transfer Protocol (FTP) and the IP address or DNS name of the device.
§ Remote Desktop: Download an .rdp file. When you execute this file, a
remote desktop starts with the IP address or DNS name of the device.
In Firefox, you must use mstsc.exe (Microsoft Terminal Service) to
open the file.
§ Traceroute: Start a traceroute on the device. PRTG displays the route
and measures transit delays of packets across the IP network.
§ Install Remote Probe: Open a dialog to install a remote probe on the
device. For more information, see section Remote Probe Setup via
Device Tools 3740 .
This option is only available on devices on local probes.
This option is not available in PRTG Hosted Monitor.
Find Duplicates
In your configuration, search for devices with the same IP address or DNS
name as the selected device.
243
Action
Description
Send Link by Email
Send a link to the object by email. Click to create a new email with your
system's standard email client. The email contains a direct link to the
Overview tab of the object.
Add Ticket
Open the Add Ticket dialog.
For more information, see section Tickets
216
.
Sensor Context Menu
The Sensor Context Menu contains actions for your sensors
136
.
Sensor Context Menu
Action
Description
Scan Now
Perform an immediate scan of the object.
Details
Show the Overview tab of the object.
For more information about the Overview tab, see the Knowledge
Base: What options do I have to review my monitoring data in detail?
Edit
Hover over Edit to show the Edit menu. The following actions are
available:
§ Settings: Open a dialog to edit settings for the sensor.
244
Action
Description
§ Notification Triggers: Open the Notification Triggers
230
tab of the
object.
§ Access Rights: Open a dialog to edit the access rights
147
for the
object.
§ Rename: Open a dialog to edit the name of the object.
Acknowledge Alarm
This option is only available in the sensor context menu when you select
a sensor in the Down or Down (Partial) status.
You can acknowledge an alarm for the sensor. A sensor with an
acknowledged alarm shows the Down (Acknowledged) status and does
not trigger 3242 any more notifications 3283 .
Acknow ledge Alarm Context Menu
The following actions are available:
You can select Acknowledge Indefinitely, or you can acknowledge the
alarm For 5 Minutes, For 15 Minutes, For 1 Hour, For 3 Hours, For 1 Day,
or Until a specific time. If you select Until, you can additionally define a
time period. Use the date time picker to enter the date and time. If the
alarm condition still exists after this time period, the sensor shows the
Down status again.
When the alarm condition clears, the sensor usually returns to the
Up status immediately with the next sensor scan.
For more information about acknowledging an alarm, see section
Alarms 204 .
Delete
Delete the object. PRTG asks for confirmation before it actually deletes
an object.
Clone
Open a dialog that guides you through the process of cloning the object.
For more information, see section Clone Object 3263 .
Move
Hover over Move to open the Move menu. The following actions are
available:
245
Action
Description
Move Context Menu
§ Top: Move the object to the top of the parent object.
§ Up: Move the object one entry up.
§ Down: Move the object one entry down.
§ Bottom: Move the object to the bottom of the parent object.
Pause
or
Hover over Pause to open the Pause menu. The following actions are
available:
Resume
Pause Context Menu
§ If the object already shows the Paused status
or if it shows the
Down status because of a simulated error, the Resume option appears.
Click Resume to restart monitoring on the object. Use the date time
picker to enter the date and time. The object automatically resumes
monitoring after this time period.
182
§ You can also set up a One-time Maintenance Window to automatically
pause the object at a specified time. In the dialog that appears, define
the start and end date of the maintenance window. Use the date time
picker to enter the date and time.
To cancel an active maintenance window before the defined end date,
change the time entry under Maintenance Ends to a date in the past.
§ If the object already shows the Paused status
182 or if it shows the
Down status because of a simulated error, the Resume option appears.
Click Resume to restart monitoring on the object.
246
Action
Description
Simulate Error Status
Manually set the sensor to the Down status. If the sensor already shows
the Down status because of a simulated error, the Resume option
appears. Click Resume to restart monitoring.
The Simulate Error Status option does not work for sensors that run
on mini probes.
Priority/Favorite
Hover over Priority/Favorite to open the Priority/Favorite menu. Define the
priority of the object, add the object to the favorites list, or remove it from
the favorites list.
For more information, see section Priority and Favorites
Historic Data
225
.
Hover over Historic Data to open the Historic Data menu. The following
actions are available:
§ Open the historic data tabs for the specified time interval: Last 2 days,
Last 30 days, or Last 365 days.
For more information, see the Knowledge Base: What options do I
have to review my monitoring data in detail?
§ View Historic Data: Open the Historic Data tab
186
.
§ Create Report: Open a dialog to add a new report.
When you create a report via the context menu, PRTG
automatically includes the selected probe in the report.
For more information, see the Paessler website: How to set up
reports in PRTG in 5 easy steps.
Send Link by Email
Send a link to the object by email. Click to create a new email with your
system's standard email client. The email contains a direct link to the
Overview tab of the object.
Add Ticket
Open the Add Ticket dialog.
For more information, see section Tickets
216
.
More
KNOWLEDGE BASE
What options do I have to review my monitoring data in detail?
§ https://kb.paessler.com/en/topic/90007
PAESSLER WEBSITE
How to set up reports in PRTG in 5 easy steps
247
§ https://www.paessler.com/support/how-to/reports
248
6.18
Hover Popup
When you rest the mouse pointer over an object's icon in the device tree 166 or in table lists 219 , for
example, a hover popup window appears and shows details about this object. The hover popup contains
information from the object's Overview tab as well as several graphs. The exact information that PRTG
provides depends on the type of object.
For more information about the Overview tab, see the Knowledge Base: What options do I have to
review my monitoring data in detail?
Hover Popup Example: Core Health Sensor
The hover popup only appears if your browser window that shows the PRTG web interface is the
active window on your desktop. The hover popup disappears with every (automatic) page refresh.
Quick Action Buttons
In the top-right corner of the hover popup window, you can see several quick action buttons with which
you can view or edit the object. These are the most important options from the object's context menu 230 .
The available buttons depend on the type of object that you hover over.
Action
Details (
Description
)
Show the Overview tab of the object.
249
Action
Description
Settings (
Open the object's settings.
)
Notification Triggers (
Rename (
Resume (
)
Indefinitely pause the object and all objects underneath in the object
hierarchy 134 . If you want to resume monitoring, you must manually
resume the paused object.
Resume monitoring for the object and all objects underneath in the object
hierarchy.
)
Delete the object. PRTG asks for confirmation before it actually deletes
an object.
)
Scan Now (
Show the Notification Triggers tab of the object.
Open a dialog to edit the name of the object.
)
Pause Indefinitely (
Delete (
)
Perform an immediate scan of the object. This queries data for all objects
underneath in the object hierarchy.
)
Add to Favorites (
)
Remove from Favorites (
)
Make the object a favorite
225
and add it to your favorites list.
Remove the object from your favorites list.
More
KNOWLEDGE BASE
What options do I have to review my monitoring data in detail?
§ https://kb.paessler.com/en/topic/90007
250
6.19
Main Menu Structure
You can access all functions via the main menu bar. In this section, you find information about the most
important menu items. You can either directly click a menu item or you can hover over it to show more
options.
Main Menu Bar
This documentation refers to an administrator that accesses the PRTG web interface on a master
node. Other user accounts, interfaces, or failover nodes might not have all of the options in the way
described here. In a cluster, note that failover nodes are read-only by default.
In this section:
§ Home
251
§ Devices
252
§ Libraries
254
§ Sensors
255
§ Alarms
§ Maps
258
258
§ Reports
§ Logs
259
260
§ Tickets
§ Setup
261
263
§ Search Box
§ Logout
265
265
Home
Click to open your home page. The default home page is the Welcome page
show other options.
166
. Hover over Home to
Main Menu: Home
251
Option
Description
Sample Dashboard
Open a preconfigured dashboard to view monitoring data in a different
layout. This dashboard is one of the default maps 3324 that PRTG
automatically creates with a new installation.
The Home menu shows maps that have a 5-star priority 225 (
) To show a map here, give it 5 stars on the Maps overview
via the main menu bar 258 . You can include up to 10 map entries in the
menu. For more information, see section Home Menu 3326 .
You can change the appearance of the default dashboard with the
Map Designer 3328 . To not show the sample dashboard in the menu,
define a priority that is lower than 5 stars for this map.
This option is not available in PRTG Hosted Monitor.
Switch Cluster Node
This option is only available if PRTG runs in a failover cluster
130
.
Show available cluster nodes. Hover over Switch Cluster Node to show
other options. Follow the menu path that is specific to your setup to
select a different cluster node. The current master node is shown in bold
letters. Click a cluster node's name to leave the current cluster node, to
connect to the other cluster node, and to show the same page there.
This option is not available in PRTG Hosted Monitor.
Welcome to PRTG
Open the Welcome page that shows the Paessler news feed and various
information about your PRTG installation. It also provides links to major
sections of the PRTG web interface.
This is the default home page of the PRTG web interface.
Make This My Home
Page
Change the page that is loaded when you click Home in the main menu
bar. Select this option on any page to set its URL as your home page.
This setting is user sensitive. The default home page is /welcome.htm.
You can also change the home page under Home Page URL in the
My Account 3349 settings.
Devices
Click to show the device tree. Hover over Devices to show other options.
252
Main Menu: Devices
Option
Description
All
Open the Overview tab of the root group
Favorite Devices
Open a table list 219 of all devices that you marked as favorites 225 . Click
to show a printable list of the QR codes of all your favorite devices.
134
that shows the device tree
166
.
To mark any device as a favorite device, select Priority/Favorite | Add
to Favorites from its context menu, or click
on a device's Overview
tab.
Device List
Open a list of all devices in your setup.
Dependencies
Open an overview list of the dependencies 142 configured for the objects in
your setup. You can select dependencies and define master
dependencies in the Schedules, Dependencies, and Maintenance
Window object settings 202 (not available for the root group).
Add Group
Start a dialog that guides you through the process of adding a new group
to your setup.
For more information, see section Create Objects Manually
271
.
You can also create new groups by selecting Add Group from a
probe's or group's context menu.
Add Auto-Discovery
Group
Start a dialog that guides you through the process of adding a new autodiscovery group to your setup. PRTG creates a new group and runs an
auto-discovery in your network to automatically add devices and sensors
to this group.
For more information, see section Add an Auto-Discovery Group
272
.
253
Option
Description
You can also create new auto-discovery groups by selecting Add
Auto-Discovery Group from a probe's or group's context menu.
This option is not available on the hosted probe of a PRTG Hosted
Monitor instance.
Add Device
Start a dialog that guides you through the process of adding a new device
to a group. During the process, you can choose if PRTG runs an autodiscovery for the new device to automatically add sensors.
For more information, see section Create Objects Manually
271
.
You can also create new devices by selecting Add Device from a
group's context menu.
Libraries
Click to open the Libraries list where you can view or add custom device tree views of your network
status and monitoring data. Hover over Libraries to show other options.
For more information, see section Libraries 3286 .
Main Menu: Libraries
Option
Description
All
Open the Libraries list where you can view or add custom device tree
views of your network status and monitoring data.
Add Library
Open a dialog to create a new library.
Select Library
Open a library. Hover over Select Library to show more options. Follow
the alphabetical menu path that is specific to your setup to view your
libraries. Click a library to open it.
254
Sensors
Click to open a list of all sensors
136
. Hover over Sensors in the main menu bar to show other options.
Main Menu: Sensors
Option
Description
All
Open a table list of all sensors
column headers.
136
. In list, you can sort the items via the
The column Last Value shows only the last value of the sensor's
primary channel.
Add Sensor
Start a dialog that guides you through the process of adding a new sensor
to a device. For more information, see section Add a Sensor 428 . During
the process, you can also choose to create a new device via the Add a
Device 377 dialog, which you can also open directly from the Devices
menu 252 .
255
Option
Description
Favorite Sensors
Open a list of all sensors that you marked as favorites.
To mark any sensor as a favorite sensor, select Priority/Favorite |
Add to Favorites from its context menu or click
Overview tab.
Top 10 Lists
on a sensor's
Open a dashboard view with different top 10 lists that show the highest
uptime or downtime, ping response times, the bandwidth usage, website
response times, the CPU usage, the disk usage, the memory usage, and
the system uptime. Click to show top 10 lists for all sensors. Hover over
Top 10 Lists to show other options. Follow the menu path that is specific
to your setup to only view top 10 lists for a specific probe or group.
The shown sensors are selected by default tags.
By Current Value
Open a list of sensors filtered by value. Hover over By Current Value to
show other options. Follow the menu path to view lists of sensors with the
Fastest Value or the Slowest Value for
§ Ping
§ Port
§ Web Pages
§ IMAP/POP3/SMTP
§ FTP
as well as a list of sensors with the Highest Value or the Lowest Value
regarding
§ Bandwidth
§ CPU
§ Disk
§ Memory
The shown sensors are selected by default tags.
<%C_By_Current_Status
%>
Open a list of sensors filtered by status. Hover over <%
C_By_Current_Status%> to show other options. Follow the menu path to
view lists of all sensors in a specific status.
For more information, see section Sensor States
By Uptime/Downtime
182
.
Open a list of sensors filtered by different parameters. Hover over By
Uptime/Downtime to show other options. Follow the menu path to view
lists of all sensors sorted by
256
Option
Description
§ Best Uptime (%)
§ Highest Uptime (Time)
§ Worst Downtime (%)
§ Highest Downtime (Time)
By Type
Open a list of sensors filtered by sensor type 3800 . Hover over By Type to
show other options. Follow the alphabetical menu path that is specific to
your setup to view a sensor list that contains only sensors of one specific
sensor type.
By Tag
Open a list of sensors filtered by tag 140 . Hover over By Tag to show other
options. Follow the alphabetical menu path that is specific to your setup
to see available tags. Select a tag to view a list that contains only
sensors marked with this tag.
If you have more than 1,000 tags, no tags are shown here. For more
information, see section Tags 141 .
By Performance Impact
Open a list of sensors filtered by performance impact 3497 . Follow the
menu path to view a sensor list that contains only sensors with a specific
level of impact on the performance of the probe. You can choose between
the following levels of impact:
§ Very High
§ High
§ Medium
§ Low
§ Very Low
For an overview list of all sensors, including their performance impact,
see section List of Available Sensor Types 3800 .
Cross Reference
Open the sensor cross reference to show information about all sensors
including priority and favorite 225 status, scanning interval 464 , access
rights 147 , notification trigger settings 202 , schedules 143 , and
dependencies 142 . Click to show a sensor cross reference for all sensors.
Hover over Cross Reference to show other options. Follow the menu path
that is specific to your setup to view cross reference information for
sensors by type or tag.
View Historic Data
Open a dialog to generate historic sensor data reports.
For more information, see section Historic Data Reports
186
.
257
Option
Description
Similar Sensors Overview
Open an overview with a list of similar sensors.
For more information, see section Similar Sensors
193
.
Alarms
Click to open a list of all sensors that show the Down, Down (Partial), Down (Acknowledged), Warning,
or Unusual status. Hover over Alarms to show other options.
Main Menu: Alarms
Option
Description
All
Open a list of all sensors that are in the Down, Down (Partial), Down
(Acknowledged), Warning, or Unusual status.
Show as Gauges
Open a page with the gauges of all sensors that are in the Down, Down
(Partial), Down (Acknowledged), Warning, or Unusual status. The size of
the gauges corresponds to the sensor's priority.
Errors Only
Open a list of all sensors that are in the Down, Down (Partial), or Down
(Acknowledged) status.
Warnings Only
Open a list of all sensors that are in the Warning status.
Unusuals Only
Open a list of all sensors that are in the Unusual status.
Maps
Click to open the Maps overview where you can view or add custom views of your network status and
monitoring data. Hover over Maps to show other options.
258
For more information, see section Maps 3324 .
Main Menu: Maps
Option
Description
All
Open the Maps list where you can view or add custom views of your
network status and monitoring data.
Add Map
Open a dialog to create a new map.
Select Map
Hover over Select Map to show a list of your maps. Click a map to open
it.
Reports
Click to open the Reports overview where you can view or add reports about your monitoring data. Hover
over Reports to show other options.
For more information, see section Reports 3302 .
Main Menu: Reports
Option
Description
All
Open the Reports list where you can view or add reports about your
monitoring data.
259
Option
Description
Add Report
Open a dialog to create a new report.
Select Report
Hover over Select Report to show a list of your reports about monitoring
data. Click a report to open it.
Configuration Reports
Hover over Configuration Reports to see the available configuration
reports 3305 . Select an item to create reports for maps, reports, users and
user groups, and system configuration to document changes to the
configuration.
Logs
Click to show log information for all objects in your configuration. Hover over Logs to show other options.
For more information, see section Logs
211
.
Logs for monitoring objects, such as sensors, are available as long as you define Log File Records
in the Historic Data Purging settings under Setup | System Administration | Core & Probes.
Main Menu: Logs
Option
Description
All
Open a list with log information about all objects in your installation. The
list begins with the most recent log entry.
Status Changes
Open a list with log information about specific status changes. Hover over
Status Changes to choose from the following sensor states:
§ Up & Down
§ Down
§ Warning
§ Unusual
260
Option
Description
§ Up
§ Paused/Resumed
§ Acknowledged Alarms
System Events
Open a list with log information about specific system event types. Hover
over System Events to choose from the following event types:
§ Report Related
§ Cluster Related
This event type only appears if you have a cluster.
§ Auto-Discovery Related
§ Notifications Related
§ Status Message Related
Object History
Open a list with log information about changes to the PRTG setup and
deletions of subordinate system objects. The Object History has several
tabs. To view the changes to all related settings and deletions of objects,
use the following tabs:
§ My Account
§ System Administration
§ Notification Templates
§ Schedules
§ User Accounts
§ User Groups
§ Reports
§ Schedules
§ Maps
You can also navigate to a corresponding page, for example, you can
select Setup | Account Settings | My Account from the main menu
bar, and click
in the page header bar 172 to directly go to the related
object history tab.
Tickets
Click to show all open tickets that are assigned to you. Hover over Tickets to show other options.
For more information, see section Tickets
214
.
261
Main Menu: Tickets
Option
Description
My Tickets
Open a list of all open tickets that are assigned to you. Hover over My
Tickets to show other options to filter these tickets according to their
status.
All Tickets
Open a list of all open tickets of all users. Hover over All Tickets to show
other options to filter these tickets according to their status.
All Tickets
Open a list of open tickets of the type ToDo. Hover over All Tickets to
show other options to filter these tickets according to their status.
Add Ticket
Open the Add Ticket dialog to create a user ticket.
For more information about available options, see section Tickets
.
214
Setup
Click to show the setup page. Hover over Setup to show other options.
For more information, see section Setup 3347 .
262
Main Menu: Setup
Option
Description
Overview
Open the setup page 3347 .
Account Settings
Open the My Account 3349 settings. Hover over Account Settings to
directly show and open the account settings tabs:
§ My Account 3349
§ Notification Templates 3356
§ Notification Contacts 3389
§ Schedules 3394
System Administration
Open the System Administration 3403 settings. Hover over System
Administration to directly show and open the system administration tabs:
§ Manage Subscription
§ User Interface 3403
§ Monitoring 3417
§ Notification Delivery 3425
263
Option
Description
§ Core & Probes 3435
§ Cluster 3467
§ User Accounts 3446
§ User Groups 3457
§ Administrative Tools 3463
§ Single Sign-On 3469
PRTG Status
Open the System Status 3480 page. If you run PRTG in a cluster, hover
over PRTG Status to show other options:
§ System Status 3480
§ Cluster Status 3505
License Information
Open the license information 3507 page.
This option is not available in PRTG Hosted Monitor.
Auto-Update
Open information about the Software Auto-Update 3514 status of your
PRTG installation. On this page, you can also download and install
available updates. Hover over Auto-Update to show other options:
§ Status 3514 : View the update status and manually check for the latest
update.
§ Settings 3514 : Define your update settings.
This option is not available in PRTG Hosted Monitor.
Optional Downloads
Open the download page 3518 for additional downloads. Hover over Optional
Downloads to show other options:
§ PRTG Apps 3518
§ PRTG app for desktop 3518
§ Remote Probe Installer 3518
PRTG API
Open the Application Programming Interface (API) Definition 3627 .
Help and Support Center
Open the Help and Support Center 3520 from where you can access the
PRTG Manual, the Knowledge Base, and video tutorials. You can also
open support tickets 3521 and contact our customer service 163 from this
page.
264
Option
Description
Contact Support
Open the Contact Paessler Support / Send Your Feedback to
Paessler 3521 form.
Search Box
Main Menu: Search Box
Click the Search box to find objects in your monitoring setup. Enter your search term and press the
Enter key. PRTG performs a string search in your entire monitoring setup, including groups, devices,
sensors, libraries, maps, reports, tickets, and object comments, as well as in the PRTG Manual. You
see all search results on a new page.
You can only search for names that are actually displayed. To search for a specific user, for
example, use their display name. You cannot search for the user's login name or email address.
PRTG uses different logical operators for the search in tickets and for the search in other objects.
For the ticket search, PRTG uses the logical operator OR. If you search for a string like 'operating
system', for example, you receive results for all tickets that contain either 'operating' or 'system' or both.
For all other objects, PRTG uses the logical operator AND. So you receive results for all other objects
that contain both 'operating' and 'system'.
Logout
Click
to log out of PRTG and return to the login screen
155
.
265
Part 7
Device and Sensor Setup
266
4/19/2023
7
Device and Sensor Setup
In this section:
§ Auto-Discovery
268
§ Create Objects Manually
271
ú Add an Auto-Discovery Group
ú Add a Group
272
327
ú Add a Device
377
ú Add a Sensor
428
§ Manage Device Tree
432
§ Root Group Settings
434
§ Probe Settings
472
§ Group Settings
539
§ Device Settings
610
§ Sensor Settings
§ Additional Sensor Types (Custom Sensors) 3225
§ Channel Settings 3230
§ Notification Triggers Settings 3242
267
7.1
Auto-Discovery
The auto-discovery automatically creates a set of sensors for all of the devices that are in your network.
The auto-discovery is primarily intended for devices that are in the same network as your probes.
Unless you skip the auto-discovery during the installation process, PRTG runs an initial autodiscovery as soon as you finish the installation of PRTG. It automatically shows you the devices that
are available in your network as well as suitable sensors for monitoring.
How the Auto-Discovery Works
The auto-discovery has three steps:
1. Scan a network segment for devices via ping (at the group level only).
2. Assess the device type for all of the devices that it discovered in step 1 (via the Simple Network
Management Protocol (SNMP), Windows Management Instrumentation (WMI), and other protocols).
3. Create sensor sets that match the discovered device types from step 2. It does this based on built-in
device templates that have recommended sensors for many device types. Optionally, it can also
create sensor sets via device templates that users created 3273 .
You can use auto-discovery groups 272 to use the auto-discovery for a range of IP addresses or for
individual devices that you manually created. You can run the auto-discovery one time, on demand via
the context menu, or via schedule at every hour, day, or week. If you run the auto-discovery at group level
daily or weekly, it automatically creates new devices when they connect to the network and it adds
suitable sensors.
PRTG creates a notifying ticket 214 when it discovers at least one new device or sensor. You also
receive a ticket if an error occurs. By default, PRTG also sends tickets via email. You can change
this in the My Account 3355 settings.
HTTP sensors' names indicate the protocol that they use to access the target device (HTTP, HTTP
(8080), and HTTPS). This distinguishes HTTP sensors from each other if the auto-discovery adds
more than one HTTP sensor to a device.
Restrictions
Note the following restrictions of the auto-discovery:
§ PRTG cannot discover devices that are not reachable via ping. This is because step 1 scans for
devices via ping. If, for example, a firewall blocks echo requests, PRTG cannot discover a device
behind the firewall.
§ Define credentials for objects that are higher in the object hierarchy
, for example, in the settings of
the parent device. If possible, we recommend that you define these settings in the root group 434 .
134
§ If a device has more than one IP address, it might show up more than once in the auto-discovery
results, even though PRTG tries to identify these situations.
§ Auto-discovery on group level does not create new sensors on devices that already exist, but only on
newly discovered devices. If you want to automatically add sensors to a device, run the auto-discovery
on the device via its context menu 238 .
268
§ Frequent auto-discoveries of large network segments can lead to performance issues. Because of this
we recommend that you only schedule regular auto-discoveries where necessary.
For more information, see the Knowledge Base: Why can automatic auto-discoveries evoke
performance issues?
§ PRTG automatically adds suitable device icons to discovered devices. PRTG uses a device's MAC
address for this purpose, which it determines via the Address Resolution Protocol (ARP). This only
works via IPv4 and not via IPv6. Usually, ARP works only in the local network unless your router
supports ARP and you configure it accordingly.
§ The auto-discovery does not apply the user group setting 3458 Allowed Sensors. Therefore, the auto-
discovery adds all sensors that are defined in the used device templates.
Run the Auto-Discovery Now
You can run an auto-discovery at any time on a specific device. To do so, right-click the device and
select Auto-Discovery | Run Auto-Discovery from the context menu. PRTG immediately starts to search
for new sensors to add to the device. If you use the auto-discovery for an auto-discovery group, PRTG
adds devices with suitable sensors, if it finds any. If you use it for a device, PRTG adds new sensors, if
found. In the corresponding page header bar 172 , you can always see when PRTG ran the last autodiscovery on a selected group or device.
Auto-discovery for groups is not available on hosted probes.
The auto-discovery also adds manually deleted devices or sensors again. If you do not want this to
happen, you must always create objects manually 271 .
Auto-Discovery in Progress
While the auto-discovery is in progress, you might experience a lower system performance than usual,
because PRTG is working in the background to discover your network. Depending on the IP address
ranges defined (up to 65,536 addresses), the discovery might run for up to several days before it is
complete. You can review the status of the discovery process as follows:
§ In the device tree, next to the group or device name, you can see a percentage value that shows the
progress of the auto-discovery.
§ During the auto-discovery, the PRTG web interface displays a box in the lower-right corner that shows
the number of active auto-discovery tasks.
§ To stop an auto-discovery, right-click the group or device, and select Pause | For 5 Minutes from the
context menu. PRTG pauses
228
monitoring for 5 minutes and stops the auto-discovery tasks.
Disable Initial Auto-Discovery
To disable the initial auto-discovery for a fresh PRTG installation, run the installer in a command prompt
and add /NoInitialAutoDisco=1 as a parameter. This might be useful for performance reasons or if you
prefer to manually add devices and sensors to your installation.
More
KNOWLEDGE BASE
Why can automatic auto-discoveries evoke performance issues?
§ https://kb.paessler.com/en/topic/14423
269
How can I turn off auto-discovery?
§ https://kb.paessler.com/en/topic/10403
How does auto-discovery with SNMP Traffic sensors work?
§ https://kb.paessler.com/en/topic/85407
270
7.2
Create Objects Manually
We recommend that you use the auto-discovery 268 feature to create a basic monitoring setup for your
network. Afterward, you can manually add devices that were not discovered, or arrange 3261 detected
devices in groups.
In this section
§ Add an Auto-Discovery Group
§ Add a Group
272
327
§ Add a Device
§ Add a Sensor
377
428
Add a Remote Probe
For more information, see section Add Remote Probe 3734 .
271
7.2.1
Add an Auto-Discovery Group
There are several ways to manually add an auto-discovery group:
§ Select Devices | Add Auto-Discovery Group from the main menu bar
252 . A dialog appears that guides
you through the process of starting an automatic detection of devices and sensors in your network.
§ Hover over
and select Add Auto-Discovery Group from the menu.
§ Select Add Auto-Discovery Group from the context menu
230 of the probe or group to which you want
to add the new auto-discovery group. This skips step 1 and leads you directly to step 2 275 .
This documentation refers to an administrator that accesses the PRTG web interface on a master
node. Other user accounts, interfaces, or failover nodes might not have all of the options in the way
described here. In a cluster, note that failover nodes are read-only by default.
You cannot use this feature on the hosted probe of a PRTG Hosted Monitor instance. You can use
this feature on remote probes.
In this section:
§ Add an Auto-Discovery Group
§ Step 1: Select a Parent
273
274
§ Step 2: Define Auto-Discovery Group Settings
§ Basic Group Settings
276
§ Auto-Discovery Settings
§ Inherited Settings
275
277
284
§ Credentials for Windows Systems
284
§ Credentials for Linux/Solaris/macOS (SSH/WBEM) Systems
§ Credentials for VMware/XenServer
§ Credentials for SNMP Devices
291
293
§ Credentials for Database Management Systems
§ Credentials for AWS
§ Credentials for Cisco Meraki
§ Credentials for Dell EMC
302
§ Credentials for FortiGate
304
§ Credentials for HPE 3PAR
300
302
304
306
§ Credentials for Microsoft Azure
§ Credentials for MQTT
298
299
§ Credentials for Script Sensors
§ Credentials for HTTP
287
308
310
§ Credentials for NetApp
313
§ Credentials for OPC UA
315
272
§ Credentials for Soffico Orchestra
§ Credentials for Redfish
320
§ Credentials for REST API
§ Credentials for Veeam
§ Access Rights
318
322
323
324
Add an Auto-Discovery Group
The Add an Auto-Discovery Group dialog appears when you add a new auto-discovery group to a parent
group. It only shows the settings that are required to create the auto-discovery group. Therefore, you do
not see all settings in this dialog.
You can change all settings on the Settings tab of the auto-discovery group later. For more
information, see section Group Settings 539 .
273
Step 1: Select a Parent
Add Auto-Discovery Group Assistant Step 1
Select the probe or group that you want to add the new auto-discovery group to. Click OK.
274
Step 2: Define Auto-Discovery Group Settings
Add Auto-Discovery Group Assistant Step 2
275
Basic Group Settings
Basic Group Settings
Setting
Description
Group Name
Enter a name to identify the group. By default, PRTG shows this name in
the device tree 166 , as well as in alarms 203 , logs 211 , notifications 3283 ,
reports 3302 , maps 3324 , libraries 3286 , and tickets 214 .
If the name contains angle brackets (<>), PRTG replaces them with
braces ({}) for security reasons. For more information, see the
Knowledge Base: What security features does PRTG include?
Tags
Enter one or more tags. Confirm each tag with the Spacebar key, a
comma, or the Enter key. You can use tags to group objects and use
tag-filtered views later on. Tags are not case-sensitive. Tags are
automatically inherited 140 .
It is not possible to enter tags with a leading plus (+) or minus (-)
sign, nor tags with parentheses (()) or angle brackets (<>).
For performance reasons, it can take some minutes until you can
filter for new tags that you added.
276
Auto-Discovery Settings
277
Auto-Discovery Settings
278
Setting
Description
Auto-Discovery Level
Select the level of detail for the auto-discovery
268
:
§ No auto-discovery: Select this option if you only want to manually
create devices and sensors.
§ Standard auto-discovery (default): Create a set of standard sensors for
standard monitoring. This option works fine for most installations.
§ Detailed auto-discovery: Create all standard sensors and additional
sensors from detailed variants of device templates. As a result, you
might get many sensors. This option is suitable for small network
segments and whenever you want to monitor the maximum number of
sensors available.
§ Auto-discovery with specific device templates: Customize the auto-
discovery and select or combine standard, detailed, and custom device
templates. Select one or more templates from the Device Templates
list.
Auto-discoveries can be resource intensive. They are primarily
intended for devices on the same network as your probes.
Device Templates
This setting is only visible if you select Auto-discovery with specific device
templates above.
Select one or more device templates by enabling a check box in front of
the template name. PRTG uses the device templates that you select for
the auto-discovery on the device:
§ ADSL
§ Amazon CloudWatch
§ Buffalo TeraStation NAS
§ Cisco ASA VPN
§ Cisco Device (Generic)
§ Dell EqualLogic
§ Dell MDi Disk
§ DNS Server
§ Environment Jacarta
§ Environment Poseidon
§ FTP Server
§ Generic Device (Ping Only)
§ Generic Device (SNMP Enabled)
§ Generic Device (SNMP Enabled, Detailed)
§ HTTP Web Server
279
Setting
Description
§ Hyper-V Host Server
§ IPMI-enabled Device
§ Juniper NS Device
§ Linux/UNIX Device (SNMP or SSH Enabled)
§ Mail Server (Generic)
§ Mail Server (MS Exchange)
§ Microsoft SharePoint 2010
§ NAS LenovoEMC
§ NAS QNAP
§ NAS Synology
§ NetApp
§ NTP Server
§ Printer (HP)
§ Printer (Generic)
§ RDP Server
§ RMON-compatible Device
§ Server (Cisco UCS)
§ Server (Compaq/HP Agents)
§ Server (Dell)
§ Server (Fujitsu)
§ Server (IBM)
§ SonicWall
§ SSL Security Check
§ Switch (Cisco Catalyst)
§ Switch (Cisco IOS Based)
§ Switch (HP Procurve)
§ UNIX/Linux Device
§ UPS Health (APC)
§ UPS Health (Generic)
§ UPS Health (Liebert)
§ VMware ESXi / vCenter Server
§ Web Server
280
Setting
Description
§ Windows (Detailed via WMI)
§ Windows (via Remote PowerShell)
§ Windows (via WMI)
§ Windows IIS (via SNMP)
§ XenServer Hosts
§ XenServer Virtual Machines
Once the auto-discovery is finished, PRTG creates a new ticket
lists the device templates that it used to create new sensors.
Schedule
214
and
Select when PRTG runs the auto-discovery:
§ Once: Run the auto-discovery only once. PRTG adds new devices and
sensors once. If you select this option, you must manually start the
auto-discovery 269 .
§ Hourly: Run the auto-discovery for new devices and sensors every 60
minutes.
Use this option with caution. Frequent auto-discoveries might
cause performance issues, in particular when PRTG scans large
network segments every hour.
§ Daily: Run the auto-discovery for new devices and sensors every 24
hours. The first auto-discovery runs immediately. All other discoveries
start at the time that you define in the Monitoring 3423 settings, section
Auto-Discovery.
§ Weekly: Run the auto-discovery for new devices and sensors every 7
days. The first auto-discovery runs immediately. All other discoveries
start at the time that you define in the Monitoring settings, section
Auto-Discovery.
For performance reasons, PRTG sets Schedule to Once on all
devices that the scheduled auto-discovery creates.
Auto-Discovery Scanning
Method
Select how you want to define the IP address range for the autodiscovery:
§ Class C base IP address with start/end (IPv4) (default): Enter an IPv4
class C address range.
§ List of individual IP addresses and DNS names (IPv4): Enter a list of
individual IPv4 addresses or Domain Name System (DNS) names.
§ IP address and subnet (IPv4): Enter an IPv4 address and subnet mask.
§ IP address with octet range (IPv4): Enter an IPv4 address range for
every IP octet individually. With this, you can define very customizable
IP address ranges.
§ List of individual IP addresses and DNS names (IPv6): Enter a list of
individual IPv6 addresses or DNS names.
281
Setting
Description
§ Use computers from the Active Directory (maximum 1000 computers):
Search in the Active Directory for computers to perform the autodiscovery.
Make sure that you specify your Active Directory domain in the
Core & Probes 3441 settings.
PRTG can only discover subnets with up to 65,536 IP addresses. If
you define a range with a higher number of addresses, the discovery
stops before it is completed.
IPv4 Base
This setting is only visible if you select Class C base IP address with
start/end (IPv4) (default) above.
Enter a class C network as the IP base for the auto-discovery. Enter the
first three octets of an IPv4 address, for example, 192.168.0.
IPv4 Range Start
This setting is only visible if you select Class C base IP address with
start/end (IPv4) (default) above.
Enter the IP octet of the class C network (specified above) from which
PRTG starts the auto-discovery. This completes the IP base to an IPv4
address. For example, enter 1 to discover from 192.168.0.1 onwards.
IPv4 Range End
This setting is only visible if you select Class C base IP address with
start/end (IPv4) (default) above.
Enter the IP octet of the class C network (specified above) at which PRTG
stops the auto-discovery. This completes the IP base to an IPv4 address.
For example, enter 254 to discover up to 192.168.0.254.
IPv4/DNS Name List
IPv6/DNS Name List
This setting is only visible if you select List of individual IP addresses and
DNS names (IPv4) or List of individual IP addresses and DNS names
(IPv6) above.
Enter a list of IP addresses or DNS names that the auto-discovery scans.
Enter each address on a separate line.
IPv4 and Subnet (IPv4)
This setting is only visible if you select IP address and subnet (IPv4)
above.
Enter an expression in the format address/subnet, for example,
192.168.3.0/255.255.255.0. You can also use the short form like
192.168.3.0/24. PRTG scans the complete host range (without network
and broadcast address) that is defined by the IP address and the subnet
mask.
282
Setting
Description
IP Address with Octet
Range
This setting is only visible if you select IP address with octet range (IPv4)
above.
Enter an expression in the format a1.a2.a3.a4, where a1, a2, a3, and a4
are each a number between 0-255, or a range with two numbers and a
hyphen like 1-127. PRTG calculates all permutations of all ranges. For
example, 10.0.1-10.1-100 results in 1,000 IP addresses that PRTG scans
during the auto-discovery.
Organizational Unit
This setting is only visible if you select Use computers from the Active
Directory (maximum 1000 computers) above.
Enter an organizational unit (OU) to restrict the Active Directory search to
computers that are part of this OU. For top-level OUs, use the
distinguished name (DN) format without OU= and without the domain
components (DCS). If you leave this field empty, there are not any
restrictions.
Example:
§ For the DN OU=Domain Controllers,DC=example,DC=com, enter only
Domain Controllers.
If you have sub-OUs, use the DN format without the leading OU= and
without the DCS.
Examples:
§ For the DN OU=webserver,OU=production,DC=example,DC=com, enter
only webserver,OU=production.
§ For the DN
OU=intranet,OU=webserver,OU=production,DC=example,DC=com,
enter only intranet,OU=webserver,OU=production.
Make sure that the OU contains computer accounts. If the OU is
empty, you receive an error message.
Do not enter the domain components. PRTG automatically uses the
domain components from the domain name you enter in the Core &
Probes 3441 settings.
Name Resolution
Select how to monitor newly discovered devices. This only affects new
devices. This does not change the setting for other devices. Depending on
your selection, the IP Address/DNS Name field of an added device 612
shows the DNS name or IP address that PRTG uses to access the target
device.
§ Use DNS names (default): Monitor newly discovered devices via their
DNS names (if available) We recommend that you use this option.
§ Use IP addresses: Monitor newly discovered devices via their IP
addresses.
283
Setting
Description
This setting does not affect how PRTG shows the devices in the
device tree.
Handling of Already
Known Devices
Select how to handle known devices:
§ Skip auto-discovery for existing devices/IP addresses (default): Do not
rescan existing devices or IP addresses. PRTG only adds devices with
new IP addresses or DNS names. PRTG does not add devices that that
already exist in your configuration for example, in other groups. We
recommend that you use this option.
§ Perform auto-discovery for existing devices/IP addresses: Rescan
devices that have existing IP addresses with every auto-discovery.
PRTG adds devices that already exist in other groups to this group and
runs the auto-discovery on the newly added devices.
The auto-discovery does not run on devices that already exist in
the group. If you want to run the auto-discovery for these devices,
you must manually start the auto-discovery on them.
In certain cases, the IP resolution might not work and might result in
PRTG not adding a device if it has the same local IP address as it
does in a different LAN.
Inherited Settings
By default, all of these settings are inherited from objects that are higher in the hierarchy. We
recommend that you change them centrally in the root group settings 434 if necessary. To change a
setting for this object only, click
under the corresponding setting name to disable the inheritance
and to display its options.
For more information, see section Inheritance of Settings
138
.
Credentials for Windows Systems
Click
to interrupt the inheritance
138
.
The settings you define in this section apply to the following sensors:
§ Active Directory Replication
Errors
§ Windows MSMQ Queue
Length
§ Event Log (Windows API)
§ Windows Network Card
§ Exchange Backup
§ Windows Pagefile
(PowerShell)
§ Exchange Database
(PowerShell)
§ Windows Physical Disk I/O
§ Windows Print Queue
§ WMI Memory
§ WMI Microsoft SQL Server
2005 (Deprecated)
§ WMI Microsoft SQL Server
2008
§ WMI Microsoft SQL Server
2012
§ Windows Process
284
§ Exchange Database DAG
(PowerShell)
§ Exchange Mail Queue
(PowerShell)
§ Exchange Mailbox
(PowerShell)
§ Exchange Public Folder
(PowerShell)
§ File
§ File Content
§ Folder
§ Hyper-V Cluster Shared
Volume Disk Free
§ Hyper-V Host Server
§ Hyper-V Virtual Machine
§ Hyper-V Virtual Network
Adapter
§ Hyper-V Virtual Storage
Device
§ PerfCounter Custom
§ PerfCounter IIS Application
Pool
§ Share Disk Free
§ Windows SMTP Service
Received
§ Windows SMTP Service Sent
§ Windows System Uptime
§ Windows Updates Status
(PowerShell)
§ WMI Battery
§ WMI Custom
§ WMI Custom String
§ WMI Disk Health
§ WMI Event Log
§ WMI Exchange Server
§ WMI Exchange Transport
Queue
§ WMI File
§ WMI Free Disk Space (Multi
Disk)
§ WMI HDD Health
§ WMI Logical Disk I/O
§ WMI Microsoft SQL Server
2014
§ WMI Microsoft SQL Server
2016
§ WMI Microsoft SQL Server
2017
§ WMI Microsoft SQL Server
2019
§ WMI Remote Ping
§ WMI Security Center
§ WMI Service
§ WMI Share
§ WMI SharePoint Process
§ WMI Storage Pool
§ WMI Terminal Services
(Windows 2008+)
§ WMI Terminal Services
(Windows XP/Vista/2003)
§ WMI UTC Time
§ WMI Vital System Data v2
§ WMI Volume
§ WSUS Statistics
§ Windows CPU Load
§ Windows IIS Application
285
Credentials for Window s Systems
Setting
Description
Domain or Computer
Name
Enter the domain or computer name of the user account with which you
want to access the Windows system. PRTG uses this account for
Windows Management Instrumentation (WMI) sensors and other
Windows sensors.
If you want to use a Windows local user account on the target device,
enter the computer name. If you want to use a Windows domain user
account (recommended), enter the domain name. PRTG automatically
adds a prefix to use the NT LAN Manager (NTLM) protocol if you do not
explicitly define it. Do not leave this field empty.
User Name
Enter the user name for access to the Windows system. Usually, you
use credentials with administrator rights.
Password
Enter the password for access to the Windows system. Usually, you use
credentials with administrator rights.
286
Credentials for Linux/Solaris/macOS (SSH/WBEM) Systems
Click
to interrupt the inheritance
138
.
The settings you define in this section apply to the following sensors:
§ SFTP Secure File Transfer Protocol
§ SSH Disk Free
§ SSH INodes Free
§ SSH Load Average
§ SSH Meminfo
§ SSH Remote Ping
§ SSH SAN Enclosure
§ SSH SAN Logical Disk
§ SSH SAN Physical Disk
§ SSH SAN System Health
§ SSH Script
§ SSH Script Advanced
§ VMware Host Hardware (WBEM)
287
288
Setting
Description
User Name
Enter the user name for access to the Linux/Solaris/macOS system via
Secure Shell (SSH) and Web-based Enterprise Management (WBEM).
Usually, you use credentials with administrator rights.
Authentication Method
Select the authentication method for the login:
§ Password (default): Provide the password for the login.
§ Private key: Provide an RSA private key for authentication.
PRTG can only handle keys in the OpenSSH format that are not
encrypted. You cannot use password-protected keys.
PRTG only supports RSA keys. It does not support DSA keys.
For more information, see section Monitoring via SSH 3551 .
Password
This setting is only visible if you select Password (default) above.
Enter a password for access to the Linux/Solaris/macOS system via SSH
and WBEM. Usually, you use credentials with administrator rights.
Private Key
This setting is only visible if you select Private key above.
Paste the entire RSA private key, including the BEGIN and END lines.
Make sure that a corresponding public key exists on the target device.
PRTG can only handle keys in the OpenSSH format that are not
encrypted. You cannot use password-protected keys.
PRTG only supports RSA keys. It does not support DSA keys.
For more information, see section Monitoring via SSH 3551 .
If you do not insert a private key for the first time but if you want to
change the private key, you need to restart the PRTG core server
service 3463 for the private key change to take effect.
WBEM Protocol
Select the protocol that you want to use for the connection to the system
via WBEM:
§ HTTP: Use an unsecure connection for WBEM.
§ HTTPS (default): Use a Secure Sockets Layer (SSL)/Transport Layer
Security (TLS) secured connection for WBEM.
This setting is only relevant if you use WBEM sensors.
WBEM Port
Select if you want to use one of the default ports for the connection to the
system via WBEM or if you want to set a custom port:
289
Setting
Description
§ Default: Use one of the default ports. The default port for unsecure
connections is 5988 and the default port for secure connections is
5989.
§ Custom: Use a custom port.
This setting is only relevant if you use WBEM sensors.
Custom WBEM Port
This setting is only visible if you select Custom above.
Enter a custom WBEM port. Enter an integer.
SSH Port
Enter the port for SSH connections. Enter an integer. The default port is
22.
By default, PRTG automatically uses this setting for all SSH
sensors 3800 unless you define a different port number in the sensor
settings.
SSH Rights Elevation
Select the rights that you want to use to run the command on the target
system:
§ Run the command as the connecting user (default): Use the rights of
the user who establishes the SSH connection.
§ Run the command as a different user using 'sudo' (with password): Use
the rights of a different user with a password required for sudo to run
commands on the target system, for example, as a root user.
§ Run the command as a different user using 'sudo' (without password):
Use the rights of a different user without a password required for sudo to
run commands on the target system, for example, as a root user.
§ Run the command as a different user using 'su': Use the rights of a
different user with su to run commands on the target system.
Target System User
Name
This setting is only visible if you select an option that includes sudo or su
above.
Enter a user name to run the specified command on the target system as
a different user than the root user. If you leave this field empty, you run
the command as a root user. Make sure that you set the Linux password
even if you use a public key or a private key for authentication. This is not
necessary if the user is allowed to run the command without a password.
Password
This setting is only visible if you select an option that includes sudo or su
with password above.
Enter the password to run the sudo command or the su command.
290
Setting
Description
SSH Connection Mode
Select the connection mode that you want to use to access data with
SSH sensors 3551 :
§ Default: This is the default connection mode for SSH sensors. It
provides the best performance and security.
§ Compatibility mode (deprecated): Use this only if the default connection
mode does not work on the target system. The compatibility mode is
the connection mode that PRTG used in previous versions and it is
deprecated.
We strongly recommend that you use the default connection mode.
You can also individually select the connection mode for each SSH
sensor in the sensor settings.
Credentials for VMware/XenServer
Click
to interrupt the inheritance
138
.
The settings you define in this section apply to the following sensors:
§ Citrix XenServer Host
§ Citrix XenServer Virtual Machine
§ VMware Datastore (SOAP)
§ VMware Host Hardware (WBEM)
§ VMware Host Hardware Status (SOAP)
§ VMware Host Performance (SOAP)
§ VMware Virtual Machine (SOAP)
291
Credentials for VMw are/XenServer
Setting
Description
User Name
Enter the user name for access to VMware ESXi, vCenter Server, or Citrix
XenServer. Usually, you use credentials with administrator rights.
Password
Enter the password for access to VMware ESXi, vCenter Server, or Citrix
XenServer. Usually, you use credentials with administrator rights.
Single sign-on (SSO) passwords for vSphere do not support special
characters. For more information, see the VMware sensors sections.
VMware Protocol
Select the protocol for the connection to VMware ESXi, vCenter Server, or
Citrix XenServer:
§ HTTPS (default): Use a Secure Sockets Layer (SSL)/Transport Layer
Security (TLS) secured connection.
§ HTTP: Use an unsecure connection.
Session Handling
Select if you want to reuse a session for VMware sensors:
292
Setting
Description
§ Reuse a session for multiple scans (default): Select this option if you
want a VMware sensor to reuse a single session for multiple sensor
scans to query data. With this option, the sensor does not need to log
in and out for each sensor scan. We recommend that you use this
option because it reduces network load and log entries on the target
device. This can increase performance.
§ Create a new session for each scan: If you select this option, PRTG
does not reuse a session and a VMware sensor has to log in and out
for each sensor scan. This can decrease performance.
Credentials for SNMP Devices
Click
to interrupt the inheritance
138
.
The settings you define in this section apply to the following sensors:
§ Cisco IP SLA
§ SNMP APC Hardware
§ SNMP Buffalo TS System
Health
§ SNMP Cisco ADSL
§ SNMP Cisco ASA VPN
Connections
§ SNMP Cisco ASA VPN
Traffic
§ SNMP Cisco ASA VPN
Users
§ SNMP Cisco CBQoS
§ SNMP Cisco System Health
§ SNMP Cisco UCS Blade
§ SNMP Cisco UCS Chassis
§ SNMP Cisco UCS Physical
Disk
§ SNMP Cisco UCS System
Health
§ SNMP CPU Load
§ SNMP Custom
§ SNMP Custom Advanced
§ SNMP Fujitsu System Health
v2
§ SNMP Hardware Status
§ SNMP HP LaserJet Hardware
§ SNMP HPE BladeSystem
Blade
§ SNMP HPE BladeSystem
Enclosure Health
§ SNMP HPE ProLiant Logical
Disk
§ SNMP HPE ProLiant Memory
Controller
§ SNMP HPE ProLiant Network
Interface
§ SNMP HPE ProLiant
Physical Disk
§ SNMP HPE ProLiant System
Health
§ SNMP IBM System X Logical
Disk
§ SNMP IBM System X
Physical Disk
§ SNMP IBM System X
Physical Memory
§ SNMP NetApp Enclosure
§ SNMP NetApp I/O
§ SNMP NetApp License
§ SNMP NetApp Logical Unit
§ SNMP NetApp Network
Interface
§ SNMP NetApp System
Health
§ SNMP Nutanix Cluster Health
§ SNMP Nutanix Hypervisor
§ SNMP Poseidon Environment
§ SNMP Printer
§ SNMP QNAP Logical Disk
§ SNMP QNAP Physical Disk
§ SNMP QNAP System Health
§ SNMP Rittal CMC III
Hardware Status
§ SNMP RMON
§ SNMP SonicWall System
Health
§ SNMP SonicWall VPN Traffic
293
§ SNMP Custom String
§ SNMP Custom String Lookup
§ SNMP Custom Table
§ SNMP Dell EqualLogic
Logical Disk
§ SNMP Dell EqualLogic
Member Health
§ SNMP Dell EqualLogic
Physical Disk
§ SNMP Dell Hardware
§ SNMP Dell PowerEdge
Physical Disk
§ SNMP Dell PowerEdge
System Health
§ SNMP Disk Free
§ SNMP IBM System X System
Health
§ SNMP interSeptor Pro
Environment
§ SNMP Juniper NS System
Health
§ SNMP LenovoEMC Physical
Disk
§ SNMP LenovoEMC System
Health
§ SNMP Synology Logical Disk
§ SNMP Synology Physical
Disk
§ SNMP Synology System
Health
§ SNMP System Uptime
§ SNMP Traffic
§ SNMP Trap Receiver
§ SNMP Windows Service
§ SNMP Library
§ SNMP Linux Disk Free
§ SNMP Linux Load Average
§ SNMP Linux Meminfo
§ SNMP Linux Physical Disk
§ SNMP Memory
§ SNMP NetApp Disk Free
294
Credentials for SNMP Devices
Setting
Description
SNMP Version
Select the Simple Network Management Protocol (SNMP) version for the
connection to the target SNMP device:
§ SNMP v1: Use SNMP v1 for the connection. SNMP v1 only offers clear-
text data transmission.
SNMP v1 does not support 64-bit counters. This might result in
invalid data when you monitor traffic via SNMP.
§ SNMP v2c (default): Use SNMP v2c for the connection. SNMP v2c also
only offers clear-text data transmission but it supports 64-bit counters.
295
Setting
Description
§ SNMP v3: Use SNMP v3 for the connection. SNMP v3 provides secure
authentication and data encryption.
SNMP v3 has performance limitations because of the use of
encryption. The main limiting factor is CPU power. Also keep in
mind that SNMP v3, unlike SNMP v1 and v2c, does not scale with more
CPU power. Because of this limitation, PRTG can only handle a limited
number of requests per second so that you can use only a limited
number of sensors using SNMP v3. If you see an increase in Interval
Delay or Open Requests with the Probe Health sensor, distribute the
load over multiple probes 3736 . SNMP v1 and SNMP v2c do not have this
limitation.
Community String
This setting is only visible if you select SNMP v1 or SNMP v2c (default)
above.
Enter the community string of your device. This is like a clear-text
password for simple authentication.
We recommend that you use the default value.
Authentication Method
This setting is only visible if you select SNMP v3 above.
Select the authentication method:
§ MD5: Use message-digest algorithm 5 (MD5) for authentication.
§ SHA: Use Secure Hash Algorithm (SHA) for authentication.
§ SHA-224: Use SHA-224 for authentication.
§ SHA-256: Use SHA-256 for authentication.
§ SHA-384: Use SHA-384 for authentication.
§ SHA-512: Use SHA-512 for authentication.
If you do not want to use authentication but you need SNMP v3, for
example, because your device requires context, you can leave the
Password field empty. In this case, PRTG uses
SNMP_SEC_LEVEL_NOAUTH and it entirely deactivates authentication.
The authentication method that you select must match the
authentication method of your device.
User Name
This setting is only visible if you select SNMP v3 above.
Enter the user name for access to the target SNMP device.
The user name that you enter must match the user name of your
device.
296
Setting
Description
Password
This setting is only visible if you select SNMP v3 above.
Enter the password for access to the target SNMP device.
The password that you enter must match the password of your
device.
Encryption Type
This setting is only visible if you select SNMP v3 above.
Select an encryption type:
§ DES (default): Use Data Encryption Standard (DES) as the encryption
algorithm.
§ AES: Use Advanced Encryption Standard (AES) as the encryption
algorithm.
§ AES-192: Use AES-192 as the encryption algorithm.
§ AES-256: Use AES-256 as the encryption algorithm.
The encryption type that you select must match the encryption type
of your device.
Encryption Key
This setting is only visible if you select SNMP v3 above.
Enter an encryption key. If you provide a key, PRTG encrypts SNMP data
packets with the encryption algorithm that you selected above. Enter a
string or leave the field empty.
The encryption key that you enter must match the encryption key of
your device. If the encryption keys do not match, you do not get an
error message.
Context Name
This setting is only visible if you select SNMP v3 above.
Enter a context name only if the configuration of the device requires it.
Context is a collection of management information that is accessible by
an SNMP device. Enter a string.
SNMP Port
Enter the port for the connection to the SNMP target device. Enter an
integer. The default port is 161.
We recommend that you use the default value.
Timeout (Sec.)
Enter a timeout in seconds for the request. Enter an integer. The
maximum timeout value is 300 seconds (5 minutes).
297
Credentials for Database Management Systems
Click
to interrupt the inheritance
138
.
The settings you define in this section apply to the following sensors:
§ ADO SQL v2
§ Microsoft SQL v2
§ MySQL v2
§ Oracle SQL v2
§ PostgreSQL
Credentials for Database Management Systems
Setting
Description
Port
Select the port that PRTG uses for connections to the monitored
databases:
298
Setting
Description
§ Default: PRTG automatically determines the type of the database and
uses the corresponding default port to connect. PRTG uses the
following default ports:
ú Microsoft SQL: 1433
ú MySQL: 3306
ú Oracle SQL: 1521
ú PostgreSQL: 5432
§ Custom port for all database sensors: Select this option if your
database management systems do not use the default ports. Enter a
custom port for database connections below.
Custom Port
Enter a custom port for database connections. Enter an integer.
PRTG uses this custom port for all database sensors and for
connections to all your databases.
Authentication Method
Select the authentication method for the connection to the Structured
Query Language (SQL) database:
§ Windows authentication with impersonation (default): PRTG uses the
Windows credentials that you define in settings that are higher in the
object hierarchy 134 for the database connection.
The user whose credentials PRTG uses needs to have permission
to log in to the probe system with a database sensor. This is
necessary for the impersonation.
§ SQL server authentication: Use explicit credentials for database
connections. Enter a user name and password below.
User Name
This setting is only visible if you select SQL server authentication above.
Enter the user name for the database connection.
Password
This setting is only visible if you select SQL server authentication above.
Enter the password for the database connection.
Timeout (Sec.)
Enter a timeout in seconds for the request. Enter an integer. The
maximum timeout value is 900 seconds (15 minutes).
Credentials for AWS
Click
to interrupt the inheritance
138
.
The settings you define in this section apply to the following sensors:
299
§ AWS Alarm v2
§ AWS Cost
§ AWS EBS v2
§ AWS EC2 v2
§ AWS ELB v2
§ AWS RDS v2
For more information about the permissions that are necessary to query the AWS API, see the
Knowledge Base: How do I set permissions for the Amazon Web Services (AWS) API key to use
certain sensors in PRTG?
Credentials for AWS
Setting
Description
Access Key
Enter the Amazon Web Services (AWS) access key.
Secret Key
Enter the AWS secret key.
Credentials for Script Sensors
Click
to interrupt the inheritance
138
.
The settings you define in this section apply to the following sensors:
§ EXE/Script
§ EXE/Script Advanced
§ Python Script Advanced
300
§ SSH Script
§ SSH Script Advanced
Credentials for Script Sensors
Setting
Description
Placeholder 1
Description
Enter a description for Placeholder 1, for example information about the
purpose or content of the placeholder.
Placeholder 1
Enter a value for the placeholder. PRTG inserts the value for the script
execution if you add %scriptplaceholder1 in the argument list. PRTG
does not display the value in the sensor log or the sensor's settings.
Placeholder 2
Description
Enter a description for Placeholder 2, for example information about the
purpose or content of the placeholder.
Placeholder 2
Enter a value for the placeholder. PRTG inserts the value for the script
execution if you add %scriptplaceholder2 in the argument list. PRTG
does not display the value in the sensor log or the sensor's settings.
Placeholder 3
Description
Enter a description for Placeholder 3, for example information about the
purpose or content of the placeholder.
Placeholder 3
Enter a value for the placeholder. PRTG inserts the value for the script
execution if you add %scriptplaceholder3 in the argument list. PRTG
does not display the value in the sensor log or the sensor's settings.
Placeholder 4
Description
Enter a description for Placeholder 4, for example information about the
purpose or content of the placeholder.
Placeholder 4
Enter a value for the placeholder. PRTG inserts the value for the script
execution if you add %scriptplaceholder4 in the argument list. PRTG
does not display the value in the sensor log or the sensor's settings.
301
Setting
Description
Placeholder 5
Description
Enter a description for Placeholder 5, for example information about the
purpose or content of the placeholder.
Placeholder 5
Enter a value for the placeholder. PRTG inserts the value for the script
execution if you add %scriptplaceholder5 in the argument list. PRTG
does not display the value in the sensor log or the sensor's settings.
Credentials for Cisco Meraki
Click
to interrupt the inheritance
138
.
The settings you define in this section apply to the following sensors:
§ Cisco Meraki License
§ Cisco Meraki Network Health
Credentials for Cisco Meraki
Setting
Description
API Key
Enter an API key that the sensor uses for authentication against the
Cisco Meraki Dashboard API.
Meraki Dashboard API
Endpoint
Enter the endpoint for the Cisco Meraki Dashboard API. The default
api.meraki.com should be valid for most use cases.
See the Cisco Meraki Dashboard API documentation for other
possible choices.
Credentials for Dell EMC
Click
to interrupt the inheritance
138
.
302
The settings you define in this section apply to the following sensors:
§ Dell EMC Unity Enclosure Health v2
§ Dell EMC Unity File System v2
§ Dell EMC Unity Storage Capacity v2
§ Dell EMC Unity Storage LUN v2
§ Dell EMC Unity Storage Pool v2
§ Dell EMC Unity VMware Datastore v2
Credentials for Dell EMC
Setting
Description
User Name
Enter the user name for access to the Dell EMC system.
Password
Enter the password for access to the Dell EMC system.
Port
Enter the port for the connection to the Dell EMC system. The default port
for secure connections is 443.
303
Credentials for FortiGate
Click
to interrupt the inheritance
138
.
The settings you define in this section apply to the following sensors:
§ FortiGate System Statistics
§ FortiGate VPN Overview
Credentials for FortiGate
Setting
Description
API Token
Enter the API token for access to the FortiGate system.
Port
Enter the port for the connection to the FortiGate system. The default port
for secure connections is 443.
Credentials for HPE 3PAR
Click
to interrupt the inheritance
138
.
The settings you define in this section apply to the following sensors:
§ HPE 3PAR Common Provisioning Group
§ HPE 3PAR Drive Enclosure
§ HPE 3PAR Virtual Volume
304
Credentials for HPE 3PAR
Setting
Description
User Name
Enter the user name for access to the HPE 3PAR system.
305
Setting
Description
Password
Enter the password for access to the HPE 3PAR system.
Protocol
Select the protocol that you want to use for the connection to the HPE
3PAR system:
§ HTTPS (default): Use a Secure Sockets Layer (SSL)/Transport Layer
Security (TLS) secured connection.
§ HTTP: Use an unsecure connection.
WSAPI Port
Enter the Web Services API (WSAPI) port for the connection to the HPE
3PAR system. The default port for secure connections is 8080 and the
default port for unsecure connections is 8008.
For more information, see the Knowledge Base: Where can I find the
Web Services API (WSAPI) port for the connection to the HPE 3PAR
system?
SSH Port
Enter the SSH port for the connection to the HPE 3PAR system. The
default port for secure connections is 22.
Credentials for HTTP
Click
to interrupt the inheritance
138
.
The settings you define in this section apply to the following sensor:
§ HTTP v2
306
Credentials for HTTP
Setting
Description
Authentication Method
Select the authentication method for access to the server:
§ None (default): Use no authentication.
§ Basic authentication: Use basic authentication.
§ Bearer authentication: Use an OAuth2 bearer token.
User Name
This setting is only visible if you select Basic authentication above.
Enter the user name for access to the server.
Password
This setting is only visible if you select Basic authentication above.
Enter the password for access to the server.
Bearer Token
This setting is only visible if you select Bearer authentication above.
Enter a bearer token for access to the server.
307
Setting
Description
Placeholder 1
Description
Enter a description for Placeholder 1, for example information about the
purpose or content of the placeholder.
Placeholder 1
Enter a value for the placeholder. PRTG inserts the value for the HTTP
request if you add %httpplaceholder1 in the URL, POST Body, and
Custom Headers fields of the HTTP v2 sensor. PRTG does not display the
value in the sensor log or the sensor's settings.
Placeholder 2
Description
Enter a description for Placeholder 2, for example information about the
purpose or content of the placeholder.
Placeholder 2
Enter a value for the placeholder. PRTG inserts the value for the HTTP
request if you add %httpplaceholder2 in the URL, POST Body, and
Custom Headers fields of the HTTP v2 sensor. PRTG does not display the
value in the sensor log or the sensor's settings.
Placeholder 3
Description
Enter a description for Placeholder 3, for example information about the
purpose or content of the placeholder.
Placeholder 3
Enter a value for the placeholder. PRTG inserts the value for the HTTP
request if you add %httpplaceholder3 in the URL, POST Body, and
Custom Headers fields of the HTTP v2 sensor. PRTG does not display the
value in the sensor log or the sensor's settings.
Placeholder 4
Description
Enter a description for Placeholder 4, for example information about the
purpose or content of the placeholder.
Placeholder 4
Enter a value for the placeholder. PRTG inserts the value for the HTTP
request if you add %httpplaceholder4 in the URL, POST Body, and
Custom Headers fields of the HTTP v2 sensor. PRTG does not display the
value in the sensor log or the sensor's settings.
Placeholder 5
Description
Enter a description for Placeholder 5, for example information about the
purpose or content of the placeholder.
Placeholder 5
Enter a value for the placeholder. PRTG inserts the value for the HTTP
request if you add %httpplaceholder5 in the URL, POST Body, and
Custom Headers fields of the HTTP v2 sensor. PRTG does not display the
value in the sensor log or the sensor's settings.
Credentials for Microsoft Azure
Click
to interrupt the inheritance
138
.
The settings you define in this section apply to the following sensors:
308
§ Microsoft Azure SQL Database
§ Microsoft Azure Storage Account
§ Microsoft Azure Subscription Cost
§ Microsoft Azure Virtual Machine
The sensors use the credentials to authenticate with Microsoft Entra ID.
For more information about the credentials and permissions that are necessary use the Microsoft
Azure sensors, see the Knowledge Base: How do I obtain credentials and create custom roles for
the Microsoft Azure sensors?
Credentials for Microsoft Azure
Setting
Description
Tenant ID
Enter the Microsoft Entra tenant ID.
A tenant ID must be a 32-digit sequence in hexadecimal notation.
309
Setting
Description
Client ID
Enter the Microsoft Entra client ID.
Client Secret
Enter the Microsoft Entra client secret.
Subscription ID
Enter the Microsoft Entra subscription ID.
Credentials for MQTT
Click
to interrupt the inheritance
138
.
The settings you define in this section apply to the following sensors:
§ MQTT Round Trip
§ MQTT Statistics
§ MQTT Subscribe Custom
310
Credentials for MQTT
Setting
Description
Authentication Method
Select if you want to connect without credentials or define credentials for
access to the MQTT broker.
§ None (default): Connect without credentials.
§ User name and password: Define credentials for the connection.
User Name
This setting is only visible if you select User name and password above.
Enter the user name for access to the Message Queue Telemetry
Transport (MQTT) broker.
311
Setting
Description
Password
This setting is only visible if you select User name and password above.
Enter the password for access to the MQTT broker.
Port
Enter the port for the connection to the MQTT broker. The default port for
secure connections is 8883 and the default port for unsecure connections
is 1883.
Transport-Level Security
Select if you want to use a Secure Sockets Layer (SSL)/Transport Layer
Security (TLS) secured connection:
§ Do not use transport-level security (default): Establish the connection
without connection security.
§ Use transport-level security: Establish the connection with the
strongest SSL/TLS method that the target device provides.
Server Authentication
This setting is only visible if you select Use transport-level security above.
Select if you want to use a certificate for server authentication.
§ Disable (default): Do not use a certificate for server authentication.
§ Enable: Use a certificate for server authentication.
CA Certificate
This setting is only visible if you select Enable above.
Paste the certificate authority (CA) certificate for the verification of the
MQTT broker.
The certificate must be in Privacy-Enhanced Mail (PEM) format.
Client Authentication
This setting is only visible if you select Use transport-level security above.
Select if you want to use a certificate for client authentication.
§ Disable (default): Do not use a certificate for client authentication.
§ Enable: Use a certificate for client authentication.
Client Certificate
This setting is only visible if you select Enable above.
Paste the certificate that you created for authenticating the sensor
against the MQTT broker.
The certificate must be in PEM format.
Client Key
This setting is only visible if you select Enable above.
Enter the client key for access to the MQTT broker.
312
Setting
Description
The client key must be in PEM format and it must be encrypted
using the Client Key Password.
Client Key Password
This setting is only visible if you select Enable above.
Enter the password for the client key.
Credentials for NetApp
Click
to interrupt the inheritance
138
.
The settings you define in this section apply to the following sensors:
§ NetApp Aggregate v2
§ NetApp I/O v2
§ NetApp LIF v2
§ NetApp LUN v2
§ NetApp NIC v2
§ NetApp Physical Disk v2
§ NetApp SnapMirror v2
§ NetApp System Health v2
§ NetApp Volume v2
The sensors use the credentials for access to the ONTAP System Manager.
313
Credentials for NetApp
Setting
Description
User Name
Enter a user name for access to the ONTAP System Manager.
Password
Enter the password for access to the ONTAP System Manager.
Port
Enter the port for the connection to the ONTAP System Manager. The
default port for secure connections is 443.
314
Setting
Description
Protocol
Select the protocol that you want to use for the connection to the ONTAP
System Manager:
§ HTTPS (default): Use HTTPS for the connection.
§ HTTP: Use HTTP for the connection.
Credentials for OPC UA
Click
to interrupt the inheritance
138
.
The settings you define in this section apply to the following sensors:
§ Beckhoff IPC System Health
§ OPC UA Certificate
§ OPC UA Custom
§ OPC UA Server Status
315
Credentials for OPC UA
Setting
Description
Port
Enter the port for the connection to the OPC Unified Architecture (OPC
UA) server. The default port for secure connections is 4840.
Server Path
Enter the path of the OPC UA server endpoint if you run more than one
server under the same IP address or DNS name.
Security Mode
Select if you want to use encryption:
§ None (default): Do not use encryption.
§ Sign: Sign messages between the sensor and the OPC UA server.
316
Setting
Description
§ Sign & Encrypt: Sign and encrypt messages between the sensor and
the OPC UA server.
Security Policy
This setting is only visible if you select Sign or Sign & Encrypt above.
Select if you want to use a security policy and define which policy you
want to use:
§ None (default): Do not use a security policy.
§ Basic256Sha256: Use the Basic256Sha256 security policy.
§ Basic256: Use the Basic256 security policy.
Client Certificate
This setting is only visible if you select Sign or Sign & Encrypt above.
Enter the certificate that you created for authenticating the sensor against
the OPC UA server.
The certificate must meet the following requirements:
§ The key size must be 2048-bit or 4096-bit.
§ The secure hash algorithm must be SHA256.
§ DataEncipherment must be part of the KeyUsage certificate extension.
§ A uniform resource indicator (URI) must be set in subjectAltName.
§ The certificate must be in Privacy-Enhanced Mail (PEM) format.
Client Key
This setting is only visible if you select Sign or Sign & Encrypt above.
Enter the client key for access to the OPC UA server.
The client key must be in PEM format and it must be encrypted
using the Client Key Password.
Client Key Password
This setting is only visible if you select Sign or Sign & Encrypt above.
Enter the password for the client key.
Authentication Method
Select if you want to connect without credentials or define credentials for
access to the OPC UA server:
§ Anonymous (default): Connect without credentials.
§ User name and password: Define credentials for the connection.
317
Setting
Description
Most OPC UA servers do not support User name and password
authentication without a client certificate. To use User name and
password authentication, select Sign or Sign & Encrypt under Security
Mode and Basic256Sha256 or Basic256 under Security Policy and enter
the Client Certificate, Client Key, and Client Key Password that you want
to use.
If you select None (default) under Security Mode and use User name
and password authentication, PRTG sends the unencrypted
password to the OPC UA server.
User Name
This setting is only visible if you select User name and password above.
Enter the user name for access to the OPC UA server.
Password
This setting is only visible if you select User name and password above.
Enter the password for access to the OPC UA server.
Credentials for Soffico Orchestra
Click
to interrupt the inheritance
138
.
The settings you define in this section apply to the following sensor:
§ Soffico Orchestra Channel Health
§ Soffico Orchestra Scenario
318
Credentials for Soffico Orchestra
Setting
Description
Authentication Method
Select if you want to connect without credentials or define credentials for
access to the Orchestra platform:
§ None (default): Connect without credentials.
§ User name and password: Define credentials for the connection.
User Name
This setting is only visible if you select User name and password above.
Enter the user name for access to the Orchestra platform.
Password
This setting is only visible if you select User name and password above.
319
Setting
Description
Enter the password for access to the Orchestra platform.
Timeout (Sec.)
Enter a timeout in seconds for the request. Enter an integer. The
maximum timeout value is 300 seconds (5 minutes).
Port
Enter the port for the connection to the Orchestra platform. The default
port for secure connections is 8443 and the default port for unsecure
connections is 8019.
Protocol
Select the protocol that you want to use for the connection to the
Orchestra platform:
§ HTTPS (default): Use a Secure Sockets Layer (SSL)/Transport Layer
Security (TLS) secured connection.
§ HTTP: Use an unsecure connection.
Credentials for Redfish
Click
to interrupt the inheritance
138
.
The settings you define in this section apply to the following sensors:
§ Redfish Power Supply
§ Redfish System Health
§ Redfish Virtual Disk
320
Credentials for Redfish
Setting
Description
User Name
Enter the user name for access to the Redfish system.
Password
Enter the password for access to the Redfish system.
Protocol
Select the protocol that you want to use for the connection to the Redfish
system:
§ HTTPS (default): Use a Secure Sockets Layer (SSL)/Transport Layer
Security (TLS) secured connection.
§ HTTP: Use an unsecure connection.
Port
Enter the port for the connection to the Redfish system. The default port
for secure connections is 443.
321
Credentials for REST API
Click
to interrupt the inheritance
138
.
The settings you define in this section apply to the following sensor:
§ REST Custom v2
Credentials for REST API
Setting
Description
Authentication Method
Select the authentication method for access to the Representational
State Transfer (REST) application programming interface (API):
§ None (default): Use no authentication.
§ Basic authentication: Use basic authentication.
§ Bearer authentication: Use an OAuth2 bearer token.
User Name
This setting is only visible if you select Basic authentication above.
Enter the user name for access to the REST API.
Password
This setting is only visible if you select Basic authentication above.
Enter the password for access to the REST API.
Bearer Token
This setting is only visible if you select Bearer authentication above.
Enter a bearer token for access to the REST API.
Placeholder 1
Description
Enter a description for Placeholder 1, for example information about the
purpose or content of the placeholder.
322
Setting
Description
Placeholder 1
Enter a value for the placeholder. PRTG inserts the value for the REST
API request if you add %restplaceholder1 in the Request URL, POST
Body, and Custom Headers fields of the REST Custom v2 sensor. PRTG
does not display the value in the sensor log or the sensor's settings.
Placeholder 2
Description
Enter a description for Placeholder 2, for example information about the
purpose or content of the placeholder.
Placeholder 2
Enter a value for the placeholder. PRTG inserts the value for the REST
API request if you add %restplaceholder2 in the Request URL, POST
Body, and Custom Headers fields of the REST Custom v2 sensor. PRTG
does not display the value in the sensor log or the sensor's settings.
Placeholder 3
Description
Enter a description for Placeholder 3, for example information about the
purpose or content of the placeholder.
Placeholder 3
Enter a value for the placeholder. PRTG inserts the value for the REST
API request if you add %restplaceholder3 in the Request URL, POST
Body, and Custom Headers fields of the REST Custom v2 sensor. PRTG
does not display the value in the sensor log or the sensor's settings.
Placeholder 4
Description
Enter a description for Placeholder 4, for example information about the
purpose or content of the placeholder.
Placeholder 4
Enter a value for the placeholder. PRTG inserts the value for the REST
API request if you add %restplaceholder4 in the Request URL, POST
Body, and Custom Headers fields of the REST Custom v2 sensor. PRTG
does not display the value in the sensor log or the sensor's settings.
Placeholder 5
Description
Enter a description for Placeholder 5, for example information about the
purpose or content of the placeholder.
Placeholder 5
Enter a value for the placeholder. PRTG inserts the value for the REST
API request if you add %restplaceholder5 in the Request URL, POST
Body, and Custom Headers fields of the REST Custom v2 sensor. PRTG
does not display the value in the sensor log or the sensor's settings.
Credentials for Veeam
Click
to interrupt the inheritance
138
.
The settings you define in this section apply to the following sensors:
§ Veeam Backup Job Status
§ Veeam Backup Job Status Advanced
323
Credentials for Veeam
Setting
Description
User Name
Enter the user name for access to the Veeam Backup Enterprise
Manager.
Password
Enter the password for access to the Veeam Backup Enterprise
Manager.
Port
Enter the port for the connection to the Veeam Backup Enterprise
Manager. The default port for secure connections is 9398.
Access Rights
Click
to interrupt the inheritance
138
.
324
Access Rights
Setting
Description
User Group Access
Select the user groups 3457 that have access to the object. You see a
table with user groups and group access rights. The table contains all
user groups in your setup. For each user group, you can choose from the
following group access rights:
§ Inherited: Inherit the access rights settings of the parent object.
§ No access: Users in this user group cannot see or edit the object. The
object neither shows up in lists nor in the device tree.
There is one exception: If a user in this user group has access to a
child object, the parent object is visible in the device tree but users
in this user group cannot access it.
§ Read access: Users in this group can see the object and view its
monitoring results. They cannot edit any settings.
§ Write access: Users in this group can see the object, view its
monitoring results, and edit its settings. They cannot edit its access
rights settings.
§ Full access: Users in this group can see the object, view its monitoring
results, edit its settings, and edit its access rights settings.
To automatically set all child objects to inherit this object's access rights,
select the Revert access rights of child objects to "inherited" option.
For more information on access rights, see section Access Rights
Management 147 .
325
Click OK to save your settings. If you close the dialog without saving, all changes to the settings are
lost.
More
KNOWLEDGE BASE
What security features does PRTG include?
§ https://kb.paessler.com/en/topic/61108
Where can I find the Web Services API (WSAPI) port for the connection to the HPE 3PAR system?
§ https://kb.paessler.com/en/topic/89717
How do I set permissions for the Amazon Web Services (AWS) API key to use certain sensors in
PRTG?
§ https://kb.paessler.com/en/topic/38083
How do I obtain credentials and set permissions for the Microsoft 365 Service Status sensors?
§ https://kb.paessler.com/en/topic/88462
How do I obtain credentials and create custom roles for the Microsoft Azure sensors?
§ https://kb.paessler.com/en/topic/88625
326
7.2.2
Add a Group
There are several ways to manually add a group:
§ Select Devices | Add Group from the main menu bar
252
. A dialog appears that guides you through the
process of adding a new group.
§ Hover over
and select Add Group from the menu.
§ Select Add Group from the context menu
230 of the probe or group to which you want to add the new
group. This skips step 1 and leads you directly to step 2 330 .
This documentation refers to an administrator that accesses the PRTG web interface on a master
node. Other user accounts, interfaces, or failover nodes might not have all of the options in the way
described here. In a cluster, note that failover nodes are read-only by default.
In this section:
§ Add a Group
328
§ Step 1: Select a Parent
329
§ Step 2: Define Group Settings
§ Basic Group Settings
331
§ Auto-Discovery Settings
§ Inherited Settings
330
332
335
§ Credentials for Windows Systems
335
§ Credentials for Linux/Solaris/macOS (SSH/WBEM) Systems
§ Credentials for VMware/XenServer
§ Credentials for SNMP Devices
341
343
§ Credentials for Database Management Systems
§ Credentials for AWS
§ Credentials for Cisco Meraki
§ Credentials for Dell EMC
352
§ Credentials for FortiGate
354
§ Credentials for HPE 3PAR
350
352
354
356
§ Credentials for Microsoft Azure
§ Credentials for MQTT
348
349
§ Credentials for Script Sensors
§ Credentials for HTTP
337
358
360
§ Credentials for NetApp
363
§ Credentials for OPC UA
365
§ Credentials for Soffico Orchestra
§ Credentials for Redfish
368
370
327
§ Credentials for REST API
§ Credentials for Veeam
§ Access Rights
372
373
374
Add a Group
The Add a Group dialog appears when you add a new group to a parent group. It only shows the settings
that are required to create the group. Therefore, you do not see all settings in this dialog.
You can change all settings on the Settings tab of the group later. For more information, see section
Group Settings 539 .
328
Step 1: Select a Parent
Add Group Assistant Step 1
Select the probe or group that you want to add the new group to. Click OK.
329
Step 2: Define Group Settings
Add Group Assistant Step 2
330
Basic Group Settings
Basic Group Settings
Setting
Description
Group Name
Enter a name to identify the group. By default, PRTG shows this name in
the device tree 166 , as well as in alarms 203 , logs 211 , notifications 3283 ,
reports 3302 , maps 3324 , libraries 3286 , and tickets 214 .
If the name contains angle brackets (<>), PRTG replaces them with
braces ({}) for security reasons. For more information, see the
Knowledge Base: What security features does PRTG include?
Tags
Enter one or more tags. Confirm each tag with the Spacebar key, a
comma, or the Enter key. You can use tags to group objects and use
tag-filtered views later on. Tags are not case-sensitive. Tags are
automatically inherited 140 .
It is not possible to enter tags with a leading plus (+) or minus (-)
sign, nor tags with parentheses (()) or angle brackets (<>).
For performance reasons, it can take some minutes until you can
filter for new tags that you added.
331
Auto-Discovery
Auto-Discovery Settings
Setting
Description
Auto-Discovery Level
Select the level of detail for the auto-discovery
268
:
§ No auto-discovery: Select this option if you only want to manually
create devices and sensors.
§ Standard auto-discovery (default): Create a set of standard sensors for
standard monitoring. This option works fine for most installations.
§ Detailed auto-discovery: Create all standard sensors and additional
sensors from detailed variants of device templates. As a result, you
might get many sensors. This option is suitable for small network
segments and whenever you want to monitor the maximum number of
sensors available.
§ Auto-discovery with specific device templates: Customize the auto-
discovery and select or combine standard, detailed, and custom device
templates. Select one or more templates from the Device Templates
list.
Auto-discoveries can be resource intensive. They are primarily
intended for devices on the same network as your probes.
Schedule
Select when PRTG runs the auto-discovery:
§ Once: Run the auto-discovery only once. PRTG adds new devices and
sensors once. If you select this option, you must manually start the
auto-discovery 269 .
§ Hourly: Run the auto-discovery for new devices and sensors every 60
minutes.
Use this option with caution. Frequent auto-discoveries might
cause performance issues, in particular when PRTG scans large
network segments every hour.
§ Daily: Run the auto-discovery for new devices and sensors every 24
hours. The first auto-discovery runs immediately. All other discoveries
start at the time that you define in the Monitoring 3423 settings, section
Auto-Discovery.
332
Setting
Description
§ Weekly: Run the auto-discovery for new devices and sensors every 7
days. The first auto-discovery runs immediately. All other discoveries
start at the time that you define in the Monitoring settings, section
Auto-Discovery.
For performance reasons, PRTG sets Schedule to Once on all
devices that the scheduled auto-discovery creates.
Device Templates
This setting is only visible if you select Auto-discovery with specific device
templates above.
Select one or more device templates by enabling a check box in front of
the template name. PRTG uses the device templates that you select for
the auto-discovery on the device:
§ ADSL
§ Amazon CloudWatch
§ Buffalo TeraStation NAS
§ Cisco ASA VPN
§ Cisco Device (Generic)
§ Dell EqualLogic
§ Dell MDi Disk
§ DNS Server
§ Environment Jacarta
§ Environment Poseidon
§ FTP Server
§ Generic Device (Ping Only)
§ Generic Device (SNMP Enabled)
§ Generic Device (SNMP Enabled, Detailed)
§ HTTP Web Server
§ Hyper-V Host Server
§ IPMI-enabled Device
§ Juniper NS Device
§ Linux/UNIX Device (SNMP or SSH Enabled)
§ Mail Server (Generic)
§ Mail Server (MS Exchange)
§ Microsoft SharePoint 2010
§ NAS LenovoEMC
333
Setting
Description
§ NAS QNAP
§ NAS Synology
§ NetApp
§ NTP Server
§ Printer (HP)
§ Printer (Generic)
§ RDP Server
§ RMON-compatible Device
§ Server (Cisco UCS)
§ Server (Compaq/HP Agents)
§ Server (Dell)
§ Server (Fujitsu)
§ Server (IBM)
§ SonicWall
§ SSL Security Check
§ Switch (Cisco Catalyst)
§ Switch (Cisco IOS Based)
§ Switch (HP Procurve)
§ UNIX/Linux Device
§ UPS Health (APC)
§ UPS Health (Generic)
§ UPS Health (Liebert)
§ VMware ESXi / vCenter Server
§ Web Server
§ Windows (Detailed via WMI)
§ Windows (via Remote PowerShell)
§ Windows (via WMI)
§ Windows IIS (via SNMP)
§ XenServer Hosts
§ XenServer Virtual Machines
Once the auto-discovery is finished, PRTG creates a new ticket
lists the device templates that it used to create new sensors.
214
and
334
Inherited Settings
By default, all of these settings are inherited from objects that are higher in the hierarchy. We
recommend that you change them centrally in the root group settings 434 if necessary. To change a
setting for this object only, click
under the corresponding setting name to disable the inheritance
and to display its options.
For more information, see section Inheritance of Settings
138
.
Credentials for Windows Systems
Click
to interrupt the inheritance
138
.
The settings you define in this section apply to the following sensors:
§ Active Directory Replication
Errors
§ Windows MSMQ Queue
Length
§ Event Log (Windows API)
§ Windows Network Card
§ Exchange Backup
§ Windows Pagefile
(PowerShell)
§ Exchange Database
(PowerShell)
§ Exchange Database DAG
(PowerShell)
§ Exchange Mail Queue
(PowerShell)
§ Exchange Mailbox
(PowerShell)
§ Exchange Public Folder
(PowerShell)
§ File
§ File Content
§ Folder
§ Hyper-V Cluster Shared
Volume Disk Free
§ Windows Physical Disk I/O
§ Windows Print Queue
§ Windows Process
§ Windows SMTP Service
Received
§ Windows SMTP Service Sent
§ Windows System Uptime
§ Windows Updates Status
(PowerShell)
§ WMI Battery
§ WMI Custom
§ WMI Custom String
§ WMI Disk Health
§ WMI Event Log
§ Hyper-V Host Server
§ WMI Exchange Server
§ Hyper-V Virtual Machine
§ WMI Exchange Transport
§ Hyper-V Virtual Network
Adapter
§ Hyper-V Virtual Storage
Device
§ PerfCounter Custom
Queue
§ WMI File
§ WMI Free Disk Space (Multi
Disk)
§ WMI HDD Health
§ WMI Memory
§ WMI Microsoft SQL Server
2005 (Deprecated)
§ WMI Microsoft SQL Server
2008
§ WMI Microsoft SQL Server
2012
§ WMI Microsoft SQL Server
2014
§ WMI Microsoft SQL Server
2016
§ WMI Microsoft SQL Server
2017
§ WMI Microsoft SQL Server
2019
§ WMI Remote Ping
§ WMI Security Center
§ WMI Service
§ WMI Share
§ WMI SharePoint Process
§ WMI Storage Pool
§ WMI Terminal Services
(Windows 2008+)
§ WMI Terminal Services
(Windows XP/Vista/2003)
§ WMI UTC Time
335
§ PerfCounter IIS Application
§ WMI Logical Disk I/O
Pool
§ WMI Vital System Data v2
§ WMI Volume
§ Share Disk Free
§ WSUS Statistics
§ Windows CPU Load
§ Windows IIS Application
Credentials for Window s Systems
Setting
Description
Domain or Computer
Name
Enter the domain or computer name of the user account with which you
want to access the Windows system. PRTG uses this account for
Windows Management Instrumentation (WMI) sensors and other
Windows sensors.
336
Setting
Description
If you want to use a Windows local user account on the target device,
enter the computer name. If you want to use a Windows domain user
account (recommended), enter the domain name. PRTG automatically
adds a prefix to use the NT LAN Manager (NTLM) protocol if you do not
explicitly define it. Do not leave this field empty.
User Name
Enter the user name for access to the Windows system. Usually, you
use credentials with administrator rights.
Password
Enter the password for access to the Windows system. Usually, you use
credentials with administrator rights.
Credentials for Linux/Solaris/macOS (SSH/WBEM) Systems
Click
to interrupt the inheritance
138
.
The settings you define in this section apply to the following sensors:
§ SFTP Secure File Transfer Protocol
§ SSH Disk Free
§ SSH INodes Free
§ SSH Load Average
§ SSH Meminfo
§ SSH Remote Ping
§ SSH SAN Enclosure
§ SSH SAN Logical Disk
§ SSH SAN Physical Disk
§ SSH SAN System Health
§ SSH Script
§ SSH Script Advanced
§ VMware Host Hardware (WBEM)
337
338
Setting
Description
User Name
Enter the user name for access to the Linux/Solaris/macOS system via
Secure Shell (SSH) and Web-based Enterprise Management (WBEM).
Usually, you use credentials with administrator rights.
Authentication Method
Select the authentication method for the login:
§ Password (default): Provide the password for the login.
§ Private key: Provide an RSA private key for authentication.
PRTG can only handle keys in the OpenSSH format that are not
encrypted. You cannot use password-protected keys.
PRTG only supports RSA keys. It does not support DSA keys.
For more information, see section Monitoring via SSH 3551 .
Password
This setting is only visible if you select Password (default) above.
Enter a password for access to the Linux/Solaris/macOS system via SSH
and WBEM. Usually, you use credentials with administrator rights.
Private Key
This setting is only visible if you select Private key above.
Paste the entire RSA private key, including the BEGIN and END lines.
Make sure that a corresponding public key exists on the target device.
PRTG can only handle keys in the OpenSSH format that are not
encrypted. You cannot use password-protected keys.
PRTG only supports RSA keys. It does not support DSA keys.
For more information, see section Monitoring via SSH 3551 .
If you do not insert a private key for the first time but if you want to
change the private key, you need to restart the PRTG core server
service 3463 for the private key change to take effect.
WBEM Protocol
Select the protocol that you want to use for the connection to the system
via WBEM:
§ HTTP: Use an unsecure connection for WBEM.
§ HTTPS (default): Use a Secure Sockets Layer (SSL)/Transport Layer
Security (TLS) secured connection for WBEM.
This setting is only relevant if you use WBEM sensors.
WBEM Port
Select if you want to use one of the default ports for the connection to the
system via WBEM or if you want to set a custom port:
339
Setting
Description
§ Default: Use one of the default ports. The default port for unsecure
connections is 5988 and the default port for secure connections is
5989.
§ Custom: Use a custom port.
This setting is only relevant if you use WBEM sensors.
Custom WBEM Port
This setting is only visible if you select Custom above.
Enter a custom WBEM port. Enter an integer.
SSH Port
Enter the port for SSH connections. Enter an integer. The default port is
22.
By default, PRTG automatically uses this setting for all SSH
sensors 3800 unless you define a different port number in the sensor
settings.
SSH Rights Elevation
Select the rights that you want to use to run the command on the target
system:
§ Run the command as the connecting user (default): Use the rights of
the user who establishes the SSH connection.
§ Run the command as a different user using 'sudo' (with password): Use
the rights of a different user with a password required for sudo to run
commands on the target system, for example, as a root user.
§ Run the command as a different user using 'sudo' (without password):
Use the rights of a different user without a password required for sudo to
run commands on the target system, for example, as a root user.
§ Run the command as a different user using 'su': Use the rights of a
different user with su to run commands on the target system.
Target System User
Name
This setting is only visible if you select an option that includes sudo or su
above.
Enter a user name to run the specified command on the target system as
a different user than the root user. If you leave this field empty, you run
the command as a root user. Make sure that you set the Linux password
even if you use a public key or a private key for authentication. This is not
necessary if the user is allowed to run the command without a password.
Password
This setting is only visible if you select an option that includes sudo or su
with password above.
Enter the password to run the sudo command or the su command.
340
Setting
Description
SSH Connection Mode
Select the connection mode that you want to use to access data with
SSH sensors 3551 :
§ Default: This is the default connection mode for SSH sensors. It
provides the best performance and security.
§ Compatibility mode (deprecated): Use this only if the default connection
mode does not work on the target system. The compatibility mode is
the connection mode that PRTG used in previous versions and it is
deprecated.
We strongly recommend that you use the default connection mode.
You can also individually select the connection mode for each SSH
sensor in the sensor settings.
Credentials for VMware/XenServer
Click
to interrupt the inheritance
138
.
The settings you define in this section apply to the following sensors:
§ Citrix XenServer Host
§ Citrix XenServer Virtual Machine
§ VMware Datastore (SOAP)
§ VMware Host Hardware (WBEM)
§ VMware Host Hardware Status (SOAP)
§ VMware Host Performance (SOAP)
§ VMware Virtual Machine (SOAP)
341
Credentials for VMw are/XenServer
Setting
Description
User Name
Enter the user name for access to VMware ESXi, vCenter Server, or Citrix
XenServer. Usually, you use credentials with administrator rights.
Password
Enter the password for access to VMware ESXi, vCenter Server, or Citrix
XenServer. Usually, you use credentials with administrator rights.
Single sign-on (SSO) passwords for vSphere do not support special
characters. For more information, see the VMware sensors sections.
VMware Protocol
Select the protocol for the connection to VMware ESXi, vCenter Server, or
Citrix XenServer:
§ HTTPS (default): Use a Secure Sockets Layer (SSL)/Transport Layer
Security (TLS) secured connection.
§ HTTP: Use an unsecure connection.
Session Handling
Select if you want to reuse a session for VMware sensors:
342
Setting
Description
§ Reuse a session for multiple scans (default): Select this option if you
want a VMware sensor to reuse a single session for multiple sensor
scans to query data. With this option, the sensor does not need to log
in and out for each sensor scan. We recommend that you use this
option because it reduces network load and log entries on the target
device. This can increase performance.
§ Create a new session for each scan: If you select this option, PRTG
does not reuse a session and a VMware sensor has to log in and out
for each sensor scan. This can decrease performance.
Credentials for SNMP Devices
Click
to interrupt the inheritance
138
.
The settings you define in this section apply to the following sensors:
§ Cisco IP SLA
§ SNMP APC Hardware
§ SNMP Buffalo TS System
Health
§ SNMP Cisco ADSL
§ SNMP Cisco ASA VPN
Connections
§ SNMP Cisco ASA VPN
Traffic
§ SNMP Cisco ASA VPN
Users
§ SNMP Cisco CBQoS
§ SNMP Cisco System Health
§ SNMP Cisco UCS Blade
§ SNMP Cisco UCS Chassis
§ SNMP Cisco UCS Physical
Disk
§ SNMP Cisco UCS System
Health
§ SNMP CPU Load
§ SNMP Custom
§ SNMP Custom Advanced
§ SNMP Fujitsu System Health
v2
§ SNMP Hardware Status
§ SNMP HP LaserJet Hardware
§ SNMP HPE BladeSystem
Blade
§ SNMP HPE BladeSystem
Enclosure Health
§ SNMP HPE ProLiant Logical
Disk
§ SNMP HPE ProLiant Memory
Controller
§ SNMP HPE ProLiant Network
Interface
§ SNMP HPE ProLiant
Physical Disk
§ SNMP HPE ProLiant System
Health
§ SNMP IBM System X Logical
Disk
§ SNMP IBM System X
Physical Disk
§ SNMP IBM System X
Physical Memory
§ SNMP NetApp Enclosure
§ SNMP NetApp I/O
§ SNMP NetApp License
§ SNMP NetApp Logical Unit
§ SNMP NetApp Network
Interface
§ SNMP NetApp System
Health
§ SNMP Nutanix Cluster Health
§ SNMP Nutanix Hypervisor
§ SNMP Poseidon Environment
§ SNMP Printer
§ SNMP QNAP Logical Disk
§ SNMP QNAP Physical Disk
§ SNMP QNAP System Health
§ SNMP Rittal CMC III
Hardware Status
§ SNMP RMON
§ SNMP SonicWall System
Health
§ SNMP SonicWall VPN Traffic
343
§ SNMP Custom String
§ SNMP Custom String Lookup
§ SNMP Custom Table
§ SNMP Dell EqualLogic
Logical Disk
§ SNMP Dell EqualLogic
Member Health
§ SNMP Dell EqualLogic
Physical Disk
§ SNMP Dell Hardware
§ SNMP Dell PowerEdge
Physical Disk
§ SNMP Dell PowerEdge
System Health
§ SNMP Disk Free
§ SNMP IBM System X System
Health
§ SNMP interSeptor Pro
Environment
§ SNMP Juniper NS System
Health
§ SNMP LenovoEMC Physical
Disk
§ SNMP LenovoEMC System
Health
§ SNMP Synology Logical Disk
§ SNMP Synology Physical
Disk
§ SNMP Synology System
Health
§ SNMP System Uptime
§ SNMP Traffic
§ SNMP Trap Receiver
§ SNMP Windows Service
§ SNMP Library
§ SNMP Linux Disk Free
§ SNMP Linux Load Average
§ SNMP Linux Meminfo
§ SNMP Linux Physical Disk
§ SNMP Memory
§ SNMP NetApp Disk Free
344
Credentials for SNMP Devices
Setting
Description
SNMP Version
Select the Simple Network Management Protocol (SNMP) version for the
connection to the target SNMP device:
§ SNMP v1: Use SNMP v1 for the connection. SNMP v1 only offers clear-
text data transmission.
SNMP v1 does not support 64-bit counters. This might result in
invalid data when you monitor traffic via SNMP.
§ SNMP v2c (default): Use SNMP v2c for the connection. SNMP v2c also
only offers clear-text data transmission but it supports 64-bit counters.
345
Setting
Description
§ SNMP v3: Use SNMP v3 for the connection. SNMP v3 provides secure
authentication and data encryption.
SNMP v3 has performance limitations because of the use of
encryption. The main limiting factor is CPU power. Also keep in
mind that SNMP v3, unlike SNMP v1 and v2c, does not scale with more
CPU power. Because of this limitation, PRTG can only handle a limited
number of requests per second so that you can use only a limited
number of sensors using SNMP v3. If you see an increase in Interval
Delay or Open Requests with the Probe Health sensor, distribute the
load over multiple probes 3736 . SNMP v1 and SNMP v2c do not have this
limitation.
Community String
This setting is only visible if you select SNMP v1 or SNMP v2c (default)
above.
Enter the community string of your device. This is like a clear-text
password for simple authentication.
We recommend that you use the default value.
Authentication Method
This setting is only visible if you select SNMP v3 above.
Select the authentication method:
§ MD5: Use message-digest algorithm 5 (MD5) for authentication.
§ SHA: Use Secure Hash Algorithm (SHA) for authentication.
§ SHA-224: Use SHA-224 for authentication.
§ SHA-256: Use SHA-256 for authentication.
§ SHA-384: Use SHA-384 for authentication.
§ SHA-512: Use SHA-512 for authentication.
If you do not want to use authentication but you need SNMP v3, for
example, because your device requires context, you can leave the
Password field empty. In this case, PRTG uses
SNMP_SEC_LEVEL_NOAUTH and it entirely deactivates authentication.
The authentication method that you select must match the
authentication method of your device.
User Name
This setting is only visible if you select SNMP v3 above.
Enter the user name for access to the target SNMP device.
The user name that you enter must match the user name of your
device.
346
Setting
Description
Password
This setting is only visible if you select SNMP v3 above.
Enter the password for access to the target SNMP device.
The password that you enter must match the password of your
device.
Encryption Type
This setting is only visible if you select SNMP v3 above.
Select an encryption type:
§ DES (default): Use Data Encryption Standard (DES) as the encryption
algorithm.
§ AES: Use Advanced Encryption Standard (AES) as the encryption
algorithm.
§ AES-192: Use AES-192 as the encryption algorithm.
§ AES-256: Use AES-256 as the encryption algorithm.
The encryption type that you select must match the encryption type
of your device.
Encryption Key
This setting is only visible if you select SNMP v3 above.
Enter an encryption key. If you provide a key, PRTG encrypts SNMP data
packets with the encryption algorithm that you selected above. Enter a
string or leave the field empty.
The encryption key that you enter must match the encryption key of
your device. If the encryption keys do not match, you do not get an
error message.
Context Name
This setting is only visible if you select SNMP v3 above.
Enter a context name only if the configuration of the device requires it.
Context is a collection of management information that is accessible by
an SNMP device. Enter a string.
SNMP Port
Enter the port for the connection to the SNMP target device. Enter an
integer. The default port is 161.
We recommend that you use the default value.
Timeout (Sec.)
Enter a timeout in seconds for the request. Enter an integer. The
maximum timeout value is 300 seconds (5 minutes).
347
Credentials for Database Management Systems
Click
to interrupt the inheritance
138
.
The settings you define in this section apply to the following sensors:
§ ADO SQL v2
§ Microsoft SQL v2
§ MySQL v2
§ Oracle SQL v2
§ PostgreSQL
Credentials for Database Management Systems
Setting
Description
Port
Select the port that PRTG uses for connections to the monitored
databases:
348
Setting
Description
§ Default: PRTG automatically determines the type of the database and
uses the corresponding default port to connect. PRTG uses the
following default ports:
ú Microsoft SQL: 1433
ú MySQL: 3306
ú Oracle SQL: 1521
ú PostgreSQL: 5432
§ Custom port for all database sensors: Select this option if your
database management systems do not use the default ports. Enter a
custom port for database connections below.
Custom Port
Enter a custom port for database connections. Enter an integer.
PRTG uses this custom port for all database sensors and for
connections to all your databases.
Authentication Method
Select the authentication method for the connection to the Structured
Query Language (SQL) database:
§ Windows authentication with impersonation (default): PRTG uses the
Windows credentials that you define in settings that are higher in the
object hierarchy 134 for the database connection.
The user whose credentials PRTG uses needs to have permission
to log in to the probe system with a database sensor. This is
necessary for the impersonation.
§ SQL server authentication: Use explicit credentials for database
connections. Enter a user name and password below.
User Name
This setting is only visible if you select SQL server authentication above.
Enter the user name for the database connection.
Password
This setting is only visible if you select SQL server authentication above.
Enter the password for the database connection.
Timeout (Sec.)
Enter a timeout in seconds for the request. Enter an integer. The
maximum timeout value is 900 seconds (15 minutes).
Credentials for AWS
Click
to interrupt the inheritance
138
.
The settings you define in this section apply to the following sensors:
349
§ AWS Alarm v2
§ AWS Cost
§ AWS EBS v2
§ AWS EC2 v2
§ AWS ELB v2
§ AWS RDS v2
For more information about the permissions that are necessary to query the AWS API, see the
Knowledge Base: How do I set permissions for the Amazon Web Services (AWS) API key to use
certain sensors in PRTG?
Credentials for AWS
Setting
Description
Access Key
Enter the Amazon Web Services (AWS) access key.
Secret Key
Enter the AWS secret key.
Credentials for Script Sensors
Click
to interrupt the inheritance
138
.
The settings you define in this section apply to the following sensors:
§ EXE/Script
§ EXE/Script Advanced
§ Python Script Advanced
350
§ SSH Script
§ SSH Script Advanced
Credentials for Script Sensors
Setting
Description
Placeholder 1
Description
Enter a description for Placeholder 1, for example information about the
purpose or content of the placeholder.
Placeholder 1
Enter a value for the placeholder. PRTG inserts the value for the script
execution if you add %scriptplaceholder1 in the argument list. PRTG
does not display the value in the sensor log or the sensor's settings.
Placeholder 2
Description
Enter a description for Placeholder 2, for example information about the
purpose or content of the placeholder.
Placeholder 2
Enter a value for the placeholder. PRTG inserts the value for the script
execution if you add %scriptplaceholder2 in the argument list. PRTG
does not display the value in the sensor log or the sensor's settings.
Placeholder 3
Description
Enter a description for Placeholder 3, for example information about the
purpose or content of the placeholder.
Placeholder 3
Enter a value for the placeholder. PRTG inserts the value for the script
execution if you add %scriptplaceholder3 in the argument list. PRTG
does not display the value in the sensor log or the sensor's settings.
Placeholder 4
Description
Enter a description for Placeholder 4, for example information about the
purpose or content of the placeholder.
Placeholder 4
Enter a value for the placeholder. PRTG inserts the value for the script
execution if you add %scriptplaceholder4 in the argument list. PRTG
does not display the value in the sensor log or the sensor's settings.
351
Setting
Description
Placeholder 5
Description
Enter a description for Placeholder 5, for example information about the
purpose or content of the placeholder.
Placeholder 5
Enter a value for the placeholder. PRTG inserts the value for the script
execution if you add %scriptplaceholder5 in the argument list. PRTG
does not display the value in the sensor log or the sensor's settings.
Credentials for Cisco Meraki
Click
to interrupt the inheritance
138
.
The settings you define in this section apply to the following sensors:
§ Cisco Meraki License
§ Cisco Meraki Network Health
Credentials for Cisco Meraki
Setting
Description
API Key
Enter an API key that the sensor uses for authentication against the
Cisco Meraki Dashboard API.
Meraki Dashboard API
Endpoint
Enter the endpoint for the Cisco Meraki Dashboard API. The default
api.meraki.com should be valid for most use cases.
See the Cisco Meraki Dashboard API documentation for other
possible choices.
Credentials for Dell EMC
Click
to interrupt the inheritance
138
.
352
The settings you define in this section apply to the following sensors:
§ Dell EMC Unity Enclosure Health v2
§ Dell EMC Unity File System v2
§ Dell EMC Unity Storage Capacity v2
§ Dell EMC Unity Storage LUN v2
§ Dell EMC Unity Storage Pool v2
§ Dell EMC Unity VMware Datastore v2
Credentials for Dell EMC
Setting
Description
User Name
Enter the user name for access to the Dell EMC system.
Password
Enter the password for access to the Dell EMC system.
Port
Enter the port for the connection to the Dell EMC system. The default port
for secure connections is 443.
353
Credentials for FortiGate
Click
to interrupt the inheritance
138
.
The settings you define in this section apply to the following sensors:
§ FortiGate System Statistics
§ FortiGate VPN Overview
Credentials for FortiGate
Setting
Description
API Token
Enter the API token for access to the FortiGate system.
Port
Enter the port for the connection to the FortiGate system. The default port
for secure connections is 443.
Credentials for HPE 3PAR
Click
to interrupt the inheritance
138
.
The settings you define in this section apply to the following sensors:
§ HPE 3PAR Common Provisioning Group
§ HPE 3PAR Drive Enclosure
§ HPE 3PAR Virtual Volume
354
Credentials for HPE 3PAR
Setting
Description
User Name
Enter the user name for access to the HPE 3PAR system.
355
Setting
Description
Password
Enter the password for access to the HPE 3PAR system.
Protocol
Select the protocol that you want to use for the connection to the HPE
3PAR system:
§ HTTPS (default): Use a Secure Sockets Layer (SSL)/Transport Layer
Security (TLS) secured connection.
§ HTTP: Use an unsecure connection.
WSAPI Port
Enter the Web Services API (WSAPI) port for the connection to the HPE
3PAR system. The default port for secure connections is 8080 and the
default port for unsecure connections is 8008.
For more information, see the Knowledge Base: Where can I find the
Web Services API (WSAPI) port for the connection to the HPE 3PAR
system?
SSH Port
Enter the SSH port for the connection to the HPE 3PAR system. The
default port for secure connections is 22.
Credentials for HTTP
Click
to interrupt the inheritance
138
.
The settings you define in this section apply to the following sensor:
§ HTTP v2
356
Credentials for HTTP
Setting
Description
Authentication Method
Select the authentication method for access to the server:
§ None (default): Use no authentication.
§ Basic authentication: Use basic authentication.
§ Bearer authentication: Use an OAuth2 bearer token.
User Name
This setting is only visible if you select Basic authentication above.
Enter the user name for access to the server.
Password
This setting is only visible if you select Basic authentication above.
Enter the password for access to the server.
Bearer Token
This setting is only visible if you select Bearer authentication above.
Enter a bearer token for access to the server.
357
Setting
Description
Placeholder 1
Description
Enter a description for Placeholder 1, for example information about the
purpose or content of the placeholder.
Placeholder 1
Enter a value for the placeholder. PRTG inserts the value for the HTTP
request if you add %httpplaceholder1 in the URL, POST Body, and
Custom Headers fields of the HTTP v2 sensor. PRTG does not display the
value in the sensor log or the sensor's settings.
Placeholder 2
Description
Enter a description for Placeholder 2, for example information about the
purpose or content of the placeholder.
Placeholder 2
Enter a value for the placeholder. PRTG inserts the value for the HTTP
request if you add %httpplaceholder2 in the URL, POST Body, and
Custom Headers fields of the HTTP v2 sensor. PRTG does not display the
value in the sensor log or the sensor's settings.
Placeholder 3
Description
Enter a description for Placeholder 3, for example information about the
purpose or content of the placeholder.
Placeholder 3
Enter a value for the placeholder. PRTG inserts the value for the HTTP
request if you add %httpplaceholder3 in the URL, POST Body, and
Custom Headers fields of the HTTP v2 sensor. PRTG does not display the
value in the sensor log or the sensor's settings.
Placeholder 4
Description
Enter a description for Placeholder 4, for example information about the
purpose or content of the placeholder.
Placeholder 4
Enter a value for the placeholder. PRTG inserts the value for the HTTP
request if you add %httpplaceholder4 in the URL, POST Body, and
Custom Headers fields of the HTTP v2 sensor. PRTG does not display the
value in the sensor log or the sensor's settings.
Placeholder 5
Description
Enter a description for Placeholder 5, for example information about the
purpose or content of the placeholder.
Placeholder 5
Enter a value for the placeholder. PRTG inserts the value for the HTTP
request if you add %httpplaceholder5 in the URL, POST Body, and
Custom Headers fields of the HTTP v2 sensor. PRTG does not display the
value in the sensor log or the sensor's settings.
Credentials for Microsoft Azure
Click
to interrupt the inheritance
138
.
The settings you define in this section apply to the following sensors:
358
§ Microsoft Azure SQL Database
§ Microsoft Azure Storage Account
§ Microsoft Azure Subscription Cost
§ Microsoft Azure Virtual Machine
The sensors use the credentials to authenticate with Microsoft Entra ID.
For more information about the credentials and permissions that are necessary use the Microsoft
Azure sensors, see the Knowledge Base: How do I obtain credentials and create custom roles for
the Microsoft Azure sensors?
Credentials for Microsoft Azure
Setting
Description
Tenant ID
Enter the Microsoft Entra tenant ID.
A tenant ID must be a 32-digit sequence in hexadecimal notation.
359
Setting
Description
Client ID
Enter the Microsoft Entra client ID.
Client Secret
Enter the Microsoft Entra client secret.
Subscription ID
Enter the Microsoft Entra subscription ID.
Credentials for MQTT
Click
to interrupt the inheritance
138
.
The settings you define in this section apply to the following sensors:
§ MQTT Round Trip
§ MQTT Statistics
§ MQTT Subscribe Custom
360
Credentials for MQTT
Setting
Description
Authentication Method
Select if you want to connect without credentials or define credentials for
access to the MQTT broker.
§ None (default): Connect without credentials.
§ User name and password: Define credentials for the connection.
User Name
This setting is only visible if you select User name and password above.
Enter the user name for access to the Message Queue Telemetry
Transport (MQTT) broker.
361
Setting
Description
Password
This setting is only visible if you select User name and password above.
Enter the password for access to the MQTT broker.
Port
Enter the port for the connection to the MQTT broker. The default port for
secure connections is 8883 and the default port for unsecure connections
is 1883.
Transport-Level Security
Select if you want to use a Secure Sockets Layer (SSL)/Transport Layer
Security (TLS) secured connection:
§ Do not use transport-level security (default): Establish the connection
without connection security.
§ Use transport-level security: Establish the connection with the
strongest SSL/TLS method that the target device provides.
Server Authentication
This setting is only visible if you select Use transport-level security above.
Select if you want to use a certificate for server authentication.
§ Disable (default): Do not use a certificate for server authentication.
§ Enable: Use a certificate for server authentication.
CA Certificate
This setting is only visible if you select Enable above.
Paste the certificate authority (CA) certificate for the verification of the
MQTT broker.
The certificate must be in Privacy-Enhanced Mail (PEM) format.
Client Authentication
This setting is only visible if you select Use transport-level security above.
Select if you want to use a certificate for client authentication.
§ Disable (default): Do not use a certificate for client authentication.
§ Enable: Use a certificate for client authentication.
Client Certificate
This setting is only visible if you select Enable above.
Paste the certificate that you created for authenticating the sensor
against the MQTT broker.
The certificate must be in PEM format.
Client Key
This setting is only visible if you select Enable above.
Enter the client key for access to the MQTT broker.
362
Setting
Description
The client key must be in PEM format and it must be encrypted
using the Client Key Password.
Client Key Password
This setting is only visible if you select Enable above.
Enter the password for the client key.
Credentials for NetApp
Click
to interrupt the inheritance
138
.
The settings you define in this section apply to the following sensors:
§ NetApp Aggregate v2
§ NetApp I/O v2
§ NetApp LIF v2
§ NetApp LUN v2
§ NetApp NIC v2
§ NetApp Physical Disk v2
§ NetApp SnapMirror v2
§ NetApp System Health v2
§ NetApp Volume v2
The sensors use the credentials for access to the ONTAP System Manager.
363
Credentials for NetApp
Setting
Description
User Name
Enter a user name for access to the ONTAP System Manager.
Password
Enter the password for access to the ONTAP System Manager.
Port
Enter the port for the connection to the ONTAP System Manager. The
default port for secure connections is 443.
364
Setting
Description
Protocol
Select the protocol that you want to use for the connection to the ONTAP
System Manager:
§ HTTPS (default): Use HTTPS for the connection.
§ HTTP: Use HTTP for the connection.
Credentials for OPC UA
Click
to interrupt the inheritance
138
.
The settings you define in this section apply to the following sensors:
§ Beckhoff IPC System Health
§ OPC UA Certificate
§ OPC UA Custom
§ OPC UA Server Status
365
Credentials for OPC UA
Setting
Description
Port
Enter the port for the connection to the OPC Unified Architecture (OPC
UA) server. The default port for secure connections is 4840.
Server Path
Enter the path of the OPC UA server endpoint if you run more than one
server under the same IP address or DNS name.
Security Mode
Select if you want to use encryption:
§ None (default): Do not use encryption.
§ Sign: Sign messages between the sensor and the OPC UA server.
366
Setting
Description
§ Sign & Encrypt: Sign and encrypt messages between the sensor and
the OPC UA server.
Security Policy
This setting is only visible if you select Sign or Sign & Encrypt above.
Select if you want to use a security policy and define which policy you
want to use:
§ None (default): Do not use a security policy.
§ Basic256Sha256: Use the Basic256Sha256 security policy.
§ Basic256: Use the Basic256 security policy.
Client Certificate
This setting is only visible if you select Sign or Sign & Encrypt above.
Enter the certificate that you created for authenticating the sensor against
the OPC UA server.
The certificate must meet the following requirements:
§ The key size must be 2048-bit or 4096-bit.
§ The secure hash algorithm must be SHA256.
§ DataEncipherment must be part of the KeyUsage certificate extension.
§ A uniform resource indicator (URI) must be set in subjectAltName.
§ The certificate must be in Privacy-Enhanced Mail (PEM) format.
Client Key
This setting is only visible if you select Sign or Sign & Encrypt above.
Enter the client key for access to the OPC UA server.
The client key must be in PEM format and it must be encrypted
using the Client Key Password.
Client Key Password
This setting is only visible if you select Sign or Sign & Encrypt above.
Enter the password for the client key.
Authentication Method
Select if you want to connect without credentials or define credentials for
access to the OPC UA server:
§ Anonymous (default): Connect without credentials.
§ User name and password: Define credentials for the connection.
367
Setting
Description
Most OPC UA servers do not support User name and password
authentication without a client certificate. To use User name and
password authentication, select Sign or Sign & Encrypt under Security
Mode and Basic256Sha256 or Basic256 under Security Policy and enter
the Client Certificate, Client Key, and Client Key Password that you want
to use.
If you select None (default) under Security Mode and use User name
and password authentication, PRTG sends the unencrypted
password to the OPC UA server.
User Name
This setting is only visible if you select User name and password above.
Enter the user name for access to the OPC UA server.
Password
This setting is only visible if you select User name and password above.
Enter the password for access to the OPC UA server.
Credentials for Soffico Orchestra
Click
to interrupt the inheritance
138
.
The settings you define in this section apply to the following sensor:
§ Soffico Orchestra Channel Health
§ Soffico Orchestra Scenario
368
Credentials for Soffico Orchestra
Setting
Description
Authentication Method
Select if you want to connect without credentials or define credentials for
access to the Orchestra platform:
§ None (default): Connect without credentials.
§ User name and password: Define credentials for the connection.
User Name
This setting is only visible if you select User name and password above.
Enter the user name for access to the Orchestra platform.
Password
This setting is only visible if you select User name and password above.
369
Setting
Description
Enter the password for access to the Orchestra platform.
Timeout (Sec.)
Enter a timeout in seconds for the request. Enter an integer. The
maximum timeout value is 300 seconds (5 minutes).
Port
Enter the port for the connection to the Orchestra platform. The default
port for secure connections is 8443 and the default port for unsecure
connections is 8019.
Protocol
Select the protocol that you want to use for the connection to the
Orchestra platform:
§ HTTPS (default): Use a Secure Sockets Layer (SSL)/Transport Layer
Security (TLS) secured connection.
§ HTTP: Use an unsecure connection.
Credentials for Redfish
Click
to interrupt the inheritance
138
.
The settings you define in this section apply to the following sensors:
§ Redfish Power Supply
§ Redfish System Health
§ Redfish Virtual Disk
370
Credentials for Redfish
Setting
Description
User Name
Enter the user name for access to the Redfish system.
Password
Enter the password for access to the Redfish system.
Protocol
Select the protocol that you want to use for the connection to the Redfish
system:
§ HTTPS (default): Use a Secure Sockets Layer (SSL)/Transport Layer
Security (TLS) secured connection.
§ HTTP: Use an unsecure connection.
Port
Enter the port for the connection to the Redfish system. The default port
for secure connections is 443.
371
Credentials for REST API
Click
to interrupt the inheritance
138
.
The settings you define in this section apply to the following sensor:
§ REST Custom v2
Credentials for REST API
Setting
Description
Authentication Method
Select the authentication method for access to the Representational
State Transfer (REST) application programming interface (API):
§ None (default): Use no authentication.
§ Basic authentication: Use basic authentication.
§ Bearer authentication: Use an OAuth2 bearer token.
User Name
This setting is only visible if you select Basic authentication above.
Enter the user name for access to the REST API.
Password
This setting is only visible if you select Basic authentication above.
Enter the password for access to the REST API.
Bearer Token
This setting is only visible if you select Bearer authentication above.
Enter a bearer token for access to the REST API.
Placeholder 1
Description
Enter a description for Placeholder 1, for example information about the
purpose or content of the placeholder.
372
Setting
Description
Placeholder 1
Enter a value for the placeholder. PRTG inserts the value for the REST
API request if you add %restplaceholder1 in the Request URL, POST
Body, and Custom Headers fields of the REST Custom v2 sensor. PRTG
does not display the value in the sensor log or the sensor's settings.
Placeholder 2
Description
Enter a description for Placeholder 2, for example information about the
purpose or content of the placeholder.
Placeholder 2
Enter a value for the placeholder. PRTG inserts the value for the REST
API request if you add %restplaceholder2 in the Request URL, POST
Body, and Custom Headers fields of the REST Custom v2 sensor. PRTG
does not display the value in the sensor log or the sensor's settings.
Placeholder 3
Description
Enter a description for Placeholder 3, for example information about the
purpose or content of the placeholder.
Placeholder 3
Enter a value for the placeholder. PRTG inserts the value for the REST
API request if you add %restplaceholder3 in the Request URL, POST
Body, and Custom Headers fields of the REST Custom v2 sensor. PRTG
does not display the value in the sensor log or the sensor's settings.
Placeholder 4
Description
Enter a description for Placeholder 4, for example information about the
purpose or content of the placeholder.
Placeholder 4
Enter a value for the placeholder. PRTG inserts the value for the REST
API request if you add %restplaceholder4 in the Request URL, POST
Body, and Custom Headers fields of the REST Custom v2 sensor. PRTG
does not display the value in the sensor log or the sensor's settings.
Placeholder 5
Description
Enter a description for Placeholder 5, for example information about the
purpose or content of the placeholder.
Placeholder 5
Enter a value for the placeholder. PRTG inserts the value for the REST
API request if you add %restplaceholder5 in the Request URL, POST
Body, and Custom Headers fields of the REST Custom v2 sensor. PRTG
does not display the value in the sensor log or the sensor's settings.
Credentials for Veeam
Click
to interrupt the inheritance
138
.
The settings you define in this section apply to the following sensors:
§ Veeam Backup Job Status
§ Veeam Backup Job Status Advanced
373
Credentials for Veeam
Setting
Description
User Name
Enter the user name for access to the Veeam Backup Enterprise
Manager.
Password
Enter the password for access to the Veeam Backup Enterprise
Manager.
Port
Enter the port for the connection to the Veeam Backup Enterprise
Manager. The default port for secure connections is 9398.
Access Rights
Click
to interrupt the inheritance
138
.
374
Access Rights
Setting
Description
User Group Access
Select the user groups 3457 that have access to the object. You see a
table with user groups and group access rights. The table contains all
user groups in your setup. For each user group, you can choose from the
following group access rights:
§ Inherited: Inherit the access rights settings of the parent object.
§ No access: Users in this user group cannot see or edit the object. The
object neither shows up in lists nor in the device tree.
There is one exception: If a user in this user group has access to a
child object, the parent object is visible in the device tree but users
in this user group cannot access it.
§ Read access: Users in this group can see the object and view its
monitoring results. They cannot edit any settings.
§ Write access: Users in this group can see the object, view its
monitoring results, and edit its settings. They cannot edit its access
rights settings.
§ Full access: Users in this group can see the object, view its monitoring
results, edit its settings, and edit its access rights settings.
To automatically set all child objects to inherit this object's access rights,
select the Revert access rights of child objects to "inherited" option.
For more information on access rights, see section Access Rights
Management 147 .
375
Click OK to save your settings. If you close the dialog without saving, all changes to the settings are
lost.
More
KNOWLEDGE BASE
What security features does PRTG include?
§ https://kb.paessler.com/en/topic/61108
How do I set permissions for the Amazon Web Services (AWS) API key to use certain sensors in
PRTG?
§ https://kb.paessler.com/en/topic/38083
Where can I find the Web Services API (WSAPI) port for the connection to the HPE 3PAR system?
§ https://kb.paessler.com/en/topic/89717
How do I obtain credentials and set permissions for the Microsoft 365 Service Status sensors?
§ https://kb.paessler.com/en/topic/88462
How do I obtain credentials and create custom roles for the Microsoft Azure sensors?
§ https://kb.paessler.com/en/topic/88625
376
7.2.3
Add a Device
There are several ways to manually add a device:
§ Select Devices | Add Device from the main menu bar
252
. A dialog appears that guides you through the
process of adding a new device.
§ Hover over
and select Add Device from the menu.
§ Select Add Device from the context menu
234 of the group to which you want to add the new device.
This skips step 1 and leads you directly to step 2 380 .
This documentation refers to an administrator that accesses the PRTG web interface on a master
node. Other user accounts, interfaces, or failover nodes might not have all of the options in the way
described here. In a cluster, note that failover nodes are read-only by default.
In this section:
§ Add a Device
378
§ Step 1: Select a Parent
379
§ Step 2: Define Device Settings
§ Basic Device Settings
381
§ Additional Device Information
§ Auto-Discovery Settings
§ Inherited Settings
380
382
383
386
§ Credentials for Windows Systems
386
§ Credentials for Linux/Solaris/macOS (SSH/WBEM) Systems
§ Credentials for VMware/XenServer
§ Credentials for SNMP Devices
393
395
§ Credentials for Database Management Systems
§ Credentials for AWS
§ Credentials for Cisco Meraki
§ Credentials for Dell EMC
404
§ Credentials for FortiGate
406
§ Credentials for HPE 3PAR
402
404
406
408
§ Credentials for Microsoft Azure
§ Credentials for MQTT
400
401
§ Credentials for Script Sensors
§ Credentials for HTTP
389
410
412
§ Credentials for NetApp
414
§ Credentials for OPC UA
416
§ Credentials for Soffico Orchestra
419
377
§ Credentials for Redfish
421
§ Credentials for REST API
§ Credentials for Veeam
§ Access Rights
423
424
425
Add a Device
The Add a Device dialog appears when you add a new device to a group. It only shows the settings that
are required to create the device. Therefore, you do not see all settings in this dialog.
You can change all settings on the Settings tab of the device later. For more information, see
section Device Settings 610 .
378
Step 1: Select a Parent
Add Device Assistant Step 1
Select the group that you want to add the new device to. Click OK.
379
Step 2: Define Device Settings
Add Device Assistant Step 2
380
Basic Device Settings
Basic Device Settings
Setting
Description
Device Name
Enter a name to identify the device. By default, PRTG shows this name in
the device tree 166 , as well as in alarms 203 , logs 211 , notifications 3283 ,
reports 3302 , maps 3324 , libraries 3286 , and tickets 214 .
If the name contains angle brackets (<>), PRTG replaces them with
braces ({}) for security reasons. For more information, see the
Knowledge Base: What security features does PRTG include?
IP Version
Select the IP protocol that PRTG uses to connect to the device:
§ IPv4: Use IP version 4 for all requests to the device.
§ IPv6: Use IP version 6 for all requests to the device.
The setting is valid for all sensors that you create on the device.
IPv4 Address/DNS Name
This setting is only visible if you select IPv4 above.
381
Setting
Description
Enter the IP address or Domain Name System (DNS) name for the
device. Most sensors that you create on this device inherit this setting
and try to connect to this address for monitoring.
Some sensors have their own setting for the IP address/DNS name
to which they connect.
IPv6 Address/DNS Name
This setting is only visible if you select IPv6 above.
Enter the IP address or Domain Name System (DNS) name for the
device. Most sensors that you create on this device inherit this setting
and try to connect to this address for monitoring.
Some sensors have their own setting for the IP address/DNS name
to which they connect.
Tags
Enter one or more tags. Confirm each tag with the Spacebar key, a
comma, or the Enter key. You can use tags to group objects and use
tag-filtered views later on. Tags are not case-sensitive. Tags are
automatically inherited 140 .
It is not possible to enter tags with a leading plus (+) or minus (-)
sign, nor tags with parentheses (()) or angle brackets (<>).
For performance reasons, it can take some minutes until you can
filter for new tags that you added.
Additional Device Information
Additional Device Information
382
Setting
Description
Device Icon
Select a device icon. PRTG shows it in the device tree.
Auto-Discovery Settings
Auto-Discovery Settings
Setting
Description
Auto-Discovery Level
Select the level of detail for the auto-discovery
268
:
§ No auto-discovery: Select this option if you only want to manually
create devices and sensors.
§ Standard auto-discovery (default): Create a set of standard sensors for
standard monitoring. This option works fine for most installations.
§ Detailed auto-discovery: Create all standard sensors and additional
sensors from detailed variants of device templates. As a result, you
might get many sensors. This option is suitable for small network
segments and whenever you want to monitor the maximum number of
sensors available.
§ Auto-discovery with specific device templates: Customize the auto-
discovery and select or combine standard, detailed, and custom device
templates. Select one or more templates from the Device Templates
list.
Auto-discoveries can be resource intensive. They are primarily
intended for devices on the same network as your probes.
Schedule
Select when PRTG runs the auto-discovery:
§ Once: Run the auto-discovery only once. PRTG adds new devices and
sensors once. If you select this option, you must manually start the
auto-discovery 269 .
383
Setting
Description
§ Hourly: Run the auto-discovery for new devices and sensors every 60
minutes.
Use this option with caution. Frequent auto-discoveries might
cause performance issues, in particular when PRTG scans large
network segments every hour.
§ Daily: Run the auto-discovery for new devices and sensors every 24
hours. The first auto-discovery runs immediately. All other discoveries
start at the time that you define in the Monitoring 3423 settings, section
Auto-Discovery.
§ Weekly: Run the auto-discovery for new devices and sensors every 7
days. The first auto-discovery runs immediately. All other discoveries
start at the time that you define in the Monitoring settings, section
Auto-Discovery.
For performance reasons, PRTG sets Schedule to Once on all
devices that the scheduled auto-discovery creates.
Device Templates
This setting is only visible if you select Auto-discovery with specific device
templates above.
Select one or more device templates by enabling a check box in front of
the template name. PRTG uses the device templates that you select for
the auto-discovery on the device:
§ ADSL
§ Amazon CloudWatch
§ Buffalo TeraStation NAS
§ Cisco ASA VPN
§ Cisco Device (Generic)
§ Dell EqualLogic
§ Dell MDi Disk
§ DNS Server
§ Environment Jacarta
§ Environment Poseidon
§ FTP Server
§ Generic Device (Ping Only)
§ Generic Device (SNMP Enabled)
§ Generic Device (SNMP Enabled, Detailed)
§ HTTP Web Server
§ Hyper-V Host Server
384
Setting
Description
§ IPMI-enabled Device
§ Juniper NS Device
§ Linux/UNIX Device (SNMP or SSH Enabled)
§ Mail Server (Generic)
§ Mail Server (MS Exchange)
§ Microsoft SharePoint 2010
§ NAS LenovoEMC
§ NAS QNAP
§ NAS Synology
§ NetApp
§ NTP Server
§ Printer (HP)
§ Printer (Generic)
§ RDP Server
§ RMON-compatible Device
§ Server (Cisco UCS)
§ Server (Compaq/HP Agents)
§ Server (Dell)
§ Server (Fujitsu)
§ Server (IBM)
§ SonicWall
§ SSL Security Check
§ Switch (Cisco Catalyst)
§ Switch (Cisco IOS Based)
§ Switch (HP Procurve)
§ UNIX/Linux Device
§ UPS Health (APC)
§ UPS Health (Generic)
§ UPS Health (Liebert)
§ VMware ESXi / vCenter Server
§ Web Server
§ Windows (Detailed via WMI)
385
Setting
Description
§ Windows (via Remote PowerShell)
§ Windows (via WMI)
§ Windows IIS (via SNMP)
§ XenServer Hosts
§ XenServer Virtual Machines
Once the auto-discovery is finished, PRTG creates a new ticket
lists the device templates that it used to create new sensors.
214
and
Inherited Settings
By default, all of these settings are inherited from objects that are higher in the hierarchy. We
recommend that you change them centrally in the root group settings 434 if necessary. To change a
setting for this object only, click
under the corresponding setting name to disable the inheritance
and to display its options.
For more information, see section Inheritance of Settings
138
.
Credentials for Windows Systems
Click
to interrupt the inheritance
138
.
The settings you define in this section apply to the following sensors:
§ Active Directory Replication
Errors
§ Windows MSMQ Queue
Length
§ Event Log (Windows API)
§ Windows Network Card
§ Exchange Backup
§ Windows Pagefile
(PowerShell)
§ Exchange Database
(PowerShell)
§ Exchange Database DAG
(PowerShell)
§ Exchange Mail Queue
(PowerShell)
§ Exchange Mailbox
(PowerShell)
§ Exchange Public Folder
(PowerShell)
§ File
§ Windows Physical Disk I/O
§ Windows Print Queue
§ Windows Process
§ Windows SMTP Service
Received
§ Windows SMTP Service Sent
§ Windows System Uptime
§ Windows Updates Status
(PowerShell)
§ WMI Battery
§ WMI Memory
§ WMI Microsoft SQL Server
2005 (Deprecated)
§ WMI Microsoft SQL Server
2008
§ WMI Microsoft SQL Server
2012
§ WMI Microsoft SQL Server
2014
§ WMI Microsoft SQL Server
2016
§ WMI Microsoft SQL Server
2017
§ WMI Microsoft SQL Server
2019
§ WMI Remote Ping
386
§ File Content
§ WMI Custom
§ WMI Security Center
§ Folder
§ WMI Custom String
§ WMI Service
§ Hyper-V Cluster Shared
§ WMI Disk Health
§ WMI Share
§ WMI Event Log
§ WMI SharePoint Process
§ WMI Exchange Server
§ WMI Storage Pool
§ WMI Exchange Transport
§ WMI Terminal Services
Volume Disk Free
§ Hyper-V Host Server
§ Hyper-V Virtual Machine
§ Hyper-V Virtual Network
Adapter
§ Hyper-V Virtual Storage
Device
§ PerfCounter Custom
§ PerfCounter IIS Application
Pool
§ Share Disk Free
Queue
§ WMI File
§ WMI Free Disk Space (Multi
Disk)
(Windows 2008+)
§ WMI Terminal Services
(Windows XP/Vista/2003)
§ WMI UTC Time
§ WMI HDD Health
§ WMI Vital System Data v2
§ WMI Logical Disk I/O
§ WMI Volume
§ WSUS Statistics
§ Windows CPU Load
§ Windows IIS Application
387
Credentials for Window s Systems
Setting
Description
Domain or Computer
Name
Enter the domain or computer name of the user account with which you
want to access the Windows system. PRTG uses this account for
Windows Management Instrumentation (WMI) sensors and other
Windows sensors.
If you want to use a Windows local user account on the target device,
enter the computer name. If you want to use a Windows domain user
account (recommended), enter the domain name. PRTG automatically
adds a prefix to use the NT LAN Manager (NTLM) protocol if you do not
explicitly define it. Do not leave this field empty.
User Name
Enter the user name for access to the Windows system. Usually, you
use credentials with administrator rights.
Password
Enter the password for access to the Windows system. Usually, you use
credentials with administrator rights.
388
Credentials for Linux/Solaris/macOS (SSH/WBEM) Systems
Click
to interrupt the inheritance
138
.
The settings you define in this section apply to the following sensors:
§ SFTP Secure File Transfer Protocol
§ SSH Disk Free
§ SSH INodes Free
§ SSH Load Average
§ SSH Meminfo
§ SSH Remote Ping
§ SSH SAN Enclosure
§ SSH SAN Logical Disk
§ SSH SAN Physical Disk
§ SSH SAN System Health
§ SSH Script
§ SSH Script Advanced
§ VMware Host Hardware (WBEM)
389
390
Setting
Description
User Name
Enter the user name for access to the Linux/Solaris/macOS system via
Secure Shell (SSH) and Web-based Enterprise Management (WBEM).
Usually, you use credentials with administrator rights.
Authentication Method
Select the authentication method for the login:
§ Password (default): Provide the password for the login.
§ Private key: Provide an RSA private key for authentication.
PRTG can only handle keys in the OpenSSH format that are not
encrypted. You cannot use password-protected keys.
PRTG only supports RSA keys. It does not support DSA keys.
For more information, see section Monitoring via SSH 3551 .
Password
This setting is only visible if you select Password (default) above.
Enter a password for access to the Linux/Solaris/macOS system via SSH
and WBEM. Usually, you use credentials with administrator rights.
Private Key
This setting is only visible if you select Private key above.
Paste the entire RSA private key, including the BEGIN and END lines.
Make sure that a corresponding public key exists on the target device.
PRTG can only handle keys in the OpenSSH format that are not
encrypted. You cannot use password-protected keys.
PRTG only supports RSA keys. It does not support DSA keys.
For more information, see section Monitoring via SSH 3551 .
If you do not insert a private key for the first time but if you want to
change the private key, you need to restart the PRTG core server
service 3463 for the private key change to take effect.
WBEM Protocol
Select the protocol that you want to use for the connection to the system
via WBEM:
§ HTTP: Use an unsecure connection for WBEM.
§ HTTPS (default): Use a Secure Sockets Layer (SSL)/Transport Layer
Security (TLS) secured connection for WBEM.
This setting is only relevant if you use WBEM sensors.
WBEM Port
Select if you want to use one of the default ports for the connection to the
system via WBEM or if you want to set a custom port:
391
Setting
Description
§ Default: Use one of the default ports. The default port for unsecure
connections is 5988 and the default port for secure connections is
5989.
§ Custom: Use a custom port.
This setting is only relevant if you use WBEM sensors.
Custom WBEM Port
This setting is only visible if you select Custom above.
Enter a custom WBEM port. Enter an integer.
SSH Port
Enter the port for SSH connections. Enter an integer. The default port is
22.
By default, PRTG automatically uses this setting for all SSH
sensors 3800 unless you define a different port number in the sensor
settings.
SSH Rights Elevation
Select the rights that you want to use to run the command on the target
system:
§ Run the command as the connecting user (default): Use the rights of
the user who establishes the SSH connection.
§ Run the command as a different user using 'sudo' (with password): Use
the rights of a different user with a password required for sudo to run
commands on the target system, for example, as a root user.
§ Run the command as a different user using 'sudo' (without password):
Use the rights of a different user without a password required for sudo to
run commands on the target system, for example, as a root user.
§ Run the command as a different user using 'su': Use the rights of a
different user with su to run commands on the target system.
Target System User
Name
This setting is only visible if you select an option that includes sudo or su
above.
Enter a user name to run the specified command on the target system as
a different user than the root user. If you leave this field empty, you run
the command as a root user. Make sure that you set the Linux password
even if you use a public key or a private key for authentication. This is not
necessary if the user is allowed to run the command without a password.
Password
This setting is only visible if you select an option that includes sudo or su
with password above.
Enter the password to run the sudo command or the su command.
392
Setting
Description
SSH Connection Mode
Select the connection mode that you want to use to access data with
SSH sensors 3551 :
§ Default: This is the default connection mode for SSH sensors. It
provides the best performance and security.
§ Compatibility mode (deprecated): Use this only if the default connection
mode does not work on the target system. The compatibility mode is
the connection mode that PRTG used in previous versions and it is
deprecated.
We strongly recommend that you use the default connection mode.
You can also individually select the connection mode for each SSH
sensor in the sensor settings.
Credentials for VMware/XenServer
Click
to interrupt the inheritance
138
.
The settings you define in this section apply to the following sensors:
§ Citrix XenServer Host
§ Citrix XenServer Virtual Machine
§ VMware Datastore (SOAP)
§ VMware Host Hardware (WBEM)
§ VMware Host Hardware Status (SOAP)
§ VMware Host Performance (SOAP)
§ VMware Virtual Machine (SOAP)
393
Credentials for VMw are/XenServer
Setting
Description
User Name
Enter the user name for access to VMware ESXi, vCenter Server, or Citrix
XenServer. Usually, you use credentials with administrator rights.
Password
Enter the password for access to VMware ESXi, vCenter Server, or Citrix
XenServer. Usually, you use credentials with administrator rights.
Single sign-on (SSO) passwords for vSphere do not support special
characters. For more information, see the VMware sensors sections.
VMware Protocol
Select the protocol for the connection to VMware ESXi, vCenter Server, or
Citrix XenServer:
§ HTTPS (default): Use a Secure Sockets Layer (SSL)/Transport Layer
Security (TLS) secured connection.
§ HTTP: Use an unsecure connection.
Session Handling
Select if you want to reuse a session for VMware sensors:
394
Setting
Description
§ Reuse a session for multiple scans (default): Select this option if you
want a VMware sensor to reuse a single session for multiple sensor
scans to query data. With this option, the sensor does not need to log
in and out for each sensor scan. We recommend that you use this
option because it reduces network load and log entries on the target
device. This can increase performance.
§ Create a new session for each scan: If you select this option, PRTG
does not reuse a session and a VMware sensor has to log in and out
for each sensor scan. This can decrease performance.
Credentials for SNMP Devices
Click
to interrupt the inheritance
138
.
The settings you define in this section apply to the following sensors:
§ Cisco IP SLA
§ SNMP APC Hardware
§ SNMP Buffalo TS System
Health
§ SNMP Cisco ADSL
§ SNMP Cisco ASA VPN
Connections
§ SNMP Cisco ASA VPN
Traffic
§ SNMP Cisco ASA VPN
Users
§ SNMP Cisco CBQoS
§ SNMP Cisco System Health
§ SNMP Cisco UCS Blade
§ SNMP Cisco UCS Chassis
§ SNMP Cisco UCS Physical
Disk
§ SNMP Cisco UCS System
Health
§ SNMP CPU Load
§ SNMP Custom
§ SNMP Custom Advanced
§ SNMP Fujitsu System Health
v2
§ SNMP Hardware Status
§ SNMP HP LaserJet Hardware
§ SNMP HPE BladeSystem
Blade
§ SNMP HPE BladeSystem
Enclosure Health
§ SNMP HPE ProLiant Logical
Disk
§ SNMP HPE ProLiant Memory
Controller
§ SNMP HPE ProLiant Network
Interface
§ SNMP HPE ProLiant
Physical Disk
§ SNMP HPE ProLiant System
Health
§ SNMP IBM System X Logical
Disk
§ SNMP IBM System X
Physical Disk
§ SNMP IBM System X
Physical Memory
§ SNMP NetApp Enclosure
§ SNMP NetApp I/O
§ SNMP NetApp License
§ SNMP NetApp Logical Unit
§ SNMP NetApp Network
Interface
§ SNMP NetApp System
Health
§ SNMP Nutanix Cluster Health
§ SNMP Nutanix Hypervisor
§ SNMP Poseidon Environment
§ SNMP Printer
§ SNMP QNAP Logical Disk
§ SNMP QNAP Physical Disk
§ SNMP QNAP System Health
§ SNMP Rittal CMC III
Hardware Status
§ SNMP RMON
§ SNMP SonicWall System
Health
§ SNMP SonicWall VPN Traffic
395
§ SNMP Custom String
§ SNMP Custom String Lookup
§ SNMP Custom Table
§ SNMP Dell EqualLogic
Logical Disk
§ SNMP Dell EqualLogic
Member Health
§ SNMP Dell EqualLogic
Physical Disk
§ SNMP Dell Hardware
§ SNMP Dell PowerEdge
Physical Disk
§ SNMP Dell PowerEdge
System Health
§ SNMP Disk Free
§ SNMP IBM System X System
Health
§ SNMP interSeptor Pro
Environment
§ SNMP Juniper NS System
Health
§ SNMP LenovoEMC Physical
Disk
§ SNMP LenovoEMC System
Health
§ SNMP Synology Logical Disk
§ SNMP Synology Physical
Disk
§ SNMP Synology System
Health
§ SNMP System Uptime
§ SNMP Traffic
§ SNMP Trap Receiver
§ SNMP Windows Service
§ SNMP Library
§ SNMP Linux Disk Free
§ SNMP Linux Load Average
§ SNMP Linux Meminfo
§ SNMP Linux Physical Disk
§ SNMP Memory
§ SNMP NetApp Disk Free
396
Credentials for SNMP Devices
Setting
Description
SNMP Version
Select the Simple Network Management Protocol (SNMP) version for the
connection to the target SNMP device:
§ SNMP v1: Use SNMP v1 for the connection. SNMP v1 only offers clear-
text data transmission.
SNMP v1 does not support 64-bit counters. This might result in
invalid data when you monitor traffic via SNMP.
§ SNMP v2c (default): Use SNMP v2c for the connection. SNMP v2c also
only offers clear-text data transmission but it supports 64-bit counters.
397
Setting
Description
§ SNMP v3: Use SNMP v3 for the connection. SNMP v3 provides secure
authentication and data encryption.
SNMP v3 has performance limitations because of the use of
encryption. The main limiting factor is CPU power. Also keep in
mind that SNMP v3, unlike SNMP v1 and v2c, does not scale with more
CPU power. Because of this limitation, PRTG can only handle a limited
number of requests per second so that you can use only a limited
number of sensors using SNMP v3. If you see an increase in Interval
Delay or Open Requests with the Probe Health sensor, distribute the
load over multiple probes 3736 . SNMP v1 and SNMP v2c do not have this
limitation.
Community String
This setting is only visible if you select SNMP v1 or SNMP v2c (default)
above.
Enter the community string of your device. This is like a clear-text
password for simple authentication.
We recommend that you use the default value.
Authentication Method
This setting is only visible if you select SNMP v3 above.
Select the authentication method:
§ MD5: Use message-digest algorithm 5 (MD5) for authentication.
§ SHA: Use Secure Hash Algorithm (SHA) for authentication.
§ SHA-224: Use SHA-224 for authentication.
§ SHA-256: Use SHA-256 for authentication.
§ SHA-384: Use SHA-384 for authentication.
§ SHA-512: Use SHA-512 for authentication.
If you do not want to use authentication but you need SNMP v3, for
example, because your device requires context, you can leave the
Password field empty. In this case, PRTG uses
SNMP_SEC_LEVEL_NOAUTH and it entirely deactivates authentication.
The authentication method that you select must match the
authentication method of your device.
User Name
This setting is only visible if you select SNMP v3 above.
Enter the user name for access to the target SNMP device.
The user name that you enter must match the user name of your
device.
398
Setting
Description
Password
This setting is only visible if you select SNMP v3 above.
Enter the password for access to the target SNMP device.
The password that you enter must match the password of your
device.
Encryption Type
This setting is only visible if you select SNMP v3 above.
Select an encryption type:
§ DES (default): Use Data Encryption Standard (DES) as the encryption
algorithm.
§ AES: Use Advanced Encryption Standard (AES) as the encryption
algorithm.
§ AES-192: Use AES-192 as the encryption algorithm.
§ AES-256: Use AES-256 as the encryption algorithm.
The encryption type that you select must match the encryption type
of your device.
Encryption Key
This setting is only visible if you select SNMP v3 above.
Enter an encryption key. If you provide a key, PRTG encrypts SNMP data
packets with the encryption algorithm that you selected above. Enter a
string or leave the field empty.
The encryption key that you enter must match the encryption key of
your device. If the encryption keys do not match, you do not get an
error message.
Context Name
This setting is only visible if you select SNMP v3 above.
Enter a context name only if the configuration of the device requires it.
Context is a collection of management information that is accessible by
an SNMP device. Enter a string.
SNMP Port
Enter the port for the connection to the SNMP target device. Enter an
integer. The default port is 161.
We recommend that you use the default value.
Timeout (Sec.)
Enter a timeout in seconds for the request. Enter an integer. The
maximum timeout value is 300 seconds (5 minutes).
399
Credentials for Database Management Systems
Click
to interrupt the inheritance
138
.
The settings you define in this section apply to the following sensors:
§ ADO SQL v2
§ Microsoft SQL v2
§ MySQL v2
§ Oracle SQL v2
§ PostgreSQL
Credentials for Database Management Systems
Setting
Description
Port
Select the port that PRTG uses for connections to the monitored
databases:
400
Setting
Description
§ Default: PRTG automatically determines the type of the database and
uses the corresponding default port to connect. PRTG uses the
following default ports:
ú Microsoft SQL: 1433
ú MySQL: 3306
ú Oracle SQL: 1521
ú PostgreSQL: 5432
§ Custom port for all database sensors: Select this option if your
database management systems do not use the default ports. Enter a
custom port for database connections below.
Custom Port
Enter a custom port for database connections. Enter an integer.
PRTG uses this custom port for all database sensors and for
connections to all your databases.
Authentication Method
Select the authentication method for the connection to the Structured
Query Language (SQL) database:
§ Windows authentication with impersonation (default): PRTG uses the
Windows credentials that you define in settings that are higher in the
object hierarchy 134 for the database connection.
The user whose credentials PRTG uses needs to have permission
to log in to the probe system with a database sensor. This is
necessary for the impersonation.
§ SQL server authentication: Use explicit credentials for database
connections. Enter a user name and password below.
User Name
This setting is only visible if you select SQL server authentication above.
Enter the user name for the database connection.
Password
This setting is only visible if you select SQL server authentication above.
Enter the password for the database connection.
Timeout (Sec.)
Enter a timeout in seconds for the request. Enter an integer. The
maximum timeout value is 900 seconds (15 minutes).
Credentials for AWS
Click
to interrupt the inheritance
138
.
The settings you define in this section apply to the following sensors:
401
§ AWS Alarm v2
§ AWS Cost
§ AWS EBS v2
§ AWS EC2 v2
§ AWS ELB v2
§ AWS RDS v2
For more information about the permissions that are necessary to query the AWS API, see the
Knowledge Base: How do I set permissions for the Amazon Web Services (AWS) API key to use
certain sensors in PRTG?
Credentials for AWS
Setting
Description
Access Key
Enter the Amazon Web Services (AWS) access key.
Secret Key
Enter the AWS secret key.
Credentials for Script Sensors
Click
to interrupt the inheritance
138
.
The settings you define in this section apply to the following sensors:
§ EXE/Script
§ EXE/Script Advanced
§ Python Script Advanced
402
§ SSH Script
§ SSH Script Advanced
Credentials for Script Sensors
Setting
Description
Placeholder 1
Description
Enter a description for Placeholder 1, for example information about the
purpose or content of the placeholder.
Placeholder 1
Enter a value for the placeholder. PRTG inserts the value for the script
execution if you add %scriptplaceholder1 in the argument list. PRTG
does not display the value in the sensor log or the sensor's settings.
Placeholder 2
Description
Enter a description for Placeholder 2, for example information about the
purpose or content of the placeholder.
Placeholder 2
Enter a value for the placeholder. PRTG inserts the value for the script
execution if you add %scriptplaceholder2 in the argument list. PRTG
does not display the value in the sensor log or the sensor's settings.
Placeholder 3
Description
Enter a description for Placeholder 3, for example information about the
purpose or content of the placeholder.
Placeholder 3
Enter a value for the placeholder. PRTG inserts the value for the script
execution if you add %scriptplaceholder3 in the argument list. PRTG
does not display the value in the sensor log or the sensor's settings.
Placeholder 4
Description
Enter a description for Placeholder 4, for example information about the
purpose or content of the placeholder.
Placeholder 4
Enter a value for the placeholder. PRTG inserts the value for the script
execution if you add %scriptplaceholder4 in the argument list. PRTG
does not display the value in the sensor log or the sensor's settings.
403
Setting
Description
Placeholder 5
Description
Enter a description for Placeholder 5, for example information about the
purpose or content of the placeholder.
Placeholder 5
Enter a value for the placeholder. PRTG inserts the value for the script
execution if you add %scriptplaceholder5 in the argument list. PRTG
does not display the value in the sensor log or the sensor's settings.
Credentials for Cisco Meraki
Click
to interrupt the inheritance
138
.
The settings you define in this section apply to the following sensors:
§ Cisco Meraki License
§ Cisco Meraki Network Health
Credentials for Cisco Meraki
Setting
Description
API Key
Enter an API key that the sensor uses for authentication against the
Cisco Meraki Dashboard API.
Meraki Dashboard API
Endpoint
Enter the endpoint for the Cisco Meraki Dashboard API. The default
api.meraki.com should be valid for most use cases.
See the Cisco Meraki Dashboard API documentation for other
possible choices.
Credentials for Dell EMC
Click
to interrupt the inheritance
138
.
404
The settings you define in this section apply to the following sensors:
§ Dell EMC Unity Enclosure Health v2
§ Dell EMC Unity File System v2
§ Dell EMC Unity Storage Capacity v2
§ Dell EMC Unity Storage LUN v2
§ Dell EMC Unity Storage Pool v2
§ Dell EMC Unity VMware Datastore v2
Credentials for Dell EMC
Setting
Description
User Name
Enter the user name for access to the Dell EMC system.
Password
Enter the password for access to the Dell EMC system.
Port
Enter the port for the connection to the Dell EMC system. The default port
for secure connections is 443.
405
Credentials for FortiGate
Click
to interrupt the inheritance
138
.
The settings you define in this section apply to the following sensors:
§ FortiGate System Statistics
§ FortiGate VPN Overview
Credentials for FortiGate
Setting
Description
API Token
Enter the API token for access to the FortiGate system.
Port
Enter the port for the connection to the FortiGate system. The default port
for secure connections is 443.
Credentials for HPE 3PAR
Click
to interrupt the inheritance
138
.
The settings you define in this section apply to the following sensors:
§ HPE 3PAR Common Provisioning Group
§ HPE 3PAR Drive Enclosure
§ HPE 3PAR Virtual Volume
406
Credentials for HPE 3PAR
Setting
Description
User Name
Enter the user name for access to the HPE 3PAR system.
407
Setting
Description
Password
Enter the password for access to the HPE 3PAR system.
Protocol
Select the protocol that you want to use for the connection to the HPE
3PAR system:
§ HTTPS (default): Use a Secure Sockets Layer (SSL)/Transport Layer
Security (TLS) secured connection.
§ HTTP: Use an unsecure connection.
WSAPI Port
Enter the Web Services API (WSAPI) port for the connection to the HPE
3PAR system. The default port for secure connections is 8080 and the
default port for unsecure connections is 8008.
For more information, see the Knowledge Base: Where can I find the
Web Services API (WSAPI) port for the connection to the HPE 3PAR
system?
SSH Port
Enter the SSH port for the connection to the HPE 3PAR system. The
default port for secure connections is 22.
Credentials for HTTP
Click
to interrupt the inheritance
138
.
The settings you define in this section apply to the following sensor:
§ HTTP v2
408
Credentials for HTTP
Setting
Description
Authentication Method
Select the authentication method for access to the server:
§ None (default): Use no authentication.
§ Basic authentication: Use basic authentication.
§ Bearer authentication: Use an OAuth2 bearer token.
User Name
This setting is only visible if you select Basic authentication above.
Enter the user name for access to the server.
Password
This setting is only visible if you select Basic authentication above.
Enter the password for access to the server.
Bearer Token
This setting is only visible if you select Bearer authentication above.
Enter a bearer token for access to the server.
409
Setting
Description
Placeholder 1
Description
Enter a description for Placeholder 1, for example information about the
purpose or content of the placeholder.
Placeholder 1
Enter a value for the placeholder. PRTG inserts the value for the HTTP
request if you add %httpplaceholder1 in the URL, POST Body, and
Custom Headers fields of the HTTP v2 sensor. PRTG does not display the
value in the sensor log or the sensor's settings.
Placeholder 2
Description
Enter a description for Placeholder 2, for example information about the
purpose or content of the placeholder.
Placeholder 2
Enter a value for the placeholder. PRTG inserts the value for the HTTP
request if you add %httpplaceholder2 in the URL, POST Body, and
Custom Headers fields of the HTTP v2 sensor. PRTG does not display the
value in the sensor log or the sensor's settings.
Placeholder 3
Description
Enter a description for Placeholder 3, for example information about the
purpose or content of the placeholder.
Placeholder 3
Enter a value for the placeholder. PRTG inserts the value for the HTTP
request if you add %httpplaceholder3 in the URL, POST Body, and
Custom Headers fields of the HTTP v2 sensor. PRTG does not display the
value in the sensor log or the sensor's settings.
Placeholder 4
Description
Enter a description for Placeholder 4, for example information about the
purpose or content of the placeholder.
Placeholder 4
Enter a value for the placeholder. PRTG inserts the value for the HTTP
request if you add %httpplaceholder4 in the URL, POST Body, and
Custom Headers fields of the HTTP v2 sensor. PRTG does not display the
value in the sensor log or the sensor's settings.
Placeholder 5
Description
Enter a description for Placeholder 5, for example information about the
purpose or content of the placeholder.
Placeholder 5
Enter a value for the placeholder. PRTG inserts the value for the HTTP
request if you add %httpplaceholder5 in the URL, POST Body, and
Custom Headers fields of the HTTP v2 sensor. PRTG does not display the
value in the sensor log or the sensor's settings.
Credentials for Microsoft Azure
The settings you define in this section apply to the following sensors:
§ Microsoft Azure SQL Database
§ Microsoft Azure Storage Account
410
§ Microsoft Azure Subscription Cost
§ Microsoft Azure Virtual Machine
The sensors use the credentials to authenticate with Microsoft Entra ID.
For more information about the credentials and permissions that are necessary use the Microsoft
Azure sensors, see the Knowledge Base: How do I obtain credentials and create custom roles for
the Microsoft Azure sensors?
Credentials for Microsoft Azure
Setting
Description
Tenant ID
Enter the Microsoft Entra tenant ID.
A tenant ID must be a 32-digit sequence in hexadecimal notation.
Client ID
Enter the Microsoft Entra client ID.
Client Secret
Enter the Microsoft Entra client secret.
411
Setting
Description
Subscription ID
Enter the Microsoft Entra subscription ID.
Credentials for MQTT
Click
to interrupt the inheritance
138
.
The settings you define in this section apply to the following sensors:
§ MQTT Round Trip
§ MQTT Statistics
§ MQTT Subscribe Custom
Credentials for MQTT
412
Setting
Description
Authentication Method
Select if you want to connect without credentials or define credentials for
access to the MQTT broker.
§ None (default): Connect without credentials.
§ User name and password: Define credentials for the connection.
User Name
This setting is only visible if you select User name and password above.
Enter the user name for access to the Message Queue Telemetry
Transport (MQTT) broker.
Password
This setting is only visible if you select User name and password above.
Enter the password for access to the MQTT broker.
Port
Enter the port for the connection to the MQTT broker. The default port for
secure connections is 8883 and the default port for unsecure connections
is 1883.
Transport-Level Security
Select if you want to use a Secure Sockets Layer (SSL)/Transport Layer
Security (TLS) secured connection:
§ Do not use transport-level security (default): Establish the connection
without connection security.
§ Use transport-level security: Establish the connection with the
strongest SSL/TLS method that the target device provides.
Server Authentication
This setting is only visible if you select Use transport-level security above.
Select if you want to use a certificate for server authentication.
§ Disable (default): Do not use a certificate for server authentication.
§ Enable: Use a certificate for server authentication.
CA Certificate
This setting is only visible if you select Enable above.
Paste the certificate authority (CA) certificate for the verification of the
MQTT broker.
The certificate must be in Privacy-Enhanced Mail (PEM) format.
Client Authentication
This setting is only visible if you select Use transport-level security above.
Select if you want to use a certificate for client authentication.
§ Disable (default): Do not use a certificate for client authentication.
413
Setting
Description
§ Enable: Use a certificate for client authentication.
Client Certificate
This setting is only visible if you select Enable above.
Paste the certificate that you created for authenticating the sensor
against the MQTT broker.
The certificate must be in PEM format.
Client Key
This setting is only visible if you select Enable above.
Enter the client key for access to the MQTT broker.
The client key must be in PEM format and it must be encrypted
using the Client Key Password.
Client Key Password
This setting is only visible if you select Enable above.
Enter the password for the client key.
Credentials for NetApp
Click
to interrupt the inheritance
138
.
The settings you define in this section apply to the following sensors:
§ NetApp Aggregate v2
§ NetApp I/O v2
§ NetApp LIF v2
§ NetApp LUN v2
§ NetApp NIC v2
§ NetApp Physical Disk v2
§ NetApp SnapMirror v2
§ NetApp System Health v2
§ NetApp Volume v2
The sensors use the credentials for access to the ONTAP System Manager.
414
Credentials for NetApp
Setting
Description
User Name
Enter a user name for access to the ONTAP System Manager.
Password
Enter the password for access to the ONTAP System Manager.
Port
Enter the port for the connection to the ONTAP System Manager. The
default port for secure connections is 443.
415
Setting
Description
Protocol
Select the protocol that you want to use for the connection to the ONTAP
System Manager:
§ HTTPS (default): Use HTTPS for the connection.
§ HTTP: Use HTTP for the connection.
Credentials for OPC UA
Click
to interrupt the inheritance
138
.
The settings you define in this section apply to the following sensors:
§ Beckhoff IPC System Health
§ OPC UA Certificate
§ OPC UA Custom
§ OPC UA Server Status
416
Credentials for OPC UA
Setting
Description
Port
Enter the port for the connection to the OPC Unified Architecture (OPC
UA) server. The default port for secure connections is 4840.
Server Path
Enter the path of the OPC UA server endpoint if you run more than one
server under the same IP address or DNS name.
Security Mode
Select if you want to use encryption:
§ None (default): Do not use encryption.
§ Sign: Sign messages between the sensor and the OPC UA server.
417
Setting
Description
§ Sign & Encrypt: Sign and encrypt messages between the sensor and
the OPC UA server.
Security Policy
This setting is only visible if you select Sign or Sign & Encrypt above.
Select if you want to use a security policy and define which policy you
want to use:
§ None (default): Do not use a security policy.
§ Basic256Sha256: Use the Basic256Sha256 security policy.
§ Basic256: Use the Basic256 security policy.
Client Certificate
This setting is only visible if you select Sign or Sign & Encrypt above.
Enter the certificate that you created for authenticating the sensor against
the OPC UA server.
The certificate must meet the following requirements:
§ The key size must be 2048-bit or 4096-bit.
§ The secure hash algorithm must be SHA256.
§ DataEncipherment must be part of the KeyUsage certificate extension.
§ A uniform resource indicator (URI) must be set in subjectAltName.
§ The certificate must be in Privacy-Enhanced Mail (PEM) format.
Client Key
This setting is only visible if you select Sign or Sign & Encrypt above.
Enter the client key for access to the OPC UA server.
The client key must be in PEM format and it must be encrypted
using the Client Key Password.
Client Key Password
This setting is only visible if you select Sign or Sign & Encrypt above.
Enter the password for the client key.
Authentication Method
Select if you want to connect without credentials or define credentials for
access to the OPC UA server:
§ Anonymous (default): Connect without credentials.
§ User name and password: Define credentials for the connection.
418
Setting
Description
Most OPC UA servers do not support User name and password
authentication without a client certificate. To use User name and
password authentication, select Sign or Sign & Encrypt under Security
Mode and Basic256Sha256 or Basic256 under Security Policy and enter
the Client Certificate, Client Key, and Client Key Password that you want
to use.
If you select None (default) under Security Mode and use User name
and password authentication, PRTG sends the unencrypted
password to the OPC UA server.
User Name
This setting is only visible if you select User name and password above.
Enter the user name for access to the OPC UA server.
Password
This setting is only visible if you select User name and password above.
Enter the password for access to the OPC UA server.
Credentials for Soffico Orchestra
Click
to interrupt the inheritance
138
.
The settings you define in this section apply to the following sensor:
§ Soffico Orchestra Channel Health
§ Soffico Orchestra Scenario
419
Credentials for Soffico Orchestra
Setting
Description
Authentication Method
Select if you want to connect without credentials or define credentials for
access to the Orchestra platform:
§ None (default): Connect without credentials.
§ User name and password: Define credentials for the connection.
User Name
This setting is only visible if you select User name and password above.
Enter the user name for access to the Orchestra platform.
Password
This setting is only visible if you select User name and password above.
420
Setting
Description
Enter the password for access to the Orchestra platform.
Timeout (Sec.)
Enter a timeout in seconds for the request. Enter an integer. The
maximum timeout value is 300 seconds (5 minutes).
Port
Enter the port for the connection to the Orchestra platform. The default
port for secure connections is 8443 and the default port for unsecure
connections is 8019.
Protocol
Select the protocol that you want to use for the connection to the
Orchestra platform:
§ HTTPS (default): Use a Secure Sockets Layer (SSL)/Transport Layer
Security (TLS) secured connection.
§ HTTP: Use an unsecure connection.
Credentials for Redfish
Click
to interrupt the inheritance
138
.
The settings you define in this section apply to the following sensors:
§ Redfish Power Supply
§ Redfish System Health
§ Redfish Virtual Disk
421
Credentials for Redfish
Setting
Description
User Name
Enter the user name for access to the Redfish system.
Password
Enter the password for access to the Redfish system.
§ HTTPS (default): Use a Secure Sockets Layer (SSL)/Transport Layer
Security (TLS) secured connection.
§ HTTP: Use an unsecure connection.
Protocol
Select the protocol that you want to use for the connection to the Redfish
system:
Port
Enter the port for the connection to the Redfish system. The default port
for secure connections is 443.
422
Credentials for REST API
Click
to interrupt the inheritance
138
.
The settings you define in this section apply to the following sensor:
§ REST Custom v2
Credentials for REST API
Setting
Description
Authentication Method
Select the authentication method for access to the Representational
State Transfer (REST) application programming interface (API):
§ None (default): Use no authentication.
§ Basic authentication: Use basic authentication.
§ Bearer authentication: Use an OAuth2 bearer token.
User Name
This setting is only visible if you select Basic authentication above.
Enter the user name for access to the REST API.
Password
This setting is only visible if you select Basic authentication above.
Enter the password for access to the REST API.
Bearer Token
This setting is only visible if you select Bearer authentication above.
Enter a bearer token for access to the REST API.
Placeholder 1
Description
Enter a description for Placeholder 1, for example information about the
purpose or content of the placeholder.
423
Setting
Description
Placeholder 1
Enter a value for the placeholder. PRTG inserts the value for the REST
API request if you add %restplaceholder1 in the Request URL, POST
Body, and Custom Headers fields of the REST Custom v2 sensor. PRTG
does not display the value in the sensor log or the sensor's settings.
Placeholder 2
Description
Enter a description for Placeholder 2, for example information about the
purpose or content of the placeholder.
Placeholder 2
Enter a value for the placeholder. PRTG inserts the value for the REST
API request if you add %restplaceholder2 in the Request URL, POST
Body, and Custom Headers fields of the REST Custom v2 sensor. PRTG
does not display the value in the sensor log or the sensor's settings.
Placeholder 3
Description
Enter a description for Placeholder 3, for example information about the
purpose or content of the placeholder.
Placeholder 3
Enter a value for the placeholder. PRTG inserts the value for the REST
API request if you add %restplaceholder3 in the Request URL, POST
Body, and Custom Headers fields of the REST Custom v2 sensor. PRTG
does not display the value in the sensor log or the sensor's settings.
Placeholder 4
Description
Enter a description for Placeholder 4, for example information about the
purpose or content of the placeholder.
Placeholder 4
Enter a value for the placeholder. PRTG inserts the value for the REST
API request if you add %restplaceholder4 in the Request URL, POST
Body, and Custom Headers fields of the REST Custom v2 sensor. PRTG
does not display the value in the sensor log or the sensor's settings.
Placeholder 5
Description
Enter a description for Placeholder 5, for example information about the
purpose or content of the placeholder.
Placeholder 5
Enter a value for the placeholder. PRTG inserts the value for the REST
API request if you add %restplaceholder5 in the Request URL, POST
Body, and Custom Headers fields of the REST Custom v2 sensor. PRTG
does not display the value in the sensor log or the sensor's settings.
Credentials for Veeam
Click
to interrupt the inheritance
138
.
The settings you define in this section apply to the following sensors:
§ Veeam Backup Job Status
§ Veeam Backup Job Status Advanced
424
Credentials for Veeam
Setting
Description
User Name
Enter the user name for access to the Veeam Backup Enterprise
Manager.
Password
Enter the password for access to the Veeam Backup Enterprise
Manager.
Port
Enter the port for the connection to the Veeam Backup Enterprise
Manager. The default port for secure connections is 9398.
Access Rights
Click
to interrupt the inheritance
138
.
425
Access Rights
Setting
Description
User Group Access
Select the user groups 3457 that have access to the object. You see a
table with user groups and group access rights. The table contains all
user groups in your setup. For each user group, you can choose from the
following group access rights:
§ Inherited: Inherit the access rights settings of the parent object.
§ No access: Users in this user group cannot see or edit the object. The
object neither shows up in lists nor in the device tree.
There is one exception: If a user in this user group has access to a
child object, the parent object is visible in the device tree but users
in this user group cannot access it.
§ Read access: Users in this group can see the object and view its
monitoring results. They cannot edit any settings.
§ Write access: Users in this group can see the object, view its
monitoring results, and edit its settings. They cannot edit its access
rights settings.
§ Full access: Users in this group can see the object, view its monitoring
results, edit its settings, and edit its access rights settings.
To automatically set all child objects to inherit this object's access rights,
select the Revert access rights of child objects to "inherited" option.
For more information on access rights, see section Access Rights
Management 147 .
426
Click OK to save your settings. If you close the dialog without saving, all changes to the settings are
lost.
More
KNOWLEDGE BASE
What security features does PRTG include?
§ https://kb.paessler.com/en/topic/61108
How do I set permissions for the Amazon Web Services (AWS) API key to use certain sensors in
PRTG?
§ https://kb.paessler.com/en/topic/38083
Where can I find the Web Services API (WSAPI) port for the connection to the HPE 3PAR system?
§ https://kb.paessler.com/en/topic/89717
How do I obtain credentials and set permissions for the Microsoft 365 Service Status sensors?
§ https://kb.paessler.com/en/topic/88462
How do I obtain credentials and create custom roles for the Microsoft Azure sensors?
§ https://kb.paessler.com/en/topic/88625
427
7.2.4
Add a Sensor
There are several ways to manually add a sensor:
§ Select Sensors | Add Sensor from the main menu bar
255
. A dialog appears that guides you through
the process of adding a new sensor.
§ Hover over
and select Add Sensor from the menu.
§ Select Add Sensor from the context menu
238 of a device to which you want to add the new sensor.
This skips step 1 and leads you directly to step 2 430 .
§ Click the Add Sensor button at the end of a device's sensor list on the device tree screen or above the
geographical map on the right.
This documentation refers to an administrator that accesses the PRTG web interface on a master
node. Other user accounts, interfaces, or failover nodes might not have all of the options in the way
described here. In a cluster, note that failover nodes are read-only by default.
Preparation: Select a Device
Add Sensor Assistant
§ Select Add sensor to a device.
§ Select the device you want to add the new sensor to.
§ Click Continue.
428
The Add Sensor dialog appears.
Step 1: Choose Sensor
Add Sensor Dialog
In the Add Sensor dialog, you can:
§
Choose appropriate criteria to filter the sensors.
ú Select the type of parameter that you want to monitor via Monitor What?
ú Specify the type of target system that you want to monitor and see what sensors are available for
this type of hardware via Target System Type?
ú Select the technology that you want to use for monitoring (for example SNMP or WMI) via
Technology Used?
§
Enter (parts of) the name into the search box.
§
Go through the list of the most used sensor types.
PRTG suggests sensors for the selected device. This recommendation is automatically calculated
based on the current user's sensor usage. It shows the ten most commonly used sensors if there
are already enough sensors for the recommendation to use.
§
Go through the list of all matching sensor types.
If you cannot find a suitable sensor, search for custom sensors in our PRTG Sensor Hub. To do so,
click Looking for more sensor types? above the search box or below the list of sensors.
For more information, see section List of Available Sensor Types 3846 , section PRTG Sensor Hub.
§ Click the sensor box to select the sensor.
429
If you are unsure which sensor provides the information that you need, we recommend that you use
the filter categories to reduce the amount of matching sensor types.
Also consider whether a sensor’s performance impact 3497 is high or low. To do so, check the bar in
the lower-left corner of the sensor box. For more information, see the Knowledge Base: How can I
speed up PRTG—especially for large installations? (especially section 4 - Sensor Type and Monitoring).
For an overview list of all sensors, including their performance impact, see section List of Available
Sensor Types 3800 .
Sensor w ith Very Low Performance Impact and w ith High Performance Impact
For more information about a sensor, click
to see the section of the respective sensor.
Step 2: Define Sensor Settings
The Add Sensor 428 dialog appears when you manually add a new sensor to a device. It only shows the
settings that are required to create the sensor. You can change nearly all settings on the sensor's
Settings tab after creation.
Enable check boxes in front of the respective lines to select the items. Use the check box in the
table header to select all items or to cancel the selection. In large tables, use the search function in
the upper-right corner.
Then, the sensor settings dialog opens where you can define the sensor settings and create the sensor.
The settings that you select during sensor creation are valid for all sensors that you create when you
finish the dialog.
More
KNOWLEDGE BASE
How can I change the number of entries in most used sensor types?
§ https://kb.paessler.com/en/topic/59788
How can I speed up PRTG—especially for large installations?
§ https://kb.paessler.com/en/topic/2733
430
PAESSLER WEBSITE
You can find useful scripts for sensors in the PRTG Sensor Hub
§ https://www.paessler.com/sensor-hub
431
7.3
Manage Device Tree
In the device tree, click the Management tab to enter a different view of your devices and sensors. While
in this view, you can move monitoring objects via drag-and-drop. You can also select objects to view and
edit their settings. Any changes that you make in this view immediately take effect. To arrange objects in
the tree, you have the following options.
Move or Clone a Sensor
You can change the position of a sensor on the same device or you can clone a sensor to a different
device.
§ On the same device, drag any sensor and drop it where you want it. The sensor moves to this position
and the other sensors line up underneath it.
§ Drag any sensor from a device and drop it on a different device to clone a sensor. This creates the
same sensor with the same settings on the new device. The original sensor does not change.
Cloned sensors initially show the Paused status 228 to give you the chance to change any
settings before monitoring starts. Check the settings and resume 228 monitoring.
You cannot clone fixed objects such as the root group, a probe device, or PRTG system-internal
sensors.
To clone entire groups or devices, use the clone object 3263 feature in the object's context menu
230
.
Move a Group or Device
You can change the position of a group or a device via drag-and-drop.
§ On the same probe or group, drag any group or device and move it up or down the device tree. A small
red arrow appears that shows the future position. When you drop the group or device, it moves to this
position and the other probes, groups, and devices line up underneath it.
§ Drag any group or device from one probe or group and drop it on a different probe or group. A small red
arrow appears that shows the future position. When you drop the group or device, it moves to the new
probe or group and the other groups and devices line up underneath it. This way, you can change the
probe that a group or device is part of or you can add groups or devices to other groups.
You cannot move the local probe, the hosted probe, or remote probes.
Multi-Edit Object Settings
You can use multi-edit for object settings:
§ Hold down the Ctrl key and select multiple objects of the same type, for example, multiple groups,
devices, or sensors.
§ In the dialog that appears, select the properties that you want to edit, change the respective settings,
and click Save. The changes are applied to all selected objects.
The dialog is the same as described in section Multi-Edit 3269 .
Related Topics
For other ways to arrange objects, see
432
§ Move Objects 3261
§ Create Device Template 3273
§ Clone Object 3263
433
7.4
Root Group Settings
The root group is the highest instance in the object hierarchy and it is the parent to most other objects.
Therefore, most objects inherit settings from the root group. So, before you create your own sensors, it is
a good idea to review the root group's settings to make sure that they suit your needs.
If necessary, you can override every setting for every single child object. To do so, disable the
respective inherit from option of an object.
Root Group Settings
The following settings are available on the Settings tab. All of the settings that you define here can be
inherited to all other objects in your setup.
This documentation refers to an administrator that accesses the PRTG web interface on a master
node. Other user accounts, interfaces, or failover nodes might not have all of the options in the way
described here. In a cluster, note that failover nodes are read-only by default.
In this section:
§ Basic Group Settings
§ Location
435
436
§ Credentials for Windows Systems
436
§ Credentials for Linux/Solaris/macOS (SSH/WBEM) Systems
§ Credentials for VMware/XenServer
§ Credentials for SNMP Devices
443
445
§ Credentials for Database Management Systems
§ Credentials for AWS
450
451
§ Credentials for Microsoft 365
452
§ Credentials for Script Sensors
454
§ Windows Compatibility Options
§ SNMP Compatibility Options
§ Proxy Settings
455
457
462
§ Scanning Interval
464
§ Schedules, Dependencies, and Maintenance Window
§ Access Rights
438
466
467
§ Channel Unit Configuration
468
§ Advanced Network Analysis
469
434
Basic Group Settings
Basic Group Settings
Setting
Description
Group Name
Enter a name to identify the group. By default, PRTG displays it in the
device tree 166 .
If the name contains angle brackets (<>), PRTG replaces them with
braces ({}) for security reasons. For more information, see the
Knowledge Base: What security features does PRTG include?
Monitoring Status
Select the monitoring status of the group:
§ Started (default): Monitor the group.
§ Paused: Pause monitoring for the group. All sensors on all devices in
the group are in the Paused status
228
until you change this setting.
435
Location
Location
Setting
Description
Location (for Geo Maps)
If you want to use Geo Maps 3279 , enter a location in the first line.
Geographical maps then display objects like devices or groups with a
status icon using a color code similar to the sensor status icons 182
(green–yellow–orange–red). You can enter a full postal address, city and
country only, or latitude and longitude. It is possible to enter any text
before, between, and after the coordinates, as PRTG automatically
parses latitude and longitude, for example, enter 49.452778 11.077778, or
enter 49.452778 any 11.077778 text.
A minus sign (-) in the first line hides an object from a geographical map.
In this case, you can enter location information in line two and following.
You can define a specific label for each location. Enter a string denoting
the label in the first line and provide the coordinates in the second line.
This geographical marker then shows the object with the label in the
geographical map.
The preview map always has a road map layout regardless of the
map layout you set in User Interface 3407 .
Credentials for Windows Systems
The settings you define in this section apply to the following sensors:
§ Active Directory Replication
Errors
§ Event Log (Windows API)
§ Windows MSMQ Queue
Length
§ Windows Network Card
§ WMI Memory
§ WMI Microsoft SQL Server
2005 (Deprecated)
§ Windows Pagefile
436
§ Exchange Backup
(PowerShell)
§ Exchange Database
(PowerShell)
§ Exchange Database DAG
(PowerShell)
§ Exchange Mail Queue
(PowerShell)
§ Exchange Mailbox
(PowerShell)
§ Exchange Public Folder
(PowerShell)
§ File
§ File Content
§ Folder
§ Hyper-V Cluster Shared
Volume Disk Free
§ Hyper-V Host Server
§ Hyper-V Virtual Machine
§ Hyper-V Virtual Network
Adapter
§ Hyper-V Virtual Storage
Device
§ PerfCounter Custom
§ PerfCounter IIS Application
Pool
§ Share Disk Free
§ Windows Physical Disk I/O
§ Windows Print Queue
§ Windows Process
§ Windows SMTP Service
Received
§ Windows SMTP Service Sent
§ Windows System Uptime
§ Windows Updates Status
(PowerShell)
§ WMI Battery
§ WMI Custom
§ WMI Custom String
§ WMI Disk Health
§ WMI Event Log
§ WMI Exchange Server
§ WMI Exchange Transport
Queue
§ WMI File
§ WMI Free Disk Space (Multi
Disk)
§ WMI HDD Health
§ WMI Logical Disk I/O
§ WMI Microsoft SQL Server
2008
§ WMI Microsoft SQL Server
2012
§ WMI Microsoft SQL Server
2014
§ WMI Microsoft SQL Server
2016
§ WMI Microsoft SQL Server
2017
§ WMI Microsoft SQL Server
2019
§ WMI Remote Ping
§ WMI Security Center
§ WMI Service
§ WMI Share
§ WMI SharePoint Process
§ WMI Storage Pool
§ WMI Terminal Services
(Windows 2008+)
§ WMI Terminal Services
(Windows XP/Vista/2003)
§ WMI UTC Time
§ WMI Vital System Data v2
§ WMI Volume
§ WSUS Statistics
§ Windows CPU Load
§ Windows IIS Application
437
Credentials for Window s Systems
Setting
Description
Domain or Computer
Name
Enter the domain or computer name of the user account with which you
want to access the Windows system. PRTG uses this account for
Windows Management Instrumentation (WMI) sensors and other
Windows sensors.
If you want to use a Windows local user account on the target device,
enter the computer name. If you want to use a Windows domain user
account (recommended), enter the domain name. PRTG automatically
adds a prefix to use the NT LAN Manager (NTLM) protocol if you do not
explicitly define it. Do not leave this field empty.
User Name
Enter the user name for access to the Windows system. Usually, you
use credentials with administrator rights.
Password
Enter the password for access to the Windows system. Usually, you use
credentials with administrator rights.
Credentials for Linux/Solaris/macOS (SSH/WBEM) Systems
The settings you define in this section apply to the following sensors:
§ SFTP Secure File Transfer Protocol
§ SSH Disk Free
438
§ SSH INodes Free
§ SSH Load Average
§ SSH Meminfo
§ SSH Remote Ping
§ SSH SAN Enclosure
§ SSH SAN Logical Disk
§ SSH SAN Physical Disk
§ SSH SAN System Health
§ SSH Script
§ SSH Script Advanced
§ VMware Host Hardware (WBEM)
439
440
Setting
Description
User Name
Enter the user name for access to the Linux/Solaris/macOS system via
Secure Shell (SSH) and Web-based Enterprise Management (WBEM).
Usually, you use credentials with administrator rights.
Authentication Method
Select the authentication method for the login:
§ Password: Provide the password for the login.
§ Private key: Provide an RSA private key for authentication.
PRTG can only handle keys in the OpenSSH format that are not
encrypted. You cannot use password-protected keys.
PRTG only supports RSA keys. It does not support DSA keys.
For more information, see section Monitoring via SSH 3551 .
Password
This setting is only visible if you select Password above.
Enter a password for access to the Linux/Solaris/macOS system via SSH
and WBEM. Usually, you use credentials with administrator rights.
Private Key
This setting is only visible if you select Private key above.
Paste the entire RSA private key, including the BEGIN and END lines.
Make sure that a corresponding public key exists on the target device.
PRTG can only handle keys in the OpenSSH format that are not
encrypted. You cannot use password-protected keys.
PRTG only supports RSA keys. It does not support DSA keys.
For more information, see section Monitoring via SSH 3551 .
If you do not insert a private key for the first time but if you want to
change the private key, you need to restart the PRTG core server
service 3463 for the private key change to take effect.
WBEM Protocol
Select the protocol that you want to use for the connection to the system
via WBEM:
§ HTTP: Use an unsecure connection for WBEM.
§ HTTPS (default): Use a Secure Sockets Layer (SSL)/Transport Layer
Security (TLS) secured connection for WBEM.
This setting is only relevant if you use WBEM sensors.
WBEM Port
Select if you want to use one of the default ports for the connection to the
system via WBEM or if you want to set a custom port:
441
Setting
Description
§ Default: Use one of the default ports. The default port for unsecure
connections is 5988 and the default port for secure connections is
5989.
§ Custom: Use a custom port.
This setting is only relevant if you use WBEM sensors.
Custom WBEM Port
This setting is only visible if you select Custom above.
Enter a custom WBEM port. Enter an integer.
SSH Port
Enter the port for SSH connections. Enter an integer. The default port is
22.
By default, PRTG automatically uses this setting for all SSH
sensors 3800 unless you define a different port number in the sensor
settings.
SSH Rights Elevation
Select the rights that you want to use to run the command on the target
system:
§ Run the command as the connecting user (default): Use the rights of
the user who establishes the SSH connection.
§ Run the command as a different user using 'sudo' (with password): Use
the rights of a different user with a password required for sudo to run
commands on the target system, for example, as a root user.
§ Run the command as a different user using 'sudo' (without password):
Use the rights of a different user without a password required for sudo
to run commands on the target system, for example, as a root user.
§ Run the command as a different user using 'su': Use the rights of a
different user with su to run commands on the target system.
Target System User
Name
This setting is only visible if you select an option that includes sudo or su
above.
Enter a user name to run the specified command on the target system as
a different user than the root user. If you leave this field empty, you run
the command as a root user. Make sure that you set the Linux password
even if you use a public key or a private key for authentication. This is not
necessary if the user is allowed to run the command without a password.
Password
This setting is only visible if you select an option that includes sudo or su
with password above.
Enter the password to run the sudo command or the su command.
442
Setting
Description
SSH Connection Mode
Select the connection mode that you want to use to access data with
SSH sensors 3551 :
§ Default: This is the default connection mode for SSH sensors. It
provides the best performance and security.
§ Compatibility mode (deprecated): Use this only if the default connection
mode does not work on the target system. The compatibility mode is
the connection mode that PRTG used in previous versions and it is
deprecated.
We strongly recommend that you use the default connection mode.
You can also individually select the connection mode for each SSH
sensor in the sensor settings.
Credentials for VMware/XenServer
The settings you define in this section apply to the following sensors:
§ Citrix XenServer Host
§ Citrix XenServer Virtual Machine
§ VMware Datastore (SOAP)
§ VMware Host Hardware (WBEM)
§ VMware Host Hardware Status (SOAP)
§ VMware Host Performance (SOAP)
§ VMware Virtual Machine (SOAP)
443
Credentials for VMw are/XenServer
Setting
Description
User Name
Enter the user name for access to VMware ESXi, vCenter Server, or Citrix
XenServer. Usually, you use credentials with administrator rights.
Password
Enter the password for access to VMware ESXi, vCenter Server, or Citrix
XenServer. Usually, you use credentials with administrator rights.
Single sign-on (SSO) passwords for vSphere do not support special
characters. For more information, see the VMware sensors sections.
VMware Protocol
Select the protocol for the connection to VMware ESXi, vCenter Server, or
Citrix XenServer:
§ HTTPS (default): Use a Secure Sockets Layer (SSL)/Transport Layer
Security (TLS) secured connection.
§ HTTP: Use an unsecure connection.
444
Setting
Description
Session Handling
Select if you want to reuse a session for VMware sensors:
§ Reuse a session for multiple scans (default): Select this option if you
want a VMware sensor to reuse a single session for multiple sensor
scans to query data. With this option, the sensor does not need to log
in and out for each sensor scan. We recommend that you use this
option because it reduces network load and log entries on the target
device. This can increase performance.
§ Create a new session for each scan: If you select this option, PRTG
does not reuse a session and a VMware sensor has to log in and out
for each sensor scan. This can decrease performance.
Credentials for SNMP Devices
The settings you define in this section apply to the following sensors:
§ Cisco IP SLA
§ SNMP APC Hardware
§ SNMP Buffalo TS System
Health
§ SNMP Cisco ADSL
§ SNMP Cisco ASA VPN
Connections
§ SNMP Cisco ASA VPN
Traffic
§ SNMP Cisco ASA VPN
Users
§ SNMP Cisco CBQoS
§ SNMP Cisco System Health
§ SNMP Cisco UCS Blade
§ SNMP Cisco UCS Chassis
§ SNMP Cisco UCS Physical
Disk
§ SNMP Cisco UCS System
Health
§ SNMP CPU Load
§ SNMP Custom
§ SNMP Custom Advanced
§ SNMP Custom String
§ SNMP Fujitsu System Health
v2
§ SNMP Hardware Status
§ SNMP HP LaserJet Hardware
§ SNMP HPE BladeSystem
Blade
§ SNMP HPE BladeSystem
Enclosure Health
§ SNMP HPE ProLiant Logical
Disk
§ SNMP HPE ProLiant Memory
Controller
§ SNMP HPE ProLiant Network
Interface
§ SNMP HPE ProLiant
Physical Disk
§ SNMP HPE ProLiant System
Health
§ SNMP IBM System X Logical
Disk
§ SNMP IBM System X
Physical Disk
§ SNMP IBM System X
Physical Memory
§ SNMP NetApp Enclosure
§ SNMP NetApp I/O
§ SNMP NetApp License
§ SNMP NetApp Logical Unit
§ SNMP NetApp Network
Interface
§ SNMP NetApp System
Health
§ SNMP Nutanix Cluster Health
§ SNMP Nutanix Hypervisor
§ SNMP Poseidon Environment
§ SNMP Printer
§ SNMP QNAP Logical Disk
§ SNMP QNAP Physical Disk
§ SNMP QNAP System Health
§ SNMP Rittal CMC III
Hardware Status
§ SNMP RMON
§ SNMP SonicWall System
Health
§ SNMP SonicWall VPN Traffic
§ SNMP Synology Logical Disk
445
§ SNMP Custom String Lookup
§ SNMP Custom Table
§ SNMP Dell EqualLogic
Logical Disk
§ SNMP Dell EqualLogic
Member Health
§ SNMP Dell EqualLogic
Physical Disk
§ SNMP Dell Hardware
§ SNMP Dell PowerEdge
Physical Disk
§ SNMP Dell PowerEdge
System Health
§ SNMP Disk Free
§ SNMP IBM System X System
Health
§ SNMP interSeptor Pro
Environment
§ SNMP Juniper NS System
Health
§ SNMP LenovoEMC Physical
Disk
§ SNMP LenovoEMC System
§ SNMP Synology Physical
Disk
§ SNMP Synology System
Health
§ SNMP System Uptime
§ SNMP Traffic
§ SNMP Trap Receiver
§ SNMP Windows Service
Health
§ SNMP Library
§ SNMP Linux Disk Free
§ SNMP Linux Load Average
§ SNMP Linux Meminfo
§ SNMP Linux Physical Disk
§ SNMP Memory
§ SNMP NetApp Disk Free
446
Credentials for SNMP Devices
Setting
Description
SNMP Version
Select the Simple Network Management Protocol (SNMP) version for the
connection to the target SNMP device:
§ SNMP v1: Use SNMP v1 for the connection. SNMP v1 only offers clear-
text data transmission.
SNMP v1 does not support 64-bit counters. This might result in
invalid data when you monitor traffic via SNMP.
§ SNMP v2c (default): Use SNMP v2c for the connection. SNMP v2c also
only offers clear-text data transmission but it supports 64-bit counters.
447
Setting
Description
§ SNMP v3: Use SNMP v3 for the connection. SNMP v3 provides secure
authentication and data encryption.
SNMP v3 has performance limitations because of the use of
encryption. The main limiting factor is CPU power. Also keep in
mind that SNMP v3, unlike SNMP v1 and v2c, does not scale with more
CPU power. Because of this limitation, PRTG can only handle a limited
number of requests per second so that you can use only a limited
number of sensors using SNMP v3. If you see an increase in Interval
Delay or Open Requests with the Probe Health sensor, distribute the
load over multiple probes 3736 . SNMP v1 and SNMP v2c do not have this
limitation.
Community String
This setting is only visible if you select SNMP v1 or SNMP v2c (default)
above.
Enter the community string of your device. This is like a clear-text
password for simple authentication.
We recommend that you use the default value.
Authentication Method
This setting is only visible if you select SNMP v3 above.
Select the authentication method:
§ MD5: Use message-digest algorithm 5 (MD5) for authentication.
§ SHA: Use Secure Hash Algorithm (SHA) for authentication.
§ SHA-224: Use SHA-224 for authentication.
§ SHA-256: Use SHA-256 for authentication.
§ SHA-384: Use SHA-384 for authentication.
§ SHA-512: Use SHA-512 for authentication.
If you do not want to use authentication but you need SNMP v3, for
example, because your device requires context, you can leave the
Password field empty. In this case, PRTG uses
SNMP_SEC_LEVEL_NOAUTH and it entirely deactivates authentication.
The authentication method that you select must match the
authentication method of your device.
User Name
This setting is only visible if you select SNMP v3 above.
Enter the user name for access to the target SNMP device.
The user name that you enter must match the user name of your
device.
448
Setting
Description
Password
This setting is only visible if you select SNMP v3 above.
Enter the password for access to the target SNMP device.
The password that you enter must match the password of your
device.
Encryption Type
This setting is only visible if you select SNMP v3 above.
Select an encryption type:
§ DES (default): Use Data Encryption Standard (DES) as the encryption
algorithm.
§ AES: Use Advanced Encryption Standard (AES) as the encryption
algorithm.
§ AES-192: Use AES-192 as the encryption algorithm.
§ AES-256: Use AES-256 as the encryption algorithm.
The encryption type that you select must match the encryption type
of your device.
Encryption Key
This setting is only visible if you select SNMP v3 above.
Enter an encryption key. If you provide a key, PRTG encrypts SNMP data
packets with the encryption algorithm that you selected above. Enter a
string or leave the field empty.
The encryption key that you enter must match the encryption key of
your device. If the encryption keys do not match, you do not get an
error message.
Context Name
This setting is only visible if you select SNMP v3 above.
Enter a context name only if the configuration of the device requires it.
Context is a collection of management information that is accessible by
an SNMP device. Enter a string.
SNMP Port
Enter the port for the connection to the SNMP target device. Enter an
integer. The default port is 161.
We recommend that you use the default value.
Timeout (Sec.)
Enter a timeout in seconds for the request. Enter an integer. The
maximum timeout value is 300 seconds (5 minutes).
449
Credentials for Database Management Systems
The settings you define in this section apply to the following sensors:
§ ADO SQL v2
§ Microsoft SQL v2
§ MySQL v2
§ Oracle SQL v2
§ PostgreSQL
Credentials for Database Management Systems
Setting
Description
Port
Select the port that PRTG uses for connections to the monitored
databases:
§ Default: PRTG automatically determines the type of the database and
uses the corresponding default port to connect. PRTG uses the
following default ports:
ú Microsoft SQL: 1433
ú MySQL: 3306
ú Oracle SQL: 1521
450
Setting
Description
ú PostgreSQL: 5432
§ Custom port for all database sensors: Select this option if your
database management systems do not use the default ports. Enter a
custom port for database connections below.
Custom Port
Enter a custom port for database connections. Enter an integer.
PRTG uses this custom port for all database sensors and for
connections to all your databases.
Authentication Method
Select the authentication method for the connection to the Structured
Query Language (SQL) database:
§ Windows authentication with impersonation (default): PRTG uses the
Windows credentials that you define in settings that are higher in the
object hierarchy 134 for the database connection.
The user whose credentials PRTG uses needs to have permission
to log in to the probe system with a database sensor. This is
necessary for the impersonation.
§ SQL server authentication: Use explicit credentials for database
connections. Enter a user name and password below.
User Name
This setting is only visible if you select SQL server authentication above.
Enter the user name for the database connection.
Password
This setting is only visible if you select SQL server authentication above.
Enter the password for the database connection.
Timeout (Sec.)
Enter a timeout in seconds for the request. Enter an integer. The
maximum timeout value is 900 seconds (15 minutes).
Credentials for AWS
The settings you define in this section apply to the following sensors:
§ AWS Alarm v2
§ AWS Cost
§ AWS EBS v2
§ AWS EC2 v2
§ AWS ELB v2
§ AWS RDS v2
451
For more information about the permissions that are necessary to query the AWS API, see the
Knowledge Base: How do I set permissions for the Amazon Web Services (AWS) API key to use
certain sensors in PRTG?
Credentials for AWS
Setting
Description
Access Key
Enter the Amazon Web Services (AWS) access key.
Secret Key
Enter the AWS secret key.
Credentials for Microsoft 365
The settings you define in this section apply to the following sensors:
§ Microsoft 365 Mailbox
§ Microsoft 365 Service Status
§ Microsoft 365 Service Status Advanced
The sensors use the credentials to authenticate with Microsoft Entra ID.
For more information about the credentials and the permissions that are necessary to use the
Microsoft 365 Service Status sensor and the Microsoft 365 Service Status Advanced sensor, see
the Knowledge Base: How do I obtain credentials and set permissions for the Microsoft 365 Service
Status sensors?
For more information about the credentials and the permissions that are necessary to use the
Microsoft 365 Mailbox sensor, see the Knowledge Base: How do I obtain credentials and set
permissions for the Microsoft 365 Mailbox sensor?
452
Credentials for Microsoft 365
Setting
Description
Tenant ID
Enter the Microsoft Entra tenant ID.
A tenant ID must be a 32-digit sequence in hexadecimal notation.
Client ID
Enter the Microsoft Entra client ID.
Client Secret
Enter the Microsoft Entra client secret.
OpenID Connect
Configuration
Select if you want to manually enter the authorization endpoint URL and
token endpoint URL that PRTG uses to access Microsoft Graph:
§ Automatic (default): PRTG automatically determines the authorization
endpoint URL and the token endpoint URL.
§ Manual: Manually enter the authorization endpoint URL and the token
endpoint URL.
Authorization Endpoint
Enter the authorization endpoint URL including the server.
Authorization endpoint URL example:
453
Setting
Description
https://login.microsoftonline.com/<tenantID>/oauth2/v2.0/authorize
Make sure to replace <tenant-ID> with the directory (tenant) ID from
Microsoft Entra ID.
Token Endpoint
Enter the token endpoint URL including the server.
Token endpoint URL example:
https://login.microsoftonline.com/<tenantID>/oauth2/v2.0/token
Make sure to replace <tenant-ID> with the directory (tenant) ID from
Microsoft Entra ID.
Credentials for Script Sensors
The settings you define in this section apply to the following sensors:
§ EXE/Script
§ EXE/Script Advanced
§ Python Script Advanced
§ SSH Script
§ SSH Script Advanced
Credentials for Script Sensors
Setting
Description
Placeholder 1
Description
Enter a description for Placeholder 1, for example information about the
purpose or content of the placeholder.
454
Setting
Description
Placeholder 1
Enter a value for the placeholder. PRTG inserts the value for the script
execution if you add %scriptplaceholder1 in the argument list. PRTG
does not display the value in the sensor log or the sensor's settings.
Placeholder 2
Description
Enter a description for Placeholder 2, for example information about the
purpose or content of the placeholder.
Placeholder 2
Enter a value for the placeholder. PRTG inserts the value for the script
execution if you add %scriptplaceholder2 in the argument list. PRTG
does not display the value in the sensor log or the sensor's settings.
Placeholder 3
Description
Enter a description for Placeholder 3, for example information about the
purpose or content of the placeholder.
Placeholder 3
Enter a value for the placeholder. PRTG inserts the value for the script
execution if you add %scriptplaceholder3 in the argument list. PRTG
does not display the value in the sensor log or the sensor's settings.
Placeholder 4
Description
Enter a description for Placeholder 4, for example information about the
purpose or content of the placeholder.
Placeholder 4
Enter a value for the placeholder. PRTG inserts the value for the script
execution if you add %scriptplaceholder4 in the argument list. PRTG
does not display the value in the sensor log or the sensor's settings.
Placeholder 5
Description
Enter a description for Placeholder 5, for example information about the
purpose or content of the placeholder.
Placeholder 5
Enter a value for the placeholder. PRTG inserts the value for the script
execution if you add %scriptplaceholder5 in the argument list. PRTG
does not display the value in the sensor log or the sensor's settings.
Windows Compatibility Options
If you experience problems when you monitor via Windows sensors, use the following compatibility
options for troubleshooting.
455
Window s Compatibility Options
Setting
Preferred Data Source
Description
This setting only applies to hybrid sensors that use both performance
counters and Windows Management Instrumentation (WMI).
Define the method that Windows sensors use to query data:
§ Performance counters and WMI as fallback: Try to query data via
performance counters. If this is not possible, establish a connection via
WMI.
§ Performance counters only: Query data via performance counters only.
If this is not possible, the sensor returns no data.
§ WMI only (default): Query data via WMI only. If this is not possible, the
sensor returns no data.
§ Performance counters and WMI as fallback: Try to query data via
performance counters. If this is not possible, establish a connection via
WMI.
§ Performance counters only: Query data via performance counters only.
If this is not possible, the sensor returns no data.
§ WMI only (default): Query data via WMI only. If this is not possible, the
sensor returns no data. We recommend that you use this option.
Timeout Method
Select the time that the sensor waits for the return of the WMI query
before the sensor cancels the query and shows an error message:
§ Use 1.5× scanning interval (recommended): Multiply the scanning
interval of the sensor by 1.5 and use the resulting value.
456
Setting
Description
§ Set manually: Manually enter a timeout value.
We recommend that you use the default value.
If you experience ongoing timeout errors, try increasing the
timeout value.
Timeout (Sec.)
This setting is only visible if you select Set manually above.
Enter the time the sensor waits for the return of its WMI query before it
cancels it and shows an error message. Enter an integer. The maximum
timeout value is 900 seconds (15 minutes).
SNMP Compatibility Options
If you experience problems when you monitor via Simple Network Management Protocol (SNMP)
sensors, use the following compatibility options for troubleshooting.
457
458
Setting
Description
SNMP Delay (ms)
Enter the time in milliseconds (ms) that PRTG waits between two SNMP
requests. You can define a delay between 0 and 100. Enter an integer.
We recommend that you use the default value.
If you experience SNMP connection failures, try increasing the
delay.
Failed Requests
Select if an SNMP sensor tries again after a request fails:
§ Retry (recommended): Try again if an SNMP request fails. This can
prevent false error messages because of temporary timeout failures.
§ Do not retry: Do not retry if an SNMP request fails. If you select this
option, an SNMP sensor shows a Down status earlier.
Overflow Values
Select how PRTG handles overflow values. Some devices do not correctly
handle internal buffer overflows. This can cause false peaks.
§ Ignore (default): Ignore overflow values and do not include them in the
monitoring data. We recommend that you use this option.
§ Handle overflow values as valid results: Regard all overflow values as
regular data and include them in the monitoring data.
If you experience problems because of strange peaks in your data
graphs, change this option. Peaks might indicate that the target
device resets counters without an overflow. PRTG interprets such
behavior as overflow that results in data peaks. Select the option Ignore
(default) in this case. For more information, see the Knowledge Base:
What is the Overflow Values setting in the SNMP Compatibility Options?
Zero Values
Select how PRTG handles zero values. Some devices send incorrect
zero values. This can cause false peaks.
§ Ignore (recommended): Ignore zero values and do not include them in
the monitoring data. We recommend that you use this option.
If you experience problems, try changing this option.
§ Handle zero values as valid results for delta sensors: Regard all zero
values as regular data and include them in the monitoring data.
32-bit/64-bit Counters
Select the type of traffic counters that PRTG searches for on a device:
§ Use 64-bit counters if available (recommended): The interface scan
uses 64-bit traffic counters, if available. This can avoid buffer overflows
in the devices.
We recommend that you use the default value.
If you experience problems, try changing this option.
459
Setting
Description
§ Use 32-bit counters only: The interface scan always uses 32-bit traffic
counters, even if 64-bit counters are available. This can make
monitoring more reliable for some devices.
Request Mode
Select the request method that PRTG uses for SNMP sensors:
§ Use multi get (recommended): Bundle multiple SNMP requests into
one request. We recommend that you use this option.
If you experience problems, try changing this option.
§ Use single get: Use one request for each SNMP value. This can
increase compatibility with older devices.
PRTG uses paging for SNMP requests. This means that if a sensor
must query more than 20 object identifiers (OID), it automatically
polls the OIDs in packages of 20 OIDs each.
Walk Mode
Select the kind of SNMP walk that PRTG uses for SNMP sensors:
§ Use GETBULK requests (recommended): Request the next x OIDs in
one SNMP request. The default value is 10. It is dynamic based on the
response size.
This option only works with devices that support SNMP as of
version v2c. Make sure that you set the correct SNMP Version in
the Credentials for SNMP Devices settings of the parent device or
inherit it from objects that are higher in the object hierarchy 134 .
§ Use GETNEXT requests: Request one OID at a time. This can increase
compatibility with older devices or with devices that have insufficient
SNMP BULKWALK support.
Port Name Template
Select how PRTG displays the name of SNMP sensors. Enter a template
that uses several variables. When you add new sensors, PRTG scans
the interface for available counters at certain OIDs. At each OID, several
fields with interface descriptions are usually available. They are different
for every device and OID. PRTG uses the information in these fields to
name the sensors. If a field is empty or if it is not available, PRTG adds
an empty string to the name. By default, the port name template is
([port]) [ifalias] [ifsensor], which creates a name like (001) Ethernet1
Traffic. You can use and combine any field names that are available at an
OID of your device, for example:
§ [port]: The port number of the monitored interface.
§ [ifalias]: The 'alias' name for the monitored interface as specified by a
network manager, providing a non-volatile handling.
§ [ifname]: The textual name of the monitored interface as assigned by
the local device.
§ [ifdescr]: A textual string containing information about the target device
or interface, for example, manufacturer, product name, or version.
460
Setting
Description
§ [ifspeed]: An estimate of the monitored interface's current bandwidth
(Kbit/s).
§ [ifsensor]: The type of the sensor, this is Traffic or RMON. This helps to
differentiate between SNMP Traffic and SNMP RMON sensors.
For more information about SNMP sensor names, see the
Knowledge Base: How can I change the defaults for names
automatically generated for new SNMP sensors?
Port Name Update
Select how PRTG reacts if you change the names of ports in your
physical device (for example, a switch or router):
§ Keep port names (use this if you edit the names in PRTG) (default): Do
not automatically adjust sensor names. This is the best option if you
want to manually change names in PRTG.
§ Automatically update sensor names if port names change in the
device: If PRTG detects port name changes in your physical device, it
tries to automatically adjust the sensor names accordingly.
For more information about automatic name updates, see the
Knowledge Base: Automatically update port name and number for
SNMP Traffic sensors when the device changes them.
Port Identification
Select the field that PRTG uses for SNMP interface identification:
§ Automatic identification (recommended): Try the ifAlias field first to
identify an SNMP interface and then try ifDescr.
PRTG does not automatically try ifName.
§ Use ifAlias: For most devices, ifAlias is the best field to use for unique
interface names.
§ Use ifDescr: Use this option if the port order of your device changes
after a restart, and if no ifAlias field is available. For example, this is
the best option for Cisco ASA devices.
If you use this option, it is important that your device returns
unique interface names in the ifDescr field.
§ Use ifName: You can also use this option if no unique ifAlias is
available.
If you use this option, it is important that your device returns
unique interface names in the ifName field.
§ Do not update ports: Use this option to disable the automatic port
identification.
Start Interface Index
This setting only applies to SNMP Traffic sensors and to Cisco IP
SLA sensors.
Enter the index at which PRTG starts to query the interface range during
sensor creation. Enter 0 for the automatic mode.
461
Setting
Description
We recommend that you use the default value.
End Interface Index
This setting only applies to SNMP Traffic sensors and to Cisco IP
SLA sensors.
Enter the index at which PRTG stops querying the interface range during
sensor creation. Enter 0 for the automatic mode.
We recommend that you use the default value.
Proxy Settings
The settings you define in this section apply to the following sensors:
§ AWS Alarm v2
§ AWS Cost
§ AWS EBS v2
§ AWS EC2 v2
§ AWS ELB v2
§ AWS RDS v2
§ Cisco Meraki License
§ Cisco Meraki Network Health
§ Cloud HTTP v2
§ Cloud Ping v2
§ Dell EMC Unity Enclosure
Health v2
§ Dell EMC Unity File System
v2
§ Dell EMC Unity Storage
Capacity v2
§ Dell EMC Unity Storage LUN
v2
§ Dell EMC Unity Storage Pool
v2
§ Dell EMC Unity VMware
Datastore v2
§ FortiGate System Statistics
§ HPE 3PAR Common
Provisioning Group
§ HPE 3PAR Drive Enclosure
§ HPE 3PAR Virtual Volume
§ HTTP
§ HTTP v2
§ HTTP Advanced
§ HTTP Apache ModStatus
PerfStats
§ HTTP Apache ModStatus
Totals
§ NetApp Aggregate v2
§ NetApp I/O v2
§ NetApp LIF v2
§ NetApp LUN v2
§ NetApp NIC v2
§ NetApp Physical Disk v2
§ NetApp SnapMirror v2
§ NetApp System Health v2
§ NetApp Volume v2
§ Redfish Power Supply
§ HTTP Content
§ Redfish Virtual Disk
§ HTTP Data Advanced
§ Redfish Power Supply
§ HTTP Transaction
§ REST Custom
§ Microsoft 365 Mailbox
§ REST Custom v2
§ Microsoft 365 Service Status
§ Soffico Orchestra Channel
§ Microsoft 365 Service Status
Advanced
§ Microsoft Azure SQL
Database
§ Microsoft Azure Storage
Account
§ Microsoft Azure Subscription
Health
§ Soffico Orchestra Scenario
§ Veeam Backup Job Status
§ Veeam Backup Job Status
Advanced
§ Zoom Service Status
Cost
462
§ FortiGate VPN Overview
§ Microsoft Azure Virtual
Machine
The proxy settings determine how a sensor connects to a URL. You can enter data for an HTTP proxy
server that sensors use when they connect via HTTP or HTTPS.
This setting only applies to sensors and how they monitor. For more information on how to change
the proxy settings for the PRTG core server, see section Core & Probes 3436 .
The SSL Certificate sensor and the SSL Security Check sensor do not support HTTP proxies but
you can configure connections via SOCKS proxies in the sensors' settings:
Proxy Settings
Setting
Description
IP Address/DNS Name
Enter the IP address or Domain Name System (DNS) name of the proxy
server. If you leave this field empty, sensors do not use a proxy.
PRTG currently supports only HTTP proxies.
Port
Enter the port number of the proxy. The default port is 8080. Enter an
integer.
463
Setting
Description
User Name
If the proxy requires authentication, enter the user name for the proxy
login. Enter a string or leave the field empty.
Only basic authentication is available.
Password
If the proxy requires authentication, enter the password for the proxy
login. Enter a string or leave the field empty.
Only basic authentication is available.
Scanning Interval
Scanning Interval
Setting
Description
Scanning Interval
Select a scanning interval from the dropdown list. The scanning interval
determines the amount of time that the sensor waits between two scans.
§ 30 seconds
§ 60 seconds
§ 5 minutes
§ 10 minutes
§ 15 minutes
§ 30 minutes
§ 1 hour
§ 4 hours
464
Setting
Description
§ 6 hours
§ 12 hours
§ 24 hours
You can change the available intervals in the system
administration 3418 of PRTG Network Monitor.
If a Sensor Query Fails
Select the number of scanning intervals that the sensor has time to reach
and to check a device again if a sensor query fails. Depending on the
option that you select, the sensor can try to reach and to check a device
again several times before the sensor shows the Down status 182 . This
can avoid false alarms if the target device only has temporary issues. For
previous scanning intervals with failed requests, the sensor shows the
Warning status.
§ Set sensor to down state immediately: Set the sensor to the Down
state immediately after the first request fails.
§ Set sensor to warning state for 1 interval, then set to down state
(recommended): Set the sensor to the Warning state after the first
request fails. If the second request also fails, the sensor shows the
Down state.
§ Set sensor to warning state for 2 intervals, then set to down state: Set
the sensor to the Down state only after the third request fails.
§ Set sensor to warning state for 3 intervals, then set to down state: Set
the sensor to the Down state only after the fourth request fails.
§ Set sensor to warning state for 4 intervals, then set to down state: Set
the sensor to the Down state only after the fifth request fails.
§ Set sensor to warning state for 5 intervals, then set to down state: Set
the sensor to the Down state only after the sixth request fails.
Sensors that monitor via Windows Management Instrumentation
(WMI) always wait at least one scanning interval before they show
the Down state. It is not possible to immediately set a WMI sensor to the
Down state, so the first option does not apply to these sensors. All other
options can apply.
If you define error limits for a sensor's channels, the sensor
immediately shows the Down state. None of the interval options
apply.
If a channel uses lookup 3719 values, the sensor immediately shows
the Down state. None of the interval options apply.
465
Schedules, Dependencies, and Maintenance Window
Schedules, Dependencies, and Maintenance Window
Setting
Description
Schedule
Select a schedule from the list. You can use schedules to monitor during
a certain time span (days or hours) every week.
§ None
§ Saturdays
§ Sundays
§ Weekdays
§ Weekdays Eight-To-Eight (08:00 - 20:00)
§ Weekdays Nights (17:00 - 09:00)
§ Weekdays Nights (20:00 - 08:00)
§ Weekdays Nine-To-Five (09:00 - 17:00)
§ Weekends
You can create schedules, edit schedules, or pause monitoring for a
specific time span. For more information, see section Schedules 3396 .
Maintenance Window
Select if you want to set up a one-time maintenance window. During a
maintenance window, monitoring stops for the selected object and all
child objects. They show the Paused state instead.
§ Do not set up a one-time maintenance window: Do not set up a one-
time maintenance window. Monitoring is always active.
§ Set up a one-time maintenance window: Set up a one-time
maintenance window and pause monitoring. You can define a time
span for the pause below.
466
Setting
Description
To close an active one-time maintenance window before the end
date, select Do not set up a one-time maintenance window.
Maintenance Begins
This setting is only visible if you select Set up a one-time maintenance
window above.
Use the date time picker to enter the start date and time of the one-time
maintenance window.
Maintenance Ends
This setting is only visible if you select Set up a one-time maintenance
window above.
Use the date time picker to enter the end date and time of the one-time
maintenance window.
Access Rights
Access Rights
467
Setting
Description
User Group Access
Select the user groups 3457 that have access to the object. You see a
table with user groups and group access rights. The table contains all
user groups in your setup. For each user group, you can choose from the
following group access rights:
§ Inherited: Inherit the access rights settings of the parent object.
§ No access: Users in this user group cannot see or edit the object. The
object neither shows up in lists nor in the device tree.
There is one exception: If a user in this user group has access to a
child object, the parent object is visible in the device tree but users
in this user group cannot access it.
§ Read access: Users in this group can see the object and view its
monitoring results. They cannot edit any settings.
§ Write access: Users in this group can see the object, view its
monitoring results, and edit its settings. They cannot edit its access
rights settings.
§ Full access: Users in this group can see the object, view its monitoring
results, edit its settings, and edit its access rights settings.
To automatically set all child objects to inherit this object's access rights,
select the Revert access rights of child objects to "inherited" option.
For more information on access rights, see section Access Rights
Management 147 .
Channel Unit Configuration
Channel Unit Configuration
468
Setting
Description
Channel Unit Types
For each type of channel, select the unit in which PRTG displays the
data. If you define this setting on probe, group, or device level, you can
inherit these settings to all sensors underneath. You can set units for the
following channel types (if available):
§ Bandwidth
§ Memory
§ Disk
§ File
§ Custom
Custom channel types are only available on sensor level.
Which channel units are available depends on the sensor type and
the available parameters. If no configurable channels are available,
this field shows No configurable channels.
Advanced Network Analysis
Advanced Netw ork Analysis
469
Setting
Description
Unusual Detection
Select if you want to use the unusual detection 3419 for sensors:
§ Enabled: Activates the unusual detection for this object and, by default,
for all objects underneath in the object hierarchy 134 . Sensors that are
affected by this setting show the Unusual status if PRTG detects
unusual activity.
§ Disabled: Does not activate the unusual detection. PRTG ignores
unusual values for sensors that are affected by this setting. These
sensors do not show the Unusual status.
You can configure the behavior of the unusual detection or
completely disable it in the system settings 3419 .
Similar Sensors
Detection
Select if you want to activate the similar sensors
193
analysis:
§ Enabled: Activates the similar sensors detection for this object and, by
default, for all objects underneath in the object hierarchy. PRTG
considers all sensors that are affected by this setting during the
similarity analysis.
§ Disabled: Does not activate the similar sensors detection. PRTG does
not consider sensors that are affected by this setting during the
similarity analysis.
You can configure the depth of the analysis of the similar sensors
detection or completely disable it in the system settings 3421 .
System Information
Select if you want to retrieve and show system information
devices:
206
for your
§ Enabled: Activates the system information feature for this object and,
by default, for all objects underneath in the hierarchy.
§ Disabled: Does not activate the system information feature.
The System Information feature is enabled by default. To retrieve the
data, PRTG automatically uses the credentials for Windows
systems 619 and the credentials for SNMP devices 628 that you entered in
the device settings or that the device inherits 134 from a parent object like
the root group. Consider this when you monitor devices that are outside of
your local network, especially when you use SNMP v1 or SNMP v2c,
which do not provide encryption.
This setting is not available on the hosted probe of a PRTG Hosted
Monitor instance.
Save your settings. If you change tabs or use the main menu without saving, all changes to the
settings are lost.
470
More
KNOWLEDGE BASE
What security features does PRTG include?
§ https://kb.paessler.com/en/topic/61108
How do I set permissions for the Amazon Web Services (AWS) API key to use certain sensors in
PRTG?
§ https://kb.paessler.com/en/topic/38083
What is the Overflow Values setting in the SNMP Compatibility Options?
§ https://kb.paessler.com/en/topic/43503
How can I change the defaults for names automatically generated for new SNMP sensors?
§ https://kb.paessler.com/en/topic/7363
Automatically update port name and number for SNMP Traffic sensors when the device changes them
§ https://kb.paessler.com/en/topic/25893
471
7.5
Probe Settings
The following settings are available on the Settings tab of a probe.
We recommend that you define as many settings as possible in the root group settings
you can inherit them to all other objects in the object hierarchy 134 .
434
so that
This documentation refers to an administrator that accesses the PRTG web interface on a master
node. Other user accounts, interfaces, or failover nodes might not have all of the options in the way
described here. In a cluster, note that failover nodes are read-only by default.
In this section:
§ Basic Probe Settings
§ Location
473
474
§ Credentials for Windows Systems
475
§ Credentials for Linux/Solaris/macOS (SSH/WBEM) Systems
§ Credentials for VMware/XenServer
§ Credentials for SNMP Devices
482
484
§ Credentials for Database Management Systems
§ Credentials for AWS
491
§ Credentials for Script Sensors
§ Credentials for Cisco Meraki
§ Credentials for Dell EMC
495
§ Credentials for FortiGate
496
§ Credentials for HPE 3PAR
493
495
497
499
§ Credentials for Microsoft Azure
§ Credentials for MQTT
501
503
§ Credentials for NetApp
505
§ Credentials for OPC UA
507
§ Credentials for Soffico Orchestra
§ Credentials for Redfish
§ Credentials for Veeam
510
512
§ Credentials for REST API
514
515
§ Windows Compatibility Options
§ SNMP Compatibility Options
§ Proxy Settings
489
490
§ Credentials for Microsoft 365
§ Credentials for HTTP
478
516
518
523
472
§ Scanning Interval
525
§ Schedules, Dependencies, and Maintenance Window
§ Access Rights
527
530
§ Channel Unit Configuration
531
§ Advanced Network Analysis
533
§ Administrative Probe Settings
§ Scheduled Restart Settings
534
536
Basic Probe Settings
Basic Probe Settings
Setting
Description
Probe Name
Enter a name to identify the probe. By default, PRTG shows this name in
the device tree 166 , as well as in alarms 203 , logs 211 , notifications 3283 ,
reports 3302 , maps 3324 , libraries 3286 , and tickets 214 .
473
Setting
Description
If the name contains angle brackets (<>), PRTG replaces them with
braces ({}) for security reasons. For more information, see the
Knowledge Base: What security features does PRTG include?
Tags
Enter one or more tags. Confirm each tag with the Spacebar key, a
comma, or the Enter key. You can use tags to group objects and use tagfiltered views later on. Tags are not case-sensitive. Tags are automatically
inherited 140 .
It is not possible to enter tags with a leading plus (+) or minus (-)
sign, nor tags with parentheses (()) or angle brackets (<>).
For performance reasons, it can take some minutes until you can
filter for new tags that you added.
Monitoring Status
Select the monitoring status of the probe:
§ Started (default): Monitor the probe.
§ Paused: Pause monitoring for the probe. All sensors on all devices on
the probe are in the Paused status
Priority
228
until you change this setting.
Select a priority 225 for the probe. This setting determines the position of
the probe in lists. The highest priority is at the top of a list. You can
choose from the lowest priority (
) to the highest priority (
).
Inherited Settings
By default, all of these settings are inherited from objects that are higher in the hierarchy. We
recommend that you change them centrally in the root group settings 434 if necessary. To change a
setting for this object only, click
under the corresponding setting name to disable the inheritance
and to display its options.
For more information, see section Inheritance of Settings
138
.
Location
Click
to interrupt the inheritance
138
.
474
Location
Setting
Description
Location (for Geo Maps)
If you want to use Geo Maps 3279 , enter a location in the first line.
Geographical maps then display objects like devices or groups with a
status icon using a color code similar to the sensor status icons 182
(green–yellow–orange–red). You can enter a full postal address, city and
country only, or latitude and longitude. It is possible to enter any text
before, between, and after the coordinates, as PRTG automatically
parses latitude and longitude, for example, enter 49.452778 11.077778, or
enter 49.452778 any 11.077778 text.
A minus sign (-) in the first line hides an object from a geographical map.
In this case, you can enter location information in line two and following.
You can define a specific label for each location. Enter a string denoting
the label in the first line and provide the coordinates in the second line.
This geographical marker then shows the object with the label in the
geographical map.
The preview map always has a road map layout regardless of the
map layout you set in User Interface 3407 .
Credentials for Windows Systems
Click
to interrupt the inheritance
138
.
The settings you define in this section apply to the following sensors:
§ Active Directory Replication
Errors
§ Windows MSMQ Queue
§ WMI Memory
Length
475
§ Event Log (Windows API)
§ Windows Network Card
§ Exchange Backup
§ Windows Pagefile
(PowerShell)
§ Exchange Database
(PowerShell)
§ Exchange Database DAG
(PowerShell)
§ Exchange Mail Queue
(PowerShell)
§ Exchange Mailbox
(PowerShell)
§ Exchange Public Folder
(PowerShell)
§ File
§ Windows Physical Disk I/O
§ Windows Print Queue
§ Windows Process
§ Windows SMTP Service
Received
§ Windows SMTP Service Sent
§ Windows System Uptime
§ Windows Updates Status
(PowerShell)
§ WMI Battery
§ WMI Microsoft SQL Server
2005 (Deprecated)
§ WMI Microsoft SQL Server
2008
§ WMI Microsoft SQL Server
2012
§ WMI Microsoft SQL Server
2014
§ WMI Microsoft SQL Server
2016
§ WMI Microsoft SQL Server
2017
§ WMI Microsoft SQL Server
2019
§ WMI Custom
§ WMI Remote Ping
§ WMI Custom String
§ WMI Security Center
§ WMI Disk Health
§ WMI Service
§ WMI Event Log
§ WMI Share
§ Hyper-V Host Server
§ WMI Exchange Server
§ WMI SharePoint Process
§ Hyper-V Virtual Machine
§ WMI Exchange Transport
§ WMI Storage Pool
§ File Content
§ Folder
§ Hyper-V Cluster Shared
Volume Disk Free
§ Hyper-V Virtual Network
Adapter
§ Hyper-V Virtual Storage
Device
Queue
§ WMI File
§ WMI Free Disk Space (Multi
Disk)
§ WMI Terminal Services
(Windows 2008+)
§ WMI Terminal Services
(Windows XP/Vista/2003)
§ PerfCounter Custom
§ WMI HDD Health
§ WMI UTC Time
§ PerfCounter IIS Application
§ WMI Logical Disk I/O
§ WMI Vital System Data v2
Pool
§ Share Disk Free
§ WMI Volume
§ WSUS Statistics
§ Windows CPU Load
§ Windows IIS Application
476
Credentials for Window s Systems
Setting
Description
Domain or Computer
Name
Enter the domain or computer name of the user account with which you
want to access the Windows system. PRTG uses this account for
Windows Management Instrumentation (WMI) sensors and other
Windows sensors.
If you want to use a Windows local user account on the target device,
enter the computer name. If you want to use a Windows domain user
account (recommended), enter the domain name. PRTG automatically
adds a prefix to use the NT LAN Manager (NTLM) protocol if you do not
explicitly define it. Do not leave this field empty.
User Name
Enter the user name for access to the Windows system. Usually, you
use credentials with administrator rights.
Password
Enter the password for access to the Windows system. Usually, you use
credentials with administrator rights.
477
Credentials for Linux/Solaris/macOS (SSH/WBEM) Systems
Click
to interrupt the inheritance
138
.
The settings you define in this section apply to the following sensors:
§ SFTP Secure File Transfer Protocol
§ SSH Disk Free
§ SSH INodes Free
§ SSH Load Average
§ SSH Meminfo
§ SSH Remote Ping
§ SSH SAN Enclosure
§ SSH SAN Logical Disk
§ SSH SAN Physical Disk
§ SSH SAN System Health
§ SSH Script
§ SSH Script Advanced
§ VMware Host Hardware (WBEM)
478
479
Setting
Description
User Name
Enter the user name for access to the Linux/Solaris/macOS system via
Secure Shell (SSH) and Web-based Enterprise Management (WBEM).
Usually, you use credentials with administrator rights.
Authentication Method
Select the authentication method for the login:
§ Password (default): Provide the password for the login.
§ Private key: Provide an RSA private key for authentication.
PRTG can only handle keys in the OpenSSH format that are not
encrypted. You cannot use password-protected keys.
PRTG only supports RSA keys. It does not support DSA keys.
For more information, see section Monitoring via SSH 3551 .
Password
This setting is only visible if you select Password (default) above.
Enter a password for access to the Linux/Solaris/macOS system via SSH
and WBEM. Usually, you use credentials with administrator rights.
Private Key
This setting is only visible if you select Private key above.
Paste the entire RSA private key, including the BEGIN and END lines.
Make sure that a corresponding public key exists on the target device.
PRTG can only handle keys in the OpenSSH format that are not
encrypted. You cannot use password-protected keys.
PRTG only supports RSA keys. It does not support DSA keys.
For more information, see section Monitoring via SSH 3551 .
If you do not insert a private key for the first time but if you want to
change the private key, you need to restart the PRTG core server
service 3463 for the private key change to take effect.
WBEM Protocol
Select the protocol that you want to use for the connection to the system
via WBEM:
§ HTTP: Use an unsecure connection for WBEM.
§ HTTPS (default): Use a Secure Sockets Layer (SSL)/Transport Layer
Security (TLS) secured connection for WBEM.
This setting is only relevant if you use WBEM sensors.
WBEM Port
Select if you want to use one of the default ports for the connection to the
system via WBEM or if you want to set a custom port:
480
Setting
Description
§ Default: Use one of the default ports. The default port for unsecure
connections is 5988 and the default port for secure connections is
5989.
§ Custom: Use a custom port.
This setting is only relevant if you use WBEM sensors.
Custom WBEM Port
This setting is only visible if you select Custom above.
Enter a custom WBEM port. Enter an integer.
SSH Port
Enter the port for SSH connections. Enter an integer. The default port is
22.
By default, PRTG automatically uses this setting for all SSH
sensors 3800 unless you define a different port number in the sensor
settings.
SSH Rights Elevation
Select the rights that you want to use to run the command on the target
system:
§ Run the command as the connecting user (default): Use the rights of
the user who establishes the SSH connection.
§ Run the command as a different user using 'sudo' (with password): Use
the rights of a different user with a password required for sudo to run
commands on the target system, for example, as a root user.
§ Run the command as a different user using 'sudo' (without password):
Use the rights of a different user without a password required for sudo
to run commands on the target system, for example, as a root user.
§ Run the command as a different user using 'su': Use the rights of a
different user with su to run commands on the target system.
Target System User
Name
This setting is only visible if you select an option that includes sudo or su
above.
Enter a user name to run the specified command on the target system as
a different user than the root user. If you leave this field empty, you run
the command as a root user. Make sure that you set the Linux password
even if you use a public key or a private key for authentication. This is not
necessary if the user is allowed to run the command without a password.
Password
This setting is only visible if you select an option that includes sudo or su
with password above.
Enter the password to run the sudo command or the su command.
481
Setting
Description
SSH Connection Mode
Select the connection mode that you want to use to access data with
SSH sensors 3551 :
§ Default: This is the default connection mode for SSH sensors. It
provides the best performance and security.
§ Compatibility mode (deprecated): Use this only if the default connection
mode does not work on the target system. The compatibility mode is
the connection mode that PRTG used in previous versions and it is
deprecated.
We strongly recommend that you use the default connection mode.
You can also individually select the connection mode for each SSH
sensor in the sensor settings.
Credentials for VMware/XenServer
Click
to interrupt the inheritance
138
.
The settings you define in this section apply to the following sensors:
§ Citrix XenServer Host
§ Citrix XenServer Virtual Machine
§ VMware Datastore (SOAP)
§ VMware Host Hardware (WBEM)
§ VMware Host Hardware Status (SOAP)
§ VMware Host Performance (SOAP)
§ VMware Virtual Machine (SOAP)
482
Credentials for VMw are/XenServer
Setting
Description
User Name
Enter the user name for access to VMware ESXi, vCenter Server, or Citrix
XenServer. Usually, you use credentials with administrator rights.
Password
Enter the password for access to VMware ESXi, vCenter Server, or Citrix
XenServer. Usually, you use credentials with administrator rights.
Single sign-on (SSO) passwords for vSphere do not support special
characters. For more information, see the VMware sensors sections.
VMware Protocol
Select the protocol for the connection to VMware ESXi, vCenter Server, or
Citrix XenServer:
§ HTTPS (default): Use a Secure Sockets Layer (SSL)/Transport Layer
Security (TLS) secured connection.
§ HTTP: Use an unsecure connection.
Session Handling
Select if you want to reuse a session for VMware sensors:
483
Setting
Description
§ Reuse a session for multiple scans (default): Select this option if you
want a VMware sensor to reuse a single session for multiple sensor
scans to query data. With this option, the sensor does not need to log
in and out for each sensor scan. We recommend that you use this
option because it reduces network load and log entries on the target
device. This can increase performance.
§ Create a new session for each scan: If you select this option, PRTG
does not reuse a session and a VMware sensor has to log in and out
for each sensor scan. This can decrease performance.
Credentials for SNMP Devices
Click
to interrupt the inheritance
138
.
The settings you define in this section apply to the following sensors:
§ Cisco IP SLA
§ SNMP APC Hardware
§ SNMP Buffalo TS System
Health
§ SNMP Cisco ADSL
§ SNMP Cisco ASA VPN
Connections
§ SNMP Cisco ASA VPN
Traffic
§ SNMP Cisco ASA VPN
Users
§ SNMP Cisco CBQoS
§ SNMP Cisco System Health
§ SNMP Cisco UCS Blade
§ SNMP Cisco UCS Chassis
§ SNMP Cisco UCS Physical
Disk
§ SNMP Cisco UCS System
Health
§ SNMP CPU Load
§ SNMP Custom
§ SNMP Custom Advanced
§ SNMP Fujitsu System Health
v2
§ SNMP Hardware Status
§ SNMP HP LaserJet Hardware
§ SNMP HPE BladeSystem
Blade
§ SNMP HPE BladeSystem
Enclosure Health
§ SNMP HPE ProLiant Logical
Disk
§ SNMP HPE ProLiant Memory
Controller
§ SNMP HPE ProLiant Network
Interface
§ SNMP HPE ProLiant
Physical Disk
§ SNMP HPE ProLiant System
Health
§ SNMP IBM System X Logical
Disk
§ SNMP IBM System X
Physical Disk
§ SNMP IBM System X
Physical Memory
§ SNMP NetApp Enclosure
§ SNMP NetApp I/O
§ SNMP NetApp License
§ SNMP NetApp Logical Unit
§ SNMP NetApp Network
Interface
§ SNMP NetApp System
Health
§ SNMP Nutanix Cluster Health
§ SNMP Nutanix Hypervisor
§ SNMP Poseidon Environment
§ SNMP Printer
§ SNMP QNAP Logical Disk
§ SNMP QNAP Physical Disk
§ SNMP QNAP System Health
§ SNMP Rittal CMC III
Hardware Status
§ SNMP RMON
§ SNMP SonicWall System
Health
§ SNMP SonicWall VPN Traffic
484
§ SNMP Custom String
§ SNMP Custom String Lookup
§ SNMP Custom Table
§ SNMP Dell EqualLogic
Logical Disk
§ SNMP Dell EqualLogic
Member Health
§ SNMP Dell EqualLogic
Physical Disk
§ SNMP Dell Hardware
§ SNMP Dell PowerEdge
Physical Disk
§ SNMP Dell PowerEdge
System Health
§ SNMP Disk Free
§ SNMP IBM System X System
Health
§ SNMP interSeptor Pro
Environment
§ SNMP Juniper NS System
Health
§ SNMP LenovoEMC Physical
Disk
§ SNMP LenovoEMC System
Health
§ SNMP Synology Logical Disk
§ SNMP Synology Physical
Disk
§ SNMP Synology System
Health
§ SNMP System Uptime
§ SNMP Traffic
§ SNMP Trap Receiver
§ SNMP Windows Service
§ SNMP Library
§ SNMP Linux Disk Free
§ SNMP Linux Load Average
§ SNMP Linux Meminfo
§ SNMP Linux Physical Disk
§ SNMP Memory
§ SNMP NetApp Disk Free
485
Credentials for SNMP Devices
Setting
Description
SNMP Version
Select the Simple Network Management Protocol (SNMP) version for the
connection to the target SNMP device:
§ SNMP v1: Use SNMP v1 for the connection. SNMP v1 only offers clear-
text data transmission.
SNMP v1 does not support 64-bit counters. This might result in
invalid data when you monitor traffic via SNMP.
§ SNMP v2c (default): Use SNMP v2c for the connection. SNMP v2c also
only offers clear-text data transmission but it supports 64-bit counters.
486
Setting
Description
§ SNMP v3: Use SNMP v3 for the connection. SNMP v3 provides secure
authentication and data encryption.
SNMP v3 has performance limitations because of the use of
encryption. The main limiting factor is CPU power. Also keep in
mind that SNMP v3, unlike SNMP v1 and v2c, does not scale with more
CPU power. Because of this limitation, PRTG can only handle a limited
number of requests per second so that you can use only a limited
number of sensors using SNMP v3. If you see an increase in Interval
Delay or Open Requests with the Probe Health sensor, distribute the
load over multiple probes 3736 . SNMP v1 and SNMP v2c do not have this
limitation.
Community String
This setting is only visible if you select SNMP v1 or SNMP v2c (default)
above.
Enter the community string of your device. This is like a clear-text
password for simple authentication.
We recommend that you use the default value.
Authentication Method
This setting is only visible if you select SNMP v3 above.
Select the authentication method:
§ MD5: Use message-digest algorithm 5 (MD5) for authentication.
§ SHA: Use Secure Hash Algorithm (SHA) for authentication.
§ SHA-224: Use SHA-224 for authentication.
§ SHA-256: Use SHA-256 for authentication.
§ SHA-384: Use SHA-384 for authentication.
§ SHA-512: Use SHA-512 for authentication.
If you do not want to use authentication but you need SNMP v3, for
example, because your device requires context, you can leave the
Password field empty. In this case, PRTG uses
SNMP_SEC_LEVEL_NOAUTH and it entirely deactivates authentication.
The authentication method that you select must match the
authentication method of your device.
User Name
This setting is only visible if you select SNMP v3 above.
Enter the user name for access to the target SNMP device.
The user name that you enter must match the user name of your
device.
487
Setting
Description
Password
This setting is only visible if you select SNMP v3 above.
Enter the password for access to the target SNMP device.
The password that you enter must match the password of your
device.
Encryption Type
This setting is only visible if you select SNMP v3 above.
Select an encryption type:
§ DES (default): Use Data Encryption Standard (DES) as the encryption
algorithm.
§ AES: Use Advanced Encryption Standard (AES) as the encryption
algorithm.
§ AES-192: Use AES-192 as the encryption algorithm.
§ AES-256: Use AES-256 as the encryption algorithm.
The encryption type that you select must match the encryption type
of your device.
Encryption Key
This setting is only visible if you select SNMP v3 above.
Enter an encryption key. If you provide a key, PRTG encrypts SNMP data
packets with the encryption algorithm that you selected above. Enter a
string or leave the field empty.
The encryption key that you enter must match the encryption key of
your device. If the encryption keys do not match, you do not get an
error message.
Context Name
This setting is only visible if you select SNMP v3 above.
Enter a context name only if the configuration of the device requires it.
Context is a collection of management information that is accessible by
an SNMP device. Enter a string.
SNMP Port
Enter the port for the connection to the SNMP target device. Enter an
integer. The default port is 161.
We recommend that you use the default value.
Timeout (Sec.)
Enter a timeout in seconds for the request. Enter an integer. The
maximum timeout value is 300 seconds (5 minutes).
488
Credentials for Database Management Systems
Click
to interrupt the inheritance
138
.
The settings you define in this section apply to the following sensors:
§ ADO SQL v2
§ Microsoft SQL v2
§ MySQL v2
§ Oracle SQL v2
§ PostgreSQL
Credentials for Database Management Systems
Setting
Description
Port
Select the port that PRTG uses for connections to the monitored
databases:
489
Setting
Description
§ Default: PRTG automatically determines the type of the database and
uses the corresponding default port to connect. PRTG uses the
following default ports:
ú Microsoft SQL: 1433
ú MySQL: 3306
ú Oracle SQL: 1521
ú PostgreSQL: 5432
§ Custom port for all database sensors: Select this option if your
database management systems do not use the default ports. Enter a
custom port for database connections below.
Custom Port
Enter a custom port for database connections. Enter an integer.
PRTG uses this custom port for all database sensors and for
connections to all your databases.
Authentication Method
Select the authentication method for the connection to the Structured
Query Language (SQL) database:
§ Windows authentication with impersonation (default): PRTG uses the
Windows credentials that you define in settings that are higher in the
object hierarchy 134 for the database connection.
The user whose credentials PRTG uses needs to have permission
to log in to the probe system with a database sensor. This is
necessary for the impersonation.
§ SQL server authentication: Use explicit credentials for database
connections. Enter a user name and password below.
User Name
This setting is only visible if you select SQL server authentication above.
Enter the user name for the database connection.
Password
This setting is only visible if you select SQL server authentication above.
Enter the password for the database connection.
Timeout (Sec.)
Enter a timeout in seconds for the request. Enter an integer. The
maximum timeout value is 900 seconds (15 minutes).
Credentials for AWS
Click
to interrupt the inheritance
138
.
The settings you define in this section apply to the following sensors:
490
§ AWS Alarm v2
§ AWS Cost
§ AWS EBS v2
§ AWS EC2 v2
§ AWS ELB v2
§ AWS RDS v2
For more information about the permissions that are necessary to query the AWS API, see the
Knowledge Base: How do I set permissions for the Amazon Web Services (AWS) API key to use
certain sensors in PRTG?
Credentials for AWS
Setting
Description
Access Key
Enter the Amazon Web Services (AWS) access key.
Secret Key
Enter the AWS secret key.
Credentials for Microsoft 365
Click
to interrupt the inheritance
138
.
The settings you define in this section apply to the following sensors:
§ Microsoft 365 Mailbox
§ Microsoft 365 Service Status
§ Microsoft 365 Service Status Advanced
491
The sensors use the credentials to authenticate with Microsoft Entra ID.
For more information about the credentials and the permissions that are necessary to use the
Microsoft 365 Service Status sensor and the Microsoft 365 Service Status Advanced sensor, see
the Knowledge Base: How do I obtain credentials and set permissions for the Microsoft 365 Service
Status sensors?
For more information about the credentials and the permissions that are necessary to use the
Microsoft 365 Mailbox sensor, see the Knowledge Base: How do I obtain credentials and set
permissions for the Microsoft 365 Mailbox sensor?
Credentials for Microsoft 365
Setting
Description
Tenant ID
Enter the Microsoft Entra tenant ID.
A tenant ID must be a 32-digit sequence in hexadecimal notation.
Client ID
Enter the Microsoft Entra client ID.
Client Secret
Enter the Microsoft Entra client secret.
492
Setting
Description
OpenID Connect
Configuration
Select if you want to manually enter the authorization endpoint URL and
token endpoint URL that PRTG uses to access Microsoft Graph:
§ Automatic (default): PRTG automatically determines the authorization
endpoint URL and the token endpoint URL.
§ Manual: Manually enter the authorization endpoint URL and the token
endpoint URL.
Authorization Endpoint
Enter the authorization endpoint URL including the server.
Authorization endpoint URL example:
https://login.microsoftonline.com/<tenantID>/oauth2/v2.0/authorize
Make sure to replace <tenant-ID> with the directory (tenant) ID from
Microsoft Entra ID.
Token Endpoint
Enter the token endpoint URL including the server.
Token endpoint URL example:
https://login.microsoftonline.com/<tenantID>/oauth2/v2.0/token
Make sure to replace <tenant-ID> with the directory (tenant) ID from
Microsoft Entra ID.
Credentials for Script Sensors
Click
to interrupt the inheritance
138
.
The settings you define in this section apply to the following sensors:
§ EXE/Script
§ EXE/Script Advanced
§ Python Script Advanced
§ SSH Script
§ SSH Script Advanced
493
Credentials for Script Sensors
Setting
Description
Placeholder 1
Description
Enter a description for Placeholder 1, for example information about the
purpose or content of the placeholder.
Placeholder 1
Enter a value for the placeholder. PRTG inserts the value for the script
execution if you add %scriptplaceholder1 in the argument list. PRTG
does not display the value in the sensor log or the sensor's settings.
Placeholder 2
Description
Enter a description for Placeholder 2, for example information about the
purpose or content of the placeholder.
Placeholder 2
Enter a value for the placeholder. PRTG inserts the value for the script
execution if you add %scriptplaceholder2 in the argument list. PRTG
does not display the value in the sensor log or the sensor's settings.
Placeholder 3
Description
Enter a description for Placeholder 3, for example information about the
purpose or content of the placeholder.
Placeholder 3
Enter a value for the placeholder. PRTG inserts the value for the script
execution if you add %scriptplaceholder3 in the argument list. PRTG
does not display the value in the sensor log or the sensor's settings.
Placeholder 4
Description
Enter a description for Placeholder 4, for example information about the
purpose or content of the placeholder.
Placeholder 4
Enter a value for the placeholder. PRTG inserts the value for the script
execution if you add %scriptplaceholder4 in the argument list. PRTG
does not display the value in the sensor log or the sensor's settings.
Placeholder 5
Description
Enter a description for Placeholder 5, for example information about the
purpose or content of the placeholder.
494
Setting
Description
Placeholder 5
Enter a value for the placeholder. PRTG inserts the value for the script
execution if you add %scriptplaceholder5 in the argument list. PRTG
does not display the value in the sensor log or the sensor's settings.
Credentials for Cisco Meraki
The settings you define in this section apply to the following sensors:
§ Cisco Meraki License
§ Cisco Meraki Network Health
Credentials for Cisco Meraki
Setting
Description
API Key
Enter an API key that the sensor uses for authentication against the
Cisco Meraki Dashboard API.
Meraki Dashboard API
Endpoint
Enter the endpoint for the Cisco Meraki Dashboard API. The default
api.meraki.com should be valid for most use cases.
See the Cisco Meraki Dashboard API documentation for other
possible choices.
Credentials for Dell EMC
The settings you define in this section apply to the following sensors:
§ Dell EMC Unity Enclosure Health v2
§ Dell EMC Unity File System v2
§ Dell EMC Unity Storage Capacity v2
495
§ Dell EMC Unity Storage LUN v2
§ Dell EMC Unity Storage Pool v2
§ Dell EMC Unity VMware Datastore v2
Credentials for Dell EMC
Setting
Description
User Name
Enter the user name for access to the Dell EMC system.
Password
Enter the password for access to the Dell EMC system.
Port
Enter the port for the connection to the Dell EMC system. The default port
for secure connections is 443.
Credentials for FortiGate
The settings you define in this section apply to the following sensors:
§ FortiGate System Statistics
§ FortiGate VPN Overview
496
Credentials for FortiGate
Setting
Description
API Token
Enter the API token for access to the FortiGate system.
Port
Enter the port for the connection to the FortiGate system. The default port
for secure connections is 443.
Credentials for HPE 3PAR
The settings you define in this section apply to the following sensors:
§ HPE 3PAR Common Provisioning Group
§ HPE 3PAR Drive Enclosure
§ HPE 3PAR Virtual Volume
497
Credentials for HPE 3PAR
Setting
Description
User Name
Enter the user name for access to the HPE 3PAR system.
498
Setting
Description
Password
Enter the password for access to the HPE 3PAR system.
Protocol
Select the protocol that you want to use for the connection to the HPE
3PAR system:
§ HTTPS (default): Use a Secure Sockets Layer (SSL)/Transport Layer
Security (TLS) secured connection.
§ HTTP: Use an unsecure connection.
WSAPI Port
Enter the Web Services API (WSAPI) port for the connection to the HPE
3PAR system. The default port for secure connections is 8080 and the
default port for unsecure connections is 8008.
For more information, see the Knowledge Base: Where can I find the
Web Services API (WSAPI) port for the connection to the HPE 3PAR
system?
SSH Port
Enter the SSH port for the connection to the HPE 3PAR system. The
default port for secure connections is 22.
Credentials for HTTP
The settings you define in this section apply to the following sensor:
§ HTTP v2
499
Credentials for HTTP
Setting
Description
Authentication Method
Select the authentication method for access to the server:
§ None (default): Use no authentication.
§ Basic authentication: Use basic authentication.
§ Bearer authentication: Use an OAuth2 bearer token.
User Name
This setting is only visible if you select Basic authentication above.
Enter the user name for access to the server.
Password
This setting is only visible if you select Basic authentication above.
Enter the password for access to the server.
Bearer Token
This setting is only visible if you select Bearer authentication above.
Enter a bearer token for access to the server.
500
Setting
Description
Placeholder 1
Description
Enter a description for Placeholder 1, for example information about the
purpose or content of the placeholder.
Placeholder 1
Enter a value for the placeholder. PRTG inserts the value for the HTTP
request if you add %httpplaceholder1 in the URL, POST Body, and
Custom Headers fields of the HTTP v2 sensor. PRTG does not display the
value in the sensor log or the sensor's settings.
Placeholder 2
Description
Enter a description for Placeholder 2, for example information about the
purpose or content of the placeholder.
Placeholder 2
Enter a value for the placeholder. PRTG inserts the value for the HTTP
request if you add %httpplaceholder2 in the URL, POST Body, and
Custom Headers fields of the HTTP v2 sensor. PRTG does not display the
value in the sensor log or the sensor's settings.
Placeholder 3
Description
Enter a description for Placeholder 3, for example information about the
purpose or content of the placeholder.
Placeholder 3
Enter a value for the placeholder. PRTG inserts the value for the HTTP
request if you add %httpplaceholder3 in the URL, POST Body, and
Custom Headers fields of the HTTP v2 sensor. PRTG does not display the
value in the sensor log or the sensor's settings.
Placeholder 4
Description
Enter a description for Placeholder 4, for example information about the
purpose or content of the placeholder.
Placeholder 4
Enter a value for the placeholder. PRTG inserts the value for the HTTP
request if you add %httpplaceholder4 in the URL, POST Body, and
Custom Headers fields of the HTTP v2 sensor. PRTG does not display the
value in the sensor log or the sensor's settings.
Placeholder 5
Description
Enter a description for Placeholder 5, for example information about the
purpose or content of the placeholder.
Placeholder 5
Enter a value for the placeholder. PRTG inserts the value for the HTTP
request if you add %httpplaceholder5 in the URL, POST Body, and
Custom Headers fields of the HTTP v2 sensor. PRTG does not display the
value in the sensor log or the sensor's settings.
Credentials for Microsoft Azure
The settings you define in this section apply to the following sensors:
§ Microsoft Azure SQL Database
§ Microsoft Azure Storage Account
501
§ Microsoft Azure Subscription Cost
§ Microsoft Azure Virtual Machine
The sensors use the credentials to authenticate with Microsoft Entra ID.
For more information about the credentials and permissions that are necessary use the Microsoft
Azure sensors, see the Knowledge Base: How do I obtain credentials and create custom roles for
the Microsoft Azure sensors?
Credentials for Microsoft Azure
Setting
Description
Tenant ID
Enter the Microsoft Entra tenant ID.
A tenant ID must be a 32-digit sequence in hexadecimal notation.
Client ID
Enter the Microsoft Entra client ID.
Client Secret
Enter the Microsoft Entra client secret.
502
Setting
Description
Subscription ID
Enter the Microsoft Entra subscription ID.
Credentials for MQTT
The settings you define in this section apply to the following sensors:
§ MQTT Round Trip
§ MQTT Statistics
§ MQTT Subscribe Custom
Credentials for MQTT
503
Setting
Description
Authentication Method
Select if you want to connect without credentials or define credentials for
access to the MQTT broker.
§ None (default): Connect without credentials.
§ User name and password: Define credentials for the connection.
User Name
This setting is only visible if you select User name and password above.
Enter the user name for access to the Message Queue Telemetry
Transport (MQTT) broker.
Password
This setting is only visible if you select User name and password above.
Enter the password for access to the MQTT broker.
Port
Enter the port for the connection to the MQTT broker. The default port for
secure connections is 8883 and the default port for unsecure connections
is 1883.
Transport-Level Security
Select if you want to use a Secure Sockets Layer (SSL)/Transport Layer
Security (TLS) secured connection:
§ Do not use transport-level security (default): Establish the connection
without connection security.
§ Use transport-level security: Establish the connection with the
strongest SSL/TLS method that the target device provides.
Server Authentication
This setting is only visible if you select Use transport-level security above.
Select if you want to use a certificate for server authentication.
§ Disable (default): Do not use a certificate for server authentication.
§ Enable: Use a certificate for server authentication.
CA Certificate
This setting is only visible if you select Enable above.
Paste the certificate authority (CA) certificate for the verification of the
MQTT broker.
The certificate must be in Privacy-Enhanced Mail (PEM) format.
Client Authentication
This setting is only visible if you select Use transport-level security above.
Select if you want to use a certificate for client authentication.
§ Disable (default): Do not use a certificate for client authentication.
504
Setting
Description
§ Enable: Use a certificate for client authentication.
Client Certificate
This setting is only visible if you select Enable above.
Paste the certificate that you created for authenticating the sensor
against the MQTT broker.
The certificate must be in PEM format.
Client Key
This setting is only visible if you select Enable above.
Enter the client key for access to the MQTT broker.
The client key must be in PEM format and it must be encrypted
using the Client Key Password.
Client Key Password
This setting is only visible if you select Enable above.
Enter the password for the client key.
Credentials for NetApp
The settings you define in this section apply to the following sensors:
§ NetApp Aggregate v2
§ NetApp I/O v2
§ NetApp LIF v2
§ NetApp LUN v2
§ NetApp NIC v2
§ NetApp Physical Disk v2
§ NetApp SnapMirror v2
§ NetApp System Health v2
§ NetApp Volume v2
The sensors use the credentials for access to the ONTAP System Manager.
505
Credentials for NetApp
Setting
Description
User Name
Enter a user name for access to the ONTAP System Manager.
Password
Enter the password for access to the ONTAP System Manager.
Port
Enter the port for the connection to the ONTAP System Manager. The
default port for secure connections is 443.
506
Setting
Description
Protocol
Select the protocol that you want to use for the connection to the ONTAP
System Manager:
§ HTTPS (default): Use HTTPS for the connection.
§ HTTP: Use HTTP for the connection.
Credentials for OPC UA
The settings you define in this section apply to the following sensors:
§ Beckhoff IPC System Health
§ OPC UA Certificate
§ OPC UA Custom
§ OPC UA Server Status
507
Credentials for OPC UA
Setting
Description
Port
Enter the port for the connection to the OPC Unified Architecture (OPC
UA) server. The default port for secure connections is 4840.
Server Path
Enter the path of the OPC UA server endpoint if you run more than one
server under the same IP address or DNS name.
Security Mode
Select if you want to use encryption:
§ None (default): Do not use encryption.
§ Sign: Sign messages between the sensor and the OPC UA server.
508
Setting
Description
§ Sign & Encrypt: Sign and encrypt messages between the sensor and
the OPC UA server.
Security Policy
This setting is only visible if you select Sign or Sign & Encrypt above.
Select if you want to use a security policy and define which policy you
want to use:
§ None (default): Do not use a security policy.
§ Basic256Sha256: Use the Basic256Sha256 security policy.
§ Basic256: Use the Basic256 security policy.
Client Certificate
This setting is only visible if you select Sign or Sign & Encrypt above.
Enter the certificate that you created for authenticating the sensor against
the OPC UA server.
The certificate must meet the following requirements:
§ The key size must be 2048-bit or 4096-bit.
§ The secure hash algorithm must be SHA256.
§ DataEncipherment must be part of the KeyUsage certificate extension.
§ A uniform resource indicator (URI) must be set in subjectAltName.
§ The certificate must be in Privacy-Enhanced Mail (PEM) format.
Client Key
This setting is only visible if you select Sign or Sign & Encrypt above.
Enter the client key for access to the OPC UA server.
The client key must be in PEM format and it must be encrypted
using the Client Key Password.
Client Key Password
This setting is only visible if you select Sign or Sign & Encrypt above.
Enter the password for the client key.
Authentication Method
Select if you want to connect without credentials or define credentials for
access to the OPC UA server:
§ Anonymous (default): Connect without credentials.
§ User name and password: Define credentials for the connection.
509
Setting
Description
Most OPC UA servers do not support User name and password
authentication without a client certificate. To use User name and
password authentication, select Sign or Sign & Encrypt under Security
Mode and Basic256Sha256 or Basic256 under Security Policy and enter
the Client Certificate, Client Key, and Client Key Password that you want
to use.
If you select None (default) under Security Mode and use User name
and password authentication, PRTG sends the unencrypted
password to the OPC UA server.
User Name
This setting is only visible if you select User name and password above.
Enter the user name for access to the OPC UA server.
Password
This setting is only visible if you select User name and password above.
Enter the password for access to the OPC UA server.
Credentials for Soffico Orchestra
The settings you define in this section apply to the following sensor:
§ Soffico Orchestra Channel Health
§ Soffico Orchestra Scenario
510
Credentials for Soffico Orchestra
Setting
Description
Authentication Method
Select if you want to connect without credentials or define credentials for
access to the Orchestra platform:
§ None (default): Connect without credentials.
§ User name and password: Define credentials for the connection.
User Name
This setting is only visible if you select User name and password above.
Enter the user name for access to the Orchestra platform.
Password
This setting is only visible if you select User name and password above.
511
Setting
Description
Enter the password for access to the Orchestra platform.
Timeout (Sec.)
Enter a timeout in seconds for the request. Enter an integer. The
maximum timeout value is 300 seconds (5 minutes).
Port
Enter the port for the connection to the Orchestra platform. The default
port for secure connections is 8443 and the default port for unsecure
connections is 8019.
Protocol
Select the protocol that you want to use for the connection to the
Orchestra platform:
§ HTTPS (default): Use a Secure Sockets Layer (SSL)/Transport Layer
Security (TLS) secured connection.
§ HTTP: Use an unsecure connection.
Credentials for Redfish
The settings you define in this section apply to the following sensors:
§ Redfish Power Supply
§ Redfish System Health
§ Redfish Virtual Disk
512
Credentials for Redfish
Setting
Description
User Name
Enter the user name for access to the Redfish system.
Password
Enter the password for access to the Redfish system.
Protocol
Select the protocol that you want to use for the connection to the Redfish
system:
§ HTTPS (default): Use a Secure Sockets Layer (SSL)/Transport Layer
Security (TLS) secured connection.
§ HTTP: Use an unsecure connection.
Port
Enter the port for the connection to the Redfish system. The default port
for secure connections is 443.
513
Credentials for REST API
The settings you define in this section apply to the following sensor:
§ REST Custom v2
Credentials for REST API
Setting
Description
Authentication Method
Select the authentication method for access to the Representational
State Transfer (REST) application programming interface (API):
§ None (default): Use no authentication.
§ Basic authentication: Use basic authentication.
§ Bearer authentication: Use an OAuth2 bearer token.
User Name
This setting is only visible if you select Basic authentication above.
Enter the user name for access to the REST API.
Password
This setting is only visible if you select Basic authentication above.
Enter the password for access to the REST API.
Bearer Token
This setting is only visible if you select Bearer authentication above.
Enter a bearer token for access to the REST API.
Placeholder 1
Description
Enter a description for Placeholder 1, for example information about the
purpose or content of the placeholder.
514
Setting
Description
Placeholder 1
Enter a value for the placeholder. PRTG inserts the value for the REST
API request if you add %restplaceholder1 in the Request URL, POST
Body, and Custom Headers fields of the REST Custom v2 sensor. PRTG
does not display the value in the sensor log or the sensor's settings.
Placeholder 2
Description
Enter a description for Placeholder 2, for example information about the
purpose or content of the placeholder.
Placeholder 2
Enter a value for the placeholder. PRTG inserts the value for the REST
API request if you add %restplaceholder2 in the Request URL, POST
Body, and Custom Headers fields of the REST Custom v2 sensor. PRTG
does not display the value in the sensor log or the sensor's settings.
Placeholder 3
Description
Enter a description for Placeholder 3, for example information about the
purpose or content of the placeholder.
Placeholder 3
Enter a value for the placeholder. PRTG inserts the value for the REST
API request if you add %restplaceholder3 in the Request URL, POST
Body, and Custom Headers fields of the REST Custom v2 sensor. PRTG
does not display the value in the sensor log or the sensor's settings.
Placeholder 4
Description
Enter a description for Placeholder 4, for example information about the
purpose or content of the placeholder.
Placeholder 4
Enter a value for the placeholder. PRTG inserts the value for the REST
API request if you add %restplaceholder4 in the Request URL, POST
Body, and Custom Headers fields of the REST Custom v2 sensor. PRTG
does not display the value in the sensor log or the sensor's settings.
Placeholder 5
Description
Enter a description for Placeholder 5, for example information about the
purpose or content of the placeholder.
Placeholder 5
Enter a value for the placeholder. PRTG inserts the value for the REST
API request if you add %restplaceholder5 in the Request URL, POST
Body, and Custom Headers fields of the REST Custom v2 sensor. PRTG
does not display the value in the sensor log or the sensor's settings.
Credentials for Veeam
The settings you define in this section apply to the following sensors:
§ Veeam Backup Job Status
§ Veeam Backup Job Status Advanced
515
Credentials for Veeam
Setting
Description
User Name
Enter the user name for access to the Veeam Backup Enterprise
Manager.
Password
Enter the password for access to the Veeam Backup Enterprise
Manager.
Port
Enter the port for the connection to the Veeam Backup Enterprise
Manager. The default port for secure connections is 9398.
Windows Compatibility Options
Click
to interrupt the inheritance
138
.
If you experience problems when you monitor via Windows sensors, use the following compatibility
options for troubleshooting.
516
Window s Compatibility Options
Setting
Preferred Data Source
Description
This setting only applies to hybrid sensors that use both performance
counters and Windows Management Instrumentation (WMI).
Define the method that Windows sensors use to query data:
§ Performance counters and WMI as fallback: Try to query data via
performance counters. If this is not possible, establish a connection via
WMI.
§ Performance counters only: Query data via performance counters only.
If this is not possible, the sensor returns no data.
§ WMI only (default): Query data via WMI only. If this is not possible, the
sensor returns no data.
§ Performance counters and WMI as fallback: Try to query data via
performance counters. If this is not possible, establish a connection via
WMI.
§ Performance counters only: Query data via performance counters only.
If this is not possible, the sensor returns no data.
§ WMI only (default): Query data via WMI only. If this is not possible, the
sensor returns no data. We recommend that you use this option.
517
Setting
Description
Timeout Method
Select the time that the sensor waits for the return of the WMI query
before the sensor cancels the query and shows an error message:
§ Use 1.5× scanning interval (recommended): Multiply the scanning
interval of the sensor by 1.5 and use the resulting value.
§ Set manually: Manually enter a timeout value.
We recommend that you use the default value.
If you experience ongoing timeout errors, try increasing the
timeout value.
Timeout (Sec.)
This setting is only visible if you select Set manually above.
Enter the time the sensor waits for the return of its WMI query before it
cancels it and shows an error message. Enter an integer. The maximum
timeout value is 900 seconds (15 minutes).
SNMP Compatibility Options
Click
to interrupt the inheritance
138
.
If you experience problems when you monitor via Simple Network Management Protocol (SNMP)
sensors, use the following compatibility options for troubleshooting.
518
519
Setting
Description
SNMP Delay (ms)
Enter the time in milliseconds (ms) that PRTG waits between two SNMP
requests. You can define a delay between 0 and 100. Enter an integer.
We recommend that you use the default value.
If you experience SNMP connection failures, try increasing the
delay.
Failed Requests
Select if an SNMP sensor tries again after a request fails:
§ Retry (recommended): Try again if an SNMP request fails. This can
prevent false error messages because of temporary timeout failures.
§ Do not retry: Do not retry if an SNMP request fails. If you select this
option, an SNMP sensor shows a Down status earlier.
Overflow Values
Select how PRTG handles overflow values. Some devices do not correctly
handle internal buffer overflows. This can cause false peaks.
§ Ignore (default): Ignore overflow values and do not include them in the
monitoring data. We recommend that you use this option.
§ Handle overflow values as valid results: Regard all overflow values as
regular data and include them in the monitoring data.
If you experience problems because of strange peaks in your data
graphs, change this option. Peaks might indicate that the target
device resets counters without an overflow. PRTG interprets such behavior
as overflow that results in data peaks. Select the option Ignore (default) in
this case. For more information, see the Knowledge Base: What is the
Overflow Values setting in the SNMP Compatibility Options?
Zero Values
Select how PRTG handles zero values. Some devices send incorrect zero
values. This can cause false peaks.
§ Ignore (recommended): Ignore zero values and do not include them in
the monitoring data. We recommend that you use this option.
If you experience problems, try changing this option.
§ Handle zero values as valid results for delta sensors: Regard all zero
values as regular data and include them in the monitoring data.
32-bit/64-bit Counters
Select the type of traffic counters that PRTG searches for on a device:
§ Use 64-bit counters if available (recommended): The interface scan
uses 64-bit traffic counters, if available. This can avoid buffer overflows
in the devices.
We recommend that you use the default value.
If you experience problems, try changing this option.
520
Setting
Description
§ Use 32-bit counters only: The interface scan always uses 32-bit traffic
counters, even if 64-bit counters are available. This can make
monitoring more reliable for some devices.
Request Mode
Select the request method that PRTG uses for SNMP sensors:
§ Use multi get (recommended): Bundle multiple SNMP requests into one
request. We recommend that you use this option.
If you experience problems, try changing this option.
§ Use single get: Use one request for each SNMP value. This can
increase compatibility with older devices.
PRTG uses paging for SNMP requests. This means that if a sensor
must query more than 20 object identifiers (OID), it automatically
polls the OIDs in packages of 20 OIDs each.
Walk Mode
Select the kind of SNMP walk that PRTG uses for SNMP sensors:
§ Use GETBULK requests (recommended): Request the next x OIDs in
one SNMP request. The default value is 10. It is dynamic based on the
response size.
This option only works with devices that support SNMP as of
version v2c. Make sure that you set the correct SNMP Version in
the Credentials for SNMP Devices settings of the parent device or
inherit it from objects that are higher in the object hierarchy 134 .
§ Use GETNEXT requests: Request one OID at a time. This can increase
compatibility with older devices or with devices that have insufficient
SNMP BULKWALK support.
Port Name Template
Select how PRTG displays the name of SNMP sensors. Enter a template
that uses several variables. When you add new sensors, PRTG scans the
interface for available counters at certain OIDs. At each OID, several fields
with interface descriptions are usually available. They are different for
every device and OID. PRTG uses the information in these fields to name
the sensors. If a field is empty or if it is not available, PRTG adds an
empty string to the name. By default, the port name template is ([port])
[ifalias] [ifsensor], which creates a name like (001) Ethernet1 Traffic. You
can use and combine any field names that are available at an OID of your
device, for example:
§ [port]: The port number of the monitored interface.
§ [ifalias]: The 'alias' name for the monitored interface as specified by a
network manager, providing a non-volatile handling.
§ [ifname]: The textual name of the monitored interface as assigned by
the local device.
§ [ifdescr]: A textual string containing information about the target device
or interface, for example, manufacturer, product name, or version.
521
Setting
Description
§ [ifspeed]: An estimate of the monitored interface's current bandwidth
(Kbit/s).
§ [ifsensor]: The type of the sensor, this is Traffic or RMON. This helps to
differentiate between SNMP Traffic and SNMP RMON sensors.
For more information about SNMP sensor names, see the Knowledge
Base: How can I change the defaults for names automatically
generated for new SNMP sensors?
Port Name Update
Select how PRTG reacts if you change the names of ports in your
physical device (for example, a switch or router):
§ Keep port names (use this if you edit the names in PRTG) (default): Do
not automatically adjust sensor names. This is the best option if you
want to manually change names in PRTG.
§ Automatically update sensor names if port names change in the device:
If PRTG detects port name changes in your physical device, it tries to
automatically adjust the sensor names accordingly.
For more information about automatic name updates, see the
Knowledge Base: Automatically update port name and number for
SNMP Traffic sensors when the device changes them.
Port Identification
Select the field that PRTG uses for SNMP interface identification:
§ Automatic identification (recommended): Try the ifAlias field first to
identify an SNMP interface and then try ifDescr.
PRTG does not automatically try ifName.
§ Use ifAlias: For most devices, ifAlias is the best field to use for unique
interface names.
§ Use ifDescr: Use this option if the port order of your device changes
after a restart, and if no ifAlias field is available. For example, this is the
best option for Cisco ASA devices.
If you use this option, it is important that your device returns unique
interface names in the ifDescr field.
§ Use ifName: You can also use this option if no unique ifAlias is
available.
If you use this option, it is important that your device returns unique
interface names in the ifName field.
§ Do not update ports: Use this option to disable the automatic port
identification.
Start Interface Index
This setting only applies to SNMP Traffic sensors and to Cisco IP
SLA sensors.
Enter the index at which PRTG starts to query the interface range during
sensor creation. Enter 0 for the automatic mode.
522
Setting
Description
We recommend that you use the default value.
End Interface Index
This setting only applies to SNMP Traffic sensors and to Cisco IP
SLA sensors.
Enter the index at which PRTG stops querying the interface range during
sensor creation. Enter 0 for the automatic mode.
We recommend that you use the default value.
Proxy Settings
Click
to interrupt the inheritance
138
.
The settings you define in this section apply to the following sensors:
§ AWS Alarm v2
§ AWS Cost
§ AWS EBS v2
§ AWS EC2 v2
§ AWS ELB v2
§ AWS RDS v2
§ Cisco Meraki License
§ Cisco Meraki Network Health
§ Cloud HTTP v2
§ Cloud Ping v2
§ Dell EMC Unity Enclosure
Health v2
§ Dell EMC Unity File System
v2
§ Dell EMC Unity Storage
Capacity v2
§ Dell EMC Unity Storage LUN
v2
§ Dell EMC Unity Storage Pool
v2
§ Dell EMC Unity VMware
Datastore v2
§ HPE 3PAR Common
Provisioning Group
§ HPE 3PAR Drive Enclosure
§ HPE 3PAR Virtual Volume
§ HTTP
§ HTTP v2
§ HTTP Advanced
§ HTTP Apache ModStatus
PerfStats
§ HTTP Apache ModStatus
Totals
§ NetApp Aggregate v2
§ NetApp I/O v2
§ NetApp LIF v2
§ NetApp LUN v2
§ NetApp NIC v2
§ NetApp Physical Disk v2
§ NetApp SnapMirror v2
§ NetApp System Health v2
§ NetApp Volume v2
§ Redfish Power Supply
§ HTTP Content
§ Redfish Virtual Disk
§ HTTP Data Advanced
§ Redfish Power Supply
§ HTTP Transaction
§ REST Custom
§ Microsoft 365 Mailbox
§ REST Custom v2
§ Microsoft 365 Service Status
§ Soffico Orchestra Channel
§ Microsoft 365 Service Status
Advanced
§ Microsoft Azure SQL
Database
§ Microsoft Azure Storage
Account
Health
§ Soffico Orchestra Scenario
§ Veeam Backup Job Status
§ Veeam Backup Job Status
Advanced
523
§ FortiGate System Statistics
§ FortiGate VPN Overview
§ Microsoft Azure Subscription
§ Zoom Service Status
Cost
§ Microsoft Azure Virtual
Machine
The proxy settings determine how a sensor connects to a URL. You can enter data for an HTTP proxy
server that sensors use when they connect via HTTP or HTTPS.
This setting only applies to sensors and how they monitor. For more information on how to change
the proxy settings for the PRTG core server, see section Core & Probes 3436 .
The SSL Certificate sensor and the SSL Security Check sensor do not support HTTP proxies but
you can configure connections via SOCKS proxies in the sensors' settings:
Proxy Settings
Setting
Description
IP Address/DNS Name
Enter the IP address or Domain Name System (DNS) name of the proxy
server. If you leave this field empty, sensors do not use a proxy.
524
Setting
Description
PRTG currently supports only HTTP proxies.
Port
Enter the port number of the proxy. The default port is 8080. Enter an
integer.
User Name
If the proxy requires authentication, enter the user name for the proxy
login. Enter a string or leave the field empty.
Only basic authentication is available.
Password
If the proxy requires authentication, enter the password for the proxy
login. Enter a string or leave the field empty.
Only basic authentication is available.
Scanning Interval
Click
to interrupt the inheritance
138
.
Scanning Interval
Setting
Description
Scanning Interval
Select a scanning interval from the dropdown list. The scanning interval
determines the amount of time that the sensor waits between two scans.
§ 30 seconds
§ 60 seconds
§ 5 minutes
525
Setting
Description
§ 10 minutes
§ 15 minutes
§ 30 minutes
§ 1 hour
§ 4 hours
§ 6 hours
§ 12 hours
§ 24 hours
You can change the available intervals in the system
administration 3418 of PRTG Network Monitor.
If a Sensor Query Fails
Select the number of scanning intervals that the sensor has time to reach
and to check a device again if a sensor query fails. Depending on the
option that you select, the sensor can try to reach and to check a device
again several times before the sensor shows the Down status 182 . This
can avoid false alarms if the target device only has temporary issues. For
previous scanning intervals with failed requests, the sensor shows the
Warning status.
§ Set sensor to down state immediately: Set the sensor to the Down
state immediately after the first request fails.
§ Set sensor to warning state for 1 interval, then set to down state
(recommended): Set the sensor to the Warning state after the first
request fails. If the second request also fails, the sensor shows the
Down state.
§ Set sensor to warning state for 2 intervals, then set to down state: Set
the sensor to the Down state only after the third request fails.
§ Set sensor to warning state for 3 intervals, then set to down state: Set
the sensor to the Down state only after the fourth request fails.
§ Set sensor to warning state for 4 intervals, then set to down state: Set
the sensor to the Down state only after the fifth request fails.
§ Set sensor to warning state for 5 intervals, then set to down state: Set
the sensor to the Down state only after the sixth request fails.
Sensors that monitor via Windows Management Instrumentation
(WMI) always wait at least one scanning interval before they show
the Down state. It is not possible to immediately set a WMI sensor to the
Down state, so the first option does not apply to these sensors. All other
options can apply.
If you define error limits for a sensor's channels, the sensor
immediately shows the Down state. None of the interval options
apply.
526
Setting
Description
If a channel uses lookup 3719 values, the sensor immediately shows
the Down state. None of the interval options apply.
Cluster Monitoring Exclusion
Click
to interrupt the inheritance
138
.
Setting
Description
Exclude Cluster Nodes
This setting is only visible if you have a failover cluster
130
.
Sometimes you want to keep a cluster node from monitoring the sensors
that run on this probe, group, or device, for example, if a device is not
reachable from every cluster node. Select the cluster nodes that you do
not want to include in sensor scans. By default, all objects underneath
the probe inherit 138 this setting.
Schedules, Dependencies, and Maintenance Window
You cannot interrupt the inheritance for schedules, dependencies, and maintenance windows. The
corresponding settings from the parent objects are always active. However, you can define additional
schedules, dependencies, and maintenance windows. They are active at the same time as the parent
objects' settings.
527
Schedules, Dependencies, and Maintenance Window
Setting
Description
Schedule
Select a schedule from the list. You can use schedules to monitor during
a certain time span (days or hours) every week.
§ None
§ Saturdays
§ Sundays
§ Weekdays
§ Weekdays Eight-To-Eight (08:00 - 20:00)
§ Weekdays Nights (17:00 - 09:00)
§ Weekdays Nights (20:00 - 08:00)
§ Weekdays Nine-To-Five (09:00 - 17:00)
§ Weekends
You can create schedules, edit schedules, or pause monitoring for a
specific time span. For more information, see section Schedules 3396 .
Maintenance Window
Select if you want to set up a one-time maintenance window. During a
maintenance window, monitoring stops for the selected object and all
child objects. They show the Paused state instead.
528
Setting
Description
§ Do not set up a one-time maintenance window: Do not set up a one-
time maintenance window. Monitoring is always active.
§ Set up a one-time maintenance window: Set up a one-time
maintenance window and pause monitoring. You can define a time
span for the pause below.
To cancel an active maintenance window before the defined end date,
change the time entry under Maintenance Ends to a date in the past.
Maintenance Begins
This setting is only visible if you select Set up a one-time maintenance
window above.
Use the date time picker to enter the start date and time of the one-time
maintenance window.
Maintenance Ends
This setting is only visible if you select Set up a one-time maintenance
window above.
Use the date time picker to enter the end date and time of the one-time
maintenance window.
Dependency Type
Select a dependency type. You can use dependencies to pause
monitoring for an object depending on the status of a different object. You
can choose from:
§ Use parent: Use the dependency type of the parent object.
§ Select a sensor: Use the dependency type of the parent object.
Additionally, pause the current object if a specific sensor is in the Down
state or in the Paused state because of another dependency.
You do not trigger a state change by dependency if you manually
pause a master sensor or if you pause it by schedule.
To test your dependencies 3276 , select Simulate Error Status from the
context menu of an object that other objects depend on. A few
seconds later, all dependent objects are paused. You can check all
dependencies under Devices | Dependencies in the main menu bar.
Dependency
This setting is only visible if you select Select a sensor above.
Click
and use the object selector
current object will depend.
Dependency Delay
(Sec.)
223
to select a sensor on which the
This setting is only visible if you select Select a sensor above.
Define a time span in seconds for the dependency delay.
529
Setting
Description
After the master sensor for this dependency returns to the Up status,
PRTG additionally delays the monitoring of the dependent objects by the
time span you define. This can prevent false alarms, for example, after a
server restart or to give systems more time for all services to start. Enter
an integer.
Access Rights
Click
to interrupt the inheritance
138
.
Access Rights
530
Setting
Description
User Group Access
Select the user groups 3457 that have access to the object. You see a
table with user groups and group access rights. The table contains all
user groups in your setup. For each user group, you can choose from the
following group access rights:
§ Inherited: Inherit the access rights settings of the parent object.
§ No access: Users in this user group cannot see or edit the object. The
object neither shows up in lists nor in the device tree.
There is one exception: If a user in this user group has access to a
child object, the parent object is visible in the device tree but users
in this user group cannot access it.
§ Read access: Users in this group can see the object and view its
monitoring results. They cannot edit any settings.
§ Write access: Users in this group can see the object, view its
monitoring results, and edit its settings. They cannot edit its access
rights settings.
§ Full access: Users in this group can see the object, view its monitoring
results, edit its settings, and edit its access rights settings.
To automatically set all child objects to inherit this object's access rights,
select the Revert access rights of child objects to "inherited" option.
For more information on access rights, see section Access Rights
Management 147 .
Channel Unit Configuration
Click
to interrupt the inheritance
138
.
531
Channel Unit Configuration
Setting
Description
Channel Unit Types
For each type of channel, select the unit in which PRTG displays the
data. If you define this setting on probe, group, or device level, you can
inherit these settings to all sensors underneath. You can set units for the
following channel types (if available):
§ Bandwidth
§ Memory
§ Disk
§ File
§ Custom
Custom channel types are only available on sensor level.
532
Advanced Network Analysis
Click
to interrupt the inheritance
138
.
Advanced Netw ork Analysis
Setting
Description
Unusual Detection
Select if you want to use the unusual detection 3419 for sensors:
§ Enabled: Activates the unusual detection for this object and, by default,
for all objects underneath in the object hierarchy 134 . Sensors that are
affected by this setting show the Unusual status if PRTG detects
unusual activity.
§ Disabled: Does not activate the unusual detection. PRTG ignores
unusual values for sensors that are affected by this setting. These
sensors do not show the Unusual status.
You can configure the behavior of the unusual detection or
completely disable it in the system settings 3419 .
533
Setting
Description
Similar Sensors
Detection
Select if you want to activate the similar sensors
193
analysis:
§ Enabled: Activates the similar sensors detection for this object and, by
default, for all objects underneath in the object hierarchy. PRTG
considers all sensors that are affected by this setting during the
similarity analysis.
§ Disabled: Does not activate the similar sensors detection. PRTG does
not consider sensors that are affected by this setting during the
similarity analysis.
You can configure the depth of the analysis of the similar sensors
detection or completely disable it in the system settings 3421 .
System Information
Select if you want to retrieve and show system information
devices:
206
for your
§ Enabled: Activates the system information feature for this object and,
by default, for all objects underneath in the hierarchy.
§ Disabled: Does not activate the system information feature.
The System Information feature is enabled by default. To retrieve the
data, PRTG automatically uses the credentials for Windows
systems 619 and the credentials for SNMP devices 628 that you entered in
the device settings or that the device inherits 134 from a parent object like
the root group. Consider this when you monitor devices that are outside of
your local network, especially when you use SNMP v1 or SNMP v2c,
which do not provide encryption.
This setting is not available on the hosted probe of a PRTG Hosted
Monitor instance.
Administrative Probe Settings
Define the IP address to use for outgoing monitoring requests.
§ If more than one IP is available on the system, you can specify the IP address that PRTG uses for the
outgoing monitoring requests of certain sensors.
§ This setting is for sensors that use the following connection types: HTTP, Domain Name System
(DNS), File Transfer Protocol (FTP), Internet Message Access Protocol (IMAP), Post Office Protocol
version 3 (POP3), port, remote desktop, Simple Mail Transfer Protocol (SMTP), and Simple Network
Management Protocol (SNMP).
§ The setting is valid for all monitoring requests that this probe sends.
§ This setting is useful for devices that expect a certain IP address when they are queried.
§ The default setting is auto. PRTG automatically selects an IP address.
This feature does not support all sensors for technical reasons.
If you change this setting, some sensors might stop working. For example, sensors might show the
Down status if the selected IP address is blocked on the way to or directly on the target device.
534
Administrative Probe Settings
Setting
Description
Outgoing IPv4
Define the IP address for outgoing requests that use the IPv4 protocol.
The list shows all available IP addresses on the system. Choose a
specific IP address or select auto.
Outgoing IPv6
Define the IP address for outgoing requests that use the IPv6 protocol.
The list shows all available IP addresses on the system. Choose a
specific IP address or select auto.
For more information, see section IPv6 Support
Cluster Connectivity
152
This setting is only visible if you have a failover cluster
.
130
.
Define if the remote probe connects to all cluster nodes or only to the
primary master node:
§ Remote probe sends data only to primary master node: The remote
probe only connects to the primary master node. You are not able to
review monitoring data on failover nodes. Consider this option if you
have bandwidth limitations in your network or if the remote probe
cannot access your failover nodes.
535
Setting
Description
§ Remote probe sends data to all cluster nodes: The remote probe
connects to all cluster nodes and sends monitoring data to the failover
nodes in addition to the primary master node. The remote probe is
visible on all of your cluster nodes as soon as it automatically connects
to the correct IP addresses and ports of the failover nodes. If the
primary master node fails, you can still see monitoring data of the
remote probe.
PRTG does not notify you if a remote probe is disconnected from a
cluster node. Therefore, explicitly check on a cluster node if remote
probes are connected (for example, via the device tree in the PRTG web
interface on a cluster node).
Scheduled Restart Settings
This setting is not available on the hosted probe of a PRTG Hosted Monitor instance.
Scheduled Restart Settings
Setting
Description
Restart Options
Define if you want to schedule an automatic restart:
§ No scheduled system or service restart: Do not automatically perform a
scheduled restart of services. We recommend that you manually restart
the PRTG core server system every few weeks. You can initiate a
restart of the PRTG probe service in the Administrative Tools 3463 in the
PRTG web interface.
§ Scheduled restart of PRTG services: Restart the PRTG probe service
on the probe system. If you select this option on the local probe, the
PRTG core server service restarts as well. Define a schedule under
Restart Schedule.
536
Setting
Description
§ Scheduled system restart (recommended): Define a schedule under
Restart Schedule. We recommend that you restart probe systems
once a month for best performance.
Restart Schedule
This setting is only visible if you select a schedule option above.
Choose how often you want to restart the PRTG probe service or the
probe system:
§ Once per week: Select a day and a time below.
§ Once per month (recommended): Select a day of the month and a time
below.
Day
Select a day of the week (Monday to Sunday) or month (1st to 30th or
Last). If you select Last, PRTG restarts the PRTG core server system on
the last day of the month, regardless of how many days the month has.
Time
This setting is only visible if you select a schedule option above.
Select a time for the planned restart.
You get a Windows warning message 10 minutes before the restart
to inform you about the restart if you are logged in to PRTG. The
actual restart time can differ by up to 30 minutes from the time you enter
here.
Save your settings. If you change tabs or use the main menu without saving, all changes to the
settings are lost.
More
KNOWLEDGE BASE
What security features does PRTG include?
§ https://kb.paessler.com/en/topic/61108
How do I set permissions for the Amazon Web Services (AWS) API key to use certain sensors in
PRTG?
§ https://kb.paessler.com/en/topic/38083
Where can I find the Web Services API (WSAPI) port for the connection to the HPE 3PAR system?
§ https://kb.paessler.com/en/topic/89717
How do I obtain credentials and set permissions for the Microsoft 365 Service Status sensors?
§ https://kb.paessler.com/en/topic/88462
How do I obtain credentials and create custom roles for the Microsoft Azure sensors?
537
§ https://kb.paessler.com/en/topic/88625
What is the Overflow Values setting in the SNMP Compatibility Options?
§ https://kb.paessler.com/en/topic/43503
How can I change the defaults for names automatically generated for new SNMP sensors?
§ https://kb.paessler.com/en/topic/7363
Automatically update port name and number for SNMP Traffic sensors when the device changes them
§ https://kb.paessler.com/en/topic/25893
538
7.6
Group Settings
The following settings are available on the Settings tab of a group.
This documentation does not refer to the settings of the root group. For more information, see
section Root Group Settings 434 .
We recommend that you define as many settings as possible in the root group settings
you can inherit them to all other objects in the object hierarchy 134 .
434
so that
This documentation refers to an administrator that accesses the PRTG web interface on a master
node. Other user accounts, interfaces, or failover nodes might not have all of the options in the way
described here. In a cluster, note that failover nodes are read-only by default.
In this section:
§ Basic Group Settings
540
§ Auto-Discovery Settings
§ Location
542
547
§ Credentials for Windows Systems
548
§ Credentials for Linux/Solaris/macOS (SSH/WBEM) Systems
§ Credentials for VMware/XenServer
§ Credentials for SNMP Devices
555
557
§ Credentials for Database Management Systems
§ Credentials for AWS
564
§ Credentials for Script Sensors
§ Credentials for Cisco Meraki
§ Credentials for Dell EMC
568
§ Credentials for FortiGate
570
§ Credentials for HPE 3PAR
566
568
570
572
§ Credentials for Microsoft Azure
§ Credentials for MQTT
562
563
§ Credentials for Microsoft 365
§ Credentials for HTTP
551
574
576
§ Credentials for NetApp
579
§ Credentials for OPC UA
581
§ Credentials for Soffico Orchestra
§ Credentials for Redfish
586
§ Credentials for REST API
§ Credentials for Veeam
584
588
589
539
§ Windows Compatibility Options
§ SNMP Compatibility Options
§ Proxy Settings
590
592
597
§ Scanning Interval
599
§ Schedules, Dependencies, and Maintenance Window
§ Access Rights
601
603
§ Channel Unit Configuration
604
§ Advanced Network Analysis
606
§ Number of Sensors Limitation
607
Basic Group Settings
Basic Group Settings
540
Setting
Description
Group Name
Enter a name to identify the group. By default, PRTG shows this name in
the device tree 166 , as well as in alarms 203 , logs 211 , notifications 3283 ,
reports 3302 , maps 3324 , libraries 3286 , and tickets 214 .
If the name contains angle brackets (<>), PRTG replaces them with
braces ({}) for security reasons. For more information, see the
Knowledge Base: What security features does PRTG include?
Monitoring Status
Select the monitoring status of the group:
§ Started (default): Monitor the group.
§ Paused: Pause monitoring for the group. All sensors on all devices in
the group are in the Paused status
Parent Tags
Shows the tags
140
228
until you change this setting.
that this group inherits
140
from its parent probe
135
.
This setting is for your information only. You cannot change it.
Tags
Enter one or more tags. Confirm each tag with the Spacebar key, a
comma, or the Enter key. You can use tags to group objects and use
tag-filtered views later on. Tags are not case-sensitive. Tags are
automatically inherited 140 .
It is not possible to enter tags with a leading plus (+) or minus (-)
sign, nor tags with parentheses (()) or angle brackets (<>).
For performance reasons, it can take some minutes until you can
filter for new tags that you added.
Priority
Select a priority 225 for the group. This setting determines the position of
the group in lists. The highest priority is at the top of a list. You can
choose from the lowest priority (
) to the highest priority (
).
541
Auto-Discovery Settings
Auto-Discovery Settings
Setting
Description
Auto-Discovery Level
Select the level of detail for the auto-discovery
268
:
§ No auto-discovery: Select this option if you only want to manually
create devices and sensors.
§ Standard auto-discovery (default): Create a set of standard sensors for
standard monitoring. This option works fine for most installations.
§ Detailed auto-discovery: Create all standard sensors and additional
sensors from detailed variants of device templates. As a result, you
might get many sensors. This option is suitable for small network
segments and whenever you want to monitor the maximum number of
sensors available.
§ Auto-discovery with specific device templates: Customize the auto-
discovery and select or combine standard, detailed, and custom device
templates. Select one or more templates from the Device Templates
list.
Auto-discoveries can be resource intensive. They are primarily
intended for devices on the same network as your probes.
Device Templates
This setting is only visible if you select Auto-discovery with specific
device templates above.
Select one or more device templates by enabling a check box in front of
the template name. PRTG uses the device templates that you select for
the auto-discovery on the device:
§ ADSL
§ Amazon CloudWatch
§ Buffalo TeraStation NAS
§ Cisco ASA VPN
§ Cisco Device (Generic)
542
Setting
Description
§ Dell EqualLogic
§ Dell MDi Disk
§ DNS Server
§ Environment Jacarta
§ Environment Poseidon
§ FTP Server
§ Generic Device (Ping Only)
§ Generic Device (SNMP Enabled)
§ Generic Device (SNMP Enabled, Detailed)
§ HTTP Web Server
§ Hyper-V Host Server
§ IPMI-enabled Device
§ Juniper NS Device
§ Linux/UNIX Device (SNMP or SSH Enabled)
§ Mail Server (Generic)
§ Mail Server (MS Exchange)
§ Microsoft SharePoint 2010
§ NAS LenovoEMC
§ NAS QNAP
§ NAS Synology
§ NetApp
§ NTP Server
§ Printer (HP)
§ Printer (Generic)
§ RDP Server
§ RMON-compatible Device
§ Server (Cisco UCS)
§ Server (Compaq/HP Agents)
§ Server (Dell)
§ Server (Fujitsu)
§ Server (IBM)
§ SonicWall
543
Setting
Description
§ SSL Security Check
§ Switch (Cisco Catalyst)
§ Switch (Cisco IOS Based)
§ Switch (HP Procurve)
§ UNIX/Linux Device
§ UPS Health (APC)
§ UPS Health (Generic)
§ UPS Health (Liebert)
§ VMware ESXi / vCenter Server
§ Web Server
§ Windows (Detailed via WMI)
§ Windows (via Remote PowerShell)
§ Windows (via WMI)
§ Windows IIS (via SNMP)
§ XenServer Hosts
§ XenServer Virtual Machines
Once the auto-discovery is finished, PRTG creates a new ticket
lists the device templates that it used to create new sensors.
Schedule
214
and
Select when PRTG runs the auto-discovery:
§ Once: Run the auto-discovery only once. PRTG adds new devices and
sensors once. If you select this option, you must manually start the
auto-discovery 269 .
§ Hourly: Run the auto-discovery for new devices and sensors every 60
minutes.
Use this option with caution. Frequent auto-discoveries might
cause performance issues, in particular when PRTG scans large
network segments every hour.
§ Daily: Run the auto-discovery for new devices and sensors every 24
hours. The first auto-discovery runs immediately. All other discoveries
start at the time that you define in the Monitoring 3423 settings, section
Auto-Discovery.
§ Weekly: Run the auto-discovery for new devices and sensors every 7
days. The first auto-discovery runs immediately. All other discoveries
start at the time that you define in the Monitoring settings, section
Auto-Discovery.
For performance reasons, PRTG sets Schedule to Once on all
devices that the scheduled auto-discovery creates.
544
Setting
Description
IP Address Selection
Method
Select how you want to define the IP address range for the autodiscovery:
§ Class C base IP address with start/end (IPv4) (default): Enter an IPv4
class C address range.
§ List of individual IP addresses and DNS names (IPv4): Enter a list of
individual IPv4 addresses or Domain Name System (DNS) names.
§ IP address and subnet (IPv4): Enter an IPv4 address and subnet mask.
§ IP address with octet range (IPv4): Enter an IPv4 address range for
every IP octet individually. With this, you can define very customizable
IP address ranges.
§ List of individual IP addresses and DNS names (IPv6): Enter a list of
individual IPv6 addresses or DNS names.
§ Use computers from the Active Directory (maximum 1000 computers):
Search in the Active Directory for computers to perform the autodiscovery.
Make sure that you specify your Active Directory domain in the
Core & Probes 3441 settings.
PRTG can only discover subnets with up to 65,536 IP addresses. If
you define a range with a higher number of addresses, the discovery
stops before it is completed.
IPv4 Base
This setting is only visible if you select Class C base IP address with
start/end (IPv4) (default) above.
Enter a class C network as the IP base for the auto-discovery. Enter the
first three octets of an IPv4 address, for example, 192.168.0.
IPv4 Range Start
This setting is only visible if you select Class C base IP address with
start/end (IPv4) (default) above.
Enter the IP octet of the class C network (specified above) from which
PRTG starts the auto-discovery. This completes the IP base to an IPv4
address. For example, enter 1 to discover from 192.168.0.1 onwards.
IPv4 Range End
This setting is only visible if you select Class C base IP address with
start/end (IPv4) (default) above.
Enter the IP octet of the class C network (specified above) at which
PRTG stops the auto-discovery. This completes the IP base to an IPv4
address. For example, enter 254 to discover up to 192.168.0.254.
IPv4/DNS Name List
IPv6/DNS Name List
This setting is only visible if you select List of individual IP addresses and
DNS names (IPv4) or List of individual IP addresses and DNS names
(IPv6) above.
545
Setting
Description
Enter a list of IP addresses or DNS names that the auto-discovery scans.
Enter each address on a separate line.
IPv4 and Subnet (IPv4)
This setting is only visible if you select IP address and subnet (IPv4)
above.
Enter an expression in the format address/subnet, for example,
192.168.3.0/255.255.255.0. You can also use the short form like
192.168.3.0/24. PRTG scans the complete host range (without network
and broadcast address) that is defined by the IP address and the subnet
mask.
IP Address with Octet
Range
This setting is only visible if you select IP address with octet range (IPv4)
above.
Enter an expression in the format a1.a2.a3.a4, where a1, a2, a3, and a4
are each a number between 0-255, or a range with two numbers and a
hyphen like 1-127. PRTG calculates all permutations of all ranges. For
example, 10.0.1-10.1-100 results in 1,000 IP addresses that PRTG scans
during the auto-discovery.
Organizational Unit
This setting is only visible if you select Use computers from the Active
Directory (maximum 1000 computers) above.
Enter an organizational unit (OU) to restrict the Active Directory search to
computers that are part of this OU. For top-level OUs, use the
distinguished name (DN) format without OU= and without the domain
components (DCS). If you leave this field empty, there are not any
restrictions.
Example:
§ For the DN OU=Domain Controllers,DC=example,DC=com, enter only
Domain Controllers.
If you have sub-OUs, use the DN format without the leading OU= and
without the DCS.
Examples:
§ For the DN OU=webserver,OU=production,DC=example,DC=com,
enter only webserver,OU=production.
§ For the DN
OU=intranet,OU=webserver,OU=production,DC=example,DC=com,
enter only intranet,OU=webserver,OU=production.
Make sure that the OU contains computer accounts. If the OU is
empty, you receive an error message.
546
Setting
Description
Do not enter the domain components. PRTG automatically uses the
domain components from the domain name you enter in the Core &
Probes 3441 settings.
Name Resolution
Select how to monitor newly discovered devices. This only affects new
devices. This does not change the setting for other devices. Depending
on your selection, the IP Address/DNS Name field of an added device 612
shows the DNS name or IP address that PRTG uses to access the target
device.
§ Use DNS names (default): Monitor newly discovered devices via their
DNS names (if available) We recommend that you use this option.
§ Use IP addresses: Monitor newly discovered devices via their IP
addresses.
This setting does not affect how PRTG shows the devices in the
device tree.
Device Rescan
Select how to handle known devices:
§ Skip auto-discovery for existing devices/IP addresses (default): Do not
rescan existing devices or IP addresses. PRTG only adds devices with
new IP addresses or DNS names. PRTG does not add devices that
that already exist in your configuration for example, in other groups.
We recommend that you use this option.
§ Perform auto-discovery for existing devices/IP addresses: Rescan
devices that have existing IP addresses with every auto-discovery.
PRTG adds devices that already exist in other groups to this group and
runs the auto-discovery on the newly added devices.
The auto-discovery does not run on devices that already exist in
the group. If you want to run the auto-discovery for these devices,
you must manually start the auto-discovery on them.
In certain cases, the IP resolution might not work and might result in
PRTG not adding a device if it has the same local IP address as it
does in a different LAN.
Inherited Settings
By default, all of these settings are inherited from objects that are higher in the hierarchy. We
recommend that you change them centrally in the root group settings 434 if necessary. To change a
setting for this object only, click
under the corresponding setting name to disable the inheritance
and to display its options.
For more information, see section Inheritance of Settings
138
.
Location
Click
to interrupt the inheritance
138
.
547
Location
Setting
Description
Location (for Geo Maps)
If you want to use Geo Maps 3279 , enter a location in the first line.
Geographical maps then display objects like devices or groups with a
status icon using a color code similar to the sensor status icons 182
(green–yellow–orange–red). You can enter a full postal address, city and
country only, or latitude and longitude. It is possible to enter any text
before, between, and after the coordinates, as PRTG automatically
parses latitude and longitude, for example, enter 49.452778 11.077778, or
enter 49.452778 any 11.077778 text.
A minus sign (-) in the first line hides an object from a geographical map.
In this case, you can enter location information in line two and following.
You can define a specific label for each location. Enter a string denoting
the label in the first line and provide the coordinates in the second line.
This geographical marker then shows the object with the label in the
geographical map.
The preview map always has a road map layout regardless of the
map layout you set in User Interface 3407 .
Credentials for Windows Systems
Click
to interrupt the inheritance
138
.
The settings you define in this section apply to the following sensors:
§ Active Directory Replication
Errors
§ Windows MSMQ Queue
§ WMI Memory
Length
548
§ Event Log (Windows API)
§ Windows Network Card
§ Exchange Backup
§ Windows Pagefile
(PowerShell)
§ Exchange Database
(PowerShell)
§ Exchange Database DAG
(PowerShell)
§ Exchange Mail Queue
(PowerShell)
§ Exchange Mailbox
(PowerShell)
§ Exchange Public Folder
(PowerShell)
§ File
§ Windows Physical Disk I/O
§ Windows Print Queue
§ Windows Process
§ Windows SMTP Service
Received
§ Windows SMTP Service Sent
§ Windows System Uptime
§ Windows Updates Status
(PowerShell)
§ WMI Battery
§ WMI Microsoft SQL Server
2005 (Deprecated)
§ WMI Microsoft SQL Server
2008
§ WMI Microsoft SQL Server
2012
§ WMI Microsoft SQL Server
2014
§ WMI Microsoft SQL Server
2016
§ WMI Microsoft SQL Server
2017
§ WMI Microsoft SQL Server
2019
§ WMI Custom
§ WMI Remote Ping
§ WMI Custom String
§ WMI Security Center
§ WMI Disk Health
§ WMI Service
§ WMI Event Log
§ WMI Share
§ Hyper-V Host Server
§ WMI Exchange Server
§ WMI SharePoint Process
§ Hyper-V Virtual Machine
§ WMI Exchange Transport
§ WMI Storage Pool
§ File Content
§ Folder
§ Hyper-V Cluster Shared
Volume Disk Free
§ Hyper-V Virtual Network
Adapter
§ Hyper-V Virtual Storage
Device
Queue
§ WMI File
§ WMI Free Disk Space (Multi
Disk)
§ WMI Terminal Services
(Windows 2008+)
§ WMI Terminal Services
(Windows XP/Vista/2003)
§ PerfCounter Custom
§ WMI HDD Health
§ WMI UTC Time
§ PerfCounter IIS Application
§ WMI Logical Disk I/O
§ WMI Vital System Data v2
Pool
§ Share Disk Free
§ WMI Volume
§ WSUS Statistics
§ Windows CPU Load
§ Windows IIS Application
549
Credentials for Window s Systems
Setting
Description
Domain or Computer
Name
Enter the domain or computer name of the user account with which you
want to access the Windows system. PRTG uses this account for
Windows Management Instrumentation (WMI) sensors and other
Windows sensors.
If you want to use a Windows local user account on the target device,
enter the computer name. If you want to use a Windows domain user
account (recommended), enter the domain name. PRTG automatically
adds a prefix to use the NT LAN Manager (NTLM) protocol if you do not
explicitly define it. Do not leave this field empty.
User Name
Enter the user name for access to the Windows system. Usually, you
use credentials with administrator rights.
Password
Enter the password for access to the Windows system. Usually, you use
credentials with administrator rights.
550
Credentials for Linux/Solaris/macOS (SSH/WBEM) Systems
Click
to interrupt the inheritance
138
.
The settings you define in this section apply to the following sensors:
§ SFTP Secure File Transfer Protocol
§ SSH Disk Free
§ SSH INodes Free
§ SSH Load Average
§ SSH Meminfo
§ SSH Remote Ping
§ SSH SAN Enclosure
§ SSH SAN Logical Disk
§ SSH SAN Physical Disk
§ SSH SAN System Health
§ SSH Script
§ SSH Script Advanced
§ VMware Host Hardware (WBEM)
551
552
Setting
Description
User Name
Enter the user name for access to the Linux/Solaris/macOS system via
Secure Shell (SSH) and Web-based Enterprise Management (WBEM).
Usually, you use credentials with administrator rights.
Authentication Method
Select the authentication method for the login:
§ Password: Provide the password for the login.
§ Private key: Provide an RSA private key for authentication.
PRTG can only handle keys in the OpenSSH format that are not
encrypted. You cannot use password-protected keys.
PRTG only supports RSA keys. It does not support DSA keys.
For more information, see section Monitoring via SSH 3551 .
Password
This setting is only visible if you select Password above.
Enter a password for access to the Linux/Solaris/macOS system via SSH
and WBEM. Usually, you use credentials with administrator rights.
Private Key
This setting is only visible if you select Private key above.
Paste the entire RSA private key, including the BEGIN and END lines.
Make sure that a corresponding public key exists on the target device.
PRTG can only handle keys in the OpenSSH format that are not
encrypted. You cannot use password-protected keys.
PRTG only supports RSA keys. It does not support DSA keys.
For more information, see section Monitoring via SSH 3551 .
If you do not insert a private key for the first time but if you want to
change the private key, you need to restart the PRTG core server
service 3463 for the private key change to take effect.
WBEM Protocol
Select the protocol that you want to use for the connection to the system
via WBEM:
§ HTTP: Use an unsecure connection for WBEM.
§ HTTPS (default): Use a Secure Sockets Layer (SSL)/Transport Layer
Security (TLS) secured connection for WBEM.
This setting is only relevant if you use WBEM sensors.
WBEM Port
Select if you want to use one of the default ports for the connection to the
system via WBEM or if you want to set a custom port:
553
Setting
Description
§ Default: Use one of the default ports. The default port for unsecure
connections is 5988 and the default port for secure connections is
5989.
§ Custom: Use a custom port.
This setting is only relevant if you use WBEM sensors.
Custom WBEM Port
This setting is only visible if you select Custom above.
Enter a custom WBEM port. Enter an integer.
SSH Port
Enter the port for SSH connections. Enter an integer. The default port is
22.
By default, PRTG automatically uses this setting for all SSH
sensors 3800 unless you define a different port number in the sensor
settings.
SSH Rights Elevation
Select the rights that you want to use to run the command on the target
system:
§ Run the command as the connecting user (default): Use the rights of
the user who establishes the SSH connection.
§ Run the command as a different user using 'sudo' (with password): Use
the rights of a different user with a password required for sudo to run
commands on the target system, for example, as a root user.
§ Run the command as a different user using 'sudo' (without password):
Use the rights of a different user without a password required for sudo
to run commands on the target system, for example, as a root user.
§ Run the command as a different user using 'su': Use the rights of a
different user with su to run commands on the target system.
Target System User
Name
This setting is only visible if you select an option that includes sudo or su
above.
Enter a user name to run the specified command on the target system as
a different user than the root user. If you leave this field empty, you run
the command as a root user. Make sure that you set the Linux password
even if you use a public key or a private key for authentication. This is not
necessary if the user is allowed to run the command without a password.
Password
This setting is only visible if you select an option that includes sudo or su
with password above.
Enter the password to run the sudo command or the su command.
554
Setting
Description
SSH Connection Mode
Select the connection mode that you want to use to access data with
SSH sensors 3551 :
§ Default: This is the default connection mode for SSH sensors. It
provides the best performance and security.
§ Compatibility mode (deprecated): Use this only if the default connection
mode does not work on the target system. The compatibility mode is
the connection mode that PRTG used in previous versions and it is
deprecated.
We strongly recommend that you use the default connection mode.
You can also individually select the connection mode for each SSH
sensor in the sensor settings.
Credentials for VMware/XenServer
Click
to interrupt the inheritance
138
.
The settings you define in this section apply to the following sensors:
§ Citrix XenServer Host
§ Citrix XenServer Virtual Machine
§ VMware Datastore (SOAP)
§ VMware Host Hardware (WBEM)
§ VMware Host Hardware Status (SOAP)
§ VMware Host Performance (SOAP)
§ VMware Virtual Machine (SOAP)
555
Credentials for VMw are/XenServer
Setting
Description
User Name
Enter the user name for access to VMware ESXi, vCenter Server, or Citrix
XenServer. Usually, you use credentials with administrator rights.
Password
Enter the password for access to VMware ESXi, vCenter Server, or Citrix
XenServer. Usually, you use credentials with administrator rights.
Single sign-on (SSO) passwords for vSphere do not support special
characters. For more information, see the VMware sensors sections.
VMware Protocol
Select the protocol for the connection to VMware ESXi, vCenter Server, or
Citrix XenServer:
§ HTTPS (default): Use a Secure Sockets Layer (SSL)/Transport Layer
Security (TLS) secured connection.
§ HTTP: Use an unsecure connection.
Session Handling
Select if you want to reuse a session for VMware sensors:
556
Setting
Description
§ Reuse a session for multiple scans (default): Select this option if you
want a VMware sensor to reuse a single session for multiple sensor
scans to query data. With this option, the sensor does not need to log
in and out for each sensor scan. We recommend that you use this
option because it reduces network load and log entries on the target
device. This can increase performance.
§ Create a new session for each scan: If you select this option, PRTG
does not reuse a session and a VMware sensor has to log in and out
for each sensor scan. This can decrease performance.
Credentials for SNMP Devices
Click
to interrupt the inheritance
138
.
The settings you define in this section apply to the following sensors:
§ Cisco IP SLA
§ SNMP APC Hardware
§ SNMP Buffalo TS System
Health
§ SNMP Cisco ADSL
§ SNMP Cisco ASA VPN
Connections
§ SNMP Cisco ASA VPN
Traffic
§ SNMP Cisco ASA VPN
Users
§ SNMP Cisco CBQoS
§ SNMP Cisco System Health
§ SNMP Cisco UCS Blade
§ SNMP Cisco UCS Chassis
§ SNMP Cisco UCS Physical
Disk
§ SNMP Cisco UCS System
Health
§ SNMP CPU Load
§ SNMP Custom
§ SNMP Custom Advanced
§ SNMP Fujitsu System Health
v2
§ SNMP Hardware Status
§ SNMP HP LaserJet Hardware
§ SNMP HPE BladeSystem
Blade
§ SNMP HPE BladeSystem
Enclosure Health
§ SNMP HPE ProLiant Logical
Disk
§ SNMP HPE ProLiant Memory
Controller
§ SNMP HPE ProLiant Network
Interface
§ SNMP HPE ProLiant
Physical Disk
§ SNMP HPE ProLiant System
Health
§ SNMP IBM System X Logical
Disk
§ SNMP IBM System X
Physical Disk
§ SNMP IBM System X
Physical Memory
§ SNMP NetApp Enclosure
§ SNMP NetApp I/O
§ SNMP NetApp License
§ SNMP NetApp Logical Unit
§ SNMP NetApp Network
Interface
§ SNMP NetApp System
Health
§ SNMP Nutanix Cluster Health
§ SNMP Nutanix Hypervisor
§ SNMP Poseidon Environment
§ SNMP Printer
§ SNMP QNAP Logical Disk
§ SNMP QNAP Physical Disk
§ SNMP QNAP System Health
§ SNMP Rittal CMC III
Hardware Status
§ SNMP RMON
§ SNMP SonicWall System
Health
§ SNMP SonicWall VPN Traffic
557
§ SNMP Custom String
§ SNMP Custom String Lookup
§ SNMP Custom Table
§ SNMP Dell EqualLogic
Logical Disk
§ SNMP Dell EqualLogic
Member Health
§ SNMP Dell EqualLogic
Physical Disk
§ SNMP Dell Hardware
§ SNMP Dell PowerEdge
Physical Disk
§ SNMP Dell PowerEdge
System Health
§ SNMP Disk Free
§ SNMP IBM System X System
Health
§ SNMP interSeptor Pro
Environment
§ SNMP Juniper NS System
Health
§ SNMP LenovoEMC Physical
Disk
§ SNMP LenovoEMC System
Health
§ SNMP Synology Logical Disk
§ SNMP Synology Physical
Disk
§ SNMP Synology System
Health
§ SNMP System Uptime
§ SNMP Traffic
§ SNMP Trap Receiver
§ SNMP Windows Service
§ SNMP Library
§ SNMP Linux Disk Free
§ SNMP Linux Load Average
§ SNMP Linux Meminfo
§ SNMP Linux Physical Disk
§ SNMP Memory
§ SNMP NetApp Disk Free
558
Credentials for SNMP Devices
Setting
Description
SNMP Version
Select the Simple Network Management Protocol (SNMP) version for the
connection to the target SNMP device:
§ SNMP v1: Use SNMP v1 for the connection. SNMP v1 only offers clear-
text data transmission.
SNMP v1 does not support 64-bit counters. This might result in
invalid data when you monitor traffic via SNMP.
§ SNMP v2c (default): Use SNMP v2c for the connection. SNMP v2c also
only offers clear-text data transmission but it supports 64-bit counters.
559
Setting
Description
§ SNMP v3: Use SNMP v3 for the connection. SNMP v3 provides secure
authentication and data encryption.
SNMP v3 has performance limitations because of the use of
encryption. The main limiting factor is CPU power. Also keep in
mind that SNMP v3, unlike SNMP v1 and v2c, does not scale with more
CPU power. Because of this limitation, PRTG can only handle a limited
number of requests per second so that you can use only a limited
number of sensors using SNMP v3. If you see an increase in Interval
Delay or Open Requests with the Probe Health sensor, distribute the
load over multiple probes 3736 . SNMP v1 and SNMP v2c do not have this
limitation.
Community String
This setting is only visible if you select SNMP v1 or SNMP v2c (default)
above.
Enter the community string of your device. This is like a clear-text
password for simple authentication.
We recommend that you use the default value.
Authentication Method
This setting is only visible if you select SNMP v3 above.
Select the authentication method:
§ MD5: Use message-digest algorithm 5 (MD5) for authentication.
§ SHA: Use Secure Hash Algorithm (SHA) for authentication.
§ SHA-224: Use SHA-224 for authentication.
§ SHA-256: Use SHA-256 for authentication.
§ SHA-384: Use SHA-384 for authentication.
§ SHA-512: Use SHA-512 for authentication.
If you do not want to use authentication but you need SNMP v3, for
example, because your device requires context, you can leave the
Password field empty. In this case, PRTG uses
SNMP_SEC_LEVEL_NOAUTH and it entirely deactivates authentication.
The authentication method that you select must match the
authentication method of your device.
User Name
This setting is only visible if you select SNMP v3 above.
Enter the user name for access to the target SNMP device.
The user name that you enter must match the user name of your
device.
560
Setting
Description
Password
This setting is only visible if you select SNMP v3 above.
Enter the password for access to the target SNMP device.
The password that you enter must match the password of your
device.
Encryption Type
This setting is only visible if you select SNMP v3 above.
Select an encryption type:
§ DES (default): Use Data Encryption Standard (DES) as the encryption
algorithm.
§ AES: Use Advanced Encryption Standard (AES) as the encryption
algorithm.
§ AES-192: Use AES-192 as the encryption algorithm.
§ AES-256: Use AES-256 as the encryption algorithm.
The encryption type that you select must match the encryption type
of your device.
Encryption Key
This setting is only visible if you select SNMP v3 above.
Enter an encryption key. If you provide a key, PRTG encrypts SNMP data
packets with the encryption algorithm that you selected above. Enter a
string or leave the field empty.
The encryption key that you enter must match the encryption key of
your device. If the encryption keys do not match, you do not get an
error message.
Context Name
This setting is only visible if you select SNMP v3 above.
Enter a context name only if the configuration of the device requires it.
Context is a collection of management information that is accessible by
an SNMP device. Enter a string.
SNMP Port
Enter the port for the connection to the SNMP target device. Enter an
integer. The default port is 161.
We recommend that you use the default value.
Timeout (Sec.)
Enter a timeout in seconds for the request. Enter an integer. The
maximum timeout value is 300 seconds (5 minutes).
561
Credentials for Database Management Systems
Click
to interrupt the inheritance
138
.
The settings you define in this section apply to the following sensors:
§ ADO SQL v2
§ Microsoft SQL v2
§ MySQL v2
§ Oracle SQL v2
§ PostgreSQL
Credentials for Database Management Systems
Setting
Description
Port
Select the port that PRTG uses for connections to the monitored
databases:
562
Setting
Description
§ Default: PRTG automatically determines the type of the database and
uses the corresponding default port to connect. PRTG uses the
following default ports:
ú Microsoft SQL: 1433
ú MySQL: 3306
ú Oracle SQL: 1521
ú PostgreSQL: 5432
§ Custom port for all database sensors: Select this option if your
database management systems do not use the default ports. Enter a
custom port for database connections below.
Custom Port
Enter a custom port for database connections. Enter an integer.
PRTG uses this custom port for all database sensors and for
connections to all your databases.
Authentication Method
Select the authentication method for the connection to the Structured
Query Language (SQL) database:
§ Windows authentication with impersonation (default): PRTG uses the
Windows credentials that you define in settings that are higher in the
object hierarchy 134 for the database connection.
The user whose credentials PRTG uses needs to have permission
to log in to the probe system with a database sensor. This is
necessary for the impersonation.
§ SQL server authentication: Use explicit credentials for database
connections. Enter a user name and password below.
User Name
This setting is only visible if you select SQL server authentication above.
Enter the user name for the database connection.
Password
This setting is only visible if you select SQL server authentication above.
Enter the password for the database connection.
Timeout (Sec.)
Enter a timeout in seconds for the request. Enter an integer. The
maximum timeout value is 900 seconds (15 minutes).
Credentials for AWS
Click
to interrupt the inheritance
138
.
The settings you define in this section apply to the following sensors:
563
§ AWS Alarm v2
§ AWS Cost
§ AWS EBS v2
§ AWS EC2 v2
§ AWS ELB v2
§ AWS RDS v2
For more information about the permissions that are necessary to query the AWS API, see the
Knowledge Base: How do I set permissions for the Amazon Web Services (AWS) API key to use
certain sensors in PRTG?
Credentials for AWS
Setting
Description
Access Key
Enter the Amazon Web Services (AWS) access key.
Secret Key
Enter the AWS secret key.
Credentials for Microsoft 365
Click
to interrupt the inheritance
138
.
The settings you define in this section apply to the following sensors:
§ Microsoft 365 Mailbox
§ Microsoft 365 Service Status
§ Microsoft 365 Service Status Advanced
564
The sensors use the credentials to authenticate with Microsoft Entra ID.
For more information about the credentials and the permissions that are necessary to use the
Microsoft 365 Service Status sensor and the Microsoft 365 Service Status Advanced sensor, see
the Knowledge Base: How do I obtain credentials and set permissions for the Microsoft 365 Service
Status sensors?
For more information about the credentials and the permissions that are necessary to use the
Microsoft 365 Mailbox sensor, see the Knowledge Base: How do I obtain credentials and set
permissions for the Microsoft 365 Mailbox sensor?
Credentials for Microsoft 365
Setting
Description
Tenant ID
Enter the Microsoft Entra tenant ID.
A tenant ID must be a 32-digit sequence in hexadecimal notation.
Client ID
Enter the Microsoft Entra client ID.
Client Secret
Enter the Microsoft Entra client secret.
565
Setting
Description
OpenID Connect
Configuration
Select if you want to manually enter the authorization endpoint URL and
token endpoint URL that PRTG uses to access Microsoft Graph:
§ Automatic (default): PRTG automatically determines the authorization
endpoint URL and the token endpoint URL.
§ Manual: Manually enter the authorization endpoint URL and the token
endpoint URL.
Authorization Endpoint
Enter the authorization endpoint URL including the server.
Authorization endpoint URL example:
https://login.microsoftonline.com/<tenantID>/oauth2/v2.0/authorize
Make sure to replace <tenant-ID> with the directory (tenant) ID from
Microsoft Entra ID.
Token Endpoint
Enter the token endpoint URL including the server.
Token endpoint URL example:
https://login.microsoftonline.com/<tenantID>/oauth2/v2.0/token
Make sure to replace <tenant-ID> with the directory (tenant) ID from
Microsoft Entra ID.
Credentials for Script Sensors
Click
to interrupt the inheritance
138
.
The settings you define in this section apply to the following sensors:
§ EXE/Script
§ EXE/Script Advanced
§ Python Script Advanced
§ SSH Script
§ SSH Script Advanced
566
Credentials for Script Sensors
Setting
Description
Placeholder 1
Description
Enter a description for Placeholder 1, for example information about the
purpose or content of the placeholder.
Placeholder 1
Enter a value for the placeholder. PRTG inserts the value for the script
execution if you add %scriptplaceholder1 in the argument list. PRTG
does not display the value in the sensor log or the sensor's settings.
Placeholder 2
Description
Enter a description for Placeholder 2, for example information about the
purpose or content of the placeholder.
Placeholder 2
Enter a value for the placeholder. PRTG inserts the value for the script
execution if you add %scriptplaceholder2 in the argument list. PRTG
does not display the value in the sensor log or the sensor's settings.
Placeholder 3
Description
Enter a description for Placeholder 3, for example information about the
purpose or content of the placeholder.
Placeholder 3
Enter a value for the placeholder. PRTG inserts the value for the script
execution if you add %scriptplaceholder3 in the argument list. PRTG
does not display the value in the sensor log or the sensor's settings.
Placeholder 4
Description
Enter a description for Placeholder 4, for example information about the
purpose or content of the placeholder.
Placeholder 4
Enter a value for the placeholder. PRTG inserts the value for the script
execution if you add %scriptplaceholder4 in the argument list. PRTG
does not display the value in the sensor log or the sensor's settings.
Placeholder 5
Description
Enter a description for Placeholder 5, for example information about the
purpose or content of the placeholder.
567
Setting
Description
Placeholder 5
Enter a value for the placeholder. PRTG inserts the value for the script
execution if you add %scriptplaceholder5 in the argument list. PRTG
does not display the value in the sensor log or the sensor's settings.
Credentials for Cisco Meraki
Click
to interrupt the inheritance
138
.
The settings you define in this section apply to the following sensors:
§ Cisco Meraki License
§ Cisco Meraki Network Health
Credentials for Cisco Meraki
Setting
Description
API Key
Enter an API key that the sensor uses for authentication against the
Cisco Meraki Dashboard API.
Meraki Dashboard API
Endpoint
Enter the endpoint for the Cisco Meraki Dashboard API. The default
api.meraki.com should be valid for most use cases.
See the Cisco Meraki Dashboard API documentation for other
possible choices.
Credentials for Dell EMC
Click
to interrupt the inheritance
138
.
The settings you define in this section apply to the following sensors:
568
§ Dell EMC Unity Enclosure Health v2
§ Dell EMC Unity File System v2
§ Dell EMC Unity Storage Capacity v2
§ Dell EMC Unity Storage LUN v2
§ Dell EMC Unity Storage Pool v2
§ Dell EMC Unity VMware Datastore v2
Credentials for Dell EMC
Setting
Description
User Name
Enter the user name for access to the Dell EMC system.
Password
Enter the password for access to the Dell EMC system.
Port
Enter the port for the connection to the Dell EMC system. The default port
for secure connections is 443.
569
Credentials for FortiGate
Click
to interrupt the inheritance
138
.
The settings you define in this section apply to the following sensors:
§ FortiGate System Statistics
§ FortiGate VPN Overview
Credentials for FortiGate
Setting
Description
API Token
Enter the API token for access to the FortiGate system.
Port
Enter the port for the connection to the FortiGate system. The default port
for secure connections is 443.
Credentials for HPE 3PAR
Click
to interrupt the inheritance
138
.
The settings you define in this section apply to the following sensors:
§ HPE 3PAR Common Provisioning Group
§ HPE 3PAR Drive Enclosure
§ HPE 3PAR Virtual Volume
570
Credentials for HPE 3PAR
Setting
Description
User Name
Enter the user name for access to the HPE 3PAR system.
571
Setting
Description
Password
Enter the password for access to the HPE 3PAR system.
Protocol
Select the protocol that you want to use for the connection to the HPE
3PAR system:
§ HTTPS (default): Use a Secure Sockets Layer (SSL)/Transport Layer
Security (TLS) secured connection.
§ HTTP: Use an unsecure connection.
WSAPI Port
Enter the Web Services API (WSAPI) port for the connection to the HPE
3PAR system. The default port for secure connections is 8080 and the
default port for unsecure connections is 8008.
For more information, see the Knowledge Base: Where can I find the
Web Services API (WSAPI) port for the connection to the HPE 3PAR
system?
SSH Port
Enter the SSH port for the connection to the HPE 3PAR system. The
default port for secure connections is 22.
Credentials for HTTP
Click
to interrupt the inheritance
138
.
The settings you define in this section apply to the following sensor:
§ HTTP v2
572
Credentials for HTTP
Setting
Description
Authentication Method
Select the authentication method for access to the server:
§ None (default): Use no authentication.
§ Basic authentication: Use basic authentication.
§ Bearer authentication: Use an OAuth2 bearer token.
User Name
This setting is only visible if you select Basic authentication above.
Enter the user name for access to the server.
Password
This setting is only visible if you select Basic authentication above.
Enter the password for access to the server.
Bearer Token
This setting is only visible if you select Bearer authentication above.
Enter a bearer token for access to the server.
573
Setting
Description
Placeholder 1
Description
Enter a description for Placeholder 1, for example information about the
purpose or content of the placeholder.
Placeholder 1
Enter a value for the placeholder. PRTG inserts the value for the HTTP
request if you add %httpplaceholder1 in the URL, POST Body, and
Custom Headers fields of the HTTP v2 sensor. PRTG does not display the
value in the sensor log or the sensor's settings.
Placeholder 2
Description
Enter a description for Placeholder 2, for example information about the
purpose or content of the placeholder.
Placeholder 2
Enter a value for the placeholder. PRTG inserts the value for the HTTP
request if you add %httpplaceholder2 in the URL, POST Body, and
Custom Headers fields of the HTTP v2 sensor. PRTG does not display the
value in the sensor log or the sensor's settings.
Placeholder 3
Description
Enter a description for Placeholder 3, for example information about the
purpose or content of the placeholder.
Placeholder 3
Enter a value for the placeholder. PRTG inserts the value for the HTTP
request if you add %httpplaceholder3 in the URL, POST Body, and
Custom Headers fields of the HTTP v2 sensor. PRTG does not display the
value in the sensor log or the sensor's settings.
Placeholder 4
Description
Enter a description for Placeholder 4, for example information about the
purpose or content of the placeholder.
Placeholder 4
Enter a value for the placeholder. PRTG inserts the value for the HTTP
request if you add %httpplaceholder4 in the URL, POST Body, and
Custom Headers fields of the HTTP v2 sensor. PRTG does not display the
value in the sensor log or the sensor's settings.
Placeholder 5
Description
Enter a description for Placeholder 5, for example information about the
purpose or content of the placeholder.
Placeholder 5
Enter a value for the placeholder. PRTG inserts the value for the HTTP
request if you add %httpplaceholder5 in the URL, POST Body, and
Custom Headers fields of the HTTP v2 sensor. PRTG does not display the
value in the sensor log or the sensor's settings.
Credentials for Microsoft Azure
Click
to interrupt the inheritance
138
.
The settings you define in this section apply to the following sensors:
574
§ Microsoft Azure SQL Database
§ Microsoft Azure Storage Account
§ Microsoft Azure Subscription Cost
§ Microsoft Azure Virtual Machine
The sensors use the credentials to authenticate with Microsoft Entra ID.
For more information about the credentials and permissions that are necessary use the Microsoft
Azure sensors, see the Knowledge Base: How do I obtain credentials and create custom roles for
the Microsoft Azure sensors?
Credentials for Microsoft Azure
Setting
Description
Tenant ID
Enter the Microsoft Entra tenant ID.
A tenant ID must be a 32-digit sequence in hexadecimal notation.
575
Setting
Description
Client ID
Enter the Microsoft Entra client ID.
Client Secret
Enter the Microsoft Entra client secret.
Subscription ID
Enter the Microsoft Entra subscription ID.
Credentials for MQTT
Click
to interrupt the inheritance
138
.
The settings you define in this section apply to the following sensors:
§ MQTT Round Trip
§ MQTT Statistics
§ MQTT Subscribe Custom
576
Credentials for MQTT
Setting
Description
Authentication Method
Select if you want to connect without credentials or define credentials for
access to the MQTT broker.
§ None (default): Connect without credentials.
§ User name and password: Define credentials for the connection.
User Name
This setting is only visible if you select User name and password above.
Enter the user name for access to the Message Queue Telemetry
Transport (MQTT) broker.
577
Setting
Description
Password
This setting is only visible if you select User name and password above.
Enter the password for access to the MQTT broker.
Port
Enter the port for the connection to the MQTT broker. The default port for
secure connections is 8883 and the default port for unsecure connections
is 1883.
Transport-Level Security
Select if you want to use a Secure Sockets Layer (SSL)/Transport Layer
Security (TLS) secured connection:
§ Do not use transport-level security (default): Establish the connection
without connection security.
§ Use transport-level security: Establish the connection with the
strongest SSL/TLS method that the target device provides.
Server Authentication
This setting is only visible if you select Use transport-level security above.
Select if you want to use a certificate for server authentication.
§ Disable (default): Do not use a certificate for server authentication.
§ Enable: Use a certificate for server authentication.
CA Certificate
This setting is only visible if you select Enable above.
Paste the certificate authority (CA) certificate for the verification of the
MQTT broker.
The certificate must be in Privacy-Enhanced Mail (PEM) format.
Client Authentication
This setting is only visible if you select Use transport-level security above.
Select if you want to use a certificate for client authentication.
§ Disable (default): Do not use a certificate for client authentication.
§ Enable: Use a certificate for client authentication.
Client Certificate
This setting is only visible if you select Enable above.
Paste the certificate that you created for authenticating the sensor
against the MQTT broker.
The certificate must be in PEM format.
Client Key
This setting is only visible if you select Enable above.
Enter the client key for access to the MQTT broker.
578
Setting
Description
The client key must be in PEM format and it must be encrypted
using the Client Key Password.
Client Key Password
This setting is only visible if you select Enable above.
Enter the password for the client key.
Credentials for NetApp
Click
to interrupt the inheritance
138
.
The settings you define in this section apply to the following sensors:
§ NetApp Aggregate v2
§ NetApp I/O v2
§ NetApp LIF v2
§ NetApp LUN v2
§ NetApp NIC v2
§ NetApp Physical Disk v2
§ NetApp SnapMirror v2
§ NetApp System Health v2
§ NetApp Volume v2
The sensors use the credentials for access to the ONTAP System Manager.
579
Credentials for NetApp
Setting
Description
User Name
Enter a user name for access to the ONTAP System Manager.
Password
Enter the password for access to the ONTAP System Manager.
Port
Enter the port for the connection to the ONTAP System Manager. The
default port for secure connections is 443.
580
Setting
Description
Protocol
Select the protocol that you want to use for the connection to the ONTAP
System Manager:
§ HTTPS (default): Use HTTPS for the connection.
§ HTTP: Use HTTP for the connection.
Credentials for OPC UA
Click
to interrupt the inheritance
138
.
The settings you define in this section apply to the following sensors:
§ Beckhoff IPC System Health
§ OPC UA Certificate
§ OPC UA Custom
§ OPC UA Server Status
581
Credentials for OPC UA
Setting
Description
Port
Enter the port for the connection to the OPC Unified Architecture (OPC
UA) server. The default port for secure connections is 4840.
Server Path
Enter the path of the OPC UA server endpoint if you run more than one
server under the same IP address or DNS name.
Security Mode
Select if you want to use encryption:
§ None (default): Do not use encryption.
§ Sign: Sign messages between the sensor and the OPC UA server.
582
Setting
Description
§ Sign & Encrypt: Sign and encrypt messages between the sensor and
the OPC UA server.
Security Policy
This setting is only visible if you select Sign or Sign & Encrypt above.
Select if you want to use a security policy and define which policy you
want to use:
§ None (default): Do not use a security policy.
§ Basic256Sha256: Use the Basic256Sha256 security policy.
§ Basic256: Use the Basic256 security policy.
Client Certificate
This setting is only visible if you select Sign or Sign & Encrypt above.
Enter the certificate that you created for authenticating the sensor against
the OPC UA server.
The certificate must meet the following requirements:
§ The key size must be 2048-bit or 4096-bit.
§ The secure hash algorithm must be SHA256.
§ DataEncipherment must be part of the KeyUsage certificate extension.
§ A uniform resource indicator (URI) must be set in subjectAltName.
§ The certificate must be in Privacy-Enhanced Mail (PEM) format.
Client Key
This setting is only visible if you select Sign or Sign & Encrypt above.
Enter the client key for access to the OPC UA server.
The client key must be in PEM format and it must be encrypted
using the Client Key Password.
Client Key Password
This setting is only visible if you select Sign or Sign & Encrypt above.
Enter the password for the client key.
Authentication Method
Select if you want to connect without credentials or define credentials for
access to the OPC UA server:
§ Anonymous (default): Connect without credentials.
§ User name and password: Define credentials for the connection.
583
Setting
Description
Most OPC UA servers do not support User name and password
authentication without a client certificate. To use User name and
password authentication, select Sign or Sign & Encrypt under Security
Mode and Basic256Sha256 or Basic256 under Security Policy and enter
the Client Certificate, Client Key, and Client Key Password that you want
to use.
If you select None (default) under Security Mode and use User name
and password authentication, PRTG sends the unencrypted
password to the OPC UA server.
User Name
This setting is only visible if you select User name and password above.
Enter the user name for access to the OPC UA server.
Password
This setting is only visible if you select User name and password above.
Enter the password for access to the OPC UA server.
Credentials for Soffico Orchestra
Click
to interrupt the inheritance
138
.
The settings you define in this section apply to the following sensor:
§ Soffico Orchestra Channel Health
§ Soffico Orchestra Scenario
584
Credentials for Soffico Orchestra
Setting
Description
Authentication Method
Select if you want to connect without credentials or define credentials for
access to the Orchestra platform:
§ None (default): Connect without credentials.
§ User name and password: Define credentials for the connection.
User Name
This setting is only visible if you select User name and password above.
Enter the user name for access to the Orchestra platform.
Password
This setting is only visible if you select User name and password above.
585
Setting
Description
Enter the password for access to the Orchestra platform.
Timeout (Sec.)
Enter a timeout in seconds for the request. Enter an integer. The
maximum timeout value is 300 seconds (5 minutes).
Port
Enter the port for the connection to the Orchestra platform. The default
port for secure connections is 8443 and the default port for unsecure
connections is 8019.
Protocol
Select the protocol that you want to use for the connection to the
Orchestra platform:
§ HTTPS (default): Use a Secure Sockets Layer (SSL)/Transport Layer
Security (TLS) secured connection.
§ HTTP: Use an unsecure connection.
Credentials for Redfish
Click
to interrupt the inheritance
138
.
The settings you define in this section apply to the following sensors:
§ Redfish Power Supply
§ Redfish System Health
§ Redfish Virtual Disk
586
Credentials for Redfish
Setting
Description
User Name
Enter the user name for access to the Redfish system.
Password
Enter the password for access to the Redfish system.
Protocol
Select the protocol that you want to use for the connection to the Redfish
system:
§ HTTPS (default): Use a Secure Sockets Layer (SSL)/Transport Layer
Security (TLS) secured connection.
§ HTTP: Use an unsecure connection.
Port
Enter the port for the connection to the Redfish system. The default port
for secure connections is 443.
587
Credentials for REST API
Click
to interrupt the inheritance
138
.
The settings you define in this section apply to the following sensor:
§ REST Custom v2
Credentials for REST API
Setting
Description
Authentication Method
Select the authentication method for access to the Representational
State Transfer (REST) application programming interface (API):
§ None (default): Use no authentication.
§ Basic authentication: Use basic authentication.
§ Bearer authentication: Use an OAuth2 bearer token.
User Name
This setting is only visible if you select Basic authentication above.
Enter the user name for access to the REST API.
Password
This setting is only visible if you select Basic authentication above.
Enter the password for access to the REST API.
Bearer Token
This setting is only visible if you select Bearer authentication above.
Enter a bearer token for access to the REST API.
Placeholder 1
Description
Enter a description for Placeholder 1, for example information about the
purpose or content of the placeholder.
588
Setting
Description
Placeholder 1
Enter a value for the placeholder. PRTG inserts the value for the REST
API request if you add %restplaceholder1 in the Request URL, POST
Body, and Custom Headers fields of the REST Custom v2 sensor. PRTG
does not display the value in the sensor log or the sensor's settings.
Placeholder 2
Description
Enter a description for Placeholder 2, for example information about the
purpose or content of the placeholder.
Placeholder 2
Enter a value for the placeholder. PRTG inserts the value for the REST
API request if you add %restplaceholder2 in the Request URL, POST
Body, and Custom Headers fields of the REST Custom v2 sensor. PRTG
does not display the value in the sensor log or the sensor's settings.
Placeholder 3
Description
Enter a description for Placeholder 3, for example information about the
purpose or content of the placeholder.
Placeholder 3
Enter a value for the placeholder. PRTG inserts the value for the REST
API request if you add %restplaceholder3 in the Request URL, POST
Body, and Custom Headers fields of the REST Custom v2 sensor. PRTG
does not display the value in the sensor log or the sensor's settings.
Placeholder 4
Description
Enter a description for Placeholder 4, for example information about the
purpose or content of the placeholder.
Placeholder 4
Enter a value for the placeholder. PRTG inserts the value for the REST
API request if you add %restplaceholder4 in the Request URL, POST
Body, and Custom Headers fields of the REST Custom v2 sensor. PRTG
does not display the value in the sensor log or the sensor's settings.
Placeholder 5
Description
Enter a description for Placeholder 5, for example information about the
purpose or content of the placeholder.
Placeholder 5
Enter a value for the placeholder. PRTG inserts the value for the REST
API request if you add %restplaceholder5 in the Request URL, POST
Body, and Custom Headers fields of the REST Custom v2 sensor. PRTG
does not display the value in the sensor log or the sensor's settings.
Credentials for Veeam
Click
to interrupt the inheritance
138
.
The settings you define in this section apply to the following sensors:
§ Veeam Backup Job Status
§ Veeam Backup Job Status Advanced
589
Credentials for Veeam
Setting
Description
User Name
Enter the user name for access to the Veeam Backup Enterprise
Manager.
Password
Enter the password for access to the Veeam Backup Enterprise
Manager.
Port
Enter the port for the connection to the Veeam Backup Enterprise
Manager. The default port for secure connections is 9398.
Windows Compatibility Options
Click
to interrupt the inheritance
138
.
If you experience problems when you monitor via Windows sensors, use the following compatibility
options for troubleshooting.
590
Window s Compatibility Options
Setting
Preferred Data Source
Description
This setting only applies to hybrid sensors that use both performance
counters and Windows Management Instrumentation (WMI).
Define the method that Windows sensors use to query data:
§ Performance counters and WMI as fallback: Try to query data via
performance counters. If this is not possible, establish a connection via
WMI.
§ Performance counters only: Query data via performance counters only.
If this is not possible, the sensor returns no data.
§ WMI only (default): Query data via WMI only. If this is not possible, the
sensor returns no data.
§ Performance counters and WMI as fallback: Try to query data via
performance counters. If this is not possible, establish a connection via
WMI.
§ Performance counters only: Query data via performance counters only.
If this is not possible, the sensor returns no data.
§ WMI only (default): Query data via WMI only. If this is not possible, the
sensor returns no data. We recommend that you use this option.
591
Setting
Description
Timeout Method
Select the time that the sensor waits for the return of the WMI query
before the sensor cancels the query and shows an error message:
§ Use 1.5× scanning interval (recommended): Multiply the scanning
interval of the sensor by 1.5 and use the resulting value.
§ Set manually: Manually enter a timeout value.
We recommend that you use the default value.
If you experience ongoing timeout errors, try increasing the
timeout value.
Timeout (Sec.)
This setting is only visible if you select Set manually above.
Enter the time the sensor waits for the return of its WMI query before it
cancels it and shows an error message. Enter an integer. The maximum
timeout value is 900 seconds (15 minutes).
SNMP Compatibility Options
Click
to interrupt the inheritance
138
.
If you experience problems when you monitor via Simple Network Management Protocol (SNMP)
sensors, use the following compatibility options for troubleshooting.
592
593
Setting
Description
SNMP Delay (ms)
Enter the time in milliseconds (ms) that PRTG waits between two SNMP
requests. You can define a delay between 0 and 100. Enter an integer.
We recommend that you use the default value.
If you experience SNMP connection failures, try increasing the
delay.
Failed Requests
Select if an SNMP sensor tries again after a request fails:
§ Retry (recommended): Try again if an SNMP request fails. This can
prevent false error messages because of temporary timeout failures.
§ Do not retry: Do not retry if an SNMP request fails. If you select this
option, an SNMP sensor shows a Down status earlier.
Overflow Values
Select how PRTG handles overflow values. Some devices do not correctly
handle internal buffer overflows. This can cause false peaks.
§ Ignore (default): Ignore overflow values and do not include them in the
monitoring data. We recommend that you use this option.
§ Handle overflow values as valid results: Regard all overflow values as
regular data and include them in the monitoring data.
If you experience problems because of strange peaks in your data
graphs, change this option. Peaks might indicate that the target
device resets counters without an overflow. PRTG interprets such behavior
as overflow that results in data peaks. Select the option Ignore (default) in
this case. For more information, see the Knowledge Base: What is the
Overflow Values setting in the SNMP Compatibility Options?
Zero Values
Select how PRTG handles zero values. Some devices send incorrect zero
values. This can cause false peaks.
§ Ignore (recommended): Ignore zero values and do not include them in
the monitoring data. We recommend that you use this option.
If you experience problems, try changing this option.
§ Handle zero values as valid results for delta sensors: Regard all zero
values as regular data and include them in the monitoring data.
32-bit/64-bit Counters
Select the type of traffic counters that PRTG searches for on a device:
§ Use 64-bit counters if available (recommended): The interface scan
uses 64-bit traffic counters, if available. This can avoid buffer overflows
in the devices.
We recommend that you use the default value.
If you experience problems, try changing this option.
594
Setting
Description
§ Use 32-bit counters only: The interface scan always uses 32-bit traffic
counters, even if 64-bit counters are available. This can make
monitoring more reliable for some devices.
Request Mode
Select the request method that PRTG uses for SNMP sensors:
§ Use multi get (recommended): Bundle multiple SNMP requests into one
request. We recommend that you use this option.
If you experience problems, try changing this option.
§ Use single get: Use one request for each SNMP value. This can
increase compatibility with older devices.
PRTG uses paging for SNMP requests. This means that if a sensor
must query more than 20 object identifiers (OID), it automatically
polls the OIDs in packages of 20 OIDs each.
Walk Mode
Select the kind of SNMP walk that PRTG uses for SNMP sensors:
§ Use GETBULK requests (recommended): Request the next x OIDs in
one SNMP request. The default value is 10. It is dynamic based on the
response size.
This option only works with devices that support SNMP as of
version v2c. Make sure that you set the correct SNMP Version in
the Credentials for SNMP Devices settings of the parent device or
inherit it from objects that are higher in the object hierarchy 134 .
§ Use GETNEXT requests: Request one OID at a time. This can increase
compatibility with older devices or with devices that have insufficient
SNMP BULKWALK support.
Port Name Template
Select how PRTG displays the name of SNMP sensors. Enter a template
that uses several variables. When you add new sensors, PRTG scans the
interface for available counters at certain OIDs. At each OID, several fields
with interface descriptions are usually available. They are different for
every device and OID. PRTG uses the information in these fields to name
the sensors. If a field is empty or if it is not available, PRTG adds an
empty string to the name. By default, the port name template is ([port])
[ifalias] [ifsensor], which creates a name like (001) Ethernet1 Traffic. You
can use and combine any field names that are available at an OID of your
device, for example:
§ [port]: The port number of the monitored interface.
§ [ifalias]: The 'alias' name for the monitored interface as specified by a
network manager, providing a non-volatile handling.
§ [ifname]: The textual name of the monitored interface as assigned by
the local device.
§ [ifdescr]: A textual string containing information about the target device
or interface, for example, manufacturer, product name, or version.
595
Setting
Description
§ [ifspeed]: An estimate of the monitored interface's current bandwidth
(Kbit/s).
§ [ifsensor]: The type of the sensor, this is Traffic or RMON. This helps to
differentiate between SNMP Traffic and SNMP RMON sensors.
For more information about SNMP sensor names, see the Knowledge
Base: How can I change the defaults for names automatically
generated for new SNMP sensors?
Port Name Update
Select how PRTG reacts if you change the names of ports in your
physical device (for example, a switch or router):
§ Keep port names (use this if you edit the names in PRTG) (default): Do
not automatically adjust sensor names. This is the best option if you
want to manually change names in PRTG.
§ Automatically update sensor names if port names change in the device:
If PRTG detects port name changes in your physical device, it tries to
automatically adjust the sensor names accordingly.
For more information about automatic name updates, see the
Knowledge Base: Automatically update port name and number for
SNMP Traffic sensors when the device changes them.
Port Identification
Select the field that PRTG uses for SNMP interface identification:
§ Automatic identification (recommended): Try the ifAlias field first to
identify an SNMP interface and then try ifDescr.
PRTG does not automatically try ifName.
§ Use ifAlias: For most devices, ifAlias is the best field to use for unique
interface names.
§ Use ifDescr: Use this option if the port order of your device changes
after a restart, and if no ifAlias field is available. For example, this is the
best option for Cisco ASA devices.
If you use this option, it is important that your device returns unique
interface names in the ifDescr field.
§ Use ifName: You can also use this option if no unique ifAlias is
available.
If you use this option, it is important that your device returns unique
interface names in the ifName field.
§ Do not update ports: Use this option to disable the automatic port
identification.
Start Interface Index
This setting only applies to SNMP Traffic sensors and to Cisco IP
SLA sensors.
Enter the index at which PRTG starts to query the interface range during
sensor creation. Enter 0 for the automatic mode.
596
Setting
Description
We recommend that you use the default value.
End Interface Index
This setting only applies to SNMP Traffic sensors and to Cisco IP
SLA sensors.
Enter the index at which PRTG stops querying the interface range during
sensor creation. Enter 0 for the automatic mode.
We recommend that you use the default value.
Proxy Settings
Click
to interrupt the inheritance
138
.
The settings you define in this section apply to the following sensors:
§ AWS Alarm v2
§ AWS Cost
§ AWS EBS v2
§ AWS EC2 v2
§ AWS ELB v2
§ AWS RDS v2
§ Cisco Meraki License
§ Cisco Meraki Network Health
§ Cloud HTTP v2
§ Cloud Ping v2
§ Dell EMC Unity Enclosure
Health v2
§ Dell EMC Unity File System
v2
§ Dell EMC Unity Storage
Capacity v2
§ Dell EMC Unity Storage LUN
v2
§ Dell EMC Unity Storage Pool
v2
§ Dell EMC Unity VMware
Datastore v2
§ HPE 3PAR Common
Provisioning Group
§ HPE 3PAR Drive Enclosure
§ HPE 3PAR Virtual Volume
§ HTTP
§ HTTP v2
§ HTTP Advanced
§ HTTP Apache ModStatus
PerfStats
§ HTTP Apache ModStatus
Totals
§ NetApp Aggregate v2
§ NetApp I/O v2
§ NetApp LIF v2
§ NetApp LUN v2
§ NetApp NIC v2
§ NetApp Physical Disk v2
§ NetApp SnapMirror v2
§ NetApp System Health v2
§ NetApp Volume v2
§ Redfish Power Supply
§ HTTP Content
§ Redfish Virtual Disk
§ HTTP Data Advanced
§ Redfish Power Supply
§ HTTP Transaction
§ REST Custom
§ Microsoft 365 Mailbox
§ REST Custom v2
§ Microsoft 365 Service Status
§ Soffico Orchestra Channel
§ Microsoft 365 Service Status
Advanced
§ Microsoft Azure SQL
Database
§ Microsoft Azure Storage
Account
Health
§ Soffico Orchestra Scenario
§ Veeam Backup Job Status
§ Veeam Backup Job Status
Advanced
597
§ FortiGate System Statistics
§ FortiGate VPN Overview
§ Microsoft Azure Subscription
§ Zoom Service Status
Cost
§ Microsoft Azure Virtual
Machine
The proxy settings determine how a sensor connects to a URL. You can enter data for an HTTP proxy
server that sensors use when they connect via HTTP or HTTPS.
This setting only applies to sensors and how they monitor. For more information on how to change
the proxy settings for the PRTG core server, see section Core & Probes 3436 .
The SSL Certificate sensor and the SSL Security Check sensor do not support HTTP proxies but
you can configure connections via SOCKS proxies in the sensors' settings:
Proxy Settings
Setting
Description
IP Address/DNS Name
Enter the IP address or Domain Name System (DNS) name of the proxy
server. If you leave this field empty, sensors do not use a proxy.
598
Setting
Description
PRTG currently supports only HTTP proxies.
Port
Enter the port number of the proxy. The default port is 8080. Enter an
integer.
User Name
If the proxy requires authentication, enter the user name for the proxy
login. Enter a string or leave the field empty.
Only basic authentication is available.
Password
If the proxy requires authentication, enter the password for the proxy
login. Enter a string or leave the field empty.
Only basic authentication is available.
Scanning Interval
Click
to interrupt the inheritance
138
.
Scanning Interval
Setting
Description
Scanning Interval
Select a scanning interval from the dropdown list. The scanning interval
determines the amount of time that the sensor waits between two scans.
§ 30 seconds
§ 60 seconds
§ 5 minutes
599
Setting
Description
§ 10 minutes
§ 15 minutes
§ 30 minutes
§ 1 hour
§ 4 hours
§ 6 hours
§ 12 hours
§ 24 hours
You can change the available intervals in the system
administration 3418 of PRTG Network Monitor.
If a Sensor Query Fails
Select the number of scanning intervals that the sensor has time to reach
and to check a device again if a sensor query fails. Depending on the
option that you select, the sensor can try to reach and to check a device
again several times before the sensor shows the Down status 182 . This
can avoid false alarms if the target device only has temporary issues. For
previous scanning intervals with failed requests, the sensor shows the
Warning status.
§ Set sensor to down state immediately: Set the sensor to the Down
state immediately after the first request fails.
§ Set sensor to warning state for 1 interval, then set to down state
(recommended): Set the sensor to the Warning state after the first
request fails. If the second request also fails, the sensor shows the
Down state.
§ Set sensor to warning state for 2 intervals, then set to down state: Set
the sensor to the Down state only after the third request fails.
§ Set sensor to warning state for 3 intervals, then set to down state: Set
the sensor to the Down state only after the fourth request fails.
§ Set sensor to warning state for 4 intervals, then set to down state: Set
the sensor to the Down state only after the fifth request fails.
§ Set sensor to warning state for 5 intervals, then set to down state: Set
the sensor to the Down state only after the sixth request fails.
Sensors that monitor via Windows Management Instrumentation
(WMI) always wait at least one scanning interval before they show
the Down state. It is not possible to immediately set a WMI sensor to the
Down state, so the first option does not apply to these sensors. All other
options can apply.
If you define error limits for a sensor's channels, the sensor
immediately shows the Down state. None of the interval options
apply.
600
Setting
Description
If a channel uses lookup 3719 values, the sensor immediately shows
the Down state. None of the interval options apply.
Schedules, Dependencies, and Maintenance Window
Click
to interrupt the inheritance
138
.
Schedules, Dependencies, and Maintenance Window
Setting
Description
Schedule
Select a schedule from the list. You can use schedules to monitor during
a certain time span (days or hours) every week.
§ None
§ Saturdays
§ Sundays
§ Weekdays
§ Weekdays Eight-To-Eight (08:00 - 20:00)
§ Weekdays Nights (17:00 - 09:00)
601
Setting
Description
§ Weekdays Nights (20:00 - 08:00)
§ Weekdays Nine-To-Five (09:00 - 17:00)
§ Weekends
You can create schedules, edit schedules, or pause monitoring for a
specific time span. For more information, see section Schedules 3396 .
Maintenance Window
Select if you want to set up a one-time maintenance window. During a
maintenance window, monitoring stops for the selected object and all
child objects. They show the Paused state instead.
§ Do not set up a one-time maintenance window: Do not set up a one-
time maintenance window. Monitoring is always active.
§ Set up a one-time maintenance window: Set up a one-time
maintenance window and pause monitoring. You can define a time
span for the pause below.
To cancel an active maintenance window before the defined end date,
change the time entry under Maintenance Ends to a date in the past.
Maintenance Begins
This setting is only visible if you select Set up a one-time maintenance
window above.
Use the date time picker to enter the start date and time of the one-time
maintenance window.
Maintenance Ends
This setting is only visible if you select Set up a one-time maintenance
window above.
Use the date time picker to enter the end date and time of the one-time
maintenance window.
Dependency Type
Select a dependency type. You can use dependencies to pause
monitoring for an object depending on the status of a different object. You
can choose from:
§ Use parent: Use the dependency type of the parent object.
§ Select a sensor: Use the dependency type of the parent object.
Additionally, pause the current object if a specific sensor is in the
Down state or in the Paused state because of another dependency.
You do not trigger a state change by dependency if you manually
pause a master sensor or if you pause it by schedule.
To test your dependencies 3276 , select Simulate Error Status from the
context menu of an object that other objects depend on. A few
seconds later, all dependent objects are paused. You can check all
dependencies under Devices | Dependencies in the main menu bar.
602
Setting
Description
Dependency
This setting is only visible if you select Select a sensor above.
Click
and use the object selector
current object will depend.
Dependency Delay (Sec.)
223
to select a sensor on which the
This setting is only visible if you select Select a sensor above.
Define a time span in seconds for the dependency delay.
After the master sensor for this dependency returns to the Up status,
PRTG additionally delays the monitoring of the dependent objects by the
time span you define. This can prevent false alarms, for example, after a
server restart or to give systems more time for all services to start. Enter
an integer.
Access Rights
Click
to interrupt the inheritance
138
.
Access Rights
603
Setting
Description
User Group Access
Select the user groups 3457 that have access to the object. You see a
table with user groups and group access rights. The table contains all
user groups in your setup. For each user group, you can choose from the
following group access rights:
§ Inherited: Inherit the access rights settings of the parent object.
§ No access: Users in this user group cannot see or edit the object. The
object neither shows up in lists nor in the device tree.
There is one exception: If a user in this user group has access to a
child object, the parent object is visible in the device tree but users
in this user group cannot access it.
§ Read access: Users in this group can see the object and view its
monitoring results. They cannot edit any settings.
§ Write access: Users in this group can see the object, view its
monitoring results, and edit its settings. They cannot edit its access
rights settings.
§ Full access: Users in this group can see the object, view its monitoring
results, edit its settings, and edit its access rights settings.
To automatically set all child objects to inherit this object's access rights,
select the Revert access rights of child objects to "inherited" option.
For more information on access rights, see section Access Rights
Management 147 .
Channel Unit Configuration
Click
to interrupt the inheritance
138
.
604
Channel Unit Configuration
Setting
Description
Channel Unit Types
For each type of channel, select the unit in which PRTG displays the
data. If you define this setting on probe, group, or device level, you can
inherit these settings to all sensors underneath. You can set units for the
following channel types (if available):
§ Bandwidth
§ Memory
§ Disk
§ File
§ Custom
Custom channel types are only available on sensor level.
605
Advanced Network Analysis
Click
to interrupt the inheritance
138
.
Advanced Netw ork Analysis
Setting
Description
Unusual Detection
Select if you want to use the unusual detection 3419 for sensors:
§ Enabled: Activates the unusual detection for this object and, by default,
for all objects underneath in the object hierarchy 134 . Sensors that are
affected by this setting show the Unusual status if PRTG detects
unusual activity.
§ Disabled: Does not activate the unusual detection. PRTG ignores
unusual values for sensors that are affected by this setting. These
sensors do not show the Unusual status.
You can configure the behavior of the unusual detection or
completely disable it in the system settings 3419 .
606
Setting
Description
Similar Sensors
Detection
Select if you want to activate the similar sensors
193
analysis:
§ Enabled: Activates the similar sensors detection for this object and, by
default, for all objects underneath in the object hierarchy. PRTG
considers all sensors that are affected by this setting during the
similarity analysis.
§ Disabled: Does not activate the similar sensors detection. PRTG does
not consider sensors that are affected by this setting during the
similarity analysis.
You can configure the depth of the analysis of the similar sensors
detection or completely disable it in the system settings 3421 .
System Information
Select if you want to retrieve and show system information
devices:
206
for your
§ Enabled: Activates the system information feature for this object and,
by default, for all objects underneath in the hierarchy.
§ Disabled: Does not activate the system information feature.
The System Information feature is enabled by default. To retrieve the
data, PRTG automatically uses the credentials for Windows
systems 619 and the credentials for SNMP devices 628 that you entered in
the device settings or that the device inherits 134 from a parent object like
the root group. Consider this when you monitor devices that are outside of
your local network, especially when you use SNMP v1 or SNMP v2c,
which do not provide encryption.
This setting is not available on the hosted probe of a PRTG Hosted
Monitor instance.
Number of Sensors Limitation
Number of Sensors Limitation
607
Setting
Description
Sensor Limit
This setting allows you to set a limit for the maximum number of sensors
in this group, including subgroups. If the amount of sensors exceeds the
limitation, PRTG sets the surplus sensors to the Paused state.
§ Allow unlimited number of sensors: Do not limit the number of sensors
for this group. Any number of sensors are allowed in this group and its
subgroups.
§ Limit number of sensors: Set a limitation for the number of sensors in
this group. Only a defined number of sensors are allowed in this group
and its subgroups.
Maximum Number of
Sensors
This setting is only visible if you select Limit number of sensors above.
Define how many sensors are allowed in this group and its subgroups.
Sensors that exceed this group sensor limit are set to the Paused state.
Enter an integer.
Sensors that are in the Paused state count for this group limit as well
(for example, manually paused sensors or sensors that are paused
by dependency or schedule), but not for the number of available sensors
in your license.
Manually paused sensors override the sensor message exceeds
group sensor limit.
Save your settings. If you change tabs or use the main menu without saving, all changes to the
settings are lost.
More
KNOWLEDGE BASE
What security features does PRTG include?
§ https://kb.paessler.com/en/topic/61108
How do I set permissions for the Amazon Web Services (AWS) API key to use certain sensors in
PRTG?
§ https://kb.paessler.com/en/topic/38083
Where can I find the Web Services API (WSAPI) port for the connection to the HPE 3PAR system?
§ https://kb.paessler.com/en/topic/89717
How do I obtain credentials and set permissions for the Microsoft 365 Service Status sensors?
§ https://kb.paessler.com/en/topic/88462
How do I obtain credentials and create custom roles for the Microsoft Azure sensors?
§ https://kb.paessler.com/en/topic/88625
What is the Overflow Values setting in the SNMP Compatibility Options?
608
§ https://kb.paessler.com/en/topic/43503
How can I change the defaults for names automatically generated for new SNMP sensors?
§ https://kb.paessler.com/en/topic/7363
Automatically update port name and number for SNMP Traffic sensors when the device changes them
§ https://kb.paessler.com/en/topic/25893
609
7.7
Device Settings
The following settings are available on the Settings tab of a device.
We recommend that you define as many settings as possible in the root group settings
you can inherit them to all other objects in the object hierarchy 134 .
434
so that
For device settings, you can also use multi-edit. This enables you to change the settings of many
devices at the same time.
For more information, see section Multi-Edit 3267 .
This documentation refers to an administrator that accesses the PRTG web interface on a master
node. Other user accounts, interfaces, or failover nodes might not have all of the options in the way
described here. In a cluster, note that failover nodes are read-only by default.
In this section:
§ Basic Device Settings
612
§ Additional Device Information
§ Auto-Discovery Settings
§ Location
614
615
618
§ Credentials for Windows Systems
619
§ Credentials for Linux/Solaris/macOS (SSH/WBEM) Systems
§ Credentials for VMware/XenServer
§ Credentials for SNMP Devices
626
628
§ Credentials for Database Management Systems
§ Credentials for AWS
635
§ Credentials for Script Sensors
§ Credentials for Cisco Meraki
§ Credentials for Dell EMC
639
§ Credentials for FortiGate
641
§ Credentials for HPE 3PAR
637
639
641
643
§ Credentials for Microsoft Azure
§ Credentials for MQTT
633
634
§ Credentials for Microsoft 365
§ Credentials for HTTP
622
645
647
§ Credentials for NetApp
650
§ Credentials for OPC UA
652
§ Credentials for Soffico Orchestra
§ Credentials for Redfish
655
657
610
§ Credentials for REST API
§ Credentials for Veeam
659
660
§ Windows Compatibility Options
§ SNMP Compatibility Options
§ Proxy Settings
661
663
668
§ Scanning Interval
670
§ Schedules, Dependencies, and Maintenance Window
§ Access Rights
672
674
§ Channel Unit Configuration
675
§ Advanced Network Analysis
676
611
Basic Device Settings
Basic Device Settings
612
Setting
Description
Device Name
Enter a name to identify the device. By default, PRTG shows this name in
the device tree 166 , as well as in alarms 203 , logs 211 , notifications 3283 ,
reports 3302 , maps 3324 , libraries 3286 , and tickets 214 .
If the name contains angle brackets (<>), PRTG replaces them with
braces ({}) for security reasons. For more information, see the
Knowledge Base: What security features does PRTG include?
Monitoring Status
Select the monitoring status of the device:
§ Started (default): Monitor the device.
§ Paused: Pause monitoring for the device. All sensors on the device are
in the Paused state
IP Version
228
until you change this setting.
Select the IP protocol that PRTG uses to connect to the device:
§ IPv4: Use IP version 4 for all requests to the device.
§ IPv6: Use IP version 6 for all requests to the device.
The setting is valid for all sensors that you create on the device.
IPv4 Address/DNS Name
This setting is only visible if you select IPv4 above.
Enter the IP address or Domain Name System (DNS) name for the
device. Most sensors that you create on this device inherit this setting
and try to connect to this address for monitoring.
Some sensors have their own setting for the IP address/DNS name
to which they connect.
IPv6 Address/DNS Name
This setting is only visible if you select IPv6 above.
Enter the IP address or Domain Name System (DNS) name for the
device. Most sensors that you create on this device inherit this setting
and try to connect to this address for monitoring.
Some sensors have their own setting for the IP address/DNS name
to which they connect.
Parent Tags
Shows tags 140 that this device inherits
its parent probe 135 .
140
from its parent group
135
and
This setting is for your information only. You cannot change it.
613
Setting
Description
Tags
Enter one or more tags. Confirm each tag with the Spacebar key, a
comma, or the Enter key. You can use tags to group objects and use
tag-filtered views later on. Tags are not case-sensitive. Tags are
automatically inherited 140 .
We recommend that you use the default value. You can also add
additional tags.
It is not possible to enter tags with a leading plus (+) or minus (-)
sign, nor tags with parentheses (()) or angle brackets (<>).
For performance reasons, it can take some minutes until you can
filter for new tags that you added.
Priority
Select a priority 225 for the device. This setting determines the position of
the group in lists. The highest priority is at the top of a list. You can
choose from the lowest priority (
) to the highest priority (
).
Additional Device Information
Additional Device Information
614
Setting
Description
Device Icon
Select a device icon. PRTG shows it in the device tree.
Service URL
Specify a URL to open directly when you select Device Tools | Go to
Service URL from the context menu 238 of the device. For example, you
can configure this option to open the address
http://www.example.com/service.html. Enter a valid URL or leave the field
empty.
Auto-Discovery Settings
Auto-Discovery Settings
Setting
Description
Auto-Discovery Level
Select the level of detail for the auto-discovery
268
:
§ No auto-discovery: Select this option if you only want to manually
create devices and sensors.
§ Standard auto-discovery (default): Create a set of standard sensors for
standard monitoring. This option works fine for most installations.
§ Detailed auto-discovery: Create all standard sensors and additional
sensors from detailed variants of device templates. As a result, you
might get many sensors. This option is suitable for small network
segments and whenever you want to monitor the maximum number of
sensors available.
§ Auto-discovery with specific device templates: Customize the auto-
discovery and select or combine standard, detailed, and custom device
templates. Select one or more templates from the Device Templates
list.
615
Setting
Description
Auto-discoveries can be resource intensive. They are primarily
intended for devices on the same network as your probes.
Schedule
Select when PRTG runs the auto-discovery:
§ Once: Run the auto-discovery only once. PRTG adds new devices and
sensors once. If you select this option, you must manually start the
auto-discovery 269 .
§ Hourly: Run the auto-discovery for new devices and sensors every 60
minutes.
Use this option with caution. Frequent auto-discoveries might
cause performance issues, in particular when PRTG scans large
network segments every hour.
§ Daily: Run the auto-discovery for new devices and sensors every 24
hours. The first auto-discovery runs immediately. All other discoveries
start at the time that you define in the Monitoring 3423 settings, section
Auto-Discovery.
§ Weekly: Run the auto-discovery for new devices and sensors every 7
days. The first auto-discovery runs immediately. All other discoveries
start at the time that you define in the Monitoring settings, section
Auto-Discovery.
For performance reasons, PRTG sets Schedule to Once on all
devices that the scheduled auto-discovery creates.
Device Templates
This setting is only visible if you select Auto-discovery with specific device
templates above.
Select one or more device templates by enabling a check box in front of
the template name. PRTG uses the device templates that you select for
the auto-discovery on the device:
§ ADSL
§ Amazon CloudWatch
§ Buffalo TeraStation NAS
§ Cisco ASA VPN
§ Cisco Device (Generic)
§ Dell EqualLogic
§ Dell MDi Disk
§ DNS Server
§ Environment Jacarta
§ Environment Poseidon
§ FTP Server
616
Setting
Description
§ Generic Device (Ping Only)
§ Generic Device (SNMP Enabled)
§ Generic Device (SNMP Enabled, Detailed)
§ HTTP Web Server
§ Hyper-V Host Server
§ IPMI-enabled Device
§ Juniper NS Device
§ Linux/UNIX Device (SNMP or SSH Enabled)
§ Mail Server (Generic)
§ Mail Server (MS Exchange)
§ Microsoft SharePoint 2010
§ NAS LenovoEMC
§ NAS QNAP
§ NAS Synology
§ NetApp
§ NTP Server
§ Printer (HP)
§ Printer (Generic)
§ RDP Server
§ RMON-compatible Device
§ Server (Cisco UCS)
§ Server (Compaq/HP Agents)
§ Server (Dell)
§ Server (Fujitsu)
§ Server (IBM)
§ SonicWall
§ SSL Security Check
§ Switch (Cisco Catalyst)
§ Switch (Cisco IOS Based)
§ Switch (HP Procurve)
§ UNIX/Linux Device
§ UPS Health (APC)
617
Setting
Description
§ UPS Health (Generic)
§ UPS Health (Liebert)
§ VMware ESXi / vCenter Server
§ Web Server
§ Windows (Detailed via WMI)
§ Windows (via Remote PowerShell)
§ Windows (via WMI)
§ Windows IIS (via SNMP)
§ XenServer Hosts
§ XenServer Virtual Machines
Once the auto-discovery is finished, PRTG creates a new ticket
lists the device templates that it used to create new sensors.
214
and
Inherited Settings
By default, all of these settings are inherited from objects that are higher in the hierarchy. We
recommend that you change them centrally in the root group settings 434 if necessary. To change a
setting for this object only, click
under the corresponding setting name to disable the inheritance
and to display its options.
For more information, see section Inheritance of Settings
138
.
Location
Click
to interrupt the inheritance
138
.
618
Location
Setting
Description
Location (for Geo Maps)
If you want to use Geo Maps 3279 , enter a location in the first line.
Geographical maps then display objects like devices or groups with a
status icon using a color code similar to the sensor status icons 182
(green–yellow–orange–red). You can enter a full postal address, city and
country only, or latitude and longitude. It is possible to enter any text
before, between, and after the coordinates, as PRTG automatically
parses latitude and longitude, for example, enter 49.452778 11.077778, or
enter 49.452778 any 11.077778 text.
A minus sign (-) in the first line hides an object from a geographical map.
In this case, you can enter location information in line two and following.
You can define a specific label for each location. Enter a string denoting
the label in the first line and provide the coordinates in the second line.
This geographical marker then shows the object with the label in the
geographical map.
The preview map always has a road map layout regardless of the
map layout you set in User Interface 3407 .
Credentials for Windows Systems
Click
to interrupt the inheritance
138
.
The settings you define in this section apply to the following sensors:
§ Active Directory Replication
Errors
§ Windows MSMQ Queue
§ WMI Memory
Length
619
§ Event Log (Windows API)
§ Windows Network Card
§ Exchange Backup
§ Windows Pagefile
(PowerShell)
§ Exchange Database
(PowerShell)
§ Exchange Database DAG
(PowerShell)
§ Exchange Mail Queue
(PowerShell)
§ Exchange Mailbox
(PowerShell)
§ Exchange Public Folder
(PowerShell)
§ File
§ Windows Physical Disk I/O
§ Windows Print Queue
§ Windows Process
§ Windows SMTP Service
Received
§ Windows SMTP Service Sent
§ Windows System Uptime
§ Windows Updates Status
(PowerShell)
§ WMI Battery
§ WMI Microsoft SQL Server
2005 (Deprecated)
§ WMI Microsoft SQL Server
2008
§ WMI Microsoft SQL Server
2012
§ WMI Microsoft SQL Server
2014
§ WMI Microsoft SQL Server
2016
§ WMI Microsoft SQL Server
2017
§ WMI Microsoft SQL Server
2019
§ WMI Custom
§ WMI Remote Ping
§ WMI Custom String
§ WMI Security Center
§ WMI Disk Health
§ WMI Service
§ WMI Event Log
§ WMI Share
§ Hyper-V Host Server
§ WMI Exchange Server
§ WMI SharePoint Process
§ Hyper-V Virtual Machine
§ WMI Exchange Transport
§ WMI Storage Pool
§ File Content
§ Folder
§ Hyper-V Cluster Shared
Volume Disk Free
§ Hyper-V Virtual Network
Adapter
§ Hyper-V Virtual Storage
Device
Queue
§ WMI File
§ WMI Free Disk Space (Multi
Disk)
§ WMI Terminal Services
(Windows 2008+)
§ WMI Terminal Services
(Windows XP/Vista/2003)
§ PerfCounter Custom
§ WMI HDD Health
§ WMI UTC Time
§ PerfCounter IIS Application
§ WMI Logical Disk I/O
§ WMI Vital System Data v2
Pool
§ Share Disk Free
§ WMI Volume
§ WSUS Statistics
§ Windows CPU Load
§ Windows IIS Application
620
Credentials for Window s Systems
Setting
Description
Domain or Computer
Name
Enter the domain or computer name of the user account with which you
want to access the Windows system. PRTG uses this account for
Windows Management Instrumentation (WMI) sensors and other
Windows sensors.
If you want to use a Windows local user account on the target device,
enter the computer name. If you want to use a Windows domain user
account (recommended), enter the domain name. PRTG automatically
adds a prefix to use the NT LAN Manager (NTLM) protocol if you do not
explicitly define it. Do not leave this field empty.
User Name
Enter the user name for access to the Windows system. Usually, you
use credentials with administrator rights.
Password
Enter the password for access to the Windows system. Usually, you use
credentials with administrator rights.
621
Credentials for Linux/Solaris/macOS (SSH/WBEM) Systems
Click
to interrupt the inheritance
138
.
The settings you define in this section apply to the following sensors:
§ SFTP Secure File Transfer Protocol
§ SSH Disk Free
§ SSH INodes Free
§ SSH Load Average
§ SSH Meminfo
§ SSH Remote Ping
§ SSH SAN Enclosure
§ SSH SAN Logical Disk
§ SSH SAN Physical Disk
§ SSH SAN System Health
§ SSH Script
§ SSH Script Advanced
§ VMware Host Hardware (WBEM)
622
623
Setting
Description
User Name
Enter the user name for access to the Linux/Solaris/macOS system via
Secure Shell (SSH) and Web-based Enterprise Management (WBEM).
Usually, you use credentials with administrator rights.
Authentication Method
Select the authentication method for the login:
§ Password (default): Provide the password for the login.
§ Private key: Provide an RSA private key for authentication.
PRTG can only handle keys in the OpenSSH format that are not
encrypted. You cannot use password-protected keys.
PRTG only supports RSA keys. It does not support DSA keys.
For more information, see section Monitoring via SSH 3551 .
Password
This setting is only visible if you select Password (default) above.
Enter a password for access to the Linux/Solaris/macOS system via SSH
and WBEM. Usually, you use credentials with administrator rights.
Private Key
This setting is only visible if you select Private key above.
Paste the entire RSA private key, including the BEGIN and END lines.
Make sure that a corresponding public key exists on the target device.
PRTG can only handle keys in the OpenSSH format that are not
encrypted. You cannot use password-protected keys.
PRTG only supports RSA keys. It does not support DSA keys.
For more information, see section Monitoring via SSH 3551 .
If you do not insert a private key for the first time but if you want to
change the private key, you need to restart the PRTG core server
service 3463 for the private key change to take effect.
WBEM Protocol
Select the protocol that you want to use for the connection to the system
via WBEM:
§ HTTP: Use an unsecure connection for WBEM.
§ HTTPS (default): Use a Secure Sockets Layer (SSL)/Transport Layer
Security (TLS) secured connection for WBEM.
This setting is only relevant if you use WBEM sensors.
WBEM Port
Select if you want to use one of the default ports for the connection to the
system via WBEM or if you want to set a custom port:
624
Setting
Description
§ Default: Use one of the default ports. The default port for unsecure
connections is 5988 and the default port for secure connections is
5989.
§ Custom: Use a custom port.
This setting is only relevant if you use WBEM sensors.
Custom WBEM Port
This setting is only visible if you select Custom above.
Enter a custom WBEM port. Enter an integer.
SSH Port
Enter the port for SSH connections. Enter an integer. The default port is
22.
By default, PRTG automatically uses this setting for all SSH
sensors 3800 unless you define a different port number in the sensor
settings.
SSH Rights Elevation
Select the rights that you want to use to run the command on the target
system:
§ Run the command as the connecting user (default): Use the rights of
the user who establishes the SSH connection.
§ Run the command as a different user using 'sudo' (with password): Use
the rights of a different user with a password required for sudo to run
commands on the target system, for example, as a root user.
§ Run the command as a different user using 'sudo' (without password):
Use the rights of a different user without a password required for sudo
to run commands on the target system, for example, as a root user.
§ Run the command as a different user using 'su': Use the rights of a
different user with su to run commands on the target system.
Target System User
Name
This setting is only visible if you select an option that includes sudo or su
above.
Enter a user name to run the specified command on the target system as
a different user than the root user. If you leave this field empty, you run
the command as a root user. Make sure that you set the Linux password
even if you use a public key or a private key for authentication. This is not
necessary if the user is allowed to run the command without a password.
Password
This setting is only visible if you select an option that includes sudo or su
with password above.
Enter the password to run the sudo command or the su command.
625
Setting
Description
SSH Connection Mode
Select the connection mode that you want to use to access data with
SSH sensors 3551 :
§ Default: This is the default connection mode for SSH sensors. It
provides the best performance and security.
§ Compatibility mode (deprecated): Use this only if the default connection
mode does not work on the target system. The compatibility mode is
the connection mode that PRTG used in previous versions and it is
deprecated.
We strongly recommend that you use the default connection mode.
You can also individually select the connection mode for each SSH
sensor in the sensor settings.
Credentials for VMware/XenServer
Click
to interrupt the inheritance
138
.
The settings you define in this section apply to the following sensors:
§ Citrix XenServer Host
§ Citrix XenServer Virtual Machine
§ VMware Datastore (SOAP)
§ VMware Host Hardware (WBEM)
§ VMware Host Hardware Status (SOAP)
§ VMware Host Performance (SOAP)
§ VMware Virtual Machine (SOAP)
626
Credentials for VMw are/XenServer
Setting
Description
User Name
Enter the user name for access to VMware ESXi, vCenter Server, or Citrix
XenServer. Usually, you use credentials with administrator rights.
Password
Enter the password for access to VMware ESXi, vCenter Server, or Citrix
XenServer. Usually, you use credentials with administrator rights.
Single sign-on (SSO) passwords for vSphere do not support special
characters. For more information, see the VMware sensors sections.
VMware Protocol
Select the protocol for the connection to VMware ESXi, vCenter Server, or
Citrix XenServer:
§ HTTPS (default): Use a Secure Sockets Layer (SSL)/Transport Layer
Security (TLS) secured connection.
§ HTTP: Use an unsecure connection.
Session Handling
Select if you want to reuse a session for VMware sensors:
627
Setting
Description
§ Reuse a session for multiple scans (default): Select this option if you
want a VMware sensor to reuse a single session for multiple sensor
scans to query data. With this option, the sensor does not need to log
in and out for each sensor scan. We recommend that you use this
option because it reduces network load and log entries on the target
device. This can increase performance.
§ Create a new session for each scan: If you select this option, PRTG
does not reuse a session and a VMware sensor has to log in and out
for each sensor scan. This can decrease performance.
Credentials for SNMP Devices
Click
to interrupt the inheritance
138
.
The settings you define in this section apply to the following sensors:
§ Cisco IP SLA
§ SNMP APC Hardware
§ SNMP Buffalo TS System
Health
§ SNMP Cisco ADSL
§ SNMP Cisco ASA VPN
Connections
§ SNMP Cisco ASA VPN
Traffic
§ SNMP Cisco ASA VPN
Users
§ SNMP Cisco CBQoS
§ SNMP Cisco System Health
§ SNMP Cisco UCS Blade
§ SNMP Cisco UCS Chassis
§ SNMP Cisco UCS Physical
Disk
§ SNMP Cisco UCS System
Health
§ SNMP CPU Load
§ SNMP Custom
§ SNMP Custom Advanced
§ SNMP Fujitsu System Health
v2
§ SNMP Hardware Status
§ SNMP HP LaserJet Hardware
§ SNMP HPE BladeSystem
Blade
§ SNMP HPE BladeSystem
Enclosure Health
§ SNMP HPE ProLiant Logical
Disk
§ SNMP HPE ProLiant Memory
Controller
§ SNMP HPE ProLiant Network
Interface
§ SNMP HPE ProLiant
Physical Disk
§ SNMP HPE ProLiant System
Health
§ SNMP IBM System X Logical
Disk
§ SNMP IBM System X
Physical Disk
§ SNMP IBM System X
Physical Memory
§ SNMP NetApp Enclosure
§ SNMP NetApp I/O
§ SNMP NetApp License
§ SNMP NetApp Logical Unit
§ SNMP NetApp Network
Interface
§ SNMP NetApp System
Health
§ SNMP Nutanix Cluster Health
§ SNMP Nutanix Hypervisor
§ SNMP Poseidon Environment
§ SNMP Printer
§ SNMP QNAP Logical Disk
§ SNMP QNAP Physical Disk
§ SNMP QNAP System Health
§ SNMP Rittal CMC III
Hardware Status
§ SNMP RMON
§ SNMP SonicWall System
Health
§ SNMP SonicWall VPN Traffic
628
§ SNMP Custom String
§ SNMP Custom String Lookup
§ SNMP Custom Table
§ SNMP Dell EqualLogic
Logical Disk
§ SNMP Dell EqualLogic
Member Health
§ SNMP Dell EqualLogic
Physical Disk
§ SNMP Dell Hardware
§ SNMP Dell PowerEdge
Physical Disk
§ SNMP Dell PowerEdge
System Health
§ SNMP Disk Free
§ SNMP IBM System X System
Health
§ SNMP interSeptor Pro
Environment
§ SNMP Juniper NS System
Health
§ SNMP LenovoEMC Physical
Disk
§ SNMP LenovoEMC System
Health
§ SNMP Synology Logical Disk
§ SNMP Synology Physical
Disk
§ SNMP Synology System
Health
§ SNMP System Uptime
§ SNMP Traffic
§ SNMP Trap Receiver
§ SNMP Windows Service
§ SNMP Library
§ SNMP Linux Disk Free
§ SNMP Linux Load Average
§ SNMP Linux Meminfo
§ SNMP Linux Physical Disk
§ SNMP Memory
§ SNMP NetApp Disk Free
629
Credentials for SNMP Devices
Setting
Description
SNMP Version
Select the Simple Network Management Protocol (SNMP) version for the
connection to the target SNMP device:
§ SNMP v1: Use SNMP v1 for the connection. SNMP v1 only offers clear-
text data transmission.
SNMP v1 does not support 64-bit counters. This might result in
invalid data when you monitor traffic via SNMP.
§ SNMP v2c (default): Use SNMP v2c for the connection. SNMP v2c also
only offers clear-text data transmission but it supports 64-bit counters.
630
Setting
Description
§ SNMP v3: Use SNMP v3 for the connection. SNMP v3 provides secure
authentication and data encryption.
SNMP v3 has performance limitations because of the use of
encryption. The main limiting factor is CPU power. Also keep in
mind that SNMP v3, unlike SNMP v1 and v2c, does not scale with more
CPU power. Because of this limitation, PRTG can only handle a limited
number of requests per second so that you can use only a limited
number of sensors using SNMP v3. If you see an increase in Interval
Delay or Open Requests with the Probe Health sensor, distribute the
load over multiple probes 3736 . SNMP v1 and SNMP v2c do not have this
limitation.
Community String
This setting is only visible if you select SNMP v1 or SNMP v2c (default)
above.
Enter the community string of your device. This is like a clear-text
password for simple authentication.
We recommend that you use the default value.
Authentication Method
This setting is only visible if you select SNMP v3 above.
Select the authentication method:
§ MD5: Use message-digest algorithm 5 (MD5) for authentication.
§ SHA: Use Secure Hash Algorithm (SHA) for authentication.
§ SHA-224: Use SHA-224 for authentication.
§ SHA-256: Use SHA-256 for authentication.
§ SHA-384: Use SHA-384 for authentication.
§ SHA-512: Use SHA-512 for authentication.
If you do not want to use authentication but you need SNMP v3, for
example, because your device requires context, you can leave the
Password field empty. In this case, PRTG uses
SNMP_SEC_LEVEL_NOAUTH and it entirely deactivates authentication.
The authentication method that you select must match the
authentication method of your device.
User Name
This setting is only visible if you select SNMP v3 above.
Enter the user name for access to the target SNMP device.
The user name that you enter must match the user name of your
device.
631
Setting
Description
Password
This setting is only visible if you select SNMP v3 above.
Enter the password for access to the target SNMP device.
The password that you enter must match the password of your
device.
Encryption Type
This setting is only visible if you select SNMP v3 above.
Select an encryption type:
§ DES (default): Use Data Encryption Standard (DES) as the encryption
algorithm.
§ AES: Use Advanced Encryption Standard (AES) as the encryption
algorithm.
§ AES-192: Use AES-192 as the encryption algorithm.
§ AES-256: Use AES-256 as the encryption algorithm.
The encryption type that you select must match the encryption type
of your device.
Encryption Key
This setting is only visible if you select SNMP v3 above.
Enter an encryption key. If you provide a key, PRTG encrypts SNMP data
packets with the encryption algorithm that you selected above. Enter a
string or leave the field empty.
The encryption key that you enter must match the encryption key of
your device. If the encryption keys do not match, you do not get an
error message.
Context Name
This setting is only visible if you select SNMP v3 above.
Enter a context name only if the configuration of the device requires it.
Context is a collection of management information that is accessible by
an SNMP device. Enter a string.
SNMP Port
Enter the port for the connection to the SNMP target device. Enter an
integer. The default port is 161.
We recommend that you use the default value.
Timeout (Sec.)
Enter a timeout in seconds for the request. Enter an integer. The
maximum timeout value is 300 seconds (5 minutes).
632
Credentials for Database Management Systems
Click
to interrupt the inheritance
138
.
The settings you define in this section apply to the following sensors:
§ ADO SQL v2
§ Microsoft SQL v2
§ MySQL v2
§ Oracle SQL v2
§ PostgreSQL
Credentials for Database Management Systems
Setting
Description
Port
Select the port that PRTG uses for connections to the monitored
databases:
633
Setting
Description
§ Default: PRTG automatically determines the type of the database and
uses the corresponding default port to connect. PRTG uses the
following default ports:
ú Microsoft SQL: 1433
ú MySQL: 3306
ú Oracle SQL: 1521
ú PostgreSQL: 5432
§ Custom port for all database sensors: Select this option if your
database management systems do not use the default ports. Enter a
custom port for database connections below.
Custom Port
Enter a custom port for database connections. Enter an integer.
PRTG uses this custom port for all database sensors and for
connections to all your databases.
Authentication Method
Select the authentication method for the connection to the Structured
Query Language (SQL) database:
§ Windows authentication with impersonation (default): PRTG uses the
Windows credentials that you define in settings that are higher in the
object hierarchy 134 for the database connection.
The user whose credentials PRTG uses needs to have permission
to log in to the probe system with a database sensor. This is
necessary for the impersonation.
§ SQL server authentication: Use explicit credentials for database
connections. Enter a user name and password below.
User Name
This setting is only visible if you select SQL server authentication above.
Enter the user name for the database connection.
Password
This setting is only visible if you select SQL server authentication above.
Enter the password for the database connection.
Timeout (Sec.)
Enter a timeout in seconds for the request. Enter an integer. The
maximum timeout value is 900 seconds (15 minutes).
Credentials for AWS
Click
to interrupt the inheritance
138
.
634
The settings you define in this section apply to the following sensors:
§ AWS Alarm v2
§ AWS Cost
§ AWS EBS v2
§ AWS EC2 v2
§ AWS ELB v2
§ AWS RDS v2
For more information about the permissions that are necessary to query the AWS API, see the
Knowledge Base: How do I set permissions for the Amazon Web Services (AWS) API key to use
certain sensors in PRTG?
Credentials for AWS
Setting
Description
Access Key
Enter the Amazon Web Services (AWS) access key.
Secret Key
Enter the AWS secret key.
Credentials for Microsoft 365
Click
to interrupt the inheritance
138
.
The settings you define in this section apply to the following sensors:
§ Microsoft 365 Mailbox
§ Microsoft 365 Service Status
635
§ Microsoft 365 Service Status Advanced
The sensors use the credentials to authenticate with Microsoft Entra ID.
For more information about the credentials and the permissions that are necessary to use the
Microsoft 365 Service Status sensor and the Microsoft 365 Service Status Advanced sensor, see
the Knowledge Base: How do I obtain credentials and set permissions for the Microsoft 365 Service
Status sensors?
For more information about the credentials and the permissions that are necessary to use the
Microsoft 365 Mailbox sensor, see the Knowledge Base: How do I obtain credentials and set
permissions for the Microsoft 365 Mailbox sensor?
Credentials for Microsoft 365
Setting
Description
Tenant ID
Enter the Microsoft Entra tenant ID.
A tenant ID must be a 32-digit sequence in hexadecimal notation.
Client ID
Enter the Microsoft Entra client ID.
Client Secret
Enter the Microsoft Entra client secret.
636
Setting
Description
OpenID Connect
Configuration
Select if you want to manually enter the authorization endpoint URL and
token endpoint URL that PRTG uses to access Microsoft Graph:
§ Automatic (default): PRTG automatically determines the authorization
endpoint URL and the token endpoint URL.
§ Manual: Manually enter the authorization endpoint URL and the token
endpoint URL.
Authorization Endpoint
Enter the authorization endpoint URL including the server.
Authorization endpoint URL example:
https://login.microsoftonline.com/<tenantID>/oauth2/v2.0/authorize
Make sure to replace <tenant-ID> with the directory (tenant) ID from
Microsoft Entra ID.
Token Endpoint
Enter the token endpoint URL including the server.
Token endpoint URL example:
https://login.microsoftonline.com/<tenantID>/oauth2/v2.0/token
Make sure to replace <tenant-ID> with the directory (tenant) ID from
Microsoft Entra ID.
Credentials for Script Sensors
Click
to interrupt the inheritance
138
.
The settings you define in this section apply to the following sensors:
§ EXE/Script
§ EXE/Script Advanced
§ Python Script Advanced
§ SSH Script
§ SSH Script Advanced
637
Credentials for Script Sensors
Setting
Description
Placeholder 1
Description
Enter a description for Placeholder 1, for example information about the
purpose or content of the placeholder.
Placeholder 1
Enter a value for the placeholder. PRTG inserts the value for the script
execution if you add %scriptplaceholder1 in the argument list. PRTG
does not display the value in the sensor log or the sensor's settings.
Placeholder 2
Description
Enter a description for Placeholder 2, for example information about the
purpose or content of the placeholder.
Placeholder 2
Enter a value for the placeholder. PRTG inserts the value for the script
execution if you add %scriptplaceholder2 in the argument list. PRTG
does not display the value in the sensor log or the sensor's settings.
Placeholder 3
Description
Enter a description for Placeholder 3, for example information about the
purpose or content of the placeholder.
Placeholder 3
Enter a value for the placeholder. PRTG inserts the value for the script
execution if you add %scriptplaceholder3 in the argument list. PRTG
does not display the value in the sensor log or the sensor's settings.
Placeholder 4
Description
Enter a description for Placeholder 4, for example information about the
purpose or content of the placeholder.
Placeholder 4
Enter a value for the placeholder. PRTG inserts the value for the script
execution if you add %scriptplaceholder4 in the argument list. PRTG
does not display the value in the sensor log or the sensor's settings.
Placeholder 5
Description
Enter a description for Placeholder 5, for example information about the
purpose or content of the placeholder.
638
Setting
Description
Placeholder 5
Enter a value for the placeholder. PRTG inserts the value for the script
execution if you add %scriptplaceholder5 in the argument list. PRTG
does not display the value in the sensor log or the sensor's settings.
Credentials for Cisco Meraki
Click
to interrupt the inheritance
138
.
The settings you define in this section apply to the following sensors:
§ Cisco Meraki License
§ Cisco Meraki Network Health
Credentials for Cisco Meraki
Setting
Description
API Key
Enter an API key that the sensor uses for authentication against the
Cisco Meraki Dashboard API.
Meraki Dashboard API
Endpoint
Enter the endpoint for the Cisco Meraki Dashboard API. The default
api.meraki.com should be valid for most use cases.
See the Cisco Meraki Dashboard API documentation for other
possible choices.
Credentials for Dell EMC
Click
to interrupt the inheritance
138
.
The settings you define in this section apply to the following sensors:
639
§ Dell EMC Unity Enclosure Health v2
§ Dell EMC Unity File System v2
§ Dell EMC Unity Storage Capacity v2
§ Dell EMC Unity Storage LUN v2
§ Dell EMC Unity Storage Pool v2
§ Dell EMC Unity VMware Datastore v2
Credentials for Dell EMC
Setting
Description
User Name
Enter the user name for access to the Dell EMC system.
Password
Enter the password for access to the Dell EMC system.
Port
Enter the port for the connection to the Dell EMC system. The default port
for secure connections is 443.
640
Credentials for FortiGate
Click
to interrupt the inheritance
138
.
The settings you define in this section apply to the following sensors:
§ FortiGate System Statistics
§ FortiGate VPN Overview
Credentials for FortiGate
Setting
Description
API Token
Enter the API token for access to the FortiGate system.
Port
Enter the port for the connection to the FortiGate system. The default port
for secure connections is 443.
Credentials for HPE 3PAR
Click
to interrupt the inheritance
138
.
The settings you define in this section apply to the following sensors:
§ HPE 3PAR Common Provisioning Group
§ HPE 3PAR Drive Enclosure
§ HPE 3PAR Virtual Volume
641
Credentials for HPE 3PAR
Setting
Description
User Name
Enter the user name for access to the HPE 3PAR system.
642
Setting
Description
Password
Enter the password for access to the HPE 3PAR system.
Protocol
Select the protocol that you want to use for the connection to the HPE
3PAR system:
§ HTTPS (default): Use a Secure Sockets Layer (SSL)/Transport Layer
Security (TLS) secured connection.
§ HTTP: Use an unsecure connection.
WSAPI Port
Enter the Web Services API (WSAPI) port for the connection to the HPE
3PAR system. The default port for secure connections is 8080 and the
default port for unsecure connections is 8008.
For more information, see the Knowledge Base: Where can I find the
Web Services API (WSAPI) port for the connection to the HPE 3PAR
system?
SSH Port
Enter the SSH port for the connection to the HPE 3PAR system. The
default port for secure connections is 22.
Credentials for HTTP
Click
to interrupt the inheritance
138
.
The settings you define in this section apply to the following sensor:
§ HTTP v2
643
Credentials for HTTP
Setting
Description
Authentication Method
Select the authentication method for access to the server:
§ None (default): Use no authentication.
§ Basic authentication: Use basic authentication.
§ Bearer authentication: Use an OAuth2 bearer token.
User Name
This setting is only visible if you select Basic authentication above.
Enter the user name for access to the server.
Password
This setting is only visible if you select Basic authentication above.
Enter the password for access to the server.
Bearer Token
This setting is only visible if you select Bearer authentication above.
Enter a bearer token for access to the server.
644
Setting
Description
Placeholder 1
Description
Enter a description for Placeholder 1, for example information about the
purpose or content of the placeholder.
Placeholder 1
Enter a value for the placeholder. PRTG inserts the value for the HTTP
request if you add %httpplaceholder1 in the URL, POST Body, and
Custom Headers fields of the HTTP v2 sensor. PRTG does not display the
value in the sensor log or the sensor's settings.
Placeholder 2
Description
Enter a description for Placeholder 2, for example information about the
purpose or content of the placeholder.
Placeholder 2
Enter a value for the placeholder. PRTG inserts the value for the HTTP
request if you add %httpplaceholder2 in the URL, POST Body, and
Custom Headers fields of the HTTP v2 sensor. PRTG does not display the
value in the sensor log or the sensor's settings.
Placeholder 3
Description
Enter a description for Placeholder 3, for example information about the
purpose or content of the placeholder.
Placeholder 3
Enter a value for the placeholder. PRTG inserts the value for the HTTP
request if you add %httpplaceholder3 in the URL, POST Body, and
Custom Headers fields of the HTTP v2 sensor. PRTG does not display the
value in the sensor log or the sensor's settings.
Placeholder 4
Description
Enter a description for Placeholder 4, for example information about the
purpose or content of the placeholder.
Placeholder 4
Enter a value for the placeholder. PRTG inserts the value for the HTTP
request if you add %httpplaceholder4 in the URL, POST Body, and
Custom Headers fields of the HTTP v2 sensor. PRTG does not display the
value in the sensor log or the sensor's settings.
Placeholder 5
Description
Enter a description for Placeholder 5, for example information about the
purpose or content of the placeholder.
Placeholder 5
Enter a value for the placeholder. PRTG inserts the value for the HTTP
request if you add %httpplaceholder5 in the URL, POST Body, and
Custom Headers fields of the HTTP v2 sensor. PRTG does not display the
value in the sensor log or the sensor's settings.
Credentials for Microsoft Azure
Click
to interrupt the inheritance
138
.
The settings you define in this section apply to the following sensors:
645
§ Microsoft Azure SQL Database
§ Microsoft Azure Storage Account
§ Microsoft Azure Subscription Cost
§ Microsoft Azure Virtual Machine
The sensors use the credentials to authenticate with Microsoft Entra ID.
For more information about the credentials and permissions that are necessary use the Microsoft
Azure sensors, see the Knowledge Base: How do I obtain credentials and create custom roles for
the Microsoft Azure sensors?
Credentials for Microsoft Azure
Setting
Description
Tenant ID
Enter the Microsoft Entra tenant ID.
A tenant ID must be a 32-digit sequence in hexadecimal notation.
646
Setting
Description
Client ID
Enter the Microsoft Entra client ID.
Client Secret
Enter the Microsoft Entra client secret.
Subscription ID
Enter the Microsoft Entra subscription ID.
Credentials for MQTT
Click
to interrupt the inheritance
138
.
The settings you define in this section apply to the following sensors:
§ MQTT Round Trip
§ MQTT Statistics
§ MQTT Subscribe Custom
647
Credentials for MQTT
Setting
Description
Authentication Method
Select if you want to connect without credentials or define credentials for
access to the MQTT broker.
§ None (default): Connect without credentials.
§ User name and password: Define credentials for the connection.
User Name
This setting is only visible if you select User name and password above.
Enter the user name for access to the Message Queue Telemetry
Transport (MQTT) broker.
648
Setting
Description
Password
This setting is only visible if you select User name and password above.
Enter the password for access to the MQTT broker.
Port
Enter the port for the connection to the MQTT broker. The default port for
secure connections is 8883 and the default port for unsecure connections
is 1883.
Transport-Level Security
Select if you want to use a Secure Sockets Layer (SSL)/Transport Layer
Security (TLS) secured connection:
§ Do not use transport-level security (default): Establish the connection
without connection security.
§ Use transport-level security: Establish the connection with the
strongest SSL/TLS method that the target device provides.
Server Authentication
This setting is only visible if you select Use transport-level security above.
Select if you want to use a certificate for server authentication.
§ Disable (default): Do not use a certificate for server authentication.
§ Enable: Use a certificate for server authentication.
CA Certificate
This setting is only visible if you select Enable above.
Paste the certificate authority (CA) certificate for the verification of the
MQTT broker.
The certificate must be in Privacy-Enhanced Mail (PEM) format.
Client Authentication
This setting is only visible if you select Use transport-level security above.
Select if you want to use a certificate for client authentication.
§ Disable (default): Do not use a certificate for client authentication.
§ Enable: Use a certificate for client authentication.
Client Certificate
This setting is only visible if you select Enable above.
Paste the certificate that you created for authenticating the sensor
against the MQTT broker.
The certificate must be in PEM format.
Client Key
This setting is only visible if you select Enable above.
Enter the client key for access to the MQTT broker.
649
Setting
Description
The client key must be in PEM format and it must be encrypted
using the Client Key Password.
Client Key Password
This setting is only visible if you select Enable above.
Enter the password for the client key.
Credentials for NetApp
Click
to interrupt the inheritance
138
.
The settings you define in this section apply to the following sensors:
§ NetApp Aggregate v2
§ NetApp I/O v2
§ NetApp LIF v2
§ NetApp LUN v2
§ NetApp NIC v2
§ NetApp Physical Disk v2
§ NetApp SnapMirror v2
§ NetApp System Health v2
§ NetApp Volume v2
The sensors use the credentials for access to the ONTAP System Manager.
650
Credentials for NetApp
Setting
Description
User Name
Enter a user name for access to the ONTAP System Manager.
Password
Enter the password for access to the ONTAP System Manager.
Port
Enter the port for the connection to the ONTAP System Manager. The
default port for secure connections is 443.
651
Setting
Description
Protocol
Select the protocol that you want to use for the connection to the ONTAP
System Manager:
§ HTTPS (default): Use HTTPS for the connection.
§ HTTP: Use HTTP for the connection.
Credentials for OPC UA
Click
to interrupt the inheritance
138
.
The settings you define in this section apply to the following sensors:
§ Beckhoff IPC System Health
§ OPC UA Certificate
§ OPC UA Custom
§ OPC UA Server Status
652
Credentials for OPC UA
Setting
Description
Port
Enter the port for the connection to the OPC Unified Architecture (OPC
UA) server. The default port for secure connections is 4840.
Server Path
Enter the path of the OPC UA server endpoint if you run more than one
server under the same IP address or DNS name.
Security Mode
Select if you want to use encryption:
§ None (default): Do not use encryption.
§ Sign: Sign messages between the sensor and the OPC UA server.
653
Setting
Description
§ Sign & Encrypt: Sign and encrypt messages between the sensor and
the OPC UA server.
Security Policy
This setting is only visible if you select Sign or Sign & Encrypt above.
Select if you want to use a security policy and define which policy you
want to use:
§ None (default): Do not use a security policy.
§ Basic256Sha256: Use the Basic256Sha256 security policy.
§ Basic256: Use the Basic256 security policy.
Client Certificate
This setting is only visible if you select Sign or Sign & Encrypt above.
Enter the certificate that you created for authenticating the sensor against
the OPC UA server.
The certificate must meet the following requirements:
§ The key size must be 2048-bit or 4096-bit.
§ The secure hash algorithm must be SHA256.
§ DataEncipherment must be part of the KeyUsage certificate extension.
§ A uniform resource indicator (URI) must be set in subjectAltName.
§ The certificate must be in Privacy-Enhanced Mail (PEM) format.
Client Key
This setting is only visible if you select Sign or Sign & Encrypt above.
Enter the client key for access to the OPC UA server.
The client key must be in PEM format and it must be encrypted
using the Client Key Password.
Client Key Password
This setting is only visible if you select Sign or Sign & Encrypt above.
Enter the password for the client key.
Authentication Method
Select if you want to connect without credentials or define credentials for
access to the OPC UA server:
§ Anonymous (default): Connect without credentials.
§ User name and password: Define credentials for the connection.
654
Setting
Description
Most OPC UA servers do not support User name and password
authentication without a client certificate. To use User name and
password authentication, select Sign or Sign & Encrypt under Security
Mode and Basic256Sha256 or Basic256 under Security Policy and enter
the Client Certificate, Client Key, and Client Key Password that you want
to use.
If you select None (default) under Security Mode and use User name
and password authentication, PRTG sends the unencrypted
password to the OPC UA server.
User Name
This setting is only visible if you select User name and password above.
Enter the user name for access to the OPC UA server.
Password
This setting is only visible if you select User name and password above.
Enter the password for access to the OPC UA server.
Credentials for Soffico Orchestra
Click
to interrupt the inheritance
138
.
The settings you define in this section apply to the following sensor:
§ Soffico Orchestra Channel Health
§ Soffico Orchestra Scenario
655
Credentials for Soffico Orchestra
Setting
Description
Authentication Method
Select if you want to connect without credentials or define credentials for
access to the Orchestra platform:
§ None (default): Connect without credentials.
§ User name and password: Define credentials for the connection.
User Name
This setting is only visible if you select User name and password above.
Enter the user name for access to the Orchestra platform.
Password
This setting is only visible if you select User name and password above.
656
Setting
Description
Enter the password for access to the Orchestra platform.
Timeout (Sec.)
Enter a timeout in seconds for the request. Enter an integer. The
maximum timeout value is 300 seconds (5 minutes).
Port
Enter the port for the connection to the Orchestra platform. The default
port for secure connections is 8443 and the default port for unsecure
connections is 8019.
Protocol
Select the protocol that you want to use for the connection to the
Orchestra platform:
§ HTTPS (default): Use a Secure Sockets Layer (SSL)/Transport Layer
Security (TLS) secured connection.
§ HTTP: Use an unsecure connection.
Credentials for Redfish
Click
to interrupt the inheritance
138
.
The settings you define in this section apply to the following sensors:
§ Redfish Power Supply
§ Redfish System Health
§ Redfish Virtual Disk
657
Credentials for Redfish
Setting
Description
User Name
Enter the user name for access to the Redfish system.
Password
Enter the password for access to the Redfish system.
Protocol
Select the protocol that you want to use for the connection to the Redfish
system:
§ HTTPS (default): Use a Secure Sockets Layer (SSL)/Transport Layer
Security (TLS) secured connection.
§ HTTP: Use an unsecure connection.
Port
Enter the port for the connection to the Redfish system. The default port
for secure connections is 443.
658
Credentials for REST API
Click
to interrupt the inheritance
138
.
The settings you define in this section apply to the following sensor:
§ REST Custom v2
Credentials for REST API
Setting
Description
Authentication Method
Select the authentication method for access to the Representational
State Transfer (REST) application programming interface (API):
§ None (default): Use no authentication.
§ Basic authentication: Use basic authentication.
§ Bearer authentication: Use an OAuth2 bearer token.
User Name
This setting is only visible if you select Basic authentication above.
Enter the user name for access to the REST API.
Password
This setting is only visible if you select Basic authentication above.
Enter the password for access to the REST API.
Bearer Token
This setting is only visible if you select Bearer authentication above.
Enter a bearer token for access to the REST API.
Placeholder 1
Description
Enter a description for Placeholder 1, for example information about the
purpose or content of the placeholder.
659
Setting
Description
Placeholder 1
Enter a value for the placeholder. PRTG inserts the value for the REST
API request if you add %restplaceholder1 in the Request URL, POST
Body, and Custom Headers fields of the REST Custom v2 sensor. PRTG
does not display the value in the sensor log or the sensor's settings.
Placeholder 2
Description
Enter a description for Placeholder 2, for example information about the
purpose or content of the placeholder.
Placeholder 2
Enter a value for the placeholder. PRTG inserts the value for the REST
API request if you add %restplaceholder2 in the Request URL, POST
Body, and Custom Headers fields of the REST Custom v2 sensor. PRTG
does not display the value in the sensor log or the sensor's settings.
Placeholder 3
Description
Enter a description for Placeholder 3, for example information about the
purpose or content of the placeholder.
Placeholder 3
Enter a value for the placeholder. PRTG inserts the value for the REST
API request if you add %restplaceholder3 in the Request URL, POST
Body, and Custom Headers fields of the REST Custom v2 sensor. PRTG
does not display the value in the sensor log or the sensor's settings.
Placeholder 4
Description
Enter a description for Placeholder 4, for example information about the
purpose or content of the placeholder.
Placeholder 4
Enter a value for the placeholder. PRTG inserts the value for the REST
API request if you add %restplaceholder4 in the Request URL, POST
Body, and Custom Headers fields of the REST Custom v2 sensor. PRTG
does not display the value in the sensor log or the sensor's settings.
Placeholder 5
Description
Enter a description for Placeholder 5, for example information about the
purpose or content of the placeholder.
Placeholder 5
Enter a value for the placeholder. PRTG inserts the value for the REST
API request if you add %restplaceholder5 in the Request URL, POST
Body, and Custom Headers fields of the REST Custom v2 sensor. PRTG
does not display the value in the sensor log or the sensor's settings.
Credentials for Veeam
Click
to interrupt the inheritance
138
.
The settings you define in this section apply to the following sensors:
§ Veeam Backup Job Status
§ Veeam Backup Job Status Advanced
660
Credentials for Veeam
Setting
Description
User Name
Enter the user name for access to the Veeam Backup Enterprise
Manager.
Password
Enter the password for access to the Veeam Backup Enterprise
Manager.
Port
Enter the port for the connection to the Veeam Backup Enterprise
Manager. The default port for secure connections is 9398.
Windows Compatibility Options
Click
to interrupt the inheritance
138
.
If you experience problems when you monitor via Windows sensors, use the following compatibility
options for troubleshooting.
661
Window s Compatibility Options
Setting
Preferred Data Source
Description
This setting only applies to hybrid sensors that use both performance
counters and Windows Management Instrumentation (WMI).
Define the method that Windows sensors use to query data:
§ Performance counters and WMI as fallback: Try to query data via
performance counters. If this is not possible, establish a connection via
WMI.
§ Performance counters only: Query data via performance counters only.
If this is not possible, the sensor returns no data.
§ WMI only (default): Query data via WMI only. If this is not possible, the
sensor returns no data.
§ Performance counters and WMI as fallback: Try to query data via
performance counters. If this is not possible, establish a connection via
WMI.
§ Performance counters only: Query data via performance counters only.
If this is not possible, the sensor returns no data.
§ WMI only (default): Query data via WMI only. If this is not possible, the
sensor returns no data. We recommend that you use this option.
662
Setting
Description
Timeout Method
Select the time that the sensor waits for the return of the WMI query
before the sensor cancels the query and shows an error message:
§ Use 1.5× scanning interval (recommended): Multiply the scanning
interval of the sensor by 1.5 and use the resulting value.
§ Set manually: Manually enter a timeout value.
We recommend that you use the default value.
If you experience ongoing timeout errors, try increasing the
timeout value.
Timeout (Sec.)
This setting is only visible if you select Set manually above.
Enter the time the sensor waits for the return of its WMI query before it
cancels it and shows an error message. Enter an integer. The maximum
timeout value is 900 seconds (15 minutes).
SNMP Compatibility Options
Click
to interrupt the inheritance
138
.
If you experience problems when you monitor via Simple Network Management Protocol (SNMP)
sensors, use the following compatibility options for troubleshooting.
663
664
Setting
Description
SNMP Delay (ms)
Enter the time in milliseconds (ms) that PRTG waits between two SNMP
requests. You can define a delay between 0 and 100. Enter an integer.
We recommend that you use the default value.
If you experience SNMP connection failures, try increasing the
delay.
Failed Requests
Select if an SNMP sensor tries again after a request fails:
§ Retry (recommended): Try again if an SNMP request fails. This can
prevent false error messages because of temporary timeout failures.
§ Do not retry: Do not retry if an SNMP request fails. If you select this
option, an SNMP sensor shows a Down status earlier.
Overflow Values
Select how PRTG handles overflow values. Some devices do not correctly
handle internal buffer overflows. This can cause false peaks.
§ Ignore (default): Ignore overflow values and do not include them in the
monitoring data. We recommend that you use this option.
§ Handle overflow values as valid results: Regard all overflow values as
regular data and include them in the monitoring data.
If you experience problems because of strange peaks in your data
graphs, change this option. Peaks might indicate that the target
device resets counters without an overflow. PRTG interprets such behavior
as overflow that results in data peaks. Select the option Ignore (default) in
this case. For more information, see the Knowledge Base: What is the
Overflow Values setting in the SNMP Compatibility Options?
Zero Values
Select how PRTG handles zero values. Some devices send incorrect zero
values. This can cause false peaks.
§ Ignore (recommended): Ignore zero values and do not include them in
the monitoring data. We recommend that you use this option.
If you experience problems, try changing this option.
§ Handle zero values as valid results for delta sensors: Regard all zero
values as regular data and include them in the monitoring data.
32-bit/64-bit Counters
Select the type of traffic counters that PRTG searches for on a device:
§ Use 64-bit counters if available (recommended): The interface scan
uses 64-bit traffic counters, if available. This can avoid buffer overflows
in the devices.
We recommend that you use the default value.
If you experience problems, try changing this option.
665
Setting
Description
§ Use 32-bit counters only: The interface scan always uses 32-bit traffic
counters, even if 64-bit counters are available. This can make
monitoring more reliable for some devices.
Request Mode
Select the request method that PRTG uses for SNMP sensors:
§ Use multi get (recommended): Bundle multiple SNMP requests into one
request. We recommend that you use this option.
If you experience problems, try changing this option.
§ Use single get: Use one request for each SNMP value. This can
increase compatibility with older devices.
PRTG uses paging for SNMP requests. This means that if a sensor
must query more than 20 object identifiers (OID), it automatically
polls the OIDs in packages of 20 OIDs each.
Walk Mode
Select the kind of SNMP walk that PRTG uses for SNMP sensors:
§ Use GETBULK requests (recommended): Request the next x OIDs in
one SNMP request. The default value is 10. It is dynamic based on the
response size.
This option only works with devices that support SNMP as of
version v2c. Make sure that you set the correct SNMP Version in
the Credentials for SNMP Devices settings of the parent device or
inherit it from objects that are higher in the object hierarchy 134 .
§ Use GETNEXT requests: Request one OID at a time. This can increase
compatibility with older devices or with devices that have insufficient
SNMP BULKWALK support.
Port Name Template
Select how PRTG displays the name of SNMP sensors. Enter a template
that uses several variables. When you add new sensors, PRTG scans the
interface for available counters at certain OIDs. At each OID, several fields
with interface descriptions are usually available. They are different for
every device and OID. PRTG uses the information in these fields to name
the sensors. If a field is empty or if it is not available, PRTG adds an
empty string to the name. By default, the port name template is ([port])
[ifalias] [ifsensor], which creates a name like (001) Ethernet1 Traffic. You
can use and combine any field names that are available at an OID of your
device, for example:
§ [port]: The port number of the monitored interface.
§ [ifalias]: The 'alias' name for the monitored interface as specified by a
network manager, providing a non-volatile handling.
§ [ifname]: The textual name of the monitored interface as assigned by
the local device.
§ [ifdescr]: A textual string containing information about the target device
or interface, for example, manufacturer, product name, or version.
666
Setting
Description
§ [ifspeed]: An estimate of the monitored interface's current bandwidth
(Kbit/s).
§ [ifsensor]: The type of the sensor, this is Traffic or RMON. This helps to
differentiate between SNMP Traffic and SNMP RMON sensors.
For more information about SNMP sensor names, see the Knowledge
Base: How can I change the defaults for names automatically
generated for new SNMP sensors?
Port Name Update
Select how PRTG reacts if you change the names of ports in your
physical device (for example, a switch or router):
§ Keep port names (use this if you edit the names in PRTG) (default): Do
not automatically adjust sensor names. This is the best option if you
want to manually change names in PRTG.
§ Automatically update sensor names if port names change in the device:
If PRTG detects port name changes in your physical device, it tries to
automatically adjust the sensor names accordingly.
For more information about automatic name updates, see the
Knowledge Base: Automatically update port name and number for
SNMP Traffic sensors when the device changes them.
Port Identification
Select the field that PRTG uses for SNMP interface identification:
§ Automatic identification (recommended): Try the ifAlias field first to
identify an SNMP interface and then try ifDescr.
PRTG does not automatically try ifName.
§ Use ifAlias: For most devices, ifAlias is the best field to use for unique
interface names.
§ Use ifDescr: Use this option if the port order of your device changes
after a restart, and if no ifAlias field is available. For example, this is the
best option for Cisco ASA devices.
If you use this option, it is important that your device returns unique
interface names in the ifDescr field.
§ Use ifName: You can also use this option if no unique ifAlias is
available.
If you use this option, it is important that your device returns unique
interface names in the ifName field.
§ Do not update ports: Use this option to disable the automatic port
identification.
Start Interface Index
This setting only applies to SNMP Traffic sensors and to Cisco IP
SLA sensors.
Enter the index at which PRTG starts to query the interface range during
sensor creation. Enter 0 for the automatic mode.
667
Setting
Description
We recommend that you use the default value.
End Interface Index
This setting only applies to SNMP Traffic sensors and to Cisco IP
SLA sensors.
Enter the index at which PRTG stops querying the interface range during
sensor creation. Enter 0 for the automatic mode.
We recommend that you use the default value.
Proxy Settings
Click
to interrupt the inheritance
138
.
The settings you define in this section apply to the following sensors:
§ AWS Alarm v2
§ AWS Cost
§ AWS EBS v2
§ AWS EC2 v2
§ AWS ELB v2
§ AWS RDS v2
§ Cisco Meraki License
§ Cisco Meraki Network Health
§ Cloud HTTP v2
§ Cloud Ping v2
§ Dell EMC Unity Enclosure
Health v2
§ Dell EMC Unity File System
v2
§ Dell EMC Unity Storage
Capacity v2
§ Dell EMC Unity Storage LUN
v2
§ Dell EMC Unity Storage Pool
v2
§ Dell EMC Unity VMware
Datastore v2
§ HPE 3PAR Common
Provisioning Group
§ HPE 3PAR Drive Enclosure
§ HPE 3PAR Virtual Volume
§ HTTP
§ HTTP v2
§ HTTP Advanced
§ HTTP Apache ModStatus
PerfStats
§ HTTP Apache ModStatus
Totals
§ NetApp Aggregate v2
§ NetApp I/O v2
§ NetApp LIF v2
§ NetApp LUN v2
§ NetApp NIC v2
§ NetApp Physical Disk v2
§ NetApp SnapMirror v2
§ NetApp System Health v2
§ NetApp Volume v2
§ Redfish Power Supply
§ HTTP Content
§ Redfish Virtual Disk
§ HTTP Data Advanced
§ Redfish Power Supply
§ HTTP Transaction
§ REST Custom
§ Microsoft 365 Mailbox
§ REST Custom v2
§ Microsoft 365 Service Status
§ Soffico Orchestra Channel
§ Microsoft 365 Service Status
Advanced
§ Microsoft Azure SQL
Database
§ Microsoft Azure Storage
Account
Health
§ Soffico Orchestra Scenario
§ Veeam Backup Job Status
§ Veeam Backup Job Status
Advanced
668
§ FortiGate System Statistics
§ FortiGate VPN Overview
§ Microsoft Azure Subscription
§ Zoom Service Status
Cost
§ Microsoft Azure Virtual
Machine
The proxy settings determine how a sensor connects to a URL. You can enter data for an HTTP proxy
server that sensors use when they connect via HTTP or HTTPS.
This setting only applies to sensors and how they monitor. For more information on how to change
the proxy settings for the PRTG core server, see section Core & Probes 3436 .
The SSL Certificate sensor and the SSL Security Check sensor do not support HTTP proxies but
you can configure connections via SOCKS proxies in the sensors' settings:
Proxy Settings
Setting
Description
IP Address/DNS Name
Enter the IP address or Domain Name System (DNS) name of the proxy
server. If you leave this field empty, sensors do not use a proxy.
669
Setting
Description
PRTG currently supports only HTTP proxies.
Port
Enter the port number of the proxy. The default port is 8080. Enter an
integer.
User Name
If the proxy requires authentication, enter the user name for the proxy
login. Enter a string or leave the field empty.
Only basic authentication is available.
Password
If the proxy requires authentication, enter the password for the proxy
login. Enter a string or leave the field empty.
Only basic authentication is available.
Scanning Interval
Click
to interrupt the inheritance
138
.
Scanning Interval
Setting
Description
Scanning Interval
Select a scanning interval from the dropdown list. The scanning interval
determines the amount of time that the sensor waits between two scans.
§ 30 seconds
§ 60 seconds
§ 5 minutes
670
Setting
Description
§ 10 minutes
§ 15 minutes
§ 30 minutes
§ 1 hour
§ 4 hours
§ 6 hours
§ 12 hours
§ 24 hours
You can change the available intervals in the system
administration 3418 of PRTG Network Monitor.
If a Sensor Query Fails
Select the number of scanning intervals that the sensor has time to reach
and to check a device again if a sensor query fails. Depending on the
option that you select, the sensor can try to reach and to check a device
again several times before the sensor shows the Down status 182 . This
can avoid false alarms if the target device only has temporary issues. For
previous scanning intervals with failed requests, the sensor shows the
Warning status.
§ Set sensor to down state immediately: Set the sensor to the Down
state immediately after the first request fails.
§ Set sensor to warning state for 1 interval, then set to down state
(recommended): Set the sensor to the Warning state after the first
request fails. If the second request also fails, the sensor shows the
Down state.
§ Set sensor to warning state for 2 intervals, then set to down state: Set
the sensor to the Down state only after the third request fails.
§ Set sensor to warning state for 3 intervals, then set to down state: Set
the sensor to the Down state only after the fourth request fails.
§ Set sensor to warning state for 4 intervals, then set to down state: Set
the sensor to the Down state only after the fifth request fails.
§ Set sensor to warning state for 5 intervals, then set to down state: Set
the sensor to the Down state only after the sixth request fails.
Sensors that monitor via Windows Management Instrumentation
(WMI) always wait at least one scanning interval before they show
the Down state. It is not possible to immediately set a WMI sensor to the
Down state, so the first option does not apply to these sensors. All other
options can apply.
If you define error limits for a sensor's channels, the sensor
immediately shows the Down state. None of the interval options
apply.
671
Setting
Description
If a channel uses lookup 3719 values, the sensor immediately shows
the Down state. None of the interval options apply.
Schedules, Dependencies, and Maintenance Window
Click
to interrupt the inheritance
138
.
Schedules, Dependencies, and Maintenance Window
Setting
Description
Schedule
Select a schedule from the list. You can use schedules to monitor during
a certain time span (days or hours) every week.
§ None
§ Saturdays
§ Sundays
§ Weekdays
§ Weekdays Eight-To-Eight (08:00 - 20:00)
§ Weekdays Nights (17:00 - 09:00)
672
Setting
Description
§ Weekdays Nights (20:00 - 08:00)
§ Weekdays Nine-To-Five (09:00 - 17:00)
§ Weekends
You can create schedules, edit schedules, or pause monitoring for a
specific time span. For more information, see section Schedules 3396 .
Maintenance Window
Select if you want to set up a one-time maintenance window. During a
maintenance window, monitoring stops for the selected object and all
child objects. They show the Paused state instead.
§ Do not set up a one-time maintenance window: Do not set up a one-
time maintenance window. Monitoring is always active.
§ Set up a one-time maintenance window: Set up a one-time
maintenance window and pause monitoring. You can define a time
span for the pause below.
To cancel an active maintenance window before the defined end date,
change the time entry under Maintenance Ends to a date in the past.
Maintenance Begins
This setting is only visible if you select Set up a one-time maintenance
window above.
Use the date time picker to enter the start date and time of the one-time
maintenance window.
Maintenance Ends
This setting is only visible if you select Set up a one-time maintenance
window above.
Use the date time picker to enter the end date and time of the one-time
maintenance window.
Dependency Type
Select a dependency type. You can use dependencies to pause
monitoring for an object depending on the status of a different object. You
can choose from:
§ Use parent: Use the dependency type of the parent object.
§ Select a sensor: Use the dependency type of the parent object.
Additionally, pause the current object if a specific sensor is in the Down
state or in the Paused state because of another dependency.
You do not trigger a state change by dependency if you manually
pause a master sensor or if you pause it by schedule.
To test your dependencies 3276 , select Simulate Error Status from the
context menu of an object that other objects depend on. A few
seconds later, all dependent objects are paused. You can check all
dependencies under Devices | Dependencies in the main menu bar.
673
Setting
Description
Dependency
This setting is only visible if you select Select a sensor above.
Click
and use the object selector
current object will depend.
Dependency Delay
(Sec.)
223
to select a sensor on which the
This setting is only visible if you select Select a sensor above.
Define a time span in seconds for the dependency delay.
After the master sensor for this dependency returns to the Up status,
PRTG additionally delays the monitoring of the dependent objects by the
time span you define. This can prevent false alarms, for example, after a
server restart or to give systems more time for all services to start. Enter
an integer.
Access Rights
Click
to interrupt the inheritance
138
.
Access Rights
674
Setting
Description
User Group Access
Select the user groups 3457 that have access to the object. You see a
table with user groups and group access rights. The table contains all
user groups in your setup. For each user group, you can choose from the
following group access rights:
§ Inherited: Inherit the access rights settings of the parent object.
§ No access: Users in this user group cannot see or edit the object. The
object neither shows up in lists nor in the device tree.
There is one exception: If a user in this user group has access to a
child object, the parent object is visible in the device tree but users
in this user group cannot access it.
§ Read access: Users in this group can see the object and view its
monitoring results. They cannot edit any settings.
§ Write access: Users in this group can see the object, view its
monitoring results, and edit its settings. They cannot edit its access
rights settings.
§ Full access: Users in this group can see the object, view its monitoring
results, edit its settings, and edit its access rights settings.
To automatically set all child objects to inherit this object's access rights,
select the Revert access rights of child objects to "inherited" option.
For more information on access rights, see section Access Rights
Management 147 .
Channel Unit Configuration
Click
to interrupt the inheritance
138
.
675
Channel Unit Configuration
For more information, see section Root Group Settings
468
, section Channel Unit Configuration.
Advanced Network Analysis
Click
to interrupt the inheritance
138
.
676
Advanced Netw ork Analysis
Setting
Description
Unusual Detection
Select if you want to use the unusual detection 3419 for sensors:
§ Enabled: Activates the unusual detection for this object and, by default,
for all objects underneath in the object hierarchy 134 . Sensors that are
affected by this setting show the Unusual status if PRTG detects
unusual activity.
§ Disabled: Does not activate the unusual detection. PRTG ignores
unusual values for sensors that are affected by this setting. These
sensors do not show the Unusual status.
You can configure the behavior of the unusual detection or
completely disable it in the system settings 3419 .
Similar Sensors
Detection
Select if you want to activate the similar sensors
193
analysis:
677
Setting
Description
§ Enabled: Activates the similar sensors detection for this object and, by
default, for all objects underneath in the object hierarchy. PRTG
considers all sensors that are affected by this setting during the
similarity analysis.
§ Disabled: Does not activate the similar sensors detection. PRTG does
not consider sensors that are affected by this setting during the
similarity analysis.
You can configure the depth of the analysis of the similar sensors
detection or completely disable it in the system settings 3421 .
System Information
Select if you want to retrieve and show system information
devices:
206
for your
§ Enabled: Activates the system information feature for this object and,
by default, for all objects underneath in the hierarchy.
§ Disabled: Does not activate the system information feature.
The System Information feature is enabled by default. To retrieve the
data, PRTG automatically uses the credentials for Windows
systems 619 and the credentials for SNMP devices 628 that you entered in
the device settings or that the device inherits 134 from a parent object like
the root group. Consider this when you monitor devices that are outside of
your local network, especially when you use SNMP v1 or SNMP v2c,
which do not provide encryption.
This setting is not available on the hosted probe of a PRTG Hosted
Monitor instance.
Save your settings. If you change tabs or use the main menu without saving, all changes to the
settings are lost.
More
KNOWLEDGE BASE
What security features does PRTG include?
§ https://kb.paessler.com/en/topic/61108
How do I set permissions for the Amazon Web Services (AWS) API key to use certain sensors in
PRTG?
§ https://kb.paessler.com/en/topic/38083
Where can I find the Web Services API (WSAPI) port for the connection to the HPE 3PAR system?
§ https://kb.paessler.com/en/topic/89717
How do I obtain credentials and set permissions for the Microsoft 365 Service Status sensors?
§ https://kb.paessler.com/en/topic/88462
678
How do I obtain credentials and create custom roles for the Microsoft Azure sensors?
§ https://kb.paessler.com/en/topic/88625
What is the Overflow Values setting in the SNMP Compatibility Options?
§ https://kb.paessler.com/en/topic/43503
How can I change the defaults for names automatically generated for new SNMP sensors?
§ https://kb.paessler.com/en/topic/7363
Automatically update port name and number for SNMP Traffic sensors when the device changes them
§ https://kb.paessler.com/en/topic/25893
679
7.8
Sensor Settings
There is a dedicated section for every sensor with details about the available settings.
For more information, see section List of Available Sensor Types.
For sensor settings, multi-edit is also available. This lets you to change properties of many sensors
at the same time. For more information, see section Multi-Edit.
To detect unexpected correlations between your network components, PRTG provides a similar sensors
analysis.
Usually, a sensor connects to the IP Address/DNS Name of the parent device. See the device
settings for details. For some sensors, you can explicitly define the monitoring target in the sensor
settings.
680
7.8.1
Active Directory Replication Errors Sensor
The Active Directory Replication Errors sensor checks a Windows domain controller (DC) for replication
errors.
Active Directory Replication Errors Sensor
For a detailed list and descriptions of the channels that this sensor can show, see section Channel
List 687 .
Sensor in Other Languages
§ Dutch: Active Directory Replicatie Fouten
§ French: Active Directory erreurs de réplication
§ German: Active Directory Replikationsfehler
§ Japanese: AD
§ Portuguese: Erros de replicação Active Directory
§ Russian:
Active Directory
§ Simplified Chinese:
§ Spanish: Errores de replicación Active Directory
681
Remarks
§ This sensor has a high performance impact. We recommend that you use no more than 200 of this
sensor on each probe.
§ This sensor requires
682
the probe system to be part of the domain whose Active Directory you want to
monitor.
§ This sensor requires
.NET 4.7.2 or later from Microsoft on the probe system. If the sensor shows
the error PE087, additionally install .NET 3.5 on the probe system.
682
§ We recommend Windows Server 2016 on the probe system for best performance of this sensor.
§ This sensor requires that the parent device is a DC.
§ This sensor requires credentials for Windows systems in the settings of the parent device.
§ This sensor supports IPv6.
§ This sensor uses lookups to determine the status values of one or more channels.
You cannot add this sensor to the hosted probe of a PRTG Hosted Monitor instance. If you want to
use this sensor, add it to a remote probe device.
Detailed Requirements
Requirement
Description
Member of Windows
domain
This sensor only works if the probe system is part of the domain whose
Active Directory you want to monitor. You must add this sensor to a
device that represents the DC.
.NET 4.7.2 or later
This sensor requires .NET 4.7.2 or later to be installed on the probe
system (on every cluster node, if on a cluster probe).
If the framework is missing, you cannot create this sensor.
For more information, see the Knowledge Base: Which .NET version
does PRTG require?
Windows credentials
This sensor requires credentials for Windows systems in the settings of
the parent device. We recommend that you use Windows domain
credentials.
If you use local credentials, make sure that the same Windows user
accounts (with the same user name and password) exist on both the
probe system and the target system. Otherwise, the sensor cannot
correctly connect.
682
Basic Sensor Settings
Basic Sensor Settings
Setting
Description
Sensor Name
Enter a name to identify the sensor. By default, PRTG shows this name
in the device tree, as well as in alarms, logs, notifications, reports, maps,
libraries, and tickets.
If the name contains angle brackets (<>), PRTG replaces them with
braces ({}) for security reasons. For more information, see the
Knowledge Base: What security features does PRTG include?
Parent Tags
The tags that the sensor inherits from its parent device, parent group, and
parent probe.
This setting is for your information only. You cannot change it.
Tags
Enter one or more tags. Confirm each tag with the Spacebar key, a
comma, or the Enter key. You can use tags to group objects and use
tag-filtered views later on. Tags are not case-sensitive. Tags are
automatically inherited.
It is not possible to enter tags with a leading plus (+) or minus (-)
sign, nor tags with parentheses (()) or angle brackets (<>).
For performance reasons, it can take some minutes until you can
filter for new tags that you added.
The sensor has the following default tags that are automatically
predefined in the sensor's settings when you add the sensor:
§ ptfsensor
Priority
Select a priority for the sensor. This setting determines the position of the
sensor in lists. The highest priority is at the top of a list. Choose from the
lowest priority (
) to the highest priority (
).
683
Sensor Settings
Sensor Settings
Setting
Description
Replication Neighbor
The replication neighbor whose replication connection this sensor
monitors.
Naming Context
Select the Active Directory naming context that you want to monitor:
§ Configuration (default): Includes information about partitions, sites,
services, or the Active Directory schema.
§ Schema: Includes the information by which objects, classes, and
attributes that are used in the Active Directory are defined.
§ DomainDnsZones: Includes information about the domain controllers
that are in the domain.
§ Domain: Includes domain information that is replicated to this domain's
domain controllers, for example information about computers or users.
The probe system must be part of the domain whose naming
context you want to monitor.
§ ForestDnsZones: Includes information about domain controllers in the
forest.
You cannot change this value after sensor creation.
Debug Options
Debug Options
Setting
Description
Result Handling
Define what PRTG does with the sensor result:
684
Setting
Description
§ Discard result (default): Do not store the sensor result.
§ Store result: Store the last sensor result in the \Logs\sensors subfolder
of the PRTG data directory on the probe system. The file names are
Result of Sensor [ID].txt and Result of Sensor [ID].Data.txt. This setting
is for debugging purposes. PRTG overwrites these files with each
scanning interval.
In a cluster, PRTG stores the result in the PRTG data directory of the
master node.
Sensor Display
Sensor Display
Setting
Description
Primary Channel
Select a channel from the list to define it as the primary channel. In the
device tree, the last value of the primary channel is always displayed
below the sensor's name. The available options depend on what channels
are available for this sensor.
You can set a different primary channel later by clicking
channel gauge on the sensor's Overview tab.
Graph Type
below a
Define how different channels are shown for this sensor:
§ Show channels independently (default): Show a graph for each channel.
§ Stack channels on top of each other: Stack channels on top of each
other to create a multi-channel graph. This generates a graph that
visualizes the different components of your total traffic.
You cannot use this option in combination with manual Vertical
Axis Scaling (available in the channel settings).
§ Show channels independently (default): Show a graph for each channel.
§ Stack channels on top of each other: Stack channels on top of each
other to create a multi-channel graph. This generates a graph that
visualizes the different components of your total traffic.
You cannot use this option in combination with manual Vertical
Axis Scaling (available in the channel settings).
685
Setting
Description
Stack Unit
This setting is only visible if you select Stack channels on top of each
other above.
Select a unit from the list. All channels with this unit are stacked on top
of each other. By default, you cannot exclude single channels from
stacking if they use the selected unit. However, there is an advanced
procedure to do so.
Inherited Settings
By default, all of these settings are inherited from objects that are higher in the hierarchy. We
recommend that you change them centrally in the root group settings if necessary. To change a setting
for this object only, click
under the corresponding setting name to disable the inheritance and to
display its options.
For more information, see section Inheritance of Settings.
Scanning Interval
Scanning Interval
For more information, see section Root Group Settings, section Scanning Interval.
Schedules, Dependencies, and Maintenance Window
You cannot interrupt the inheritance for schedules, dependencies, and maintenance windows. The
corresponding settings from the parent objects are always active. However, you can define additional
schedules, dependencies, and maintenance windows. They are active at the same time as the parent
objects' settings.
Schedules, Dependencies, and Maintenance Window
For more information, see section Root Group Settings, section Schedules, Dependencies, and
Maintenance Window (default).
686
Access Rights
Access Rights
For more information, see section Root Group Settings, section Access Rights.
Channel Unit Configuration
Which channel units are available depends on the sensor type and the available parameters. If no
configurable channels are available, this field shows No configurable channels.
Channel Unit Configuration
For more information, see section Root Group Settings, section Channel Unit Configuration.
Channel List
Which channels the sensor actually shows might depend on the target device, the available
components, and the sensor setup.
Setting
Description
Consecutive Sync
Failures
The number of consecutive synchronization failures
687
Setting
Description
Downtime
In the channel table on the Overview tab, this channel never shows any
values. PRTG uses this channel in graphs and reports to show the
amount of time in which the sensor was in the Down state
Is Deleted Source
If the source is deleted
§ Up status: No
§ Down status: Yes
Last Sync Attempt
The time of the last synchronization attempt
Last Sync Result
The result of the last synchronization
This channel is the primary channel by default.
Last Sync Success
The time of the last synchronization success
Modified Consecutive
Sync Failures
The number of modified, consecutive synchronization failures
Pending Replication
Operations
The number of pending replication operations
Scheduled Sync
Disabled
If the scheduled synchronization is disabled
§ Up status: No
§ Down status: Yes
More
KNOWLEDGE BASE
Which .NET version does PRTG require?
§ https://kb.paessler.com/en/topic/60543
What security features does PRTG include?
§ https://kb.paessler.com/en/topic/61108
How do I monitor Active Directory (AD) replication without domain admin rights?
§ https://kb.paessler.com/en/topic/91620
688
7.8.2
ADO SQL v2 Sensor
The ADO SQL v2 sensor monitors a database via an ActiveX Data Objects (ADO) connection and it
executes a Structured Query Language (SQL) query.
This sensor can monitor any data source that is available via Object Linking and Embedding,
Database (OLE DB) or Open Database Connectivity (ODBC).
ADO SQL v2 Sensor
For a detailed list and descriptions of the channels that this sensor can show, see section Channel
List 701 .
Sensor in Other Languages
§ Dutch: ADO SQL v2
§ French: ADO SQL v2
§ German: ADO SQL v2
§ Japanese: ADO SQL v2
§ Portuguese: ADO SQL v2
§ Russian: ADO SQL v2
§ Simplified Chinese: ADO SQL v2
§ Spanish: ADO SQL v2
Remarks
§ This sensor has a high performance impact. We recommend that you use no more than 200 of this
sensor on each probe.
689
§ This sensor requires that the Structured Query Language (SQL) query is stored in a file on the probe
system. In a cluster, copy the file to every cluster node.
§ This sensor requires
690
.NET 4.7.2 or later from Microsoft on the probe system.
§ If you use an ODBC connection, define the ODBC connection in the Windows ODBC Connection
Manager first. If it is a 64-bit Windows, define the ODBC connection as an ODBC 32-bit connection.
§ This sensor supports IPv6.
§ This sensor can use lookups
696
. Select Lookup as Channel #x Unit and define the lookup file in
Channel #x Lookup.
§ Define the credentials for database management systems in settings that are higher in the object
hierarchy.
§ Knowledge Base: How to set up the SQL v2 sensors in PRTG? Is there a guide?
§ Knowledge Base: How can I monitor strings from an SQL database and show a sensor status
depending on it?
§ Knowledge Base: How can I monitor error tables in SQL databases?
§ Knowledge Base: Why do I have to store SQL sensor queries and custom scripts in files on the probe
computer?
You cannot add this sensor to the hosted probe of a PRTG Hosted Monitor instance. If you want to
use this sensor, add it to a remote probe device.
Detailed Requirements
Requirement
Description
.NET 4.7.2 or later
This sensor requires .NET 4.7.2 or later to be installed on the probe
system (on every cluster node, if on a cluster probe).
If the framework is missing, you cannot create this sensor.
For more information, see the Knowledge Base: Which .NET version
does PRTG require?
Basic Sensor Settings
Basic Sensor Settings
690
Setting
Description
Sensor Name
Enter a name to identify the sensor. By default, PRTG shows this name
in the device tree, as well as in alarms, logs, notifications, reports, maps,
libraries, and tickets.
If the name contains angle brackets (<>), PRTG replaces them with
braces ({}) for security reasons. For more information, see the
Knowledge Base: What security features does PRTG include?
Parent Tags
The tags that the sensor inherits from its parent device, parent group, and
parent probe.
This setting is for your information only. You cannot change it.
Tags
Enter one or more tags. Confirm each tag with the Spacebar key, a
comma, or the Enter key. You can use tags to group objects and use
tag-filtered views later on. Tags are not case-sensitive. Tags are
automatically inherited.
It is not possible to enter tags with a leading plus (+) or minus (-)
sign, nor tags with parentheses (()) or angle brackets (<>).
For performance reasons, it can take some minutes until you can
filter for new tags that you added.
The sensor has the following default tags that are automatically
predefined in the sensor's settings when you add the sensor:
§ sqlsensor
Priority
Select a priority for the sensor. This setting determines the position of the
sensor in lists. The highest priority is at the top of a list. Choose from the
lowest priority (
) to the highest priority (
).
Database Specific
Database Specific
Setting
Description
Connection String
Enter the connection string that this sensor uses to connect to the
database. A connection string can look like this, for example:
691
Setting
Description
Provider=SQLOLEDB.1;Data Source=10.0.0.200\SQLEXPRESS;User
ID=user;Password=userpass;Initial Catalog=Northwind
For ODBC connections, you must enter MSDASQL as provider, for
example Provider=MSDASQL;DSN=_my_odbc_sqlserver.
You can use the placeholders %dbloginuser and %dbloginpassword.
PRTG replaces them with the credentials for database management
systems of the parent device.
Data
Sensor Display
Setting
Description
SQL Query File
Select the SQL query file that includes a valid SQL statement that the
sensor executes on the server with every scanning interval. The list
contains SQL scripts from the \Custom Sensors\sql subfolder of the
PRTG program directory on the probe system. Store your script there. If
you use the script on a cluster probe, you must store the script on all
cluster nodes.
A correct expression in the file could be: SELECT AVG(UnitPrice) FROM
Products. If you want to use transactions, separate the individual steps
with semicolons ";".
Note that with each request, PRTG transfers the full result set, so
use filters and limits in your query.
The demo script Demo Serveruptime.sql is available by default. You
can use it to monitor the uptime of the target server.
692
Setting
Description
See also the Knowledge Base: Why do I have to store SQL sensor
queries and custom scripts in files on the probe computer?
You cannot change this value after sensor creation.
Input Parameter Handling
Define if you want to pass a parameter to the SQL query file:
§ Do not use imput parameter (default): Execute the SQL query file
without using variables.
§ Use input parameter: Execute an SQL query file that contains a
variable. Provide the parameter that you want to use in the query below.
Input Parameter
This setting is only visible if you select Use input parameter above.
Enter the parameter that you want to pass to the SQL query file. This
parameter replaces the variables @prtg, :prtg, or ? in the SQL query,
considering the general rules for SQL variables.
You can also use PRTG placeholders for custom sensors (command-line
parameters) as input parameters, for example, %sensorid or %deviceid.
For more information, see section Custom Sensors.
Provide strings as they are and do not surround them with quotation
marks. PRTG automatically and correctly inserts string parameters
into the query.
Transaction Handling
Define if you want to use transactions and if they affect the database
content:
§ Do not use transaction (default): Do not execute transactions.
§ Use transaction and always roll back: The query does not change data
in the database. In the SQL query file, separate the single steps of the
transaction with semicolons.
§ Use transaction and commit on success: The query changes data in
the database. The changes only apply if all execution steps succeed
without any errors. In the SQL query file, separate the single steps of
the transaction with semicolons.
Data Processing
Define whether the sensor processes data from the database:
§ Only execute query: Only show information about the number of
affected rows and the execution time of the query. Affected rows are
rows that were changed by the query (for example, created, deleted, or
edited).
§ Count table rows: Execute a SELECT statement and monitor how
many rows of the data table this statement returns.
§ Process data table: Read and analyze the data table. If you select this
option, the sensor counts rows with SELECT statements as well.
693
Setting
Description
You cannot change this value after sensor creation.
DBNull Handling
This setting is only visible if you select Process data table for the setting
Data Processing during sensor creation.
Define the sensor behavior if the query returns DBNull:
§ Error: Show the Down status if the query returns DBNull.
§ Number 0: Recognize the result DBNull as a valid value and interpret it
as the number 0.
Select Channel Value by
This setting is only visible if you select Process data table for the setting
Data Processing during sensor creation.
Define how to select the desired cell in the database table:
§ Column number: Determine the channel value by using the value in row
0 of the column whose number you specify in Channel #x Column
Number.
§ Column name: Determine the channel value by using the value in row 0
of the column whose name you specify in Channel #x Column Name.
§ Row number: Determine the channel value by using the value in column
0 of the row whose number you specify in Channel #x Row Number.
§ Key value pair: Determine the channel value by searching in column 0
for the key you specify in Channel #x Key and by returning the value in
column 1 of the same row where the key value was found.
Defining how the desired cell in the database table is selected is
necessary to configure the cells that are used in the channels.
The option you select here also defines the method of how to
optionally determine a value for the sensor message. For more
information, see setting Use Data Table Value in Message.
For an example for channel value selection, see section Monitoring
Databases.
Channel #2 - #10
This setting is only visible if you select Process data table above.
You can define up to 10 channels. You must define at least one channel,
so you see all available settings for Channel #1. Specify how to handle all
other possible channels:
§ Disable: Do not create this channel.
§ Enable: Create this channel.
It is not possible to enable or disable channels after sensor creation.
694
Setting
Description
Channel #x Name
This setting is only visible if you select Process data table above.
Enter a name for the channel. Enter a string. The sensor dynamically
generates channels with this name as identifier.
If the name contains angle brackets (<>), PRTG replaces them with
braces ({}) for security reasons. For more information, see the
Knowledge Base: What security features does PRTG include?
Channel #x Column
Number
This setting is only visible if you select Process data table for the setting
Data Processing during sensor creation and if you select Column number
for the setting Select Channel Value by.
Provide the number of the column to use to determine the channel value
in row 0. Enter an integer.
Channel #x Column
Name
This setting is only visible if you select Process data table for the setting
Data Processing during sensor creation and if you select Column name
for the setting Select Channel Value by.
Provide the name of the column to use to determine the channel value in
row 0. Enter an integer.
Channel #x Row Number
This setting is only visible if you select Process data table for the setting
Data Processing during sensor creation and if you select Row number for
the setting Select Channel Value by.
Provide the number of the column to use to determine the channel value
in row 0. Enter an integer.
Channel #x Key
This setting is only visible if you select Process data table for the setting
Data Processing during sensor creation and if you select Key value pair
for the setting Select Channel Value by.
Provide the key to search for in column 0 of the data table. The value in
column 1 of the same row where the key value was found to use to
determine the channel value. Enter a string.
Channel #x Mode
This setting is only visible if you select Process data table above.
Define how to display the determined value in the channel:
§ Absolute (default): Show the value as the sensor retrieves it from the
data table.
695
Setting
Description
§ Difference: The sensor calculates and shows the difference between the
last and the current value returned from the data table.
This mode is not compatible with the unit Lookup.
This mode only works if the difference between the last and the
current value is positive and increases with each scanning interval.
This mode does not support negative and decreasing values.
§ Absolute (recommended): Show the value as the sensor retrieves it
from the data table.
§ Difference: The sensor calculates and shows the difference between the
last and the current value returned from the data table.
This mode is not compatible with the unit Lookup.
This mode only works if the difference between the last and the
current value is positive and increases with each scanning interval.
This mode does not support negative and decreasing values.
You cannot change this value after sensor creation.
This setting is only visible if you select Process data table above.
Channel #x Unit
Define the unit of the channel value:
§ BytesBandwidth
§ BytesMemory
§ BytesDisk
§ Temperature
§ Percent
§ TimeResponse
§ TimeSeconds
§ TimeHours
§ Count
§ CPU
§ BytesFile
§ SpeedDisk
§ SpeedNet
§ Custom
§ Lookup
For more information about the available units, see section Custom
Sensors.
696
Setting
Description
To use lookups with this channel, select Lookup and define the
lookup file in Channel #x Lookup. Do not use Custom if you use
lookups with this sensor.
It is not possible to use the unit Lookup in combination with the
Difference mode. You are not able to create the sensor in this case.
Channel #x Custom Unit
This setting is only visible if you select the channel unit Custom above.
Define a unit for the channel value. Enter a string.
Channel #x Lookup
This setting is only visible if you select the channel unit Lookup above.
Select a lookup file that you want to use with this channel.
Use Data Table Value in
Message
This setting is only visible if you select Process data table for the setting
Data Processing during sensor creation.
Define if the sensor message shows a value from the data table:
§ Disable: Do not use a custom sensor message.
§ Enable: Define a custom sensor message with a defined value of the
data table. Define the value selection below.
The method of how to determine a value for the sensor message is
defined in the setting Select Channel Value by above.
Message Column
Number
This setting is only visible if you select Process data table for the setting
Data Processing during sensor creation, if you select Column name for
the setting Select Channel Value by, and if you select Enable above.
Enter the number of a column. The sensor message shows the value in
row 0 of this column. Enter an integer.
Message Column Name
This setting is only visible if you select Process data table for the setting
Data Processing during sensor creation, if you select Column name for
the setting Select Channel Value by, and if you select Enable above.
Enter the name of a column. The sensor message shows the value in row
0 of this column. Enter a string.
Columns start with index 0.
Message Row Number
This setting is only visible if you select Process data table for the setting
Data Processing during sensor creation, if you select Row number for the
setting Select Channel Value by, and if you select Enable above.
697
Setting
Description
Enter the name of a column. The sensor message shows the value in row
0 of this column. Enter the number of a row. The sensor message shows
the value in column 0 of this row. Enter an integer.
Rows start with index 0.
Message Key
This setting is only visible if you select Process data table for the setting
Data Processing during sensor creation, if you select Key value pair for
the setting Select Channel Value by, and if you select Enable above.
Enter a key to search for in column 0 of the data table. The sensor
message shows the value in column 1 of the row where the key was
found. Enter a string.
Message
This setting is only visible if you select Enable above.
Define the sensor message. Enter a string. Use the placeholder {0} at the
position where you want to display the value.
Example: The message is {0}
The number sign (#) is not supported in sensor messages. If a
message contains a number sign, the message is clipped at this
point.
If Message Changes
This setting is only visible if you select Process data table for the setting
Data Processing during sensor creation.
Define what the sensor does when its message changes:
§ Ignore (default): Do nothing.
§ Trigger 'change' notification: Send an internal message that indicates a
change.
In combination with a change trigger, you can use this to trigger a
notification if a change occurs.
Result Handling
Define what PRTG does with the sensor result:
§ Discard result (default): Do not store the sensor result.
§ Store result: Store the last sensor result in the \Logs\sensors subfolder
of the PRTG data directory on the probe system. The file names are
Result of Sensor [ID].txt, Result of Sensor [ID].Data.txt, and Result of
Sensor [ID].log. This setting is for debugging purposes. PRTG
overwrites these files with each scanning interval.
In a cluster, PRTG stores the result in the PRTG data directory of the
master node.
698
Sensor Display
Sensor Display
Setting
Description
Primary Channel
Select a channel from the list to define it as the primary channel. In the
device tree, the last value of the primary channel is always displayed
below the sensor's name. The available options depend on what channels
are available for this sensor.
You can set a different primary channel later by clicking
channel gauge on the sensor's Overview tab.
Graph Type
below a
Define how different channels are shown for this sensor:
§ Show channels independently (default): Show a graph for each channel.
§ Stack channels on top of each other: Stack channels on top of each
other to create a multi-channel graph. This generates a graph that
visualizes the different components of your total traffic.
You cannot use this option in combination with manual Vertical
Axis Scaling (available in the channel settings).
Stack Unit
This setting is only visible if you select Stack channels on top of each
other above.
Select a unit from the list. All channels with this unit are stacked on top
of each other. By default, you cannot exclude single channels from
stacking if they use the selected unit. However, there is an advanced
procedure to do so.
Inherited Settings
By default, all of these settings are inherited from objects that are higher in the hierarchy. We
recommend that you change them centrally in the root group settings if necessary. To change a setting
for this object only, click
under the corresponding setting name to disable the inheritance and to
display its options.
For more information, see section Inheritance of Settings.
699
Scanning Interval
Scanning Interval
For more information, see section Root Group Settings, section Scanning Interval.
Schedules, Dependencies, and Maintenance Window
You cannot interrupt the inheritance for schedules, dependencies, and maintenance windows. The
corresponding settings from the parent objects are always active. However, you can define additional
schedules, dependencies, and maintenance windows. They are active at the same time as the parent
objects' settings.
Schedules, Dependencies, and Maintenance Window
For more information, see section Root Group Settings, section Schedules, Dependencies, and
Maintenance Window (default).
Channel Unit Configuration
Which channel units are available depends on the sensor type and the available parameters. If no
configurable channels are available, this field shows No configurable channels.
700
Channel Unit Configuration
For more information, see section Root Group Settings, section Channel Unit Configuration.
Access Rights
Access Rights
For more information, see section Root Group Settings, section Access Rights.
Channel List
Which channels the sensor actually shows might depend on the target device, the available
components, and the sensor setup.
Channel
Description
Affected Rows
The number of rows that were addressed by the query (including SELECT
statements if you process data tables)
Downtime
In the channel table on the Overview tab, this channel never shows any
values. PRTG uses this channel in graphs and reports to show the
amount of time in which the sensor was in the Down state
701
Channel
Description
Execution Time
The execution time of the entire request (including connection buildup,
query execution, transaction handling, disconnection)
This channel is the primary channel by default.
Query Execution Time
The execution time of the specified query
SQL Variables
You can use the following variables in the SQL query file to be replaced by an input parameter. This is
useful if you have various SQL sensors with queries that differ in only one parameter.
§ Microsoft SQL, MySQL, PostgreSQL: @prtg
§ Oracle SQL: :prtg
§ ADO SQL: ? (question mark)
@prtg, :prtg, and ? are common SQL query parameters and they are used in a parameterized SQL
query. This means that the query and the parameter are forwarded without any changes to the
database. This leads to some restrictions on the database side. For example, you cannot use variables
as placeholders for table names or as lists in IN operators.
Examples for variables usage:
SELECT * FROM Table WHERE name = @prtg
SELECT @prtg FROM Table
More
KNOWLEDGE BASE
How to set up the SQL v2 sensors in PRTG? Is there a guide?
§ https://kb.paessler.com/en/topic/70618
How can I monitor strings from an SQL database and show a sensor status depending on it?
§ https://kb.paessler.com/en/topic/63259
How can I monitor error tables in SQL databases?
§ https://kb.paessler.com/en/topic/70774
Why do I have to store SQL sensor queries and custom scripts in files on the probe computer?
§ https://kb.paessler.com/en/topic/75372
Which .NET version does PRTG require?
§ https://kb.paessler.com/en/topic/60543
What security features does PRTG include?
§ https://kb.paessler.com/en/topic/61108
702
How do I monitor the size of a Microsoft SQL Server database?
§ https://kb.paessler.com/en/topic/18183
703
7.8.3
Application Server Health (Autonomous) Sensor
The Application Server Health (Autonomous) sensor monitors the health of the PRTG application server
and checks various parameters that can affect the quality of the monitoring results.
Application Server Health (Autonomous) Sensor
For a detailed list and descriptions of the channels that this sensor can show, see section Channel
List 708 .
Sensor in Other Languages
§ Dutch: Application Server Health (Autonoom)
§ French: État du serveur d’application (autonome)
§ German: Zustand des PRTG Application Servers (Autonom)
§ Japanese:
(
)
§ Portuguese: Funcionamento do servidor de aplicativos (autônomo)
704
§ Russian:
(
§ Simplified Chinese:
)
(
)
§ Spanish: Salud de servidor de aplicaciones (autónomo)
Remarks
§ This sensor has a very low performance impact.
§ PRTG automatically creates this sensor. You cannot add it manually.
§ This sensor is part of the new UI and API. For more information, see the Knowledge Base: I want to
use the new UI and new API. What do I need to know?
Basic Sensor Settings
Basic Sensor Settings
Setting
Description
Sensor Name
Enter a name to identify the sensor. By default, PRTG shows this name
in the device tree, as well as in alarms, logs, notifications, reports, maps,
libraries, and tickets.
If the name contains angle brackets (<>), PRTG replaces them with
braces ({}) for security reasons. For more information, see the
Knowledge Base: What security features does PRTG include?
Parent Tags
The tags that the sensor inherits from its parent device, parent group, and
parent probe.
This setting is for your information only. You cannot change it.
Tags
Enter one or more tags. Confirm each tag with the Spacebar key, a
comma, or the Enter key. You can use tags to group objects and use
tag-filtered views later on. Tags are not case-sensitive. Tags are
automatically inherited.
It is not possible to enter tags with a leading plus (+) or minus (-)
sign, nor tags with parentheses (()) or angle brackets (<>).
705
Setting
Description
For performance reasons, it can take some minutes until you can
filter for new tags that you added.
The sensor has the following default tags that are automatically
predefined in the sensor's settings when you add the sensor:
§ appserverhealthsensor
Priority
Select a priority for the sensor. This setting determines the position of the
sensor in lists. The highest priority is at the top of a list. Choose from the
lowest priority (
) to the highest priority (
).
Sensor Display
Sensor Display
Setting
Description
Primary Channel
Select a channel from the list to define it as the primary channel. In the
device tree, the last value of the primary channel is always displayed
below the sensor's name. The available options depend on what channels
are available for this sensor.
You can set a different primary channel later by clicking
channel gauge on the sensor's Overview tab.
Graph Type
below a
Define how different channels are shown for this sensor:
§ Show channels independently (default): Show a graph for each channel.
§ Stack channels on top of each other: Stack channels on top of each
other to create a multi-channel graph. This generates a graph that
visualizes the different components of your total traffic.
You cannot use this option in combination with manual Vertical
Axis Scaling (available in the channel settings).
Stack Unit
This setting is only visible if you select Stack channels on top of each
other above.
706
Setting
Description
Select a unit from the list. All channels with this unit are stacked on top
of each other. By default, you cannot exclude single channels from
stacking if they use the selected unit. However, there is an advanced
procedure to do so.
Inherited Settings
By default, all of these settings are inherited from objects that are higher in the hierarchy. We
recommend that you change them centrally in the root group settings if necessary. To change a setting
for this object only, click
under the corresponding setting name to disable the inheritance and to
display its options.
For more information, see section Inheritance of Settings.
Scanning Interval
Scanning Interval
For more information, see section Root Group Settings, section Scanning Interval.
Access Rights
Access Rights
For more information, see section Root Group Settings, section Access Rights.
Channel Unit Configuration
Which channel units are available depends on the sensor type and the available parameters. If no
configurable channels are available, this field shows No configurable channels.
707
Channel Unit Configuration
For more information, see section Root Group Settings, section Channel Unit Configuration.
Channel List
Which channels the sensor actually shows might depend on the target device, the available
components, and the sensor setup.
Channel
Description
API Requests
The number of API requests
Average CPU Utilization
(%)
The CPU usage of the PRTG application server process (%)
Core Messages
The number of messages that the PRTG application server receives from
the PRTG core server
CPU Utilization of
Garbage Collector (%)
The CPU usage of the PRTG application server garbage collector (%)
Downtime
In the channel table on the Overview tab, this channel never shows any
values. PRTG uses this channel in graphs and reports to show the
amount of time in which the sensor was in the Down state
Dropped API Requests
The number of API requests per second that were dropped due to
timeouts
This channel has default limits
§ Upper error limit: 5
708
Channel
Description
§ Upper warning limit: 1
Free Memory (%)
The free system memory of the PRTG application server system (%)
Health
The sums of the PRTG application server state as a value between 100%
(healthy) and 0% (unhealthy). Investigate if values are frequently under
100%.
This channel is the primary channel by default.
Heap Size (%)
The heap size of the memory that the PRTG application server uses (%)
Process Memory Usage
The memory usage of the PRTG application server process
Response Time
The average response time of the new API
Response Time 95th
Percentile
The 95th percentile of the response time of the new API
Routines
The number of concurrently running routines in the PRTG application
server
Sessions
The number of active user sessions
Stack Size (%)
The relative stack size of the memory that the PRTG application server
uses (%)
More
KNOWLEDGE BASE
I want to use the new UI and new API. What do I need to know?
§ https://kb.paessler.com/en/topic/90008
709
7.8.4
AWS Alarm v2 Sensor
The AWS Alarm v2 sensor monitors the status of an Amazon Web Services (AWS) alarm by reading its
data from Amazon CloudWatch via the AWS API.
If you use the same Identity and Access Management (IAM) policy that you use for this sensor, you
must update it. For more information, see the Knowledge Base: How do I set permissions for the
Amazon Web Services (AWS) API key to use certain sensors in PRTG?
If you monitor an AWS alarm that is based on a metric math expression, this sensor does not
create an additional channel that monitors the math expression.
AWS Alarm v2 Sensor
For a list of regions that this sensor supports, see section List of Supported AWS Regions and Their
Codes.
For a detailed list and descriptions of the channels that this sensor can show, see section Channel
List 716 .
Sensor in Other Languages
§ Dutch: AWS Alarm v2
§ French: Alarme AWS v2
§ German: AWS Alarm v2
§ Japanese: AWS Alarm v2
§ Portuguese: Alarme da AWS v2
§ Russian:
AWS v2
710
§ Simplified Chinese: AWS
v2
§ Spanish: Alarma AWS v2
Remarks
§ This sensor requires
711
permissions for the AWS API key.
§ This sensor requires credentials for AWS in settings that are higher in the object hierarchy.
§ This sensor supports MetricAlarm and CompositeAlarm.
§ This sensor supports IPv6.
§ This sensor has a low performance impact.
§ This sensor uses lookups to determine the status values of one or more channels.
§ Amazon can charge you based on the number of API calls that the sensor sends to the Amazon
servers. For more information, see Amazon CloudWatch Pricing – Amazon Web Services (AWS).
§ It can take up to several minutes before objects appear in the Add Sensor dialog.
Detailed Requirements
Requirement
Description
Permissions for the AWS
API key
This sensor requires sufficient rights to query data from the AWS API
For more information, see the Knowledge Base: How do I set
permissions for the Amazon Web Services (AWS) API key to use
certain sensors in PRTG?
Basic Sensor Settings
Basic Sensor Settings
Setting
Description
Sensor Name
Enter a name to identify the sensor.
711
Setting
Description
Parent Tags
The tags that the sensor inherits from its parent device, parent group, and
parent probe.
This setting is for your information only. You cannot change it.
Tags
Enter one or more tags. Confirm each tag with the Spacebar key, a
comma, or the Enter key. You can use tags to group objects and use
tag-filtered views later on. Tags are not case-sensitive. Tags are
automatically inherited.
It is not possible to enter tags with a leading plus (+) or minus (-)
sign, nor tags with parentheses (()) or angle brackets (<>).
For performance reasons, it can take some minutes until you can
filter for new tags that you added.
The sensor has the following default tags that are automatically
predefined in the sensor's settings when you add the sensor:
§ alarm
§ aws
§ cloudwatch
§ cloudwatchsensor
Priority
Select a priority for the sensor. This setting determines the position of the
sensor in lists. The highest priority is at the top of a list. Choose from the
lowest priority (
) to the highest priority (
).
AWS Alarm Specific
AWS Alarm Specific
712
Setting
Description
Name
The name of the AWS alarm that this sensor monitors.
Type
The type of the AWS alarm that this sensor monitors.
Description
The description of the AWS alarm that this sensor monitors.
Region
The region in which the AWS alarm that this sensor monitors occurs.
For a list of regions that this sensor supports, see section List of
Supported AWS Regions and Their Codes.
Sensor Display
Sensor Display
Setting
Description
Primary Channel
Select a channel from the list to define it as the primary channel. In the
device tree, the last value of the primary channel is always displayed
below the sensor's name. The available options depend on what channels
are available for this sensor.
You can set a different primary channel later by clicking
channel gauge on the sensor's Overview tab.
Graph Type
below a
Define how different channels are shown for this sensor:
§ Show channels independently (default): Show a graph for each channel.
§ Stack channels on top of each other: Stack channels on top of each
other to create a multi-channel graph. This generates a graph that
visualizes the different components of your total traffic.
You cannot use this option in combination with manual Vertical
Axis Scaling (available in the channel settings).
Stack Unit
This setting is only visible if you select Stack channels on top of each
other above.
713
Setting
Description
Select a unit from the list. All channels with this unit are stacked on top
of each other. By default, you cannot exclude single channels from
stacking if they use the selected unit. However, there is an advanced
procedure to do so.
Debug Options
Debug Options
Setting
Description
Result Handling
Define what PRTG does with the sensor result:
§ Discard result (default): Do not store the sensor result.
§ Store result: Store the last sensor result in the \Logs\sensors subfolder
of the PRTG data directory on the probe system. The file name is
Result of Sensor [ID].log. This setting is for debugging purposes. PRTG
overwrites this file with each scanning interval.
This option is not available when the sensor runs on the hosted probe
of a PRTG Hosted Monitor instance.
In a cluster, PRTG stores the result in the PRTG data directory of the
master node.
Inherited Settings
By default, all of these settings are inherited from objects that are higher in the hierarchy. We
recommend that you change them centrally in the root group settings if necessary. To change a setting
for this object only, click
under the corresponding setting name to disable the inheritance and to
display its options.
For more information, see section Inheritance of Settings.
Scanning Interval
This sensor has a fixed minimum scanning interval for performance reasons. You cannot use a
shorter scanning interval. Consequently, shorter scanning intervals in the Monitoring settings are not
available for this sensor.
714
The minimum scanning interval of this sensor is 1 minute.
The recommended scanning interval of this sensor is 5 minutes.
Scanning Interval
For more information, see section Root Group Settings, section Scanning Interval.
Schedules, Dependencies, and Maintenance Window
You cannot interrupt the inheritance for schedules, dependencies, and maintenance windows. The
corresponding settings from the parent objects are always active. However, you can define additional
schedules, dependencies, and maintenance windows. They are active at the same time as the parent
objects' settings.
Schedules, Dependencies, and Maintenance Window
For more information, see section Root Group Settings, section Schedules, Dependencies, and
Maintenance Window (default).
Access Rights
Access Rights
For more information, see section Root Group Settings, section Access Rights.
Channel Unit Configuration
Which channel units are available depends on the sensor type and the available parameters. If no
configurable channels are available, this field shows No configurable channels.
715
Channel Unit Configuration
For more information, see section Root Group Settings, section Channel Unit Configuration.
Channel List
Which channels the sensor actually shows might depend on the target device, the available
components, and the sensor setup.
Channel
Description
Alarm State
The alarm status
This channel is the primary channel by default.
Downtime
In the channel table on the Overview tab, this channel never shows any
values. PRTG uses this channel in graphs and reports to show the
amount of time in which the sensor was in the Down state
[Metric]
The metric on which the alarm is based
More
KNOWLEDGE BASE
How do I set permissions for the Amazon Web Services (AWS) API key to use certain sensors in
PRTG?
§ https://kb.paessler.com/en/topic/38083
What security features does PRTG include?
§ https://kb.paessler.com/en/topic/61108
716
7.8.5
AWS Cost Sensor
The AWS Cost sensor monitors the cost of an Amazon Web Services (AWS) account by reading its
data from the AWS Cost Explorer API.
AWS Cost Sensor
For a detailed list and descriptions of the channels that this sensor can show, see section Channel
List 724 .
Sensor in Other Languages
§ Dutch: AWS Kosten
§ French: Coût AWS
§ German: AWS Kosten
§ Japanese: AWS Cost
§ Portuguese: Custo da AWS
§ Russian:
AWS
717
§ Simplified Chinese: AWS
§ Spanish: Costo AWS
Remarks
§ This sensor requires the AWS Cost Explorer to be activated in your AWS account.
§ This sensor requires IAM User and Role Access to Billing Information to be enabled in your AWS
account.
§ This sensor requires
718
permissions for the AWS API key.
§ This sensor requires credentials for AWS in settings that are higher in the object hierarchy.
§ This sensor supports IPv6.
§ This sensor has a low performance impact.
§ After sensor creation, the first data is available after 24 hours. Forecast data is available after a few
days.
§ The recommended scanning interval for this sensor is 6 hours. You can use a shorter scanning interval
but it could create extra costs.
§ Amazon charges you for each API call that this sensor sends to the Amazon servers. For more
information, see AWS Cost Management Pricing | Amazon Simple Storage Service.
§ You can only set up this sensor for one AWS account per PRTG installation.
§ Knowledge Base: What settings do I have to define in my AWS account to set up the AWS Cost
sensor?
§ Knowledge Base: How do I set permissions for the Amazon Web Services (AWS) API key to use
certain sensors in PRTG?
Detailed Requirements
Requirement
Description
Permissions for the AWS
API key
This sensor requires sufficient rights to query data from the AWS API The
AWS API key requires the following permissions:
§ "ce:GetCostAndUsage"
§ "ce:GetCostForecast"
§ "ce:GetDimensionValues"
§ "ce:GetCostAndUsageWithResources"
§ "ce:GetUsageForecast"
For more information, see the Knowledge Base: How do I set
permissions for the Amazon Web Services (AWS) API key to use
certain sensors in PRTG?
718
Basic Sensor Settings
Basic Sensor Settings
Setting
Description
Sensor Name
Enter a name to identify the sensor. By default, PRTG shows this name
in the device tree, as well as in alarms, logs, notifications, reports, maps,
libraries, and tickets.
If the name contains angle brackets (<>), PRTG replaces them with
braces ({}) for security reasons. For more information, see the
Knowledge Base: What security features does PRTG include?
Parent Tags
The tags that the sensor inherits from its parent device, parent group, and
parent probe.
This setting is for your information only. You cannot change it.
Tags
Enter one or more tags. Confirm each tag with the Spacebar key, a
comma, or the Enter key. You can use tags to group objects and use
tag-filtered views later on. Tags are not case-sensitive. Tags are
automatically inherited.
It is not possible to enter tags with a leading plus (+) or minus (-)
sign, nor tags with parentheses (()) or angle brackets (<>).
For performance reasons, it can take some minutes until you can
filter for new tags that you added.
The sensor has the following default tags that are automatically
predefined in the sensor's settings when you add the sensor:
§ aws
§ awscost
§ cost
Priority
Select a priority for the sensor. This setting determines the position of the
sensor in lists. The highest priority is at the top of a list. Choose from the
lowest priority (
) to the highest priority (
).
719
AWS Cost Specific
AWS Cost Specific
Setting
Description
Additional Cost Types
PRTG creates two default channels for blended monthly and yearly cost.
If you select this option, you can select additional cost types for which
PRTG creates additional channels.
§ Enable
§ Disable
Select Additional Cost
Types
This setting is only visible if you select Enable above.
Select additional cost types:
§ Amortized cost
§ Net amortized cost
§ Unblended cost
§ Net unblended cost
PRTG creates two overview channels (monthly and yearly) for every
additional cost type that you select.
Additional Forecast
Types
PRTG does not automatically create additional forecast channels. If you
select this option, you can select additional forecast types to create
additional forecast channels.
§ Enable
§ Disable
Select Additional
Forecast Types
This setting is only visible if you select Enable above.
Select additional forecast types:
§ Blended cost (default)
§ Amortized cost
§ Net amortized cost
§ Unblended cost
720
Setting
Description
§ Net unblended cost
PRTG creates two overview channels (monthly and yearly) for every
additional forecast type that you select. Every forecast type that you
select creates additional fees. Deselect a forecast type if you no longer
want the according channels to create additional fees. You can still see
the channels, but they do not receive data anymore.
Sensor Display
Sensor Display
Setting
Description
Primary Channel
Select a channel from the list to define it as the primary channel. In the
device tree, the last value of the primary channel is always displayed
below the sensor's name. The available options depend on what channels
are available for this sensor.
You can set a different primary channel later by clicking
channel gauge on the sensor's Overview tab.
Graph Type
below a
Define how different channels are shown for this sensor:
§ Show channels independently (default): Show a graph for each channel.
§ Stack channels on top of each other: Stack channels on top of each
other to create a multi-channel graph. This generates a graph that
visualizes the different components of your total traffic.
You cannot use this option in combination with manual Vertical
Axis Scaling (available in the channel settings).
Stack Unit
This setting is only visible if you select Stack channels on top of each
other above.
Select a unit from the list. All channels with this unit are stacked on top
of each other. By default, you cannot exclude single channels from
stacking if they use the selected unit. However, there is an advanced
procedure to do so.
721
Debug Options
Debug Options
Setting
Description
Result Handling
Define what PRTG does with the sensor result:
§ Discard result (default): Do not store the sensor result.
§ Store result: Store the last sensor result in the \Logs\sensors subfolder
of the PRTG data directory on the probe system. The file name is
Result of Sensor [ID].log. This setting is for debugging purposes. PRTG
overwrites this file with each scanning interval.
This option is not available when the sensor runs on the hosted probe
of a PRTG Hosted Monitor instance.
In a cluster, PRTG stores the result in the PRTG data directory of the
master node.
Inherited Settings
By default, all of these settings are inherited from objects that are higher in the hierarchy. We
recommend that you change them centrally in the root group settings if necessary. To change a setting
for this object only, click
under the corresponding setting name to disable the inheritance and to
display its options.
For more information, see section Inheritance of Settings.
Scanning Interval
This sensor has a fixed minimum scanning interval for performance reasons. You cannot use a
shorter scanning interval. Consequently, shorter scanning intervals in the Monitoring settings are not
available for this sensor.
The minimum scanning interval of this sensor is 1 hour.
The recommended scanning interval of this sensor is 6 hours.
Scanning Interval
722
For more information, see section Root Group Settings, section Scanning Interval.
Schedules, Dependencies, and Maintenance Window
You cannot interrupt the inheritance for schedules, dependencies, and maintenance windows. The
corresponding settings from the parent objects are always active. However, you can define additional
schedules, dependencies, and maintenance windows. They are active at the same time as the parent
objects' settings.
Schedules, Dependencies, and Maintenance Window
For more information, see section Root Group Settings, section Schedules, Dependencies, and
Maintenance Window (default).
Access Rights
Access Rights
For more information, see section Root Group Settings, section Access Rights.
Channel Unit Configuration
Which channel units are available depends on the sensor type and the available parameters. If no
configurable channels are available, this field shows No configurable channels.
723
Channel Unit Configuration
For more information, see section Root Group Settings, section Channel Unit Configuration.
Channel List
Which channels the sensor actually shows might depend on the target device, the available
components, and the sensor setup.
Channel
Description
Amortized Monthly
The amortized cost per month
Amortized Yearly
The amortized cost per year
Downtime
In the channel table on the Overview tab, this channel never shows any
values. PRTG uses this channel in graphs and reports to show the
amount of time in which the sensor was in the Down state
Forecast Amortized
Monthly
The forecast for amortized cost per month
Forecast Amortized
Yearly
The forecast for amortized cost per year
Forecast Monthly
The forecast for cost per month
Forecast Net Amortized
Monthly
The forecast for net amortized cost per month
724
Channel
Description
Forecast Net Amortized
Yearly
The forecast for net amortized cost per year
Forecast Net Unblended
Monthly
The forecast for net unblended cost per month
Forecast Net Unblended
Yearly
The forecast for net unblended cost per year
Forecast Unblended
Monthly
The forecast for unblended cost per month
Forecast Unblended
Yearly
The forecast for unblended cost per year
Forecast Yearly
The forecast for cost per year
Monthly Cost
The monthly cost
This channel is the primary channel by default.
Net Amortized Monthly
The net amortized cost per month
Net Amortized Yearly
The net amortized cost per year
Net Unblended Monthly
The net unblended cost per month
Net Unblended Yearly
The net unblended cost per year
Unblended Monthly
The unblended cost per month
Unblended Yearly
The unblended cost per year
Yearly Cost
The cost per year
More
KNOWLEDGE BASE
What settings do I have to define in my AWS account to set up the AWS Cost sensor?
§ https://kb.paessler.com/en/topic/87401
How do I set permissions for the Amazon Web Services (AWS) API key to use certain sensors in
PRTG?
725
§ https://kb.paessler.com/en/topic/38083
What security features does PRTG include?
§ https://kb.paessler.com/en/topic/61108
726
7.8.6
AWS EBS v2 Sensor
The AWS EBS v2 sensor monitors the performance of an Amazon Web Services (AWS) Elastic Block
Store (EBS) volume by reading its data from Amazon CloudWatch via the AWS API.
If you use the same Identity and Access Management (IAM) policy that you use for this sensor, you
must update it. For more information, see the Knowledge Base: How do I set permissions for the
Amazon Web Services (AWS) API key to use certain sensors in PRTG?
AWS EBS v2 Sensor
For a list of metrics that this sensor supports, see section Supported Metrics
734
.
For a list of dimensions that this sensor supports, see section Supported Dimensions
734
.
For a list of regions that this sensor supports, see section List of Supported AWS Regions and Their
Codes.
For a detailed list and descriptions of the channels that this sensor can show, see section Channel
List 734 .
727
Sensor in Other Languages
§ Dutch: AWS EBS v2
§ French: AWS EBS v2
§ German: AWS EBS v2
§ Japanese: AWS EBS v2
§ Portuguese: AWS EBS v2
§ Russian: AWS EBS v2
§ Simplified Chinese: AWS EBS v2
§ Spanish: AWS EBS v2
Remarks
§ This sensor requires
728
permissions for the AWS API key.
§ This sensor requires credentials for AWS in settings that are higher in the object hierarchy.
§ This sensor supports IPv6.
§ This sensor has a low performance impact.
§ This sensor uses lookups to determine the status values of one or more channels.
§ Amazon can charge you based on the number of API calls that the sensor sends to the Amazon
servers. For more information, see Amazon CloudWatch Pricing – Amazon Web Services (AWS).
§ It can take up to several minutes before objects appear in the Add Sensor dialog.
Detailed Requirements
Requirement
Description
Permissions for the AWS
API key
This sensor requires sufficient rights to query data from the AWS API
For more information, see the Knowledge Base: How do I set
permissions for the Amazon Web Services (AWS) API key to use
certain sensors in PRTG?
728
Basic Sensor Settings
Basic Sensor Settings
Setting
Description
Sensor Name
Enter a name to identify the sensor. By default, PRTG shows this name
in the device tree, as well as in alarms, logs, notifications, reports, maps,
libraries, and tickets.
If the name contains angle brackets (<>), PRTG replaces them with
braces ({}) for security reasons. For more information, see the
Knowledge Base: What security features does PRTG include?
Parent Tags
The tags that the sensor inherits from its parent device, parent group, and
parent probe.
This setting is for your information only. You cannot change it.
Tags
Enter one or more tags. Confirm each tag with the Spacebar key, a
comma, or the Enter key. You can use tags to group objects and use
tag-filtered views later on. Tags are not case-sensitive. Tags are
automatically inherited.
It is not possible to enter tags with a leading plus (+) or minus (-)
sign, nor tags with parentheses (()) or angle brackets (<>).
For performance reasons, it can take some minutes until you can
filter for new tags that you added.
The sensor has the following default tags that are automatically
predefined in the sensor's settings when you add the sensor:
§ aws
§ cloudwatch
§ cloudwatchsensor
§ ebs
729
Setting
Description
Priority
Select a priority for the sensor. This setting determines the position of the
sensor in lists. The highest priority is at the top of a list. Choose from the
lowest priority (
) to the highest priority (
).
AWS EBS Specific
AWS EBS Specific
Setting
Description
ID
The ID of the AWS EBS volume that this sensor monitors.
Name
The name of the AWS EBS volume that this sensor monitors.
Region
The region in which the AWS EBS instance runs.
For a list of regions that this sensor supports, see section List of
Supported AWS Regions and Their Codes.
Sensor Display
Sensor Display
730
Setting
Description
Primary Channel
Select a channel from the list to define it as the primary channel. In the
device tree, the last value of the primary channel is always displayed
below the sensor's name. The available options depend on what channels
are available for this sensor.
You can set a different primary channel later by clicking
channel gauge on the sensor's Overview tab.
Graph Type
below a
Define how different channels are shown for this sensor:
§ Show channels independently (default): Show a graph for each channel.
§ Stack channels on top of each other: Stack channels on top of each
other to create a multi-channel graph. This generates a graph that
visualizes the different components of your total traffic.
You cannot use this option in combination with manual Vertical
Axis Scaling (available in the channel settings).
Stack Unit
This setting is only visible if you select Stack channels on top of each
other above.
Select a unit from the list. All channels with this unit are stacked on top
of each other. By default, you cannot exclude single channels from
stacking if they use the selected unit. However, there is an advanced
procedure to do so.
Debug Options
Debug Options
Setting
Description
Result Handling
Define what PRTG does with the sensor result:
§ Discard result (default): Do not store the sensor result.
§ Store result: Store the last sensor result in the \Logs\sensors subfolder
of the PRTG data directory on the probe system. The file name is
Result of Sensor [ID].log. This setting is for debugging purposes. PRTG
overwrites this file with each scanning interval.
This option is not available when the sensor runs on the hosted probe
of a PRTG Hosted Monitor instance.
731
Setting
Description
In a cluster, PRTG stores the result in the PRTG data directory of the
master node.
Inherited Settings
By default, all of these settings are inherited from objects that are higher in the hierarchy. We
recommend that you change them centrally in the root group settings if necessary. To change a setting
for this object only, click
under the corresponding setting name to disable the inheritance and to
display its options.
For more information, see section Inheritance of Settings.
Scanning Interval
This sensor has a fixed minimum scanning interval for performance reasons. You cannot use a
shorter scanning interval. Consequently, shorter scanning intervals in the Monitoring settings are not
available for this sensor.
The minimum scanning interval of this sensor is 1 minute.
The recommended scanning interval of this sensor is 5 minutes.
Scanning Interval
For more information, see section Root Group Settings, section Scanning Interval.
Schedules, Dependencies, and Maintenance Window
You cannot interrupt the inheritance for schedules, dependencies, and maintenance windows. The
corresponding settings from the parent objects are always active. However, you can define additional
schedules, dependencies, and maintenance windows. They are active at the same time as the parent
objects' settings.
732
Schedules, Dependencies, and Maintenance Window
For more information, see section Root Group Settings, section Schedules, Dependencies, and
Maintenance Window (default).
Access Rights
Access Rights
For more information, see section Root Group Settings, section Access Rights.
Channel Unit Configuration
Which channel units are available depends on the sensor type and the available parameters. If no
configurable channels are available, this field shows No configurable channels.
Channel Unit Configuration
For more information, see section Root Group Settings, section Channel Unit Configuration.
733
Supported Metrics
The AWS EBS v2 sensor supports the following metrics:
§ BurstBalance (Average)
§ VolumeIdleTime (Sum)
§ VolumeQueueLength (Average)
§ VolumeReadBytes (Sum)
§ VolumeReadOps (Sum)
§ VolumeTotalReadTime (Average)
§ VolumeTotalWriteTime (Average)
§ VolumeWriteBytes (Sum)
§ VolumeWriteOps (Sum)
Supported Dimensions
The AWS EBS v2 sensor supports the following dimensions:
§ Volume
Channel List
Which channels the sensor actually shows might depend on the target device, the available
components, and the sensor setup.
Channel
Description
Average Queue Length
The average queue lengths
Average Read Latency
The average read latency
Average Write Latency
The average write latency
Burst Balance
The burst balance
Downtime
In the channel table on the Overview tab, this channel never shows any
values. PRTG uses this channel in graphs and reports to show the
amount of time in which the sensor was in the Down state
Read Bandwidth
The read bandwidth
Read Throughput
The read throughput in IOPS
734
Channel
Description
Time Spent Idle
The time spent idle (%)
Volume State
The volume status
§ Up status: Available, In Use
§ Warning status: Creating, Deleting, Deleted
§ Down status: Error
§ Unknown status: Not Set
This channel is the primary channel by default.
Write Bandwidth
The write bandwidth
Write Throughput
The write throughput in IOPS
More
KNOWLEDGE BASE
How do I set permissions for the Amazon Web Services (AWS) API key to use certain sensors in
PRTG?
§ https://kb.paessler.com/en/topic/38083
What security features does PRTG include?
§ https://kb.paessler.com/en/topic/61108
735
7.8.7
AWS EC2 v2 Sensor
The AWS EC2 v2 sensor monitors the performance of an Amazon Web Services (AWS) Elastic
Compute Cloud (EC2) instance by reading its data from Amazon CloudWatch via the AWS API.
If you use the same Identity and Access Management (IAM) policy that you use for this sensor, you
must update it. For more information, see the Knowledge Base: How do I set permissions for the
Amazon Web Services (AWS) API key to use certain sensors in PRTG?
AWS EC2 v2 Sensor
For a list of metrics that this sensor supports, see section Supported Metrics
743
.
For a list of dimensions that this sensor supports, see section Supported Dimensions
743
.
For a list of regions that this sensor supports, see section List of Supported AWS Regions and Their
Codes.
For a detailed list and descriptions of the channels that this sensor can show, see section Channel
List 743 .
736
Sensor in Other Languages
§ Dutch: AWS EC2 v2
§ French: AWS EC2 v2
§ German: AWS EC2 v2
§ Japanese: AWS EC2 v2
§ Portuguese: AWS EC2 v2
§ Russian: AWS EC2 v2
§ Simplified Chinese: AWS EC2 v2
§ Spanish: AWS EC2 v2
Remarks
§ This sensor requires
737
permissions for the AWS API key.
§ This sensor requires credentials for AWS in settings that are higher in the object hierarchy.
§ This sensor supports IPv6.
§ This sensor has a low performance impact.
§ This sensor uses lookups to determine the status values of one or more channels.
§ Amazon can charge you based on the number of API calls that the sensor sends to the Amazon
servers. For more information, see Amazon CloudWatch Pricing – Amazon Web Services (AWS).
§ It can take up to several minutes before objects appear in the Add Sensor dialog.
Detailed Requirements
Requirement
Description
Permissions for the AWS
API key
This sensor requires sufficient rights to query data from the AWS API
For more information, see the Knowledge Base: How do I set
permissions for the Amazon Web Services (AWS) API key to use
certain sensors in PRTG?
737
Basic Sensor Settings
Basic Sensor Settings
Setting
Description
Sensor Name
Enter a name to identify the sensor. By default, PRTG shows this name
in the device tree, as well as in alarms, logs, notifications, reports, maps,
libraries, and tickets.
If the name contains angle brackets (<>), PRTG replaces them with
braces ({}) for security reasons. For more information, see the
Knowledge Base: What security features does PRTG include?
Parent Tags
The tags that the sensor inherits from its parent device, parent group, and
parent probe.
This setting is for your information only. You cannot change it.
Tags
Enter one or more tags. Confirm each tag with the Spacebar key, a
comma, or the Enter key. You can use tags to group objects and use
tag-filtered views later on. Tags are not case-sensitive. Tags are
automatically inherited.
It is not possible to enter tags with a leading plus (+) or minus (-)
sign, nor tags with parentheses (()) or angle brackets (<>).
For performance reasons, it can take some minutes until you can
filter for new tags that you added.
The sensor has the following default tags that are automatically
predefined in the sensor's settings when you add the sensor:
§ aws
§ cloudwatch
§ cloudwatchsensor
§ ec2
738
Setting
Description
Priority
Select a priority for the sensor. This setting determines the position of the
sensor in lists. The highest priority is at the top of a list. Choose from the
lowest priority (
) to the highest priority (
).
AWS EC2 Specific
AWS EC2 Specific
Setting
Description
ID
The ID of the AWS EC2 instance that this sensor monitors.
Name
The name of the AWS EC2 instance that this sensor monitors.
Region
The region in which the AWS EC2 instance runs.
For a list of regions that this sensor supports, see section List of
Supported AWS Regions and Their Codes.
Sensor Display
Sensor Display
739
Setting
Description
Primary Channel
Select a channel from the list to define it as the primary channel. In the
device tree, the last value of the primary channel is always displayed
below the sensor's name. The available options depend on what channels
are available for this sensor.
You can set a different primary channel later by clicking
channel gauge on the sensor's Overview tab.
Graph Type
below a
Define how different channels are shown for this sensor:
§ Show channels independently (default): Show a graph for each channel.
§ Stack channels on top of each other: Stack channels on top of each
other to create a multi-channel graph. This generates a graph that
visualizes the different components of your total traffic.
You cannot use this option in combination with manual Vertical
Axis Scaling (available in the channel settings).
Stack Unit
This setting is only visible if you select Stack channels on top of each
other above.
Select a unit from the list. All channels with this unit are stacked on top
of each other. By default, you cannot exclude single channels from
stacking if they use the selected unit. However, there is an advanced
procedure to do so.
Debug Options
Debug Options
Setting
Description
Result Handling
Define what PRTG does with the sensor result:
§ Discard result (default): Do not store the sensor result.
§ Store result: Store the last sensor result in the \Logs\sensors subfolder
of the PRTG data directory on the probe system. The file name is
Result of Sensor [ID].log. This setting is for debugging purposes. PRTG
overwrites this file with each scanning interval.
This option is not available when the sensor runs on the hosted probe
of a PRTG Hosted Monitor instance.
740
Setting
Description
In a cluster, PRTG stores the result in the PRTG data directory of the
master node.
Inherited Settings
By default, all of these settings are inherited from objects that are higher in the hierarchy. We
recommend that you change them centrally in the root group settings if necessary. To change a setting
for this object only, click
under the corresponding setting name to disable the inheritance and to
display its options.
For more information, see section Inheritance of Settings.
Scanning Interval
This sensor has a fixed minimum scanning interval for performance reasons. You cannot use a
shorter scanning interval. Consequently, shorter scanning intervals in the Monitoring settings are not
available for this sensor.
The minimum scanning interval of this sensor is 5 minutes.
The recommended scanning interval of this sensor is 5 minutes.
Scanning Interval
For more information, see section Root Group Settings, section Scanning Interval.
Schedules, Dependencies, and Maintenance Window
You cannot interrupt the inheritance for schedules, dependencies, and maintenance windows. The
corresponding settings from the parent objects are always active. However, you can define additional
schedules, dependencies, and maintenance windows. They are active at the same time as the parent
objects' settings.
741
Schedules, Dependencies, and Maintenance Window
For more information, see section Root Group Settings, section Schedules, Dependencies, and
Maintenance Window (default).
Access Rights
Access Rights
For more information, see section Root Group Settings, section Access Rights.
Channel Unit Configuration
Which channel units are available depends on the sensor type and the available parameters. If no
configurable channels are available, this field shows No configurable channels.
Channel Unit Configuration
For more information, see section Root Group Settings, section Channel Unit Configuration.
742
Supported Metrics
The AWS EC2 v2 sensor supports the following metrics:
§ CPUCreditBalance (Average)
§ CPUCreditUsage (Average)
§ CPUUtilization (Average)
§ DiskReadBytes (Average)
§ DiskReadOps (Average)
§ DiskWriteBytes (Average)
§ DiskWriteOps (Average)
§ NetworkIn (Average)
§ NetworkOut (Average)
§ StatusCheckFailed (Average)
§ StatusCheckFailed_Instance (Average)
§ StatusCheckFailed_System (Average)
Supported Dimensions
The AWS EC2 v2 sensor supports the following dimensions:
§ Instance
Channel List
Which channels the sensor actually shows might depend on the target device, the available
components, and the sensor setup.
Channel
Description
CPU Credit Balance
The CPU credit balance
CPU Credit Usage
The CPU credit usage
CPU Utilization
The CPU usage
This channel is the primary channel by default.
Disk Read
The disk read speed
Disk Read Ops
The number of disk read operations
743
Channel
Description
Disk Write
The disk write speed
Disk Write Ops
The number of disk write operations
Downtime
In the channel table on the Overview tab, this channel never shows any
values. PRTG uses this channel in graphs and reports to show the
amount of time in which the sensor was in the Down state
Instance Status
The AWS EC2 instance status
§ Up status: Passed
§ Down status: Failed
Network In
The incoming network load
Network Out
The outgoing network load
System Status
The AWS EC2 system status
§ Up status: Passed
§ Down status: Failed
More
KNOWLEDGE BASE
How do I set permissions for the Amazon Web Services (AWS) API key to use certain sensors in
PRTG?
§ https://kb.paessler.com/en/topic/38083
What security features does PRTG include?
§ https://kb.paessler.com/en/topic/61108
744
7.8.8
AWS ELB v2 Sensor
The AWS ELB v2 sensor monitors the performance of an Amazon Web Services (AWS) Elastic Load
Balancing (ELB) load balancer by reading its data from Amazon CloudWatch via the AWS API.
If you use the same Identity and Access Management (IAM) policy that you use for this sensor, you
must update it. For more information, see the Knowledge Base: How do I set permissions for the
Amazon Web Services (AWS) API key to use certain sensors in PRTG?
AWS ELB v2 Sensor
For a list of metrics that this sensor supports, see section Supported Metrics
752
.
For a list of dimensions that this sensor supports, see section Supported Dimensions
752
.
For a list of regions that this sensor supports, see section List of Supported AWS Regions and Their
Codes.
For a detailed list and descriptions of the channels that this sensor can show, see section Channel
List 752 .
745
Sensor in Other Languages
§ Dutch: AWS ELB v2
§ French: AWS ELB v2
§ German: AWS ELB v2
§ Japanese: AWS ELB v2
§ Portuguese: AWS ELB v2
§ Russian: AWS ELB v2
§ Simplified Chinese: AWS ELB v2
§ Spanish: AWS ELB v2
Remarks
§ This sensor requires
746
permissions for the AWS API key.
§ This sensor requires credentials for AWS in settings that are higher in the object hierarchy.
§ This sensor supports Application Load Balancer and Network Load Balancer.
§ This sensor supports IPv6.
§ This sensor has a low performance impact.
§ Amazon can charge you based on the number of API calls that the sensor sends to the Amazon
servers. For more information, see Amazon CloudWatch Pricing – Amazon Web Services (AWS).
§ It can take up to several minutes before objects appear in the Add Sensor dialog.
Detailed Requirements
Requirement
Description
Permissions for the AWS
API key
This sensor requires sufficient rights to query data from the AWS API
For more information, see the Knowledge Base: How do I set
permissions for the Amazon Web Services (AWS) API key to use
certain sensors in PRTG?
746
Basic Sensor Settings
Basic Sensor Settings
Setting
Description
Sensor Name
Enter a name to identify the sensor. By default, PRTG shows this name
in the device tree, as well as in alarms, logs, notifications, reports, maps,
libraries, and tickets.
If the name contains angle brackets (<>), PRTG replaces them with
braces ({}) for security reasons. For more information, see the
Knowledge Base: What security features does PRTG include?
Parent Tags
The tags that the sensor inherits from its parent device, parent group, and
parent probe.
This setting is for your information only. You cannot change it.
Tags
Enter one or more tags. Confirm each tag with the Spacebar key, a
comma, or the Enter key. You can use tags to group objects and use
tag-filtered views later on. Tags are not case-sensitive. Tags are
automatically inherited.
It is not possible to enter tags with a leading plus (+) or minus (-)
sign, nor tags with parentheses (()) or angle brackets (<>).
For performance reasons, it can take some minutes until you can
filter for new tags that you added.
The sensor has the following default tags that are automatically
predefined in the sensor's settings when you add the sensor:
§ aws
§ cloudwatch
§ cloudwatchsensor
§ elb
747
Setting
Description
Priority
Select a priority for the sensor. This setting determines the position of the
sensor in lists. The highest priority is at the top of a list. Choose from the
lowest priority (
) to the highest priority (
).
AWS ELB Specific
AWS ELB Specific
Setting
Description
ID
The ID of the AWS ELB load balancer that this sensor monitors.
Name
The name of the AWS ELB load balancer that this sensor monitors.
Type
The type of the AWS ELB load balancer that this sensor monitors.
Region
The region in which the AWS ELB load balancer runs.
For a list of regions that this sensor supports, see section List of
Supported AWS Regions and Their Codes.
Sensor Display
Sensor Display
748
Setting
Description
Primary Channel
Select a channel from the list to define it as the primary channel. In the
device tree, the last value of the primary channel is always displayed
below the sensor's name. The available options depend on what channels
are available for this sensor.
You can set a different primary channel later by clicking
channel gauge on the sensor's Overview tab.
Graph Type
below a
Define how different channels are shown for this sensor:
§ Show channels independently (default): Show a graph for each channel.
§ Stack channels on top of each other: Stack channels on top of each
other to create a multi-channel graph. This generates a graph that
visualizes the different components of your total traffic.
You cannot use this option in combination with manual Vertical
Axis Scaling (available in the channel settings).
Stack Unit
This setting is only visible if you select Stack channels on top of each
other above.
Select a unit from the list. All channels with this unit are stacked on top
of each other. By default, you cannot exclude single channels from
stacking if they use the selected unit. However, there is an advanced
procedure to do so.
Debug Options
Debug Options
Setting
Description
Result Handling
Define what PRTG does with the sensor result:
§ Discard result (default): Do not store the sensor result.
§ Store result: Store the last sensor result in the \Logs\sensors subfolder
of the PRTG data directory on the probe system. The file name is
Result of Sensor [ID].log. This setting is for debugging purposes. PRTG
overwrites this file with each scanning interval.
This option is not available when the sensor runs on the hosted probe
of a PRTG Hosted Monitor instance.
749
Setting
Description
In a cluster, PRTG stores the result in the PRTG data directory of the
master node.
Inherited Settings
By default, all of these settings are inherited from objects that are higher in the hierarchy. We
recommend that you change them centrally in the root group settings if necessary. To change a setting
for this object only, click
under the corresponding setting name to disable the inheritance and to
display its options.
For more information, see section Inheritance of Settings.
Scanning Interval
This sensor has a fixed minimum scanning interval for performance reasons. You cannot use a
shorter scanning interval. Consequently, shorter scanning intervals in the Monitoring settings are not
available for this sensor.
The minimum scanning interval of this sensor is 1 minute.
The recommended scanning interval of this sensor is 5 minutes.
Scanning Interval
For more information, see section Root Group Settings, section Scanning Interval.
Schedules, Dependencies, and Maintenance Window
You cannot interrupt the inheritance for schedules, dependencies, and maintenance windows. The
corresponding settings from the parent objects are always active. However, you can define additional
schedules, dependencies, and maintenance windows. They are active at the same time as the parent
objects' settings.
750
Schedules, Dependencies, and Maintenance Window
For more information, see section Root Group Settings, section Schedules, Dependencies, and
Maintenance Window (default).
Access Rights
Access Rights
For more information, see section Root Group Settings, section Access Rights.
Channel Unit Configuration
Which channel units are available depends on the sensor type and the available parameters. If no
configurable channels are available, this field shows No configurable channels.
Channel Unit Configuration
For more information, see section Root Group Settings, section Channel Unit Configuration.
751
Supported Metrics
The AWS ELB v2 sensor supports the following metrics:
§ ActiveConnectionCount (Sum)
§ ActiveFlowCount (Average)
§ ConsumedLCUs (Sum)
§ HealthyHostCount (Minimum)
§ HTTPCode_ELB_4XX_Count (Sum)
§ HTTPCode_ELB_5XX_Count (Sum)
§ HTTPCode_Target_4XX_Count (Sum)
§ HTTPCode_Target_5XX_Count (Sum)
§ NewConnectionCount (Sum)
§ NewFlowCount (Sum)
§ PeakBytesPerSecond (Maximum)
§ RuleEvaluations (Sum)
§ TargetConnectionErrorCount (Sum)
§ TargetResponseTime (Average)
§ TCP_Client_Reset_Count (Sum)
§ TCP_ELB_Reset_Count (Sum)
§ TCP_Target_Reset_Count (Sum)
§ UnhealthyHostCount (Maximum)
Supported Dimensions
The AWS ELB v2 sensor supports the following dimensions:
§ Load Balancer
Channel List
Which channels the sensor actually shows might depend on the target device, the available
components, and the sensor setup.
Channel
Description
Active Connection Count
The number of concurrent active TCP connections
Active Flow Count
The number of concurrent flows
752
Channel
Description
Consumed LCU's
The number of LCU used by the load balancer
Downtime
In the channel table on the Overview tab, this channel never shows any
values. PRTG uses this channel in graphs and reports to show the
amount of time in which the sensor was in the Down state
ELB 4XX Count
The number of HTTP 4XX client error codes
ELB 5XX Count
The number of HTTP 5XX server error codes
Healthy Host Count
The number of targets that are considered healthy
New Connection Count
The number of new TCP connections
New Flow Count
The number of new flows
Peak Bytes
The highest average throughput
Processed Bytes
The number of bytes processed
Rule Evaluations
The number of rules processed
Target 4XX Count
The number of HTTP response codes generated by the targets
Target 5XX Count
The number of HTTP response codes generated by the targets
Target Connection Error
Count
The number of connections that were not successfully established
Target Response Time
The response time of the target
TCP Client Reset Count
The number of RST packets sent from a client to a target
TCP ELB Reset Count
The number of RST packets generated by the load balancer
TCP Target Reset Count
The number of RST packets sent from a target to a client
Unhealthy Host Count
The number of targets that are considered unhealthy
More
KNOWLEDGE BASE
753
How do I set permissions for the Amazon Web Services (AWS) API key to use certain sensors in
PRTG?
§ https://kb.paessler.com/en/topic/38083
What security features does PRTG include?
§ https://kb.paessler.com/en/topic/61108
754
7.8.9
AWS RDS v2 Sensor
The AWS RDS v2 sensor monitors the performance of a Amazon Web Services (AWS) Relational
Database Service (RDS) database by reading its data from Amazon CloudWatch via the AWS API.
If you use the same Identity and Access Management (IAM) policy that you use for this sensor, you
must update it. For more information, see the Knowledge Base: How do I set permissions for the
Amazon Web Services (AWS) API key to use certain sensors in PRTG?
AWS RDS v2 Sensor
For a list of metrics that this sensor supports, see section Supported Metrics
762
.
For a list of dimensions that this sensor supports, see section Supported Dimensions
762
.
For a list of regions that this sensor supports, see section List of Supported AWS Regions and Their
Codes.
755
For a detailed list and descriptions of the channels that this sensor can show, see section Channel
List 762 .
Sensor in Other Languages
§ Dutch: AWS RDS v2
§ French: AWS RDS v2
§ German: AWS RDS v2
§ Japanese: AWS RDS v2
§ Portuguese: AWS RDS v2
§ Russian: AWS RDS v2
§ Simplified Chinese: AWS RDS v2
§ Spanish: AWS RDS v2
Remarks
§ This sensor requires
756
permissions for the AWS API key.
§ This sensor requires credentials for AWS in settings that are higher in the object hierarchy.
§ This sensor supports IPv6.
§ This sensor has a low performance impact.
§ Amazon can charge you based on the number of API calls that the sensor sends to the Amazon
servers. For more information, see Amazon CloudWatch Pricing – Amazon Web Services (AWS).
§ It can take up to several minutes before objects appear in the Add Sensor dialog.
Detailed Requirements
Requirement
Description
Permissions for the AWS
API key
This sensor requires sufficient rights to query data from the AWS API
For more information, see the Knowledge Base: How do I set
permissions for the Amazon Web Services (AWS) API key to use
certain sensors in PRTG?
756
Basic Sensor Settings
Basic Sensor Settings
Setting
Description
Sensor Name
Enter a name to identify the sensor. By default, PRTG shows this name
in the device tree, as well as in alarms, logs, notifications, reports, maps,
libraries, and tickets.
If the name contains angle brackets (<>), PRTG replaces them with
braces ({}) for security reasons. For more information, see the
Knowledge Base: What security features does PRTG include?
Parent Tags
The tags that the sensor inherits from its parent device, parent group, and
parent probe.
This setting is for your information only. You cannot change it.
Tags
Enter one or more tags. Confirm each tag with the Spacebar key, a
comma, or the Enter key. You can use tags to group objects and use
tag-filtered views later on. Tags are not case-sensitive. Tags are
automatically inherited.
It is not possible to enter tags with a leading plus (+) or minus (-)
sign, nor tags with parentheses (()) or angle brackets (<>).
For performance reasons, it can take some minutes until you can
filter for new tags that you added.
The sensor has the following default tags that are automatically
predefined in the sensor's settings when you add the sensor:
§ aws
§ cloudwatch
§ cloudwatchsensor
§ rds
757
Setting
Description
Priority
Select a priority for the sensor. This setting determines the position of the
sensor in lists. The highest priority is at the top of a list. Choose from the
lowest priority (
) to the highest priority (
).
AWS RDS Specific
AWS RDS Specific
Setting
Description
Database Identifier
The database identifier of the AWS RDS database that this sensor
monitors.
Engine
The engine family name of the AWS RDS database that this sensor
monitors.
Region
The region in which the AWS RDS instance runs.
For a list of regions that this sensor supports, see section List of
Supported AWS Regions and Their Codes.
Sensor Display
Sensor Display
758
Setting
Description
Primary Channel
Select a channel from the list to define it as the primary channel. In the
device tree, the last value of the primary channel is always displayed
below the sensor's name. The available options depend on what channels
are available for this sensor.
You can set a different primary channel later by clicking
channel gauge on the sensor's Overview tab.
Graph Type
below a
Define how different channels are shown for this sensor:
§ Show channels independently (default): Show a graph for each channel.
§ Stack channels on top of each other: Stack channels on top of each
other to create a multi-channel graph. This generates a graph that
visualizes the different components of your total traffic.
You cannot use this option in combination with manual Vertical
Axis Scaling (available in the channel settings).
Stack Unit
This setting is only visible if you select Stack channels on top of each
other above.
Select a unit from the list. All channels with this unit are stacked on top
of each other. By default, you cannot exclude single channels from
stacking if they use the selected unit. However, there is an advanced
procedure to do so.
Debug Options
Debug Options
Setting
Description
Result Handling
Define what PRTG does with the sensor result:
§ Discard result (default): Do not store the sensor result.
§ Store result: Store the last sensor result in the \Logs\sensors subfolder
of the PRTG data directory on the probe system. The file name is
Result of Sensor [ID].log. This setting is for debugging purposes. PRTG
overwrites this file with each scanning interval.
This option is not available when the sensor runs on the hosted probe
of a PRTG Hosted Monitor instance.
759
Setting
Description
In a cluster, PRTG stores the result in the PRTG data directory of the
master node.
Inherited Settings
By default, all of these settings are inherited from objects that are higher in the hierarchy. We
recommend that you change them centrally in the root group settings if necessary. To change a setting
for this object only, click
under the corresponding setting name to disable the inheritance and to
display its options.
For more information, see section Inheritance of Settings.
Scanning Interval
This sensor has a fixed minimum scanning interval for performance reasons. You cannot use a
shorter scanning interval. Consequently, shorter scanning intervals in the Monitoring settings are not
available for this sensor.
The minimum scanning interval of this sensor is 5 minutes.
The recommended scanning interval of this sensor is 5 minutes.
Scanning Interval
For more information, see section Root Group Settings, section Scanning Interval.
Schedules, Dependencies, and Maintenance Window
You cannot interrupt the inheritance for schedules, dependencies, and maintenance windows. The
corresponding settings from the parent objects are always active. However, you can define additional
schedules, dependencies, and maintenance windows. They are active at the same time as the parent
objects' settings.
760
Schedules, Dependencies, and Maintenance Window
For more information, see section Root Group Settings, section Schedules, Dependencies, and
Maintenance Window (default).
Access Rights
Access Rights
For more information, see section Root Group Settings, section Access Rights.
Channel Unit Configuration
Which channel units are available depends on the sensor type and the available parameters. If no
configurable channels are available, this field shows No configurable channels.
Channel Unit Configuration
For more information, see section Root Group Settings, section Channel Unit Configuration.
761
Supported Metrics
The AWS RDS v2 sensor supports the following metrics:
§ BinLogDiskUsage (MB)
§ CPUUtilization (Average)
§ CPUCreditUsage (Average)
§ CPUCreditBalance (Average)
§ DatabaseConnections (Count)
§ DiskQueueDepth (Count)
§ FreeableMemory (MB)
§ FreeStorageSpace (MB)
§ NetworkReceiveThroughput (Byte/Second)
§ NetworkTransmitThroughput (Byte/Second)
§ ReadIOPS (Count/Second)
§ ReadLatency (Milliseconds)
§ ReadThroughput (Byte/Second)
§ ReplicaLag (Milliseconds)
§ SwapUsage (MB)
§ WriteIOPS (Count/Second)
§ WriteLatency (Milliseconds)
§ WriteThroughput (Byte/Second)
Supported Dimensions
The AWS RDS v2 sensor supports the following dimensions:
§ DBInstanceIdentifier
Channel List
Which channels the sensor actually shows might depend on the target device, the available
components, and the sensor setup.
Channel
Description
Bin Log Disk Usage
The bin log disk usage
CPU Credit Balance
The CPU credit balance
762
Channel
Description
CPU Credit Usage
The CPU credit usage
CPU Utilization
The CPU usage
This channel is the primary channel by default.
Database Connections
The average number of database connections in use
Disk Queue Depth
The number of outstanding read and write requests waiting to access the
disk
Downtime
In the channel table on the Overview tab, this channel never shows any
values. PRTG uses this channel in graphs and reports to show the
amount of time in which the sensor was in the Down state
Free Storage Space
The amount of available storage space
Freeable Memory
The freeable memory
Network Receive
Throughput
The incoming (receive) network traffic
Network Transmit
Throughput
The outgoing (transmit) network traffic
Read IOPS
The average number of disk read IOPS
Read Latency
The read latency
Read Throughput
The average number of bytes read from disk
Replica Lag
The amount of time a read replica DB instance lags behind the source DB
instance
Swap Usage
The swap usage
Write IOPS
The average number of disk write IOPS
Write Latency
The average amount of time taken per disk read and write operation
Write Throughput
The number of disk write operations
763
More
KNOWLEDGE BASE
How do I set permissions for the Amazon Web Services (AWS) API key to use certain sensors in
PRTG?
§ https://kb.paessler.com/en/topic/38083
What security features does PRTG include?
§ https://kb.paessler.com/en/topic/61108
764
7.8.10 Beckhoff IPC System Health Sensor
The Beckhoff IPC System Health sensor monitors the system health of a Beckhoff Industrial PC (IPC) via
OPC Unified Architecture (OPC UA).
Beckhoff IPC System Health Sensor
For a detailed list and descriptions of the channels that this sensor can show, see section Channel
List 770 .
Sensor in Other Languages
§ Dutch: Beckhoff IPC Systeemstatus
§ French: Beckhoff IPC état du système
§ German: Beckhoff IPC Systemzustand
§ Japanese: Beckhoff IPC
§ Portuguese: Saúde do sistema Beckhoff IPC
§ Russian:
Beckhoff IPC
§ Simplified Chinese: Beckhoff IPC
§ Spanish: Salud del sistema Beckhoff IPC
765
Remarks
§ This sensor requires a valid port for the connection to the OPC UA server and credentials for OPC UA
in the settings of the parent device.
§ This sensor supports IPv6.
§ This sensor has a low performance impact.
§ This sensor uses lookups to determine the status values of one or more channels.
Basic Sensor Settings
Basic Sensor Settings
Setting
Description
Sensor Name
Enter a name to identify the sensor.
Parent Tags
The tags that the sensor inherits from its parent device, parent group, and
parent probe.
This setting is for your information only. You cannot change it.
Tags
Enter one or more tags. Confirm each tag with the Spacebar key, a
comma, or the Enter key. You can use tags to group objects and use
tag-filtered views later on. Tags are not case-sensitive. Tags are
automatically inherited.
It is not possible to enter tags with a leading plus (+) or minus (-)
sign, nor tags with parentheses (()) or angle brackets (<>).
For performance reasons, it can take some minutes until you can
filter for new tags that you added.
The sensor has the following default tags that are automatically
predefined in the sensor's settings when you add the sensor:
§ opcua
766
Setting
Description
Priority
Select a priority for the sensor. This setting determines the position of the
sensor in lists. The highest priority is at the top of a list. Choose from the
lowest priority (
) to the highest priority (
).
Sensor Display
Sensor Display
Setting
Description
Primary Channel
Select a channel from the list to define it as the primary channel. In the
device tree, the last value of the primary channel is always displayed
below the sensor's name. The available options depend on what channels
are available for this sensor.
You can set a different primary channel later by clicking
channel gauge on the sensor's Overview tab.
Graph Type
below a
Define how different channels are shown for this sensor:
§ Show channels independently (default): Show a graph for each channel.
§ Stack channels on top of each other: Stack channels on top of each
other to create a multi-channel graph. This generates a graph that
visualizes the different components of your total traffic.
You cannot use this option in combination with manual Vertical
Axis Scaling (available in the channel settings).
Stack Unit
This setting is only visible if you select Stack channels on top of each
other above.
Select a unit from the list. All channels with this unit are stacked on top
of each other. By default, you cannot exclude single channels from
stacking if they use the selected unit. However, there is an advanced
procedure to do so.
767
Debug Options
Debug Options
Setting
Description
Result Handling
Define what PRTG does with the sensor result:
§ Discard result (default): Do not store the sensor result.
§ Store result: Store the last sensor result in the \Logs\sensors subfolder
of the PRTG data directory on the probe system. The file name is
Result of Sensor [ID].log. This setting is for debugging purposes. PRTG
overwrites this file with each scanning interval.
This option is not available when the sensor runs on the hosted probe
of a PRTG Hosted Monitor instance.
In a cluster, PRTG stores the result in the PRTG data directory of the
master node.
Inherited Settings
By default, all of these settings are inherited from objects that are higher in the hierarchy. We
recommend that you change them centrally in the root group settings if necessary. To change a setting
for this object only, click
under the corresponding setting name to disable the inheritance and to
display its options.
For more information, see section Inheritance of Settings.
Scanning Interval
Scanning Interval
For more information, see section Root Group Settings, section Scanning Interval.
768
Schedules, Dependencies, and Maintenance Window
You cannot interrupt the inheritance for schedules, dependencies, and maintenance windows. The
corresponding settings from the parent objects are always active. However, you can define additional
schedules, dependencies, and maintenance windows. They are active at the same time as the parent
objects' settings.
Schedules, Dependencies, and Maintenance Window
For more information, see section Root Group Settings, section Schedules, Dependencies, and
Maintenance Window (default).
Access Rights
Access Rights
For more information, see section Root Group Settings, section Access Rights.
Channel Unit Configuration
Which channel units are available depends on the sensor type and the available parameters. If no
configurable channels are available, this field shows No configurable channels.
769
Channel Unit Configuration
For more information, see section Root Group Settings, section Channel Unit Configuration.
Channel List
Which channels the sensor actually shows might depend on the target device, the available
components, and the sensor setup.
Channel
Description
Available Memory
The available memory
Available Memory %
The available memory (%)
CPU %
The CPU load (%)
CPU Temperature
The CPU temperature
Downtime
In the channel table on the Overview tab, this channel never shows any
values. PRTG uses this channel in graphs and reports to show the
amount of time in which the sensor was in the Down state
Mainboard Temperature
The mainboard temperature
RAID Controller Status
The RAID controller status
§ Up status: Good
§ Warning status: Offline
§ Down status: Failed
770
Channel
Description
§ Unknown status: Power Off
More
KNOWLEDGE BASE
What security features does PRTG include?
§ https://kb.paessler.com/en/topic/61108
771
7.8.11 Business Process Sensor
The Business Process sensor gives you a summarized status of entire business processes while
monitoring several process components. This means that you can create a customized sensor with
channels based on data from other sensors ("source sensors") that are specific to your network.
If you want to process values from other sensors and you want to perform calculations with these
values, for example, use the Sensor Factory 2029 sensor.
Business Process Sensor
For a detailed list and descriptions of the channels that this sensor can show, see section Channel
List 780 .
Sensor in Other Languages
§ Dutch: Bedrijfs Proces
§ French: Processus métier
§ German: Business Process
§ Japanese:
§ Portuguese: Processo empresarial
§ Russian:
-
§ Simplified Chinese:
772
§ Spanish: Proceso empresarial
Remarks
§ This sensor does not officially support more than 50 channels.
§ This sensor supports IPv6.
§ This sensor has a medium performance impact.
§ This sensor uses lookups to determine the status values of one or more channels.
§ Knowledge Base: How does the Business Process sensor calculate summarized sensor states?
Basic Sensor Settings
Basic Sensor Settings
Setting
Description
Sensor Name
Enter a name to identify the sensor. By default, PRTG shows this name
in the device tree, as well as in alarms, logs, notifications, reports, maps,
libraries, and tickets.
If the name contains angle brackets (<>), PRTG replaces them with
braces ({}) for security reasons. For more information, see the
Knowledge Base: What security features does PRTG include?
Parent Tags
The tags that the sensor inherits from its parent device, parent group, and
parent probe.
This setting is for your information only. You cannot change it.
Tags
Enter one or more tags. Confirm each tag with the Spacebar key, a
comma, or the Enter key. You can use tags to group objects and use
tag-filtered views later on. Tags are not case-sensitive. Tags are
automatically inherited.
It is not possible to enter tags with a leading plus (+) or minus (-)
sign, nor tags with parentheses (()) or angle brackets (<>).
For performance reasons, it can take some minutes until you can
filter for new tags that you added.
773
Setting
Description
The sensor has the following default tags that are automatically
predefined in the sensor's settings when you add the sensor:
§ businessprocesssensor
§ factorysensor
Priority
Select a priority for the sensor. This setting determines the position of the
sensor in lists. The highest priority is at the top of a list. Choose from the
lowest priority (
) to the highest priority (
).
Business Process Specific Settings
Business Process Specific Settings
Setting
Description
Channel Name
Enter a name for the channel.. To add a new channel to this sensor, click
the Enter Channel Name field, enter a name for the channel, and confirm
with the Enter or Tab key.
It might take several sensor scans until new channel names or
changes to channel names become visible.
Error Threshold %
Set a percentage limit to define when the channel displays the Down
state. Enter an integer. The default value is 50%.
774
Setting
Description
This value depends on how many objects you feed into a Business
Process channel.
If the percentage of source objects in the "up" condition is less than the
error threshold defines, the channel and the Global State channel of the
Business Process sensor show the Down state.
PRTG maps the following sensor states to the "up" condition
Business Process channel:
for a
§ Up
§ Warning
§ Unusual
§ Down (Partial)
PRTG maps all other sensor states to the "down" condition
and Down Conditions 776 ).
(see Up
For example, if you define 4 source sensors for a channel, an error
threshold of 50% means that 3 source sensors must be in the "down"
condition to set this channel to the Down state. So, 50% means that
more than half of the source sensors must not be in the "up" condition to
set the sensor to the Down state.
For more information, an illustration of the business process
mechanisms, and some use cases for the Business Process sensor,
see the table below 776 and the Knowledge Base: How can I use the
Business Process sensor?
Warning Threshold %
Set a percentage limit to define when the channel displays the Warning
state. Enter an integer. The default value is 75%.
This value depends on how many objects you feed into a Business
Process channel.
If the percentage of source objects in the "up" condition is less than the
threshold defines, the channel and the Global State channel of the
Business Process sensor show the Warning state.
PRTG maps the following sensor states to the "up" condition
Business Process channel:
for a
§ Up
§ Warning
§ Unusual
§ Down (Partial)
PRTG maps all other sensor states to the "down" condition
and Down Conditions 776 ).
(see Up
775
Setting
Description
For example, if you define 4 source sensors for a channel, a warning
threshold of 75% means that all 4 source sensors must be in the "down"
condition to set this channel to the Warning state. So, 75% means that
more than three out of four of the source sensors must not be in the "up"
condition to set the sensor to the Warning state.
For more information, an illustration of the business process
mechanisms, and some use cases for the Business Process sensor,
see the table below 776 and the Knowledge Base: How can I use the
Business Process sensor?
Objects
Enter the objects that you want to have in a channel by clicking . This
way, you can select the desired objects from the device tree with the
object selector. You can also start to type the object's ID, name, or a tag.
PRTG then suggests the possible objects.
You can add sensors, devices, groups, and probes to a channel. Each
object you add is weighted equally, no matter if it is a single sensor or a
device with many sensors. To give more weight to a specific object, add it
several times. For example, add the object twice to give double weight to
it, add it three times to give it triple weight.
A probe, group, or device is in the "up" condition
as long as it
does not contain any sensors in the "down" condition .
Up and Down Conditions
The Business Process "up"
and "down"
conditions are different from the normal Up and Down
sensor states. This is necessary for the Business Process sensor to calculate summarized states and
to show a calculated result for an entire business process. This table illustrates which sensor state leads
to which Business Process condition.
The Relation Between Object States And Business Process Conditions
Channel Object
Status
Up
Warning
Business Process
Condition
Reason: Why does a specific sensor state correspond to a
specific Business Process condition?
Up
The monitored object works, so everything is fine.
Up
The sensor might show a warning, but the monitored object
still works.
776
Channel Object
Status
Business Process
Condition
Reason: Why does a specific sensor state correspond to a
specific Business Process condition?
Down
(Partial)
Up
This state is available in a cluster and is displayed if at
least one cluster node reports the sensor as in the Up state
and at least one cluster node reports it as in the Down
state. With at least one Up report, the monitored object is
supposed to be working and meets the Business Process
"up" condition.
Up
The sensor might show unusual values, but the monitored
object works.
Up
The sensor is still waiting for more monitoring data to
definitely decide on the sensor state, but so far the
monitored object works. This PRTG internal status is
visualized as the Unknown state in the PRTG web interface.
Down
Dow
n
The monitored object does not work.
Unknown
Dow
n
The sensor does not know if the monitored object works, for
example because it has not yet received any data or
because it has not received any data for a certain amount of
time.
None
Dow
n
The sensor has not yet received any monitoring data from
the monitored object. This PRTG internal status is
visualized as the Unknown state in the PRTG web interface.
Paused
Dow
n
The monitored object does not work and monitoring has
been paused, for example actively by the user, by
inheritance, or by schedules. It might be convenient to
exclude regularly or frequently paused objects from your
business process monitoring, so you do not give more
weight than necessary to a Business Process "down"
condition because of issues you already know about.
Dow
n
The monitored object does not work and someone already
knows.
Unusual
Collecting
Down
(Acknowledged)
If you encounter issues with your Business Process sensor and want to contact the Paessler
support team, send us your exact configuration. Click
in the upper-right corner of the Business
Process Specific Settings table to copy your configuration:
777
The Business Process Sensor Configuration Clipboard
A window opens that contains your configuration. Copy the highlighted text and paste it into the support
form to send it to the Paessler support team.
Sensor Display
Sensor Display
Setting
Description
Primary Channel
Select a channel from the list to define it as the primary channel. In the
device tree, the last value of the primary channel is always displayed
below the sensor's name. The available options depend on what channels
are available for this sensor.
You can set a different primary channel later by clicking
channel gauge on the sensor's Overview tab.
Graph Type
below a
Define how different channels are shown for this sensor:
§ Show channels independently (default): Show a graph for each channel.
778
Setting
Description
§ Stack channels on top of each other: Stack channels on top of each
other to create a multi-channel graph. This generates a graph that
visualizes the different components of your total traffic.
You cannot use this option in combination with manual Vertical
Axis Scaling (available in the channel settings).
Stack Unit
This setting is only visible if you select Stack channels on top of each
other above.
Select a unit from the list. All channels with this unit are stacked on top
of each other. By default, you cannot exclude single channels from
stacking if they use the selected unit. However, there is an advanced
procedure to do so.
Inherited Settings
By default, all of these settings are inherited from objects that are higher in the hierarchy. We
recommend that you change them centrally in the root group settings if necessary. To change a setting
for this object only, click
under the corresponding setting name to disable the inheritance and to
display its options.
For more information, see section Inheritance of Settings.
Scanning Interval
Scanning Interval
For more information, see section Root Group Settings, section Scanning Interval.
Schedules, Dependencies, and Maintenance Window
You cannot interrupt the inheritance for schedules, dependencies, and maintenance windows. The
corresponding settings from the parent objects are always active. However, you can define additional
schedules, dependencies, and maintenance windows. They are active at the same time as the parent
objects' settings.
779
Schedules, Dependencies, and Maintenance Window
For more information, see section Root Group Settings, section Schedules, Dependencies, and
Maintenance Window (default).
Access Rights
Access Rights
For more information, see section Root Group Settings, section Access Rights.
Channel List
Which channels the sensor actually shows might depend on the target device, the available
components, and the sensor setup.
Channel
Description
[Channel]
The summarized status of the objects contained in each channel
according to the individually defined error and warning thresholds
§ Up state: Up
§ Warning state: Warning
§ Down state: Down
§ Unknown state: Inactive
Downtime
In the channel table on the Overview tab, this channel never shows any
values. PRTG uses this channel in graphs and reports to show the
amount of time in which the sensor was in the Down state
The Business Process sensor never shows values in the Downtime
channel because they cannot be calculated for this sensor.
780
Channel
Description
Global State
The overall and summarized status of all channels in the Global State
channel
§ Up state: Up
§ Warning state: Warning
§ Down state: Down
§ Unknown state: Inactive
This channel is the primary channel by default.
More
KNOWLEDGE BASE
How does the Business Process sensor calculate summarized sensor states?
§ https://kb.paessler.com/en/topic/66647
What security features does PRTG include?
§ https://kb.paessler.com/en/topic/61108
How can I use the Business Process sensor?
§ https://kb.paessler.com/en/topic/67109
How can I avoid numerous notifications for branch offices?
§ https://kb.paessler.com/en/topic/86094
781
7.8.12 Cisco IP SLA Sensor
The Cisco IP SLA sensor monitors Voice over IP (VoIP) network parameters using IP service level
agreements (SLA) from Cisco via the Simple Network Management Protocol (SNMP).
Cisco IP SLA Sensor
For a detailed list and descriptions of the channels that this sensor can show, see section Channel
List 787 .
Sensor in Other Languages
§ Dutch: Cisco IP SLA
§ French: Cisco IP SLA
§ German: Cisco IP SLA
§ Japanese: Cisco IP SLA
782
§ Portuguese: Cisco IP SLA
§ Russian: Cisco IP SLA
§ Simplified Chinese: Cisco IP SLA
§ Spanish: Cisco IP SLA
Remarks
§ This sensor only supports IPv4.
§ This sensor has a low performance impact.
§ This sensor uses lookups to determine the status values of one or more channels.
§ If the object identifiers (OID) that this sensor uses are not available on the target device, the sensor
shows the error message: No such object (SNMP error # 222). If this occurs, open the SNMP
Compatibility Options setting of the parent device or group and set the Request Mode to Use single
get.
§ If there is a very large number of IP SLAs available during sensor creation, we recommend that you
limit the result set by using the Start Interface Index and End Interface Index options in the SNMP
Compatibility Options setting of the parent device or group.
Basic Sensor Settings
Basic Sensor Settings
Setting
Description
Sensor Name
Enter a name to identify the sensor. By default, PRTG shows this name
in the device tree, as well as in alarms, logs, notifications, reports, maps,
libraries, and tickets.
If the name contains angle brackets (<>), PRTG replaces them with
braces ({}) for security reasons. For more information, see the
Knowledge Base: What security features does PRTG include?
Parent Tags
The tags that the sensor inherits from its parent device, parent group, and
parent probe.
This setting is for your information only. You cannot change it.
783
Setting
Description
Tags
Enter one or more tags. Confirm each tag with the Spacebar key, a
comma, or the Enter key. You can use tags to group objects and use
tag-filtered views later on. Tags are not case-sensitive. Tags are
automatically inherited.
It is not possible to enter tags with a leading plus (+) or minus (-)
sign, nor tags with parentheses (()) or angle brackets (<>).
For performance reasons, it can take some minutes until you can
filter for new tags that you added.
The sensor has the following default tags that are automatically
predefined in the sensor's settings when you add the sensor:
§ ipslasensor
Priority
Select a priority for the sensor. This setting determines the position of the
sensor in lists. The highest priority is at the top of a list. Choose from the
lowest priority (
) to the highest priority (
).
IP SLA Specific
IP SLA Specific
Setting
ID
Description
The ID of the SLA that this sensor monitors.
This sensor can support the following operations with the specified type
IDs:
§ echo (1)
784
Setting
Description
§ pathEcho (2)
§ fileIO (3)
§ script (4)
§ udpEcho (5)
§ tcpConnect (6)
§ http (7)
§ dns (8)
§ jitter (9)
§ dlsw (10)
§ dhcp (11)
§ ftp (12)
§ icmp-jitter (16)
§ path-jitter (23)
The numbers are the IDs of the SLA types as reported by the target
device. PRTG translates them into the corresponding strings. These
IDs are independent of the IDs that you see in the Add Sensor dialog. If
the target device returns other values, this sensor shows an error
message that says that it cannot find the type.
Packet Loss values are summarized but have no explicit channel for
Source-Destination or Destination-Source values.
Type
The type of the SLA that this sensor monitors.
Name (Tag)
The name of the SLA that this sensor monitors.
Owner
The owner of the SLA that this sensor monitors.
Frequency
The frequency of the SLA that this sensor monitors.
Sensor Display
Sensor Display
785
Setting
Description
Primary Channel
Select a channel from the list to define it as the primary channel. In the
device tree, the last value of the primary channel is always displayed
below the sensor's name. The available options depend on what channels
are available for this sensor.
You can set a different primary channel later by clicking
channel gauge on the sensor's Overview tab.
Graph Type
below a
Define how different channels are shown for this sensor:
§ Show channels independently (default): Show a graph for each channel.
§ Stack channels on top of each other: Stack channels on top of each
other to create a multi-channel graph. This generates a graph that
visualizes the different components of your total traffic.
You cannot use this option in combination with manual Vertical
Axis Scaling (available in the channel settings).
Stack Unit
This setting is only visible if you select Stack channels on top of each
other above.
Select a unit from the list. All channels with this unit are stacked on top
of each other. By default, you cannot exclude single channels from
stacking if they use the selected unit. However, there is an advanced
procedure to do so.
Inherited Settings
By default, all of these settings are inherited from objects that are higher in the hierarchy. We
recommend that you change them centrally in the root group settings if necessary. To change a setting
for this object only, click
under the corresponding setting name to disable the inheritance and to
display its options.
For more information, see section Inheritance of Settings.
Scanning Interval
Scanning Interval
For more information, see section Root Group Settings, section Scanning Interval.
786
Schedules, Dependencies, and Maintenance Window
You cannot interrupt the inheritance for schedules, dependencies, and maintenance windows. The
corresponding settings from the parent objects are always active. However, you can define additional
schedules, dependencies, and maintenance windows. They are active at the same time as the parent
objects' settings.
Schedules, Dependencies, and Maintenance Window
For more information, see section Root Group Settings, section Schedules, Dependencies, and
Maintenance Window (default).
Access Rights
Access Rights
For more information, see section Root Group Settings, section Access Rights.
Channel List
Which channels the sensor actually shows might depend on the target device, the available
components, and the sensor setup.
Channel
Description
Avg. Jitter
The average jitter
Avg. Jitter Destination Source
The average jitter between destination and source
Avg. Jitter Source Destination
The average jitter between source and destination
787
Channel
Description
Avg. Latency Destination
- Source
The average latency between destination and source
Avg. Latency Source Destination
The average latency between source and destination
Average Round Trip Time
(RTT)
The average RTT
Downtime
In the channel table on the Overview tab, this channel never shows any
values. PRTG uses this channel in graphs and reports to show the
amount of time in which the sensor was in the Down state
ICPIF
The ICPIF
Late Packets
The number of late packets
Max. Latency
Destination - Source
The maximum latency between destination and source
Max. Latency Source Destination
The maximum latency between source and destination
Max. RTT
The maximum RTT
Min. Latency Destination
- Source
The minimum latency between destination and source
Min. Latency Source Destination
The minimum latency between source and destination
Min. RTT
The minimum RTT
MOS
The MOS
Packets Lost
The number of lost packets
Packets Lost %
The number of lost packets (%)
Packets Out of
Sequence
The number of out-of-sequence packets
This channel is the primary channel by default.
788
More
KNOWLEDGE BASE
What security features does PRTG include?
§ https://kb.paessler.com/en/topic/61108
789
7.8.13 Cisco Meraki License Sensor
The Cisco Meraki License sensor monitors Meraki licenses of an organization via the Cisco Meraki
Dashboard API.
Cisco Meraki License Sensor
For a detailed list and descriptions of the channels that this sensor can show, see section Channel
List 795 .
Sensor in Other Languages
§ Dutch: Cisco Meraki Licentie
§ French: Cisco Meraki – Licence
§ German: Cisco Meraki Lizenz
§ Japanese: Cisco Meraki
§ Portuguese: Licença da Cisco Meraki
§ Russian:
Cisco Meraki
§ Simplified Chinese: Cisco Meraki
§ Spanish: Licencia Cisco Meraki
Remarks
§ This sensor requires
791
that the access of an organization to the Cisco Meraki Dashboard API is
enabled.
§ This sensor requires an API key with Cisco Meraki Dashboard API permissions.
790
§ This sensor requires credentials for Cisco Meraki in settings that are higher in the object hierarchy.
§ This sensor supports IPv6.
§ This sensor has a very low performance impact.
Detailed Requirements
Requirement
Description
Enabled organization API
access
Cisco Meraki sensors require that the access of an organization to the
Cisco Meraki Dashboard API is enabled. If the API access for an
organization is disabled, you must enable it manually. For more
information, see Cisco Meraki Dashboard API: Enable API Access.
The API key inherits the permissions of the Cisco Meraki Dashboard
Administrator account that was used to generate the API key.
The API key that is used for the Cisco Meraki License sensor must
inherit the permissions of a Cisco Meraki Dashboard Administrator
account with at least Read-only admin permissions.
Basic Sensor Settings
Basic Sensor Settings
Setting
Description
Sensor Name
Enter a name to identify the sensor. By default, PRTG shows this name
in the device tree, as well as in alarms, logs, notifications, reports, maps,
libraries, and tickets.
If the name contains angle brackets (<>), PRTG replaces them with
braces ({}) for security reasons. For more information, see the
Knowledge Base: What security features does PRTG include?
Parent Tags
The tags that the sensor inherits from its parent device, parent group, and
parent probe.
This setting is for your information only. You cannot change it.
791
Setting
Description
Tags
Enter one or more tags. Confirm each tag with the Spacebar key, a
comma, or the Enter key. You can use tags to group objects and use
tag-filtered views later on. Tags are not case-sensitive. Tags are
automatically inherited.
It is not possible to enter tags with a leading plus (+) or minus (-)
sign, nor tags with parentheses (()) or angle brackets (<>).
For performance reasons, it can take some minutes until you can
filter for new tags that you added.
The sensor has the following default tags that are automatically
predefined in the sensor's settings when you add the sensor:
§ cisco
§ license
§ meraki
Priority
Select a priority for the sensor. This setting determines the position of the
sensor in lists. The highest priority is at the top of a list. Choose from the
lowest priority (
) to the highest priority (
).
Cisco Meraki Specific
Cisco Meraki Specific
Setting
Description
Organization
The name of the organization that the monitored licenses belong to.
Sensor Display
Sensor Display
792
Setting
Description
Primary Channel
Select a channel from the list to define it as the primary channel. In the
device tree, the last value of the primary channel is always displayed
below the sensor's name. The available options depend on what channels
are available for this sensor.
You can set a different primary channel later by clicking
channel gauge on the sensor's Overview tab.
Graph Type
below a
Define how different channels are shown for this sensor:
§ Show channels independently (default): Show a graph for each channel.
§ Stack channels on top of each other: Stack channels on top of each
other to create a multi-channel graph. This generates a graph that
visualizes the different components of your total traffic.
You cannot use this option in combination with manual Vertical
Axis Scaling (available in the channel settings).
Stack Unit
This setting is only visible if you select Stack channels on top of each
other above.
Select a unit from the list. All channels with this unit are stacked on top
of each other. By default, you cannot exclude single channels from
stacking if they use the selected unit. However, there is an advanced
procedure to do so.
Debug Options
Debug Options
Setting
Description
Result Handling
Define what PRTG does with the sensor result:
§ Discard result (default): Do not store the sensor result.
§ Store result: Store the last sensor result in the \Logs\sensors subfolder
of the PRTG data directory on the probe system. The file name is
Result of Sensor [ID].log. This setting is for debugging purposes. PRTG
overwrites this file with each scanning interval.
This option is not available when the sensor runs on the hosted probe
of a PRTG Hosted Monitor instance.
793
Setting
Description
In a cluster, PRTG stores the result in the PRTG data directory of the
master node.
Inherited Settings
By default, all of these settings are inherited from objects that are higher in the hierarchy. We
recommend that you change them centrally in the root group settings if necessary. To change a setting
for this object only, click
under the corresponding setting name to disable the inheritance and to
display its options.
For more information, see section Inheritance of Settings.
Scanning Interval
The minimum scanning interval of this sensor is 10 seconds.
The recommended scanning interval of this sensor is 6 hours.
Scanning Interval
For more information, see section Root Group Settings, section Scanning Interval.
Schedules, Dependencies, and Maintenance Window
You cannot interrupt the inheritance for schedules, dependencies, and maintenance windows. The
corresponding settings from the parent objects are always active. However, you can define additional
schedules, dependencies, and maintenance windows. They are active at the same time as the parent
objects' settings.
Schedules, Dependencies, and Maintenance Window
For more information, see section Root Group Settings, section Schedules, Dependencies, and
Maintenance Window (default).
794
Access Rights
Access Rights
For more information, see section Root Group Settings, section Access Rights.
Channel Unit Configuration
Which channel units are available depends on the sensor type and the available parameters. If no
configurable channels are available, this field shows No configurable channels.
Channel Unit Configuration
For more information, see section Root Group Settings, section Channel Unit Configuration.
Channel List
Which channels the sensor actually shows might depend on the target device, the available
components, and the sensor setup.
Channel
Description
Days to Expiration
The days to expiration
795
Channel
Description
This channel is the primary channel by default.
This channel has default limits
§ Lower error limit: 30 days
§ Lower warning limit: 90 days
Downtime
In the channel table on the Overview tab, this channel never shows any
values. PRTG uses this channel in graphs and reports to show the
amount of time in which the sensor was in the Down state
License Count
The number of licenses
License Model
The license model of the monitored license
§ Up status: Co-Termination, Per-Device
§ Warning status: Unknown
More
KNOWLEDGE BASE
What security features does PRTG include?
§ https://kb.paessler.com/en/topic/61108
796
7.8.14 Cisco Meraki Network Health Sensor
The Cisco Meraki Network Health sensor monitors the health of Cisco Meraki network devices via the
Cisco Meraki Dashboard API.
Cisco Meraki Netw ork Health Sensor
For a detailed list and descriptions of the channels that this sensor can show, see section Channel
List 803 .
Sensor in Other Languages
§ Dutch: Cisco Meraki Netwerk Status
§ French: Cisco Meraki – État du réseau
§ German: Cisco Meraki Netzwerkzustand
§ Japanese: Cisco Meraki
797
§ Portuguese: Cisco Meraki Network Health
§ Russian:
Cisco Meraki
§ Simplified Chinese: Cisco Meraki
§ Spanish: Salud de la red Cisco Meraki
Remarks
§ This sensor requires
798
that the access of an organization to the Cisco Meraki Dashboard API is
enabled.
§ This sensor requires credentials for Cisco Meraki in settings that are higher in the object hierarchy.
§ This sensor supports IPv6.
§ This sensor has a very low performance impact.
Detailed Requirements
Requirement
Description
Enabled organization API
access
Cisco Meraki sensors require that the access of an organization to the
Cisco Meraki Dashboard API is enabled. If the API access for an
organization is disabled, you must enable it manually. For more
information, see Cisco Meraki Dashboard API: Enable API Access.
The API key inherits the permissions of the Cisco Meraki Dashboard
Administrator account that was used to generate the API key.
Basic Sensor Settings
Basic Sensor Settings
Setting
Description
Sensor Name
Enter a name to identify the sensor. By default, PRTG shows this name
in the device tree, as well as in alarms, logs, notifications, reports, maps,
libraries, and tickets.
798
Setting
Description
If the name contains angle brackets (<>), PRTG replaces them with
braces ({}) for security reasons. For more information, see the
Knowledge Base: What security features does PRTG include?
Parent Tags
The tags that the sensor inherits from its parent device, parent group, and
parent probe.
This setting is for your information only. You cannot change it.
Tags
Enter one or more tags. Confirm each tag with the Spacebar key, a
comma, or the Enter key. You can use tags to group objects and use
tag-filtered views later on. Tags are not case-sensitive. Tags are
automatically inherited.
It is not possible to enter tags with a leading plus (+) or minus (-)
sign, nor tags with parentheses (()) or angle brackets (<>).
For performance reasons, it can take some minutes until you can
filter for new tags that you added.
The sensor has the following default tags that are automatically
predefined in the sensor's settings when you add the sensor:
§ cisco
§ meraki
Priority
Select a priority for the sensor. This setting determines the position of the
sensor in lists. The highest priority is at the top of a list. Choose from the
lowest priority (
) to the highest priority (
).
Cisco Meraki Specific
Cisco Meraki Specific
Setting
Description
Network
The name of the network that this sensor monitors.
799
Setting
Description
Organization
The name of the organization that the monitored network belongs to.
Sensor Display
Sensor Display
Setting
Description
Primary Channel
Select a channel from the list to define it as the primary channel. In the
device tree, the last value of the primary channel is always displayed
below the sensor's name. The available options depend on what channels
are available for this sensor.
You can set a different primary channel later by clicking
channel gauge on the sensor's Overview tab.
Graph Type
below a
Define how different channels are shown for this sensor:
§ Show channels independently (default): Show a graph for each channel.
§ Stack channels on top of each other: Stack channels on top of each
other to create a multi-channel graph. This generates a graph that
visualizes the different components of your total traffic.
You cannot use this option in combination with manual Vertical
Axis Scaling (available in the channel settings).
Stack Unit
This setting is only visible if you select Stack channels on top of each
other above.
Select a unit from the list. All channels with this unit are stacked on top
of each other. By default, you cannot exclude single channels from
stacking if they use the selected unit. However, there is an advanced
procedure to do so.
800
Debug Options
Debug Options
Setting
Description
Result Handling
Define what PRTG does with the sensor result:
§ Discard result (default): Do not store the sensor result.
§ Store result: Store the last sensor result in the \Logs\sensors subfolder
of the PRTG data directory on the probe system. The file name is
Result of Sensor [ID].log. This setting is for debugging purposes. PRTG
overwrites this file with each scanning interval.
This option is not available when the sensor runs on the hosted probe
of a PRTG Hosted Monitor instance.
In a cluster, PRTG stores the result in the PRTG data directory of the
master node.
Inherited Settings
By default, all of these settings are inherited from objects that are higher in the hierarchy. We
recommend that you change them centrally in the root group settings if necessary. To change a setting
for this object only, click
under the corresponding setting name to disable the inheritance and to
display its options.
For more information, see section Inheritance of Settings.
Scanning Interval
The minimum scanning interval of this sensor is 10 seconds.
The recommended scanning interval of this sensor is 5 minutes.
Scanning Interval
For more information, see section Root Group Settings, section Scanning Interval.
801
Schedules, Dependencies, and Maintenance Window
You cannot interrupt the inheritance for schedules, dependencies, and maintenance windows. The
corresponding settings from the parent objects are always active. However, you can define additional
schedules, dependencies, and maintenance windows. They are active at the same time as the parent
objects' settings.
Schedules, Dependencies, and Maintenance Window
For more information, see section Root Group Settings, section Schedules, Dependencies, and
Maintenance Window (default).
Access Rights
Access Rights
For more information, see section Root Group Settings, section Access Rights.
Channel Unit Configuration
Which channel units are available depends on the sensor type and the available parameters. If no
configurable channels are available, this field shows No configurable channels.
802
Channel Unit Configuration
For more information, see section Root Group Settings, section Channel Unit Configuration.
Channel List
Which channels the sensor actually shows might depend on the target device, the available
components, and the sensor setup.
Channel
Description
Downtime
In the channel table on the Overview tab, this channel never shows any
values. PRTG uses this channel in graphs and reports to show the
amount of time in which the sensor was in the Down state
IOT "Alerting"
IOT devices in alerting status
IOT "Dormant"
IOT devices in dormant status
IOT "Offline"
IOT devices in offline status
IOT "Online"
IOT devices in online status
MR "Alerting"
Meraki Radios (MR) devices in alerting status
MR "Dormant"
MR devices in dormant status
MR "Offline"
MR devices in offline status
MR "Online"
MR devices in online status
803
Channel
Description
MS "Alerting"
Meraki Switching (MS) devices in alerting status
MS "Dormant"
MS devices in dormant status
MS "Offline"
MS devices in offline status
MS "Online"
MS devices in online status
MX "Alerting"
Meraki Security (MX) devices in alerting status
MX "Dormant"
MX devices in dormant status
MX "Offline"
MX devices in offline status
MX "Online"
MX devices in online status
Uplinks "Active"
Uplinks in active status
This channel is the primary channel by default.
Uplinks "Failed"
Uplinks in failed status
Uplinks "Not Connected"
Uplinks in not connected status
Uplinks "Ready"
Uplinks in ready status
More
KNOWLEDGE BASE
What security features does PRTG include?
§ https://kb.paessler.com/en/topic/61108
804
7.8.15 Citrix XenServer Host Sensor
The Citrix XenServer Host sensor monitors a Xen host server via HTTP.
Citrix XenServer Host Sensor
For a detailed list and descriptions of the channels that this sensor can show, see section Channel
List 810 .
Sensor in Other Languages
§ Dutch: Citrix XenServer Host
§ French: Citrix XenServer serveur hôte
§ German: Citrix XenServer Host
§ Japanese: Citrix XenServer
§ Portuguese: Host Citrix XenServer
§ Russian:
Citrix XenServer
§ Simplified Chinese: Citrix XenServer
805
§ Spanish: Host Citrix XenServer
Remarks
§ This sensor has a high performance impact. We recommend that you use no more than 200 of this
sensor on each probe.
§ This sensor requires
806
.NET 4.7.2 or later from Microsoft on the probe system.
§ This sensor requires that the parent device is a Citrix XenServer as of version 5.0.
§ This sensor requires that the parent device represents one host server of your XenServer pool.
§ This sensor requires credentials for VMware/XenServer in the settings of the parent device.
§ This sensor does not fully support Transport Layer Security (TLS) 1.2 connections. You cannot add it
to XenServers with the security protocol setting "TLS 1.2 only".
§ This sensor only supports IPv4.
§ PRTG also includes hosts that do not run in the Add Sensor dialog.
Detailed Requirements
Requirement
Description
.NET 4.7.2 or later
This sensor requires .NET 4.7.2 or later to be installed on the probe
system (on every cluster node, if on a cluster probe).
If the framework is missing, you cannot create this sensor.
For more information, see the Knowledge Base: Which .NET version
does PRTG require?
Monitoring a XenServer Pool
In a XenServer pool, there is one "pool master" that manages the pool. Incoming queries on any host are
automatically forwarded to the pool master. If you want to monitor your VMs or host servers, create
respective sensors on a device that represents one host server of your pool. Internal processes make
sure that monitoring takes place and continues independently from the physical host.
In the device tree, the sensors for VMs always remain on the host you originally created them on,
also if they are currently running on a different host.
806
Basic Sensor Settings
Basic Sensor Settings
Setting
Description
Sensor Name
Enter a name to identify the sensor. By default, PRTG shows this name
in the device tree, as well as in alarms, logs, notifications, reports, maps,
libraries, and tickets.
If the name contains angle brackets (<>), PRTG replaces them with
braces ({}) for security reasons. For more information, see the
Knowledge Base: What security features does PRTG include?
Parent Tags
The tags that the sensor inherits from its parent device, parent group, and
parent probe.
This setting is for your information only. You cannot change it.
Tags
Enter one or more tags. Confirm each tag with the Spacebar key, a
comma, or the Enter key. You can use tags to group objects and use
tag-filtered views later on. Tags are not case-sensitive. Tags are
automatically inherited.
It is not possible to enter tags with a leading plus (+) or minus (-)
sign, nor tags with parentheses (()) or angle brackets (<>).
For performance reasons, it can take some minutes until you can
filter for new tags that you added.
The sensor has the following default tags that are automatically
predefined in the sensor's settings when you add the sensor:
§ xenhostsensor
Priority
Select a priority for the sensor. This setting determines the position of the
sensor in lists. The highest priority is at the top of a list. Choose from the
lowest priority (
) to the highest priority (
).
807
Host Settings
Host Settings
Setting
Description
UUID
The universally unique identifier (UUID) of the host that this sensor
monitors.
PRTG shows this value for reference purposes only. We strongly
recommend that you only change it if the Paessler support team
explicitly asks you to do so. Wrong usage can result in incorrect
monitoring data.
Name
The name of the host that this sensor monitors.
Debug Options
Debug Options
Setting
Description
Result Handling
Define what PRTG does with the sensor result:
§ Discard result (default): Do not store the sensor result.
§ Store result: Store the last sensor result in the \Logs\sensors subfolder
of the PRTG data directory on the probe system. The file names are
Result of Sensor [ID].txt and Result of Sensor [ID].Data.txt. This setting
is for debugging purposes. PRTG overwrites these files with each
scanning interval.
This option is not available when the sensor runs on the hosted probe
of a PRTG Hosted Monitor instance.
In a cluster, PRTG stores the result in the PRTG data directory of the
master node.
808
Sensor Display
Sensor Display
Setting
Description
Primary Channel
Select a channel from the list to define it as the primary channel. In the
device tree, the last value of the primary channel is always displayed
below the sensor's name. The available options depend on what channels
are available for this sensor.
You can set a different primary channel later by clicking
channel gauge on the sensor's Overview tab.
Graph Type
below a
Define how different channels are shown for this sensor:
§ Show channels independently (default): Show a graph for each channel.
§ Stack channels on top of each other: Stack channels on top of each
other to create a multi-channel graph. This generates a graph that
visualizes the different components of your total traffic.
You cannot use this option in combination with manual Vertical
Axis Scaling (available in the channel settings).
Stack Unit
This setting is only visible if you select Stack channels on top of each
other above.
Select a unit from the list. All channels with this unit are stacked on top
of each other. By default, you cannot exclude single channels from
stacking if they use the selected unit. However, there is an advanced
procedure to do so.
Inherited Settings
By default, all of these settings are inherited from objects that are higher in the hierarchy. We
recommend that you change them centrally in the root group settings if necessary. To change a setting
for this object only, click
under the corresponding setting name to disable the inheritance and to
display its options.
For more information, see section Inheritance of Settings.
809
Scanning Interval
Scanning Interval
For more information, see section Root Group Settings, section Scanning Interval.
Schedules, Dependencies, and Maintenance Window
You cannot interrupt the inheritance for schedules, dependencies, and maintenance windows. The
corresponding settings from the parent objects are always active. However, you can define additional
schedules, dependencies, and maintenance windows. They are active at the same time as the parent
objects' settings.
Schedules, Dependencies, and Maintenance Window
For more information, see section Root Group Settings, section Schedules, Dependencies, and
Maintenance Window (default).
Access Rights
Access Rights
For more information, see section Root Group Settings, section Access Rights.
Channel List
Which channels the sensor actually shows might depend on the target device, the available
components, and the sensor setup.
810
Channel
Description
CPU [Value] Usage
The CPU usage
This channel is the primary channel by default.
Downtime
In the channel table on the Overview tab, this channel never shows any
values. PRTG uses this channel in graphs and reports to show the
amount of time in which the sensor was in the Down state
Load Average
The load average amount
VMs Running
The number of running VMs
Total Memory Free
The total memory available
Total Memory Used
The total memory used
More
KNOWLEDGE BASE
Which .NET version does PRTG require?
§ https://kb.paessler.com/en/topic/60543
What security features does PRTG include?
§ https://kb.paessler.com/en/topic/61108
Does PRTG impair my Citrix environment?
§ https://kb.paessler.com/en/topic/61880
811
7.8.16 Citrix XenServer Virtual Machine Sensor
The Citrix XenServer Virtual Machine sensor monitors a virtual machine (VM) on a XenServer via HTTP.
Citrix XenServer Virtual Machine Sensor
For a detailed list and descriptions of the channels that this sensor can show, see section Channel
List 817 .
Sensor in Other Languages
§ Dutch: Citrix XenServer Virtuele Machine
§ French: Citrix XenServer machine virtuelle
§ German: Citrix XenServer Virtuelle Maschine
§ Japanese: Citrix XenServer
§ Portuguese: Máquina virtual Citrix XenServer
§ Russian:
Citrix XenServer
§ Simplified Chinese: Citrix XenServer
§ Spanish: Máquina virtual Citrix XenServer
Remarks
§ This sensor has a high performance impact. We recommend that you use no more than 200 of this
sensor on each probe.
§ This sensor requires
813
.NET 4.7.2 or later from Microsoft on the probe system.
§ This sensor requires that the parent device is a Citrix XenServer as of version 5.0.
812
§ This sensor requires that the parent device represents one host server of your XenServer pool.
§ This sensor requires credentials for VMware/XenServer in the settings of the parent device.
§ This sensor does not fully support Transport Layer Security (TLS) 1.2 connections. You cannot add it
to XenServers with the security protocol setting "TLS 1.2 only".
§ This sensor only supports IPv4.
§ PRTG requests a full list of all VMs that are configured on the Citrix XenServer, including VMs that do
not run. Therefore, it might take a few seconds before the dialog loads.
Detailed Requirements
Requirement
Description
.NET 4.7.2 or later
This sensor requires .NET 4.7.2 or later to be installed on the probe
system (on every cluster node, if on a cluster probe).
If the framework is missing, you cannot create this sensor.
For more information, see the Knowledge Base: Which .NET version
does PRTG require?
Monitoring a XenServer Pool
In a XenServer pool, there is one "pool master" that manages the pool. Incoming queries on any host are
automatically forwarded to the pool master. If you want to monitor your VMs or host servers, create
respective sensors on a device that represents one host server of your pool. Internal processes make
sure that monitoring takes place and continues independently from the physical host.
In the device tree, the sensors for VMs always remain on the host you originally created them on,
also if they are currently running on a different host.
Basic Sensor Settings
Basic Sensor Settings
813
Setting
Description
Sensor Name
Enter a name to identify the sensor. By default, PRTG shows this name
in the device tree, as well as in alarms, logs, notifications, reports, maps,
libraries, and tickets.
If the name contains angle brackets (<>), PRTG replaces them with
braces ({}) for security reasons. For more information, see the
Knowledge Base: What security features does PRTG include?
Parent Tags
The tags that the sensor inherits from its parent device, parent group, and
parent probe.
This setting is for your information only. You cannot change it.
Tags
Enter one or more tags. Confirm each tag with the Spacebar key, a
comma, or the Enter key. You can use tags to group objects and use
tag-filtered views later on. Tags are not case-sensitive. Tags are
automatically inherited.
It is not possible to enter tags with a leading plus (+) or minus (-)
sign, nor tags with parentheses (()) or angle brackets (<>).
For performance reasons, it can take some minutes until you can
filter for new tags that you added.
The sensor has the following default tags that are automatically
predefined in the sensor's settings when you add the sensor:
§ xenvmsensor
Priority
Select a priority for the sensor. This setting determines the position of the
sensor in lists. The highest priority is at the top of a list. Choose from the
lowest priority (
) to the highest priority (
).
Virtual Machine Settings
Virtual Machine Settings
Setting
Description
UUID
The universally unique identifier (UUID) of the VM that this sensor
814
Setting
Description
monitors.
PRTG shows this value for reference purposes only. We strongly
recommend that you only change it if the Paessler support team
explicitly asks you to do so. Wrong usage can result in incorrect
monitoring data.
Name
The name of the VM that this sensor monitors.
Debug Options
Debug Options
Setting
Description
Result Handling
Define what PRTG does with the sensor result:
§ Discard result (default): Do not store the sensor result.
§ Store result: Store the last sensor result in the \Logs\sensors subfolder
of the PRTG data directory on the probe system. The file names are
Result of Sensor [ID].txt and Result of Sensor [ID].Data.txt. This setting
is for debugging purposes. PRTG overwrites these files with each
scanning interval.
This option is not available when the sensor runs on the hosted probe
of a PRTG Hosted Monitor instance.
In a cluster, PRTG stores the result in the PRTG data directory of the
master node.
Sensor Display
Sensor Display
815
Setting
Description
Primary Channel
Select a channel from the list to define it as the primary channel. In the
device tree, the last value of the primary channel is always displayed
below the sensor's name. The available options depend on what channels
are available for this sensor.
You can set a different primary channel later by clicking
channel gauge on the sensor's Overview tab.
Graph Type
below a
Define how different channels are shown for this sensor:
§ Show channels independently (default): Show a graph for each channel.
§ Stack channels on top of each other: Stack channels on top of each
other to create a multi-channel graph. This generates a graph that
visualizes the different components of your total traffic.
You cannot use this option in combination with manual Vertical
Axis Scaling (available in the channel settings).
Stack Unit
This setting is only visible if you select Stack channels on top of each
other above.
Select a unit from the list. All channels with this unit are stacked on top
of each other. By default, you cannot exclude single channels from
stacking if they use the selected unit. However, there is an advanced
procedure to do so.
Inherited Settings
By default, all of these settings are inherited from objects that are higher in the hierarchy. We
recommend that you change them centrally in the root group settings if necessary. To change a setting
for this object only, click
under the corresponding setting name to disable the inheritance and to
display its options.
For more information, see section Inheritance of Settings.
Scanning Interval
Scanning Interval
For more information, see section Root Group Settings, section Scanning Interval.
816
Schedules, Dependencies, and Maintenance Window
You cannot interrupt the inheritance for schedules, dependencies, and maintenance windows. The
corresponding settings from the parent objects are always active. However, you can define additional
schedules, dependencies, and maintenance windows. They are active at the same time as the parent
objects' settings.
Schedules, Dependencies, and Maintenance Window
For more information, see section Root Group Settings, section Schedules, Dependencies, and
Maintenance Window (default).
Access Rights
Access Rights
For more information, see section Root Group Settings, section Access Rights.
Channel List
Which channels the sensor actually shows might depend on the target device, the available
components, and the sensor setup.
Channel
Description
CPU [Value] Usage
The CPU usage
This channel is the primary channel by default.
Downtime
In the channel table on the Overview tab, this channel never shows any
values. PRTG uses this channel in graphs and reports to show the
amount of time in which the sensor was in the Down state
817
Channel
Description
Memory Available
The available memory
Memory Used
The used memory
VM Balloon Driver Target
The balloon driver target size
More
KNOWLEDGE BASE
Which .NET version does PRTG require?
§ https://kb.paessler.com/en/topic/60543
What security features does PRTG include?
§ https://kb.paessler.com/en/topic/61108
Does PRTG impair my Citrix environment?
§ https://kb.paessler.com/en/topic/61880
818
7.8.17 Cloud HTTP v2 Sensor
The Cloud HTTP v2 sensor monitors the loading time of a web server via HTTP from different locations
worldwide via the PRTG Cloud. The locations are distributed among four continents around the globe.
Cloud HTTP v2 Sensor
For a detailed list and descriptions of the channels that this sensor can show, see section Channel
List 827 .
Sensor in Other Languages
§ Dutch: Cloud HTTP v2
§ French: Cloud HTTP v2
§ German: Cloud HTTP v2
§ Japanese:
HTTP v2
§ Portuguese: Cloud HTTP v2
§ Russian: Cloud HTTP v2
§ Simplified Chinese: Cloud HTTP v2
819
§ Spanish: Nube HTTP v2
Remarks
§ The probe system requires access to the internet and must be able to reach
https://api.prtgcloud.com:443 to communicate with the PRTG Cloud.
§ This sensor requires that the address in the settings of the parent device is reachable via the internet.
You cannot use this sensor to monitor localhost (127.0.0.1).
§ This sensor supports smart URL replacement
826
.
§ This sensor supports IPv6.
§ This sensor has a low performance impact.
§ This sensor uses lookups to determine the status values of one or more channels.
§ This sensor has predefined limits for several metrics.
§ To monitor a probe system, enter the URL of the probe system that is reachable via the internet as
Custom URL in the Cloud HTTP Specific
the device.
822
settings or add a device with the URL in the settings of
§ This sensor inherits proxy settings from the parent device.
§ Knowledge Base: What is the PRTG Cloud Bot?
Basic Sensor Settings
Basic Sensor Settings
Setting
Description
Sensor Name
Enter a name to identify the sensor. By default, PRTG shows this name
in the device tree, as well as in alarms, logs, notifications, reports, maps,
libraries, and tickets.
If the name contains angle brackets (<>), PRTG replaces them with
braces ({}) for security reasons. For more information, see the
Knowledge Base: What security features does PRTG include?
Parent Tags
The tags that the sensor inherits from its parent device, parent group, and
parent probe.
820
Setting
Description
This setting is for your information only. You cannot change it.
Tags
Enter one or more tags. Confirm each tag with the Spacebar key, a
comma, or the Enter key. You can use tags to group objects and use
tag-filtered views later on. Tags are not case-sensitive. Tags are
automatically inherited.
It is not possible to enter tags with a leading plus (+) or minus (-)
sign, nor tags with parentheses (()) or angle brackets (<>).
For performance reasons, it can take some minutes until you can
filter for new tags that you added.
The sensor has the following default tags that are automatically
predefined in the sensor's settings when you add the sensor:
§ cloud
§ cloudhttpsensor
§ http
Priority
Select a priority for the sensor. This setting determines the position of the
sensor in lists. The highest priority is at the top of a list. Choose from the
lowest priority (
) to the highest priority (
).
821
Cloud HTTP Specific
Cloud HTTP Specific
Setting
Description
URL
Select if you want to inherit the URL from the parent device or if you want
to enter a custom URL:
§ Inherit (default)
§ Custom
Custom URL
This setting is only visible if you select Custom above.
Enter the URL that you want to monitor.
The URL must be valid and URL encoded.
You can enter a URL that leads to a web page, for example, to
measure the page source code's loading time, or you can enter the
URL of an image or other page asset to measure this element's
availability and loading time.
PRTG uses a smart URL replacement with which you can use the
parent device's IP address or Domain Name System (DNS) name
setting as part of the URL. For more information, see section Smart URL
Replacement 826 .
822
Setting
Description
Request Method
Select an HTTP request method to determine how the sensor requests
the URL:
§ GET (default): Directly request the web page. We recommend that you
use this setting for a simple check of a web page.
§ POST: Send post form data to the URL.
§ HEAD: Only request the HTTP header from the server without the
actual web page.
This setting saves bandwidth because it transfers less data.
However, we do not recommend this setting because the
measured request time is not the request time that the users
experience and you might not be notified of slow results or timeouts.
Postdata
This setting is only visible if you select POST above.
Enter the data part for the POST request.
Region
Select the regions from which you want to check the service:
§ Asia Pacific (Singapore)
§ Asia Pacific (Sydney)
§ Europe (Ireland)
§ US East (Northern Virginia)
§ US West (Northern California)
PRTG creates two channels for every region that you select.
Timeout (Sec.)
Enter a timeout in seconds for the ping. If the reply takes longer than this
value, PRTG cancels the request and shows an error message. Enter an
integer. You can enter a value between 1 and 30 seconds.
Sensor Display
Sensor Display
823
Setting
Description
Primary Channel
Select a channel from the list to define it as the primary channel. In the
device tree, the last value of the primary channel is always displayed
below the sensor's name. The available options depend on what channels
are available for this sensor.
You can set a different primary channel later by clicking
channel gauge on the sensor's Overview tab.
Graph Type
below a
Define how different channels are shown for this sensor:
§ Show channels independently (default): Show a graph for each channel.
§ Stack channels on top of each other: Stack channels on top of each
other to create a multi-channel graph. This generates a graph that
visualizes the different components of your total traffic.
You cannot use this option in combination with manual Vertical
Axis Scaling (available in the channel settings).
Stack Unit
This setting is only visible if you select Stack channels on top of each
other above.
Select a unit from the list. All channels with this unit are stacked on top
of each other. By default, you cannot exclude single channels from
stacking if they use the selected unit. However, there is an advanced
procedure to do so.
Debug Options
Debug Options
Setting
Description
Result Handling
Define what PRTG does with the sensor result:
§ Discard result (default): Do not store the sensor result.
§ Store result: Store the last sensor result in the \Logs\sensors subfolder
of the PRTG data directory on the probe system. The file name is
Result of Sensor [ID].log. This setting is for debugging purposes. PRTG
overwrites this file with each scanning interval.
This option is not available when the sensor runs on the hosted probe
of a PRTG Hosted Monitor instance.
824
Setting
Description
In a cluster, PRTG stores the result in the PRTG data directory of the
master node.
Inherited Settings
By default, all of these settings are inherited from objects that are higher in the hierarchy. We
recommend that you change them centrally in the root group settings if necessary. To change a setting
for this object only, click
under the corresponding setting name to disable the inheritance and to
display its options.
For more information, see section Inheritance of Settings.
Scanning Interval
The minimum scanning interval of this sensor is 1 minute.
The recommended scanning interval of this sensor is 5 minutes.
Scanning Interval
For more information, see section Root Group Settings, section Scanning Interval.
Schedules, Dependencies, and Maintenance Window
You cannot interrupt the inheritance for schedules, dependencies, and maintenance windows. The
corresponding settings from the parent objects are always active. However, you can define additional
schedules, dependencies, and maintenance windows. They are active at the same time as the parent
objects' settings.
Schedules, Dependencies, and Maintenance Window
For more information, see section Root Group Settings, section Schedules, Dependencies, and
Maintenance Window (default).
825
Access Rights
Access Rights
For more information, see section Root Group Settings, section Access Rights.
Channel Unit Configuration
Which channel units are available depends on the sensor type and the available parameters. If no
configurable channels are available, this field shows No configurable channels.
Channel Unit Configuration
For more information, see section Root Group Settings, section Channel Unit Configuration.
Smart URL Replacement
Instead of entering a complete address in the URL field of an HTTP sensor, you can only enter the
protocol followed by a colon and three forward slashes (this means that you can enter either http:/// or
https:///, or even a simple forward slash / as the equivalent for http:///). PRTG automatically fills in the
parent device's IP Address/DNS Name in front of the third forward slash.
Whether this results in a valid URL or not depends on the IP address or Domain Name System (DNS)
name of the parent device. In combination with cloning devices, you can use smart URL replacement to
create many similar devices.
For example, if you create a device with the DNS name www.example.com and you add an HTTP sensor
to it, you can provide values in the following ways:
826
§ If you enter https:/// in the URL field, PRTG automatically creates the URL https://www.example.com/
§ If you enter /help in the URL field, PRTG automatically creates and monitor the URL
http://www.example.com/help
§ It is also possible to provide a port number in the URL field. It is taken over by the device's DNS name
and is internally added, for example, http://:8080/
Smart URL replacement does not work for sensors that run on the probe device.
Channel List
Which channels the sensor actually shows might depend on the target device, the available
components, and the sensor setup.
Channel
Description
Asia Pacific (Singapore)
The response time of the target server at the location
This channel has default limits
§ Upper error limit: 5000 msec
§ Upper warning limit: 3333 msec
Asia Pacific (Singapore) HTTP Response Code
The response code of the target server at the location
Asia Pacific (Singapore) PRTG Cloud Response
If the PRTG Cloud query was successful or not
§ Up status: OK
§ Down status: Failed
Asia Pacific (Sydney)
The response time of the target server at the location
This channel has default limits
§ Upper error limit: 5000 msec
§ Upper warning limit: 3333 msec
Asia Pacific (Sydney) HTTP Response Code
The response code of the target server at the location
Asia Pacific (Sydney) PRTG Cloud Response
If the PRTG Cloud query was successful or not
§ Up status: OK
§ Down status: Failed
Downtime
In the channel table on the Overview tab, this channel never shows any
values. PRTG uses this channel in graphs and reports to show the
amount of time in which the sensor was in the Down state
827
Channel
Description
Europe (Ireland)
The response time of the target server at the location
This channel has default limits
§ Upper error limit: 5000 msec
§ Upper warning limit: 3333 msec
Europe (Ireland) - HTTP
Response Code
The response code of the target server at the location
Europe (Ireland) - PRTG
Cloud Response
If the PRTG Cloud query was successful or not
§ Up status: OK
§ Down status: Failed
Global Average
The average global loading time
This channel is the primary channel by default.
This channel has default limits
§ Upper error limit: 5000 msec
§ Upper warning limit: 3333 msec
US East (Northern
Virginia)
The response time of the target server at the location
This channel has default limits
§ Upper error limit: 5000 msec
§ Upper warning limit: 3333 msec
US East (Northern
Virginia) - HTTP
Response Code
The response code of the target server at the location
US East (Northern
Virginia) - PRTG Cloud
Response
If the PRTG Cloud query was successful or not
§ Up status: OK
§ Down status: Failed
US West (Northern
California)
The response time of the target server at the location
This channel has default limits
§ Upper error limit: 5000 msec
§ Upper warning limit: 3333 msec
828
Channel
Description
US West (Northern
California) - HTTP
Response Code
The response code of the target server at the location
US West (Northern
California) - PRTG Cloud
Response
If the PRTG Cloud query was successful or not
§ Up status: OK
§ Down status: Failed
More
KNOWLEDGE BASE
What is the PRTG Cloud Bot?
§ https://kb.paessler.com/en/topic/65719
What security features does PRTG include?
§ https://kb.paessler.com/en/topic/61108
829
7.8.18 Cloud Ping v2 Sensor
The Cloud Ping v2 sensor monitors the Transmission Control Protocol (TCP) ping times to its parent
device from different locations worldwide via the PRTG Cloud. These locations are distributed among four
continents around the globe.
Cloud Ping v2 Sensor
For a detailed list and descriptions of the channels that this sensor can show, see section Channel
List 836 .
Sensor in Other Languages
§ Dutch: Cloud Ping v2
§ French: Cloud Ping v2
§ German: Cloud Ping v2
§ Japanese:
Ping v2
§ Portuguese: Cloud Ping v2
§ Russian: Cloud Ping v2
§ Simplified Chinese: Cloud Ping v2
§ Spanish: Nube ping v2
830
Remarks
§ The probe system requires access to the internet and must be able to reach
https://api.prtgcloud.com:443 to communicate with the PRTG Cloud.
§ This sensor requires that the address in the settings of the parent device is reachable via the internet.
You cannot use this sensor to monitor localhost (127.0.0.1).
§ This sensor only supports IPv4.
§ This sensor has a low performance impact.
§ This sensor has predefined limits for several metrics.
§ To monitor the probe system, enter the IP address or the fully qualified domain name (FQDN) of the
probe system that is reachable via the internet as Custom Target Address in the Cloud Ping
Specific 832 settings or add a device with the IP address or the DNS name of the probe system.
§ This sensor uses Transmission Control Protocol (TCP) ping.
§ This sensor inherits proxy settings from the parent device.
§ Knowledge Base: What is the PRTG Cloud Bot?
Basic Sensor Settings
Basic Sensor Settings
Setting
Description
Sensor Name
Enter a name to identify the sensor. By default, PRTG shows this name
in the device tree, as well as in alarms, logs, notifications, reports, maps,
libraries, and tickets.
If the name contains angle brackets (<>), PRTG replaces them with
braces ({}) for security reasons. For more information, see the
Knowledge Base: What security features does PRTG include?
Parent Tags
The tags that the sensor inherits from its parent device, parent group, and
parent probe.
This setting is for your information only. You cannot change it.
831
Setting
Description
Tags
Enter one or more tags. Confirm each tag with the Spacebar key, a
comma, or the Enter key. You can use tags to group objects and use
tag-filtered views later on. Tags are not case-sensitive. Tags are
automatically inherited.
It is not possible to enter tags with a leading plus (+) or minus (-)
sign, nor tags with parentheses (()) or angle brackets (<>).
For performance reasons, it can take some minutes until you can
filter for new tags that you added.
The sensor has the following default tags that are automatically
predefined in the sensor's settings when you add the sensor:
§ cloud
§ cloudpingsensor
§ ping
Priority
Select a priority for the sensor. This setting determines the position of the
sensor in lists. The highest priority is at the top of a list. Choose from the
lowest priority (
) to the highest priority (
).
Cloud Ping Specific
Cloud Ping Specific
832
Setting
Description
Target Address
Select if you want to inherit the IP address or the fully qualified domain
name (FQDN) from the parent device or if you want to enter a custom
target address:
§ Inherit (default)
§ Custom
Custom Target Address
This setting is only visible if you select Custom above.
Enter the IP address or the FQDN of the target device.
Port
Enter the number of the port that this sensor uses for TCP ping. The
default port is 80.
This sensor does not support port 25.
Ping Count
Enter the number of pings that PRTG sends in a row to the parent device
in one scanning interval. Enter an integer. The minimum value is 1. The
maximum value is 10.
Region
Select the regions from which you want to check the service:
§ Asia Pacific (Singapore)
§ Asia Pacific (Sydney)
§ Europe (Ireland)
§ US East (Northern Virginia)
§ US West (Northern California)
Timeout (Sec.)
Enter a timeout in seconds per ping. You can enter a value between 1
and 30 seconds.
The actual timeout duration depends on the number of pings that you
entered under Ping Count. PRTG calculates this value by multiplying
Ping Count by Timeout (Sec.).
Sensor Display
Sensor Display
833
Setting
Description
Primary Channel
Select a channel from the list to define it as the primary channel. In the
device tree, the last value of the primary channel is always displayed
below the sensor's name. The available options depend on what channels
are available for this sensor.
You can set a different primary channel later by clicking
channel gauge on the sensor's Overview tab.
Graph Type
below a
Define how different channels are shown for this sensor:
§ Show channels independently (default): Show a graph for each channel.
§ Stack channels on top of each other: Stack channels on top of each
other to create a multi-channel graph. This generates a graph that
visualizes the different components of your total traffic.
You cannot use this option in combination with manual Vertical
Axis Scaling (available in the channel settings).
Stack Unit
This setting is only visible if you select Stack channels on top of each
other above.
Select a unit from the list. All channels with this unit are stacked on top
of each other. By default, you cannot exclude single channels from
stacking if they use the selected unit. However, there is an advanced
procedure to do so.
Debug Options
Debug Options
Setting
Description
Result Handling
Define what PRTG does with the sensor result:
§ Discard result (default): Do not store the sensor result.
§ Store result: Store the last sensor result in the \Logs\sensors subfolder
of the PRTG data directory on the probe system. The file name is
Result of Sensor [ID].log. This setting is for debugging purposes. PRTG
overwrites this file with each scanning interval.
This option is not available when the sensor runs on the hosted probe
of a PRTG Hosted Monitor instance.
834
Setting
Description
In a cluster, PRTG stores the result in the PRTG data directory of the
master node.
Inherited Settings
By default, all of these settings are inherited from objects that are higher in the hierarchy. We
recommend that you change them centrally in the root group settings if necessary. To change a setting
for this object only, click
under the corresponding setting name to disable the inheritance and to
display its options.
For more information, see section Inheritance of Settings.
Scanning Interval
The minimum scanning interval of this sensor is 1 minute.
The recommended scanning interval of this sensor is 5 minutes.
Scanning Interval
For more information, see section Root Group Settings, section Scanning Interval.
Schedules, Dependencies, and Maintenance Window
You cannot interrupt the inheritance for schedules, dependencies, and maintenance windows. The
corresponding settings from the parent objects are always active. However, you can define additional
schedules, dependencies, and maintenance windows. They are active at the same time as the parent
objects' settings.
Schedules, Dependencies, and Maintenance Window
For more information, see section Root Group Settings, section Schedules, Dependencies, and
Maintenance Window (default).
835
Access Rights
Access Rights
For more information, see section Root Group Settings, section Access Rights.
Channel Unit Configuration
Which channel units are available depends on the sensor type and the available parameters. If no
configurable channels are available, this field shows No configurable channels.
Channel Unit Configuration
For more information, see section Root Group Settings, section Channel Unit Configuration.
Channel List
Which channels the sensor actually shows might depend on the target device, the available
components, and the sensor setup.
Channel
Description
Asia Pacific (Singapore)
The response time of the target server at the location
This channel has default limits
836
Channel
Description
§ Upper error limit: 5000 msec
§ Upper warning limit: 3333 msec
Asia Pacific (Singapore) PRTG Cloud Response
If the PRTG Cloud query was successful or not
§ Up status: OK
§ Down status: Failed
Asia Pacific (Sydney)
The response time of the target server at the location
This channel has default limits
§ Upper error limit: 5000 msec
§ Upper warning limit: 3333 msec
Asia Pacific (Sydney) PRTG Cloud Response
If the PRTG Cloud query was successful or not
§ Up status: OK
§ Down status: Failed
Downtime
In the channel table on the Overview tab, this channel never shows any
values. PRTG uses this channel in graphs and reports to show the
amount of time in which the sensor was in the Down state
Europe (Ireland)
The response time of the target server at the location
This channel has default limits
§ Upper error limit: 5000 msec
§ Upper warning limit: 3333 msec
Europe (Ireland) - PRTG
Cloud Response
If the PRTG Cloud query was successful or not
§ Up status: OK
§ Down status: Failed
Global Average
The average global response time
This channel has default limits
§ Upper error limit: 5000 msec
§ Upper warning limit: 3333 msec
This channel is the primary channel by default.
837
Channel
Description
US East (Northern
Virginia)
The response time of the target server at the location
This channel has default limits
§ Upper error limit: 5000 msec
§ Upper warning limit: 3333 msec
US East (Northern
Virginia) - PRTG Cloud
Response
If the PRTG Cloud query was successful or not
§ Up status: OK
§ Down status: Failed
US West (Northern
California)
The response time of the target server at the location
This channel has default limits
§ Upper error limit: 5000 msec
§ Upper warning limit: 3333 msec
US West (Northern
California) - PRTG Cloud
Response
If the PRTG Cloud query was successful or not
§ Up status: OK
§ Down status: Failed
More
KNOWLEDGE BASE
What is the PRTG Cloud Bot?
§ https://kb.paessler.com/en/topic/65719
What security features does PRTG include?
§ https://kb.paessler.com/en/topic/61108
838
7.8.19 Cluster Health Sensor
The Cluster Health sensor monitors the health of a failover cluster and indicates the system health status
of PRTG.
Cluster Health Sensor
For a detailed list and descriptions of the channels that this sensor can show, see section Channel
List 842 .
Sensor in Other Languages
§ Dutch: Cluster Status
§ French: État du cluster
§ German: Cluster-Zustand
§ Japanese:
§ Portuguese: Funcionamento do cluster
§ Russian:
§ Simplified Chinese:
§ Spanish: Salud de clúster
839
Remarks
§ This sensor has a very low performance impact.
§ PRTG automatically creates this sensor with a cluster installation. You cannot manually delete it or
add it.
§ If at least one cluster node is disconnected, this sensor shows the Down status by default.
§ You can review the states of each cluster node on this sensor's Overview tab.
§ You can choose the cluster node for which you want to show data (or for all cluster nodes) on the
monitoring data review tabs. For more information, see the Knowledge Base: What options do I have to
review my monitoring data in detail?
Basic Sensor Settings
Basic Sensor Settings
Setting
Description
Sensor Name
Enter a name to identify the sensor. By default, PRTG shows this name
in the device tree, as well as in alarms, logs, notifications, reports, maps,
libraries, and tickets.
If the name contains angle brackets (<>), PRTG replaces them with
braces ({}) for security reasons. For more information, see the
Knowledge Base: What security features does PRTG include?
Parent Tags
The tags that the sensor inherits from its parent device, parent group, and
parent probe.
This setting is for your information only. You cannot change it.
Tags
Enter one or more tags. Confirm each tag with the Spacebar key, a
comma, or the Enter key. You can use tags to group objects and use
tag-filtered views later on. Tags are not case-sensitive. Tags are
automatically inherited.
It is not possible to enter tags with a leading plus (+) or minus (-)
sign, nor tags with parentheses (()) or angle brackets (<>).
840
Setting
Description
For performance reasons, it can take some minutes until you can
filter for new tags that you added.
The sensor has the following default tags that are automatically
predefined in the sensor's settings when you add the sensor:
§ clusterhealthsensor
Priority
Select a priority for the sensor. This setting determines the position of the
sensor in lists. The highest priority is at the top of a list. Choose from the
lowest priority (
) to the highest priority (
).
Sensor Display
Sensor Display
Setting
Description
Primary Channel
Select a channel from the list to define it as the primary channel. In the
device tree, the last value of the primary channel is always displayed
below the sensor's name. The available options depend on what channels
are available for this sensor.
You can set a different primary channel later by clicking
channel gauge on the sensor's Overview tab.
Graph Type
below a
Define how different channels are shown for this sensor:
§ Show channels independently (default): Show a graph for each channel.
§ Stack channels on top of each other: Stack channels on top of each
other to create a multi-channel graph. This generates a graph that
visualizes the different components of your total traffic.
You cannot use this option in combination with manual Vertical
Axis Scaling (available in the channel settings).
Stack Unit
This setting is only visible if you select Stack channels on top of each
other above.
841
Setting
Description
Select a unit from the list. All channels with this unit are stacked on top
of each other. By default, you cannot exclude single channels from
stacking if they use the selected unit. However, there is an advanced
procedure to do so.
Inherited Settings
By default, all of these settings are inherited from objects that are higher in the hierarchy. We
recommend that you change them centrally in the root group settings if necessary. To change a setting
for this object only, click
under the corresponding setting name to disable the inheritance and to
display its options.
For more information, see section Inheritance of Settings.
Scanning Interval
Scanning Interval
For more information, see section Root Group Settings, section Scanning Interval.
Access Rights
Access Rights
For more information, see section Root Group Settings, section Access Rights.
Channel List
Which channels the sensor actually shows might depend on the target device, the available
components, and the sensor setup.
Channel
Description
Cluster Messages In
The number of ingoing cluster messages per minute
842
Channel
Description
Cluster Messages Out
The number of outgoing cluster messages per minute
Cluster Nodes
Disconnected
The number of disconnected cluster nodes
This channel has a default limit
§ Upper error limit: 0
Connects
The number of connects per minute
Downtime
In the channel table on the Overview tab, this channel never shows any
values. PRTG uses this channel in graphs and reports to show the
amount of time in which the sensor was in the Down state
Outbound Cluster
Connections
The number of outbound cluster connections
This channel is the primary channel by default.
More
KNOWLEDGE BASE
What security features does PRTG include?
§ https://kb.paessler.com/en/topic/61108
843
7.8.20 Common SaaS Sensor
The Common SaaS sensor monitors the availability of several software as a service (SaaS) providers.
With this sensor, you can get alarms if your cloud services are not reachable.
Common SaaS Sensor
For a detailed list and descriptions of the channels that this sensor can show, see section Channel
List 848 .
Sensor in Other Languages
§ Dutch: Algemene SaaS
§ French: SaaS courants
§ German: Verbreitete SaaS-Dienste
§ Japanese: Common SaaS
§ Portuguese: SaaS Comuns
§ Russian:
§ Simplified Chinese:
SaaS
SaaS
844
§ Spanish: SaaS común
Remarks
§ The probe system must have access to the internet.
§ This sensor supports IPv6.
§ This sensor has a very low performance impact.
§ This sensor has predefined limits for several metrics.
§ This sensor has a fixed scanning interval of 15 minutes. You cannot change it.
§ PRTG automatically creates this sensor on every probe device. If the probe system has no connection
to the internet, manually pause or delete this sensor to avoid error messages.
§ This sensor inherits proxy settings from the parent device.
Basic Sensor Settings
Basic Sensor Settings
Setting
Description
Sensor Name
Enter a name to identify the sensor. By default, PRTG shows this name
in the device tree, as well as in alarms, logs, notifications, reports, maps,
libraries, and tickets.
If the name contains angle brackets (<>), PRTG replaces them with
braces ({}) for security reasons. For more information, see the
Knowledge Base: What security features does PRTG include?
Parent Tags
The tags that the sensor inherits from its parent device, parent group, and
parent probe.
This setting is for your information only. You cannot change it.
Tags
Enter one or more tags. Confirm each tag with the Spacebar key, a
comma, or the Enter key. You can use tags to group objects and use
tag-filtered views later on. Tags are not case-sensitive. Tags are
automatically inherited.
845
Setting
Description
It is not possible to enter tags with a leading plus (+) or minus (-)
sign, nor tags with parentheses (()) or angle brackets (<>).
For performance reasons, it can take some minutes until you can
filter for new tags that you added.
The sensor has the following default tags that are automatically
predefined in the sensor's settings when you add the sensor:
§ commonsaas
§ saas
Priority
Select a priority for the sensor. This setting determines the position of the
sensor in lists. The highest priority is at the top of a list. Choose from the
lowest priority (
) to the highest priority (
).
Debug Options
Debug Options
Setting
Description
Result Handling
Define what PRTG does with the sensor result:
§ Discard result (default): Do not store the sensor result.
§ Store result: Store the last sensor result in the \Logs\sensors subfolder
of the PRTG data directory on the probe system. The file names are
Result of Sensor [ID].txt and Result of Sensor [ID].Data.txt. This setting
is for debugging purposes. PRTG overwrites these files with each
scanning interval.
This option is not available when the sensor runs on the hosted probe
of a PRTG Hosted Monitor instance.
In a cluster, PRTG stores the result in the PRTG data directory of the
master node.
846
Sensor Display
Sensor Display
Setting
Description
Primary Channel
Select a channel from the list to define it as the primary channel. In the
device tree, the last value of the primary channel is always displayed
below the sensor's name. The available options depend on what channels
are available for this sensor.
You can set a different primary channel later by clicking
channel gauge on the sensor's Overview tab.
Graph Type
below a
Define how different channels are shown for this sensor:
§ Show channels independently (default): Show a graph for each channel.
§ Stack channels on top of each other: Stack channels on top of each
other to create a multi-channel graph. This generates a graph that
visualizes the different components of your total traffic.
You cannot use this option in combination with manual Vertical
Axis Scaling (available in the channel settings).
Stack Unit
This setting is only visible if you select Stack channels on top of each
other above.
Select a unit from the list. All channels with this unit are stacked on top
of each other. By default, you cannot exclude single channels from
stacking if they use the selected unit. However, there is an advanced
procedure to do so.
Inherited Settings
By default, all of these settings are inherited from objects that are higher in the hierarchy. We
recommend that you change them centrally in the root group settings if necessary. To change a setting
for this object only, click
under the corresponding setting name to disable the inheritance and to
display its options.
For more information, see section Inheritance of Settings.
847
Schedules, Dependencies, and Maintenance Window
You cannot interrupt the inheritance for schedules, dependencies, and maintenance windows. The
corresponding settings from the parent objects are always active. However, you can define additional
schedules, dependencies, and maintenance windows. They are active at the same time as the parent
objects' settings.
Schedules, Dependencies, and Maintenance Window
For more information, see section Root Group Settings, section Schedules, Dependencies, and
Maintenance Window (default).
Access Rights
Access Rights
For more information, see section Root Group Settings, section Access Rights.
Channel List
Which channels the sensor actually shows might depend on the target device, the available
components, and the sensor setup.
Channel
Description
Available Services
The available services (%)
This channel is the primary channel by default.
This channel has default limits
§ Lower error limit: 50
§ Lower warning limit: 90
848
Channel
Description
Bing
The response time of the SaaS provider
Downtime
In the channel table on the Overview tab, this channel never shows any
values. PRTG uses this channel in graphs and reports to show the
amount of time in which the sensor was in the Down state
Dropbox
The response time of the SaaS provider
Facebook
The response time of the SaaS provider
GitHub
The response time of the SaaS provider
Google Apps
The response time of the SaaS provider
Office 365
The response time of the SaaS provider
Salesforce
The response time of the SaaS provider
Twitter
The response time of the SaaS provider
Youtube
The response time of the SaaS provider
More
KNOWLEDGE BASE
What security features does PRTG include?
§ https://kb.paessler.com/en/topic/61108
849
7.8.21 Core Health Sensor
The Core Health sensor is a probe-dependent sensor that monitors internal PRTG parameters. It shows
the status of the PRTG core server and checks various parameters of the PRTG core server that have an
impact on the stability of the system.
Core Health Sensor
For a detailed list and descriptions of the channels that this sensor can show, see section Channel
List 854 .
Sensor in Other Languages
§ Dutch: Core Status
§ French: État du serveur central
§ German: Serverzustand
§ Japanese:
§ Portuguese: Funcionamento do servidor central
850
§ Russian:
§ Simplified Chinese:
§ Spanish: Salud de servidor central
Remarks
§ This sensor has a very low performance impact.
§ PRTG automatically creates this sensor. You cannot delete it.
§ You can only set up this sensor on a local probe device.
§ You can also find information related to PRTG core server system memory under Setup | PRTG
Status.
Basic Sensor Settings
Basic Sensor Settings
Setting
Description
Sensor Name
Enter a name to identify the sensor. By default, PRTG shows this name
in the device tree, as well as in alarms, logs, notifications, reports, maps,
libraries, and tickets.
If the name contains angle brackets (<>), PRTG replaces them with
braces ({}) for security reasons. For more information, see the
Knowledge Base: What security features does PRTG include?
Parent Tags
The tags that the sensor inherits from its parent device, parent group, and
parent probe.
This setting is for your information only. You cannot change it.
Tags
Enter one or more tags. Confirm each tag with the Spacebar key, a
comma, or the Enter key. You can use tags to group objects and use
tag-filtered views later on. Tags are not case-sensitive. Tags are
automatically inherited.
It is not possible to enter tags with a leading plus (+) or minus (-)
sign, nor tags with parentheses (()) or angle brackets (<>).
851
Setting
Description
For performance reasons, it can take some minutes until you can
filter for new tags that you added.
The sensor has the following default tags that are automatically
predefined in the sensor's settings when you add the sensor:
§ corehealthsensor
Priority
Select a priority for the sensor. This setting determines the position of the
sensor in lists. The highest priority is at the top of a list. Choose from the
lowest priority (
) to the highest priority (
).
Sensor Display
Sensor Display
Setting
Description
Primary Channel
Select a channel from the list to define it as the primary channel. In the
device tree, the last value of the primary channel is always displayed
below the sensor's name. The available options depend on what channels
are available for this sensor.
You can set a different primary channel later by clicking
channel gauge on the sensor's Overview tab.
Graph Type
below a
Define how different channels are shown for this sensor:
§ Show channels independently (default): Show a graph for each channel.
§ Stack channels on top of each other: Stack channels on top of each
other to create a multi-channel graph. This generates a graph that
visualizes the different components of your total traffic.
You cannot use this option in combination with manual Vertical
Axis Scaling (available in the channel settings).
Stack Unit
This setting is only visible if you select Stack channels on top of each
other above.
852
Setting
Description
Select a unit from the list. All channels with this unit are stacked on top
of each other. By default, you cannot exclude single channels from
stacking if they use the selected unit. However, there is an advanced
procedure to do so.
Inherited Settings
By default, all of these settings are inherited from objects that are higher in the hierarchy. We
recommend that you change them centrally in the root group settings if necessary. To change a setting
for this object only, click
under the corresponding setting name to disable the inheritance and to
display its options.
For more information, see section Inheritance of Settings.
Scanning Interval
Scanning Interval
For more information, see section Root Group Settings, section Scanning Interval.
Access Rights
Access Rights
For more information, see section Root Group Settings, section Access Rights.
Channel Unit Configuration
Which channel units are available depends on the sensor type and the available parameters. If no
configurable channels are available, this field shows No configurable channels.
853
Channel Unit Configuration
For more information, see section Root Group Settings, section Channel Unit Configuration.
Channel List
Which channels the sensor actually shows might depend on the target device, the available
components, and the sensor setup.
Channel
Description
Age of Code
The time that has passed since the last update of your PRTG core server.
Update regularly to get the best security and stability for PRTG, as well
as the latest features. We recommend that you use the auto-update to
automatically get new versions.
This channel has a default limit
§ Upper warning limit: 7776000 seconds
Committed Memory
The amount of memory committed to the PRTG core server as reported
by the memory manager
Configuration Last Saved
The time passed since the configuration file was last saved successfully.
PRTG saves the configuration every 24 hours. If the configuration cannot
be saved, PRTG creates a ticket as soon as the saving process has
failed, and warns you via this channel after 26 hours. None of your
changes to PRTG can be saved if this happens. In this case, restart your
PRTG core server to save the file.
This channel has a default limit
§ Upper warning limit: 93600 seconds
854
Channel
Description
CPU Load
The CPU load (%). Extensive CPU load can lead to false, incomplete, and
incorrect monitoring results. This value should usually stay below 50%.
Downtime
In the channel table on the Overview tab, this channel never shows any
values. PRTG uses this channel in graphs and reports to show the
amount of time in which the sensor was in the Down state
Free Page File Memory
The amount of free page file memory that is available on the system.
Page file memory is aggregated RAM and the size of page file. It is the
maximum amount of memory that is available on the system to be used
for all running processes. If it gets too low, the system can break down,
and at least some applications throw Out of memory errors.
Free Physical Memory
The amount of free physical memory that is available on the system. This
is the RAM that is physically built into the computer. If it gets too low, the
system becomes very slow and PRTG no longer works in a useful way.
Some sensors might not be displayed correctly and show the Unknown
status.
Free Virtual Memory
The address space on the system that PRTG can access. PRTG cannot
use more memory than reported here, which is independent from free
page file and physical memory. On a 32-bit operating system, the
maximum is 2 GB (3 GB with special settings under Windows). On a 64bit operating system, it is 4 GB if PRTG runs as a 32-bit version, and
unlimited if it runs as a 64-bit version (PRTG core server only). If the free
virtual memory gets too low, PRTG throws Out of memory errors or the
message not enough storage to process this command. This message is
visible in the Core log.
Handles
The counter for the data structures of the operating system. It is
responsible for internal resource management. Investigate obviously
increasing values that occur repeatedly.
Health
The sum of the PRTG core server state as a value between 100%
(healthy) and 0% (failing). Investigate frequent or repeated health values
below 100%.
This channel is the primary channel by default.
Maintenance Days
The remaining maintenance days of your PRTG Network Monitor license.
Renew your maintenance in time to make sure that you get updates for
PRTG Network Monitor.
PRTG Hosted Monitor shows a fixed value here for technical reasons.
This channel has default limits
§ Lower error limit: 0
855
Channel
Description
§ Lower warning limit: 30
Notifications in Send
Queue
The number of notifications that are in the send queue
Number of State Objects
The number of user-specific state objects that are found in the memory of
the PRTG core server system
Probe Messages per
Second
The number of messages sent from all probes to the PRTG core server
Raw Data Buffer
The amount of raw data that is temporarily stored on the physical memory
during I/O operations on the disk. Usually, this value should be 0 (or very
low). Investigate increasing values.
Threads
The number of program parts that are running simultaneously. This
number can increase with heavy load. Usually, this number should not
exceed 100.
More
KNOWLEDGE BASE
What security features does PRTG include?
§ https://kb.paessler.com/en/topic/61108
856
7.8.22 Core Health (Autonomous) Sensor
The Core Health (Autonomous) sensor is a probe-independent sensor that monitors internal PRTG
parameters. It shows the status of the PRTG core server and checks various parameters of the PRTG
core server that have an impact on the stability of the system.
The Core Health (Autonomous) sensor has the same functionality as the Core Health 850 sensor.
The only difference is that the Core Health (Autonomous) sensor runs independently of the probe.
This means that if the probe disconnects, this sensor still monitors the status of the PRTG core server.
Core Health (Autonomous) Sensor
For a detailed list and descriptions of the channels that this sensor can show, see section Channel
List 861 .
Sensor in Other Languages
§ Dutch: Core Health (autonoom)
§ French: État du serveur central (autonome)
§ German: Serverzustand (Autonom)
§ Japanese:
(
)
857
§ Portuguese: Funcionamento do servidor central (autônomo)
§ Russian:
§ Simplified Chinese:
(
(
)
)
§ Spanish: Salud de servidor central (autónomo)
Remarks
§ This sensor has a very low performance impact.
§ PRTG automatically creates this sensor. You cannot delete it.
§ You cannot add this sensor to a probe.
§ You can also find information related to PRTG core server system memory under Setup | PRTG
Status.
Basic Sensor Settings
Basic Sensor Settings
Setting
Description
Sensor Name
Enter a name to identify the sensor. By default, PRTG shows this name
in the device tree, as well as in alarms, logs, notifications, reports, maps,
libraries, and tickets.
If the name contains angle brackets (<>), PRTG replaces them with
braces ({}) for security reasons. For more information, see the
Knowledge Base: What security features does PRTG include?
Parent Tags
The tags that the sensor inherits from its parent device, parent group, and
parent probe.
This setting is for your information only. You cannot change it.
Tags
Enter one or more tags. Confirm each tag with the Spacebar key, a
comma, or the Enter key. You can use tags to group objects and use
tag-filtered views later on. Tags are not case-sensitive. Tags are
automatically inherited.
858
Setting
Description
It is not possible to enter tags with a leading plus (+) or minus (-)
sign, nor tags with parentheses (()) or angle brackets (<>).
For performance reasons, it can take some minutes until you can
filter for new tags that you added.
The sensor has the following default tags that are automatically
predefined in the sensor's settings when you add the sensor:
§ autonomous
§ corehealthsensor
Priority
Select a priority for the sensor. This setting determines the position of the
sensor in lists. The highest priority is at the top of a list. Choose from the
lowest priority (
) to the highest priority (
).
Sensor Display
Sensor Display
Setting
Description
Primary Channel
Select a channel from the list to define it as the primary channel. In the
device tree, the last value of the primary channel is always displayed
below the sensor's name. The available options depend on what channels
are available for this sensor.
You can set a different primary channel later by clicking
channel gauge on the sensor's Overview tab.
Graph Type
below a
Define how different channels are shown for this sensor:
§ Show channels independently (default): Show a graph for each channel.
§ Stack channels on top of each other: Stack channels on top of each
other to create a multi-channel graph. This generates a graph that
visualizes the different components of your total traffic.
You cannot use this option in combination with manual Vertical
Axis Scaling (available in the channel settings).
859
Setting
Description
Stack Unit
This setting is only visible if you select Stack channels on top of each
other above.
Select a unit from the list. All channels with this unit are stacked on top
of each other. By default, you cannot exclude single channels from
stacking if they use the selected unit. However, there is an advanced
procedure to do so.
Inherited Settings
By default, all of these settings are inherited from objects that are higher in the hierarchy. We
recommend that you change them centrally in the root group settings if necessary. To change a setting
for this object only, click
under the corresponding setting name to disable the inheritance and to
display its options.
For more information, see section Inheritance of Settings.
Scanning Interval
Scanning Interval
For more information, see section Root Group Settings, section Scanning Interval.
Access Rights
Access Rights
For more information, see section Root Group Settings, section Access Rights.
Channel Unit Configuration
Which channel units are available depends on the sensor type and the available parameters. If no
configurable channels are available, this field shows No configurable channels.
860
Channel Unit Configuration
For more information, see section Root Group Settings, section Channel Unit Configuration.
Channel List
Which channels the sensor actually shows might depend on the target device, the available
components, and the sensor setup.
Channel
Description
Age of Code
The time that has passed since the last update of your PRTG core server.
Update regularly to get the best security and stability for PRTG, as well
as the latest features. We recommend that you use the auto-update to
automatically get new versions.
This channel has a default limit
§ Upper warning limit: 7776000 seconds
Committed Memory
The amount of memory committed to the PRTG core server as reported
by the memory manager
Configuration Last Saved
The time passed since the configuration file was last saved successfully.
PRTG saves the configuration every 24 hours. If the configuration cannot
be saved, PRTG creates a ticket as soon as the saving process has
failed, and warns you via this channel after 26 hours. None of your
changes to PRTG can be saved if this happens. In this case, restart your
PRTG core server to save the file.
This channel has a default limit
§ Upper warning limit: 93600 seconds
861
Channel
Description
CPU Load
The CPU load (%). Extensive CPU load can lead to false, incomplete, and
incorrect monitoring results. This value should usually stay below 50%.
Downtime
In the channel table on the Overview tab, this channel never shows any
values. PRTG uses this channel in graphs and reports to show the
amount of time in which the sensor was in the Down state
Free Page File Memory
The amount of free page file memory that is available on the system.
Page file memory is aggregated RAM and the size of page file. It is the
maximum amount of memory that is available on the system to be used
for all running processes. If it gets too low, the system can break down,
and at least some applications throw Out of memory errors.
Free Physical Memory
The amount of free physical memory that is available on the system. This
is the RAM that is physically built into the computer. If it gets too low, the
system becomes very slow and PRTG no longer works in a useful way.
Some sensors might not be displayed correctly and show the Unknown
status.
Free Virtual Memory
The address space on the system that PRTG can access. PRTG cannot
use more memory than reported here, which is independent from free
page file and physical memory. On a 32-bit operating system, the
maximum is 2 GB (3 GB with special settings under Windows). On a 64bit operating system, it is 4 GB if PRTG runs as a 32-bit version, and
unlimited if it runs as a 64-bit version (PRTG core server only). If the free
virtual memory gets too low, PRTG throws Out of memory errors or the
message not enough storage to process this command. This message is
visible in the Core log.
Handles
The counter for the data structures of the operating system. It is
responsible for internal resource management. Investigate obviously
increasing values that occur repeatedly.
Health
The sum of the PRTG core server state as a value between 100%
(healthy) and 0% (failing). Investigate frequent or repeated health values
below 100%.
This channel is the primary channel by default.
Maintenance Days
The remaining maintenance days of your PRTG Network Monitor license.
Renew your maintenance in time to make sure that you get updates for
PRTG Network Monitor.
PRTG Hosted Monitor shows a fixed value here for technical reasons.
This channel has default limits
§ Lower error limit: 0
862
Channel
Description
§ Lower warning limit: 30
Notifications in Send
Queue
The number of notifications that are in the send queue
Number of State Objects
The number of user-specific state objects that are found in the memory of
the PRTG core server system
Probe Messages per
Second
The number of messages sent from all probes to the PRTG core server
Raw Data Buffer
The amount of raw data that is temporarily stored on the physical memory
during I/O operations on the disk. Usually, this value should be 0 (or very
low). Investigate increasing values.
Threads
The number of program parts that are running simultaneously. This
number can increase with heavy load. Usually, this number should not
exceed 100.
More
KNOWLEDGE BASE
What security features does PRTG include?
§ https://kb.paessler.com/en/topic/61108
863
7.8.23 Dell EMC Unity Enclosure Health v2 Sensor
The Dell EMC Unity Enclosure Health v2 sensor monitors the health of a disk-array enclosure (DAE) or a
physical or virtual disk processor enclosure (DPE) on a Dell EMC storage system via the
Representational State Transfer (REST) application programming interface (API).
Dell EMC Unity Enclosure Health v2 Sensor
For a detailed list and descriptions of the channels that this sensor can show, see section Channel
List 869 .
Sensor in Other Languages
§ Dutch: Dell EMC Unity Enclosure Health v2
§ French: Dell EMC Unity État du boîtier v2
§ German: Dell EMC Unity Zustand des Gehäuses v2
§ Japanese: Dell EMC Unity Enclosure Health v2
§ Portuguese: Saúde do sistema Dell EMC Unity v2
§ Russian:
§ Simplified Chinese: Dell EMC Unity
Dell EMC Unity v2
v2
§ Spanish: Dell EMC Unity salud del gabinete v2
864
Remarks
§ This sensor requires credentials for Dell EMC in settings that are higher in the object hierarchy.
§ This sensor only supports systems from the Dell EMC Unity family with Unity OE 5.x.
§ Dell EMC systems that provide a REST API are EMC Unity Family, EMC Unity All Flash, EMC Unity
Hybrid, and EMC UnityVSA.
§ This sensor supports IPv6.
§ This sensor has a very low performance impact.
§ This sensor uses lookups to determine the status values of one or more channels.
Basic Sensor Settings
Basic Sensor Settings
Setting
Description
Sensor Name
Enter a name to identify the sensor. By default, PRTG shows this name
in the device tree, as well as in alarms, logs, notifications, reports, maps,
libraries, and tickets.
If the name contains angle brackets (<>), PRTG replaces them with
braces ({}) for security reasons. For more information, see the
Knowledge Base: What security features does PRTG include?
Parent Tags
The tags that the sensor inherits from its parent device, parent group, and
parent probe.
This setting is for your information only. You cannot change it.
Tags
Enter one or more tags. Confirm each tag with the Spacebar key, a
comma, or the Enter key. You can use tags to group objects and use
tag-filtered views later on. Tags are not case-sensitive. Tags are
automatically inherited.
It is not possible to enter tags with a leading plus (+) or minus (-)
sign, nor tags with parentheses (()) or angle brackets (<>).
865
Setting
Description
For performance reasons, it can take some minutes until you can
filter for new tags that you added.
The sensor has the following default tags that are automatically
predefined in the sensor's settings when you add the sensor:
§ dellemc
§ dellemcenclosure
§ dellemcstorage
§ restsensor
Priority
Select a priority for the sensor. This setting determines the position of the
sensor in lists. The highest priority is at the top of a list. Choose from the
lowest priority (
) to the highest priority (
).
Dell EMC Specific
Dell EMC Specific
Setting
Description
Enclosure Name
The name of the enclosure that this sensor monitors.
Enclosure Type
The type of the enclosure that this sensor monitors.
Sensor Display
Sensor Display
866
Setting
Description
Primary Channel
Select a channel from the list to define it as the primary channel. In the
device tree, the last value of the primary channel is always displayed
below the sensor's name. The available options depend on what channels
are available for this sensor.
You can set a different primary channel later by clicking
channel gauge on the sensor's Overview tab.
Graph Type
below a
Define how different channels are shown for this sensor:
§ Show channels independently (default): Show a graph for each channel.
§ Stack channels on top of each other: Stack channels on top of each
other to create a multi-channel graph. This generates a graph that
visualizes the different components of your total traffic.
You cannot use this option in combination with manual Vertical
Axis Scaling (available in the channel settings).
Stack Unit
This setting is only visible if you select Stack channels on top of each
other above.
Select a unit from the list. All channels with this unit are stacked on top
of each other. By default, you cannot exclude single channels from
stacking if they use the selected unit. However, there is an advanced
procedure to do so.
Debug Options
Debug Options
Setting
Description
Result Handling
Define what PRTG does with the sensor result:
§ Discard result (default): Do not store the sensor result.
§ Store result: Store the last sensor result in the \Logs\sensors subfolder
of the PRTG data directory on the probe system. The file name is
Result of Sensor [ID].log. This setting is for debugging purposes. PRTG
overwrites this file with each scanning interval.
This option is not available when the sensor runs on the hosted probe
of a PRTG Hosted Monitor instance.
867
Setting
Description
In a cluster, PRTG stores the result in the PRTG data directory of the
master node.
Inherited Settings
By default, all of these settings are inherited from objects that are higher in the hierarchy. We
recommend that you change them centrally in the root group settings if necessary. To change a setting
for this object only, click
under the corresponding setting name to disable the inheritance and to
display its options.
For more information, see section Inheritance of Settings.
Scanning Interval
The minimum scanning interval of this sensor is 1 minute.
The recommended scanning interval of this sensor is 5 minutes.
Scanning Interval
For more information, see section Root Group Settings, section Scanning Interval.
Schedules, Dependencies, and Maintenance Window
You cannot interrupt the inheritance for schedules, dependencies, and maintenance windows. The
corresponding settings from the parent objects are always active. However, you can define additional
schedules, dependencies, and maintenance windows. They are active at the same time as the parent
objects' settings.
Schedules, Dependencies, and Maintenance Window
For more information, see section Root Group Settings, section Schedules, Dependencies, and
Maintenance Window (default).
868
Access Rights
Access Rights
For more information, see section Root Group Settings, section Access Rights.
Channel Unit Configuration
Which channel units are available depends on the sensor type and the available parameters. If no
configurable channels are available, this field shows No configurable channels.
Channel Unit Configuration
For more information, see section Root Group Settings, section Channel Unit Configuration.
Channel List
Which channels the sensor actually shows might depend on the target device, the available
components, and the sensor setup.
Channel
Description
Cooling Modules
The cooling modules status
§ Up status: OK, OK But Minor Warning
869
Channel
Description
§ Warning status: Degraded, Minor Issue
§ Down status: Major Issue, Critical Issue, Non Recoverable
§ Unknown status: Unknown
Downtime
In the channel table on the Overview tab, this channel never shows any
values. PRTG uses this channel in graphs and reports to show the
amount of time in which the sensor was in the Down state
Drives
The drives status
§ Up status: OK, OK But Minor Warning
§ Warning status: Degraded, Minor Issue
§ Down status: Major Issue, Critical Issue, Non Recoverable
§ Unknown status: Unknown
Health Status
The health status
§ Up status: OK, OK But Minor Warning
§ Warning status: Degraded, Minor Issue
§ Down status: Major Issue, Critical Issue, Non Recoverable
§ Unknown status: Unknown
This channel is the primary channel by default.
Link Control Cards
The link control cards status
§ Up status: OK, OK But Minor Warning
§ Warning status: Degraded, Minor Issue
§ Down status: Major Issue, Critical Issue, Non Recoverable
§ Unknown status: Unknown
Power Consumption
The power consumption
Power Supplies
The power supplies status
§ Up status: OK, OK But Minor Warning
§ Warning status: Degraded, Minor Issue
§ Down status: Major Issue, Critical Issue, Non Recoverable
§ Unknown status: Unknown
870
Channel
Description
Temperature
The temperature of the enclosure
More
KNOWLEDGE BASE
What security features does PRTG include?
§ https://kb.paessler.com/en/topic/61108
871
7.8.24 Dell EMC Unity File System v2 Sensor
The Dell EMC Unity File System v2 sensor monitors a file system on a Dell EMC storage system via the
Representational State Transfer (REST) application programming interface (API).
Dell EMC Unity File System v2 Sensor
For a detailed list and descriptions of the channels that this sensor can show, see section Channel
List 877 .
Sensor in Other Languages
§ Dutch: Dell EMC Unity Bestandssysteem v2
§ French: Dell EMC Unity Système de fichiers v2
§ German: Dell EMC Unity Dateisystem v2
§ Japanese: Dell EMC Unity File System v2
§ Portuguese: Sistema de arquivos Dell EMC Unity v2
§ Russian:
Dell EMC Unity v2
§ Simplified Chinese: Dell EMC Unity
v2
§ Spanish: Dell EMC Unity sistema de archivo v2
Remarks
§ This sensor requires credentials for Dell EMC in settings that are higher in the object hierarchy.
872
§ This sensor only supports systems from the Dell EMC Unity family with Unity OE 5.x.
§ Dell EMC systems that provide a REST API are EMC Unity Family, EMC Unity All Flash, EMC Unity
Hybrid, and EMC UnityVSA.
§ This sensor supports IPv6.
§ This sensor has a very low performance impact.
Basic Sensor Settings
Basic Sensor Settings
Setting
Description
Sensor Name
Enter a name to identify the sensor. By default, PRTG shows this name
in the device tree, as well as in alarms, logs, notifications, reports, maps,
libraries, and tickets.
If the name contains angle brackets (<>), PRTG replaces them with
braces ({}) for security reasons. For more information, see the
Knowledge Base: What security features does PRTG include?
Parent Tags
The tags that the sensor inherits from its parent device, parent group, and
parent probe.
This setting is for your information only. You cannot change it.
Tags
Enter one or more tags. Confirm each tag with the Spacebar key, a
comma, or the Enter key. You can use tags to group objects and use
tag-filtered views later on. Tags are not case-sensitive. Tags are
automatically inherited.
It is not possible to enter tags with a leading plus (+) or minus (-)
sign, nor tags with parentheses (()) or angle brackets (<>).
For performance reasons, it can take some minutes until you can
filter for new tags that you added.
The sensor has the following default tags that are automatically
predefined in the sensor's settings when you add the sensor:
§ dellemc
873
Setting
Description
§ dellemcfilesystem
§ dellemcstorage
§ emcfilesystemsensor
§ emcsensor
§ restsensor
Priority
Select a priority for the sensor. This setting determines the position of the
sensor in lists. The highest priority is at the top of a list. Choose from the
lowest priority (
) to the highest priority (
).
Dell EMC Specific
Dell EMC Specific
Setting
Description
File System Name
The name of the file system that this sensor monitors.
File System Type
The type of the file system that this sensor monitors.
Protocol
The protocol under which the monitored file system operates.
Sensor Display
Sensor Display
874
Setting
Description
Primary Channel
Select a channel from the list to define it as the primary channel. In the
device tree, the last value of the primary channel is always displayed
below the sensor's name. The available options depend on what channels
are available for this sensor.
You can set a different primary channel later by clicking
channel gauge on the sensor's Overview tab.
Graph Type
below a
Define how different channels are shown for this sensor:
§ Show channels independently (default): Show a graph for each channel.
§ Stack channels on top of each other: Stack channels on top of each
other to create a multi-channel graph. This generates a graph that
visualizes the different components of your total traffic.
You cannot use this option in combination with manual Vertical
Axis Scaling (available in the channel settings).
Stack Unit
This setting is only visible if you select Stack channels on top of each
other above.
Select a unit from the list. All channels with this unit are stacked on top
of each other. By default, you cannot exclude single channels from
stacking if they use the selected unit. However, there is an advanced
procedure to do so.
Debug Options
Debug Options
Setting
Description
Result Handling
Define what PRTG does with the sensor result:
§ Discard result (default): Do not store the sensor result.
§ Store result: Store the last sensor result in the \Logs\sensors subfolder
of the PRTG data directory on the probe system. The file name is
Result of Sensor [ID].log. This setting is for debugging purposes. PRTG
overwrites this file with each scanning interval.
This option is not available when the sensor runs on the hosted probe
of a PRTG Hosted Monitor instance.
875
Setting
Description
In a cluster, PRTG stores the result in the PRTG data directory of the
master node.
Inherited Settings
By default, all of these settings are inherited from objects that are higher in the hierarchy. We
recommend that you change them centrally in the root group settings if necessary. To change a setting
for this object only, click
under the corresponding setting name to disable the inheritance and to
display its options.
For more information, see section Inheritance of Settings.
Scanning Interval
The minimum scanning interval of this sensor is 1 minute.
The recommended scanning interval of this sensor is 5 minutes.
Scanning Interval
For more information, see section Root Group Settings, section Scanning Interval.
Schedules, Dependencies, and Maintenance Window
You cannot interrupt the inheritance for schedules, dependencies, and maintenance windows. The
corresponding settings from the parent objects are always active. However, you can define additional
schedules, dependencies, and maintenance windows. They are active at the same time as the parent
objects' settings.
Schedules, Dependencies, and Maintenance Window
For more information, see section Root Group Settings, section Schedules, Dependencies, and
Maintenance Window (default).
876
Access Rights
Access Rights
For more information, see section Root Group Settings, section Access Rights.
Channel Unit Configuration
Which channel units are available depends on the sensor type and the available parameters. If no
configurable channels are available, this field shows No configurable channels.
Channel Unit Configuration
For more information, see section Root Group Settings, section Channel Unit Configuration.
Channel List
Which channels the sensor actually shows might depend on the target device, the available
components, and the sensor setup.
Channel
Description
Allocated Size
The allocated size
877
Channel
Description
Downtime
In the channel table on the Overview tab, this channel never shows any
values. PRTG uses this channel in graphs and reports to show the
amount of time in which the sensor was in the Down state
Free Size
The free size
Free Size %
The free size (%)
This channel is the primary channel by default.
This channel has default limits
§ Lower error limit: 10%
§ Lower warning limit: 25%
Snapshot Count
The snapshot count
Snapshot Used Size
The used snapshot size
Total Size
The total size
More
KNOWLEDGE BASE
What security features does PRTG include?
§ https://kb.paessler.com/en/topic/61108
878
7.8.25 Dell EMC Unity Storage Capacity v2 Sensor
The Dell EMC Unity Storage Capacity v2 sensor monitors a Dell EMC storage system via the
Representational State Transfer (REST) application programming interface (API).
Dell EMC Unity Storage Capacity v2 Sensor
For a detailed list and descriptions of the channels that this sensor can show, see section Channel
List 884 .
Sensor in Other Languages
§ Dutch: Dell EMC Unity opslagcapaciteit v2
§ French: Dell EMC Unity Capacité de stockage v2
§ German: Dell EMC Unity Speicherkapazität v2
§ Japanese: Dell EMC Unity Storage Capacity v2
§ Portuguese: Capacidade de armazenamento Dell EMC Unity v2
§ Russian:
Dell EMC Unity v2
§ Simplified Chinese: Dell EMC Unity
v2
§ Spanish: Dell EMC Unity capacidad de almacenamiento v2
879
Remarks
§ This sensor requires credentials for Dell EMC in settings that are higher in the object hierarchy.
§ This sensor only supports systems from the Dell EMC Unity family with Unity OE 5.x.
§ Dell EMC systems that provide a REST API are EMC Unity Family, EMC Unity All Flash, EMC Unity
Hybrid, and EMC UnityVSA.
§ This sensor supports IPv6.
§ This sensor has a very low performance impact.
Basic Sensor Settings
Basic Sensor Settings
Setting
Description
Sensor Name
Enter a name to identify the sensor. By default, PRTG shows this name
in the device tree, as well as in alarms, logs, notifications, reports, maps,
libraries, and tickets.
If the name contains angle brackets (<>), PRTG replaces them with
braces ({}) for security reasons. For more information, see the
Knowledge Base: What security features does PRTG include?
Parent Tags
The tags that the sensor inherits from its parent device, parent group, and
parent probe.
This setting is for your information only. You cannot change it.
Tags
Enter one or more tags. Confirm each tag with the Spacebar key, a
comma, or the Enter key. You can use tags to group objects and use
tag-filtered views later on. Tags are not case-sensitive. Tags are
automatically inherited.
It is not possible to enter tags with a leading plus (+) or minus (-)
sign, nor tags with parentheses (()) or angle brackets (<>).
For performance reasons, it can take some minutes until you can
filter for new tags that you added.
880
Setting
Description
The sensor has the following default tags that are automatically
predefined in the sensor's settings when you add the sensor:
§ dellemc
§ dellemccapacity
§ dellemcstorage
§ emccapacitysensor
§ emcsensor
§ restsensor
Priority
Select a priority for the sensor. This setting determines the position of the
sensor in lists. The highest priority is at the top of a list. Choose from the
lowest priority (
) to the highest priority (
).
Sensor Display
Sensor Display
Setting
Description
Primary Channel
Select a channel from the list to define it as the primary channel. In the
device tree, the last value of the primary channel is always displayed
below the sensor's name. The available options depend on what channels
are available for this sensor.
You can set a different primary channel later by clicking
channel gauge on the sensor's Overview tab.
Graph Type
below a
Define how different channels are shown for this sensor:
§ Show channels independently (default): Show a graph for each channel.
§ Stack channels on top of each other: Stack channels on top of each
other to create a multi-channel graph. This generates a graph that
visualizes the different components of your total traffic.
You cannot use this option in combination with manual Vertical
Axis Scaling (available in the channel settings).
881
Setting
Description
Stack Unit
This setting is only visible if you select Stack channels on top of each
other above.
Select a unit from the list. All channels with this unit are stacked on top
of each other. By default, you cannot exclude single channels from
stacking if they use the selected unit. However, there is an advanced
procedure to do so.
Debug Options
Debug Options
Setting
Description
Result Handling
Define what PRTG does with the sensor result:
§ Discard result (default): Do not store the sensor result.
§ Store result: Store the last sensor result in the \Logs\sensors subfolder
of the PRTG data directory on the probe system. The file name is
Result of Sensor [ID].log. This setting is for debugging purposes. PRTG
overwrites this file with each scanning interval.
This option is not available when the sensor runs on the hosted probe
of a PRTG Hosted Monitor instance.
In a cluster, PRTG stores the result in the PRTG data directory of the
master node.
Inherited Settings
By default, all of these settings are inherited from objects that are higher in the hierarchy. We
recommend that you change them centrally in the root group settings if necessary. To change a setting
for this object only, click
under the corresponding setting name to disable the inheritance and to
display its options.
For more information, see section Inheritance of Settings.
Scanning Interval
The minimum scanning interval of this sensor is 1 minute.
882
The recommended scanning interval of this sensor is 5 minutes.
Scanning Interval
For more information, see section Root Group Settings, section Scanning Interval.
Schedules, Dependencies, and Maintenance Window
You cannot interrupt the inheritance for schedules, dependencies, and maintenance windows. The
corresponding settings from the parent objects are always active. However, you can define additional
schedules, dependencies, and maintenance windows. They are active at the same time as the parent
objects' settings.
Schedules, Dependencies, and Maintenance Window
For more information, see section Root Group Settings, section Schedules, Dependencies, and
Maintenance Window (default).
Access Rights
Access Rights
For more information, see section Root Group Settings, section Access Rights.
Channel Unit Configuration
Which channel units are available depends on the sensor type and the available parameters. If no
configurable channels are available, this field shows No configurable channels.
883
Channel Unit Configuration
For more information, see section Root Group Settings, section Channel Unit Configuration.
Channel List
Which channels the sensor actually shows might depend on the target device, the available
components, and the sensor setup.
Channel
Description
Downtime
In the channel table on the Overview tab, this channel never shows any
values. PRTG uses this channel in graphs and reports to show the
amount of time in which the sensor was in the Down state
Free Size
The free size
Free Size %
The free size (%)
This channel is the primary channel by default.
This channel has default limits
§ Lower error limit: 10%
§ Lower warning limit: 25%
Preallocated Size
The preallocated size
Preallocated Size %
The preallocated size (%)
Subscribed Size
The subscribed size
884
Channel
Description
Subscribed Size %
The subscribed size (%)
Total Size
The total size
Used Size
The used size
Used Size %
The used size (%)
More
KNOWLEDGE BASE
What security features does PRTG include?
§ https://kb.paessler.com/en/topic/61108
885
7.8.26 Dell EMC Unity Storage LUN v2 Sensor
The Dell EMC Unity Storage LUN v2 sensor monitors a logical unit number (LUN) on a Dell EMC storage
system via the Representational State Transfer (REST) application programming interface (API).
Dell EMC Unity Storage LUN v2 Sensor
For a detailed list and descriptions of the channels that this sensor can show, see section Channel
List 891 .
Sensor in Other Languages
§ Dutch: Dell EMC Unity Opslag LUN v2
§ French: Dell EMC Unity LUN de stockage v2
§ German: Dell EMC Unity LUN-Speicher v2
§ Japanese: Dell EMC Unity Storage LUN v2
§ Portuguese: LUN de armazenamento Dell EMC Unity v2
§ Russian: LUN
Dell EMC Unity v2
§ Simplified Chinese: Dell EMC Unity
LUN v2
§ Spanish: Dell EMC Unity almacenamiento LUN v2
Remarks
§ This sensor requires credentials for Dell EMC in settings that are higher in the object hierarchy.
886
§ This sensor only supports systems from the Dell EMC Unity family with Unity OE 5.x.
§ Dell EMC systems that provide a REST API are EMC Unity Family, EMC Unity All Flash, EMC Unity
Hybrid, and EMC UnityVSA.
§ This sensor supports IPv6.
§ This sensor has a very low performance impact.
§ This sensor uses lookups to determine the status values of one or more channels.
Basic Sensor Settings
Basic Sensor Settings
Setting
Description
Sensor Name
Enter a name to identify the sensor. By default, PRTG shows this name
in the device tree, as well as in alarms, logs, notifications, reports, maps,
libraries, and tickets.
If the name contains angle brackets (<>), PRTG replaces them with
braces ({}) for security reasons. For more information, see the
Knowledge Base: What security features does PRTG include?
Parent Tags
The tags that the sensor inherits from its parent device, parent group, and
parent probe.
This setting is for your information only. You cannot change it.
Tags
Enter one or more tags. Confirm each tag with the Spacebar key, a
comma, or the Enter key. You can use tags to group objects and use
tag-filtered views later on. Tags are not case-sensitive. Tags are
automatically inherited.
It is not possible to enter tags with a leading plus (+) or minus (-)
sign, nor tags with parentheses (()) or angle brackets (<>).
For performance reasons, it can take some minutes until you can
filter for new tags that you added.
The sensor has the following default tags that are automatically
predefined in the sensor's settings when you add the sensor:
887
Setting
Description
§ dellemc
§ dellemclun
§ dellemcstorage
§ emclunsensor
§ emcsensor
§ restsensor
Priority
Select a priority for the sensor. This setting determines the position of the
sensor in lists. The highest priority is at the top of a list. Choose from the
lowest priority (
) to the highest priority (
).
Dell EMC Specific
Dell EMC Specific
Setting
Description
LUN Name
The name of the LUN that this sensor monitors.
LUN ID
The ID of the LUN that this sensor monitors.
Sensor Display
Sensor Display
888
Setting
Description
Primary Channel
Select a channel from the list to define it as the primary channel. In the
device tree, the last value of the primary channel is always displayed
below the sensor's name. The available options depend on what channels
are available for this sensor.
You can set a different primary channel later by clicking
channel gauge on the sensor's Overview tab.
Graph Type
below a
Define how different channels are shown for this sensor:
§ Show channels independently (default): Show a graph for each channel.
§ Stack channels on top of each other: Stack channels on top of each
other to create a multi-channel graph. This generates a graph that
visualizes the different components of your total traffic.
You cannot use this option in combination with manual Vertical
Axis Scaling (available in the channel settings).
Stack Unit
This setting is only visible if you select Stack channels on top of each
other above.
Select a unit from the list. All channels with this unit are stacked on top
of each other. By default, you cannot exclude single channels from
stacking if they use the selected unit. However, there is an advanced
procedure to do so.
Debug Options
Debug Options
Setting
Description
Result Handling
Define what PRTG does with the sensor result:
§ Discard result (default): Do not store the sensor result.
§ Store result: Store the last sensor result in the \Logs\sensors subfolder
of the PRTG data directory on the probe system. The file name is
Result of Sensor [ID].log. This setting is for debugging purposes. PRTG
overwrites this file with each scanning interval.
This option is not available when the sensor runs on the hosted probe
of a PRTG Hosted Monitor instance.
889
Setting
Description
In a cluster, PRTG stores the result in the PRTG data directory of the
master node.
Inherited Settings
By default, all of these settings are inherited from objects that are higher in the hierarchy. We
recommend that you change them centrally in the root group settings if necessary. To change a setting
for this object only, click
under the corresponding setting name to disable the inheritance and to
display its options.
For more information, see section Inheritance of Settings.
Scanning Interval
The minimum scanning interval of this sensor is 1 minute.
The recommended scanning interval of this sensor is 5 minutes.
Scanning Interval
For more information, see section Root Group Settings, section Scanning Interval.
Schedules, Dependencies, and Maintenance Window
You cannot interrupt the inheritance for schedules, dependencies, and maintenance windows. The
corresponding settings from the parent objects are always active. However, you can define additional
schedules, dependencies, and maintenance windows. They are active at the same time as the parent
objects' settings.
Schedules, Dependencies, and Maintenance Window
For more information, see section Root Group Settings, section Schedules, Dependencies, and
Maintenance Window (default).
890
Access Rights
Access Rights
For more information, see section Root Group Settings, section Access Rights.
Channel Unit Configuration
Which channel units are available depends on the sensor type and the available parameters. If no
configurable channels are available, this field shows No configurable channels.
Channel Unit Configuration
For more information, see section Root Group Settings, section Channel Unit Configuration.
Channel List
Which channels the sensor actually shows might depend on the target device, the available
components, and the sensor setup.
Channel
Description
Allocated Metadata Size
The allocated metadata size
Allocated Size
The allocated size
891
Channel
Description
Allocated Snapshot Size
The allocated snapshot size
Downtime
In the channel table on the Overview tab, this channel never shows any
values. PRTG uses this channel in graphs and reports to show the
amount of time in which the sensor was in the Down state
Health Status
The health status
§ Up status: OK, OK But Minor Warning
§ Warning status: Degraded, Minor Issue
§ Down status: Major Issue, Critical Issue, Non Recoverable
§ Unknown status: Unknown
This channel is the primary channel by default.
Snapshot Used Size
The used snapshot size
Total Size
The total size
More
KNOWLEDGE BASE
What security features does PRTG include?
§ https://kb.paessler.com/en/topic/61108
892
7.8.27 Dell EMC Unity Storage Pool v2 Sensor
The Dell EMC Unity Storage Pool v2 sensor monitors a storage pool on a Dell EMC storage system via
the Representational State Transfer (REST) application programming interface (API).
Dell EMC Unity Storage Pool v2 Sensor
For a detailed list and descriptions of the channels that this sensor can show, see section Channel
List 898 .
Sensor in Other Languages
§ Dutch: Dell EMC Unity Opslagpool v2
§ French: Dell EMC Unity Pool de stockage v2
§ German: Dell EMC Unity Speicherpool v2
§ Japanese: Dell EMC Unity Storage Pool v2
§ Portuguese: Pool de armazenamento Dell EMC Unity v2
§ Russian:
Dell EMC Unity v2
§ Simplified Chinese: Dell EMC Unity
v2
893
§ Spanish: Dell EMC Unity grupo de almacenamiento v2
Remarks
§ This sensor requires credentials for Dell EMC in settings that are higher in the object hierarchy.
§ This sensor only supports systems from the Dell EMC Unity family with Unity OE 5.x.
§ Dell EMC systems that provide a REST API are EMC Unity Family, EMC Unity All Flash, EMC Unity
Hybrid, and EMC UnityVSA.
§ This sensor supports IPv6.
§ This sensor has a very low performance impact.
§ This sensor uses lookups to determine the status values of one or more channels.
Basic Sensor Settings
Basic Sensor Settings
Setting
Description
Sensor Name
Enter a name to identify the sensor.
Parent Tags
The tags that the sensor inherits from its parent device, parent group, and
parent probe.
This setting is for your information only. You cannot change it.
Tags
Enter one or more tags. Confirm each tag with the Spacebar key, a
comma, or the Enter key. You can use tags to group objects and use
tag-filtered views later on. Tags are not case-sensitive. Tags are
automatically inherited.
It is not possible to enter tags with a leading plus (+) or minus (-)
sign, nor tags with parentheses (()) or angle brackets (<>).
For performance reasons, it can take some minutes until you can
filter for new tags that you added.
The sensor has the following default tags that are automatically
predefined in the sensor's settings when you add the sensor:
894
Setting
Description
§ dellemc
§ dellemcpool
§ dellemcstorage
§ emcpoolsensor
§ emcsensor
§ restsensor
Priority
Select a priority for the sensor. This setting determines the position of the
sensor in lists. The highest priority is at the top of a list. Choose from the
lowest priority (
) to the highest priority (
).
Dell EMC Specific
Dell EMC Specific
Setting
Description
Storage Pool Name
The name of the storage pool that this sensor monitors.
Storage Pool ID
The ID of the storage pool that this sensor monitors.
Sensor Display
Sensor Display
895
Setting
Description
Primary Channel
Select a channel from the list to define it as the primary channel. In the
device tree, the last value of the primary channel is always displayed
below the sensor's name. The available options depend on what channels
are available for this sensor.
You can set a different primary channel later by clicking
channel gauge on the sensor's Overview tab.
Graph Type
below a
Define how different channels are shown for this sensor:
§ Show channels independently (default): Show a graph for each channel.
§ Stack channels on top of each other: Stack channels on top of each
other to create a multi-channel graph. This generates a graph that
visualizes the different components of your total traffic.
You cannot use this option in combination with manual Vertical
Axis Scaling (available in the channel settings).
Stack Unit
This setting is only visible if you select Stack channels on top of each
other above.
Select a unit from the list. All channels with this unit are stacked on top
of each other. By default, you cannot exclude single channels from
stacking if they use the selected unit. However, there is an advanced
procedure to do so.
Debug Options
Debug Options
Setting
Description
Result Handling
Define what PRTG does with the sensor result:
§ Discard result (default): Do not store the sensor result.
§ Store result: Store the last sensor result in the \Logs\sensors subfolder
of the PRTG data directory on the probe system. The file name is
Result of Sensor [ID].log. This setting is for debugging purposes. PRTG
overwrites this file with each scanning interval.
This option is not available when the sensor runs on the hosted probe
of a PRTG Hosted Monitor instance.
896
Setting
Description
In a cluster, PRTG stores the result in the PRTG data directory of the
master node.
Inherited Settings
By default, all of these settings are inherited from objects that are higher in the hierarchy. We
recommend that you change them centrally in the root group settings if necessary. To change a setting
for this object only, click
under the corresponding setting name to disable the inheritance and to
display its options.
For more information, see section Inheritance of Settings.
Scanning Interval
The minimum scanning interval of this sensor is 1 minute.
The recommended scanning interval of this sensor is 5 minutes.
Scanning Interval
For more information, see section Root Group Settings, section Scanning Interval.
Schedules, Dependencies, and Maintenance Window
You cannot interrupt the inheritance for schedules, dependencies, and maintenance windows. The
corresponding settings from the parent objects are always active. However, you can define additional
schedules, dependencies, and maintenance windows. They are active at the same time as the parent
objects' settings.
Schedules, Dependencies, and Maintenance Window
For more information, see section Root Group Settings, section Schedules, Dependencies, and
Maintenance Window (default).
897
Access Rights
Access Rights
For more information, see section Root Group Settings, section Access Rights.
Channel Unit Configuration
Which channel units are available depends on the sensor type and the available parameters. If no
configurable channels are available, this field shows No configurable channels.
Channel Unit Configuration
For more information, see section Root Group Settings, section Channel Unit Configuration.
Channel List
Which channels the sensor actually shows might depend on the target device, the available
components, and the sensor setup.
Channel
Description
Downtime
In the channel table on the Overview tab, this channel never shows any
values. PRTG uses this channel in graphs and reports to show the
amount of time in which the sensor was in the Down state
898
Channel
Description
Free Size
The free size
Free Size %
The free size (%)
This channel has default limits
§ Lower error limit: 10%
§ Lower warning limit: 25%
Health Status
The health status
§ Up status: OK, OK But Minor Warning
§ Warning status: Degraded, Minor Issue
§ Down status: Major Issue, Critical Issue, Non Recoverable
§ Unknown status: Unknown
This channel is the primary channel by default.
Metadata Subscribed
Size
The subscribed metadata size
Metadata Used Size
The used metadata size
Preallocated Size
The preallocated size
Preallocated Size %
The preallocated size (%)
Snapshot Subscribed
Size
The subscribed snapshot size
Snapshot Used Size
The used snapshot size
Subscribed Size
The subscribed size
Subscribed Size %
The subscribed size (%)
Total Size
The total size
Used Size
The used size
Used Size %
The used size (%)
899
More
KNOWLEDGE BASE
What security features does PRTG include?
§ https://kb.paessler.com/en/topic/61108
900
7.8.28 Dell EMC Unity VMware Datastore v2 Sensor
The Dell EMC Unity VMware Datastore v2 sensor monitors a VMware datastore on a Dell EMC storage
system via the Representational State Transfer (REST) application programming interface (API).
Dell EMC Unity VMw are Datastore v2 Sensor
For a detailed list and descriptions of the channels that this sensor can show, see section Channel
List 906 .
Sensor in Other Languages
§ Dutch: Dell EMC Unity VMware Datastore v2
§ French: Dell EMC Unity Datastore VMware v2
§ German: Dell EMC Unity VMware-Datenspeicher v2
§ Japanese: Dell EMC Unity VMware Datastore v2
§ Portuguese: Repositório de dados VMware Dell EMC Unity v2
§ Russian:
VMware Dell EMC Unity v2
§ Simplified Chinese: Dell EMC Unity VMware
v2
§ Spanish: Dell EMC Unity almacén de datos VMware v2
901
Remarks
§ This sensor requires credentials for Dell EMC in settings that are higher in the object hierarchy.
§ This sensor only supports systems from the Dell EMC Unity family with Unity OE 5.x.
§ Dell EMC systems that provide a REST API are EMC Unity Family, EMC Unity All Flash, EMC Unity
Hybrid, and EMC UnityVSA.
§ This sensor supports IPv6.
§ This sensor has a very low performance impact.
Basic Sensor Settings
Basic Sensor Settings
Setting
Description
Sensor Name
Enter a name to identify the sensor.
Parent Tags
The tags that the sensor inherits from its parent device, parent group, and
parent probe.
This setting is for your information only. You cannot change it.
Tags
Enter one or more tags. Confirm each tag with the Spacebar key, a
comma, or the Enter key. You can use tags to group objects and use
tag-filtered views later on. Tags are not case-sensitive. Tags are
automatically inherited.
It is not possible to enter tags with a leading plus (+) or minus (-)
sign, nor tags with parentheses (()) or angle brackets (<>).
For performance reasons, it can take some minutes until you can
filter for new tags that you added.
The sensor has the following default tags that are automatically
predefined in the sensor's settings when you add the sensor:
§ dellemc
§ dellemcdatastore
902
Setting
Description
§ dellemcvmware
§ emcsensor
§ restsensor
Priority
Select a priority for the sensor. This setting determines the position of the
sensor in lists. The highest priority is at the top of a list. Choose from the
lowest priority (
) to the highest priority (
).
Dell EMC Specific
Dell EMC Specific
Setting
Description
VMware Datastore Name
The name of the VMware datastore that this sensor monitors.
VMware Datastore Type
The type of the VMware datastore that this sensor monitors.
Sensor Display
Sensor Display
Setting
Description
Primary Channel
Select a channel from the list to define it as the primary channel. In the
device tree, the last value of the primary channel is always displayed
below the sensor's name. The available options depend on what channels
are available for this sensor.
903
Setting
Description
You can set a different primary channel later by clicking
channel gauge on the sensor's Overview tab.
Graph Type
below a
Define how different channels are shown for this sensor:
§ Show channels independently (default): Show a graph for each channel.
§ Stack channels on top of each other: Stack channels on top of each
other to create a multi-channel graph. This generates a graph that
visualizes the different components of your total traffic.
You cannot use this option in combination with manual Vertical
Axis Scaling (available in the channel settings).
Stack Unit
This setting is only visible if you select Stack channels on top of each
other above.
Select a unit from the list. All channels with this unit are stacked on top
of each other. By default, you cannot exclude single channels from
stacking if they use the selected unit. However, there is an advanced
procedure to do so.
Debug Options
Debug Options
Setting
Description
Result Handling
Define what PRTG does with the sensor result:
§ Discard result (default): Do not store the sensor result.
§ Store result: Store the last sensor result in the \Logs\sensors subfolder
of the PRTG data directory on the probe system. The file name is
Result of Sensor [ID].log. This setting is for debugging purposes. PRTG
overwrites this file with each scanning interval.
This option is not available when the sensor runs on the hosted probe
of a PRTG Hosted Monitor instance.
In a cluster, PRTG stores the result in the PRTG data directory of the
master node.
904
Inherited Settings
By default, all of these settings are inherited from objects that are higher in the hierarchy. We
recommend that you change them centrally in the root group settings if necessary. To change a setting
for this object only, click
under the corresponding setting name to disable the inheritance and to
display its options.
For more information, see section Inheritance of Settings.
Scanning Interval
The minimum scanning interval of this sensor is 1 minute.
The recommended scanning interval of this sensor is 5 minutes.
Scanning Interval
For more information, see section Root Group Settings, section Scanning Interval.
Schedules, Dependencies, and Maintenance Window
You cannot interrupt the inheritance for schedules, dependencies, and maintenance windows. The
corresponding settings from the parent objects are always active. However, you can define additional
schedules, dependencies, and maintenance windows. They are active at the same time as the parent
objects' settings.
Schedules, Dependencies, and Maintenance Window
For more information, see section Root Group Settings, section Schedules, Dependencies, and
Maintenance Window (default).
905
Access Rights
Access Rights
For more information, see section Root Group Settings, section Access Rights.
Channel Unit Configuration
Which channel units are available depends on the sensor type and the available parameters. If no
configurable channels are available, this field shows No configurable channels.
Channel Unit Configuration
For more information, see section Root Group Settings, section Channel Unit Configuration.
Channel List
Which channels the sensor actually shows might depend on the target device, the available
components, and the sensor setup.
Channel
Description
Downtime
In the channel table on the Overview tab, this channel never shows any
values. PRTG uses this channel in graphs and reports to show the
amount of time in which the sensor was in the Down state
906
Channel
Description
Free Size
The free size
Free Size %
The free size (%)
This channel is the primary channel by default.
This channel has default limits
§ Lower error limit: 10%
§ Lower warning limit: 25%
Host Count
The number of hosts
Total Size
The total size
Virtual Drive Count
The number of virtual drives
Virtual Machine Count
The number of virtual machines
More
KNOWLEDGE BASE
What security features does PRTG include?
§ https://kb.paessler.com/en/topic/61108
907
7.8.29 Dell PowerVault MDi Logical Disk Sensor
The Dell PowerVault MDi Logical Disk sensor monitors a virtual disk on a Dell PowerVault system.
This sensor supports Dell PowerVault MD3000i, MD3420, MD3620i, MD3000f, MD3620f, or
MD3820i, and might support other models.
Dell Pow erVault MDi Logical Disk Sensor
For a detailed list and descriptions of the channels that this sensor can show, see section Channel
List 913 .
Sensor in Other Languages
§ Dutch: Dell PowerVault MDi Logische Schijf
§ French: Dell PowerVault MDi disque logique
§ German: Dell PowerVault MDi Logischer Datenträger
§ Japanese: Dell PowerVault MDi
§ Portuguese: Disco lógico Dell PowerVault MDi
§ Russian:
Dell PowerVault MDi
§ Simplified Chinese: Dell PowerVault MDi
§ Spanish: Disco lógico Dell PowerVault MDi
908
Remarks
§ This sensor has a high performance impact. We recommend that you use no more than 200 of this
sensor on each probe.
§ This sensor requires
909
Dell Modular Disk Storage Manager on the probe system.
§ This sensor requires the IP address of the storage area network (SAN) in the settings of the parent
device.
§ This sensor supports Dell PowerVault MD3000i, MD3420, MD3620i, MD3000f, MD3620f, or MD3820i,
and might support other models.
§ This sensor only supports IPv4.
You cannot add this sensor to the hosted probe of a PRTG Hosted Monitor instance. If you want to
use this sensor, add it to a remote probe device.
Detailed Requirements
Requirement
Description
Dell Modular Disk
Storage Manager
This sensor requires the installation of the Dell Modular Disk Storage
Manager program. You must install it on the probe system (on every
cluster node, if on a cluster probe). For details about setup, see section
More below.
Create this sensor on a device that has the IP address of the SAN
configured in the IP Address/DNS Name field of the sensor settings.
For more information, see the Knowledge Base: Where do I find the
Dell PowerVault Modular Disk Storage Manager for use with my MDi
SAN?
Basic Sensor Settings
Basic Sensor Settings
909
Setting
Description
Sensor Name
Enter a name to identify the sensor. By default, PRTG shows this name
in the device tree, as well as in alarms, logs, notifications, reports, maps,
libraries, and tickets.
If the name contains angle brackets (<>), PRTG replaces them with
braces ({}) for security reasons. For more information, see the
Knowledge Base: What security features does PRTG include?
Parent Tags
The tags that the sensor inherits from its parent device, parent group, and
parent probe.
This setting is for your information only. You cannot change it.
Tags
Enter one or more tags. Confirm each tag with the Spacebar key, a
comma, or the Enter key. You can use tags to group objects and use
tag-filtered views later on. Tags are not case-sensitive. Tags are
automatically inherited.
It is not possible to enter tags with a leading plus (+) or minus (-)
sign, nor tags with parentheses (()) or angle brackets (<>).
For performance reasons, it can take some minutes until you can
filter for new tags that you added.
The sensor has the following default tags that are automatically
predefined in the sensor's settings when you add the sensor:
§ powervault
Priority
Select a priority for the sensor. This setting determines the position of the
sensor in lists. The highest priority is at the top of a list. Choose from the
lowest priority (
) to the highest priority (
).
Sensor Settings
Sensor Settings
910
Setting
Description
Virtual Disk
The name of the virtual disk that this sensor monitors.
Result Handling
Define what PRTG does with the sensor result:
§ Discard result (default): Do not store the sensor result.
§ Store result: Store the last sensor result in the \Logs\sensors subfolder
of the PRTG data directory on the probe system. The file names are
Result of Sensor [ID].txt and Result of Sensor [ID].Data.txt. This setting
is for debugging purposes. PRTG overwrites these files with each
scanning interval.
In a cluster, PRTG stores the result in the PRTG data directory of the
master node.
Sensor Display
Sensor Display
Setting
Description
Primary Channel
Select a channel from the list to define it as the primary channel. In the
device tree, the last value of the primary channel is always displayed
below the sensor's name. The available options depend on what channels
are available for this sensor.
You can set a different primary channel later by clicking
channel gauge on the sensor's Overview tab.
Graph Type
below a
Define how different channels are shown for this sensor:
§ Show channels independently (default): Show a graph for each channel.
§ Stack channels on top of each other: Stack channels on top of each
other to create a multi-channel graph. This generates a graph that
visualizes the different components of your total traffic.
You cannot use this option in combination with manual Vertical
Axis Scaling (available in the channel settings).
Stack Unit
This setting is only visible if you select Stack channels on top of each
other above.
911
Setting
Description
Select a unit from the list. All channels with this unit are stacked on top
of each other. By default, you cannot exclude single channels from
stacking if they use the selected unit. However, there is an advanced
procedure to do so.
Inherited Settings
By default, all of these settings are inherited from objects that are higher in the hierarchy. We
recommend that you change them centrally in the root group settings if necessary. To change a setting
for this object only, click
under the corresponding setting name to disable the inheritance and to
display its options.
For more information, see section Inheritance of Settings.
Scanning Interval
Scanning Interval
For more information, see section Root Group Settings, section Scanning Interval.
Schedules, Dependencies, and Maintenance Window
You cannot interrupt the inheritance for schedules, dependencies, and maintenance windows. The
corresponding settings from the parent objects are always active. However, you can define additional
schedules, dependencies, and maintenance windows. They are active at the same time as the parent
objects' settings.
Schedules, Dependencies, and Maintenance Window
For more information, see section Root Group Settings, section Schedules, Dependencies, and
Maintenance Window (default).
912
Access Rights
Access Rights
For more information, see section Root Group Settings, section Access Rights.
Channel Unit Configuration
Which channel units are available depends on the sensor type and the available parameters. If no
configurable channels are available, this field shows No configurable channels.
Channel Unit Configuration
For more information, see section Root Group Settings, section Channel Unit Configuration.
Channel List
Which channels the sensor actually shows might depend on the target device, the available
components, and the sensor setup.
Channel
Description
Cache Hit Percentage
The cache hits (%)
Current IOs
The number of current I/O operations
913
Channel
Description
Current Speed
The current disk speed
Downtime
In the channel table on the Overview tab, this channel never shows any
values. PRTG uses this channel in graphs and reports to show the
amount of time in which the sensor was in the Down state
Maximum IOs
The maximum number of I/O operations
Maximum Speed
The maximum disk speed
Read Percentage
The read operations (%)
Total IOs
The total number of I/O operations
This channel is the primary channel by default.
More
KNOWLEDGE BASE
Where do I find the Dell PowerVault Modular Disk Storage Manager for use with my MDi SAN?
§ https://kb.paessler.com/en/topic/38743
What security features does PRTG include?
§ https://kb.paessler.com/en/topic/61108
914
7.8.30 Dell PowerVault MDi Physical Disk Sensor
The Dell PowerVault MDi Physical Disk sensor monitors a physical disk on a Dell PowerVault system.
This sensor supports Dell PowerVault MD3000i, MD3420, MD3620i, MD3000f, MD3620f, or
MD3820i, and might support other models.
Dell Pow erVault MDi Physical Disk Sensor
For a detailed list and descriptions of the channels that this sensor can show, see section Channel
List 920 .
Sensor in Other Languages
§ Dutch: Dell PowerVault MDi Fysieke Schijf
§ French: Dell PowerVault MDi disque physique
§ German: Dell PowerVault MDi Physikalischer Datenträger
§ Japanese: Dell PowerVault MDi
§ Portuguese: Disco físico Dell PowerVault MDi
§ Russian:
Dell PowerVault MDi
§ Simplified Chinese: Dell PowerVault MDi
§ Spanish: Disco físico Dell PowerVault MDi
Remarks
§ This sensor has a high performance impact. We recommend that you use no more than 200 of this
sensor on each probe.
§ This sensor requires
916
Dell Modular Disk Storage Manager on the probe system.
§ This sensor requires the IP address of the storage area network (SAN) in the settings of the parent
device.
915
§ This sensor supports Dell PowerVault MD3000i, MD3420, MD3620i, MD3000f, MD3620f, or MD3820i,
and might support other models.
§ This sensor only supports devices with one drawer of hard-drives. Multiple drawers are not supported
and prevent sensor creation.
§ This sensor supports IPv6.
§ This sensor uses lookups to determine the status values of one or more channels.
You cannot add this sensor to the hosted probe of a PRTG Hosted Monitor instance. If you want to
use this sensor, add it to a remote probe device.
Detailed Requirements
Requirement
Description
Dell Modular Disk
Storage Manager
This sensor requires the installation of the Dell Modular Disk Storage
Manager program. You must install it on the probe system (on every
cluster node, if on a cluster probe). For details about setup, see section
More below.
Create this sensor on a device that has the IP address of the SAN
configured in the IP Address/DNS Name field of the sensor settings.
Basic Sensor Settings
Basic Sensor Settings
Setting
Description
Sensor Name
Enter a name to identify the sensor. By default, PRTG shows this name
in the device tree, as well as in alarms, logs, notifications, reports, maps,
libraries, and tickets.
If the name contains angle brackets (<>), PRTG replaces them with
braces ({}) for security reasons. For more information, see the
Knowledge Base: What security features does PRTG include?
916
Setting
Description
Parent Tags
The tags that the sensor inherits from its parent device, parent group, and
parent probe.
This setting is for your information only. You cannot change it.
Tags
Enter one or more tags. Confirm each tag with the Spacebar key, a
comma, or the Enter key. You can use tags to group objects and use
tag-filtered views later on. Tags are not case-sensitive. Tags are
automatically inherited.
It is not possible to enter tags with a leading plus (+) or minus (-)
sign, nor tags with parentheses (()) or angle brackets (<>).
For performance reasons, it can take some minutes until you can
filter for new tags that you added.
The sensor has the following default tags that are automatically
predefined in the sensor's settings when you add the sensor:
§ powervault
Priority
Select a priority for the sensor. This setting determines the position of the
sensor in lists. The highest priority is at the top of a list. Choose from the
lowest priority (
) to the highest priority (
).
Sensor Settings
Sensor Settings
Setting
Description
Physical Disk
The physical disk that this sensor monitors.
Result Handling
Define what PRTG does with the sensor result:
§ Discard result (default): Do not store the sensor result.
917
Setting
Description
§ Store result: Store the last sensor result in the \Logs\sensors subfolder
of the PRTG data directory on the probe system. The file names are
Result of Sensor [ID].txt and Result of Sensor [ID].Data.txt. This setting
is for debugging purposes. PRTG overwrites these files with each
scanning interval.
In a cluster, PRTG stores the result in the PRTG data directory of the
master node.
Sensor Display
Sensor Display
Setting
Description
Primary Channel
Select a channel from the list to define it as the primary channel. In the
device tree, the last value of the primary channel is always displayed
below the sensor's name. The available options depend on what channels
are available for this sensor.
You can set a different primary channel later by clicking
channel gauge on the sensor's Overview tab.
Graph Type
below a
Define how different channels are shown for this sensor:
§ Show channels independently (default): Show a graph for each channel.
§ Stack channels on top of each other: Stack channels on top of each
other to create a multi-channel graph. This generates a graph that
visualizes the different components of your total traffic.
You cannot use this option in combination with manual Vertical
Axis Scaling (available in the channel settings).
Stack Unit
This setting is only visible if you select Stack channels on top of each
other above.
Select a unit from the list. All channels with this unit are stacked on top
of each other. By default, you cannot exclude single channels from
stacking if they use the selected unit. However, there is an advanced
procedure to do so.
918
Inherited Settings
By default, all of these settings are inherited from objects that are higher in the hierarchy. We
recommend that you change them centrally in the root group settings if necessary. To change a setting
for this object only, click
under the corresponding setting name to disable the inheritance and to
display its options.
For more information, see section Inheritance of Settings.
Scanning Interval
Scanning Interval
For more information, see section Root Group Settings, section Scanning Interval.
Schedules, Dependencies, and Maintenance Window
You cannot interrupt the inheritance for schedules, dependencies, and maintenance windows. The
corresponding settings from the parent objects are always active. However, you can define additional
schedules, dependencies, and maintenance windows. They are active at the same time as the parent
objects' settings.
Schedules, Dependencies, and Maintenance Window
For more information, see section Root Group Settings, section Schedules, Dependencies, and
Maintenance Window (default).
Access Rights
Access Rights
919
For more information, see section Root Group Settings, section Access Rights.
Channel Unit Configuration
Which channel units are available depends on the sensor type and the available parameters. If no
configurable channels are available, this field shows No configurable channels.
Channel Unit Configuration
For more information, see section Root Group Settings, section Channel Unit Configuration.
Channel List
Which channels the sensor actually shows might depend on the target device, the available
components, and the sensor setup.
This sensor shows the status and mode of the physical disk in the channels as reported in the Modular
Disk Storage Manager. Status and mode combined indicate the particular status of a redundant array of
independent disks (RAID) controller physical disk. The table below provides you with the status
description according to the Dell documentation:
Status Channel
Mode Channel
Description
Up status: Optimal
Unassigned
The physical disk in the indicated slot is
unused and available to be configured
Assigned
The physical disk in the indicated slot is
configured as part of a disk group
Hot Spare Standby
The physical disk in the indicated slot is
configured as a hot spare
920
Status Channel
Down status: Failed
Mode Channel
Description
Hot Spare In Use
The physical disk in the indicated slot is in use
as a hot spare within a disk group
§ Assigned
The physical disk in the indicated slot has
failed because of an unrecoverable error, an
incorrect drive type or drive size, or by its
operational state being set to failed
§ Unassigned
§ Hot Spare In Use
§ Hot Spare Standby
Up status: Replaced
Assigned
The physical disk in the indicated slot has been
replaced and is ready to be, or is actively being,
configured into a disk group
Down status: Pending
Failure
§ Assigned
A S.M.A.R.T. error has been detected on the
physical disk in the indicated slot
§ Unassigned
§ Hot Spare In Use
§ Hot Spare Standby
Warning status: None
None
The indicated slot is empty, or the array cannot
detect the physical disk
Down status: Undefined
More
KNOWLEDGE BASE
Where do I find the Dell PowerVault Modular Disk Storage Manager for use with my MDi SAN?
§ https://kb.paessler.com/en/topic/38743
What security features does PRTG include?
§ https://kb.paessler.com/en/topic/61108
921
7.8.31 DHCP Sensor
The DHCP sensor monitors a Dynamic Host Configuration Protocol (DHCP) server. It sends a broadcast
message to the network and waits for a DHCP server to respond.
This sensor shows the address of the server and the offered IP address in the sensor message. You
can check the server's response via regular expressions.
DHCP Sensor
For a detailed list and descriptions of the channels that this sensor can show, see section Channel
List 928 .
Sensor in Other Languages
§ Dutch: DHCP
§ French: DHCP
§ German: DHCP
§ Japanese: DHCP
§ Portuguese: DHCP
§ Russian: DHCP
§ Simplified Chinese: DHCP
§ Spanish: DHCP
Remarks
§ You can create this sensor only on a probe device.
922
§ The probe device where you create this sensor must have a static IP address. It cannot get its IP
address from DHCP because this can cause a DHCP failure that results in a severe issue for the probe
device so that you risk losing monitoring data.
§ This sensor does not work if Probe Connection IP Addresses is set to Local probe only, 127.0.0.1
(PRTG is not accessible for remote probes). For more information, see the PRTG Manual: Core &
Probes.
§ This sensor only supports IPv4.
§ This sensor has a low performance impact.
§ This sensor shows a timeout error if no DHCP is available, or if you use more than two DHCP sensors
per device.
§ Adding this sensor on a link-local address is valid and is not prohibited. However, as this is a local IP
address, the sensor does not receive any data and shows a timeout error.
§ Choose the network card on the probe system that is used to send the broadcast message in the Add
Sensor dialog.
§ Knowledge Base: How can I monitor a DHCP server in a specific network if there are several DHCP
networks?
You cannot add this sensor to the hosted probe of a PRTG Hosted Monitor instance. If you want to
use this sensor, add it to a remote probe device.
Basic Sensor Settings
Basic Sensor Settings
Setting
Description
Sensor Name
Enter a name to identify the sensor. By default, PRTG shows this name
in the device tree, as well as in alarms, logs, notifications, reports, maps,
libraries, and tickets.
If the name contains angle brackets (<>), PRTG replaces them with
braces ({}) for security reasons. For more information, see the
Knowledge Base: What security features does PRTG include?
Parent Tags
The tags that the sensor inherits from its parent device, parent group, and
parent probe.
This setting is for your information only. You cannot change it.
923
Setting
Description
Tags
Enter one or more tags. Confirm each tag with the Spacebar key, a
comma, or the Enter key. You can use tags to group objects and use
tag-filtered views later on. Tags are not case-sensitive. Tags are
automatically inherited.
It is not possible to enter tags with a leading plus (+) or minus (-)
sign, nor tags with parentheses (()) or angle brackets (<>).
For performance reasons, it can take some minutes until you can
filter for new tags that you added.
The sensor has the following default tags that are automatically
predefined in the sensor's settings when you add the sensor:
§ dhcpsensor
Priority
Select a priority for the sensor. This setting determines the position of the
sensor in lists. The highest priority is at the top of a list. Choose from the
lowest priority (
) to the highest priority (
).
DHCP Specific
DHCP Specific
Setting
Description
MAC Address
The MAC address of the network adapter that sends the broadcast
message to the network.
924
Setting
Description
Client IP Address
Specify if you want to check the returned client IP address with a regular
expression (regex):
§ Do not check the IP address using a regular expression: The IP
address only appears in the sensor message without further
processing.
§ Check the IP address using a regular expression: Enter the regex that
you want to use below.
Client IP Address Must
Include (Down State if
Not Included)
This setting is only visible if you select Check the IP address using a
regular expression above.
In the response of the DHCP server, search by using a regex. If the
response for the client IP address does not contain this string, the sensor
shows the Down state.
For example, enter 10\.0\.5\..* to make sure that any answering
DHCP server returns any client IP address starting with 10.0.5.. If it
does not, the sensor shows the Down state. Leave this field empty if you
do not want to use it.
PRTG supports Perl Compatible Regular Expression (PCRE) regex.
For more information, see section Regular Expressions.
Client IP Address Must
Not Include (Down State
if Included)
This setting is only visible if you select Check the IP address using a
regular expression above.
In the response of the DHCP server, search by using a regex. If the
response for the client IP address contains this string, this sensor shows
the Down state. See the example above. Leave this field empty if you do
not want to use it.
PRTG supports Perl Compatible Regular Expression (PCRE) regex.
For more information, see section Regular Expressions.
Server IP Address
Specify if you want to check the returned server IP address with a regex:
§ Do not check the IP address using a regular expression: The IP
address only appears in the sensor message without further
processing.
§ Check the IP address using a regular expression: Enter the regex that
you want to use below.
Server IP Address Must
Include (Down State if
Not Included)
This setting is only visible if you select Check the IP address using a
regular expression above.
925
Setting
Description
In the response of the DHCP server, search by using a regex. If the
response for the server IP address does not contain this string, this
se