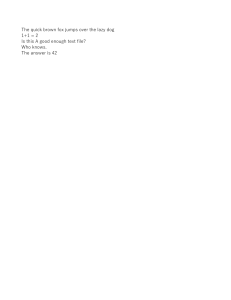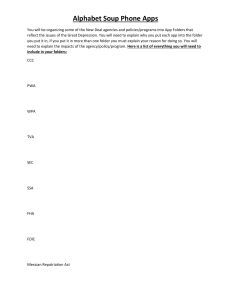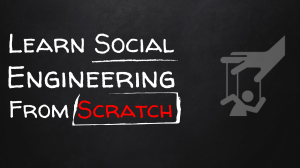Intermedia SecuriSync® Get Started Guide for Mac OS CONTENTS OVERVIEW 3 INSTALLATION 3 APPLICATION MODES 3 BACKUP CONFIGURATION 4 SECURISYNC WEB APP 5 FILE & FOLDER SHARING 6 MICROSOFT OFFICE ONLINE 8 MOBILITY 9 FILE RESTORE 10 OVERVIEW SecuriSync is a file sharing and backup service. It allows you to: • Access files from any computer, the SecuriSync web portal, and mobile devices • Easily and securely share files with people inside and outside your company • Back up your files in real-time to protect against data loss from ransomware, accidental file deletions, and other incidents Follow these steps to get started using SecuriSync. You can also visit http://howto.securisync.com to learn more. INSTALLATION You can download the app at intermedia.com/uniteapps Once installed, login using your email address and your SecuriSync password. APPLICATION MODES As part of the installation sequence, you will need to choose between the following application modes. File Sync mode works better for those with small to medium file sets and who need to frequently access files while offline. File Streaming mode generally works better for those with medium to large file sets and smaller hard drives and/or limited network bandwidth. 3 BACKUP CONFIGURATION Once SecuriSync is installed on your computer, it creates a designated folder called My SecuriSync. All files and folders added to the My SecuriSync folder are automatically backed up and available to be accessed from other PCs, Macs, mobile devices, and the SecuriSync Web App. To add files to My SecuriSync, you can: • Save files to the folder using “Save As” in Word, Excel, PowerPoint and other programs • “Drag and drop” or “copy and paste” files from other locations on your Mac • You can also create new folders in My SecuriSync In addition to the My SecuriSync folder, you can choose to sync and backup Desktop, Documents, Music, Pictures, Videos, and Downloads folders. All files and folders added or updated in these locations will be backed up to SecuriSync in real time. You can view SecuriSync sync status in the taskbar on the top right of your Mac. The following icons depict various SecuriSync statuses: Syncing Files up to date Paused Offline 4 SECURISYNC WEB APP SecuriSync Web App enables you to access and manage all of your SecuriSync files from a browser. You can launch the SecuriSync Web App in two ways: 1. Left-click on the SecuriSync icon in your taskbar and choose “Launch web app” 2. Login from any web browser at https://securisync.intermedia.com Note: you will need your SecuriSync username and password. 5 FILE & FOLDER SHARING Once you’ve added files to SecuriSync, you can securely share files and folders with people inside and outside your company. There are several different ways to share files: • Web Links: a good way to share content with people who only need short-term access to review a file or group of files. You can share Web Links with anyone, even if they don’t subscribe to SecuriSync. • Collaborative Folder Sharing: a good sharing option for longer term sharing activities, when multiple people need to access and edit files on an ongoing basis. Share Files & Folders via Web Link To create Web Links: • Login to SecuriSync Web App • Select the file or folder you wish to share • Click “Share” and choose “Get Link” tab • Copy link • Paste link in an email or send directly from SecuriSync using “Send link via email” from the Action menu When you create Web Links you can set different permission types, including View only or View and Download. You can also create Upload links as a secure way for people outside your company to share content. 6 Collaborative Folder Sharing To share a folder with collaborators: • Login to SecuriSync Web App • Select the “Share” action next to the folder you’d like to share • For sharing with people inside your company, select the names of the users with which you’d like to share the folder. If you are sharing a folder with an external party (for example, a business partner or client), you can type their email address to send an external sharing request Note: depending on your permission settings, your company’s account administrator may need to approve external sharing. • Select Sharing Permissions: View, Modify or Co-Owner For any sharing activities, recipients will receive an email notification with a link. Folder sharing invitees must accept an invitation before they can access content. You can also share folders by right-clicking on a file or folder from the desktop. 7 MICROSOFT OFFICE ONLINE Create and Edit Files with Microsoft Office Online SecuriSync works with web versions of Microsoft PowerPoint, Excel, and Word to allow you to create and edit files directly from the SecuriSync Web App. Co-edit Files in Real-time with Multiple Collaborators When two or more people edit a file through the SecuriSync Web App, they can make simultaneous changes to a shared file. Each collaborator’s edits will be saved into a single file version. 8 MOBILITY SecuriSync mobile apps enable you to view, manage and share all your files from your favorite smartphone or tablet device. Installation To set up SecuriSync on your mobile device: • Open the application store on your mobile device (Apple App Store & Google Play) • Search for SecuriSync • Install the SecuriSync application • Login with your username and password Automatic backup of mobile photos and videos You can configure SecuriSync to automatically upload photos and videos on Android and iOS devices through the Settings menu on the SecuriSync mobile application. Mobile gallery content is automatically backed up to the Pictures/Camera Uploads folder which can be accessed via the SecuriSync Web and desktop apps (only if Pictures folder is configured to sync). 9 FILE RESTORE Changes made to any SecuriSync file are tracked, allowing you to easily recover any previous or deleted version of a file. Versioning You can download, preview and restore previous versions of any file using the Versions menu in the SecuriSync Web App. Restoring Deleted Files If you accidentally delete a file, you can easily restore it within the Deleted Items view in SecuriSync Web App. Note: you can also permanently delete files within the same view. Once a file has been permanently deleted, it cannot be restored. Note: if you need to restore a large number of files, in case of a ransomware attack or other type of large file loss, we recommend contacting the person at your company who manages your SecuriSync service. They can perform a mass file rollback. 10