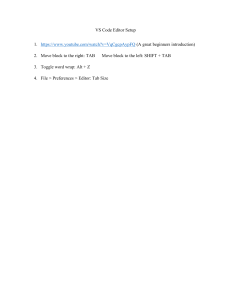MTS Series 793™ Control Software
Software Reference
100-147-130 P
©2015 MTS Systems Corporation. All rights reserved.
MTS Trademarks
MTS, be certain., Bionix, Echo, ElastomerExpress, FlatTrac, FlexTest, Just In Case, Landmark, Level
Plus, MTS Acumen, MTS Criterion, MTS Echo, MTS EM Extend, MTS Exceed, MTS Insight, MTS Landmark, MTS TestSuite, RPC, SWIFT, Temposonics, TestWare, TestWorks are registered trademarks of
MTS Systems Corporation within the United States. Acumen, AdapTrac, Advantage, Aero ST, Aero90, AeroPro, Criterion, cRPC, Exceed, First Road, Landmark, MAST, MicroProfiler, MPT, MTS
Exceed, MTS Fundamentals, MTS TestSuite, ReNew, SilentFlo, TempoGuard, TestLine, Tytron, Virtual Test Lab, and VTL are trademarks of MTS Systems Corporation within the United States. These
trademarks may be registered in other countries.
All other trademarks are the property of their respective holders.
Proprietary Software
Software use and license is governed by MTS’ End User License Agreement which defines all rights
retained by MTS and granted to the End User. All Software is proprietary, confidential, and owned by
MTS Systems Corporation and cannot be copied, reproduced, disassembled, decompiled, reverse
engineered, or distributed without express written consent of MTS.
Software Verification and Validation
MTS software is developed using established quality practices in accordance with the requirements
detailed in the ISO 9001 standards. Because MTS-authored software is delivered in binary format, it is
not user accessible. This software will not change over time. Many releases are written to be backwards
compatible, creating another form of verification. The status and validity of MTS’ operating software is
also checked during system verification and routine calibration of MTS hardware. These controlled calibration processes compare the final test results after statistical analysis against the predicted response
of the calibration standards. With these established methods, MTS assures its customers that MTS
products meet MTS’ exacting quality standards when initially installed and will continue to perform as
intended over time.
Manual Part Number Publication Date Release
100-147-130 P
(English)
May 2015
5.9 A
Contents
Technical Support
How to Get Technical Support
27
27
Start with your manuals
27
Technical support methods
27
Outside the U.S.
27
Before You Contact MTS
27
Know your site number and system number
27
Know information from prior technical assistance
28
Identify the problem
28
Know relevant computer information
28
Know relevant software information
29
If You Contact MTS by Phone
29
Identify system type
29
Be prepared to troubleshoot
30
Write down relevant information
30
After you call
30
Problem Submittal Form in MTS Manuals
Preface
Before You Begin
30
31
31
Safety first!
31
Other MTS manuals
31
Documentation Conventions
31
Hazard conventions
31
Other special text conventions
32
Special terms
32
Illustrations
32
MTS Series 793 Control Software
3
Contents
Electronic manual conventions
32
Hypertext links
32
Project Manager
33
Overview
Project Definitions
34
Project Contents
34
About the Project Settings File
35
How to Configure Projects with the Project Manager
35
About Project Folder Icons
35
More about Project Information
38
Project File Descriptions
40
Default File Locations in a Project
42
About Project Limitations
43
Working with Project Manager
4
34
43
Project Manager General Considerations
43
About Initial Projects
44
How to Start Project Manager
45
About How Projects Are Loaded
45
Identifying the Current Project
45
How to Switch Projects
45
How to Start Applications
46
How to Create a New Project
47
Editing Project Settings
47
Assigning and Clearing Project Defaults
48
Controls and Displays
50
Main Window Access
50
MTS Series 793 Control Software
Contents
Main Window Description
50
Project Manager Menu Bar
52
Project Manager Toolbar
53
New Project Window
54
Open Folder or Project/Select Project Window
55
Project Settings Window
56
Controller Settings Window
57
System Settings Window
59
Station Builder
61
About the Station Builder Application
62
About Hardware Interface Files
62
Initial .hwi file
62
About Station Configurations
62
About Station Configuration Files
63
Default station configuration file locations
63
Station configurations in Projects
64
How to Start Station Builder
64
How to Create a Station Configuration File
65
Station Builder Controls and Displays
65
About the Station Builder Main Window
65
Station Builder Toolbar
67
System Resources Window
67
Common Controls
67
Channels Panel
68
Station Panel
69
General Tab
70
MTS Series 793 Control Software
5
Contents
Controller Resources
About Controller Resources
71
About Station Resources
72
How to Reuse Station Input Resources Associated with Specific Channels
74
Station Resources In DOF Systems
75
About Creating Multibox Configurations
76
Hardware Output Resources
77
Hardware Input Resources
79
Resource Syntax
81
About the Model 494.16 VD/DUC Mezzanine Card
83
How to Allocate Resources
84
About Display and Internal Names
84
Naming Considerations for External Commands
85
Naming Considerations for Auxiliary Inputs
85
About Station Resources
86
Station input resources
86
Channels
87
About Channels
87
About Calculated Inputs and Outputs
89
About Power Control
90
About Update Rates
90
About Compensators
91
How to Create a Program and Control Channel
94
How to Create a Program with Feedback Channel
95
How to Create a Program-Only Channel
96
How to Create a Temperature Control Channel
96
Control Modes
6
71
98
MTS Series 793 Control Software
Contents
About Control Modes
98
Basic PIDF Control Mode
98
How to Create a Basic PIDF Control Mode
99
About Dual Compensation Control Mode
99
About Setpoint in a Dual Compensation Control Mode
101
How to Create a Dual-Compensation Control Mode
103
About Cascaded PIDF Control Mode
104
How to Create a Cascaded PIDF Control Mode
106
Channel Limited Channel Control Mode
106
How to Create a Channel Limited Channel (CLC) Control Mode
107
About Zero Clamp PIDF Control Mode
107
How to Create a Zero Clamp PIDF Control Mode
108
About Command Plus Error Control Mode
108
How to Create a Command Plus Error Control Mode
109
Signal Stabilization
110
About Signal Stabilization
110
How to Create a Control Mode Stabilization Signal
110
Channel Inputs
111
About Channel Inputs
111
How to Create Channel Inputs Manually
111
External Command Inputs
112
About External Command Inputs
112
How to Enable an External Command Input
112
Auxiliary Inputs
112
About Auxiliary Inputs
112
About Reconfigurable Auxiliary Inputs
113
How to Create an Auxiliary Input
113
MTS Series 793 Control Software
7
Contents
Readouts
113
About Readouts
113
How to Create Readouts
114
114
Digital Inputs
About Digital Inputs
114
How to Create Digital Inputs
114
Digital Outputs
114
About Digital Outputs
114
How to Create Digital Outputs
114
Calculated Resources
About Calculated Resources
115
How to Create a Calculated Analog Output Resource
116
How to Create a Calculated Digital Output Resource
116
How to Create a Calculated Input Resource for Control Modes
117
How to Create a Calculated Input Resource for Auxiliary Inputs
117
How to Create a Calculated Input Resource for Digital Inputs
117
Remote Setpoints
117
About Remote Setpoint Adjust
117
How to Set Up a Remote Setpoint Adjust
118
Station Configuration Files
8
115
118
About Corrupted Station Configuration Files
118
How to Print a Station Configuration File
119
About Using Stations Concurrently
119
How to Create Stations That Run Concurrently
119
How to Edit Stations That Run Concurrently
120
How to Preview Changes Made to a Configuration File
120
MTS Series 793 Control Software
Contents
Station Manager Application
Overview
123
124
About the Station Manager Application
124
Station Manager Window
125
Station Manager Menu Bar
126
Station Manager Toolbar
126
Application Control Panels
127
Station Manager Message Pane
128
About the Station Controls Panel
128
Station Manager Basics
131
How to Start the Station Manager Application
131
How to Open a Station
132
About Access Level Settings
134
About the Demonstration Mode
135
How to Start the Demonstration Mode
135
About Station Views
135
How to Manage Station Views
136
Parameter Sets
136
About Station Parameter Sets
136
About Parameter Settings
137
How to Determine What Parameter Set Is Being Used
138
How to Save and Manage Parameter Sets
138
How to Preview Changes Made to a Parameter Set
140
How to Import a Parameter Set
141
How to Export a Parameter Set
142
Station Manager Menus
File Menu
MTS Series 793 Control Software
144
144
9
Contents
Print Preview Window
145
Display Menu
145
Applications Menu
145
Tools Menu
146
Help Menu
146
Station Options Window
About the Station Options Window
147
Station Log Tab
147
Unit Selection Tab
148
Station View Options Tab
149
Handset Options Tab
150
Shutdown Recorder Tab
152
Channel Options Window
155
About the Channel Options Window
155
External Command Tab
155
Master Command Tab
156
Channel Lists Tab
157
Command Options Tab
157
Detector Lists Tab
164
RSC Tab
165
Rig Commands Tab
166
C-Stop Tab
168
Editors
10
147
169
Sensor File Editor
169
Event-Action Editor
176
Task Schedule Editor
181
Calculation Editor
182
MTS Series 793 Control Software
Contents
CAN Bus Editor
182
Unit Set Editor
197
Station Setup
Overview
199
200
About the Station Setup Window
200
Channel Summary Tab
201
Fullscale Tab
202
Channel Input Signals
202
How to Access Channel Input Settings
202
About Channel Inputs
203
Input Settings
203
Sensor Files
204
Externally Conditioned Input and Command Signals
210
External Readout Devices
211
Calibration Settings
212
Shunt Calibration
217
Offset/Zero Tab Settings
220
Hardware Tab
230
Excitation Failure Detection
230
TEDS Sensors
233
Transducer ID Modules
236
Sync Current Channel Button
237
About Sync Current Channel
237
Channel Drive Settings
238
How to Access Channel Drive Settings
238
Channel Status–Drive Tab
239
MTS Series 793 Control Software
11
Contents
Drive Panel Settings—Two-Stage Valves
239
Dual Valve Driver Settings
240
Valve Tab Settings for Three-Stage Valve Drivers
241
Inner Loop Tab Settings for Three-Stage Valve Drivers
243
Conditioner Tab Settings for Three-Stage Valve Drivers
244
Calculated Drive Signals Not Assigned Hardware Reference
245
About Program Outputs
245
How to Adjust Program Output Signals
245
Channel Groups
About Channel Groups
246
How to Create a Master Command Group
247
How to Create a Master Span Group
247
Master Span Group Errors
248
Channel Tuning Settings
248
How to Access Channel Tuning Settings
248
Adjustments Tab—PIDF Control Modes
249
Adjustments Tab - CLC Control Modes
250
About CLC Tuning
253
Filter Tab
253
Limiting Tab
255
Advanced Tab
256
Auto-Tuning Control Panel
257
Channel Compensators
12
246
259
How to Access Channel Compensator Settings
259
About Compensators
260
Optional Compensators
260
About Null Pacing Compensators
260
MTS Series 793 Control Software
Contents
About Remote Setpoint Null Pacing
262
Null Pacing Compensators Properties
263
How to Set Up Null Pacing Compensators
264
About Peak-Valley Compensators (PVC)
265
Peak/Valley Compensators Properties
266
How to Set Up PVC Compensators
266
About Amplitude and Phase Control (APC) Compensators
267
How to Set Up APC Compensators
268
About Adaptive Harmonic Cancellation (AHC) Compensators
269
How to Set Up AHC Compensators
271
About Adaptive Inverse Control (AIC) Compensators
272
AIC Setup Summary
275
How to Set Up AIC Compensators
275
About the Extended Adaptive Inverse Control (AICX) Compensator
281
AICX Setup Summary
283
How to Set Up AICX Compensators
283
About Arbitrary End-Level Compensation (ALC)
284
How to Set Up Arbitrary End-Level Compensators (ALC)
286
About Peak/Valley Phase (PVP) Compensators
287
Peak/Valley Phase Compensators Properties
288
How to Set Up Peak/Valley Phase (PVP) Compensators
289
Readouts
289
About Readouts
289
How to Configure Readouts
290
Auxiliary Inputs
290
About Auxiliary Inputs
290
How to Configure Auxiliary Inputs
291
MTS Series 793 Control Software
13
Contents
How to Change Auxiliary Input Signal Names
292
How to Monitor Auxiliary Inputs
292
Station Signals
About Station Signals
292
How to Define the Signals in the Station Signals List
293
How to Display Station Signals
293
How to Edit the Signal Lists (Channel Options)
293
Digital Inputs/Outputs
294
About Digital Input/Output Signals
294
How to Monitor Digital Inputs/Outputs
294
About Digital Input Detectors
294
How to Configure Digital Inputs
294
Digital Input Actions
295
How to Configure Digital Outputs
296
How to Manually Control Digital Output Signals
296
How to Assign a Digital Output to Run/Stop Controls
297
Limit and Error Detectors
14
292
297
How to Access Detector Settings
297
About Detectors
299
How to Determine Detector Settings
300
About Detector Status Indicators
300
How to Set Up Detectors
300
How to Reset Detectors
300
About the Reset/Override Button
301
Detector Actions
302
About Limit Detectors
303
About Sensor Ranges and Limit Detectors
303
MTS Series 793 Control Software
Contents
How to Select Sensor Ranges
304
How to Set Limit Detectors
305
How to Set Error Detectors
308
About Error Detectors
308
How to Monitor Error Detectors
310
Remote Setpoint Adjustment
311
About the Optional Remote Setpoint Adjust
311
How to Configure Remote Setpoint Adjust Controls
311
UPS Options
312
Uninterruptable Power Supply (UPS) Settings
312
Uninterruptable Power Supply (UPS) Actions
313
Using Station Manager to Run Tests
Overview
About Station Manager Real-Time Control
315
316
316
Station Control Panel Overview
316
About the Station Controls Panel
316
About the Station Controls Toolbar
319
About Remote Setpoint Adjust
320
Remote Setpoint Adjust Passwords
322
How to Set Up and Run Tests
323
Hydraulic Controls
324
About Station Hydraulics
324
How to Apply Hydraulics
325
How to Turn Off Hydraulics
325
About House Pressure Systems
326
How to Load a Station that Uses House Pressure
326
MTS Series 793 Control Software
15
Contents
How to Apply Hydraulics to a Station that Uses House Pressure
326
How to Remove Hydraulic Pressure from a Station that Uses House Pressure
327
About Read-Only HSMs
327
How to Apply Hydraulics to a Read-Only HSM Station
328
About Signal States
328
How to Monitor Signal Status
331
Saturated Calculated Input Signals
331
How to Correct Invalid Active Feedback
332
How to Apply Hydraulics When a Channel’s Feedback is Saturated
332
How to Recover from Inadvertent Use of Electrical Zero
333
About Gate Interlocks
335
How to Reset a Gate Interlock
335
About C-Stop Interlock
335
Specimen Installation
336
About Manual Command
336
Using Channel Limited Channel Control Mode to Install Specimens
338
How to Manually Position the Actuator to Install and Remove Specimens
338
How to Use Manual Command with Channel Groups
339
How to Apply an Auto Offset to an Input Signal
339
How to Apply a Manual Offset to an Input Signal
340
About the Signal Auto Offset Window
340
How to Use the Rig Commands
341
Function Generator
16
341
About the Function Generator
341
How to Run the Function Generator
345
How to Select a Master Command Group for the Function Generator
346
About Function Generator Wave Shapes
346
MTS Series 793 Control Software
Contents
About the Random Function Command Type
External Command
349
349
About External Command Inputs
349
External Command Settings
349
How to Configure External Command Inputs
350
Setpoint and Span Adjustments
351
About Setpoint and Span Adjustments
351
How to Adjust Setpoint and Span During a Test
352
Message Logs
353
About Message Logs
353
Message Logs Window
354
How to Open a Message Log
356
How to Print a Message Log
356
How to Print the Message Log to File
357
How to Add a User Entry to the Message Log
357
How to Delete a User Entry from the Message Log
357
How to Define Which Messages Get Logged
357
How to Manually Archive a Message Log
358
Message Log Add Entry Window
358
How to Switch I/O Carrier LEDs On and Off (Series 494 Hardware only)
359
Calculated Signals
Calculated Input and Output Resources
361
362
About Calculated Input and Output Resources
362
About Calculated Input and Output Resources
362
How to Set Up a Virtual Channel
363
Calculation Editor
MTS Series 793 Control Software
365
17
Contents
About the Calculation Editor Window
365
Calculation Helpful Hints
367
About Protected Calculations
368
Unnamed Calculations
369
Calculation Errors
370
Calculation Parameters
371
Calculation Variables
373
Calculated Signals Examples
18
376
Calculation Examples
376
How to Use Calculated Signals to Drive Two Servovalves
380
About Matrix Two Channels Calculations
381
How to Set Up Calculations for Two Matrixed Channels
383
Strain Control Calculations
386
True Strain Control
387
Calculation Syntax
389
Simple Expression
389
Comments
390
Data Types
390
Literal Numbers and Dimensions
390
Operators
391
Built-in Arithmetic Functions
392
Multiple Statements and Variables
393
Arrays
394
General Purpose Functions
395
Control Structures (if, while)
396
User-Defined Functions
397
Filter Functions
398
MTS Series 793 Control Software
Contents
Station Setup Calculations Panels
400
Values Tab
400
Fullscale Tab
400
Drive Tab
400
Calculation Tab
401
Calculation Parameters Panel
401
Calibration Tab for a Calculated Input (Channels)
402
Scopes and Meters
Overview
403
404
About Scopes and Meters
404
Saving and Applying Scope Setups
404
Station Signals for Scopes and Meters
404
Scope Setup and Operation
405
About the Scope
405
Scope Window Controls
407
How to Use the Change View Scope Button
411
How to Size the Scope Window
411
How to Scale Traces
413
How to Change the Scope’s Time Scale
415
How to Adjust the Scope Trace Time
416
How to Synchronize the Function Generator and Scope
416
Scope Offsets
416
Mouse Operations
417
General Mouse Operations for Scopes
417
Pan-Zoom Control Mouse Operations for Scopes
418
Scope Setup Window
419
MTS Series 793 Control Software
19
Contents
About the Scope Setup Window
419
Graph Tab
420
Trace Tab
421
Plot Modes
422
Frequency Plot Mode Tab
422
How to Set Up a Time Plot
424
How to Set Up a Frequency Plot
425
About the FRF Frequency Plot Type
427
How to Set Up an X/Y Plot
427
Scope Data Analysis
How to Examine Active Scope Traces
429
How to Examine Stored Scope Traces
430
How to Analyze Data Points on a Scope
430
Scope Limit Settings
432
How to Set Detector Limits on a Scope
432
How to Set User-Specified Scope Limits
432
Meters Setup
20
429
432
About Meters
432
About the Meters Window
433
How to Add an Individual Meter
435
How to Add a Group of Meters Based on a Signal List
435
How to Configure a Meter
436
How to Save Meter Views
438
How to Reset a Meter View
438
How to Delete a Meter
438
How to Delete a Group of Meters
439
MTS Series 793 Control Software
Contents
Basic TestWare Application
Overview
441
442
Basic TestWare Application Overview
442
About Test Files
443
Default Test File Locations
443
About Test Files in Projects
443
How to Start the Basic TestWare Application
444
Creating a Basic TestWare Test
444
About Defining the Test Command
444
How to Define a Cyclic Command
444
How to Define a Monotonic Command
444
Configuring Data Acquisition
445
About Data Acquisition
445
More About Data Files and Buffers
445
How to Configure Timed Data Acquisition
446
How to Specify Data File Options
446
How to Configure Peak/Valley Data Acquisition
447
How to Configure Running Max/Min Data Acquisition
447
How to Configure Level Crossing Data Acquisition
447
Configuring Peak Detectors
448
About Peak Detectors
448
Detector Indicator Colors
448
How to Configure Peak Detectors
448
Configuring Return Home
449
About Return Home
449
How to Define the Home Position
449
How to Use the Home Control
449
MTS Series 793 Control Software
21
Contents
Configuring Test Counters
Test Counters
449
How to Configure a Test Counter
450
Running a Test
22
449
451
How to Start a Basic TestWare Test
451
How to Hold a Basic TestWare Test
451
How to Stop a Basic TestWare Test
451
Working with Test Files
451
How to Open a Test File
451
How to Save a Test File
452
How to Preview a Test
452
Print Preview Toolbar
452
How to Print a Test
453
About Message Logs
453
Controls and Displays
456
Basic TestWare Main Display
456
Basic TestWare Toolbar
458
Test Setup Window
459
About the Data Acquisition Tab
460
Timed Data Acquisition
460
How to Configure Peak/Valley Data Acquisition
461
Running Max/Min Data Acquisition
462
Level Crossing Data Acquisition
462
Data File Tab
463
Home Tab
464
Peak Detectors Tab
464
Peak Det. Summary Tab
465
MTS Series 793 Control Software
Contents
Test Log Tab
465
Message Logs Window
466
Station Desktop Organizer
469
How to Start the Station Desktop Organizer Manually
470
From the desktop
470
From MTS applications
470
How to Start the Station Desktop Organizer Automatically
470
About Positioning the Station Desktop Organizer
470
How to Move the Station Desktop Organizer Taskbar
471
About the Station Desktop Organizer Menu
471
How to Hide Station Windows
472
How to Display Hidden Station Windows
473
How to Start an Application from the Station Desktop Organizer
473
How to Quit the Station Desktop Organizer
473
How to Refresh the Station Desktop Organizer Display
473
Station Buttons and Action Menus
474
Hide and Show Buttons
474
Desktop organizer icons
474
Stop Button
475
Status Indicators
475
Test indicator
475
Power indicator
476
Interlock indicator
476
Working With Units
Series 793 Software Units Overview
MTS Series 793 Control Software
477
478
23
Contents
Selecting a default Unit Assignment Set during installation
478
Changing the default Unit Assignment Set
478
Default Unit Assignment Set considerations for Series 793 applications
478
More about units and the Station Builder application
479
More about units and the Project Manager application
479
More about units and the Station Manager application
480
Unit Set Editor
481
Unit set descriptions
481
Units and the Function Generator
481
Unit Selection Example
481
Units in MPT
482
Selecting units with the MPT Options Editor
482
MPT Data Acquisition processes
483
Acceleration Compensation
About Acceleration Compensation
486
How to Configure Acceleration Compensation
486
Command Line Shortcuts
Station Manager Shortcuts
24
485
489
490
Shortcut command line
490
Command line example
491
Station Builder Shortcuts
492
Shortcut command line
492
Command line example
492
System Loader Shortcuts
493
Shortcut command line
493
MTS Series 793 Control Software
Contents
Command line example
494
Basic TestWare Shortcuts
494
Shortcut command line
494
Command line example
495
Decorator-Based Command Line Format
495
Decorator-based command line example
495
Precedence-Based Command Line Format
495
Command-line parameter order
496
Precedence format example
497
Omitting parameters
497
How to Create Shortcuts
498
How to Edit and Test Shortcuts
498
System Performance
499
System Performance Values
500
RPC Sampling Rates
501
System rate 4096
501
System rate 2048
501
System rate 1024
501
Index
MTS Series 793 Control Software
503
25
Technical Support
Technical Support
How to Get Technical Support
Start with your manuals
The manuals supplied by MTS provide most of the information you need to use and maintain your
equipment. If your equipment includes software, look for online help and README files that contain
additional product information.
Technical support methods
MTS provides a full range of support services after your system is installed. If you have any questions
about a system or product, contact Technical Support in one of the following ways.
Type of
Support
Details
Web site
www.mts.com > Contact Us (upper-right corner) > In the Subject field, choose To
escalate a problem; Problem Submittal Form
E-mail
Worldwide: tech.support@mts.com
Europe: techsupport.europe@mts.com
Telephone
Worldwide: 1 800 328 2255 - toll free in U.S.; +1 952 937 4000 - outside U.S.
Europe: +800 81002 222, International toll free in Europe
Outside the U.S.
For technical support outside the United States, contact your local sales and service office. For a list of
worldwide sales and service locations and contact information, use the Global MTS link at the MTS
web site:
www.mts.com > Global Presence > Choose a Region
Before You Contact MTS
MTS can help you more efficiently if you have the following information available when you contact us
for support.
Know your site number and system number
The site number contains your company number and identifies your equipment type (such as material
testing or simulation). The number is typically written on a label on your equipment before the system
leaves MTS. If you do not know your MTS site number, contact your sales engineer.
Example site number: 571167
MTS Series 793 Control Software
27
Technical Support
When you have more than one MTS system, the system job number identifies your system. You can
find your job number in your order paperwork.
Example system number: US1.42460
Know information from prior technical assistance
If you have contacted MTS about this problem before, we can recall your file based on the:
l
MTS case number
l
Name of the person who helped you
Identify the problem
Describe the problem and know the answers to the following questions:
l
How long and how often has the problem occurred?
l
Can you reproduce the problem?
l
Were any hardware or software changes made to the system before the problem started?
l
What are the equipment model numbers?
l
What is the controller model (if applicable)?
l
What is the system configuration?
Know relevant computer information
For a computer problem, have the following information available:
28
l
Manufacturer’s name and model number
l
Operating software type and service patch information
l
Amount of system memory
l
Amount of free space on the hard drive where the application resides
l
Current status of hard-drive fragmentation
l
Connection status to a corporate network
MTS Series 793 Control Software
Technical Support
Know relevant software information
For software application problems, have the following information available:
l
l
The software application’s name, version number, build number, and (if available) software
patch number. This information can typically be found in the About selection in the Help menu.
The names of other applications on your computer, such as:
l
Anti-virus software
l
Screen savers
l
Keyboard enhancers
l
Print spoolers
l
Messaging applications
If You Contact MTS by Phone
A Call Center agent registers your call before connecting you with a technical support specialist. The
agent asks you for your:
l
Site number
l
Email address
l
Name
l
Company name
l
Company address
l
Phone number where you can be reached
If your issue has a case number, please provide that number. A new issue will be assigned a unique
case number.
Identify system type
To enable the Call Center agent to connect you with the most qualified technical support specialist
available, identify your system as one of the following types:
l
Electrodynamic material test system
l
Electromechanical material test system
l
Hydromechanical material test system
l
Vehicle test system
l
Vehicle component test system
l
Aero test system
MTS Series 793 Control Software
29
Technical Support
Be prepared to troubleshoot
Prepare to perform troubleshooting while on the phone:
l
l
l
Call from a telephone close to the system so that you can implement suggestions made over
the phone.
Have the original operating and application software media available.
If you are not familiar with all aspects of the equipment operation, have an experienced user
nearby to assist you.
Write down relevant information
In case Technical Support must call you:
l
Verify the case number.
l
Record the name of the person who helped you.
l
Write down any specific instructions.
After you call
MTS logs and tracks all calls to ensure that you receive assistance for your problem or request. If you
have questions about the status of your problem or have additional information to report, please
contact Technical Support again and provide your original case number.
Problem Submittal Form in MTS Manuals
Use the Problem Submittal Form to communicate problems with your software, hardware, manuals, or
service that are not resolved to your satisfaction through the technical support process. The form
includes check boxes that allow you to indicate the urgency of your problem and your expectation of an
acceptable response time. We guarantee a timely response—your feedback is important to us.
You can access the Problem Submittal Form at www.mts.com > Contact Us (upper-right corner) > In
the Subject field, choose To escalate a problem; Problem Submittal Form
30
MTS Series 793 Control Software
Preface
Preface
Before You Begin
Safety first!
Before you use your MTS product or system, read and understand the safety information provided with
your system. Improper installation, operation, or maintenance can result in hazardous conditions that
can cause severe personal injury or death, or damage to your equipment and specimen. Again, read
and understand the safety information provided with your system before you continue. It is very
important that you remain aware of hazards that apply to your system.
Other MTS manuals
In addition to this manual, you may receive additional manuals in paper or electronic form.
You may also receive an MTS System Documentation CD. It contains an electronic copy of the
manuals that pertain to your test system.
Controller and application software manuals are typically included on the software CD distribution disc
(s).
Documentation Conventions
The following paragraphs describe some of the conventions that are used in your MTS manuals.
Hazard conventions
Hazard notices may be embedded in this manual. These notices contain safety information that is
specific to the activity to be performed. Hazard notices immediately precede the step or procedure that
may lead to an associated hazard. Read all hazard notices carefully and follow all directions and
recommendations. Three different levels of hazard notices may appear in your manuals. Following are
examples of all three levels. (for general safety information, see the safety information provided with
your system.)
Danger: Danger notices indicate the presence of a hazard with a high level of risk which, if
ignored, will result in death, severe personal injury, or substantial property damage.
Warning: Warning notices indicate the presence of a hazard with a medium level of risk
which, if ignored, can result in death, severe personal injury, or substantial property damage.
Caution: Caution notices indicate the presence of a hazard with a low level of risk which, if
ignored, could cause moderate or minor personal injury or equipment damage, or could
endanger test integrity.
MTS Series 793 Control Software
31
Preface
Other special text conventions
Important:
Important notices provide information about your system that is essential to its proper function.
While not safety-related, if the important information is ignored, test results may not be reliable,
or your system may not operate properly.
Note:
Notes provide additional information about operating your system or highlight easily
overlooked information.
Recommended:
Recommended notes provide a suggested way to accomplish a task based on what MTS has
found to be most effective.
Tip:
Tips provide helpful information or a hint about how to most efficiently accomplish a task.
Access:
Access provides the route you should follow to a referenced item in the software.
Example: Examples show specific scenarios relating to your product and appear with a shaded
background.
Special terms
The first occurrence of special terms is shown in italics.
Illustrations
Illustrations appear in this manual to clarify text. They are examples only and do not necessarily
represent your actual system configuration, test application, or software.
Electronic manual conventions
This manual is available as an electronic document in the Portable Document File (PDF) format. It can
be viewed on any computer that has Adobe Acrobat Reader installed.
Hypertext links
The electronic document has many hypertext links displayed in a blue font. All blue words in the body
text, along with all contents entries and index page numbers, are hypertext links. When you click a
hypertext link, the application jumps to the corresponding topic.
32
MTS Series 793 Control Software
Project Manager
Project Manager
Overview
34
Working with Project Manager
43
Controls and Displays
50
MTS Series 793 Control Software
33
Project Manager
Overview
Project Definitions
The primary purpose of the Project Manager application is to create and configure 793 Projects (or
Projects for simplicity). A Project is a folder that contains or references files that are used and
generated by Series 793 applications.
A 793 Project is a collection of information related to testing. Each 793 Project is organized into
predefined subfolders which may contain information directly, or by reference from other locations.
The Project Manager application allows you to edit the Project Settings file (project.793settings). The
Project Settings file is a collection of paths which directs the flow of information within 793 Project
subfolders.
Project Manager Main Window
Project Contents
Projects contain predefined subfolders, as shown in the expanded Sample Project below.
34
MTS Series 793 Control Software
Project Manager
Projects subfolders contain or reference information:
l
Required to perform tests, such as configuration files and test design files
l
Generated by testing, such as test data, scope images, and specimen files.
About the Project Settings File
The organization and flow of data within a Project is determined by the Project Settings file. Every
Project includes a Project Settings file (project.793settings). The Project Settings file includes paths
that you can change for all of the Project’s subfolders. It also includes settings associated with specific
Series 793 applications, such as the default unit set used by the Station Manager application, and
graphic display options used by the Profile Editor application.
How to Configure Projects with the Project Manager
To configure a Project, you use the Project Manager application to edit the Project Settings file.
You can configure Projects in a variety of ways to suit your specific needs. For instance:
l
l
You can set up one Project to acquire all of the test data generated by a specific operator
(example: “Ken’s Project”).
You can set up another Project to acquire all of the test data generated by multiple operators
from a specific specimen (example, “Shock Absorber Project”).
Projects make this type of data organization easy. You can configure Projects to organize data around
specific tests, users, applications, or stations. You can think of a Project as a portal to the information
flow of your test system.
About Project Folder Icons
When viewed from the Project Manager application, Project folder and subfolder icons are annotated
with unique indicators to make working with Projects easier.
MTS Series 793 Control Software
35
Project Manager
These icons help you distinguish between:
l
l
l
Project folders (which contain a Project Settings file and predefined subfolders), versus
normal folders (which may exist within the Projects directory but do not represent Projects).
Subfolders which are located in the Project folder, versus subfolders which are located in
other locations, but referenced from the Project folder.
Subfolders that have intact links in the Project Setting file, versus subfolders that have broken
links.
Normal Project folder icon
The Project Manager displays Projects as folder icons annotated with two red bars. This annotation
means the folder contains a Project Settings file and predefined subfolders.
If a folder exists in the top level of the tree view (of the Project Folder Pane) but does not display this
indicator, it is not a Project folder (though it may contain Projects when expanded).
Default Project folder icon
If you assign a Project to be a default Project, the Project Manager displays it as a folder icon
annotated with a red checkmark. This annotation means that Series 793 applications will automatically
open this Project when starting.
If a default Project is not assigned, you will be prompted to select a Project when you start the Station
Builder and Station Manager applications. Applications within Station Manager, such as Basic
TestWare and MultiPurpose TestWare, automatically use the same Project used by the Station
Manager application.
Project subfolder indicators
Subfolder icons are annotated to show whether or not they exist directly in the Project folder or are
referenced from other locations.
In the following graphic, “Sample Project 1” is expanded in the Project Manager’s tree view showing
subfolder annotations.
36
MTS Series 793 Control Software
Project Manager
Project Manager View of Sample Project 1
Windows Explorer View of Sample Project 1
In the Sample Project shown above, the BTW, MPT, Profiles, Scope Images, and Shutdown Recorder
folders are located within the Sample Project folder (when viewed from Windows Explorer). The other
folders exist outside of the Projects directory, as specified in the Project Settings file.
Folders located inside the Project folder
A subfolder with this type of annotation means that it is located inside the Project folder. That is, the
setting for the subfolder in the Project Settings file specifies “Project” in its path.
For instance, in the Sample Project shown on the previous page, the Profiles subfolder appears in both
the Project Manager and Windows Explorer views.
Because the Profiles subfolder exists within the Sample Project folder, when you archive the Sample
Project, the files within the Profiles subfolder will also be archived.
Note:
The MPT folder includes this annotation because it contains subfolders that are specified in the
Project Settings file (Procedure and Specimen folders).
Folders located outside of the Projects folder
MTS Series 793 Control Software
37
Project Manager
A subfolder with this type of annotation means that it is located outside of the Project folder. That is, the
setting for the subfolder in the Project Settings file does not specify “Project” in its path. The information
in the referenced subfolder is used to perform activities related to the Project, but is not stored within
the Project.
For instance, in the Sample Project shown on the previous page, the Calibration Files subfolder
appears in the Project Manager view, but not in the Windows Explorer view. This is because the
Calibration Files subfolder does not actually exist in the Projects folder.
So, when you select the Sample Project and perform tests, your system uses calibration information
stored outside of the Sample Project folder.
Important:
By default, the Calibration Files subfolder exists outside of the Project folder, so when you
archive a Project, the files within the Calibration Files subfolder will not be archived.
Folders that cannot be located by the Project Manager
A folder with this type of annotation means the Project Manager cannot find the subfolder specified in
the Project Settings file. In short, it means the link between the Project Settings file and the folder is
broken. This annotation is a useful diagnostic feature that aids in troubleshooting broken links.
Broken links occur when you inadvertently rename or delete Project subfolders using Windows
Explorer. This can also occur if you rename a Project subfolder (or setting) using the Project Manager
while editing the Project Settings file.
In either case, you must make the folder name in the path specified in the Project Settings file match
the actual folder name, or create the folder, to fix the problem.
More about Project Information
By default, a Project’s Calibration Files, Config, and Procedure Templates folders are referenced from
locations outside of the Project folder, as shown below.
Sample Project as displayed in Project Manager
38
MTS Series 793 Control Software
Project Manager
The Sample Project above shows the folders that are referenced by default. The locations of the
referenced folders are shown to the right.
Sample Project in a typical 793 installation as displayed in Windows Explorer
In a typical installation, and for Projects created with the standard Projects template, the Calibration
Files, Config, and Procedure Templates folders exist outside of the Projects folder at the locations
shown in the graphic above.
Benefits of default folder locations in Projects
By default, Projects store information centered around test results (that is, test design files and
resulting test data), and access system and controller information by reference from other locations.
While you can use the Project Manager to change the paths of referenced folders, their default
locations may be beneficial to many installations, as described below.
Calibration Files folder
By default, the Calibration Files folder is installed at the system level (outside of the Projects folder).
This allows multiple Projects to access common calibration information. It also facilitates archiving and
backup functions by limiting the amount of information stored in Projects.
Config folder
MTS Series 793 Control Software
39
Project Manager
By default, the Config folder is installed in a subfolder of the Controller folder. The Controller folder, like
the Calibration Files folder, is installed at the same hierarchical level as the Projects folder.
This organization separates Project information from files and settings that are specific to the
controller, such as the hardware interface file (.hwi) and controller settings files.
Procedure Template folder
By default, the Procedure Template folder is installed in the MPT folder at the system level (outside of
the Projects folder).
This allows multiple Projects to access common MPT procedure templates (default.000). This also
facilitates archiving and back-up functions by limiting the amount of information stored in Projects.
Project File Descriptions
Folder icons within a Project are annotated to indicate where they exist in relation to the Project folder.
This relationship is configured in the Project Settings file.
Description of Folders in a 793 Project
Folder
Name
File Types in Folder
Associated Application
BTW
Basic TestWare Test Files (.tst) are
(abbreviation command files you create to perform tests
for Basic
on station configurations.
TestWare)
Basic TestWare is a simple test design
application. It is standard with Model
793.00 System Software.
Calibration
Files
Sensor Calibration Files (.scf) include
information about sensors, such as model,
calibration date, calibration type, and
conditioner information.
You typically receive calibration files
with your test system. You can use the
Station Manager application to edit and
create new calibration files.
Config
Station Configuration files (.cfg) define the
controller resources allocated to a
particular station.
You create Station Configuration files
with the Station Builder application.
You assign parameters to Station
Configuration files with the Station
Manager application.
ImportExport Files
Text Files (.txt)
You import and export parameter files
with the Station Manager application.
MPT
(abbreviation
for
40
You can import selected parameter sets
from an input file (.txt), or export selected
parameters to an export file (.txt).
MultiPurpose TestWare is a
sophisticated test design application. It
is optional with Model 793.00 System
MTS Series 793 Control Software
Project Manager
Folder
Name
File Types in Folder
MultiPurpose
TestWare)
Associated Application
Software.
Procedures
(MPT
subfolder)
MultiPurpose TestWare Test Procedures
(.000) are command files you create to
perform tests on station configurations.
Specimens
(MPT
subfolder)
Specimen files contain data acquired by
data acquisition processes in the test
procedure. They also record test events
and information used to restore the test
procedure to the state it was last run.
Procedure
Templates
Procedure template files (default.000)
You modify or create additional test
define the default settings for the controls in procedure templates with the
the Options Editor of the MultiPurpose
MultiPurpose TestWare application.
TestWare application.
Profiles
Profile files (.blk), Time History files (.seq,
.drv, or .tim) contain specifications for
custom arbitrary waveforms.
You create profiles with the Profile
Editor application (optional), a text
editor, or a spreadsheet application.
You play out profiles with the
MultiPurpose TestWare Profile
process.
You create Time History files with MTS
RPC software (optional). You play out
Time History files with the
MultiPurpose TestWare Time History
Output process (optional).
Scope
Images
Scope Image (.emf)
Shutdown
Recorder
Shutdown Recorder data files (.log) contain
data captured subsequent to unexpected
shutdowns.
MTS Series 793 Control Software
You create Scope Image files with the
Station Manager application’s onboard software Scope.
41
Project Manager
Default File Locations in a Project
Default File Locations in a Project
File Type
Default Location in a Typical Series 793 Installation
Basic TestWare files (.tst)
C:\MTS 793\Projects\individual Project (example:“Project 1”)
\BTW
Import-Export files (.txt)
C:\MTS 793\Projects\individual Project (example:“Project 1”)
\Import-Export files
MultiPurpose TestWare
Procedure Templates
(default.000)
C:\MTS 793\MPT\Procedure Templates
MultiPurpose TestWare Test
Procedures (.000)
C:\MTS 793\Projects\individual Project (example:“Project 1”)
\MPT\Procedures
MultiPurpose TestWare
Specimen files
C:\MTS 793\Projects\individual Project (example:“Project 1”)
\MPT\Specimens\individual specimen (example: “spec01”)
(Specimen.dat, .log, .mpp,
.mps, .prm)
Profile files (.blk)
C:\MTS 793\Projects\individual Project (example:“Project 1”)
\Profiles
Project.793settings
C:\MTS 793\Projects\individual Project (example:“Project 1”)
Scope Image files (.emf)
C:\MTS 793\Projects\individual Project (example:“Project 1”)
\Scope Images
Sensor calibration file (.scf)
C:\MTS 793\Calibration Files
Station configuration files (.cfg)
C:\MTS 793\Controllers\individual Controller folder (example:
“FlexTest GT”)\Config
Shutdown Recorder data (.log)
Not associated with project:
C:\MTS 793\Controllers\individual Controller folder (example:
“FlexTest GT”)\Config
Associated with project:
Shutdown Recorder folder on navigation pane of Project
Manager.
Note:
You can purchase a PMC flash module for non-volatile
storage of shutdown data.
42
MTS Series 793 Control Software
Project Manager
About Project Limitations
Station state information is not included
Projects do not include state information about the test system. Because of this, the information in
Projects cannot be used to reconstruct the state of the test system for performing previously run tests
in a repeatable manner.
As noted earlier, Projects specify default locations for the folders they contain. The Config folder
(which contains station configuration files) and the Calibration Files folder (which contains sensor
calibration files) are referenced from locations outside of the Project. While you can change the path of
these referenced folders to be included within specific Projects, the Projects still will not include
information that was available to the tests when they were originally performed. This information,
which includes the station parameter set selected at the time the test was performed on the station
configuration, is needed to reconstruct the test state for repeatability.
Test procedure state information may be included
MultiPurpose TestWare procedures (.000) that have been run do include procedure state and test
recovery information. This information is stored in the associated Specimen.mpp and Specimen.mps
files.
Basic Testware procedures (.tst) do not include state or test recovery information.
Working with Project Manager
Project Manager General Considerations
How you use the Project Manager application in your testing routine is up to you—it will vary according
to the needs of your facility and your personal preference. To understand this, and to decide how to
use the Project Manager for yourself, it is useful to see how the Project Manager applies to various
facilities that use Series 793 applications.
Single user, single Project environments
Imagine a facility in which you are the only user, and you use the same Project over and over. In this
environment, you may choose to minimize your interaction with Project Manager by assigning a default
Project. Series 793 applications automatically select default Projects when they start up. (Without a
default Project you are required to select a Project every time you start an application, which is not
necessary in this case.)
Further, if you rarely reconfigure your Project settings, you do not require the functionality of the
Project Manager in your day-to-day testing routine.
If this situation applies to you, you can minimize interaction with the Project Manager simply by
assigning a default Project. Even though you will not be using Project Manager frequently, you will still
benefit from the data organization offered by Projects.
Note:
If you choose to set up your system this way, most of the procedures that follow in this section do
not pertain to you.
MTS Series 793 Control Software
43
Project Manager
Multiple user, multiple Project environments
Imagine a facility in which you and other users share the same test system and use and reconfigure
different Projects frequently. In this environment, the Project Manager application is very beneficial,
because it allows you to:
l
Set up custom Projects for everyone.
l
Keep the data from individual Projects separate from one another.
l
Quickly switch between and reconfigure Projects.
In this scenario, you might begin a typical testing session by starting the Project Manager application,
accessing your Project (and if desired, reconfiguring the Project Settings), and then starting the
various Series 793 applications you need to set up and perform tests from the Project Manager
toolbar. At the end of a session, you might use standard Windows archiving tools to back up the data in
your individual Project.
When used in this way, the Project Manager is a portal to individual Projects and a central location for
starting Series 793 applications.
Existing Series 793 users
The Project Manager (and the ability to create Projects) became available in version 4.0 of Model
793.00 System Software. If you are a legacy Series 793 applications user and want to use your system
as you are accustomed, assigning a default Project will allow you to open Series 793 applications the
same way you did before the Project Manager application was available. (Though you will still benefit
from the separation of controller, system, and user information inherent to Projects.)
About Initial Projects
All installations
The installation wizard automatically creates an initial Project (with the default name of Project1), and
gives you the option of assigning it as the default Project.
Note:
If you have never used Project Manager to assign a default Project but one is assigned (you
notice that you are not prompted to select a Project when starting Series 793 applications), this
option was probably selected during installation.
Upgrade installations
For upgrade installations, you have the option of copying all of your existing test design and test data
files from their original locations to the initial Project (the files are copied, not moved, so the original files
will remain in their original locations).
If you do not choose to copy your existing files, your initial Project will not contain test data.
Also, the file structure of Series 793 applications version 4.0 (and later) is different than earlier
versions. Among other things, the default location of test design and test data file is different. If you
want your new test data stored with existing data, you need to change the path specifications during
installation, or by changing the Project Setting file.
Archiving consideration for upgrade installations
44
MTS Series 793 Control Software
Project Manager
If you are using software that automatically archives your test data, change the path used to access
your files as required.
In Series 793 applications version 3.5x or earlier, the default location of test data files is:
l
\\MTS software product name (for example, “ftiim”)\MPT\Specimens
l
In Series 793 applications version 4.0 or later, the default location of test data files is:
l
C:\MTS 793\Projects\individual Project (example:“Project 1”)\MPT\Specimens
How to Start Project Manager
Independently
To start the Project Manager application independent of other Series 793 applications:
Click the Windows Start button, and then point to All Programs. Point to MTS 793 software, and then
click Project Manager.
From Station Manager
On the Applications menu, click Project Manager.
From Station Desktop Organizer
If a station is currently loaded in the organizer taskbar, click the station button, and point to Start
Application > Project Manager.
About How Projects Are Loaded
Without a default Project assigned
If a default Project is not assigned, the Select Project window will appear when you open the Station
Builder or Station Manager applications from the Windows Start button.
If you start the Station Builder application from the Station Manager Applications menu, it will inherit
the Project used by the Station Manager application, and will not display the Select Project window.
The Basic TestWare and MultiPurpose TestWare applications also inherit the Project used by Station
Manager.
With a default Project assigned
If a default Project is assigned, the default Project will automatically open against the selected
application. The Select Project window will not appear when you start the application.
Identifying the Current Project
The currently selected Project is displayed on the status bar of the Station Manager application.
How to Switch Projects
1. Close the Series 793 application for which you wish to switch Projects (if you want to change
the Project association for MultiPurpose TestWare, Basic TestWare, or Station Desktop
MTS Series 793 Control Software
45
Project Manager
Organizer applications, you must also close Station Manager).
MultiPurpose TestWare, Basic TestWare, and Station Desktop Organizer applications inherit
the Project selected when Station Manager is opened.
2. If a default Project is assigned, you must remove the default assignment before you can open
a different Project against an application. To do this:
A. Start the Project Manager.
B. Right-click the Project icon displayed with a red checkmark.
C. Click Clear Default Project.
Note:
If you want the Project to which you wish to switch to be the new default
Project, right-click its icon and click Set as Default Project.
3. Restart the desired application. If you assigned a new default Project, it will automatically open
a against the application. If a default Project is not assigned, the Select Project window will
appear when you start the application.
How to Start Applications
Using the Applications menu
To start Series 793 applications from the Project Manager, click the Applications menu, and then click
the desired application.
Using the Toolbar
Note:
Toolbar icons will vary according to options included in your Series 793 applications installationl.
Click the desired application icon on the toolbar to launch Series 793 applications as follows
Icon
Application
Basic TestWare
MultiPurpose Testware (optional)
Profile Editor (optional)
Project Manager
46
MTS Series 793 Control Software
Project Manager
Station Builder
Station Desktop Organizer
Station Manager
Note:
When you launch Series 793 applications from the Project Manager, the current Project is
selected, which may not be the default Project.
Clicking a file name
In the Project file Pane of the Project Manager window:
Method 1: Double-click a 793 file name (it will open with the associated Series 793 application).
Method 2: Right-click a 793 file name and then click Open or Open With from the menu.
How to Create a New Project
1. On the File menu, click New Project. The New Project wizard will appear.
2. Choose a template.
By default the Standard Project template is selected. If desired, choose other templates as
available in Templates tab.
If you wish to use an existing Project as a template, click the Existing Project tab, and browse
to located the desired Project.
3. In the Project Name box, enter a name as desired.
4. In the Location box, enter a path or browse to the desired location.
5. If you want your new Project to be the default Project, select the Set as Default Project check
box. The default Project will automatically load into Series 793 applications when you start
them.
6. Click Next> to customize Project settings, or Finish to create the Project with the selected
template settings.
Editing Project Settings
Good Practice for Editing Project Settings
Do not edit Projects that are open against applications. Any changes you make to Projects that are
open against applications may not take effect until the Project is closed and reopened against the
application. This is because when a Project is initially opened against an application, the application
reads the Project Settings initially, and then again at intervals that are dependent on the application.
MTS Series 793 Control Software
47
Project Manager
Because of this, it is good practice to edit Project Settings when the Project is not open against an
application.
Edit Project Settings
1. Start Project Manager.
2. Select a Project that is not open against an Series 793 application.
3. On the Tools menu, click Project Settings.
4. Evaluate the paths and settings and change as desired.
About Changing Folder Paths
If you change the path of a folder, the Project Manager application creates a new empty folder in the
specified location. The existing folder is not moved, nor are its contents moved or copied to the new
folder.
If you want some or all of the contents of the existing folder placed in the new folder, you need to copy
or move the files as desired.
Note:
To facilitate moving and copying files, right-click the new folder in the application’s Project Folder
pane, and then click Explore. Windows Explorer will open and display the same folder in the file
structure.
Assigning and Clearing Project Defaults
About Default Projects
Series 793 applications automatically open default Projects when they start up. Because of this,
assigning the default status to a Project that you intend to use frequently will streamline using Series
793 applications.
Default Project icons are annotated with checkmarks when viewed in the Project Manager application.
Normal Project folder icons have two red bars.
How to Assign a Default Project
To assign the default status to a Project:
Method 1
48
l
Start Project Manager to display the main window.
l
On the Project Folder Pane, click the desired Project Folder.
MTS Series 793 Control Software
Project Manager
l
Click the Default Project button on the toolbar (it looks like the Default Project folder icon
shown above).
Method 2
l
l
Start Project Manager to display the main window.
On the Project Folder Pane, right-click the desired Project Folder and then click Set as Default
Project.
Method 3
This method describes how to assign a default Project while opening an existing or creating a new
Project.
l
Start Project Manager to display the main window.
l
On the menu bar, click File and then:
l
l
Click New Project to display the New Project window, or
l
Click Open to display the Select Folder or Project window.
Click Set as Default Project while opening or creating a Project.
Clearing a Default Project
1. Start Project Manager.
2. On the Project Folder Pane, right-click any Project Folder and then click Clear Default Project.
About Templates
A Project template provides a quick way to create a new project with predetermined file and folder
associations.
Using the Standard Project template
The Project Manager is equipped with a Standard Project template (displayed in the New Project
window). The Standard Project template uses the default file and folder associations shown
throughout this manual.
Important:
Do not delete the Standard Project template. Also, MTS recommends that you do not modify the
Standard Project template.
If you change the Standard Project template, anyone that creates a new Project created with the
Standard Project template inherits these changes—whether they know about them or not. Because of
this, MTS recommends that you create additional templates or use an existing Project as a template
rather than modifying the Standard Project template.
MTS Series 793 Control Software
49
Project Manager
Creating additional templates
You can save any Project to the Project Templates folder (default location is C:\MTS 793\Project
Templates) to make a new template. Additional templates appear along with the Standard Project
template in the Template tab of the New Project window.
Using an existing Project as a template
You can use an existing Project as a “single use” template instead of the templates in the Template tab
of the New Project Window. To do this, simply select the Existing Projects tab on the New Project
Window and select the desired Project. Your new Project will inherit the selected Project’s file and
folder associations.
Controls and Displays
Main Window Access
To access the main window:
l
l
Click the Windows Start button, and then point to Programs. Point to MTS 793 Software, and
then click Project Manager, or
On the Application menu of the Station Manager application, click Project Manager.
Main Window Description
When you start the Project Manager application from Station Manager, the Project Manager main
window opens with the current Project selected in the Project Folder Panel.
50
MTS Series 793 Control Software
Project Manager
Project Manager Main Window
Callout Item
Description
1
Menu bar
Contains commands for performing tasks with the Project Manager.
2
Toolbar
Provides quick access to frequently used commands on the menu bar.
3
Project
folder
pane
Displays Project folders. Project folder icons are annotated to help you
identify Projects folders from normal folders, and to show the relationship
between a Project’s subfolders and the Project settings file.
4
File pane
Displays the files in the folder selected in the Project folder pane. If a
Project’s subfolder is selected, the files may be stored within the Project
folder or referenced from another location.
5
Project file
viewer
Displays the content of the selected file in the Project file pane. This allows
you to preview Project files without opening other Series 793 applications.
In this example, the content of the selected configuration file (“ftse.cfg”) is
displayed in the Project file viewer.
MTS Series 793 Control Software
51
Project Manager
Callout Item
Description
Note:
To edit files, you must open them with their associated applications.
6
Default
Project
status
7
Content of
currently
selected
folder
Displays the name of the assigned Default Project, if any.
Project Manager Menu Bar
The menu bar displays commands for managing the Project Manager application.
Note:
The Applications menu may display additional optional applications.
Project Manager Menu Bar
Item
Description
File
Includes controls to create new and edit existing Projects, to close and delete the
selected Project, and to quit the application.
New
Project...
Displays the New Project window.
Open
Displays the Open Project window.
Close
Closes the current Project.
Delete
Project...
Deletes the selected Project.
Exit
Quits the Project Manager application.
Applications
Includes controls to start the selected Series 793 application.
View
Includes controls to display or hide the toolbar and status bar, and a control to update
the display with current information.
Tools
Includes controls to adjust Project and System Settings.
Project
Settings...
Displays the Project Settings window.
52
MTS Series 793 Control Software
Project Manager
Item
Description
Controller
Settings...
Displays the Controller Settings window.
System
Settings...
Displays the System Settings window.
Help
Includes controls to display version information and to display electronic
documentation.
Project Manager Toolbar
The toolbar contains frequently used menu bar commands.
Note:
Toolbar icons vary according to options included in your Series 793 applications installation.
Callout Description
1
Set Default Project
2
Create New Project
3
Open Existing Project
4
Project Settings
5
Start Basic TestWare
6
Start MultiPurpose TestWare
7
Start Profile Editor
8
Start Project Manager
9
Start Station Builder
MTS Series 793 Control Software
53
Project Manager
Callout Description
10
Start Desktop Organizer
11
Start Station Manager
12
Display Electronic Documentation
New Project Window
Access
Project Manager toolbar >
or
On the File menu, click New.
Description
Use the New Project window to create new Projects. This window works like a wizard to direct you
through the various steps involved in creating a new Project.
New Project Window
Item
Description
Template Lists the available templates for Projects. The Project Manager is equipped with the
tab
standard Project template, which is used by default to create new Projects.
Existing
Project
tab
Displays existing Projects which may be used as templates to create new Projects.
Project
Name
Text box in which you enter a unique name for the new Project.
54
MTS Series 793 Control Software
Project Manager
Item
Description
Location
Displays where the new Project will be located. By default this location is:
C:\MTS 793\Projects
Set as
Default
Project
Sets the new Project as the default Project. Series 793 applications automatically open
default Projects when they start up.
Back,
Next,
Finish
Directs the creation of the new Project (wizard controls).
At a minimum, you must enter a unique Project name and click Finish to create a new
Project. This results in a Project that has identical associations to the selected template.
If you want to customize the new Project by changing some of the settings copied from
the selected template (or from an existing Project that you have selected as a template),
click Next and adjust the Project settings as desired, and then click Finish.
Open Folder or Project/Select Project Window
Note:
When you open a Project from the Project manager application, this window is labeled “Open
Folder or Project”. When you start a Series 793 application that requires you to select a Project,
this window is labeled “Select Project”.
Project Manager access
Project Manager toolbar >
or:
On the File menu, click Open.
Series 793 application access
Start a Series 793 application that requires a Project, in which a default Project has not been assigned.
Description
Use this window to locate and open existing Projects.
MTS Series 793 Control Software
55
Project Manager
Open Folder or Project/Select Project Window
Item
Description
Look in
Allows you to browse for Projects and folders that contain Projects.
Folder Name
Provides a space for you to type the name of the Project you to want to open. To
quickly find a Project you have previously opened, click the Project name in the
drop-down list.
Open
Opens the selected Project and displays its contents in the Project Manager’s
Project Folder pane.
Expand (Select
Project window
only)
Allows you to expand any folder that is not a Project folder (Project folders display
special icons).
Project Home
Returns the Projects browser to the Projects folder.
New Project
Opens the New Project window.
Set as Default
Project
Sets the selected Project as the default Project.
Project Settings Window
Access
On the Tools menu, click Project Settings.
Description
Use this window to modify the Project Settings file of the selected Project. The Project Settings file
determines the organization and flow of data within a Project by mapping the data paths for all of the
Project’s subfolders. It also includes settings associated with specific Series 793 applications.
Note:
To understand the “<Controller>”, “<System>”, and “<Project>” references displayed in this
window, see “Installed 739 Files” in the MTS Series 793 Controller Overview manual (part
number 100-162-928).
56
MTS Series 793 Control Software
Project Manager
Project Settings Window.
Callout Item
Description
1
Category
pane
Displays the Series 793 applications for which you may adjust Project
settings.
2
Folders and Displays the folders (or files) within the current Project that pertain to the
values pane selected application, and their current values.
3
Edit Value
Control
Displays the selected folder’s (or file’s) current value and allows you to
change it by browsing for another file, or selecting from a dropdown menu.
4
Setting
description
pane
Displays information pertaining to the selected folder (or file).
Controller Settings Window
Access
On the Tools menu, click Controller Settings.
Description
Use this window to change the .hwi file in the Controller Settings file.
MTS Series 793 Control Software
57
Project Manager
Hwi files are text files that define the hardware resources available to your controller. You use the
Station Builder application to create Station Configuration files (.cfg) based on the hardware resources
in the specified .hwi file.
Likewise, the System Loader application loads the system with the hardware resources in the specified
.hwi file.
The Controller Settings File resides in the controller directory associated with the selected Project.
Note:
To understand the “<Controller>”, “<System>”, and “<Project>” references displayed in this
window, see “Installed 739 Files” in the MTS Series 793 Controller Overview manual (part
number 100-162-928).
Callout Description
58
1
Category Pane
2
Folders and Values Pane
3
Edit Value Control
4
Setting Description Pane
MTS Series 793 Control Software
Project Manager
To find available .hwi files
Hwi files are located in the selected controller directory, displayed toward the top of the window
(C:\MTS 793\Controller\controller name). If you want to change the .hwi file with this setting, use the
dropdown menu to find the desired .hwi file, or browse to the controller directory to review the available
.hwi file names.
About changing .hwi files
It is important to keep in mind that Station Configuration files are based on the hardware content of
their associated .hwi files. If you select an .hwi file in your controller directory that has different
hardware content (than the .hwi file used to create your existing Station Configuration files), you may
not be able to open your existing Station Configuration files.
Multiple .hwi files
Because of hardware compatibility issues, there is typically only one .hwi file per controller directory.
However, .hwi file content includes settings that affect hardware behavior without changing hardware
content. For instance, you can set system rate and choose whether a particular conditioner is an AC
conditioner or DC conditioner. Because of this, some users may create multiple .hwi files for a
controller directory, each having identical hardware content but different hardware settings. In this
case, any of the .hwi files selected will be compatible with existing Station Configuration files.
Controller Settings Window
Item
Description
Category pane
Displays the function for which you may adjust Controller settings.
Folders and
values pane
Displays the folders (or files) within the current Project that pertain to the
function, and their current values.
Edit value control
Displays the selected folder’s (or file’s) current value and allows you to change
it.
Setting
description pane
Displays information pertaining to the selected folder (or file).
System Settings Window
Access
On the Tools menu, click System Settings.
Description
System settings are highly technical controls and options that affect system and application behavior.
System settings are not intended to be changed frequently. Because of this, system settings are not
like other user controls included in 793 applications.
MTS Series 793 Control Software
59
Project Manager
System Settings Window
Callout Item
Description
1
Category pane
Displays the Series 793 applications for which you may adjust
system settings.
2
Settings and values Displays the settings that pertain to the selected application and
pane
their current values.
3
Edit value control
Displays the selected setting’s current value and allows you to
change it.
4
Setting description
pane
Displays information pertaining to the selected setting.
60
MTS Series 793 Control Software
Station Builder
Station Builder
About the Station Builder Application
62
About Hardware Interface Files
62
About Station Configurations
62
About Station Configuration Files
63
How to Start Station Builder
64
How to Create a Station Configuration File
65
Station Builder Controls and Displays
65
Controller Resources
71
About Station Resources
86
Channels
87
Control Modes
98
Signal Stabilization
110
Channel Inputs
111
External Command Inputs
112
Auxiliary Inputs
112
Readouts
113
Digital Inputs
114
Digital Outputs
114
Calculated Resources
115
Remote Setpoints
117
Station Configuration Files
118
MTS Series 793 Control Software
61
Station Builder
About the Station Builder Application
You use the Station Builder application to design station configurations. With the Station Builder
application, you can allocate controller hardware resources, such as valve drivers, conditioners, and
digital inputs to station configuration files.
You define parameters (such as gain settings and polarity) for the resources in station configuration
files with the Station Manager application.
Note:
Access to the Station Builder application requires Configuration access level.
About Hardware Interface Files
The controller hardware resources that appear in the resource lists in the Station Builder application
are determined by the hardware interface file (or .hwi file) installed with your system software.
Controller hardware resources generally refer to the internal components installed in your controller’s
chassis, such as the mezzanine cards installed on the I/O Carrier boards that perform sensor
conditioning, valve driving, analog-to-digital signal conversion, and digital-to-analog signal conversion.
The .hwi file defines various attributes of each component, including the slot in the controller’s chassis
in which it is installed, and the rear-panel connector through which it can be accessed.
Initial .hwi file
The .hwi file associated with a given controller is typically created at MTS according to the hardware
resources included with the controller. It may be necessary to edit this file if hardware resources are
added, removed, or repositioned in the controller chassis.
For detailed information on the .hwi file installed in your Controller, see the Hwi File Editor section of
the MTS Series 793 Utility Software manual (part number 100-147-132).
About Station Configurations
With the Station Builder application, you can allocate all or a portion of your controller’s hardware
resources to create station configuration files.
Initial station configuration
MTS typically installs Series 793 applications for you and supplies your controller with a station
configuration file. You use the Station Builder application to modify your initial station configuration file
when replacing or adding resources, and to create additional station configuration files.
62
MTS Series 793 Control Software
Station Builder
Relationship of Controller Hardware Resources and Series 793 Applications and Files
Callout Description
1
Controller hardware resources are the physical components in the controller chassis.
2
The Hardware Interface file (.hwi) represents all of the hardware resources available to
your test system
3
A Station Config file (.cfg) may represent all or only a portion of the total hardware
resources available in the Hardware Interface file.
4
Hwi File Editor application
5
Hardware Interface file
6
Station Builder application
7
Station Config file 1
8
Station Config file 2
9
Station Config file 3
About Station Configuration Files
Default station configuration file locations
In Series 793 applications version 4.0 or later, the default location of station configuration files is:
MTS Series 793 Control Software
63
Station Builder
C:\<install folder>\Controller\<controller name>\config
Example:
C:\MTS 793\Controller\FTGT\config
Caution:
Abnormal system shutdown can corrupt .cfg files
Corrupted .cfg files cannot be used in the Station Manager or Station Builder applications.
Ensure that all .cfg files are properly backed up.
Station configurations in Projects
A Project is a folder that contains or references files that are used and generated by Series 793
applications. When you start the Station Builder application, you select a Project. The current Project
determines the location of station configuration files.
By default, Projects do not contain station configurations directly, but reference their location in the
Controller subdirectory on disk.
You can use the Project Manager application to edit the Project Settings file to change the location of
station configuration files.
How to Start Station Builder
Use one of the following methods to start the Station Builder application:
Note:
Access to the Station Builder application requires Configuration access level.
l
On the Project Manager toolbar, click the Station Builder icon, or from the Applications menu,
click Station Builder.
l
On the Station Manager Applications menu, click Station Builder.
l
From the Station Desktop Organizer Start Applications menu, click Station Builder.
l
From the desktop, click Start > Programs > MTS controller product name (for example, “MTS
FlexTest GT”) > Station Builder.
When you start the Station Builder application, the Select Project window appears:
1. Select a Project as desired and click Open, or click New Project and perform the New Project
wizard.
Note:
If the Select Project window does not appear, a default Project is assigned and opens
automatically. You assign default Projects with the Project Manager application.
64
MTS Series 793 Control Software
Station Builder
2. If more than one controller is detected, the Controller Selection window appears. Select the
desired controller.
3. The Open Configuration window appears. Select the desired station configuration, or click
Cancel to open a new, untitled station configuration.
How to Create a Station Configuration File
You create station configuration files by defining station resources from the pool of system resources
listed in the hardware interface file associated with the controller in the current Project. Once you have
allocated the resources you need, you save your configuration to a station configuration file.
The complexity of the station configuration files you create depends on the type of resources that are
necessary to configure your system. For example, if you want to provide simple programming to an
external controller, you may only need to allocate a single analog output resource.
However, if you want to maintain closed-loop control on one or more channels, you probably need to
allocate resources for multiple outgoing program signals, multiple incoming feedback signals, a
hydraulic power source, auxiliary inputs, and readouts.
Note:
The Transformations station resource is specialized and pertains only to systems equipped with
optional Model 793.15 Degree of Freedom (DOF) software.
Station Builder Controls and Displays
About the Station Builder Main Window
With the Station Builder window controls you can allocate hardware resources such as valve drivers,
conditioners, analog I/O, digital I/O, and hydraulic control resources to create station resources.
MTS Series 793 Control Software
65
Station Builder
Callout Descriptions
1
Navigation Pane
2
Menu Bar
3
Toolbar
4
Resource List
5
Information pane identifies conditioner as AC or DC
6
Restrict Application Access checkbox-this control allows you to have the application
restrict the user from directly accessing the resource.
66
MTS Series 793 Control Software
Station Builder
Station Builder Toolbar
Callout Description
1
Open
2
Save
3
Print Station
4
Print Preview
5
Display System Resource Window
6
Help
System Resources Window
This window displays a tree view of all system resources.
Access
File > System Resources
Common Controls
This window assigns the resources that produce dual compensation signals.
MTS Series 793 Control Software
67
Station Builder
Common Window Controls
Item
Description
Display
name
The name used for display purposes. Names can have up to 30 characters.
Internal
name
The name used for internal purposes. Names can have up to 30 characters.
Resource
Identifies the feedback signal going to the compensator.
Allocates a resource from the selected resource list to the current control.
Returns the resource to the Available Signals list.
Swaps the current resource with the item highlighted in the Available Signals list.
Moves up or down in the Compensation Modes list, allowing you to select one of the
defined compensation modes.
Available
Signals
Lists signals that can be selected to supply feedback to the compensator.
Dimension
Selects the physical property you wish to measure.
Display
Units
Selects the display units used with the Dimension selection.
Channels Panel
Access
Navigation pane > Channels
This panel assigns resources whose signals create control channels.
68
MTS Series 793 Control Software
Station Builder
Channels Panel
Item
Description
Type
Selects the channel type.
Prefix signal names
with channel name
For single-channel stations: Clearing this check box removes the channel
name from the display name of all signals on the channel.
The default setting for this signal name attribute is enabled.
For multiple-channel stations: Clearing this check box removes the channel
name from the display name of all feedback and mode-specific signals.
Note:
For multiple-channel stations, the channel prefix is not removed from
channel-specific signals.
Output Resources
Lists the resources you can allocate for the channel’s output.
Note:
The Station tab in the resource lists and the Transformations item in the
Navigation pane apply only to Degree of Freedom (DOF)
Transformations.
Hardware Tab
Lists hardware resources available in the controller chassis that can be
allocated to channel outputs.
Station Tab
List transformations for systems that are equipped with optional Model 793.15
Degree of Freedom Control software.
Input Resources
This tab specifies an external command source for the channel.
Lists the input resource you can allocate for control modes and auxiliary inputs.
Hardware Tab
Lists hardware resources available in the controller chassis that can be
allocated to channel inputs, control modes, or external command.
The text box below this pane identifies selected conditioners as AC or DC.
Station Tab
Lists station resources available that can be allocated to channel inputs,
control modes, or external command.
Station Panel
Access
Station Builder application Navigation Pane > Station name
MTS Series 793 Control Software
69
Station Builder
The Station Panel allows you to define the station interlock chain and handset. Interlocks and handsets
specified in the HWI file appear in the related dropdown lists on this panel. The number of the interlock
selected here will appear in the Station Controls panel of the Station Manager application.
When handset is selected here, it is automatically selected in the Station Manager application Handset
Options window and cannot be changed.
When the handset selection is None, the handset selection can be changed in the Station Manager
application Handset Options window.
The Equipment Type field is used by MTS Echo to identify the frame (equipment) type. It is not used or
visible anywhere else in the MTS 793 software.
General Tab
This tab specifies the general characteristics of a control channel.
Access
Navigation pane > Channels > Channels panel > General tab
Item
Description
Power
Specifies the channel’s power source.
Update Rate
Specifies the channel’s update rate.
Compensators Makes selected compensation available on the channel. This is an option and these
controls may not be available on your system.
70
MTS Series 793 Control Software
Station Builder
Callout Description
1
Tab for a Type selection of: • Program and Control • Program w/ Feedback • Command
Plus Error
2
Tab for a Type selection of: • Program Only
Controller Resources
About Controller Resources
Hardware resources
Hardware resources are the components in the controller that you can select for your station
configuration. For example, you may choose a valve driver resource by selecting the 494.16 VD/DUC
S2-J1B resource listed in the Hardware Output Resources list.
MTS Series 793 Control Software
71
Station Builder
Callout Description
1
Hardware Output Resources
2
Hardware Input Resources
Hardware resources include:
l
l
Hardware Output Resources such as valve drivers and high-level digital-to-analog converters,
and
Hardware Input Resources, such as sensor conditioners and analog-to-digital converters.
Virtual output and calculated input resources
In addition to the normal input resources installed in your controller, you can also assign calculated
inputs to be used as control feedback, as auxiliary inputs, and digital inputs/outputs.
Likewise, in addition to normal output resources installed in your controller, you can also assign virtual
outputs to drive output resources.
About Station Resources
In general, all of the resources visible in the navigation pane and in the input and output resource lists
are “station resources.” That is, they may all be used to create station configuration files.
72
MTS Series 793 Control Software
Station Builder
The resources in the Station tab of the Input Resources and Output Resources lists, however, are
unique types of station resources.
Callout Description
1
Station Output Resources (pertains only to systems that use Transformations)
2
Station Input Resources
Station input resources
Station input resources are inputs that have been defined for a specific channel or auxiliary input. To
create a station input resource you must perform one of the following:
l
l
Allocate hardware input resources to create control modes for a channel (using the Control
Modes tab on the Channels panel)
Allocate hardware input resources to create inputs for a channel (using the Inputs tab on the
Channels panel)
Allocate hardware input resources for an auxiliary input (using the controls on the Auxiliary Inputs
panel)
MTS Series 793 Control Software
73
Station Builder
How to Reuse Station Input Resources Associated with Specific Channels
You can reuse the station input resources associated with a specific channel to create additional
control modes for that channel.
Note:
You cannot use station input resources associated with one channel to create control modes for
other channels.
For example, suppose you have created force and displacement control modes for a channel named
“Left Front” by allocating hardware input resources to measure force and displacement (using the
Control Modes tab on the Channels panel).
Next, you want to create a Channel Limited Channel control mode in which displacement is limited by
force.
To do this, you would:
1. Click the Station tab of the Input Resources list on the Channels panel.
2. Select displacement (Left Front > Disp) as the base control mode.
3. Select Channel Limited Channel for control mode Type.
4. Select force (Left Front > Force) as the limiting control mode.
To see how these steps affect the Station Builder main display, review the station
configuration example that follows.
74
MTS Series 793 Control Software
Station Builder
Creating a Channel Limited Channel Control Mode with Station Input Resources
Callout Description
1
Channel-Limited-Channel in which displacement is limited by force
2
Station Input Resources: -Ch 1 > Displacement (base) -Ch 1 > Force (limiting)
Station Resources In DOF Systems
Specific types of vehicle testing systems (MAST) use station input and output transformation
resources. These systems require optional Model 793.15 Degree of Freedom (DOF) software, and
may also be equipped with optional Model 793.16 (TVC) software.
Note:
Transformation resources always display their internal names when used to support channels or
control modes. To aid resource mapping in the main Station Builder display, enable (check) the
Show internal names control.
MTS Series 793 Control Software
75
Station Builder
About Creating Multibox Configurations
Once you have used the Controller Management Tool (CMT) application to register and configure the
multibox system and the Hwi Editor application to create .hwi files for each box, you can use the
Station Builder application to create the configurations required for your test.
Multibox configurations are created in the same manner as single-box systems with the following
exceptions:
l
l
The resources shown in the Station Builder application are grouped by the box where they are
installed.
All the hardware resources used in a control channel must reside in the same box.
Important:
Control channels that use hardware resources from one box cannot include hardware
resources from another box.
In the graphic below, resources are grouped for each box and displayed in a tree view
76
MTS Series 793 Control Software
Station Builder
Hardware Output Resources
You create Channels, Readouts, Digital Outputs, and Calculated Outputs (station resources in the
navigation pane) by selecting resources in the associated Output Hardware Resources lists.
MTS Series 793 Control Software
77
Station Builder
Resource
type
Example
Description
Valve
Drivers
493.14 2SVD
S3-J4
Valve drivers are internal electronic modules that control
servovalves.
493.15 3SVD
S3-J5
You can used valve driver resources to create Channels and
Calculated Outputs.
494.16 2SVD
S5-J1B
494.16 3SVD
S5-J1A
D/A Outputs
494.41 D/A 1
493.46 D/A 1
S6-J13
494.46 D/A 1
S4-J3A
Wago D/A 1-1
Analog outputs are connectors located on the chassis rear panel.
Analog output resources can be used to send commands to an
external valve driver or external controller (±10 volts output), or to
make controller signals available for monitoring by external
readout devices, such as scope and meters.
You can use analog output resources to create Channels,
Readouts, and Calculated Outputs.
Monitor 1 (Model
493.42 System
I/O board)
Anlg Out (Model
493.42 System
I/O board)
Digital
Outputs
493.72 DO T1J4
You can use digital output resources to create Digital Outputs.
Wago DO 1-1
Dig Out 1 (Model
493.42 and
Model 494.41
and Model
494.44 System
I/O boards)
78
MTS Series 793 Control Software
Station Builder
Resource
type
Example
Description
Temperature Temp Control 1Control
1 Output
You can use temperature control resources to create Channels
and Calculated Outputs.
Calculated
Output
Calculated outputs are values generated by user-defined
algebraic formulas.
<<Virtual
Output>>
You can use calculated output resources to create Channels,
Digital Outputs, and Calculated Outputs.
Hardware Input Resources
You create Channels, Readouts, Digital Inputs, and Calculated Inputs (station resources in the
navigation pane) by selecting resources in the associated Input Hardware Resources.
MTS Series 793 Control Software
79
Station Builder
Resource
Type
Digital
Universal
Conditioners
(DUC)
Examples
Description
493.21 DUC
S3-J5
Digital universal conditioners are internal electronic modules that
condition transducer output.
493.21B
DUC S3-J7
You can use digital universal conditioner resources to create
inputs and control modes for Channels and inputs for Auxiliary
Inputs.
493.25 DUC
S12-J-4
494.16 DUC
S4-J1A
494.21 DUC
S6-J2A
494.25 DUC
S6-J3A
494.26 DUC
S4-J2A
A/D Inputs
494.45 A/D 1
S4-J4A
493.45 A/D 1
S7-J11
493.57 A/D 1
S7-J15
Analog inputs are typically connectors located on the chassis rear
panel. Analog input resources can be used to receive commands
from external controllers (±10 volts output).
You can use analog input resources to create inputs and control
modes for Channels and inputs for Auxiliary Inputs.
Wago A/D 11
Digital Inputs
493.72 DI T1- You can use digital input resources to create Digital Inputs and to
J3
support the enable switch of Remote Setpoints.
Wago DI 1-1
Encoder and
Sonic
Transducer
Conditioners
493.47
Encoder
S12-J7
493.59-1 U2
Absolute 1
S7-J17
You can use encoder and sonic transducer conditioner resources
to create inputs and control modes for Channels, and inputs for
Auxiliary Inputs and Remote Setpoints.
Note:
Absolute type encoder and Temposonics (sonic) transducer
conditioners are not available for Remote Setpoints.
493.59-1 U2
Incremental 1
S7-J11
80
MTS Series 793 Control Software
Station Builder
Resource
Type
Examples
Description
493.59-1 U2
Temposonics
III 1 S7-J13
494.47
Encoder S6J2A
494.47
Encoder
Velocity S6J2A
Temperature
Control
Temp Control You can use temperature control resources to create inputs and
1-1 Input
control modes for Channels and inputs for Auxiliary Inputs.
Calculated
Inputs
<<Calculated Calculated inputs are values generated by user-defined algebraic
Input>>
formulas.
You can use calculated inputs to create inputs and control modes
for Channels, inputs for Auxiliary Inputs, and Digital Inputs, and
the enable switch of Remote Setpoints.
Resource Syntax
The syntax of the resource names in the hardware input and output resource lists reveal useful
information about the resources.
For example, a Model 494.25 Digital Universal Conditioner (DUC) mezzanine card may be displayed
in the Hardware Input Resource lists as “494.25 DUC S4-J3A”.
In this case:
l
“494.25” is the MTS Model number of the associated physical resource.
l
“DUC” is the type of resource, which is in this instance is a digital universal conditioner.
l
“S4” is the slot number in which the resource is installed in the controller chassis.
l
“J3A” is the connector label associated with the resource.
MTS Series 793 Control Software
81
Station Builder
Hardware Resource Syntax Models
Hardware Type
Example
Syntax*/Comment
Mezzanine Card
494.25 DUC S4-J3A
Syntax: <model> <type> <slot n> <connector n>
This syntax is used for all of the
mezzanine cards available for MTS I/O
carrier boards.
Models 493.42 and
494.41 System I/O
Board
Monitor 1 Monitor 2 Anlg Out
Syntax: connector label
(Model 493.42 System I/O Board
only)
Transition Board
493.72 DO T1-J4
Temperature Control Temp Control 1-4-Input
Syntax: <model> <type n> <transition n>
- <connector n>
Syntax: <name> <channel n> <temperature controller n or device n> <type>
Signal type may be input or output.
Modbus Device
Wago DI 1-1
Syntax: <name> <type> <channel n> <device n>
“Wago” refers to the name of the
manufacturer of the Modbus Device.
*Explanation of resource types:
2SVD = Two-Stage Servovalve
3SVD = Three-Stage Servovalve
DUC = Digital Universal Conditioner
DI = Digital Input
DO = Digital Output
A/D = Analog-to-Digital Converter
D/A = Digital-to-Analog Converter
82
MTS Series 793 Control Software
Station Builder
Other Resource Syntax Models
Resource
Type
Syntax
Comment
Virtual
Output
<<Virtual
Output>>
Used to create a “virtual channel.” A virtual channel’s output is not
defined by an equation or assigned to hardware, but its output is
used by a calculated output resource that may be used to drive
hardware such as a servovalve.
Calculated
Input
<<Calculated
Input>>
Used to create a calculated analog input for control feedback or
data acquisition. Calculated input values are determined by
applying a user-defined mathematical equation to the specified
signal values.
Unassigned <<Unassigned>> Used to identify unavailable resources.
About the Model 494.16 VD/DUC Mezzanine Card
The Model 494.16 VD/DUC mezzanine card includes a valve driver and a digital universal conditioner
resource on the same card. You can configure the resources in this card in different combinations with
the Hwi File Editor. These combinations are reflected in the associated resource labels in the Station
Builder and the Station Manager applications.
You can use the Hwi File Editor to configure the resources in one of two combinations:
l
l
Use all of the resources to create a three-stage valve driver (the DUC is used to condition the
LVDT of the third stage of the servovalve),
Split the resources into a two-stage valve driver and an independent DUC.
For example, suppose you use the Hwi File Editor to configure this type of mezzanine card type as a
“DUC and 2SVD,” with the DUC output available at S4-J1A and the two-stage valve driver output
available at S4-J1B.
In this case, the resources appear as follows in the Station Builder application:
l
l
The two-stage valve driver appears in the Hardware Output Resources list as “494.16 2SVD
S4-J1B”.
The independent DUC appears in the Hardware Input Resources list as “494.16 DUC S4J1A”.
Likewise, the resources appear in as follows in the Station Manager application:
l
l
The two-stage valve driver appears in the Channel Drive window as “494.16 2 Stage Valve
Driver”.
The independent DUC appears in the Channel Inputs Signal window as “494.16 DC
Conditioner”.
MTS Series 793 Control Software
83
Station Builder
How to Allocate Resources
1. In the Hardware tab of the Output Resources list, select the hardware resource you want to
allocate and then click +.
Note:
The Station tab of the Output Resources list pertains only to systems that use
Transformations (DOF systems).
2. In the Display name box, change the resource name as desired.
Note:
It is good practice to keep your channel resource names short, because long names
may not be visible in all windows.
3. In the Internal name box, type or select an internal name for the channel resource.
About Display and Internal Names
The Display name is the name of the channel resource as you would like it to appear in the navigation
pane. Typically, this name is changed to describe a test channel more precisely.
For example, if you have a system with left and right front and rear channels, you may choose to assign
those names to the associated valve driver resources, as shown.
The Internal name is the channel resource name used internally by other software applications for
channel and signal mapping. In most cases, you should not change the default internal name. This
allows better portability of the station configuration to other systems, especially when assigning
multilingual display names.
Note:
If you change the internal name, the display name is not affected unless the internal and display
names are the same.
In the Station Configuration window you can select Show internal names to replace Display names
with Internal names in the navigation pane and station resource lists.
84
MTS Series 793 Control Software
Station Builder
Naming Considerations for External Commands
In Series 793 applications version 5.0 and later, external command resources are automatically
distributed to their associated channel input lists in the Station Manager application.
For example, suppose you allocate an external command resource to a channel named “Chan 1” in the
Station Builder application. The result is that the external command resource will be available in “Chan
1” input lists in the Station Manager application.
In earlier versions, external command resources were not prefixed with their channel name. If you
wanted an external command resource to appear in the signal lists associated with a channel, you had
to manually add the channel prefix to the external command resource name.
In Series 793 applications version 5.0 and later, if you open a station configuration created with an
earlier version that contains an external command resource, its name will appear as follows:
l
l
If it has already been prefixed with the channel name, it will remain as is, and will appear in the
associated channel lists in the Station Manager application.
If it has not been prefixed the channel name, the application will prefix the signal name with a
special marker “<->”. External command resources with this marker will be available in the
Station Manager Station Setup window as Auxiliary Inputs, and in the Scope and Meters as
“Others”.
Note:
If you change the name of an external command resource name that includes the
marker (“<->”), you will have to reassign sensor calibration information to the resource
in the Station Manager application.
Naming Considerations for Auxiliary Inputs
For all versions of Series 793 applications, any resource you allocate to an auxiliary input is labeled
“Aux Input n,” by default, and will not appear in channel lists in the Station Manager application.
When creating new station configurations, it is good practice to allocate input resources that you want
to appear with a specific channel by using the associated channel’s Inputs tab (instead of allocating
them to Auxiliary Inputs). The signals associated with any resource you allocate to a channel input in
the Station Builder application will appear in the associated signal lists in the Station Manager
application.
It is possible to add a channel name prefix to an auxiliary input in Station Builder to cause it to appear in
the associated signal lists in Station Manager.
When you do this, the resource will appear as follows:
l
l
In the Station Builder navigation pane, it will appear as an Auxiliary Input.
In the Station Manager Station Setup window, it will appear as an input to the associated
channel (and will be absent from Auxiliary Inputs).
MTS Series 793 Control Software
85
Station Builder
About Station Resources
In general, all of the resources visible in the navigation pane and in the input and output resource lists
are “station resources.” That is, they may all be used to create station configuration files.
The resources in the Station tab of the Input Resources and Output Resources lists, however, are
unique types of station resources.
Callout Description
1
Station Output Resources (pertains only to systems that use Transformations)
2
Station Input Resources
Station input resources
Station input resources are inputs that have been defined for a specific channel or auxiliary input. To
create a station input resource you must perform one of the following:
l
l
86
Allocate hardware input resources to create control modes for a channel (using the Control
Modes tab on the Channels panel)
Allocate hardware input resources to create inputs for a channel (using the Inputs tab on the
Channels panel)
MTS Series 793 Control Software
Station Builder
Allocate hardware input resources for an auxiliary input (using the controls on the Auxiliary Inputs
panel)
Channels
About Channels
Note:
FlexTest SE Controllers that operate in the standalone mode support only Program and Control
type Channels.
You use channels to send commands to external servovalves and controllers. The system software
supports the following types of channels:
l
Program and Control
l
Program with Feedback
l
Program-Only (requires an analog output resource)
Note:
To create a Program-Only channel, you must select an Analog Output resource from
the Hardware tab of the Output Resources list. Example: 494.46 D/A 7 S8-J2B.
l
Three Variable Control (optional).
Program and control channels
Program and control channels are used to maintain closed-loop control of an actuator. This channel
type is selected automatically when you allocate a valve driver resource.
Note:
FlexTest II CTM and TestStar IIs AP programmers do not typically use Program and Control
channels.
MTS Series 793 Control Software
87
Station Builder
Callout Description
1
Controller
2
Command
3
PIDF
4
Valve Driver
5
Conditioner
6
Drive
7
Feedback
8
Load Frame/Actuator
Program with feedback channels
Program with feedback channels are used to program external controllers while monitoring feedback
for command compensation or data acquisition. In this channel configuration, the external controller
maintains closed-loop control.
Callout Description
88
1
Controller
2
Command
3
Feedback
4
External Controller
5
PID
6
Drive
MTS Series 793 Control Software
Station Builder
Program only channels
Program only channels are used to send programming to an external controller. In this channel
configuration, the external controller maintains closed-loop control.
Callout Description
1
Controller
2
Command
3
External Controller
4
Error
5
Feedback
About Calculated Inputs and Outputs
Calculated inputs
In addition to the regular input resources installed in your controller, you can also assign a calculated
input for control feedback or data acquisition. Calculated input values are determined by applying a
user-defined mathematical equation to the specified signal values.
Calculated outputs
In addition to the regular output resources installed in your controller, you can also use a calculated
output to drive a valve or other output resource. Calculated output values are determined by evaluating
a user-defined mathematical expression that uses the values of other signals.
License requirements
Calculated inputs and calculated outputs are optional features which require separate licenses. For
example, you may have a calculated inputs license and not have a calculated outputs license.
MTS Series 793 Control Software
89
Station Builder
About Power Control
FlexTest IIm/CTC controllers
On FlexTest IIm/CTC controllers, up to four hydraulic service manifolds can be connected to J28A–
J28D on the rear panel of the Model 497.05 Hydraulic Control Panel.
If desired, you can allocate the same HSM resource to multiple FlexTest IIm channels.
FlexTest GT/TestStar IIm controllers
On FlexTest GT/TestStar IIm controllers, the HSM is connected to J28A ---J28B on the Model 493.74
HSM Transition Board mounted in the rear panel chassis. Each HSM transition board controls up to
two stations and the chassis supports up to four stations.
TestStar IIs controllers
On TestStar IIs controllers, the HSM is connected to J20 (proportional) or J28 (solenoid) on the rear
panel of the TestStar IIs chassis.
If your TestStar IIs system is connected directly to an HPU, select HPU in the Power list.
FlexTest SE controllers
On FlexTest SE controllers, the HSM is connected to J28 on the Model 493.42 System I/O Board
mounted in the rear panel chassis. The system I/O board controls a single HSM.
FlexTest 40
On FlexTest 40 controllers, the HSM is connected to J28 on the Model 494.41 System I/O Board
mounted in the rear panel chassis. The System I/O board controls a single HSM (includes proportional
control).
FlexTest 60/100/200 controllers
On FlexTest 60/100/200 controllers, the HSM is connected to J28A ---J28B on the Model 494.74
Single Slot HSM Transition Board mounted in the rear panel chassis. Each HSM transition board
controls up to two HSMs (does not include proportional control).
Note:
FlexTest 60/100/200 controllers can also use the Model 493.74 HSM Transition Board (includes
proportional control).
About Update Rates
You must specify the update rate for each program channel you define. Update rate options include
System Rate and Low Rate.
System rate
The system rate specified in the .hwi file is the normal rate used for testing. This rate varies with the
type of controller you are using.
90
MTS Series 793 Control Software
Station Builder
Low rate
In some instances, it may be desirable to program an external controller at a low rate to conserve
processor resources. Typically, low-rate channels are used with devices that do not require frequent
setpoint updates such as temperature controllers.
Your system’s low rate is defined in your .hwi file as the Low System Rate. The default low rate for all
systems is 25.6 Hz.
Update rates using serial connectors
Serial connectors on the rear panel of the FlexTest and TestStar controllers support two-way
communication with Eurotherm Model 2200 and 2400 Temperature Controllers.
When programming a Eurotherm temperature controller over a serial connection, Low Rate is
automatically selected as the update rate, even though the actual update rate is 0.5 Hz input and 1 Hz
output.
About Compensators
How compensators work
Compensators compare the command with the corresponding sensor feedback to ensure that the
command is fully applied to the specimen. If the sensor feedback indicates the specimen is not
reaching the commanded levels, the compensator alters that command until the desired result is
achieved.
Each type of compensator uses a different technique to achieve the commanded levels. Certain
compensators work more effectively than others for specific applications.
Optional compensators
The following compensators are available as purchased options:
l
Model 793.05 Amplitude Phase Control (APC) Compensator
l
Model 793.06 Adaptive Inverse Control (AIC) Compensator
l
Model 793.07 Arbitrary End-Level Control (ALC) Compensator
l
Model 793.08 Peak Valley Phase Control (PVP) Compensator
l
Model 793.18 Adaptive Harmonic Cancellation (AHC) Compensator
How optional compensators get selected and used
Users need to install a compensator option in order to use it. All compensators require a special key
code during installation. The key codes are obtained from MTS when the option is purchased.
After a compensator is installed, users still need to select or enable the compensator in the software in
order to use it.
MTS Series 793 Control Software
91
Station Builder
Where You Can Select and Use Optional Compensators
Station Builder
Station Manager
You can enable the following compensators when
setting up a Channel on the General tab. This is
for a channel Type that has a feedback, including,
Program and Control, Program w/ Feedback, or
Three Variable Controls:
You can use the
following
compensators
when setting up a
channel in the
Function
Generator:
l
APC
l
AIC
l
l
l
You must enable APC and AIC compensators in
Station Builder in order to use them in other
applications.
APC (sine
wave
shapes)
Basic and
MultiPurpose TestWare
You can use the following
compensators when you
enable an “Adaptive
Compensator” in a MPT
process that uses them:
l
ALC
l
AIC and AICX
AIC and
AICX (all
wave
shapes)
PVP (sine
wave
shapes)
You can use the
following
compensators
when setting up an
External
Command:
l
l
AIC and
AICX
PVP
Note:
Other compensators are also available (besides the ones that are purchased as an option).
Amplitude and Phase Control (APC)
The Amplitude and Phase Control (APC) compensator monitors feedback from sine and sine-tapered
commands for amplitude roll-off and phase lag. The APC compensator:
92
l
Boosts the command amplitude if roll-off is detected.
l
Alters the command phase if phase lag is detected.
MTS Series 793 Control Software
Station Builder
APC works well when you need to control the amplitude of the fundamental frequency component.
Note:
An extended capability version of AIC (AICX) is available for controllers that use Series 494
Hardware.
Adaptive Inverse Control (AIC)
The AIC compensator is a linear compensation technique that senses the frequency content of the
drive signal, automatically generates an inverse filter, and then filters the command to achieve the
desired response. The APC compensator:
l
Uses an inverse model to improve tracking in linear systems.
l
Compensates for amplitude and phase, and matches signal shape.
l
Is most effective with random or time history signals with broad-band frequency content.
AIC is typically used in tests on linear specimens where road profiles developed on a separate system
must be accurately reproduced without having to iterate.
AIC is also used on fast sine sweeps, particularly when the sweep rate is too fast (>1Hz/s) for APC,
and on any component being tested with random or time history signals on a linear system.
Arbitrary Level Control (ALC)
The ALC compensator is an adaptive compensation technique that improves the tracking accuracy of
spectrum profiles played out with the MultiPurpose TestWare application. This technique is also known
as “from-to matrix compensation.” The ALC compensator:
l
Works with linear or nonlinear specimens.
l
Can be used with cyclic waveforms or random profiles.
l
Provides the option to adjust the test frequency to suit mechanical system capability (optimizes
frequency and amplitudes to minimize test time).
Peak Valley Phase Control (PVP)
The Peak/Valley Phase Control (PVP) combines amplitude and phase (APC) with Peak/Valley
Compensation (PVC) algorithms to improve the amplitude and phase tracking of the command and
sensor feedback. PVP is typically used in multichannel block cyclic (>10 cycles per block) tests in which
phasing and mean levels must be compensated, in addition to amplitude. The PVP compensator:
l
l
Corrects for phase as well as amplitude and mean.
Is important for multichannel tests in which phase relationships must be maintained, and in
which the specimen is pre-loaded or the feedback waveform may be distorted.
MTS Series 793 Control Software
93
Station Builder
Peak/Valley Compensation (PVC)
Peak/Valley Compensation monitors cyclic command feedback for any amplitude roll-off or mean-level
divergence. PVC is typically used in cyclic or block cyclic tests with >10 cycles per block. The PVC
compensator:
l
Is widely used for cyclic and block cyclic durability testing.
l
Corrects for peaks and mean level in cyclic waveforms.
l
Works with linear and non-linear specimens.
Adaptive Harmonic Cancellation (AHC) Compensator
Adaptive Harmonic Cancellation (AHC) works with Amplitude Phase Control (APC) to minimize
spurious harmonic distortion. AHC is typically used in high-frequency MAST systems for ground
vehicle testing.
The AHC compensator:
l
l
Is typically used when programming with pure sine wave commands or sine sweeps in
acceleration control.
Injects input harmonics into the command waveform with the phase and amplitude required to
cancel feedback harmonics.
Note:
The adaptive harmonic cancellation function is available only when Amplitude Phase
Control (APC) is on.
How to Create a Program and Control Channel
1. Allocate and name an output resource.
A. In the Station Builder navigation pane, click Channels.
B. In the Hardware tab of the Output Resources list, select the resource you want to
allocate, and then click +.
C. In the Internal name box, select or type the desired name.
D. Optional—in the Display name box, type the desired name.
2. Specify the channel type.
In the Type list, select Program and Control.
Note:
If you allocate a valve driver, Program and Control is selected automatically.
3. Specify the station power source.
A. Click the General tab.
B. In the Power list, select the desired power source for this channel.
4. Specify the update rate.
On the General tab, select the desired update rate in the Update Rate list.
94
MTS Series 793 Control Software
Station Builder
5. Enable optional compensators.
On the General tab, select the check boxes associated with compensators that you wish to
enable for the channel.
6. Define the feedback signal.
A. Click the Control Modes tab.
B. Allocate an analog input resource, rename it as desired, and define the dimension
and units for the feedback signal.
Note:
The feedback signal can be used for command compensation.
7. If desired, define inputs.
8. If desired, define external command.
How to Create a Program with Feedback Channel
1. Allocate and name the output resource.
A. In the Station Builder navigation pane, select Channels.
B. In the Output Resources list, select the resource you want to allocate, and then click
+.
C. In the Internal name box, select or type the desired name.
D. Optional—in the Display name box, type the desired name.
Note:
It is good practice to keep your resource names short, because long names
may not be visible in all windows.
2. Specify the channel type.
In the Type list, select Program w/Feedback.
3. Specify the update rate.
On the General tab, select the desired update rate in the Update Rate list.
4. Enable optional compensators.
On the General tab, select the check boxes associated with compensators that you wish to
enable for the channel.
5. Define the feedback signal.
A. Click the Control Modes tab.
B. Allocate an analog input resource, rename it as desired, and define the dimension
and units for the feedback signal.
Note:
The feedback signal can be used for command compensation.
MTS Series 793 Control Software
95
Station Builder
6. If desired, define inputs.
7. If desired, define external command.
How to Create a Program-Only Channel
1. Allocate and name the output resource.
A. In the Station Builder navigation pane, click Channels.
Note:
To create a Program-Only channel, you must select an Analog Output
resource from the Hardware tab of the Output Resources list. Example: 494.46
D/A 7 S8-J2B.
B. In the Hardware tab of the Output Resources list, select the resource you want to
allocate, and then click +.
C. In the Internal name box, select or type the desired name.
D. Optional—in the Display name box, type the desired name.
Note:
It is good practice to keep your resource names short because long names may
not be visible in all windows.
2. Specify the channel type.
In the Type list, select Program Only.
3. Specify the update rate.
On the General tab, select the desired update rate in the Update Rate list.
4. Specify the dimension and units of the program signal.
On the General tab, set the dimension and display units of the outgoing program signal.
Note:
This control is displayed only for Program-Only channels.
5. If desired, define external command.
How to Create a Temperature Control Channel
lFor TestStar IIs and TestStar IIs AP Controllers, the J51 connector (on the back of the controller
chassis) supports two-way communication with Eurotherm Series 2200/2400 Temperature
Controllers. Special resources must be added to the .hwi file to accommodate this configuration.
1. Set up the serial connectors.
Use the following serial connectors to create a control channel for a Series 2200/2400
Eurotherm Temperature Controller:
l
96
For FlexTest IIm controllers, use the J50A–J50D serial connectors on the Series 498
RS-485 Transition Module.
MTS Series 793 Control Software
Station Builder
l
l
l
For FlexTest GT and TestStar IIm controllers, use the J50A–J50D serial connectors
on the Model 493.71 Transition Module.
For FlexTest SE Controllers, use the Debug Serial Port on the Model 498.96
Processor module via a RS232/RS485 Converter to connect to one or more
Eurotherm Temperature Controllers.
For FlexTest 40/60/100/200 Controllers, use connectors JXA and JXB (slot location
in Model 494.40 I/O Carrier board determines X) on the Model 494.47 Dual
UART/Encoder Conditioner mezzanine card.
Note:
To work with temperature controllers, the Model 494.47 Dual UART/Encoder
Conditioner resource in the .hwi file must be set to the UART mode. This is
typically done during installation with the Hwi File Editor application. For more
information, see the Hwi File Editor section of the MTS Series 793 Utility
Software manual (part number 100-147-132).
2. Create the control channel:
A. Create a new or open an existing station configuration file.
B. In the Station Builder navigation pane, click Channels.
C. On the Hardware tab of the Output Resources list, select a temperature control
output resource (for example, Temp Control 1-1-Output) and then click +.
Note:
When you allocate this resource, the channel type is set to Program
w/Feedback and the update rate is set to Low Rate automatically.
D. Click the Control Modes tab.
E. On the Hardware tab of the Input Resources list, select a temperature control input
resource (for example, Temp Control 1-1-Input) and then click +.
F. In the Internal name box, select or type the desired resource name.
G. Optional—in the Display name box, type the desired display name (example:
Temperature).
H. Specify the Dimension and Display Units for the program signal (example:
Temperature/deg_C).
I. Optional—If you intend to monitor thermocouple feedback for data acquisition,
connect the external thermocouple output. Open the Auxiliary Inputs panel to allocate
an additional auxiliary input.
3. Save the station configuration file.
MTS Series 793 Control Software
97
Station Builder
Control Modes
About Control Modes
Note:
FlexTest SE Controllers that operate in the standalone mode support only Basic PIDF, Dual
Compensation, and Channel Limited Channel type control modes.
A control mode is the currently selected sensor (or sensors) that is functioning as the closed-loop
control for the channel.
You must define at least one control mode for each Program and Control channel you create.
If desired, you can use the controls on the Control Modes panel to define multiple control modes using
the same station resources.
For example, suppose you want to test two types of specimens—one very compliant and the other
very stiff—in force control. You can reuse the channel’s force input to create unique control modes for
both types of specimens. In the Station Manager application, you can optimize the tuning controls for
each control mode to accommodate both types of specimens.
You can create the following types of control modes:
l
Basic PIDF
l
Dual Compensation
l
Cascaded PIDF
l
Channel Limited Channel
l
Zero Clamp PIDF
l
Command Plus Error
Basic PIDF Control Mode
The Basic PIDF control mode is the most commonly used control mode.
This control mode requires one feedback signal. The resource you allocate defines the control loop’s
active feedback (Active fdbk). For example, if you select a force transducer, the system’s load cell
provides the control loop’s primary feedback, and the system is said to be operating “in force control.”
You may select a control mode resource from:
l
l
The Hardware Input Resources list, or
The Station Input Resources list associated with the selected channel or Auxiliary Inputs. (You
cannot create channel inputs from station resources associated with other channels.)
Proportional, integral, derivative, and feed forward gain adjustments are available to tune the servoloop response in the Station Manager application.
98
MTS Series 793 Control Software
Station Builder
How to Create a Basic PIDF Control Mode
1. In the Station Builder navigation pane, expand the Channels list, and then select the channel
to which this mode applies.
Note:
The following steps pertain to creating this type of control mode with hardware input
resources (the most common method). If available, you can also create this type of
control mode with station input resources.
2. Click the Control Modes tab, and then click the Hardware tab of the Input Resources list.
3. Select the desired input hardware resource or input calculation, and then click +.
l
l
l
If the feedback signal is conditioned by your controller, allocate an AC or DC
conditioner resource.
If you are using an externally conditioned signal, allocate an analog input resource.
If you are using calculated inputs for control feedback or data acquisition, allocate a
<<Calculated Input>> resource.
When you allocate an AC conditioner feedback resource in the Station Builder
application, the application automatically renames the resource Displacement, and
sets the dimension to Length.
When you allocate a DC conditioner resource, the application automatically renames
the resource Force, and sets the dimension to Force.
Note:
Keep your resource names short because long names may not be visible in all
windows.
4. In the Internal name box, select or type the desired name.
5. Optional—in the Display name box, type the desired name.
6. Select Basic PIDF for Type.
7. Enter the desired display and internal names for the Active fdbk, and then select the desired
Dimension and Display Units.
8. Optional—allocate a resource for Stabilization (and if available, Stabilization 2).
About Dual Compensation Control Mode
Note:
Dual compensation is also known as “mixed-mode” compensation.
The dual compensation control mode is typically used to provide programming and control on a
channel whose sensor feedback is unsuitable for maintaining closed-loop control.
MTS Series 793 Control Software
99
Station Builder
This control mode requires two feedback signals:
l
Control feedback (typically displacement), which is a relatively stable signal that is used by the
PIDF controller to maintain closed-loop control. Control feedback is provided when you select
a Base Control Mode.
Control feedback may be unsuitable if it is too noisy (for example, force feedback), or if it
possesses only dynamic characteristics (for example, accelerometer feedback).
l
Compensator feedback (typically acceleration), which is used for command compensation, is
the dimension you actually program in. Compensator feedback is provided when you select a
resource for the dual compensation control mode (Active fdbk).
Dual Compensation Control Mode
Callout Description
100
1
Function Generator
2
Dual Mode Compensator
3
PID Controller
4
Actuator
5
Accel
6
LVDT
7
Control Feedback
8
Compensator Feedback
MTS Series 793 Control Software
Station Builder
You may select a resource for compensator feedback from:
l
l
The Hardware Input Resources list, or
The Station Input Resources list associated with the selected channel or Auxiliary Inputs. (You
cannot select this feedback from station resources associated with other channels.)
About compensation types
When creating a dual compensation control mode, you may select a compensation type of either Mean
and Amplitude Control, or Amplitude Control Only.
To determine which compensation type is appropriate, you should consider the following aspects of
your test setup:
l
Whether or not it is appropriate to have a non-zero mean on the compensator feedback
l
Transducer characteristics
l
Specimen characteristics
l
Fixture characteristics
For instance, if you want to apply a load to a metal or plastic specimen attached to a reaction base (for
example, mounted in a load unit), Mean and Amplitude Control is appropriate. (Non-zero mean)
If you use an accelerometer or load washer to provide compensator feedback, Amplitude Only is
appropriate. (Transducer characteristic)
If you want to apply a load to a shock absorber specimen attached to a reaction base, Amplitude Only
is appropriate. (Specimen characteristic)
If you want to apply a load to any specimen not attached to a reaction base (for example, mounted to a
free-body actuator), Amplitude Control Only is appropriate. (Fixture characteristic)
About Setpoint in a Dual Compensation Control Mode
When you select a compensation type of Mean and Amplitude, the control mode’s setpoint (which is
controlled by the Station Manager application’s setpoint control) and the function generator have the
same dimension, as shown in the following example.
MTS Series 793 Control Software
101
Station Builder
Setpoint in a Dual Comp Mode Using the Mean and Amplitude Compensator
Callout Description
1
Function Generator
2
Setpoint (Mean and Amplitude)
3
Dual Mode Compensator
4
PID Controller
5
Actuator
6
Accel
7
LVDT
However, when you select a compensation type of Amplitude Control Only, the control mode’s setpoint
moves to the output side of the dual mode compensator, so that the setpoint and the function generator
have different dimensions, as shown in the following example.
102
MTS Series 793 Control Software
Station Builder
Setpoint in a Dual Comp Mode Using the Amplitude Only Compensator
Callout Description
1
Function Generator
2
Dual Mode Compensator
3
Setpoint (Mean and Amplitude)
4
PID Controller
5
Actuator
6
Accel
7
LVDT
MultiPurpose TestWare considerations
The MultiPurpose TestWare application includes a control that allows you to disable the Station
Manager application’s setpoint control (MPT Options Editor > Execution tab > Setpoint).
When you choose a compensation type of Amplitude Control Only, do not disable the Station Manager
application’s setpoint with this control (that is, select Enable; do not select Disable and Reset).
The reason is because a mode switch into the control mode puts an offset into the setpoint (the offset
provides a “bumpless” mode switch). If you disable the setpoint, you cannot remove the offset.
For more information about the MultiPurpose TestWare application, see the MTS Series 793
MultiPurpose TestWare Application Software manual (part number 100-147-131).
How to Create a Dual-Compensation Control Mode
Before you can create a Dual-Compensation Control Mode, you must create a base control mode
(typically displacement) to maintain closed-loop control.
MTS Series 793 Control Software
103
Station Builder
1. In the Station Builder navigation pane, select the channel for which you wish to create this
mode.
2. Click the Control Modes tab, and then select a resource for the compensated input (Active
fdbk) by performing one of the following:
l
l
Click the Station tab of the Input Resources list, select a station input (from the current
channel or Auxiliary Inputs), and click “+”, or
Click the Hardware tab of the Input Resources list, select a hardware resource input
for the control mode, and click “+”.
Note:
Keep your resource names short because long names may not be visible in all
windows.
3. Enter the desired display and internal name for the control mode.
4. Select Dual Compensation for Type.
5. Select the desired Compensation Type.
6. Select the desired Base control mode.
7. Enter the desired display and internal names for the Active fdbk, and then select the desired
Dimension and Display Units. This pertains to the dual compensation mode’s secondary
feedback (typically force or acceleration).
About Cascaded PIDF Control Mode
Note:
Cascaded PIDF control mode is a keyed option. It is available when you purchase Model 793.21
Cascade Control.
The Cascaded PIDF control mode is typically used for testing that requires a high degree of stability
under dynamic conditions.
This control mode uses two control loops. The output of the outer control loop is used as the input to
the inner control loop, as if it were the final control element.
104
MTS Series 793 Control Software
Station Builder
Callout Description
1
Function Generator
2
Secondary Loop PID Controller
3
Primary Loop PID Controller
4
Load Cell
5
Actuator
6
LVDT
7
Control Feedback (Displacement)
8
Control Feedback (Force)
This control mode requires two feedback signals:
l
l
Control feedback for the primary loop, which is provided when you select a Base Control
Mode.
Control feedback for the secondary loop, which is provided when you select a resource for the
Cascaded PIDF control mode (Active fdbk).
You can select a resource for the control feedback of the secondary loop from:
l
l
The Hardware Input Resources list, or
The Station Input Resources list associated with the selected channel or Auxiliary Inputs. (You
cannot select this feedback from station resources associated with other channels.)
MTS Series 793 Control Software
105
Station Builder
How to Create a Cascaded PIDF Control Mode
Before you can create a Cascaded PIDF control mode, you must create a base control mode (primary
control loop).
1. In the Station Builder navigation pane, select the channel for which you wish to create this
mode.
2. Click the Control Modes tab, and then select an input resource for the secondary control loop
(Active fdbk) by performing one of the following:
l
l
Click the Station tab of the Input Resources list, select a station input (from the current
channel or Auxiliary Inputs), and click “+”, or
Click the Hardware tab of the Input Resources list, select a hardware resource input
for the control mode, and click “+”.
Note:
Keep your resource names short because long names may not be visible in all
windows.
3. Enter the desired display and internal name for the control mode.
4. Select Cascaded PIDF for Type.
5. Select the desired Cascaded Type.
6. Select the desired Base control mode.
7. Enter the desired display and internal names for the Active fdbk input, and then select the
desired Dimension and Display Units. This input pertains to the Cascaded PIDF control
mode’s secondary control loop.
8. Optional—allocate a resource for Stabilization (and if available, Stabilization 2).
Channel Limited Channel Control Mode
The Channel Limited Channel (CLC) control mode is typically used for specimen installation and
removal. When you command the actuator with a CLC control mode, the controller does not allow the
actuator to exceed limits specified on either the active or limiting channels.
For example, assume the limiting channel is force. When setting up for a test, you could set a force limit
to a low value to prevent damage if the grips accidentally touch each other. If the force limit is reached,
the limiting channel prevents further actuator motion regardless of the displacement command.
The CLC control mode requires two feedback signals:
l
l
106
The “Active Channel” (typically displacement) is assigned when you select a resource for
Active Fdbk.
The “Limiting Channel” (typically force) is assigned when you select a resource for the Limit
Input.
MTS Series 793 Control Software
Station Builder
How to Create a Channel Limited Channel (CLC) Control Mode
1. Optional - if you want to use station input resources to create this control mode, you must
create them before proceeding.
2. In the Station Builder navigation pane, select the channel that requires a CLC mode.
3. Click the Control Modes tab, and then select a resource for the active feedback (Active fdbk)
by performing one of the following:
l
l
Click the Station tab of the Input Resources list, select a station input (from the
current channel or Auxiliary Inputs), and click “+”, or
Click the Hardware tab of the Input Resources list, select a hardware resource input
for the control mode, and click “+”.
Note:
Keep your resource names short because long names may not be visible in all
windows.
4. Enter the desired display and internal name for the control mode.
5. In the Type list, select Channel Limited Channel.
6. Enter the desired display and internal names for the Active fdbk input, then select the desired
Dimension and Display Units.
7. Select a resource for the limiting feedback input (Limit Input) by performing one of the
following:
l
l
Click the Station tab of the Input Resources list, select a station input (from the
current channel or Auxiliary Inputs), and click “+”, or
Click the Hardware tab of the Input Resources list, select a hardware resource input
for the control mode, and click “+”.
8. Enter the desired display and internal names for the Limit Input, and then select the desired
Dimension and Display Units.
About Zero Clamp PIDF Control Mode
Note:
The Zero Clamp PIDF mode is intended only for electromechanical (non-hydraulic) test
systems.
The Zero Clamp PIDF control mode is typically used in systems that use rotary actuators in which back
spin and creep at zero cannot be tolerated, such as dynamometer systems.
MTS Series 793 Control Software
107
Station Builder
This control mode is similar to the Basic PIDF control mode, with the following special features:
l
l
It includes a control that automatically clears the integrator when the actual command and
feedback amplitudes are within tolerance. This prevents back spin when zero is achieved.
It includes a control that automatically clamps the valve driver output when the actual
command and feedback amplitudes are within tolerance. This prevents creep at zero, as well
as preventing back spin.
How to Create a Zero Clamp PIDF Control Mode
Note:
The Zero Clamp PIDF mode is intended only for electromechanical (non-hydraulic) test
systems.
Note:
If you intend to use station input resources to create this control mode, you must create them
before proceeding.
1. In the Station Builder navigation pane, select the channel for which you wish to create this
mode.
2. Click the Control Modes tab, and then select a resource for the active feedback input (Active
fdbk) by performing one of the following:
l
l
Click the Station tab of the Input Resources list, select a station input (from the current
channel or Auxiliary Inputs), and click “+”, or
Click the Hardware tab of the Input Resources list, select a hardware resource input
for the control mode, and click “+”.
Note:
Keep your resource names short because long names may not be visible in all
windows.
3. Enter the desired display and internal name for the control mode.
4. Select Zero-Clamp PIDF for Type.
5. Enter the desired display and internal names for the Active Fdbk, then select the desired
Dimension and Display Units.
6. Optional—allocate a resource for Stabilization (and if available, Stabilization 2).
About Command Plus Error Control Mode
The Command Plus Error control mode is typically used to program external controllers. For example,
this control mode may be used for pressurizing aircraft chambers.
When providing programming to external controllers, this control mode corrects the error between the
command and feedback by adding the error into the command (while the external controller maintains
closed-loop control).
108
MTS Series 793 Control Software
Station Builder
Command Plus Error Control Mode
Callout Description
1
Controller
2
Command
3
Command Plus Error
4
External Pressure Controller
5
Error
6
Pressure Chamber
7
Pressure Feedback
How to Create a Command Plus Error Control Mode
Note:
The Command Plus Error control mode is available only on Program w/Feedback type
channels.
Note:
If you intend to use station input resources to create this control mode, you must create them
before proceeding.
1. In the Station Builder navigation pane, select the channel for which you wish to create this
mode.
2. Click the Control Modes tab, and then select a resource for the active feedback (Active fdbk)
by performing one of the following:
l
l
Click the Station tab of the Input Resources list, select a station input (from the current
channel or Auxiliary Inputs), and click “+”, or
Click the Hardware tab of the Input Resources list, select a hardware resource input
MTS Series 793 Control Software
109
Station Builder
for the control mode, and click “+”.
Note:
Keep your resource names short because long names may not be visible in all
windows.
3. Enter the desired display and internal name for the control mode.
4. Select Command Plus Error for Type.
5. Enter the desired display and internal names for the Active Fdbk, and then select the desired
Dimension and Display Units.
Signal Stabilization
About Signal Stabilization
Feedback signals can be integrated into the controller to act as a stabilizing factor. These stabilization
signals are primarily used in:
l
High-mass systems equipped with Delta P (differential pressure) sensors
l
High-speed systems equipped with accelerometers
You can create stabilization inputs from:
l
l
Hardware input resources, or
Station input resources associated with the selected channel or auxiliary inputs. (You cannot
create channel inputs from station resources associated with other channels.)
You can apply stabilization to:
l
Three variable control channels, and to
l
Program and control channels that use Basic PIDF, Cascade, or Zero-Clamp control modes
Stabilization 2
Channel and control modes that include stabilization may be equipped with an additional stabilization
control (Stabilization 2) to enhance performance. For information about obtaining this control, contact
MTS.
How to Create a Control Mode Stabilization Signal
Note:
This procedure pertains to Stabilization and Stabilization 2 controls.
110
MTS Series 793 Control Software
Station Builder
1. In the Station Builder navigation pane, select the control mode you want to stabilize.
2. Select a resource by performing one of the following:
l
l
Click the Station tab of the Input Resources list, select a station input (from the current
channel or Auxiliary Inputs), and click “+”, or
Click the Hardware tab of the Input Resources list, select a hardware resource input
for the control mode, and click “+”.
For example, allocate a DC conditioner for a delta P sensor input. Allocate an analog
input resource for an externally-conditioned accelerometer input.
3. Rename the stabilization resource as desired.
Note:
If you are using stabilization feedback for more than one control mode on a channel, it is
important that you assign a unique name to each stabilization signal. Doing this avoids
duplicate naming conflicts (and the resulting error messages).
4. Set the Dimension and Display Units for the stabilization signal.
Channel Inputs
About Channel Inputs
Channel inputs are sensor and external command input signals associated with the channel.
Channel inputs can be used to provide feedback for control modes (they are available as Station Input
Resources), or to monitor sensor feedback or analog inputs for readout or data acquisition (like
Auxiliary Inputs).
With the controls on the Input panel, you can add and edit channel inputs. You may select channel
input resources from:
l
l
The Hardware Input Resources list, or
The Station Input Resources list associated with the selected channel. (You cannot create
channel inputs from station resources associated with other channels or Auxiliary Inputs.)
In addition to creating channel inputs with the Inputs panel, channel inputs are created automatically
when you allocate resources to define control modes.
How to Create Channel Inputs Manually
1. In the Station Builder navigation pane, select Channels.
2. Select the channel to which you want to add inputs.
3. Select a resource by performing one of the following:
l
l
Click the Station tab of the Input Resources list, select a station input from the current
channel, and click “+”, or
Click the Hardware tab of the Input Resources list, select a hardware resource input
MTS Series 793 Control Software
111
Station Builder
for the control mode, and click “+”.
For example, allocate a DC conditioner for a delta P sensor input. Allocate an analog
input resource for an externally-conditioned accelerometer input.
4. Rename the input as desired.
5. Set the Dimension and Display Units for the input signal.
External Command Inputs
About External Command Inputs
Note:
External Command Inputs, like all channel inputs, are automatically distributed to their
associated channel lists in the Station Manager application.
Your controller can process programming received from an external controller or function generator
while maintaining all other closed-loop control functions.
External command inputs are displayed in the channel inputs list.
Note:
Your controller cannot recognize mode switches in external program input signals.
How to Enable an External Command Input
1. In the Station Builder navigation pane, select Channels.
2. Select the channel for which the external input will be associated.
3. On the External Command tab, allocate an analog input resource to accommodate the
command signal input, and then rename it.
4. Set the Dimension and Display Units for the input signal.
Note:
If the external command signal is defined in the Station Builder application with a
“normalized” dimension (volts, ratio, unitless, or percent), the Station Manager External
Command panel will allow the selection of any mode defined for that channel.
Auxiliary Inputs
About Auxiliary Inputs
Note:
Auxiliary input resource names are not associated with channel lists in the Station Manager
application (in the Scope and Meters, they are available in the “Others” list). If you want to keep
an auxiliary input with a channel, consider adding the input using the channel’s Input tab.
Auxiliary inputs are used to monitor sensor feedback or analog inputs for readout or data acquisition.
112
MTS Series 793 Control Software
Station Builder
You can monitor auxiliary input signals on the built-in Station Manager scope and meters. You can
acquire data on auxiliary input signals with the Basic TestWare and MultiPurpose TestWare
applications.
Note:
On the Scope and Meters, auxiliary input signals that start with the same name as a control
channel will be displayed in the control channel's signal list (instead of in the Others signal list).
To ensure that your auxiliary input signals appear in the Others signal list, use a unique name for
your auxiliary input signals.
About Reconfigurable Auxiliary Inputs
As an option, you can define certain auxiliary inputs as reconfigurable. If you select the Reconfigurable
check box, the signal name and dimension can be changed in the Station Manager application, without
returning to the Station Builder application. You must be at the Configuration access level in the
Station Manager application to make these signal configuration changes.
The Print Preview window, in both the Station Builder and Station Manager applications, shows if an
auxiliary input has been defined as reconfigurable.
Note:
Reconfigurable Signals is a non-licensed option. If Reconfigurable Signals is not selected at
installation, this option will not appear in subsequent dialogs.
How to Create an Auxiliary Input
1. In the Station Builder navigation pane, select Auxiliary Inputs.
2. Select a resource by performing one of the following:
l
l
Click the Station tab of the Input Resources list, select a station input (from the current
channel or Auxiliary Inputs), and click “+”, or
Click the Hardware tab of the Input Resources list, select a hardware resource input
for the control mode, and click “+”.
3. In the Internal name box, select or type the desired name.
4. Optional—in the Display name box, type the desired name.
5. Set the Dimension and Display Units as desired.
Readouts
About Readouts
Readout resources are used to send station signals to external readout devices, such as oscilloscopes
and meters.
MTS Series 793 Control Software
113
Station Builder
How to Create Readouts
1. In the Station Builder navigation pane, select Readouts.
2. In the Hardware Input Resources list, select the resource you want to send station signals
through, and then click +.
3. In the Internal name box, select or type the desired name.
4. Optional—in the Display name box, type the desired name.
Digital Inputs
About Digital Inputs
Digital input resources are used to monitor digital signals from external switches. Digital inputs can be
monitored from the Station Manager Digital I/Os window, or with the MPT Digital Input process.
How to Create Digital Inputs
1. In the Station Builder navigation pane, select Digital Inputs.
2. In the Hardware Input Resources list, select the resource you want to monitor digital inputs
through, and then click +.
3. In the Internal name box, select or type the desired name.
4. Optional—in the Display name box, type the desired name
Digital Outputs
About Digital Outputs
Digital output resources are used to send digital signals to external switches and logic devices.
Digital outputs can be monitored and changed from the Station Manager Digital I/Os window, or with
the MPT Digital Output process.
How to Create Digital Outputs
1. In the Station Builder navigation pane, select Digital Outputs.
2. In the Hardware Input Resources list, select the resource you want to send digital outputs
through, and then click +.
3. In the Internal name box, select or type the desired name.
4. In the Source box, specify the source for the data on the signal.
The User, Action, or Application selection:
l
l
114
Allows you to manually change the resource value with the Station Manager
application’s DI/Os panel.
Allows you to configure an action for the resource with the Station Manager
MTS Series 793 Control Software
Station Builder
application’s Event-Action Editor.
l
Allows other applications (such as the Digital Output process in the MultiPurpose
TestWare application) to use the resource and control its sequence of execution in a
test procedure.
The Action or Application selection:
l
l
Allows you to configure an action for the resource with the Station Manager
application’s Event-Action Editor.
Allows other applications (such as the Digital Output process in the MultiPurpose
TestWare application) to use the resource and control its sequence of execution in a
test procedure.
The Application Only selection allows other applications (such as the Digital Output
process in the MultiPurpose TestWare application) to use the resource and control its
sequence of execution in a test procedure.
The Calculation selection causes the resource to appear in the tree view of the
Station Manager Calculation Editor. The resource is then controlled by the
calculation, so that neither the Station Manager or MultiPurpose TestWare
application can assign a value to it.
5. Optional—In the Display name box, type the desired name.
Calculated Resources
About Calculated Resources
In order to use calculated inputs and outputs in your test, you must add calculated resources to your
station with the Station Builder application.
License requirements
Calculated inputs and calculated outputs are optional features which require separate licenses. For
example, you may have a calculated inputs license and not have a calculated outputs license.
Calculated analog inputs
In addition to the regular input resources installed in your controller, you can also assign a calculated
analog input for control feedback or data acquisition. Calculated input values are determined by
applying a user-defined mathematical equation to the specified signal values.
A resource labeled <<Calculated Input>> appears in the hardware list for control modes, stabilization
feedback, external command inputs, and auxiliary inputs. This resource is not removed from the list
when it is assigned, so that it can be used as many times as necessary.
When you open the station with the Station Manager application, any input resources that are mapped
to the <<Calculated Input>> resource are created as calculated input channels. Some calculated input
channels are defined relative to a control channel, while others are in the auxiliary list.
MTS Series 793 Control Software
115
Station Builder
Calculated digital inputs
You can also create a calculated input resource for digital inputs. Select the resource labeled
<<Calculated Input>> in the hardware list for a digital input.
Calculated analog outputs
You can create a calculated analog output by assigning the <<Virtual Output>> resource as your
programming output resource.
Note:
Control channels mapped to the <<Virtual Output>> resource will not have an equation rather,
they will produce a signal that will be referenced in other equations.
You can also use the Station Builder Calculated Outputs panel to add calculated analog output
resources to your station.
Calculated digital outputs
Resources can also be allocated for “virtual” digital outputs not tied to hardware, but available for use in
other calculations. Select the resource labeled <<Virtual Output>> in the hardware list for a digital
output.
Defining calculation equations
Once you have defined the calculation resources needed to run your test, you must use the Station
Manager application to specify the equation used for each calculation.
How to Create a Calculated Analog Output Resource
1. In the Station Builder navigation pane, select Calculated Outputs.
2. In the Hardware Resources list, select the resource you want to allocate, and then click +.
3. In the Internal name box, select or type the desired name.
4. Optional—in the Display name box, type the desired name.
5. Set the Dimension and Display Units for the calculated output signal.
6. Use the Station Manager application to define the calculation.
How to Create a Calculated Digital Output Resource
1. In the Station Builder navigation pane, select Digital Outputs.
2. In the Hardware Resources list, select the <<Virtual Output>>, and then click +.
3. In the Internal name box, select or type the desired name.
4. Optional—in the Display name box, type the desired name.
5. In the Source box, select Calculation.
6. Use the Station Manager application to define the calculation.
116
MTS Series 793 Control Software
Station Builder
How to Create a Calculated Input Resource for Control Modes
1. In the Station Builder navigation pane, select Channels.
2. On the Control Modes tab, select the <<Calculated Input>> resource from the Input
Resources list, and then click +.
3. In the Internal name box, select or type the desired name.
4. Optional—in the Display name box, type the desired name.
5. Set the Dimension and Display Units for the calculated input signal.
6. Use the Station Manager application to define the calculation.
How to Create a Calculated Input Resource for Auxiliary Inputs
1. In the Station Builder navigation pane, select Auxiliary Inputs.
2. In the Hardware Resources list, select the <<Calculated Input>> resource, and then click +.
3. In the Internal name box, select or type the desired name.
4. Optional—in the Display name box, type the desired name.
5. Set the Dimension and Display Units for the calculated input signal.
6. Use the Station Manager application to define the calculation.
How to Create a Calculated Input Resource for Digital Inputs
1. In the Station Builder navigation pane, select Digital Inputs.
2. In the Hardware Resources list, select the <<Calculated Input>> resource, and then click +.
3. In the Internal name box, select or type the desired name.
4. Optional—in the Display name box, type the desired name.
5. Use the Station Manager application to define the calculation.
Remote Setpoints
About Remote Setpoint Adjust
A Remote Setpoint Adjust (RSA) control is an optional, stand-alone hardware device that uses an
encoder to control actuator setpoints. Access the Remote Setpoints panel to allocate an encoder
resource (and its associated RSA control).
As an option, an Enable Switch tab allows you to assign a digital input to act as a switch to turn the
RSA control on and off.
Password control of RSA enable/disable is available as an option. If the RSA digital switch option is
selected, password control is not available. Password control is activated via the Station Manager
Remote Setpoint Adjust window.
MTS Series 793 Control Software
117
Station Builder
How to Set Up a Remote Setpoint Adjust
1. In the Station Builder navigation pane, select Remote Setpoints to display the Remote
Setpoints panel and Enable Switch tab.
2. On the Encoder Resources list, select the encoder resource you want to use, and then click +.
3. In the Internal name box, select or type the desired name for the RSA control knob.
4. Optional—in the Display name box, type the desired name for the RSA control knob.
5. Optional—on the Enable Switch tab, select the Digital Switch Resource list to allocate a digital
input for an RSA control on/off switch. As required, in the Display name box, type the desired
name for the RSA switch.
Station Configuration Files
About Corrupted Station Configuration Files
Corrupted configuration files cannot be used in the Station Manager or Station Builder applications.
When a corrupt .cfg file is detected, the following dialog is displayed, and a warning message is logged.
How to proceed
Click Yes to attempt to recover the corrupted file. A utility will scan the file and fix or recover whatever it
can.
l
l
l
A .txt file will open and display details about what was recovered.
A new, usable .cfg file is created and opened. This file has the same filename as the orignal
corrupted file.
The corrupted file is renamed with a tag “corrupt.” You may delete this file.
If you do not want to attempt to fix the file, click No. You can try to open a different file, or create a new
one. If a backup file exists, you can replace the corrupted file with the backup version.
118
MTS Series 793 Control Software
Station Builder
How to Print a Station Configuration File
Click the Print icon on the Station Builder Print Preview window toolbar or click the Print icon on the
Station Builder toolbar, to print the current station configuration.
Click Print to File on the Station Builder File menu to save the current station configuration as a
separate text file.
About Using Stations Concurrently
If you plan to run tests on multiple stations simultaneously, you must make sure each station allocates
unique controller resources.
Note:
Multistation testing is supported by FlexTest IIm, FlexTest CTM, TestStar IIm, FlexTest CTC,
and FlexTest GT hardware only.
The Station Builder application allows you to open (or create) multiple configuration files at the same
time.
All open stations allocate resources from the same resource pool (.hwi file). To avoid resource
conflicts, resources already allocated in one open station are removed from the resource lists of other
open stations. When you close a station, the resources defined in that station are returned to the
resource lists of the other open stations.
If you attempt to open a configuration file that defines resources used by another open configuration
file, the Station Builder application displays a message. For example, if a station that defines the
497.15 VD-6 in chassis 2 is open, and you try to open another station that defines the same valve
driver, the following message appears:
“Some of the hardware resources used by this configuration are either not in the .hwi file, or are
already being used by another configuration loaded into Station Builder. See the ‘Configuration File
Open Errors’ window for more details.
You may continue to open this configuration, but the references to these unavailable resources will be
changed to <<Unassigned>>. You will need to reassign those resources to some available resource
before you can save a configuration that can be loaded into Station Manager.
Do you want to continue opening configuration name.cfg?”
If you click “Yes”, the selected configuration opens with all references to unavailable resources
changed to <<Unassigned>>, and a list of configuration file open errors is displayed. Consult this list
for resources that should be assigned to available resources.
How to Create Stations That Run Concurrently
1. Create your first station configuration file.
2. While your first station configuration file is open, select New on the File menu to create your
next station.
MTS Series 793 Control Software
119
Station Builder
3. A new configuration file opens.
The resources allocated to the first station are removed from the resource lists of your new
station configuration file.
How to Edit Stations That Run Concurrently
To edit a station that is running concurrently, it is recommended that all other concurrent station
configurations be opened as “read only” files. This helps prevent you from saving accidental changes
that might be made to the “read only” files during the editing process.
How to Preview Changes Made to a Configuration File
Use the toolbar at the top of the Print Preview window to locate and preview unsaved changes that
have been made to the configuration file.
Callout Description
1
Next Change
2
Previous Change
3
Refresh
4
Enable/Disable Change Highlighting
5
Print
1. Display the Print Preview window.
File menu > Print Preview
or
Station Builder window toolbar > Print Preview icon
2. Use the Print Preview window to preview unsaved changes that have been made to the
configuration file.
120
MTS Series 793 Control Software
Station Builder
l
l
l
Use the Next Change and Previous Change buttons to locate unsaved changes
made to the configuration file.
Use the Enable/Disable Change Highlighting button to highlight unsaved changes
made to the configuration file.
Asterisks (*) identify items that have been changed since the parameter set was
opened.
3. If desired, use the Station Builder window’s File menu Save command to save any changes.
MTS Series 793 Control Software
121
Station Manager Application
Station Manager Application
Overview
124
Station Manager Basics
131
Parameter Sets
136
Station Manager Menus
144
Station Options Window
147
Channel Options Window
155
Editors
169
MTS Series 793 Control Software
123
Station Manager Application
Overview
About the Station Manager Application
The Station Manager application provides station servo control based on a command source provided
by a test application or Station Manager controls.
Parameter sets
Station settings are saved in parameter sets that are associated with a specific station configuration file
(.cfg). You can create parameter sets for specific tests or groups of tests.
Real-time control
The Station Manager window provides an interface to control and manage station hydraulics,
interlocks, and test applications.
Callout Description
124
1
Station Configuration
2
Command Source
3
Station Manager Controls
4
Test Applications
MTS Series 793 Control Software
Station Manager Application
Callout Description
5
Station Manager Application
6
Controller PC
7
Controller Hardware
Station Manager Window
Callout Description
1
Access Level
2
Menu Bar
3
Toolbar
MTS Series 793 Control Software
125
Station Manager Application
Callout Description
4
Application Controls Panel
5
Message Pane
6
Station Controls Panel
Station Manager Menu Bar
The menu bar includes commands for managing the Station Manager application.
Station Manager Toolbar
The toolbar includes the more frequently used commands.
Item
Description
Displays the Open Station window.
Saves station parameters to the currently selected parameter file.
Prints the current parameter set.
126
MTS Series 793 Control Software
Station Manager Application
Item
Description
Displays the Print Preview window.
Create Station Setup—Displays the Station Setup window.
Display Station Setup—Restores a minimized Station Setup window.
Create Message Log—Displays a Message Logs window.
Display Message Log—Restores minimized Message Logs windows.
Create Meters—Displays a Meters window. Click a second time to display a
second Meters window.
Display Meters—Restores minimized Meters windows.
Create Scope—Displays a Scope window. Click a second time to display a second
Scope window.
Display Scope—Restores minimized Scope windows.
Sets User Access to Operator level or restricted Tuning, Calibration, and
Configuration levels.
Displays online help.
Application Control Panels
These panels display the controls for the application that is run at the test station.
MTS Series 793 Control Software
127
Station Manager Application
callout
Description
1
Function Generator
2
External Command
3
Auto Tuning
4
Acquisition Manager (Optional)
5
Basic TestWare
6
MPT (Optional)
Station Manager Message Pane
This pane, at the bottom of the Station Manager window, displays Warning, Error, and Fatal Error
messages from any application. Up to 50 messages can be displayed.
Note:
The Message Logs window provides a more complete listing of station events.
About the Station Controls Panel
Use the Station Controls panel to apply hydraulics; start, stop, and hold the program command from
the selected application; adjust program span; and monitor detector and signal limits.
128
MTS Series 793 Control Software
Station Manager Application
Example Station Controls - Your Control Panel May Appear Slightly Different
Callout
Item
1 - Toolbar
Provides access to features such as Manual Command.
2 - Control
Application
Lists the application that is currently running.
3 - Program
Controls
Use to control program execution.
4 - Rig
Commands
Click a Rig Command button to send the control channel(s) to predefined
command level(s). To display the Rig Command buttons, select the Station
Option window’s Display Rig Command on Main Window check box.
5 - Program
Run
Starts the program. Flashing green indicates that ramping is in progress. Solid
green indicates a running program.
6 - Program
Stop
Stops the program. Red indicates a stopped program.
7 - Program
Hold
Holds the program. The application being run determines this button’s availability.
Yellow indicates a hold.
8Upper/Lower
Separate upper and lower limit indicators show the status of all the user-defined
limit detectors. For example, the Lower Limit indicator turns red when any of the
MTS Series 793 Control Software
129
Station Manager Application
Callout
Item
Limit
Detectors
lower limits set in the Station Setup window are tripped.
9Upper/Lower
Hardware
Limits
(optional)
Separate upper and lower limit indicators show the status of all the user-defined
hardware limit detectors. For example, the Lower Limit indicator turns red when
any of the lower hardware limits, set in the Station Setup window, are tripped.
10 Inner/Outer
Error
Detectors
Separate inner and outer error indicators show the status of all the user-defined
error detectors. For example, the Outer Error indicator turns red when any of the
outer error limits, set in the Station Setup window, are tripped.
11 - Channel
Feedback
Signals
This group of indicators show the status of any of the signals designated as active
feedback for a control channel. For example, if the active feedback signal for
channel 1 becomes saturated, the Saturated [14] indicator in the Channels
group turns red. Other signal statuses include Out of Range [13] (indicator turns
yellow), Invalid [15](indicator turns red), or Disabled [16] (indicator turns black).
12 - Signals
This group of indicators show the status of any of the signals (for example,
auxiliary inputs), including those designated as active feedback for a control
channel. For example, if a signal becomes saturated, the Saturated [14] indicator
in the Signals group turns red. Other signal statuses include Out of Range [13]
(indicator turns yellow), Invalid [15] (indicator turns red), or Disabled [16]
(indicator turns black).
17 - Interlock
An interlock condition lights this indicator. This type of interlock stops the program
and removes station power.
The number following Interlock and Program indicates which interlock chain the
station is using. This assignment is made in the Station Builder application.
The Station Manager application saves the last used interlock chain to the station
configuration, and will attempt to restore it if currently available.
18 - Program
A Program Interlock condition lights this indicator. This type of interlock stops the
program without removing station power.
19 - C-Stop
A C-Stop Interlock lights this indicator. The yellow control button is displayed next
to the indicator when C-Stop is enabled.
20 - Gate
A Gate interlock lights this indicator.
21 - Reset
Resets the interlocks.
Temporarily overrides interlocks. Each click provides 10 seconds of override. Use
22 Reset/Override this button where station power is required to clear interlock conditions, such as
saturated channels.
130
MTS Series 793 Control Software
Station Manager Application
Callout
Item
Note: This button can be disabled on a limit-by-limit basis.
23 - Station
Power
The station configuration determines the types of controls that appear in the
Station Controls Panel.
HPU - Controls hydraulic power units (HPU), through Power Off, Power Low,
and Power High buttons.
HSM - Controls hydraulic service manifolds through Power Off, Power Low, and
Power High buttons.
The names of station power resources originate in the hardware interface file
(.hwi) associated with the station configuration. You can edit the name of these
resources with the Hwi File Editor application.
24/25 - Master
Span
Sets the master span for all channels included in a master span group.
MPT procedures where the MPT Option Editor window’s Span control is set to
Disable and Reset makes this control unavailable.
Use the Channel Options window’s Master Span tab to define master span
groups.
The Station Option window’s Display Master Span on Main Window control
must be selected to display this control. If this selection is not made, Master Span
will be displayed in the Setpoint and Span window.
24/25 - Master
Gain (Option)
Sets the master gain for all station channels. Master gain is a multiplier of the
gains for all the PID control loops in your station.
Station Manager Basics
How to Start the Station Manager Application
Note:
Before you start the Station Manager application, station hydraulic power must be off and any
ongoing test must be stopped. You may also need to shut down some applications connected to
the station before you can open the station.
From the desktop:
Start > Programs > MTS 793 Software > Station Manager
From other MTS applications:
l
l
On the Project Manager toolbar, click the Station Manager icon, or from the Applications
menu, click Station Manager.
From the Station Desktop Organizer toolbar, click Start Station Manager.
MTS Series 793 Control Software
131
Station Manager Application
When you first start the Station Manager application:
l
The System Loader utility starts and establishes a real-time connection with your hardware
components.
If the System Loader utility does not connect to the controller, an error message appears and
the Station Manager application quits.
l
When the Station Manager application starts, the Select Project window automatically
appears.
If you used the Project Manager application to set a default project, the Open Station window
appears.
Note:
On FlexTest IIm, FT60, FT100, and 200 Controllers, the Desktop Organizer utility starts
and displays the organizer task bar.
How to Open a Station
Before you start the Station Manager application, station hydraulic power must be off and any ongoing
test must be stopped. You may also need to shut down some applications connected to the station
before you can open the station.
1. Start the Station Manager application.
When the Station Manager application starts, the Select Project window automatically
appears.
Note:
If you used the Project Manager application to set a default project, the Open Station
window appears.
2. Select a Project and click Open, or click New Project and perform the New Project wizard.
Note:
If the Select Project window does not appear, a default Project is assigned and opens
automatically. You can assign default Projects with the Project Manager application.
132
MTS Series 793 Control Software
Station Manager Application
3. In the Open Station window, select a configuration file, a parameter set, and an interlock
chain.
A. Select a configuration (.cfg) file.
B. In Parameter Sets, select a parameter set if available.
Only parameter sets that were created with the selected configuration file are listed.
Note:
The Station Manager application saves the last parameter set to the station
configuration file, and will attempt to restore it if currently available.
MTS Series 793 Control Software
133
Station Manager Application
C. Select the station Interlock Chain.
Note:
The Station Manager application saves the last used interlock chain to the
station configuration file, and will attempt to restore it if currently available.
D. Optional—Click Enable Remote Station Control (RSC) on the selected interlock
chain.
For FlexTest IIm systems with multiple RSCs, the selected Interlock Chain
determines which RSC will be enabled.
RSC is not available in the Demonstration mode.
E. Click Open to open the configuration file.
About Access Level Settings
The Access Level control limits user access to change tuning, calibration, and configuration settings.
Access to Tuning, Calibration, and Configuration levels requires passwords that were created during
software installation.
Note:
When you change access levels, the change is entered into the station log.
Access Level
Description
Operator
The default access level. This level does not need a password and has the fewest
privileges.
Tuning
Enter this level to make tuning adjustments.
Calibration
Enter this level to edit all Station Manager application windows except the EventAction Editor window, the Calculation Editor window, and reconfigurable signals.
Note:
Calibration is the only access level that allows you to modify calibration
parameters for signals.
Configuration Enter this level to edit all Station Manager application windows except Calibration.
Station Manager settings that require a Configuration access level include:
l
l
134
Using the Event-Action Editor and Calculation Editor windows.
Changing the name, dimension, or calibration parameters for
reconfigurable signals (if enabled in the Station Builder application).
MTS Series 793 Control Software
Station Manager Application
Access Level
Description
Note:
Some Series 793 applications may have to be closed to enter this
level.
About the Demonstration Mode
The demonstration mode simulates a connection with your hardware components, allowing you to run
the system software without using actual hardware.
Use the Demo System Loader utility to start the demonstration mode if you want to test a new station
configuration or learn to use the system software controls.
Note:
“Simulation” appears in the window status bars when in the demonstration mode.
How to Start the Demonstration Mode
1. Start the Demo System Loader utility:
Start > MTS 793 Software > Tools > Demo System Loader
2. Start the Station Manager application:
Start > MTS 793 Software > Station Manager
When the Station Manager application starts, the Select Project window appears
automatically.
Note:
If you set a default project, the Select Project window does not appear, but the Open
Station window appears.
About Station Views
To avoid reopening windows, displays, and scope/meter windows each time you reopen a station
configuration, you can save the desktop layout as a station view.
Restore saved view
When you restore a saved station view, the windows reposition automatically.
Default views
Each time you close the Station Manager application, it saves the current station view as the default
view. When you reopen the station, it appears with the windows repositioned as they were when the
station was last closed. This allows a user to always revert to the last saved station.
Restore default view
You can also restore a default view by selecting Restore Default View, as described below. This
function repositions the station windows to where they were the last time the station was closed.
MTS Series 793 Control Software
135
Station Manager Application
How to Manage Station Views
How to save a view
On the Station Manager application File menu, click Save View.
How to restore a saved view
On the Station Manager application File menu, click Restore Saved View.
How to restore a default view
On the Station Manager application File menu, click Restore Default View.
Parameter Sets
About Station Parameter Sets
Each station configuration requires at least one parameter set that includes all the custom test settings
for a particular test (or group of tests). Parameter sets include settings for each hardware resource
included in the station configuration.
Each parameter set that you create for a station is saved as part of the currently loaded configuration
file and cannot be used with other configuration files.
136
MTS Series 793 Control Software
Station Manager Application
When you open a configuration file, you can select from a list of previously created parameter sets that
you want to use for your test.
Multiple parameter sets
The same station configuration may require different parameter settings to run different tests. For
example, you can create up to 127 different parameter sets that define ranges, tuning, and signal
conditioning for specific groups of tests. This allows you to run different types of tests using the same
station configuration file.
Parameter set management
When you open a station configuration, you can select the appropriate parameter set needed to run
the test. Once a station configuration is loaded, you can load a different parameter set.
Parameter settings
Most of the settings stored in a parameter set are accessed through the Station Setup window. All of
the Station Manager application settings can be saved to a station parameter set that is associated
with the current station configuration file. If you change parameter settings, you are prompted to save
the changes to the parameter set when you close the station.
About Parameter Settings
MTS Series 793 Control Software
137
Station Manager Application
Most of the settings stored in a parameter set are accessed through the Station Setup window.
Parameter settings include:
l
System calibration and tuning settings
l
Limit and error detector settings
l
User-defined calculated signal settings
l
Signal compensation and stabilization settings
l
Views (window locations, scope, and meters)
l
Any changes to Unit Assignment settings
l
Manual command slider settings
l
Setpoint slider settings
How to Determine What Parameter Set Is Being Used
The Station Manager window title bar displays both the station configuration and parameter set being
used.
How to Save and Manage Parameter Sets
The following File menu selections are used to manage the parameter sets associated with the
currently loaded station configuration.
138
MTS Series 793 Control Software
Station Manager Application
Item
Description
Open
Opens an existing parameter set that is associated with the current station
Parameters configuration file. The letters next to the parameter set name indicate the type of
parameters that were saved in the parameter set. For example, Full = All Parameters,
L = Limits Parameters, T = Tuning Parameters, LT = Limits and Tuning, A =
Accelerometer Compensation Parameters, and so forth.
Example: when you open a partial set of parameters, for example Tuning_
Parameters, the current parameter set parameters remain unchanged and only the
tuning parameters are overridden.
Save
Saves any changes to the currently loaded parameter set.
Parameters
Save
When you rename an existing parameter set, you can save subsets of the current
Parameters parameter set based on check-box selections such as Limits, Tuning, and/or
As
Calibration parameters. You cannot change any of these settings for an existing
parameter set that has already been named.
The letters next to the parameter set name indicate the type of parameters that were
saved. For example, C = Calibration parameters and LT = Limits and Tuning
parameters.
MTS Series 793 Control Software
139
Station Manager Application
Item
Description
Note:
Once saved, the parameter set will appear in the parameter set lists in the Open
Station and Open Parameter Set windows.
Delete
Deletes an existing parameter set that is associated with the current station
Parameters configuration file.
Import
Imports portions of other parameter sets that were previously saved as a text file.
Parameters
Import and Export options must be enabled in the Project Manager application.
Export
Exports the current parameter set as a text file.
Parameters
Import and Export options must be enabled in the Project Manager application.
Print
Prints a listing of all the parameter settings saved in the current parameter set.
Parameters
Print
Preview
Displays a listing of each setting in the current parameter set. This allows you to locate
and preview unsaved changes that have been made to the parameter set.
Print to File
Saves the current parameter set as a text file.
How to Preview Changes Made to a Parameter Set
Use the toolbar at the top of the Print Preview window to locate and preview unsaved changes that
have been made to the parameter set.
140
MTS Series 793 Control Software
Station Manager Application
Callout Item
1
Enable/Disable Change Highlighting
2
Refresh
3
Previous Change
4
Next Change
5
Print
1. Display the Print Preview window.
File menu > Print Preview or
Station Manager window toolbar >
2. Use the Print Preview window to preview unsaved changes that have been made to the
parameter set.
l
l
l
Use the Next Change and Previous Change buttons to locate unsaved changes
made to the parameter set.
Use the Enable/Disable Change Highlighting button to highlight unsaved changes
made to the parameter set.
Asterisks (*) identify items that have been changed since the parameter set was
opened.
3. If desired, use the Station Manager application window File > Save Parameters command to
save any changes.
How to Import a Parameter Set
MTS Series 793 Control Software
141
Station Manager Application
The Import Parameters function is available only when the Import/Export Option is enabled. To enable
this option, use the System Settings editor in the Project Manager application.
Note:
To import parameters, you must have the same access level that is required to modify the
parameters you are importing. The exception is that you must have a Configuration access level
to import any type of calculated signal.
1. On the File menu, click Import Parameters.
2. In the Parameters File window, select a text file that contains parameter information and click
Open.
By default, this window filters the selection to text file names that begin with the name of the
station that is currently open.
3. In the Import Parameters window, select the parameter settings that you want to import from
the selected text file.
To select a different parameter file, click Browse.
How to Export a Parameter Set
The Export Parameters function is available only when the Import/Export Option is enabled. To turn on
this option, use the System Settings editor in the Project Manager application.
Note:
If you want to transfer specific parameter settings from one parameter set to another, you must
first export those settings to a text file and then import those settings.
142
MTS Series 793 Control Software
Station Manager Application
1. On the File menu, click Export Parameters.
2. In the Export Parameters window, make the following selections:
A. Export type.
B. Select Items to export.
C. Select parameters to export.
Note:
The items listed in the various export lists will vary based on the Export Type
selection.
3. Click Export.
4. In the Parameters File save window, define the name and location of the parameter file that
you want to save.
The default file name is the name of the station that is currently open appended with the name
of the export type.
Note:
To avoid confusion and make subsequent parameter imports easier, use the default file
name. Any additional information that you want to include in the file name should be
added to the end of the default name.
MTS Series 793 Control Software
143
Station Manager Application
Station Manager Menus
File Menu
This menu’s commands create, open, save, and print parameter sets.
Item
Description
Open
Station
Displays the Open Station window.
Open
Displays the Open Parameter Set window.
Parameters
Note:
Before opening any parameter sets, station power must be off and any ongoing
test must be stopped.
Save
Saves station parameters to the currently selected parameter file.
Parameters
Save
Displays the Save Parameters As window.
Parameters
This window saves a parameter set under a new name.
As
Delete
Displays the Delete Parameters window.
Parameters
Note:
The currently loaded parameter set cannot be deleted.
Import
Allows the import of system parameter settings via text files.
Parameters
Export
Allows the export of system parameter settings via text files.
Parameters
Save View
Saves the current positions of Station Manager application windows.
Restore
View
Restores the Save View setting.
Restore
Default
View
Restores windows to the positions that they had when the station configuration was
last loaded.
Print
Prints the current parameter set.
Parameters
Print
Preview
144
Displays the Print Preview window.
MTS Series 793 Control Software
Station Manager Application
Item
Description
Printer
Setup
Displays a Print Setup window specific to your printer.
Print to File
Displays the Print Parameters to File window.
Exit
Quits the Station Manager application.
Note:
Before exiting Station Manager, station power must be off and any ongoing test
must be stopped. You may also need to shut down some applications connected
to the station before you can shut down the station.
Note:
All 793.00 software applications connected to the station will shut down upon
exiting Station Manager.
Print Preview Window
Access
File menu > Print Preview or Station Manager window toolbar
This window displays a print preview of the parameter set. A toolbar facilitates access and display of
parameter set changes.
Asterisks (*) identify items that have been changed since the file was opened. In addition, you can
highlight these changes by selecting the Enable Change Highlighting button on the Print Preview
toolbar.
Display Menu
This menu’s commands display station setup and monitoring windows.
Item
Description
Station
Setup
Displays the Station Setup window.
Meters
Displays the Meters windows.
Scope
Displays the Scope windows.
Message
Logs
Displays the Message Logs window.
Minimize
All
Minimizes, with the exception of the Station Manager window, all open Station
Manager application windows.
Show All
Restores all minimized Station Manager application windows.
Applications Menu
MTS Series 793 Control Software
145
Station Manager Application
This menu’s commands open applications that are used with the Station Manager application.
Note:
If you have an access level of Configuration, the Applications menu Basic TestWare,
MultiPurpose TestWare, and MultiPurpose TestWare (Edit Only) selections are unavailable.
Item
Description
Basic TestWare
Opens the Basic TestWare application and displays its controls in the Station
Manager window’s Application Controls panel.
MultiPurpose
TestWare
Opens the optional MultiPurpose (MPT) application and displays its controls in
the Station Manager window’s Application Controls panel.
MultiPurpose
TestWare (Edit
Only)
Opens an edit-only version of the MPT application, leaving the Station
Manager application free to run other tests and functions.
Profile Editor
Opens the optional Profile Editor application.
Station Builder
Opens the Station Builder application.
Station Manager
Opens another instance of the Station Manager application.
Station Desktop
Organizer
Opens the Station Desktop Organizer application.
Tools Menu
This menu’s commands display windows that increase the Station Manager application’s
effectiveness.
Item
Description
Station
Options
Displays the Station Options window, used to set viewing and file options.
Channel
Options
Displays the Channel Options window, used to set channel options.
Sensor File
Editor
Displays the Sensor File Editor window, used to create and edit sensor files.
Event-Action
Editor
Displays the Event-Action Editor window, used to define custom actions that can
occur in response to system events.
Calculation
Editor
Displays the Calculation Editor window.
Unit Set
Editor
Displays the Unit Set Editor window.
Help Menu
146
MTS Series 793 Control Software
Station Manager Application
The Help menu provides access to electronic documentation and general application information.
Item
Description
Electronic
Documentation
Opens electronic documentation help.
About
Displays the About Station Manager window.
Note:
The language selected in your current operating system determines the
language of the displayed documentation.
This window displays the Station Manager application version number and
copyright information.
Station Options Window
About the Station Options Window
The Station Options window provides access to a number of settings that allow you to customize the
Station Manager application.
Station Log Tab
This tab specifies the messages written to the Message Logs window.
Access
Tools menu > Station Options > Station Options window > Station Log tab
MTS Series 793 Control Software
147
Station Manager Application
Item
Description
Message Capture
Sets the severity level and sources for messages written to the Message Logs
window.
Minimum
Severity
Sets the minimum threshold severity level for logged messages.
Source
This Application Only—Only Station Manager messages get logged.
Only messages with the selected severity level or a higher severity level get
logged.
All Applications—Station Manager and other applications’ messages get
logged.
Archive Auto
Deletion
Sets the date when archived files are automatically deleted.
Unit Selection Tab
This tab specifies the units of measure used as the default set for the system.
Access
Tools menu > Station Options > Station Options window > Unit Selection tab
Item
Description
UAS
Comment
Displays a brief description of the selected unit assignment set.
Unit
Assignment
Sets
Select from the following MTS-supplied sets:
CGSSET - Centimeters-Grams-Seconds—Units are based on centimeters, grams,
and seconds.
ENGSET - U.S. Engineering Units—Units are based on Customary U.S. engineering
units with force related units in kips.
ENGSETSM - U.S. Engineering Units (small)—Units are based on Customary U.S.
engineering units with force related units in lbfs.
SISET - SI (Systeme International d’Unites)—Units are based on Customary
International (metric) units with force related in kNs.
SISETSM - SI (Systeme International d’Unites) - small—Units are based on
Customary International (metric) units with force related in Ns.
SYSDEF - System Units Definition—Contains units used by the hardware.
Additional user-defined sets can be selected here.
Set Default
Makes the selected unit assignment the default set for the system.
Open applications such as Basic TestWare must be reopened before they adopt the
148
MTS Series 793 Control Software
Station Manager Application
Item
Description
new default set.
Edit
Displays the Unit Assignment Set Editor window, used to edit and create unit
assignment sets.
Station View Options Tab
Access
Tools menu > Station Options > Station Options window > Station View Options tab.
Item
Description
Display
Station
Limits on
Main
Window
This default selection displays Station Limits status indicators on the Station Manager
Station Controls panel.
Display
This default selection displays the Master Span controls on the Station Manager
Master Span Station Controls panel.
on Main
Note:
Window
If the Master Span is not displayed in the Station Manager main window, it is
displayed in the Setpoint and Span windows.
Main
Window
Always On
Top
Select to always display the Station Manager main window at the “on top” display
level.
Display Rig
Command
on Main
Window
Select to display the Rig Command buttons on the Station Manager’s Station
Controls panel. The Rig Commands are also displayed on the Station Manager
Manual Command window.
Hide HSMs
Select to remove individual HSM controls (with the exception of the All HSM control)
from the Station Controls panel and replace them with a Show HSMs button. When
this button is pressed, an HSM window, with individual controls for each HSM,
appears.
Station
Integrator
Control
(Parameter
Set)
Note:
Rig Commands is an optional feature.
Note:
You must be at the Tuning access level to change this control.
Use the Integrator Mode control to set how integration is applied to all channels in the
station:
MTS Series 793 Control Software
149
Station Manager Application
Item
Description
l
Manual—Displays an Integrators box on the Station Controls panel that
contains a Manual State control. The Manual State control allows you to
select one of the following:
Enabled—turns the integrator on, provided system hydraulics are set to Low.
Disabled—turns the integrator off, which causes the integrator to hold or
delay for one second, and then to decay to zero in the following second.
If hydraulic pressure is present at the station’s HSM when you disable the
integrator, a message will appear cautioning about unexpected actuator
movement.
Holding—maintains the current integrator value.
l
l
Auto-High (default)—turns on the integrator when system hydraulics are set
to High.
Auto-Low—turns on the integrator when system hydraulics are set to Low.
From any integrator mode, the integrator will turn off when system hydraulics are
turned off.
When switching from automatic integration to manual integration, the state the
manual control assumes is a function of the HSM state when the switch occurs:
System
Controls (All
Stations)
HSM State
Current Integrator
Stator
Manual Integrator Mode
Low
Auto-Low
Enabled
Low
Auto-High
Holding
High
Auto-Low or Auto-High
Enabled
Off
Auto-Low or Auto-High
Enabled
Note:
You must be at the Configuration access level to change this control. Also, this
control will be disabled if no remote setpoint channels exist in the current
station.
Use the Setpoint Enable on RSC control to enable the setpoint control on the
Remote Station Controller.
When Manual Control is enabled on the RSC, this check box is disabled. You must
disable manual control on the RSC to select this check box.
Handset Options Tab
This tab allows you to define and change handset properties.
150
MTS Series 793 Control Software
Station Manager Application
Access
Tools menu > Station Options > Station Options window > Handset Options tab.
Item
Description
Handset
Choose the handset from the submenu.
Thumbwheel Speed Set speed with slider bar, from 0-100.
Thumbwheel
Direction
Select from the following options:
Normal
Invert
Allow exclusive
control at any
access level
This checkbox is only accessible at the Configuration access level. This will
allow all users to use a handset for tuning and calibration.
Once checked, this box can be unchecked (or disabled) from any access level.
If this box is not checked, and you set Exclusive control from the handset, the
access level changes to Operator.
System Controls (All These options are only accessible at the Configuration access level:
Stations)
Do not allow manual command with Force or Torque feedbacksdisables Force and Torque control modes for manual command from the
handset.
Do not allow manual command at high power-check this box to enable
manual command from the handset/uncheck to disable manual command.
For Acumen systems, this box is unchecked by default.
About Exclusive Control and the Handset
The Model 494.05 Handset is a portable device that provides station control. It is typically used to
facilitate specimen installation, and because it is mobile, it is more convenient to use in close proximity
to the specimen than the PC interface.
Note:
When you open a station that includes a handset, neither the handset nor the Station Manager
application has exclusive control.
Using exclusive control at the Operator access level
Your access to Station Manager application controls is determined by your access level, which is
password protected. Access levels include Operator, Tuning, Calibration, and Configuration.
By default, you can assign exclusive control to the handset only when the access level is set to
Operator. This prevents anyone from making tuning or calibration adjustments while the handset has
exclusive control because those adjustments require Tuning and Calibration access levels.
MTS Series 793 Control Software
151
Station Manager Application
callout Description
1
Access Level control set to Operator. By default, this is the level required to assign
exclusive control to the handset.
2
Exclusive Control selector for the Handset interface enabled. When the handset has
exclusive control, an asterisk (*) is displayed before the display page code. In this example,
the display page is Manual Command, shown as “*MC.”
3
Exclusive Control selector for the Station Manager application interface is disabled when
the handset is assigned exclusive control.
It is also disabled when you open Station Manager application, as neither the handset nor
the PC interface is assigned exclusive control by default.
This is important because it prevents anyone from changing tuning and calibration settings at the PC
while the operator is using the handset to move the actuator. While you do not use tuning and
calibration controls to move the actuator directly, they do affect actuator response.
Shutdown Recorder Tab
Access
Tools menu > Station Options > Station Options window > Shutdown Recorder Options tab
152
MTS Series 793 Control Software
Station Manager Application
Item
Description
List Filter
Enter letters or full words into this field to limit the list of available signals.
Available list
Lists the signals available for data acquisition.
Included list
Lists the signals selected for data acquisition.
Time Between
Points
Enter the amount of time between points in sec, hr, min, or mSec. Maximum: 1
second.
Sample Rate
Enter a rate between 1–1024 Hz.
Total Samples
Define the total number of samples to be recorded. Maximum: 61,440
Post-trigger
Samples
Maximum: 61,440
Total Duration
Define the amount of time the recorder runs after shutdown. Maximum: 60
seconds
Post-trigger
Duration
Maximum: 60 seconds
About the Shutdown Recorder
With the Shutdown Recorder, you can capture and analyze data surrounding an unexpected
shutdown. Shutdown data is stored in volatile processor memory.
MTS Series 793 Control Software
153
Station Manager Application
If a station unloads due to an application crash, data is retrieved by reloading the station, provided the
system is in a proper state. The Shutdown Recorder will not record data in the event of a power loss or
a digital supervisor application crash.
Memory considerations
Your controller must have a minimum of 64 MB of physical memory to use the Shutdown Recorder.
You can purchase a PMC flash module for non-volatile storage of shutdown data.
Data file
The Shutdown Recorder creates automatically-named data files that can be imported by Microsoft
Excel for data analysis.
The maximum file number is 10. You should save the shutdown data file to a unique name to avoid
being overridden later.
If the configuration file is associated with a project, Shutdown Recorder data is accessible with Project
Manager. If the configuration file is not associated with a project, Shutdown Recorder data is saved in
the controller config directory
Configuration
When a Shutdown Recorder is enabled and valid parameters are set, the Shutdown Recorder is
configured and ready to run. When the interlock is cleared, the recorder starts running.
Parameters and recorder status are displayed in the Message Log. If an error occurs during
configuration, a message tells you what to fix before it can run again.
Running the Shutdown Recorder
While the test state is Stop, and an interlock is applied, signals can be added and removed, parameters
changed, and the enabled box can be checked and unchecked. Once the Interlock is cleared, or the
test is run, the tab is frozen. Parameters can only be changed again after stopping the test and
applying an interlock.
New Shutdown Recorder data is available for retrieval after every interlock and after the recorder has
completed recording data. The station interlock cannot be reset or unloaded until the recorder is
finished recording and retrieving data.
How to Configure the Shutdown Recorder
Your system must have a minimum of 64 MB of physical memory to use the Shutdown Recorder.
1. Select the Enabled check box.
2. Add signals to the Included list by double-clicking the name of the signal, or selecting it and
clicking the right-facing arrow between the lists. Use the List Filter to narrow the list of
available signals.
3. To remove signals from the Included list: double-click the name of the signal, or select it and
click the left-facing arrow between the lists.
4. To re-order the Included list, select signal names and click the up and down arrows to the right
of the list as required.
154
MTS Series 793 Control Software
Station Manager Application
Note:
Use Ctrl+click to select multiple list items, and use Shift+click to select a range of list
items when moving signals between the Available and Included lists.
5. Type in the desired values for sample rate, time between points, total samples, total duration,
and post-trigger sample.
How to Access Post-Crash Data
To review shutdown conditions captured by the recorder:
Configuration file associated with Project
1. Open Project Manager.
2. Click the Shutdown Recorder folder on the navigation pane to view data.
Configuration file not associated with Project
1. Follow the path C:\MTS 793\Controllers\FlexTest IIm (name of controller)\Config
2. Open the desired Shutdown Recorder .log file.
You can import the data from the log file into an Excel spreadsheet for analysis.
Channel Options Window
About the Channel Options Window
The Channel Options window provides access to a number of settings that allow you to customize the
Station Manager application.
External Command Tab
This tab defines channels that are programmed as a group through an external program source.
l
l
This tab’s controls are unavailable on single-channel systems.
Channels must be configured in the Station Builder application to accept external program
signals.
Access
Tools menu > Channel Options > Channel Options window > External Command tab
MTS Series 793 Control Software
155
Station Manager Application
Item
Description
Available
Channels/Modes
Lists the channels that can be added to the External Command Channel
group.
Channels appear with the control mode dimension used by the external
program signal.
Moves the selected Available Channels/Modes item to External Command
Channels.
External Command
Channels
Lists the channels controlled as a group through an external program source.
By default, new configurations place all control channels with external inputs
into External Command Channels.
Moves External Command Channels item to Available Channels/Modes.
Master Command Tab
This tab defines channels that are programmed as a group through internal test station signals.This
tab’s controls are unavailable for single-channel systems.
The Function Generator panel, Setpoint and Span window, and Manual Command window provide
the program signals for master command groups.
Note:
Requires Tuning access level (or higher) to edit any item.
Access
Tools menu > Channel Options > Channel Options window > Master Command tab
Item
Description
Group Name
Enter a name for the master command group selected below.
Master
Command
Groups
Lists master command groups.
Add Group
Adds a new Group Name to the Master Command Groups.
Delete Group
Deletes the selected master command group from the Master Command
Groups.
Channel
Dimension
Selects the dimension to be used by the master command group. Only channels
with the selected dimension will display in Available Channels/Modes.
Available
Lists the available channels with the control modes that can be selected as
Channels/Modes Master Command Channels.
If more than one control mode/range match exists, both are displayed, but only
one can be added to the Master Command Channels.
156
MTS Series 793 Control Software
Station Manager Application
Item
Description
Moves the selected Available Channels/Modes item to Master Command
Channels.
Master
Command
Channels
Lists the channels included in the selected master command group.
These channels must have common control modes and must have ranges within
5% of each other.
Moves the selected Master Command Channels item to Available
Channels/Modes.
Channel Lists Tab
This tab defines channels that can be selected from the Channel List on the Channel Status Panel.
Access
Tools menu > Channel Options > Channel Options window > Channel Lists tab
Note:
The All Channels list cannot be edited and is only updated when the station configuration
changes.
Item
Description
Group Name
Enter a name for the channel list selected below.
Channel Lists
Displays channel lists.
Add Group
Adds a new Group Name to the Channel Lists Groups.
Delete Group
Deletes the selected channel list from the Channel Lists Groups.
Available Channels Lists the available channels that can be selected for Channel Lists.
Moves the selected Available Channels item to Selected Channels list.
Selected Channels Lists the channels included in the selected Channel Lists group.
Moves Selected Channels item to Available Channels.
Command Options Tab
About Taper and Ramp Times
The Command Options tab’s Taper Times and Ramp Times values set the transition times between
run, hold, and stop states.
MTS Series 793 Control Software
157
Station Manager Application
Access
Tools menu > Channel Options > Channel Options window > Command Options tab
Note:
The initial default setting for all times is 2.0 seconds.
Transition sources
Transitions between run, hold, and stop states can be initiated from many sources, including:
l
The Station Manager window’s Program Stop, Program Hold, and Program Run buttons
l
User-defined actions
l
Model 494.05 Handset
l
The Remote Station Control (RSC) panel
l
BTW applications
l
MPT applications
Transition states
When using the Station Manager Program Stop, Program Hold, and Program Run buttons, the
following applies:
l
Clicking Program Run initiates the transition to the run state.
l
Clicking Program Stop initiates the transition to the stop state.
l
Clicking Program Hold initiates the transition to the hold state.
l
Clicking Program Run after Program Hold initiates the transition to the run state.
Note:
Requires Tuning access level (or higher) to edit any item.
Taper Time Settings
Taper Times specify the time it takes command waveforms to go from zero amplitude to peak
amplitude or from peak amplitude to zero amplitude. This sets the transition time, where tapers are
used, between run, hold, and stop states.
Access
Tools menu > Channel Options > Channel Options window > Command Options tab
158
MTS Series 793 Control Software
Station Manager Application
Item
Function
Generator
Basic TestWare
(BTW)
Start
Not used.
Not used.
Sets the transition time from stop to run states.
Applies in procedures where the MPT
application’s Option Editor window Command
Stop Behavior selection is either Taper to Mean
or Taper to Level.
Stop
Sets the transition
time for tapered
wave shapes to
go from run to
stop states.
Sets the transition
time for tapered
wave shapes to
go from run to
stop states.
Sets the transition time from run to stop states.
Applies to procedures where the MPT
application’s Option Editor window Command
Stop Behavior selection is either Taper to Zero or
Taper to Mean.
Hold
Not used.
Sets the transition
time for tapered
wave shapes to
go from run to
hold states.
Sets the transition time from run to hold states.
Applies to procedures where the MPT
application’s Option Editor window Command
Hold Behavior selection is either Taper to Zero or
Taper to Mean.
Resume Not used.
Sets the transition
time for tapered
wave shapes to
go from hold to
run states.
Sets the transition time from hold to run states.
Applies to procedures where the MPT
application’s Option Editor window Command
Hold Behavior selection is either Taper to Zero or
Taper to Mean.
MTS Series 793 Control Software
Multipurpose TestWare (MPT)
159
Station Manager Application
Callout Item/Description
1
Command Amplitude
2
Target Setpoint
3
Taper Time
4
Tapered waveform starting or resuming from the mean level.
5
Tapered waveform stopping or holding from the command amplitude to the mean level.
Ramp Time Settings
Ramp Times set the time for MPT processes to ramp to commanded levels.
Access
Tools menu > Channel Options > Channel Options window > Command Options tab
Item
Description
Start
Sets the ramp time from stop to run states. Applies in procedures where the MPT
application’s Option Editor window Command Stop Behavior selection is either Ramp to
Zero or Ramp to Mean.
Stop
Sets the ramp time from run to stop states. Applies in procedures where the MPT
application’s Option Editor window Command Stop Behavior selection is either Ramp to
Mean or Ramp to Zero.
Hold
Sets the ramp time from run to hold states. Applies to procedures where the MPT
application’s Option Editor window Command Hold Behavior selection is either Ramp to
Mean or Ramp to Zero.
Resume Sets the ramp time from hold to run states. Applies in procedures where the MPT
application’s Option Editor window Command Hold Behavior selection is either Ramp to
Mean or Ramp to Zero.
160
MTS Series 793 Control Software
Station Manager Application
Callout Item
1
Command Amplitude
2
Current Setpoint
3
Start/Resume Ramp Time
4
Waveform ramping from the current setpoint to the Target Setpoint.
5
Target Setpoint
Callout Item
1
Command Amplitude
2
Zero Setpoint
3
Stop/Hold Ramp Time
4
Waveform ramping from target setpoint to zero Setpoint.
5
Target Setpoint
Begin/End Time Settings
Sets starting and ending times for tapered wave shapes.These values also apply to the beginning and
ending times of external command signals applied to controllers with a soft start/stop feature.
Access
Tools menu > Channel Options > Channel Options window > Command Options tab
MTS Series 793 Control Software
161
Station Manager Application
Tapered Waveform —The waveform tapers up to the full command amplitude and down to the Target
Setpoint
Callout Item
Description
1- Begin
Times
Function Generator—Sets the transition time for tapered wave shapes to go from stop
to run.
BTW/MPT—Sets the beginning taper time for tapered wave shapes.
2- End Time Function Generator—Not used.
BTW/MPT—Sets the ending taper time for tapered wave shapes as they reach the
end of their counts.
Begin/End times with a command process
For MultiPurpose TestWare blocks employing a tapered segment shape, Begin and End Times define
the time it takes to taper the command at the beginning and end of each process. The following figure
shows an MPT block using a tapered segment shape that is interrupted with a hold and subsequently
restarted.
MPT Process with Interrupt and Restart.
162
MTS Series 793 Control Software
Station Manager Application
Waveform without Soft Start/Stop—The waveform immediately begins oscillating at the full command
amplitude from the Target Setpoint.
Setpoint/Span Time Settings
The Setpoint/Span Times values set the time it takes to change to a new setpoint or span. The
execution time is proportional to full scale for Setpoint and 100% for Span. If the value has less
distance to travel, the execution time will be correspondingly less than the specified time.
Access
Tools menu > Channel Options > Channel Options window > Command Options tab
Item
Description
Setpoint Sets the ramp time for commands applied with the Setpoint (Setpoint and Span window),
Target Setpoint (Function Generator or BTW), or Manual Command (Manual Command
window) controls.
The Setpoint time specifies how long it takes to change the Setpoint from zero to full scale.
Span
Sets the taper time for changes applied with the Span (Setpoint and Span window) or
Master Span (Station Controls panel) controls.
The Span time specifies how long it takes to change the Span from 0 to 100%.
MTS Series 793 Control Software
163
Station Manager Application
Callout Description
1
Initial Command Amplitude
2
Initial Target Setpoint
3
Specified Begin Time
4
Specified Span Time
5
Specified Setpoint Time
6
New Command Amplitude
7
The Station Manager Channel Span or Master Span control reduces the waveform span.
9
The Station Manager Setpoint control changes the waveform setpoint.
Detector Lists Tab
This tab defines the signals displayed in the Station Setup window’s Detectors tab, in the Detectors
window.
Access
Tools menu > Channel Options > Channel Options window > Detector Lists tab
164
MTS Series 793 Control Software
Station Manager Application
Item
Description
Name
Displays the name of the selected detector list. Predefined default detector lists are
grayed out. You can name user-defined lists here.
Detector Displays all detector lists. Select a name to edit the detectors included in its list.
List
Note:
The All Detectors list cannot be edited.
Add
Creates a new detector list.
Delete
Deletes the selected detector list.
Predefined detector lists cannot be deleted.
Reset
Restores signals to predefined detector lists.
This control does not work for user-defined detector lists.
List
Filter
Applies a filter to predefined detector lists, displaying only Available Detectors that are
likely to be used with the list.
Enter text that describes the signals you want to display. For example, to display all force
signals, enter force.
You can also enter part of a signal description to display a signal type. For example, enter
disp to display all displacement signals.
RSC Tab
This tab defines custom Remote Station Control (RSC) signal pages that display only specified
signals. RSC is an option.
Access
Tools menu > Channel Options > Channel Options window > RSC tab
Item
Description
Additional Pages
Displays the name of the selected signal page. Rename pages here.
Pages
Lists signal pages.
Add
Creates a new signal page.
Delete
Deletes the selected signal page.
Hide Application
Select to not display controlling application names on the signal page.
MTS Series 793 Control Software
165
Station Manager Application
Item
Description
Hide Channel
Information
Select to not display channel information on the signal page.
Current Signal List
Specifies the signal list displayed on the selected signal page.
Apply
Applies the changes to the RSC immediately. The setting is saved with the
current view set.
Rig Commands Tab
About Rig Commands (Park/Ride)
User-defined rig commands are used to move actuators to predetermined command levels for
specimen installation/removal or to preload a specimen.
Note:
To use Rig Commands, you must turn on the Rig Commands option in the Project Manager
application’s System Settings window.
Rig Command Settings
Each of the four available rig commands are configured in the Channel Options window. Configuration
includes selecting the control mode and command level for each channel used in the rig command.
Other settings allow you to set the ramp time for each command and assign digital-output actions for
different command levels. Use the Name text box to change the wording that appears in each rig
command button.
Note: Rig command settings are saved in parameter sets.
Rig-Command Buttons
To execute a rig command, click one of the rig-command buttons to move the actuators to their
specified command levels. Indicators next to the rig command buttons turn green when the command
is at the specified value(s).
166
MTS Series 793 Control Software
Station Manager Application
To display the rig-commands buttons on the Station Controls panel, click Tools > Station Options
> Station View Options tab > and select the Display Rig Commands on Main Window check
box. The buttons also appear in the Manual Command window.
Rig-Command Availability
The Rig-Command buttons are deactivated when:
l
The Setpoint is disabled.
l
The test program is in a RUN state.
l
l
The segment generator is in use and the control mode needed to move to a command level is
not the active mode.
When using MPT, if the Setpoint control (in the Execution tab of the MPT Options Editor) is
not set to Enable while the test is locked down. The Park and Ride functions are deactivated
because they work by ramping each channel’s setpoint between preset levels.
Also, if the Command Stop and Hold Behaviors (on the same tab) are not set to taper or ramp
to zero, the command will not be zeroed on a stop or hold.
Vehicle Applications
Rig commands are often used to define Park and Ride command levels for vehicle testing.
Note:
Older station configurations may still label rig commands as Park and Ride.
l
Park - typically defines a level the enabled channels can move to before hydraulic shutdown.
l
Ride - typically defines a level the enabled channels can move to before running a test.
How to Configure Rig Commands
1. Display the Rig Commands tab.
Tools menu > Channel Options > Channel Options window > Rig Commands tab.
MTS Series 793 Control Software
167
Station Manager Application
2. Use one of the following methods to set the Command levels:
Method 1 - Enter the command levels manually
A. From the Control Mode lists, select the control mode for each channel.
B. Type the desired command values in each channel’s Command text box.
Method 2 - Use the current feedback levels
A. From the Control Mode list, select the control mode (or Disabled) for each channel.
B. In the Manual Command control window, select the corresponding command mode
or command group and move the actuator(s) to the desired command level.
C. In the Channel Options window, click Use Current.
The current feedback level is inserted in the command level display.
D. Repeat these steps to define the rest of the command levels for the other commands.
3. Enter a Ramp Time for each command.
This sets the time required for the enabled channels to ramp to the command level.
4. Optional—To rename the text that appears in each rig-command button, type a new name in
the name text box.
5. Optional—Assign a digital-output action to indicate when the desired command level is
reached.
A. Use the Event-Action Editor to define the desired action.
Before you assign a digital-output action, make sure that a digital output has been
assigned to the station in the Station Builder application.
B. Select the appropriate digital-output actions in the At Cmd Action and Not At Cmd
Action drop-down lists.
C-Stop Tab
This tab allows the user to configure C-Stop interlock parameters. Configuration access level is
required to edit settings on this tab.
168
MTS Series 793 Control Software
Station Manager Application
Access
Tools menu > Channel Options > Channel Options window > C-Stop tab
Item
Description
Number of CStops
Select number of C-Stop interlocks. The equivalent number of C-Stop tabs will be
displayed, allowing discrete settings for each C-Stop.
C-Stop
Enable
Global C-Stop Enable check box. Enables defined C-Stop actions.
Name
Enter a display name for the selected C-Stop. The name entered in this field will be
displayed on the Station Controls panel and in the system actions list.
Enable on
Station
Controls
Select this check box to display a button for the selected C-Stop on the Station
Controls panel.
Channel
Displays a list of available channels.
Behavior
Use the drop down list to define the behavior of the C-Stop for each selected
channel. Select Hold at Level or one of the Ramp To Level options.
Control Mode
Select the channel’s active control mode for the controlled stop.
Wait for
Allows Program Stop to complete before initiating C-Stop defined behavior.
Program Stop
Zero Output
Select this check box if the channel output might be unstable when a C-Stop is
asserted.
Target
The target end level. Only available for Ramp To Level behaviors.
Ramp Time
The amount of time to complete the ramp to the specified target end level (used
with Ramp To Level-Time).
Ramp Rate
(Units/s)
The rate of the ramp (in units/second) to the target end level (used with Ramp To
Level-Rate.)
Editors
Sensor File Editor
How to Create a Sensor File
You can use the Sensor File Editor window to create a sensor file from any user access level. You
must be at the Calibration access level to edit an existing sensor file.
Note:
The Model 494.21 Elastomer DUC (AC mode) excitation frequency is set to a fixed value during
manufacturing and cannot be changed by software. When creating a sensor file for the Model
494.21 AC, make sure you enter the correct excitation frequency.
MTS Series 793 Control Software
169
Station Manager Application
1. On the Station Manager application Tools menu, click Sensor File Editor.
2. On the Sensor File Editor toolbar, click Open, and then New.
3. In the Conditioner Type list, select the conditioner that is used with the sensor you are
calibrating.
Callout Description
1
Select the Conditioner Type.
2
Select the Dimension.
3
Define at least one range or turn on Full Scale conditioning, and set its Fullscale
Min/Max values.
4. Enter Basic TEDS information for the sensor that will use the sensor file (Series 494
Hardware only).
A. Select the Edit check box.
B. Type “64” (the IEEE manufacturer code for MTS) in the Manufacturer text box.
C. Enter the Model Number.
5. In the Dimension list, click the dimension that you want to use with this sensor.
6. Enter optional information.
A. Enter the sensor serial number.
B. Enter the conditioner serial number.
C. Enter the last time the sensor was calibrated.
D. Enter a name to identify the hardware resource (conditioner).
E. Enter any additional information in the General Information field. For example, the
sensor model number, its full-scale capacity, or an identifier used in your lab.
170
MTS Series 793 Control Software
Station Manager Application
7. Enter the Range Definition parameters.
Available range definition parameters vary based on the conditioner type and calibration type
that you select:
Full-range conditioners (such as a Model 493.25 conditioner or Series 494 conditioners) only
allow a single range with these calibration-type options:
l
l
Gain/Linearization (full-range conditioner only) - select this cal type for linear
transducers. The conditioner uses the values entered in the Linearization Table to
compensate for slight anomalies in the transducer characteristics.
Gain/Advaned Linearization (full-range conditioner only) - select this cal type for nonlinear transducers . The conditioner uses the values entered in the Linearization
Table to compensate for slight anomalies in the transducer characteristics.
l
Gain/Delta-K
l
mV/V Pos Tension
l
mV/V Pos Comp
Multi-range conditioners allow multiple ranges (up to 10 ranges) with these calibration-type
options:
l
Gain/Delta-K
l
mV/V Pos Tension
l
mV/V Pos Comp
8. Define Calibration Parameters.
9. If necessary, change the Polarity settings.
10. Save the sensor file.
How to Set Gain/Linearization and Gain/Advanced Linearization Calibration Settings
Selecting Gain/Linearization or Gain/Advanced Linearization for a full-range conditioner requires you
to define the conditioner range using a linearization data table recorded during calibration.
Important: MTS recommends using the newer Gain/Advanced Linearization setting for all
Series 494 FlexTest Controllers.
1. Display the Sensor File Editor window.
2. In the Range Definition Name text box, type the range name.
3. In the Fullscale Min/Max text boxes, select the units for the range, and then enter the values
for the upper and lower ranges.
MTS Series 793 Control Software
171
Station Manager Application
Note:
The system software supports non symmetrical full-scale values. This means you do
not have to center the range around zero, but the value 0.0 must be in the range. For
example, you can set the full-scale maximum to +10 cm and the full-scale minimum to -3
cm.
4. In the Cal Type list, click Gain/Linearization.
5. Enter linearization data from the sensor calibration report.
A. Click Linearization Data.
B. In the Linearization Data window, enter Standard and Conditioner data from the
calibration report. Alternatively, you can click Reset and select a linearization
template from the Recommended EGU list and click Yes. The template defines the
range and distribution of calibration points. You will still need to enter the
Conditioner values (obtained during calibration) in the Linearization Data window.
6. Enter any additional Calibration Parameters using the values from the calibration report.
7. Save the sensor file.
How to Set Gain/Delta K Calibration Settings
You can select Gain/Delta K as a calibration type for both full-range and multi-range conditioners.
1. In the Cal Type list, click Gain/Delta-K.
2. Under Range Definition, define a range.
By default Range 1 is entered.
A. Optional–highlight the name Range 1 and rename it to something meaningful.
For example: when creating a ±10 cm range, you might name the full-scale range “10
cm”.
B. Specify the Fullscale Min/Max values of the range.
Select the units for the range, and then enter the values for the upper and lower
ranges.
Note:
The system software supports non symmetrical full scales. This means you do
not have to center the range around zero, but the value 0.0 must be in the
range. For example, you can set the full-scale maximum to +10 cm and the fullscale minimum to -3 cm.
3. Enter any additional Calibration Parameters using the values from the calibration report.
4. Define any additional ranges (if applicable).
Click Add to add another range to the calibration file. Up to ten ranges can be included in a
calibration file. Repeat the range definition procedure for each range you want to calibrate.
5. Save the sensor file.
How to Set mV/V Pos Tension or mV/V Pos Comp Calibration Settings
172
MTS Series 793 Control Software
Station Manager Application
For both full-range and multi-range conditioners, mV/V Pos Tension or mV/V Pos Comp can be
selected for range definition.
1. In the Cal Type list, click mV/V Pos Tension.
2. Under Range Definition, define a range.
By default Range 1 is entered. Highlight the name Range 1 and change it to something
meaningful.
3. Specify the Fullscale Min/Max values of the range.
Select the units for the range, and then enter the values for the upper and lower ranges.
Note:
The system software supports non symmetrical full scales. This means you do not have
to center the range around zero, but the value 0.0 must be in the range. For example,
you can set the full-scale maximum to +10 cm and the full-scale minimum to -3 cm.
4. Enter any additional Calibration Parameters using the values from the calibration report.
If necessary, click Add to add another range to the calibration file. Up to ten ranges can be
included in a calibration file.
5. Repeat this procedure for each range you want to add.
6. Save the sensor file.
Sensor File Editor Settings
Access
Tools menu > Sensor File Editor
With this window, you can create and edit sensor files.
Valid sensor files require Conditioner Type, Dimension, and at least one Range Definition.
Item
Description
Toolbar
Manages sensor files.
Open—Displays the Open Sensor File window. Use this box to open existing sensor
files (extensions .scf and .clb).
New—Displays a Sensor File Editor window with default values displayed. Use this
window to define new sensor files.
Note:
You cannot save a sensor file while the system is running.
Save—Saves the sensor file. Displays the Save Sensor File As window if a new
sensor file is being saved.
Save As—Displays the Save Sensor File As window. Use this window to name new
sensor files and rename old sensor files.
MTS Series 793 Control Software
173
Station Manager Application
Item
Description
Print—Prints out the sensor file information.
Print to File—Displays the Print to File window. Use this window to print the sensor
file to a text file (extension txt).
File
Definition
Defines sensor calibration information. Information entered here also appears in the
Station Setup window’s Sensor tab.
Basic TEDS
(Series 494
hardware
only)
Provides information that describe a TEDS sensor (Sensor Manufacturer, Model
Number, and Serial Number). This allows the Station Manager application to
determine the sensor file(s) that matches the basic TEDS information, conditioner
type, and dimension.
Sensor File
Name
Displays the sensor file name.
Sensor
Name
Names the sensor. Enter any name up to 30 characters.
Sensor
Serial #
Specifies the sensor serial number.
Conditioner
Type
Selects the compatible conditioner type for this sensor file.
Conditioner
Serial #
Specifies the conditioner serial number.
Dimension
Selects the conditioner output’s dimension.
Last
Calibration
Date
Enter the most recent calibration date for the sensor/conditioner pair.
Hardware
Resource
Enter the hardware resource allocated in the Station Builder application for this
sensor signal.
General
Information
Enter additional useful information.
Sensor
Polarity
Select a Normal or Invert polarity for the sensor signal.
Range
Definition
Defines the sensor’s ranges.
Ranges
Lists sensor ranges.
This list is available only when a multi-range conditioner is selected in Conditioner
Type.
Add
174
Adds a new range to the sensor file. Each file can have up to four ranges.
MTS Series 793 Control Software
Station Manager Application
Item
Description
This button is available only when a multi-range conditioner is selected in Conditioner
Type.
Delete
Deletes the selected range.
This button is available only when a multi-range conditioner is selected in Conditioner
Type.
Name
Displays the name of the selected range (multi-range conditioners) or a single range
(full-range conditioners). Enter new range name(s) here.
Fullscale
Min/Max
Specifies the selected range’s full-scale minimum and maximum values.
Ranges can be asymmetrical as long as Min is less than zero and Max is greater than
zero.
Linearization This button is available only when a full-range conditioner is selected in Conditioner
Data
Type.
Click this button to display the Linearization Data window.
Use the Linearization Data window to precisely edit range data points.
Calibration
Values
The Conditioner Type selected determines these controls. Values entered here
appear in the Station Setup window’s Calibration tab.
Cal Type
Sets the type of calibration used for the feedback signal.
The calibration types displayed in this list depend on the conditioner type selected.
Gain/Delta-K—Select to use delta K for calibration of sensors. Allows you to specify
the amount of delta K applied to the sensor’s output signal.
Equally negative and positive inputs cause asymmetry in the sensor’s output signal.
Delta K compensates for this asymmetry.
Gain/Linearization—Select to use linearization data for calibration of sensors with fullrange conditioners. This type of calibration allows use of the Linearization Data
window to precisely edit range data points.
mV/V Pos Tension—Select when a sensor has been calibrated so that a positive
output represents actuator retraction (tension).
mV/V Pos Comp—Select when a sensor has been calibrated so that a positive output
represents actuator extension (compression).
Linearization Data Window Settings
The test system uses the difference between this window’s Standard and Conditioner values to
compensate for transducer non-linearity.
Access
Tools menu > Sensor File Editor > Sensor File Editor window > Linearization Data button
MTS Series 793 Control Software
175
Station Manager Application
Item
Description
Fullscale
Min/Max
Displays the full scale value for the selected transducer.
Data
Range
Sets the operating range over which linearization data values apply. Range is
expressed as a percentage of the transducer’s Fullscale value.
Reset
Resets all Standard and Conditioner values to their default values.
Note:
On full-scale changes, the data is automatically reset to default values.
Standard
Displays the actual force or displacement values applied during calibration as
measured by a standard, such as a dial indicator gage or calibrated force sensor.
Conditioner Displays the conditioner’s output feedback in response to the applied force or
displacement value as measured by the standard.
Event-Action Editor
About the Event-Action Editor Window
Use the Event-Action Editor window to create custom actions that you can assign to events (such as,
Limit Detectors, Error Detectors, and so on). Each action that you define appears in various action
lists.
Important:
If you are using manual command, the defined actions Ramp To and Stop At Level will not be
triggered by an event (typically a tripped limit). To trigger these actions you must be in “run”
mode when a limit is tripped and using either the function generator, MultiPurpose TestWare,
Basic TestWare, or any other test application.
176
MTS Series 793 Control Software
Station Manager Application
Access
Tools menu > Event-Action Editor > Event-Action Editor window > Define Actions tab.
Note:
To add or edit event-actions requires Configuration access level (or higher).
Action Lists Tab
This tab’s selections determine if custom actions can be selected as Action responses to Limit
Detector, Error Detector, Null Pacing Time-out, or Digital Input events.
Access
Tools menu > Event-Action Editor > Event-Action Editor window > Action Lists tab
Item
Description
Event
Type
Limit Detector—An Included action can be selected as the Action triggered by a limit
detection event.
Error Detector—An Included action can be selected as the Action triggered by an error
detection event.
Null Pacing Timeout—An Included action can be selected as the Action triggered by a
static or dynamic null pacing time-out.
Digital Input—An Included action can be selected as the Action triggered by a digital
input.
All Actions List—An Included action can be selected as the Action triggered by any of the
above events.
Available Lists actions that can be Included as an Action in response to the selected Event Type.
Included
Lists the actions available for the selected Event Type.
By default, all new custom actions go here.
MTS Series 793 Control Software
177
Station Manager Application
Custom Action Settings
Message
Defines messages written to the Message Logs window.
Custom Action Description
Message
Type the message text that will be written to the Message Logs window.
Select a severity level associated with the message.
Ramp To
Defines a controlled ramp to a specific level. The program stops at the end of the ramp. You can have a
total of seven Ramp To and Stop At Level actions.
Note:
Your system must be in Program Run to implement this feature.
Item
Description
Ramp Time
Sets the ramp time.
Channel
Identifies the channels where the ramp occurs.
Control Mode Sets each ramp’s control mode.
Level
Sets each ramp’s ending level.
Stop At Level
Defines program stop actions. You can have a total of seven Stop At Level and Ramp To actions.
Note:
Your system must be in Program Run to implement this feature.
Item
Description
Channel
Identifies the channels where the stop occurs.
Control Mode Sets each stop’s control mode.
Hydraulics/Powers
Defines station hydraulic and power actions.
Item
Description
Power
Identifies the power source affected by the action.
Options Defines what each action does. For hydraulic service manifolds (HSMs), the choices are
Disabled and Power Off.
178
MTS Series 793 Control Software
Station Manager Application
Digital Output Panel
Defines digital output actions.
Note:
Only digital output resources in which the source type is User, Action, Application, or Action or
Application are displayed.
Item
Description
Pulse
Width
Sets the pulse duration time for digital outputs with a pulse option.
Signal
Identifies the digital output.
Options Defines the digital output signal’s behavior:
Disabled—No signal.
Set—The signal offers no electrical resistance and allows current flow.
Clear—The signal offers infinite electrical resistance and prevents current flow.
Toggle—The signal inverts its present state (from low-to-high or high-to-low).
Pulse—The signal inverts its present state with a pulse signal, holds the inverted state for
the time specified in the Pulse Width control, and then returns to its original state.
Delay action
Select Delay in the navigation pane to display controls to define a delaying action.
Note:
The Delay action pertains only to an action-group (see table).
Item
Description
Time Sets the delay time between individual actions in an action-group.
Action-Group
Select Action-Group in the navigation pane to display controls to create a single action that combines
individual actions.
An action-group can include the standard actions (Indicate, Station Power Off, Interlock, Program
Interlock, Program Stop, and Program Hold actions), User-Defined actions, and Delay actions.
Item
Description
Available Lists the user-defined and standard actions that can be combined into an action-group.
Included
Lists the actions that have been added to the action-group.
Moves the selected Included action up one place in the list.
Moves the selected Included action down one place in the list.
MTS Series 793 Control Software
179
Station Manager Application
How to Define a Custom Action
Follow these steps to define a custom action.
1. Select an access level of Configuration.
2. On the Tools menu, click Event-Action Editor.
3. In the Event-Action Editor window’s navigation pane, select Actions by Type.
4. In the Event-Action Editor window:
A. Click Add.
B. Enter custom action Name, Message, and Severity.
C. Click Apply.
The defined action is now selectable, in the Station Setup window’s Digital Inputs
panel, as an Action that occurs in response to a digital input Trigger.
This action can also be selected as a response to Limit Detector, Error Detector, and
Null Pacing Timeout events.
About Action Groups
The execution of individual actions within action-groups
The timing of the execution of individual actions within an action-group is set by the order in which they
appear in the Included list. When an action-group is triggered, it begins triggering the individual actions
within the action-group in a serial manner—from the top of the list to the bottom of the list.
You can use Delay actions to manage the sequencing of actions in an action-group.
Action-groups do not respond to triggers while executing
When an action-group is executing it will not respond to subsequent triggers until its execution is
complete.
Important:
Reset does not reset the execution of an action-group, or cause the action-group to execute
multiple times concurrently.
Once an action-group has started to execute, the only way to stop its execution is to:
l
Edit the action-group’s definition and click Apply.
l
Load a new parameter set.
l
Unload the station.
So while an action-group is executing, it is “blind” (unresponsive) to external triggers until it is complete.
You should consider the amount of unresponsive time that is acceptable to your specific test
application when designing an action-group, especially if your action group includes long delay actions.
180
MTS Series 793 Control Software
Station Manager Application
Using multiple action-groups concurrently
You can define multiple action-groups to execute concurrently. This allows you to distribute desired
individual actions among separate action-groups, and to use an individual action in one action-group to
trigger another action-group.
For instance, suppose you create an action-group (designed to be triggered by a limit detector) that
executes the following individual actions: generate an interlock that removes station pressure, execute
a delay action of five minutes, and then generate a digital output.
In this scenario, the first time the limit detector triggers the action- group, station power is removed right
away, as designed. However, if you clear the interlock (by pressing Reset on the Station Controls
panel to re-arm the limit detector), the action-group will remain unresponsive to subsequent limit
detector triggers until the delay action is complete and the digital output fires. This period of
unresponsiveness may put test equipment and test operators at risk.
To obtain the desired behavior without the period of unresponsiveness, you could distribute the
individual actions into two action-groups. Action-group one (again triggered by a limit detector)
contains an interlock that removes station pressure, followed by an action to trigger action-group two.
Action-group two contains a delay action followed by a digital output action.
This design allows the first action-group to complete quickly so it can respond to subsequent limit
detector triggers while the second action-group is still executing.
Task Schedule Editor
About the Task Schedule Editor
The Task Schedule Editor displays a tree view of tasks that allows you to change the order that tasks
are performed. Tasks include calculations and other tasks associated with optional hybrid simulation
models. Changes to the order of tasks are saved in the configuration file.
Tasks are performed sequentially from top to bottom. Reordering tasks can help avoid delays in
calculation results. For example, if one calculation is based on the result of another calculation, you can
reorder the calculations so that the required result is calculated before the calculation that uses that
result.
How to Use the Task Schedule Editor
1. Change the Station Manager access level to Configuration.
2. Make sure that station hydraulics are off and that there are no active interlocks.
3. On the Tools menu, click Task Schedule Editor.
4. Click and drag items on the lists and change the order within the list.
Click Show internal names to toggle between user-assigned names and internal names.
Note:
By default, tasks associated with optional hybrid simulation models initially apear in the
Outputs list and can be moved between the Inputs and Outputs lists, but not between
boxes (if more than one box exists).
MTS Series 793 Control Software
181
Station Manager Application
Calculation Editor
The Calculation Editor is used to define the formulas used to produce a calculated signal. Signals
resulting from these formulas can be output as drive signals, input for use in control modes, and saved
as data.
The Calculation Editor requires the Configuration access level.
CAN Bus Editor
About CAN Bus
A controller area network (CAN) bus is a keyed option that allows an MTS controller to use CAN
messages to communicate with CAN devices over a CAN bus network. Depending on the testing
application, you can configure the Series 793 Controller to share information with a CAN device or
have it emulate a CAN device.
Note:
The CAN bus option is not available for FlexTest SE Controllers.
CAN network hardware
The CAN bus option requires an MTS-tested, CAN bus controller card that is installed on a processor
board. This card includes two CAN bus ports that are independently configured and assigned to
stations.
Note:
A Series 793 Controller equipped with a CAN bus controller card is considered another CAN
device (node) on the CAN network, and capable of sending and receiving CAN messages.
CAN inputs and outputs
The MTS test applications that run on a Series 793 Controller use CAN input and output resources to
share signals, commands, and other information with other devices on a CAN network. Each input and
output must be assigned to a CAN message.
182
MTS Series 793 Control Software
Station Manager Application
l
l
l
CAN input and output resources are created using the Station Builder application. Use CAN
input/output resources like any other resources in your station configuration.
Configure CAN inputs and as data fields using the CAN Bus Editor in the Station Setup
window of the Station Manager application.
You can also define inputs and outputs in a CANdb (.dbc) file that the Station Builder
application can use to create inputs and outputs.
Important:
Most settings for inputs/outputs defined in a CANdb file are not editable in the Station Manager
application.
CAN messages
Each CAN input and output must be assigned to a CAN input or output message. Once assigned,
CAN inputs and outputs appear as fields in the CAN message. CAN messages may contain multiple
input or output fields along with other data fields.
Each message requires a unique CAN message ID that determines which CAN devices will receive
and/or transmit the message. Message IDs and other CAN information can be entered as either
decimal numbers or hexidecimal format. Incoming messages can be filtered based on message ID.
l
l
Outputs/Actions—The CAN device will read the signal value based on the data format that
you define for the output field.
Inputs—The MTS controller will read the incoming signal value from the CAN device based
on the data format that you define for the input field.
CAN bus message throughput
The rate at which messages can be sent (maximum messages/sec) on the CAN bus must be
determined experimentally and depends on a number of factors including:
l
The CAN bus communication baud-rate HWI setting
l
FlexTest controller processor usage
l
The message size(s)
l
The number of devices on the CAN bus
About the CAN Bus Editor
Before you can use the Station Manager CAN Bus Editor tool, you must use the Station Builder
application to create CAN inputs and outputs and assign CAN bus ports to the station. You can then
use the CAN Bus Editor to create and edit CAN messages where you can assign CAN inputs and
outputs. CAN inputs and outputs that are assigned to a CAN message appear as fields in the CAN
message.
MTS Series 793 Control Software
183
Station Manager Application
Access
Station Manager > Display menu > Station Setup > CAN Bus Editor
Note:
The CAN Bus Editor requires a Station Manager access level of Configuration.
CAN Bus Control Panel
All CAN Bus controls are accessible from a single control panel. The CAN Bus Editor is found in the
Station Setup window.
Access
Display menu > Station Setup > CAN Bus Editor
Item
Description
Open/Close Indicates the current status of the port.
Read
Enable
Enables reading of the selected port. If disabled, the port cannot process incoming
messages.
Write
Enable
Enables writing to the selected port. If disabled, the port cannot send or write
messages to the bus.
Open with
System
Reset
The default behavior is for a port to automatically open when the Reset button on the
Station Controls panel is clicked. This toggle allows you to disable the feature and
deactivate the button for a given port.
184
MTS Series 793 Control Software
Station Manager Application
Item
Description
Trigger
Action on
Open
Use this control to associate a configured action (defined in the Event Action Editor)
when the port is opened.
Trigger
Action on
Close
Use this control to associate a configured action (defined in the Event Action Editor)
when the port is closed.
Edit Filter
Access
It is recommended that this box remain unchecked, and the related fields Message ID
Match Bits, Extended Message ID Filter, and Accepted Message IDs should be
left with their default values. Changing these entries to non-default values may result
in the inability to receive all messages.
Log All
CAN Bus
Ports
Launches the CAN Bus Logging window, and allows you to log all ports.
Log This
CAN Bus
Port
Launches the CAN Bus Logging window, and allows you to log the selected port.
In addition, a CAN Bus Ports control window is accessible from the Station Controls toolbar.
Station Controls toolbar >
CAN Bus Setup Overview
To set up a CAN bus network and configure CAN inputs and outputs:
1. Install an MTS-tested CAN bus mezzanine card on the processor board.
2. Use the Station Builder application to create CAN inputs and outputs.
A. Use the HWI Editor application to add the CAN bus controllers to the .hwi file.
B. Use the Station Builder application to create CAN inputs and outputs and assign
them to the appropriate CAN port.
C. Optional—Use the Station Builder application to create control channels that include
CAN resources.
D. Save the station configuration file.
MTS Series 793 Control Software
185
Station Manager Application
Note:
You can also use the Station Builder application to parse a CANdb file to add the
predefined inputs, outputs, and messages to the station configuration.
3. Use the CAN Bus Editor (Station Manager application > Display > Station Setup > CAN
Bus Editor) to assign CAN inputs and outputs to CAN input and output messages.
A. Create input, output, and action messages as required.
B. Assign each CAN input and output to the appropriate message.
C. If necessary, configure the field settings and scaling for each input/output.
D. For Action and Output messages, add static fields as required.
4. Optional—Use the Station Manager Event Action Editor to assign CAN action messages to
Series 793 Controller events. You can now use the CAN resources in the Station Manager
application or in your tests.
About CAN Messages
CAN messages can define multiple fields that are used to transmit information to and/or request
information from devices connected to a CAN network. The type of information defined in each
message depends on the type of message and the fields included in the message. Each message
must be assigned to a CAN bus port and must have a unique message ID that other CAN devices can
recognize.
You create CAN messages using the Station Manager CAN Bus Editor or by using the Station Builder
application to parse a CANdb file to add the predefined message resources to your configuration.
Message fields
Each message includes 8 bytes that can be divided into various fields that contain data. Each field that
is assigned to a message includes settings, such as field type, size, and bit offset. Message fields
include the following types:
l
l
Station Signal CAN Inputs and Outputs— When you assign an input or output to a
message, it appears in the Field list. Inputs and outputs are typically signals.
Static fields— (output and action messages only) These fields define values that do not
change.
Input messages
Input messages are used to receive messages from CAN devices. The Message ID setting and field
settings must match the message ID in the message sent by the CAN device. The settings for each
field in the input message define how to extract the information from the CAN device message.
Note:
To add static fields to an input message, create a separate input for each static field and assign
those inputs to an input message.
186
MTS Series 793 Control Software
Station Manager Application
Output messages
The Series 793 Controller sends output messages to other CAN devices. The Message ID setting and
field settings in a 793 output message must match the message ID and field settings in one of the CAN
device’s input messages. Output messages can include station-signal output fields, static fields, and
digital output fields.
Remote Transmission Requests—The RTR check boxes add additional functionality to output
messages. RTR messages must not include any data fields.
l
l
RTR Frame— Sends a request (to a CAN device) for data in the form of a message. To
receive an RTR Frame output message, a CAN device requires an input message with the
same message ID to receive the requested message.
RTR Data— Sends the output message (signal or static fields) when an RTR Frame
message (request) from another device is received.
Action messages
Action messages contain static fields that define commands or other information associated with an
event. Each CAN Action message that you create appears as an available action in the Event Action
Editor tool (available in the Station Manager application). You can use the Event Action Editor tool to
assign CAN Action messages to Series 793 Controller events.
Once assigned to an event, the CAN Action message is sent whenever that event occurs. For
example, you could configure a limit-detection event to send an action message.
Note:
Action messages cannot contain input or output fields.
CAN Bus Output Message Settings
Assign each CAN output to a CAN output message that defines CAN bus network connection settings
and a specific CAN Message ID.
Important:
When you use the Station Builder application to assign messages from a CANdb file to an
output, most message settings are not editable (although you can add static fields).
MTS Series 793 Control Software
187
Station Manager Application
CAN Output Message Settings
Item
Description
Name
The name that appears in the CAN Bus Editor’s navigation tree.
Note:
Once you click Apply Name to add the message to the navigation tree, you will
not be able to edit the name or port setting.
Port
Identifies the controller CAN bus port (that is connected to the CAN bus network)
where the device(s) that will receive or send the message are connected.
Message
ID
The Message ID used in a Series 793 output message allows a CAN device to identify
a message and take appropriate action.
If a CAN device must read an output message, the CAN device must have an input
message with the same message ID and field definitions as the Series 793 output
message. If not, the CAN device will ignore the output message.
Rate
Set the rate (Hz) at which the output message is sent.
RTR
Frame
Select the RTR Frame check box in an output message to create a remote data frame
(RTR) message. This type of output message sends a request (to a CAN device) for
data in the form of a message.
Important:
Do not define any data fields for RTR Frame messages.
The Message ID setting set in the RTR Frame output message determines which
CAN device(s) respond to the request. To respond to the RTR Frame message, the
188
MTS Series 793 Control Software
Station Manager Application
Item
Description
CAN device requires an input message with the same message ID as the RTR Frame
message.
RTR Data
Describes an output message that responds to an incoming RTR frame from a CAN
device. When an RTR Frame message with the same message ID is received, the
RTR Data message is sent.
Note:
Typically, a message marked as RTR Data should have a rate of 0 Hz because
it is not sent periodically.
Fields
settings
Shows all the fields that will be sent with the message. These fields can include CAN
outputs that were assigned to the message or static fields. For more information on
field settings, see “CAN Input/Output Settings” on page 192.
Important:
The total size of the fields included in a CAN message cannot exceed 8 bytes.
Value
When you add a static value field, you must define the static value that is sent with the
(static fields message. This static value can be read and interpreted by a CAN device. For
only)
example, the static value may be a command that switches a device on.
Add/Delete Used to add and delete fields and messages.
CAN Bus Input Message Settings
Each CAN input must be assigned to an input message that defines the message ID and various field
settings. To receive a message from a CAN device, the 793 input message ID must match the CAN
bus device’s output message ID and field settings.
Note:
When you use the Station Builder application to assign messages from a CANdb file to an input,
most message settings are not editable (although you can add static fields that are not
associated with a signal).
MTS Series 793 Control Software
189
Station Manager Application
CAN Input Message Settings
Item
Description
Name
The name that appears in the CAN Bus Editor’s navigation tree.
Note:
Once you click Apply Name to add the message to the navigation tree, you will
not be able to edit the name or port setting.
Port
Identifies the controller CAN bus port (that is connected to the CAN bus network)
where the device(s) that will receive or send the signal are connected.
Message
ID
The Message ID used in a Series 793 input message allows the Series 793 Controller
to read CAN messages with the same message ID.
If the controller must read an output message from another CAN device, there must
be an input message with the same message ID and field definitions as the CAN
device’s output message. If not, the controller will ignore the CAN device’s output
message.
Fields
settings
Shows all the fields (inputs) assigned to the message. For more information on field
settings, see “CAN Input/Output Settings” on page 192.
Important:
The total size of all the fields included in a CAN message cannot exceed 8
bytes.
Add/Delete Used to add and delete fields and messages.
190
MTS Series 793 Control Software
Station Manager Application
CAN Bus Message Logging
Access
CAN Bus Editor > Log All Can Bus Ports OR Log This CAN Bus Port. Clicking either button
launches the following window.
CAN Bus Logging Window
The CAN Bus Logging window toolbar contains controls to start and stop logging; edit, save, and open
log files; view the entire log; and to change settings.
Clicking the Settings button opens a window that allows you to configure the format of the log file and
memory settings.
CAN Bus Message Log Settings
About CAN Inputs and Outputs
CAN inputs and outputs are station resources that are created using the Station Builder application.
Signal types include station signals and digital inputs and outputs.
Before you can use CAN inputs and outputs, you must assign them to a CAN message. This can be
done using the Station Manager CAN Bus Editor tool.
Once assigned to a message, the CAN input or output appears in the message window as a field. The
field settings define how the input or output information can be extracted from the message.
MTS Series 793 Control Software
191
Station Manager Application
CAN Input and Output Types
Floating Point Inputs Floating Point Outputs Digital Inputs/Outputs
Auxiliary Inputs
Channel Outputs
Digital Inputs
Channel Inputs
Readouts
Digital Outputs
Calculated Outputs
CAN Input/Output Settings
Click an input or output in the navigation pane to display the settings panel. The settings panel includes
the same field settings that appear in the message window where the input/output is assigned. If you
edit the message field settings in this window, the changes also appear in the Fields portion of the
message window.
Note:
Some signal settings for signals defined by a CANdb file may not be edited. These uneditable
settings include: Message, Field Type, Bit Offset, and Field Size. If the dimension defined in
the CANdb file matches the dimension of the signal in the Station Builder application, you cannot
edit the signal or the device scaling setting.
192
MTS Series 793 Control Software
Station Manager Application
Item
Description
Message
Select from a list of previously created messages. Each input/output must be
assigned to a message. The message is used to transmit input/output data to various
CAN devices. Messages can include multiple inputs/outputs.
Field Type
Defines the data type of the field.
Bit Offset
Defines the offset (bits) where the value starts.
Field Size
The total number of bits in the field, starting at offset, that defines the field.
Scaling
settings
Station Manager software uses the signal and device scaling values that you enter to
convert between Series 793 Signal values and CAN bus Device values.
CAN Outputs—Convert a Series 793 Signal value into a Device value that can be
interpreted by a CAN bus device.
CAN Inputs—Convert a CAN bus Device value into a Series 793 Signal value with
the appropriate units.
For example, a tachometer may output a Device signal that ranges from 0 to 2000
which must be converted to a Series 793 Controller “velocity” signal with units of mph
and a range of -30 mph to 160 mph.
If you enter 0 and 2000 for the Device scaling and -30 and 160 for the signal scaling,
the Station Manager application will convert the device signal into the equivalent
Series 793 Controller “velocity” signal.
Signal
scaling
(Controller
signal)
From the drop-down list, select the signal units. Then enter the +/- range of signal
values that correspond to the +/- range of device values.
Device
scaling
(CAN
device)
Enter the +/- range of values associated with a CAN device.
Conversion Conversion Locked is available on both input and output signals.
Locked
l When this check box is selected (conversion locked), the signal-scaling
conversion uses the signal range defined in the CAN Bus Editor. You cannot
change signal scaling on the Station Setup Calibration tab or by a control
channel, readout, or calculated output.
l
When this check box is cleared, the settings in the Station Setup window’s
Calibration tab or a control channel or a readout can be used to change the
signal scaling.
MTS Series 793 Control Software
193
Station Manager Application
Adding CAN Devices from a CANdb File
CANdb files contain definitions of CAN messages and signals. The Station Builder application can
parse CANdb files to create station resources that can be allocated to a station configuration.
The Replace function can also be used to update an existing CAN network that is part of a station
configuration or merge a different CANdb into a station configuration that includes an existing CAN
network.
1. Place your CANdb (*.dbc) files in the appropriate CANdbc directory.
The location of the CANdbc directory is defined using the Project Manager application.
2. Make sure the CAN bus card is defined in the HWI Editor.
3. In the Station Builder application, allocate one (or more) of the ports on the CAN bus card.
4. Create a CAN bus network for the port that you have allocated.
Note:
You can add multiple networks to a CAN bus port to segregate devices.
A. On the left-hand tree view, select CAN Bus Networks.
B. If more than one CAN bus port is allocated, select the port that requires a CAN bus
network.
194
MTS Series 793 Control Software
Station Manager Application
C. Click the + button.
D. In the Select Template window, select the CANdb file that contains the CAN
resources that you want to add to the network and click OK. A list of the devices and
associated messages appear in the tree-view portion of the window.
Note:
Only CANdb (*dbc) files found in the CANdb directory assigned in the Project Manager
application appear in the list.
For any message that you select in the tree view pane, its information (as read from the
CANdb file) is displayed on the bottom right pane for that message.
MTS Series 793 Control Software
195
Station Manager Application
5. Configure CAN bus device signals to make them available in the Station Manager application.
For example, create an Auxiliary input, and allocate a CANNet station input resource.
196
MTS Series 793 Control Software
Station Manager Application
Important:
Check to see if the assigned Series 793 signal’s Dimension and Display Units match
the units described in the message.
l
l
If the units match, the scaling in the message will be used when loaded into rhe
Station Manager application and the scaling will not be editable.
If the units do not match (for example, units in CANdb file are listed as
“millimeters” but the unit set will only recognize “mm”), the scaling will default to
1:1 and you will need to enter the correct scaling information in the Station
Manager application after the configuration is first loaded.
6. Close the Station Builder application and save the configuration.
7. Open the configuration in the Station Manager application.
8. Use the CAN Bus Editor to configure the CAN bus messages read from the CANdb file.
The CAN Bus Editor shows all of the messages defined for any devices and also any
inputs/outputs which you configured to use that information. Because most of the message
information is defined in the *.dbc file, only the scaling is editable for these signals in the
Station Manager application.
For more information on using the CAN Bus Editor, see “CAN Bus Input Message Settings”
on page 189 and “CAN Bus Output Message Settings” on page 187.
Unit Set Editor
How to Select a Unit Assignment Set
1. Display the Unit Selection tab.
Tools menu > Station Options > Station Options window > Unit Selection tab
2. Select a Unit Assignment Set and click Set Default.
Open applications, such as the Basic TestWare application, must all be closed and reopened
before they adopt the new default set.
About the Unit Assignment Set Editor
Use this window to create and modify unit assignment sets (UAS).
Note:
You cannot edit the currently loaded unit assignment set.
Access
Tools menu > Unit Set Editor
MTS Series 793 Control Software
197
Station Manager Application
Item
Description
toolbar
Manages UAS files.
The standard CGSET, ENGSET, ENGSETSM, SISET-SI, SISET-SM, and
SYSDEF UAS files cannot be changed or deleted.
Displays the Unit Assignment Set Open window. Use this window to open unit
assignment sets.
Select from the following MTS supplied sets:
CGSSET - Centimeters-Grams-Seconds—Units are based on centimeters, grams,
and seconds.
ENGSET - U.S. Engineering Units—Units are based on customary U.S. engineering
units with force-related units in kips.
ENGSETSM - U.S. Engineering Units (small)—Units are based on customary U.S.
engineering units with force-related units in lbf.
SISET - SI (Systeme International d’Unites)—Units are based on international
system of units (metric) with force related units in kN.
SISETSM - SI (Systeme International d’Unites) - small—Units are based on
international system of units (metric) with force-related units in N.
SYSDEF - System Units Definition—Contains units used by the hardware.
Additional user-defined sets can be selected here.
Saves changes to custom unit assignment sets.
Displays the Unit Assignment Set Save As window. Use this window to name and
save custom unit assignment sets.
Deletes the selected custom unit assignment set.
UAS Name
Displays the name of the UAS currently selected.
UAS File
Displays the file name of the UAS currently selected.
Comment
Enter comments about a custom UAS.
Settings
Displays UAS Dimension and Units values.
Dimension
and Units
For standard sets, clicking a Dimension highlights its default Units.
198
For custom sets, click a Dimension and then click the Units to be used as the default.
MTS Series 793 Control Software
Station Setup
Station Setup
Overview
200
Channel Input Signals
202
Sync Current Channel Button
237
Channel Drive Settings
238
Channel Groups
246
Channel Tuning Settings
248
Channel Compensators
259
Readouts
289
Auxiliary Inputs
290
Station Signals
292
Digital Inputs/Outputs
294
Limit and Error Detectors
297
Remote Setpoint Adjustment
311
UPS Options
312
MTS Series 793 Control Software
199
Station Setup
Overview
About the Station Setup Window
The Station Setup window provides access to many of the settings that make up a parameter set. This
includes tuning, setup, monitoring, and status summary functions.
Access
Display menu > Station Setup
or
Station Manager window toolbar >
200
MTS Series 793 Control Software
Station Setup
Callout Description
1
Navigation Pane
Selections within the navigation pane determine what appears in the righthand panel.
2
3
Channel Buttons:
l
Channel Input Signals
l
Channel Drive
l
Channel Tuning
l
Channel Compensators
l
Sync Current Channel
Panel
Channel Summary Tab
This tab displays the status for each channel’s active control mode.
Use the Channel List drop-down list to select the channel(s) you want to display.
Access
Station Setup window > navigation pane > Channels > Channels Summary tab
MTS Series 793 Control Software
201
Station Setup
Channel Summary Tab
Item
Description
Active
Mode
Displays each channel’s active control mode.
Power
Displays each channel’s power source.
Span
Displays the current Span value for each channel’s active control mode. Span values are
not editable.
Setpoint
Displays the current Setpoint value for each channel’s active control mode. Setpoint
values are not editable.
Status
This group of indicators shows the status of each channel's Active Control Mode signal.
Indicators For example, if one of these signals becomes saturated, the Saturated [2] indicator
turns red. Other signal status includes: Out of Range [1] (indicator turns yellow),
Invalid [3] (indicator turns red), or Disabled [4] (indicator turns black).
Fullscale Tab
This tab displays editable minimum and maximum sensor ranges for each channel’s active control
mode.
You can select a group of channels for display in the Channel List.
Access
Station Setup window > navigation pane > Channels > Fullscale tab
Fullscale Tab
Item
Description
Full
scale
Allows you to edit the displayed full-scale minimum and maximum range for the sensor used
in each channel’s active control mode.
This requires the Calibration access level.
Channel Input Signals
How to Access Channel Input Settings
The Station Setup window provides two methods to access input settings.
Method 1
Click a control mode and then click the Channel Input Signals button to display the settings for that
control mode input.
202
MTS Series 793 Control Software
Station Setup
Method 2
In the Inputs list, click the input that you want to configure.
About Channel Inputs
A channel input is typically a sensor or encoder signal associated with a specific sensor conditioner. A
channel input can be used as the active mode feedback for a control channel or for monitoring. Other
types of inputs include externally conditioned signals and external command sources.
Input Settings
Each input included in your station configuration has a number of settings that are organized into tabs
that appear on the input panel.
MTS Series 793 Control Software
203
Station Setup
Sensor Files
About Sensor Calibration Data Formats
You can store sensor calibration data in a sensor file, parameter set, or Transducer ID module (Series
493 Hardware only). Sensor files are the most common way to store calibration data. The Station
Setup window is used to assign calibration data (typically a sensor file) to a sensor input (or any analog
input).
Sensor files
Each sensor delivered with your test system is usually factory-calibrated, and its calibration data saved
as a sensor file that is included with your system software. Sensor files have an .scf extension and are
stored in the C:\MTS 793\Calibration Files directory.
The Station Setup window is used to assign a sensor file to the sensor input. You can use the Sensor
File Editor window to create, view, and edit sensor files.
Parameter sets
Calibration data entered in the Station Setup window can also be saved in a parameter set. When you
use the Station Manager application to save the parameter set, the calibration data for any sensor with
a <Parameter Set> sensor-file assignment will be saved with the parameter set.
Note:
Parameter sets also include other custom test settings, such as tuning values and detector
settings.
Transducer ID modules (Series 493 Conditioners only)
Transducer ID modules are optional devices that store calibration data for a specific sensor. The
transducer ID module connects between a conditioner and the sensor and must remain attached to the
sensor.
To save calibration data in a transducer ID module, you must first set the sensor-file assignment in the
Station Setup window to <Transducer ID>.
204
MTS Series 793 Control Software
Station Setup
Invalid sensor-file assignment
You can select the <Invalid> sensor file assignment to alert others that the sensor requires calibration.
The Station Manager application will automatically append the sensor-file assignment with <Invalid> if
the assigned calibration data does not match the calibration data shown in the Station Setup window.
About Sensor Files
A sensor file includes all the conditioner settings (sensor calibration data) obtained during calibration
and optional information such as hardware serial numbers. You can use the Sensor File Editor
window or the Station Setup window to create, edit, and save sensor files.
Each sensor delivered with your test system is usually factory-calibrated, and its calibration data saved
as a unique sensor file.
Sensor-file assignments
Use the Station Setup window to assign a sensor file to a sensor. The Station Manager application
limits sensor-file assignments to sensor files that match the sensor conditioner type, dimension, and
basic TEDS information (Series 494 Hardware only) displayed in the Station Setup window.
Note:
You can also create and assign sensor files to other types of analog inputs, such as an A to D
input.
Default sensor file location
Sensor files have an .scf file extension and are typically saved in the following directory: C:\MTS
793\Calibration Files.
Sensor files in projects
By default, projects do not contain sensor files directly, but reference their location in the Calibration
Files directory. If necessary, you can use the Project Manager application to edit the Project Settings
file to change the location of sensor files.
How to Assign a Sensor File to an Input
1. Use the Station Setup window to select a sensor input.
A. Start the Station Manager application and select an access level of Calibration or
Tuning.
B. On the Display menu, click Station Setup.
C. In the Station Setup window navigation pane, select the sensor input that requires a
sensor-file assignment.
2. Assign a sensor file to the sensor input.
A. Click the Sensor tab.
B. In the Sensor File list, select a sensor file.
The Sensor File list only displays sensor files that match the conditioner type,
dimension, and basic TEDS information (Series 494 Hardware only) Station Setup
settings.
MTS Series 793 Control Software
205
Station Setup
C. Click Assign.
Callout Description
1
Select a sensor input
2
Select a sensor file
3
Assign the file
3. For bridge-type sensors (for example, load cells), perform a shunt calibration check before
running a test.
<Invalid> Sensor Assignments
Causes
The Station Manager application changes the sensor-file assignment to <Invalid> if any of the
following occurs:
l
l
The dimension or conditioner type settings in the sensor file do not match the settings in the
Station Setup window. This can occur if you modify the sensor file or change the station
configuration.
The Station Manager application cannot locate the assigned sensor file. This can occur if the
sensor file was renamed, deleted, or moved to another directory.
Actions
An invalid sensor-file assignment results in the following actions:
l
When the station loads, the message log lists any invalid sensor-file assignments.
l
The Sensor File selection in the Station Setup window is appended with <Invalid>.
l
If the sensor-file assignment is set to <Invalid>, the data from that sensor is not valid.
l
If the active mode sensor input is in an <Invalid> state, you will not be able to run that channel.
Sensor File Save Options
The Station Setup window provides the following sensor file save options:
206
MTS Series 793 Control Software
Station Setup
Item
Description
Save
Click Save to save any changes in the Sensor, Calibration, and Shunt tabs in the currently
assigned sensor file.
Save to
Click Save To to save the current settings in the Sensor, Calibration, and Shunt tabs as a
new sensor file or transducer ID and leave the current sensor-file assignment unchanged.
Save as Click Save As to save the current settings in the Sensor, Calibration, and Shunt tabs as a
new sensor file or transducer ID and change the sensor-file assignment to the new file.
Note:
Save As replaces the Save option when a <Parameter Set>, <Invalid>, or
<Transducer ID> is assigned to the sensor.
Restore Click Restore to change all the Sensor, Calibration, and Shunt tab settings to those saved
in the currently assigned sensor file.
Note:
Restore is disabled if the input signal does not have a sensor file assigned, or the
input signal control mode is the active feedback with the system hydraulics on.
How to Save Calibration Data in a Parameter Set
The calibration data for any sensor with a <Parameter Set> sensor-file assignment will be saved with
the parameter set.
1. Start the Station Manager application, open a station, and select the Calibration access level.
2. Display the Station Setup window.
3. In the Station Setup window navigation pane, select the sensor input that requires a sensorfile assignment.
4. In the Sensor File list, click <Parameter Set>.
5. Click Assign.
6. On the Calibration and Shunt tabs, enter the calibration data for the sensor.
7. Repeat this procedure for any other sensors.
8. Use the Station Manager application File menu to save the parameter set.
Sensor Tab
Sensor Tab Settings
Item
Description
Sensor File
Use this list to select the sensor file that you want to use with the sensor.
Sensor File
Name
Displays the name of the sensor file selected in the Sensor File list.
Conditioner
Displays the conditioner type specified in the Hwi File Editor application.
MTS Series 793 Control Software
207
Station Setup
Item
Description
Type
Basic TEDS
Basic TEDS information for the sensors that have a TEDS chip. (Series 494
Hardware only.)
Conditioner
Serial Number
User defined.
Dimension
Displays the dimension defined in the Station Builder application.
Last
Calibration
Date
User defined.
Hardware
Resource
User defined.
LED State
(Series 494
Hardware
only)
Each mezzanine card connector on a Model 494.40 I/O Carrier Board includes an
LED that you can switch on and off using the LED State check box. Select the
check box to switch the LED on. Click to clear the check box to switch the LED off.
Service Port
Output (Model
494.16/.25/.26
only)
Note:
Available for Model FlexTest 40, 60, 100, and 200 controllers.
Makes signals from Models 494.25 DUCs, 494.26 DUCs, and the Model 494.16
VD/DUC available from the Model 494.40 I/O Carrier card’s Service connector.
Select a signal to monitor:
l
A/D Input—Conditioned feedback signal from the DUC portion of the
Model 494.16 VD/DUC.
l
+ Ex Voltage—The excitation sense voltage delivered to the transducer.
l
Preamp Output—(transducer output) x (preamp gain)
l
Sumamp Output—A slightly attenuated, inverted version of the preamp
output signal. In some custom applications, the preamp output signal may
be summed with an external signal.
Note:
These selections are not saved with the parameter set.
Accel Tab
This tab appears when a Model 494.21 Elastomer DUC is used in the control channel. This card
provides acceleration compensation with on-board summing of the load cell signal and an
accelerometer signal. The accelerometer measures the load applied to the load cell due to
acceleration of the load cell at high frequency.
208
MTS Series 793 Control Software
Station Setup
Access
Station Setup window > navigation pane > Channels control
> Accel tab.
Accel Tab Settings
Item
Description
Polarity
Sets the polarity of the acceleration compensation signal:
Normal—In most cases, the Normal setting sets the acceleration compensation signal 180
degrees out of phase with the load signal.
In some applications, the accelerometer may be mounted so that its signal is in phase with
the load signal. For these applications, set the Polarity to Invert.
Invert—Inverts the phase of the acceleration signal.
Gain
(Mass)
This unitless gain setting controls the gain applied to the acceleration signal before it
reaches the summing amplifier. The summing amplifier sums the load-cell signal with the
accelerometer signal (that is 180 degrees out-of-phase with the load-cell signal).
Typically, this control is set while the system runs without a specimen attached. In this
instance, any load read by the load cell is caused by the acceleration of the load cell. While
looking at the load signal on the scope, adjust the Accel Gain setting until the load signal
reaches an acceptable minimum.
Relative This control inserts a delay block into the DUC path.
Delay
Note: Delaying the load cell by a significant amount will have an impact on control
stability.
Service
Port
Output
Available for Model FlexTest 40, 60, 100, and 200 controllers.
Makes signals from the Model 494.21 Elastomer DUC available from the Model 494.40 I/O
Carrier card’s Service connector.
A/D Input—Conditioned feedback signal from the DUC portion of the Model 494.16.
+ Ex Voltage—The excitation sense voltage delivered to the transducer.
Preamp Output—(load cell bridge output) x (preamp gain)
Sumamp Output—The sum of the load cell signal minus the Accel Comp signal.
Buffered Accel Comp—A buffered version of the Accel comp signal.
Accel Comp—The acceleration signal (with Accel Comp gain) applied to the input of the
summing amp.
Current Accel (Acc 1)—The signal from a current-source accelerometer before the Accel
Comp gain is applied.
Bridge Accel (Acc 2)—The signal from a bridge-type accelerometer before the Accel
Comp gain is applied.
MTS Series 793 Control Software
209
Station Setup
Item
Description
These selections are saved with the parameter set.
A/B Compare Tab
The A/B compare feature helps verify the integrity of a force transducer by comparing two (in theory,
identical) force signals that originate from a single, double-bridge force transducer. If the two signals
differ by the % full scale specified in the A/B Limit setting, the controller will perform the action that you
selected from the A/B Limit action list.
Note:
The A/B Compare tab only appears when the A/B Compare Option is enabled and your station
configuration includes force transducers with redundant bridge circuits. To enable this option,
start the Project Manager application, select System Settings, click Station Manager and set the
A/B Compare Option’s value to Yes.
Setting
Description
A/B Limit
Use the A/B Limit slider to set the percent full scale difference between the A and B
signals that will trip the A/B limit. Then, from the A/B Limit list, select the action that you
want to perform if the A/B limit is tripped.
For example, if a displacement transducer has a range of +/- 1 cm, the 100% full-scale
value used by the A/B compare option is 1 cm. If the A/B limit setting is 50% (0.5 cm), and
the difference between the A and B signal value equals or exceeds 0.5 cm, the A/B limit
is tripped and the A/B Limit action assigned to the limit is performed.
Excitation From the Excitation Failure Action list, select the action to perform if the Series 494
Failure
controller hardware detects an excitation failure. For more information, see “Excitation
Failure Mode Settings” on page 230 and “Excitation Failure Actions (Series 494
Hardware Only)” on page 231.
Invalid
Detect
From the Invalid Action list, select the action to perform if the signal becomes invalid
due to a problem with the sensor file. For more information, see “<Invalid> Sensor
Assignments” on page 206.
Externally Conditioned Input and Command Signals
About Externally Conditioned Input Signals
You can connect externally conditioned signals to a digital universal conditioner (DUC) or an A-to-D
converter card and use the Station Setup window to set the fullscale, polarity, and gain settings. You
can save these settings in a sensor file or parameter set.
210
MTS Series 793 Control Software
Station Setup
How to Configure an Externally Conditioned Input Signal
1. In the Station Manager window toolbar, select an access level of Calibration.
2. Select the input signal.
A. On the Display menu, choose Station Setup.
B. In the Station Setup window navigation pane, select the externally conditioned input.
3. Configure the calibration settings of the input.
A. Click the Calibration tab.
B. On the Calibration tab, set the sensor inputs Fullscale Min/Max, Polarity, and Gain.
4. Save the conditioner settings for the externally conditioned signal:
l
Click Save As to save the calibration settings in a sensor file.
l
If that input sensor-file assignment is <Parameter Set>, save the parameter set.
External Readout Devices
About Monitoring Signals Using External Readout Devices
Station signals can be monitored using external scopes and meters connected to TestStar and
FlexTest Controller outputs.
l
l
l
On TestStar IIs and TestStar IIs AP controllers, monitor signals from connectors J71 and J72.
On all FlexTest and TestStar IIm controllers, monitor signals from the Analog Output board’s
BNC connectors.
On automated FlexTest SE controllers, monitor signals from the Monitor 1 and Monitor 2
connectors on the front panel.
Note:
To externally monitor a signal, you must first use the Station Builder application to
assign a resource to output signals.
How to Configure a Signal for External Readout
1. In the Station Manager window’s Display menu, select Station Setup.
2. In the Station Setup window’s navigation pane, locate and select the Readouts resource to be
used to output the signal.
Selecting a Readouts resource displays the Station Setup window’s Readout panel.
3. In the Readout panel, configure a signal for readout.
A. For Signal, select the signal.
B. Set the Gain and Offset as needed.
With Gain = 1 and Offset = 0 V (default values), a positive full-scale signal = +10 volts
and a negative full-scale signal = -10 volts.
MTS Series 793 Control Software
211
Station Setup
4. To save signal values, in the Station Manager window’s File menu, select Save Parameters.
Calibration Settings
About Sensor Calibration
All sensors require calibration to ensure that their outputs accurately measure the physical condition
they are sensing. Calibration is performed using the Station Manager application.
Sensor calibration data
The calibration process results in sensor calibration data that contains all the conditioner settings for a
specific sensor. You can save this calibration data in a sensor file, parameter set, or Transducer ID
module (Series 493 Hardware only). In the Station Setup window, you can assign calibration data
(typically a sensor file) to each sensor input.
Calibration process
Calibration requires a laboratory standard sensor/conditioner. The laboratory standard sensor is
installed with the sensor you are calibrating so that both are exposed to the same conditions.
During calibration, you command the system to specific values and compare the conditioner’s output to
the output of a laboratory standard sensor/conditioner. You can then use the Station Setup window to
adjust the conditioner settings so that its output matches the output of the laboratory standard.
Calibration schedules
The amount of time between sensor calibrations depends on the sensor type, test requirements, and
the results of periodic shunt-calibration checks.
Shunt calibration verification
The shunt calibration function provides a convenient way to check sensor calibration for sensors that
use a DC conditioner with a bridge circuit.
About Sensor Calibration Data
When you recalibrate a sensor, you can use the Station Setup window to update the calibration
settings and resave the calibration data in the format assigned to the sensor. You can also use the
Sensor File Editor window to open and update a sensor file with the new calibration settings and save
the sensor file.
Access levels
The access level set in the Station Manager application determines what calibration tasks you can
perform.
l
l
212
The Calibration access level allows you to edit and assign calibration data.
The Tuning access level allows you to assign calibration data but you cannot edit calibration
data.
MTS Series 793 Control Software
Station Setup
Calibration data
Sensor calibration data includes:
l
Sensor serial number and calibration date.
l
Conditioner type, serial number, and dimension.
l
l
Calibration type, range definitions, excitation voltage, gain, polarity, and other conditioner
settings.
Basic TEDS sensor information (Series 494 hardware only): sensor manufacturer, model,
and serial number.
Calibration Data for Replacement Sensors
If you replace or add a sensor, you must perform one of the following procedures before using the
system:
l
l
l
If you have a sensor file that contains the sensor calibration data for the new sensor, use the
Station Setup window to assign that sensor file to that sensor input.
If you have a calibration report from a lab-standard calibration, use the Sensor File Editor to
create a sensor file that contains the calibration data. You can then use the Station Setup
window to assign the sensor file to the sensor input. You could also enter the data and save it
in a parameter set.
If calibration data is not available, you must calibrate the new sensor against a lab standard.
You can then use the Sensor File Editor to enter calibration data and create a sensor file. You
can then use the Station Setup window to assign the sensor file to the sensor input.
Calibration Tab
This tab defines the calibration values that a conditioner applies to its sensor. This tab’s controls vary
with the type of conditioner used.
Access
Station Setup window > navigation pane > Channels control mode >
MTS Series 793 Control Software
> Calibration tab.
213
Station Setup
Calibration Tab
Item
Description
Fullscale
Min/Max
Sets the Current Range minimum and maximum values and the feedback signal’s
display units.
Ranges can be asymmetrical if the Max is greater than or equal to zero and the Min
is less than or equal to zero.
Polarity
Sets the polarity of the feedback signal to change how the actuator responds to
commands:
Normal - A positive command can extend or retract the actuator, depending on
system conventions.
Invert - Reverses the actuator’s Normal response.
Resolution
(Encoders
only)
Sets the encoder resolution value, typically the value specified in documentation
supplied with the sensor.
For Series 793 applications, an encoder yields four times its count rating per
revolution. For example, if you use an encoder that is rated at 120 counts per
revolution, the actual count per revolution would be 480. In this case, a resolution of
0.5 would yield 240 counts.
If you want to use units different than those supplied in the sensor documentation,
enter the full scale and resolution in the supplied units first, and then switch to the
desired full-scale units. The unit conversion will be calculated automatically.
Cal Type
Sets the type of calibration used for the feedback signal.
The calibration types displayed in this list depend on the conditioner type selected.
Important: When ordering replacement transducers from MTS, make sure
to use the sensor calibration file supplied with the transducer.
Gain/Delta-K - Select to use delta K for calibration of sensors. Allows you to specify
the amount of delta K applied to the sensor’s output signal.
Equally negative and positive inputs cause asymmetry in the sensor’s output signal.
Delta K compensates for this asymmetry.
Gain/Linearization (full-range conditioners only) - select this cal type when
you desire to use the legacy linearization algorithm.
Gain/Advanced Linearization (full-range conditioners only) – this cal type
uses an advanced linearization algorithm.
Important: MTS recommends using the newer Gain/Advanced
Linearization setting for all full-range conditioner calibration applications for
Series 494 FlexTest Controllers.
214
MTS Series 793 Control Software
Station Setup
Item
Description
mV/V Pos Tension - Select when a sensor has been calibrated so that a positive
output represents actuator retraction (tension).
mV/V Pos Comp - Select when a sensor has been calibrated so that a positive
output represents actuator extension (compression).
Percent Over
Range
The amount (expressed as a percent of full scale input) you can over drive the input
of the conditioner without saturating any of the electronics.
Zero
Capability
The amount (expressed in % of full scale input) of zero suppression you can apply
without saturating the conditioner. Zero suppression is an electrical offset that is
applied to the transducer signal before it is summed with the acceleration signal.
(494.21 only)
Gain
Sets the gain applied to the sensor’s output signal.
Pre-Amp and Total gain cannot be adjusted with hydraulics on.
For mV/V Pos Tension and mV/V Pos Comp calibration types, Gain is a read-only
display.
Pre-Amp
Set the coarse gain applied.
Post-Amp
Sets the fine gain applied. This control’s range is user adjustable.
Total
Displays the total gain applied. This value is a function of Pre-Amp and Post-Amp
values.
Entering a total gain value here causes the Station Manager application to enter the
Pre-Amp and Post-Amp values required to achieve this value.
The displayed value may vary slightly from the actual applied value (not available for
display).
Neg.
Compression
(mV/V Pos
Tension only)
Adjust for the required -mV/V compression sensitivity value.
Pos. Tension
(mV/V Pos
Tension only)
Adjust for the required +mV/V tension sensitivity value.
Neg. Tension
(mV/V Pos
Compression
only)
Adjust for the required -mV/V tension sensitivity value.
Pos.
Compression
(mV/V Pos
Adjust for the required +mV/V compression value.
MTS Series 793 Control Software
215
Station Setup
Item
Description
Compression
only)
Discrete
Excitation
(Model 494.16/.25/.26 DUCs only) Sets the frequency of the excitation voltage
applied to the sensor.
Excitation
(peak) for AC
Conditioners
Sets the excitation applied to the sensor. The proper excitation is usually specified
by the sensor manufacturer.
Excitation (pp) for DC
Conditioners
Typically AC sensors require a 10 V AC excitation signal and DC sensors require a
10 V DC signal.
Phase (AC
only)
Adjusts the phase of the feedback signal based on the excitation signal.
Delta K
Specifies the amount of delta K applied to the sensor’s output signal.
Optimal phase adjustments produce the maximum output signal from the sensor.
Phase values are usually between 30º–45º.
Equally negative and positive inputs cause asymmetry in the sensor’s output signal.
Delta K compensates for this asymmetry.
For mV/V Pos Tension and mV/V Pos Comp calibration types, Delta K is a readonly display.
Zero
Adjusts the offset applied by the conditioner to the sensor’s output signal to set this
signal’s zero point.
Zero controls vary by conditioner type.
Auto Zero
(DC only)
Zeroes the sensor signal to make the current output the new zero point.
Fine Zero (if
available)
Applies a fine zero offset to the sensor’s output signal.
216
MTS Series 793 Control Software
Station Setup
Item
Description
Zero/Balance
(DC only)
For Model 497.22 DC Conditioners—Provides either pre-amp offset (coarse zero)
or bridge balance control, depending on Model 497.22 DC jumpering.
See the Model 497.22 Dual DC Conditioner manual for more information about the
required jumpering.
Save
You cannot save a sensor file while the system is running.
Saves settings from the Sensor, Calibration, and Shunt tabs to the current sensor
file.
Displays the Save Sensor File As window if no file has been created.
Restore
Restores the values on the Sensor, Calibration, and Shunt tabs from the sensor file
or Transducer ID.
Restore is disabled if the input signal does not have a sensor file assigned or the
input signal control mode is the active feedback with the system hydraulics on.
Shunt Calibration
About Shunt Calibration Checks
A shunt check verifies the calibration accuracy of a sensor/conditioner pair. Only DC conditioners with
bridge circuits require shunt checks.
When to perform shunt calibration
Whenever you start a new test or exchange a DC conditioner module, you may want to perform a
shunt check and compare the Current Shunt Value to the saved Shunt Reference Value. Recalibrate
the sensor if the two values differ by more than 20 mV.
How it works
When you perform a shunt check, a precision shunt-calibration resistor is placed across the transducer
bridge producing a known offset. This offset is used to determine a “shunt voltage” that appears in the
Current Shunt Value box.
Shunt calibration resistors
You must always use the same shunt-calibration resistor that was initially used to determine the shunt
reference value for a particular sensor. If you use a different resistor, the shunt-calibration results for
that sensor are invalid.
MTS Series 793 Control Software
217
Station Setup
Callout Item
1
Shunt Cal Circuit
2
Sensor Bridge
3
Feedback
4
Excitation
5
Shunt Calibration Circuit
Series 494 DUCs include an HWI Editor setting that allows you to select the leg of the bridge where
the shunt resistor is applied.
Shunt reference values
Only update the Shunt Reference Value after you perform an official calibration using a laboratory
standard reference sensor. You can then apply the shunt-calibration resistor and update the reference
value with the current shunt value. The reference value should not be changed until the next official
calibration.
How to Perform a Shunt Calibration Check
1. In the Station Manager window’s Display menu, click Station Setup.
2. In the Station Setup window’s navigation pane, click the sensor input that requires shunt
calibration.
3. Click the Shunt tab.
The Shunt Reference values are also available on the Calibration tab of the Station Signals
summary page.
218
MTS Series 793 Control Software
Station Setup
4. Perform the shunt check.
A. As required, select the Current Range that you want to check.
B. In Select Shunt Type, select either (+) Shunt or (-) Shunt (FlexTest IIm systems only).
C. Click
to apply the shunt.
5. Compare the Current Shunt Value to the Shunt Reference Value.
A. In the Shunt Reference Value list, click mV.
B. Recalibrate the sensor if the Reference and Current values differ by more than 20
mV.
6. Click
to remove the shunt.
Leaving the Shunt tab or choosing another item in the navigation panel will automatically
remove the shunt.
How to Update the Shunt Reference Value
Only update the Shunt Reference Value after you perform an official calibration using a laboratory
standard reference sensor.
1. In the Station Manager toolbar, select an access level of Calibration.
2. Perform the shunt-calibration procedure.
To make the Current Shunt Value the new Shunt Reference Value, click Update.
Shunt Tab
Use this tab to perform shunt calibration checks of DC conditioner/sensor pairs. Shunt calibration
verifies the operation of the sensor/conditioner pair circuit.
This tab’s controls vary slightly depending on the type of DC conditioner used.
Access
Station Setup window > navigation pane > Channels force control mode >
> Shunt tab.
Shunt Tab
Item
Description
Gain
Sets the gain applied to the sensor’s output signal.
Total and Pre-amp Gain cannot be adjusted with hydraulics on.
Pre-Amp
Set the coarse gain applied.
Post-Amp
Sets the fine gain applied. This control’s range is user adjustable.
Total
Displays the total gain applied. This value is a function of Pre-Amp and Post-Amp
values.
MTS Series 793 Control Software
219
Station Setup
Item
Description
Entering a Total value causes the Station Manager application to enter the PreAmp and Post-Amp values required to achieve this value.
Excitation (p-p)
Sets the excitation applied to the sensor. The proper excitation is usually specified
by the sensor manufacturer.
Typically DC sensors require a 10 V DC excitation signal.
Select Shunt
Type
(+) Shunt—Connects the shunt resistor to a positive arm of the sensor’s resistive
bridge circuit.
(Available for
FlexTest IIm
only)
(–) Shunt—Connects the shunt resistor to a negative arm of the sensor’s resistive
bridge circuit.
Shunt
Reference
Value
Displays the saved shunt reference value.
Update
Makes the Current Shunt Value the new Shunt Reference Value.
Current Shunt
Value
Displays the current shunt value.
On/Off
These buttons apply and remove the shunt.
Save
Saves settings from the Sensor, Calibration, and Shunt tabs to the current sensor
file.
Displays the Save Sensor File As window if no file has been created.
Restore
Restores the values on the Sensor, Calibration, and Shunt tabs from the sensor
file or Transducer ID.
Restore is disabled if the input signal does not have a sensor file assigned or the
input signal control mode is the active feedback with the system hydraulics on.
Offset/Zero Tab Settings
How to Access Offset Zero Settings
Method 1
Click a control mode and then click the Channel Input Signals button to display the settings for that
control mode input.
220
MTS Series 793 Control Software
Station Setup
Method 2
Under the Inputs list, click the input that you want to configure and then click the Offset/Zero tab.
Method 3
On the Station Controls toolbar, click the Auto Offset button to display the Signal Auto Offset window.
About Feedback Signal Offset
The Auto Offset control in the Station Manager application zeros the output of the conditioner without
shifting the electrical zero reference of the conditioner. An auto offset can be applied to the current
control feedback with station pressure applied.
For example, suppose your LVDT output is 1 cm when the actuator is at its null, midstroke position.
You can compensate for this positive LVDT output by offsetting the feedback signal –1 cm. The actual
displacement value (Current Value) is now zero.
MTS Series 793 Control Software
221
Station Setup
Usable range
Because the range centers around the calibrated electrical zero of the sensor, an offset limits the
usable range in the direction you shift it. For example, in a ±2 cm range, offsetting the signal -1 cm from
its zero position results in control ranges of +1 cm on the positive side and –3 cm on the negative side.
Callout Item
1
Sensor Voltage
2
Conditioner
3
Gain
4
Electrical Zero
Electrical zero is only available on certain types of conditioners.
5
Conditioner Voltage
6
Controller/Application
7
Digital Signal
8
Offset
The offset applies to the feedback signal. You specify the offset in engineering units.
Offset considerations
Consider these items before offsetting a feedback signal:
l
Offset alters the feedback signal used by the digital (PIDF) controller and is included in the
closed-loop control calculations.
l
Offset cannot be used to clear interlocks tripped by signal saturation.
l
Offset is limited to ±½ the current full-scale range.
l
The usable range is limited in the direction that zero is offset.
Offset/Zero Tab
222
MTS Series 793 Control Software
Station Setup
The Offset/Zero tab provides controls that allow you to apply offsets to an input signal. Any settings
made in the Offset/Zero tab are saved with the parameter set (not in the calibration file).
Note:
You can also use the Signal Auto Offset window, available in the Station Controls toolbar in
the main Station Manager window, to apply an Auto Offset to any input signal.
Access
Station Setup window > navigation pane > Channels control mode >
access level required).
>Offset/Zero tab (Calibration
Item
Description
Auto
Offset
Automatically applies a zeroing offset to the selected conditioner feedback signal.
Manual
Offset
A slider control allows you to manually apply an offset to the selected conditioner
feedback signal.
Optional—Select the Auto Offset Lock checkbox to disable auto offset for the Tuning,
Operator, and Configuration access levels.
Note:
If station power is on, this control cannot be used to offset active control modes.
Electrical The Offset/Zero tab includes settings that allow you to apply offsets to the conditioner’s
Zero
sensor signal. Electrical zero settings are only available for certain conditioners (such as
the Model 493.21B, 494.21, 497.22, 494.47/494.49 used with non-incremental encoders,
and Model 497.13).
Note:
If station power is on, Auto Zero and Manual Zero cannot be used on active control
modes.
Auto
Zero
Automatically applies an offset to zero the selected conditioner’s sensor signal and zeros
the manual offset settin
Optional—Select the Electrical Zero Lock checkbox to disable Auto Zero for the Tuning
and Operator access levels.
Manual
Zero
Click Manual Zero to apply an offset to make the selected conditioner’s sensor signal
zero.
Current
Value
Displays the current value (in engineering units) of the selected signal including the offset.
About Electrical Zero Offset
If you want to shift a small, calibrated sensor range away from the sensor’s calibrated electrical zero,
you can offset the sensor’s electrical output in the conditioner.
A traditional offset shifts the feedback signal and an electrical zero offset shifts the conditioner signal.
MTS Series 793 Control Software
223
Station Setup
An electrical zero offset cannot be applied to a conditioner used in an active control mode with
hydraulic pressure applied.
Callout Item
1
Sensor Voltage
2
Conditioner
3
Gain
4
Electrical Zero
Electrical zero is only available on certain types of conditioners.
5
Conditioner Voltage
6
Controller/Application
7
Digital Signal
8
Offset
The offset applies to the feedback signal. You specify the offset in engineering units.
Electrical zero considerations
Consider the following before shifting the electrical zero:
l
l
l
Unlike the Calibration tab’s conditioner Zero controls, electrical zero values are not used in the
delta K calculation.
The shifted electrical zero position is not a calibrated zero position.
You can shift the conditioner’s electrical zero to any position within the sensor’s full-scale
capacity, but your usable range is limited by the sensor’s calibrated full-scale capacity.
Linearization data
Using linearization data requires specific conditioner zeroing practices. Ensure that the Electrical Zero
control on the Offset/Zero tab of the Inputs panel is set to zero. Also, ensure that the Electrical Zero
Lock box is selected. Leaving electrical zero unlocked will invalidate data collected during linearization
routines.
224
MTS Series 793 Control Software
Station Setup
About Electrical Zero
Use of Electrical Zero with Gain/Linearization type calibrations
When you perform a Gain/Linearization type calibration on a Model 493.25 DUC in the linearization
mode, you must ensure that the controls pertaining to electrical zero are set properly.
Specifically, you must set:
l
The Electrical Zero control on the Offset/Zero tab of the Inputs panel to zero, and
l
The Electrical Zero Lock box to enabled.
The state of the Electrical Zero control and the Electrical Zero Lock box is saved in the station
parameter set.
Electrical zero messages
If these conditions are not present when you attempt to load or save a parameter set, the application
will display one of the following messages.
Message
Message
Location
Message
Log
Clearing the Electrical Zero Lock box on a Model 493.25 conditioner that is using fullrange calibration is not supported.
Message
Log
Modifying Electrical Zero on a Model 493.25 conditioner that is using full-range
calibration is not supported.
Dialog
Box
There are one or more Model 493.25 conditioners in which Electrical Zero has been
modified, and a full-range calibration is defined. This has the potential to affect
calibrations.
About Electrical Zero
Displacement sensors and their corresponding conditioners are typically calibrated so that the
conditioner’s feedback is zero volts at the middle of the actuator’s operating range.
Sensors are typically calibrated with the conditioner’s electrical zero at the midstroke position.
MTS Series 793 Control Software
225
Station Setup
Conditioner Electrical Zero
Callout Description
1
0 volts at midstroke
2
+ 10 volts at full tension
3
– 10 volts at full compression
Calibrated sensor ranges center around the conditioner’s electrical zeroAssume you have an LVDT
with the following calibrated ranges:
226
l
Range 1 = ±4 cm (full scale)
l
Range 2 = ±1 cm
MTS Series 793 Control Software
Station Setup
Callout Description
1
Range 1
2
Range 2
Zero shift
In some situations, you may want to shift the conditioner’s electrical zero. For example, suppose after
installing your specimen, the resulting feedback saturates in Range 2, the smaller sensor range.
Normally, you could regain control of the saturated channel by switching to Range 1, the larger range,
or by switching from a displacement to a force control mode.
However, if you wanted to use Range 2 for optimal signal resolution, you could shift the electrical zero
to bring the feedback out of saturation.
MTS Series 793 Control Software
227
Station Setup
Callout Description
1
After installing our specimen, the feedback is saturated for Range 2, the smaller range.
2
You can shift the electrical zero to bring the Range 2 feedback out of saturation.
3
Range 2 (±1 cm)
4
Sensor Feedback = + 1.3 cm saturated feedback for Range 2 (±1 cm)
5
Shift the electrical zero
6
Sensor Feedback = 0 cm at installed position after shifting zero
How to Shift a Conditioner’s Electrical Zero
Before shifting the conditioner’s electrical zero, you must first position the actuator at the desired
location and disable the station power or switch to another control mode.
Note:
If it is not possible to switch to a different control mode or you cannot disable station power, use
offset instead of electrical zero.
You can apply an auto zero or a manual zero to shift a conditioner’s electrical zero.
228
MTS Series 793 Control Software
Station Setup
1. In the Station Manager window toolbar, select an access level of Calibration.
2. Apply station power.
3. Use the Manual Command window to position the actuator at the desired electrical zero
position:
A. On the Station Controls panel toolbar, click
window.
to display the Manual Command
B. In this window, select the desired Channel and a Control Mode of displacement.
C. Select the Enable Manual Command check box.
D. Use the Manual Cmd slider to move the actuator to the new zero position.
4. With the actuator in the new zero position, either switch to a different control mode or shut off
station power.
Leave the Enable Manual Command check box enabled and make sure that the actuator does
not move.
5. Select the displacement signal that needs the electrical offset:
A. On the Station Manager window Display menu, select Station Setup.
B. On the Station Setup window navigation pane, locate and select the Channels or
Auxiliary Inputs resource whose sensor signal needs the offset.
6. On the Inputs panel, click the Offset/Zero tab.
7. On the Offset/Zero tab, apply the electrical offset:
A. Clear the Electrical Zero Lock if it is selected.
B. Click Auto Zero to apply the electrical offset.
Manual Zero shows the offset applied to produce the Current Value.
C. Select Electrical Zero Lock to make these controls unavailable at access levels of
Tuning and Operator.
8. Clear the Enable Manual Command check box.
MTS Series 793 Control Software
229
Station Setup
Hardware Tab
Access
Station Setup window > navigation pane > Channels PIDF control mode > Channel Input Settings
Icon > Hardware Tab
The hardware tabdisplays the following information about hardware resources:
l
Resource
l
Connector
l
Serial Number
l
Normalization Date
l
Board Revision
l
Firmware Revision
l
Programmable Logic Device Revision
Excitation Failure Detection
About Excitation Failure Detection
The Limits tab for each channel input allows you to set upper/lower limits and actions, and Excitation
Failure Mode and action settings.
Note:
You can also use the Station Setup Limit Detectors panel (listed under Detectors) to set limits
and actions for all inputs.
Series 493 and 494 Conditioners include circuits that can detect an excitation failure. The most
common cause of an excitation failure occurs when you unplug a sensor. Other causes include
damaged cables, sensors, or conditioner hardware.
Settings
You can use the Station Manager application to configure excitation failure detection for each sensor
input. These settings allow you to turn on/turn off excitation failure detection and define the action
taken (Series 494 Hardware only) if the hardware detects an excitation failure.
Message log
Each time an excitation failure is detected, a message is written to the message log. This occurs even
when excitation failure detection is disabled.
Excitation Failure Mode Settings
You can use the Limits tab on the Station Setup window to set the Excitation Failure Mode for each
sensor input.
230
MTS Series 793 Control Software
Station Setup
Setting
Description
Enabled
Series 493 Hardware—An interlock occurs if an excitation failure is detected.
Series 494 Hardware—The action selected in the Action list occurs if an excitation failure
is detected. If an excitation failure is detected on an active mode input, the controller
application will force an interlock.
Disabled
No action occurs if the hardware detects an excitation failure.
Note:
Do not disable excitation failure checking unless you are using sensors with either
: 1) An external excitation source, or 2) High-impedance sensors that do not draw
enough current for the excitation failure circuit to function properly.
Enable
when
Active
(default)
If the sensor input signal is the active mode input, the “Interlock” action occurs if an
excitation failure is detected.
If this signal is not used as an active mode input, no actions are taken if an excitation
failure is detected.
Excitation Failure Actions (Series 494 Hardware Only)
When the excitation failure mode is set to “Enabled,” you can choose a specific excitation failure from
the Action list. The action selected from the Action list occurs if an excitation failure for that sensor input
is detected.
Active mode excitation failure
If an excitation failure is detected on an active mode input, the controller application will force an
interlock.
Excitation Failure Action Settings
Setting
Description
Disabled No action occurs.
Station
Power
Off
Stops any program command, writes a message to the Message Log, turns off pressure
at the hydraulic service manifold (HSM), and switches the indicator from green to red.
Note:
A Station Power Off condition must be reset to resume testing.
For single station systems: If the “Last Off” function is enabled in the .hwi file or equivalent
jumpering, the hydraulic power unit (HPU) is turned off. If the “Last Off” function is
disabled, the HPU will remain on.
For multistation systems: If the “Last Off” function is enabled in the .hwi file or equivalent
jumpering, the hydraulic power unit (HPU) will be turned off only if the interlock occurs on
the last station running. If the “Last Off” function is disabled, the HPU will remain on.
Interlock Stops any program command, writes a message to the Message Log, clamps the
MTS Series 793 Control Software
231
Station Setup
Setting
Description
servovalve (if enabled in the .hwi file), turns off pressure at the hydraulic service manifold
(HSM), and switches the indicator from green to red.
Note:
An Interlock must be reset to resume testing.
For single station systems: If the “Last Off” function is enabled in the .hwi file or equivalent
jumpering, the hydraulic power unit (HPU) is turned off. If the “Last Off” function is
disabled, the HPU will remain on.
For multistation systems: If the “Last Off” function is enabled in the .hwi file or equivalent
jumpering, the hydraulic power unit (HPU) will be turned off only if the interlock occurs on
the last station running. If the “Last Off” function is disabled, the HPU will remain on.
Program Stops any program command, writes a message to the Message Log, and switches the
Stop
indicator from green to red. Produces the same action as clicking the Program Stop
Interlock button on the Station Controls panel.
Note:
A Program Stop Interlock must be reset to resume testing.
Program Places a hold on any program command, writes a message to the Message Log, and
Hold
switches the indicator from green to red. Produces the same action as clicking the
Interlock Program Hold button on the Station Controls panel.
Note:
A Program Hold Interlock must be reset to resume testing.
Note:
The Function Generator does not recognize Program Hold or Program Hold
Interlock, but instead goes to Stop.
How to Define the Excitation Failure Mode and Actions
If necessary, perform this procedure for each sensor input.
(missing or bad snippet)
1. Change the user access level to Configuration.
2. In the Station Setup window navigation pane, select a sensor input signal and click the Limits
tab.
232
MTS Series 793 Control Software
Station Setup
3. From the Excitation Failure Mode list, choose one of the following excitation failure modes:
l
Enabled
l
Disabled
l
Enable when Active (default)
4. If the Excitation Failure Mode is set to Enabled from the Action list, select the action that will
occur if an excitation failure is detected (Series 494 Hardware only).
Excitation Failure Actions include:
l
Station Power Off
l
Interlock
l
Program Stop Interlock
l
Program Hold Interlock
TEDS Sensors
About TEDS Sensors
Note:
Only controllers that use Series 494 Hardware support the use of MTS TEDS (transducer
electronic data sheet) sensors.
TEDS sensors have built-in memory chips that store basic TEDS information (manufacturer, model,
number, and serial number).
MTS Series 793 Control Software
233
Station Setup
When you connect an initialized TEDS device to a conditioner, the Station Manager application reads
the basic TEDS information from the device, and a sensor assignment window appears.
The sensor file list in this window only lists sensor files that match the basic TEDS information,
conditioner type, and dimension. The sensor assignment window contains the same sensor
assignment list found in the Station Setup window.
TEDS devices
Available TEDS devices include:
l
l
MTS sensors that include basic TEDS information saved in an integral TEDS chip that is built
into the sensor.
MTS TEDS Transducer ID modules that include a chip that stores basic TEDS information for
a specific sensor. The TEDS module connects to the sensor.
About Calibration Data for TEDS Sensors
There are two methods that you can use to assign calibration data to a TEDS Sensor:
Station Setup
If the sensor is already connected to the system, you can use the Station Setup window to assign
calibration data to the TEDS sensor.
Plug and play
When you plug a TEDS sensor into a controller that is powered up and running the Station Manager
application, a window appears that provides a list of sensor files that you can assign to the sensor
input. This list only includes sensor files that match the sensor’s conditioner type, dimension, and basic
TEDS information.
Note:
Only controllers that use Series 494 Hardware support the use of MTS TEDS (transducer
electronic data sheet) sensors.
How to Assign Calibration Data to a TEDS Sensor
Only controllers that use Series 494 Hardware support the use of MTS TEDS (transducer electronic
data sheet) sensors.
234
MTS Series 793 Control Software
Station Setup
1. Plug a TEDS sensor into a Series 494 Conditioner (DUC). The Station Manager application:
l
l
l
Reads the basic TEDS information from the chip.
Creates a list of sensor files that match the sensor’s conditioner type, dimension, and
basic TEDS information.
Displays a sensor assignment window.
Note:
This window performs the same function as the Sensor File list in the Station
Setup window.
2. From the list, choose the sensor calibration source that you want to assign to the sensor input
and click OK.
How to Replace a TEDS Sensor with a Non-TEDS Sensor (Series 494 Hardware
Only)
If you disconnect a TEDS sensor and plug in a non-TEDS sensor into the same conditioner, the new
sensor will use the calibration data previously assigned to the TEDS sensor. To avoid this situation,
click Reset in the Station Control panel after you replace the sensor.
Warning:
Running a test after replacing a TEDS sensor with a non-TEDS sensor can result in unexpected
actuator movement and invalid test data.
A moving actuator can injure anyone in its path. Running a test with an uncalibrated sensor can
damage test specimens and invalidate test data.
On the Station Control panel, click Reset after you unplug a TEDS sensor and plug a different
non-TEDS sensor into the same connector.
To turn on plug-and-play functionality when replacing a TEDS sensor with a non-TEDS sensor, make
sure that the following requirements are met:
MTS Series 793 Control Software
235
Station Setup
l
The TEDS sensor that you are replacing must have a non-zero excitation setting.
l
Excitation failure detection for the TEDS sensor must be enabled.
To replace a TEDS sensor with a non-TEDS sensor:
1. Disconnect the TEDS sensor from the conditioner.
2. Connect the non-TEDS sensor to the same connector on the conditioner.
The excitation setting for the non-TEDS sensor must be set to a nonzero value.
3. On the Station Control panel, click Reset to display the sensor assignment window.
This list includes sensor files that match the sensor’s conditioner type, dimension, and whose
basic TEDS information is set to zero (non-TEDS).
4. Assign the correct calibration data to the non-TEDS sensor.
Transducer ID Modules
About Transducer ID Modules (Series 493 Conditioners Only)
Optional Transducer ID modules are attached to a sensor and can store sensor calibration data for that
sensor. Transducer ID modules make it easier to change sensors since the calibration information
stays with the sensor.
Note:
Transducer ID modules are not available for FlexTest IIm/CTC/CTM, FlexTest 40, FlexTest 60,
FlexTest 100, or FlexTest 200 controllers.
A transducer ID module includes:
l
A transducer ID circuit with calibration information
l
A shunt-calibration resistor
l
Up to three bridge-completion resistors
How to Assign a Transducer ID Module to a Sensor Input
Transducer ID modules can only be used with Series 493 Conditioners.
236
MTS Series 793 Control Software
Station Setup
1. Connect a transducer ID module to the sensor.
2. Display the Station Setup window.
A. On the Station Manager window toolbar, select an access level of Tuning.
B. On the Station Manager window Display menu, click Station Setup.
3. In the Station Setup window navigation pane, select the sensor input where the Transducer
ID module is connected.
4. Change the sensor input sensor-file assignment to <Transducer ID>.
A. In the Station Setup window navigation pane, select the sensor input where the
Transducer ID module is connected.
B. Click the Sensor tab.
C. In the Sensor File list, click <Transducer ID>.
D. Click Show Trans ID to display the Transducer ID contents. Verify that the sensor
assignment is correct.
E. Click Assign.
How to Save Sensor Calibration Data to a Transducer ID Module
Perform this procedure when you install a new transducer ID module or when you update sensor
calibration data.
1. Make sure that a transducer ID module is connected to the sensor.
2. Update the calibration data.
A. Select a Station Manager access level of Calibration and display the Station Setup
window.
B. In the Station Setup window, select the sensor input that includes the Transducer ID
module that requires updated sensor calibration data.
C. On the Calibration tab, update the calibration settings.
3. Click Save As to save the sensor calibration data to the sensor input’s transducer ID module.
Sync Current Channel Button
About Sync Current Channel
Clicking the Station Setup Sync Current Channel button applies the current channel and control
mode selections on the Station Setup to the function generator. The Function Generator slider settings
will be updated to reflect this selection.
If the function generator is running or is in group mode, clicking the Sync Current Channel button will
not make any changes to the function generator.
MTS Series 793 Control Software
237
Station Setup
The Station Setup Sync Current Channel button can also apply the current Station Setup channel
selection to both Channel selections on a scope display. First, click the two-state Sync Station Channel
button on the Scope Toolbar to set the “sync” state, and then click on the Station Setup window.
The control mode setting will remain the same.
The Sync Current Channel feature effectively “synchronizes” channel selection for the function
generator and scope. This feature facilitates the setup and tuning of systems with a large number of
channels.
Channel Drive Settings
How to Access Channel Drive Settings
Method 1
Click a control mode and then click the Channel Input Signals button to display the settings for that
control mode input.
Method 2
In the Station Setup list, click Channels and then click the Drive tab to display a limited number of
channel drive settings.
238
MTS Series 793 Control Software
Station Setup
Channel Status–Drive Tab
Access
Station Setup window > navigation pane > Channels > Drive tab
This tab displays editable servovalve drive signal parameters for each control channel based on the
type of valve driver used by a channel.
Note:
To edit any item requires Tuning access level (or higher).
Drive Panel Settings—Two-Stage Valves
This panel configures control channel drive signals for two-stage valve drivers. The panel controls vary
with the type of valve driver used.
Access
Station Setup window > navigation pane > Channels > Control Channel n >
Note:
Editing requires Tuning access level (or higher).
Drive Panel Settings for Two-Stage Valve Drivers
Item
Description
Fullscale
Min/Max
Displays the valve driver’s full minimum and maximum output values.
Polarity
Sets the polarity of the valve drive signal to Normal or Invert.
The Polarity cannot be changed when station pressure is on.
Valve
Balance
Compensates for minor mechanical imbalances in the servovalve.
Dither
Amplitude
Adjusts the amplitude of the dither signal.
Dither
Frequency
For Model 493.14 Valve Drivers—Adjusts the dither signal frequency.
Output
Delta-K
Specifies the ratio between the two unequal surface areas of a single-ended actuator
piston (double-ended actuators have equal-area piston surfaces). This ratio is used to
scale the valve drive signal so it is the same for positive and negative commands of the
same magnitude.
A second Valve Balance displays if you have dual valves. For more information, see
“How to Balance Dual Valves” in the MTS Series 793 Tuning and Calibration manual.
(also
known as
Piston
The actuator piston parameter is set as a direct ratio. For example, if you know that the
Area Ratio) area ratio between the two piston ends in 1:1, set the parameter to 1. If you know the
area ratio is 2:1, set the parameter to 2, and so on.
MTS Series 793 Control Software
239
Station Setup
Item
Description
Output
Limit
Enable
Select to turn on and set the output limits.
LED State Each mezzanine card connector on a Model 494.40 I/O Carrier Board includes an LED
(Series 494 that you can switch on and off using the LED State check box. Select the check box to
Hardware switch the LED on. Click to clear the check box to switch the LED off.
only)
Service
Port Output
(Model
494.16
only)
On FlexTest 40, 60, 100, and 200 controllers, monitors signals from the Model 494.16
VD/DUC through the Model 494.40 I/O Carrier card’s Service connector.
Select a signal to monitor:
A/D Input—Conditioned feedback signal from the DUC portion of the Model 494.16.
+Ex Voltage—The excitation sense voltage delivered to the transducer.
Preamp Output—(transducer output) x (preamp gain).
Sumamp Output—A slightly attenuated, inverted version of the preamp output signal.
In some custom applications, the preamp output signal may be summed with an
external signal.
Valve Current 1—Final output current to the servovalve expressed in voltage. The
current-to-voltage relationship is 5 V DC = 50 mA, The maximum valve current
depends on the .hwi Range setting for the valve driver.
Valve Current 2—Final output current to the servovalve expressed in voltage. The
current-to-voltage relationship is 5 V DC = 50 mA, The maximum valve current
depends on the .hwi Range setting for the valve driver.
The service port selections are not saved with the parameter set.
Dual Valve Driver Settings
For each channel that uses a dual valve driver, the following editable parameters are displayed. These
parameters can also be set on the Station Setup Drive panel.
Drive Panel (Dual Valve)
Item
Description
Polarity
Sets the polarity for each dual valve control channel drive signal.
Valve Balance 1/2 Sets the valve balance setting for each dual valve control channel.
Dither Amplitude
240
Sets the amplitude of the dither signal for each dual valve control channel.
MTS Series 793 Control Software
Station Setup
Valve Tab Settings for Three-Stage Valve Drivers
Use this tab to configure the drive signal output of three-stage valve drivers.
Access
Station Setup window > navigation pane > Channels > Control Channel n >
> Valve tab
Note:
To edit any item requires Tuning access level (or higher).
Valve Tab Settings for Three-Stage Valve Drivers
Item
Description
Fullscale Min/Max
Displays the valve driver’s fullscale minimum and maximum output values.
Polarity
Sets the polarity of the valve drive signal to Normal or Invert.
Polarity cannot be changed with station pressure on.
Valve Balance
Compensates for minor mechanical imbalances in the servovalve.
Dither Amplitude
Adjusts the amplitude of the dither signal.
Dither Frequency
Adjusts the dither signal frequency for Model 493.15 Three-Stage Valve
Drivers.
Output Delta-K
Specifies the ratio between the two unequal surface areas of a single-ended
actuator piston (double-ended actuators have equal-area piston surfaces).
This ratio is used to scale the valve drive signal so it is the same for positive and
negative commands of the same magnitude.
(also known as
piston area ratio)
The actuator piston parameter is set as a direct ratio. For example, if the area
ratio between the two piston ends in 1:1, set the parameter to 1. If the area
ratio is 2:1, set the parameter to 2, and so on.
Output Limit
Enable
Allows you to define maximum and minimum limits of the output hardware
resource, typically to prevent applying voltages to external devices that exceed
their specifications.
Output Min/Max
Specifies independent maximum and minimum output limits.
Service Port
Output (TestStar
IIs, TestStar IIm,
FlexTest GT
Controllers)
On TestStar IIs controllers, monitors signals through the J48 Service
connector.
On TestStar IIm and FlexTest GT controllers, monitors signals through the
Model 493.40 I/O Carrier Card’s J3 Service Connector.
Select an inner loop signal to monitor:
Valve Current—Final output to the servovalve expressed in voltage. The
current-to-voltage relationship is 10 V DC = 50 mA (or 25 mA), depending on
the .hwi file setting.
MTS Series 793 Control Software
241
Station Setup
Item
Description
Inner Loop Command—Input signal to the three-stage valve driver.
Demod Filter Output—The analog output of the demodulator prior to gain.
Spool Offset—Signal is summed with spool position to remove any DC offset.
±10 V represents ±4 V of zero summing.
Spool Position—The Conditioner Out signal summed with the Spool Zero
signal.
Preamp Output—The raw AC input from the spool LVDT.
Conditioner Out—Conditioned feedback signal from the servovalve’s inner
loop displacement sensor.
Voltage Reference (5V) —Internal board reference test only.
Service Port
Output (Model
494.16 VD/DUC
only)
On FlexTest 40, 60, 100, and 200 controllers, monitors signals from the Model
494.16 VD/DUC through the Model 494.40 I/O Carrier card’s Service
connector.
Select a signal to monitor:
Valve Current 1—Final output current to the servovalve expressed in voltage.
The current-to-voltage relationship is 5 V DC = 50 mA, The maximum valve
current depends on the .hwi Range setting for the valve driver.
Valve Current 2—Final output current to the servovalve expressed in voltage.
The current-to-voltage relationship is 5 V DC = 50 mA, The maximum valve
current depends on the .hwi Range setting for the valve driver.
Inner Loop Command (firmware generated)—Input signal to the three-stage
valve driver which is used by the inner-loop controller.
Spool Position (firmware generated)—The spool position signal used by the
inner-loop controller.
Inner Loop Error (firmware generated)—Error signal of the inner-loop
controller.
Sumamp Output—A slightly attenuated, inverted version of the preamp output
signal. In some custom applications, the preamp output signal may be summed
with an external signal.
Preamp Output—(transducer output) x (preamp gain).
A/D Input—Conditioned feedback signal from the DUC portion of the Model
494.16.
+Ex Voltage—The + excitation voltage delivered to the transducer.
242
MTS Series 793 Control Software
Station Setup
Item
Description
These service port selections are saved with the parameter set.
LED State (Series
494 Hardware
only)
Each mezzanine card connector on a Model 494.40 I/O Carrier board includes
an LED that you can switch on and off. Select the check box to switch the LED
on. Click to clear the check box to switch the LED off.
Monitor Mux
Output (FlexTest
IIm and FlexTest
CTC controllers)
On FlexTest IIm controllers, monitors signals through the Model 497.15’s front
panel tip jacks.
Select an inner loop signal to monitor:
Valve Current—Final output to the servovalve expressed in voltage. The
relationship of current-to-voltage is 10 V DC = 50 mA.
Valve Balance—Amount of valve balance command applied by the Valve tab’s
Valve Balance control.
Inner Loop Command—Input signal to the three-stage valve driver.
Inner Loop Error—Inner Loop Command summed with the Conditioner Out
signal.
Spool Position—Conditioner Out signal summed with the Spool Zero signal.
Conditioner Out—Conditioned feedback signal from the servovalve’s inner
loop displacement sensor.
Spool Zero—Amount of offset introduced by the Conditioner tab’s Offset
control.
Ground—Signal common.
Inner Loop Tab Settings for Three-Stage Valve Drivers
Use this tab to define the inner loop tuning values.
Access
Station Setup window > navigation pane > Channels > Control Channel n >
> Inner Loop tab
Note:
To edit any item requires Tuning access level (or higher.)
MTS Series 793 Control Software
243
Station Setup
Inner Loop Tab for Three-Stage Valve Drivers
Item
Description
Inner Loop
Gain
Sets the inner loop’s proportional gain, which affects the inner loop response of the pilot
valve.
Inner Loop
Rate
Sets the inner loop’s derivative gain, which affects the servovalve’s stability at higher
inner loop gain settings.
Rate Input
Selection
Spool Position—Sets the feedback from the servovalve’s spool as the rate input.
Most systems use this setting.
Inner Loop Error—Sets the inner loop error as the rate input. This is the difference
between spool position feedback and spool position command.
Conditioner Tab Settings for Three-Stage Valve Drivers
Use this tab to define the inner loop conditioner values.
Access
Station Setup window > navigation pane > Channels > Control Channel n >
> Conditioner tab
Note:
To edit any item requires Tuning access level (or higher.)
Conditioner Tab Settings for Three-Stage Valve Drivers
Item
Description
Excitation (Model 494.16 VD/DUC only) Sets AC excitation frequency that the conditioner applies
Frequency to the servovalve’s sensor spool.
Excitation
(peak)
Sets the amount of peak AC excitation that the conditioner applies to the servovalve’s
sensor spool.
Phase
Sets the phase for the demodulation circuitry that receives the sensor’s output.
The sensor’s output rides on the conditioner’s excitation signal, which is an AC signal.
An optimal phase shift yields the maximum DC output from the conditioner.
Offset
Sets the offset applied by the conditioner to the sensor’s output signal.
Gain
Sets the amount of gain applied by the conditioner to the sensor’s output signal.
Gain values affect tuning settings and the noise sensitivity of the valve command.
Polarity
Sets the polarity of the spool output or inner loop output signal to Normal or Invert.
Polarity cannot be changed when the station pressure is on.
244
MTS Series 793 Control Software
Station Setup
Calculated Drive Signals Not Assigned Hardware Reference
Access
Station Setup window > navigation pane > Channels > Control Channel n (with calculated output) >
> Calculated
Calculated Drive Signals Not Assigned Hardware
Item
Description
Calculated Specifies the calculated resource(s) that use the drive signal output of the selected
channel.
About Program Outputs
Program output channels send analog program commands to external controllers such as the Series
407 Controller and temperature controllers.
External programmers can:
l
Use the Station Manager application’s advanced programming resources.
l
Accommodate sensors that require special conditioning.
You must use the Station Builder application to create a Program Only, Program with Feedback,
Program and Control, or Command Plus Error program output channel using an analog output before
the Station Manager application can output a program to an external programmer.
How to Adjust Program Output Signals
1. On the Station Manager window toolbar, select an access level of Tuning.
2. On the Station Manager window Display menu, select Station Setup.
3. On the Station Setup window navigation pane, select the channel you want to adjust.
4. On the Station Setup window, click
(channel drive).
Warning:
Changes in drive values made with hydraulic pressure on can result in unexpected
actuator movement.
A moving actuator can injure anyone in its path.
Always clear the actuator area before changing drive values.
MTS Series 793 Control Software
245
Station Setup
5. On the Drive panel, make the following settings:
Program Output Settings
Channel Type
Settings
Program and
Control
Set the Polarity, Valve Balance, Dither Amplitude, and Dither
Frequency.
Program
w/Feedback
Set Polarity, Gain, and Offset.
Program Only
Set the Polarity, Gain, and Offset and program output Fullscale
Min/Max values.
Note:
Fullscale Min/Max units and values may vary, depending on the
device being driven.
Channel Groups
About Channel Groups
You can create Master Command and Master Span channel groups that allow the Station Manager
application to control individual actuators in a multichannel station as a unit.
A channel group allows these four actuators to be controlled as a single unit.
246
MTS Series 793 Control Software
Station Setup
Master Command groups
A Master Command channel group receives a common command signal. Use the Channel Options
window Master Command tab to define Master Command groups.
Commands are applied to a Master Command group through:
l
The Station Manager Function Generator panel.
l
The Manual Command window.
l
The Setpoint and Span window.
Master Span groups
A Master Span channel group has a common span. Use the Channel Options window’s Master Span
tab to define Master Span groups.
The span for a Master Span group is adjusted through the Station Manager window’s Station Controls
panel’s Master Span.
How to Create a Master Command Group
1. Select a Station Manager access level of Tuning or Calibration.
2. If required, clear the Exclusive Control check box.
3. On the Tools menu, click Channel Options.
4. In the Channel Options window, click the Master Command tab.
5. On the Master Command tab, define a Master Command group:
A. Click Add Group and enter the new Group Name.
B. Select the Channel Dimension to be used by the group. This selection determines the
Available Channels/Modes.
C. Select an Available Channel Mode and click the > button to add it to the Master
Command Group.
To remove a Channel Mode from the Master Command Group, select the Channel
Mode and click the < button.
How to Create a Master Span Group
1. Select a Station Manager access level of Tuning or Calibration.
2. On the Tools menu, click Channel Options.
3. In the Channel Options window, click the Master Span tab.
4. On the Master Span tab, define a Master Span group:
A. Click in Available Channels to select channels.
B. Use the < > buttons to move highlighted selections between Available Channels and
Master Span Channels.
By default, all channels start off as Master Span Channels.
MTS Series 793 Control Software
247
Station Setup
The Station Controls panel’s Master Span becomes unavailable if no Master Span
Channels are selected.
Master Span Group Errors
If the Master Span Channels list does not include all channels, deleting or renaming a channel that
appears in the Master Span Channels list will disable the Master Span control when the station is
opened. A log message states that Master Span is disabled and that you must edit the Master Span
Channels list to enable the Master Span control.
If all channels appear in the Master Span Channels list, any configuration changes (such as name
changes) appear in the list and the Master Span Control remains enabled.
Channel Tuning Settings
How to Access Channel Tuning Settings
Method 1
Click a control mode and then click the Channel Tuning button to display the settings for that control
mode input.
Method 2
In the Station Setup list, click Channels and then click the Tuning tab.
248
MTS Series 793 Control Software
Station Setup
Adjustments Tab—PIDF Control Modes
This tab’s controls tune selected PIDF control modes for stability and accurate response to commands.
The controls vary with the type of control mode being tuned.
Access
Station Setup window > navigation pane > Channels PIDF control mode >
> Adjustments tab
Adjustments Tab—PIDF Control Modes
Item
Description
Enabled
Click the Enabled checkbox to allow the selected control mode to be active
with hydraulics running. You must acknowledge the tuning settings in order to
enable a control mode for use in a new configuration.
P Gain
Adjusts the proportional gain applied to the selected control mode.
I Gain
Adjusts the integral gain applied to the selected control mode.
D Gain
Adjusts the derivative gain applied to the selected control mode.
F Gain
Adjusts the feed forward gain applied to the selected control mode before the
forward loop filter.
F2 Gain
Adjusts the feed forward gain applied to the selected control mode after the
forward loop filter.
S Gain
Adjusts the stabilization gain applied to the selected control mode.
S2 Gain (system
option)
Stabilization is typically used to enhance stability in systems that move large
masses at high speeds.
For S Gain to be available, the configuration file must include a stabilization
resource in the channel.
Stabilization 2 (S2) is a system option. For information about obtaining this
control, contact MTS.
FL Filter
Adjusts the forward loop filter applied to the selected control mode.
MTS Series 793 Control Software
249
Station Setup
Item
Description
Show References
Select to display the Refs column.
Base Control Mode
(Cascaded PIDF
and Dual
Compensation
modes only)
Identifies the base control mode of Cascaded PIDF and Dual Compensation
control modes. The base control mode contains independent tuning controls.
The performance of composite control modes are affected by the tuning state
of their base control modes.
Refs
Displays tuning reference values.
Refs values are saved in the parameter set. To save current PIDF values for
reference, copy them to Refs, and then save the parameter set.
> Copies all PIDF values to Refs.
< Copies all Refs values to the current PIDF values.
< > Swaps all PIDF values with a Refs values.
— Replaces the current PIDF values with saved parameter set values.
Adjustments Tab - CLC Control Modes
Use this tab to set up and tune channel limited channel (CLC) control modes. CLC control mode can
be selected when using Manual Command to install a specimen. The CLC control mode is typically set
up as displacement control with a force signal as the limiting input. CLC limits (typically force) limit the
amount of force that can be applied during specimen installation.
Note:
The Station Builder application is used to create CLC control modes.
Access
Station Setup window > navigation pane > Channels CLC control mode >
> Adjustments tab
For more information
For more information on how to create and tune a CLC control mode, see “How to Create a Channel
Limited Channel (CLC) Control Mode” on page 107 and “About CLC Tuning” on page 253.
Important:
The performance of a CLC control mode is affected by the servo valve’s mechanical balance
adjustment. An unbalanced servo valve can cause a CLC channel to exceed the CLC limit
settings. Before attempting to tune a CLC channel, make sure that the servo valve is properly
balanced.
250
MTS Series 793 Control Software
Station Setup
Adjustments Tab - CLC Control Modes
Item
Description
Enabled
Click the Enabled checkbox to allow the selected control mode to be active with
hydraulics running. You must acknowledge the tuning settings in order to enable a
control mode for use in a new configuration.
Active P
Gain
Adjusts the gain applied to the active control mode (typically displacement). The gain
settings for the active control mode are usually set to normal values and the limiting gain
settings are used to optimize the system response within the CLC bands.
Active I
Gain
Limiting P
Gain
Limiting I
Gain
Adjusts the proportional gain applied to the limiting control mode (typically force).
Limiting P Gain is applied only when the force signal is within the upper and lower limit
bands set by the Bandwidth control.
Important:
Use the “Limiting P Gain” setting to optimize the CLC system response. If the
actuator responds too slowly, leave the Active gain settings at normal levels and
increase the limiting P Gain to increase the response.
MTS Series 793 Control Software
251
Station Setup
Item
Description
Upper
Limit/
Lower
Limit
Sets the CLC control mode’s upper and lower limits (typically force). These limits define
where the CLC bandwidths end. When using Manual Command set to CLC, as the
force signal value enters the user-defined CLC band, channel limiting starts to slow the
actuator response. If a force limit is reached, the limiting channel prevents further
actuator movement, regardless of the displacement command.
To provide a greater range of actuator movement without CLC limiting the response,
only set the limits that will apply to specimen installation. For example, if you are testing
in compression only, set the tension limit to a high value. For tension testing, set the
compression limit to a high value.
Bandwidth Sets the bands in which Limiting P Gain is applied.
l
l
Anytime the limiting signal is within the band, channel limiting is applied.
The amount of channel limiting applied increases as the limiting signal goes
further into the band and will stop actuator movement when it reaches one of
the limits.
Important:
Decreasing the bandwidth or moving the limits further apart will increase the
range of control that is not affected by channel limiting.
The limit settings define where the CLC bandwidths end.
1. Bandwidth - Anytime the limiting signal is within the upper or lower band,
channel limiting is applied to slow the system response.
252
MTS Series 793 Control Software
Station Setup
Item
Description
2. Upper Limit - channel limiting will stop actuator movement when the upper limit
is reached.
3. Lower Limit - channel limiting will stop actuator movement when the lower limit
is reached.
About CLC Tuning
When you initially set up and tune a CLC control mode, start by setting all the gain settings to the
values used in the channel’s regular control modes (usually displacement and force). If the CLC control
is not responsive enough, increase the Limiting P Gain in small increments until the system responds
properly.
Other factors that may affect the CLC control-mode response include the limit and bandwidth settings:
l
l
l
Anytime the limiting signal is within the bandwidth, channel limiting is applied.
The amount of channel limiting applied increases as the limiting signal goes further into the
bandwidth and will stop actuator movement when it reaches one of the limits.
Decreasing the bandwidth or moving the limits further apart will increase the range of control
that is not affected by channel limiting.
Important:
The performance of a CLC control mode is affected by the servo valve’s mechanical balance
adjustment. An unbalanced servo valve can cause a CLC channel to exceed the CLC limit
settings. Before attempting to tune a CLC channel, make sure that the servo valve is properly
balanced.
Filter Tab
This tab applies filtering to the selected control mode. Filtering reduces the system’s resonance
responses, allowing increased gain settings for better system response.
The default setting allows you to select and configure a second-order filter. If additional filtering is
required, click the + button to add additional filters. This allows you to cascade filters of the same type
to create higher-order filtering or add different types of filters that address different issues.
Access
Station Setup window > navigation pane > Channels PIDF control mode >
MTS Series 793 Control Software
> Filter tab
253
Station Setup
Filter Tab
Item
Description
Forward
Loop
Selects filter types:
Filter
No Filter - Applies no filtering.
Low-pass - Attenuates signals above a specified Low-pass frequency.
Notch - Attenuates signals within a Bandwidth at a specified Notch frequency.
Break-Recover - Attenuates signals above the Break frequency. Phase lag of the
filter is reduced at higher frequencies by limiting the filter attenuation at frequencies
above the Recover frequency.
Lead-Lag - Applies a lead-lag compensator with a maximum of 2 poles (lag) and 2
zeros (lead). Signals will be attenuated above the Pole 1 and Pole 2 frequencies.
Phase lag of the filter can be reduced at higher frequencies by limiting the filter
attenuation at frequencies above the Zero 1 and Zero 2 frequencies.
+/- buttons
Add or remove filters.
Display
Name
Edit the name of the filter.
Frequency
For a Low-pass filter, attenuation occurs above this value.
Notch
For a Notch filter, attenuation occurs in a Bandwidth around this frequency value.
Bandwidth
For Notch filters only - Sets the band around the Notch frequency in which
attenuation occurs.
For example, setting the Notch frequency to 400 Hz and the Bandwidth to 100 Hz
attenuates signals that have frequencies between 350-450 Hz.
254
MTS Series 793 Control Software
Station Setup
Item
Description
Stabilization The Stabilization control is available only for control modes that are equipped with
Filter
stabilization.
Stabilization The Stabilization 2 control is a system option. For information about obtaining this
2 Filter
control, contact MTS.
(system
Selects filter types:
option)
1 Hz High-pass - Attenuates signals below 1 Hz. This filter is the default Stabilization
filter selection. It is compatible with configurations created prior to Version 3.1 of
Series 793 applications.
Band-pass - Attenuates signals outside of the band defined by the Frequency Limits
control. This selection provides additional tuning capability for systems with complex
tuning characteristics.
Frequency
Limits
For Band-pass filters only - Sets the upper and lower frequency limits of the band
outside of which signal attenuation occurs.
For example, setting the lower frequency to 10 Hz and the upper frequency to 200 Hz
creates a 190 Hz band in which signals can pass without attenuation.
Limit
Sets the maximum integrator value as a percentage of full-scale output.
Limiting Tab
Configuration access level is required to modify clamping settings on this tab.
Access
Station Setup window > navigation pane > Channels PIDF control mode > Channel Tuning Icon >
Limiting Tab
Limiting Tab
Item
Description
Upper Clamp
Limit/Lower
Clamp Limit
Use the slider to define the upper and lower limits.
Clamp Polarity
This value applies to the entire selection and indicates if clamping is turned on or
off based on the value of the I/Os and their trigger value.
If the control mode is a cascaded control mode, then the clamp limit dimensions
will be the dimension of the inner control mode. If the control mode is not a
cascaded control mode, then the dimension will be in Volts.
Normal-Clamping is active if signals and their trigger values match.
Inverted-Clamping is inactive if signals and their trigger values match.
Available/Included Displays all signals available for clamping event. Move signals between the
list
Available to Included lists with the arrow buttons or by double-clicking signal
MTS Series 793 Control Software
255
Station Setup
Item
Description
names.
The digital I/Os in the Included list are used to determine the clamping state. Any
number of I/Os can be selected here.
Signal
Dropdown list displays all signals added to Included list.
Trigger
Select High or Low for each signal selected above.
Advanced Tab
Access
Station Setup window > navigation pane > Channels PIDF/CLC control mode >
> Advanced tab
Advanced Tab
Item
Description
Sets the maximum integrator value as a percentage of full-scale output.
Integrator
Limit
Controller Sets the maximum controller output as a percentage of full-scale output (up to a
Output
maximum of 500% full-scale output). This control is independent of the Output Limit
Limit
Enable control associated with the output resource).
Remote
These settings determine the remote setpoint null pace tolerance band (in absolute
Setpoint engineering units) for a displacement control mode. Each displacement control mode
Null Pace has its own setpoint null pace band setting.
Band
Remote setpoint null pace settings are saved in parameter sets.
When you use a setpoint device (such as a handset) to position the actuator, any time
the error exceeds the null pace band setting, the setpoint command will stop. The
setpoint will not resume until the feedback catches up with the command and the error is
within the setpoint null pace band.
Remote setpoint null pacing does not affect Manual command, the Setpoint slider
control, or Park and Ride controls.
Local
You must be at the Tuning access level to change this control.
Integrator
Station Select (default)—Sets the local integrator mode to the integrator mode set with
Control
the Station Integrator Control (Tools > Station Options > Station View Options). The
station integrator is associated with all of the channels (and associated control modes) in
the station. The local integrator is associated with the selected control mode.
The Auto-High and Auto-Low settings override the integrator mode set with the Station
Integrator Control.
256
MTS Series 793 Control Software
Station Setup
Item
Description
From any integrator mode, the local integrator will turn off when system hydraulics are
turned off.
Auto-High—Turns on the local integrator when hydraulics are set to High.
Auto-Low—Turns on the local integrator when hydraulics are set to Low.
Integrator You must have Tuning access level to modify this control.
Inhibit
This control displays all digital inputs in a dropdown list. You can select any digital input in
order to determine when a control mode's integrator turns on.
When a digital input is selected, it determines when the integrator for that control mode
can operate.
Show F
Gain
Select or deselect these checkboxes to display the related controls on the Adjustments
tab.
Show F2
Gain
Show S
Gain
Show S2
Gain
Show PF
Gain
Auto-Tuning Control Panel
This control panel automatically calculates tuning values for PIDF control modes.
Access
Panel Buttons >
Auto-Tuning Control Panel
Item
Description
Control Selects the control channel to auto-tune.
Channel
Control
Mode
Selects the control mode to be in when auto-tuning. This mode setting can be different
than the “Mode to Tune” setting.
Mode to
Tune
Selects the mode that is to be tuned.
Active
Displays the active control mode.
MTS Series 793 Control Software
257
Station Setup
Item
Description
Mode
AutoTuning
Type
Selects an auto-tuning type.
Basic—When you run Basic auto-tuning, the auto-tuner disregards your current PIDF
gain settings and exercises the actuator to within 80% of the Upper Limit and the Lower
Limit.
Advanced—When you run Advanced auto-tuning, the auto-tuner first does basic autotuning. It then runs a sine sweep to exercise the actuator to within 20% of the Upper Limit
and the Lower Limit. This selection enables Tracking and Sweep Freq.
Advanced Only—When you run Advanced Only auto-tuning, the auto-tuner skips basic
auto-tuning and immediately runs a sine sweep to exercise the actuator to within 20% of
the Upper Limit and the Lower Limit. This selection enables Tracking and Sweep Freq.
Actuator Normal—Uses tuning algorithms for non-hydrostatic actuators.
Type
Hydrostatic—Uses tuning algorithms for hydrostatic actuators.
Upper
Limit/
Lower
Limit
Sets the limits within which the actuator moves.
The Station Manager application stops auto-tuning and trips an interlock if the actuator
exceeds these limits.
Tracking Enabled by an Auto-Tuning Type selection of Advanced or Advanced Only.
Sets how aggressively Advanced and Advanced Only tuning tunes the actuator.
The default setting is 50%. Set the Tracking higher to tune the system “hotter” and lower
to tune the system “cooler.”
Tracking values that are too high may produce tuning values that result in system
instability.
Sweep
Freq
Enabled by an Auto-Tuning Type selection of Advanced or Advanced Only.
Sets the upper frequency limit of the Advanced and Advanced Only sweep function. The
default setting is 20 Hz.
For successful Advanced and Advanced Only auto-tuning, set the sweep frequency to
create a phase shift greater than 90º for 0% tracking and 135º for 100% tracking between
the command and compensated command.
Results
258
Displays tuning results.
MTS Series 793 Control Software
Station Setup
Item
Description
New
Values
Displays the new calculated auto-tuning values.
Current
Displays the current tuning values used for this control mode.
The Station Setup window’s Adjustments tab also displays these values.
Accept
Transfers New Values to Current values and enters these values in the Station Setup
window’s Adjustments tab.
Channel Compensators
How to Access Channel Compensator Settings
Method 1
Click a control mode and then click the Channel Compensators button to display the settings for that
control mode input.
Method 2
In the Station Setup list, click Channels and then click the Compensators tab.
MTS Series 793 Control Software
259
Station Setup
About Compensators
Compensators compare the command with the corresponding sensor feedback to ensure that the
command is fully applied to the specimen. If the sensor feedback indicates the specimen is not
reaching the commanded levels, the compensator alters the command until the desired result is
achieved.
For example, suppose the program source is a sine wave that calls for a ±10 cm displacement, and the
LVDT feedback only achieves ±9 cm. A peak/valley compensator monitors the feedback and
automatically boosts the initial command to ensure that the LVDT feedback reaches the ±10 cm
command. You can view the compensated command with the Station Manager application’s scope
and meters.
Note:
You must use the Station Builder application to turn on compensators before they can be used.
Compensator types
Each type of compensator uses a different technique to achieve the command levels. Certain
compensators work more effectively than others for specific applications.
Applying compensation
You configure compensators using the Station Setup window’s Compensators panel. When using the
Function Generator, External Command, Basic TestWare, and MultiPurpose TestWare applications,
you use these applications’ Compensator controls to apply a compensation method.
Warning:
Clicking Reset (or Reset All) in this tab with hydraulic pressure on can result in unexpected
actuator movement.
A moving actuator can injure anyone in its path.
Always clear the actuator area before clicking Reset.
Optional Compensators
In addition to the compensators included with Model 793.00 System Software, the following
compensators are available as keyed options:
l
l
Model 793.05 Amplitude Phase Control (APC) Compensator
Model 793.06 Adaptive Inverse Control (AIC) Compensator (includes AICX when used with
Series 494 Electronics)
l
Model 793.07 Arbitrary End-Level Control (ALC) Compensator
l
Model 793.08 Peak Valley Phase Control (PVP) Compensator
l
Model 793.18 Adaptive Harmonic Cancellation (AHC)
About Null Pacing Compensators
260
MTS Series 793 Control Software
Station Setup
The Station Manager application provides two types of null pacing—static null pacing (SNP) and
dynamic null pacing.
Note:
If only static null or dynamic null pacing is required, set the Error Tolerance for the unused
compensation method to 100%.
Static null pacing
If the error is too large, static null pacing holds the command at its segment boundaries, allowing the
sensor feedback more time to reach its target peak. As the error comes within the user-specified Error
Tolerance, static null pacing resumes the command.
Static Null Pacing (SNP)
Callout Item
1
Amplitude
2
Command
3
Feedback
4
Time
5
Segment #1
6
SNP Hold
7
Segment #2
8
Tolerance
9
Error
10
SNP starts at end of Segment #1
11
SNP Starts
12
SNP Ends
MTS Series 793 Control Software
261
Station Setup
Dynamic null pacing
If the error is too large, dynamic null pacing reduces the command frequency, allowing the sensor
feedback more time to track the command.
The frequency decreases until either of the following occurs:
l
l
The error comes within the user-specified Error Tolerance, at which time the frequency starts
increasing towards the command frequency.
The frequency decreases to the minimum frequency value (20% of the original frequency).
The command is then held at this frequency as long as the error remains out of tolerance. This
condition is also known as low cycle.
About Remote Setpoint Null Pacing
Remote setpoint null pacing is a control technique that is always active when using an encoder setpoint
device (such as a handset, RSC, or RSA) to position an actuator in any displacement control mode
where dimension = length or angle.
Note:
Remote setpoint null pacing does not affect Manual command, Setpoint slider control, and Park
and Ride.
Each displacement control mode has its own remote setpoint null pace band setting. These settings
appear in Station Setup in the Tuning pane Advanced tab. You can save these settings in a parameter
set.
When you use a setpoint device to position an actuator, whenever the error exceeds the null pace
band setting, the setpoint command will stop. The command will not resume until the feedback catches
up with the command and the error is within the setpoint null pace band.
262
MTS Series 793 Control Software
Station Setup
Null Pacing Compensators Properties
Null Pacing Tab Settings
Item
Description
Static Null
Pacing
Error
Tolerance
Sets the maximum error, as a percentage of the command signal, allowed before
Static Null Pacing holds the command.
Timeout
Sets the time allowed for feedback to come within tolerance.
Timeout
Action
Sets the test station’s action when the Timeout is exceeded.
Timeout Actions for Static Null Pacing include:
Disabled—No action occurs. The function generator holds indefinitely at end-level until
feedback comes into tolerance, regardless of timeout value.
Continue—Writes a message to the Message Log. Allows the function generator to
continue after time-out.
Station Power Off—Stops any program command, writes a message to the Message
Log, turns off pressure at the hydraulic service manifold (HSM), and:
For single station systems: If the “Last Off” function is enabled in the .hwi file or
equivalent jumpering, the hydraulic power unit (HPU) is turned off. If the “Last Off”
function is disabled, the HPU will remain on.
For multistation systems: If the “Last Off” function is enabled in the .hwi file or
equivalent jumpering, the hydraulic power unit (HPU) will be turned off only if the
interlock occurs on the last station running. If the “Last Off” function is disabled, the
HPU will remain on.
Interlock—Stops any program command, writes a message to the Message Log,
clamps the servovalve (if enabled in the .hwi file), turns off pressure at the hydraulic
service manifold (HSM), and:
For single station systems: If the “Last Off” function is enabled in the .hwi file or
equivalent jumpering, the hydraulic power unit (HPU) is turned off. If the “Last Off”
function is disabled, the HPU will remain on.
For multistation systems: If the “Last Off” function is enabled in the .hwi file or
equivalent jumpering, the hydraulic power unit (HPU) will be turned off only if the
interlock occurs on the last station running. If the “Last Off” function is disabled, the
HPU will remain on.
An Interlock must be reset to resume testing.
Program Stop Interlock—Stops any program command, writes a message to the
Message Log, but does not turn off station hydraulic pressure.
MTS Series 793 Control Software
263
Station Setup
Item
Description
A Program Stop Interlock must be reset to resume testing.
Program Hold Interlock—Places a hold on any program command and writes a
message to the Message Log. Produces the same action as clicking the Program Hold
button on the Station Controls panel.
A Program Hold Interlock must be reset to resume testing.
The Function Generator does not recognize Program Hold or Program Hold Interlock,
but instead goes to Stop.
Custom Action—Executes a user-defined action created in the Event-Action Editor
window.
Dynamic
Null Pacing
Error
Tolerance
Sets the maximum error, as a percentage of the command signal, allowed before
Dynamic Null Pacing slows the command.
Timeout
Sets the time allowed for feedback to come within tolerance.
Persistence Set a time value for how long the error must stay consistently above the dynamic null
pace error level.
Timeout
Action
Sets the test station’s action when the Timeout is exceeded. The actions available are
identical to those available for Static Null Pacing.
How to Set Up Null Pacing Compensators
If only static null or dynamic null pacing is required, set the Error Tolerance for the unused
compensation method to 100%.
1. Select an access level of Tuning.
2. On the Station Setup window navigation pane, locate and select the Channels control mode
needing compensation.
3. In the Station Setup window, click
.
4. On the Compensators panel, click the Null Pacing tab.
Warning:
Changes in compensation values made with hydraulic pressure on can result in
unexpected actuator movement.
A moving actuator can injure anyone in its path.
Always clear the actuator area before changing compensation values.
264
MTS Series 793 Control Software
Station Setup
5. On the Null Pacing tab, define Static Null Pacing values:
A. Set the Error Tolerance.
B. Set the Timeout values.
C. Select a Timeout Action.
6. On the Null Pacing tab, define Dynamic Null Pacing values:
A. Set the Error Tolerance.
B. Set the Timeout values.
C. Select a Timeout Action.
7. On the File menu, select Save Parameters to save the values.
About Peak-Valley Compensators (PVC)
Peak/Valley Compensation (PVC) monitors cyclic command feedback for any amplitude roll-off or
mean-level divergence.
l
l
PVC increases the command amplitude if it detects amplitude roll-off in the feedback signal.
PVC adjusts the mean command level if it detects mean-level divergence in the feedback
signal.
Note:
For best results when using PVC, set the I Gain as low as possible on the control mode
being compensated. Setting I Gain too high may result in system instability.
Peak-Valley Compensators (PVC)
MTS Series 793 Control Software
265
Station Setup
Callout Item
1
Initial Feedback
2
Test Command
3
Mean level Error
4
Amplitude Error
Peak/Valley Compensators Properties
PVC Tab Settings
Item
Description
Convergence Sets how quickly compensation values are applied to converge the feedback and
Rate
command signals.
Sensitivity
Determines how much the feedback signal must change, as a percentage of its
peak-to-peak value, before a peak or valley is detected.
Adaptation
State
Hold—Continues to use current values but stops adapting new values.
Reset
Clears acquired compensation values and restarts the adaptation process.
Resume—Adapts and continuously updates compensation values.
Clicking Reset with compensation applied may produce a spike in the feedback
signal. Read the Warning that follows this table.
Warning:
Clicking Reset (or Reset All) in this tab with hydraulic pressure on can result in unexpected
actuator movement.
A moving actuator can injure anyone in its path.
Always clear the actuator area before clicking Reset.
How to Set Up PVC Compensators
1. Select an access level of Tuning.
2. In the Station Setup window navigation pane, locate and select the Channels control mode
that requires compensation.
3. In the Station Setup window, click
266
.
MTS Series 793 Control Software
Station Setup
4. In the Compensators panel, click the PVC tab.
Warning:
Changes in compensation values made with hydraulic pressure on can result in
unexpected actuator movement.
A moving actuator can injure anyone in its path.
Always clear the actuator area before changing compensation values.
5. In the PVC tab, define PVC values:
A. Set the Convergence Rate.
B. Set the Sensitivity.
C. For Adaptation State, select Resume.
6. To save the values, go to the Station Manager window’s File menu and select Save
Parameters.
About Amplitude and Phase Control (APC) Compensators
The Amplitude and Phase Control (APC) compensator monitors feedback from sine and sine tapered
commands for amplitude roll-off and phase lag.
l
APC increases the command amplitude if it detects roll-off in the feedback signal.
l
APC alters the command phase if it detects phase lag in the feedback signal.
APC guidelines
APC is a good choice when you need to control the amplitude of the fundamental frequency
component.
l
l
l
If you want to achieve peaks, particularly if the feedback is distorted, using APC is not a good
choice.
APC’s computational requirements may limit the sampling rate on some older multichannel
systems.
For best results when using APC, you may have to adjust the I Gain for the control mode being
compensated.
MTS Series 793 Control Software
267
Station Setup
APC Tab Settings
Item
Description
Convergence Sets how quickly compensation values are applied to converge the feedback and
Rate
command signals.
Adaptation
State
Hold—Continues to use current values but stops adapting new values.
Reset
Clears acquired compensation values and restarts the adaptation process.
Resume—Adapts and continuously updates compensation values.
Clicking Reset with compensation applied may produce a spike in the feedback
signal. Read the Warning that follows this table.
Warning:
Clicking Reset (or Reset All) in this tab with hydraulic pressure on can result in unexpected
actuator movement.
A moving actuator can injure anyone in its path.
Always clear the actuator area before clicking Reset.
How to Set Up APC Compensators
1. Select an access level of Tuning.
2. In the Station Setup window navigation pane, locate and select the Channels control mode
that requires compensation.
3. In the Station Setup window, click
.
4. On the Compensators panel, click the APC tab.
Warning:
Changes in compensation values made with hydraulic pressure on can result in
unexpected actuator movement.
A moving actuator can injure anyone in its path.
Always clear the actuator area before changing compensation values.
268
MTS Series 793 Control Software
Station Setup
5. In the APC tab, define APC values:
A. Set the Convergence Rate.
B. For Adaptation State, select Resume.
Warning:
Changes in function generator frequency made with APC selected and
hydraulic pressure on can result in unexpected actuator movement.
A moving actuator can injure anyone in its path.
Avoid changing frequency values while running APC. If you must change the
frequency, always clear the actuator area first.
6. To save the values, go to the Station Manager window’s File menu and select Save
Parameters.
About Adaptive Harmonic Cancellation (AHC) Compensators
Adaptive Harmonic Cancellation (AHC) works with Amplitude Phase Control (APC) to minimize
spurious harmonic distortion.
Adaptive Harmonic Cancellation allows you to set up adaptive harmonic cancellers to reduce or cancel
spurious harmonics in the feedback when programming sine waves. This approach injects input
harmonics into the controller command waveform with just the right phase and amplitude to cancel the
feedback harmonics.
Adaptive Harmonic Cancellation is:
l
l
Typically used when programming with pure sinewave commands or sine sweeps in
acceleration control.
Typically used in high-frequency MAST systems for ground vehicle testing.
Note:
The adaptive harmonic cancellation function is available only when Amplitude Phase
Control (APC) is on.
AHC theory
Because cancellation occurs at the system output by means of a signal at the system input, the phase
response of the system must be known.
l
l
l
The Estimated Feedback (Fdbk) Model, or “model” for short, is an adaptive finite-impulseresponse (FIR) filter, and provides the phase response.
Before you turn cancellation on, you must train the system phase response by commanding
the system with a sine sweep or a random signal over the frequency range of operation.
Once the AHC model is trained for a test, you can save the AHC model settings to a reference
set that can be saved as part of a parameter set. When you run subsequent tests, you can
copy these settings into the current model and run the test. When running subsequent tests,
MTS Series 793 Control Software
269
Station Setup
the effect of the AHC compensator will not immediately be apparent because the system must
restart the tracking process to optimize system coefficents.
AHC Tab Settings
Item
Description
Model Filter
Count
Displays the frequency of the control system model FIR filter.
Train
Convergence
Rate
Sets and displays the rate at which the Least-Mean-Square algorithm converges to
the optimum coefficients in the model.
Track
Convergence
Rate
Sets and displays the rate at which the Least-Mean-Square algorithm converges to
the optimum coefficients in the system. Typically this should be set to 1 or less.
Warning:
Setting the convergence rate too high will cause system instability.
Instability can result in uncontrolled actuator movement that can cause both
equipment and specimen damage.
If instability occurs, immediately lower the convergence rate to 0.1 or less.
Adaptation
State controls
Hold
Continues to use current values, but stops adapting new values.
Resume
Adapts and continuously updates compensation values.
Tracking
indicator
Lights when the adaptive harmonic cancellation is tracking.
Reset
In the tracking mode: clears acquired compensation values and restarts the
adaptation process.
In the training mode: resets the model.
270
MTS Series 793 Control Software
Station Setup
Item
Description
Harmonics
Click one or more boxes to select harmonics to be cancelled. (1 selects the
fundamental harmonic, 2 selects the second harmonic, and so on.) Choose
harmonics with significant energy content.
Copy Current Copies the trained AHC model settings to the reference set. The reference set can
Set To
be saved as part of the parameter set.
Reference Set
Copy
Copies the trained AHC model settings in the reference set (part of the current
Reference Set parameter set) to the current model.
To Current
Set
How to Set Up AHC Compensators
1. Access the compensator.
A. Select an access level of Tuning.
B. In the Station Setup window navigation pane, locate and select the Channels control
mode that is to receive AHC compensation.
C. In the Station Setup window, click
.
D. On the Compensators panel, click the APC tab. AHC controls are located on the APC
page.
Warning:
Changes in compensation values made with hydraulic pressure on can result in
unexpected actuator movement.
A moving actuator can injure anyone in its path.
Always clear the actuator area before changing compensation values.
2. Set initial AHC values.
A. Set Train Convergence Rate and Track Convergence Rate to zero.
B. Set Adaptation State to Hold, and click Reset.
C. Select the harmonic frequencies you wish to cancel by selecting the appropriate
boxes in the Harmonics control.
D. If desired, set the Model Filter Count. When you select a new value, you must retrain
the system before the new value takes effect.
3. Set up the scope to monitor command and feedback.
4. Set up and turn on limits to protect yourself and your equipment.
5. Install a dummy specimen.
MTS Series 793 Control Software
271
Station Setup
6. Set up a random noise program.
A. In the Station Manager window navigation pane, click
.
B. In the Function Generator panel:
l
Select the desired Channel.
l
Select the Control Mode in which AHC compensation is to be tuned.
l
For Command Type, select Random.
l
For Target Setpoint, set a value appropriate for your specimen.
l
l
l
l
For RMS Amplitude (±), set a value appropriate for the test using the AHC
compensator.
For Frequency Min/Max, set values appropriate for the test using the AHC
compensator.
For Wave Shape, select the desired Random function with the correct
spectral pre-emphasis function.
In the Compensator list, select AHC Training.
7. Train the model.
A. Start the Function Generator.
B. Observe Command, AHC Estimated Fdbk, and other signals as desired on the
scope.
C. Increase Train Convergence Rate and observe the scope.
D. If the training shows a marked improvement in response, increase the Train
Convergence Rate (but keep the setting under 100%) until the system response is
optimized. When this occurs, the model has been adequately trained.
E. Decrease the Convergence Rate to zero (or a value less than 10%).
F. Stop the Function Generator.
8. Track and compensate.
When the model has been trained, you may stop the system and put it into the track state by
selecting APC from the Compensator list.
9. Once the AHC model is trained for a test, click Copy Current Set to Reference Set to save the
AHC model settings to a reference set that can be saved as part of a parameter set.
About Adaptive Inverse Control (AIC) Compensators
Adaptive Inverse Control (AIC) is a linear compensation technique that automatically adjusts a
compensation filter that filters the command signal to achieve the desired response signal. AIC is an
effective digital control technique for improving tracking accuracy in mainly linear servohydraulic test
systems.
272
MTS Series 793 Control Software
Station Setup
l
AIC works well on signals that have a wide frequency content.
l
AIC adapts quickly and automatically to changes in system dynamics.
l
AIC works directly from test data created by the test.
Note:
An extended capability version of AIC (AICX) is available for controllers that use Series
494 Controller Hardware.
AIC theory
The presence of dynamics in a test system can result in large tracking errors, especially at higher
frequencies. The AIC compensator identifies these dynamics and actively adjusts an inverse-dynamics
compensation filter between the function generator and the test system. This active adjustment
precorrects the command signal for system dynamics, resulting in optimal tracking.
While testing, compensation filter adaptation can be switched off once the optimum filter has been
determined, or left on to continue to compensate and track changes in the specimen response.
AIC consists of a Compensation Filter and an Inverse Test System identifier.
Callout Item
1
Function Generator (or Drive File)
2
Desired
3
Compensation Filter
4
Drive
5
Test System
6
PID Controller
7
Actuator
8
LVDT
MTS Series 793 Control Software
273
Station Setup
Callout Item
9
Position Feedback
10
Inverse System Identifier
11
Response
AIC Tab Settings
Item
Description
Convergence
Rate
Sets how quickly compensation values are applied to converge the feedback and
command signals.
Anticipation
Sets a time delay between the desired and response signals.
Impulse
Response
Sets the length of the adaptive filter, which influences how completely the dynamics
of the controller/actuator/specimen combination are cancelled.
Crossover
Freq
Sets the crossover frequency.
When applying AIC to a dual compensation mode configured in the Station Builder
application for Amplitude Control Only, set this control to 0.
Pre-emphasis Allows the selection of a required type of pre-emphasis filter.
Filter
A pre-emphasis filter is used to make the convergence rate constant over all
frequencies, by boosting high frequencies and suppressing low frequencies.
Operating
Band
Sets the range in which the AIC operates. Frequencies outside this range are
considered noise.
Adaptation
State
Hold—Continues to use current values but stops adapting new values.
Reset
Clears acquired compensation values and restarts the adaptation process.
Resume—Adapts and continuously updates compensation values.
Changing Anticipation or Impulse Response when the filter is adapting
automatically resets all filter coefficients.
Clicking Reset with compensation applied may produce a spike in the feedback
signal.
AIC
Coefficients
Reference
Manages coefficients used in the compensation filter and saved in the parameter
set.
Restore
Restores the saved AIC filter coefficients for the selected channel.
Restore All
Channels
Restores the saved AIC filter coefficients for all channels.
Update
Updates the coefficient references for the active channel.
274
Coefficients do not display and do not change AIC tab values.
MTS Series 793 Control Software
Station Setup
Item
Description
To save the coefficient references, click Update and then save the parameter set.
Reset All
Channels
Clears acquired compensation values and restarts the adaptation process on all
channels.
Clicking Reset All Channels with compensation applied may produce a spike in the
feedback signals.
Auto-Restore
Enabled—Automatically downloads filter coefficients when the current parameter
set is saved and restored.
Disabled—Does not automatically download filter coefficients. To restore filter
coefficients, you must click the Restore button.
AIC Setup Summary
1. Access the AIC compensator.
2. Set initial AIC values.
3. Determine Anticipation.
4. Determine Impulse Response.
5. Set up and turn on limits to protect yourself and your equipment.
6. Install a dummy specimen.
7. Set up a random noise program.
8. Run the random noise program and optimize system response.
How to Set Up AIC Compensators
1. Access the AIC compensator.
A. Select an access level of Tuning.
B. In the Station Setup window navigation pane, locate and select the control mode that
is to receive AIC compensation.
C. In the Station Setup window, click
.
D. In the Compensators panel, click the AIC tab.
Warning:
Changes in compensation values made with hydraulic pressure on can result in
unexpected actuator movement.
A moving actuator can injure anyone in its path.
Always clear the actuator area before changing compensation values.
MTS Series 793 Control Software
275
Station Setup
2. Set initial AIC values.
A. Set Convergence Rate, Anticipation, and Impulse Response settings to zero.
B. Keep Crossover Freq., Pre-emphasis Filter, and Operating Band control settings at
their default values. The default values are: Crossover Freq., 0.00 Hz; Pre-emphasis
Filter, flat; Operating Band, 0.00 - 100.00 Hz.
C. For Adaptation State, select Hold, and then click Reset. This ensures that adaptation
will not occur while you determine anticipation and impulse response.
Stroke (displacement) control systems may require selection of an F or F2 preemphasis filter to allow the compensator to adapt to a wide range of frequencies.
The operating band specification does not prevent the compensator from adapting
outside of the band. It only reduces the adaptation gain outside the band.
3. Determine Anticipation.
A. Set up the Function Generator to produce a square wave program:
.
l
In the Station Manager window, click
l
For Channel, select the channel using AIC.
l
For Control Mode, select displacement.
l
For Command Type, select Cyclic.
l
For Target Setpoint, set 0 cm.
l
For Amplitude (±), select a value appropriate for the test using the AIC
compensation method.
l
For Frequency, set 1 Hz.
l
For Wave Shape, select Square.
l
For Compensator, select AIC.
B. If necessary, remove the specimen.
C. Apply station hydraulic pressure.
D. On the Station Manager window’s Station Controls panel, click
square wave program.
to start the
E. Set up the Scope window to display the command and displacement feedback
signals from the channel using AIC.
l
l
276
On the Station Manager window’s toolbar, click
.
For Channel, select the channel whose command and displacement signals
are to be monitored.
MTS Series 793 Control Software
Station Setup
l
For Signal, select the channel’s command and displacement signals.
l
For Plot Mode, select Time.
l
For Trace Time, enter 1.0 Sec.
F. Adjust PIDF tuning controls as required to produce a suitable feedback response.
G. Stop the scope to freeze the trace.
H. On the trace, mark the point on the feedback where command begins, and then mark
another point where feedback is about 70% of its maximum amplitude. The x-axis
delta of these two points is Anticipation.
Callout Description
1
The Anticipation value (dX) in this example is 0.05859. Enter this value for
the Anticipation control on the AIC page as 0.06.
2
Points to mark on the feedback to determine Anticipation (dX).
I. Enter this value on the Anticipation slider in the AIC page of the Compensators
window.
MTS Series 793 Control Software
277
Station Setup
J. To save the tuning values, go to the Station Manager window’s File menu and select
Save Parameters.
4. Determine Impulse Response.
A. On the same scope trace, mark the point in feedback in which feedback begins
gaining amplitude, and then mark another point as the feedback has reached it max
amplitude and is beyond any ringing (is totally flat). The x-axis delta of these two
points is the Impulse Response.
Callout Description
1
The Impulse Response value (dX) in this example is 0.209. Enter this
value for the Impulse Response control on the AIC page as 0.21.
2
Points to mark on the feedback to determine Impulse Response (dX).
B. Enter this value on the Impulse Response slider.
278
MTS Series 793 Control Software
Station Setup
C. To save the tuning values, go to the Station Manager window’s File menu and select
Save Parameters.
5. Set up and turn on limits to protect yourself and your equipment.
6. Install a dummy specimen.
7. Set up a random noise program.
A. In the Station Manager window, click
.
B. On the Function Generator panel:
l
Select the desired Channel.
l
Select the Control Mode in which AIC compensation is to be tuned.
l
For Command Type, select Random.
l
For Target Setpoint, set a value appropriate for your specimen.
l
l
l
For RMS Amplitude (±), set a value appropriate for the test using the AIC
compensator.
For Frequency Min/Max, set values appropriate for the test using the AIC
compensator.
For Wave Shape, select the desired Random function with the correct
spectral pre-emphasis function.
Note:
For displacement control modes, select Random - 1/F.
MTS Series 793 Control Software
279
Station Setup
C. For Compensator, select AIC.
This is an example of how tracking may appear before you adjust the Convergence
Rate control. Note the separation between command and feedback.
8. Run the random noise program and optimize system response.
A. In the Station Setup window, display the AIC page for the selected channel’s control
mode.
B. For Adaptation State, select Resume.
Warning:
Clicking the Run button will put actuators in motion.
A moving actuator can injure anyone in its path.
Always clear the test area before pressing the run button.
C. In the Station Manager window’s Station Controls panel, click
waveform program.
to start the random
D. On the AIC page, adjust Convergence Rate while observing system response on the
scope.
280
MTS Series 793 Control Software
Station Setup
This is an example of how tracking may appear after you adjust the Convergence
Rate control. Note the convergence between command and feedback.
l
l
The signals should converge as the compensator builds coefficients. When
optimum convergence is reached while in the adaptation state, select Hold.
The controller will continue to compensate with the current coefficients, but it
will not continue adapting them.
E. Select Update to update the coefficient references.
F. On the File menu, select Save Parameters to save the values.
About the Extended Adaptive Inverse Control (AICX) Compensator
In addition to the AIC compensator, MTS also offers the AICX compensator.
The AICX compensator offers greater processor efficiency than AIC, which makes it a better choice for
some applications, such as systems with higher channel counts. Also, the AICX compensator is
typically used with systems that are equipped with Series 494 Hardware.
However, for systems that currently achieve adequate compensation with AIC, there may no
advantage to switching to AICX.
When you turn on AIC in the Station Builder application, both the AIC and AICX compensators will be
available when you open the station configuration file with the Station Manager application.
MTS Series 793 Control Software
281
Station Setup
AICX Tab Settings
Item
Description
Forward/Inverse Sets how quickly compensation values are applied to converge the feedback and
Convergence
command signals.
Rate
Anticipation
Sets a time delay between the desired and response signals.
Impulse
Response
Sets the length of the adaptive filter, which affects the lowest frequency dynamics
of the controller/actuator/specimen combination being compensated. Longer
times compensate lower frequencies, but slows adaptation.
Important:
The use of the AICX compensator can introduce large delays between
generated command and command to the actuator. The delay is
dependant on the tuning of AICX and is two times the value of the Impulse
Response.
Operating Band
Sets the range in which AICX operates. Frequencies outside this range are not
compensated.
Adaptation
State
Hold—Continues to use current values but stops adapting new values.
Reset Fwd
Clears acquired compensation values and restarts the adaptation process.
Resume—Adapts and continuously updates compensation values.
Reset Inv
Warning:
Changes in compensation values made with hydraulic pressure on can
result in unexpected actuator movement.
A moving actuator can injure anyone in its path.
Always clear the actuator area before changing compensation values.
Changing Anticipation or Impulse Response when the filter is adapting
automatically resets all filter coefficients.
Clicking either Reset control (Fwd/Inv) with compensation applied may produce
an impulse to the system. If this is undesirable, stop the function generator before
resetting.
AICX
Coefficients
Reference
282
Manages coefficients used in the compensation filter and saved in the parameter
set.
Coefficients do not display and do not change AICX tab values.
MTS Series 793 Control Software
Station Setup
Item
Description
Restore
Restores the saved AICX filter coefficients for the selected channel.
Update
Updates the coefficient references for the active channel.
To save the coefficient references, click Update and then save the parameter set.
Auto-Restore
Enabled—Automatically downloads filter coefficients when the current parameter
set is saved and restored.
Disabled—Does not automatically download filter coefficients. To restore filter
coefficients, you must click the Restore button.
AICX Setup Summary
1. Access the compensator.
2. Define AICX values.
3. Set up and enable limits to protect yourself and your equipment.
4. Install a dummy specimen.
5. Set up a random noise program.
6. Find the initial impulse response.
7. Set Anticipation.
8. Train the forward model.
9. Compensate the system with the inverse model.
How to Set Up AICX Compensators
1. Select the Function Generator, and in the Compensator list, select AICX.
2. Access the compensator.
A. Select an access level of Tuning.
B. In the Station Setup window navigation pane, locate and select the Channels control
mode that is to receive AIC compensation.
C. In the Station Setup window, click
D. On the Compensators panel, click the AICX tab.
Warning:
Changes in compensation values made with hydraulic pressure on can result in
unexpected actuator movement.
A moving actuator can injure anyone in its path.
Always clear the actuator area before changing compensation values.
MTS Series 793 Control Software
283
Station Setup
3. Set initial AICX values.
A. Set Forward Convergence Rate, Inverse Convergence Rate, and Anticipation to
zero.
B. Set Impulse Response to 0.5.
C. Keep Operating Band control settings at their default values. The default value is 0.00
- 100.00 Hz.
D. Set Adaptation State to Hold.
E. Reset the forward and inverse models by selecting Reset Fwd and Reset Inv.
4. Set up and enable limits to protect yourself and your equipment.
5. Install a dummy specimen.
6. Set up a random noise tuning program.
7. Determine Anticipation.
Note:
The Anticipation value for AICX compensation may not be the same as the Anticipation
value for AIC compensation.
8. Determine Impulse Response.
9. Train the forward model.
A. Ensure that the Adaptation State is set to Hold.
B. Ensure that the Forward Convergence Rate is set to zero.
C. Ensure that the Inverse Convergence Rate is set to zero.
D. Click the Reset Fwd and Reset Inv buttons.
E. Start the Function Generator.
F. Observe the feedback’s AICX Fbk Ref and AICX Est. Fbk signals on the scope.
G. Increase the Forward Convergence Rate to a value less than 50% and observe the
scope.
H. If the training shows a marked improvement in response, you may increase the
Forward Convergence Rate (but keep the setting under 100%). Repeat until the
Feedback Ref signal matches or is very close to the actual feedback response. When
this occurs, the forward model has been adequately trained.
I. Decrease the Forward Convergence Rate to zero (or a value less than 10%).
J. Slowly increase the Inverse Convergence Rate to approximately 10% - 20%.
K. Observe the feedback signal (for instance, displacement or acceleration) and the
associated AICX Cmd Ref signal on the scope, and note that the feedback signal
tracks into AICX Cmd Ref signal.
L. Stop the Function Generator.
About Arbitrary End-Level Compensation (ALC)
284
MTS Series 793 Control Software
Station Setup
Arbitrary End-Level Compensation (ALC) is available only in MultiPurpose TestWare application
command processes. In addition, frequency compensation can be enabled on single-channel
configurations only.
ALC is an adaptive compensation technique that improves the tracking accuracy of spectrum profiles
played out with the MultiPurpose TestWare application. This technique is also known as “from-to
matrix compensation.”
Important:
This technique only works if each point in the profile is a peak or valley. Points in between peaks
and valleys are not compensated.
The advantages of this technique are:
l
ALC works well on both linear and nonlinear specimens.
l
ALC adapts quickly and automatically to changes in system dynamics.
ALC theory
ALC compensates for peak and valley errors by building and continually updating a matrix of amplitude
compensation factors.
The matrix is two-dimensional, with axes mapped to either plus or minus full scale or a subrange of full
scale. Each axis is divided into 16, 32, or 64 equal parts, with each part representing a fraction of the
defined range. The horizontal axis is labeled “To Level” and the vertical axis is labeled “From Level.”
With each pass of the spectrum, the peak/valley errors are calculated, and an estimated compensation
factor is stored in the matrix. Before the command generator generates a new segment, it notes the
required “From” and “To” levels, and refers to the matrix to determine how much to over-program the
segment.
The following 5×5 sample matrix is for illustration only. The MultiPurpose TestWare process defines
actual matrixes as either 16×16, 32×32, or 64×64. An additional diagonal row (not shown here) is
added to the matrix to handle situations where the “From” and “To” levels map to the same cell.
Note:
No compensation is applied if the level remains in the same cell.
MTS Series 793 Control Software
285
Station Setup
Callout Description
1
When going from 0 to + FS, ALC uses this compensation factor.
2
Calculated Amplitude Compensation Factors
In order to run the test as fast as possible, ALC builds a second matrix to store frequency
compensation factors. The command generator uses these factors to maintain the optimum spectrum
play-out speed. Frequency compensation can only be enabled on single-channel tests.
The matrix compensation factors are updated during each pass of the spectrum. Depending on the
convergence rate, it may take a number of cycles before the feedback amplitude tracks the command
to within tolerance. To stop updating the compensation factors when the signals converge, select Hold
on the Station Setup window’s ALC tab. The compensator will continue compensating with the current
factors.
ALC Tab Settings
Item
Description
Ampl.
Sets how quickly compensation values get applied to converge the feedback and
Convergence command signal amplitudes.
Amplitude
MIN/MAX
Min—Fixed at 0.
Max—Sets the factor by which the compensated command’s amplitude can exceed
the original command’s amplitude.
Freq
Sets how quickly compensation values get applied to converge the feedback and
Convergence command signal frequencies.
Frequency
MIN/MAX
Min—Sets the minimum factor by which the compensated command’s frequency can
exceed the original command’s frequency.
Max—Sets the maximum factor by which the compensated command’s frequency
can exceed the original command’s frequency.
Adaptive
State
Hold All—Continues to use current values but stops adapting new values.
Reset All
Clears acquired compensation values and restarts the adaptation process.
Resume All—Adapts and continuously updates compensation values.
Clicking Reset All with compensation applied may produce a spike in the feedback
signal.
How to Set Up Arbitrary End-Level Compensators (ALC)
1. Select an access level of Tuning.
2. In the Station Setup window’s navigation pane, locate and select the Channels control mode
to receive ALC.
286
MTS Series 793 Control Software
Station Setup
3. In the Station Setup window, click
.
4. On the Compensators panel, click the ALC tab.
Warning:
Changes in compensation values made with hydraulic pressure on can result in
unexpected actuator movement.
A moving actuator can injure anyone in its path.
Always clear the actuator area before changing compensation values.
5. In the ALC tab, define ALC values:
A. Set the Ampl. Convergence.
B. Set the Amplitude Min/Max.
C. Set the Freq Convergence.
D. Set the Frequency Min/Max.
E. For Adaptive State, select Resume All.
6. On the File menu, select Save Parameters to save the values.
About Peak/Valley Phase (PVP) Compensators
The Peak/Valley Phase (PVP) compensator combines amplitude and phase (APC) with Peak/Valley
Compensation (PVC) algorithms to improve the amplitude and phase tracking of the command and
sensor feedback.
The advantages of this technique are:
l
PVP compensates for phase error, unlike PVC.
l
PVP provides good amplitude tracking on nonlinear specimens, unlike APC.
l
PVP adjusts the mean command level if it detects mean-level divergence in the feedback
signal.
The PVP compensator’s computational requirements may limit the sampling rate on multichannel
systems.
Note:
The PVP compensator may have difficulty compensating command waveforms below 0.5 Hz.
The PVP is a phase compensator cascading into a peak/valley compensator. The phase algorithm is
similar to the one used by APC. The peak/valley algorithm is identical to the one used by PVC.
MTS Series 793 Control Software
287
Station Setup
Peak-Valley Phase (PVP) Compensators
Callout Item
1
Segment Generator
2
Phase Compensator
3
Peak/Valley Compensator
4
PVP Compensator
5
Actuator
Peak/Valley Phase Compensators Properties
PVP Tab Settings
Item
Description
Convergence Sets how quickly compensation values get applied to converge the feedback and
Rate
command signal amplitudes.
Sensitivity
Sets how much the feedback signal must change, as a percentage of its peak-topeak value, before a peak or valley is detected.
Adaptation
State
Hold—Continues to use current values but stops adapting new values.
Reset
Clears acquired compensation values and restarts the adaptation process.
Resume—Adapts and continuously updates compensation values.
Clicking Reset with compensation applied may produce a spike in the feedback
signal. Read the Warning that follows this table.
288
MTS Series 793 Control Software
Station Setup
Warning:
Clicking Reset (or Reset All) in this tab with hydraulic pressure on can result in unexpected
actuator movement.
A moving actuator can injure anyone in its path.
Always clear the actuator area before clicking Reset.
How to Set Up Peak/Valley Phase (PVP) Compensators
1. Select an access level of Tuning.
2. On the Station Setup window’s navigation pane, locate and select the Channels control mode
to receive PVP.
3. In the Station Setup window, click
4. On the Compensators panel, click the PVP tab.
Warning:
Changes in compensation values made with hydraulic pressure on can result in
unexpected actuator movement.
A moving actuator can injure anyone in its path.
Always clear the actuator area before changing compensation values.
5. In the PVP tab, define PVP values:
A. Set the Convergence Rate.
B. Set the Sensitivity.
C. For Adaptation State, select Resume.
6. On the File menu, select Save Parameters to save values.
Readouts
About Readouts
Readout resources (typically, D to A converters) are used to send user-defined station signals to
external readout devices such as oscilloscopes and meters.
MTS Series 793 Control Software
289
Station Setup
Readouts Summary Panel
This Station Setup window displays the real-time values of readout signals.
How to Configure Readouts
Use the Readouts Summary panel to select the signal that you want to monitor with external devices,
such as oscilloscopes and meters.
1. In the Station Setup window, select the readout that you want to configure.
2. Select a signal from the Signal list.
3. If necessary, adjust the Gain and Offset to scale the output signal.
Note:
With Gain = 1 and Offset = 0 V (default values): a positive full-scale signal = +10 volts
and a negative full-scale signal = -10 volts.
Auxiliary Inputs
About Auxiliary Inputs
Auxiliary inputs are input signals that are typically used for data acquisition. Auxiliary inputs are
configured in the Station Setup window using the same setup tabs as control mode inputs.
Before auxiliary inputs appear in the Station Manager application, you must use the Station Builder
application to assign input resources to each auxiliary input that you create.
290
MTS Series 793 Control Software
Station Setup
How to Configure Auxiliary Inputs
Although not used in control modes, auxiliary inputs require the same setup as control mode inputs.
1. Select the Station Manager access level of Calibration.
2. In the Station Setup window, select the auxiliary input that you want to configure.
3. Use the various tabs to configure the auxiliary input.
The setup procedures for auxiliary inputs are the same as those for control mode inputs.
MTS Series 793 Control Software
291
Station Setup
How to Change Auxiliary Input Signal Names
If you select the Reconfigurable check box for an auxiliary input in Station Builder, the signal name and
dimension can be changed in the Station Manager application, without returning to Station Builder.
Note:
Reconfigurable Signals is a non-licensed option. If Reconfigurable Signals is not selected at
installation, this option will not appear in subsequent dialogs.
1. You must be at the Configuration access level in Station Manager to make these signal
configuration changes.
2. Use the Calibration tab to make signal name and dimension changes for a reconfigurable
signal.
How to Monitor Auxiliary Inputs
The Auxiliary Inputs panel displays the current values of auxiliary input signals.
To display the Auxiliary Inputs panel:
Station Setup window > navigation pane > Auxiliary Inputs
Station Signals
About Station Signals
Access
Station Setup window > navigation pane > Station Signals > Values tab.
The Station Manager application’s Channel Options window’s Signal Lists tab edits the signals
included in a Signal list.
Values tab
This tab displays current values for signals in the selected Signal List.
Hardware tab
This tab displays Resource and Connector information for the signals in the selected Signal List.
Fullscale tab
This tab displays the Fullscale Min and Max ranges for each signal in the selected Signal List.
Note:
The values and dimensions on this tab are editable at the Calibration access level.
Calibration tab
This tab displays conditioner values for each selected Conditioner Type in the Signal list.
Note:
The values and dimensions on this tab are editable at the Calibration access level.
292
MTS Series 793 Control Software
Station Setup
How to Define the Signals in the Station Signals List
1. Select the Station Manager access level of Calibration.
2. Use the Station Manager application’s Channel Options window’s Signal Lists tab to define
the signals that are included in a Signal list.
How to Display Station Signals
Use the Channel Option window’s Signal Lists tab to change the default signals that appear in the
Station Signals panel.
1. In the Station Manager window’s Display menu, click Station Setup.
2. In the Station Setup window’s navigation pane, click Station Signals.
3. In the drop-down list, select a signal list.
4. Click a tab to display the following information:
l
l
l
l
Click the Values tab to display current signal values.
Click the Hardware tab to display the controller Resource and Connector for each
signal.
Click the Fullscale tab to display the signals’ full scale minimum and maximum values.
Values can be edited at the Calibration access level.
Click the Calibration tab to display the signals’ calibration values.Values can be edited
at the Calibration access level.
How to Edit the Signal Lists (Channel Options)
Use the Signal Lists tab to define the signals displayed in the Station Setup window’s Station Signals
tab, in the Auto Offset window, and in the optional Remote Station Control (RSC) panel.
1. In the Station Manager window’s Tools menu, select Channel Options.
2. In the Channel Options window, click the Signal Lists tab.
3. In the Signal Lists tab, create a new signal list or edit an existing signal list:
l
To create a new signals list, click Add and enter a Name.
l
To edit an existing list, select its name.
4. Use the Left and Right buttons to move signals between Available Signals and Included.
List Filters–use this feature to display only Available Signals that you want to use with the list.
For example, enter force to display all force signals. You can also enter part of a signal
description to display a signal type. For example, enter disp to display all displacement signals.
5. Use the Up and Down buttons to change the order of signals displayed in the Included list.
MTS Series 793 Control Software
293
Station Setup
Digital Inputs/Outputs
About Digital Input/Output Signals
Digital inputs are signals sent into the station controller from external sources. Digital outputs are
signals sent out from the station controller to external devices. Input and output signals can be high,
low, or pulsed.
Note:
You must use the Station Builder application to assign digital input and output resources before
the Station Manager application can use them.
How to Monitor Digital Inputs/Outputs
You can use the Station Setup window or the DI/Os Station Controls panel to monitor the status of
digital inputs and outputs.
Station Setup window > navigation pane > Digital Inputs/Outputs
or
Station Controls panel toolbar >
> DI/Os window
About Digital Input Detectors
Use the Station Setup window’s Digital Inputs panel to define the incoming signal’s trigger and its
resulting action. Each digital input detector can be assigned two different trigger/action sets (Trigger
1/2 and Action 1/2). When a detector trips, its indicator turns red.
How to Configure Digital Inputs
1. On the Station Manager window’s Display menu, select Station Setup.
2. On the Station Setup window’s navigation pane, double-click Digital Inputs/Outputs and then
click Inputs.
3. Select the appropriate trigger(s) for each input.
Channel Low and Channel High trigger modes do not support the following digital input
actions: Program Stop, Program Hold, and Custom Actions.
Input Trigger Types
294
Trigger
Type
Description
High/Low
Triggers when the input goes from a high state to a low state.
Low/High
Triggers when the input goes from a low state to a high state.
Either
Triggers when the input either goes from a high state to a low state or from a
high state to a low state.
MTS Series 793 Control Software
Station Setup
Trigger
Type
Description
Channel
Low
Triggers when the channel goes low and stays triggered as long as the channel
remains low.
Channel
High
Triggers when the channel goes high and stays triggered as long as the
channel remains high.
4. Select the appropriate resulting actions for each input.
Digital Input Actions
Digital Input Actions
Setting
Action
Disabled No action occurs. This setting dims the indicator.
Indicate
Writes a message to the Message Log and the indicator switches from white to red.
Station
Power
Off
Stops any program command, writes a message to the Message Log, turns off pressure
at the hydraulic service manifold (HSM), and switches the indicator from green to red.
For single station systems: If the “Last Off” function is enabled in the .hwi file or equivalent
jumpering, the hydraulic power unit (HPU) is turned off. If the “Last Off” function is
disabled, the HPU will remain on.
For multistation systems: If the “Last Off” function is enabled in the .hwi file or equivalent
jumpering, the hydraulic power unit (HPU) will be turned off only if the interlock occurs on
the last station running. If the “Last Off” function is disabled, the HPU will remain on.
Interlock Stops any program command, writes a message to the Message Log, clamps the
servovalve (if enabled in the .hwi file), turns off pressure at the hydraulic service manifold
(HSM), and switches the indicator from green to red.
An Interlock must be reset to resume testing.
For single station systems: If the “Last Off” function is enabled in the .hwi file or equivalent
jumpering, the hydraulic power unit (HPU) is turned off. If the “Last Off” function is
disabled, the HPU will remain on.
For multistation systems: If the “Last Off” function is enabled in the .hwi file or equivalent
jumpering, the hydraulic power unit (HPU) will be turned off only if the interlock occurs on
the last station running. If the “Last Off” function is disabled, the HPU will remain on.
Program Stops any program command, writes a message to the Message Log, and forces a
Stop
program interlock. Produces the same action as clicking the Program Stop button on the
Interlock Station Controls panel.
A Program Stop Interlock must be reset to resume testing.
Channel Low and Channel High trigger modes do not support this action.
MTS Series 793 Control Software
295
Station Setup
Setting
Action
Program Places a hold on any program command, writes a message to the Message Log, and
Hold
forces a program interlock. Produces the same action as clicking the Program Hold button
Interlock on the Station Controls panel.
A Program Hold Interlock must be reset to resume testing.
The Function Generator does not recognize Program Hold or Program Hold Interlock, but
instead goes to Stop.
Channel Low and Channel High trigger modes do not support this action.
Program Stops any program command and writes a message to the Message Log. Produces the
Stop
same action as clicking the Program Stop button on the Station Controls panel.
Channel Low and Channel High trigger modes do not support this action.
Program Places a hold on any program command and writes a message to the Message Log.
Hold
Produces the same action as clicking the Program Hold button on the Station Controls
panel.
The Function Generator does not recognize Program Hold or Program Hold Interlock, but
instead goes to Stop.
Channel Low and Channel High trigger modes do not support this action.
Custom
Action
Executes a user-defined action created in the Event-Action Editor window and switches
the indicator from green to red.
Channel Low and Channel High trigger modes do not support this action.
How to Configure Digital Outputs
1. Access the panel.
Station Setup window > navigation pane > Digital Inputs/Outputs > Outputs.
2. From the drop-down list, select an Assignment for the output.
This list is only available if the digital output resource uses a source type of User, Action, or
Application.
3. Set the Polarity for the digital output signal.
Normal is active high. Invert is active low.
How to Manually Control Digital Output Signals
Only digital outputs that were set up (using the Station Builder application) with User, Action, or
Application as a source, can be manually turned on and off.
1. In the Station Setup window navigation pane, double-click Digital Inputs/Outputs and then
click Outputs.
296
MTS Series 793 Control Software
Station Setup
2. In the Digital Outputs panel, select Undefined from the Assignment list for the digital output
that you want to control.
Only outputs with an “Undefined” assignment can be manually turned on and off.
3. Click the On and Off buttons to turn the digital output on and off.
l
The On button
turns green when that output is on.
l
The Off button
turns red when that output is off.
4. You can also use the Station Manager Digital I/Os control panel to turn digital outputs on and
off: Station Controls panel toolbar >
> DI/Os window > Outputs tab
How to Assign a Digital Output to Run/Stop Controls
1. Ensure that digital outputs have been added using the Station Builder application.
2. In the Station Manager window, click Display > Station Setup.
3. In the Station Setup navigation pane, click Digital Inputs/Outputs > Outputs.
4. In the Digital Outputs window, set the Assignment for the digital output to Run/Stop.
5. Select the required polarity (Invert or Normal) in the Polarity drowdown menu.
Limit and Error Detectors
How to Access Detector Settings
The Station Manager application provides multiple locations where you can monitor and define
detector limits and actions.
Station setup access
The Station Setup window includes Limit Detectors and Error Detectors panels with tabs where you
can define detector limits and actions.
MTS Series 793 Control Software
297
Station Setup
Each channel input includes a Limits tab where you can define detector limits and actions.
Station Controls access
You can use the Detectors window to monitor and define detector limits and actions.
Click
on the Station Manager window’s Station Controls panel toolbar to display the Detectors
window.
298
MTS Series 793 Control Software
Station Setup
About Detectors
Detectors monitor various input signals and can perform specific actions when user-defined limits are
exceeded. Detector settings (limits and actions) for a particular test are typically saved in a parameter
set.
For example, you might set up a limit detector to shut down a test if the displacement signal exceeds
your test limits.
Note:
In addition to the Detector Settings, there are Test Limits set in Basic TestWare or other test
applications.
Detector types
Limit detectors–monitor sensor feedback signals. If the sensor signal exceeds user-defined limit
settings, the controller can trigger a detector action.
Error detectors–monitor the difference between the command signal and the corresponding feedback
signal. If the error exceeds user-defined limits, the controller can trigger a detector action.
Hardware limit detectors (FlexTest IIm systems only)–monitor the difference between an associated
transducer output value and user-defined upper/lower limit values.
Detector actions
You can assign a detector action to any limit/error detector that appears in your configuration.
Standard detector actions include: Indicate, Station Power Off, Interlock, Program Stop, Program
Hold, or C-Stop.
MTS Series 793 Control Software
299
Station Setup
Uses for detectors
In general, you may wish to establish limits on at least one input signal to help prevent damage if the
specimen breaks or a cable gets disconnected. Typical uses for detectors include:
l
To reduce the risk of personal injury and equipment damage when installing specimens.
l
To indicate when signal limits or errors are detected.
l
To automatically stop tests (or perform other actions) when signal limits or errors are detected.
How to Determine Detector Settings
To determine detector settings for a specific test:
1. Run your test and monitor the sensor signal with a Peak/Valley or a Running Max/Min meter.
2. While running the test, note the upper and lower sensor values.
3. Set the detector limits to slightly more than the maximum and minimum values.
In addition to the Station Limits saved in a parameter set, there are Test Limits set in Basic
TestWare and other test applications.
About Detector Status Indicators
Each detector window includes detector indicators that change color to indicate detector status.
Detector indicator status:
l
Gray - The detector action is set to Disabled.
l
White - The detector is enabled, and the action is set to Indicate.
If the detector limits are exceeded, the indicator color changes from white to red.
l
Green - The detector is enabled when the action is set to one of the following actions: (Station
Power Off, Interlock, Program Interlock, Program Stop, Program Hold, C-Stop, or Custom
Actions).
If the detector limits are exceeded, the indicator color changes from green to red.
l
Red - The detector has tripped.
How to Set Up Detectors
1. Use Station Setup or one of the methods to access the detector settings.
2. Set up each detector.
Error Detectors—set the Inner and Outer error values and their associated Actions.
Limit Detectors—set the Upper and Lower limit values and their associated Actions.
Detector settings (limits and actions) for a particular test can be saved in a parameter set.
How to Reset Detectors
To reset a detector that has tripped:
300
MTS Series 793 Control Software
Station Setup
1. Determine the event that caused the detector to trip and fix the problem.
2. Click Reset on the Station Controls Panel.
l
l
If the event that caused the detector to trip is within the detector limits, the detector
indicators and any action assigned to that detector will be reset and returned to the
normal (untripped) state.
If the event that caused the detector to trip is still true, the detector will trip and any
action assigned to that detector will occur again.
About the Reset/Override Button
Access
Station Setup window > navigation pane > Control Channel > Limits tab
Or:
Station Setup window > navigation pane > Detectors > Limits
Or:
Station Controls panel > Detectors button
The Reset/Override button can be used to temporarily override limits. For new configurations, this
button is disabled by default. To enable override functionality on a limit-by-limit basis, you must check
the Allow Override checkbox for each desired limit.
MTS Series 793 Control Software
301
Station Setup
Detector Actions
You can assign the following actions to limit and error detectors. If the limit or error detector setting is
exceeded during a test, the selected action occurs and the indicator changes state.
Detector Action Settings
Setting
Action
Disabled No action occurs. This setting dims the indicator.
Indicate
Writes a message to the Message Log and the indicator switches from white to red.
Station
Power
Off
Stops any program command, writes a message to the Message Log, turns off pressure
at the hydraulic service manifold (HSM), and switches the indicator from green to red.
For single station systems: If the “Last Off” function is enabled in the .hwi file or equivalent
jumpering, the hydraulic power unit (HPU) is turned off. If the “Last Off” function is
disabled, the HPU will remain on.
For multistation systems: If the “Last Off” function is enabled in the .hwi file or equivalent
jumpering, the hydraulic power unit (HPU) will be turned off only if the interlock occurs on
the last station running. If the “Last Off” function is disabled, the HPU will remain on.
Interlock Stops any program command, writes a message to the Message Log, clamps the
servovalve (if enabled in the .hwi file), turns off pressure at the hydraulic service manifold
(HSM), and switches the indicator from green to red.
Note:
An Interlock must be reset to resume testing.
For single station systems: If the “Last Off” function is enabled in the .hwi file or equivalent
jumpering, the hydraulic power unit (HPU) is turned off. If the “Last Off” function is
disabled, the HPU will remain on.
For multistation systems: If the “Last Off” function is enabled in the .hwi file or equivalent
jumpering, the hydraulic power unit (HPU) will be turned off only if the interlock occurs on
the last station running. If the “Last Off” function is disabled, the HPU will remain on.
Program Stops any program command, writes a message to the Message Log, and switches the
Stop
indicator from green to red. Produces the same action as clicking the Program Stop
Interlock button on the Station Controls panel.
Note:
A Program Stop Interlock must be reset to resume testing.
Program Places a hold on any program command, writes a message to the Message Log, and
Hold
switches the indicator from green to red. Produces the same action as clicking the
Interlock Program Hold button on the Station Controls panel.
Note:
A Program Hold Interlock must be reset to resume testing.
302
MTS Series 793 Control Software
Station Setup
Setting
Action
Note:
The Function Generator does not recognize Program Hold or Program Hold
Interlock, but instead goes to Stop.
Custom
Actions
Executes a user-defined action created in the Event-Action Editor window and switches
the indicator from green to red.
C-Stop
Excecutes a controlled stop regardless of the state of the Function generator.
About Limit Detectors
Limit detectors monitor sensor feedback signals. If the sensor signal exceeds user-defined limits, the
controller can trigger a detector action. The adjustment range equals 130% of the selected range’s full
scale.
Actions
Standard detector actions include: Station Power Off, Interlock, Program Interlock, Program Stop,
Program Hold, or Custom Actions.
Example
The following figure shows how a limit detector can automatically stop a test. Here the limits have been
set to remove station power when the displacement feedback reaches either +1.1 cm or -1.1 cm.
When the specimen breaks, the +1.1 cm upper limit is reached. The limit detector then trips, stops the
test, and removes station power.
Callout Item
1
Upper Limit Detected
2
Specimen Breaks
3
Upper Limit
4
Lower Limit
About Sensor Ranges and Limit Detectors
MTS Series 793 Control Software
303
Station Setup
Sensor description
Your system’s sensors convert measured mechanical values, such as force, displacement, and
pressure, into electrical signals that after conditioning, are suitable for feedback for closed-loop control.
Sensors and sensor conditioners are calibrated together in pairs against a standard to ensure that their
outputs accurately represent the physical properties they are measuring.
Sensor ranges
Every sensor has a full-scale capacity that defines its maximum operating range. For example, an
actuator that can extend its piston 6 cm from its fully retracted position is referred to as an actuator with
a “6-cm stroke.” The displacement sensor used with the actuator has a full-scale capacity of 6 cm.
Full-range conditioners
Some sensor conditioners, such as Model 493.25 Digital Universal Conditioners, are full-range
conditioners. They have only one range that spans the sensor’s full-scale capacity.
Ranged conditioners
Other sensor conditioners, such as Model 497.13 AC Conditioners and Model 497.22 Dual DC
Conditioners, may use two or more ranges. Each range defines the electronic amplitude of the
sensor’s feedback signal for the purpose of providing better signal resolution. In other words, it
redefines the input channel to represent a portion of the sensor's physical capacity.
With this type of sensor conditioner, you may create a range for any portion of the sensor’s capacity.
Typical ranges are: Range 1, 100%; Range 2, 50%; Range 3, 20%; and Range 4, 10%.
How to Select Sensor Ranges
Ensure that you select a range large enough to accommodate the maximum sensor output expected
during a test.
When setting up a test, it is good practice to select a range slightly larger than the largest value
expected for the test. The smaller the range, the better the resolution of the sensor’s signal.
Select a full-scale range to optimize the maximum sensor output for a test.
304
MTS Series 793 Control Software
Station Setup
For example, suppose your test requires a ±2.0 cm displacement. A ±6 cm or ±3 cm range functions
properly, but a ±2 cm range provides the best resolution.
Range example
Suppose a displacement sensor has a full-scale capacity of 10 mm. A ±5 mm range can operate
across the full-scale range of the sensor (±5 mm). A ±2.5 mm range of the same sensor can operate
across half the capacity of the sensor (this redefines full scale to be ±2.5 mm).
Ranges represent a portion of the sensor’s full-scale capacity
How to Set Limit Detectors
Initial limit settings
When you select a range, the initial setting of the associated limit detectors are ±130% of the range
value. For example, suppose you select Range 1 of your system’s force sensor, and that Range 1 is
±10 kN. In this case, the initial placement of the limit detectors will be ±13 kN.
MTS Series 793 Control Software
305
Station Setup
The application places the initial limit detectors at ±130% of the selected range (as shown).
How to enable limit detectors
By default, limit detectors are initially disabled. So even if you enable a limit detector at its initial setting
(±130% of its range value), it still will not work because the sensor conditioner’s hardware will saturate
before attaining ±130% of the current range.
To allow a limit detector to work in a given range, you must:
306
l
Change its limit value so that it falls within ±100% of its range, and
l
Enable it (change its selected action from “Disable” to the desired action)
MTS Series 793 Control Software
Station Setup
To make a limit detector work, you must change its initial setting so that it is within ±100% of the
selected range (as shown).
Be aware of detector settings when changing ranges
When you go from a larger range to a smaller range, limit detector do not automatically change, so they
may not apply to your new range.
When this occurs, the controller will display the following message:
The range selected for signal -signal name- has left one or more of the signal's detectors outside of the
new range.
Please verify that the detectors (limit and error) associated with this signal are adjusted as necessary.
For example, suppose you have a configuration in which Range 1 spans ±10 kN, with limits set at 9 kN
and -5 kN, as shown below in the figure to the left. Both limits are viable for Range 1.
Next, suppose you select Range 2, which spans ±6 kN, as shown below in the figure to the right. In this
case, the 9 kN limit would not be applicable to Range 2, and the application would display the
message. However, the -5 kN limit still falls within the span of Range 2.
MTS Series 793 Control Software
307
Station Setup
Callout Item
1
Limit
2
Range
When you select a new range, review the limits you have defined for the selected signal to ensure that
they are appropriate for your new range.
How to Set Error Detectors
Method 1
1. On the Station Manager window’s Display menu, select Station Setup.
2. On the Station Setup window’s navigation pane, click Detectors and then Errors.
3. On the Error Detectors panel:
A. Click the Outer Error tab and set the Outer Error and Outer Action as required for
each signal.
B. Click the Inner Error tab and set the Inner Error and Inner Action as required for each
signal.
Method 2
1. On the Station Manager window’s Station Controls panel toolbar, click
.
2. In the Detectors window, click the Error Detectors tab.
About Error Detectors
308
MTS Series 793 Control Software
Station Setup
Error detectors monitor the difference between the command signal and the corresponding feedback
signal. If the error exceeds the user-defined limits, the controller can trigger a detector action.
Error signals
Error detection uses Absolute Error signals. These signal values are in engineering units and are all
positive.
Outer Error—Sets the error signal’s outer limit. If the error exceeds user-defined limits, the controller
can trigger a detector action.
Inner Error—Sets the error signal’s inner limit. If the error exceeds user-defined limits, the controller
can trigger a detector action.
Actions
Standard detector actions include: Station Power Off, Interlock, Program Interlock, Program Stop,
Program Hold, or Custom Actions.
Note:
Each defined control mode has an error detector, but only the error detector for the active
control mode of a channel is active.
Error detectors can:
l
Warn when a specimen is beginning to fail.
l
Shut down the test before the specimen breaks.
When using error detectors, remember that:
l
Effective error detection requires a properly tuned servoloop.
l
Error limits should be set low on low-frequency and static tests.
l
Error limits should be set high on high-frequency tests.
At lower frequencies the error level is usually smaller since the feedback can track the command more
closely.
MTS Series 793 Control Software
309
Station Setup
Callout Item
1
Error
2
Feedback
3
Test Command
At higher frequencies the error level is usually larger since the phase lag creates a larger error.
Callout Item
1
Error
2
Feedback
3
Test Command
The Error Detectors tab has two limits:
l
Inner Limit—Typically set to indicate the beginning of failure.
l
Outer Limit—Typically set to stop the test.
How to Monitor Error Detectors
Method 1
1. On the Station Manager window’s Display menu, select Station Setup.
2. In the Station Setup window navigation pane, click Detectors and then Errors.
3. On the Errors Detectors panel, click Error Summary tab.
310
MTS Series 793 Control Software
Station Setup
Method 2
1. On the Station Manager window’s Station Controls panel toolbar, click
.
2. In the Detectors window, click the Error Detectors tab.
Remote Setpoint Adjustment
About the Optional Remote Setpoint Adjust
The optional Remote Setpoint Adjust (RSA) control box allows actuator setpoints to be remotely
adjusted, away from the test station’s computer screen.
Note:
Before the remote setpoint adjust (RSA) controls appear in the Station Manager application,
you must enable the RSA in the Project Manager system settings list.
Station Setup settings
The Station Setup window includes settings for RSA polarity and resolution.
Station Controls settings
Use the Station Manager application’s Remote Setpoint Adjust station controls window to assign
channel and control modes to each knob, and to set up password access to RSA disable.
Velocity limiter
A 10 mm/sec. velocity limit, required for CE compliance, can be enabled in the .hwi file. Removing the
comment symbols (/* and */) from the VELOCITY LIMITER statement in the .hwi file enables the
feature.
When enabled, CE velocity limitation is performed on manual command adjustments, setpoint
adjustments made from the Model 494.05 Handset (or RSC) and setpoint adjustments made with the
Remote Setpoint Adjust control (optional).
How to Configure Remote Setpoint Adjust Controls
Before the remote setpoint adjust (RSA) controls appear in the Station Manager application, you must
enable the RSA in the Project Manager system settings list.
1. On the Station Manager window’s toolbar, select an access level of Calibration.
2. On the Station Manager window’s Display menu, select Station Setup.
3. On the Station Setup window’s navigation pane’s Remote Setpoints, locate the knob to be
configured.
MTS Series 793 Control Software
311
Station Setup
4. On the Remote Setpoint panel, configure the knob:
Remote Setpoint Knob Settings
Item
Description
Resolution Fine—Knob movements produce small actuator movements.
Medium—Knob movements produce moderate actuator movements.
Coarse—Knob movements produce large actuator movements.
Polarity
Normal—A clockwise knob movement typically extends the actuator.
Invert—A clockwise knob movement typically extends the actuator.
5. In addition to the Remote Setpoint Knob settings listed above, there is a Remote Setpoint
Adjust station control that you can use to assign channel, and control modes to each knob, and
to set up password access to RSA disable.
UPS Options
Uninterruptable Power Supply (UPS) Settings
This window allows you to select actions related to an uninterruptable power supply (UPS). If line
power fails and the UPS supplies power to the system, a message is written to the Message Log.
When line power is resumed, another message is written to the Message Log.
Note:
The Station UPS Options window is available only if the UPS option is enabled in the associated
hardware interface file (hwi). For more information, see the Hwi File Editor section of the MTS
Series 793 Utility Software manual (part number 100-147-132).
Note:
Requires Configuration access level to adjust
Access
Station Setup window > navigation pane > Station UPS.
Reset
Click Reset on the Station Controls Panel.
l
l
312
If the UPS event that caused the action returns to normal, any action assigned to that event is
reset and returned to the normal (untripped) state.
If the UPS event that caused the action is still true, any action assigned to that event will occur
again.
MTS Series 793 Control Software
Station Setup
Station UPS Options window
Item
Description
On UPS
Actions
Select an action to occur if line power fails and the UPS supplies power to the
system.
On UPS Delay
Select the amount of time (in seconds) that the UPS can supply power to the
system before the action selected for the On UPS Delay Actions control is
executed.
On UPS Delay
Actions
Select an action to occur in the event the UPS supplies power to the system and
the On UPS Delay time has expired.
On UPS Low
Battery Actions
Select an action in the event the UPS battery becomes low while the UPS
supplies power to the system.
UPS On-line
Low Battery
Actions
Select an action in the event the UPS battery becomes low while line voltage
supplies power to the system.
UPS External
Event Actions
Select an action in the event the external event associated with the UPS is
detected.
Uninterruptable Power Supply (UPS) Actions
UPS Action Settings
Setting
Action
Disabled No action occurs. This setting dims the indicator.
Indicate
Writes a message to the Message Log and the indicator switches from white to red.
Station
Power
Off
Stops any program command, writes a message to the Message Log, turns off pressure
at the hydraulic service manifold (HSM), and switches the indicator from green to red.
For single station systems: If the “Last Off” function is enabled in the .hwi file or equivalent
jumpering, the hydraulic power unit (HPU) is turned off. If the “Last Off” function is
disabled, the HPU will remain on.
For multi station systems: If the “Last Off” function is enabled in the .hwi file or equivalent
jumpering, the hydraulic power unit (HPU) will be turned off only if the interlock occurs on
the last station running. If the “Last Off” function is disabled, the HPU will remain on.
Interlock Stops any program command, writes a message to the Message Log, clamps the
servovalve (if enabled in the .hwi file), turns off pressure at the hydraulic service manifold
(HSM), and switches the indicator from green to red.
Note:
To resume testing, fix the condition that caused the interlock and then reset the
Interlock.
MTS Series 793 Control Software
313
Station Setup
Setting
Action
For single station systems: If the “Last Off” function is enabled in the .hwi file or equivalent
jumpering, the hydraulic power unit (HPU) is turned off. If the “Last Off” function is
disabled, the HPU will remain on.
For multi station systems: If the “Last Off” function is enabled in the .hwi file or equivalent
jumpering, the hydraulic power unit (HPU) will be turned off only if the interlock occurs on
the last station running. If the “Last Off” function is disabled, the HPU will remain on.
Program Stops any program command, and writes a message to the Message Log and switches
Stop
the indicator from green to red. Produces the same action as clicking the Program Stop
Interlock button on the Station Controls panel.
Note:
A Program Stop Interlock must be reset to resume testing.
Program Places a hold on any program command and writes a message to the Message Log and
Hold
switches the indicator from green to red. Produces the same action as clicking the
Interlock Program Hold button on the Station Controls panel.
Note:
A Program Hold Interlock must be reset to resume testing.
Note:
The Function Generator does not recognize Program Hold or Program Hold
Interlock, but instead goes to Stop.
314
MTS Series 793 Control Software
Using Station Manager to Run Tests
Using Station Manager to Run
Tests
Overview
316
Station Control Panel Overview
316
How to Set Up and Run Tests
323
Hydraulic Controls
324
Specimen Installation
336
Function Generator
341
External Command
349
Setpoint and Span Adjustments
351
Message Logs
353
MTS Series 793 Control Software
315
Using Station Manager to Run Tests
Overview
About Station Manager Real-Time Control
Station Manager provides real-time control of controller hardware based on custom settings saved in a
parameter set.
Station power control
The Station Control Panel provides the following station power controls:
l
Control hydraulics or electromechanical station power.
l
Manual control of the actuator to install the specimen.
Test control
To run a test, Station Manager requires a test application (such as Basic TestWare or MPT) that
provides the command source for the test.
l
l
Run simple programs using the built-in function generator.
Control and manage test applications (such as Basic TestWare and MultiPurpose TestWare)
with run, hold, and stop controls.
Test monitoring
The Station Manager application provides various windows that display signal lists or other real-time
monitoring of tests:
l
Monitor signals using the built-in scopes and meters.
l
Monitor and/or set limits for various analog and digital signals sent to and from the controller.
l
Monitor station interlocks.
Station Control Panel Overview
About the Station Controls Panel
Use the Station Controls panel to apply hydraulics; start, stop, and hold the program command from
the selected application; adjust program span; and monitor detector and signal limits.
316
MTS Series 793 Control Software
Using Station Manager to Run Tests
Example Station Controls - Your Control Panel May Appear Slightly Different
Callout
Item
1 - Toolbar
Provides access to features such as Manual Command.
2 - Control
Application
Lists the application that is currently running.
3 - Program
Controls
Use to control program execution.
4 - Rig
Commands
Click a Rig Command button to send the control channel(s) to predefined
command level(s). To display the Rig Command buttons, select the Station
Option window’s Display Rig Command on Main Window check box.
5 - Program
Run
Starts the program. Flashing green indicates that ramping is in progress. Solid
green indicates a running program.
6 - Program
Stop
Stops the program. Red indicates a stopped program.
7 - Program
Hold
Holds the program. The application being run determines this button’s availability.
Yellow indicates a hold.
8Upper/Lower
Separate upper and lower limit indicators show the status of all the user-defined
limit detectors. For example, the Lower Limit indicator turns red when any of the
MTS Series 793 Control Software
317
Using Station Manager to Run Tests
Callout
Item
Limit
Detectors
lower limits set in the Station Setup window are tripped.
9Upper/Lower
Hardware
Limits
(optional)
Separate upper and lower limit indicators show the status of all the user-defined
hardware limit detectors. For example, the Lower Limit indicator turns red when
any of the lower hardware limits, set in the Station Setup window, are tripped.
10 Inner/Outer
Error
Detectors
Separate inner and outer error indicators show the status of all the user-defined
error detectors. For example, the Outer Error indicator turns red when any of the
outer error limits, set in the Station Setup window, are tripped.
11 - Channel
Feedback
Signals
This group of indicators show the status of any of the signals designated as active
feedback for a control channel. For example, if the active feedback signal for
channel 1 becomes saturated, the Saturated [14] indicator in the Channels
group turns red. Other signal statuses include Out of Range [13] (indicator turns
yellow), Invalid [15](indicator turns red), or Disabled [16] (indicator turns black).
12 - Signals
This group of indicators show the status of any of the signals (for example,
auxiliary inputs), including those designated as active feedback for a control
channel. For example, if a signal becomes saturated, the Saturated [14] indicator
in the Signals group turns red. Other signal statuses include Out of Range [13]
(indicator turns yellow), Invalid [15] (indicator turns red), or Disabled [16]
(indicator turns black).
17 - Interlock
An interlock condition lights this indicator. This type of interlock stops the program
and removes station power.
The number following Interlock and Program indicates which interlock chain the
station is using. This assignment is made in the Station Builder application.
The Station Manager application saves the last used interlock chain to the station
configuration, and will attempt to restore it if currently available.
18 - Program
A Program Interlock condition lights this indicator. This type of interlock stops the
program without removing station power.
19 - C-Stop
A C-Stop Interlock lights this indicator. The yellow control button is displayed next
to the indicator when C-Stop is enabled.
20 - Gate
A Gate interlock lights this indicator.
21 - Reset
Resets the interlocks.
Temporarily overrides interlocks. Each click provides 10 seconds of override. Use
22 Reset/Override this button where station power is required to clear interlock conditions, such as
saturated channels.
318
MTS Series 793 Control Software
Using Station Manager to Run Tests
Callout
Item
Note: This button can be disabled on a limit-by-limit basis.
23 - Station
Power
The station configuration determines the types of controls that appear in the
Station Controls Panel.
HPU - Controls hydraulic power units (HPU), through Power Off, Power Low,
and Power High buttons.
HSM - Controls hydraulic service manifolds through Power Off, Power Low, and
Power High buttons.
The names of station power resources originate in the hardware interface file
(.hwi) associated with the station configuration. You can edit the name of these
resources with the Hwi File Editor application.
24/25 - Master
Span
Sets the master span for all channels included in a master span group.
MPT procedures where the MPT Option Editor window’s Span control is set to
Disable and Reset makes this control unavailable.
Use the Channel Options window’s Master Span tab to define master span
groups.
The Station Option window’s Display Master Span on Main Window control
must be selected to display this control. If this selection is not made, Master Span
will be displayed in the Setpoint and Span window.
24/25 - Master
Gain (Option)
Sets the master gain for all station channels. Master gain is a multiplier of the
gains for all the PID control loops in your station.
About the Station Controls Toolbar
The Station Controls toolbar provides access to additional controls that allow you to apply offsets, set
detectors, set digital inputs and outputs, and manually position the actuator to install and remove the
specimen.
Station Controls Panel Toolbar
Item Description
Auto Offset
Use the Signal Auto Offset window to monitor station signals and apply auto-offsets as
required.
Detectors
Use the Detectors window to view Limit status and change Limit values.
CAN Bus Ports
Use the CAN Bus Ports window to access all CAN Bus controls.
MTS Series 793 Control Software
319
Using Station Manager to Run Tests
Item Description
Digital I/Os
Use the Digital I/Os window to test digital outputs and view digital input and output status.
Manual Command
Use the Manual Command window to manually position the actuator during specimen
installation.
Span Setpoint
Use the Setpoint and Span window to adjust channels’ setpoints and span.
Remote Setpoint Adjust
Use the Remote Setpoint Adjust (RSA) window to make channel and control mode
assignments to RSA knobs.
Note:
The RSA option must be selected at installation and the knobs must be added using the
Station Builder application.
Note:
Changes made to the Manual Command and Setpoint and Span settings (for example, sliderbar range settings) can be saved with the parameter set.
About Remote Setpoint Adjust
The Remote Setpoint Adjust window assigns channels and control modes to the Remote Setpoint
Adjust (RSA) box’s control knobs. RSA allows you to remotely adjust actuators’ setpoints, away from
the computer screen.
Note:
The RSA option must be selected at installation and the knobs must be added in Station Builder.
Access
Station Controls panel toolbar >
320
MTS Series 793 Control Software
Using Station Manager to Run Tests
Remote Setpoint Adjust Window
Item
Description
Channel/Group
Assigns a control channel to a knob.
Click the Channel button to toggle between individual channels and a Master
Command Group.
When a Master Command Group is selected, the RSA knob changes the
setpoints of channels selected in the Channel Options window’s Master
Command tab.
Selecting a Master Command Group blanks out the Control Mode and Active
Mode boxes.
Control Mode
Selects the control mode.
Active Mode
Displays the current control mode.
Enable using
switch “RSA
This check box indicates the status and name (“RSA Enable”) of the Enable
Switch you have configured in Station Builder.
MTS Series 793 Control Software
321
Using Station Manager to Run Tests
Item
Description
Enable”
This check box indicator will appear only if you have allocated a digital input for an
RSA control on/off switch in Station Builder.
Enable Remote
Setpoint Adjust
Select this check box to enable RSA.
If the password option has been configured, a password dialog will appear when
this check box is selected.
This check box will appear only if you have not allocated a digital input for an RSA
control on/off switch in Station Builder.
Remote Setpoint Adjust Passwords
Password control of RSA enable/disable is an option configurable using the Systems Options Editor.
Note:
If the RSA digital switch option is selected, password control is not available.
When the Enable Remote Setpoint Adjust check box is selected, a password dialog is displayed.
If the Use as default RSA password check box is selected, the password is stored and the password
dialog will not be displayed when enabling RSA until the password is cleared.
When you try to disable RSA by clicking Enable Remote Setpoint Adjust, a password validation dialog
is displayed. Enter the password and click OK.
If you try to close the Remote Setpoint Adjust window, the same password validation dialog will be
displayed.
322
MTS Series 793 Control Software
Using Station Manager to Run Tests
Clearing the default password
You must clear a saved default password before entering a new password. Clear a saved password
before RSA is enabled by clicking Clear RSA Password on the Password menu in the RSA window.
How to Set Up and Run Tests
The following procedure provides a basic outline of the steps required to run a test. Because of the
flexibility of MTS controllers, your test setup may be different.
1. Start the Station Manager application.
2. Load a test station.
3. If necessary, load a parameter set.
4. Make sure all test setup prerequisites are complete:
l
All tuning, calibration, etc. is complete.
l
Set up error and limit detectors
l
If required, perform a shunt calibration check.
l
Configure the outgoing program signal.
l
Configure any digital inputs and outputs.
5. Apply Hydraulics
If necessary, override interlocks
6. Install the specimen
l
Manual Control
l
Auto-Offset
l
Manual Offset
7. Load a test (select a program command) from the following sources:
l
The Function Generator
l
The Basic TestWare application
MTS Series 793 Control Software
323
Using Station Manager to Run Tests
l
The MultiPurpose TestWare application
l
External programming
8. Start the Test.
Run/Stop/Pause Control
9. Adjust the setpoint and span during a test.
Hydraulic Controls
About Station Hydraulics
A hydraulic power unit (HPU) provides hydraulic pressure while a hydraulic service manifold (HSM)
controls the application of HPU pressure to the test station.
Station controls
Typically, the Station Manager window’s Station Controls panel has both HPU and HSM controls.
l
l
On test systems that use house hydraulic power, the Station Controls panel may have just
HSM controls.
On some small test systems without an HSM, the Station Controls panel may have just HPU
controls.
Interlocks
A station interlock prevents an HSM start but permits an HPU start. The HSM is a station resource and
cannot start when a station interlock is active. An HPU is considered an external device and can be
started with an active station interlock (even if it has caused the interlock).
Systems without hydraulic power
On test systems that do not control hydraulic power, the Station Controls panel displays “No power
configured” and has an Interlock button to apply interlocks. A station with no HPU or HSM assigned
must be interlocked before a new parameter set can be loaded. The Interlock button can be used to
generate this required interlock.
System with calculated outputs
Systems that use calculated outputs to drive servovalves connected to multiple independent HSMs
may experience control problems. For example, a road simulator with the lateral and longitudinal drive
actuators connected to two different HSMs may experience unexpected motion on one corner when
only one HSM is turned on.
Warning:
For systems with calculated outputs and multiple independent HSMs, turning on only one HSM
can result in unexpected or exaggerated actuator motion.
Unexpected or exaggerated actuator motion can injure anyone in its path.
324
MTS Series 793 Control Software
Using Station Manager to Run Tests
For these systems, always use the All Off, All Low, and All High buttons on the Station Controls
panel for hydraulic control.
How to Apply Hydraulics
On the Station Manager window’s Station Controls panel:
1. Click Reset to clear interlocks.
If the interlock remains on, use the Message Logs window to identify and correct the cause of
the interlock
Warning:
Hydraulic pressure application can cause high force actuator motion and hardware
position changes.
High force actuator motion can cause personal injury or damage to your equipment or
specimen.
Ensure that all equipment and personnel are clear of all system fixtures before you
apply hydraulic pressure to the system.
2. Start the HPU.
A. Click HPU Power Low.
B. Click HPU Power High.
The buttons stop flashing when pressure is reached.
Note:
A station interlock prevents an HSM start but permits an HPU start. The HSM
is a station resource and cannot start when a station interlock is active. An HPU
is considered an external device and can be started with an active station
interlock (even if it has caused the interlock).
3. Turn on the HSM.
A. Click HSM Power Low.
B. Click HSM Power High.
When possible, use low pressure to install specimens.
How to Turn Off Hydraulics
On the Station Manager window’s Station Controls panel:
l
To turn off the HSM, click HSM Power Low and then HSM Power Off.
l
To turn off the HPU, click HPU Power Low and then HPU Power Off.
l
To simultaneously turn off both the HSM and HPU, click All Off.
MTS Series 793 Control Software
325
Using Station Manager to Run Tests
About House Pressure Systems
A house pressure system uses a hydraulic pressure source that is not controlled or monitored by an
MTS controller. Because the controller does not control or monitor the pressure, you must manually
control the integrator to minimize actuator movement when you apply hydraulic pressure to the
system.
How to Load a Station that Uses House Pressure
Use this procedure to load a station that does not control or monitor the hydraulic pressure source.
1. Ensure that hydraulic pressure is off.
Warning:
Unexpected actuator movement can occur when hydraulic pressure is applied to a
station that does not control or monitor hydraulic pressure.
Unexpected actuator movement can result in injury to personnel or damage to the
equipment.
Follow these guidelines to minimize actuator movement when you apply hydraulic
pressure to a system that does not control or monitor hydraulic pressure: Ensure that
the hydraulic pressure is off before loading a station. Make sure that the mechanical and
electrical valve balance is set correctly. Before you apply hydraulic pressure to the
system, use the Station Manager Manual Command control to manually zero (or
minimize) the error signal, disable the integrator, and ensure that all program sources
are off.
2. Load a station.
3. Set the Integrator to manual mode.
A. In the Station Options window, click the Station View Options tab and set the
Integrator Mode to Manual.
B. The Integrators control appears in the Station Manager Station Controls panel.
4. Save the parameter set to display the Integrators control panel each time the station is loaded.
How to Apply Hydraulics to a Station that Uses House Pressure
Use this procedure to apply hydraulic pressure to a station that does not control or monitor the
hydraulic pressure source.
Warning:
Unexpected actuator movement can occur when hydraulic pressure is applied to a station that
does not control or monitor hydraulic pressure.
Unexpected actuator movement can result in injury to personnel or damage to the equipment.
326
MTS Series 793 Control Software
Using Station Manager to Run Tests
Follow these guidelines to minimize actuator movement when you apply hydraulic pressure to a
system that does not control or monitor hydraulic pressure: Ensure that the hydraulic pressure is
off before loading a station. Make sure that the mechanical and electrical valve balance is set
correctly. Before you apply hydraulic pressure to the system, use the Station Manager Manual
Command control to manually zero (or minimize) the error signal, disable the integrator, and
ensure that all program sources are off.
1. Set the Integrators Manual State setting to Disabled.
2. Use Manual Command to zero (or minimize) each error signal:
A. Use the Station Manager application to create a meter for the error signal for each
channel.
B. In the Station Controls toolbar, click Manual Command.
C. Enable manual command and use the slider to zero (or minimize) the error signal for
each channel.
D. Make sure that the output signal is stable.
3. Ensure that all program sources are off and click Reset/Override.
4. Apply hydraulic pressure to the system.
5. Set the Integrators Manual State setting to Enabled.
How to Remove Hydraulic Pressure from a Station that Uses House
Pressure
Use this procedure to remove hydraulic pressure to a station that does not control or monitor the
hydraulic pressure source.
1. Ensure that all program sources are off.
2. Set the Integrators Manual State setting to Hold.
3. Shut off hydraulic pressure.
4. Press the Interlock button.
5. Set the Integrators Manual State setting to Disable.
About Read-Only HSMs
A read-only HSM refers to a hydraulic pressure source that is controlled by an external system (or
manually) and monitored by the MTS controller. The read-only HSM state (pressure) is monitored
using one or two dedicated digital inputs. The Hwi Editor application assigns these inputs to the readonly HSM.
MTS Series 793 Control Software
327
Using Station Manager to Run Tests
How to Apply Hydraulics to a Read-Only HSM Station
1. Ensure that read-only HSM pressure is off (no hydraulic pressure).
Warning:
Any time lag between the time that read-only HSM pressure is applied to a valve and
when the pressure signal is read by the Station Manager application can result in
unexpected actuator movement.
Unexpected actuator movement can result in injury to personnel or damage to the
equipment.
Use the Station Manager Manual Command control to zero (or minimize) the error
signal (make sure the error signal is stable) and ensure that all program sources are off
before you start a read-only HSM.
Follow these guidelines to minimize actuator movement when you apply hydraulics to a readonly HSM station that includes a time lag between the time that read-only HSM pressure is
applied to a valve and when the pressure signal is read by the Station Manager application:
l
Clear the actuator area before applying hydraulics.
l
Ensure that the read-only HSM pressure is off before loading a station.
2. Move all equipment and personnel out of the actuator area.
3. Load a station.
4. Ensure that all program sources are off and click Reset/Override.
5. Switch the HSM outlet pressure to low pressure and then to high pressure.
About Signal States
The Stations Controls panel includes indicators that show the state of groups of signals. The status
of individual signals can be viewed in the Station Setup window by clicking Channels (for active
feedback signals) or Station Signals (for all signals).
328
MTS Series 793 Control Software
Using Station Manager to Run Tests
Status Indicators
The Station Controls panel includes signal status indicators.
Channel Feedback Signals - this group of indicators shows the status of any of the signals
designated as active feedback for a control channel.
Signals - this group of indicators shows the status of all the signals (for example, auxiliary inputs),
including those designated as active feedback for a control channel.
If a signal becomes saturated, the Saturated [2] indicator in the Signals group turns red. Other signal
statuses include Out of Range [1] (indicator turns yellow), Invalid [3] (indicator turns red), or
Disabled [4] (indicator turns black).
Out-of-Range Feedback
A feedback signal is out of range when it exceeds its calibrated range but is not saturated. Data taken
from out-of-range signals may not be accurate.
Saturated Feedback
A signal is saturated when it exceeds the full scale of the controller electronics making the signal value
unknown. A saturated active feedback signal lights a red station Limits indicator and sets an interlock
in the Station Manager window’s Station Controls panel.
When a saturated active feedback signal sets an interlock, station power is removed from the station.
You must then adjust the saturated signal within its operating range before you can apply and maintain
power to the station. Clicking Reset/Override overrides the interlock to allow you to apply power and
use manual command to move the actuator(s) to bring the sensor signals back into range.
Note:
A saturated signal that is not used by an active mode will not turn station power off.
Invalid Signals
Invalid signals are indicated by the status indicators. If you have an invalid active feedback, the
MTS Series 793 Control Software
329
Using Station Manager to Run Tests
following message appears when you apply station power by overriding the interlock:“Cannot turn on
hydraulic power because one or more of the control channels has an INVALID active feedback.” A
signal is invalid when:
l
l
l
The expression for a calculated signal becomes invalid. For example, if a calculation results in
a value that is undefined as a real number (such as the square root of a negative number).
The floating point format is invalid. This can occur when you are defining signals in the CAN
bus editor or a Hybrid Simulation model.
The Manual Offset value for an active feedback signal exceeds +/- ½ of its current range. A
Manual Offset active feedback error typically occurs when you switch from a large control
range with a large Manual Offset to a small control range without first reducing the Manual
Offset. For example: Suppose you apply a Manual Offset of +5 mm to your Range 1
displacement signal of ±60 mm. You disable hydraulics. You switch to Range 2 with a
displacement signal of ±6 mm. You forget to change the Manual Offset of +5 mm. The Manual
Offset of +5 exceeds ½ of Range 2 (3 mm), generating an invalid active feedback interlock.
Disabled Signals
A signal is disabled when:
l
The sensor calibration file (scf) is not available or if a different TEDS device is connected to the
controller.
l
Changes are made to the hwi file (such as changing a DUC setting from AC to DC).
l
Improper linearization data was entered in the Advance Linearization calibration tab.
For more information
For more information on signal states, see:
“How to Monitor Signal Status” on page 331.
“How to Correct Invalid Active Feedback” on page 332.
“Saturated Calculated Input Signals” on page 331.
330
MTS Series 793 Control Software
Using Station Manager to Run Tests
How to Monitor Signal Status
1. During a test, use the Station Controls panel to monitor signal status indicators.
Channel Signals - this group of indicators shows the status of any of the signals designated
as active feedback for a control channel.
Signals - this group of indicators shows the status of all the signals (for example, auxiliary
inputs) including active feedback for a control channel.
If a signal becomes saturated, the Saturated [2] indicator in the Signals group turns red.
Other signal statuses include Out of Range [1] (indicator turns yellow), Invalid [3] (indicator
turns red), or Disabled [4] (indicator turns black).
2. If an indicator lights, use the Station Setup window to determine which signal caused the
indicator to light.
A. Channels indicators - display the Station Setup window, click Channels, and then
click the Channel Summary tab to display the status of each channel feedback
signal.
B. Signals indicators - display the Station Setup window, and click Station Signals to
display the status of each signal.
3. If necessary, fix the condition.
Saturated Calculated Input Signals
When a calculated input used as active feedback becomes saturated, it is because one or more of the
sensor signals used to create it has become saturated.
Note:
A calculated input is derived from sensor feedback that is modified by a mathematical function.
MTS Series 793 Control Software
331
Using Station Manager to Run Tests
Troubleshooting
If your system has a saturated feedback interlock check to see if the active feedback signal is a
calculated input. If it is, you must identify and resolve the saturated sensor component of the calculated
input to bring the calculated input within range.
Note:
The mathematical function assigned to the saturated sensor signal may make the calculated
input signal appear to be operating within its normal range when viewed with the scope or
meters.
Message log
When an active feedback signal has becomes saturated, the application writes a message to the log,
noting that an interlock has tripped. However, the message will not identify the saturated signal as a
calculated input, nor will it identify the specific sensor signal component of the calculated input that is
saturated.
How to Correct Invalid Active Feedback
This section describes how to correct an invalid feedback caused by a Manual Offset that is too large.
If an incorrect calculation causes an invalid active feedback, correct the calculation.
1. In the Station Manager window’s Display menu, select Station Setup.
2. In the Station Setup window’s navigation pane, locate and select the signal producing the
invalid active feedback.
3. In the Station Setup window, click
.
4. In the Inputs panel’s Offset/Zero tab, reduce the Manual Offset to less than half the current
range. The signal may still be saturated after reducing Manual Offset.
How to Apply Hydraulics When a Channel’s Feedback is Saturated
Method 1
Use this method if the feedback is saturated because the current Control Range is too small.
1. Change the Current Range:
A. On the Station Manager window’s Display menu, select Station Setup.
B. In the Station Setup window’s navigation pane, locate and select the saturated
feedback signal.
C. In the Station Setup window, click
.
2. In the Inputs panel, select a larger Current Range.
332
MTS Series 793 Control Software
Using Station Manager to Run Tests
Warning:
Applying hydraulics can result in sudden actuator motion.
A moving actuator can injure anyone in its path.
Always clear the actuator area before applying hydraulics.
3. In the Station Manager window’s Station Controls, reset the interlock and apply station power:
A. Click Reset to remove the interlock.
B. Apply hydraulic pressure to the station.
Method 2
Use this method if the feedback remains saturated after using Method 1 to change the Current Range.
1. In the Station Manager window’s Station Controls panel:
A. Click Reset/Override to provide enough time to override the interlock.
l
Each click provides 10 seconds of override time.
B. Apply low hydraulic pressure.
l
l
Applying low station power displays the Control Channel Saturation Warning
message:
“One or more of the control channel(s) is saturated. Actuator movement may
occur when hydraulics are turned on. Press ‘Allow’ to turn hydraulics ON.”
Warning:
Applying hydraulics can result in sudden actuator motion.
A moving actuator can injure anyone in its path.
Always clear the actuator area before applying hydraulics.
2. Allow hydraulic pressure to be turned on.
In the Control Channel Saturation Warning window, click Allow.
The software turns on low pressure hydraulics and moves the actuator to the limit of its current
range.
How to Recover from Inadvertent Use of Electrical Zero
To modify the parameters and sensor data to recover from the inadvertent use of the Electrical Zero
control associated with Gain/Linearization type calibrations, you need to know when the control was
set.
MTS Series 793 Control Software
333
Using Station Manager to Run Tests
When set before calibration
If the Electrical Zero value was set before the calibration was performed, there are two methods you
may use to recover the calibration:
1. Method 1
This method adds the value of the Electrical Zero control to the Fine Zero control. This results
in calibration data that may be moved (via sensor file or transducer ID module) to other
conditioners.
A. Note the value of the Electrical Zero control on the Offset/Zero tab of the Inputs panel.
B. Add the value of the Electrical Zero control to the Fine Zero control on the Calibration
tab of the Inputs panel.
C. If necessary, clear the Electrical Zero Lock box.
D. Set Electrical Zero to zero, then set the Electrical Zero Lock box.
2. Method 2
You can use the calibration data as is provided it is used on the same conditioner. However, if
you move the calibration data to a different conditioner, you must manually duplicate the
Electrical Zero value in the current parameter set to the parameter set associated with the
new input.
A. Note the value of the Electrical Zero control on the Offset/Zero tab of the current
Inputs page.
B. Set the Electrical Zero control on the Inputs page associated with the new input to the
same value, then set the Electrical Zero Lock box.
Note:
The amount of potential error introduced when Electrical Zero is modified after
a linearization calibration is a function of the amount of linearization correction
applied.
When set after calibration
If the Electrical Zero value was set after the calibration was performed, you must add the value of the
Electrical Zero control to the Manual Offset control, as follows:
1. Note the value of the Electrical Zero control on the Offset/Zero tab of the Inputs panel. The
value is expressed in volts.
2. Convert volts to engineering units, where 10 volts corresponds to 110% of the calibrated fullscale range of the conditioner, making one volt equal to 11% of the full-scale range.
3. Add the converted value to the Manual Offset control on the same panel.
4. If necessary, clear the Electrical Zero Lock box.
5. Set Electrical Zero to zero, then set the Electrical Zero Lock box.
334
MTS Series 793 Control Software
Using Station Manager to Run Tests
When set before and after calibration
If the Electrical Zero value was set to an unknown value before the calibration was performed, and
then modified after the calibration, there is no way to recover and the sensor must be recalibrated with
Electrical Zero set at zero and the Electrical Zero Lock box set.
About Gate Interlocks
A gate interlock is a station interlock usually associated with specimen installation on newer load
frames with actuator speed settings.
In this instance, when the load frame is switched to the Slow (low flow) actuator speed setting, the load
frame opens a set of contacts connected to J29 on the HSM board to force a gate interlock.
Note:
Unlike other interlocks, there are no user-defined actions that will cause a gate interlock. Also, a
gate interlock cannot be overridden.
If the hwi file does not enable gate interlocks, the J29 input is used for the program stop interlock.
Gate interlock actions
A gate interlock results in the following actions:
l
A Program Stop interlock occurs.
l
The controller holds the integrator on all active control modes and during mode switching.
l
The Station Manager application logs a message.
l
The Station Manager Gate interlock indicator turns on.
How to Reset a Gate Interlock
A gate interlock cannot be overridden.
1. Clear the gate interlock input on J29.
Depending on your system, this could involve switching the load frame actuator speed from
Slow to Fast mode, or closing a test area enclosure door.
The controller continues to hold the integrator.
2. Press Reset to clear the interlock and resume integrator operation.
The Gate indicator turns off.
About C-Stop Interlock
This option is available to users with Configuration access level only. The C-Stop (Controlled stop)
interlock allows an operator to perform a controlled stop regardless of the state of the Function
Generator.
MTS Series 793 Control Software
335
Using Station Manager to Run Tests
You can define multiple discrete C-Stop interlocks, which enable the corresponding control buttons to
function on the Station Controls panel in the Station Manager application.
A C-Stop interlock results in the following actions:
l
A Program Stop interlock occurs.
l
The Station Manager C-Stop indicator turns on.
l
The Station Manager application logs a message.
l
The control channel executes the defined C-Stop action.
The C-Stop parameters are defined on the Channel Options window > C-Stop tab
Note:
C-Stop differs from Ramp To and Hold At Level actions because it does not require the Function
Generator to be running.
Specimen Installation
About Manual Command
This window provides manual control of channels. Use this control to position the actuator during
specimen installation.
Important:
To help protect specimens and fixturing, you may want to use the Station Builder application to
create a Channel Limited Channel (CLC) control mode that you can use as the Manual
Command control mode. The CLC control mode is typically set up as displacement control with
a load signal input with limit settings that can limit the amount of force that can be applied during
specimen installation.
Access
Station Controls panel toolbar >
336
MTS Series 793 Control Software
Using Station Manager to Run Tests
Manual Command Window
Item
Description
Channel
Selects the control channel.
Click the Channel button to toggle between individual channels and a Master
Command Group.
Control
Mode
Selects a control mode.
Active
Mode
Displays the current control mode.
Manual
Cmd
Applies the manual command to the actuator.
Select Enable Manual Command to make a selected Control Mode the Active Mode.
If necessary, click the Manual Cmd text to display a window where you can change the
slider-bar range.
Selecting a Master Command Group that has individual channels at different Manual
Cmd values changes this control. It displays the highest and lowest Manual Cmd
values for the Group. It also displays pointers that indicate the highest and lowest
Manual Cmd values. Pointers lock together once they have been used to move the
Group to a common Manual Cmd value.
Enable
Manual
Command
Enables the manual command. Closing the Manual Command window disables this
command.
Rig
Click a Rig Command button to move that channel to its specified command level.
Commands
Note:
(Option)
Rig Commands are configured in the Channel Options window.
MTS Series 793 Control Software
337
Using Station Manager to Run Tests
Using Channel Limited Channel Control Mode to Install Specimens
To help protect specimens and fixtures, you may want to use the Station Builder application to create a
Channel Limited Channel (CLC) control mode that you can use as the Manual Command control
mode.
The CLC control mode is typically set up as displacement control with a force signal as the limit input.
Once created, you can use the Station Setup tool to set limits (typically force) to control the amount of
force that can be applied during specimen installation.
When using Manual Command set to CLC, as the force signal value enters the user-defined CLC
bandwidth, channel limiting starts to slow the actuator response. If a force limit is reached, the limiting
channel prevents further actuator movement, regardless of the displacement command.
For more information
For more information about CLC setup and tuning, see “Adjustments Tab - CLC Control Modes” on
page 250 and “About CLC Tuning” on page 253.
How to Manually Position the Actuator to Install and Remove Specimens
This procedure is used for installing and removing specimens.
1. If desired, set up the Scope window to display the actuator’s displacement and force signals.
2. On the Station Manager window’s Station Controls panel toolbar, click
.
3. Set up the Manual Command window:
A. Select the channel or channel group to be manually commanded.
B. Select the desired Control Mode.
C. Select Enable Manual Command.
Warning:
Applying hydraulics can result in sudden actuator motion.
A moving actuator can injure anyone in its path.
Always clear the actuator area before applying hydraulics.
4. In the Station Manager window’s Station Controls panel:
A. Click Reset to clear any interlocks.
B. As needed, click Reset/Override to override interlocks.
Each Reset/Override click adds 10 seconds of override time.
C. Apply station hydraulic power.
When possible, use low pressure. As soon as power is applied, the Manual
Command window’s Manual Cmd shows the actual actuator position.
5. In the Manual Command window, select the Enable Manual Command check box.
6. If you are using a handset, select the Exculsive Control check box.
338
MTS Series 793 Control Software
Using Station Manager to Run Tests
7. Use the Manual Cmd slider bar to position the actuator.
Note:
If necessary, click the Manual Cmd text to display a window where you can change the
slider-bar range.
How to Use Manual Command with Channel Groups
1. In the Station Manager window’s Station Controls panel toolbar, click
Command window.
to open the Manual
2. Click the Channel button to toggle to Group.
3. Select the desired channel group for park or ride positioning.
4. Set the Park/Ride position for all actuators in the group.
A. Select the Enable Manual Command check box to activate manual command.
B. Move the low value slider and/or the high value slider so that they meet to form a
“group value” slider.
C. Set the group value slider to the required Park or Ride position for all actuators in the
group.
Note:
If necessary, click the Manual Cmd text to display a window where you can
change the slider-bar range.
How to Apply an Auto Offset to an Input Signal
1. Select an access level of Operator or above.
2. On the Station Manager window, click Display > Station Setup.
3. On the Station Setup window navigation pane, select the input signal that you want to offset.
Note:
Auto Offset controls are also available on the Values/Offset tab of the Station Signals
summary page.
4. On the Inputs panel, click the Offset/Zero tab.
5. On the Offset/Zero tab:
A. Clear the Auto Offset Lock box.
B. Click Auto Offset.
Manual Offset shows the offset applied to produce the Current Value.
If the Manual Offset value exceeds half of the full-scale range of the signal, the system
interlocks and removes station power.
6. Optional—Select the Auto Offset Lock check box to make the Auto Offset controls unavailable
at the access levels of Tuning, Operator, and Configuration.
MTS Series 793 Control Software
339
Using Station Manager to Run Tests
How to Apply a Manual Offset to an Input Signal
If the desired amount of offset is known, select it with the Manual Offset slider.
1. Select an access level of Operator or above.
2. On the Station Manager application Display menu, select Station Setup.
3. On the Station Setup window navigation pane, select the input signal that you want to offset.
4. On the Inputs panel, click the Offset/Zero tab.
5. On the Offset/Zero tab, move the Manual Offset slider to apply an offset.
Note:
If necessary, click the Manual Offset text to display a window where you can change the
slider-bar range.
Warning:
Immediate and unexpected actuator response is possible when you apply a manual
offset to your system. If the Current Value displayed on the Offset/Zero tab is zero, a
manual offset will cause the actuator to move to the new zero position.
Sudden actuator movement can cause injury and equipment damage.
Never apply a manual offset to a sensor being used by the active control mode while
station power is on.
About the Signal Auto Offset Window
Access
Station Controls panel toolbar >
Use this window to monitor station signals and apply a software-based offset to zero signals input by
conditioners.
Signal Auto Offset Window
Item
Description
Signal
List
Select to display lists of signals. The Channel Option window’s Signal List tab defines the
content of each list.
Signal
Value
Displays each current signal value and offset value.
Auto
Offset
Performs auto offset for all signals currently displayed in the window.
340
If a signal has Auto Offset Lock checked on its Offset/Zero tab on the Station Setup
window Inputs panel it will not be auto offset.
MTS Series 793 Control Software
Using Station Manager to Run Tests
Item
Description
Clear
Offset
Sets the value to zero for all signals currently displayed in the window.
Displays only next to conditioner input signals that can be auto offset.
Click to apply a zeroing offset to the signal.
If a signal is the active feedback and the channel is running, the auto offset icon will not be
available.
Sets the value of the signal next to the button to zero.
How to Use the Rig Commands
Click one of the Rig Command buttons on the Manual Command and Station Manager window to
move enabled channels to a predefined command level. Indicators next to each command button turns
green when the channel is at the specified level.
Note:
Use the Rig Commands tab on the Channel Options window to define the Rig Command
control modes and command levels for each of the four rig commands.
Rig Command buttons on the Manual Command window.
Function Generator
About the Function Generator
The function generator generates commands that can be used to warm up a system or tune actuators.
Note:
The Function Generator does not recognize Program Hold or Program Hold Interlock, but
instead goes to Stop.
MTS Series 793 Control Software
341
Using Station Manager to Run Tests
Warning:
Changes in Function Generator values made with hydraulic pressure on can result in
unexpected actuator movement.
A moving actuator can injure anyone in its path.
Always clear the actuator area before changing values.
342
MTS Series 793 Control Software
Using Station Manager to Run Tests
Function Generator Control Panel
Item
Description
Channel
Selects the control channel.
Click the Channel button to toggle between individual channels and a Master
Command Group.
Selecting a Master Command Group blanks out the Control Mode and Active Mode
entries.
Control Mode Sets the control mode used when the Function Generator starts.
Active Mode
Displays the current control mode.
Command
Type
Selects the type of command:
Cyclic—The function cycles at the specified amplitude and frequency.
Sweep—The function sweeps the command signal between the specified frequency
limits at the rate specified.
Random—The function sweeps randomly according to the RMS amplitude and
frequency limits you specify.
Descriptions of each command type follow this table.
Target
Setpoint
Specifies the setpoint that the signal’s amplitude centers on.
The initial ramp time to the Target Setpoint is specified as a command option (Tools
menu > Channel Options > Channel Options window > Command Options tab >
Setpoint/Span Times > Setpoint).
Target Setpoint ramp times are proportional to the full scale. If the value has less
distance to travel, the execution time will be correspondingly less than the specified
time.
Amplitude (±) Displays for a Command Type of Cyclic and Sweep.
Specifies the signal’s amplitude. The specified amplitude applies equally to both
sides of the Target Setpoint.
RMS
Displays for a Command Type of Random.
Amplitude (±)
Specifies the signal’s RMS amplitude.
RMS (Root Mean Square) amplitude is always smaller than peak amplitude. The
maximum display range of the RMS amplitude is set to 20% full-scale.
Frequency
Displays for a Command Type of Cyclic and Sweep.
Specifies the signal’s frequency.
The maximum frequency is limited to 20% of the high system clock rate.
MTS Series 793 Control Software
343
Using Station Manager to Run Tests
Item
Description
During a Sweep, this control’s pointer tracks the sweep frequency.
Frequency
Min/Max
Displays for a Command Type of Random.
Sets the minimum and maximum frequencies of the random signal.
Click on the label to view the allowable minimum and maximum limits.
Sweep
These controls display for a Command Type of Sweep.
Defines the signal’s sweep.
Type
Defines the sweep type:
Linear—Steps the sweep linearly by the Rate between Frequency Limits.
Logarithmic—Steps the sweep logarithmically by the Rate between Frequency
Limits.
Running the Function Generator makes this control unavailable.
Mode
Defines the duration of the sweep.
Single—Sweeps until it reaches a frequency limit and then dwells at that limit.
Continuous—Sweeps continuously between frequency limits until stopped.
Running the Function Generator makes this control unavailable.
Rate
Sets the change per step and how often the change occurs.
Frequency
Limits
Sets the sweep command’s upper and lower frequency limits. Click on the label to
view the Frequency Limits range.
Sweep
Control
Starts an upward sweep.
Holds the sweep at its current frequency.
Starts a downward sweep.
Wave Shape
Specifies the signal’s wave shape of Square, Ramp, Sine, Square Tapered, Ramp
Tapered, or Sine Tapered. See the discussion that follows this table.
Compensator Specifies the compensator used by the Function Generator.
The Station Builder application must have enabled adaptive inverse control (AIC)
and amplitude and phase control (APC) in the station configuration for these
compensation methods to be available.
344
MTS Series 793 Control Software
Using Station Manager to Run Tests
How to Run the Function Generator
The Station Manager window’s Function Generator can provide simple programming for use when
tuning the system and warming up hydraulics.
Note:
Be sure to configure the compensator before starting your program.
The following steps give typical settings for setting up the Function Generator to warm up a singlechannel system that does not have an installed specimen.
1. In the Station Manager window’s Application Controls panel, click
Warning:
Changes in Function Generator values made with hydraulic pressure on can result in
unexpected actuator movement.
A moving actuator can injure anyone in its path.
Always clear the actuator area before changing values.
2. In the Function Generator panel:
A. Select the Channel to be programmed.
B. Select a Control Mode of displacement.
C. Select a Command Type of Cyclic.
D. Set a Target Setpoint of midstroke.
Typically, the actuator should cycle around midpoint.
E. Set an Amplitude (±) that will move the actuator through about 70% of its full
displacement.
F. Set a Frequency of 0.25–0.5 Hz.
Displayed ranges for Target Setpoint, Amplitude, and Frequency are saved and are
restored when returning to a previously programmed channel.
G. Select a Wave Shape of Sine.
H. As needed, select a Compensator.
Warning:
Clicking the Run button will put actuators in motion.
A moving actuator can injure anyone in its path.
Always clear the test area before pressing the run button.
MTS Series 793 Control Software
345
Using Station Manager to Run Tests
3. In the Station Manager window’s Station Controls panel:
A. Click Reset to clear interlocks.
B. Apply station power.
C. Click
to start the program.
How to Select a Master Command Group for the Function Generator
1. In the Station Manager application Controls panel, click
.
2. In the Function Generator panel, select a Master Command group.
A. Click Channel to change this button to Group.
The Group button will be unavailable if no Master Command group has been defined.
B. In the Group list, select a Master Command group.
C. The Control Mode switches to the mode(s) associated with the Master Command
group when the Station Controls panel
is clicked or when the Manual Command
window’s Enable Manual Command is selected.
About Function Generator Wave Shapes
The Function Generator provides the following wave shapes.
346
MTS Series 793 Control Software
Using Station Manager to Run Tests
Square
Ramp
Sine
MTS Series 793 Control Software
347
Using Station Manager to Run Tests
Square Tapered
Tapered square waves taper from 0% to 100% amplitude at the beginning of execution, and from
100% to 0% at the end of execution.
Ramp tapered
Tapered triangle waves taper from 0% to 100% amplitude at the beginning of execution and from
100% to 0% at the end of execution.
Sine tapered
Sine waves taper from 0% to 100% amplitude at the beginning of execution, and from 100% to 0% at
the end of execution.
348
MTS Series 793 Control Software
Using Station Manager to Run Tests
About the Random Function Command Type
The function generator’s Command Type selection of Random provides random functions with various
pre-emphasis filters. Typically, these random wave shapes are used to train adaptive compensators
such as AIC and APC.
The convergence rate is typically slower at high frequencies. The random function pre-emphasis filter
is used to make the convergence rate constant over all frequencies, by boosting high frequencies and
suppressing low frequencies. When training an adaptive compensator, choose a shape that is roughly
an inverse of the shape of the signal spectrum.
The options are:
l
Random - 1/F2
l
Random - 1/F
l
Random - Flat (no pre-emphasis filter)
l
Random - F
l
Random - F2
External Command
About External Command Inputs
Your controller can process programming received from an external controller or function generator
while maintaining all other closed-loop control functions.
Note:
Your controller cannot recognize mode switches in external program input signals.
External Command Settings
Use this control panel to select and adjust external program commands.
You must use the Station Builder application to assign an external input to a channel in the station
configuration for this panel to display.
Access
Panel buttons >
Note:
The external programmer should be supplying commands before adjustments are made in this
panel.
MTS Series 793 Control Software
349
Using Station Manager to Run Tests
External Command Control Panel
Item
Description
Channel
Selects the control channel that receives the external command.
Click the Channel button to toggle between individual channels and an External
Command Group.
Selecting an External Command Group blanks out the Control Mode and Active
Mode boxes and disables Target Setpoint.
Control Mode Displays the external command control mode, assigned in the Station Builder
application.
If the external command signal is defined in the Station Builder application with a
“normalized” dimension (volts, ratio, unitless, or percent), the Station Manager
External Command panel will allow the selection of any mode defined for that
channel.
Active Mode
Displays the current active control mode of the channel, assigned in the Station
Builder application.
Target
Setpoint
Specifies the setpoint on which the amplitude of the external command centers (only
for “Channel” type, not “Group” type).
Compensator Specifies a compensator for your command signal.
Segment
Generator
Options
Select Soft Start/Stop Enable to taper the start and stop of the external command.
Use the Command Options tab on the Channel Option window to define beginning
and ending taper times.
How to Configure External Command Inputs
Before you can configure external command inputs, you must use the Station Builder application to
configure controller channels to accept external program commands.
1. Connect your controller to the external command source.
2. Display the Station Setup window.
A. Open your station configuration file in the Station Manager application.
B. Select the Calibration access level.
C. On the Station Manager Display menu, select Station Setup.
3. Configure the external command signal.
A. In the navigation pane, select the channel associated with the external input.
B. Click the Calibration tab, and set the external command Full-Scale Min/Max
values, Signal Polarity, and Gain.
350
MTS Series 793 Control Software
Using Station Manager to Run Tests
C. On the Limits tab, set limits and detector actions.
D. On the Offset/Zero tab, apply offset as needed.
4. Start the external command.
A. On the Station Manager controls panel, click the External Command icon to open
the External Command control panel.
Note:
Ensure that the external programmer is connected before pressing Run.
B. On the control panel Channel list, click the channel that requires the external
command.
C. On the Control Mode list, click the control mode.
Note:
If the external command signal is defined in the Station Builder application with
a “normalized” dimension (volts, ratio, unitless, or percent), the Station
Manager External Command panel will allow the selection of any mode defined
for that channel.
D. Set the external command Target Setpoint.
E. Optional—Select Soft Start/Stop. This option ramps the external command from 0 to
100% when you click Start and tapers the command from 100 to 0% when you click
Stop.
F. On the Station Controls panel, click the Program Run button.
Setpoint and Span Adjustments
About Setpoint and Span Adjustments
This window adjusts channels’ setpoints and spans. Changes made to the Setpoint and Span settings
(for example, slider-bar range settings) can be saved in a parameter set.
Access
Station Controls panel toolbar >
Setpoint and Span Window
Item
Description
Channel Selects the control channel.
Click the Channel button to toggle between individual channels and a Master Command
Group.
Active
Mode
Displays the control mode that is being adjusted.
Setpoint
Adjusts the program’s signal’s mean (setpoint).
MTS Series 793 Control Software
351
Using Station Manager to Run Tests
Item
Description
When a Master Command Group is selected, this control changes the setpoints of
channels selected in the Channel Options window’s Master Command tab.
Selecting a Master Command Group that has individual channels at different Setpoint
values changes this control. It displays the highest and lowest Setpoint values for the
Group. It also displays pointers that indicate the highest and lowest Setpoint values.
Pointers lock together once they have been used to move the Group to a common
Setpoint value.
Span
Adjusts the program signal’s span.
When a Master Command Group is selected, this control changes the spans of channels
selected in the Channel Options window’s Master Span tab.
Selecting a Master Command Group that has individual channels at different Span values
changes this control. It displays the highest and lowest Span values for the Group. It also
displays pointers that indicate the highest and lowest Span values. Pointers lock together
once they have been used to move the Group to a common Span value.
Master
Span
Adjusts the span for all channels included in a master span group.
This item is not displayed if Master Span is selected for display on the Station Manager
main window.
Note:
If necessary, click the Setpoint or Span text to display a window where you can change the
slider-bar ranges.
How to Adjust Setpoint and Span During a Test
The Setpoint controls can adjust the setpoint of both single channels and multiple channels.
Setpoint and Span controls in a Master Command Group are available only on a single channel.
Reducing the Station Controls panel’s Master Span setting further reduces an individual channel’s
Span setting. For example: a Master Span of 50% halves an individual channel’s Span of 50%, giving
the channel an effective 25% span.
Warning:
Changes in Set Point and Span values made with hydraulic pressure on can result in
unexpected actuator movement.
A moving actuator can injure anyone in its path.
Always clear the actuator area before changing values.
352
MTS Series 793 Control Software
Using Station Manager to Run Tests
1. In the Station Manager window Station Controls panel toolbar, click
.
2. In the Setpoint and Span window:
A. If the Channel button is available, click it to choose an individual channel or a Master
Command Group.
B. Set the Setpoint.
C. Set the Span.
If necessary, click the Setpoint or Span text to display a window where you can
change the slider-bar range. These settings can be saved in a parameter set.
Message Logs
About Message Logs
Logged events
Message Logs record station and test events as they occur, including:
l
File events
l
Resource mismatches
l
Hydraulic and station state changes
l
Detector activity
l
Over-temperature conditions
l
Full-scale changes
Note:
Right-click in the message log pane to display a pop-up menu with copy and clear
functions. Copy copies selected entries (or all entries if none are selected) to the
clipboard.Clear removes all messages from the panel.
Log files
When you open a new station configuration file, the Station Manager application automatically creates
a Message Log file to record events that occur with the specific configuration.
The Station Manager application saves the Message Log file in your config folder. The Station
Manager application names the Message Log file, using the station configuration name with a log
extension.
When the station configuration closes, the Station Manager application saves the Message Log file.
When the configuration reopens and station activity resumes, new messages get appended to the old.
Auto-archiving
When the Message Logs window accumulates 1000 messages, it automatically saves these
messages to an archive file and then clears them from its display.
MTS Series 793 Control Software
353
Using Station Manager to Run Tests
The first archived file is named configuration file name000.log, the second is named configuration file
name001.log, and so on. This continues until the last file is named configuration file name499.log. The
system then starts again with the oldest file, which is typically configuration file name000.log
Caution:
Too many messages combined with the auto-archive feature can use up all disk space.
Running out of disk space can stop your test and result in data loss.
If you think your test may generate an excessive number of message log entries, you should
filter the messages written to the Basic TestWare message log with the Test Log tab in the Test
Setup window.
Message Logs Window
Access
Display menu > Message Logs
Station Manager window > toolbar >
Right-click in the message log pane to display a pop-up menu with copy and clear functions.
Copy copies selected entries (or all entries if none are selected) to the clipboard.
Clear removes all messages from the panel.
354
MTS Series 793 Control Software
Using Station Manager to Run Tests
Toolbar
This window records station and test events as they occur, including:
l
Power status changes
l
Station state changes
l
Detector activity
l
Over-temperature conditions
l
Full-scale changes
The default location for station log files is C:\ftiim\config, C:\tsiis\config, or C:\ftgt\config.
For quick reference during testing, the Station Manager window’s Message Pane displays Warning,
Error, and Fatal Error messages from all applications.
Message Logs Window
Item
Description
toolbar Controls Message Log operation.
Displays the Open Message Log File window. Use this window to open archived message
log files (extension log).
Saves all messages to a new message log file and clears all messages from the Message
Log window.
To clear only some messages, highlight a message before saving. Messages that follow the
highlighted message will remain in the window.
The first message log saved is named configuration_file_name001.log, the second is
MTS Series 793 Control Software
355
Using Station Manager to Run Tests
Item
Description
named configuration_file_name002.log, and so on.
Closes the current archived message log and displays the Station Log for the active station
configuration.
Displays the Message Log Print window, which specifies what messages get printed.
Displays the Message Log Print To File window, which is used to save message logs as text
files (extension txt).
Displays the Add Entry window, which is used to insert user-defined entries into the
message log.
Deletes the highlighted user entry from the log. Only user-defined entries can be deleted.
Copies the highlighted entries to the clipboard.
Enables all message log display options. Control the message log’s detail level by
unchecking display options that are not needed
Date/Time—Allows date and time information display when checked.
Severity—Allows severity information display when checked.
Source—Allows source information display when checked.
Log
Selects the message log displayed.
Select Station Log to display the log for the station configuration. Select MPT Specimen Log
or Basic TestWare Log to view logs for MultiPurpose TestWare and Basic TestWare tests.
Opened archive may also be displayed.
Scroll
to
New
Entry
Keeps the window scrolling to the last logged entry.
How to Open a Message Log
In the Station Manager window’s toolbar, click
Message Logs windows can be opened.
to display the Message Logs window. Up to three
How to Print a Message Log
1. In the Station Manager window’s toolbar, click
2. In the Message Logs window’s toolbar, click
356
.
.
MTS Series 793 Control Software
Using Station Manager to Run Tests
3. In the Message Log Print window:
A. As needed, click Print Range selections to define what is printed.
B. As needed, click Print Filters to apply Severity and Source filters to what prints.
C. Click OK to print the log.
How to Print the Message Log to File
1. In the Station Manager window’s toolbar, click
2. In the Message Logs window’s toolbar, click
.
.
3. In the Message Log Print to File window, specify the File Name and its location. By default, the
file is saved as a text (.txt) file.
How to Add a User Entry to the Message Log
1. In the Station Manager window’s toolbar, click
2. In the Message Logs window’s toolbar, click
.
.
3. In the Message Log-Add Entry window:
A. Select a Message Severity level.
B. Select a Message Log source.
C. Enter a Message Text.
D. Click Add to enter the message.
How to Delete a User Entry from the Message Log
Only user entries can be deleted.
1. In the Station Manager window’s toolbar, click
.
2. In the Message Logs window, highlight the user entry to be deleted.
3. In the Station Manager window’s toolbar, click
.
4. In the Delete Confirmation window, click OK to delete the selected entry.
How to Define Which Messages Get Logged
1. In the Station Manager window’s Tools menu, select Station Options.
2. In the Station Options window, click the Station Log tab.
3. In the Station Log tab’s Message Capture:
A. Select a Minimum Severity to set the least severe message level to be logged.
B. Select a Source to log messages from This Application Only or All Applications.
MTS Series 793 Control Software
357
Using Station Manager to Run Tests
4. As needed, click Delete Older Than to enable automatic deletion and then enter the number of
Days.
How to Manually Archive a Message Log
1. In the Station Manager window’s toolbar, click
.
2. Select a message in the Message Logs window, The highlighted message and all earlier
messages will be saved and cleared from the log.
3. In the Message Logs window’s toolbar, click
to archive the file. The following message will
appear:
“Messages older than and including the last selected message will be saved and cleared from
the log. If none are selected, all messages will be saved. Do you want to save and clear at this
time?”
4. In the Archive Confirmation window, click Yes.
The Message Logs window displays a message showing when the file was archived, and its
name and location.
Message Log Add Entry Window
Access
Message Log window > toolbar >
This window adds user-defined messages to the message log.
Message Log Add Entry Window
Item
Description
Message Severity Sets a message level of Diagnostic, Information, Warning, or Error.
Message Log
Identifies the source of the log message.
Stmgr—Sets a message source of Stgmr User.
MPT—Sets a message source of MPT User.
Basic TestWare—Sets a message source of Basic TestWare User.
358
Message Text
Type the message that you want to add.
Add
Adds the message to the log.
Clear
Clears the Message Text.
Close
Closes the window.
MTS Series 793 Control Software
Using Station Manager to Run Tests
How to Switch I/O Carrier LEDs On and Off (Series 494 Hardware only)
To help identify input and output connections, each mezzanine card connector on a Model 494.40 I/O
Carrier board includes an LED that you can switch on and off using the LED State check box.
1. In the Station Manager application, open a station and display the Station Setup window.
2. Display the LED State check box for the input or output connection that you want to locate
(see below).
Input LEDs
A. Select a sensor input.
B. Click the Input panel’s Sensor tab.
MTS Series 793 Control Software
359
Using Station Manager to Run Tests
Output LEDs
A. Select a channel.
B. Click
360
(Channel Drive panel)
MTS Series 793 Control Software
Calculated Signals
Calculated Signals
Calculated Input and Output Resources
362
Calculation Editor
365
Calculated Signals Examples
376
Calculation Syntax
389
Station Setup Calculations Panels
400
MTS Series 793 Control Software
361
Calculated Signals
Calculated Input and Output Resources
About Calculated Input and Output Resources
Use this chapter as a reference when creating calculated inputs and outputs for your system. It
provides information on the following:
l
Creating calculated input and output channels
l
Defining calculated input and output formulas with the Calculation Editor
l
Examples of typical calculated input/output applications
License requirements
Calculated inputs outputs are optional features, each requiring a separate license.
To create calculated inputs and outputs
See information about the Station Builder application for information about creating calculated input
and outputs.
Warning:
Loss of system control and unexpected actuator movement can result from editing calculated
channel equations.
Unexpected high-force actuator motion and loss of system control can cause injury to personnel
and damage to equipment and specimens.
Do not attempt to edit calculated equations unless you fully understand calculated channel
concepts, the channel relationships in your system, and the result that making changes will have
to your system. Extreme caution is necessary and severe risks are involved. For final testing of
calculated equation changes, use a dummy specimen that is of no value to you.
About Calculated Input and Output Resources
Use this chapter as a reference when creating calculated inputs and outputs for your system. It
provides information on the following:
l
Creating calculated input and output channels
l
Defining calculated input and output formulas with the Calculation Editor
l
Examples of typical calculated input/output applications
License requirements
Calculated inputs outputs are optional features, each requiring a separate license.
To create calculated inputs and outputs
See information about the Station Builder application for information about creating calculated input
and outputs.
362
MTS Series 793 Control Software
Calculated Signals
Warning:
Loss of system control and unexpected actuator movement can result from editing calculated
channel equations.
Unexpected high-force actuator motion and loss of system control can cause injury to personnel
and damage to equipment and specimens.
Do not attempt to edit calculated equations unless you fully understand calculated channel
concepts, the channel relationships in your system, and the result that making changes will have
to your system. Extreme caution is necessary and severe risks are involved. For final testing of
calculated equation changes, use a dummy specimen that is of no value to you.
How to Set Up a Virtual Channel
Use the following procedure as a guideline when setting up and using virtual channels:
1. Start the Station Builder application.
2. Select output hardware resources for each virtual channel.
For each virtual channel, select << Virtual Output>> for your output hardware resource.
3. Select input hardware resources for each virtual channel.
For your virtual channel, select an input hardware resource for each channel control mode.
4. Select required calculated outputs.
5. Select required auxiliary inputs (if any).
6. Start the Station Manager application.
The Station Manager application will display the Open Station window.
7. In the Open Station window:
A. Select the name of the desired station configuration file.
B. Click Open to open the desired configuration file.
8. Set Fullscale Min/Max values for each calculated input signal.
A. In the Station Manager window’s toolbar, select the Calibration access level.
B. Select Station Setup on the Station Manager Display menu.
C. Select a calculated input signal on the Station Setup navigation pane.
D. Select the Calibration tab on the Inputs panel.
E. Enter the required Fullscale Min/Max values.
9. Set Fullscale Min/Max values for each calculated output signal.
A. Select Calculated Outputs on the Station Setup navigation pane.
B. Select a calculated output signal.
C. Select the Calculation tab.
D. Enter the required Fullscale Min/Max values.
MTS Series 793 Control Software
363
Calculated Signals
10. Set Fullscale Min/Max values for each calculated auxiliary input signal.
A. Select Auxiliary Inputs on the Station Setup navigation pane.
B. Select a calculated auxiliary input signal.
C. Select the Calculation tab.
D. Enter the required Fullscale Min/Max values.
11. Edit calculation parameters.
A. In the Station Manager window’s toolbar, select the Configuration access level.
B. On the Station Manager window Tools menu, select Calculations Editor.
C. Select Calculation Parameters on the Calculation Editor navigation pane.
The displayed list includes all parameters that can be used as constants in equations
for calculated input or calculated output channels.
D. Select the appropriate constant from the Calculation Parameters list. Edit the
constant as required.
12. Define equations for calculated input signals.
A. Select Calculated Analog Inputs on the Calculation Editor navigation pane. The
expanded list displays all inputs for which calculations must be provided and
represents the inputs used by the PIDF control or other user-defined purposes.
B. Select the desired calculated input signal from the list.
C. Enter required equation in the expression window.
Type text, select Insert function buttons, or click on selections from the Functions or
Signals list.
Use the Apply button to enter each definition. Errors are displayed in the results
panel. If there are no errors, the results panel displays the word Success.
D. Repeat calculation editing until all calculated inputs are defined.
13. Define equations for calculated output signals.
A. Select Calculated Analog Outputs on the Calculation Editor navigation pane. The
expanded list displays all outputs for which calculations must be provided and
represents the outputs that may be used as commands for servovalves or other userdefined purposes.
B. Select the desired calculated output signal from the list.
C. Enter required equation in expression window.
Type text, select Insert function buttons, or click on selections from the Functions or
Signals list.
Use the Apply button to enter each definition. Errors are displayed in the results
panel. If there are no errors, the results panel displays the word Success.
D. Repeat calculation editing until all calculated outputs are defined.
364
MTS Series 793 Control Software
Calculated Signals
Calculation Editor
About the Calculation Editor Window
This window defines the formulas used to produce a calculated signal. Signals resulting from these
formulas can be output as drive signals, input for use in control modes, and saved as data.
Note:
The Calculation Editor requires the Configuration access level.
You must use the Station Builder application to assign resources for actual station signals and to
create calculated resources. The formulas defined in this window tie together actual signals with
calculated resources to produce usable inputs and outputs. Use care when applying the results of an
expression.
Access
Tools menu > Calculation Editor > Calculation Editor window > navigation pane > Calculated Analog
Inputs or Calculated Analog Outputs.
Callout Description
1
Expression
2
Results (“success” or “error”)
MTS Series 793 Control Software
365
Calculated Signals
Note:
If your software has the calculation protection feature enabled, this window will include
additional elements.
Warning:
Small calculation parameter changes can produce large control-loop changes, resulting in
violent actuator movement.
Violent actuator movement can result in injury and equipment damage.
Use care when changing calculation parameters.
Warning:
Expressions use SI (Systeme International d’Unites) units, such as millimeters and Newtons.
The Station Manager application can be calibrated and programmed using U.S. Customary
units, such as inches and pounds. Applying the results of an SI based expression in a control
loop using U.S. Customary Units can produce violent actuator movement.
Violent actuator movement can result in injury and equipment damage.
Use care when applying the results of an expression.
Calculation Definition Panels
Item
Description
Expression
Create and edit formulas here for Calculated Analog Inputs, Calculated Analog
Outputs, Calculated Digital Inputs, and Calculated Digital Outputs selected in the
navigation pane.
Create and edit expressions using the Expression toolbar and Arithmetic Operator
buttons, as well as by direct typing.
Results
Displays the results of clicking Apply to compile the formula.
Success indicates a successful compilation.
Error messages identify errors by row and column, which may not always be
accurate. Undefined variable errors produce messages that point to the end of the
formula.
Insert
Use to insert common Operators, Functions, and Signals into the Expression box’s
formula.
Arithmetic
Operators
toolbar
Use this toolbar’s buttons to insert common operators into the Expression box’s
formula.
Functions
Select and then double-click to insert these common functions into the Expression
box’s formula.
366
MTS Series 793 Control Software
Calculated Signals
Item
Description
Signals
Displays a tree view of signals that can be used in formulas.
Signals designated as “reconfigurable” are removed from this list of available signals.
Double-click to insert signals into the Expression box’s formula.
The following signal types are available:
Real Signals—These are actual station signals, such as Command.
Integer Signals—These signals use an integer representation, such as Count.
Calculation Parameters—Parameters defined using the Calculation Editor window’s
Parameter Definition panel.
Apply
Compiles and saves the formula.
The Results box shows the success or failure of a compilation.
You must Apply or Cancel edits before switching to a different calculation.
Cancel
Cancels any changes made in the formula and returns formula values to where they
were when Apply was last clicked or the calculation initially loaded.
Clear
Removes the formula from the Expression box.
Calculation Helpful Hints
All calculations are performed in system units.
The compiler does not perform optimization. All operations that are specified are executed. This
includes implicit conversions. For example, in the following code, the second assignment is more
efficient than the first, because the first one needs to convert the integer zero into floating-point. The
following code is generated to do this:
real x; x = 0; x = 0.0;
If implicit type conversion is used in a calculation, a warning is posted indicating the line and ending
column of the offending part of the calculation. However, the calculation will still compile and run as
long as no errors are present. To prevent these warnings, explicit type conversion may be performed
using the function style syntax of int(expression) or real(expression).
If you have several calculated signals that need the same expression, except that they operate on
different input signals, then declare a variable at the beginning that is assigned to the input signal. Use
this variable within the rest of the code. Then you can copy the expression to the other calculation
signals, and just change the one line to point to the different signal.
Use variable names that help document their use. By convention, use quotes around signal and
parameter names, but define internal variables so they do not need quotes.
Put comments, white space, and line terminators in the code to make it more readable for the next
person. These have no impact on performance.
MTS Series 793 Control Software
367
Calculated Signals
Make sure you initialize any variables defined in user-defined functions. The compiler will not find this
error for you.
About Protected Calculations
Note:
By default, the calculation protection feature is disabled. To enable this feature, contact your
MTS representative.
Model 793.00 System Software includes a custom calculation protection feature. This feature allows
you to protect selected calculations with a password so you can control their access and protect the
intellectual property they represent.
User interface changes to the Calculation Editor
Once this feature is enabled, the Calculation Editor is equipped with an additional toolbar button
(displaying a lock icon) and a “Protect this expression” check box.
Using the “lock” button
The lock button has two states: “Hide Protected Expressions” (showing the lock in the locked position),
and “Show Protected Expressions” (showing the lock in the unlocked position).
When you select the “Show Protected Expressions” state, you will be prompted for your password.
Note:
To create or change a password, select the “Change Passwords...” selection from the dropdown menu to the right of the “lock” button.
Note:
If you lose or forget your password, you may send your configuration file or export a copy of your
calculations to MTS, and MTS will retrieve your password.
368
MTS Series 793 Control Software
Calculated Signals
Using the “Protect this expression” check box
When you enter your password and it is accepted, you may use the “Protect this expression” check box
to protect the selected expression. Likewise, you may select any other calculation available to the
Calculation Editor (in the tree-view on the left pane of the window) and perform the same operation.
About protected calculations
Your protected calculations are encrypted, and can be displayed and edited only in the Calculation
Editor window, and only with the use of your password. Protected calculations will not appear in clear
text in any other display or file generated by the System Software.
For instance, protected calculations are labeled as “<<Protected>>” in the Station Manager’s Setup
window, Print Preview window, and Print to File display, regardless of whether or not the calculation
can currently be edited with the Calculation Editor.
Note:
The only way to generate hard copies of protected calculations is to use the Calculation Editor’s
Print and Print All functions.
All protected calculations in a given configuration use the same password.
Using protected calculations on stations without this feature
If you load a configuration containing protected calculations on a system that has this feature disabled,
the configuration will still load and run correctly. The Calculation Editor will display the expressions as
“<<Protected>>”, but the toolbar button and the “Protect this expression” check box will not be
displayed. In this situation, you will be able to run the station, but will not be able to see or edit the
calculations.
Importing and exporting protected calculations
Protected calculations can be exported and imported between configurations provided the calculation
password in both configurations is identical. Also, when you import and export protected calculations,
you do not need access to the password.
The export feature will write an encrypted string including the current password for protected
calculations. The encryption occurs regardless of whether the calculation editor is currently allowing
protected calculations to be edited. The export feature writes non-protected calculations in clear text.
The import feature can import protected calculations that have been encrypted provided that the
current password in the Calculation Editor is identical to the password used when the calculation was
exported. If the password does not match, an error message is displayed. To import the calculation in
this situation, you must find out the password with which the calculation was exported, then change the
current password to match.
When protected expression text joins with unprotected expression text, the resulting calculation
automatically becomes protected. For instance, when protected expression text is imported into an
unprotected calculation, the resulting calculation becomes protected.
Unnamed Calculations
The outputs of all calculations automatically include formal aliases such as “output0”, “output1”, and so
on.
MTS Series 793 Control Software
369
Calculated Signals
You can add additional informal aliases to any input or output. This allows you to use signals without
names in calculations.
If your script includes a formal call to add a defined list of inputs, you must ensure that the inputs have
formal aliases (“output0”, “output1”, and so on).
Calculation Errors
The following describes the handling of compiler, mathematical, and unrecoverable errors.
Compiler errors
The system will not load a calculation that contains compilation errors (for example, syntax errors,
undefined variables, or mismatched types). The compiler lists the errors it finds, and includes a (line,
column) indication where the error is detected.
However, currently, some errors are not detected until after the code is parsed, and the (line, column)
will point at the end of the code or the function.
Mathematical errors
Arithmetic errors like divide-by-zero, or the square-root of a negative number set the resulting value to
infinity, or “Not-a-Number.” These values continue to propagate through the calculations, and will
probably result in a limit detector tripping.
Unrecoverable errors
Certain errors cannot allow the evaluation of the calculation to continue.
These errors include:
l
Watch-dog time-out caused by overloading the processor
l
Array index out of bounds
l
Stack overflow
l
Invalid number generated (NAN—not-a-number)
When one of these happens, execution of the calculation is terminated, and the signal is set to an
“invalid” state. A message is sent to the log.
If the calculated signal is used by a control mode, then this will cause an interlock. The watch-dog timeout will cause an interlock anyway.
The result of a calculation will get clipped to the Fullscale Min/Max value.
If not-a-number occurs, the signal is set to invalid.
The user can try to recover by pressing Interlock Reset. However, if the error is not intermittent, it will
just trip again.
370
MTS Series 793 Control Software
Calculated Signals
Calculation Parameters
About Calculation Parameters
A calculation parameter is a value used in a calculation that is not affected by the result of the
calculation. You can think of a calculation parameter as a “constant.” You define the calculation
parameter value once and that value is used wherever the parameter is used in your calculations.
Calculation parameters window
This panel defines parameters that can be used in calculated signals’ formulas. Calculation parameter
values appear in the Station Setup window’s Calculation Parameters panel.
Access
Tools menu > Calculation Editor > Calculation Editor window > navigation pane > Calculation
Parameters
Note:
The Calculation Parameters panel requires the Configuration access level.
Warning:
Small calculation parameter changes can produce large control-loop changes, resulting in
violent actuator movement.
Violent actuator movement can result in injury and equipment damage.
Use care when changing calculation parameters.
Parameters Definition
Parameters Definition Panel
Item
Description
Display
name
This name entered here appears in formulas, in the Station Setup window’s Calculation
Parameters panel, and in the Channel Option window’s Signal Lists.
Internal
name
Identifies the calculation parameter for internal purposes. Typically, this name is not
changed.
Dimension Selects the calculation parameter’s dimension. This selection affects available Current
Value selections.
Range
Sets a range in which the calculation parameter value can be changed.
Access
Level
Sets the access level required to change the Current Value.
MTS Series 793 Control Software
371
Calculated Signals
Item
Description
Current
Value
Sets the current calculation parameter value. Calculation parameter values are
changed here and in the Station Setup window’s Calculation Parameters tab.
Add
Adds a new parameter to the list.
Delete
Removes the selected parameter from the list.
Calculation Parameter Example
In this example, suppose you want to create several calculations that require the radius of the test
fixture. To do this, you could create a new calculation parameter, label it “Radius,” and enter the value
of the test fixture radius. The application writes that value wherever you use the “Radius” calculation
parameter.
If you need to change the radius of the test fixture, you simply make an equivalent change to the value
of the calculation parameter. This simultaneously updates all calculations that include the “Radius”
parameter.
1. Create a Calculation Parameter by pressing the Add button. In this example, the Calculation
Parameter is named “Radius.”
2. Define the dimension, range, and value of the calculation parameter here, in addition to the
user access level required for someone to change the value.
372
MTS Series 793 Control Software
Calculated Signals
3. Once defined, you can use the calculation parameter in equations, as shown.
Calculation Variables
About Calculation Variables
A calculation variable is a variable that you can use within other calculations. You define the value of
the calculation in terms of a another calculation that the application performs. The application writes
the results of the calculation wherever the variable is used.
For example, suppose you need to create several calculations that include velocity—which is itself a
calculation. To do this, you could create a calculation variable, label it “velocity,” define its equation, and
use it wherever you need velocity in your equations. This is more efficient than entering identical
velocity equations over-and-over.
Calculation variables are real time signals. Calculation variables are available in:
l
The Station Setup window’s Calculation Variables panel
l
The Values tab of Station Setup window’s Station Signals panel
l
The Scope and Meters signal list when the you select Others for the channel
Calculation Variable Access
Tools menu > Calculation Editor > Calculation Editor window > navigation pane > Calculation
Variables
Note:
The Calculation Parameters panel requires the Configuration access level.
MTS Series 793 Control Software
373
Calculated Signals
Note:
Changes to calculation variables do not cross to other associated controllers. Changes to
calculation variables on a particular controller are seen only by the calculations that are running
on that controller.
This panel defines global calculation variables that can be used in calculated signals’ formulas.
Calculation Variables Settings
Item
Description
Display
name
Identifies the calculation variable.
Internal
name
Identifies the calculation variable name for internal purposes. Typically, this name is not
changed.
Dimension Selects the variable’s dimension, which determines the unit selection of the variable’s
range and current value.
This selection affects available Current Value selections.
Range
Sets a range in which the variable’s value can be changed.
Current
Value
Displays the current variable value.
Add
Adds a new variable to the navigation pane’s list of Calculation Variables.
Delete
Removes the selected variable from the navigation pane’s list of Calculation Variables.
Calculation Variable Example
1. Create a Calculation Variable by pressing the Add button. In this example, the Calculation
Variable is named “Velocity.”
374
MTS Series 793 Control Software
Calculated Signals
2. Define the dimension and range of the calculation variable here. Unlike calculation
parameters, you do not define the user access level or the value (the value is determined by
the results of the equation, and is read only).
MTS Series 793 Control Software
375
Calculated Signals
3. Once defined, you can use the calculation variable in equations, as shown.
Calculated Signals Examples
Calculation Examples
This section contains some common uses for calculations.
Calculating Engineering Stress from Force and Area
It is common for materials researchers to calculate "Engineering Stress" from "Force" and initial
specimen cross-sectional area. This calculation simply divides force by a calculation parameter called
"Area." Area is typically a calculation parameter and is constant during the test.
It is possible to constantly recalculate area, either from constants or instantaneously measured values
such as those provided by a diametrical extensometer. Stress calculated from an instantaneously
calculated value of area is called "True Stress."
// calculate "Stress" by dividing "Force" by a calculation parameter
"Area"
// or by a calculated signal "Area"
"Stress" = "Force" / "Area";
The following plot shows Force and Engineering Stress for a cyclic command with amplitude of 10kN
and mean of 0kN and a constant cross-sectional area of 6.35 mm (0.25 in.) round specimen.
Force and Engineering Stress
376
MTS Series 793 Control Software
Calculated Signals
Average of Two Strain Transducers
Some testers use multiple transducers to measure the same value. Some examples include multiple
extensometers to measure strain, or two clip gages transducers or deflectometer's to measure length.
This calculation simply averages two different input signals.
// calculate Average Strain from two different extensometers
"Ave Strain" = ("Strain1" + "Strain2")/2;
Pulse Digital Output when Segment Changes
Often it is important to send a digital pulse when a 1) segment is finished, or 2) a peak is found, or 3) a
some other event is detected. The calculation shown below monitors the segment counter and when it
changes, it pulses the digital output for "pulsetime" seconds from an OFF state to an ON state.
//
// This is a calculated Digital output
// It determines when the segment generator increments the segment
count
// and pulses the digital output for "pulsetime" Seconds
int oldSegmentCount;
int currentSegmentCount;
real startTime;
MTS Series 793 Control Software
377
Calculated Signals
int output;
real now;
currentSegmentCount = "Channel 1 Integer Count";
now = "Time";
// turn pulse on when we see a change in the segment count
if (currentSegmentCount != oldSegmentCount) {
output = 1;
startTime = now ;
oldSegmentCount = currentSegmentCount ;
}
// turn pulse off after startTime seconds
if (((now - startTime) > "pulseTime" ) && output)
output = 0;
"Digital Output 2" = output;
Simple Outlier Estimate
Sometimes a signal has so much noise, that you really don't want to "average" in bad points, you just
want to toss them out. One simple method is to collect three points, and compare the three points to
each other. If two of the points are "similar", but the third differs by some significant mount, then maybe
it is an outlier and can be ignored. This calculation either returns the middle of the three points (if the
difference between the first and second or the second and third is large) or returns the average of the
first and third point (if the second point is far from both the first and third).
// This calculation looks at three values at a time.
// If the rate of change between the first two points and the last two
points is large,
// then the middle point is probably an "outlier"
//
// If the middle point is an outlier, ignore it and use an average of
the left and right point.
// If the middle point is NOT an outlier, use it as result of
equation.
//
// "maxChange" is a Calculation Parameter and should be set to the
maximum
// allowable change in one "clock tick" i.e. in a test with 200lb
amplitude,
// and 500 points in sine wave, the maxchange should be around 5 lbs.
(more than 2 lbs)
// Declare variables
real savedValues[3];
real output;
378
MTS Series 793 Control Software
Calculated Signals
real newValue;
real leftDiff, rightDiff;
// do calculations
newValue = "Aux Input B" ; // noisy signal
shift(savedValues, newValue);
leftDiff = fabs(savedValues[1] - savedValues[2]);
rightDiff = fabs(savedValues[0] - savedValues[1]);
// if the rate of change on the left and right of the center point is
larger,
// then don't use the center point
if ((leftDiff > "maxChange") && (rightDiff > "maxChange"))
output = (savedValues[0] +savedValues[2])/2;
else
output = savedValues[1];
"Aux Input B" = output;
Five-Point Running Average of a Noisy Signal
Creating a running average in time can "clean up" noisy signals. Some testers use multiple transducers
to measure the same value. Some examples include multiple extensometers to measure Strain, or two
clip gages transducers to measure length. This calculation simply averages two different input signals.
A simple example is shown below.
// This is a simple average of 5 points.
// Assuming 2048 Hz update, this is about 0.0025 sec of data.
real savedValues[5];
shift(savedValues, "Aux Input A");
"Aux Input B" = avg(savedValues, 5);
Peak/Valley Reversal Counter
Sometimes a "cycle" consists of multiple small segments. If a cycle contains many segments, and
especially if a cycle contains a variable number of segments, it might be easier to count peaks and
valleys rather than count segments to determine a "cycle count." The calculation below looks for
reversals and increments a counter. The calculation returns the counter value. It can be "zeroed" by
changing the "Counteroffset."
//
//
//
//
calculated signal that increments a counter
when a peak or valley is detected
Uses a calculation parameter called "sensitivity"
subtracts a offset called "Counteroffset"
real newPoint;
real candidatePeak;
real candidateValley;
MTS Series 793 Control Software
379
Calculated Signals
real outputPeak;
real outputValley;
real output;
real sensitivity;
int peakFlag; // 1 = false
newPoint = "Channel 1 externalcommand";
sensitivity = "sensitivity" ;
if (peakFlag == 0) {
if (newPoint < candidateValley)
candidateValley = newPoint;
if ((newPoint - candidateValley) > sensitivity ) {
// outputValley = candidateValley;
candidatePeak = candidateValley;
output = output + 1 - "Counteroffset";
peakFlag = 1;
}
}
}if (peakFlag == 1) {
if (newPoint > candidatePeak)
candidatePeak = newPoint;
if ((candidatePeak- newPoint) > sensitivity) {
// outputPeak = candidatePeak ;
candidateValley = candidatePeak;
output = output + 1 - "Counteroffset";
peakFlag = 0;
}
}
"CalcPVForceCommand" = output;
How to Use Calculated Signals to Drive Two Servovalves
Problem: To drive two servovalves from a single signal.
Solution: First, create a virtual channel whose output will drive the selected servovalves. Then, assign
this virtual channel output to the calculated outputs that provide drive signals to the two servovalves.
To set up this application use the following procedural guidelines:
1. In Station Builder, create a virtual channel.
A. Select Channels on the Station Builder navigation pane.
B. Select <<Virtual Output>> for your virtual channel’s output hardware resource.
C. In the Internal Name box, select or type a desired name.
380
MTS Series 793 Control Software
Calculated Signals
D. For your virtual channel, select an input hardware resource for the channel control
mode.
2. In Station Builder, create calculated outputs to drive the two servovalves.
A. In the Station Builder navigation pane, select Calculated Outputs.
B. On the Hardware Resources list, select the resource you want to allocate for the
servovalve, and then click +.
C. In the Internal Name box, select or type the desired name. (for example, Valve 1)
D. Set Volts for Dimension and V for Display Units for the valve’s calculated output
signal.
E. Repeat for the second servovalve.
3. In Station Manager, complete the following in the desired station configuration file:
A. In the Station Manager window’s toolbar, select the Calibration access level.
B. Set Fullscale Min/Max values for each calculated input signal.
C. Set Fullscale Min/Max values for each calculated output signal.
4. In Station Manager, define the required calculation for each valve’s calculated output signal.
A. In the Station Manager window’s toolbar, select the Configuration access level.
B. On the Station Manager window Tools menu, select Calculations Editor.
C. Select Calculated Analog Outputs, then select the first valve.
5. Define equations for the calculated output signal for each servovalve.
A. Select Calculated Analog Inputs on the Calculation Editor window navigation pane.
B. The expanded list displays all outputs for which calculations must be provided and
represents the outputs that may be used as commands for servovalves or other userdefined purposes.
C. Select the calculated output signal from the list for the first servovalve (for example,
Valve 1).
D. Enter required equation in expression window.
Type text, select Insert function buttons, or click on selections from the Functions or
Signals list.
Use the Apply button to enter each definition. Errors are displayed in the results
panel. If there are no errors, the results panel displays the word Success.
E. Repeat calculation editing to define the calculated output for the second servovalve.
About Matrix Two Channels Calculations
Problem
You need to create matrix control for translation and compression of two actuator channels during a
test.
MTS Series 793 Control Software
381
Calculated Signals
Solution
l
l
l
Create a translation channel and a compression channel. The translation channel requires
one control mode (displacement), which is a calculated input. The compression channel
requires two control modes (displacement and load), which are both calculated inputs.
Create calculated outputs to drive each actuator servovalve. Also, create auxiliary inputs
(left/right load and left/right stroke).
Define the calculated inputs for translation displacement, compression displacement, and
compression load. Define calculated outputs to drive servovalves.
Callout Item
382
1
Left Stroke
2
Right Stroke
3
Translation Displacement
MTS Series 793 Control Software
Calculated Signals
Callout Item
4
“Left Stroke” - “Right Stroke” / 2.0
5
Compression Displacement
6
“Left Stroke” - “Right Stroke” / 2.0
7
Compression Load
8
“Left Load” + “Right Load” / 2.0
9
Compression Displacement
How to Set Up Calculations for Two Matrixed Channels
To set up these two matrixed channels, use the following procedure:
1. Use Station Builder to create a translation channel.
A. Select Channels on the Station Builder navigation pane.
B. Select <<Virtual Output>> for your calculated channel’s output hardware resource.
C. Enter a desired channel name (for example, Translation)
D. Set up a displacement control mode, selecting <<Calculated Input>> for an input
hardware resource.
2. Use Station Builder to create a compression channel.
A. Select Channels on the Station Builder navigation pane.
B. Select <<Virtual Output>> for your calculated channel’s output hardware resource.
C. Enter a desired channel name (for example, Compression)
D. Set up a displacement control mode, selecting <<Calculated Input>> for an input
hardware resource.
E. Set up a load control mode, selecting <<Calculated Input>> for an input hardware
resource.
3. Use Station Builder to create required auxiliary inputs: right/left load and right/left stroke.
A. Select Auxiliary Input on the Station Builder navigation pane.
B. Select a hardware resource for the right actuator load signal (for example, 493.25
DC-Slot 3-1).
C. Enter a desired signal name (Right Load)
D. Select signal Dimension and Display Units.
E. Repeat steps B-D for Left Load, Right Stroke, and Left Stroke.
MTS Series 793 Control Software
383
Calculated Signals
4. Use the Station Builder to create calculated outputs to drive each actuator servovalve.
A. In the Station Builder navigation pane, select Calculated Outputs.
B. On the Hardware Resources list, select the resource you want to allocate for the
servovalve, and then click +.
C. Enter the desired name signal name (Right Out)
D. Set Volts for Dimension and V for Display Units for the valve’s calculated output
signal.
E. Repeat for the second servovalve (Left Out).
5. In Station Manager, complete the following in the desired station configuration file:
A. In the Station Manager window’s toolbar, select the Calibration access level.
B. Set Fullscale Min/Max values for each calculated input signal.
C. Set Fullscale Min/Max values for each calculated output signal.
6. In Station Manager, define the required calculation for each calculated input signal.
A. In the Station Manager window’s toolbar, select the Configuration access level.
B. On the Station Manager window Tools menu, select Calculations Editor.
C. Select Calculated Analog Inputs on the Calculation Editor window navigation pane.
The expanded list displays all inputs for which calculations must be provided.
D. Select the first analog input (Translation Displacement), then enter the required
equation in expression window:
“Translation Displacement” = (“Left Stroke” - “Right Stroke”)/2.0
384
MTS Series 793 Control Software
Calculated Signals
E. Select the second analog input (Compression Displacement), then enter the required
equation in expression window:
“Compression Displacement” = (“Left Stroke” + “Right Stroke”)/2.0
F. Select the third analog input (Compression Load), then enter the required equation in
expression window:
“Compression Load” = (“Left Load” + “Right Load”)/2.0
7. In Station Manager, define the required calculation for each valve’s calculated output signal.
A. Select Calculated Analog Outputs on the Calculation Editor window navigation pane.
The expanded list displays all outputs for which calculations must be provided and
represents the outputs that may be used as commands for servovalves or other userdefined purposes.
MTS Series 793 Control Software
385
Calculated Signals
B. Select the calculated output signal from the list for the first servovalve (Left Output),
then enter the required equation in expression window:
“Left Out” = “Translation Output” + “Compression Output”
C. Select the calculated output signal from the list for the second servovalve (Right
Output), then enter the required equation in expression window:
“Right Out” = “Compression Output” - “Translation Output”
Strain Control Calculations
Problem
While testing a metallic specimen in compression, you need to keep deformation constant by keeping
the true strain rate constant.
Solution
Create a true strain control mode by using a calculated true strain feedback signal. This calculated
feedback signal, used by the controller’s summing junction to close the control loop, is a “virtual” signal
calculated from other signals and constants.
Assuming a clip gage is measuring crack opening displacement (COD), create a second calculated
signal called engineering strain (εe). The clip gage measures the change in gage length, then
engineering strain is calculated using the following equation:
386
MTS Series 793 Control Software
Calculated Signals
Where:
l
DL = change in specimen gage length
l
L0 = initial gage length
True strain (εt) is the instantaneous change in specimen gage length (DL) divided by instantaneous
gage length (L) as shown in the following equation:
Use the Station Manager’s Calculation Editor to edit the calculation equations for both the strain and
true strain calculated input signals.
True Strain Control
1. Use the Station Builder application to configure the system to include calculated true strain
and strain control modes.
A. In the Station Builder navigation pane, select Channels.
B. On the Control Modes tab, select the <<Calculated Input>> resource from the Input
Hardware Resources list, and then click +.
C. In the Internal Name and Display Name boxes, type signal name (True Strain or
Strain).
D. Set the Dimension (Strain) and Display Units (in/in or cm/cm) for the calculated input
signal.
E. Repeat the above steps to create a calculated input signal for strain.
2. Use the Station Manager application to edit the equations for the strain and true strain
calculated input signals.
A. Open Station Manager, then set the user access level to Configuration.
B. From the Tools menu, select Calculation Editor.
C. Click Calculated Analog Inputs on the navigation pane.
D. Click the strain signal (Axial Strain).
E. Edit the Axial Strain equation by inserting Axial COD/Gage Length (to right of the =
sign).
MTS Series 793 Control Software
387
Calculated Signals
F. Click the true strain signal (Axial True Strain).
388
MTS Series 793 Control Software
Calculated Signals
G. Edit the Axial True Strain equation by inserting ln (1 + Axial Strain).
3. Set Fullscale Min/Max values for the Axial COD, Axial Strain, and Axial True Strain signals.
A. Click Station Signals on the Station Setup window navigation pane.
B. Click the Fullscale tab on the Station Signals window.
C. Edit the Fullscale Min/Max values and dimensions for each signal.
Note:
You must be at the Calibration access level to edit values and dimensions on
the Fullscale tab.
Calculation Syntax
Simple Expression
The simplest expression of a calculated signal is an equation that uses other signals and calculation
parameters in the calculation.
For example:
l
“Axial Stress” = “Axial Force” / “Area”;
MTS Series 793 Control Software
389
Calculated Signals
If the names contain spaces or other special characters, they must be enclosed in quotation marks. In
the preceding example, the quotation marks could have been left off of Area. However, it is typical to
always put them in.
Note:
Signal labels have display names and internal names. If the display name does not require
quotes, but the internal name does, the application will automatically put quotes around the
signal name when the calculation is saved and restored.
Names are case sensitive in the Calculation Editor window.
The expression can span multiple lines, and spaces or tabs can be inserted to improve readability.
However, the names in quotation marks must not contain extra spaces or line terminators.
Comments
C-style comment delimiters can be used to insert comments in the expression, or temporarily comment
out portions of the code. There are two types of comments—bracketing comments and end-of-line
comments.
Bracketing comments are delimited by character sequences /* and */ that can span multiple lines. For
example:
l
/* … ...my comment... ...*/
End of line comments start with a double-slash, and end at the end of the line. For example:
l
“Axial Stress” = “Axial Force” / “Area”;
//my comment
Data Types
In simple situations, you can think of all the data in calculations as being numbers. However, the
calculation engine actually handles different kinds of data. A value is an IEEE 32-bit floating point, an
IEEE 64-bit floating point, or a 32-bit integer.
l
All calculation parameters are stored in IEEE 32-bit floating-point format.
l
All floating point signals are 32-bit floating points.
l
All integer signals are 32-bit integers.
l
Floating point data within the calculation engine are 64-bit floating points.
l
Integer data within the calculation engine are 32-bit integers.
Data values are converted as necessary, so you generally do not need to be concerned with them.
Literal Numbers and Dimensions
Expressions are evaluated in system units. System units are based on millimeters, kilo newtons, and
seconds. The Calculation Editor window displays the system units used by all selected signals. Look in
the file SYSDEF.UAS for a full list of the system units. The values that the expression reads from
signals and calculation parameters will be in these units. The value assigned to the result signal must
be in the appropriate signal unit.
If literal values are put into the expression, they must be interpreted in system units.
390
MTS Series 793 Control Software
Calculated Signals
The calculation engine does not perform unit conversion or dimensional analysis.
Operators
The language understands the normal plus, minus, multiply, and divide operators. The default
precedence of these operators matches most programming and mathematical languages. The
language evaluates all multiplication and division (left to right) and then all addition and subtraction (left
to right). To change the order of evaluation, you use parenthesis operators.
For example:
l
“Axial Force” = (“Axial Force 1” + “Axial Force 2”) / 2;
The following table shows all the recognized operators organized by group and listed in order of
precedence. Within a group, all operators have the same precedence.
Calculation Editor Window Operators
Precedence Operator Function
Operand type Result type
Direction
1
Left-to-right
[]
Array index
Int
Int or real
()
Function call
Int or real
(same as operand)
2
!
Logical NOT
Int or real
(same as operand)
Right-to-left
3
–
Unary minus
Int or real
(same as operand)
Right-to-left
4
*
Multiply
Int or real
(same as operands) Left-to-right
/
Divide
+
Addition
Int or real
(same as operands) Left-to-right
–
Subtraction
5
Precedence Operator Function
Operand type Result type
Direction
6
Int or real
Int
Left-to-right
Int
Int
Left-to-right
7
<
Less than
<=
Less than or equal
>
Greater than
>=
Greater than or equal
==
Is equal
!=
Not equal
||
Logical OR
&&
Logical AND
MTS Series 793 Control Software
Left-to-right
391
Calculated Signals
The compiler will automatically provide conversions to get to the proper types. For example, if you add
a real number and an integer number, the code will convert the integer number to a real number before
doing the addition.
Built-in Arithmetic Functions
The language understands the following built-in arithmetic functions:
392
l
int abs(int x)
l
real acos(real x)
l
real asin(real x)
l
real atan(real x)
l
real atan2(real y, real x)
l
real cos(real x)
l
real cosh(real x)
l
real exp(real x)
l
real fabs(real x)
l
real in(real x)
l
real log10(real x)
l
real pow(real x, real y)
l
real sin(real x)
l
real sinh(real x)
l
real sqrt(real x)
l
real tan(real x)
l
real tanh(real x)
l
int size(real x[])
l
int isize(int x[])
l
real shift(real x[],real y)
l
int ishift(intx[],int y)
l
real avg(real x[], int y)
l
real rate()
l
real pi()
l
real mod(real x, real y)
MTS Series 793 Control Software
Calculated Signals
l
real clip(real x, realMin, realMax)
l
int iclip(int x, int iclipMin, int iclipMax)
l
int interlock(int b)
l
int programInterlock(int b)
l
int error(int id)
l
real myFIR(real input, real coef[], real state[])
l
real myIIR(real input, real num[], real den[], real state1[])
l
real FIR(real input, int fir[])
l
real IIR(real input, int iir[])
Multiple Statements and Variables
There is a limit to what any single equation can accomplish. It may be convenient or necessary to break
the calculation equation into multiple statements. This requires variables to store intermediate results.
Variables can also be used to remember data from one clock tick to the next.
Using variables for intermediate results
You can declare variables by specifying the data type followed by a comma-separated list of variable
names. For example, the following defines three floating-point variables (x, y, and z) and an integer
variable (count):
real x, y, z;
int count;
The names of variables follow the same rules as other names. If they contain spaces or other special
characters, you must put them in quotes.
By using variables, intermediate results can be evaluated and used in the main equation. For example:
real x;
x = “Axial Force 1” * Area;
“Axial Stress” = p0 + (p1 + (p2 + p3 * x)* x) * x;
The variables p0, p1, p2, p3 and Area are calculated parameters.
While this could have been done in a single expression, it would have required that the multiplication x
to be done three times and that would have been much less readable.
Variables are local to a particular signal’s expression. Multiple signals can use the same name in their
expressions without any conflict.
MTS Series 793 Control Software
393
Calculated Signals
Using variables to remember history
Variables that are defined as shown in the preceding example remember their value from one pass to
the next. The following expression does a two-point running average:
real oldValue;
“My Average Signal” = (“My Signal” + oldValue)/2;
oldValue = “My Signal”;
//Remember the previous value.
When an expression is loaded into the machine (either when the configuration is loaded, or when a
new expression is applied), the values of all variables are set to zero. Thereafter, they keep the last
value that was set into them.
Arrays
An array is a variable that holds multiple values of the same data type. Arrays are declared in much the
same way as normal variables. The only difference is that a size is specified.
For example, the following declares an array “A” of 10 elements:
real A[10];
The elements of an array are indexed from zero.
The array in the preceding example contains elements:
A[0], A[1], A[2], A[3], A[4], A[5], A[6], A[7], A[8], and A[9]
One declaration statement can declare multiple array and non-array variables. For example:
real A[100], a, B[20], x;
int counts[10], i;
The elements of an array can be individually referenced or assigned. Arrays can be used to
conveniently store more history.
For example, here is a four-point running average:
real old[4];
old[3] = old[2];
old[2] = old[1];
old[1] = old[0];
old[0] = “My Signal”;
//Remember the previous value.
“My Average Signal” = (old[0] + old[1] + old[2] + old[3])/4;
The language supports the following built-in array functions:
int size(real x[ ])
int ishift(int x[ ], int y)
int isize(int x[ ])
real avg(real x[ ], int y)
real shift(real x[ ], real y)
394
MTS Series 793 Control Software
Calculated Signals
The function shift (Array, value) performs the same operation as shown in the preceding example (the
function ishift(iarray, value) works the same for integer arrays). The shift function shifts every element
up to the next higher index and puts the specified value into element zero. It returns the value that
shifted out of the last element in the array.
With this function, the preceding four-point running average can be written as:
real old[4];
shift(old, “My Signal”);
“My Average Signal” = avg (old, 4);
//just discard oldest value.
The shift function does not really have to move all the values. It is as efficient on large arrays as it is on
small ones.
The other useful function is size (array). It returns the allocated size of a real array (isize(array) works
with integer arrays). This is useful when writing loops, which is the next topic. Here is a more general
implementation of the running average expression:
real oldValues[50];
//keeps the last 50 values.
real currentSum;
//assume all values start out 0.
real discardedValue;
//temporary
discardedValue = shift(oldValues, “My Signal”);
current Sum = currentSum + “My Signal” – discardedValue;
“My Average Signal” = currentSum/size(oldValues);
Indexing outside the bounds of an array is an error. The signal will be set to invalid.
Note:
Using large arrays can significantly deplete the available heap memory in the controller. Even if
the calculation succeeds in allocating the memory it needs, this can cause other parts of the
Controller to subsequently run out of memory. Extreme care should be taken when allocating
large arrays.
General Purpose Functions
mod(x,y)
Returns the floating point remainder of x/y.
If y is zero, a NaN is generated. If used as a signal, it is marked “Invalid”, which may cause an interlock
if used for compensation, feedback, command, or other critical use.
clip(x, clipMin, clipMax)
Clips the value by the specified minimum and maximum values.
iclip(x, iclipMin, iclipMax)
Works the same as clip, but uses integer arguments.
interlock(b)
Asserts the specified interlock on the station and writes a message to the station log which identifies
the calculation signal that caused the interlock.
MTS Series 793 Control Software
395
Calculated Signals
programInterlock(b)
Works the same as interlock(b), but acts on the program interlock chain.
error(errorId)
Aborts the calculation, which invalidates the output signal of the calculation (which will also trip the
interlock if used as a critical system signal, such as a control feedback).
Once this command is performed:
l
l
l
No further calculation commands are evaluated in the calculation until it is reset
A message is written to the station log stating that the calculation was aborted due to a user
generated error condition
The error condition is written to the station log
Control Structures (if, while)
Expressions support two control structures—the if statement, and the while statement.
if
if statements work similar to their equivalents in the C language:
if (expression)
trueStatement;
if (expression) trueStatement; else
falseStatement;
if
(expression)
{
statements;
}
The expression is something that evaluates to an integer. Zero means false, and non-zero means true.
Most often, this expression will involve relational operators, and logical operators.
For example, the following code, where Maximum and Minimum are calculation parameters, clips the
data on “My Signal” and puts the result on “My clipped signal.”
if (“My
“My
else if
“My
else
“My
Signal” > Maximum)
clipped signal” = Maximum;
(“My Signal” < Minimum)
clipped signal” = Minimum;
clipped signal” = “My Signal”
To put more than one statement into the true or false conditional, you can use a compound statement.
A compound statement is a series of statements enclosed with { } (called curly brackets or braces).
while
The while loop has a similar form:
396
MTS Series 793 Control Software
Calculated Signals
while (expression)
while (expression)
statement:
{
statements;
}
The following example implements a 50-tick delay. It also contains logic that will initialize the array the
first time it is called. After the first time, the variable “i” will contain 50, so the logic will not be repeated.
real oldValues[50];
int i;
while (i < 50)
{
oldValues[i] = “My Signal”;
i = i + 1;
}
“Delayed Signal” = shift(oldValues, “My Signal”);
When using while loops, it is very easy to implement a loop that will run forever. If this happens, the
system will start missing interrupts. This will cause a watchdog timer to fire, causing an interlock. The
expression evaluator will detect this, and stop executing the expression. The signal will be set to
invalid, and will remain that way until Interlock Reset is pressed.
User-Defined Functions
Within the expression of a calculated signal, the user can define new functions. These are only
available in that particular expression.
The syntax is:
function returnType fcnName (arguments)
{
variable declarations;
statements;
}
This is best shown with the following examples:
function int factorial(int value)
{
if (value > 1)
return factorial(value –1) * value;
else
return 1;
}
function real PI()
{return 3.14159;}
function real sum(real A[])
{
MTS Series 793 Control Software
397
Calculated Signals
int index;
real temp;
temp = 0;
index = 0;
while (index < size(A))
{
temp = temp + A[index];
index = index + 1;
}
return temp;
}
Functions must always have a return type. If the body of the function does not execute a return
statement, it will return a zero.
User-defined functions are called just like other functions.
Some examples:
real myArray[50];
shift(myArray, “My Signal”);
“My Average Signal” = sum(myArray)/size(myArray);
Arrays that are passed to functions are passed by reference, that means that the function can modify
the contents of the array.
Variables declared at the start of the function are created when the function is invoked, and destroyed
when the function exits. This is different than variables declared in the main body of the code. The
value of variables and arrays declared in a function is unpredictable when the function is called. The
function body must initialize them before they are used.
Functions can access variables declared in the main routine. However, if a variable or parameter is
declared within the function by the same name, then the function can only see this local variable.
Filter Functions
Support is provided for designing low-pass, high-pass, band-pass, and notch infinite impulse response
(IIR) filters, and for low-pass finite impulse response (FIR) filters.
Note:
Use MyFIR and MyIIR calculations to create filters with custom coefficients.
The following enumerations can be used for the filter type argument:
0 = BUTTERWORTH
1 = CHEBYSHEV1
2 = CHEBYSHEV2
3 = ELLIPTIC
398
MTS Series 793 Control Software
Calculated Signals
Example script for IIR filters
int iir[6];
real fLPass, fUPass, fLStop, fUStop;
real fPass, fStop, dPass, dStop;
int rsp;
int type;
function int OnInitialize() {
fPass = 20.0;
fStop = 90.0;
dPass = 0.001;
dStop = 0.01;
type = 0;
//rsp = IIRLP(iir, fPass, fStop, dPass, dStop, type);
fPass = 90.0;
fStop = 20.0;
dPass = 0.001;
dStop = 0.01;
type = 0;
//rsp = IIRHP(iir, fPass, fStop, dPass, dStop, type);
fLPass = 20;
fUPass = 40;
fLStop = 24;
fUStop = 26;
dPass = 0.001;
dStop = 0.1;
//rsp = IIRBS(iir, fLPass, fUPass, fLStop, fUStop, dPass, dStop,
type);
fLPass = 23.5;
fLStop = 20.0;
fUStop = 30.0;
fUPass = 26.5;
dPass = 0.01;
dStop = 0.01;
//rsp = IIRBP(iir, fLPass, fUPass, fLStop, fUStop, dPass, dStop,
type);
}
//output0 = rsp/100.0;
//output0 = IIR("Left Front Command" , iir);
Example script for FIR filters
int fir[6];
MTS Series 793 Control Software
399
Calculated Signals
real fPass, fStop, dPass, dStop;
int rsp;
int type;
function int OnInitialize() {
fPass = 20.0;
fStop = 90.0;
dPass = 0.001;
dStop = 0.01;
type = 0;
rsp = FIRLP(fir, 120, fPass, fStop, dPass, dStop);
}
//output0 = rsp/100.0;
output0 = FIR("Left Front Command" , fir);
Station Setup Calculations Panels
Values Tab
This panel displays the current values of all calculated output signals.
Access
Display menu > Station Setup > Station Setup window > navigation pane > Calculations > Calculated
Outputs > Values tab
Warning:
For systems with calculated outputs and multiple independent HSMs, turning on only one HSM
can result in unexpected or exaggerated actuator motion.
Unexpected or exaggerated actuator motion can injure anyone in its path.
For these systems, always use the All Off, All Low, and All High buttons on the Station Controls
panel for hydraulic control.
Fullscale Tab
This tab displays the Fullscale Min and Max ranges for each calculated output signal.
Access
Display menu > Station Setup > Station Setup window > navigation pane > Calculations > Calculated
Outputs > Fullscale tab
Note:
The Fullscale Min/Max values on this tab are only editable at the Calibration and Configuration
access level.
Drive Tab
This tab configures the drive signals of a calculated output channel. This tab’s contents vary with the
type of hardware used.
400
MTS Series 793 Control Software
Calculated Signals
Access
Display menu > Station Setup > Station Setup window > navigation pane > Calculations > Calculated
Outputs > Calculated Output n > Drive tab
Drive Tab
Item
Description
Fullscale
Min/Max
Displays the valve driver’s full minimum and maximum output values.
Polarity
Sets the polarity of the valve drive signal to Normal or Invert.
Polarity cannot be changed with station pressure on.
Valve
Balance
Compensates for minor mechanical imbalances in the servovalve.
Dither
Amplitude
Adjusts the amplitude of the dither signal, a small high frequency signal that keeps
the servovalve from sticking.
Calculation Tab
This tab displays the expression used to produce the selected calculated output’s drive signal.
Access
Display menu > Station Setup > Station Setup window > navigation pane > Calculations >Calculated
Outputs > Calculated Output n > Calculation tab
Note:
Requires Tuning access level (or higher) to edit any item.
Calculation Tab
Item
Description
Fullscale
Min/Max
Specifies the selected output’s full-scale minimum and maximum values. The result of
this calculation gets clipped to these values.
Expression Displays the formula used to produce the output.
Use the Calculation Editor window to define the formula.
Uses
Displays a list of the parameters and signals that are used in this expression.
Calculation Parameters Panel
This panel summarizes the current values used in calculated parameters.
MTS Series 793 Control Software
401
Calculated Signals
Access
Display menu > Station Setup > Station Setup window > navigation pane > Calculations > Calculation
Parameters
The window’s access level setting determines a user’s ability to change these values.
Warning:
Small calculation parameter changes can produce large control-loop changes, resulting in
violent actuator movement.
Violent actuator movement can result in injury and equipment damage.
Use care when changing calculation parameters.
Calibration Tab for a Calculated Input (Channels)
This tab displays the expression used in the selected control mode that uses a calculated input.
Access
Station Setup window > navigation pane > Channels control mode using calculated input >
Calibration tab
>
Note:
Requires Calibration access level (or higher) to edit any item.
Calculation Tab for a Calculated Input
Item
Description
Fullscale
Min/Max
Specifies the selected inputs full-scale minimum and maximum values. The result of
this calculation gets clipped to these values.
Expression
Displays the formula used to produce the input.
Use the Calculation Editor window to define the formula.
Uses
402
Displays a list of the parameters and signals that are used within this expression.
MTS Series 793 Control Software
Scopes and Meters
Scopes and Meters
Overview
404
Scope Setup and Operation
405
Mouse Operations
417
Scope Setup Window
419
Plot Modes
422
Scope Data Analysis
429
Scope Limit Settings
432
Meters Setup
432
MTS Series 793 Control Software
403
Scopes and Meters
Overview
About Scopes and Meters
The Station Manager application provides Scope and Meters windows and a Signals panel for
monitoring signals.
l
The Scope window works like an oscilloscope.
l
The Meters window works like a DVM.
The Station Signals panel can display the values of all incoming and outgoing signals.
The Signal Auto Offset window can display the values of all incoming and outgoing signals.
You can also send signals to an external readout device.
Saving and Applying Scope Setups
A scope Setup defines the entire set of scope parameters such as sweep type, autoscale state, plot
mode, channel settings (scale, color), and so forth. You can use the scope’s Setup drop-down menu to
save (create), apply, rename, and delete Scope Setups.
Note:
These settings are not available in the Scope Setup window, only from the drop-down menu.
Station Signals for Scopes and Meters
The following table lists station signals that are typically available to Station Manager Scopes and
Meters. The type of signals available changes depending on the scope trace’s Channel setting. These
signals are also available to the MultiPurpose TestWare and Basic TestWare data acquisition
processes, with the exception of Command and Comp. Command.
Note:
Time, Rollover Time, Running Time, Count, and unitless Integer Signals are not available for the
Peak/Valley, Mean/Amplitude, or Max/Min meters.
Station Signals
Item
Description
Time
Displays the time reference signal derived from the internal clock that increments
continually. This signal exists to support data acquisition by test applications.
Rollover
Time
Displays the time reference signal derived from the internal clock that resets every hour.
Like the Time signal, this signal exists to support data acquisition by test applications,
and is not practical to monitor the Hourly Rollover Time.
Running
Time
Displays the accumulated time in which the test program is running. The Rewind control
resets this value, the Stop and Hold controls do not. Pressing Run after pressing Stop
or Hold causes this value to resume incrementing.
Rollover
Similar to Rollover Time except it increments only while the station test state is not in the
404
MTS Series 793 Control Software
Scopes and Meters
Item
Description
Running
Time
stopped state.
Integer
Signals
Displays integer signals such as, interlocks, HSM states, hold and run/stop states, and
digital inputs and outputs. Most Integer signals are available when the scope traces’s
Channel setting is set to Others. Some integer signals appear in channel lists.
Note:
Unitless integer signals, such as HSM ON and Hold are not available for meters.
Output
Displays the signal that goes into the valve driver in volts.
Sensor
signals
Displays various types of sensor feedback signals in engineering units. Force and
Displacement are typically sensor signals.
Count
Displays the number of segments played out so far in the selected channel. When
monitoring signals with a meter, this signal is only available for Timed meters.
Command Displays the command signal in engineering units. This signal can be internally
generated by the Controller or externally generated by an analog input.
Comp.
Displays the command signal after going through a compensator (that is, an Adaptive
Command Compensator) in engineering units. This does not apply to null pacing. If null pacing is
used, this signal is the same as the command signal.
Error
Displays the control mode error signal in engineering units. This signal shows the
difference between the Channel Name Command and the Channel Name Control
Mode Name signals.
Active
Fdbk
Displays the sensor feedback of the active control mode.
Abs. Error
Displays the absolute value of the Error signal in engineering units. Absolute means
negative becomes positive and positive remains positive. This signal is always positive.
Command Displays command frequency.
Frequency
Scope Setup and Operation
About the Scope
The Station Manager application’s Scope window is an oscilloscope. You can use it to plot signals
against time, frequency, and against each other.
You can create up to four scopes per station, and add up to four signal pairs per scope.
MTS Series 793 Control Software
405
Scopes and Meters
Callout Description
1
Trace toolbar
2
Y1 Axis
3
Plot
4
X Axis
5
Y2 Axis
Default settings
By default, the time plot mode is selected, one signal pair consisting of Command and Active Feedback
signals is displayed, and the Continuous sweep mode is selected.
Note:
When you move the cursor over the Run button the sweep mode is displayed.
406
MTS Series 793 Control Software
Scopes and Meters
Switching plot modes
When the scope is in the stop state and the scope buffer contains data, you can switch scope plot
modes between Time and X/Y or between Frequency Plot modes to see different views of the same
data.
Note:
If you switch plot modes from Time or X/Y to Frequency, the data in the scope buffer will be
deleted and you will be unable to view it in any plot mode.
Scope data acquisition
Scope data acquisition stops when you close the scope window. Even though the acquisition stops,
the scope Run/Stop state is not affected. If the scope is in the run state when you close the scope
window, acquisition will start again automatically when you reopen the scope window.
Scope settings
Scope settings are automatically saved with other views when you exit Station Manager. The settings
are not saved if the scope is closed before exiting Station Manager.
Scope Window Controls
Access
Display menu > Scope
MTS Series 793 Control Software
407
Scopes and Meters
Callout Description
1
Scope toolbar
2
Trace toolbar
3
Plot window
Scope Toobar
408
MTS Series 793 Control Software
Scopes and Meters
Scope Window Controls
Item
Description
Scope
toolbar
controls
Controls scope operation.
Run button–the run button starts the scope trace. It turns green when the scope is
running and white when the scope is stopped.
The pulldown menu attached to the run button lists the sweep modes.
Continuous Sweep—The scope traces the signals continuously while in the run
state. This is the scope’s default setting. If you change to the Continuous Sweep
mode from the Program Control or Single Sweep modes, the scope immediately
goes to the run state.
Program Control—Station Manager Run and Stop buttons start and stop the scope.
The scope’s run state will synchronize with the Station Manager’s test state. When
changing to Program Control (from Continuous Sweep or Single Sweep), the scope
will immediately match the current program mode.
Single Sweep—The scope traces signals for a single pass and stops. The Run
button must be pressed to acquire another sweep. When changing to Single Sweep
(from Continuos Sweep or Program Control) the scope will immediately switch to
run.
Holding the cursor over the Run button displays the current sweep mode.
Stop button–the stop button stops the scope trace. It turns white when the scope is
running and red when the scope is stopped.
Setup button–displays the Scope Setup window.
Add/Remove Signal Pair button–this button adds up to four signal pairs to the plot.
Signal pairs are used for Time (Y1, Y2), X/Y, and Frequency plot types.
Auto-Scale button–the Auto-scale button turns auto-scaling on and off. When
enabled, auto-scaling continuously adjusts the scope to accommodate increasing
signal amplitudes.
Rescale button–rescaling scales the axes to display all traces.
Same Scale button–the Same Scale button turns same scaling on and off. Same
scaling sets all axis scales to the greatest Units/Div value. Only signals having the
same dimension are adjusted. When the icon displays a balanced scale the same
scale function is applied.
MTS Series 793 Control Software
409
Scopes and Meters
Item
Description
Synch Station Channel button–the Synch Station Channel button turns “syncing” on
and off. Setting this button to “sync” (when the icon displays loops joined) allows you
to assign the control channel currently selected on Station Setup to both scope
Channel selections. To assign this channel, you must click the Sync Current Channel
button on the Station Setup window
The control mode Signal selections will remain as currently selected.
Print button–stopping the scope makes the print options available.
Print—Prints a copy of the scope trace.
Printer Setup—Displays a Print Setup window specific to your printer.
Print to File—Prints the scope trace to a Windows Enhanced Metafile file (extension
emf) which can be imported into word processing and spreadsheet applications
(typically Word or Excel) by selecting Insert-Picture-From File from the application.
The default location of scope image files is: C:\MTS 793\Projects\Project name (for
example, “Project 1”)\Scope Images.
Change View button–progressively removes controls from the Scope window before
restoring a full view with complete controls.
Channel
Selects channels with signals that can be displayed.
Signal
Selects the signals to be displayed.
Unit
Specifies the display units.
Plot Mode
Specifies the type of plot displayed:
Time—Plots the specified signals against time. Each signal pair may have two
traces, which corresponds to Y1 and Y2 axes. The trace color selector is available for
both traces.
The Channel/Signal/Unit is used for the axis labels.
Frequency—Plots specific attributes of the selected signals against frequency. The
Frequency plot mode includes Amplitude, ASD (Auto Spectral Density), FRF
(Frequency Response Function), and Coherence type plots.
For Amplitude and ASD type plots, each signal in the signal pair is plotted against
frequency, creating up to two traces per signal pair.
For FRF and Coherence type plots, the signal pair is used to create a calculation that
is plotted against frequency, creating one trace per signal pair. The trace
corresponds to the Y-axis.
The |--> (output Y) and -->| (input X) labels do not refer to axis labels, they refer to
410
MTS Series 793 Control Software
Scopes and Meters
Item
Description
the relationship of the selected signals in the transfer function.
The FRF mode displays two plots on the scope window: a plot showing signal
amplitude ratio as a function of frequency on the top, and a plot showing signal phase
as a function of frequency on the bottom.
X/Y Plot—Plots the specified signals against each other. Each signal pair creates
one trace. The trace color selector is available for only for the Y axis. The signal
labels are X and Y.
Trace toolbar
controls
available for
the Time and
X/Y plot
modes
Units/div
Specifies the grid line values.
Offset
Specifies how much the grid’s zero reference on the Y axis shifts from the center of
the display.
Trace Time
Specifies the length of time for a signal trace to cross the scope (also sets the grid’s X
axis scale). You can jog the values up and down with the up-down control.
Trace toolbar
controls
available for
the
Frequency
Plot Mode
Y
Maximum/Y
Minimum
Specifies the Y-axis maximum and minimum.
Sampling
Rate
Specifies how frequently the scope acquires data.
For FRF (Frequency Response Function) and Coherence modes, the Y Maximum
and Y Minimum controls pertain to the single trace that is calculated from both signals
in the signal pair.
This value is set to the system rate and cannot be changed.
How to Use the Change View Scope Button
Each time you press the Change View button, the scope window progressively removes controls and
plot labels to simplify the display. Pressing the button the fifth time restores the original display.
How to Size the Scope Window
MTS Series 793 Control Software
411
Scopes and Meters
If you make the scope smaller by sizing the window, you should consider enabling the Auto-Sizing
control on the Graph tab of the Scope Setup window.
l
l
When Auto-Sizing is disabled (default), the scope retains all the controls when you size it,
which creates a crowded display when you make the window smaller.
When Auto-Sizing is enabled, the scope window progressively removes controls when you
make the window smaller.
Original scope display
412
MTS Series 793 Control Software
Scopes and Meters
Scope display sized smaller with Auto-Sizing disabled
Scope display sized smaller with Auto-Sizing enabled
How to Scale Traces
The Scope window’s toolbar has Auto-Scale, Rescale, and Same Scale buttons to deal with changing
signal amplitudes.
MTS Series 793 Control Software
413
Scopes and Meters
Callout Description
1
Rescale
2
Auto-Scale
3
Same Scale
If the scope trace is off-scale (out-of-view) or too compressed, you can use the rescale feature to
quickly adjust the units/division and offset values to optimize the trace within the plot. The rescale
feature scales the trace to the minimum and maximum values of the data being acquired.
Once the trace is scaled to fit the plot, you can apply the auto-scale feature to automatically adjust the
units/division and offset of the plot to optimize the trace view.
Rescale control
Click the Rescale icon to immediately increase or decrease the scope’s Units/Div to accommodate the
signal’s amplitude.
l
l
Once rescaled, Unit/Div changes to accommodate increasing signal amplitudes when AutoScale is on.
Any manual adjustment that changes Unit/Div or Offset turns Auto-Scale off.
Note:
Pressing Rescale turns Auto-Scale on.
Auto-Scale control
Click the Auto-Scale icon to turn the feature on and off. When Auto-Scale is on, the scope increases
the Units/Div to accommodate increasing signal amplitudes.
l
l
l
414
Auto-Scale accommodates increasing signal amplitudes but does not rescale the scope for
decreasing signal amplitudes.
Use Rescale to accommodate decreasing amplitudes.
To preserve Offset, click the Scope Setup icon. In the Scope Setup window, select Sensitivity
in the Auto-Scale Mode control.
MTS Series 793 Control Software
Scopes and Meters
Same Scale control
Click to turn on or off the same Unit, Units/Div, and Offset to all channels that have the same
dimension. The channel with the maximum Units/Div is used as the reference channel.
How to Change the Scope’s Time Scale
Method 1
1. Double-click the Pan-Zoom control.
2. In the Time Range Select window, enter new Time scale values.
Method 2
Adjust the Min and Max Zoom-Thumbs on the Pan-Zoom control.
MTS Series 793 Control Software
415
Scopes and Meters
Callout Description
1
Min Zoom-Thumb
2
Pan-ThumbResize the Pan-Thumb with the Min and Max Zoom-Thumbs to change the
time scale.
3
Max Zoom-Thumb
Note:
When the Scope restarts, the Time scale resizes itself to the Trace Time value and the circular
buffer gets erased.
How to Adjust the Scope Trace Time
When the Scope window displays a Plot Mode of Time, type in a Trace Time value to change the Xaxis Time scale.
The trace time can be changed with the Scope running or stopped.
l
l
When stopped, changing the trace time does not affect the X Axis. To adjust the X-Axis, use
the X-Axis Pan-Zoom control.
When running, the X-Axis maximum value is set to the trace time and the X-Axis Pan-Zoom
control is disabled.
How to Synchronize the Function Generator and Scope
The Sync Current Channel feature effectively “synchronizes” channel selection for the function
generator and scope. This feature facilitates the set up and tuning of systems with a large number of
channels.
To “synchronize” channel selections for the scope and function generator:
1. Enable the Sync Station Channel button on the scope toolbar.
2. Click the Sync Current Channel button on the Inputs panel of the Station Manager window
(Display > Station Setup).
This applies the current channel selections on the Station Setup to both Channel selections on
a scope display and to the function generator.
If the function generator is running or is in group mode, clicking the Sync Current Channel
button will not make any changes to the function generator.
Scope Offsets
The Offset setting defines the plot grid’s midpoints. Applying an Offset shifts the grid’s zero reference
points up and down in the plot.
416
MTS Series 793 Control Software
Scopes and Meters
Callout Description
1
Zero reference at midpoint
2
No Offset
3
5mm now at midpoint
4
5mm Offset
Mouse Operations
General Mouse Operations for Scopes
General Mouse Operations
Mouse Operation
Effect
Single-click right mouse
button in plot
Displays a popup menu containing Setup and Print options.
Single-click left mouse button Displays a crosshairs and a coordinate display at the position of the
on trace when the scope is
click.
running.
Single-click left mouse button Displays a data marker (+) at the position of the click.
on trace when the scope is
stopped.
MTS Series 793 Control Software
417
Scopes and Meters
Single-click left mouse button If the scope includes multiple traces, this changes the viewed data
on Y1 or Y2 axis.
set of the selected axis.
Single-click left mouse button If the scope includes multiple traces, this changes the data sets of
on the X axis.
both Y axes simultaneously.
Single the left mouse button Moves the trace toolbar away from the scope window. You can
on the trace toolbar, hold and redock the bar to the top of the scope window by double-clicking or
drag.
dragging the title bar.
Pan-Zoom Control Mouse Operations for Scopes
Y axes Pan-Zoom controls are disabled when logarithmic scaling is selected for frequency plots.
Pan-Zoom Control on Time Axis (Also Applies to Vertical Axis)
Pan-Zoom Control Mouse Operations
Callout Description Mouse Operation
Effect
1
Arrow
Region
A single click pans one-tenth of the range. For
example, if the trace time equals 2 seconds, a single
click pans the range 0.2 seconds
2
Page
Region
418
Single-click left
mouse button in the
Page Region to pan
the trace.
Clicking on either side of the Thumb within a PanZoom control pans (shifts) the trace image horizontally
on X axis, and scrolls the image vertically on the Y
axes.
MTS Series 793 Control Software
Scopes and Meters
3,5
4
4
Min/Max
Zoom
PanThumb
Single-click left
mouse button on the
Min or Max ZoomThumb, hold and
drag.
The size of the Pan-Thumb within the Pan-Zoom
control defines the visible portion of the axis’ range.
Single-click left
mouse button on the
Pan-Thumb, hold
and drag.
The position of Pan-Thumb within the Pan-Zoom
control defines the visible portion of the range of the
axis.
Double-click left
mouse button in the
Pan-Thumb.
Displays the axis’ Range Select window. This window
allows you to enter specific values to define the visible
portion of the range of the axis.
Increasing the size of the Pan-Thumb increases the
visible portion of the range, or “zooms out.”
Decreasing the size the of the Pan-Thumb decreases
the visible portion of the range, or “zooms in.”
Shifting the position of the Pan-Thumb within the PanZoom control changes the visible portion of the axis’
range.
Increasing the size of the range increases the visible
portion of the range, or “zooms out.” Decreasing the
size the of the range decreases the visible portion of
the range, or “zooms in.”
The values you enter in this window define the size of
the Pan-Thumb.
Scope Setup Window
About the Scope Setup Window
When you create a scope its appearance reflects default settings in the Scope Setup window. You can
change things such as the grid and plot background colors, whether or not a grid is displayed, the trace
line style and color, whether or not limit lines are displayed, a variety of features for frequency plots,
and many others.
Access
Scope window toolbar >
> Graph tab
MTS Series 793 Control Software
419
Scopes and Meters
Graph Tab
This tab sets up the Scope window’s graph. The window title Scope Setup 1 identifies the setup
window for Scope 1. Scope Setup 2 identifies the setup window for Scope 2.
Access
Scope window toolbar >
> Graph tab
Graph Tab
Item
Description
Auto-Scale
Mode
Specifies how Auto-Scale and Rescale affect Units/Div and Offset.
Sensitivity & Offset—Pressing Rescale will calculate optimal sensitivity and offset
values.
Sensitivity—Pressing Rescale will calculate optimal sensitivity values but will not
change offset values.
Display
Mode
Engineering Units or Volts.
Point
Picking
The X-Y value method allows you to mark individual data points on the trace by
clicking points of interest.
Note:
Volts apply only to time and X/Y plot modes.
The Y values at X method allows you to see the Y coordinate value of two traces
420
MTS Series 793 Control Software
Scopes and Meters
Item
Description
simultaneously at the point they intersect a vertical reference line. You can drag the
vertical reference line across the X axis.
Grid Color
Specifies the color of the grid lines.
Background Specifies the grid’s background color.
Color
Show Grid
Select to display grid lines. The grid lines are shown at Units/Division increments.
For Time Plots:
l
The Y-Axis has eight divisions
l
the X-Axis (time for time plots) has ten divisions
For X/Y Plots:
l
The X and Y Axes have eight divisions each
For Frequency Plots:
Auto-Sizing
l
The Log Y-Axis has a grid line at each decade
l
Linear Y-Axis has eight divisions
l
The Linear X-Axis has eight divisions
When enabled, various scope window elements other than the plot (for example, PanZoom control, axis titles, and axis value labels) will be shown or hidden as the window
is sized horizontally and/or vertically.
This happens automatically as you size the scope window. In contrast, window
elements will be shown or hidden without sizing the scope when you press the
Change View icon (upper right hand of the scope window).
Use Station
Manager
signal lists
When selected, the signal lists selected in the Channel Options > Signal Lists tab will
be available on the scope.
Trace Tab
This tab defines the display of grid Trace and Limit Lines.
Access
Scope window toolbar >
> Trace tab
MTS Series 793 Control Software
421
Scopes and Meters
Trace Settings Tab
Item
Description
Trace
Select the trace (for which you wish to assign attributes) according to the trace
number and specific axis.
For traces that require two signals, such as those used to create X/Y plots and
Frequency FRF plots, the Y-Axis trace selection controls the trace attributes of the
plot.
Line Color
Displays the Color window used to set Trace and grid label colors.
Line Style
Select to make the Trace and Limit Lines solid or dotted.
Limit Lines
Sets the display of limit lines for the selected Trace:
None—The grid displays no limit lines.
Detector Limits—The grid displays detector limits.
User Specified—The grid displays Upper Limit and the Lower Limit values that you
set.
Upper
None—The grid displays no limit lines.
Limits/
Lower Limits Detector Limits—The grid displays read-only detector limit values set on the Limits
tab of the Station Setup window (Display > Station Setup > Limits).
When upper/lower limit values are not displayed, the detector is not available for the
current signal.
User Specified—The grid displays Upper Limit and the Lower Limit values that you
enter in the text boxes.
Plot Modes
Frequency Plot Mode Tab
This tab defines the display of data when the Scope window’s Plot Mode selection is Frequency.
Access
Scope window toolbar >
422
> Frequency Mode tab
MTS Series 793 Control Software
Scopes and Meters
Frequency Mode Tab
Item
Description
Sampling
Rate
Specifies how frequently the scope acquires data.
Buffer Size
Specifies the number of points acquired per update. The frequency resolution is equal
to Sampling Rate/Buffer Size.
This value is set to the system rate and cannot be changed.
Calculations Determines the calculation and display methods applied to data.
Averaging
Sets the averaging method applied after the calculation of ASD (Auto Spectral
Density) values:
None—No averaging is applied to the ASD values.
Peak Hold—Selects the largest value between the current and new buffer of data for
each of the ASD values.
Linear—Takes previous data into account.
Averages—The number of averages use by Exponential.
Unwrap Phase—Unwraps FRF Phase.
Exponential—Takes previous data into account. The factor used in calculating
exponential averaging is specified by the Averages value.
Windowing
Specifies the way data displays. The selections are None or Hanning.
The Hanning selection can reduce aliasing associated with calculations.
Y-Axis
Defines the display of data on the vertical axis.
Show DC
Value
Select this if your waveform has an offset or some other bias.
Scaling
Specifies vertical scaling:
Logarithmic—Plots the log of ASD, Amplitude, FRF, and Coherence values.
Linear—Plots ASD, Amplitude, FRF, and Coherence values on a linear scale.
Decades
Sets the vertical divisions when Scaling is set to Logarithmic. The range is 1 to 20.
MTS Series 793 Control Software
423
Scopes and Meters
How to Set Up a Time Plot
1. In the Station Manager window’s toolbar, click the scope icon to display a scope window.
2. In the scope window:
A. For Channel, select the channels whose signals you wish to monitor. For Signal,
select the signals you wish to monitor.
B. For Plot Mode, select Time.
3. Customize the plot as required:
l
l
l
l
In the toolbar, click the Setup Scope icon to set up the scope display as desired using
the Graph and Trace tab controls.
Units/div–specifies the grid line values.
Offset–specifies how much the grid’s zero reference on the Y axis shifts from the
center of the display.
Trace Time–Specifies the length of time for a signal trace to cross the scope (also
sets the grid’s X axis scale). You can jog the values up and down with the up-down
control.
When the scope is running and displays time plots, the time Pan-Zoom control is
424
MTS Series 793 Control Software
Scopes and Meters
disabled, but the Y1 and Y2 axis’ Pan-Zoom controls are enabled.
How to Set Up a Frequency Plot
1. In the Station Manager window’s toolbar, click the scope icon to display the scope window.
2. In the Scope window:
A. For Channel, select the channels whose signals you wish to monitor.
B. For Signal, select the signals you wish to monitor.
C. For Plot Mode, select Frequency.
D. Select the desired frequency plot type as ASD (Auto spectral Density), Amplitude,
FRF (Frequency Response Function), or Coherence.
For frequency plots, the frequency Pan-Zoom control is enabled when the scope is
running. The Y1 and Y2 Pan-Zoom controls are disabled for logarithmic scaling, and
enabled for linear scaling.
MTS Series 793 Control Software
425
Scopes and Meters
3. Customize the plot as required:
l
l
In the toolbar, click the Setup Scope icon to set up the scope display as desired using
the Graph and Trace and Frequency Plot Mode tab controls.
Y Maximum/Y Minimum–Specifies the Y-axis maximum and minimum.
For FRF (Frequency Response Function) and Coherence modes, the Y Maximum
and Y Minimum controls pertain to the single trace that is calculated from both signals
in the signal pair.
l
Sampling Rate–Specifies how frequently the scope acquires data.
This value is set to the system rate and cannot be changed.
l
426
For Coherence plot types: the Coherence is always 1 when Averaging is set to None
(This is mathematically correct for a single frame of data). If “near’ instantaneous”
Coherence is desired, set Averaging to Exponential and Averages to 2.
MTS Series 793 Control Software
Scopes and Meters
About the FRF Frequency Plot Type
Unlike the ASD, Amplitude, and Coherence frequency plot types, selecting the FRF (Frequency
Response Function) type causes two plots to appear on the scope window.
l
l
The top plot displays the ratio of amplitude between output (|->) and input (->|) as a function of
frequency.
The bottom plot displays the phase difference between output (|->) and input (->|) as a
function of frequency.
How to Set Up an X/Y Plot
An X/Y plot displays the first signal on the vertical axis and the second signal on the horizontal axis. A
typical use for an X/Y plot is to display hysteresis by plotting a force signal against a displacement
signal.
MTS Series 793 Control Software
427
Scopes and Meters
1. In the Station Manager window’s toolbar, click the Scope icon.
2. In the Scope window:
A. For Channel, select the channels whose signals are to be monitored. The first
Channel selection plots on the vertical axis; the second Channel selection plots on the
horizontal axis.
B. For Signal, select the signals you want to monitor.
C. For Plot Mode, select X/Y Plot.
3. Customize the plot as required:
l
l
l
l
428
In the toolbar, click the Setup Scope icon to set up the scope display as desired using
the Graph and Trace tab controls.
Units/div–specifies the grid line values.
Offset–specifies how much the grid’s zero reference on the Y axis shifts from the
center of the display.
Trace Time–Specifies the length of time for a signal trace to cross the scope (also
sets the grid’s X axis scale). You can jog the values up and down with the up-down
MTS Series 793 Control Software
Scopes and Meters
control.
Scope Data Analysis
How to Examine Active Scope Traces
For all plot modes, when the scope is running, crosshairs will appear on the trace when you place the
cursor on the plot and hold the left mouse button down.
Data point display box
With the crosshairs, you can select individual data points on the trace and see their precise coordinates
on the axes in the associated display box. Display values depend on the point picking method
selected.
Note:
To mark individual data points on the trace, you must stop the scope first
MTS Series 793 Control Software
429
Scopes and Meters
How to Examine Stored Scope Traces
For time and X-Y plots, the scope stores trace time history data in a temporary buffer. When the scope
is stopped, the time Pan-Zoom Control becomes active and you can move the Pan-Thumb to examine
stored signal data.
To examine stored Time Plot signal data:
1. Click the stop icon to stop the scope. This makes the Pan-Zoom control available.
2. Move the Pan-Thumb to the left to examine stored data.
The history buffer contains 10 times the trace data for trace times greater than or equal to 1.0
sec. The history buffer contains more than 10 times the trace data for trace times less than 1.0
sec.
How to Analyze Data Points on a Scope
The Point Picking control (accessed from the Setup icon pull-down menu on the tool bar, or from the
Graph tab of the Scope Setup window) allows you to select a method for identifying (picking) individual
data points in trace history.
l
l
The X-Y value method allows you to mark individual data points on the trace by clicking points
of interest.
The Y values at X method displays the Y coordinate value of two traces simultaneously at the
point they intersect a vertical reference line. The vertical reference line is created when you
click and drag the cursor across the X axis.
X-Y Value method
The X-Y value point-picking method turns the cursor into a set of crosshairs that you can use to select
data points on the scope trace.
Note:
If the scope is running you must press and hold the left mouse button to cause crosshairs to
appear on the plot.
Data Point Crosshairs/Display Box
When you stop the scope to review stored scope data, marker crosshairs (with a data point display box
that contains corresponding coordinate and instantaneous slope values) will appear whenever you
place the cursor over the plot.
430
MTS Series 793 Control Software
Scopes and Meters
Callout Description
1
Marker Pair Left/Right Delta
2
Marker Coordinate/Slope: [Left: x,y,slope] [Right: x,y,slope]
3
Data Point Display box [x,y,slope,dx,dy]
4
Marker crosshairs
Marker Coordinate/Slope display
Click the crosshairs to create a data point marker on the scope trace. The marker’s coordinate and
instantaneous slope values are displayed in the upper left-hand portion of the plot.
Note:
The instantaneous slope calculation includes five data points–the point at the cursor and two
points on each side. The instantaneous slope value only appears on time and X/Y plots.
Marker Pair Delta display
MTS Series 793 Control Software
431
Scopes and Meters
When you mark a second data point, the scope automatically displays the difference in coordinate
values between the two markers in black text above the marker coordinate display.
Note:
Markers will clear only when you do something to cause the stored trace to clear, such as
restarting the scope or selecting a different plot mode.
Scope Limit Settings
How to Set Detector Limits on a Scope
1. In the Station Manager window, set detector limits.
2. In the scope window, press the scope setup icon to display the Scope Setup window.
3. In the Scope Setup window, select the Trace tab.
4. In the Trace box, choose the signal in which you set detector limits in Step 1.
5. In the Limit Lines box select Detector Limits. The limit values entered in Step 1 will appear as
read-only limit lines on the plot. The values are set on the Limits tab of the Station Setup
window (Display > Station Setup > desired channel and control mode > Limits).
How to Set User-Specified Scope Limits
1. In the scope window, press the scope setup icon to display the Scope Setup window.
2. In the Scope Setup window, select the Trace tab.
3. In the Trace box, choose the signal for which you wish to establish limit lines on the plot.
4. In the Limit Lines box select User Specified.
5. Enter Upper Limit and Lower Limit values as desired, noting their appearance on the plot.
Meters Setup
About Meters
The Meters window displays a group of individual meters based on the selected signal list. By default,
each individual meter maps to a signal in the signal list.
You can modify the default meter display associated with any signal list by adding additional meters,
changing the meter type, changing the signal selection.
The application can display a maximum of sixteen meters depending on the system installed. Meters
displaying command signals use the dimension and units of the channel’s active control mode.
432
MTS Series 793 Control Software
Scopes and Meters
Meter types
You may choose from four types of meters to monitor signal values.
l
Timed meters—Display signal values at timed intervals.
l
Peak/Valley meters—Display the peak and valley values for the most recent cycle monitored.
l
l
Mean/Amplitude—Display the midpoint value and the difference between the peak and valley
values for the most recent cycle monitored.
Running Max/Min—Display the highest and lowest values reached while the meter is running.
Meter controls
Callout Description
1
Meter Toolbar
2
Individual meters display the name of the signal being monitored
3
Signal list boxDisplays the selected signal list (default shown) and allows you to select new
signal lists.
4
View menuDisplays a menu that allows you to save and reset meter views.
About the Meters Window
This window provides digital voltmeter displays of station signals. You can create up to 16 meters by
successively clicking the Add button on the Meters window toolbar. If a second Meters window is
displayed, the total number of meters added between the two Meters windows is limited to 16.
Access
Display menu > Meters
MTS Series 793 Control Software
433
Scopes and Meters
Station Manager window toolbar >
Meters Toolbar
Meters Window Controls
Item
Description
Meter
toolbar
Controls the operation of all displayed meters.
Run
Run—Starts all meters.
Program Control—The Station Manager window’s Station Controls panel Run and Stop
buttons start and stop the meters. Starting a program resets all meters.
Stop
Stops updating all meters.
Reset
Resets all meters.
Align
Switches meter alignment in the Meters window between various formats.
Add
Adds a meter to the Meters window. Up to 16 meters can be displayed in a Meters
window. Very large individual meters will limit the total meters that can be displayed.
Check
Selects or clears all meters for setup. Use this control and the Meter Setup control to
make global changes to all meters.
Setup
Displays the Meter Setup window for the selected meter.
Signal list Displays the meters associated with the selected signal list. You create and edit signal
lists in the Signal List page (Tools > Channel Options > Signal Lists).
Meter
Setup
button
434
Displays the Meter Setup window. The button’s legend identifies the signal being
monitored.
MTS Series 793 Control Software
Scopes and Meters
Callout Description
1
Selected Meter
2
Meter Type
3
Timed meter
4
Peak/Valley meter
5
Mean/Amplitude meter
6
Running Maximum/Minimum meter
How to Add an Individual Meter
1. On the Station Manager window’s toolbar, click the meters icon
on the Meters icon pull-down menu.
or select Create Meters
2. In the Meters window Signal Lists box, select Default*.
The Default setting allows you to select and build your own signal list from scratch by adding
meters and selecting signals as desired.
3. Click the Add Meter button.
When a meter is added to the active Meters window it is a copy of the currently active meter,
with identical setup parameters.
4. You can create up to 16 meters by successively clicking the Add Meter button.
How to Add a Group of Meters Based on a Signal List
1. On the Station Manager window’s toolbar, click the meters icon
on the Meters icon pull-down menu.
or select Create Meters
2. In the Meters window Signal Lists box, select one of the predefined signal lists.
The window displays one meter per signal for the selected signal list (up to a maximum of
sixteen meters).
Note:
You define signal lists on the Signal Lists page (Tools menu > Channel Options > Signal
Lists). Check the Included for Scope/Meters box to define which signal lists are
displayed in the Meter Setup window. This box is checked by default for all signal lists.
MTS Series 793 Control Software
435
Scopes and Meters
In the Meter Setup window, you can select to display channels or the signal lists configured on
the Channel Options > Signal Lists page
How to Configure a Meter
You can use the Meter Setup window to configure an individual meter or a group of meters.
436
MTS Series 793 Control Software
Scopes and Meters
To set up an individual meter:
1. Click on the meter’s signal name to display the Meter Setup window
2. Select the desired Meter Type, Signal Selection, Display Mode, and Display Resolution.
3. For Peak/Valley and Mean/Amplitude meters, set the Sensitivity.
To set up two or more meters with shared attributes:
1. Select two or more meters by clicking (checking) in the desired meters’ check boxes, or select
all meters by clicking the Check/Uncheck All button.
2. Click the Set up checked meters button to display the Multi Meter Setup window.
3. Select the desired Meter Type, Display Mode, and Display Resolution.
4. For Peak/Valley and Mean/Amplitude meters, set the Sensitivity.
Meters Setup Window
Item
Description
Meter Type
Specifies the type of meter: Timed, Peak/Valley, Mean/Amplitude, or Running
Max/Min.
Delete
Deletes the current meter. This button is disabled when only one meter is left.
Channel
Specifies the channel whose signals can be selected for monitoring.
Signal
Specifies the channel signal selected for monitoring.
Use Station
Manager signal lists
Displays only the signal lists that have been selected in the Channel Options >
Signal Lists tab.
MTS Series 793 Control Software
437
Scopes and Meters
Item
Description
Signal List
Displays available signal lists.
Signal
Specifies the channel signal selected for monitoring.
Display Mode
Selects a meter readout in Engineering Units or Volts.
When Engineering Units is selected, the meter’s display units changes to
match the type of signal selected.
Display Resolution
Sets the number of digits the meter displays, from one to fifteen.
Sensitivity
Peak/Valley and Mean/Amplitude meters only—Sets the amount that the
signal must change before the meter updates.
How to Save Meter Views
You can save the meter view by performing one of the following:
l
Select a different signal list.
l
Click the view drop-down arrow and select Save.
When you save a custom meter view of a signal list, an asterisk ( * ) is added to the signal list name.
The custom meter view of a signal list that includes an asterisk is saved with station views and may be
restored (File menu > Restore Saved View).
How to Reset a Meter View
The Reset control in the View drop-down menu deletes the custom meter view from the selected
signal list (in contrast to the reset icon on the toolbar, which resets the meter value to zero).
To access the Reset control, click the view drop-down arrow. When you click the Reset control, one of
the following occur:
l
l
If the signal list exists in the Signal Lists tab of the Channel Options page, the custom meter
view is deleted and the meter view associated with the original signal list is displayed.
If the original signal list no longer exists in the Signal Lists tab, the meter view is deleted
completely (with confirmation).
The Reset All control deletes all custom meter views from the all the signal lists.
Note:
When you select Reset All, the default signal list (Default *) will retain its asterisk ( * ).
How to Delete a Meter
The last meter in the Meter window cannot be deleted.
1. In the meter to be deleted, click the meter setup button.
2. In the Meter Setup window, click Delete.
438
MTS Series 793 Control Software
Scopes and Meters
How to Delete a Group of Meters
1. In the meter group to be deleted, click the Check Meters button
the meters in the group.
2. Click the Set Up Checked Meters button
on the toolbar to select all
on the toolbar.
3. In the Multi-Meter Setup window, click Delete.
The last meter in the Meter window cannot be deleted.
Amplitude plot example
MTS Series 793 Control Software
439
Basic TestWare Application
Basic TestWare Application
Overview
442
Creating a Basic TestWare Test
444
Configuring Data Acquisition
445
Configuring Peak Detectors
448
Configuring Return Home
449
Configuring Test Counters
449
Running a Test
451
Working with Test Files
451
Controls and Displays
456
MTS Series 793 Control Software
441
Basic TestWare Application
Overview
Basic TestWare Application Overview
The Basic TestWare application allows you to create simple test programs that do not require complex
signal management or mode switches for station configuration files. This application is included with
the Model 793.00 System Software bundle.
To create more sophisticated test programs use the optional Model 793.10 MultiPurpose TestWare
application.
Basic TestWare Main Window
442
MTS Series 793 Control Software
Basic TestWare Application
Callout Description
1
Toolbar
2
Test Command
3
Test Counters
4
Peak Detectors
5
Return Home
With the Basic TestWare window controls, you can:
l
Define a basic test command
l
Configure data acquisition
l
Configure peak detectors
l
Configure home control
l
Configure test counters.
After you configure your test, you can save it to a Basic TestWare test file (or ..tst file).
About Test Files
A Basic TestWare test file (or ..tst file) is a test design file that typically includes the following:
l
Test command (command type, test channel definition)
l
Data acquisition definition (type, signals, buffer size/type)
l
Data file definition (file name, data header, file format)
Default Test File Locations
In Series 793 applications version 3.5x or earlier, the default location of test files is:
l
C:\MTS software product name (for example, “FTGT”)\btw
In Series 793 applications version 4.0 or later, the default location of test files is:
l
C:\MTS 793\Projects\Project name (for example, “Project 1”)\BTW
About Test Files in Projects
A Project is a folder that contains or references files that are used and generated by Series 793
applications. When you start Station Manager, you select a Project. Basic TestWare inherits the
Project selected for Station Manager. The current Project determines the location of Basic TestWare
test files.
By default, Projects contain test files in the BTW subfolder. You can use the Project Manager
application to edit the Project Settings file to change the location of Basic TestWare test files.
MTS Series 793 Control Software
443
Basic TestWare Application
How to Start the Basic TestWare Application
From Station Manager
In order to start the Basic TestWare application, you must first start the Station Manager application
and open a station configuration
Once the configuration file is open, on the Station Manager Applications menu, click Basic TestWare.
From other MTS applications
l
l
From the Station Desktop Organizer Start Applications menu, click Basic TestWare.
On the Project Manager tool bar, click the Basic TestWare icon, or from the Applications
menu, click Basic TestWare.
Creating a Basic TestWare Test
About Defining the Test Command
The Basic TestWare application can generate both cyclic and monotonic commands.
Cyclic commands include wave shapes such as sine, square, and ramp. Monotonic commands start at
a level and end at a different level. Basically, a monotonic command is a ramp command from one level
to another.
How to Define a Cyclic Command
1. On the Basic TestWare toolbar, click
to open the Test Setup window.
2. In the Test Setup window, click the Command tab.
3. In the Type list, click Cyclic.
4. In the Channel list, click the desired channel.
5. In the Control Mode list, click the desired control mode.
6. Set the remaining command attributes.
7. Repeat steps 4 through 6 for all other channels.
After the initial command definition is set you can change the setpoint, amplitude, and
frequency controls on the main Basic TestWare panel while the test is running.
The maximum frequency for a cyclic command is 20% of the system rate.
How to Define a Monotonic Command
1. On the Basic TestWare toolbar, click
to open the Test Setup window.
2. In the Test Setup window, click the Command tab.
3. In the Type list, click Monotonic.
4. Select the End Level Type.
444
MTS Series 793 Control Software
Basic TestWare Application
5. In the Channel list, click the desired channel.
6. In the Control Mode list, click the desired control mode.
7. Set the remaining ramp attributes.
8. Repeat steps 5 through 7 for all other channels.
After the initial command definition is set you can change the end level and test time/rate
controls on the main Basic TestWare panel while the test is running.
Configuring Data Acquisition
About Data Acquisition
With the Basic TestWare data acquisition controls, you can collect the following types of test data:
l
l
l
l
Timed data acquisition—records the output of all selected signals at a specified time interval.
Peak/Valley data acquisition—records the output of all selected signals when the software
detects a peak or valley in the master signal that you specify.
Running Max/Min data acquisition—records the highest peak and lowest valley for all selected
signals during a test.
Level Crossing data acquisition—records the output of all selected signals each time the
defined master signal changes by a specified amount.
Data collected during your test is written to a buffer. When the buffer gets full, the data is saved to your
specified data file.
More About Data Files and Buffers
When you set up data acquisition, you specify the signals for which data is acquired and the method of
buffering data before it is recorded in a file.
Buffers
Each type of buffer offers different operational characteristics:
l
l
The buffer size specifies the maximum number of data elements that the buffer will store
before data is written to disk. (A data element includes the data from each selected signal.)
You can set the buffer size between 1 and 16,000 data elements (the default is 2048).
Acquiring and saving data at fast rates can cause the computer to become sluggish (slow to
respond to selections). If the acquisition rates are too fast, data over-run can occur. If this
happens, a message will be displayed.
Linear buffer
A linear buffer records data until it is full, and then saves the data to disk. The size of the buffer
determines how much data is acquired before it is written to disk. Data is continuously saved to disk
until the test ends or is stopped. When the test ends, any data in the buffer is sent to disk. The only limit
is the amount of space available on your hard drive.
MTS Series 793 Control Software
445
Basic TestWare Application
Circular buffer
A circular buffer records data continuously. When the buffer is full, new data overwrites the oldest data.
This type of buffering saves data to disk when the test is stopped, when the test reaches its preset
count, or when the test ends. The circular buffer is useful for acquiring data just before some crucial
event (such as specimen failure), while data is not required for the whole test.
Data File Header
The first line of a data file includes information like the decimal separator, column separator, time
formats, and date formats. The format of this header line is as follows:
MTS793|progName|sLanguage|version|iDelim|sDecimal|sDate|sTime|iCountry|iDate|iTime|sCode
Where:
progName= MPT or BTW sLanguage= Natural language (standard three-character abbreviation)
version= Version of this format string iDelim= Data delimiter: 0 for space (plain), 1 for comma (Lotus),
2 for tab (Excel) sDecimal= International decimal separator sDate= International date separator
sTime= International time separator iCountry= International country value iDate= International date
format iTime= International time format sCode= Character Set Code: A for ANSI, O for OEM
(currently always A)
A typical header looks like this:
l
MTS793|BTW|ENU|1|0|.|/|:|1|0|0|A
How to Configure Timed Data Acquisition
1. On the Basic TestWare toolbar, click
to open the Test Setup window.
2. In the Test Setup window, click the Data Acquisition tab.
3. In the Type list, click Timed.
4. Double-click on each signal name that you want to collect data on. The selected signal name
will move to the Signals Included list. You can also click on the signal name, and then click the
> button.
5. Set the timed data acquisition interval and units using Time Between Points or enter a Sample
Rate frequency.
6. Set Buffer Size parameters and select the Buffer Type used.
How to Specify Data File Options
To specify data file options for the acquired data:
1. Click the Data File tab.
2. Select the data Destination File. If you select User Specified, enter a name for the data file in
the File Name box.
3. In the Data Header box, type a brief description of your test.
4. Select the Data File Mode and the Data File Format.
446
MTS Series 793 Control Software
Basic TestWare Application
How to Configure Peak/Valley Data Acquisition
1. On the Basic TestWare toolbar, click
to open the Test Setup window.
2. In the Test Setup window, click the Data Acquisition tab.
3. In the Type list, click Peak/Valley.
4. Double-click on each signal name that you want to collect data on. The selected signal name
will move to the Signals Included list. You can also click on the signal name, and then click the
> button.
5. In the Master Signal list, click the signal name that will be monitored for peaks and valleys.
6. Set the Sensitivity and Buffer Size parameters.
Sensitivity specifies how much the signal must increase or decrease before a peak or valley is
recorded. Sensitivity settings should be used to prevent signal noise from being misinterpreted
as peaks or valleys.
7. Select the Buffer Type used.
How to Configure Running Max/Min Data Acquisition
1. On the Basic TestWare toolbar, click
.
2. to open the Test Setup window.
3. In the Test Setup window, click the Data Acquisition tab.
4. In the Type list, click Running Max/Min.
5. Double-click on each signal name that you want to collect data on. The selected signal name
will move to the Signals Included list. You can also click on the signal name, and then click the
> button.
How to Configure Level Crossing Data Acquisition
1. On the Basic TestWare toolbar, click
.
2. to open the Test Setup window.
3. In the Test Setup window, click the Data Acquisition tab.
4. In the Type list, click Level Crossing.
5. Double-click on each signal name that you want to collect data on. The selected signal name
will move to the Signals Included list. You can also click on the signal name, and then click the
> button.
6. Select the Master Signal that will be monitored for level crossing.
7. Set the Level Increment and Buffer Size parameters.
8. Select the Buffer Type used.
MTS Series 793 Control Software
447
Basic TestWare Application
Configuring Peak Detectors
About Peak Detectors
You can use peak detectors to ensure that your feedback signal reaches the programmed peaks and
valleys within a specified tolerance range. If your feedback falls outside the tolerance range, the
detector will trigger a specific detector action.
When you configure a peak detector, you must specify the reference values that the detector will use to
establish the tolerance range. If you select the Default reference type, the detector will use the first
peak and first valley as its initial reference values. Reference values will change during a test. If you
select the User-specified reference type, the detector will use the reference values that you enter.
If a peak or valley occurs outside of the specified tolerance range, Basic TestWare will trigger the
detector action. Only the first peak or valley outside tolerance will be reported. To clear the detector
action, click the Peak Detectors reset button on the main Basic TestWare panel.
Detector Indicator Colors
The main Basic TestWare panel provides a Peak Detectors indicator to monitor the detector actions
that you have set for a channel.
The indicator colors are as follows:
l
l
Grey indicates that all detectors are set to Disabled.
Green indicates that all enabled detectors are set to Station Power Off, Interlock, Program
Interlock, Program Stop, Program Hold, or Custom Actions.
l
White indicates that one or more detectors are set to Indicate.
l
Red indicates that a detector has been tripped.
How to Configure Peak Detectors
1. On the Basic TestWare toolbar, click
to open the Test Setup window.
2. In the Test Setup window, click the Peak Detectors tab.
3. In the Channel and Signal lists, select the channel and signal that you want to monitor with a
peak detector.
4. Under Detector Parameters, specify the detector settings.
5. Set Action to specify the action that occurs when the detector is tripped.
6. Set Enable After to specify how many cycles will be executed before the detector begins to
monitor the selected signals.
7. Set Sensitivity to specify how much the signal must increase or decrease before a peak or
valley is determined.
8. Set Tolerance to specify a tolerance band for the peaks and valleys.
448
MTS Series 793 Control Software
Basic TestWare Application
9. Set the Reference Type:
l
Default will use the first peak and valley as the reference for the tolerance range.
l
User-specified will use the values you enter as the reference for the tolerance range.
10. Set the Upper Reference and Lower Reference values.
11. Repeat steps 3 through 6 for additional detectors.
Configuring Return Home
About Return Home
You can configure the Return Home button to make it easier to return your actuators to a default or
starting position. When the hydraulics are active, clicking the Return Home button returns the actuator
to the defined home position.
Note:
The Return Home button is not available while a test is running. When you click Return Home,
the Run indicator on the Basic TestWare display blinks.
Note:
If one or more of the channels is saturated when you click Return Home, a window appears that
allows you to override the saturation detectors. Allowing the override causes the command to
step to 110% of full scale and ramp to the defined end level in the defined time interval.
How to Define the Home Position
1. On the Basic TestWare toolbar, click
to open the Test Setup window.
2. In the Test Setup window, click the Home tab.
3. In the Channel list, click the desired channel.
4. In the Control Mode list, click the desired control mode.
5. In the Absolute End Level box, type the desired end level.
6. In the Time box, type the desired home command ramp time.
7. Repeat steps 3 through 6 for other channels.
How to Use the Home Control
When hydraulics are active, click Home on the Basic TestWare main panel to ramp to the home
position.
Configuring Test Counters
Test Counters
Current and Total counters reset to zero and start over when the segment count reaches 4294967296
(2147483648 cycles).
MTS Series 793 Control Software
449
Basic TestWare Application
You can use the Test Counters panel to run a test that requires a preset number of cycles or segments.
The Test Counters panel can also be used to run your test for a limited cycle or segment count to help
you evaluate your test settings before running a longer test.
The Test Counters panel on the Basic TestWare window displays the following controls:
Item
Description
Preset
Specifies the number of cycles (or segments) your test will run. There is a check box that
enables or disables this counter. The check box is greyed out until a cyclic command type is
specified.
The counter only works with cyclic commands. You cannot enter half cycles or an odd
number of segments in the Preset counter box.
Current Displays the number of cycles (or segments) that passed since you clicked the Run button.
When this counter reaches the Preset count, the test stops.
Current cycle count is not automatically reset when you click the Run button on the Station
Controls panel. Click the Current reset button
to reset the current count.
Total
Displays a second counter that can be used to monitor the total number of cycles or
segments.
Logging counter events
The following counter actions are written to the message log:
l
Resetting the Current or Total counters.
In each case, the Total counters, Current counters, and Preset counter values are logged with a time
and date stamp.
How to Configure a Test Counter
The callouts in the following graphic correspond to the numbered steps in the procedure below.
Configure a Test Counter
450
MTS Series 793 Control Software
Basic TestWare Application
1. Select the Enable check box on the Test Counters panel.
2. Type a preset count in the Preset box, and then set the units. (This is the number of cycles or
segments that your test will run.)
3. Click the Reset buttons for both the Current and Total counters.
When the Current counter reaches the Preset count, the test stops. (At this point you can
evaluate your test, perform any required maintenance, or change your test parameters.) If
desired, you can reset the Current counter and run the test again. The Total counter can be
used to maintain the ongoing count.
Running a Test
How to Start a Basic TestWare Test
Click the Program Run button on the Station Controls panel to start the command and counters, and
begin acquiring data.
If a tapered wave shape is selected for “Cyclic” command generation, the segment generator will soft
start the segment generator as specified in Begin/End Times on the Command Options tab on the
Channel Options window (Station Manager).
How to Hold a Basic TestWare Test
Click the Program Hold button on the Station Controls panel to pause the test command generator and
stop data acquisition.
How to Stop a Basic TestWare Test
Click the Program Stop on the Station Controls panel to stop the test command generator, stop data
acquisition, and stop the segment counters.
Note:
If a tapered wave shape is selected for “Cyclic” command generation, the segment generator
will soft stop the segment generator as specified in Stop (Taper Times) on the Command
Options tab on the Channel Options window (Station Manager).
Working with Test Files
How to Open a Test File
1. On the Open Test button, click Open Test to display the Open Test window.
2. Select the test file you want, and then click Open to open the file.
MTS Series 793 Control Software
451
Basic TestWare Application
How to Save a Test File
On the Save Test button, click Save to save your test file. To save the file with a different name, click
Save As.
Note:
Basic TestWare automatically appends “tst” to the file name you enter. If you do not want to
include the tst extension, type a period (.) at the end of your file name.
How to Preview a Test
On the Print Test button, click Print Preview for an on-screen view of the current test configuration. A
toolbar facilitates access and display of test changes.
Note:
Print Preview allows you to preview the test configuration currently in memory, but this
configuration may not have been saved to a test file.
Items preceded by an asterisk (*) have been modified since the configuration file was open or after the
last save. In addition, you can choose to highlight these changes by clicking the Enable Change
Highlighting button on the Print Preview toolbar.
Print Preview Toolbar
Print Preview Toolbar
Item
Description
Next Change
Goes to the next change on the Print Preview window.
Previous Change
Goes to the previous change on the Print Preview window.
Refresh
Allows you to see current test configuration changes without closing and
reopening the Print Preview window. The current change(s) are highlighted.
452
MTS Series 793 Control Software
Basic TestWare Application
Item
Description
Enable/Disable
Changed
Highlighting
Allows you to enable or disable highlighting of test configuration changes.
Print
Prints the current test configuration.
How to Print a Test
Click the Print icon on the Basic TestWare Print Preview window toolbar or click Print Test on the Print
Test icon on the Basic TestWare toolbar, to print the current test configuration.
Click Print to File on the Basic TestWare toolbar Print Test button to save the current test configuration
as a separate text file.
About Message Logs
Message Logs record test events as they occur, including:
l
File events
l
Resource mismatches
l
Hydraulic and station state changes
l
Detector activity
When you save a new station test file, the Basic TestWare application automatically creates a
Message Log file to record events that occur during the current test.
The Basic TestWare application saves the Message Log file in your Basic TestWare folder. The Basic
TestWare application names the Message Log file, using the station test name with a log extension.
Closing the Basic TestWare application closes the Basic TestWare Message Log file. When the test
reopens and station activity resumes, new messages are appended to the old.
Auto-archiving
When the Message Logs window accumulates 1000 messages, it automatically saves these
messages to an archive file and then clears them from the Message Logs window.
Message log file naming
The first archived file is named test file name000.log, the second is named test file name001.log, and
so on. This continues until a file is named test file name499.log, and then it starts again with test file
name000.log
Note:
The maximum number of archive log files that can be saved for a particular test is 500.
Once you reach 500 archive log files, additional log files overwrite the oldest log files in order (typically
archiving restarts at test file name000.log).
MTS Series 793 Control Software
453
Basic TestWare Application
When a log file is saved (either manually or automatically), a log entry is made noting the archive file.
This entry includes a time/date stamp and information on where the file was saved. This entry
becomes the first entry in the current log.
Caution:
Too many messages combined with the auto-archive feature can use up all disk space.
Running out of disk space can stop your test and result in data loss.
If you think your test may generate an excessive number of message log entries, you should
filter the messages written to the Basic TestWare message log with the Test Log tab in the Test
Setup window.
Message Log Toolbar
The Message Logs window toolbar has graphic buttons to control its operations.
How to Open a Message Log
On the Basic TestWare Toolbar, click
to display the Message Logs window
Note:
The Message Logs window is disabled if no test file is loaded or a newly created test file has not
been saved.
On the Message Logs window toolbar, click
to open an archived message log. On the Open
Message Log File window, select the required archived message log file, then click Open
454
MTS Series 793 Control Software
Basic TestWare Application
How to Print a Message Log
1. In the Basic TestWare Toolbar, click
2. In the Message Logs window, click
.
.
3. In the Message Log Print window box:
A. As needed, click Print Range selections to define what is printed.
B. As needed, click Print Filters to apply Severity and Source filters to what is printed.
C. Click OK to print the log.
How to Print the Message Log to File
1. In the Basic TestWare Toolbar, click
2. In the Message Logs Toolbar, click
.
.
3. In the Message Log Print to File window box:
A. As needed, click Print Range selections to define what is printed to file.
B. As needed, click Print Filters to apply Severity and Source filters to what is printed to
file.
C. Click OK to save the file. In the displayed window, specify the File Name and its
location. By default, the file is saved as a text (.txt) file.
How to Add a User Entry to the Message Log
1. In the Basic TestWare Toolbar, click
2. In the Message Logs Toolbar, click
.
.
3. In the Message Log-Add Entry window:
A. Select a Message Severity level.
B. Select a Message Log source to specify an existing log file.
C. Enter the required message in Message Text.
D. Click Add to enter the message.
How to Delete a User Entry from the Message Log
Only user entries can be deleted.
1. In the Basic TestWare Toolbar, click
.
2. In the Message Logs window, highlight the user entry to be deleted.
MTS Series 793 Control Software
455
Basic TestWare Application
3. In the Message Logs Toolbar, click
.
4. In the Delete Confirmation window, click OK to delete the selected entry.
How to Define What Messages Are Logged
Use the following procedure to specify the types of messages that are logged into the Basic TestWare
test log:
1. On the Basic TestWare toolbar, click Test Setup.
2. Click the Test Log tab on the Test Setup window.
3. Under Minimum Severity, select the least severe level of messages logged.
4. Under Source:
l
Select This Application Only to log only Basic TestWare messages.
l
Select All Applications to log both Basic TestWare and Station Manager messages.
5. If needed, under Archive Auto Deletion, click Delete Older Than to enable automatic deletion
and then enter the number of days.
How to Manually Archive All of the Messages in the Message Log
1. In the Basic TestWare Toolbar, click
2. In the Message Logs Toolbar, click
.
to archive the file.
3. In the Archive Confirmation window, click Yes.
The Message Logs window displays a message showing when the file was archived and its
name and location.
How to Manually Archive Part of the Messages in the Message Log
1. In the Basic TestWare Toolbar, click
.
2. In the Message Log window, select a message you wish to archive, so that it is highlighted. In
the next step, the highlighted message—and all messages that precede it—will be archived.
3. In the Message Logs Toolbar, click
to archive the file.
4. In the Archive Confirmation window, click Yes.
The Message Logs window displays a message showing when the file was archived and its
name and location.
Controls and Displays
Basic TestWare Main Display
When you start the Basic TestWare application within Station Manager, the Basic TestWare main
display opens with an untitled test configuration
456
MTS Series 793 Control Software
Basic TestWare Application
CAllout Item
Description
1
Toolbar
Provides quick access to frequently used commands and displays.
Test Name
Displays the name of the currently opened test.
Data File
Displays the name of the data file currently in use.
Test
Command
Controls
Provides controls to set up a test command. After the initial command is
defined, you can adjust the slider controls on the display while the test is
running as follows:
2
l
l
Wave Shape
For cyclic commands you can adjust the target setpoint,
amplitude, and frequency.
For monotonic commands you can adjust the end level and ramp
time.
Allows you to select the required wave shape for the test command.
Compensator When multiple channels are enabled, only the compensators available on
MTS Series 793 Control Software
457
Basic TestWare Application
CAllout Item
Description
all enabled channels will be available in this list.
Allows you to activate a compensator for the test command.
3
Test
Counters
Establishes a preset count that can be repeated, while maintaining two
counters that monitor the current count and the total count for the test.
4
Peak
Detectors
Monitors the detector actions you have set for a channel. Indicator colors
are as follows:
l
l
Grey indicates that all detectors are set to Disabled.
Green indicates that all enabled detectors are set to Station
Power Off, Interlock, Program Interlock, Program Stop, Program
Hold, or Custom Actions.
l
White indicates that one or more detectors are set to Indicate.
l
Red indicates that a detector has been tripped.
The reset button
clears the detector action after the detector trips
5
Return Home Click the Return Home button to return your actuators to a default or
button
starting position. This button is not available while a test is running.
Basic TestWare Toolbar
Clicking the Basic Testware toolbar buttons display the Basic TestWare windows and tabs described
in the following pages.
458
MTS Series 793 Control Software
Basic TestWare Application
Test Setup Window
Access
Basic TestWare toolbar >
Use the Test Setup window’s tabs to define Basic TestWare tests.
Command tab
Use the Command tab to define the program attributes for your test command. The controls in this
window change depending on whether you select a cyclic or monotonic command.
Command Tab
Item
Description
Type
Specifies the command type (Monotonic or Cyclic).
Channel
Allows you to select a control channel for the test command from a list of all station
channels.
Control Mode Specifies the control mode for the selected control channel.
Target
Setpoint
Cyclic commands only—Sets the target mean level.
Amplitude
Cyclic commands only—Sets the command amplitude.
Frequency
Cyclic commands only—Sets the command frequency.
MTS Series 793 Control Software
459
Basic TestWare Application
Item
Description
The maximum frequency is limited to 20% of the system rate.
Wave Shape
Cyclic commands only—Sets the command wave shape.
End Level
Type
Monotonic commands only—Sets the end level of the command. Each channel can
have a different end level.
The end level value depends on the end level type selection, which may be Absolute
or Relative. Absolute values are relative to zero. Relative values are relative to the
current output.
End Level
value
The end level value can be changed while a test is running, but the end level type
cannot.
Time/Rate
Monotonic commands only—Defines the ramp of the command. The command
ramp can be defined in terms of time or as a ramp rate. The ramp starts at the current
actuator position and ends at the specified end level. Each channel can have a
different time/rate. The time/rate value can be changed while a test is running, but
the end level type cannot.
Compensator Specifies a compensator for your command signal.
Start Action
Done Action
Start Action specifies a system action at the beginning of a test. Done Action
specifies a system action at the end of a test. For information about system actions.
The specified action executes only if a predefined test endpoint is reached, as
defined by a preset cycle count, or the end levels for each monotonic channel have
been reached.
About the Data Acquisition Tab
Use the Data Acquisition tab to configure how data is acquired during your test. The Basic TestWare
application supports four types of data acquisition: timed, peak/valley, running max/min, and level
crossing.
Note:
In the Signals Available list, Date is an integer number of days since Jan 0, 1900, Time of Day is
a fraction of a day since midnight. Both signals are float values that can be imported into
Microsoft Excel, formatted as separate date and time columns, and added together to form one
date/time column. Both signal values correspond to time stamps in the station log.
Timed Data Acquisition
Timed data acquisition records the values of selected signals at user-specified time intervals as Time
Between Points or as a frequency (Sample Rate). For example, if you want to acquire data for the
selected signals every second, set the Time Between Points value to 1 second.
460
MTS Series 793 Control Software
Basic TestWare Application
Timed Data Acquisition Tab
Item
Description
Type
Timed (selected for this description)
Signals
The Signals Available list displays the names of signals that are accessed using
Available/Signals the current station. Highlight each signal in the list that you want to acquire data
Included
from. Click the > button to move the signal to the Signals Included list.
To remove signal names from the Signals Included list, highlight the name of
each signal that you want to remove, and then click the < button.
The order of the signal names in the Signals Included list determines the order in
which the signals are recorded in the data file.
Time Between
Points
Specifies the time interval between data acquisitions.
Sample Rate
Specifies the sample rate frequency for data acquisitions.
When you enter a time increment, the Basic TestWare application may change
your entry slightly to reflect your controller’s system clock rate.
Basic TestWare may change the entered frequency slightly to reflect the
resolution of your controller’s system clock rate. For instance, if you type in “1000
Hz” and press the enter key, BTW may change the number to 1024 Hz.
Buffer Size
Specifies the maximum number of data elements the buffer will store (1 to
16000).
Buffer Type
Specifies a buffer type: Linear or Circular.
How to Configure Peak/Valley Data Acquisition
1. On the Basic TestWare toolbar, click
to open the Test Setup window.
2. In the Test Setup window, click the Data Acquisition tab.
3. In the Type list, click Peak/Valley.
4. Double-click on each signal name that you want to collect data on. The selected signal name
will move to the Signals Included list. You can also click on the signal name, and then click the
> button.
5. In the Master Signal list, click the signal name that will be monitored for peaks and valleys.
6. Set the Sensitivity and Buffer Size parameters.
Sensitivity specifies how much the signal must increase or decrease before a peak or valley is
recorded. Sensitivity settings should be used to prevent signal noise from being misinterpreted
as peaks or valleys.
7. Select the Buffer Type used.
MTS Series 793 Control Software
461
Basic TestWare Application
Running Max/Min Data Acquisition
When Running Max/Min data acquisition is active, Basic TestWare monitors the selected signals for
maximum and minimum values achieved. When Basic TestWare is stopped, it writes these
maximum/minimum values to the data file.
Running Max/Min Data Acquisition Tab
Item
Description
Type
Running Max/Min
Signals
The Signals Available list displays the names of signals that are accessed using
Available/Signals the current station. Highlight each signal in the list that you want to acquire data
Included
from. Click the > button to move the signal to the Signals Included list.
To remove signal names from the Signals Included list, highlight the name of
each signal that you want to remove, and then click the < button.
Note:
The order of the signal names in the Signals Included list determines the
order in which the signals are recorded in the data file.
Level Crossing Data Acquisition
Level Crossing data acquisition records the selected signal values when the master signal changes by
the level increment you specify.
For example, suppose you want to acquire data every time the displacement signal moves 2
millimeters:
1. First, you would make the desired displacement feedback signal the Master Signal.
2. Then you would set the Level Increment to two millimeters.
3. Select signals to be stored in the data file. The Master Signal need not be one of them.
Now, when the master signal reaches signals at two millimeter intervals (for example, 2mm, 4mm,
6mm), signal values will be recorded for all of the selected signals.
Note:
Do not set the level increment below the level of any signal noise.
462
MTS Series 793 Control Software
Basic TestWare Application
Level Crossing Data Acquisition Tab
Item
Description
Type
Level Crossing
Signals
The Signals Available list displays the names of signals that are accessed using
Available/Signals the current station. Highlight each signal in the list that you want to acquire data
Included
from. Click the > button to move the signal to the Signals Included list.
To remove signal names from the Signals Included list, highlight the name of
each signal that you want to remove, and then click the < button.
The order of the signal names in the Signals Included list determines the order in
which the signals are recorded in the data file.
Master Signal
Specifies the signal that is monitored for level changes.
Level Increment
Defines how much the signal must change before acquiring data.
Buffer Size
Specifies the maximum number of data elements the buffer will store.
Buffer Type
Specifies a buffer type: Linear or Circular.
Data File Tab
Use the Data File tab to specify where to save the data that is acquired during your test.
Data File Tab
Item
Description
Destination Specifies whether data is saved to the default data file or a user-specified data file.
File
The default data file name is “btw-station name.dat” and it is saved in the default
directory (as specified in the Project Settings of the Project Manager).
File Name
Enter the File Name of the test file for which you are acquiring data. The default file is
the currently selected file. Click the Browse button for a list of available test files. You
can also create a new data file by entering a new file name.
Data
Header
This header is written at the top of every buffer. You should provide a brief description
of your test in the data header.
MTS Series 793 Control Software
463
Basic TestWare Application
Item
Description
Data File
Mode
Specifies if new data is appended to or overwrites the old data.
Data File
Format
Specifies the format of the data file: Plain, Excel, or Lotus.
Plain results in space-delimited test data. This is most useful for direct printouts.
Lotus results in comma-delimited test data, with text strings in double quotes
(sometimes referred to as the CSV format). Use this format when importing data files
into Lotus 1-2-3.
Excel results in tab-delimited test data. Use this format when importing data files into
Microsoft Excel.
Home Tab
Use the Home tab to define a home position and transition time for your station actuator(s).
Home Tab
Item
Description
Channel
Specifies the actuator drive channel that the Home command is programmed to
control.
Control
Mode
Specifies the control mode for the channel.
Absolute
End Level
Specifies the value and units of the channel.
Time
Specifies the amount of time it takes the actuator to move from the current position to
the specified Absolute End Level for the channel.
Peak Detectors Tab
Use the Peak Detectors tab to define peak detectors that can monitor an input signal for peak/valley
changes.
Peak Detectors Tab
Item
Description
Signal
Selection
Channel
Specifies the channel that will be monitored by the peak detector.
Signal
Specifies the signal that will be monitored by the peak detector.
Detector
464
MTS Series 793 Control Software
Basic TestWare Application
Item
Description
Parameters
Action
Specifies the action that occurs when the detector is tripped.
Enable
After
Specifies how many cycles will be executed before the detector begins to monitor the
selected signals. This allows the signals to stabilize before they are monitored.
Sensitivity
Specifies how much the signal must increase or decrease before a peak or valley is
determined. Sensitivity settings should be used to prevent signal noise from being
misinterpreted as peaks or valleys.
Tolerance
Specifies a tolerance band for the peaks and valleys. If a peak or valley occurs outside
the tolerance band, the action (specified in the Action list) occurs.
Reference
Type
Specifies how the upper and lower reference values are established. The selections
are Default and User-specified.
Default—Basic TestWare uses the first peak and valley values as the reference.
User-specified—The user specifies the upper and lower reference values which are
kept unchanged until the test stops.
Upper
Reference
Specifies the upper (peak) reference value (reference type must be user-specified).
Lower
Reference
Specifies the lower (valley) reference value (reference type must be user-specified).
Peak Det. Summary Tab
Use the Peak Det. Summary tab to determine the current status of each sensor signal.
Peak Det. Summary Tab
Item
Description
Signal Specifies the sensor feedback signal monitored by a limit detector.
Over
Indicates when a signal peak is above its “peak reference” tolerance band or a signal valley
is below its “valley reference” tolerance band
Under Indicates when a signal peak is below its “peak reference” tolerance band or a signal valley
is above its “valley reference” tolerance band.
Test Log Tab
Use the Test Log tab to select the level and source of the messages that are logged to the Basic
TestWare test log. Automatic deletion of archived log files of a specified age can also be selected here.
MTS Series 793 Control Software
465
Basic TestWare Application
Test Log Tab
Item
Description
Message
Capture
Minimum
Severity
Allows you to select the level of messages logged.
Source
Allows you to select the source of your logged messages.
Select This Application Only to log only Basic TestWare messages.
Select All Applications to log messages from both Basic TestWare and Station
Manager.
Archive Auto
Deletion
Allows you to automatically delete old archived log files.
Click the Delete Older Than check box and select the age (days) of the archive log
file required for automatic deletion.
Message Logs Window
Access
Basic TestWare toolbar >
The Message Logs window records station and test events as they occur. Events that can be logged
include file events, resource mismatches, hydraulic status changes, station state changes, and
detector activity.
Message Log
Item
Description
Toolbar
Controls basic Message Logs window functions.
Open
Displays the Open Message Log File window, used to open an archived message log.
Save
Saves the current message log. You are given the option to save all messages or just
selected messages.
Close
Closes any open archived message logs.
Print
Prints the current message log.
466
MTS Series 793 Control Software
Basic TestWare Application
Item
Description
Print to File
Displays the Message Log Print To File window where you can save your log as a text
(*.txt) file.
Add Entry
Displays the Message Log-Add Entry window used to add your own messages to the
message log.
Delete Entry Deletes selected messages that were added by the user.
Copy
Copies the selected entries to the clipboard.
Display
Options
Enable All Display Options, Date/Time, Severity, and Source selections control the
details displayed in the message log.
Log
Select to display the Station Manager log, the Basic TestWare log, or other open
archive logs.
Scroll to
new entry
Check this box to automatically scroll to the newest Message Log entry.
MTS Series 793 Control Software
467
Station Desktop Organizer
Station Desktop Organizer
How to Start the Station Desktop Organizer Manually
470
How to Start the Station Desktop Organizer Automatically
470
About Positioning the Station Desktop Organizer
470
How to Move the Station Desktop Organizer Taskbar
471
About the Station Desktop Organizer Menu
471
How to Hide Station Windows
472
How to Display Hidden Station Windows
473
How to Start an Application from the Station Desktop Organizer
473
How to Quit the Station Desktop Organizer
473
How to Refresh the Station Desktop Organizer Display
473
Station Buttons and Action Menus
474
Hide and Show Buttons
474
Stop Button
475
Status Indicators
475
MTS Series 793 Control Software
469
Station Desktop Organizer
How to Start the Station Desktop Organizer Manually
If the Station Desktop Organizer did not start automatically when you started the Station Manager
application, you can start it manually from the Start menu or from Applications on the Station Manager
File Menu.
To start the Station Desktop Organizer manually:
From the desktop
From the desktop: Start > Programs > MTS controller product name (for example, “MTS FlexTest
GT”) > Applications > Station Desktop Organizer.
When you start the Station Desktop Organizer, it automatically loads any open stations in the organizer
taskbar. If no stations are currently open, a button labeled Start Station Manager appears on the
organizer taskbar. Click this button to start the Station Manager application.
From MTS applications
l
l
On the Project Manager tool bar, click the Station Desktop Organizer icon, or from the
Applications menu, click Station Desktop Organizer.
From the Station Manager Applications menu, click Station Desktop Organizer.
How to Start the Station Desktop Organizer
Automatically
FlexTest 60, FlexTest 100, FlexTest 200, FlexTest IIm, FlexTest CTC, FlexTest CTM, and FlexTest
GT controllers are configured (by default) to start automatically when you start the Station Manager
application.
For TestStar IIs, TestStar IIs AP, and TestStar IIm systems, you can configure the Station Desktop
Organizer utility to start automatically when you start the Station Manager application as follows:
1. Right-click the taskbar handle, title bar, or open task bar area to access the Station Desktop
Organizer.
2. Select Properties on the Station Desktop Organizer menu.
3. Select the Start Station Desktop Organizer automatically check box to enable auto startup.
4. Click OK.
About Positioning the Station Desktop Organizer
The first time you start the Station Desktop Organizer, it docks on the bottom of your Windows
desktop.
The organizer taskbar can be docked on the upper, lower, right, or left edge of the desktop, or it can be
placed in a floating position anywhere on your screen.
470
MTS Series 793 Control Software
Station Desktop Organizer
Docked Taskbar
Floating Taskbar
How to Move the Station Desktop Organizer Taskbar
Click the taskbar handle, the title bar, or on an open taskbar area, and then drag it to the desired
location.
When you move the Station Desktop Organizer to a floating position, a title bar is added above the first
station. When you move the taskbar towards the edge of the desktop, it docks on that edge.
Note:
If you want to position the taskbar near the desktop edge without docking it, press and hold Ctrl
while dragging the taskbar.
To resize the floating taskbar horizontally, drag the right or left edge of the taskbar.
About the Station Desktop Organizer Menu
Right-click the taskbar handle, title bar, or open taskbar area to access the Station Desktop Organizer
menu.
MTS Series 793 Control Software
471
Station Desktop Organizer
Station Desktop Organizer Menu
Item
Description
Refresh
Loads any new stations into the Station Desktop Organizer.
Station List
In the Properties window, you can set the organizer to refresh the station list
automatically. By default, the organizer will refresh every five seconds.
Properties
Opens the Properties window. Use this window to edit, enable, or disable the following
taskbar properties:
l
l
l
Automatically refresh station list every seconds allows you to set the Station
Desktop Organizer to refresh the station list automatically. By default, this
property is enabled and set to refresh the station list every five seconds.
Always on top is enabled by default to ensure that the Station Desktop
Organizer taskbar is displayed on top of any other windows you have open.
Clicking “Show” hides other stations is enabled by default to hide all station
windows except the windows for the current station when you click .
l
l
Display the Stop button is enabled by default to display
Desktop Organizer.
on the Station
Start Station Desktop Organizer automatically is enabled by default (FlexTest
systems only) to automatically start Station Desktop Organizer when Station
Manager is started. For TestStar systems, you must enable this property if
desired.
About
Station
Desktop
Organizer
Displays version and copyright information.
Exit
Station
Desktop
Organizer
Quits the Desktop Organizer.
How to Hide Station Windows
Click the Hide button
to hide all of the station windows for that station.
When you click Hide, all windows for the current station are hidden and their related icons are removed
from the Windows taskbar.
472
MTS Series 793 Control Software
Station Desktop Organizer
How to Display Hidden Station Windows
Click the Show button
to display all of the station windows for that station.
When you click
, all the windows for the current station are restored to their last locations and their
related icons are returned to the Windows taskbar. If the window was minimized when the station was
hidden, the window will restore to a minimized position when you click
.
Note:
If clicking “Show” hides other stations is enabled on Station Desktop Organizer Properties, all
station windows except windows for the current station will be hidden.
Note:
An indicator next to each window name displays whether the window is currently hidden.
If you only want to display a particular station window, click the station button, and then select the name
of the window you want to display.
How to Start an Application from the Station Desktop
Organizer
If no stations are currently open, click Start Station Manager to start the Station Manager application. If
a station is currently loaded in the organizer taskbar, click the station button, and point to Start
Application to access a list of available applications.
How to Quit the Station Desktop Organizer
There are three ways to quit the Station Desktop Organizer:
l
l
l
Click on the organizer taskbar, press Alt+F4, and then click Yes on the exit window.
Right-click the taskbar handle, title bar, or open taskbar area to access the organizer menu,
and then left-click Exit Station Desktop Organizer.
Click the Close button.
Note:
The close button appears on floating taskbars only.
How to Refresh the Station Desktop Organizer Display
Right-click the taskbar handle, title bar, or open taskbar area to access the organizer menu, and then
left-click Refresh Station List.
Note:
In the Properties window, you can set the organizer to refresh the station list automatically. By
default, the organizer will refresh every five seconds.
MTS Series 793 Control Software
473
Station Desktop Organizer
Station Buttons and Action Menus
The name of each open station appears on a station button. Click the button to access a stationspecific action menu.
From the station action menu you can:
l
l
Navigate through the windows that are open for each station.
Start other MTS applications such as Station Manager, Station Builder, Profile Editor,
MultiPurpose TestWare, and Basic TestWare. When applicable, the current configuration will
be loaded into the application as required.
Hide and Show Buttons
You can use the hide and show buttons to hide or show all station windows with a single click.
Desktop organizer icons
Icons (to the right of the hide/show buttons) indicate whether windows are currently hidden for that
station. See the following table for icon descriptions.
Display Icon Descriptions
Icon
Description
When the station windows are all visible, the display shows a solid outline of several
windows.
When the station windows are all hidden, the display appears dimmed.
If a station has some windows displayed and some windows hidden, the display shows a
combination of solid and dimmed images.
474
MTS Series 793 Control Software
Station Desktop Organizer
Icon
Description
This display results when:
l
You start another application for a station that is hidden.
l
A pop-up status window appears for a hidden station.
l
You use the station action menu to show particular windows for a hidden station.
Stop Button
The stop button can be used to stop any program currently running on the station.
Note:
In the Station Desktop Organizer Properties window, you can specify whether or not the Stop
button is displayed on the organizer taskbar.
Clicking
on the organizer taskbar has the same effect as clicking
on the Station Manager
Station Controls or the Stop button on the remote station controller (RSC).
Status Indicators
This portion of the Station Desktop Organizer taskbar indicates the following items:
l
The application actively in control of the station
l
The test state
l
The station hydraulics status
l
The station interlock status
Test indicator
The Test LED displays the current program status.
Indicator Color Status
MTS Series 793 Control Software
Red
Stopped
Yellow
Holding
Green
Running
475
Station Desktop Organizer
Power indicator
The Pwr LED displays the highest power setting for any HSM or servomotor on the station. If the
station is configured with an HPU only, the LED displays the greatest HPU power setting.
Indicator Color Highest Power Setting
Green
High
Yellow
Low
Black
Off
Interlock indicator
The Intlk LED indicates the interlock status for the station. This includes station interlocks and software
interlocks.
Indicator Color Interlock Status
476
Red
Interlock is tripped (Open)
Black
No interlock (Closed)
MTS Series 793 Control Software
Working With Units
Working With Units
Series 793 Software Units Overview
478
Unit Selection Example
481
Units in MPT
482
MTS Series 793 Control Software
477
Working With Units
Series 793 Software Units Overview
Selecting a default Unit Assignment Set during installation
You can select a default Unit Assignment Set while installing Model 793.00 System Software, as
shown.
Changing the default Unit Assignment Set
After installation, you can change your selection as follows:
l
l
l
In the Station Manager application: Station Options > Unit Selection
In the Project Manager application: Tools > Project Settings > Station Manager > Default Unit
Set
By re-installing your software
Default Unit Assignment Set considerations for Series 793 applications
The default Unit Assignment Set you select during installation affects Series 793 applications as
follows:
l
l
In the Station Builder application, new station configurations always use SI units as the default
unit assignment set (regardless of the unit assignment set selected during installation). You
can change units as desired while creating a station configuration. Existing station
configurations always open with the saved units.
In the Station Manager application, display units are based upon the units assigned to the
station configuration file with the Station Builder application, or with the units used in the
selected parameter set. Changes to units made during calibration will not overwrite the
original configuration file created in the Station Builder application, even though changes will
be immediately visible on the Function Generator.
When setting up the Scope, the display units reflect the station configuration created with the
Station Builder application. If you load a parameter set in which units have been changed, you
will have to reconfigure the Scope and Meters accordingly.
478
MTS Series 793 Control Software
Working With Units
Note:
Any changes to the default unit set require that you close ALL Series 793 software
applications, including the DSP Simulator and System Supervisor, for changes to take
effect.
l
In the MultiPurpose TestWare application, new test procedures always use the default unit
assignment set selected during installation (regardless of the units saved with the station
configuration). You can change units as desired while creating a test procedure file. Existing
test procedures always open with the saved units.
More about units and the Station Builder application
When creating a new station, you can assign a dimension and display units for the following station
resources:
l
Control Modes
l
Stabilization
l
Inputs
l
Auxiliary Inputs
l
External Command
l
Calculated Outputs
Ensure that the dimensions and units for these selections are consistent.
More about units and the Project Manager application
After installation, the Project Manager application is the best place to make a universal change to the
default unit assignment set. To change the unit set:
1. Select Tools > Project Settings.
2. Select Default Unit Set.
MTS Series 793 Control Software
479
Working With Units
3. Select the unit set you want to change to from the drop-down menu.
4. Click OK.
5. Close all Series 793 Software applications.
When you restart the Series 793 Software, the default unit set will be changed.
More about units and the Station Manager application
To change the default unit set in the Station Manager application:
1. Select Tools > Station Options > Unit Selection tab.
2. Select a new unit set.
3. Click Set Default.
4. Shut all Series 793 related applications, including the DSP Simulator and Demo Supervisor.
Upon restart, the selected unit set will be applied.
480
MTS Series 793 Control Software
Working With Units
Unit Set Editor
Another location within the Station Manager application that can change units is the Unit Set Editor
(Tools > Unit Set Editor) . Use the Unit Set Editor to edit unit sets or to create new custom unit sets.
Apply the new unit set using any of the above methods. Changes made in the Unit Set Editor are not
automatically applied universally.
Unit set descriptions
l
l
l
l
l
l
CGSSET - Centimeters-Grams-Seconds—Units are based on centimeters, grams, and
seconds.
ENGSET - U.S. Engineering Units—Units are based on customary U.S. engineering units
with force-related units in kips.
ENGSETSM - U.S. Engineering Units (small)—Units are based on customary U.S.
engineering units with force-related units in lbf.
SISET - SI (Systeme International d’Unites)—Units are based on international system of units
(metric) with force related units in kN.
SISETSM - SI (Systeme International d’Unites) - small—Units are based on international
system of units (metric) with force-related units in N.
SYSDEF - System Units Definition—Contains units used by the hardware.
You can also edit existing sets or create user-defined sets.
Units and the Function Generator
If you click the control labels on the Function Generator and change the Display Unit, the change will
be immediately visible. You can save this view as a parameter set. These changes do not alter the
station configuration file. If you re-open the station configuration with the default parameter set,
previous changes will not hold. If you re-open the station configuration in the Station Builder
application, default units will remain what they were when the station configuration was created.
Unit Selection Example
Suppose your lab works almost exclusively in SI units, but you occasionally need to run a test with
English units. The following example will explain how to set up your system and make changes.
1. During installation, select SI Units as the default Unit Assignment Set.
2. When you create configuration files in the Station Builder application, consistently assign SI
units as display units.
3. When you open the configuration in the Station Manager application, display units on the
Function Generator will reflect the units assigned in the station configuration file (SI units).
4. To set up the scope and meters:
A. When you select the channel and signal in the Meter Setup window, the display mode
engineering units selection will automatically change to reflect the units in the station
MTS Series 793 Control Software
481
Working With Units
configuration file.
B. In the Scope window, once you select the correct channel and signal, the unit field will
update according to the units assigned in the station configuration file.
To change display units and work with English units:
l
You can create a new station configuration and consistently assign units.
or:
l
You can make changes on the Function Generator (with the initial configuration) and save the
changes as a parameter set.
Units in MPT
By default, the MultiPurpose TestWare application uses the unit set:
l
l
l
Selected during installation, or
Selected with the Project Manager application (Tools > Project Settings > Station Manager >
Default Unit Set), or
Selected with the Station Manager application (Tools > Station Options > Unit Selection)
The MultiPurpose TestWare application does not automatically use the units assigned in the station
configuration file.
Selecting units with the MPT Options Editor
The “Use Station Unit Assignment Set” checkbox in the Unit Selection page of the MPT Options Editor
is selected by default, as shown. To prevent the MultiPurpose TestWare application from using the
default Unit Assignment Set selected for the station, click to clear the checkbox and select a new unit
assignment set.
482
MTS Series 793 Control Software
Working With Units
MPT Data Acquisition processes
The Output Units page in all MPT Data Acquisition parameter windows offers two options:
l
Current Unit Assignment Set (default), and
l
Other Unit Assignment Set.
The Current Unit Assignment Set option uses the Unit Set selected in the Station Manager application.
The Other Unit Assignment Set option allows you to choose an alternate set. Choosing another unit
set will convert acquired data to the selected units.
MTS Series 793 Control Software
483
Working With Units
484
MTS Series 793 Control Software
Acceleration Compensation
Acceleration Compensation
About Acceleration Compensation
486
How to Configure Acceleration Compensation
486
MTS Series 793 Control Software
485
Acceleration Compensation
About Acceleration Compensation
Acceleration compensation is an option that is typically used in test that:
l
Have a moving force transducer
l
Apply loads at high frequencies
l
Apply loads using massive grips or fixturing
l
Use a load washer for feedback
Note:
Acceleration compensation must be optimized whenever you change fixturing or make
other major mechanical changes.
The acceleration compensation applied to force input signals minimizes unwanted feedback from
motion caused by a mass attached to the force transducer. The unwanted effects of this motion
increase exponentially as the test frequency increases.
The acceleration compensation option requires an accelerometer mounted to the load cell and
additional conditioning hardware. During a typical operation, the conditioned accelerometer signal is
inverted and summed with the feedback signal to null out any motion-induced load feedback.
How to Configure Acceleration Compensation
Acceleration compensation must be optimized whenever you change fixturing or make other major
mechanical changes.
1. Remove any installed specimen.
2. In the Station Manager window’s Toolbar, select an access Level of Tuning.
3. In the Station Manager window’s Display menu, click Station Setup to display the Station
Setup window.
4. In the Station Setup window’s Navigation pane, locate and click the Channels control mode
that will use acceleration compensation.
5. In the Station Setup window, click
.
6. In the Inputs panel, click the Accel tab.
7. In the Station Manager window’s Toolbar, click ..
8. Set up the Scope window to display the command and force feedback signals for the channel
using acceleration compensation.
9. In the Station Manager window’s Navigation pane, click .
10. Set up a tuning program in the Function Generator panel.
A. For Channel, click the channel using acceleration compensation.
B. For Control Mode, select a displacement control mode.
486
MTS Series 793 Control Software
Acceleration Compensation
C. For Command Type, click Cyclic.
D. For Target Setpoint, set 0 cm.
E. For Amplitude (±), select an amplitude appropriate for the test.
F. Set Frequency to approximately 80% of the test frequency.
G. For Wave Shape, click Sine.
H. For Compensator, click APC or PVC.
Warning:
Hydraulic pressure application can cause high force actuator motion and
hardware position changes.
High force actuator motion can cause personal injury or damage to your
equipment or specimen.
Ensure that all equipment and personnel are clear of all system fixtures before
you apply hydraulic pressure to the system.
11. Apply station hydraulic pressure.
12. Start the tuning program.
13. Adjust the acceleration compensation.
In the Station Setup window’s Accel tab, adjust Acceleration Compensation to minimize
feedback.
If Acceleration Compensation has an additive or no effect on the feedback signal, for Polarity
click Invert.
14. To save the values, go to the Station Manager window’s File menu and click Save
Parameters.
MTS Series 793 Control Software
487
Command Line Shortcuts
Command Line Shortcuts
Station Manager Shortcuts
490
Station Builder Shortcuts
492
System Loader Shortcuts
493
Basic TestWare Shortcuts
494
Decorator-Based Command Line Format
495
Precedence-Based Command Line Format
495
How to Create Shortcuts
498
How to Edit and Test Shortcuts
498
MTS Series 793 Control Software
489
Command Line Shortcuts
Station Manager Shortcuts
Creating command line shortcuts greatly reduces the number of steps it takes to get your station open
and running. For Station Manager, you can use a shortcut to automatically specify the following station
parameters:
l
Project folder
l
Configuration file name
l
Parameter set
l
Interlock chain
l
Station views
l
RSC (remote station control)—optional, not available on all systems
l
User access level and password
l
.hwi file name
l
Test system name
l
Controller name
l
Import parameters file name
Shortcut command line
To create a Station Manager shortcut command line, first specify the application (stmgr), then the
desired station options.
The syntax of the shortcut command line is critical. If you do not use a supported command-line format,
the shortcut will not work.
To view a list of available Station Manager command-line options, enter stmgr /H from the command
line. These options are also described in the following table.
Note:
If the parameter name contains spaces (for example, test 257.000), the name must be enclosed
in quotation marks (“test 257.000“).
The Station Manager application supports two command-line formats: decorator-based and
precedence based.
490
MTS Series 793 Control Software
Command Line Shortcuts
Station Manager Command-Line Options
Description
Option
Configuration file name
/Station
Parameter set name
Abbreviation
1
Default value
Example
/St
None
/St
practice.cfg
/ParameterSet /Par
Parameter set last
used by
configuration
/Par “set 1”
Interlock number
/Interlock
/I
Interlock last used by /I 1
configuration
RSC name2
/RSC
/R
RSC detected
/R RSC-1
Restore view
/View
/V
Default view
/V default /V
saved /V no
User access level
/User
/U
Operator
/U Tuning
Password3
/Password
/Pas
None
/Pas Tuning
.hwi file name
/hwi
/Hw
None
/Hw tsiis.hwi
System name
/System
/Sy
None
/Sy “810 mat
test”
Controller name (to connect
to)
/Controller
/Cont
None
/Cont
“Control A”
Import parameters file
/Import
None
None
/Import
Aero1.txt
Launch application
/Launch
None
None
/Launch
BTW
Launch Project
/Project
None
(Project name)
None
/Launch
Project1
No Restart (saved
applications)
/NoRestart
None
Display the Station Manager ? or /Help
command-line options
None
/H
Command line example
Stmgr /St test.cfg /Par “param set 1” /I 1 /V saved /U tuning /Pas Tuning
1Option names can be abbreviated to anything that is unique.
2Optional—not available on all systems.
3The password parameter is case-sensitive.
MTS Series 793 Control Software
491
Command Line Shortcuts
Station Builder Shortcuts
For Station Builder, you can use a shortcut to automatically specify the following parameters:
l
Configuration file name
l
Controller name (to connect to)
l
.hwi file name
l
Project name
Shortcut command line
To create a Station Builder shortcut command line, first specify the application (stbd), then the desired
station options.
The syntax of the shortcut command line is critical. If you do not use a supported command-line format,
the shortcut will not work.
To view a list of available Station Builder command-line options, enter stbd /H. These options are also
described in the following table.
Note:
If the parameter name contains spaces (for example, test 257.000), the name must be enclosed
in quotation marks (“test 257.000“).
The Station Builder application supports two command-line formats: decorator-based and precedence
based.
Station Builder Command-Line Options
Parameter
Prefix
Abbreviation Default
1
value
Configuration file
/Station
/St
None
/St
practice.cfg
.hwi file name
/hwi
/Hw
None
/Hw tsiis.hwi
Controller name (to connect to)
/Controller
Cont
None
/Cont
“Control A”
Launch Project
/Project (Project
name)
None
None
/Launch
Project1
Display the Station Builder
command-line options
? or /Help
/H
Example
Command line example
Stbd /St stat1.cfg
1Option names can be abbreviated to anything that is unique.
492
MTS Series 793 Control Software
Command Line Shortcuts
System Loader Shortcuts
For System Loader, you can use a shortcut to automatically launch a simulated DSP or supervisor,
load/unload a simulated system, and specify the controller name.
Shortcut command line
To create a System Loader shortcut command line, first specify the application (sysload), then the
desired station options.
The syntax of the shortcut command line is critical. If you do not use a supported command-line format,
the shortcut will not work.
To view a list of available Station Builder command-line options, enter sysload /H. These options are
also described in the following table.
Note:
If the parameter name contains spaces (for example, test 257.000), the name must be enclosed
in quotation marks (“test 257.000“).
The System Loader application only supports the decorator-based command-line format.
System Loader Command-Line Options .
Description
Option
Abbreviation Default
1
value
Launch simulated DSP
/DSP
/DSP
None
Used with
simulated load
only
Launch simulated Supervisor
/Sup
/Sup
None
Used with
simulated load
only
Minimize launched applications
/Minimize
/Min
None
Used with
simulated load
only
Load simulated system
/Simulation
/Sim
None
Controller name (to connect to)
/Controller
/Cont
None
Unload simulated system
/UnloadSimulation /Un
None
Sysload open after load
completed
/NoExit
/NoE
None
Display the System Loader
command-line options
? or /Help
/H
None
Example/note
/Cont “Control A”
1Option names can be abbreviated to anything that is unique.
MTS Series 793 Control Software
493
Command Line Shortcuts
Command line example
Sysload /Cont “Control A”
Basic TestWare Shortcuts
For Basic TestWare, you can use a shortcut to automatically specify the following parameters:
l
Test name
l
Station name
l
System name
l
Controller name (to connect to)
Shortcut command line
To create a Basic TestWare shortcut command line, first specify the application (btw), then the desired
station options.
The syntax of the shortcut command line is critical. If you do not use a supported command-line format,
the shortcut will not work.
To view a list of available Station Builder command-line options, enter btw /H. These options are also
described in the following table.
Note:
If the parameter name contains spaces (for example, test 257.000), the name must be enclosed
in quotation marks (“test 257.000“).
The Basic TestWare application supports two command-line formats: decorator-based and
precedence based.
Basic TestWare Command-Line Options
Description
Option
Abbreviation
1
Default
value
Example
Test name
/Test
/T
None
/T FirstTest
Station (to connect to)
/Station
/St
None
/St practice.cfg
System name
/System
/Sy
None
/Sy “810 mat
test”
Controller name (to connect to)
/Controller /Cont
None
/Cont 001
Display the BTW command-line
options
? or /Help
/H
1Option names can be abbreviated to anything that is unique.
494
MTS Series 793 Control Software
Command Line Shortcuts
Command line example
btw /Cont 001
Decorator-Based Command Line Format
The decorator-based command line format requires a prefix to identify each parameter.
When you are creating a decorator-based command line, keep in mind:
l
The order of the parameters is not important.
l
Prefixes can be spelled out or abbreviated in the command line.
l
The prefix and the parameter must be separated by a space.
l
If the parameter name contains a space (for example, parameter set 2), it must be enclosed in
quotation marks.
Decorator-based command line example
Use the following example as a reference when you create your decorator-based command line.
Assume you want to start Station Manager with the following command-line options:
l
Configuration file name = test.cfg
l
Parameter set name = parm set 1
l
Interlock chain = 1
l
Restore views = saved
l
User access level = tuning
l
Password = Tuning (case-sensitive)
The decorator-based command line should look like this:
C:\tsiis\ntbin\Stmgr.exe /St test.cfg /Par “parm set 1” /I 1 /V saved /U tuning /Pas Tuning
Keep in mind:
l
There must be a space between the original command line entry and your first prefix.
l
Each parameter must be preceded by the correct prefix.
l
l
If the parameter name contains a space, the parameter name must be enclosed in quotation
marks.
Password is the only parameter that is case-sensitive.
Precedence-Based Command Line Format
The precedence-based command line format does not require prefixes. This format is simpler,
however, parameters must be listed in a specific order.
MTS Series 793 Control Software
495
Command Line Shortcuts
When you are creating a precedence-based command line, keep in mind:
l
Parameters must be defined in the proper order.
l
The parameters must be separated by a space.
l
l
You do not have to define all parameters, but if you want to specify a parameter that is
recognized later in the order, you have to define all of the preceding parameters.
If the parameter name contains a space (for example, parm set 2), it must be enclosed in
quotation marks.
Command-line parameter order
In a shortcut command line, options are recognized in the following order:
Station Manager
1. Configuration file name
2. Parameter set name
3. Interlock number
4. RSC name—optional, not available on some systems
5. Restore view option
6. User access level
7. User access level password
8. .hwi file name
9. System name
10. Controller name
11. Import parameters file name
12. Application to launch
13. Project
Station Builder
1. Configuration file name
2. .hwi file name
3. Controller name
4. Project
Basic TestWare
496
MTS Series 793 Control Software
Command Line Shortcuts
1. Test name
2. Station name
3. System name
4. Controller name
Note:
For Basic Testware, the Project is passed with the /Project flag.
Precedence format example
Use the following example as a reference when you create your precedence-based command line.
Assume you want to start Station Manager with the following command-line options:
l
Configuration file = test.cfg
l
Parameter set = parm set 1
l
Interlock chain = 1
l
RSC = rsc-1
l
Restore views = no
l
User access level = tuning
l
Password = Tuning (case-sensitive)
The precedence-based command line with these options should look like this:
C:\tsiis\ntbin\Stmgr.exe test.cfg “parm set 1” 1 rsc-1 no tuning Tuning
Keep in mind:
l
l
l
There must be a space between the original command line entry and your first parameter.
If the parameter name contains a space, the parameter name must be enclosed in quotation
marks.
Password is the only parameter that is case-sensitive.
Omitting parameters
Since precedence-based parameters are recognized in a specific order, the command line will not
work if you omit parameters. However, you can omit one or more parameters in your precedencebased command line if you include prefixes for each parameter listed after the omitted parameter.
For example, if you want to omit the interlock chain, RSC, and restore view parameters in the above
example, you must use the user access level and password prefixes (/U, /Pas) to complete the
command line.
C:\tsiis\ntbin\Stmgr.exe test.cfg “parm set 1” /U Tuning /Pas Tuning
MTS Series 793 Control Software
497
Command Line Shortcuts
How to Create Shortcuts
Before you can create the shortcut command line, you need to create a shortcut.
1. On any folder (or on the desktop): Right-click, then select New/Shortcut.
2. Using the displayed Create Shortcut wizard, browse to the folder where your system software
is installed (C:\Program Files\MTS 793\ntbin).
3. Continue browsing to the ntbin folder, then click on the application for which you are creating a
shortcut (for example, Stmgr). Click OK.
4. Add the desired options to the command line displayed on the wizard using the required
syntax and format. Click Next.
5. If you want a shortcut name different than the one selected by the wizard, enter it now, then
click Finish.
How to Edit and Test Shortcuts
Edit the shortcut command line to define your desired station settings.
1. Right-click the shortcut icon you created, and then click Properties.
2. In the Properties window, click the Shortcut tab.
3. In the Target box, type your command line.
There must be a space between the application file name (for example, Stmgr.exe) and your
command line addition.
4. Click OK.
5. To test your shortcut command line, double-click the shortcut icon you created.
498
MTS Series 793 Control Software
System Performance
System Performance
System Performance Values
500
RPC Sampling Rates
501
MTS Series 793 Control Software
499
System Performance
System Performance Values
The following table illustrates typical system performance values for various station/channel
configurations of Series 793 Controllers:
Note:
Limitations may apply to realize rates shown. Factors that may adversely affect data acquisition
rates include host computer processor speed, controller processor speed, on-board scope
usage, and the number of channels of data acquisition
System Rates
Controller
Number of Potential Stations Control Channels System Rate (Hz)
FlexTest 40
1
1-2
6144
FlexTest 40
1
3-4
4096
FlexTest 60
6
1-2
6144
FlexTest 60
6
3-4
4096
FlexTest 60
6
5-8
2048
FlexTest 100
8
1-2
6144
FlexTest 100
8
3-4
4096
FlexTest 100
8
5-8
2048
FlexTest 100
8
9 -16
2048
FlexTest 200
8
1-2
6144
FlexTest 200
8
3-4
4096
FlexTest 200
8
5-8
2048
FlexTest 200
8
9 -16
2048
FlexTest 200
8
17 - 32
2048
FlexTest 200
8
> 32
1024
FlexTest SE
1
1
1024
FlexTest SE1 1
2
6144
TestStar IIs
1
1
6144
FlexTest IIm
4
16
1024
1Applies only to FlexTest SE Controllers equipped with MTS Model 498.96-1B/2B processors.
500
MTS Series 793 Control Software
System Performance
Controller
Number of Potential Stations Control Channels System Rate (Hz)
FlexTest GT
4
5-8
2048
FlexTest GT
4
3-4
4096
FlexTest GT
2
2
6144
RPC Sampling Rates
For RPC systems, as the selected system rate decreases, additional sampling rates are available. .
System rate 4096
Sampling rates:
l
204.8
l
409.6
l
512
l
1024
l
2048
l
4096
System rate 2048
Sampling rates:
l
102.4
l
204.8
l
409.6
l
512
l
1024
l
2048
System rate 1024
Sampling rates:
l
102.4
l
128
l
204.8
l
256
l
409.6
MTS Series 793 Control Software
501
System Performance
502
l
512
l
1024
MTS Series 793 Control Software
Index
.
.hwi file name 491-492
.hwi files 62
created by MTS 62
how to change 59
how to find available .hwi files 59
4
493.14 2SVD S3-J4 78
493.15 3SVD S3-J5 78
493.21 DUC S3-J5 80
493.21B DUC S3-J7 80
493.25 DUC S12-J-4 80
493.45 A/D 1 S7-J11 80
493.46 D/A 1 S6-J13 78
493.47 Encoder S12-J7 80
493.57 A/D 1 S7-J15 80
493.59-1 U2 absolute 1 S7-J17 80
493.59-1 U2 incremental 1 S7-J11 80
493.59-1 U2 Temposonics III 1 S7-J13 81
493.72 DI T1-J3 80
493.72 DO T1-J4 78
494.16 2SVD S5-J1B 78
494.16 3SVD S5-J1A 78
494.16 DUC S4-J1A 80
494.21 DUC S6-J2A 80
494.25 DUC S6-J3A 80
494.26 DUC S4-J2A 80
494.41 D/A 1 78
494.45 A/D 1 S4-J4A 80
494.46 D/A 1 S4-J3A 78
494.47 encoder S6-J2A 81
494.47 encoder velocity S6-J2A 81
7
793 application access 55
A
A/D inputs 80
abs. error 405
MTS Series 793 Control Software
absolute end level 464
accel gain 209
Accel tab 208
accel. comp 208
acceleration compensation 486
configuring 486
how to configure 486
access level 134, 212, 371
action groups 180
Action Lists tab 177
action messages 187
actions 206, 303, 309
Actions tab
action group panel 179
digital output panel 179
active fdbk 405
active mode 202, 257, 321, 337, 343, 350-351
active mode excitation failure 231
active P gain 251, 255
active scope traces
how to examine 429
actuator
manually positioning 338
type 258
adaptation state 266, 268, 274, 282, 288
controls 270
Adaptive Harmonic Cancellation (AHC) compensator 94, 269
adaptive harmonic cancellers
convergence rate 270
frequency 270
frozen 270
harmonics 271
tracking 270
Adaptive Inverse Control (AIC) 93
compensators 272
configuring 283
Adaptive Inverse Control (AICX) compensators 281
adaptive state 286
Adjustments tab—CLC control modes 250
Adjustments tab—PIDF control modes 249
AHC
theory 269
AHC compensators
how to set up 271
503
Index
AIC 93
coefficients reference 274
setup summary 275
theory 273
AIC compensators
how to set up 275
AICX 281
coefficients reference 282
setup summary 283
AICX compensators
how to set up 283
ALC 93
theory 285
ALC theory 285
allow exclusive control at any access level 151
ampl. convergence control 286
amplitude 343, 459
Amplitude and Phase Control (APC) 92
configuring 268
Amplitude and Phase Control (APC) compensators 267
amplitude MIN/MAX 286
amplitude plot example 439
analyze data points on a scope 430
anlg out (Model 493.42 System I/O board) 78
anticipation 274, 282
APC 92, 267
APC compensators
how to set up 268
application control panels 127
applications 52
Applications menu 46, 145
Arbitrary End-Level Compensation (ALC)
about 284
configuring 286
Arbitrary End-Level compensators
how to set up (ALC) 286
Arbitrary Level Control (ALC) 93
archive auto deletion 148-149, 466
archiving consideration for upgrade installations 45
arrays 394
auto-archiving 353, 453
auto-high control 150, 257
auto-low control 150, 257
auto-scale control 414
504
auto-scale mode 420
auto-sizing 421
auto-tuning control panel 257
auto-tuning type 258
auto offset 221, 223, 340
auto zero 223, 228
auxiliary input 290
how to change signal names 292
how to configure 291
how to monitor 292
available channels 157
available channels/modes 156
B
back, next, finish controls 55
background color 421
base control mode (Cascaded PIDF and Dual
Compensation modes only) 250
Basic TEDS 208
Basic TEDS (Series 494 hardware only) 174
Basic TestWare 146
application overview 442
BTW (abbreviation for Basic TestWare) 40
buffers 445
files (.tst) 42
how to hold a test 451
how to start a test 451
how to stop a test 451
main display 456
preview test configuration 452
print a test 453
print preview, toolbar 452
Return Home control 449
shortcuts 494
test setup 56-57, 459
toolbar 458
begin/end time settings 161
begin/end times with a command process 162
benefits of default folder locations in
projects 39
bit offset 193
buffer 445
size 423, 461, 463
type 461, 463
buffers, Basic TestWare 445
built-in arithmetic functions 392
MTS Series 793 Control Software
Index
butterworth filter type 398
C
C-Stop 130, 168, 318, 335
C-Stop Interlock 168, 335
cal type 175, 214
calculated analog inputs 115
calculated analog outputs 116
calculated digital inputs 116
calculated digital outputs 116
calculated input and output resources 362
calculated inputs 81, 89
about analog inputs 115
Calibration tab 402
saturated 332
calculated outputs 79, 89
about 116
Calculation tab 401
drive parameters 400
drive signals 245
fullscale min/max 400
values 400
Calculation Editor 146
operators 391
parameters definition panel 371, 373
window 365
calculation errors 370
calculation grammar
arrays 394
error handling 370
literal numbers and expressions 390
simple expression
about 389
built-in functions 392-394
comments 389
data types 390
operators 391
user-defined functions 370, 397
variables 393
calculation helpful hints 367
calculation parameters 371
example 372
panel 401
window 371
calculation protection 368
MTS Series 793 Control Software
calculation variables 373
access 373
calculations 423
how to set up for two matrixed
channels 383
calibration 134
calibration data 213
calibration data for replacement sensors 213
calibration data for TEDS sensors 234
calibration file range definition 171
calibration files 40
calibration files folder 39
calibration process 212
calibration schedules 212
Calibration tab 213, 292
calibration values 175
CAN Bus 182
CAN Bus editor 183
inputs and outputs 191
message settings 187, 189
setup procedure 185
signal settings 192
category pane 57, 59-60
CE velocity limitation 311
Change View Scope button
how to use 411
changing .hwi files 59
channel compensator settings 259
how to access 259
channel dimension control 156
channel drive settings 238
how to access 238
channel groups 246
Master Command 247
channel high 295
channel input settings 202
how to access 202
channel limited channel (CLC) control mode
about 106
adjustments 250
how to create 107
specimen installation 338
tuning 253
Channel Lists tab 157
channel low 295
channel options 146
505
Index
Channel Options window 155
Channel Status panel
Channel Summary tab 201
Drive tab
dual valve driver 240
Channel Summary tab 201
channel tuning settings 248
how to access 248
channel/group 321
Channels panel
Control Modes tab 70
External Command tab 70
General tab 70
chebyshev filter type 398
circular buffer 446
clear offset 341
clip (x, clipMin, clipMax) 395
color of indicator 300
command 405
command-line parameter order 496
command frequency 405
command line example 491-492, 494-495
Command tab 459
command type 343
comment 198
comments 390
comp. command signal 405
compensation
about 260
acceleration 486
Adaptive Inverse Control (AIC)
configuring 283
Amplitude and Phase Control (APC)
about 267
configuring 268
Arbitrary End-Level (ALC)
about 285
configuring 286
Null Pacing
about 260
Peak/Valley Compensation (PVC)
about 265
configuring 266
Peak/Valley Phase (PVP)
about 287
configuring 289
506
compensation application 260
compensation types 101
compensator 70, 260, 344, 350, 457, 460
compensator types 260
compiler errors 370
conditioner 176
conditioner serial number 208
Conditioner tab settings for three-stage valve
drivers 244
conditioner type 207
conditioners 304
full-range 304
config 40
config folder 40
configuration 134, 154
file 492
file associated with project 155
file name 491
file not associated with project 155
configuration file
corrupted 118
control channel 257
control mode 178, 257, 321, 337, 343, 350,
459, 464
control modes tab 70
Controlled Stop 168, 335
controller name (to connect to) 491-494
controller output limit 256
controller resources
about 81
controller settings 53
conventions 31
convergence rate control 266, 268, 274, 288
copy current set to reference set 271
count 405
counter
logging events 450
crossover freq 274
current shunt value 220
current signal list 166
current value 223, 372, 374
custom action
how to define 180
custom actions 296, 303
configuring 294
defining 180
MTS Series 793 Control Software
Index
settings 178
cyclic command
how to define 444
D
D gain 249
D/A outputs 78
data acquisition (Basic TestWare)
about 445
level crossing 462
running max/min 462
timed 460
Data Acquisition tab 460
data file 154, 457
and buffers 445
format 464
header 446
header (Basic TestWare) 446
mode 464
tab 463
data file format 464
Excel 464
Lotus 464
Microsoft Excel 464
data file header 446
data file mode 464
data file options
how to specify 446
Data File tab 463
data files and buffers 445
data header 463
data point crosshairs/display box 430
data point display box 429
data points on a scope
how to analyze 430
data range 176
data types 390
data types, for calculation 390
decorator-based command line format 495
default
folder locations in projects 39
password
how to clear 323
project status 52
sensor file location 205
settings 406
MTS Series 793 Control Software
station configuration file locations 63
test file locations 443
view
how to restore 136
views 135
delay action 179
Delta K 216
demonstration mode 135
how to start 135
Desktop Organizer icons 474
destination file 463
detector actions 299, 302
detector indicator colors 448
detector list 165
Detector Lists tab 164
detector parameters 464
detector settings 297
how to access 297
detector status indicators 300
detectors 299
about 299
errors
about 308
monitoring 310
setting 308
how to set up 300
limits
about 303
setting 300
monitoring 300
reset 300
settings 300
how to determine 300
determining the parameter set being used 138
device 193
dialog box 225
dig out 1 (Model 493.42 and Model 494.41 and
Model 494.44 System I/O boards) 78
digital input actions 295
digital input detectors 294
digital input/output signals 294
digital inputs 80
how to configure 294
digital inputs/outputs
about 294
actions 294
507
Index
how to monitor 294
manually triggering outputs 296
responses, configuring 294
digital output panel 179
digital output signals
how to manually control 296
digital outputs 78
how to configure 296
digital universal conditioners (DUC) 80
dimension 208, 371, 374
dimensions, for calculations 390
discrete excitation 216
display BTW command-line options 494
display hidden station windows 473
display Master Span on main window 149
Display menu 145
display mode 420-421, 438
display name 84, 371, 374
display resolution 438
dither amplitude 239-241, 401
dither frequency 239, 241
DOF 65
done action 460
Drive panel
3-stage valve
Conditioner tab 244
Inner Loop tab 243
calculated output 245
two-stage valves 239
Drive Panel settings—two-stage valves 239
dual valve driver settings 240
dynamic null pacing 261, 264
E
edit and test shortcuts 498
edit value control 57, 59-60
editing
signal lists 293
elastomer DUC 208
electrical zero 223, 225
considerations 224
how to shift 228
messages 225
offset 223
electronic documentation 147
elliptic filter type 398
508
enable using switch “RSA Enable” 321
enable when active (default) 231
enable/disable changed highlighting 453
encoder and sonic transducer conditioners 80
end level type 460
end level value 460
end time control 162
error detectors 308
how to monitor 310
how to set 308
error signals 309
error(errorId) 396
errors
about 308
configuration file 118
in calculations 370
monitoring 310
setting 308
Event-Action Editor 146
about 176
Action Group panel 179
Action Lists panel 177
Delay panel 179
Digital Output panel 179
Message panel 178
Stop At Level panel 178
window 176
event type 177
examine active scope traces 429
examine stored scope traces 430
example script
FIR filters 399
IIR filters 399
example script for FIR filters 399
example script for IIR filters 399
Excel
data file format 464
excitation (p-p) 220
excitation (p-p) for DC conditioners 216
excitation (peak) 244
excitation (peak) for AC conditioners 216
excitation failure actions 231
excitation failure detection 230
excitation failure mode and actions
how to define 232
excitation failure mode settings 230
MTS Series 793 Control Software
Index
excitation frequency 244
Existing Project tab 54
existing Series 793 users 44
exit Station Desktop Organizer 472
expand (Select Project window only) 56
export parameter sets 142
export parameters 140, 144
expression 366, 401-402
expressions, in calculations 389
external command channels 156
external command inputs
about 349
enable/run 350
settings 349
External Command tab 155
external event actions 313
external readout
how to configure a signal 211
external readouts 404
externally conditioned input signal
how to configure 211
F
F gain 249
F2 gain 249
feedback
auto offset 339
configuring external 211
correcting invalid 332
invalid active
correcting 332
manual offset 340
out of range 328
saturated 328
feedback (saturated)
applying hydraulics 332
field size 193
field type 193
file definition 174
file name 463
file pane 51
filter 254
type 398
filter functions 398
Filter tab 253
FIR filters 399
MTS Series 793 Control Software
FL filter 249
FlexTest 40 90
FlexTest 60/100/200 controllers 90
FlexTest GT/TestStar IIm controllers 90
FlexTest IIm/CTC controllers 90
FlexTest SE controllers 90
folder name 56
folders and values pane 57, 59
form
problem submittal 30
forward loop filter types
band-stop 254
low pass 254
forward/inverse convergence rate control 282
freq convergence 286
frequency 343, 459
min/max 286, 344
plot
how to set 425
Frequency Plot Mode tab 422
FRF frequency plot type 427
FRF Frequency Plot Type 427
full-range conditioners 304
full scale 404
fullscale min/max 176, 214, 239, 241, 401-402
for calculated outputs 400
Fullscale tab 292
Function Generator
how to synchronize with scope 416
programming 345
random function 349
wave shapes 346
functions
for calculations, built-in 392
user-defined, in calculations 370, 397
G
gain 215, 219, 244
gain/Delta K
range definition 172
gain/linearization
range definition 171
gate interlock
about 335
actions 335
reset 335
509
Index
Graph tab 420
grid color 421
group name 156-157
H
handset 70, 151
Handset Options tab 150
hardware
resource 71, 208
conflicts 119
hardware interface file 62
hardware interface files (.hwi)
about 71
hardware tab 230
Hardware tab 292
harmonics 271
Help 53
Help menu (Station Manager) 146
hidden station windows
how do display 473
hide
application 165
channel information 166
HSMs 149
protected expressions state 368
station windows 472
windows with the SDO 472
Hide and Show buttons 474
high/low 294
hold 159-160
Home control 449
home position, defining (BTW) 449
Home tab 464
house pressure 326-327
HSM
read-only 327
HSM power control
FlexTest IIm/CTC controllers 90
FlexTest SE controllers 90
GT/TestStar IIm controllers 90
TestStar IIs controllers 90
hydraulics
about 324
applying with saturated channel 332
hydraulics/powers 178
510
I
I gain 249
iclip (x, iclipMin, iclipMax) 395
if (control structure) 396
IIR filters 399
import-export files 40
import-export files (.txt) 42
import a parameter set 141
import parameters 140, 144
import parameters file 491
importing and exporting protected
calculations 369
impulse response 274, 282
indicate 295, 302, 313
initial
.hwi files created by MTS 62
limit detectors 305
limit settings 305
station configuration 62
inner loop gain 244
inner loop rate 244
inner loop tab settings for three-stage valve
drivers 243
input
how to assign a sensor file 205
input and output types 191
input LEDs 359
input resources 69
input settings 203
input signal
saturated 329
inputs panel
Accel. tab 208
Calibration tab 213
Shunt tab (force) 219
integrator inhibit 257
integrator limit 256
interlock 130, 231, 295, 302, 313, 318, 324,
328, 395
Interlock
C-Stop 168, 335
interlock chain 70
interlock indicator 476
interlock number 491
internal name 84, 371, 374
MTS Series 793 Control Software
Index
invalid sensor-file assignment 205
invalid sensor assignments 206
L
last calibration date 208
LED state (Series 494 Hardware only) 208,
240, 243
level crossing data acquisition 462
how to configure 447
level increment 463
license requirements 89, 115, 362
limit 255
limit detectors 129, 303, 317
how to enable 306
how to set 305
limit lines 422
limiting P gain control 251
Limiting tab 255
limits
about 303
monitoring 300
setting 300
line color 422
line style 422
linear buffer 445
linearization data 224
Linearization Data window settings 175
list filter 153, 165
literal numbers and dimensions 390
load simulated system 493
local integrator control 256
Lock button 368
log 356, 467
log files 353
logged events 353
Lotus data file format 464
low battery actions 313
low rate 91
low/high 294
M
main window always on top 149
managing station views 136
manual command
positioning actuator 338
MTS Series 793 Control Software
Manual Command window
using Park/Ride buttons 341
manual offset 223
feedback 340
manual zero 223
manuals 27
marker coordinate/slope display 431
marker pair delta display 431
master command 156
master command group 156, 247
creating channel groups 247
how to create 247
selecting channel groups 346
Master Command tab 156
master gain (option) 131, 319
master signal 463
Master Span 131, 319, 352
Master Span group 247
how to create 247
mathematical errors 370
matrix two channels calculations 381
Max/Min data acquisition
how to configure 447
Max/Min Data Acquisition 462
memory considerations 154
menu
Station Desktop Organizer
main 474
Station Manager 126
Applications 145
Display 145
Help 146
Tools 146
Menu bar 51
message capture 148, 466
message ID 188, 190
Message Log 145, 225, 230, 332, 453
Basic TestWare
auto-archiving 453
define logged messages 456
opening 454
print to file 455
printing 455
file naming 453
how to add a user entry 455
how to manually archive all messages in the
511
Index
Message Log 456
how to print 455
how to print to file 455
Station Manager
auto-archiving 353
manual archiving 358
printing 356
setting what gets logged 357
user entry
adding 357
deleting 357
window 354
toolbar 454
window 466
message severity 358
message text 358
messages
how to define which are logged 456
meter
adding 435
how to configure 436
how to delete 438
meter controls 433
Meter Setup button 434
meter toolbar 434
meter type control 433, 437
meter view
how to reset 438
how to save 438
meters 145, 432
configuring 436
deleting 438-439
window 433
Microsoft Excel data file format 464
minimize all 145
minimize launched applications 493
mod (x,y) 395
mode to tune 257
Model 493.42 System I/O board 78
model filter count control 270
Monitor Mux Output (FlexTest IIm and
FlexTest CTC controllers) 243
monotonic command
how to define 444
mouse operations for scopes 417
MPT (abbreviation for MultiPurpose
512
TestWare) 40
MTS Echo 70
multiple .hwi files 59
multiple parameter sets 137
multiple user, multiple project
environments 44
MultiPurpose TestWare 146
(Edit Only) 146
considerations 103
procedure templates (default.000) 42
specimen files 42
test procedures (.000) 42
mV/V pos tension or mV/V pos comp calibration settings
how to set 172
N
neg. compression (mV/V pos tension only)
215
neg. tension (mV/V pos compression only)
215
new project 52, 56
no restart (saved applications) 491
null pacing compensators 260, 263
how to set up 264
null pacing timeout 177
numbers, for calculations 390
O
offset 244, 411
auto offset 339
electrical zero 223
how to clear 341
settings 223
signals, scope 416
offset considerations 222
offset zero settings
how to access 220
Offset/Zero tab 222
omitting parameters 497
on-line low battery actions 313
open parameters 139, 144
open station 144
operating band 274, 282
operators, calculation editor 391
MTS Series 793 Control Software
Index
optional compensators 260
optional remote setpoint adjust 311
out-of-range feedback 328-329
output Delta-K 239, 241
output LEDs 360
output limit enable 240-241
output min/max 241
output resources 69
P
P gain 249
pan-zoom control mouse operations for
scopes 418
parameter set 124, 204
how to determine which is being used 138
how to export 142
how to import 141
how to preview changes 140
how to save calibration data 207
management 137
name 491
saving 138
parameter settings 137
parameters definition 371
panel 371, 373
Park/Ride
controls 166
digital output 168
setting values 168
setting values as group 339
using 166
using Manual Command 341
password 491
for RSA 322
Peak Det. Summary tab 465
peak detectors 448, 458
how to configure 448
Peak Detectors tab 464
Peak/Valley compensation (PVC) 94, 265
configuring 266
Peak/Valley compensators properties 266
Peak/Valley data acquisition
how to configure 447, 461
Peak/Valley Phase (PVP) compensation 287
configuring 289
MTS Series 793 Control Software
Peak/Valley Phase (PVP) compensators 287
how to set up 289
Peak/Valley Phase compensators
properties 288
perform a shunt calibration check 218
phase 244
phase (AC only) 216
PIDF control modes 249
piston area ratio 239, 241
plot mode 410
plug and play 234
point picking 420
polarity 209, 214, 239-241, 244, 312, 401
pos. compression (mV/V pos compression
only) 215
pos. tension (mV/V pos tension only) 215
post-crash data 155
power 70, 178, 202
power indicator 476
pre-emphasis filter 274
precedence-based command line format 495
precedence format example 497
prefix signal names with channel name 69
Print Preview toolbar 452
print to file 140, 145
printer setup 145
printing 453
message log 455
parameters 140, 144
preview window 140
preview window toolbar (BTW) 452
tests 453
the Message Log to file 455
to file 140, 145
procedure template 41
folder 40
procedures (MPT subfolder) 41
Profile Editor application 146
profile files (.blk) 42
profiles 41
program-only channel
how to create 96
program and control 246
program and control channel 87
program hold 296
program hold interlock 232, 296, 302, 314
513
Index
program interlock 396
program only 246
program only channels 89
how to create 96
program only control mode 246
program outputs 245
about 245
adjusting 245
program stop 296
program stop interlock 232, 295, 302, 314
program w/feedback 246
program with feedback channel 88
about 88
project
file viewer 51
folder icons 35
folder pane 51
home 56
name 54
settings 52
settings file 35
Project Manager
access 55
project.793 settings 42
properties 472
protect this expression feature 368
protected calculations 368-369
pulse width 179
PVC 94, 265
PVC compensators
how to set up 266
PVP 93
R
ramp 346
tapered 346
tapered wave shape 348
time 178
time settings 160
wave shape 346
range definition 174
gain/delta K 172
gain/linearization 171
mV/V pos compression 172
mV/V pos tension 172
range example 305
514
ranged conditioners 304
ranges in sensors 304
ranges, sensor 304
rate (outputs only) 188
rate input selection 244
read-only HSM 327
apply hydraulics 328
Readout Adjust panel 290
readout devices 404
readouts 289
how to configure 290
Readouts Summary panel 290
Real-time control 124
reconfigurable signals 292
Remote Setpoint Adjust
about 311
configuring 311
enable/disable (password control) 322
how to configure controls 311
knob panel 311
null pace band adjustment 256
rescale control 414
reset
all control 286
fwd control 282
inv control 282
meter view 438
reset/override control 130, 318
resolution 214, 312
restore 207, 217, 220
restore a default view 136
restore a saved view 136
restore view 144, 491
restrict application access 66
results 258, 366
resume 159-160
Return Home control 458
about 449
defining home position 449
Rig Command
how to configure 167
setting values 168
setting values as group 339
using 166
Rig Command (option) 337
Rig Command (park/ride) 166
MTS Series 793 Control Software
Index
RMS Amplitude (±) 343
rollover running time signal 404
rollover time signal 404
RPC sampling rates 501
RSA enable control 321
RSC name 491
RSC tab 165
RTR Data (outputs only) 189
RTR Frame (outputs only) 188
running time 404
S
S gain 249
S2 gain (system option) 249
same scale control 415
sample rate 153, 461
sampling rate 411, 423
saturated calculated input signal 332
saturated feedback 328-329
applying hydraulics 332
save 207, 217, 220
save as 207
save parameters 139, 144
save parameters as 139, 144
save to 207
save view 144
saved view
how to restore 136
scale traces 413
scaling 193
Scope 145, 405, 407
about 405
data acquisition 407
Frequency Mode tab 422
general mouse operations 417
Graph Settings tab 420
how to set detector limits 432
how to set up user-specified limits 432
how to size the window 411
how to synchronize with Function Generator 416
image files (.emf) 42
images 41
offsets 416
offsetting signals 416
MTS Series 793 Control Software
plot
frequency, setting up 425, 427
time, setting up 424
rescale 414
same scale 415
scope setup,saving 404
setting up 405
settings 407
Setup window 419
time scale, adjusting 416
time signals, viewing 430
toolbar controls 409
Trace Settings tab 421
window controls 407
Scopes and Meters 404
script for FIR filters 399
script for IIR filters 399
scroll to new entry 356, 467
Segment Generator options 350
sensitivity 266, 288, 438
sensor calibration data 212
how to save to a transducer ID module 237
sensor calibration data formats 204
sensor calibration file (.scf) 42
sensor file 204-205, 207
assigning 205
create 169
how to create 169
sensor file assignments 205
Sensor File Editor 146
Sensor File Editor settings 173
sensor file name 207
sensor file save options 206
sensor input
how to assign a transducer ID module 236
sensor polarity 174
sensor ranges 304
how to select 304
limit detectors 303
sensor ranges and limit detectors 303
sensor signals 405
Sensor tab settings 207
sensors
assigning a file 213
assigning a sensor file 205
creating a sensor file 169
515
Index
ranges 304
transducer ID 236
transducer ID, saving data to 237
serial connections, update rates on 91
Series 793 application access 55
service port output 209
Model 494.16 only 240
Model 494.16 VD/DUC only 242
Model 494.16/.25/.26 only 208
TestStar IIs, TestStar IIm, FlexTest GT Controllers 241
set as default project 55-56
set default 148
set user-specified scope limits 432
setpoint 163, 202, 351
adjusting 352
setpoint null pace band 256
setpoint null pacing 262
setpoint/span time settings 163
Setting Description pane 57, 59-60
Settings and Values pane 60
shifting a conditioner’s electrical zero 228
shortcut command line 490, 492-494
shortcuts
editing command line 498
how to create 498
how to edit and test 498
show grid 421
show protected expressions state 368
show references 250
shunt calibration check
how to perform 218
shunt calibration checks 217
shunt calibration resistors 217
shunt calibration verification 212
shunt reference value 218, 220
how to update 219
Shunt tab 219
Shutdown Recorder 41, 153-154
data (.dat) 42
data (.log) 42
how to configure 154
Shutdown Recorder tab 152
Signal Auto Offset window 340
signal list 340
displaying 293
516
editing 293
signal selection 464
signal value 340
signals available/signals included 461-463
signals in the station signals list
how to define 293
simple expression 389
sine 346
sine tapered 346
sine tapered wave shape 348
sine wave shape 346
single user, single project environments 43
sizing the Scope window 411
solution 382, 386
Span 163, 202, 352
adjusting 352
specify data file options 446
specimen
installation 338
specimens (MPT subfolder) 41
square 346
tapered 346
tapered wave shape 348
wave shape 346
stabilization 2 filter (system option) 255
stabilization filter 255
stabilization filter types
1 Hz high-pass 255
stabilization2 110
standard project template 49
start action 460
start an application from the Station Desktop
Organizer 473
starting
Demonstration mode 135
Station Desktop Organizer 470
Station Desktop Organizer
automatically 470
Station Desktop Organizer manually 470
Station Manager application 131
static null pacing 261, 263
how it works 261
station
configuration file 63
multiple station resource conflicts 119
MTS Series 793 Control Software
Index
Station Builder 146
controller resources 71, 81
display vs. internal name 84
multi-station testing 119
reconfigurable signals 113
shortcuts 492
station buttons and action menus 474
station configuration file (.cfg) 42
station configurations in projects 64
Station Controls panel 128, 316
Station Controls settings 311
Station Desktop Organizer 146, 472
Hide/Show buttons 474
hiding windows 472
how to move the taskbar 471
how to quit 473
how to refresh the display 473
how to start an application from the 473
how to start automatically 470
how to start manually 470
launching 470
moving the taskbar 471
positioning 470
refreshing the display 473
starting 470
starting an application 473
starting manually 470
station input resources 73, 86
station integrator control (parameter set) 149
Station Log tab 147
Station Manager 146
application 124
demonstration mode 135
menu bar 126
message pane 128
Print Preview window 140, 145
shortcuts 490
window 125
Station Options window 146-147
Station Log tab 147
Station View Options tab 149
station panel 70
station parameter sets 136
station power 131, 319
station power control 316
station power off 231, 295, 302, 313
MTS Series 793 Control Software
station select 256
station setup 145, 234
station setup access 297
station setup settings 311
Station Setup window 200
station signals 292
how to display 293
station signals for scopes and meters 404
Station Signals panel
Calibration tab 292
Full Scale tab 292
Hardware tab 292
station state information 43
Station View Options tab 149
station views 135
about 135
how to manage 136
saving and restoring 136
station windows
how to hide 472
status indicators 475
Stop at Level 178
Stop button 475
stored scope traces
how to examine 430
strain control calculations 386
support
phone 29
technical 27
sweep 344
sweep freq 258
switching plot modes 407
Sync Current Channel 237
synchronize the Function Generator and
Scope 416
sysload open after load completed 493
system controls (all stations) 150
system loader shortcuts 493
system name 491, 494
system performance values 500
system rate 90
system settings 53
system with calculated outputs 324
systems without hydraulic power 324
517
Index
T
taper and ramp times 157
taper time settings 158
target setpoint 343, 350, 459
technical support 27
TEDS sensor 233
how to assign calibration data 234
how to replace with a non-TEDS sensor
(series 494 hardware only) 235
temp control 1-1 input 81
temp control 1-1 output 79
temp control 1-4-Input 82
temperature control 79, 81
temperature controllers
how to program 96
Template tab 54
test
command controls 457
control 316
how to preview 452
how to print 453
test counter 449, 458
how to configure 451
test file
how to open 451
how to save 452
test files (Basic TestWare)
about 443
test files in projects 443
test indicator 475
Test Log tab 465
test monitoring 316
test name 457, 494
test procedure state information 43
test setup (Basic TestWare)
Command tab 459
Detectors Setup tab 464
Detectors Summary tab 465
Test Log tab 465
Test Setup window 459
testing shortcuts 498
TestStar IIs controllers 90
thumbwheel direction 151
thumbwheel speed 151
time between points 153, 461
518
time plot
how to set up 424
time/rate control 460
timed data acquisition 460
how to configure 446
toolbar 51, 173, 198, 355, 457, 466
Basic TestWare 53, 458
Station Controls panel 128, 316
tools menu (Station Manager) 146
total duration 153
total samples 153
trace settings (scope) 421
Trace tab 421
trace time 411
traces
how to scale 413
track convergence rate 270
train convergence rate 270
transducer ID
assigning 236
saving data to module 237
transducer ID modules (Series 493 Conditioners only) 204
transducer ID modules (Series 493 Conditioners Only) 236
transition sources 158
transition states 158
transitions times between run, stop, and
hold 157
true strain control 387
tuning 134
tuning panel
Adjustments tab
channel limited channel (CLC) control
modes 250
PIDF control modes 249
PIDF control mode
Filter tab 253
U
UAS comment 148
UAS file 198
understanding station configurations 62-63
uninterruptable power supply (UPS)
actions 313
uninterruptable power supply (UPS)
MTS Series 793 Control Software
Index
settings 312
units
about the Unit Assignment Set (UAS)
Editor 197
changing the defaultunit assignment
set 478
considerations for 793 applications 478
example 481
Function Generator 481
how to select unit assignment set 197
overview 478
Project Manager 479
Scope 410
Station Builder 479
Station Manager 480
unit assignment set 148
unit assignment sets 148
Unit Selection tab 148
unit set descriptions 481
Unit Set Editor 146, 481
unload simulated system 493
unnamed calculations 369
unrecoverable errors (calculations) 370
update 220
update rate 70
about 90
using serial connections 91
using serial connectors 91
update the shunt reference value 219
upgrade installations 44
upper limit/lower limit 252, 258, 422
UPS
actions 313
delay 313
delay actions 313
external event actions 313
low battery actions 313
on-line low battery actions 313
usable range 222
user access level 491
user interface changes to the Calculation
Editor 368
V
valve balance 239, 241, 401
valve balance 1/2 240
valve drivers 78
Valve tab settings for three-stage valve
drivers 241
variables, in calculations 393
velocity limiter 311
view
how to save 136
virtual channel
how to set up 363
virtual output 79
virtual output and calculated input
resources 72
W
Wago A/D 1-1 80
Wago D/A 1-1 78
Wago DI 1-1 80, 82
Wago DO 1-1 78
wave shapes 344, 457, 460
ramp 346
ramp tapered 348
random function 349
sine 346
sine tapered 348
square 346
square tapered 348
while (control structure) 396
X
X-Y value method 430
X/Y plot
how to set up 427
Y
Y-axis 423
Y maximum/Y minimum 411
Z
zero clamp PIDF control mode 108
zero shift 227
value (multibyte fields only) 189
Values tab 292
MTS Series 793 Control Software
519
MTS Systems Corporation Headquarters
14000 Technology Drive
Eden Prairie, MN 55344-2290 USA
Email: info@mts.com
www.mts.com
ISO 9001 Certified Quality Management System