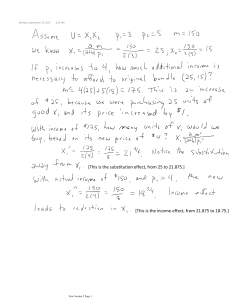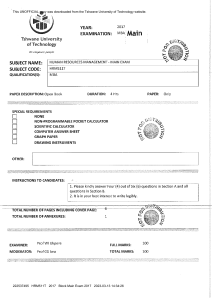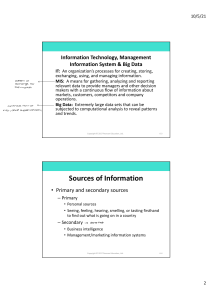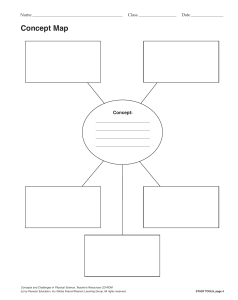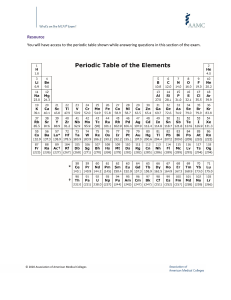GO! All in One Computer Concepts and Applications Fourth Edition Chapter 11 Creating Documents with Microsoft Word Copyright © 2020, 2017, 2014 Pearson All Rights Reserved Learning Objectives • Create a New Document and Insert Text • Insert and Format Graphics • Insert and Modify Text Boxes and Shapes • Preview and Print a Document • Change Document and Paragraph Layout • Create and Modify Lists • Set and Modify Tab Stops • Insert and Format a SmartArt Graphic and an Icon Copyright © 2020, 2017, 2014 Pearson All Rights Reserved Create a New Document and Insert Text (1 of 2) Figure 11.3 Copyright © 2020, 2017, 2014 Pearson All Rights Reserved Create a New Document and Insert Text (2 of 2) Figure 11.4 Copyright © 2020, 2017, 2014 Pearson All Rights Reserved Insert and Format Graphics (1 of 7) Figure 11.5 Copyright © 2020, 2017, 2014 Pearson All Rights Reserved Insert and Format Graphics (2 of 7) Figure 11.6 Copyright © 2020, 2017, 2014 Pearson All Rights Reserved Insert and Format Graphics (3 of 7) Figure 11.7 Copyright © 2020, 2017, 2014 Pearson All Rights Reserved Insert and Format Graphics (4 of 7) Figure 11.13 Copyright © 2020, 2017, 2014 Pearson All Rights Reserved Insert and Format Graphics (5 of 7) Figure 11.14 Copyright © 2020, 2017, 2014 Pearson All Rights Reserved Insert and Format Graphics (6 of 7) Figure 11.15 Copyright © 2020, 2017, 2014 Pearson All Rights Reserved Insert and Format Graphics (7 of 7) Figure 11.16 Copyright © 2020, 2017, 2014 Pearson All Rights Reserved Insert and Modify Text Boxes and Shapes (1 of 3) Figure 11.17 Copyright © 2020, 2017, 2014 Pearson All Rights Reserved Insert and Modify Text Boxes and Shapes (2 of 3) Figure 11.20 Copyright © 2020, 2017, 2014 Pearson All Rights Reserved Insert and Modify Text Boxes and Shapes (3 of 3) Figure 11.22 Copyright © 2020, 2017, 2014 Pearson All Rights Reserved Preview and Print a Document (1 of 2) Figure 11.23 Copyright © 2020, 2017, 2014 Pearson All Rights Reserved Preview and Print a Document (2 of 2) Figure 11.24 Copyright © 2020, 2017, 2014 Pearson All Rights Reserved Change Document and Paragraph Layout (1 of 7) Figure 11.26 Copyright © 2020, 2017, 2014 Pearson All Rights Reserved Change Document and Paragraph Layout (2 of 7) Alignment Description and Example Align Left Align Left is the default paragraph alignment in Word. Text in the paragraph aligns at the left margin, and the right margin is uneven. Center Align Right Justify Center alignment aligns text in the paragraph so that it is centered between the left and right margins. Align Right aligns text at the right margin. Using Align Right, the left margin, which is normally even, is uneven. The Justify alignment option adds additional space between words so that both the left and right margins are even. Justify is often used when formatting newspaper-style columns. Copyright © 2020, 2017, 2014 Pearson All Rights Reserved Change Document and Paragraph Layout (3 of 7) Spacing Description, Example, and Information Single spacing This text in this example uses single spacing. Single spacing was once the most commonly used spacing in business documents. Now, because so many documents are read on a computer screen rather than on paper, single spacing is becoming less popular. Multiple 1.08 spacing This text in this example uses multiple 1.08 spacing. The default line spacing in Microsoft Word is 1.08, which is slightly more than single spacing to make the text easier to read on a computer screen. Many individuals now prefer this spacing, even on paper, because the lines of text appear less crowded. Double spacing This text in this example uses double spacing. College research papers and draft documents that need space for notes are commonly double-spaced; there is space for a full line of text between each document line. Spacing Description, Example, and Information Copyright © 2020, 2017, 2014 Pearson All Rights Reserved Change Document and Paragraph Layout (4 of 7) Figure 11.32 Copyright © 2020, 2017, 2014 Pearson All Rights Reserved Change Document and Paragraph Layout (5 of 7) Figure 11.33 Copyright © 2020, 2017, 2014 Pearson All Rights Reserved Change Document and Paragraph Layout (6 of 7) Figure 11.34 Copyright © 2020, 2017, 2014 Pearson All Rights Reserved Change Document and Paragraph Layout (7 of 7) Figure 11.35 Copyright © 2020, 2017, 2014 Pearson All Rights Reserved Create and Modify Lists (1 of 4) Figure 11.36 Copyright © 2020, 2017, 2014 Pearson All Rights Reserved Create and Modify Lists (2 of 4) Figure 11.37 Copyright © 2020, 2017, 2014 Pearson All Rights Reserved Create and Modify Lists (3 of 4) Figure 11.39 Copyright © 2020, 2017, 2014 Pearson All Rights Reserved Create and Modify Lists (4 of 4) Figure 11.40 Copyright © 2020, 2017, 2014 Pearson All Rights Reserved Set and Modify Tab Stops (1 of 4) Figure 11.42 Copyright © 2020, 2017, 2014 Pearson All Rights Reserved Set and Modify Tab Stops (2 of 4) Type Description Left Text is left aligned at the tab stop and extends to the right. Center Text is centered around the tab stop. Right Text is right aligned at the tab stop and extends to the left. Decimal The decimal point aligns at the tab stop. Bar A vertical bar displays at the tab stop. First Line Indent Text in the first line of a paragraph indents. Copyright © 2020, 2017, 2014 Pearson All Rights Reserved Set and Modify Tab Stops (3 of 4) Figure 11.45 Copyright © 2020, 2017, 2014 Pearson All Rights Reserved Set and Modify Tab Stops (4 of 4) Figure 11.46 Copyright © 2020, 2017, 2014 Pearson All Rights Reserved Insert and Format a SmartArt Graphic and an Icon (1 of 4) Figure 11.47 Copyright © 2020, 2017, 2014 Pearson All Rights Reserved Insert and Format a SmartArt Graphic and an Icon (2 of 4) Figure 11.48 Copyright © 2020, 2017, 2014 Pearson All Rights Reserved Insert and Format a SmartArt Graphic and an Icon (3 of 4) Figure 11.50 Copyright © 2020, 2017, 2014 Pearson All Rights Reserved Insert and Format a SmartArt Graphic and an Icon (4 of 4) Figure 11.51 Copyright © 2020, 2017, 2014 Pearson All Rights Reserved Summary • You can enter, edit, insert, and format text in a Microsoft Word document • Graphics include pictures, shapes, and text boxes • SmartArt graphics visually represent your ideas • Word documents can be formatted to display your information attractively Copyright © 2020, 2017, 2014 Pearson All Rights Reserved Questions? Copyright © 2020, 2017, 2014 Pearson All Rights Reserved Copyright Copyright © 2020, 2017, 2014 Pearson All Rights Reserved