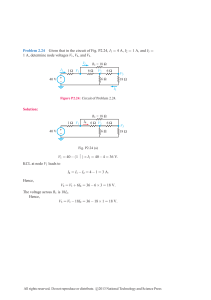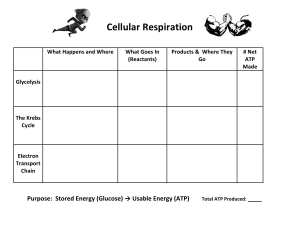ATPDraw
for Windows 3.1x/95/NT
version 1.0
User’s Manual
László Prikler
Hans Kr. Høidalen
The contents of this electronic document is identical with the SINTEF
Report No. TR A4790, but it is not an official document of the SINTEF
Energy Research, Norway. It has been converted to PDF format and
made available for distribution via the ATP FTP servers and Web sites, as
well as via the regional EMTP-ATP Users Groups. ATPDraw users can
download and use this electronic manual free of charge. Conversion to
other formats and distribution on any kind of media requires explicit
permission from the authors..
Release No. 1.0.1
November 1998
Trondheim, Norway 15th October 1998
PREFACE
ATPDraw is a graphical preprocessor to ATP [3]. This report (TR A4790) contains a complete
description of the program (ATPDraw for Windows, version 1.0) and replaces the manual for the
DOS version [1]. Data files for old versions of ATPDraw can be converted to the new format, as
explained in chapter 2.7. A preprocessor called ATP_LCC.EXE for ATP’s Line & Cable
Constants is described in chapter 6. New users of ATPDraw are recommended to focus on
chapter 2; Installation Manual and chapter 3; Introductory Manual.
ATPDraw is developed by EFI, which now has changed name to SINTEF Energy Research
(SEfAS). Program development and writing of this manual have been financed by Bonneville
Power Administration, USA.
This report is based on [1], and has been prepared by Lszl Prikler at SYSTRAN Engineering
Services Ltd. in Budapest, under a contract with SINTEF Energy Research.
For SINTEF Energy Research
Hans Kr. Hoidalen
project manager
SUMMARY
ATPDraw is a graphical, mouse-driven preprocessor to ATP on the MS-Windows platform.
The ATPDraw program has a standard Windows layout. The user can build a graphical picture of
an electric circuit by selecting components from menus. The preprocessor then gives names to
unspecified nodes automatically and creates the ATP file in correct format. ATPDraw now
supports about 70 standard components and 28 TACS objects. A simplified usage of MODELS
is also supported. In addition, the user can create his own circuit objects using the Data Base
Module option in ATP. Both single phase and 3-phase circuits can be constructed. Several circuit
windows make possible to work on more circuits simultaneously and copy information between
the circuits. Most types of edit facilities like copy/paste, rotate, import/export, group/ungroup, as
well as printing to paper or metafile/bitmap format are available.
The program is written in Borland Pascal. Two functionally very similar versions of ATPDraw
exist: a 32-bit version which is written in Borland Delphi 2.0 and runs only under Windows
95/NT, and a 16-bit version compiled with Borland Delphi 1.0 for Windows 3.1x. The ATPDraw
package also includes the ATP_LCC program for Line/Cable constants support and the utility
Convert. The latter makes possible the usage of existing circuit files created by the DOS version
of ATPDraw under the new environment.
CONTENTS
Page
1. Introduction . . . ........................................................................................................................................... 5
1.1 What is ATPDraw?................................................................................................................................ 7
1.2 Short description of ATP ....................................................................................................................... 7
1.3 History of the ATPDraw development................................................................................................... 9
1.4 Available components in ATPDraw ...................................................................................................... 9
1.5 Contents of this manual........................................................................................................................ 11
1.6 Manual conventions............................................................................................................................. 12
2. Installation Manual . . ............................................................................................................................... 13
2.1 How to get the program?...................................................................................................................... 15
2.2 Program installation under Windows 95/NT........................................................................................ 15
2.3 Program installation under Windows 3.x............................................................................................. 16
2.4 Hardware requirements under Windows 95/NT................................................................................... 17
2.5 Hardware requirements under Windows 3.x........................................................................................ 17
2.6 Configuring ATPDraw......................................................................................................................... 17
2.6.1 ATPDraw command line options.................................................................................................. 17
2.7 Converting existing .CIR files.............................................................................................................. 18
2.7.1 Installation of the CONVERT utility............................................................................................. 18
2.7.2 How to use CONVERT?............................................................................................................... 18
2.7.3 Converting very old (version 2.x) circuit files............................................................................... 19
2.8 How to get help? .................................................................................................................................. 19
2.8.1 Help via the Internet...................................................................................................................... 19
2.8.2 Help from the author of ATPDraw................................................................................................ 20
2.9 Running ATP and other utilities from ATPDraw (in version 1.2 and above)...................................... 20
2.9.1 How to run ATP directly from ATPDraw?................................................................................... 20
2.9.2 How to execute TPPLOT from ATPDraw?................................................................................... 21
2.9.3 How to execute PCPLOT, PlotXY and LCC from ATPDraw?..................................................... 22
2.10 ATP related Internet resources........................................................................................................... 22
2.10.1 Electronic mail ............................................................................................................................ 22
2.10.2 The ATP FTP servers.................................................................................................................. 23
2.10.3 World-Wide Web ........................................................................................................................ 24
3. Introductory Manual . . ............................................................................................................................. 25
3.1 Operating Windows ............................................................................................................................. 27
3.2 The Main window................................................................................................................................ 27
3.3 The Component dialog box.................................................................................................................. 30
3.4 Operating the mouse ............................................................................................................................ 31
3.5 Edit operations ..................................................................................................................................... 32
3.6 Overview of the operation of ATPDraw.............................................................................................. 33
3.7 Your first circuit (Exa_1.cir)................................................................................................................ 34
3.7.1 Building the circuit........................................................................................................................ 35
3.7.1.1 Starting to create a new circuit................................................................................................ 35
3.7.1.2 Source ..................................................................................................................................... 35
3.7.1.3 Diode bridge ........................................................................................................................... 39
3.7.1.4 Load ........................................................................................................................................ 42
3.7.1.5 Node names and grounding .................................................................................................... 44
3.7.2 Storing the circuit file on disk....................................................................................................... 45
3.7.3 Creating ATP file .......................................................................................................................... 45
3.7.4 Running ATP simulation (in version 1.2 and above).................................................................. 47
3.8 Three phase circuits (Exa_2.cir) .......................................................................................................... 48
ATPDraw version 1 for Windows
1
4. Reference Manual . . ................................................................................................................................. 51
4.1Main window ........................................................................................................................................ 53
4.2 Main menu ........................................................................................................................................... 54
4.2.1 File ................................................................................................................................................ 54
4.2.1.1 New ........................................................................................................................................ 54
4.2.1.2 Open ....................................................................................................................................... 54
4.2.1.3 Save ........................................................................................................................................ 55
4.2.1.4 Save As ................................................................................................................................... 55
4.2.1.5 Save All .................................................................................................................................. 55
4.2.1.6 Close ....................................................................................................................................... 55
4.2.1.7 Close All................................................................................................................................. 56
4.2.1.8 Import ..................................................................................................................................... 56
4.2.1.9 Export ..................................................................................................................................... 56
4.2.1.10 Save Metafile (Windows 95/NT only) ................................................................................... 56
4.2.1.11 Save Bitmap (Windows 3.x only) .......................................................................................... 56
4.2.1.12 Save Postscript...................................................................................................................... 56
4.2.1.13 Print ...................................................................................................................................... 57
4.2.1.14 Print Setup ............................................................................................................................ 57
4.2.1.15 Exit ....................................................................................................................................... 57
4.2.2 Edit ................................................................................................................................................ 57
4.2.2.1 Undo/Redo.............................................................................................................................. 58
4.2.2.2 Cut .......................................................................................................................................... 58
4.2.2.3 Copy ....................................................................................................................................... 58
4.2.2.4 Paste........................................................................................................................................ 58
4.2.2.5 Duplicate................................................................................................................................. 58
4.2.2.6 Copy as Metafile (Windows 95/NT only) ................................................................................ 58
4.2.2.7 Copy as Bitmap (Windows 3.x only)....................................................................................... 59
4.2.2.8 Delete...................................................................................................................................... 59
4.2.2.9 Select Group ........................................................................................................................... 59
4.2.2.10 Select All .............................................................................................................................. 59
4.2.2.11 Unselect ................................................................................................................................ 59
4.2.2.12 Move Label........................................................................................................................... 59
4.2.2.13 Rotate.................................................................................................................................... 60
4.2.2.14 Flip........................................................................................................................................ 60
4.2.2.15 Reload icons ......................................................................................................................... 60
4.2.2.16 Comment .............................................................................................................................. 60
4.2.3 View .............................................................................................................................................. 61
4.2.3.1 Toolbar ................................................................................................................................... 61
4.2.3.2 Status bar ................................................................................................................................ 62
4.2.3.3 Comment line ......................................................................................................................... 62
4.2.3.4 Zoom In .................................................................................................................................. 63
4.2.3.5 Zoom Out................................................................................................................................ 63
4.2.3.6 Zoom....................................................................................................................................... 63
4.2.3.7 Refresh.................................................................................................................................... 63
4.2.3.8 Options ................................................................................................................................... 63
4.2.4 ATP ............................................................................................................................................... 64
4.2.4.1 Make File................................................................................................................................ 65
4.2.4.2 Edit File .................................................................................................................................. 65
4.2.4.3 Make Names ........................................................................................................................... 65
4.2.4.4 Settings ................................................................................................................................... 66
4.2.4.5 Edit batch jobs (in version 1.2 and above) ............................................................................. 68
ATPDraw version 1 for Windows
2
4.2.5 Objects .......................................................................................................................................... 69
4.2.5.1 New component ...................................................................................................................... 69
4.2.5.2 Edit Component...................................................................................................................... 69
4.2.5.3 New User Specified ................................................................................................................ 72
4.2.5.4 Edit User Specified................................................................................................................. 72
4.2.5.5 New Model ............................................................................................................................. 73
4.2.5.6 Edit Model .............................................................................................................................. 73
4.2.5.7 Edit TACS .............................................................................................................................. 73
4.2.6 Tools.............................................................................................................................................. 74
4.2.6.1 Icon Editor .............................................................................................................................. 74
4.2.6.2 Help Editor ............................................................................................................................. 75
4.2.6.3 Text Editor.............................................................................................................................. 76
4.2.6.4 Options ................................................................................................................................... 77
4.2.6.5 Save Options........................................................................................................................... 80
4.2.7 Window ......................................................................................................................................... 80
4.2.7.1 Map Window .......................................................................................................................... 81
4.2.8 Help ............................................................................................................................................... 82
4.2.8.1 Help Topics ............................................................................................................................ 82
4.2.8.2 On Main Window ................................................................................................................... 84
4.2.8.3 About ATPDraw..................................................................................................................... 84
4.2.9 Component selection menu ........................................................................................................... 85
4.2.9.1 Probes & 3-phase.................................................................................................................... 85
4.2.9.2 Branch Linear ......................................................................................................................... 87
4.2.9.3 Branch Nonlinear.................................................................................................................... 89
4.2.9.4 Line Lumped........................................................................................................................... 91
4.2.9.5 Line Distributed...................................................................................................................... 92
4.2.9.6 Switches.................................................................................................................................. 93
4.2.9.7 Sources ................................................................................................................................... 94
4.2.9.8 Machines................................................................................................................................. 95
4.2.9.9 Transformers........................................................................................................................... 97
4.2.9.10 MODELS.............................................................................................................................. 98
4.2.9.11 TACS .................................................................................................................................. 100
4.2.9.12 User Specified..................................................................................................................... 102
4.2.9.13 Overhead line (PCH) .......................................................................................................... 103
4.2.10 Shortcut menu ........................................................................................................................... 104
4.2.11 Settings in the ATPDraw.ini file............................................................................................... 104
5. Advanced Manual . . ............................................................................................................................... 111
5.1 Switching in 500 kV system (Exa_3.cir) ........................................................................................... 113
5.2 TACS controlled induction machine (Exa_4.cir)............................................................................... 116
5.3 Usage of the Library and library reference objects(Exa_5.cir).......................................................... 120
5.4 Modeling an HVDC station ............................................................................................................... 122
5.4.1 Creating a Data Base Module file................................................................................................ 122
5.4.2 Creating a new User Specified ATPDraw object........................................................................ 125
5.4.2.1 Creating parameter support................................................................................................... 125
5.4.2.2 Creating icon and help file for the object.............................................................................. 126
5.4.3 Example circuit. 12-pulse HVDC station (Exa_6.cir) ................................................................. 128
5.5 Using Overhead Line (PCH) objects.................................................................................................. 131
5.5.1 Creating Line Constants data files............................................................................................... 131
5.5.2 Creating new Overhead Line (PCH) objects............................................................................... 134
5.5.3 Switching study using the JMarti line(Exa_7.cir) ...................................................................... 136
5.5.4 Line to ground fault and fault tripping transients(Exa_7a.cir) ................................................... 137
ATPDraw version 1 for Windows
3
5.6 Usage of MODELS........................................................................................................................... 142
5.6.1 Creating the model file................................................................................................................ 142
5.6.2 Creating new MODELS object in ATPDraw.............................................................................. 143
5.6.3 Using MODELS controlled switches (DC68.DAT)(Exa_8.cir) ................................................. 145
5.7 Lightning overvoltage studies in a 400 kV substation(Exa_9.cir) .................................................... 150
5.8 Simulating transformer inrush currents.............................................................................................. 156
5.8.1 Creating a new user specified BCTRAN object.......................................................................... 156
5.8.2 Creating a Data Base Module file for BCTRAN......................................................................... 157
5.8.3 Creating support file.................................................................................................................... 159
5.8.4 Creating icon ............................................................................................................................... 160
5.8.5 Example circuit. Transformer energization(Exa_10.cir) ............................................................ 161
6. Line/Cable Manual . . . ............................................................................................................................ 165
6.1 Introduction........................................................................................................................................ 167
6.2 How to get the program?.................................................................................................................... 168
6.3 How to install the program?............................................................................................................... 168
6.4 The Main window and the Main menu.............................................................................................. 169
6.5 The File menu .................................................................................................................................... 169
6.5.1 New Line..................................................................................................................................... 169
6.5.2 New Cable................................................................................................................................... 170
6.5.3 Open ............................................................................................................................................ 170
6.5.4 Save ............................................................................................................................................. 170
6.5.5 Save As ....................................................................................................................................... 171
6.5.6 Close............................................................................................................................................ 171
6.5.7 Exit .............................................................................................................................................. 171
6.6 The Edit menu.................................................................................................................................... 171
6.6.1 Edit data ...................................................................................................................................... 171
6.6.2 Zoom fit....................................................................................................................................... 172
6.6.3 Copy graphics.............................................................................................................................. 172
6.7 The ATP menu................................................................................................................................... 172
6.7.1 Create data case........................................................................................................................... 172
6.7.2 Edit data case............................................................................................................................... 172
6.8 The Help menu................................................................................................................................... 173
6.8.1 About........................................................................................................................................... 173
6.9 The Line data window........................................................................................................................ 174
6.9.1 Constant parameter line model.................................................................................................... 176
6.9.2 Pi-equivalent line model.............................................................................................................. 176
6.9.3 JMarti line model ........................................................................................................................ 177
6.9.4 Matrix output of the line parameters........................................................................................... 178
6.9.5 Mutual coupling output............................................................................................................... 179
6.9.6 Positive and zero sequence line parameters................................................................................. 179
6.10 The Cable data window.................................................................................................................... 180
6.10.1 Overhead line ............................................................................................................................ 181
6.10.2 Cable without enclosing pipe.................................................................................................... 184
6.10.3 Cable system with enclosing pipe.............................................................................................. 187
6.11 Application examples....................................................................................................................... 188
6.11.1 JMarti model of a 500 kV line................................................................................................... 188
6.11.2 JMarti model of a 750 kV line................................................................................................... 191
7. References ............................................................................................................................................... 193
ATPDraw version 1 for Windows
4
1. Introduction . . .
................
ATPDraw
for Windows
1.0
5
ATPDraw version 1 for Windows
Introduction
1.1 What is ATPDraw?
ATPDraw for Windows is a graphical, mouse-driven preprocessor to the ATP version of the
Electromagnetic Transients Program (EMTP). It assists to create and edit the model of the
electrical network to be simulated, interactively. In the program the user can construct an electric
circuit, by selecting predefined components from an extensive palette. The preprocessor then
creates the corresponding ATP input file, automatically in correct format. Circuit node naming is
administrated by ATPDraw and the user only needs to give name to "key" nodes. ATPDraw
currently supports about 70 standard components and 28 TACS objects. A simplified usage of
MODELS is also possible. In addition, the user can create his own circuit objects using the Data
Base Module and the $INCLUDE option of ATP. Both single phase and 3-phase circuits can be
constructed. Multiple circuit windows are supported to work on several circuits simultaneously
and copy information between the circuits. Most types of edit facilities like copy/paste, rotate,
import/export, group/ungroup, undo and print are available. Other facilities in ATPDraw are: a
built-in editor for ATP-file editing, support of Windows clipboard for bitmap/metafile, output of
Windows Metafile/Bitmap file format or PostScript files.
ATPDraw is most valuable to new users of ATP and is an excellent tool for educational purposes.
It is to be hoped, however that even experienced users of ATP will find the program useful for
documentation of circuits and exchanging data cases with other users. The possibility of building
up libraries of circuits and sub-circuits makes ATPDraw a powerful tool in transients analysis of
electric power systems. The ATPDraw package also includes the ATP_LCC program for
Line/Cable constants support and a utility, that makes possible the usage of existing circuit files
created by the previous (DOS/GIGS) versions of the program under the new environment.
The program is written in Borland Pascal. Two functionally very similar versions of ATPDraw
exist. A 32-bit version which is written in Borland Delphi 2.0 runs only under Windows 95/NT
and a 16-bit version compiled with Borland Delphi 1.0 for Windows 3.x.
ATPDraw is a trademark and copyrighted by © 1996-1997 SINTEF Energy Research,
Trondheim, Norway. It is programmed and maintained by Dr. Hans Kr. Høidalen. The program
was redesigned and converted to Windows by O. G. Dahl, Dahl Data Design, Norway.
The ATPDraw for Windows program is royalty free and can be downloaded free of charge from
the ftp server ftp.ee.mtu.edu (user:anonymous, password: your e-mail address). The proprietary
rights of the program belong the Bonneville Power Administration, USA, the company who
financed the program development and to SINTEF Energy Research (formerly EFI), Norway. The
contact person at BPA is Mr. James L. Hall. Any request for obtaining the code should be directed
to BPA.
1.2 Short description of ATP
ATP (Alternative Transients Program) is considered to be one of the most widely used software
for digital simulation of transient phenomena of electromagnetic, as well as electromechanical
nature in electric power systems. It has been continuously developed through international
contributions over the past 20 years, coordinated by the Canadian/American EMTP Users Group
co-chaired by Drs. W. Scott Meyer and Tsu-huei Liu.
ATPDraw version 1 for Windows
7
Introduction
The ATP program calculates variables of interest within electric power networks as functions of
time, typically initiated by some disturbances. Basically, the trapezoidal rule of integration is used
to solve the differential equations of system components in the time domain. Non-zero initial
conditions can be determined either automatically by a steady-state, phasor solution or they can be
entered by the user for some components.
ATP has many models including rotating machines, transformers, surge arresters, transmission
lines and cables. With this digital program, complex networks of arbitrary structure can be
simulated. Analysis of control systems, power electronics equipment and components with
nonlinear characteristics such as arcs and corona are also possible. Symmetric or unsymmetric
disturbances are allowed, such as faults, lightning surges, any kind of switching operations
including commutation of valves. Calculation of the frequency response of phasor networks is
also supported.
ATP includes at present consists of the following components [3]:
Uncoupled and coupled linear, lumped elements.
Transmission lines and cables with distributed and frequency-dependent parameters.
Elements with nonlinearities: transformers including saturation and hysteresis, surge
arresters, arcs.
Ordinary switches, time-dependent and voltage-dependent switches, statistical switching
Valves (diodes and thyristors).
3-phase synchronous machines, universal machines.
MODELS and TACS (Transient Analysis of Control Systems).
MODELS in ATP is a general-purpose description language supported by an extensive set of
simulation tools for the representation and study of time-variant systems. MODELS allows the
description of arbitrary user-defined control and circuit components, providing a simple interface
for connecting other programs/models to ATP. As a general-purpose programmable tool,
MODELS can be used for processing simulation results either in the frequency domain or in the
time domain.
The following supporting routines are available in ATP:
LINE CONSTANTS, CABLE CONSTANTS and CABLE PARAMETERS for calculation
of electrical parameters of overhead lines and cables
Generation of frequency-dependent line model input data: JMARTI Setup, SEMLYEN
Setup and NODA Setup.
Calculation of model data for transformers (XFORMER and BCTRAN).
Saturation and hysteresis curve conversion.
Data Base Modularization
ATP is available for most Intel based PC platforms under DOS, Windows 3.x/95/NT, OS/2, Linux
and for other computers, too (e.g., Digital Unix and VMS, Apple Mac’s, etc.). The program is in
principle royalty free, but requires a license agreement signed by the requester and the
Canadian/American EMTP Users Group, or the authorized regional users group representatives.
The last chapter of the Installation Manual gives more information about the regional ATP user
groups and about the ATP related resources on the Internet.
ATPDraw version 1 for Windows
8
Introduction
1.3 History of the ATPDraw development
The first version of a simple graphical preprocessor was developed at the Norwegian Institute of
Technology in 1991. The program was intended for educational purposes. Two demo versions of
ATPDraw were demonstrated at the European EMTP Users Group fall meetings in Leuven,
Belgium in 1991 and 1992. The Bonneville Power Administration (BPA), USA then contacted the
developers with the intention to finance further development of the program. The first phase of the
project was completed in May 1994 and ATPDraw was made available via the Internet together
with its manuals. In the second stage of the project, completed in December 1995, some important
limitations of the previous version were overcome. The program became compatible with the
DOS Protected Mode Interface and could run more reliably in Windows’ DOS box, as well as on
network connected PCs. In addition, the program speed was increased since no overlay and disk
swapping were required. Thanks to the continuous support of BPA, the program development was
going on. A completely new release written in Borland Delphi is now available for the most
popular Windows operating systems: a 32-bit version for Windows 95/NT, and a 16-bit version
for Windows 3.x. This User’s Manual has been prepared for users of that recently issued
ATPDraw version 1 for Windows.
1.4 Available components in ATPDraw
ATPDraw supports most of the frequently used components in ATP [3]. The components listed
below are single phase as long as nothing else is specified.
Standard components
Linear branches:
Resistor, Inductor, Capacitor, RLC
RLC 3-phase, symmetric and non symmetric
Inductor and capacitor with initial condition
Non-linear branches:
Current dependent resistor, type 99
Current dependent inductor, type 98 and type 93
Time dependent resistor, type 97
Current dependent, exponential resistor, type 92 (1 and 3 phase). ARRDAT fitting
included.
TACS controlled resistor.
Line models:
RLC pi-equivalent. 1, 2 and 3-phase
RL coupled. 2, 3 and 6-phase
RL symmetric, sequence input. 3 and 6-phase
Clarke distributed parameter. 1, 2, 3, 6 and 9-phase
Switches:
Time controlled. 1 and 3-phase
Voltage controlled
Diode, type 11
Valve, type 11
TACS switch, type 13
Measuring
Double TACS switch, type 12
ATPDraw version 1 for Windows
9
Introduction
Statistic, independent
Systematic, independent
Sources:
DC, type 11
Ramp, type 12
Two-slope ramp, type 13
AC. 1 and 3 phase, type 14
Double-exponential source, type 15
Heidler source, type 15
TACS source, type 60
Ungrounded DC source, type 11+18
Ungrounded AC source, type 14+18
Machines:
Synchronous machine type 59 with maximum 8 TACS control variables.
Universal machine. Manual and automatic initialization.
Induction machine. Type 3.
DC machine. Type 8.
Synchronous machine. Type 1.
Transformers:
Singe phase ideal. Type 18 source.
Single phase with saturation.
Saturable transformers, 3-phase. Coupling: D/D, Y/Y, D/Y, Y/D, Y/Y/D. Saturation
calculation from RMS values included.
Transformer three phase, 3-leg type. Coupling Y/Y. Preprocessing of standard
measurement data.
TACS
Transfer functions. G(s) with or without limits.
Sources. DC, AC, PULSE, RAMP, EMTP node voltage.
FORTRAN Statements. 1 -phase. Single line statement.
Devices. Type 50-54 and 58-66. Initial condition.
User specified objects
Users can create new objects in ATPDraw. These objects are written to the ATP file
using Data Base Modularization.
Some example cases are included:
- 6-phase thyrisor bridge with control.
- 3-phase J-Marti overhead line.
- transformer modeling using BCTRAN
- hysteretic inductor
Overhead line (PCH) objects
Line/Cable Constants punch file formats are recognized automatically
- 1-9 phase distributed, constant parameter transmission line
- 1-9 phase equivalent PI-circuits
- 1-9 phase frequency dependent JMarti line model
MODELS
Usage of MODELS is possible in ATPDraw. The user can add his own MODELS
"procedures" to the program.
ATPDraw version 1 for Windows
10
Introduction
1.5 Contents of this manual
This User’s Manual of ATPDraw for Windows contains five parts:
INSTALLATION MANUAL
How to get the program?
How to install ATPDraw?
Hardware requirements
How to configure your system?
How to convert existing circuit files?
How to communicate with other users and program developers?
INTRODUCTORY MANUAL
How to create a circuit in ATPDraw?
Operating windows
Your first circuit
Three phase circuits
REFERENCE MANUAL
Reference of all menus and ATPDraw objects
Main menu
Component selection menu
Map window
ATPDraw.ini settings
ADVANCED MANUAL
Other examples
How to create new circuit objects in ATPDraw?
How to use MODELS and $INCLUDE in ATPDraw?
Creating libraries of circuits and user specified libraries
Application examples:
Line energization studies
Single-phase to ground fault and fault tripping transients
Transformer energization, inrush currents
Shunt capacitor bank switching
HVDC station, rectifier/converter modeling
Lightning studies, arrester modeling
Electric arc simulation using MODELS
LINE/CABLE CONSTANTS MANUAL
How to get the program?
How to install ATP_LCC?
How to create circuits with line/cable data?
Line/cable constant application examples
ATPDraw version 1 for Windows
11
Introduction
1.6 Manual conventions
The following typographical conventions are used in this manual:
Italic: Menus in ATPDraw
E.g.:
Select Edit | Rotate : Select Rotate command in the pop-up menu Edit
Courier 9 - 10
: Data files
E.g.:
Listing of ATP files, MODELS code, etc.
Courier 11 - 12
: Data code and file names
E.g.:
Give the file the name HVDC_6.LIB and store it in the \USP directory.
The \USP directory is a directory under the main directory of ATPDraw.
Courier 12 : Commands on the DOS prompt
E.g.:
C:\TMP>setup: Type the command setup at C:\TMP>.
The following file conventions are used in this manual:
Circuit file:
The files in which ATPDraw stores the information about the constructed circuits.
ATPDraw can load a circuit file and display the equivalent graphical picture on the
screen. The circuit file is a binary file in the Windows version, that can not be
edited by text-processors. The default extension of the circuit files is .CIR . These
files are stored in the \CIR sub-directory, but this is completely user selectable.
ATP file:
This is the file produced by ATPDraw and can be used for a subsequent simulation
as input to ATP. The .ATP files are located in the \ATP sub- directory and they
can be edited with any text-processors, including ATPDraw’s own Text Editor in
the Tools menu. It is advised, however only for experts to manipulate this file
manually.
Include file:
This is the punch file produced by ATP after processing a Data Base Module file.
The file must be given a name with extension .LIB and stored in the \USP
directory. A DBM punch file can be included in the ATP file with $Include and is
used by all user specified objects in ATPDraw.
Support file: All types of ATPDraw objects have a support file. This binary file specifies the data
and nodes for an object with the icon and help information included. The support
file can be edited inside ATPDraw via Objects | Edit… menu. The graphical
representation of objects on the screen is editable via ATPDraw’s built-in icon
editor. New objects can be created by specifying new support files. The support
files should have a name with extension .SUP. The full path is included in the data
structure, so a user can store the files anywhere he likes. After installation, the
support files of standard components are stored in the \SUP directory, the user
specified objects in the \USP directory, the TACS objects in the \TAC directory
and the MODELS objects in the \MOD directory.
Model file:
All MODELS objects have a model file which is a text file containing the actual
Model description. This file is included in the .ATP file without any modification
by ATPDraw. The model file must have the extension .MOD and be stored in the
\MOD sub-directory.
ATPDraw version 1 for Windows
12
2. Installation Manual . . .
.....................
ATPDraw
for Windows
1.0
ATPDraw version 1 for Windows
13
Installation Manual
2.1 How to get the program?
The ATPDraw program can be found anonymously on the ftp sever at ftp.ee.mtu.edu
(IP: 141.219.23.120) in the directory /pub/atp/gui/atpdraw
Username:
anonymous
Password:
your full E-mail address
and on the European mirror server at ftp.rrzn.uni-hannover.de (IP: 130.75.2.2) in the
directory /pub/mirror/atp/gui/atpdraw
Username: anonymous
Password: your full E-mail address
For inexperienced Internet users, a short guide about the application of these tools and a summary
of ATP related Internet resources are given in section 2.10 of the Installation Manual.
There are two subdirectories under the ATPDraw directory of the above servers: /ad_win32 for
the 32-bit version and /ad_win16 for the 16-bit version running under Windows 95/NT and
Windows 3.x, respectively. Both directories contain a self extracting archive (ad_win32.exe
and ad_win16.exe), a short installation guide and the latest patch file (if any). When you
successfully downloaded the distribution kit, follow the installation steps shown below. The
installation slightly depends on the version of Windows you are using.
2.2 Program installation under Windows 95/NT
To install ATPDraw under Windows 95/NT perform the following operations:
1)
2)
3)
4)
5)
Create a temporary directory.
Copy ad_win32.exe into that temporary directory.
Change current directory to the newly created temporary directory.
Run ad_win32.exe to unpack the ATPDraw for Windows 95/NT installation kit.
Then run the program setup.exe
The installation process is assisted by an Install Shield Wizard. The user will be requested for the
directory or a folder name. As the final step of installation, the Wizard registers ATPDraw for
Windows in the Windows’ registry. .CIR file type is also associated with ATPDraw, so when
you click on such a file (e.g. in Windows Explorer) ATPDraw will open it. Uninstall option is also
added automatically and it is available either via the Start menu | Settings | Control Panel | AddRemove programs icon of Windows or by clicking the Uninstall icon in the ATPDraw folder.
If patch files were also provided on the ftp site, download them and copy their contents into the
appropriate ATPDraw directory. When you install ATPDraw to update an older version of the
program, some user modified files will be overwritten. To prevent this, you need to make a
backup of the files you have changed (circuit files, icon files, support file, library files).
After completing the installation and updating the atpdraw.exe with the latest patch file, the
ATPDraw directory structure is as follows when typing dir in the DOS window:
ATPDraw version 1 for Windows
15
Installation Manual
Volume in drive C is ATP_WORK
Volume Serial Number is 1509-18CF
Directory of C:\atpdraw
.
<DIR>
98.02.18
8.28 .
..
<DIR>
98.02.18
8.28 ..
CIR
<DIR>
98.02.18
8.28 Cir
ATP
<DIR>
98.02.18
8.28 ATP
SUP
<DIR>
98.02.18
8.28 Sup
MOD
<DIR>
98.02.18
8.28 Mod
TAC
<DIR>
98.02.18
8.28 Tac
USP
<DIR>
98.02.18
8.28 Usp
ATPDRAW HLP
75 049 97.06.10 17.08 ATPDraw.hlp
ATPDRAW EXE
786 432 98.08.25 12.37 ATPDraw.exe
ATPDRAW CNT
2 084 97.06.07 18.08 ATPDraw.CNT
5 file(s)
863 565 bytes
8 dir(s)
714 047 488 bytes free
2.3 Program installation under Windows 3.x
To install ATPDraw under Windows 3.x, perform the following operations:
1) Create a directory for ATPDraw.
C:\>md atpdraw
2) Copy ad_win16.exe to ATPDraw directory.
C:\>copy ad_win16.exe \atpdraw
3) Change current directory to the newly created ATPDraw directory.
C:\>cd atpdraw
4) Run ad_win16.exe to unpack and install ATPDraw for Windows.
C:\atpdraw>ad_win16 -d
NOTE: Make sure you specify the -d option to ad_win16.exe; otherwise the required
subdirectories will not be created! If patch files were also provided on the ftp site, download and
unzip them and copy the contents to the appropriate ATPDraw directory.
Having the ATPDraw installed, you can create a program group in Windows as follows:
1)
2)
3)
4)
5)
Select File | New | Program group.
Specify 'ATPDraw for Windows' as title and atpdraw.grp as group file.
Select Ok.
Select File |New |Program item.
Specify 'ATPDraw' as Program title, the name and path to atpdraw.exe as Command
parameter (e.g. C:\atpdraw\atpdraw.exe) and the ATPDraw directory as Working
directory (e.g. C:\atpdraw).
6) Select Ok.
7) To add an icon to the ATPDraw help file, repeat steps 4 to 6 and specify 'ATPDraw Help' as
Program title and the path of the help file as Command
(e.g. C:\atpdraw\atpdraw.hlp)
Completing the previous installation steps and updating the atpdraw.exe with the latest patch
file, the ATPDraw directory structure will be as follows when typing dir :
ATPDraw version 1 for Windows
16
Installation Manual
Volume in drive C is ATP_WORK
Volume Serial Number is 1509-18CF
Directory of C:\atpdraw
.
..
SUP
CIR
MOD
ATP
TAC
USP
ATPDRAW
ATPDRAW
<DIR>
98.02.18
8.41 .
<DIR>
98.02.18
8.41 ..
<DIR>
98.02.18
8.41 SUP
<DIR>
98.02.18
8.41 CIR
<DIR>
98.02.18
8.41 MOD
<DIR>
98.02.18
8.41 ATP
<DIR>
98.02.18
8.41 TAC
<DIR>
98.02.18
8.41 USP
HLP
79 519 97.06.10 17.09 ATPDRAW.HLP
EXE
933 632 97.10.19 22.28 ATPDRAW.EXE
2 file(s)
1 013 151 bytes
8 dir(s)
713 981 952 bytes free
2.4 Hardware requirements under Windows 95/NT
IBM compatible PC (486 DX4-100 or faster)
MS-Windows 95, NT 3.51 or later
XGA screen (1024x768 resolution is suggested)
16 MB memory available (32 MB under NT)
10 MB free hard disk space
2.5 Hardware requirements under Windows 3.x
IBM compatible PC (486 DX4-100 or faster)
MS-Windows 3.x or later
VGA screen
8 MB memory available
10 MB free hard disk space
2.6 Configuring ATPDraw
An initialization file (Atpdraw.ini) contains customizable program options. Generally, default
settings meet most of the user’s requirements. When it is required, the Atpdraw.ini can either
be modified via Tools | Options menu of the program, or by using a text editor. Default values and
supported options are described in the Reference part of this manual.
2.6.1 ATPDraw command line options
On the command line one or more circuit files can be specified to be opened when the program
starts. In the example below, the circuit files my1st.cir and my2nd.cir will be loaded at
startup and displayed in separate circuit windows. These files must exist in the directories
indicated.
C:\ATPDRAW>atpdraw c:\atpdraw\cir\my1st.cir c:\cir\my2nd.cir
ATPDraw version 1 for Windows
17
Installation Manual
In Windows 95 or NT 4.0 you can use this property to create shortcuts to the circuit files on your
desktop. For instance: Click the right mouse button on an empty space of the desktop and select
New | Shortcut, then browse and select ATPDraw.exe. Specify the 'Target:' properties of the
new shortcut as the full path of the program including the name of the circuit file (e.g.
c:\atpdraw\atpdraw.exe mycir.cir), and the 'Start in:' parameter as the circuit file
directory (e.g. c:\atpdraw\cir). The same approach can be used under Windows 3.1 to
create a document icon in a program group. From the File | New | Program item dialog box,
specify the same parameter values as under Window 95/NT, so that when you double-click on the
desktop icon, ATPDraw launches and the circuit files are loaded into the circuit window.
2.7 Converting existing .CIR files
A small utility called CONVERT is prepared to transform the old DOS version (ATPDraw 3.x)
circuit and support files to the new format. The program CONVERT.EXE is written in Borland
Delphi 1.0, so it equally runs under Windows 3.1 and 95/NT. It is wise to make a backup of old
files before attempting to convert your existing data files.
2.7.1 Installation of the CONVERT utility
The autorun archive CONV.EXE can be downloaded from the /gui/atpdraw/convert
directory of the FTP server. CONV.EXE contains the program CONVERT.EXE which converts the
old .CIR and .SUP files to the new ATPDraw for Windows format. To install it:
1. Copy CONV.EXE to the desired CONVERT directory:
2. Change current dir to this directory
3. Run CONV.EXE
4. Delete CONV.EXE
2.7.2 How to use CONVERT?
Before running the utility the user is requested to specify:
1) The Windows directory: WinDir (where ATPDraw for Windows is installed)
2) The DOS directory: DOSDir (where ATPDraw for DOS is installed)
3) Which file types to convert.
The following files will be converted, depending on the selected options in the Convert checkbox:
Circuit:
(This is recommended to convert)
After conversion, the ATPDraw for Windows will be able to read the old circuit files. Only .CIR
files stored in the DosDir\CIR directory will be converted.
User specified objects:
(This is recommended to convert)
Enables ATPDraw for Windows to read your old user specified objects. Only .SUP files stored in
the DosDir\USP directory will be converted. User created .LIB files must be copied to the
WinDir\USP directory, manually.
Models:
(This is recommended to convert)
Converts your old model components. Only .SUP files stored in the DosDir\MOD directory will
be converted. .MOD files must be copied to the Windir\MOD directory manually.
ATPDraw version 1 for Windows
18
Installation Manual
Standard components:
(Not recommended to convert, new standard components are in distribution)
Conversion of standard components should be selected only when the user has changed the default
.SUP, .ICO or .HLP files substantially. Only .SUP files stored in the DosDir\SUP and
DosDir\TAC directories will be converted.
Be aware that ATPDraw for Windows store the .SUP, the .ICO and the .HLP files in a single file
called .SUP. The TACS object FORTRAN_3 is no longer supported. This object must be replaced
with 3 objects of type FORTRAN_1. If a FORTRAN_3 is found in a .CIR file during conversion,
it is replaced by a single FORTRAN_1 object with the C-phase FORTRAN string as parameter.
2.7.3 Converting very old (version 2.x) circuit files
If one still has valuable old circuit files created by ATPDraw for DOS version 2.x, it is needed to
convert these files to become compatible with ATPDraw for DOS version 3.x before running the
CONVERT.EXE.
A program called CIR2-3.EXE is also located on the FTP server /pub/atp/gui/atpdraw.
This utility converts the old .CIR files to the format used by ATPDraw for DOS version 3.x. The
extension of the new format will be: .CI3.
1) Make a backup copy of the old .CIR files created by ATPDraw version 2.x
(e.g. type in the \ATPDRAW\CIR directory: COPY *.CIR *.CI2)
2) Copy CIR2-3.EXE to the \ATPDRAW\CIR directory.
3) Run CIR2-3.EXE.
4) Delete the old .CIR files. (No risk, you have already got backup copies in the.CI2 files!)
5) Rename the new files to .CIR extension (e.g REN *.CI3 *.CIR)
Now you can run the Windows conversion utility CONVERT as specified in the previous section.
In some cases the Windows CONVERT generates an error message (and the conversion stops) at
files having been converted from the old (version 2.x for DOS) format. To overcome this
limitation, load the file first into ATPDraw for DOS 3.2x, then save it unmodified using the same
name before attempting to convert it to ATPDraw for Windows format.
2.8 How to get help?
ATPDraw offers a standard Windows help file system. This file provides help on all windows and
menus in ATPDraw and assists in building up a circuit. Several links between help pages and a
relatively large index register for searching text or phrases are also available. A Help button is
attached to all circuit objects, which shows a brief overview of the meaning of each parameter.
Modification and extension of these help files with users’ own remarks are also possible using the
built in Help Editor in the Tools menu.
2.8.1 Help via the Internet
Licensed users of the ATP may subscribe to an e-mail users group, where users share news,
provide help to each other, and have better access to the program developers. This server is free
and is very easy to subscribe to. For more details, you are advised to read section 2.10 of this
manual.
ATPDraw version 1 for Windows
19
Installation Manual
2.8.2 Help from the author of ATPDraw
The author of the program is also available for questions from ATPDraw users, but cannot be
made responsible for any problem that they may experince. The address of the author of
ATPDraw is :
Dr. Hans Kr. Høidalen
SINTEF Energy Research
7034 Trondheim - NORWAY
http://www.energy.sintef.no
E-mail:
hans.hoidalen@energy.sintef.no
Fax:
+ 47 73597250
Phone:
+ 47 73597200
The ATPDraw Web page is maintained at address:
http://www.ee.mtu.edu/atp/atpdraw/ATPDraw.html
2.9 Running ATP and other utilities from ATPDraw (in version 1.2 and above)
The new Edit batch jobs feature of ATPDraw supports to add users’ own external commands (e.g.
Run ATP / Run LCC / Run TPPlot / Run PCPlot / Run PlotXY / Run PL42mat etc.) to the existing
options under the ATP main menu. Using this feature you are requested to specify the name of the
batch or executable file and the name of the file which is sent as parameter (e.g. ATP.BAT
<current .atp file> or plotxy.exe <current .pl4 file>). You can save these settings into the
ATPDraw.ini file, as well, using the Tools | Save Options. This new feature makes it possible to
use ATPDraw as the center of a powerful simulation environment, i.e. from which other
components (pre- and post-processors, supporting programs and utilities) of the ATP package are
launched.
2.9.1 How to run ATP directly from ATPDraw?
First you must have ATP installed and configured properly. To ensure the smooth interaction
between ATPDraw and ATP specify the ATPDIR (Salford ATP) and/or WATDIR (Watcom ATP)
environmental variable settings in your AUTOEXEC.BAT (i.e. SET ATPDIR=Drive:\Path\Salford
ATP_program_directory and/or SET WATDIR= Drive:\Path\Watcom ATP_program_directory).
Then create a Run ATP command using the ATP | Edit batch jobs submenu by selecting the
“current ATP” as Parameter and Drive:\Path\ATP.BAT as the Bath file: name. It is always
the user’s responsibility to provide the internal commands of that batch files in the correct format.
a) If you are using Watcom ATP, the suggested single line command of ATP. BAT is:
%watdir%tpbigw.exe
/PARAMS %1 {or /PARAMS disk %1 * -r}
b) If you are using Salford ATP, the ATP.BAT file should be as follows:
run77.exe %atpdir%tpbig.exe /PARAMS %1 {or /PARAMS disk %1 * -r }
Under Win95/NT it is wise to set the ATP.BAT Properties as shown next:
ATPDraw version 1 for Windows
20
Installation Manual
Program:
Cmd line: C:\ATPDRAW\ATP.BAT
Batch file: DBOS_ON.BAT {leave empty if Watcom ATP is used}
Run: Normal Window
Close on exit: checked
Font:
Both font types (7x12)
Screen:
Usage: Window
In case b) a single line batch file DBOS_ON.BAT must be executed before running the
TPBIG.EXE. Assuming DBOS ver 3.5 is installed in the directory \dbos3_5 on drive C, the
corresponding command must be:
C:\dbos3_5\dbos /page 800000
{800000 limits DBOS to grab all extended memory}
Under Windows 3.1x the commands in the ATP.BAT and DBOS_ON.BAT can be merged into a
single file called ATP.BAT:
dbos /page 400000
run77 %atpdir%tpbig.exe /PARAMS disk %1 * -r
2.9.2 How to execute TPPLOT from ATPDraw?
Because TPPLOT is also a DBOS application, settings are very similar to those specified in case
b) of the previous section.
When you create a Run TPPLOT command using the ATP | Edit batch jobs submenu, select
“None” as Parameter and Drive:\Path\TPPLOT.BAT as the Bath file: name. TPPLOT.BAT
must be a single line file again:
run77 %atpdir%tpp.exe
Properties settings are almost identical with that specified in the previous section, except the
Screen usage: It must be set to Full-screen!
Program:
Cmd line: C:\ATPDRAW\TPPLOT.BAT
Batch file: DBOS_ON.BAT
Run: Normal Window
Close on exit: checked
Font:
Both font types (7x12)
Screen:
Usage: Full-screen
The corresponding DBOS_ON.BAT command, which is executed before running TPPLOT, is the
same as before:
ATPDraw version 1 for Windows
21
Installation Manual
C:\dbos3_5\dbos /page 800000
{800000 limits DBOS to grab all extended memory}
Moreover, it is suggested to modify the settings at the end of the TPPLOT.BEG file as shown
below:
C
@LAB2 {comment it out or copy the LAB2 file into your ATPDraw directory}
FILE ATP\*.PL4 {add these two commands to the end of the file}
CHOICE
2.9.3 How to execute PCPLOT, PlotXY and LCC from ATPDraw?
First create the corresponding Run PCPlot, Run PlotXY and Run LCC user specified commands
under the ATP | Edit batch jobs. Then click on the “Current PL4” radio button to specify the name
of the current pl4 file. which is sent as Parameter for the post-processors (PCPlot, PCPlot for
Windows, PlotXY, PL42MAT) and “None” for LCC. Finally, Browse and select the name of the
executable disk file of the corresponding application. When you click the Update button, the name
of the new batch job will be added to the existing ATP menu items.
2.10 ATP related Internet resources
2.10.1 Electronic mail
Electronic mail is the most known feature of the Internet. By this way, anyone who has an account
on a computer connected to the Internet can send messages to other users. For ATP users this
service provides an easy, efficient and very fast way of communication with other users all over
the World, including program developers, regional user group representatives, or the author of
ATPDraw.
The ATP-EMTP listserver is an E-mail remailer program, which rebroadcasts incoming messages
to all members having been subscribed to the list. It was set up in 1991, by Prof. Bruce Mork at
the North Dakota State University, USA. Six years later, the list had more than 600 subscribers.
The list is actually maintained by its members, who add themselves, delete themselves and correct
their own listing parameters (name, affiliation, country). Anyone who got an ATP license has right
to subscribe to the ATP-EMTP Listserver. For subscription, one has to send a single line email to
the following address:
listserv@listserv.nodak.edu
The subject of the message can be left blank. The body of the text is shown next:
SUB ATP-EMTP Your Full Name, Institution, Country
Name, affiliation and country fields are limited to 39 characters total. Some minutes later the list
server program replies with a confirmation letter to the address found in the From: filed of the
requester’s message. It means, that subscription is allowed and accepted only if one subscribes
from his own account. After subscription, any messages you send to the address:
ATP-EMTP@listserv.nodak.edu
ATPDraw version 1 for Windows
22
Installation Manual
will be forwarded to others subscribed to this list. The listserver was set up to support information
exchange between ATP users, to provide a facility to help each other, and to have better access to
program developers. The list is unmoderated, but a set of common sense rules has to be applied.
The traffic of the ATP-EMTP mailing list is automatically archived by the LISTSERV program on
monthly basis. Past mailings are logged into separate disk files, LOGyymm, where "yy" and "mm"
are the year and month, respectively. These files are available via the GET command of the
listserver. If one sends a message to the address: listserv@listserv.nodak.edu
containing a single line in the body, e.g.: GET ATP-EMTP LOG 9703, after a while, the
listserver responds with a message and the requested file (mails delivered during March 1997) will
be sent to the requester’s e-mail account.
The most important listserver commands are:
SIGNOFF ATP-EMTP
REView ATP-EMTP
SET ATP-EMTP options
INDex ATP-EMTP
-
Cancel the subscription
Return e-mail addresses of all subscribers
Update your subscription options
Send the list of available archive files
2.10.2 The ATP FTP servers
FTP is the method by which users can download or upload files from machines connected to the
Internet. The anonymous FTP (or aFTP) permits a user to log-on to a remote computer and access
files others have stored in a public directory. If the files are not publicly available, a password is
required to have access to files owned by someone else.
By using this service, ATP licensed users can download ATP related files from a remote computer
to their personal computer or workstation. Many ATP-related material excepting the source code
and the ATP program itself is available over the Internet via FTP. A limited part of this
information is accessible via aFTP (ATP license forms, newsletters, upcoming conference/seminar
information and the ATPDraw program). To access these files one has to login as "anonymous"
and to give his personal e-mail address as the password. The majority of ATP related directories
are password protected, e.g. the latest revisions of ATP Rule Book pages, utility programs, sample
data cases, etc. If you do not know that password, contact your regional user group representative
(the person who signed your ATP license agreement). The address of the master FTP site at the
Michigan Technological University:
Anonymous ATP- FTP site: ftp://ftp.ee.mtu.edu/pub/atp
Secure ATP-FTP directories: ftp://atp@ftp.ee.mtu.edu/pub/atp
ATP materials are archived in .ZIP files and kept in several subdirectories as shown below:
/bnchmark
/canam
/conf
/course
/gui/atpdraw
/gui/atpgen
/gui/show
ATPDraw version 1 for Windows
Benchmark files for testing ATP capabilities
The Can/Am EMTP Users group newsletters
Announcements of EMTP related conferences
Announcements for past and future ATP courses&seminars
Graphical preprocessor interface to ATP
Graphical preprocessor interface to ATP
MS Windows postprocessor (old, unsupported)
23
Installation Manual
/gui/plotxy
/dcase
/license/xxxxx
/models/tutor
/models/appl
/ruleb
/ruleb/lecruleb
/ruleb/wpnofigs
/ruleb/wpwifigs
/ruleb/updated
/theobook
/util
New postprocessor based on Windows GUI
Sample data case files, to demonstrate ATP features
ATP licensing form for the xxxxx region
MODELS primer by G. Furst and manual by L. Dube
Sample MODELS-intensive ATP applications.
Latest updated ATP Rule book chapters
LEC rulebook chapters, in original Lotus Manuscript format
LEC rulebook chapters, in WordPerfect 5.2, no figures.
LEC rulebook chapters, in WordPerfect 5.2, with figures
Updated rulebook chapters
Latest updated EMTP Theory book chapters
Utility programs useful to the ATP user.
The master ATP FTP site is mirrored by some other servers, too. For example in Europe you can
find the mirror site at address:
ftp.rrzn.uni-hannover.de/pub/mirror/atp (IP: 130.75.2.2)
In Japan the password protected ATP directories are accessible at address:
http://atp.pwr.eng.osaka-u.ac.jp/~support
while the publicly available files are at:
ftp://atp.pwr.eng.osaka-u.ac.jp/pub/atp
2.10.3 World-Wide Web
Several Web servers have been established mainly for supporting the ATP users in the region.
However, originating from the nature of the Web, these services are not limited to the regional
users.
The ATP related Web servers can be reached by the following URLs:
USA/Canada:
Argentina:
Brasil:
Europe:
Japan:
http://www.ee.mtu.edu/atp
http://iitree.ing.unlp.edu.ar/estudios/caue
http://www.furnas.gov.br/atp
http://www.vmt.bme.hu/eeug
http://www02.so-net.ne.jp/~m_kan/index-e.htm
The ATPDraw Web page is available at:
http://www.ee.mtu.edu/atp/atpdraw/ATPDraw.html
The ATP bulletin board operating in Japan is a new initiative. The advantage of the bulletin board
over the e-mail listserver is that tracking and searching the mail history is more comfortable. The
ATP WWWBOARD is located at address:
http://www.arienter.com/atpwww/
ATPDraw version 1 for Windows
24
3. Introductory Manual . . .
......................
ATPDraw
for Windows
1.0
ATPDraw version 1 for Windows
25
Introductory Manual
This part of the user’s manual gives the basic information on how to get started with ATPDraw.
The Introductory Manual starts with the explanation of how to operate windows and mouse in
ATPDraw. The manual shows how to build a circuit step by step, starting from scratch. Then
special considerations concerning three phase circuits are outlined.
3.1 Operating Windows
ATPDraw has a standard Windows user interface. This chapter explains some of the basic
functionalities of the Main menu and the Component selection menu, and two important windows:
the Main window and the Component dialog box.
3.2 The Main window
Main menu
Tool bar icons
Component
tool bar
Windows
standard buttons
Circuit
map
Header,
circuit file
name
Circuit
windows
Scroll
bars
Circuit
comments
Current
action
mode
Status
bar
with
menu option hints
Component
selection menu
Fig. 3.1 - The Main window. Multiple Circuit windows and the floating Selection menu.
The ATPDraw for Windows program has a functionality similar to the DOS version [1]. The
Component selection menu is hidden, however, but appears immediately when you click the right
mouse in the open area of the Circuit window. Fig. 3.1 shows the main window of ATPDraw
containing two open circuit windows. ATPDraw supports multiple documents and offers the user
ATPDraw version 1 for Windows
27
Introductory Manual
to work on several circuits simultaneously along with the facility to copy information between the
circuits. The size of the circuit window is much larger than the actual screen, as it is indicated by
the scroll bars of each circuit window. The Main window consists of the following parts:
Header + Frame:
As a standard Windows element, it contains the system menu on the left side, a header text and
minimize, maximize, exit buttons on the right side. The main window is resizeable.
System menu:
Contains possible window actions: Close, Resize, Restore, Move, Minimize,
Maximize or Resize and Next. The last one exists only if multiple circuit
windows are open.
Header text:
The header text is the program name in case of the main window and the
current circuit file name in case of the circuit window(s). To move a window,
click in the header text field, hold down and drag.
Minimize button: A click on this button will iconize the main window.
Maximize button: A click on this button will maximize the window. The maximize button will
then be replaced with a resize button. One more click on this button will bring
the window back to its previous size.
Corners:
Click on the corner, hold down and drag to resize the window.
Main menu:
The main menu provides access to all the functions offered by ATPDraw. The menu items are
explained in detail in the reference part of this manual:
File:
Edit:
View:
ATP:
Objects:
Tools:
Window:
Help:
Load and save circuit files, start a new one, import/export circuit files, create
postscript and metafile/bitmap files, print the current circuit and exit.
Circuit editing:copy/paste/delete/duplicate/flip/rotate, select, move label, copy
graphics to clipboard and undo/redo etc.
Tool bar, status bar and comment line on/off, zoom, refresh and view options.
Create node names, make ATP file, edit ATP file, ATP file settings (miscellaneous
cards and file formats, file sorting etc.), running batch jobs.
Edit support files (default values, min/max limits, icon and help file), create new files
for MODELS and User Specified Objects.
Icon editor, help file editor, text editor, setting of various program options.
Arranging of the circuit windows. Map window.
About box and Windows help file system.
Circuit window:
The circuit is built up in this window. The circuit window is the container of circuit objects. From
the file menu you can load circuit objects from disk or simply create an empty window to start
building a new circuit. Circuit objects include standard ATP components, user specified elements,
MODELS and TACS components, connections and relations. To move around in the circuit, you
can use the window scrollbars, or drag the view rectangle of the Map window to another position.
Component selection menu:
This menu is hidden initially and pops-up only after a right mouse button click in an empty space
of the Circuit window. In this menu all circuit objects can be selected. After selecting an object in
one of the fields or pop-up menus, the object is drawn in the circuit window in marked and
moveable mode.
ATPDraw version 1 for Windows
28
Introductory Manual
Circuit comments:
A comment line below the circuit window shows a user defined circuit comment text.
MAP window:
This window gives a bird's eye view of the entire circuit. The size of a circuit is 5000x5000 pixels
(screen points); much larger than your screen would normally support. Consequently, the Circuit
window displays only a small portion of the circuit. The actual circuit window is represented by a
rectangle in the Map window.
Press and hold down the left mouse button in the map rectangle to move around in the map. When
you release the mouse button, the circuit window displays the part of the circuit defined by the
new rectangle size and position. The map window is a stay-on-top window, meaning that it will
always be displayed on the top of other windows. You can show or hide the map selecting the
Map Window option in the Window menu, or pressing the M character,
Status bar - Action mode field:
The current action mode of the active circuit window is displayed in the status bar at the bottom of
the main window, when the Status Bar option is activated in the View menu. ATPDraw can be in
various action modes. The normal mode of operation is MODE : EDIT , in which new objects are
selected and data are given to objects. Drawing connections brings ATPDraw into CONN.END
mode and so on. ATPDraw’s possible action modes are:
EDIT
CONN.END
MOVE LABEL
GROUP
INFO.START
INFO.END
The normal mode.
After a click on a node, the action mode turns into CONN.END indicating that
the program is waiting for a left mouse click to set the end-point of a new
connection. To cancel drawing a connection, click the right mouse button or
press the ESC key to return to MODE : EDIT.
Indicates a text label move. Clicking the left mouse button on a text label, then
holding it down and dragging it enables you to move the label to a new
position. If the text label is overlapped by a component icon, the text label can
be moved using Move Label in the Edit menu. Then the action mode turns into
MOVE LABEL. Releasing the mouse at the new text label location, the action
mode returns to MODE : EDIT.
Indicates region selection. Double clicking the left mouse button in an empty
space of the active circuit window enables you to draw a polygon shaped
region. To end the selection, click the right mouse button. Any objects within
the selected region are marked then for selection. To cancel region selection,
press the Esc key.
Indicates the start of a relation when TACS | Draw relation is activated in the
selection menu. Clicking the left mouse button on a component node or on the
end-point of another relation will initiate the drawing of a new relation.
Relations are used to visualize information flow into FORTRAN statements
and are drawn as blue connections, but do not influence the connections of
components. To cancel, click the right mouse button or press the Esc key.
Indicates the end of a relation. The program is waiting for a left mouse button
click to set the end-point of the new relation. To cancel drawing relation, click
the right mouse button or press the Esc key.
ATPDraw version 1 for Windows
29
Introductory Manual
Status bar - Modified and Hints field:
The middle field of the status bar is used to display the Modified state of the active circuit. As
soon as you alter the circuit (moving a label, deleting a connection, inserting a new component,
etc.), the text 'Modified' appears, indicating that the circuit must be saved before exit. The field
will be empty when you save the circuit or undo all modifications. The rightmost field of the
status bar displays the menu option hints.
3.3 The Component dialog box
After selecting a component in the Component selection menu the new circuit object appears in
the middle of the circuit window enclosed by a rectangle. Click on it with the left mouse button to
move, or the right button to rotate, finally click in the open space to unselect and place the object.
The object input window appears when you click the right mouse button (or double click with the
left button) on a circuit object. Assuming you have clicked on the icon of an RLC element, a
dialog box shown in Fig. 3.2 appears.
Fig. 3.2 - The Component dialog box.
The Component dialog box has the same layout for all circuit objects. In this window the user
must specify the required component data. The number of DATA and NODES menu fields are the
only difference between input windows for standard objects. The nonlinear branch components
have a Characteristic page too, in addition to the normal Attributes page, where the nonlinear
characteristics and some include file options can be specified.
Carriage return, Tab or the mouse can be used to move the cursor between input fields. The arrow
keys can be used to move the cursor inside of a menu field. When the cursor is moved out to the
right side of the field the menu content is scrolled.
ATPDraw version 1 for Windows
30
Introductory Manual
Numerical values in the data input windows can be specified as real or integer, with an optional
exponential integer, identified by ‘E’ or ‘e’. An “Illegal numeric specification” message is
produced, when the characters are non-numeric. Legal formats are: 3.23e4, 323E+02, 32300,
32.3e+3 etc.
Input texts in the node input menus can be specified with any characters (remember that characters
like * - + / $ etc. should not be used in ATP node names, also avoid space and lower case letters).
The user does not need to give names to nodes, in general. The name of the nodes without special
interest are recommended to be left unspecified. ATPDraw will then give a unique name to those
nodes. The node dot of these nodes are displayed in red color in the circuit window.
Below the data input column there is a Group No input field. This is an integer field where an
optional group number can be specified to the object, which could be used as a sorting criteria (the
lowest group number will be written first into the ATP file).
Below the node input column there is a Label input text field. The content of this field is written
on the screen and also into the circuit file. The label text is movable. The component dialog box
has a Comment input text field. If you specify a text in this field, it will be written to the ATP file
as a comment (i.e. as the first line of the object’s data).
The radio buttons of the Output group specify the branch output requests. If the Hide box is
selected, the object becomes hidden (which means that it is not written to the ATP file) and its
icon becomes light gray in the circuit window. The Lock option is not yet implemented in the
present version of the program.
The OK button will close the dialog box and the object’s data and its properties are updated in the
data structure. The red drawing color which indicates that no data is given to the object will be
turned off. When you click on the Cancel button, the window will be closed without updating the
object’s data. The Help button invokes the Help Viewer showing the help text of the object. For
obtaining further help press the F1 key.
3.4 Operating the mouse
This chapter contains a summary of the various actions taken dependent on mouse operations. The
left mouse button is generally used for selecting objects or connecting nodes; the right mouse
button is used for specification of object or node properties.
Left simple click:
On object:
Selects object (also connection).
If the Shift key is pressed, the object is added to the current group.
On object node:
Begins to draw a connection.
Moves the mouse to the end node, left click to place, right to cancel.
In the open area of the circuit window:
Unselects object.
Right simple click:
On object node:
ATPDraw version 1 for Windows
31
Introductory Manual
Opens the node dialog box.
On unselected object:
Opens the component dialog box.
On unselected object, when you hold down the Shift key:
Opens the circuit window shortcut menu.
On selected object(s):
Rotates object(s).
In the open area of the circuit window:
Cancels connection made.
Left click and hold:
On object:
Moves object(s).
On node:
Resizes connection (it is often necessary to select connection first).
In the open area of the circuit window:
Draws a rectangle for group selection.
Objects inside the rectangle become a group when the mouse button is released.
Left double click:
On object node:
Performs the Node dialog box.
On unselected object:
Performs the Component dialog box.
On selected object:
Performs a Group Number specification window.
In the open area of the circuit window:
Starts the group selection facility. Click left to create corners in an enclosing polygon,
click right to close. Objects inside the polygon become a group.
3.5 Edit operations
ATPDraw offers the most common edit operations like copy, paste, duplicate, rotate and delete.
The edit options operate on a single object or on a group of objects. Objects must be selected
before any edit operations can be performed. Selected objects can also be exported to a disk file
and any circuit files can be imported into another circuit.
Tool
Shortcut key
Equivalent in menus
Copy
Ctrl+C
Edit | Copy
Paste
Ctrl+V
Edit | Paste
Duplicate
Ctrl+D
Edit | Duplicate
Rotate
Ctrl+R
Edit | Rotate (or right click)
Flip
Ctrl+F
Edit | Flip
Group
Ctrl+G
Edit | Select group (or left double click in open space)
All
Ctrl+A
Edit | Select All
Label
Ctrl+L
Edit | Move Label
UNDO
Alt + BkSp
Edit | Undo
REDO
Shft+Alt+BkSp Edit | Redo
Zoom In/Out
+/View | Zoom In / Out
Zoom window Z
View | Zoom
ATPDraw version 1 for Windows
32
Introductory Manual
3.6 Overview of the operation of ATPDraw
From the Component selection menu you select components to insert into the circuit. This menu
pops up when you click the right mouse button in an empty area of the circuit window. To select
and move an object, simply press and hold down the left mouse button on the object while you
move the mouse. Release the button and click in an empty area to unselect and confirm its new
position. The object is then moved to the nearest grid point (known as gridsnapping). If two or
more components overlap as a consequence of a move operation, you are given a warning message
and can choose to proceed or cancel the operation.
Selecting a group of objects for moving can be done in three ways: If you hold down the Shift key
while you left-click on an object, you add it to the selected objects group. Pressing and holding
down the left mouse button in an empty area enables you to drag a rectangular outline around the
objects you want to select. And finally, if you double-click the left mouse button in an empty area,
you can define a polygon shaped region by repeatedly clicking the left mouse button in the circuit
window. To close the region, click the right mouse button on the last polygon point you want to
set. Objects that are defined to fall within the indicated region or rectangle are added to the
selected objects group. For components this means that the center point of a component icon must
lie within the defined region or rectangle. For connections and relations the region or rectangle
must surround both end-points. To move the selected group of objects, press and hold down the
left mouse button inside the group while you move the mouse. You unselect and confirm the new
position by clicking in an empty area. Any overlapping components will produce a warning.
To move objects outside the visible part of the circuit, use the window scrollbars or the view
rectangle in the map window. Any selected objects or group will follow the window to its new
position.
Objects or group can be rotated by clicking the right mouse button inside the selected object or
group. Other object manipulation functions, such as undo/redo and clipboard options can be found
in the Edit menu. Additionally, the most frequently used object manipulation functions can be
accessed by holding down the Shift key while clicking with the right mouse button on an object or
on a selected group of objects. This will display and activate the circuit window shortcut menu.
Components and component nodes can be opened for editing. If you right-click or double-click an
unselected component or node, either the Node data, Component or Open Probe dialog box will
appear, allowing you to change component or node attributes and characteristics.
If you select a single component and press the Crtl+F1 key combination, the component specific
help is displayed. If you double-click on a selected group of objects, the Open Group dialog box
will appear, allowing you to change attributes common to all components in that group, such as
group number and hide and lock state. Default component attributes are stored in support files.
Access to create and customize support files is provided by the Objects menu.
Components are connected if their nodes overlap or if a connection is drawn between the nodes.
To draw a connection between nodes, click on a node with the left mouse button. A line is drawn
between that node and the mouse cursor. Click the left mouse button again to place the connection
(clicking the right button cancels the operation). The gridsnap facility helps overlapping the nodes.
Connected nodes are given the same name by the Make Names and Make File options in the ATP
ATPDraw version 1 for Windows
33
Introductory Manual
menu. Nodes can be attached along a connection as well as at connection end-points. A
connection should not unintentionally cross other nodes (what you see is what you get). A warning
for node naming appears during the ATP file creation if a connection exists between nodes of
different names, or if the same name has been given to unconnected nodes. Connections can be
selected as any other objects. To resize a connection, click on its end-point with the left mouse
button, hold down and drag. If several connections share the same node, the desired connection to
resize must be selected first. Selected connection nodes are marked with squares at both ends of
the selection rectangle.
Relations are used to visualize information flow into Fortran statements and are drawn as blue
connections, but have no influence on components connectivity. Relations are drawn in the same
way as drawing a short circuit connection between nodes, except that you have to select the TACS
| Draw relation option in the component selection menu to start the relation drawing. You can
then draw multiple relations until you click the right mouse button or press Esc key.
3.7 Your first circuit (Exa_1.cir)
This chapter describes how to use ATPDraw step by step. As an example, composing the circuit
file of a single phase rectifire bridge (see Fig. 3.3) is presented. Reading this tutorial carefully, you
will be proficient in the use of the most important ATPDraw functions, such as:
How to select and assemble components?
How to perform edit operations and give data to components?
How to give node names, draw connections and specify grounding?
How to create the ATP input file and perform the simulation?
0,01 Ω
1 2 0 V r m s 300 Ω
∠ -90 O
33 Ω
1 µF
33 Ω
1 µF
~
60 Hz
u(0) = +
150 V
1 mH
33 Ω
1 µF
1000 µF
20 Ω
33 Ω
1 µF
Fig. 3.3/a - Single phase rectifier bridge.
Fig. 3.3/b - Your first circuit (EXA_1.CIR).
The circuit is a single phase rectifier bridge, supplied by a 120 Vrms, 60 Hz source. The source
inductance is 1 mH in parallel with a damping resistor of 300 . The snubber circuits across the
rectifying diodes have a resistance of 33 and a capacitance of 1 F. The smoothing capacitor is
1000 F and the load resistor is 20 . The example has been taken from [2], exercise 1.
ATPDraw version 1 for Windows
34
Introductory Manual
The units given in Fig. 3.3/a are based on settings of Xopt and Copt equal to zero as will be
explained later.
The circuit in Fig. 3.3/b has been chosen since its construction involves the most commonly used
edit operations.
3.7.1 Building the circuit
Most parts of the building process will be demonstrated in this chapter, along with the explanation
of correcting possible drawing errors. The normal mode of operation is MODE : EDIT. You must
always be in this mode to be able to select and specify data to objects. To return to EDIT from
other modes, press Esc.
3.7.1.1 Starting to create a new circuit
Selecting the New command in the File menu or pressing the new (empty) page symbol in the
Component Toolbar, a new circuit window will be created.
3.7.1.2 Source
First an AC source is selected from the floating Component selection menu, which appears with a
right mouse click on open area of the circuit window. Fig. 3.4 shows how to select a single phase
sinusoidal voltage source (Sources | AC type 14) using the mouse.
Fig. 3.4 - Selecting an AC source.
After you have clicked in the AC type 14 field, the selected source appears in the circuit window
enclosed by a rectangle.
Click on it with the left mouse button, hold down and drag it to a desired position.
Then click with the left mouse button in open space to place it. The AC object is
redrawn in red color as an indication that no data have been given to the object.
ATPDraw version 1 for Windows
35
Introductory Manual
Next select the source inductance as shown in Fig. 3.5:
Fig. 3.5 - Selecting an inductor.
After you have clicked in the Inductor field, the selected inductor appears in the circuit window
enclosed by a rectangle. Click on it with the left mouse button, hold down and drag it to a position
shown in Fig. 3.6:
Fig. 3.6
Click on the white space with the left mouse button to place the inductor (the
enclosing rectangle disappears). A grid snap facility helps you to place the
inductor in the correct position. The component position is rounded to the
nearest 10th pixel.
The inductor in Fig. 3.6 should be placed so that the node of the inductor touches the source.
Objects having overlapping node dots will automatically be connected.
The next figure shows a situation where the inductor component has been misplaced. In this
situation the objects are disconnected. To correct this, a connection could be drawn between the
objects as will be explained later. In this example you are supposed to place the inductor so that its
left node overlaps the AC source node. To move the inductor, follow the instructions given in Fig.
3.7.
Fig. 3.7 - Error! Click on the object with the left mouse button, hold down
and drag it to the proper position, then click on white space.
If you have placed the inductor in the correct position, you can select the damping resistance.
After you have clicked in the Resistor field of the component selection menu, a resistor icon
appears in the circuit window enclosed by a rectangle. Click on it with the left mouse button, hold
down and drag it to a position shown in Fig. 3.8. Click on open space with the left mouse button
to place it at the position shown in Fig. 3.8.
Fig. 3.8
This resistor is supposed to be parallel with the inductor and two connections
to ensure this will be drawn later. The resistor in Fig. 3.8 would also be
recognized as in parallel with the inductor, if it had been placed in a position
completely overlapping the inductor. This tricky way is not recommended
however, since the readability of the drawing is strongly reduced.
We want to measure the source current flowing into the diode bridge. To be able to do so, you can
add a measuring switch. A special multi-phase current probe is available for such measurements in
ATPDraw. When using this object, you are requested to specify the number of phases and in
which phases the current should be measured. Select the probe as shown in Fig. 3.9.
ATPDraw version 1 for Windows
36
Introductory Manual
Fig. 3.9 - Selecting current measuring probe.
After you have clicked in the Probe Curr. field, the selected probe
appears in the circuit window enclosed by a rectangle. Click on it with
the left mouse button, hold down and drag it to a position shown in the
figure, then place it.
At this stage of the building process it is time to draw some connections in the circuit diagram. To
draw a connection you just click the left mouse button on a node, release the button and move the
mouse. The cursor style now changes to a pointing hand and a line is drawn between the starting
position and the current mouse position (the action mode now is MODE : CONN.END indicating
that the program is waiting for the end point of the connection). Click with the left mouse button
again to place the connection or click with the right button to cancel the starting point.
Drawing the two connections required to parallel connecting the source inductance and the
damping resistor is shown below.
Click left
Release + move
Click left
Click left
Release + move
Click left
The connections are always drawn with node dots if the Node dots is On in the View | Options
menu.
The last object we want to introduce in the source part of the circuit is a voltage measuring probe
which results in an output request for the node voltage in the ATP file. The voltage sensor can be
selected via the Probes & 3-phase | Probe Volt in the component selection menu (see Fig. 3.9).
The probe is drawn in the middle part of the circuit window in marked and moveable mode.
Use the left mouse button to drag and place the object as shown on the
figure to the left.
When you place an object by clicking on open area of the circuit window, you will sometimes
receive a warning message as shown in Fig. 3.10.
This message appears if a center of one of the permanent objects is inside the enclosing polygon of
a marked object (or more general; a group of objects). This is to prevent a disaster if the user
presses the left mouse button unintentionally, while moving the object. Normally it is OK to click
on Yes in this situation. If you click on No, the object is not placed but continues to be moveable.
ATPDraw version 1 for Windows
37
Introductory Manual
Fig. 3.10 - Overlap warning.
The circuit objects used in the circuit so far were drawn in red color. This tells you that no data
have been given to these objects. You can give data to objects at any time during the building
process. We will now give data to the objects in the source part of the rectifier. To do so: simple
click with the right mouse button (or double click with the left button) on an object. When you
click with the right button on the AC source icon, a window shown in Fig. 3.11 appears.
Fig. 3.11 shows the window after the values for the circuit in Fig. 3.3/a have been specified. The
names of the numerical data menus are strongly related to the names used in the ATP Rule Book
[3].
Fig. 3.11 - AC1PH input window.
The AC source has 7 input data and one node. The data correspond to the required ATP data.
Click on HELP to load a help file. This file explains the meaning of each input data and node.
U/I = 0 results in voltage source with default label U.
U/I = -1 results in a current source with label I.
Specify the data as shown in Fig. 3.11. The node names should normally not be specified in this
window. Click OK to close the window and update the object values. Click on Cancel to just quit
the window.
ATPDraw version 1 for Windows
38
Introductory Manual
After you have given data to the AC source and closed the window (note how the object layout
changes when you exit the window), proceed to the other objects. Repeat the procedure explained
above to give data to the resistor and to the inductor by calling the Component dialog box of the
objects. To do so: click with the right mouse button on the resistor and inductor icon, respectively.
The probe objects have different input window than other objects.
To open the voltage or current probe input window, click on its
icon with the right mouse button. In this window you can select the
number of phases of the probe and which phases to monitor. In
this single phase example default values (no. of phases=1,
monitored phase=A) of both voltage and current probes should be
selected, as shown in Fig. 3.12
Fig. 3.12 - Open probe dialog box.
3.7.1.3 Diode bridge
In this process you will learn to use some editing options like rotate, group, duplicate and paste.
Since the diode bridge consists of four equal branches, you do not need to build all of them from
scratch. First you select a diode from the selection menu as shown in Fig. 3.13. After you have
clicked on Diode the diode appears in the circuit window in marked, moveable mode and enclosed
by a rectangle.
The diode has to be rotated, so click the right mouse
button or select Edit in the main menu and click on
Rotate. The diode is now rotated 90 deg. counter
clock-wise. Click on the diode with the left mouse
button, hold down and drag to the position shown in
Fig. 3.14.
Fig. 3.13 - Selecting a diode.
Click with the left mouse button on empty area to place the diode.
Remember the grid snap facility and the overlap warning.
Fig. 3.14
Next you must select the snubber circuit across the diode. In this
example the snubber circuit is a resistor and a capacitor in series.
Select an RLC object from the component selection menu (Fig. 3.5).
Click on the selected RLC branch with the right mouse button to rotate, then click with the left
button, hold down and drag the RLC branch to be in parallel with the diode. Click on the left
mouse button to place.
The idea is further to copy the diode and the RLC branch, but before doing so, it is wise to give
data to them (since the data are kept when copied). A simple click on the RLC or diode icon with
the right mouse button activates the component dialog box to give data to objects.
ATPDraw version 1 for Windows
39
Introductory Manual
Again an explanation of the input parameters is given in a help file. Press the HELP button to see
this help file. The numerical values of the diode are all zero, meaning that the diode is ideal and is
open during the steady state. The RLC branch in Fig. 3.14 has been given a resistance of 33 and
a capacitance of 1 F.
You have now given data to the diode and the RLC branch, and instead of repeating the drawing
and data giving process four times you can use the copy facility. First you have to select a group of
components. This can be done by selecting Edit | Select group field in the main menu or with a
double click with the left mouse button on an empty space of the Circuit window. Then cursor
style changes to a pointing hand and the action mode is EDIT : GROUP. The process is then to
click with the left mouse button to create a corner in a fence and to click the right button to
enclose the fence (polygon). All components having their center inside the fence are included in
the group.
Alternative way of group selection is to draw a rectangle around the objects by a left mouse click
and hold at the upper-left corner of the desired rectangle, and moving thereafter to the lower-right
corner. Objects inside the rectangle become a group when the mouse button is released.
You can follow the procedure shown in Fig. 3.15.
Fig. 3.15 - Drawing a polygon: First double click on white space, click the left mouse button at
each corner of the polygon, then click the right button to enclose the polygon.
The group created in Fig. 3.15 can be copied/rotated etc. like a single object. Now we want to
duplicate this group. So enter the main menu Edit field and choose Duplicate or press the Ctrl+D
shortcut key. The selected group is copied to the clipboard and pasted in the same operation. The
old group is redrawn in normal mode and the copy is drawn in the top of the original.
The fencing polygon is now a rectangle. The pasted group is moveable, so you can click on it with
the left mouse button, hold down and drag to a desired position. Click the left mouse button on
open space to put the group in the position shown in Fig. 3.16.
Fig. 3.16 - Move a group.
Only the enclosing polygon is drawn during a move
operation. The objects are drawn when the mouse
button is released. If you misplaced the group you can
mark it again with Edit | Select group. Undo and Redo
facilities are also available vie the main menu Edit.
You can now paste an other copy of the diode/RLC group into the circuit. Since the duplicate
facility has already copied the group to the clipboard, you can just select the Paste option from the
Edit menu by using the mouse or pressing Ctrl+V, or selecting the Paste icon from the Toolbar.
The pasted group is drawn on top of the original one enclosed by a rectangle. Click on this group
with the left mouse button, hold down and drag it to a position shown in Fig. 3.17:
ATPDraw version 1 for Windows
40
Introductory Manual
Fig. 3.17
Fig. 3.18
As part of the connection between the rectifier bridge and the load a small resistor is included in
Fig. 3.3/a. The resistor is included to demonstrate the option of using a small resistor for current
measurement purposes.
Select a resistor in the component selection menu, click on the resistor with the left mouse button,
hold down and drag it to a desired position as shown in Fig. 3.18. You must place the resistor
precisely, because the next step is to connect the top nodes of the diode bridge with the resistor.
But first, give data to this resistor opening the component dialog box by a right-click on the
resistor. Specify data values: RES= 0.01 and Current checked under Output to get current
output in the subsequent ATP run. Having closed the component dialog box a small →I symbol
appears on the top-left side of the resistor indicating the current output request.
Now you can start to connect the diode bridge and the resistor together. The procedure is to first
click with the left mouse button on a starting node, as shown in Fig. 3.19. The cursor style now
changes to a pointing hand and the action mode is MODE : CONN.END. Then release the mouse
button and move the mouse (a rubber band is drawn from the starting point to the current cursor
position). To place a connection, click on the left mouse button again. Click on the right button or
press Esc to cancel the connection operation.
The connection drawn in Fig. 3.19 picks up intermediate nodes, so all the five nodes will be
connected together. In this way, ATPDraw suits the requirement: “What you see is what you get”
and the amount of required connections are significantly reduced.
Fig. 3.19 - Click left button. Release + move, then click left button to place the connection.
If you made a mistake in the connection drawing process, you can correct the error easily, because
connections are editable (copy/move/rotate) as any other objects. If you would like to
correct/modify a misplaced connection click on it with the left mouse button. After this selection
the connection is enclosed by a rectangle and two squares replace node dots at the end of the line.
To move the connection, click on an internal point of it using the left mouse button, then hold
down and move, and release the mouse at the correct position. To reposition a connection, click
on the node squares with the left button and stretch the connection as illustrated in Fig. 3.20:
ATPDraw version 1 for Windows
41
Introductory Manual
Fig. 3.20 - Edit connection. Click any point of the line then click node squares and stretch.
3.7.1.4 Load
The last part of this example circuit is the load consisting of a smoothing capacitor with initial
condition and a load resistor. First you can select the capacitor as shown in Fig. 3.21:
Fig. 3.21 - Select capacitor with initial condition.
After this selection the capacitor appears in the middle of the circuit window in
moveable mode enclosed by a rectangle. Click on the capacitor with the left mouse
button, hold down and drag to a desired position, then click the right mouse button 3
times (or press Ctrl+R) to orient the capacitor as shown in Fig. 3.22. Finally click on
open space to place the capacitor.
Fig. 3.22 - Placing a capacitor with initial
conditions.
Next select the load resistor in the component selection menu Branch linear + Resistor. The
resistor is drawn in moveable mode in the circuit window. Select Edit + Rotate to rotate the
resistor. Click on it with the right mouse button to rotate, then click with the left mouse button,
hold down and drag it to a desired position and place as shown in Fig. 3.23.
Fig. 3.23 - Place load resistor.
ATPDraw version 1 for Windows
42
Introductory Manual
The time has come to connect the load to the rest of the diode bridge. The process has been
explained before. Click on the component nodes you wish to connect with the left mouse button,
sequentially. A left mouse click on open area while in MODE: CONN.END generates a new node
dot, that can be used as the starting point of any new connections. This way creating a circuit
having only perpendicular connections (recommended for complex circuits, to improve the circuit
readability) is a relatively simple task, as shown in Fig. 3.24.
Fig. 3.24 - Your first circuit is almost ready!
After you have finished connecting the source side and the load side of the circuit, you can specify
the load data. Click with the right mouse button on the capacitor and specify the parameters shown
in Fig. 3.25:
Fig. 3.25 - Capacitor data with initial condition.
The capacitance is 1000 F (if Copt=0 in ATP | Setting | Simulation). The positive node has an
initial voltage of 75 V and the negative -75 V. Both branch current and voltage will be calculated,
so the Curr&Volt radio button is selected in the Output field. Once all the entries in the
component dialog box are completed, select the OK button to close the window and update the
object values or click Help to obtain an on-line help. To cancel the description/modification of the
+U −
element, select the Cancel button. When you close the dialog box, a small → I symbol appears on
the top-left side of the capacitor, indicating the branch voltage and the current output requests.
ATPDraw version 1 for Windows
43
Introductory Manual
Next click with the right mouse button on the load resistor to get the input window and specify the
load resistance to be equal to 20 Both branch current and voltage will be calculated so the
small
+U −
→ I
symbol appears again on the top-left side of the resistor after leaving the dialog box.
3.7.1.5 Node names and grounding
The final step of building this circuit is to give data to nodes (node names and grounding). All
nodes will automatically receive names from ATPDraw, so the user should normally only give
names to nodes of special interest. It is generally advisable to let the node naming process be the
last step in building up a circuit. This is to avoid undesirable multiple node names (which is
corrected by ATPDraw automatically, but results in irritating warning messages).
To give data to a node, you simply have to click on this node once with the right mouse button.
Fig. 3.26 - Fig. 3.29 show how to give data to four different nodes.
Fig. 3.26 - Click on a node with the right mouse button and specify a name in the dialog box.
When you exit the window in Fig. 3.26 by clicking OK , the circuit is updated as shown in Fig.
3.27. All node names are forced to be left adjusted, and as a general rule in the ATP simulation,
capital letters should be used. ATPDraw does accept lower case characters in the node data
window, however this “feature” should be avoided, in particular if the node is connected with
electric sources.
Fig. 3.27 - Click on a node with the right mouse button and specify a name in the node data
window. The name ‘NEG’ will be assigned to all nodes visually connected.
Fig. 3.28 - Click on a node with the right mouse button and check the Ground box indicating that
the node is connected with the ground reference plane of the circuit.
ATPDraw version 1 for Windows
44
Introductory Manual
The ground symbol is drawn at the selected node when you exit the window as Fig. 3.29 shows.
The nodes not given a name by the user will automatically be given a name by ATPDraw, starting
with XX followed by a four digit number. Nodes got the name this way (i.e. from the program) are
distinguished by red color from the user specified node names, as shown in Fig. 3.29.
Fig. 3.29 - Click on the voltage source node with the right mouse button
and specify the source node name.
3.7.2 Storing the circuit file on disk
You can store the circuit in a disk file whenever you like during the building process. This is done
in the main menu with File | Save (or Ctrl+S). If the current circuit is a new one which has not
been previously saved, a Save As dialog box appears where you can specify the circuit name. Two
different styles of the Save As dialog boxes are available, depending on the Open/Save dialog
setting in the Tools | Options | General menu: a Windows 95 standard dialog box and a Windows
3.1 style. The default extension is .CIR in both cases and it is automatically added to the file name
you have specified.
When the circuit once was saved, the name of the disk file appears in the header field of the circuit
window. Then if you hit Ctrl+S or press the Save circuit icon in the Toolbar, the circuit file is
updated immediately on the disk. The File + Save As option or the Save As icon from the Toolbar
allows the user to save the circuit currently in use under a name other than that already allocated to
this circuit.
3.7.3 Creating ATP file
The ATP file is the file required by ATP to simulate a circuit. The ATP file is created by selecting
Make File command in the ATP main menu.
Before you create the ATP file, you must specify some miscellaneous parameters (i.e. parameters,
that are printed to Misc. Data card(s) of the ATP input file). The default values of these
parameters are given in the ATPDraw.ini file. Changing these default values can either be done
in the Settings | Simulation sub-menu under the ATP main menu for the current circuit, or under
the Tools | Options | View/ATP | Edit settings for all new circuits created henceforth.
Fig. 3.30 shows an example of the ATP’s 1st miscellaneous data card settings (specifying time
step, time scale of the simulation etc.). This window appears if you select the Simulation tab of the
ATP | Settings menu.
ATPDraw version 1 for Windows
45
Introductory Manual
Select:
Time step T in sec.
End time of simulation Tmax in sec.
Xopt=0: Inductance in mH.
Copt=0: Capacitance in F.
Press Help to get more information or OK
to close the dialog box.
The simulation settings are stored in the
circuit file, so you should save the file after
changing these settings.
Fig. 3.30 Simulation settings.
The first integer miscellaneous data card is changed under the ATP | Settings | Integer page, and
the statistic/systematic switch control card is specified under the ATP | Settings | Switch settings.
Under the File format page the user can
select precision mode and the ATP-file
sorting criteria. The main characteristic of
the simulation (time domain or frequency
scan) can also be set on this page. If you
select the File format page, the window
shown in Fig. 3.31 appears:
Select:
Sorting by cards: First /BRANCH, then
/SWITCH and then /SOURCE.
All other check boxes are unselected
Fig. 3.31 - The file format menu.
To create an ATP file you must select the Make File in the ATP menu. This selection will start a
procedure which examines your circuit and gives node names to circuit nodes. Then a standard
Windows’ Save As file window appears, where you can specify the name and path of the ATP file.
The same name as the circuit file with extension .ATP is suggested.
You can load an old circuit whenever you like (select File | Open) and create the corresponding
ATP file (select ATP | Make File).
The ATP file (EXA_1.ATP) you just have created will look as follows:
ATPDraw version 1 for Windows
46
Introductory Manual
BEGIN NEW DATA CASE
C -------------------------------------------------------C Generated by ATPDRAW Sat 3. May - 1998
C A Bonneville Power Administration program
C Programmed by H. K. Høidalen at EFI - NORWAY 1994-1997
C -------------------------------------------------------C Miscellaneous Data Card ....
C dT >< Tmax >< Xopt >< Copt >
.00005
.05
500
1
1
1
1
0
0
1
0
C
1
2
3
4
5
6
7
8
C 345678901234567890123456789012345678901234567890123456789012345678901234567890
/BRANCH
C < n 1>< n 2><ref1><ref2>< R >< L >< C >
C < n 1>< n 2><ref1><ref2>< R >< A >< B ><Leng><><>0
VC
XX0002
33.
1.
0
XX0002
33.
1.
0
NEG
VC
33.
1.
0
NEG
33.
1.
0
XX0002POS
.01
1
POS
NEG
1000.
3
POS
NEG
20.
3
VS
XX0025
1.
0
VS
XX0025
300.
0
/SWITCH
C < n 1>< n 2>< Tclose ><Top/Tde ><
Ie
><Vf/CLOP >< type >
11VC
XX0002
0
11
XX0002
0
11NEG
VC
0
11NEG
0
XX0025VC
MEASURING
1
/SOURCE
C < n 1><>< Ampl. >< Freq. ><Phase/T0><
A1
><
T1
>< TSTART >< TSTOP >
14VS
0
167.7
60.
-90.
-1.
1.
BLANK BRANCH
BLANK SWITCH
BLANK SOURCE
2POS
7.500000E+0001
2NEG
-7.500000E+0001
3POS
NEG
1.500000E+0002
VS
BLANK OUTPUT
BLANK PLOT
BEGIN NEW DATA CASE
BLANK
You can edit this file or just display it by selecting the ATP | Edit file menu.
3.7.4 Running ATP simulation (in version 1.2 and above)
ATPDraw allows to execute user specified batch jobs internally. One of the most frequently used
batch jobs might be to run your current circuit file through ATP, performing a simulation directly
from ATPDraw. This feature is supported via the ATP | Edit batch jobs submenu, where you can
specify your own menu items, which are added to the existing commands of the ATP menu.
Section 2.9.1 of the Installation Manual describes in detail how to create a Run ATP command
with a functionality to perform an ATP simulation. Assuming ATP.BAT is the name of the batch
file which invokes TPBIG.EXE, and the “current ATP” option has been selected as Parameter,
ATPDraw executes the following command when you click Run ATP:
ATP.BAT <Drive:\path\current_atp_file>
ATPDraw version 1 for Windows
47
Introductory Manual
3.8 Three phase circuits (Exa_2.cir)
Both single phase circuits and three phase circuits are available in ATPDraw. For all three phase
objects the number of phases are indicated in the selection menu. The three-phase objects also
have a 3D layout in the circuit window and the icon consists of thick lines from the nodes into the
object symbol.
All three-phase nodes have only 5 characters available in the input windows. ATPDraw adds the
extension A, B and C at the end of the node name. By default, the phase sequence is ABC; the first
data card uses A, the second B and the last C. The only way to change the phase sequence is to use
the available transposition objects (TRANSP1 - TRANSP4) selectable under Probes & 3-phase in
the component selection menu.
The current phase sequence is displayed in the bottom of the node input window after an ATP |
Make File or ATP | Make Names selection has been made. The following example illustrates the
usage of three-phase objects:
∠0
~
RLC
O
∠-1 2 0
~
O
∠+1 2 0
Π
equivalent
Z 0, Z +
RL
Coupled
51 .. 53
RL
Coupled
51 .. 56
1 .. 3
~
RL
Coupled
51 .. 53
Fig. 3.32/a - Illustrative three-phase circuit.
Fig. 3.32/b - Equivalent ATPDraw circuit (EXA_2.CIR).
The circuit shown in Fig. 3.32 was built up in the same way as your first circuit. You can note that
connections between the three phase nodes appear to be thick. The circuit contains 2 special
objects, an already mentioned transposition object (in this case from ABC to BCA) and a splitter
object which splits three phase nodes into three single phase nodes.
Names 1 - 8 have been given to nodes in the circuit. By selecting Make Names under ATP in the
main menu, ATPDraw examines the circuit and creates unique node names.
If you click with the right mouse button on nodes after selecting ATP | Make Names you are able
to see the phase sequence in the bottom of the node input window as shown in Fig. 3.33/a - Fig.
3.34/b. As shown in Fig. 3.35, single phase nodes do not have a phase sequence, but the single
phase side of a splitter object has one as shown in Fig. 3.34/b.
ATPDraw version 1 for Windows
48
Introductory Manual
Fig. 3.33/a - Click right button on node ’1’
Fig. 3.33/b - Click right button on node ‘3’.
The node names in Fig. 3.33/a are 1A, 1B and 1C, all left adjusted. The node names in Fig.
3.33/b are 3B, 3C and 3A, all left adjusted. ATPDraw gives the phase sequence ABC to the subnetwork left of the first transposition object.
Fig. 3.34/a - Click right button on node ‘7’
Fig. 3.34/b - Click right on single phase node ‘8B’.
Fig. 3.35 - Click right button on single phase right node of the resistor.
No name is specified by the user for the node in Fig. 3.35. ATPDraw thus gives the node a name
starting with XX followed by a unique number. This node is a single phase node with no phase
sequence. 3-phase nodes with no user specified names are given a name starting with X, followed
by a four digit number and ending with the phase sequence letters A, B and C.
Some special restrictions apply to the splitter object (found under Probes & 3-phase in the
component selection menu):
ATPDraw version 1 for Windows
49
Introductory Manual
Connecting splitter objects together directly on the 3-phase side is illegal.
It is not permitted to connect splitters together with connections on the single phase side.
If the name NODEA is given to what you know is phase A on the single phase side,
ATPDraw does not accept this and adds its own A at the end, creating the node name
NODEAA. The general rule is that ATPDraw takes care of the phase sequence alone!
The best solution is to specify a node name on the 3-phase side only.
The ATP data file of the circuit created by ATPDraw from Fig. 3.32/b is shown below:
BEGIN NEW DATA CASE
C -------------------------------------------------------C Generated by ATPDRAW Mon 4.May, 1998
C A Bonneville Power Administration program
C Programmed by H. K. Høidalen at EFI - NORWAY 1994-1997
C -------------------------------------------------------C Miscellaneous Data Card ....
C dT >< Tmax >< Xopt >< Copt >
.000001
.001
500
1
1
1
1
0
0
1
0
C
1
2
3
4
5
6
7
8
C 345678901234567890123456789012345678901234567890123456789012345678901234567890
/BRANCH
C < n 1>< n 2><ref1><ref2>< R >< L >< C >
C < n 1>< n 2><ref1><ref2>< R >< A >< B ><Leng><><>0
1 1A
2A
10. .0001
1.
2 1B
2B
10. .0001
1.
10. .0001
1.
3 1C
2C
10. .0001
1.
10. .0001
1.
10. .0001
1.
3B
4B
1. .001
0
3C
4C
1. .001
0
3A
4A
1. .001
0
514B
5B
2.
1.5
524C
5C
1.
1.
534A
5A
513B
7B
10.
1.
523C
7C
1.
10.
1.
533A
7A
1.
1.
10.
1.
515B
6B
10.
1.
525C
6C
1.
10.
1.
535A
6A
1.
1.
10.
1.
547C
8C
1.
1.
1.
10.
1.
557A
8A
1.
1.
1.
1.
10.
1.
567B
8B
1.
1.
1.
1.
1.
10.
1.
8C
XX0021
1000.
0
8A
XX0023
1.
0
8B
XX0025
10.
0
/SWITCH
C < n 1>< n 2>< Tclose ><Top/Tde ><
Ie
><Vf/CLOP >< type >
2A
3A
-1.
.001
0
2B
3B
-1.
.001
0
2C
3C
-1.
.001
0
/SOURCE
C < n 1><>< Ampl. >< Freq. ><Phase/T0><
A1
><
T1
>< TSTART >< TSTOP >
141A
0
150000.
60.
-1.
1.
141B
0
150000.
60.
-120.
-1.
1.
141C
0
150000.
60.
120.
-1.
1.
BLANK BRANCH
BLANK SWITCH
BLANK SOURCE
BLANK OUTPUT
BLANK PLOT
BEGIN NEW DATA CASE
BLANK
ATPDraw version 1 for Windows
50
4. Reference Manual . . .
....................
ATPDraw
for Windows
1.0
ATPDraw version 1 for Windows
51
Reference Manual
This part of the manual outlines all menu items and program options, and gives an overview of the
supported ATP objects, TACS components and MODELS features.
ATPDraw has a standard Windows user interface. The Main window of the program is shown in
Fig. 3.1 . The Main menu, the Circuit window and the Component selection menu are the most
important items of that window. Elements of the Main menu and supported ATP components in
the Component selection menu will be referenced in this part of the manual.
4.1 Main window
Main menu
Current
action mode
Tool bar icons
Component
tool bar
Circuit window
Status
bar
with
menu option hints
Map
Window
Component
selection menu
Fig. 4.1 - Main window of ATPDraw for Windows.
If you are unfamiliar with the use of ATPDraw, read the Introductory Manual or the Advanced
Manual to learn how to create a circuit and new objects in ATPDraw. The Introductory Manual
starts with the explanation of operating windows and the mouse in ATPDraw, and shows how to
build up a circuit and how to create an ATP file to be used as input for a subsequent transient
simulation.
ATPDraw version 1 for Windows
53
Reference Manual
4.2 Main menu
4.2.1 File
This field contains actions for input/output of ATPDraw circuits.
Pressing the File item will result in a popup menu shown in Fig. 4.2.
Fig. 4.2 - File menu.
4.2.1.1 New
A selection of this field will open a new empty Circuit window. ATPDraw supports to work on
several circuits simultaneously and copy information between the circuits. The number of
simultaneous open windows are limited only by the available MS-Windows resources. The circuit
window is much larger than the actual screen, as it is indicated by the scroll bars of each circuit
window.
4.2.1.2 Open
This field performs a Windows’ standard Open dialog box shown in Fig. 4.3 where the user can
select a circuit file and load it into the ATPDraw. Short key: Ctrl+O.
Fig. 4.3 - Open file
window (Win95 style).
ATPDraw version 1 for Windows
54
Reference Manual
This Open/Save dialog box is used for several different selections in the main menu. An
alternative MS-Windows 3.1 style is also supported as shown in Fig. 4.4. There is a check box in
the Tools | Options menu to switch between supported alternatives.
Fig. 4.4 - Open file window
(Win 3.1 style).
The existing circuit files in the \CIR subfolder of ATPDraw are shown below the File name:
field. A specific file can be selected either by typing the name directly, or by a left mouse click in
the file list. Clicking OK will perform the selection made and the file is loaded into a new circuit
window. Clicking on Cancel will simply close the window.
4.2.1.3 Save
Stores the circuit that is currently active to a disk file. If the name Noname.cir is shown in the
circuit window a Save As dialog box will be performed, where the user must specify the current
circuit file name. Short key: Ctrl+S.
4.2.1.4 Save As
Always performs the Save As dialog box (like the one shown in Fig. 4.3 or in Fig. 4.4) where the
user must specify a file name for the current circuit. This command allows the user to save the
circuit in the current window under a name other than that is already used.
4.2.1.5 Save All
Stores all open circuits in its own circuit files. If an open circuit still has not got a name
(Noname.cir), it will be requested in Save As dialog boxes successively.
4.2.1.6 Close
The current circuit window will be closed. If any changes to the current circuit have not been
saved yet, the user will be queried as shown in Fig. 4.5 to confirm before the circuit is closed.
ATPDraw version 1 for Windows
55
Reference Manual
4.2.1.7 Close All
Close all circuit windows. If a circuit has been modified since the last Save operation, a message
will be displayed prompting the user for confirmation.
Fig. 4.5 - Confirmation is needed to close an
unsaved circuit.
4.2.1.8 Import
Selecting this field results in the same Open dialog box as shown in Fig. 4.3. The user must
specify a circuit file to load into the current circuit window. The imported circuit is pasted into the
existing one and appears in the circuit window as a group in marked moveable mode.
4.2.1.9 Export
Same as Save As, but only the marked, moveable part of the circuit is written to a circuit file.
4.2.1.10 Save Metafile (Windows 95/NT only)
Writes the selected objects of the active circuit to a disk file in Windows Metafile (.wmf) format.
If no objects are selected, the entire circuit window contents is written to disk. This way even large
circuits can be saved graphically without loss of resolution seen on the screen when the Zoom
option is used to fit the circuit to the screen size. Metafiles created by this command can be
imported as picture into other Windows applications having filter available for this format.
4.2.1.11 Save Bitmap (Windows 3.x only)
Writes the selected objects of the active circuit into a Windows bitmap file (.bmp). If no objects
are selected, the entire circuit window is written to disk. This 16-bit version of ATPDraw supports
only the bitmap representation of the circuit pictures, which results in poorer resolution.
4.2.1.12 Save Postscript
Writes the objects in the active circuit window to a PostScript (.ps) or Encapsulated PostScript
(.eps) file. A PostScript dialog box (Fig. 4.6) appears which enables you to specify a name and
path for the PostScript file to generate, the PostScript file format (Standard:.ps or
Encapsulated:.eps), and the output orientation (Portrait or Landscape). The PostScript file
created by ATPDraw is independent of the current circuit window position and the screen
resolution. It is possible to print out much larger circuits than the actual circuit window. The
output file can later be sent to a PostScript printer or loaded into other applications (i.e.
Ghostscript/Ghostview or word processors supporting the .eps picture format).
ATPDraw version 1 for Windows
56
Reference Manual
Fig. 4.6 - PostScript dialog box.
4.2.1.13 Print
Sends the contents of the active circuit window to the default printer. Short key: Ctrl+P. This
command is executed as a standard Windows Print dialog box and allows the user to select the
current printer, as well as to set up parameters for the printer.
4.2.1.14 Print Setup
Enables to define default printer characteristics. This command will open a standard Windows
Print Setup dialog box.
4.2.1.15 Exit
This command closes all open circuit windows of ATPDraw. User will be asked to save any
modified circuits before the application is terminated.
4.2.2 Edit
This menu contains the various edit facilities of circuit objects in
ATPDraw. The Edit popup menu is shown in Fig. 4.7.
Objects or group of objects have to be selected before any edit
operations can be performed on them. If the user clicks on an
object with the left mouse button in the circuit window, it will be
rounded by a rectangular frame indicating the object is selected.
Fig. 4.7 - Edit menu.
ATPDraw version 1 for Windows
57
Reference Manual
4.2.2.1 Undo/Redo
Undo cancels the last edit operation, Redo cancels the last undo command. Short key for
Undo/Redo: Alt+Backspace and Shift+Alt+Backspace.
The number of operations that can be undone/redone depends on the Undo/redo Buffers property
setting on the Preferences page of the Tools | Options menu. Default value is 10. Almost all object
manipulation functions (object create, delete, move, rotate, etc.) can be undone (or redone).
Changes made to the circuit data in the component dialog box are also supported by the
Undo/redo functions. These functions also update the circuit's Modified state in the status bar to
indicate that the circuit has been modified. During an undo operation, the modified state is reset its
previous value. If you undo the very first edit operation, the Modified text in the status bar will
disappear. Any operations undone can be redone. Since only a limited number of buffers are
allocated, you are never guaranteed to undo all modifications.
4.2.2.2 Cut
Copies the selected objects to the Windows clipboard and deletes them from the circuit window.
The objects can later be pasted into the same or other circuit windows, or even other instances of
ATPDraw. Short key: Ctrl+X or Shift+Del.
4.2.2.3 Copy
Copies the selected objects to the clipboard. Short key: Ctrl+C or Ctrl+Ins. A single marked
object or a group of objects can be copied to the clipboard. This command unselects the selected
objects.
4.2.2.4 Paste
The contents of the clipboard are pasted into the current circuit when this menu item is selected.
Short key: Ctrl+V or Shift+Ins. The pasted objects appear in the current window in marked
moveable mode.
4.2.2.5 Duplicate
Copies the selected object or a group of objects to the clipboard and then duplicates them in the
current circuit window. Duplicated objects appear in the current window in marked moveable
mode. Short key: Ctrl+D.
4.2.2.6 Copy as Metafile (Windows 95/NT only)
Copies the selected objects to the clipboard as a Windows Metafile object. This way even large
circuits can be saved graphically without loss of resolution seen on the screen when the Zoom
option is used. Copy as Metafile command supports the Windows’ standard metafile format, so
the product of this operation can be pasted into other applications which also support this file
format specification.
ATPDraw version 1 for Windows
58
Reference Manual
4.2.2.7 Copy as Bitmap (Windows 3.x only)
Copies the selected objects to the clipboard as a Windows Bitmap object. The 16-bit version of
ATPDraw supports only the bitmap representation of a circuit which results in poorer resolution
when copying them to the clipboard.
4.2.2.8 Delete
Removes selected objects from the circuit window. Short key: Del.
4.2.2.9 Select Group
This option lets the user select a range of objects by specifying a polygon shaped region in the
circuit window. A selected group of objects can be moved then and edited like a single object.
Short key: Ctrl+G.
By selecting this menu item the mouse cursor turns into a pointing hand, the cursor is locked in
and moved to the middle of the circuit window. The action mode also changes to MODE:GROUP
in the status bar. A click with the left mouse button will create a corner in a polygon (click and
release the button and a rubber band line is drawn between the starting point and the current
mouse cursor). A click with the right mouse button will close the polygon. All components having
their centre inside the polygon and all connections having both endpoints inside the polygon will
be included in the group.
The selected group can be the subject of most editing operations: Move: (click left button, hold
down and drag. Only the polygon is drawn while moving), Rotate/Copy/ Duplicate/Delete or
Export in the File menu. To unselect a group, just click with the left mouse button outside the
polygon in an empty area of the circuit window.
You can also enter this mode by double-clicking the left mouse button in an empty area of the
circuit window. To close the polygon and unlock the mouse, press the right mouse button.
4.2.2.10 Select All
Selects all objects in the current circuit window. Short key: Ctrl+A.
4.2.2.11 Unselect
Cancels the selection of objects. Short key: Ctrl+A. Note that this operation may cause selected
objects to be moved to the nearest grid point (also called gridsnapping). You can also unselect by
clicking the left mouse button in an empty area of the circuit window.
4.2.2.12 Move Label
All circuit objects have a label specified in the object input window. These labels are moveable
and written on the screen in blue (component label) or in red color (node name). By selecting the
Move Label menu item, the mouse cursor turnes to a pointing hand and moves to the middle of the
ATPDraw version 1 for Windows
59
Reference Manual
circuit window. The action mode indicator in the status bar becomes MODE: MOVE LABEL. The
user can now click on a label, hold the left mouse button down and drag the label to a desired
position. The operation ends when you finish moving the label and release the mouse button.
Short key: Ctrl+L.
In many cases the component labels and node names are not overlapping the component icons. In
such cases they can be moved by a simple left click on the label, then by holding the left mouse
button down and dragging. So the Move Label command is most frequently used when labels are
located close to or behind the component icons and can not be selected otherwise.
4.2.2.13 Rotate
A marked object or a group of objects are rotated 90 degrees counter clock-wise when this field is
selected. This operation can also be performed by clicking the right mouse button inside the
selected region. Short key: Ctrl + R.
4.2.2.14 Flip
Flips the selected objects by rotating them 180 degrees. Short key: Ctrl + F.
4.2.2.15 Reload icons
The command reads and displays component icons from their respective support files. This
function is useful when the support file icons have been redesigned and the user wants the changes
to be reflected in the circuit window.
4.2.2.16 Comment
Opens a comment dialog box, where three lines of text can be written as comments to the active
circuit, as shown in Fig. 4.8. This command also enables you to change the circuit comment if it
already exists.
This three comment lines are written to the header section of the ATP file created by ATPDraw if
the Comments option is selected in the ATP | Settings menu. To display the circuit comment at the
bottom of the circuit window, select the Comment Line option in the View menu.
Fig. 4.8 - Circuit comment dialog box.
ATPDraw version 1 for Windows
60
Reference Manual
4.2.3 View
In the View menu you can control the visibility of several main and circuit
window components and you can select how the circuit is drawn in the
current window. The popup menu appearing after a click in the View main
menu field is shown in Fig. 4.9.
Fig. 4.9 - View menu.
4.2.3.1 Toolbar
Shows or hides the toolbar at the top of the main window. The toolbar contains speed buttons for
the most frequently used menu options. The following list describes available speed buttons.
Opens an empty circuit window.
Loads a circuit file into a new window.
Saves the objects in the active circuit window to disk.
Saves the objects in the active circuit window to a specified disk file.
Inserts a circuit from file into the active circuit window.
Saves the selected objects of the active circuit to a disk file.
Cancels the last edit operation.
Cancels the last undo command.
Copies the selected objects to the Clipboard and deletes them from the circuit
window. The objects can later be pasted into the same or other circuit windows.
Copies the selected objects to the Clipboard.
Inserts the objects in the Clipboard into the circuit window.
Copies the selected objects to the Clipboard and then inserts them into the circuit.
Enables you to select and move a component or node text label. The mouse cursor
turns to a pointing hand.
Redraws all objects in the active circuit window.
Selects all objects in the active circuit window.
Enables you to select a group of objects by specifying a polygon shaped region in the
active circuit window. The mouse cursor style will turn to a pointing hand to indicate
this mode of operation. To close the region and unlock the mouse, press the right
mouse button.
Enlarges the objects by increasing the current zoom factor by 20 percent.
Diminishes the objects by reducing the current zoom factor by 20 percent.
Rotates the selected objects 90 degrees counter-clockwise. This operation can also be
performed by clicking the right mouse button inside the selected region.
Flips the selected objects by rotating 180 degrees.
To the right of the speed buttons the nine most recently used component icons are displayed.
Selecting one of these shortcut icons inserts a new component into the active circuit window. The
leftmost icon represents always the last inserted component.
ATPDraw version 1 for Windows
61
Reference Manual
4.2.3.2 Status bar
Shows or hides the status bar at the bottom of the main window. The status bar at the bottom of
the main window displays status information about the active circuit window. The mode field on
the left hand side shows which mode of operation is active at present. Possible modes are:
EDIT
Normal mode. Indicates no special type of operation.
CONN.END
Indicates the end of a connection. The program is waiting for a left mouse
button click to set the end-point of a new connection. To cancel drawing a
connection, click the right mouse button or press the Esc key.
MOVE LABEL
Indicates a text label move. Clicking the left mouse button on a text label,
then holding down and dragging enables you to move the label to a position
of your choice. To cancel moving a label, click the right mouse button or
press the Esc key.
Indicates region selection. Double clicking the left mouse button in an
empty area of the active circuit window enables you to draw a polygon
shaped region. To end the selection click the right mouse button. Any
object within the region becomes a member of the selected group. To cancel
region selection, press the Esc key.
GROUP
INFO.START
Indicates the start of a relation when TACS | Draw relation is activated in
the component selection menu. Clicking the left mouse button on a
component node or on the end-point of another relation will initiate the
drawing of a new relation. Relations are used to visualize information flow
into Fortran statements and are drawn as blue connections, but do not
influence the connectivity of components.
INFO.END
Indicates the end of a relation. The program is waiting for a left mouse
button click to set the end-point of the new relation. To cancel drawing a
relation, click the right mouse button or press the Esc key.
The field to the right of the mode field displays the modified status of the active circuit. As soon
as you alter the circuit (moving a label, deleting a connection, inserting a new component, etc.),
the text Modified will appear indicate that the circuit needs saving before quitting ATPDraw. The
field will be empty when you save the circuit or undo all modifications. Note that the number of
available undo buffers are limited (default value is 10, but can be increased from the Preferences
page of the Tools | Options menu to maximum 100). In the default case, if more than 10
modifications are done, the field will indicate a modified status until you save the circuit.
The rightmost field of the status bar displays the menu option hints.
4.2.3.3 Comment line
Shows or hides the comment line at the bottom of the active circuit window.
ATPDraw version 1 for Windows
62
Reference Manual
4.2.3.4 Zoom In
Enlarges the objects in the active circuit window by increasing the current zoom factor by 20
percent. Short key: + (plus sign on the numeric keypad or +/= key).
4.2.3.5 Zoom Out
Diminishes the objects in the active circuit window by reducing the current zoom factor by 20
percent. Short key: - (minus sign on the numeric or the standard - key).
4.2.3.6 Zoom
Selecting this field brings up the Zoom dialog box shown in Fig. 4.10. Short key: Z. In the Zoom
dialog you can specify the zoom factor of the active circuit window. The actual zoom factor is
given in the input field at left in percent. The normal view has a zoom factor of 100 percent. To
zoom in on circuit objects, increase the zoom factor. To zoom out and view a larger portion of the
circuit, decrease the factor. Upper and lower limits are 400 and 25 percent, respectively.
To accept current zoom factor setting and return from the Zoom
dialog, select the OK button. To set a new zoom factor and view
the result without returning, select the Apply button.
Fig. 4.10 - The Zoom dialog box.
4.2.3.7 Refresh
Redraws all objects in the active circuit window. No short key is assigned, but this command can
also be activated via the Toolbar icon:
4.2.3.8 Options
Selecting this field brings up the View Options dialog box shown in Fig. 4.11, where the user can
specify object visibility options.
Fig. 4.11 - View Options dialog box.
ATPDraw version 1 for Windows
63
Reference Manual
The View Options dialog can be used to control the visibility of the objects in the active circuit
window. By default, all objects except node names are visible. The following description explains
each option in normal checked () state:
Components
Tacs
Models
Connections
Relations
Labels
Node dots
Node names
All standard and user specified components are displayed.
All TACS components are displayed.
All MODELS components are displayed.
All connections (short circuits) are displayed.
All relations (information arrows) are displayed.
Component labels are written on the screen.
Node and connection end-points are displayed as filled circles.
Node names are written on screen (overrides the Display attribute of
nodes). This option is useful after a Make Names selection in the ATP
menu.
Drag icon
The complete icon is drawn during single component moves (in the
unchecked state, only an inverted rectangular outline is drawn).
No Data warning
Components and node dots are drawn with a red color until the component
or node has not received data. No such checking is done when this
option is unselected.
Show branch output Branch output request is included in the Component dialog box of standard
components such as linear branches, non-linear elements, switches and
transformers. When you select this option, small symbols appear on the
top-left side of the objects’ icon indicating the branch output request.
To accept the current view options and return from the View Options dialog, select the OK button.
To set and view the results of the new options without returning, selected the Apply button. If you
want the current settings to be applied to all current and future circuit windows, select the Apply
All button before you exit the dialog box.
4.2.4 ATP
The ATP menu allows you to generate names for unnamed nodes, to generate or edit the ATP file,
and specify ATP settings for the circuit. Version 1.2 of the program also supports editing your
batch jobs here. The jobs you specify, are listed immediately below the Edit batch jobs command.
The menu appearing after clicking on the ATP menu field is shown in Fig. 4.12.
Fig. 4.12 - The ATP menu.
ATPDraw version 1 for Windows
64
Reference Manual
4.2.4.1 Make File
Generates an ATP input file for the active circuit window. The user will be asked to confirm the
name of the file. Default filename is the name of the current circuit file, with .atp extension.
ATPDraw first calls the make name procedure (even if the Make Name has been previously
selected), then generates an ATP input file on the form specified in the Settings menu.
4.2.4.2 Edit File
This selection calls a built-in text editor which enables you to contemplate or edit the ATP file.
When Edit File option is selected a file having the same name as the active circuit file with
extension .atp is searched for, and is automatically opened as shown in Fig. 4.13.
Fig. 4.13 - The main window of the built in text editor.
The status bar at the bottom of the window displays the current line and column position of the
text cursor and the buffer modified status. Basic text editing facilities (Open/Save, Print,
Copy/Paste, Find&Replace) are supported, the default text font can be changed by selecting the
Font option in the Character menu. The text buffer of this editor is limited to maximum 32kB in
size, however the user can specify his own favorite text editor (wordpad.exe, write.exe,
notepad.exe) on the Preferences page of the Tools | Options dialog box.
Text Editor option in the Tools menu provides an alternative way of invoking this editor. In that
case the text buffer will initially be empty.
4.2.4.3 Make Names
When this field is selected ATPDraw examines the current circuit and gives unique names to all
nodes in the active circuit window. Connected or overlapped nodes are given the same name. User
will be asked to confirm this operation. While ATPDraw establishes the node names a
Generating node names message is displayed in the middle of the current circuit window.
After the Make Names field has been selected, the node name and phase sequence attributes in the
Component dialog box and in the Node data window will be updated.
ATPDraw version 1 for Windows
65
Reference Manual
4.2.4.4 Settings
In the ATP Settings dialog box several options for the active circuit window can be specified.
Settings on this dialog are used when ATPDraw generates the ATP input file. The dialog box has
four pages, such as the miscellaneous data card settings (Simulation, Integer, Switch) and the File
format settings.
Simulation settings
delta T
Tmax
Xopt
Copt
Time step of the simulation in seconds.
End time of the simulation in seconds.
Inductances in [mH] if zero; otherwise,
inductances in [Ohm] with Xopt as
frequency.
Capacitances in [mF] if zero; otherwise,
capacitances in [Ohm] with Copt as
frequency.
Fig. 4.14 - Simulation settings.
Integer settings
IOUT
IPLOT
IDOUBLE
KSSOUT
Fig. 4.15 - Integer settings.
MAXOUT
IPUN
MEMSAVE
ICAT
NENERG
ATPDraw version 1 for Windows
Frequency of LUNIT6 output within the time-step
loop. For example, a value of 3 means that every
third time step will be printed.
Frequency of saving solution points to the PL4
output file. For example, a value of 2 means
that every second time step will be written to
the PL4 file.
If 1, table of connectivity written in the
LUNIT6 output file. If 0 (zero), no such table
written.
Controls steady state printout to the LUNIT6
output file. Possible values are:
0: No printout.
1: Print complete steady state solution. Branch
flows, switch flows and source injection.
2: Print switch flows and source injection.
3: Print switch flows, source injection and
branch flows requested in column 80 punches.
If 1, extrema printed at the end of the LUNIT6
output file. If 0 (zero), no such printout.
Flag for requesting an additional card for
controlling the IOUT frequency. If IPUN equals
-1 an additional card follows (not implemented).
If IPUN equals 0 (zero), no such card follows.
Controls the dumping of EMTP memory to disk at
the end of simulation if START AGAIN request is
specified. A value of 1 indicates memory saving
(START AGAIN). Zero implies no memory dumping.
Controls saving of raw plot data points that is
written to the I/O channel LUNIT4.
0: No saving.
1: Save points, but ignore any batch-mode plot
cards present.
2: Save points and handle batch-mode plot cards.
Number of simulations. A value of 0 (zero) means
single, deterministic simulation; otherwise,
statistic switch study (NENERG > 0) or
systematic switch study (NENERG < 0).
66
Reference Manual
Switch settings
ISW
ITEST
IDIST
Fig. 4.16 - Switch settings.
IMAX
IDICE
KSTOUT
NSEED
If 1, printout of all variable switch
closing/opening time to LUNIT6. If 0 (zero), no
printout.
Extra random delay using DEGMIN, DEGMAX and
STATFR in STARTUP. Possible values are:
0: Extra random delay for all switches.
1: No random delay.
2: Extra random time delay added to all closing
switches.
3: Extra random time delay added to all opening
switches.
Select probability distribution of switch.
0(zero) means Gaussian distribution
and a value of 1 uniform distribution.
If 1, printout of extrema to LUNIT6 for every
energization. If 0 (zero), no such printout.
Use of standard random generator. A value of 0
(zero) implies computer-dependent random
generator and a value of 1 standard random
generator.
Extra printed (LUNIT6) output for each
energization. Output of time-step loop and
variable extrema (MAXOUT>0). If 0 (zero), extra
printed output. If -1, no such output.
Repeatable MonteCarlo simulations. Possible
values are:
0: Every simulation on the same data case will
be different.
1: Same result each time the data case is run on
the same computer.
The ATP file can be arranged according to four different types of file formats. The File format
settings page contains four buttons for setting the ATP input file data format and one button for
controlling auto path generation. The structure of the .atp file if options are selected (), will be
defined as follows:
File format
High resolution
Sorting by cards
Sorting by group
Sorting by X-pos
Usage of $Vintage, 1 (if
possible), otherwise no $Vintage
cards written to the file.
Data file written with BRANCH
cards first, followed by SWITCH
cards and the SOURCE cards.
The group number given to each
object determines the sequence of
cards. The lowest group number
comes first.
The leftmost object in the
circuit window is written first.
Any combination of the three different sorting mechanisms
above can be specified.
Auto path
Fig. 4.17 - File format settings.
ATPDraw version 1 for Windows
Library files are supposed to
have extension .lib and located
in the USP folder. Writes $Prefix
and $Suffix to the ATP file.
67
Reference Manual
Each library file specification is verified to meet these requirements. If the path of a library file
specifies a different folder or the extension is not .LIB, an error dialog is displayed during ATP
file generation, enabling you to correct the erroneous specification by stripping off path and
extension, continue the operation using an unresolvable ATP include reference, or cancel the
entire ATP file generating process.
Power frequency
Frequency scan
min =
max =
df =
NPD =
TACS
Comments
Fig. 4.18 - File format settings.
The file is written with
POWER FREQUENCY request word.
The value of the system
frequency can be set when the
option is selected.
Data file written with request
word for frequency domain
simulation.
starting frequency of the
simulation
final frequency point
frequency step (if NPD=0
linear scale is used)
request for logarithmic
scaling with the given number
of points per decade.
Will force the TACS HYBRID
and BLANK TACS cards to be
written to the ATP file.
Circuit comments are written
to the ATP file
4.2.4.5 Edit batch jobs (in version 1.2 and above)
This feature makes possible to execute your own external commands directly from ATPDraw. The
new menu items specified here are inserted into the ATP menu, so it will change dynamically.
After clicking on the New button of the dialog box shown in Fig. 4.19, you are requested to
specify:
the Name of the job,
the name and path of a Batch file or executable file,
and the name of the file which is sent as Parameter.
The last option can be selected by radio buttons in the
Parameter field. If the File button is on state,
ATPDraw performs an open dialog box, where the user
can select a file name, to be sent as parameter when
executing the batch file. Probably the most frequently
used selection here is the Current ATP or Current PL4
to pass the actual file name to the batch job.
When you completed editing the batch job settings,
click on the Update button and the new commands are
inserted into the ATP menu.
Fig. 4.19 - Specifying your own batch jobs
ATPDraw version 1 for Windows
68
Reference Manual
As any other program options, the previous settings can be saved to the ATPDraw.ini file by
using the Tools | Save Options command or by selecting the “Save options on exit” check box on
the General page of the Tools | Options menu.
This feature can be used for many different purposes in ATP simulation: e.g. running ATP within
ATPDraw; processing simulation results by TPPLOT, PCPlot or PlotXY; launching supporting
programs, like LCC for Line/Cable constant support, or any other data assembler. It must be noted
however, that it is always the user’s responsibility to provide the internal commands of that batch
files in the correct format. Inexperienced users are requested to read chapter 2.9 of the Installation
Manual, which describes how to create these batch files for different applications.
4.2.5 Objects
In this menu the user can customize the component support files and create new one. Circuit
objects in ATPDraw can be divided in 4 categories :
1. Standard components
2. User specified components ($Include)
3. MODELS components
4. TACS components
Each object has a support file containing all information about data and nodes, the graphical
representation of the object (icon) and the associated help file. Each circuit object has a name
internally in ATPDraw, equal to the name of the support file. The support files have extension
.SUP and are stored in a directory dependent on the object type. The full path to the support files
are included in the data structure of the circuit files, so the user can store the .SUP files anywhere
he likes, but the usage of the directory structure given below is recommended to ensure
compatibility with other users:
Object type
Standard Components
User specified components
MODELS components
TACS components
Support file(.SUP)
\SUP
\USP
\MOD
\TAC
MODELS file(.MOD) Include file(.LIB)
\MOD
-
\USP
-
The objects support files can be edited in the Objects | Edit Component menu. The user can create
new Models and User Specified components as explained in the Advanced Manual.
4.2.5.1 New component
The New component menu item is reserved for program developers. To add a new component, the
source code needs to be modified, so this feature is not available for the users.
4.2.5.2 Edit Component
The standard component support files in the \SUP folder can be customized here. Selecting the
Edit Component field will first perform an open file dialog box shown in Fig. 4.20, where the user
ATPDraw version 1 for Windows
69
Reference Manual
can specify which support file to edit. After the user has specified a file name (normally by
marking a file in the window and clicking Open), a dialog box shown in Fig. 4.21 appears.
Fig. 4.20 - Specify the support file to edit
Speed button to
the Help Editor
Speed button to
the Icon Editor
Fig. 4.21 - Control page of object data
On the Data page of the Edit Component dialog box, five control variables of each data
parameters of the support file (one row for each object data parameter) can be specified. The
following table describes available parameter options:
Name
Digits
Default
Min/Max
The name of the parameter. Used to identify the parameter in
the Component dialog box. This name often reflects the
name used in the ATP Rule Book.
Maximum number of digits allowed in the Component
dialog box. This field is more important for user specified
components in $INCLUDE statement.
Initial value of the parameter.
Minimum/Maximum value allowed.
An error message will appear in the Component dialog box if a parameter value is out of range. To
cancel range checking, set Min=Max (e.g. set both equal to zero).
ATPDraw version 1 for Windows
70
Reference Manual
Clicking the Node tab on the Edit Component dialog box, the node attributes of the support file
(one row for each component node) can be specified. Available node options are:
Name
Phase
Position
The name of the node.
Used to identify the node
in the Open Node and
Component dialog boxes.
Number of phases (1 or 3)
Node position on the icon
border.
Fig. 4.22 - Node control page
If Phase is set to 3 the node will be a 3-phase node with a 5 character name. ATPDraw adds the
extensions A, B and C to the node name automatically. The figure on the right hand side of the
page shows the possible node positions. The position should correspond to the icon drawing.
Each circuit object has an icon which represents the
object on the screen. A speed button on the right
hand side of the Edit Component dialog box invokes
the built in pixel editor where icons can be edited.
An icon occupies 41x41 pixels on the screen.
Clicking with the left mouse button will draw the
current color selected from a 16 color palette at the
bottom. Clicking the right button will draw with the
gray background color. Olive colored lines indicate
the possible node positions on the icon border.
Menu field items of the Icon Editor are described in
the Tools | Icon Editor section of this manual.
Fig. 4.23 - Icon Editor
Each standard component has a pre-defined help file, which can be edited by a built in Help Editor
accessible via speed button of the Edit Component dialog. In the help editor the user can write his
optional help file for the objects.
Available functions and menu field items of the Help Editor are described in the 4.2.6.2 section of
this manual.
When the user completed all modifications on the component data and on the icon and help files,
the new support file can be saved to disk using Save (existing support file will be overwritten) or
Save As (new file will be created) buttons. ATPDraw performs data input checking before saving
the modified file to disk. In case of mistake an Error dialog box, such as on Fig. 4.24 appears.
ATPDraw version 1 for Windows
71
Reference Manual
Fig. 4.24 - Error dialog
4.2.5.3 New User Specified
The user can also create new user specified objects which can be used in ATP thanks to $Include
and Data Base Modularization. This menu item enables you to customize data and node values,
icon and help text of a user specified component. Selecting this field will first display the object
size window shown in Fig. 4.25.
The Number of data is specified in the range 0 to 32, and
the Number of nodes in the range 0 to 12.
Fig. 4.25 - Specify size of object
When the user determined the size of the new object based on the Data Base Module (DBM) file
header and clicks OK, a notebook-style dialog box as the one shown in Fig. 4.21 appears. On the
Nodes and Data pages, the control parameters for each object data can be specified. The names of
the data and the nodes do not have to be equal to the ones used in the DBM punch file. If the
number of phases is specified to 3, the user has two choices:
to let ATPDraw write one five-character node name in the $Include statement and let the
extensions A, B and C be added inside the DBM punch file, or
to let ATPDraw write three six-character node names in the $Include statement.
Checking the Old 3-phase button in the Component dialog box enables the first choice (not
recommended)
Each user specified components can also have an icon which represents the object on the screen
and an optional on-line help which describes the meaning of parameters. These properties can be
edited using the built in Help and Icon Editor exactly the same way as it was described in the
previous session.
Finally, after clicking the Save or Save As buttons the new support file will be saved to disk.
Support files for user specified components are normally located in the \USP folder. The file
name can be specified in a standard file save dialog box. The object must have the extension
.SUP.
4.2.5.4 Edit User Specified
The user specified objects can be edited in the same way as the standard components. The menus
are identical as shown in Fig. 4.20 - Fig. 4.24. The Digits field in the data control page (Fig. 4.21)
specifies the number of characters used for the data parameter in the $Include statement.
ATPDraw version 1 for Windows
72
Reference Manual
4.2.5.5 New Model
The user can also create new MODELS component as explained in the Advanced Manual.
Selecting the New Model field will first perform the object size dialog shown in Fig. 4.25. The
number of nodes is now the sum of inputs and outputs of Model. The maximum number of nodes
is 12 and the maximum number of data passed into a Model is 32. Parameters on the Data control
page are identical as shown in Fig. 4.21. Settings on the Node control page of the New Model
dialog box are given on the next Figure.
Name
I/O Type
Fig. 4.26 -Node control page for a Model
Position
The name of the node. Used
to identify the node in
the Open Node and
Component dialog boxes.
Type of input/output to
MODELS component node:
0: Output node.
1: Current input node.
2: Voltage input node.
3: Switch status input
4: Machine variable input
Node position on the icon
border.
The procedure is further the same as for new user specified objects. Support files for model
components are normally located in the \MOD folder. In addition to a support file and an icon
definition, each Model component also needs a text file created outside ATPDraw or using the
built in Text Editor in the Tools menu. This text file contains the actual Model description. By
default you can store these files also in the \MOD folder.
The names on the Models Data and Nodes pages must be equal to the names used in the actual
Model file. The I/O Type parameter can be changed later in the Model node input window (right
click on the object’s node). All model nodes are assumed to be single phase.
4.2.5.6 Edit Model
A model object can be edited like any other circuit object. If the user chooses Edit Model, the well
known Open Object dialog appears where a model support file can be selected. Then a data
control window enables the user to customize data and node values, icon and help text of a model
component.
4.2.5.7 Edit TACS
A TACS object can be edited like a Model object. Edit TACS menu item enables the user to
customize a standard TACS component in the \TAC folder.
A TACS object will use exactly the same control pages as a Model object. Settings on the Node
and Data control pages are similar to that of the Models objects, except I/O Type field which is a
code for the type of TACS node:
I/O Type
ATPDraw version 1 for Windows
Type of input/output to TACS component node
0:
Output node
1:
Positive input
2:
Negative input
3:
Disconnected input. A node will also be taken as
73
Reference Manual
disconnected if it has no visual connections in
the circuit drawing and has no user specified
node name.
This I/O Type can be changed in TACS node input windows (right click on a TACS node). All
TACS nodes are assumed to be single phase.
4.2.6 Tools
Items in the Tools menu enable you to edit component icons or help, view or
edit text files, and save or customize several program options. Fig. 4.27 shows
the available commands in the Tools menu.
Fig. 4.27 - Tools menu
4.2.6.1 Icon Editor
Brings up an icon editor shown in Fig. 4.28 where the user can edit the components’ icon. It can
be invoked either from the Edit Component dialog box or by selecting the Icon Editor option in
the Tools menu. In either case you can create or edit the component icon of a support file.
Depending on how the editor was invoked, the file
menu provides different options. When opened from
the Objects menu (Edit Component / Edit UserSpecified / Edit Model / Edit TACS), you can only
import icons from other support files or cancel the
edit operation and close the editor window. In this
case the Done option in the main menu is used to
accept and store the modified icon as shown on Fig.
4.23.
When opened from the Tools menu, additional
options to load from and save to disk appear in the
File menu.
Fig. 4.28 - Icon Editor menus
At the bottom of the editor window there is a color palette with two boxes indicating the current
color selection, and a real-size image of the icon being edited. In the color palette, the color
marked with a capital letter T is the transparent color. To select a color from the palette, click
either the left or the right mouse button in one of the color boxes. The selected color will be
assigned to the mouse button you clicked until you use the same mouse button to select another
color. Two boxes on the left hand side of the palette indicate the current color selection. The
leftmost box displays the color currently assigned to the left mouse button. The one to the right
ATPDraw version 1 for Windows
74
Reference Manual
displays the color assigned to the right mouse button. It is common to think of these two boxes as
indicators of current foreground (leftmost) and background (rightmost) color selection.
The foreground color is normally used to draw with, and the background color to erase any
mistakes made during the drawing. It is therefore convenient to assign the transparent color
(indicated by T) to the right mouse button, and desired drawing color to the left button. Mistakes
can then easily be corrected by alternating left/right mouse button clicks.
Drawing in the icon buffer can be accomplished by clicking the left or right mouse button. The
olive colored vertical and horizontal lines indicate the icon node positions. These are the same
positions as indicated on the Node page of the Edit Component dialog box.
The icon editor has a File menu, an Edit menu and a Tools menu. In addition, a Done option
appears to the right of the Tools menu if the editor is opened from the Edit Component dialog box.
Selecting Done, changes made to the icon will be accepted. Available menu options are described
below:
File options
Open
Save
Import
Exit/Cancel
Edit options
Undo
Redo
Cut
Copy
Paste
Delete
Tools options
Pen
Fill
Loads the icon of a support file into the icon buffer.
Stores the contents of the icon buffer to disk.
Reads the icon of a support file and inserts it into the
icon buffer.
Closes the icon editor window. If the option displays Exit
and the icon buffer has been modified, you are given a
chance to save the icon before closing. If a Done option is
available from the main menu, this option displays Cancel,
and the window is closed without any warning with respect to
loss of modified data.
Cancels the last edit operation.
Cancels the undo command.
Copies a bitmap version of the icon to the Clipboard and
clears the icon buffer. This bitmap can be pasted into other
applications (e.g. pbrush.exe).
Places a bitmap version of the icon in the Clipboard.
Inserts the bitmap in the Clipboard into the icon buffer. If
colors are different from those used in the original bitmap,
it is because the icon editor calculates which color in its
own color palette provides the nearest match to any bitmap
color.
Clears the icon buffer.
Selects the pen drawing tool, enabling you to draw single
icon pixels, or lines or shapes by pressing and holding down
the left or right mouse button while you move the mouse.
Selects the flood fill tool. Fills any shape with the
current color.
4.2.6.2 Help Editor
Displays a help editor where the current help text assigned to components can be modified. The
Help Editor or viewer is actually the same window as the built-in Text Editor, but with different
menu options and capabilities.
When used as a viewer of component help, no editing is allowed and the File menu provides
printing options only. Consequently, the Find & Replace option of the Edit menu is not available.
ATPDraw version 1 for Windows
75
Reference Manual
The Word Wrap option of the Character menu can be used to toggle the insertion of extra line
breaks at the right margin, so that the text fits in the window.
To edit the help file you must either select the Help Editor in the Tools menu or the Help Editor
speed button in the Edit Component/Edit User-Specified/Edit Model/Edit TACS dialog boxes. In
the latter case(s) a Done option appears in the main menu and the File menu provides printing
options and a Cancel choice. By selecting Done you accept any changes made to the help text.
When the editor is invoked from the Tools menu, the File menu will contain an Open and a Save
option. The text buffer is initially empty, so one has to select File | Open in order to load the help
text of a support file.
The default help editor/view font can be changed by selecting the Font option in the Character
menu. A detailed description of available options can be found in the next chapter.
4.2.6.3 Text Editor
Calls a text editor where user can create or edit standard text files. By default the built-in text
editor (see Fig. 4.13) is displayed, but you can specify any text editor programs to use on the
Preferences page of the Tools | Options dialog box.
To open the editor, select the Text Editor option in the Tools menu or the Edit File option in the
ATP menu. In the latter case, a file with extension .atp and the same name as the name of the
active circuit file is searched for and automatically loaded if it is found. When invoked from the
Tools menu, the text buffer will initially be empty.
The main menu of the help editor/viewer or built-in text editor contains a File menu, an Edit menu
and a Character menu. In addition, a Done option appears to the right of the Character menu if
the editor is opened from the Edit Component dialog box. By selecting Done, changes made to the
help text will be accepted.
A description of all the available options are described next:
File options
New
Open
Save
Save As
Print
Print Setup
Exit/Cancel
Edit options
Undo
Cut
Copy
Opens an empty text buffer. (Built-in text editor only!)
Loads the help text of a support file or the contents of a
text file into the text buffer.
Stores the contents of the text buffer to disk.
Stores the contents of the text buffer to a specified disk
file. (Built-in text editor only!)
Sends the contents of the text buffer to the default
printer.
Enables you to define default printer characteristics.
Closes the editor or viewer window.
If the option displays Exit and the text buffer has been
modified, you are given a chance to save the text before
closing. If a Done option is available from the main menu,
this option displays Cancel, and the window is closed
without any warning with respect to loss of modified data.
Cancels the last edit operation.
Copies selected text to the Clipboard and deletes the text
from the buffer.
Puts a copy of the selected text in the Clipboard.
ATPDraw version 1 for Windows
76
Reference Manual
Paste
Delete
Select All
Find
Inserts the text in the Clipboard into the text buffer at
the current caret position.
Deletes any selected text from the text buffer.
Selects all the text in the buffer.
Searches the text buffer for the first occurrence of a
specified text string and jumps to and selects any matching
text found. This option displays the Windows standard Find
dialog box.
Find Next
Searches for the next occurrence of the text string
previously specified in the Find dialog.
Find&Replace Searches the text buffer for one or all occurrences of a
specified text string and replaces any instance found with a
specified replacement string. This option displays the
Windows standard Replace dialog box.
Character options
Word Wrap
Toggles wrapping of text at the right margin so that it fits
in the window.
Font
From the Windows standard Font dialog box you can change the
font and text attributes of the text buffer.
The status bar at the bottom of the window displays the current line and character position of the
text buffer caret and the buffer modified status. This status bar is not visible when viewing the
component help.
The text buffer is limited to 32kB in size and will therefore not be suitable for editing large files.
If you want to use your favorite text editor program rather than the built-in editor, you can specify
the path of your program (wordpad.exe, write.exe, etc.) on the Preferences page of the Tools |
Options dialog box.
4.2.6.4 Options
In the Tools | Options menu several user customizable program options for a particular ATPDraw
session can be set and saved to the ATPDraw.ini file read by all succeeding sessions. During
program startup each option is given a default value. Then, the program searches for an
ATPDraw.ini file in the current directory, the directory of the ATPDraw.exe program, the
Windows installation directory and each of the directories specified in the PATH environment
variable. When an initialization file is found, the search process stops and the file is loaded. Any
option values in this file override the default settings.
The ATPDraw Options dialog enables you to specify the contents of the initialization file without
having to load and edit the file from a text editor. As shown on Fig. 4.29 it has four sub-pages:
General, Preferences, Directories and View/ATP.
ATPDraw version 1 for Windows
77
Reference Manual
Fig. 4.29 - Customizing program
options
General
The General tab specifies the circuit file and ATPDraw main window options. The following
table lists and describes the available options:
Option
Description
Autosave every
? minutes
Saves all modified circuits to a separate disk file every
specified interval of minutes. The file name is the same as
the circuit file but with extension '.ci~'. The circuit's
modified state does not change as a consequence of an
autosave operation.
Changes the extension of the original circuit file to '.~ci'
each time the circuit is saved. This option does not apply
to autosave operations.
Records the current size and position of the main window.
The next time ATPDraw is started, it will be displayed with
the same size and in the same position as the previous
instance.
Records the current main window state (maximized or
normalized). The next time ATPDraw is started, it will be
displayed in the same state.
Records the current view state (visible or hidden) of the
main window toolbar, so it can be redisplayed in the same
state next time ATPDraw is started.
Records the current view state (visible or hidden) of the
main window status bar, so it can be redisplayed in the same
state next time ATPDraw is started.
Records the current view state (visible or hidden) of the
circuit window comment line, so it can be redisplayed in the
same state next time ATPDraw is started.
Causes the Open/Save dialogs to be drawn in the Windows 3.1
style.
Causes program options to be automatically saved to the
initialization file when the program is terminated.
Create backup
files
Save window size
and position
Save window's
current state
Save toolbar
state
Save status bar
state
Save comment
state
Windows 3.1
style
Save options
on exit
Note that the ‘save state’ options will have no effect unless program options are saved to the
initialization file (ATPDraw.ini) by the Save command at the bottom of the ATPDraw Options
dialog, by the ‘Save options on exit’ option, or by the Tools | Save Options menu.
ATPDraw version 1 for Windows
78
Reference Manual
At the bottom of the ATPDraw Options dialog box there are five menu buttons provided with the
following functionality:
Option
Description
OK
Stores current settings into program option variables, updates the
screen and closes the dialog box. Changes made will only affect
the current session.
Saves the current settings to the ATPDraw.ini file.
Loads settings from the ATPDraw.ini file.
Same as OK, but does not close the dialog box.
Displays the help topic related to the options on the current
page.
Save
Load
Apply
Help
Note that if no initialization file exists, ATPDraw creates a new file in its installation directory
when you select the Save button or the Save Options option in the Tools menu.
Preferences
On the Preferences page the user can specify the size of undo/redo buffers, circuit window color
and text editor program.
Fig. 4.30 - Customizable program
options on the Preferences page
The following table lists and describes available options:
Option
Description
Undo/redo buffers Specifies the number of undo and redo buffers to allocate
for each circuit window. Changing this option does not
affect the currently open circuit windows; only new windows
will make use the specified value. Almost all object
manipulation functions (object create, delete, move, rotate,
etc.) can be undone (or redone). Since only a limited number
of buffers are allocated, you are never guaranteed to undo
all modifications.
Background color Selects the background color of circuit windows. The color
list provides available system colors, but you may customize
your own from the Windows standard Color dialog displayed by
the Custom button. The current color selection is shown in
the box to the right of the Custom button.
Text editor
program
Holds the name and path of the text editor program to use
for editing ATP files (e.g. notepad.exe or wordpad.exe). If
no program is specified (the field is empty), the built-in
ATPDraw version 1 for Windows
79
Reference Manual
text editor is used. Note that the program specified must
accept a filename on the command-line; otherwise, the ATP
file will not be automatically loaded by the editor.
Directories
The following table lists and describes available options on the Directories page:
Option
Description
Circuit folder
ATP folder
Support folder
Model folder
The directory where you store your circuit files (.cir).
Specifies the directory in which .atp files are created
The container of standard component support files (.sup).
Directory containing support (.sup) and model (.mod) files
for MODELS components.
The container of standard TACS component support files
Directory containing support (.sup), library (.lib) and
punch (.pch) files for user specified components.
TACS folder
User spec.folder
View/ATP
Two groups of option settings can be initiated on the View/ATP page, as shown on Fig. 4.31.
These are the default view and ATP options.
The Edit options button opens the View Options dialog which enables
you to specify view options to apply as default to all new circuit
windows. Available options are described in section 4.2.3.8.
The Edit settings button calls the ATP settings dialog described in
section 4.2.4.4 of this manual.
Note that all circuit windows maintain their own set of view options,
and only the circuit windows opened from this time on will use the
options specified here. To change the view options of existing circuit
windows, select the View | Options menu.
Fig. 4.31 - Setting default view and ATP options
Note that all circuits have their own settings; stored together with the objects in the circuit file.
The settings you specify here will only be used by the new circuit files. To customize ATP settings
of an existing circuit select the Settings…option in the ATP menu.
4.2.6.5 Save Options
Saves program options to the ATPDraw.ini file. This file is normally located in the program
installation directory and can be used to store default option settings. At the end of the Reference
Manual a complete description of ATPDraw’s .INI file properties are given.
4.2.7 Window
From the Window menu the user can rearrange the open circuit windows or select the active circuit
window. This menu contains a command for displaying or hiding the Map window. Fig. 4.32
shows the available menu options.
ATPDraw version 1 for Windows
80
Reference Manual
Fig. 4.32 - Supported options on the Window menu
Tile
The Tile command arranges the circuit windows horizontally in equal sizes to fit on your screen.
To activate a circuit, click the title bar of the window. The active circuit window is marked by a
symbol in front of the name of the circuit file.
Cascade
The Cascade command lays the circuit windows on each other with the title bars visible. To
activate a circuit, click the title bar of the window.
Arrange Icons
The Arrange Icons command arranges the icons of the minimized circuit windows so that they are
evenly spaced and don't overlap.
4.2.7.1 Map Window
The Map Window command displays or hides the map window. The map window is a stay-on-top
window, meaning that it will always be displayed on top of all other windows.
This window displays the entire contents of the active circuit. The circuit
window itself is represented by the map rectangle and circuit components are
drawn as black dots.
Fig. 4.33 - Map window
When you press and hold down the left mouse button in the map rectangle, you can move it
around in the map window. When you release the mouse button, the circuit window displays the
part of the circuit defined by the new rectangle size and position, and the circuit window scrollbars
are repositioned to reflect the updated circuit view.
If any circuit objects are currently selected when you reposition the map rectangle, selected objects
will also be moved, and their relative position is retained in the new window. This functionality
can be used to move a collection of objects quickly to a relatively large distance.
You can show or hide the map selecting the Map Window option in the Window menu, or by
pressing the M key. In the latter case the user can quickly enable it when it is needed or hide it
when it conceals vital circuit window information.
ATPDraw version 1 for Windows
81
Reference Manual
4.2.8 Help
The Help menu option pulls down the commands related to the on-line help available to the user
of ATPDraw. This menu contains an option for displaying the help topics and ATPDraw
copyright and version information.
Fig. 4.34 - Help menu
ATPDraw’s on-line help is a standard Windows dialog which provides help on all Main menu
options of the program and also gives a short introduction how to build up a circuit.
4.2.8.1 Help Topics
The Help Topics command invokes a standard Windows tabbed help dialog box. Several links and
a relatively large index register support the users in searching.
Selecting Contents tab you get a lists of available help functions as shown on Fig. 4.35.
Fig. 4.35 - ATPDraw’s on-line help
ATPDraw version 1 for Windows
82
Reference Manual
This page allows you to move through the list and select an entry on which you need help. To
display an entry select one from the list by a simple mouse click and press Display, or double click
on the entry with the mouse.
Index and Find tabs are used to obtain help by naming the topics you are looking for. E.g. if you
ask for help on topics “Circuit Window” type these two words in the uppermost input field on the
Index page and press the Display button. Then description of the Circuit Window topics will be
displayed as shown below including several links marked as green underlined text:
The circuit window is the container of circuit objects. From the file menu you can load circuit objects from
disk or simply create an empty window to start building a new circuit. Circuit objects include components
(standard, user specified, MODELS and TACS), connections and relations.
The resolution of a circuit is 5000x5000 pixels (screen points); much higher than your screen normally
would support. Consequently, the circuit window displays only a small portion of the circuit. To move
around in the circuit you use the window scrollbars, or you drag the view rectangle of the map window to
another position. You may also want to use the zoom options in the view menu in order to zoom in or out
on objects.
From the components menu you select components to insert into the circuit. This menu pops up when you
click the right mouse button in an empty space of the circuit window. To start drawing a new connection,
click the left mouse button on a component node or the end-point of an existing connection. An inverted
connection line will then follow the mouse cursor until you finish the drawing operation by clicking the left
mouse button again, or cancelling it by clicking the right mouse button. Relations are drawn in much the
same way, except that you have to select the TACS | Draw relation option in the components menu to
start the relation drawing operation. You can then draw multiple relations until you click the right mouse
button. Relations are used to visualize information flow into Fortran statements and are drawn as blue
connections, but have no influence on component connectivity.
To select and move an object, simply press and hold down the left mouse button on the object while you
move the mouse. Release the button and click in an empty space to unselect and confirm its new position.
The object is then moved to the nearest grid point (known as gridsnapping). If two or more components
overlap as a consequence of a move operation, you are given a warning and can choose to cancel the
unselection.
If you select a single component and press the Crtl+F1 key combination, component specific help is
displayed.
Selecting a group of objects for moving can be done in three ways: If you hold down the Shift key while
you left-click an object, you add it to the selected objects group. Pressing and holding down the left mouse
button in an empty space enables you to drag a rectangular outline around the objects you want selected.
And finally, if you double-click the left mouse button in an empty space, you can define a polygon shaped
region by repeatedly clicking the left mouse button in the circuit window. To close the region, click the right
mouse button on the last polygon point you want to set. Objects that are defined to fall within the indicated
region or rectangle are added to the selected objects group. For components this means that the center
point of a component icon must lie within the defined region or rectangle. For connections and relations
the region or rectangle must surround both end-points. To move the selected group of objects, press and
hold down the left mouse button inside the group while you move the mouse. You unselect and confirm
the new position by clicking in an empty space. Any overlapping components will produce a warning.
ATPDraw version 1 for Windows
83
Reference Manual
To move objects outside the visible part of the circuit, use the window scrollbars or the view rectangle in
the map window. Any selected object or group will follow the window to its new position.
You rotate objects by clicking the right mouse button inside the selected object or group. Other object
manipulation functions, such as undo/redo and clipboard options, are found in the edit menu. However,
the most frequently used object manipulation functions can be accessed by holding down the Shift key
while clicking with the right mouse button on an object or a selected group of objects. This will display and
activate the circuit window shortcut menu.
Components and component nodes can be opened for editing. If you right-click or double-click an
unselected component or node, either the Component, Open Probe or Open Node dialog box will show,
allowing you to change component or node attributes and characteristics. If you double-click in a selected
group of objects, the Open Group dialog box will show, allowing you to change attributes common to all
components in that group, such as group number and hide and lock state. Default component attributes
are stored in support files. Access to create and customize support files is provided by the objects menu.
Components are connected if their nodes overlap or if a connection is drawn between the nodes. To draw
a connection between nodes, click on a node with the left mouse button. A line is drawn between that
node and the mouse cursor. Click the left mouse button again to place the connection (clicking the right
button cancels the operation). The gridsnap facility helps overlapping the nodes. Nodes connected
together are given the same name by the Make Names and Make File options in the ATP menu.
Nodes can be attached along a connection as well as at connection end-points. A connection should not
unintentionally cross other nodes (what you see is what you get). A node naming warning appears during
the ATP file creation if a connection exists between nodes of different names or if the same name has
been given to unconnected nodes. Connections are selectable as any other object. To resize a
connection, click on its end-point with the left mouse button, hold down and drag. If several connections
share the same node, the desired connection to resize must be selected. Selected connection nodes
appear as squares at both ends of the selection rectangle.
4.2.8.2 On Main Window
The option On Main Window calls the help window and displays the help information related to
the menu options on the Main menu of ATPDraw for Windows.
4.2.8.3 About ATPDraw
Selecting this field the ATPDraw’s copyright and version information page will be displayed.
Fig. 4.36 - Information window about the program developers,
copyright owner and sponsoring institution, and the program
version actually used
ATPDraw version 1 for Windows
84
Reference Manual
4.2.9 Component selection menu
The Component selection menu provides options for inserting new components into the circuit
window. The menu shown on Fig. 4.37 is normally hidden. To open and activate the menu, click
the right mouse button in an empty circuit window area. In this menu all ATPDraw components
are collected. After a selection in one of the floating menus, the selected object is drawn in the
circuit window in marked moveable mode.
The upper four sections of the menu provide access to the probe, splitter
and transposition objects, and to many standard ATP components: linear
and nonlinear elements, switches, sources, transformers and machines.
The next section provides access to MODELS and TACS components.
In the TACS submenu you will find a Relation option which enables you
to visualize information flow into Fortran statements.
User specified components and overhead lines described as .PCH files
(calculated by the Line/Cable Constant supporting routines of ATP) can
be selected in the lowermost section.
Fig. 4.37 - Component selection menu
4.2.9.1 Probes & 3-phase
The menu Probes & 3-phase appears when the mouse moves over this item
in the Component selection menu or when the user hits the P character.
Fig. 4.38 - Drawing objects on the Probe & 3-phase menu
Probes are components for monitoring the voltage, branch current or TACS values, and are
handled differently than other components you open.
Probe Volt
Selecting this field draws the voltage probe used to specify voltage output request in the
ATP file.
All probe objects have an Open Probe dialog window where the user can specify the number of
phases to connect to and select phases to be monitored.
ATPDraw version 1 for Windows
85
Reference Manual
Fig. 4.39 - Open probe dialog box
Probe Curr
Selecting this field draws the current probe (measuring switch) used to specify current
output request in column 80 in the ATP file. The number of phases to connect to and the
phases to be monitored are user selectable.
Probe Tacs
Selecting this field draws the Tacs probe used to specify signal output from TACS (type
33) in the ATP file.
Splitter
The splitter object can be used as a transformation between a 3-phase node and three 1phase nodes. The object has 0 data and 4 nodes. The object can be moved, rotated,
selected, deleted, copied and exported as any other standard components.
When a splitter is rotated the phase sequence of the single phase side
changes as shown left.
If a name has been given to the splitter’s three phase side, the letters A, B, C
are added automatically on the single phase side as demonstrated left.
The following restrictions apply to this object:
do not connect splitters together directly on the 3-phase side (use a connection).
normally do not give node names to the single phase side of the splitters.
do not connect splitters together on the single phase side (e.g. all three examples shown below
are illegal!).
nodes are _not_ connected
ATPDraw version 1 for Windows
all phases are connected
transposition is not
supported this way
86
Reference Manual
Transp1 ABC-BCA
Selecting this field draws a transposition object used to change the phase sequence for 3phase nodes from ABC to BCA.
Transp2 ABC-CAB
Selecting this field draws a transposition object used to change the phase sequence for 3phase nodes from ABC to CAB.
Transp3 ABC-CBA
Selecting this field draws a transposition object used to change the phase sequence for 3phase nodes from ABC to CBA.
Transp4 ABC-ACB
Selecting this field draws a transposition object used to change the phase sequence for 3phase nodes from ABC to ACB.
ABC reference
When attached to a 3-phase node in the circuit this node becomes the "master" node with
phase sequence ABC. The other nodes will adapt this setting.
DEF reference
When attached to a 3-phase node in the circuit this node becomes the "master" node with
phase sequence DEF. The other nodes will adapt this setting. A combination of ABC and
DEF references is possible for e.g. in 6-phase circuits.
4.2.9.2 Branch Linear
This menu contains linear branch components.
The name and the icon of linear branch objects, as well as a brief description of
the components are given next in tabulated form.
Data parameters and node names to all components can be specified on the
Attributes tab of the generalized Component dialog box (see Fig. 4.41/a) which
is displayed when you click on the component’s icon with the right mouse button
in the circuit window.
Fig. 4.40 - Supported linear branch elements
There is a Help button in each component’s dialog box that invokes the Help Viewer with
description of the meaning of parameters and gives a reference to the corresponding ATP RuleBook chapter. Fig. 4.41/b shows the help information associated with the ordinary RLC branch, as
an example.
ATPDraw version 1 for Windows
87
Reference Manual
Selection
Object name
Resistor
Icon
ATP card
Description
RESISTOR
BRANCH
type 0
Pure resistance in Capacitor
CAPACITO
BRANCH
type 0
Pure capacitance in F if Copt=0.
Inductor
INDUCTOR
BRANCH
type 0
Pure inductance in mH if Xopt=0.
RLC
RLC
BRANCH
type 0
R, L and C in series.
RLC 3-ph
RLC_3
BRANCH
type 0
3-phase R, L and C in series.
Symmetric. 3-phase nodes.
RLC 3x3-ph
RLC_3X3
BRANCH
type 0
3-phase R, L and C in series.
Non-symmetric. 3-phase nodes.
C : U(0)
CAP_U0
BRANCH +
initial condition
Capacitor with initial condition.
L : I(0)
IND_I0
BRANCH +
initial condition
Inductor with initial condition.
Fig. 4.41/a - Input dialog box for RLC branches
ATPDraw version 1 for Windows
88
Reference Manual
Fig. 4.41/b - Help information associated with the RLC branches
On the Attributes tab of the Component dialog box the users can specify component data
parameters and node names in the top-left and top-right tables, respectively. Many data parameters
have a legal range specified. To see what is the legal range of a parameter value, place the input
caret in the data field and press the Ctrl+F1 keys. Illegal values are issuing an error message when
you move the caret to another data field, change the active page or select the OK button.
All components have a group number, serving as an optional sorting criterion for the ATP file (the
components with the lowest group number are written first). You can specify the group number in
the Group No field.
Component label and comment are set in the Label and Comment fields. The visibility of the
component label is controlled by the Labels option in the View | Options menu.
The Hide and Lock buttons are common to all components. Hidden components are not included
in the ATP file and are displayed as light-gray icons. The Lock option is not implemented in this
version, but is provided here for compatibility with future versions. Locked components are meant
to have fixed positions and not subject for customization of component data and node names.
Many standard components such as branches, non-linear, switches and transformers contain an
Output section for setting the branch output request. Possible values are Current, Voltage,
Current&Voltage, Power&Energy or none (no button selected).
To obtain component specific help about data parameters, select the Help button.
4.2.9.3 Branch Nonlinear
This menu contains the available nonlinear components.
All the objects except the TACS controlled resistor can also have a nonlinear
characteristic. These attributes can be specified by selecting the
Characteristic tab of the notebook style Component dialog boxes as shown in
Fig. 4.43.
Fig. 4.42 - Nonlinear branch elements
ATPDraw version 1 for Windows
89
Reference Manual
Selection
Object name
R(i) Type 99
Icon
ATP card
Description
NLINRES
BRANCH
type 99
Current dependent resistance
L(i) Type 98
NLININD
BRANCH
type 98
Current dependent inductance
L(i) Type 93
NLIND93
BRANCH
type 93
Current dependent inductance
R(t) Type 97
NLINR_T
BRANCH
type 97
Time dependent resistance
MOV Type 92
MOV
BRANCH
type 92
Current dependent resistance
on exponential form.
MOV Type 3-ph
MOV_3
BRANCH
type 92
3-phase current dependent
resistance.
R(TACS) Type 91
TACSRES
BRANCH
type 91
TACS / MODELS controlled
resistor.
Fig. 4.43 - Input window for nonlinear characteristic
The Characteristic page of the component dialog box specifies the input characteristic for a nonlinear object. New pairs of input values are set in the data field at the top of the page. When you
press the Enter key in the rightmost field, or select the Insert button, the current input values are
transferred to the points table in the position above the currently marked line.
ATPDraw version 1 for Windows
90
Reference Manual
To delete a line from the table, select one or more lines by pressing and holding down the left
mouse button while dragging the mouse cursor up or down. Release the mouse button and select
the Remove button. The and arrow buttons can be used to change the position of the
currently selected line in the table step-by-step up or down.
If you specify a metal oxide arrester with MOV Type-92 component, ATPDraw accepts the
current/voltage characteristic for the arrester and performs an exponential fitting in the logarithmic
ln-ln domain and produces the required ATP data format.
The File section at the bottom of the page contains an $Include field where you can specify the
name of a standard text file containing input characteristic values (and the final 9999. card). If the
Include characteristic button is checked, this file will be referenced in an $INCLUDE statement in
the ATP file rather than including each of the value pairs from the points table. This file must
have extension .LIB and be stored in the \USP directory, if the Auto path check box is selected
on the File format page of the ATP Settings dialog box, because in that case ATPDraw writes
$PREFIX and $SUFFIX to the ATP file. If the file is located somewhere else (i.e. not in the
\USP directory) use the Browse button to specify its path and uncheck the Auto path option.
4.2.9.4 Line Lumped
Selecting Line Lumped will display a popup menu where three different types of line models can
be chosen. All the line models are lumped elements, frequency independent lines.
Fig. 4.44 - Frequency independent line models
RLC Pi-equiv. 1
These line models are simple, lumped, non-symmetric pi-equivalents of ATP type 1, 2, 3 etc.
Three selections are available:
Selection
Object name
RLC Pi-equiv. 1
+1 ph
Icon
ATP card
Description
LINEPI_1
BRANCH
type 1
Single phase RLC pi-equivalent
RLC Pi-equiv. 1
+ 2 ph
LINEPI_2
BRANCH
type 1-2
Two phase RLC pi-equivalent
Non-symmetric.
RLC Pi-equiv. 1
+ 3 ph
LINEPI_3
BRANCH
type 1-3
Three phase RLC pi-equivalent
Non-symmetric. 3-phase nodes.
RL Coupled 51
These line models are simple, lumped, non-symmetric mutually RL coupled components of type
51, 52, 53 etc. The popup menu has three selections:
ATPDraw version 1 for Windows
91
Reference Manual
Selection
Object name
RL Coupled 51
+ 2 ph
Icon
ATP card
Description
LINERL_2
BRANCH
type 51-52
Two phase RL coupled line model.
Non-symmetric.
RL Coupled 51..
+ 3 ph
LINERL_3
BRANCH
type 51-53
Three phase RL coupled line model.
Non-symmetric. 3-phase nodes
RL Coupled 51..
+ 6 ph
LINERL_6
BRANCH
type 51-56
2x3 phase RL coupled line model.
Non-symmetric. 3-phase nodes.
Off-diagonal R’s set to zero.
RLC Sym. 51
These line models are symmetric with sequence value input. The line models are special
applications of the RL coupled line models in ATP. The popup menu has two selections available:
Selection
Object name
RL Sym. 51
+ 3 ph
RL Sym. 51
+ 6 ph
Icon
ATP card
Description
LINESY_3
BRANCH
type 51-53
Three phase RL coupled line model
with sequence (0, +) input.
Symmetric. 3-phase nodes.
LINESY_6
BRANCH
type 51-56
2x3-phase RL coupled line model
with sequence (0, +) input.
Symmetric. 3-phase nodes.
4.2.9.5 Line Distributed
Selecting Line Distributed opens a popup menu where two different types of line models can be
selected. All the line models are distributed parameters, frequency independent lines.
Fig. 4.45 - Distributed transmission line models
Transp. lines -1
These components can be characterized as symmetric, distributed parameter and lumped
resistance models (called as Clarke-type in the ATP Rule-Book). Five different types are
supported:
Selection
Object name
Transp. lines -1
+ 1 ph
Transp. lines -1
+ 2 ph
ATP card
Description
LINEZT_1
BRANCH
type -1
Single phase, distributed parameter
line, KCLee (Clarke) model.
LINEZT_2
BRANCH
type -1.. -2
Two phase, distributed parameter,
transposed line, Clarke model.
ATPDraw version 1 for Windows
Icon
92
Reference Manual
Transp. lines -1
+ 3 ph
LINEZT_3
BRANCH
type -1.. -3
Three phase, distributed parameter,
transposed line, Clarke model.
Transp. lines -1
+ 6 ph
LINEZT_6
BRANCH
type -1.. -6
Six phase, distributed parameter,
transposed line, Clarke model.
Two parallel 3-phase lines with
mutual coupling.
Transp. lines -1
+ 9 ph
LINEZT_9
BRANCH
type -1.. -9
Nine phase, distributed parameter,
transposed line, Clarke model.
Nonsym. lines *
These line models are some sort of “dummy” lines. No data is written to the ATP file, only the
node names are specified in between the ***** separators. Parameters of that nonsymmetrical
lines are generated outside ATPDraw. The popup menu has three selections available:
Selection
Object name
Nonsym. lines *
+ 3 ph
Icon
ATP card
Description
LINELC_3
BRANCH
Three phase “dummy” line.
Node names only. 3-phase nodes.
Nonsym. lines *
+ 6 ph
LINELC_6
BRANCH
Six phase “dummy” line.
Node names only. 3-phase nodes.
Nonsym. lines *
+ 9 ph
LINELC_9
BRANCH
Nine phase “dummy” line.
Node names only. 3-phase nodes.
4.2.9.6 Switches
Fig. 4.46 - Supported switch type ATP components
ATPDraw supports most of the switch type elements in ATP, such as ordinary time- or voltage
controlled switches, options for modeling diodes, valves and triacs, as well as
statistics/systematics switches. The popup menu contains the following items:
ATPDraw version 1 for Windows
93
Reference Manual
Selection
Object name
Switch T.1
Icon
ATP card
Description
SWITCHTC
SWITCH
type 0
Time controlled switch.
Switch T.3
SWITCH_3
SWITCH
type 0
Three-phase time controlled switch,
symmetric. 3-phase nodes.
Switch T.3i
SWIT_3XT
SWITCH
type 0
Three-phase time controlled switch,
non-symmetric. 3-phase nodes.
Switch V-c
SWITCHVC
SWITCH
type 0
Voltage controlled switch.
Diode
DIODE
SWITCH
type 11
Diode. Switch type 11. Uncontrolled.
Valve
VALVE
SWITCH
type 11
Valve/Thyristor. Switch type 11.
TACS/MODELS- controlled.
TACS switch
TACSSWIT
SWITCH
type 13
Simple TACS/MODELS controlled
switch.
Measuring
SWMEAS
SWITCH
type 0
Measuring switch.
Current measurements.
Type-12
TRIAC
SWITCH
type 12
Double TACS/MODELS controlled
switch.
Statistic switch
STATSWIT
SWITCH
Statistic switch.
See ATP + Switch settings.
Systematic switch
SYSTSWIT
SWITCH
Systematic switch.
See ATP + Switch settings.
4.2.9.7 Sources
Fig. 4.47 - Electric sources in ATPDraw
The popup menu under Sources contains the following items:
ATPDraw version 1 for Windows
94
Reference Manual
Selection
Object name
DC type 11
Icon
ATP card
Description
DC1PH
SOURCE
type 11
DC step source.
Current or voltage.
Ramp type 12
RAMP
SOURCE
type 12
Ramp source.
Current or voltage.
S-Ramp type 13
SLOPE_RA
SOURCE
type 13
Two-slope ramp source.
Current or voltage.
AC type 14
AC1PH
SOURCE
type 14
AC source.
Current or voltage.
AC 3-ph. type 14
AC3PH
SOURCE
type 14
AC source.
Current or voltage. 3-phase node.
Surge type 15
SURGE
SOURCE
type 15
Two-exponential source.
Current or voltage.
Heidler type 15
HEIDLER
SOURCE
type 15
Heidler type source.
Current or voltage.
TACS source
TACSSOUR
SOURCE
type 60
TACS/MODELS controlled
source.
Current or voltage.
AC ungrounded
AC1PHUG
SOURCE
type 14+18
Ungrounded AC source.
Voltage.
DC ungrounded
DC1PHUG
SOURCE
type 11+18
Ungrounded DC source.
Voltage.
4.2.9.8 Machines
Two categories of electrical machines are available in ATPDraw: Synchronous machines and
Universal machines. ATPDraw does not support machines in parallel or back to back. All 3-phase
machines are Y-connected.
Fig. 4.48 - Supported electric machine alternatives
ATPDraw version 1 for Windows
95
Reference Manual
The Synchronous machine models in ATPDraw have the following features/limitation:
With and without TACS control.
Manufacturers data.
No saturation.
No eddy-current or damping coils.
Single mass.
The Universal machine models in ATPDraw have the following features/limitation:
Manual and automatic initialization.
SM, IM and DC type supported.
Raw coil data (internal parameters).
Saturation.
One single excitation coil in each axis (d, q).
Network option for mechanical torque only.
Single torque source.
The popup menu under Machines contains the following items:
Selection
Object name
SM 59 0 TACS
Icon
ATP card
Description
SM59_NC
MACHINE
type 59
Synchronous machine. No TACS
control. 3-phase armature.
SM 59 8 TACS
SM59_FC
MACHINE
type 59
Synchronous machine. Max. 8
TACS control. 3-phase armature.
IM 3 AutoInit
IM_3AI
UM-MACHINE
type 3
Induction machine. Automatic
initialization. 3-phase armature.
IM 3 Man.Init
IM_3MI
UM-MACHINE
type 3
Induction machine. Manual
initialization. 3-phase armature.
DC 8 AutoInit
DC_8AI
UM-MACHINE
type 8
DC machine. Automatic
initialization. 1-phase armature.
DC 8 Man.Init
DC_8MI
UM-MACHINE
type 8
DC machine. Manual
initialization. 1-phase armature.
SM 1 AutoInit
SM_1AI
UM-MACHINE
type 1
Synchronous machine. Automatic
initialization. 3-phase armature.
SM 1 Man.Init
SM_1MI
UM-MACHINE
type 1
Synchronous machine. Manual
initialization. 3-phase armature.
Next, a part from the help file is shown for the Type-3 Universal machines describing the
modeling of the external electrical network for torque representation.
ATPDraw version 1 for Windows
96
Reference Manual
Mechanical network:
* Shaft mass (moment of inertia) <-> Capacitance
( 1kg/m2 <-> 1 Farad )
* Shaft section (spring constant) <-> Inverse inductance.
( 1 Nm/rad <-> 1/Henry )
* Shaft friction (viscous damping) <-> Conductance.
( 1 Nm/rad/s <-> 1/ohm )
* Angular speed <-> Voltage
(1 rad/s <-> 1 Volt )
* Torque <-> Current
(1 Nm <-> 1 Amp )
* Angle <-> Charge
(1 rad <-> 1 Coulomb )
L1
__
__
____ ___oooo_______________
| |
| |
|
|
|
|
|
|J1| K1 |J2| --> T
_|_
<
_|_
<
|
==| |=====| |====
====>
___C1 >R1
___C2 >R2 O I
| |
| |
|
<
|
<
|
|__|
|__|
|
|
|
|
|
D1
D2
C1=J1, C2=J2, R1=1/D1, R2=1/D2, L1=1/K1, I=T
4.2.9.9 Transformers
Fig. 4.49 - Available transformer models
The popup menu under Transformers contains the following items:
Selection
Object name
Sat. 1 phase
TRAFO_S
Icon
ATP card
Description
BRANCH
Single phase saturable transformer.
TRANSFORMER
Ide. 1 phase
TRAFO_I
SOURCE
type 18
Single phase ideal transformer.
Sat. /Y 3 ph
TRADY_3
BRANCH
3x1-phase saturable transformer.
D/Y coupled windings. 3-phase node.
Sat. Y/ 3 ph
TRAYD_3
TRANSFORMER
BRANCH
TRANSFORMER
ATPDraw version 1 for Windows
3x1-phase saturable transformer.
Y/D coupled windings. 3-phase node.
97
Reference Manual
Sat. Y/Y 3 ph
TRAYY_3
BRANCH
Sat. / 3 ph
TRADD_3
BRANCH
Sat. Y/Y/ 3 ph
TRAYYD_3
TRANSFORMER
TRANSFORMER
BRANCH
TRANSFORMER
Sat. Y/Y 3-leg
TRAYYH_3
BRANCH
TRANSFORMER
THREE PHASE
3x1-phase saturable transformer.
Y/Y coupled windings. 3-phase node.
3x1-phase saturable transformer.
D/D coupled windings. 3-phase node.
3x1-phase saturable transformer. 3
win.
Y/Y/D coupled windings. 3-phase
node.
3-phase saturable transformer. High
homopolar reluct. (3-leg). 3-ph node.
Preprocessing of manufact. data.
The nonlinear magnetizing characteristic of the saturable transformers can be given in the
Characteristic page of the component dialog box. The saturable transformers have an input
window like the one shown in Fig. 4.43. In this window data for the saturating magnetizing branch
can be specified. The RMS flag indicates the form of the non-linear characteristic. If the check box
Include characteristic is selected on the Attributes page of the component dialog box, the disk file
referenced in the $Include field will be used. Thus three alternatives for input format are
supported:
Flux/current (/i) (if the flag RMS in the input window is equal to 0)
Urms/Irms (if the flag RMS in the input window is equal to 1)
Include parameters with $Include
If RMS=1, ATPDraw calculates the flux/current values used in the ATP file, automatically.
4.2.9.10 MODELS
Besides the standard components, the user can create his own models using the MODELS
simulation language in ATP. Using this feature requires knowledge about the syntax and general
structure of MODELS language. The process normally consists of two steps:
1. To create a new support file (.SUP) using the New Model command in the Objects menu.
2. To create a model file (.MOD) containing the actual model description.
The Advanced part of this manual gives more information about the use of Models objects in
ATPDraw and about the procedure to create a new one.
Selecting MODELS in the component selection menu performs an Open Model dialog box where
the user can choose a model file name.
The Component dialog box of any Models objects has a new input section Models besides the
specification of DATA values and the name of the NODES as shown in Fig. 4.50. This new section
has two input fields: Model file for locating the model description file and and a Use As field for
specification of the model_name in the USE model AS model_name statement of MODELS
in ATP [4].
ATPDraw version 1 for Windows
98
Reference Manual
Input and output to MODELS and usage of each Model are handled automatically by ATPDraw.
The general structure of MODELS section in an ATP file created by ATPDraw is shown next:
MODELS
INPUT
IX0001 {v(NODE1 )},
IX0002 {v(NODE2 )},
OUTPUT
FIRE1 ,
FIRE2 ,
FIRE3 ,
FIRE4 ,
FIRE5 ,
FIRE6 ,
$INCLUDE, C:\ATPDRAW\MOD\VALVE_6.mod
USE VALVE_6 AS VALVE_6
INPUT
UA:= IX0001
UC:= IX0002
DATA
ALPHA:= 3.000E+0001
OUTPUT
FIRE1 :=GATE1
FIRE2 :=GATE2
FIRE3 :=GATE3
FIRE4 :=GATE4
FIRE5 :=GATE5
FIRE6 :=GATE6
ENDUSE
ENDMODELS
Fig. 4.50 - Model input window
ATPDraw version 1 for Windows
99
Reference Manual
4.2.9.11 TACS
Most of ATP’s TACS objects are available in ATPDraw. The exceptions are Devices 55-57 and
multi-line Fortran statements ($ continuation). The TACS sub-menu on the component selection
menu contains the following items:
Fig. 4.51 - Supported TACS objects
Transfer functions
The first item G(s) defines a transfer functions in the s domain, the next one a constant K gain
factor. Both can be specified with or without limits:
Selection
Object name
G(s)
+ No limits
Icon
ATP card
Description
G(S)_NOL
TACS
Laplace transfer function. Order 0-9
No limits.
G(s)
+ Named limits
G(S)_NAL
TACS
Laplace transfer function. Order 0-9
Named dynamic limits.
G(s)
+ Fixed limits
G(S)_FIL
TACS
Laplace transfer function. Order 0-9
Fixed dynamic limits.
K
+ No limits
K_NOL
TACS
Transfer function. Order 0
No limits.
K
+ Named limits
K_NAL
TACS
Transfer function. Order 0
Named static limits.
K
+ Fixed limits
K_FIL
TACS
Transfer function. Order 0
Fixed static limits.
Sources
The Sources menu contains the following items:
Selection
Object name
DC - 11
DC_01
ATPDraw version 1 for Windows
Icon
ATP card
Description
TACS
type 11
TACS DC source.
100
Reference Manual
AC - 14
AC_02
TACS
type 14
TACS AC source.
Pulse - 23
PULSE_03
TACS
type 23
TACS Square pulse train.
Ramp - 24
RAMP_04
TACS
type 24
TACS Sawtooth train.
EMTP out
EMTP_OUT
TACS
type 90-93
Value from the electrical circuit into TACS.
90 - EMTP node voltage
91 - EMTP switch current
92 - internal variable special EMTP comp.
93 - EMTP switch status.
Fortran 1
Only single phase Fortran statements are supported in ATPDraw for Windows. The object icon is
shown below:
The OUT= input field in the FORTRAN section at the bottom of the component dialog
box can be used for specification of the Fortran expression. This expression is written into
the ATP file starting in column 12 in the TACS card. The user can also define the Type of the
object (88, 98 or 99) in the DATA field.
Draw relation
Relations are used to visualize information flow into Fortran statements. These objects are drawn
as blue connections, but do not influence the connectivity of components. They are used exactly
the same way as connections. When you select Draw relation, the mouse cursor will change to a
pointing hand and the program is waiting for a left mouse click on a circuit node to set the starting
point of the new relation. To cancel drawing a relation, click the right mouse button or press the
Esc key.
Devices
The Devices menu consists of the following items:
Selection
Object name
freq_sensor - 50
DEVICE50
TACS type Frequency sensor
88,98 or 99
relay switch - 51
DEVICE51
TACS type Relay switch
88,98 or 99
ATPDraw version 1 for Windows
Icon
ATP card
Description
101
Reference Manual
level switch - 52
DEVICE52
TACS type Level switch
88,98 or 99
trans_delay - 53
DEVICE53
TACS type Transport delay
88,98 or 99
pulse_delay - 54
DEVICE54
TACS type Pulse delay
88,98 or 99
cont_integ - 58
DEVICE58
TACS type Controlled integrator
88,98 or 99
simple_deriv - 59
DEVICE59
TACS type Simple derivative
88,98 or 99
input_IF - 60
DEVICE60
TACS type Input-IF component
88,98 or 99
signal_select - 61
DEVICE61
TACS type Signal selector
88,98 or 99
sample_track - 62
DEVICE62
TACS type Sample and track
88,98 or 99
inst_min/max - 63
DEVICE63
TACS type Instantaneous min/max
88,98 or 99
min/max_track - 64
DEVICE64
TACS type Min/max tracking
88,98 or 99
acc_count - 65
DEVICE65
TACS type Accumulator and counter
88,98 or 99
rms meter - 66
DEVICE66
TACS type RMS value of signal
88,98 or 99
Initial Cond.
The initial condition of TACS variables could be set by the INIT_T object found in the Initial
cond. menu under TACS. The INIT_T icon is shown here:
4.2.9.12 User Specified
The User Specified menu has four items:
Fig. 4.52 - Supported user specified objects
ATPDraw version 1 for Windows
102
Reference Manual
Library
Selecting the Library item will draw the predefined user specified object LIB. This
object has no data and no nodes. Using this object in a circuit will result just in a
$Include statement in the ATP file. The user must keep track of internal node names in
the include file. The name and the path of the file can be specified in the User specified section at
the bottom of the component dialog box.
Ref. 1-ph
Selecting Ref. 1-ph will draw the object LIBREF_1. This object is a “dummy” object
that is not written to the ATP file. Its purpose is just to visualize a connection inside a
e.g. LIB object. The object is single phase one.
Ref. 3-ph
Selecting Ref. 3-ph will draw the object LIBREF_3. This object is a “dummy” object
that is not written to the ATP file. Its purpose is just to visualize a connection inside a
e.g. LIB object. The object is three- phase one.
Files
Besides the standard components, the user can create his own User Specified Objects. The usage
of this feature requires knowledge about the Data Base Modularization in ATP. The process
normally consists of two steps:
1. Creating a new support file (.SUP) using the New User Specified command in the Objects
menu.
2. Creating a Data Base Module punch file (.LIB) containing the object description.
The Advanced part of this manual gives more information about the user specified objects in
ATPDraw and about the procedure to create a new one.
Selecting Files in the component selection menu, an Open Component dialog appears where the
support files of the user specified objects in the \USP directory are listed. If you select a .SUP
file from the list and click Open, the icon of the object will be displayed in the middle of the active
circuit window. This way any existing components (even the standard components in the \SUP
directory) can be loaded into the circuit.
4.2.9.13 Overhead line (PCH)
A completely separate program called ATP_LCC has been developed for line/cable constant
support. In this program the user can specify the cross section and material data for an overhead
line or a cable. Based on this data, the corresponding ATP file is generated ready to be processed
by ATP for creation of punched output (PCH file).
In most cases ATPDraw can read these punch files and create a .LIB file equivalent with the
output of the Data Base Modul routine.
ATPDraw version 1 for Windows
103
Reference Manual
Selecting Overhead Line (PCH) the program performs an Open Punch File dialog in which the
available .PCH files are listed. If you select a file from the list and click Open, ATPDraw
interprets the file (see Fig. 4.53) and generates a .LIB file in the \USP sub-folder for the
recognized file types, exactly the same way as it were created by the Data Base Modularization.
Fig. 4.53 - Interpretation results are communicated in dialog boxes
When the .LIB file is written successfully, the icon of the just created new LCC
component appears in the middle of the circuit window.
4.2.10 Shortcut menu
The Shortcut menu provides access to the most frequently used object manipulation functions. To
show and activate the shortcut menu, hold down the Shift key while you click the right mouse
button on an object or a selected group of objects in the circuit window.
Open
Cut, Copy
Delete, Dupl.
enables component customization by bringing up
the Component dialog box of the object.
Access to the standard clipboard functions
Flip, Rotate.
Rotating and flipping the objects’ icon
Select
Unselect
Select/unselect the object(s) in question.
Fig. 4.54 - Available options in the Shortcut menu
4.2.11 Settings in the ATPDraw.ini file
The ATPDraw initialization file ATPDraw.ini contains user specified program options. On
program startup all program option variables are given default values. Then, ATPDraw searches
the disk for an initialization file and if one is found, new parameter values are read from the file
into the option variables, overriding the default values. The initialization file is searched for in the
following order:
1. In the current directory.
2. In the program directory (where ATPDraw.exe is located).
3. In Windows installation directory (normally c:\windows).
4. In each of the directories specified in the PATH environment variable.
When a file is found the search process terminates and the file is read. If no file is found, the
default values apply.
ATPDraw version 1 for Windows
104
Reference Manual
The ATPDraw.ini file is a standard Windows initialization file. Empty lines or lines that starts
with a semicolon (;) sign are ignored. A standard initialization file is divided into one or more
sections, each section contains one or more parameter = value lines. The ATPDraw.ini file has
7 sub-sections. The following tables list and describe the name and legal value range of available
parameters, as well as the default settings. One line is required for each parameter and at least one
space is needed between the parameter and any in-line comment string.
[ATPDraw]
Parameter
AutoSave
AutoSaveInterval
CreateBackupFile
SaveWindowSizePos
SaveWindowState
SaveToolbarState
SaveStatusBarState
SaveCommentLineSt
Range
On|Off
1-60
On|Off
On|Off
On|Off
On|Off
On|Off
On|Off
Win31DialogStyle
SaveOnExit
PolyDots
On|Off
On|Off
On|Off
PolyBug
On|Off
Description
Enables/disables circuit file auto saving.
Specifies the autosave interval in number of minutes.
Enables/disables the creation of circuit backup files.
Enables/disables the storing of window size and position.
Enables/disables the recording of main window current state.
Enables/disables the recording of toolbar visibility state.
Enables/disables the recording of status bar visibility state.
Enables/disables the recording of circuit window comment
line visibility state.
Enables/disables Windows 3.1 style open and save dialogs.
Enables/disables the auto saving of program options on exit.
Enables/disables the removal of extra points left on screen
by the polygon drawing function used to select groups of
objects in the circuit window. Some display adapters seem to
invert the connection point of lines incorrectly.
Enables/disables the use of an internal PolyLine function.
This is a workaround function that corrects a problem which
may appear with some display adapters when a polygon is
moved outside the left or upper edge of the screen.
Note that the last two parameters cannot be set from the Tools|Options dialog box. If you
experience problems during polygon drawing operations, try to set one or both parameters to On
using a text editor. Parameters accepting the boolean values: On or Off. True, False, 1 or 0 are also
accepted.
Default settings:
AutoSave=Off
AutoSaveInterval=5
CreateBackupFile=Off
SaveWindowSizePos=On
SaveWindowState=Off
SaveToolbarState=On
SaveStatusBarState=On
SaveCommentLineState=Off
Win31DialogStyle=Off
SaveOnExit=Off
PolyDots=Off
PolyBug=Off
ATPDraw version 1 for Windows
105
Reference Manual
[Preferences]
Parameter
UndoBuffers
Range
1-100
BackgroundColor
TextEditor
Description
The number of undo/redo buffers to allocate for each circuit
window.
The background color of circuit windows. You can specify
one of the system color identifiers or a numeric value to set
the red, green and blue color intensity.
Full path of text editor program to use for ATP file editing.
If this parameter is an empty string (default), the built-in text
editor is used.
Default settings:
UndoBuffers=10
BackgroundColor=Window
TextEditor=
[Directories]
Parameter
Circuits
ATP
SupportFiles
UserSpecified
Range
Tacs
Models
Description
The directory where you store your circuit files (.cir).
Specifies the directory in which ATP files are created (.atp).
The container of standard component support files (.sup).
Directory containing support (.sup), library (.lib) and punch
(.pch) files for user specified components.
The container of standard TACS component support files
(.sup).
Directory containing support (.sup) and model (.mod) files
for MODELS components.
By default the different directories or folders are expected to be located in the ATPDraw
installation directory.
Default settings:
Circuits=C:\ATPDRAW\CIR\
ATP=C:\ATPDRAW\ATP\
SupportFiles=C:\ATPDRAW\SUP\
UserSpecified=C:\ATPDRAW\USP\
Tacs=C:\ATPDRAW\TAC\
Models=C:\ATPDRAW\MOD\
[View Options]
Parameter
NodeNames
Labels
Components
Range
Models
Tacs
Connections
Relations
ATPDraw version 1 for Windows
Description
Enables/disables the visibility of node names.
Enables/disables the visibility of component labels.
Enables/disables the visibility of standard and user specified
components.
Enables/disables the visibility of MODELS components.
Enables/disables the visibility of standard TACS
components.
Enables/disables the visibility of connection lines.
Enables/disables the visibility of relation lines.
106
Reference Manual
NodeDots
DragIcon
Enables/disables the visibility of node dots.
Enables/disables complete icon drawing during single
component move operations.
Enables/disables the visible warning (red color) of
components and nodes not opened and given meaningful
data.
NoDataWarning
The parameters accept boolean values only (On, Off, True, False, 1 or 0).
Default settings:
NodeNames=Off
Labels=On
Components=On
Models=On
Tacs=On
Connections=On
Relations=On
NodeDots=On
DragIcon=On
NoDataWarning=On
[ATP Settings]
Parameter
DeltaT
Tmax
Xopt
Type
Real
Real
Real
Copt
Real
SysFreq
IOut
Real
Integer
IPlot
Integer
IDouble
Integer
KssOut
Integer
MaxOut
Integer
ATPDraw version 1 for Windows
Description
Time step of simulation in seconds.
End time of simulation in seconds.
Inductances in [mH] if zero; otherwise, inductances in
[Ohm] with Xopt as frequency.
Capacitances in [mF] if zero; otherwise, capacitances in
[Ohm] with Copt as frequency.
System frequency in Hz.
Frequency of LUNIT6 output within the time-step loop. For
example, a value of 3 means that every third time step will
be printed.
Frequency of saving solution points to the PL4 output file.
For example, a value of 2 means that every second time step
will be written to the PL4 file.
If 1, table of connectivity written in the LUNIT6 output file.
If 0 (zero), no such table written.
Controls steady state printout to the LUNIT6 output file.
Possible values are:
0: No printout.
1: Print complete steady state solution. Branch flows, switch
flows and source injection.
2: Print switch flows and source injection.
3: Print switch flows, source injection and branch flows
requested in column 80 punches.
If 1, extrema printed at the end of the LUNIT6 ouput file.
If 0, no such print.
107
Reference Manual
IPun
Integer
MemSave
Integer
ICat
Integer
Nenerg
Integer
ISW
Integer
ITEST
Integer
IDIST
Integer
IMAX
Integer
IDICE
Integer
KSTOUT
Integer
NSEED
Integer
HighResolution
SortByCard
Boolean
Boolean
SortByGroup
Boolean
SortByXpos
Boolean
ATPDraw version 1 for Windows
Flag for requesting an additional card for controlling the
IOUT frequency. If IPUN equals -1, an additional card
follows (not implemented). If IPUN equals 0 (zero), no such
card follows.
Controls the dumping of EMTP memory to disk at the end of
simulation if START AGAIN request is specified. A value
of 1 indicates memory saving (START AGAIN). 0 (zero)
implies no memory dumping.
Controls saving of raw plot data points that is written to the
I/O channel LUNIT4. Possible values are:
0: No saving.
1: Save points, but ignore any batch-mode plot cards present.
2: Save points and handle batch-mode plot cards.
Number of simulations. A value of 0 (zero) means single,
deterministic simulation; otherwise, statistic switch study
(NENERG > 0) or systematic switch study (NENERG < 0).
If 1, printout of all variable switch closing/opening time to
LUNIT6. If 0 (zero), no printout.
Extra random delay using DEGMIN, DEGMAX and
STATFR in STARTUP. Possible values are:
0: Extra random delay for all switches.
1: No random delay.
2: Extra random time delay added to all closing switches.
3: Extra random time delay added to all opening switches.
Select probability distribution of switch. A value of 0 (zero)
means Gaussian distribution and a value of 1 uniform
distribution.
If 1, printout of extrema to LUNIT6 for every energization.
If 0 (zero), no such printout.
Use of standard random generator. A value of 0 (zero)
implies computer-dependent random generator and a value
of 1 standard random generator.
Extra printed (LUNIT6) output for each energization.
Output of time-step loop and variable extrema
(MAXOUT>0). If 0 (zero), extra printed output. If -1, no
such output.
Repeatable MonteCarlo simulations. Possible values are:
0: Every simulation on the same data case will be different.
1: Same result each time the data case is run on the same
computer.
Usage of $Vintage 1 (if possible).
Data file written with BRANCH cards first, followed by
SWITCH cards and the SOURCE cards.
The group number given to each object determines the
sequence of cards. The lowest group number comes first.
The leftmost object is written first.
108
Reference Manual
AutoPath
Boolean
BatchJobx.name
Text
BatchJobx.filename
Text
BatchJobx.parameter Integer
Library files are supposed to be located in the USP folder
and have the extension .LIB. Each library file specification
is verified to meet these requirements. If the path of a library
file specifies a different folder or the extension is not .LIB,
an error dialog is displayed during ATP file generation,
enabling you to correct the erroneous specification by
stripping off path and extension, continue the operation
using an unresolvable ATP include reference, or cancel the
entire ATP file generating process.
Name of the user specified batch job. Number x specifies the
location of the job in the ATP menu. Max. 10 are supported.
Name of the batch (or .EXE) file executed by ATPDraw
when the job name is selected in the ATP menu.
Specifies which file is sent as parameter, before executing
the batch job:
0: No file name is sent.
1: File dialog opens where the file name is selected.
2: Name of the current ATP file name is sent.
3: Name of the current PL4 file name is sent.
Both standard decimal notation and E-format notation can be used when specifying real type
values. Legal boolean values include On, Off, True, False, 1 and 0.
Default settings :
DeltaT=1.0E-0006
Tmax=1.0E-0003
Xopt=0
Copt=0
SysFreq=50
IOut=500
IPlot=1
IDouble=1
KssOut=1
MaxOut=1
IPun=0
MemSave=0
ICat=1
Nenerg=0
ISW=1
ITEST=1
IDIST=0
IMAX=0
IDICE=1
KSTOUT=-1
NSEED=0
HighResolution=Off
SortByCard=On
SortByGroup=Off
SortByXpos=Off
AutoPath=Off
No BatchJob is specified
ATPDraw version 1 for Windows
109
Reference Manual
[1024x768]
The initialization file may contain one or more screen resolution sections to record the ATPDraw
main window size and position. Such sections are typically named [1024x768], [1280x1024], and
so on.
Parameter
Left
Top
Width
Height
Description
Window left edge position.
Window upper edge position.
Window width.
Window height
The default [1024x768] resolution section looks something like this:
Left=64
Top=48
Width=896
Height=672
[Objects]
Parameter
Toolbar
StatusBar
CommentLine
WindowState
Description
Shows or hides the main window toolbar at program startup.
Shows or hides the main window status bar at program startup.
Shows or hides the comment line of circuit windows when opened.
Specifies ATPDraw startup state: Normal, Maximized or Minimized.
All parameters accept the boolean type values On, Off, True, False, 1 and 0.
Default settings:
Toolbar=On
StatusBar=On
CommentLine=Off
WindowState=Normal
ATPDraw version 1 for Windows
110
5. Advanced Manual . . .
....................
ATPDraw
for Windows
1.0
ATPDraw version 1 for Windows
111
Advanced Manual
This chapter contains several examples of how to use ATPDraw on real engineering problems.
You will not be shown how to create these circuits, but the circuit files EXA_*.CIR are part of
the ATPDraw distribution kit. To load these example circuits into ATPDraw, use the File | Open
command (or Ctrl + O) and select the file name in the Open Circuit dialog box. The resulting
.ATP files will be given at the end of each description.
The second part of the manual explains the possibility of creating new circuit objects in
ATPDraw. This extension is possible due to the ATP facilities $INCLUDE, DATA BASE
MODULARIZATION and MODELS.
5.1 Switching in 500 kV system (Exa_3.cir)
This example shows how to perform a switching analysis in a simplified network. The line model
used is a -equivalent line calculated for 5000 Hz, by LINE CONSTANTS outside of ATPDraw.
How to create a more accurate JMarti line model and how to use the ATP_LCC, the new
interactive graphical preprocessor for LINE/CABLE CONSTANTS support, are shown in section
5.5 of this manual and in the Line/Cable Manual.
The example circuit is shown on Fig. 5.1/a, the equivalent ATPDraw circuit in Fig. 5.1/b.
~
~
~
∠0
∠-120 O
∠+120 O
Z 0, Z +
RL
Coupled
51 .. 53
Π
equivalent
1 .. 3
7
200 Ω
10 Ω
2,51 µF
Fig. 5.1/a - Switching example circuit
Fig. 5.1/b - Example circuit 3, Line switching(EXA_3.CIR)
Source:
The source is a 500 kV three phase AC source. The amplitude of the voltage source (U/I = 0) is
Amp = 500 ⋅
2
kV .
3
The input menu for the source is shown in Fig. 5.2:
ATPDraw version 1 for Windows
113
Advanced Manual
Fig. 5.2 Three phase source input window
Line switch:
The pi-equivalent line is connected to the source with a three-phase switch, having independent
closing and opening times in all phases. The switches are initially open and close at:
Phase A: 33.33 ms, Phase B: 36.10 ms, Phase C: 38.80 ms
Capacitor bank:
The capacitor bank is 2.51 F in all phases. The switches connecting the bank to the network is
initially open and close at
Phase A: 133.33 ms, Phase B: 136.10 ms, Phase C: 138.80 ms
Pi-equivalent line:
The data for the -equivalent line are calculated by the LINE CONSTANTS supporting routine of
ATP. The line is a 500 kV overhead line with 3 phase conductors and 2 ground wires, taken from
benchmark DCN3.DAT. This calculation has resulted in the following line matrices for the 138
miles line (only lower-triangle part is given). Read the inductances in [mH], the resistances in []
and the capacitances in [F]:
R
L
851.06
C
317.37
773.84
755.62
818.41
773.84
851.06
ATPDraw version 1 for Windows
2.3224
111.6
322.66
101.83
111.6
313.37
-0.3637
2.3684
-0.2726
-0.3637
2.3224
114
Advanced Manual
If you click on the -line object with the right mouse button drawn on the rightmost side of Fig.
5.1/b, an object input window appears, where the RLC data can be set, manually.
Fig. 5.3 - Three phase pi-equivalent input window
The ATP file created by ATPDraw is shown below:
BEGIN NEW DATA case
C -----------------------------------------------C Generated by ATPDRAW Mon, 4 May - 1998
C A Bonneville Power Administration program
C Programmed by H. K. Høidalen at EFI - NORWAY 1994-1997
C -----------------------------------------------$PREFIX,C:\ATPDRAW\USP\
$SUFFIX, .LIB
$DUMMY, XYZ000
C Miscellaneous Data Card ....
POWER FREQUENCY
60.
.00001
.2
500
5
1
1
1
0
0
1
0
C
1
2
3
4
5
6
7
8
C 345678901234567890123456789012345678901234567890123456789012345678901234567890
/BRANCH
C < n 1>< n 2><ref1><ref2>< R >< L >< C >
C < n 1>< n 2><ref1><ref2>< R >< A >< B ><Leng><><>0
1 X0001AX0002A
851.06317.372.3224
2 X0001BX0002B
773.84 111.6-0.364755.62322.662.3684
3 X0001CX0002C
818.41101.83-0.273773.84 111.6-0.364851.06317.372.3224
51X0003AX0005A
.55
8.98
52X0003BX0005B
.711
11.857
53X0003CX0005C
X0003AX0005A
200.
0
X0003BX0005B
200.
0
X0003CX0005C
200.
0
ATPDraw version 1 for Windows
115
Advanced Manual
X0010A
X0010B
X0010C
X0001A
X0001B
X0001C
2.51
2.51
2.51
0
0
0
0
0
0
1.00E7
1.00E7
1.00E7
/SWITCH
C < n 1>< n 2>< Tclose ><Top/Tde ><
Ie
><Vf/CLOP >< type >
X0005AX0001A
.03333
10.
0
X0005BX0001B
.0361
10.
0
X0005CX0001C
.0388
10.
0
X0010AX0005A
.13333
10.
0
X0010BX0005B
.1361
10.
0
X0010CX0005C
.1388
10.
0
/SOURCE
C < n 1><>< Ampl. >< Freq. ><Phase/T0><
A1
><
T1
>< TSTART >< TSTOP >
14X0003A 0
408248.
60.
-1.
1.
14X0003B 0
408248.
60.
-120.
-1.
1.
14X0003C 0
408248.
60.
120.
-1.
1.
BLANK BRANCH
BLANK SWITCH
BLANK SOURCE
X0001AX0001BX0001CX0002AX0002BX0002CX0005AX0005BX0005C
BLANK OUTPUT
BLANK PLOT
BEGIN NEW DATA case
BLANK
5.2 TACS controlled induction machine (Exa_4.cir)
This example shows the usage of a universal machine type 3, manual initialization along with
usage of TACS. Also the info arrows, whose purpose is to visualize TACS variables into
FORTRAN statements are shown. The info arrows are selected under TACS | Draw relation in the
component selection menu and they are handled graphically as normal connections. They do not
affect the ATP file, however. The example is taken from exercise 46 in [2]. The ATPDraw
constructed circuit is shown in Fig. 5.4/b:
TACS
10 k
0.001
1 M
D
Modulation
IM
J
TACS controlled
pulse width modulated
sources. Type 60.
791.2 V peak to peak.
T
Momemt of inertia
Viscous damping
Moment
J= 5 kg / m2
D= 0.075 Nm/rad/s
T= 374.03889 Nm
Fig. 5.4/a - Induction machine + TACS
ATPDraw version 1 for Windows
116
Advanced Manual
Fig. 5.4/b - ATPDraw scheme of the induction machine example (EXA_4.CIR)
The TACS part of the circuit controls three sources, creating a pulse width modulated armature
voltage. The TACS objects are listed in the reference part of this manual.
The input window of the TACS object at the end of the TACS chain is shown in Fig. 5.5. This
TACS object creates the armature voltage in phase A of the 3-phase node V.
Fig. 5.5 - TACS Fortran input window
In the TACS statement the user must type in the expression(s). Only single phase TACS Fortran
objects are supported. The two (blue) info arrows into this TACS object serve as visualization of
the SIGA (from node SIGA) and VD signals.
ATPDraw version 1 for Windows
117
Advanced Manual
The induction machine was given the data shown in Fig. 5.6:
Fig. 5.6 - Induction machine input window
The numerical values in Fig. 5.6 must be specified by the user as in the case for all object input
windows. The identity text in front of each attribute strictly follows the input variable in the ATP
Rule Book [3].
The ATP file created by ATPDraw is shown below:
BEGIN NEW DATA case
C -----------------------------------------------C Generated by ATPDRAW Thu, 14 May - 1998
C A Bonneville Power Administration program
C Programmed by H. K. Høidalen at EFI - NORWAY 1994-1997
C -----------------------------------------------$BEGIN PL4 COMMENTS
C Induction motor supplied by a
C pulse width modulated source.
C Test example 1.
$END PL4 COMMENTS
$PREFIX,C:\ATPDRAW\USP\
$SUFFIX, .LIB
$DUMMY, XYZ000
C Miscellaneous Data Card ....
POWER FREQUENCY
60.
.00001
.1
500
1
1
1
1
0
0
TACS HYBRID
/TACS
98FS
=1000
23PULS
2.
.001
.0005
98AMPL
=4.0*FS
98SQPUL
=AMPL*(UNITY-PULS)
98VDELTA =SQPUL*DELTAT
ATPDraw version 1 for Windows
1
0
.000252
118
Advanced Manual
98VTRI 65
+VDELTA
14VCONTA
.95
60.
-90.
14VCONTB
.95
60.
-210.
14VCONTC
.95
60.
30.
98VB
=(2.0*SIGB-1.0)*VD/2.0
98VA
=(2.0*SIGA-1.0)*VD/2.0
98SIGA
=VCONTA .GT. VTRI
98VC
=(2.0*SIGC-1.0)*VD/2.0
98SIGB
=VCONTB.GT. VTRI
98SIGC
=VCONTC .GT. VTRI
98VD
=791.2
C
1
2
3
4
5
6
7
8
C 345678901234567890123456789012345678901234567890123456789012345678901234567890
/BRANCH
C < n 1>< n 2><ref1><ref2>< R >< L >< C >
C < n 1>< n 2><ref1><ref2>< R >< A >< B ><Leng><><>0
NEUT
1.00E6
2
BUSMG
13.33
1
BUSMG
5.00E6
3
BUSMG BUSMS
1.0E-6
1
NEUT BUSC
10000.
2
NEUT BUSB
10000.
2
NEUT BUSA
10000.
2
BUSA VA
.001
1
BUSB VB
.001
1
BUSC VC
.001
1
/SWITCH
C < n 1>< n 2>< Tclose ><Top/Tde ><
Ie
><Vf/CLOP >< type >
/SOURCE
C < n 1><>< Ampl. >< Freq. ><Phase/T0><
A1
><
T1
>< TSTART >< TSTOP >
14BUSMS -1-374.03889
.00001
60VC
0
60VB
0
60VA
0
19 UM
0
BLANK
3 1 1331BUSMG
2
.1885
60.
C Magnetization inductances
182.840692
.016
.785398163
.016
C Armature coils
BUSA NEUT
173.55870000005
.095
.0005BUSB NEUT
180.54500000004
.095
.0005BUSC NEUT
1-154.103399999
C Rotor coils
.075
.0004
1169.6725000001
.075
.0004
1
19.285
BLANK
BLANK TACS
BLANK BRANCH
BLANK SWITCH
BLANK SOURCE
2BUSMG 1.828407E+0002
3BUSMG
1.828407E+0002
VA
VB
VC
BLANK OUTPUT
BLANK PLOT
BEGIN NEW DATA case
BLANK
ATPDraw version 1 for Windows
119
Advanced Manual
5.3 Usage of the Library and library reference objects (Exa_5.cir)
This example shows how ATPDraw can be used efficiently by a professional ATP user. The ATP
expert simply creates the required ATP file for a power system (which is often already available)
outside of ATPDraw, and then builds a simple ATPDraw case, where the power system is
included with $Include and a limited number of additional components e.g. switches are added.
Node names internally in the $Include file must be the same as those used in the ATPDraw data
case (F1 - F4, left adjusted in this example!).
The data case can then be sent to a person whose knowledge about ATP is rather limited. This
person can run the case, manipulate the switches and establish the ground fault current along a
transmission line, eg. for relay setting purposes.
Any user specified objects can be used as a simple $Include library (Send Param. button off), but
a predefined object is available under the User Specified field in the selection menu. Two other
special objects are also available; the LibRef_1 and LibRef_3. These objects are not written
in the ATP file at all, and their purpose is only to visualize a connectivity in the $Include file.
An example, where these objects (Library (LIB1.A-B) and 3-phase reference (LIBREF_3))
have been used, is shown in Fig. 5.7.
Fig. 5.7 - Usage of a library reference objects (EXA_5.CIR)
If you click the right mouse button on the Library object (identified by the LIB1.A-B label) you
get the input window to set the element attributes, as shown in Fig. 5.8.
Fig. 5.8 - Library input window.
The most important menu field in this window is the $Include which gives the name and path of
the file to be included. The Browse button allows you to select a file in the file Open dialog box.
The Send Parameters check box must be off. Label and Comment are optional fields.
If you click with the right mouse button on one of the 3-phase reference objects, a similar dialog
appears with the difference that it has node name fields, too.
ATPDraw version 1 for Windows
120
Advanced Manual
The Label menu is the only input variable having a meaning in this window, along with the node
names. The $Include field should be left empty.
The reference objects are not represented in the ATP data file, but serve only as visualization of
connectivity.
The ATPDraw generated ATP file is shown below:
BEGIN NEW DATA CASE
C -------------------------------------------------------C Generated by ATPDRAW Tue, 30 Jun - 1998
C A Bonneville Power Administration program
C Programmed by H. K. Høidalen at EFI - NORWAY 1994-1997
C -------------------------------------------------------$DUMMY, XYZ000
C Miscellaneous Data Card ....
C dT >< Tmax >< Xopt >< Copt >
.000001
.001
500
1
1
1
1
0
0
1
0
C
1
2
3
4
5
6
7
8
C 345678901234567890123456789012345678901234567890123456789012345678901234567890
/BRANCH
C < n 1>< n 2><ref1><ref2>< R >< L >< C >
C < n 1>< n 2><ref1><ref2>< R >< A >< B ><Leng><><>0
X0011A
10.
0
X0011B
10.
0
X0011C
10.
0
X0013A
10.
0
X0013B
10.
0
X0013C
10.
0
X0015A
10.
0
X0015B
10.
0
X0015C
10.
0
X0017A
10.
0
X0017B
10.
0
X0017C
10.
0
C Study of ground fault in line A - B
$INCLUDE, C:\ATPDRAW\USP\LIB.LIB
/SWITCH
C < n 1>< n 2>< Tclose ><Top/Tde ><
Ie
><Vf/CLOP >< type >
X0011AF1A
.033
2.
0
X0011BF1B
2.
2.
0
X0011CF1C
2.
2.
0
X0013AF2A
2.
2.
0
X0013BF2B
2.
2.
0
X0013CF2C
2.
2.
0
X0015AF3A
2.
2.
0
X0015BF3B
2.
2.
0
X0015CF3C
2.
2.
0
X0017AF4A
2.
2.
0
X0017BF4B
2.
2.
0
X0017CF4C
2.
2.
0
/SOURCE
C < n 1><>< Ampl. >< Freq. ><Phase/T0><
A1
><
T1
>< TSTART >< TSTOP >
BLANK BRANCH
BLANK SWITCH
BLANK SOURCE
F2A
F2B
F2C
BLANK OUTPUT
BLANK PLOT
BEGIN NEW DATA CASE
BLANK
Auto path option was assumed to be unselected on the ATP | Settings | File page, so the full path
of the library file is written to the .ATP file.
ATPDraw version 1 for Windows
121
Advanced Manual
Otherwise, if this option is selected, the library files are supposed to be located in the \USP folder
and have the extension .LIB. Each library file specification is verified to meet these
requirements.
If the path of a library file specifies a different folder or the extension is not .LIB, an error dialog
is displayed during the ATP file generation process, enabling you to correct the erroneous
specification by stripping off path and extension, continue the operation using an unresolvable
ATP include reference, or cancel the entire ATP file generating process. Fig. 5.9 shows this error
dialog, as an example.
Fig. 5.9 - Error dialog when unresolvable .LIB object specification is detected.
5.4 Modeling an HVDC station
This example shows how to create a 6-pulse controlled thyristor rectifier bridge and make it
available in ATPDraw as a single object. How to create the required Data Base Module (DBM)
file will be explained along with the necessary actions inside ATPDraw. Finally a practical
example (Exa_6.cir), where the new object is used to build up a 12-pulse HVDC station including
transformers will be shown.
5.4.1 Creating a Data Base Module file
The first step is to create a DBM file which is an ATP file for the specific circuit along with a
header explaining variables in the DBM file. The ATP Rule Book [3] chapter XIX-F explains in
detail how to create such a file. The DBM punch file can actually be considered as an external
procedure to the final ATP file. The process of creating a DBM file is certainly the most difficult
part of adding a new object to ATPDraw. Below is shown a DBM file describing a 6-pulse
thyristor rectifier bridge (based on exercise 54 in [2]):
BEGIN NEW DATA CASE --NOSORT-DATA BASE MODULE
$ERASE
ARG,U____,POS___,NEG___,REFPOS,REFNEG,ANGLE_,Rsnub_,Csnub_
NUM,ANGLE_,Rsnub_,Csnub_
DUM,PULS1_,PULS2_,PULS3_,PULS4_,PULS5_,PULS6_,MID1__,MID2__,MID3__
DUM,GATE1_,GATE2_,GATE3_,GATE4_,GATE5_,GATE6_,VAC___,RAMP1_,COMP1_
DUM,DCMP1_,DLY60D
/TACS
11DLY60D .002777778
90REFPOS
90REFNEG
98VAC___ =REFPOS-REFNEG
98RAMP1_58+UNITY
120.00
0.0
1.0VAC___
98COMP1_ =(RAMP1_-ANGLE_/180) .AND. UNITY
98DCMP1_54+COMP1_
5.0E-3
98PULS1_ = .NOT. DCMP1_ .AND. COMP1_
ATPDraw version 1 for Windows
122
Advanced Manual
98PULS2_54+PULS1_
98PULS3_54+PULS2_
98PULS4_54+PULS3_
98PULS5_54+PULS4_
98PULS6_54+PULS5_
98GATE1_ = PULS1_ .OR. PULS2_
98GATE2_ = PULS2_ .OR. PULS3_
98GATE3_ = PULS3_ .OR. PULS4_
98GATE4_ = PULS4_ .OR. PULS5_
98GATE5_ = PULS5_ .OR. PULS6_
98GATE6_ = PULS6_ .OR. PULS1_
/BRANCH
$VINTAGE,0
POS___U____A
Rsnub_
POS___U____BPOS___U____A
POS___U____CPOS___U____A
U____ANEG___POS___U____A
U____BNEG___POS___U____A
U____CNEG___POS___U____A
/SWITCH
11U____APOS___
11U____BPOS___
11U____CPOS___
11NEG___U____A
11NEG___U____B
11NEG___U____C
BEGIN NEW DATA CASE
C
$PUNCH
BEGIN NEW DATA CASE
BLANK
DLY60D
DLY60D
DLY60D
DLY60D
DLY60D
Csnub_
GATE1_
GATE3_
GATE5_
GATE4_
GATE6_
GATE2_
The user must first decide which data and node names to send to the module from the outside, and
must set the local variables. A thyristor bridge needs a 3-phase AC input node and two DC output
nodes. Also two external voltages whose difference is used as a zero crossing detector can be sent
to the DBM file (alternatively the DBM module file could have detected its own AC input). The
firing angle is required and the values of the snubber circuits are also passed to the DBM file.
The header of the DBM file shown above starts with the special request card DATA BASE
MODULE followed by a variable list. The first card is the ARG card giving all the input variables
to the DBM file. These variables are used in the final ATP files as the parameters of the
$INCLUDE expression. The arguments to this procedure are:
U____ :
POS___:
NEG___:
REFPOS:
REFNEG:
ANGLE_:
Rsnub_:
Csnub_:
The AC 3-phase node
The positive DC node
The negative DC node
Positive reference node.
Negative reference node.
REFPOS-REFNEG is used as a zero crossing detector.
The firing angle of the thyristors.
The resistance in the snubber circuits.
The capacitance in the snubber circuits.
Note the importance of the number of characters used for each parameter. The U____ parameter
has only 5 characters, because it is a 3-phase node and the extensions A, B and C are added inside
the DBM file. Underscore ‘_ ‘ has been used to force the variables to occupy all the corresponding
positions in the data cards.
ATPDraw version 1 for Windows
123
Advanced Manual
The NUM card tells what arguments are numerical. DUM card lists all the dummy or local variables.
These are typically internal node names. ATP gives them a unique node name and thus let you use
the same DBM several times in a data case avoiding node name conflicts.
The rest of the DBM file describes the rectifier bridge in a normal ATP way.
Sorting by cards must be used in a special way: i.e. /TACS, /BRANCH, /SWITCH etc. cards are
required, but no BLANK TACS, BLANK BRANCH etc. indicators are needed.
Running this DBM module file through ATP will produce a .PCH punch file shown below (the
comment cards are removed):
KARD
3 4 5 6 6 6 7 7 8 8 8 9 9 10 10 10 11 11 11 12 12 12 13 13 13
14 14 14 15 15 15 16 16 16 17 17 17 18 18 18 19 19 19 20 20 20 21 21 21 24
24 24 24 25 25 25 25 26 26 26 26 27 27 27 27 28 28 28 28 29 29 29 29 31 31
31 32 32 32 33 33 33 34 34 34 35 35 35 36 36 36
KARG-20 4 5 4 5-16-16-17 6-17-18-18-19 -1-18-19 -1 -2-20 -2 -3-20 -3 -4-20
-4 -5-20 -5 -6-20 -1 -2-10 -2 -3-11 -3 -4-12 -4 -5-13 -5 -6-14 -1 -6-15 1
2 7 8 1 1 2 2 1 1 2 2 1 1 2 3 1 1 2 3 1 1 2 3 1 2
-10 1 2-12 1 2-14 1 3-13 1 3-15 1 3-11
KBEG 3 3 3 12 19 3 69 3 20 13 3 12 3 3 32 19 12 3 69 12 3 69 12 3 69
12 3 69 12 3 69 13 25 3 13 25 3 13 25 3 13 25 3 13 25 3 25 13 3 9
3 27 39 9 21 3 15 9 21 3 15 3 21 15 9 3 21 15 9 3 21 15 9 3 9
65 3 9 65 3 9 65 9 3 65 9 3 65 9 3 65
KEND 8 8 8 17 24 8 74 8 25 18 8 17 8 8 37 24 17 8 74 17 8 74 17 8 74
17 8 74 17 8 74 18 30 8 18 30 8 18 30 8 18 30 8 18 30 8 30 18 8 13
8 32 44 13 25 8 20 13 25 8 20 7 25 20 14 7 25 20 14 7 25 20 14 7 14
70 7 14 70 7 14 70 13 8 70 13 8 70 13 8 70
KTEX 1 1 1 1 1 1 1 1 0 1 1 1 1 1 1 1 1 1 1 1 1 1 1 1 1
1 1 1 1 1 1 1 1 1 1 1 1 1 1 1 1 1 1 1 1 1 1 1 1 1
1 0 0 1 1 1 1 1 1 1 1 1 1 1 1 1 1 1 1 1 1 1 1 1 1
1 1 1 1 1 1 1 1 1 1 1 1 1 1 1 1
$ERASE
/TACS
11DLY60D .002777778
90REFPOS
90REFNEG
98VAC___ =REFPOS-REFNEG
98RAMP1_58+UNITY
120.00
0.0
1.0VAC___
98COMP1_ =(RAMP1_-ANGLE_/180) .AND. UNITY
98DCMP1_54+COMP1_
5.0E-3
98PULS1_ = .NOT. DCMP1_ .AND. COMP1_
98PULS2_54+PULS1_
DLY60D
98PULS3_54+PULS2_
DLY60D
98PULS4_54+PULS3_
DLY60D
98PULS5_54+PULS4_
DLY60D
98PULS6_54+PULS5_
DLY60D
98GATE1_ = PULS1_ .OR. PULS2_
98GATE2_ = PULS2_ .OR. PULS3_
98GATE3_ = PULS3_ .OR. PULS4_
98GATE4_ = PULS4_ .OR. PULS5_
98GATE5_ = PULS5_ .OR. PULS6_
98GATE6_ = PULS6_ .OR. PULS1_
/BRANCH
$VINTAGE,0
POS___U____A
Rsnub_
Csnub_
POS___U____BPOS___U____A
POS___U____CPOS___U____A
U____ANEG___POS___U____A
U____BNEG___POS___U____A
U____CNEG___POS___U____A
/SWITCH
11U____APOS___
GATE1_
11U____BPOS___
GATE3_
11U____CPOS___
GATE5_
ATPDraw version 1 for Windows
124
Advanced Manual
11NEG___U____A
GATE4_
11NEG___U____B
GATE6_
11NEG___U____C
GATE2_
$EOF
User-supplied header cards follow.
01-Dec-95 20.11.59
ARG,U____,POS___,NEG___,REFPOS,REFNEG,ANGLE_,Rsnub_,Csnub_
NUM,ANGLE_,Rsnub_,Csnub_
DUM,PULS1_,PULS2_,PULS3_,PULS4_,PULS5_,PULS6_,MID1__,MID2__,MID3__
DUM,GATE1_,GATE2_,GATE3_,GATE4_,GATE5_,GATE6_,VAC___,RAMP1_,COMP1_
DUM,DCMP1_,DLY60D
This file is very similar to your DBM file, but with a different header and with the DBM file
header given at the bottom instead. This file will be $Included in the ATP file by ATPDraw. You
must give this file a name with extension .LIB and store it in the \USP directory. The name
HVDC_6.LIB is used here as an example.
5.4.2 Creating a new User Specified ATPDraw object
When the punch file from the DBM file has been created, the next step is to create a New User
Specified object. So start up ATPDraw and enter the Objects field in the main menu. The process
of creating a new object consists of two steps: a) Create parameter support and b) Create icon.
5.4.2.1 Creating parameter support
First select the New User Specified field in the popup menu. A window shown in Fig. 5.10
appears, where you must specify the number of data and nodes of the new object. The required
size of the ATPDraw object is found in the header of the DBM file. The number of arguments on
the NUM card(s) tells you the Number of data, which is 3 in this example. The number of
arguments on the ARG card(s) tells you the total number of arguments which in this case is 8. The
Number of nodes thus in this example, is set to 5.
When the user has determined the size of the new object
based on the Data Base Module (DBM) file header and
clicks OK, a notebook-style dialog box as the one shown in
Fig. 4.20 appears. On the Node and Data tabs you must
specify the control parameters for the new object.
Fig. 5.10 - Size of the new object
In this window you can specify the names of the
data parameters, number of digits (must be <= the
space used in the DBM file which is 6 in this
case) a default value, and the Min/Max values.
Fig. 5.11 - Data window of the new object
The names of the data do not have to be equal to the ones used in the DBM punch file, but the
sequence of the data must be the same as used in the ARG and NUM card(s).
After you have specified the window contents shown above, you just click the Node tab and
specify the node control parameters as shown in Fig. 5.12.
ATPDraw version 1 for Windows
125
Advanced Manual
In this window you must specify the Id names of
the nodes in the Name field, the number of
phases (1 or 3) in the Phase field and the
position on the icon border (1-12) in the Position
field. Codes for the available node positions are
shown in the icon at right in Fig. 5.12.
Fig. 5.12 - Node window of the new object
The names of the nodes do not have to be the same as the names used in the DBM punch file, but
the sequence of the nodes must be the same as used in the ARG card.
As default, ATPDraw writes all three names of 3-phase nodes in the $Include statement, but
optionally only the first 5 basic characters of the 3-phase nodes can be specified. This option
requires the Old 3-phase option be checked in the User specified field of the component window.
If this option is selected, ATPDraw writes only five character long node names in the $Include
statement and let the extensions A, B and C be added inside the DBM library file. At the end of
section 5.4.3 more explanation about the usage of this ATPDraw feature is given.
It must be noted, however that the Old 3-phase option may result in conflicts with transposition
objects and always requires full five character long node names. To avoid conflicts, it is suggested
to use all three names of 3-phase nodes as input when you create new Data Base Module files.
5.4.2.2 Creating icon and help file for the object
Each user specified component must have an icon which represents the object on the screen and
an optional on-line help which describes the meaning of the parameters. These properties can be
edited using the built in Help and Icon Editors.
The
button at the right hand side of the New User Specified dialog box is used to call the
help editor. All the functions and help editor menus are described in the Reference part of this
manual, and are not repeated here. Fig. 5.13 shows the help file associated with the user specified
6-phase rectifier bridge. The Done button is used to return when you have finished editing the
help.
Fig. 5.13 - Help editor
ATPDraw version 1 for Windows
126
Advanced Manual
The
icon at the right hand side of the New User Specified dialog box is used to call the icon
editor. All the functions and menus of the editor are described in the Reference part, so this
information is not repeated here.
In the icon editor window you can use your own fantasy. Select pen colors from the palette at the
bottom. Click in the grid field with the left mouse button to place the color and the right mouse
button to erase. The red lines in the grid indicate the possible node positions on the icon border.
Lines should be drawn from the symbol in the middle and out to the node positions you have
chosen in the window in Fig. 5.12. The completed icon of the 6-pulse rectifier bridge is shown in
Fig. 5.14. Click on the Done button when you have finished.
Fig. 5.14 - The icon associated with the new object
Finally, after clicking the Save or Save As buttons, the new support file will be saved to disk. The
file name can be specified in a standard Save… dialog box. Support files for user specified
components are normally located in the \USP folder and their extension is .SUP. The file name
may be different from the DBM file name. (C:\atpdraw\usp\HVDC_6.SUP is used in this
example).
You can reload the support files of the user specified objects whenever you like, using the Edit
User Specified item in the Objects main menu.
Now a completely new object in ATPDraw has been created. The object is found under User
Specified | Files in the component selection menu. If you select HVDC_6.SUP in the appearing
file window, the new object is drawn in the circuit window and can be used and edited like any
other objects.
ATPDraw version 1 for Windows
127
Advanced Manual
5.4.3 Example circuit. 12-pulse HVDC station (Exa_6.cir)
The 6-pulse rectifier bridge can be used when a 12-pulse HVDC station is to be simulated. An
example of such an application is shown in Fig. 5.15. The example is based on exercise 54 in [2].
The HVDC station is supplied by a 3-phase AC source via two transformers. In this example the
new object HVDC_6 is used two times in series. Fig. 5.16 shows the data input dialog box of the
new object. The external library file (HVDC_6.LIB) created using DATA BASE
MODULARIZATION feature of ATP is $Include-d in this example.
Fig. 5.15 - 12-pulse HVDC station (EXA_6.CIR)
Fig. 5.16 - Input window of the users specified 6-pulse rectifier bridge
ATPDraw version 1 for Windows
128
Advanced Manual
The ATP file created by ATPDraw is shown here:
BEGIN NEW DATA CASE
C -------------------------------------------------------C Generated by ATPDRAW Tue, 30 Jun - 1998
C A Bonneville Power Administration program
C Programmed by H. K. Høidalen at EFI - NORWAY 1994-1997
C -------------------------------------------------------$PREFIX,C:\ATPDRAW\USP\
$SUFFIX, .LIB
$DUMMY, XYZ000
C Miscellaneous Data Card ....
POWER FREQUENCY
60.
C dT >< Tmax >< Xopt >< Copt >
.00002
.033
500
1
1
1
1
0
0
1
0
TACS HYBRID
C
1
2
3
4
5
6
7
8
C 345678901234567890123456789012345678901234567890123456789012345678901234567890
/BRANCH
C < n 1>< n 2><ref1><ref2>< R >< L >< C >
C < n 1>< n 2><ref1><ref2>< R >< A >< B ><Leng><><>0
TRANSFORMER
TX00011.0E12
1
9999
1VA
.1 98.57
1.
2VS1MA XX0017
.022 21.59 .468
TRANSFORMER TX0001
TX0002
1VB
2VS1MB XX0017
TRANSFORMER TX0001
TX0003
1VC
2VS1MC XX0017
VS1MA VS1XXA
.0001
1
VS1MB VS1XXB
.0001
1
VS1MC VS1XXC
.0001
1
XX0017
1.00E7
0
VSA
VA
.0001
1
VSB
VB
.0001
1
VSC
VC
.0001
1
TRANSFORMER
TX00041.0E12
1
9999
1VA
VC
.3 295.7
1.
2VS2MA XX0032
.022 21.59 .2702
TRANSFORMER TX0004
TX0005
1VB
VA
2VS2MB XX0032
TRANSFORMER TX0004
TX0006
1VC
VB
2VS2MC XX0032
VS2MA VS2XXA
.0001
1
VS2MB VS2XXB
.0001
1
VS2MC VS2XXC
.0001
1
XX0032
1.00E7
0
POS1 VLINE
100.
0
POS1 VLINE
8000.
0
VLINE VINV
15.35
1
POS1
1.00E7
2
POS2
1.00E7
2
POS2 POS1
1.00E7
2
C User specified object: C:\ATPDRAW\USP\HVDC_6.SUP
C Angle = 1.8E+0001
C
Rs = 2.5E+0003
C
Cs = 1.0E-0002
C
AC = VS1XXA
C
POS = POS1
C
NEG = XX0011
C
Ua = VS1XXA
C
Uc = VS1XXC
ATPDraw version 1 for Windows
129
Advanced Manual
$INCLUDE, HVDC_6, VS1XX, POS1##, XX0011, VS1XXA, VS1XXC, 18.2, 2500.,
.01
C User specified object: C:\ATPDRAW\USP\HVDC_6.SUP
C Angle = 1.8E+0001
C
Rs = 2.5E+0003
C
Cs = 1.0E-0002
C
AC = VS2XXA
C
POS = POS2
C
NEG =
C
Ua = VS2XXA
C
Uc = VS2XXC
$INCLUDE, HVDC_6, VS2XX, POS2##, ######, VS2XXA, VS2XXC, 18.2, 2500.,
.01
/SWITCH
C < n 1>< n 2>< Tclose ><Top/Tde ><
Ie
><Vf/CLOP >< type >
POS2 XX0011
MEASURING
1
/SOURCE
C < n 1><>< Ampl. >< Freq. ><Phase/T0><
A1
><
T1
>< TSTART >< TSTOP >
14VSA
0
187794.
60.
-60.
-1.
1.
14VSB
0
187794.
60.
-180.
-1.
1.
14VSC
0
187794.
60.
60.
-1.
1.
12VINV
0
229660.
.01
BLANK TACS
BLANK BRANCH
BLANK SWITCH
BLANK SOURCE
VA
VB
VC
VINV
BLANK OUTPUT
BLANK PLOT
BEGIN NEW DATA CASE
BLANK
The part of the file marked bold (TACS HYBRID, BLANK TACS and POWER FREQUENCY) is added
to the ATP file only if the TACS and Power Frequency check boxes in the File format page of the
ATP | Settings menu are selected. Leaving the TACS box unchecked, ATPDraw would not know
that TACS is present inside the $Include file, so the user must have to add it manually.
It is also important to note that a full 5 characters long node name (e.g. VS1XX) must be used for
the 3-phase node of the HVDC_6 object, since ATPDraw adds A, B or C to the end of the user
supplied node name. This restriction is required by the structure of the HVDC_6.LIB file, which
was prepared supposing that A, B or C phase sequence identifiers are located in the 6th character
position of the node names. Furthermore, the Old 3-phase indicator must be selected (see Fig.
5.16) to pass the first parameter as a 3-phase node rather than 3 single phase ones, to be conform
with the structure of the DBM file. Consequently, only the first example below is suitable to
$Include the HVDC_6.LIB, into the ATP file properly, where the node name has 5 characters and
the Old 3-phase is on. The other two examples are equally wrong and will generate an error
message or will produce incorrect results at the simulation, because in the 2nd example only 3
characters long node name has been specified, or in the 3rd one the Old 3-phase parameter was not
selected.
1) $INCLUDE, HVDC_6, VS1XX, POS1##, XX0011, VS1XXA, VS1XXC . . .
2) $INCLUDE, HVDC_6, VS1##, POS1##, XX0011, VS1A##, VS1C## . . .
3) $INCLUDE, HVDC_6, VS1XXA, VS1XXB, VS1XXC, POS1##, XX0011, VS1XXA, VS1XXC
In Fig. 5.17 four curves from the simulation are shown. The results are the same as in [2].
ATPDraw version 1 for Windows
130
Advanced Manual
U [kV], I [kA]
300
200
100
0
-100
-200
0
5
10
15
20
25
30
T [ms]
Fig. 5.17 - ATP simulation results
5.5 Using Overhead Line (PCH) objects
This example demonstrates how to use the Overhead Line (PCH) objects, the new program
module at the bottom of the Component selection menu, for modeling transmission lines and
cables in ATPDraw. PCH objects are also based on the Data Base Modularization option in ATP,
but users do not need to create supporting files, because they are already pre-defined for the most
frequently used single and multi-phase frequency dependent JMarti lines, constant parameter
distributed (KCLee/Clarke) lines and PI-equivalent lines. When the pre-defined supporting files
do not meet the user’s requirements, it is also possible to create own supporting files, similarly to
that in the previous example.
The Overhead Line (PCH) menu item enables loading of punch files created by the Line/Cable
constants supporting routines. After selecting a punch file, the format is checked and if
recognized, a .LIB file with the same name as the .PCH file will be created automatically.
ATPDraw converts the .PCH files to be compatible with the Data Base Modularization format
internally, so you do not need to run ATP to compile a .LIB file which then will be $Includ-ed at
the simulation. This module thus makes it possible to include overhead lines and cables efficiently
in ATPDraw.
5.5.1 Creating Line Constants data files
This example shows how to create frequency dependent JMarti line models and how to interface
them with ATPDraw as an Overhead Line (PCH) object. To use this feature, the user must be
familiar with the usage of the LINE CONSTANTS and the JMARTI SETUP supporting routines
of ATP (see in [3]). A completely new program called ATP_LCC has been developed to perform
this task easily for the user (see Section 6 - Line/Cable Manual of this book). In this program the
user specifies the cross section data and material data for an overhead line or a cable. Based on
this data, the ATP_LCC generates an input file in the correct format for the LINE CONSTANT or
JMARTI SETUP support of ATP. As a result, ATP produces a punch output (.PCH) file.
ATPDraw version 1 for Windows
131
Advanced Manual
The example line is a 138 miles long 500 kV overhead line (from John Day to Lower
Monumental) taken from the benchmark DCN3.DAT in ATP. The JMarti setup file
(JMARTI_1.ATP) created by the ATP_LCC program (see Chapter 6 of this manual) is printed
below:
BEGIN NEW DATA CASE
JMARTI SETUP
$ERASE
LINE CONSTANTS
ENGLISH
1 .364 .05215 4
1.602
1 .364 .05215 4
1.602
2 .364 .05215 4
1.602
2 .364 .05215 4
1.602
3 .364 .05215 4
1.602
3 .364 .05215 4
1.602
0
.5
2.61 4
.386
0
.5
2.61 4
.386
BLANK CARD ENDING CONDUCTOR CARDS
100.
5000.
1
100.
60.
1
100.
.01
1
BLANK CARD ENDING FREQUENCY CARDS
BLANK CARD ENDING LINE CONSTANT
0
0
0
0
.3
30
0
.3
30
$PUNCH
BLANK JMARTI
BEGIN NEW DATA CASE
BLANK CARD
-20.75
-19.25
-0.75
.75
19.25
20.75
-12.9
12.9
50.
50.
77.5
77.5
50.
50.
98.5
98.5
138.
138.
138.
0
1
1
50.
50.
77.5
77.5
50.
50.
98.5
98.5
1
1
1
9 10
1
1
1 0
1
1
0
The optional BRANCH request cards are not supported in the present version of ATP_LCC.
However no such card is needed, because ATPDraw will specify branches with 6 characters long
node names beginning with IN___, OUT__ and having A, B and C at the end.
Running this file through ATP will produce the punch file printed below (JMARTI_1.PCH)
which is not really suitable for human reading, but ATPDraw is able to interpret this file and to
create a corresponding Data Base Module .LIB file from it, as shown next.
C <++++++> Cards punched by support routine on 30-June-98
C
***** UNTRANSPOSED JMARTI line segment ******
C JMARTI SETUP
C $ERASE
C LINE CONSTANTS
C ENGLISH
C
1 .364 .05215 4
1.602 -20.75
50.
50.
C
1 .364 .05215 4
1.602 -19.25
50.
50.
C
2 .364 .05215 4
1.602
-0.75
77.5
77.5
C
2 .364 .05215 4
1.602
.75
77.5
77.5
C
3 .364 .05215 4
1.602
19.25
50.
50.
C
3 .364 .05215 4
1.602
20.75
50.
50.
C
0
.5
2.61 4
.386
-12.9
98.5
98.5
C
0
.5
2.61 4
.386
12.9
98.5
98.5
C BLANK CARD ENDING CONDUCTOR CARDS
C
100.
5000.
1
138.
1
C
100.
60.
1
138.
1
C
100.
.01
1
138.
1
C BLANK CARD ENDING FREQUENCY CARDS
C BLANK CARD ENDING LINE CONSTANT
C
0
0
0
0
C
0
.3
30
1
3
-1
2. 0.00
-2 3
24
4.7483546645741773800E+02
ATPDraw version 1 for Windows
11.41.29
9 10
<++++++>
1
1
1 0
132
Advanced Manual
1.61937912421391417E+02
2.31271248199659422E+04 -2.27381516291362205E+04
1.35631236309925783E+02
1.57786715004263443E+02
3.02545079995990478E+02
1.92718142213451842E+02
3.06916979107774637E+02
1.40565095310774655E+03
5.84974602951421639E+03
2.37637828336455205E+04
7.57213487861937320E+04
2.49726250955637108E+05
7.17969011577112601E+05
2.18739783208210301E+06
8.35988485893377196E+06
1.78579105617950857E+07
9.25495139350984991E+06
6.26011551835864131E+06
1.25978962097961307E+07
1.25527002542942185E+07
2.80032780539078378E+07
1.92913450647414551E+07
4.03216752009965107E+07
2.84904979620343335E-01
4.72899113362671653E-01
4.73642438007043920E-01
7.05449950994055608E-01
1.09341761282020467E+00
2.05612703682514742E+00
3.59754576341474009E+00
8.68253903635959290E+00
3.50926881498620773E+01
1.47307801542858158E+02
6.23008701713353276E+02
2.11240321074656277E+03
7.33111306083741056E+03
2.25091621950892732E+04
7.30745289484094538E+04
2.95643915322969959E+05
1.31201751479643095E+06
2.77646717695323378E+06
3.79339438676111680E+06
7.29980910128741153E+06
7.90922963082673308E+06
1.71681772938710191E+07
1.17125935092542936E+07
2.51135726015069299E+07
16
8.6772888712422630300E-04
1.11203817425757010E-02
2.04652610945998876E-01
3.14550427345624384E-01
4.07808702949896907E-01
5.02522923182327386E-01
6.87364165349635848E-01
2.62610601854125259E+00
1.00822089482542179E+01
6.95284062460513610E+01
2.77269184278038893E+02
4.71527278407562335E+03 -2.59664340760941969E+03
5.82641011690053802E+03
5.31255526957045659E+04
1.77357634368528910E+07
-1.77971956629667096E+07
4.38541538138593801E+00
7.82493081676832106E+01
1.19646401465681536E+02
1.52666237349410978E+02
1.90741605922539890E+02
2.51348826612552387E+02
5.23962430599736763E+02
4.42352317124616946E+02
1.29246742864321846E+03
2.35058685797840099E+03
5.11049238969389899E+03
5.40193598424134689E+03
1.16678754042265010E+04
2.67944226558872652E+04
2.03919613417938527E+04
2.04123533031356529E+04
-2
2. 0.00
-2 3
18
2.8580876044632225300E+02
2.38967853101196994E+02
9.94796071525319008E+02 -8.28470217129222534E+02
1.63430465199159244E+02
3.09062705764837916E+02
3.05699254724883190E+02
3.73769873937279784E+02
3.62703527974681265E+02
1.85566471109298619E+02
7.66234942279643150E+01
1.37531836430123406E+02
6.68492111664738502E+01
7.01118207557536124E+01
1.06728341414327645E+02
2.07647691919385853E+03
7.12042639966596199E+03
2.05902541118038440E+05
5.04179092207166739E+06
2.33459891876313053E-01
3.21996573664507236E-01
3.30191941571867210E-01
6.09242577054224355E-01
1.20782380234957044E+00
2.07863012470610720E+00
3.61893572243173534E+00
6.05698807947469220E+00
9.68249708472598237E+00
1.25991008725694549E+01
2.14714699714826374E+01
3.55831313559903748E+01
6.49984039582018909E+01
9.65570139039255509E+01
1.68151638281782789E+03
5.79679105116642677E+03
1.67796518984579511E+05
4.12644312401545374E+06
13
7.4271127495836983200E-04
2.71241953077073876E-02
2.72206819366755078E+01
1.73847763313030584E+01
2.15264403892287071E+01
4.71240893706049463E+02
8.77197062686300797E+02
2.02572720900844216E+04
7.43395452398797352E+04
2.34951357245135587E+06
1.03201563722517002E+09 -1.10651980722473622E+09
2.21803386621226025E+09
-2.14597522119946790E+09
4.71050503746044758E+00
4.78035106832746260E+03
3.38171988134823505E+03
3.22431840769873952E+03
1.91095033425645016E+04
1.16518123239540030E+05
1.05067867695843554E+05
2.38533313358663407E+05
6.30474419322799310E+05
9.35226293313646806E+05
9.36161519606960589E+05
9.86806241973502562E+05
9.87793048215475283E+05
-3
2. 0.00
-2 3
20
2.7244406084036455700E+02
2.31571202247750279E+02 -2.16307119459785372E+03
2.33546384594222764E+03
1.22845012919678411E+02
3.54336122050243433E+02
3.18643276409119836E+02
2.35527195101345456E+02
6.08766963248312436E+02
3.62944414646835015E+01
8.11839999548129896E+01
1.28680509614660452E+02
1.23062774458542834E+02
3.12012656363901364E+01
4.43215003806123378E+02
1.27420103535939893E+03
1.41309094008195939E+03
2.05905201080906955E+03
1.03845444837157648E+04
7.21869346611934307E+04
1.24129379505568464E+06
2.26111821626729992E-01
3.23929478349008815E-01
3.20111183092964269E-01
5.62029362012544720E-01
1.23831178335615300E+00
2.11154765184744520E+00
3.37279747295096044E+00
6.76195852503021833E+00
9.28893460154047546E+00
1.27363060075060127E+01
2.11725714798945220E+01
3.47900803374305739E+01
6.16650632171658160E+01
7.45728229261837669E+02
2.26318661547996272E+03
2.19351924883939274E+03
3.46475868553182500E+03
1.74239139420778920E+04
1.21071679475079990E+05
2.08614843021669332E+06
19
7.4852412429643596900E-04
ATPDraw version 1 for Windows
133
Advanced Manual
4.06697226028513836E-03
3.96407150505539152E-02
5.16090318045150820E+00
5.87806130838518826E+00
1.86765626044075326E+01
3.40955023404691673E+01
2.18482792829798291E+03
1.85180981888789866E+04
1.81349636745061056E+05
1.16893721888192435E+05
1.43233527443105126E+09 -1.44639603189362073E+09
-6.22925850650732518E+08
1.40342595069212628E+00
1.37261357003022831E+01
1.65587497328505015E+03
2.07348587209993867E+03
3.67600426776633868E+03
1.11439047359345896E+04
4.53906408949455509E+04
1.58569128013578855E+05
4.03562005910227600E+05
7.83388464155936265E+05
3.82287537962081144E+06
3.82669825500042877E+06
4.46859647923839652E+06
0.57153211 0.70710678 -0.41762016
0.00000000 0.00000000 0.00000000
0.58881414 0.00000000 0.80696147
0.00000000 0.00000000 0.00000000
0.57153211 -0.70710678 -0.41762016
0.00000000 0.00000000 0.00000000
4.87274752414044255E+00
2.39530511102252675E+00
5.40831887205668636E+02
-2.25285650191682635E+02
5.14441140087258828E+05
6.36152834019420863E+08
1.74588746692735595E+03
3.68965907569957608E+03
2.19338558668988335E+04
4.85035764955933847E+05
1.33468956336463523E+06
4.46413234689150751E+06
5.5.2 Creating new Overhead Line (PCH) objects
The punch file created by a JMarti setup ATP simulation, needs to be converted to a Data Base
Module library file. This is done automatically by ATPDraw if you choose a .PCH file in the
Open Punch File dialog box appearing when you click on the Overhead Line (PCH) option in the
component selection menu. In this example, electrical parameters of the 500 kV transmission line
are described in the JMARTI_1.PCH file. Selecting this file from the list, ATPDraw interprets
the format and creates a .LIB file with the same name as the .PCH file. The results of the
interpretation are reported to the user in dialog boxes, as show in Fig. 5.18.
Fig. 5.18 - Punch file interpretation
Finally, ATPDraw selects a support file from the pre-defined alternatives based on the number of
phases and the type of the line (constant parameter or frequency dependent) and displays the new
line object icon in the middle of the circuit window.
In this example the number of phases is 3 and a frequency dependent JMarti line is
described in the punch file, so the icon shown left will be chosen.
The structure of the ATPDraw created library file (JMARTI_1.LIB) is identical with that of the
DBM punch files produced by DATA BASE MODULE supporting routine of ATP (see next).
KARD 2 2 33 33 58 58
KARG 1 4 2 5 3 6
KBEG 3 9 3 9 3 9
KEND 8 14 8 14 8 14
KTEX 1 1 1 1 1 1
/BRANCH
-1IN___AOUT__A
2. 0.00
24
4.7483546645741773800E+02
ATPDraw version 1 for Windows
-2 3
134
Advanced Manual
1.61937912421391417E+02
1.35631236309925783E+02
1.92718142213451842E+02
5.84974602951421639E+03
..
..!!! Same as in the
..
-2IN___BOUT__B
..
..!!! Same as in the
..
-3IN___COUT__C
..
..!!! Same as in the
..
$EOF
ARG, IN___A, IN___B,
2.31271248199659422E+04
1.57786715004263443E+02
3.06916979107774637E+02
2.37637828336455205E+04
-2.27381516291362205E+04
3.02545079995990478E+02
1.40565095310774655E+03
7.57213487861937320E+04
file JMARTI_1.PCH, so it is not repeated here !!!
2.
0.00
-2 3
file JMARTI_1.PCH, so it is not repeated here !!!
2.
0.00
-2 3
file JMARTI_1.PCH, so it is not repeated here !!!
IN___C, OUT__A, OUT__B, OUT__C
The new line object’s data input window is shown in Fig. 5.19. In the $Include field the name of
the library must be specified which is JMARTI_1.LIB in this example. When Auto path option
is selected in the ATP | Settings | File format page, ATPDraw inserts the prefix
(C:\ATPDraw\USP\) and the extension (.LIB) automatically in the ATP file. If the Auto path
option is disabled, the full path of the library file must be used as the first parameter of the
$Include field.
Send parameters attribute must be selected here. Deselect the Old 3-phase if the library file has
been created via the Overhead Line (PCH) menu. When the library file has been created by the
user outside ATPDraw, the Old 3-phase option must be used in accordance with the number of
arguments in the ARG card of the DBM file. If this option is selected, ATPDraw sends only the
first 5 characters of the 3-phase nodes to the $Include argument list. When this option is
unchecked, 3x6 character node names will be sent.
Fig. 5.19 - JMarti object input window
ATPDraw version 1 for Windows
135
Advanced Manual
5.5.3 Switching study using the JMarti line (Exa_7.cir)
In this chapter the usage of the JMarti line object is demonstrated. The 3-phase switching example
(Exa_3.cir) created in section 5.1 of this manual is repeated here; this time with a JMarti line
instead of the PI-equivalent. The example circuit is shown in Fig. 5.20.
Fig. 5.20 - JMarti line in switching study (EXA_7.CIR)
No restriction exists in node naming of the 3-phase nodes at the sending/receiving end of the line,
because the corresponding support file and the automatically generated library file support any
legal node names. The ATP file generated by ATPDraw for this 500 kV example circuit is listed
below:
BEGIN NEW DATA CASE
C -------------------------------------------------------C Generated by ATPDRAW Tue, 30 Jun - 1998
C A Bonneville Power Administration program
C Programmed by H. K. Høidalen at EFI - NORWAY 1994-1997
C -------------------------------------------------------$PREFIX,C:\ATPDRAW\USP\
$SUFFIX, .LIB
$DUMMY, XYZ000
C Miscellaneous Data Card ....
POWER FREQUENCY
60.
C dT >< Tmax >< Xopt >< Copt >
.00005
.2
500
1
1
1
1
0
0
1
0
C
1
2
3
4
5
6
7
8
C 345678901234567890123456789012345678901234567890123456789012345678901234567890
/BRANCH
C < n 1>< n 2><ref1><ref2>< R >< L >< C >
C < n 1>< n 2><ref1><ref2>< R >< A >< B ><Leng><><>0
51X0001A500A
.55
8.98
52X0001B500B
.711
11.857
53X0001C500C
X0001A500A
200.
0
X0001B500B
200.
0
X0001C500C
200.
0
X0008A
2.51
0
X0008B
2.51
0
X0008C
2.51
0
SENXXA
1.00E7
0
SENXXB
1.00E7
0
SENXXC
1.00E7
0
C JMarti
C User specified object: C:\ATPDRAW\USP\LCC_N3.SUP
C
IN1 = SENXXA
C
OUT1 = RESXXA
$INCLUDE, Jmarti_1, SENXXA, SENXXB, SENXXC, RESXXA, RESXXB, RESXXC
/SWITCH
C < n 1>< n 2>< Tclose ><Top/Tde ><
Ie
><Vf/CLOP >< type >
ATPDraw version 1 for Windows
136
Advanced Manual
500A SENXXA
.03333
10.
500B SENXXB
.0361
10.
500C SENXXC
.0388
10.
X0008A500A
.13333
10.
X0008B500B
.1361
10.
X0008C500C
.1388
10.
/SOURCE
C < n 1><>< Ampl. >< Freq. ><Phase/T0><
14X0001A 0
408248.
60.
14X0001B 0
408248.
60.
-120.
14X0001C 0
408248.
60.
120.
BLANK BRANCH
BLANK SWITCH
BLANK SOURCE
SENXXASENXXBSENXXCRESXXARESXXBRESXXC500A
BLANK OUTPUT
BLANK PLOT
BEGIN NEW DATA CASE
BLANK
0
0
0
0
0
0
A1
500B
><
T1
>< TSTART >< TSTOP >
-1.
1.
-1.
1.
-1.
1.
500C
The results of the simulation are shown in Fig. 5.21.
U [k V ]
----( 4 ) R E S X XA
----( 1 ) S E N X X A
8 00
6 00
4 00
2 00
0
-20 0
-40 0
-60 0
-80 0
0
20
40
60
80
10 0
12 0
14 0
16 0
18 0
T [m s ]
Fig. 5.21 - Switching overvoltages at both ands of a JMarti line
5.5.4 Line to ground fault and fault tripping transients (Exa_7a.cir)
In this example the usage of the Overhead Line (PCH) objects in combination with transposition
objects are demonstrated. In the DOS version of the program users had to be careful with the
usage of transposition objects with the JMarti objects together, since the phase sequence different
from ABC was not recognized inside the DBM library file. This limitation does not exist any more
in the present version of ATPDraw.
The one-line diagram of the simulated network is shown in Fig. 5.22. In this study, transients
caused by a single-line to ground fault on a 750 kV interconnection are investigated. The results of
the simulation are validated by means of field test records obtained at a staged fault test on the
line.
ATPDraw version 1 for Windows
137
Advanced Manual
To simplify the comparison, it was assumed in the simulation that the fault appears at the peak of
the phase voltage and the circuit breakers operate exactly at same time as observed during the field
test.
400 kV
6000 MVA
750 kV
1100 MVA
Single phase
to ground fault
∆
6000 MVA
750 kV tr. line
478 km
750
3
∆
1100 MVA
Fig. 5.22 - Line-to-ground fault example
The surplus of capacitive power generation of the 478 km long line is compensated by shunt
reactors. At the sending end, two sets of neutral reactors are applied to reduce the amplitude of the
secondary arc current. The staged fault has been initiated at the receiving end of the line.
ATP_LCC program has been used to calculate the electrical parameters of the line and to create
the JMARTI SETUP input files. Three transposition points exist along the route, so each LINE
CONSTANTS case represents a line section with the length equal to 84.6 km, 162.7 km, 155.9
km, 75.7 km, respectively. You can find all LCC input files (LIN750_1.LIN LIN750_4.LIN) for this case in the ATP_LCC directory. The JMARTI SETUP file created by
LCC for the first line section is shown below as an example.
BEGIN NEW DATA CASE
JMARTI SETUP
$ERASE
LINE CONSTANTS
METRIC
1 .32
.0585 4
3.105
2 .32
.0585 4
3.105
3 .32
.0585 4
3.105
0 .187
.304 4
1.6
0 .187
.304 4
1.6
BLANK CARD ENDING CONDUCTOR CARDS
20.
5000.
1
20.
50.
1
20.
.05
1
BLANK CARD ENDING FREQUENCY CARDS
BLANK CARD ENDING LINE CONSTANT
0
0
0
0
1.
30
0
1.
30
$PUNCH
BLANK JMARTI
BEGIN NEW DATA CASE
BLANK CARD
-17.5
0
17.5
-13.2
13.2
27.9
27.9
27.9
41.05
41.05
84.6
84.6
84.6
13.
13.
13.
26.15
26.15
0
0
0
60.
60.
60.
0
0
7 10
45.
45.
45.
0
0
4
4
4
0
0
1
1
1 0
0
1
1
.05
Processing the LCC created files with ATP separately, four punch files (LIN750_1.PCH LIN750_4.PCH) will be generated which can be used as input for the Overhead Line (PCH)
objects of ATPDraw, as it was discussed in the previous example.
ATPDraw version 1 for Windows
138
Advanced Manual
The layout of the complete circuit is shown in Fig. 5.23.
Fig. 5.23 - Line-to-ground fault study (EXA_7a.CIR)
The supply side networks connecting to the 750 kV transmission line at the sending end and at the
receiving end are rather simple. Only the positive sequence short circuit capacity of the supplies
has been taken into account by 3-phase RLC objectc, connected parallel with a resistor
representing the equivalent surge impedance seen from the terminals. An uncoupled series
reactance simulates the short circuit inductance of the transformer bank consisting of three singlephase units. The shunt reactors, -which are also single-phase devices- have been represented by
linear RLC components, because the predicted amplitude of the reactor voltages are far below the
saturation level of the air gapped core. The arc resistance of the fault is assumed to be constant,
and as an approximation 2 ohms were applied in the study.
The ATPDraw generated file for this 750 kV example circuit is listed below:
BEGIN NEW DATA CASE
C -------------------------------------------------------C Generated by ATPDRAW Tue, 30 Jun - 1998
C A Bonneville Power Administration program
C Programmed by H. K. Høidalen at EFI - NORWAY 1994-1997
C -------------------------------------------------------$PREFIX,C:\ATPDRAW\USP\
$SUFFIX, .LIB
$DUMMY, XYZ000
C Miscellaneous Data Card ....
C dT >< Tmax >< Xopt >< Copt >
.00002
.5
500
5
1
1
1
0
0
1
0
C
1
2
3
4
5
6
7
8
C 345678901234567890123456789012345678901234567890123456789012345678901234567890
/BRANCH
C < n 1>< n 2><ref1><ref2>< R >< L >< C >
C < n 1>< n 2><ref1><ref2>< R >< A >< B ><Leng><><>0
SLG_A
2.
0
XX0011SENDA
10. 3000.
0
XX0011SENDB
10. 3000.
0
XX0011SENDC
10. 3000.
0
XX0011
1. 300.
0
X0022AX0024A
5. 180.
0
X0022BX0024B
5. 180.
0
X0022CX0024C
5. 180.
0
X0022AX0024A
150.
0
X0022BX0024B
150.
0
X0022CX0024C
150.
0
X0032AX0031A
5. 300.
0
X0032BX0031B
5. 300.
0
X0032CX0031C
5. 300.
0
X0032AX0031A
150.
0
X0032BX0031B
150.
0
X0032CX0031C
150.
0
ATPDraw version 1 for Windows
139
Advanced Manual
RECVA
20. 6000.
0
RECVB
20. 6000.
0
RECVC
20. 6000.
0
X0024AX0027A
2. 200.
0
X0024BX0027B
2. 200.
0
X0024CX0027C
2. 200.
0
C JMarti
C User specified object: C:\ATPDRAW\USP\LCC_N3.SUP
C
IN1 = LN1A
C
OUT1 = TRAN1A
$INCLUDE, LIN750_1, LN1A##, LN1B##, LN1C##, TRAN1A, TRAN1B, TRAN1C
C JMarti
C User specified object: C:\ATPDRAW\USP\LCC_N3.SUP
C
IN1 = TRAN1C
C
OUT1 = TRAN2C
$INCLUDE, LIN750_2, TRAN1C, TRAN1A, TRAN1B, TRAN2C, TRAN2A, TRAN2B
C JMarti
C User specified object: C:\ATPDRAW\USP\LCC_N3.SUP
C
IN1 = TRAN2B
C
OUT1 = TRAN3B
$INCLUDE, LIN750_3, TRAN2B, TRAN2C, TRAN2A, TRAN3B, TRAN3C, TRAN3A
C JMarti
C User specified object: C:\ATPDRAW\USP\LCC_N3.SUP
C
IN1 = TRAN3A
C
OUT1 = RECVA
$INCLUDE, LIN750_4, TRAN3A, TRAN3B, TRAN3C, RECVA#, RECVB#, RECVC#
/SWITCH
C < n 1>< n 2>< Tclose ><Top/Tde ><
Ie
><Vf/CLOP >< type >
RECVA SLG_A
.0285
.225
10.
0
X0027ASENDA
-1.
.075
0
X0027BSENDB
-1.
1.
0
X0027CSENDC
-1.
1.
0
SENDA LN1A
MEASURING
1
SENDB LN1B
MEASURING
1
SENDC LN1C
MEASURING
1
RECVA X0032A
-1.
.075
0
RECVB X0032B
-1.
1.
0
RECVC X0032C
-1.
1.
0
/SOURCE
C < n 1><>< Ampl. >< Freq. ><Phase/T0><
A1
><
T1
>< TSTART >< TSTOP >
14X0022A 0
612300.
50.
-1.
1.
14X0022B 0
612300.
50.
-120.
-1.
1.
14X0022C 0
612300.
50.
120.
-1.
1.
14X0031A 0
612300.
50.
10.
-1.
1.
14X0031B 0
612300.
50.
-110.
-1.
1.
14X0031C 0
612300.
50.
130.
-1.
1.
BLANK BRANCH
BLANK SWITCH
BLANK SOURCE
SENDA SENDB SENDC RECVA RECVB RECVC
BLANK OUTPUT
BLANK PLOT
BEGIN NEW DATA CASE
BLANK
Fig. 5.24 shows the results of the simulation. The first three curves are the phase-to-ground
voltages at the receiving end of the line. When the secondary arc current extinguishes an
oscillating trapped charge appears on the faulty phase, which is the characteristics of the shunt
compensated lines. The next figure shows the phase currents during and after the fault.
Fig. 5.25. shows the oscillograms of the phase voltages and currents recorded by high speed
transient disturbance recorder at the staged fault test. The field test records are shown here just for
verification of the simulation.
ATPDraw version 1 for Windows
140
Advanced Manual
U [k V ]
( 1) SENDA
( 2) SENDB
( 3) SENDC
2 000
1 500
1 000
5 00
0
-50 0
-10 00
-15 00
-20 00
0
I [A ]
10 0
20 0
( 7) S E ND A - LN 1A
30 0
( 8) S E ND B - LN 1B
40 0
T [m s ]
( 9) SENDC - LN1C
6 000
5 000
4 000
3 000
2 000
1 000
0
-10 00
-20 00
-30 00
0
10 0
20 0
30 0
40 0
T [m s ]
Fig. 5.24 - SLG fault and fault clearing transients (simulation)
Fig. 5.25 - SLG fault and fault clearing transients (field test)
ATPDraw version 1 for Windows
141
Advanced Manual
5.6 Usage of MODELS
In this chapter the usage of MODELS [4] in ATPDraw will be explained. ATPDraw supports only
a simplified usage of MODELS. The following facilities are not included:
nested models
expressions in the use statements
record of models variables
The example in this chapter is taken from benchmark DC68.DAT, subcase 7. The data case is a
500 kV system from Coulee to Raver with a series capacitor at Columbia. The capacitors are
protected with ZnO arresters and with MODELS controlled switches.
5.6.1 Creating the model file
ATPDraw handles the input/output to the MODELS section of the ATP file and the usage of each
model. The actual model file describing the model must be written outside of ATPDraw. The
model in DC68.DAT is printed below. The model has been modified a bit since it is not allowed
to use expressions in the USE section of a model. Instead of calculating the voltage across the
arrester in the USE statement, the two node voltages at each side are sent as input parameters and
the difference is calculated inside the model vcap:=V1-V2.
MODEL FLASH_1
comment ****************************************************************
*
*
*
Function: set or cancel the gap firing control signal
*
*
Inputs : voltage and current across ZnO resistor
*
*
Output : the firing signal to the electrical ZnO component
*
*
*
************************************************************* endcomment
INPUT
V1
V2
iczn
----
Voltage on positive side of ZNO
Voltage of negative side of ZNO
ZNO current
[V]
[V]
[Amps]
DATA
Pset
Eset
fdel
fdur
-----
power setting
energy setting
firing delay
firing duration
[Megajoules/msec]
[Megajoules]
[msec]
[msec]
power
trip
energy
tfire
vcap
------
power into ZnO resistor
gap firing control signal
energy into ZnO resistor
time at which the gap was last fired
voltage difference across series caps
[Watts]
[0 or 1]
[Joules]
[sec]
[Volts]
VAR
OUTPUT
HISTORY
trip
INTEGRAL(power) {DFLT:0}
INIT trip:=0
tfire:=0
ENDINIT
EXEC
-----------------------------------------------------------------vcap:=V1-V2
power:=vcap*iczn
energy:=INTEGRAL(power)
------------------------------------------------------------------
ATPDraw version 1 for Windows
142
Advanced Manual
IF trip>0
-- is already firing
AND t-tfire>fdur*1.e-3 -- has exceeded firing duration
THEN
trip:=0
-- cancel the firing signal
tfire:=0
-- null the firing time
ENDIF
-----------------------------------------------------------------IF trip=0
-- is not signaling to fire
AND tfire=0
-- firing condition not yet detected
AND (
power >= Pset * 1.e9
-- power setting exceeded
OR energy >= Eset * 1.e6 ) -- energy setting exceeded
THEN
tfire:=t
-- set the firing detection time
ENDIF
-----------------------------------------------------------------IF trip=0
-- is not signaling to fire
AND tfire>0
-- firing condition has been detected
AND t-tfire>=fdel*1.e-3
-- firing delay exceeded
THEN
trip:=1
-- set the firing signal
ENDIF
-----------------------------------------------------------------ENDEXEC
ENDMODEL
The model file must be given a name with extension .MOD and it must be stored in the \MOD
folder. In this example the name FLASH_1.MOD was chosen. The name of the model file must be
the same as that of the actual model.
5.6.2 Creating new MODELS object in ATPDraw
To be able to use the just created model definition inside ATPDraw, a model object must be
created. This process is similar to that established in section 5.4.2 of this manual. To create a new
object start up ATPDraw, enter the Objects menu and select the New Model field.
A window appears where the user must specify the size of
the model. The model shown above has 4 nodes
(input+output) and 4 data. All MODELS nodes must be
single phase.
Fig. 5.26 - Specifying size of model
After you have specified the values shown in Fig. 5.26, click the OK button and the window
closes. Then a tabbed notebook style dialog box appears with two attribute tabs: Data and Nodes.
Select the Data page where you must specify the values shown in Fig. 5.27.
The name of the data must be the same as those
used in the Model file .MOD.
Fig. 5.27 - Specifying data values for the model object
ATPDraw version 1 for Windows
143
Advanced Manual
The default values are taken from the Use Model statements in DC68.DAT (you can of course
change these values individually for each use of the model). The value specified in the Digit field
is the number of digits used in the Use Model statement. No restriction is applied to data values,
so Min=Max is set. After you have specified the values shown in Fig. 5.27 click the Nodes tab and
enter to the node window as shown in Fig. 5.28:
The name of the nodes must be the same as that
used in the model file.
Fig. 5.28 - Specifying node values
The I/O Type is a code for the type of parameter:
0: output
1: current input
2: voltage input
3: switch status input
4: machine variable input
The Position field is the node position on the icon border as shown at the right side of the figure.
The I/O Type values can be changed later in the node input
window (menu Type) for each model objects, as shown in
Fig. 5.29. This window appears when the user clicks on a
Model node with the right mouse button.
Fig. 5.29 - Input window of model nodes
Model objects also must have an icon which represents the object on the screen and an optional
help which describes the meaning of parameters. If no user supplied help text is given the Help
viewer will display the model definition file (*.MOD) automatically, so it is advised to use this
feature. If you really need your own help file click the
button at the right hand side of the
New Model dialog box to open the help editor. The icon editor appears similarly, by clicking the
button. Here you can be creative and draw a suitable icon as shown in Fig. 5.30. When you
finished select the Done menu item.
Finally, when you click the Save or Save As buttons the support file of the new model object will
be saved to disk. A file window appears where you must specify the name of the object. The
object does not need to have the same name as the model file. The object should have the
extension .SUP and be stored in the \MOD folder. You can reload and modify the support file of
the model objects whenever you like, using the Edit Model item in the Objects menu.
The new model object has now been created and it is ready for use. It can be found in the
component selection menu under the MODELS field. After you have selected this field, a file
window appears where you can select the file FLASH_1.SUP. This will draw the Model and it
can be edited like any other ATPDraw objects.
ATPDraw version 1 for Windows
144
Advanced Manual
Fig. 5.30 -The icon of the new model object
5.6.3 Using MODELS controlled switches (DC68.DAT) (Exa_8.cir)
The Model created in chapter 5.6.2 corresponds to the one used in the benchmark file DC68.DAT,
used to control three switches protecting a series capacitor circuit. The actual circuit is shown in
Fig. 5.31.
Fig. 5.31 - DC68.DAT , usage of MODELS in ATPDraw (EXA_8.CIR)
ATPDraw version 1 for Windows
145
Advanced Manual
No connections are drawn between the three models in Fig. 5.31 and the nodes in the electrical
network. Instead, the same node names are specified both in the models and in the circuit. This
results in a warning such as shown in Fig. 5.32, when the ATP file is created, but it can be ignored
in this case by clicking OK. If you click Abort, ATPDraw marks the node names with identical
name in cyan color. If you wish, you can use the Draw relation feature available under TACS in
the component selection menu, to visualize the connection between the model objects and the
electrical network.
Fig. 5.32 - Warning message that can be ignored here
The three Models must have different Use As names. If you click the right mouse button on the
Model controlling GAPA, an input window will appear where you can specify the parameters
shown in Fig. 5.33. The Model file field is the name and path of the file which contains the model
definition written in MODELS simulation language [4]. The Use As field can contain any name,
but the name must be different for all the three Models in Fig. 5.31.
Fig. 5.33 - Attributes of Model objects
If you right click on one of the arresters, an input window appears where you can specify the
parameters. In section 4.2.9.3 of the Reference Manual the usage of the Attributes and
Characteristic page of ZnO arresters are explained in detail, so it is not repeated here.
ATPDraw version 1 for Windows
146
Advanced Manual
The characteristics of ZnO arresters can not be specified directly by exponential functions in
ATPDraw, since ATPDraw uses the current/voltage characteristics and performs an exponential
fitting internally. However the nonlinear characteristics can be taken into account using $Include.
This requires a text file named e.g. ZNO_1.LIB stored in the \USP directory in the following
format:
1.0
9999.
40.
.80
The $Include field on the Characteristic page must contain the name of this file and the Include
characteristic button must be on in such cases. If you choose the Browse button a file window will
appear where you can select a file for the characteristic.
You must be careful with using $SUFFIX and $PREFIX options, when the files you want to
include are located in different subdirectories. As in this case, where the nonlinear characteristics
of the ZnO blocks are in the \USP folder and the models description file is in the \MOD folder.
To avoid conflicts, you are advised to use the full path of all included files, because ATPDraw
does not support the $PREFIX/$SUFFIX in such a combination. This could result in some
problems when exchanging ATPDraw circuit files with an other user who has installed the
program in a different drive and or in a different directory, but this can be solved under Tools |
Options | Directories. Alternatively, this difficulty can be avoided by installing all include files in
the same subdirectory, called for example: \LIB.
The ATP file of Fig. 5.31 is listed below. The cards marked bold (2nd integer miscellaneous card,
RECORD in MODELS and PRINTER PLOT cards) are added to the file using the Edit file option
in the ATP menu. The direction of rotation of the source must also be changed (B
C) since
DC68.DAT uses a negative sequence AC source rotation.
BEGIN NEW DATA CASE
C -------------------------------------------------------C Generated by ATPDRAW Tue, 30 Jun - 1998
C A Bonneville Power Administration program
C Programmed by H. K. Høidalen at EFI - NORWAY 1994-1997
C -------------------------------------------------------C Miscellaneous Data Card ....
POWER FREQUENCY
60.
C dT >< Tmax >< Xopt >< Copt >
.00005
.05
60.
1
9
1
3
1
-1
0
5
5
20
20
100
100
MODELS
INPUT
IX0001 {v(CR30A )},
IX0002 {v(CR20A )},
IX0003 {i(CRZ2A )},
IX0004 {v(CR30B )},
IX0005 {v(CR20B )},
IX0006 {i(CRZ2B )},
IX0007 {v(CR30C )},
IX0008 {v(CR20C )},
IX0009 {i(CRZ2C )},
OUTPUT
GAPA ,
GAPB ,
GAPC ,
$INCLUDE, C:\ATPDRAW\MOD\FLASH_1.MOD
USE FLASH_1 AS FLASH_1A
ATPDraw version 1 for Windows
1
0
147
Advanced Manual
INPUT
V1:= IX0001
V2:= IX0002
iczn:= IX0003
DATA
Pset:= 1.000E+0000
Eset:= 9.000E+0000
fdel:= 4.000E+0000
fdur:= 2.000E+0001
OUTPUT
GAPA :=trip
ENDUSE
USE FLASH_1 AS FALSH_1B
INPUT
V1:= IX0004
V2:= IX0005
iczn:= IX0006
DATA
Pset:= 1.000E+0000
Eset:= 9.000E+0000
fdel:= 4.000E+0000
fdur:= 2.000E+0001
OUTPUT
GAPB :=trip
ENDUSE
USE FLASH_1 AS FLAS_1C
INPUT
V1:= IX0007
V2:= IX0008
iczn:= IX0009
DATA
Pset:= 1.000E+0000
Eset:= 9.000E+0000
fdel:= 4.000E+0000
fdur:= 2.000E+0001
OUTPUT
GAPC :=trip
ENDUSE
RECORD
FLASH_1a.vcap
AS VCAPA
FLASH_1a.iczn
AS IZNA
FLASH_1a.power AS PZNA
FLASH_1a.energy AS EZNA
FLASH_1a.trip
AS GAPA
ENDMODELS
C
1
2
3
4
5
6
7
8
C 345678901234567890123456789012345678901234567890123456789012345678901234567890
/BRANCH
C < n 1>< n 2><ref1><ref2>< R >< L >< C >
C < n 1>< n 2><ref1><ref2>< R >< A >< B ><Leng><><>0
51SRC1A RAVBA
.1
20.
52SRC1B RAVBB
.1
18.5
53SRC1C RAVBC
51SRC1A RAVBA
300.
52SRC1B RAVBB
150.
53SRC1C RAVBC
51CR50A CR30A
.5
14.
52CR50B CR30B
8.
52.
53CR50C CR30C
CR30A CR20A
93.4
0
CR30B CR20B
93.4
0
CR30C CR20C
93.4
0
CRZ2A CRZ1A
.01
1
CRZ2B CRZ1B
.01
1
CRZ2C CRZ1C
.01
1
/BRANCH
92X0017AX0068A
5555.
0
1.4750000000000000E+0005-1.0000000000000000E+0000 0.0000000000000000E+0000
1
ATPDraw version 1 for Windows
148
Advanced Manual
$INCLUDE, C:\ATPDRWN2\USP\ZNO_1.LIB
92X0017BX0068BX0017AX0068A
5555.
92X0017CX0068CX0017AX0068A
5555.
CR25A CR20A
5.
.23
CR25B CR20B
5.
.23
CR25C CR20C
5.
.23
CR25A CR20A
200.
CR25B CR20B
200.
CR25C CR20C
200.
51CR20A CR01A
.4
9.
52CR20B CR01B
5.
36.
53CR20C CR01C
51X0064AX0083A
.5
14.
52X0064BX0083B
8.
52.
53X0064CX0083C
X0083AX0068A
93.4
X0083BX0068B
93.4
X0083CX0068C
93.4
X0069AX0017A
.01
X0069BX0017B
.01
X0069CX0017C
.01
X0079AX0068A
5.
.23
X0079BX0068B
5.
.23
X0079CX0068C
5.
.23
X0079AX0068A
200.
X0079BX0068B
200.
X0079CX0068C
200.
51GRCBA SRC2A
.1
7.
52GRCBB SRC2B
.1
10.7
53GRCBC SRC2C
51GRCBA SRC2A
350.
52GRCBB SRC2B
150.
53GRCBC SRC2C
51X0068AX0095A
.4
9.
52X0068BX0095B
5.
36.
53X0068CX0095C
/BRANCH
92CRZ1A CR20A
5555.
1.4750000000000000E+0005-1.0000000000000000E+0000 0.0000000000000000E+0000
$INCLUDE, C:\ATPDRWN2\USP\ZNO_1.LIB
92CRZ1B CR20B CRZ1A CR20A
5555.
92CRZ1C CR20C CRZ1A CR20A
5555.
/SWITCH
C < n 1>< n 2>< Tclose ><Top/Tde ><
Ie
><Vf/CLOP >< type >
RAVBA CR50A
-1.
10.
RAVBB CR50B
-1.
10.
RAVBC CR50C
-1.
10.
CR30A CRZ2A
-1.
1.
CR30B CRZ2B
-1.
1.
CR30C CRZ2C
-1.
1.
13CR30A CR25A
CLOSED
GAPA
13CR30B CR25B
GAPB
13CR30C CR25C
GAPC
CR01A GRCBA
-0.006
10.
CR01B GRCBB
-0.006
10.
CR01C GRCBC
-0.006
10.
RAVBA X0064A
-1.
10.
RAVBB X0064B
-1.
10.
RAVBC X0064C
-1.
10.
X0083AX0069A
-1.
1.
X0083BX0069B
-1.
1.
X0083CX0069C
-1.
1.
X0083AX0079A
-1.
10.
X0083BX0079B
-1.
10.
X0083CX0079C
-1.
10.
X0095AGRCBA
-1.
10.
X0095BGRCBB
-1.
10.
X0095CGRCBC
-1.
10.
CR20A
.01998
10.
ATPDraw version 1 for Windows
0
0
0
0
0
0
0
0
0
0
0
0
0
0
0
0
0
0
0
0
0
1
0
0
0
0
0
0
0
0
0
0
0
0
0
0
0
0
0
0
0
0
0
0
0
0
0
0
0
149
Advanced Manual
/SOURCE
C < n 1><>< Ampl. >< Freq. ><Phase/T0><
14SRC1A 0
440000.
60.
-20.
14SRC1C 0
440000.
60.
-140.
14SRC1B 0
440000.
60.
100.
14SRC2A 0
440000.
60.
14SRC2C 0
440000.
60.
-120.
14SRC2B 0
440000.
60.
120.
BLANK BRANCH
BLANK SWITCH
BLANK SOURCE
BLANK OUTPUT
PRINTER PLOT
194 5. 0.0 40.
CR25A CR30A
BLANK PLOT
BEGIN NEW DATA CASE
BLANK
A1
><
T1
>< TSTART >< TSTOP >
-1.
10.
-1.
10.
-1.
10.
-1.
10.
-1.
10.
-1.
10.
5.7 Lightning overvoltage studies in a 400 kV substation (Exa_9.cir)
This example demonstrates how to use ATPDraw effectively in a substation lightning protection
study. The one-line diagram of the investigated 400 kV substation is drawn in Fig. 5.34.
LINE1
LINE2
LINE3
15
15
15
24
24
24
PT1
PT2
PT3
13
13
15
13
22
12
57
22
22
12
57
15
12
12
57
10
10
10
25
15
5
15
5
15
5
51
17
7
8
TR
8
Conventional
gapped arrester
10
10
68
68
5
15
5
15
5
5
10
10
57
57
12
12
15
22
13
12
12
22
22
15
13
PT4
24
PT5
24
15
LINE4
15
LINE5
Fig. 5.34 - The one-line diagram of the substation
ATPDraw version 1 for Windows
150
Advanced Manual
The figures written to the buses give the length of each section in meters. The circuit breakers
drawn as empty boxes are assumed to be disconnected, so in that configuration only two
transmission lines are connected to the transformer which is protected by a conventional, gapped
arrester. The simulated incident is a single phase backflashover arising 1.2 km away from the
substation which was assumed to be caused by a 100 kAmps 2/50 s direct lightning to the ground
wire. The ATPDraw circuit of the complete network (substation+incoming line) is shown in Fig.
5.35.
Fig. 5.35 - Example circuit (EXA_9.cir)
The single circuit overhead line spans in the vicinity of the lightning stroke have been represented
by four-wire JMarti lines. The surge propagation along the transmission tower and the response of
the tower grounding have been approximated by a single-phase constant parameter transmission
line and lumped R-L branches. The JMarti line was included in ATPDraw via the Overhead Line
(PCH) objects again, as it was shown earlier. The library file (C_400kV.LIB) created this way
can be found in the \USP folder
As the previous figure shows, the model contains many identical blocks, so Copy&Paste support
of ATPDraw can be exploited effectively in such kind of simulations. You need to define the
object parameters only once and copy them as many times as needed.
The power frequency voltage is assumed to be on the maximum with opposite polarity at the
moment of lightning on the faulty phase. So the backflashover appears when the voltage stress
exceeds the flashover voltage of the voltage dependent switches simulating the insulator gaps.
All substation components were represented by three-phase objects except the conventional
arresters which were simulated by single-phase nonlinear resistors with sparkover voltage, since
no such three phase components are available in ATPDraw. The nonlinear characteristics of the
device is shown in Fig. 5.36. The voltage and current values are given here in kilovolts and
kAmps, so the amplitude of the power frequency source and the lightning current also have to be
scaled accordingly.
ATPDraw version 1 for Windows
151
Advanced Manual
Fig. 5.36 - Nonlinear characteristics of the SiC arrester
The ATP file created by ATPDraw is printed below. It must be noted that this case does run only
if you increase the DEAFULT parameter in the LISTSIZE.DAT file of ATP from 3.0 to 6.0:
BEGIN NEW DATA CASE
C -------------------------------------------------------C Generated by ATPDRAW Tue, 30 Jun - 1998
C A Bonneville Power Administration program
C Programmed by H. K. Høidalen at EFI - NORWAY 1994-1997
C -------------------------------------------------------$PREFIX,C:\ATPDRAW\USP\
$SUFFIX, .LIB
$DUMMY, XYZ000
C Miscellaneous Data Card ....
C dT >< Tmax >< Xopt >< Copt >
2.000E-8 .00003
500
3
0
0
1
0
0
1
0
C
1
2
3
4
5
6
7
8
C 345678901234567890123456789012345678901234567890123456789012345678901234567890
/BRANCH
C < n 1>< n 2><ref1><ref2>< R >< L >< C >
C < n 1>< n 2><ref1><ref2>< R >< A >< B ><Leng><><>0
-1XX0014XX0010
.01 200.2.50E8
8. 1
-1XX0016XX0014
.01 200.2.50E8
7. 1
-1XX0018XX0016
.01 200.2.50E8
18. 1
XX0021
40.
0
-1
XX0023
.02 600.2.90E8 400. 1
XX0021
13. .005
0
-1XX0028XX0012
.01 200.2.50E8
8. 1
-1XX0030XX0028
.01 200.2.50E8
7. 1
-1XX0032XX0030
.01 200.2.50E8
18. 1
XX0035
40.
0
-1X0038AX0039A
.02 650.2.40E8 3000. 1 00
-2X0038BX0039B
.002 400.2.90E8 3000. 1 00
-3X0038CX0039C
XX0035
13. .005
0
-1XX0046
.02 600.2.90E8 400. 1
-1XX0060XX0045
.01 200.2.50E8
8. 1
ATPDraw version 1 for Windows
152
Advanced Manual
-1XX0068XX0060
-1XX0070XX0068
XX0070
-1XX0081XX0055
-1XX0083XX0081
-1XX0021XX0083
XX0018
XX0036
-1XX0091XX0046
XX0018
-1XX0095XX0091
XX0070
-1XX0100XX0023
-1XX0035XX0095
-1X0049AX0125A
-2X0049BX0125B
-3X0049CX0125C
-1XX0066TOP
-1X0063AX0110A
-2X0063BX0110B
-3X0063CX0110C
-1X0132AX0112A
-2X0132BX0112B
-3X0132CX0112C
-1X0051AX0168A
-2X0051BX0168B
-3X0051CX0168C
-1X0115ALINE2A
-2X0115BLINE2B
-3X0115CLINE2C
-1X0117AX0118A
-2X0117BX0118B
-3X0117CX0118C
-1X0119AX0120A
-2X0119BX0120B
-3X0119CX0120C
-1X0125AX0121A
-2X0125BX0121B
-3X0125CX0121C
-1X0125AX0115A
-2X0125BX0115B
-3X0125CX0115C
X0115A
X0115B
X0115C
-1X0118AX0110A
-2X0118BX0110B
-3X0118CX0110C
-1X0110AX0132A
-2X0110BX0132B
-3X0110CX0132C
/BRANCH
99
SICC
1.0000000E-0001
1.0000000E+0000
2.0000000E+0000
4.0000000E+0000
5.0000000E+0000
1.0000000E+0001
2.0000000E+0001
3.0000000E+0001
9999
-1X0025AX0136A
-2X0025BX0136B
-3X0025CX0136C
-1X0137AX0132A
-2X0137BX0132B
-3X0137CX0132C
-1X0139ATR400A
-2X0139BTR400B
-3X0139CTR400C
.01
.01
40.
.01
.01
.01
40.
400.
.01
13.
.01
13.
.01
.01
20.
2.
200.2.50E8
200.2.50E8
7. 1
18. 1
200.2.50E8
200.2.50E8
200.2.50E8
8. 1
7. 1
18. 1
200.2.50E8
.005
200.2.50E8
.005
200.2.50E8
200.2.50E8
400.2.40E5
260.2.90E5
8.
18.
.008
.008
.01
20.
2.
200.2.50E8
400.2.40E5
260.2.90E5
8. 1
.012 1 00
.012 1 00
50.
10.
650.2.40E5
360.2.90E5
.015 1 00
.015 1 00
20.
2.
400.2.40E5
260.2.90E5
.068 1 00
.068 1 00
20.
2.
650.2.40E5
360.2.90E5
.024 1 00
.024 1 00
20.
2.
400.2.40E5
260.2.90E5
.012 1 00
.012 1 00
20.
2.
650.2.40E5
360.2.90E5
.015 1 00
.015 1 00
20.
2.
400.2.40E5
260.2.90E5
.015 1 00
.015 1 00
20.
2.
400.2.40E5
260.2.90E5
.085 1 00
.085 1 00
20.
2.
.0005
.0005
.0005
650.2.40E5
360.2.90E5
.022 1 00
.022 1 00
20.
2.
650.2.40E5
360.2.90E5
.022 1 00
.022 1 00
1100.
6.5000000E+0002
7.6000000E+0002
8.0000000E+0002
8.3400000E+0002
8.4400000E+0002
9.3500000E+0002
1.0820000E+0003
1.2000000E+0003
ATPDraw version 1 for Windows
0
0
0
8. 1
0
7. 1
0
1
1
1 00
1 00
0
0
0
1.
1
20.
2.
400.2.40E5
260.2.90E5
.068 1 00
.068 1 00
20.
2.
400.2.40E5
260.2.90E5
.012 1 00
.012 1 00
20.
2.
650.2.40E5
360.2.90E5
.017 1 00
.017 1 00
153
Advanced Manual
-1X0136AX0141A
20. 400.2.40E5 .025
-2X0136BX0141B
2. 260.2.90E5 .025
-3X0136CX0141C
/BRANCH
99
SICB
1100.
1.
1.0000000E-0001 6.5000000E+0002
1.0000000E+0000 7.6000000E+0002
2.0000000E+0000 8.0000000E+0002
4.0000000E+0000 8.3400000E+0002
5.0000000E+0000 8.4400000E+0002
1.0000000E+0001 9.3500000E+0002
2.0000000E+0001 1.0820000E+0003
3.0000000E+0001 1.2000000E+0003
9999
-1PT1A LINE1A
20. 650.2.40E5 .024
-2PT1B LINE1B
2. 360.2.90E5 .024
-3PT1C LINE1C
-1X0149AX0120A
20. 400.2.40E5 .012
-2X0149BX0120B
2. 260.2.90E5 .012
-3X0149CX0120C
-1X0168AX0151A
20. 400.2.40E5 .015
-2X0168BX0151B
2. 260.2.90E5 .015
-3X0168CX0151C
TR400A
.003
TR400B
.003
TR400C
.003
-1X0136AX0139A
20. 650.2.40E5 .051
-2X0136BX0139B
2. 360.2.90E5 .051
-3X0136CX0139C
-1SICA X0139A
20. 400.2.40E5 .007
-2SICB X0139B
2. 260.2.90E5 .007
-3SICC X0139C
/BRANCH
99
SICA
1100.
1.
1.0000000E-0001 6.5000000E+0002
1.0000000E+0000 7.6000000E+0002
2.0000000E+0000 8.0000000E+0002
4.0000000E+0000 8.3400000E+0002
5.0000000E+0000 8.4400000E+0002
1.0000000E+0001 9.3500000E+0002
2.0000000E+0001 1.0820000E+0003
3.0000000E+0001 1.2000000E+0003
9999
X0163AX0164A
1.
50.
X0163BX0164B
1.
50.
X0163CX0164C
1.
50.
-1XX0078XX0066
.01 200.2.50E8
7.
-1X0168APT1A
20. 400.2.40E5 .085
-2X0168BPT1B
2. 260.2.90E5 .085
-3X0168CPT1C
PT1A
.0005
PT1B
.0005
PT1C
.0005
-1X0120AX0118A
20. 650.2.40E5 .022
-2X0120BX0118B
2. 360.2.90E5 .022
-3X0120CX0118C
-1XX0178XX0078
.01 200.2.50E8
18.
XX0032
40.
XX0032
13. .005
-1XX0184XX0100
.01 200.2.50E8
7.
-1XX0186XX0184
.01 200.2.50E8
18.
XX0186
40.
XX0186
13. .005
XX0178
13. .005
XX0178
40.
-1LINE2AX0163A
20. 650.2.40E5
3.
-2LINE2BX0163B
2. 360.2.90E5
3.
-3LINE2CX0163C
C User specified object: C:\ATPDRAW\USP\LCC_N4.SUP
C
IN1 = X0009A
C IN2__A = XX0010
ATPDraw version 1 for Windows
1 00
1 00
1
1 00
1 00
1 00
1 00
1 00
1 00
0
0
0
1 00
1 00
1 00
1 00
1
0
0
0
1
1 00
1 00
0
0
0
1 00
1 00
1
0
0
1
1
0
0
0
0
1 00
1 00
154
Advanced Manual
C
OUT1 = X0011A
C OUT2_A = XX0012
$INCLUDE, C_400KV, X0009A, X0009B, X0009C, XX0010, X0011A, X0011B, X0011C $$
, XX0012
C User specified object: C:\ATPDRAW\USP\LCC_N4.SUP
C
IN1 = TWR4A
C IN2__A = TOP
C
OUT1 = X0044A
C OUT2_A = XX0045
$INCLUDE, C_400KV, TWR4A#, TWR4B#, TWR4C#, TOP###, X0044A, X0044B, X0044C $$
, XX0045
C User specified object: C:\ATPDRAW\USP\LCC_N4.SUP
C
IN1 = X0044A
C IN2__A = XX0045
C
OUT1 = X0054A
C OUT2_A = XX0055
$INCLUDE, C_400KV, X0044A, X0044B, X0044C, XX0045, X0054A, X0054B, X0054C $$
, XX0055
C User specified object: C:\ATPDRAW\USP\LCC_N4.SUP
C
IN1 = X0054A
C IN2__A = XX0055
C
OUT1 = LINE1A
C OUT2_A = XX0046
$INCLUDE, C_400KV, X0054A, X0054B, X0054C, XX0055, LINE1A, LINE1B, LINE1C $$
, XX0046
C User specified object: C:\ATPDRAW\USP\LCC_N4.SUP
C
IN1 = X0011A
C IN2__A = XX0012
C
OUT1 = TWR4A
C OUT2_A = TOP
$INCLUDE, C_400KV, X0011A, X0011B, X0011C, XX0012, TWR4A#, TWR4B#, TWR4C# $$
, TOP###
C JMarti
C User specified object: C:\ATPDRAW\USP\LCC_N4.SUP
C
IN1 = X0039A
C IN2__A = XX0023
C
OUT1 = X0009A
C OUT2_A = XX0010
$INCLUDE, C_400KV, X0039A, X0039B, X0039C, XX0023, X0009A, X0009B, X0009C $$
, XX0010
/SWITCH
C < n 1>< n 2>< Tclose ><Top/Tde ><
Ie
><Vf/CLOP >< type >
XX0036TOP
MEASURING
XX0078TWR4C
1.
1870.
XX0066TWR4A
1.
1870.
XX0078TWR4B
1.
1870.
X0121AX0117A
-1.
1.001
X0121BX0117B
-1.
1.001
X0121CX0117C
-1.
1.001
X0141AX0137A
-1.
1.001
X0141BX0137B
-1.
1.001
X0141CX0137C
-1.
1.001
X0151AX0149A
-1.
1.001
X0151BX0149B
-1.
1.001
X0151CX0149C
-1.
1.001
/SOURCE
C < n 1><>< Ampl. >< Freq. ><Phase/T0><
A1
><
T1
>< TSTART >< TSTOP
15XX0036-1
100.
.000002
.00005
5.
.000002
14X0164A 0
-330.
50.
-1.
14X0164B 0
-330.
50.
-120.
-1.
14X0164C 0
-330.
50.
120.
-1.
BLANK BRANCH
BLANK SWITCH
BLANK SOURCE
LINE1ALINE1BLINE1CTWR4A TWR4B TWR4C TR400ATR400BTR400CPT1A PT1B PT1C
BLANK OUTPUT
BLANK PLOT
BEGIN NEW DATA CASE
BLANK
ATPDraw version 1 for Windows
1
2
2
2
0
0
0
0
0
0
0
0
0
>
1.
1.
1.
1.
155
Advanced Manual
In Fig. 5.37, results from the simulation are displayed. The blue (thick) line shows the voltage at
the transformer terminal, while the (red) thin lines are the incoming voltage measured at the
substation entrance and the discharge current of the arrester.
U [kV], I [kA]
( 4) LINE1A
(19)
(10) TR400A
- SICA
1500
1000
500
0
-500
-1000
0
5
10
15
20
25
T [us]
Fig. 5.37 - ATP simulation results
5.8 Simulating transformer inrush currents
This example shows how to create an ATP input file which can be used in development of
controlled switching to reduce the inrush current of large power transformers substantially.
In such kind of studies the magnetic coupling between transformer windings and the nonlinear
behavior of the magnetizing reactance are the main influencing parameters, so they must be taken
into account precisely. The three-winding, three-phase, low reluctance transformer investigated in
this study has been simulated by a BCTRAN model completed with three hysteretic, nonlinear
inductances. Since neither of these ATP components are supported as standard ATPDraw objects,
a new user specified component has been developed for the BCTRAN model and a special use of
the standard Type-93 nonlinear inductance object has been applied to represent the hysteresis loop
of the core material.
This chapter of the manual explains how to include the BCTRAN model into your ATPDraw
circuit and finally gives a practical example (Exa_10.cir) of the usage of the new object.
5.8.1 Creating a new user specified BCTRAN object
Supporting routine BCTRAN can be used to derive a linear representation for a single or 3-phase
two-, three or multiple winding transformers, using test data of both the excitation test and the
short circuit test. The nonlinear behavior can not be included in the BCTRAN model, however
adding Type-93 or Type-96 (saturation or hysteresis) elements, connected to windings closest to
the core, the nonlinearities can be taken into account.
ATPDraw version 1 for Windows
156
Advanced Manual
The BCTRAN model is based on test data can be obtained from the transformer manufacturers:
Voltage rating Vhigh/Vlow/Vtertiary:
Winding connection:
Power rating:
Excitation losses:
Excitation current:
Short circuit losses:
High to Low:
High to Tertiary:
Low to Tertiary:
Positive seq. reactances:
High to Low:
High to Tertiary:
Low to Tertiary:
400/132/18 kV
Yyn0d11
250 MVA (75 MVA tertiary)
140 kW
0.2 %
710 kW
188 kW
159 kW
15 %
12.5%
7.2%
The three phase, three winding auto-transformer has a tertiary delta winding, so neither the value
of the zero sequence exciting current nor the value of the zero sequence excitation loss are critical
(see the ATP Rule Book [3] chapter XIX-C for more details). Based on this data, the input file for
the BCTRAN supporting routine requesting [A] -[R] output will be as shown below:
BEGIN NEW DATA CASE
ACCESS MODULE BCTRAN
$ERASE
3
50.
0.060
250.
140.
0.060
250.
1
154.73
HVBUSALVBUSAHVBUSBLVBUSBHVBUSCLVBUSC
2
76.21
LVBUSA
LVBUSB
LVBUSC
3
18.0
TVBUSCTVBUSATVBUSATVBUSBTVBUSBTVBUSC
1 2
710.
15.0
250.
15.0
250. 0 1
1 3
188.
12.5
75.
12.5
75. 0 1
2 3
159.
7.2
75.
7.2
75. 0 1
BLANK
$PUNCH
BLANK
BEGIN NEW DATA CASE
BLANK
BLANK
140. 0 3 3 0
Because the magnetizing inductance will be added to the model as an external element, only the
resistive component of the excitation current has been inputted here, otherwise the magnetizing
inductance would be taken into account twice.
5.8.2 Creating a Data Base Module file for BCTRAN
The first step is to create a DBM file which is an ATP file for the specific circuit along with a
header explaining variables in the DBM file. The ATP Rule Book [3] chapter XIX-F explains in
detail how to create such a file.
Since only 3x3 node names will be sent to the module from the outside, the header of the DBM
file shows only ARG parameters following the DATA BASE MODULE request card. These
variables are used in the final ATP files as the parameters of the $INCLUDE expression. The
arguments to this procedure are:
HVBUSA, HVBUSB, HVBUSC :
LVBUSA, LVBUSB, LVBUSC :
TVBUSA, TVBUSB, TVBUSC :
ATPDraw version 1 for Windows
The 3-phase node of the high voltage terminal
The 3-phase node of the low voltage terminal
The 3-phase node of the tertiary terminal
157
Advanced Manual
The closing and header section are the same as in any other Data Base Module cases. The rest of
the file describes the transformer model as produced by the BCTRAN supporting routine of ATP.
The structure of the DBM input file is shown below:
BEGIN NEW DATA CASE --NOSORT-DATA BASE MODULE
$ERASE
ARG,HVBUSA,HVBUSB,HVBUSC,LVBUSA,LVBUSB,LVBUSC,TVBUSA,TVBUSB,TVBUSC
..
<<<< the .PCH file generated by the >>>>
<<<< BCTRAN supporting routine must >>>>
<<<< be inserted here
>>>>
..
BEGIN NEW DATA CASE
C
$PUNCH
BEGIN NEW DATA CASE
BLANK
Running this DBM module file through ATP will produce a .PCH punch file listed here:
KARD 3 3 4 4 6 6 10 10 11 13 13 16 16 20 25 25 31 31 38 46 46
KARG 7 9 7 8 8 9 1 4 4 7 9 2 5 5 7 8 3 6 6 8 9
KBEG 9 3 3 9 3 9 3 9 3 9 3 3 9 3 3 9 3 9 3 3 9
KEND 14 8 8 14 8 14 8 14 8 14 8 8 14 8 8 14 8 14 8 8 14
KTEX 1 1 1 1 1 1 1 1 1 1 1 1 1 1 1 1 1 1 1 1 1
$ERASE
C <++++++> Cards punched by support routine on 06-Sep-98 20.02.21 <++++++>
C ACCESS MODULE BCTRAN
C $ERASE
C 3
50.
0.060
250.
140.
0.060
250.
140. 0 3 3
C
1
154.73
HVBUSALVBUSAHVBUSBLVBUSBHVBUSCLVBUSC
C
2
76.21
LVBUSA
LVBUSB
LVBUSC
C
3
18.0
TVBUSCTVBUSATVBUSATVBUSBTVBUSBTVBUSC
C 1 2
710.
15.0
250.
15.0
250. 0 1
C 1 3
188.
12.5
75.
12.5
75. 0 1
C 2 3
159.
7.2
75.
7.2
75. 0 1
C BLANK
$VINTAGE, 1,
1TVBUSCTVBUSA
6942.8363020897
2TVBUSATVBUSB
0.0
6942.8363020897
3TVBUSBTVBUSC
0.0
0.0
6942.8363020897
USE AR
1HVBUSALVBUSA
7.327656539452 .59310761130933
2LVBUSA
-15.70576584821
0.0
52.452809134348 .05405278589067
3TVBUSCTVBUSA
3.5071177190576
0.0
-87.07085746858
0.0
338.51816785593
.02445984
4HVBUSBLVBUSB
0.0
0.0
0.0
0.0
0.0
0.0
7.327656539452 .59310761130933
5LVBUSB
0.0
0.0
0.0
0.0
0.0
0.0
-15.70576584821
0.0
52.452809134348 .05405278589067
6TVBUSATVBUSB
0.0
0.0
0.0
0.0
-.22427138E-17
0.0
3.5071177190576
0.0
-87.07085746858
0.0
338.51816785593
.02445984
ATPDraw version 1 for Windows
158
Advanced Manual
7HVBUSCLVBUSC
8LVBUSC
9TVBUSBTVBUSC
0.0
0.0
0.0
0.0
0.0
0.0
0.0
0.0
0.0
0.0
0.0
0.0
7.327656539452 .59310761130933
0.0
0.0
0.0
0.0
0.0
0.0
0.0
0.0
0.0
0.0
0.0
0.0
-15.70576584821
0.0
52.452809134348 .05405278589067
0.0
0.0
0.0
0.0
-.22427138E-17
0.0
0.0
0.0
0.0
0.0
-.22427138E-17
0.0
3.5071177190576
0.0
-87.07085746858
0.0
338.51816785593
.02445984
$VINTAGE, 0,
$UNITS, -1.,-1.
USE RL
C ----------------- << case separator >>> ----------$EOF
User-supplied header cards follow.
07-Sep-98 17.19.10
ARG,HVBUSA,HVBUSB,HVBUSC,LVBUSA,LVBUSB,LVBUSC,TVBUSA,TVBUSB,TVBUSC
This file is very similar to the DBM input file, but with a different header and with the DBM file
header given at the bottom instead. This file will be $Included in the ATP file by ATPDraw. It is
suggested to give this file a name with extension .LIB and store it in the \USP directory. The
name LINTR400.LIB is used in this example.
5.8.3 Creating support file
When the library file from the DBM file has been created, the next step is to create a New User
Specified object. So start up ATPDraw and enter the Objects field in the main menu. The process
of creating a new object consists of two steps: creating parameter support and creating an icon.
First select the New User Specified field in the popup menu. You must specify the number of data
and nodes of the new object. Since no NUM card exists in the DBM header, the Number of data is
0 in this example. The Number of nodes is set to 3 as shown in Fig. 5.38.
Fig. 5.38 - Size of the new BCTRAN object
When the user has determined the size of the new object and clicks OK, a notebook-style dialog
box appears. In this case the Data tab does not exist, so only the Node settings need to be
specified.
ATPDraw version 1 for Windows
159
Advanced Manual
In this window you must specify a name of each
nodes in the Name field, the number of Phases
(1 or 3) and the node position on the icon border.
Codes for the available node positions are shown
in the icon at right in Fig. 5.39.
Fig. 5.39 - Node window of the new object
The names of the nodes do not have to be the same as the names used in the DBM punch file, but
the sequence of the nodes must be the same as used in the ARG card.
5.8.4 Creating icon
Each user specified component can have an icon which represents the object on the screen and an
optional on-line help which describes the meaning of the parameters. These properties can be
edited using the built in Help and Icon Editors.
The
button and the
button at the right hand side of the New User Specified dialog box
is used to call the help and the icon editor. All the functions and menus of the editor are described
in the Reference part, so this information is not repeated here. The icon specified as the graphical
representation of the new BCTRAN object on the screen is shown in Fig. 5.40.
Fig. 5.40 - The icon specified for the BCTRAN object
When you have finished the icon drawing, click on the Done button. Finally, after clicking the
Save or Save As buttons, the new support file will be saved to disk. The file name can be specified
in a standard Save… dialog box. Support files for user specified components are normally located
in the \USP folder and their extension must be .SUP. The file name may be different from the
DBM file name. The new object is found under User Specified | Files in the component selection
menu. If you select LINTR400.SUP in the appearing file window, the new object is drawn in the
circuit window and can be used and edited like any other objects.
ATPDraw version 1 for Windows
160
Advanced Manual
5.8.5 Example circuit. Transformer energization (Exa_10.cir)
The application of the new BCTRAN object is shown in this example. The study case is
controlled energization of an unloaded transformer. Controlled switching is the most effective way
of avoiding high inrush currents, which may stress the transformer windings dynamically. A threephase, three-winding Yyd connected transformer is switched from the earthed star connected 400
kV side, while the 132 kV and the 18 kV delta connected buses were unloaded. The single line
diagram of the simulated system is shown in Fig. 5.41.
400/132/18 kV
250 MVA , Yyn0d11
S = 8000 MVA
SC
63.7 mH
A
200 ohm
B
420
3
C
6nF
4nF
Fig. 5.41 - One-line scheme of the simulated case
The ATPDraw circuit of the study case is shown in Fig. 5.42.
Fig. 5.42 - Transformer energization (EXA_10.CIR)
The 400 kV supply is represented by lumped RLC branches. The external library file
(LINTR400.LIB) created using Data Base Module feature of ATP is $Included in this example.
The 3-phase, parallel connected time controlled switches are applied to simulate the “steady on off-on” operating cycle of the circuit breaker. The TACS transfer function objects are used as flux
sensors in this example. It must be noted that such a “generalized” transfer objects are available
only in version 1.2 and above of ATPDraw. So, if you have and older version of the program, you
must replace them by the older G(s) blocks.
The magnetizing branch is represented by a hysteretic nonlinear inductor model generated by the
HYSDAT supporting routine of ATP. At present ATP supports only one type (Armco M4) of
magnetic material, but it could be used as good enough approximation for other oriented silicon
steel materials, too. Fig. 5.43 shows the hysteresis loop of the Type-1 material of ATP and of the
magnetic core of the transformer investigated in this study.
ATPDraw version 1 for Windows
161
Advanced Manual
1.5
PSI [p.u.]
1
0.5
I [%]
0
-2
-0.5
-1
-1.5
-1
-0.5
0
0.5
1
1.5
2
Hyst+
HystArmco
-1.5
Fig. 5.43 - The shape of the hysteresis loop of the transformer
The output file generated by the HYSDAT supporting routine is listed below. In this example the
file is given a name HYSTR400.LIB and stored in the /USP folder.
C <++++++> Cards punched by support routine on 06-Sep-98 18.19.25 <++++++>
C HYSTERESIS
C $ERASE
C C ITYPE
LEVEL
{ Request Armco M4 oriented silicon steel -- only 1 availab
C
1
4
{ That was ITYPE=1. As for LEVEL=2, moderate accuracy outp
C
98.2
97.2
{ Current and flux coordinates of positive saturat
-3.68250000E+01 -9.49129412E+01
-2.45500000E+01 -9.43411765E+01
-1.10475000E+01 -9.23400000E+01
-4.91000000E+00 -9.03388235E+01
-1.84125000E+00 -8.86235294E+01
6.13750000E-01 -8.51929412E+01
2.14812500E+00 -8.11905882E+01
3.55975000E+00 -7.43294118E+01
4.29625000E+00 -6.28941176E+01
4.91000000E+00 -4.57411765E+01
6.13750000E+00 3.05894118E+01
6.75125000E+00 4.23105882E+01
8.59250000E+00 5.71764706E+01
1.10475000E+01 6.86117647E+01
1.33797500E+01 7.43294118E+01
1.74918750E+01 8.00470588E+01
2.39362500E+01 8.51929412E+01
3.28356250E+01 8.91952941E+01
4.29625000E+01 9.20541176E+01
6.13750000E+01 9.49129412E+01
9.82000000E+01 9.72000000E+01
1.35025000E+02 9.77717647E+01
9999.
In spite of the Type-96 inductor is not a native object of ATPDraw, it can be included by a special
use of the Type-93 nonlinear inductor object. Since ATPDraw supports to include an external file,
such as the hysteresis loop specified in the HYSTR400.LIB, the nonlinear flux-current
characteristics for the Type-96 elements can be connected to a standard Type-93 object, too. When
the .ATP has been created in the ATP | Make File procedure, the user must change the Type ID in
column 1-2 from 93 to 96 manually as shown in the next page. It can be done easily using the ATP
| Edit File feature of ATPDraw, and can be automated with the Find&Replace command of the
Text editor.
The ATPDraw generated ATP file for this study case is listed on the next page:
ATPDraw version 1 for Windows
162
Advanced Manual
BEGIN NEW DATA CASE
C -------------------------------------------------------C Generated by ATPDRAW Wed, 30 Sep - 1998
C A Bonneville Power Administration program
C Programmed by H. K. Høidalen at EFI - NORWAY 1994-1997
C -------------------------------------------------------$PREFIX,C:\ATPDRAW\USP\
$SUFFIX, .LIB
$DUMMY, XYZ000
C Miscellaneous Data Card ....
C dT >< Tmax >< Xopt >< Copt >
.000005
.15
500
5
0
0
1
0
0
1
0
TACS HYBRID
/TACS
90XX0036
1.
90XX0028
1.
1FLUXA
-XX0036
+XX0028
1.
1.
1.
90XX0051
1.
90XX0049
1.
1FLUXB
-XX0051
+XX0049
1.
1.
1.
90XX0066
1.
90XX0064
1.
1FLUXC
-XX0066
+XX0064
1.
1.
1.
33FLUXA
33FLUXB
33FLUXC
C
1
2
3
4
5
6
7
8
C 345678901234567890123456789012345678901234567890123456789012345678901234567890
/BRANCH
C < n 1>< n 2><ref1><ref2>< R >< L >< C >
C < n 1>< n 2><ref1><ref2>< R >< A >< B ><Leng><><>0
/BRANCH
96T_BUSBT_BUSA
8888.
1
$INCLUDE, HYSTR400
L_BUSA
.004
0
L_BUSB
.004
0
L_BUSC
.004
0
SOURCASUPLA
2. 63.7
0
SOURCBSUPLB
2. 63.7
0
SOURCCSUPLC
2. 63.7
0
SOURCASUPLA
200.
0
SOURCBSUPLB
200.
0
SOURCCSUPLC
200.
0
H_BUSA
.006
0
H_BUSB
.006
0
H_BUSC
.006
0
T_BUSA
.01
0
T_BUSB
.01
0
T_BUSC
.01
0
/BRANCH
96T_BUSAT_BUSC
8888.
1
$INCLUDE, HYSTR400
/BRANCH
96T_BUSCT_BUSB
8888.
1
$INCLUDE, HYSTR400
C User specified object: C:\ATPDRAW\USP\LINTR400.SUP
C HV_BUS = H_BUSA
C LV_BUS = L_BUSA
C TV_BUS = T_BUSA
$INCLUDE, LINTR400, H_BUSA, H_BUSB, H_BUSC, L_BUSA, L_BUSB, L_BUSC, T_BUSA $$
, T_BUSB, T_BUSC
/SWITCH
C < n 1>< n 2>< Tclose ><Top/Tde ><
Ie
><Vf/CLOP >< type >
ATPDraw version 1 for Windows
163
Advanced Manual
SUPLA H_BUSA
-1.
.045
1.
SUPLB H_BUSB
-1.
.045
1.
SUPLC H_BUSC
-1.
.045
1.
XX0028T_BUSA
1.
SUPLA H_BUSA
.0735
1.
SUPLB H_BUSB
.0785
1.
SUPLC H_BUSC
.0785
1.
XX0036T_BUSC
1.
XX0049T_BUSB
.00666
1.
XX0051T_BUSA
.00666
1.
XX0064T_BUSC
.00333
1.
XX0066T_BUSB
.00333
1.
/SOURCE
C < n 1><>< Ampl. >< Freq. ><Phase/T0><
A1
14SOURCA 0
326600.
50.
14SOURCB 0
326600.
50.
-120.
14SOURCC 0
326600.
50.
120.
BLANK TACS
BLANK BRANCH
BLANK SWITCH
BLANK SOURCE
L_BUSAL_BUSBL_BUSCH_BUSAH_BUSBH_BUSC
BLANK OUTPUT
BLANK PLOT
BEGIN NEW DATA CASE
BLANK
1
1
1
0
1
1
1
0
0
0
0
0
><
T1
>< TSTART >< TSTOP >
-1.
1.
-1.
1.
-1.
1.
The results of the simulation are shown in Fig. 5.44. Initially the upper switch is assumed to be
disconnected, and the lower one connects the transformer to the source. Thus only a small
magnetizing currents flow in the steady-state. Then the lower switch operates at 45 ms, and high
remanent flux remains in two of the phases. The subsequent energization of the transformer could
result in high inrush current as simulated in this case by closing the upper switches.
1 .2
A
S te a d y-s ta te
m a g n e tiz in g
c u rre n t
0 .8
0 .4
0 .0
-0 .4
-0 .8
ms
-1 .2
0
10
c :S U P L A -H _ B U S A
20
c :S U P L B -H _ B U S B
30
40
c :S U P L C -H _ B U S C
50
60
500
A
Inrush current
300
100
-100
-300
-500
0.05
0.07
0.09
c:SUPLA -H_BUSA
c:SUPLB -H_BUSB
s
0.11
c:SUPLC -H_BUSC
0.13
0.15
Fig. 5.44 - ATP simulation results
ATPDraw version 1 for Windows
164
6. Line/Cable Manual . . .
.....................
ATPDraw
for Windows
1.0
ATPDraw version 1 for Windows
165
Line/Cable Manual
This chapter is the manual for a new program called ATP_LCC, a mouse controlled preprocessor
for the LINE CONSTANTS/CABLE CONSTANTS supporting routines of ATP. It was first issued with
the ATPDraw for Windows version 1.0 and was not available in earlier versions. The ATP_LCC
manual is included here as the last chapter of the ATPDraw user’s guide because the purpose of
ATP_LCC is very similar to that of the ATPDraw itself; i.e. to provide a graphical user interface.
While the ATPDraw has the functionality to create ATP input files for the time and frequency
domain simulations, ATP_LCC prepares such files for the line constant or cable constant
calculations. ATP_LCC is written in Borland Delphi 1.0, which is a 16-bit compiler, so
ATP_LCC is running on all MS-Windows compatible operating systems. This chapter includes
installation manual as well as user’s guide for ATP_LCC.
6.1 Introduction
In the ATP_LCC, the user specifies the geometrical and physical data for an overhead line or a
cable system in input windows. The program consists of two parts; one for LINE CONSTANTS
support and one for CABLE CONSTANTS. These two parts are handled independently in the
program with separate input windows. The geometrical and electrical data of the system can be
specified in tabbed notebook style dialog boxes, consisting of two pages for overhead lines and
five pages for cables. These windows appear, when you select the New Line or New Cable option
in the File menu, or when an existing line/cable data file is selected in the Open dialog of the File
menu.
For later modification the input data can be saved to disk files with the default extension .LIN for
lines and .CBL for cables.
The specified line and cable geometries are drawn in the main window. Zooming in and out
operations are supported, as well as the copy of the bitmap of the conductor arrangement to the
Windows clipboard.
Considering the user specified data, the corresponding ATP file is generated in the ATP | Create
data case menu of the program. This file is ready to be processed by ATP to create punched
output (.PCH file) or matrix output (.LIS file). The punch files created by ATP is in most cases
readable directly by the ATPDraw for Windows via the last menu item on the component
selection menu: Overhead lines (PCH).
The ATP_LCC program now supports the following cases for LINE CONSTANTS:
Constant parameter (KCLee and Clack lines)
JMarti lines
PI-equivalents
Single frequency output
Logarithmic frequency output
Mutual coupling output
and for the CABLE CONSTANTS:
Overhead lines
Single core cables
Enclosing pipes
ATPDraw version 1 for Windows
167
Line/Cable Manual
6.2 How to get the program?
ATP_LCC is available via FTP from an anonymous sever at ftp.ee.mtu.edu (IP
141.219.23.120) in the directory /pub/atp/gui/atp_lcc, or on the mirror servers operated
in Europe and in Japan. The Username is: anonymous, the password is your full E-mail address.
Download all files found in the /atp_lcc directory on the FTP sites. At present, you will find
there a self extracting archive LCC.EXE and a readme file. Later, there might be some patch files,
too.
Inexperienced Internet users can find a short guide to the ATP related Internet resources in section
2.10 of the Installation Manual.
6.3 How to install the program?
ATP_LCC does not need any special installation. You just simply need to copy the autodecompressing archive LCC.EXE to the desired ATP_LCC directory. Then change to this
directory and run LCC.EXE, which will decompress the archive. Delete the LCC.EXE file to free
up some hard disk space as the final step of the installation. After running LCC.EXE, the
following files should be there in your ATP_LCC directory:
.
..
LCC
ATP_LCC
H_CABLE
H_LINE
TEST
TEST
<DIR>
<DIR>
219
529
9
5
7
EXE
EXE
TXT
TXT
CBL
LIN
7 file(s)
98.08.13 13.43
98.08.13 13.43
836 97.06.16 21.20
664 97.06.13 23.27
604 97.06.07 16.15
204 97.05.19 18.58
861 97.06.12 13.31
791 97.05.19 13.22
772 960 bytes
.
..
LCC.EXE
ATP_LCC.EXE
H_CABLE.TXT
H_LINE.TXT
TEST.CBL
TEST.LIN
Creating a program icon for ATP_LCC slightly depends on the version of the operating system
you are using, as shown below. You can create a separate program group for the ATP_LCC, but it
is also practical to put its icon into your existing ATP or ATPDraw for Windows folder.
Windows 3.1x/NT3.5x
Select the New item in the Program Manager's File menu. Create a new group by selecting the
Program Group radio button first, then press OK. The description field in the next window
specifies the name of the program group you are creating. The Group File field is optional, so you
can leave it empty. After pressing OK, the new program group is created with the specified name.
Select File | New again, but now leave the Program Item radio button to be selected, then press
OK and Browse the ATP_LCC.EXE in the appearing window. Finally press OK and the new icon
must appear in the specified program group.
Windows 95/NT4.0
Select Settings | Taskbar option from the Start menu. Choose Add on the Start Menu Programs
page and Browse the ATP_LCC.EXE. Select a folder in which you are going to place the
ATP_LCC shortcut, or create a new folder by clicking the New Folder button. Finally press Finish
and OK. The new icon must appear in the Programs folder of the Start menu.
ATPDraw version 1 for Windows
168
Line/Cable Manual
6.4 The Main window and the Main menu
ATP_LCC has a standard Windows user interface. Fig. 6.1 shows the main window of the
program. The Main menu of the program has four sub-menus: File, Edit, ATP and Help. The
Toolbar below the main menu provides easy access to the most frequently used file (Open, Save,
Edit) and bitmap (Zoom-to-fit, Copy to clipboard) operations. In the middle of the main window,
the specified line and cable geometry is drawn. In that window zooming is supported by the
Zoom-to-fit toolbar icon or by the Zoom fit command in the Edit menu. Zooming is also supported
by a left or right mouse click on the desired position of the diagram. At the bottom of the main
window a status bar is located with Modified field and menu option hints. When the modified field
is visible, the line/cable data has been changed since the previous Save or Save as operation and
must be saved to disk before quitting the program.
Fig. 6.1 - The main window of ATP_LCC
6.5 The File menu
This field contains actions for input/output of line/cable constant data cases. Selecting the File
menu will result in a pop-up menu shown in Fig. 6.2.
Fig. 6.2 - File menu commands in ATP_LCC
6.5.1 New Line
This selection starts a new line constant session. ATP_LCC supports working on either a Line
Constant or on a Cable Constant case. When the New Line is selected, a tabbed notebook style
dialog box appears where the electrical and material data of conductors, as well as the geometrical
ATPDraw version 1 for Windows
169
Line/Cable Manual
arrangement of the system can be specified. The structure of the line data windows and the
interpretation of input field parameters are described in section 6.9 of this manual.
6.5.2 New Cable
Selecting this field starts a new cable constant session. ATP_LCC supports working on either a
Line constant or on a cable constant case at a time. Following the New Cable selection, a tabbed
notebook style dialog box appears where the electrical and material data of conductors, as well as
the geometrical arrangement of the cable system can be specified. The structure of the cable data
windows and the meaning of input field parameters are shown in section 6.10 of this manual.
6.5.3 Open
To open an existing line or cable data file, select the Open command. This will produce a standard
Windows 3.1 style Open dialog box shown in Fig. 6.3, where you select a file to load. This
command is also available via the toolbar icon:
The existing line and cable constant files in the \ATP_LCC folder are shown below the File name:
field. Selection can be made either by typing the file name directly or by a left mouse click in the
file list. Clicking OK will perform the selection made and the file is loaded. Clicking on Cancel
will simply close the window.
Fig. 6.3 - Opening an existing line or cable data file
6.5.4 Save
This command allows you to save the current line or cable constant data file to a disk file. This
command is also available via the
toolbar icon. The suggested extension for a line constant
case is .LIN, and for a cable constant case is .CBL. If the name noname.lin or noname.cbl
is shown in the Main window’s header field, a Save As dialog box will be performed where the
user must specify the name of the disk file.
ATPDraw version 1 for Windows
170
Line/Cable Manual
6.5.5 Save As
If the actual line constant or cable constant case still does not have a name (noname can be seen
in the header field), it will be requested in a Save As dialog box. Here the user must specify a file
name for the current data case. This command allows you to save the current case under a name
other than that is already used.
6.5.6 Close
The current line or cable constant case will be closed. The user will not be warned if the current
Edit toolbar
case has not been saved yet, but the last session can be retrieved by clicking the
icon or by using the Edit data command in the Edit menu.
6.5.7 Exit
This command closes the ATP_LCC program. If any changes to the current session have not been
saved yet, the user will be requested as shown in Fig. 6.4 to confirm before the application is
terminated.
Fig. 6.4 - Warning message before terminating the program
6.6 The Edit menu
The Edit pop-up menu is shown in Fig. 6.5.
Fig. 6.5 - Edit menu commands
6.6.1 Edit data
This command displays either the Line or a Cable data window, where the line model (constant
parameter, frequency dependent, etc.), the conductor geometry and the electrical data can be
.
specified. This command is also available via the toolbar icon:
All input data of the system must be specified in tabbed notebook style dialog boxes. This
notebook has 2 tabs for a line constant case and 5 tabs for cable systems. Depending on the
simulated cable system, some of the tabs might be inactive. I.e. if there is no enclosing pipe in
your cable-system, the Pipe data tab will be inactive, so when you click on such a tab it will not
come to the front and parameters can not be modified.
ATPDraw version 1 for Windows
171
Line/Cable Manual
The structure of the line and cable data windows and the interpretation of input field parameters
are described in the last two sections of this manual.
6.6.2 Zoom fit
The conductor or cable geometry of the system is drawn in the middle of the main window. The
function of the Zoom fit command is to adjust the drawing to the actual size of the main window.
The toolbar icon
also executes this command.
Enlarging the drawing is also supported. To activate this feature, click inside the drawing with the
left mouse button and the graphics of the line or cable system will be enlarged by one step around
the mouse cursor location. If you need further enlargement, click the mouse again. The X and Y
coordinates of the actual mouse cursor location are displayed and updated continuously in the
lower-right corner of the main window, while you move the mouse.
6.6.3 Copy graphics
When this command is executed, the bitmap representation of the line or cable system drawn in
the middle of the main window will be copied to the Windows clipboard. Thus the drawing in the
toolbar icon also
main window can be pasted easily into other Windows application. The
performs this operation.
6.7 The ATP menu
The pull-down ATP menu has only two items: Create data case and Edit data case.
6.7.1 Create data case
Generates an ATP input file in correct format for the actual line or cable constant data case. The
name of the disk file will be requested in a standard Save As dialog box. The default filename is
the same as that of the current line or cable data file, completed with the extension .atp. When the
ATP file is successfully created, it will be reported to the user in a message box such as shown in
Fig. 6.6.
Fig. 6.6 - The ATP file is successfully generated
6.7.2 Edit data case
This selection opens the Notepad editor which enables you to contemplate or edit the ATP file.
When the Edit data case is selected, a file having the same name as the active line or cable data
file with the extension .atp is searched for and automatically opened as shown in Fig. 6.7.
ATPDraw version 1 for Windows
172
Line/Cable Manual
Fig. 6.7 - Edit ATP file using the Notepad editor
Normally you do not need to use this option, because the ATP_LCC generates a correct ATP file.
However not all the ATP options are supported by the graphical preprocessor (i.e. BRANCH
request cards are not written to the .ATP file), so this Edit data case option is offered for
experienced users, to edit the file manually.
6.8 The Help menu
At present, no extensive online help is available in the ATP_LCC. A short description for the
input parameters is available however, selecting the Help buttons at the lower-right corner in the
Line data and Cable data windows.
6.8.1 About
This selection displays an information window about the program developer, the sponsoring
institution, as well as the version of the program.
Fig. 6.8 - ATP_LCC’s about box
ATPDraw version 1 for Windows
173
Line/Cable Manual
6.9 The Line data window
Starting from the electrical and geometrical data, the LINE CONSTANTS supporting routine of
ATP calculates the electrical characteristics for overhead lines. The input data for this routine
must be specified in a notebook style dialog box with two tabs: Line Model and Conductor card.
On the Line Model card you can choose the line model from the list of the supported classes in a
combo box shown in Fig. 6.9:
Constant parameter (KCLee/Clack transposed line model)
PI-equivalents (equivalent and nominal PI circuit)
JMarti lines (frequency dependent line model)
Transfer and/or shunt impedance/admittance at a given frequency
Calculate the coupling between a line and a 4th conductor
Pos. and zero sequence line parameters for several frequencies
Fig. 6.9 - Supported line models in ATP_LCC
The Conductor card tab is common for all line models. The structure of this tab is shown in Fig.
6.10.
Fig. 6.10 - Conductor card data input window
ATPDraw version 1 for Windows
174
Line/Cable Manual
The parameter names at the top of each column are identical with the ones used in Chapter XXI LINE CONSTANTS of the ATP Rule Book [3]. The meaning and available settings of parameters
are described here:
Ph.no.: phase number. 0=ground wire
Skin : =0: no skin effect (RESIS=AC resistance)
=T/D: Skin effect (RESIS=DC resistance)
(T/D is the tubular thickness/conductor diameter ratio
SKIN=0.5 for solid conductors)
Resis : AC or DC resistance in ohm/km or ohm/mile. See Skin.
IX
: 0: REACT=reactance for one unit spacing (m or foot) at Freq.
1: REACT=reactance for one unit spacing (m or foot) at 60 Hz
2: REACT=Geometric mean radius (cm or inch)
3: REACT=GMR/R (Solid conductor: 0.7788)
4: REACT=Blank. Correction for skin effect.
React : Self-inductance parameter.
Diam : outside diameter (cm or inch) of one conductor component.
Horiz : Horizontal distance (m or foot) from the centre of bundle
to a user selectable reference line.
VTower: vertical bundle height at tower (m or foot).
VMid : vertical bundle height at mid-span (m or foot).
The height h= 2/3* VMid + 1/3*VTower is used in the
calculations.
The next three columns are displayed only when the Auto bundling checkbox is selected.
Separ : Distance between conductors in a bundle (cm or inch)
Alpha : Angular position of one of the conductors in a bundle,
measured counter-clockwise from the horizontal line.
NB
: Number of conductors in a bundle.
You can Add row to the table or Delete last row of the table using the gray buttons under the table.
The Add row command extends the table by a new row and the parameters of the previous last
row are copied automatically into the new one. Before deleting the last row, confirmation is
needed as shown in Fig. 6.11. Rows inside the table can also be deleted, but they must be dragged
to the last row first. To drag a row click on its # identifier in the first column, hold the button
down and drag the selected row to a new location.
Fig. 6.11 - Deleting a row needs confirmation
When you completed parameter settings on the Line model tab, as well as on the Conductor card,
click on the OK button to return to the main window of ATP_LCC. The Line data window can be
re-opened again, as many times as needed using the Edit data command in the Edit menu, or by a
left mouse click on the Edit toolbar icon.
To obtain on-line help, select the Help button at any time.
ATPDraw version 1 for Windows
175
Line/Cable Manual
6.9.1 Constant parameter line model
The line is assumed to be transposed and line parameters (surge impedance, travel time) will be
calculated at a given frequency. A short description of parameters is given under the Fig. 6.12.
Fig. 6.12 - Settings for a constant parameter line model
Rho:
The ground resistivity in ohm of the homogenous earth.
Dist:
Length of overhead line.
Freq.:
Frequency at which the parameters will be calculated.
Metric/English: Switching between the Metric and English unit.
High accuracy (FCAR): If button is checked highest accuracy is used
in Carson's formulas.
Seg.ground: Segmented ground wires. If button is unchecked then the
ground wires are assumed to be continuously grounded.
Transposed: The overhead line is transposed if button is checked.
Real/Complex matrix(TR):
Real matrix: The eigenvectors of the transformation matrix
are rotated closer to the real axis so that their
imaginary part is assumed to become negligible.
Recommended for transient simulations.
Complex matrix: Full complex transformation matrix will be used.
Recommended for steady state calculations.
6.9.2 Pi-equivalent line model
Equivalent or nominal PI-circuits will be calculated. Fig. 6.13 shows the setting options.
Fig. 6.13 - Settings for PI-circuits output
Rho:
The ground resistivity in ohm of the homogenous earth.
Dist:
Length of overhead line.
Freq.:
Frequency at which the parameters will be calculated.
Metric/English: Switching between the Metric and English unit.
High accuracy (FCAR): If button is checked highest accuracy is used
in Carson's formulas.
ATPDraw version 1 for Windows
176
Line/Cable Manual
Seg.ground:
Icap:
Y/Z Sym:
Y/Z Full:
Punch 44:
Segmented ground wires. If button is unchecked then the
ground wires are assumed to be continuously grounded.
Specifies selection between the capacitance matrix and
the susceptance matrix (C).
If selected shunt admittance/impedance and transfer
admittance/impedance of the symmetrical components of
the system of equivalent phase conductors will be
calculated (perfect transposition assumed).
If selected shunt admittance/impedance and transfer
admittance/impedance of the unreduced system will be
calculated.
Request for punching of nominal PI circuit.
6.9.3 JMarti line model
The parameter names used in Fig. 6.14 are identical with those ones of used in Chapter XVII JMARTI setup of the ATP Rule Book [3].
Fig. 6.14 - Settings for JMarti lines
Rho:
Dist:
Freq.:
The ground resistivity in ohm of the homogenous earth.
Length of overhead line.
Frequency at which the transformation matrix is
calculated.
Freq.SS:
Frequency at which the steady state values are calculated.
Freq.Init: Initial frequency of the logarithmic frequency looping.
Metric/English: Switching between the Metric and English unit.
High accuracy (FCAR): If button is checked highest accuracy is used
in Carson's formulas.
Seg.ground: Segmented ground wires. If button is unchecked then the
ground wires are assumed to be continuously grounded.
Transposed: The overhead line is transposed if button is checked.
Real/Complex matrix(TR):
Real matrix: The eigenvectors of the transformation matrix
are rotated closer to the real axis.
Complex matrix: Full complex transformation matrix will be used.
DEC:
Number of decades in the logarithmic frequency loop.
PNT:
Number of frequency points per decade.
ATPDraw version 1 for Windows
177
Line/Cable Manual
Default fitting: when unselected the default values are used, otherwise:
Zc:
NexMis: Different fitting (normally blank). Normax>=0
EpsTol: fitting tolerance [%]
NorMax: maximum order (default 30)
IeCode: off: accuracy based on EpsTol ,
on : accuracy based on order <= NorMax
IfWta: on : output of fitting comparing rational
approximation and theory.
IfPlot: on : character plot of fitting (as above).
IfDat: on : output of transmission circuit parameters
as function of frequency.
InElim: on : order increases regardless of improvements
in fitting.
A1:
Same parameters as Zc +
NexMis: Different fitting (normally blank). Normax<=0
AminA1: Data points with magnitude less than AminA1 will
be ignored during the fitting process.
6.9.4 Matrix output of the line parameters
Shunt admittance and series impedance matrixes will be calculated at a given frequency.
Fig. 6.15 - Settings for shunt and series matrix requests
Rho:
Freq.:
The ground resistivity in ohm of the homogenous earth.
Frequency at which the per unit series impedance and the
shunt capacitance matrices are calculated.
Metric/English: Switching between the Metric and English unit.
High accuracy (FCAR): If button is checked highest accuracy is used
in Carson's formulas.
Seg.ground: Segmented ground wires. If button is unchecked then the
ground wires are assumed to be continuously grounded.
Icap:
Specifies selection between the capacitance matrix (C)
and the susceptance matrix (C).
C/Z Sym:
If selected shunt capacitance and/or series impedance
matrix for the symmetrical components of the equivalent
phase conductor system will be calculated.
C/Z Red:
If selected shunt capacitance and/or series impedance
matrix for the equivalent phase conductor system after
elimination of ground wires and the bundling of
conductors will be calculated.
C/Z Full:
If selected shunt capacitance and/or series impedance
matrix of the unreduced system will be calculated.
ATPDraw version 1 for Windows
178
Line/Cable Manual
6.9.5 Mutual coupling output
Requests output for mutual coupling of a three-phase power carrier line with a communication
line running parallel to this line. Available setting options are shown in Fig. 6.16.
Fig. 6.16 - Settings for mutual coupling output
Parameter settings are identical with that shown in section 6.9.4.
6.9.6 Positive and zero sequence line parameters
Positive and zero sequence R, L, C line parameters will be calculated for several frequencies. This
option always assumes full transposition of the n-conductor system. Available setting options are
shown in Fig. 6.17.
Fig. 6.17 - Settings for sequence values versus frequency
Rho:
The ground resistivity in ohm of the homogenous earth.
Freq.:
Frequency of the initial frequency point
Metric/English: Switching between the Metric and English unit.
High accuracy (FCAR): If button is checked highest accuracy is used
in Carson's formulas.
Seg.ground: Segmented ground wires. If button is unchecked then the
ground wires are assumed to be continuously grounded.
Note!
“Transposed” is selected internally by the program, because ATP always assumes that
the line is transposed in his case.
ATPDraw version 1 for Windows
179
Line/Cable Manual
6.10 The Cable data window
Starting from physical and geometrical data, the CABLE CONSTANTS routine of ATP calculates
electrical characteristics for cables and overhead lines. The input data for such a calculation must
be specified in a notebook style dialog box having 5 tabs: Cable type, Output, Pipe data, Cable
data and Line data (see Fig. 6.19). The Cable type tab has a combo box, in which you can select
the configuration classes, as shown in Fig. 6.18:
Overhead transmission line
Single core (SC) coaxial cable without enclosing pipe
System of SC coaxial cables enclosed by a conducting pipe
Fig. 6.18 - Supported cable-type models in ATP_LCC
The tabs Cable type and Output are accessible for all cable types. The following logic controls the
accessibility of the other three tabs:
Selecting Overhead line: only the tab Line data will be accessible
Selecting Single core cables: only the tab Cable data will be accessible
Selecting Enclosing pipe: the tabs Cable data and Pipe data will be accessible
Fig. 6.19 - The Notebook style Cable data window
Once all the entries in this window have been completed, select the OK button to return to the
main window of ATP_LCC. The Cable data window can be re-opened again as many times as you
need using the Edit data command. To obtain on-line help, select the Help button at any time.
ATPDraw version 1 for Windows
180
Line/Cable Manual
Settings for the three cable classes are described next. The name of the parameters used in the line
and cable data windows are similar to the ones used in Chapter XXIII - CABLE CONSTANTS
part of the ATP Rule Book [3]. The relatively new CABLE PRAMETERS supporting routine of
ATP is not supported yet by ATP_LCC, it should be noted.
6.10.1 Overhead line
Cable type data tab:
Fig. 6.20 - Cable type settings for overhead line modeling
Line: The line is transposed/untransposed
Number of circuits (NPC): Number of circuits which make up the system
Each circuit has a uniform conductor style
Rho : Ground resistivity [ohmm]
Freq.: Frequency [Hz]
If Log.freq. is selected:
DEC : Number of frequency decades starting from Freq.
PNT : Number of frequency points per decade.
Modal output: request printed output of modal quantities for the core
When Nakagawa is selected, a three-layer earth model will be used:
DEP12:
DEP23:
Rho2 :
Rho3 :
mu1
mu2
mu3
eps1
eps2
eps3
:
:
:
:
:
:
Depth of first layer [m].
Depth of second layer [m].
Resistiviy of second layer [ohmm]
Resistiviy of third layer [ohmm]
(Resistiviy of first layer is defined by Rho)
relative permeability of first layer.
relative permeability of second layer.
relative permeability of third layer.
relative permittivity of first layer.
relative permittivity of second layer.
relative permittivity of third layer.
ATPDraw version 1 for Windows
181
Line/Cable Manual
Output data tab:
When PI is selected
Fig. 6.21 - Output request settings for overhead line modeling
Modal output (KMODE): Modal quantities will be calculated
[L]: if checked [L] matrix will be calculated
w[L]: if checked [L] matrix will be calculated
(Always output of [R]), (specifies IZFLAG)
[C]: if selected [C] matrix will be calculated
w[C]: if selected [C] matrix will be calculated
(Always output of [R]), (specifies IZFLAG)
$PUNCH checked enables $PUNCH output.
If both PI and J.Marti are unchecked, a KCLee output is created.
PI: when selected: equivalent PI circuit will be calculated
NPAIS : Number of major PI sections
XMAJOR: Length of each major section [m].
CNAME : One character to distinguish line sections.
J.Marti: when selelected JMarti line model will be generated
FreqSS: Frequency at which the steady state values should be
calculated.
FreqInit: Initial frequency of the logarithmic frequency looping.
Dist: Length of the overhead line.
Default fitting: Recommended for inexperienced users.
Idebug: diagnostic printout flag
IPunch: punch branch cards
Koutpr: visibility of JMarti input data card interpretation (SKIP).
Gmode: phase to ground conductance. Default: 3e-8 mhos/km.
Zc: NexMis: Different fitting (normally blank). Normax>=0
EpsTol: fitting tolerance [%]
NorMax: maximum order (default 30)
IeCode: on/off: accuracy based on EpsTol or based on order <= NorMax
IfWta: on: output of fitting comparing rational approx. and theory.
ATPDraw version 1 for Windows
182
Line/Cable Manual
IfPlot: on: character plot of fitting (as above).
IfDat: on: output of circuit parameters as function of frequency.
InElim: on: order increases regardless of improvements in fitting.
A1: Same parameters as Zc +
NexMis: Different fitting (normally blank). Normax<=0
AminA1: Data points with magnitude less than AminA1 will be ignored
during the fitting process. Default value = 0.05.
Line data data tab:
Fig. 6.22 - Line data specification card
Circuit number: Select actual circuit number.
Change the maximum number on the Cable type tab.
Phase:
#Bundles: Number of phase bundles in current circuit.
The position grid at the bottom changes size.
#Cond.pr Bdl.: Number of phase conductors per bundle. 0 handled 1.
Rout : outer radius of phase conductor.
Rin : inner radius of phase conductor. Solid conductor Rin=0.
SEP : distance between phase conductors in a bundle.
0 handled as blank.
Rho : resistivity of phase conductors.
mu
: relative permeability of phase conductors.
Vtow : height of phase bundle at tower.
Vmid : height of phase bundle at mid-span.
h = 2/3*Vmid + 1/3*Vtow used in calculations
Horiz: horizontal position to user selectable reference line.
Vtow, Vmid and Horiz must be specified for each bundle.
Ground:
#Bundles: Number of ground bundles in current circuit.
The position grid at the bottom changes size.
#Cond. pr Bdl.: Number of ground conductors per bundle. 0 handled as 1.
Rout : outer radius of ground conductor.
Rin : inner radius of ground conductor. Solid conductor Rin=0.
SEP : distance between ground conductors in a bundle.
0 handled as blank
Rho : resistivity of ground conductors.
mu
: relative permeability of ground conductors.
Vtow : height of ground bundle at tower.
Vmid : height of ground bundle at mid-span.
h = 2/3*Vmid + 1/3*Vtow used in calculations
Horiz: horizontal position to user selectable reference line.
Vtow, Vmid and Horiz must be specified for each bundle.
ATPDraw version 1 for Windows
183
Line/Cable Manual
6.10.2 Cable without enclosing pipe
This selection specifies a Class-A type cable system which consists of single-core (SC) coaxial
cables without enclosing conducting pipe. The cable system might be located underground or in
the air.
Cable type data tab:
Fig. 6.23 - Cable type settings for single core cable modeling
Cable in: The cable is in the air or underground
No of cables (NPC): Number of cables which make up the system
Rho : Ground resistivity [ohmm]
Freq.: Frequency [Hz]
If Log.freq. is selected:
DEC : Number of frequency decades starting from Freq.
PNT : Number of frequency points per decade.
Modal output: request printed output of modal quantities for the core
When Nakagawa is selected, a three-layer earth model will be used:
DEP12:
DEP23:
Rho2 :
Rho3 :
mu1
mu2
mu3
eps1
eps2
eps3
:
:
:
:
:
:
Depth of first layer [m].
Depth of second layer [m].
Resistiviy of second layer [ohmm]
Resistiviy of third layer [ohmm]
(Resistiviy of the first layer is defined by Rho)
relative permeability of first layer.
relative permeability of second layer.
relative permeability of third layer.
relative permittivity of first layer.
relative permittivity of second layer.
relative permittivity of third layer.
ATPDraw version 1 for Windows
184
Line/Cable Manual
Output data tab:
When PI is selected
Fig. 6.24 - Output request settings for SC cable modeling
Modal output (KMODE): Modal quantities will be calculated
[L]: if checked [L] matrix will be calculated
w[L]: if checked [L] matrix will be calculated
(Always output of [R]), (specifies IZFLAG)
[C]: if selected [C] matrix will be calculated
w[C]: if selected [C] matrix will be calculated
(Always output of [R]), (specifies IZFLAG)
$PUNCH checked enables $PUNCH output.
If both PI and J.Marti are unchecked, a KCLee output is created.
PI: when selected: equivalent PI circuit will be calculated
Homogeneous selected:
Cross bonding:
No : Normal pi-circuit. Recommended NGRND=0 if NPAIS<=3.
Yes: All sheaths and armors short-circuited.
Sheath and armor grounded through RSG each major section.
NGRND must be 0 (not tested). Not valid for transient studies!
Recommended NPAIS >> 3.
Discrete selected:
Cross bonding:
No : Similar as homogeneous but potential of each conductor kept
separate for each major section and the interconnection between
each section is determined by IRSEP.
ATPDraw version 1 for Windows
185
Line/Cable Manual
IRSEP=0: Sheaths and armors short-circuited each major section.
IRSEP<>0: Sheaths and armors are kept separated. Sheaths and
armors are grounded through RSG each major section.
If IRSEP<>0 and RGS is large this case degenerates to
the homogeneous case. NGRND must be 0 (not tested).
Yes: Similar to the No cross bonding case by each major section is
split in three parts with actual transposition of the sheaths.
NPAIS : Number of major PI sections
IRSEP : Deactivated for homogeneous modeling.
IRSEP=0: Sheaths and armors short-circuited each major section.
IRSEP<>0: Sheaths and armors are kept separated.
XMAJOR: Length of each major section [m].
RSG
: Sheath grounding resistance [ohm] at the interconnection of two
major cable sections. Typical value 1-10 ohm.
CNAME : One character to distinguish cable sections.
J.Marti: when selelected JMarti line model will be generated
FreqSS: Frequency at which the steady state values should be
calculated.
FreqInit: Initial frequency of the logarithmic frequency looping.
Dist: Length of the cable system.
Default fitting: Recommended for inexperienced users.
No default J.Marti fitting: see under the Fig. 6.21.
Cable data tab:
Fig. 6.25 - Cable data settings
This tab has a Copy and a Paste button, too. The data of the current cable can be copied to an
internal clipboard using the Copy button. The Paste button copies the data from the clipboard into
the current cable.
Cable number: Select actual cable number. Change the maximum number under
Cable type tab.
Core data:
R1
: inner radius of tubular core. Specify 0 for solid core.
R2
: outer radius core.
R3
: outer radius of 1st insulator.
RhoC : resistivity of core conductor.
muC : relative permeability of core.
muI1 : relative permeability of 1st insulator.
ATPDraw version 1 for Windows
186
Line/Cable Manual
epsI1: relative permittivity of 1st insulator.
Sheath data: Activate this field by selecting the Sheath check box.
Grounded: When selected the sheath is grounded.
R4
: outer radius of sheath.
R5
: outer radius of 2nd insulator.
RhoS : resistivity of sheath conductor.
muC : relative permeability of sheath conductor.
muI2 : relative permeability of 2nd insulator.
epsI2: relative permittivity of 2nd insulator.
Armor data: Activate this field by selecting the Armor check box.
Grounded: When selected the armor is grounded.
R6
: outer radius of armor.
R7
: outer radius of 3rd insulator.
RhoA : resistivity of armor conductor.
muA : relative permeability of armor conductor.
muI3 : relative permeability of 3rd insulator.
epsI3: relative permittivity of 3rd insulator.
Position:
Vert : Positive distance to ground surface.
Horiz: horizontal position to user selectable reference line.
The parameter NGRND of ATP is established automatically based on the selected grounding
conditions. NGRND=0: None grounded, 2: All armor grounded, 3: All sheaths and armors
grounded, 4: Individual grounding conditions.
6.10.3 Cable system with enclosing pipe
This selection specifies a cable system consisting of single-core (SC) coaxial cables, enclosed by a
conducting pipe (referred as class-B type in the ATP Rule Book [3]). The cable system might be
located underground or in the air.
Settings on the Cable type and on the Output tabs are exactly the same as in the case of single core
cables (see in the previous section 6.10.2).
Pipe data tab:
Fig. 6.26 - Pipe data settings
RP1:
RP2:
inner radius of pipe conductor
outer radius of pipe conductor
ATPDraw version 1 for Windows
187
Line/Cable Manual
RP3: outer radius of outer insulator
Rho: resistivity of pipe conductor [ohm]
mu:
relative permeability of pipe conductor
eps1: relative permittivity of inner insulator
eps2: relative permittivity of outer insulator
Special cases:
Snaking: transposition of the cables within the enclosing pipe.
Infinite thick pipe: ISYST=0 and NGRND<>4 (uniform grounding).
Grounded: When selected all armors, as well as the pipe is assumed
to be grounded
Center: distance between ground surface and the pipe center.
Always specify Center > 0.
Cable data tab:
Settings on the Cable data tab are almost identical with that used for single core cables (see the
previous section 6.10.2). The reference point now is the pipe center, so the location of cables
inside the pipe must be given in polar coordinates in the Position field.
Position:
Vert : Positive distance from pipe center to cable center.
Angle: Angular position of the cable measured counter clockwise.
6.11 Application examples
The Line Constants cases shown here as application examples of the use of ATP_LCC program
have already been referenced in section 5.5.1 and 5.5.4 of the Advanced Manual. As it is
explained there, ATPDraw recognizes the large majority of punch files created by the Line/Cable
constants support of ATP automatically, so such files can be used as input for the Overhead Line
(PCH) objects. It means that for most of the cases, users do not need to create supporting files to
$Include a .PCH file into their ATPDraw circuit. I.e. ATPDraw recognizes the most frequently
used file formats (frequency dependent, constant parameter, PI-equivalent) specified in the punch
files and creates a DBM compatible library file automatically, and applies the proper supporting
files. This section of the manual describes how to create such a punch file by using the ATP_LCC
program.
6.11.1 JMarti model of a 500 kV line
The example line is a 138 miles long 500 kV overhead line (from John Day to Lower
Monumental) taken from benchmark DCN3.DAT. The line configuration is given in Fig. 6.27.
All parameters are in English units. The phase conductors are tubular, with:
T/D = 0.364
DC resistance = 0.05215 /mile
Outside diameter of the conductors = 1.602 inch.
The sky wires are solid, so: T/D = 0.5.
DC resistance = 2.61 /mile.
ATPDraw version 1 for Windows
188
Line/Cable Manual
Outside diameter of the ground wires is 0.386 inch.
The earth resistivity is equal to 100 ohmmeter.
12.9 feet
20 feet
98.5 feet
77.5 feet
1.5 feet
50 feet
Fig. 6.27 - Line configuration
In ATP_LCC, the geometrical and electrical data of the system can be specified in a two pages
tabbed notebook style Line data window. This window appears when you select the New Line
option in the File menu, or when an existing line/cable data file is selected in the File | Open.
Example case Exa_7.cir of the Advanced Manual requires an untransposed, frequency dependent
line model. Settings for this case are shown in Fig. 6.28 (Line Model) and in Fig. 6.29 (Conductor
card). This tabbed window is displayed on the screen by performing a File | Open and loading the
JMARTI_1.LIN into ATP_LCC.
Settings in the Line Model and Conductor cards for JMarti modeling are described in section 6.9
of this manual and in Chapter XVII - JMARTI setup of the ATP Rule Book [3]. In this example
the otherwise powerful “manual bundling” option is not used, so all conductors are specified
separately. The “automatic bundling” is described next in section 6.11.2.
The ATP input file is generated when you select the ATP | Create data case command. For the
JMARTI_1.LIN case this file is shown next. Processing it with ATP, the resulting punched
output (.PCH) can be used as input for the ATPDraw’s Overhead Line (PCH) objects.
BEGIN NEW DATA CASE
JMARTI SETUP
$ERASE
LINE CONSTANTS
ENGLISH
1 .364 .05215 4
1 .364 .05215 4
2 .364 .05215 4
2 .364 .05215 4
ATPDraw version 1 for Windows
1.602
1.602
1.602
1.602
-20.75
-19.25
-0.75
.75
50.
50.
77.5
77.5
50.
50.
77.5
77.5
189
Line/Cable Manual
3 .364 .05215 4
1.602
3 .364 .05215 4
1.602
0
.5
2.61 4
.386
0
.5
2.61 4
.386
BLANK CARD ENDING CONDUCTOR CARDS
100.
5000.
1
100.
60.
1
100.
.01
1
BLANK CARD ENDING FREQUENCY CARDS
BLANK CARD ENDING LINE CONSTANT
0
0
0
0
.3
30
0
.3
30
$PUNCH
BLANK JMARTI
BEGIN NEW DATA CASE
BLANK CARD
19.25
20.75
-12.9
12.9
50.
50.
98.5
98.5
138.
138.
138.
0
1
1
50.
50.
98.5
98.5
1
1
1
9 10
1
1
1
1
1 0
0
Fig. 6.28 - Line Model window for the case JMARTI_1.LIN
Fig. 6.29 - Conductor card window for the case JMARTI_1.LIN
ATPDraw version 1 for Windows
190
Line/Cable Manual
6.11.2 JMarti model of a 750 kV line
The line models calculated here are applied in the example case Exa_7a.cir of the Advanced
Manual. The LCC supporting program has been used again to create a JMarti model of a 750 kV
transmission line with total length of 487 km. Transpositions separate this line into four sections,
so the LCC input files ready to be loaded for this example are called: LIN750_x.LIN, where x
runs from 1-4. The line configuration is shown in Fig. 6.30.
13.2 m
At tower = 41.05 m
Midspan = 26.15 m
17.5 m
At tower = 27.9 m
Midspan = 13.0 m
Separ=60 cm
Alpha=45
NB=4
Fig. 6.30 - Tower configuration of the 750 kV line
All parameters are given in Metric units and the “automatic bundling” option of ATP is used in
this example. Each phase has four conductors in rectangular arrangement. The cunductors are
assumed to be tubular, with:
T/D = 0.32
DC resistance = 0.0585 /km
Outside diameter of the conductors = 3.105 cm.
The sky wires are made from steel reinforced conductors, so it can also be assumed to be tubular,
with:
T/D = 0.187
DC resistance = 0.304 /km
Outside diameter of the ground wires = 1.6 cm
Loading the LIN750_1.LIN into ATP_LCC the Line Model and the Conductor card windows
are as shown in Fig. 6.31 and in Fig. 6.32 . The JMarti setup input file generated when you
activate the ATP | Create data case command of the ATP_LCC is shown below:
BEGIN NEW DATA CASE
JMARTI SETUP
$ERASE
LINE CONSTANTS
ATPDraw version 1 for Windows
191
Line/Cable Manual
METRIC
1 .32
2 .32
3 .32
0 .187
0 .187
BLANK CARD
20.
20.
20.
BLANK CARD
BLANK CARD
0
0
.0585 4
3.105
.0585 4
3.105
.0585 4
3.105
.304 4
1.6
.304 4
1.6
ENDING CONDUCTOR CARDS
5000.
1
50.
1
.05
1
ENDING FREQUENCY CARDS
ENDING LINE CONSTANT
0
0
0
1.
30
1.
30
-17.5
0
17.5
-13.2
13.2
27.9
27.9
27.9
41.05
41.05
84.6
84.6
84.6
13.
13.
13.
26.15
26.15
0
0
0
60.
60.
60.
0
0
7 10
45.
45.
45.
0
0
4
4
4
0
0
1
1
1 0
0
1
1
1
.05
$PUNCH
BLANK JMARTI
BEGIN NEW DATA CASE
BLANK CARD
Fig. 6.31 - Line Model window for the case LIN750_1.LIN
Fig. 6.32 - Conductor card window for the case LIN750_1.LIN
ATPDraw version 1 for Windows
192
Line/Cable Manual
7. References
[1] ATPDRAW version 3, User Manual, TR A4389, EFI, Norway, 1996
[2] Ned Mohan, Computer Exercises for Power Electronic Education, 1990, Department of
Electrical Engineering, University of Minnesota.
[3] ATP-EMTP Rule Book, Canadian-American EMTP Users Group, 1997
[4] Laurent Dub, MODELS in ATP, Language manual, February 1996
ATPDraw version 1 for Windows
193